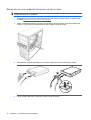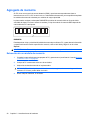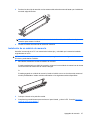HP Compaq dx2290 Microtower PC Guia de referencia
- Tipo
- Guia de referencia
HP Compaq dx2290 Microtower PC: Esta microtorre compacta y versátil ofrece una variedad de funciones para cubrir tus necesidades informáticas. Con su procesador rápido y su amplia capacidad de almacenamiento, puede manejar fácilmente una variedad de aplicaciones, desde el procesamiento de textos y la navegación por Internet hasta el diseño gráfico y los juegos. También viene con una variedad de opciones de conectividad, para que puedas conectarte fácilmente a redes e impresoras.
HP Compaq dx2290 Microtower PC: Esta microtorre compacta y versátil ofrece una variedad de funciones para cubrir tus necesidades informáticas. Con su procesador rápido y su amplia capacidad de almacenamiento, puede manejar fácilmente una variedad de aplicaciones, desde el procesamiento de textos y la navegación por Internet hasta el diseño gráfico y los juegos. También viene con una variedad de opciones de conectividad, para que puedas conectarte fácilmente a redes e impresoras.











































-
 1
1
-
 2
2
-
 3
3
-
 4
4
-
 5
5
-
 6
6
-
 7
7
-
 8
8
-
 9
9
-
 10
10
-
 11
11
-
 12
12
-
 13
13
-
 14
14
-
 15
15
-
 16
16
-
 17
17
-
 18
18
-
 19
19
-
 20
20
-
 21
21
-
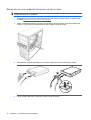 22
22
-
 23
23
-
 24
24
-
 25
25
-
 26
26
-
 27
27
-
 28
28
-
 29
29
-
 30
30
-
 31
31
-
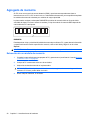 32
32
-
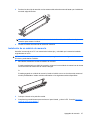 33
33
-
 34
34
-
 35
35
-
 36
36
-
 37
37
-
 38
38
-
 39
39
-
 40
40
-
 41
41
-
 42
42
-
 43
43
-
 44
44
-
 45
45
HP Compaq dx2290 Microtower PC Guia de referencia
- Tipo
- Guia de referencia
HP Compaq dx2290 Microtower PC: Esta microtorre compacta y versátil ofrece una variedad de funciones para cubrir tus necesidades informáticas. Con su procesador rápido y su amplia capacidad de almacenamiento, puede manejar fácilmente una variedad de aplicaciones, desde el procesamiento de textos y la navegación por Internet hasta el diseño gráfico y los juegos. También viene con una variedad de opciones de conectividad, para que puedas conectarte fácilmente a redes e impresoras.
Artículos relacionados
-
HP COMPAQ DX7500 SMALL FORM FACTOR PC Guia de referencia
-
HP Compaq dx2400 Microtower PC Guia de referencia
-
HP Compaq dx2450 Microtower PC Guía del usuario
-
HP Compaq dx2390 Microtower PC Guia de referencia
-
HP Pro 3000 Microtower PC Guia de referencia
-
HP COMPAQ DC7900 SMALL FORM FACTOR PC Guia de referencia
-
HP Compaq dc5800 Small Form Factor PC Guia de referencia
-
HP Compaq dc5850 Small Form Factor PC Guia de referencia
-
HP dc73 Blade Workstation Client Guia de referencia
-
HP Compaq dc5800 Microtower PC Guia de referencia