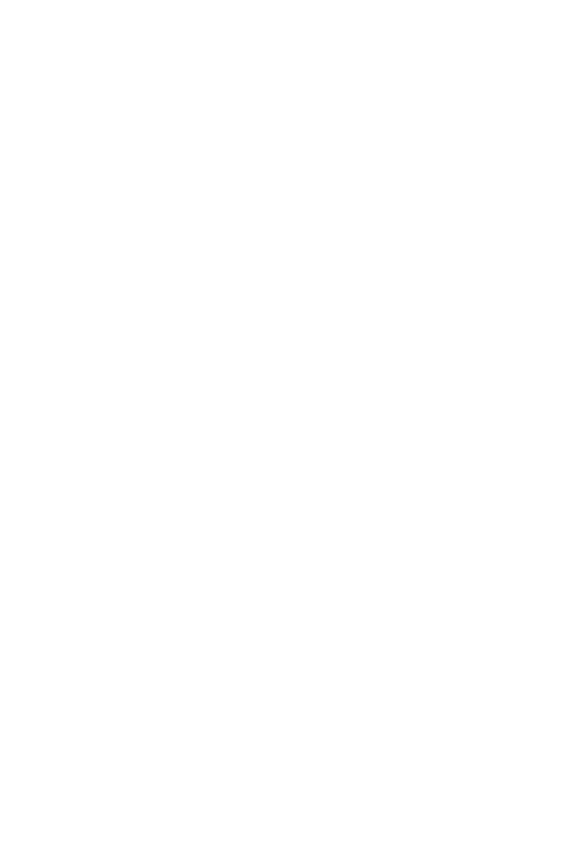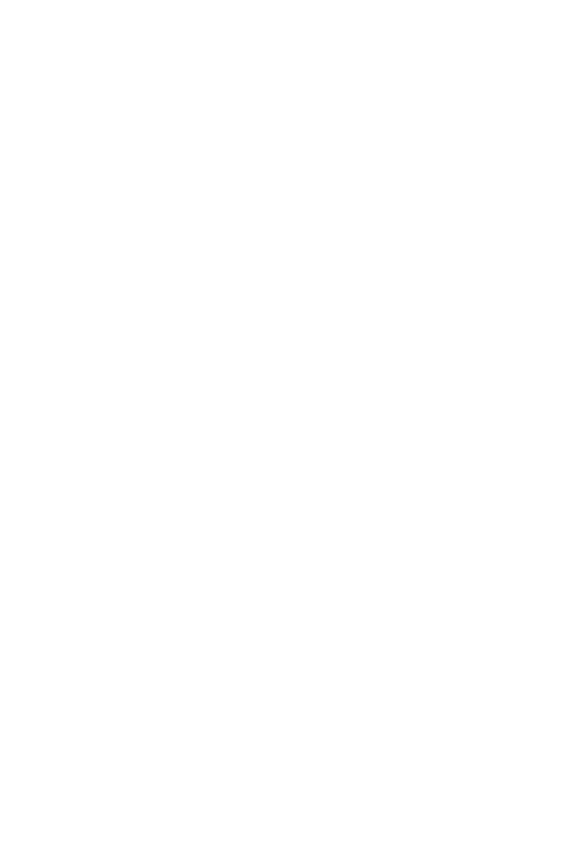
4
Voice Recorder .........................................71
Recording a sound or voice ...................................71
Downloads ................................................71
FM Radio ..................................................71
LG Backup.................................................72
About backing up and restoring device
data .....................................................................................72
To backup your device data .................................72
Google apps..............................................73
Settings ....................................... 75
Access the Settings menu ......................76
Networks Settings ...................................76
Wi-Fi ...................................................................................76
Wi-Fi Direct ....................................................................77
Bluetooth .........................................................................77
Mobile data .....................................................................78
Call .......................................................................................79
NFC .....................................................................................80
Android Beam ...............................................................81
SmartShare Beam ......................................................81
Media server ..................................................................82
Miracast ............................................................................82
LG AirDrive ......................................................................82
Printing ..............................................................................83
USB tethering ...............................................................83
Wi-Fi hotspot ................................................................83
Bluetooth tethering...................................................84
Airplane mode ...............................................................84
Mobile networks .........................................................84
VPN .....................................................................................84
Sound & notication settings ..................85
Display settings .......................................86
Second screen ...............................................................86
Home screen ..................................................................86
Lock screen .....................................................................87
Home touch buttons ................................................87
More display settings ...............................................88
General settings .......................................88
Language & keyboard ...............................................88
Location ............................................................................89
Accounts & sync ..........................................................89
Cloud ..................................................................................90
Users ...................................................................................90
Accessibility ....................................................................90
Mini view ..........................................................................91
Shortcut key ..................................................................92
Fingerprints & security ............................................92
Smart settings ..............................................................93
Quick Cover case .........................................................93
Dual window ..................................................................93
Date & time ....................................................................93
Storage..............................................................................93
Battery & power saving ..........................................94
Smart cleaning ............................................................94
Apps ....................................................................................95
Default message app ..............................................95
Backup & reset .............................................................95
About phone ..................................................................95
Appendix ..................................... 96
Phone software update ...........................97
FAQ ...........................................................98
Anti-Theft Guide ....................................101
More information ...................................102
Open source software notice information
..102
Trademarks ..................................................................102
DivX HD .........................................................................103
Dolby Digital Plus .....................................................103
Laser safety statement ........................................104
Declaration of conformity ..................................105
Contactofceforcomplianceofthis
product ...........................................................................105
Wi-Fi (WLAN) ............................................................105