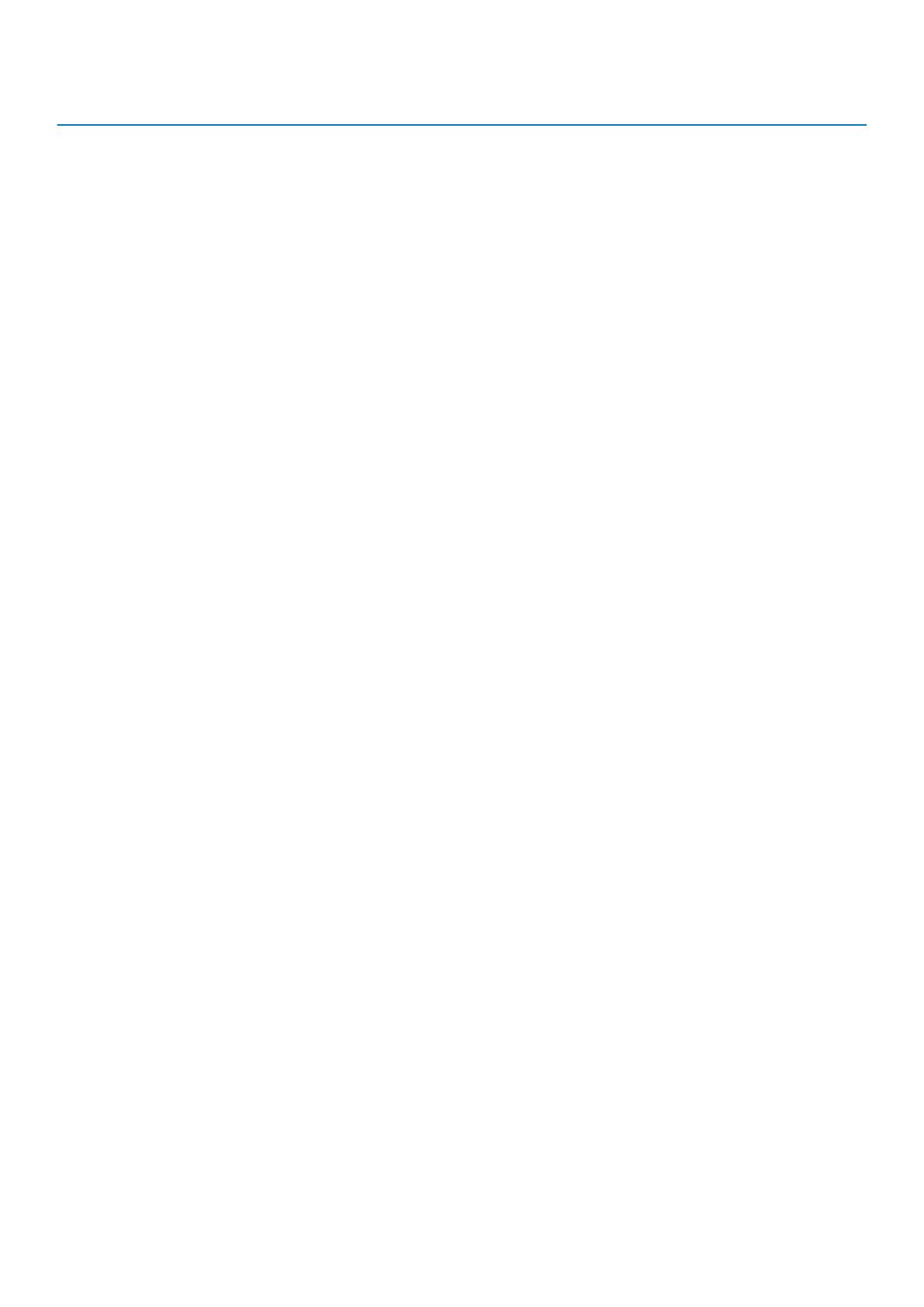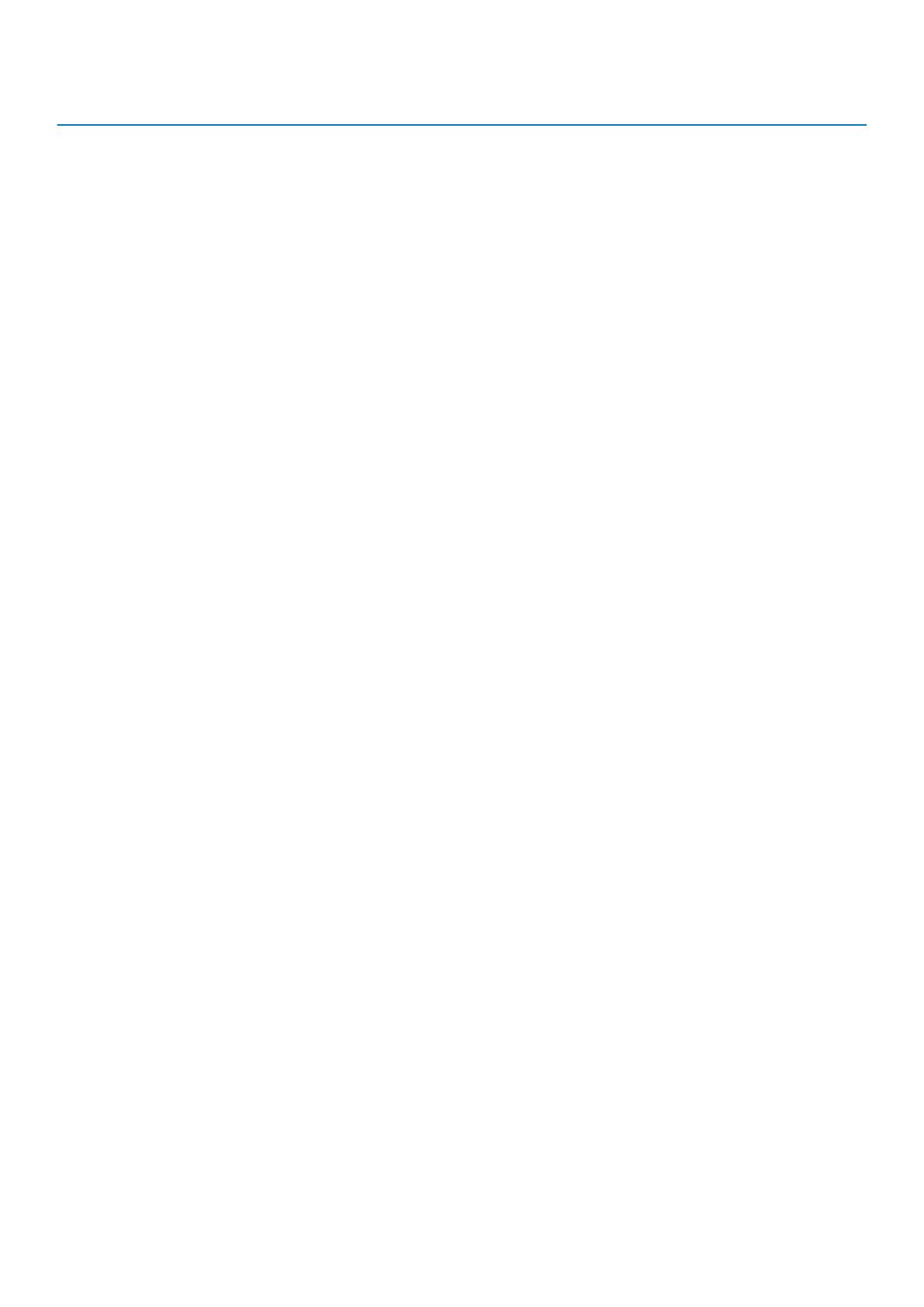
Mensajes de error Descripción
DECREASING AVAILABLE MEMORY
Uno o más módulos de memoria pueden ser defectuosos o estar
asentados incorrectamente. Vuelva a instalar los módulos de
memoria y, si es necesario, reemplácelos.
DISK C: FAILED INITIALIZATION
Falló el inicio de la unidad de disco duro. Ejecute las pruebas de
disco duro en Dell Diagnostics (Diagnósticos Dell).
DRIVE NOT READY
Para que se lleve a cabo la operación, es necesario que haya una
unidad de disco duro en el compartimento antes de que pueda
continuar. Instale una unidad de disco duro en el compartimento de
la unidad de disco duro.
ERROR READING PCMCIA CARD
El equipo no puede identificar la tarjeta ExpressCard. Vuelva a
insertar la tarjeta o pruebe con otra tarjeta.
EXTENDED MEMORY SIZE HAS CHANGED
La cantidad de memoria registrada en la memoria no volátil
(NVRAM) no coincide con el módulo de memoria instalado en el
equipo. Reinicie la computadora. Si vuelve a aparecer el error,
comuníquese con Dell.
THE FILE BEING COPIED IS TOO LARGE FOR THE
DESTINATION DRIVE
El archivo que está intentando copiar es demasiado grande y no
cabe en el disco, o el disco está lleno. Pruebe a copiar el archivo en
otro disco o en un disco con mayor capacidad.
A FILENAME CANNOT CONTAIN ANY OF THE FOLLOWING
CHARACTERS: \ / : * ? " < > | -
No utilice estos caracteres en nombres de archivo.
GATE A20 FAILURE
Puede que uno de los módulos de memoria esté suelto. Vuelva a
instalar el módulo de memoria y, si es necesario, reemplácelo.
GENERAL FAILURE
El sistema operativo no puede ejecutar el comando. El mensaje
suele aparecer seguido de información específica. Por ejemplo:
Printer out of paper. Take the appropriate
action. (Impresora sin papel. Realice la acción correspondiente.).
HARD-DISK DRIVE CONFIGURATION ERROR
El ordenador no puede identificar el tipo de unidad. Apague el
equipo, extraiga la unidad de disco duro e inicie el equipo desde una
unidad óptica. Después apague el equipo, vuelva a instalar la unidad
de disco duro y reinícielo. Ejecute las pruebas de disco duro en
Dell Diagnostics (Diagnósticos Dell).
HARD-DISK DRIVE CONTROLLER FAILURE 0
La unidad de disco duro no responde a los comandos del ordenador.
Apague el equipo, extraiga la unidad de disco duro e inicie el equipo
desde una unidad óptica. Después apague el equipo, vuelva a
instalar la unidad de disco duro y reinícielo. Si el problema persiste,
utilice otra unidad. Ejecute las pruebas
de disco duro en Dell
Diagnostics (Diagnósticos Dell).
HARD-DISK DRIVE FAILURE
La unidad de disco duro no responde a los comandos del ordenador.
Apague el equipo, extraiga la unidad de disco duro e inicie el equipo
desde una unidad óptica. Después apague el equipo, vuelva a
instalar la unidad de disco duro y reinícielo. Si el problema persiste,
utilice otra unidad. Ejecute las pruebas
de disco duro en Dell
Diagnostics (Diagnósticos Dell).
HARD-DISK DRIVE READ FAILURE
La unidad de disco duro puede estar defectuosa. Apague el equipo,
extraiga la unidad de disco duro e inicie el equipo desde una unidad
óptica. Después apague el equipo, vuelva a instalar la unidad de
disco duro y reinícielo. Si el problema persiste, utilice otra unidad.
Ejecute las pruebas
de disco duro en Dell Diagnostics
(Diagnósticos Dell).
INSERT BOOTABLE MEDIA
El sistema operativo está intentando iniciar un soporte multimedia
que no es de inicio, como una unidad óptica. Insert bootable media
(Introduzca un medio de arranque).
INVALID CONFIGURATION INFORMATION-PLEASE RUN
SYSTEM SETUP PROGRAM
La información de configuración del sistema no coincide con la
configuración de hardware. Es más probable que el mensaje
94 Solución de problemas del equipo