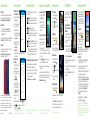HTC Desire 510 Cricket Wireless Guía de inicio rápido
- Categoría
- Teléfonos móviles
- Tipo
- Guía de inicio rápido

Guía de inicio rápido
clara y simple
HTC Desire
®
510
Conoce tu HTC Desire
®
510 Pantalla táctilConfiguración del teléfono
SIM
Pulsa la pantalla
para seleccionar
un elemento.
Presiona por
unos segundos
un elemento
para ver las
opciones, si las
hubiere.
Desliza el dedo
para moverte a
un panel de la
pantalla Inicio o
desplazarte por
las listas.
Desliza dos dedos
separándolos
sobre la pantalla
para hacer un
acercamiento
cuando ves una
imagen o un texto.
Desliza dos dedos
juntándolos
para hacer un
alejamiento
cuando ves una
imagen o un texto.
Deslízate hacia
abajo desde la
barra de estado
para acceder a
las notificaciones y
a la configuración
rápida.
Insertar la tarjeta micro SIM
1. Con el teléfono boca
abajo, abre la cubierta
posterior desde la pequeña
muesca en la parte inferior.
2. Retira la batería.
3. Retira la tarjeta de
marcador de posición de
la ranura para micro SIM.
4. Inserta la micro SIM con los
contactos de color dorado
hacia abajo y la esquina
biselada hacia adentro.
5. Inserta la tarjeta microSD™
(opcional) con los
contactos dorados hacia
abajo.
6. Vuelve a colocar la
batería.
7. Vuelve a colocar la
cubierta posterior.
Llamadas y correo de voz
Realizar una llamada
1. Desde la pantalla Inicio,
pulsa Teléfono .
2. Selecciona una opción
para hacer una llamada:
• Teléfono: Introduce
manualmente un número
de teléfono.
• Historial de llamadas:
Devuelve la llamada o
intenta hacerla nuevamente.
• Favoritos: Contactos
frecuentes y favoritos.
• Contactos: Llama desde tu
libreta de direcciones.
• Grupos: Contactos
organizados por categoría.
Usar llamada en espera
La llamada en espera te
permite responder una
llamada cuando estás en una
llamada existente.
1. Durante una llamada,
escucharás un tono si recibes otra llamada.
2. Pulsa Responder para aceptar la segunda
llamada y poner la primera en espera.
3. Para alternar entre las llamadas, pulsa una
llamada en la pantalla.
Revisar el correo de voz
1. Desde la pantalla Inicio, pulsa Teléfono .
2. Presiona por unos segundos la tecla del número 1
en el teclado.
Cámara frontal
Botón de
encendido
Auricular
Sensor de
proximidad
Micrófono
Puerto de
carga
Conector para auricular
Botones de
volumen
Personalizar
Personalizar las pantallas
Inicio
1. Desde la pantalla Inicio,
presiona por unos
segundos un área
vacía para acceder
a las opciones de
personalización.
2. Elige lo que deseas
personalizar, por ejemplo
el fondo de pantalla y los
widgets de tu pantalla
Inicio.
Administrar los paneles
de la pantalla Inicio
1. Desde la pantalla
Inicio, presiona por
unos segundos un área
vacía para acceder
a las opciones de
personalización.
2. Pulsa Administrar las
páginas de la pantalla
Inicio.
3. Deslízate hacia un panel
o HTC BlinkFeed
®
y luego
pulsa Establecer como
Inicio o Eliminar.
Enviar mensajes de texto y
con imágenes
Enviar un mensaje de
texto
1. En la pantalla Inicio,
pulsa Mensajes .
2. Pulsa .
3. Ingresa un nombre
de un contacto o
número de móvil en el
campo Para o pulse
para elegir desde sus
contactos.
4. Pulsa el campo Agregar
texto e ingrese tu texto.
5. Pulsa .
Enviar un mensaje con
imagen
1. Sigue los pasos del 1 al 4
indicados anteriormente.
2. Pulsa y luego elige un
tipo de archivo adjunto.
3. Selecciona o busca el
elemento que deseas
adjuntar.
4. Pulsa .
No envíes mensajes de texto y conduzcas al
mismo tiempo.

Más información
En Internet
Se encuentran disponibles información detallada
de ayuda, tutoriales y preguntas frecuentes en:
www.cricketwireless.com/support/devices.
En el teléfono
• Consulta la aplicación Guía de HTC para
una guía de autoayuda en la resolución de
problemas básicos.
• Llama al Servicio de atención al cliente al 1-855-
246-2461 o bien marca 611 desde tu teléfono.
Servicios de Cricket
Algunas partes de este trabajo © 2014 HTC Corporation. Todos los
derechos reservados. HTC, el logotipo de HTC, HTC Desire, HTC BlinkFeed,
HTC Dot View y Zoe son marcas comerciales de HTC Corporation.
Algunas partes de este trabajo © 2014 Cricket Wireless LLC. Todos los
derechos reservados. Cricket es una marca comercial de Cricket Wireless
LLC. El resto de las marcas mencionadas en el presente documento son
propiedad de sus respectivos propietarios.
Impreso en China P/N: XXXXXL000-00
Accesorios
Cricket ofrece una completa gama de accesorios.
Para mayor información, ve a
www.cricketwireless.com/shop/accessories o
visita tu tienda local de Cricket.
Correo electrónico
Configuración del
correo electrónico
1. Desde la pantalla Inicio,
pulsa Correo .
2. Selecciona un proveedor
de correo electrónico.
3. Ingresa la dirección
de correo electrónico
y contraseña y luego
pulsa Siguiente.
4. Sigue las instrucciones
en pantalla y luego
pulsa Finalizar
configuración.
Tu correo electrónico comenzará a sincronizarse
con tu teléfono.
Enviar un correo
electrónico
1. Desde la pantalla Inicio,
pulsa Correo .
2. Cambia a la cuenta de
correo electrónico que
deseas usar.
3. Pulsa .
4. En el campo Para,
ingresa las direcciones
de correo electrónico
o pulsa para elegir
desde sus contactos.
5. Ingresa el asunto y tu
mensaje.
6. Para agregar un archivo adjunto, pulsa .
7. Pulsa para enviar el mensaje o para enviarlo
más tarde, pulsa > Guardar.
Cámara y video
Tomar una foto
1. Desde la pantalla Inicio,
pulsa Cámara .
2. Pulsa > Cámara.
3. Pulsa para tomar una
foto.
Ver imágenes
1. Desde la pantalla Inicio,
pulsa Galería .
2. Explora un evento o álbum.
3. Pulsa una miniatura para
verla en pantalla completa.
Grabar un video
1. Desde la pantalla Inicio,
pulsa Cámara .
2. Pulsa > Video.
3. Pulsa para comenzar a
grabar.
4. Pulsa para finalizar la
grabación.
Enviar una imagen*
1. Desde la pantalla Inicio,
pulsa Galería .
2. Explora un evento o álbum y luego pulsa una
foto.
3. Pulsa Compartir para compartir a través de
Bluetooth
®
, enviar por correo electrónico, como
un mensaje o cargar en una red social.
* Pueden aplicarse cargos por datos.
Utiliza tu cuenta de Google existente o crea una al
seguir los pasos indicados.
Nota: Para configurar tu correo electrónico
corporativo, comunícate con el administrador de TI.
HTC BlinkFeed
Ten acceso con facilidad
a contenidos desde sitios
web populares o tus redes
sociales.
Agregar fuentes de
transmisiones en HTC
BlinkFeed
1. Desde la pantalla Inicio,
deslízate hacia la derecha
para acceder a HTC
BlinkFeed.
2. En HTC BlinkFeed, arrastra
el dedo a la derecha para
abrir el menú deslizable.
3. Pulsa
> Agregar contenido.
4. Pulsa una categoría para ver los contenidos
disponibles.
5. Selecciona las transmisiones que desea agregar
a HTC BlinkFeed.
6. Pulsa la tecla Atrás para volver a HTC
BlinkFeed.
Aplicaciones en Google Play™
Acceder a Google Play
1. Desde la pantalla Inicio,
pulsa Play Store .
2. Ingresa tu cuenta de
Google
®
existente o crea
una al seguir los pasos en
la pantalla.
Navegar con Google Play
Desde Play Store, tendrás
varias maneras de buscar
aplicaciones, juegos, etc.
1. Pulsa una categoría
para buscar aplicaciones populares, juegos,
películas y música organizados por popularidad
o categoría.
2. Pulsa
Buscar
para buscar un juego o una
aplicación particular en la Play Store.
3. Para instalar, pulsa la aplicación y sigue las
instrucciones.
Una vez instalada, verás una notificación en el
panel de notificaciones. Abra la aplicación desde
esta notificación o al ubicar la aplicación en la
Bandeja de aplicaciones
.
Destacados de Zoe™
Se prohíbe reproducir, distribuir o utilizar materiales
protegidos por derechos de autor en relación con
Zoe a menos que primero hayas obtenido permiso de
parte del propietario de los derechos de autor. Todo el
contenido publicado a través de Zoe es público y no
es posible restringir su utilización.
Combina con rapidez tus fotos
y videos en minipelículas con
una banda sonora llamada
Zoes. Revive los momentos
más importantes de tu vida y
compártelos con familiares y
amigos.
Crear un Zoe
1. Desde la pantalla Inicio,
pulsa Galería .
2. Pulsa para abrir un álbum.
El azulejo de arriba en
cada álbum es un Zoe.
Un Zoe se reproducirá
automáticamente en la pantalla de vista previa. Para
verlo en pantalla completa, sostén el teléfono en
orientación horizontal.
Editar un Zoe
1. Desde el álbum Galería, pulsa en la esquina
inferior derecha del Zoe.
2. En la ficha Contenido, selecciona las fotos o los
videos que quieres incluir en el Zoe.
3. Deslízate hacia la ficha Temas para elegir los filtros
de video que quieres aplicar al Zoe.
4. Deslízate hacia la ficha Música para seleccionar un
archivo de música o pulsa Buscar en mi biblioteca
para seleccionar música de la biblioteca de
música. Después, puede recortar la canción para
seleccionar una sección particular de la canción.
Cuando haya terminado pulse Finalizado.
5. Para hacer una remezcla de tu Zoe, pulsa
>
Remezcla.
6. Para guardar tu Zoe, pulsa
> Guardar.
7. Para compartir tu Zoe, pulsa
.
Estos servicios hacen que usar Cricket sea aún
mejor y más fácil.
Mi Cricket: Ten acceso a la facturación,
efectúa un pago rápido, consulta el uso y
obtén ayuda desde la palma de la mano.
Wi-Fi de Cricket
:
Conéctate
automáticamente a puntos de acceso
Wi-Fi
®
gratuitos y abiertos, lo que te ayudará
a maximizar el uso de datos y mejorar la
cobertura.
Correo de voz de Cricket: Ten acceso a tus
mensajes de correo de voz y reprodúcelos
rápidamente. Guarda con facilidad
números importantes en tu lista de Favoritos
y responde a los mensajes al devolver la
llamada o enviar un mensaje de texto.
Actualizar y usar las aplicaciones de Cricket
La primera vez que abras y uses las aplicaciones
de Cricket, deberás actualizarlas primero.
1. Abre cualquiera de las aplicaciones de Cricket
desde la pantalla Inicio. Esta acción abrirá la
aplicación en Google Play.
2. Pulsa Actualizar y luego pulsa Aceptar.
Nota: Se necesita un método de pago de Google
Wallet™ para comprar aplicaciones.
-
 1
1
-
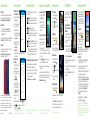 2
2
HTC Desire 510 Cricket Wireless Guía de inicio rápido
- Categoría
- Teléfonos móviles
- Tipo
- Guía de inicio rápido
Artículos relacionados
-
HTC Desire 512 Manual de usuario
-
HTC Desire 520 Manual de usuario
-
HTC Desire 626S Cricket Wireless Quick Start
-
HTC Desire 510 Guía del usuario
-
HTC Desire 555 Manual de usuario
-
HTC One M8 Guía del usuario
-
HTC Desire 820 Guía del usuario
-
HTC Desire 620 Guía del usuario
-
HTC Desire 530 Guía del usuario
-
HTC One A9 Guía del usuario