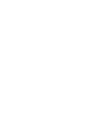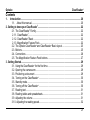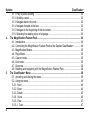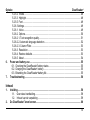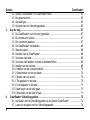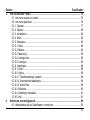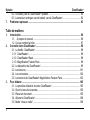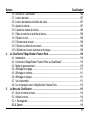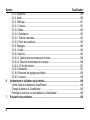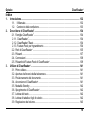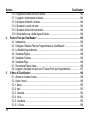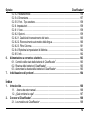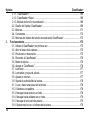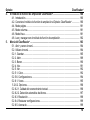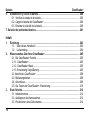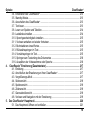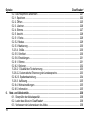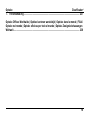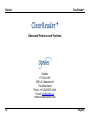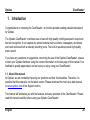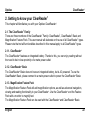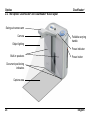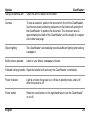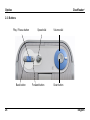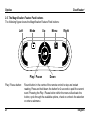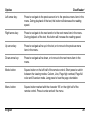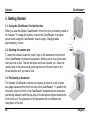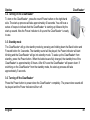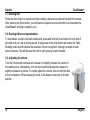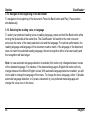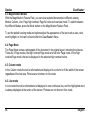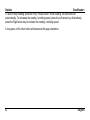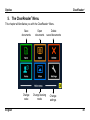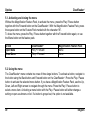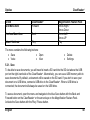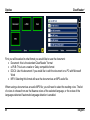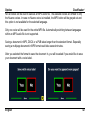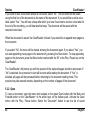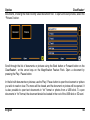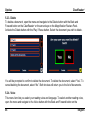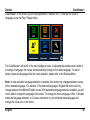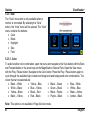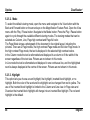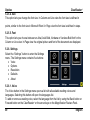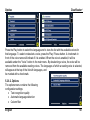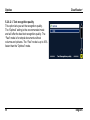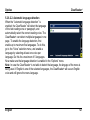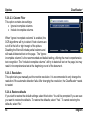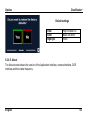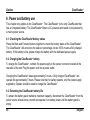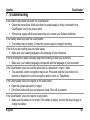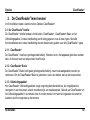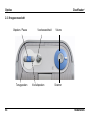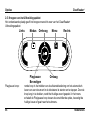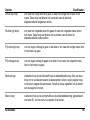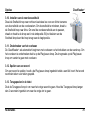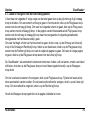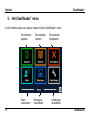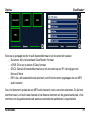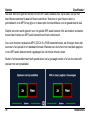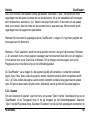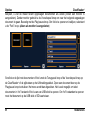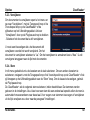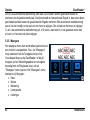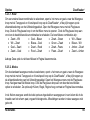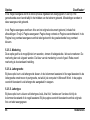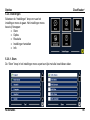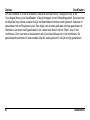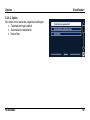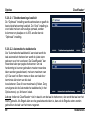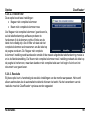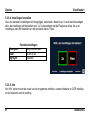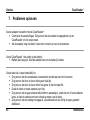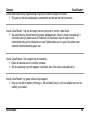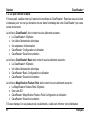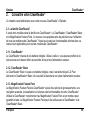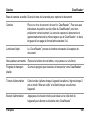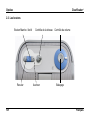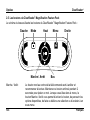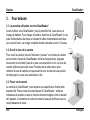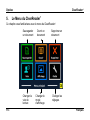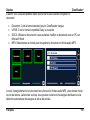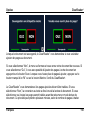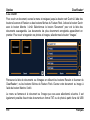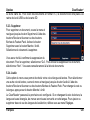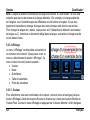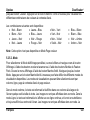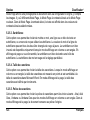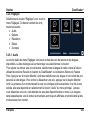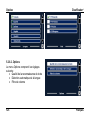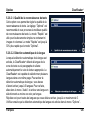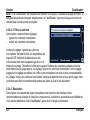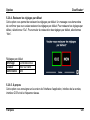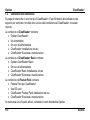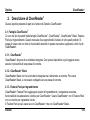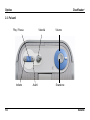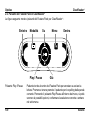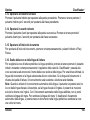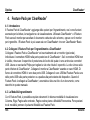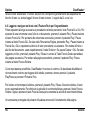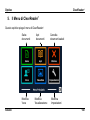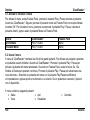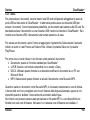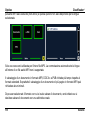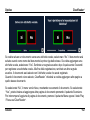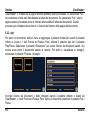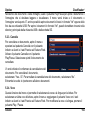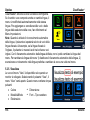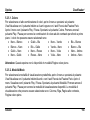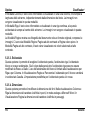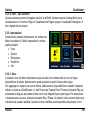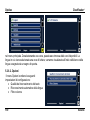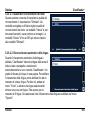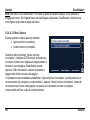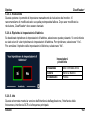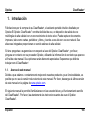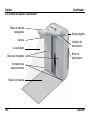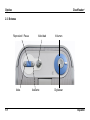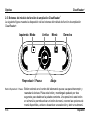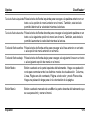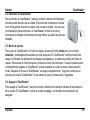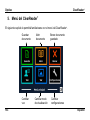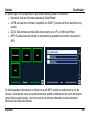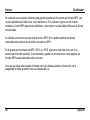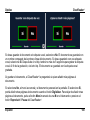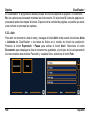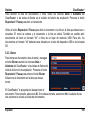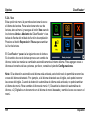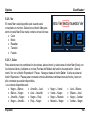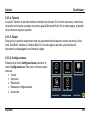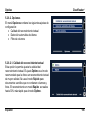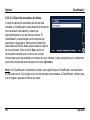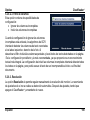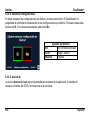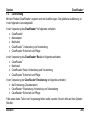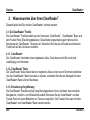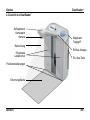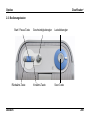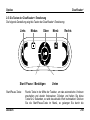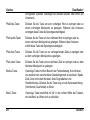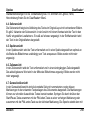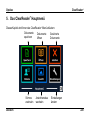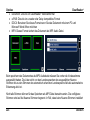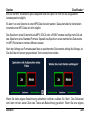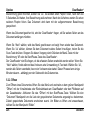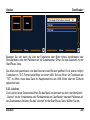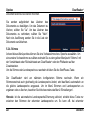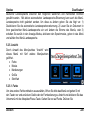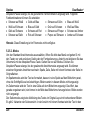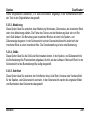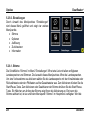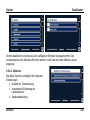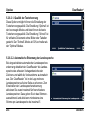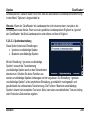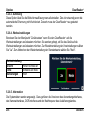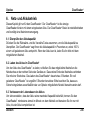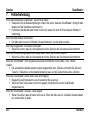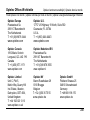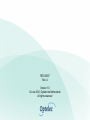Advanced Features and Functions
Geavanceerde eigenschappen en functies
Fonctionnalités et fonctions avancées
Funzioni Avanzate
Características y funciones avanzadas
Erweiterte Ausstattungsmerkmale und Funktionen
ClearReader +
Optelec
'--"


Optelec ClearReader+
2
Contents
1. Introduction...................................................................................................................... 20
1.1. About this manual ................................................................................................. 20
2. Getting to know your ClearReader+ .................................................................................... 22
2.1. The ClearReader+ Family ........................................................................................ 22
2.1.1. ClearReader+....................................................................................................... 22
2.1.2. ClearReader+ Basic ............................................................................................. 22
2.1.3. Magnification Feature Pack ................................................................................. 22
2.2. The Optelec ClearReader+ and ClearReader+ Basic layout .................................... 23
2.3. Buttons .................................................................................................................... 25
2.4. Connections ............................................................................................................ 26
2.5. The Magnification Feature Pack buttons ................................................................. 27
3. Getting Started ..................................................................................................................... 29
3.1. Using the ClearReader+ for the first time ................................................................. 29
3.2. Opening the camera arm......................................................................................... 29
3.3. Positioning a document ........................................................................................... 29
3.4. Turning on the ClearReader+ .................................................................................. 30
3.5. Standby mode ......................................................................................................... 30
3.6. Turning off the ClearReader+ .................................................................................. 30
3.7. Reading text ............................................................................................................ 31
3.8. Reading tables and spreadsheets ........................................................................... 31
3.9. Adjusting the volume ............................................................................................... 31
3.10. Adjusting the reading speed .................................................................................. 32

Optelec ClearReader+
3
3.11. Play or pause reading ........................................................................................... 32
3.12. Spelling a word ...................................................................................................... 32
3.13. Navigate back in the text ....................................................................................... 32
3.14. Navigate forward in the text................................................................................... 32
3.15. Navigate to the beginning of the document ........................................................... 33
3.16. Selecting the reading voice or language ............................................................... 33
4. The Magnification Feature Pack ..................................................................................... 34
4.1. Introduction ............................................................................................................. 34
4.2. Connecting the Magnification Feature Pack to the Optelec ClearReader+ .............. 34
4.3. Magnification Modes ............................................................................................... 35
4.4. Page Mode .............................................................................................................. 35
4.5. Column mode .......................................................................................................... 35
4.6. Line mode ............................................................................................................... 35
4.7. Overview ................................................................................................................. 36
4.8. Reading and navigating with the Magnification Feature Pack ................................. 36
5. The ClearReader+ Menu .................................................................................................. 38
5.1. Activating and closing the menu .............................................................................. 39
5.2. Using the menu ....................................................................................................... 39
5.2.1. Save .................................................................................................................... 40
5.2.2. Open ................................................................................................................... 43
5.2.3. Delete .................................................................................................................. 45
5.2.4. Voice ................................................................................................................... 45
5.2.5. View .................................................................................................................... 47
5.2.5.1. Color ................................................................................................................. 47

Optelec ClearReader+
4
5.2.5.2. Mode ............................................................................................................... 48
5.2.5.3. Highlight ........................................................................................................... 48
5.2.5.5. Font .................................................................................................................. 49
5.2.6. Settings ............................................................................................................... 49
5.2.6.1. Voice ................................................................................................................ 49
5.2.6.2. Options ............................................................................................................. 50
5.2.6.2.1. Text recognition quality.................................................................................. 51
5.2.6.2.2. Automatic language detection ....................................................................... 52
5.2.6.2.3. Column Filter ................................................................................................. 53
5.2.6.3. Resolution ........................................................................................................ 53
5.2.6.4. Restore defaults ............................................................................................... 53
5.2.6.5. About ................................................................................................................ 54
6. Power and battery use .................................................................................................... 55
6.1. Checking the ClearReader+battery status ............................................................... 55
6.2. Charging the ClearReader+ battery ......................................................................... 55
6.3. Extending the ClearReader+battery life ................................................................... 55
7. Troubleshooting .............................................................................................................. 56
Inhoud
1. Inleiding ............................................................................................................................ 58
1.1. Over deze handleiding .......................................................................................... 58
1.2. Inhoud van de verpakking .................................................................................... 59
2. De ClearReader+ leren kennen ........................................................................................ 60

Optelec ClearReader+
5
2.2. Optelec ClearReader+ en ClearReader+ Basic ........................................................ 61
2.3. Knoppenoverzicht ................................................................................................... 63
2.4. Aansluitingen ........................................................................................................... 64
2.5. Knoppen van het Uitbreidingspakket ....................................................................... 65
3. Aan de slag ...................................................................................................................... 67
3.1. De ClearReader+ voor het eerst gebruiken .............................................................. 67
3.2. De camera-arm openen .......................................................................................... 67
3.3. Een document plaatsen .......................................................................................... 67
3.4. De ClearReader+ inschakelen ................................................................................. 68
3.5. Stand-by stand ........................................................................................................ 68
3.6. Uitzetten van de ClearReader+ ................................................................................ 68
3.7. Voorlezen van tekst ................................................................................................. 69
3.8. Voorlezen van tabellen, bonnen en bankafschriften ................................................ 69
3.9. Instellen van het volume.......................................................................................... 69
3.10. Instellen van de voorleessnelheid ......................................................................... 70
3.11. Onderbreken van het voorlezen ............................................................................ 70
3.12. Spellen van een woord .......................................................................................... 70
3.13. Terugspoelen in de tekst ....................................................................................... 70
3.14. Vooruitspoelen in de tekst ..................................................................................... 71
3.15. Naar begin van de tekst gaan ............................................................................... 71
3.16. Selecteren van de stem of taal .............................................................................. 71
4. ClearReader+ Uitbreidingspakket ................................................................................... 72
4.1. Aansluiten van het Uitbreidingspakket op de Optelec ClearReader+ ...................... 72
4.7. Lezen en navigeren met het Uitbreidingspakket ..................................................... 74

Optelec ClearReader+
6
5. Het ClearReader+ menu ................................................................................................... 75
5.1. Het menu openen en sluiten ................................................................................... 76
5.2. Het menu gebruiken ................................................................................................ 76
5.2.1. Opslaan ................................................................................................................ 77
5.2.2. Openen ................................................................................................................ 80
5.2.3. Verwijderen .......................................................................................................... 82
5.2.4. Stem ..................................................................................................................... 82
5.2.5. Weergave ............................................................................................................. 83
5.2.5.1. Kleur .................................................................................................................. 84
5.2.5.2. Modus ............................................................................................................... 84
5.2.5.3. Markering .......................................................................................................... 85
5.2.5.4. Lettergrootte ...................................................................................................... 85
5.2.5.5. Lettertype .......................................................................................................... 85
5.2.6. Instellingen ........................................................................................................... 86
5.2.6.1. Stem .................................................................................................................. 86
5.2.6.2. Opties ................................................................................................................ 88
5.2.6.2.1. Tekstherkennings kwaliteit ............................................................................. 89
5.2.6.2.2. Automatische taaldetectie .............................................................................. 89
5.2.6.2.3. Kolom filter ..................................................................................................... 90
5.2.6.3. Resolutie ........................................................................................................... 90
5.2.6.4. Instellingen herstellen........................................................................................ 91
5.2.6.5. Info .................................................................................................................... 91
6. Netstroom en batterijgebruik .......................................................................................... 92
6.1. Batterijstatus van de ClearReader+ controleren ...................................................... 92

Optelec ClearReader+
7
6.2. De batterij van de ClearReader+ opladen ................................................................ 92
6.3. Levensduur verlengen van de batterij van de ClearReader+ ................................... 92
7. Problemen oplossen ....................................................................................................... 93
Table de matières
1. Introduction...................................................................................................................... 96
1.1. À propos du manuel ............................................................................................. 96
1.2. Ce que contient la boîte .......................................................................................... 97
2. Connaître votre ClearReader+ ......................................................................................... 98
2.1. La famille ClearReader+ ......................................................................................... 98
2.1.1. ClearReader+....................................................................................................... 98
2.1.2. ClearReader+ Basic ............................................................................................. 98
2.1.3. Magnification Feature Pack ................................................................................. 98
2.2. La disposition du ClearReader+ ............................................................................... 99
2.3. Les boutons........................................................................................................... 101
2.4. Les connexions ..................................................................................................... 102
2.5. Les boutons du ClearReader+ Magnification Feature Pack ................................... 103
3. Pour débuter .................................................................................................................. 105
3.1. La première utilisation de votre ClearReader+....................................................... 105
3.2. Ouvrir le bras de la caméra ................................................................................... 105
3.3. Placer un document .............................................................................................. 105
3.4. Allumer le ClearReader+........................................................................................ 106
3.5. Mode ‘‘mise en veille’’ ........................................................................................... 106

Optelec ClearReader+
8
3.6. Éteindre le ClearReader+ ...................................................................................... 106
3.7. Lecture de texte .................................................................................................... 107
3.8. Lecture de tableaux et feuilles de calcul ............................................................... 107
3.9. Ajuster le volume ................................................................................................... 107
3.10. Ajuster la vitesse de lecture ................................................................................ 108
3.11. Mise en marche et arrêt de la lecture .................................................................. 108
3.12. Épeler un mot ...................................................................................................... 108
3.13. Reculer dans le texte .......................................................................................... 108
3.15. Revenir au début du document ........................................................................... 109
3.16. Sélectionner la voix de lecture et la langue ......................................................... 109
4. Le ClearReader+ Magnification Feature Pack.............................................................. 110
4.1. Introduction ........................................................................................................... 110
4.2. Connecter le Magnification Feature Pack au ClearReader+ .................................. 110
4.3. Mode de grossissement ........................................................................................ 110
4.4. Affichage de la page ............................................................................................. 111
4.5. Affichage en colonne ............................................................................................. 111
4.6. Affichage en rangée .............................................................................................. 111
4.7. Vue d’ensemble .................................................................................................... 111
4.8. Lire et naviguer avec le Magnification Feature Pack ............................................. 112
5. Le Menu du ClearReader+ ............................................................................................. 113
5.1. Ouvrir et fermer le menu ....................................................................................... 114
5.2. Utiliser le menu ..................................................................................................... 114
5.2.1. Sauvegarder ....................................................................................................... 115
5.2.2. Ouvrir ................................................................................................................ 119

Optelec ClearReader+
9
5.2.3. Supprimer........................................................................................................... 120
5.2.4. Audio .................................................................................................................. 120
5.2.5. Affichage ............................................................................................................ 121
5.2.5.1. Couleur............................................................................................................ 121
5.2.5.2. Mode ............................................................................................................... 122
5.2.5.3. Surbrillance ..................................................................................................... 123
5.2.5.4. Taille de caractères ......................................................................................... 123
5.2.5.5. Police de caractères ........................................................................................ 123
5.2.6. Réglages ............................................................................................................ 124
5.2.6.1. Audio ............................................................................................................... 124
5.2.6.2. Options ............................................................................................................ 125
5.2.6.2.1. Qualité de la reconnaissance de texte ......................................................... 126
5.2.6.2.2. Détection automatique de la langue ............................................................. 126
5.2.6.2.3. Filtre de colonne .......................................................................................... 127
5.2.6.3. Résolution ....................................................................................................... 127
5.2.6.4. Restaurer les réglages par défaut ................................................................... 128
5.2.6.5. À propos .......................................................................................................... 128
6. Alimentation et utilisation de la batterie ...................................................................... 129
Vérifier l’état de la batterie du ClearReader+ ................................................................ 129
Charger la batterie du ClearReader+ ............................................................................ 129
Prolonger la durée de vie de la batterie du ClearReader+ ............................................ 129
7. Résolution de problèmes .............................................................................................. 130

Optelec ClearReader+
10
Indice
1. Introduzione ................................................................................................................... 132
1.1. Il Manuale ........................................................................................................... 132
1.2. Contenuto della confezione ................................................................................ 133
2. Descrizione di ClearReader+ ......................................................................................... 134
2.1. Famiglia ClearReader+ .......................................................................................... 134
2.1.1. ClearReader+..................................................................................................... 134
2.1.2. ClearReader+ Basic ........................................................................................... 134
2.1.3. Feature Pack per Ingrandimento ....................................................................... 134
2.2. Parti di ClearReader+ ............................................................................................ 135
2.3. Pulsanti ................................................................................................................. 137
2.4. Connessioni .......................................................................................................... 138
2.5. Pulsanti del Feature Pack di ClearReader+ ........................................................... 139
3. Utilizzo di ClearReader+ ................................................................................................ 141
3.1. Primo utilizzo ......................................................................................................... 141
3.2. Apertura del braccio della telecamera ................................................................... 141
3.3. Posizionamento del documento ............................................................................ 141
3.4. Accensione di ClearReader+ ................................................................................. 141
3.5. Modalità Standby .................................................................................................. 142
3.6. Spegnimento di ClearReader+ ............................................................................... 142
3.7. Lettura del testo .................................................................................................... 142
3.8. Lettura di tabelle e fogli di calcolo ......................................................................... 142
3.9. Regolazione del volume ........................................................................................ 143

Optelec ClearReader+
11
3.10. Regolazione della velocità di lettura .................................................................... 143
3.11. Leggere o interrompere la lettura ........................................................................ 143
3.13. Spostarsi all’indietro nel testo .............................................................................. 144
3.14. Spostarsi in avanti nel testo ................................................................................ 144
3.15. Spostarsi all’inizio del documento ....................................................................... 144
3.16. Scelta della voce o della lingua di lettura ............................................................ 144
4. Feature Pack per ClearReader+ .................................................................................... 145
4.1. Introduzione .......................................................................................................... 145
4.2. Collegare il Feature Pack per l’ingrandimento a ClearReader+ ............................. 145
4.3. Le Modalità Ingrandimento .................................................................................... 145
4.4. Visualizza Pagina .................................................................................................. 146
4.5. Visualizza Colonna ................................................................................................ 146
4.6. Visualizza Riga ...................................................................................................... 146
4.7. Panoramica Pagina Intera ..................................................................................... 146
4.8. Leggere e navigare nel testo con il Feature Pack per l’ingrandimento .................. 147
5. Il Menu di ClearReader+................................................................................................. 148
5.1. Attivare e chiudere il menu .................................................................................... 149
5.2. Usare il menu ........................................................................................................ 149
5.2.1. Salva .................................................................................................................. 150
5.2.2. Apri ..................................................................................................................... 153
5.2.3. Cancella ............................................................................................................. 154
5.2.4. Voce ................................................................................................................... 154
5.2.5. Visualizza ........................................................................................................... 155
5.2.5.1. Colore.............................................................................................................. 156

Optelec ClearReader+
12
5.2.5.2. Modalità/Mode ................................................................................................. 156
5.2.5.4. Dimensione ..................................................................................................... 157
5.2.5.5. Font - Tipo carattere ........................................................................................ 158
5.2.6. Impostazioni ....................................................................................................... 158
5.2.6.1. Voce ................................................................................................................ 158
5.2.6.2. Opzioni ............................................................................................................ 159
5.2.6.2.1. Qualità del riconoscimento del testo............................................................. 160
5.2.6.2.2. Riconoscimento automatico della lingua ...................................................... 160
5.2.6.2.3. Filtro Colonna ............................................................................................... 161
5.2.6.4. Ripristina le impostazioni di fabbrica ............................................................... 162
5.2.6.5. Info .................................................................................................................. 162
6. Alimentazione a corrente e a batterie .......................................................................... 163
6.1. Controllo dello stato delle batterie di ClearReader+ ............................................... 163
6.2. Ricarica delle batterie di ClearReader+ ................................................................. 163
6.3. Aumentare la durata della batteria di ClearReader+ .............................................. 163
7. Individuazione dei probemi .......................................................................................... 164
Índice
1. Introducción ................................................................................................................... 166
1.1. Acerca de este manual ....................................................................................... 166
1.2. ¿Qué contiene la caja? ......................................................................................... 167
2. Conocer el ClearReader+............................................................................................... 168
2.1. Los modelos de ClearReader+ .............................................................................. 168

Optelec ClearReader+
13
2.1.1. ClearReader+ .................................................................................................... 168
2.1.2. ClearReader+ Basic .......................................................................................... 168
2.1.3. Módulo de función de ampliación ...................................................................... 168
2.2. Diseño del Optelec ClearReader+ ......................................................................... 169
2.3. Botones ................................................................................................................. 171
2.4. Conexiones ........................................................................................................... 172
2.5. Botones del módulo de función de ampliación ClearReader+ ............................... 173
3. Funcionamiento ............................................................................................................. 175
3.1. Utilizar el ClearReader+ por primera vez ............................................................... 175
3.2. Abrir el brazo de la cámara ................................................................................... 175
3.3. Posicionar un documento ...................................................................................... 175
3.4. Encender el ClearReader+ .................................................................................... 176
3.5. Modo de reposo .................................................................................................... 176
3.6. Apagar el ClearReader+ ........................................................................................ 176
3.7. Leer texto .............................................................................................................. 177
3.8. Leer tablas y hojas de cálculo ............................................................................... 177
3.9. Ajustar el volumen ................................................................................................. 177
3.10 Ajustar la velocidad de la lectura .......................................................................... 178
3.11. Leer y hacer una pausa en la lectura .................................................................. 178
3.12. Deletrear una palabra ......................................................................................... 178
3.13. Navegar hacia atrás en un texto ......................................................................... 178
3.14. Navegar hacia adelante en un texto .................................................................... 179
3.15. Navegar al inicio del documento ......................................................................... 179
3.16. Seleccionar la voz o el idioma de la lectura ........................................................ 179

Optelec ClearReader+
14
4. El módulo de función de ampliación ClearReader+ .................................................... 180
4.1. Introducción........................................................................................................... 180
4.2. Conectar el módulo de función de ampliación al Optelec ClearReader+ ............... 180
4.4. Modo página ......................................................................................................... 181
4.5. Modo columna ....................................................................................................... 181
4.6. Modo línea ............................................................................................................ 181
4.8. Leer y navegar con el módulo de función de ampliación....................................... 182
5. Menú del ClearReader+ ................................................................................................. 183
5.1. Abrir y cerrar el menú ............................................................................................ 184
5.2. Utilizar el menú ..................................................................................................... 184
5.2.1. Guardar .............................................................................................................. 185
5.2.2. Abrir ................................................................................................................... 189
5.2.3. Borrar ................................................................................................................. 190
5.2.4. Voz ..................................................................................................................... 191
5.2.5. Ver ..................................................................................................................... 192
5.2.5.1. Color................................................................................................................ 192
5.2.5.6. Configuraciones .............................................................................................. 194
5.2.6.1. Voces .............................................................................................................. 195
5.2.6.2. Opciones ........................................................................................................ 196
5.2.6.2.1. Calidad del reconocimiento textual .............................................................. 196
5.2.6.2.2. Detección automática de idioma .................................................................. 197
5.2.6.3. Resolución ...................................................................................................... 198
5.2.6.4. Restaurar configuraciones .............................................................................. 199
5.2.6.5. Acerca de ........................................................................................................ 199

Optelec ClearReader+
15
6. Alimentación y uso de la batería .................................................................................. 200
6.1. Verificar el estado de la batería ............................................................................. 200
6.2. Cargar la batería del ClearReader+ ....................................................................... 200
6.3. Extender la vida útil de la batería .......................................................................... 200
7. Solución de problemas técnicos ...................................................................................... 201
Inhalt
1. Einleitung ....................................................................................................................... 203
1.1. Über dieses Handbuch ....................................................................................... 203
1.2. Lieferumfang ...................................................................................................... 204
2. Wissenswertes über Ihren ClearReader+ ..................................................................... 205
2.1. Die ClearReader+ Familie...................................................................................... 205
2.1.1. ClearReader+..................................................................................................... 205
2.1.2. ClearReader+ Basic ........................................................................................... 205
2.1.3. Erweiterung Vergrößerung ................................................................................ 205
2.2 Ansicht des ClearReader+ ...................................................................................... 206
2.3. Bedienungstasten ................................................................................................. 208
2.4. Anschlüsse ............................................................................................................ 209
2.5. Die Tasten der ClearReader+- Erweiterung .......................................................... 210
3. Erste Schritte ................................................................................................................. 212
3.1. Inbetriebnahme ..................................................................................................... 212
3.2. Ausklappen des Kameraarmes ............................................................................. 212
3.3. Positionieren eines Dokumentes ........................................................................... 212

Optelec ClearReader+
16
3.4. Einschalten des ClearReader+ .............................................................................. 213
3.5. Standby-Modus ..................................................................................................... 213
3.6. Ausschalten des ClearReader+ ............................................................................. 213
3.7. Text lesen.............................................................................................................. 213
3.8. Lesen von Spalten und Tabellen ........................................................................... 214
3.9. Lautstärke einstellen ............................................................................................. 214
3.10. Sprechgeschwindigkeit einstellen ....................................................................... 215
3.11. Vorlesen anhalten und wieder fortsetzen ............................................................ 215
3.12. Buchstabieren eines Wortes ............................................................................... 215
3.13. Rückwärtsspringen im Text ................................................................................. 215
3.14. Vorwärtsspringen im Text.................................................................................... 215
3.15. Springen zum Textanfang des Dokumentes ....................................................... 216
3.16. Auswählen der Vorlesestimme oder Sprache ..................................................... 216
4. ClearReader+ Erweiterung (Zusatztastatur) .................................................................. 217
4.1. Einleitung .............................................................................................................. 217
4.2. Anschließen der Erweiterung an Ihren ClearReader+ ........................................... 217
4.3. Vergrößerungs-Modi ............................................................................................. 217
4.4. Seitenansicht ......................................................................................................... 218
4.5. Spaltenansicht ....................................................................................................... 218
4.6. Zeilenansicht ......................................................................................................... 218
4.7. Ganzseitenübersicht ............................................................................................. 218
4.8. Vorlesen und Navigation mit der Erweiterung ....................................................... 219
5. Das ClearReader+ Hauptmenü ........................................................................................ 220
5.1. Das Hauptmenü öffnen und schließen .................................................................. 221

Optelec ClearReader+
17
5.2. Das Hauptmenü anwenden ................................................................................... 221
5.2.1. Speichern ........................................................................................................... 222
5.2.2. Öffnen ................................................................................................................ 225
5.2.3. Löschen.............................................................................................................. 226
5.2.4. Stimme ............................................................................................................... 227
5.2.5. Ansicht ............................................................................................................... 228
5.2.5.1. Farbe ............................................................................................................... 228
5.2.5.2. Modus ............................................................................................................. 229
5.2.5.3. Markierung ...................................................................................................... 230
5.2.5.4. Größe ............................................................................................................. 230
5.2.5.5. Schriftart .......................................................................................................... 230
5.2.5.6. Einstellungen ................................................................................................... 231
5.2.6.1. Stimme ............................................................................................................ 231
5.2.6.2. Optionen.......................................................................................................... 232
5.2.6.2.1. Qualität der Texterkennung ......................................................................... 233
5.2.6.2.2. Automatische Erkennung der Landessprache ............................................. 233
5.2.6.2.3. Spaltenbearbeitung ...................................................................................... 234
5.2.6.3. Auflösung ....................................................................................................... 235
5.2.6.4. Werkseinstellungen ......................................................................................... 235
5.2.6.5. Information ...................................................................................................... 235
6. Netz- und Akkubetrieb .................................................................................................... 236
6.1. Überprüfen der Akkukapazität ............................................................................... 236
6.2. Laden des Akkus im ClearReader+ ....................................................................... 236
6.3. Verbessern der Lebensdauer des Akkus .............................................................. 236

Optelec ClearReader+
18
7. Fehlerbehebung .............................................................................................................. 237
Optelec Offices Worldwide | Optelec kantoren wereldwijd | Optelec dans le monde | Filiali
Optelec nel mondo | Optelec oficinas por todo el mundo | Optelec Zweigniederlassungen
Weltweit .................................................................................................................................. 238

Optelec ClearReader+
English 20
1. Introduction
Congratulations on choosing the ClearReader+, an intuitive portable reading assistant developed
by Optelec.
The Optelec ClearReader+ combines ease of use with high quality multilingual speech output and
fast text recognition. It can capture any printed material such as letters, newspapers, and books,
and reads text aloud with a naturally sounding voice. The built-in speakers provide high-quality
stereo sound.
If you have any questions or suggestions concerning the use of the Optelec ClearReader+, please
contact your Optelec distributor using the contact information on the last page of this manual. Your
feedback is greatly appreciated, and we hope you enjoy using your ClearReader+.
1.1. About this manual
At Optelec, we are constantly improving our products and their functionalities. Therefore, it is
possible that this manual is not the latest version. Please download the most up-to-date manual
on www.optelec.com at the Support section.
This manual will familiarize you with the features and easy operation of the ClearReader+. Please
read this manual carefully before using your Optelec ClearReader+.

Optelec ClearReader+
21 English
1.2. What’s in the box
Please note that there are three types of ClearReader+. Refer to the lists below to see what should
be in the packaging of the ClearReader+ you received.
The ClearReader+ packaging contains the following:
• The Optelec ClearReader+
• A power supply
• A power cord
• ClearReader+ Setup and Use
• ClearReader+ Safety and Care
The ClearReader+ Basic packaging contains the following:
• The Optelec ClearReader+
• A power cord
• ClearReader+ Basic Setup and Use
• ClearReader+ Safety and Care
The Magnification Feature Pack packaging contains the following:
• The Magnification Feature Pack
• A SD card
• ClearReader+ Magnification Feature Pack Setup and Use
• ClearReader+ Safety and Care
If any of these items are missing from your package, please contact your Optelec distributor.

Optelec ClearReader+
English 22
2. Getting to know your ClearReader+
This chapter will familiarize you with your Optelec ClearReader+.
2.1. The ClearReader+ Family
There are three members of the ClearReader+ Family: ClearReader+, ClearReader+ Basic and
Magnification Feature Pack. This user manual will elaborate on the use of all ClearReader+ types.
Please note that not all functionalities described in this manual apply to all ClearReader+ types.
2.1.1. ClearReader+
The ClearReader+ features an integrated battery. Thanks to this, you can enjoy reading without
the need to be in close proximity of a mains power outlet.
2.1.2. ClearReader+ Basic
The ClearReader+ Basic does not have an integrated battery, but is AC powered. To use the
ClearReader+ Basic, please connect to a mains power outlet to power the ClearReader+ Basic.
2.1.3. Magnification Feature Pack
The Magnification Feature Pack will add magnification options, as well as advanced navigation,
viewing and reading functionality to your ClearReader+. Use the ClearReader+ and the Feature
Pack with a monitor to magnify text.
The Magnification Feature Pack can be used with the ClearReader+ and ClearReader+ Basic.

Optelec ClearReader+
23 English
2.2. The Optelec ClearReader+ and ClearReader+ Basic layout
Swing-out camera arm
Camera
Object lighting
Built-in speakers
Document positioning
indicators
Capture area
Foldable carrying
handle
Power indicator
Power button

Optelec ClearReader+
English 24
Swing-out camera arm Open the arm to capture a document.
Camera To take a snapshot, position the document in front of the ClearReader+.
Use the document positioning indicators on the bottom left and right of
the ClearReader+ to position the document. The document area is
approximately the width of the ClearReader+ and the length of a regular
A4 or letter size page.
Object lighting The ClearReader+ automatically provides sufficient lighting when taking
a snapshot.
Built-in stereo speaker Listen to your letters, newspaper or books.
Foldable carrying handle Open the handle to lift and carry the ClearReader+ comfortably.
Power indicator Light is on when the power is on, blinks in standby mode, and is off
when the power is off.
Power button Press the round button on the right-hand side to turn the ClearReader+
on or off.

Optelec ClearReader+
25 English
2.3. Buttons
Play / Pause button Speed dial Volume dial
Back button Forward button Scan button

Optelec ClearReader+
English 26
2.4. Connections
Power connector Connect the power supply to your ClearReader+.
Audio out Connect audio output device if needed.
Power connector
Audio out

Optelec ClearReader+
27 English
2.5. The Magnification Feature Pack buttons
The following figure shows the Magnification Feature Pack buttons:
Left Mode Up Menu Right
Play / Pause Down
Play / Pause button: Round button in the centre of the remote control to stop and restart
reading. Press and hold down the button for 2 seconds to spell the current
word. Pressing the Play / Pause button within the menu will activate the
button, cycle through the available options, check or uncheck the selection
or enter a submenu.

Optelec ClearReader+
English 28
Left arrow key: Press to navigate to the previous word or to the previous menu item in the
menu. During playback of the text, this button will decrease the reading
speed.
Right arrow key: Press to navigate to the next word or to the next menu item in the menu.
During playback of the text, this button will increase the reading speed.
Up arrow key: Press to navigate a line up in the text, or to move to the previous menu
item in the menu.
Down arrow key: Press to navigate a line down, or to move to the next menu item in the
menu.
Mode button: Square button on the left half of the remote control. Short press to switch
between the viewing modes: Column, Line, Page high contrast, Page full
color and Overview mode. Long press to hear the page orientation.
Menu button: Square button marked with the character “M” on the right half of the
remote control. Press to enter and exit the menu.

Optelec ClearReader+
29 English
3. Getting Started
3.1. Using the ClearReader+ for the first time
When you use the Optelec ClearReader+ for the first time, the battery needs to
be charged. To charge the battery, connect the ClearReader+ to a mains
power outlet using the ClearReader+ power supply. Charging takes
approximately 3 hours.
3.2. Opening the camera arm
To open the camera, locate the “push” sign on the camera arm at the front
of the ClearReader+ between the speakers. Gently push on the camera arm
until you hear a click. The arm will eject and move towards you. Close the
camera arm in the same way by pushing the end of the arm back to the
closed position until you hear a click.
3.3. Positioning a document
The Optelec ClearReader+ camera can capture an area of an A4 or letter-
size page measured from the front side of the ClearReader+. To position the
document, place it in front of the ClearReader+ between the two document
positioning indicators with the top edge of the document aligned towards the
front of the unit. The orientation of the document will not influence the
recognition of the text.

Optelec ClearReader+
English 30
3.4. Turning on the ClearReader+
To turn on the ClearReader+, press the round Power button on the right-hand
side. The start-up process will take approximately 40 seconds. You will hear a
series of beeps to indicate that the ClearReader+ is starting up followed by the
start-up sound. Now the Power indicator is lit up and the ClearReader+ is ready
to use.
3.5. Standby mode
The ClearReader+ will go into standby mode by pressing and holding down the Back button and
Forward button for 2 seconds. The standby sound will be played, the Power indicator will start
blinking and the ClearReader+ will go into standby mode. To wake up the ClearReader+ from
standby, press the Power button. When the batteries are fully charged, the standby time of the
ClearReader+ is approximately 40 hours. After 40 hours the ClearReader+ will power down. If
switching-on the ClearReader+ from the standby mode, the start-up process will take
approximately 5 seconds.
3.6. Turning off the ClearReader+
Press the Power button to power down the ClearReader+ completely. The power down sound will
be played and the Power indicator will turn off.

Optelec ClearReader+
31 English
3.7. Reading text
Press the Scan button to capture and start reading a document positioned beneath the camera.
After pressing the Scan button, you will hear the snapshot sound and within a few seconds the
ClearReader+ will begin reading to you.
3.8. Reading tables and spreadsheets
To read tables, receipts, and bank statements, press and hold the Scan button for more than 2
seconds until you hear a clicking sound. A long press of the Scan button will enable the Table
Reading mode and will disable the automatic column recognition, making it possible to read
across columns. Text will be read from left to right ignoring column borders.
3.9. Adjusting the volume
Turn the Volume dial clockwise and release it to slightly increase the volume of
the reading voice. Alternatively, turn the dial counterclockwise and release it to
slightly decrease the volume. To rapidly adjust the volume, turn and hold the dial
to the end position. When releasing the dial, it will always move back to its start
position.

Optelec ClearReader+
English 32
3.10. Adjusting the reading speed
Turn the Speed dial clockwise and release it to slightly increase the reading
speed. Alternatively, turn the dial counterclockwise and release it to slightly
decrease the reading speed. To rapidly adjust the reading speed, turn and hold
the dial at the end position. When releasing the dial, it will always move back to
its start position.
3.11. Play or pause reading
The ClearReader+ will automatically start reading after pressing the Scan button. To pause
reading, press the Play / Pause button. Press this button once again to continue reading.
3.12. Spelling a word
To spell a word, press and hold the Play / Pause button until you hear a click. Character by
character, the word will be spelled out loud.
3.13. Navigate back in the text
Press the Back button to navigate to the previous word. Press and hold the Back button for 2
seconds to navigate to the previous sentence.
3.14. Navigate forward in the text
Press the Forward button to navigate to the next word. Press and hold the Forward button for 2
seconds to navigate to the next sentence.

Optelec ClearReader+
33 English
3.15. Navigate to the beginning of the document
To navigate to the beginning of the document, Press the Back button and Play / Pause button
simultaneously.
3.16. Selecting the reading voice or language
To select your preferred reading voice or reading language, press and hold the Back button while
turning the Speed dial at the same time. The ClearReader+ will switch to the next voice and
announce the name of the newly selected voice and the language. For optimal performance, the
reading language and language of the document need to match. If the language of the document
does not match the selected reading language, the text recognition will be of a lower quality and
the recognition will take longer.
Note: In case automatic language detection is enabled, this button only changes between voices
of the detected language. For instance, if the detected language is English this button will only
change between the different English voices. With automatic language detection enabled, you will
not be able to change the language of the menu. To change the menu language, either: 1) disable
automatic language detection, or 2) scan a document in your preferred menu language and
change the voice once in the menu.

Optelec ClearReader+
English 34
4. The Magnification Feature Pack
4.1. Introduction
The Magnification Feature Pack will add magnification options, as well as advanced navigation,
viewing and reading functionality to your ClearReader+ or ClearReader+ Basic. Use the Feature
Pack without the monitor to listen to the document captured on the screen, or with the monitor to
magnify it.
4.2. Connecting the Magnification Feature Pack to the Optelec ClearReader+
Connect the Magnification Feature Pack to the ClearReader+ and optionally, a monitor. Locate the
HDMI connector at the bottom rear side of the ClearReader+. If the HDMI connector is not visible,
you will need to remove the protection cover which will also reveal two USB connectors. Use a
Philips screwdriver to remove the screw which closes the cover. This screw is located in the
middle of the cover at the bottom side of the ClearReader+. Connect the monitor to the
ClearReader+ by using a HDMI cable. Adjacent to the HDMI connector, there are two USB ports.
Connect the USB cable of the ClearReader+ Magnification Feature Pack to one of the two USB
ports on the rear side or to the USB port on the right side of the unit.
When the Magnification Feature Pack is connected to the ClearReader+, switch on the
ClearReader+ and take a snapshot of a document as described in this manual.

Optelec ClearReader+
35 English
4.3. Magnification Modes
With the Magnification Feature Pack, you can view captured documents in different viewing
Modes: Column, Line, Page high contrast, Page full color and overview mode. To switch between
the different Modes, press the Mode button on the Magnification Feature Pack.
To set the default viewing mode and options adjust the appearance of the text such as size, color,
word highlight, or font can be found within the ClearReader+ Menu.
4.4. Page Mode
The Page Mode shows a photograph of the document in its original layout, including the pictures.
There are 2 Page modes, the high contrast Page mode and full color Page mode. In the high
contrast Page mode, the text is displayed in the selected high contrast colors.
4.5. Column mode
In the Column mode the text is reformatted and displayed in a column to fit the width of the screen
regardless of the text size. Pictures are not shown in this mode.
4.6. Line mode
In Line mode the text is reformatted and displayed in one continuous line, and the highlighted word
is always displayed at the centre of the screen. Pictures are not shown in this mode.

Optelec ClearReader+
English 36
4.7. Overview
In the Full page overview, the full page is being shown with blue numbered bullets marking the
detected text zones in the document. The navigation bullets can be used to quickly navigate
through a text. Navigate between the bullets by pressing the Play / Pause button plus the Up
arrow to go to the previous zone and the Down arrow to go to the next zone. The speech will start
reading the selected text zone. The number of the navigation bullets represent the most likely
order of the text. The speech reads the zone with navigation bullet number 1, followed by
navigation bullet number 2, and so on.
4.8. Reading and navigating with the Magnification Feature Pack
You can navigate to the next or previous line of the text by pressing the Up or Down arrow keys.
To move a screen up in a document, press the Play / Pause button together with the Up arrow
key. To move to the next screen, press the Play / Pause button together with the Down arrow key.
In page overview, pressing Play / Pause together with the up or down arrow will navigate to the
previous or next bullet or text zone. To go to the start or end of the document, use the Left plus Up
arrow keys or Right plus Down arrow keys respectively. If you are reading a book press the Play /
Pause button in conjunction with the Right arrow key to go to the next page. To go to the previous
page, press the Play / Pause button with the Left arrow key.
By default, the ClearReader+ will recognize columns. If you wish to disable the column recognition
to read tables, press and hold the Play / Pause button and press the View button.

Optelec ClearReader+
37 English
To start or stop reading, press the Play / Pause button. While reading, the text will scroll
automatically. To decrease the reading / scrolling speed, press the Left arrow key. Alternatively,
press the Right arrow key to increase the reading / scrolling speed.
A long press of the View button will announce the page orientation.

Optelec ClearReader+
English 38
5. The ClearReader+ Menu
This chapter will familiarize you with the ClearReader+ Menu.
Change
settings
Change viewing
mode
Change
voice
Delete
saved documents
Open
documents
Save
documents

Optelec ClearReader+
39 English
5.1. Activating and closing the menu
Without the Magnification Feature Pack, to activate the menu, press the Play / Pause button
together with the Forward button on the ClearReader+. With the Magnification Feature Pack, press
the square button on the Feature Pack marked with the character “M”.
To close the menu, press the Play / Pause button together with the Forward button again, or use
the Menu button on the feature pack.
Action
ClearReader+
Magnification Feature Pack
Open Menu
Play + Forward
Menu
Close Menu
Play + Forward
Menu
5.2. Using the menu
The ClearReader+ menu contains two rows of three large buttons. To activate a button, navigate to
the button using the Back button and Forward button on the ClearReader+. Press the Play / Pause
button to activate the selected menu button. If you have a Magnification Feature Pack, use the Up,
Down, Left and Right arrows to navigate through the menu. Press the Play / Pause button to
select a menu item. Activating a menu button with the Play / Pause button will either change a
setting or open a submenu or list. If a button is greyed out, the option is not available.

Optelec ClearReader+
English 40
Action
ClearReader+
Magnification Feature Pack
Next Menu Item
Forward
Arrow Right /
Arrow Down
Previous Menu Item
Back
Arrow Left /
Arrow UP
Select / Activate
Play
Play
The menu contains the following buttons:
• Save
• Voice
• Open
• View
• Delete
• Settings
5.2.1. Save
To be able to save documents, you will need to insert a SD card into the SD slot above the USB
port on the right-hand side of the ClearReader+. Alternatively, you can use a USB memory stick to
save documents. By default, a document will be saved on the SD card. If you wish to save your
document on a USB drive, connect a USB drive to the ClearReader+. When a USB drive is
connected, the document will always be saved on the USB drive.
To save a document, open the menu and navigate to the blue Save button with the Back and
Forward button on the ClearReader+ or the arrow keys on the Magnification Feature Pack.
Activate the Save button with the Play / Pause button.

Optelec ClearReader+
41 English
First you will be asked in what format you would like to save the document:
• Document: this is the standard ClearReader+ format
• e-PUB: This is an e-reader or Daisy compatible format
• DOCX: Use this document if you would like to edit the document on a PC with Microsoft
Word
• MP3: Selecting this format will save the document as an MP3 audio file.
When saving a document as an audio MP3 file, you will need to select the reading voice. The list
of voices to choose from are the Nuance voices of the selected language, or the voices of the
languages detected if automatic language detection is enabled.

Optelec ClearReader+
English 42
Not all voices can be used to save as an MP3 audio file. The available voices are limited to only
the Nuance voices. In case no Nuance voice is installed, the MP3 button will be greyed out and
this option is not available for the selected language.
Only one voice will be used for the entire MP3 file. Automatically switching between languages
within an MP3 audio file is not supported.
Saving a document in MP3, DOCX or e-PUB takes longer than the standard format. Especially
saving a multipage document in MP3 format could take several minutes.
After you selected the format to save the document in, you will be asked if you would like to save
your document with a voice label.

Optelec ClearReader+
43 English
If you wish to save a document without a voice label, select “No”. The document will be saved
using the first line of the document as the name of the document. If you would like to add a voice
label, select “Yes”. You will hear a beep after which you have 5 seconds to record a voice label. At
the end of the recording, you will hear another beep. The document will be saved with the
recorded voice label.
When the document is saved, the ClearReader+ will ask if you would like to append more pages to
the document.
If you select “No”, the menu will be closed, showing the document again. If you select “Yes”, you
can start appending more pages to the document by pressing the Scan button. To stop appending
pages to the document, press the Menu button marked with the “M” or the Play / Pause key on the
ClearReader+.
The ClearReader+ will prompt you with the question if the captured pages should be processed. If
“No” is selected, the conversion to text will be done while reading the document. If “Yes” is
selected, all pages will be processed before returning to the document reading mode. This
process may take several minutes, depending on the number of pages of the document.
5.2.2. Open
To open a document, open the menu and navigate to the green Open button with the Back and
Forward button on the ClearReader+ or the arrow keys on the feature pack. Activate the Open
button with the Play / Pause button. Select the “Document” button to see the list of saved

Optelec ClearReader+
English 44
documents, showing the most recently saved document first. To open and view pictures, select the
“Pictures” button.
Scroll through the list of documents or pictures using the Back button or Forward button on the
ClearReader+, or the arrow keys on the Magnification Feature Pack. Open a document by
pressing the Play / Pause button.
In the list with documents or pictures, use the Play / Pause button to open the document or picture
you wish to read or view. The menu will be closed, and the document or picture will be opened. It
is also possible to open text documents in “txt” format or photos from a USB stick. To open
documents in “txt” format, the document should be located in the root of the USB stick or SD card.

Optelec ClearReader+
45 English
5.2.3. Delete
To delete a document, open the menu and navigate to the Delete button with the Back and
Forward button on the ClearReader+ or the arrow keys on the Magnification Feature Pack.
Activate the Delete button with the Play / Pause button. Select the document you wish to delete.
You will be prompted to confirm to delete the document. To delete the document, select “Yes”. To
cancel deleting the document, select “No”. Both choices will return you to the list of documents.
5.2.4. Voice
This menu item lets you select your reading voice and language. To select another reading voice,
open the menu and navigate to the Voice button with the Back and Forward button on the

Optelec ClearReader+
English 46
ClearReader+ or the arrow keys on the Magnification Feature Pack. To change the voice or
language, press the Play / Pause button.
The ClearReader+ will switch to the next configured voice. If adjusting the reading voice results in
a change of language, the menus will automatically change to the same language. To add or
delete voices and languages from the voice selection, please refer to the Settings Menu.
Note: In case automatic language detection is enabled, this button only changes between voices
of the detected language. For instance, if the detected language is English this button will only
change between the different English voices. With automatic language detection enabled, you will
not be able to change the language of the menu. To change the menu language, either: 1) disable
automatic language detection, or 2) scan a document in your preferred menu language and
change the voice once in the menu.

Optelec ClearReader+
47 English
5.2.5. View
The “View” menu item is only available when a
monitor is connected. By selecting the “View”
button, the “View” menu will be opened. The “View”
menu contains five buttons:
• Color
• Mode
• Highlight
• Size
• Font
5.2.5.1. Color
To select another color combination, open the menu and navigate to the View button with the Back
and Forward button or the arrow keys on the Magnification Feature Pack. Open the View menu
with the Play / Pause button. Navigate to the Color button. Press the Play / Pause button again to
cycle through the available high contrast text foreground and background color combinations. The
colors that can be selected are:
• Black – White
• White – Black
• Yellow – Black
• Black – Yellow
• Yellow – Blue
• Blue – Yellow
• Black – Red
• Red – Black
• Black – Green
• Green – Black
• Black – Purple
• Purple – Black
• Blue – White
• White – Blue
• Black – Amber
• Amber – Black
Note: This option is not available in Page full color mode.

Optelec ClearReader+
48 English
5.2.5.2. Mode
To select the default viewing mode, open the menu and navigate to the View button with the
Back and Forward button or the arrow keys on the Magnification Feature Pack. Open the View
menu with the Play / Pause button. Navigate to the Mode button. Press the Play / Pause button
again to cycle through the available different viewing modes. The viewing modes that can be
selected are Column, Line, Page high contrast and Page full color.
The Page Mode shows a photograph of the document in its original layout, including the
pictures. There are 2 Page modes, the high contrast Page mode and full color Page mode. In
the high contrast Page mode, the text is displayed in the selected high contrast colors.
In the Column mode the text is reformatted and displayed in a column to fit the width of the
screen regardless of the text size. Pictures are not shown in this mode.
In Line mode the text is reformatted and displayed in one continuous line, and the highlighted
word is always displayed at the centre of the screen. Pictures are not shown in this mode.
5.2.5.3. Highlight
This option lets you choose a word highlight, line highlight, inverted block highlight, or no
highlight. Both the color of the word and line highlight can be changed from red to yellow. The
use of the inverted block highlight is limited to the Column and Line view. In Page view and
Overview the inverted block highlight will change into an inverted Box highlight. The red word
highlight is the default.

Optelec ClearReader+
49 English
5.2.5.4. Size
This option lets you change the font size. In Column and Line view the font size is defined in
points, similar to the font size in Microsoft Word. In Page view the font size is defined in steps.
5.2.5.5. Font
This option lets you choose between an Arial, Arial Bold, Verdana or Verdana Bold font for the
Column or Line view. In Page view the original picture and font of the document are displayed.
5.2.6. Settings
Select the “Settings” button to enter the Settings
menu. The Settings menu contains five buttons:
• Voice
• Options
• Resolution
• Defaults
• About
5.2.6.1. Voice
The Voice button in the Settings menu opens a list with all available reading voices and
languages. Selecting this button will open the languages list.
To add or remove a reading voice, select the language from the list by using the Back button or
Forward button on the ClearReader+ or the arrow keys on the Magnification Feature Pack.

Optelec ClearReader+
English 50
Press the Play button to select the language and to view the list with the available voices for
that language. To select or deselect a voice, press the Play / Pause button. A checkmark in
front of the voice name will indicate if it is enabled. When the voice is enabled, it will be
available under the “Voice” button in the main menu. By deselecting a voice, the voice will be
removed from the available reading voices. The languages of which a reading voice is selected,
will appear at the top of the list with languages, and
be marked with a checkmark.
5.2.6.2. Options
The options menu contains the following
configuration settings:
• Text recognition quality
• Automatic language detection
• Column filter

Optelec ClearReader+
51 English
5.2.6.2.1. Text recognition quality
This option lets you set the recognition quality.
The “Optimal” setting is the recommended mode
and will offer the best text recognition quality. The
“Fast” mode is for simple documents without
columns and pictures. The “Fast” mode is up to 30%
faster than the “Optimal” mode.

Optelec ClearReader+
English 52
5.2.6.2.2. Automatic language detection
When the “Automatic language detection” is
enabled, the ClearReader+ will detect the language
of the text reading zone or paragraph, and
automatically select the correct reading voice. The
ClearReader+ can detect multiple languages in one
page. To enable the language detection, first
enable up to maximum five languages. To do this,
go to the “Voice” selection menu, and enable a
language by selecting at least one voice per
language. Do this for a maximum of 5 languages.
Now make sure the language detection is enabled in the “Options” menu.
Note: In case the ClearReader+ is not able to detect the language, the langage of the menu is
being used. If English is one of the selected languages, the ClearReader+ will use an English
voice and will ignore the menu language.

Optelec ClearReader+
53 English
5.2.6.2.3. Column Filter
This option contains two settings:
• Ignore incomplete columns
• Include incomplete columns
When “Ignore incomplete columns” is enabled, the
OCR algorithms will try to detect if text columns are
cut off at the left or right margin of the picture.
Disabling the filter will include partial columns and
will read all detected text on the page. The “Ignore
incomplete columns” is the recommended and default setting, offering the most comprehensive
text recognition. The “Include incomplete columns” will try to detect all text on the page, but may
result in incomprehensive text at the beginning or end of the document.
5.2.6.3. Resolution
This option lets you manually set the monitor resolution. It is recommended to only change the
resolution if the automatic detection fails. After changing the resolution, the ClearReader+ needs
to restart.
5.2.6.4. Restore defaults
If you wish to restore the default settings, select this button. You will be prompted if you are sure
you want to restore the defaults. To restore the defaults, select “Yes”. To cancel restoring the
defaults, select “No”.

Optelec ClearReader+
English 54
5.2.6.5. About
The About screen shows the version of the Application interface, camera interface, OCR
interface and the mains frequency.
Default settings
View
High contrast on
Color
Black on white
Highlight
Word

Optelec ClearReader+
55 English
6. Power and battery use
This chapter only applies to the ClearReader+. The ClearReader+ is the only ClearReader that
has an integrated battery. The ClearReader+ Basic is AC powered and needs to be powered by
a mains power source.
6.1. Checking the ClearReader+battery status
Press the Back and Forward buttons together to check the battery status of the ClearReader+.
The ClearReader+ will announce the status in percentage, where 100% means a fully charged
battery. If the battery is low, please charge the battery with the dedicated power supply.
6.2. Charging the ClearReader+ battery
To charge the ClearReader+, connect the power supply to the power connector located at the
rear side of the unit. Plug the power cord into a power outlet.
Charging the ClearReader+ takes approximately 3 hours. A fully charged ClearReader+ can
operate for approximately 5 hours. Please note that, for safety reasons, only the power supply
supplied by Optelec should be used to charge the ClearReader+.
6.3. Extending the ClearReader+battery life
To ensure the battery pack maintains maximum capacity, disconnect the ClearReader+ from the
power source at least once a month and operate it on battery power until the battery pack is
empty.

Optelec ClearReader+
English 56
7. Troubleshooting
If the power supply does not power the ClearReader+.
Check the connections. Make sure that the power supply is firmly connected to the
ClearReader+ and to the power outlet.
If the power supply still does not power the unit, contact your Optelec distributor.
If the battery does not power the ClearReader+.
The battery may be empty. Connect the power supply to charge the battery.
If the text you are reading does not make sense.
Make sure your reading language is the language of your document.
If the text recognition takes unusually long before starting to read your document.
Make sure your reading language corresponds with the language of your document.
If the ClearReader+ does not read the whole line of a document / column / table.
The automatic column recognition may be on. Press and hold the Scan button for 2
seconds to disable the column recognition and to switch to “TableMode”.
If the ClearReader+ does not respond to the Scan button.
Open the camera arm and try it again.
If the Scan button still does not respond, check if the unit is powered.
If the ClearReader+ does not respond to any button.
Make sure the battery is not empty. If the battery is empty, connect the power supply to
charge the battery.

Optelec ClearReader+
58 Nederlands
1. Inleiding
Gefeliciteerd met de aankoop van de ClearReader+, een intuïtieve draagbare leeshulp ontwikkeld
door Optelec.
De Optelec ClearReader+ combineert gebruiksgemak met een hoge kwaliteit van meertalige
spraak en snelle tekstherkenning. Het kan allerlei gedrukte tekst vastleggen, waaronder brieven,
kranten en boeken en leest de tekst hardop voor met een natuurlijk klinkende stem. De
ingebouwde luidsprekers zijn van hoge kwaliteit met stereogeluid.
Als u nog vragen of suggesties heeft over het gebruik van de Optelec ClearReader+, neem dan
contact op met Optelec. U vindt de contactgegevens op de laatste pagina van deze handleiding.
Uw terugkoppeling wordt zeer gewaardeerd en we hopen dat u veel plezier heeft van de Optelec
ClearReader+.
1.1. Over deze handleiding
Optelec verbetert continue haar producten en de functionaliteit ervan. Het kan daarom voorkomen
dat deze handleiding niet de meest recente versie is. Kijk daarom op onze website
www.optelec.com onder Support om te zien of er een recentere versie beschikbaar is.
Met deze handleiding maakt u kennis met de functies en eenvoudige bediening van de Optelec
ClearReader+. Lees deze handleiding aandachtig door voor gebruik van de ClearReader+.

Optelec ClearReader+
59 Nederlands
1.2. Inhoud van de verpakking
Er zijn drie verschillende types ClearReader. In onderstaande lijst kunt u zien wat er in de
verpakking van de door u ontvangen ClearReader hoort te zitten.
De ClearReader+ verpakking bevat de volgende items:
• De Optelec ClearReader+
• Een adapter
• Een netsnoer
• ClearReader+ Installatie en gebruik
• ClearReader+ Veiligheid en verzorging
De ClearReader+ Basic verpakking bevat de volgende items:
• De Optelec ClearReader+ Basic
• Een netsnoer
• ClearReader+ Basic Installatie en gebruik
• ClearReader+ Veiligheid en verzorging
De verpakking van het Uitbreidingspakket bevat de volgende items:
• Het Uitbreidingspakket
• Een SD kaart
• ClearReader+ Uitbreidingspakket Installatie en gebruik
• ClearReader+ Veiligheid en verzorging
Mocht iets ontbreken, neem dan contact op met uw leverancier.

Optelec ClearReader+
Nederlands 60
2. De ClearReader+ leren kennen
In dit hoofdstuk maakt u kennis met de Optelec ClearReader+.
2.1. De ClearReader+ familie
De ClearReader+ familie bestaat uit drie leden: ClearReader+, ClearReader+ Basic en het
Uitbreidingspakket. In deze handleiding wordt uitleg gegeven over al deze types. Niet alle
functionaliteiten die in deze handleiding worden beschreven gelden voor alle ClearReader+ types.
2.1.1. ClearReader+
De ClearReader+ heeft een geïntegreerde batterij. Hierdoor kunt u het apparaat gebruiken zonder
dat u in de buurt van een stopcontact hoeft te zijn.
2.1.2. ClearReader+ Basic
De ClearReader+ Basic heeft geen geïntegreerde batterij, maar moet aangesloten worden op
netstroom. Om de ClearReader+ Basic te gebruiken, sluit u de stekker aan op een stopcontact.
2.1.3. Uitbreidingspakket
Het ClearReader+ Uitbreidingspakket voegt vergrotingsfunctionaliteit toe, de mogelijkheid te
navigeren in een document, alsook meerdere kijk- en meeleesopties. Gebruik uw ClearReader+ en
het Uitbreidingspakket in combinatie met of zonder monitor om naar het ingelezen document te
luisteren en/of te vergroten op het scherm.

Optelec ClearReader+
61 Nederlands
2.2. Optelec ClearReader+ en ClearReader+ Basic
Camera-arm
Camera
Verlichting
Luidsprekers
Breedte-indicatoren
Camerabereik
Inklapbare
draaghendel
Indicatielampje
Aan/uit knop

Optelec ClearReader+
Nederlands 62
Camera-arm Open de arm om een document vast te leggen.
Camera Plaats het document voor de ClearReader+. Gebruik de indicators aan
de onderkant (links en rechts) voor de juiste positie van het document.
Het bereik van de camera is ongeveer de breedte van de ClearReader+
en de lengte van een gewone A4.
Verlichting De ClearReader+ zorgt automatisch voor voldoende licht bij het nemen
van de momentopname.
Luidsprekers Luister naar uw brieven, kranten of boeken.
Inklapbare draaghendel Gebruik de hendel om de ClearReader+ op te tillen en te dragen.
Indicatielampje Lampje is aan als het apparaat aangezet is, knippert in stand-by en is
uit wanneer het apparaat uit staat.
Aan/uit knop Druk de ronde knop in aan de rechterzijde om de ClearReader+ aan en
uit te zetten.

Optelec ClearReader+
63 Nederlands
2.3. Knoppenoverzicht
Afspelen / Pauze Voorleessnelheid Volume
Terugspoelen Vooruitspoelen Scannen

Optelec ClearReader+
Nederlands 64
2.4. Aansluitingen
Adapteraansluiting Sluit de adapter aan op de ClearReader+ en stop de stekker in het
stopcontact
Audio uitgang Sluit audioapparatuur aan, indien gewenst.
Adapteraansluiting
Audio uitgang

Optelec ClearReader+
65 Nederlands
2.5. Knoppen van het Uitbreidingspakket
Het onderstaande plaatje geeft het knoppenoverzicht weer van het ClearReader+
Uitbreidingspakket:
Links Modus Omhoog Menu Rechts
Play/pauze Omlaag
Bevestigen
Play/pauze knop: ronde knop in het midden van de afstandsbediening om het automatisch
lezen van een document in de tekststand te starten en te stoppen. Door de
knop lang in te drukken, wordt het huidige woord gespeld. In het menu
schakelt de Play/pauze knop tussen de verschillende opties, bevestigt de
huidige keuze of gaat naar het submenu.

Optelec ClearReader+
Nederlands 66
Linker pijl knop: om naar het vorige woord te gaan of naar het vorige menu item in het
menu. Deze knop zal tijdens het voorlezen van de tekst de
afspeelsnelheid langzamer zetten.
Rechter pijl knop: om naar het volgende woord te gaan of naar het volgende menu item in
het menu. Deze knop zal tijdens het voorlezen van de tekst de
afspeelsnelheid sneller zetten.
Pijl omhoog knop: om een regel omhoog te gaan in de tekst of om naar het vorige menu item
in het menu te gaan.
Pijl omlaag knop: om een regel omlaag te gaan in de tekst of om naar het volgende menu
item in het menu te gaan.
Modus knop: vierkante knop op de linkerhelft van de afstandsbediening. Druk op deze
knop om te schakelen tussen de leesstanden; kolom, regel, pagina hoog
contrast en pagina kleurenmodus. Houdt de knop ingedrukt om de stand
van de pagina te horen.
Menu knop: vierkante knop op de rechterhelft van de afstandsbediening, gemarkeerd
met een ‘M’, om het menu te openen of te sluiten.

Optelec ClearReader+
67 Nederlands
3. Aan de slag
3.1. De ClearReader+ voor het eerst gebruiken
Wanneer u de ClearReader+ voor het eerst gaat gebruiken, dient de batterij
opgeladen te worden. Voor het opladen van de batterij sluit u de
ClearReader+ op het stopcontact aan met behulp van de meegeleverde
adapter. Het opladen duurt circa 3 uur.
3.2. De camera-arm openen
Om de camera te openen, drukt u op de inkeping op de arm aan de
voorzijde van de ClearReader+ tussen de luidsprekers. Duw op de
camera-arm totdat u een klik hoort. De arm komt dan naar u toe. Sluit de
camera-arm op dezelfde manier door het uiteinde van de arm naar de
gesloten positie te duwen totdat u een klik hoort.
3.3. Een document plaatsen
De ClearReader+ camera kan een gebied registreren ter grootte van een
A4, gemeten vanaf de voorkant van de ClearReader+. Plaats het
document voor de ClearReader+ tussen de 2 indicatoren met de
bovenrand van het document uitgelijnd in de richting van het apparaat. De
stand (begin van de tekst aan kant van de ClearReader+ of andersom)
van het document heeft geen invloed op de tekstherkenning.

Optelec ClearReader+
Nederlands 68
3.4. De ClearReader+ inschakelen
Om de ClearReader+ in te schakelen, drukt u op de oranje Aan/uit knop
aan de rechterzijde van de ClearReader+. Het opstarten duurt ongeveer
40 seconden indien het apparaat volledig is uitgeschakeld. U hoort een
reeks pieptonen gedurende het opstartproces gevolgd door het
opstartgeluid. Het indicatielampje is nu aan en de ClearReader+ is klaar
voor gebruik.
3.5. Stand-by stand
Door de Terugspoel knop en de Vooruitspoel knop 2 seconden ingedrukt te houden, wordt de
stand-by stand ingeschakeld. U hoort het uitschakelgeluid en het indicatielampje zal knipperen. In
deze stand wordt zeer weinig energie verbruikt. Om de ClearReader+ weer actief te maken, drukt
u op de Aan/uit knop. Het schakelen naar de actieve stand duurt ongeveer 5 seconden en
gedurende die tijd zal de ClearReader+ op geen enkele knop reageren. Op batterijen kan de
ClearReader+ ongeveer 40 uur in stand-by blijven staan, waarna het apparaat wordt
uitgeschakeld.
3.6. Uitzetten van de ClearReader+
Om de ClearReader+ volledig uit te schakelen houdt u de Aan/uit knop ongeveer 6 seconden
ingedrukt. U hoort het uitschakel geluid en het indicatielampje zal uit gaan.

Optelec ClearReader+
69 Nederlands
3.7. Voorlezen van tekst
Druk op de Scan knop om te beginnen met het inlezen van het document wat u onder de camera
heeft gelegd. Na het indrukken van de Scan knop hoort u een foto geluid en binnen een paar
seconden zal de ClearReader+ beginnen met voorlezen.
3.8. Voorlezen van tabellen, bonnen en bankafschriften
Voor het lezen van tabellen, bonnen en bankafschriften houdt u de Scan knop meer dan 2
seconden ingedrukt totdat u een klikgeluid hoort. Door de Scan knop lang ingedrukt te houden,
wordt de tabellezen-modus ingeschakeld. De automatische kolomherkenning wordt uitgeschakeld.
Tekst wordt nu van links naar rechts gelezen en kolomgrenzen worden genegeerd.
3.9. Instellen van het volume
Draai de Volume knop naar rechts en laat deze los voor een lichte toename
van het volume van de voorleesstem. Om het volume te minderen, draait u
de Volume knop naar links. Om snel het volume aan te passen, draait en
houdt u de knop vast in de eindpositie. Bij het loslaten van de Volume knop
keert de knop terug naar de beginpositie.

Optelec ClearReader+
Nederlands 70
3.10. Instellen van de voorleessnelheid
Draai de Snelheid knop naar rechts en laat deze los voor een lichte toename
van de snelheid van de voorleesstem. Om de snelheid te minderen, draait u
de Snelheid knop naar links. Om snel de voorleessnelheid aan te passen,
draait en houdt u de knop vast in de eindpositie. Bij het loslaten van de
Snelheid knop keert de knop terug naar de beginpositie.
3.11. Onderbreken van het voorlezen
De ClearReader+ zal automatisch beginnen met voorlezen na het indrukken van de scanknop. Om
het voorlezen te onderbreken drukt u op de Play/pauze knop. Druk nogmaals op de Play/pauze
knop om verder te gaan met voorlezen.
3.12. Spellen van een woord
Om een woord te spellen, houdt u de Play/pauze knop ingedrukt totdat u een klik hoort. Het woord
wordt dan teken voor teken gespeld.
3.13. Terugspoelen in de tekst
Druk de Terugspoel knop in om naar het vorige woord te gaan. Houd de Terugspoel knop langer
dan 2 seconden ingedrukt om naar de vorige zin te gaan.

Optelec ClearReader+
71 Nederlands
3.14. Vooruitspoelen in de tekst
Druk de Vooruitspoel knop in om naar het volgende woord te gaan. Houd de Vooruitspoel knop
langer dan 2 seconden ingedrukt om naar de volgende zin te gaan.
3.15. Naar begin van de tekst gaan
Om naar het begin van het document te gaan, drukt u tegelijkertijd op de Terugspoel knop en de
Play/pauze toets
3.16. Selecteren van de stem of taal
Houd de terugspoelknop ingedrukt en draai tegelijkertijd aan de Snelheid knop om uw favoriete
stem of voorleestaal te selecteren. De ClearReader+ schakelt over naar de volgende stem en
spreekt de naam uit van de nieuw geselecteerde stem en taal. Voor optimale prestaties dient de
voorleestaal gelijk te zijn aan de taal van het voor te lezen document. Als de taal van het
document niet overeenkomt met de voorleestaal, zal de tekstherkenning van lagere kwaliteit zijn
en zal het herkennen van het document langer duren.
Let op: als automatische taalherkinng aan staat, zal er alleen worden gewisseld tussen de
stemmen van de gedetecteerde taal. Als bijvoorbeeld de herkende taal Engels is, dan zal er alleen
geschakeld worden tussen de geselecteerde Engelse stemmen. Met automatisch taalherkenning
aan is het niet moelijk om de taal van het menu te wijzigen. Om de taal van het menu te wijzigen
1) zet u de automatische taalherkenning uit, 2) leest u een tekst in, in de gewenste menu taal en
kunt u in het menu de stem wijzigen.

Optelec ClearReader+
Nederlands 72
4. ClearReader+ Uitbreidingspakket
4.1. Aansluiten van het Uitbreidingspakket op de Optelec ClearReader+
Sluit het Uitbreidingspakket aan op de Optelec ClearReader+ en sluit desgewenst de
ClearReader+ op een monitor aan. De HDMI aansluiting zit aan de onderkant van de achterzijde
van de ClearReader+. Indien deze niet zichtbaar is, dient u het kapje te verwijderen door het
schroefje, wat in het midden zit, met een kruiskop schroevendraaier te verwijderen. Nu ziet u
tevens twee USB aansluitingen. Sluit de monitor aan op de ClearReader+ met behulp van een
HDMI kabel. Naast de HDMI aansluiting bevinden zich twee USB poorten. Sluit de USB kabel van
het Uitbreidingspakket aan op een van beide USB poorten of op de USB poort onder de Aan/uit
knop aan de zijkant van het apparaat.
Als het Uitbreidingspakket is aangesloten op de ClearReader+ kunt u deze aanzetten en
vervolgens op de Scan knop drukken. Zie hiervoor deze gebruikershandleiding.
4.2. Leesstanden
Met het ClearReader+ Uitbreidingspakket, kunt u vastgelegde documenten bekijken in
verschillende leesstanden; kolom, regel, pagina hoog contrast, pagina kleurenmodus en pagina
overzicht. Om te schakelen tussen de verschillende leesstanden, druk op de Weergave knop op
het Uitbreidingspakket.
Om de standaard leesstand en weergave opties in te stellen (bijvoorbeeld de tekstgrootte,
tekstkleur, markering of lettertype), gaat u naar het menu van de ClearReader+.

Optelec ClearReader+
73 Nederlands
4.3. Pagina overzicht
De pagina overzichtsstand toont de foto van het document in zijn originele lay-out, inclusief foto’s.
Er zijn 2 Pagina weergaven: Pagina hoog contrast en Pagina kleurenmodus. In de Pagina hoog
contrast weergave wordt de tekst getoond in de geselecteerde hoog contrast kleuren.
4.4. Kolom overzicht
In de kolom overzichtsstand is de tekst aangepast en te zien in een kolom die zich aanpast aan de
breedte van het scherm. Er zijn geen foto’s te zien in deze leesstand.
4.5. Regel overzicht
In de regel overzichtsstand is de tekst aangepast en te zien in één lange regel en het
gemarkeerde woord bevindt zich in het midden van het scherm. Foto’s zijn niet te zien in deze
leesstand.
4.6. Overzicht
In het volledige pagina overzicht wordt de volledige pagina weergegeven met blauwe
genummerde rondjes die de waargenomen tekstgedeeltes in het document markeren. De blauwe
navigatie rondjes kunnen worden gebruikt om snel door een tekst te navigeren. Navigeer tussen
de blauwe rondjes door op de Afspeel/pauze knop en de omhoog pijl knop om naar het vorige
gedeelte en de omlaag pijl knop om naar de volgende gedeelte te gaan. Het voorlezen van het
geselecteerde gedeelte zal beginnen. De nummers van de rondjes komen overeen met de
indeling van de tekst, beginnende bij 1, daarna 2 etc.

Optelec ClearReader+
Nederlands 74
4.7. Lezen en navigeren met het Uitbreidingspakket
U kunt naar de volgende of vorige regel van de tekst gaan door op de pijl omhoog of pijl omlaag
knop te drukken. Om een scherm omhoog te gaan in het document, druk op de Play/pauze knop
samen met de omhoog pijl knop. Om naar het volgende scherm te gaan, druk op de Play/ pauze
knop samen met de omlaag pijl knop. In de pagina overzicht leesstand zal de Play/ pauze knop
samen met de omhoog of omlaag pijl knop naar het voorgaande of volgende gemarkeerde
tekstgedeelte met het blauwe rondje gaan.
Om naar het begin of eind van het document te gaan, drukt u resp. op de Omhoog en Linker pijl
knop of de Omlaag en Rechts pijl knop. Indien u een boek leest, drukt u op de Play/pauze knop
samen met de Rechter pijl knop om naar de volgende pagina te gaan. Om naar de vorige pagina
te gaan, drukt u op de Play/pauze knop samen met de Linker pijl knop.
De ClearReader+ zal automatisch kolommen herkennen. Indien u dit niet wenst, omdat u een tabel
wilt lezen, druk dan op de Play/pauze knop en houdt deze ingedrukt terwijl u op de Weergave
knop drukt.
Om het voorlezen te starten of te stoppen, druk op de Play/pauze knop. Tijdens het lezen zal de
tekst automatisch verder scrollen. Om de lees/scroll snelheid te verlagen, drukt u op de Linker pijl
knop. Om de snelheid te vergroten, drukt u op de Rechter pijl knop.
Houdt de Weergave knop ingedrukt om de pagina oriëntatie te horen.

Optelec ClearReader+
75 Nederlands
5. Het ClearReader+ menu
In dit hoofdstuk laten we u kennis maken met het ClearReader+ menu.
Instellingen
veranderen
Weergave
veranderen
Stem
veranderen
Documenten
verwijderen
Documenten
openen
Documenten
opslaan

Optelec ClearReader+
Nederlands 76
5.1. Het menu openen en sluiten
Zonder het Uitbreidingspakket het menu activeren: druk op de Play/pauze knop samen met de
Vooruitspoel knop. Alternatief is op de vierkante knop gemarkeerd met de letter “M” op het
Uitbreidingspakket. Om het menu te sluiten, druk nogmaals op de Play/pauze knop en de
Vooruitspoel knop of de Menu knop op het Uitbreidingspakket.
Actie
ClearReader+
Uitbreidingspakket
Open Menu
Afspelen + Vooruit spoelen
Menu
Close Menu
Afspelen + Vooruit spoelen
Menu
5.2. Het menu gebruiken
Het ClearReader+ menu bestaat uit twee rijen met drie grote knoppen (indien er een monitor is
aangesloten op de ClearReader+). U activeert een menu item door er met de Terugspoel knop of
de Vooruitspoel knop naar toe te gaan en vervolgens op de Play/pauze knop te drukken. Met het
Uitbreidingspakket gebruikt u de Omhoog-, Omlaag- en Linker – en Rechter pijl knop. Gebruik de
Play/pauze knop om de keuze te bevestigen. Een menu item bevestigen met de Play/pauze knop
zal de verandering bewaren, een submenu openen of een lijst. Wanneer een menu item grijs is,
kan deze niet gebruikt worden.

Optelec ClearReader+
77 Nederlands
Actie
ClearReader+
Uitbreidingspakket
Volgende Menu Item
Vooruit
Pijl rechts /
Pijl naar beneden
Vorige Menu Item
Terug
Pijl links /
Pijl omhoog
Selecteer / Activeer
Afspelen
Afspelen
Het menu heeft de volgende knoppen:
• Opslaan
• Stem
• Openen
• Weergave
• Verwijderen
• Instellingen
5.2.1. Opslaan
Om een document op te kunnen slaan, moet u een SD kaart in het SD kaart slot doen. U vindt
deze aan de rechter zijkant in het verzonken gedeelte boven de USB poort. Als alternatief kunt u
ook USB memory stick gebruiken om documenten te bewaren. Het document zal standaard
worden opgeslagen op de SD kaart. Indien u een document wenst te bewaren op een USB stick,
dan moet u deze aansluiten op de ClearReader+. Het document zal dan automatisch op de USB
stick worden opgeslagen.
Om een document te bewaren, open het menu en ga naar Opslaan met de Terugspoel knop of de
Vooruitspoel knop op de ClearReader+ of met de pijl knoppen op het Uitbreidingspakket. Bevestig
uw keuze met de Play/pauze knop.

Optelec ClearReader+
Nederlands 78
Eerst zal u gevraagd worden in welk bestandsformaat u het document wilt opslaan
- Document: dit is het standaard ClearReader+ formaat
- e-PUB: Dit is een e-reader of Daisy formaat
- DOCX: Gebruik dit bestandsformaat als u het document op een PC wilt wijzigen met
Microsoft Word
- MP3: Als u dit bestandsformaat selecteert, wordt het document opgeslagen als een MP3
audio bestand
Als u het document opslaat als een MP3 audio bestand, moet u een stem selecteren. De lijst met
stemmen waar u uit kunt kiezen bestaat uit de Nuance stemmen van de geselecteerde taal, of de
stemmen van de gedetecteerde taal wanneer automatische taaldetectie is ingeschakeld.

Optelec ClearReader+
79 Nederlands
Niet elke stem kan gebruikt worden om een MP3 audio bestand mee op te slaan. De lijst met
beschikbare stemmen bestaat uit Nuance stemmen. Wanneer er geen Nuance stem is
geïnstalleerd, is de MP3 knop grijs en is deze optie niet beschikbaar voor de geselecteerde taal.
Slechts één stem wordt gebruikt voor het gehele MP3 audio bestand. Het automatisch schakelen
tussen talen binnen een MP3 audio bestand wordt niet ondersteund.
Als u een document opslaat als MP3, DOCX of e-PUB bestandsformaat, zal dit langer duren dan
wanneer u het opslaat in het standaard formaat. Wanneer een document met meerdere pagina’s
in een MP3 audio bestand wordt opgeslagen kan dit enkele minuten duren.
Nadat u het bestandsformaat heeft geselecteerd, zal u gevraagd worden of u het document wilt
opslaan met een spraaklabel.

Optelec ClearReader+
Nederlands 80
Als u een document wilt opslaan zonder spraaklabel, selecteert u “Nee”. Het document wordt
opgeslagen met als naam de eerste zin van het document. Als u een spraaklabel wilt toevoegen
aan het document, selecteert u “Ja”. Nadat u een piep hoort heeft u 5 seconden om uw spraak
label op te nemen. Aan het einde van de opname hoort u weer een piep. Het document wordt
opgeslagen met het opgenomen spraaklabel.
Wanneer het document is opgeslagen zal de ClearReader+ u vragen of u nog meer pagina’s wilt
toevoegen aan het document.
Wanneer u “Nee” selecteert, wordt het menu gesloten en bent u terug in het document. Wanneer
u “Ja” selecteert, kunt u meer pagina’s toevoegen aan het document door één voor één pagina’s
in te scannen door op de Scan knop te drukken. Om te stoppen met toevoegen, druk op de
Play/pauze knop of de Menu knop op het Uitbreidingspakket.
De ClearReader+ zal u vragen of u de pagina’s tegelijk wilt verwerken, voordat het voorlezen
begint. Als u “Nee” kiest, zullen de pagina’s worden verwerkt terwijl de tekst voorgelezen wordt.
Als u “Ja” kiest, zullen alle pagina’s eerst worden verwerkt voordat u terug gaat naar de spraak
optie. Dit proces kan enkele minuten duren, afhankelijk van de grootte en het aantal pagina’s.
5.2.2. Openen
Om een document te openen, open het menu en ga naar “Open” met de Vooruitspoel knop op de
ClearReader+ of de Terugspoel knop of de pijl knoppen op het Uitbreidingspakket. Selecteer
“Open” met de Play/pauze knop. Selecteer “Document” om de lijst met opgeslagen documenten te

Optelec ClearReader+
81 Nederlands
bekijken, u ziet de meest recent opgeslagen documenten als eerste (indien een monitor is
aangesloten). Zonder monitor gebruikt u de Vooruitspoel knop om naar het volgende opgeslagen
document te gaan. Bevestig met de Play/pauze knop. Om foto’s te openen en bekijken, selecteert
u de “Foto” knop. (alleen als monitor is aangesloten)
Scroll door de lijst met documenten of foto’s met de Terugspoel knop of de Vooruitspoel knop op
de ClearReader+ of de pijltoetsen op het Uitbreidingspakket. Open een document door op de
Play/pauze knop te drukken. Het menu wordt dan afgesloten. Het is ook mogelijk om tekst
documenten in “txt” bestand of foto’s van een USB stick te openen. Om “txt” bestanden te openen
moet het document op de USB stick of SD kaart staan.

Optelec ClearReader+
Nederlands 82
5.2.3. Verwijderen
Om documenten te verwijderen opent u het menu en
ga naar “Verwijderen” met de Terugspoel knop of de
Vooruitspoel knop op de ClearReader+ of de
pijltoetsen op het Uitbreidingspakket. Activeer
“Verwijderen” door op de Play/pauze knop te drukken
. Selecteer het document dat u wilt verwijderen.
U moet eerst bevestigen dat u het document wilt
verwijderen voordat het wordt verwijderd. Om het
document te verwijderen selecteert u “Ja”. Om het verwijderen te annuleren kiest u “Nee”. U zult
vervolgens teruggaan naar de lijst met documenten.
5.2.4. Stem
In dit menu gedeelte kunt u de leesstem en de taal selecteren. Om een andere leesstem te
selecteren, navigeert u met de Terugspoel knop of de Vooruitspoel knop op de ClearReader+ of de
pijl knoppen op het Uitbreidingspakket naar de “Stem” knop. Om de keuze te bevestigen, gebruik
de Play/pauze knop.
De ClearReader+ zal de volgende stem selecteren, indien beschikbaar. De stemmen worden
gekozen in de instellingen. Als u kiest voor een stem die een andere taal spreekt zullen de menu’s
automatisch meeveranderen naar deze taal. Voor vragen over stemmen toevoegen of verwijderen
uit de lijst verwijzen we u door naar de paragraaf ‘Instellingen’.

Optelec ClearReader+
83 Nederlands
Let op: als automatische taalherkinng aan staat, zal er alleen worden gewisseld tussen de
stemmen van de gedetecteerde taal. Als bijvoorbeeld de herkende taal Engels is, dan zal er alleen
geschakeld worden tussen de geselecteerde Engelse stemmen. Met automatisch taalherkenning
aan is het niet moelijk om de taal van het menu te wijzigen. Om de taal van het menu te wijzigen
1) zet u de automatische taalherkenning uit, of 2) leest u een tekst in, in de gewenste menu taal
en kunt u in het menu de stem wijzigen.
5.2.5. Weergave
Het weergave menu item wordt alleen getoond als er
een monitor is aangesloten. Als u de “Weergave”
knop selecteert met de Terugspoel knop of de
Vooruitspoel knop op de ClearReader+ of de pijl
knoppen op het Uitbreidingspakket en vervolgens
bevestigt met de Play/pauze knop, zal het
“Weergave” menu openen. Het “Weergave” menu
bestaat uit vijf knoppen:
• Kleur
• Modus
• Markering
• Lettergrootte
• Lettertype

Optelec ClearReader+
Nederlands 84
5.2.5.1. Kleur
Om een andere kleurencombinatie te selecteren, opent u het menu en gaat u naar de Weergave
knop met de Terugspoel en Vooruitspoel knop op de ClearReader+, of de pijl knoppen op de
afstandsbediening van het Uitbreidingspakket. Open het Weergave menu met de Play/pauze
knop. Druk de Play/pauze knop in om het Kleur menu te openen. Druk de Play/pauze knop aan
om door de beschikbare kleurcombinaties te schakelen. De beschikbare combinaties zijn:
• Zwart – Wit
• Wit – Zwart
• Geel – Zwart
• Zwart – Geel
• Geel – Blauw
• Blauw – Geel
• Zwart – Rood
• Rood – Zwart
• Zwart – Groen
• Groen – Zwart
• Zwart – Paars
• Paars – Zwart
• Wit – Blauw
• Blauw – Wit
• Amber – Zwart
• Zwart – Amber
Let op: Deze optie is niet beschikbaar in Pagina kleurenmodus.
5.2.5.2. Modus
Om de standaard weergave modus te selecteren, opent u het menu en gaat u naar de Weergave
knop met de met de Terugspoel en Vooruitspoel knop op de ClearReader+, of de pijl knoppen op
de afstandsbediening van het Uitbreidingspakket. Open het Weergave menu met de Play/pauze
knop. Navigeer naar de Modus knop. Druk de Play/pauze knop aan om door de beschikbare
opties te schakelen. De opties zijn Kolom, Regel, Pagina hoog contrast en Pagina kleurenmodus.
In de Kolom weergave wordt de tekst opnieuw ingedeeld en weergegeven in een kolom die in de
breedte van het scherm past, ongeacht tekstgrootte. Afbeeldingen worden in deze weergave niet
getoond.

Optelec ClearReader+
85 Nederlands
In de Regel weergave wordt de tekst opnieuw ingedeeld en weergegeven in één lijn. Het
gemarkeerde woord wordt altijd in het midden van het scherm getoond. Afbeeldingen worden in
deze weergave niet getoond.
In de Pagina weergave wordt een foto van het originele document getoond, inclusief de
afbeeldingen. Er zijn 2 Pagina weergaven: Pagina hoog contrast en Pagina overzichtsstand. In de
Pagina hoog contrast weergave wordt de tekst getoond in de geselecteerde hoog contrast
kleuren.
5.2.5.3. Markering
Deze optie geeft u de mogelijkheid om woorden, zinnen of tekstgedeelte / alinea te markeren. De
markering kan ook uitgezet worden. De kleur van de markering is rood of geel. Rode woord
markering is de standaard instelling.
5.2.5.4. Lettergrootte
Bij deze optie kunt u de lettergrootte kiezen. In de kolommen leesstand of de regel leesstand is de
lettergrootte omschreven in puntgrootte, net als bij de computer in Microsoft Word. In de pagina
overzicht leesstand is de lettergrootte aangeduid in stappen.
5.2.5.5. Lettertype
Bij deze optie kunt u kiezen uit lettertypes Arial, Arial Vet, Verdana en Verdana Vet bij de
kolommen leesstand of de regel leesstand. Bij de pagina overzicht leesstand wordt de originele
foto en tekst weergegeven.

Optelec ClearReader+
Nederlands 86
5.2.6. Instellingen
Selecteer de “Instellingen” knop om naar het
instellingen menu te gaan. Het instellingen menu
bevat vijf knoppen:
• Stem
• Opties
• Resolutie
• Instellingen herstellen
• Info
5.2.6.1. Stem
De “Stem” knop in het instellingen menu opent een lijst met alle beschikbare talen.

Optelec ClearReader+
87 Nederlands
Om een leesstem in of uit te schakelen, kies eerst een taal met de Terugspoel knop of de
Vooruitspoel knop op de ClearReader+ of de pijl knoppen op het Uitbreidingspakket. Selecteer met
de Afspelen knop de taal, waarna de lijst met beschikbare stemmen wordt getoond. Selecteer of
deselecteer met de Play/pauze knop. Een vinkje voor de stem geeft aan dat deze geactiveerd is.
Wanneer u een stem heeft geactiveerd, kunt u deze stem kiezen met de “Stem” knop in het
hoofdmenu. Door een stem te deselecteren zal hij niet beschikbaar zijn in het hoofdmenu. De
geselecteerde stemmen en talen worden altijd als eerste getoond in de lijst en zijn gemarkeerd.

Optelec ClearReader+
Nederlands 88
5.2.6.2. Opties
Het opties menu bevat de volgende instellingen:
• Tekstherkennings kwaliteit
• Automatische taaldetectie
• Kolom filter

Optelec ClearReader+
89 Nederlands
5.2.6.2.1. Tekstherkennings kwaliteit
De “Optimaal” instelling wordt aanbevolen en geeft de
beste tekstherkenning kwaliteit. De “Snel” instelling is
voor tekst met een eenvoudige opmaak, zonder
kolommen en plaatjes en is 30% sneller dan de
“Optimaal” instelling.
5.2.6.2.2. Automatische taaldetectie
Als “Automatische taaldetectie” aan staat wordt de
taal automatisch herkend en wordt de juiste stem
gekozen voor het voorlezen. De ClearReader+ kan
meerdere talen per pagina herkennen. Om de
herkenning te kunnen gebruiken moeten meerdere
talen worden geselecteerd, met een maximum van
vijf. Ga naar het Stem menu en kies een taal door
tenminste één stem van die taal
te selecteren. Doe dit voor maximaal vijf talen. Zorg
vervolgens dat de Automatische taaldetectie (in het
Opties menu) op ‘Activeren’ staat.
Let op: Indien de ClearReader+ niet in staat is om de taal te herkennen, dan wordt de taal van het
menu gebruikt. Als Engels één van de geselecteerde talen is, dan zal de Engelse stem worden
gebruikt en de taal van het menu negeren.

Optelec ClearReader+
Nederlands 90
5.2.6.2.3. Kolom filter
Deze optie bevat twee instellingen:
• Negeer niet complete kolommen
• Neem niet complete kolommen mee
Als ‘Negeer niet complete kolommen’ geactiveerd is,
zal de tekstherkennings software proberen te
herkennen of de kolommen rechts of links van de
tabel niet volledig zijn. Als dit filter uit staat zal niet
complete kolommen wel meenemen en alle tekst op
de pagna voorlezen. De ‘Negeer niet complete
kolommen’ instelling wordt aanbevolen omdat dit de meeste uitgebreide tekstherkenning modus is
en is de fabrieksinstelling. De ‘Neem niet complete kolommen mee’ instelling probeert alle tekst op
de pagina te herkennen, maar kan daardoor niet complete tekst aan het begin of eind van het
document voor gaan lezen.
5.2.6.3. Resolutie
Bij deze optie kunt u handmatig de resolutie instellingen van de monitor aanpassen. Het wordt
alleen aanbevolen als de automatische detectie hiervan niet werkt. Na het veranderen van de
resolutie moet de ClearReader+ opnieuw worden opgestart.

Optelec ClearReader+
91 Nederlands
5.2.6.4. Instellingen herstellen
Als u de standaard instellingen wilt terugkrijgen, selecteert u deze knop. U moet eerst bevestigen
dat u de instellingen wilt herstellen door “Ja” te bevestigen met de Play/pauze knop. Als u de
instellingen niet wilt herstellen en wilt annuleren kiest u “Nee”.
Fabrieksinstellingen
5.2.6.5. Info
Het ‘Info’ scherm toont de versie van de programma interface, camera interface en OCR interface
en de frequentie van de voeding
Weergave
Hoog contrast aan
Kleur
Zwart op wit
Highlight
Woorden

Optelec ClearReader+
Nederlands 92
6. Netstroom en batterijgebruik
Dit hoofdstuk geldt alleen voor de ClearReader+. De ClearReader+ is de enige ClearReader met
een geïntegreerde batterij. De ClearReader+ Basic moet aangesloten worden op netstroom.
6.1. Batterijstatus van de ClearReader+ controleren
Druk de Vooruit– en Terugspoelen knop tegelijk in om de batterijstatus te controleren. De
ClearReader+ geeft de batterijstatus aan in een percentage, waarbij 100% een volle batterij
betekent. Als de batterij bijna leeg is, laadt u de batterij op met de meegeleverde adapter.
6.2. De batterij van de ClearReader+ opladen
Sluit de meegeleverde adapter aan op de adapteraansluiting, aan de achterzijde van de
ClearReader+. Sluit de andere kant van de adapter aan op een stopcontact.
Het opladen van de ClearReader+ duurt ongeveer 3 uur. Een volledig opgeladen batterij biedt
ongeveer 5 uur speelduur. Houdt u er rekening mee dat om veiligheidsredenen alleen de
meegeleverde adapter gebruikt mag worden voor het opladen van de ClearReader+.
6.3. Levensduur verlengen van de batterij van de ClearReader+
Koppel de ClearReader+ minimaal een keer per maand los van het stopcontact om het apparaat
op de batterij te laten werken totdat deze leeg is. Zo zorgt u ervoor dat de batterij de maximale
capaciteit behoudt.

Optelec ClearReader+
93 Nederlands
7. Problemen oplossen
Als de adapter niet werkt met de ClearReader+:
Controleer de aansluitingen. Zorg ervoor dat de adapter is aangesloten op de
ClearReader+ en het stopcontact.
Als de adapter nog niet werkt, neem dan contact op met uw leverancier.
Als de ClearReader+ niet werkt op de batterij:
Batterij kan leeg zijn. Sluit de adapter aan om de batterij te laden.
Als de tekst die u leest onduidelijk is:
Zorg ervoor dat de voorleestaal overeenkomt met de taal van het document.
Zorg ervoor dat de in te lezen tekst goed vlak ligt.
Zorg ervoor dat de in te lezen tekst niet groter is dan formaat A4.
Draai de tekst en maak opnieuw een foto.
Zorg ervoor dat er geen andere felle lichtbron aanwezig is, zoals de zon of een eetkamer
lamp, zo kan de camera arm een schaduw werpen op de tekst.
Zorg ervoor dat de ondergrond egaal is, bijvoorbeeld een wit A4’tje en geen gewerkt
tafelkleed.

Optelec ClearReader+
Nederlands 94
Als de tekstherkenning ongebruikelijk lang duurt voordat u begint met lezen:
Zorg ervoor dat de voorleestaal overeenkomt met de taal van het document.
Als de ClearReader+ niet de hele regel van een document / kolom / tabel leest:
De automatische kolomherkenning staat standaard aan. Druk en houd de scanknop 2
seconden vast (in plaats van kort indrukken) bij het maken van de scan om de
kolomherkenning uit te schakelen en naar Tabelmodus over te gaan. Na iedere scan
staat de kolomherkenning weer aan.
Als de ClearReader+ niet reageert op de scanknop:
Open de camera-arm en probeer opnieuw.
Als de scanknop nog niet reageert, controleer dan of de stroom aangesloten is.
Als de ClearReader+ op geen enkele knop reageert:
Zorg ervoor dat de batterij niet leeg is. Als de batterij leeg is, sluit de adapter aan om de
batterij op te laden.

Optelec ClearReader+
Français 96
1. Introduction
Nous vous félicitons d’avoir choisi le ClearReader+, un assistant de lecture intuitif et portable
développé par Optelec.
Le ClearReader+ combine une utilisation facile et une lecture de haute qualité en plusieurs
langues ainsi qu’une reconnaissance de texte rapide. Il peut capter tout matériel imprimé :
lettres, journaux et livres et lire ce matériel d’une voix agréable et naturelle. Les haut-parleurs
intégrés vous procurent un son stéréo de haute qualité.
Si vous avez des questions ou des suggestions concernant l’utilisation du ClearReader+
d’Optelec, veuillez contacter votre distributeur Optelec en vous référant aux adresses fournies
à la dernière page de ce manuel. Vos commentaires sont grandement appréciés et nous
espérons que vous aimerez utiliser votre ClearReader+.
1.1. À propos du manuel
Optelec améliore constamment ses produits ainsi que leurs fonctions. Il est donc possible que
ce manuel ne soit pas à jour. Veuillez vous rendre à la section Support de notre site Internet
www.optelec.com pour télécharger la dernière version de ce manuel.
Ce manuel vous familiarisera avec les caractéristiques et l’utilisation du ClearReader+.
Veuillez le lire attentivement avant d’utiliser votre ClearReader+.

Optelec ClearReader+
97 Français
1.2. Ce que contient la boîte
S’il vous plaît, veuillez noter qu’il existe trois modèles de ClearReader+. Reportez-vous à la liste
ci-dessous pour voir ce qui devrait se trouver dans l’emballage de votre ClearReader+ que vous
venez de recevoir.
La boîte du ClearReader+ doit contenir tous les éléments suivants :
• Le ClearReader+ d’Optelec
• Un câble d’alimentation électrique
• Un adaptateur d’alimentation
• ClearReader+ Configuration et utilisation
• ClearReader+ Sécurité et entretien
La boîte du ClearReader+ Basic doit contenir tous les éléments suivants :
• Le ClearReader+ d’Optelec
• Un câble d’alimentation électrique
• ClearReader+ Basic Configuration et utilisation
• ClearReader+ Sécurité et entretien
La boîte du Magnification Feature Pack doit contenir tous les éléments suivants :
• Le Magnification Feature Pack d’Optelec
• Une carte SD
• ClearReader+ Magnification Feature Pack Configuration et utilisation
• ClearReader+ Sécurité et entretien
S’il vous manque l’un ou plusieurs de ces éléments, veuillez en informer votre distributeur.

Optelec ClearReader+
Français 98
2. Connaître votre ClearReader+
Ce chapitre vous familiarisera avec votre nouveau ClearReader+ d’Optelec.
2.1. La famille ClearReader+
Il existe trois modèles dans la famille des ClearReader+: Le ClearReader+, ClearReader+ Basic
et le Magnification Feature Pack. Ce manuel vous apportera plus de précisions sur l’utilisation
de tous les modèmes de ClearReader+. Notez que toutes les fonctionnalités décrites dans ce
manuel sont applicables pour tout les modèles de ClearReader+.
2.1.1. ClearReader+
Le ClearReader+ dispose d’une batterie intégrée. Grâce à celle-ci, vous pouvez profiter de la
lecture sans avoir besoin d’être à proximiter d’une prise d’alimentation secteur.
2.1.2. ClearReader+ Basic
Le ClearReader+ Basic n’a pas une batterie intégrée, mais il est alimenté par CA. Pour
alimenter le ClearReader+ Basic s’il vous plaît le brancher à une prise d’alimentation secteur.
2.1.3. Magnification Feature Pack
Le Magnification Feature Pack du ClearReader+ ajoute des options de grossissements, une
navigation avancée, la visualisation et la lecture des fonctionnalités de votre ClearReader+.
Utilisez le ClearReader+ conjointement au Magnification Feature Pack et un moniteur pour
agrandir le texte. Le Magnification Feature Pack peut être utilisé avec le ClearReader+ et le
ClearReader+ Basic.

Optelec ClearReader+
99 Français
2.2. La disposition du ClearReader+
Bras de camera
ouvrable
Caméra
Lumières d’objet
Haut-parleurs intégrés
Indicateurs de position
Capture area
Poignée de
transport
pliable
Témoin
d’alimentation
Bouton
d’alimentation

Optelec ClearReader+
Français 100
Bras de caméra ouvrable Ouvrez le bras de la caméra pour capturer le document.
Caméra Placez votre document devant le ClearReader+. Fiez-vous aux
indicateurs de position sur les côtés du ClearReader+ pour bien
positionner votre document. La zone de capture du document est
approximativement de la même largeur que le ClearReader+ et de la
longueur d’une page de format lettre standard A4.
Lumières d’objet Le ClearReader+ procure la lumière nécessaire à la capture du
document.
Haut-parleurs encastrés
Écoutez la lecture de vos lettres, vos journaux ou vos livres.
Poignée de transport Ouvrez la poignée pour soulever et transporter votre ClearReader+.
pliable
Témoin d’alimentation Cette lumière s’allume lorsque l’appareil est allumé, clignote lorsqu’il
est en mode ‘‘Mise en veille’’ et s’éteint lorsque vous fermez
l’appareil.
Bouton d’alimentation Appuyez sur le bouton droit qui est situé sur le côté droit de
l’appareil pour allumer ou éteindre votre ClearReader+.

Optelec ClearReader+
101 Français
2.3. Les boutons
Bouton Marche / Arrêt Contrôle de la vitesse Contrôle du volume
Reculer Avancer Balayage

Optelec ClearReader+
Français 102
2.4. Les connexions
Connecteur d’alimentation Branchez-y l’adaptateur d’alimentation du ClearReader+.
Prise pour audio Branchez-y votre équipement audio, si désiré.
Connecteur
d’alimentation
Prise pour audio

Optelec ClearReader+
103 Français
2.5. Les boutons du ClearReader+ Magnification Feature Pack
Le schéma ci-dessous illustre les boutons du ClearReader+ Magnification Feature Pack :
Gauche Mode Haut Menu Droite
Marche / Arrêt Bas
Marche / Arrêt: Le bouton rond au centre de la télécommande sert à arrêter et
recommencer la lecture. Maintenez ce bouton enfoncé pendant 2
secondes pour épeler un mot. Lorsque vous êtes dans le menu, le
bouton Marche / Arrêt vous permet d’activer le bouton, de parcourir les
options disponibles, de faire ou défaire une sélection ou d’accéder à un
sous-menu.

Optelec ClearReader+
Français 104
Flèche gauche: Appuyez sur ce bouton pour revenir au mot précédent ou à l’option
précédente lorsque dans le menu. Ce bouton sert aussi à réduire la
vitesse de lecture.
Flèche droite: Appuyez sur la flèche droite pour sauter au prochain mot ou à la
prochaine option du menu. Ce bouton sert aussi à augmenter la vitesse
de lecture.
Flèche vers le haut: Appuyez sur ce bouton pour monter d’une ligne dans le texte, ou pour
vous déplacer vers l’option précédente dans le menu.
Flèche vers le bas: Appuyez sur ce bouton pour vous déplacer d’une ligne vers le bas, ou
vers l’option suivante dans le menu.
Bouton Mode: C’est le bouton carré situé dans la partie de gauche de la
télécommande. Appuyez rapidement sur ce bouton pour basculer entre
ces modes de visualisations: colonne, ligne page à contraste élevé,
page couleur et le mode vue d’ensemble. Appuyez longuement sur ce
même bouton pour entendre l’orientation de la page.
Bouton Menu: Le bouton carré marqué d’un “M” du côté droit de la télécommande.
Appuyez sur ce bouton pour accéder au menu ou en sortir.

Optelec ClearReader+
105 Français
3. Pour débuter
3.1. La première utilisation de votre ClearReader+
Avant d’utiliser votre ClearReader+ pour la première fois, vous devez en
charger la batterie. Pour charger la batterie, branchez le ClearReader+ à une
prise d’alimentation électrique en utilisant le câble d’alimentation électrique
qui vous est fourni. La charge complète devrait nécessiter environ 3 heures.
3.2. Ouvrir le bras de la caméra
Pour ouvrir la caméra, trouvez l’indication “pousser” sur le bras de caméra
qui est situé à l’avant du ClearReader+ entre les haut-parleurs. Appuyez
doucement à cet endroit jusqu’à ce que vous entendiez un clic. Le bras de
caméra s’élèvera alors vers vous. Procédez de la même façon pour
refermer le bras de caméra en repoussant le bout du bras vers sa position
fermée jusqu’à ce que vous entendiez un clic.
3.3. Placer un document
La caméra du ClearReader+ peut capturer une superficie de format lettre
standard A4. Placez votre document devant le ClearReader+, entre les
indicateurs de position et avec le haut du document aligné contre le devant
de l’appareil. L’orientation de votre document n’aura pas d’influence sur la
reconnaissance du texte.

Optelec ClearReader+
Français 106
3.4. Allumer le ClearReader+
Pour allumer votre ClearReader+, appuyez sur le bouton rond situé sur
le côté droit de votre appareil. Le démarrage prendra environ 40
secondes. Vous entendrez une série de bips vous indiquant que le
ClearReader+ est en train de démarrer, suivi du son de démarrage. Le
témoin d’alimentation est maintenant illuminé et le ClearReader+ est prêt
à être utilisé.
3.5. Mode ‘‘mise en veille’’
Le ClearReader+ tombera en mode ‘‘Mise en veille’’ si vous appuyez et maintenez enfoncés les
boutons ‘‘Reculer’’ et ‘‘Avancer’’ simultanément pendant environ 2 secondes.
Vous entendrez l’indication sonore du mode ‘‘Mise en veille’’, le témoin d’alimentation se mettra
à clignoter et votre ClearReader+ sera alors en mode ‘‘Mise en veille’’. Pour sortir votre
ClearReader+ du mode ‘‘Mise en veille’’, appuyez sur le bouton rond de démarrage. Lorsque les
batteries sont pleinement chargées, le ClearReader+ peut être maintenu en mode ‘‘Mise en
veille’’ pour environ 40 heures. Lorsque ces 40 heures sont écoulées, le ClearReader+ s’éteint
automatiquement. Lorsque vous allumez votre ClearReader+ à partir du mode ‘‘Mise en veille’’,
le processus de démarrage requiert environ 5 secondes.
3.6. Éteindre le ClearReader+
Appuyez sur le bouton rond qui est sur le côté droit de l’appareil pour éteindre l’appareil. Un
indicateur sonore se fera entendre.

Optelec ClearReader+
107 Français
3.7. Lecture de texte
Appuyez sur le bouton Scan pour capturer un document placé sous la caméra et entamer sa
lecture. Lorsque vous aurez appuyé sur le bouton Scan, vous entendrez un bruit de capture
d’image et en quelques secondes le ClearReader+ commencera sa lecture.
3.8. Lecture de tableaux et feuilles de calcul
Pour faire la lecture de tableaux, de reçus ou de relevés bancaires, appuyez et maintenez
enfoncé le bouton Scan durant un peu plus de 2 secondes, jusqu’à ce que vous entendiez un
clic. Une longue pression sur le bouton Scan démarrera le mode Lecture de tableaux et
désactivera la reconnaissance automatique de colonnes, rendant possible la lecture à travers
les colonnes. Le texte sera lu de gauche à droite, en ignorant les bordures de colonnes.
3.9. Ajuster le volume
Tournez le bouton du volume dans le sens horaire puis relâchez-le pour
augmenter légèrement le volume de la voix de lecture. Tournez ce même
bouton dans le sens contre-horaire pour diminuer légèrement le volume.
Pour augmenter le volume rapidement, tournez le bouton jusqu’au bout et
maintenez-le dans cette position. Lorsque vous relâchez le bouton, celui-ci
retourne toujours dans sa position initiale.

Optelec ClearReader+
Français 108
3.10. Ajuster la vitesse de lecture
Tournez le bouton du contrôle de la vitesse dans le sens horaire et
relâchez-le pour augmenter légèrement la vitesse de lecture. Faites la
même chose dans le sens contre-horaire pour en diminuer la vitesse. Pour
ajuster rapidement la vitesse de lecture, tournez le bouton jusqu’au bout et
maintenez-le dans cette position. Lorsque vous le relâcherez, le bouton
retournera à sa position initiale.
3.11. Mise en marche et arrêt de la lecture
Le ClearReader+ commence la lecture automatiquement dès que vous appuyez sur le
bouton Scan. Pour arrêter momentanément la lecture, appuyez sur le bouton Marche /
Arrêt. Appuyez à nouveau sur ce même bouton pour repartir la lecture.
3.12. Épeler un mot
Pour faire épeler un mot, appuyez et maintenez enfoncé le bouton Marche / Arrêt jusqu’à
ce que vous entendiez un clic. Le mot sera épelé lettre par lettre.
3.13. Reculer dans le texte
Appuyez sur le bouton Reculer pour revenir au mot précédent. Maintenez ce bouton
enfoncé pour revenir à la phrase précédente.

Optelec ClearReader+
109 Français
3.14. Avancer dans le texte
Appuyez sur le bouton Avancer pour vous rendre au mot suivant. Maintenez ce bouton enfoncé
pour avancer à la phrase suivante.
3.15. Revenir au début du document
Appuyez simultanément sur les boutons Reculer et Marche / Arrêt pour revenir au tout début du
document.
3.16. Sélectionner la voix de lecture et la langue
Pour sélectionner la langue et la voix de lecture, appuyez et maintenez enfoncé le bouton
Reculer, tout en tournant le bouton de contrôle de la vitesse. Le ClearReader+ passera à la voix
suivante et vous dira le nom et la langue de la nouvelle voix sélectionnée. Pour un résultat
optimal, il est préférable que la langue de lecture et la langue dans laquelle le document est
écrit soit la même. Si ce n’est pas le cas, la reconnaissance de texte s’opérera plus lentement
et sera de moins bonne qualité.
Note : Lorsque la fonction de détection automatique de langue est activée, appuyer sur ce
bouton ne vous présentera que les voix dans la langue détectée. Par exemple, si la langue
détectée est le français, appuyer sur ce bouton fera passer le ClearReader+ à la prochaine voix
en français. Lorsque cette fonction est activée, vous ne pourrez changer la langue des menus.
Pour ce faire vous devez soit : 1) désactiver la fonction de détection automatique de langue,ou
2) numériser un document dans la langue désirée et changer ensuite la voix dans le menu.

Optelec ClearReader+
Français 110
4. Le ClearReader+ Magnification Feature Pack
4.1. Introduction
Le ClearReader+ Magnification Feature Pack vous offre plus d’options de grossissement, ainsi
que des fonctions de navigation, d’affichage et de lecture perfectionnées. Utilisez votre
ClearReader+ et le Feature Pack sans moniteur pour écouter votre document ou avec le
moniteur pour l’agrandir.
4.2. Connecter le Magnification Feature Pack au ClearReader+
Connectez le Magnification Feature Pack au ClearReader+ ou encore, à un moniteur. Repérez
le connecteur HDMI sur le côté inférieur arrière du ClearReader+. Si le connecteur HDMI n’est
pas visible, retirez la couverture de protection, ce qui dévoilera aussi deux prises USB.
Utilisez un tournevis étoile pour retirer la vis de la couverture. Cette vis est située au milieu de
la couverture sous le ClearReader+. Connectez le moniteur au ClearReader+ en utilisant un
câble HDMI. Deux prises USB se trouvent juste à côté du connecteur HDMI. Connectez le
câble USB du ClearReader+ Magnification Feature Pack à l’une des deux prises USB à
l’arrière ou à la prise USB sur le côté droit de l’unité.
Lorsque le Magnification Feature Pack est connecté au ClearReader+, allumez votre
ClearReader+ et prenez un document en capture de la façon décrite dans ce manuel.
4.3. Mode de grossissement
Avec le Magnification Feature Pack, vous pouvez visualiser vos documents avec différents
modes de visualisation: colonne, ligne, page à haut contraste, page en couleurs ou vue
d’ensemble. Pour changer d’un mode à l’autre, appuyez sur le bouton Mode du Magnification
Feature Pack. Pour définir le mode d’affichage par défaut et ajuster les options d’apparence du

Optelec ClearReader+
111 Français
texte comme la grandeur, la couleur, le surlignage des mots ou la police, référez-vous au menu
du ClearReader+.
4.4. Affichage de la page
Le Mode Page montre une photographie de vottre document dans sa mise en page originale
tout en y concervant les images. Il y a 2 Modes Pages différents soit le mode à contraste élevé
et le mode couleur. Dans le mode aà contraste élevé, le texte est affiché dans une sélection de
couleurs à contraste élevé.
4.5. Affichage en colonne
L’affichage en colonne vous montre un texte restructuré et affiché en une colonne emplissant la
largeur de l’écran, quelle que soit la taille du texte. Dans ce mode d’affichage, les images sont
exclues.
4.6. Affichage en rangée
L’affichage en rangée vous montre un texte restructuré et affiché en une seule ligne continue.
Le mot en surbrillance est toujours affiché au centre de l’écran. Dans ce mode d’affichage, les
images sont exclues.
4.7. Vue d’ensemble
La vue d’ensemble vous présente la page entière avec des points bleus numérotés marquant
les différentes zones de texte du document. Ces points numérotés sont utiles pour naviguer
rapidement à travers le texte. Passez rapidement d’un point à l’autre en appuyant sur le
bouton Marche / Arrêt ainsi que sur le bouton flèche vers le haut pour passer à la zone de
texte précédente ou la flèche vers le bas pour passer à la zone suivante. La voix

Optelec ClearReader+
Français 112
commencera dès lors à lire la zone de texte sélectionnée. Le numéro de chaque point bleu
correspond à l’ordre logique du texte. Le texte sera lu en commençant par le point bleu
numéro 1, suivi du point numéro 2, et ainsi de suite.
4.8. Lire et naviguer avec le Magnification Feature Pack
Passez à la ligne suivante ou précédente en utilisant les flèches vers le haut ou vers le bas.
Pour vous déplacer d’une largeur d’écran dans le document, appuyez sur le bouton Marche
/ Arrêt simultanément avec le bouton flèche vers le haut ou flèche vers le bas. En mode Vue
d’ensemble, appuyer sur le bouton Marche / Arrêt et un bouton flèche simultanément vous
déplacera vers le point bleu précédent ou le suivant. Pour vous rendre au début ou à la fin
d’un document, utilisez simultanément les flèches Gauche et Haut, ou Droite et Bas,
respectivement. Si vous lisez un livre, appuyer sur le bouton Marche / Arrêt et le bouton
flèche droite vous amènera à la page suivante. Pour aller à la page précédente, appuyez
sur le bouton Marche / Arrêt et la flèche gauche.
Par défaut, le ClearReader+ prend en compte les colonnes. Si vous souhaitez désactiver la
reconnaissance de colonnes, appuyez et maintenez enfoncé le bouton Marche / Arrêt et
appuyez sur le bouton Affichage.
Pour débuter ou arrêter la lecture, appuyez sur le bouton Marche / Arrêt. Le texte défilera de lui-
même pendant la lecture. Pour réduire la vitesse de lecture et de défilement du texte, appuyez
sur le bouton flèche gauche. Appuyez sur le bouton flèche droite pour augmenter la vitesse de
lecture et de défilement du texte.
Une longue pression sur le bouton Affichage annonce l’orientation de la page.

Optelec ClearReader+
113 Français
5. Le Menu du ClearReader+
Ce chapitre vous familiarisera avec le menu du ClearReader+.
Changer les
réglages
Changer le
mode
d’affichage
Changer la
voix de
lecture
Supprimer un
document
Ouvrir un
document
Sauvegarder
un document

Optelec ClearReader+
Français 114
5.1. Ouvrir et fermer le menu
Pour activer le menu, appuyez sur le bouton Marche / Arrêt et le bouton Avancer du
ClearReader+ simultanément. Vous pouvez aussi appuyer sur le bouton carré marqué d’un
“M” sur le Magnification Feature Pack. Appuyez sur ces mêmes boutons pour fermer le
menu.
ACTION
ClearReader
+
Feature Pack
Ouvrir le menu
Marche + Avancer
Menu
Fermer le menu
Marche + Avancer
Menu
5.2. Utiliser le menu
Le menu du ClearReader+ comprend deux rangées de trois gros boutons. Pour en
sélectionner un, utilisez les boutons Avancer et Reculer du ClearReader+. Appuyez ensuite
sur le bouton Marche / Arrêt pour activer le bouton choisi. Si vous avez un Feature Pack, vous
pouvez utiliser les boutons flèches de celui-ci pour naviguer dans le menu. Appuyez sur le
bouton Marche / Arrêt pour sélectionner une option du menu. Lorsque vous activez un bouton
du menu en appuyant sur Marche / Arrêt, un réglage sera changé ou un sous-menu ou une
liste apparaîtra. Si un bouton apparait en gris, cette option n’est pas disponible.

Optelec ClearReader+
115 Français
Le menu comprend les boutons suivants:
• Sauvegarder
• Audio
• Ouvrir
• Affichage
• Supprimer
• Réglages
5.2.1. Sauvegarder
Pour sauvegarder vos documents, vous devez insérer une carte SD dans le lecteur SD au-
dessus du port USB du côté droit du ClearReader+. Vous pouvez aussi sauvegarder vos
documents sur une clé USB. Par défaut, le document sera sauvegardé sur la carte SD. Si
vous préférez sauvegarder vos documents sur clé USB, vous n’avez qu’à connecter votre clé
USB au ClearReader+. Lorsqu’une clé USB est insérée, la sauvegarde se fait
automatiquement sur cette dernière.
Pour sauvegarder un document, ouvrez le menu et naviguez jusqu’au bouton bleu
Sauvegarder en utilisant les boutons Reculer et Avancer ou les flèches du Feature Pack.
Activez le bouton Sauvegarder avec le bouton Marche / Arrêt.
ACTION
ClearReader
+
Feature Pack
Option de menu suivante
Avancer
Flèche droite ou bas
Option de menu
précédente
Reculer Flèche gauche ou haut
Sélectionner / Activer
Marche
Marche

Optelec ClearReader+
Français 116
D’abord, vous vous demanderez dans quel format vous souhaitez enregistrer le
document:
• Document: C’est le format standard pour le ClearReader+ langue
• e-PUB: C’est le format compatible Daisy ou e-reader
• DOCX: Utilisez ce document si vous souhaitez modifier ce document avec un PC sur
Microsoft Word
• MP3: Sélectionnez ce format pour enregistrer le document en fichier audio MP3.
Lors de l’enregistrement d’un document sous forme d’un fichier audio MP3, vous devrez choisir
la voix de lecture. La liste des voix que vous pouvez choisir sont les langues de Nuance ou la
détection automatique des langues si elle a été activée.

Optelec ClearReader+
117 Français
Ce n’est pas toute les voix qui peuvent être utilisée en tant que fichier audio MP3. Les voix
disponibles sont limitées aux voix de Nuance. Dans le cas ou aucune voix Nuance n’est installé,
le bouton MP3 sera grisé et aucune option sera disponible pour la langue sélectionnée.
Une seule voix sera utilisée pour la lecture d’un fichier MP3. La commutation automatique entre
les langues au sein d’un fichier audio MP3 n’est pas supporté.
L’enregistrement d’un document en formant MP3, DOCX ou e-Pub dure plus longtemps que le
format standard, surtout l’enregistrement d’un document de plusieurs pages au format MP3
peut prendre quelques minutes.
Après avoir sélectionné le format pour enregistrer le document, il vous sera demandé si vous
souhaitez enregistrer votre document avec une étiquette vocale.
Le ClearReader+ vous proposera de sauvegarder votre document avec une étiquette vocale.
Si vous souhaitez sauvegarder votre document sans étiquette vocale, sélectionnez “Non”. Le
document sera sauvegardé avec la première ligne de celui-ci comme titre. Si vous souhaitez le
sauvegarder avec une étiquette vocale, sélectionnez “Oui”. Vous entendrez un bip sonore et
vous disposerez dès lors de 5 secondes pour enregistrer votre étiquette vocale. Lorsque les 5
secondes seront écoulées, vous entendrez un autre bip sonore. Votre document sera
sauvegardé avec cette étiquette vocale.

Optelec ClearReader+
Français 118
Lorsque le document est sauvegardé, le ClearReader+ vous demandera si vous souhaitez
ajouter des pages au document.
Si vous sélectionnez “Non”, le menu se fermera et vous verrez votre document de nouveau. Si
vous sélectionnez “Oui”, il vous sera possible d’ajouter des pages à votre document en
appuyant sur le bouton Scan. Lorsque vous n’avez plus de pages à ajouter, appuyez sur le
bouton marqué d’un “M” ou sur le bouton Marche / Arrêt du ClearReader+.
Le ClearReader+ vous demandera si les pages ajoutées doivent être traitées. Si vous
sélectionnez “Non”, la conversion au texte se fera lors de la lecture du document. Si vous
sélectionnez oui, toutes les pages seront traitées avant de retourner en mode lecture de
document. Ce procédé peut prendre plusieurs minutes, selon le nombre de pages à traiter.

Optelec ClearReader+
119 Français
5.2.2. Ouvrir
Pour ouvrir un document, ouvrez le menu et naviguez jusqu’au bouton vert Ouvrir à l’aide des
boutons Avancer et Reculer ou des boutons flèches du Feature Pack. Activez le bouton Ouvrir
avec le bouton Marche / Arrêt. Sélectionnez le bouton “Document” pour voir la liste des
documents sauvegardés. Les documents les plus récemment enregistrés apparaîtront en
premier. Pour ouvrir et regarder vos photos et images, sélectionnez le bouton “Images”.
Parcourez la liste de documents ou d’images en utilisant les boutons Reculer et Avancer du
ClearReader+, ou les boutons flèches du Feature Pack. Ouvrez votre document ou image à
l’aide du bouton Marche / Arrêt.
Le menu se fermera et le document ou l’image que vous avez sélectionné s’ouvrira. Il est
également possible d’ouvrir des documents en format TXT ou de photo à partir d’une clé USB

Optelec ClearReader+
Français 120
ou d’une carte SD. Pour ouvrir des documents en format TXT, le document doit être placé à la
racine de la clé USB ou de la carte SD
5.2.3. Supprimer
Pour supprimer un document, ouvrez le menu et
naviguez jusqu’au bouton Supprimer à l’aide des
boutons Reculer et Avancer ou des boutons
flèches du Feature Pack. Activez le bouton
Supprimer avec le bouton Marche / Arrêt.
Sélectionnez le document à supprimer.
Vous serez invité à confirmer la suppression du
document. Pour le supprimer, sélectionnez “Oui”. Pour annuler la suppression du document,
sélectionnez “Non”. Vous serez ensuite ramené à la liste de documents.
5.2.4. Audio
Cette option du menu vous permet de choisir votre voix et langue de lecture. Pour sélectionner
une autre voix de lecture, ouvrez le menu et naviguez jusqu’au bouton Audio à l’aide des
boutons Reculer et Avancer ou des boutons flèches du Feature Pack. Pour changer la voix ou
la langue, appuyez sur le bouton Marche / Arrêt.
Le ClearReader+ passera à la prochaine voix configurée. Si en changeant la voix de lecture, la
langue est aussi changée, les menus seront aussi convertis en cette langue. Pour ajouter ou
supprimer des voix ou des langues de la sélection, référez-vous au menu Réglages.

Optelec ClearReader+
121 Français
Note: Lorsque la détection automatique de langue est activée, le ClearReader+ ne vous fera
entendre que les voix de lecture de la langue détectée. Par exemple, si la langue détectée
est l’anglais, vous n’entendrez que les différentes voix de lecture en anglais. Il vous sera
également impossible de changer la langue des menus lorsque cette fonction est activée.
Pour changer la langue des menus, vous pouvez soit 1) désactiver la détection automatique
de langue ou 2) numériser un document rédigé dans la langue souhaitée et changer ensuite
la voix dans le menu.
5.2.5. Affichage
Le menu “Affichage” est disponible uniquement si
un moniteur est connecté. Vous pouvez ouvrir ce
menu en sélectionnant le bouton “Affichage”. Ce
menu contient les cinq boutons suivants :
• Couleur
• Mode
• Surbrillance
• Taille de caractères
• Police de caractères
5.2.5.1. Couleur
Pour sélectionner une autre combinaison de couleurs, ouvrez le menu et naviguez jusqu’au
bouton Affichage à l’aide des boutons Reculer et Avancer ou à l’aide des boutons flèchés du
Feature Pack. Ouvrez le menu Affichage en appuyant sur le bouton Marche / Arrêt. Naviguez

Optelec ClearReader+
Français 122
jusqu’au bouton Couleur. Appuyez sur le bouton Marche / Arrêt à nouveau pour visualiser les
différentes combinaisons de couleurs à contraste élevé.
Les combinaisons suivantes sont disponibles :
• Noir – Blanc
• Blanc – Noir
• Jaune – Noir
• Noir – Jaune
• Jaune – Bleu
• Bleu – Jaune
• Noir – Rouge
• Rouge – Noir
• Noir – Vert
• Vert – Noir
• Noir – Violet
• Violet – Noir
• Bleu – Blanc
• Blanc – Bleu
• Noir – Ambre
• Ambre – Noir
Note: Cette option n’est pas disponible en Mode Page couleur
5.2.5.2. Mode
Pour sélectionner le Mode d’affichage par défaut, ouvrez le Menu et naviguez vers le bouton
Affichage à l’aide des boutons reculer et avancer ou à l’aide des boutons flèchés du Feature
Pack. Ouvrez le menu Affichage à l’aide du bouton Marche/Arrêt. Naviguez jusqu’au bouton
Mode. Appuyez sur le bouton Marche/Arrêt à nouveau pour faire défiler les différents modes de
visualisation disponibles. Les modes de visualisations pouvant être sélectionnés sont par
colonne, ligne, page à contraste élevé et page couleur.
Dans le mode colonne, le texte est reformaté et s’affiche dans une colonne à la largeur de
l’écran quelque soit la taille du texte. Les images ne sont pas affichées dans ce mode. Dans le
mode Ligne, le texte est reformaté et s’affiche sur une ligne continue, et le mot en surbrillance
et toujours affiché au centre de l’écran. Les images ne sont pas affichées dans ce mode. Le

Optelec ClearReader+
123 Français
mode Page affiche une photographie du document dans sa configuration d’origine, y compris
les images. Il y a 2 différents Mode Page, le Mode Page à contraste élevés et le Mode Page
couleurs. Dans le Mode Page à contraste élevé, le texte est affiché dans les couleurs de
contraste élevées sélectionnées.
5.2.5.3. Surbrillance
Cette option vous permet de choisir de mettre un mot, une ligne ou un bloc de texte en
surbrillance, ou encore de ne pas utiliser la surbrillance. La couleur du mot et la ligne de
surbrillance peuvent tous les deux être changés de rouge à jaune. La surbrillance en bloc
inversé est disponible uniquement lorsqu’en mode affichage en colonne ou en rangée. En
affichage de page ou vue d’ensemble, la surbrillance en bloc deviendra une boîte de
surbrillance. La surbrillance de mot en rouge est le réglage par défaut.
5.2.5.4. Taille de caractères
Cette option vous permet de choisir la taille des caractères. Lorsqu’en mode affichage en
colonne ou en rangée, la taille de caractères est mesurée en points et est semblable à la
taille de caractères dans Microsoft Word. En mode affichage de la page, la taille des
caractères est définie par incréments.
5.2.5.5. Police de caractères
Cette option vous permet de choisir la police de caractères parmi les choix suivants : Arial, Arial
Gras, Verdana ou Verdana Gras pour les modes d’affichage en colonne ou en rangée. Dans le
mode affichage de la page, le document conserve sa police d’origine.

Optelec ClearReader+
Français 124
5.2.6. Réglages
Sélectionnez le bouton “Réglages” pour ouvrir le
menu Réglages. Ce dernier contient les cinq
boutons suivants:
• Audio
• Options
• Résolution
• Défaut
• À propos
5.2.6.1. Audio
Le bouton Audio du menu Réglages vous ouvre la liste des voix de lecture et des langues
disponibles. La liste de langues s’ouvrira lorsque vous sélectionnez ce bouton.
Pour ajouter ou enlever une voix de lecture, sélectionnez la langue de celle-ci dans la liste en
utilisant les boutons Reculer et Avancer du ClearReader+ ou les boutons flèches du Feature
Pack. Appuyez sur le bouton Marche / Arrêt pour sélectionner une langue et voir la liste de voix
associée à cette langue. Pour activer ou désactiver une voix, appuyez sur le bouton Marche /
Arrêt. La présence d’un crochet devant la voix vous indique qu’elle est activée. Une fois la voix
activée, elle sera disponible en sélectionnant le bouton “Audio” du menu principal. Lorsque
vous désactivez une voix, cette dernière ne sera plus disponible dans ce menu. Les langues
dans lesquelles des voix de lecture sont activées sont toujours affichées en priorité dans la liste
et devancées d’un crochet.

Optelec ClearReader+
125 Français
5.2.6.2. Options
Le menu Options comprend les réglages
suivants :
• Qualité de la reconnaissance de texte
• Détection automatique de la langue
• Filtre de colonne

Optelec ClearReader+
Français 126
5.2.6.2.1. Qualité de la reconnaissance de texte
Cette option vous permet de régler la qualité de la
reconnaissance de texte. Le réglage ‘’Optimal’’ est
recommandé et vous procurera la meilleure qualité
de reconnaissance de texte. Le mode ‘’Rapide’’ est
utile pour les documents simples ne contenant ni
images ni colonnes. Le mode ‘’Rapide’’ est jusqu’à
30% plus rapide que le mode ‘’Optimal’’.
5.2.6.2.2. Détection automatique de la langue
Lorsque la détection automatique de la langue est
activée, le ClearReader+ détecte la langue de la
zone de texte ou du paragraphe et sélecte
automatiquement la voix de lecture appropriée. Le
ClearReader+ est capable de sélectionner plusieurs
langues dans une même page. Pour activer la
détection automatique de langue, vous devez
d’abord activer jusqu’à 5 langues. Pour ce faire,
allez dans le menu ‘’Audio’’ et activez une langue en
sélectionnant au moins une voix par langue.
Répétez ceci pour toutes les langues que vous désirez activer, jusqu’à un maximum de 5.
Vérifiez ensuite que la détection automatique de langue est activée dans le menu ‘’Options’’.

Optelec ClearReader+
127 Français
Note: Si le ClearReader+ est incapable de détecter une langue, il utilisera la langue du menu. Si
l’anglais fait partie des langues sélectionnées, le ClearReader+ ignorera la langue du menu et
utilisera une voix de lecture en anglais.
5.2.6.2.3. Filtre de colonne
Cette option comprend deux réglages:
- Ignorer les colonnes incomplètes
- Inclure les colonnes incompletes
Lorsque le réglage “Ignorer les colonnes
incomplètes” est sélectionné, les algorithmes du
logiciel OCR tenteront de déterminer si les
colonnes de texte sont coupées à gauche ou à
droite d'une image. Désactiver le filtre provoquera l'inclusion de colonnes partielles et tout le
texte détecté sur la page sera lu. Le réglage “Ignorer les colonnes incomplètes” est le réglage
suggéré et le réglage par défaut car il offre la reconnaissance de texte la plus compréhensible.
Le réglage “Inclure les colonnes incomplètes” tentera de détecter tout le texte d'une page, mais
le résultat peut être incompréhensible surtout au début ou à la fin du document.
5.2.6.3. Résolution
Cette option vous permet de régler manuellement la résolution du moniteur. Nous
recommandons de changer la résolution uniquement si la détection automatique est défaillante.
Vous devez redémarrer votre ClearReader+ après avoir changé sa résolution.

Optelec ClearReader+
Français 128
5.2.6.4. Restaurer les réglages par défaut
Cette option vous permet de restaurer les réglages par défaut. Un message vous demandera
de confirmer que vous voulez restaurer les réglages par défaut. Pour restaurer les réglages par
défaut, sélectionnez “Oui”. Pour annuler la restauration des réglages par défaut, sélectionnez
“Non”.
5.2.6.5. À propos
Cette option vous renseigne sur la version de l’interface d’application, interface de la caméra,
interface OCR et de la fréquence réseau.
Réglages par défaut
Affichage
Contraste élevé
Couleur
Noir sur blanc
Surbrillance
Mot

Optelec ClearReader+
129 Français
6. Alimentation et utilisation de la batterie
Ce chapitre s’applique uniquement au ClearReader+. Le ClearReader+ est le seul modèle
possèdant une batterie intégrée. Le ClearReader+ Basic est alimenté uniquement par le courant
alternatif et doit donc être branché à une source d’alimentation secteur.
Vérifier l’état de la batterie du ClearReader+
Appuyez simultanément sur les boutons Reculer et Avancer pour connaître l’état de la batterie.
Le ClearReader+ vous montrera l’état de la batterie en pourcentage, 100% signifiant une
batterie complètement chargée. Si la batterie est faible en charge, veuillez la charger avec le
câble fourni à cet effet.
Charger la batterie du ClearReader+
Pour charger votre ClearReader+, connectez l’adaptateur principal fourni dans la boîte au
connecteur d’alimentation sur le côté de l’appareil. Branchez l’autre bout de l’adaptateur
dans une prise électrique. Charger le ClearReader+ requiert environ 3 heures. Une fois
complètement chargé, le ClearReader+ peut être utilisé pendant environ 5 heures. Pour
des raisons de sécurité, n’utilisez que l’adaptateur fourni par Optelec pour charger votre
ClearReader+.
Prolonger la durée de vie de la batterie du ClearReader+
Pour maximiser la durée de vie de la batterie, il est bon d’utiliser votre ClearReader+ jusqu’à ce
que sa batterie soit complètement vidée, au moins une fois par mois.

Optelec ClearReader+
Français 130
7. Résolution de problèmes
Si l’adaptateur n’alimente pas le ClearReader+.
Vérifiez les connexions. Assurez-vous que le câble d’alimentation est fermement connecté au
ClearReader+ et à la prise électrique.
Si l’adaptateur n’alimente toujours pas l’appareil, contactez votre distributeur Optelec.
Si la batterie n’alimente pas le ClearReader+.
La batterie est peut-être vide. Connectez le câble d’alimentation pour charger la batterie.
Si le texte qui est lu est difficilement compréhensible.
Assurez-vous que la langue de lecture correspond à la langue de votre document.
Si la reconnaissance de texte prend beaucoup de temps avant d’entamer la lecture de votre document.
Assurez-vous que la langue de lecture correspond à la langue de votre document.
Si le ClearReader+ ne lit pas entièrement la ligne, colonne ou tableau d’un document.
Il est possible que la reconnaissance automatique de colonne soit activée. Maintenez enfoncé le
bouton Scan pendant 2 secondes pour désactiver la reconnaissance automatique de colonne.
S’il ne se produit rien lorsque vous appuyez sur le bouton Scan.
Ouvrez le bras de la caméra et réessayez.
Vérifiez que l’appareil est allumé.
Si le ClearReader+ ne répond à aucun bouton.
Assurez-vous que la batterie est suffisamment chargée. Si la batterie est vide, branchez le câble
d’alimentation pour la charger.

Optelec ClearReader+
Italiano 132
1. Introduzione
Grazie per aver scelto ClearReader+, un lettore portatile facile ed intuitivo, sviluppato da Optelec.
ClearReader+ combina la facilità di utilizzo ad una sintesi vocale multilingue di alta qualità e ad un
riconoscimento del testo rapido ed affidabile. Può riconoscere qualsiasi testo stampato, come
lettere, giornali e libri, leggendoli poi con una sintesi vocale molto simile alla voce umana. Gli
altoparlanti interni forniscono un suono stereofonico di alta qualità. Grazie alle batterie integrate è
possibile utilizzare l’apparecchio anche senza la disponibilità di un’alimentazione elettrica.
Per qualsiasi domanda o suggerimento sull’uso del ClearReader+ contattate il vostro distributore
Optelec, consultando i contatti che trovate nell’ultima pagina di questo manuale. Vi ringraziamo sin
d’ora per la vostra collaborazione.
1.1. Il Manuale
Optelec aggiorna costantemente i prodotti e le loro funzionalità. E’ quindi possibile che questo
manuale non sia l’ultima versione. Per cortesia scaricate l’ultima versione del manuale dalla
sezione Support sul sito www.optelec.com.
Questo manuale descrive le funzioni di ClearReader+. Leggetelo con attenzione prima di utilizzare
l’apparecchio.

Optelec ClearReader+
133 Italiano
1.2. Contenuto della confezione
Si prega di notare che ci sono tre tipi di ClearReader+. Fare riferimento alle indicazioni che
seguono per verificare il modello che si trova nella confezione del ClearReader+ che avete
ricevuto.
La confezione di ClearReader+ contiene:
• Optelec ClearReader+
• Un alimentatore
• Un cavo di alimentazione
• ClearReader+ Installazione ed uso
• ClearReader+ Sicurezza e manutenzione
La confezione di ClearReader+ Basic contiene:
• Optelec ClearReader+ Basic
• Un cavo di alimentazione
• ClearReader+ Basic Installazione ed uso
• ClearReader+ Sicurezza e manutenzione
La confezione del Feature Pack contiene:
• Feature Pack per ClearReader+
• Una SD card
• ClearReader+ Feature Pack Installazione ed uso
• ClearReader+ Sicurezza e manutenzione
Se mancasse uno di questi articoli, contattate il vostro distributore Optelec.

Optelec ClearReader+
Italiano 134
2. Descrizione di ClearReader+
Questo capitolo presenta le parti e le funzioni di Optelec ClearReader+.
2.1. Famiglia ClearReader+
Ci sono tre tipi di prodotti nella famiglia ClearReader+: ClearReader+, ClearReader+ Basic, Feature
Pack per Ingrandimento. Questo manuale d’uso approfondirà l’utilizzo di tutti questi prodotti. Si
prega di notare che non tutte le funzionalità descritte in questo manuale si applicano a tutti i tipi di
ClearReader+.
2.1.1. ClearReader+
ClearReader+ dispone di una batteria integrata. Con questo dispositivo si può leggere senza
essere in prossimità di una presa di corrente.
2.1.2. ClearReader+ Basic
ClearReader+ Basic non ha una batteria integrata ma è alimentato a corrente. Per usare
ClearReader+ Basic, è necessario collegarlo ad una presa di corrente.
2.1.3. Feature Pack per Ingrandimento
ClearReader+ Feature Pack aggiungerà opzioni di ingrandimento, navigazione avanzata,
funzionalità di visualizzazione e lettura per ClearReader+. Usare ClearReader+ con il Feature Pack
con un monitor per ingrandire il testo.
Il Feature Pack si può usare sia con ClearReader+ che con ClearReader+ Basic.

Optelec ClearReader+
135 Italiano
2.2. Parti di ClearReader+
Braccio telecamera
estraibile
Telecamera
Illuminazione
Altoparlanti integrati
Indicatori di
posizionamento
Area immagine
Maniglia
ripiegabile
Indicatore
alimentazione
Pulsante
alimentazione

Optelec ClearReader+
Italiano 136
Braccio telecamera Estrarre questo braccio per catturare un documento.
Telecamera Per fare una foto, posizionare il documento davanti a ClearReader+.
Usare gli indicatori di posizionamento del documento posti in basso a
sinistra e a destra di ClearReader+. L’area del documento è circa largo
come ClearReader+ e lungo come un foglio A4.
Illuminazione ClearReader+ fornisce automaticamente la luce sufficiente per fare una
foto.
Altoparlanti integrati Per la lettura di lettere, giornali e libri.
Maniglia di trasporto Aprite la maniglia per sollevare e trasportare comodamente
ClearReader+.
Indicatore alimentazione La luce è fissa quando l’apparecchio è acceso, lampeggia in modalità
standby ed è spenta quando l’apparecchio è spento.
Pulsante accensione Premere il pulsante rotondo sulla destra per accendere / spegnere
ClearReader+.

Optelec ClearReader+
137 Italiano
2.3. Pulsanti
Play / Pausa Velocità Volume
Indietro Avanti Scansione

Optelec ClearReader+
Italiano 138
2.4. Connessioni
Connettore alimentazione Collegare l’alimentatore a ClearReader+.
Uscita audio Collegare dispositivo audio, se necessario.
Connettore per
alimentazione
Uscita audio

Optelec ClearReader+
139 Italiano
2.5. Pulsanti del Feature Pack di ClearReader+
La figura seguente mostra i pulsanti del Feature Pack per ClearReader+:
Sinistra Modalità Su Menu Destra
Play / Pausa Giù
Pulsante Play /Pausa: Pulsante tondo al centro del Feature Pack per arrestare e avviare la
lettura. Premere e tenere premuto il pulsante per lo spelling della parola
corrente. Premendo il pulsante Play/Pausa all’interno del menu, si potrà
scorrere le possibili opzioni, confermare la selezione corrente o entrare
nel sottomenu.

Optelec ClearReader+
Italiano 140
Freccia Sinistra: Premere per spostarsi alla parola precedente o alla voce di menu
precedente. Durante la lettura del testo, questo pulsante diminuisce la
velocità di lettura.
Freccia Destra: Premere per spostarsi alla parola successiva o alla voce di menu
successiva. Durante la lettura del testo, questo pulsante aumenta la
velocità di lettura.
Freccia Su: Premere per spostarvi alla riga precedente o alla voce di menu
precedente.
Freccia Giù: Premere per spostarvi alla riga successiva o alla voce di menu
successiva.
Pulsante Modalità/Mode: Pulsante quadrato sulla sinistra del Feature Pack. Pressione veloce per
scorrere le modalità di visualizzazione: Colonna, Riga, Pagina alto
contrasto, Pagina colore pieno e Panoramica. Pressione lunga per
sentire l’orientamento della pagina.
Pulsante Menu: Pulsante quadrato sulla destra del Feature Pack, con sopra indicate la
lettera “M”. Premerlo per entrare ed uscire dal menu.

Optelec ClearReader+
141 Italiano
3. Utilizzo di ClearReader+
3.1. Primo utilizzo
Prima di usare ClearReader+, è necessario caricare le batterie. Collegare
ClearReader+ ad una presa elettrica mediante l’alimentatore fornito. Il tempo di
caricamento è di circa 3 ore.
3.2. Apertura del braccio della telecamera
Per aprire la telecamera, individuate la scritta “push” (premere) sul braccio della
telecamera sulla parte frontale di ClearReader+, che si trova tra i due altoparlanti.
Premere con delicatezza sul braccio fino a sentire un “click”. Il braccio si aprirà
verso di voi. Chiudere il braccio nello stesso modo premendolo nello stesso
punto, verso la posizione di chiusura, fino a sentire un “click”.
3.3. Posizionamento del documento
La telecamera di ClearReader+ può “catturare” l’area di un foglio A4 o di un
formato lettera. Per posizionare il documento, ponetelo di fronte al ClearReader+
fra i due indicatori di posizionamento del documento. L’orientamento non
influenza il riconoscimento del testo.
3.4. Accensione di ClearReader+
Per accendere l’apparecchio, premere il pulsante tondo di accensione posto sul
lato destro di ClearReader+. L’avvio richiederà circa 40 secondi. Sentirete una

Optelec ClearReader+
Italiano 142
serie di segnali acustici che indicano che ClearReader+ si sta avviando, seguiti dal suono di avvio.
Ora l’indicatore di alimentazione è acceso e l’apparecchio è pronto all’uso.
3.5. Modalità Standby
ClearReader+ entrerà in modalità standby premendo e mantenendo premuti i pulsanti Avanti e
Indietro per 2 secondi. Sentirete il segnale acustico della modalità Standby, l’indicatore di
alimentazione inizierà a lampeggiare e ClearReader+ entrerà in modalità standby. Per riattivare
l’unità, premere il pulsante di accensione. Con il funzionamento a batteria il tempo di standby è di
circa 40 ore, dopo le quali l’apparecchio si spegnerà. Passare alla modalità standby richiede circa
5 secondi e in questa modalità i pulsanti non funzionano.
3.6. Spegnimento di ClearReader+
Premere il pulsante di alimentazione per spegnere completamente l’apparecchio. Sentirete il
segnale acustico di spegnimento e l’indicatore di alimentazione si spegnerà.
3.7. Lettura del testo
Premere il pulsante di Scansione per catturare e leggere un documento posizionato sotto la
telecamera. Dopo aver premuto il pulsante di Scansione, sentirete lo scatto della foto ed entro
pochi secondi ClearReader+ inizierà la lettura del documento.
3.8. Lettura di tabelle e fogli di calcolo
Per leggere tabelle, ricevute ed estratti conto bancari, premere e tenere premuto il pulsante
Scansione per più di 2 secondi, fino all’emissione di un “click”. Una Premereione prolungata del

Optelec ClearReader+
143 Italiano
pulsante Scansione, disabilita la modalità di riconoscimento automatico delle colonne, abilitando la
lettura di tabelle per righe. Il testo verrà letto da sinistra a destra, ignorando i bordi delle colonne.
3.9. Regolazione del volume
Ruotare il regolatore del volume in senso orario e rilasciarlo per incrementare
leggermente il volume della lettura. Oppure ruotarlo in senso antiorario e rilasciarlo
per ridurre leggermente il volume. Per regolare velocemente il volume, ruotarlo e
tenerlo ruotato fino a fine corsa. Rilasciandolo, tornerà sempre nella sua posizione
iniziale.
3.10. Regolazione della velocità di lettura
Ruotare il regolatore della velocità in senso orario e rilasciarlo per incrementare
leggermente la velocità di lettura. Oppure ruotarlo in senso antiorario e rilasciarlo
per ridurre leggermente la velocità. Per regolare rapidamente la velocità di lettura,
ruotarlo e tenerlo ruotato fino a fine corsa. Rilasciandolo, tornerà sempre nella sua
posizione iniziale.
3.11. Leggere o interrompere la lettura
ClearReader+ inizierà a leggere automaticamente dopo aver premuto il pulsante Scansione. Per
fermare la lettura, premere il pulsante Play / Pausa. Premere ancora una volta questo pulsante
per continuare la lettura.
3.12. Spelling della parola
Per fare lo spelling di una parola, premere e tenere premuto il pulsante Play / Pausa fino a che
sentirete un click. La parola verrà letta carattere per carattere.

Optelec ClearReader+
Italiano 144
3.13. Spostarsi all’indietro nel testo
Premere il pulsante Indietro per spostarsi alla parola precedente. Premere e tenere premuto il
pulsante Indietro per 2 secondi per spostarsi alla frase precedente.
3.14. Spostarsi in avanti nel testo
Premere il pulsante Avanti per spostarsi alla parola successiva. Premere e tenere premuto il
pulsante Avanti per 2 secondi per spostarsi alla frase successiva.
3.15. Spostarsi all’inizio del documento
Per spostarsi all’inizio del documento, premere contemporaneamente i pulsanti Indietro e Play /
Pausa.
3.16. Scelta della voce o della lingua di lettura
Per scegliere la voce di lettura preferita o la lingua preferita, premere e tenere premuto il pulsante
Indietro ruotando contemporaneamente il regolatore della velocità. ClearReader+ passerà alla
voce successiva ed annuncerà il nome della voce scelta e della lingua. Per una lettura ottimale, la
lingua del documento e la lingua selezionata devono coincidere. Se la lingua del documento è
diversa da quella di lettura, il riconoscimento sarà scadente e la lettura sarà ritardata.
Nota: Quando è attivato il riconoscimento automatico della lingua, il pulsante si sposterà solo tra
le voci della lingua rilevata. Ad esempio, se la lingua rilevata è l’inglese, il pulsante si muoverà
solo tra le diverse voci inglesi. Con il rilevamento automatico della lingua abilitata, non si potrà
cambiare la lingua del menu. Per cambiare la lingua del menu 1) disattivare il rilevamento
automatico della lingua, 2) scansionare un documento nella lingua preferita e cambiare la voce
una volta nel menu.

Optelec ClearReader+
145 Italiano
4. Feature Pack per ClearReader+
4.1. Introduzione
Il Feature Pack di ClearReader+ aggiunge delle opzioni per l’ingrandimento, così come funzioni
avanzate per la lettura, la navigazione e la visualizzazione. Utilizzate ClearReader+ e il Feature
Pack senza il monitor per ascoltare il documento catturato sullo schermo, oppure con il monitor
per ingrandirlo. IlFeature Pack si può usare sia con ClearReader+ che con ClearReader+ Basic.
4.2. Collegare il Feature Pack per l’ingrandimento a ClearReader+
Collegare il Feature Pack a ClearReader+ ed eventualmente ad un monitor (opzionale).
Individuare il connettore HDMI nella parte posteriore di ClearReader+. Se il connettore HDMI non
è visibile, rimuovere il coperchio di protezione al di sotto del quale ci sono anche due connettori
USB. Usare un cacciavite Philips per togliere la vite che chiude il coperchio. La vite si trova sulla
parte inferiore di ClearReader+. Collegare il monitor a ClearReader+ usando un cavo HDMI. Di
fianco al connettore HDMI ci sono due porte USB. Collegare il cavo USB del Feature Pack a una
delle porte USB sulla parte posteriore o a quella sulla parte destra del dispositivo. Quando il
Feature Pack è collegato a ClearReader+, accendete e fate una foto di un documento, come
descritto in questo manuale.
4.3. Le Modalità Ingrandimento
Con il Feature Pack, è possibile acquisire documenti in diverse modalità di visualizzazione:
Colonna, Riga, Pagina alto contrasto, Pagina colore pieno e Modalità Panoramica. Per spostarsi
tra le modalità, premere il pulsante Modalità sul Feature Pack.

Optelec ClearReader+
Italiano 146
Per impostare la modalità predefinita e le opzioni di visualizzazione del testo (dimensione, colore,
evidenziato, tipo carattere) utilizzare le opzioni nel menu di ClearReader+.
4.4. Visualizza Pagina
La Modalità Pagina mostra una fotografia del documento nel suo formato originale, incluse le
immagini. Ci sono due Modalità Pagina: Pagina alto contrasto e Pagina colore pieno. In modalità
Pagina alto contrasto il testo è visualizzato nei colori ad alto contrasto selezionati.
4.5. Visualizza Colonna
Con la funzione Visualizza Colonna il testo viene riformattato e visualizzato in una Colonna che
copre la larghezza dello schermo, indipendentemente dalla dimensione del testo. Le immagini non
possono essere visualizzate con questa modalità.
4.6. Visualizza Riga
Con la funzione Visualizza Riga, il testo viene riformattato e visualizzato su una riga continua, e la
parola evidenziata è sempre al centro dello schermo. Le immagini non possono essere
visualizzate con questa modalità.
4.7. Panoramica Pagina Intera
Nella Panoramica Pagina Intera, l’intera pagina viene visualizzata con punti blu che marcano le
zone del testo rilevate nel documento. Questi punti sono utili per spostarsi rapidamente nel testo.
Per spostarsi tra i vari punti, premere il pulsante Play / Pausa + Freccia Su per andare all’area
precedente oppure Freccia Giù per andare all’area successiva. La sintesi vocale inizierà a leggere

Optelec ClearReader+
147 Italiano
l’area di testo selezionata. Il numero dei punti blu corrisponde generalmente alla sequenza dei
blocchi di testo. La sintesi legge il blocco di testo numero 1, seguito dal 2, e così via.
4.8. Leggere e navigare nel testo con il Feature Pack per l’ingrandimento
Potete spostarvi alla riga successiva o precedente nel testo premendo i tasti Freccia Su o Giù. Per
spostarvi di una schermata verso l’alto in un documento, premere il pulsante Play / Pausa insieme
al tasto Freccia Su. Per spostarvi alla schermata successiva, premere il pulsante Play / Pausa
insieme al tasto Freccia Giù. Se siete nella Panoramica Pagina, premendo Play / Pausa insieme a
Freccia Su o Giù vi sposterete al blocco di testo precedente o successivo. Per andare all’inizio o
alla fine del documento, usare rispettivamente il tasto Sinistra + Su oppure Destra + Giù. Se state
leggendo un libro, premete il pulsante Play / Pausa in unione al Tasto Freccia Destra per andare
alla pagina successiva. Per andare alla pagina precedente, premere il pulsante Play / Pausa
insieme al tasto Freccia Sinistra.
Come impostazione predefinita, ClearReader+ riconosce le colonne. Se desiderate disabilitare il
riconoscimento colonne per leggere delle tabelle, premere e tenere premuto il pulsante
Play/Pausa e premere il Pulsante Foto.
Per iniziare o interrompere la lettura, premere il pulsante Play / Pausa. Durante la lettura, il testo
scorre automaticamente. Per diminuire la velocità di scorrimento/lettura, premere il tasto Freccia
Sinistra. Oppure premere il tasto Freccia Destra per aumentare la velocità di scorrimento/lettura.
Una pressione prolungata del pulsante Visualizza annuncerà l'orientamento della pagina.

Optelec ClearReader+
Italiano 148
5. Il Menu di ClearReader+
Questo capitolo spiega il menu di ClearReader+.
Modifica
Impostazioni
Modifica
Visualizzazione
Modifica
Voce
Cancella
documenti salvati
Apri
documenti
Salva
documenti

Optelec ClearReader+
149 Italiano
5.1. Attivare e chiudere il menu
Per attivare il menu, senza Feature Pack, premere il pulsante Play / Pausa insieme al pulsante
Avanti sul ClearReader+. Oppure, premere il pulsante tondo sul Feature Pack con sopra indicate
la lettera “M”. Per chiudere il menu, premere nuovamente il pulsante Play / Pausa insieme al
pulsante Avanti, oppure usare il pulsante Menu sul Feature Pack.
Azione
ClearReader+
Feature Pack
Aprire Menu
Play + Avanti
Menu
Chiudere Menu
Play + Avanti
Menu
5.2. Usare il menu
Il menu di ClearReader+ contiene due file di tre grandi pulsanti. Per attivare un pulsante, spostarsi
sul pulsante usando Indietro e Avanti sul ClearReader+. Premere il pulsante Play / Pausa per
attivare il pulsante del menu selezionato. Se avete un Feature Pack, usate le frecce Su, Giù,
Sinistra e Destra per spostarvi nel menu. Premere il pulsante Play / Pausa per selezionare una
voce del menu. Attivando un pulsante del menu con il pulsante Play/Pausa modificherà
un’impostazione, oppure aprirà un sottomenu o un elenco. Se un pulsante è oscurato, l’opzione
non è disponibile.
Il menu contiene i seguenti pulsanti:
• Salva
• Apri
• Cancella
• Voce
• Visualizza

Optelec ClearReader+
Italiano 150
5.2.1. Salva
Per poter salvare i documenti, occorre inserire una SD card nell’apposito alloggiamento sopra la
porta USB sul lato destro di ClearReader+. In alternativa potete usare una chiavetta USB per
salvare i documenti. Come impostazione predefinita, un documento sarà salvato sulla SD card. Se
desiderate salvare il documento su una chiavetta USB, inserire la chiavetta in ClearReader+. Se è
inserita una chiavetta USB, il documento sarà sempre salvato su di essa.
Per salvare un documento, aprire il menu e raggiungere il pulsante blu Salva usando il pulsante
Indietro e Avanti o i tasti Freccia sul Feature Pack. Attivare il pulsante Salva con il pulsante
Play/Pausa.
Per prima cosa vi verrà chiesto in che formato volete salvare il documento:
• Documento: questo è il formato standard per ClearReader+
• e-PUB: Questo è un formato compatibile con e-reader o Daisy
• DOCX: Utilizzare questo formato se si desidera modificare il documento su un PC con
Microsoft Word
• MP3: Selezionando questo formato si salverà il documento come file audio MP3.
Quando si salva un documento come file audio MP3, è necessario selezionare la voce di lettura.
L'elenco delle voci tra cui scegliere sono le voci Nuance della lingua selezionata, oppure le voci
disponibili quando è abilitato il riconoscimento automatico della lingua.
Non tutte le voci possono essere usate per salvare un file audio MP3. Le voci disponibili sono
limitate tra le sole voci di Nuance. Nel caso in cui nessuna voce di Nuance sia installata, il

Optelec ClearReader+
151 Italiano
pulsante MP3 sarà oscurato (non attivo) e questa opzione non sarà disponibile per la lingua
selezionata.
Solo una voce verrà utilizzata per l'intero file MP3. La commutazione automatica tra le lingue
all’interno di un file audio MP3 non è supportata.
Il salvataggio di un documento in formato MP3, DOCX o e-PUB richiede più tempo rispetto al
formato standard. Soprattutto il salvataggio di un documento di più pagine in formato MP3 può
richiedere alcuni minuti.
Dopo aver selezionato il formato con cui si vuole salvare il documento, verrà chiesto se si
desidera salvare il documento con una etichetta vocale.

Optelec ClearReader+
Italiano 152
Se volete salvare un documento senza una etichetta vocale, selezionare “No”. Il documento sarà
salvato usando come nome del documento la prima riga dello stesso. Se volete aggiungere una
etichetta vocale, selezionare “Yes”. Sentirete un segnale acustico dopo il quale avrete 5 secondi
per registrare una etichetta vocale. Alla fine della registrazione, sentirete un altro segnale
acustico. Il documento sarà salvato con l’etichetta vocale che avete registrato.
Quando il documento viene salvato, ClearReader+ chiederà se volete aggiungere altre pagine a
quello stesso documento.
Se selezionate “No”, il menu verrà chiuso, mostrando nuovamente il documento. Se selezionate
“Yes”, potete iniziare ad aggiungere altre pagine al documento premendo il pulsante Scansione.
Per interrompere l’aggiunta di pagine al documento, premere il pulsante Menu oppure il tasto Play
/ Pausa sul ClearReader+.

Optelec ClearReader+
153 Italiano
ClearReader+ vi chiederà se le pagine catturate debbano essere processate. Se selezionate “No”,
la conversione in testo sarà fatta durante la lettura del documento. Se selezionate “Yes”, tutte le
pagine saranno processate prima di ritornare alla modalità di lettura del documento. Questo
processo può richiedere diversi minuti, in funzione del numero delle pagine del documento.
5.2.2. Apri
Per aprire un documento, aprire il menu e raggiungere il pulsante Verde Apri usando il pulsante
Indietro e Avanti o i tasti Freccia sul Feature Pack. Attivare il pulsante Apri con il pulsante
Play/Pausa. Selezionare il pulsante “Documento” per vedere l’elenco dei documenti salvati, che
mostra come primo il documento salvato di recente. Per aprire e visualizzare le immagini,
selezionare il pulsante “Pictures - Immagini”.
Scorrere l’elenco dei documenti o delle immagini usando il pulsante Indietro o Avanti sul
ClearReader+, o i tasti Freccia sul Feature Pack. Aprire un documento premendo il pulsante Play /
Pausa.

Optelec ClearReader+
Italiano 154
Nell’elenco dei documenti o delle immagini, usare il pulsante Play/Pausa per aprire il documento o
l’immagine che si desidera leggere o visualizzare. Il menu verrà chiuso e il documento o
l’immagine verrà aperto. E’ anche possibile aprire documenti di testo in formato "txt" oppure delle
foto da una chiavetta USB. Per aprire i documenti in formato "txt", questi dovrebbero trovarsi nella
directory principale della chiavetta USB o della scheda SD.
5.2.3. Cancella
Per cancellare un documento, aprire il menu e
spostarsi sul pulsante Cancella con il pulsante
Indietro e Avanti o i tasti Freccia sul Feature Pack.
Attivare il pulsante Cancella con il pulsante
Play/Pausa. Selezionare quindi il documento da
cancellare.
Vi verrà chiesto di confermare la cancellazione del
documento. Per cancellare il documento,
selezionare “Yes - Sì”. Per annullare la cancellazione del documento, selezionare “No”.
Entrambe le scelte vi riporteranno all’elenco documenti.
5.2.4. Voce
Questa funzione del menu vi permette di selezionare la voce e la lingua per la lettura. Per
selezionare un’altra voce di lettura, aprire il menu e raggiungere il pulsante Voce con i tasti
Indietro e Avanti o i tasti Freccia sul Feature Pack. Per modificare la voce o la lingua, premere il
pulsante Play / Pausa.

Optelec ClearReader+
155 Italiano
ClearReader+ attiverà la voce successiva configurata.
Se il cambio voce comporta anche un cambio lingua, il
menu si modificherà automaticamente nella stessa
lingua. Per aggiungere o cancellare delle voci o delle
lingue dalla selezione della voce, fare riferimento al
Menu Impostazioni.
Nota: Quando è attivato il riconoscimento automatico
della lingua, il pulsante si sposterà solo tra le voci della
lingua rilevata. Ad esempio, se la lingua rilevata è
l’inglese, il pulsante si muoverà solo tra le diverse voci
inglesi. Con il rilevamento automatico della lingua abilitata, non si potrà cambiare la lingua del
menu. Per cambiare la lingua del menu 1) disattivare il rilevamento automatico della lingua, 2)
scansionare un documento nella lingua preferita e cambiare la voce una volta nel menu.
5.2.5. Visualizza
La voce di menu “View” è disponibile solo quando un
monitor è collegato. Selezionando il pulsante “View”, il
menu “View” verrà aperto. Questo menu contiene cinque
pulsanti:
• Colore • Dimensione
• Modalità/Mode • Font – Tipo carattere
• Evidenziato

Optelec ClearReader+
Italiano 156
5.2.5.1. Colore
Per selezionare un’altra combinazione di colori, aprire il menu e spostarsi sul pulsante
View/Visualizza con il pulsante Indietro e Avanti oppure con i tasti Freccia del Feature Pack.
Aprire il menu con il pulsante Play / Pausa. Spostarsi sul pulsante Colore. Premere ancora il
pulsante Play / Pausa per scorrere le combinazioni di colore ad alto contrasto per sfondo e primo
piano. I colori che possono essere selezionati sono:
• Nero – Bianco
• Bianco – Nero
• Giallo – Nero
• Nero – Giallo
• Giallo – Blu
• Blu – Giallo
• Nero – Rosso
• Rosso – Nero
• Nero – Verde
• Verde – Nero
• Nero – Viola
• Viola – Nero
• Blu – Bianco
• Bianco – Blu
• Nero – Ambra
• Ambra – Nero
Attenzione: Questa opzione non è disponibile in modalità Pagina colore pieno.
5.2.5.2. Modalità/Mode
Per selezionare la modalità di visualizzazione predefinita, aprire il menu e spostarsi al pulsante
View/Visualizza con il pulsante Indietro/Avanti o con I tasti Freccia del Feature Pack. Aprire il
menu Visualizza con il pulsante Play / Pausa. Spostarsi al pulsante Modalità. Premere ancora il
pulsante Play / Pausa per scorrere le modalità di visualizzazione disponibili. Le modalità di
visualizzazione che possono essere selezionate sono: Colonna, Riga, Pagina alto contrasto,
Pagina colore pieno.

Optelec ClearReader+
157 Italiano
In Modalità Colonna, il testo viene riformattato e visualizzato in una sola colonna, che riempie la
larghezza dello schermo, indipendentemente dalla dimensione del testo. Le immagini non
vengono visualizzate in questa modalità.
In Modalità Riga, il testo viene riformattato e visualizzato in una riga continua, e la parola
evidenziata è sempre al centro dello schermo. Le immagini non vengono visualizzate in questa
modalità.
La Modalità Pagina mostra una fotografia del documento nel suo formato originale, comprese le
immagini. Ci sono due Modalità Pagina: Pagina ad alto contrasto e Pagina colore pieno. In
Modalità Pagina ad alto contrasto, il testo viene visualizzato nei colori selezionati ad alto
contrasto.
5.2.5.3. Evidenziato
Questa opzione vi permette di scegliere l’evidenziato parola, l’evidenziato riga, l’evidenziato
blocco o nessun evidenziato. Sia il colore della parola che l’evidenziato riga possono essere
modificati da Rosso a Giallo. L’uso dell’evidenziato del blocco è limitato alla visualizzazione per
Riga e per Colonna. In Visualizzazione Pagina e Panoramica l’evidenziato per il blocco cambierà
in evidenziato Casella. L’impostazione predefinita per l’evidenziato parola è in rosso.
5.2.5.4. Dimensione
Questa opzione permette di modificare la dimensione del font. Nella visualizzazione Colonna e
Riga la dimensione del carattere è definita in punti, in modo analogo a Microsoft Word. In
Visualizzazione Pagina la dimensione del carattere è definita in passaggi.

Optelec ClearReader+
Italiano 158
5.2.5.5. Font - Tipo carattere
Questa opzione permette di scegliere tra Arial, Arial Bold, Verdana oppure Verdana Bold per la
visualizzazione in Colonna o Riga. In Visualizzazione Pagina vengono visualizzati l’immagine e il
font originali del documento.
5.2.6. Impostazioni
Selezionare il pulsante Impostazioni per entrare nel
Menu Impostazioni. Il Menu Impostazioni contiene
quattro pulsanti:
• Voce
• Opzioni
• Risoluzione
• Predefiniti
• Info
5.2.6.1. Voce
Il pulsante Voce nel Menu Impostazioni apre una lista che contiene tutte le voci e le lingue
disponibili per la lettura. Selezionando questo pulsante si aprirà l’elenco delle lingue.
Per aggiungere o togliere una voce di lettura, selezionare la lingua dall’elenco usando il pulsante
Indietro o Avanti sul ClearReader+ o i tasti Freccia sul Feature Pack. Premere il pulsante Play per
selezionare la lingua e per vedere la lista con le voci disponibili per quella lingua. Per selezionare
o deselezionare una voce, premere il pulsante Play / Pausa. Un simbolo vicino al nome della voce
indicherà che questa è abilitata. Quando la voce è abilitata, sarà disponibile dal pulsante “Voce”

Optelec ClearReader+
159 Italiano
nel menu principale. Deselezionando una voce, questa sara rimossa dalle voci disponibili. Le
lingue in cui viene selezionata una voce di lettura, verranno visualizzate all’inizio dell’elenco delle
lingue e segnate da un segno di spunta.
5.2.6.2. Opzioni
Il menu Opzioni contiene le seguenti
impostazioni di configurazione:
• Qualità del riconoscimento del testo
• Riconoscimento automatico della lingua
• Filtro colonna

Optelec ClearReader+
Italiano 160
5.2.6.2.1. Qualità del riconoscimento del testo
Questa opzione consente di impostare la qualità del
riconoscimento. L'impostazione "Ottimale" è la
modalità consigliata e offrirà la migliore qualità di
riconoscimento del testo. La modalità "Veloce" è per i
documenti semplici, senza colonne e immagini. La
modalità "Veloce" è fino al 30% più veloce rispetto
alla modalità "Ottimale".
5.2.6.2.2. Riconoscimento automatico della lingua
Quando il rilevamento automatico della lingua è
abilitato, ClearReader+ rileverà la lingua della zona di
lettura, testo o paragrafo e selezionerà
automaticamente la voce corretta. ClearReader+ è in
grado di rilevare più lingue in una pagina. Per abilitare
il rilevamento della lingua, prima abilitare fino ad un
massimo di cinque lingue. Per fare ciò, andare al
menu "Voice", e attivare una lingua selezionando
almeno una voce per lingua. Fate questo per un
massimo di 5 lingue. Ora assicurarsi che il rilevamento della lingua sia abilitato nel menu
"Opzioni".

Optelec ClearReader+
161 Italiano
Nota: Nel caso in cui ClearReader+ non fosse in grado di rilevare la lingua, viene utilizzato il
langage del menu. Se l'inglese fosse una delle lingue selezionate, ClearReader+ utilizzerà una
voce inglese e ignorerà la lingua dei menu.
5.2.6.2.3. Filtro Colonna
Questa opzione contiene due impostazioni:
• Ignora colonne incomplete.
• Includi colonne incomplete.
Quando si attiva l’opzione “Ignora colonne
incomplete”, il sistema OCR cercherà di rilevare se
le colonne di testo sono tagliate al margine destro o
sinistro di una immagine. Disabilitando questa
opzione, il filtro includerà le colonne incomplete e
leggerà tutto il testo trovato nella pagina.
L’impostazione raccomandata e predefinita è “Ignora colonne incomplete”, perché permette un
riconoscimento più completo e comprensibile, L’opzione “Includi colonne incomplete” tenterà di
riconoscere tutto il testo nella pagina, ma questo può riprodurre un testo non sempre
comprensibile all’inizio o alla fine del documento.

Optelec ClearReader+
Italiano 162
5.2.6.3. Risoluzione
Questa opzione vi permette di impostare manualmente la risoluzione del monitor. Vi
raccomandiamo di modificarla solo se quella preimpostata fallisce. Dopo aver modificato la
risoluzione, ClearReader+ deve essere riavviato.
5.2.6.4. Ripristina le impostazioni di fabbrica
Se desiderate ripristinare le impostazioni di fabbrica, selezionare questo pulsante. Vi verrà chiesto
se siete sicuri di voler ripristinare le impostazioni di fabbrica. Per ripristinare, selezionare “Yes”.
Per annullare il ripristino delle impostazioni di fabbrica, selezionare “No”.
5.2.6.5. Info
Questa schermata mostra la versione dell'interfaccia dell'applicazione, l'interfaccia della
fotocamera, interfaccia OCR e la frequenza principale.
Impostazioni
predefinite
Visualizza
Alto contrasto attivo
Colore
Nero su Bianco
Evidenziato
Parola

Optelec ClearReader+
163 Italiano
6. Alimentazione a corrente e a batterie
Questo capitolo si riferisce solo al ClearReader+. ClearReader+ è l’unico ClearReader che ha
una batteria integrata. ClearReader+ Basic è alimentato a corrente e ha bisogno di essere
collegato ad una presa di corrente per poter funzionare.
6.1. Controllo dello stato delle batterie di ClearReader+
Premere i pulsanti Avanti e Indietro insieme per controllare lo stato della batteria. ClearReader+
annuncerà lo stato della batteria in percentuale, dove 100% significa che la batteria è
completamente carica. Se la batteria fosse poco carica, ricaricatela utilizzando l’alimentatore
fornito.
6.2. Ricarica delle batterie di ClearReader+
Per ricaricare ClearReader+, collegare l’alimentatore fornito nella confezione al connettore sulla
parte posteriore dell’unità e l’altra estremità del cavo alla presa di corrente.
La ricarica di ClearReader+ richiede circa 3 ore. Un ClearReader+ completamente carico può
funzionare per circa 5 ore. Per ragioni di sicurezza, per ricaricare ClearReader+ deve essere
utilizzato solo l’alimentatore fornito da Optelec.
6.3. Aumentare la durata della batteria di ClearReader+
Per permettere alla batteria di mantenere la capacità massima, scollegare ClearReader+ dalla
presa elettrica almeno una volta al mese e farlo funzionare a batteria fino a che la batteria si
scarica completamente.

Optelec ClearReader+
Italiano 164
7. Individuazione dei probemi
Se l’alimentatore non carica ClearReader+.
Controllare i collegamenti. Accertatevi che l’alimentatore sia ben collegato a ClearReader+ e
alla presa di corrente.
Se l’alimentatore ancora non alimentasse il dispositivo, contattare il distributore Optelec.
Se la batteria non alimenta ClearReader+.
La batteria potrebbe essere scarica. Collegare l’alimentatore per caricare la batteria.
Se il testo che state leggendo sembra essere incomprensibile e senza significato.
Accertarsi che la lingua di lettura corrisponda alla lingua del documento.
Se il riconoscimento del testo richiede un tempo troppo lungo prima che inizi la lettura.
Accertarsi che la lingua di lettura corrisponda alla lingua del documento.
Se ClearReader+ non legge l’intera riga del documento / colonna / tabella.
Potrebbe essere attivo il riconoscimento automatico delle colonne. Premere e tenere
premuto il pulsante Scansione per 2 secondi per disabilitare il riconoscimento automatico
delle colonne.
Se ClearReader+ non risponde quando si preme il pulsante Scansione.
Aprire il braccio della telecamera e riprovare.
Se il pulsante Scansione ancora non funzionasse, verificare che il dispositivo sia acceso e
alimentato.
Se nessun pulsante di ClearReader+ funziona.
Accertarsi che la batteria non sia scarica. Se fosse scarica, collegare l’alimentatore per
ricaricare la batteria.

Optelec ClearReader+
Español 166
1. Introducción
Felicitaciones por la compra de su ClearReader+, el asistente portable intuitivo diseñado por
Optelec.El Optelec ClearReader+ combina facilidad de uso, un dispositivo de salida de voz
multilingüe de alta calidad con un reconocimiento de texto veloz. Puede capturar documentos
impresos, tales como cartas, periódicos y libros, y leerlos a voz alta con una voz natural. Sus
altavoces integrados proporcionan un sonido estéreo de alta calidad.
Si tiene preguntas o sugerencias con respecto al uso del Optelec ClearReader+, por favor,
póngase en contacto con su proveedor Optelec, utilizando la información de contacto que aparece
al final de este manual. Sus opiniones serán altamente apreciadas. Esperamos que disfrute
trabajar con el ClearReader+.
1.1. Acerca de este manual
Debido a que estámos constantemente mejorando nuestros productos y sus funcionalidades, es
posible que no sea la versión más reciente de este manual. Por favor, descargue la última versión
de este manual en la página de www.optelec.com.
El siguiente manual le permitirá familiarizarse con las características y el funcionamiento sencillo
del ClearReader+. Por favor, lea atentamente las instrucciones antes de usar el Optelec
ClearReader+.

Optelec ClearReader+
167 Español
1.2. ¿Qué contiene la caja?
Tenga en cuenta que existen tres tipos de ClearReader+. Consulte las listas que se muestran a
continuación para verificar el contenido del producto ClearReader+ que recibió.
El empaque del ClearReader+ contiene los siguientes elementos:
• El Optelec ClearReader+
• Un adaptador
• Un cable de alimentación
• ClearReader+ Primeros pasos y funcionamiento
• ClearReader+ Seguridad y matenimiento
El empaque del ClearReader+ Basic contiene los siguientes elementos:
• El Optelec ClearReader+
• Un cable de alimentación
• ClearReader+ Basic Primeros pasos y funcionamiento
• ClearReader+ Seguridad y matenimiento
El empaque del módulo de función de ampliación contiene los siguientes elementos:
• El módulo de función de ampliación Optelec ClearReader+
• ClearReader+ módule de función de ampliación Primeros pasos y funcionamiento
• ClearReader+ Seguridad y matenimiento
En caso de notar que dentro del empaque falta alguno de los elementos arriba mencionados, por
favor, póngase en contacto con su proveedor Optelec.

Optelec ClearReader+
Español 168
2. Conocer el ClearReader+
El siguiente capítulo le permitirá familiarizarse con el Optelec ClearReader+.
2.1. Los modelos de ClearReader+
Existen tres modelos diferentes de ClearReader+: ClearReader+, ClearReader+ Basic y el módulo
de función de ampliación. Este manual de usuario describe el funcionamiento de los tres modelos
de ClearReader+. Tenga en cuenta que no todas las funciones descritas se aplican a todos los
modelos de ClearReader+.
2.1.1. ClearReader+
El ClearReader+ dispone de batería integrada, lo que permite disfrutar de la lectura sin tener que
estar próximo a un enchufe de la red eléctrica.
2.1.2. ClearReader+ Basic
El ClearReader+ Basic no dispone de batería, por lo que es necesario enchufarlo a la corriente
eléctrica. Para trabajar con el ClearReader+ Basic, conéctelo a un enchufe de la red eléctrica. .
2.1.3. Módulo de función de ampliación
El módulo de función de ampliación de ClearReader+ agrega opciones de ampliación, así como
funciones de visualización, lectura y navegación avanzadas al dispositivo ClearReader+ . Utilice el
ClearReader+ y el módulo de función de ampliación junto con un monitor para ampliar texto.
El módulo de función de ampliación puede utilizarse tanto con el ClearReader+ como con el
ClearReader+ Basic.

Optelec ClearReader+
169 Español
2.2. Diseño del Optelec ClearReader+
Brazo de cámara
desplegable
Cámara
Luz del objeto
Altavoces integrados
Indicadores de
posicionamiento
Espacio de captura
Manija plegable
Indicador de
alimentación
Botón de
alimentación

Optelec ClearReader+
Español 170
Brazo de cámara Abra el brazo para capturar un documento.
desplegable
Cámara Para tomar una captura de imagen, coloque un documento delante del
ClearReader+. Utilice los indicadores de posicionamiento ubicados en la
parte inferior izquierda y derecha del ClearReader+ para posicionar el
documento. La superficie de este espacio es aproximadamente igual a
la anchura del ClearReader+ y a la longitud de una hoja de tamaño A4 o
de una carta.
Luz del objeto El ClearReader+ proporciona automáticamente suficiente luz al tomar
capturas de imagen.
Altavoces integrados Escuche sus cartas, periódicos o libros.
Manija plegable Despliegue la manija para levantar y transportar el ClearReader+
cómodamente.
Indicador de alimentación La luz del indicador se enciende cuando el ClearReader+ está
encendido, parpadea cuando está en modo de reposo y se apaga
cuando está apagado.
Botón de alimentación Presione el botón redondo que se encuentra en la parte derecha del
ClearReader+ para encenderlo o apagarlo.

Optelec ClearReader+
171 Español
2.3. Botones
Reproducir / Pausa Velocidad Volumen
Atrás Adelante Digitalizar

Optelec ClearReader+
Español 172
2.4. Conexiones
Conector de alimentación Conecte el cable de alimentación al ClearReader+.
Salida audio Conecte los auriculares (por ejemplo), si necesario.
Conector de alimentación
Salida audio

Optelec ClearReader+
173 Español
2.5. Botones del módulo de función de ampliación ClearReader+
La siguiente figura muestra la disposición de los botones del módulo de función de ampliación
ClearReader+:
Izquierda Modo Arriba Menú Derecha
Reproducir / Pausa Abajo
Botón Reproducir / Pausa: Botón redondo en el centro del telemando que se usa para interrumpir y
reanudar la lectura. Pulse este botón y manténgalo pulsado por dos
segundos para deletrear la palabra corriente. Una presión de este botón
en el menú le permite activar un botón de menú, recorrer las opciones de
menú disponibles, activar o desactivar una selección y abrir un submenú.

Optelec ClearReader+
Español 174
Tecla de flecha izquierda: Pulse la tecla de flecha izquierda para navegar a la palabra anterior en un
texto o a la opción de menú anterior en el menú. También, esta tecla le
permitirá disminuir la velocidad mientras la lectura.
Tecla de flecha derecha: Pulse la tecla de flecha derecha para navegar a la siguiente palabra en un
texto o a la siguiente opción de menú en el menú. También, esta tecla le
permitirá aumentar la velocidad mientras la lectura.
Tecla de flecha arriba: Pulse la tecla de flecha arriba para navegar a la línea anterior en un texto
o a la opción de menú anterior en el menú.
Tecla de flecha abajo: Pulse la tecla de flecha abajo para navegar a la siguiente línea en un texto
o a la siguiente opción de menú en el menú.
Botón Modo: Botón cuadrado en la parte izquierda del telemando. Haga una pulsación
corta para conmutar entre los distintos modos de visualización: Columna,
Línea, Página en alto contraste, Página a todo color y modo Plena vista.
Haga una pulsación larga para oír la orientación de la página.
Botón Menú: Botón cuadrado marcado de una M en la parte derecha del telemando que
se usa para abrir y cerrar el menú.

Optelec ClearReader+
175 Español
3. Funcionamiento
3.1. Utilizar el ClearReader+ por primera vez
Es necesario cargar la batería del Optelec ClearReader+ al usarlo por primera
vez. Para cargar la batería, enchufe el ClearReader+ a una toma de corriente
mediante el cable de alimentación proporcionado con la unidad. La carga
tomará aproximadamente tres horas.
3.2. Abrir el brazo de la cámara
Para abrir la cámara, ubique el signo “empuje” en el brazo entre los
altavoces en la parte delantera del ClearReader+. Abra el brazo
empujándolo suavemente hasta oír un clic. El brazo se expulsará y se
extenderá hacia usted. Ciérrelo de la misma manera empujándolo hasta su
posición de cerrado y oír un clic.
3.3. Posicionar un documento
La cámara del Optelec ClearReader+ puede tomar capturas de una superficie
igual a una hoja de tamaño A4 o a una carta, medida desde la parte
delantera del ClearReader+. Para posicionar un documento, colóquelo en
frente del ClearReader+ entre los dos indicadores de posicionamiento,
asegurándose que la parte superior esté alineada con la parte delantera de la
unidad. La orientación del documento no afectará el reconocimiento textual.

Optelec ClearReader+
Español 176
3.4. Encender el ClearReader+
Para encender el ClearReader+, presione el botón redondo del interruptor
ubicado al lado derecho de la unidad. El proceso de inicialización tomará
unos 40 segundos durante los cuales oirá una serie de bips. Una vez que
la inicialización haya terminado, el ClearReader+ emitirá un sonido y
encenderá el indicador de alimentación para indicar que está listo para ser
utilizado.
3.5. Modo de reposo
Para poner el ClearReader+ en modo de reposo, presione el botón Atrás junto con el botón
Adelante y manténgalos presionados por dos segundos. El ClearReader+ emitirá el sonido de
apaga, el indicador de alimentación empezará a parpadear y el sistema se pondrá en modo de
reposo. Para anular el modo de reposo, presione el botón del interruptor. Cuando la batería está
completamente cargada, el ClearReader+ puede quedarse en modo de reposo hasta unas 40
horas. Después 40 horas, el ClearReader+ se apaga completamente. Tenga en cuenta que el
proceso de iniciar el ClearReader+ de su estado de reposo tomará unos 5 segundos.
3.6. Apagar el ClearReader+
Para apagar el ClearReader+, presione el botón redondo del interruptor ubicado al lado derecho
de la unidad. El ClearReader+ emitirá el sonido de apaga y el indicador de alimentación se
apagará.

Optelec ClearReader+
177 Español
3.7. Leer texto
Para capturar y leer un documento colocado bajo la cámara, presione el botón Digitalizar. Oirá el
sonido de captura y, pocos segundos después, el ClearReader+ empezará la lectura del
documento.
3.8. Leer tablas y hojas de cálculo
Para leer tablas, recibos y estados de cuenta bancaria, presione el botón Digitalizar y
manténgalo presionado por más de dos segundos hasta oír un clic. Al mantenerlo presionado por
un tiempo extendido activará el modo de lectura de tablas y desactivará el reconocimiento
automático de columnas para permitirle leer a través de las columnas. El texto se leerá de
izquierda a derecha, sin tener en cuenta los bordes de las columnas.
3.9. Ajustar el volumen
Gire la rueda del volumen en el sentido horario para aumentar gradualmente
el volumen de la lectura y en el sentido contrario para disminuirlo. Para
aumentar rápidamente el volumen, gire la rueda del volumen hasta su
posición de fin y suéltela una vez que haya alcanzado el nivel deseado.
Después de soltarla, la rueda del volumen volverá a su posición de inicio.

Optelec ClearReader+
Español 178
3.10 Ajustar la velocidad de la lectura
Gire la rueda de la velocidad en el sentido horario para aumentar
gradualmente la velocidad de la lectura y en el sentido contrario para
disminuirla. Para aumentar rápidamente la velocidad, gire la rueda de la
velocidad hasta su posición de fin y suéltela una vez que haya alcanzado la
velocidad deseada. Después de soltarla, la rueda de la velocidad volverá a su
posición de inicio.
3.11. Leer y hacer una pausa en la lectura
El ClearReader+ empezará a leer automáticamente después que haya presionado el botón
Digitalizar. Para hacer una pausa en la lectura, presione el botón Reproducir / Pausa.
Presiónelo de nuevo para reanudar la lectura.
3.12. Deletrear una palabra
Para deletrear una palabra, presione y mantenga presionado el botón Reproducir / Pausa hasta
oír un clic. Letra por letra, el ClearReader+ deletreará la palabra a voz alta.
3.13. Navegar hacia atrás en un texto
Para navegar a la palabra anterior, presione el botón Atrás. Presione el mismo botón y
manténgalo presionado por dos segundos para navegar a la oración anterior.

Optelec ClearReader+
179 Español
3.14. Navegar hacia adelante en un texto
Para navegar a la siguiente palabra, presione el botón Adelante. Presione el mismo botón y
manténgalo presionado por dos segundos para navegar a la siguiente oración.
3.15. Navegar al inicio del documento
Para navegar al inicio del documento, Presione el botón Atrás junto con el botón Reproducir /
Pausa.
3.16. Seleccionar la voz o el idioma de la lectura
Para seleccionar la voz o el idioma de la lectura, presione y mantenga presionado el botón Atrás
y gire la rueda de la velocidad a la misma vez. El ClearReader+ pasará a la siguiente opción de
voz y anunciará su nombre e idioma. Para un rendimiento óptimo, el idioma de lectura debe
coincidir con el idioma del documento. De no ser así, el procesamiento de reconocimiento textual
será más largo y de calidad inferior.
Nota: Si la detección automática de idioma está activada, solo le permitirá cambiar las voces del
idioma detectado mediante este botón. Por ejemplo, si el idioma detectado es el inglés, solo podrá
cambiar las voces del inglés. Cuando la detección automática de idioma está activada, no podrá
cambiar el idioma del menú. Para cambiar el idioma de menú: 1) Desactive la detección
automática de idioma, o 2) Digitalice un documento en el idioma de menú deseado y cambie la
voz una vez en el menú.

Optelec ClearReader+
Español 180
4. El módulo de función de ampliación ClearReader+
4.1. Introducción
El módulo de función de ampliación agrega opciones de ampliación, así como funciones de
visualización, lectura y navegación avanzadas al ClearReader+ o ClearReader+ Basic. Podrá
utilizar el módulo de función de ampliación sin monitor para escuchar el documento capturado en
pantalla, o con monitor para ampliarlo.
4.2. Conectar el módulo de función de ampliación al Optelec ClearReader+
Conecte el módulo de función de ampliación al ClearReader+ y a un monitor (opcional). Ubique el
conector HDMI en la parte inferior atrás del ClearReader+. Si el conector HDMI no está visible,
tendrá que quitar la tapa de protección bajo de la cual se encuentran dos entradas USB. Utilice un
destornillador cruciforme para quitar el tornillo de la tapa de protección. Este tornillo está ubicado
en el centro de la tapa en la parte inferior del ClearReader+. Conecte el monitor al ClearReader+
usando un cable HDMI. Al lado del conector HDMI, hay dos entradas USB. Conecte el cable USB
del módulo de función de ampliación ClearReader+ a una de las dos entradas USB o a la cual que
está ubicada a la derecha.
Una vez conectado al ClearReader+, enciéndalo y tome una captura de un documento tal como
descrito en este manual.
4.3. Modos de visualización
El módulo de función de ampliación permite visualizar los documentos capturados en diferentes

Optelec ClearReader+
181 Español
modos: Columna, Línea, Página en alto contraste, Página a todo color y modo Plena vista. Para
conmutar entre los modos, pulse el botón Modo del Módulo de función de ampliación.
Para fijar el modo de visualización por defecto y otras opciones tales como la apariencia del texto
(tamaño, color, resaltado y tipo de letra), vaya al menú de ClearReader+.
4.4. Modo página
El modo Página muestra una imagen del texto en el diseño y formato originales, incluidas las
fotos. Existen dos modos de Página: el modo Página en alto contraste y el modo Página a todo
color. En el modo Página en alto contraste, el texto se muestra en los colores de alto contraste
seleccionados.
4.5. Modo columna
En modo columna, el formado del texto se cambia y se despliega en una sola columna igual a la
anchura de la pantalla sin tener en cuenta el tamaño del texto. En este modo, no se despliega
ninguna foto.
4.6. Modo línea
En modo línea, el formado del texto se cambia y se despliega en una sola línea continua y la
palabra resaltada siempre se despliega en el centro de la pantalla. En este modo, no se despliega
ninguna foto.
4.7. Modo plena vista
En modo plena vista, la página entera se despliega en la pantalla y las zonas de lectura
detectadas se despliegan con viñetas numéricas azules. Se usan estas viñetas como herramienta

Optelec ClearReader+
Español 182
de navegación para desplazarse rápidamente en un texto. Para navegar entre las zonas de
lectura, pulse el botón Reproducir / Pausa junto con los botones Arriba o Abajo para navegar a
la zona anterior o la siguiente. La voz empezará a leer la zona seleccionada. Por lo general, el
orden numérico representa el orden del texto. La lectura empezará con el número 1, seguido por
el número 2, y así sucesivamente.
4.8. Leer y navegar con el módulo de función de ampliación
Para navegar a la línea anterior o a la siguiente en un texto, pulse la tecla de flecha arriba o la
tecla de flecha abajo. Para navegar a la pantalla anterior, presione el botón Reproducir / Pausa
junto con la tecla de flecha arriba. Para navegar a la siguiente pantalla, presione el botón
Reproducir / Pausa junto con la tecla de flecha abajo. En modo página, el botón Reproducir /
Pausa junto con las flechas arriba e izquierda le permitirá navegar a la viñeta o zona de lectura
anterior o navegar a la siguiente. Para desplazarse al inicio o al fin del documento, pulse la tecla
de flecha izquierda junto con la flecha arriba o la tecla de flecha derecha junto con la flecha abajo
respectivamente. Cuando lee un libro, pulse el botón Reproducir / Pausa junto con la tecla de
flecha derecha para pasar a la siguiente página, y pulse el botón Reproducir / Pausa junto con la
tecla de flecha izquierda para pasar a la página anterior.
Por defecto, el ClearReader+ reconoce las columnas automáticamente. Para desactivar el
reconocimiento automático de las columnas para permitir la lectura de tablas, pulse el botón
Reproducir / Pausa y manténgalo pulsado mientras presiona el botón Ver (View).
Para empezar o interrumpir la lectura, pulse el botón Reproducir / Pausa. Mientras la lectura, el
texto se desplazará hacia abajo automáticamente. Para disminuir la velocidad de la lectura, pulse
la tecla de flecha izquierda y para aumentarla, pulse la tecla de flecha derecha.
Una pulsación larga del botón Ver (View) anunciará la orientación de la página. .

Optelec ClearReader+
183 Español
5. Menú del ClearReader+
El siguiente capítulo le permitirá familiarizarse con el menú del ClearReader+.
Cambiar
configuraciones
Cambiar modo
de visualización
Cambiar
voz
Borrar documento
guardado
Abrir
documento
Guardar
documento

Optelec ClearReader+
Español 184
5.1. Abrir y cerrar el menú
Sin el módulo de función de ampliación, presione el botón Reproducir / Pausa junto con el botón
Adelante del ClearReader+ para abrir el menú. Con el módulo de función de ampliación, pulse el
botón cuadrado marcado de una M que se encuentra en el telemando. Para cerrar el menú,
presione de nuevo el botón Reproducir / Pausa junto con el botón Adelante, o pulse el botón
Menú en el telemando.
Acción
ClearReader+
Módulo de función de ampliación
Abrir el menú
Reproducir + Adelante
Menú
Cerrar el Menú
Reproducir + Adelante
Menú
5.2. Utilizar el menú
El menú del ClearReader+ contiene dos filas de tres botones grandes. Para activar uno de los
botones, utilice el botón Atrás o el botón Adelante del ClearReader+ para alcanzar el botón
deseado. Presione el botón Reproducir / Pausa para activar el botón de menú seleccionado. Si
usa el módulo de función de ampliación, pulse las teclas de flecha arriba, abajo, izquierda o
derecha para recorrer el menú. Pulse el botón Reproducir / Pausa para seleccionar una opción
en el menú. Si activa El menú con el botón Reproducir / Pausa, esto cambiará un parámetro o
abrirá un submenú o una lista. Si un botón aparece atenuado, la opción que le corresponde no
está disponible.

Optelec ClearReader+
185 Español
Acción
ClearReader+
Módulo de función de ampliación
Siguiente opción de menú
Adelante
Flecha derecha /
Flecha abajo
Opción de menú anterior
Atrás
Flecha izquierda /
Flecha arriba
Seleccionar/ Activar
Reproducir
Reproducir
El menú contiene los siguientes botones:
• Guardar
• Voz
• Abrir
• Ver
• Borrar
• Configuraciones
5.2.1. Guardar
Para guardar documentos, introduzca una tarjeta de memoria SD en la entrada SD ubicada arriba
de la entrada USB en la parte derecha del ClearReader+. También, se puede usar una memoria
USB para guardar documentos. Por defecto, los documentos se guardan automáticamente en la
tarjeta de memoria SD. Si desea guardar sus documentos en una memoria USB, conecte la
memoria USB al ClearReader+. Cuando hay una memoria USB conectada al ClearReader+, los
documentos se guardan automáticamente en esta memoria.
Para guardar un documento, abra el menú y navegue al botón Guardar azul usando los botones
Atrás o Adelante o las teclas de flecha en el módulo de función de ampliación. Presione el botón
Reproducir / Pausa para Activar el botón Guardar.

Optelec ClearReader+
Español 186
En primer lugar, se le preguntará en qué formato desea guardar el documento:
• Document: éste es el formato estándar de ClearReader+
• e-PUB: se trata de un formato compatible con DAISY y lectores de libros electrónicos (e-
reader)
• DOCX: Este formato permite editar el documento en un PC con Microsoft Word
• MP3: Si selecciona este formato, el documento se guardará como archivo de audio en
MP3.
Si decide guardar el documento en formato de audio MP3, tendrá que seleccionar la voz de
lectura. La lista de las voces que podrá seleccionar estará constituida por las voces de Nuance
para el idioma seleccionado, o por las voces de los idiomas detectados si está activada la
detección automática de idiomas.

Optelec ClearReader+
187 Español
No todas las voces pueden utilizarse para guardar guardar un documento en formato MP3. Las
voces disponibles se limitan a las voces de Nuance. Si no hubiera ninguna voz de nuance
instalada, el botón MP3 aparecerá inhabilitado, y esta opción no estará disponible para el idioma
seleccionado.
Se utilizará una misma voz para todo el archivo MP3. No es posible cambiar de idioma
automáticamente dentro de un archivo de audio en MP3.
Si se guarda un documento en MP3, DOCX o e-PUB, el proceso será más lento que si se
selecciona el formato estándar. Concretamente, guardar un documento de varias páginas en
formato MP3 puede demorarse varios minutos.
Una vez que haya seleccionado el formato en el que desea guardar el documento, se le
preguntará si desea guardarlo con una etiqueta de voz.

Optelec ClearReader+
Español 188
Si desea guardar el documento sin etiqueta vocal, seleccione No. El documento se guardará con
un nombre compuesto de la primera línea del documento. Si desea guardarlo con una etiqueta
vocal, seleccione Sí. Después de oír el bip, tendrá no más de 5 segundos para grabar la etiqueta
vocal. Al fin de la grabación, oirá otro bip. El documento se guardará con la etiqueta vocal
grabada.
Al guardar el documento, el ClearReader+ le preguntará si quiere añadir más páginas al
documento.
Si selecciona No, el menú se cerrará y el documento parecerá en la pantalla. Si seleccione Sí,
podrá añadir otras páginas al documento usando el botón Digitalizar. Para dejar de añadir otras
páginas al documento, pulse el botón Menú marcado de una M en el telemando o presione el
botón Reproducir / Pausa del ClearReader+.

Optelec ClearReader+
189 Español
El ClearReader+ le preguntará si desea procesar las nuevas capturas de páginas. Si selecciona
No, las capturas se procesarán mientras lee el documento. Si seleccione Sí, todas las páginas se
procesarán antes de empezar la lectura. Depende de la cantidad de páginas, es posible que tarde
unos minutos en procesar las capturas.
5.2.2. Abrir
Para abrir un documento, abra el menú y navegue al botón Abrir verde usando los botones Atrás
o Adelante del ClearReader+ o las teclas de flecha en el módulo de función de ampliación.
Presione el botón Reproducir / Pausa para activar el botón Abrir. Seleccione el botón
Documento para desplegar la lista de documentos guardados, al principio de la cual aparecerán
los más recientes documentos. Para abrir y visualizar fotos, seleccione el botón Foto.

Optelec ClearReader+
Español 190
Para recorrer la lista de documentos o fotos, utilice los botones Atrás o Adelante del
ClearReader+ o las teclas de flecha en el módulo de función de ampliación. Presione el botón
Reproducir / Pausa para abrir un documento.
Utilice el botón Reproducir / Pausa para abrir el documento o la foto en la lista que desea leer o
visualizar. El menú se cerrara y el documento o la foto se abrirá. También es posible abrir
documentos de texto en formato "txt" o fotos de un lápiz de memoria USB. Para ello, los
documentos en formato "txt" deberán estar situados en la raíz del dispositivo USB o de la tarjeta
SD.
5.2.3. Borrar
Para borrar un documento, abra el menú y navegue
al botón Borrar usando los botones Atrás o
Adelante del ClearReader+ o las teclas de flecha del
módulo de función de ampliación. Presione el botón
Reproducir / Pausa para activar el botón Borrar.
Seleccione el documento en la lista que desea
borrar.
El ClearReader+ le preguntará si desea borrar el
documento. Para borrarlo, seleccione Sí. Si no desea borrarlo, seleccione No. Cualquier de las
dos opciones le volverá a la lista de documentos.

Optelec ClearReader+
191 Español
5.2.4. Voz
Esta opción de menú le permite seleccionar la voz e
el idioma de lectura. Para seleccionar otra voz de
lectura, abra el menú y navegue al botón Voz usando
los botones Atrás o Adelante del ClearReader+ o las
teclas de flecha del módulo de función de ampliación.
Presione el botón Reproducir / Pausa para cambiar
la Voz de lectura.
El ClearReader+ pasará a la siguiente voz de lectura.
Si el cambio de voz de lectura provoca un cambio de
idioma, todos los menús se cambiarán automáticamente al mismo idioma. Para agregar voces o
idiomas o borrarlos de las opciones, por favor, consulte el párrafo Configuraciones.
Nota: Si la detección automática de idioma está activada, este botón solo le permitirá recorrer las
voces del idioma detectado. Por ejemplo, si el idioma detectado es el inglés, solo podrá recorrer
las voces del inglés. Cuando la detección automática de idioma está activada, no podrá cambiar
el idioma de menú. Para cambiar el idioma de menú: 1) Desactive la detección automática de
idioma, o 2) Digitalice un documento en el idioma de menú deseado y cambie la voz una vez en el
menú.

Optelec ClearReader+
Español 192
5.2.5. Ver
El menú Ver está disponible solo cuando está
conectado un monitor. Seleccione el botón Ver para
abrir el menú Ver. Este menú contiene cinco botones:
• Color
• Modo
• Resaltar
• Tamaño
• Fuente
5.2.5.1. Color
Para seleccionar otra combinación de colores, abra el menú y seleccione el botón Ver (View) con
los botones Atrás y Adelante o con las Flechas del Módulo de función de ampliación. Abra el
menú Ver con el botón Reproducir / Pausa. Navegue hasta el botón Color. Vuelva a pulsar el
botón Reproducir / Pausa para conmutar entre las distintas combinaciones de fondo y texto en
alto contraste que están disponibles.
Los colores disponibles son:
• Negro – Blanco
• Blanco – Negro
• Amarillo – Negro
• Negro – Amarillo
• Amarillo – Azul
• Azul – Amarillo
• Negro – Rojo
• Rojo – Negro
• Negro – Verde
• Verde – Negro
• Negro – Morado
• Morado – Negro
• Azul – Blanco
• Blanco – Azul
• Negro – Ámbar
• Ámbar – Negro

Optelec ClearReader+
193 Español
Nota: esta opción no está disponible en el modo Página a todo color.
5.2.5.2. Modo
Para seleccionar el modo de visualización por defecto, abra el menú y seleccione el botón Ver
(View) con los botones Atrás y Adelante o con las Flechas del Módulo de función de ampliación.
Abra el menú Ver con el botón Reproducir / Pausa. Navegue hasta el botón Modo. Vuelva a
pulsar el botón Reproducir / Pausa para conmutar entre los distintos modos de visualización
disponibles. los modos disponibles son Columna, Línea, Página en alto contraste y Página a todo
color.
En el modo Columna, el texto se muestra en una columna de una anchura igual a la de la
pantalla, independientemente del tamaño del texto. En este modo no se muestran las fotos.
En el modo Línea, el texto se muestra en una línea continua, con la palabra resaltada siempre en
el centro de la pantalla. En este modo no se muestran las fotos.
El modo Página muestra una imagen del texto en el diseño y formato originales, incluidas las
fotos. Existen dos modos de Página: el modo Página en alto contraste y el modo Página a todo
color. En el modo Página en alto contraste, el texto se muestra en los colores de alto contraste
seleccionados.
5.2.5.3. Resaltar
La opción Resaltar le permite resaltar una palabra, una línea, un bloque de texto o no resaltar
ningún texto. Se puede cambiar el color de las opciones Resaltar palabra y Resaltar línea de
rojo a amarillo. La opción resaltar bloque invertido podrá ser utilizada solo en modo columna y
modo línea. En el modo página y modo plena vista, la opción Resaltar bloque invertido se
convertirá en Resaltar cuadro invertido. El parámetro de defecto es Resaltar palabra en rojo.

Optelec ClearReader+
Español 194
5.2.5.4. Tamaño
La opción Tamaño le permite cambiar el tamaño de la fuente. En el modo columna y modo línea,
el tamaño de la fuente se regula en puntos, igual a Microsoft Word. En el modo página, el tamaño
de la fuente se regula en grados.
5.2.5.5. Fuente
Esta opción le permite seleccionar entre las siguientes fuentes para los modos columna y línea:
Arial, Arial Bold, Verdana y Verdana Bold. En el modo página, las fotos y las fuentes del
documento se despliegan en su forma de origen.
5.2.5.6. Configuraciones
Seleccione el botón Configuraciones para abrir el
menú Configuraciones. Este menú contiene cuatro
botones:
• Voces
• Opciones
• Resolución
• Restaurar configuraciones
• Acerca de

Optelec ClearReader+
195 Español
5.2.6.1. Voces
El botón Voces en el menú Configuraciones le permite abrir la lista que contiene todas las voces
y todos los idiomas de lectura disponibles. Seleccione este botón para abrir la lista.
Para activar o desactivar una voz de lectura, seleccione la voz deseada en la lista usando los
botones Atrás o Adelante del ClearReader+ o las teclas de flecha en el módulo de función de
ampliación. Para seleccionar un idioma y desplegar la lista de las voces que lo corresponden,
presione el botón Reproducir. Para seleccionar o deseleccionar una voz, presione el botón
Pausa. Una marca de comprobación parecerá delante del nombre de la voz para indicar que está
activada. Una vez activada, la voz de lectura será disponible en el menú principal mediante el
botón Voz. Al deseleccionar una voz, la voz desaparecerá de la lista de las voces de lectura
disponibles. Las voces seleccionadas siempre se despliega al principio de la lista juntas con el
idioma que las corresponde y una marca de comprobación aparecerá delante de ellas.

Optelec ClearReader+
Español 196
5.2.6.2. Opciones
El menú Opciones contiene los siguientes ajustes de
configuración:
• Calidad del reconocimiento textual
• Detección automática de idioma
• Filtro de columna
5.2.6.2.1. Calidad del reconocimiento textual
Esta opción le permite ajustar la calidad del
reconocimiento textual. El ajuste Óptimo es el modo
recomendado que le ofrece un reconocimiento textual
de mayor calidad. Se usa el modo Rápido para
documentos sencillos que no contienen columnas y
fotos. El reconocimiento en modo Rápido se realiza
hasta 30% más rápido que el modo Óptimo.

Optelec ClearReader+
197 Español
5.2.6.2.2. Detección automática de idioma
Cuando la detección automática del idioma está
activada, el ClearReader+ puede detectar el idioma de
la zona textual o del párrafo y selecciona
automáticamente la voz de lectura correcta. El
ClearReader+ puede detectar varios idiomas que
aparecen en una página. Para activar la detección
automática del idioma, debe activar hasta un máximo
de cinco idiomas. Abra el menú Voz y active un
idioma seleccionando por lo menos una voz por
idioma hasta que haya activado un máximo de cinco idiomas. Luego, asegúrese que la detección
automática del idioma esta activada en el menú Opciones.
Nota: Si el ClearReader+ no detecta el idioma, esto significa que el ClearReader+ está utilizando
el idioma de menú. Si el inglés es uno de los idiomas seleccionados, el ClearReader+ utilizará una
voz en inglés e ignorará el idioma de menú.

Optelec ClearReader+
Español 198
5.2.6.2.3. Filtro de columna
Esta opción contiene dos posibilidades de
configuración:
• Ignorar las columnas incompletas
• Incluir las columnas incompletas
Cuando la configuración de ignorar las columnas
incompletas está activada, los algoritmos de OCR
intentarán detectar las columnas de texto recortadas
a los lados izquierdo o derecho de la foto. Al
desactivar el filtro incluirá las columnas parciales y leerá todos los textos detectados en la página.
Es la configuración por defecto y la más recomendada, ya que proporciona un reconocimiento
textual más integral. La configuración de incluir las columnas incompletas intentará detectar todos
los textos en la página, pero podrá causar el texto de ser incomprensible al inicio o al final del
documento.
5.2.6.3. Resolución
La opción Resolución le permite regular manualmente la resolución del monitor. Le recomienda
de ajustarla solo si no se realiza su detección automática. Después de ajustarla, tendrá que
apagar el ClearReader+ y encenderlo de nuevo.

Optelec ClearReader+
199 Español
5.2.6.4. Restaurar configuraciones
Si desea restaurar las configuraciones por defecto, presione este botón. El ClearReader+ le
preguntará de confirmar la restauración de las configuraciones por defecto. Si desea restaurarlas,
seleccione Sí. Si no desea restaurarlas, seleccione No.
5.2.6.5. Acerca de
La opción Acerca de despliega en la pantalla las versiones de la aplicación, la interfaz de
cámara, la interfaz del OCR y la frecuencia de la corriente.
Agustes por defecto
Ver
Alto contraste activado
Color
Negro - Blanco
Resaltar
Palabra

Optelec ClearReader+
Español 200
6. Alimentación y uso de la batería
Este capítulo es aplicable únicamente al ClearReader+. El ClearReader+ es el único modelo
que dispone de batería integrada. El ClearReader+ Basic se alimenta por corriente alterna, por
lo que debe conectarse a la red eléctrica.
6.1. Verificar el estado de la batería
Presione simultáneamente los botones Atrás y Adelante para verificar el estado de la batería.
El estado se anuncia en porcentaje; 100% significa que la batería está completamente cargada.
Si el estado de la batería está bajo, utilice el cable de alimentación proporcionado para cargarla.
6.2. Cargar la batería del ClearReader+
Para cargar la batería del ClearReader+, conecte el cable de alimentación proporcionado en la
caja al conector ubicado en la parte trasera de la unidad. Enchufe el otro extremo en una toma
de corriente.La carga toma aproximadamente tres horas. El ClearReader+ cargado puede
funcionar durante unas cinco horas. Tenga en cuenta que por rezones de seguridad solo la
fuente de alimentación proporcionada por Optelec se debe usar para cargar la batería del
ClearReader+.
6.3. Extender la vida útil de la batería
Para mantener la capacidad máxima de la batería, desconecte el ClearReader+ de la fuente de
alimentación al menos una vez por mes y hágalo funcionar con la batería hasta que ésta se
descargue completamente.

Optelec ClearReader+
201 Español
7. Solución de problemas técnicos
Si el cable de alimentación no alimenta el ClearReader+.
Verifique las conexiones. Asegúrese que el cable de alimentación esté bien conectado al
ClearReader+ y enchufado en la toma de corriente.
Si el cable de alimentación sigue de no alimentar la unidad, póngase en contacto con su
proveedor Optelec.
Si la batería no alimenta el ClearReader+.
La batería puede ser descargada. Conecte el cable de alimentación para cargarla.
Si el texto que está leyendo no tiene sentido.
Asegúrese que el idioma de lectura coincida con el idioma del documento.
Si el reconocimiento textual demora más de lo usual antes de leer el documento.
Asegúrese el idioma de lectura coincida con el idioma del documento.
Si el ClearReader+ no lee la totalidad de una línea de un documento / columna / tabla.
Es posible que el modo de reconocimiento automático de columnas esté activado. Presione
el botón Digitalizar y manténgalo presionado por dos segundos para activar el modo Tablas.
Si el ClearReader+ no responde al botón Digitalizar.
Abra el brazo de la cámara y pruébelo de nuevo.
Si el botón Digitalizar sigue de no responder, asegúrese que la unidad esté encendida.
Si el ClearReader+ no responde a ningún botón.
Asegúrese que la batería no esté descargada. Si la batería está descargada, conecte el
cable de alimentación para cargarla.

Optelec ClearReader+
203 Deutsch
1. Einleitung
Herzlichen Glückwunsch zur Wahl des ClearReader+, einer von Optelec entwickelten intuitiv
bedienbaren und portablen Lesehilfe. Der ClearReader+ kombiniert einfache Benutzung mit
hochwertiger Qualität, multilingualer Sprachausgabe und schneller Texterkennung. Es wird
jeder gedruckte Text erkannt, wie Briefe, Zeitungen und Bücher und von einer natürlich
klingenden Stimme vorgelesen. Die eingebauten Lautsprecher liefern qualitativ hochwertigen
Stereoklang.
Sollten Sie Fragen oder Anregungen haben, die die Bedienung des ClearReader+ betreffen, so
wenden Sie sich bitte an die nächste Optelec Niederlassung. Die Kontaktdaten finden Sie auf
der letzten Seite dieses Handbuches. Ihre Anregungen sind gewünscht und willkommen, und
wir wünschen Ihnen viel Spaß bei der Benutzung des ClearReader+.
1.1. Über dieses Handbuch
Bei Optelec werden Produkte mit deren Funktionen kontinuierlich verbessert. Neue Funktionen
könnten deshalb nicht immer aktuell in die mitgelieferten Bedienungsanleitungen eingefügt sein.
Bitte informieren Sie sich auf unserer Homepage www.optelec.de im Bereich Kundenservice
über neue Versionen Ihrer Bedienungsanleitung.
Dieses Handbuch macht Sie mit den Funktionen und der einfachen Bedienung des
ClearReader+ vertraut. Bitte lesen Sie dieses Handbuch sorgfältig, bevor Sie Ihren
ClearReader+ das erste Mal benutzen.

Optelec ClearReader+
Deutsch 204
1.2. Lieferumfang
Mit dem Produkt ClearReader+ ergeben sich drei Ausführungen. Die gelieferte Ausführung ist
in der folgenden Liste dargestellt.
In der Verpackung des ClearReader+ ist folgendes enthalten:
• ClearReader+
• Netzadapter
• Netzkabel
• ClearReader+ Vorbereitung und Verwendung
• ClearReader+ Sicherheit und Pflege
In der Verpackung des ClearReader+ Basic ist folgendes enthalten:
• ClearReader+
• Netzkabel
• ClearReader+ Basic Vorbereitung und Verwendung
• ClearReader+ Sicherheit und Pflege
In der Verpackung der ClearReader+ Erweiterung ist folgendes enthalten:
• die Erweiterung (Zusatztastatur)
• ClearReader+ Erweiterung Vorbereitung und Verwendung
• ClearReader+ Sicherheit und Pflege
Falls eines dieser Teile in der Verpackung fehlen sollte, wenden Sie sich bitte an Ihren Optelec
Händler.

Optelec ClearReader+
205 Deutsch
2. Wissenswertes über Ihren ClearReader+
Dieses Kapitel wird Sie mit dem ClearReader+ vertraut machen.
2.1. Die ClearReader+ Familie
Die ClearReader+ Familie besteht aus drei Versionen: ClearReader+, ClearReader+ Basic und
dem Feature Pack (Erweiterungstastatur). Diese Bedienungsanleitung geht näher auf die
Benutzung der ClearReader+ Versionen ein. Beachten Sie bitte das nicht alle beschriebenen
Funktionen auf alle Versionen zutreffen.
2.1.1. ClearReader+
Der ClearReader+ beinhaltet einen eingebauten Akku. Dank diesem sind Sie mobil und
unabhängig vom Stromnetz.
2.1.2. ClearReader+ Basic
Der ClearReader+ Basic besitzt keinen integtrierten Akku und ist nur am Stromnetz betreibbar.
Um den ClearReader+ Basic benutzen zu können, verbinden Sie bitte das Netzgerät mit dem
ClearReader+ Basic und der Steckdose.
2.1.3. Erweiterung Vergrößerung
Die ClearReader+ Erweiterung fügt Vergrößerungsoptionen hinzu und bietet eine erweiterte
Navigations-, Ansichts- und Vorlesefunktionalität. Benutzen Sie den ClearReader+ und den
Feature Pack mit einem Bildschirm um Texte zu vergrößern. Der Feature Pack kann mit dem
ClearReader+ und ClearReader+ Basic benutzt werden.

Optelec ClearReader+
Deutsch 206
2.2 Ansicht des ClearReader+
Aufklappbarer
Kameraarm
Kamera
Beleuchtung
Eingebaute
Lautsprecher
Positionsmarkierungen
Erkennungsfläche
Klappbarer
Tragegriff
Ein/Aus-Anzeige
Ein-/Aus-Taste

Optelec ClearReader+
207 Deutsch
Aufklappbarer Klappen Sie den Kameraarm ganz nach oben, um ein Dokument zu
Kameraarm erfassen.
Kamera Um die Schrift auf einem Dokument zu erfassen, legen Sie dieses vor
den ClearReader+. Achten Sie auf die Markierungen am unteren
Rand rechts und links, um das Dokument richtig zu positionieren. Der
erfasste Bereich entspricht ungefähr der Breite des ClearReader+
und der Länge einer DIN A4 Seite.
Die Beleuchtung Der ClearReader+ erzeugt automatisch eine
des Dokumentes ausreichende Beleuchtung, um ein Dokument zu erfassen.
Die eingebauten Hören Sie Ihre Dokumente wie Briefe, Zeitungen oder Bücher.
Lautsprecher
Klappbarer Tragegriff Klappen Sie den Tragegriff nach oben, um den ClearReader+
komfortabel anzuheben oder zu tragen.
Ein/Aus-Anzeige Die Anzeige leuchtet permanent, sobald der ClearReader+
eingeschaltet ist, blinkt im Standby-Modus und erlischt, wenn der
ClearReader+ ausgeschaltet ist.
Ein-/Aus-Taste Drücken Sie die runde Ein-/Aus-Taste an der rechten Seite, um den
ClearReader+ ein- oder auszuschalten.

Optelec ClearReader+
Deutsch 208
2.3. Bedienungstasten
Start / Pause-Taste Geschwindigkeitsregler Lautstärkeregler
Rückwärts-Taste Vorwärts-Taste Scan-Taste

Optelec ClearReader+
209 Deutsch
2.4. Anschlüsse
Netzgerätanschluss Dient zum Anschluss des Netzgerätes an Ihren ClearReader+.
Audio Anschluss Dient zum Anschluss eines Kopfhörers (zum Beispiel), falls
gewünscht.
Netzgerätanschluss
Audio Anschluss

Optelec ClearReader+
Deutsch 210
2.5. Die Tasten der ClearReader+- Erweiterung
Die folgende Darstellung zeigt die Tasten der ClearReader+-Erweiterung:
Links Modus Oben Menü Rechts
Start Ι Pause Ι Bestätigen Unten
Start/Pause-Taste: Runde Taste in der Mitte der Tastatur, um das automatische Vorlesen
anzuhalten und wieder fortzusetzen. Drücken und halten Sie diese
Taste für 2 Sekunden, so wird das aktuelle Wort buchstabiert. Drücken
Sie die Start/Pause-Taste im Menü, so gelangen Sie durch die

Optelec ClearReader+
211 Deutsch
verfügbaren Optionen, bestätigen die aktuelle Auswahl oder öffnen ein
Untermenü.
Pfeil-links-Taste: Drücken Sie die Taste um zum vorherigen Wort zu springen oder zu
einem vorherigen Menüpunkt zu gelangen. Während des Vorlesens
verringert diese Taste die Sprechgeschwindigkeit.
Pfeil-rechts-Taste: Drücken Sie die Taste um zum nächsten Wort zu springen oder zu
einem nächsten Menüpunkt zu gelangen. Während des Vorlesens
erhöht diese Taste die Sprechgeschwindigkeit.
Pfeil-oben-Taste: Drücken Sie die Taste um zur vorhergehenden Zeile zu springen oder
zu dem vorherigen Menüpunkt zu gelangen.
Pfeil-unten-Taste: Drücken Sie die Taste um zur nächsten Zeile zu springen oder zu dem
nächsten Menüpunkt zu gelangen.
Modus-Taste: Viereckige Taste im linken Bereich der Fernbedienung. Kurz drücken,
um zwischen den verschiedenen Darstellungsmodi zu wechseln: Spalte,
Zeile, Seite mit hohem Kontrast, Seite Originalfarben und
Überblickmodus. Drücken Sie die Taste lang, um die Seitenausrichtung
(Hochformat, Querformat) zu hören.
Menü-Taste: Viereckige Taste beschriftet mit „M“ in der rechten Hälfte der Tastatur,
um das Menü zu öffnen und zu schließen

Optelec ClearReader+
Deutsch 212
3. Erste Schritte
3.1. Inbetriebnahme
Wenn Sie den ClearReader+ zum ersten Mal benutzen, muss der Akku
geladen werden. Um den Akku zu laden, schließen Sie den ClearReader+ mit
dem dazugehörigen Netzteil an eine geeignete Steckdose an. Das Laden
dauert ungefähr drei Stunden.
3.2. Ausklappen des Kameraarmes
Um die Kamera auszuklappen, drücken Sie die Markierung am Kamera-
arm zwischen den beiden Lautsprechern. Drücken Sie vorsichtig auf den
Kameraarm, bis Sie einen Klick hören. Der Arm schwingt nun entriegelt
nach oben. Schließen Sie den Kameraarm auf die gleiche Weise durch
Herunterdrücken am Ende des Armes, bis Sie einen Klick hören.
3.3. Positionieren eines Dokumentes
Die ClearReader+-Kamera erkennt ein Dokument bis zur Größe von
DIN A4 ab der Vorderkante des Gehäuses. Um das Dokument zu
positionieren, legen Sie dieses vor den ClearReader+ zwischen die beiden
Markierungen, angelegt an die Gehäusefront. Die Ausrichtung des Textes
auf dem Dokument hat keine Auswirkung auf die Texterkennung.

Optelec ClearReader+
213 Deutsch
3.4. Einschalten des ClearReader+
Zum Einschalten drücken Sie den runden Ein-/Aus-Schalter an der rechten
Seite des ClearReader+. Der Startvorgang dauert etwa 40 Sekunden. Sie
hören eine Folge von Pieptönen während des Startvorganges des
ClearReader+, gefolgt von einer Startmelodie. Danach leuchtet die Ein/Aus-
Anzeige permanent und der ClearReader+ ist startbereit.
3.5. Standby-Modus
Der ClearReader+ schaltet in den Standby-Modus, wenn Sie die Rückwärts- und Vorwärtstaste
gleichzeitig für 2 Sekunden drücken. Die Standby-Melodie ist zu hören, die Ein/Aus-Anzeige
beginnt zu blinken und der ClearReader+ schaltet in den Standby-Modus. Um den ClearReader+
erneut zu starten, drücken Sie die Ein/Aus-Taste. Mit vollen Akkus kann der ClearReader+ 40
Stunden im Standby-Modus verbleiben. Danach schaltet der ClearReader+ selbst aus.
Wenn Sie den ClearReader+ aus dem Standby-Modus einschalten, dauert der Startvorgang
etwa 5 Sekunden.
3.6. Ausschalten des ClearReader+
Um den ClearReader+ auszuschalten, drücken Sie erneut die Ein/Aus-Taste
an der rechten Seite des Gerätes. Die Ausschalt-Melodie erklingt, und die
Ein/Aus- Anzeige erlischt.
3.7. Text lesen
Drücken Sie die Scan-Taste zum Erkennen und Vorlesen des Dokumentes

Optelec ClearReader+
Deutsch 214
unter der Kamera. Nach dem Drücken der Scan-Taste werden Sie hören, wie das Dokument
erfasst wird und nach wenigen Sekunden wird der ClearReader+ beginnen, für Sie vorzulesen.
Der ClearReader+ meldet sich mit einem Piepton, wenn die Vorlage sehr schlecht ist oder die
Übersetzung wegen einer schlechten Vorlage etwas länger dauert.
3.8. Lesen von Spalten und Tabellen
Um Tabellen, Beipackzettel und Kontoauszüge zu lesen, drücken und halten Sie die Scan-
Taste für mehr als 2 Sekunden, bis Sie einen Klick hören. Das lange Drücken der Scan-Taste
aktiviert den Tabellen-Lesemodus und schaltet die automatische Spaltenerkennung aus, um es
zu ermöglichen, über Spalten hinweg zu lesen. Text wird von links nach rechts gelesen, die
Spaltenbegrenzungen werden dabei ignoriert. Ein kurzer Tastendruck führt wieder zu der
Standarderkennung.
3.9. Lautstärke einstellen
Drehen Sie den Lautstärke-Regler im Uhrzeigersinn und lassen ihn sofort wieder
los, um langsam die Vorlesestimme lauter zu stellen. Drehen Sie den Regler
entgegen des Uhrzeigersinns und lassen ihn sofort wieder los, um die Stimme
langsam leiser zu stellen. Um die Lautstärke schnell zu verändern, drehen und
halten Sie den Regler in der jeweiligen Endposition. Wenn Sie den Regler
loslassen, bewegt er sich immer wieder in die Ausgangsposition zurück.

Optelec ClearReader+
215 Deutsch
3.10. Sprechgeschwindigkeit einstellen
Drehen Sie den Geschwindigkeits-Regler im Uhrzeigersinn und lassen ihn sofort
wieder los, um die Vorlesestimme etwas schneller zu stellen. Drehen Sie den
Regler entgegen des Uhrzeigersinns und lassen ihn sofort wieder los, um die
Stimme etwas langsamer zu stellen. Um die Sprechgeschwindigkeit erheblich zu
verändern, drehen und halten Sie den Regler in der Endposition. Wenn Sie den
Regler loslassen, bewegt er sich immer wieder in die Ausgangsposition zurück.
3.11. Vorlesen anhalten und wieder fortsetzen
Der ClearReader+ beginnt nach dem Drücken der Scan-Taste automatisch mit dem Vorlesen.
Um das Vorlesen anzuhalten, drücken Sie die Start/Pause-Taste. Drücken Sie diese Taste
erneut, um das Lesen fortzusetzen.
3.12. Buchstabieren eines Wortes
Drücken und halten Sie die Start/Pause-Taste bis Sie einen Piepton hören. Das Wort wird
Buchstabe für Buchstabe vorgelesen.
3.13. Rückwärtsspringen im Text
Drücken Sie die Rückwärts-Taste, um zum vorherigen Wort zurück zu springen. Drücken und
halten Sie die Rückwärts-Taste für 2 Sekunden, um zum vorherigen Satz*) zurück zu springen.
3.14. Vorwärtsspringen im Text
Drücken Sie die Vorwärts-Taste, um zum nächsten Wort zu springen. Drücken und halten Sie
die Vorwärts-Taste für 2 Sekunden, um zum nächsten Satz*) zu springen.

Optelec ClearReader+
Deutsch 216
*) (In den Übersichtsmodis nächste oder vorhergehende Zeile)
3.15. Springen zum Textanfang des Dokumentes
Drücken Sie die Rückwärts-Taste und die Start/Pause-Taste gleichzeitig um zum Anfang des
Dokumentes zu springen.
3.16. Auswählen der Vorlesestimme oder Sprache
Um Ihre bevorzugte Vorlesestimme oder Sprache auszuwählen, drücken und halten Sie die
Rückwärts-Taste, während Sie den Geschwindigkeits-Regler gleichzeitig drehen. Der
ClearReader+ schaltet auf die nächste Stimme um und sagt Ihnen den Namen der nun
ausgewählten Stimme und Landessprache. Für eine optimale Arbeitsweise muss die
Vorlesesprache mit der Sprache des Dokumentes übereinstimmen. Wenn die Sprache des
Dokumentes nicht mit der ausgewählten Vorlesesprache übereinstimmt, hat die Texterkennung
eine schlechtere Qualität und es dauert wesentlich länger, bis das Vorlesen beginnt.
Hinweis: Ist die automatische Landessprache-Erkennung aktiviert, schaltet diese Taste nur
zwischen den Stimmen der erkannten Landessprache um. So kann z.B. bei erkannter
deutscher Landessprache zwischen den möglichen weiblichen und männlichen Stimmen
gewählt werden. Mit aktiver automatischer Landessprache-Erkennung kann auch die Menü-
Landessprache nicht geändert werden. Um diese zu ändern gehen Sie wie folgt vor: 1)
Deaktivieren Sie die automatische Landessprachenerkennung. 2) Lesen Sie ein Dokument in
Ihrer gewünschten Menü-Landessprache ein und ändern die Stimme des Menüs, oder 3)
schalten Sie zurück in den Anzeige-Modus, aktivieren den Sprachmodus, gehen in das Menü
und wählen Ihre Menü-Landessprache.

Optelec ClearReader+
217 Deutsch
4. ClearReader+ Erweiterung (Zusatztastatur)
4.1. Einleitung
Die ClearReader+ Erweiterung ermöglicht mehr Funktionen im Bereich der Vergrößerung, der
Navigation, der Ansicht und des Vorlesens. Benutzen Sie den ClearReader+ mit der
Erweiterung ohne Bildschirm um das erfasste Dokument zu hören oder mit Bildschirm um das
erfasste Dokument zu vergrößern.
4.2. Anschließen der Erweiterung an Ihren ClearReader+
Schließen Sie die Erweiterung an den ClearReader+ an, optional einen Monitor. Ein HDMI-
Anschluss befindet sich unten an der Rückseite des ClearReader+. Falls Sie den HDMI-
Anschluss nicht sehen, müssen Sie die Abdeckung entfernen, unter der Sie auch 2 USB-
Schnittstellen finden. Benutzen Sie einen Kreuzschlitz-Schraubendreher, um die Schraube zu
lösen, die die Abdeckung hält. Diese Schraube finden Sie mittig an der Unterseite des
ClearReader+. Verbinden Sie das HDMI-Kabel für den Monitor mit der HDMI-Buchse. Neben
der HDMI-Buchse finden Sie 2 USB-Schnittstellen. Verbinden Sie das USB-Kabel der
Erweiterung mit einer dieser Schnittstellen oder mit der USB-Schnittstelle an der rechten Seite
des Gerätes. Wenn die Erweiterung an den ClearReader+ angeschlossen ist, schalten Sie ein
und machen Sie ein Foto eines Dokumentes, wie im Handbuch des ClearReader+ beschrieben.
4.3. Vergrößerungs-Modi
Mit der optionalen Vergrößerungsfunktion können Sie Dokumente in verschiedenen Varianten
vergrößern: Spalte, Zeile, Seite mit hohem Kontrast, Seite Foto und Überblickmodus. Um
zwischen den verschiedenen Darstellungen zu wechseln, drücken Sie die Modus Taste auf
Ihrer Fernbedienung.

Optelec ClearReader+
Deutsch 218
Standardeinstellungen für die Textdarstellung wie z. B. Schriftart und –größe, Farbe,
Hervorhebung finden Sie im ClearReader+ Menü.
4.4. Seitenansicht
Die Seitenansicht zeigt eine Abbildung des Textes im Original Layout mit vorhandenen Bildern.
Es gibt 2 Varianten der Seitenansicht. In der Ansicht mit hohem Kontrast wird der Text in den
hierfür eingestellten Lesefarben z. B. weiß auf schwarz angezeigt. In der Echtfarbansicht wird
der Text in den Originalfarben dargestellt.
4.5. Spaltenansicht
In der Spaltenansicht wird der Text umformatiert und in einer Spalte dargestellt um optimal an
die Breite des Bildschirmes unabhängig vom Text anzupassen. Bilder werden nicht mehr
angezeigt.
4.6. Zeilenansicht
In der Zeilenansicht wird der Text umformatiert und in einer durchgängigen Zeile dargestellt.
Das aktuell gelesene Wort wird in der Mitte des Bildschirmes angezeigt. Bilder werden nicht
mehr angezeigt.
4.7. Ganzseitenübersicht
In der Ganzseitenübersicht wird die komplette Seite mit nummerierten runden blauen
Markierungen in den erkannten Textpassagen des Dokumentes dargestellt. Die Markierungen
können zur schnellen Auswahl des Textes benutzt werden. Springen Sie durch drücken der
Start/Pause-Taste zusammen mit der Pfeil-oben-Taste zu einer vorherigen Markierung oder
zusammen mit der Pfeil-unten-Taste zu der nächsten Markierung. Die Sprache startet dann mit

Optelec ClearReader+
219 Deutsch
der ausgewählten Textpassage. Die Nummer der Markierung bestimmt die Reihenfolge der
Texte. Die Sprache liest zuerst die Textpassage mit der Nummer 1, gefolgt von der Nummer 2
und so weiter.
4.8. Vorlesen und Navigation mit der Erweiterung
Im Text-Modus können Sie mit den Tasten Pfeil-oben und Pfeil-unten zur vorherigen bzw.
nächsten Zeile navigieren. Um eine Bildschirmseite nach oben zu springen drücken Sie die
Start/Pause- Taste zusammen mit der Taste Pfeil-oben. Um zur nächsten Bildschirmseite zu
springen, drücken Sie die Start/Pause-Taste zusammen mit der Taste Pfeil-unten. In der
Ganzseitenübersicht springen Sie mit der Start/Pause-Taste zusammen mit der Pfeil-oben oder
Pfeil-unten Taste zu der vorherigen oder der nächsten markierten Textpassage.
Um zum Anfang oder zum Ende des Dokuments zu springen, drücken Sie gleichzeitig die Pfeil-
links und Pfeil-oben bzw. die Tasten Pfeil-unten und Pfeil-rechts. Wenn Sie sich ein Buch
vorlesen lassen drücken Sie die Start/Pause-Taste zusammen mit der Pfeil-rechts-Taste um zu
der nächsten Seite zu gelangen. Um zur vorherigen Seite zu gelangen drücken Sie
Start/Pause-Taste zusammen mit der Taste Pfeil-links. In der Grundeinstellung erkennt der
ClearReader+ Spalten. Wenn Sie die Spaltenerkennung ausschalten wollen, um Tabellen zu
lesen, drücken und halten Sie die Start/Pause-Taste und drücken Sie die Modus-Taste.
Um das Vorlesen zu beginnen oder zu stoppen drücken Sie Start/Pause-Taste. Während des
Vorlesens wird der Text automatisch verschoben. Um die Vorlese bzw. Verschiebungs-
geschwindigkeit zu verlangsamen drücken Sie die Taste Pfeil-links. Alternativ drücken Sie die
Taste Pfeil-rechts um die Geschwindigkeit zu erhöhen. Beim nächsten Satz bzw. nach einer
Pause wird die neue Geschwindigkeit ausgeführt. Ein langer Tastendruck auf die Ansichtstaste
teilt Ihnen die Seitenausrichtung mit.

Optelec ClearReader+
Deutsch 220
5. Das ClearReader+ Hauptmenü
Dieses Kapitel wird Ihnen das ClearReader+ Menü erläutern.
Einstellungen
ändern
Ansichtsmodus
wechseln
Stimme
wechseln
Gesicherte
Dokumente
Dokumente
öffnen
Dokumente
speichern

Optelec ClearReader+
221 Deutsch
5.1. Das Hauptmenü öffnen und schließen
Um das Menü ohne Zusatztastatur zu öffnen drücken Sie die Start/Pause-Taste zusammen mit
der Vorwärtstaste am ClearReader+. Alternativ können Sie das Menü auch mit der
quadratischen Menü-Taste mit der Bezeichnung “M” auf der Zusatztastatur der Erweiterung
drücken. Um das Menü zu schließen drücken Sie die Start/Pause-Taste zusammen mit der
Vorwärtstaste oder die Menü-Taste noch einmal.
Aktion
ClearReader+
Zusatztastatur
Öffne Menü
Start/Pause + Vorwärts
Menü
Schließe Menü
Start/Pause + Vorwärts
Menü
5.2. Das Hauptmenü anwenden
Das Menü des ClearReader+ beinhaltet 2 Reihen mit jeweils 3 großen Schaltflächen. Benutzen
Sie die Vorwärtstaste und die Rückwärtstaste des ClearReader+ um die Menüpunkte zu
wechseln. Drücken Sie die Start/Pause-Taste um das ausgewählte Menü zu aktivieren. Wenn
Sie eine Zusatztastatur besitzen, können Sie mit den Tasten Pfeil-rechts, -links, -oben oder –
unten die Menüpunkte wechseln. Drücken Sie die Start/Pause-Taste um den Menüpunkt
auszuwählen. Aktivieren Sie nun den Menüpunkt mit der Start/Pause-Taste um die Einstellung
zu ändern oder um in ein Untermenü zu gelangen. Wenn ein Menüpunkt grau angezeigt wird
können Sie diesen nicht benutzen.

Optelec ClearReader+
Deutsch 222
Aktion
ClearReader+
Zusatztastatur
Nächster Menüpunkt
Vorwärts
Pfeil-rechts-Taste
Pfeil-unten-Taste
Vorheriger Menüpunkt
Rückwärts
Pfeil-links-Taste
Pfeil-oben-Taste
Auswählen / Aktivieren
Start/Pause
Start/Pause
Das Hauptmenü beinhaltet folgende Menüpunkte:
• Speichern
• Stimme
• Öffnen
• Ansicht
• Löschen
• Einstellungen
5.2.1. Speichern
Um ein Dokument zu speichern müssen Sie eine SD-Karte in den SD-Karten-Einschub über der
USB-Buchse auf der rechten Seite des ClearReader+ einstecken. Alternativ können Sie auch
einen USB-Speicher-Stick zum Speichern der Dokumente benutzen. Standardmäßig wird ein
Dokument auf der SD-Karte gespeichert. Wollen Sie aber das Dokument auf einem USB-
Speicher Stick speichern so stecken Sie diesen in den ClearReader+. Ist der USB-Speicher-
Stick eingesteckt so werden die Dokumente immer auf dem USB-Speicher-Stick gespeichert.
Um das Dokument zu speichern öffnen Sie das Menü und wechseln zu dem blauen “Speichern”
Menüpunkt mit der Vorwärtstaste und die Rückwärtstaste am ClearReader+ oder den
Pfeiltasten auf der Zusatztastatur. Aktivieren Sie das “Speichern“ mit der Start/Pause-Taste.
Zuerst werden Sie gefragt, in welchem Format Sie das Dokument zu speichern möchten:

Optelec ClearReader+
223 Deutsch
• Document: Dies ist ein ClearReader+ Standardformat
• e-PUB: Dies ist ein e-reader oder Daisy kompatibles Format
• DOCX: Benutzen Sie dieses Format wenn Sie das Dokument mit einem PC und
Microsoft Word öffnen möchten
• MP3: Dieses Format sichert das Dokument als MP3 Audio Datei.
Beim speichern des Dokumentes als MP3 Audiodatei müssen Sie vorher die Vorlesestimme
ausgewählt haben. Die Liste reicht von den Landessprachen der ausgewählten Nuance
Stimmen bis zu den Stimmen der automatisch erkannten Landessprache falls die automatische
Erkennung aktiv ist.
Nicht alle Stimmen können für das Speichern als MP3 Datei benutzt werden. Die verfügbare
Stimmen sind auf die Nuance Stimmen begrenzt. In Fall, dass keine Nuance Stimmen installiert

Optelec ClearReader+
Deutsch 224
sind ist die MP3 Schaltfläche grau dargestellt und die Option ist nicht für die ausgewählte
Landessprache möglich.
Es kann nur eine Sprache in einer MP3-Datei benutzt werden. Das automatische Umschalten
innerhalb einer MP3-Datei ist nicht möglich.
Das Speichern eines Dokuments als MP3, DOCX oder e-PUB-Formates benötigt mehr Zeit als
das Speichern eines Standard Formats. Speziell das Speichern eines mehrfachen Dokuments
im MP3 Format kann mehrere Minuten dauern.
Nach der Abfrage zur Formatauswahl des zu speichernden Dokumentes erfolgt die Abfrage, ob
Sie die Datei mit einem gesprochenen Text kennzeichnen wollen.
Wenn Sie keine eigene Bezeichnung aufnehmen möchten, wählen Sie “Nein”. Das Dokument
wird dann mit der ersten Zeile des Textes als Bezeichnung gesichert. Wenn Sie eine eigene

Optelec ClearReader+
225 Deutsch
Bezeichnung geben möchten, wählen Sie “Ja”. Sie werden einen Piepton hören, nach dem Sie
5 Sekunden Zeit haben, Ihre Bezeichnung aufzunehmen. Nach der Aufnahme werden Sie einen
weiteren Piepton hören. Das Dokument wird dann mit der aufgenommenen Bezeichnung
gespeichert.
Wenn das Dokument gesichert ist, wird der ClearReader+ fragen, ob Sie weitere Seiten an das
Dokument anhängen möchten.
Wenn Sie “Nein” wählen, wird das Menü geschlossen und zeigt Ihnen wieder das Dokument.
Wenn Sie “Ja” wählen, können Sie dem Dokument weitere Seiten hinzufügen, indem Sie die
Scan-Taste drücken. Stoppen Sie diesen Vorgang durch Drücken der Menü-Taste mit der
Bezeichnung “M” oder die Start/Pause-Taste des ClearReader+ .
Der ClearReader+ wird Sie fragen, ob die erfassten Seiten verarbeitet werden sollen. Wenn Sie
“Nein” wählen, findet während des Vorlesens eine Umwandlung in Text statt. Wählen Sie “Ja”,
werden alle Seiten verarbeitet, bevor der Vorlesemodus startet. Dieser Prozess kann einige
Minuten dauern – abhängig von der Seitenzahl des Dokumentes.
5.2.2. Öffnen
Zum Öffnen eines Dokumentes öffnen Sie das Menü und wechseln zu dem grünen Menüpunkt
“Öffnen” mit der Vorwärtstaste oder Rückwärtstaste am ClearReader+ oder den Pfeiltasten auf
der Zusatztastatur. Aktivieren Sie das “Öffnen“ mit der Start/Pause-Taste. Wählen Sie den
“Dokument” Menüpunkt um die Liste der gespeicherten Dokumente angezeigt zu bekommen.
Zuletzt gespeicherte Dokumente erscheinen zuerst. Um Bilder zu öffnen und anzuschauen,
wählen Sie den Menüpunkt “Bilder”.

Optelec ClearReader+
Deutsch 226
Bewegen Sie sich durch die Liste der Dokumente oder Bilder mittels Vorwärtstaste oder
Rückwärtstaste oder den Pfeiltasten auf der Zusatztastatur. Öffnen Sie das Dokument mit der
Start/Pause-Taste.
Das Menü wird geschlossen, und das Dokument oder Bild wird geöffnet. Es ist ebenso möglich
Textdateien im “TXT”-Format sowie Bilder von einem USB- Stick zu öffnen. Um Textdateien als
“TXT” zu öffnen muss diese Datei im Hauptverzeichnis des USB- Sticks oder der SD-Karte
gespeichert sein.
5.2.3. Löschen
Zum Löschen eines Dokumentes öffnen Sie das Menü und wechseln zu dem roten Menüpunkt
“Löschen” mit der Vorwärtstaste oder Rückwärtstaste am ClearReader+ oder den Pfeiltasten auf
der Zusatztastatur Aktivieren Sie das “Löschen“ mit der Start/Pause-Taste. Wählen Sie das

Optelec ClearReader+
227 Deutsch
Dokument welches Sie löschen möchten.
Sie werden aufgefordert das Löschen des
Dokumentes zu bestätigen. Um das Dokument zu
löschen, wählen Sie "Ja". Um das Löschen des
Dokumentes zu verhindern, wählen Sie "Nein".
Nach der Ausführung werden Sie in die Liste der
Dokumente zurückkehren.
5.2.4. Stimme
Anhand dieses Menüpunktes können Sie eine Vorlesestimme bzw. Sprache auswählen. Um
eine andere Vorlesestimme zu wählen wechseln Sie zu dem gelben Menüpunkt “Stimme” mit
der Vorwärtstaste oder Rückwärtstaste am ClearReader+ oder den Pfeiltasten auf der
Zusatztastatur.
Um die Stimme oder Landessprache zu wechseln drücken Sie die Start/Pause-Taste.
Der ClearReader+ wird zur nächsten konfigurierten Stimme wechseln. Wenn ein
Stimmenwechsel auch gleichzeitig die Landessprache ändert, wird das Menü automatisch an
die gleiche Landessprache angepasst. Um im Menü Stimmen und Landessprachen zu
ergänzen oder zu löschen, beachten Sie bitte besonders das Menü “Einstellungen“.
Hinweis: Ist die automatische Landessprache-Erkennung aktiviert, schaltet diese Taste nur
zwischen den Stimmen der erkannten Landessprache um. So kann z.B. bei erkannter

Optelec ClearReader+
Deutsch 228
deutscher Landessprache zwischen den möglichen weiblichen und männlichen Stimmen
gewählt werden. Mit aktiver automatischer Landessprache-Erkennung kann auch die Menü-
Landessprache nicht geändert werden. Um diese zu ändern gehen Sie wie folgt vor: 1)
Deaktivieren Sie die automatische Landessprachenerkennung. 2) Lesen Sie ein Dokument in
Ihrer gewünschten Menü-Landessprache ein und ändern die Stimme des Menüs, oder 3)
schalten Sie zurück in den Anzeige-Modus, aktivieren den Sprachmodus, gehen in das Menü
und wählen Ihre Menü-Landessprache.
5.2.5. Ansicht
Durch Anwahl des Menüpunktes “Ansicht” wird
dieses Menü mit fünf weitere Menüpunkten
geöffnet.
• Farbe
• Modus
• Markierungen
• Größe
• Schriftart
5.2.5.1. Farbe
Um eine andere Farbkombination auszuwählen, öffnen Sie bitte das Menü und gehen Si mit
den Tasten vor und zurück am Gerät oder der Fernbedienung zu Ansicht und aktivieren Sie das
Untermenü mit der Abspielen/Pause Taste. Gehen Sie nun auf Farbe. Drücken Sie

Optelec ClearReader+
229 Deutsch
Abspielen/Pause solange, bis die gewünschte Farbkombination angesagt wird. Folgende
Farbkombinationen können Sie einstellen:
• Schwarz auf Weiß
• Weiß auf Schwarz
• Gelb auf Schwarz
• Schwarz auf Gelb
• Gelb auf Blau
• Blau auf Gelb
• Schwarz auf Rot
• Rot auf Schwarz
• Schwarz auf Grün
• Grün auf Schwarz
• Schwarz auf Purpur
• Purpur auf Schwarz
• Blau auf Weiß
• Weiß auf Blau
• Schwarz auf Amber
• Amber auf Schwarz
Hinweis: Diese Einstellung ist im Fotomodus nicht verfügbar.
5.2.5.2. Modus
Um den Standard Ansichtsmodus auszuwählen, öffnen Sie bitte das Menü und gehen Si mit
den Tasten vor und zurück am Gerät oder der Fernbedienung zu Ansicht und aktivieren Sie das
Untermenü mit der Abspielen/Pause Taste. Gehen Sie nun auf Modus. Drücken Sie
Abspielen/Pause solange, bis der gewünschte Ansichtsmodus angesagt wird. Sie können
zwischen folgenden Ansichten wechseln: Spalte, Zeile, Seite mit hohem Kontrast oder Seite im
Originalfarben.
Im Spaltenmodus wird der Text so formatiert, dass er in eine Spalte auf den Bildschirm passt,
ohne die Schriftgröße zu berücksichtigen. Bilder werden in diesem Modus nicht angezeigt.
Im Zeilenmodus wird der Text in einer Zeile auf dem Bildschirm angezeigt. Das Wort, das
gerade vorgelesen wird, wird immer in der Mitte des Bildschirms hervorgehoben. Bilder werden
nicht angezeigt.
Der Seitenmodus zeigt eine Abbildung des Textes im Original Layout mit vorhandenen Bildern.
Es gibt 2 Varianten der Seitenansicht. In der Ansicht mit hohem Kontrast wird der Text in den

Optelec ClearReader+
Deutsch 230
hierfür eingestellten Lesefarben, z. B. weiß auf schwarz angezeigt. In der Echtfarbansicht wird
der Text in den Originalfarben dargestellt.
5.2.5.3. Markierung
Diese Option lässt Sie zwischen einer Markierung Wortweise, Zeilenweise, als invertierter Block
oder ohne Markierung wählen. Die Farbe des Textes und der Markierung lässt sich von Rot
nach Gelb ändern. Die Benutzung des invertierten Blockes ist durch die Spalten- und
Zeilenanzeige begrenzt. In der Seitenansicht und der Ganzseitenübersicht ändert sich der
invertierte Block zu einer invertierten Box. Die Grundeinstellung ist eine rote Markierung.
5.2.5.4. Größe
Diese Option lässt Sie die Größe der Buchstaben ändern. In der Spalten- und Zeilenansicht ist
die Buchstabengröße Pixelorientiert aufgebaut, ähnlich wie der Aufbau in Microsoft Word. In der
Seitenansicht ist die Buchstabengröße stufig dargestellt.
5.2.5.5. Schriftart
Diese Option lässt Sie zwischen den Schriftarten Arial, Arial Bold, Verdana oder Verdana Bold
für die Spalten- oder Zeilenansicht wechseln. In der Seitenansicht werden die originalen Bilder
und Buchstaben des Dokumentes dargestellt.

Optelec ClearReader+
231 Deutsch
5.2.5.6. Einstellungen
Durch Anwahl des Menüpunktes “Einstellungen”
wird dieses Menü geöffnet und zeigt vier weitere
Menüpunkte.
• Stimme
• Optionen
• Auflösung
• Zurücksetzen
• Information
5.2.6.1. Stimme
Die Schaltfläche “Stimme” im Menü “Einstellungen” öffnet eine Liste mit allen verfügbaren
Landessprachen und Stimmen. Die Auswahl dieses Menüpunktes öffnet die Landessprachen.
Um eine Vorlesestimme zu aktivieren wählen Sie die Landessprache mit der Vorwärtstaste oder
Rückwärtstaste oder den Pfeiltasten auf der Zusatztastatur aus. Zum Aktivieren drücken Sie die
Start/Pause-Taste. Zum Aktivieren oder Deaktivieren der Stimme drücken Sie die Start/Pause-
Taste. Ein Häkchen am Anfang der Stimme zeigt Ihnen die Aktivierung an. Erst wenn die
Stimme aktiviert ist, ist sie unter dem Menüpunkt “Stimme” im Hauptmenü verfügbar. Wird die

Optelec ClearReader+
Deutsch 232
Stimme deaktiviert so wird sie aus den verfügbaren Stimmen herausgenommen. Die
Landessprachen der aktivierten Stimmen werden in der Liste mit einem Häkchen zuerst
angezeigt.
5.2.6.2. Optionen
Das Menü Optionen ermöglicht die folgenden
Einstellungen:
• Qualität der Texterkennung
• Automatische Erkennung der
Landessprache
• Spaltenbearbeitung

Optelec ClearReader+
233 Deutsch
5.2.6.2.1. Qualität der Texterkennung
Diese Option ermöglicht Ihnen die Einstellung der
Texterkennungsqualität. Die Einstellung “Optimal“ ist
der bevorzugte Modus und bietet Ihnen die beste
Texterkennungsqualität. Die Einstellung ”Schnell” ist
für einfache Dokumente ohne Bilder oder Tabellen
gedacht. Der ”Schnell”-Modus ist 30% schneller als
der “Optimal“-Modus.
5.2.6.2.2. Automatische Erkennung der Landessprache
Bei eingeschalteter automatischer Landessprachen-
erkennung detektiert der ClearReader+ die Landes-
sprache des erfassten Vorlagenbereichs oder
Zeichens und wählt die Vorlesestimme automatisch
aus. Der ClearReader+ ist in der Lage mehrere
Landessprachen auf einer Seite zu erkennen. Zum
Einschalten der Landessprachenerkennung
aktivieren Sie zuerst maximal fünf verschiedene
Landessprachen. Dazu gehen Sie in das Stimmen-
auswahlmenü und aktivieren mindestens eine
Stimme pro Landessprache bei maximal 5

Optelec ClearReader+
Deutsch 234
Landessprachen. Danach stellen Sie sicher dass die automatische Landessprachenerkennung
in dem Menü “Optionen“ eingeschaltet ist.
Hinweis: Wenn der ClearReader+ die Landessprache nicht erkennen kann, benutzt er die
Landessprache des Menüs. Wenn eine der gewählten Landessprachen Englisch ist, ignoriert
der ClearReader+ die Menü-Landessprache und erfasst und liest in Englisch.
5.2.6.2.3. Spaltenbearbeitung
Diese Option bietet zwei Einstellungen:
• Ignoriere unvollständige Spalten
• Bearbeite unvollständige Spalten
Mit der Einstellung “ Ignoriere unvollständige
Spalten“ versucht die Texterkennung
unvollständige Spalten auch an den Seitenrändern
abzutrennen. Schalten Sie diese Funktion aus
werden unvollständige Spalten einbezogen und mit vorgelesen. Die Einstellung “ Ignoriere
unvollständige Spalten” ist die empfohlene Einstellung, grundsätzlich voreingestellt, und
gewährleistet die umfassendste Texterkennung. Die Funktion “Bearbeite unvollständige
Spalten“ erkennt den kompletten Text einer Seite, kann aber unverständlichen Text am Anfang
oder Ende eines Dokumentes ergeben.

Optelec ClearReader+
235 Deutsch
5.2.6.3. Auflösung
Diese Option lässt Sie die Bildschirmauflösung manuell einstellen. Dies ist notwendig wenn die
automatische Erkennung nicht funktioniert. Danach muss der ClearReader+ neu gestartet
werden.
5.2.6.4. Werkseinstellungen
Benutzen Sie den Menüpunkt “Zurücksetzen” wenn Sie den ClearReader+ auf die
Werkseinstellungen zurücksetzen möchten. Sie werden gefragt, ob Sie das Gerät auf die
Werkseinstellungen zurücksetzen möchten. Zur Wiederherstellung der Voreinstellungen wählen
Sie "Ja". Zum Abbrechen der Wiederherstellung der Standardwerte wählen Sie "Nein".
5.2.6.5. Information
Die Systemdaten werden angezeigt. Dazu gehören die Versionen des Anwendungsinterfaces,
des Kamerainterfaces, OCR-Interfaces und der Netzfrequenz des Auslieferungslandes.
Werkseinstellung:
Ansicht
Hoher Kontrast an
Farbe
Schwarz auf Weiß
Markierungen
Wort

Optelec ClearReader+
Deutsch 236
6. Netz- und Akkubetrieb
Dieses Kapitel gilt nur für den ClearReader+. Der ClearReader+ ist die einzige
ClearReader Version mit einem eingebauten Akku. Der ClearReader+ Basic ist netzteilbetrieben
und benötigt eine Netzstromversorgung.
6.1. Überprüfen der Akkukapazität
Drücken Sie die Rückwärts- und die Vorwärts-Taste zusammen, um die Akkukapazität zu
überprüfen. Der ClearReader+ sagt Ihnen die Akkukapazität in Prozenten an, wobei 100 %
einem voll geladenem Akku entspricht. Wenn der Akku leer ist, laden Sie ihn bitte mit dem
mitgelieferten Netzteil.
6.2. Laden des Akkus im ClearReader+
Um den Akku des ClearReader+ zu laden, schließen Sie das mitgelieferte Netzteil an die
Netzbuchse an der rechten Seite des Gerätes an. Das andere Ende des Netzteiles verbinden
Sie mit einer Steckdose. Das Laden des ClearReader+ dauert etwa 3 Stunden. Ein voll
geladener ClearReader+ ist ungefähr 5 Stunden benutzbar. Bitte beachten Sie, dass aus
Sicherheitsgründen ausschließlich das von Optelec mitgelieferte Netzteil benutzt werden darf.
6.3. Verbessern der Lebensdauer des Akkus
Um sicherzustellen, dass der Akku seine maximale Kapazität beibehält, trennen Sie den
ClearReader+ mindestens einmal im Monat von dem Netzteil und benutzen Sie ihn nur mit
Akku, bis der Akku komplett leer ist.

Optelec ClearReader+
237 Deutsch
7. Fehlerbehebung
Wenn das Netzteil des ClearReader+ keinen Strom liefert:
Überprüfen Sie die Kabelverbindungen. Stellen Sie sicher, dass der ClearReader+ richtig mit dem
Netzteil und der Steckdose verbunden ist.
Funktioniert das Netzteil dann immer noch nicht, setzen Sie sich mit Ihrem Optelec Händler in
Verbindung.
Wenn der Akku keinen Strom liefert:
Der Akku kann leer sein. Schließen Sie das Netzteil an, um den Akku zu laden.
Wenn der vorgelesene Text keinen Sinn ergibt:
Stellen Sie sicher, dass die Vorlesesprache mit der Sprache des Dokumentes übereinstimmt.
Wenn die Texterkennung ungewöhnlich lange dauert, bevor das Vorlesen beginnt:
Stellen Sie sicher, dass die Vorlesesprache mit der Sprache des Dokumentes übereinstimmt.
Wenn der ClearReader+ nicht die ganze Zeile eines Dokumentes / einer Spalte / einer Tabelle
vorliest:
Die automatische Spaltenerkennung kann angeschaltet sein. Drücken und halten Sie die Scan-
Taste für 2 Sekunden, um die Spaltenerkennung aus- und den Zeilenmodus einzu- schalten.
Wenn der ClearReader+ auf die Scan-Taste nicht reagiert:
Klappen Sie den Kameraarm aus und versuchen Sie es erneut.
Wenn die Scan-Taste immer noch nicht reagiert, überprüfen Sie ob der ClearReader+
eingeschaltet ist.
Wenn der ClearReader+ auf keine Taste reagiert:
Stellen Sie sicher, dass der Akku nicht leer ist. Wenn der Akku leer ist, schließen Sie das Netzteil
an, um den Akku zu laden.

Optelec Offices Worldwide Optelec kantoren wereldwijd | Optelec dans le monde
Filiali Optelec nel mondo | Optelec oficinas por todo el mundo | Optelec Zweigniederlassungen Weltweit
238
Optelec Europe Optelec U.S.
Pesetastraat 5a 17757 US Highway 19 North, Suite 560
2991 XT Barendrecht Clearwater, FL 33764
The Netherlands U.S.A.
T: +31 (0)88 678 3444 T: +1 (800) 444-4443
www.optelec.com www.optelec.com
Optelec Canada Optelec Nederland BV
1812 Marie-Victorin Pesetastraat 5a
Longueuil, QC J4G 1Y9 2991 XT Barendrecht
Canada The Netherlands
T: +1 (450) 677-1171 T: +31 (0)88 678 3555
www.optelec.com www.optelec.nl
Optelec Limited Optelec NV Optelec GmbH
Unit C, Plot 5, Baron Ruzettelaan 29 Fritzlarer Strasse 25
Merlin Way Quarry Hill 8310 Brugge 34613 Schwalmstadt
Ind. Estate, Ilkeston, Belgium Germany
Derbyshire, DE7 4RA, T: +32 (0)50 35 75 55 T: +49 669 196 170
United Kingdom www.optelec.be www.optelec.de
T: +44 1923 23 13 13
www.optelec.co.uk

Optelec Offices Worldwide Optelec kantoren wereldwijd | Optelec dans le monde
Filiali Optelec nel mondo | Optelec oficinas por todo el mundo | Optelec Zweigniederlassungen Weltweit
239
RFD-05937
Rev: A
Version 1.0
© June 2021, Optelec the Netherlands
All rights reserved
-
 1
1
-
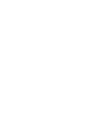 2
2
-
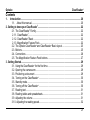 3
3
-
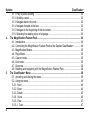 4
4
-
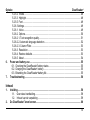 5
5
-
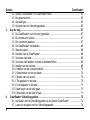 6
6
-
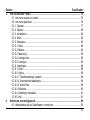 7
7
-
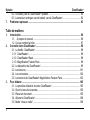 8
8
-
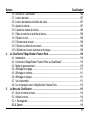 9
9
-
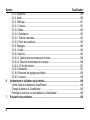 10
10
-
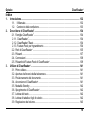 11
11
-
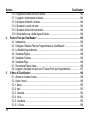 12
12
-
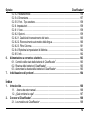 13
13
-
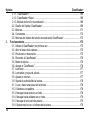 14
14
-
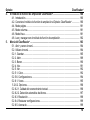 15
15
-
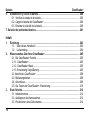 16
16
-
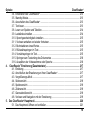 17
17
-
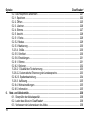 18
18
-
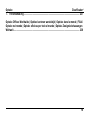 19
19
-
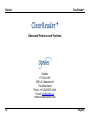 20
20
-
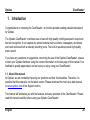 21
21
-
 22
22
-
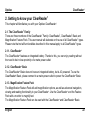 23
23
-
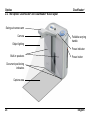 24
24
-
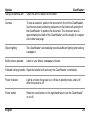 25
25
-
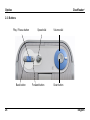 26
26
-
 27
27
-
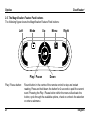 28
28
-
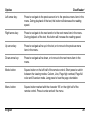 29
29
-
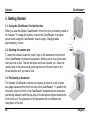 30
30
-
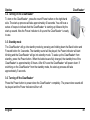 31
31
-
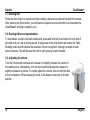 32
32
-
 33
33
-
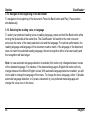 34
34
-
 35
35
-
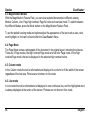 36
36
-
 37
37
-
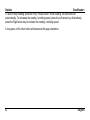 38
38
-
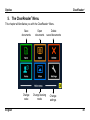 39
39
-
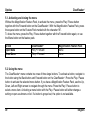 40
40
-
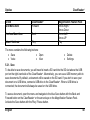 41
41
-
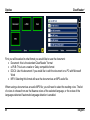 42
42
-
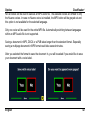 43
43
-
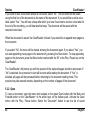 44
44
-
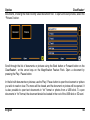 45
45
-
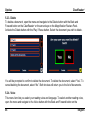 46
46
-
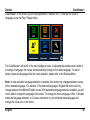 47
47
-
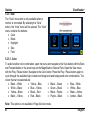 48
48
-
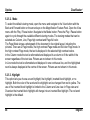 49
49
-
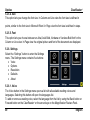 50
50
-
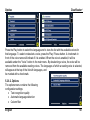 51
51
-
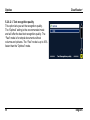 52
52
-
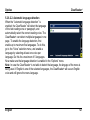 53
53
-
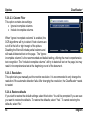 54
54
-
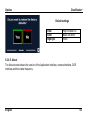 55
55
-
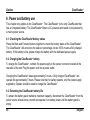 56
56
-
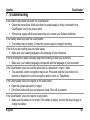 57
57
-
 58
58
-
 59
59
-
 60
60
-
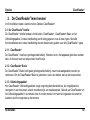 61
61
-
 62
62
-
 63
63
-
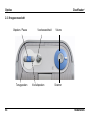 64
64
-
 65
65
-
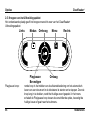 66
66
-
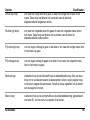 67
67
-
 68
68
-
 69
69
-
 70
70
-
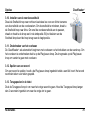 71
71
-
 72
72
-
 73
73
-
 74
74
-
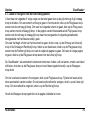 75
75
-
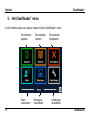 76
76
-
 77
77
-
 78
78
-
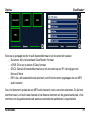 79
79
-
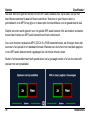 80
80
-
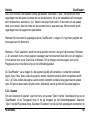 81
81
-
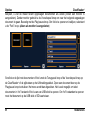 82
82
-
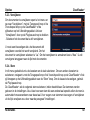 83
83
-
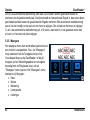 84
84
-
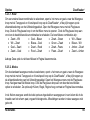 85
85
-
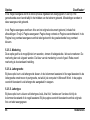 86
86
-
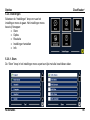 87
87
-
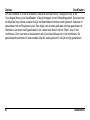 88
88
-
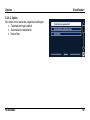 89
89
-
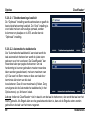 90
90
-
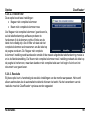 91
91
-
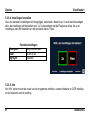 92
92
-
 93
93
-
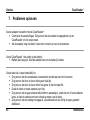 94
94
-
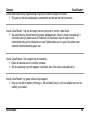 95
95
-
 96
96
-
 97
97
-
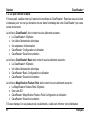 98
98
-
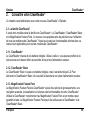 99
99
-
 100
100
-
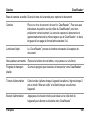 101
101
-
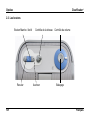 102
102
-
 103
103
-
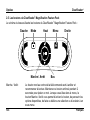 104
104
-
 105
105
-
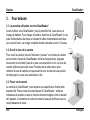 106
106
-
 107
107
-
 108
108
-
 109
109
-
 110
110
-
 111
111
-
 112
112
-
 113
113
-
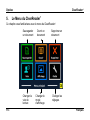 114
114
-
 115
115
-
 116
116
-
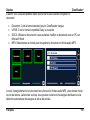 117
117
-
 118
118
-
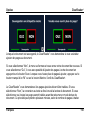 119
119
-
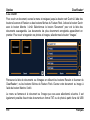 120
120
-
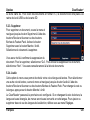 121
121
-
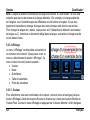 122
122
-
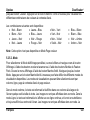 123
123
-
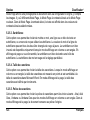 124
124
-
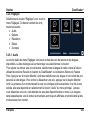 125
125
-
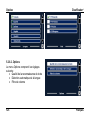 126
126
-
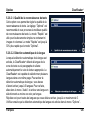 127
127
-
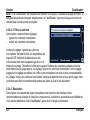 128
128
-
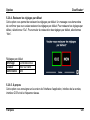 129
129
-
 130
130
-
 131
131
-
 132
132
-
 133
133
-
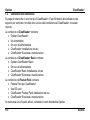 134
134
-
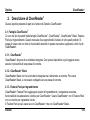 135
135
-
 136
136
-
 137
137
-
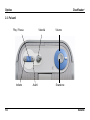 138
138
-
 139
139
-
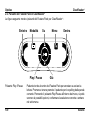 140
140
-
 141
141
-
 142
142
-
 143
143
-
 144
144
-
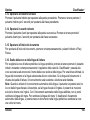 145
145
-
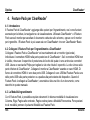 146
146
-
 147
147
-
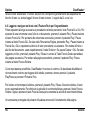 148
148
-
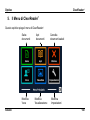 149
149
-
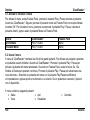 150
150
-
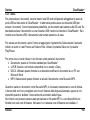 151
151
-
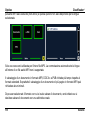 152
152
-
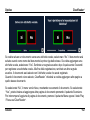 153
153
-
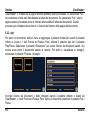 154
154
-
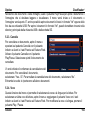 155
155
-
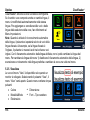 156
156
-
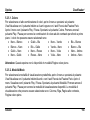 157
157
-
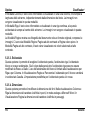 158
158
-
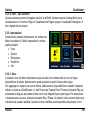 159
159
-
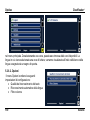 160
160
-
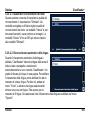 161
161
-
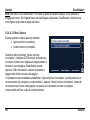 162
162
-
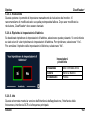 163
163
-
 164
164
-
 165
165
-
 166
166
-
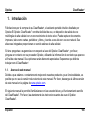 167
167
-
 168
168
-
 169
169
-
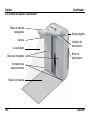 170
170
-
 171
171
-
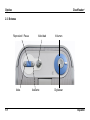 172
172
-
 173
173
-
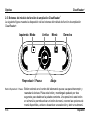 174
174
-
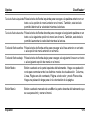 175
175
-
 176
176
-
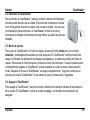 177
177
-
 178
178
-
 179
179
-
 180
180
-
 181
181
-
 182
182
-
 183
183
-
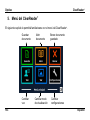 184
184
-
 185
185
-
 186
186
-
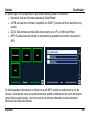 187
187
-
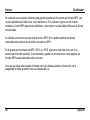 188
188
-
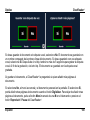 189
189
-
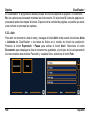 190
190
-
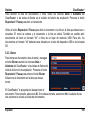 191
191
-
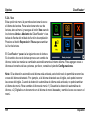 192
192
-
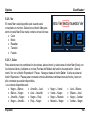 193
193
-
 194
194
-
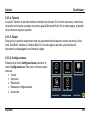 195
195
-
 196
196
-
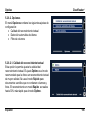 197
197
-
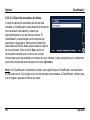 198
198
-
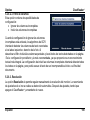 199
199
-
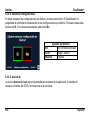 200
200
-
 201
201
-
 202
202
-
 203
203
-
 204
204
-
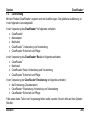 205
205
-
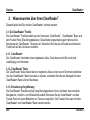 206
206
-
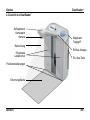 207
207
-
 208
208
-
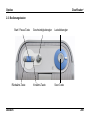 209
209
-
 210
210
-
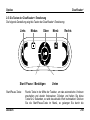 211
211
-
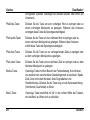 212
212
-
 213
213
-
 214
214
-
 215
215
-
 216
216
-
 217
217
-
 218
218
-
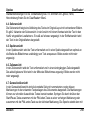 219
219
-
 220
220
-
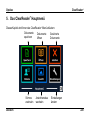 221
221
-
 222
222
-
 223
223
-
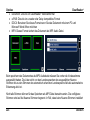 224
224
-
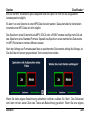 225
225
-
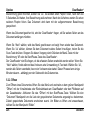 226
226
-
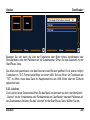 227
227
-
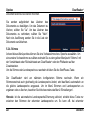 228
228
-
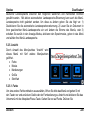 229
229
-
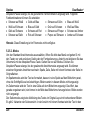 230
230
-
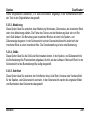 231
231
-
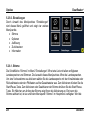 232
232
-
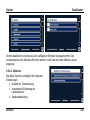 233
233
-
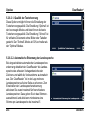 234
234
-
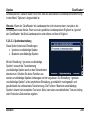 235
235
-
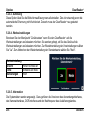 236
236
-
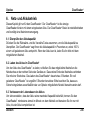 237
237
-
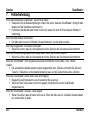 238
238
-
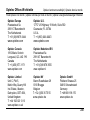 239
239
-
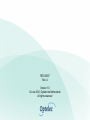 240
240
Optelec ClearReader+ El manual del propietario
- Tipo
- El manual del propietario
- Este manual también es adecuado para
En otros idiomas
- français: Optelec ClearReader+ Le manuel du propriétaire
- italiano: Optelec ClearReader+ Manuale del proprietario
- English: Optelec ClearReader+ Owner's manual
- Deutsch: Optelec ClearReader+ Bedienungsanleitung
- Nederlands: Optelec ClearReader+ de handleiding