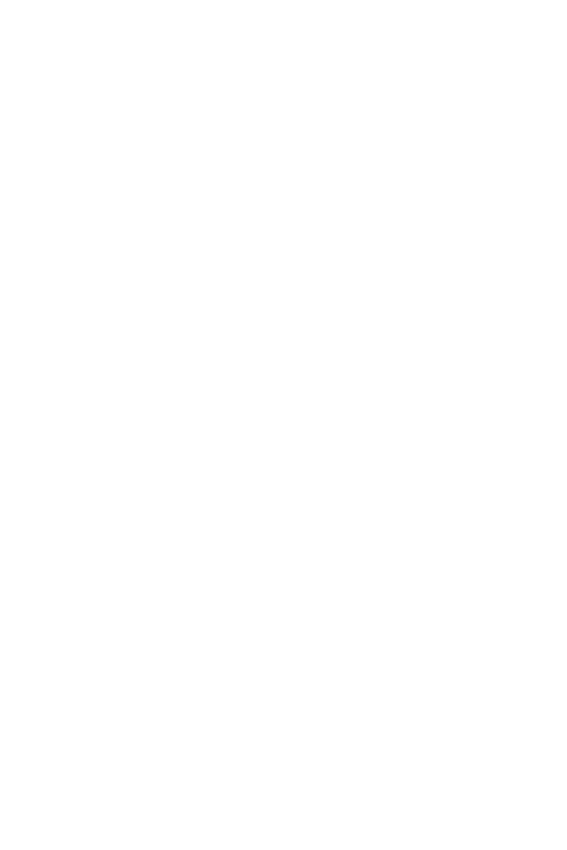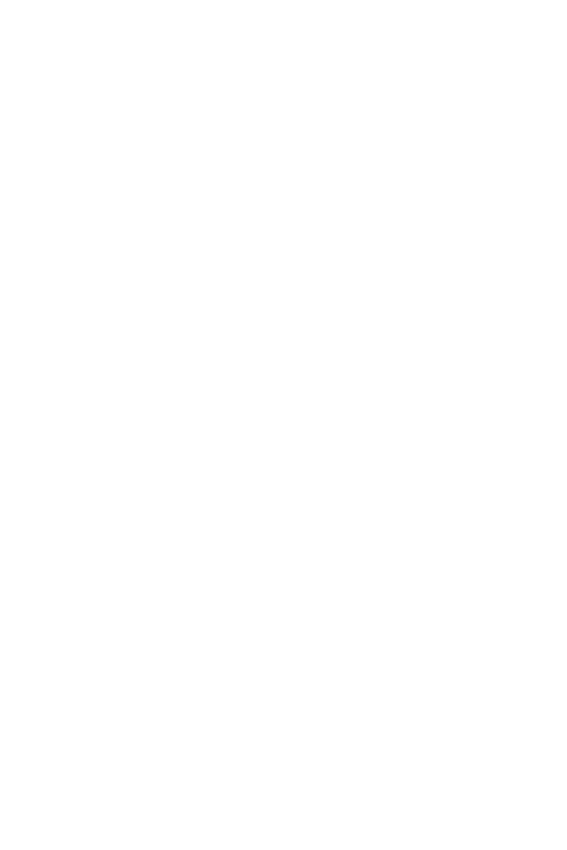
16Instrucciones de seguridad
Instalaciones con letreros
Apague el teléfono en cualquier instalación donde haya letreros que lo
soliciten.
Aviones
Los reglamentos de la FCC prohíben el uso de teléfonos en el aire.
Apague el teléfono antes de abordar un avión.
Áreas de explosivos
Para evitar la interferencia con operaciones de cargas explosivas, apague
el teléfono cuando esté en un “área de explosiones” o en áreas con
letreros que indiquen: “Apague las radios de dos vías”. Obedezca todos los
letreros e instrucciones.
Atmósfera potencialmente explosiva
Apague el teléfono cuando esté en un área con una atmósfera
potencialmente explosiva y obedezca todos los letreros e instrucciones.
En esos lugares, las chispas podrían ocasionar una explosión o un
incendio y, como consecuencia, lesiones o incluso la muerte.
Por lo general, las áreas con una atmósfera potencialmente explosiva
están claramente marcadas, pero no siempre. Entre las áreas
potencialmente peligrosas están las siguientes:
Áreas de abastecimiento de combustible (como las gasolineras), áreas
bajo cubierta en embarcaciones, instalaciones para transferencia o
almacenamiento de productos químicos, vehículos que usan gas de
petróleo licuado (como propano o butano), áreas donde el aire contiene
sustancias o partículas químicas (como granos, polvo o polvillos
metálicos) y cualquier otra área donde normalmente se le indicaría que
apague el motor del vehículo.
Para vehículos equipados con bolsas de aire
Las bolsas de aire se inflan con gran fuerza. No coloque objetos en el área
que está sobre la bolsa de aire o donde se activa, incluidos los equipos
inalámbricos, ya sean instalados o portátiles.