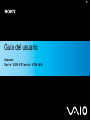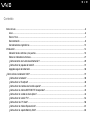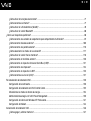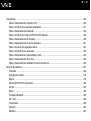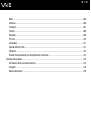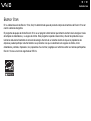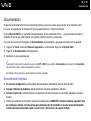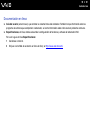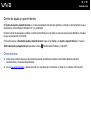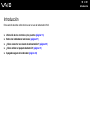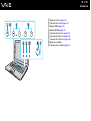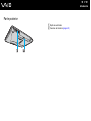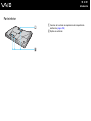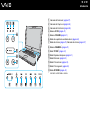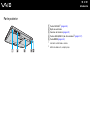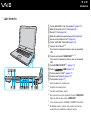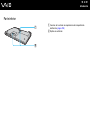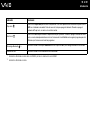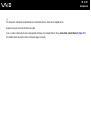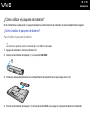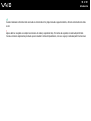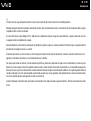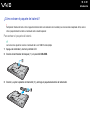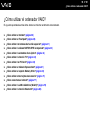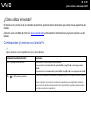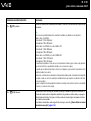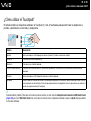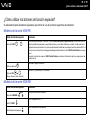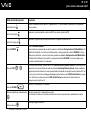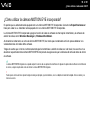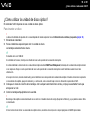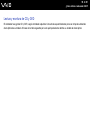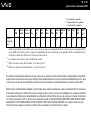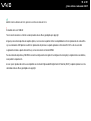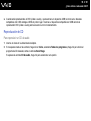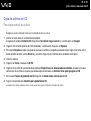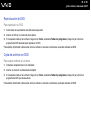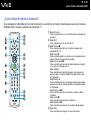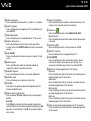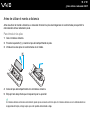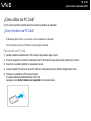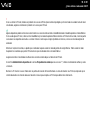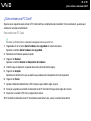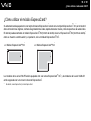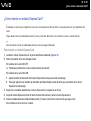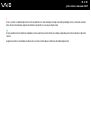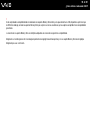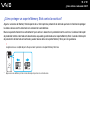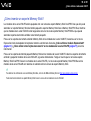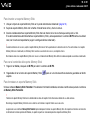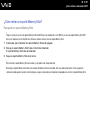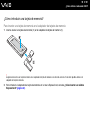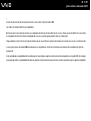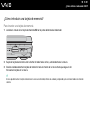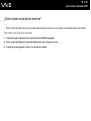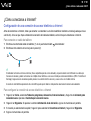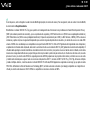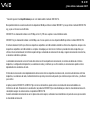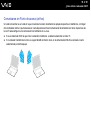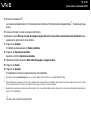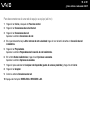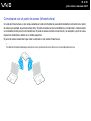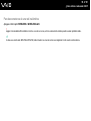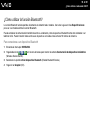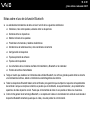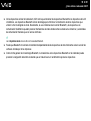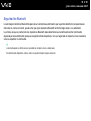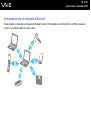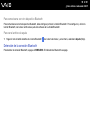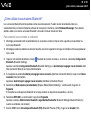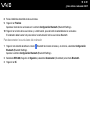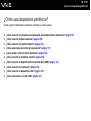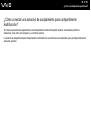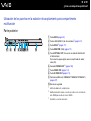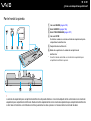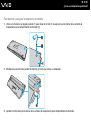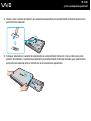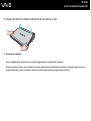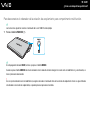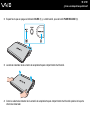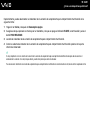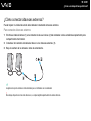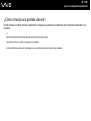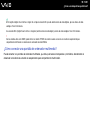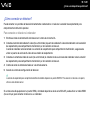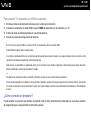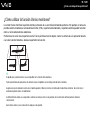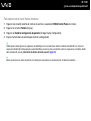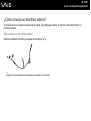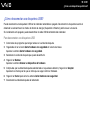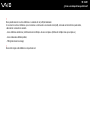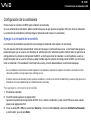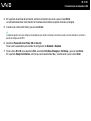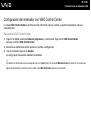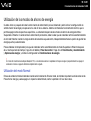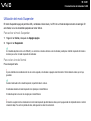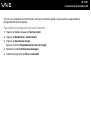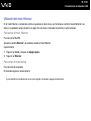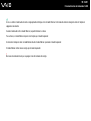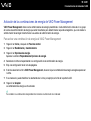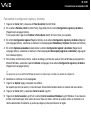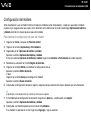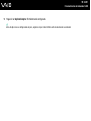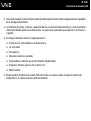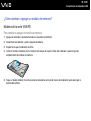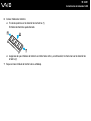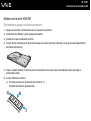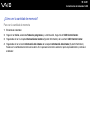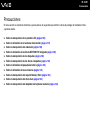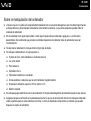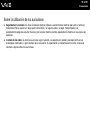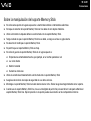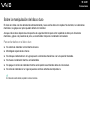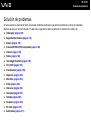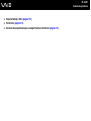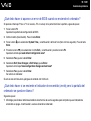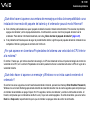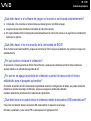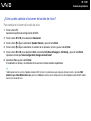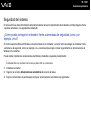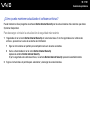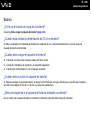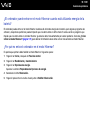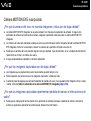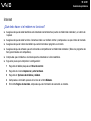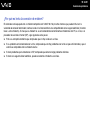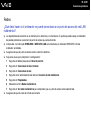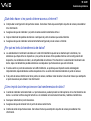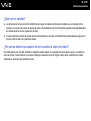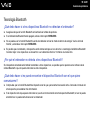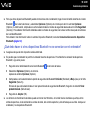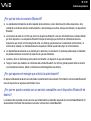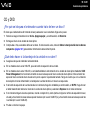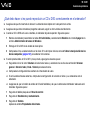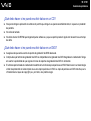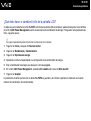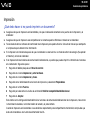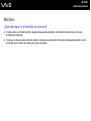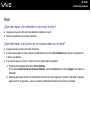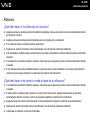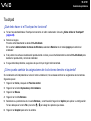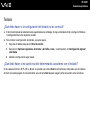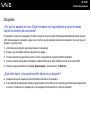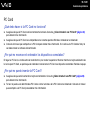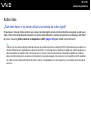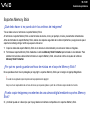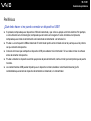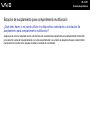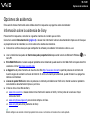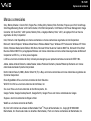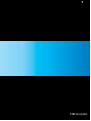Sony VGN-FE31H Instrucciones de operación
- Tipo
- Instrucciones de operación

2
nN
Contenido
Antes del uso .....................................................................................................................................................................6
Aviso ............................................................................................................................................................................6
E
NERGY STAR ...............................................................................................................................................................7
Documentación ............................................................................................................................................................8
Consideraciones ergonómicas...................................................................................................................................12
Introducción......................................................................................................................................................................14
Ubicación de los controles y los puertos....................................................................................................................15
Sobre los indicadores luminosos ...............................................................................................................................27
¿Cómo conectar una fuente de alimentación? ..........................................................................................................29
¿Cómo utilizar el paquete de batería?.......................................................................................................................31
Apagado seguro del ordenador .................................................................................................................................36
¿Cómo utilizar el ordenador VAIO? .................................................................................................................................37
¿Cómo utilizar el teclado? .........................................................................................................................................38
¿Cómo utilizar el Touchpad? .....................................................................................................................................40
¿Cómo utilizar los botones de función especial?.......................................................................................................41
¿Cómo utilizar la cámara MOTION EYE incorporada?..............................................................................................43
¿Cómo utilizar la unidad de disco óptico? .................................................................................................................44
¿Cómo utilizar la función TV?....................................................................................................................................54
¿Cómo utilizar las PC Card?......................................................................................................................................58
¿Cómo utilizar el módulo ExpressCard?....................................................................................................................61
¿Cómo utilizar el soporte Memory Stick? ..................................................................................................................65

3
nN
¿Cómo utilizar otras tarjetas de memoria? ................................................................................................................71
¿Cómo conectarse a Internet? ..................................................................................................................................77
¿Cómo utilizar la LAN inalámbrica (WLAN)?.............................................................................................................78
¿Cómo utilizar la función Bluetooth? .........................................................................................................................88
¿Cómo usar dispositivos periféricos? ..............................................................................................................................96
¿Cómo conectar una estación de acoplamiento para compartimento multifunción?.................................................97
¿Cómo conectar altavoces externos? .....................................................................................................................109
¿Cómo conectar una pantalla externa?...................................................................................................................110
¿Cómo seleccionar los modos de visualización? ....................................................................................................117
¿Cómo utilizar la función Varios monitores?............................................................................................................118
¿Cómo conectar un micrófono externo?..................................................................................................................120
¿Cómo conectar un dispositivo Universal Serial Bus (USB)?..................................................................................121
¿Cómo conectar una impresora? ............................................................................................................................124
¿Cómo conectar un dispositivo i.LINK?...................................................................................................................125
¿Cómo conectarse a una red (LAN)? ......................................................................................................................127
Personalización del ordenador VAIO .............................................................................................................................129
Configuración de la contraseña ...............................................................................................................................130
Configuración del ordenador con VAIO Control Center...........................................................................................133
Utilización de los modos de ahorro de energía........................................................................................................134
Administración de energía con VAIO Power Management......................................................................................139
Configuración del idioma con Windows XP Professional.........................................................................................141
Configuración del módem ........................................................................................................................................144
Actualización del ordenador VAIO .................................................................................................................................146
¿Cómo agregar y eliminar memoria?.......................................................................................................................147

4
nN
Precauciones .................................................................................................................................................................155
Sobre la manipulación de la pantalla LCD...............................................................................................................156
Sobre la utilización de la fuente de alimentación.....................................................................................................157
Sobre la manipulación del ordenador ......................................................................................................................158
Sobre la utilización de la cámara MOTION EYE integrada......................................................................................160
Sobre la manipulación de los disquetes ..................................................................................................................160
Sobre la manipulación de los discos compactos .....................................................................................................161
Sobre la utilización del paquete de batería..............................................................................................................162
Sobre la utilización de los auriculares......................................................................................................................163
Sobre la manipulación del soporte Memory Stick....................................................................................................164
Sobre la manipulación del disco duro ......................................................................................................................165
Sobre la manipulación del adaptador de tarjeta de memoria...................................................................................166
Solución de problemas...................................................................................................................................................167
Ordenador................................................................................................................................................................169
Seguridad del sistema .............................................................................................................................................176
Batería .....................................................................................................................................................................178
Cámara MOTION EYE incorporada.........................................................................................................................180
Internet.....................................................................................................................................................................183
Redes.......................................................................................................................................................................185
Tecnología Bluetooth ...............................................................................................................................................188
CD y DVD ................................................................................................................................................................194
Visualización ............................................................................................................................................................199
Impresión .................................................................................................................................................................203
Micrófono .................................................................................................................................................................204

5
nN
Ratón .......................................................................................................................................................................205
Altavoces .................................................................................................................................................................206
Touchpad .................................................................................................................................................................207
Teclado ....................................................................................................................................................................208
Disquetes .................................................................................................................................................................209
PC Card ...................................................................................................................................................................210
Audio/vídeo ..............................................................................................................................................................211
Soportes Memory Stick............................................................................................................................................212
Periféricos ................................................................................................................................................................213
Estación de acoplamiento para compartimento multifunción...................................................................................214
Opciones de asistencia ..................................................................................................................................................215
Información sobre la asistencia de Sony .................................................................................................................215
e-Support .................................................................................................................................................................216
Marcas comerciales .................................................................................................................................................218

6
nN
Antes del uso
Antes del uso
Le damos la enhorabuena por adquirir este ordenador Sony VAIO
®
así como la bienvenida a la Guía del usuario en pantalla.
Sony ha combinado las últimas tecnologías en sonido, vídeo, informática y comunicaciones para ofrecerle un ordenador
personal de vanguardia.
Aviso
© 2006 Sony Corporation. Todos los derechos reservados.
Este manual y el software aquí descrito no pueden, ni en su totalidad ni en parte, ser reproducidos, traducidos o convertidos
a un formato legible por máquina, sin el consentimiento previo por escrito.
Sony Corporation no ofrece garantía alguna con respecto a este manual, el software, o cualquier otra información aquí
contenida, y por la presente rechaza expresamente cualquier garantía implícita o comerciabilidad o idoneidad para un
propósito particular con respecto a este manual, el software o cualquier otra información. En ninguna circunstancia Sony
Corporation incurrirá en responsabilidad alguna por daños incidentales, indirectos o especiales, tanto si se basan en fraudes,
contratos, u otros, que surjan o guarden relación con este manual, el software u otra información aquí contenida o por el uso
que se le dé.
Macrovision: Este producto incorpora tecnología de protección de copyright protegida a su vez por patentes
estadounidenses y otros derechos de propiedad intelectual. El uso de esta tecnología de protección de copyright debe ser
autorizado por Macrovision y su finalidad es el uso doméstico y otros usos de visionado limitado únicamente, a menos que
Macrovision autorice lo contrario. Queda prohibida su descompilación o desmontaje.
En el manual no se han especificado las marcas ™ o ®.
Sony Corporation se reserva el derecho de realizar cambios sin previo aviso en este manual o en la información que
contiene. El software aquí descrito se rige por los términos de un acuerdo de licencia de usuario aparte.

7
nN
Antes del uso
ENERGY STAR
En su calidad de socio de ENERGY STAR, Sony ha determinado que este producto cumple las directrices de ENERGY STAR en
cuanto a eficacia energética.
El programa de equipo de oficina E
NERGY STAR es un programa internacional que fomenta el ahorro de la energía a través
del empleo de ordenadores y su equipo de oficina. Este programa respalda el desarrollo y difusión de productos cuyas
funciones reduzcan eficazmente el consumo de energía. Se trata de un sistema abierto en el que los propietarios de
empresas pueden participar voluntariamente. Los productos a los que va destinado son equipos de oficina, como
ordenadores, pantallas, impresoras, fax y copiadoras. Sus normas y logotipos son uniformes entre las naciones participantes.
E
NERGY STAR es una marca registrada en EE.UU.

8
nN
Antes del uso
Documentación
El paquete de documentación incluye información impresa y guías del usuario que puede leer en el ordenador VAIO.
Las guías se proporcionan en formato PDF que se podrán examinar e imprimir fácilmente.
El portal My Club VAIO es un punto de inicio perfecto para utilizar el ordenador VAIO—, ya que contiene una extensa
colección de todo lo que usted necesita para sacarle el máximo partido a su ordenador.
Las guías del usuario están recogidas en Documentación (Documentation), que puede verse de la forma siguiente:
1 Haga clic en Inicio, seleccione Todos los programas y, a continuación, haga clic en My Club VAIO.
2 Haga clic en Documentación (Documentation).
3 Seleccione la guía que desee leer.
✍
Puede examinar manualmente las guías del usuario si va a Mi PC > VAIO (C:) (su unidad C) > Documentation (Documentación) > Documentation
(Documentación) y abre la carpeta correspondiente a su idioma.
Quizás tenga un disco aparte para la documentación de accesorios agrupados.
Documentación impresa
❑ Un cartel de configuración, que describe el proceso desde el desembalaje hasta el inicio del VAIO.
❑ Guía para Solución de problemas, donde encontrará soluciones a problemas comunes.
❑ Guía de recuperación, donde encontrará una explicación de cómo recuperar el sistema del ordenador si necesita
hacerlo.
❑ Folletos que contienen la información siguiente: condiciones de la GARANTÍA, Guía de normas de seguridad, Guía
de normas para módem, Guía de normas para productos de LAN inalámbrica, Guía de normas de Bluetooth,
Contrato de licencia de software para el usuario final y los Servicios de soporte de Sony.

9
nN
Antes del uso
Documentación en línea
❑ Guía del usuario (este manual), que contiene las características del ordenador. También incluye información sobre los
programas de software que acompañan al ordenador, así como información sobre cómo resolver problemas comunes.
❑ Especificaciones, en línea, donde se describe la configuración de hardware y software del ordenador VAIO.
Para ver la guía en línea Especificaciones:
1 Conéctese a Internet.
2 Diríjase al sitio Web de asistencia en línea de Sony, en http://www.vaio-link.com/
.

10
nN
Antes del uso
My Club VAIO
En My Club VAIO puede encontrar:
Documentación (Documentation), que le ofrece:
❑ Acceso a la Guía del usuario. Este manual explica detalladamente las características del ordenador, cómo utilizarlas de
forma confidencial y segura, cómo conectar periféricos, etc.
❑ Acceso a Ayuda y formación (Help & Training). Éste es el portal del Centro de ayuda y soporte técnico de VAIO.
❑ Información importante sobre el ordenador en forma de notas y comunicados.
En My Club VAIO también puede encontrar:
❑ Accesorios (Accessories)
¿Desea ampliar las capacidades de su ordenador? Haga clic en este icono y eche un vistazo a los accesorios
compatibles.
❑ Software
¿Se siente creativo? Haga clic en este icono para obtener una visión general de su software y conocer nuestras opciones
de actualización.
❑ Fondos de pantalla (Wallpapers)
Haga clic en este icono y busque los fondos de pantalla más populares de Sony y el Club VAIO.
❑ Enlaces (Links)
Haga clic en este icono y busque los sitios Web más populares de Sony y el Club VAIO.

11
nN
Antes del uso
Centro de ayuda y soporte técnico
El Centro de ayuda y soporte técnico es un recurso completo con consejos prácticos, tutoriales y demostraciones que le
enseñarán a utilizar Microsoft Windows XP y su ordenador.
Utilice la función de búsqueda, el índice o la tabla de contenido para ver todos los recursos de Ayuda de Windows, incluidos
los que se encuentran en Internet.
Para tener acceso al Centro de ayuda y soporte técnico, haga clic en Inicio y en Ayuda y soporte técnico. O vaya al
Centro de ayuda y soporte técnico pulsando la tecla de Microsoft Windows y la tecla F1.
Otros recursos
❑ Consulte los archivos de ayuda del software que esté utilizando para obtener información detallada sobre las
características y la solución de problemas.
❑ Vaya a www.club-vaio.com
si desea consultar los manuales de instrucciones en línea de su software VAIO favorito.

12
nN
Antes del uso
Consideraciones ergonómicas
Lo más probable es que utilice el ordenador como unidad portátil en una amplia variedad de entornos. Siempre que sea
posible, debería tener en cuenta las siguientes consideraciones ergonómicas, tanto para los entornos fijos como para los
móviles:
❑ Ubicación del ordenador: coloque el ordenador delante de usted (1). Mientras utiliza el teclado, el touchpad o el ratón
externo, mantenga los antebrazos en posición horizontal (2), con las muñecas en posición cómoda (3). Deje que la parte
superior de los brazos caiga de forma natural a los lados. Tómese algún descanso durante las sesiones de trabajo con
el ordenador. El empleo excesivo del ordenador puede tensar los músculos o los tendones.
❑ Mobiliario y postura: siéntese en una silla que tenga un respaldo adecuado. Ajuste la altura de la silla de forma que los
pies reposen en el suelo. Un reposapiés puede resultarle cómodo. Siéntese en una postura relajada, erguida y evite
agacharse hacia adelante o echarse demasiado hacia atrás.

13
nN
Antes del uso
❑ Angulo de visión de la pantalla del ordenador: utilice la función de inclinación de la pantalla para encontrar la mejor
posición. Puede reducir la tensión en los ojos y la fatiga muscular ajustando la inclinación de la pantalla hasta la posición
adecuada. También puede ajustar el brillo de la pantalla.
❑ Iluminación: elija una ubicación donde las lámparas y ventanas no causen resplandor ni se reflejen en la pantalla. Utilice
iluminación indirecta para evitar puntos brillantes en la pantalla. También puede adquirir accesorios de pantalla que
reducen el resplandor. Una iluminación adecuada aumenta el confort y la eficacia en el trabajo.
❑ Colocación de una pantalla externa: cuando utilice una pantalla externa, colóquela a una distancia cómoda para la
vista. Cuando se siente delante del monitor, asegúrese de que la pantalla esté al nivel de los ojos o ligeramente por
debajo.

14
nN
Introducción
Introducción
Esta sección describe cómo iniciarse en el uso del ordenador VAIO.
❑ Ubicación de los controles y los puertos (página 15)
❑ Sobre los indicadores luminosos (página 27)
❑ ¿Cómo conectar una fuente de alimentación? (página 29)
❑ ¿Cómo utilizar el paquete de batería? (página 31)
❑ Apagado seguro del ordenador (página 36)

15
nN
Introducción
Ubicación de los controles y los puertos
Observe durante un momento los controles y los puertos que se muestran en las páginas siguientes e identifíquelos.
Modelos de la serie VGN-FE
Parte frontal
A Cámara MOTION EYE incorporada
*1
(página 43)
B Indicador de la cámara MOTION EYE incorporada (página 27)
C Pantalla LCD (página 156)
D Altavoces incorporados
E Teclado (página 38)
F Touchpad (página 40)
G Indicador de encendido (página 27)
H Indicador de la batería (página 27)
I Indicador del disco duro (página 27)
J Indicador del soporte Memory Stick Duo/PRO Duo (página 27)
K Interruptor LOCK/RELEASE de la pantalla LCD
Asegúrese de deslizar este interruptor a la posición LOCK
(bloqueo) antes de mover el ordenador.
L Conector de auriculares (página 109)
M Conexión de micrófono (página 120)
N Micrófono incorporado (monoaural)
O Interruptor WIRELESS (página 78)
P Indicador WLAN (Wireless LAN) (página 28)
Q Indicador de Bluetooth
*1
(página 28)
R Ranura del soporte Memory Stick Duo/PRO Duo
*2
(página 68)
*1
Solamente en determinados modelos.
*2
Su ordenador es compatible con los soportes Memory Stick Duo y Memory
Stick PRO de alta velocidad y con elementos de alta capacidad.

18
nN
Introducción
Lado derecho
A Botón de expulsión de PC Card (página 60)
B Ranura PC Card (página 58)
C Ranura ExpressCard
™
/34
*1
(página 61)
D Puerto i.LINK (IEEE 1394) S400 (página 125)
E Puertos USB (USB 2.0) de alta velocidad
*2
(página 121)
F Puerto S VIDEO OUT
*3 *4
(página 114)
G Puerto de monitor (VGA)
*4
(página 111)
H Puerto DC IN (página 29)
*1
En adelante, ranura ExpressCard.
*2
Admite velocidades alta, completa y baja.
*3
En adelante, puerto S VIDEO OUT.
*4
Deshabilitado cuando el ordenador está conectado a la estación de
acoplamiento para compartimento multifunción opcional.

21
nN
Introducción
Modelos de la serie VGN-AR
Parte frontal
A Cámara MOTION EYE incorporada (página 43)
B Indicador de la cámara MOTION EYE incorporada (página 27)
C Pantalla LCD (página 156)
D Teclado (página 38)
E Altavoces incorporados
F Lámpara del logotipo VAIO
G Botón/Indicador de encendido (página 27)
H Touchpad (página 40)
I Indicador de encendido (página 27)
J Indicador de la batería (página 27)
K Indicador del disco duro (página 27)
L Indicador del soporte Memory Stick PRO/Duo (página 27)
M Interruptor LOCK/RELEASE de la pantalla LCD
Asegúrese de deslizar este interruptor a la posición LOCK
(bloqueo) antes de mover el ordenador.
N Receptor de infrarrojos
*1
Apunte con el mando a distancia suministrado hacia este sensor
para realizar operaciones.
O Micrófono incorporado (monoaural)
P Indicador de la tarjeta de memoria SD (página 27)
Q Ranura del soporte Memory Stick PRO/Duo
*2
(página 68)
R Ranura de tarjeta de memoria SD (página 73)
S Interruptor WIRELESS (página 78)
T Indicador WLAN (Wireless LAN) (página 28)
U Indicador de Bluetooth
*1
(página 28)
*1
Solamente en determinados modelos.
*2
Su ordenador es compatible con los soportes Memory Stick PRO y Memory
Stick Duo de alta velocidad y con elementos de alta capacidad.

22
nN
Introducción
A
Indicador de Num Lock (página 27)
B Indicador de Caps Lock (página 28)
C Indicador de Scroll Lock (página 28)
D Botones S1/S2 (página 41)
E Botones VOLUME (página 41)
F Botón de expulsión de unidad de disco (página 44)
G Botón de silencio (página 41)/Indicador de silencio (página 27)
H Botones CHANNEL
*
(página 41)
I Botón TV REC
*
(página 41)
J Botón Reproducción/pausa (página 41)
K Botón Detención (página 42)
L Botón Pista anterior (página 42)
M Botón Pista siguiente (página 42)
N Botón AV MODE (página 42)
* Solamente en determinados modelos.

24
nN
Introducción
Lado derecho
A Puertos USB (USB 2.0) de alta velocidad
*1
(página 121)
B Botón de liberación de la PC Card (página 60)
C Ranura PC Card (página 58)
D Botón de expulsión de soporte ExpressCard
(página 64)
E Ranura universal ExpressCard
*2
(página 62)
F Puerto i.LINK (IEEE 1394) S400 (página 125)
G Conector de entrada AV
*3 *4
Para conectar un dispositivo externo, como un reproductor
VCR.
H Puerto de entrada de S VIDEO INPUT
*3 *4 *5
Para conectar un dispositivo externo, como un reproductor
VCR.
I Puerto S VIDEO OUTPUT
*5 *6
(página 114)
J Puerto ( ) HDMI (página 114)
K Puerto de monitor (VGA)
*6
(página 111)
L Puerto de red (Ethernet) (página 127)
M Puerto módem (página 77)
*1
Admite velocidades alta, completa y baja.
*2
En adelante, ranura ExpressCard.
*3
Solamente en determinados modelos.
*4
El uso paralelo del conector de entrada AV y el puerto S VIDEO INPUT
dirigirá las señales de vídeo al puerto S VIDEO INPUT.
*5
Se hace referencia al puerto S VIDEO IN y S VIDEO OUT más adelante.
*6
Deshabilitado cuando el ordenador está conectado a la estación de
acoplamiento para compartimento multifunción opcional.

25
nN
Introducción
Lado izquierdo
A Puerto OPTICAL OUT (frecuencia de salida 96 kHz/48 kHz/
44 kHz/variable)
Para conectar equipo digital como un amplificador de audio/
vídeo (AV).
B Conexión de micrófono (página 120)
C Conector de auriculares (página 109)
D Unidad de disco óptico (página 44)
E Botón de expulsión de unidad de disco (página 44)/
Indicador de la unidad de disco óptico (página 27)
F Orificio de expulsión manual (página 194)
G Ranura de seguridad

27
nN
Introducción
Sobre los indicadores luminosos
Su ordenador incorpora los siguientes indicadores luminosos.
Indicador Funciones
Encendido 1 Se ilumina cuando el ordenador está encendido, parpadea cuando está en modo Suspender y se apaga
cuando está en modo Hibernar o apagado.
Batería e Se ilumina cuando el ordenador utiliza la batería como fuente de alimentación, parpadea una vez cuando el
nivel de carga del paquete de batería está bajo y parpadea dos veces cuando el paquete de batería se está
cargando.
Soporte Memory Stick Duo/PRO Duo
(Serie VGN-FE)
Soporte Memory Stick PRO/Duo
(Serie VGN-AR)
Se ilumina durante la lectura o la escritura de datos en el soporte Memory Stick insertado en la ranura Memory
Stick Duo/PRO Duo o en la ranura Memory Stick PRO/Duo. (No active el modo Suspender ni apague el
ordenador cuando el indicador esté encendido). Cuando el indicador está apagado, el soporte Memory Stick
no se está usando.
Silencio % Se ilumina cuando se apaga el volumen.
Cámara MOTION EYE incorporada
*1
Se ilumina mientras una cámara MOTION EYE incorporada está en uso.
Tarjeta de memoria SD
(Sólo serie VGN-AR)
Se ilumina durante la lectura o la escritura de datos en el soporte de la ranura de tarjeta de memoria SD. (No
active el modo Suspender ni apague el ordenador cuando el indicador esté encendido). Cuando el indicador
está apagado, la tarjeta de memoria no se está usando.
Unidad de disco óptico Se ilumina durante la lectura o la escritura en el disco óptico. Cuando el indicador está apagado, el disco óptico
no se está utilizando.
Disco duro
Se ilumina durante la lectura o la escritura de datos en el disco duro. No active el modo Suspender ni apague
el ordenador cuando el indicador esté encendido.
Num Lock
Pulse la tecla Num Lk para activar el teclado numérico. Púlsela de nuevo para desactivar el teclado numérico.
El teclado numérico no se encuentra activo cuando el indicador está apagado.

28
nN
Introducción
Caps Lock
Pulse la tecla Caps Lock para escribir en mayúsculas. Las letras aparecerán en minúsculas si pulsa la tecla
Shift con el indicador encendido. Pulse de nuevo la tecla para apagar el indicador. Cuando se apaga el
indicador de Caps Lock, se vuelve a la escritura normal.
Scroll Lock
Pulse la tecla Scr Lk para cambiar el desplazamiento por la pantalla. Cuando se apaga el indicador de Scroll
Lock, se vuelve al desplazamiento normal. Las funciones de la tecla Scr Lk varían según el programa que esté
utilizando y no funcionan con todos los programas.
Tecnología Bluetooth
*2
Se ilumina cuando el interruptor WIRELESS está en la posición ON y la tecnología Bluetooth está activada.
WIRELESS LAN Se ilumina cuando la LAN inalámbrica está funcionando.
*1
Solamente en determinados modelos de la serie VGN-FE y en todos los modelos de la serie VGN-AR.
*2
Solamente en determinados modelos.
Indicador Funciones

29
nN
Introducción
¿Cómo conectar una fuente de alimentación?
Como fuente de alimentación del ordenador, se puede utilizar un adaptador de CA o un paquete de batería recargable.
¿Cómo utilizar el adaptador de CA?
✍
Utilice el ordenador únicamente con el adaptador de CA suministrado.
Para utilizar el adaptador de CA
1 Enchufe un extremo del cable de alimentación (1) en el adaptador de CA (3).
2 Enchufe el otro extremo del cable de alimentación en una toma de corriente CA (2).
3 Enchufe el cable del adaptador de CA (3) al puerto DC IN (4) del ordenador o de la estación de acoplamiento para el
compartimento multifunción opcional.
!
La forma de la clavija de entrada de CC varía en función del adaptador de CA.

30
nN
Introducción
✍
Para desconectar el ordenador completamente de la alimentación eléctrica, desenchufe el adaptador de CA.
Asegúrese de que el enchufe sea fácilmente accesible.
Si no va a utilizar el ordenador durante un largo periodo de tiempo, active el modo Hibernar. Véase ¿Cómo utilizar el modo Hibernar? (página 137).
Este modo de ahorro de energía le ahorra el tiempo de apagar o reanudar.

31
nN
Introducción
¿Cómo utilizar el paquete de batería?
En el momento de la adquisición, el paquete de batería suministrado con el ordenador no está completamente cargado.
¿Cómo instalar el paquete de batería?
Para instalar el paquete de batería
✍
Las ilustraciones siguientes muestran el ordenador de la serie VGN-FE como ejemplo.
1 Apague el ordenador y cierre la pantalla LCD.
2 Deslice el conmutador de bloqueo (1) a la posición UNLOCK.
3 Introduzca el paquete de batería en el compartimento de la batería hasta que encaje con un clic.
4 Deslice el conmutador de bloqueo (1) hasta la posición LOCK, para asegurar el paquete de batería al ordenador.

32
nN
Introducción
✍
Cuando el ordenador esté directamente conectado a la alimentación de CA y tenga instalado un paquete de batería, utilizará la alimentación de la toma
de CA.
!
Algunas baterías recargables no cumplen los estándares de calidad y seguridad de Sony. Por motivos de seguridad, este ordenador portátil sólo
funciona con baterías originales Sony diseñadas para este modelo. Si utiliza otro tipo de batería, ésta no se cargará y el ordenador portátil no funcionará.

33
nN
Introducción
¿Cómo cargar el paquete de batería?
En el momento de la adquisición, el paquete de batería suministrado con el ordenador no está completamente cargado.
Para cargar el paquete de batería
1 Instale el paquete de batería.
2 Conecte el adaptador de CA al ordenador.
El ordenador carga automáticamente el paquete de batería (el indicador de la batería parpadea con un patrón de
parpadeo doble mientras se carga el paquete de batería). Cuando el paquete de batería esté cargado en un 85%, se
apagará el indicador de la batería.
Estado del indicador de la batería Significado
Encendido El ordenador está utilizando la energía de la batería.
Parpadeo simple El paquete de batería se está agotando.
Parpadeo doble El paquete de batería se está cargando.
Apagado El ordenador está utilizando la alimentación de CA.

34
nN
Introducción
✍
Cuando el nivel de carga del paquete de batería es bajo, tanto el indicador de la batería como el de encendido parpadean.
Mantenga el paquete de batería instalado en el ordenador mientras esté conectado directamente a la alimentación de CA. El paquete de batería seguirá
cargándose mientras utiliza el ordenador.
Si el nivel de la batería cae por debajo del 10%, debe conectar el adaptador de CA para recargar el paquete de batería, o apagar el ordenador e instalar
un paquete de batería completamente cargado.
El paquete de batería suministrado con el ordenador es del tipo litio y puede recargarse en cualquier momento. El hecho de cargar un paquete de batería
parcialmente descargado no afecta a su vida útil.
El indicador de la batería se ilumina mientras se utiliza el paquete de batería como fuente de alimentación. Cuando la vida útil de la batería esté casi
agotada, los indicadores de la batería y de encendido comenzarán a destellar.
Con algunas aplicaciones de software y ciertos dispositivos periféricos, puede que el ordenador no tenga acceso al modo Hibernar, incluso aunque la
batería esté casi descargada. Para evitar la pérdida de datos cuando se utiliza la batería como fuente de alimentación, es recomendable que guarde los
datos con frecuencia y que active manualmente un modo de administración de energía, tal como Suspender o Hibernar. Si se agota el paquete de batería
cuando el ordenador entra en el modo Suspender, perderá todos los datos que no haya guardado. Será imposible volver al anterior estado de trabajo.
Para evitar la pérdida de datos, debe guardar los datos frecuentemente.
Cuando el ordenador esté directamente conectado a la alimentación de CA y tenga instalado un paquete de batería, utilizará la alimentación de la toma
de CA.

35
nN
Introducción
¿Cómo extraer el paquete de batería?
!
Podrá perder información tanto si retira el paquete de batería mientras el ordenador está encendido y no está conectado al adaptador de CA, como si
retira el paquete de batería mientras el ordenador está en modo Suspender.
Para extraer el paquete de batería
✍
Las ilustraciones siguientes muestran el ordenador de la serie VGN-FE como ejemplo.
1 Apague el ordenador y cierre la pantalla LCD.
2 Deslice el conmutador de bloqueo (1) a la posición UNLOCK.
3 Deslice y sujete la palanca de liberación (2) y extraiga el paquete de batería del ordenador.

36
nN
Introducción
Apagado seguro del ordenador
Para evitar la pérdida de información que no ha sido guardada, asegúrese de que apaga el ordenador de modo seguro, como
se indica a continuación.
Para apagar el ordenador
1 Desactive los dispositivos periféricos conectados al ordenador.
2 Haga clic en Inicio y después en Apagar equipo.
A continuación, se mostrará la ventana Apagar equipo.
3 Haga clic en Apagar.
4 Responda a los mensajes de advertencia sobre guardar documentos o la existencia de otros usuarios, y espere a que
el ordenador se apague automáticamente.
El indicador de encendido se apagará.

37
nN
¿Cómo utilizar el ordenador VAIO?
¿Cómo utilizar el ordenador VAIO?
El siguiente apartado describe cómo obtener el máximo rendimiento del ordenador.
❑ ¿Cómo utilizar el teclado? (página 38)
❑ ¿Cómo utilizar el Touchpad? (página 40)
❑ ¿Cómo utilizar los botones de función especial? (página 41)
❑ ¿Cómo utilizar la cámara MOTION EYE incorporada? (página 43)
❑ ¿Cómo utilizar la unidad de disco óptico? (página 44)
❑ ¿Cómo utilizar la función TV? (página 54)
❑ ¿Cómo utilizar las PC Card? (página 58)
❑ ¿Cómo utilizar el módulo ExpressCard? (página 61)
❑ ¿Cómo utilizar el soporte Memory Stick? (página 65)
❑ ¿Cómo utilizar otras tarjetas de memoria? (página 71)
❑ ¿Cómo conectarse a Internet? (página 77)
❑ ¿Cómo utilizar la LAN inalámbrica (WLAN)? (página 78)
❑ ¿Cómo utilizar la función Bluetooth? (página 88)

38
nN
¿Cómo utilizar el ordenador VAIO?
¿Cómo utilizar el teclado?
El teclado es muy similar al de un ordenador de escritorio, pero tiene teclas adicionales que realizan tareas específicas del
modelo.
Asimismo, en el sitio Web de VAIO-Link (www.vaio-link.com
) podrá encontrar información en un glosario sobre el uso del
teclado.
Combinaciones y funciones con la tecla Fn
✍
Algunas funciones no están disponibles hasta que se ejecuta Windows.
Combinaciones/Característica Funciones
Fn + 8 (F5/F6): control del brillo Ajusta el brillo LCD de la pantalla del ordenador.
Para aumentar la intensidad del brillo, pulse Fn+F6 y luego M o ,, o mantenga pulsado
Fn+F6.
Para disminuir la intensidad del brillo, pulse Fn+F5 y luego m o <, o mantenga pulsado Fn+F5.
Fn + /T (F7): salida en pantalla
Alterna entre la pantalla del ordenador, una pantalla externa y una salida simultánea a ambas.
!
Cuando el ordenador está conectado a la estación de acoplamiento para compartimento multifunción
opcional, esta tecla de método abreviado alterna entre la pantalla LCD y la pantalla o pantallas externas
conectadas a la estación de acoplamiento.

39
nN
¿Cómo utilizar el ordenador VAIO?
Fn + (F10): ampliar
Cambia la resolución de la pantalla para ampliar o restaurar la visualización de la pantalla del
ordenador.
✍
Las resoluciones predeterminadas de la visualización estándar y la ampliada son las siguientes:
Modelos de la serie VGN-FE
Vista estándar: 1 280 x 800 píxeles
Vista ampliada: 1 024 x 600 píxeles
Modelos de la serie VGN-AR con monitor WXGA+ LCD
Vista estándar: 1 440 x 900 píxeles
Vista ampliada: 1 024 x 600 píxeles
Modelos de la serie VGN-AR con monitor WUXGA LCD
Vista estándar: 1 920 x 1 200 píxeles
Vista ampliada: 1 280 x 768 píxeles
La visualización ampliada no es tan clara como la visualización estándar, ya que se lleva a cabo aplicando
una resolución inferior a la pantalla del ordenador con una resolución superior.
Es posible que la combinación de teclas no funcione con imágenes, ya que aumenta la visualización de la
pantalla al cambiar la resolución.
La ubicación y el tamaño de las ventanas del software pueden cambiar cuando la visualización de la pantalla
se amplía o cuando se vuelve a la visualización estándar, debido a que al pulsar la combinación de teclas
la resolución cambia.
Cuando se amplía la vista de la pantalla del ordenador, al cambiar la vista al monitor externo se deshabilita
la función y se restaura la vista original.
Fn + (F12): hibernar
Proporciona el nivel más bajo de consumo de energía. Cuando se ejecuta este comando, el
estado del sistema y de los dispositivos periféricos se guarda en el disco duro y se apaga la
alimentación del sistema. Para que el sistema vuelva al estado original, encienda el sistema
con el botón de encendido.
Para obtener más detalles sobre la gestión de la energía, consulte ¿Cómo utilizar los modos
de ahorro de energía? (página 134)
Combinaciones/Característica Funciones

40
nN
¿Cómo utilizar el ordenador VAIO?
¿Cómo utilizar el Touchpad?
El teclado contiene un dispositivo señalador, el Touchpad (1). Con el Touchpad puede apuntar hacia los objetos de la
pantalla, seleccionarlos, arrastrarlos y desplazarlos.
✍
Puede deshabilitar y habilitar el Touchpad, en función de si desea o no utilizar un ratón. Consulte Configuración del ordenador con VAIO Control Center
(página 133) para iniciar VAIO Control Center. Una vez iniciado, seleccione el tema en el dispositivo señalador y haga clic en Ayuda (Help) para obtener
instrucciones detalladas.
Acción Descripción
Apuntar Deslice un dedo por el Touchpad para colocar el puntero (2) sobre un elemento u objeto.
Hacer clic Pulse una vez el botón izquierdo (3).
Doble clic Pulse dos veces el botón izquierdo.
Clic con el botón derecho Pulse una vez el botón derecho (4). En muchas aplicaciones, con esta acción se visualiza un menú de método
abreviado.
Arrastrar Deslice un dedo por el Touchpad mientras pulsa el botón izquierdo.
Desplazar Mueva el dedo por el borde derecho del Touchpad para desplazarse verticalmente. Mueva el dedo por la parte inferior
para desplazarse horizontalmente (la función de desplazamiento está disponible solo con aplicaciones que admitan la
función de desplazamiento del Touchpad).

41
nN
¿Cómo utilizar el ordenador VAIO?
¿Cómo utilizar los botones de función especial?
Su ordenador dispone de botones especiales que facilitan el uso de funciones específicas del ordenador.
Modelos de la serie VGN-FE
Modelos de la serie VGN-AR
Botón de función especial Funciones
Botones S1/S2
De forma predeterminada, el botón S1 inicia el Centro de ayuda y soporte técnico y el botón S2 alterna
entre la pantalla del ordenador, una pantalla externa y una salida simultánea a ambas. Puede cambiar las
asignaciones de estos botones en la ventana destinada al cambio de las asignaciones de los botones S. Para
tener acceso a esta ventana, mantenga pulsado alguno de los botones o inicie VAIO Control Center y navegue
por él.
Consulte el archivo de ayuda en VAIO Control Center para obtener información sobre las asignaciones de
los botones S.
Botón de silencio
Enciende y apaga el volumen.
Botones VOL
(Bajar volumen y ubir volumen)
Reducen (-) y aumentan (+) el volumen.
Botón de función especial Funciones
Botones CHANNEL
*
Cambia los canales de televisión.
Botón TV REC
*
Inicia la grabación de TV.
Botón Reproducción/pausa
Inicia la reproducción del soporte.

42
nN
¿Cómo utilizar el ordenador VAIO?
Botón Detención
Detiene la reproducción del soporte o la grabación de TV. Para reanudar la reproducción o la grabación,
vuelva a pulsar.
Botón Pista anterior
Reproduce la película/capítulo anterior del DVD o la canción anterior del CD.
Botón Pista siguiente
Reproduce la siguiente película/capítulo del DVD o la siguiente canción del CD.
Botón AV MODE
Inicia el AV Mode Launcher.
Puede cambiar la asignación de este botón mediante la utilidad de Configuración de AV Mode Button (AV
Mode Button Settings). Para iniciar esta utilidad, pulse y mantenga pulsado el botón AV MODE. Si desea
obtener más información, consulte el archivo de ayuda de la utilidad de Configuración de AV Mode Button
(AV Mode Button Settings).Para modificar la asignación del botón AV MODE es necesario disponer de
derechos de administrador en el ordenador.
Botones S1/S2
De forma predeterminada, el botón S1 inicia el Centro de ayuda y soporte técnico y el botón S2 activa
y desactiva la función de filtrado de audio del software SonicStage Mastering Studio. Puede cambiar las
asignaciones de estos botones en la ventana destinada al cambio de las asignaciones de los botones S. Para
tener acceso a esta ventana, mantenga pulsado alguno de los botones o inicie VAIO Control Center y navegue
por él. Consulte el archivo de ayuda en VAIO Control Center para obtener información sobre las
asignaciones de los botones S.
Botones VOLUME
Reducen (-) y aumentan (+) el volumen.
Botón de expulsión de unidad de disco Expulsa la bandeja de la unidad de disco óptico.
Si este botón no funciona, intente pulsar el botón de reserva de expulsión de la unidad de disco óptico.
Botón de silencio
Enciende y apaga el volumen.
* Solamente en determinados modelos.
Botón de función especial Funciones

43
nN
¿Cómo utilizar el ordenador VAIO?
¿Cómo utilizar la cámara MOTION EYE incorporada?
Es posible que su ordenador esté equipado con una cámara MOTION EYE incorporada. Consulte las Especificaciones en
línea para saber si su ordenador está equipado con una cámara MOTION EYE incorporada.
La cámara MOTION EYE incorporada agrega la función de vídeo al software de mensajería instantánea y al software de
edición de vídeo, como Windows Messenger y Windows MovieMaker.
Al encender el ordenador, se activa la cámara MOTION EYE, de modo que el ordenador está listo para establecer una
videoconferencia utilizando dicho software.
Tenga en cuenta que al iniciar el software de mensajería instantánea o edición de vídeo o al salir de él, no se activa ni se
desactiva respectivamente la cámara MOTION EYE incorporada. Asegúrese de que la cámara está activada antes de utilizar
el software.
✍
La cámara MOTION EYE integrada no se puede compartir con más de una aplicación de software. Si alguna otra aplicación de software está utilizando
la cámara, salga de la aplicación antes de utilizar la cámara MOTION EYE integrada.
!
Puede que la ventana del visor presente algo de ruido, por ejemplo, rayas horizontales, al ver un objeto de movimiento rápido. Esto es normal y no
indica una avería.

44
nN
¿Cómo utilizar el ordenador VAIO?
¿Cómo utilizar la unidad de disco óptico?
El ordenador VAIO dispone de una unidad de disco óptico.
Para insertar un disco
!
La ubicación del botón de expulsión de la unidad depende del modelo adquirido. Consulte Ubicación de los controles y los puertos (página 15).
1 Encienda el ordenador.
2 Pulse el botón de expulsión para abrir la unidad de disco.
La bandeja se desliza hacia afuera.
✍
En modelos de la serie VGN-AR:
Si este botón no funciona, intente pulsar el botón de reserva de expulsión de la unidad de disco óptico.
Si está deshabilitada la alimentación en la unidad de disco óptico mediante VAIO Power Management, la bandeja de la unidad de disco óptico tardará
en ser expulsada. Tenga en cuenta que el botón de reserva de expulsión de la unidad de disco óptico no está habilitado cuando ésta no tiene
alimentación.
Al recuperar el sistema, encienda el ordenador y pulse el botón de reserva de expulsión de la unidad de disco óptico. Introduzca el disco de recuperación
en la unidad de disco óptico, apague el ordenador y, a continuación, vuelva encenderlo para iniciar la utilidad de recuperación de VAIO.
3 Coloque un disco en el centro de la bandeja, con la etiqueta orientada hacia arriba, y empuje suavemente hasta que
encaje con un clic.
4 Cierre la bandeja empujándola con suavidad.
!
No extraiga el disco óptico cuando el ordenador se encuentre en el modo de ahorro de energía (Suspender o Hibernar), ya que podría ocasionar fallos
en el ordenador.
✍
Si tiene la intención de utilizar una unidad de disco óptico externa, conéctela antes de ejecutar cualquier programa de CD/DVD preinstalado.

45
nN
¿Cómo utilizar el ordenador VAIO?
Lectura y escritura de CD y DVD
El ordenador lee y graba CD y DVD, según el modelo adquirido. Consulte las especificaciones para ver el tipo de unidad de
disco óptico de su modelo. Sírvase de la tabla siguiente para ver qué tipo de datos admite su unidad de disco óptico.

46
nN
¿Cómo utilizar el ordenador VAIO?
PR: reproducible y grabable
P: reproducible pero no grabable
–: ni reproducible ni grabable
CD-
ROM
CD de
vídeo
CD de
música
CD
extra
CD-R/
RW
DVD-
ROM
DVD-
Vídeo
DVD-R/
RW
DVD+R/
RW
DVD+R
DL
DVD-R
DL
DVD-
RAM
DVD±RW/±R DL/RAM PPPPPRPP
PR
*1 *2
PR
PR
*5
PR
*6
PR
*3 *4
DVD±RW/+R DL/RAMPPPPPRPP
PR
*1 *2
PR
PR
*5
P
PR
*3 *4
DVD±RW
(Compatible con DL)
PPPPPRPP
PR
*1 *2
PR
PR
*5
PR
*6
–
DVD±RW
(Compatible con DL)
PPPPPRPP
PR
*1 *2
PR
PR
*5
P–
CD-RW/DVD-ROM PPPPPRPPPPPP–
DVD-ROM PPPPPPPPPPP–
*1
Se pueden escribir datos en discos DVD-R que cumplan con DVD-R para versión general 2.0/2.1.
*2
Se pueden escribir datos en discos DVD-RW que cumplan con DVD-RW versión 1.1/1.2.
*3
La unidad de disco DVD±RW/RAM del ordenador no admite el cartucho DVD-RAM. Utilice discos sin cartucho o con cartucho extraíble.
*4
No se admite la escritura de datos en discos DVD-RAM de una sola cara (2,6 GB) compatibles con la versión 1.0 de DVD-RAM.
No se admite el disco de revisión 5.0 de la versión 2.2 de DVD-RAM/12X-SPEED DVD-RAM.
*5
La escritura en discos DVD+R DL (doble capa) está disponible únicamente en discos compatibles con la función de grabación DVD+R DL (doble capa).
*6
La escritura de datos en discos DVD-R DL (capa dual) está disponible únicamente en discos compatibles con la función de grabación DVD-R DL (capa dual).

47
nN
¿Cómo utilizar el ordenador VAIO?
!
Este producto está diseñado para reproducir discos que cumplan con las especificaciones del estándar Compact Disc Digital Audio (estándar de CD).
Un Disco Dual es un disco de dos caras que hace coincidir el material grabado en DVD en una cara con el material de audio digital de la otra cara. Tenga
en cuenta que la cara de audio (no la de DVD) de un Disco Dual no se puede reproducir en este producto porque no se ajusta al estándar de CD.
!
Debido a la gran cantidad de formatos disponibles, antes de comprar discos vírgenes o grabados para usarlos con el ordenador VAIO, lea con atención
las indicaciones que figuran en el embalaje de los discos para asegurarse de que su lectura y escritura son compatibles con las unidades de disco óptico
de su ordenador. Sony NO garantiza la compatibilidad de los controladores de CD de VAIO con discos que no cumplan con el estándar del formato de
“CD” oficial (o el estándar de “DVD” en relación con los controladores de DVD). EL USO DE DISCOS NO COMPATIBLES PUEDE PRODUCIR DAÑOS
GRAVES EN EL PC VAIO O GENERAR CONFLICTOS DE SOFTWARE Y HACER QUE EL SISTEMA SE BLOQUEE. Para cualquier cuestión acerca del
formato de los discos, póngase en contacto con el editor de los discos grabados o con el fabricante de los vírgenes.
PR: reproducible y grabable
P: reproducible pero no grabable
–: ni reproducible ni grabable
CD-
ROM
CD de
vídeo
CD de
música
CD
extra
CD-R/
RW
DVD-
ROM
DVD-
Vídeo
BD-
ROM
DVD-R/
RW
DVD+R/
RW
DVD+R
DL
DVD-R
DL
DVD-
RAM
BD-R
*9
/
RE
*10
Blu-ray
Unidad de
disco
PPPP
PR
*8
PPP
PR
*1 *2
PR
PR
*5
PR
*6
PR
*6
PR
*7
*7
Admite la escritura de datos en discos BD-R versión 1.1 (discos de una sola capa con una capacidad de 25 GB, discos de doble capa con una capacidad de 50 GB)
y discos BD-RE versión 2.1 (discos de una sola capa con una capacidad de 25 GB, discos de doble capa con una capacidad de 50 GB). La unidad de disco Blu-ray
del ordenador no admite discos BD-RE versión 1.0 ni discos de cartucho Blu-ray.
*8
No se admite la escritura de datos en discos CD-RW de alta velocidad.
*9
BD-R son las siglas de “Blu-ray Disc-Recordable”, en formato de versión 1.1.
*10
BD-RE son las siglas de “Blu-ray Disc-Rewritable”, en formato de versión 2.1.

48
nN
¿Cómo utilizar el ordenador VAIO?
✍
Admite la lectura de discos de 8 cm, pero no la escritura en discos de 8 cm.
!
En modelos de la serie VGN-AR:
Tal vez necesite conectarse a Internet cuando reproduzca discos Blu-ray protegidos por copyright.
Al igual que con otros dispositivos de soportes ópticos, las circunstancias podrían limitar la compatibilidad o evitar la reproducción de un disco Blu-
ray. Los ordenadores VAIO podrían no admitir la reproducción de películas en soportes grabados en formatos AVC o VC1 a altas tasas de bits.
La grabación de vídeo a soporte de disco Blu-ray se hace únicamente en formato MPEG2.
Para los contenidos de películas y BD-ROM se necesita la configuración de la región. Si la configuración de la región y la región del disco son distintas,
no es posible la reproducción.
A no ser que la reproducción externa sea compatible con el estándar High-bandwidth Digital Content Protection (HDCP), no podrá reproducir o ver los
contenidos de discos Blu-ray protegidos con copyright.

49
nN
¿Cómo utilizar el ordenador VAIO?
Notas sobre la grabación de datos en un disco
❑ Para hacer legibles los datos de un disco en una unidad de disco óptico, debe cerrar la sesión antes de expulsarlo. Para
ello, siga las instrucciones incluidas en su software.
❑ Utilice únicamente discos circulares. No utilice discos de otras formas (estrella, corazón, tarjeta, etc.), ya que podrían
dañar la unidad óptica.
❑ No golpee ni sacuda el ordenador mientras está escribiendo los datos en un disco.
❑ Desactive el protector de pantalla y cierre el software antivirus antes de grabar datos en un disco.
❑ No utilice utilidades residentes en la memoria cuando escriba en un disco, ya que podría provocarse un mal
funcionamiento del ordenador.
❑ Cuando utilice una aplicación de software para grabar un disco, asegúrese de salir y cerrar todas las demás aplicaciones.
❑ No toque nunca la superficie del disco. Las huellas y el polvo en la superficie del disco pueden provocar errores de
escritura.
❑ No cambie el modo de alimentación mientras esté utilizando el software preinstalado o el software de grabación de CD.
❑ No pegue ninguna etiqueta adhesiva en los discos, ya que su uso podría verse afectado de forma irreparable.
❑ Conecte y utilice el adaptador de CA como fuente de alimentación del ordenador o compruebe que el paquete de batería
está cargado al menos al 50%.
❑ Utilice únicamente software de valor añadido Sony cuando escriba en soportes CD/DVD. (Ej: Click to DVD)
Otros programas de software podrían no ser totalmente compatibles y causar errores.

50
nN
¿Cómo utilizar el ordenador VAIO?
Notas sobre la reproducción de DVD
Para conseguir un rendimiento óptimo durante la reproducción de discos DVD, siga estas recomendaciones.
❑ Puede reproducir discos DVD con la unidad de disco óptico y software de reproducción de DVD, como por ejemplo
WinDVD. Consulte el archivo de ayuda de dicho software para obtener más detalles.
❑ Cierre todas las aplicaciones abiertas antes de reproducir una película DVD.
❑ No utilice utilidades residentes en la memoria para acelerar el acceso al disco durante la reproducción de DVD, ya que
podrían producirse fallos en el ordenador.
❑ Desactive el protector de pantalla y cierre el software antivirus antes de reproducir un disco.
❑ Algunos DVD grabados a 20 ó 24 bits pueden producir ruido al reproducirse. Si tiene conectado un dispositivo de sonido,
este ruido podría perjudicar a la audición y a los altavoces. Baje el volumen antes de reproducir un DVD.
❑ No cambie a modo de ahorro de energía mientras se reproduce el DVD.
❑ Los DVD están etiquetados con indicadores de código regional, que indican en qué región y en qué tipo de reproductor
se puede reproducir el disco. Si el DVD o el envoltorio no está etiquetado con “2” (Europa pertenece a la región “2”) o “all”
(esto significa que el DVD puede reproducirse en la mayoría de las regiones del mundo), no podrá reproducir el disco en
el ordenador.
!
Si cambia el código regional del DVD mientras está usando el software WinDVD, reinicie el software o expulse el disco y vuélvalo a insertar para que
la nueva configuración sea efectiva.
❑ No trate de cambiar los parámetros del código regional de la unidad de DVD. Cualquier anomalía causada por el cambio
de los parámetros del código regional de la unidad de DVD no estará cubierta por la garantía.
❑ Si el ordenador tiene la función LAN inalámbrica y está activada, la reproducción de DVD puede causar algunas
interrupciones en el sonido y en el vídeo.

51
nN
¿Cómo utilizar el ordenador VAIO?
❑ Cuando esté reproduciendo un DVD (vídeo o audio) y quiera extraer un dispositivo USB, tal como unos altavoces
compatibles con USB, detenga el DVD en primer lugar. Si extrae un dispositivo compatible con USB durante la
reproducción DVD (vídeo o audio) podría ocasionar un mal funcionamiento.
Reproducción de CD
Para reproducir un CD de audio
1 Inserte un disco en la unidad de disco óptico.
2 Si no aparece nada en el escritorio, haga clic en Inicio, seleccione Todos los programas y haga clic para iniciar el
programa de CD deseado, como el software SonicStage.
Si aparece la ventana CD de audio, haga clic para seleccionar una opción.

52
nN
¿Cómo utilizar el ordenador VAIO?
Copia de archivos en CD
Para copiar archivos en un disco
!
No golpee ni sacuda el ordenador mientras está escribiendo los datos en un disco.
1 Inserte un disco vacío en la unidad de disco óptico.
Si aparece la ventana Unidad de CD, haga clic en No realizar ninguna acción y, a continuación, en Aceptar.
2 Haga clic con el botón derecho del ratón en Inicio y, a continuación, haga clic en Explorar.
3 En el panel Carpetas situado a la izquierda, busque los archivos o carpetas que desee copiar, haga clic en ellos con el
botón derecho del ratón, señale Enviar a y, por último, haga clic en el nombre de la unidad de disco óptico
*
.
4 Cierre la ventana.
5 Haga clic en Inicio y después en Mi PC.
6 Haga clic en el icono de la unidad de disco óptico en Dispositivos con almacenamiento extraíble. Aparece una nueva
ventana con los archivos o carpetas que desee copiar enumerados en Archivos listos para agregarse al CD.
7 En el cuadro Tareas de grabación de CD, haga clic en Grabar estos archivos en un CD.
8 Siga las instrucciones del Asistente para grabación de CD.
* La designación de la letra de unidad para lectura y escritura puede variar según la configuración de hardware del sistema.

53
nN
¿Cómo utilizar el ordenador VAIO?
Reproducción de DVD
Para reproducir un DVD
1 Cierre todas las aplicaciones de software en ejecución.
2 Inserte un DVD en la unidad de disco óptico.
3 Si no aparece nada en el escritorio, haga clic en Inicio, seleccione Todos los programas y haga clic para iniciar el
programa de DVD deseado para reproducir el DVD.
Para obtener información sobre cómo utilizar el software, consulte el archivo de ayuda del software del DVD.
Copia de archivos en DVD
Para copiar archivos en un disco
1 Conecte el adaptador de CA al ordenador.
2 Inserte un disco en la unidad de disco óptico.
3 Si no aparece nada en el escritorio, haga clic en Inicio, seleccione Todos los programas y haga clic para iniciar un
programa de DVD que desee utilizar.
Para obtener información sobre cómo utilizar el software, consulte el archivo de ayuda del software del DVD.

54
nN
¿Cómo utilizar el ordenador VAIO?
¿Cómo utilizar la función TV?
Si el modelo adquirido es de la serie VGN-AR, puede que su ordenador tenga una tarjeta de sintonización de TV instalada
junto con el sistema operativo Microsoft Windows XP Media Center Edition como mejora de la experiencia informática.
Consulte las Especificaciones en línea para ver si su ordenador viene con la tarjeta de sintonización de TV.
Media Center le facilita una amplia gama de visualización de vídeo, DVD y TV, así como la reproducción y grabación de
música.
Para conectar TV por cable o terrestre al ordenador
1 Conecte un extremo de un cable de antena o de TV (no se incluye) con el puerto VHF/UHF del ordenador.
2 Conecte el otro extremo del cable a la toma de la pared de TV o al acceso al servicio por cable.

55
nN
¿Cómo utilizar el ordenador VAIO?
¿Cómo utilizar el mando a distancia?
Si su ordenador es compatible con la función de televisión, se suministra un mando a distancia para el uso de las funciones
de Media Center, incluida la selección de canales de TV.
A Botón Mi música
Pulse este botón para ver y escuchar las listas de reproducción
de música.
B Botón Mi TV
Pulse este botón para ver el menú Mi TV.
C Botón Detener x
Pulse este botón para detener la sesión de reproducción
o grabación de TV.
Botón Pausa X
Pulse este botón para hacer una pausa en la reproducción del
soporte. Púlselo de nuevo para reanudarla.
Botón Avance rápido M
Pulse este botón para avanzar de forma rápida por el soporte
a tres veces la velocidad normal.
Botón Saltar B?
Pulse este botón para avanzar el soporte, por ejemplo, una
pista de audio, un capítulo de DVD o 30 segundos de vídeo
o TV grabados.
Botón Repetir ?b
Pulse este botón para hacer retroceder el soporte, por ejemplo,
una pista de audio, un capítulo de DVD o 7 segundos de vídeo
o TV grabados.
Botón Retroceso m
Pulse este botón para hacer retroceder el soporte a doble
velocidad.
Botón Grabar z
Pulse este botón para empezar la grabación.
Botón Reproducir N
Pulse este botón para empezar la reproducción del soporte.
D Botón Atrás
Pulse este botón para regresar a la ventana anterior.
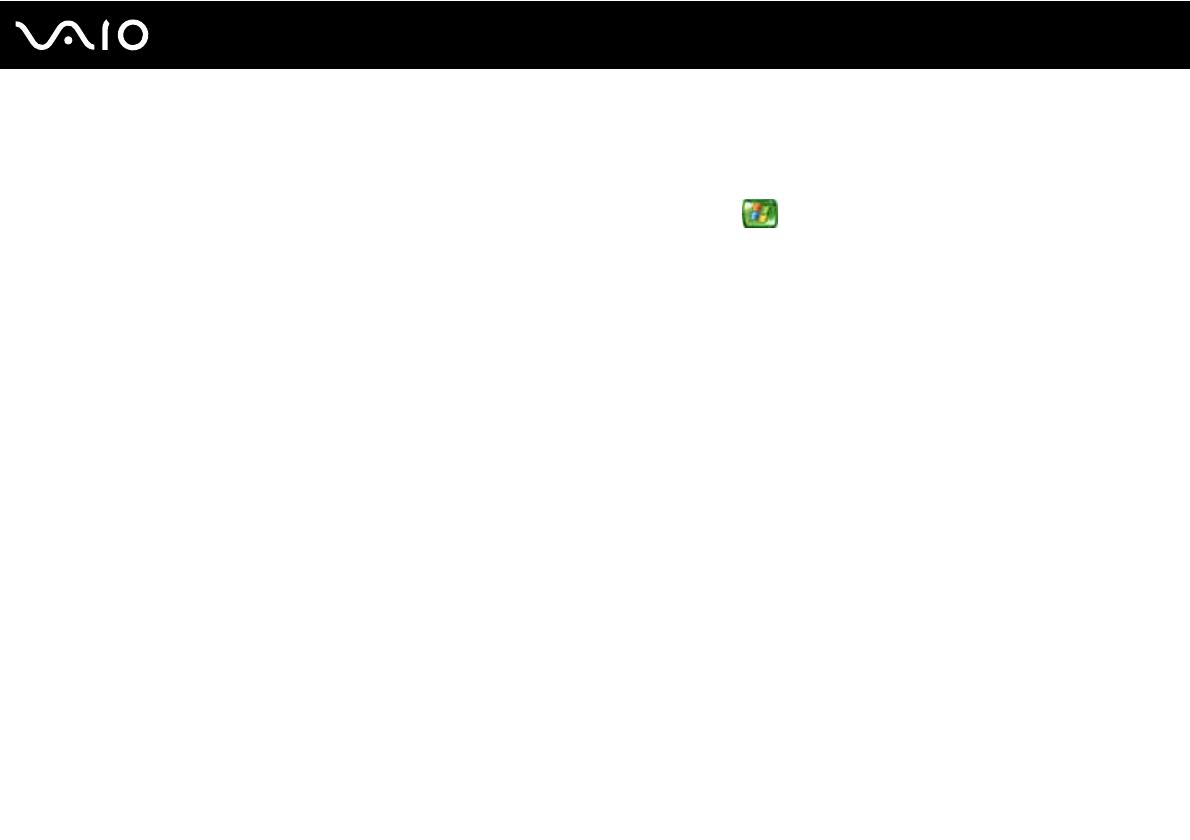
56
nN
¿Cómo utilizar el ordenador VAIO?
E Botones de volumen
Pulse estos botones para aumentar (+) o reducir (-) el volumen.
F Botón TV grabada
Pulse este botón para ver programas de TV ya grabados (en la
ventana Mi TV).
G Botón Programación
Pulse este botón para ver la programación de TV de su zona.
H Botones alfanuméricos
Utilice estos botones para seleccionar canales específicos
o escribir texto. (Pulse ENTER u OK para activar la selección de
canales.)
I Botón CLEAR
Pulse este botón para retroceder un espacio y suprimir el texto
escrito.
J Botón En espera
Pulse este botón para cambiar el ordenador al modo de
suspensión y reducir el consumo de energía.
K Botón Mis imágenes
Pulse este botón para ver fotos o una serie de diapositivas.
L Botón Mis vídeos
Pulse este botón para ver vídeos de su colección.
M Botón Más
Pulse para ver las opciones adicionales disponibles para las
funciones de Media Center.
N Botones de flechas de dirección
Pulse los botones M, m, < y , para mover el puntero por la
pantalla.
Botón OK
Pulse OK para seleccionar la acción deseada o la opción de
ventana. Mientras ve la televisión en pantalla completa, pulse OK
para volver al canal anterior. Pulse OK de nuevo para cambiar
entre canales.
O Botones Canal/Página
Pulse estos botones para cambiar o avanzar/retroceder por los
canales (no es necesario especificar el número).
P Botón Inicio
Pulse este botón para abrir el menú Media Center Start.
Botón Silencio %
Pulse este botón para desactivar el sonido. Púlselo de nuevo para
restaurarlo.
Q Botón Menú DVD
Pulse este botón para abrir el menú principal en un DVD.
R Botón TV en directo
Pulse este botón para ver la programación de TV.
S Botón ENTER
Pulse este botón para activar una función o acción, como la
selección de canales, o para volver al canal anterior. (Las
acciones de este botón son parecidas a las del botón OK.)
T Botones de modo de programa de TV de teletexto
Botón rojo
Pulse este botón para saltar al vínculo de acceso directo rojo del
modo de programa de TV de teletexto.
Botón verde
Pulse este botón para saltar al vínculo de acceso directo verde
del modo de programa de TV de teletexto.
Botón amarillo
Pulse este botón para saltar al vínculo de acceso directo amarillo
del modo de programa de TV de teletexto.
Botón azul
Pulse este botón para saltar al vínculo de acceso directo azul del
modo de programa de TV de teletexto.
U Botón de selección de modo de programa de TV de teletexto
Pulse este botón para activar/desactivar el modo de programa de
TV de teletexto.

57
nN
¿Cómo utilizar el ordenador VAIO?
Antes de utilizar el mando a distancia
Antes de utilizar el mando a distancia, es necesario introducir las pilas de manganeso AA suministradas para permitir la
comunicación entre el ordenador y éste.
Para introducir las pilas
1 Gire el mando a distancia.
2 Presione la pestaña (1) y levante la tapa del compartimento de pilas.
3 Introduzca las dos pilas AA suministradas en el mando.
4 Alinee la tapa del compartimento con el mando a distancia.
5 Empuje hacia abajo hasta que la tapa encaje en su posición.
✍
Si el mando a distancia no funciona correctamente, puede que sea necesario sustituir las pilas. Si el mando a distancia no se ha utilizado durante un
largo periodo de tiempo, extraiga las pilas para evitar posibles daños debidos a fugas.

58
nN
¿Cómo utilizar el ordenador VAIO?
¿Cómo utilizar las PC Card?
Las PC Card le permiten conectar dispositivos externos portátiles al ordenador.
¿Cómo introducir una PC Card?
!
Es posible que algunas PC Card, o sus funciones, no sean compatibles con el ordenador.
Antes de introducir o extraer una PC Card no es necesario apagar el ordenador.
Para insertar una PC Card
1 Apriete el botón de liberación de la PC Card para que el botón salga un poco.
2 Pulse por segunda vez el botón de liberación de la PC Card de forma que ésta salte el protector de la ranura.
3 Sujete con suavidad el protector y sáquelo de la ranura.
4 Inserte la tarjeta PC Card en la ranura PC Card con la etiqueta de la parte delantera dirigida hacia arriba.
5 Introduzca suavemente la PC Card en la ranura.
El sistema detectará automáticamente la PC Card.
Aparece el icono Quitar hardware con seguridad en la barra de tareas.

59
nN
¿Cómo utilizar el ordenador VAIO?
!
Si no va a utilizar la PC Card, introduzca el protector en la ranura de PC Card para mantenerla protegida y evitar la entrada de suciedad. Antes de mover
el ordenador, asegúrese de introducir el protector en la ranura para PC Card.
✍
Algunos dispositivos podrían no funcionar correctamente si se conecta continuamente al modo Normal desde el modo Suspender o el modo Hibernar.
En el caso de algunas PC Card, si alterna entre el modo Normal y los modos Suspender o Hibernar mientras la PC Card está insertada, el sistema podría
no reconocer un dispositivo conectado a su sistema. Reinicie el sistema para corregir el problema. Al reiniciar, se restaurará el estado original del
ordenador.
Mientras la tarjeta está insertada, es posible que el ordenador no pueda acceder al modo de gestión de energía Hibernar. Podría acceder al modo
Suspender. Se recomienda que quite la PC Card antes de que el ordenador entre en el modo Hibernar.
Asegúrese de utilizar el controlador de software más reciente suministrado por su fabricante de PC Card.
Si en la ficha Administrador de dispositivos de la ventana Propiedades del sistema aparece una marca “!”, elimine el controlador de software y vuelva
a instalarlo.
No fuerce la PC Card en la ranura. Podría dañar las patillas del conector. Si tiene dificultades a la hora de introducir una PC Card, compruebe que la
está introduciendo en la dirección adecuada. Consulte el manual que acompaña a la PC Card para obtener más información.

60
nN
¿Cómo utilizar el ordenador VAIO?
¿Cómo extraer una PC Card?
Siga los pasos siguientes para extraer la PC Card mientras el ordenador está encendido. Si no la extrae bien, puede que el
sistema no funcione correctamente.
Para retirar una PC Card
✍
Para retirar una PC Card mientras el ordenador está apagado, omita los pasos del 1 al 6.
1 Haga doble clic en el icono Quitar hardware con seguridad en la barra de tareas.
Aparece la ventana Quitar hardware con seguridad.
2 Seleccione el hardware que desea quitar.
3 Haga clic en Detener.
Aparece la ventana Detener un dispositivo de hardware.
4 Confirme que el dispositivo se puede retirar del sistema de forma segura.
5 Haga clic en Aceptar.
Aparece una ventana en la que se explica que puede quitar el dispositivo con toda seguridad.
6 Haga clic en Cerrar.
7 Apriete el botón de liberación de la PC Card para que el botón salga un poco.
8 Pulse por segunda vez el botón de liberación de la PC Card de forma que ésta salga de la ranura.
9 Sujete con suavidad la PC Card y sáquela de la ranura.
10 Si el botón de liberación de la PC Card todavía está hacia fuera, vuelva a pulsarlo hacia dentro.

61
nN
¿Cómo utilizar el ordenador VAIO?
¿Cómo utilizar el módulo ExpressCard?
Su ordenador está equipado con una tarjeta Universal ExpressCard
*
o bien con una tarjeta ExpressCard
™
/34
*
para transferir
datos entre cámaras digitales, cámaras de grabación de vídeo, reproductores de música y otros dispositivos de audio/vídeo.
El anterior
puede acomodar un módulo ExpressCard
™
/34
(34 mm de ancho) o bien un ExpressCard
™
/54 (54 mm de ancho)
*
como se muestra a continuación; y el posterior, sólo un módulo ExpressCard
™
/34
*
.
Los modelos de la serie VGN-FE están equipados con una ranura ExpressCard
™
/34
*
; y los modelos de la serie VGN-AR
están equipados con una ranura Universal ExpressCard
*
.
* En adelante, ranura ExpressCard y módulo ExpressCard.
❑ Módulo ExpressCard™/34
*
❑ Módulo ExpressCard™/54
*

62
nN
¿Cómo utilizar el ordenador VAIO?
¿Cómo insertar un módulo ExpressCard?
!
El ordenador se suministra con un protector de ranura en la ranura ExpressCard. Antes de utilizar la ranura por primera vez, retire el protector de la
ranura.
Tenga cuidado al insertar el módulo ExpressCard en la ranura y al extraerlo. No lo fuerce ni al insertarlo en la ranura ni al extraerlo de ella.
✍
Antes de introducir o extraer un módulo ExpressCard no es necesario apagar el ordenador.
Para insertar un módulo ExpressCard
1 Localice la ranura ExpressCard en la parte derecha del ordenador (página 15).
2 Retire el protector de la ranura ExpressCard.
En modelos de la serie VGN-FE:
❑ Presione el protector de la ranura ExpressCard para retirarlo.
En modelos de la serie VGN-AR:
1 Apriete el botón de liberación del módulo ExpressCard para que el botón sobresalga.
2 Pulse por segunda vez el botón de liberación del módulo ExpressCard de forma que el protector de la ranura
ExpressCard sobresalga.
3 Sujete con suavidad el protector de la ranura ExpressCard y sáquelo de la ranura.
4 Sujete el módulo ExpressCard con la flecha mirando hacia arriba y hacia la ranura ExpressCard.
5 Deslice cuidadosamente el módulo ExpressCard (1) hacia el interior de la ranura hasta que oiga un clic.
No lo introduzca en la ranura a la fuerza.

63
nN
¿Cómo utilizar el ordenador VAIO?
!
Si no va a utilizar un módulo ExpressCard, inserte el protector en la ranura de ExpressCard para mantenerla protegida y evitar la entrada de suciedad.
Antes de mover el ordenador, asegúrese de introducir el protector en la ranura para ExpressCard.
✍
Si no es posible insertar el módulo o el adaptador en la ranura de forma sencilla, retírelo con cuidado y compruebe que lo está insertando en la dirección
correcta.
Asegúrese de utilizar el controlador de software más reciente suministrado por el fabricante del módulo ExpressCard.

64
nN
¿Cómo utilizar el ordenador VAIO?
¿Cómo extraer un módulo ExpressCard?
Siga los pasos siguientes para extraer el módulo ExpressCard mientras el ordenador está encendido. Si no la extrae bien,
puede que el sistema no funcione correctamente.
Antes de retirar un módulo ExpressCard
Si su ordenador está encendido, asegúrese de seguir estos pasos para retirar el módulo de forma segura.
1 Haga doble clic en el icono Quitar hardware con seguridad en la barra de tareas.
Aparece la ventana Quitar hardware con seguridad.
2 Seleccione el hardware que desea quitar.
3 Haga clic en Detener.
Aparece la ventana Detener un dispositivo de hardware.
4 Confirme que el dispositivo se puede retirar del sistema de forma segura.
5 Haga clic en Aceptar.
Aparece una ventana en la que se explica que puede quitar el dispositivo con toda seguridad.
6 Haga clic en Cerrar.
Si su ordenador está apagado, siga estas indicaciones:
Para retirar un módulo ExpressCard en los modelos de la serie VGN-FE
1 Presione el módulo ExpressCard hacia el ordenador para retirarlo.
2 Sujete con suavidad el módulo ExpressCard y sáquelo de la ranura.

65
nN
¿Cómo utilizar el ordenador VAIO?
Para retirar un módulo ExpressCard en los modelos de la serie VGN-AR
1 Apriete el botón de liberación del módulo ExpressCard para que el botón sobresalga.
2 Pulse por segunda vez el botón de liberación del módulo ExpressCard de forma que el módulo ExpressCard sobresalga.
3 Sujete con suavidad el módulo ExpressCard y sáquelo de la ranura.
4 Si el botón de liberación del módulo ExpressCard todavía sobresale, vuelva a empujarlo hacia dentro.
¿Cómo utilizar el soporte Memory Stick?
Su ordenador es compatible con el soporte Memory Stick. Un soporte Memory Stick es un soporte de grabación de IC
compacto, portátil y versátil diseñado especialmente para intercambiar y compartir datos digitales con productos
compatibles, tales como cámaras digitales, teléfonos móviles y otros. Se puede utilizar para el almacenamiento de datos
externos, por ser extraíble.
Consulte la guía en línea Especificaciones para ver qué tipos de soporte Memory Stick son compatibles con su modelo
y si hay alguna limitación.
❑ Podrá adquirir los soportes Memory Stick en el sitio Web Sony Style (www.sonystyle-europe.com
) o en su distribuidor
local de Sony.
❑ En el siguiente vínculo podrá encontrar información detallada sobre la compatibilidad entre los ordenadores VAIO y los
diferentes soportes Memory Stick: www.vaio-link.com
.

66
nN
¿Cómo utilizar el ordenador VAIO?
!
Se ha comprobado la compatibilidad de este ordenador con soportes Memory Stick de Sony con capacidad de hasta 4 GB, disponibles a partir de mayo
de 2006. Sin embargo, no todos los soportes Memory Stick que cumplan las mismas condiciones que los soportes compatibles tienen compatibilidad
garantizada.
La inserción de un soporte Memory Stick con múltiples adaptadores de conversión no garantiza la compatibilidad.
MagicGate es el nombre general de la tecnología de protección de copyright desarrollada por Sony. Use un soporte Memory Stick con el logotipo
MagicGate para usar esta función.

67
nN
¿Cómo utilizar el ordenador VAIO?
¿Cómo proteger un soporte Memory Stick contra la escritura?
Algunas versiones de Memory Stick disponen de un interruptor de protección de borrado que tiene la finalidad de proteger
los datos valiosos contra el borrado o la sobrescritura accidentales.
Mueva la pestaña horizontal o verticalmente* para activar o desactivar la protección contra escritura. Cuando el interruptor
de protección contra el borrado está desactivado, se pueden guardar datos en el soporte Memory Stick. Cuando el interruptor
de prevención del borrado está activado, pueden leerse datos del soporte Memory Stick, pero no guardarse.
!
Asegúrese de usar un objeto de punta fina para mover la pestaña en el soporte Memory Stick Duo.
* Algunas versiones de Memory Stick no tienen interruptor de protección contra el borrado.

68
nN
¿Cómo utilizar el ordenador VAIO?
¿Cómo insertar un soporte Memory Stick?
Los modelos de la serie VGN-FE están equipados con una ranura de soporte Memory Stick Duo/PRO Duo que sólo pude
acomodar un soporte Memory Stick de tamaño pequeño: soportes Memory Stick Duo o Memory Stick PRO Duo, mientras
que los modelos de la serie VGN-AR están equipados con una ranura de soporte Memory Stick PRO/Duo que puede
acomodar soportes de tamaño estándar o de tamaño pequeño.
Para usar los soportes de tamaño estándar Memory Stick en los modelos de la serie VGN-FE, necesita usar la ranura
ExpressCard con el adaptador de tarjeta de memoria suministrado. Consulte ¿Cómo utilizar el módulo ExpressCard?
(página 61) y ¿Cómo utilizar otras tarjetas de memoria? en los modelos de la serie VGN-FE (página 71) para más
información.
Para usar los soportes de tamaño pequeño Memory Stick en los modelos de la serie VGN-FE o bien los soportes de tamaño
estándar y pequeño modelos de la serie VGN-AR, siga estas indicaciones. Tenga en cuenta que la ranura de soporte
Memory Stick Duo/PRO Duo en los modelos de la serie VGN-FE y la ranura de soporte Memory Stick PRO/Duo en los
modelos de la serie VGN-AR son referidas en adelante como la ranura de soporte Memory Stick.
✍
Para obtener más información acerca de Memory Stick Duo, visite el sitio Web de Memory Stick en http://www.memorystick.com/en/.
Puede insertar directamente un soporte Memory Stick Duo en la ranura de los modelos de la serie VGN-AR.

69
nN
¿Cómo utilizar el ordenador VAIO?
Para insertar un soporte Memory Stick
1 Ubique la tarjeta de soporte Memory Stick en la parte delantera del ordenador (página 15).
2 Sujete el soporte Memory Stick con la flecha mirando hacia arriba y hacia la ranura.
3 Deslice cuidadosamente el soporte Memory Stick hacia el interior de la ranura hasta que encaje con un clic.
El sistema detectará automáticamente el soporte Memory Stick y éste aparecerá en la ventana Mi PC como una unidad
local, con la letra correspondiente (según la configuración del ordenador).
!
Cuando lo introduzca en la ranura, sujete el soporte Memory Stick con la flecha apuntando en la dirección correcta. Para evitar daños en el soporte
Memory Stick o en el ordenador, si el Memory Stick no entrara suavemente en la ranura, no emplee la fuerza.
No introduzca más de un soporte Memory Stick en la ranura. La introducción del Memory Stick de forma inadecuada puede causar daños al ordenador.
Para ver el contenido del soporte Memory Stick
1 Haga clic en Inicio y después en Mi PC para abrir la ventana de Mi PC.
2 Haga doble clic en el icono del soporte Memory Stick para ver una lista de archivos de datos guardados en dicho
soporte.
Para formatear un soporte Memory Stick
Utilice el software Memory Stick Formatter. Para obtener información detallada, consulte el archivo de ayuda en el software
de Memory Stick Formatter.
!
Formatear el soporte Memory Stick borra la totalidad de los datos del soporte. Evite el borrado accidental de sus datos valiosos.
No extraiga el soporte Memory Stick de la ranura mientras se formatea el soporte. Podría causar una avería.
Asegúrese de usar el software Memory Stick Formatter preinstalado para formatear un soporte Memory Stick. Si el soporte se formatea con la función
de formateo del sistema operativo de Windows, el soporte no podrá ser reconocido por otros dispositivos Memory Stick.

70
nN
¿Cómo utilizar el ordenador VAIO?
¿Cómo retirar un soporte Memory Stick?
Para quitar un soporte Memory Stick
!
Tenga en cuenta que la ranura de soporte Memory Stick Duo/PRO Duo en los modelos de la serie VGN-FE y la ranura de soporte Memory Stick PRO/
Duo en los modelos de la serie VGN-AR son referidas en adelante como la ranura de soporte Memory Stick.
1 Compruebe que el indicador del soporte Memory Stick esté apagado.
2 Empuje el soporte Memory Stick hacia el interior del ordenador.
El soporte Memory Stick sale del ordenador.
3 Saque el soporte Memory Stick de la ranura.
!
Retire siempre el soporte Memory Stick con cuidado, ya que podría saltar inesperadamente.
No extraiga el soporte Memory Stick mientras el indicador de Memory Stick esté encendido. Si lo hace, podrá perder datos. Puesto que grandes
volúmenes de datos pueden necesitar mucho tiempo para cargarse, compruebe que el indicador esté apagado antes de retirar el soporte Memory Stick.

71
nN
¿Cómo utilizar el ordenador VAIO?
¿Cómo utilizar otras tarjetas de memoria?
Como la manera de usar otras tarjetas de memoria depende del modelo adquirido, lea la sección apropiada para su
ordenador.
¿Cómo utilizar otras tarjetas de memoria? en los modelos de la serie VGN-FE
El ordenador se suministra con el adaptador de tarjetas de memoria para la ranura de ExpressCardslot y admite las
siguientes tarjetas de memoria, aparte del módulo ExpressCard:
❑ Memory Stick y Memory Stick PRO de tamaño estándar
❑ Secure Digital (SD)
❑ MultiMediaCard (MMC)
❑ xD-Picture Card
!
No es compatible con la función MagicGate de los soportes Memory Stick y Memory Stick PRO.
No es compatible con las funciones de protección de copyright y transferencia de datos de alta velocidad de la tarjeta de memoria SD.
Las tarjetas de memoria SDHC no son compatibles.
Con respecto al soporte Memory Stick PRO, sólo se recomiendan los soportes de Sony para su uso con el adaptador.
Se ha comprobado la compatibilidad de este ordenador con los principales soportes de tarjetas de memoria disponibles en mayo de 2006. Sin embargo,
no se puede garantizar la compatibilidad de todos los soportes de tarjeta de memoria que reúnan las mismas condiciones que los soportes compatibles.

72
nN
¿Cómo utilizar el ordenador VAIO?
¿Cómo introducir una tarjeta de memoria?
Para insertar una tarjeta de memoria en el adaptador de tarjetas de memoria
1 Inserte una de las tarjetas de memoria (2) en el adaptador de tarjeta de memoria (1).
!
Asegúrese de insertar una tarjeta de memoria en el adaptador de tarjeta de memoria en la dirección correcta a fin de evitar posibles daños en el
adaptador de tarjeta de memoria.
2 Para introducir el adaptador de tarjeta de memoria en la ranura ExpressCard, consulte ¿Cómo insertar un módulo
ExpressCard? (página 62).

73
nN
¿Cómo utilizar el ordenador VAIO?
¿Cómo extraer una tarjeta de memoria?
Para extraer una tarjeta de memoria del adaptador de tarjetas de memoria
Consulte ¿Cómo extraer un módulo ExpressCard? (página 64) para extraer el adaptador de tarjeta de memoria de la
ranura ExpressCard. A continuación, sujete con firmeza la parte extendida de la tarjeta de memoria y con cuidado sáquela
del adaptador de tarjeta de memoria.
¿Cómo utilizar otras tarjetas de memoria? en los modelos de la serie VGN-AR
Además de la ranura para el soporte Memory Stick PRO/Duo, el ordenador está equipado con una ranura para tarjetas de
memoria SD para adaptarse a otras tarjetas de memoria. Puede utilizar esta ranura para transferir datos entre cámaras
digitales, cámaras de grabación de vídeo, reproductores de música y otros dispositivos de audio/vídeo. La ranura de la tarjeta
de memoria SD de su ordenador es compatible con las siguientes tarjetas de memoria:
❑ MultiMediaCard (MMC)
❑ Secure Digital (SD)
Para obtener la información más reciente sobre tarjetas de memoria compatibles, visite regularmente el sitio Web de
asistencia en línea de Sony.

74
nN
¿Cómo utilizar el ordenador VAIO?
!
Inserte siempre la tarjeta de memoria adecuada en la ranura de la tarjeta de memoria SD.
Las tarjetas de memoria SDHC no son compatibles.
No trate de insertar una tarjeta de memoria ni un adaptador de tarjeta de memoria diferente en la ranura. Puede que resulte difícil retirar una tarjeta
o un adaptador de tarjeta de memoria incompatible de una ranura y además puede producir daños en el ordenador.
Tenga cuidado al insertar o retirar una tarjeta de memoria de una ranura. No fuerce la tarjeta de memoria ni al insertarla en la ranura ni al retirarla de ella.
La ranura para tarjetas de memoria SD del ordenador no es compatible con la función de transferencia de datos de alta velocidad de la tarjeta de
memoria SD.
Se ha comprobado la compatibilidad de este ordenador con los principales soportes de tarjetas de memoria disponibles en mayo de 2006. Sin embargo,
no se puede garantizar la compatibilidad de todos los soportes de tarjeta de memoria que reúnan las mismas condiciones que los soportes compatibles.

75
nN
¿Cómo utilizar el ordenador VAIO?
¿Cómo introducir una tarjeta de memoria?
Para insertar una tarjeta de memoria
1 Localice la ranura de la tarjeta de memoria SD en la parte delantera del ordenador.
2 Sujete la tarjeta de memoria con la flecha mirando hacia arriba y señalando hacia la ranura.
3 Deslice cuidadosamente la tarjeta de memoria hacia el interior de la ranura hasta que oiga un clic.
No fuerce la tarjeta en la ranura.
✍
Si no es posible insertar la tarjeta de memoria en la ranura con facilidad, retírela con cuidado y compruebe que la está insertando en la dirección
correcta.

76
nN
¿Cómo utilizar el ordenador VAIO?
¿Cómo extraer una tarjeta de memoria?
!
No retire la tarjeta de memoria mientras esté encendido el indicador luminoso de la tarjeta de memoria SD. La tarjeta o lo datos podrían resultar dañados.
Para retirar una tarjeta de memoria
1 Compruebe que el indicador de la tarjeta de memoria SD está apagado.
2 Pulse la parte ampliada de la tarjeta de memoria para que salga de la ranura.
3 Cuando la tarjeta salga de la ranura, tire de ella con cuidado.

77
nN
¿Cómo utilizar el ordenador VAIO?
¿Cómo conectarse a Internet?
Configuración de una conexión de acceso telefónico a Internet
Antes de conectarse a Internet, tiene que conectar su ordenador a una línea telefónica mediante un cable (puede que no se
suministre). Una vez que haya establecido la conexión del cable de teléfono, estará listo para conectarse a Internet.
Para conectar un cable de teléfono
1 Enchufe un extremo del cable de teléfono (1) en el puerto de módem del ordenador.
2 Enchufe el otro extremo en la clavija de la pared (2).
✍
El ordenador no funciona con líneas colectivas (líneas compartidas por dos o más abonados), no puede conectarse al teléfono de una cabina que
funcione con monedas y podría no funcionar con múltiples líneas telefónicas o con una centralita para extensiones telefónicas (PBX - Private Branch
Exchange). Algunas de estas conexiones pueden provocar una corriente eléctrica excesiva y causar averías en el módem interno.
Si conecta el cable telefónico proveniente de un microfiltro, puede que el módem o el dispositivo conectado no funcionen adecuadamente.
Para configurar la conexión de acceso telefónico a Internet
1 Haga clic en Inicio, seleccione Todos los programas, Accesorios, Comunicaciones y haga clic en Asistente para
conexión nueva. Aparece el Asistente para conexión nueva.
2 Haga clic en Siguiente. Si aparece la ventana Información de la ubicación, siga las instrucciones en pantalla.
3 Si no está ya seleccionada la opción, haga clic para seleccionar Conectarse a Internet y haga clic en Siguiente.
4 Siga las instrucciones en pantalla.

78
nN
¿Cómo utilizar el ordenador VAIO?
¿Cómo utilizar la LAN inalámbrica (WLAN)?
Gracias a la LAN inalámbrica (WLAN) de Sony, todos sus dispositivos digitales con una función WLAN integrada se
comunican libremente con otro dispositivo a través de una potente red. Una WLAN es una red en la que un usuario puede
conectarse con una red de área local (LAN) a través de una conexión inalámbrica (radio). Por tanto, no es necesario llevar
cables de ningún tipo a través de paredes o techos.
La WLAN Sony es compatible con todas las actividades Ethernet normales, pero con los beneficios añadidos de movilidad
e itinerancia. Puede acceder a la información, a recursos de Internet/Intranet y red local, incluso en una reunión o mientras
se desplaza de un lugar a otro.
Puede comunicarse sin un punto de acceso, lo que significa que es posible comunicarse entre un número limitado de
ordenadores (ad-hoc). O bien, puede comunicarse a través de un punto de acceso, lo que significa que se crea una red de
infraestructura completa (infraestructura).

79
nN
¿Cómo utilizar el ordenador VAIO?
✍
En ciertos países, está restringido el uso de la función WLAN (por ejemplo, el número de canales). Por consiguiente, antes de activar la función WLAN,
lea atentamente la Regulations Guide.
WLAN utiliza el estándar IEEE 802.11a
*
/b/g, que especifica la tecnología utilizada. El estándar incluye métodos de cifrado: Wired Equivalent Privacy
(WEP o privacidad equivalente de conexión), que es un protocolo de seguridad, y WiFi Protected Access 2 (WPA2 o acceso protegido inalámbrico),
y WiFi Protected Access (WPA o acceso protegido inalámbrico). Propuesto conjuntamente por el IEEE y la Wi-Fi Alliance, el WPA2 y WPA se basan en
estándares y aportan mejoras de seguridad interoperable que aumentan el grado de protección de los datos y el control del acceso en las redes WiFi
actuales. El WPA se ha concebido para ser compatible con la especificación IEEE 802.11i. Utiliza el TKIP (protocolo de integridad de claves temporales),
un protocolo de cifrado de datos mejorado, además de la autenticación del usuario mediante 802.1X y EAP (protocolo de autenticación ampliable). El
cifrado de datos protege la conexión inalámbrica vulnerable existente entre los clientes y los puntos de acceso. Además de este método, existen otros
mecanismos de seguridad LAN comunes que permiten garantizar la privacidad: la protección por contraseña, el cifrado de un extremo a otro, las redes
privadas virtuales y la autenticación. WPA2, la segunda generación de WPA, proporciona mayor protección de datos y control de acceso a las redes
y también está diseñado para asegurar todas las versiones de dispositivos 802.11, incluidos el 802.11b, 802.11a, y 802.11g, de bandas múltiples
y modos múltiples. Además, al estar basado en el estándar IEEE 802.11i ratificado, WPA2 proporciona seguridad a escala legal, ya que aplica la norma
FIPS 140-2 del National Institute of Standards and Technology (NIST, Instituto nacional de estándares y tecnología) compatible con el algoritmo de
cifrado y la autenticación basada en 802.1X. WPA2 es compatible con versiones anteriores de WPA.

80
nN
¿Cómo utilizar el ordenador VAIO?
* Consulte la guía en línea Especificaciones para ver si el modelo admite el estándar IEEE 802.11a.
No es posible establecer una comunicación entre los dispositivos WLAN que utilizan el estándar IEEE 802.11a y los que utilizan el estándar IEEE 802.11b
o g, ya que sus frecuencias son diferentes.
IEEE 802.11b: la velocidad del estándar es de 11 Mbps, entre 30 y 100 veces superior al acceso telefónico normal.
IEEE 802.11a/g: la velocidad del estándar es de 54 Mbps, unas 5 veces superior a la de un dispositivo WLAN que utilice el estándar IEEE 802.11b.
El ancho de banda de 2,4 GHz que utilizan los dispositivos compatibles con LAN inalámbrica también lo utilizan otros dispositivos. Aunque en los
dispositivos compatibles con LAN inalámbrica se emplean tecnologías para minimizar la interferencia procedente de otros dispositivos que
utilizan el mismo ancho de banda, tal interferencia podrá dar lugar a velocidades de comunicación más bajas, rangos de comunicación más estrechos,
o conexiones inalámbricas quebradas.
La velocidad de comunicación variará en función de la distancia entre los dispositivos de comunicación, la existencia de obstáculos entre tales
dispositivos, la configuración del dispositivo, las condiciones de radio, y el software que se utilice. Además, las comunicaciones podrán cortarse
dependiendo de las condiciones de radio.
El intervalo de comunicación variará dependiendo de la distancia real entre los dispositivos de comunicación, la existencia de obstáculos entre tales
dispositivos, las condiciones de radio, el ambiente del entorno que incluye la existencia de paredes y los materiales de que están hechas, y el software
que se utilice.
Al aplicar productos IEEE 802.11b e IEEE 802.11g en la misma red inalámbrica, puede reducirse la velocidad de comunicación debido a las
interferencias de radio. Tomando esto en consideración, los productos IEEE 802.11g han sido diseñados para reducir la velocidad de comunicación
con objeto de asegurar las comunicaciones con productos IEEE 802.11b.
Cuando la velocidad de comunicación no sea tan rápida como sería de esperar, cambiando el canal inalámbrico en el punto de acceso quizás aumente
la velocidad de comunicación.

81
nN
¿Cómo utilizar el ordenador VAIO?
Comunicarse sin Punto de acceso (ad-hoc)
Una red local ad-hoc es una red en la que la red local la crean únicamente los propios dispositivos inalámbricos, sin ningún
otro controlador central o punto de acceso. Cada dispositivo entra en comunicación directamente con otros dispositivos de
la red. Puede configurar una red local ad-hoc fácilmente en su casa.
❑ Si es el ordenador VAIO el que inicia la conexión inalámbrica, se deberá seleccionar el canal 11.
❑ Si la conexión inalámbrica la inicia un equipo WLAN del mismo nivel, en la comunicación WLAN se utilizará el canal
seleccionado por dicho equipo.

82
nN
¿Cómo utilizar el ordenador VAIO?
Para comunicarse sin punto de acceso (ad-hoc)
1 Encienda el interruptor WIRELESS o WIRELESS LAN.
Se encenderá el indicador luminoso WIRELESS LAN.
En los modelos que admitan la función Bluetooth*
1
o el estándar IEEE 802.11a/b/g*
1
, haga doble clic en ( / )
en la barra de tareas para que se muestre la ventana Conmutación de dispositivo inalámbrico (Wireless Device
Switch). Seleccione las opciones inalámbricas que desee y haga clic en Aceptar (OK).
2 Haga clic en Inicio y después en Panel de control.
3 Haga clic en Conexiones de red e Internet.
4 Haga clic en Conexiones de red.
Aparece la ventana Conexiones de red.
5 Haga clic con el botón derecho del ratón en Conexión de red inalámbrica, después haga clic en Propiedades.
Aparece la ventana Propiedades de Conexión de red inalámbrica.
6 Seleccione la ficha Redes inalámbricas.
7 Haga clic en el botón Agregar….
Aparece la ventana Propiedades de red inalámbrica.
8 Introduzca un nombre de red (SSID)
*2
.
Puede elegir un nombre alfanumérico de 32 dígitos.
9 Seleccione Abrir en el cuadro desplegable Autenticación de red.
10 Seleccione WEP en el cuadro desplegable Cifrado de datos.
11 Desmarque el botón de opción La clave la proporciono yo automáticamente.
Se hace visible cierta información.

83
nN
¿Cómo utilizar el ordenador VAIO?
12 Escriba la clave de red
*2
.
La clave de red deberá tener 5 ó 13 caracteres alfanuméricos o 10 ó 26 caracteres hexadecimales
*3
. Puede elegir lo que
quiera.
13 Vuelva a introducir la clave de red para confirmarla.
14 Marque la casilla Ésta es una red de equipo a equipo (ad hoc). No se utilizan puntos de acceso inalámbrico que
aparece en la parte inferior de la ventana.
15 Haga clic en Aceptar.
El nombre de red aparecerá en Redes preferidas.
16 Haga clic en Opciones avanzadas.
Aparece la ventana Opciones avanzadas.
17 Seleccione el botón de opción Sólo redes de equipo a equipo (ad hoc).
18 Haga clic en Cerrar.
19 Haga clic en Aceptar.
El ordenador está listo para comunicarse con otro ordenador.
*1
Consulte la guía en línea Especificaciones para ver si su modelo admite la función Bluetooth o el estándar IEEE 802.11a/b/g.
*2
Si desea establecer la comunicación entre dos o más ordenadores, debe configurar todos los ordenadores de la misma forma. Por tanto, debe introducir el mismo nombre
de red y la misma clave de red en todos los ordenadores al igual que los introdujo en el primer ordenador.
*3
Hexadecimal: una representación numérica que utiliza los dígitos 0-9, con su significado habitual, más las letras de A-F (o a-f) para representar dígitos hexadecimales con
valores de 10 a 15 (decimales).
✍
Las redes ad hoc no admiten el protocolo WPA.

84
nN
¿Cómo utilizar el ordenador VAIO?
Para desconectarse de una red de equipo a equipo (ad-hoc)
1 Haga clic en Inicio y después en Panel de control.
2 Haga clic en Conexiones de red e Internet.
3 Haga clic en Conexiones de red.
Aparece la ventana Conexiones de red.
4 En el panel derecho, bajo LAN o Internet de alta velocidad, haga clic con el botón derecho en Conexión de red
inalámbrica.
5 Haga clic en Propiedades.
Aparece la ventana Propiedades de Conexión de red inalámbrica.
6 En la ficha Redes inalámbricas, haga clic en Opciones avanzadas.
Aparece la ventana Opciones avanzadas.
7 Haga clic para seleccionar Cualquier red disponible (punto de acceso preferido) y haga clic en Cerrar.
8 Haga clic en Aceptar.
9 Cierre la ventana Conexiones de red.
10 Apague el interruptor WIRELESS o WIRELESS LAN.

85
nN
¿Cómo utilizar el ordenador VAIO?
Comunicarse con un punto de acceso (infraestructura)
Una red de infraestructura es una red que extiende una red local tradicional ya existente mediante la utilización de un punto
de acceso, por ejemplo, el punto de acceso Sony. El punto de acceso une la red inalámbrica y la tradicional y funciona como
un controlador central para la LAN inalámbrica. El punto de acceso coordina la transmisión y la recepción a partir de varios
dispositivos inalámbricos dentro de un ámbito específico.
El punto de acceso seleccionará qué canal se utilizará en una red de infraestructura.
!
Para obtener información detallada para seleccionar el canal que el punto de acceso utilizará, vea el manual del punto de acceso.

86
nN
¿Cómo utilizar el ordenador VAIO?
Para conectarse a una red inalámbrica
1 Asegúrese de que el punto de acceso esté configurado.
Consulte el manual que acompaña al punto de acceso para obtener más información.
2 Encienda el interruptor WIRELESS o WIRELESS LAN.
Se encenderá el indicador luminoso WIRELESS LAN.
En los modelos que admitan la función Bluetooth
*
o el estándar IEEE 802.11a/b/g
*
, haga doble clic en ( / ) en
la barra de tareas para que se muestre la ventana Conmutación de dispositivo inalámbrico (Wireless Device Switch).
Seleccione las opciones inalámbricas que desee y haga clic Aceptar (OK).
3 Haga clic en Inicio y después en Panel de control.
4 Haga clic en Conexiones de red e Internet.
5 Haga clic en Conexiones de red.
Aparece la ventana Conexiones de red.
6 En el panel derecho, bajo LAN o Internet de alta velocidad, haga doble clic en Conexión de red inalámbrica.
Aparece la ventana Conexión de red inalámbrica.
7 Seleccione la red local que quiere utilizar.
8 Escriba la clave de red.
9 Haga clic en Conectar.
Tras 30 segundos, se establece la conexión.
* Consulte la guía en línea Especificaciones para ver si su modelo admite la función Bluetooth o el estándar IEEE 802.11a/b/g.
Para más información sobre la configuración del punto de acceso, consulte la documentación proporcionada con el punto
de acceso.

87
nN
¿Cómo utilizar el ordenador VAIO?
Para desconectarse de una red inalámbrica
Apague el interruptor WIRELESS o WIRELESS LAN.
!
Apagar la funcionalidad LAN inalámbrica mientras se accede a recursos, archivos o documentos remotos puede ocasionar pérdida de datos.
✍
Si desea una autenticación WPA-PSK o WPA2-PSK, debe introducir una clave de red con una longitud de 8 a 64 caracteres alfanuméricos.

88
nN
¿Cómo utilizar el ordenador VAIO?
¿Cómo utilizar la función Bluetooth?
La función Bluetooth está disponible únicamente en determinados modelos. Consulte la guía en línea Especificaciones
para ver si el modelo admite la función Bluetooth.
Puede establecer la comunicación inalámbrica entre su ordenador y otros dispositivos Bluetooth como otro ordenador o un
teléfono móvil. Puede transferir datos entre esos dispositivos sin cables incluso hasta 10 metros de distancia.
Para conectarse a un dispositivo Bluetooth
1 Encienda el interruptor WIRELESS.
2 Haga doble clic en ( / ) en la barra de tareas para mostrar la ventana Conmutación de dispositivo inalámbrico
(Wireless Device Switch).
3 Seleccione la opción Activar dispositivo Bluetooth (Enable Bluetooth Device).
4 Haga clic en Aceptar (OK).

89
nN
¿Cómo utilizar el ordenador VAIO?
Notas sobre el uso de la función Bluetooth
❑ La velocidad de transferencia de datos varía en función de las siguientes condiciones:
❑ Obstáculos, tales como paredes, ubicados entre los dispositivos
❑ Distancia entre los dispositivos
❑ Material utilizado en las paredes
❑ Proximidad a microondas y teléfonos inalámbricos
❑ Interferencias de radiofrecuencia y otras condiciones del entorno
❑ Configuración del dispositivo
❑ Tipo de aplicación de software
❑ Tipo de sistema operativo
❑ Uso simultáneo de las funciones de Red LAN inalámbrica y Bluetooth en el ordenador
❑ Tamaño del archivo intercambiado
❑ Tenga en cuenta que, debido a las limitaciones del estándar Bluetooth, los archivos grandes pueden dañarse durante
una transferencia continua, debido a interferencias electromagnéticas del entorno.
❑ Todos los dispositivos Bluetooth deben estar certificados para garantizar que cumplen los requisitos correspondientes
del estándar. Aunque se cumpla el estándar, es posible que el rendimiento, las especificaciones y los procedimientos
operativos de cada dispositivo varíen. Puede que el intercambio de datos no sea posible en todas las situaciones.
❑ Como norma general de la tecnología Bluetooth, si se reproducen vídeos en el ordenador con salida de audio desde el
dispositivo Bluetooth conectado, puede que el vídeo y el audio pierdan la sincronización.

90
nN
¿Cómo utilizar el ordenador VAIO?
❑ Varios dispositivos utilizan la banda de 2,4 GHz con la que funcionan los dispositivos Bluetooth o los dispositivos de LAN
inalámbrica. Los dispositivos Bluetooth utilizan tecnología para minimizar la interferencia de otros dispositivos que
utilizan la misma longitud de onda. No obstante, el uso simultáneo de la función Bluetooth y los dispositivos de
comunicación inalámbrica pueden provocar interferencias de radio dando como resultado unas distancias y velocidades
de comunicación menores que los valores normales.
✍
Lea la Regulations Guide antes de utilizar la funcionalidad Bluetooth.
❑ Puede que Bluetooth no funcione correctamente dependiendo de los dispositivos de otros fabricantes o de la versión de
software utilizada por otras empresas.
❑ Como norma general de la tecnología Bluetooth, la conexión de varios dispositivos Bluetooth en el ordenador puede
provocar la congestión del ancho de banda que se traduciría en un rendimiento bajo de los dispositivos.

91
nN
¿Cómo utilizar el ordenador VAIO?
Seguridad de Bluetooth
La tecnología inalámbrica Bluetooth dispone de una función de autenticación que le permite determinar con quién desea
comunicarse. Con esa función, puede evitar que algún dispositivo Bluetooth anónimo tenga acceso a su ordenador.
La primera vez que se comunican dos dispositivos Bluetooth, debe determinarse una contraseña común (contraseña
requerida para la autenticación) para que se registren ambos dispositivos. Una vez registrado un dispositivo, no es necesario
volver a especificar la contraseña.
✍
La contraseña puede ser distinta cada vez, pero debe ser siempre la misma a ambos lados.
Para determinados dispositivos, como un ratón, no se puede introducir ninguna contraseña.

93
nN
¿Cómo utilizar el ordenador VAIO?
Para comunicarse con otro dispositivo Bluetooth
Para comunicarse con otro dispositivo Bluetooth, debe configurar primero la función Bluetooth. Para configurar y utilizar la
función Bluetooth, consulte al archivo de ayuda del software de la utilidad Bluetooth.
Para ver el archivo de ayuda
1 Haga clic con el botón derecho en el icono Bluetooth de la barra de tareas y, en el menú, seleccione Ayuda (Help).
Detención de la conexión Bluetooth
Para detener la conexión Bluetooth, apague el WIRELESS. El indicador de Bluetooth se apaga.

94
nN
¿Cómo utilizar el ordenador VAIO?
¿Cómo utilizar los auriculares Bluetooth?
Los auriculares Bluetooth están disponibles como accesorio opcional. Pueden resultar de utilidad durante una
videoconferencia por Internet mediante software de mensajería instantánea, como Windows Messenger. Para obtener
detalles sobre el uso de los auriculares Bluetooth, consulte el manual incluido con ellos.
Para conectar los auriculares al ordenador
1 Mantenga pulsado del botón de encendido de los auriculares durante al menos cinco segundos para encender los
auriculares Bluetooth.
2 Mantenga pulsados los botones de volumen durante unos cinco segundos hasta que el indicador luminoso parpadee en
rojo y verde.
3 Haga clic con el botón derecho en el icono Bluetooth de la barra de tareas y, en el menú, seleccione Configuración
Bluetooth (Bluetooth Settings).
Aparece la ventana Configuración Bluetooth (Bluetooth Settings) y el Asistente para agregar nueva conexión (Add
New Connection Wizard) se inicia automáticamente.
4 Si no aparece la ventana Asistente para agregar nueva conexión (Add New Connection Wizard), haga clic en Nueva
conexión (New Connection).
Aparece el Asistente para agregar nueva conexión (Add New Connection Wizard).
5 Seleccione el Modo express [recomendado] (Express Mode [Recommended]) y, a continuación, haga clic en
Siguiente.
El asistente busca dispositivos Bluetooth en el rango e indica los dispositivos disponibles, si los hay.
6 Seleccione HBH-608 y, a continuación, haga clic en Siguiente.
Aparece la ventana Administrador Bluetooth: seguridad de Bluetooths (Bluetooth Manager-Bluetooth Security)
cuando se establece una conexión.
7 Escriba “0000” como Clave de paso Bluetooth (PIN) (Bluetooth Passkey (PIN)) y haga clic en Aceptar (OK).

95
nN
¿Cómo utilizar el ordenador VAIO?
8 Pulse el botón de encendido de los auriculares.
9 Haga clic en Finalizar.
Aparece el icono de los auriculares en la ventana Configuración Bluetooth (Bluetooth Settings).
10 Haga clic en el icono de los auriculares y, a continuación, pulse el botón de encendido de los auriculares.
El ordenador debería estar listo para realizar la comunicación con los auriculares Bluetooth.
Para desconectar los auriculares del ordenador
1 Haga clic con el botón derecho en el icono Bluetooth de la barra de tareas y, en el menú, seleccione Configuración
Bluetooth (Bluetooth Settings).
Aparece la ventana Configuración Bluetooth (Bluetooth Settings).
2 Seleccione HBH-608, haga clic en Siguiente y seleccione Desconectar (Disconnect) en el menú Bluetooth.
3 Haga clic en Sí.

96
nN
¿Cómo usar dispositivos periféricos?
¿Cómo usar dispositivos periféricos?
Puede agregar funcionalidad al ordenador utilizando sus varios puertos.
❑ ¿Cómo conectar una estación de acoplamiento para compartimento multifunción? (página 97)
❑ ¿Cómo conectar altavoces externos? (página 109)
❑ ¿Cómo conectar una pantalla externa? (página 110)
❑ ¿Cómo seleccionar los modos de visualización? (página 117)
❑ ¿Cómo utilizar la función Varios monitores? (página 118)
❑ ¿Cómo conectar un micrófono externo? (página 120)
❑ ¿Cómo conectar un dispositivo Universal Serial Bus (USB)? (página 121)
❑ ¿Cómo conectar una impresora? (página 124)
❑ ¿Cómo conectar un dispositivo i.LINK? (página 125)
❑ ¿Cómo conectarse a una red (LAN)? (página 127)

97
nN
¿Cómo usar dispositivos periféricos?
¿Cómo conectar una estación de acoplamiento para compartimento
multifunción?
Si instala una estación de acoplamiento para compartimento multifunción podrá conectar al ordenador periféricos
adicionales, tales como una impresora y un monitor externo.
La estación de acoplamiento para compartimento multifunción no se suministra con el ordenador, pero está disponible como
accesorio opcional.

98
nN
¿Cómo usar dispositivos periféricos?
Ubicación de los puertos en la estación de acoplamiento para compartimento
multifunción
Parte posterior
A Puerto DC IN (página 29)
B Puertos USB (USB 2.0) de alta velocidad
*1
(página 121)
C Puerto DVI-D
*2
(página 111)
D Puerto MONITOR (VGA) (página 111)
E Puerto OPTICAL OUT (frecuencia de salida 96 kHz/48 kHz/
44 kHz/variable)
Para conectar equipo digital como un amplificador de audio/
vídeo (AV).
F Conexión PHONES OUT
*3
(página 109)
G Puerto VIDEO OUT (página 114)
H Puerto S VIDEO OUT (página 114)
I Puerto de red (Ethernet) (1000BASE-T/100BASE-TX/10BASE-T)
(página 127)
J Ranura de seguridad
*1
Admite velocidades alta, completa y baja.
*2
Habilitado únicamente cuando se conecta un modelo con el controlador de
vídeo NVIDIA para modelos de la serie VGN-FE.
*3
En adelante, conector de auriculares.

99
nN
¿Cómo usar dispositivos periféricos?
Parte frontal izquierda
!
La estación de acoplamiento para compartimento multifunción sólo puede alimentarse a través del adaptador de CA suministrado con la estación de
acoplamiento para compartimento multifunción. No desenchufe el adaptador de CA ni de la estación de acoplamiento para compartimento multifunción
ni de la toma de CA mientras esté utilizando esta última; puede dañar los datos o provocar un funcionamiento incorrecto del hardware.
A Indicador IN USE (página 105)
B Botón UNDOCK (página 106)
C Botón PUSH RELEASE (página 107)
D Indicador DC IN
Se ilumina cuando se enciende estación de acoplamiento para
compartimento multifunción.
E Compartimento multifunción
*
F Botón de expulsión de la unidad de compartimento
multifunción
*
* Consulte el manual suministrado con la estación de acoplamiento para
compartimento multifunción opcional.

100
nN
¿Cómo usar dispositivos periféricos?
Conexión del ordenador a la estación de acoplamiento para compartimento multifunción
!
No conecte el ordenador a la estación de acoplamiento para compartimento multifunción cuando en éste no haya ningún paquete de batería insertado.
La estación de acoplamiento para compartimento multifunción dispone de un adaptador de tamaño para poder utilizarla con
otros modelos de la serie VGN-AR. Si el modelo adquirido es de la serie VGN-AR, siga los siguientes pasos para deslizar
y asegurar el adaptador de tamaño.
Para los modelos de la serie VGN-FE, no necesita usar el adaptador de tamaño. Siga con las indicaciones descritas en Para
conectar el ordenador a la estación de acoplamiento para compartimento multifunción (página 102).

101
nN
¿Cómo usar dispositivos periféricos?
Para deslizar y asegurar el adaptador de tamaño
1 Utilice una moneda o un objeto parecido (1) para aflojar el tornillo (2) situado en la parte inferior de la estación de
acoplamiento para compartimento multifunción (3).
2 Modifique la posición del ajustador de tamaño (4) hasta que encaje su ordenador.
3 Apriete el tornillo de la parte inferior de la estación de acoplamiento para compartimento multifunción.

102
nN
¿Cómo usar dispositivos periféricos?
Para conectar el ordenador a la estación de acoplamiento para compartimento multifunción.
!
No olvide apagar el ordenador antes de desconectarlo de la estación de acoplamiento para compartimento multifunción para evitar la pérdida de los
datos no guardados.
✍
Las ilustraciones siguientes muestran el ordenador de la serie VGN-FE como ejemplo.
1 Desconecte todos los periféricos del ordenador.
2 Enchufe el cable de alimentación (1) en el adaptador de CA (2) y en una toma de CA.
3 Enchufe el cable del adaptador de CA (2) al puerto DC IN (3) de la estación de acoplamiento para compartimento
multifunción opcional (4).

103
nN
¿Cómo usar dispositivos periféricos?
4 Deslice y abra la cubierta del conector de la estación de acoplamiento para compartimento multifunción opcional en la
parte inferior del ordenador.
5 Coloque el ordenador en la estación de acoplamiento para compartimento multifunción. Una las flechas de la parte
posterior del ordenador y la estación de acoplamiento para compartimento multifunción de modo que el conector de la
parte inferior del ordenador entre en contacto con el de la estación de acoplamiento.

104
nN
¿Cómo usar dispositivos periféricos?
6 Empuje hacia abajo con cuidado el ordenador hasta que encaje en su lugar.
7 Encienda el ordenador.
!
Utilice el adaptador de CA suministrado con la estación de acoplamiento para compartimento multifunción.
No mueva el ordenador mientras esté conectado a la estación de acoplamiento para compartimento multifunción, ya que podría separarse de ésta y se
podrían producir daños, tanto en el ordenador como en la estación de acoplamiento para compartimento multifunción.

105
nN
¿Cómo usar dispositivos periféricos?
Desconexión del ordenador de la estación de acoplamiento para compartimento
multifunción
!
No olvide apagar el ordenador antes de desconectarlo de la estación de acoplamiento para compartimento multifunción para evitar la pérdida de los
datos no guardados.
Asegúrese de que ningún dispositivo conectado a la estación de acoplamiento para compartimento multifunción está en uso antes de desconectar el
ordenador.
No desconecte el ordenador de la estación de acoplamiento para compartimento multifunción cuando esté encendido el indicador IN USE. La
desconexión del ordenador con el indicador IN USE encendido, puede provocar la pérdida de datos no guardados o un fallo en el ordenador.
Cuando el ordenador funciona con poca batería, al desconectarlo de la estación de acoplamiento para compartimento multifunción puede provocarse
la pérdida de datos que no se hayan guardado.
No desconecte el ordenador de la estación de acoplamiento para compartimento multifunción durante una reproducción de vídeo. Asegúrese de cerrar
el software de reproducción de vídeo antes de la desconexión.
Una vez que haya llevado a cabo los pasos del apartado Para desconectar el ordenador de la estación de acoplamiento para compartimento
multifunción (página 106), asegúrese de colocar el ordenador fuera de la estación de acoplamiento. Si aún se sigue utilizando el ordenador en la
estación de acoplamiento, se pueden provocar operaciones inestables.

106
nN
¿Cómo usar dispositivos periféricos?
Para desconectar el ordenador de la estación de acoplamiento para compartimento multifunción.
✍
Las ilustraciones siguientes muestran el ordenador de la serie VGN-FE como ejemplo.
1 Pulse el botón UNDOCK (1).
✍
Si está apagado el indicador IN USE, no tiene que pulsar el botón UNDOCK.
Cuando se pulsa el botón UNDOCK mientras el ordenador está en modo de ahorro de energía, éste vuelve antes al modo Normal y, a continuación, se
inicia el proceso de desconexión.
!
Una vez que el ordenador vuelve al modo Normal, asegúrese de colocar el ordenador fuera de la estación de acoplamiento. Si aún se sigue utilizando
el ordenador en la estación de acoplamiento, se pueden provocar operaciones inestables.

107
nN
¿Cómo usar dispositivos periféricos?
2 Espere hasta que se apague el indicador IN USE (2) y, a continuación, pulse el botón PUSH RELEASE (3).
3 Levante el ordenador de la estación de acoplamiento para compartimento multifunción.
4 Cierre la cubierta del conector de la estación de acoplamiento para compartimento multifunción opcional en la parte
inferior del ordenador.

108
nN
¿Cómo usar dispositivos periféricos?
Opcionalmente, puede desconectar el ordenador de la estación de acoplamiento para compartimento multifunción de la
siguiente forma:
1 Haga clic en Inicio y después en Desacoplar equipo.
2 Asegúrese de que aparece un mensaje en un bocadillo y de que se apaga el indicador IN USE, a continuación, pulse el
botón PUSH RELEASE.
3 Levante el ordenador de la estación de acoplamiento para compartimento multifunción.
4 Cierre la cubierta del conector de la estación de acoplamiento para compartimento multifunción opcional en la parte
inferior del ordenador.
✍
Es muy importante cerrar la cubierta del conector de la estación de acoplamiento para compartimento multifunción después de desconectar el
ordenador de la estación. Si se deja la tapa abierta, puede entrar polvo que dañe el ordenador.
Para desconectar totalmente la estación de acoplamiento para compartimento multifunción de la alimentación de CA, desenchufe el adaptador de CA.

109
nN
¿Cómo usar dispositivos periféricos?
¿Cómo conectar altavoces externos?
Puede mejorar la calidad de sonido del ordenador conectando altavoces externos.
Para conectar altavoces externos
1 Enchufe el cable del altavoz (1) en el conector de los auriculares (2) del ordenador o de la estación de acoplamiento para
compartimento multifunción.
2 Conecte el otro extremo del cable del altavoz a los altavoces externos (3).
3 Baje el volumen de los altavoces antes de encenderlos.
✍
Asegúrese de que los altavoces están diseñados para ser utilizados con un ordenador.
!
No coloque disquetes encima de los altavoces; su campo magnético podría dañar los datos del disco.

110
nN
¿Cómo usar dispositivos periféricos?
¿Cómo conectar una pantalla externa?
Puede conectar un monitor externo al ordenador. Por ejemplo, puede utilizar el ordenador con un monitor de ordenador o un
proyector.
✍
Conecte el cable de alimentación después de conectar todos los demás cables.
Las pantallas externas se utilizan como pantallas secundarias.
En sistemas Windows solamente, también podrá usar una pantalla externa para instalar varios monitores.

111
nN
¿Cómo usar dispositivos periféricos?
¿Cómo conectar una pantalla de ordenador?
Puede conectar una pantalla de ordenador (monitor), bien directamente al ordenador, bien a través de la estación de
acoplamiento para compartimento multifunción.
Para conectar una pantalla de ordenador
!
El puerto de monitor (VGA) del ordenador está deshabilitado cuando el ordenador está conectado a la estación de acoplamiento para compartimento
multifunción.
1 Si fuera necesario, enchufe un extremo del cable de alimentación de la pantalla (1) en la pantalla y el otro extremo en la
toma de CA.
2 Si desea conectar un monitor VGA, enchufe el cable de la pantalla (2) (no suministrado) al puerto de monitor (VGA) (3)
a del ordenador o de la estación de acoplamiento para compartimento multifunción.
3 Si desea conectar un monitor TFT/DVI, enchufe el cable de la pantalla (no suministrado) al puertoDVI-D de la estación
de acoplamiento para compartimento multifunción.
Sin embargo, en los modelos de la serie VGN-AR, no se puede extraer imágenes a través de este puerto si su ordenador
incluye el controlador de vídeo NVIDIA
®
GeForce
®
Go 7400. También puede utilizar un cable HDMI (no se incluye) y un
adaptador de HDMI a DVI-D (no se incluye) para conectar el monitor TFT/DVI al puerto HDMI del ordenador.

112
nN
¿Cómo usar dispositivos periféricos?
✍
DVI-D significa Digital Visual Interface - Digital. Es un tipo de conexión DVI que solo admite señales de vídeo digitales, pero no señales de vídeo
analógico. Tiene 24 terminales.
Una conexión DVI-I (Digital Visual Interface - Integrated) admite señales de vídeo digital y señales de vídeo analógico. Tiene 29 terminales.
!
Con los modelos de la serie VGN-FE, puede utilizar un monitor TFT/DVI únicamente cuando se conecta a la estación de acoplamiento para
compartimento multifunción un modelo con el controlador de vídeo NVIDIA.
¿Cómo conectar una pantalla de ordenador multimedia?
Puede conectar una pantalla de ordenador multimedia, que incluya altavoces incorporados y micrófono, directamente al
ordenador o mediante la estación de acoplamiento para compartimento multifunción.

113
nN
¿Cómo usar dispositivos periféricos?
Para conectar una pantalla de ordenador multimedia
!
El puerto de monitor (VGA) del ordenador está deshabilitado cuando el ordenador está conectado a la estación de acoplamiento para compartimento
multifunción.
1 Enchufe el cable de alimentación de la pantalla de ordenador multimedia (1) a una toma de CA.
2 Enchufe el cable de la pantalla (2) (no suministrado) al puerto de monitor (VGA) (3) a del ordenador o de la estación de
acoplamiento para compartimento multifunción.
3 Enchufe el cable del altavoz (4) en el conector de los auriculares (5) del ordenador o de la estación de acoplamiento para
compartimento multifunción.
4 Enchufe el cable del micrófono (6) al conector del micrófono (7) m del ordenador.

114
nN
¿Cómo usar dispositivos periféricos?
¿Cómo conectar un televisor?
Puede conectar una pantalla de televisión directamente al ordenador o a través de la estación de acoplamiento para
compartimento multifunción opcional.
Para conectar un televisor al ordenador
1 Enchufe el cable de alimentación del televisor en la toma de corriente CA.
2 Conecte un extremo del cable de S-vídeo (no suministrado) al puerto de salida de S-vídeo del ordenador o de la estación
de acoplamiento para compartimento multifunción y el otro extremo al televisor.
Cuando el ordenador está conectado a la estación de acoplamiento para compartimento multifunción, asegúrese de
utilizar el puerto de salida de S-vídeo de la estación de acoplamiento.
3 Conecte un extremo del cable de audio (no suministrado) al conector de los auriculares del ordenador o de la estación
de acoplamiento para compartimento multifunción y el otro extremo al televisor.
4 Cambie el canal de entrada del televisor a la entrada externa.
5 Acceda al sistema de configuración del televisor.
✍
La estación de acoplamiento para compartimento multifunción también dispone de un puerto VIDEO OUT. Para conectar un televisor a este puerto,
utilice un cable de vídeo normal.
Si su televisor está equipado con un puerto HDMI y el modelo adquirido es de la serie VGN-AR, puede utilizar un cable HDMI
(no se incluye) para conectar el televisor a su ordenador.

115
nN
¿Cómo usar dispositivos periféricos?
Para conectar TV compatible con HDMI al ordenador
1 Enchufe el cable de alimentación del televisor en la toma de corriente CA.
2 Conecte un extremo de un cable HDMI al puerto HDMI del ordenador y el otro extremo a la TV.
3 Cambie el canal de entrada del televisor a la entrada externa.
4 Acceda al sistema de configuración del televisor.
!
Si el TV incluye un conector HDMI y un conector DVI-D, le recomendamos utilizar el conector HDMI.
El cable HDMI transporta señales de audio y vídeo.
Si se utiliza un controlador distinto a los suministrados por Sony, puede que no aparezca imagen y no se oiga el sonido. A la hora de actualizar, utilice
siempre los controladores de dispositivo suministrados por Sony.
Puede conectar la salida HDMI a un amplificador de AV y se oirá el sonido a través de dicho amplificador. A continuación, puede conectar otro cable
desde el amplificador a la televisión para obtener la imagen.
✍
Para obtener más información sobre la instalación y utilización, consulte el manual suministrado con el periférico.
Si la resolución de pantalla de su ordenador es de más de 1 024 x 768 píxeles, una parte de la imagen no aparecerá en el televisor. Podrá ver el área oculta
en su televisor moviendo el cursor del ordenador. Si quiere ver la imagen completa, cambie la resolución del monitor del ordenador a 1 024x768 píxeles
o menos.
¿Cómo conectar un proyector?
Puede conectar un proyector (por ejemplo, el proyector LCD de Sony) directamente al ordenador o a través de la estación
de acoplamiento para compartimento multifunción opcional.

116
nN
¿Cómo usar dispositivos periféricos?
Para conectar el proyector
!
El puerto de monitor (VGA) del ordenador está deshabilitado cuando el ordenador está conectado a la estación de acoplamiento para compartimento
multifunción.
1 Enchufe el cable de alimentación (1) del proyector en la toma de CA.
2 Enchufe un cable de señal RGB (2) (no suministrado) al puerto de monitor (VGA) (3) a del ordenador o de la estación
de acoplamiento para compartimento multifunción.
3 Enchufe un cable de audio (4) (no suministrado) en el conector de los auriculares (5) del ordenador o de la estación de
acoplamiento para compartimento multifunción.
4 Enchufe el cable de señal RGB y el cable de audio a los conectores del proyector (6).

117
nN
¿Cómo usar dispositivos periféricos?
¿Cómo seleccionar los modos de visualización?
Puede seleccionar qué pantalla se va a utilizar como monitor principal al conectar una pantalla externa (monitor de
sobremesa, etc.) al ordenador.
Si desea trabajar en la pantalla del ordenador y en la pantalla externa al mismo tiempo, consulte ¿Cómo utilizar la función
Varios monitores? (página 118) para obtener más información.
Para seleccionar una pantalla
1 Haga clic con el botón derecho del ratón en el escritorio y seleccione NVIDIA Control Panel en el menú.
2 Haga clic en el icono Pantalla (Display).
3 Haga clic en Cambiar configuración de pantalla (Change Display Configuration).
4 Siga las instrucciones en pantalla para cambiar la configuración.

118
nN
¿Cómo usar dispositivos periféricos?
¿Cómo utilizar la función Varios monitores?
La función Varios monitores le permite distribuir porciones de su escritorio en diferentes pantallas. Por ejemplo, si tiene una
pantalla externa conectada a la conexión de monitor (VGA), la pantalla del ordenador y la pantalla externa pueden funcionar
como un único ordenador de sobremesa.
Podrá mover el cursor de una pantalla a otra. Esto le permite arrastrar objetos, como la ventana de una aplicación abierta
o una barra de herramientas, desde una pantalla hasta la otra.
✍
Es posible que la pantalla externa no sea compatible con la función Varios monitores.
Puede que determinadas aplicaciones de software no sean compatibles con la configuración de Varios monitores.
Asegúrese de que el ordenador no entra en el modo Suspender o Hibernar mientras esté utilizando el modo Varios monitores; de lo contrario, el
ordenador no podrá retornar al modo Normal.
Si define diferentes colores en cada pantalla, no divida una ventana entre las dos pantallas; de lo contrario el software podría no funcionar
correctamente.
Ajuste menos colores y una resolución más baja para cada pantalla.

119
nN
¿Cómo usar dispositivos periféricos?
Para seleccionar el modo Varios monitores
1 Haga clic con el botón derecho del ratón en el escritorio y seleccione NVIDIA Control Panel en el menú.
2 Haga clic en el icono Pantalla (Display).
3 Haga clic en Cambiar configuración de pantalla (Change Display Configuration).
4 Siga las instrucciones en pantalla para cambiar la configuración.
✍
También puede cambiar alguna de las asignaciones del botón S para activar el modo Varios monitores mediante dicho botón S. Para cambiar las
asignaciones del botón S, mantenga pulsado cualquier botón S para visualizar la ventana que permite cambiar las asignaciones. Para obtener detalles
sobre los botones S, consulte ¿Cómo utilizar los botones de función especial? (página 41).
✍
Además, puede ajustar los colores de pantalla y la resolución para cada pantalla, así como personalizar el modo Varios monitores.

120
nN
¿Cómo usar dispositivos periféricos?
¿Cómo conectar un micrófono externo?
Si necesita utilizar un dispositivo de entrada de sonido, por ejemplo para charlar en Internet, necesitará enchufar un
micrófono externo.
Para conectar un micrófono externo
Enchufe el cable del micrófono al conector del micrófono (2) m.
✍
Asegúrese de que el micrófono está diseñado para ser utilizado con un ordenador.

121
nN
¿Cómo usar dispositivos periféricos?
¿Cómo conectar un dispositivo Universal Serial Bus (USB)?
Para evitar que su ordenador o los dispositivos USB se dañen, observe lo siguiente:
❑ Cuando mueva el ordenador con dispositivos USB conectados, evite cualquier golpe o fuerza en los puertos USB.
❑ No ponga el ordenador en una bolsa ni en una maleta con dispositivos USB conectados.
¿Cómo conectar un ratón USB?
Para conectar un ratón USB
1 Elija el puerto USB (1) que prefiera utilizar.
2 Enchufe el cable USB del ratón (2) en el puerto USB.
Ahora puede utilizar su ratón USB (3).
✍
El controlador del ratón USB VAIO viene preinstalado en el ordenador. Por lo tanto, sólo tendrá que enchufar el ratón USB al puerto USB y ya podrá
comenzar a disfrutarlo.

122
nN
¿Cómo usar dispositivos periféricos?
¿Cómo conectar una unidad de disquete USB?
Puede adquirir una disquetera USB y conectarla a su ordenador.
Para conectar una disquetera USB
1 Elija el puerto USB (1) que prefiera utilizar.
2 Enchufe el cable de la unidad de disquete USB (2) en el puerto USB.
La unidad de disquete USB (3) está ahora lista para ser utilizada.
!
Cuando utilice una disquetera USB, no fuerce el puerto USB. Ello podrá ocasionar un mal funcionamiento.

123
nN
¿Cómo usar dispositivos periféricos?
¿Cómo desconectar una disquetera USB?
Puede desconectar una disquetera USB con el ordenador encendido o apagado. Desconectar la disquetera cuando el
ordenador se encuentre en los modos de ahorro de energía (Suspender o Hibernar) podría causar una avería.
Si el ordenador está apagado, puede desenchufar el cable USB directamente del ordenador.
Para desconectar una disquetera USB
1 Cierre todos los programas que tengan acceso a la unidad de disquete.
2 Haga doble clic en el icono Quitar hardware con seguridad en la barra de tareas.
Aparece la ventana Quitar hardware con seguridad.
3 Seleccione la unidad de disquete que quiera desenchufar.
4 Haga clic en Detener.
Aparece la ventana Detener un dispositivo de hardware.
5 Compruebe que la unidad de disquete seleccionada es la que desea detener y haga clic en Aceptar.
Aparecerá un mensaje en el que se indica que es seguro retirar el hardware.
6 Haga clic en Cerrar para cerrar la ventana Quitar hardware con seguridad.
7 Desconecte la unidad de disquete del ordenador.

124
nN
¿Cómo usar dispositivos periféricos?
¿Cómo conectar una impresora?
Puede conectar a su ordenador una impresora compatible con Windows para imprimir documentos.
¿Cómo conectar una impresora usando el puerto USB?
Puede conectar una impresora USB compatible con la versión Windows del ordenador.
Para conectar una impresora usando el puerto USB
1 Enchufe el cable de alimentación (1) de la impresora en la toma de CA.
2 Elija el puerto USB (3) que prefiera utilizar.
3 Enchufe un extremo de un cable USB de impresora (2) (no suministrado) al puerto USB y el otro extremo a la impresora.

125
nN
¿Cómo usar dispositivos periféricos?
¿Cómo conectar un dispositivo i.LINK?
Notas sobre la conexión de dispositivos i.LINK
❑ El ordenador incluye un puerto i.LINK, que puede utilizar para conectar un dispositivo i.LINK, como una cámara de vídeo
digital, o para conectar dos ordenadores VAIO y copiar, eliminar o editar archivos.
❑ El puerto i.LINK del ordenador no suministra energía a los dispositivos externos que, por lo general, están alimentados
por los puertos i.LINK.
❑ El puerto i.LINK admite velocidades de transferencia de hasta 400 Mbps; no obstante, la velocidad de transferencia real
depende de la velocidad de transferencia del dispositivo externo.
❑ Los cables i.LINK compatibles con el ordenador incluyen cables con los números de referencia siguientes:
VMC-IL4415 (un cable de 1,5 metros con un conector de 4 patillas en cada extremo) y serie VMC-IL4408 (un cable de
0,8 metros con un conector de 4 patillas en cada extremo).
❑ Puede que los cables i.LINK opcionales no estén disponibles, según el país o área de residencia.
❑ No se garantiza completamente una conexión i.LINK con otros dispositivos compatibles.
❑ La conexión i.LINK varía dependiendo de las aplicaciones de software, del sistema operativo y de los dispositivos
compatibles con i.LINK que utilice. Consulte el manual que acompaña al software para obtener más información.
❑ Antes de conectarlos al ordenador, compruebe las condiciones de trabajo y la compatibilidad con el sistema operativo
de los dispositivos periféricos del ordenador compatibles con i.LINK (por ejemplo, una unidad de disco duro o unidad
CD-RW, etc.).

126
nN
¿Cómo usar dispositivos periféricos?
¿Cómo conectar una cámara de vídeo digital?
Para conectar una cámara de vídeo digital
1 Enchufe un extremo del cable i.LINK (1) (no suministrado) al puerto i.LINK (2) del ordenador y el otro extremo al puerto
de entrada/salida DV (3) de la cámara de vídeo digital.
2 Inicie el programa DVgate Plus.
✍
En las cámaras de vídeo digitales Sony, los puertos identificados como DV Out, DV In/Out o i.LINK son compatibles con i.LINK.
La cámara de vídeo digital Sony que aquí se muestra es un ejemplo; su cámara de vídeo digital podría necesitar una conexión diferente.
Cuando utilice una conexión i.LINK no podrá acceder a las imágenes almacenadas en una Memory Stick.

127
nN
¿Cómo usar dispositivos periféricos?
¿Cómo conectarse a una red (LAN)?
Puede conectar el ordenador a una red de tipo 1000BASE-T*/100BASE-TX/10BASE-T a través de un cable de red Ethernet.
Conecte un extremo del cable de red (no suministrado) al puerto de red (Ethernet) del ordenador o de la estación de
acoplamiento para compartimento multifunción opcional y el otro extremo a su red. Para obtener los parámetros detallados
y los dispositivos necesarios para conectarse a la red, consulte al administrador de red.
* Disponible únicamente a través del puerto de red (Ethernet) de la estación de acoplamiento para compartimento multifunción opcional.
✍
El ordenador puede estar conectado a la red con la configuración predeterminada.
Cuando el ordenador está conectado a la estación de acoplamiento para compartimento multifunción opcional, debe seleccionar el puerto de red
(Ethernet) que desea utilizar. Siga las instrucciones en pantalla.

128
nN
¿Cómo usar dispositivos periféricos?
!
No es posible conectar una línea telefónica a la conexión de red (LAN) del ordenador.
Si se conectan las líneas telefónicas que se mencionan a continuación a la conexión de red (LAN), la elevada corriente eléctrica puede dañar,
sobrecalentar o incendiar la conexión.
- Líneas telefónicas domésticas (interfono altavoz-micrófono) o de uso en empresas (teléfono de múltiples líneas para empresas);
- Línea de abonado a teléfono público;
- PBX (private branch exchange).
!
No enchufe ningún cable telefónico en el puerto de red.

129
nN
Personalización del ordenador VAIO
Personalización del ordenador VAIO
El siguiente apartado describe brevemente cómo cambiar las principales opciones de configuración del ordenador. Entre
otras cosas, aprenderá a utilizar y personalizar el aspecto del software y de las utilidades Sony, etc.
❑ Configuración de la contraseña (página 130)
❑ Configuración del ordenador con VAIO Control Center (página 133)
❑ Utilización de los modos de ahorro de energía (página 134)
❑ Administración de energía con VAIO Power Management (página 139)
❑ Configuración del idioma con Windows XP Professional (página 141)
❑ Configuración del módem (página 144)

130
nN
Personalización del ordenador VAIO
Configuración de la contraseña
Utilice una de las funciones del BIOS para establecer la contraseña.
Una vez establecida la contraseña, deberá escribirla después de que aparezca el logotipo VAIO para iniciar el ordenador.
La contraseña de encendido le permite proteger el ordenador ante accesos no autorizados.
Agregar la contraseña de encendido
La contraseña de encendido se proporciona para proteger el ordenador ante accesos no autorizados.
Hay dos tipos de contraseñas de encendido: contraseña de equipo y contraseña de usuario. La contraseña del equipo se
proporciona para que los usuarios con derechos de administrador en el ordenador puedan cambiar todas las opciones de
configuración en la pantalla de configuración de BIOS, así como para iniciar el ordenador. La contraseña de usuario se
proporciona para que los usuarios comunes puedan cambiar algunas opciones de configuración de BIOS, así como para
iniciar el ordenador. Para establecer la contraseña de usuario, primero debe establecer la contraseña de equipo.
!
Una vez establecida la contraseña de encendido, no podrá iniciar el ordenador sin especificarla. Asegúrese de no olvidar la contraseña. Escriba la
contraseña y guárdela en un lugar seguro al que nadie tenga acceso.
Si olvida la contraseña de encendido y necesita ayuda para restablecerla, se le cobrará una tarifa de restablecimiento y puede que tenga que enviar el
ordenador al servicio correspondiente para el restablecimiento de la contraseña.
Para agregar la contraseña de encendido
1 Encienda el ordenador.
2 Pulse F2 cuando aparezca el logotipo VAIO.
Aparecerá la pantalla de configuración de BIOS. Si no, reinicie el ordenador y pulse la tecla F2 varias veces cuando
aparezca el logotipo de VAIO.
3 Pulse las teclas < o , para seleccionar Security y mostrar la ficha Security, seleccione Set Machine Password y,
a continuación, pulse la tecla Enter.

131
nN
Personalización del ordenador VAIO
4 En la pantalla de entrada de contraseña, escriba la contraseña dos veces y pulse la tecla Enter.
La contraseña debe tener como máximo 32 caracteres alfanuméricos (espacios incluidos) de longitud.
5 Cuando se le solicite confirmación, pulse la tecla Enter.
✍
La indicación siguiente sirve para configurar el ordenador para que solicite la entrada de la contraseña cuando se inicie el ordenador o se muestre la
pantalla de configuración de BIOS.
6 Seleccione Password when Power ON en Security.
Pulse la barra espaciadora para cambiar la configuración de Disabled a Enabled.
7 Pulse la tecla < o , para seleccionar Exit, seleccione Exit (Save Changes) o Exit Setup, y pulse la tecla Enter.
En la pantalla Setup Confirmation, confirme que está seleccionado Yes y, a continuación, pulse la tecla Enter.

132
nN
Personalización del ordenador VAIO
Cambio o eliminación de la contraseña de encendido
Para cambiar o quitar la contraseña de encendido
1 Encienda el ordenador.
2 Pulse F2 cuando aparezca el logotipo VAIO.
Aparecerá la pantalla de configuración de BIOS. Si no, reinicie el ordenador y pulse la tecla F2 varias veces cuando
aparezca el logotipo de VAIO.
3 Escriba la contraseña actual en Enter Password y pulse la tecla Enter.
4 Pulse las teclas < o , para seleccionar Security y mostrar la ficha Security, seleccione Set Machine Password y,
a continuación, pulse la tecla Enter.
5 En la pantalla de entrada de contraseña, escriba la contraseña actual una vez y, a continuación, una nueva contraseña
dos veces; pulse la tecla Enter. Para quitar la contraseña, deje los campos Enter New Password y Confirm New
Password en blanco y pulse la tecla Enter.
Cuando se solicite confirmación para guardar los cambios, pulse la tecla Enter.
6 Pulse la tecla < o , para seleccionar Exit, seleccione Exit (Save Changes) o Exit Setup, y pulse la tecla Enter.
En la pantalla Setup Confirmation, confirme que está seleccionado Yes y, a continuación, pulse la tecla Enter.

133
nN
Personalización del ordenador VAIO
Configuración del ordenador con VAIO Control Center
La utilidad VAIO Control Center le permite consultar información sobre el sistema y especificar preferencias sobre su
comportamiento.
Para usar el VAIO Control Center
1 Haga clic en Inicio, seleccione Todos los programas y, a continuación, haga clic en VAIO Control Center.
Aparece la ventana VAIO Control Center.
2 Seleccione el elemento de control que desee y cambie la configuración.
3 Una vez finalizado, haga clic en Aceptar.
La configuración del elemento deseado ha cambiado.
✍
Para obtener más información acerca de cada opción, haga clic en Ayuda (Help) en la ventana de VAIO Control Center para mostrar el archivo de ayuda.
Algunos de los elementos de control no estarán visibles si abre VAIO Control Center como un usuario limitado.

134
nN
Personalización del ordenador VAIO
Utilización de los modos de ahorro de energía
Cuando utilice un paquete de batería como fuente de alimentación para el ordenador, podrá utilizar la configuración de
administración de energía para preservar la vida útil de su batería. Además del modo de funcionamiento normal, que le
permite apagar ciertos dispositivos específicos, su ordenador dispone de dos modos de ahorro de energía distintos:
Suspender e Hibernar. Cuando utilice la alimentación por batería, deberá saber que el ordenador entrará automáticamente
en el modo Hibernar cuando la carga restante de la batería se quede corta, independientemente de la opción de gestión de
energía que haya seleccionado.
Para establecer el temporizador para que el ordenador entre automáticamente en modo Suspender o Hibernar después
de un cierto periodo de tiempo, haga clic en Inicio y Panel de control. Haga clic en Rendimiento y mantenimiento
y Opciones de energía, y cambie la configuración en Combinaciones de energía.
!
Si el nivel de la batería desciende por debajo del 10%, se recomienda conectar el adaptador de CA para recargar el paquete de batería o apagar el
ordenador e instalar un paquete de batería completamente cargado.
Utilización del modo Normal
Este es el estado normal del ordenador cuando está funcionando. En este modo, el indicador de potencia está de color verde.
Para ahorrar energía, puede apagar un dispositivo determinado, como la pantalla LCD o el disco duro.

135
nN
Personalización del ordenador VAIO
Utilización del modo Suspender
El modo Suspender apaga la pantalla LCD y establece el disco duro y la CPU en un modo de bajo consumo de energía. En
este modo, la luz de encendido parpadea en color ámbar.
Para activar el modo Suspender
1 Haga clic en Inicio y después en Apagar equipo.
2 Haga clic en Suspender.
✍
Si el modelo adquirido es de la serie VGN-AR y se suministra un mando a distancia con el ordenador, puede pulsar el botón Suspender del mando a
distancia para activar el modo Suspender del ordenador.
Para volver al modo Normal
Pulse cualquier tecla.
!
Si pulsa el botón de encendido durante más de cuatro segundos, el ordenador se apagará automáticamente. Perderá todos los datos que no haya
guardado.
✍
Cuando el ordenador esté en modo Suspender, no podrá introducir un disco.
El ordenador abandona el modo Suspender más rápido que el modo Hibernar.
El modo Suspender consume más energía que el modo Hibernar.
!
Si la batería se agota mientras el ordenador está en el modo Suspender, perderá todos los datos que no haya guardado. Será imposible volver al anterior
estado de trabajo. Para evitar la pérdida de datos, debe guardar los datos frecuentemente.

136
nN
Personalización del ordenador VAIO
Si no se usa el ordenador durante 25 minutos, entrará en el modo Suspender. Si desea evitarlo, puede cambiar la
configuración del modo Suspender.
Para cambiar la configuración del modo Suspender
1 Haga clic en Inicio y después en Panel de control.
2 Haga clic en Rendimiento y mantenimiento.
3 Haga clic en Opciones de energía.
Aparece la ventana Propiedades de Opciones de energía.
4 Seleccione la ficha Combinaciones de energía.
5 Cambie la configuración de Pasar a inactividad.

137
nN
Personalización del ordenador VAIO
Utilización del modo Hibernar
En el modo Hibernar, el estado del sistema se guarda en el disco duro y se interrumpe el suministro de alimentación. Los
datos no se perderán aunque la batería se agote. En este modo, el indicador de potencia no está iluminado.
Para activar el modo Hibernar
Pulse las teclas Fn+F12.
Aparece la pantalla Hibernar y el ordenador accede al modo Hibernar.
Opcionalmente,
1 Haga clic en Inicio y después en Apagar equipo.
2 Haga clic en Hibernar.
Para volver al modo Normal
Pulse el botón de encendido.
El ordenador regresa al estado anterior.
!
Si pulsa el botón de encendido durante más de cuatro segundos, el ordenador se apagará automáticamente.

138
nN
Personalización del ordenador VAIO
✍
Si no va a utilizar el ordenador durante un largo periodo de tiempo, active el modo Hibernar. Este modo de ahorro de energía le ahorra el tiempo de
apagado o reanudación.
Cuando el ordenador esté en modo Hibernar, no podrá introducir un disco.
Para activarse, el modo Hibernar requiere más tiempo que el modo Suspender.
Se tarda más tiempo en volver al modo Normal desde el modo Hibernar que desde el modo Suspender.
El modo Hibernar utiliza menos energía que el modo Suspender.
!
No mueva el ordenador hasta que se apague la luz del indicador de energía.

139
nN
Personalización del ordenador VAIO
Administración de energía con VAIO Power Management
La administración de energía le ayuda a establecer combinaciones de energía para funcionar con alimentación de CA o con
baterías, de modo que se adapten a sus necesidades de consumo de energía.
VAIO Power Management es una aplicación de software desarrollada exclusivamente para los ordenadores VAIO. Con ella,
puede mejorar las funciones de administración de energía de Windows para conseguir un mejor rendimiento del ordenador
y una mayor duración de la batería. Para obtener más información sobre VAIO Power Management, consulte el archivo de
ayuda del software VAIO Power Management.
Activación de VAIO Power Management
Al iniciar el ordenador, aparecerá un icono de estado energético en la barra de tareas. Dicho icono indica qué tipo de fuente
de alimentación está utilizando, por ejemplo, alimentación de CA. Haga doble clic en este icono para que aparezca una
ventana en la que se informa del estado energético.
Las funciones de VAIO Power Management se incorporan a las Propiedades de Opciones de energía de Windows.
Para activar VAIO Power Management
1 Haga clic en Inicio y después en Panel de control.
2 Haga clic en Rendimiento y mantenimiento.
3 Haga clic en Opciones de energía.
Aparece la ventana Propiedades de Opciones de energía.
4 Seleccione la ficha VAIO Power Management.
Para restaurar los valores predeterminados
1 En la ficha VAIO Power Management, haga clic en Avanzada... (Advanced).
Aparece la ventana VAIO Power Management.
2 Siga las instrucciones en pantalla para cambiar la configuración.

140
nN
Personalización del ordenador VAIO
Activación de las combinaciones de energía de VAIO Power Management
VAIO Power Management ofrece varias combinaciones de energía predefinidas. Cada combinación consiste en un grupo
de valores de administración de energía que están diseñados para determinados requisitos energéticos, que van desde la
administración de energía máxima hasta la ausencia de administración de energía.
Para activar una combinación de energía de VAIO Power Management
1 Haga clic en Inicio y después en Panel de control.
2 Haga clic en Rendimiento y mantenimiento.
3 Haga clic en Opciones de energía.
Aparece la ventana Propiedades de Opciones de energía.
4 Seleccione la ficha correspondiente a la configuración de la combinación de energía.
5 Elija una configuración de la lista desplegable.
6 Si ahora selecciona la ficha VAIO Power Management, observará que la combinación de energía escogida aparece en
la ficha.
7 Si es necesario, puede modificar los elementos de la lista, por ejemplo, el brillo de la pantalla LCD.
8 Haga clic en Aceptar.
La combinación de energía se ha activado.
✍
Para establecer una combinación de energía deberá tener derechos de administrador en el ordenador.

141
nN
Personalización del ordenador VAIO
Configuración del idioma con Windows XP Professional
La selección de modo de idioma está disponible en modelos con Windows XP Professional, pero no con Windows XP Home
Edition. Consulte las Especificaciones en línea para ver qué edición de Windows hay instalada en el modelo.
Los ordenadores con Windows XP Professional están equipados con la función Multilingual User Interface (MUI). Permite
cambiar el sistema operativo, algunas aplicaciones y el diseño de teclado en inglés por el idioma de su elección: francés,
alemán, japonés, holandés, italiano, español, checo, finlandés, griego, portugués y sueco.
Es importante que seleccione la configuración de teclado correcta durante la instalación de Windows.
Para seleccionar la configuración de teclado correcta durante la instalación de Windows.
1 En el primer arranque, haga clic en Siguiente (Next) y, a continuación, de nuevo en Siguiente (Next) en la ventana
Asistente para la instalación de Windows XP (Windows XP Setup Wizard).
Aparece la ventana Seleccione la configuración del sistema (Select Your System Settings).
2 Responda a estas tres preguntas:
❑ Vivo muy cerca de esta región (I live the closest to this region).
❑ Escribo principalmente en este idioma (I type mostly in this language).
❑ Uso este tipo de teclado (I use this type of keyboard).
3 En el Contrato de licencia para el usuario final (End User License Agreement), acepte el Contrato de licencia y haga
clic en Siguiente (Next).
4 Continúe con la configuración de Windows hasta que termine.
También puede cambiar la configuración de país/región e idioma a su idioma tan pronto como reinicie Windows.

142
nN
Personalización del ordenador VAIO
Para cambiar la configuración regional y de idioma
1 Haga clic en Inicio (Start) y después en Panel de control (Control Panel).
2 En la ventana Panel de control (Control Panel), haga doble clic en el icono Configuración regional y de idioma
(Regional and Language Options).
Si no ve este icono, haga clic en Cambiar a Vista clásica (Switch to Classic View) a la izquierda.
3 En la ficha Configuración regional (Regional Options) de la ventana Configuración regional y de idioma (Regional
and Language Options), seleccione su idioma en la lista desplegable Estándares y formatos (Standards and formats).
4 En la ficha Opciones avanzadas (Advanced) de la ventana Configuración regional y de idioma (Regional and
Language Options), seleccione su idioma en el menú desplegable Idioma para programas no Unicode (Language for
non-Unicode programs).
5 Para cambiar el idioma de los menús, cuadros de diálogo y archivos de ayuda en línea de Windows que proporciona
Microsoft Windows, seleccione la pestaña Idiomas (Languages) de la ventana Configuración regional y de idioma
(Regional and Language Options).
✍
Las aplicaciones que no son de Microsoft Windows permanecen en inglés aunque se cambien estas opciones de configuración.
6 Seleccione su idioma en la lista desplegable.
7 Haga clic en Aplicar (Apply) para aplicar los cambios.
Se le pedirá que cierre la sesión y la inicie de nuevo. Sólo entonces tendrán efectos los cambios del nuevo idioma.
8 Haga clic en Inicio (Start) y seleccione Cerrar la sesión (Log Off).
9 Haga clic en Cerrar la sesión (Log Off) en la ventana Cerrar la sesión en Windows (Log Off Windows). Si es necesario,
escriba la contraseña para iniciar sesión de nuevo. Todos los menús, archivos de ayuda e iconos se mostrarán en el
idioma seleccionado. No obstante, es posible que algunas partes permanezcan en inglés.

143
nN
Personalización del ordenador VAIO
Para cambiar el diseño del teclado
1 Haga clic en Inicio (Start) y después en Panel de control (Control Panel).
2 En la ventana Panel de control (Control Panel), haga doble clic en el icono Configuración regional y de idioma
(Regional and Language Options).
Si no ve este icono, haga clic en Cambiar a Vista clásica (Switch to Classic View) a la izquierda.
3 En la ficha Idiomas (Languages) de la ventana Configuración regional y de idioma (Regional and Language Options),
haga clic en el botón Detalles (Details).
Aparecerá la ventana Servicios de texto e idiomas del dispositivo de entrada (Text Services and Input Languages).
4 En la ficha Configuración (Settings) de la ventana Servicios de texto e idiomas del dispositivo de entrada (Text
Services and Input Languages), seleccione el teclado en el menú desplegable Idioma predeterminado del dispositivo
de entrada (Default input language).
5 Si su teclado no está disponible, haga clic en el botón Agregar (Add).
Aparecerá la ventana Agregar idioma de dispositivo de entrada (Add Input Language).
6 Seleccione, en el menú desplegable, el idioma de entrada y el teclado.
7 Haga clic en el botón Aceptar (OK) para cerrar la ventana Agregar idioma de dispositivo de entrada (Add Input
Language).
8 Haga clic en el botón Aceptar (OK) para cerrar la ventana Configuración regional y de idioma (Regional and Language
Options).

144
nN
Personalización del ordenador VAIO
Configuración del módem
Antes de empezar a usar el módem interno (no todos los módems están incorporados), o cada vez que utilice el módem
cuando viaja, asegúrese de que el país de la ubicación activa definida en el cuadro de diálogo Opciones de teléfono
y módem coincide con el país desde el que está llamando.
Para cambiar la configuración de país del módem
1 Haga clic en Inicio y después en Panel de control.
2 Haga clic en el icono Impresoras y otro hardware.
3 Haga doble clic en Opciones de teléfono y módem.
Aparece la ventana Opciones de teléfono y módem.
Si no ve la ventana Opciones de teléfono y módem, haga clic en Cambiar a Vista clásica en el lado izquierdo.
4 Seleccione su ubicación en la ficha Reglas de marcado.
5 Haga clic en el botón Editar para cambiar la configuración actual.
Aparece la ventana Editar ubicación.
O bien
Haga clic en el botón Nueva para configurar el módem.
Aparece la ventana Nueva ubicación.
6 Compruebe la configuración del país o región y asegúrese de que coincide con el país desde el que está marcando.
✍
Es posible que el marcado por pulsos no se admita en ciertos países o regiones.
7 Si ha modificado la configuración de ubicación, haga clic en Aplicar y, a continuación, en Aceptar.
Aparece la ventana Opciones de teléfono y módem.
8 Compruebe si el módem aparece en la lista de la ficha Módems.
Si su módem no aparece en la lista, haga clic en Agregar y siga el asistente.

146
nN
Actualización del ordenador VAIO
Actualización del ordenador VAIO
El ordenador y los módulos de memoria utilizan componentes y tecnología de conectores electrónicos de alta precisión. Para
evitar que la garantía quede invalidada debido a una manipulación incorrecta, le recomendamos que:
❑ Se ponga en contacto con su distribuidor para instalar un nuevo módulo de memoria.
❑ No lo instale usted mismo, si no está familiarizado con el procedimiento de mejora de la memoria o del ordenador.
❑ No toque los conectores ni abra la tapa del compartimento del módulo de memoria.
Para el tipo de módulo y la cantidad de memoria instalada en el modelo, consulte la guía en línea Especificaciones.
Póngase en contacto con VAIO-Link si necesita asistencia.

147
nN
Actualización del ordenador VAIO
¿Cómo agregar y eliminar memoria?
Si desea ampliar la funcionalidad del ordenador, puede aumentar la memoria instalando módulos de memoria opcionales.
Antes de actualizar la memoria del ordenador, vea las notas y procedimientos en las páginas siguientes. El número de
ranuras disponibles depende de la configuración del modelo.
Notas sobre agregar y eliminar memoria
❑ Tenga cuidado al cambiar la memoria. La instalación incorrecta de módulos de memoria puede producir daños en el
sistema. Estos daños pueden anular la garantía del fabricante.
❑ Utilice sólo módulos de memoria compatibles con el ordenador. Si el ordenador no detecta un módulo de memoria
o Windows se vuelve inestable, póngase en contacto con el distribuidor o con el fabricante del módulo de memoria.
❑ Las descargas electrostáticas pueden dañar los componentes electrónicos. Antes de tocar un módulo de memoria,
asegúrese de lo siguiente:
❑ Los procedimientos descritos en este documento asumen que está familiarizado con la terminología general
asociada a los ordenadores y con las prácticas de seguridad y el cumplimiento de las normativas necesarias para
utilizar equipo electrónico modificado.
❑ Apague el ordenador y desenchufe el sistema de la fuente de alimentación (es decir, el paquete de batería o del
adaptador de CA), y de cualquier enlace de telecomunicaciones, redes o módems antes de abrir el ordenador. De
no hacerlo, podría sufrir lesiones personales o daños materiales.
❑ Las descargas electrostáticas (ESD – Electrostatic Discharge) pueden dañar los módulos de memoria y otros
componentes. Instale el módulo de memoria sólo en una estación de trabajo ESD. Si no dispone de dicha estación,
no trabaje en lugares cubiertos con alfombras o moquetas, y no maneje materiales que puedan producir o conservar
electricidad estática (envolturas de celofán, por ejemplo). Realice usted mismo la conexión a tierra manteniendo el
contacto con una porción metálica sin pintar del chasis mientras lleva a cabo el procedimiento.
❑ No abra el embalaje del módulo de memoria hasta que esté listo para instalarlo. El embalaje lo protege de las ESD.

148
nN
Actualización del ordenador VAIO
❑ Utilice la bolsa especial suministrada con el módulo de memoria para envolver el módulo en papel de aluminio y protegerlo
de las descargas electrostáticas.
❑ La introducción de líquidos, sustancias u objetos extraños en las ranuras del módulo de memoria u otros componentes
internos del ordenador podría causar daños en éste. Los gastos de las reparaciones que se deriven no se incluyen en
la garantía.
❑ No coloque el módulo de memoria en lugares expuestos a:
❑ Fuentes de calor, como radiadores o conductos de aire
❑ Luz solar directa
❑ Polvo excesivo
❑ Vibraciones mecánicas o sacudidas
❑ Imanes potentes o altavoces que no están blindados magnéticamente
❑ Temperatura ambiente superior a 35ºC o inferior a 5ºC
❑ Mucha humedad
❑ Maneje el módulo de memoria con cuidado. Para evitar heridas a sus manos y dedos, no toque los bordes de los
componentes ni los cuadros de circuitos dentro del ordenador.

149
nN
Actualización del ordenador VAIO
¿Cómo cambiar o agregar un módulo de memoria?
Modelos de la serie VGN-FE
Para cambiar o agregar un módulo de memoria.
1 Apague el ordenador y desconecte todos los dispositivos periféricos.
2 Desenchufe el ordenador y quite el paquete de batería.
3 Espere hasta que el ordenador se enfríe.
4 Quite los tornillos (indicados por las flechas hacia abajo) de la parte inferior del ordenador y quite la tapa del
compartimento del módulo de memoria.
5 Toque un objeto metálico (tal como el panel de conexiones de la parte trasera del ordenador) para descargar la
electricidad estática.

150
nN
Actualización del ordenador VAIO
6 Quite el módulo de memoria:
❑ Tire de las palancas en la dirección de las flechas (1).
El módulo de memoria queda liberado.
❑ Asegúrese de que el módulo de memoria se inclina hacia arriba y, a continuación, tire hacia fuera en la dirección de
la flecha (2).
7 Saque el nuevo módulo de memoria de su embalaje.

151
nN
Actualización del ordenador VAIO
8 Deslice el módulo de memoria en la ranura del módulo de memoria y empújelo hasta que encaje en su lugar.
!
Si utiliza únicamente un módulo de memoria, asegúrese de insertarlo en la ranura más cercana a la parte trasera del ordenador.
No toque ningún otro componente de la placa madre.
9 Vuelva a colocar la tapa del compartimento del módulo de memoria.
10 Apriete los tornillos en la parte inferior del ordenador.
11 Instale de nuevo el paquete de batería y encienda el ordenador.

152
nN
Actualización del ordenador VAIO
Modelos de la serie VGN-AR
Para cambiar o agregar un módulo de memoria
1 Apague el ordenador y desconecte todos los dispositivos periféricos.
2 Desenchufe el ordenador y quite el paquete de batería.
3 Espere hasta que el ordenador se enfríe.
4 Quite el tornillo (indicado por la flecha hacia abajo) de la parte inferior del ordenador y quite la tapa del compartimento
del módulo de memoria.
5 Toque un objeto metálico (tal como el panel de conexiones de la parte trasera del ordenador) para descargar la
electricidad estática.
6 Quite el módulo de memoria:
❑ Tire de las palancas en la dirección de las flechas (1).
El módulo de memoria queda liberado.

153
nN
Actualización del ordenador VAIO
❑ Asegúrese de que el módulo de memoria se inclina hacia arriba y, a continuación, tire hacia fuera en la dirección de
la flecha (2).
7 Saque el nuevo módulo de memoria de su embalaje.
8 Deslice el módulo de memoria en la ranura del módulo de memoria y empújelo hasta que encaje en su lugar.
!
Si utiliza únicamente un módulo de memoria, asegúrese de insertarlo en la ranura más cercana a la parte trasera del ordenador.
No toque ningún otro componente de la placa madre.
9 Vuelva a colocar la tapa del compartimento del módulo de memoria.
10 Apriete el tornillo en la parte inferior del ordenador.
11 Instale de nuevo el paquete de batería y encienda el ordenador.

154
nN
Actualización del ordenador VAIO
¿Cómo ver la cantidad de memoria?
Para ver la cantidad de memoria
1 Encienda el ordenador.
2 Haga clic en Inicio, seleccione Todos los programas y, a continuación, haga clic en VAIO Control Center.
3 Haga doble clic en la carpeta Información del sistema (System Information) de la ventana VAIO Control Center.
4 Haga doble clic en el icono Información del sistema de la carpeta Información del sistema (System Information).
Puede ver la cantidad de memoria del sistema. Si no aparece la memoria adicional, repita el procedimiento y reinicie el
ordenador.

155
nN
Precauciones
Precauciones
En esta sección se describen directrices y precauciones de seguridad que facilitan la tarea de proteger el ordenador frente
a posibles daños.
❑ Sobre la manipulación de la pantalla LCD (página 156)
❑ Sobre la utilización de la fuente de alimentación (página 157)
❑ Sobre la manipulación del ordenador (página 158)
❑ Sobre la utilización de la cámara MOTION EYE integrada (página 160)
❑ Sobre la manipulación de los disquetes (página 160)
❑ Sobre la manipulación de los discos compactos (página 161)
❑ Sobre la utilización del paquete de batería (página 162)
❑ Sobre la utilización de los auriculares (página 163)
❑ Sobre la manipulación del soporte Memory Stick (página 164)
❑ Sobre la manipulación del disco duro (página 165)
❑ Sobre la manipulación del adaptador de tarjeta de memoria (página 166)

156
nN
Precauciones
Sobre la manipulación de la pantalla LCD
❑ No ponga la pantalla mirando al sol, ya que esto podría dañarla. Tenga cuidado cuando utilice el ordenador cerca de una
ventana.
❑ No raye la pantalla LCD ni la presione. Podría causar una avería.
❑ El uso del ordenador a temperaturas muy bajas puede dejar una imagen residual en la pantalla LCD. No se trata de una
avería. Cuando el ordenador alcance la temperatura normal, la pantalla regresará al estado normal.
❑ Podría aparecer una imagen residual en la pantalla si se visualiza la misma imagen durante un período de tiempo
prolongado. La imagen residual desaparecerá un momento después. Para evitar las imágenes residuales puede utilizar
un protector de pantalla.
❑ La pantalla LCD se calienta durante el funcionamiento del ordenador. Esto es normal y no indica una avería.
❑ La pantalla LCD está fabricada utilizando una tecnología de alta precisión. Sin embargo, podría ver diminutos puntos
negros o brillantes (rojo, azul o verde) que aparecen continuamente en la pantalla LCD. Es una consecuencia normal del
proceso de fabricación y no indica una avería.
❑ Evite frotar la pantalla LCD ya que podría dañarla. Utilice un paño seco y suave para limpiar la pantalla LCD.

157
nN
Precauciones
Sobre la utilización de la fuente de alimentación
❑ Consulte la guía en línea Especificaciones para informarse sobre el funcionamiento de la alimentación del modelo.
❑ No comparta la toma de CA con ningún otro equipo que consuma energía, tal como una fotocopiadora o una destructora
de papel.
❑ Puede adquirir un multicontacto con protector de sobrevoltaje. Este dispositivo evita los daños al ordenador causados
por sobrevoltajes imprevistos, como los que pueden ocurrir durante una tormenta con aparato eléctrico.
❑ No coloque objetos pesados encima del cable de alimentación.
❑ Para desenchufar el cable, tire del enchufe. Nunca tire del cable.
❑ Desconecte el ordenador de la toma de corriente de CA si no piensa utilizarlo durante un largo período de tiempo.
❑ Asegúrese de que el enchufe sea fácilmente accesible.
❑ Cuando no se utilice el adaptador de CA, desenchúfelo de la toma de CA.
❑ Utilice el adaptador de CA que acompaña al ordenador o productos Sony originales. No utilice ningún otro adaptador de
CA porque podrá ocasionar un mal funcionamiento.

158
nN
Precauciones
Sobre la manipulación del ordenador
❑ Limpie la caja con un paño seco o ligeramente humedecido con una solución detergente suave. No utilice ningún tipo de
estropajo abrasivo, polvo limpiador o disolvente (como alcohol o bencina), ya que estos productos pueden dañar el
acabado del ordenador.
❑ En caso de dejar caer algún objeto sólido o verter algún líquido sobre el ordenador, apáguelo y, a continuación,
desenchúfelo. Se recomienda que personal cualificado inspeccione el ordenador antes de ponerlo de nuevo en
funcionamiento.
❑ No deje caer el ordenador ni coloque encima ningún tipo de objeto.
❑ No coloque el ordenador en un lugar expuesto a:
❑ Fuentes de calor, como radiadores o conductos de aire
❑ Luz solar directa
❑ Polvo excesivo
❑ Humedad o lluvia
❑ Vibraciones mecánicas o sacudidas
❑ Imanes potentes o altavoces que no están blindados magnéticamente
❑ Temperatura ambiente superior a 35ºC o inferior a 5ºC
❑ Mucha humedad
❑ No coloque equipos electrónicos cerca del ordenador. El campo electromagnético del ordenador puede causar averías.
❑ Asegúrese de que la ventilación es la adecuada para evitar así que se acumule el calor interno. No coloque el ordenador
sobre superficies porosas como alfombras o mantas, ni cerca de materiales como cortinas o manteles que puedan
bloquear las rejillas de ventilación.

159
nN
Precauciones
❑ El ordenador utiliza señales de radio de alta frecuencia y puede causar interferencias en la recepción de radio o de TV.
Si esto ocurre, cambie el ordenador de sitio y colóquelo a una distancia suficientemente alejada.
❑ Utilice únicamente el equipo periférico y los cables de interfaz especificados; de lo contrario, podría causar problemas.
❑ No utilice cables de conexión cortados o dañados.
❑ Si el ordenador se traslada directamente de un lugar frío a otro cálido, se puede condensar la humedad en su interior.
En tal caso, deje transcurrir al menos una hora antes de encenderlo. Si surge algún problema, desenchufe el ordenador
y póngase en contacto con VAIO-Link.
❑ Asegúrese de desconectar el cable de alimentación antes de limpiar el ordenador.
❑ Haga copias de seguridad con regularidad para evitar la pérdida de datos si el ordenador se avería.

160
nN
Precauciones
Sobre la utilización de la cámara MOTION EYE integrada
❑ No toque la placa de espejo que se encuentra delante de la lente de la cámara MOTION EYE integrada, ya que podría
rayarse y esos defectos aparecerían en las imágenes capturadas.
❑ No permita que la luz del sol se proyecte de forma directa en la superficie de la cámara MOTION EYE integrada, esté
o no encendido el ordenador, ya que podría provocarse un mal funcionamiento de la cámara.
❑ La cámara MOTION EYE integrada está deshabilitada cuando se importan vídeos o imágenes estáticas desde un
dispositivo compatible con i.LINK conectado al puerto i.LINK.
❑ Limpie la placa de espejo que se encuentra delante de la lente de la cámara MOTION EYE integrada con la ayuda de un
pincel limpialentes o con un pincel suave. Si la lente está realmente sucia, límpiela con un paño seco suave. No frote la
placa, ya que es sensible a cualquier aplicación de fuerza.
Sobre la manipulación de los disquetes
❑ No abra manualmente el obturador ni toque la superficie del disquete.
❑ Mantenga los disquetes lejos de los imanes.
❑ Mantenga los disquetes lejos de la luz solar directa y de otras fuentes de calor.
❑ Mantenga los disquetes alejados de cualquier líquido. No permita que se mojen. Cuando no esté utilizando el disquete,
extráigalo siempre de la disquetera y utilice una caja de almacenamiento.
❑ Si el disquete viene con etiqueta adhesiva, asegúrese de que la etiqueta esté debidamente adherida. Si el borde de la
etiqueta está doblado hacia fuera, la etiqueta podrá adherirse al interior de la disquetera y ocasionar un mal
funcionamiento o daños al disquete.

161
nN
Precauciones
Sobre la manipulación de los discos compactos
❑ No toque la superficie del disco.
❑ No doble el disco ni lo deje caer.
❑ Las huellas dactilares y el polvo presentes en la superficie de un disco pueden provocar errores de lectura. Sujete el
disco siempre por los bordes y el orificio central, tal y como se muestra a continuación:
❑ Para garantizar el funcionamiento fiable y continuo del disco, es esencial que éste se manipule con cuidado. No utilice
disolventes (como bencina, diluyentes, alcohol, limpiadores comercializados o pulverizadores antiestáticos) ya que
pueden dañar el disco.
❑ Para la limpieza normal, sujete el disco por el borde y utilice un paño suave para limpiar la superficie desde el centro
hacia afuera.
❑ Si el disco está muy sucio, humedezca el paño con agua, escúrralo bien y utilícelo para limpiar la superficie del disco
desde el centro hacia afuera. Seque la humedad restante con una paño suave y seco.
❑ No pegue ninguna etiqueta adhesiva en los discos, ya que su uso podría verse afectado de forma irreparable.

162
nN
Precauciones
Sobre la utilización del paquete de batería
❑ Nunca deje los paquetes de batería en lugares con temperaturas superiores a 60ºC, por ejemplo en un coche aparcado
al sol o expuesto a la luz solar directa.
❑ La vida útil de la batería es más corta en un ambiente frío. Esto se debe a la menor eficacia de la batería a bajas
temperaturas.
❑ Cargue los paquetes de batería a temperaturas entre 10ºC y 30ºC. A menores temperaturas, se requiere mayor tiempo
de carga.
❑ Algunas baterías recargables no cumplen los estándares de calidad y seguridad de Sony. Por motivos de seguridad, este
ordenador portátil sólo funciona con baterías originales Sony diseñadas para este modelo. Si utiliza otro tipo de batería,
ésta no se cargará y el ordenador portátil no funcionará.
❑ Mientras se utiliza o se carga el paquete de batería, éste se calienta. Esto es normal y no debe ser motivo de
preocupación.
❑ Mantenga el paquete de batería lejos de toda fuente de calor.
❑ Mantenga seco el paquete de batería.
❑ No abra ni intente desarmar el paquete de batería.
❑ No exponga el paquete de batería a sacudidas mecánicas.
❑ Si no va a utilizar el ordenador durante un período de tiempo prolongado, extraiga el paquete de batería del ordenador
para evitar daños.
❑ Si, después de cargar completamente el paquete de batería, la potencia suministrada por la batería sigue siendo baja,
es posible que el paquete de batería haya llegado al final de su vida útil y es necesario reemplazarlo.
❑ No es necesario descargar la batería antes de recargarla.
❑ Si no va a utilizar el paquete de batería durante un período de tiempo considerable, recárguelo.

163
nN
Precauciones
Sobre la utilización de los auriculares
❑ Seguridad en la carretera: no utilice auriculares mientras conduce, va en bicicleta o mientras opera con un vehículo
motorizado. Podría suponer un riesgo para la circulación y, en algunas zonas, es ilegal. También podría ser
potencialmente peligroso escuchar música a gran volumen mientras camina, especialmente mientras cruza un paso de
peatones.
❑ Cuidado de los oídos: no utilice los auriculares a gran volumen. Los expertos en audición previenen contra el uso
prolongado, continuado y a gran volumen de los auriculares. Si experimenta un campanilleo en los oídos, reduzca el
volumen o deje de utilizar los auriculares.

164
nN
Precauciones
Sobre la manipulación del soporte Memory Stick
❑ No utilice este soporte en lugares expuestos a electricidad estática o interferencias eléctricas.
❑ No toque el conector del soporte Memory Stick con los dedos ni con objetos metálicos.
❑ Utilice únicamente la etiqueta adhesiva suministrada con el soporte Memory Stick.
❑ Tenga cuidado de que el soporte Memory Stick no se doble, se caiga o se lleve un golpe fuerte.
❑ No desarme ni modifique el soporte Memory Stick.
❑ No permita que el soporte Memory Stick se moje.
❑ No utilice ni guarde el soporte Memory Stick en un lugar expuesto a:
❑ Temperaturas extremadamente altas, por ejemplo, en un coche aparcado al sol
❑ Luz solar directa
❑ Mucha humedad
❑ Sustancias corrosivas
❑ Utilice el estuche de almacenamiento suministrado con el soporte Memory Stick
❑ Asegúrese de realizar una copia de seguridad de sus datos valiosos.
❑ Mantenga el soporte Memory Stick fuera del alcance de los niños. Existe riesgo de atragantamiento con el soporte.
❑ Cuando use el soporte Memory Stick Duo, no use un bolígrafo de punta fina para escribir en la etiqueta adherida al
soporte Memory Stick Duo. Ejercer presión en el soporte puede causar daños en los componentes internos.

165
nN
Precauciones
Sobre la manipulación del disco duro
El disco duro tiene una alta densidad de almacenamiento y lee o escribe datos con rapidez. No obstante, las vibraciones
mecánicas, los golpes o el polvo pueden dañarlo con facilidad.
Aunque el disco duro dispone de un dispositivo de seguridad interno para evitar la pérdida de datos por vibraciones
mecánicas, golpes o la presencia de polvo, se recomienda manipular el ordenador con cuidado.
Para evitar daños en el disco duro
❑ No someta el ordenador a movimientos bruscos.
❑ Manténgalo alejado de los imanes.
❑ No coloque el ordenador en un lugar expuesto a vibraciones mecánicas o en una posición inestable.
❑ No mueva el ordenador mientras está encendido.
❑ No apague ni reinicie el ordenador mientras está leyendo o escribiendo datos en el disco duro.
❑ No utilice el ordenador en un lugar expuesto a cambios extremos de temperatura.
✍
Si el disco duro está dañado, no podrá restaurar los datos.

166
nN
Precauciones
Sobre la manipulación del adaptador de tarjeta de memoria
!
El adaptador de la tarjeta de memoria se suministra exclusivamente con los modelos de la serie VGN-FE.
❑ No toque la conexión del adaptador de tarjeta de memoria con los dedos ni con objetos metálicos.
❑ Utilice como etiqueta adhesiva sólo la etiqueta diseñada exclusivamente para el adaptador de tarjeta de memoria.
❑ No doble, deje caer o sacuda con fuerza el adaptador de tarjeta de memoria.
❑ No desarme ni modifique el adaptador de tarjeta de memoria.
❑ No permita que el adaptador de tarjeta de memoria se moje.
❑ No utilice ni guarde el adaptador de tarjeta de memoria en un lugar expuesto a:
❑ Temperaturas extremadamente altas, por ejemplo, en un coche aparcado al sol
❑ Luz solar directa
❑ Mucha humedad
❑ Sustancias corrosivas
❑ Utilice la caja de almacenamiento que se suministra con el adaptador de tarjeta de memoria.

167
nN
Solución de problemas
Solución de problemas
En esta sección se describe la forma de resolver problemas habituales que podría encontrarse al utilizar el ordenador.
Muchos de ellos son de fácil solución. Pruebe estas sugerencias antes de ponerse en contacto con VAIO-Link.
❑ Ordenador (página 169)
❑ Seguridad del sistema (página 176)
❑ Batería (página 178)
❑ Cámara MOTION EYE incorporada (página 180)
❑ Internet (página 183)
❑ Redes (página 185)
❑ Tecnología Bluetooth (página 188)
❑ CD y DVD (página 194)
❑ Visualización (página 199)
❑ Impresión (página 203)
❑ Micrófono (página 204)
❑ Ratón (página 205)
❑ Altavoces (página 206)
❑ Touchpad (página 207)
❑ Teclado (página 208)
❑ Disquetes (página 209)
❑ PC Card (página 210)
❑ Audio/vídeo (página 211)

169
nN
Solución de problemas
Ordenador
¿Qué debo hacer si el ordenador no se inicia?
❑ Asegúrese de que el ordenador esté conectado a una fuente de alimentación y encendido. Asegúrese de que el indicador
de encendido señale que hay alimentación.
❑ Asegúrese de que el paquete de batería esté instalado y cargado correctamente.
❑ Asegúrese de que la disquetera (de haberla) esté vacía.
❑ Si el ordenador está enchufado a un multicontacto o a un sistema de alimentación ininterrumpida (SAI), asegúrese de
que éstos estén conectados a una fuente de alimentación y encendidos.
❑ Si está utilizando una pantalla externa, asegúrese de que esté conectada a una fuente de alimentación y de que esté
encendida. Asegúrese de que los controles de brillo y contraste estén ajustados correctamente. Consulte el manual que
acompaña a la pantalla para obtener más información.
❑ Desconecte el adaptador de CA y quite el paquete de batería. Espere de tres a cinco minutos. Vuelva a conectar el
adaptador de CA y a instalar el paquete de batería y pulse el botón de encendido para encender el ordenador.
❑ La condensación podría ocasionar fallos en el ordenador. En tal caso, espere por lo menos una hora antes de utilizarlo.
❑ Retire los módulos de memoria extra que haya insertado después de la compra del equipo.
❑ Compruebe que está utilizando el adaptador de CA suministrado por Sony. Para mayor seguridad, utilice únicamente los
paquetes de baterías recargables de Sony y un adaptador de CA original, que Sony incluye en su ordenador VAIO.

170
nN
Solución de problemas
¿Qué debo hacer si aparece un error de BIOS cuando se enciende el ordenador?
Si aparece el mensaje “Press <F1> to resume, <F2> to setup” en la parte inferior de la pantalla, siga estos pasos:
1 Pulse la tecla F2.
Aparecerá la pantalla de configuración de BIOS.
2 Defina la fecha (mes/día/año). Pulse la tecla Enter.
3 Pulse la tecla
m para seleccionar System Time y, a continuación, defina la hora (hora: minuto: segundo). Pulse la tecla
Enter.
4 Presione la tecla
, para seleccionar la ficha Exit y, a continuación, presione la tecla F9.
Aparecerá el mensaje Load default configuration now?
5 Seleccione Yes y pulse la tecla Enter.
6 Seleccione Exit (Save Changes) o Exit Setup y pulse Enter.
Aparecerá el mensaje Save configuration changes and exit now?
7 Seleccione Yes y pulse la tecla Enter.
Se reinicia el ordenador.
Si esto ocurre con frecuencia, póngase en contacto con VAIO-Link.
¿Qué debo hacer si se enciende el indicador de encendido (verde) pero la pantalla del
ordenador se queda en blanco?
Siga estos pasos:
1 Mantenga presionado el botón de encendido durante más de cuatro segundos para comprobar que el indicador de
encendido se apaga. A continuación, vuelva a encender el ordenador.

171
nN
Solución de problemas
2 Si sigue sin aparecer nada en la pantalla, desenchufe el adaptador de CA, retire el paquete de batería y deje así el
ordenador durante un minuto aproximadamente. A continuación, enchufe el adaptador de CA, instale el paquete de
batería y vuelva a encender el ordenador.
¿Qué debo hacer si el ordenador o el software dejan de funcionar?
❑ Es mejor apagar el ordenador mediante la opción Apagar equipo en el menú Inicio de Microsoft Windows, situado en
la barra de tareas. Cualquier otro método, como los que se indican a continuación, puede ocasionar la pérdida de los
datos que no haya guardado.
❑ Haga clic en Inicio, señale Apagar equipo y haga clic en Apagar.
❑ Si el ordenador no se apaga, pulse simultáneamente las teclas Ctrl+Alt+Delete. Cuando aparezca la ventana
Administrador de tareas de Windows, haga clic en Desactivar, en el menú Apagar.
Cuando aparezca la ventana Seguridad de Windows, haga clic en Apagar.
❑ Si el ordenador sigue sin apagarse, mantenga presionado el botón de encendido hasta que el ordenador se apague.
❑ Si el ordenador deja de responder durante la reproducción de un CD o DVD, pulse simultáneamente las teclas
Ctrl+Alt+Delete. Puede apagar el ordenador desde la ventana Administrador de tareas de Windows.
!
Al pulsar simultáneamente las teclas Ctrl+Alt+Delete o apagar el ordenador con el botón de encendido, puede producirse una pérdida de datos.
❑ Retire el adaptador de CA y el paquete de batería.
❑ Pruebe a reinstalar el software.
❑ Póngase en contacto con el fabricante del software o el proveedor indicado para obtener asistencia técnica.

172
nN
Solución de problemas
¿Por qué no entra el ordenador en los modos Suspender o Hibernar?
El ordenador puede volverse inestable si se cambia el modo de funcionamiento antes de que entre completamente en los
estados Suspender o Hibernar.
Para restaurar la estabilidad operativa normal del ordenador
1 Cierre todos los programas abiertos.
2 Haga clic en Inicio, Apagar equipo y, a continuación, en Reiniciar.
3 Si el ordenador no se reinicia, presione simultáneamente las teclas Ctrl+Alt+Delete.
En la ventana Administrador de tareas de Windows, seleccione Reiniciar en el menú Apagar para reiniciar el
ordenador.
4 Si este procedimiento no funciona, mantenga presionado el botón de encendido hasta que el ordenador se apague.
¿Qué debo hacer si el indicador de la batería parpadea y el ordenador no se inicia?
❑ Este síntoma podría deberse a que el paquete de batería no está instalado correctamente. Para resolver el problema,
apague el ordenador y retire el paquete de batería. A continuación, vuelva a insertar el paquete de batería en el
ordenador. Para obtener información detallada, consulte ¿Cómo instalar el paquete de batería? (página 31).
❑ Si el problema continúa después de seguir el procedimiento anterior, significa que el paquete de batería instalado no es
compatible. Retírelo y póngase en contacto con VAIO-Link.

173
nN
Solución de problemas
¿Qué debo hacer si aparece una ventana de mensaje que indica la incompatibilidad o una
instalación incorrecta del paquete de batería y el ordenador pasa al modo Hibernar?
❑ Este síntoma podría deberse a que el paquete de batería no está instalado correctamente. Para resolver el problema,
apague el ordenador y retire el paquete de batería. A continuación, vuelva a insertar el paquete de batería en el
ordenador. Para obtener información detallada, consulte ¿Cómo instalar el paquete de batería? (página 31).
❑ Si el problema continúa después de seguir el procedimiento anterior, significa que el paquete de batería instalado no es
compatible. Retírelo y póngase en contacto con VAIO-Link.
¿Por qué aparece en la ventana Propiedades del sistema una velocidad de CPU inferior
a la máxima?
Es normal. Puesto que, por motivos de ahorro de energía, la CPU del ordenador utiliza un tipo de tecnología de control de
velocidad de la CPU, en la ventana Propiedades del sistema puede mostrarse la velocidad actual de la CPU en lugar de la
velocidad máxima.
¿Qué debo hacer si aparece un mensaje y Windows no se inicia cuando enciendo el
ordenador?
Si escribe tres veces seguidas una contraseña de encendido incorrecta, aparecerá el mensaje Enter Onetime Password y
Windows no se iniciará. Mantenga presionado el botón de encendido durante más de cuatro segundos para comprobar que
el indicador de encendido se apaga. Espere 10 ó 15 segundos, reinicie el ordenador y escriba la contraseña correcta. Al
hacerlo, compruebe que los indicadores de Num Lock y Caps Lock estén apagados. Si están encendidos, pulse las teclas
Num Lk o Caps Lock, respectivamente, para que el indicador se apague antes de escribir la contraseña.

174
nN
Solución de problemas
¿Qué debo hacer si el software de juegos no funciona o se bloquea constantemente?
❑ Compruebe si hay revisiones o actualizaciones que descargar en el sitio Web del juego.
❑ Asegúrese de que tiene instalado el controlador de vídeo más reciente.
❑ En algunos modelos VAIO, la tarjeta gráfica está compartida con el sistema. En este caso, no se garantiza un rendimiento
óptimo de los gráficos.
¿Qué debo hacer si no me acuerdo de la contraseña de BIOS?
Si ha olvidado la contraseña de BIOS, póngase en contacto con VAIO-Link para restablecerla. Se aplicará un cargo por el
restablecimiento.
¿Por qué tarda en iniciarse el ordenador?
Si tiene activo el firewall personal de Norton Internet Security, puede que la pantalla del escritorio tarde un tiempo en
aparecer debido a los controles de seguridad de red.
¿Por qué no se apaga la pantalla del ordenador cuando ha transcurrido el tiempo
establecido para el apagado automático?
El protector de pantalla de VAIO seleccionado originalmente desactiva la configuración de tiempo, que puede seleccionar
mediante las opciones de energía de Windows, para que se apague la pantalla del ordenador.
Cambie el protector de pantalla de VAIO seleccionado originalmente.
¿Qué debo hacer si no puedo iniciar el ordenador desde la disquetera USB conectada a él?
Para iniciar el ordenador desde la disquetera USB, debe cambiar el dispositivo de arranque.
Encienda el ordenador y pulse la tecla F11 cuando aparezca el logotipo de VAIO.

175
nN
Solución de problemas
¿Cómo puedo cambiar el volumen del sonido de inicio?
Para cambiar el volumen del sonido de inicio
1 Pulse la tecla F2.
Aparecerá la pantalla de configuración de BIOS.
2 Pulse la tecla < o , para seleccionar Advanced.
3 Pulse la tecla M o m para seleccionar Speaker Volume y pulse la tecla Enter.
4 Pulse la tecla M o m para seleccionar el volumen de los altavoces al inicio y pulse la tecla Enter.
5 Pulse la tecla < o , para seleccionar Exit, seleccione Exit (Save Changes) o Exit Setup, y pulse la tecla Enter.
Aparecerá el mensaje Save configuration changes and exit now?
6 Seleccione Yes y pulse la tecla Enter.
El ordenador se reinicia y el sonido de inicio se oirá al nivel de volumen especificado.
✍
También puede mostrar u ocultar el logotipo animado de VAIO al inicio. En la pantalla que aparece después del paso 2 anterior, seleccione VAIO
Animation Logo o Show VAIO Animation Logo y pulse la tecla Enter para continuar con la configuración. Si oculta el logotipo animado de VAIO, también
desactivará el sonido de inicio.

176
nN
Solución de problemas
Seguridad del sistema
En esta sección se ofrece información sobre cómo mantener el buen funcionamiento del ordenador y cómo protegerse frente
a posibles amenazas a la seguridad del ordenador.
¿Cómo puedo proteger el ordenador frente a amenazas de seguridad, como, por
ejemplo, virus?
El sistema operativo Microsoft Windows está preinstalado en el ordenador. La mejor forma de proteger el ordenador frente
a amenazas de seguridad, como, por ejemplo, virus, consiste en descargar e instalar regularmente las actualizaciones de
Windows más recientes.
Puede obtener importantes actualizaciones de Windows mediante el siguiente procedimiento:
!
El ordenador debe estar conectado a Internet para que pueda recibir las actualizaciones.
1 Conéctese a Internet.
2 Haga clic en el icono Actualizaciones automáticas de la barra de tareas.
3 Siga las instrucciones en pantalla para configurar actualizaciones automáticas o programadas.

177
nN
Solución de problemas
¿Cómo puedo mantener actualizado el software antivirus?
Puede mantener al día el programa de software Norton Internet Security con las actualizaciones más recientes que ofrece
Symantec Corporation.
Para descargar e instalar la actualización de seguridad más reciente
1 Haga doble clic en el icono Norton Internet Security en la barra de tareas. Si no ha registrado aún el software de
antivirus, aparecerá una serie de asistentes de información.
1 Siga las instrucciones en pantalla para completar cada uno de estos asistentes.
2 Vuelva a hacer doble clic en el icono Norton Internet Security.
Aparece la ventana Norton Internet Security.
Si ya ha registrado este software antivirus, la ventana Norton Internet Security aparecerá automáticamente.
2 Siga las instrucciones en pantalla para seleccionar y descargar las actualizaciones.

178
nN
Solución de problemas
Batería
¿Cómo sé el estado de carga de la batería?
Consulte ¿Cómo cargar el paquete de batería? (página 33).
¿Cuándo está utilizando alimentación de CA el ordenador?
Cuando el ordenador está conectado directamente al adaptador de CA, utiliza alimentación de CA, incluso aunque el
paquete de batería esté instalado.
¿Cuándo debo cargar el paquete de batería?
❑ Cuando el nivel de la batería esté por debajo del 10 por ciento.
❑ Cuando los indicadores de la batería y de encendido parpadeen.
❑ Cuando lleve mucho tiempo sin usar el paquete de batería.
¿Cuándo debo sustituir el paquete de batería?
Si, después de cargar el paquete de batería, la energía suministrada por ésta sigue siendo baja, es posible que el paquete
de batería haya llegado al final de su vida útil y es necesario reemplazarlo.
¿Debo preocuparme si el paquete de batería instalado se calienta?
No, es normal que el paquete de batería se caliente cuando está proporcionando energía al ordenador.

179
nN
Solución de problemas
¿El ordenador puede entrar en el modo Hibernar cuando está utilizando energía de la
batería?
El ordenador puede entrar en el modo Hibernar cuando está utilizando energía de la batería, pero algunos programas de
software y dispositivos periféricos pueden impedir que el sistema entre en dicho modo. Si está usando un programa que
impide que el sistema entre en el modo Hibernar, guarde los datos frecuentemente para evitar perderlos. Consulte ¿Cómo
utilizar el modo Hibernar? (página 137) para obtener información sobre cómo activar manualmente el modo Hibernar.
¿Por qué no entra el ordenador en el modo Hibernar?
Es posible que primero deba habilitar el modo Hibernar. Siga estos pasos:
1 Haga clic en Inicio y después en Panel de control.
2 Haga clic en Rendimiento y mantenimiento.
3 Haga clic en Opciones de energía.
Aparece la ventana Propiedades de Opciones de energía.
4 Seleccione la ficha Hibernación.
5 Haga clic para activar la casilla situada junto a Habilitar hibernación.

180
nN
Solución de problemas
Cámara MOTION EYE incorporada
¿Por qué la ventana del visor no muestra imágenes o éstas son de baja calidad?
❑ La cámara MOTION EYE integrada no se pude compartir con más de una aplicación de software. Si alguna otra
aplicación de software está utilizando la cámara, salga de la aplicación antes de utilizar la cámara MOTION EYE
integrada.
❑ La memoria de vídeo del ordenador puede que ya no sea suficiente para mostrar imágenes desde la cámara MOTION
EYE integrada. Disminuir la resolución o reducir los colores de la pantalla LCD podría resultar útil.
❑ Puede que la ventana del visor presente algo de ruido, por ejemplo, rayas horizontales, al ver un objeto de movimiento
rápido. Esto es normal y no indica una avería.
❑ Si sigue produciéndose el problema, reinicie el ordenador.
¿Por qué las imágenes capturadas son de baja calidad?
❑ Las imágenes que se capturan bajo luces fluorescentes pueden reflejar la luz.
❑ Podría aparecer una parte oscura en las imágenes capturadas a modo de ruido.
❑ Cuando la placa de espejo que se encuentra delante de la lente está sucia, no se pueden tomar imágenes claras. Limpie
la lente. Consulte Sobre la utilización de la cámara MOTION EYE integrada (página 160).
¿Por qué las imágenes capturadas experimentan pérdida de marcos e interrupciones de
audio?
❑ Puede que la configuración de los efectos en la aplicación de software provoque la pérdida de marcos. Consulte el
archivo de ayuda de la aplicación de software para obtener más información.

181
nN
Solución de problemas
❑ Puede que haya más aplicaciones de software en ejecución de las que puede manejar el ordenador. Salga de la
aplicación que no esté utilizando actualmente.
❑ Puede que esté activada la función de gestión de energía del ordenador. Compruebe el rendimiento de la CPU.
¿Por qué la reproducción de películas presenta pérdida de marcos cuando el ordenador
funciona con la batería?
El paquete de batería se está agotando. Conecte el ordenador a la fuente de alimentación de CA.
¿Por qué se detecta parpadeo en las imágenes tomadas con la cámara MOTION EYE
incorporada?
Este problema se produce cuando se utiliza la cámara con luces fluorescentes a causa de la desigualdad entre la frecuencia
de salida de la luz y el tiempo de exposición.
Para reducir el problema del parpadeo, cambie la dirección de la cámara o el brillo de las imágenes de la cámara. En
determinadas aplicaciones de software, es posible establecer un valor concreto a una de la propiedades de la cámara (por
ejemplo, Fuente de luz (LightSource), Flickness, etc.) para eliminar el problema.
¿Por qué la entrada de vídeo de la cámara MOTION EYE incorporada se suspende
durante unos segundos?
Puede que la entrada de vídeo se suspenda durante unos segundos si:
❑ Se utiliza una tecla de método abreviado con Fn.
❑ Se incrementa la carga de la CPU.
Esto es normal y no indica una avería.

182
nN
Solución de problemas
¿Por qué no puedo utilizar la cámara MOTION EYE incorporada?
❑ La cámara MOTION EYE integrada no se pude compartir con más de una aplicación de software. Si alguna otra
aplicación de software está utilizando la cámara, salga de la aplicación antes de utilizar la cámara MOTION EYE
integrada.
❑ Si el problema sigue produciéndose, deberá volver a instalar el software del controlador de la cámara. Siga estos pasos:
1 Haga clic en Inicio y después en Panel de control.
2 Haga clic en el icono Rendimiento y mantenimiento.
3 Haga clic en el icono Sistema.
4 Haga clic en Administrador de dispositivos en la ficha Hardware.
5 Haga doble clic en Dispositivos de imágenes.
6 Haga clic con el botón derecho del ratón en Sony Visual Communication Camera VGP-VCC1 y haga clic en
Actualizar controlador.
¿Qué debo hacer si el ordenador se desestabiliza cuando activo el modo Suspender
o Hibernar mientras utilizo la cámara MOTION EYE incorporada?
❑ No active los modos Suspender e Hibernar mientras utiliza la cámara MOTION EYE incorporada.
❑ Si el ordenador activa automáticamente el modo Suspender o Hibernar, modifique la configuración de ahorro de energía
del modo correspondiente. Para cambiar esta configuración, consulte ¿Cómo utilizar los modos de ahorro de
energía? (página 134).

183
nN
Solución de problemas
Internet
¿Qué debo hacer si el módem no funciona?
❑ Asegúrese de que el cable telefónico esté conectado correctamente al puerto de módem del ordenador y a la toma de
la pared.
❑ Asegúrese de que el cable funcione. Conecte el cable a un teléfono normal y compruebe si se oye el tono de marcado.
❑ Asegúrese de que el número de teléfono que está marcando el programa es correcto.
❑ Asegúrese de que el software que está utilizando es compatible con el módem del ordenador. (Todos los programas de
Sony preinstalados son compatibles).
❑ Compruebe que el módem es el único dispositivo conectado a la línea telefónica.
❑ Siga estos pasos para comprobar la configuración:
1 Haga clic en Inicio y después en Panel de control.
2 Haga clic en el icono Impresoras y otro hardware.
3 Haga clic en Opciones de teléfono y módem.
4 Compruebe si el módem aparece en la lista de la ficha Módems.
5 En la ficha Reglas de marcado, compruebe que la información de ubicación es correcta.

184
nN
Solución de problemas
¿Por qué es lenta la conexión de módem?
El ordenador está equipado con un módem compatible con V.92/V.90. Hay muchos factores que pueden influir en la
velocidad de conexión del módem, como el ruido en la línea telefónica o la compatibilidad con el equipo telefónico (tal como
faxes u otros módems). Si cree que su módem no se está conectando correctamente al módem de otro PC, a un fax, o al
proveedor de servicios Internet (ISP), siga alguno de estos pasos:
❑ Pida a su compañía telefónica que compruebe que no hay ruidos en su línea.
❑ Si su problema está relacionado con un fax, compruebe que no hay problemas con el fax al que está llamando y que el
sistema es compatible con los módems de fax.
❑ Si tiene problemas para conectarse al ISP, compruebe que éste no tenga problemas técnicos.
❑ Si tiene una segunda línea telefónica, pruebe a conectar el módem a esa línea.

185
nN
Solución de problemas
Redes
¿Qué debo hacer si el ordenador no puede conectarse a un punto de acceso de red LAN
inalámbrica?
❑ La disponibilidad de conexión se ve afectada por la distancia y los obstáculos. Es posible que deba alejar el ordenador
de posibles obstáculos o acercarlo al punto de acceso que esté utilizando.
❑ Compruebe si el interruptor WIRELESS o WIRELESS LAN está conectado y el indicador WIRELESS LAN del
ordenador, encendido.
❑ Asegúrese de que el punto de acceso reciba suministro eléctrico.
❑ Siga estos pasos para comprobar la configuración:
1 Haga clic en Inicio y después en Panel de control.
2 Haga clic en Conexiones de red e Internet.
3 Haga clic en Conexiones de red.
4 Haga clic con el botón derecho del ratón en Conexión de red inalámbrica.
5 Haga clic en Propiedades.
6 Seleccione la ficha Redes inalámbricas.
7 Haga clic en Ver redes inalámbricas para comprobar que su punto de acceso está seleccionado.
❑ Asegúrese de que la clave de cifrado sea correcta.

186
nN
Solución de problemas
¿Qué debo hacer si no puedo obtener acceso a Internet?
❑ Compruebe la configuración del punto de acceso. Consulte el manual que acompaña al punto de acceso para obtener
más información.
❑ Asegúrese de que el ordenador y el punto de acceso estén conectados entre sí.
❑ Aleje el ordenador de posibles obstáculos o acérquelo al punto de acceso que esté utilizando.
❑ Asegúrese de que el ordenador esté correctamente configurado para el acceso a Internet.
¿Por qué es lenta la transferencia de datos?
❑ La velocidad de la transferencia de datos en la red LAN inalámbrica puede verse afectada por la distancia y los
obstáculos que haya entre los dispositivos y los puntos de acceso. Otros posibles factores son la configuración del
dispositivo, las condiciones de radio y la compatibilidad del software. Para maximizar la velocidad de transferencia de
datos, aleje el ordenador de posibles obstáculos o acérquelo al punto de acceso que esté utilizando.
❑ Si está usando un punto de acceso de red LAN inalámbrica, es posible que el dispositivo esté sobrecargado
temporalmente, dependiendo de cuántos dispositivos más se estén comunicando mediante el punto de acceso.
❑ Si el punto de acceso interfiere con otros puntos de acceso, cambie el canal de éste. Consulte el manual que acompaña
al punto de acceso para obtener más información.
¿Cómo impido las interrupciones en las transferencias de datos?
❑ Cuando el ordenador está conectado a un punto de acceso, pueden producirse interrupciones en las transferencias de
datos si se utilizan archivos de gran tamaño o si el ordenador está cerca de microondas y teléfonos inalámbricos.
❑ Acerque el ordenador al punto de acceso.
❑ Asegúrese de que la conexión con el punto de acceso esté intacta.
❑ Cambie el canal del punto de acceso. Consulte el manual que acompaña al punto de acceso para obtener más
información.

187
nN
Solución de problemas
¿Qué son los canales?
❑ La comunicación en una red LAN inalámbrica tiene lugar en bandas de frecuencia divididas que se conocen como
canales. Los canales de puntos de acceso de redes LAN inalámbricas de otros fabricantes pueden estar preestablecidos
en canales distintos de los dispositivos de Sony.
❑ Si está utilizando un punto de acceso de red LAN inalámbrica, consulte la información de conectividad que figura en el
manual suministrado con el punto de acceso.
¿Por qué se detiene la conexión de red si cambio la clave de cifrado?
Dos ordenadores con red LAN inalámbrica integrada pueden perder una conexión de red de igual a igual si se cambia la
clave de cifrado. Puede cambiar la clave de cifrado para devolverla al perfil original o bien volver a escribirla en ambos
ordenadores, de forma que coincida en éstos.

188
nN
Solución de problemas
Tecnología Bluetooth
¿Qué debo hacer si otros dispositivos Bluetooth no detectan el ordenador?
❑ Asegúrese de que la función Bluetooth está activada en ambos dispositivos.
❑ Si el indicador de Bluetooth está apagado, active el interruptor WIRELESS.
❑ No se puede usar la función Bluetooth cuando el ordenador está en el modo de ahorro de energía. Vuelva al modo
Normal y encienda el interruptor WIRELESS.
❑ Es posible que el ordenador y el dispositivo estén demasiado lejos el uno del otro. La tecnología inalámbrica Bluetooth
funciona mejor si los dispositivos se encuentran a una distancia inferior a 10 metros el uno del otro.
¿Por qué el ordenador no detecta otros dispositivos Bluetooth?
Si el dispositivo conectado está también conectado a otros dispositivos, es posible que no aparezca en el software de la
utilidad Bluetooth o que no pueda comunicarse con el dispositivo.
¿Qué debo hacer si no puedo encontrar el dispositivo Bluetooth con el que quiero
comunicarme?
❑ Compruebe que la función Bluetooth del dispositivo con el que quiere comunicarse está activa. Consulte el manual del
otro dispositivo para obtener más información.
❑ Si el dispositivo con el que quiere comunicarse ya está en comunicación con otro dispositivo Bluetooth, tal vez no pueda
encontrarlo o no pueda comunicarse con el ordenador.

189
nN
Solución de problemas
❑ Para que otros dispositivos Bluetooth puedan comunicarse con el ordenador, haga clic con el botón derecho en el icono
Bluetooth de la barra de tareas y seleccione Opciones (Options) en el menú para abrir la ventana Opciones
(Options). A continuación, compruebe si se han seleccionado los modos de seguridad adecuados en la ficha Seguridad
(Security). Para obtener información detallada sobre los modos de seguridad, consulte el archivo de ayuda del software
de la utilidad Bluetooth.
Para obtener más información sobre la ventana Dispositivo Bluetooth, consulte Comunicación con otro dispositivo
Bluetooth (página 92).
¿Qué debo hacer si otros dispositivos Bluetooth no se conectan con el ordenador?
❑ Asegúrese de que el otro dispositivo esté autenticado.
❑ Es posible que el ordenador no permita la conexión de otros dispositivos. Para habilitar la conexión de dispositivos
Bluetooth, siga estos pasos:
1 Haga clic con el botón derecho en el icono Bluetooth de la barra de tareas.
2 Seleccione Opciones (Options) en el menú.
Aparece la ventana Opciones (Options).
3 Compruebe si está seleccionada la opción de seguridad de Bluetooth Estándar (Standard) o Baja (Low) en la ficha
Seguridad (Security).
En caso de que esté seleccionado un nivel personalizado de seguridad de Bluetooth, haga clic en el botón Nivel
predeterminado (Default level).
4 Haga clic en Aceptar (OK).
❑ La distancia de transferencia de datos puede ser menor de 10 metros, en función de los obstáculos que haya entre
ambos dispositivos, de la calidad de las ondas de radio, del sistema operativo y del software que se utilice. Acerque el
ordenador y los dispositivos Bluetooth.

190
nN
Solución de problemas
❑ Si el dispositivo con el que quiere comunicarse ya está en comunicación con otro dispositivo Bluetooth, tal vez no pueda
encontrarlo o no pueda comunicarse con el ordenador.
❑ Compruebe que la función Bluetooth del dispositivo con el que quiere comunicarse está activa. Consulte el manual del
otro dispositivo para obtener más información.

191
nN
Solución de problemas
¿Por qué es lenta la conexión Bluetooth?
❑ La velocidad de transferencia de datos depende de los obstáculos y de la distancia entre ambos dispositivos, de la
calidad de las ondas de radio, del sistema operativo y del software que se utilice. Acerque el ordenador y los dispositivos
Bluetooth.
❑ La frecuencia de radio de 2,4 GHz que utilizan los dispositivos Bluetooth y de red LAN inalámbrica es utilizada también
por otros dispositivos. Los dispositivos Bluetooth incorporan tecnología que minimiza las interferencias de otros
dispositivos que utilizan la misma longitud de onda; sin embargo, puede reducirse la velocidad de comunicación y el
alcance de la conexión. La interferencia de otros dispositivos también puede interrumpir las comunicaciones.
❑ La disponibilidad de conexión se ve afectada por la distancia y los obstáculos. Es posible que deba alejar el ordenador
de posibles obstáculos o acercarlo al dispositivo al que esté conectado.
❑ Localice y retire los obstáculos que haya entre el ordenador y el dispositivo al que esté conectado.
❑ Tenga en cuenta que, debido a las limitaciones del estándar Bluetooth, los archivos grandes pueden dañarse durante
una transferencia continua, debido a interferencias electromagnéticas del entorno.
¿Por qué aparece el mensaje que solicita la autenticación?
El dispositivo Bluetooth de destino está solicitando la autentificación de la conexión. Para habilitar la comunicación Bluetooth
con este dispositivo se requiere autentificación mutua.
¿Por qué no puedo conectar con un servicio compatible con el dispositivo Bluetooth de
destino?
La conexión sólo es posible para los servicios que también admita el ordenador equipado con la funcionalidad Bluetooth. Si
desea obtener información más detallada, consulte el software de la utilidad Bluetooth.

192
nN
Solución de problemas
¿Puedo utilizar un dispositivo con tecnología Bluetooth en un avión?
Con la tecnología Bluetooth, el ordenador transmite una frecuencia de radio de 2,4 GHz. Los lugares sensibles a la
frecuencia de radio, como hospitales y aviones, pueden aplicar restricciones al uso de dispositivos Bluetooth, debido a las
interferencias de radio. Consulte al personal de estos lugares para ver si está permitido el uso de la función Bluetooth del
ordenador.
¿Por qué no puedo conectarme a un dispositivo Bluetooth especificando la dirección IP
en una red de área personal (PAN)?
El software de la utilidad Bluetooth utiliza el protocolo de configuración de host dinámico (DHCP) para asignar direcciones
IP a los dispositivos inalámbricos activos. Si especifica una dirección IP fija para el dispositivo con el que desea establecer
la conexión, la utilidad no podrá asignar una dirección IP al dispositivo y fallará. No especifique direcciones IP al utilizar una
PAN.
¿Por qué no puedo utilizar la función Bluetooth al iniciar sesión en el ordenador como
usuario limitado?
Puede que la función Bluetooth no esté disponible para los usuarios con derechos limitados en el ordenador. Inicie sesión
en el ordenador como un usuario con derechos de administrador.
¿Por qué no puedo establecer la conexión con un dispositivo Bluetooth en modo de
usuario de red de área personal (PAN)?
Si el dispositivo con el que desea establecer la conexión admite la comunicación Bluetooth únicamente en modo PAN, no
podrá establecer la conexión desde su ordenador.

193
nN
Solución de problemas
¿Por qué no puedo utilizar el software de la utilidad Bluetooth al cambiar de usuario?
Si cambia de usuario sin cerrar la sesión en el sistema, el software de la utilidad Bluetooth no funcionará correctamente.
Asegúrese de cerrar la sesión en el sistema antes de cambiar de usuario. Para ello, haga clic en Inicio y, a continuación, en
Cerrar sesión.

194
nN
Solución de problemas
CD y DVD
¿Por qué se bloquea el ordenador cuando trato de leer un disco?
El disco que el ordenador está tratando de leer puede estar sucio o dañado. Siga estos pasos:
1 Reinicie el equipo haciendo clic en Inicio, Apagar equipo y, a continuación, en Reiniciar.
2 Extraiga el disco de la unidad de disco óptico.
3 Compruebe si hay suciedad o daños en el disco. Si el disco está sucio, consulte Sobre la manipulación de los discos
compactos (página 161) para obtener información sobre cómo limpiarlo.
¿Qué debo hacer si la bandeja de la unidad no se abre?
❑ Asegúrese de que el ordenador está encendido.
❑ En los modelos de la serie VGN-FE, pulse el botón de expulsión de la unidad.
❑ En los modelos de la serie VGN-AR, si está deshabilitada la alimentación en la unidad de disco óptico mediante VAIO
Power Management, no funcionará el botón de reserva de expulsión de la unidad de disco óptico. Utilice el botón de
expulsión de la unidad de disco situado en la parte superior izquierda del teclado. Tenga en cuenta que si la unidad de
disco óptico no tiene alimentación, la bandeja de la unidad tardará un rato en ser expulsada.
❑ Si el botón de expulsión de la unidad de disco no funciona, haga clic en Inicio y, a continuación, en Mi PC. Haga clic con
el botón derecho del ratón en el icono de la unidad de disco óptico y seleccione Expulsar en el menú contextual.
❑ Si no funciona ninguna de estas opciones, inserte un objeto fino y recto (como un clip) en el orificio de expulsión manual,
situado junto al botón de reserva de expulsión de disco (en la serie VGN-FE) o junto al botón de reserva de expulsión de
la unidad (en la serie VGN-AR).
❑ Pruebe a reiniciar el equipo.

195
nN
Solución de problemas
¿Qué debo hacer si no puedo reproducir un CD o DVD correctamente en el ordenador?
❑ Asegúrese de que ha insertado el disco en la unidad de disco óptico con la etiqueta hacia arriba.
❑ Asegúrese de que tiene instalado el programa adecuado, según las instrucciones del fabricante.
❑ Cuando un CD o DVD está sucio o dañado, el ordenador deja de responder. Siga estos pasos:
1 Reinicie el ordenador presionando las teclas Ctrl+Alt+Delete y seleccionando Reiniciar en el menú Apagar de la
ventana Administrador de tareas de Windows.
2 Extraiga el CD o DVD de la unidad de disco óptico.
3 Compruebe si hay suciedad o daños en el disco. Si ha de limpiar el disco, consulte Sobre la manipulación de los
discos compactos (página 161) para obtener instrucciones.
❑ Si está reproduciendo un CD o DVD y no oye nada, siga algunos de estos pasos:
❑ Haga doble clic en el icono Volumen de la barra de tareas y seleccione las casillas de verificación Volumen
general - Silenciar todo y Onda - Silencio para desactivarlas.
❑ Compruebe la configuración de volumen en el mezclador de audio.
❑ Si está usando altavoces externos, compruebe la configuración de volumen en éstos y sus conexiones con el
ordenador.
❑ Asegúrese de que la función de sonido de CD esté habilitada y de que el software del controlador adecuado esté
instalado. Siga estos pasos:
1 Haga clic en Inicio y después en Panel de control.
2 Haga clic en Rendimiento y mantenimiento.
3 Haga clic en Sistema.
Aparece la ventana Propiedades del sistema.

196
nN
Solución de problemas
4 Seleccione la ficha Hardware y haga clic en Administrador de dispositivos, en el cuadro del mismo nombre.
Aparece una ventana con una lista de los dispositivos de hardware del ordenador.
Si aparece una “X” o un signo de exclamación junto al dispositivo, tal vez deba habilitar éste o reinstalar los
controladores.
5 Haga doble clic en el dispositivo de la unidad de disco óptico para abrir el submenú.
6 En la lista, haga doble clic en la unidad y seleccione la ficha Propiedades.
7 Haga clic para activar la casilla de verificación Habilitar audio digital de CD para este dispositivo de CD-ROM, si
no está ya activada.
Puede confirmar el software del controlador seleccionando la ficha Controlador y haciendo clic en Detalles del
controlador.
8 Haga clic en Aceptar para cerrar la ventana.
❑ Asegúrese de que no haya ninguna etiqueta adhesiva en el CD o DVD. Las etiquetas adhesivas pueden despegarse
mientras el disco se encuentra en la unidad de disco óptico y dañar ésta o impedir que funcione correctamente.
❑ Si aparece una advertencia de código de región, es posible que el disco sea incompatible con la unidad de disco óptico.
Compruebe la caja del DVD para asegurarse de que el código de región es compatible con la unidad de disco óptico.
❑ Si observa condensación en el ordenador, no lo utilice durante al menos una hora, ya que podría desestabilizarse el
sistema.
❑ Asegúrese de que el ordenador se ejecuta con una fuente de alimentación de CA y, a continuación, pruebe de nuevo el
disco.

197
nN
Solución de problemas
¿Qué debo hacer si no puedo escribir datos en un CD?
❑ No ejecute ninguna aplicación de software ni permita que ninguna se ejecute automáticamente, ni siquiera un protector
de pantalla.
❑ No utilice el teclado.
❑ No utilice discos CD-R/RW que tengan etiquetas adhesivas, ya que se podría producir algún error de escritura u otro tipo
de daño.
¿Qué debo hacer si no puedo escribir datos en un DVD?
❑ Asegúrese de que está usando el soporte de grabación de DVD adecuado.
❑ Compruebe qué formato de grabación de DVD es compatible con el grabador de DVD integrado en el ordenador. Tenga
en cuenta la posibilidad de que algunas marcas de soportes de grabación de DVD no funcionan.
❑ El software preinstalado en el ordenador no admite la función de copia de películas en DVD. Macrovision o una tecnología
similar de protección de vídeo impide al usuario copiar películas en DVD. La copia de películas en DVD constituye una
infracción de las leyes de copyright y es, por tanto, una práctica ilegal.

198
nN
Solución de problemas
¿Qué debo hacer si no puedo escribir datos en DVD-RAM mediante las funciones de
Windows?
Siga estos pasos para cambiar la configuración:
1 Haga clic en Inicio y después en Mi PC.
2 Haga clic con el botón derecho del ratón en la unidad de disco óptico y seleccione Propiedades.
3 Haga clic en la ficha Grabación.
4 Haga clic para desactivar la casilla de verificación Habilitar grabación de CD en esta unidad de disco.
5 Haga clic en Aceptar.
!
Al desactivar la casilla de verificación Habilitar grabación de CD en esta unidad de disco, se deshabilita la escritura de datos en discos CD-R y CD-
RW. Para escribir datos en estos discos, asegúrese de activar esta casilla de verificación.
No es posible agregar datos a discos DVD-RAM que ya contengan datos grabados mediante el software Roxio DigitalMedia, debido a diferencias en
el formateado de los discos. Al intentar agregar datos a uno de estos discos, éste se volverá a formatear, lo que ocasionará la pérdida de todos los
datos escritos.

199
nN
Solución de problemas
Visualización
¿Por qué no se ve nada en la pantalla del ordenador?
❑ Puede que no se vea nada en la pantalla del ordenador si éste se ha quedado sin energía o si ha entrado en un modo
de ahorro de energía (Suspender o Hibernar). Si el ordenador está en modo Suspender de LCD (vídeo), pulse cualquier
tecla para activar la pantalla. Consulte ¿Cómo utilizar los modos de ahorro de energía? (página 134) para obtener
más información.
❑ Asegúrese de que el ordenador esté conectado a una fuente de alimentación y encendido. Asegúrese de que el indicador
de encendido señale que hay alimentación.
❑ Si el ordenador se alimenta mediante la batería, compruebe que el paquete de batería esté correctamente instalado y
cargado. Consulte ¿Cómo utilizar el paquete de batería? (página 31) para obtener más información.
❑ Si el modo de visualización está definido para una pantalla externa, utilice la combinación de teclas Fn+F7. Consulte
Combinaciones y funciones con la tecla Fn (página 38) para obtener más información.
¿Por qué no puedo ver toda la imagen de pantalla de un vídeo DVD en la pantalla de
televisión?
Es posible que la resolución de pantalla no esté definida correctamente. Se recomienda ajustar la resolución de visualización
en 1 024 x 768 o menos, en función del tamaño de la pantalla de visualización externa.
¿Cómo puedo ajustar la imagen a la pantalla de televisión?
Utilice los controles de la pantalla externa para ajustar la imagen. Consulte el manual que acompaña al televisor para obtener
más información.

200
nN
Solución de problemas
¿Cómo puedo cambiar la resolución en la pantalla de televisión?
❑ Es posible que no se muestre la imagen completa de un vídeo en la pantalla de televisión si la resolución del ordenador
está definida en un valor superior a 1 024 x 768. Defina la resolución de vídeo en 1 024 x 768 o un valor inferior.
❑ Si está utilizando el conector de salida AV, enchufe el cable de audio/vídeo (AV) al ordenador antes de encenderlo.
❑ Para cambiar la resolución de vídeo, siga estos pasos:
1 Haga clic con el botón derecho del ratón en el escritorio y seleccione Propiedades en el menú contextual.
2 Seleccione la ficha Configuración.
3 Mueva el control deslizante hacia la izquierda para reducir o a la derecha para aumentar la resolución de pantalla.
¿Cómo puedo conmutar la salida de pantalla del ordenador y la pantalla de televisión?
Consulte ¿Cómo seleccionar los modos de visualización? (página 117).
Puede pulsar las teclas Fn+F7 para ver la imagen en la pantalla del ordenador o la televisión. Consulte Combinaciones
y funciones con la tecla Fn (página 38) para obtener más información.
¿Por qué el vídeo no se reproduce en la pantalla del ordenador?
Si la pantalla externa está seleccionada como salida de pantalla y está desconectada, no podrá ver el vídeo en la pantalla.
Detenga la reproducción del vídeo, cambie la salida de la pantalla a la pantalla del ordenador y reinicie la reproducción.
Consulte ¿Cómo seleccionar los modos de visualización? (página 117). También puede pulsar las teclas Fn+F7 para
cambiar la salida de pantalla. Consulte Combinaciones y funciones con la tecla Fn (página 38) para obtener más
información.
¿Qué debo hacer si la pantalla del ordenador está oscura?
Pulse las teclas Fn+F6 para aumentar el brillo de la pantalla.

201
nN
Solución de problemas
¿Qué debo hacer si cambia el brillo de la pantalla LCD?
Cuando se ajusta mediante las teclas Fn+F5/F6, el brillo de la pantalla LCD es temporal y queda anulado por el valor definido
en la ficha VAIO Power Management cuando se selecciona otra combinación de energía. Para guardar esta preferencia de
brillo, siga estos pasos:
✍
Para seguir el procedimiento, debe tener derechos de administrador en el ordenador.
1 Haga clic en Inicio y después en Panel de control.
2 Haga clic en Rendimiento y mantenimiento.
3 Haga clic en Opciones de energía.
4 Seleccione la ficha correspondiente a la configuración de la combinación de energía.
5 Elija la combinación de energía que desee en la lista desplegable.
6 En la ficha VAIO Power Management, seleccione Sin cambio como valor de Brillo de LCD.
7 Haga clic en Aceptar.
La preferencia de brillo ajustada con las teclas Fn+F5/F6 se guardará y el brillo de la pantalla no cambiará aun cuando
cambien las condiciones de funcionamiento.

202
nN
Solución de problemas
¿Qué debo hacer si las teclas Fn+F7 no cambian la salida en pantalla a la pantalla
externa conectada al puerto de monitor (VGA) del ordenador?
Cuando el ordenador está conectado a la estación de acoplamiento para compartimento multifunción opcional, el puerto de
monitor (VGA) del ordenador está deshabilitado. Por lo tanto, las teclas Fn+F7 conmutan entre la pantalla del ordenador
y la pantalla externa conectada al puerto de monitor (VGA) de la estación de acoplamiento.
¿Qué debo hacer si no se ve nada en la pantalla externa?
Si no puede cambiar la salida de pantalla con las teclas Fn+F7, necesita cambiar la configuración de la pantalla externa con
VAIO Control Center. Para cambiar la configuración, inicie VAIO Control Center, seleccione el elemento de control para
la pantalla externa, y desactive la casilla de verificación para permitir la función automática para seleccionar la pantalla
externa para la salida. También puede pulsar las teclas Fn+F7 para cambiar la salida de pantalla.

203
nN
Solución de problemas
Impresión
¿Qué debo hacer si no puedo imprimir un documento?
❑ Asegúrese de que la impresora esté encendida y de que el cable esté conectado a los puertos de la impresora y el
ordenador.
❑ Asegúrese de que la impresora sea compatible con el sistema operativo Windows instalado en el ordenador.
❑ Tal vez deba instalar el software del controlador de la impresora para poder utilizarla. Consulte el manual que acompaña
a la impresora para obtener más información.
❑ Si la impresora no funciona después de que el ordenador se reanude tras un modo de ahorro de energía (Suspender
o Hibernar), reinicie el ordenador.
❑ Si la impresora ofrece funciones de comunicación bidireccional, es posible que pueda imprimir si inhabilita las funciones
en el ordenador. Siga estos pasos:
1 Haga clic en Inicio y después en Panel de control.
2 Haga clic en el icono Impresoras y otro hardware.
3 Haga clic en el icono Impresoras y faxes.
4 Haga clic con el botón derecho en el icono de impresora y seleccione Propiedades.
5 Haga clic en la ficha Puertos.
6 Haga clic para desactivar la casilla de verificación Habilitar compatibilidad bidireccional.
7 Haga clic en Aceptar.
Este cambio en la configuración deshabilitará las funciones de comunicación bidireccional de la impresora, tales como
la transferencia de datos, la monitorización del estado y el panel remoto.
Cuando la impresora esté conectada a la estación de acoplamiento para compartimento multifunción, compruebe que
ésta esté conectada a una fuente de alimentación de CA.

204
nN
Solución de problemas
Micrófono
¿Qué debo hacer si el micrófono no funciona?
❑ Si está usando un micrófono externo, asegúrese de que esté encendido y correctamente conectado a la toma de
micrófono del ordenador.
❑ Puede que se haya pulsado el botón de silencio. Compruebe si el indicador luminoso de silencio está encendido. Si está
encendido, pulse el botón de silencio para activar el volumen.

205
nN
Solución de problemas
Ratón
¿Qué debo hacer si el ordenador no reconoce el ratón?
❑ Asegúrese de que el ratón esté correctamente conectado al puerto.
❑ Reinicie el ordenador con el ratón conectado.
¿Qué debo hacer si el puntero no se mueve cuando uso el ratón?
❑ Asegúrese de que no haya otro ratón conectado.
❑ Si está reproduciendo un disco, presione simultáneamente las teclas Ctrl+Alt+Delete para detener la reproducción
y reinicie el ordenador.
❑ Si el puntero sigue sin moverse, realice uno de los procedimientos siguientes:
❑ Presione simultáneamente las teclas Ctrl+Alt+Delete.
En la ventana Administrador de tareas de Windows, seleccione Reiniciar en el menú Apagar para reiniciar el
ordenador.
❑ Mantenga presionado el botón de encendido durante más de cuatro segundos. Cuando el ordenador se apague,
espere de 10 a 15 segundos y vuelva a presionar el botón de encendido para reiniciar el ordenador.

206
nN
Solución de problemas
Altavoces
¿Qué debo hacer si los altavoces no funcionan?
❑ Asegúrese de que los altavoces estén correctamente conectados y de que el volumen esté lo suficientemente alto como
para poder oír sonidos.
❑ Asegúrese de que los altavoces están diseñados para ser utilizados con un ordenador.
❑ Si los altavoces tienen un botón de silencio, desactívelo.
❑ Puede que el volumen del altavoz se haya desactivado. Pulse el botón de silencio del ordenador.
❑ Si ha conectado un cable de audio al conector de los auriculares, desconéctelo y utilice el cable del altavoz suministrado
con éstos.
❑ Si el ordenador se alimenta mediante la batería, compruebe que el paquete de batería esté correctamente instalado
y cargado.
❑ Si los altavoces precisan de alimentación externa, asegúrese de que estén conectados a una fuente de alimentación.
Consulte el manual que acompaña a los altavoces para obtener más información.
¿Qué debo hacer si no puedo oír nada a través de los altavoces?
❑ Si el ordenador se alimenta mediante la batería, compruebe que el paquete de batería esté correctamente instalado
y cargado.
❑ Si está usando un programa que cuenta con su propio control de volumen, asegúrese de que éste se encuentre
correctamente definido. Consulte el archivo de ayuda del programa para obtener más información.
❑ Asegúrese de que el volumen del altavoz esté lo suficientemente alto y de que la opción de audio esté activada.
❑ Puede que el volumen del altavoz se haya desactivado. Pulse el botón de silencio del ordenador.
❑ Compruebe los controles de volumen en Windows.

207
nN
Solución de problemas
Touchpad
¿Qué debo hacer si el Touchpad no funciona?
❑ Tal vez haya deshabilitado el Touchpad sin conectar un ratón al ordenador. Consulte ¿Cómo utilizar el Touchpad?
(página 40).
❑ Reinicie el equipo.
Presione simultáneamente las teclas Ctrl+Alt+Delete.
En la ventana Administrador de tareas de Windows, seleccione Reiniciar en el menú Apagar para reiniciar el
ordenador.
❑ Si el puntero no se mueve cuando está reproduciendo un disco, pulse simultáneamente las teclas Ctrl+Alt+Delete para
detener la reproducción y reinicie el ordenador.
❑ Si sigue teniendo problemas, asegúrese de que no haya ningún ratón conectado.
¿Cómo puedo cambiar las asignaciones de los botones derecho e izquierdo?
Si el ordenador está interpretando un solo clic como un doble clic, tal vez desee cambiar las asignaciones de los botones.
Siga estos pasos:
1 Haga clic en Inicio y después en Panel de control.
2 Haga clic en el icono Impresoras y otro hardware.
3 Haga clic en Mouse.
4 Haga clic en la ficha Botones.
5 Seleccione sus preferencias en el cuadro Botones y, a continuación, haga clic en Aplicar para aplicar su configuración.
Tal vez deba pulsar la tecla Tab y las teclas
M y m para elegir las opciones que desee.
6 Haga clic en Aceptar para cerrar la ventana.

208
nN
Solución de problemas
Teclado
¿Qué debo hacer si la configuración del teclado no es correcta?
❑ El idioma del teclado del ordenador está especificado en el embalaje. Si elige un teclado distinto al configurar Windows,
la configuración de teclas dejará de coincidir.
❑ Para cambiar la configuración del teclado, siga estos pasos:
1 Haga clic en Inicio y después en Panel de control.
2 Haga clic en Opciones regionales, de idioma, y de fecha y hora y, a continuación, en Configuración regional
y de idioma.
3 Cambie la configuración según desee.
¿Qué debo hacer si no puedo escribir determinados caracteres con el teclado?
Si no puede escribir U, I, O, P, J, K, L, M, etc., es posible que la tecla Num Lk esté activada. Compruebe que el indicador
de Num Lock esté apagado. Si está encendido, pulse la tecla Num Lk para apagarlo antes de escribir estos caracteres.

209
nN
Solución de problemas
Disquetes
¿Por qué no aparece el icono Quitar hardware con seguridad en la barra de tareas
cuando la unidad está conectada?
El ordenador no reconoce la disquetera. Primero, asegúrese de que el cable USB esté correctamente conectado al puerto
USB. Si debe asegurar la conexión, espere unos instantes a que el ordenador reconozca la disquetera. Si el icono sigue sin
aparecer, siga estos pasos:
1 Cierre todos los programas que tengan acceso a la disquetera.
2 Espere a que el indicador LED de la disquetera se apague.
3 Presione el botón de expulsión para retirar el disco y desconecte la disquetera USB del ordenador.
4 Vuelva a conectar la disquetera insertando el conector USB (con el icono USB hacia arriba) en el puerto USB.
5 Reinicie el equipo haciendo clic en Inicio, Apagar equipo y, a continuación, en Reiniciar.
¿Qué debo hacer si no puedo escribir datos en un disquete?
❑ Asegúrese de que el disquete esté correctamente insertado en la disquetera.
❑ Si el disco está correctamente insertado y sigue sin poder escribir datos en él, es posible que esté lleno o protegido frente
a escritura. Puede usar un disquete que no esté protegido frente a escritura o quitar la protección.

210
nN
Solución de problemas
PC Card
¿Qué debo hacer si la PC Card no funciona?
❑ Asegúrese de que la PC Card esté correctamente instalada. Consulte ¿Cómo introducir una PC Card? (página 58)
para obtener más información.
❑ Asegúrese de que la PC Card sea compatible con el sistema operativo Windows instalado en el ordenador.
❑ Consulte el manual que acompaña a la PC Card para obtener más información. Si no utiliza una PC Card de Sony, tal
vez deba instalar el software del controlador.
¿Por qué no reconoce el ordenador los dispositivos conectados?
En algunas PC Card, si cambia entre el modo Normal y los modos Suspender o Hibernar mientras la tarjeta está dentro de
la ranura para PC Card, es posible que el ordenador no reconozca la PC Card o el dispositivo conectado. Reinicie el equipo.
¿Por qué no puedo insertar la PC Card?
❑ Asegúrese de que está insertando la tarjeta correctamente. Consulte ¿Cómo introducir una PC Card? (página 58)
para obtener más información.
❑ Tal vez no pueda usar determinadas PC Card o ciertas funciones de la PC Card con el ordenador. Consulte el manual
que acompaña a la PC Card para obtener más información.

211
nN
Solución de problemas
Audio/vídeo
¿Qué debo hacer si no puedo utilizar una cámara de vídeo digital?
Si aparece un mensaje donde se indica que el equipo de vídeo digital parece estar desconectado o apagado, puede que el
cable i.LINK no esté correctamente conectado a los puertos del ordenador o la cámara. Desenchufe los conectores y enchúfelos
de nuevo. Consulte ¿Cómo conectar un dispositivo i.LINK? (página 125) para obtener más información.
✍
i.LINK es una marca comercial de Sony utilizada para designar que el producto contiene una conexión IEEE 1394. El procedimiento para establecer una
conexión i.LINK puede variar dependiendo de la aplicación de software, el sistema operativo o el dispositivo compatible con i.LINK. Es posible que no
todos los productos con conexión i.LINK se comuniquen entre sí. Consulte el manual suministrado con el dispositivo compatible con i.LINK para
obtener más información sobre las condiciones de funcionamiento y la conexión apropiada. Antes de conectar al sistema periféricos de PC compatibles
con i.LINK, como una unidad de CD-RW o de disco duro, confirme su compatibilidad con el sistema operativo y las condiciones de funcionamiento
necesarias.

212
nN
Solución de problemas
Soportes Memory Stick
¿Qué debo hacer si no puedo abrir los archivos de imágenes?
Tal vez deba volver a formatear el soporte Memory Stick.
Al formatear el soporte Memory Stick se borran todos los datos, como, por ejemplo, música, previamente almacenados.
Antes de formatear el soporte Memory Stick, realice una copia de seguridad de los datos importantes y asegúrese de que el
soporte no contenga ningún archivo que quiera conservar.
1 Copie los datos del soporte Memory Stick en el disco duro del ordenador para conservar datos o imágenes.
2 Formatee el soporte Memory Stick mediante el software Memory Stick Formatter preinstalado en el ordenador. Para
obtener instrucciones sobre cómo formatear un soporte Memory Stick, consulte el archivo de ayuda del software
Memory Stick Formatter.
¿Por qué no puedo guardar archivos de música en el soporte Memory Stick?
No es posible extraer música protegida por copyright a soportes Memory Stick que no tengan el logotipo MagicGate.
!
El uso de música grabada requiere el permiso de los propietarios del copyright.
Sony no se hace responsable de los archivos de música que no puedan grabarse a partir de un CD o descargarse desde otras fuentes.
¿Puedo copiar imágenes procedentes de una cámara digital mediante soportes Memory
Stick?
Sí, y también puede ver vídeo clips que haya grabado con cámaras compatibles con soportes Memory Stick.

213
nN
Solución de problemas
Periféricos
¿Qué debo hacer si no puedo conectar un dispositivo USB?
❑ Si procede, compruebe que el dispositivo USB esté conectado y que utilice su propio suministro eléctrico. Por ejemplo,
si está utilizando una cámara digital, compruebe que la batería está cargada. Si está utilizando una impresora,
compruebe que el cable de alimentación esté conectado correctamente a la toma de CA.
❑ Pruebe a usar otro puerto USB del ordenador. El controlador podría estar instalado sólo en el puerto que usó la primera
vez que conectó el dispositivo.
❑ Consulte el manual que acompaña al dispositivo USB para obtener más información. Tal vez deba instalar el software
antes de conectar el dispositivo.
❑ Pruebe a conectar un dispositivo sencillo que precise de poca alimentación, como un ratón, para comprobar que el puerto
funciona.
❑ Los concentradores USB pueden impedir que un dispositivo funcione, debido a la distribución de energía. Es
recomendable que conecte el dispositivo directamente al ordenador, sin concentrador.

214
nN
Solución de problemas
Estación de acoplamiento para compartimento multifunción
¿Qué debo hacer si no puedo utilizar los dispositivos conectados a la estación de
acoplamiento para compartimento multifunción?
Asegúrese de utilizar el adaptador de CA suministrado con la estación de acoplamiento para compartimento multifunción
para conectar la estación de acoplamiento a la fuente de alimentación. La estación de acoplamiento para compartimento
multifunción no funciona con el paquete de batería instalado en el ordenador.

215
nN
Opciones de asistencia
Opciones de asistencia
Esta sección ofrece información sobre dónde encontrar respuestas a preguntas sobre el ordenador.
Información sobre la asistencia de Sony
Para encontrar respuestas, consulte las siguientes fuentes en el orden que se indica.
Consulte la sección Documentación (página 8) si desea más información sobre la documentación impresa o en línea que
se proporciona con el ordenador, así como sobre otras fuentes de referencia.
❑ Consulte los archivos de ayuda que acompañan al software para obtener instrucciones sobre su uso.
❑ Use la función de búsqueda del Centro de ayuda y soporte técnico pulsando la tecla de Microsoft Windows y la
tecla F1.
❑ Sitio Web VAIO-Link: si tuviera cualquier problema con el ordenador, puede acudir al sitio Web VAIO-Link para encontrar
soluciones. Visite http://www.vaio-link.com
.
❑ e-Support: esta parte interactiva de nuestro sitio Web http://www.vaio-link.com
le permite ponerse en contacto con
nuestro equipo de asistencia a través de Internet. Si utiliza una cuenta personalizada, puede introducir sus preguntas
técnicas con facilidad.
❑ Líneas de ayuda VAIO-Link: antes de ponerse en contacto por teléfono con VAIO-Link, intente resolver el problema
consultando la documentación impresa y en línea.
❑ Visite los otros sitios Web de Sony:
❑ www.club-vaio.com
, si desea obtener más información acerca de VAIO y formar parte de la cada vez mayor
comunidad VAIO.
❑ www.sonystyle-europe.com
para realizar compras en línea.
❑ www.sony.net
para otros productos de Sony.
✍
Deberá configurar una conexión a Internet para poder tener acceso a las funciones en línea descritas en este apartado.

216
nN
Opciones de asistencia
e-Support
¿En qué consiste e-Support?
Ha buscado en nuestras guías de usuario y en nuestro sitio Web (www.vaio-link.com) pero no encuentra la respuesta a una
pregunta o la solución a un problema... Entonces e-Support es la solución ideal que necesita.
Nuestro portal e-Support es un sitio Web interactivo en el que puede introducir problemas técnicos referidos a su ordenador
y recibir respuestas de nuestro equipo de asistencia.
Cada pregunta introducida recibe un ‘número de caso’ exclusivo para garantizar así que la comunicación entre el usuario y
el equipo de e-Support es fluida.
¿Quién puede utilizar e-Support?
Todos los usuarios de VAIO registrados tienen acceso ilimitado al portal Web VAIO-Link e-Support.
¿Cómo se accede al portal e-Support?
Al registrar el ordenador, recibirá unas horas después y de manera automática un mensaje con el enlace al portal Web e-
Support, su ID de usuario e información básica.
A partir de ese momento sólo tiene que activar la cuenta haciendo clic en el enlace que se adjunta al mensaje.
¡Ya puede crear su primer caso!
Puede obtener acceso al portal Web e-Support desde cualquier ordenador que tenga una conexión a Internet activa.
También existe un archivo de ayuda muy completo que le ayuda a utilizar el servicio de asistencia de e-Support.

217
nN
Opciones de asistencia
¿Puedo formular preguntas en mi propio idioma?
Dado que la conexión con nuestro equipo de asistencia se realiza mediante un portal que le conecta directamente a nuestra
base de datos central, e-Support sólo acepta y tramita preguntas formuladas en inglés, francés o alemán.
¿Puedo formular preguntas a cualquier hora del día?
Sí, puede formular preguntas las 24 horas del día todos los días del año, pero se debe tener en cuenta que nuestro equipo
e-Support sólo las tramita de lunes a viernes y de 8:00 a 18:00.
¿Cuánto cuesta utilizar e-Support?
Se trata de un servicio totalmente gratuito para todos los usuarios VAIO registrados.
¿Cómo se sabe cuándo ha tramitado la pregunta/problema el equipo de e-Support?
En cuanto nuestro equipo de e-Support tramita su caso, usted recibe un mensaje de correo electrónico en el que se le notifica
que el caso ha sido actualizado.

218
nN
Opciones de asistencia
Marcas comerciales
Sony, Battery Checker, Click to DVD, DVgate Plus, HotKey Utility, Memory Stick Formatter, Prepare your VAIO, SonicStage,
SonicStage Mastering Studio, VAIO Control Center, VAIO Edit Components, VAIO Media, VAIO Power Management, Image
Converter, My Club VAIO, VAIO Update, Memory Stick, el logotipo Memory Stick, VAIO y el logotipo VAIO son marcas
registradas de Sony Corporation.
Intel, Pentium e Intel SpeedStep son marcas comerciales o marcas comerciales registradas de Intel Corporation.
Microsoft, Internet Explorer, Windows Movie Maker, Windows Media Player, Windows XP Professional, Windows XP Home
Edition, Windows Media Center Edition, MS Works, Microsoft Office Student & Teacher 2003 Trial, Microsoft Office Small
Business Edition 2003 Trial y el logotipo de Windows son marcas comerciales o marcas comerciales registradas de Microsoft
Corporation en EE.UU. y en otros países/regiones.
i.LINK es una marca comercial de Sony utilizada para designar que el producto contiene una conexión IEEE 1394.
Adobe, Adobe Acrobat Elements, Adobe Reader, Adobe Premiere Elements y Adobe Photoshop Elements son marcas
comerciales de Adobe Systems Incorporated.
Norton Internet Security 2006 y Norton Ghost 10 (Try & Buy) son marcas comerciales o marcas comerciales registradas de
Symantec Corporation.
Roxio DigitalMedia SE es una marca comercial de Sonic Solutions.
WinDVD for VAIO es una marca comercial de InterVideo, Inc.
Sun Java VM es una marca comercial de Sun Microsystems, Inc.
Google Toolbar, Google Desktop Search, Google Earth y Google Picasa son marcas comerciales de Google.
Skype es una marca comercial de Skype Limited.
WebEx es una marca comercial de WebEx.
My Club VAIO contiene el software de Macromedia Flash
™
Player de Macromedia, Inc., Copyright © 1995-2003
Macromedia, Inc. Reservados todos los derechos. Macromedia y Flash son marcas comerciales de Macromedia, Inc.

219
nN
Opciones de asistencia
La palabra, marca y logotipo Bluetooth son propiedad de Bluetooth SIG, Inc y Sony Corporation las utiliza con su
autorización. Otras marcas y nombres comerciales corresponden a sus respectivos propietarios.
La palabra, marca y logotipos ExpressCard son propiedad de PCMCIA y Sony Corporation las utiliza con su autorización.
Otras marcas y nombres comerciales corresponden a sus respectivos propietarios.
SD es una marca comercial de Toshiba Corporation.
MultiMediaCard
™
es una marca comercial de MultiMediaCard Association.
xD-Picture Card
™
es una marca comercial de Fuji Photo Film Co., Ltd.
HDMI, el logotipo de HDMI y High-Definition Multimedia Interface son marcas comerciales o marcas comerciales registradas
de HDMI Licensing, LLC.
Todos los demás nombres de sistemas, productos y servicios son marcas comerciales de sus respectivos propietarios. En
el manual no se han especificado las marcas ™ o ®.
Las especificaciones están sujetas a cambios sin previo aviso. Todas las demás marcas comerciales son marcas
comerciales de sus respectivos propietarios.
Consulte la guía en línea Especificaciones para ver las aplicaciones que están disponibles para su modelo.
-
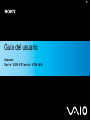 1
1
-
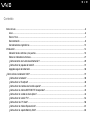 2
2
-
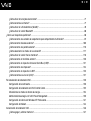 3
3
-
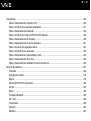 4
4
-
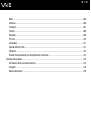 5
5
-
 6
6
-
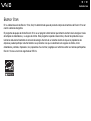 7
7
-
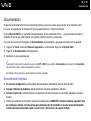 8
8
-
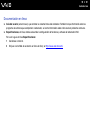 9
9
-
 10
10
-
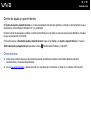 11
11
-
 12
12
-
 13
13
-
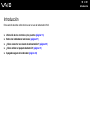 14
14
-
 15
15
-
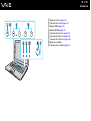 16
16
-
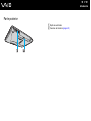 17
17
-
 18
18
-
 19
19
-
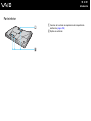 20
20
-
 21
21
-
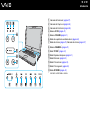 22
22
-
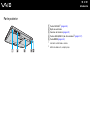 23
23
-
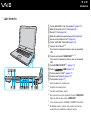 24
24
-
 25
25
-
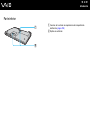 26
26
-
 27
27
-
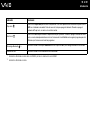 28
28
-
 29
29
-
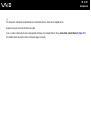 30
30
-
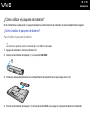 31
31
-
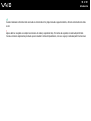 32
32
-
 33
33
-
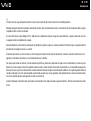 34
34
-
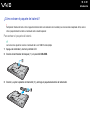 35
35
-
 36
36
-
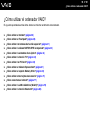 37
37
-
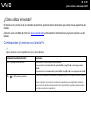 38
38
-
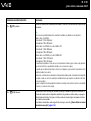 39
39
-
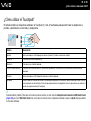 40
40
-
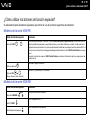 41
41
-
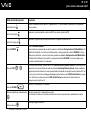 42
42
-
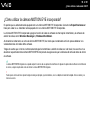 43
43
-
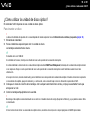 44
44
-
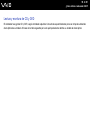 45
45
-
 46
46
-
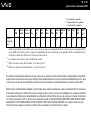 47
47
-
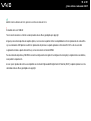 48
48
-
 49
49
-
 50
50
-
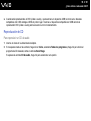 51
51
-
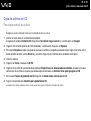 52
52
-
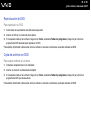 53
53
-
 54
54
-
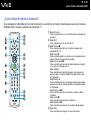 55
55
-
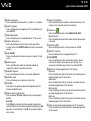 56
56
-
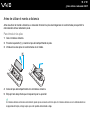 57
57
-
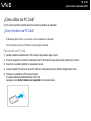 58
58
-
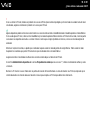 59
59
-
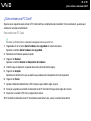 60
60
-
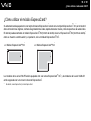 61
61
-
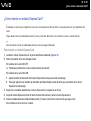 62
62
-
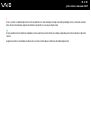 63
63
-
 64
64
-
 65
65
-
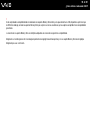 66
66
-
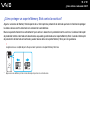 67
67
-
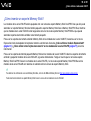 68
68
-
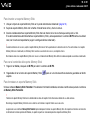 69
69
-
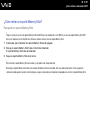 70
70
-
 71
71
-
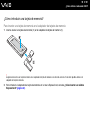 72
72
-
 73
73
-
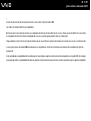 74
74
-
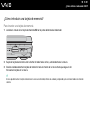 75
75
-
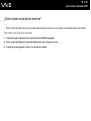 76
76
-
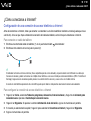 77
77
-
 78
78
-
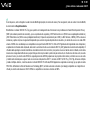 79
79
-
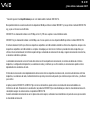 80
80
-
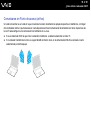 81
81
-
 82
82
-
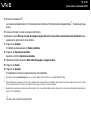 83
83
-
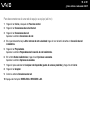 84
84
-
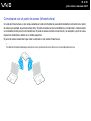 85
85
-
 86
86
-
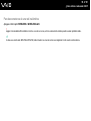 87
87
-
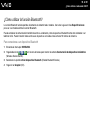 88
88
-
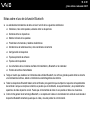 89
89
-
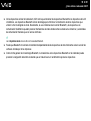 90
90
-
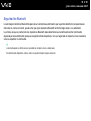 91
91
-
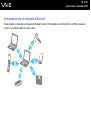 92
92
-
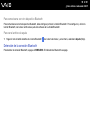 93
93
-
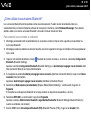 94
94
-
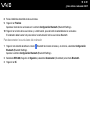 95
95
-
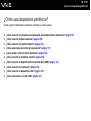 96
96
-
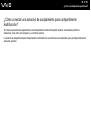 97
97
-
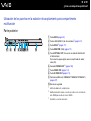 98
98
-
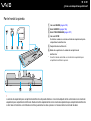 99
99
-
 100
100
-
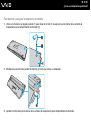 101
101
-
 102
102
-
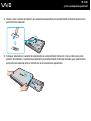 103
103
-
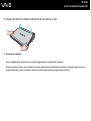 104
104
-
 105
105
-
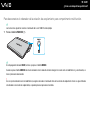 106
106
-
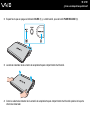 107
107
-
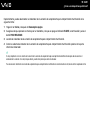 108
108
-
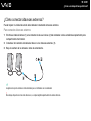 109
109
-
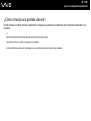 110
110
-
 111
111
-
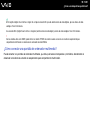 112
112
-
 113
113
-
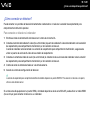 114
114
-
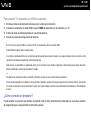 115
115
-
 116
116
-
 117
117
-
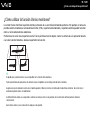 118
118
-
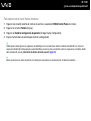 119
119
-
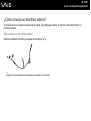 120
120
-
 121
121
-
 122
122
-
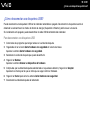 123
123
-
 124
124
-
 125
125
-
 126
126
-
 127
127
-
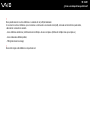 128
128
-
 129
129
-
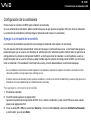 130
130
-
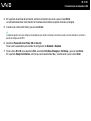 131
131
-
 132
132
-
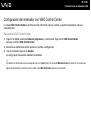 133
133
-
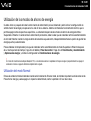 134
134
-
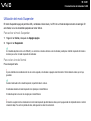 135
135
-
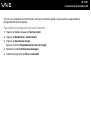 136
136
-
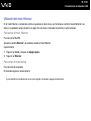 137
137
-
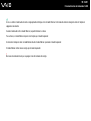 138
138
-
 139
139
-
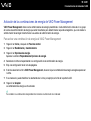 140
140
-
 141
141
-
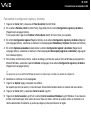 142
142
-
 143
143
-
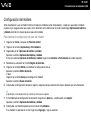 144
144
-
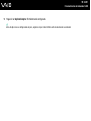 145
145
-
 146
146
-
 147
147
-
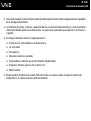 148
148
-
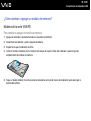 149
149
-
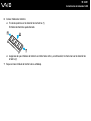 150
150
-
 151
151
-
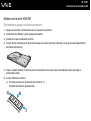 152
152
-
 153
153
-
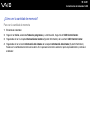 154
154
-
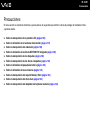 155
155
-
 156
156
-
 157
157
-
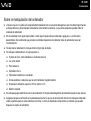 158
158
-
 159
159
-
 160
160
-
 161
161
-
 162
162
-
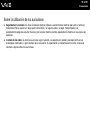 163
163
-
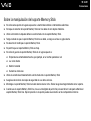 164
164
-
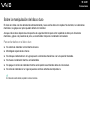 165
165
-
 166
166
-
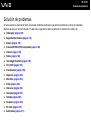 167
167
-
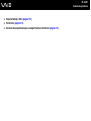 168
168
-
 169
169
-
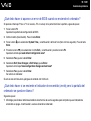 170
170
-
 171
171
-
 172
172
-
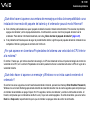 173
173
-
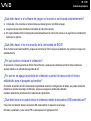 174
174
-
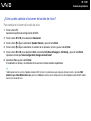 175
175
-
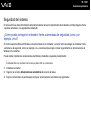 176
176
-
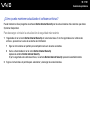 177
177
-
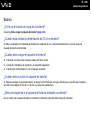 178
178
-
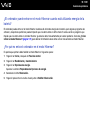 179
179
-
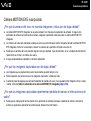 180
180
-
 181
181
-
 182
182
-
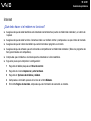 183
183
-
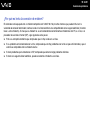 184
184
-
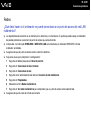 185
185
-
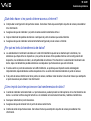 186
186
-
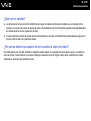 187
187
-
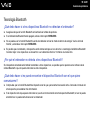 188
188
-
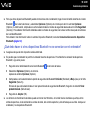 189
189
-
 190
190
-
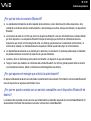 191
191
-
 192
192
-
 193
193
-
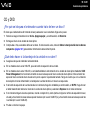 194
194
-
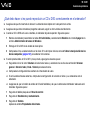 195
195
-
 196
196
-
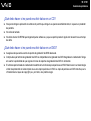 197
197
-
 198
198
-
 199
199
-
 200
200
-
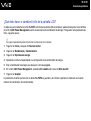 201
201
-
 202
202
-
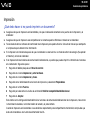 203
203
-
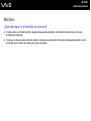 204
204
-
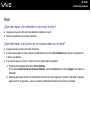 205
205
-
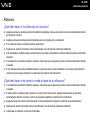 206
206
-
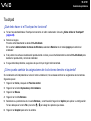 207
207
-
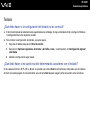 208
208
-
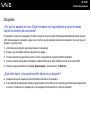 209
209
-
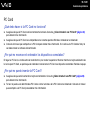 210
210
-
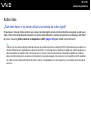 211
211
-
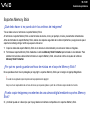 212
212
-
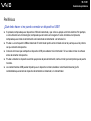 213
213
-
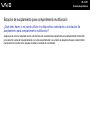 214
214
-
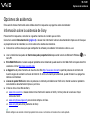 215
215
-
 216
216
-
 217
217
-
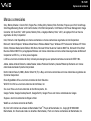 218
218
-
 219
219
-
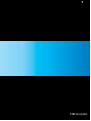 220
220
Sony VGN-FE31H Instrucciones de operación
- Tipo
- Instrucciones de operación
Artículos relacionados
-
Sony VGN-C1ZR Instrucciones de operación
-
Sony VGN-FE41E Instrucciones de operación
-
Sony VGN-TZ32VN Guía del usuario
-
Sony VGN-Z26VN Instrucciones de operación
-
Sony VGN-FE11SR Instrucciones de operación
-
Sony VGN-AR78E Instrucciones de operación
-
Sony VGN-N11M Instrucciones de operación
-
Sony VGN-N38Z Instrucciones de operación
-
Sony VGN-CR42Z Instrucciones de operación
-
Sony VGN-N21E Instrucciones de operación