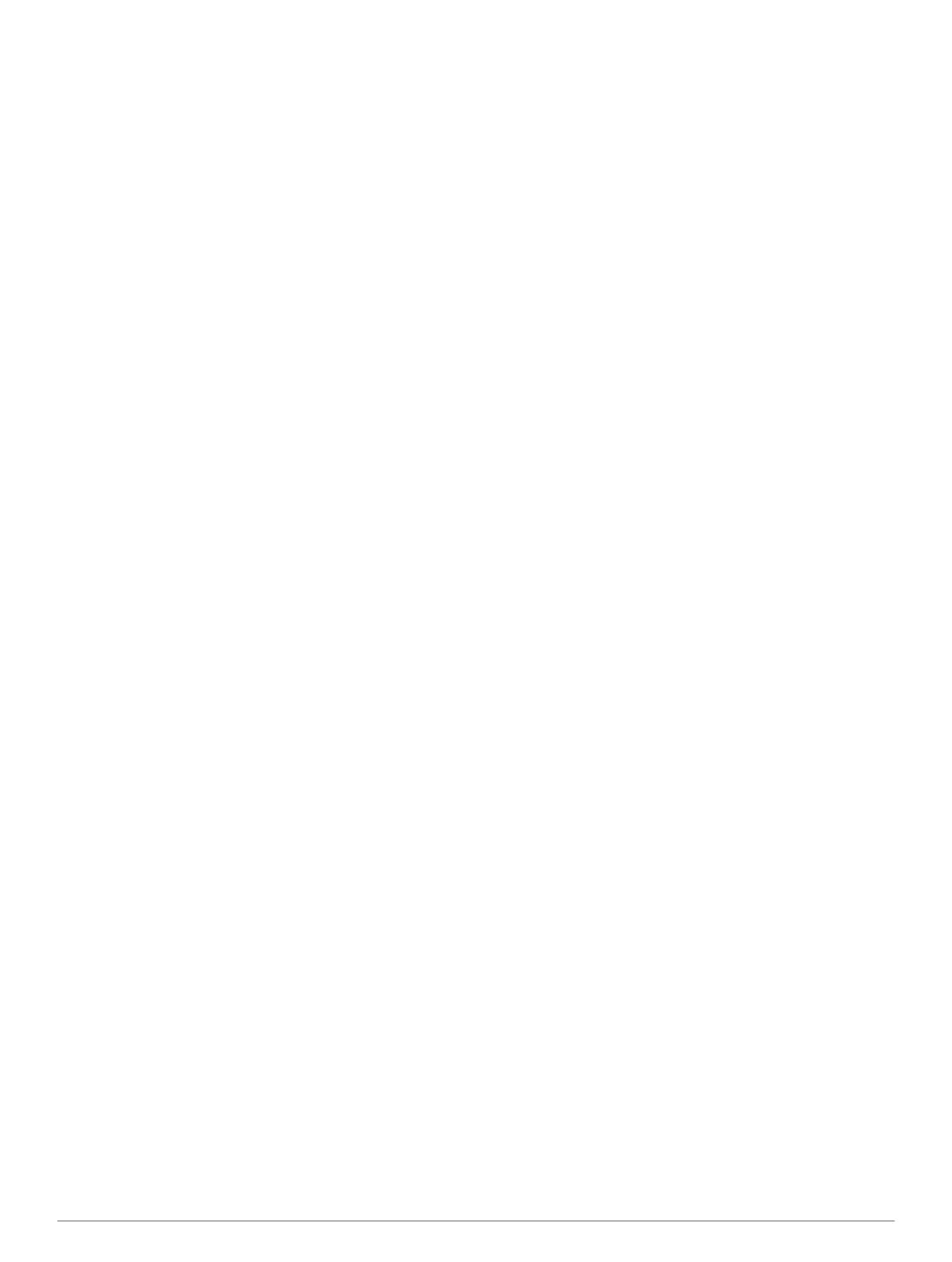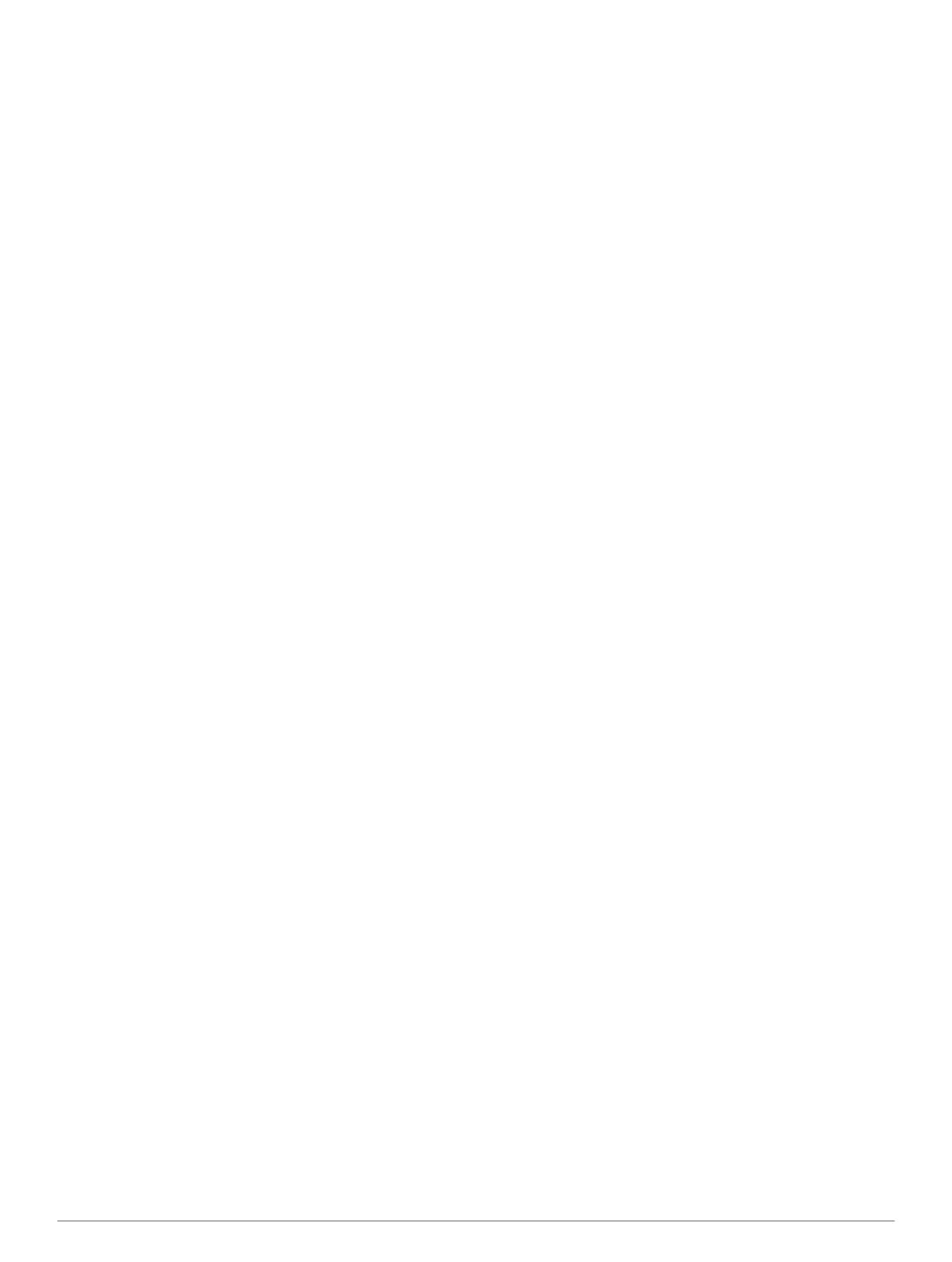
Contenido
Inicio................................................................................1
Conexión del dispositivo a la alimentación del vehículo............ 1
Asistencia técnica y actualizaciones.......................................... 1
Configuración de Garmin Express........................................ 1
nüMaps Guarantee™............................................................ 1
Suscripciones de por vida..................................................... 1
Entrada y salida del modo de suspensión................................. 1
Apagado del dispositivo............................................................. 1
Restablecimiento del dispositivo........................................... 1
Adquisición de señales GPS...................................................... 1
Ajuste del brillo de la pantalla.................................................... 1
Ajuste del volumen..................................................................... 2
Acerca del volumen automático............................................ 2
Iconos de la barra de estado..................................................... 2
Visualización del estado de la señal del GPS....................... 2
Información de la batería...................................................... 2
Configuración de la hora....................................................... 2
Uso de los botones en pantalla.................................................. 2
Uso del teclado en pantalla........................................................ 2
Ubicaciones.................................................................... 2
Búsqueda de ubicaciones.......................................................... 2
Búsqueda de una ubicación por categoría............................ 2
Búsqueda de una ubicación mediante la barra de
búsqueda
.............................................................................. 2
Cambio de la zona de búsqueda.......................................... 3
Búsqueda de una ubicación mediante búsquedas en el
mapa..................................................................................... 3
Búsqueda de direcciones...................................................... 3
Búsqueda de destinos encontrados recientemente.............. 3
Búsqueda de aparcamiento.................................................. 3
Herramientas de búsqueda................................................... 3
Almacenamiento de ubicaciones............................................... 3
Almacenamiento de una ubicación....................................... 3
Almacenamiento de la ubicación actual................................ 3
Almacenamiento de una ubicación de Casa......................... 3
Edición de una ubicación guardada...................................... 4
Asignación de categorías a una ubicación guardada........... 4
Eliminación de una ubicación guardada............................... 4
Establecimiento de una ubicación simulada.............................. 4
Adición de un acceso directo..................................................... 4
Eliminación de un acceso directo.......................................... 4
Puntos de interés personalizados.............................................. 4
Instalación del sofwtare POI Loader..................................... 4
Uso de los archivos de ayuda de POI Loader....................... 4
Búsqueda de puntos de interés personalizados................... 4
Navegación..................................................................... 4
Inicio de una ruta....................................................................... 4
Vista previa de varias rutas................................................... 4
Cambio del modo de cálculo de ruta..................................... 4
Inicio de una ruta a una ubicación guardada........................ 5
Tu ruta en el mapa..................................................................... 5
Uso del mapa de navegación................................................ 5
Adición de un punto a una ruta............................................. 5
Tomar un desvío................................................................... 5
Cómo detener la ruta............................................................ 5
Visualización de la actividad de la ruta...................................... 5
Visualización de una lista de giros........................................ 5
Visualización del siguiente giro............................................. 5
Visualización de cruces......................................................... 5
Acerca de próximos lugares...................................................... 6
Búsqueda de servicios de próximos lugares......................... 6
Personalización de las categorías de próximos lugares....... 6
Información sobre el trayecto..................................................... 6
Visualización de los datos de la ruta desde el mapa
............ 6
Visualización de la página Información de ruta..................... 6
Visualización del registro de ruta.......................................... 6
Restablecimiento de la información sobre la ruta................. 6
Uso de las rutas sugeridas........................................................ 6
Visualización de información de la ubicación actual.................. 6
Búsqueda de servicios cercanos.......................................... 6
Obtención de indicaciones hasta la ubicación actual............ 6
Cómo evitar funciones de carretera........................................... 7
Acerca de los elementos a evitar personalizados...................... 7
Evitar un área........................................................................ 7
Evitar una carretera............................................................... 7
Desactivación de un elemento a evitar personalizado.......... 7
Eliminación de elementos a evitar personalizados............... 7
Personalización del mapa.......................................................... 7
Personalización de las herramientas de mapa..................... 7
Personalización de las capas de mapa................................. 7
Cambio del campo de datos del mapa.................................. 7
Cambio de la perspectiva del mapa...................................... 7
Radares..................................................................................... 7
Tráfico............................................................................. 7
Recepción de datos de tráfico mediante un receptor de
tráfico
......................................................................................... 8
Visualización del tráfico próximo................................................ 8
Visualización del tráfico en el mapa...................................... 8
Búsqueda de incidentes de tráfico........................................ 8
Tráfico en la ruta........................................................................ 8
Tomar una ruta alternativa.................................................... 8
Acerca de las cámaras de tráfico............................................... 8
Almacenamiento de una cámara de tráfico........................... 8
Visualización de una cámara de tráfico................................ 8
Acerca de las suscripciones de tráfico....................................... 8
Activación de la suscripción.................................................. 8
Visualización de las suscripciones de tráfico........................ 8
Cómo añadir una suscripción................................................ 8
trafficTrends™........................................................................... 9
Desactivación de trafficTrends.............................................. 9
Activación del tráfico.................................................................. 9
Comando de voz............................................................ 9
Establecimiento de la frase de bienvenida................................ 9
Activación de Comando de voz................................................. 9
Consejos sobre Comando de voz.............................................. 9
Inicio de una ruta mediante el comando de voz........................ 9
Silenciamiento de instrucciones................................................. 9
Desactivación de Comando de voz........................................... 9
Llamadas con el teléfono manos libres....................... 9
Acerca de las funciones de manos libres.................................. 9
Activación de la tecnología inalámbrica Bluetooth................ 9
Vinculación del teléfono............................................................. 9
Sugerencias tras la vinculación de dispositivos.................. 10
Desconexión del teléfono.................................................... 10
Eliminación de un teléfono vinculado.................................. 10
Realización de una llamada..................................................... 10
Marcación de un número.................................................... 10
Llamada a un contacto de la agenda telefónica.................. 10
Llamada a una ubicación.................................................... 10
Recepción de llamadas............................................................ 10
Uso del historial de llamadas................................................... 10
Uso de las opciones disponibles durante la llamada............... 10
Almacenamiento de un número de teléfono de casa............... 10
Llamada a casa................................................................... 10
Uso de aplicaciones.................................................... 10
Uso de la ayuda....................................................................... 10
Búsqueda de temas de ayuda............................................ 10
Acerca de Smartphone Link..................................................... 10
Contenido i