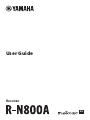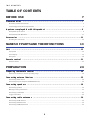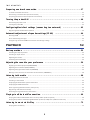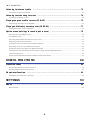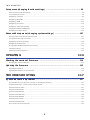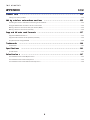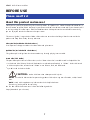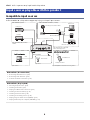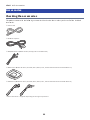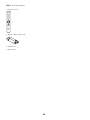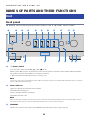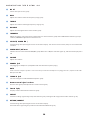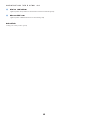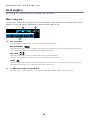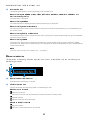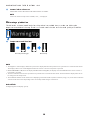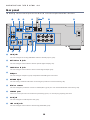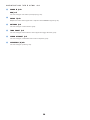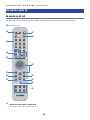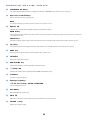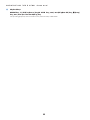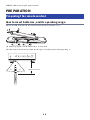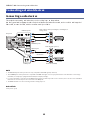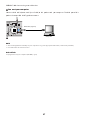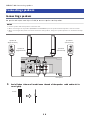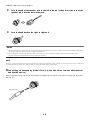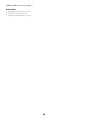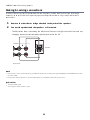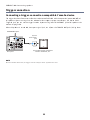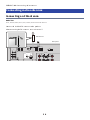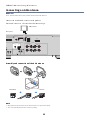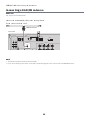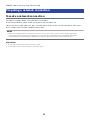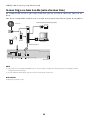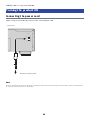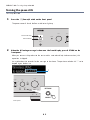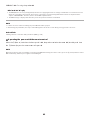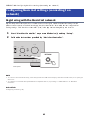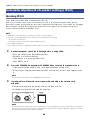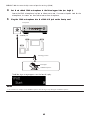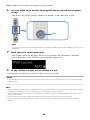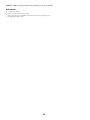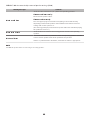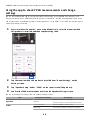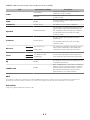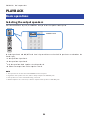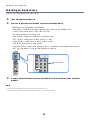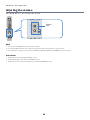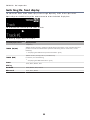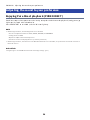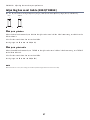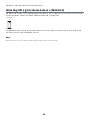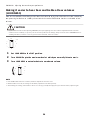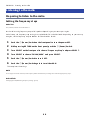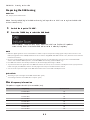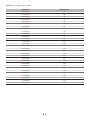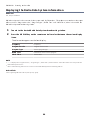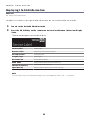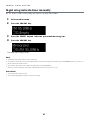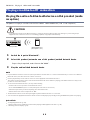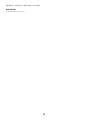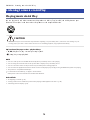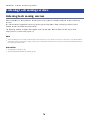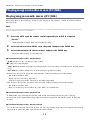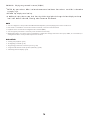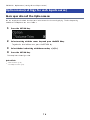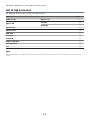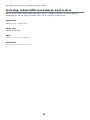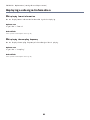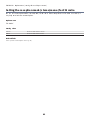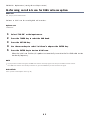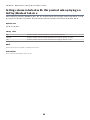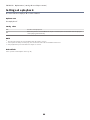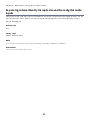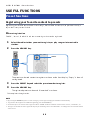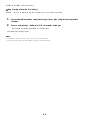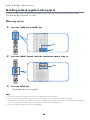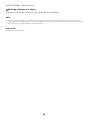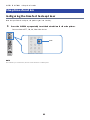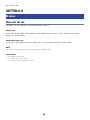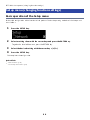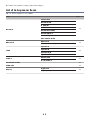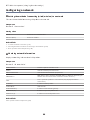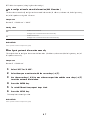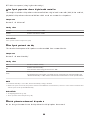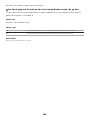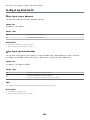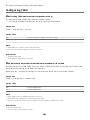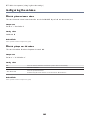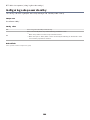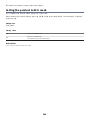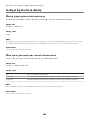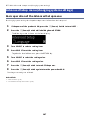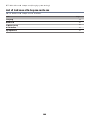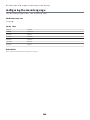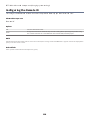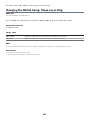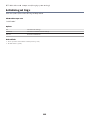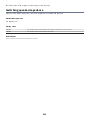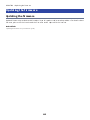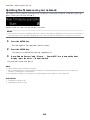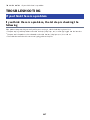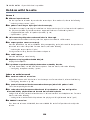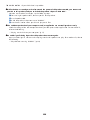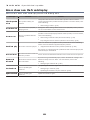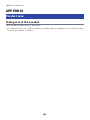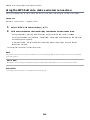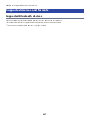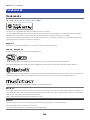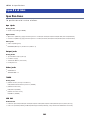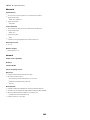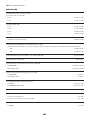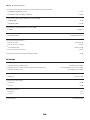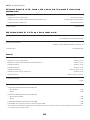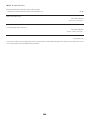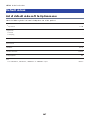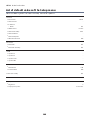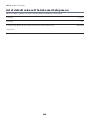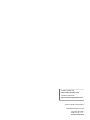Receiver
User Guide
EN

TABLE OF CONTENTS
BEFORE USE 7
Please read first........................................................................................7
About this product and manual.. ..............................................................................................................................................7
Terminology and technical explanations.. ...............................................................................................................................8
Input sources playable with this product......................................................9
Compatible input sources.. .......................................................................................................................................................9
Compatibility with MusicCast..................................................................................................................................................10
Accessories.............................................................................................11
Checking the accessories.. ......................................................................................................................................................11
NAMES OF PARTS AND THEIR FUNCTIONS 13
Unit.......................................................................................................13
Front panel.. .............................................................................................................................................................................13
Front display.. ..........................................................................................................................................................................16
Rear panel.. ..............................................................................................................................................................................19
Remote control.......................................................................................21
Remote control.. ......................................................................................................................................................................21
PREPARATION 24
Preparing the remote control....................................................................24
How to insert batteries, and its operating range.. .................................................................................................................24
Connecting external devices.....................................................................25
Connecting audio devices.. .....................................................................................................................................................25
Connecting to your computer (USB DAC function).. ..............................................................................................................26
Connecting speakers................................................................................28
Connecting speakers.. .............................................................................................................................................................28
Making bi-wiring connections.. ...............................................................................................................................................31
Connecting a subwoofer.......................................................................................................................................................... 32
Trigger connection...................................................................................................................................................................33
Connecting radio antennas.......................................................................34
Connecting an FM antenna...................................................................................................................................................... 34
Connecting an AM antenna.. ...................................................................................................................................................35
Connecting a DAB/FM antenna.. .............................................................................................................................................36
2
TABLE OF CONTENTS

Preparing a network connection................................................................37
To make a network connection...............................................................................................................................................37
Connecting a network cable (wired connection).. .................................................................................................................38
Preparing the wireless antenna (wireless connection)..........................................................................................................39
Turning the product ON............................................................................40
Connecting the power cord.....................................................................................................................................................40
Turning the power ON.. ...........................................................................................................................................................41
Configuring MusicCast settings (connecting to a network).. .......................... 43
Registering with the MusicCast network.. ..............................................................................................................................43
Automatic adjustment of speaker settings (YPAO).. ..................................... 44
Running YPAO.. ........................................................................................................................................................................44
Error and warning messages...................................................................................................................................................48
Using the app to check YPAO measurements and change settings.. ....................................................................................50
PLAYBACK 52
Basic operations......................................................................................52
Selecting the output speakers.. ..............................................................................................................................................52
Selecting an input source........................................................................................................................................................53
Adjusting the volume...............................................................................................................................................................54
Switching the front display.. ...................................................................................................................................................55
Adjusting the sound to your preference......................................................56
Enjoying Pure Direct playback (PURE DIRECT)....................................................................................................................... 56
Adjusting bass and treble (BASS/TREBLE).............................................................................................................................. 57
Adjusting left/right volume balance (BALANCE).. ..................................................................................................................58
Making it easier to hear bass and treble at low volumes (LOUDNESS).................................................................................59
Listening to the radio...............................................................................60
Preparing to listen to the radio.. .............................................................................................................................................60
Selecting a radio station.......................................................................................................................................................... 63
Displaying the Radio Data System information.. ...................................................................................................................64
Displaying the DAB information..............................................................................................................................................65
Auto-registering FM radio stations (auto preset).. .................................................................................................................66
Registering radio stations manually.. .....................................................................................................................................67
Removing the registration of a radio station.......................................................................................................................... 68
Playing via a Bluetooth® connection...........................................................69
Playing the audio of a Bluetooth device on this product (audio reception).........................................................................69
Playing this product’s audio through Bluetooth speakers/headphones (audio transmission).. ........................................70
Listening to music via AirPlay.. ................................................................. 72
Playing music via AirPlay.........................................................................................................................................................72
3
TABLE OF CONTENTS

Listening to internet radio........................................................................73
Selecting an internet radio station.. .......................................................................................................................................73
Listening to streaming services.................................................................74
Listening to streaming services............................................................................................................................................... 74
Playing songs on media servers (PC/NAS)....................................................75
Playing songs on media servers (PC/NAS)..............................................................................................................................75
Playing audio from your computer (USB DAC)..............................................77
Playing music that is on your computer.. ...............................................................................................................................77
Option menu (settings for each input source)..............................................78
Basic operation of the Option menu.......................................................................................................................................78
List of Option menu.. ...............................................................................................................................................................79
Correcting volume difference between input sources...........................................................................................................80
Displaying audio signal information.......................................................................................................................................81
Setting the reception mode (stereo/mono) for FM radio.. ....................................................................................................82
Performing an initial scan for DAB radio reception................................................................................................................83
Checking reception strength of each DAB channel label....................................................................................................... 84
Setting volume interlock with this product when playing an AirPlay/Bluetooth device.. ...................................................85
Setting auto playback..............................................................................................................................................................86
Improving intermittently disrupted sound from digital audio inputs.. ................................................................................87
USEFUL FUNCTIONS 88
Preset functions......................................................................................88
Registering your favorite content to presets..........................................................................................................................88
Recalling content registered to a preset................................................................................................................................. 90
Sleep timer function................................................................................92
Configuring the time for the sleep timer.. ..............................................................................................................................92
SETTINGS 93
Menus....................................................................................................93
Menu structure.........................................................................................................................................................................93
4
TABLE OF CONTENTS

Setup menu (changing function settings)....................................................94
Basic operation of the Setup menu.. ......................................................................................................................................94
List of Setup menu items.........................................................................................................................................................95
Configuring a network.. ...........................................................................................................................................................96
Configuring Bluetooth.. .........................................................................................................................................................101
Configuring YPAO...................................................................................................................................................................102
Configuring the volume.. .......................................................................................................................................................103
Configuring auto power standby.. ........................................................................................................................................104
Setting the product to ECO mode.. .......................................................................................................................................105
Configuring the front display.. ..............................................................................................................................................106
Advanced Setup menu (changing system settings).. ................................... 107
Basic operation of the Advanced Setup menu.. ...................................................................................................................107
List of Advanced Setup menu items......................................................................................................................................108
Configuring the menu language............................................................................................................................................ 109
Configuring the Remote ID.. ..................................................................................................................................................110
Changing the FM/AM tuning frequency setting.. ..................................................................................................................111
Initializing settings................................................................................................................................................................. 112
Switching speaker impedance.. ............................................................................................................................................113
UPDATING 114
Checking the version of firmware.. .......................................................... 114
Checking the version of firmware.. .......................................................................................................................................114
Updating the firmware...........................................................................115
Updating the firmware.. ........................................................................................................................................................115
Updating the firmware via your network.. ...........................................................................................................................116
TROUBLESHOOTING 117
If you think there is a problem.................................................................117
If you think there is a problem, the 1st step is checking the following.. .............................................................................117
Problems with power, system, and/or remote control........................................................................................................ 118
Problems with the audio.. .....................................................................................................................................................120
Problems with FM radio.........................................................................................................................................................122
Problems with AM radio.........................................................................................................................................................123
Problems with DAB radio....................................................................................................................................................... 124
Problems with USB DAC.. ......................................................................................................................................................125
Problems with network.. .......................................................................................................................................................127
Problems with Bluetooth.. ....................................................................................................................................................130
Errors shown on the front display.........................................................................................................................................131
5
TABLE OF CONTENTS

APPENDIX 132
Product care.........................................................................................132
Taking care of this product....................................................................................................................................................132
Making wireless network connections......................................................133
Selecting the wireless method of connecting to the network............................................................................................. 133
Using the WPS button to make a wireless connection.. ......................................................................................................134
Making a wireless connection with your iPhone (WAC).. .....................................................................................................135
Making a wireless connection manually...............................................................................................................................136
Supported devices and formats............................................................... 137
Supported Bluetooth devices.. .............................................................................................................................................137
Supported file formats on this product (network)...............................................................................................................138
Playable formats using USB DAC.. ........................................................................................................................................139
Trademarks..........................................................................................140
Trademarks.. ..........................................................................................................................................................................140
Specifications.. ..................................................................................... 141
Specifications......................................................................................................................................................................... 141
Default values.......................................................................................147
List of default values of the Option menu.. ..........................................................................................................................147
List of default values of the Setup menu.. ............................................................................................................................148
List of default values of the Advanced Setup menu............................................................................................................. 149
6
TABLE OF CONTENTS

BEFORE USE
Please read first
About this product and manual
Thank you very much for purchasing this Yamaha product. This product is a network-compatible Receiver (2-
channel stereo amplifier) which lets you play music content from the radio or a network in your home as well
as analog and digital audio inputs. With the YPAO function which optimizes the sound field automatically,
you can enjoy the sound that best matches your room.
This manual (guide) is organized as follows. Please be sure to read each of the guides that came with the
product and keep them handy for easy reference.
Safety Guide (Included with the Product)
Lists important safety precautions that should be read prior to use.
Quick Guide (Included with the Product)
This guide explains things from basic connections up through playing Internet radio.
User Guide (This Guide)
This provides explanations of all functions, such as information that is not addressed in the Quick Guide.
(In the User Guide, iPhone, iPad, and iPod touch are referred to collectively as “iPhone”. Unless indicated
within an explanation, references to “iPhone” mean iPhone, iPad, and iPod touch.
(Symbols used in the User Guide
(CAUTION is used with information about potential injuries.
(NOTICE is used with information for preventing product failure, damage or malfunction, and/or loss of
data.
(NOTE is used with supplementary information that is helpful to know.
([Search tag] are keywords for searching.
You can download the latest manuals from the following website.
https://download.yamaha.com/
7
BEFORE USE > Please read first

Terminology and technical explanations
Following are explanations of terminology used in this guide.
USB DAC
The USB DAC converts digital audio signals, sent via a USB cable connected to a computer, into an analog
audio signal, which allows it to be played. This makes it possible for computer applications to play high-
quality audio.
YPAO (Yamaha Parametric room Acoustic Optimizer)
This is a proprietary Yamaha technology that automatically optimizes for room acoustics. A special YPAO
microphone is used to detect speaker connections and measure the distance from them to the listening
position. It measures the acoustic characteristics of the space and automatically adjusts parameters such as
volume balance and frequency characteristics.
Bi-wiring Connections
When connecting an amplifier to speakers, this connection method uses separate wires for the low-
frequency speaker unit (woofer) and the mid-high frequency speaker unit (tweeter). This method of
connection is possible if the speakers are bi-wiring compatible (if they have terminals for both low-
frequencies and mid/high frequencies).
Loudness
This function makes it easier to hear bass and treble even at low volumes. It allows the listener to enjoy
natural sound even at low volumes by compensating for the human auditory characteristic that makes it
difficult to hear bass and treble at low volumes.
Please refer to the following website for other terms and technical explanations. It explains terms and
technologies related to Yamaha AV products in general, not just for this product.
https://manual.yamaha.com/av/cm/glossary/
8
BEFORE USE > Please read first

Input sources playable with this product
Compatible input sources
As illustrated below, this product supports playing a variety of input sources.
PHONES
YPAO MIC
SPEAKERS
INPUT BASS TREBLE BALANCE LOUDNESS
VOLUME
FLAT
-30dB
PURE DIRECT
PRESET RETURN
CONNECT
PUSH
-
ENTER
SELECT
L R
Built-in Radio
Input: AirPlay/Bluetooth/Various Streaming Services
Audio from Smartphone/Tablet
Computer
USB
CD Player, etc.
Turntable
Computer
NAS
Streaming Service/Internet Radio
Audio from Audio System Audio from Networked Device (Content)
Wi-Fi/LAN
Input: Net Radio/Server/MC LINK/
Various Streaming Services
MusicCast Compatible Devices
Wi-Fi/Bluetooth
Smartphone/Tablet
Audio from Radio
Input: Tuner
Input: USB DAC
Audio from Computer
Input: CD/PHONO/LINE/OPTICAL/
COAXIAL
Media Server
Wireless LAN Router
Related links (for connection)
(“Connecting external devices”(p.25)
(“Connecting radio antennas”(p.34)
(“To make a network connection”(p.37)
Related links (for playback)
(“Selecting an input source”(p.53)
(“Listening to the radio”(p.60)
(“Playing via a Bluetooth® connection”(p.69)
(“Listening to music via AirPlay”(p.72)
(“Listening to internet radio”(p.73)
(“Listening to streaming services”(p.74)
(“Playing songs on media servers (PC/NAS)”(p.75)
(“Playing audio from your computer (USB DAC)”(p.77)
9
BEFORE USE > Input sources playable with this product

Compatibility with MusicCast
This product is compatible with MusicCast. This makes it possible to share music with MusicCast-compatible
devices located in multiple rooms. Its dedicated app, “MusicCast Controller”, is easy to use and allows users
to enjoy music from smartphones, media servers (PC/NAS), Internet radio and streaming services from
anywhere in the home.
For details on MusicCast and compatible devices, please visit the Yamaha website. For more information
about the app, search “MusicCast Controller” in the App Store or Google Play.
10
BEFORE USE > Input sources playable with this product

Accessories
Checking the accessories
This product comes with the following accessories. Check and make sure that you have all of the included
accessories.
£ Power cord
£ YPAO microphone
£ DAB/FM antenna (Models for U.K., Europe, Russia and Australia)
£ AM antenna (Models for U.S.A., Canada, China, Korea, Asia, Taiwan and for Central and South America)
£ FM antenna (Models for U.S.A., Canada, China, Korea, Asia, Taiwan and for Central and South America)
* One of the above is supplied depending on the region of purchase.
11
BEFORE USE > Accessories

£ Remote control
£ Batteries (AA, R6, UM-3) (×2)
£ Safety Guide
£ Quick Guide
12
BEFORE USE > Accessories

NAMES OF PARTS AND THEIR FUNCTIONS
Unit
Front panel
The following are the names of parts on the front of the unit and an explanation of their functions.
PHONES
YPAO MIC
SPEAKERS
INPUT BASS TREBLE BALANCE LOUDNESS
VOLUME
FLAT
-30dB
PURE DIRECT
PRESET RETURN
CONNECT
PUSH
-
ENTER
SELECT
L R
l qm p r s
je f g h
o
cd kia b
n
az (Power) Switch
Turns the power of the product ON (O) / OFF (N) (p.41).
With the power ON, press the z (Power) key on the remote control to switch the power between ON and Standby.
This product also goes into Standby in the following situations.
(When the Auto Power Standby function is active (p.104)
NOTE
The remote control does not work if the power is OFF. This product cannot also be linked with a Bluetooth device, a network
device, or MusicCast Controller App.
bPower Indicator
Lights up as follows to indicate the state of power.
Power ON: Indicator lights up.
Power in Standby: Indicator is faintly lit.
Power OFF: Indicator is off.
NOTE
When the indicator is flashing, it means the protective circuit has been activated and the power will not turn ON, in order to
protect the product. Please contact an authorized Yamaha service center to have it repaired.
cSPEAKERS
Switches the speakers connected to the SPEAKERS L/R A and B jacks on the rear panel (p.52).
13
NAMES OF PARTS AND THEIR FUNCTIONS > Unit

dINPUT
Selects the input source (p.53).
eBASS
Adjusts the volume of the low-frequency range (p.57).
fTREBLE
Adjusts the volume of the high-frequency range (p.57).
gBALANCE
Adjusts the left/right balance of the volume (p.58).
hLOUDNESS
Adjusts to make it easier to hear bass and treble even at low volumes (p.59). If the YPAO Volume function (p.102) is
enabled, LOUDNESS adjustment cannot be used.
iSELECT (PUSH-ENTER)
Used for things like operating the menus on the front display. Turn this to select an item, and press it to confirm the
selection.
jPURE DIRECT/Indicator
Switches the Pure Direct function ON/OFF (p.56). When this is ON, the indicator lights up, and the front display turns
off.
kVOLUME
Adjusts the volume.
lPHONES jack
For plugging in headphones (compatible with standard stereo phone plugs).
NOTE
Audio cannot be output to speakers connected to this product when headphones are plugged in. Also, output from the PRE
OUT jack turns OFF.
mYPAO MIC jack
For connecting the included YPAO microphone (p.44).
nRemote control signal receiver
Receives the signal (infrared) from the remote control (p.24).
oFront Display
Displays various information and menus (p.16).
pPRESET
Used for recalling registered (preset) radio stations (p.63) and registered songs/Internet radio stations (p.90).
qRETURN/CONNECT
Used for things like operating the menus on the front display.
Also used when registering this product on the MusicCast Network (p.43).
14
NAMES OF PARTS AND THEIR FUNCTIONS > Unit

Front display
The following is an explanation of what is shown on the front display.
nBasic indication
This indication is shown during playback. What is shown differs depending on the current input source. The
following is an example of the indication during playback of a media server.
a b
c
aPlay status icon
Shown according to the playback status of the song/station (radio station).
Repeat All/1 Song ( / )
Shown when the input is “Server” and Repeat play is set. Please note that it may not be shown when playing music
on a smartphone or tablet, since it depends on the status of the device.
Play/Pause ( / )
Shown when the input is “Server” or “Bluetooth” and it is playing or paused.
Play icon is also shown when the input is “AirPlay” or “Net Radio” and it is playing.
Shuffle ( )
Shown when the input is “Server” and Shuffle play is set. Please note that it may not be shown when playing music
on a smartphone or tablet, since it depends on the status of the device.
b-∞ (When at minimum volume) /MUTE
When the volume is at the minimum, “-∞” is shown flashing. When muted, “MUTE” is shown flashing.
16
NAMES OF PARTS AND THEIR FUNCTIONS > Unit

cInformation area
The following information is shown depending on the selected input.
When selecting CD, PHONO, LINE1, LINE2, OPTICAL1, OPTICAL2, COAXIAL1, COAXIAL2 or a
music streaming service
The input name is displayed.
When selecting USB DAC
The audio format and sampling frequency of the playback signal is displayed.
When selecting Server or Net Radio
The information of the current song or station is displayed. To switch the displayed item, press the DISPLAY key on
the remote control.
When selecting AirPlay or Bluetooth
The information of the current song or the input name is displayed. To switch the displayed item, press the DISPLAY
key on the remote control.
When selecting TUNER
The frequency is displayed. The information of Radio Data System (models for U.K., Europe and Russia) or DAB
(models for U.K., Europe, Russia and Australia) is also displayed. To switch the displayed item, press the DISPLAY key
on the remote control.
NOTE
Some text characters may not be available, and “_” is displayed.
nBrowse indication
This indication is shown only when the input source is “Server” or “Net Radio” and you are selecting the
desired song or station.
a
b
ca
aOperation direction indicator
Available browse direction(s) are shown.
bFile information icon
The type of content currently being shown is indicated by this icon.
When Server is selected
Indicates a music file.
Music files in formats not supported by this product may also be shown (p.138).
Indicates a folder.
Indicates a file that cannot be played.
When Net Radio is selected
Indicates a folder.
Indicates a radio station that can be selected.
17
NAMES OF PARTS AND THEIR FUNCTIONS > Unit

cContent information area
Information such as file names and station names are shown.
NOTE
Some text characters may not be available, and “_” is displayed.
nWarming up indication
This indication is shown immediately after this product is turned ON. Icons are shown to indicate the
temperature condition of the amp. Use this as an estimate of the time until the sound quality will stabilize.
a
aTemperature condition icons
Currently warming up. Warmed up.
NOTE
(The brightness of the display is dimmed to protect the display unit when the product is not operated for a certain amount of time.
The display returns to its normal brightness when the remote control or front panel is operated.
(When PURE DIRECT is ON, the front display turns OFF. After turning OFF, the display comes back ON when the remote control or
front panel is operated.
(The basic indication turns off if no operations are performed for a certain amount of time. The time until the display turns off can
be changed on the Setup menu.
(The maximum number of text characters for displaying content information (names of stations/songs, etc.) on the basic indication
or browse indication varies depending on the selected input and the type of characters.
Related links
“Configuring the front display”(p.106)
18
NAMES OF PARTS AND THEIR FUNCTIONS > Unit

Rear panel
The following are the names of parts on the rear of the unit and an explanation of their functions.
ANALO G IN
COAXIALOPTICAL USB
SERVICE AC IN
NETWORK
DIGITAL IN
ANTEN NA SPEAK ERS
CD
LINE
LR
LR
12V 0.1A
TRIGGER
OUT
SUBWOOFER
OUT
FM AM
75
PHONO
LR
PRE OUT
L
L
R
GND
1
2
R
A
B
21 1 2
a gb e hc d f
lk oji nm
aCD IN jacks
For connecting to the analog audio OUT of devices like CD players (p.25).
bOPTICAL 1-2 IN jacks
For connecting to external devices with an optical digital output (p.25).
cCOAXIAL 1-2 IN jacks
For connecting to external devices with a coaxial digital output (p.25).
dUSB port
For connecting to computers (p.26). Compatible with USB type B connectors.
eNETWORK jack
For connecting a network cable when connecting this product to a wired network (p.38).
fWireless antenna
For connecting this product to a wireless network (Wi-Fi) (p.39). It is also used for Bluetooth connections (p.69).
gSERVICE ports
These are service ports that are used when performing repairs, etc. Do not plug anything into them.
hAC IN jack
For connecting the included power cord (p.40).
iLINE 1-2 IN jacks
For connecting to external devices with analog audio OUT (p.25).
19
NAMES OF PARTS AND THEIR FUNCTIONS > Unit

jPHONO IN jacks
GND jack
For connecting to a turntable (record player) (p.25).
kPRE OUT jacks
Outputs the same audio signal that is output to the SPEAKERS L/R jacks (p.25).
lANTENNA jack
For connecting to a radio antenna (p.34).
mTRIGGER OUT jack
For connecting to external devices that support the trigger function (p.33).
nSUBWOOFER OUT jack
For connecting to a subwoofer with a built-in amplifier (p.32).
oSPEAKERS L/R jacks
For connecting to speakers (p.28).
20
NAMES OF PARTS AND THEIR FUNCTIONS > Unit

Remote control
Remote control
The following are the names of the parts of the remote control and explanations of their functions.
VOLUME
PHONO
SLEEP
LINE 1 LINE 2 CD
COAX 1 COAX 2
USB DAC
OPT 1 OPT 2
BLUETOOTH
DISPLAY
HOME RETURN
SETUP OPTION
NOW PLAYING MUTE
TUNER NET
PRESET
REPEAT SHUFFLE
1 2
ENTER
3
MEMORY
A B
SPEAKERS
ENTER
g
f
c
b
d
e
a
h
k
m
l
i
j
o
n
aRemote control signal transmitter
Sends the remote control signal (infrared).
21
NAMES OF PARTS AND THEIR FUNCTIONS > Remote control

bSPEAKERS A and B keys
For switching the output speakers. Toggles Speakers A or B ON/OFF each time it is pressed (p.52).
cInput source selection keys
Selects the input source to play (p.53).
NOTE
Pressing the NET key repeatedly switches between the network sources.
dDISPLAY key
Switches the display between different kinds of information (p.16).
MEMORY key
For registering radio stations (presets) (p.67). It can also be used for registering songs on media servers or Internet
radio stations (p.88).
PRESET keys
Used for recalling registered (preset) radio stations (p.63) and registered songs/Internet radio stations (p.90).
e1/2/3 keys
For registering and recalling your favorite radio stations or network content to separate presets (p.88).
fHOME key
Goes to the very top level when selecting music files, folders, etc.
gSETUP key
Opens the Setup menu (p.94).
hNOW PLAYING key
Shows info about the currently playing network content.
iz (Power) key
Switches the power of this product between ON and Standby (p.41).
jSLEEP key
Sets the sleep timer (p.92).
kMenu operation keys
qwer (cursor keys), ENTER, and RETURN
For operating the menus.
lOPTION key
Opens the Option menu (p.78).
mMUTE key
Mutes the sound. Pressing it again returns the volume to its previous level.
nVOLUME +/- keys
Adjusts the volume (p.54).
22
NAMES OF PARTS AND THEIR FUNCTIONS > Remote control

oPlayback keys
REPEAT key, r/d (Play/Pause) key, SHUFFLE key, f/h (Skip/Rewind) key, ■ (Stop)
key, j/g (Fast-Forward/Skip) key
For operating playback, such as a media server, Internet radio, or Bluetooth.
23
NAMES OF PARTS AND THEIR FUNCTIONS > Remote control

PREPARATION
Preparing the remote control
How to insert batteries, and its operating range
Put the included batteries into the remote control facing the correct way (+/-).
The operating range of the remote control is as illustrated.
Point the remote control at the remote control signal (infrared) receiver when operating it.
Within 6 m (20 ft)
30° 30°
24
PREPARATION > Preparing the remote control

Connecting external devices
Connecting audio devices
This explains connecting audio devices, such as a CD player, to the product.
Use the type of cable appropriate for the jacks of the device to be connected, such as an RCA cable, optical
fiber cable, or coaxial cable, which are commercially available.
ANALOG IN
COAXIALOPTICAL USB
NETWORK
DIGITAL IN
ANTENNA SPEA KERS
CD
LINE
LR
LR
12V 0.1A
TRIGGER
OUT
SUBWOOFER
OUT
FM AM
75
PHONO
LR
PRE OUT
LR
GND
1
2
R
A
B
21 1 2
PHONO
GND
R
L
COAXIAL
OPTICAL
R
L
PHONO
GND
R
L
LINE
2
COAXIAL
OPTICAL
1
PRE OUT
1
2
LINE
LR
CD
LR
1 2
R
L L
R
R
L L
R
L
R
L
R
CC
O O
Rear panel
DIGITAL IN jacks
Audio outputs (either optical digital, coaxial digital, or
analog stereo)
Audio device
PHONO jacks
Turntable
Ground wire
Audio OUT (PHONO)
External amplifier
PRE OUT jacks
Audio IN (Analog Stereo)
ANALOG IN jacks
NOTE
(The DIGITAL IN jacks of this product are only compatible with PCM signal (2-channel).
(The PHONO jacks of this product are compatible with MM cartridges. Use a step-up transformer or the like when connecting a
turntable (record player) equipped with an MC (low-output) cartridge.
(For some turntables, connecting to the GND terminal of this product may reduce noise. However, there are also some turntables
that have less noise if they are not connected to the GND jack.
(The GND terminal is not an electrical ground for safety purposes.
Related links
“Rear panel”(p.19)
25
PREPARATION > Connecting external devices

Connecting to your computer (USB DAC function)
This product is equipped with a USB DAC function. If you connect the USB port of this product to a computer,
you can enjoy the high quality sound of music files on the computer, thanks to the analog conversion process
used by the DAC device of this product. In order to use this function, first install the dedicated drivers
(computer software) provided by Yamaha onto the computer, and then connect the computer to this
product.
nCompatible operating systems
The following computer operating systems (OS) are supported. (As of May 2023)
(Windows 10/11
(macOS 13/12/11/10.15/10.14/10.13
nAbout the drivers (computer software)
If the OS of the computer is Windows, it is necessary to install the dedicated driver, “Yamaha Steinberg USB
Driver”. If your computer’s OS is macOS, its standard drivers work, so no special driver needs to be installed.
NOTE
(Services may not work even on a “compatible OS” due to the computer’s configuration, the environment, and/or version updating
of the OS.
(Install the driver on your computer before connecting this product to it. If you connect it before installing the software, it may not
work properly.
nInstalling the dedicated driver (Windows only)
Before connecting this product to your computer, install the dedicated driver onto the computer.
1Access the following URL and search for “Yamaha Steinberg USB Driver”.
Software downloads page
URL: https://download.yamaha.com/
2Download the latest driver.
3Extract (uncompress) the downloaded files.
4Install the driver onto your computer.
To install the driver, follow the installation guide that came with the driver when you
downloaded it.
5When installation is complete, close all applications that are running.
NOTE
If an old version of the driver is already on your computer, uninstall it and then install the new driver.
26
PREPARATION > Connecting external devices

nConnect your computer
Connect a USB cable (commercially available) to this product and your computer. The USB port of this
product is compatible USB Type B connectors.
COAXIALOPTICAL USB
NETWORK
DIGITAL IN
ANTENNA SP EAKERS
12V 0.1A
TRIGGER
OUT
SUBWOOFER
OUT
FM AM
75
PRE OUT
L
R
A
B
2 1 2
USB
Computer
USB cable (Type B)
NOTE
(After checking what kind of USB port your computer uses, get the appropriate USB cable (commercially available).
(Use a USB cable of less than 3 meters.
Related links
“Playing audio from your computer (USB DAC)”(p.77)
27
PREPARATION > Connecting external devices

Connecting speakers
Connecting speakers
Use speaker cable (commercially available) to connect speakers to the product.
NOTICE
(Use the speakers with an impedance of at least 4-ohm.
(When connecting 2 sets of speakers (SPEAKERS A and SPEAKERS B), use the speakers with an impedance of at least 8-ohm.
(When connecting 4-ohm (4-ohm or more but less than 8-ohm) speakers, change the speaker impedance on the Advanced Setup
menu.
COAXIALOPTICAL USB
SERVICE
NETWORK
DIGITAL IN
ANTENNA S PEAKERS
12V 0.1A
TRIGGER
OUT
SUBWOOFER
OUT
FM AM
75
PRE OUT
L
L
R
GND
R
A
B
21 1 2
+ –+ –
+ –
– +
Rear panel
Speaker A
(Right channel)
Speaker A
(Left channel)
Speaker B
(Right channel)
Speaker B
(Left channel)
1Peel off about 10 mm of insulation on the end of the speaker cable and twist its
core tightly.
10 mm
10 mm
(3/8”)
28
PREPARATION > Connecting speakers

2Turn the knob of the speaker jack to the left to loosen it, then insert the core of the
speaker cable into the hole in the jack.
3Turn the knob back to the right to tighten it.
NOTICE
(When preparing the speaker cable, do so far away from the product. Pieces of the core wires of the speaker cable may fall inside
the product and cause a short circuit, resulting in malfunction.
(Do not allow the core wires of a speaker cable to touch the core wires of another speaker cable or any metal parts of the
product. Doing so may damage the product and/or the speakers.
NOTE
Be sure to connect to the jacks correctly: left channel (L), right channel (R) and + (red), - (black). If connected incorrectly, no audio may
be output from the speakers. Also, if the polarity is wrong, the audio may sound strange.
nConnecting via banana plug (Models for U.S.A., Canada, China, Taiwan and for Central
and South America)
When using a banana plug, tighten the knob of the speaker terminal and insert a banana plug into the end of
the terminal.
Banana plug
29
PREPARATION > Connecting speakers

Making bi-wiring connections
Bi-wiring allows output to the speaker woofers (low frequency) and the tweeter/mid-range (mid to high-
frequency) to be split and driven separately. Speakers compatible with bi-wiring are required for these
connections.
1Remove the short bar or bridge attached to the jacks of the speakers.
2Connect the product and the speakers as illustrated.
The illustration shows connecting the left channel. Connect the right channel in the same way.
Swapping the connections between speaker jacks A and B is OK.
SPEAKERS
L
A
B
Rear panel
Speaker
NOTE
(If the system is connected with bi-wiring, turn ON both Speakers A and B by pressing the SPEAKERS A and SPEAKERS B keys when
the power is ON.
(Use speakers with an impedance of at least 4 Ω and that are compatible with bi-wiring connections.
Related links
(“Running YPAO”(p.44)
(“Selecting the output speakers”(p.52)
31
PREPARATION > Connecting speakers

Connecting a subwoofer
To use a subwoofer, connect it to the product with a monaural pin cable (RCA) (commercially available).
Subwoofer (with built-in amplifier)
ANALOG IN
COAXIALOPTICAL USB
SERVICE
NETWORK
DIGITAL I N
ANTENN A SPEAKER S
CD
LINE
LR
LR
12V 0.1A
TRIGGER
OUT
SUBWOOFER
OUT
FM AM
75
PHONO
LR
PRE OUT
L
L
R
GND
1
2
R
A
B
21 1 2
Rear panel
32
PREPARATION > Connecting speakers

Trigger connection
Connecting a trigger-connection compatible Yamaha device
The trigger function allows external devices to be controlled linked with the operation (power ON/OFF) of
this product. If you are using a Yamaha subwoofer that supports system connections, or a device with a
Trigger IN jack, you can use the trigger function by connecting it to a TRIGGER OUT jack of this product via a
mono mini-plug cable.
When this product is turned ON, it outputs a signal (12 V, 0.1 A) from the TRIGGER OUT jacks, linking them.
COAXIAL USB
SERVICE
NETWORK
DIGITAL IN
ANTENNA SP EAKERS
12V 0.1A
TRIGGER
OUT
SUBWOOFER
OUT
FM AM
75
LR
A
B
1 2
12V
0.1A
TRIGGER
OUT
Rear panel
TRIGGER OUT jacks
System
Connection
jack
System Connection compatible
Yamaha subwoofer, etc.
NOTE
On some Yamaha subwoofers, the trigger connection may be called “System Connection”.
33
PREPARATION > Connecting speakers

Connecting radio antennas
Connecting an FM antenna
Model For
U.S.A., Canada, China, Korea, Asia, Taiwan, Central and South America
Connect the included FM antenna to the product.
After connecting the FM antenna, secure it to a wall.
ANALOG IN
COAXIALOPTICAL USB
SERVICE
NETWORK
DIGITAL IN
ANTENNA SPEAKERS
CD
LINE
LR
LR
FM AM
75
L
GND
1
2
R
A
B
21 1 2
Rear panel
FM antenna
34
PREPARATION > Connecting radio antennas

Connecting an AM antenna
Model For
U.S.A., Canada, China, Korea, Asia, Taiwan, Central and South America
Connect the included AM antenna to the product.
Put the AM antenna in a flat location after connecting it.
Rear panel
AM antenna
COAXIALOPTICAL USB
SERVICE
NETWORK
DIGITAL I N
ANTENN A SPEAKE RS
12V 0.1A
TRIGGER
OUT
SUBWOOFER
OUT
FM AM
75
PRE OUT
L
L
R
GND
R
A
B
21 1 2
Assembly and connection of the AM antenna
ReleaseHold down Insert
NOTE
(Only unwind as much wire from the antenna unit as is required for wiring.
(The cord of the AM antenna does not have polarity.
35
PREPARATION > Connecting radio antennas

Connecting a DAB/FM antenna
Model For
U.K., Europe, Russia and Australia
Connect the included DAB/FM antenna to the product.
Fix the antenna ends to a wall.
ANALOG IN
COAXIALOPTICAL USB
SERVICE
NETWORK
DIGITAL I N
SPEAKE RS
CD
LINE
LR
LR
L
GND
1
2
R
A
B
21 1 2
ANTENN A
DAB/FM
75
Rear panel
DAB/FM antenna
NOTE
(The antenna should be stretched out horizontally.
(If you cannot obtain good reception on the radio, adjust the height, direction or placement of the DAB/FM antenna.
36
PREPARATION > Connecting radio antennas

Preparing a network connection
To make a network connection
This product supports both wired and wireless connections.
Select the connection method according to your network environment.
Connecting to a network allows you to play Internet radio stations and music files stored on media servers
such as computers or network-attached storage (NAS).
NOTICE
(When connecting the product to the Internet, be sure to connect via a router to ensure security. Set up an appropriate
password for the router that it goes through. Do not connect directly to communication lines (including public LANs) of
telecommunications carriers (mobile communication companies, fixed-line providers, Internet providers, etc.)
Related links
(“Connecting a network cable (wired connection)”(p.38)
(“Preparing the wireless antenna (wireless connection)”(p.39)
37
PREPARATION > Preparing a network connection

Connecting a network cable (wired connection)
Use a network cable (CAT-5 or higher straight cable) (commercially available) to connect the product to the
router.
If the router is compatible with DHCP servers, network settings do not have to be configured for this product.
COAXIAL USB
SERVICE AC IN
NETWORK
DIGITAL IN
ANTENNA S PEAKERS
LR
1 2
LAN
WAN
Network Attached Storage (NAS)
Internet
Router Computer
Network cable
Rear panel
NOTE
(If the router is not compatible with DHCP servers, or if you want to configure the network parameters manually, you must
configure the network settings.
(Use STP (Shielded Twisted Pair) cable to prevent electromagnetic interference.
Related links
“Configuring a network”(p.96)
38
PREPARATION > Preparing a network connection

Preparing the wireless antenna (wireless connection)
To use a wireless or Bluetooth connection, flip up the wireless antenna.
USB
SERVICE
NETWORK
SPEAKERS
SUBWOOFER
OUT
LR
A
B
NOTICE
(Do not exert excessive force on the wireless antenna. Doing so may damage it.
Related links
(“Registering with the MusicCast network”(p.43)
(“Selecting the wireless method of connecting to the network”(p.133)
39
PREPARATION > Preparing a network connection

Turning the product ON
Connecting the power cord
After making all the connections, connect the included power cord.
AC IN
Rear panel
Connect to a power outlet
NOTE
Be sure to unplug this product from the power outlet when it will not be used for a long time. This product consumes a small amount
of electricity even when its power is in Standby.
40
PREPARATION > Turning the product ON

Turning the power ON
Turn the product ON.
1Press the z (Power) Switch on the front panel.
The power comes ON and the Power Indicator lights up.
PHONES
YPAO MIC
SPEAKERS
INPUT BASS
Power Indicator
Power Switch
2When the following message is shown on the front display, press RETURN on the
front panel.
When you connect this product to the router with a network cable (wired connection), this
operation is skipped.
It may take about 30 seconds for the message to be shown. The portion marked with “*” varies
depending on the device.
*
LOUDNESS
VOLUME
FLAT
-30dB
PURE DIRECT
PRESET RETURN
CONNECT
PUSH
-
ENTER
SELECT
RETURN
CONNECT
Front panel
41
PREPARATION > Turning the product ON

“Wireless WAC” Display
(The WAC (Wireless Accessory Configuration) function is for applying the wireless settings of an iOS device to another device and
wirelessly connecting to the network. The steps for connecting to a network using MusicCast Controller are explained in the
chapter “PREPARATION”. Therefore, how to cancel WAC is explained here.
(The WAC message is displayed the first time you use the product and after it is initialized.
NOTE
(It takes several seconds from turning the power ON until audio is played.
(After turning the power OFF, do not try to turn it ON again for at least 10 seconds. Doing so may generate some noise.
Related links
“Making a wireless connection with your iPhone (WAC)”(p.135)
nOperating the power with the remote control
When the z (Power) Switch on the front panel is ON, the product switches between ON/Standby each time
the z (Power) key on the remote control is pressed.
NOTE
When the product's power is in Standby, to turn the power ON without using the remote control, press the z (Power) Switch to turn it
OFF momentarily, and then press it again to turn it ON again.
42
PREPARATION > Turning the product ON

Configuring MusicCast settings (connecting to a
network)
Registering with the MusicCast network
Register the product to the MusicCast network. You can configure network connection settings for the
product at the same time. The dedicated app “MusicCast Controller” for mobile devices is required for
making settings. Find “MusicCast Controller” (free) in the App Store or Google Play and install it.
1Start “MusicCast Controller” on your mobile device(s) and tap “Setup”.
2Follow the instructions provided by “MusicCast Controller”.
LOUDNESS
VOLUME
FLAT
-30dB
PURE DIRECT
PRESET RETURN
CONNECT
PUSH
-
ENTER
SELECT
RETURN
CONNECT
Front panel
NOTE
(To connect to the network wirelessly, ensure that you have the SSID and security key of the wireless LAN router (access point) you
wish to use.
(To configure a second and subsequent MusicCast-compatible devices, tap “Settings” > “Add New Device” in “MusicCast
Controller”.
Related links
“Configuring a network”(p.96)
43
PREPARATION > Configuring MusicCast settings (connecting to a network)

Automatic adjustment of speaker settings (YPAO)
Running YPAO
To run YPAO, the included YPAO microphone must be used.
YPAO is a function that adjusts acoustic characteristics such as volume balance by detecting speaker
connections and the distance between your listening position and the speakers. This function can be applied
either to speakers directly connected to the speaker jacks of this product, or to speakers driven by an
external amp connected to the PRE OUT jacks.
NOTE
(YPAO makes loud sounds while it is running. The volume cannot be adjusted.
(To ensure correct YPAO adjustment, pay attention to the following while it is running.
(Do not make any loud noises.
(Do not get in between the speakers and the YPAO microphone.
(Do not plug in headphones.
(If you change the speaker’s configuration, such as replacing a speaker or adding/removing a subwoofer, be sure to run YPAO again.
1On the front panel, check the following before running YPAO.
(BASS and TREBLE are in their center positions.
(BALANCE is in its center position.
(LOUDNESS is in its center position (FLAT).
(PURE DIRECT is OFF.
2Press the SPEAKERS A key and/or SPEAKERS B key to select the speakers to use.
(If they are connected with bi-wiring, turn ON both Speakers A and B (A+B).
(When using an amplifier connected to the PRE OUT terminal, turn OFF both Speakers A and
B.
NOTE
This operation can be done also with SPEAKERS on the front panel.
3If a subwoofer will be used, turn its power ON and adjust the volume to its
midpoint.
If the crossover frequency can be adjusted, set it to the maximum.
If a subwoofer will not be used, go to the next step.
VOLUME HIGH CUT
CROSSOVER/
MIN MAXMIN MAX
9
NOTE
The actual subwoofer volume and crossover frequency are set by the YPAO function of this product. However, during Pure
Direct playback, they follow the subwoofer's setting. When using Pure Direct, adjust the subwoofer volume and crossover
frequency to your favorite value, and then run YPAO.
44
PREPARATION > Automatic adjustment of speaker settings (YPAO)

4Put the included YPAO microphone in the listening position (ear height).
Secure the YPAO microphone in place so it does not move. If a camera tripod is used for the
microphone, its screws can be used to secure the microphone.
5Plug the YPAO microphone into the YPAO MIC jack on the front panel.
YPAO MIC
1 2
9
YPAO microphone
Ear height
YPAO MIC jack
Front panel
Listening position
The following message appears on the front display.
NOTICE
(Be careful not to stumble on the YPAO microphone cable. Doing so may damage the YPAO microphone.
45
PREPARATION > Automatic adjustment of speaker settings (YPAO)

6Press the ENTER key to start YPAO making the automatic adjustments of speaker
settings.
Adjustments start automatically after about 10 seconds. It takes about one minute.
VOLUME
PHONO
SLEEP
LINE 1 LINE 2 CD
COAX 1 COAX 2
USB DAC
OPT 1 OPT 2
BLUETOOTH
DISPLAY
HOME RETURN
SETUP OPTION
NOW PLAYING MUTE
TUNER NET
PRESET
REPEAT SHUFFLE
1 2
ENTER
3
MEMORY
A B
SPEAKERS
ENTER
PRESET
1 2
ENTER
3
MEMORY
ENTER
PRESET
1 2
1 2
1 2
1 2
1 2
1 2
1 2
1 2
3
MEMORY
ENTER
NOTE
To cancel the operation before starting the YPAO function, unplug the YPAO microphone. After YPAO has started, press the
RETURN key.
7Check the results on the front display.
After all adjustments are complete, the results are shown on the front display. Follow the
instructions and press the ENTER key to complete the adjustments.
8Unplug the YPAO microphone from the YPAO MIC jack.
This completes the automatic adjustments of speaker settings via YPAO.
NOTICE
(The YPAO microphone is sensitive to heat, so avoid hot places (such as on top of an external device) or places in direct sunlight
when storing it.
NOTE
(Running YPAO automatically enables the YPAO Volume function, which is linked to the volume and automatically adjusts the bass/
treble balance. This allows you to enjoy a natural balance in sound quality, even at low volumes.
(Run the YPAO process for each set of speakers that will be used. Speaker settings are saved individually for each of the speakers
used (A, B, A+B and Off).
(Error messages may be displayed during auto-adjustment, and/or warning messages may appear in the results.
(You can use the dedicated app “MusicCast Controller” to check the results of YPAO measurements and change the speaker
settings.
46
PREPARATION > Automatic adjustment of speaker settings (YPAO)

Error and warning messages
When error or warning messages are displayed, resolve the cause based on the following table and measure
again.
[Search tag]#Q01 YPAO Error and Warning
nError Messages
Error Messages Solution
E-1:Noisy Measure again after making the room quiet.
E-2:No Signal
Plug the YPAO microphone securely into the YPAO MIC jack and measure again.
If this error occurs frequently, contact the outlet where you bought this
product, or the authorized Yamaha service center.
E-3:No MIC Plug the YPAO microphone securely into the YPAO MIC jack and measure again.
E-4:User Cancel Depending on your purpose, measure again or close YPAO.
E-5:Headphone pluged Unplug the headphones and then measure again.
E-10:Internal Err.
After finishing YPAO, turn this product OFF and back ON. If this error occurs
frequently, contact the outlet where you bought this product, or the authorized
Yamaha service center.
E-20:No Speakers
Select the speakers to use (A, B, A+B or Off) and then measure again. If the same
error message appears again, exit YPAO, turn OFF this product, and check the
speaker and/or PRE OUT jack connections. If using an external amp, check its
connections and power.
E-21:Control Knob Make sure the controls on the front panel, BASS, TREBLE, BALANCE and
LOUDNESS, are in the center or FLAT positions, and then measure again.
E-22:Pure Direct Turn PURE DIRECT on the front panel OFF (indicator not lit) and then measure
again.
NOTE
(To exit YPAO in order to resolve the cause, press the ENTER key and then use the cursor keys (q/w) to select “Cancel” and press
the ENTER key.
(To measure again, press the ENTER key and then use the cursor keys (q/w) to select “Retry” and press the ENTER key.
nWarning Messages
Even when a warning message is displayed, the measurement results can still be saved. However, to get the
best speaker settings, we recommend resolving the cause and running the measurements again.
48
PREPARATION > Automatic adjustment of speaker settings (YPAO)

Warning Messages Solution
W-1:Out of Phase
Check the cable connections (+ & -) of the corresponding speakers.
If connected incorrectly:
Reconnect the speaker cables.
If connected correctly:
This message may appear even when everything is connected correctly,
depending on the kind of speakers and installation environment. Save the
settings and use the system as-is.
(This message prompts you to check the system and it does not affect playing
this product if used as-is.)
W-2:Over Distance Check the distance between the listening position and the corresponding
speakers.
W-3:Level Error
Correct the connections or placement of the corresponding speakers. Use the
same or similar speakers with similar performance if possible.
If there is a problem with a subwoofer, check that its volume is appropriate.
NOTE
Turn OFF this product before reconnecting or relocating speakers.
49
PREPARATION > Automatic adjustment of speaker settings (YPAO)

Using the app to check YPAO measurements and change
settings
You can use the dedicated app “MusicCast Controller” to check the results of YPAO measurements and
change the settings. Use a mobile device with “MusicCast Controller” installed on it to perform these steps.
The screens shown in the following steps are examples when “Living Room” is set to the name of the room in
which this product is installed.
1Start “MusicCast Controller” on your mobile device(s), select the room in which
this product is installed, and then tap the settings icon.
2Tap the room in which this product is installed from “Room Settings” on the
Settings screen.
3Tap “Speaker Setup” under “YPAO” on the room screen (this product).
4Confirm the YPAO measurement results on the Speaker Settings screen.
You can also change the settings from the Speaker Settings screen.
Item Setting Value or Display Description
Speakers A/B/A+B Speaker being used is displayed.
If neither A nor B is selected, the field is blank.
Status No measurement Shown if YPAO has not been run.
Measuring… Shown while YPAO is making measurements.
50
PREPARATION > Automatic adjustment of speaker settings (YPAO)

Item Setting Value or Display Description
Status
Not available Displayed if YPAO measurements are not
reflected in speaker settings.
Available Displayed if YPAO measurements are reflected in
speaker settings.
YPAO On/Off Selects whether to reflect YPAO measurements
in speaker settings.
Subwoofer Use/Do not use Sets whether to use/not use subwoofer.
Speakers Full Band/Low Cut
Sets the frequency bandwidth output to the left/
right speakers. If you select low frequency cut,
the configured crossover frequency is applied.
If a subwoofer will not be used, the setting
cannot be made.
Crossover 40 Hz to 200 Hz
Sets the speaker and subwoofer crossover
frequencies.
If a subwoofer will not be used, the setting
cannot be made.
Distance
L0.30 m to 24.00 m
(0.05 m steps)
Sets the distance from the listening position to
each speaker individually so the sound from
each of them reaches you at the same time.
R
SW
Level
L-10.0 dB to +10.0 dB
(0.5 dB steps)
Sets speakers individually so the volume from
each sounds the same at the listening position.
R
SW
EQ On/Off Sets whether to use/not use an equalizer based
on YPAO measurements.
YPAO Volume On/Off
When “YPAO Volume” is set to “On”, the balance
between the bass and treble ranges is adjusted
automatically in conjunction with the volume,
which allows you to enjoy a natural sound
quality balance, even at low volumes.
NOTE
If you will use a subwoofer, install it before running YPAO measurements to ensure a smooth connection between the bass and
midrange. If you feel the volume of the bass is too loud or low, adjust to the desired volume with “SW” of “Level” item.
Related links
“Registering with the MusicCast network”(p.43)
51
PREPARATION > Automatic adjustment of speaker settings (YPAO)

PLAYBACK
Basic operations
Selecting the output speakers
Press the SPEAKERS A key and/or SPEAKERS B key to select the speakers to output to.
VOLUME
PHONO
SLEEP
LINE 1 LINE 2 CD
COAX 1 COAX 2
USB DAC
OPT 1 OPT 2
BLUETOOTH
DISPLAY
HOME RETURN
SETUP OPTION
NOW PLAYING MUTE
TUNER NET
PRESET
REPEAT SHUFFLE
1 2
ENTER
3
MEMORY
A B
SPEAKERS
ENTER
PHONO
SLEEP
LINE 1 LINE 2 CD
COAX 1 COAX 2
USB DAC
OPT 1 OPT 2
BLUETOOTH
DISPLAY
TUNER NET
A B
SPEAKERS
PHONO
SLEEP
LINE
1 L
INE
2 C
D
COAX 1
COAX
2
USB DA
C
OPT
1 O
PT
2
BLUETOOTH
DISPLA
Y
DISPLA
DISPLA
TUNER
NE
T
SPEAKERS A and B
Switches Speakers A or B ON/OFF each time it is pressed. You can check which speakers are selected on the
front display.
(A: Outputs from Speakers A.
(B: Outputs from Speakers B.
(A+B: Outputs from both Speakers A and Speakers B.
(Off: Does not output from either Speakers A or B.
NOTE
(This operation can be done also with SPEAKERS on the front panel.
(Regardless of the speaker selection, audio is always output to the PRE OUT jacks.
(If the speakers are connected with bi-wiring, select A+B.
(When headphones are connected, no audio is output from the speakers or PRE OUT jacks.
52
PLAYBACK > Basic operations

Selecting an input source
To play music, select the desired input source.
1Turn ON an external device.
2Press an input source selection key to select an input source.
Selects the input source from the following.
(PHONO key: audio from turntable (record player) input via the PHONO jacks.
(LINE 1/2 keys: audio input via the LINE 1/2 jacks.
(CD key: audio input via the CD jacks.
(USB DAC key: computer audio input via the USB port.
(OPT 1/2 keys: audio input via the OPTICAL 1/2 jacks.
(COAX 1/2 keys: audio input via the COAXIAL 1/2 jacks.
(TUNER key: audio from a radio station.
(BLUETOOTH key: audio from a device, such as a smartphone, connected via Bluetooth.
(NET key: audio input via the NETWORK jack or wirelessly.
VOLUME
PHONO
SLEEP
LINE 1 LINE 2 CD
COAX 1 COAX 2
USB DAC
OPT 1 OPT 2
BLUETOOTH
DISPLAY
HOME RETURN
SETUP OPTION
NOW PLAYING MUTE
TUNER NET
PRESET
REPEAT SHUFFLE
1 2
ENTER
3
MEMORY
A B
SPEAKERS
ENTER
PHONO
SLEEP
LINE 1 LINE 2 CD
COAX 1 COAX 2
USB DAC
OPT 1 OPT 2
BLUETOOTH
DISPLAY
TUNER NET
PRESET
MEMORY
SLEEP
DISPLA
Y
DISPLA
DISPLA
PRESET
MEMORY
Input source selection
keys
3Operate an external device to start playback, or select a radio station with this
product.
NOTE
(You can also turn INPUT on the front panel to select the input source.
(For information on operating your external device, refer to its operating manual.
53
PLAYBACK > Basic operations

Adjusting the volume
Press the VOLUME +/− keys to adjust the volume.
VOLUME
PHONO
SLEEP
LINE 1 LINE 2 CD
COAX 1 COAX 2
USB DAC
OPT 1 OPT 2
BLUETOOTH
DISPLAY
HOME RETURN
SETUP OPTION
NOW PLAYING MUTE
TUNER NET
PRESET
REPEAT SHUFFLE
1 2
ENTER
3
MEMORY
A B
SPEAKERS
ENTER
VOLUME
HOME RETURN
SETUP OPTION
NOW PLAYING MUTE
REPEAT SHUFFLE
HOME
RETURN
SETUP
OPTION
NOW PLAYIN
REPEAT
SHUFFL
E
VOLUME +/-
MUTE
NOTE
(You can also turn VOLUME on the front panel to adjust it.
(Pressing the MUTE key mutes the sound. Pressing it again returns the volume to its previous level.
(You can adjust the sound to your preference with BASS, TREBLE, BALANCE and LOUDNESS on the front panel.
Related links
(“Adjusting bass and treble (BASS/TREBLE)”(p.57)
(“Adjusting left/right volume balance (BALANCE)”(p.58)
(“Making it easier to hear bass and treble at low volumes (LOUDNESS)”(p.59)
54
PLAYBACK > Basic operations

Switching the front display
The information shown on the front display can be changed depending on the current input source.
Repeatedly press the DISPLAY key of the remote control to select the desired display item.
The selected information is displayed after 3 seconds.
The following display items are available.
Currently input source Displayed item
TUNER (FM/AM)
Frequency
(Models for U.K., Europe, and Russia) Radio Data System data is also available when this
product is tuned into a Radio Data System broadcasting station. For details, see the
following:
(“Displaying the Radio Data System information”(p.64)
TUNER (DAB)
(Models for U.K., Europe, Russia, and Australia)
For details, see the following:
(“Displaying the DAB information”(p.65)
Server
AirPlay Track, Artist, Album, Time
Net Radio Track, Album, Time, Station
Bluetooth Track, Artist, Album
55
PLAYBACK > Basic operations

Adjusting the sound to your preference
Enjoying Pure Direct playback (PURE DIRECT)
Pure Direct stops various processes and circuitry except for the basic ones for playback, letting you enjoy
higher quality sound with reduced noise.
Press PURE DIRECT to turn it ON, and the indicator lights up.
NOTE
(When using Pure Direct, the following functions are disabled.
(The various adjustment functions: BASS, TREBLE, BALANCE, and LOUDNESS
(Settings made via YPAO
(Operation of Option menu and Setup menu
(Indications on the front display (when no operations performed)
(When using Pure Direct, transmissions to the MusicCast Network are not available, except the audio of network content and
Bluetooth devices.
Related links
“Using the app to check YPAO measurements and change settings”(p.50)
56
PLAYBACK > Adjusting the sound to your preference

Adjusting bass and treble (BASS/TREBLE)
You can adjust the level of high-frequency range (Treble) and low-frequency range (Bass) individually.
BASS TREBLE
nAdjusting the bass
When the bass feels too weak, turn BASS to the right to increase it. When it feels too strong, turn BASS to the
left to reduce it.
It has flat characteristics when set to the middle.
Setting range: -10 dB to 0 to +10 dB (20 Hz)
nAdjusting the treble
When the treble feels too weak, turn TREBLE to the right to increase it. When it feels too strong, turn TREBLE
to the left to reduce it.
It has flat characteristics when set to the middle.
Setting range: -10 dB to 0 to +10 dB (20 kHz)
NOTE
When Pure Direct is used, the settings are disabled (left and right channels are fixed at 0 dB).
57
PLAYBACK > Adjusting the sound to your preference

Adjusting left/right volume balance (BALANCE)
Any unbalance in volume due to positioning of the speakers and/or conditions in the room can be corrected
by adjusting the balance of the volume between the left and right speakers.
BALANCE
L R
Turn BALANCE left or right to adjust the left channel (L) or the right channel (R). When turned all the way to
the left or right, it mutes the opposite channel.
NOTE
When Pure Direct is used, the setting is disabled (left and right channels are fixed at 0 dB).
58
PLAYBACK > Adjusting the sound to your preference

Making it easier to hear bass and treble at low volumes
(LOUDNESS)
It lowers the volume of the midrange and allows the listener to enjoy natural sound even at low volumes by
compensating for the human auditory characteristic that makes it difficult to hear bass and treble at low
volumes.
CAUTION
(If you enable Pure Direct after adjusting LOUDNESS, the input signal bypasses the loudness adjustment function and the
volume increases suddenly. To protect your ears and the speakers from damage, always check the state of LOUDNESS before
enabling Pure Direct, and if it is set to any position other than FLAT, lower the volume.
LOUDNESS
FLAT
-30dB
1Put LOUDNESS to the FLAT position.
2Turn VOLUME up to the maximum level at which you normally listen to music.
3Turn LOUDNESS counterclockwise to a moderate volume.
LOUDNESS
FLAT
-30dB
NOTE
(If the YPAO Volume function is enabled, loudness adjustment cannot be used.
(When Pure Direct is used, the settings are disabled (equivalent to the FLAT position).
(After making the settings, if the loudness effect is too strong (or weak) when played at your desired volume, adjust it again.
59
PLAYBACK > Adjusting the sound to your preference

Listening to the radio
Preparing to listen to the radio
Setting the frequency steps
Model For
Asia, Taiwan, Central and South America
Set the radio tuning frequency steps of this product depending on your country or region.
At the factory, the frequency step setting is set to 50 kHz for FM and 9 kHz for AM. Depending on your country
or region, set the frequency steps to 100 kHz for FM and 10 kHz for AM.
1Push the z (Power) Switch on the front panel to turn the power OFF.
2While pressing RETURN on the front panel, push the z (Power) Switch.
3Turn SELECT on the front panel to choose “Frequency Step” and press SELECT.
4Turn SELECT to choose “FM100/AM10” and press SELECT.
5Push the z (Power) Switch to turn it OFF.
6Push the z (Power) Switch again to turn it back ON.
This completes the settings.
NOTE
Preset (registered radio stations) and frequency will be initialized if you change the radio tuning frequency steps.
Related links
“Changing the FM/AM tuning frequency setting”(p.111)
60
PLAYBACK > Listening to the radio

Preparing the DAB tuning
Model For
U.K., Europe, Russia and Australia
Before listening to DAB (Digital Audio Broadcasting) radio, perform an initial scan to register the DAB radio
stations automatically.
1Switch the input to “TUNER”.
2Press the TUNER key to select the DAB band.
After 3 seconds, the initial scan starts. When the initial scan finishes, this product
automatically tunes in to the first DAB radio station in order by frequency.
NOTE
(DAB uses digital signals for clearer sound and more stable reception compared to analog signals. This product can also receive
DAB+ (an upgraded version of DAB) that allows for more stations using MPEG-4 HE-AAC v2 audio codec, which has a more efficient
transmission method.
(Be sure to check the DAB coverage in your area in that not all areas are currently being covered. For a list of nationwide DAB
statuses and worldwide DAB frequencies, check WorldDMB online at http://www.worlddab.org/.
(If no DAB radio stations are found by an initial scan, the front display will change to “Off Air”.
(To perform an initial scan again after some DAB radio stations are stored, select “Init Scan” in the Option menu. If you perform an
initial scan again, the DAB radio stations currently registered to the preset numbers will be cleared.
(You can check reception strength of each DAB channel label. Select “Tune AID” in the Option menu.
Related links
(“Checking reception strength of each DAB channel label”(p.84)
(“Performing an initial scan for DAB radio reception”(p.83)
nDAB frequency information
This product supports Band III (174 to 240 MHz) only.
Frequency Channel label
174.928 MHz 5A
176.640 MHz 5B
178.352 MHz 5C
180.064 MHz 5D
181.936 MHz 6A
183.648 MHz 6B
185.360 MHz 6C
187.072 MHz 6D
61
PLAYBACK > Listening to the radio

Frequency Channel label
188.928 MHz 7A
190.640 MHz 7B
192.352 MHz 7C
194.064 MHz 7D
195.936 MHz 8A
197.648 MHz 8B
199.360 MHz 8C
201.072 MHz 8D
202.928 MHz 9A
204.640 MHz 9B
206.352 MHz 9C
208.064 MHz 9D
209.936 MHz 10A
211.648 MHz 10B
213.360 MHz 10C
215.072 MHz 10D
216.928 MHz 11A
218.640 MHz 11B
220.352 MHz 11C
222.064 MHz 11D
223.936 MHz 12A
225.648 MHz 12B
227.360 MHz 12C
229.072 MHz 12D
230.784 MHz 13A
232.496 MHz 13B
234.208 MHz 13C
235.776 MHz 13D
237.488 MHz 13E
239.200 MHz 13F
62
PLAYBACK > Listening to the radio

Selecting a radio station
You can use the this product’s built-in tuner to listen to the radio.
1Switch the input to “TUNER”.
The currently selected frequency is shown on the front display.
2Press the TUNER key to switch to the next reception band.
(FM/AM (Models for U.S.A., Canada, China, Korea, Asia, Taiwan and for Central and South
America)
(DAB/FM (Models for U.K., Europe, Russia and Australia)
3Select a radio station.
(To specify a frequency and select a radio station, press the cursor keys (e/r) repeatedly.
You can also search for stations automatically by long-pressing the cursor keys (e/r).
(To select a registered radio station, press the PRESET key and choose the desired preset
number. To go back to selecting stations via frequency, press the RETURN key.
NOTE
(The FM radio reception mode (stereo/mono) can be set via “FM Mode” in the Option menu. When reception of an FM radio is
unstable, it may help to switch to mono reception.
(You can check reception strength of each DAB channel label. Select “Tune AID” in the Option menu.
Related links
(“Auto-registering FM radio stations (auto preset)”(p.66)
(“Registering radio stations manually”(p.67)
(“Setting the reception mode (stereo/mono) for FM radio”(p.82)
(“Checking reception strength of each DAB channel label”(p.84)
63
PLAYBACK > Listening to the radio

Displaying the Radio Data System information
Model For
U.K., Europe and Russia
Radio Data System is a data transmission system used by FM stations. This product can receive various types
of data, such as “Program Service”, “Program Type”, “Radio Text” and “Clock Time”, when it is tuned in to a
Radio Data System broadcasting station.
1Tune in to the desired Radio Data System broadcasting station.
2Press the DISPLAY key on the remote control to select between the various display
items.
The information appears on the front display.
Frequency Frequency
Program Service Program service name
Program Type Current program type
Radio Text Information on the current program
Clock Time Current time
NOTE
(“---” is displayed in “Program Service”, “Program Type”, “Radio Text”, and “Clock Time” if the radio station does not provide the
Radio Data System service.
(We recommend using “Auto Preset” to tune in to the Radio Data System broadcasting stations.
Related links
“Auto-registering FM radio stations (auto preset)”(p.66)
64
PLAYBACK > Listening to the radio

Displaying the DAB information
Model For
U.K., Europe, Russia and Australia
This product can receive various types of DAB information when it is tuned into a DAB radio station.
1Tune in to the desired DAB radio station.
2Press the DISPLAY key on the remote control to select between the various display
items.
The information appears on the front display.
Service Label Station name
Dynamic Label Information on the current station
Ensemble Label Ensemble name
Program Type Station genre
Date and Time Current date and time
Audio Mode Audio mode (monaural/stereo) and bit rate
CH Label/Frequency Channel label and frequency
Signal Quality Signal reception quality (0 [none] to 100 [best])
NOTE
Some information may not be available depending on the selected DAB radio station, and “---” is displayed.
65
PLAYBACK > Listening to the radio

Auto-registering FM radio stations (auto preset)
This function automatically registers the FM stations with the strongest signal to preset numbers.
1Switch the input to “TUNER”.
2Switch the reception band to FM.
3Press the OPTION key.
4Select “Auto Preset” with the cursor keys (q/w) and then press the ENTER key.
5Use the cursor keys (q/w) to select a preset number for starting the auto preset
process.
6Press the ENTER key.
Auto presetting begins and “Searching” is shown during the auto preset process.
Once auto preset is complete, “Finished” is displayed and the Option menu closes automatically.
NOTE
(A maximum of 40 radio stations can be registered.
(To cancel auto preset, press the RETURN key.
((Models for U.K., Europe and Russia) Only Radio Data System broadcasting stations are registered automatically by the Auto Preset
function.
Related links
(“Selecting a radio station”(p.63)
(“Registering radio stations manually”(p.67)
66
PLAYBACK > Listening to the radio

Registering radio stations manually
You can select a radio station and register it manually to a preset number.
1Select a radio station.
2Press the MEMORY key.
3Press the PRESET key and select the preset number to register.
4Press the MEMORY key.
This completes the registration.
NOTE
(A maximum of 40 radio stations can be registered.
(To register a radio station to the next empty number from the previously preset number, press the MEMORY key for 3 seconds or so
while on the desired radio station.
(To go back to the original screen without registering, press the RETURN key.
(After 30 seconds of inactivity, the display automatically returns to the previous screen.
Related links
(“Selecting a radio station”(p.63)
(“Auto-registering FM radio stations (auto preset)”(p.66)
67
PLAYBACK > Listening to the radio

Removing the registration of a radio station
This explains how to remove the registration of a preset radio station.
1Switch the input to “TUNER”.
2Press the OPTION key.
3Select “Clear Preset” with the cursor keys (q/w) and then press the ENTER key.
4Press the PRESET key, select the preset number to remove, and then press the
ENTER key.
Once the registration is removed, “Cleared” is displayed and the next registered preset
number is displayed.
5To remove another preset number, repeat step 4.
6Press the OPTION key.
This completes removal of the registration.
68
PLAYBACK > Listening to the radio

Playing via a Bluetooth® connection
Playing the audio of a Bluetooth device on this product (audio
reception)
This product can play music files and the like saved on a Bluetooth device (such as a smartphone).
CAUTION
(If you adjust the volume on the Bluetooth device, it may get unexpectedly loud and cause damage to your hearing and/or
equipment. If the volume becomes too loud during playback, stop playback immediately.
Bluetooth device
(smartphone, etc.)
This product
1Switch the input to “Bluetooth”.
2Select this product (network name of this product) on the Bluetooth device.
If a passkey is required, enter the number “0000”.
3Play the audio of the Bluetooth device.
NOTE
(If a paired Bluetooth device is detected, the input switches and the device is connected automatically. To connect to a different
Bluetooth device, first disconnect the current connection.
(Use the playback keys on the remote control to control playback on the Bluetooth device.
(The volume on this product can be controlled from the Bluetooth device while it is playing (some Bluetooth devices may not be
possible to control the volume).
(To disconnect the Bluetooth device, do any of the following.
(Perform a disconnect operation on the Bluetooth device.
(Press the BLUETOOTH key for 3 seconds (it may take some time to disconnect).
(Switch the input of this product to anything other than “Bluetooth”.
(Switch “Bluetooth” on the Setup menu to “Off”.
(The Bluetooth indicator on the front panel lights up when a Bluetooth device is connected.
(You can switch the playback information shown on the front display by repeatedly pressing the DISPLAY key while it is playing.
Related links
(“Configuring Bluetooth”(p.101)
(“Setting volume interlock with this product when playing an AirPlay/Bluetooth device”(p.85)
(“Switching the front display”(p.55)
69
PLAYBACK > Playing via a Bluetooth® connection

Playing this product’s audio through Bluetooth speakers/
headphones (audio transmission)
You can output the audio playing on this product to Bluetooth speakers/headphones.
Only connect to Bluetooth speakers/headphones that have volume adjustment. This product cannot adjust
their volume.
Bluetooth speakers/
headphones
This product
1Select an input other than “Bluetooth”.
2Put the Bluetooth speakers/headphones that you wish to connect into pairing
mode.
3Select the input source with the MusicCast Controller app.
4Tap the Settings icon on the playback screen.
5Tap “Bluetooth Transmission” on the Sound Settings screen.
6Turn “Bluetooth transmission” on from the Bluetooth Transmission settings
screen.
7Select the Bluetooth speakers/headphones to send to.
Once the connection is complete, audio is output from the Bluetooth speakers/headphones.
NOTE
(Adjust the volume on the connected Bluetooth device.
(The audio being played is also output from the speakers connected to this product.
(AirPlay, DSD, and PCM audio exceeding 192 kHz cannot be transmitted.
(When using Pure Direct, audio of input sources other than network content cannot be transmitted.
(Audio cannot be sent and received at the same time via the Bluetooth function.
(To disconnect the Bluetooth device, do any of the following.
(Perform a disconnect operation on the Bluetooth device.
(Switch the input of this product to “Bluetooth”.
(Switch “Bluetooth” on the Setup menu to “Off”.
(The Bluetooth indicator on the front panel lights up when a Bluetooth device is connected.
70
PLAYBACK > Playing via a Bluetooth® connection

Listening to music via AirPlay
Playing music via AirPlay
You can play music and other content on this product via AirPlay. Tap (or click) the AirPlay icon on your
iPhone or iTunes/Music and then select this product as the output destination.
CAUTION
(The volume may become louder than expected when adjusting it on your AirPlay device, which can cause damage to your
hearing and/or your device. If the volume becomes too loud during playback, stop playback immediately.
Explanation of key operations: playback keys
(r/d (Play/Pause) key: starts or pauses playback.
(■ (Stop) key: stops playback.
NOTE
(You can set this product to turn ON automatically when your AirPlay device starts playing.
(You can change the network name of this product that is displayed on your AirPlay device.
(You can control the volume of this product from your AirPlay device during playback.
(You can switch the playback information shown on the front display by repeatedly pressing the DISPLAY key while it is playing.
(The product is compatible with AirPlay 2.
(For information about AirPlay, see Apple’s official website.
(AirPlay audio cannot be transmitted to the MusicCast Network.
Related links
(“Configuring a network”(p.96)
(“Setting volume interlock with this product when playing an AirPlay/Bluetooth device”(p.85)
(“Switching the front display”(p.55)
72
PLAYBACK > Listening to music via AirPlay

Listening to internet radio
Selecting an internet radio station
When this product is connected to a network, you can select and play Internet radio stations.
1Press the NET key on the remote control repeatedly to switch the input to “Net
Radio”.
The browse indication is shown on the front display.
2Select the content with the cursor keys and press the ENTER key.
It starts playing.
Explanation of key operations: playback keys
(r/d (Play/Pause) key: starts playback (cannot pause).
(■ (Stop) key: stops playback.
Explanation of key operations: playback info
(NOW PLAYING key: shows playback information for the Internet radio station on the front display.
(DISPLAY key: press repeatedly during playback to switch the playback information shown on the front
display.
Explanation of key operations: content-related
(Cursor keys: for selecting the Internet radio station, folders, etc. Pressing them during playback changes
the front display to the browse indication, allowing other content to be selected.
(ENTER key: press when a folder is selected to move one level down. Press when an Internet radio station is
selected to start playing it.
(RETURN key: displays one level up.
(HOME key: displays the very top level. Pressing this during playback changes the front display to the top
level in the browse indication, allowing other content to be selected.
NOTE
(You can register your favorite content to presets and then recall it easily.
(Some Internet radio stations may not be available at all times.
(This function uses the airable.Radio service. airable is a service provided by the company airable GmbH. This service is subject to
change, suspension, or termination without notice. Please note that the Yamaha Corporation is in no way responsible for this.
Related links
(“To make a network connection”(p.37)
(“Registering your favorite content to presets”(p.88)
(“Switching the front display”(p.55)
73
PLAYBACK > Listening to internet radio

Listening to streaming services
Listening to streaming services
When this product is connected to a network, you can play content distributed by the various streaming
services.
For information on supported streaming services, go to the product information pages of the Yamaha
website or refer to the MusicCast Controller.
The following website also provides supplementary information about different streaming services.
https://manual.yamaha.com/av/mc/ss/
NOTE
(Some streaming services require a subscription to their paid services. For details on each service provider, see its official website.
(Streaming services are subject to change, suspension, or termination without notice. Please note that the Yamaha Corporation is
in no way responsible for this.
Related links
(“Configuring a network”(p.96)
(“Registering with the MusicCast network”(p.43)
74
PLAYBACK > Listening to streaming services

Playing songs on media servers (PC/NAS)
Playing songs on media servers (PC/NAS)
When this product is connected to a network, it can play music files saved on a media server connected to
the same server.
NOTE
It is necessary to enable the media sharing setting on each device or media server software ahead of time. For more details, refer to
the user's manual of each device and software.
1Press the NET key on the remote control repeatedly to switch the input to
“Server”.
The browse indication is shown on the front display.
2Select a media server with the cursor keys and then press the ENTER key.
3Select the content with the cursor keys and press the ENTER key.
Once you select a song, it starts playing.
Explanation of key operations: playback keys
(r/d (Play/Pause) key: starts or pauses playback.
(■ (Stop) key: stops playback.
(f/h (Skip/Rewind) key: skips to the beginning of the current song (continuous press to the previous
song).
(j/g (Fast-Forward/Skip) key: skips to the beginning of the next song.
(REPEAT key: changes the playback mode to Repeat. Check the settings on the front display.
(Off: disables Repeat mode.
(One: plays the current song repeatedly.
(All: plays all the songs on the album (or in the folder) repeatedly.
(SHUFFLE key: changes the playback mode to Shuffle. Check the settings on the front display.
(Off: disables Shuffle mode.
(On: plays all the songs on the album (or in the folder) in random order.
Explanation of key operations: playback info
(NOW PLAYING key: shows playback information on the front display for the song that is playing.
(DISPLAY key: press repeatedly during playback to switch the playback information shown on the front
display.
Explanation of key operations: content-related
(Cursor keys: for selecting music files, folders, etc. Pressing them during playback changes the front display
to the browse indication, allowing other content to be selected.
75
PLAYBACK > Playing songs on media servers (PC/NAS)

(ENTER key: press when a folder is selected to move one level down. Press when a music files is selected to
start playing it.
(RETURN key: displays one level up.
(HOME key: displays the very top level. Pressing this during playback changes the front display to the top
level in the browse indication, allowing other content to be selected.
NOTE
(You can configure it so this product turns ON automatically when you start playing music on the media server.
(If the audio is cut off when connected to a wireless network, connect to a wired network.
(Playback can be controlled from a digital media controller (DMC).
(You can register your favorite content to presets and then recall it easily.
(When playing music on a device such as a smartphone or tablet, the settings of the device for repeat, shuffle, etc. are followed, so
setting these features on the product may not have an effect.
Related links
(“Setting auto playback”(p.86)
(“Configuring a network”(p.96)
(“Registering your favorite content to presets”(p.88)
(“Supported file formats on this product (network)”(p.138)
(“Switching the front display”(p.55)
76
PLAYBACK > Playing songs on media servers (PC/NAS)

Playing audio from your computer (USB DAC)
Playing music that is on your computer
When this product is connected to a computer via USB cable, it can play music that is on the computer.
NOTE
It may be necessary to install drivers when connecting this product to a computer.
1Switch the input to “USB DAC”.
2Set the audio output destination of the computer to “Yamaha USB DAC”.
For Windows OS:
Start menu!Settings!System!Sound [Output]
For macOS:
System Preferences!Sound![Output] tab
The method of configuration varies depending on the version of the OS.
3Play music on your computer.
Confirm that audio is being output from this product.
NOTE
(Some computer applications have independent settings for the output destination. In such case, check the settings of the
application.
(Signal format information is displayed on the front display during playback. “---” is displayed when not playing or if the signal
format is not supported.
nAdjusting the volume
For better sound quality, set the volume on your computer to its maximum, and then gradually increase the
volume on this product from the minimum until it reaches your desired level.
NOTE
(During playback, do not disconnect the USB cable, turn off this product, or switch the input. Doing so may result in product
malfunction.
(If you wish to mute the sounds of your computer’s interface when playing music, change the settings of your computer.
(Music stored on your computer cannot be controlled via this product or its remote control. To control music saved on your
computer, operate the computer.
Related links
(“Connecting to your computer (USB DAC function)”(p.26)
(“Playable formats using USB DAC”(p.139)
77
PLAYBACK > Playing audio from your computer (USB DAC)

Option menu (settings for each input source)
Basic operation of the Option menu
You can set playback-related functions to suit the source that is currently playing. The basic operating
methods of the Option menu are as follows.
1Press the OPTION key.
2Select a setting with the cursor keys and press the ENTER key.
To go back a level of the menu, press the RETURN key.
3Select the desired setting with the cursor keys (e/r).
4Press the OPTION key.
This completes the configuration.
Related links
(“Menu structure”(p.93)
(“List of Option menu”(p.79)
78
PLAYBACK > Option menu (settings for each input source)

List of Option menu
The following settings are available in the Option menu.
Item Page
Volume Trim Input Trim 80
Signal info Format 81
Sampling 81
Auto Preset 66
Clear Preset 68
FM Mode 82
Init Scan 83
Tune AID 84
Volume Interlock 85
Auto playback 86
PLL 87
NOTE
The settings available on the Option menu vary with the input source. Only the items that can be configured are shown on the front
display.
79
PLAYBACK > Option menu (settings for each input source)

Correcting volume difference between input sources
You can correct volume difference between input sources. If it bothers you when the volume becomes
louder/quieter when you change the input source, use this setting to fine tune them.
Option menu
“Volume Trim” > “Input Trim”
Setting value
-10.0 dB to +10.0 dB
NOTE
Each input source can be set individually.
Related links
“Basic operation of the Option menu”(p.78)
80
PLAYBACK > Option menu (settings for each input source)

Displaying audio signal information
nDisplaying format information
You can display format information for the audio signal that is playing.
Option menu
“Signal info” > “Format”
Related links
“Basic operation of the Option menu”(p.78)
nDisplaying the sampling frequency
You can display the sampling frequency of the audio signal that is playing.
Option menu
“Signal info” > “Sampling”
Related links
“Basic operation of the Option menu”(p.78)
81
PLAYBACK > Option menu (settings for each input source)

Setting the reception mode (stereo/mono) for FM radio
You can set the reception mode (stereo/mono) for FM radio. When reception of an FM radio is unstable, it
may help to switch to mono reception.
Option menu
“FM Mode”
Setting value
Stereo Receives FM radio in stereo.
Mono Receives FM radio in mono.
Related links
“Basic operation of the Option menu”(p.78)
82
PLAYBACK > Option menu (settings for each input source)

Performing an initial scan for DAB radio reception
Model For
U.K., Europe, Russia and Australia
Performs an initial scan for searching DAB radio stations.
Option menu
“Init Scan”
1Select “TUNER” as the input source.
2Press the TUNER key to select the DAB band.
3Press the OPTION key.
4Use the cursor keys to select “Init Scan” and press the ENTER key.
5Press the ENTER key to start an initial scan.
When the initial scan finishes, this product automatically tunes in to the first DAB radio station
in order by frequency.
NOTE
(If you perform an initial scan again, the DAB radio stations currently registered to the preset numbers will be cleared.
(If no DAB radio stations are found by an initial scan, press the ENTER key to start an initial scan again.
Related links
“Basic operation of the Option menu”(p.78)
83
PLAYBACK > Option menu (settings for each input source)

Checking reception strength of each DAB channel label
Model For
U.K., Europe, Russia and Australia
You can check reception strength of each DAB channel label.
Option menu
“Tune AID”
1Select “TUNER” as the input source.
2Press the TUNER key to select the DAB band.
3Press the OPTION key.
4Use the cursor keys to select “Tune AID” and press the ENTER key.
5Use the cursor keys to select the desired DAB channel label.
The reception strength of DAB channel label is displayed in 0 (none) to 100 (best).
6Press the OPTION key.
This completes the checking.
Related links
“Basic operation of the Option menu”(p.78)
84
PLAYBACK > Option menu (settings for each input source)

Setting volume interlock with this product when playing an
AirPlay/Bluetooth device
When selecting an AirPlay/Bluetooth input, you can set whether to link the volume with this product. If set to
anything other than Off, the volume of this product can be adjusted by the AirPlay or Bluetooth device.
Option menu
“Volume Interlock”
Setting value
Off Disables volume control from AirPlay and Bluetooth devices.
Limited Enables volume control to mute and within the range of -96.5 to -40.0 dB.
Full Enables volume control to mute and within the range of -96.5 to 0.0 dB.
NOTE
Volume interlock is not available on all Bluetooth devices.
Related links
“Basic operation of the Option menu”(p.78)
85
PLAYBACK > Option menu (settings for each input source)

Setting auto playback
Sets whether to auto play media server content.
Option menu
“Auto playback”
Setting value
Off Disables auto playback.
On When the power is turned ON or the input is switched, the content that was last played
starts playing automatically.
NOTE
(The auto play settings are only available when the input is “Server”.
(Some inputs are always on auto play, such as Internet radio stations and Bluetooth devices.
(Auto playback may not work with some inputs or content.
Related links
“Basic operation of the Option menu”(p.78)
86
PLAYBACK > Option menu (settings for each input source)

Improving intermittently disrupted sound from digital audio
inputs
Change this setting if the input signal is unstable and the sound is intermittently disrupted. “Mode 3” has the
best sound quality, while “Mode 1” is most resistant to clock fluctuations; the smaller the value, the less
likely to be disrupted.
Option menu
“PLL”
Setting value
Mode 1, Mode 2, Mode 3
NOTE
“PLL” settings are only available when the input is “OPTICAL1”, “OPTICAL2”, “COAXIAL1” or “COAXIAL2”.
Related links
“Basic operation of the Option menu”(p.78)
87
PLAYBACK > Option menu (settings for each input source)

USEFUL FUNCTIONS
Preset functions
Registering your favorite content to presets
Registering your favorite content (media server songs, Internet radio stations, etc.) to presets or the 1/2/3
keys makes it easy to recall it later.
nPreset registration
“TUNER”, “Server”, “Net Radio” and some streaming services can be registered.
1Select the radio stations you want to register, or play songs or Internet radio
stations.
2Press the MEMORY key.
PRESET
1 2
ENTER
3
MEMORY
ENTER
PRESET
1 2
1 2
1 2
1 2
1 2
1 2
1 2
1 2
3
ENTE
ENTE
R
R
VOLUME
PHONO
SLEEP
LINE 1 LINE 2 CD
COAX 1 COAX 2
USB DAC
OPT 1 OPT 2
BLUETOOTH
DISPLAY
HOME RETURN
SETUP OPTION
NOW PLAYING MUTE
TUNER NET
PRESET
REPEAT SHUFFLE
1 2
ENTER
3
MEMORY
A B
SPEAKERS
ENTER
MEMORY
The preset number and content to register are shown on the front display. “Empty” is shown if
not registered.
3Press the PRESET key and select the preset number to register.
4Press the MEMORY key.
The registered preset numbers and “Memorized” are shown.
This completes the registration.
NOTE
(By pressing the MEMORY key for 3 seconds or longer, you can register empty preset numbers automatically.
(To go back to the original screen without registering, press the RETURN key.
(A total of 80 pieces of content can be registered: 40 for “TUNER” and 40 for network content such as “Server”, “Net Radio”, etc.
(The type of content that can be registered may vary for streaming services and “Net Radio” according to the selected radio station
or the service.
88
USEFUL FUNCTIONS > Preset functions

nRegistering a favorite (1/2/3 keys)
“TUNER”, “Server”, “Net Radio” and some streaming services can be registered.
1Select the radio stations you want to register, or play songs or Internet radio
stations.
2Press a numeric key (either 1/2/3) for 3 seconds or longer.
If a favorite is already registered, it is overwritten.
This completes the registration.
NOTE
(In addition to presets, favorites can be registered to each numeric key.
(If they cannot be registered, “Not Available” is shown on the front display.
89
USEFUL FUNCTIONS > Preset functions

Recalling content registered to a preset
Select the content you want to listen to from the content (songs from a media server or Internet radio)
registered to presets and/or the 1/2/3 keys.
nRecalling a preset
1Press the TUNER key or the NET key.
VOLUME
PHONO
SLEEP
LINE 1 LINE 2 CD
COAX 1 COAX 2
USB DAC
OPT 1 OPT 2
BLUETOOTH
DISPLAY
HOME RETURN
SETUP OPTION
NOW PLAYING MUTE
TUNER NET
PRESET
REPEAT SHUFFLE
1 2
ENTER
3
MEMORY
A B
SPEAKERS
ENTER
PHONO
SLEEP
LINE 1 LINE 2 CD
COAX 1 COAX 2
USB DAC
OPT 1 OPT 2
BLUETOOTH
DISPLAY
TUNER NET
PRESET
MEMORY
PHONO
SLEEP
LINE
1 L
INE
2 C
D
COAX 1
COAX
2
USB DA
C
OPT
1 O
PT
2
BLUETOOTH
DISPLA
Y
DISPLA
DISPLA
PRESET
MEMORY
NET
TUNER
2Press the PRESET key and select the content you want to listen to.
VOLUME
PHONO
SLEEP
LINE 1 LINE 2 CD
COAX 1 COAX 2
USB DAC
OPT 1 OPT 2
BLUETOOTH
DISPLAY
HOME RETURN
SETUP OPTION
NOW PLAYING MUTE
TUNER NET
PRESET
REPEAT SHUFFLE
1 2
ENTER
3
MEMORY
A B
SPEAKERS
ENTER
PRESET
1 2
ENTER
3
MEMORY
ENTER
1 2
1 2
1 2
1 2
1 2
1 2
1 2
1 2
3
MEMORY
ENTE
ENTE
R
R
PRESET
3Press the ENTER key.
The selected content starts playing.
NOTE
(If no presets at all have been registered, “No Presets” is displayed on the front display.
(You can use MusicCast Controller to view a list of or delete registered content (song name or radio station name).
(“TUNER” presets can only be recalled when the input is on “TUNER”. Some presets, such as “Server”, “Net Radio” and/or streaming
services, can only be recalled if the input is on “NET” (which can be selected by the NET key).
(Presets can only be recalled when the power is turned ON.
90
USEFUL FUNCTIONS > Preset functions

nRecalling a favorite (1/2/3 keys)
If you press a numeric key (either 1/2/3), the selected content starts playing.
NOTE
(When the power is in Standby and a number key is pressed, the power of this product turns ON and playback begins. To play
content other than “TUNER” at this time, set “Network Standby” to “Auto” or “On” ahead of time, in “Network” in the Setup menu.
(The content can be recalled regardless of the selected input.
Related links
“Configuring a network”(p.96)
91
USEFUL FUNCTIONS > Preset functions

Sleep timer function
Configuring the time for the sleep timer
Once the specified time elapses, the product goes into Standby.
1Press the SLEEP key repeatedly to set the desired time for the sleep timer.
You can choose OFF, 120, 90, 60 or 30 minutes.
SLEEP
VOLUME
PHONO
SLEEP
LINE 1 LINE 2 CD
COAX 1 COAX 2
USB DAC
OPT 1 OPT 2
BLUETOOTH
DISPLAY
HOME RETURN
SETUP OPTION
NOW PLAYING MUTE
TUNER NET
PRESET
REPEAT SHUFFLE
1 2
ENTER
3
MEMORY
A B
SPEAKERS
ENTER
PHONO
SLEEP
LINE 1 LINE 2 CD
COAX 1 COAX 2
USB DAC
OPT 1 OPT 2
BLUETOOTH
DISPLAY
TUNER NET
A B
SPEAKERS
PHONO
LINE
1 L
INE
2 C
D
COAX 1
COAX
2
USB DA
C
OPT
1 O
PT
2
BLUETOOTH
DISPLA
Y
DISPLA
DISPLA
TUNER
NE
T
A B
A B
A B
A B
A B
A B
A B
A B
SPEAKERS
NOTE
The next time you set the timer, the time set the last time is called up first.
92
USEFUL FUNCTIONS > Sleep timer function

SETTINGS
Menus
Menu structure
This product has the following menus, depending on the use.
Setup menu:
For detailed configuration of the functions of the product. Make settings with the remote control while
looking at the front display.
Advanced Setup menu:
For configuring the product’s system settings, etc. Can only be operated from the front panel.
NOTE
Play-related settings and information can be managed from the Option menu.
Related links
(“List of Option menu”(p.79)
(“List of Setup menu items”(p.95)
(“List of Advanced Setup menu items”(p.108)
93
SETTINGS > Menus

Setup menu (changing function settings)
Basic operation of the Setup menu
For detailed configuration of the functions of the product. The basic operating methods of the Setup menu
are as follows.
1Press the SETUP key.
2Select a settings item with the cursor keys and press the ENTER key.
To go back a level of the menu, press the RETURN key.
3Select the desired setting with the cursor keys (e/r).
4Press the SETUP key.
This completes the configuration.
Related links
(“Menu structure”(p.93)
(“List of Setup menu items”(p.95)
94
SETTINGS > Setup menu (changing function settings)

List of Setup menu items
Items in the Setup menu are as follows.
Item Page
Network
Connection
96
Network Info
IP Address
DMC Control
Network Standby
Network Name
Network Update
MCLink Pow Intlck
Bluetooth Bluetooth 101
Bluetooth Standby
YPAO
Speaker A
102
Speaker B
Speaker A+B
Speaker Off
Volume Max Volume 103
Initial Volume
Auto Power Stdby 104
ECO Mode 105
Display Brightness 106
Display Sleep Time
95
SETTINGS > Setup menu (changing function settings)

Configuring a network
nSetting the method of connecting (wired/wireless) to a network
This sets the method of connecting this product to a network.
Setup menu
“Network” > “Connection”
Setting value
Wired Connects via a network cable.
Wireless (Wi-Fi) Connects via Wi-Fi.
Related links
(“To make a network connection”(p.37)
(“Selecting the wireless method of connecting to the network”(p.133)
(“Basic operation of the Setup menu”(p.94)
nChecking network information
Displays networking information of this product.
Setup menu
“Network” > “Network Info”
New Firmware Firmware update available or not
Status State of network jack connections
MusicCastNetwork State of MusicCast Network preparations
MAC Address MAC address of this product (The MAC address is different depending on
whether the connection to the network is wired or wireless)
SSID Access point this product is connected to (only displayed for Wi-Fi
connections)
IP Address IP address of this product
Subnet Mask Subnet mask
Default Gateway IP address of the default gateway
DNS Server (P) IP address of primary DNS server
DNS Server (S) IP address of secondary DNS server
Related links
“Basic operation of the Setup menu”(p.94)
96
SETTINGS > Setup menu (changing function settings)

nAuto-configuration of network information (DHCP function)
This function automatically configures the network information (IP address, subnet mask, default gateway,
etc.) of this product using a DHCP server.
Setup menu
“Network” > “IP Address” > “DHCP”
Setting value
Off DHCP server not used.
Configures the network information manually.
On DHCP server used.
Configures the network information automatically.
Related links
“Basic operation of the Setup menu”(p.94)
nConfiguring network information manually
This explains how to configure the network information (IP address, subnet mask, default gateway, etc.) of
this product manually.
Setup menu
“Network” > “IP Address”
1Select “Off” for “DHCP”.
2Select item you want to set with the cursor keys (q/w).
3Use the cursor keys (e/r) to move the cursor position and the cursor keys (q/w)
to set the network information.
4Press the ENTER key.
5To set a different item, repeat steps 2 to 4.
6Press the SETUP key.
This completes the configuration.
Related links
“Basic operation of the Setup menu”(p.94)
97
SETTINGS > Setup menu (changing function settings)

nConfiguring operations from a digital media controller
This configures whether this product can be controlled from a digital media controller (DMC). When enabled,
playback of this product can be controlled from a DMC on the same network as the product.
Setup menu
“Network” > “DMC Control”
Setting value
Disable Disables control from a DMC.
Enable Enables control from a DMC.
Related links
“Basic operation of the Setup menu”(p.94)
nConfiguring network standby
This sets whether the power of this product can be turned ON from a network device.
Setup menu
“Network” > “Network Standby”
Setting value
Off Disables network standby.
On Enables network standby.
This consumes more energy than when it is “Off”.
Auto
Enables network standby.
The product goes into a power-save mode to save energy when in network standby and
“Bluetooth Standby” is “Off” and the network is disconnected for a certain period of time.
NOTE
(If “Network Standby” is set to “Off”, “Bluetooth Standby” setting is disabled.
(When in the power save mode, this product cannot be turned ON from a network device, even if it is connected via a network cable.
Turn the power of this product ON manually.
Related links
(“Configuring Bluetooth”(p.101)
(“Basic operation of the Setup menu”(p.94)
nSetting the network name of this product
You can change the network name of this product that is displayed on the network.
98
SETTINGS > Setup menu (changing function settings)

Setup menu
“Network” > “Network Name”
1Press the ENTER key.
2Use the cursor keys (e/r) to move the cursor position and the cursor keys (q/w)
to edit the name.
Press the MEMORY key to delete the character to the left of the cursor. Press the PRESET key to
insert a new character one character before the character to the left of the cursor.
3Press the ENTER key.
4Press the SETUP key.
This completes the configuration.
Related links
“Basic operation of the Setup menu”(p.94)
nUpdating the firmware
Firmware is updated to add functionality to this product and/or resolve problems.
The latest firmware is available via the network. For details, see the Yamaha website.
Setup menu
“Network” > “Network Update”
Options
Perform Update Update firmware via the network.
This item is only displayed when new firmware is available.
Firmware Version Displays the version of the firmware.
System ID Displays the unique System ID of this product.
NOTE
(When there is an update notification for the latest firmware, press the ENTER key to update the firmware.
(Do not execute this other than when updating the firmware. Before executing an update, check the information provided with the
firmware.
Related links
(“Updating the firmware”(p.115)
(“Basic operation of the Setup menu”(p.94)
99
SETTINGS > Setup menu (changing function settings)

nConfiguring power interlock with MusicCast-compatible devices and this product
This function allows you to set whether MusicCast-compatible devices (slave) turn ON in tandem with this
product (master) when it is turned ON.
Setup menu
“Network” > “MCLink Pow Intlck”
Setting value
Off Does not link the power of this product and that of MusicCast-compatible devices.
On Links the power of this product and that of MusicCast-compatible devices.
Related links
“Basic operation of the Setup menu”(p.94)
100
SETTINGS > Setup menu (changing function settings)

Configuring Bluetooth
nConfiguring to use Bluetooth
This sets whether or not to use the Bluetooth function.
Setup menu
“Bluetooth” > “Bluetooth”
Setting value
Off Disables Bluetooth functions.
On Enables Bluetooth functions.
Related links
(“Playing via a Bluetooth® connection”(p.69)
(“Basic operation of the Setup menu”(p.94)
nConfiguring Bluetooth Standby
This sets whether the power of this product can be turned ON from a Bluetooth device. When set to “On”,
this product is turned ON automatically when a connection is made with a Bluetooth device.
Setup menu
“Bluetooth” > “Bluetooth Standby”
Setting value
Off Disables the Bluetooth Standby function.
On Enables the Bluetooth Standby function.
This consumes more energy than when set to “Off”.
NOTE
This setting is not available when “Network Standby” in the Setup menu is set to “Off”.
Related links
(“Configuring a network”(p.96)
(“Basic operation of the Setup menu”(p.94)
101
SETTINGS > Setup menu (changing function settings)

Configuring YPAO
nReflecting YPAO measurements in speaker settings
Sets whether to reflect YPAO measurements in speaker settings.
“---” is displayed if YPAO has not been run yet, so this setting is not available.
Setup menu
“YPAO” > (each speaker) > “Setting”
Setting value
Off Disables reflection of YPAO measurement results.
On Enables reflection of YPAO measurement results.
NOTE
(When YPAO is run, “YPAO” is automatically turned “On”.
(Even if it is turned “Off” (disabled), the settings are retained.
Related links
(“Running YPAO”(p.44)
(“Basic operation of the Setup menu”(p.94)
nAutomatically adjust bass/treble balance in tandem with volume
Sets whether to use the YPAO Volume function, which is linked to the volume and automatically adjusts the
bass/treble balance based on the YPAO measurements.
When this is “On”, it allows you to enjoy a natural balance in sound quality, even at low volumes.
Setup menu
“YPAO” > (each speaker) > “YPAO Volume”
Setting value
Off Disables YPAO Volume.
On Enables YPAO Volume.
NOTE
(When “YPAO” is “On”, the YPAO Volume function can be set.
(When YPAO is run, “YPAO Volume” is automatically turned “On”.
(When listening at a low volume, such as at night, we recommend setting “YPAO Volume” to “On”.
Related links
(“Running YPAO”(p.44)
(“Basic operation of the Setup menu”(p.94)
102
SETTINGS > Setup menu (changing function settings)

Configuring the volume
nSetting the maximum volume
This sets the maximum volume that can be set via the VOLUME keys of the remote control, etc.
Setup menu
“Volume” > “Max Volume”
Setting value
-50 dB to 0 dB
Related links
“Basic operation of the Setup menu”(p.94)
nSetting the power-ON volume
This sets the volume for when the power is turned ON.
Setup menu
“Volume” > “Initial Volume”
Setting value
Off Uses the volume from the last time the power went into Standby.
Mute Mutes the volume.
-96.5 dB to 0 dB Uses the specified volume.
Enabled only when the volume is set lower than “Max Volume”.
Related links
“Basic operation of the Setup menu”(p.94)
103
SETTINGS > Setup menu (changing function settings)

Configuring auto power standby
This setting is for making the power of this product go into Standby automatically.
Setup menu
“Auto Power Stdby”
Setting value
Off Does not go into Standby automatically.
On
Goes into Standby when any of the following conditions is met.
(When the product has not been operated for 8 hours
(When the input is “NET” (which can be selected by the NET key) or “Bluetooth” and it
has not been played for 20 minutes
Related links
“Basic operation of the Setup menu”(p.94)
104
SETTINGS > Setup menu (changing function settings)

Setting the product to ECO mode
Sets the product to the ECO mode (power-saving function).
When the setting has been changed, press the ENTER key to restart the product. The new setting is applied
after restarting.
Setup menu
“ECO Mode”
Setting value
Off Disables the ECO mode.
On Enables the ECO mode.
The front display may become dark.
Related links
“Basic operation of the Setup menu”(p.94)
105
SETTINGS > Setup menu (changing function settings)

Configuring the front display
nSetting the brightness of the front display
For adjusting the brightness of the front display. The bigger the value, the brighter the display.
Setup menu
“Display” > “Brightness”
Setting value
-3 to 3
NOTE
The brightness of the display is dimmed (equivalent to the setting “-3”) to protect the display unit when the product is not operated
for a certain amount of time. The display returns to its normal brightness when the remote control or front panel is operated.
Related links
“Basic operation of the Setup menu”(p.94)
nConfiguring the front display to turn OFF automatically
This function sets the time until the front display turns OFF automatically.
Setup menu
“Display” > “Display Sleep Time”
Setting value
Off Does not turn OFF automatically.
15 minutes Turns OFF automatically when the product has not been operated for 15 minutes.
30 minutes Turns OFF automatically when the product has not been operated for 30 minutes.
NOTE
After turning OFF, the display comes back ON when the remote control or front panel are operated.
Related links
“Basic operation of the Setup menu”(p.94)
106
SETTINGS > Setup menu (changing function settings)

Advanced Setup menu (changing system settings)
Basic operation of the Advanced Setup menu
For changing system settings for the product. Operate as follows from the front panel.
1If the power of the product is ON, press the z (Power) Switch to turn it OFF.
2Press the z (Power) Switch while holding down RETURN.
The following screen is shown on the front display.
3Turn SELECT to select a setting item.
4Press SELECT to set the setting item.
To go back a level of the menu, press the RETURN key.
5Turn SELECT to select the setting value.
6Press SELECT to set the setting value.
7Press the z (Power) Switch to turn OFF the power.
8Press the z (Power) Switch again to turn the power back ON.
The changes to settings are reflected.
Related links
(“Menu structure”(p.93)
(“List of Advanced Setup menu items”(p.108)
107
SETTINGS > Advanced Setup menu (changing system settings)

Configuring the menu language
This sets the language for menus, such as the Setup menu.
Advanced Setup menu
“Language”
Setting value
English English
日本語 Japanese
Français French
Deutsch German
Español Spanish
Русский Russian
Italiano Italian
Related links
“Basic operation of the Advanced Setup menu”(p.107)
109
SETTINGS > Advanced Setup menu (changing system settings)

Configuring the Remote ID
This changes the Remote ID of the main unit of this product. Normally you should set it to “ID1”.
Advanced Setup menu
“Remote ID”
Options
ID1 Sets the Remote ID to ID1.
Auto Assigns the Remote ID automatically. Use this setting when operating the product using
the remote control that is included with some Yamaha CD/network players.
NOTE
If the ID of the main unit and the remote control do not match, the message “Remote ID Mismatch” appears on the front display when
you try to use the remote control.
Related links
“Basic operation of the Advanced Setup menu”(p.107)
110
SETTINGS > Advanced Setup menu (changing system settings)

Changing the FM/AM tuning frequency setting
Model For
Asia, Taiwan, Central and South America
Sets the FM/AM tuning frequency setting of this product depending on your country or region.
Advanced Setup menu
“Frequency Step”
Setting value
FM100/AM10 Adjusts the FM frequency by 100-kHz steps and AM by 10-kHz steps.
FM50/AM9 Adjusts the FM frequency by 50-kHz steps and AM by 9-kHz steps.
NOTE
Preset (registered radio stations) and frequency will be initialized if you change the radio tuning frequency steps.
Related links
(“Preparing to listen to the radio”(p.60)
(“Basic operation of the Advanced Setup menu”(p.107)
111
SETTINGS > Advanced Setup menu (changing system settings)

Initializing settings
Initializes (resets) the various settings of the product.
Advanced Setup menu
“Initialization”
Options
All Initializes all settings.
Network Initializes network-related settings.
Cancel Cancels initialization.
Related links
(“Basic operation of the Advanced Setup menu”(p.107)
(“Default values”(p.147)
112
SETTINGS > Advanced Setup menu (changing system settings)

Switching speaker impedance
Changes this product setting to match the impedance of the connected speakers.
Advanced Setup menu
“Sp Impedance”
Setting value
4Ω MIN For speakers with an impedance of 4-ohm or more but less than 8-ohm.
8Ω MIN For speakers with an impedance of 8-ohm.
Related links
“Basic operation of the Advanced Setup menu”(p.107)
113
SETTINGS > Advanced Setup menu (changing system settings)

UPDATING
Checking the version of firmware
Checking the version of firmware
The version of this product’s firmware can be checked from the Setup menu. Do so as follows.
1Press the SETUP key.
2Select “Network” with the cursor keys (q/w) and then press the ENTER key.
3Then select “Network Update” and press the ENTER key.
4Check “Firmware Version”.
The version of firmware appears on the front display.
To close the Setup menu, press the SETUP key.
NOTE
The version of firmware can also be checked from the MusicCast Controller menu.
Related links
(“Configuring a network”(p.96)
(“Updating the firmware”(p.115)
114
UPDATING > Checking the version of firmware

Updating the firmware
Updating the firmware
Updated firmware is provided to add functionality to this product and/or resolve problems. For details about
firmware, please visit the Yamaha website. Firmware can be updated via the Internet.
Related links
“Updating the firmware via your network”(p.116)
115
UPDATING > Updating the firmware

Updating the firmware via your network
If this product is connected to the Internet and it is ready for a new firmware update, the following message
appears when you turn this product ON.
Update the firmware over the network from this screen.
NOTICE
(Do not operate the product or unplug its power cord or network cable during the updating process. If the process is interrupted,
this product may become unusable. If that happens, please contact an authorized Yamaha service center to have it repaired.
1Press the ENTER key.
“Perform Update” is displayed on the next screen.
2Press the ENTER key.
The screen turns off and the firmware update begins.
3Once “Update Success” and “Please ... Power OFF!” are shown on the front
display, press the unit’s z (Power) Switch.
This completes the firmware update.
NOTE
(It takes about 20 minutes to update the firmware.
(You can check whether there are any new firmware updates by selecting the following menu items in order: Setup menu >
“Network” > “Network Info” > “New Firmware”.
(If new firmware is available, you can update it via “Network Update” in the “Network” on the Setup menu.
Related links
(“Configuring a network”(p.96)
(“Updating the firmware”(p.115)
116
UPDATING > Updating the firmware

TROUBLESHOOTING
If you think there is a problem
If you think there is a problem, the 1st step is checking the
following
If the product stops working normally while you are using it, check the following items first.
(The power plugs of the product and audio device(s) (CD player, etc.) are firmly plugged into their outlets.
(The power of the product, the subwoofer and audio devices (CD player, etc.) is turned on.
(The cables between devices are securely plugged into the jacks.
117
TROUBLESHOOTING > If you think there is a problem

Problems with power, system, and/or remote control
Power fails to turn ON
(The protective circuit has been activated 3 times in a row.
If the Power Indicator on the front panel flashes when you try to turn the power ON, it fails to come on in
order to protect the product. Please contact an authorized Yamaha service center to have it repaired.
Power fails to turn OFF
(The built-in microcomputer has frozen due to an external electrical shock (such as from lightning
or excessive static electricity) or a drop in electrical voltage.
Turn OFF the power using the z (Power) Switch on the front panel, wait at least 15 seconds, then turn
the power ON.
Power turns OFF right away
(You may be trying to turn ON the power while the speaker cables are shorted.
Firmly twist the core wires of each of the speaker cables and then reconnect them to this product and
the speakers. For more details, refer to the following.
(“Connecting speakers”(p.28)
Power switches to standby automatically
(The sleep timer activated.
Turn the power back ON and start playback. For more details, refer to the following.
(“Configuring the time for the sleep timer”(p.92)
(The Auto Power Standby function was activated as the set period of time elapsed without
operating the product.
To disable the Auto Power Standby function, set “Auto Power Stdby” to “Off” from the Setup menu. For
more details, refer to the following.
(“Configuring auto power standby”(p.104)
(Due to a short in the speaker cables, the protective circuit was activated.
Firmly twist the core wires of each of the speaker cables and then reconnect them to this product and
the speakers. For more details, refer to the following.
(“Connecting speakers”(p.28)
(The volume was increased too high, activating the protective circuit.
Lower the volume.
The product does not respond to controls
(The built-in microcomputer has frozen due to an external electrical shock (such as from lightning
or excessive static electricity) or a drop in electrical voltage.
Turn OFF the power using the z (Power) Switch on the front panel, wait at least 15 seconds, then turn
the power ON.
118
TROUBLESHOOTING > If you think there is a problem

This product cannot be operated with the remote control
(The z (Power) Switch on the front panel is OFF.
Turn the z (Power) Switch on the front panel ON.
(It is outside the operating range.
Try using it within the operating range. For more details, refer to the following.
(“How to insert batteries, and its operating range”(p.24)
(Its batteries are dead.
Replace with new batteries.
(Strong light or sunlight is hitting the remote control signal receiver on the main unit.
Change the lighting or the orientation of the unit.
(The IDs of the main unit and the remote control do not match.
Change the ID of the main unit or of the remote control. For more details, refer to the following.
(“Configuring the Remote ID”(p.110)
The front display is OFF
(Pure Direct is ON.
When using Pure Direct, the front display turns OFF. After turning OFF, the display comes back ON when
the remote control or front panel is operated.
(The front display is set to turn OFF automatically.
Set “Display Sleep Time” to “Off” from the Setup menu. For more details, refer to the following.
(“Configuring the front display”(p.106)
119
TROUBLESHOOTING > If you think there is a problem

Problems with the audio
No sound
(A different input is selected.
Use the input source selection key to select the correct input. For more details, refer to the following.
(“Selecting an input source”(p.53)
(The product is receiving an input signal that it cannot play.
This product cannot play some digital audio formats. Make sure the signal is in a format that this product
can play. See the following for information on supported file formats and decoding formats.
(“Supported file formats on this product (network)”(p.138)
(“Specifications”(p.141)
(A cable connecting this product and an audio device is damaged.
If you check the connections and they seem fine, replace the cable with a different one.
(The output speakers are not set correctly.
Press the SPEAKERS A key and/or SPEAKERS B key corresponding to the jacks to which the speakers are
connected to turn their output ON. For more details, refer to the following.
(“Selecting the output speakers”(p.52)
If using an external amp, check its connections and power.
(The audio is muted.
Press the MUTE key to cancel muting.
(Headphones are plugged into the PHONES jack.
Unplug the headphones.
(This product was put into Standby by the Auto Power Standby function.
Set “Auto Power Stdby” to “Off” from the Setup menu. For more details, refer to the following.
(“Configuring auto power standby”(p.104)
Volume cannot be increased
(The maximum volume is set too low.
Adjust the maximum with “Max Volume” on the Setup menu. For more details, refer to the following.
(“Configuring the volume”(p.103)
(The power of the external device connected to the output jacks of this product is OFF.
Turn all corresponding devices ON.
(The volume interlocks between each device and this product have not been configured for
Bluetooth/AirPlay playback from a Bluetooth device or AirPlay device.
Configure the volume interlocks of each device via “Volume Interlock” on the Option menu. For more
details, refer to the following.
(“Setting volume interlock with this product when playing an AirPlay/Bluetooth device”(p.85)
(LOUDNESS is set too low.
First, lower the volume with VOLUME, then return LOUDNESS to the FLAT position and readjust the
volume.
120
TROUBLESHOOTING > If you think there is a problem

No sound is output from a particular speaker
(BALANCE is set to the maximum for either left or right.
Adjust BALANCE so sound comes out of the left and right speakers.
(A cable connecting this product and the corresponding speaker is damaged.
Check the connections of each jack on the speaker(s) and this product, and if no problem exists with the
connections, the cable may be broken. Replace the cable with a different one.
(The corresponding speaker may be damaged.
You can check this by replacing it with a different speaker that is functioning normally. If sound does not
come from the replacement speaker either, this product may be faulty.
No sound is output from the subwoofer
(Output to the subwoofer is disabled.
Run the YPAO function. For more details, refer to the following.
(“Running YPAO”(p.44)
Check the setting of subwoofer. For more details, refer to the following.
(“Using the app to check YPAO measurements and change settings”(p.50)
(The volume of the subwoofer is extremely low.
Adjust the volume on the subwoofer itself.
(The auto standby function of the subwoofer (automatically turning the power OFF) was activated.
Disable auto-standby or adjust its operating sensitivity on the subwoofer itself.
Noise is being output
(Digital and/or high frequency equipment is located near this product.
Increase the distance between this product and such devices.
(A cable connecting this product and an audio device is damaged.
If you check the connections and they seem fine, replace the cable with a different one.
Sound is distorted
(The power of an external amplifier, etc. connected to the PRE OUT jacks of this product is OFF.
Turn all corresponding devices ON.
(The volume is too loud.
Lower the volume.
The subwoofer volume feels too strong during Pure Direct playback
(The subwoofer volume and crossover frequency are not adjusted.
After adjust the subwoofer's settings of the volume and crossover frequency to your favorite value
during Pure Direct playback, run the YPAO function. For more details, refer to the following.
(“Running YPAO”(p.44)
121
TROUBLESHOOTING > If you think there is a problem

Problems with FM radio
Radio reception is poor or has noise
(It is receiving multipath (multiple reflections) or other interference.
Change the height, orientation, and/or location of the FM antenna.
(The radio station is being received from a distant region.
Switch to monoaural reception via “FM Mode” on the Option menu. For more details, refer to the
following.
(“Setting the reception mode (stereo/mono) for FM radio”(p.82)
Automatic selection of FM radio stations is not possible
(The FM radio stations are being received from distant regions.
Manually select stations. For more details, refer to the following.
(“Selecting a radio station”(p.63)
Alternatively, use an outdoor antenna (commercially-available) .
Cannot select radio stations by pressing the PRESET key
(No radio stations are registered.
If no radio stations at all have been registered, “No Presets” is displayed on the front display when the
PRESET key is pressed. Register radio stations to preset numbers. For more details, refer to the
following.
(“Registering radio stations manually”(p.67)
Auto presets can also be used for FM radio stations. For more details, refer to the following.
(“Auto-registering FM radio stations (auto preset)”(p.66)
If the signals of FM radio stations are weak, no stations at all may be registered when auto preset is
performed. In that case, register them manually.
(The input is on something other than “TUNER”.
Press the TUNER key. “TUNER” presets can only be recalled when the input is on “TUNER”.
122
TROUBLESHOOTING > If you think there is a problem

Problems with AM radio
AM radio reception is poor or has noise
(It is picking up noise from sources like fluorescent lights, motors, etc.
It is difficult to completely eliminate noise from the environment. However, using a commercially-
available outdoor antenna may help reduce the noise.
Automatic selection of AM radio stations is not possible
(The AM radio signal is weak.
Change the direction of the AM antenna.
Manually select stations. For more details, refer to the following.
(“Selecting a radio station”(p.63)
Cannot register (preset) any AM radio stations
(The auto registration function (auto preset) is being used.
Auto preset only works with FM radio stations. Please register AM radio stations manually. For more
details, refer to the following.
(“Registering radio stations manually”(p.67)
Cannot select radio stations by pressing the PRESET key
(No radio stations are registered.
If no radio stations at all have been registered, “No Presets” is displayed on the front display when the
PRESET key is pressed. Register radio stations to preset numbers. For more details, refer to the
following.
(“Registering radio stations manually”(p.67)
(The input is on something other than “TUNER”.
Press the TUNER key. “TUNER” presets can only be recalled when the input is on “TUNER”.
123
TROUBLESHOOTING > If you think there is a problem

Problems with DAB radio
No DAB radio reception
(An initial scan has not been performed.
Perform an initial scan to receive DAB radio. For details, see the following:
(“Preparing the DAB tuning”(p.61)
No DAB radio reception even after performing an initial scan
(Reception strength of DAB radio is poor.
Check reception strength via “Tune AID” on the Option menu, and adjust the antenna height or
orientation, or place it in a different location. For details, see the following:
(“Preparing the DAB tuning”(p.61)
(There is no DAB coverage in your area.
Check with your dealer or WorldDMB online at “http://www.worlddab.org” for a listing of the DAB
coverage in your area.
DAB radio reception is poor or has noise
(There is multi-path interference.
Check reception strength via “Tune AID” on the Option menu, and adjust the antenna height or
orientation, or place it in a different location. For details, see the following:
(“Preparing the DAB tuning”(p.61)
(Your area is too far from the DAB station transmitter.
Use an outdoor antenna. We recommend using a sensitive multi-element antenna.
DAB information is not available or is inaccurate
(The selected DAB radio station may be temporarily out of service or may not provide information.
Contact the DAB broadcaster.
No DAB radio sound
(The selected DAB radio station may be temporarily out of service.
Try the station later or select another station.
124
TROUBLESHOOTING > If you think there is a problem

Problems with USB DAC
This product is not recognized by the PC
(The product is connected to a PC that is running an OS that is not guaranteed to work with it.
Connect the product to a PC that is running an OS that is guaranteed to work with it.
(The USB cable is not connected correctly.
Plug the USB cable back in correctly.
(The dedicated “Yamaha Steinberg USB Driver” is not installed (Windows only).
Install “Yamaha Steinberg USB Driver”. For more details, refer to the following.
(“Connecting to your computer (USB DAC function)”(p.26)
USB DAC stops working normally
(This product is connected to your PC via a USB hub.
Connect the product to your PC directly without using a USB hub.
(USB DAC does not work normally due to USB version compatibility or other effects.
Connect the USB cable to another port of your PC and check whether USB DAC is back to normal.
Furthermore, try connecting to a USB 2.0 port.
There is noise or interruption when playing music files on the PC
(Another application on the PC was started while it was playing a music file.
The audio may be interrupted or have noise when you start another application on your PC while playing
a music file. Do not start other applications while playing a music file.
(Setting for the buffer size of the dedicated “Yamaha Steinberg USB Driver” is incorrect (Windows
with ASIO compatible software only).
Try the following steps to change “Yamaha Steinberg USB Driver” setting, and check whether the sound
improves.
aOpen the Control Panel of “Yamaha Steinberg USB Driver”.
Startmenu!Yamaha Steinberg USB Driver!Control Panel
bSelect “ASIO” tab and increase the value for “Buffer Size”.
cRestart the music software on your PC.
Cannot play music files that are on the computer (no sound is output from this product)
(The audio output of the PC and/or application is set to mute.
Cancel the mute setting on the PC and/or in the application.
(The dedicated “Yamaha Steinberg USB Driver” settings were changed.
Restart the music software on your PC.
(The USB connection was cut off while playing a music file.
Turn this product OFF and then turn it ON. After that, restart the music software on your PC and play
music files.
125
TROUBLESHOOTING > If you think there is a problem

(While the PC was running music software and the power of this product was ON, you connected
your PC to this product, and you switched the product’s input to “USB DAC”.
Close the music software and then, try the following steps:
aAfter turning this product OFF, connect your PC to the product.
bTurn the product ON.
cSwitch the product’s input source to “USB DAC”.
dStart the music software on your PC and play music files.
(The audio output device of your computer and/or application are not configured correctly.
Check the settings of the audio output device of your computer and/or application. For more details,
refer to the following.
(“Playing music that is on your computer”(p.77)
(An audio signal is being input that this product does not recognize.
Input an audio signal in a format and sampling rate that this product can play. For more details, refer to
the following.
(“Playable formats using USB DAC”(p.139)
126
TROUBLESHOOTING > If you think there is a problem

Problems with network
Network functions cannot be used
(Network information (IP address) was not acquired properly.
Enable the DHCP server function of the router. Set “DHCP” to “On” from the Setup menu of this product.
For more details, refer to the following.
(“Configuring a network”(p.96)
If you configure the network information manually instead of using the DHCP server, make sure the IP
address of this product is not the same as any other network devices.
(It is connected to an IPv6 type of router.
Some network functions of this product are not supported in IPv6 networks. Connect to an IPv4 network.
Cannot connect to the Internet via a wireless LAN router (access point)
(The power of the wireless LAN router is OFF.
Turn the wireless LAN router ON.
(This product is too far from the wireless LAN router.
Move the wireless LAN router and/or this product closer to each other.
(There is an obstacle between this product and the wireless LAN router.
Remove the obstacle between this product and the wireless LAN router.
(The wireless LAN router (access point) is configured to use Channel 14.
Change the wireless LAN router (access point) settings so it uses one of the channels between 1 and 13.
(The MAC address filter of the wireless LAN router (access point) is enabled.
Set the MAC address filter of the wireless LAN router (access point) to disabled.
Cannot find the wireless network
(Electromagnetic waves from a microwave oven or other wireless devices are interfering with
wireless communication.
Turn those devices OFF, or move them away from this product and the wireless LAN router. Also, if your
wireless LAN router supports the 5 GHz frequency band, switch the connection to the 5 GHz band.
(Access to the network is restricted by the firewall settings of the wireless LAN router.
Check the firewall settings of your wireless LAN router.
Cannot detect a media server (PC/NAS)
(The share settings of the media server are not correct.
Change the share settings of the media server so this product can access the folders on the media server.
(Access to the media server is restricted by security software settings, etc.
Check the security software settings of the media server and/or router.
(This product is not connected to the same network as the media server.
Check the network connections and/or the router settings, and connect this product with the media
server over the same network (router).
127
TROUBLESHOOTING > If you think there is a problem

Media server (PC/NAS) files will not display (or play)
(This product or the media server are using unsupported file format(s).
Use file formats that are supported by both this product and the media server. Refer to the following for
the music file formats supported by this product.
(“Supported file formats on this product (network)”(p.138)
Media server (PC/NAS) content cannot be played when its preset number is selected
(The power is OFF.
Make sure the power of the media server (PC/NAS) is ON.
(Not connected to the network.
Check the network connections and/or the router settings.
(The registered content (files) was moved to a different folder.
Register the content again.
(Other music files were added to or deleted from the folder.
It may not be possible to recall registered content. Register the content again.
Cannot play Internet radio
(Not connected to the Internet.
In order to use Internet radio, this product must be connected to the Internet. Check and make sure the
network information (IP address) was acquired properly. For more details, refer to the following.
(“Configuring a network”(p.96)
(The selected Internet radio station service is not currently available.
It may not be possible to receive the radio station due to a network error on the radio station side, or the
service may currently be stopped. Wait for a while and try playing it again, or select a different radio
station.
(The selected Internet radio station is broadcasting silence.
Some radio stations broadcast silence at some times. In such a case, no sound plays even if the station is
being received. Wait for a while and try playing it again, or select a different radio station.
(Access to the network is restricted by the firewall settings of the router or network devices.
Check the firewall settings. Note that Internet radio can only be played via the port specified by each
radio station. The port number differs depending on the radio station.
When using AirPlay, this product is not detected by the iPhone
(You are using a router that supports multi SSID.
The network isolating function of your wireless LAN router (access point) may be preventing access to
this product. When connecting your iPhone, use an SSID that allows access to this product (try
connecting to the primary SSID).
Music doesn’t play via AirPlay
(You are trying to listen to music that cannot be played on your iPhone.
Make sure the files are playable. If you cannot play it even on your iPhone itself, the music data and/or
storage area may be damaged.
128
TROUBLESHOOTING > If you think there is a problem

This product is not detected by the dedicated app on the mobile device
(This product is not connected to the same network as the mobile device.
Check the network settings and/or the router settings and connect to the same network.
(You are using a router that supports multi SSID.
The network isolating function of your wireless LAN router (access point) may be preventing access to
this product. When connecting your mobile device, use an SSID that allows access to this product (try
connecting to the primary SSID).
Unable to update the firmware via the network
(Your network connection is poor.
Wait a while and try again.
129
TROUBLESHOOTING > If you think there is a problem

Problems with Bluetooth
Cannot connect with a Bluetooth device
(The wireless antenna of this product is not up.
Stand the wireless antenna upright.
(The Bluetooth function of this product is disabled.
Enable the Bluetooth function with “Bluetooth” on the Setup menu. For more details, refer to the
following.
(“Configuring Bluetooth”(p.101)
(The Bluetooth function of the Bluetooth device is OFF.
Turn ON the Bluetooth function of the Bluetooth device.
(This product is connected to a different Bluetooth device.
Terminate the current Bluetooth connection and connect to the desired Bluetooth device. For more
details, refer to the following.
(“Playing via a Bluetooth® connection”(p.69)
(This product and the Bluetooth device are too far apart.
Move this product and the Bluetooth device closer together.
(Interference from device(s) (microwave oven, wireless LAN, etc.) using the 2.4 GHz frequency
band is impeding wireless communications.
Move this product and/or the Bluetooth device away from those devices. Also, if your wireless LAN router
supports the 5 GHz frequency band, switch the connection to the 5 GHz band.
(The Bluetooth device you are using does not support the A2DP and/or AVRCP profiles.
Use a Bluetooth device that supports the A2DP and/or AVRCP profiles.
(The connection information registered to the Bluetooth device is not functioning properly for
some reason.
Delete the connection information of the Bluetooth device and then reconnect this product to the
Bluetooth device. For more details, refer to the following.
(“Playing via a Bluetooth® connection”(p.69)
When connected via Bluetooth®, there is no sound, or the sound is intermittently
discrupted
(The volume of the Bluetooth device is too low.
Turn up the volume of the Bluetooth device.
(The output-switching of the Bluetooth device is not set to this product.
Set the output-switching of the Bluetooth device to this product.
(The Bluetooth connection was cut off.
Reconnect the Bluetooth. For more details, refer to the following.
(“Playing via a Bluetooth® connection”(p.69)
(They are too far apart.
Move the Bluetooth device closer to this product.
130
TROUBLESHOOTING > If you think there is a problem

Errors shown on the front display
When an error is shown on the front display, check it in the following table.
Message Contents Solution
Check speaker
wires
The speaker cable(s) are
shorted.
Firmly twist the core wires of each of the speaker cables and then
reconnect them to this product and the speakers. For more details, refer
to the following.
(“Connecting speakers”(p.28)
Access denied The media server (PC/NAS) is
denying access.
Change the share settings of the media server (PC/NAS) so this product
can access the folders on the media server.
Access error There is a problem with the
network.
Check whether the router and/or modem are ON and whether this
product is connected properly with the router (or hub). For more details,
refer to the following.
(“Connecting a network cable (wired connection)”(p.38)
(“Preparing the wireless antenna (wireless connection)”(p.39)
Unable to play Music files cannot be played.
Make sure the files are playable on this product. Refer to the following
for the music file formats supported by this product.
(“Supported file formats on this product (network)”(p.138)
If the file(s) are supported by this product but still cannot be played, the
network may be overloaded.
Internal error An internal error has occurred
with this product. Please contact an authorized Yamaha service center to have it repaired.
Remote ID
Mismatch
The ID of the remote control
does not match.
If you are using a Yamaha CD player, set the “Remote ID” setting in the
Advanced Setup menu to “Auto”. For more details, refer to the
following.
(“Configuring the Remote ID”(p.110)
Version Error Error in updating the
firmware.
Try updating the firmware again. For more details, refer to the following.
(“Configuring a network”(p.96)
(“Updating the firmware via your network”(p.116)
Update Failed Error in updating the
firmware. Update the firmware again.
131
TROUBLESHOOTING > If you think there is a problem

APPENDIX
Product care
Taking care of this product
Check the following before cleaning the product.
(Do not use chemicals such as benzene, thinner, or rubbing alcohol on the product. To avoid scratching the
surface, wipe it dry with a soft cloth.
132
APPENDIX > Product care

Making wireless network connections
Selecting the wireless method of connecting to the network
Select the connection method suiting your network environment.
1Press the SETUP key.
2Select “Network” with the cursor keys (q/w) and then press the ENTER key.
3Then select “Connection” and “Wireless (Wi-Fi)” in that order and press the ENTER
key.
Select the method of setting up a wireless connection from the following.
(“Using the WPS button to make a wireless connection”(p.134)
(“Making a wireless connection with your iPhone (WAC)”(p.135)
(“Making a wireless connection manually”(p.136)
NOTE
Network settings can also be made when registering this product to the MusicCast Network. We recommend this method when using
MusicCast.
Related links
“Registering with the MusicCast network”(p.43)
133
APPENDIX > Making wireless network connections

Using the WPS button to make a wireless connection
Pressing the WPS button on your wireless LAN router is a simple way to configure a wireless connection.
Setup menu
“Network” > “Connection” > “Wireless (Wi-Fi)”
1Select “WPS” with the cursor keys (q/w).
2Follow instructions on the front display to make the wireless connection.
During the process, pressing the WPS button on your wireless LAN router is needed.
Once the connection is established, “Completed” is displayed and the Wireless LAN indicator
on the front panel lights up.
If “Not connected.” is displayed, either repeat the process from step 1 or try a different
connection method.
This completes the wireless connection process.
NOTE
This product cannot connect to a wireless LAN router (access point) using the WEP encryption method. In such case, try a different
connection method.
What is WPS?
WPS (Wi-Fi Protected Setup) is a standard developed by the Wi-Fi Alliance. WPS make it easy to set up a wireless network.
Related links
“Selecting the wireless method of connecting to the network”(p.133)
134
APPENDIX > Making wireless network connections

Making a wireless connection with your iPhone (WAC)
Apply the network settings of your iPhone (iOS device) to this product to set up a wireless connection.
Before starting setup, check and make sure your iPhone is connected to the wireless LAN router (access
point).
Setup menu
“Network” > “Connection” > “Wireless (Wi-Fi)”
1Select “Share Wi-Fi (iOS)” with the cursor keys (q/w).
2While the Wi-Fi indicator is flashing, enter the Wi-Fi Settings screen of your iOS
device, and set this product to the AirPlay speaker.
3Select the wireless network (access point) which is shared with this product.
After the sharing operation is complete, this product will connect automatically to the
selected wireless network (access point).
And the Wireless LAN indicator on the front panel will light up.
This completes the wireless connection process.
NOTE
(The following settings are initialized.
(Network settings
(Bluetooth settings
(Content registered to presets (songs from a media server, Internet radio stations, etc.)
(Account information of the various music services
(Repeat/shuffle settings
(This product cannot connect to a wireless LAN router (access point) using the WEP encryption method. In such case, try a different
connection method.
(A warning message is displayed if a network cable is connected to this product. Unplug the network cable before operating the
product.
(If an AirPlay password has been set up, cancel it temporarily and connect using WAC.
Related links
“Selecting the wireless method of connecting to the network”(p.133)
135
APPENDIX > Making wireless network connections

Making a wireless connection manually
Enter the required information and set up a wireless connection. You will have to configure the SSID
(network name), encryption method and security key manually.
Setup menu
“Network” > “Connection” > “Wireless (Wi-Fi)”
1Select “Manual Setting” with the cursor keys (q/w).
2Enter the necessary information as indicated on the front display to make the
wireless connection.
To enter text, use the cursor keys (e/r) to move the cursor, and then the cursor keys (q/w)
to change the character. Press the MEMORY key to delete the character to the left of the
cursor. Press the PRESET key to insert a new character one character before the character to
the left of the cursor.
Once the connection is established, “Completed” is displayed and the Wireless LAN indicator
on the front panel lights up.
If “Not connected.” is displayed, either repeat the process or try a different connection
method.
This completes the wireless connection process.
Related links
“Selecting the wireless method of connecting to the network”(p.133)
136
APPENDIX > Making wireless network connections

Supported devices and formats
Supported Bluetooth devices
Check the following for the Bluetooth devices that can connect to this product.
(Bluetooth devices that support A2DP and AVRCP profiles can be connected.
(Connection to all Bluetooth devices is not guaranteed.
137
APPENDIX > Supported devices and formats

Supported file formats on this product (network)
Of all the audio formats that may be received over the network, the following file formats can be played on
this product.
File Sampling
frequency (kHz)
No. of
quantization bits
(bit)
Bit rate (kbps) No. of channels Gapless Playback
Support
WAV* 32/44.1/48/88.2/96/
176.4/192/352.8/384 16/24/32 - 2 )
MP3 32/44.1/48 - 8 to 320 2 -
WMA 32/44.1/48 - 8 to 320 2 -
MPEG-4 AAC 32/44.1/48 - 8 to 320 2 -
FLAC 32/44.1/48/88.2/96/
176.4/192/352.8/384 16/24 - 2 )
ALAC 32/44.1/48/88.2/96 16/24 - 2 )
AIFF 32/44.1/48/88.2/96/
176.4/192/352.8/384 16/24/32 - 2 )
DSD
2.8 MHz (DSD64)/
5.6 MHz (DSD128)/
11.2 MHz (DSD256)
1 - 2 )
* linear PCM format only. Files in 32-bit float cannot be played.
(The file formats that can be played vary with the server software installed on the media server (PC/NAS).
For more details, refer to the user's manual of the server software.
(Files protected by DRM (Digital Rights Management) cannot be played.
138
APPENDIX > Supported devices and formats

Playable formats using USB DAC
The following are the signal formats and sampling frequencies that can be played the USB DAC function.
nCompatible formats and sampling frequencies
(PCM 2-ch: 44.1 kHz/48 kHz/88.2 kHz/96 kHz/176.4 kHz/192 kHz/352.8 kHz/384 kHz (16-bit/24-bit/32-bit)
(DSD 2-ch: 2.8 MHz (DSD64)/5.6 MHz (DSD128)/11.2 MHz (DSD256), compatible with ASIO Native and DoP
Concerning the file formats that can be played, check the formats supported by the applications used on
your computer.
139
APPENDIX > Supported devices and formats

Trademarks
Trademarks
The trademarks used in this manual are as follows.
This Receiver is compatible with AirPlay 2. iOS 11.4 or later is required.
Use of the Works with Apple badge means that an accessory has been designed to work specifically with the technology
identified in the badge and has been certified by the developer to meet Apple performance standards.
Apple, AirPlay, Apple TV, Apple Watch, iPad, iPad Air, iPad Pro, iPhone, Lightning, and iTunes are trademarks of Apple Inc.,
registered in the U.S. and other countries and regions.
App Store
App Store is a service mark of Apple Inc., registered in the U.S. and other countries.
Android Google Play
Android and Google Play are trademarks of Google LLC.
The Wi-Fi CERTIFIED™ Logo and Wi-Fi Protected Setup Logo are registered trademark of Wi-Fi Alliance®.
Wi-Fi, Wi-Fi CERTIFIED, Wi-Fi Protected Setup and WPA2 are trademarks or registered trademarks of Wi-Fi Alliance®.
The Bluetooth® word mark and logos are registered trademarks owned by Bluetooth SIG, Inc. and any use of such marks by
Yamaha Corporation is under license. Other trademarks and trade names are those of their respective owners.
MusicCast is a trademark or registered trademark of Yamaha Corporation.
GPL/LGPL
This product utilizes GPL/LGPL open-source software in some sections. You have the right to obtain, duplicate, modify, and
redistribute this open-source code only. For information on GPL/LGPL open source software, how to obtain it, and the GPL/
LGPL license, refer to the Yamaha Corporation website
(https://download.yamaha.com/sourcecodes/musiccast/).
Licenses
For information on the licenses of the third-party software in this product, refer to the following.
http://(IP address of this product*)/licenses.html
* IP address of this product is checked with MusicCast Controller.
140
APPENDIX > Trademarks

Specifications
Specifications
The specifications of this unit are as follows.
Input jacks
Analog Audio
(Audio x 4 (including PHONO)
Digital Audio
(Optical x 2 (PCM only) (Supported frequencies: 32 kHz/44.1 kHz/48 kHz/88.2 kHz/96 kHz/176.4 kHz/192 kHz)
(Coaxial x 2 (PCM only) (Supported frequencies: 32 kHz/44.1 kHz/48 kHz/88.2 kHz/96 kHz/176.4 kHz/192 kHz)
Other jacks
(USB x 1 (USB Type B)
(NETWORK (Wired) x 1 (100Base-TX/10Base-T)
Output jacks
Analog Audio
(Speaker Out x 4 (A L/R, B L/R)
(Pre Out x 1 (L/R)
(Subwoofer Out x 1 (monaural)
(Headphone x 1
Other jacks
(YPAO MIC x 1
(TRIGGER OUT x 1
TUNER
Analog Tuner
([Models for U.K., Europe and Russia]
DAB/FM with Radio Data System x 1 (TUNER)
([Model for Australia]
DAB/FM x 1 (TUNER)
([Models for other areas]
FM/AM x 1 (TUNER)
USB DAC
Audio Format
(PCM 2-ch (44.1 kHz/48 kHz/88.2 kHz/96 kHz/176.4 kHz/192 kHz/352.8 kHz/384 kHz (16-bit/24-bit/32-bit))
(DSD 2-ch (2.8 MHz (DSD64)/5.6 MHz (DSD128)/11.2 MHz (DSD256), compatible with ASIO Native and DoP)
141
APPENDIX > Specifications

Bluetooth
Sink Function
(Source Device to this product (ex. Smartphone/Tablet)
(Supported profile
(A2DP v1.3, AVRCP v1
(Supported codec
(SBC, AAC
Source Function
(This product to Sink Device (ex. Bluetooth Headphone)
(Supported profile
(A2DP v1.3
(Supported codec
(SBC
(Capable of Play/Stop Operation from Sink Device
Bluetooth version
(Ver. 4.2
Wireless output
(Bluetooth Class 2
Network
media servers (PC/NAS)
AirPlay 2
Internet Radio
music streaming service
MusicCast
(Controlled by MusicCast Controller App.
(MusicCast Link function*
* The following audio distribution is restricted.
(PCM (352.8 kHz/384 kHz) and DSD
(AirPlay
Wi-Fi function
(Capable of WPS by PIN Method and Push-Button-Method
(Available Security Method: WEP, WPA2-PSK (AES), Mixed Mode
(Wireless LAN Standards: IEEE 802.11 a/b/g/n/ac*
* 20 MHz channel bandwidth only
(Radio Frequency: 2.4/5 GHz
142
APPENDIX > Specifications

Audio Section
Rated Output Power (2-channel driven)
(20 Hz to 20 kHz, 0.07% THD)
(8 Ω 100 W + 100 W
(4 Ω 100 W + 100 W
Dynamic power (IHF)
(8 Ω 140 W + 140 W
(6 Ω 170 W + 170 W
(4 Ω 220 W + 220 W
(2 Ω 290 W + 290 W
IEC Output Power (1kHz, 0.07% THD, 8 Ω)
([Models for U.K. and Europe] 115 W + 115 W
Maximum Effective Output Power (JEITA, 1 kHz, 10% THD)
([Models for U.S.A., Canada, Taiwan, China, Korea, Australia, U.K., Europe, Russia and for Central and South America]
(8 Ω 145 W + 145 W
(4 Ω 140 W + 140 W
Power Bandwidth (2-channel driven, 0.06% THD, 40 W/8 Ω) 10 Hz to 50 kHz
Damping Factor (1 kHz, 8 Ω) 240 or more
Input Sensitivity / Input Impedance (1 kHz, 100 W/8 Ω)
(PHONO (MM) 3.5 mVrms/47 kΩ
(CD/LINE1/LINE2 200 mVrms/47 kΩ
Maximum Input Signal Voltage (1 kHz, 0.5% THD)
(PHONO (MM) 50 mVrms
(CD/LINE1/LINE2 2.8 Vrms
Rated Output Voltage / Output Impedance
(PRE OUT 1.0 Vrms/1.2 kΩ
(SUBWOOFER OUT (30 Hz) 4.3 Vrms/1.2 kΩ
Headphone Jack Rated Output Power (1 kHz, 8 Ω) 27 mW
Frequency Response
(20 Hz to 20 kHz (CD etc.) 0±0.5 dB
(10 Hz to 100 kHz (CD etc., Pure Direct ON) 0±1.0 dB
RIAA Equalization Deviation (Pure Direct ON)
(PHONO ±0.5 dB
143
APPENDIX > Specifications

Total Harmonic Distortion Plus Noise (2-channel driven) (Pure Direct ON)
(PHONO to PRE OUT (1.0 Vrms) 0.04%
(CD/LINE1/LINE2 to SP OUT (50 W/8 Ω) 0.019%
Signal to Noise Ratio (IHF-A Network) (Pure Direct ON)
(PHONO (MM) 82 dB
(CD/LINE1/LINE2 100 dB
Residual Noise (IHF-A Network) (Pure Direct ON)
(SP OUT 70 μVrms
Channel Separation (JEITA, 1 kHz/10 kHz) (Pure Direct ON)
(CD/LINE1/LINE2 65 dB/50 dB or more
Tone Control Characteristics
(Bass Boost/Cut 20 Hz/±10 dB
(Bass Turnover Frequency 300 Hz
(Treble Boost/Cut 20 kHz/±10 dB
(Treble Turnover Frequency 3.0 kHz
Continuous Loudness Control (Attenuation 1 kHz) -30 dB
FM Section
Tuning Range
([Models for U.S.A. and Canada] 87.5 MHz to 107.9 MHz
([Models for Asia, Taiwan and for Central and South America] 87.5/87.50 MHz to 108.0/108.00 MHz
([Models for other areas] 87.50 MHz to 108.00 MHz
50 dB Quiet Sensitivity (IHF, 1 kHz, 100% MOD.)
(Monaural 3 μV (20.8 dBf)
Signal to Noise Ratio (IHF)
(Monaural 69 dB
(Stereo 68 dB
Harmonic Distortion
(Monaural 0.5%
(Stereo 0.6%
Antenna Input 75 Ω unbalanced
144
APPENDIX > Specifications

AM Section (Models for U.S.A., Canada, China, Korea, Asia, Taiwan and for Central and
South America)
Tuning Range
([Models for U.S.A. and Canada] 530 kHz to 1710 kHz
([Models for Asia, Taiwan and for Central and South America] 530/531 kHz to 1710/1611 kHz
([Models for China and Korea] 531 kHz to 1611 kHz
Antenna Input Loop Antenna
DAB Section (Models for U.K., Europe, Russia and Australia)
Tuning Range
174.928 MHz to 239.200 MHz (Band III)
Support Audio Format
MPEG 1 Layer II/MPEG-4 HE-AAC v2 (aacPlus v2)
Antenna Input 75 Ω unbalanced
General
Power Supply
([Models for U.S.A. and Canada] AC 120 V, 60 Hz
([Models for Taiwan and for Central and South America] AC 110 V, 60 Hz
([Model for China] AC 220 V, 50 Hz
([Model for Korea] AC 220 V, 60 Hz
([Model for Australia] AC 230 to 240 V, 50 Hz
([Models for U.K., Europe and Russia] AC 230 V, 50 Hz
([Model for Asia] AC 220 to 240 V, 50/60 Hz
Power Consumption
250 W
Standby Power Consumption*
(Network Standby ON, Bluetooth Standby ON
(Wi-Fi (5 GHz) 2.0 W
(Wired 1.6 W
(Network Standby ON, Bluetooth Standby OFF
(Wi-Fi (5 GHz/2.4 GHz) 2.0 W
(Wired 1.6 W
(Network Standby OFF, Bluetooth Standby OFF 0.2 W
(Power OFF (the z (Power) Switch on the front panel is OFF) 0.2 W
* This product in Standby may download the new firmware via the network. In this case, the standby power consumption
is increased than the shown value.
145
APPENDIX > Specifications

Maximum Power Consumption (1 kHz, 8 Ω, 10% THD)
([Models for Taiwan and for Central and South America] 450 W
Dimensions (W x H x D)
435 x 151 x 395 mm
(17-1/8” x 6” x 15-1/2”)
Reference Dimensions (with wireless antenna upright)
* Including legs and protrusions
435 x 232 x 395 mm
(17-1/8” x 9-1/8” x 15-1/2”)
Weight
11.4 kg (25.2 lb)
* The contents of this manual apply to the latest specifications as of the publishing date. To obtain the latest manual, access
the Yamaha website then download the manual file.
146
APPENDIX > Specifications

Default values
List of default values of the Option menu
Check the following default values of the Option menu of this product.
Volume Trim
(Input Trim 0.0 dB
Signal info
(Format -
(Sampling -
Auto Preset -
Clear Preset -
FM Mode Stereo
Volume Interlock Limited
Auto playback On
PLL
(For “OPTICAL1”, “OPTICAL2”, “COAXIAL1” or “COAXIAL2” input Mode 3
147
APPENDIX > Default values

List of default values of the Setup menu
Check the following default values of the Setup menu of this product.
Network
(Connection Wired
(Network Info -
(IP Address
(DHCP On
(DMC Control Enable
(Network Standby Auto
(Network Name -
(Network Update -
(MCLink Pow Intlck Off
Bluetooth
(Bluetooth On
(Bluetooth Standby On
YPAO
(Speaker A -
(Speaker B -
(Speaker A+B -
(Speaker Off -
Volume
(Max Volume 0 dB
(Initial Volume Off
Auto Power Stdby On
ECO Mode Off
Display
(Brightness 3
(Display Sleep Time 30 minutes
148
APPENDIX > Default values

List of default values of the Advanced Setup menu
Check the following default values of the Advanced Setup menu of this product.
Language English
Remote ID ID1
Frequency Step (Models for Asia, Taiwan and for Central and South America) FM50/AM9
Initialization -
Sp Impedance 8Ω MIN
149
APPENDIX > Default values

Yamaha Global Site
https://www.yamaha.com/
Yamaha Downloads
https://download.yamaha.com/
© 2023 Yamaha Corporation
Published 05/2023 NV-A0
AV21-0177
Layout Folder: YMH_PDF_Manual_A5_AV
Stylesheet Name: 01_YMH_PDF_Manual_A5_AV_En-Multi
Stylesheet Version: 2022.12.12
-
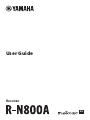 1
1
-
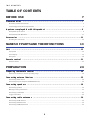 2
2
-
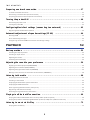 3
3
-
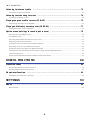 4
4
-
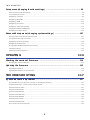 5
5
-
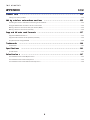 6
6
-
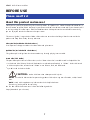 7
7
-
 8
8
-
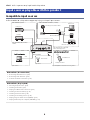 9
9
-
 10
10
-
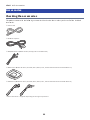 11
11
-
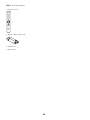 12
12
-
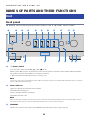 13
13
-
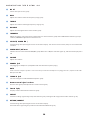 14
14
-
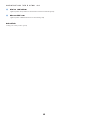 15
15
-
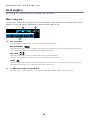 16
16
-
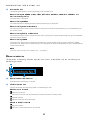 17
17
-
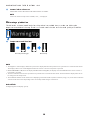 18
18
-
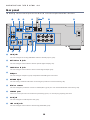 19
19
-
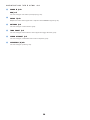 20
20
-
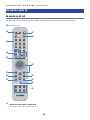 21
21
-
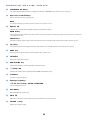 22
22
-
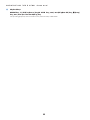 23
23
-
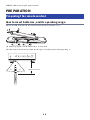 24
24
-
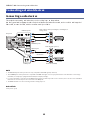 25
25
-
 26
26
-
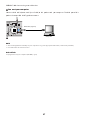 27
27
-
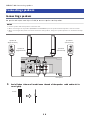 28
28
-
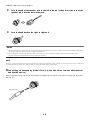 29
29
-
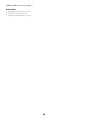 30
30
-
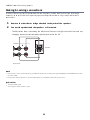 31
31
-
 32
32
-
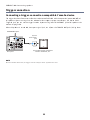 33
33
-
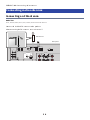 34
34
-
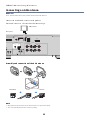 35
35
-
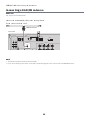 36
36
-
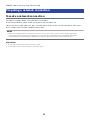 37
37
-
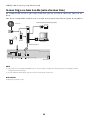 38
38
-
 39
39
-
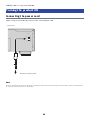 40
40
-
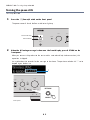 41
41
-
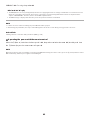 42
42
-
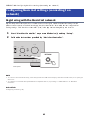 43
43
-
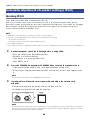 44
44
-
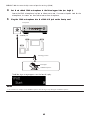 45
45
-
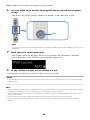 46
46
-
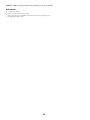 47
47
-
 48
48
-
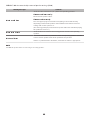 49
49
-
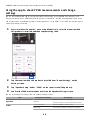 50
50
-
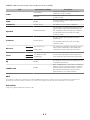 51
51
-
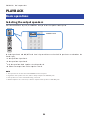 52
52
-
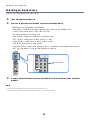 53
53
-
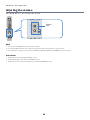 54
54
-
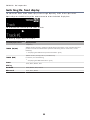 55
55
-
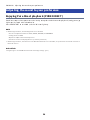 56
56
-
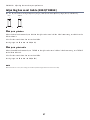 57
57
-
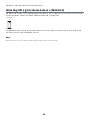 58
58
-
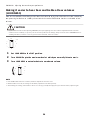 59
59
-
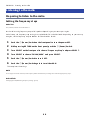 60
60
-
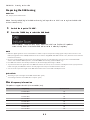 61
61
-
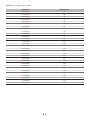 62
62
-
 63
63
-
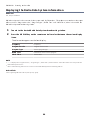 64
64
-
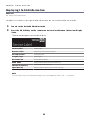 65
65
-
 66
66
-
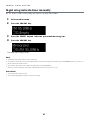 67
67
-
 68
68
-
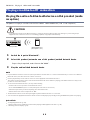 69
69
-
 70
70
-
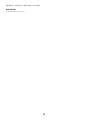 71
71
-
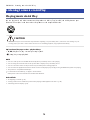 72
72
-
 73
73
-
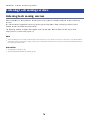 74
74
-
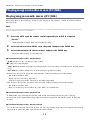 75
75
-
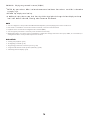 76
76
-
 77
77
-
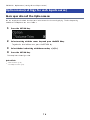 78
78
-
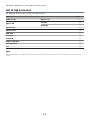 79
79
-
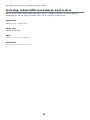 80
80
-
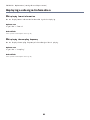 81
81
-
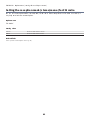 82
82
-
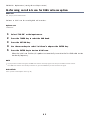 83
83
-
 84
84
-
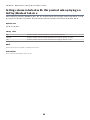 85
85
-
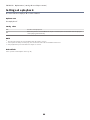 86
86
-
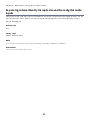 87
87
-
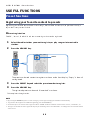 88
88
-
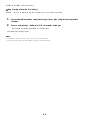 89
89
-
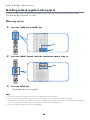 90
90
-
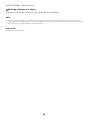 91
91
-
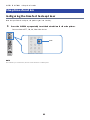 92
92
-
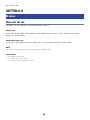 93
93
-
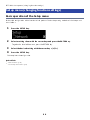 94
94
-
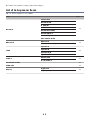 95
95
-
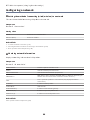 96
96
-
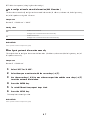 97
97
-
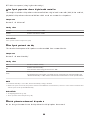 98
98
-
 99
99
-
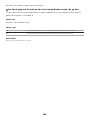 100
100
-
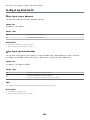 101
101
-
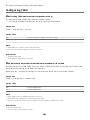 102
102
-
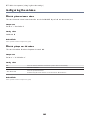 103
103
-
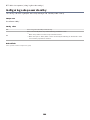 104
104
-
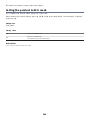 105
105
-
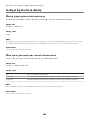 106
106
-
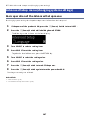 107
107
-
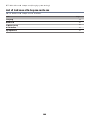 108
108
-
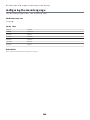 109
109
-
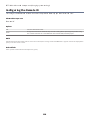 110
110
-
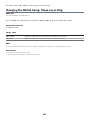 111
111
-
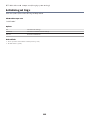 112
112
-
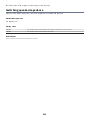 113
113
-
 114
114
-
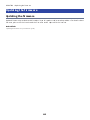 115
115
-
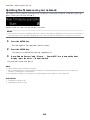 116
116
-
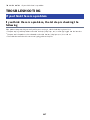 117
117
-
 118
118
-
 119
119
-
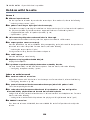 120
120
-
 121
121
-
 122
122
-
 123
123
-
 124
124
-
 125
125
-
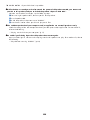 126
126
-
 127
127
-
 128
128
-
 129
129
-
 130
130
-
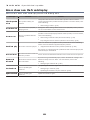 131
131
-
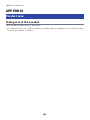 132
132
-
 133
133
-
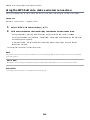 134
134
-
 135
135
-
 136
136
-
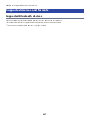 137
137
-
 138
138
-
 139
139
-
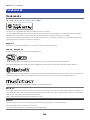 140
140
-
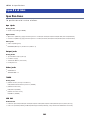 141
141
-
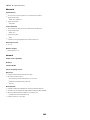 142
142
-
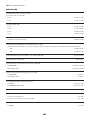 143
143
-
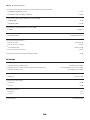 144
144
-
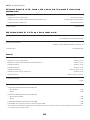 145
145
-
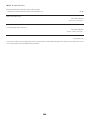 146
146
-
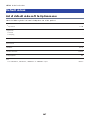 147
147
-
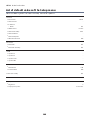 148
148
-
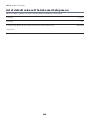 149
149
-
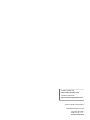 150
150
En otros idiomas
- français: Yamaha R-N800A Mode d'emploi
- italiano: Yamaha R-N800A Guida utente
- English: Yamaha R-N800A User guide
- Deutsch: Yamaha R-N800A Benutzerhandbuch
- Nederlands: Yamaha R-N800A Gebruikershandleiding
- dansk: Yamaha R-N800A Brugervejledning
- svenska: Yamaha R-N800A Användarguide
- suomi: Yamaha R-N800A Käyttöohjeet