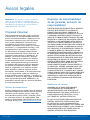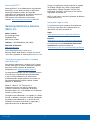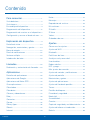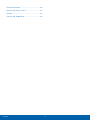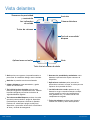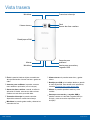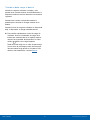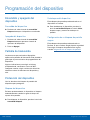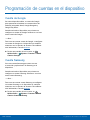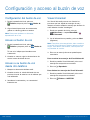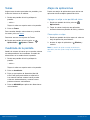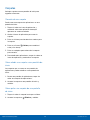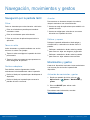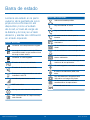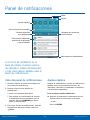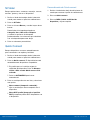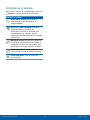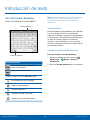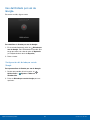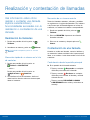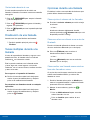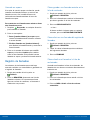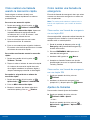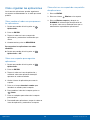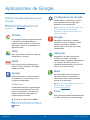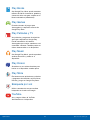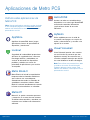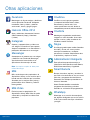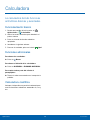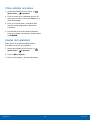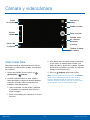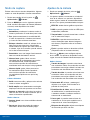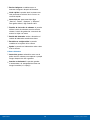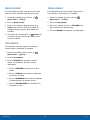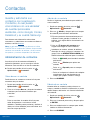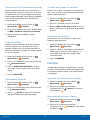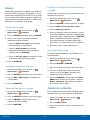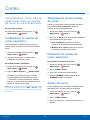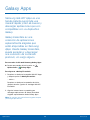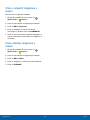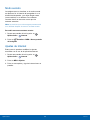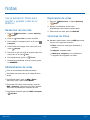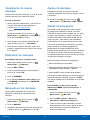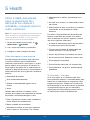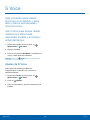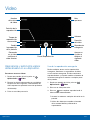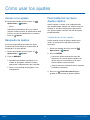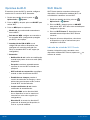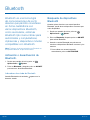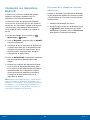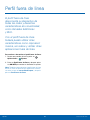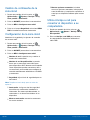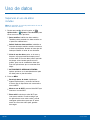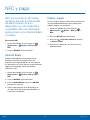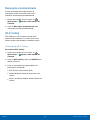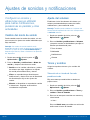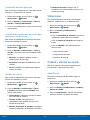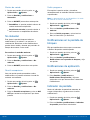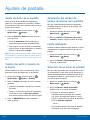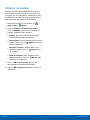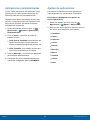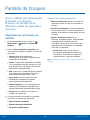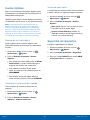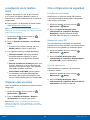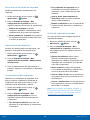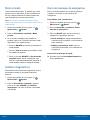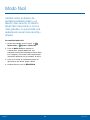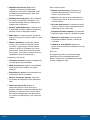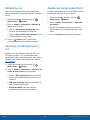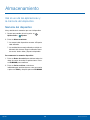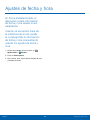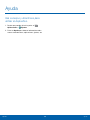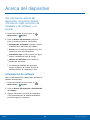Samsung SM-G920T1 Metro PCS Manual de usuario
- Categoría
- Smartphones
- Tipo
- Manual de usuario
Este manual también es adecuado para

SMARTPHONE
Manual del usuario
Por favor lea este manual antes de usar el dispositivo
y consérvelo para consultarlo en el futuro.

i
Avisos legales MPCS_SM-G920T1_UM_SPA_OC5_TN_041315_R3
Advertencia: Este producto contiene sustancias
químicas que el Estado de California sabe que
son causantes de cáncer y toxicidad reproductiva.
Para obtener más información, sírvase llamar al
1-800-SAMSUNG (726-7864).
Propiedad intelectual
Toda la propiedad intelectual, según se describe
a continuación, ya sea propiedad de Samsung o
que de otra forma pertenezca a Samsung o a sus
proveedores respectivos, que esté relacionada
con el teléfono SAMSUNG, incluyendo, pero
no limitada a los accesorios, las piezas o el
software relacionados con el mismo (el “Sistema
del teléfono”), es propiedad de Samsung y está
protegida bajo las leyes federales, estatales y
las disposiciones de tratados internacionales.
La propiedad intelectual incluye, entre otros, las
invenciones (que puedan o no patentarse), las
patentes, los secretos comerciales, derechos
de autor, software, los programas de cómputo
y la documentación conexa y demás obras de
autoría. Queda prohibido infringir o contravenir
de cualquier otra forma los derechos obtenidos
en virtud de la propiedad intelectual. Además,
usted se compromete a no modificar, preparar
obras derivadas, realizar la ingeniería inversa,
descompilar, desensamblar, ni de otra forma tratar
de crear código fuente a partir del software (ni
tampoco intentar lo antes indicado). A usted no se
le transfiere ni derecho ni título alguno de propiedad
sobre la propiedad intelectual. SAMSUNG y sus
proveedores retienen todos los derechos aplicables
a la Propiedad intelectual.
Software de código abierto
Algunos componentes de software de este producto
incorporan código fuente cubierto bajo las licencias
GNU GPL (licencia pública general), GNU LGPL
(licencia pública general menor), OpenSSL y BSD,
así como otras licencias de código abierto. Para
obtener el código fuente cubierto bajo las licencias
de código abierto, visite opensource.samsung.com.
Avisos legales
Descargo de responsabilidad
de las garantías; exclusión de
responsabilidad
EXCEPTO SEGÚN SE ESTABLECE EN LA GARANTÍA
EXPLÍCITA QUE APARECE EN LA PÁGINA DE
GARANTÍA INCLUIDA CON EL PRODUCTO, EL
COMPRADOR ADQUIERE EL PRODUCTO “TAL CUAL”
Y SAMSUNG NO OFRECE GARANTÍA EXPLÍCITA NI
IMPLÍCITA DE ABSOLUTAMENTE NINGÚN TIPO CON
RESPECTO AL PRODUCTO, INCLUYENDO, PERO NO
LIMITADA A LA DE CONDICIONES APTAS PARA LA
VENTA O LA DE QUE EL PRODUCTO SE ADAPTA A
LOS FINES O USOS ESPECÍFICOS PARA LOS QUE SE
ADQUIRIÓ; EL DISEÑO, LA CONDICIÓN O CALIDAD
DEL PRODUCTO; EL DESEMPEÑO DEL PRODUCTO;
LA MANO DE OBRA DEL PRODUCTO O DE LOS
COMPONENTES CONTENIDOS EN EL MISMO; NI LA
DE CUMPLIMIENTO CON LOS REQUISITOS DE LEY,
NORMA, ESPECIFICACIÓN O CONTRATO ALGUNO
RELACIONADOS CON EL PRODUCTO. NADA DE LO
CONTENIDO EN EL MANUAL DE INSTRUCCIONES
DEBERÁ INTERPRETARSE COMO QUE SE OTORGA
UNA GARANTÍA EXPLÍCITA O IMPLÍCITA DE
ABSOLUTAMENTE NINGÚN TIPO CON RESPECTO
AL PRODUCTO. ADEMÁS, SAMSUNG NO SE HACE
RESPONSABLE POR NINGÚN DAÑO DE NINGÚN
TIPO QUE RESULTE DE LA COMPRA O EL USO DEL
PRODUCTO O QUE SURJA DEL INCUMPLIMIENTO DE
LA GARANTÍA EXPLÍCITA, INCLUIDOS LOS DAÑOS
INCIDENTALES, ESPECIALES O RESULTANTES NI
POR LA PÉRDIDA DE GANANCIAS O BENEFICIOS
ESPERADOS.
Modificación de software
SAMSUNG NO SE HACE RESPONSABLE
POR PROBLEMAS DE DESEMPEÑO O
INCOMPATIBILIDADES QUE RESULTEN DE
MODIFICACIONES QUE HAGA USTED EN LA
CONFIGURACIÓN DEL REGISTRO O EN EL
SOFTWARE DEL SISTEMA OPERATIVO.
EL USO DE SOFTWARE PERSONALIZADO DEL
SISTEMA OPERATIVO PUEDE CAUSAR QUE
EL DISPOSITIVO Y LAS APLICACIONES NO
FUNCIONEN CORRECTAMENTE. ES POSIBLE QUE
SU PROVEEDOR NO PERMITA A LOS USUARIOS
DESCARGAR CIERTO SOFTWARE, COMO EL
SISTEMA OPERATIVO PERSONALIZADO.

ii
Avisos legales
Samsung KNOX™
Samsung Knox™ es la plataforma de seguridad de
Samsung y es una distinción para un dispositivo
Samsung sometido a prueba de seguridad,
enfocado al uso empresarial. Se pudiera requerir un
pago adicional por derechos de licencia.
Para obtener más información sobre Knox,
consulte: www.samsung.com/us/knox. [030115]
Samsung Electronics America
(SEA), Inc
Oficina central:
85 Challenger Road
Ridgefield Park
New Jersey, 07660
Teléfono: 1-800-SAMSUNG (726-7864)
Dirección de Internet:
www.samsung.com
©2015 Samsung Electronics America, Inc.
Samsung, Galaxy, Multi Window y S Health son marcas
comerciales registradas de Samsung Electronics Co., Ltd.
¿Tiene alguna pregunta sobre su teléfono
móvil Samsung?
Para obtener información y asistencia las 24 horas
del día, ofrecemos un nuevo sistema de preguntas
frecuentes y ARS (Sistema de Respuestas
Automáticas) en: samsung.com/us/support.
La capacidad disponible real de la memoria interna
es menor que la capacidad especificada debido
a que el sistema operativo y las aplicaciones
predeterminadas ocupan parte de la memoria. La
capacidad disponible pudiera cambiar cuando
actualice el dispositivo.
Nuance
®
, VSuite™, T9
®
Text Input y el
logotipo de Nuance son marcas comerciales
o marcas comerciales registradas de Nuance
Communications, Inc. o sus afiliados en los Estados
Unidos y/u otros países.
La palabra marca Bluetooth
®
, su logotipo (el “diseño
de la B” estilizada) y la marca comercial combinada
(la palabra marca Bluetooth y el “diseño de la B”
estilizada) son marcas comerciales registradas y
propiedad exclusiva de Bluetooth SIG.
Google, el logotipo de Google, Android, el logotipo
de Android, Google Play, Gmail, Google Maps,
Google Music, Google Hangouts, Picasa, Play
Newsstand, YouTube y otras marcas son marcas
registradas de Google Inc.
Wi-Fi es una marca comercial registrada de Wireless
Fidelity Alliance, Inc.
Información legal en línea
La versión en línea de la manual de información
de salud y seguridad y de la garantía para su
dispositivo se puede encontrar en:
Inglés:
www.samsung.com/us/Legal/Phone-HSGuide
Español:
www.samsung.com/us/Legal/Phone-HSGuide-SP
La versión en línea de Acuerdo de licencia del
usuario final se puede encontrar en:
www.samsung.com/us/Legal/SamsungLegal-EULA4

iii
Contenido
Contenido
Para comenzar ....................................................... 1
Vista delantera ................................................................. 2
Vista trasera ......................................................................3
Ensamblaje del dispositivo ......................................4
Programación del dispositivo ................................. 6
Programación de cuentas en el dispositivo . 7
Configuración y acceso al buzón de voz ....... 8
Explicación del dispositivo .....................9
Pantalla de inicio ..........................................................10
Navegación, movimientos y gestos ................14
Barra de estado ............................................................ 15
Panel de notificaciones ..........................................16
Ventana múltiple ...........................................................18
Introducción de texto .................................................20
Llamadas ..................................................................... 22
Realización y contestación de llamadas ......23
Aplicaciones............................................................27
Pantallas de aplicaciones .......................................28
Aplicaciones de Google .......................................... 30
Aplicaciones de Metro PCS ..................................32
Otras aplicaciones ......................................................33
Calculadora .....................................................................34
Calendario ........................................................................35
Cámara y videocámara ............................................37
Reloj .....................................................................................40
Contactos .......................................................................... 42
Correo .................................................................................45
Galaxy Apps ...................................................................46
Galería ................................................................................47
Internet ................................................................................49
Notas ...................................................................................51
Mensajes ...........................................................................52
Reproductor de música ...........................................54
Mis archivos ....................................................................55
S Health .............................................................................57
S Voice .............................................................................. 58
Video .................................................................................... 59
Grabadora de voz ........................................................ 60
Ajustes............................................................................61
Cómo usar los ajustes .............................................62
Ajustes de Wi-Fi ............................................................63
Bluetooth ...........................................................................65
Perfil fuera de linea ...................................................67
Anclaje a red y zona móvil ....................................68
Uso de datos ..................................................................70
Redes móviles ...............................................................71
NFC y pago .....................................................................72
Más ajustes de conexión ........................................73
Ajustes de sonidos y notificaciones ................75
Ajustes de pantalla .....................................................78
Movimientos y gestos ...............................................80
Ajustes de aplicaciones...........................................81
Ajustes del fondo de pantalla ..............................84
Temas ..................................................................................85
Pantalla de bloqueo ...................................................86
Privacidad y seguridad ............................................90
Modo fácil .........................................................................92
Accesibilidad ..................................................................93
Cuentas ..............................................................................95
Copia de seguridad y restablecimiento ........96
Ajustes de idioma e introducción ...................... 97
Batería .................................................................................99

iv
Contenido
Almacenamiento ........................................................ 100
Ajustes de fecha y hora ........................................ 101
Ayuda ............................................................................... 102
Acerca del dispositivo ........................................... 103

Para comenzar
Vea información acerca del
hardware de su dispositivo
móvil, los procedimientos de
ensamblaje y cómo comenzar
a utilizar su nuevo dispositivo.

2
Vista delanteraPara comenzar
Vista delantera
Aplicaciones recientes
Tecla de encendido/
bloqueo
Cámara delantera
Atrás
Luz indicadora
de estado
Auricular
Teclas de volumen
Tecla Inicio/escáner de dedo
Sensores de proximidad
y movimiento
•
Atrás: pulse para regresar a la pantalla anterior o
para cerrar un cuadro de diálogo, menú o teclado.
•
Auricular: le permite escuchar una llamada.
•
Cámara delantera: tome autorretratos y grabe
videos de usted mismo.
•
Tecla Inicio/escáner de dedo: pulse en esta
tecla para regresar a la pantalla de inicio. También
la puede configurar para activar la función de
seguridad Huellas digitales.
•
Tecla de encendido/bloqueo: presione sin soltar
esta tecla para encender o apagar el dispositivo.
Presiónela para bloquear o reactivar la pantalla.
Presione sin soltarla para apagar o reiniciar el
dispositivo, o para tener acceso fácil al Perfil fuera
de línea y al Modo de emergencia.
•
Sensores de proximidad y movimiento: estos
detectan la presencia de objetos cercanos al
dispositivo.
•
Aplicaciones recientes: pulse para ver las
aplicaciones recientes o toque sin soltar para ver
opciones de la pantalla de inicio.
•
Luz indicadora de estado: aparece en rojo
durante la carga o cuando la batería está baja,
en azul cuando se recibe una notificación o
está grabando voz, y en verde cuando está
completamente cargado.
•
Teclas de volumen: presione para ajustar el
volumen de sonidos y audio del dispositivo.

3
Vista traseraPara comenzar
Vista trasera
Altavoz
Puerto para accesorios y
cargador USB
Micrófono
Flash
Sensor de ritmo cardíaco
Cámara trasera
Conector para
audífonos
Micrófono
Bandeja para SIM
Transmisor infrarrojo
•
Flash: le permite iluminar objetos en ambientes
de baja iluminación al tomar una foto o grabar un
video.
•
Conector para audífonos: le permite conectar
unos audífonos opcionales (no se incluyen).
•
Sensor de ritmo cardíaco: cuando se utiliza la
aplicación S Health, este sensor mide su ritmo
cardíaco a través de la yema del dedo.
•
Transmisor infrarrojo: le permite controlar
dispositivos externos usando luz infrarroja.
•
Micrófono: le permite grabar audio y detectar los
comandos de voz.
•
Cámara trasera: le permite tomar fotos y grabar
videos.
•
Bandeja para SIM: es la bandeja donde se guarda
la nano tarjeta SIM. Para obtener más información,
consulte Instalación de la nano tarjeta SIM.
•
Altavoz: le permite reproducir música y otros
sonidos.
•
Puerto para accesorios y cargador USB: le
permite conectar el cable del cargador/USB (se
incluye) y otros accesorios opcionales (no se
incluyen).

4
Ensamblaje del dispositivoPara comenzar
Ensamblaje del dispositivo
Esta sección le brinda ayuda con
el ensamblaje del dispositivo.
Instalación de la nano tarjeta SIM
Cuando se suscribe a una red celular, se le
proporciona una tarjeta SIM conectable. Durante
la activación, la tarjeta SIM estará cargada con
los detalles de su suscripción, como su código
PIN, los servicios opcionales disponibles y otras
características.
Advertencia: Tenga cuidado al manipular la tarjeta
SIM para evitar dañarla. Mantenga todas las tarjetas
SIM fuera del alcance de los niños pequeños.
Precaución: Tenga cuidado al usar la herramienta
metálica de extracción para expulsar la tarjeta SIM
interna.
1. Inserte la herramienta de extracción de SIM en
el orificio de la bandeja para SIM y empuje hasta
que la bandeja se salga.
2. Coloque la nano tarjeta SIM en la bandeja y
deslice la bandeja en la ranura.
Asegúrese de que los contactos dorados de la
tarjeta estén dirigidos hacia abajo en el teléfono
y que la tarjeta se coloque de la manera que se
muestra.
Precaución: Si la tarjeta no se inserta correctamente,
el dispositivo no la detectará. Si no se detecta la tarjeta
SIM, vuelva a orientarla y colóquela de nuevo en la
ranura.
Carga de la batería
Nota: Para cargar el dispositivo más rápidamente,
use el cargador de carga rápida adaptable que se
incluye. Este cargador proporciona carga rápida sólo
cuando está conectado a dispositivos que tienen una
carga rápida adaptable.
Precaución: Utilice solamente baterías y dispositivos
de carga aprobados por Samsung. Los accesorios de
Samsung están diseñados para maximizar la duración
de la batería. El uso de otros accesorios podría
invalidar la garantía y causar daños.
1. Inserte el cable USB en el puerto.
2. Conecte el cable USB a la unidad de carga
y después conecte la unidad de carga a un
tomacorriente estándar.
3. Cuando se complete la carga, desenchufe la
unidad de carga del tomacorriente y retire el
cable USB del dispositivo.

5
Ensamblaje del dispositivoPara comenzar
Cuándo se debe cargar la batería
Cuando la carga de la batería está baja y sólo
quedan unos cuantos minutos de funcionamiento, el
dispositivo emite un tono de advertencia a intervalos
regulares.
Cuando esto sucede, el dispositivo atenúa la
pantalla para conservar la energía restante de la
batería.
Cuando el nivel de carga de la batería es demasiado
bajo, el dispositivo se apaga automáticamente.
► Para verificar rápidamente el nivel de carga de
la batería, observe el indicador de carga de la
batería que está ubicado en la esquina superior
derecha de la pantalla del dispositivo. Un color
sólido ( ) indica una carga completa.
También puede elegir ver un valor de porcentaje.
Ver un valor de porcentaje puede dar una mejor
idea de cuánta carga queda en la batería. Para
obtener más información, consulte Batería.

6
Programación del dispositivoPara comenzar
Programación del dispositivo
Encendido y apagado del
dispositivo
Encendido del dispositivo
► Presione sin soltar la tecla de encendido/
bloqueo hasta que el dispositivo se encienda.
Apagado del dispositivo
1. Presione sin soltar la tecla de encendido/
bloqueo hasta que aparezca el menú de
opciones del dispositivo.
2. Pulse en Apagar.
Pantalla de bienvenida
La primera vez que encienda el dispositivo,
aparecerá la pantalla de bienvenida. Esta pantalla le
guiará por el proceso básico de programación del
dispositivo.
Siga las indicaciones para elegir un idioma
predeterminado, conectarse a una red Wi-Fi,
configurar cuentas, elegir servicios de ubicación,
informarse sobre las funciones del dispositivo y
más.
Protección del dispositivo
Use las funciones de bloqueo de pantalla del
dispositivo para protegerlo.
Bloqueo del dispositivo
En forma predeterminada, el dispositivo se bloquea
automáticamente cuando se agota el tiempo de
espera de la pantalla.
► Para bloquear el dispositivo, presione la tecla de
encendido/bloqueo.
Desbloqueo del dispositivo
El desbloqueo de pantalla predeterminado en el
dispositivo es Deslizar.
► Para desbloquear el dispositivo, presione la
tecla de encendido/bloqueo o la tecla Inicio,
después toque y arrastre un dedo por la
pantalla.
Configuración de un bloqueo de pantalla
seguro
El desbloqueo de pantalla predeterminado es
Deslizar, lo que no ofrece ningún tipo de seguridad.
Para elegir un bloqueo de pantalla más seguro,
consulte Asignación de un bloqueo de pantalla.

7
Programación de cuentas en el dispositivoPara comenzar
Programación de cuentas en el dispositivo
Cuenta de Google
Su nuevo dispositivo utiliza su cuenta de Google
para aprovechar al máximo las características de
Android, incluyendo Gmail, Google Hangouts y
Google Play Store.
Cuando encienda el dispositivo por primera vez,
configure su cuenta de Google existente o cree una
nueva cuenta de Google.
– o bien –
Para crear una nueva cuenta de Google o configurar
su cuenta de Google en el dispositivo en cualquier
momento, use los ajustes de Cuentas. Para obtener
más información, consulte Cuentas.
► Desde una pantalla de inicio, pulse en
Aplicaciones > Ajustes > Cuentas > Añadir
cuenta > Google.
Cuenta Samsung
Cree una cuenta Samsung para tener acceso
a contenido y aplicaciones de Samsung en el
dispositivo.
Cuando encienda el dispositivo por primera vez,
configure su cuenta Samsung existente o cree una
nueva cuenta Samsung.
– o bien –
Para crear una nueva cuenta Samsung o configurar
su cuenta Samsung en el dispositivo en cualquier
momento, use los ajustes de Cuentas. Para obtener
más información, consulte Cuentas.
► Desde una pantalla de inicio, pulse en
Aplicaciones > Ajustes> Cuentas > Añadir
cuenta > Cuenta Samsung.

8
Configuración y acceso al buzón de vozPara comenzar
Configuración y acceso al buzón de voz
Configuración del buzón de voz
1. Desde la pantalla de inicio, pulse en
Teléfono, después pulse en Buzón de
voz.
2. Siga el tutorial para crear una contraseña,
grabar un saludo y grabar su nombre.
Nota: Estos pasos pudieran ser diferentes,
dependiendo de su red.
Acceso al buzón de voz
1. Desde la pantalla de inicio, pulse en
Teléfono y después pulse en Buzón de
voz.
Tal vez se le indique que introduzca una
contraseña.
2. Cuando se conecte, siga las instrucciones de
voz del centro de buzón de voz.
Acceso a su buzón de voz
desde otro teléfono
1. Marque su número de teléfono móvil.
2. Cuando escuche el saludo del buzón de voz,
presione la tecla de asterisco en el teléfono que
está utilizando.
3. Introduzca la contraseña y se conectará al
buzón de voz.
Visual Voicemail
Use Visual Voicemail para ver una lista de las
personas que han dejado un mensaje de voz y
después escuche cualquier mensaje que deseen sin
estar limitado al orden cronológico.
1. Desde una pantalla de inicio, pulse en
Aplicaciones > carpeta MetroPCS >
VisualVoicemail.
2. Lea la información en pantalla y pulse en Next
(Siguiente).
Nota: Para utilizar esta característica, debe suscribirse
al servicio Visual Voicemail. Pudieran aplicarse ciertos
cargos. Para obtener más detalles, comuníquese con
su proveedor de servicio.
3. Pulse en un mensaje de voz en pantalla para
escucharlo.
Para escuchar los mensajes de Visual Voicemail:
1. Desde la pantalla Visual Voicemail, pulse en el
mensaje de voz que desea escuchar.
2. Pulse en Reproducir.
Para eliminar los mensajes de Visual Voicemail:
1. Desde la pantalla Visual Voicemail, pulse en el
mensaje de voz que desea eliminar.
2. Pulse en Eliminar > ACEPTAR.

Explicación del dispositivo
Vea información sobre
algunas de las funciones del
dispositivo móvil, incluidos
los iconos y las pantallas, así
como la forma de navegar
por el dispositivo e introducir
texto usando el teclado.
Advertencia: Tenga en cuenta que una pantalla
táctil responde mejor a un toque ligero con el
dedo o con un apuntador no metálico. Usar
fuerza excesiva o un objeto metálico al presionar
sobre la pantalla táctil podría dañar la superficie
de cristal templado y anular la garantía.

10
Pantalla de inicioExplicación del dispositivo
Pantalla de inicio
Iconos de estado
Iconos de notificación
Indicador de pantalla
de inicio
Barra de estado
Widget
Pantalla aplicaciones
Atajos de aplicaciones
Carpeta de aplicaciones
•
Carpeta de aplicaciones: las aplicaciones se
pueden agrupar en carpetas en las pantallas de
inicio.
•
Atajos de aplicaciones: son atajos a sus
aplicaciones favoritas.
•
Pantalla de aplicaciones: le permite tener acceso
rápido a todas las aplicaciones.
•
Indicador de pantalla de inicio: le indica qué
pantalla de inicio está actualmente visualizada.
Desplace el dedo por la pantalla hacia la derecha
para ver la pantalla Flipboard Briefing.
•
Iconos de notificación: vea nuevos mensajes y
correos, notificaciones, actualizaciones disponibles
de software y más.
•
Barra de estado: vea iconos de estado del
dispositivo (a la derecha) e iconos de notificación
(a la izquierda).
•
Iconos de estado: muestran información acerca
del dispositivo, como la intensidad de señal de la
red, nivel de carga de la batería, la hora, etcétera.
•
Widget: es una aplicación autónoma que se
ejecuta en la pantalla de inicio (no es un atajo).

11
Pantalla de inicioExplicación del dispositivo
La pantalla de inicio es el
punto de partida para utilizar el
dispositivo.
Personalice la pantalla de
inicio añadiendo atajos de
aplicaciones, widgets y carpetas,
y usando fondos de pantalla.
Administración de las pantallas
de inicio
El dispositivo viene con varias pantallas de
inicio para añadir aplicaciones y widgets. Puede
reorganizar las pantallas de inicio en un orden
distinto.
1. Desde una pantalla de inicio, pellizque la
pantalla.
– o bien –
Toque sin soltar un espacio vacío en la pantalla.
2. Use estas opciones para administrar las
pantallas:
•
Añada una pantalla: desplácese hasta el
final de las pantallas, y después pulse en
Añadir.
•
Elimine una pantalla: toque sin soltar una
pantalla y después arrástrela a Eliminar.
•
Asigne una pantalla como la pantalla de
inicio principal:pulse en Pantalla de
inicio principal en la parte superior de la
pantalla. Esta pantalla se visualizará cuando
presione la tecla Inicio.
•
Cambie el orden de las pantallas: toque sin
soltar una pantalla y después arrástrela hasta
una nueva posición.
•
Flipboard Briefing: desplácese a la izquierda
de las pantallas para ver la pantalla Flipboard
Briefing. Para activar esta función, pulse en la
casilla que se encuentra en la parte superior
central de la pantalla.
Fondos de pantalla
Cambie el aspecto de las pantallas de inicio y de
bloqueo con el fondo de pantalla. Puede mostrar
una imagen favorita o elegir entre fondos de pantalla
precargados.
1. Desde una pantalla de inicio, pellizque la
pantalla.
– o bien –
Toque sin soltar un espacio vacío en la pantalla.
2. Pulse en Fondos de pantalla.
Para consultar detalles sobre cómo ver y cambiar
los fondos de pantalla, pulse en Ajustes del fondo
de pantalla.
Para tener acceso a los ajustes de fondos de
pantalla:
► Desde una pantalla de inicio, pulse en
Aplicaciones > Ajustes > Fondo de
pantalla.
Widgets
Los widgets son aplicaciones autónomas que se
ejecutan en una pantalla de inicio. Existe todo tipo
de widgets, incluidos los enlaces a un contacto
específico, sitios favoritos de Internet, cuentas de
Gmail y de correo, y muchos otros.
Cómo añadir un widget a una pantalla de
inicio
1. Toque sin soltar un espacio vacío en la pantalla y
después pulse en Widgets.
2. Toque sin soltar un widget, arrástrelo a una
pantalla de inicio y suéltelo.
Cómo quitar un widget
1. Desde una pantalla de inicio, toque sin soltar un
widget para desacoplarlo.
2. Arrastre el widget a Eliminar y después
suéltelo.
Nota: La acción de quitar un widget no elimina el
widget , tan sólo lo quita de la pantalla de inicio.

12
Pantalla de inicioExplicación del dispositivo
Temas
Asigne temas visuales para todas las pantallas y los
iconos del sistema en el teléfono.
1. Desde una pantalla de inicio, pellizque la
pantalla.
– o bien –
Toque sin soltar un espacio vacío en la pantalla.
2. Pulse en Temas.
Para consultar detalles sobre cómo ver y cambiar
los temas, pulse en Temas.
Para tener acceso a los ajustes de Temas:
► Desde una pantalla de inicio, pulse en
Aplicaciones > Ajustes > Temas.
Cuadrícula de la pantalla
Cambie el número de iconos que se pueden colocar
en cada pantalla de inicio mediante el cambio de
dimensiones en la cuadrícula de la pantalla.
1. Desde una pantalla de inicio, pellizque la
pantalla.
– o bien –
Toque sin soltar un espacio vacío en la pantalla.
2. Pulse en Cuadrícula.
3. Pulse en una opción de dimensión (4 x 4, 4
x 5 o 5 x 5) para previsualizar su apariencia.
Los números indican cuántos iconos pueden
colocarse horizontalmente y cuántos iconos
pueden colocarse verticalmente.
4. Pulse en APLICAR para aplicar las dimensiones
seleccionadas.
Atajos de aplicaciones
Puede usar atajos de aplicaciones para iniciar una
aplicación desde cualquier pantalla de inicio.
Agregue un atajo a una pantalla de inicio
1. Desde una pantalla de inicio, pulse en
Aplicaciones.
2. Toque sin soltar el atajo de una aplicación,
arrástrelo hasta una pantalla de inicio y suéltelo.
Cómo quitar un atajo
1. Desde una pantalla de inicio, toque sin soltar un
atajo de aplicación para liberarlo.
2. Arrastre el atajo de aplicación a Eliminar y
suéltelo.
Nota: La acción de quitar un atajo no elimina la
aplicación, tan sólo quita el atajo de la pantalla de
inicio.

13
Pantalla de inicioExplicación del dispositivo
Carpetas
Coloque carpetas en una pantalla de inicio para
organizar elementos.
Creación de una carpeta
Puede crear una carpeta de aplicaciones en una
pantalla de inicio.
1. Toque sin soltar un icono de aplicación y
arrástrelo sobre otra aplicación hasta que
aparezca un cuadro resaltado.
2. Suelte el icono de aplicación para crear la
carpeta.
3. Pulse en la línea para introducir un nombre para
la carpeta.
4. Pulse en el icono Paleta para cambiar el
color (si lo desea).
5. Pulse en cualquier parte afuera de la carpeta
para cerrarla.
6. Para añadir más aplicaciones, toque sin soltar un
icono de aplicación y arrástrelo a la carpeta.
Cómo añadir una carpeta a una pantalla de
inicio
Las carpetas que se creen en una pantalla de
aplicaciones pueden añadirse a una pantalla de
inicio.
1. Desde una pantalla de aplicaciones, toque sin
soltar una carpeta de aplicaciones.
2. Arrastre la carpeta a una pantalla de inicio y
suéltela.
Cómo quitar una carpeta de una pantalla
de inicio
1. Toque sin soltar la carpeta hasta que se libere.
2. Arrastre la carpeta a Eliminar y suéltela.

14
Navegación, movimientos y gestos Explicación del dispositivo
Navegación, movimientos y gestos
Navegación por la pantalla táctil
Pulsar
Pulse en elementos para seleccionarlos o iniciarlos.
•
Pulse en el teclado en pantalla para introducir
caracteres o texto.
•
Pulse en un elemento para seleccionarlo.
•
Pulse en un icono de aplicación para iniciar la
aplicación.
Tocar sin soltar
Active elementos en pantalla mediante una acción
de tocar sin soltar. Por ejemplo:
•
Toque sin soltar un widget en la pantalla de inicio
para moverlo.
•
Toque sin soltar un campo para que aparezca un
menú emergente de opciones.
Deslizar o desplazar
Para deslizar, arrastre ligeramente el dedo
verticalmente u horizontalmente sobre la pantalla.
•
Deslice el dedo por la pantalla para desbloquear el
dispositivo.
•
Deslice el dedo por la pantalla para recorrer la
pantalla de inicio o un menú.
Arrastrar
Para arrastrar un elemento, tóquelo sin soltarlo,
después muévalo a una nueva ubicación.
•
Arrastre un atajo de aplicaciones para añadirlo a la
pantalla de inicio.
•
Arrastre un widget para colocarlo en una nueva
ubicación en la pantalla de inicio.
Pellizcar y separar
Pellizque la pantalla utilizando el dedo pulgar y
el dedo índice, o extienda esos dedos sobre la
pantalla.
•
Pellizque o extienda los dedos sobre la pantalla
para acercar o alejar una imagen o página web.
•
Pellizque o extienda los dedos sobre la pantalla
para acercar o alejar mientras toma una foto.
Movimientos y gestos
Controle el dispositivo haciendo ciertos movimientos
con la mano por encima de la pantalla del
dispositivo.
Activación de movimientos y gestos
1. Desde una pantalla de inicio, pulse en
Aplicaciones > Ajustes > Movimientos y
gestos.
2. Pulse en ON/OFF para activar cada
característica.
Para obtener más información, consulte
Movimientos y gestos.

15
Barra de estadoExplicación del dispositivo
Barra de estado
La barra de estado en la parte
superior de la pantalla de inicio
proporciona información del
dispositivo (como el estado
de la red, el nivel de carga de
la batería y la hora) en el lado
derecho y alertas de notificación
en el lado izquierdo.
Iconos de estado
La batería está completamente cargada.
La carga de la batería está baja. El área
en amarillo cambia a rojo cuando el nivel
de carga se hace crítico.
La batería se está cargando.
El modo de vibrar está habilitado.
El modo de silencio está habilitado.
El dispositivo está conectado a una red
inalámbrica 4G LTE.
Le indica la potencia de la señal.
Wi-Fi está activo.
No hay una red inalámbrica disponible.
NFC (comunicación de campo cercano)
está activada.
Iconos de notificación
Indica una llamada perdida.
Hay una llamada en curso.
Hay una llamada retenida.
Se está usando el altavoz para la
llamada.
Se ha recibido un nuevo correo
electrónico.
Se ha recibido un nuevo mensaje de
Gmail.
Se ha recibido un nuevo mensaje de voz.
Se ha recibido un nuevo mensaje de
texto o multimedia.
Se encuentra en curso la descarga de un
archivo o de una aplicación.
Se está cargando o enviando un archivo.
El servicio de ubicación (GPS) está
activo.
Hay actualizaciones de aplicaciones
disponibles en Google Play Store.
Se ha completado la instalación o
actualizaciones de aplicaciones.
El teclado está en uso.

16
Panel de notificaciones Explicación del dispositivo
Panel de notificaciones
Ajustes rápidos
Ajuste el brillo de la pantalla
Ajustes
Editar
Borre todas las notificaciones
Pulse en una notificación
para iniciar la aplicación
o ver los detalles
Busque contenido
en el dispositivo
Configure los ajustes de
Quick connect
Los iconos de notificación en la
barra de estado muestran eventos
de calendario, estado del dispositivo
y más. Para obtener detalles, abra el
panel de notificaciones.
Vista del panel de notificaciones
1. Desplace la barra de estado hacia abajo para
ver el panel de notificaciones.
2. Recorra la lista para ver detalles de
notificaciones.
•
Pulse en un elemento para abrirlo.
•
Para eliminar una sola notificación, arrastre
la notificación hacia la izquierda o hacia la
derecha. Pulse en ELIMINAR para borrar
todas las notificaciones.
3. Para cerrar el panel de notificaciones, desplace
la pantalla de abajo hacia arriba o pulse en
Atrás.
Ajustes rápidos
Además de notificaciones, el panel de notificaciones
también ofrece acceso rápido a funciones del
dispositivo, como Wi-Fi, permitiéndole así activarlas
o desactivarlas rápidamente.
Para ver ajustes rápidos adicionales:
► Desplace un dedo hacia la izquierda o hacia la
derecha sobre los iconos que se muestran.
– o bien –
Pulse en EDITAR.

17
Panel de notificaciones Explicación del dispositivo
S Finder
Busque aplicaciones, contactos, mensajes, correos,
archivos, ajustes y más en el dispositivo.
1. Deslice el dedo hacia abajo desde la barra de
estado para mostrar el panel de notificaciones.
2. Pulse en S Finder.
3. Pulse en la barra Buscar y escriba lo que desea
buscar.
Puede limitar la búsqueda pulsando en
Categoría, Hora, Ubicación o Etiqueta
y usando las opciones de búsqueda
predeterminadas. Los elementos que coincidan
con su búsqueda aparecerán abajo.
4. Pulse en elementos para abrirlos.
Quick Connect
Busque dispositivos cercanos automáticamente
para conectarlos con rapidez y facilidad.
1. Deslice el dedo hacia abajo desde la barra de
estado para mostrar el panel de notificaciones.
2. Pulse en Quick connect. El dispositivo buscará
automáticamente dispositivos compatibles.
•
Es posible que se le solicite asignar la
visibilidad del dispositivo. Pulse en Siempre
visible o Sólo cuando Quick connect está
activado.
•
Pulse en ACTUALIZAR para buscar
manualmente.
3. Pulse en un dispositivo de una lista y seleccione
una opción:
•
Share content (Compartir contenido):
elija un archivo que desee compartir con el
dispositivo.
•
Share Wi-Fi profile (Compartir el perfil de
Wi-Fi): comparta perfiles Wi-Fi disponibles con
el dispositivo.
Personalización de Quick connect
1. Deslice el dedo hacia abajo desde la barra de
estado para mostrar el panel de notificaciones.
2. Pulse en Quick connect.
3. Pulse en MÁS > Definir visibilidad de
dispositivo y elija una opción:

18
Ventana múltipleExplicación del dispositivo
Ventana múltiple
Controles de
ventana
Aplicación 1
Aplicación 2
Realice múltiples tareas utilizando
varias aplicaciones al mismo tiempo.
Activación de Ventana múltiple
Las aplicaciones que apoyen Ventana múltiple
aparecerán juntas en una pantalla dividida. Puede
cambiar entre las aplicaciones, ajustar el tamaño de
su apariencia en la pantalla y copiar información de
una aplicación a otra.
Nota: Ventana múltiple no está disponible en todas
las aplicaciones.
1. Desde cualquier pantalla, toque sin soltar
Aplicaciones recientes.
2. Si actualmente está usando una aplicación que
apoya Ventana múltiple, pulse en una aplicación
para añadirla a la pantalla dividida. De lo
contrario, pulse en dos nuevas aplicaciones para
abrirlas en vista dividida.
Además, puede iniciar aplicaciones utilizadas
recientemente directamente en la vista de Ventana
múltiple:
1. Pulse en la tecla Aplicaciones recientes.
2. Las aplicaciones utilizadas recientemente que
apoyen Ventana múltiple mostrarán un icono
Ventana múltiple en la barra de títulos. Pulse
en el icono de Ventana múltiple en la barra de
títulos para iniciar la aplicación en la vista de
Ventana múltiple.
3. Otras aplicaciones utilizadas recientemente que
apoyen Ventana múltiple aparecerán debajo de
la aplicación iniciada. Pulse en el icono de la
aplicación para añadirla a la vista de Ventana
múltiple.
Nota: Sólo las aplicaciones que apoyan Ventana
múltiple muestran el icono de Ventana múltiple.

19
Ventana múltipleExplicación del dispositivo
Controles de la ventana
Seleccione la ventana de una aplicación y pulse en
Control, en medio del borde de la ventana.
Botones de control
Intercambiar ventanas: intercambie
posiciones entre las aplicaciones de
Ventana múltiple.
Arrastrar y soltar contenido: transfiera
elementos entre las ventanas de
aplicaciones. Arrastre un elemento para
compartirlo de una ventana a otra. Es
posible que algunas aplicaciones no apoyen
esta función.
Minimizar ventana: minimice la ventana de
la aplicación seleccionada. Esto cambia la
aplicación a un icono circular movible que
puede abrirse con sólo pulsar en el mismo.
Maximizar ventana: abra la ventana
seleccionada en vista de pantalla completa.
Cerrar aplicación: cierre la aplicación
seleccionada.

20
Introducción de textoExplicación del dispositivo
Introducción de texto
Uso del teclado Samsung
Escriba texto utilizando el teclado QWERTY.
Tecla de opciones
Texto predictivo
Teclas especiales
Pulse en esta tecla para introducir
números y símbolos.
Pulse para introducir letras.
Toque sin soltar la tecla de Opciones para:
Usar Dictado por voz de Google.
Ingresar al portapapeles.
Insertar emoticones.
Cambiar el diseño del teclado.
Ingresar a los ajustes del teclado.
Nota: Las teclas disponibles de Opciones dependen
de la aplicación que se esté usando. No todas
las opciones están disponibles para todas las
aplicaciones.
Texto predictivo
El texto predictivo sugiere palabras que coinciden
con sus entradas de texto y, opcionalmente,
completa las palabras comunes automáticamente.
La característica Texto predictivo puede aprender
su estilo de escritura desde sus contactos,
mensajes, correo electrónico y sitios de redes
sociales, mejorando la precisión de predicción de
sus entradas de texto.
Configuración del teclado Samsung
Para personalizar el teclado Samsung:
1. Desde una pantalla de inicio, pulse en
Aplicaciones > Ajustes> Idioma e
introducción.
2. Pulse en Teclado Samsung para ver opciones.

21
Introducción de textoExplicación del dispositivo
Uso del Dictado por voz de
Google.
En vez de escribir, diga su texto.
Para habilitar el dictado por voz de Google:
1. En el teclado Samsung, pulse en Dictado por
voz de Google. Para encontrarlo es posible que
tenga que tocar sin soltar la tecla de Opciones
(a la izquierda de la tecla de Espacio).
2. Dicte su texto.
Configuración del dictado por voz de
Google
Para personalizar el dictado por voz de Google:
1. Desde una pantalla de inicio, pulse en
Aplicaciones > Ajustes> Idioma e
introducción.
2. Pulse en Dictado por voz de Google para ver
opciones.

Realice llamadas telefónicas
usando una variedad de
funciones y servicios para
llamadas.
Llamadas

23
Realización y contestación de llamadasLlamadas
Realización y contestación de llamadas
Vea información sobre cómo
realizar o contestar una llamada.
Explore características y
funcionalidades asociadas con la
realización o contestación de una
llamada.
Realización de llamadas
1. Desde una pantalla de inicio, pulse en
Teléfono.
2. Introduzca un número y pulse en Marcar.
Nota: Si el teclado no aparece, pulse en el icono
Teclado.
Marcación rápida de un número en la lista
de contactos
1. Desde una pantalla de inicio, pulse en
Teléfono > CONTACTOS.
– o bien –
Desde una pantalla de inicio, pulse en
Aplicaciones > Contactos.
2. Al visualizar su lista de contactos, deslice el
dedo hacia la derecha sobre un contacto para
llamar al contacto.
Marcación de un número reciente
Todas las llamadas entrantes, salientes y perdidas
se registran en el registro de llamadas. Si el número
o la persona que ha llamado figuran en la lista de
contactos, se mostrará el nombre correspondiente.
1. Desde una pantalla de inicio, pulse en
Teléfono.
2. Pulse en REGISTRO. Aparecerá una lista de
llamadas recientes.
3. Pulse en un contacto y después pulse en
Llamar.
Contestación de una llamada
Cuando se reciba una llamada, sonará el teléfono y
se mostrará el número telefónico de la persona que
llama, o su nombre si está almacenado en la lista de
contactos.
Contestación desde la pantalla principal
► En la pantalla de la llamada entrante:
•
Toque y arrastre Responder en cualquier
dirección para contestar la llamada.
•
Toque y arrastre Rechazar en cualquier
dirección para rechazar la llamada y enviarla
al buzón de voz.
•
Toque y arrastre RECHAZAR LLAMADA
CON MENSAJE hacia arriba y seleccione un
mensaje.

24
Realización y contestación de llamadasLlamadas
Contestación durante el uso
Si está usando una aplicación al recibir una
llamada, la llamada se mostrará como una ventanilla
emergente.
•
Pulse en RESPONDER para aceptar la llamada
y salir de la aplicación.
•
Pulse en RECHAZAR para ignorar la llamada y
regresar a la aplicación.
•
Pulse en Expandir para ver la pantalla principal
de llamadas.
Finalización de una llamada
Cuando esté listo para finalizar una llamada:
•
Desde la pantalla principal, pulse en
Finalizar.
Tareas múltiples durante una
llamada
Si sale de la pantalla de llamadas y regresa a una
pantalla de inicio, la llamada activa se indicará
mediante en la barra de estado.
Esto le permite continuar con la llamada activa
y hacer algo más, como ingresar a la lista de
contactos, ver un correo reciente, localizar una foto
y otras cosas más.
Para regresar a la pantalla de llamadas:
► Deslice la barra de estado hacia abajo para
revelar el panel de notificaciones y después
pulse en la notificación de llamadas.
Para terminar una llamada estando en cualquier
aplicación:
► Deslice la barra de estado hacia abajo para
revelar el panel de notificaciones y después
pulse en Finalizar.
Opciones durante una llamada
El teléfono le ofrece una variedad de funciones que
puede utilizar durante una llamada.
Cómo ajustar el volumen de las llamadas
► Presione la tecla de volumen para subir o bajar
el volumen.
– o bien –
Añada más volumen rápidamente al audio
entrante pulsando en Volumen extra (no está
disponible para Wi-Fi calling).
Cómo escuchar con altavoz o con auricular
Bluetooth
Escuche la llamada utilizando el altavoz o a través
de unos auriculares Bluetooth (no se incluyen).
► Pulse en Altavoz para escuchar al
interlocutor mediante el altavoz.
– o bien –
Pulse en Bluetooth para usar un auricular
Bluetooth (no se incluye).
Cómo realizar una llamada nueva mientras
tiene otra llamada en curso
Si su plan de servicio apoya esta función, puede
realizar otra llamada mientras ya está en una
llamada en curso.
1. Desde la llamada activa, pulse en Añadir para
marcar la segunda llamada. La primera llamada
aparecerá como una miniatura.
2. Marque el nuevo número y pulse en
Marcar.
•
Pulse en Multiconferencia para escuchar
ambas llamadas a la vez.
•
Pulse en Cambiar para cambiar de una
llamada a otra.

25
Realización y contestación de llamadasLlamadas
Llamada en espera
Si su plan de servicio apoya esta función, puede
contestar una llamada mientras ya está en una
llamada en curso. Se le notificará que está
recibiendo una llamada mediante un tono de
llamada en espera.
Para contestar una llamada nueva mientras tiene
otra llamada en curso:
1. Desplace Responder en cualquier dirección
para contestar la llamada.
2. Pulse en una opción:
•
Poner [nombre/número] en espera: para
retener la llamada anterior mientras contesta
la nueva llamada.
•
Finalizar llamada con [nombre/número]:
para finalizar la llamada anterior y contestar la
nueva llamada.
3. Pulse en la entrada del número que está En
espera y seleccione Cambiar para cambiar
entre las dos llamadas. Esto pondrá la nueva
llamada en espera y activará la llamada anterior.
Registro de llamadas
Los números de las llamadas que usted haya
marcado, recibido o no contestado se guardarán en
el registro de llamadas.
1. Desde una pantalla de inicio, pulse en
Teléfono.
2. Pulse en REGISTRO. Aparecerá una lista de
llamadas recientes. Si la persona que llama
figura en su lista de contactos, se mostrará el
nombre de esa persona.
Cómo guardar una llamada reciente en la
lista de contactos
1. Desde una pantalla de inicio, pulse en
Teléfono > REGISTRO.
2. Pulse en la llamada que contiene la información
que desea guardar en la lista de contactos.
3. Pulse en CREAR CONTACTO.
– o bien –
Si desea sustituir el número para un contacto
existente, pulse en ACTUALIZAR EXISTENTE.
Cómo eliminar una llamada del registro de
llamadas
1. Desde una pantalla de inicio, pulse en
Teléfono > REGISTRO.
2. Toque sin soltar la llamada que desea eliminar
del registro de llamadas.
3. Pulse en ELIMINAR.
Cómo añadir una llamada a la lista de
rechazados
Al añadir una llamada a la lista de rechazados, las
llamadas de ese número se enviarán directamente al
buzón de voz.
1. Desde una pantalla de inicio, pulse en
Teléfono > REGISTRO.
2. Pulse en la llamada que desea añadir a la lista
de rechazados.
3. Pulse en MÁS > Añadir a lista de rechazo
automático.

26
Realización y contestación de llamadasLlamadas
Cómo realizar una llamada
usando la marcación rápida
Puede asignar un número de atajo a un
contacto para marcar rápidamente su número
predeterminado.
Para crear una marcación rápida:
1. Desde una pantalla de inicio, pulse en
Aplicaciones > Teléfono > CONTACTOS.
2. Pulse en MÁS > Marcación rápida. Aparecerá
la pantalla Marcación rápida mostrando
los números del 1 al 100. El número 1 está
reservado para el buzón de voz.
3. Pulse en un número que no esté usado.
Aparecerá una lista de contactos.
4. Pulse en un contacto para asignarlo al número.
El contacto seleccionado aparecerá en el cuadro
del número de marcación rápida.
Para realizar una llamada usando la marcación
rápida:
1. Desde una pantalla de inicio, pulse en
Teléfono > Teclado.
2. Toque sin soltar el número de marcación rápida.
Si el número de marcación rápida tiene más
de un dígito, introduzca los primeros dígitos y
después mantenga presionado el último dígito.
Para quitar la asignación de un número de
marcación rápida:
1. Desde una pantalla de inicio, pulse en
Aplicaciones > Teléfono > CONTACTOS.
2. Pulse en MÁS > Marcación rápida.
3. Busque el contacto que desea quitar de la
marcación rápida y pulse en Eliminar.
Cómo realizar una llamada de
emergencia
El modo de llamada de emergencia hace que volver
a marcar un número de emergencia se realice con
una sola pulsación.
Nota: Este modo puede absorber la potencia de la
batería más rápidamente que el modo de llamadas
normal.
Cómo realizar una llamada de emergencia
sin una tarjeta SIM
Sin una tarjeta SIM, sólo puede realizar llamadas de
emergencia con el teléfono, el servicio normal de
teléfono móvil no está disponible.
1. Desde la pantalla de bloqueo, pulse en
Emergency call (Llamada de emergencia) y
arrastre hacia arriba.
2. Pulse en EMERGENCY CALL para ver el
marcador de emergencia.
3. Introduzca 911 y pulse en Marcar.
4. Complete su llamada. Durante este tipo de
llamada tendrá acceso a las opciones Altavoz,
Teclado y Finalizar.
Cómo realizar una llamada de emergencia
con una tarjeta SIM
1. Desde una pantalla de inicio, pulse en
Teléfono.
2. Introduzca el número de emergencia (por
ejemplo: 911), después pulse en Marcar.
Ajustes de llamadas
Para acceder al menú Ajustes de llamadas:
► Desde una pantalla de inicio, pulse en
Teléfono > MÁS > Ajustes.
– o bien –
Desde una pantalla de inicio, pulse en
Aplicaciones > Ajustes > Aplicaciones >
Teléfono.

Aplicaciones
La pantalla Aplicaciones
muestra todas las
aplicaciones instaladas
en el dispositivo, tanto las
aplicaciones que venían
preinstaladas como las que
descargue e instale usted
mismo.
Infórmese sobre cómo
cambiar la forma en que
aparecerán las aplicaciones,
organizar las aplicaciones
en carpetas, y desinstalar o
desactivar aplicaciones.

28
Pantallas de aplicacionesAplicaciones
Pantallas de aplicaciones
La pantalla de aplicaciones
muestra todas las aplicaciones
previamente cargadas y las
aplicaciones que usted haya
cargado. Puede desinstalar,
desactivar u ocultar aplicaciones.
Los atajos de aplicaciones se pueden colocar en
cualquier pantalla de inicio.
Para obtener más información, consulte
Agregue un atajo a una pantalla de inicio.
Acceso a aplicaciones
1. Desde una pantalla de inicio, pulse en
Aplicaciones.
2. Pulse en el icono de una aplicación para iniciar
dicha aplicación.
3. Para regresar a la pantalla de inicio principal,
presione la tecla Inicio.
Descarga e instalación de
nuevas aplicaciones
Encuentre nuevas aplicaciones para descargarlas e
instalarlas en el teléfono.
•
Play Store: descargue nuevas aplicaciones
desde GooglePlayStore.
Visite play.google.com/store/apps para obtener
más información.
•
Galaxy Apps: descargue aplicaciones
diseñadas específicamente para su dispositivo
Samsung Galaxy.
Visite apps.samsung.com para obtener más
información.
Desinstalación o desactivación
de aplicaciones
Puede desinstalar o desactivar aplicaciones que
usted descargue e instale.
•
No se pueden desinstalar las aplicaciones
precargadas.
•
Las aplicaciones desactivadas se inhabilitarán y se
ocultarán para que no estén a la vista.
1. Desde una pantalla de inicio, pulse en
Aplicaciones.
2. Pulse en EDITAR. Las aplicaciones que se
pueden desinstalar o desactivar muestran
Desinstalar/desactivar en su icono.
3. Pulse en Desinstalar/desactivar y siga las
indicaciones para desinstalar o desactivar la
aplicación.
Para activar aplicaciones después de
desactivarlas:
1. Desde una pantalla de inicio, pulse en
Aplicaciones > Ajustes > Aplicaciones >
Administrador de aplicaciones.
2. Desplácese a la pantalla DESACTIVADO y luego
pulse en la aplicación que desea activar.
3. Pulse en ACTIVADO. La aplicación aparecerá de
nuevo en la pantalla de aplicaciones.
Para obtener más información,
consulte Servicios desactivados.

29
Pantallas de aplicacionesAplicaciones
Cómo organizar las aplicaciones
Los iconos de aplicaciones pueden organizarse
en carpetas reordenándolas en el orden que usted
prefiera.
Cómo cambiar el orden en que aparecen
las aplicaciones
1. Desde una pantalla de inicio, pulse en
Aplicaciones.
2. Pulse en EDITAR.
3. Toque sin soltar un icono o carpeta de
aplicaciones y arrástrelo a la ubicación que
desee.
4. Cuando termine, pulse en REALIZADO.
Para organizar las aplicaciones en orden
alfabético:
► Desde una pantalla de inicio, pulse en
Aplicaciones > A-Z.
Cómo usar carpetas para organizar
aplicaciones
1. Desde una pantalla de inicio, pulse en
Aplicaciones.
2. Pulse en EDITAR.
3. Toque sin soltar un icono de aplicación y
arrástrelo sobre otra aplicación hasta que
aparezca un cuadro resaltado.
4. Suelte el icono de aplicación para crear la
carpeta.
5. Pulse en el campo Introducir nombre para
introducir un nombre para la carpeta.
6. Para cambiar el color de la carpeta, pulse en
Paleta.
7. Pulse en cualquier parte afuera de la carpeta
para cerrarla.
8. Para añadir más aplicaciones, toque sin soltar un
icono de aplicación y arrástrelo a la carpeta.
Cómo eliminar una carpeta de una pantalla
de aplicaciones
1. Pulse en EDITAR.
2. Pulse en el icono Eliminar en la carpeta.
3. Pulse en Eliminar carpeta y después en
ELIMINAR. Si existen atajos de aplicación en
la carpeta, estos no se eliminarán sino que se
transferirán a la pantalla de aplicaciones.

30
Aplicaciones de GoogleAplicaciones
Aplicaciones de Google
Disfrute de estas aplicaciones de
Google.
Nota: Algunas aplicaciones requieren una cuenta
de Google. Visite google.com para obtener más
información.
Chrome
Use Google Chrome para explorar Internet
y transferir las ventanillas abiertas,
páginas favoritas y datos de la barra de
direcciones, desde su computadora a su
dispositivo móvil.
Drive
Abra, vea, cambie el nombre y comparta
Google Docs y archivos.
Gmail
Envíe y reciba correo electrónico con
Gmail, el correo electrónico de Google
basado en la web.
Google
Realice búsquedas no sólo en Internet,
sino también en las aplicaciones y en
contenido del dispositivo.
Google Now
Google Now funciona en segundo plano
para recolectar información que usted
busca con frecuencia y la organiza en
tarjetas convenientes que aparecen
cuando usted las necesita.
► Presione sin soltar la tecla Inicio.
Nota: Cuando Google Now está activado, se
puede tener acceso al mismo con sólo tocar
Google.
Configuración de Google
Cambie rápida y fácilmente los ajustes
de las aplicaciones de Google para
adaptarlas a sus preferencias.
Nota: Debe estar conectado a la aplicación
que desea configurar. Por ejemplo,
conéctese a Google+ para configurar los
ajustes de Google+.
Google+
Manténgase conectado y comparta
contenido a través de Google+. Puede
chatear con amigos y familiares,
publicar fotos y ver lo que otros están
compartiendo.
Hangouts
Hangouts es un lugar en línea para
reunirse con amigos y familiares,
compartir fotos y organizar videollamadas.
Los registros de conversaciones se
guardan automáticamente en un área de
chat de su cuenta de Gmail.
Maps
Use Google Maps para encontrar su
ubicación actual, así como obtener
indicaciones viales y otra información
basada en su ubicación.
Nota: Es necesario habilitar los servicios de
ubicación para usar Maps.
Consulte Redes móviles.
Fotos
Esta aplicación respalda automáticamente
sus fotos y videos en su cuenta Google+.

31
Aplicaciones de GoogleAplicaciones
Play Books
Con Google Play Libros puede encontrar
millones de libros electrónicos gratuitos y
cientos de miles más para comprar en la
librería electrónica (eBookstore).
Play Games
Descubra cientos de juegos para
descargarlos y comprarlos a través de
Google Play Store.
Play Películas y TV
Vea películas y programas de televisión
que haya comprado en Google Play.
Puede transmitirlos al instante o
descargarlos para verlos cuando no esté
conectado a Internet. También puede ver
videos almacenados en su dispositivo.
Play Music
Con Google Play Music, puede reproducir
archivos de música y audio en el
dispositivo.
Play Kiosco
Suscríbase a sus revistas favoritas para
leerlas en el dispositivo cuando quiera.
PlayStore
Encuentre nuevas aplicaciones, películas
y programas de televisión, música, libros,
revistas y juegos en Google Play Store.
Búsqueda por voz
Utilice comandos de voz para realizar
búsquedas en la web con Google.
YouTube
Vea y cargue videos de YouTube
directamente en el dispositivo.

32
Aplicaciones de Metro PCSAplicaciones
Aplicaciones de Metro PCS
Disfrute estas aplicaciones de
MetroPCS.
Nota: Algunas aplicaciones requieren un plan de datos
o una suscripción pagada. Visite metroPCS.com para
obtener más información o comuníquese con su su
proveedor de servicio.
AppStore
AppStore de metroPCS ofrece juegos,
aplicaciones, formas de personalizar el
dispositivo y mucho más.
Lookout
Seguridad de Lookout Móvil proporciona
opciones de seguridad clave, como una
tecnología antivirus y antimalware, un
servicio de ubicación de dispositivos
perdidos y robados, un asesor de
privacidad de aplicaciones y un servicio
de respaldo.
Metro Block-It
Metro Block-it le brinda la capacidad de
bloquear todas las llamadas telefónicas
que no desee, así como bloquear
automáticamente todas las llamadas de
estafadores conocidos. Además, Metro
Block-it le avisará inmediatamente cuando
le llame un televendedor o un cobrador.
Metro411
Metro411 le ayuda a encontrar personas
y comercios en su zona, buscar números
de teléfono desconocidos y actualizar sus
contactos en el teléfono con información
adicional.
metroZONE
Cuente con todas sus actualizaciones
disponibles en un solo lugar. MetroZONE
recomienda contenido, información
y aplicaciones dentro de una sola
ubicación.
myMetro
Utilice myMetro para ver el saldo de
su cuenta, hacer pagos, ver su plan de
tarifas y características, y acceder a los
ajustes de su cuenta.
Visual Voicemail
Visual Voicemail permite a los usuarios
ver una lista de las personas que han
dejado un mensaje de correo de voz, y
escuchar cualquier mensaje que deseen
sin estar limitados al orden cronológico.
Nota: Para utilizar esta característica, debe
suscribirse al servicio Visual Voicemail.
Pudieran aplicarse ciertos cargos. Para
obtener más detalles, comuníquese con su
proveedor de servicio.

33
Otras aplicacionesAplicaciones
Otras aplicaciones
Facebook
Manténgase al día con amigos y familiares
con la aplicación Facebook. Comparta
novedades, fotos y videos, y también
envíe textos, charle y juegue juegos.
Hancom Office 2014
Abra y administre documentos Hancom
Office Hanword (*.hwp) y Hanshow
(*.show).
Instagram
Capture y comparta fotos y videos con
sus amigos. Personalice lo que capture,
después compártalo en su transmisión o
publíquelo directamente a sus amigos.
Messenger
Comuníquese al instante con sus amigos
y familiares con Facebook Messenger,
que funciona de forma similar a las
aplicaciones de mensajes de texto.
Nota: Se requiere un plan de datos para
utilizar Messenger.
Milk
Milk, exclusivo para los propietarios de
dispositivos Galaxy, es un servicio que le
brinda más de la música que le encanta,
diseñado por los mejores disc jockey y
profesionales de la industria, y todo en
forma gratuita.
Milk Video
Exclusivo para los propietarios de
dispositivos Galaxy, Milk Video le ayuda
a descubrir y compartir los videos más
populares.
OneDrive
OneDrive es un lugar para guardar
y compartir fácilmente fotos, videos,
documentos y mucho más, a los
cuales puede tener acceso desde su
computadora personal, tablet o teléfono.
OneNote
Manténgase organizado usando texto,
imágenes o notas de audio. Cree notas
rápidas o revise y edite cuadernos de
OneNote usando OneDrive.
Skype
Use Skype gratuito para realizar llamadas
de video y de voz, así como y enviar
mensajes instantáneos a cualquier
persona en el mundo. Simplemente abra
la aplicación y empiece a usarla.
Administrador inteligente
Esta aplicación proporciona atajos a
información del dispositivo como Batería,
RAM, Almacenamiento y Seguridad.
Smart Remote
Busque, descubra, explore y acceda a lo
que está en la televisión en vivo, así como
películas y programas de televisión en
demanda; con múltiples proveedores de
video en demanda.
Smart Remote también recomienda
programas de televisión y películas
basadas en su historial de programación.
WhatsApp
WhatsApp es un servicio de mensajería
por teléfono inteligente que usa la red 3G
o Wi-Fi para enviar mensajes a familiares
y amigos.

34
CalculadoraAplicaciones
Calculadora
La calculadora brinda funciones
aritméticas básicas y avanzadas.
Funcionamiento básico
1. Desde una pantalla de inicio, pulse en
Aplicaciones > Calculadora.
2. Utilice las teclas numéricas para introducir el
primer número.
3. Pulse en la tecla de función aritmética
apropiada.
4. Introduzca el siguiente número.
5. Para ver el resultado, pulse en la tecla igual.
Funciones adicionales
Para borrar los resultados:
► Pulse en Borrar.
Para borrar el historial de la calculadora:
► Pulse en HISTORIAL > ELIMINAR HISTORIAL.
Para copiar todo o parte del cálculo al
portapapeles:
► Toque sin soltar una entrada en el campo de la
pantalla.
Calculadora científica
Coloque el dispositivo en posición horizontal para
usar las funciones aritméticas avanzadas sin, cos y
tan.

35
CalendarioAplicaciones
Calendario
Administre sus eventos y tareas
de calendario.
Cómo crear un evento
1. Desde una pantalla de inicio, pulse en
Aplicaciones > Calendario.
2. Pulse en Añadir para añadir un evento.
3. Introduzca detalles para el evento y después
pulse en GUARDAR.
Cómo eliminar un evento
1. Desde una pantalla de inicio, pulse en
Aplicaciones > Calendario.
2. Pulse en un evento para verlo y después pulse
enELIMINAR.
Cómo compartir un evento
1. Desde una pantalla de inicio, pulse en
Aplicaciones > Calendario.
2. Pulse en un evento para verlo.
3. Pulse en COMPARTIR y pulse en un formato
para compartirlo.
4. En la ventana Compartir vía, pulse en un
método de compartir y siga las indicaciones.
Creación de una tarea
Las tareas son elementos que se añaden al
calendario para completarse en cierta fecha. Una
tarea aparece como un elemento en una lista y esta
se elimina después de marcarla como realizada.
1. Desde una pantalla de inicio, pulse en
Aplicaciones > Calendario.
2. Pulse en el menú desplegable en la esquina
superior izquierda (el mes y año se muestran en
forma predeterminada) y pulse en Tareas.
3. Pulse en el campo Introducir nueva tarea para
introducir una nueva tarea.
4. Puede elegir fijar la tarea para HOY, MAÑANA o
puede pulsar en el icono Expandir para ver y
fijar las siguientes opciones:
•
Fecha final: Pulse en el botón ON/OFF para
seleccionar una fecha en el calendario para la
tarea.
•
Aviso: pulse para establecer una alerta de
recordatorio.
•
Notas: pulse para guardar una nota con la
tarea.
•
Prioridad: Pulse para asignar una prioridad a
la tarea.
5. Pulse en GUARDAR para guardar la tarea.

36
CalendarioAplicaciones
Cómo eliminar una tarea
1. Desde una pantalla de inicio, pulse en
Aplicaciones > Calendario.
2. Pulse en un día en el calendario para ver las
tareas para ese día o seleccione Tareas en el
menú desplegable.
3. Pulse en la casilla junto a cada tarea para
marcarla como completada y quitarla del
calendario.
4. Para eliminar la tarea de forma permanente,
pulse en la misma para abrirla y después pulse
en ELIMINAR.
Ajustes del calendario
Estos ajustes le permiten modificar ajustes
asociados con el uso del calendario.
1. Desde una pantalla de inicio, pulse en
Aplicaciones > Calendario.
2. Pulse en MÁS > Ajustes.
3. Pulse en una opción y siga las indicaciones.

37
Cámara y videocámaraAplicaciones
Cámara y videocámara
Oculte
los ajustes
Ajustes
rápidos
Vea fotos y
videos
Grabe un video
Tome una foto
Cambie el modo
de captura
Ajustes de
la cámara
Cambie entre
las cámaras
delantera
y trasera
Cómo tomar fotos
Tome fotos usando la cámara delantera o trasera
del teléfono, o combine fotos usando el modo dual
de la cámara.
1. Desde una pantalla de inicio, pulse en
Aplicaciones > Cámara.
2. Usando la pantalla como un visor, ajuste la
toma apuntando la cámara al objetivo. Mientras
compone la imagen, utilice las opciones en
pantalla o estos movimientos:
•
Toque la pantalla con dos dedos y pellizque
o extiéndalos en la pantalla para acercar o
alejar la imagen.
•
Pulse en la pantalla para enfocarse en el área
que tocó.
3. Si lo desea, antes de tomar la foto, puede tocar
en los iconos en pantalla para acceder a las
varias opciones y ajustes de la cámara. También
puede tocar la pantalla para mover el campo de
enfoque al área donde toca.
4. Pulse en Capturar para tomar la foto.
Nota: También puede presionar la tecla de Volumen
hacia arriba o abajo para tomar una foto. Esta es
la acción predeterminada de la tecla de volumen.
Además se puede asignar la tecla de volumen como
tecla de grabar video o como tecla de zoom.

38
Cámara y videocámaraAplicaciones
Modo de captura
Existen varios efectos visuales disponibles. Algunos
modos no están disponibles al tomar autorretratos.
1. Desde una pantalla de inicio, pulse en
Aplicaciones > Cámara.
2. Pulse en MODO para ver las siguientes opciones.
Cada sección indica para cuál cámara (delantera
o trasera) están disponibles los modos.
Cámara trasera
•
Automático: permita que la cámara evalúe el
entorno y determine el modo ideal para la foto.
•
Pro: ajuste manualmente la sensibilidad ISO,
el valor de exposición, el balance de blancos
y el tono de color mientras toma fotos.
•
Enfoque selectivo: cambie el enfoque de las
fotos una vez que éstas han sido tomadas.
Puede enfocar en sujetos que estén cerca de
la cámara, lejos de la cámara o puede enfocar
en los dos al mismo tiempo.
•
Panorámica: cree una imagen lineal tomando
fotos en sentido horizontal o vertical.
•
Cámara lenta: grabe videos con una
velocidad alta de las fotogramas para verlos
en movimiento lento. Puede reproducir
una sección específica de cada video en
movimiento lento una vez que lo haya grabado.
•
Cámara rápida: grabe videos para verlos
en movimiento rápido. Puede reproducir
una sección específica de cada video
en movimiento rápido una vez que lo hay
grabado.
Cámara delantera
•
Selfie: tome una selfie y aplique varios efectos
como un efecto aerográfico.
•
Selfie amplia: tome autorretratos con ángulo
amplio para incluir más personas en las fotos.
•
Captura en intervalo: seleccione las mejores
fotos de una serie de tomas continuas que se
tomen a intervalos especificados.
Ambas cámaras
•
Captura virtual: cree vistas multidireccionales
de objetos.
•
Descargar: descargue modos de captura
adicionales desde la tienda Galaxy Apps.
Ajustes de la cámara
1. Desde una pantalla de inicio, pulse en
Aplicaciones > Cámara.
2. Los ajustes rápidos se muestran a un lado del
visor de la cámara. Las opciones disponibles
varían según el modo de cámara/videocámara
que use. Los ajustes predeterminados incluyen:
•
EFECTO: añada efectos gráficos especiales.
•
HDR: le permite guardar la foto en HDR (tono
enriquecido) solamente.
•
Temporizador: le permite tomar fotos o videos
con un retraso de tiempo.
•
BELLEZA: le permite tomar una foto con
rostros iluminados para obtener imágenes
más tiernas. (Disponible sólo en la cámara
delantera.)
•
Flash: le permite activar o desactivar el flash.
(Disponible sólo en la cámara trasera.)
3. Pulse en Ajustes para configurar ajustes
de la cámara. Las opciones disponibles varían
según el modo de cámara/videocámara que use.
Ambas cámaras
•
Tamaño de imagen: le permite seleccionar
una resolución. Utilice una resolución más alta
para obtener una mejor calidad. Las fotos con
resolución más alta utilizan más memoria.
•
Tamaño de video: le permite seleccionar una
resolución. Utilice una resolución más alta
para obtener una mejor calidad. Los videos
con resolución más alta utilizan más memoria.
•
Rastreando AF: enfoque y mantenga el
objetivo en un sujeto seleccionado en la
pantalla de vista previa.
•
Estabilización de video: active la función
de antibrivación. La antivibración ayuda
a mantener estable el enfoque cuando la
cámara está en movimiento.
•
Líneas guía: le permite mostrar líneas de
cuadrícula en el visor para ayudarle con la
composición al seleccionar objetivos.
•
Etiquetas de ubicación: adjunte una etiqueta
de ubicación por GPS a la foto.

39
Cámara y videocámaraAplicaciones
•
Revisar imágenes: establezca que se
muestren imágenes después de tomarlas.
•
Inicio rápido: le permite abrir la cámara con
sólo presionar la tecla de inicio 2 veces en
sucesión rápida.
•
Control de voz: para tomar fotos diga
“Sonrisa”, “Patata”, “Capturar” y “Disparar”.
Para grabar videos, diga 'Grabar video'.
•
Función de las teclas de volumen: le permite
utilizar la tecla de volumen como la tecla de
cámara, la tecla de grabación o una tecla de
acercar o alejar con zoom.
•
Sonido del obturador: active o desactive el
sonido del obturador cuando tome fotos.
•
Restablecer configuración: le permite
restablecer los ajustes de la cámara.
•
Ayuda: le permite ver información sobre cómo
usar la cámara.
Cámara delantera
•
Control de gestos: extienda la mano con la
palma hacia la cámara para capturar su propia
imagen después de dos segundos.
•
Guardar en horizontal: le permite guardar
el autorretrato o la autograbación como una
imagen invertida (o 'a espejo').

40
RelojAplicaciones
Reloj
La aplicación Reloj ofrece
funciones para mantener registro
del tiempo y programar alarmas.
1. Desde una pantalla de inicio, pulse en
Aplicaciones > Reloj.
2. Pulse en una ficha para utilizar una
característica:
•
Alarma: esta característica le permite
programar una alarma para que suene a una
hora específica.
•
Reloj mundial: vea la hora del día o de la
noche en otras partes del mundo. Reloj
mundial muestra la hora de cientos de
ciudades diferentes, en las 24 zonas horarias
del mundo.
•
Cronómetro: mida intervalos de tiempo.
•
Temporizador: utilice un temporizador para
hacer una cuenta regresiva hasta un evento,
basándose en una duración de tiempo
preestablecido (horas, minutos y segundos).
Alarma
Programe varias alarmas usando la aplicación Reloj.
Creación de una alarma
Cree un evento de alarma. Puede programar
alarmas que timbren una sola vez o recurrentes, y
elegir opciones sobre cómo le notificarán.
1. Desde una pantalla de inicio, pulse en
Aplicaciones > Reloj.
2. Pulse en Alarma para configurar:
•
Fecha: elija el día para esta alarma.
•
Hora: fije una hora para la alarma.
•
Repetir: elija cuando repetir la alarma, si lo
desea.
•
OPCIONES: pulse para ver y fijar las opciones
siguientes:
-
Tipo de alarma: elija si la alarma usará una
melodía, vibración, o vibración y melodía
para alertarle.
-
Volumen: si ha elegido un tipo de alarma
que incluye sonido, desplace el deslizador
para establecer el volumen de la alarma.
-
Tono de alarma: si ha elegido un tipo de
alarma que incluye sonido, elija un sonido
que se reproducirá con la alarma.
-
Aplazar: permita el aplazamiento y fije los
valores de intervalo y repetición para la
alarma mientras se aplaza.
-
Volumen ascendente: cuando se active
esta opción, la alarma empezará a
reproducir un tono a bajo volumen en un
intervalo antes de la hora de la alarma y
subirá de volumen lentamente. Disponible
cuando ha elegido un tipo de alarma que
incluye un sonido.
-
Nombre de alarma: introduzca un nombre
para la alarma.
3. Pulse en GUARDAR para guardar la alarma.
Eliminación de una alarma
1. Desde una pantalla de inicio, pulse en
Aplicaciones > Reloj.
2. Localice la alarma en la lista de las alarmas (bajo
la ficha Alarma), y luego pulse en Eliminar
en la esquina superior derecha de la entrada de
la alarma.

41
RelojAplicaciones
Reloj mundial
El reloj mundial le permite estar al día con la hora
actual de varias ciudades alrededor del mundo.
1. Desde una pantalla de inicio, pulse en
Aplicaciones > Reloj.
2. Pulse en Reloj mundial.
3. Pulse en una ciudad y después pulse en
Añadir para colocar la hora de la ciudad en
la página. Repita los pasos para añadir más
ciudades.
4. Para quitar una ciudad, pulse en Eliminar en
la esquina superior derecha del cuadro con la
hora de la ciudad.
Cronómetro
El cronómetro le permite registrar el tiempo de
eventos hasta la centésima de segundo.
1. Desde una pantalla de inicio, pulse en
Aplicaciones > Reloj.
2. Pulse en Cronómetro.
3. Pulse en INICIAR para empezar a medir el
tiempo. Las siguientes opciones estarán
disponibles:
•
Pulse en DETENER para parar de medir el
tiempo.
•
Pulse en PARCIAL para mantener registro de
los tiempos de vuelta.
•
Pulse en REANUDAR para continuar midiendo
el tiempo después de detener el reloj.
•
Pulse en RESTABLECER para restablecer el
cronómetro a cero.
Temporizador
El temporizador provee una cuenta regresiva para
hasta 99 horas, 59 minutos y 59 segundos.
1. Desde una pantalla de inicio, pulse en
Aplicaciones > Reloj.
2. Pulse en Temporizador.
3. Pulse en los dígitos o pulse en TECLADO para
fijar la duración del temporizador.
4. Pulse en INICIAR para empezar el temporizador.

42
ContactosAplicaciones
Contactos
Guarde y administre sus
contactos con la aplicación
Contactos, la cual puede
sincronizarse con una variedad
de cuentas personales
existentes, como Google, Correo,
Facebook y su cuenta Samsung.
Para obtener más información sobre cómo
conectarse a y administrar sus cuentas mediante el
teléfono, consulte Cuentas.
Nota: La aplicación Contactos es diferente a la ficha
CONTACTOS en la aplicación Teléfono. Aunque ambos
contienen los contactos del teléfono y de las cuentas,
las opciones y funciones disponibles son diferentes.
Administración de contactos
Acceda a su lista de contactos utilizando la
aplicación Contactos, que es un atajo a la ficha
Contactos. Para acceder a su lista de contactos:
► Desde una pantalla de inicio, pulse en
Aplicaciones > Contactos.
Cómo buscar un contacto
Puede buscar un contacto o recorrer la lista para
encontrar uno por nombre.
1. Desde una pantalla de inicio, pulse en
Aplicaciones > Contactos.
2. Pulse en el campo Buscar y después introduzca
caracteres para encontrar contactos que
coincidan.
– o bien –
Pulse en una letra al costado de la lista para
saltar directamente a esa letra en la lista
alfabética. También puede presionar y deslizar el
dedo por la lista alfabética para seleccionar una
letra con mayor precisión.
Adición de un contacto
Realice el siguiente procedimiento para añadir un
nuevo contacto.
1. Desde una pantalla de inicio, pulse en
Aplicaciones > Contactos.
2. Pulse en Añadir y después pulse en campos
de contacto para introducir información.
•
Elija una cuenta de almacenamiento para el
contacto. Puede guardar el contacto en el
teléfono, en la tarjeta SIM o sincronizarlo con
una cuenta.
•
Pulse en Imagen del contacto para
asignar una imagen al nuevo contacto.
•
Introduzca un nombre, número de teléfono,
dirección de correo y asigne el contacto a un
grupo. Pulse en AÑADIR OTRO CAMPO para
añadir información adicional para el contacto.
-
Pulse en Añadir para introducir entradas
adicionales.
-
Pulse en Eliminar para quitar una
entrada.
-
Pulse en Expandir para ver campos
adicionales.
-
Pulse en la etiqueta a la derecha de cualquier
entrada para elegir una etiqueta para el
campo (por ejemplo, Privado o Trabajo).
3. Pulse en GUARDAR.
Edición de un contacto
Cuando edita un contacto, puede pulsar en un
campo y cambiar o eliminar la información, o puede
añadir campos adicionales a la lista de información
del contacto.
1. Desde una pantalla de inicio, pulse en
Aplicaciones > Contactos.
2. Pulse en el contacto para verlo y después pulse
enEDITAR.
3. Pulse en cualquiera de los campos para añadir,
cambiar o eliminar información.
4. Pulse en GUARDAR.

43
ContactosAplicaciones
Cómo compartir una tarjeta de presentación
Cuando comparte una tarjeta de presentación, la
información del contacto se envía como un archivo
de tarjeta visual (.vcf). Puede compartir una tarjeta
visual mediante Bluetooth o Wi-Fi Directo, adjuntarla
a un mensaje o guardarla en una ubicación de
almacenamiento.
1. Desde una pantalla de inicio, pulse en
Aplicaciones > Contactos.
2. Pulse en un contacto para verlo y después pulse
en MÁS > Compartir tarjeta de presentación.
3. Elija un método de compartir y siga las
indicaciones.
Unión de contactos
Cuando se tienen contactos desde varias fuentes
(Gmail, Facebook, etc.), pudieran existir varias
entradas similares para un contacto individual. La
aplicación Contactos le permite unir varias entradas
en un solo contacto.
1. Desde una pantalla de inicio, pulse en
Aplicaciones > Contactos.
2. Pulse en el contacto para verlo y después pulse
en Contactos unidos.
3. Pulse en UNIR OTRO CONTACTO y después
seleccione contactos para unirlos al contacto
original.
4. Pulse en VINCULAR.
Cómo separar contactos
1. Desde una pantalla de inicio, pulse en
Aplicaciones > Contactos.
2. Pulse en el contacto para verlo y después pulse
en Contactos unidos.
3. Pulse en Separar al lado de los contactos
que desee separar del contacto principal.
Creación de un atajo a un contacto
Puede crear un atajo a un favorito en la pantalla de
inicio, para acceder a su información directamente
desde la pantalla de inicio.
1. Desde una pantalla de inicio, pulse en
Aplicaciones > Contactos.
2. Pulse en el contacto para que se muestre.
3. Pulse en MÁS > Añadir atajo a Inicio. El nuevo
atajo se mostrará en un área vacía de la pantalla
de inicio.
Eliminación de contactos
Puede eliminar un solo contacto o elegir varios
contactos para eliminarlos.
1. Desde una pantalla de inicio, pulse en
Aplicaciones > Contactos.
2. Toque sin soltar un contacto para seleccionarlo.
También puede pulsar en otros contactos, o
en la casilla al principio de la pantalla para
seleccionar todo.
3. Pulse en ELIMINAR.
Favoritos
Cuando marca contactos como favoritos, se puede
acceder a ellos fácilmente desde otras aplicaciones.
Los favoritos aparecen juntos en la ficha Favoritos,
en Contactos.
Asignación de contactos como favoritos
1. Desde una pantalla de inicio, pulse en
Aplicaciones > Contactos.
2. Pulse en un contacto para mostrarlo
y después pulse en Favorito (la estrella se
volverá dorada ).
Eliminación de contactos favoritos
1. Desde una pantalla de inicio, pulse en
Aplicaciones > Contactos.
2. Pulse en un contacto para mostrarlo
y después pulse en Favorito (el color dorado
desaparecerá ).

44
ContactosAplicaciones
Grupos
Puede utilizar grupos para organizar sus contactos.
El teléfono viene con grupos precargados, y usted
puede crear su propio grupo. Puede crear un grupo
para su familia, para colegas o para un equipo. Los
grupos facilitan encontrar contactos, y puede enviar
mensajes a los miembros de un grupo.
Creación de un grupo
1. Desde una pantalla de inicio, pulse en
Aplicaciones > Contactos.
2. Pulse en GRUPOS y después pulse en AÑADIR.
3. Pulse en los campos que desea introducir
información acerca del grupo:
•
Pulse en Nombre del grupo para introducir
un nombre para el nuevo grupo.
•
Pulse en Añadir miembro, seleccione
contactos para añadirlos al nuevo grupo y
después pulse en ACEPTAR.
•
Pulse en Tono del grupo para asignar un tono
de llamada a miembros de un grupo.
4. Pulse en GUARDAR.
Cambio del nombre de un grupo
1. Desde una pantalla de inicio, pulse en
Aplicaciones > Contactos.
2. Pulse en GRUPOS y después pulse en un grupo.
3. Pulse enMÁS > Editar grupo e introduzca un
nuevo nombre.
4. Pulse en GUARDAR.
Adición de contactos a un grupo
1. Desde una pantalla de inicio, pulse en
Aplicaciones > Contactos.
2. Pulse en GRUPOS y después pulse en un grupo.
3. Pulse en AÑADIR y después pulse en los
contactos que desea añadir.
4. Pulse en ACEPTAR.
Envío de un mensaje o correo electrónico a
un grupo
Puede enviar un mensaje o correo electrónico a los
miembros de un grupo.
1. Desde una pantalla de inicio, pulse en
Aplicaciones > Contactos.
2. Pulse en GRUPOS y después pulse en un grupo.
3. Pulse enMÁS > Enviar mensaje o correo.
4. Pulse en Mensaje o Correo.
5. Pulse en contactos para seleccionarlos, o pulse
en la casilla Todo al principio de la pantalla para
seleccionar todo, y después pulse en ACEPTAR.
Sólo se mostrarán los miembros de grupo
que tengan números de teléfono (Mensaje) o
direcciones de correo (Correo) en sus registros.
6. Elija una cuenta y siga las indicaciones.
Eliminación de un grupo
Los grupos predeterminados, como Familia, no se
pueden eliminar.
1. Desde una pantalla de inicio, pulse en
Aplicaciones > Contactos.
2. Pulse en GRUPOS > ELIMINAR.
3. Pulse en la categoría de grupo que desea abrir.
4. Pulse en los grupos que desea seleccionar,
o pulse en la casilla Todo al principio de la
pantalla para seleccionar todo.
5. Pulse en ELIMINAR y después pulse en SÓLO
GRUPO para eliminar sólo el grupo, o pulse en
Grupos y miembros para eliminar los grupos y
los contactos en los grupos.
Ajustes de contactos
Estas configuraciones le permiten modificar ajustes
asociados con el uso del la aplicación Contactos.
1. Desde una pantalla de inicio, pulse en
Aplicaciones > Contactos.
2. Pulse en MÁS > Ajustes.
3. Pulse en una opción y siga las instrucciones en
pantalla.

45
CorreoAplicaciones
Correo
Use la aplicación Correo para ver
y administrar todas sus cuentas
de correo en una sola aplicación.
Para acceder al correo:
► Desde una pantalla de inicio, pulse en
Aplicaciones > Correo.
Configuración de cuentas de
correo electrónico
Puede configurar la aplicación Correo para la
mayoría de las cuentas en tan sólo unos cuantos
pasos.
1. Desde una pantalla de inicio, pulse en
Aplicaciones > Correo.
2. Siga las instrucciones en pantalla para
configurar su cuenta de correo.
Para añadir cuentas adicionales:
1. Desde una pantalla de inicio, pulse en
Aplicaciones > Correo.
2. Pulse en MÁS > Ajustes > Añadir cuenta.
El teléfono se comunicará con el servidor
correspondiente para configurar la cuenta
y sincronizar su correo electrónico. Cuando
termine, su correo electrónico aparecerá en el
Buzón de entrada de la cuenta.
Nota: Para configurar ajustes de las cuentas de correo
en cualquier momento, pulse enMÁS > Ajustes. Pulse
en la cuenta de correo para administrar los ajustes de
esa cuenta.
Administración de sus cuentas
de correo
Puede ver correo que reciba de todas las cuentas
en la pantalla Vista combinada o puede ver
cuentas de correo individualmente.
1. Desde una pantalla de inicio, pulse en
Aplicaciones > Correo.
2. Pulse en Menú en la parte superior izquierda
de la pantalla para seleccionar:
•
Vista combinada: le permite ver todo el
correo en un buzón de entrada combinado.
•
[Nombre de la cuenta]: muestra los correos
electrónicos sólo para una cuenta.
Eliminación de cuentas de
correo electrónico
Para eliminar una cuenta de correo:
1. Desde una pantalla de inicio, pulse en
Aplicaciones > Correo.
2. Pulse en MÁS > Ajustes.
3. Pulse en la cuenta que desea eliminar.
4. Pulse en ELIMNAR. Confirme pulsando en
ELIMINAR cuando se le indique.
Ajustes del correo
Estas configuraciones le permiten modificar ajustes
asociados con el uso del la aplicación Correo.
1. Desde una pantalla de inicio, pulse en
Aplicaciones > Correo.
2. Pulse en MÁS > Ajustes.
3. Pulse en una opción y siga las instrucciones en
pantalla.

46
Galaxy AppsAplicaciones
Galaxy Apps
Samsung GALAXY Apps es una
tienda gratuita que brinda una
manera rápida y fácil de buscar y
descargar aplicaciones que son
compatibles con su dispositivo
Galaxy.
Galaxy Essentials es una
colección de aplicaciones
especialmente elegidas que
están disponibles en Samsung
Apps. Desde Galaxy Essentials,
puede acceder a y descargar
una colección de contenido
premium, sin cargo alguno.
Para acceder al sitio web Samsung Galaxy Apps:
► Desde una pantalla de inicio, pulse en
Aplicaciones > Galaxy Apps.
Para ingresar a Galaxy Essentials:
1. Desplace un dedo por la pantalla GALAXY Apps
y después pulse en Galaxy Essentials.
– o bien –
Desplace un dedo por las pantallas de inicio,
después localice y pulse en el widget GALAXY
Essentials.
2. Siga las instrucciones en pantalla para
descargar aplicaciones de Galaxy Essentials
elegidas especialmente desde Galaxy Apps.
Nota: Se requiere una cuenta Samsung para comprar
y descargar aplicaciones.

47
GaleríaAplicaciones
Galería
Vea, edite y administre fotos y
videos.
Visualización de imágenes y
videos
Cuando se abre la galería, se muestran las carpetas
disponibles. Cuando otra aplicación, como Correo,
guarda una imagen, se crea automáticamente la
carpeta Download (Descarga) para contener la
imagen. De forma análoga, cuando se realiza una
captura de pantalla, se crea automáticamente la
carpeta Screenshots (Capturas de pantalla).
1. Desde una pantalla de inicio, pulse en
Aplicaciones > Galería.
2. Pulse en Menú en la parte superior izquierda
de la pantalla y después pulse en una opción
para elegir cómo se mostrarán los elementos.
•
En la vista de álbum puede crear álbumes
para organizar sus imágenes. En el menú
desplegable, pulse en Álbumes y después
pulse en MÁS > Crear álbum.
3. Dependiendo del modo de visualización
seleccionado, pulse en una imagen o un video
para verlo, o primero pulse en un álbum o en
una carpeta y después pulse en una imagen o
un video.
4. Al visualizar una imagen o un video, desplácese
hacia la izquierda o derecha para ver la imagen
o el video siguiente o anterior.
Cómo acercar y alejar una imagen
Utilice uno de los siguientes métodos para acercar
o alejar una imagen:
•
Pulse dos veces en cualquier lugar de la pantalla
para acercar o alejar la imagen.
•
Extienda dos dedos en cualquier parte de la
pantalla para acercar, y pellizque la pantalla para
alejar la imagen.
Reproducción de videos
1. Desde una pantalla de inicio, pulse en
Aplicaciones > Galería.
2. Pulse en una carpeta para abrirla.
3. Pulse en un video para verlo.
Nota: Los videos se indican mediante .
Cómo recortar segmentos en un video
1. Seleccione un video y luego pulse en la pantalla
una vez para ver las opciones del video.
2. Pulse en Editor y luego pulse en
Recortar.
3. Utilice los controles deslizantes al final de la
pantalla para recortar el video. Mueva la línea
izquierda al punto de inicio deseado y mueva la
línea derecha al punto final deseado.
4. Pulse en EXPORTAR para guardar el video.
Modifique el Nombre del archivo o la Resolución
y después pulse en EXPORTAR para confirmar
los cambios.
Edición de imágenes
Mientras ve una imagen:
1. Pulse en la pantalla una vez para ver las
opciones de imágenes.
2. Pulse en Editar para ver y usar las
herramientas de edición.

48
GaleríaAplicaciones
Cómo compartir imágenes y
videos
Use uno de los siguientes métodos:
1. Desde una pantalla de inicio, pulse en
Aplicaciones > Galería.
2. Pulse en una carpeta o categoría para abrirla.
3. Pulse en MÁS > Compartir.
4. Pulse en imágenes y videos que desea
seleccionar y después pulse en COMPARTIR.
5. Pulse en un servicio para compartir fotografías y
siga las indicaciones para enviar las imágenes o
los videos.
Cómo eliminar imágenes y
videos
1. Desde una pantalla de inicio, pulse en
Aplicaciones > Galería.
2. Pulse en una carpeta o categoría para abrirla.
3. Pulse en MÁS > Editar.
4. Pulse en imágenes y videos para seleccionarlos.
5. Pulse en ELIMINAR.

49
InternetAplicaciones
Internet
Acceda a Internet con un
explorador web completo.
Acceso a Internet
► Desde una pantalla de inicio, pulse en
Aplicaciones > Internet.
Teclas de comando
Las siguientes teclas de comando estarán
disponibles:
•
Atrás o Atrás para regresar a la página
anterior.
•
Adelante para avanzar a una página reciente.
•
Inicio para que aparezca la pantalla de inicio
de Internet.
•
Favoritos
para administrar páginas marcadas
como favoritas, páginas guardadas y historial.
•
Pestañas para administrar pestañas abiertas.
El número en el icono indica el número de
ventanas abiertas en este momento.
•
Actualizar para volver a cargar la página
actual.
Visualización de un sitio web
Para ver un sitio web:
► Pulse en el campo de dirección, introduzca la
dirección web y después pulse en Ir.
Para compartir, guardar o imprimir la página web
actual:
► Pulse en MÁS.
Para acercar o alejar:
► Pulse en la pantalla dos veces o pellizque la
pantalla para alejar la imagen y extienda los
dedos sobre la pantalla para acercar la imagen.
Ventanas del navegador
Use las ventanas para ver varias páginas web al
mismo tiempo.
Para abrir una nueva ventana:
► Pulse en Pestañas > NUEVA PESTAÑA.
Para cerrar una ventana:
► Pulse en Administrador de pestañas y
pulse en Cerrar pestaña.
Favoritos
Para marcar la página web actual como favorita:
1. Pulse en Favoritos > AÑADIR.
2. Asígnele un nombre al favorito y pulse en
GUARDAR.
Para abrir una página web marcada como
favorita:
► Pulse en Favoritos y pulse en una entrada.
Historial
Para ver una lista de páginas web recientemente
visitadas:
► Pulse en Favoritos > HISTORIAL.
Páginas guardadas
Para guardar una página web:
► Pulse en MÁS > Guardar página web.
Para ver una lista de páginas web guardadas:
► Pulse en Favoritos > PÁGINAS GUARDADAS.

50
InternetAplicaciones
Modo secreto
Las páginas que se visualizan en el modo secreto
no aparecen en el historial del navegador ni en el
historial de búsquedas, y no dejan ningún rastro
(como cookies) en su teléfono. Las ventanas
secretas tienen un tono más oscuro que las
ventanas normales.
Nota: Los archivos que se descarguen permanecerán
en el teléfono después de cerrar la ventana secreta.
Para abrir una nueva ventana secreta:
1. Desde una pantalla de inicio, pulse en
Aplicaciones > Internet.
2. Pulse en Pestañas > MÁS > Nueva pestaña
de incógnito.
Ajustes de Internet
Estos pasos le permiten modificar los ajustes
asociados con el uso de la aplicación Internet.
1. Desde una pantalla de inicio, pulse en
Aplicaciones > Internet.
2. Pulse en MÁS > Ajustes.
3. Pulse en una opción y siga las instrucciones en
pantalla.

51
NotasAplicaciones
Notas
Use la aplicación Notas para
escribir y guardar notas en el
teléfono.
Redacción de una nota
1. Pulse en Aplicaciones > carpeta Samsung
> Notas.
2. Pulse en Crear nota y escriba una nota.
3. Para cambiar la categoría, pulse en el icono
Categoría.
4. Para insertar una imagen en la nota, pulse en el
icono Imagen.
5. Para usar su voz con el fin de insertar texto en la
nota, pulse en el icono Voz.
6. Para añadir tareas, pulse en Tareas.
7. Cuando haya terminado de crear su nota, pulse
en GUARDAR.
Administración de notas
•
Pulse en una miniatura de nota para abrirla.
•
Para editar una nota, pulse en el contenido de la
misma.
•
Para eliminar notas, pulse en MÁS > Editar,
seleccione notas y pulse en ELIMINAR.
•
Para enviar una nota a otras personas, pulse en
MÁS > Compartir, seleccione una nota y después
seleccione un método para compartir la nota.
•
Para imprimir una nota, pulse en MÁS > Compartir
>
Imprimir.
Exploración de notas
1. Pulse en Aplicaciones > carpeta Samsung
> Notas.
2. Explore las miniaturas de las notas
desplazándose hacia arriba o hacia abajo.
3. Para buscar una nota, pulse enBUSCAR.
Opciones de notas
► Mientras explora notas, pulse enMÁS para tener
acceso a las siguientes opciones:
•
Editar: seleccione notas para eliminarlas o
moverlas.
•
Compartir: comparta notas.
•
Administrar categorías: cree y administre
categorías para organizar sus notas.

52
MensajesAplicaciones
Mensajes
Vea información sobre cómo
enviar y recibir diferentes
mensajes usando la aplicación
de mensajería predeterminada en
el teléfono.
Tipos de mensajes
La aplicación de mensajería predeterminada ofrece
los siguientes tipos de mensajes:
•
Mensajes de texto (SMS)
•
Mensajes multimedia (MMS)
El servicio de mensajes cortos (SMS, por sus siglas
en inglés) le permite enviar y recibir mensajes
de texto desde y hacia otros teléfonos móviles o
direcciones de correo electrónico. Para utilizar esta
característica, es posible que tenga que suscribirse
al servicio de mensajes de su proveedor de servicio.
El servicio de mensajería multimedia (MMS, por sus
siglas en inglés) le permite enviar y recibir mensajes
multimedia (por ejemplo, mensajes con foto, video
y audio) desde y hacia otros teléfonos móviles o
direcciones de correo electrónico. Para utilizar esta
característica, es posible que tenga que suscribirse
al servicio de mensajes multimedia de su proveedor.
Los iconos de mensajería aparecen en la parte
superior de la pantalla e indican cuándo se reciben
mensajes y de qué tipo son.
Creación y envío de mensajes
En esta sección se describe cómo crear y enviar un
mensaje mediante la aplicación Mensajes.
1. Desde una pantalla de inicio, pulse en
Aplicaciones > Mensajes > Redactar.
2. Pulse en el campo Introducir destinatarios para
introducir un destinatario manualmente o pulse
en Añadir destinatario para seleccionar un
destinatario de Contactos o Grupos.
•
Si introduce destinatarios manualmente,
introduzca destinatarios adicionales
separando cada entrada con un punto y
coma (;). Se pueden añadir más destinatarios
en cualquier momento antes de enviar el
mensaje.
•
Si está añadiendo un destinatario entre sus
contactos, pulse en el contacto para colocar
una marca, después pulse en REALIZADO.
El contacto se colocará en el campo de
destinatarios.
3. Pulse en el campo Introducir mensaje y
utilice el teclado en pantalla para introducir un
mensaje.
4. Pulse en Añadir emoticones para elegir un
emoticón disponible en la lista y luego añadirlo
al mensaje (en la posición del cursor), si lo
desea.
5. Revise el mensaje y pulse en
ENVIAR
Enviar.
Nota: Si sale de un mensaje antes de enviarlo, éste se
guardará automáticamente como borrador.

53
MensajesAplicaciones
Visualización de nuevos
mensajes
Cuando reciba un nuevo mensaje, el icono de nuevo
mensaje aparecerá en la barra de estado.
Para ver el mensaje:
1. Abra el panel de notificaciones y seleccione el
mensaje. Para obtener más información,
consulte Panel de notificaciones.
– o bien –
Desde una pantalla de inicio, pulse en
Aplicaciones > Mensajes y después pulse
en el nuevo mensaje para verlo.
2. Para reproducir un mensaje multimedia (con
audio o video), pulse en Reproducir.
3. Para recorrer la lista de mensajes, pulse en la
pantalla y desplácese hacia arriba o hacia abajo
por la página.
Eliminación de mensajes
Para eliminar mensajes, siga estos pasos:
1. Desde una pantalla de inicio, pulse en
Aplicaciones > Mensajes.
2. Pulse en MÁS > Editar.
3. Pulse en cada mensaje que desea eliminar o
pulse en la casilla Todo.
4. Pulse en ELIMINAR.
5. En la indicación Eliminar conversación, pulse
en ELIMINAR para eliminar o en CANCELAR
para cancelar.
Búsqueda en los mensajes
Puede realizar búsquedas en los mensajes
utilizando la característica de búsqueda en
mensajes.
1. Desde una pantalla de inicio, pulse en
Aplicaciones > Mensajes.
2. Pulse en BUSCAR.
3. Introduzca una palabra o frase que desea buscar
y después pulse en Buscar en el teclado.
Ajustes de mensajes
Configure los ajustes de mensajes de texto,
mensajes multimedia, mensajes de difusión (“push”)
y otros más
► Desde una pantalla de inicio, pulse en
Aplicaciones > Mensajes > MÁS > Ajustes.
Alertas de emergencia
Este teléfono está diseñado para recibir alertas
de emergencia inalámbricas desde el sistema
comercial de alertas móviles (CMAS, por sus siglas
en inglés), que también se conoce como la red
de alertas personales localizadas (PLAN, por sus
siglas en inglés). Para obtener más información,
comuníquese con su proveedor de servicio móvil.
Las alertas de emergencia permiten a los clientes
recibir mensajes de enfoque geográfico. El
Departamento de Seguridad Nacional de los
Estados Unidos proporciona los mensajes de alerta
y avisará a los clientes de amenazas inminentes a
su seguridad dentro de su zona. Recibir un mensaje
de alerta de emergencia es gratis.
Existen tres tipos de alertas de emergencia:
•
Alertas emitidas por el Presidente
•
Alertas que implican amenazas inminentes a la
seguridad de la vida (extremas y graves)
•
Alertas AMBER (alerta de niño desaparecido)
Los clientes pueden optar por no recibir alertas por
amenaza inminente (extremas y graves) y AMBER.
Las alertas emitidas por el Presidente no se pueden
inhabilitar.
Para inhabilitar las alertas por amenaza
inminente y AMBER, siga las instrucciones a
continuación:
1. Desde una pantalla de inicio, pulse en
Aplicaciones > Mensajes.
2. Pulse en MÁS > Ajustes > Alertas de
emergencia > Alertas de emergencia.
3. Todas las alertas están habilitadas en forma
predeterminada. Pulse en una opción de alerta
para desactivarla. No puede inhabilitar las
alertas presidenciales.

54
Reproductor de músicaAplicaciones
Reproductor de música
Retroceda en
la canción o diríjase
a la canción anterior
Avance en
la canción o diríjase a
la siguiente canción
Pausa/Reproducir
Más opciones
Ajuste el volumen
Duración de la canción
Modo de repetición
Reproduzca las canciones
en orden aleatorio
Tiempo de reproducción
transcurrido
Marque como favorita
Posición de la
reproducción
Modifique la secuencia
Escuche sus canciones favoritas
con el reproductor de música.
Navegue por la colección de
música, reproduzca canciones
y cree listas de reproducción
personalizadas.
Cómo escuchar música
1. Desde una pantalla de inicio, pulse en
Aplicaciones > Música.
2. Pulse en una categoría de la colección en
la parte superior de la pantalla para ver sus
archivos de música.
3. Desplácese por la lista de canciones y pulse en
una entrada para comenzar la reproducción.

55
Mis archivosAplicaciones
Mis archivos
Acceda a archivos almacenados
en su teléfono, incluyendo
imágenes, videos, canciones y
clips de audio.
Para ingresar a la aplicación Mis archivos:
► Desde una pantalla de inicio, pulse en
Aplicaciones > carpeta Samsung>
Mis archivos.
Grupos de archivos
Los archivos almacenados en el teléfono están
organizados en los siguientes grupos:
•
Archivos recientes
: vea los archivos a los que
haya accedido recientemente.
•
Categoría
: los archivos se agrupan en las
siguiente categorías:
Imágenes: le permite ver los archivos de
imágenes.
Videos: le permite ver los archivos de videos.
Audio: le permite ver los archivos de audio.
Documentos: le permite ver los archivos de
documentos.
Historial de descarga: le permite ver todas
las aplicaciones y archivos que se hayan
descargado al teléfono.
•
Almacenamiento local
: le permite ver carpetas y
archivos en sus ubicaciones de almacenamiento.
Almacenamiento en el dispositivo: le
permite ver carpetas y archivos ubicados en
el dispositivo.
•
Almacenamiento en la nube
: contiene atajos
a servidores FTP u otras ubicaciones de
almacenamiento en la nube que usted haya
añadido.
Esta opción sólo aparece si ha añadido
atajos a la pantalla principal de Mis archivos.
Google Drive: le permite ver carpetas y
archivos ubicados en la cuenta
Google Drive.
Visualización de archivos en
Misarchivos
1. Desde una pantalla de inicio, pulse en
Aplicaciones > carpeta Samsung>
Mis archivos.
2. Pulse en un grupo o una categoría para ver los
archivos o carpetas pertinentes.
3. Pulse en un archivo o carpeta para abrirlo.
Opciones de Mis archivos
En la pantalla principal de Mis archivos están
disponibles las siguientes opciones:
•
BUSCAR: busque un archivo o carpeta.
•
MÁS
:
pulse para ver las siguientes opciones:
•
Editar: edite los archivos que se muestran en
Archivos recientes.
•
Eliminar recientes: elimine la categoría de
archivos recientes.
•
Mostrar/No mostrar archivos ocultos:
muestre u oculte archivo ocultos.
•
USO DE ALMACENAMIENTO: pulse para ver la
información de memoria del teléfono.

56
Mis archivosAplicaciones
Opciones de categorías
Después de pulsar en una categoría, las siguientes
opciones están disponibles:
•
INICIO: le permite regresar a la pantalla principal
de Mis archivos.
•
BUSCAR: le permite buscar un archivo en la
categoría seleccionada.
•
MÁS: pulse para ver las siguientes opciones:
•
Editar: le permite seleccionar archivos o
carpetas.
•
Compartir: le permite enviar archivos a otras
personas o compartir los archivos con ellas.
•
Crear carpeta: le permite añadir carpetas
para organizar los archivos.
•
Añadir atajo: le permite añadir un atajo en la
pantalla principal de Mis archivos.
•
Ver por: le permite cambiar la apariencia de
los archivos o las carpetas.
•
Ordenar por: le permite cambiar el orden de
los archivos.
•
Mostrar/No mostrar archivos ocultos:
muestre u oculte archivo ocultos.
Opciones para archivos y
carpetas seleccionados
► Pulse en MÁS > Editar, seleccione un archivo o
carpeta y después use una de estas funciones:
•
ELIMINAR: le permite eliminar archivos o
carpetas.
•
MÁS: seleccione una de las siguientes
opciones:
-
Mover: le permite mover archivos o
carpetas a otra carpeta.
-
Copiar: le permite copiar archivos o
carpetas a otra carpeta.
-
Renombrar: le permite cambiar el nombre
de un archivo o carpeta. Esta opción sólo
aparece cuando sólo un archivo o carpeta
está seleccionado.
-
Añadir atajo en pantalla de inicio: le
permite añadir un atajo a la carpeta en una
pantalla de inicio.
-
Comprimir: le permite crear una carpeta
comprimida que contenga los archivos
seleccionados. Esta opción sólo aparece en
las categorías de Almacenamiento local.
-
Detalles: le permite ver detalles de los
archivos o carpetas seleccionados.

57
S HealthAplicaciones
S Health
Utilice S Health para planear,
hacer el seguimiento de y
administrar sus objetivos y
actividades, incluyendo ejercicio,
sueño y alimentos.
Nota: Este dispositivo y software relacionado no tienen
como fin usarse en el diagnóstico de enfermedades
u otras condiciones médicas, ni en la cura, alivio,
tratamiento o prevención de enfermedades.
1. Desde una pantalla de inicio, pulse en
Aplicaciones > SHealth.
2. Lea y acepte los términos y condiciones.
3. Configure su perfil y objetivos de salud.
Antes de empezar a hacer ejercicio
Esta aplicación puede utilizarse para supervisar
su ejercicio. Mientras que la actividad física
moderada, como caminar a paso ligero, es seguro
para la mayoría de las personas, los expertos en
salud sugieren que hable con su médico antes de
empezar un programa de ejercicio, especialmente si
usted padece de una de las siguientes condiciones
médicas:
•
Enfermedad del corazón;
•
Asma o enfermedad pulmonar;
•
Diabetes o enfermedad del hígado o de los
riñones;
•
Artritis.
También debe consultar a su médico si tiene
síntomas que sugieran una enfermedad del corazón,
del pulmón u otra enfermedad grave, como:
•
Dolor o molestia en el pecho, cuello, mandíbula o
brazos durante una actividad física;
•
Mareo o pérdida del conocimiento;
•
Dificultad para respirar al hacer poco esfuerzo o
estar en reposo, o al acostarse o irse a dormir;
•
Inflamación de los tobillos, especialmente en la
noche;
•
Un soplo en el corazón o un latido rápido o fuerte
del corazón;
•
Dolor muscular al subir las escaleras o al caminar
cuesta arriba, el cual desaparece cuando
descansa.
Por último, el Colegio Americano de Medicina del
Deporte recomienda que consulte a un médico
antes de participar en ejercicio vigoroso si existen
dos de las siguientes situaciones:
•
Es usted un hombre mayor de 45 años de edad o
una mujer mayor de 55 años de edad;
•
Tiene un historial familiar de enfermedades del
corazón antes de los 55 años de edad;
•
Fuma o dejó de fumar en los últimos seis meses;
•
No ha hecho ejercicio durante tres meses o más;
•
Tiene sobrepeso u obesidad;
•
Tiene la presión arterial alta o el colesterol alto;
•
Tiene intolerancia a la glucosa, también llamada
prediabetes.
Si tiene duda... investigue
Si no está seguro de su estado de salud, tiene
varios problemas médicos o está embarazada, debe
hablar con su médico antes de empezar un nuevo
programa de ejercicio. Trabajar con su médico de
forma anticipada es una buena manera de planificar
un programa de ejercicio que sea adecuado y
seguro para usted. Considérelo el primer paso en
su camino hacia la buena condición física.

58
S Voice Aplicaciones
S Voice
Diga comandos para realizar
funciones en el teléfono y para
decir criterios de búsqueda y
otras funciones.
Use S Voice para buscar desde
indicaciones viales hasta
respuestas triviales y pronóstico
actual del tiempo.
1. Desde una pantalla de inicio, pulse en
Aplicaciones > S Voice.
2. Diga un comando.
3. Pulse en el icono de micrófono si el teléfono no
le oye, o para darle otro comando.
Consejo: Pulse en Ayuda para ver ejemplos de
comandos y ver un tutorial.
Ajustes de S Voice
Estos ajustes le permiten modificar las
configuraciones asociadas con el uso de la
aplicación Internet.
1. Desde una pantalla de inicio, pulse en
Aplicaciones > S Voice.
2. Pulse en Ajustes.
3. Pulse en una opción y siga las instrucciones en
pantalla.

59
VideoAplicaciones
Video
Nombre
del archivo
de video
Volumen
Más
opciones
Retroceda
en el video
o diríjase al
video anterior
Avance en
el video o
diríjase al
siguiente
video
Pausa/Reproducción
Posición de la
reproducción
Reproductor
emergente
Tiempo de
reproducción
transcurrido
Cambie
la proporción
de la pantalla
Duración
del video
Reproduzca y administre videos
almacenados en su dispositivo.
Para tener acceso a videos:
1. Desde una pantalla de inicio, pulse en
Aplicaciones > Video.
2. Recorra los videos almacenados en su teléfono.
Después de unos segundos, cada miniatura de
video empezará a reproducir una vista preliminar
del videoclip.
3. Pulse en un video para verlo.
Uso de la reproducción emergente
Realice múltiples tareas con la reproducción
emergente; transforme su reproductor de video
en una ventana emergente. El video continuará
reproduciéndose y se podrá cambiar el tamaño de
la ventana emergente o moverla a cualquier parte
de la pantalla.
1. Desde una pantalla de inicio, pulse en
Aplicaciones > Video.
2. Pulse en un video para verlo.
3. Pulse en para continuar reproduciendo el
video en una ventana flotante.
•
Arrastre la ventana a cualquier ubicación en la
pantalla.
•
Utilice dos dedos para cambiar el tamaño
de la ventana flotante, pellizcando o
separándolos.

60
Grabadora de vozAplicaciones
Grabadora de voz
Grabe notas y memorándum de
voz.
Creación de una grabación de voz
► Desde una pantalla de inicio, pulse en
Aplicaciones > carpeta Samsung >
Grabadora de voz.
•
Pulse en el menú desplegable en la esquina
superior izquierda y luego seleccione el modo
apropiado de grabación:
-
Estándar: el modo de grabación acepta
sonidos que se detectan mediante los
micrófonos.
-
Entrevista: los micrófonos superior e
inferior se usan para grabar en dos
sentidos. La parte superior e inferior del
teléfono detectan cantidades iguales de
sonido. Los micrófonos pueden silenciarse
durante la reproducción.
-
Nota de voz: la entrada de voz se convierte
a texto en la pantalla. El tiempo máximo de
grabación es cinco minutos.
•
Pulse en Grabar para grabar un archivo de
audio.
•
Pulse en Detener para detener
la grabación. El archivo se guardará
automáticamente.
•
Pulse en Pausar para poner en pausa la
grabación de un archivo de audio.
•
Pulse en Favoritos para marcar la
grabación en la lista de visualización.
•
Al grabar, pulse en MÁS > Activar rechazo de
llamada para rechazar llamadas durante una
grabación.
Administración de grabaciones
1. Desde una pantalla de inicio, pulse en
Aplicaciones > carpeta Samsung >
Grabadora de voz.
2. Pulse en Grabaciones.
3. Pulse en una grabación para reproducirla.
4. Pulse en MÁS para ver opciones adicionales:
•
Editar: pulse para seleccionar grabaciones.
Una vez seleccionadas, las siguientes
opciones estarán disponibles:
-
ELIMINAR: elimine la grabación.
-
MÁS: pulse para Renombrar el archivo o
Escribir a etiqueta de voz (lo que escribe
una grabación en una etiqueta de voz NFC).
•
Compartir: pulse para seleccionar y compartir
los archivos de grabación.
•
Buscar: pulse para buscar una grabación.

Configure las conexiones y
los ajustes de su dispositivo,
añada cuentas y personalice
la pantalla de inicio,
aplicaciones y características.
•
Algunas opciones usan un botón ON/OFF
para activar ( ) o desactivar ( ) la
opción.
•
Para algunas opciones, debe pulsar en un
campo, como Dirección de correo, para
visualizar y asignar opciones.
•
Algunas opciones se activan o se desactivan
pulsando en una casilla de verificación
. Cuando una opción está activada, aparece
una marca de verificación. Pulse en la marca
de verificación para quitarla y desactivar la
opción.
Ajustes

62
Cómo usar los ajustesAjustes
Cómo usar los ajustes
Acceso a los ajustes
► Desde una pantalla de inicio, pulse en
Aplicaciones > Ajustes.
– o bien –
23Desde una pantalla de inicio, en la parte
superior arrastre la barra de estado hacia abajo
para ver el panel de notificaciones y después
pulse en Ajustes.
Búsqueda de ajustes
Si no está seguro dónde encontrar un ajuste
en particular, puede utilizar la característica de
búsqueda en el menú Ajustes.
1. Desde una pantalla de inicio, pulse en
Aplicaciones > Ajustes.
2. Pulse en BUSCAR.
•
Introduzca una palabra o palabras en el
cuadro de búsqueda. Conforme escribe,
aparecerán configuraciones que coincidan.
•
Pulse en una entrada para dirigirse a esa
configuración .
Personalización del menú
Ajustes rápidos
Ajustes rápidos se refiere a las configuraciones
que probablemente utilizará con mayor frecuencia.
Cuando se accede al menú Ajustes por primera
vez, Ajustes rápidos contiene una lista de ajustes
predeterminados.
Cambio de los ajustes rápidos
Puede cambiar la lista de Ajustes rápidos para
incluir los ajustes que usted utiliza con mayor
frecuencia.
1. Desde una pantalla de inicio, pulse en
Aplicaciones > Ajustes.
2. Pulse en EDITAR.
•
Seleccione ajustes adicionales para que
aparezcan en el menú Ajustes rápidos. Los
ajustes que ya se encuentran en el menú
Ajustes rápidos están marcados.
•
Quite la marca de verificación de un elemento
resaltado para quitarlo.
3. Pulse en la Flecha de retroceso para
guardar el nuevo menú de Ajustes rápidos.

63
Ajustes de Wi-FiAjustes
Ajustes de Wi-Fi
Wi-Fi es un término que se
emplea para algunos tipos de
redes de área local inalámbricas
(WLAN). La comunicación Wi-Fi
requiere acceso a un punto de
acceso inalámbrico (WAP).
Activación o desactivación de
Wi-Fi
Activar Wi-Fi permite que el dispositivo pueda
detectar y conectarse a WAP compatibles dentro del
alcance.
1. Desde una pantalla de inicio, pulse en
Aplicaciones > Ajustes.
2. Pulse en Wi-Fi y después pulse en ON/OFF para
activar o desactivar Wi-Fi.
Indicadores de estado de Wi-Fi
Estos iconos de la barra de estado muestran su
estado de conexión Wi-Fi actual:
•
Cuando Wi-Fi está conectado, activo y en
comunicación con un punto de acceso inalámbrico
(WAP), aparece .
•
Cuando hay un punto de acceso Wi-Fi disponible,
pero su dispositivo no está conectado al mismo,
aparece . También puede aparecer si hay un
problema de comunicación con el punto de acceso
inalámbrico (WAP) de destino.
Búsqueda y conexión a una red
Wi-Fi
1. Desde una pantalla de inicio, pulse en
Aplicaciones > Ajustes.
2. Pulse en Wi-Fi y después pulse en ON/OFF
para activar Wi-Fi. Cuando se activa Wi-Fi,
el dispositivo busca automáticamente redes
disponibles y las muestra.
3. Pulse en la red con la que desea conectarse.
Cuando seleccione una red abierta, se
conectará automáticamente a la misma. De
lo contrario, introduzca una contraseña para
conectarse.
Conexión manual a una red Wi-Fi
1. Desde una pantalla de inicio, pulse en
Aplicaciones > Ajustes.
2. Pulse en Wi-Fi y después pulse en ON/OFF para
activar Wi-Fi.
3. Pulse en MÁS > Añadir red.
4. Introduzca información sobre la red Wi-Fi:
•
Pulse en Introducir el nombre de la red para
introducir el nombre de la red Wi-Fi.
•
Pulse en el campo Seguridad, seleccione
una opción de seguridad e introduzca su
contraseña.
•
Pulse en Mostrar opciones avanzadas, si
necesita añadir opciones avanzadas, como
la Configuración de IP y la configuración de
Proxy.
5. Pulse en CONECTAR para almacenar la nueva
información y conectarse al WAP de destino.

64
Ajustes de Wi-FiAjustes
Opciones de Wi-Fi
El menú de ajustes de Wi-Fi le permite configurar
muchos de los servicios Wi-Fi avanzados.
1. Desde una pantalla de inicio, pulse en
Aplicaciones > Ajustes.
2. Pulse en Wi-Fi y después pulse en ON/OFF para
activar Wi-Fi.
3. Pulse en MÁS para ver opciones:
•
Añadir red: le permite añadir manualmente
una red Wi-Fi.
•
Pulsador de WPS: configure una conexión a
un enrutador WPS (configuración protegida
por Wi-Fi) u otro equipo.
•
Introducción de PIN de WPS: vea el
código PIN que utiliza el dispositivo para
configurar una conexión protegida con
PIN a un enrutador Wi-Fi u otro equipo (no
configurable).
•
Avanzados:
-
Notificación de red: reciba una notificación
cuando haya puntos de acceso móvil (WAP)
disponibles.
-
Passpoint: conéctese automáticamente
a puntos de acceso Wi-Fi activados con
passpoint.
-
Wi-Fi activado en suspensión: especifique
cuándo se debe desconectar de Wi-Fi.
-
Permitir buscar siempre: permita al
servicio de ubicación de Google y a otras
aplicaciones que busquen redes, incluso
cuando Wi-Fi esté desactivado.
-
Instalar certificados de red: instale
certificados de autentificación.
-
Dirección MAC: vea la dirección MAC
de su dispositivo, la cual se requiere al
conectarse a unas redes seguras (no
configurables).
-
Dirección IP: le muestra la dirección IP
(protocolo de Internet) del dispositivo, la
cual no se puede modificar.
Wi-Fi Directo
Wi-Fi Directo permite conexiones directas del
dispositivo a otro dispositivo mediante Wi-Fi, sin
necesidad de conexión a una red Wi-Fi.
1. Desde una pantalla de inicio, pulse en
Aplicaciones > Ajustes.
2. Pulse en Wi-Fi y después pulse en ON/OFF
para activar Wi-Fi. Wi-Fi debe estar activado para
configurar los ajustes.
3. Pulse en Wi-Fi Directo. El dispositivo busca
automáticamente dispositivos Wi-Fi Directo
cercanos.
4. Después de buscar dispositivos, seleccione
un dispositivo y siga las indicaciones para
completar la conexión.
Indicador de estado de Wi-Fi Directo
Cuando el dispositivo esté conectado a otro
dispositivo mediante Wi-Fi Directo, aparecerá en
la barra de estado.

65
BluetoothAjustes
Bluetooth
Bluetooth es una tecnología
de comunicaciones de corto
alcance que permite conectarse
en forma inalámbrica con
varios dispositivos Bluetooth,
como auriculares, sistemas
Bluetooth tipo manos libres para
automóviles y computadoras,
impresoras y dispositivos móviles
compatibles con Bluetooth.
Nota: El alcance de la comunicación con Bluetooth es
de aproximadamente 30 pies de distancia.
Activación o desactivación de
Bluetooth.
1. Desde una pantalla de inicio, pulse en
Aplicaciones > Ajustes.
2. Pulse en Bluetooth y después pulse en ON/OFF
para activar o desactivar Bluetooth.
Indicadores de estado de Bluetooth
Cuando Bluetooth está activado, aparece en la
barra de estado.
Búsqueda de dispositivos
Bluetooth
Cuando quiera vincularse con otro dispositivo
Bluetooth, puede buscar dispositivos cercanos que
estén disponibles.
1. Desde una pantalla de inicio, pulse en
Aplicaciones > Ajustes.
2. Pulse en Bluetoothy después pulse en ON/OFF
para activar Bluetooth.
3. Cuando se activa Bluetooth por primera vez,
éste busca dispositivos Bluetooth cercanos y los
muestra.
•
Para realizar una nueva búsqueda
manualmente, pulse en ACTUALIZAR.

66
BluetoothAjustes
Vinculación con dispositivos
Bluetooth
El proceso de vinculación de Bluetooth permite
establecer conexiones confiables entre su
dispositivo y otro dispositivo Bluetooth.
La vinculación entre dos dispositivos Bluetooth
es un proceso de una sola vez. Una vez creada la
vinculación, los dispositivos seguirán reconociendo
su asociación e intercambiarán información sin
la necesidad de volver a introducir un código de
acceso.
1. Desde una pantalla de inicio, pulse en
Aplicaciones > Ajustes.
2. Pulse en Bluetooth y después pulse en ON/OFF
para activar Bluetooth.
3. Asegúrese de que el dispositivo de destino esté
en modo visible para que su dispositivo pueda
encontrarlo. Consulte las instrucciones que se
incluyeron con el dispositivo para averiguar
cómo ponerlo en modo visible.
4. Pulse en ACTUALIZAR. Su dispositivo empezará
a buscar dispositivos Bluetooth dentro del
alcance.
5. Cuando vea el nombre del dispositivo receptor
en la sección de dispositivos Bluetooth, pulse
en el nombre. El dispositivo intentará vincularse
automáticamente con el dispositivo receptor.
Si falla la vinculación automática, introduzca
el código de acceso suministrado con el
dispositivo de destino.
Nota: Debido a las especificaciones y características
distintas de todos los dispositivos compatibles con
Bluetooth, la visualización y el funcionamiento pudieran
ser diferentes y las funciones, como transferencia o
intercambio, pudieran no ser posibles con todos los
dispositivos compatibles con Bluetooth.
Eliminación de un dispositivo vinculado
(desvincular)
Cuando se desvincule de un dispositivo Bluetooth,
los dos dispositivos dejarán de reconocerse entre
sí. Para restablecer la conexión, necesita vincular
los dispositivos.
1. Verifique que Bluetooth esté activo.
2. Desde la página de ajustes de Bluetooth, pulse
en Ajustes junto al dispositivo vinculado
anteriormente y después pulse en Desvincular
para eliminar el dispositivo vinculado.

67
Perfil fuera de linea Ajustes
Perfil fuera de linea
El perfil fuera de línea
desconecta su dispositivo de
todas las redes y desactiva
características de conectividad,
como llamadas telefónicas
y Wi-Fi.
Con el perfil fuera de línea
todavía puede utilizar otras
características como reproducir
música, ver videos y utilizar otras
aplicaciones fuera de línea.
Para activar o desactivar el perfil fuera de línea:
1. Desde una pantalla de inicio, pulse en
Aplicaciones > Ajustes.
2. Pulse en Perfil fuera de línea y después pulse
en ON/OFF para activar o desactivar la opción.
Nota: También puede controlar el perfil fuera de línea
desde el menú de opciones del dispositivo. Presione
sin soltar la tecla de encendido/bloqueo y después
pulse en Perfil fuera de línea.

68
Anclaje a red y zona móvilAjustes
Anclaje a red y zona móvil
Utilice Zona móvil para compartir
la conexión a Internet de su
dispositivo con otros dispositivos,
utilizando su dispositivo como
una zona Wi-Fi portátil.
Comparta la conexión a
Internet del dispositivo con una
computadora que se conecte a
su dispositivo con un cable USB
o por Bluetooth.
Uso del dispositivo como una
zona móvil
Nota: Debe tener un plan de anclaje a red en su
cuenta para utilizar Zona móvil.
Advertencia: La zona móvil consume mucha energía
de la batería y aumenta el uso de datos.
Cómo activar o desactivar Zona móvil
Active la aplicación Zona móvil del dispositivo para
permitir que otros dispositivos utilicen la conexión a
Internet de su dispositivo.
1. Desde una pantalla de inicio, pulse en
Aplicaciones > Ajustes > Anclaje a red y
Zona portátil.
2. Pulse en Zona móvil.
3. Pulse en ON/OFF para activar o desactivar la
característica.
Advertencia: En forma predeterminada, la zona móvil
de su dispositivo no cuenta con seguridad y cualquier
dispositivo puede conectarse. Para obtener más
información, consulte Configuración de la zona móvil.
Conexión de un dispositivo a su
zona móvil
Use el control Wi-Fi del otro dispositivo para
conectarlo a la zona móvil en su dispositivo.
1. Desde una pantalla de inicio, pulse en
Aplicaciones > Ajustes > Anclaje a red y
Zona portátil.
2. Pulse en Zona móvil y después en ON/OFF
para activar la opción.
3. Active Wi-Fi en el dispositivo de destino.
4. Busque zonas Wi-Fi portátiles y seleccione el
dispositivo de destino en la lista.
5. En el dispositivo de destino, introduzca la
contraseña de la zona móvil de su dispositivo.
Lista de dispositivos permitidos
Con la lista de dispositivos permitidos, controle si
otros dispositivos se conectarán a su zona portátil.
Después de añadir dispositivos a la lista, estos
pueden buscar su dispositivo y conectarse usando
la zona móvil y la contraseña del dispositivo de
usted.
Nota: Cuando usa su dispositivo como un punto de
acceso móvil, se consume energía de la batería y
se usa el servicio de datos. Mientras la zona móvil
esté activa, las aplicaciones del dispositivo usarán el
servicio de datos de la zona móvil. El roaming mientras
usa el dispositivo como un punto de acceso móvil
incurrirá en cargos de datos adicionales.
1. Desde una pantalla de inicio, pulse en
Aplicaciones > Ajustes> Anclaje a red y
Zona portátil > Zona móvil.
2. Pulse en ON/OFF para activar la característica.
3. Pulse en MÁS > Dispositivos permitidos y
después pulse en AÑADIR para introducir el
nombre y la dirección MAC del otro dispositivo.
4. Pulse en ACEPTAR para añadir el dispositivo.

69
Anclaje a red y zona móvilAjustes
Cambio de contraseña de la
zona móvil
1. Desde una pantalla de inicio, pulse en
Aplicaciones > Ajustes> Anclaje a red y
Zona portátil > Zona móvil.
2. Pulse en ON/OFF para activar la característica.
3. Pulse en MÁS > Configurar zona móvil.
4. Pulse en el campo Seguridad, seleccione WPA2
PSK e introduzca una nueva contraseña.
Configuración de la zona móvil
Administre la seguridad y los ajustes de conexión
de su zona móvil.
1. Desde una pantalla de inicio, pulse en
Aplicaciones > Ajustes> Anclaje a red y
Zona portátil > Zona móvil.
2. Pulse en ON/OFF para activar la característica.
3. Pulse en MÁS > Configurar zona móvil.
•
Nombre de red: le permite ver y cambiar el
nombre de la zona móvil.
•
Nombre de red de publicación: le permite
hacer que su zona móvil esté visible para
otros dispositivos Wi-Fi durante una búsqueda.
Otros dispositivos pueden conectarse aún a
su zona móvil, pero tendrán que configurar la
conexión manualmente utilizando su red SSID
y contraseña.
•
Seguridad: elija el nivel de seguridad para su
zona móvil.
Nota: Desplácese hacia abajo para ver todas las
opciones.
•
Contraseña: si elige un nivel de seguridad
que utiliza una contraseña, introduzca la
contraseña. De manera predeterminada, la
contraseña es el número de teléfono de su
dispositivo.
•
Mostrar contraseña: muestre la contraseña
en vez de ocultarla.
•
Mostrar opciones avanzadas: le brinda
acceso a opciones avanzadas, incluyendo el
canal de difusión y la opción de especificar el
canal que su dispositivo utilizará para la zona
móvil.
Utilice Anclaje a red para
conectar el dispositivo a su
computadora
1. Desde una pantalla de inicio, pulse en
Aplicaciones > Ajustes > Anclaje a red y
Zona portátil.
2. Pulse en Anclaje a red USB para conectar
la computadora al dispositivo utilizando el
cable USB.

70
Uso de datosAjustes
Uso de datos
Supervise el uso de datos
móviles.
Nota: Su proveedor de servicio puede contar el uso de
datos de diferente manera.
1. Desde una pantalla de inicio, pulse en
Aplicaciones > Ajustes > Uso dedatos para
tener acceso a estas opciones:
•
Datos móviles: habilite los datos móviles.
También puede controlar los datos móviles en
el panel de notificaciones.
•
Definir límite de datos móviles: inhabilite su
conexión de datos móviles cuando se alcance
el límite especificado. Arrastre la línea roja del
límite para definir el límite de uso de datos.
•
Ciclo de uso de datos: pulse en el menú y
después elija un período de tiempo para el
uso de datos. El uso de datos para el período
de tiempo seleccionado aparecerá en el
gráfico, junto con la cantidad de datos que
usan las aplicaciones que se muestran más
abajo.
•
ACTUALIZAR EL SERVICIO DE DATOS:
explore opciones en la actualización del plan
de datos para su plan de tarifas.
2. Pulse en MÁS:
•
Restringir datos de fondo: impida que
algunas aplicaciones y servicios funcionen
a menos que el dispositivo esté conectado a
una red Wi-Fi.
•
Mostrar uso de Wi-Fi: vea una ficha Wi-Fi que
muestre el uso de Wi-Fi.
•
Zona móvil: seleccione redes Wi-Fi que
sean zonas móviles. Puede restringir que
las aplicaciones usen estas redes y puede
configurar aplicaciones para que le avisen
antes de usar estas redes para grandes
descargas.

71
Redes móvilesAjustes
Redes móviles
Controle el acceso del
dispositivo a redes y al servicio
de datos móviles.
1. Desde una pantalla de inicio, pulse en
Aplicaciones > Ajustes.
2. Pulse en Redes móviles para ver las opciones:
•
Roaming de datos: permita que el dispositivo
se conecte a servicios de datos mientras
está en roaming. Pudieran aplicarse cargos
significativamente más altos.
•
Nombres de punto de acceso: añada y edite
redes APN.
•
Modo de red: elija un modo de red que
prefiera.
•
Operadores de red: busque, seleccione y
configure redes disponibles.

72
NFC y pagoAjustes
NFC y pago
NFC (comunicación de campo
cercano) permite el intercambio
de datos cuando toca su
dispositivo con otro dispositivo
compatible. Esto se utiliza para
aplicaciones como Android Beam
y S Beam.
Para activar NFC:
1. Desde una pantalla de inicio, pulse en
Aplicaciones > Ajustes> NFC y pago >
NFC.
2. Pulse en ON/OFF para activar NFC.
Android Beam
Cuando Android Beam está activado, puede
transmitir contenido de aplicaciones a otro
dispositivo con capacidad NFC con sólo sostener
los dispositivos cerca uno del otro. Puede transmitir
páginas del navegador, videos de YouTube,
contactos y más.
1. Desde una pantalla de inicio, pulse en
Aplicaciones > Ajustes> NFC y pago >
NFC.
2. Pulse en ON/OFF para activar NFC.
3. Pulse en Android Beam y pulse en ON/OFF
para activar la opción.
4. Toque la parte trasera de su dispositivo con
otro dispositivo que tenga capacidad NFC y el
contenido se transferirá.
Pulsar y pagar
Pulsar y pagar le permite seleccionar una aplicación
de pago predeterminada que desee utilizar para
realizar compras con el teléfono.
1. Desde una pantalla de inicio, pulse en
Aplicaciones > Ajustes> NFC y pago >
NFC.
2. Pulse en ON/OFF para activar NFC.
3. Pulse en la Flecha de retroceso, después
en Pulsar y pagar.
4. Seleccione la aplicación que desea como la
predeterminada.

73
Más ajustes de conexiónAjustes
Más ajustes de conexión
Más ajustes de conexión
le permite configurar varios
ajustes de comunicación de su
dispositivo.
Impresión
Imprima imágenes y documentos en impresoras
Samsung y en otras impresoras compatibles (no se
incluyen).
1. Desde una pantalla de inicio, pulse en
Aplicaciones > Ajustes> Más ajustes de
conexión > Impresión.
2. Pulse en un servicio de impresión y siga las
indicaciones.
Nota: Pulse en Complemento de descarga para
instalar controladores de servicio de impresión
adicionales.
MirrorLink
Duplique la pantalla de su dispositivo en la pantalla
de entretenimiento e información de su vehículo
mediante una conexión USB. Para utilizar esta
característica, el sistema de su vehículo debe
apoyar MirrorLink.
Para activar MirrorLink:
1. Conecte el dispositivo al sistema de su vehículo
mediante un cable USB.
2. En la pantalla de inicio del dispositivo, pulse en
Aplicaciones > Ajustes > Más ajustes de
conexión > MirrorLink.
3. Pulse en Conéctese al vehículo vía USB.
Redes privadas virtuales (VPN)
Configure y administre sus redes privadas virtuales
(VPN).
Nota: Debe establecer un código PIN o contraseña de
bloqueo de pantalla antes de configurar una VPN.
Para obtener más información,
consulte Pantalla de bloqueo.
Adición de una VPN
1. Desde una pantalla de inicio, pulse en
Aplicaciones > Ajustes > Más ajustes de
conexión > VPN.
2. Pulse en VPN básico o IPSec VPN avanzado.
3. Pulse en AÑADIR VPN y siga las indicaciones
para configurar el VPN.
Conexión a una red VPN
1. Desde una pantalla de inicio, pulse en
Aplicaciones > Ajustes > Más ajustes de
conexión > VPN.
2. Pulse en VPN básico o IPSec VPN avanzado.
3. Pulse en la VPN, introduzca su información de
inicio de sesión y pulse en CONECTAR.
Edición o eliminación de una red VPN
1. Desde una pantalla de inicio, pulse en
Aplicaciones > Ajustes > Más ajustes de
conexión > VPN.
2. Pulse en VPN básico o IPSec VPN avanzado.
3. Toque sin soltar la red VPN que desea editar o
eliminar.

74
Más ajustes de conexiónAjustes
Mensajería predeterminada
Si tiene instaladas varias aplicaciones de
mensajería, puede seleccionar cuál será la
aplicación de mensajería predeterminada.
1. Desde una pantalla de inicio, pulse en
Aplicaciones > Ajustes > Más ajustes de
conexión .
2. Pulse en Mensajería predeterminada para
seleccionar un valor predeterminado.
Wi-Fi Calling
Wi-Fi Calling es una excelente solución para
problemas de cobertura en y cerca de la casa o
donde sea que esté limitada la cobertura celular.
Activación de Wi-Fi Calling
Para activar Wi-Fi Calling:
1. Desde una pantalla de inicio, pulse en
Aplicaciones > Ajustes> Más ajustes de
conexión.
2. Pulse en Wi-Fi Calling y pulse en ON/OFF para
activar la función.
3. Pulse en una opción para personalizar sus
preferencias de llamada:
•
W-Fi Preferred (Se prefiere Wi-Fi)
•
Cellular Network Preferred (Se prefiere red
celular)
•
Never use Cellular Network (Nunca utilizar red
celular)

75
Ajustes de sonidos y notificacionesAjustes
Ajustes de sonidos y notificaciones
Configure los sonidos y
vibraciones que se utilizarán
para indicar notificaciones,
pulsaciones en pantalla y otras
actividades.
Cambio del modo de sonido
Puede cambiar entre los modos de sonido, a la vez
que conserva los ajustes de sonido individuales que
haya realizado.
Consejo: Los modos de sonido también están
disponibles desde el menú de opciones del dispositivo.
Presione sin soltar la tecla de encendido/bloqueo y
después elija Silencio, Vibrar o Sonido en las opciones
del dispositivo.
1. Desde una pantalla de inicio, pulse en
Aplicaciones > Ajustes.
2. Pulse en Sonidos y notificaciones > Modo de
sonido y después seleccione un modo:
•
Sonido: use los sonidos, vibraciones y niveles
de volumen que haya elegido en los ajustes
de sonido para notificaciones y alertas.
•
Vibrar: se reproducirá una vibración para
notificaciones y alertas. Esto usa la intensidad
de vibración que elija en los ajustes de
sonido.
•
Silencio: el dispositivo no reproducirá sonidos
ni vibraciones. Seguirán ocurriendo los
recordatorios en pantalla.
Ajuste del volumen
Establezca el nivel de volumen del sistema y el
volumen predeterminado para tonos de timbre,
notificaciones y otro contenido audio.
Consejo: También puede establecer el volumen del
sistema desde la pantalla de inicio con sólo presionar
la tecla de volumen.
1. Desde una pantalla de inicio, pulse en
Aplicaciones > Ajustes.
2. Pulse en Sonidos y notificaciones > Volumen
y después arrastre los deslizadores para fijar el
volumen predeterminado para:
•
Tono de timbre
•
Multimedia
•
Notificaciones
•
Sistema
Tonos y sonidos
Asigne las opciones de tono y los sonidos del
sistema.
Selección de un tondo de llamada
predeterminado
Elija entre tonos preestablecidos o añada sus
propios tonos.
1. Desde una pantalla de inicio, pulse en
Aplicaciones > Ajustes.
2. Pulse en Sonidos y notificaciones > Tonos y
sonidos > Tono de llamada.
3. Pulse en un tono para escuchar una muestra y
seleccionarla.
– o bien –
Pulse en Añadir tono para utilizar un archivo de
audio como un tono de llamada.

76
Ajustes de sonidos y notificacionesAjustes
Cambio del tono de notificación
Elija un tono para notificaciones, como para nuevos
mensajes y recordatorios de eventos.
1. Desde una pantalla de inicio, pulse en
Aplicaciones > Ajustes.
2. Pulse en Sonidos y notificaciones > Tonos y
sonidos > Tono predeterminado.
3. Pulse en un sonido para escuchar una muestra y
seleccionarlo.
Asignación de sonidos de notificación para
aplicaciones de Samsung
Elija alertas de notificación para nuevos mensajes,
eventos de calendario y correo.
1. Desde una pantalla de inicio, pulse en
Aplicaciones > Ajustes.
2. Pulse en Sonidos y notificaciones > Tonos y
sonidos y después pulse para configurar cada
opción:
•
Mensajes: le permite configurar alertas y
notificaciones de mensajes.
•
Calendario: configure las notificaciones de
eventos.
•
Correo: configure las notificaciones para la
cuenta de correo.
Sonidos de sistema
Elija alertas de notificación para nuevos mensajes,
eventos de calendario y correo.
1. Desde una pantalla de inicio, pulse en
Aplicaciones > Ajustes.
2. Pulse en Sonidos y notificaciones > Tonos
y sonidos y después pulse en ON/OFF para
activar cada opción:
•
Tonos táctiles: reproduzca sonido al realizar
una selección en pantalla.
•
Tono de teclado: configure que se
reproduzcan tonos cuando se pulse en el
teclado de marcación.
•
Sonidos de bloqueo de pantalla: reproduzca
sonidos al bloquear y desbloquear la pantalla.
•
Sonido del teclado: configure que se
reproduzca un sonido cuando se pulse en el
teclado Samsung.
Vibraciones
Fije la intensidad de la vibración para llamadas
entrantes, notificaciones y la respuesta táctil.
1. Desde una pantalla de inicio, pulse en
Aplicaciones > Ajustes.
2. Pulse en Sonidos y notificaciones >
Vibraciones.
•
Pulse en Intensidad de vibración y mueva los
deslizadores para cambiar la cantidad.
•
Pulse en Patrón de vibración para elegir un
patrón.
•
Pulse en ON/OFF para cada opción que
desee activar.
-
Vibrar cuando suene
-
Respuesta de vibración
-
Vibración del teclado
Calidad y efectos de sonido
Elija entre opciones de sonido avanzadas para
personalizar su experiencia de audio.
Adapt Sound
Encuentre el mejor ajuste de sonido según su
preferencia.
1. Desde una pantalla de inicio, pulse en
Aplicaciones > Ajustes.
2. Pulse en Sonidos y notificaciones > Calidad y
efectos de sonido.
3. Pulse en Adapt Sound y siga las indicaciones
para personalizar sus ajustes de sonido.

77
Ajustes de sonidos y notificacionesAjustes
Efectos de sonido
1. Desde una pantalla de inicio, pulse en
Aplicaciones > Ajustes.
2. Pulse en Sonidos y notificaciones >
Avanzados.
3. Pulse en ON/OFF para activar cada opción:
•
SoundAlive+: le permite producir efectos de
sonido envolvente enriquecido.
•
Amplificador de tubo: le permite simular el
tono suave de un amplificador de válvula.
No molestar
Este ajuste le permite bloquear todas las
notificaciones y los alertas. Las opciones a
continuación determinan cuáles notificaciones
pueden hacer sonido y durante qué períodos de
tiempo desea entrar a este modo.
Para activar el modo No molestar:
1. Desde una pantalla de inicio, pulse en
Aplicaciones > Ajustes.
2. Pulse en Sonidos y notificaciones > No
molestar.
3. Pulse en ON/OFF para activar esta opción.
Permitir excepciones
Con esta opción puede personalizar cuáles
notificaciones se permiten mientras el modo No
molestar esté activado.
1. Desde una pantalla de inicio, pulse en
Aplicaciones > Ajustes.
2. Pulse en Sonidos y notificaciones > No
molestar.
3. Pulse en Permitir excepciones y pulse en ON/
OFF para activar las excepciones que desee
permitir.
Definir programa
Esta opción le permite activar y desactivar
automáticamente el modo No molestar en horas
especificadas.
Nota: La programación no está disponible si el modo
No molestar se activó manualmente.
1. Desde una pantalla de inicio, pulse en
Aplicaciones > Ajustes.
2. Pulse en Sonidos y notificaciones > No
molestar.
3. Pulse en Definir programa y seleccione los
Días, la Hora inicial y la Hora final.
Notificaciones en la pantalla de
bloqueo
Elija qué notificaciones desea que se muestren
cuando el dispositivo está bloqueado.
1. Desde una pantalla de inicio, pulse en
Aplicaciones > Ajustes.
2. Pulse en Sonidos y notificaciones >
Notificaciones en la pantalla de bloqueo y elija
una opción.
Notificaciones de aplicación
1. Desde una pantalla de inicio, pulse en
Aplicaciones > Ajustes.
2. Pulse Sonidos y notificaciones >
Notificaciones de aplicación y elija una
aplicación en la que desea activar o desactivar
notificaciones.
Indicador de pantalla
Ilumine el indicador de pantalla al momento de
cargar el dispositivo, al grabar voz o al recibir
notificaciones.
1. Desde una pantalla de inicio, pulse en
Aplicaciones > Ajustes.
2. Pulse en Sonidos y notificaciones > Indicador
de pantalla para activar esta función.

78
Ajustes de pantallaAjustes
Ajustes de pantalla
Ajuste del brillo de la pantalla
Ajuste el brillo de la pantalla para adaptarlo al
entorno o a sus preferencias personales. También
puede ajustar el brillo de la pantalla para conservar
energía de la batería.
1. Desde una pantalla de inicio, pulse en
Aplicaciones > Ajustes.
2. Pulse en Pantalla > Brillo para tener acceso a
estas opciones:
•
Pulse en Automático para permitir que el
dispositivo ajuste el brillo automáticamente.
•
Para asignar un nivel de brillo personalizado,
quite la marca de Brillo automático y después
arrastre el deslizador del Brillo.
Nota: También puede controlar el brillo desde el panel
de notificaciones. Arrastre la barra de estado desde el
principio de la pantalla para encontrar las opciones de
brillo.
Cambio del estilo y tamaño de
la fuente
Puede establecer el estilo y tamaño de la fuente
para todo el texto que aparecerá en la pantalla.
1. Desde una pantalla de inicio, pulse en
Aplicaciones > Ajustes. > Pantalla.
2. Pulse en Fuente para elegir un estilo y tamaño
de fuente.
•
Arrastre el deslizador para ajustar el tamaño
de fuente.
•
Pulse en un estilo de fuente para seleccionar
una fuente o pulse en Descargar fuentes
para buscar nuevas fuentes en GALAXY Apps.
3. Pulse en REALIZADO para fijar el tamaño y
estilo de fuente.
Asignación del retraso de
tiempo de espera de la pantalla
Elija por cuánto tiempo permanecerá iluminada
la pantalla después de pulsar en la pantalla o de
presionar una tecla.
1. Desde una pantalla de inicio, pulse en
Aplicaciones > Ajustes.
2. Pulse en Pantalla > Tiempo de espera de la
pantalla y después elija un período de tiempo.
Fijado inteligente
Usando la cámara delantera para detectar el rostro,
la pantalla no se apagará mientras usted mire la
pantalla.
1. Desde una pantalla de inicio, pulse en
Aplicaciones > Ajustes.
2. Pulse en Pantalla > Fijado inteligente para
activar la característica.
Selección de un modo de pantalla
Elija un modo de pantalla que coincida con su tipo
de visualización. Puede elegir que el dispositivo se
adapte automáticamente a la pantalla según el tipo
de imagen que aparece y otros criterios, como el
nivel de carga de la batería.
1. Desde una pantalla de inicio, pulse en
Aplicaciones > Ajustes.
2. Pulse en Pantalla > Modo de pantalla y
después elija en un modo de pantalla:
•
Para que su dispositivo optimice
automáticamente la pantalla que coincida
con el tipo de imagen que aparece y otros
criterios, como el nivel de carga de la batería,
pulse en Pantalla adaptable.
– o bien –
Elija un tipo específico de modo de pantalla
basándose en lo que está visualizando.

79
Ajustes de pantallaAjustes
Protector de pantalla
El ajuste Protector de pantalla controla lo que se
muestra en la pantalla cuando el dispositivo está
en la base (no se incluye base) o mientras se está
cargando. Puede elegir que se muestren colores o
fotos que tenga guardadas en el dispositivo.
1. Desde una pantalla de inicio, pulse en
Aplicaciones > Ajustes.
2. Pulse en Pantalla > Protector de pantalla.
Pulse en ON/OFF para activar el Protector de
pantalla. Configure estas opciones:
•
Colores: pulse en el selector para mostrar
una pantalla de colores cambiantes.
•
Google Fotos: muestre fotos desde su cuenta
Google Fotos. Pulse en Ajustes para tener
acceso a opciones.
•
Marco de imágenes: muestre fotos en un
marco de imagen. Pulse en Ajustes para
ver opciones.
•
Tabla de imágenes: muestre fotos en una
tabla de imágenes. Pulse en Ajustes para
tener acceso a opciones.
3. Pulse en MÁS > Vista previa para ver una
demostración del protector de pantalla.
4. Pulse en MÁS > Seleccionar hora y seleccione
una opción.

80
Movimientos y gestosAjustes
Movimientos y gestos
Controle ciertas acciones del
dispositivo con sólo tocar la
pantalla con la palma de la mano.
1. Desde una pantalla de inicio, pulse en
Aplicaciones > Ajustes.
2. Pulse en Movimientos y gestos.
3. Pulse en una opción y pulse en ON/OFF para
activarla cada una de las siguientes opciones:
•
Llamada directa: le permite llamar al contacto
cuyo registro de llamada, mensaje o detalles
de contacto están en la pantalla, con sólo
acercar el dispositivo a su oído.
•
Alerta inteligente: le permite configurar que
el dispositivo vibre cuando lo levante, con el
fin de notificarle sobre llamadas y mensajes
perdidos.
•
Silenciar: le permite silenciar sonidos con
sólo cubrir la pantalla o voltear el dispositivo.
•
Deslizar para capturar: le permite capturar
una imagen de la pantalla al deslizar la mano
hacia la izquierda o derecha por la pantalla.

81
Ajustes de aplicacionesAjustes
Ajustes de aplicaciones
Administre los ajustes de
aplicaciones en el teléfono.
Administrador de aplicaciones
Puede descargar e instalar nuevas aplicaciones en
el dispositivo. Utilice los ajustes del Administrador
de aplicaciones para administrar las aplicaciones
descargadas y precargadas.
Advertencia: Ya que este dispositivo puede
configurarse con software de sistemas no
proporcionados ni apoyados por Google o alguna otra
empresa, los usuarios finales utilizan estos dispositivos
bajo su propio riesgo.
Uso de la memoria
Vea cómo las aplicaciones están utilizando la
memoria mediante las categorías Descargado o En
uso.
1. Desde una pantalla de inicio, pulse en
Aplicaciones > Ajustes > Aplicaciones >
Administrador de aplicaciones.
2. Desplace un dedo por la pantalla para ver
DESCARGADO, EN USO o TODO y ver el uso de
la memoria en cada una de esas categorías de
aplicaciones.
Descargado
Se muestran las aplicaciones que usted haya
descargado al dispositivo.
1. Desde una pantalla de inicio, pulse en
Aplicaciones > Ajustes > Aplicaciones >
Administrador de aplicaciones.
2. Pulse en DESCARGADO para ver una lista
de todas las aplicaciones descargadas en el
dispositivo.
•
Para cambiar el orden en la lista
DESCARGADO, pulse en MÁS > Ordenar por
tamaño u Ordenar por nombre.
•
Para restablecer todas sus preferencias de
aplicaciones, pulse en MÁS > Restablecer
las preferencias de las aplicaciones.
•
Pulse en una aplicación para ver y actualizar
información acerca de la aplicación,
incluyendo el uso de memoria, los ajustes
predeterminados y los accesos. Aparecerán
las siguientes opciones:
-
FORZAR CIERRE: detenga una aplicación
con mal desempeño. Restablezca el
dispositivo si al detener una aplicación, un
proceso o un servicio el dispositivo deja de
funcionar correctamente.
-
DESINSTALAR/DESINSTALAR
ACTUALIZACIONES: elimine la aplicación
del dispositivo o desinstale actualizaciones
realizadas a aplicaciones que no pueden
eliminarse.
-
Mostrar notificaciones: pulse en la casilla
de verificación para habilitar o inhabilitar
las notificaciones de la aplicación. Las
notificaciones aparecen en la barra de
estado.
-
ELIMINAR DATOS: elimine los datos de
aplicación de la memoria.
-
ELIMINAR CACHÉ: elimine el
almacenamiento temporal de memoria de
una aplicación.
-
ELIMINAR PREDETERMINADOS: elimine la
personalización de una aplicación.
-
Accesos: vea información sobre el acceso
por parte de la aplicación a su dispositivo y
datos.

82
Ajustes de aplicacionesAjustes
Servicios en uso
Vea y controle los servicios en uso en el dispositivo.
1. Desde una pantalla de inicio, pulse en
Aplicaciones > Ajustes > Aplicaciones >
Administrador de aplicaciones.
2. Pulse en EN USO para ver una lista de servicios
en uso.
Aparecerán todas las aplicaciones que se están
ejecutando en el dispositivo.
3. Pulse en MÁS > Mostrar procesos en caché
para ver todos los procesos en caché que se
están ejecutando. Pulse en MÁS > MOSTRAR
SERVICIOS EN USO para regresar.
4. Pulse en una de las aplicaciones para ver
información de la aplicación.
•
DETENER: esto hace que la aplicación
detenga su ejecución en el dispositivo.
Generalmente esto se hace antes de
desinstalar la aplicación. (No todos los
servicios se pueden detener. Detener servicios
pudiera causar consecuencias no deseadas
en la aplicación o en el sistema Android.)
•
INFORME: le permite reportar una falla y otra
información de la aplicación.
Nota: Las opciones varían según la aplicación.
Servicios desactivados
Vea y configure las aplicaciones desactivadas en el
dispositivo.
Nota: Esta pantalla sólo aparece si ha desactivado una
aplicación en la pantalla de aplicaciones.
1. Desde una pantalla de inicio, pulse en
Aplicaciones > Ajustes > Aplicaciones >
Administrador de aplicaciones.
2. Pulse en DESACTIVADO para ver una lista de
las aplicaciones que haya desactivado.
•
Para cambiar el orden en la lista
DESACTIVADO, pulse en MÁS > Ordenar por
tamaño u Ordenar por fecha.
•
Para restablecer todas sus preferencias de
aplicaciones, pulse en MÁS > Restablecer
las preferencias de las aplicaciones.
•
Para desinstalar varias aplicaciones al mismo
tiempo, pulse en MÁS > Desinstalación
múltiple.
3. Pulse en una aplicación para ver y actualizar
información acerca de la aplicación, incluyendo
el uso de memoria, los ajustes predeterminados
y los accesos. Aparecerán las siguientes
opciones:
-
FORZAR CIERRE: detenga una aplicación
con mal desempeño. Restablezca el
dispositivo si al detener una aplicación, un
proceso o un servicio el dispositivo deja de
funcionar correctamente.
-
ACTIVADO: esta acción regresará la
aplicación a la pantalla de aplicaciones.
-
ELIMINAR DATOS: elimine los datos de
aplicación de la memoria.
-
ELIMINAR CACHÉ: elimine el
almacenamiento temporal de memoria de
una aplicación.
-
ELIMINAR PREDETERMINADOS: elimine la
personalización de una aplicación.
-
Accesos: vea información sobre el acceso
por parte de la aplicación a su dispositivo y
datos.
Nota: Las opciones varían según la aplicación.

83
Ajustes de aplicacionesAjustes
Aplicaciones predeterminadas
Si tiene varias aplicaciones del mismo tipo, como
aplicaciones de correo, puede seleccionar una
aplicación para que sea la predeterminada.
También puede utilizar una pantalla de inicio más
sencilla, la cual proporciona una experiencia más
fácil para las personas que utilizan el teléfono
inteligente por primera vez.
1. Desde una pantalla de inicio, pulse en
Aplicaciones > Ajustes > Aplicaciones >
Predeterminadas.
2. Pulse en Inicio y seleccione un modo de
pantalla de inicio:
•
Inicio fácil de TouchWiz: le proporciona una
experiencia más fácil a las personas que
utilizan el teléfono inteligente por primera vez.
•
Inicio TouchWiz: es la pantalla de inicio que
se muestra inicialmente en su teléfono.
3. Pulse en Mensajes y seleccione una aplicación
de mensajería predeterminada.
4. Para borrar los valores predeterminados que
usted haya configurado, pulse en ELIMINAR.
Ajustes de aplicaciones
Los atajos a los ajustes para varias aplicaciones
están disponibles en una ubicación conveniente.
Para ingresar rápidamente a los ajustes de
ciertas aplicaciones:
1. Desde una pantalla de inicio, pulse en
Aplicaciones > Ajustes > Aplicaciones.
2. Pulse en una de las siguientes opciones para ver
los ajustes de la aplicación seleccionada:
•
Calendario
•
Cámara
•
Contactos
•
Correo
•
Internet
•
Mensajes
•
Música
•
Teléfono
•
S Voice
•
Clima

84
Ajustes del fondo de pantallaAjustes
Ajustes del fondo de pantalla
Cambie el aspecto de las
pantallas de inicio y de bloqueo
con el fondo de pantalla.
Puede mostrar una imagen
favorita o elegir entre fondos de
pantalla precargados.
1. Desde una pantalla de inicio, pulse en
Aplicaciones > Ajustes > Fondo de
pantalla.
2. Pulse en Pantalla de inicio, Pantalla de
bloqueo o Pantallas de inicio y bloqueo.
3. Pulse en una imagen para ver una vista previa y
después pulse en CONFIRMAR COMO FONDO
DE PANTALLA.
•
Pulse en Desde Galería para ver fondos de
pantalla adicionales.

85
TemasAjustes
Temas
Fije el tema que se aplicará a
las pantallas de inicio y bloqueo,
a los fondos de pantalla y a los
iconos de aplicaciones.
Temas de aplicaciones
1. Desde una pantalla de inicio, pulse en
Aplicaciones > Ajustes > Temas.
•
Pulse en un tema para ver una vista previa de
varias pantallas.
•
Pulse en TIENDA para descargar temas
adicionales de la tienda de temas con su
cuenta Samsung.
•
Pulse en MÁS para ver ayuda sobre cómo
usar esta función.
2. Pulse en APLICAR para aplicar el tema
seleccionado.

86
Pantalla de bloqueoAjustes
Pantalla de bloqueo
Elija un método para desbloquear
la pantalla. Los distintos
bloqueos de pantalla tienen
diferentes niveles de seguridad y
opciones.
Asignación de un bloqueo de
pantalla
1. Desde una pantalla de inicio, pulse en
Aplicaciones > Ajustes > Pantalla de
bloqueo.
2. Pulse en Tipo de bloqueo de pantalla para
seleccionar un bloqueo de pantalla y un nivel de
seguridad:
•
Deslizar: deslice la pantalla para
desbloquearla. Esta opción no proporciona
ningún tipo de seguridad.
•
Patrón: un patrón de desbloqueo de pantalla
es un movimiento táctil que usted crea y usa
para desbloquear el dispositivo. Esta opción
proporciona seguridad media.
•
PIN: seleccione un código PIN que se utilizará
para desbloquear la pantalla. Esta opción
proporciona seguridad media a alta.
•
Contraseña: cree una contraseña para
desbloquear la pantalla. Esta opción
proporciona una alta seguridad.
•
Huellas digitales: use el reconocimiento de
huellas para desbloquear la pantalla. Esta
opción proporciona seguridad media a alta.
•
Ninguno: no se utilizará una pantalla de
bloqueo en ningún caso.
3. Si elige una opción de pantalla de seguridad,
seleccione los ajustes de notificación:
•
Mostrar todo el contenido
•
Ocultar contenido confidencial
•
No mostrar notificaciones
Opciones del bloqueo de pantalla
•
Mostrar información: muestre el reloj dual, o
información como el clima, en la pantalla de
bloqueo.
•
Efecto de desbloqueo: le permite determinar
el efecto visual que se usará al desbloquear la
pantalla. (Esta opción está disponible sólo con
Deslizar.)
•
Ajustes de bloqueo seguro: fije las
funciones de bloqueo seguro, como Bloquear
automáticamente, Bloquear con tecla
encendido y Smart Lock. (Esta opción está
disponible sólo con bloqueos de seguridad,
como PIN y contraseña.)
-
Smart Lock: asigne que el teléfono
permanezca desbloqueado cuando esté
conectado a dispositivos de confianza o
cuando esté en un lugar de confianza.
Nota: Las opciones varían según el tipo de bloqueo de
pantalla.

87
Pantalla de bloqueoAjustes
Huellas digitales
Utilice el reconocimiento de huellas digitales como
una alternativa a la introducción de contraseñas en
determinadas aplicaciones.
También puede utilizar la huella digital para verificar
su identidad al iniciar sesión en su cuenta Samsung.
Nota: El reconocimiento de huella digital usa las
características únicas de cada huella digital para
mejorar la seguridad del dispositivo. La posibilidad
de que el sensor de huellas digitales confunda áreas
pequeñas de dos huellas distintas es muy baja. Sin
embargo, en raros casos el sensor pudiera reconocer
una huella que sea similar a una huella registrada.
Registro de una huella digital
Puede registrar hasta 3 huellas digitales. Una
contraseña también actuará como una alternativa a
la huella.
1. Desde una pantalla de inicio, pulse en
Aplicaciones > Ajustes.
2. Pulse en Pantalla de bloqueo > Huellas
digitales.
•
Para añadir una huella digital, pulse en Añadir
huella digital y siga las instrucciones para
registrar una huella y una contraseña.
•
Para cambiar el nombre de una huella,
toque sin soltar la huella y después pulse en
RENOMBRAR.
•
Para eliminar una huella digital, toque sin
soltar la huella y después pulse en ELIMINAR.
Cambio de la contraseña de respaldo
Tiene la opción de cambiar la contraseña de
respaldo.
1. Desde una pantalla de inicio, pulse en
Aplicaciones > Ajustes.
2. Pulse en Pantalla de bloqueo > Huellas
digitales > Cambiar contraseña.
Verificación por huellas
La verificación por huellas puede usarse para otras
cuentas a las que se ingrese mediante el teléfono.
1. Desde una pantalla de inicio, pulse en
Aplicaciones > Ajustes.
2. Pulse en Pantalla de bloqueo > Huellas
digitales.
•
Web sign-in: ingrese a sus cuentas en línea
haciendo uso de su huella digital.
•
Verificar cuenta Samsung: verifique su
identidad usando la huella digital cuando se
conecte a su cuenta Samsung.
Seguridad del dispositivo
Configure seguridad para el teléfono.
1. Desde una pantalla de inicio, pulse en
Aplicaciones > Ajustes.
2. Pulse en Pantalla de bloqueo > Seguridad.
3. Pulse en el botón ON/OFF para activar KNOX
active protection en el teléfono.

88
Pantalla de bloqueoAjustes
Localización de mi teléfono
móvil
Proteja su dispositivo en caso de que lo pierda
o se lo roben, mediante el bloqueo y rastreo el
dispositivo, así como la eliminación de los datos de
forma remota.
► Para acceder a su dispositivo de forma remota,
visite findmymobile.samsung.com.
Nota: Deberá registrarse en una cuenta Samsung y
habilitar el servicio de ubicación de Google para poder
utilizar Localizar mi móvil.
1. Desde una pantalla de inicio, pulse en
Aplicaciones > Ajustes.
2. Pulse en Pantalla de bloqueo > Localizar mi
móvil.
•
Si no tiene una cuenta Samsung, pulse en
Añadir cuenta y siga las indicaciones.
3. Las siguientes opciones estarán disponibles.
•
Controles remotos: pulse para activar o
desactivar Controles remotos, lo que le
permite acceder a su dispositivo de forma
remota.
•
Servicio de ubicación de Google: pulse para
activar o desactivar el servicio de ubicación
de Google. Este servicio debe estar activado
para poder encontrar el teléfono.
•
Alerta cambio tarjeta SIM: Impida cambios
no autorizados a la tarjeta SIM recibiendo
una alerta cada vez que una aplicación o un
servicio intente cambiar datos en la tarjeta SIM.
Orígenes desconocidos
Active la instalación de aplicaciones que no sean de
Google Play
1. Desde una pantalla de inicio, pulse en
Aplicaciones > Ajustes.
2. Pulse en Pantalla de bloqueo > Orígenes
desconocidos para activar esta opción.
Advertencia: Activar la instalación de aplicaciones
externas puede hacer que su dispositivo y sus datos
personales sean más vulnerables a ataques de fuentes
desconocidas.
Otra configuración de seguridad
Encriptación de los datos
Requiera que se utilice un código PIN numérico
o una contraseña para desencriptar el dispositivo
cada vez que lo enciende.
1. Desde una pantalla de inicio, pulse en
Aplicaciones > Ajustes.
2. Pulse en Pantalla de bloqueo> Otra
configuración de seguridad > Encriptar
dispositivo y siga las indicaciones para
encriptar todos los datos en el dispositivo.
Bloqueo de tarjeta SIM
Use esta opción para configurar su contraseña
cuando sea necesario introducir una contraseña por
primera vez o para cambiar su contraseña actual.
1. Desde una pantalla de inicio, pulse en
Aplicaciones > Ajustes.
2. Pulse en Pantalla de bloqueo> Otra
configuración de seguridad > Definir bloqueo
de tarjeta SIM y siga las indicaciones.
Vista de contraseñas
Vea brevemente los caracteres de contraseña
cuando los escribe.
1. Desde una pantalla de inicio, pulse en
Aplicaciones > Ajustes.
2. Pulse en Pantalla de bloqueo > Otra
configuración de seguridad > Hacer visible las
contraseñas para activar la función.

89
Pantalla de bloqueoAjustes
Servicio de actualización de seguridad
Reciba automáticamente actualizaciones de
seguridad.
1. Desde una pantalla de inicio, pulse en
Aplicaciones > Ajustes.
2. Pulse en Pantalla de bloqueo > Otra
configuración de seguridad para ver las
siguientes opciones de Servicio de actualización:
•
Políticas de seguridad: le permite
comprobar automática o manualmente si hay
actualizaciones de la política de seguridad.
•
Enviar informes de seguridad: envíe informes
de seguridad a Samsung mediante Wi-Fi para
el análisis de amenazas.
Administración del dispositivo
Gestione los administradores del dispositivo y los
privilegios de instalación de una aplicación.
1. Desde una pantalla de inicio, pulse en
Aplicaciones > Ajustes.
2. Pulse en Pantalla de bloqueo > Otra
configuración de seguridad > Administración
del dispositivo.
3. Pulse en Administración del dispositivo para
permitir el bloqueo o el borrado de un dispositivo
perdido.
Almacenamiento de credenciales
Administre sus certificados de seguridad. Si se
pone a riesgo un certificado CA (autoridad de
certificado) o por alguna otra razón no es de
confianza, puede desactivarlo o quitarlo.
1. Desde una pantalla de inicio, pulse en
Aplicaciones > Ajustes.
2. Pulse en Pantalla de bloqueo > Otra
configuración de seguridad para ver las
siguientes opciones de Almacenamiento de
credenciales:
•
Tipo de almacenamiento: seleccione una
ubicación de seguridad para el contenido de
credenciales.
•
Ver certificados de seguridad: vea los
certificados en la memoria ROM de su
dispositivo y otros certificados que haya
instalado.
•
Instalar desde almacenamiento de
dispositivo: instale un nuevo certificado
desde el almacenamiento.
•
Eliminar credenciales: borre el contenido de
credenciales del dispositivo y restablezca la
contraseña.
Ajustes de seguridad avanzados
Use estas opciones para configurar ajustes de
seguridad avanzados.
1. Desde una pantalla de inicio, pulse en
Aplicaciones > Ajustes.
2. Pulse en Pantalla de bloqueo > Otra
configuración de seguridad y desplácese
hacia abajo para ver las siguientes opciones
avanzadas:
•
Agentes de confianza: realice ciertas
acciones cuando tenga conectados
dispositivos de confianza. (Esta opción está
disponible sólo con bloqueos de seguridad,
como PIN y contraseña.)
•
Anclar ventanas: coloque una aplicación
en la pantalla del dispositivo, evitando así el
acceso a otras funciones del teléfono.
•
Acceso a datos de uso: vea las aplicaciones
que pueden tener acceso al historial de uso
del dispositivo.
•
Acceso a notificaciones: vea las aplicaciones
que pueden tener acceso a las notificaciones
que reciba en el teléfono.
Nota: Para ver Agentes de confianza, configure un
bloqueo de pantalla seguro (como PIN, contraseña
o patrón). Para obtener más información, consulte
Asignación de un bloqueo de pantalla.

90
Privacidad y seguridadAjustes
Privacidad y seguridad
Elija entre varios modos
diseñados para ocultar contenido
personal y para que nadie use el
dispositivo, o para ayudarle en
caso de emergencia.
Nota: Se requiere un bloqueo de pantalla seguro
(Patrón, PIN, Huellas digitales o Contraseña) para
utilizar el modo privado.
Ubicación
Algunas aplicaciones, como Google Maps, pueden
requerir que uno o más servicios de ubicación
estén activados para obtener plena funcionalidad.
Método de localización
1. Desde una pantalla de inicio, pulse en
Aplicaciones > Ajustes> Privacidad y
seguridad > Ubicación.
2. Pulse en ON/OFF para activar los servicios de
Ubicación.
3. Pulse en Método de localización para
seleccionar cómo se determinará su ubicación:
•
GPS, Wi-Fi y redes móviles: se utilizan GPS,
Wi-Fi y redes móviles.
•
Wi-Fi y redes móviles: se utilizan Wi-Fi y
redes móviles (no GPS).
•
Sólo GPS: se utiliza sólo GPS.
Solicitudes de ubicación recientes
Las aplicaciones que han solicitado su ubicación se
mostrarán bajo Solicitudes de ubicación reciente.
1. Desde una pantalla de inicio, pulse en
Aplicaciones > Ajustes> Privacidad y
seguridad > Ubicación.
2. Pulse en ON/OFF para activar los servicios de
Ubicación.
3. Pulse en una entrada bajo Solicitudes de
ubicación reciente para ver los ajustes de la
aplicación.
Informes de ubicación
Google usa Informes de ubicación para guardar
y usar los datos de ubicación más recientes del
dispositivo. Las aplicaciones de Google, como
Google Maps, pueden usar estos datos para
mejorar los resultados de búsqueda en base a
lugares que usted haya visitado.
1. Desde una pantalla de inicio, pulse en
Aplicaciones > Ajustes> Privacidad y
seguridad > Ubicación.
2. Pulse en ON/OFF para activar los servicios de
Ubicación.
3. Pulse en Informes de ubicación de Google
para ver las opciones:
•
Informes de ubicación: permita que las
aplicaciones de Google usen los datos de
ubicación más recientes del dispositivo.
•
Historial de ubicaciones: permita que
Google guarde un historial de sus datos de
ubicación. Pulse en ELIMINAR HISTORIAL
DE UBICACIONES para eliminar el historial de
ubicaciones en forma permanente.

91
Privacidad y seguridadAjustes
Modo privado
Oculte contenido personal, de manera que si otra
persona usa su dispositivo, él/ella no podrá tener
acceso a dicho contenido. El modo privado sólo
está disponible para ciertas aplicaciones.
Nota: Se requiere un bloqueo de pantalla seguro
(Patrón, PIN, Huella digital o Contraseña) para utilizar el
modo privado.
1. Desde una pantalla de inicio, pulse en
Aplicaciones > Ajustes.
2. Pulse en Privacidad y seguridad > Modo
privado.
3. Si se le indica, configure una pantalla de
bloqueo seguro. Las siguientes opciones están
disponibles en el modo privado:
•
Pulse en ON/OFF para activar o desactivar el
modo privado.
•
Pulse en Tipo de acceso para cambiar el tipo
de pantalla de bloqueo.
•
Pulse en el botón ON/OFF en Desactivación
automática para activar o desactivar esta
función, lo que automáticamente desactiva el
modo privado cuando se apaga la pantalla.
Notificar diagnósticos
Esta función envía información diagnóstica acerca
del teléfono cuando se presentan problemas
técnicos.
1. Desde una pantalla de inicio, pulse en
Aplicaciones > Ajustes.
2. Pulse en Privacidad y seguridad y después
pulse en el botón ON/OFF para Notificar
diagnósticos con el fin de activar o desactivar
esta función.
Envío de mensajes de emergencia
Envíe una alerta rápida a sus contactos primarios
cuando se encuentre en una situación de
emergencia.
Para habilitar esta característica:
1. Desde una pantalla de inicio, pulse en
Aplicaciones > Ajustes.
2. Pulse en Privacidad y seguridad > Enviar
mensaje de emergencia.
3. Pulse en ON/OFF para activar la función y
configurar las siguientes opciones:
•
Enviar mensajes a: agregue destinatarios
creando nuevos contactos o seleccionando
entre Contactos.
•
Adjuntar grabación de audio: envíe un
corto mensaje de audio a sus contactos de
emergencia.
Para enviar un mensaje de ayuda:
► Presione la tecla de encendido/bloqueo tres
veces rápidamente.

92
Modo fácilAjustes
Modo fácil
Cambie entre el diseño de
pantalla predeterminado y un
diseño más sencillo. El diseño
Modo fácil tiene texto e iconos
más grandes, lo que brinda una
experiencia visual más sencilla y
directa.
Para habilitar Modo fácil:
1. Desde una pantalla de inicio, pulse en
Aplicaciones > Ajustes > Modo fácil.
2. Pulse en Modo fácil para habilitar la
característica. Cuando Modo fácil esté
habilitado, usted podrá desplazarse hacia abajo
por la página y seleccionar cuáles aplicaciones
desea que aparezcan en las pantallas de inicio.
3. Pulse en la casilla de verificación junto a las
aplicaciones que desea añadir o quitar.
4. Cuando termine, pulse en REALIZADO.

93
AccesibilidadAjustes
Accesibilidad
Los servicios de accesibilidad
son características especiales
que facilitan el uso del dispositivo
a esas personas con ciertas
discapacidades físicas.
Nota: Puede descargar aplicaciones de accesibilidad
adicionales desde Google Play Store.
1. Desde una pantalla de inicio, pulse en
Aplicaciones > Ajustes.
2. Pulse en Accesibilidad para ver las opciones:
Visión
•
Galaxy TalkBack: le proporciona mensajes en
voz alta para ayudar a los usuarios ciegos o
con baja visión.
-
TalkBack puede recolectar todo el texto
que introduzca, excepto contraseñas,
incluyendo datos personales y números de
tarjetas de crédito. También puede guardar
sus interacciones en interfaz de usuario con
el dispositivo.
•
Ayuda de Galaxy TalkBack: pulse para ver
ayuda con el uso de Galaxy TalkBack.
•
Pantalla oscura: la pantalla se mantiene
apagada en todo momento con el fin de
ofrecer privacidad.
•
Ingreso con tecla rápida: levante el dedo
para introducir una selección en vez de pulsar
dos veces.
•
Pronunciar contraseñas: se leen los
caracteres en voz alta a medida que introduce
las contraseñas.
•
Etiqueta de voz: escriba grabaciones de
voz en las etiquetas NFC para proporcionar
información acerca de los objetos cercanos.
•
Tamaño de fuente: fije el tamaño de fuente.
•
Gestos de aumento: le permite utilizar
movimientos exagerados como triple
pulsación, juntar o separar los dedos dos
veces y arrastrar dos dedos sobre la pantalla.
•
Ventana de lupa: amplíe el contenido que se
muestra en la pantalla.
•
Escala de grises: cambie todos los colores a
gris.
•
Colores negativos: le permite invertir la
visualización de los colores en la pantalla, de
texto blanco sobre fondo negro a texto negro
sobre fondo blanco.
•
Ajuste del color: le permite ajustar el color
de la pantalla si es daltónico o tiene dificultad
para leer la pantalla debido al color de la
misma. Pulse en Ajuste del color para tener
acceso a opciones.
•
Atajo de accesibilidad: active rápidamente
las características de accesibilidad en dos
pasos rápidos. Pulse en ON/OFF para activar
la función.
•
Opciones de salida de texto a voz: le permite
establecer su motor de texto a voz (TTS)
preferido y las opciones correspondientes.
Para obtener más información, consulte
Opciones de salida de texto a voz.
Audición
•
Detectores de sonido: reciba alertas si se
detecta el llanto de un bebé o el timbre de la
puerta.
•
Notificación de flash: le permite programar la
luz de la cámara para que parpadee cuando
reciba una notificación.
•
Desactivar todos los sonidos: desactive
todas las notificaciones y audio con el fin de
ofrecer privacidad.
•
Aparatos auditivos: mejore la calidad del
sonido de su dispositivo para utilizarlo con
aparatos auditivos.

94
AccesibilidadAjustes
•
Subtítulos de Samsung (CC): utilice
subtítulos de Samsung, cuando están
disponibles, con archivos multimedia. Pulse
en Subtítulos de Samsung (CC) para tener
acceso a opciones.
•
Subtítulos de Google (CC): utilice subtítulos
de Google, cuando están disponibles, con
archivos multimedia. Pulse en Subtítulos de
Google para ver opciones.
•
Balance izquierdo/derecho: le permite usar
el deslizador para fijar el balance izquierdo y
derecho al usar un dispositivo estéreo.
•
Audio mono: le permite cambiar el audio de
estéreo a mono para cuando se utilice un solo
audífono.
•
Háptica automática: el dispositivo vibrará
a la par con el sonido al escuchar música,
ver videos o jugar juegos. También vibrará
cuando se pulse en los botones de ciertas
aplicaciones. Esto puede consumir energía
de la batería, y no todas las aplicaciones son
compatibles con esta característica.
Habilidad e interacción
•
Interruptor universal: controle el teléfono con
los interruptores personalizados.
•
Menú de asistencia: mejore la accesibilidad
del dispositivo para usuarios con menor
destreza.
•
Activación por gestos: use movimientos con
la mano para activar la pantalla.
•
Retraso al mantener pulsado: seleccione
un intervalo de tiempo para este movimiento
táctil.
•
Control de interacción: bloquee la
interacción táctil en ciertas áreas de la
pantalla. Inhabilite la rotación automática de la
pantalla y las funciones de las teclas físicas.
Sólo muestre notificaciones de aplicaciones
en el panel de notificaciones y en la barra de
estado.
Más configuraciones
•
Bloqueo con direcciones: desbloquee la
pantalla realizando trazos en una serie de
cuatro a ocho direcciones.
•
Atajo: abra los ajustes de accesibilidad con
sólo presionar la tecla de inicio tres veces en
sucesión rápida.
•
Aviso de notificaciones: le permite escuchar
un bip en intervalos para recordarle que tiene
notificaciones que no ha leído.
•
Responder/Finalizar llamadas: elija métodos
alternativos para contestar y finalizar llamadas.
•
Modo de un solo toque: le permite pulsar
para detener/aplazar alarmas y eventos de
calendario.
•
Administrar accesibilidad: exporte sus
ajustes de accesibilidad y compártalo con otro
dispositivo.
Servicios
En Google Play Store se pueden descargar
aplicaciones de accesibilidad adicionales.
Ciertos servicios de accesibilidad que instale
pueden configurarse aquí.

95
CuentasAjustes
Cuentas
Configure y administre cuentas,
incluyendo su cuenta de Google,
cuenta Samsung, correo y
cuentas de red social.
Dependiendo de la cuenta,
puede optar por sincronizar su
calendario, contactos y otro tipo
de contenido.
Cómo añadir una cuenta
1. Desde una pantalla de inicio, pulse en
Aplicaciones > Ajustes.
2. Pulse en Cuentas > Añadir cuenta.
3. Pulse en uno de los tipos de cuenta.
4. Siga las indicaciones para introducir la
información de conexión y programar la cuenta.
Sincronización de cuentas
1. Desde una pantalla de inicio, pulse en
Aplicaciones > Ajustes.
2. Pulse en Cuentas > [Tipo de cuenta].
3. Pulse en una cuenta para ver los ajustes de
sincronización de esa cuenta.
4. Marque elementos individuales de datos para
sincronizarlos.
5. Pulse en MÁS > Sincronizar para sincronizar la
cuenta.
Nota: Las opciones de sincronización y la ubicación
del comando de sincronización varían según el tipo de
cuenta.
Ajustes de las cuentas
Cada cuenta tiene su propio grupo de ajustes. Por
otra parte, puede configurar ajustes comunes para
todas las cuentas del mismo tipo.
Nota: Los ajustes de cuenta y las características
disponibles varían según los tipos de cuenta y los
proveedores de servicio. Comuníquese con su
proveedor de servicio para obtener más información
sobre los ajustes de la cuenta.
1. Desde una pantalla de inicio, pulse en
Aplicaciones > Ajustes.
2. Pulse en Cuentas > [Tipo de cuenta].
•
Pulse en una cuenta para configurar los
ajustes de esa cuenta.
•
Pulse en Configuración o en otras opciones
disponibles con el fin de configurar ajustes
comunes para todas las cuentas de ese tipo.
•
Pulse en otras opciones disponibles para la
cuenta.
Eliminación de una cuenta
1. Desde una pantalla de inicio, pulse en
Aplicaciones > Ajustes.
2. Pulse en Cuentas > [Tipo de cuenta].
3. Pulse en la cuenta y después pulse en MÁS >
Eliminar cuenta.

96
Copia de seguridad y restablecimientoAjustes
Copia de seguridad y restablecimiento
Realice copias de seguridad
de sus datos, en los servidores
de Google. También puede
restablecer el dispositivo a sus
valores predeterminados.
Copia de seguridad y
restablecimiento
Active el restablecimiento de su información en los
servidores de Samsung o de Google.
Nota: Debe iniciar conectarse o crear una cuenta
Samsung o de Google para poder configurar un
respaldo para dichas cuentas.
1. Desde una pantalla de inicio, pulse en
Aplicaciones > Ajustes.
2. Pulse en Realizar copia de seguridad y
restablecer para ver opciones:
•
Cuenta Samsung: configure las opciones
de respaldo y restablecimiento usando una
cuenta Samsung.
-
Copia de seguridad de mis datos: active
el respaldo del registro del teléfono, los
mensajes y más mediante su cuenta
Samsung.
-
Restaurar: use su cuenta Samsung para
restaurar los datos de respaldo.
•
Cuenta de Google: configure las opciones
de respaldo y restablecimiento usando una
cuenta de Google.
-
Cuenta de copia de seguridad: seleccione
una cuenta de Google que se usará como
su cuenta de respaldo.
-
Copia de seguridad de mis datos: habilite
la realización de copias de seguridad de
los datos de aplicaciones, las contraseñas
Wi-Fi y otros ajustes, en los servidores de
Google.
-
Restauración automática: active la
restauración automática de ajustes desde
servidores de Google. Cuando este ajuste
está habilitado, los ajustes copiados se
restauran cuando se vuelve a instalar una
aplicación.
Restablecimiento de valores
predeterminados
Devuelva el dispositivo a sus valores
predeterminados de fábrica.
Advertencia: Esta acción borra de forma permanente
TODOS los datos del dispositivo, incluyendo los ajustes
de la cuenta de Google y de otras cuentas, los datos y
ajustes del sistema y de aplicaciones, las aplicaciones
descargadas, así como su música, fotos, videos y otros
archivos.
1. Desde una pantalla de inicio, pulse en
Aplicaciones > Ajustes.
2. Pulse en Realizar copia de seguridad
y restablecer > Restablecer valores
predeterminados.
3. Pulse en RESTABLECER DISPOSITIVO y siga
las indicaciones para realizar el restablecimiento.

97
Ajustes de idioma e introducciónAjustes
Ajustes de idioma e introducción
Configure los ajustes de idioma e
introducción del dispositivo.
Asignación del idioma
predeterminado
1. Desde una pantalla de inicio, pulse en
Aplicaciones > Ajustes.
2. Pulse en Idioma e introducción > Idioma.
3. Seleccione un idioma en la lista.
Selección del teclado o método
de introducción predeterminado
1. Desde una pantalla de inicio, pulse en
Aplicaciones > Ajustes.
2. Pulse en Idioma e introducción > Teclado
predeterminado.
3. Seleccione un teclado.
Nota: En Google Play Store se pueden descargar
teclados adicionales.
Ajustes del teclado Samsung
Configure opciones para usar el teclado Samsung.
1. Desde una pantalla de inicio, pulse en
Aplicaciones > Ajustes.
2. Pulse en Idioma e introducción.
3. Pulse en Teclado Samsung para ver opciones:
•
Español(US): asigne el tipo de teclado en
Teclado Qwerty o Teclado 3x4.
•
Seleccionar idiomas de entrada: le permite
elegir cuáles idiomas estarán disponibles en
el teclado. Para cambiar entre los idiomas,
deslice la barra espaciadora horizontalmente.
•
Texto predictivo: permita que el texto
predictivo sugiera palabras que coincidan con
sus entradas de texto y, opcionalmente, que
complete palabras comunes automáticamente.
La característica Texto predictivo puede
aprender su estilo de escritura desde sus
contactos, mensajes, Gmail y sitios de medios
sociales, mejorando la precisión de predicción
de sus entradas de texto.
•
Hay ajustes adicionales del teclado que
proporcionan asistencia con el uso de
mayúsculas/minúsculas, los signos de
puntuación, y mucho más.
Ajustes del dictado por voz de
Google
Diga su texto en vez de escribirlo, a través del
dictado por voz de Google.
1. Desde una pantalla de inicio, pulse en
Aplicaciones > Ajustes.
2. Pulse en Idioma e introducción.
3. Pulse en Dictado por voz de Google para ver
opciones:
•
Elegir idiomas de entrada: seleccione
idiomas para el dictado por voz de Google.
•
Bloquear palabras ofensivas: oculte palabras
que muchas personas consideran ofensivas
cuando aparezcan en resultados de la
búsqueda por voz de Google. Las palabras
ofensivas se sustituyen en los resultados con
un marcador (####).
•
Reconocimiento de voz sin conexión:
administre los idiomas descargados.

98
Ajustes de idioma e introducciónAjustes
Entrada de voz
Utilice el reconocimiento de voz de Google para
realizar búsquedas con Google mediante comandos
de voz.
1. Desde una pantalla de inicio, pulse en
Aplicaciones > Ajustes.
2. Pulse en Idioma e introducción > Entrada de
voz para ver opciones.
•
Pulse en Servicio Google mejorado para
gozar de una interacción de voz plena.
•
Pulse en Reconocimiento de Google para un
reconocimiento de voz sencillo.
3. Pulse en Ajustes junto al servicio de
reconocimiento para personalizar la opción.
Opciones de salida de texto a
voz
Configure sus opciones de texto a voz (TTS, por
sus siglas en inglés). TTS se utiliza para varias
características de accesibilidad, como, por ejemplo,
TalkBack. Para obtener más información, consulte
Accesibilidad.
1. Desde una pantalla de inicio, pulse en
Aplicaciones > Ajustes.
2. Pulse en Idioma e introducción > Opciones de
salida de texto a voz para ver opciones:
•
Pulse en Configuración junto al motor de
texto a voz de Samsung para tener acceso a
opciones.
•
Índice de velocidad: asigne la velocidad a la
que se pronunciará el texto.
•
Estado de idioma: muestre el idioma
predeterminado que se está utilizando.
Ajustes del puntero/panel táctil
Configure ajustes para el uso de un ratón (“mouse”)
o panel táctil opcional (no se incluyen).
1. Desde una pantalla de inicio, pulse en
Aplicaciones > Ajustes.
2. Pulse en Idioma e introducción > Velocidad
del puntero.
3. Arrastre el deslizador hacia la derecha para
ir más rápido o hacia la izquierda para ir más
lento.
4. Pulse en Aceptar para confirmar los ajustes.

99
BateríaAjustes
Batería
Vea cómo se utiliza la potencia
de la batería para actividades del
dispositivo.
1. Desde una pantalla de inicio, pulse en
Aplicaciones > Ajustes.
2. Pulse en Batería para tener acceso a las
siguientes opciones:
•
Pulse en USO DE BATERÍA para ver un
gráfico de batería y una lista de procesos y la
cantidad de potencia de batería que se está
usando.
•
Pulse en Modo Ahorro de energía para
configurar esta función, lo que ayuda a
ahorrar potencia de la batería reduciendo
el uso de potencia de muchas funciones y
aplicaciones del teléfono.
-
Pulse en ON/OFF para activar el modo de
ahorro de energía.
-
Pulse en Iniciar ahorro de energía para
seleccionar un porcentaje de batería
restante donde el modo de ahorro de
energía se activará automáticamente.
•
Pulse en Modo Ultra ahorro de energía para
configurar esta función, que aplica un tema
de escala de grises simplificado a la pantalla
de inicio y limita el número de aplicaciones
utilizables.
-
Pulse en OFF/ON para activar la función.
-
Para desactivar el modo Ultra ahorro de
energía, desde la pantalla de inicio, pulse
en MÁS > Desactivar.
•
Si alguna aplicación usa una cantidad
anormal de energía de la batería mientras la
pantalla está apagada, las aplicaciones se
desconectan para que usted las revise. Pulse
en DETALLE para ver dichas aplicaciones.
•
Pulse en MÁS para tener acceso a las
siguientes opciones:
-
Ocultar/Mostrar porcentaje de batería:
oculte o muestre el porcentaje de carga
de la batería junto al icono de batería en la
barra de estado.

100
AlmacenamientoAjustes
Almacenamiento
Vea el uso de las aplicaciones y
la memoria del dispositivo.
Memoria del dispositivo
Vea y administre la memoria que usa el dispositivo.
1. Desde una pantalla de inicio, pulse en
Aplicaciones > Ajustes.
2. Pulse en Almacenamiento.
•
La memoria del dispositivo muestra el Espacio
total utilizado.
•
La cantidad de memoria utilizada se divide en
Memoria del sistema, Espacio utilizado, Datos
de caché, Varios datos y Espacio disponible.
Para aumentar la memoria disponible:
1. Pulse en Datos de caché para eliminar todos los
datos de caché de todas las aplicaciones. Pulse
en ELIMINAR para confirmar.
2. Pulse en Varios archivos, seleccione
individualmente archivos que no sean necesarios
o pulse en TODO y después pulse en ELIMINAR.

101
Ajustes de fecha y horaAjustes
Ajustes de fecha y hora
En forma predeterminada, el
dispositivo recibe información
de fecha y hora desde la red
inalámbrica.
Cuando se encuentre fuera de
la cobertura de la red, quizás
le convenga fijar la información
de fecha y hora manualmente
usando los ajustes de fecha y
hora.
1. Desde una pantalla de inicio, pulse en
Aplicaciones > Ajustes.
2. Pulse en Fecha y hora.
3. Fije la fecha, hora, zona horaria, formato de hora
y formato de fecha.

102
AyudaAjustes
Ayuda
Vea consejos y directrices para
utilizar el dispositivo.
1. Desde una pantalla de inicio, pulse en
Aplicaciones > Ajustes.
2. Pulse en Ayuda para obtener información sobre
nuevas características, aplicaciones, ajustes, etc.

103
Acerca del dispositivoAjustes
Acerca del dispositivo
Vea información acerca del
dispositivo, incluyendo estado,
información legal, versiones de
hardware y de software, y un
tutorial.
1. Desde una pantalla de inicio, pulse en
Aplicaciones > Ajustes.
2. Pulse en Acerca del dispositivo y después
pulse en elementos para ver más detalles:
•
Actualización de software: verifique e instale
actualizaciones disponibles de software.
•
Estado: vea el estado de la batería, red y otra
información acerca del dispositivo.
•
Información legal: vea las licencias de origen
abierto e información legal de Google.
•
Nombre del dispositivo: vea y cambie el
nombre del dispositivo.
•
La información adicional del dispositivo
incluye el Número de modelo, Versión de
Android, Número de compilación y más.
Actualización de software
Utilice la actualización de software para actualizar el
software del dispositivo.
1. Desde una pantalla de inicio, pulse en
Aplicaciones > Ajustes.
2. Pulse en Acerca del dispositivo > Actualización
de software.
3. Siga las indicaciones con el fin de comprobar
si hay actualizaciones de software disponibles,
para descargarlas e instalarlas.
-
 1
1
-
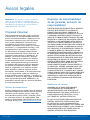 2
2
-
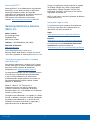 3
3
-
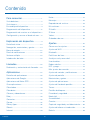 4
4
-
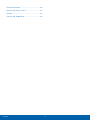 5
5
-
 6
6
-
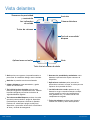 7
7
-
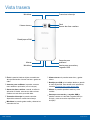 8
8
-
 9
9
-
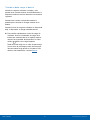 10
10
-
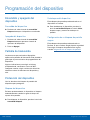 11
11
-
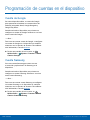 12
12
-
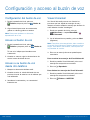 13
13
-
 14
14
-
 15
15
-
 16
16
-
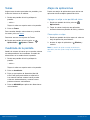 17
17
-
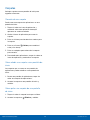 18
18
-
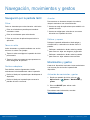 19
19
-
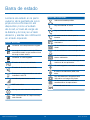 20
20
-
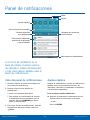 21
21
-
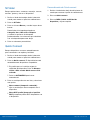 22
22
-
 23
23
-
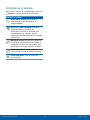 24
24
-
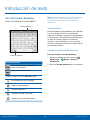 25
25
-
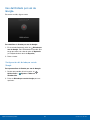 26
26
-
 27
27
-
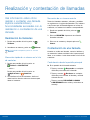 28
28
-
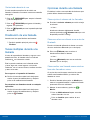 29
29
-
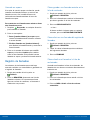 30
30
-
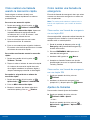 31
31
-
 32
32
-
 33
33
-
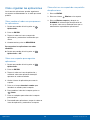 34
34
-
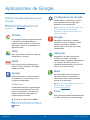 35
35
-
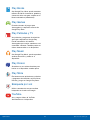 36
36
-
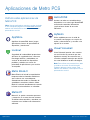 37
37
-
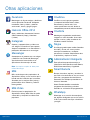 38
38
-
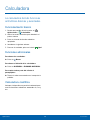 39
39
-
 40
40
-
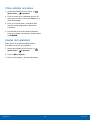 41
41
-
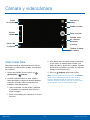 42
42
-
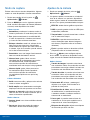 43
43
-
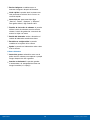 44
44
-
 45
45
-
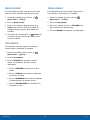 46
46
-
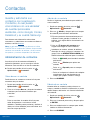 47
47
-
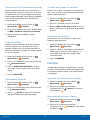 48
48
-
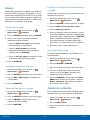 49
49
-
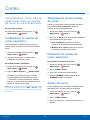 50
50
-
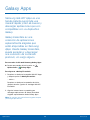 51
51
-
 52
52
-
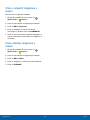 53
53
-
 54
54
-
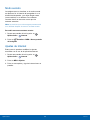 55
55
-
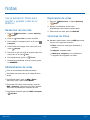 56
56
-
 57
57
-
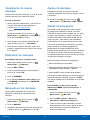 58
58
-
 59
59
-
 60
60
-
 61
61
-
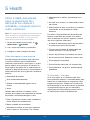 62
62
-
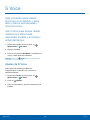 63
63
-
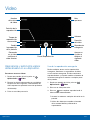 64
64
-
 65
65
-
 66
66
-
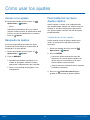 67
67
-
 68
68
-
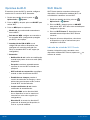 69
69
-
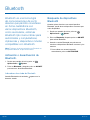 70
70
-
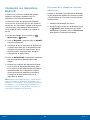 71
71
-
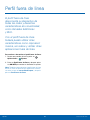 72
72
-
 73
73
-
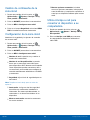 74
74
-
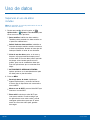 75
75
-
 76
76
-
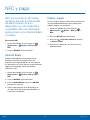 77
77
-
 78
78
-
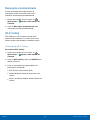 79
79
-
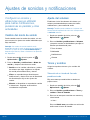 80
80
-
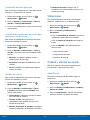 81
81
-
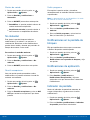 82
82
-
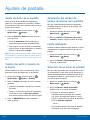 83
83
-
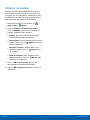 84
84
-
 85
85
-
 86
86
-
 87
87
-
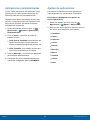 88
88
-
 89
89
-
 90
90
-
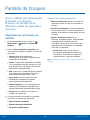 91
91
-
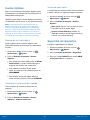 92
92
-
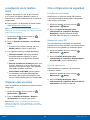 93
93
-
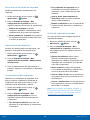 94
94
-
 95
95
-
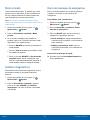 96
96
-
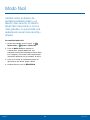 97
97
-
 98
98
-
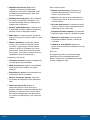 99
99
-
 100
100
-
 101
101
-
 102
102
-
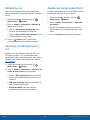 103
103
-
 104
104
-
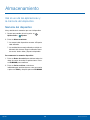 105
105
-
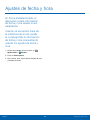 106
106
-
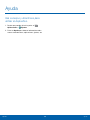 107
107
-
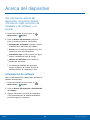 108
108
Samsung SM-G920T1 Metro PCS Manual de usuario
- Categoría
- Smartphones
- Tipo
- Manual de usuario
- Este manual también es adecuado para
Artículos relacionados
-
Samsung Galaxy S 6 T-Mobile Manual de usuario
-
Samsung SM-G890A AT&T Manual de usuario
-
Samsung SM-J326AZ Cricket Wireless Instrucciones de operación
-
Samsung SM-G360T T-Mobile Manual de usuario
-
Samsung Galaxy Core Prime Metro PCS Manual de usuario
-
Samsung SM-J320A AT&T Galaxy Express Prime Manual de usuario
-
Samsung SM-G920A AT&T Manual de usuario
-
Samsung SM-N920A AT&T Manual de usuario
-
Samsung SM-G928T T-Mobile Manual de usuario
-
Samsung SM-N920T T-Mobile Manual de usuario