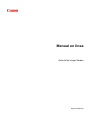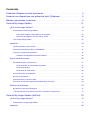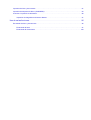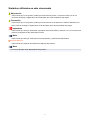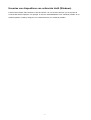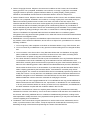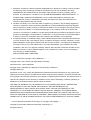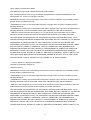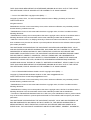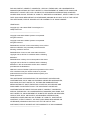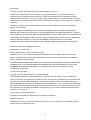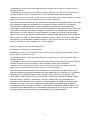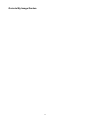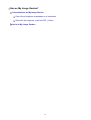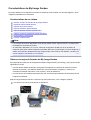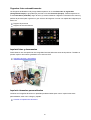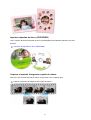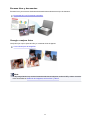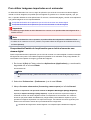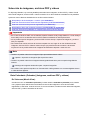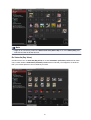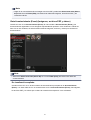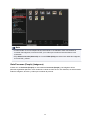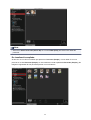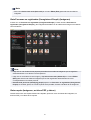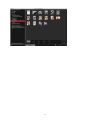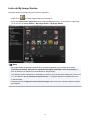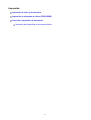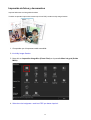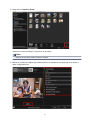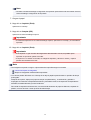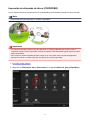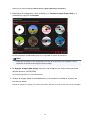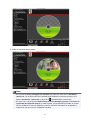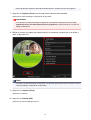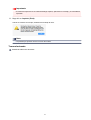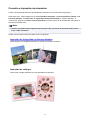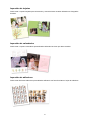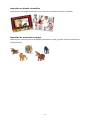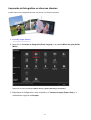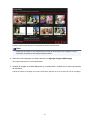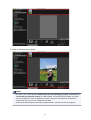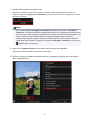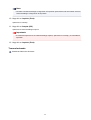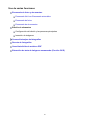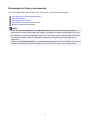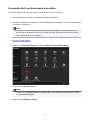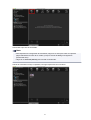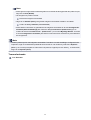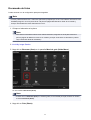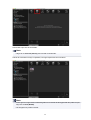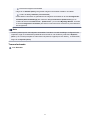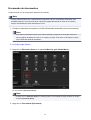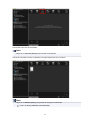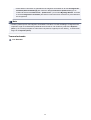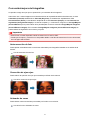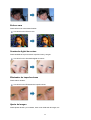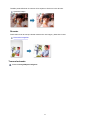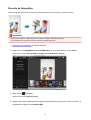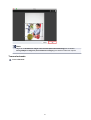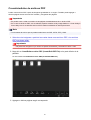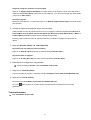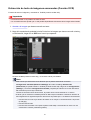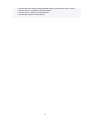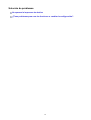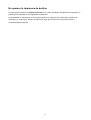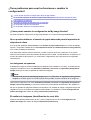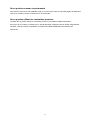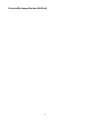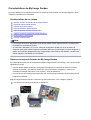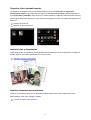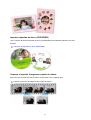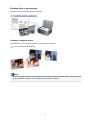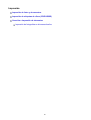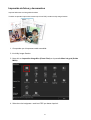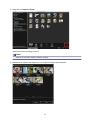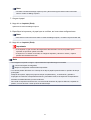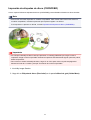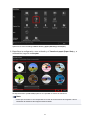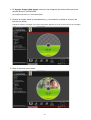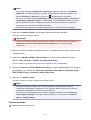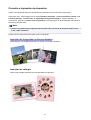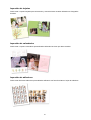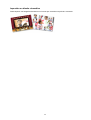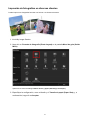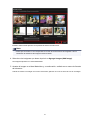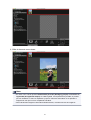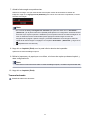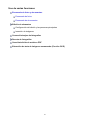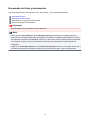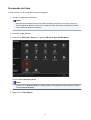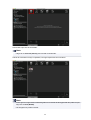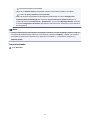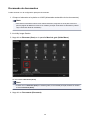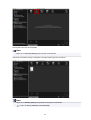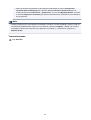Manual en línea
Guía de My Image Garden
Español (Spanish)

Contenido
Símbolos utilizados en este documento. . . . . . . . . . . . . . . . . . . . . . . . . . . . . . . . 4
Usuarios con dispositivos con activación táctil (Windows). . . . . . . . . . . . . . . . . . 5
Marcas comerciales y licencias. . . . . . . . . . . . . . . . . . . . . . . . . . . . . . . . . . . . . . . 6
Guía de My Image Garden . . . . . . . . . . . . . . . . . . . . . . . . . . . . . . . . . . . . . . . . . 17
¿Qué es My Image Garden?. . . . . . . . . . . . . . . . . . . . . . . . . . . . . . . . . . . . . . . . . . . . . . . 18
Características de My Image Garden. . . . . . . . . . . . . . . . . . . . . . . . . . . . . . . . . . . . . . . . . . . . . . . . . . . 19
Para utilizar imágenes importadas en el ordenador. . . . . . . . . . . . . . . . . . . . . . . . . . . . . . . . . . . . 23
Selección de imágenes, archivos PDF y vídeos. . . . . . . . . . . . . . . . . . . . . . . . . . . . . . . . . . . . . . . 25
Inicio de My Image Garden. . . . . . . . . . . . . . . . . . . . . . . . . . . . . . . . . . . . . . . . . . . . . . . . . . . . . . . . . . . 32
Impresión. . . . . . . . . . . . . . . . . . . . . . . . . . . . . . . . . . . . . . . . . . . . . . . . . . . . . . . . . . . . . . 33
Impresión de fotos y documentos. . . . . . . . . . . . . . . . . . . . . . . . . . . . . . . . . . . . . . . . . . . . . . . . . . . . . . 34
Impresión de etiquetas de disco (CD/DVD/BD). . . . . . . . . . . . . . . . . . . . . . . . . . . . . . . . . . . . . . . . . . . . 37
Creación e impresión de elementos. . . . . . . . . . . . . . . . . . . . . . . . . . . . . . . . . . . . . . . . . . . . . . . . . . . . 42
Impresión de fotografías en diversos diseños. . . . . . . . . . . . . . . . . . . . . . . . . . . . . . . . . . . . . . . . . 45
Uso de varias funciones. . . . . . . . . . . . . . . . . . . . . . . . . . . . . . . . . . . . . . . . . . . . . . . . . . . 50
Escaneado de fotos y documentos. . . . . . . . . . . . . . . . . . . . . . . . . . . . . . . . . . . . . . . . . . . . . . . . . . . . . 51
Escaneado fácil con Escaneado automático. . . . . . . . . . . . . . . . . . . . . . . . . . . . . . . . . . . . . . . . . . 52
Escaneado de fotos. . . . . . . . . . . . . . . . . . . . . . . . . . . . . . . . . . . . . . . . . . . . . . . . . . . . . . . . . . . . . 55
Escaneado de documentos. . . . . . . . . . . . . . . . . . . . . . . . . . . . . . . . . . . . . . . . . . . . . . . . . . . . . . . 58
Corrección/mejora de fotografías. . . . . . . . . . . . . . . . . . . . . . . . . . . . . . . . . . . . . . . . . . . . . . . . . . . . . . . 61
Recorte de fotografías. . . . . . . . . . . . . . . . . . . . . . . . . . . . . . . . . . . . . . . . . . . . . . . . . . . . . . . . . . . . . . . 64
Creación/edición de archivos PDF. . . . . . . . . . . . . . . . . . . . . . . . . . . . . . . . . . . . . . . . . . . . . . . . . . . . . . 66
Extracción de texto de imágenes escaneadas (Función OCR). . . . . . . . . . . . . . . . . . . . . . . . . . . . . . . . 68
Solución de problemas. . . . . . . . . . . . . . . . . . . . . . . . . . . . . . . . . . . . . . . . . . . . . . . . . . . . 70
No aparece la impresora de destino. . . . . . . . . . . . . . . . . . . . . . . . . . . . . . . . . . . . . . . . . . . . . . . . . . . . 71
¿Tiene problemas para usar las funciones o cambiar la configuración?. . . . . . . . . . . . . . . . . . . . . . . . . 72
Guía de My Image Garden (AirPrint). . . . . . . . . . . . . . . . . . . . . . . . . . . . . . . . . . 74
¿Qué es My Image Garden?. . . . . . . . . . . . . . . . . . . . . . . . . . . . . . . . . . . . . . . . . . . . . . . 75
Características de My Image Garden. . . . . . . . . . . . . . . . . . . . . . . . . . . . . . . . . . . . . . . . . . . . . . . . . . . 76
Impresión. . . . . . . . . . . . . . . . . . . . . . . . . . . . . . . . . . . . . . . . . . . . . . . . . . . . . . . . . . . . . . 80

Impresión de fotos y documentos. . . . . . . . . . . . . . . . . . . . . . . . . . . . . . . . . . . . . . . . . . . . . . . . . . . . . . 81
Impresión de etiquetas de disco (CD/DVD/BD). . . . . . . . . . . . . . . . . . . . . . . . . . . . . . . . . . . . . . . . . . . . 84
Creación e impresión de elementos. . . . . . . . . . . . . . . . . . . . . . . . . . . . . . . . . . . . . . . . . . . . . . . . . . . . 88
Impresión de fotografías en diversos diseños. . . . . . . . . . . . . . . . . . . . . . . . . . . . . . . . . . . . . . . . . 91
Uso de varias funciones. . . . . . . . . . . . . . . . . . . . . . . . . . . . . . . . . . . . . . . . . . . . . . . . . . . 95
Escaneado de fotos y documentos. . . . . . . . . . . . . . . . . . . . . . . . . . . . . . . . . . . . . . . . . . . . . . . . . . . . . 96
Escaneado de fotos. . . . . . . . . . . . . . . . . . . . . . . . . . . . . . . . . . . . . . . . . . . . . . . . . . . . . . . . . . . . . 97
Escaneado de documentos. . . . . . . . . . . . . . . . . . . . . . . . . . . . . . . . . . . . . . . . . . . . . . . . . . . . . . 100

Símbolos utilizados en este documento
Advertencia
Instrucciones que, si se ignoran, pueden provocar lesiones graves, o incluso la muerte, por el uso
incorrecto del equipo. Sígalas al pie de la letra para que el funcionamiento sea seguro.
Precaución
Instrucciones que, si se ignoran, pueden provocar lesiones en las personas o daños materiales por el
uso incorrecto del equipo. Sígalas al pie de la letra para que el funcionamiento sea seguro.
Importante
Instrucciones que incluyen información importante. Para evitar daños y lesiones o un uso incorrecto del
producto, asegúrese de leer estas instrucciones.
Nota
Instrucciones que incluyen notas sobre el funcionamiento y explicaciones adicionales.
Aspectos básicos
Instrucciones que explican las operaciones básicas del producto.
Nota
• Los iconos pueden variar dependiendo del producto.
4

Usuarios con dispositivos con activación táctil (Windows)
Para acciones táctiles, debe sustituir en este documento "clic con el botón derecho" pro el conjunto de
acciones del sistema operativo. Por ejemplo, si la acción está establecida como "mantener pulsado" en el
sistema operativo, sustituya "haga clic con el botón derecho" por "mantener pulsado".
5

Marcas comerciales y licencias
• Microsoft es una marca comercial registrada de Microsoft Corporation.
• Windows es una marca comercial o marca comercial registrada de Microsoft Corporation, registrada en
EE.UU. y/o en otros países.
• Windows Vista es una marca comercial o marca comercial registrada de Microsoft Corporation,
registrada en EE.UU. y/o en otros países.
• Internet Explorer es una marca comercial o marca comercial registrada de Microsoft Corporation,
registrada en EE.UU. y/o en otros países.
• Mac, Mac OS, AirPort, App Store, AirPrint, el logotipo de AirPrint, Safari, Bonjour, iPad, iPhone y iPod
touch son marcas comerciales de Apple Inc., registradas en EE. UU. y en otros países. macOS es una
marca comercial de Apple Inc.
• IOS es una marca comercial o marca comercial registrada de Cisco en EE.UU. y/o en otros países, y se
utiliza con licencia.
• Google Cloud Print, Google Chrome, Chrome OS, Chromebook, Android, Google Play, Google Drive,
Google Apps y Google Analytics son marcas comerciales o marcas comerciales registradas de Google
Inc.
• Adobe, Flash, Photoshop, Photoshop Elements, Lightroom, Adobe RGB y Adobe RGB (1998) son
marcas comerciales o marcas comerciales registradas de Adobe Systems Incorporated en EE. UU. y/o
en otros países.
• Bluetooth es una marca comercial de Bluetooth SIG, Inc., EE.UU. y Canon Inc. la utiliza bajo licencia.
• Autodesk y AutoCAD son marcas comerciales o marcas comerciales registradas de Autodesk, Inc. y/o
sus empresas filiales en EE. UU. y/o en otros países.
Nota
• El nombre oficial de Windows Vista es sistema operativo Microsoft Windows Vista.
Copyright (c) 2003-2015 Apple Inc. All rights reserved.
Redistribution and use in source and binary forms, with or without modification, are permitted provided
that the following conditions are met:
1. Redistributions of source code must retain the above copyright notice, this list of conditions and the
following disclaimer.
2. Redistributions in binary form must reproduce the above copyright notice, this list of conditions and
the following disclaimer in the documentation and/or other materials provided with the distribution.
3. Neither the name of Apple Inc. ("Apple") nor the names of its contributors may be used to endorse or
promote products derived from this software without specific prior written permission.
THIS SOFTWARE IS PROVIDED BY APPLE AND ITS CONTRIBUTORS "AS IS" AND ANY EXPRESS
OR IMPLIED WARRANTIES, INCLUDING, BUT NOT LIMITED TO, THE IMPLIED WARRANTIES OF
MERCHANTABILITY AND FITNESS FOR A PARTICULAR PURPOSE ARE DISCLAIMED. IN NO
EVENT SHALL APPLE OR ITS CONTRIBUTORS BE LIABLE FOR ANY DIRECT, INDIRECT,
INCIDENTAL, SPECIAL, EXEMPLARY, OR CONSEQUENTIAL DAMAGES (INCLUDING, BUT NOT
LIMITED TO, PROCUREMENT OF SUBSTITUTE GOODS OR SERVICES; LOSS OF USE, DATA, OR
PROFITS; OR BUSINESS INTERRUPTION) HOWEVER CAUSED AND ON ANY THEORY OF
LIABILITY, WHETHER IN CONTRACT, STRICT LIABILITY, OR TORT (INCLUDING NEGLIGENCE OR
OTHERWISE) ARISING IN ANY WAY OUT OF THE USE OF THIS SOFTWARE, EVEN IF ADVISED OF
THE POSSIBILITY OF SUCH DAMAGE.
6

Apache License
Version 2.0, January 2004
http://www.apache.org/licenses/
TERMS AND CONDITIONS FOR USE, REPRODUCTION, AND DISTRIBUTION
1. Definitions.
"License" shall mean the terms and conditions for use, reproduction, and distribution as defined by
Sections 1 through 9 of this document.
"Licensor" shall mean the copyright owner or entity authorized by the copyright owner that is granting
the License.
"Legal Entity" shall mean the union of the acting entity and all other entities that control, are controlled
by, or are under common control with that entity. For the purposes of this definition, "control" means
(i) the power, direct or indirect, to cause the direction or management of such entity, whether by
contract or otherwise, or (ii) ownership of fifty percent (50%) or more of the outstanding shares, or (iii)
beneficial ownership of such entity.
"You" (or "Your") shall mean an individual or Legal Entity exercising permissions granted by this
License.
"Source" form shall mean the preferred form for making modifications, including but not limited to
software source code, documentation source, and configuration files.
"Object" form shall mean any form resulting from mechanical transformation or translation of a Source
form, including but not limited to compiled object code, generated documentation, and conversions to
other media types.
"Work" shall mean the work of authorship, whether in Source or Object form, made available under
the License, as indicated by a copyright notice that is included in or attached to the work (an example
is provided in the Appendix below).
"Derivative Works" shall mean any work, whether in Source or Object form, that is based on (or
derived from) the Work and for which the editorial revisions, annotations, elaborations, or other
modifications represent, as a whole, an original work of authorship. For the purposes of this License,
Derivative Works shall not include works that remain separable from, or merely link (or bind by name)
to the interfaces of, the Work and Derivative Works thereof.
"Contribution" shall mean any work of authorship, including the original version of the Work and any
modifications or additions to that Work or Derivative Works thereof, that is intentionally submitted to
Licensor for inclusion in the Work by the copyright owner or by an individual or Legal Entity
authorized to submit on behalf of the copyright owner. For the purposes of this definition, "submitted"
means any form of electronic, verbal, or written communication sent to the Licensor or its
representatives, including but not limited to communication on electronic mailing lists, source code
control systems, and issue tracking systems that are managed by, or on behalf of, the Licensor for
the purpose of discussing and improving the Work, but excluding communication that is
conspicuously marked or otherwise designated in writing by the copyright owner as "Not a
Contribution."
"Contributor" shall mean Licensor and any individual or Legal Entity on behalf of whom a Contribution
has been received by Licensor and subsequently incorporated within the Work.
7
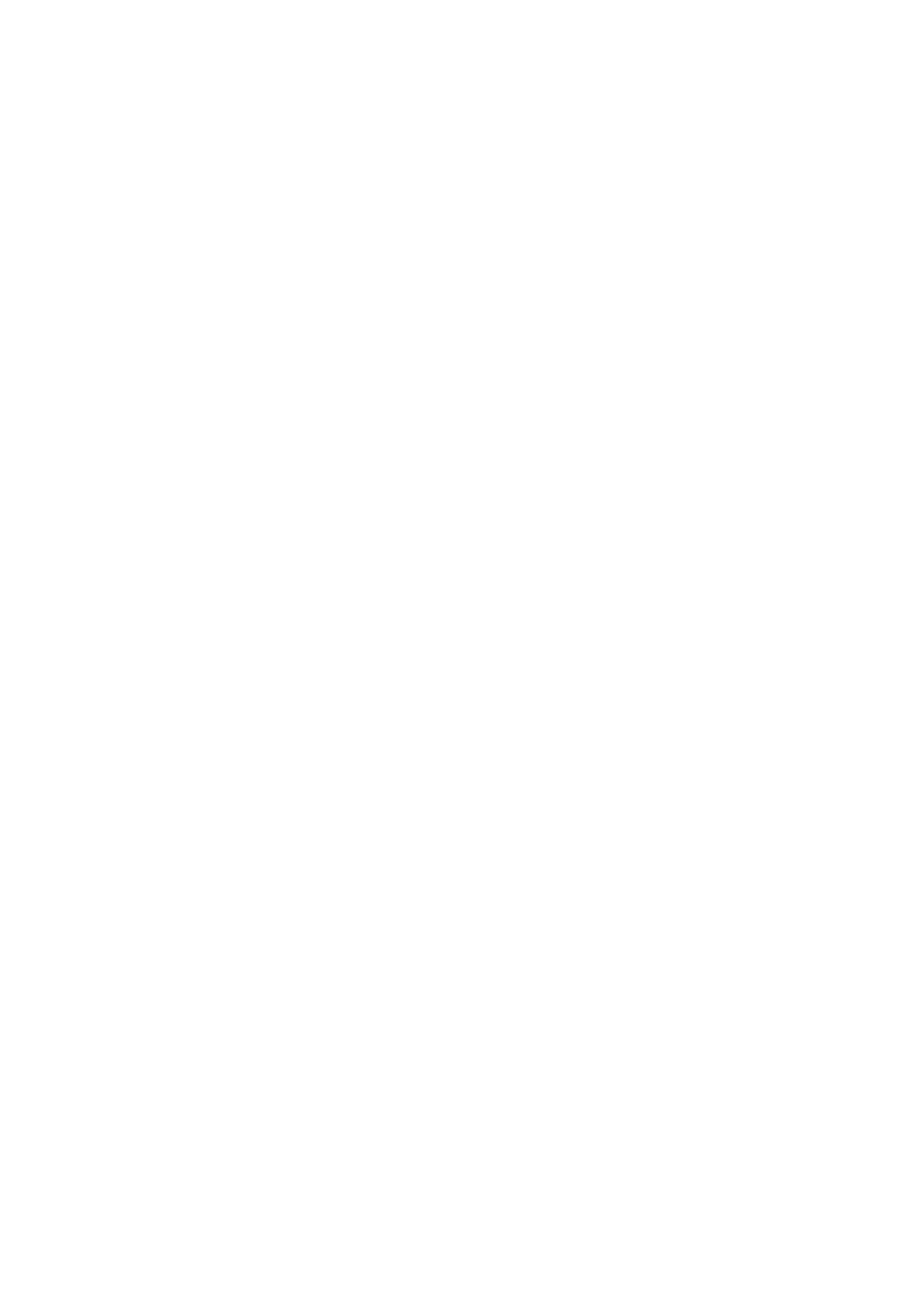
2. Grant of Copyright License. Subject to the terms and conditions of this License, each Contributor
hereby grants to You a perpetual, worldwide, non-exclusive, no-charge, royalty-free, irrevocable
copyright license to reproduce, prepare Derivative Works of, publicly display, publicly perform,
sublicense, and distribute the Work and such Derivative Works in Source or Object form.
3. Grant of Patent License. Subject to the terms and conditions of this License, each Contributor hereby
grants to You a perpetual, worldwide, non-exclusive, no-charge, royalty-free, irrevocable (except as
stated in this section) patent license to make, have made, use, offer to sell, sell, import, and
otherwise transfer the Work, where such license applies only to those patent claims licensable by
such Contributor that are necessarily infringed by their Contribution(s) alone or by combination of
their Contribution(s) with the Work to which such Contribution(s) was submitted. If You institute patent
litigation against any entity (including a cross-claim or counterclaim in a lawsuit) alleging that the
Work or a Contribution incorporated within the Work constitutes direct or contributory patent
infringement, then any patent licenses granted to You under this License for that Work shall terminate
as of the date such litigation is filed.
4. Redistribution. You may reproduce and distribute copies of the Work or Derivative Works thereof in
any medium, with or without modifications, and in Source or Object form, provided that You meet the
following conditions:
1. You must give any other recipients of the Work or Derivative Works a copy of this License; and
2. You must cause any modified files to carry prominent notices stating that You changed the files;
and
3. You must retain, in the Source form of any Derivative Works that You distribute, all copyright,
patent, trademark, and attribution notices from the Source form of the Work, excluding those
notices that do not pertain to any part of the Derivative Works; and
4. If the Work includes a "NOTICE" text file as part of its distribution, then any Derivative Works that
You distribute must include a readable copy of the attribution notices contained within such
NOTICE file, excluding those notices that do not pertain to any part of the Derivative Works, in at
least one of the following places: within a NOTICE text file distributed as part of the Derivative
Works; within the Source form or documentation, if provided along with the Derivative Works; or,
within a display generated by the Derivative Works, if and wherever such third-party notices
normally appear. The contents of the NOTICE file are for informational purposes only and do not
modify the License. You may add Your own attribution notices within Derivative Works that You
distribute, alongside or as an addendum to the NOTICE text from the Work, provided that such
additional attribution notices cannot be construed as modifying the License.
You may add Your own copyright statement to Your modifications and may provide additional or
different license terms and conditions for use, reproduction, or distribution of Your modifications,
or for any such Derivative Works as a whole, provided Your use, reproduction, and distribution of
the Work otherwise complies with the conditions stated in this License.
5. Submission of Contributions. Unless You explicitly state otherwise, any Contribution intentionally
submitted for inclusion in the Work by You to the Licensor shall be under the terms and conditions of
this License, without any additional terms or conditions. Notwithstanding the above, nothing herein
shall supersede or modify the terms of any separate license agreement you may have executed with
Licensor regarding such Contributions.
6. Trademarks. This License does not grant permission to use the trade names, trademarks, service
marks, or product names of the Licensor, except as required for reasonable and customary use in
describing the origin of the Work and reproducing the content of the NOTICE file.
8

7. Disclaimer of Warranty. Unless required by applicable law or agreed to in writing, Licensor provides
the Work (and each Contributor provides its Contributions) on an "AS IS" BASIS, WITHOUT
WARRANTIES OR CONDITIONS OF ANY KIND, either express or implied, including, without
limitation, any warranties or conditions of TITLE, NON-INFRINGEMENT, MERCHANTABILITY, or
FITNESS FOR A PARTICULAR PURPOSE. You are solely responsible for determining the
appropriateness of using or redistributing the Work and assume any risks associated with Your
exercise of permissions under this License.
8. Limitation of Liability. In no event and under no legal theory, whether in tort (including negligence),
contract, or otherwise, unless required by applicable law (such as deliberate and grossly negligent
acts) or agreed to in writing, shall any Contributor be liable to You for damages, including any direct,
indirect, special, incidental, or consequential damages of any character arising as a result of this
License or out of the use or inability to use the Work (including but not limited to damages for loss of
goodwill, work stoppage, computer failure or malfunction, or any and all other commercial damages
or losses), even if such Contributor has been advised of the possibility of such damages.
9. Accepting Warranty or Additional Liability. While redistributing the Work or Derivative Works thereof,
You may choose to offer, and charge a fee for, acceptance of support, warranty, indemnity, or other
liability obligations and/or rights consistent with this License. However, in accepting such obligations,
You may act only on Your own behalf and on Your sole responsibility, not on behalf of any other
Contributor, and only if You agree to indemnify, defend, and hold each Contributor harmless for any
liability incurred by, or claims asserted against, such Contributor by reason of your accepting any
such warranty or additional liability.
END OF TERMS AND CONDITIONS
---- Part 1: CMU/UCD copyright notice: (BSD like) -----
Copyright 1989, 1991, 1992 by Carnegie Mellon University
Derivative Work - 1996, 1998-2000
Copyright 1996, 1998-2000 The Regents of the University of California
All Rights Reserved
Permission to use, copy, modify and distribute this software and its documentation for any purpose and
without fee is hereby granted, provided that the above copyright notice appears in all copies and that both
that copyright notice and this permission notice appear in supporting documentation, and that the name of
CMU and The Regents of the University of California not be used in advertising or publicity pertaining to
distribution of the software without specific written permission.
CMU AND THE REGENTS OF THE UNIVERSITY OF CALIFORNIA DISCLAIM ALL WARRANTIES
WITH REGARD TO THIS SOFTWARE, INCLUDING ALL IMPLIED WARRANTIES OF
MERCHANTABILITY AND FITNESS. IN NO EVENT SHALL CMU OR THE REGENTS OF THE
UNIVERSITY OF CALIFORNIA BE LIABLE FOR ANY SPECIAL, INDIRECT OR CONSEQUENTIAL
DAMAGES OR ANY DAMAGES WHATSOEVER RESULTING FROM THE LOSS OF USE, DATA OR
PROFITS, WHETHER IN AN ACTION OF CONTRACT, NEGLIGENCE OR OTHER TORTIOUS ACTION,
ARISING OUT OF OR IN CONNECTION WITH THE USE OR PERFORMANCE OF THIS SOFTWARE.
---- Part 2: Networks Associates Technology, Inc copyright notice (BSD) -----
Copyright (c) 2001-2003, Networks Associates Technology, Inc
All rights reserved.
9

Redistribution and use in source and binary forms, with or without modification, are permitted provided
that the following conditions are met:
* Redistributions of source code must retain the above copyright notice, this list of conditions and the
following disclaimer.
* Redistributions in binary form must reproduce the above copyright notice, this list of conditions and the
following disclaimer in the documentation and/or other materials provided with the distribution.
* Neither the name of the Networks Associates Technology, Inc nor the names of its contributors may be
used to endorse or promote products derived from this software without specific prior written permission.
THIS SOFTWARE IS PROVIDED BY THE COPYRIGHT HOLDERS AND CONTRIBUTORS ``AS IS''
AND ANY EXPRESS OR IMPLIED WARRANTIES, INCLUDING, BUT NOT LIMITED TO, THE IMPLIED
WARRANTIES OF MERCHANTABILITY AND FITNESS FOR A PARTICULAR PURPOSE ARE
DISCLAIMED. IN NO EVENT SHALL THE COPYRIGHT HOLDERS OR CONTRIBUTORS BE LIABLE
FOR ANY DIRECT, INDIRECT, INCIDENTAL, SPECIAL, EXEMPLARY, OR CONSEQUENTIAL
DAMAGES (INCLUDING, BUT NOT LIMITED TO, PROCUREMENT OF SUBSTITUTE GOODS OR
SERVICES; LOSS OF USE, DATA, OR PROFITS; OR BUSINESS INTERRUPTION) HOWEVER
CAUSED AND ON ANY THEORY OF LIABILITY, WHETHER IN CONTRACT, STRICT LIABILITY, OR
TORT (INCLUDING NEGLIGENCE OR OTHERWISE) ARISING IN ANY WAY OUT OF THE USE OF
THIS SOFTWARE, EVEN IF ADVISED OF THE POSSIBILITY OF SUCH DAMAGE.
---- Part 3: Cambridge Broadband Ltd. copyright notice (BSD) -----
Portions of this code are copyright (c) 2001-2003, Cambridge Broadband Ltd.
All rights reserved.
Redistribution and use in source and binary forms, with or without modification, are permitted provided
that the following conditions are met:
* Redistributions of source code must retain the above copyright notice, this list of conditions and the
following disclaimer.
* Redistributions in binary form must reproduce the above copyright notice, this list of conditions and the
following disclaimer in the documentation and/or other materials provided with the distribution.
* The name of Cambridge Broadband Ltd. may not be used to endorse or promote products derived from
this software without specific prior written permission.
THIS SOFTWARE IS PROVIDED BY THE COPYRIGHT HOLDER ``AS IS'' AND ANY EXPRESS OR
IMPLIED WARRANTIES, INCLUDING, BUT NOT LIMITED TO, THE IMPLIED WARRANTIES OF
MERCHANTABILITY AND FITNESS FOR A PARTICULAR PURPOSE ARE DISCLAIMED. IN NO
EVENT SHALL THE COPYRIGHT HOLDER BE LIABLE FOR ANY DIRECT, INDIRECT, INCIDENTAL,
SPECIAL, EXEMPLARY, OR CONSEQUENTIAL DAMAGES (INCLUDING, BUT NOT LIMITED TO,
PROCUREMENT OF SUBSTITUTE GOODS OR SERVICES; LOSS OF USE, DATA, OR PROFITS; OR
BUSINESS INTERRUPTION) HOWEVER CAUSED AND ON ANY THEORY OF LIABILITY, WHETHER
IN CONTRACT, STRICT LIABILITY, OR TORT (INCLUDING NEGLIGENCE OR OTHERWISE) ARISING
IN ANY WAY OUT OF THE USE OF THIS SOFTWARE, EVEN IF ADVISED OF THE POSSIBILITY OF
SUCH DAMAGE.
---- Part 4: Sun Microsystems, Inc. copyright notice (BSD) -----
Copyright c 2003 Sun Microsystems, Inc., 4150 Network Circle, Santa Clara, California 95054, U.S.A. All
rights reserved.
10

Use is subject to license terms below.
This distribution may include materials developed by third parties.
Sun, Sun Microsystems, the Sun logo and Solaris are trademarks or registered trademarks of Sun
Microsystems, Inc. in the U.S. and other countries.
Redistribution and use in source and binary forms, with or without modification, are permitted provided
that the following conditions are met:
* Redistributions of source code must retain the above copyright notice, this list of conditions and the
following disclaimer.
* Redistributions in binary form must reproduce the above copyright notice, this list of conditions and the
following disclaimer in the documentation and/or other materials provided with the distribution.
* Neither the name of the Sun Microsystems, Inc. nor the names of its contributors may be used to
endorse or promote products derived from this software without specific prior written permission.
THIS SOFTWARE IS PROVIDED BY THE COPYRIGHT HOLDERS AND CONTRIBUTORS ``AS IS''
AND ANY EXPRESS OR IMPLIED WARRANTIES, INCLUDING, BUT NOT LIMITED TO, THE IMPLIED
WARRANTIES OF MERCHANTABILITY AND FITNESS FOR A PARTICULAR PURPOSE ARE
DISCLAIMED. IN NO EVENT SHALL THE COPYRIGHT HOLDERS OR CONTRIBUTORS BE LIABLE
FOR ANY DIRECT, INDIRECT, INCIDENTAL, SPECIAL, EXEMPLARY, OR CONSEQUENTIAL
DAMAGES (INCLUDING, BUT NOT LIMITED TO, PROCUREMENT OF SUBSTITUTE GOODS OR
SERVICES; LOSS OF USE, DATA, OR PROFITS; OR BUSINESS INTERRUPTION) HOWEVER
CAUSED AND ON ANY THEORY OF LIABILITY, WHETHER IN CONTRACT, STRICT LIABILITY, OR
TORT (INCLUDING NEGLIGENCE OR OTHERWISE) ARISING IN ANY WAY OUT OF THE USE OF
THIS SOFTWARE, EVEN IF ADVISED OF THE POSSIBILITY OF SUCH DAMAGE.
---- Part 5: Sparta, Inc copyright notice (BSD) -----
Copyright (c) 2003-2012, Sparta, Inc
All rights reserved.
Redistribution and use in source and binary forms, with or without modification, are permitted provided
that the following conditions are met:
* Redistributions of source code must retain the above copyright notice, this list of conditions and the
following disclaimer.
* Redistributions in binary form must reproduce the above copyright notice, this list of conditions and the
following disclaimer in the documentation and/or other materials provided with the distribution.
* Neither the name of Sparta, Inc nor the names of its contributors may be used to endorse or promote
products derived from this software without specific prior written permission.
THIS SOFTWARE IS PROVIDED BY THE COPYRIGHT HOLDERS AND CONTRIBUTORS ``AS IS''
AND ANY EXPRESS OR IMPLIED WARRANTIES, INCLUDING, BUT NOT LIMITED TO, THE IMPLIED
WARRANTIES OF MERCHANTABILITY AND FITNESS FOR A PARTICULAR PURPOSE ARE
DISCLAIMED. IN NO EVENT SHALL THE COPYRIGHT HOLDERS OR CONTRIBUTORS BE LIABLE
FOR ANY DIRECT, INDIRECT, INCIDENTAL, SPECIAL, EXEMPLARY, OR CONSEQUENTIAL
DAMAGES (INCLUDING, BUT NOT LIMITED TO, PROCUREMENT OF SUBSTITUTE GOODS OR
SERVICES; LOSS OF USE, DATA, OR PROFITS; OR BUSINESS INTERRUPTION) HOWEVER
CAUSED AND ON ANY THEORY OF LIABILITY, WHETHER IN CONTRACT, STRICT LIABILITY, OR
11

TORT (INCLUDING NEGLIGENCE OR OTHERWISE) ARISING IN ANY WAY OUT OF THE USE OF
THIS SOFTWARE, EVEN IF ADVISED OF THE POSSIBILITY OF SUCH DAMAGE.
---- Part 6: Cisco/BUPTNIC copyright notice (BSD) -----
Copyright (c) 2004, Cisco, Inc and Information Network Center of Beijing University of Posts and
Telecommunications.
All rights reserved.
Redistribution and use in source and binary forms, with or without modification, are permitted provided
that the following conditions are met:
* Redistributions of source code must retain the above copyright notice, this list of conditions and the
following disclaimer.
* Redistributions in binary form must reproduce the above copyright notice, this list of conditions and the
following disclaimer in the documentation and/or other materials provided with the distribution.
* Neither the name of Cisco, Inc, Beijing University of Posts and Telecommunications, nor the names of
their contributors may be used to endorse or promote products derived from this software without specific
prior written permission.
THIS SOFTWARE IS PROVIDED BY THE COPYRIGHT HOLDERS AND CONTRIBUTORS ``AS IS''
AND ANY EXPRESS OR IMPLIED WARRANTIES, INCLUDING, BUT NOT LIMITED TO, THE IMPLIED
WARRANTIES OF MERCHANTABILITY AND FITNESS FOR A PARTICULAR PURPOSE ARE
DISCLAIMED. IN NO EVENT SHALL THE COPYRIGHT HOLDERS OR CONTRIBUTORS BE LIABLE
FOR ANY DIRECT, INDIRECT, INCIDENTAL, SPECIAL, EXEMPLARY, OR CONSEQUENTIAL
DAMAGES (INCLUDING, BUT NOT LIMITED TO, PROCUREMENT OF SUBSTITUTE GOODS OR
SERVICES; LOSS OF USE, DATA, OR PROFITS; OR BUSINESS INTERRUPTION) HOWEVER
CAUSED AND ON ANY THEORY OF LIABILITY, WHETHER IN CONTRACT, STRICT LIABILITY, OR
TORT (INCLUDING NEGLIGENCE OR OTHERWISE) ARISING IN ANY WAY OUT OF THE USE OF
THIS SOFTWARE, EVEN IF ADVISED OF THE POSSIBILITY OF SUCH DAMAGE.
---- Part 7: Fabasoft R&D Software GmbH & Co KG copyright notice (BSD) -----
Copyright (c) Fabasoft R&D Software GmbH & Co KG, 2003 [email protected]
Author: Bernhard Penz <[email protected]>
Redistribution and use in source and binary forms, with or without modification, are permitted provided
that the following conditions are met:
* Redistributions of source code must retain the above copyright notice, this list of conditions and the
following disclaimer.
* Redistributions in binary form must reproduce the above copyright notice, this list of conditions and the
following disclaimer in the documentation and/or other materials provided with the distribution.
* The name of Fabasoft R&D Software GmbH & Co KG or any of its subsidiaries, brand or product names
may not be used to endorse or promote products derived from this software without specific prior written
permission.
THIS SOFTWARE IS PROVIDED BY THE COPYRIGHT HOLDER ``AS IS'' AND ANY EXPRESS OR
IMPLIED WARRANTIES, INCLUDING, BUT NOT LIMITED TO, THE IMPLIED WARRANTIES OF
MERCHANTABILITY AND FITNESS FOR A PARTICULAR PURPOSE ARE DISCLAIMED. IN NO
EVENT SHALL THE COPYRIGHT HOLDER BE LIABLE FOR ANY DIRECT, INDIRECT, INCIDENTAL,
12

SPECIAL, EXEMPLARY, OR CONSEQUENTIAL DAMAGES (INCLUDING, BUT NOT LIMITED TO,
PROCUREMENT OF SUBSTITUTE GOODS OR SERVICES; LOSS OF USE, DATA, OR PROFITS; OR
BUSINESS INTERRUPTION) HOWEVER CAUSED AND ON ANY THEORY OF LIABILITY, WHETHER
IN CONTRACT, STRICT LIABILITY, OR TORT (INCLUDING NEGLIGENCE OR OTHERWISE) ARISING
IN ANY WAY OUT OF THE USE OF THIS SOFTWARE, EVEN IF ADVISED OF THE POSSIBILITY OF
SUCH DAMAGE.
---- Part 8: Apple Inc. copyright notice (BSD) -----
Copyright (c) 2007 Apple Inc. All rights reserved.
Redistribution and use in source and binary forms, with or without modification, are permitted provided
that the following conditions are met:
1. Redistributions of source code must retain the above copyright notice, this list of conditions and the
following disclaimer.
2. Redistributions in binary form must reproduce the above copyright notice, this list of conditions and
the following disclaimer in the documentation and/or other materials provided with the distribution.
3. Neither the name of Apple Inc. ("Apple") nor the names of its contributors may be used to endorse or
promote products derived from this software without specific prior written permission.
THIS SOFTWARE IS PROVIDED BY APPLE AND ITS CONTRIBUTORS "AS IS" AND ANY EXPRESS
OR IMPLIED WARRANTIES, INCLUDING, BUT NOT LIMITED TO, THE IMPLIED WARRANTIES OF
MERCHANTABILITY AND FITNESS FOR A PARTICULAR PURPOSE ARE DISCLAIMED. IN NO
EVENT SHALL APPLE OR ITS CONTRIBUTORS BE LIABLE FOR ANY DIRECT, INDIRECT,
INCIDENTAL, SPECIAL, EXEMPLARY, OR CONSEQUENTIAL DAMAGES (INCLUDING, BUT NOT
LIMITED TO, PROCUREMENT OF SUBSTITUTE GOODS OR SERVICES; LOSS OF USE, DATA, OR
PROFITS; OR BUSINESS INTERRUPTION) HOWEVER CAUSED AND ON ANY THEORY OF
LIABILITY, WHETHER IN CONTRACT, STRICT LIABILITY, OR TORT (INCLUDING NEGLIGENCE OR
OTHERWISE) ARISING IN ANY WAY OUT OF THE USE OF THIS SOFTWARE, EVEN IF ADVISED OF
THE POSSIBILITY OF SUCH DAMAGE.
---- Part 9: ScienceLogic, LLC copyright notice (BSD) -----
Copyright (c) 2009, ScienceLogic, LLC
All rights reserved.
Redistribution and use in source and binary forms, with or without modification, are permitted provided
that the following conditions are met:
* Redistributions of source code must retain the above copyright notice, this list of conditions and the
following disclaimer.
* Redistributions in binary form must reproduce the above copyright notice, this list of conditions and the
following disclaimer in the documentation and/or other materials provided with the distribution.
* Neither the name of ScienceLogic, LLC nor the names of its contributors may be used to endorse or
promote products derived from this software without specific prior written permission.
THIS SOFTWARE IS PROVIDED BY THE COPYRIGHT HOLDERS AND CONTRIBUTORS "AS IS" AND
ANY EXPRESS OR IMPLIED WARRANTIES, INCLUDING, BUT NOT LIMITED TO, THE IMPLIED
WARRANTIES OF MERCHANTABILITY AND FITNESS FOR A PARTICULAR PURPOSE ARE
DISCLAIMED. IN NO EVENT SHALL THE COPYRIGHT HOLDERS OR CONTRIBUTORS BE LIABLE
13

FOR ANY DIRECT, INDIRECT, INCIDENTAL, SPECIAL, EXEMPLARY, OR CONSEQUENTIAL
DAMAGES (INCLUDING, BUT NOT LIMITED TO, PROCUREMENT OF SUBSTITUTE GOODS OR
SERVICES; LOSS OF USE, DATA, OR PROFITS; OR BUSINESS INTERRUPTION) HOWEVER
CAUSED AND ON ANY THEORY OF LIABILITY, WHETHER IN CONTRACT, STRICT LIABILITY, OR
TORT (INCLUDING NEGLIGENCE OR OTHERWISE) ARISING IN ANY WAY OUT OF THE USE OF
THIS SOFTWARE, EVEN IF ADVISED OF THE POSSIBILITY OF SUCH DAMAGE.
LEADTOOLS
Copyright (C) 1991-2009 LEAD Technologies, Inc.
CMap Resources
-----------------------------------------------------------
Copyright 1990-2009 Adobe Systems Incorporated.
All rights reserved.
Copyright 1990-2010 Adobe Systems Incorporated.
All rights reserved.
Redistribution and use in source and binary forms, with or
without modification, are permitted provided that the
following conditions are met:
Redistributions of source code must retain the above
copyright notice, this list of conditions and the following
disclaimer.
Redistributions in binary form must reproduce the above
copyright notice, this list of conditions and the following
disclaimer in the documentation and/or other materials
provided with the distribution.
Neither the name of Adobe Systems Incorporated nor the names
of its contributors may be used to endorse or promote
products derived from this software without specific prior
written permission.
THIS SOFTWARE IS PROVIDED BY THE COPYRIGHT HOLDERS AND
CONTRIBUTORS "AS IS" AND ANY EXPRESS OR IMPLIED WARRANTIES,
INCLUDING, BUT NOT LIMITED TO, THE IMPLIED WARRANTIES OF
MERCHANTABILITY AND FITNESS FOR A PARTICULAR PURPOSE ARE
DISCLAIMED. IN NO EVENT SHALL THE COPYRIGHT HOLDER OR
CONTRIBUTORS BE LIABLE FOR ANY DIRECT, INDIRECT, INCIDENTAL,
SPECIAL, EXEMPLARY, OR CONSEQUENTIAL DAMAGES (INCLUDING, BUT
NOT LIMITED TO, PROCUREMENT OF SUBSTITUTE GOODS OR SERVICES;
LOSS OF USE, DATA, OR PROFITS; OR BUSINESS INTERRUPTION)
HOWEVER CAUSED AND ON ANY THEORY OF LIABILITY, WHETHER IN
CONTRACT, STRICT LIABILITY, OR TORT (INCLUDING NEGLIGENCE OR
OTHERWISE) ARISING IN ANY WAY OUT OF THE USE OF THIS
SOFTWARE, EVEN IF ADVISED OF THE POSSIBILITY OF SUCH DAMAGE.
-----------------------------------------------------------
14

MIT License
Copyright (c) 1998, 1999, 2000 Thai Open Source Software Center Ltd
Permission is hereby granted, free of charge, to any person obtaining a copy of this software and
associated documentation files (the "Software"), to deal in the Software without restriction, including
without limitation the rights to use, copy, modify, merge, publish, distribute, sublicense, and/or sell copies
of the Software, and to permit persons to whom the Software is furnished to do so, subject to the following
conditions:
The above copyright notice and this permission notice shall be included in all copies or substantial
portions of the Software.
THE SOFTWARE IS PROVIDED "AS IS", WITHOUT WARRANTY OF ANY KIND, EXPRESS OR
IMPLIED, INCLUDING BUT NOT LIMITED TO THE WARRANTIES OF MERCHANTABILITY, FITNESS
FOR A PARTICULAR PURPOSE AND NONINFRINGEMENT. IN NO EVENT SHALL THE AUTHORS OR
COPYRIGHT HOLDERS BE LIABLE FOR ANY CLAIM, DAMAGES OR OTHER LIABILITY, WHETHER
IN AN ACTION OF CONTRACT, TORT OR OTHERWISE, ARISING FROM, OUT OF OR IN
CONNECTION WITH THE SOFTWARE OR THE USE OR OTHER DEALINGS IN THE SOFTWARE.
Written by Joel Sherrill <[email protected]>.
COPYRIGHT (c) 1989-2000.
On-Line Applications Research Corporation (OAR).
Permission to use, copy, modify, and distribute this software for any purpose without fee is hereby
granted, provided that this entire notice is included in all copies of any software which is or includes a
copy or modification of this software.
THIS SOFTWARE IS BEING PROVIDED "AS IS", WITHOUT ANY EXPRESS OR IMPLIED WARRANTY.
IN PARTICULAR, THE AUTHOR MAKES NO REPRESENTATION OR WARRANTY OF ANY KIND
CONCERNING THE MERCHANTABILITY OF THIS SOFTWARE OR ITS FITNESS FOR ANY
PARTICULAR PURPOSE.
(1) Red Hat Incorporated
Copyright (c) 1994-2009 Red Hat, Inc. All rights reserved.
This copyrighted material is made available to anyone wishing to use, modify, copy, or redistribute it
subject to the terms and conditions of the BSD License. This program is distributed in the hope that it will
be useful, but WITHOUT ANY WARRANTY expressed or implied, including the implied warranties of
MERCHANTABILITY or FITNESS FOR A PARTICULAR PURPOSE. A copy of this license is available at
http://www.opensource.org/licenses. Any Red Hat trademarks that are incorporated in the source code or
documentation are not subject to the BSD License and may only be used or replicated with the express
permission of Red Hat, Inc.
(2) University of California, Berkeley
Copyright (c) 1981-2000 The Regents of the University of California.
All rights reserved.
Redistribution and use in source and binary forms, with or without modification, are permitted provided
that the following conditions are met:
15

* Redistributions of source code must retain the above copyright notice, this list of conditions and the
following disclaimer.
* Redistributions in binary form must reproduce the above copyright notice, this list of conditions and the
following disclaimer in the documentation and/or other materials provided with the distribution.
* Neither the name of the University nor the names of its contributors may be used to endorse or promote
products derived from this software without specific prior written permission.
THIS SOFTWARE IS PROVIDED BY THE COPYRIGHT HOLDERS AND CONTRIBUTORS "AS IS" AND
ANY EXPRESS OR IMPLIED WARRANTIES, INCLUDING, BUT NOT LIMITED TO, THE IMPLIED
WARRANTIES OF MERCHANTABILITY AND FITNESS FOR A PARTICULAR PURPOSE ARE
DISCLAIMED. IN NO EVENT SHALL THE COPYRIGHT OWNER OR CONTRIBUTORS BE LIABLE FOR
ANY DIRECT, INDIRECT, INCIDENTAL, SPECIAL, EXEMPLARY, OR CONSEQUENTIAL DAMAGES
(INCLUDING, BUT NOT LIMITED TO, PROCUREMENT OF SUBSTITUTE GOODS OR SERVICES;
LOSS OF USE, DATA, OR PROFITS; OR BUSINESS INTERRUPTION) HOWEVER CAUSED AND ON
ANY THEORY OF LIABILITY, WHETHER IN CONTRACT, STRICT LIABILITY, OR TORT (INCLUDING
NEGLIGENCE OR OTHERWISE) ARISING IN ANY WAY OUT OF THE USE OF THIS SOFTWARE,
EVEN IF ADVISED OF THE POSSIBILITY OF SUCH DAMAGE.
Esto solo se aplica a productos que admiten Wi-Fi.
(c) 2009-2013 by Jeff Mott. All rights reserved.
Redistribution and use in source and binary forms, with or without modification, are permitted provided
that the following conditions are met:
* Redistributions of source code must retain the above copyright notice, this list of conditions, and the
following disclaimer.
* Redistributions in binary form must reproduce the above copyright notice, this list of conditions, and the
following disclaimer in the documentation or other materials provided with the distribution.
* Neither the name CryptoJS nor the names of its contributors may be used to endorse or promote
products derived from this software without specific prior written permission.
THIS SOFTWARE IS PROVIDED BY THE COPYRIGHT HOLDERS AND CONTRIBUTORS "AS IS,"
AND ANY EXPRESS OR IMPLIED WARRANTIES, INCLUDING, BUT NOT LIMITED TO, THE IMPLIED
WARRANTIES OF MERCHANTABILITY AND FITNESS FOR A PARTICULAR PURPOSE, ARE
DISCLAIMED. IN NO EVENT SHALL THE COPYRIGHT HOLDER OR CONTRIBUTORS BE LIABLE
FOR ANY DIRECT, INDIRECT, INCIDENTAL, SPECIAL, EXEMPLARY, OR CONSEQUENTIAL
DAMAGES (INCLUDING, BUT NOT LIMITED TO, PROCUREMENT OF SUBSTITUTE GOODS OR
SERVICES; LOSS OF USE, DATA, OR PROFITS; OR BUSINESS INTERRUPTION) HOWEVER
CAUSED AND ON ANY THEORY OF LIABILITY, WHETHER IN CONTRACT, STRICT LIABILITY, OR
TORT (INCLUDING NEGLIGENCE OR OTHERWISE) ARISING IN ANY WAY OUT OF THE USE OF
THIS SOFTWARE, EVEN IF ADVISED OF THE POSSIBILITY OF SUCH DAMAGE.
16

Guía de My Image Garden
17

Características de My Image Garden
My Image Garden es una aplicación que permite utilizar las fotos tomadas con cámaras digitales y otras
imágenes guardadas en el ordenador.
Características de un vistazo
Obtener consejos de formato de My Image Garden
Organizar fotos automáticamente
Imprimir fotos y documentos
Imprimir elementos personalizados
Imprimir etiquetas de disco (CD/DVD/BD)
Capturar e imprimir fotogramas a partir de vídeos
Escanee fotos y documentos
Corregir o mejorar fotos
Nota
• Los formatos de archivo disponibles en My Image Garden varían según la función. Consulte todos
los detalles en Formatos de archivo.
• Si utiliza OS X Mountain Lion v10.8.5, cambie la configuración de Mac OS si es necesario de
antemano para poder utilizar imágenes importadas desde una cámara digital, un CD de imágenes y
desde otros soportes rápidamente en My Image Garden. Para obtener más detalles, consulte Para
utilizar imágenes importadas en el ordenador.
Obtener consejos de formato de My Image Garden
My Image Garden utiliza una tecnología denominada "Image Assorting Technology" que proporciona las
siguientes funciones.
• Una función de análisis de imagen que agrupa las imágenes por personas al detectar las áreas
faciales en las fotos y que además registra, de manera automática, imágenes y vídeos en un
calendario al detectar información como la fecha y hora de realización.
• Una función de recomendación de elementos que recomienda automáticamente los diseños de las
imágenes analizadas.
Esta tecnología facilita la creación e impresión de varios elementos, como collages y tarjetas.
Uso de la función de recomendación de elementos
19

Organizar fotos automáticamente
Las imágenes analizadas en My Image Garden aparecen en la vista Personas no registradas
(Unregistered People) o agrupadas por persona en la vista Personas (People). También aparecen en
la vista Calendario (Calendar) según la fecha y hora de realización. Registre la información de eventos y
perfiles de personas para organizar un gran número de imágenes o buscar con rapidez las imágenes que
desea ver.
Registro de personas
Registro de acontecimientos
Imprimir fotos y documentos
Puede obtener una vista preliminar sus fotografías favoritas fácilmente antes de imprimirlas. También se
pueden imprimir documentos guardados como archivos PDF.
Impresión de fotos y documentos
Imprimir elementos personalizados
Combine sus fotografías favoritas con plantillas predeterminadas para crear e imprimir elementos
personalizados, tales como collages y tarjetas.
Creación e impresión de elementos
20

Imprimir etiquetas de disco (CD/DVD/BD)
Cree e imprima fácilmente etiquetas de discos (CD/DVD/BD) personalizadas utilizando sus fotos
favoritas.
Impresión de etiquetas de disco (CD/DVD/BD)
Capturar e imprimir fotogramas a partir de vídeos
Seleccione sus escenas favoritas de vídeos e imprímalas como imágenes fijas.
Captura e impresión de imágenes fijas a partir de vídeos
21

Escanee fotos y documentos
Escanee fotos y documentos fácilmente detectando automáticamente el tipo de elemento.
Escaneado fácil con Escaneado automático
Corregir o mejorar fotos
Corrija los ojos rojos o ajuste el brillo y el contraste de las imágenes.
Corrección/mejora de fotografías
Nota
• En My Image Garden hay muchas formas de seleccionar imágenes, archivos PDF y vídeos. Consulte
todos los detalles en Selección de imágenes, archivos PDF y vídeos.
22

Para utilizar imágenes importadas en el ordenador
Si utiliza OS X Mountain Lion v10.8.5, según la aplicación que se inicie al conectar una cámara digital o
insertar un CD de imágenes, es posible que las imágenes se guarden en un formato especial y que, por
ello, no puedan utilizarse en otras aplicaciones. En tal caso, consulte esta página y cambie a una aplicación
que guarde imágenes en una carpeta estándar.
Comprobación/Cambio de la aplicación que se inicia al conectar una cámara digital
Comprobación/Cambio de la aplicación que se inicia al insertar un CD de imágenes
Importante
• Si utiliza My Image Garden en OS X Mountain Lion v10.8.5, no se pueden utilizar las imágenes de la
biblioteca iPhoto.
Nota
• Si utiliza OS X Mavericks v10.9 o posterior, se pueden utilizar las imágenes de la biblioteca iPhoto.
• Si utiliza OS X Yosemite v10.10.3 o posterior, se pueden utilizar las imágenes de la biblioteca iPhoto y
de Fotos (Photos).
Comprobación/Cambio de la aplicación que se inicia al conectar una
cámara digital
Puede comprobar/cambiar la aplicación que se inicia al conectar una cámara digital o insertar una tarjeta
SD siguiendo estos pasos. Para utilizar imágenes importadas en el ordenador en My Image Garden, se
recomienda iniciar Captura de Imagen y guardar las imágenes.
1.
En el menú Ir (Go) de Finder, seleccione Aplicaciones (Applications) y, a continuación,
haga doble clic en el icono iPhoto.
Se iniciará iPhoto.
Nota
• Si aparece el mensaje "¿Desea usar iPhoto cuando conecte su cámara digital?, haga clic en
No.
2.
Seleccione Preferencias... (Preferences...) en el menú iPhoto.
3. Marque Conectar cámara abre (Connecting camera opens) en la ficha General.
Cuando se especifica una aplicación distinta de Captura de Imagen (Image Capture):
Especifique Captura de Imagen (Image Capture). A partir de entonces Captura de Imagen se
iniciará al conectar una cámara digital o insertar una tarjeta SD en el ordenador. Son varias las
funciones que puede utilizar al establecer My Image Garden para analizar la carpeta en que se
guardan las imágenes importadas con Captura de Imagen. Consulte las secciones siguientes para
obtener más información acerca de los procedimientos de configuración.
Guardado de imágenes de cámara digital en una carpeta sujeta a análisis de imágenes
23

Cuando se especifica Captura de Imagen (Image Capture):
Las imágenes en la cámara digital o la tarjeta SD se guardan en la carpeta especificada para
Importar a (Import To) en la pantalla Captura de Imagen. Puede utilizar varias funciones agregando
la carpeta en la que se guardan las imágenes importadas con Captura de Imagen a Realizar un
análisis de imagen en las carpetas siguientes (Perform Image Analysis in the Following
Folder(s)) en el cuadro de diálogo de preferencias de My Image Garden.
Ficha Configuración de análisis de imagen
Comprobación/Cambio de la aplicación que se inicia al insertar un CD de
imágenes
Puede comprobar/cambiar la aplicación que se inicia al insertar un CD de imágenes siguiendo estos
pasos.
1.
En el menú Ir (Go) de Finder, seleccione Aplicaciones (Applications) y, a continuación,
haga doble clic en el icono Preferencias de sistema (System Preferences).
Aparecerá la ventana Preferencias de sistema (System Preferences).
2.
Haga clic en CDs y DVDs (CDs & DVDs).
3.
Marque Al insertar un CD de imágenes (When you insert a picture CD).
Siga los pasos que se muestran a continuación si se especifica una aplicación distinta de My Image
Garden.
4.
Seleccione Abrir otra aplicación... (Open other application...) para Al insertar un CD
de imágenes (When you insert a picture CD).
5.
Seleccione el icono My Image Garden y, a continuación, haga clic en Choose
(Seleccionar).
A partir de entonces, My Image Garden se iniciará al insertar un CD de imágenes en la unidad de
disco.
Nota
•
El CD de imágenes aparecerá bajo el nombre del ordenador en el Menú global, en el lado
izquierdo de la pantalla.
24

Selección de imágenes, archivos PDF y vídeos
En My Image Garden, hay muchas pantallas para seleccionar imágenes, archivos PDF y vídeos. Puede
seleccionar imágenes, archivos PDF o vídeos haciendo clic en las miniaturas mostradas en las pantallas.
Aparecen marcos blancos alrededor de los archivos seleccionados.
Búsqueda por fecha de disparo o creación (vista Calendario)
Selección de archivos de acontecimientos registrados (vista Acontecimiento)
Selección de archivos de personas registradas (vista Personas)
Búsqueda por fotos que contienen personas (vista Personas no registradas)
Selección de archivos guardados en carpetas específicas (vista de carpetas)
Importante
• En el caso de archivos PDF, solo se admiten aquellos creados en My Image Garden o IJ Scan Utility/IJ
Scan Utility Lite. No se admiten archivos PDF creados o editados en otras aplicaciones.
• No se pueden imprimir imágenes y archivos PDF al mismo tiempo. Imprima las imágenes y archivos
PDF por separado.
• Para seleccionar varios archivos de la misma carpeta a la vez, haga clic en las miniaturas de las
imágenes, archivos PDF o vídeos al mismo tiempo que pulsa la tecla de comando o la tecla de
mayúscula. No es posible seleccionar imágenes de diferentes carpetas o vistas a la vez.
Nota
• También se pueden seleccionar imágenes fijas capturándolas desde vídeos.
Captura e impresión de imágenes fijas a partir de vídeos
• También se pueden seleccionar imágenes descargadas desde sitios para compartir fotografías de
Internet.
Descarga de imágenes desde sitios para compartir fotografías
• Para vídeos, solo aparecen aquellos con formato MOV o MP4 grabados con cámaras digitales Canon
o videocámaras digitales.
Vista Calendario (Calendar) (Imágenes, archivos PDF y vídeos)
En Vista mes (Month View):
Cuando hace clic en Calendario (Calendar), la vista cambia a Calendario (Calendar) en la vista de
mes y aparece para cada fecha una miniatura de una de las imágenes o de los archivos PDF
registrados en esa fecha. Cuando se hace clic en una miniatura, se seleccionarán todas las imágenes,
archivos PDF y vídeos contenidos en la fecha.
25

Nota
• Haga clic en una fecha y seleccione Seleccionar todo (Select All) en el menú Editar (Edit) para
seleccionar todas las fechas del mes.
En Vista día (Day View):
Cuando se hace clic en Vista día (Day View) en la vista Calendario (Calendar) establecida en Vista
mes, la vista cambia a Calendario (Calendar) establecida en Vista día y las imágenes, los archivos
PDF y los vídeos aparecen como miniaturas por fecha.
26

Nota
• Haga clic en una miniatura de una imagen o archivo PDF y seleccione Seleccionar todo (Select
All) desde el menú Editar (Edit) para seleccionar todas las imágenes, los archivos PDF y los
vídeos de la fecha.
Vista Acontecimiento (Event) (Imágenes, archivos PDF y vídeos)
Cuando se hace clic en Acontecimiento (Event), la vista cambia a Acontecimiento (Event) y los
acontecimientos registrados con sus imágenes representativas aparecen como miniaturas. Cuando se
hace clic en una miniatura, se seleccionarán todas las imágenes, archivos y vídeos que contienen el
acontecimiento.
Nota
• Seleccione Seleccionar todo (Select All) en el menú Editar (Edit) para seleccionar todos los
acontecimientos.
En visualización ampliada:
Cuando se hace clic en un de los nombres de acontecimiento que aparecen en Acontecimiento
(Event), o se hace doble clic en un acontecimiento en la vista Acontecimiento (Event), las imágenes,
los archivos PDF y los vídeos que contiene el acontecimiento aparecen como miniaturas.
27

Nota
• Al hacer doble clic en una etiqueta de acontecimiento en el calendario Vista mes también se
muestran las imágenes, los archivos PDF y los vídeos que contiene el acontecimiento como
miniaturas.
• Elija Seleccionar todo (Select All) en el menú Editar (Edit) para seleccionar todas las imágenes,
archivos PDF y vídeos.
Vista Personas (People) (Imágenes)
Al hacer clic en Personas (People), la vista cambia a Personas (People) y las imágenes de las
personas registradas aparecen como miniaturas. Cuando se hace clic en una miniatura, se seleccionarán
todas las imágenes, archivos y vídeos que contienen la persona.
28

Nota
• Seleccione Seleccionar todo (Select All) en el menú Editar (Edit) para seleccionar todas las
personas.
En visualización ampliada:
Si hace clic en uno de los nombres que aparece en Personas (People), o hace doble clic en una
persona en la vista Personas (People), la vista cambia a la vista ampliada de Personas (People) y las
imágenes registradas de esa persona aparecen como miniaturas.
29

Nota
• Seleccione Seleccionar todo (Select All) en el menú Editar (Edit) para seleccionar todas las
imágenes.
Vista Personas no registradas (Unregistered People) (Imágenes)
Al hacer clic en Personas no registradas (Unregistered People), la vista cambia a Personas no
registradas (Unregistered People) y las imágenes detectadas con el análisis de la imagen se muestran
como miniaturas.
Nota
• Haga clic en una miniatura más pequeña para seleccionar todas las imágenes que se organizan
automáticamente como las de la misma persona.
• Haga clic en la miniatura de una imagen y elija Seleccionar todo (Select All) en el menú Editar
(Edit) para seleccionar todas las imágenes que se han organizado automáticamente como
correspondientes a la misma persona.
• Identificando personas (Identifying people) aparece en Personas no registradas (Unregistered
People) en el Menú global, en el lado izquierdo de la pantalla, durante el análisis de las imágenes.
Vista carpeta (Imágenes, archivos PDF y vídeos)
Cuando selecciona una carpeta del árbol de carpetas, aparecen como miniaturas las imágenes, los
archivos PDF y los vídeos de la carpeta.
30

31

Inicio de My Image Garden
My Image Garden se puede iniciar de las formas siguientes.
• Haga clic en (Inicie My Image Garden) en Quick Menu
• Seleccione Aplicaciones (Applications) en el menú Ir (Go) del Finder y, a continuación, haga doble
clic en el icono de Canon Utilities > My Image Garden > My Image Garden.
Nota
• My Image Garden analiza las imágenes de las carpetas registradas y las muestra en las vistas
Calendario (Calendar), Personas no registradas (Unregistered People) o Personas (People), o
bien las utiliza en los elementos recomendados en Image Display.
Las carpetas pueden registrarse en la pantalla que aparece al iniciar My Image Garden por primera vez
o en el cuadro de diálogo Preferencias (Preferences). La carpeta Imágenes se establece de forma
predeterminada.
• Consulte la Ficha Configuración de análisis de imagen para cambiar las carpetas sujetas al análisis
de imágenes.
32

Impresión de fotos y documentos
Imprima fácilmente sus fotografías favoritas.
También se pueden imprimir documentos (archivos PDF) creados en My Image Garden.
1.
Compruebe que la impresora está encendida.
2.
Inicie My Image Garden.
3.
Haga clic en Impresión fotográfica (Photo Print) en la pantalla Menú de guía (Guide
Menu).
4. Seleccione las imágenes o archivos PDF que desee imprimir.
34

5. Haga clic en Imprimir (Print).
Aparecerá el cuadro de diálogo Configuración de impresión.
Nota
• Ejemplo de impresión desde la vista de carpetas.
6.
Defina el número de copias que desea imprimir, la impresora, el papel que va a utilizar y
otras configuraciones.
35

Nota
• Consulte el Cuadro de diálogo Configuración de impresión para obtener más información sobre el
cuadro de diálogo Configuración de impresión.
7. Cargue el papel.
8.
Haga clic en Imprimir (Print).
Aparecerá un mensaje.
9.
Haga clic en Aceptar (OK).
Aparecerá el cuadro de diálogo Imprimir.
Importante
•
Si cambia la impresora en el cuadro de diálogo Imprimir, aparecerá un mensaje y se cancelará la
impresión.
10.
Haga clic en Imprimir (Print).
Importante
• Si se imprime un gran número de imágenes de alta resolución a la vez, es posible que la
impresión se pondrá en pausa a la mitad.
•
Si imprime en un diseño con bordes, los márgenes izquierdo y derecho o inferior y superior
pueden tener distintas anchuras.
Nota
• Las imágenes se puede corregir o mejorar antes de imprimirlas según lo necesite.
Corrección/mejora de fotografías
Mejora de fotografías mediante filtros especiales
• Los colores pueden difuminar con el tiempo si se deja el papel impreso durante un periodo de tiempo
prolongado.
Después de imprimir, deje que el papel se seque completamente y, a continuación, guárdelo o
expóngalo en interiores a temperatura ambiente y humedad normal; evite exponerlo a temperaturas
elevadas, humedad elevada y luz del sol directa.
Para evitar la exposición directa al aire, se recomienda almacenar el papel en álbumes, carpetas de
plástico, marcos de fotos u otras opciones de almacenaje.
36

Impresión de etiquetas de disco (CD/DVD/BD)
Cree e imprima fácilmente etiquetas de discos (CD/DVD/BD) personalizadas utilizando sus fotos favoritas.
Nota
• Esta función solo está disponible en modelos compatibles.
Importante
• No coloque la bandeja de disco hasta que aparezca un mensaje pidiéndole que cargue un disco
imprimible. Cargar un disco imprimible mientras la impresora está efectuando alguna operación podría
dañar la impresora.
• Para colocar o extraer la bandeja de disco, haga clic en Inicio para volver a la primera página del
Manual en línea de su modelo y busque "Colocación de un disco imprimible".
1.
Inicie My Image Garden.
2.
Haga clic en Etiqueta de disco (Disc Label) en la pantalla Menú de guía (Guide Menu).
37

Aparecerá el cuadro de diálogo Definir diseño y papel (Set Design and Paper).
3. Especifique la configuración, como el diseño y el Tamaño de papel (Paper Size) y, a
continuación, haga clic en Aceptar.
La etiqueta de disco (CD/DVD/BD) aparece en la pantalla de edición de elementos.
Nota
• Puede que el formato no sea el esperado en función de la información de fotografía o de los
resultados de análisis de las imágenes seleccionadas.
4.
En Agregar imagen (Add Image) seleccione las imágenes que desee utilizar para una
etiqueta de disco (CD/DVD/BD).
Las imágenes aparecen en el área Materiales.
5.
Arrastre la imagen desde el área Materiales y, a continuación, suéltela en el marco de
formato que desee.
Cuando se mueve una imagen a un marco de formato, aparece un icono en forma de cruz en la imagen.
38

6.
Edite el elemento como desee.
Nota
•
En el cuadro de diálogo Configuración avanzada que aparece al hacer clic en Avanzadas...
(Advanced...) en la parte inferior de la pantalla puede establecer el área de impresión. Si no
aparece Avanzadas... (Advanced...), haga clic en
(desplazamiento a la derecha).
•
En casos como cuando aparece Identificando personas (Identifying people) en Personas no
registradas (Unregistered People) en el Menú global, a la izquierda de la pantalla, es posible
que los resultados no sean los esperados ya que la colocación automática no es aplicable a
imágenes en las que no se ha completado el análisis.
39

• Para intercambiar imágenes colocadas automáticamente, consulte Inserción de imágenes.
7. Haga clic en Imprimir (Print) o en la parte inferior derecha de la pantalla.
Aparecerá el cuadro de diálogo Configuración de impresión.
Importante
• Si no aparece el cuadro de diálogo Configuración de impresión, asegúrese de que la casilla
Imprimir/escanear con AirPrint (Print/scan using AirPrint) no esté marcada en el cuadro de
diálogo Preferencias.
8.
Defina el número de copias que desea imprimir, la impresora, el papel que va a utilizar y
otras configuraciones.
Nota
•
Consulte el Cuadro de diálogo Configuración de impresión para obtener más información sobre el
cuadro de diálogo Configuración de impresión.
9. Haga clic en Imprimir (Print).
Aparecerá un mensaje.
10. Haga clic en Aceptar (OK).
Aparecerá el cuadro de diálogo Imprimir.
40

Importante
• Si cambia la impresora en el cuadro de diálogo Imprimir, aparecerá un mensaje y se cancelará la
impresión.
11. Haga clic en Imprimir (Print).
Cuando se muestre el mensaje, establezca la bandeja de disco.
Nota
•
La pantalla que aparece varía en función del modelo.
Tema relacionado
Pantalla de edición de elementos
41

Creación e impresión de elementos
Puede crear fácilmente elementos personalizados utilizando sus fotos favoritas e imprimirlos.
Seleccione una o varias imágenes en la vista Calendario (Calendar), vista Acontecimiento (Event), vista
Personas (People), vista Personas no registradas (Unregistered People) o vista de carpetas y, a
continuación, haga clic en Nueva creación (New Art) en la parte inferior de la pantalla para seleccionar el
elemento que desee crear.
Nota
• También es posible insertar imágenes seleccionando el tipo y el diseño del elemento desde la vista
Crear o abrir elementos.
Puede crear e imprimir elementos tales como los siguientes.
Impresión de fotografías en diversos diseños
Puede imprimir sus fotografías favoritas con fechas o en diversos formatos.
Impresión de collages
Puede crear collages utilizando sus fotos preferidas e imprimirlos.
42

Impresión de tarjetas
Puede crear e imprimir tarjetas para aniversarios y acontecimientos anuales utilizando sus fotografías
favoritas.
Impresión de calendarios
Puede crear e imprimir calendarios personalizados utilizando las fotos que desee recordar.
Impresión de adhesivos
Puede crear fácilmente adhesivos personalizados utilizando sus fotos favoritas en hojas de adhesivos.
43

Impresión en diseño cinemático
Puede imprimir sus fotografías favoritas en un formato que recuerde una película o escenario.
Impresión de artesanías en papel
Puede imprimir contenido premium descargado (artesanías en papel) y producir creaciones artísticas en
tres dimensiones.
44

Impresión de fotografías en diversos diseños
Puede imprimir sus fotografías favoritas con fechas o en diversos formatos.
1.
Inicie My Image Garden.
2.
Haga clic en Formato de fotografía (Photo Layout) en la pantalla Menú de guía (Guide
Menu).
Aparecerá el cuadro de diálogo Definir diseño y papel (Set Design and Paper).
3. Especifique la configuración, como el diseño y el Tamaño de papel (Paper Size) y, a
continuación, haga clic en Aceptar.
45

El diseño seleccionado aparece en la pantalla de edición de elementos.
Nota
• Puede que el formato no sea el esperado en función de la información de fotografía o de los
resultados de análisis de las imágenes seleccionadas.
4.
Seleccione las imágenes que desee imprimir en Agregar imagen (Add Image).
Las imágenes aparecen en el área Materiales.
5.
Arrastre la imagen en el área Materiales y, a continuación, suéltela en un marco de formato
del elemento.
Cuando se mueve una imagen a un marco de formato, aparece un icono en forma de cruz en la imagen.
46

6.
Edite el elemento como desee.
Nota
•
En casos como cuando aparece Identificando personas (Identifying people) en Personas no
registradas (Unregistered People) en el Menú global, a la izquierda de la pantalla, es posible
que los resultados no sean los esperados ya que la colocación automática no es aplicable a
imágenes en las que no se ha completado el análisis.
•
Para intercambiar imágenes colocadas automáticamente, consulte Inserción de imágenes.
47

7. Añada la fecha según sus preferencias.
Seleccione la imagen a la que desea añadir la fecha para mostrar la herramienta de edición de
imágenes. Haga clic en Agregar fecha (Add date) para colocar una marca de comprobación; la fecha
se añade a la imagen.
Nota
•
En el cuadro de diálogo Configuración avanzada que aparece al hacer clic en Avanzadas...
(Advanced...) en la parte inferior de la pantalla puede aplicar una configuración avanzada al texto
de la fecha que vaya a imprimirse o establecer que se impriman fechas en todas las imágenes. Al
usar un diseño de foto de carné también puede agregar la misma imagen en todos los
fotogramas de la página o aplicar el ángulo y el tamaño establecido a una imagen a todas las
copias de la misma imagen en la página. Si no aparece Avanzadas... (Advanced...), haga clic en
(desplazamiento a la derecha).
8.
Haga clic en Imprimir (Print) o en la parte inferior derecha de la pantalla.
Aparecerá el cuadro de diálogo Configuración de impresión.
9.
Defina el número de copias que desea imprimir, la impresora, el papel que va a utilizar y
otras configuraciones.
48

Nota
• Consulte el Cuadro de diálogo Configuración de impresión para obtener más información sobre el
cuadro de diálogo Configuración de impresión.
10. Haga clic en Imprimir (Print).
Aparecerá un mensaje.
11. Haga clic en Aceptar (OK).
Aparecerá el cuadro de diálogo Imprimir.
Importante
•
Si cambia la impresora en el cuadro de diálogo Imprimir, aparecerá un mensaje y se cancelará la
impresión.
12.
Haga clic en Imprimir (Print).
Tema relacionado
Pantalla de edición de elementos
49

Uso de varias funciones
Escaneado de fotos y documentos
Escaneado fácil con Escaneado automático
Escaneado de fotos
Escaneado de documentos
Edición de elementos
Configuración del diseño y las personas principales
Inserción de imágenes
Corrección/mejora de fotografías
Recorte de fotografías
Creación/edición de archivos PDF
Extracción de texto de imágenes escaneadas (Función OCR)
50

Escaneado de fotos y documentos
Utilice My Image Garden para escanear fotos, documentos, y otros elementos fácilmente.
Escaneado fácil con Escaneado automático
Escaneado de fotos
Escaneado de documentos
Escaneado con Configuraciones favoritas
Recorte de imágenes escaneadas
Nota
• Utilice la función Unir (Stitch) en la vista Escanear (Scan) para escanear las mitades izquierda y
derecha de un elemento más grande que la platina y combinar las imágenes escaneadas en una sola.
Para obtener información más detallada, haga clic en Inicio para volver a la primera página del Manual
en línea de su modelo y busque "Escaneado de elementos más grandes que la placa (Fusión de
imágenes)".
• Haga clic en Controlador (Driver) en la vista Escanear (Scan) para iniciar el controlador del escáner y
escanear especificando el tamaño de salida, las correcciones de imagen y otras configuraciones.
51

Escaneado fácil con Escaneado automático
Se puede escanear fácilmente detectando automáticamente el tipo de elemento.
1. Compruebe que el escáner o la impresora están encendidos.
2. Coloque el elemento en la platina o el AAD (alimentador automático de los documentos) de
su escáner o impresora.
Nota
•
Para obtener información sobre cómo colocar elementos, haga clic en Inicio para volver a la
primera página del Manual en línea de su modelo y busque "Colocación de elementos (cuando
vaya a escanear desde el ordenador)".
3.
Inicie My Image Garden.
4.
Haga clic en Escanear (Scan) en la pantalla Menú de guía (Guide Menu).
La vista cambia a Escanear (Scan).
Nota
•
Al hacer clic en Escanear (Scan) en el Menú global, en la Pantalla principal, también se cambia
la vista a Escanear (Scan).
5. Haga clic en Automático (Auto).
52

Comenzará el proceso de escaneado.
Nota
• Para especificar la configuración de escaneado, haga clic en Inicio para volver a la primera
página del Manual en línea de su modelo y busque "Cuadro de diálogo Configuración
(Escaneado auto)".
• Haga clic en Cancelar (Cancel) para cancelar el escaneado.
Cuando el escaneado se haya completado, la imagen aparecerá como miniatura.
53

Nota
• Puede girar la imagen seleccionada 90 grados en el sentido de las agujas del reloj cada vez que
haga clic en Girar (Rotate).
• Las imágenes se pueden recortar.
Recorte de imágenes escaneadas
• Haga clic en Guardar (Save) para guardar imágenes escaneadas rotadas o recortadas.
Cuadro de diálogo Guardar (Vista Escanear)
• Puede definir la ubicación de guardado de las imágenes escaneadas en la ficha Configuración
avanzada (Advanced Settings) del cuadro de diálogo Preferencias (Preferences) que se
muestra al seleccionar Preferencias... (Preferences...) en el menú My Image Garden. Consulte
la "Ficha Configuración avanzada" para obtener más información acerca de los procedimientos
de configuración.
Nota
• También puede imprimir las imágenes escaneadas. Para abrir el cuadro de diálogo Configuración de
impresión, haga clic manteniendo pulsada la tecla Control en una miniatura y seleccione Imprimir...
(Print...) en el menú que aparece. Seleccione la impresora, el papel que va a utilizar y, a continuación,
haga clic en Imprimir (Print).
Tema relacionado
Vista Escanear
54

Escaneado de fotos
Puede escanear con la configuración apta para fotografías.
Nota
• Incluso puede escanear dos o más fotos (elementos pequeños) a la vez. Para obtener información más
detallada, haga clic en Inicio para volver a la primera página del Manual en línea de su modelo y
busque "Escaneado de varios elementos a la vez".
1.
Coloque el elemento en la placa.
Nota
•
Para obtener información sobre cómo colocar elementos, haga clic en Inicio para volver a la
primera página del Manual en línea de su modelo y busque "Colocación de elementos (cuando
vaya a escanear desde el ordenador)".
2.
Inicie My Image Garden.
3.
Haga clic en Escanear (Scan) en la pantalla Menú de guía (Guide Menu).
La vista cambia a Escanear (Scan).
Nota
•
Al hacer clic en Escanear (Scan) en el Menú global, en la Pantalla principal, también se cambia
la vista a Escanear (Scan).
4. Haga clic en Foto (Photo).
55

Comenzará el proceso de escaneado.
Nota
• Haga clic en Cancelar (Cancel) para cancelar el escaneado.
Cuando el escaneado se haya completado, la imagen aparecerá como miniatura.
Nota
•
Puede girar la imagen seleccionada 90 grados en el sentido de las agujas del reloj cada vez que
haga clic en Girar (Rotate).
•
Las imágenes se pueden recortar.
56

Recorte de imágenes escaneadas
• Haga clic en Guardar (Save) para guardar imágenes escaneadas rotadas o recortadas.
Cuadro de diálogo Guardar (Vista Escanear)
• Puede definir la ubicación de guardado de las imágenes escaneadas en la ficha Configuración
avanzada (Advanced Settings) del cuadro de diálogo Preferencias (Preferences) que se
muestra al seleccionar Preferencias... (Preferences...) en el menú My Image Garden. Consulte
la "Ficha Configuración avanzada" para obtener más información acerca de los procedimientos
de configuración.
Nota
• También puede imprimir las imágenes escaneadas. Para abrir el cuadro de diálogo Configuración de
impresión, haga clic manteniendo pulsada la tecla Control en una miniatura y seleccione Imprimir...
(Print...) en el menú que aparece. Seleccione la impresora, el papel que va a utilizar y, a continuación,
haga clic en Imprimir (Print).
Tema relacionado
Vista Escanear
57

Escaneado de documentos
Puede escanear con la configuración apta para documentos.
Nota
• Incluso puede escanear dos o más elementos pequeños a la vez. Para obtener información más
detallada, haga clic en Inicio para volver a la primera página del Manual en línea de su modelo y
busque "Escaneado de varios elementos a la vez".
1.
Coloque el elemento en la platina o el AAD (alimentador automático de los documentos).
Nota
•
Para obtener información sobre cómo colocar elementos, haga clic en Inicio para volver a la
primera página del Manual en línea de su modelo y busque "Colocación de elementos (cuando
vaya a escanear desde el ordenador)".
2.
Inicie My Image Garden.
3.
Haga clic en Escanear (Scan) en la pantalla Menú de guía (Guide Menu).
La vista cambia a Escanear (Scan).
Nota
•
Al hacer clic en Escanear (Scan) en el Menú global, en la Pantalla principal, también se cambia
la vista a Escanear (Scan).
4. Haga clic en Documento (Document).
58

Comenzará el proceso de escaneado.
Nota
• Haga clic en Cancelar (Cancel) para cancelar el escaneado.
Cuando el escaneado se haya completado, la imagen aparecerá como miniatura.
Nota
•
Haga clic en Guardar (Save) para guardar las imágenes escaneadas.
Cuadro de diálogo Guardar (Vista Escanear)
59

• Puede definir la ubicación de guardado de las imágenes escaneadas en la ficha Configuración
avanzada (Advanced Settings) del cuadro de diálogo Preferencias (Preferences) que se
muestra al seleccionar Preferencias... (Preferences...) en el menú My Image Garden. Consulte
la "Ficha Configuración avanzada" para obtener más información acerca de los procedimientos
de configuración.
Nota
• También puede imprimir las imágenes escaneadas. Para abrir el cuadro de diálogo Configuración de
impresión, haga clic manteniendo pulsada la tecla Control en una miniatura y seleccione Imprimir...
(Print...) en el menú que aparece. Seleccione la impresora, el papel que va a utilizar y, a continuación,
haga clic en Imprimir (Print).
Tema relacionado
Vista Escanear
60

Corrección/mejora de fotografías
Se pueden corregir los ojos rojos o ajustar brillo y el contraste de las imágenes.
Seleccione una o varias imágenes en el área de edición de la pantalla de edición de elementos, la vista
Calendario (Calendar) establecida en Vista día (Day View), la visualización ampliada de la vista
Acontecimiento (Event), la visualización ampliada de la vista Personas (People), la vista Personas no
registradas (Unregistered People) o la vista de carpetas y, a continuación, haga clic en Corregir/Mejorar
(Correct/Enhance) en la parte inferior de la pantalla para mostrar la ventana Corregir/Mejorar imágenes
(Correct/Enhance Images). En la ventana Corregir/Mejorar imágenes (Correct/Enhance Images) se
puede realizar las siguientes correcciones y mejoras.
Importante
• Esta función no está disponible cuando se selecciona un archivo PDF.
• Puede que la mejora y corrección no sea posible debido a una falta de memoria en función del tamaño
de la imagen seleccionada.
Autocorrección de foto
Puede aplicar automáticamente correcciones adecuadas para fotografías basadas en el análisis de la
escena.
Uso de autocorrección de foto
Corrección de ojos rojos
Puede reducir la aparición de ojos rojos causada por el flash de la cámara.
Uso de la corrección de ojos rojos
Aclarador de caras
Puede aclarar caras oscurecidas provocadas por fondos con mucha luz.
Uso de la función Aclarador de caras
61

Enfocar cara
Puede enfocar las caras desenfocadas.
Uso de la función Enfocar cara
Suavizado digital de rostros
Puede embellecer la piel al reducir imperfecciones y arrugas.
Uso de la función Suavizado digital de rostros
Eliminador de imperfecciones
Puede reducir lunares.
Uso de la función Eliminador de imperfecciones
Ajuste de imagen
Puede ajustar el brillo y el contraste, hacer más nítida toda la imagen, etc.
62

Recorte de fotografías
Recortar significa seleccionar el área que se desea mantener de una imagen y desechar el resto.
Importante
• Esta función podría no estar disponible cuando se utilizan contenidos premium.
• Las imágenes no se pueden recortar cuando se editan elementos.
1.
Seleccione las imágenes que desee recortar.
2.
Haga clic en Corregir/Mejorar (Correct/Enhance) o en la parte inferior de la pantalla.
Aparecerá la ventana Corregir/Mejorar imágenes (Correct/Enhance Images).
3. Haga clic en (Recortar).
Aparecerá la ventana Recortar (Crop).
4.
Arrastre los cuadros blancos de la imagen para especificar el área que se va a recortar y, a
continuación, haga clic en Aceptar (OK).
64

Nota
• Haga clic en Restablecer imagen seleccionada (Reset Selected Image) en la ventana
Corregir/Mejorar imágenes (Correct/Enhance Images) para deshacer todas las mejoras.
Tema relacionado
Ventana Recortar
65

Creación/edición de archivos PDF
Puede crear archivos PDF a partir de imágenes guardadas en un equipo. También puede agregar o
eliminar páginas de los archivos PDF creados y reorganizar las páginas.
Importante
• Es posible crear o editar un máximo de 99 páginas simultáneamente de un archivo PDF.
• En el caso de archivos PDF, solo se admiten aquellos creados en My Image Garden o IJ Scan Utility/IJ
Scan Utility Lite. No se admiten archivos PDF creados o editados en otras aplicaciones.
Nota
• Los formatos de archivo que se pueden seleccionar son PDF, JPEG, TIFF y PNG.
1.
Seleccione las imágenes a partir de las cuales desea crear archivos PDF o los archivos
PDF que desee editar.
Importante
• No podrá usar imágenes cuyo número de píxeles horizontales y verticales es 10501 o más.
2.
Haga clic en Crear/Editar archivo PDF (Create/Edit PDF File) en la parte inferior de la
pantalla.
La vista cambia a Crear/Editar archivo PDF (Create/Edit PDF File).
3. Agregue o elimine páginas según corresponda.
66

Al agregar imágenes existentes o archivos PDF:
Haga clic en Agregar página (Add Page) en la parte inferior de la pantalla. Cuando haya aparecido el
cuadro de diálogo Abrir (Open), seleccione la o las imágenes, o el o los archivos PDF que desea añadir
y haga clic en Abrir (Open).
Al eliminar páginas:
Seleccione las imágenes, a continuación haga clic en Eliminar página (Delete Page) en la parte inferior
de la pantalla.
4.
Cambie el orden de las páginas según sea necesario.
Puede cambiar el orden de páginas haciendo clic en una página y utilizando seguidamente Mover a la
primera (Move to First), Mover hacia arriba (Move Up), Mover hacia abajo (Move Down) o Mover a
la última (Move to Last) en la parte inferior izquierda de la pantalla.
También puede cambiar el orden de páginas arrastrando y soltando una página a la ubicación de
destino.
5.
Haga clic Guardar (Save) o G. todo (Save All).
Al guardar solo la(s) página(s) seleccionada(s):
Haga clic en Guardar (Save) para abrir el cuadro de diálogo Guardar (Save).
Al guardar todas las páginas:
Haga clic en G. todo (Save All) para abrir el cuadro de diálogo Guardar (Save).
6.
Especifique la configuración de guardado.
Cuadro de diálogo Guardar (Vista Crear/Editar archivo PDF)
7.
Haga clic en Guardar (Save).
Los archivos PDF se guardan y reaparece la vista Crear/Editar archivo PDF (Create/Edit PDF File).
8.
Haga clic en Cerrar (Close).
Se cierra la vista Crear/Editar archivo PDF (Create/Edit PDF File).
La marca (PDF) aparece en la parte superior izquierda de las miniaturas de archivos PDF
guardados.
Tema relacionado
Vista Crear/Editar archivo PDF
67

Extracción de texto de imágenes escaneadas (Función OCR)
Escanee el texto en imágenes y muéstrelo en TextEdit (incluido en Mac OS).
Importante
• Los archivos PDF no se pueden convertir en texto.
• La conversión de texto puede que no sea posible dependiendo del tamaño de la imagen seleccionada.
1. Acceda a la imagen que desea convertir en texto.
2.
Haga clic manteniendo pulsada la tecla Control en la imagen que desea convertir a texto y,
a continuación, haga clic en OCR en el menú que aparece.
Se inicia TextEdit (incluido en Mac OS) y se muestra el texto para editarlo.
Nota
•
Sólo el texto que esté escrito en los idiomas que se pueden seleccionar en la ficha
Configuración avanzada (Advanced Settings) del cuadro de diálogo Preferencias
(Preferences) se puede extraer en TextEdit (incluido en Mac OS). Haga clic en Configuración...
(Settings...) en la ficha Configuración avanzada y especifique el idioma en función del idioma
del documento que se vaya a escanear.
Cuando se escanean varios documentos, se puede reunir el texto extraído en un archivo.
•
El texto que se muestra en TextEdit (incluido en Mac OS) es orientativo únicamente. El texto de
las imágenes de los siguientes tipos de documentos es posible que no se detecte correctamente.
•
Documentos con texto cuyo tamaño de fuente no se incluya en el intervalo de 8 a 40 puntos
(a 300 ppp)
•
Documentos torcidos
•
Documentos colocados con la parte superior hacia abajo o documentos con texto con una
orientación incorrecta (caracteres girados)
68

• Documentos que incluyan fuentes especiales, efectos, cursiva o texto escrito a mano
• Documentos con un espaciado de línea estrecho
• Documentos con colores en el fondo del texto
•
Documentos escritos en varios idiomas
69

No aparece la impresora de destino
Si la impresora no aparece en Impresora (Printer) en el cuadro de diálogo Configuración de impresión, es
posible que la impresora no esté registrada correctamente.
Consulte Definir la configuración en función del estado de la impresora para comprobar el estado de la
impresora y, a continuación, defina la configuración según proceda, de forma que pueda imprimir o
escanear desde la impresora.
71

¿Tiene problemas para usar las funciones o cambiar la
configuración?
¿Cómo puedo cambiar la configuración de My Image Garden?
No se puede establecer el tamaño de papel adecuado para la impresión de etiquetas de disco
Las imágenes no aparecen
El análisis de imágenes (identificación de cara) falla
No se puede escanear correctamente
No se pueden utilizar los contenidos premium
¿Cómo puedo cambiar la configuración de My Image Garden?
Se puede cambiar la configuración de My Image Garden en el cuadro de diálogo Preferencias.
No se puede establecer el tamaño de papel adecuado para la impresión de
etiquetas de disco
Si no se puede establecer 120 x 120 mm como Tamaño de papel (Paper Size) en el cuadro de diálogo
Imprimir, compruebe el estado de la casilla Imprimir/escanear con AirPrint (Print/scan using AirPrint)
en el cuadro de diálogo Preferencias.
Si la casilla está marcada, anule la selección y pruebe a imprimir de nuevo el elemento. Si no puede
seleccionar la impresora tras haber anulado la selección de la casilla, consulte Definir la configuración en
función del estado de la impresora y, a continuación, asegúrese de que la impresora se ha registrado
correctamente.
Las imágenes no aparecen
El análisis de imagen se realiza inmediatamente después de la instalación. Por tanto, es posible que las
imágenes no aparezcan en la vista Calendario (Calendar) o Personas no registradas (Unregistered
People) hasta que se haya completado el análisis de imágenes.
Nota
• Identificando personas (Identifying people) aparece en Personas no registradas (Unregistered
People) en el Menú global, en el lado izquierdo de la pantalla, durante el análisis de las imágenes.
Para mostrar imágenes en las vistas Calendario (Calendar), Personas no registradas (Unregistered
People) o Personas (People), o para usar la función de recomendación de elementos, las carpetas en
las que se guardan las imágenes tendrán que someterse a un análisis de imagen. Asegúrese de que las
carpetas en las que se guardan las imágenes están sujetas a un análisis en la ficha Configuración de
análisis de imagen del cuadro de diálogo Preferencias (Preferences).
El análisis de imágenes (identificación de cara) falla
Ajuste la velocidad de identificación de cara y otras configuraciones en la ficha Configuración de
análisis de imagen del cuadro de diálogo Preferencias (Preferences).
72

No se puede escanear correctamente
Para obtener información más detallada, haga clic en Inicio para volver a la primera página del Manual en
línea de su modelo y busque "Problemas con el escaneado".
No se pueden utilizar los contenidos premium
Consulte "No se pueden utilizar los contenidos premium" para obtener detalles adicionales.
En función de su modelo, es posible que no pueda descargar contenido premium de My Image Garden.
Consulte "Lista de modelos compatibles con CREATIVE PARK PREMIUM" para obtener más
información.
73

Guía de My Image Garden (AirPrint)
74

Características de My Image Garden
My Image Garden es una aplicación que permite utilizar las fotos tomadas con cámaras digitales y otras
imágenes guardadas en el ordenador.
Características de un vistazo
Obtener consejos de formato de My Image Garden
Organizar fotos automáticamente
Imprimir fotos y documentos
Imprimir elementos personalizados
Imprimir etiquetas de disco (CD/DVD/BD)
Capturar e imprimir fotogramas a partir de vídeos
Escanee fotos y documentos
Corregir o mejorar fotos
Nota
• Los formatos de archivo disponibles en My Image Garden varían según la función. Consulte todos
los detalles en Formatos de archivo.
• Si utiliza OS X Mountain Lion v10.8.5, cambie la configuración de Mac OS si es necesario de
antemano para poder utilizar imágenes importadas desde una cámara digital, un CD de imágenes y
desde otros soportes rápidamente en My Image Garden. Para obtener más detalles, consulte Para
utilizar imágenes importadas en el ordenador.
Obtener consejos de formato de My Image Garden
My Image Garden utiliza una tecnología denominada "Image Assorting Technology" que proporciona las
siguientes funciones.
• Una función de análisis de imagen que agrupa las imágenes por personas al detectar las áreas
faciales en las fotos y que además registra, de manera automática, imágenes y vídeos en un
calendario al detectar información como la fecha y hora de realización.
• Una función de recomendación de elementos que recomienda automáticamente los diseños de las
imágenes analizadas.
Esta tecnología facilita la creación e impresión de varios elementos, como collages y tarjetas.
Uso de la función de recomendación de elementos
76

Organizar fotos automáticamente
Las imágenes analizadas en My Image Garden aparecen en la vista Personas no registradas
(Unregistered People) o agrupadas por persona en la vista Personas (People). También aparecen en
la vista Calendario (Calendar) según la fecha y hora de realización. Registre la información de eventos y
perfiles de personas para organizar un gran número de imágenes o buscar con rapidez las imágenes que
desea ver.
Registro de personas
Registro de acontecimientos
Imprimir fotos y documentos
Puede obtener una vista preliminar sus fotografías favoritas fácilmente antes de imprimirlas. También se
pueden imprimir documentos guardados como archivos PDF.
Impresión de fotos y documentos
Imprimir elementos personalizados
Combine sus fotografías favoritas con plantillas predeterminadas para crear e imprimir elementos
personalizados, tales como collages y tarjetas.
Creación e impresión de elementos
77

Imprimir etiquetas de disco (CD/DVD/BD)
Cree e imprima fácilmente etiquetas de discos (CD/DVD/BD) personalizadas utilizando sus fotos
favoritas.
Impresión de etiquetas de disco (CD/DVD/BD)
Capturar e imprimir fotogramas a partir de vídeos
Seleccione sus escenas favoritas de vídeos e imprímalas como imágenes fijas.
Captura e impresión de imágenes fijas a partir de vídeos
78

Escanee fotos y documentos
Escanee fotos y documentos de forma sencilla.
Escaneado de fotos y documentos
Corregir o mejorar fotos
Corrija los ojos rojos o ajuste el brillo y el contraste de las imágenes.
Corrección/mejora de fotografías
Nota
• En My Image Garden hay muchas formas de seleccionar imágenes, archivos PDF y vídeos. Consulte
todos los detalles en Selección de imágenes, archivos PDF y vídeos.
79

Impresión de fotos y documentos
Imprima fácilmente sus fotografías favoritas.
También se pueden imprimir documentos (archivos PDF) creados en My Image Garden.
1.
Compruebe que la impresora está encendida.
2.
Inicie My Image Garden.
3.
Haga clic en Impresión fotográfica (Photo Print) en la pantalla Menú de guía (Guide
Menu).
4. Seleccione las imágenes o archivos PDF que desee imprimir.
81

5. Haga clic en Imprimir (Print).
Aparecerá el cuadro de diálogo Imprimir.
Nota
• Ejemplo de impresión desde la vista de carpetas.
6.
Establezca el número de copias que va a imprimir según sea necesario.
82

Nota
• Consulte el Cuadro de diálogo Imprimir (Fotos y Documentos) para obtener más información
sobre el cuadro de diálogo Imprimir.
7. Cargue el papel.
8.
Haga clic en Imprimir (Print).
Aparecerá el cuadro de diálogo Imprimir.
9.
Especifique la impresora y el papel que va a utilizar, así como otras configuraciones.
Nota
•
Para obtener más información sobre el cuadro de diálogo Imprimir, consulte la Ayuda de Mac OS.
10.
Haga clic en Imprimir (Print).
Importante
• Si se imprime un gran número de imágenes de alta resolución a la vez, es posible que la
impresión se pondrá en pausa a la mitad.
• Si imprime en un diseño con bordes, los márgenes izquierdo y derecho o inferior y superior
pueden tener distintas anchuras.
Nota
• Las imágenes se puede corregir o mejorar antes de imprimirlas según lo necesite.
Corrección/mejora de fotografías
Mejora de fotografías mediante filtros especiales
• Los colores pueden difuminar con el tiempo si se deja el papel impreso durante un periodo de tiempo
prolongado.
Después de imprimir, deje que el papel se seque completamente y, a continuación, guárdelo o
expóngalo en interiores a temperatura ambiente y humedad normal; evite exponerlo a temperaturas
elevadas, humedad elevada y luz del sol directa.
Para evitar la exposición directa al aire, se recomienda almacenar el papel en álbumes, carpetas de
plástico, marcos de fotos u otras opciones de almacenaje.
83

Impresión de etiquetas de disco (CD/DVD/BD)
Cree e imprima fácilmente etiquetas de discos (CD/DVD/BD) personalizadas utilizando sus fotos favoritas.
Nota
• Esta función solo está disponible en modelos compatibles. Para obtener más información sobre los
modelos compatibles, consulte Impresoras que requieren registro con AirPrint.
Si la impresora no aparece en la lista, consulte Impresión de etiquetas de disco (CD/DVD/BD).
Importante
• No coloque la bandeja de disco hasta que aparezca un mensaje pidiéndole que cargue un disco
imprimible. Cargar un disco imprimible mientras la impresora está efectuando alguna operación podría
dañar la impresora.
• Para colocar o extraer la bandeja de disco, haga clic en Inicio para volver a la primera página del
Manual en línea de su modelo y busque "Colocación de un disco imprimible".
1.
Inicie My Image Garden.
2.
Haga clic en Etiqueta de disco (Disc Label) en la pantalla Menú de guía (Guide Menu).
84

Aparecerá el cuadro de diálogo Definir diseño y papel (Set Design and Paper).
3.
Especifique la configuración, como el diseño y el Tamaño de papel (Paper Size), y, a
continuación, haga clic en Aceptar.
La etiqueta de disco (CD/DVD/BD) aparece en la pantalla de edición de elementos.
Nota
•
Puede que el formato no sea el esperado en función de la información de fotografía o de los
resultados de análisis de las imágenes seleccionadas.
85

4. En Agregar imagen (Add Image) seleccione las imágenes que desee utilizar para una
etiqueta de disco (CD/DVD/BD).
Las imágenes aparecen en el área Materiales.
5. Arrastre la imagen desde el área Materiales y, a continuación, suéltela en el marco de
formato que desee.
Cuando se mueve una imagen a un marco de formato, aparece un icono en forma de cruz en la imagen.
6.
Edite el elemento como desee.
86

Nota
• En el cuadro de diálogo Configuración avanzada que aparece al hacer clic en Avanzadas...
(Advanced...) en la parte inferior de la pantalla, puede establecer el área de impresión. Si no
aparece Avanzadas... (Advanced...), haga clic en (desplazamiento a la derecha).
• En casos como cuando aparece Identificando personas (Identifying people) en Personas no
registradas (Unregistered People) en el Menú global, a la izquierda de la pantalla, es posible
que los resultados no sean los esperados ya que la colocación automática no es aplicable a
imágenes en las que no se ha completado el análisis.
•
Para intercambiar imágenes colocadas automáticamente, consulte Inserción de imágenes.
7.
Haga clic en Imprimir (Print) o en la parte inferior derecha de la pantalla.
Aparecerá el cuadro de diálogo Imprimir.
Importante
•
Si aparece el cuadro de diálogo Configuración de impresión, marque la casilla de verificación
Imprimir/escanear con AirPrint (Print/scan using AirPrint) en el cuadro de diálogo
Preferencias.
8.
Defina el número de copias que desee imprimir, la impresora que se vaya a utilizar y otras
configuraciones.
9.
Haga clic en Mostrar detalles (Show Details) y, a continuación, asegúrese de que
aparece 120 x 120 mm en Tamaño del papel (Paper Size).
Si no se muestra, vaya al paso 8 de
Impresión de etiquetas de disco (CD/DVD/BD).
10.
Seleccione Soporte y calidad (Media & Quality) en el menú desplegable de las opciones
de impresión y, a continuación, Selección automática (Auto Select) o Bandeja de CD-
DVD (CD-DVD Tray) en Introducir desde (Feed from).
11.
Haga clic en Imprimir (Print).
Cuando se muestre el mensaje, establezca la bandeja de disco.
Nota
•
Para imprimir etiquetas de disco con la misma configuración posteriormente, guarde la
configuración especificada en Preajustes o en el cuadro de diálogo Imprimir. Para conocer el
procedimiento de guardado, consulte la Ayuda de Mac OS.
•
Si el tono de color del resultado de la impresión ha perdido intensidad, seleccione Soporte y
calidad (Media & Quality) en el cuadro de diálogo Imprimir y, a continuación, Los mejores
(Best) en Calidad (Quality).
Tema relacionado
Pantalla de edición de elementos
87

Creación e impresión de elementos
Puede crear fácilmente elementos personalizados utilizando sus fotos favoritas e imprimirlos.
Seleccione una o varias imágenes en la vista Calendario (Calendar), vista Acontecimiento (Event), vista
Personas (People), vista Personas no registradas (Unregistered People) o vista de carpetas y, a
continuación, haga clic en Nueva creación (New Art) en la parte inferior de la pantalla para seleccionar el
elemento que desee crear.
Nota
• También es posible insertar imágenes seleccionando el tipo y el diseño del elemento desde la vista
Crear o abrir elementos.
Puede crear e imprimir elementos tales como los siguientes.
Impresión de fotografías en diversos diseños
Puede imprimir sus fotografías favoritas con fechas o en diversos formatos.
Impresión de collages
Puede crear collages utilizando sus fotos preferidas e imprimirlos.
88

Impresión de tarjetas
Puede crear e imprimir tarjetas para aniversarios y acontecimientos anuales utilizando sus fotografías
favoritas.
Impresión de calendarios
Puede crear e imprimir calendarios personalizados utilizando las fotos que desee recordar.
Impresión de adhesivos
Puede crear fácilmente adhesivos personalizados utilizando sus fotos favoritas en hojas de adhesivos.
89

Impresión en diseño cinemático
Puede imprimir sus fotografías favoritas en un formato que recuerde una película o escenario.
90

Impresión de fotografías en diversos diseños
Puede imprimir sus fotografías favoritas con fechas o en diversos formatos.
1.
Inicie My Image Garden.
2.
Haga clic en Formato de fotografía (Photo Layout) en la pantalla Menú de guía (Guide
Menu).
Aparecerá el cuadro de diálogo Definir diseño y papel (Set Design and Paper).
3. Especifique la configuración, como el diseño y el Tamaño de papel (Paper Size), y, a
continuación, haga clic en Aceptar.
91

El diseño seleccionado aparece en la pantalla de edición de elementos.
Nota
• Puede que el formato no sea el esperado en función de la información de fotografía o de los
resultados de análisis de las imágenes seleccionadas.
4.
Seleccione las imágenes que desee imprimir en Agregar imagen (Add Image).
Las imágenes aparecen en el área Materiales.
5.
Arrastre la imagen en el área Materiales y, a continuación, suéltela en un marco de formato
del elemento.
Cuando se mueve una imagen a un marco de formato, aparece un icono en forma de cruz en la imagen.
92

6.
Edite el elemento como desee.
Nota
•
En casos como cuando aparece Identificando personas (Identifying people) en Personas no
registradas (Unregistered People) en el Menú global, a la izquierda de la pantalla, es posible
que los resultados no sean los esperados ya que la colocación automática no es aplicable a
imágenes en las que no se ha completado el análisis.
•
Para intercambiar imágenes colocadas automáticamente, consulte Inserción de imágenes.
93

7. Añada la fecha según sus preferencias.
Seleccione la imagen a la que desea añadir la fecha para mostrar la herramienta de edición de
imágenes. Haga clic en Agregar fecha (Add date) para colocar una marca de comprobación; la fecha
se añade a la imagen.
Nota
•
En el cuadro de diálogo Configuración avanzada que aparece al hacer clic en Avanzadas...
(Advanced...) en la parte inferior de la pantalla puede aplicar una configuración avanzada al texto
de la fecha que vaya a imprimirse o establecer que se impriman fechas en todas las imágenes. Al
usar un diseño de foto de carné también puede agregar la misma imagen en todos los
fotogramas de la página o aplicar el ángulo y el tamaño establecido a una imagen a todas las
copias de la misma imagen en la página. Si no aparece Avanzadas... (Advanced...), haga clic en
(desplazamiento a la derecha).
8.
Haga clic en Imprimir (Print) o en la parte inferior derecha de la pantalla.
Aparecerá el cuadro de diálogo Imprimir.
9.
Defina la impresora y el papel que va a utilizar, el número de copias que desea imprimir y
otras configuraciones.
Nota
• Para obtener más información sobre el cuadro de diálogo Imprimir, consulte la Ayuda de Mac OS.
10.
Haga clic en Imprimir (Print).
Tema relacionado
Pantalla de edición de elementos
94

Uso de varias funciones
Escaneado de fotos y documentos
Escaneado de fotos
Escaneado de documentos
Edición de elementos
Configuración del diseño y las personas principales
Inserción de imágenes
Corrección/mejora de fotografías
Recorte de fotografías
Creación/edición de archivos PDF
Extracción de texto de imágenes escaneadas (Función OCR)
95

Escaneado de fotos y documentos
Utilice My Image Garden para escanear fotos, documentos, y otros elementos fácilmente.
Escaneado de fotos
Escaneado de documentos
Escaneado con Configuraciones favoritas
Recorte de imágenes escaneadas
Importante
• Para escanear, tiene que instalar IJ Scan Utility Lite.
Nota
• Utilice la función Unir (Stitch) en la vista Escanear (Scan) para escanear las mitades izquierda y
derecha de un elemento más grande que la platina y combinar las imágenes escaneadas en una sola.
Para obtener información más detallada, haga clic en Inicio para volver a la primera página del Manual
en línea de su modelo y busque "Escaneado de elementos más grandes que la placa (Fusión de
imágenes)".
• Haga clic en Controlador (Driver) en la vista Escanear (Scan) para iniciar el controlador del escáner y
escanear especificando el tamaño de salida, las correcciones de imagen y otras configuraciones.
96

Escaneado de fotos
Puede escanear con la configuración apta para fotografías.
1. Coloque el elemento en la placa.
Nota
• Para obtener información sobre cómo colocar elementos, haga clic en Inicio para volver a la
primera página del Manual en línea de su modelo y busque "Colocación de elementos (cuando
vaya a escanear desde el ordenador)".
2.
Inicie My Image Garden.
3.
Haga clic en Escanear (Scan) en la pantalla Menú de guía (Guide Menu).
La vista cambia a Escanear (Scan).
Nota
•
Al hacer clic en Escanear (Scan) en el Menú global, en la Pantalla principal, también se cambia
la vista a Escanear (Scan).
4. Haga clic en Foto (Photo).
97

Comenzará el proceso de escaneado.
Nota
• Haga clic en Cancelar (Cancel) para cancelar el escaneado.
Cuando el escaneado se haya completado, la imagen aparecerá como miniatura.
Nota
•
Puede girar la imagen seleccionada 90 grados en el sentido de las agujas del reloj cada vez que
haga clic en Girar (Rotate).
•
Las imágenes se pueden recortar.
98

Recorte de imágenes escaneadas
• Haga clic en Guardar (Save) para guardar imágenes escaneadas rotadas o recortadas.
Cuadro de diálogo Guardar (Vista Escanear)
• Defina la ubicación de guardado de las imágenes escaneadas en la ficha Configuración
avanzada (Advanced Settings) del cuadro de diálogo Preferencias (Preferences) que se
muestra al seleccionar Preferencias... (Preferences...) en el menú My Image Garden. Consulte
la "Ficha Configuración avanzada" para obtener más información acerca de los procedimientos
de configuración.
Nota
• También puede imprimir las imágenes escaneadas. Para abrir el cuadro de diálogo Imprimir, haga clic
manteniendo pulsada la tecla Control en una miniatura y seleccione Imprimir... (Print...) en el menú
que aparece. Seleccione la impresora y el papel que va a utilizar y, a continuación, haga clic en
Imprimir (Print).
Tema relacionado
Vista Escanear
99

Escaneado de documentos
Puede escanear con la configuración apta para documentos.
1. Coloque el elemento en la platina o el AAD (alimentador automático de los documentos).
Nota
• Para obtener información sobre cómo colocar elementos, haga clic en Inicio para volver a la
primera página del Manual en línea de su modelo y busque "Colocación de elementos (cuando
vaya a escanear desde el ordenador)".
2.
Inicie My Image Garden.
3.
Haga clic en Escanear (Scan) en la pantalla Menú de guía (Guide Menu).
La vista cambia a Escanear (Scan).
Nota
•
Al hacer clic en Escanear (Scan) en el Menú global, en la Pantalla principal, también se cambia
la vista a Escanear (Scan).
4. Haga clic en Documento (Document).
100

Comenzará el proceso de escaneado.
Nota
• Haga clic en Cancelar (Cancel) para cancelar el escaneado.
Cuando el escaneado se haya completado, la imagen aparecerá como miniatura.
Nota
•
Haga clic en Guardar (Save) para guardar las imágenes escaneadas.
Cuadro de diálogo Guardar (Vista Escanear)
101

• Defina la ubicación de guardado de las imágenes escaneadas en la ficha Configuración
avanzada (Advanced Settings) del cuadro de diálogo Preferencias (Preferences) que se
muestra al seleccionar Preferencias... (Preferences...) en el menú My Image Garden. Consulte
la "Ficha Configuración avanzada" para obtener más información acerca de los procedimientos
de configuración.
Nota
• También puede imprimir las imágenes escaneadas. Para abrir el cuadro de diálogo Imprimir, haga clic
manteniendo pulsada la tecla Control en una miniatura y seleccione Imprimir... (Print...) en el menú
que aparece. Seleccione la impresora y el papel que va a utilizar y, a continuación, haga clic en
Imprimir (Print).
Tema relacionado
Vista Escanear
102
-
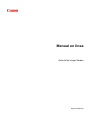 1
1
-
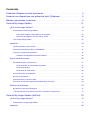 2
2
-
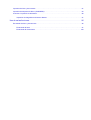 3
3
-
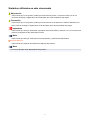 4
4
-
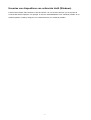 5
5
-
 6
6
-
 7
7
-
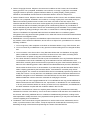 8
8
-
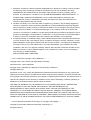 9
9
-
 10
10
-
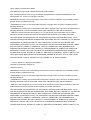 11
11
-
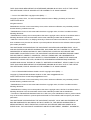 12
12
-
 13
13
-
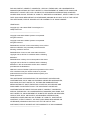 14
14
-
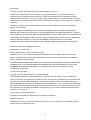 15
15
-
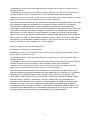 16
16
-
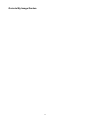 17
17
-
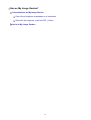 18
18
-
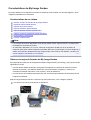 19
19
-
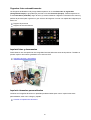 20
20
-
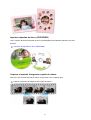 21
21
-
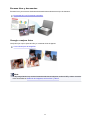 22
22
-
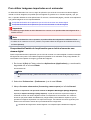 23
23
-
 24
24
-
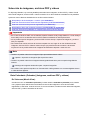 25
25
-
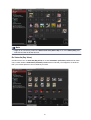 26
26
-
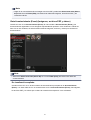 27
27
-
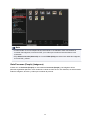 28
28
-
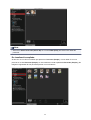 29
29
-
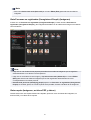 30
30
-
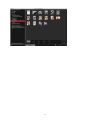 31
31
-
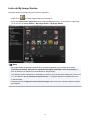 32
32
-
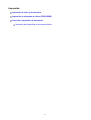 33
33
-
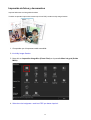 34
34
-
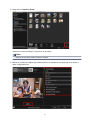 35
35
-
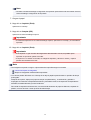 36
36
-
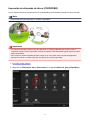 37
37
-
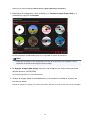 38
38
-
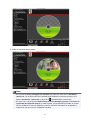 39
39
-
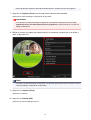 40
40
-
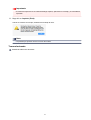 41
41
-
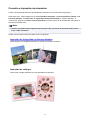 42
42
-
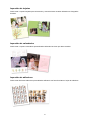 43
43
-
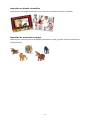 44
44
-
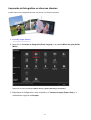 45
45
-
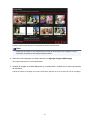 46
46
-
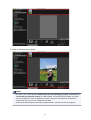 47
47
-
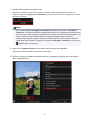 48
48
-
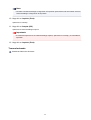 49
49
-
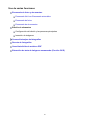 50
50
-
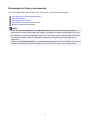 51
51
-
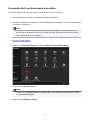 52
52
-
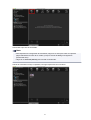 53
53
-
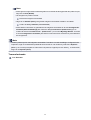 54
54
-
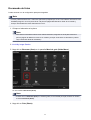 55
55
-
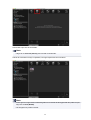 56
56
-
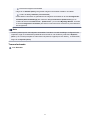 57
57
-
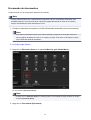 58
58
-
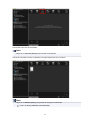 59
59
-
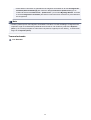 60
60
-
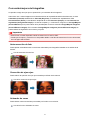 61
61
-
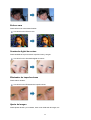 62
62
-
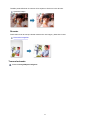 63
63
-
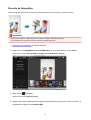 64
64
-
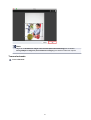 65
65
-
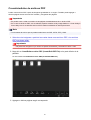 66
66
-
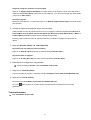 67
67
-
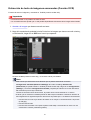 68
68
-
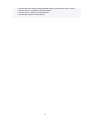 69
69
-
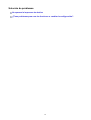 70
70
-
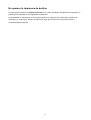 71
71
-
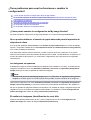 72
72
-
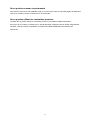 73
73
-
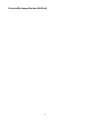 74
74
-
 75
75
-
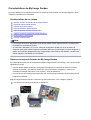 76
76
-
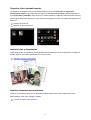 77
77
-
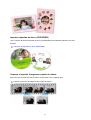 78
78
-
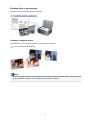 79
79
-
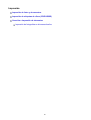 80
80
-
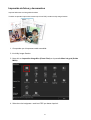 81
81
-
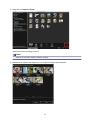 82
82
-
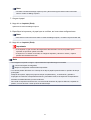 83
83
-
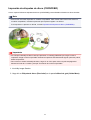 84
84
-
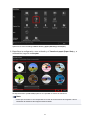 85
85
-
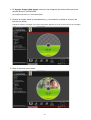 86
86
-
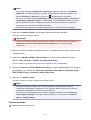 87
87
-
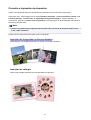 88
88
-
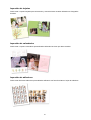 89
89
-
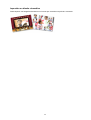 90
90
-
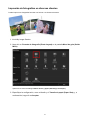 91
91
-
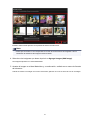 92
92
-
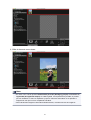 93
93
-
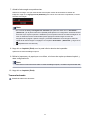 94
94
-
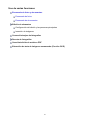 95
95
-
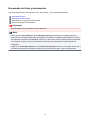 96
96
-
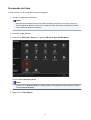 97
97
-
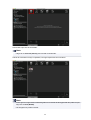 98
98
-
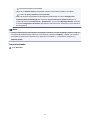 99
99
-
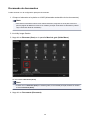 100
100
-
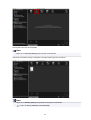 101
101
-
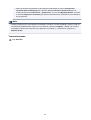 102
102
en otros idiomas
- English: Canon PIXMA MX475 User manual
Artículos relacionados
-
Canon MAXIFY iB4040 Manual de usuario
-
Canon MAXIFY iB4040 Manual de usuario
-
Canon PIXMA G1400 Manual de usuario
-
Canon imagePROGRAF PRO-1000 El manual del propietario
-
Canon PIXMA G3415 Manual de usuario
-
Canon PIXMA G1400 Manual de usuario
-
Canon PIXMA G1400 Manual de usuario
-
Canon CanoScan LiDE 400 Manual de usuario
-
Canon imagePROGRAF PRO-1000 El manual del propietario
-
Canon CanoScan LiDE 300 Manual de usuario