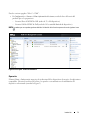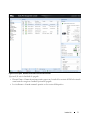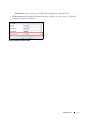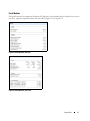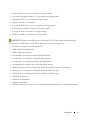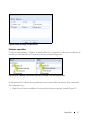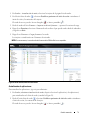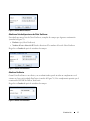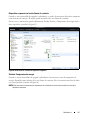Dell PowerEdge Rack Enclosure 4020S Guía del usuario
- Tipo
- Guía del usuario

www.dell.com | support.dell.com
Consola de administración de varios
SAI
®
de Dell
™
Guía de instalación y
configuración del usuario

Notas
NOTA: Una NOTA indica información importante que le ayudará a hacer un mejor uso de su equipo.
____________________
La información de este documento está sujeta a cambios sin notificación.
© 2013 Dell Inc. Todos los derechos reservados.
La reproducción de este material bajo cualquier forma sin la autorización previa por escrito de Dell Inc. queda estrictamente
prohibida.
Marcas comerciales que se utilizan en este texto: Dell y el logotipo Dell son marcas comerciales deDell Inc.; Hyper-V,
Microsoft, Windows, Internet Explorer, System Center Virtual Machine Manager, Windows Server, Windows 7, Windows XP
y Windows Vista son marcas comerciales o marcas comerciales registradas de Microsoft Corporation en los Estados Unidos
y/u otros países; Eaton y ePDU son marcas comerciales registradas de Eaton Corporation; Intel y Xeon son marcas comerciales
registradas y Core es una marca comercial de Intel Corp.; Mozilla y Firefox son marcas comerciales registradas de Mozilla
Foundation; Linux es una marca comercial registrada de Linus Torvalds; Red Hat es una marca comercial registrada de Red
Hat, Inc.; VMware, vSphere, vMotion, vCenter, ESX y ESXi son marcas comerciales o marcas comerciales registradas de
VMware, Inc.; Citrix, Xen, XenServer, XenClient, XenCenter y XenMotion son marcas comerciales registradas o marcas
comerciales de Citrix Inc.; Google y Chrome son marcas comerciales o marcas comerciales registradas de Google, Inc..
Otras marcas registradas y nombres comerciales se pueden usar en este documento para referirse a las entidades que reivindican
dichas marcas y nombres o sus productos. Dell Inc. renuncia a cualquier interés propietario en las marcas registradas y nombres
comerciales que no sean los suyos propios.
Noviembre de 2013 • P-164000424 2

Tabla de contenidos 3
Contenido
1 Introducción
Compatibilidad . . . . . . . . . . . . . . . . . . . . . . . . . . . . . . . . 10
Gestión de Dell ULNM . . . . . . . . . . . . . . . . . . . . . . . . . . . . 12
Evaluaciones de rendimiento . . . . . . . . . . . . . . . . . . . . . . . . . 12
Puertos de red . . . . . . . . . . . . . . . . . . . . . . . . . . . . . . . . 13
Solución de problemas . . . . . . . . . . . . . . . . . . . . . . . . . . . . 14
Términos . . . . . . . . . . . . . . . . . . . . . . . . . . . . . . . . . . . 15
Agradecimientos . . . . . . . . . . . . . . . . . . . . . . . . . . . . . . . 16
2 Instalación
Requisitos previos para la instalación . . . . . . . . . . . . . . . . . . . . 17
En el sistema que hospeda MUMC de Dell
. . . . . . . . . . . . . . . 17
En el sistema que muestra la GUI basada en la web
. . . . . . . . . . . 17
Instalación de inicio rápido. . . . . . . . . . . . . . . . . . . . . . . . . . 18
Instalación gráfica
. . . . . . . . . . . . . . . . . . . . . . . . . . . 18
Configuración
. . . . . . . . . . . . . . . . . . . . . . . . . . . . . . 19
Operación
. . . . . . . . . . . . . . . . . . . . . . . . . . . . . . . . 20
Resultado de la instalación
. . . . . . . . . . . . . . . . . . . . . . . 22
Desinstalación de la MUMC de Dell (métodos estándar)
. . . . . . . . 22
Instalación y desinstalación de la MUMC de Dell
(línea de comandos)
. . . . . . . . . . . . . . . . . . . . . . . . . . . 22
Actualización del producto . . . . . . . . . . . . . . . . . . . . . . . . . . 23

Tabla de contenidos 4
3 Configuración
Configuración de nodos y ajustes de la consola . . . . . . . . . . . . . . . 24
Detección de los nodos conectados en la red . . . . . . . . . . . . . . . . 24
Configuración de acciones . . . . . . . . . . . . . . . . . . . . . . . . . . 25
Configuración de las cuentas de usuario . . . . . . . . . . . . . . . . . . . 33
Configuración del sistema . . . . . . . . . . . . . . . . . . . . . . . . . . 35
4 Supervisión
Acceso a la interfaz de monitorización . . . . . . . . . . . . . . . . . . . . 37
Acceso local
. . . . . . . . . . . . . . . . . . . . . . . . . . . . . . 37
Acceso remoto
. . . . . . . . . . . . . . . . . . . . . . . . . . . . . 37
Vista Lista de nodos . . . . . . . . . . . . . . . . . . . . . . . . . . . . . 38
Vista de paneles flexibles. . . . . . . . . . . . . . . . . . . . . . . . . . . 40
Lista de paneles . . . . . . . . . . . . . . . . . . . . . . . . . . . . . . . 42
Panel de información
. . . . . . . . . . . . . . . . . . . . . . . . . . 42
Panel de estado
. . . . . . . . . . . . . . . . . . . . . . . . . . . . . 43
Panel Tomas
. . . . . . . . . . . . . . . . . . . . . . . . . . . . . . . 44
Panel Medidas
. . . . . . . . . . . . . . . . . . . . . . . . . . . . . 45
Panel Entorno
. . . . . . . . . . . . . . . . . . . . . . . . . . . . . . 46
Panel Gráfico
. . . . . . . . . . . . . . . . . . . . . . . . . . . . . . 46
Panel Sinóptico
. . . . . . . . . . . . . . . . . . . . . . . . . . . . . 47
Panel Eventos
. . . . . . . . . . . . . . . . . . . . . . . . . . . . . . 51
Panel Estadísticas
. . . . . . . . . . . . . . . . . . . . . . . . . . . . 51
Componentes de energía
. . . . . . . . . . . . . . . . . . . . . . . . 52
Supervisión del dispositivo . . . . . . . . . . . . . . . . . . . . . . . . . . 52
Vista Lista de aplicaciones . . . . . . . . . . . . . . . . . . . . . . . . . . 53

Tabla de contenidos 5
Vista Mapa . . . . . . . . . . . . . . . . . . . . . . . . . . . . . . . . . . 54
Creación de una vista Mapa personalizado
. . . . . . . . . . . . . . . 54
Ejemplos de mapas
. . . . . . . . . . . . . . . . . . . . . . . . . . . 55
Eventos. . . . . . . . . . . . . . . . . . . . . . . . . . . . . . . . . . . . 59
Representación de la lista
. . . . . . . . . . . . . . . . . . . . . . . . 59
Representación del calendario
. . . . . . . . . . . . . . . . . . . . . 60
Lista de eventos de los nodos
. . . . . . . . . . . . . . . . . . . . . . 62
Ejecución de la interfaz web del dispositivo
. . . . . . . . . . . . . . . 65
Definición de subvistas
. . . . . . . . . . . . . . . . . . . . . . . . . 65
Subvistas compartidas
. . . . . . . . . . . . . . . . . . . . . . . . . 67
5 Apagado
Configuración del apagado . . . . . . . . . . . . . . . . . . . . . . . . . . 69
Apagado por medio de Hibernar
. . . . . . . . . . . . . . . . . . . . . 71
Vista Fuente de corriente. . . . . . . . . . . . . . . . . . . . . . . . . . . 72
Secuencia de apagado . . . . . . . . . . . . . . . . . . . . . . . . . . . . 73
6 Gestión avanzada
Configuración de nodos . . . . . . . . . . . . . . . . . . . . . . . . . . . 74
Pantalla de configuración de nodos únicos
. . . . . . . . . . . . . . . 74
Configuración de tarjeta única
. . . . . . . . . . . . . . . . . . . . . 75
Sincronización de las configuraciones de varias tarjetas
. . . . . . . . 76
Actualización de nodos
. . . . . . . . . . . . . . . . . . . . . . . . . . . . 77
Carga del firmware del dispositivo
. . . . . . . . . . . . . . . . . . . . 77
Actualización de aplicaciones
. . . . . . . . . . . . . . . . . . . . . . 78

Tabla de contenidos 6
7 Virtualización
Soluciones de virtualización de la consola de administración de varios
SAI de Dell para VMware, Microsoft, Citrix, OpenSource Xen y KVM . . . . . 81
Soluciones de Dell para VMware
. . . . . . . . . . . . . . . . . . . . 81
Soluciones de Dell para Microsoft
. . . . . . . . . . . . . . . . . . . . 83
Soluciones de Dell para Citrix Xen
. . . . . . . . . . . . . . . . . . . . 85
Soluciones de Dell para OpenSource Xen
. . . . . . . . . . . . . . . . 87
Soluciones de Dell para Red Hat KVM u OpenSource KVM
. . . . . . . 88
Soluciones de Dell para Citrix XenClient
. . . . . . . . . . . . . . . . . 89
Entornos probados . . . . . . . . . . . . . . . . . . . . . . . . . . . . . . 90
VMware
. . . . . . . . . . . . . . . . . . . . . . . . . . . . . . . . . 90
Microsoft
. . . . . . . . . . . . . . . . . . . . . . . . . . . . . . . . 90
Citrix
. . . . . . . . . . . . . . . . . . . . . . . . . . . . . . . . . . 90
Habilitación del módulo de virtualización . . . . . . . . . . . . . . . . . . . 90
Requisitos previos de los supervisores de VMware. . . . . . . . . . . . . . 91
Requisitos previos de los supervisores de Microsoft . . . . . . . . . . . . . 91
Requisitos previos de los supervisores Citrix . . . . . . . . . . . . . . . . . 92
Añadir lista de hipervisor o administrador . . . . . . . . . . . . . . . . . . 92
Introducción
. . . . . . . . . . . . . . . . . . . . . . . . . . . . . . 92
Añadir un administrador de servidor vCenter
. . . . . . . . . . . . . . 93
Añadir un administrador de SCVMMP
. . . . . . . . . . . . . . . . . . 94
Añadir una lista de hipervisores VMware ESX/ESXi
. . . . . . . . . . . 94
Añadir una lista de hipervisores de Citrix XenServer
. . . . . . . . . . . 95
Añadir un XenCenter
. . . . . . . . . . . . . . . . . . . . . . . . . . 95
Configuración de los hipervisores (ESX/ESXi Server, XenServer) . . . . . . . 96
Introducción
. . . . . . . . . . . . . . . . . . . . . . . . . . . . . . 96
Configuración de credenciales para los hipervisores
(ESX/ESXi, XenServer)
. . . . . . . . . . . . . . . . . . . . . . . . . . 96

Tabla de contenidos 7
Configuración del mantenimiento y el apagado . . . . . . . . . . . . . . . . 97
Introducción
. . . . . . . . . . . . . . . . . . . . . . . . . . . . . . 97
Opciones de configuración para las instalaciones de vCenter y SCVMM
97
Segundo tipo de nodos (DELL MUMC detecta Dell ULNM ejecutándose en el
VMHost)
. . . . . . . . . . . . . . . . . . . . . . . . . . . . . . . . . 100
8 Redundancia
Configuración de la redundancia . . . . . . . . . . . . . . . . . . . . . . . 103
Vistas de redundancia . . . . . . . . . . . . . . . . . . . . . . . . . . . . 104
Vista de redundancia en la lista de nodos
. . . . . . . . . . . . . . . . 104
Dispositivo compuesto en la vista Fuente de corriente
. . . . . . . . . . 105
Subvista Componentes de energía
. . . . . . . . . . . . . . . . . . . 105
Casos de uso de la redundancia
. . . . . . . . . . . . . . . . . . . . . 106
9 Aplicación de la funcionalidad extendida
Configuración del complemento de vCenter para MUMC de Dell . . . . . . . 110
Comprobación del registro del complemento de vCenter
. . . . . . . . 110
Eventos y alarmas
. . . . . . . . . . . . . . . . . . . . . . . . . . . . 111
Uso de Dell MUMC mediante vCenter
. . . . . . . . . . . . . . . . . . 112
Configuración del complemento de XenCenter . . . . . . . . . . . . . . . . 113
Requisitos previos
. . . . . . . . . . . . . . . . . . . . . . . . . . . . 113
Comprobación de la instalación del complemento de XenCenter
. . . . 113
Uso de Dell MUMC a través de XenCenter
. . . . . . . . . . . . . . . . 115
Configuración del modo de mantenimiento y vMotion con vCenter . . . . . . 115
Requisitos previos
. . . . . . . . . . . . . . . . . . . . . . . . . . . . 115
Introducción
. . . . . . . . . . . . . . . . . . . . . . . . . . . . . . 115
Comprensión del modo de mantenimiento
. . . . . . . . . . . . . . . . 116
Configuración del comportamiento del modo de mantenimiento
en vCenter
. . . . . . . . . . . . . . . . . . . . . . . . . . . . . . . 116
Prueba de configuración
. . . . . . . . . . . . . . . . . . . . . . . . 117

Tabla de contenidos 8
Alta disponibilidad de VMware vCenter . . . . . . . . . . . . . . . . . . . 117
Configuración del modo de mantenimiento y la migración activa
con SCVMM . . . . . . . . . . . . . . . . . . . . . . . . . . . . . . . . . 118
Modo de mantenimiento
. . . . . . . . . . . . . . . . . . . . . . . . . 118
Comprensión de la migración en vivo
. . . . . . . . . . . . . . . . . . 118
Prueba de configuración
. . . . . . . . . . . . . . . . . . . . . . . . 119
Referencias de VMware . . . . . . . . . . . . . . . . . . . . . . . . . . . 119
Dell y virtualización
. . . . . . . . . . . . . . . . . . . . . . . . . . . 119
Configuración de VMware ESX
. . . . . . . . . . . . . . . . . . . . . 119
vCenter Server (VMware Supervisor)
. . . . . . . . . . . . . . . . . . 119
vSphere SDK para Perl
. . . . . . . . . . . . . . . . . . . . . . . . . 119
Referencias de Microsoft Hyper-V . . . . . . . . . . . . . . . . . . . . . . 120
Dell y virtualización
. . . . . . . . . . . . . . . . . . . . . . . . . . . 120
Biblioteca Microsoft TechNet
. . . . . . . . . . . . . . . . . . . . . . 120
Acerca del modo de mantenimiento
. . . . . . . . . . . . . . . . . . . 120
Requisitos para utilizar la migración en vivo
. . . . . . . . . . . . . . . 120

Introducción 9
1
Introducción
La Dell
™
Consola de administración de varios SAI
®
(MUMC) es ideal para controlar y gestionar varios
dispositivos de energía y ambientales. El producto MUMC de Dell brinda una vista global a través de la
red desde cualquier PC que disponga de un navegador de Internet. El software es excepcionalmente
versátil y es compatible con cualquier dispositivo que admita una interfaz de red, como otros SAI,
sensores ambientales, unidades de distribución de energía (PDU), aplicaciones y mucho más. MUMC de
Dell también puede organizar una tabla de gestión por grupos, centralizar alarmas y mantener registros
de eventos para el mantenimiento preventivo de toda la base de equipos instalados.
MUMC de Dell proporciona lo siguiente:
• Descubre y supervisa SAI y PDU de Dell conectados a la red por medio de una tarjeta o de un proxy. Si
desea ver una lista detallada de las soluciones compatibles, consulte “Compatibilidad” en la página 10.
• Supervisa los servidores remotos que hospedan la aplicación de MUMC de Dell.
• Ofrece la función de gestión avanzada (configuración y carga masivas) con la Tarjeta de administración
de red de Dell™ (H910P, también conocida como NMC).
• Proporciona un apagado sencillo del equipo local por medio de la Tarjeta de gestión de red Dell.
• Proporciona un método sin agentes para gestionar y controlar directamente los hipervisores VMware
®
mediante la plataforma de gestión VMware
®
vCenter™
• Proporciona una gestión centralizada de las aplicaciones Administrador de nodo local de SAI
®
de
Dell
™
(ULNM de Dell) que se ejecutan en servidores virtualizados que no son VMware vCenter (como
Microsoft
®
Hyper-V™ o Citrix
®
Xen
®
).
La Figura 1 muestra la página Mapa de nodos de MUMC de Dell.

Introducción 10
Figura 1. Página Mapa de nodos de MUMC de Dell
Compatibilidad
Dispositivos de línea de serie
MUMC de Dell es compatible con los siguientes dispositivos de línea de serie (consulte la Tabla 1).
Tabla 1. Dispositivos de línea de serie
Designación del equipo Dell Tipo de conectividad
500 vatios, 1000 vatios, 1920 vatios, 2300 vatios, 2700 vatios bastidor/torre USB o RS-232
Poca profundidad alta eficiencia en línea 2700 vatios USB o RS-232
Alta eficiencia en línea 3750 vatios, 4200 vatios, 5600 vatios USB o RS-232
Bastidor LI 5600 vatios USB o RS-232
Bastidor 10 kW en línea USB o RS-232

Introducción 11
Dispositivos de red
MUMC de Dell es compatible con el siguiente dispositivo de red (consulte la Tabla 2).
Aplicaciones Dell
MUMC de Dell es compatible con las siguientes aplicaciones (consulte la Tabla 3).
Tabla 2. Dispositivo de red
Designación del equipo Dell Tipo de dispositivo de red
Tarjeta de gestión de red Dell SNMP/Web H910P Tarjeta opcional de SAI
Tabla 3. Aplicaciones
Designación del equipo Tipo de aplicación
Ordenadores (Microsoft
®
Windows
®
- Linux
®
) que hospedan el
controlador de apagado de Dell ULNM
Características:
•Escaneo rápido
•Supervisión
•Gestión
•Apagado
Proxy de SAI
(Controlador de apagado)
Ordenadores (Windows - Linux) que hospedan la aplicación Dell
ULNM
Características:
•Escaneo rápido
•Supervisión
•Gestión
PDU de Dell
Características:
•Escaneo rápido
•Supervisión

Introducción 12
Gestión de Dell ULNM
Dell ULNM se puede gestionar, configurar y actualizar remotamente con el software de supervisión
MUMC de Dell. Con MUMC de Dell es posible realizar configuraciones y actualizaciones masivas de las
aplicaciones de Dell ULNM. MUMC de Dell también puede ejecutar las siguientes operaciones de
manera remota:
• Mostrar una configuración de Dell ULNM versión 2
• Configurar un único Dell ULNM versión 2
• Sincronizar varias configuraciones de Dell ULNM versión 2
• Activar la actualización de instancias de Dell ULNM versión 2
Evaluaciones de rendimiento
Para proporcionar una evaluación de rendimiento, Dell ha probado las siguientes configuraciones:
Prueba con máquina 1 (servidor Dell PowerEdge 2900)
•CPU: Intel
®
Xeon
®
5130 doble núcleo de 2GHz
• Memoria: 2Go DDR2 de 666 MHz
• Unidad de disco duro: 2 unidades de 67 GB 7200 rpm RAID 0 (Mirroring)
• Sistema operativo: Microsoft
®
Windows Server
®
2008 64 bits
Eaton
®
ePDU
®
supervisada y con supervisión avanzada
Característica:
•Supervisión
Eaton ePDU supervisada
Característica:
•Supervisión
Eaton ePDU conmutada
Característica:
•Supervisión
Tabla 3. Aplicaciones (continuación)
Designación del equipo Tipo de aplicación

Introducción 13
Condiciones de prueba durante 40 horas:
– 1300 nodos (incluidos ~50 reales), principalmente MUMC de Dell y algunos NSM y Tarjeta de
gestión de red Dell.
– Carga promedio de CPU: 20~30%
– Caga de la memoria: 200~300MB
Prueba con máquina 2 (PC típico)
• CPU: Intel Core™ 2 Duo 6600 de 2,4 GHz
• Memoria: 2Go DDR2
• Unidad de disco duro: 1 HDD 220 GB 7200 rpm
• Sistema operativo: Microsoft
®
Windows Vista
®
Enterprise 32 bits
Condiciones de prueba durante 40 horas:
– 1000 nodos (incluidos ~50 reales), principalmente MUMC de Dell y algunos NSM y Tarjeta de
gestión de red Dell.
– Carga promedio de CPU: ~ 60%
– Carga de la memoria: 200 ~300MB
NOTA: Estas pruebas se realizaron en un sistema operativo Windows Server. Los sistemas operativos Windows 2003 o
2008 no tienen la limitación de 10 conexiones simultáneas.
Puertos de red
La Tabla 4 indica los puertos de red que utiliza la MUMC de Dell.

Introducción 14
Tabla 4. Puertos de red
Solución de problemas
Páginas HTML
No se puede mostrar la página de propiedades de SAI. Error HTTP 404 con IE.
Solución:
• Verifique la dirección URL que introdujo.
https://<nombre o IP del ordenador que hospeda MUMC de Dell>:4680/
o
http://<nombre o IP del ordenador que hospeda MUMC de Dell>:4679/
Protocolo Puerto y modo Dell ULNM y MUMC
de Dell
Tarjeta de gestión de
SAI de Dell
SMTP TCP/25 SALIDA SALIDA
DHCP/BOOTP UDP/67 X SALIDA
TFTP UDP/69 SALIDA ENTRADA
HTTP TCP/80 SALIDA ENTRADA
NTP UDP/123 X SALIDA
SNMP UDP/161 SALIDA ENTRADA
Capturas SNMP UDP/162 X SALIDA
UNMP UDP/200 ENTRADA/SALIDA X
HTTPS TCP/443 SALIDA ENTRADA
Supervisión de Dell TCP/4679 ENTRADA/SALIDA X
Transmisión de notificación de
Dell
UDP/4679 ENTRADA/SALIDA ENTRADA/SALIDA
Supervisión SSL de Dell TCP/4680 ENTRADA/SALIDA X
Transmisión de alarmas de Dell UDP/4680 ENTRADA SALIDA
Alarmas conectadas de Dell TCP/5000 SALIDA ENTRADA
Alarmas conectadas de Dell TCP/5001 SALIDA X

Introducción 15
Términos
En esta sección, encontrará términos y definiciones relacionados.
Dirección IP
Cuando se instala el Protocolo de control de transmisión/Protocolo de Internet (TCP/IP) en un
ordenador, se asigna una dirección de protocolo de Internet (IP) al sistema. Cara dirección es única y está
conformada por cuatro números, cada uno de ellos comprendido entre 0 y 256, como 168.8.156.210.
Proxy de gestión de red
El proxy de gestión de red se utiliza para controlar un SAI y conectarlo a la red TCP/IP.
Sistema de gestión de red
El sistema de gestión de red (NMS) supervisa los dispositivos SNMP conectados a la red TCP/IP.
Módulo de apagado de red
El módulo de apagado de red es un módulo de software que utiliza la información transmitida por la
Tarjeta de gestión de red Dell/Proxy para informar a los usuarios del equipo acerca del estado actual de la
energía eléctrica que se suministra al equipo.
Si el suministro de energía eléctrica desde el SAI corre peligro, el módulo de apagado de red inicia un
apagado ordenado del equipo en las condiciones más seguras posibles.
Algoritmo RSA
Un algoritmo para un protocolo de cifrado de claves públicas. Una clave RSA es el resultado de
operaciones con números primos. La sigla RSA se debe a Ron Rivest, Adi Shamir y Leonard Adleman,
quienes describieron los sistemas de cifrado de claves públicas en 1978.
Capa de sockets seguros
La capa de sockets seguros (SSL) es una solución para dar seguridad a las transacciones efectuadas en
Internet. SSL es un protocolo de comunicación que autentica los datos que se intercambian, además de
garantizar su confidencialidad e integridad. El protocolo utiliza un método de cifrado reconocido, el
algoritmo RSA con una clave pública. SSL está incorporado en los exploradores de Internet. El candado
ubicado en la parte inferior de la pantalla del explorador aparece de manera automática si el servidor que
envía información utiliza SSL.
Protocolo de control de transmisión / Protocolo de Internet
TCP/IP es una familia de protocolos de red y de comunicación para las capas de transporte y de red.
También es conocido como el conjunto Protocolo de Internet de protocolos de comunicación de red.

Introducción 16
Agradecimientos
El equipo de desarrollo de software de Dell está agradecido a los siguientes proyectos:
•Spider Monkey
•Ext JS
•SQLite
– El proyecto SQLite Project (http://www.sqlite.org/) donó generosamente código fuente al dominio
público que nos ayudó a llevar a cabo este proyecto.
• Open SSL
– Este producto de MUMC de Dell incluye software desarrollado por OpenSSL Project para
utilizarlo en el kit de herramientas de OpenSSL (http://www.openssl.org/).
– Este producto de MUMC de Dell incluye software de cifrado de Eric Young ([email protected]).
– Este producto de MUMC de Dell incluye software diseñado por Tim Hudson
•Lib USB
•Net SNMP
La versión de licencia completa de cada uno de estos proyectos está disponible en MUMC de Dell con la
siguiente ruta Configuración >Sistema > Acerca de.

Instalación 17
2
Instalación
En este capítulo se indican los requisitos previos necesarios para instalar la Consola de administración de
varios SAI de Dell (MUMC), además de los procedimientos de instalación de inicio rápido
y
los
procedimientos de la línea de comandos
. También se incluyen procedimientos para desinstalar y actualizar
el producto.
Requisitos previos para la instalación
En esta sección se indican los requisitos previos para la instalación de lo siguiente:
• Sistemas que hospedan MUMC de Dell
• Sistemas que muestran la interfaz gráfica del usuario basada en la web (GUI)
En el sistema que hospeda MUMC de Dell
MUMC de Dell se puede instalar en
Microsoft
®
Windows XP
®
,
Microsoft
®
Windows Vista
®
7 y en
Microsoft
®
Windows Server
®
2003 y 2008 (incluida la revisión R2).
• Para obtener un mejor rendimiento con los nodos múltiples, Dell recomienda el sistema operativo
Microsoft
®
Windows Server
®
(que no tiene la limitación de 10 conexiones simultáneas)
• Para evitar conflictos de acceso de red o puerto de serie, no puede instalar la MUMC de Dell en una
máquina que también albergue lo siguiente:
– Software de gestión del SAI Dell
NOTA: Este es el software de Dell que se utilizaba anteriormente para gestionar SAI. Si lo usaba, desinstálelo antes
de instalar el nuevo software de MUMC de Dell)
– MUMC de Dell
En el sistema que muestra la GUI basada en la web
Se puede acceder a la interfaz gráfica de
MUMC de Dell
de manera remota, mediante un navegador web
sencillo. El acceso a esta interfaz se puede garantizar mediante una conexión de capa de sockets seguros
(SSL) y también mediante inicio de sesión y contraseña.
La interfaz gráfica de
MUMC de Dell
ha sido probada con:
• Google
®
Chrome™
• Mozilla Firefox
®
3.0, 3.5
•Microsoft
®
Internet Explorer
®
6(*), 7, 8, 9 (*) IE6 debería funcionar, pero el rendimiento no es
óptimo.

Instalación 18
Instalación de inicio rápido
En esta sección, se incluyen instrucciones para la configuración y la instalación de inicio rápido.
Instalación gráfica
Para instalar
MUMC de Dell
:
1
En un equipo con Windows XP, Vista 7 o con Windows Server 2003 y 2008, ejecute el paquete de la
Consola de administración de varios SAIde Dell desde la cuenta del administrador. Un explorador web
mostrará la pantalla de bienvenida del instalador de la Consola de administración de varios SAIde
Dell.
2
Observe el aviso y compruebe que el dispositivo de comunicación esté conectado. Haga clic en
Siguiente
(consulte la Figura 2). Aparecerá la pantalla de inicio de sesión.
Figura 2. Pantalla de bienvenida
3
Lea la descripción de la aplicación. Escriba el inicio de sesión y la contraseña y haga clic en
Inicio de
sesión
(consulte la Figura 3).
NOTA: El valor predeterminado para el inicio de sesión y la contraseña es admin.

Instalación 19
Figura 3. Pantalla de inicio de sesión
Configuración
Al iniciarse, la aplicación ejecuta automáticamente una detección con la opción “Escaneo rápido”:
• Mediante la operación “Escaneo rápido” descubrirá, a través de la transmisión, y en unos
segundos, todas las tarjetas de gestión de SAI de Dell, las PDU de Dell y el Administrador de nodo
local de SAI (ULNM) de Dell (o los Dell ULNM) en la subred local.
• Los nodos detectados se muestran seleccionando
Configuración > Detección automática
(consulte la Figura 4).
• Para los demás nodos, realice la detección basándose en intervalos de direcciones IP mediante la opción
“Escaneo de intervalo”. Con “Escaneo de intervalo” se descubren los nodos que se encuentran fuera
del segmento de red y los nodos que no son compatibles con la función “Escaneo rápido”.
• Consulte la lista de compatibilidad para determinar si su nodo admite la función “Escaneo rápido”.
(Opcional) Si desea que el ordenador que ejecuta la MUMC de Dell se apague en caso de un corte de
energía:
Utilice Configuración > Apagado > Configuración del módulo para activar el módulo de apagado.
En la página Configuración > Apagado, asigne lo siguiente:
• La dirección IP del SAI que suministra energía al equipo local
• Los parámetros de acceso con las entradas de inicio de sesión y contraseña.
Código de licencia
MUMC de Dell monitoriza hasta 32 dispositivos (incluidos los SAI y las PDU de Dell y la Tarjeta de
gestión de red Dell) sin una clave de licencia.
Si desea monitorizar más dispositivos, necesitará una licencia adecuada. La licencia también se puede
actualizar más tarde sin necesidad de una reinstalación.

Instalación 20
Para las versiones pagadas “Silver” o “Gold”:
•En
Configuración > Sistema > Editar información del sistema
, escriba la clave de licencia del
producto que se le proporcionó:
– Licencia Silver de MUMC de Dell (nodos de 33 a 100 dispositivos)
– Licencia Gold de MUMC de Dell (nodos de 101 a cantidad ilimitada de dispositivos)
NOTA: Los nodos que no se pueden gestionar debido a la limitación de la licencia aparecerán con el siguiente icono:
Figura 4. Inicio rápido - Detección automática
Operación
El menú Vistas > Nodo permite supervisar el estado actual de los dispositivos de energía y las aplicaciones
compatibles. Seleccione una línea de la lista y los paneles se actualizarán con la información del
dispositivo seleccionado (consulte la Figura 5).

Instalación 21
Figura 5. Inicio rápido -Información del nodo en la vista de selección
[Opcional] Si activó el módulo de apagado:
•El menú
Vistas > Fuente de corriente
permite supervisar el estado de la corriente del SAI seleccionado
como fuente de energía en el módulo opcional de apagado.
• La vista
Eventos > Lista de eventos
le permite ver los eventos del dispositivo.

Instalación 22
Resultado de la instalación
Si instala una nueva versión de
MUMC de Dell
sin desinstalar la vieja, conservará la base de datos y la
configuración del producto.
• Al finalizar la instalación, se crean los siguientes accesos directos en el grupo
Inicio > Archivos de
programa > Dell > Consola de administración de varios SAI
:
–
Abrir Consola de administración de varios SAIde Dell:
inicia la interfaz gráfica principal de la
MUMC de Dell
–
Iniciar Consola de administración de varios SAIde Dell
: inicia el servicio
–
Detener Consola de administración de varios SAIde Dell:
detiene el servicio
–
Desinstalar Consola de administración de varios SAIde Dell
: desinstala el programa
• También se crea un servicio denominado “Consola de administración de varios SAIde Dell” para el
motor de adquisición de bases de datos.
– Este servicio se inicia automáticamente al arrancar el equipo.
– Este servicio proporciona la interfaz web.
• Un icono de bandeja del sistema muestra las alarmas en el equipo local. Haga clic en este icono para
mostrar los mismos accesos directos que en el menú Inicio de Windows.
Desinstalación de la MUMC de Dell (métodos estándar)
Existen dos métodos estándar para desinstalar
MUMC de Dell
:
• Desde la opción Agregar o quitar programas del Panel de control, seleccione el paquete
Consola de
administración de varios SAIde Dell Vx.xx
para quitarlo.
• También puede desinstalar desde los accesos directos para quitar los archivos del producto y
personalizados (si confirma la acción):
Inicio > Archivo de programa > Dell > Consola de administración de varios SAI > Desinstalar la
Consola de administración de varios SAI
Esto permite quitar la base de datos y los archivos personalizados, si confirma la elección.
Instalación y desinstalación de la MUMC de Dell (línea de comandos)
Puede instalar o desinstalar el producto desde una línea de comandos para implementar el software en un
grupo, con la interfaz gráfica o sin ella. Este método también permite configurar los ajustes de protección
desde la línea de comandos.
• Puede ver las opciones de comandos disponibles con el comando:
– <Nombre del paquete> -help
– <Nombre del paquete> [COMANDO] [OPCIÓN]...
• Los comandos disponibles son los siguientes:
– -install Inicia el proceso de instalación o actualización (predeterminado).

Instalación 23
– -uninstall Inicia el proceso de desinstalación de la aplicación.
• Las opciones disponibles son las siguientes:
– -debug Muestra información de depuración en la consola.
– -silent Instala la aplicación de manera silenciosa.
• Acceder a la carpeta de instalación:
– -dir <ruta de instalación>
Ejemplo
El comando <Nombre del paquete> -install -silent -dir "C:\Archivos de programa\Micarpeta" instalará la
MUMC de Dell de manera silenciosa en C:\Archivos de programa\Micarpeta.
Una vez que finalice la instalación, abra un navegador web con la siguiente dirección URL:
http://<host>:4679/, donde <host> es el nombre del host o la dirección IP del equipo que hospeda a la
MUMC de Dell.
Actualización del producto
Si instala un nueva versión de la
MUMC de Dell
sin desinstalar la versión anterior, conservará la
información del producto y la base de datos de la versión anterior.

Configuración 24
3
Configuración
En este capítulo se describe cómo configurar la Consola de administración de varios SAI de Dell
(MUMC).
Configuración de nodos y ajustes de la consola
Cada nodo [Tarjeta de gestión de SAI de Dell, PDU de Dell o Administrador de nodo local de SAI
(ULNM) de Dell], debe contar con una dirección IP válida (o un nombre de DNS) dentro del intervalo
que introdujo para la detección automática. (
Consulte “Compatibilidad” en la página 10.)
MUMC de Dell recibe automáticamente las alarmas (mediante notificaciones o sondeos) sin una
configuración específica en la tarjeta de red, los proxis o las aplicaciones.
Para la adquisición de SNMP, compruebe el nombre de la comunidad.
• El nombre de comunidad predeterminado se configura en
Configuración > Sistema > Nombre de
comunidad predeterminado
.
• Se puede especificar un nombre de comunidad específico para cada intervalo de IP en
Configuración
> Detección automática > Escaneo de intervalo > Contraseña
.
Detección de los nodos conectados en la red
1
Inicie la interfaz gráfica principal de la “Consola de administración de varios SAIde Dell” desde el
acceso directo creado anteriormente.
2
Seleccione el menú
Configuración > Detección automática
.
En Configuración > Detección automática, dispone de los siguientes métodos de detección (consulte la
Figura 6):
• “Escaneo rápido” (se realiza automáticamente cuando se inicia la aplicación)
• “Escaneo de intervalo”
• “Escaneo de dirección”

Configuración 25
Figura 6. Botones del método de detección automática
Al detectar nodos, se aplican las siguientes notas de operación:
• La solicitud de “Escaneo rápido” es un marco de transmisión en el puerto reservado 4679 IANA y el
puerto TFTP estándar 69. Con la operación “Escaneo rápido” detectará, en cuestión de segundos, a
través de la transmisión, las siguientes tarjetas SNMP/Web.
• En el caso de los nodos que se encuentran fuera del segmento de red, realice la detección basándose en
los intervalos de direcciones IP con la opción “Escaneo de intervalo”. Con la operación “Escaneo de
intervalo” descubrirá los nodos que están fuera del segmento de red y los nodos que no son
compatibles con la función “Escaneo rápido”.
• “Escaneo de dirección” realiza un escaneo de dirección única (o de varias direcciones IP separadas por
el carácter ';')
Configuración de acciones
Puede definir la manera en la que se notificará a los usuarios cuando se produzcan eventos de nodos.
Desde el menú Configuración > Acciones, aparece la página Acciones. Allí se encuentran los siguientes
botones (consulte la Figura 7):
• Crear una nueva acción
• Copiar la acción seleccionada
• Editar la acción seleccionada
• Probar la acción seleccionada
• Quitar la acción seleccionada

Configuración 26
Figura 7. Página Acciones
Crear una nueva acción
Con el botón Crear una nueva acción, puede
filtrar la acción basándose en criterios de eventos
seleccionados y utilizar los ajustes para
definir la acción
de respuesta
de la siguiente manera
•
Enviar correo electrónico:
responder a la acción con un correo electrónico
•
Ejecutar secuencia de comandos/programa
: ejecutar una secuencia de comandos o un programa en
respuesta a los
eventos de SAI
•
Enviar notificación de alarma
: enviar una notificación al cuadro de notificación de alarma local,
disponible en el icono Bandeja del sistema

Configuración 27
El botón Crear una nueva acción muestra el cuadro de diálogo Crear una nueva acción (consulte la
Figura 8).
Figura 8. Cuadro de diálogo Crear una nueva acción
NOTA: Los campos marcados con “*” son obligatorios.
Filtro de eventos
Es posible filtrar la acción según los siguientes elementos:
•
Gravedad del evento
: crítico, advertencia, normal, pérdida de comunicación
NOTA: Con este parámetro, puede filtrar la notificación según el nivel del evento. Consulte la lista de eventos que se
incluye más adelante en este documento. Si selecciona “Crítico” como filtro, no recibirá el evento “Normal”
asociado que le informa que el evento cambia de “Crítico” a “Normal.”
•
Categoría del evento
: Todos los eventos, Alarmas, Eventos de apagado, Eventos de energía, Medidas
NOTA: El icono con el lápiz permite editar y seleccionar la categoría del evento.
•
Vista
: la vista que dispara el evento

Configuración 28
Correo electrónico
Para recibir un correo electrónico ante los eventos de SAI:
• Debe indicar la dirección del servidor de SMTP y la dirección de correo electrónico de destino. El inicio
de sesión y la contraseña se usan cuando el servidor de SMTP solicita autenticación.
Para uso avanzado:
• Puede personalizar el asunto, como cuando usa un proveedor de servicio de terceros para traducir el
correo electrónico a SMS.
• Puede especificar que desea recibir una consolidación de las alarmas que se produjeron durante un
tiempo de demora que usted escoja.
Por ejemplo, si no especifica ninguno, cada alarma generará un correo electrónico. Con este ajuste,
recibirá más correos electrónicos para la misma cantidad de eventos.
Ejecución de una secuencia de comandos o un programa
Para ejecutar un programa ante un evento de SAI, se necesita la ruta al programa.
NOTA:
El programa se ejecuta en la cuenta SYSTEM.
• Si no se puede ejecutar una acción (una secuencia de comandos o un programa) en la cuenta
SYSTEM, deberá modificar el contexto de ejecución para poder ejecutarla.
• Para permitir que un usuario ejecute programas y herramientas específicos con permisos que no sean
los asignados a la cuenta de usuario, utilice el comando “RunAs” de Windows. Esto le permite guardar
la contraseña (Windows XP Service Pack 2 y versiones posteriores).
• Ejecute el siguiente comando de Windows:
>
runas /profile /user:<windows_ inicio_de_sesión> /savecred
<RUTA_DE_INSTALACIÓN_DE_DELL_MUMC\mc2.exe>
• Cuando lo ejecute por primera vez, necesitará una contraseña que se guarda para las siguientes
ejecuciones.
Notificación del cuadro de alarma
Las alarmas se muestran en el equipo local en un cuadro de alarma (consulte la Figura 9). La parte de
estado del cuadro de alarma es opcional. Aparece únicamente si se ha declarado una fuente de corriente
en la configuración de Apagado.

Configuración 29
Figura 9. Cuadro de notificación de alarma
La bandeja del sistema permite acceder al cuadro de alarma. Haga clic con el botón derecho del ratón en
el icono de bandeja del sistema para acceder rápidamente a las funciones. Si no se ha declarado ninguna
fuente de energía, el icono de bandeja del sistema puede tener los estados que se describen en la Tabla 5.
Si se ha declarado una fuente de energía, el icono de bandeja del sistema puede tener los estados que se
describen en la Tabla 6.
Tabla 5. Iconos de estado de la bandeja del sistema (fuente de energía sin declarar)
Icono Descripción del estado
El icono de bandeja del sistema recibe correctamente las alarmas desde la
MUMC de Dell.
Se perdió la comunicación entre la bandeja del sistema y la MUMC de Dell.
Tabla 6. Iconos de estado de la bandeja del sistema (fuente de energía declarada)
Icono Descripción del estado
El icono de bandeja del sistema recibe correctamente las alarmas desde
MUMC de Dell. Hay CA en la fuente de corriente.
El icono de bandeja del sistema recibe correctamente las alarmas desde
MUMC de Dell. La fuente de corriente está en el modo batería.

Configuración 30
Personalización de acciones y eventos avanzados
En la carpeta de instalación de la MUMC Dell, hay una carpeta configs/scripts que tiene una secuencia
de comandos de acción definida por el usuario a modo de ejemplo (sample_user_script.js).
Puede modificar esta secuencia de comandos o crear nuevas secuencias de comandos que definen
acciones y eventos muy específicos. La secuencia de comandos de ejemplo proporciona información
detallada acerca de la sintaxis y la estructura esperados para definir nuevas acciones y disparadores.
Para activar la ejecución de un script, establezca la propiedad activada como true, tal como se indica a
continuación:
UserScript =
{
name: "MyScript",
enabled: true, // Set this property to true to enable the script
}
Secuencias de comandos de ejemplo ubicados en {RUTA_DE_INSTALACIÓN}/configs/scripts
Secuencia de comandos de ejemplo: windows_event.js
Se trata de una secuencia de comandos de ejemplo para los registros de eventos de Windows. Permite
que el software escriba en el registro de eventos local de Windows (eventos de error de utilidad/utilidad
restaurada). Por defecto, está activado.
Los atributos en negrita se pueden modificar de la siguiente manera:
UserScript =
{
name: "WindowsEvents",
enabled: true, // Set this property to true to enable the script
onEvent: true,
El icono de bandeja del sistema recibe correctamente las alarmas desde
MUMC de Dell. Se produjo un evento de advertencia en la fuente de
corriente.
El icono de bandeja del sistema recibe correctamente las alarmas desde
MUMC de Dell. Se produjo un evento crítico en la fuente de corriente.
Falló la comunicación con la fuente de corriente.
Tabla 6. Iconos de estado de la bandeja del sistema (fuente de energía declarada) (continuación)
Icono Descripción del estado

Configuración 31
delay: 0, // This property can be used to delay first execution of
the script
interval: 10000, // and at an interval of every 10 seconds after
that
Secuencia de comandos de ejemplo: humidity_shutdown.js
Se trata de una secuencia de comandos de ejemplo para disparar una alarma de temperatura o humedad
desde una PDU y ejecutar una secuencia de apagado. Esta secuencia de comandos ilustra lo que se puede
hacer con las sondas de una PDU.
Los atributos en negrita se pueden modificar de la siguiente manera:
UserScript =
{
name: "ShutdownByTemperatureOrHumidity",
enabled: false, // Set this property to true to enable the script
onEvent: true,
delay: 0, // This property can be used to delay first execution of
the script
interval: 10000, // and every 10s from that
…
/// @property {Integer} pduName This property is PDU ip address
with humidity sonde which must be checked
pduName : "178.222.223.224",
/// @property {Integer} pduHumidityLimit This property is value
limit of humidity before shutdown.
pduHumidityLimit : 20,
/// @property {Integer} pduTemperatureLimit This property is value
limit of temperature before shutdown.

Configuración 32
pduTemperatureLimit : 20,
Personalización de las alarmas de sonido avanzadas
Para configurar alarmas de sonido ante los eventos:
1
En el archivo {DIRECTORIO DE
INSTALACIÓN}\Dell\MultiUPSManagementConsole\configs\config.js, cambie la configuración
como se indica a continuación:
'systray':
{
'soundAlarm': false,
'notificationIcon': true,
'notificationBox': true
}
2
Cambie
'soundAlarm': false
por
'soundAlarm': true,
como se indica a continuación:
'systray':
{
'soundAlarm': true,
'notificationIcon': true,
'notificationBox': true
}
3
Cierre y reinicie la sesión de usuario de Windows para que se tenga en cuenta esta configuración
NOTA: Puede cambiar el sonido de la alarma ajustando las preferencias de sonido de Windows desde el Panel de
control (consulte la Figura 10).
NOTA: Las alarmas de la MUMC de Dell están vinculadas al sonido de “Alarma de bajo nivel de carga de batería” que se
puede cambiar seleccionando otro archivo wav.

Configuración 33
Figura 10. Elección de la alarma de sonido
Configuración de las cuentas de usuario
Para configurar varias cuentas de usuario:
1
Inicie sesión con un perfil de usuario de administrador.
2
Seleccione
Configuración > Lista de usuarios.
Aparecerá la página Lista de usuarios (consulte la
Figura 11).
3
Haga clic en
Añadir usuario.
Aparecerá el cuadro de diálogo Añadir usuario.
4
Escriba el inicio de sesión y la contraseña del usuario (consulte la Figura 12).
5
Seleccione el nivel del perfil de usuario. Existen los siguientes niveles:
• Administrador (el usuario puede acceder a todas las funciones)
• Usuario (el usuario únicamente puede acceder a la visualización y no puede realizar cambios en el
sistema o los nodos).
6
Haga clic en
Crear nuevo usuario
.

Configuración 34
Figura 11. Página Lista de usuarios
Figura 12. Cuadro de diálogo Añadir usuario
Tenga en cuenta que MUMC de Dell contiene un perfil de administrador predeterminado con:
• “admin” como inicio de sesión
• “admin” como contraseña
ADVERTENCIA: Por razones de seguridad, se recomienda firmemente que cambie la contraseña predeterminada de
manera inmediata después de la instalación. Si la contraseña tiene menos de ocho caracteres, aparecerá un mensaje
emergente con una advertencia de seguridad.

Configuración 35
Configuración del sistema
Puede editar la configuración del sistema. En el menú Configuración > Sistema, puede editar la
información del sistema, el idioma, los ajustes de escaneo y la configuración del módulo (consulte la
Figura 13).
Figura 13. Página de configuración del sistema
Seleccione uno de los elementos y haga doble clic sobre él. O haga un solo clic en el botón
correspondiente en el menú de la derecha:
•
Editar información del sistema
modifica la información de ubicación y contacto.
•
Editar configuración de escaneo
cambia el nombre de la comunidad SNMP predeterminada para la
detección.
•
Editar la configuración de los módulos
permite activar o desactivar módulos opcionales de la MUMC
de Dell:
–
Gestión
activa las funciones de actualización de nodos y configuración masiva de ajustes de nodos
–
Apagado
permite el apagado del equipo que está ejecutando la MUMC de Dell en caso de
producirse un corte de energía
–
Virtualización
permite gestionar sistemas de TI virtualizados

Configuración 36
–
Redundancia
ofrece soporte para >1 SAI en una configuración redundante N+1
•
Editar idioma
permite cambiar el idioma del usuario, el formato de fecha y hora, y la unidad de
temperatura (Celsius o Fahrenheit)
Figura 14. Ajustes de Editar idioma

Supervisión 37
4
Supervisión
En este capítulo se describen las funciones de supervisión de la Consola de administración de varios SAI
de Dell (MUMC).
Acceso a la interfaz de monitorización
Para monitorizar la fuente de energía inicie la interfaz principal de la MUMC de Dell. Puede acceder a la
interfaz de manera local o remota.
Acceso local
Desde el sistema en el cual está instalada la MUMC de Dell, puede utilizar el siguiente acceso directo:
• Inicio > Archivos de programa > Dell > Consola de administración de varios SAI > Abrir la consola
de administración de varios SAI de Dell
Acceso remoto
1
Desde un equipo remoto, puede escribir cualquiera de las siguientes direcciones URL en un navegador
web:
https://<nombre o dirección IP del equipo que hospeda la
MUMC de Dell
>:4680/
O
https://<nombre o dirección IP del equipo que hospeda la
MUMC de Dell
>:4679/
2
En el modo SSL, acepte el certificado haciendo clic en
Sí
(consulte la Figura 15)
.

Supervisión 38
Figura 15. Aceptación del certificado SSL
3
Para instalar el certificado en IE7 para Vista, realice los siguientes pasos:
a
Ejecute IE como administrador haciendo clic con el botón derecho en el icono del escritorio y
seleccionando “Ejecutar como administrador”.
b
Abra la
MUMC de Dell
.
c
Haga clic para pasar al error del certificado.
d
Haga clic en el
Error de certificado
en la barra de direcciones.
e
Haga clic en
Ver certificado
.
f
Haga clic en
Instalar certificado
.
4
Haga clic en el botón de radio “Colocar todos los certificados en el siguiente almacén” y escoja el
almacén “Entidades de certificación raíz de confianza”. Si no lo hace, el certificado irá a su almacén
personal y no será de confianza para IE.
5
Escriba el inicio de sesión y la contraseña.
Vista Lista de nodos
En esta página se muestran las siguientes columnas predeterminadas (consulte la Figura 16):
•
Tipo:
icono gráfico para diferenciar SAI/PDU y las aplicaciones
•
Estado:
este icono representa la gravedad del evento más crítico activo en el dispositivo que se está
monitorizando
•
Nombre:
la dirección IP, el nombre DNS o el nombre definido por el usuario
•
Descripción:
el nombre o la descripción del producto
•
Ubicación:
la ubicación del nodo

Supervisión 39
•
Contacto:
el contacto del nodo
•
Vínculo:
vínculo al sitio web del dispositivo (si está disponible)
Figura 16. Vista Lista de nodos
Puede ordenar (de manera ascendente o descendente) la lista de dispositivos haciendo clic en los títulos
de las columnas (Estado / Nombre / Descripción / Ubicación / Nivel de carga…). También puede agregar
columnas, tal como se muestra en la Figura 17.

Supervisión 40
Figura 17. Añadir columnas a la vista Lista de nodos
Vista de paneles flexibles
La selección
Vistas > Fuente de corriente
muestra la página Fuente de corriente. Puede seleccionar qué
paneles de información y estado ver en la pantalla Fuente de corriente de los dispositivos y las
aplicaciones en la Lista de nodos. Por ejemplo, en la Figura 18 se muestran los siguientes paneles:
• Información y estado
•Medidas
• Gráfico
•Sinóptico

Supervisión 41
Figura 18. Vista Fuente de corriente
Para seleccionar los paneles que se mostrarán, seleccione uno de los dispositivos/aplicaciones de la lista y
aparecerá “Paneles detallados” en el lado derecho de la ventana (consulte la Figura 19).
• Haga clic en el título de la barra para contraer o extender el panel.
•
También puede mostrar
u ocultar
el menú de todas las vistas o el menú de vista de
selección.
• Seleccione (active) una casilla de verificación para seleccionar los paneles que desea añadir a la vista
de selección.

Supervisión 42
Figura 19. Cuadro de diálogo Selección de panel
NOTA: Algunos de los paneles solo están disponibles para tipos de nodos específicos.
Lista de paneles
Panel de información
En este panel se muestra la siguiente información del nodo (consulte la Figura 20):
•
166.99.xx.yy:
se muestra el nombre de DNS (o la dirección IP) cerca del “icono de estado”
•
Descripción:
nombre comercial del producto
•
Versión de firmware:
nivel de revisión del firmware del SAI o la tarjeta NMC de Dell que se configuró
como fuente de corriente
•
Energía nominal aparente:
capacidad de carga del dispositivo en VA
•
Dirección IP:
dirección IP del dispositivo
•
Dirección MAC:
dirección MAC del dispositivo
•
Número de serie:
número de serie del dispositivo (si está disponible)
•
Clase:
tipo de tarjeta
•
Ubicación:
ubicación del dispositivo (el valor del objeto syslocation también se puede configurar en la
página Dispositivo)
•
Contacto:
contacto del dispositivo (el valor del objeto syslocation también se puede configurar en la
página Dispositivo)
•
Vínculo:
vínculo al sitio web del dispositivo (si está disponible)

Supervisión 43
NOTA: La información que se muestra en este panel depende de los tipos de nodos que esté viendo.
Figura 20. Panel de información
Panel de estado
En este panel se muestra el siguiente estado del nodo (consulte la Figura 21):
•
Fuente de corriente:
energía CA / Batería
•
Estado de la batería:
cargando / descargando / valor predeterminado / flotante / descanso
•
Nivel de carga:
nivel de carga de salida del dispositivo
•
Capacidad de la batería:
capacidad de la batería del dispositivo
•
Tiempo de ejecución de la batería:
el tiempo de respaldo restante del dispositivo
•
Salida maestra:
estado de la salida maestra (Encendido/Apagado/Error interno/En derivación
automática/En derivación manual/Sobrecarga)
•
Toma #x:
estado de la toma de salida (Encendido/Apagado)
NOTA: La información que se muestra en este panel depende de las capacidades del SAI.
Figura 21. Panel de estado

Supervisión 44
Panel Tomas
En este panel se muestra la siguiente información de estado para la PDU seleccionada (consulte la
Figura 22):
• Cuando el ratón está sobre la toma, se proporciona información contextual
• Si selecciona una toma de este panel, el panel Gráfico muestra la información de la misma..
• También debe seleccionar la información de la toma en el cuadro de diálogo Gráfico (al que puede
acceder con el botón de configuración del gráfico en el panel Gráfico)
Figura 22. Panel de salida
El estado de la toma se codifica mediante color en la pantalla (consulte la Tabla 7).
Tabla 7. Códigos de color de las tomas
Icono Color Descripción
Verde Con alimentación (ON)
Rojo Sin alimentación (OFF)

Supervisión 46
Panel Entorno
Este panel muestra la información del sensor del dispositivo seleccionado (consulte la Figura 25):
•
Temperatura:
temperatura (en °C)
•
Humedad:
nivel de humedad
•
Entrada nº 1:
estado del primer contacto (abierto/cerrado)
•
Entrada nº 2:
estado del segundo contacto (abierto/cerrado)
NOTA: Si desea obtener más información acerca de las dos conexiones de entrada opcionales, consulte la guía del
usuario de la sonda de monitorización de entorno (EMP) de Dell.
Figura 25. Panel Entorno
Panel Gráfico
Este panel muestra el gráfico de las principales medidas del dispositivo seleccionado (consulte la
Figura 26):
• El botón permite ampliar el gráfico.
• El botón permite seleccionar los datos que desea mostrar en el gráfico.

Supervisión 47
Figura 26. Panel Gráfico
Panel Sinóptico
Este panel muestra un cuadro sinóptico del dispositivo seleccionado (consulte la Figura 27). En la
esquina superior izquierda debajo del banner, se indica la topología eléctrica del SAI, como SAI en línea,
SAI interactivo en línea, etc. Al mover el ratón sobre uno de los bloques funcionales, se mostrará
información sobre la herramienta.
Figura 27. Panel Sinóptico

Supervisión 48
En el sinóptico, se muestran iconos codificados mediante color para los elementos siguientes (consulte la
Ta b la 8 ):
• Módulos SAI
• Módulos de batería
• Flujos eléctricos
• Fuentes de corriente eléctrica en la entrada del SAI
• Carga en la salida del SAI, con el estado vinculado al estado de salida del SAI
• Códigos de color combinados
Tabla 8. Iconos del panel sinóptico
Símbolo Color Descripción
Módulos SAI
Derivación CA/CC CC/CA Verde Estado OK y Activo
Derivación CA/CC CC/CA Rojo Error interno e inactivo
Derivación CA/CC CC/CA Gris Estado OK e inactivo o desconocido
Módulos de batería
Verde Estado OK
Naranja La carga de la batería es inferior al 50 %
Rojo Error de la batería o finalización del tiempo de
autonomía
Gris Estado de la batería desconocido
Flujos eléctricos

Supervisión 49
Amarillo Flujo de corriente por el cable
NOTA: La animación del objeto indica la dirección
del flujo de corriente.
Gris Sin flujo de corriente por el cable
ADVERTENCIA: Puede que el cable tenga una
subtensión
Fuente de corriente eléctrica en la entrada del SAI
Verde Fuente con energía. Estado OK
Gris Fuente sin energía o estado desconocido
Carga en la salida del SAI
Verde Carga con energía y protegida Estado OK
Rojo Carga sin energía
Gris Estado de la carga desconocido
Código de color combinado: estado de la fuente de corriente y flujo
Verde/amarillo La fuente de corriente está con energía y
proporciona flujo eléctrico
Verde/gris La fuente de corriente eléctrica está con energía y
no proporciona flujo eléctrico
Código de color combinado: estado de carga y flujo
Amarillo/verde Carga con energía y protegida
Gris/rojo Carga sin energía
Tabla 8. Iconos del panel sinóptico (continuación)
Símbolo Color Descripción

Supervisión 50
Fuente de Corriente
El panel Fuente de corriente muestra información sobre el dispositivo que alimenta la aplicación
seleccionada que se está ejecutando en el servidor (consulte la Figura 28).
Figura 28. Fuente de Corriente
Aplicaciones con energía
El panel Aplicaciones con energía muestra información sobre las aplicaciones, como la Administrador de
nodo local de SAI (ULNM) de Dell, que reciben energía del dispositivo seleccionado (otro ULNM de
Dell) y su perfil de tiempo de apagado después de que se produzca un corte de energía (consulte la
Figura 29).
Figura 29. Aplicaciones con energía

Supervisión 51
Panel Eventos
Este panel muestra la lista de eventos del nodo seleccionado (consulte la Figura 30). Puede ordenar los
eventos según el estado, la fecha y el mensaje si hace clic en el encabezado de la columna.
Figura 30. Panel Eventos
Panel Estadísticas
Este panel muestra las estadísticas del nodo seleccionado (consulte la Figura 31). El botón permite
seleccionar el intervalo de tiempo para las estadísticas. Puede ajustar el intervalo de tiempo haciendo clic
en los dos botones con las fechas “Desde” y “Hasta”.
Los datos de las estadísticas son los siguientes:
• Consumo aparente (o consumo activo en la siguiente versión, expresado en vatios)
• Energía aparente promedio (o energía activa promedio en la siguiente versión, expresada en vatios)
• Recuento de fallo de potencia
• Duración acumulada de los fallos de potencia
• Recuento de fallos de la batería
• Recuento de fallos internas
• Recuento de sobrecargas
• Recuento de alarmas de advertencia
• Recuento de alarmas críticas
• Recuento de rendimiento apagado
• Recuento de pérdidas de comunicación
NOTA: Esta información depende de las capacidades del dispositivo

Supervisión 52
Figura 31. Panel Estadísticas
Componentes de energía
La Figura 32 muestra la vista Componentes de energía. Este panel muestra los componentes de su
sistema SAI redundante, si está activada la función de redundancia (consulte el Capítulo 8,
“Redundancia” en la página 102).
Figura 32. Vista Componentes de energía (subvista de la vista Fuente de corriente)
Supervisión del dispositivo
La barra ubicada en la parte inferior de la página muestra el estado de los nodos que se están
supervisando. Observe lo siguiente en la Figura 33:
• 14 nodos están OK
• 4 nodos están en estado de advertencia
• 2 nodos están en estado crítico
• 0 nodos están en estado desconocido
Figura 33. Barra inferior de supervisión del dispositivo

Supervisión 53
Vista Lista de aplicaciones
Para crear una subvista que filtre las aplicaciones, haga clic con el botón derecho en Lista de nodos, cree
una subvista y seleccione Categoría como criterio para filtrar los nodos (consulte la Figura 34 y la
Figura 35). Puede crear subvistas a partir de la siguiente información: Categoría, Contacto, Descripción,
Dirección IP, Ubicación, Nombre, Estado, Tipo, Nota del usuario, Tipo de usuario. En esta vista, se puede
monitorizar el Dell ULNM de otros equipos de la red.
Figura 34. Selecciones de subvistas
Figura 35. Subvista de ejemplo

Supervisión 54
En esta página aparece la siguiente información predeterminada:
•
Tipo:
aplicación
•
Estado:
este icono representa el estado del servidor.
•
Nombre:
valor configurado en la pantalla Aplicaciones (por defecto, se trata de la dirección IP o el
nombre de DNS).
•
Descripción:
sistema operativo del equipo.
•
Fuente de corriente:
el SAI que alimenta al equipo/aplicación ULNM de Dell
•
Tiempo de ejecución:
tiempo de funcionamiento en el caso de una pérdida de corriente de la red
eléctrica.
•
Duración del apagado:
tiempo, en segundos, necesario para que el sistema lleve a cabo el
procedimiento de apagado.
•
Vínculo:
vínculo a la interfaz de supervisión web del ULNM de Dell
Vista Mapa
El mapa de supervisión permite representar espacialmente los nodos de la red y utilizar la función de
“arrastrar y soltar”.
NOTA:
Si hace clic en el icono de un nodo se muestra la información de este en el panel de la derecha.
Creación de una vista Mapa personalizado
Para acceder a la vista mapa personalizado debe seleccionar Vistas > Mapa de nodos en el menú de la
izquierda. El mapa se genera automáticamente.. (Los iconos se colocan automáticamente en el Mapa y
se asigna la dirección IP).
El botón de herramienta contextual de la barra del título Mapa de nodos proporciona las
herramientas para modificar el mapa (consulte la Figura 36):
• Cambiar tema ofrece tres tipos de representaciones con iconos (iconos de torre pequeños, iconos de
torre grandes e iconos de bastidor grandes).
• Administrar fondos permite importar una nueva imagen de fondo en la herramienta supervisión (se
pueden utilizar los formatos png, jpeg y gif). También puede seleccionar un fondo que ya se encuentre
en la herramienta de supervisión para el mapa o quitar las imágenes de fondo.
• Reagrupar los nodos reacomoda la posición de los iconos en el mapa.
• “Añadir una etiqueta” permite crear un texto definido por el usuario y colocarlo en el mapa por medio
de la función de arrastrar y soltar.
NOTA: Para borrar una etiqueta, haga clic con el botón derecho sobre la etiqueta y haga clic en Borrar.

Supervisión 55
Figura 36. Menú Herramientas contextuales
Ejemplos de mapas
Figura 37. Vista Mapa del mundo

Supervisión 56
Figura 38. Menú contextual Administrar fondos

Supervisión 57
Figura 39. Vista Mapa de país

Supervisión 58
Figura 40. Vista Mapa de sala de servidores

Supervisión 59
Eventos
Representación de la lista
Seleccione Eventos > Lista de eventos para mostrar la página Lista de eventos (consulte la Figura 41). En
este registro se almacenan todas las alarmas nuevas. Puede ordenar las alarmas de acuerdo con los campos
Estado, Fecha, Nombre, Mensaje y Conf.
Figura 41. Página Lista de eventos
Están disponibles las siguientes funciones:
•
Confirmar los eventos seleccionados
:
añade una casilla de verificación en la columna Conf. de los
eventos seleccionados
•
Confirmar todos los eventos
: añade una casilla de verificación en la columna Conf. de los eventos
seleccionados
NOTA: Cuando se confirma una alarma, esta se marca en la casilla de verificación, pero continúa figurando en la
Lista de eventos. Las alarmas confirmadas desaparecen del panel del portal exclusivo Fuente de corriente >
Evento.

Supervisión 60
•
Exportar registros
: crea un archivo logs.csv con la siguiente sintaxis
"Date","Node","Type","Level","Object","Value","Message",
"2009/01/27-
18:35:20.840","166.99.250.83","Measure","0","UPS.PowerConverter.Inpu
t[1].Frequency","49","",
NOTA:
El comando exportar puede tardar varios segundos antes de poder descargar el archivo de registro creado..
•
Seleccionar todos
: selecciona todos los eventos exhibidos
•
Anular la selección de todos
: quita la selección de todos los eventos seleccionados
Representación del calendario
Seleccione Eventos > Calendario de eventos para mostrar la página Calendario de eventos (consulte la
Figura 42). En esta representación matricial, cada línea es una semana y cada columna es un día de la
semana. Si selecciona un día o un intervalo (con el selector de fecha o con el comando mayús. + clic), el
panel Eventos y estadísticas proporciona toda la información de esta selección y se actualiza
automáticamente cuando se obtienen nuevas estadísticas.

Supervisión 61
Figura 42. Página Calendario de eventos

Supervisión 62
Lista de eventos de los nodos
Los iconos de las distintas vistas representan la gravedad del evento.
NORMAL Con este evento, el dispositivo SAI regresa a un estado normal.
Lista de eventos normales (SAI, PDU, aplicaciones, dispositivos genéricos):
• Comunicación con el dispositivo restablecida
• Comunicación con el SAI restablecida
• El sistema recibe energía de la red eléctrica
• La salida del SAI está activa
• Comunicación restablecida con el SAI
•Batería OK
• El SAI regresa a la carga normal
• SAI OK
•Derivación: retorno a SAI
• Fin de la alarma de bajo nivel de carga de la batería
• El grupo de tomas 1 está activo
• El grupo de tomas 2 está activo
• Error de comunicación con el sensor de entorno
• Comunicación restaurada con el sensor de entorno
• La humedad está en un rango normal
• La temperatura está en un rango normal
•Entrada #x activa
•Entrada #x inactiva
• Fin de la alarma de advertencia
• Fin de la alarma crítica
• Redundancia restablecida
• Protección restablecida
Lista de eventos normales de PDU (específico para PDU):
• La frecuencia de entrada se encuentra en el rango normal
• La temperatura de entrada se encuentra en el rango normal
• La tensión de entrada se encuentra en el rango normal
• La entrada {x} se encuentra en carga normal
• La corriente de la sección {x} se encuentra en el rango normal

Supervisión 63
• El voltaje de la sección {x} se encuentra en el rango normal
• La corriente del grupo de tomas {x} se encuentra en el rango normal
• El grupo de tomas {x} se encuentra en carga normal
• El grupo de tomas {x} está activo
• La carga de salida de la fase {x} se encuentra en el rango normal
• La frecuencia de salida se encuentra en el rango normal
• La carga de salida se encuentra en el rango normal
• El voltaje de salida se encuentra en el rango normal
ADVERTENCIA Surgió un problema con el dispositivo SAI. Su aplicación continúa protegida.
Lista de eventos de advertencia (SAI, PDU, aplicaciones, dispositivos genéricos):
• El sistema se alimenta con la batería del SAI
• Salida en derivación automática
• Salida en derivación manual
• La humedad se encuentra por debajo del umbral inferior
• La humedad se encuentra por encima del umbral superior
• La temperatura se encuentra por debajo del umbral inferior
• La temperatura se encuentra por encima del umbral superior
• Alarma de advertencia (hay una alarma de advertencia genérica activa en el dispositivo)
• El dispositivo se encuentra por debajo del umbral de alarma de carga
• El dispositivo se encuentra por encima del umbral de alarma de carga
• Pérdida de la protección
• Pérdida de la redundancia
•Apagado en <
tiempo
>
• Error de comunicación remota (se detectó un problema de configuración o comunicación remota)

Supervisión 64
CRÍTICO Se produjo un problema grave con el dispositivo SAI que requiere una medida urgente. Es
posible que su aplicación NO TENGA energía.
Lista de eventos críticos (SAI, PDU, aplicaciones, dispositivos genéricos):
• La salida del SAI está inactiva
• El grupo de tomas 1 está inactivo
• El grupo de tomas 2 está inactivo
• Error de batería
• Sobrecarga del SAI
• Error del SAI
• Alarma de bajo nivel de carga de la batería
• Las aplicaciones deben detenerse de manera inmediata...
• Apagado del sistema en curso...
• Alarma crítica (hay una alarma crítica genérica activa en el dispositivo)
Lista de eventos críticos de PDU (específico para PDU):
• La frecuencia de entrada se encuentra fuera del rango
• La temperatura de entrada se encuentra por encima del umbral superior
• La temperatura de entrada se encuentra por debajo del umbral inferior
• El voltaje de entrada se encuentra por encima del umbral superior
• El voltaje de entrada se encuentra por debajo del umbral inferior
• La entrada {x} está sobrecargada
• La corriente de la sección {x} es demasiado elevada
• La corriente de la sección {x} es demasiado baja
• El voltaje de la sección {x} es demasiado elevado
• El voltaje de la sección {x} es demasiado bajo
• La corriente del grupo de tomas {x} es demasiado elevada
• La corriente del grupo de tomas {x} es demasiado baja
• El grupo de tomas {x} está sobrecargado
• El grupo de tomas {x} está inactivo
• La salida de la fase {x} está sobrecargada
• La frecuencia de salida está fuera de rango
• La salida está sobrecargada
• El voltaje de salida se encuentra por encima del umbral superior
• El voltaje de salida se encuentra por debajo del umbral inferior

Supervisión 65
PÉRDIDA DE COMUNICACIÓN Se perdió la comunicación.
Lista de eventos de pérdida de la comunicación:
• Error de comunicación con el dispositivo o la aplicación
EL DISPOSITIVO NO ESTÁ GESTIONADO No se gestiona el dispositivo
• El dispositivo no se gestiona debido a una limitación de la licencia. Utilice
Configuración > Sistema
para introducir un código de licencia Silver o Gold.
Ejecución de la interfaz web del dispositivo
Desde el panel Estado, puede acceder a la página web de las tarjetas Dell, incluido un servidor web
integrado. Haga clic en el vínculo asociado para acceso http (icono azul
)
o acceso https (icono
amarillo ).
Definición de subvistas
Cuando necesite monitorizar grandes configuraciones, es útil definir varias subvistas y, a continuación,
filtrar los nodos o los eventos de estas categorías. Puede seleccionar muchos criterios para organizar el
árbol, como geográficos, organizativos o de estado, etc.
Para definir una subvista:
1
Seleccione una vista en
Vistas > Lista de nodos
, como “Categoría: Dispositivos” (consulte la
Figura 43).
2
Haga clic con el botón derecho en esta selección. Se muestran las subvistas del menú contextual
(consulte la Figura 44).
3
Haga clic en
Crear una subvista desde…
y siga las instrucciones.
Para filtrar los nodos de esta subvista:
1
Seleccione una vista en
Vistas > Lista de nodos
, como “Ubicación: Sala de cómputos” (consulte la
Figura 43).
2
Haga clic con el botón derecho en esta selección. Se muestran las subvistas del menú contextual
(consulte la Figura 44).
3
Haga clic en
Editar una vista de filtro
. Aparecerá al cuadro de diálogo Ver reglas de filtro (consulte la
Figura 45).
4
Haga clic en
Añadir regla
, después introduzca el objeto, la operación y los valores.
NOTA: Con la configuración que se muestra en la
Figura 45,
esta vista filtrada le permitirá ver los dispositivos cuyo
campo Ubicación contienen el valor “Sala de ordenadores”.

Supervisión 66
Figura 43. Jerarquía de ejemplo de Vistas > Lista de nodos
Figura 44. Menú de subvista contextual

Supervisión 67
Figura 45. Cuadro de diálogo Ver reglas de filtro
Subvistas compartidas
La subvista personalizada se “adjunta” al usuario que la creó y es privada. La subvista personalizada está
marcada con un hombrecito en el icono de la subvista (consulte la Figura 46).
Figura 46. Vista compartida con marcador (izquierda) y Vista pública sin marcador (derecha)
Si el propietario de la subvista desea permitir que otros usuarios utilicen la subvista, debe compartirla.
Para compartir la vista:
1
Haga clic con el botón secundario en la vista para abrir el menú contextual (consulte Figura 47).

Supervisión 68
Figura 47. Menú de subvista contextual
2
Haga clic en
Compartir esta vista
(consulte la Figura 48).
Figura 48. Compartir la selección de la vista
NOTA: Al personalizar una vista, se cancela la función de compartir. Para que todos los usuarios utilicen esta vista, el
propietario debe volver a compartirla.

Apagado 69
5
Apagado
La Consola de administración de varios SAI de Dell (MUMC) permite apagar de forma ordenada el
equipo local (cuando está conectado a un SAI por medio de una Tarjeta de gestión de red Dell, USB o
RS-232)
Esta función de apagado se puede activar o desactivar desde Configuración > Sistema > Configuración de
módulos.
Configuración del apagado
Para acceder a las opciones de configuración del apagado:
1
Inicie sesión con un perfil de usuario de administrador.
2
Seleccione
Configuración > Apagado
. Aparecerá la página Apagado (consulte la Figura 49).
Figura 49. Página Apagado

Apagado 70
Figura 50. Botones de configuración en el panel derecho
En el panel derecho se proporcionan los siguientes botones de configuración
(consulte la Figura 50)
:
• Editar fuente de corriente
• Editar configuración de apagado
• Editar criterios de apagado avanzados
• Editar configuración de SAI
• Probar apagado (consulte la Figura 51)
• Ejecutar prueba de la batería: ejecuta una prueba de batería si se cumplen las siguientes condiciones:
– La batería debe estar en modo de descanso.
– La carga debe ser superior al 25 %.
• Ejecutar la herramienta de actualización de SAI: se utiliza si se cumplen las siguientes condiciones:
– Se ha configurado una fuente de corriente en el software.
– La herramienta de actualización de SAI de Dell está instalada en el sistema operativo.

Apagado 71
• Ejecutar la herramienta de extracción de registros del SAI si se cumplen las siguientes condiciones:
– Se ha configurado una fuente de corriente en el software.
– La herramienta de extracción de registros del SAI de Dell está instalada en el sistema operativo.
– La comunicación con el SAI se efectúa por medio de una conexión en serie.
– Está instalada en un sistema operativo Windows de la lista de sistemas operativos compatibles.
NOTA: Si el SAI de Dell está conectado por medio de USB o si el software se ejecuta en un sistema operativo Linux (no
compatible con la “herramienta de extracción de registros del SAI de Dell”), se desactivará el botón.
NOTA: Consulte la Guía de instalación y configuración del usuario Administrador de nodo local de SAI
®
de Dell
™
para ver
una descripción detallada de la función Apagado.
NOTA: Para Probar apagado, compruebe la configuración de apagado del SAI para asegurar el comportamiento
esperado: con la opción “apagado del SAI” activada, la prueba de secuencia de apagado conduce al apagado
completo del SAI (consulte la Figura 51).
Figura 51. Mensaje de advertencia de Probar apagado
Apagado por medio de Hibernar
Si su sistema operativo ofrece la función hibernar, es conveniente utilizarla (disponible en
Microsoft
®
Windows
®
2000 y versiones posteriores) porque presenta varias ventajas. Cuando el ordenador se está
apagando, todo el trabajo que está en curso y la información del sistema se guardan automáticamente en
el disco. El ordenador mismo también se desactiva. Cuando se restablece la corriente principal, todas las
aplicaciones se vuelven a abrir exactamente como se encontraban y el usuario vuelve a encontrarse en su
entorno de trabajo.
Primero se debe activar la función Hibernar en el sistema operativo, en las opciones de encendido del
Panel de control de Windows, en la ficha Hibernar.
NOTA:
Si selecciona hibernar pero su ordenador no tiene esta función, la MUMC de Dell protegerá el sistema con el
proceso de apagado normal (predeterminado).

Apagado 72
Vista Fuente de corriente
Cuando la función Apagado se configura desde el menú Vistas, seleccione Fuente de corriente.
Podrá hacer lo siguiente:
• Supervisar la información de la SAI que alimenta el ordenador de la MUMC de Dell.
• Arrastrar y soltar los paneles de esta ventana a distintos lugares para adaptarlos a sus preferencias.
• En el panel gráfico de la vista de la fuente de corriente, se muestran varios datos de medidas (consulte
la Figura 52.)
Figura 52. Cuadro de diálogo Configuración de gráfico
• Exportar los datos que se muestran en el panel gráfico mediante el botón de datos de exportación
(consulte la Figura 53).
• Exportar datos a un archivo de valores separados por comas (CSV), con el botón Exportar registros
ubicado en la barra de menús del panel Gráfico. La escala de tiempo que escoja se aplicará a los
registros extraídos.

Apagado 73
Figura 53. Botón Exportar datos de gráfico del panel Gráfico
Secuencia de apagado
No es posible activar la función Controlador de apagado en la MUMC de Dell. Sin embargo, la MUMC de
Dell puede adquirir alarmas de apagado desde el Administrador de nodo local de SAI (ULNM) de Dell con
el módulo Controlador de apagado activado.
Puede encontrar más información sobre la secuencia de apagado y el uso del apagado en la Guía de
instalación y configuración del usuario Administrador de nodo local de SAI
®
de Dell
™
.

Gestión avanzada 74
6
Gestión avanzada
Configuración de nodos
Pantalla de configuración de nodos únicos
La Consola de administración de varios SAI de Dell (MUMC) puede mostrar la configuración de la
aplicación/tarjeta de otros nodos de la red. Proceda como se indica a continuación:
1
En
Gestión > Configuración de nodos,
seleccione un nodo en la página Lista de nodos (consulte la
Figura 54).
2
Después de unos segundos, en el lado derecho, se actualizará el panel Configuración de nodos.
3
Si desea guardar la configuración estándar de los nodos (por ejemplo, para implementar otro nodo
similar) utilice el archivo
Configuraciones > Exportar configuración
para exportar esta configuración a
un archivo.
Figura 54. Vista Configuración de nodos

Gestión avanzada 75
Configuración de tarjeta única
La MUMC de Dell puede configurar una Tarjeta de gestión de red Dell remota.
Proceda como se indica a continuación:
1
Inicie sesión con un perfil de administrador.
2
Seleccione una tarjeta de la lista.
3
En el botón Lista de nodos , seleccione
Establecer parámetros de inicio de sesión
, escriba el inicio
de sesión y la contraseña de la tarjeta.
El estado del acceso pasa de ser Acceso denegado ( ) a Acceso permitido ( ).
Después de algunos segundos, se actualiza el panel de configuración del nodo.
4
Haga clic en el botón Editar , o cargue una configuración previamente guardada.
5
En el cuadro de diálogo Configuración de los ajustes de red, compruebe los parámetros que desea
cambiar y especifique los nuevos valores (consulte la Figura 55).
Figura 55. Sección de red
6
Aplique los cambios.
NOTA: Los parámetros que tienen valores diferentes en las tarjetas y la configuración que se debe aplicar están
identificados con el signo .
7
Seleccione los parámetros que desea sincronizar (con la casilla de verificación).
8
Haga clic en
Sincronizar.

Gestión avanzada 76
Algunos detalles de los parámetros avanzados no se muestran en el
cuadro de diálogo Configuración de los
ajustes de red
. Debe cambiar los detalles de los parámetros avanzados directamente en el dispositivo y
después sincronizar la configuración desde este dispositivo a otros dispositivos.
La Figura 56 proporciona un ejemplo típico con la configuración del programa de energía de la PDU. Los
detalles del Programa de energía 1 a Programa de energía 8 están disponibles en la interfaz web del
dispositivo. Si se marcan todos los parámetros avanzados de Programa de energía “n” se sincronizarán
todos los detalles de los parámetros avanzados de la categoría.
Figura 56. No se muestran los parámetros avanzados
Sincronización de las configuraciones de varias tarjetas
La MUMC de Dell puede introducir simultáneamente cambios en numerosas configuraciones de Tarjeta
de gestión de red Dell de manera simultánea.
Proceda como se indica a continuación:
1
En
Gestión > Configuración de nodos,
seleccione varias tarjetas de la página Lista de nodos con la
acción ctrl.-y-clic” (consulte la Figura 57).
2
En el botón Lista de nodos , seleccione
Establecer parámetros de inicio de sesión
e introduzca el
inicio de sesión y la contraseña de la tarjeta.
El estado de acceso pasa de: Acceso denegado ( ) a Acceso permitido ( ).
Después de algunos segundos, se actualiza el panel de configuración del nodo.

Gestión avanzada 77
3
Desde el cuadro combo seleccione la configuración que se utilizará como modelo o haga clic en
Editar
.
Los parámetros que tengan diferentes valores en las tarjetas aparecen con el signo .
4
Seleccione los parámetros que desea sincronizar (con la casilla de verificación).
5
Haga clic en
Sincronizar.
Figura 57. Configuración masiva de NMC
Actualización de nodos
Carga del firmware del dispositivo
Siga este procedimiento para cargar el firmware de un dispositivo:
NOTA:
Consulte las notas de versión de las tarjetas de red para determinar cuál es la última versión de software
compatible con la revisión de hardware.

Gestión avanzada 78
1
En
Gestión > Actualización de nodos
, seleccione las tarjetas de la página Lista de nodos.
2
En el botón Lista de nodos , seleccione
Establecer parámetros de inicio de sesión
e introduzca el
inicio de sesión y la contraseña de la tarjeta.
El estado de acceso pasa de: Acceso denegado ( ) a Acceso permitido ( ).
3
Desde el cuadro de lista
Firmware > Importar archivo de firmware…
, aparecerá la ventana de carga.
4
Haga clic en
Examinar
, seleccione el firmware desde un disco al que pueda acceder desde el ordenador
y haga clic en
Abrir
.
5
Haga clic en
Firmware > Cargar firmware
a los nodos.
Las tarjetas se actualizarán con el firmware seleccionado.
NOTA: En este momento, la actualización del firmware de la PDU de Dell no es compatible.
Figura 58. Vista Gestión/Actualización de nodos
Actualización de aplicaciones
Para actualizar las aplicaciones, siga este procedimiento:
1
En
Gestión, seleccione Actualización de nodos
, después seleccione la aplicación (o las aplicaciones)
para actualizarlas en la Lista de nodos (consulte la Figura 59).
2
Desde el botón Lista de nodos , seleccione
Establecer parámetros de inicio de sesión
e introduzca
el inicio de sesión y la contraseña de la tarjeta.
El estado de acceso pasa de: Acceso denegado ( ) a Acceso permitido ( ).

Virtualización 80
7
Virtualización
El módulo de virtualización de Consola de administración de varios SAI de Dell (MUMC)para VMware
y Hyper-V requiere Tarjeta de gestión de red Dell. Para entornos de VMware administrados por vCenter,
solo se necesita la aplicación de MUMC de Dell. En entornos de VMware sin vCenter y demás
plataformas de virtualización, debe instalarseAdministrador de nodo local de SAI (ULNM) de Dell en
todos los hosts y configurarlo para comunicar con la Tarjeta de gestión de red Dell del SAI.
NOTA:
Los protocolos de comunicación USB/RS-232 no son compatibles con las aplicaciones de virtualización.
El módulo Virtualización de la MUMC de Dell recupera la información del hipervisor (por ejemplo,
VMware
®
ESX™, VMware
®
ESXi™ y Citrix
®
XenServer™) o del administrador (por ejemplo, VMware
®
vSphere™ y Microsoft
®
System Center Virtual Machine Manager
®
[SCVMM]).
MUMC de Dell puede ejecutar funciones de virtualización avanzadas en eventos de corriente del SAI:
• Comenzar el traslado de las máquinas virtuales a otros hosts colocando el host de MV en el modo de
mantenimiento. El centro de datos se beneficiará con esta función que evita los tiempos de
inactividad.
• Comenzar el apagado del host de VM por medio de vCenter. El centro de datos se beneficiará con el
apagado sencillo de los hosts. En otras plataformas, la aplicación de Dell ULNM ejecuta esta función.

Virtualización 81
Soluciones de virtualización de la consola de administración de
varios SAI de Dell para VMware, Microsoft, Citrix, OpenSource
Xen y KVM
Soluciones de Dell para VMware
Dell ofrece tres soluciones para VMware, que se muestran en la Figura 61.
Figura 61. Configuraciones de Dell ULNM y MUMC de Dell para VMware
Solución 1
En esta solución los hosts de ESX y ESXi se controlan mediante vCenter (únicamente versión pagada),
que proporciona las siguientes funciones:
• Gestión del host sin agentes (no es necesario instalar Dell ULNM en cada host)
• Sin programación de CLI ni necesidad del Asistente de administración de vSphere (vMA)
• Apagado sencillo de varios servidores ESX / ESXi y MV hospedadas
Red
DellSAI
El Dell ULNM
hospedado apaga
El cliente vSphere
o vCenter
ESX y Dell ULNM
CORRIEN
ESXi y Dell
ULNM en vMA
vCenter y
servidor de
MUMC de
DellSAI
El cliente
vSphere o
vCenter gestiona
el servidor y la MV
vCenter, DDRS y
vMotion gestionan
El Dell ULNM
hospedado apaga
El MUMC de Dell
remoto apaga el
Gestión de la
alimentación de DELL y
apagado remoto y
ESXi o ESX

Virtualización 82
• Capacidad para poner los hosts en modo de mantenimiento (para utilizar VMware
®
vMotion™)
• Se crea un complemento en vCenter para la gestión centralizada de la energía y TI
• Se puede acceder a los eventos del SAI y configurarlos a través de vCenter
Solución 2
En esta solución los hosts de ESX y ESXi no se controlan mediante vCenter (únicamente la versión
pagada), que ofrece las siguientes funciones:
• La aplicación de Dell ULNM se instala en el agente de administración de infraestructuras de VMware
(VIMA) / vMA para cada host
• Las configuraciones y las acciones de Dell ULNM se gestionan de forma centralizada desde el cliente
de MUMC de Dell
• Es necesario realizar algo de programación desde la línea de comandos
• Apagado sencillo de varios servidores ESX / ESXi y MV hospedadas
NOTA: En las versiones pagadas, VMware anula la capacidad de controlar los perfiles de apagado de MV en las
instalaciones ESXi sin licencia. Existen métodos de terceros que permiten evitar esta restricción, pero no se tratan
en la presente guía del usuario.
Solución 3
Esta solución es para hosts que son solo ESX (versiones pagadas o gratuitas), que proporcionan las
siguientes funciones:
• La aplicación de Dell ULNM se instala en todos los hosts (ya sea en Windows o Linux VM)
• Apagado sencillo remoto de cada host ESX y cada MV hospedada
• Las configuraciones y las acciones de Dell ULNM se gestionan de forma centralizada desde el cliente
de MUMC de Dell

Virtualización 83
Soluciones de Dell para Microsoft
Para Microsoft, MUMC de Dell ofrece dos soluciones que se pueden ver en la Figura 62.
Figura 62. Configuraciones de Dell ULNM y MUMC de Dell para HyperV
Solución 1
La primera solución proporciona un apagado sencillo de Microsoft
®
Hyper-V o Hyper-V Server
®
en 2008.
Dell ULNM se instala en todos los sistemas operativos Microsoft.
NOTA:
Esta solución no requiere el software de gestión SCVMM.
Red
DellSAI
El Dell ULNM
hospedado apaga
El administrador de
Hyper-V o SCVMM
Servidor HyperV y
Dell ULNM
CORRIEN
HyperV en W2008 y
Dell ULNM
SCVMM y servidor
de MUMC de Dell
DellSAI
El administrador de
Hyper-V o SCVMM
Microsoft SCVMM
y migración activa
El Dell ULNM
hospedado apaga
Mantenimiento remoto y
Administración de
energía de DELL

Virtualización 84
Solución 2
La segunda solución se aplica a diversos Hyper-V y servidores Hyper-V.
Proporciona las siguientes funciones:
• Mantenimiento remoto de Hyper-V / servidor de Hyper-V para comenzar la migración de MV en vivo.
• Esta solución resulta ideal para las infraestructuras de mayor tamaño que funcionan a través del
servidor SCVMM.
NOTA: Consulte el Capítulo 6, “ULNM con Microsoft Hyper-V o Hyper Server” en la Guía de instalación y configuración
del usuario Administrador de nodo local de SAI
®
de Dell
™
.

Virtualización 85
Soluciones de Dell para Citrix Xen
Para Citrix
®
Xen
®
, MUMC de Dell proporciona dos soluciones que se pueden ver en la Figura 63:
Figura 63. Configuraciones de Dell ULNM y MUMC de Dell para XenServer
Solución 1
La primera solución proporciona lo siguiente:
• Apagado sencillo de Citrix Xen.
• Dell ULNM se instala en todos los sistemas Citrix Xen.
• Esta solución no necesita el software de gestión de Citrix
®
XenCenter
®
.
Red
DellSAI
El Dell ULNM
hospedado apaga
XenCenter gestiona
el servidor y la MV
Citrix Xen y Dell ULNM
CORRIEN
Citrix Xen y Dell ULNM
Complemento de Citrix
Xen Center MUMC de
Dell y MUMC de Dell
DellSAI
XenCenter gestiona
el servidor y la MV
Citrix: XenCenter y
Xen Motion
El Dell ULNM
hospedado apaga
Mantenimiento remoto y
Administración de
energía de DELL

Virtualización 86
Solución 2
La segunda solución está pensada para varios servidores Xen. Proporciona las siguientes funciones:
• Mantenimiento remoto del servidor Xen para ejecutar VM Citrix
®
XenMotion
®
.
• Apagado remoto del servidor Xen.
• Esta solución resulta ideal para las infraestructuras de mayor tamaño que funcionan a través del
servidor Citrix XenCenter.
Ahora, esta solución está integrada en MUMC de Dell.
NOTA:
Consulte el Capítulo 9, “ULNM con la arquitectura virtualizada Xen” en la Guía de instalación y configuración del
usuario Administrador de nodo local de SAI
®
de Dell
™
.
.

Virtualización 87
Soluciones de Dell para OpenSource Xen
Figura 64. Configuraciones de Dell ULNM para OpenSource Xen
MUMC de Dell proporciona una solución para OpenSource Xen que se puede ver en la Figura 64:
Solución
• Proporciona un apagado sencillo para Xen. El Dell ULNM se instala en todos los sistemas Xen.
NOTA: Consulte el Capítulo 9, “ULNM con la arquitectura virtualizada Xen” en la Guía de instalación y configuración del
usuario Administrador de nodo local de SAI
®
de Dell
™
.
Red
DellSAI
El Dell ULNM
hospedado apaga el
La consola Xen
gestiona el
servidor y la MV
Xen y Dell ULNM
CORRIEN
Xen y Dell ULNM
Xen y Dell ULNM
La consola Xen
gestiona el
servidor y la MV
La consola Xen
gestiona el
servidor y la MV
El Dell ULNM
hospedado apaga el
El Dell ULNM hospedado
apaga el servidor
DellSAI

Virtualización 88
Soluciones de Dell para Red Hat KVM u OpenSource KVM
Figura 65. Configuraciones del Dell ULNM para Red Hat KVM u OpenSource KVM
MUMC de Dell proporciona una solución para Red Hat
®
KVM y OpenSource KVM que se puede ver en
la Figura 65.
Solución
• Proporciona un apagado sencillo para KVM. Dell ULNM está instalado en todos los sistemas KVM.
NOTA: Consulte el Capítulo 10, “ULNM con arquitectura virtualizada KVM” en la Guía de instalación y configuración del
usuario Administrador de nodo local de SAI
®
de Dell
™
.
Red
DellSAI
DellSAI
El Dell ULNM
hospedado apaga el
La consola KVM
gestiona el
servidor y la MV
KVM y Dell ULNM
CORRIEN
KVM y Dell ULNM
KVM y Dell ULNM
La consola KVM
gestiona el
servidor y la MV
La consola KVM
gestiona el
servidor y la MV
El Dell ULNM
hospedado apaga el
El Dell ULNM
hospedado apaga el

Virtualización 89
Soluciones de Dell para Citrix XenClient
Figura 66. Configuraciones de Dell ULNM para Citrix XenClient
MUMC de Dell proporciona la siguiente solución para Citrix
®
XenClient
®
que se puede ver en la
Figura 66.
Solución
• Proporciona un apagado sencillo para
Citrix
XenClient. Dell ULNM se instala en todos los sistemas
Citrix
XenClient o en todas las máquinas virtuales.
NOTA: Consulte el Capítulo 9, “ULNM con la arquitectura virtualizada Xen” en la Guía de instalación y configuración del
usuario Administrador de nodo local de SAI
®
de Dell
™
.
Red
DellSAI
El hipervisor inicia
el apagado
Dell ULNM se
hospeda en el
Citrix XenClient y Dell
ULNM
CORRIEN
Citrix XenClient
VM Dell ULNM-
Windows
DellSAI
Dell ULNM se instala en todas las
máquinas virtuales hospedadas por
La MV inicia el apagado y después de que
se apague XenClient
VM Dell ULNM-
Linux

Virtualización 90
Entornos probados
Dell ha validado el módulo de virtualización en los siguientes entornos. Probablemente también haya
otros entornos compatibles con el módulo de virtualización, pero no se han probado de manera oficial.
VMware
• VMware vCenter 5.0 en Windows Server 2008 x64 y Windows Server 2008 R2 x64, Windows Server
2003 x64, Windows Server 2003 R2 x64,
• VMware vCenter Server 4.1/4.0 en Windows Server 2008 R2, 2008 Enterprise 64 bits, 2008 Standard 32
bits y 2003 64 bits
• VMware ESXi 5.0/4.1/4.0 (apagado remoto desde MUMC de Dell o con Dell ULNM en vMA)
• VMware ESX 4.1/4.0 (apagado con Dell ULNM en el sistema operativo central)
Microsoft
• SCVMM en Windows Server 2008 R2
• Windows Server 2008 R2 con Administrador de nodo local de SAI (ULNM) de Dell
Citrix
• Citrix XenServer 5.6 y 6.0.0
• Citrix XenCenter 5.6 y 6.0.0
Habilitación del módulo de virtualización
Habilite el módulo de virtualización en el panel Sistema > Configuración del módulo (consulte la
Figura 67).
Figura 67. Habilitación de la virtualización

Virtualización 91
Requisitos previos de los supervisores de VMware
El módulo de virtualización necesita los siguientes requisitos previos:
• Deben instalarse VMware vCenter y VMware vSphere Client.
NOTA: vCenter y Dell MUMC se pueden instalar en el mismo servidor (o en una máquina virtual o servidor de la red)
• Para proporcionar el apagado sencillo de MV, debe instalar las herramientas de VMware en todas las
MV.
• También debe estar familiarizado o tener experiencia con el software Dell MUMC y la infraestructura
de VMware.
NOTA: A partir de Dell MUMC Versión 2 (Versión 01.04), ya no se necesita el kit de desarrollo de software VMware
vSphere (SDK) para Perl.
Requisitos previos de los supervisores de Microsoft
El módulo de virtualización necesita los siguientes requisitos previos:
• El Powershell Snapin para Microsoft SCVMM. Instale la consola VMM en la máquina que hospeda
MUMC de Dell, o instale
MUMC de Dell
en la máquina que hospeda SCVMM.
• El servidor que hospeda
MUMC de Dell
debe estar en el mismo dominio de Windows que el servidor
de SCVMM
• El servidor que hospeda
MUMC de Dell
debe permitir la ejecución de secuencias de comandos de
terceros en la máquina local (acceso mínimo “Firma remota” por ejemplo: Set-ExecutionPolicy
RemoteSigned).
La Figura 68 muestra los parámetros después del ejemplo de configuración:

Virtualización 92
Figura 68. Windows PowerShell - Administrador de máquinas virtuales
Requisitos previos de los supervisores Citrix
El módulo de virtualización necesita los siguientes requisitos previos:
• Es preciso instalar XenCenter para gestionar los XenServers.
• Para proporcionar un apagado sencillo de MV, debe instalar las herramientas Xen en todas las MV.
Añadir lista de hipervisor o administrador
Introducción
Para añadir una lista de hipervisor o administrador:
1
Habilite el módulo de virtualización.
Aparecerá una nueva entrada de menú Virtualización en el menú “Configuración”.
2
Haga clic en esa nueva entrada del menú.
3
Seleccione Añadir lista de supervisor o administrador en el panel de la derecha (consulte la Figura 69).
NOTA: Para editar o eliminar administradores o hipervisores, seleccione primero una línea del panel central.

Virtualización 93
Figura 69. Vista del módulo de virtualización
En las siguientes secciones se explica de qué manera añadir distintos tipos de administradores e
hipervisores.
Añadir un administrador de servidor vCenter
Para añadir un nuevo VMware vCenter, complete los siguientes campos (consulte la Figura 70):
•
Producto:
tipo (VMware vCenter)
•
Dirección IP o nombre de host:
dirección IP o nombre de host de VMware vCenter
•
Nombre de usuario
: nombre de usuario del administrador de VMware vCenter
•
Contraseña:
contraseña del administrador de VMware vCenter.
•
Complemento de vCenter:
instala y configura el complemento de MUMC de Dell en vCenter
NOTA: Cuando utilice esta función, consulte “Configuración del complemento de vCenter para MUMC de Dell” en la
página 110.
Haga clic en Guardar después de actualizar los campos. Los hosts de VMware ESXi se añadirán
automáticamente a los nodos administrados.
NOTA:
Cuando configure el inicio de sesión y la contraseña, le recomendamos que utilice la interfaz web de MUMC de
Dell con https. También puede utilizar http, pero la contraseña se envía al servidor local o remoto sin codificar. En
ambos casos, la contraseña se almacena cifrada en MUMC de Dell y no se vuelve a enviar del lado del cliente.
La contraseña cifrada se almacena en el siguiente archivo de configuración ({DELL MUMC INSTALL
DIRECTORY}\configs\vmconfig.js).

Virtualización 94
Figura 70. Añadir VMware vCenter
Añadir un administrador de SCVMMP
Para añadir un nuevo Microsoft SCVMM, complete los campos que se indican a continuación (consulte
la Figura 71):
•
Producto:
tipo (Microsoft SCVMM)
•
Dirección IP o nombre de host:
dirección IP o nombre de host de Microsoft SCVMM
Haga clic en Guardar después de actualizar los campos.
Figura 71. Añadir Microsoft SCVMM
Añadir una lista de hipervisores VMware ESX/ESXi
En caso de que no tenga un administrador de servidor vCenter, añada nuevos hosts de VMware
ESX/ESXi individualmente. Complete los siguientes campos (consulte la Figura 72):
•
Producto:
tipo (VMware ESX/ESXi)
•
Nombre de host o dirección IP:
lista de direcciones IP o nombres de host de VMware ESX/ESXi
Haga clic en Guardar después de actualizar los campos.
NOTA:
La aplicación de Dell ULNM ya debe estar instalada en cada VIMA o vMA del host

Virtualización 95
Figura 72. Añadir VMware ESX/ESX
Añadir una lista de hipervisores de Citrix XenServer
Para añadir una nueva lista de Citrix XenServer, complete los campos que figuran a continuación
(consulte la Figura 73):
•
Producto:
tipo (Citrix XenServer)
•
Nombre de host o dirección IP:
lista de direcciones IP o nombres de host de Citrix XenServer
Haga clic en Guardar después de actualizar los campos.
Figura 73. Añadir Citrix XenServer
Añadir un XenCenter
Como Citrix XenCenter es un cliente y no un administrador, puede instalar un complemento en el
sistema en el que está instalado XenCenter (consulte la Figura 74). Este complemento permite que el
usuario utilice MUMC de Dell en XenCenter.
Haga clic en Guardar después de actualizar los campos.
Figura 74. Añadir Citrix XenCenter

Virtualización 96
Configuración de los hipervisores (ESX/ESXi Server, XenServer)
Introducción
Para instalar VMware vCenter o Microsoft SCVMM en MUMC de Dell:
• Después de introducir la información correcta para el administrador, MUMC de Dell se conecta al
administrador (vCenter o SCVMM).
• MUMC de Dell recupera automáticamente la información de VMHost y crea nuevos nodos en MUMC
de Dell para cada VMhost
• MUMC de Dell crea automáticamente dos tipos diferentes de nodos que se describirán más adelante
(puede ver el nuevo nodo en la lista de nodos)
• No es necesario introducir las credenciales de los hosts en el menú Configuración del nodo. Lo único
que se necesita para administrar el sistema son las credenciales de VMware vCenter.
• Ahora puede continuar con “Configuración del mantenimiento y el apagado” en la página 97.
Para instalar hosts individuales (ni vCenter ni SCVMM) en MUMC de Dell:
• Una vez que haya “añadido una nueva lista de hipervisores”, MUMC de Dell crea nuevos nodos y
espera la credencial.
• Ahora puede continuar con la sección “Configuración de credenciales para los hipervisores (ESX/ESXi,
XenServer)”.
Configuración de credenciales para los hipervisores (ESX/ESXi, XenServer)
• Debe configurar la credencial del nodo en el panel Configuración del nodo (consulte la Figura 75).
• Una vez que haya introducido la información correcta, MUMC de Dell recuperará la información de
los hipervisores.
• Ahora puede continuar con “Configuración del mantenimiento y el apagado” en la página 97.
Figura 75. Panel Configuración del nodo

Virtualización 97
Configuración del mantenimiento y el apagado
Introducción
Después de introducir la información de credenciales correcta para sus administradores e hipervisores,
debe configurar las secuencias de mantenimiento y apagado según las necesidades de disponibilidad de
su infraestructura de TI cuando hay un corte de energía.
Opciones de configuración para las instalaciones de vCenter y SCVMM
Haga clic en cada host del menú Configuración de nodos y configure los parámetros necesarios:
•
Mantenimiento remoto:
activado o desactivado. Cuando está activado, el cliente de MUMC establece
el host en “Modo de mantenimiento”. Según la configuración del host o el clúster, esto puede iniciar
una migración vMotion/activa a otro host. Este evento se activa en la hora que se establece en el
parámetro “Temporizador de mantenimiento”.
•
Temporizador de mantenimiento:
tiempo transcurrido “en estado de batería” antes de que la
secuencia de comandos de MUMC de Dell cambie el estado del host al modo de mantenimiento
•
Apagado remoto:
activado o desactivado (Cuando está activado, permite que MUMC de Dell apague
de manera sencilla el servidor en caso de que se cumplan los criterios de “SAI en estado de batería” y de
apagado)
•
Apagado remoto de las máquinas virtuales:
habilita MUMC de Dell para apagar las máquinas virtuales
•
Fuente de corriente:
este servidor recibe energía del SAI (este nodo ya debe existir en MUMC de Dell)
•
Segmento de carga:
el servidor recibe energía del segmento de carga del SAI
•
Master - Duración del apagado:
criterios de apagado del servidor (tiempo necesario para apagar de
manera sencilla el host)
•
Master - Apagado después del valor:
criterios de apagado del servidor, que es el tiempo transcurrido en
“estado de batería” antes del apagado sencillo. (Este temporizador debe ser superior al temporizador
de mantenimiento)
NOTA: El valor -1 significa que el temporizador está desactivado.
La Figura 76 muestra los ajustes de apagado de VMware vCenter y Microsoft SCVMM antes de la
configuración. La Figura 77 muestra los ajustes de apagado de VMware vCenter y Microsoft SCVMM
después de la configuración.

Virtualización 98
Figura 76. Ajustes de apagado de vCenter y CVMM - Antes de la configuración
Figura 77. Ajustes de apagado de vCenter y SCVMM - Después de la configuración

Virtualización 99
La Figura 78 muestra los ajustes anteriores en el contexto de un fallo de potencia extendido.
Figura 78. Capacidad de la batería del SAI con el transcurso del tiempo
NOTA: La función de apagado remoto de Dell MUMC se reserva para los nodos VMware ESX/ESXi y Citrix XenServer.
(Microsoft Hyper-V utiliza Dell ULNM en el host para realizar el apagado).
NOTA: El apagado remoto de las máquinas virtuales solo se aplica a los hosts VMware ESX/ESXi.
PRECAUCIÓN: Debe ajustar “Apagado después del valor” en un tiempo en el que se hayan completado todas las
migraciones de MV y el modo de mantenimiento. Si las migraciones de MV no han finalizado cuando se envía el
comando “Apagado” al host, este reemplazará la solicitud de migración que, a su vez, no se podrá completar. No
se perderán datos porque la sincronización de la imagen habrá fallado, pero la MV dejará de funcionar.

Virtualización 100
Segundo tipo de nodos (DELL MUMC detecta Dell ULNM ejecutándose en el VMHost)
Si hay un Dell ULNM instalado en el servidor que está hospedando el hipervisor (VMHost), Dell ULNM
se encarga de ejecutar el apagado.
En este caso, el nodo tiene ambos tipos de parámetros:
• Los parámetros de la función del modo de mantenimiento remoto.
• Los parámetros de apagado de Dell ULNM (ya que un Dell ULNM llevará a cabo el apagado de
manera local).
NOTA: Todos los parámetros se recuperan desde Dell ULNM y configurará Dell ULNM desde MUMC de Dell en el
panel Configuración del nodo. Consulte “Configuración de nodos” en la página 64 para obtener más
información sobre el uso de la interfaz de configuración.
Los ajustes de apagado son los siguientes (consulte la Figura 79):
•
Mantenimiento remoto:
activado o desactivado. Cuando está activado, el cliente de MUMC de Dell
establece el host en “Modo de mantenimiento”. Según la configuración de su host/clúster, esto puede
iniciar una migración vMotion/activa a otro host. Este evento se activa en la hora establecida en la
opción “Temporizador de mantenimiento” (más adelante).
•
Temporizador de mantenimiento:
tiempo transcurrido “en estado de batería” antes de que la
secuencia de comandos de MUMC de Dell cambie el estado del host al modo de mantenimiento.
NOTA: El valor -1 significa que el temporizador está desactivado. Consulte “Configuración del modo de
mantenimiento y vMotion con vCenter” en la página 115 y “Configuración del modo de mantenimiento y la
migración activa con SCVMM” en la página 118 para obtener más información.
•
Apagado remoto:
activado o desactivado (Cuando está activado, permite que MUMC de Dell apague
de manera sencilla el servidor en caso de que se cumplan los criterios de “SAI en estado de batería” y de
apagado)
•
Apagado remoto de las máquinas virtuales:
habilita MUMC de Dell para apagar las máquinas virtuales
•
Fuente de corriente:
este servidor recibe energía del SAI (este nodo ya debe existir en MUMC de Dell)
•
Segmento de carga:
el servidor recibe energía del segmento de carga del SAI
•
Inicio de sesión/Contraseña (Acceso a la NMC):
inicio de sesión y contraseña de la tarjeta de
administración de red que permite al software de Dell ULNM controlar la secuencia de apagado de la
NMC.
•
Master - Duración del apagado:
criterios de apagado del servidor (tiempo necesario para apagar de
manera sencilla el host)
•
Master - Apagado después del valor:
criterios de apagado del servidor, que es el tiempo transcurrido en
“estado de batería” antes del apagado sencillo. (Este temporizador debe ser superior al temporizador
de mantenimiento)
NOTA: El valor -1 significa que el temporizador está desactivado.

Virtualización 101
•
Apagado de la fuente de corriente:
desactivado. Se activa únicamente para el servidor conectado con el
SAI mediante RS-232 o USB. El comportamiento de la virtualización requiere conectividad de
Ethernet (Tarjeta de gestión de red Dell).
Figura 79. Configuración de los ajustes de apagado (segundo tipo de nodos)
Si instala un Dell ULNM en el VMHost después de haber creado el nodo de MUMC de Dell:
• Borre el nodo de MUMC de Dell.
• Vuelva a detectar el nodo con el “Escaneo de dirección” en el panel Detección automática.
• MUMC de Dell creará el tipo de nodo adecuado y recuperará tanto la información del VMHost como
la información de Dell ULNM.

Redundancia 102
8
Redundancia
En este capítulo se describen las características de redundancia de Consola de administración de varios
SAI de Dell (MUMC).
MUMC de Dell puede supervisar dispositivos compuestos. Los dispositivos compuestos son nodos
virtuales compuestos por dos o más SAI en una configuración redundante (suministros redundantes).
Esta función de redundancia se activa desde Configuración > Sistema > Configuración del módulo
(consulte la Figura 80).
A continuación, MUMC de Dell:
• Supervisará dispositivos compuestos (si está activada la función de redundancia)
• Apagará el equipo de MUMC de Dell cuando reciba energía de varias SAI (si también está activada la
función de apagado).
Figura 80. Cuadro de diálogo Editar configuración del módulo
La Figura 81 muestra la topología de suministros redundantes para la redundancia eléctrica. En este caso,
los dos SAI alimentan uno o varios servidores de alimentación múltiple.
Figura 81. Diagrama de redundancia de suministros redundantes

Redundancia 103
Configuración de la redundancia
Para configurar la redundancia:
1
Inicie sesión con un perfil de usuario de administrador.
2
Seleccione dos o más nodos.
3
Haga clic en
Configurar dispositivo compuesto
(consulte la Figura 82).
Figura 82. Selección de Configurar dispositivo compuesto para nodos
4
En el cuadro de diálogo, especifique el nombre de un dispositivo, el modo de redundancia y el nivel
(consulte la Figura 83):
•
Nombre del dispositivo
: nombre de usuario del dispositivo compuesto
•
Nivel de redundancia
l: la cantidad mínima de SAI redundantes que suministran energía al
sistema. El valor predeterminado es 0.
NOTA: Si ajusta este parámetro en un nivel más elevado, recibirá una alarma de “Redundancia perdida”.
Figura 83. Cuadro de diálogo Configurar dispositivo compuesto

Redundancia 104
A continuación, se crea el nuevo nodo:
• Puede verlo en la lista de nodos de “Detección automática”.
• Puede seleccionarlo como fuente de corriente.
• Puede editar las propiedades del dispositivo compuesto seleccionándolo en la vista de detección y
haciendo clic nuevamente en el menú “Configurar dispositivo compuesto”.
• Si selecciona componentes de un dispositivo compuesto y vuelve a hacer clic en el menú “Configurar
dispositivo compuesto”, se mostrarán las propiedades del dispositivo compuesto existente; como no se
crea ningún dispositivo compuesto nuevo, no es posible que se duplique el dispositivo compuesto.
• La “Fuente de corriente virtual” que se crea se cuenta como un nodo para la limitación de licencias de
nodos.
Vistas de redundancia
Vista de redundancia en la lista de nodos
Cuando se selecciona un dispositivo compuesto en la lista de nodos, el usuario lo puede ver en la vista de
selección, junto con la siguiente información:
• Estados dedicados en los paneles “Información” y “Estado”
• El panel “Eventos” muestra eventos de dispositivos compuestos y todos los componentes secundarios
Un panel “Componentes de energía” exclusivo muestra los estados de los componentes, incluido el nivel
de carga y el tiempo de ejecución de la batería.
Figura 84. Fuente de corriente virtual en la vista Lista de nodos

Redundancia 105
Dispositivo compuesto en la vista Fuente de corriente
Cuando se activa un módulo de apagado y redundancia, se puede seleccionar un dispositivo compuesto
como la fuente de corriente. El usuario puede mostrarla en la vista Fuente de corriente.
En este caso, se muestran los paneles Información, Estado, Eventos y Componentes de energía con los
datos específicos (consulte la Figura 85).
Figura 85. Vista Fuente de corriente del dispositivo compuesto
Subvista Componentes de energía
Cuando se activan los módulos de apagado y redundancia, hay una nueva vista de componente de
energía, disponible como subvista de la vista Fuente de corriente. Esta vista muestra una lista de nodos
con sus propiedades (consulte la Figura 86).
NOTA:
Esta vista muestra únicamente los componentes de la fuente de corriente seleccionada si se trata de un
dispositivo compuesto.

Redundancia 106
Figura 86. Subvista Componentes de energía
Casos de uso de la redundancia
En esta sección se describen varios casos de uso típicos que lo ayudarán a configurar adecuadamente la
secuencia de apagado de redundancia según sus necesidades.
Caso de uso 1
Supongamos que desea tener la mayor cantidad de tiempo de respaldo con una configuración
redundante.
• La Figura 87 muestra la configuración predetermina de
MUMC de Dell
disponible en
Configuración
> Apagado > Editar configuración de apagado
.
• La Figura 88 muestra la configuración predeterminada de apagado de la Tarjeta de gestión de red Dell
disponible en
SAI > Parámetros de apagado
.
Figura 87. Cuadro de diálogo Editar configuración de apagado

Redundancia 107
Figura 88. Interfaz web de Tarjeta de gestión de red Dell
Caso de uso 2
Supongamos que desea que se proceda al apagado después de un tiempo predefinido de 10 minutos. El
apagado debe producirse, aunque solo haya un SAI funcionando con la batería.
• En este caso, cada servidor debe tener su propio temporizador de apagado (10 min, 8 min, 6 min…).
Para ajustar un tiempo predefinido de 10 min, configure el temporizador de apagado para 10 min en el
cuadro de diálogo Editar configuración de apagado.
– La Figura 89 muestra la configuración predetermina de la
MUMC de Dell
disponible desde
Configuración > Apagado > Editar configuración de apagado
.
NOTA: Se trata de la configuración predeterminada de la Tarjeta de gestión de red Dell (consulte el caso de uso
anterior).

Redundancia 108
Figura 89. Cuadro de diálogo Editar configuración de apagado
Caso de uso 3
Supongamos que desea comenzar el apagado 10 minutos después del último evento detectado de fallo
del suministro eléctrico. En este caso, hay dos SAI y uno de ellos es redundante. Asimismo, todos los
servidores se apagarán al mismo tiempo.
• Se trata de la configuración predeterminada de
MUMC de Dell
. Para configurar este apagado, debe
configurar un temporizador de apagado de 10 minutos en todas las Tarjeta de gestión de red Dell. En
este caso, el último SAI enviará la orden de apagado después de 10 minutos, si funciona con batería. Si
el último SAI nunca funciona con batería, el primer SAI se apagará al final de la autonomía y el último
SAI asumirá la carga si tiene la capacidad para hacerlo. De lo contrario, el apagado se producirá antes.
– La Figura 90 muestra la configuración de apagado de la Tarjeta de gestión de red Dell disponible
en
SAI > Parámetros de apagado
.

Redundancia 109
Figura 90. Parámetros de apagado de Tarjeta de gestión de red Dell
Caso de uso 4
Supongamos que desea que el apagado se produzca cuando queden 10 minutos en el último SAI. En este
caso, todos los servidores tendrán una duración de apagado individual (10 min, 8 min, 3 min…).
• Debe configurar una duración de apagado de 10 minutos en la
MUMC de Dell
.
– La Figura 91 muestra la configuración predeterminada de la MUMC de Dell disponible desde
Configuración > Apagado > Editar configuración de apagado
.
NOTA: Se trata de la configuración predeterminada de la Tarjeta de gestión de red Dell (consulte el caso de uso
anterior).
Figura 91. Cuadro de diálogo Editar configuración de apagado

Aplicación de la funcionalidad extendida 110
9
Aplicación de la funcionalidad extendida
Configuración del complemento de vCenter para MUMC de Dell
La plataforma de VMware vCenter Server es la base de la gestión de la virtualización. Permite gestionar
los hosts y las máquinas virtuales desde una única consola. Para incrementar la potencia del sistema de
gestión de VMware, VMware ha proporcionado un recurso para ampliar la funcionalidad de VMware
vCenter.
Pueden añadirse varias aplicaciones útiles a vCenter para que resulte más útil. El complemento de
vCenter para Consola de administración de varios SAI de Dell (MUMC) también se denomina
complemento de vCenter para MUMC de Dell. Se trata de un complemento muy fácil de usar e
implementar para gestionar MUMC de Dell desde vCenter. Este complemento integra MUMC de Dell
con el entorno de vCenter. Una vez implementado, se abrirá una ficha de vCenter MUMC de Dell y
permitirá que los usuarios lo configuren y gestionen desde el entorno de vCenter.
El complemento de VMware también permite crear un nuevo tipo de eventos que pueden activar
alarmas.
Comprobación del registro del complemento de vCenter
Para comprobar si el complemento de MUMC de Dell está registrado en vCenter:
1
En VMware vSphere Client, seleccione
Complementos > Gestionar complementos
(consulte la
Figura 92).
2
El complemento de MUMC de Dell para vCenter se puede ver en el administrador de complementos
(consulte la Figura 93).
Figura 92. vSphere Client - Menú Administrar complementos

Aplicación de la funcionalidad extendida 111
Figura 93. Administrador de complementos de vCenter
Eventos y alarmas
Después de registrar el “Complemento de vCenter para Consola de administración de varios SAIde
Dell”, MUMC de Dell crea una nueva alarma “Fallo de corriente de la SAI del host (en batería)” que se
activa desde el evento de energía (consulte la Figura 94).
Figura 94. Nueva alarma de vCenter desde MUMC de Dell

Aplicación de la funcionalidad extendida 113
Ahora MUMC de Dell está disponible y totalmente funcional en vSphere Client. La pantalla de MUMC
de Dell aparece en Figura 96. Observe que la ficha “Consola de administración de varios SAIde Dell” de
la parte superior está seleccionada.
Figura 96. vSphere Client con la ficha de Consola de administración de varios SAIde Dell
Configuración del complemento de XenCenter
Requisitos previos
El único requisito previo es tener instalado MUMC de Dell en la misma máquina que Citrix
®
XenCenter™.
Comprobación de la instalación del complemento de XenCenter
• En el panel de virtualización, debe activar la casilla “Complemento de XenCenter” para instalar el
complemento de XenCenter.
•Verá
Complemento en XenCenter > Herramientas > Complementos
.
• Si no lo ve, haga clic en
Nueva búsqueda de directorio de complementos
(consulte la Figura 97).

Aplicación de la funcionalidad extendida 114
Figura 97. Directorio de complementos (nueva búsqueda)

Aplicación de la funcionalidad extendida 115
Uso de Dell MUMC a través de XenCenter
Una vez instalado el complemento, verá una ficha denominada “Consola de administración de varios
SAIde Dell” en el nivel de XenCenter (consulte la Figura 98).
Figura 98. Ficha XenCenter de MUMC de Dell
Configuración del modo de mantenimiento y vMotion con vCenter
Requisitos previos
Todas las imágenes de las máquinas virtuales se deben instalar y configurar en un servidor de archivos.
NOTA:
Para obtener más información, consulte “Referencias de VMware” en la página 119.
Introducción
La aplicación Dynamic Resource Scheduler (DRS) de VMware se utiliza para proporcionar un equilibrio
en las cargas de la red de TI. En particular, DRS se utiliza para garantizar que esté disponible la capacidad
de recursos adecuada para la carga del centro de datos. Si se utiliza una segunda aplicación, denominada
VMware vMotion, junto con DRS, permitirá trasladar máquinas virtuales de un servidor físico a otro para
mejorar el equilibrio de la carga.

Aplicación de la funcionalidad extendida 116
La aplicación Distributed Power Manager (DPM) ayudará a maximizar la energía eléctrica del centro de
datos comprobando la aplicación DRS para conocer la utilización del servidor físico. Después, por medio
de vMotion, trasladará máquinas virtuales a los servidores a fin de descargar totalmente los servidores que
se detienen o apagan para lograr el mayor ahorro de energía.
Dell utiliza la misma capacidad de vMotion cuando un SAI se encuentra en una situación crítica de
energía y traslada máquinas virtuales fuera de un servidor en situación crítica. Ahora, MUMC de Dell
escribirá alarmas o alertas en vCenter y estas, a su vez, activarán vMotion.
VMware utiliza el término “colocar un servidor en modo de mantenimiento” para activar vMotion. Se
utiliza este término porque antes de realizar el mantenimiento en un servidor, el administrador del
centro de datos necesita borrar las máquinas virtuales del servidor.
Comprensión del modo de mantenimiento
Tanto los hosts independientes como los hosts que se encuentran dentro de un clúster, admiten el modo
de mantenimiento. Únicamente VMware ESX/ESXi Server 3.0 y versiones posteriores admiten el modo
de mantenimiento para los hosts independientes.
Un host entra en el modo de mantenimiento o sale de él únicamente como resultado de una solicitud del
usuario. Si el host se encuentra en un clúster cuando entra en modo de mantenimiento, el usuario tiene
la opción de evacuar las máquinas virtuales apagadas. Si se selecciona esta opción, cada máquina virtual
apagada se migra a otro host, a menos que no haya un host compatible para la máquina virtual en el
clúster. Mientras se encuentra en modo de mantenimiento, el host no permite la implementación o el
“encendido” de una máquina virtual. Las máquinas virtuales que se están ejecutando en un host que
entra en modo de mantenimiento deben migrarse a otro host o apagarse (ya sea de forma manual o
automática por medio del DRS).
Cuando no quedan máquinas virtuales ejecutándose en el host, el icono del host cambia para incluir la
designación 'en mantenimiento' y el panel Resumen del host indica un nuevo estado. El modo de
automatización predeterminado de una máquina virtual determina su comportamiento cuando el host
(en un clúster de DRS) en el cual se está ejecutando entra en el modo de mantenimiento:
Cualquier máquina virtual totalmente automatizada se migrará de manera automática.
En el caso de una máquina virtual manual o parcialmente automatizada, se genera y se muestra una
recomendación para que el usuario intervenga.
Configuración del comportamiento del modo de mantenimiento en vCenter
Para configurar el comportamiento del modo de mantenimiento, presentamos un sencillo ejemplo de
configuración:
Active DRS en el nivel de automatización “Totalmente automatizado” con los siguiente pasos:

Aplicación de la funcionalidad extendida 117
1
Abra el servidor vCenter en un cliente vSphere.
2
Haga clic con el botón derecho y seleccione
Clúster > Editar configuración > Activar VMware DRS
.
Haga clic en Siguiente con todos los valores predeterminados.
NOTA: En este ejemplo, se opta por trasladar todas las máquinas virtuales de este servidor a otro servidor del mismo
clúster. También puede definir otros comportamientos según sus necesidades
Prueba de configuración
Para comprobar la instalación, ejecute un fallo de potencia en el SAI y compruebe en el cliente vSphere
que el host ESX/ESXi correspondiente entre en el modo de mantenimiento después del “Temporizador
del modo de mantenimiento”.
Alta disponibilidad de VMware vCenter
Después de activar la función de alta disponibilidad del clúster, VMware deshabilita el encendido y
apagado automático cuando se apaga un hipervisor.
Funciones de MUMC de Dell para el modo de alta disponibilidad:
• MUMC de Dell continuará trasladando las máquinas virtuales de un servidor a otros si todos los
servidores reciben energía de diferentes SAI con distintas fuentes de energía (consulte la Figura 99).
Figura 99. Modo de alta disponibilidad con MUMC de Dell
MUMC de Dell continúa protegiendo el hipervisor incluso cuando falla el suministro de energía.
Debido a la desactivación del encendido y el apagado automático, al finalizar la secuencia de fallo del
servicio, todas las máquinas virtuales se apagan.
Para prevenir el apagado de esta máquina virtual, tiene dos opciones:

Aplicación de la funcionalidad extendida 118
• Configurar los nodos de VMware ESX/ESXi en MUMC de Dell para que apaguen las máquinas
virtuales (apagado remoto de la máquina virtual).
• Instalar un MUMC de Dell en cada máquina virtual, aun cuando no se trate de una solución óptima.
Debe tener cuidado de que al mover las máquinas virtuales, la MUMC de Dell continúe vinculada a la
misma fuente de energía de la SAI.
NOTA: Si desea obtener más información acerca de la desactivación del encendido/apagado automático al crear un
clúster de alta disponibilidad de VMware, consulte “Crear un clúster de alta disponibilidad en vSphere” en los
vínculos que se incluyen en “vSphere SDK para Perl” en la página 119.
Configuración del modo de mantenimiento y la migración activa
con SCVMM
Modo de mantenimiento
En Virtual Machine Manager (VMM) 2008 R2, puede iniciar el modo de mantenimiento del host de una
máquina virtual en cualquier momento que necesite realizar tareas de mantenimiento en el host físico,
como aplicar actualizaciones de seguridad o reemplazar hardware en el ordenador del host físico.
Al iniciar el modo de mantenimiento en un host basado en Windows, VMM hace lo siguiente de manera
automática:
• En un host independiente, coloca todas las máquinas virtuales que están en funcionamiento en un
estado guardado.
• En un clúster de host basado en Windows con capacidad para migraciones activas, tendrá la opción de
seleccionar una de las siguientes opciones:
– Migrar de manera activa todas la máquinas virtuales de alta disponibilidad que se estén ejecutando
a otros hosts del clúster y poner en estado guardado todas las máquinas virtuales que se estén
ejecutando y no sean de alta disponibilidad.
– Poner todas las máquinas virtuales que se estén ejecutando en estado guardado.
NOTA: Consulte la referencia de Microsoft
®
Hyper-V
™
en página 120.
Comprensión de la migración en vivo
La migración en vivo es una función de Hyper-V en Windows Server 2008 R2, que requiere añadir y
configurar la función de clústeres de conmutación por error en los servidores que ejecutan Hyper-V. La
migración en vivo permite mover máquinas virtuales que se están ejecutando de un nodo del clúster de
conmutación por error a otro nodo del mismo clúster sin perder la conexión a la red ni percibir un tiempo
de inactividad.

Aplicación de la funcionalidad extendida 119
Asimismo, los clústeres de conmutación por error requieren el almacenamiento compartido para los
nodos del clúster. Esto puede incluir una red de área de almacenamiento (SAN) de canal de fibra o
iSCSI. Todas las máquinas virtuales se almacenan en el área de almacenamiento compartido y uno de los
nodos gestiona la máquina virtual que se está ejecutando.
NOTA:
Consulte los vínculos de referencia de Hyper-V en página 120.
Prueba de configuración
Para probar la instalación, provoque un fallo de potencia en el SAI y compruebe en la consola de
Microsoft System Center Virtual Machine Manager (SCVMM) que el host Hyper-V host correspondiente
entre en modo de mantenimiento después del “Temporizador del modo de mantenimiento”.
Las máquinas Hyper-V se deben iniciar antes que la máquina que hospeda SCVMM. El servicio SCVMM
necesita un poco de tiempo para actualizar su estado. Si la secuencia de encendido no es correcta, Hyper-
V permanecerá en modo de mantenimiento
Referencias de VMware
Dell y virtualización
• http://content.dell.com/us/en/enterprise/virtualization
Configuración de VMware ESX
• http://www.vmware.com/support/
vCenter Server (VMware Supervisor)
• Visite http://www.vmware.com/products/vcenter/ para obtener más información acerca de la descarga y
la instalación de vCenter Server.
• Visite también http://www.vmware.com/products/drs/ para obtener más información sobre Distributed
Resource Scheduler.
vSphere SDK para Perl
• Visite http://www.vmware.com/support/developer/viperltoolkit/ para obtener más información sobre la
descarga y la instalación de vSphere SDK para Perl.
• Visite http://pubs.vmware.com/vsphere-50/index.jsp?topic=
%2Fcom.vmware.vsphere.avail.doc_50%2FGUID-E90B8A4A-BAE1-4094-8D92-
8C5570FE5D8C.html para obtener más información sobre la creación del un clúster de vSphere HA.

Aplicación de la funcionalidad extendida 120
Referencias de Microsoft Hyper-V
Dell y virtualización
• Visite http://content.dell.com/us/en/enterprise/virtualization
Biblioteca Microsoft TechNet
• Consulte la Biblioteca Microsoft TechNet para obtener más información:
http://technet.microsoft.com/en-us/library/default.aspx
Acerca del modo de mantenimiento
• Visite http://technet.microsoft.com/en-us/library/ee236481.aspx
Requisitos para utilizar la migración en vivo
• Visite "Hyper-V Live Migration FAQ": http://technet.microsoft.com/en-
us/library/ff715313%28WS.10%29.aspx
-
 1
1
-
 2
2
-
 3
3
-
 4
4
-
 5
5
-
 6
6
-
 7
7
-
 8
8
-
 9
9
-
 10
10
-
 11
11
-
 12
12
-
 13
13
-
 14
14
-
 15
15
-
 16
16
-
 17
17
-
 18
18
-
 19
19
-
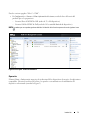 20
20
-
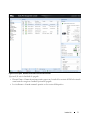 21
21
-
 22
22
-
 23
23
-
 24
24
-
 25
25
-
 26
26
-
 27
27
-
 28
28
-
 29
29
-
 30
30
-
 31
31
-
 32
32
-
 33
33
-
 34
34
-
 35
35
-
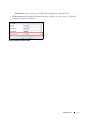 36
36
-
 37
37
-
 38
38
-
 39
39
-
 40
40
-
 41
41
-
 42
42
-
 43
43
-
 44
44
-
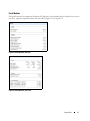 45
45
-
 46
46
-
 47
47
-
 48
48
-
 49
49
-
 50
50
-
 51
51
-
 52
52
-
 53
53
-
 54
54
-
 55
55
-
 56
56
-
 57
57
-
 58
58
-
 59
59
-
 60
60
-
 61
61
-
 62
62
-
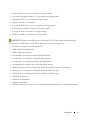 63
63
-
 64
64
-
 65
65
-
 66
66
-
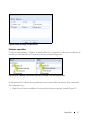 67
67
-
 68
68
-
 69
69
-
 70
70
-
 71
71
-
 72
72
-
 73
73
-
 74
74
-
 75
75
-
 76
76
-
 77
77
-
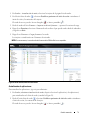 78
78
-
 79
79
-
 80
80
-
 81
81
-
 82
82
-
 83
83
-
 84
84
-
 85
85
-
 86
86
-
 87
87
-
 88
88
-
 89
89
-
 90
90
-
 91
91
-
 92
92
-
 93
93
-
 94
94
-
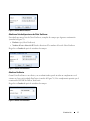 95
95
-
 96
96
-
 97
97
-
 98
98
-
 99
99
-
 100
100
-
 101
101
-
 102
102
-
 103
103
-
 104
104
-
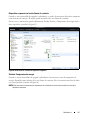 105
105
-
 106
106
-
 107
107
-
 108
108
-
 109
109
-
 110
110
-
 111
111
-
 112
112
-
 113
113
-
 114
114
-
 115
115
-
 116
116
-
 117
117
-
 118
118
-
 119
119
-
 120
120
Dell PowerEdge Rack Enclosure 4020S Guía del usuario
- Tipo
- Guía del usuario