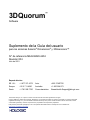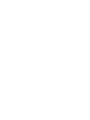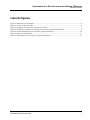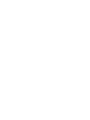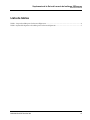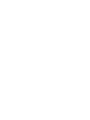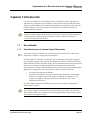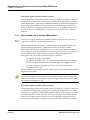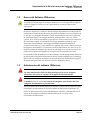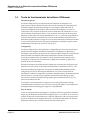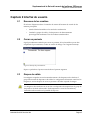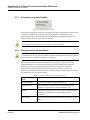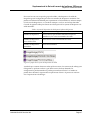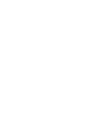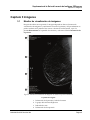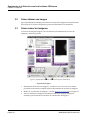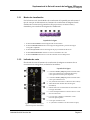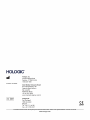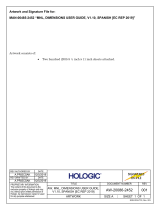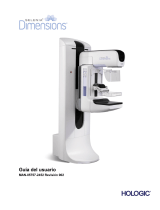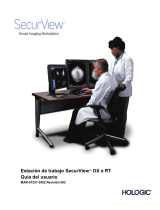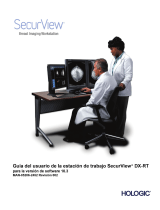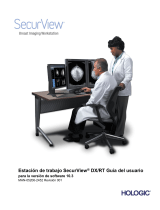Hologic 3DQuorum Imaging Technology Guía del usuario
- Tipo
- Guía del usuario

Guía del usuario
MAN-06029-2452 Revisión 004

3DQuorum
™
Software
3DQuorum
™
Software
Suplemento de la Guía del usuario
para los sistemas Selenia® Dimensions® y 3Dimensions™
N.º de referencia MAN-06029-2452
Revisión 004
Julio de 2021
Soporte técnico
EE. UU.: +1.877.371.4372 Asia: +852 37487700
Europa: +32 2 711 4690 Australia: +1 800 264 073
Resto: +1 781 999 7750 Correo electrónico: [email protected]
© 2019-2021 Hologic, Inc. Impreso en los EE. UU. Este manual se escribió originalmente en inglés.
Hologic, 3DQuorum, 3Dimensions, Selenia, Dimensions y los logotipos asociados son marcas comerciales y/o marcas comerciales
registradas de Hologic, Inc. y/o de sus filiales en Estados Unidos y/u otros países. Todas las demás marcas comerciales, marcas
comerciales registradas y nombres de productos son propiedad de sus respectivos propietarios.
Este producto puede estar protegido por una o más patentes de Estados Unidos o extranjeras como se identifica en
www.Hologic.com/patent-information.

Suplemento de la Guía del usuario del software 3DQuorum
Índice de materias
MAN-06029-2452 Revisión 004 iii
Índice de materias
Lista de figuras ________________________________________________________________ v
Lista de tablas ________________________________________________________________ vii
1: Introducción __________________________________________________________________1
1.1 Uso indicado ............................................................................................................................................................ 1
1.1.1 Uso indicado para el sistema Selenia Dimensions ............................................................................... 1
1.1.2 Uso indicado para el sistema 3Dimensions .......................................................................................... 2
1.2 Acerca del Software 3DQuorum ........................................................................................................................... 3
1.3 Advertencias del software 3DQuorum ................................................................................................................ 3
1.4 Teoría de funcionamiento del software 3DQuorum .......................................................................................... 4
2: Interfaz de usuario ____________________________________________________________5
2.1 Resumen de los cambios ........................................................................................................................................ 5
2.2 Cerrar un paciente .................................................................................................................................................. 5
2.3 Grupos de salida ..................................................................................................................................................... 5
2.3.1 Seleccionar un grupo de salida ............................................................................................................... 6
2.3.2 Grupos de salida de SmartSlices ............................................................................................................ 6
3: Imágenes _____________________________________________________________________9
3.1 Monitor de visualización de imágenes ................................................................................................................ 9
3.2 Cómo obtener una imagen .................................................................................................................................. 10
3.3 Cómo revisar las imágenes .................................................................................................................................. 10
3.3.1 Modos de visualización ......................................................................................................................... 11
3.3.2 Indicador de corte ................................................................................................................................... 11


Suplemento de la Guía del usuario del software 3DQuorum
Índice de materias
MAN-06029-2452 Revisión 004 v
Lista de figuras
Figura 1: Mensaje de procesamiento ............................................................................................................................... 5
Figura 2: Campo Grupos de salida .................................................................................................................................. 6
Figura 3: Ejemplo de los ajustes del dispositivo de salida ........................................................................................... 7
Figura 4: Pantalla de visualización de imágenes (se muestra la opción SmartSlices) .............................................. 9
Figura 5: Pestaña Herramientas (se muestra la opción SmartSlices) ........................................................................ 10
Figura 6: Modos de visualización .................................................................................................................................. 11
Figura 7: Indicador de corte (se muestra la opción SmartSlice) ................................................................................ 11


Suplemento de la Guía del usuario del software 3DQuorum
Índice de materias
MAN-06029-2452 Revisión 004 vii
Lista de tablas
Tabla 1: Grupos de salida para el software 3DQuorum ............................................................................................... 6
Tabla 2: Ajustes del dispositivo de salida para el software 3DQuorum .................................................................... 7


Suplemento de la Guía del usuario del software 3DQuorum
Capítulo 1: Introducción
MAN-06029-2452 Revisión 004 Página 1
1: Introducción
Lea toda esta información cuidadosamente antes de utilizar el sistema. Siga todas las
advertencias y precauciones que se indican en este manual. Tenga este manual a mano
durante los procedimientos. Los médicos deben informar a los pacientes sobre todos los
posibles riesgos y eventos adversos que se describen en este manual en relación al
funcionamiento del sistema.
Nota
Hologic configura algunos de los sistemas de forma que cumplan requisitos específicos.
Es posible que la configuración de su sistema no cuente con todas las opciones y
accesorios incluidos en este manual.
1.1 Uso indicado
1.1.1 Uso indicado para el sistema Selenia Dimensions
Precaución: Las leyes federales de los Estados Unidos solo autorizan la venta de este
dispositivo a médicos o con prescripción facultativa.
El sistema Selenia® Dimensions® de Hologic® genera imágenes mamográficas digitales
que se pueden utilizar para la detección y el diagnóstico del cáncer de mama. El sistema
Selenia Dimensions (2D o 3D) está indicado para ser utilizado en las mismas aplicaciones
clínicas que los sistemas de mamografía 2D para las mamografías de detección.
Específicamente, el sistema Selenia Dimensions se puede usar para generar mamografías
digitales 2D y mamografías 3D. Cada examen de detección puede constar de:
• un conjunto de imágenes 2D FFDM o
• un conjunto de imágenes 2D y 3D, donde la imagen 2D puede ser una imagen
FFDM o una imagen 2D generada a partir del conjunto de imágenes 3D y el
conjunto de imágenes 3D puede verse como cortes 3D de 1 mm o como
SmartSlices 3D de 6 mm.
El sistema Selenia Dimensions también puede usarse para exámenes de diagnóstico
adicionales de la mama.
Nota
En Canadá y Singapur, la tomosíntesis no está aprobada como examen de detección y
debe utilizarse junto con una imagen en 2D (una imagen FFDM o 2D generada a partir
del conjunto de imágenes en 3D).
Capítulo 1

Suplemento de la Guía del usuario del software 3DQuorum
Capítulo 1: Introducción
Página 2 MAN-06029-2452 Revisión 004
Mamografía digital mejorada mediante contraste
La mamografía digital mejorada mediante contraste (CEDM, por sus siglas en inglés) es
una extensión de la indicación existente para la mamografía diagnóstica con el sistema
Selenia Dimensions. La aplicación CEDM deberá permitir la obtención de imágenes de
mamas, mejoradas mediante contraste utilizando una técnica energética doble. Esta
técnica de obtención de imágenes puede utilizarse como un complemento después de
efectuar exploraciones mamográficas o ecografías en busca de una lesión conocida o
presunta.
1.1.2 Uso indicado para el sistema 3Dimensions
Precaución: Las leyes federales de los Estados Unidos solo autorizan la venta de este
dispositivo a médicos o con prescripción facultativa.
El sistema 3Dimensions™ de Hologic® genera imágenes mamográficas digitales que
pueden emplearse para detectar y diagnosticar el cáncer de mama. El sistema
3Dimensions (2D o 3D) está concebido para su uso en las mismas aplicaciones clínicas
que un sistema de mamografías 2D que realiza mamografías de detección. En concreto, el
sistema 3Dimensions se puede utilizar para generar mamografías digitales 2D y
mamografías 3D. Cada examen de detección puede constar de:
• un conjunto de imágenes 2D FFDM o
• un conjunto de imágenes 2D y 3D, donde la imagen 2D puede ser una imagen
FFDM o una imagen 2D generada a partir del conjunto de imágenes 3D y el
conjunto de imágenes 3D puede verse como cortes 3D de 1 mm o como
SmartSlices 3D de 6 mm.
El sistema 3Dimensions también se puede emplear para realizar exámenes adicionales de
diagnóstico de la mama.
Nota
En Canadá y Singapur, la tomosíntesis no está aprobada como examen de detección y
debe utilizarse junto con una imagen en 2D (una imagen FFDM o 2D generada a partir
del conjunto de imágenes en 3D).
Mamografía digital mejorada mediante contraste
La mamografía digital mejorada mediante contraste (CEDM, por sus siglas en inglés) es
una extensión de la indicación existente para la mamografía diagnóstica con el sistema
3Dimensions. La aplicación CEDM deberá permitir la obtención de imágenes de mamas,
mejoradas mediante contraste utilizando una técnica energética doble. Esta técnica de
obtención de imágenes puede utilizarse como un complemento después de efectuar
exploraciones mamográficas o ecografías en busca de una lesión conocida o presunta.

Suplemento de la Guía del usuario del software 3DQuorum
Capítulo 1: Introducción
MAN-06029-2452 Revisión 004 Página 3
1.2 Acerca del Software 3DQuorum
Nota
Es posible que la tecnología de la imagen 3DQuorum™ no esté disponible en todas las
regiones. Póngase en contacto con su representante de ventas para obtener más
información.
El software 3DQuorum™ utiliza los datos de imagen disponibles de una adquisición de
tomosíntesis de mama de alta resolución para generar SmartSlices, que son imágenes 3D
en “bloque”. Las imágenes SmartSlices se crean sin necesidad de una nueva exposición
de tomosíntesis digital. Una imagen SmartSlice puede percibirse como una versión
“gruesa” de un corte de tomosíntesis y equivale a seis cortes (6 mm) de la reconstrucción
de tomosíntesis original. El volumen de una imagen SmartSlice consiste en cortes
sintetizados secuencialmente. Cada imagen SmartSlice comparte la mitad de su
contenido con la anterior y la otra mitad con la siguiente. Por lo tanto, cuando se revisan
las imágenes de SmartSlices, se avanzan tres cortes de tomosíntesis de 1 mm a la vez. El
número resultante de imágenes que revisará un radiólogo en un estudio es un tercio del
número de un conjunto de imágenes de reconstrucción de tomosíntesis de 1 mm.
Las SmartSlices están diseñadas para reducir el tiempo total de interpretación del estudio
de detección de tomosíntesis al disminuir el número total de imágenes que un radiólogo
debe revisar. Las imágenes SmartSlices no están pensadas para usarlas sin las imágenes
2D sintetizadas para tomar una decisión o hacer un diagnóstico clínico.
1.3 Advertencias del software 3DQuorum
Advertencia:
No tome una decisión clínica ni haga un diagnostico con las imágenes
SmartSlice sin revisar el conjunto de imágenes de 2D sintetizadas.
Advertencia:
Consulte la Guía del usuario del sistema de imágenes para obtener una lista
completa de advertencias y precauciones.
Utilice SmartSlices de la misma manera que utilizaría los cortes 3D de 1 mm (o los cortes
reconstruidos de tomosíntesis) al revisar un estudio de detección de tomosíntesis. El
usuario se debe asegurar de que está adecuadamente capacitado y familiarizado con el
aspecto de las imágenes SmartSlices antes de utilizarlas en vez de los cortes
reconstruidos de tomosíntesis.

Suplemento de la Guía del usuario del software 3DQuorum
Capítulo 1: Introducción
Página 4 MAN-06029-2452 Revisión 004
1.4 Teoría de funcionamiento del software 3DQuorum
Información general
El software 3DQuorum es una aplicación de procesamiento de imágenes para
posprocesar un número limitado de datos de cortes de tomosíntesis, capturados en un
sistema de imagen de tomosíntesis Hologic, en una imagen combinada en 3D. El
conjunto de imágenes de SmartSlices reduce el número de imágenes a un tercio en
comparación con el conjunto de datos de cortes reconstruidos de tomosíntesis, a la vez
que se mantiene la información clínica. Como resultado, los tiempos de lectura para el
radiólogo pueden reducirse en aproximadamente un 13 %. Y, para fines de guardado de
archivos y transmisión, el tamaño de los archivos puede reducirse en más de un 50 %.
SmartSlices puede utilizarse en lugar de los cortes reconstruidos de tomosíntesis cuando
se revisa un estudio de detección que emplea tomosíntesis. SmartSlices logra la misma
sensibilidad que la lectura de cortes de 1 mm de 3D™.
Configuración
El software 3DQuorum no tiene parámetros configurables por el usuario que afecten la
apariencia de las imágenes SmartSlices resultantes. Las SmartSlices se almacenan y
transmiten como una serie de cuadros en el formato de objeto Imagen de tomosíntesis de
mama DICOM. El encabezado DICOM para SmartSlices contiene la información
necesaria para diferenciarlo de cualquier corte reconstruido de tomosíntesis que lo
acompañe en la misma vista. Una anotación (“3DQuorum”) también se graba en los
datos de píxeles de SmartSlices.
Durante la instalación inicial del software 3DQuorum, el sistema está configurado para
permitir el envío de cortes reconstruidos de tomosíntesis y SmartSlices a PACS y a las
estaciones de trabajo de diagnóstico. Los grupos de salida predeterminados pueden
configurarse para enviar solo imágenes SmartSlices, solo cortes reconstruidos de
tomosíntesis o ambas a los dispositivos preferidos automáticamente. El administrador de
PACS del sitio, en consulta con los ingenieros de conectividad de Hologic, puede
seleccionar los formatos de salida más apropiados para la infraestructura de TI y las
estaciones de trabajo del sitio.
Con respecto a la introducción de cualquier nueva tecnología de imagen, Hologic
recomienda probar SmartSlices con sus PACS, estaciones de trabajo y otros dispositivos
de imagen Enterprise Imaging para asegurar la compatibilidad.
Flujo de trabajo
Como con cualquier estudio de imágenes, el tecnólogo selecciona al paciente e identifica
el tipo de procedimiento de obtención de imágenes que se va a realizar. En el caso de un
examen de detección de tomosíntesis en el software 3DQuorum, tan solo son necesarios
el proceso de obtención de imágenes del sujeto y la realización del estudio. El software
3DQuorum funciona por sí mismo sin intervención humana directa.

Suplemento de la Guía del usuario del software 3DQuorum
Capítulo 2: Interfaz de usuario
MAN-06029-2452 Revisión 004 Página 5
2: Interfaz de usuario
2.1 Resumen de los cambios
El software 3DQuorum afecta a la interfaz de usuario del monitor de control de dos
maneras principales:
• Añade el botón SmartSlices a los modos de visualización.
• Cambia los grupos de salida y los dispositivos de almacenamiento
preconfigurados mediante el uso de nombres estandarizados.
2.2 Cerrar un paciente
Siga el procedimiento estándar para cerrar un paciente. Si hay SmartSlices que no han
completado el procesamiento, se abre un cuadro de diálogo con el siguiente mensaje:
Figura 1: Mensaje de procesamiento
Espere a que finalice el proceso antes de abrir el paciente siguiente.
2.3 Grupos de salida
Las imágenes aceptadas se envían automáticamente a los dispositivos de salida en el
grupo seleccionado de dispositivos de salida. La configuración del sistema controla si las
imágenes se envían después de cerrar un paciente o de haber aceptado la imagen.
Nota
Las imágenes de tomosíntesis no se envían a un dispositivo de impresión en el grupo de
dispositivos de salida seleccionado. Puede imprimir los cortes de tomosíntesis y
SmartSlices seleccionados en la pantalla de Impresión.
Capítulo 2

Suplemento de la Guía del usuario del software 3DQuorum
Capítulo 2: Interfaz de usuario
Página 6 MAN-06029-2452 Revisión 004
2.3.1 Seleccionar un grupo de salida
Figura 2: Campo Grupos de salida
Seleccione un conjunto de dispositivo de salida como PACS (sistema de comunicaciones
y archivo de imágenes), estaciones de trabajo de diagnóstico, dispositivos CAD
(detección asistida por ordenador) e impresoras del menú desplegable Conjunto de
dispositivos de salida de la pantalla Procedimiento.
Nota
Las imágenes no se envían si no se selecciona un grupo de salida.
2.3.2 Grupos de salida de SmartSlices
Nota
La configuración de los grupos de salida se produce durante la instalación, pero puede
editar los grupos existentes o agregar nuevos grupos.
Durante la instalación del software 3DQuorum, se crean nuevos grupos de salida
predeterminados en el sistema para incorporar opciones de salida para imágenes
SmartSlice. Los nuevos grupos de salida le permiten controlar si las imágenes
SmartSlices, los recortes reconstruidos de tomosíntesis o ambos se envían a los
dispositivos preferidos automáticamente. Consulte la tabla a continuación para obtener
una descripción de los grupos de salida.
Tabla 1: Grupos de salida para el software 3DQuorum
Nombre del grupo de
salida
Explicación de la configuración
SmrtSlces,DBT,2D Envía todos los tipos de datos configurados.
SmartSlices,2D Envía SmartSlices y tipos de datos 2D (2D sintetizados o
FFDM). No se envían cortes reconstruidos de 1 mm.
DBT,2D Envía cortes reconstruidos de 1 mm y tipos de datos 2D (2D
sintetizados o FFDM). No se envía ninguna imagen
SmartSlices.
Personalizado Proporciona una selección bajo demanda de salidas y tipos de
datos.

Suplemento de la Guía del usuario del software 3DQuorum
Capítulo 2: Interfaz de usuario
MAN-06029-2452 Revisión 004 Página 7
Para crear los tres nuevos tipos de grupos de salida, cada dispositivo de salida de
ImageStorage está configurado para tener tres entradas de dispositivo instaladas. Esto
permite una máxima flexibilidad para experimentar si las SmartSlices se utilizan siempre
en la lectura de diagnósticos, si se archivan siempre o si solo se envían bajo demanda.
Consulte la siguiente tabla para obtener una descripción de los ajustes del dispositivo de
salida instalado.
Tabla 2: Ajustes del dispositivo de salida para el software 3DQuorum
Nombre de salida
Explicación de la configuración
Nombre de dispositivo Envía todos los tipos de datos deseados excepto las
SmartSlices y los cortes reconstruidos de 1 mm.
Nombre del dispositivo -
cortes 3D de 1 mm
Envía solo los cortes reconstruidos de 1 mm.
Nombre del dispositivo -
SmartSlices
Envía solo SmartSlices.
Figura 3: Ejemplo de los ajustes del dispositivo de salida
A medida que se toman decisiones sobre qué datos enviar a las estaciones de trabajo para
el diagnóstico, qué datos archivar y qué datos enviar solo bajo demanda, las
configuraciones predeterminadas se pueden personalizar aún más. Los cambios se
pueden hacer durante la capacitación en aplicaciones clínicas o al ponerse en contacto
con el soporte técnico de Hologic.


Suplemento de la Guía del usuario del software 3DQuorum
Capítulo 3: Imágenes
MAN-06029-2452 Revisión 004 Página 9
3: Imágenes
3.1 Monitor de visualización de imágenes
Después de realizar una exposición, la imagen adquirida se abre en el monitor de
visualización de imágenes. La información acerca de la paciente y del procedimiento se
puede visualizar en la pantalla. Para activar o desactivar la información, vaya a la
pestaña Herramientas en la pantalla Procedimiento y seleccione el botón Información de
la paciente.
Figura 4: Pantalla de visualización de imágenes (se muestra la opción SmartSlices)
Leyenda de la figura
1. Información de la paciente y fecha del examen
2. Logotipo del software 3DQuorum
3. Indicador de corte
4. Información de la exposición
Capítulo 3

Suplemento de la Guía del usuario del software 3DQuorum
Capítulo 3: Imágenes
Página 10 MAN-06029-2452 Revisión 004
3.2 Cómo obtener una imagen
Siga el procedimiento estándar para obtener un conjunto de imágenes de tomosíntesis de
alta resolución. El software 3DQuorum genera automáticamente las SmartSlices.
3.3 Cómo revisar las imágenes
La revisión de imágenes implica el uso de miniaturas, herramientas de revisión de
imágenes y modos de pantalla.
Figura 5: Pestaña Herramientas (se muestra la opción SmartSlices)
Leyenda de la figura
1. Herramientas de revisión de imágenes - consulte la Guía del usuario de su sistema
para obtener información completa sobre las herramientas de revisión de imágenes.
2. Modos de visualización de imágenes - consulte Modos de visualización en la página 11.
3. Vistas en miniatura e imágenes en miniatura. Seleccione cualquier imagen en
miniatura para mostrarla en el monitor de visualización de imágenes.

Suplemento de la Guía del usuario del software 3DQuorum
Capítulo 3: Imágenes
MAN-06029-2452 Revisión 004 Página 11
3.3.1 Modos de visualización
Use los botones en el área de Modos de visualización de la pantalla para seleccionar el
tipo de vista que se debe mostrar en el monitor de visualización de imágenes. Puede
cambiar entre convencional, generada en 2D, proyecciones, reconstrucciones y
SmartSlices para visualizar las imágenes de combinación.
Figura 6: Modos de visualización
Leyenda de la figura
1. El botón Convencional muestra imágenes 2D convencionales.
2. El botón Generada en 2D muestra una imagen en 2D generada a partir de la imagen
tomográfica adquirida.
3. El botón Proyecciones muestra las imágenes de proyección del barrido de 15°.
4. El botón Reconstrucciones muestra los cortes reconstruidos de 1 mm.
5. El botón SmartSlices muestra los cortes de 6 mm del software 3DQuorum.
3.3.2 Indicador de corte
El indicador de corte del monitor de visualización de imágenes se muestra solo en
reconstrucciones tomográficas, incluidas las SmartSlices.
Figura 7: Indicador de corte (se
muestra la opción SmartSlice)
Leyenda de la figura
1. Las flechas Arriba y Abajo le permiten cambiar entre
cortes que contienen una coordenada de lesión y
cortes que están marcados para impresión.
2. Las flechas Arriba y Abajo le permiten cambiar entre
cortes que contienen avisos.
3. “H” (referencia anatómica a la dirección de la cabeza)
4. Altura dentro del volumen de la mama (para
SmartSlices)
5. Número del corte reconstruido de la tomosíntesis o de
la imagen SmartSlice
6. La barra de desplazamiento se mueve entre los cortes
de la reconstrucción.
7. Los cortes que contienen coordenadas o están
marcados para imprimir.
8. Cortes que contienen avisos.
9. “F” (referencia anatómica a la dirección de los pies)

Consulte el sitio web de la empresa para obtener información sobre mas representantes en todo el mundo.
www.hologic.com
Contacto en Brasil:
-
 1
1
-
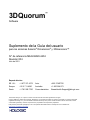 2
2
-
 3
3
-
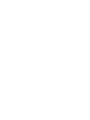 4
4
-
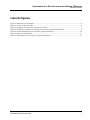 5
5
-
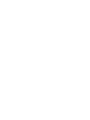 6
6
-
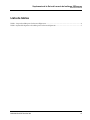 7
7
-
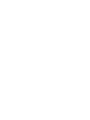 8
8
-
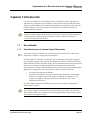 9
9
-
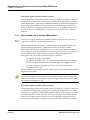 10
10
-
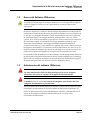 11
11
-
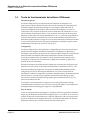 12
12
-
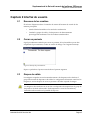 13
13
-
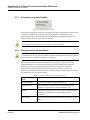 14
14
-
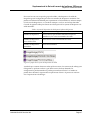 15
15
-
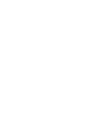 16
16
-
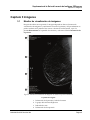 17
17
-
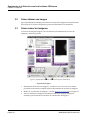 18
18
-
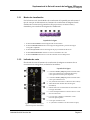 19
19
-
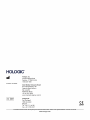 20
20
Hologic 3DQuorum Imaging Technology Guía del usuario
- Tipo
- Guía del usuario
Documentos relacionados
-
 Hologic 3DQuorum Imaging Technology Guía del usuario
Hologic 3DQuorum Imaging Technology Guía del usuario
-
 Hologic 3Dimensions Guía del usuario
Hologic 3Dimensions Guía del usuario
-
 Hologic 3Dimensions Mammography System Guía del usuario
Hologic 3Dimensions Mammography System Guía del usuario
-
 Hologic Selenia Dimensions Digital Mammography System Guía del usuario
Hologic Selenia Dimensions Digital Mammography System Guía del usuario
-
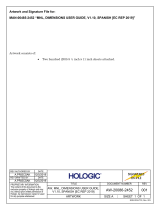 Hologic Selenia Dimensions Digital Mammography System Guía del usuario
Hologic Selenia Dimensions Digital Mammography System Guía del usuario
-
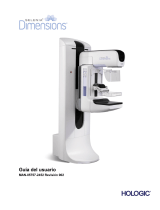 Hologic selenia dimensions Guía del usuario
Hologic selenia dimensions Guía del usuario
-
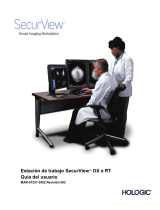 Hologic SecurView DX-RT Guía del usuario
Hologic SecurView DX-RT Guía del usuario
-
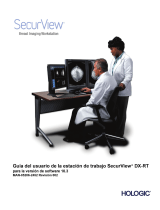 Hologic SecurView DX/RT Workstation Guía del usuario
Hologic SecurView DX/RT Workstation Guía del usuario
-
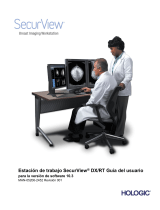 Hologic SecurView DX_RT Guía del usuario
Hologic SecurView DX_RT Guía del usuario
-
 Hologic 3Dimensions System Guía del usuario
Hologic 3Dimensions System Guía del usuario