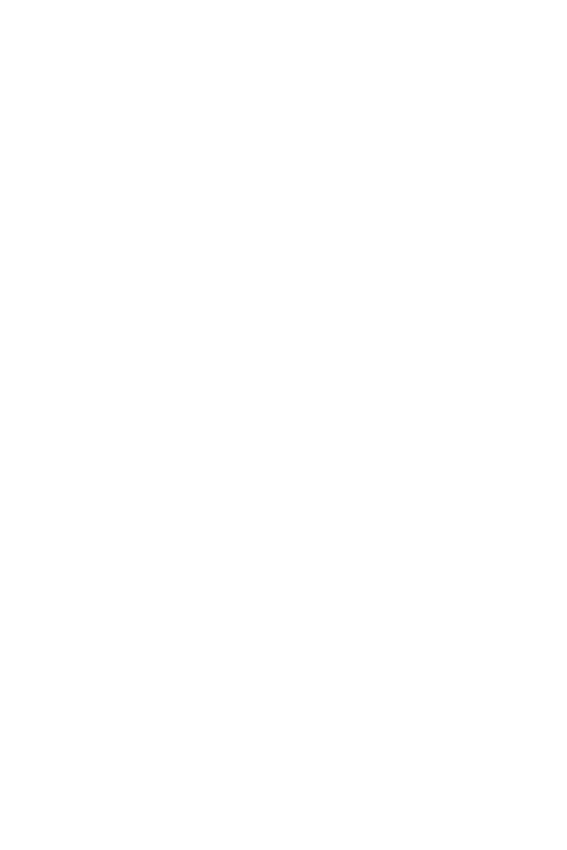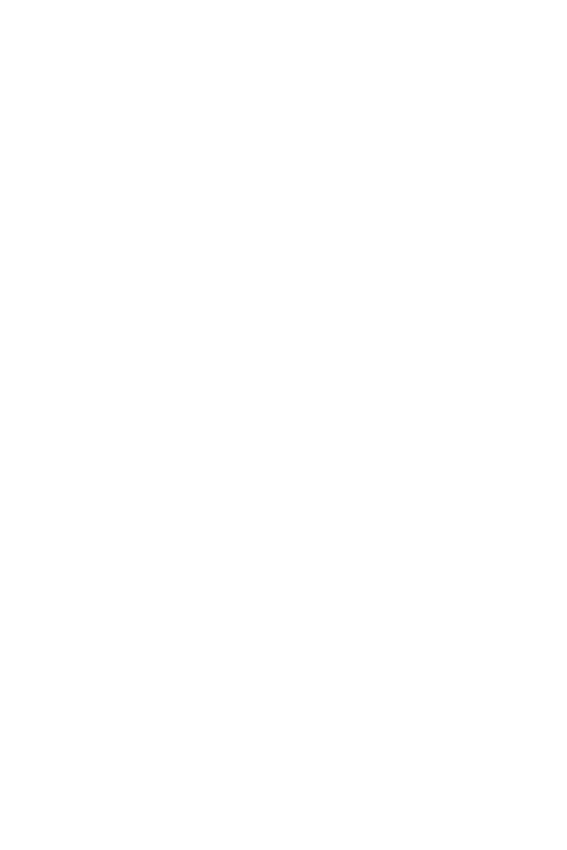
6Directrices para un uso seguro y eficaz
• Este dispositivo cumple las directrices de exposición a radiofrecuencia cuando se utiliza
enposiciónnormaljuntoaloídoocuandosesitúaaunadistanciadealmenos5mmdel
cuerpo. Si se utiliza una carcasa de transporte, un clip para el cinturón o cualquier otro tipo
de soporte para el cuerpo, éstos no pueden contener partes metálicas y deben colocarse
aunadistanciadealmenos5mmdelcuerpo.Parapodertransmitirarchivosdedatoso
mensajes, este dispositivo requiere una conexión adecuada a la red. En algunos casos, la
transmisión de archivos de datos o mensajes puede que sufra retrasos hasta que dicha
conexión esté disponible. Compruebe que sigue las instrucciones de distancia de separación
mencionadas anteriormente hasta que se haya completado la transmisión.
Cuidado y mantenimiento del producto
• Utilice únicamente los accesorios suministrados en la caja, que están autorizados por LG. LG
no ofrece ninguna garantía por daños o fallos causados por accesorios de terceros.
• Algunos contenidos e ilustraciones pueden variar respecto a su dispositivo sin previo aviso.
• No desmonte esta unidad. Si es necesario repararla, llévela a un servicio técnico cualificado.
• Manténgala alejada de aparatos eléctricos como televisores, radios y ordenadores
personales.
• Mantenga el dispositivo alejado del fuego o de fuentes de calor (por ejemplo, estufas,
hornos de microondas, cocinas, calentadores, radiadores o velas).
• No la deje caer.
• No exponga esta unidad a vibraciones mecánicas o golpes.
• Apague el dispositivo en cualquier zona en la que así lo exijan las regulaciones especiales.
Por ejemplo, no lo utilice en hospitales, ya que podrían verse afectados equipos médicos
sensibles.
• No coja el dispositivo con las manos mojadas mientras se está cargando. Podría sufrir una
descarga eléctrica y dañar gravemente el dispositivo.
• No cargue el teléfono cerca de material inflamable ya que podría calentarse y provocar un
incendio.
• Utilice un paño seco para limpiar el exterior de la unidad (no utilice disolventes como
benceno, diluyentes o alcohol).
• No cargue el dispositivo sobre superficies acolchadas.
• El dispositivo se debe cargar en una zona con la ventilación adecuada.
• No exponga esta unidad a humo o polvo excesivo.
• No coloque el dispositivo cerca de tarjetas de crédito o billetes de transporte, podría afectar
a la información de las bandas magnéticas.
• No golpee la pantalla con un objeto punzante, ya que puede estropear el dispositivo.
• No exponga el dispositivo a líquidos ni humedad.