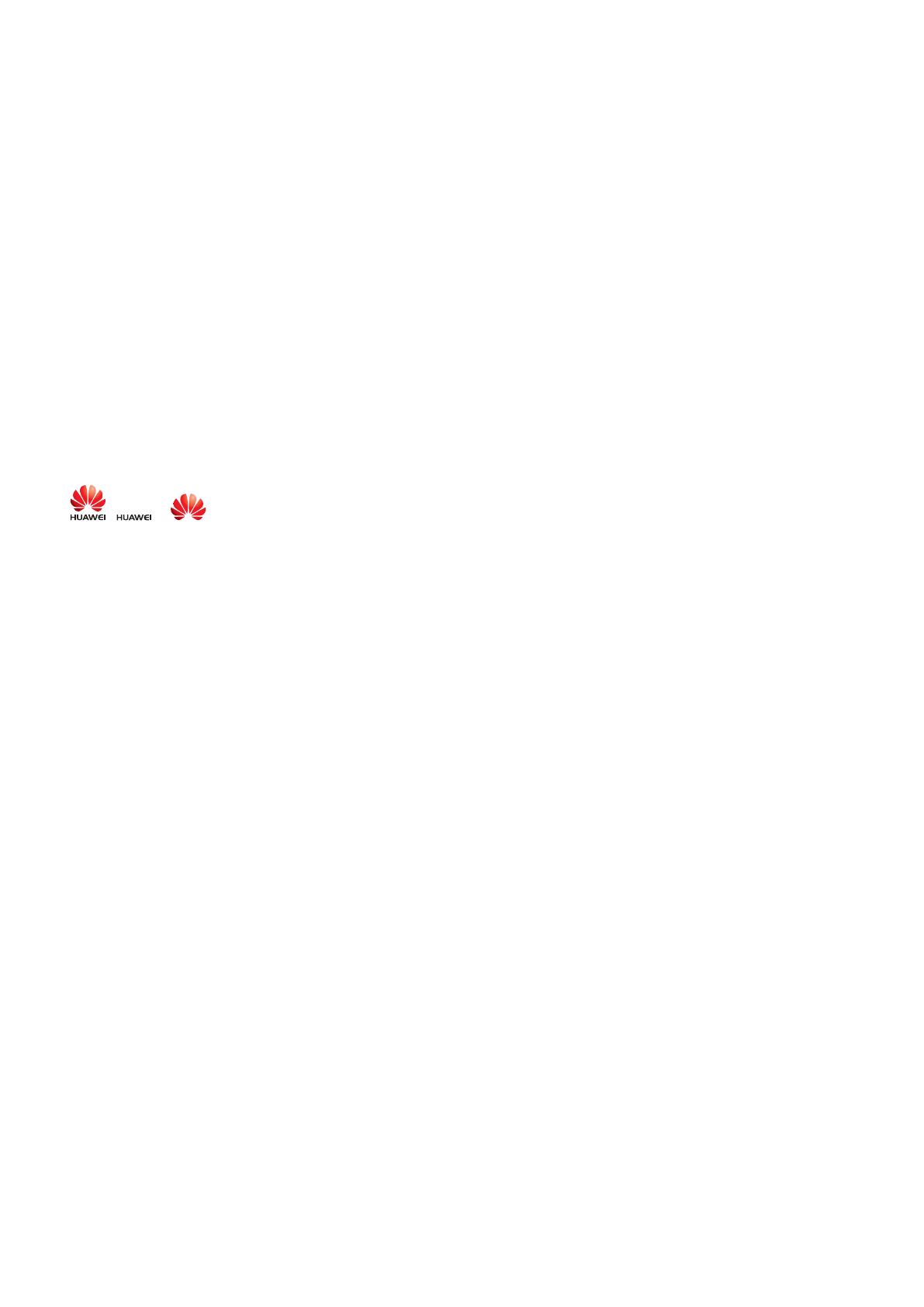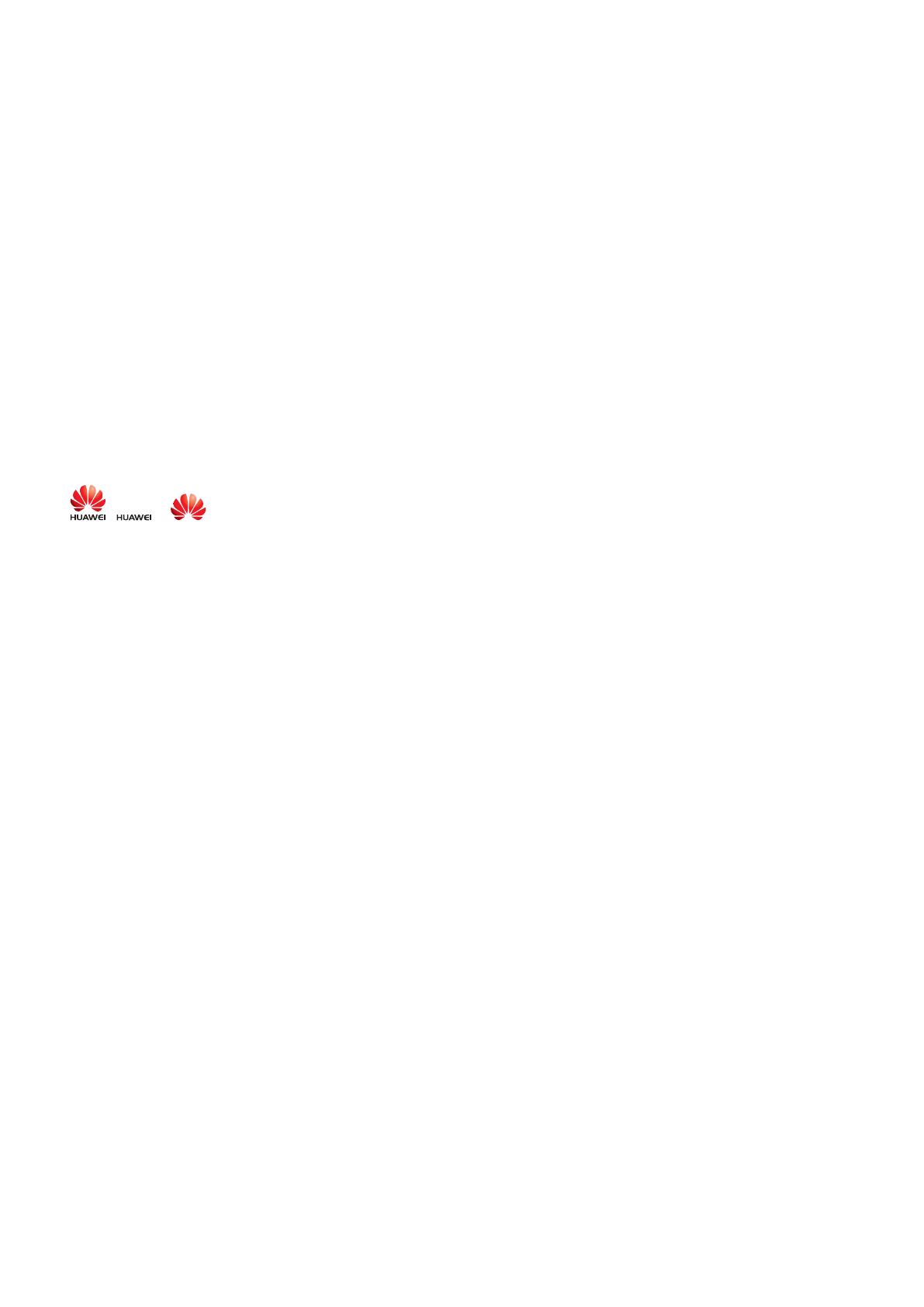
Aviso legal
Copyright © Huawei Technologies Co., Ltd. 2018. Todos los derechos reservados.
El presente documento no podrá ser reproducido ni transmitido de ninguna forma ni por ningún
medio sin el consentimiento previo otorgado por escrito de Huawei Technologies Co., Ltd. y sus liales
(en adelante, "Huawei").
El producto que se describe en este manual puede contener software cuyos derechos de autor
pertenecen a Huawei y a sus posibles licenciantes. Los clientes no podrán reproducir, distribuir,
modicar, descompilar, desarmar, decodicar, extraer, ceder ni arrendar dicho software de ningún
modo, como tampoco practicar ingeniería inversa, ni otorgar una sublicencia de este, salvo en
aquellos casos en que la ley aplicable prohíba dichas restricciones o que dichas acciones hayan sido
aprobadas por los titulares de los derechos de autor respectivos.
Marcas comerciales y permisos
, y son marcas comerciales o registradas de Huawei Technologies Co., Ltd.
Android™ es una marca comercial de Google Inc.
La marca y el logo Bluetooth
®
son marcas registradas de propiedad de Bluetooth SIG, Inc., y el uso de
dichas marcas por parte de Huawei Technologies Co., Ltd. está sujeto a licencia.
Toda otra marca comercial, producto, servicio y nombre corporativo mencionados en este documento
son propiedad de sus respectivos titulares.
Aviso
Ciertas características del producto y de los accesorios aquí descritos dependen del software instalado,
de las capacidades y de las conguraciones de la red local y, por lo tanto, pueden no estar activadas o
pueden estar limitadas por los operadores de la red local o por los proveedores de servicios de red.
Por lo tanto, es posible que las descripciones contenidas en el presente documento no coincidan
exactamente con el producto o con los accesorios adquiridos.
Huawei se reserva el derecho de cambiar o modicar cualquier información o especicación que
aparezca en este manual sin noticación previa y sin que esto genere ningún tipo de responsabilidad.
Declaración sobre software de terceros
Huawei no es titular de la propiedad intelectual del software ni de las aplicaciones de terceros que
acompañan este producto. Por lo tanto, Huawei no ofrece garantía alguna en relación con dichas
aplicaciones y software de terceros. Huawei no proveerá servicios de soporte técnico a los clientes que
utilizan el software y las aplicaciones de terceros, así como tampoco será responsable respecto de las
funciones ni del rendimiento de dicho software y dichas aplicaciones.
Es posible que los servicios de aplicaciones y software de terceros se interrumpan temporal o
permanentemente en cualquier momento. Huawei no garantiza la disponibilidad de ningún contenido
ni servicio. Los terceros proveedores de servicios ofrecen contenidos y servicios a través de
76