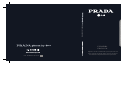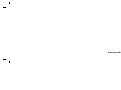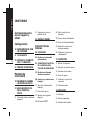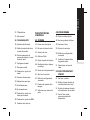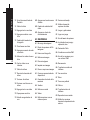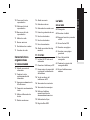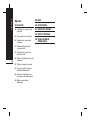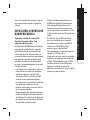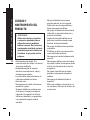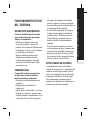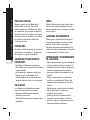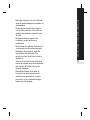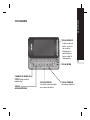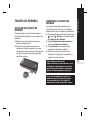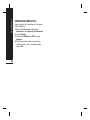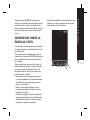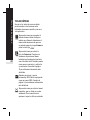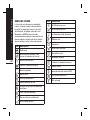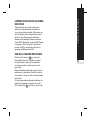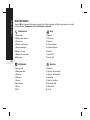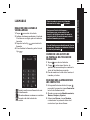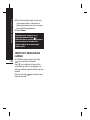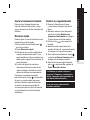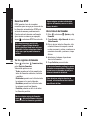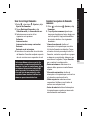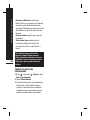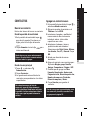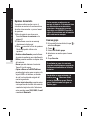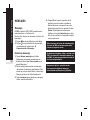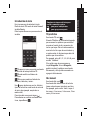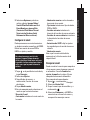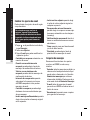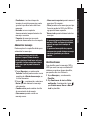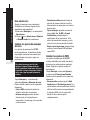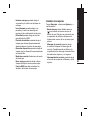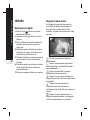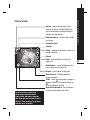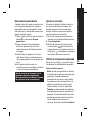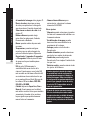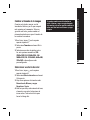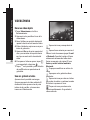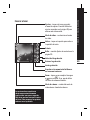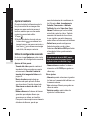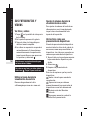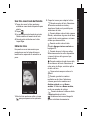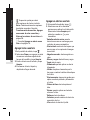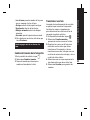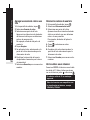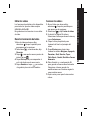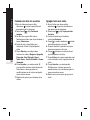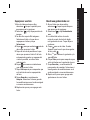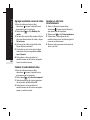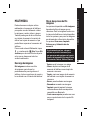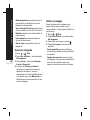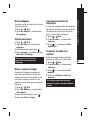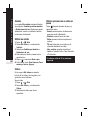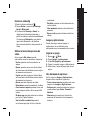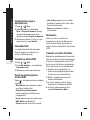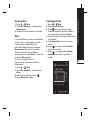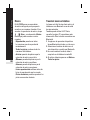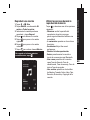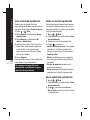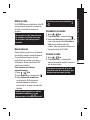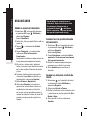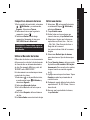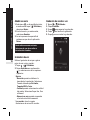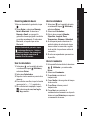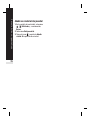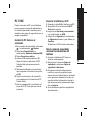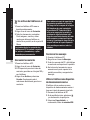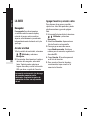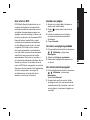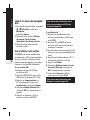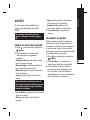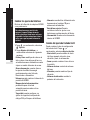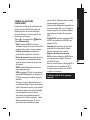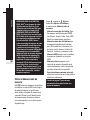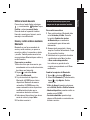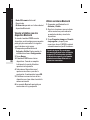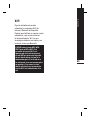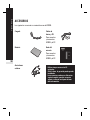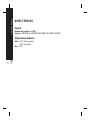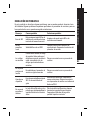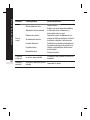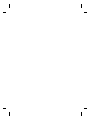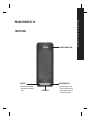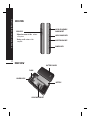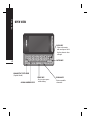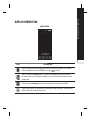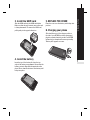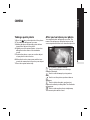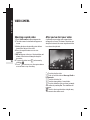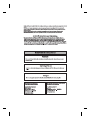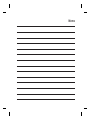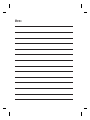LG KF900.ADEUBK Manual de usuario
- Categoría
- Smartphones
- Tipo
- Manual de usuario

Algunos de los contenidos que aparecen en
este manual podrían diferir de las opciones
del teléfono dependiendo del operador.
ESPAÑOL
ENGLISH
/MANUAL DE USUARIO
P/N : MMBB0320914
(
1.0
)
H

Bluetooth QD ID B014644

ESPAÑOL
KF900
GUÍA DEL USUARIO
Parte del contenido de este manual puede no coincidir con el teléfono, en
función del software del teléfono o del proveedor de servicios.
Cómo desechar aparatos eléctricos y
electrónicos obsoletos
1.
Si este símbolo de un contenedor con ruedas
tachado aparece en un producto, significa que
éste está contemplado en la directiva europea
2002/96/CE.
2.
Todos los aparatos eléctricos o electrónicos se
deben desechar de forma distinta del servicio
municipal de recogida de basura, a través de puntos
de recogida designados por el gobierno o las
autoridades locales.
3.
La correcta recogida y tratamiento de los
dispositivos inservibles contribuye a evitar riesgos
potenciales para el medio ambiente y la salud
pública.
4.
Para obtener más información sobre cómo desechar
los aparatos obsoletos, póngase en contacto con su
ayuntamiento, el servicio de recogida de basura o el
establecimiento donde adquirió el producto.

Contenido
2
CONTENIDO
Instrucciones para
un uso seguro y
eficaz
Configuración
12 FAMILIARIZARSE CON
SU TELÉFONO
13 VISTA ABIERTA
15 INSTALAR LA TARJETA
SIM Y LA BATERÍA
17 TARJETA DE MEMORIA
Pantalla de
inactividad
19 SUGERENCIAS SOBRE
LA PANTALLA TÁCTIL
21 USO MÁS PRÁCTICO
DE LA PANTALLA
TÁCTIL
21 Activación directa del menú
principal
21 Sugerencias sobre la
pantalla táctil
24 MAPA DE MENÚS
Características
básicas
25 LLAMADAS
25 Realizar una llamada o
videollamada
25 CAMBIO DE LOS AJUSTES
DE LA PANTALLA DEL
TECLADO DE MARCACIÓN
25 Realizar una llamada
desde los contactos
26 Contestar y rechazar una
llamada
27 Ajustar el volumen de la
llamada
27 Marcación rápida
27 Realizar una segunda
llamada
28 Desactivar DTMF
28 Ver los registros de
llamadas
28 Usar el desvío de llamadas
29 Usar la restringir llamadas
29 Cambiar los ajustes de
llamada comunes
30 Cambiar los ajustes de
videollamada
31 CONTACTOS
31 Buscar un contacto
31 Agregar un contacto nuevo
32 Opciones de contacto
32 Crear un grupo
33 Cambiar los ajustes de
contactos
33 Ver información
34 MENSAJES
34 Mensajes
34 Enviar un mensaje
35 Introducción de texto

Contenido
3
35 T9 predictivo
35 Abc manual
36 TECLADO QWERTY
36 Introducción de texto
36 Modo de entrada de texto
usando el teclado
36 Enviar un mensaje de
correo electrónico a través
de una E-mail
37 Configurar el email
37 Recuperar email
38 Cambiar los ajustes de
email
38 Carpetas de mensajes
39 Administrar mensajes
39 Usar Emoticonos
40 Usar emoticonos
40 Cambiar los ajustes de
mensajes de texto
40 Cambiar los ajustes de MMS
41 Cambiar otros ajustes
Características
creativas
42 CÁMARA
42 Hacer una foto rápida
42 Después de hacer la foto
43 Conocer el visor
44 Utilizar el flash
44 Elegir un modo de disparo
44 Realización de un disparo
en ráfaga
45 Hacer una foto panorámica
45 Ajustar el contraste
45 Utilizar la configuración
avanzada
47 Cambiar el tamaño de la
imagen
47 Seleccionar un efecto de
color
48 VIDEOCÁMARA
48 Hacer un vídeo rápido
48 Una vez grabado el vídeo
49 Conocer el visor
50 Ajustar el contraste
50 Utilizar la configuración
avanzada
51 Cambiar el tamaño de la
imagen de vídeo
51 Seleccionar un tono de
color
52 SUS FOTOGRAFÍAS Y
VÍDEOS
52 Ver fotos y vídeos
52 Utilizar el zoom durante la
visualización de una foto
52 Ajustar el volumen durante
la visualización de un vídeo
52 Ver las fotos como
una presentación de
diapositivas

Contenido
4
53 Usar foto como Fondo de
Pantalla
53 Editar las fotos
54 Agregar texto a una foto
54 Agregar un efecto a una
foto
55 Cambio del tamaño de la
fotografía
55 Transformar una foto
56 Agregar un acento de color
a una foto
56 Alternar los colores de una
foto
56 Ver los vídeos en un
televisor
57 Editar los vídeos
57 Recortar la duración del
vídeo
57 Fusionar dos vídeos
58 Fusionar una foto con un
vídeo
58 Agregar texto a un vídeo
59 Superponer una foto
59 Añadir una grabación de
voz
60 Agregar una banda sonora
al vídeo
60 Cambiar la velocidad del
vídeo
60 Agregar un efecto de
oscurecimiento
61 MULTIMEDIA
61 Descarga de imágenes
61 Menús de opciones de Mis
imágenes
62 Enviar una fotografía
62 Utilizar una imagen
63 Marcar imágenes
63 Imprimir una imagen
63 Mover o copiar una imagen
63 Crear una presentación de
diapositivas
63 Comprobar el estado de la
memoria
64 Sonidos
64 Utilizar un sonido
64 Vídeos
64 Utilizar opciones con un
vídeo en pausa
65 Enviar un videoclip
65 Utilizar el menú de
opciones de vídeo
65 Juegos y aplicaciones
65 Jugar a un juego
65 Uso del menú de opciones
66 Instalación de un juego y
aplicación Java
66 Contenidos Flash
66 Visualizar un archivo SWF
66 Uso de las opciones para
ver archivos SWF
66 Documentos
66 Transferir un archivo al
teléfono
67 Ver un archivo
67 Otros
67 Crear una película
68 Música
68 Transferir música al
teléfono
69 Reproducir una canción
69 Utilizar las opciones
durante la reproducción de
música

70 Crear una lista de
reproducción
70 Editar una lista de
reproducción
70 Borrar una lista de
reproducción
71 Utilizar la radio
71 Buscar emisoras
71 Restablecer los canales
71 Escuchar la radio
Características
organizativas
72 ORGANIZADOR
72 Añadir un evento al
calendario
72 Cambiar la vista
predeterminada del
calendario
72 Agregar un elemento a la
lista de tareas
73 Compartir un elemento de
tarea
73 Utilizar el Buscador de
fechas
73 Definir una alarma
74 Añadir una nota
74 Grabadora de voz
74 Grabación de sonido o voz
75 Enviar la grabación de voz
75 Usar la calculadora
75 Usar la calculadora
75 Usar el cronómetro
76 Añadir una ciudad al reloj
mundial
77 PC SYNC
77 Instalar LG PC Suite en el
ordenador
77 Conectar el teléfono y el PC
77 Hacer copias de seguridad
y restaurar la información
del teléfono
78 Ver los archivos del
teléfono en el PC
78 Sincronizar los contactos
78 Sincronizar los mensajes
78 Utilizar el teléfono
como dispositivo de
almacenamiento masivo
79 Utilización de iSync
79 Registro Divx VOD
La Web
80 LA WEB
80 Navegador
80 Acceder a la Web
80 Agregar favoritos y acceder
a ellos
81 Usar el lector RSS
81 Guardar una página
81 Acceder a una página
guardada
81 Ver el historial del
navegador
82 Cambiar los ajustes del
navegador Web
82 Usar el teléfono como
módem
Contenido
5

Ajustes
83 AJUSTES
83 Cambiar los ajustes de la
pantalla
83 Personalizar sus perfiles
84 Cambiar los ajustes del
teléfono
84 Cambio del ajuste del
teclado táctil
85 Cambiar los ajustes de
conectividad
86 Utilizar el Administrador de
memoria
87 Utilizar el modo de vuelo
87 Enviar y recibir archivos
mediante Bluetooth
88 Vincular el teléfono con
otro dispositivo Bluetooth
88 Utilizar auriculares
Bluetooth
89 WIFI
90 ACCESORIOS
91 SERVICIOS DE RED
92 DATOS TÉCNICOS
93 RESOLUCIÓN DE
PROBLEMAS
Contenido
6

Instrucciones para un uso seguro y eficaz
7
Lea estas sencillas instrucciones. Ignorar
estas instrucciones puede ser peligroso
o ilegal.
EXPOSICIÓN A ENERGÍA DE
RADIOFRECUENCIA
Exposición a ondas de radio y SAR
(Specific Absorption Rate, Tasa
específica de absorción).
El teléfono móvil KF900 ha sido diseñado
para cumplir la normativa de seguridad
aplicable en relación con la exposición
a las ondas de radio. Esta normativa se
basa en directrices científicas que incluyen
márgenes de seguridad diseñados para
garantizar la seguridad de todo tipo de
personas, independientemente de su edad
y estado de salud.
°
Las directrices de exposición a ondas de
radio utilizan una unidad de medición
conocida como Tasa específica de
absorción o SAR. Las pruebas de SAR
se llevan a cabo utilizando métodos
estandarizados con el teléfono mediante
la transmisión al nivel más alto de
potencia certificado en todas las bandas
de frecuencia utilizadas.
°
Aunque puede haber diferencias entre los
niveles de SAR de los diferentes modelos
de teléfonos LG, todos han sido diseñados
para ajustarse a las directrices relevantes
de exposición a ondas de radio.
°
El límite de SAR recomendado por la
ICNIRP (International Commission on
Non-Ionizing Radiation Protection,
Comisión internacional de protección
contra radiaciones no ionizantes) es de
2 W/kg medido sobre diez 10 gramos de
tejido.
°
El valor más alto de SAR registrado
para el uso auditivo de este modelo
de teléfono en las pruebas de DASY4
realizadas es 0.208 W/kg (10 g),
mientras que el valor más alto
correspondiente a su transporte junto al
cuerpo es 1.55 W/kg (10 g).
°
Información de datos para los residentes
en países o regiones que han adoptado
el límite SAR recomendado por el IEEE
(Institute of Electrical and Electronics
Engineers, Instituto de ingenieros
eléctricos y electrónicos), que es 2 W/kg
sobre un 1 gramo de tejido.

CUIDADO Y
MANTENIMIENTO DEL
PRODUCTO
>
ADVERTENCIA:
Utilice sólo baterías, cargadores
y accesorios aprobados para su
utilización con este modelo de
teléfono concreto. De lo contrario,
puede quedar invalidada cualquier
aprobación o garantía válida para
el teléfono, lo que puede resultar
peligroso.
°
No desmonte esta unidad. Si es
necesario repararla, llévela a un técnico
de servicio cualificado.
°
Manténgala alejada de aparatos
eléctricos como televisores, radios y
ordenadores personales.
°
La unidad debe alejarse de fuentes de
calor como radiadores u hornos.
°
No la deje caer.
°
No exponga esta unidad a vibraciones
mecánicas o golpes.
°
Apague el teléfono en cualquier zona
en la que así lo exijan las normativas
especiales. Por ejemplo, no utilice el
teléfono en hospitales, ya que podrían
verse afectados equipos médicos
sensibles.
°
No coja el teléfono con las manos
mojadas mientras se está cargando.
Podría sufrir una descarga eléctrica y
dañar gravemente el teléfono.
°
No cargue el teléfono cerca de material
inflamable ya que podría calentarse y
provocar un incendio.
°
Limpie el exterior del teléfono con un
paño seco (no utilice solventes como
benceno, disolvente o alcohol).
°
No cargue el teléfono sobre superficies
acolchadas.
°
El teléfono se debe cargar en una zona
con la ventilación adecuada.
°
No exponga esta unidad a humo o polvo
excesivo.
°
No coloque el teléfono cerca de tarjetas
de crédito o billetes de transporte, podría
afectar a la información de las bandas
magnéticas.
°
No golpee la pantalla con un objeto
punzante, ya que puede estropear el
teléfono.
°
No exponga el teléfono a líquidos o
humedad.
°
Utilice con cuidado los accesorios (p. ej.
los auriculares). No toque la antena si no
es necesario.
Instrucciones para un uso seguro y eficaz
8

Instrucciones para un uso seguro y eficaz
9
FUNCIONAMIENTO EFICAZ
DEL TELÉFONO
DISPOSITIVOS ELECTRÓNICOS
Todos los teléfonos móviles pueden
generar interferencias que pueden
afectar al rendimiento.
°
No utilice su teléfono móvil cerca
de aparatos médicos sin solicitar
permiso. Evite colocar el teléfono sobre
marcapasos (es decir, no se lo coloque
en el bolsillo de la camisa).
°
Algunos audífonos pueden verse
afectados por teléfonos móviles.
°
También pueden generar pequeñas
interferencias en televisores, radios,
ordenadores, etc.
SEGURIDAD VIAL
Compruebe las leyes y normativas
locales sobre el uso de teléfonos
móviles durante la conducción.
°
No utilice el teléfono móvil mientras
conduzca.
°
Dedique toda su atención a la
conducción.
°
Utilice un kit de manos libres, si lo tiene.
°
Salga de la carretera y aparque antes
de hacer llamadas o responderlas, si las
condiciones de la vía así lo requieren.
°
La energía de radiofrecuencia puede
afectar a algunos sistemas electrónicos
de su vehículo, como la radio del coche o
el equipamiento de seguridad.
°
Si su vehículo dispone de un airbag, no
lo obstruya con equipos inalámbricos
portátiles o fijos. Podrían provocar un
fallo del airbag y ocasionarle graves
heridas debido a un funcionamiento
indebido.
°
Si escucha música mientras está en la
calle, asegúrese de que el volumen tiene
una intensidad razonable de forma que
pueda ser consciente de lo que sucede
en su entorno. Esto es importante sobre
todo cerca de las vías de tráfico.
EVITE LESIONES EN LOS OÍDOS
Es posible que los oídos sufran daños
cuando se ven expuestos a sonidos de alto
volumen durante largos períodos. Por lo
tanto, le recomendamos que no encienda
ni apague el teléfono cerca de los oídos.
Le recomendamos igualmente que el
volumen de la música y de las llamadas se
establezca en un nivel razonable.

PIEZAS DE CRISTAL
Algunas piezas de su teléfono móvil
están hechas de cristal. Este cristal
puede romperse si el teléfono cae sobre
una superficie dura o recibe un impacto
fuerte. Si el cristal se rompe, no lo toque
ni intente retirarlo. No utilice su teléfono
hasta que un proveedor autorizado
sustituya el cristal.
EXPLOSIVOS
No utilice el teléfono mientras se realizan
operaciones con explosivos. Respete las
restricciones y siga las normativas.
ENTORNOS POTENCIALMENTE
EXPLOSIVOS
°
No utilice el teléfono en gasolineras.
°
No lo utilice cerca de productos químicos
o combustibles.
°
No transporte o almacene explosivos,
líquidos o gases inflamables en el
compartimento de su vehículo donde
tenga el teléfono móvil y los accesorios.
EN AVIONES
Los dispositivos inalámbricos pueden
provocar interferencias en aviones.
°
Apague el teléfono móvil antes de
embarcar en el avión.
°
No lo utilice en tierra sin el permiso de la
tripulación.
NIÑOS
Deje el teléfono en un lugar seguro fuera
del alcance de niños pequeños. Incluye
piezas pequeñas que, si se tragan, pueden
causar asfixia.
LLAMADAS DE EMERGENCIA
Puede que las llamadas de emergencia
no estén disponibles en todas las redes
móviles. Por lo tanto, nunca debe
depender únicamente del teléfono para
realizar llamadas de emergencia. Consulte
a su proveedor de servicios local.
INFORMACIÓN Y MANTENIMIENTO
DE LA BATERÍA
°
No es necesario descargar por completo
la batería antes de volver a cargarla. A
diferencia de otros sistemas de baterías,
no existe ningún efecto de memoria
que pueda afectar al rendimiento de la
batería.
°
Utilice sólo las baterías y cargadores
de LG. Los cargadores de LG han sido
diseñados para maximizar la vida de la
batería.
°
No desmonte ni cortocircuite la batería.
°
Mantenga limpios los contactos
metálicos de la batería.
°
Sustituya la batería cuando deje de
funcionar correctamente. La batería
puede recargarse centenares de veces
antes de que deba sustituirse.
Instrucciones para un uso seguro y eficaz
10

°
Recargue la batería si no se ha utilizado
durante mucho tiempo para maximizar su
funcionalidad.
°
No exponga el cargador de la batería
a la luz directa del sol y no lo utilice en
entornos muy húmedos, como el cuarto
de baño.
°
No deje la batería en lugares fríos
o calientes, podría deteriorar su
rendimiento.
°
Existe riesgo de explosión si la batería se
sustituye por otra de un tipo incorrecto.
°
Deshágase de las baterías según las
instrucciones del fabricante. Si es
posible, recíclela. No la tire a la basura
doméstica.
°
Si necesita sustituir la batería, llévela al
proveedor o punto de servicio autorizado
más cercano de LG Electronics para
obtener asistencia.
°
Desenchufe siempre el cargador de
la toma de corriente una vez que el
teléfono haya terminado de cargarse,
para evitar así un consumo de energía
innecesario del cargador.
Instrucciones para un uso seguro y eficaz
11

FAMILIARIZARSE CON SU
TELÉFONO
1. LENTE DE LA CÁMARA INTERNA
2. TECLA FIN/ENCENDIDO
°
Finaliza o rechaza una llamada. Enciende
o apaga el teléfono. Pulse una vez para
volver a la pantalla de inactividad.
3. TECLA BORRAR
4. TECLA DE LLAMADA
°
Marca un número de teléfono y responde
las llamadas entrantes.
Si coloca un objeto pesado sobre el
teléfono o se sienta sobre él mientras
lo tiene en su bolsillo, se puede dañar el
visor LCD o la funcionalidad de pantalla
táctil.
5. CONECTOR DEL MANOS LIBRES,
CABLE, CARGADOR
Para conectar el cable USB, espere hasta
que el teléfono se haya encendido y
registrado en la red.
6. BOTONES LATERALES
°
Con la pantalla inactiva: volumen del
teclado.
°
Durante una llamada: volumen del
auricular.
7. RANURA DE TARJETA DE MEMORIA
MICRO SD
8. BLOQUEO/DESBLOQUEO DEL
TECLADO
9. TECLA MULTITAREA
10. TECLA CÁMARA
6
8
1
2
4
3
7
9
10
5
Configuración
12

Configuración
13
VISTA ABIERTA
TECLAS
ALFANUMÉRICAS
TECLA SÍMBOLO
Introduce símbolos.
CAMBIAR EL MODO DE
TEXTO (mayúsculas/
minúsculas)
TECLA ESPACIO
Se utiliza para introducir
un espacio al editar.
TECLA INTRO
TECLA BORRAR
°
Cada vez que se
pulsa, se borra
un carácter.
Manténgala
pulsada para
borrar toda la
información.

Configuración
14
TAPA DE LA
BATERÍA
FLASH
BATERÍA
LENTE
DE LA
CÁMARA
RANURA DE
TARJETA SIM

Configuración
15
INSTALAR LA TARJETA SIM
Y LA BATERÍA
1. EXTRAIGA LA TAPA DE LA
BATERÍA
Mantenga pulsado el botón de liberación
de la batería y levante la tapa.
2. EXTRAIGA LA BATERÍA
Sujete el borde superior de la batería y
sáquela del compartimento.
No utilice las uñas para extraer la
batería.
No extraiga la batería con el teléfono
encendido, ya que podría dañarlo.
3. INSERTE LA TARJETA SIM
Deslice la tarjeta SIM hacia el interior del
soporte de la tarjeta. Asegúrese de que el
área de contactos dorados de la tarjeta
esté orientada hacia abajo. Para extraer la
tarjeta USIM, tire de ella suavemente en la
dirección opuesta.

Configuración
16
4. INSTALE LA BATERÍA
Inserte primero la parte superior de
la batería en el borde superior del
compartimento de la batería.
Compruebe que los contactos de la batería
estén alineados con los terminales del
teléfono. Presione la parte inferior de la
batería hasta que encaje en su sitio.
5. VUELVA A COLOCAR LA TAPA
Coloque la tapa sobre la batería y deslícela
hacia arriba hasta que quede en su lugar.
6. CARGUE EL TELÉFONO
Deslice la tapa de la ranura del cargador
del lateral del KF900. Introduzca el
cargador y conéctelo a la toma de
alimentación eléctrica. El KF900 debe
permanecer en carga hasta que aparezca
en la pantalla un mensaje que informe de
que se ha completado dicho proceso.

Configuración
17
TARJETA DE MEMORIA
INSTALAR UNA TARJETA DE
MEMORIA
Puede ampliar la cantidad de memoria
disponible del teléfono con una tarjeta de
memoria.
1. Retire la tapa de la batería como se
indica en la página 15.
2. Deslice la tarjeta de memoria en la
ranura de la parte superior hasta que
encaje en su sitio con un clic. Asegúrese
de que el área de contactos dorados
mira hacia abajo.
FORMATEAR LA TARJETA DE
MEMORIA
La tarjeta de memoria puede que ya
esté formateada. Si no lo está, deberá
formatearla antes de empezar a utilizarla.
1. En la pantalla de inactividad, seleccione
, toque Ajustes y, a continuación,
elija Ajustes del teléfono.
2. Toque Administrador de memoria y
seleccione Memoria externa.
3. Toque Formato y, a continuación,
confirme la elección realizada.
4. Escriba la contraseña (si hay una
definida) y la tarjeta se formateará y
estará lista para su uso.
Para cambiar el destino de
almacenamiento predeterminado, abra
el Administrador de memoria desde el
menú Config del teléfono y seleccione
Ajuste de almacenamiento principal.
Si ya hay contenido en la tarjeta de
memoria, se archivará en la carpeta
correspondiente; así, los vídeos se
almacenarán en la carpeta Mis vídeos.

Configuración
18
TRANSFERIR CONTACTOS
Para transferir los contactos de la tarjeta
SIM al teléfono:
1. En la ficha Comunicar, seleccione
Contactos y elija Ajustes de contactos.
2. Toque Copiar.
3. Seleccione Teléfono a SIM y toque
Aceptar.
4. Elija Seleccionar todos y seleccione
nombres uno a uno y, a continuación,
toque OK.

Pantalla de inactividad
19
Siempre que el KF900 no esté en uso,
volverá a la pantalla de inicio. Desde aquí
podrá acceder a todas las opciones de
menú, realizar una llamada rápida y ver el
estado del teléfono, entre otras muchas
cosas.
SUGERENCIAS SOBRE LA
PANTALLA TÁCTIL
La pantalla principal constituye asimismo
el sitio perfecto para familiarizarse con la
pantalla táctil.
Para seleccionar un elemento, toque el
icono correctamente. El KF900 vibrará un
poco cuando reconozca que ha tocado
una opción.
Para desplazarse por una lista, toque el
último elemento visible y deslice el dedo
hacia arriba por la pantalla. La lista se
desplazará hacia arriba, para que haya
más elementos visibles.
°
No es necesario presionar con fuerza,
ya que la pantalla es lo suficientemente
sensible como para percibir un toque
ligero, si bien firme.
°
Utilice la punta del dedo para tocar
la opción que desee. Intente no tocar
ninguna otra tecla.
°
Cuando se apague la luz de la pantalla,
mantenga pulsada la tecla de bloqueo/
desbloqueo situada a la derecha para
restaurar la pantalla principal.
°
No cubra el teléfono con una funda o una
cubierta, ya que la pantalla táctil dejará
de funcionar si está cubierta.
Teclas rápidas

Pantalla de inactividad
20
TECLAS RÁPIDAS
Gracias a las teclas de acceso rápido,
podrá acceder a las funciones más
habituales de manera sencilla y con una
sola pulsación.
Toque este icono para acceder al
teclado de marcación táctil para
realizar una llamada. Introduzca el
número del mismo modo que con
un teclado normal y toque Llamar o
pulse la tecla fija
.
Toque este icono para abrir la
lista de Contactos. Para buscar
el número al que desea llamar.
Introduzca el nombre del contacto
con el teclado táctil. También puede
crear nuevos contactos y editar los
ya existentes. Consulte la página
31 para obtener información más
detallada.
Tóquela para crear y enviar
un mensaje SMS. Desde aquí puede
crear un nuevo SMS. Consulte la
página 34 para obtener información
más detallada.
Toque este icono para abrir el menú
completo, que se divide en cuatro
submenús. Para consultar más
opciones, toque las fichas verticales.

Pantalla de inactividad
21
USO MÁS PRÁCTICO DE LA
PANTALLA TÁCTIL
El LG KF900 es una pequeña obra maestra
que combina un diseño elegante con una
pantalla LCD inteligente de gran nitidez. La
pantalla LCD táctil le ofrece una utilización
interactiva y muy práctica.
Activación directa del menú
principal
Puede acceder y utilizar el menú
Marcación, Mensajes, Contactos con un
sólo toque en la pantalla táctil.
Sugerencias sobre la pantalla táctil
Al desbloquear la pantalla, ésta cambia al
teclado táctil interactivo.
Para seleccionar un elemento, toque el
icono en la pantalla táctil. El KF900 vibra
al detectar que ha tocado una opción.
Teclas rápidas

Pantalla de inactividad
22
BARRA DE ESTADO
La barra de estado muestra, mediante
iconos, aspectos como la intensidad de
la señal, los mensajes nuevos y el nivel
de la batería, al tiempo que indica si el
Bluetooth o GPRS están activados.
A continuación se muestra una tabla en la
que se explica el significado de los iconos
que se pueden ver en la barra de estado.
Icono
Descripción
Multitarea
Intensidad de señal de la red
(variará el número de barras)
No hay señal de red
Vida de la batería restante
Batería agotada
Nuevo SMS
Mensaje multimedia
Nuevo mensaje de voz
El buzón de entrada de mensajes
está lleno
Fallo al enviar mensaje
Hay una alarma establecida
Perfil normal en uso
Icono
Descripción
Perfil Exterior en uso
Perfil Silencio en uso
Las llamadas están desviadas
EDGE en uso
Itinerancia
Modo Vuelo activado
Bluetooth activo
Definición del plan
Estado de la memoria externa
HSDPA activo
Reproducción del archivo MP3
Pausa del archivo MP3
Wifi activado

Pantalla de inactividad
23
CAMBIAR EL ESTADO EN LA BARRA
DE ESTADO
Toque el icono de estado actual que
muestra la configuración actual en la
barra de estado para abrir el Resumen de
estado. Muestra la configuración actual
de Hora, Red, ID del servicio, Batería,
Memoria del teléfono, Memoria externa,
Perfil, MP3, Bluetooth y estado Wifi. Puede
configurar el Tipo de perfil, reproducir/
pausar el MP3 y activar/desactivar las
opciones de Bluetooth y Wifi.
USO DE LA FUNCIÓN MULTITAREA
Pulse la tecla lateral para abrir el
menú Multitarea. En él podrá ver todas
las aplicaciones que hay en ejecución,
así como acceder a ellas con una sola
pulsación.
Desde cualquier aplicación, pulse la tecla
multitarea y seleccione Pantalla de inicio
para volver a ésta sin salir de la aplicación
ni cerrarla.
Si hay alguna aplicación ejecutándose de
fondo (por ejemplo, un juego o la radio
FM), aparecerá,
en la barra de estado.

Mapa de menús
24
MAPA DE MENÚS
Toque en la pantalla de inicio para abrir un Menú principal. Desde aquí podrá acceder
a otros menús: Comunicar, Ocio, Utilidades y Ajustes.
Comunicar
1 Marcación
2 Marcación rápida
3 Contactos
4 Registro llamadas
5 Nuevo mensaje
6 Nuevo E-mail
7 Buzón de mensajes
8 Mensajes
Utilidades
1 Navegador
2 Reloj mundial
3 Organiz.
4 Alarmas
5 Notas
6 Grabadora
7 Extras
8 STK
Ocio
1 Galería
2 Mis cosas
3 Cámara
4 Videocámara
5 Estudio Muvee
6 Música
7 Radio FM
8 Jueg./ Apl.
Ajustes
1 Perfiles
2 Ajustes de pantalla
3 Ajustes del teléfono
4 Llamada
5 Ajustes táctiles
6 Conectividad
7 Bluetooth
8 Wi-Fi

Características básicas
25
LLAMADAS
REALIZAR UNA LLAMADA O
VIDEOLLAMADA
1. Toque para abrir el teclado.
2. Indique el número mediante el teclado.
Para borrar un dígito, pulse la tecla de
borrado.
3. Toque la tecla fija
para iniciar la
llamada.
4. Para finalizar la llamada, pulse la tecla
fija
.
°
: Permite realizar una llamada de voz
°
: Videollamada
°
: Permite eliminar un número o carácter
°
: Permite salir del teclado de
marcación
Para introducir + para una llamada
internacional, toque
dos veces.
Presione el botón de bloqueo y
desbloqueo que se encuentra a la
derecha del teléfono para bloquear la
pantalla táctil. De estar forma, evitará
realizar llamadas por error.
Puede Realizar una videollamada, Enviar
un mensaje, Guardar un número o Buscar
contactos pulsando
.
CAMBIO DE LOS AJUSTES DE
LA PANTALLA DEL TECLADO DE
MARCACIÓN
1. Toque para abrir el teclado.
2. Toque
y seleccione Ajustes de
pantalla de marcación para cambiar la
vista del teclado de marcación.
3. Puede cambiar el estilo de la fuente, el
tamaño y el color.
REALIZAR UNA LLAMADA DESDE
LOS CONTACTOS
1. En la pantalla de inactividad, toque
para abrir la agenda o toque Contactos
en la ficha Comunicación.
2. Puede escoger entre Añadir contacto,
Buscar, Grupos y Ajustes.
3. Seleccione Buscar, toque Nombre
e introduzca las primeras letras del
contacto al que desea llamar.

Características básicas
26
4. En la lista acotada, toque el contacto
al que quiera llamar y seleccione el
número que desea usar en caso de que
haya más de uno guardado.
5. Toque Llamar.
Puede buscar los contactos en la
pantalla de llamada. Toque
y
seleccione Buscar contactos. Desplácese
por los contactos o introduzca los
primeros dígitos de un número para
acotar la lista.
CONTESTAR Y RECHAZAR UNA
LLAMADA
Si el teléfono suena, pulse la tecla fija
para contestar la llamada.
Pulse
para silenciar el timbre. Esto
resulta muy práctico si, por ejemplo, ha
olvidado cambiar el perfil a Silencio en una
reunión.
Pulse la tecla fija
para rechazar una
llamada entrante.

Características básicas
27
Ajustar el volumen de la llamada
Para ajustar el volumen durante una
llamada, utilice el botón arriba y abajo
que se encuentra en el lateral derecho del
teléfono.
Marcación rápida
Puede asignar un contacto frecuente a un
número de marcación rápida.
1. En la pantalla de inactividad toque
para abrir el menú.
2. Toque Marcación rápida.
3. El buzón de voz ya está establecido en
la opción de marcación rápida 1 y no
puede modificarse. Toque cualquier otro
número para asignarlo a un contacto de
marcado rápido.
4. Se abrirá la agenda de contactos.
Seleccione el contacto al que desea
asignar el número tocando una vez el
número de teléfono correspondiente.
Para llamar a un número mediante
marcación rápida, toque
en la pantalla
de inicio y, a continuación, mantenga
pulsado el número asignado hasta que
el contacto aparezca en pantalla. No
será necesario pulsar la tecla de llamada,
ya que la llamada se iniciará de forma
automática.
Realizar una segunda llamada
1. Durante la llamada inicial, toque
y seleccione el número al que desea
llamar.
2. Marque el número o bien busque el
contacto (consulte Realizar una
llamada o videollamada en la página
25 para obtener más información).
3. Pulse la tecla
para conectar la
llamada.
4. Ambas llamadas aparecerán en la
pantalla de llamada. La primera llamada
se bloqueará y se pondrá en espera.
5. Para cambiar entre llamadas, toque
y seleccione Alternar llamada o pulse
el número de la llamada retenida.
6. Para finalizar una o ambas llamadas,
pulse
y seleccione Fin, seguido de
Todas, Retenida o Activa.
Las llamadas se pueden combinar si
acepta la 2ª llamada y, a continuación,
Unirse. Compruebe que el proveedor de
red admite multiconferencias.
Se le cobrará por cada una de las
llamadas realizadas.

Características básicas
28
Desactivar DTMF
DTMF permite el uso de comandos
numéricos para navegar por los menús de
las llamadas automatizados. DTMF está
activado de manera predeterminada.
Para desactivarlo durante una llamada
(para anotar un número, por ejemplo),
toque
y seleccione DTMF desactivado.
Para desplazarse por una lista de
opciones, toque el último elemento
visible y deslice el dedo hacia arriba en
la pantalla. La lista se desplazará hacia
arriba, para que haya más elementos
visibles.
Ver los registros de llamadas
Toque , seleccione Comunicación y
pulse Registro llamadas.
Seleccione qué desea ver:
°
Todas: permite ver la lista completa de
todas las llamadas realizadas, recibidas
y perdidas.
°
Realizadas: permite ver la lista de todos
los números a los que ha llamado.
°
Recibidas: permite ver la lista de todos
los números que le han llamado.
°
Perdidas: permite ver la lista de todas
las llamadas perdidas.
Desde cualquier registro de llamadas,
toque
y seleccione Eliminar todo para
eliminar todos los elementos guardados.
Toque cualquier entrada individual del
registro de llamadas para ver su fecha,
hora y duración.
Usar el desvío de llamadas
1. Pulse , seleccione Ajustes y elija
Llamada.
2. Toque Desvío y elija Llamada de voz o
Videollamada.
3. Elija si desviar todas las llamadas, sólo
cuando la línea esté ocupada, cuando
no haya respuesta, o bien, cuando no se
encuentre accesible, y entonces, toque
Activar.
4. Introduzca el número al que desea
desviar las llamadas.
5. Toque Solicitar para activarlo.
El desvío de llamadas conlleva los gastos
derivados correspondientes. Póngase en
contacto con su proveedor de red para
obtener información detallada.
Para desactivar todos los desvíos de
llamada, seleccione Desactivar todo del
menú Desvío de llam.

Características básicas
29
Usar la restringir llamadas
1. Pulse , seleccione Ajustes y elija
Ajustes de llamadas.
2. Toque Restringir llamadas y elija
Videollamadas y/o Llamadas de voz.
3. Seleccione una o varias de las
siguientes seis opciones:
Salientes
Internacionales
Internacionales excep. nacionales
Entrante
Entrante en el extranjero
4. Introduzca la contraseña de restricción
de llamadas. Consulte cualquier aspecto
de este servicio con su operador de red.
Seleccione Números de marcación fija
para activar y compilar una lista de los
números a los que se puede llamar desde
su teléfono. Necesitará el código PIN2
que el operador le ha suministrado. Si
crea una lista de marcación fija, sólo
se podrán llamar desde el teléfono los
números que estén en dicha lista.
Cambiar los ajustes de llamada
comunes
1. Pulse , seleccione Ajustes y elija
Llamadas.
2. Toque Ajustes comunes (puede que
tenga que desplazarse hacia abajo para
ver esta opción). Aquí podrá modificar
los ajustes relativos a los siguientes
elementos:
°
Llamada rechazada: deslice el
interruptor a la izquierda para resaltar
la Lista de llamadas rechazadas. Toque
el cuadro de texto para elegir todas las
llamadas, contactos específicos o grupos
o números no registrados (números que
no están en la agenda). Toque Guardar
para cambiar la configuración.
°
Enviar mi número: seleccione si su
número debe aparecer cuando llame a
alguien.
°
Marcación automática: deslice el
interruptor a la izquierda para activarla o
a la derecha para desactivarla.
°
Modo respuesta: seleccione cómo
responder al teléfono, con la tecla de
envío o con cualquier tecla.
°
Aviso de minuto: deslice el interruptor a
la izquierda para escuchar un tono cada
minuto durante una llamada.

Características básicas
30
°
Respuesta Bluetooth: seleccione
Manos libres para contestar una llamada
usando un auricular Bluetooth o bien
seleccione Teléfono para pulsar una tecla
del teléfono con el fin de contestar una
llamada.
°
Guardar número: elija Sí para guardar
un número.
°
Seleccionar línea: puede enviar el
número de teléfono en función del
servicio de dos líneas, como línea 1 o
línea 2.
Para desplazarse por una lista de
opciones, toque el último elemento
visible y deslice el dedo hacia arriba en
la pantalla. La lista se desplazará hacia
arriba, para que haya más elementos
visibles.
Cambiar los ajustes de
videollamada
1. Pulse , seleccione Ajustes y elija
Ajustes de llamadas.
2. Toque Videollamada.
3. Seleccione los ajustes de videollamada.
Especifique si desea Utilizar imagen
privada y seleccione una o conecte el
espejo de manera que pueda verse en
pantalla cuando realice una llamada.

Características básicas
31
CONTACTOS
Buscar un contacto
Existen dos formas de buscar un contacto:
Desde la pantalla de inactividad
1. En la pantalla de inactividad toque
para abrir la agenda. Para borrar un
dígito, pulse la tecla fija de borrado
.
2. Toque Llamada o la tecla fija
para
iniciar una llamada.
Puede buscar por grupo seleccionando
Grupos. De esta forma, se mostrará una
lista con todos los grupos.
Desde el menú principal
1. Toque , y seleccione
Comunicación.
2. Toque Contactos.
3. La agenda mostrará una lista de los
contactos correspondientes a las letras
especificadas.
Para desplazarse por la lista de
contactos, toque el último elemento
visible y deslice el dedo hacia arriba en
la pantalla. La lista se desplazará hacia
arriba, para que haya más elementos
visibles.
Agregar un contacto nuevo
1. En la pantalla de inactividad, toque y
seleccione Añadir contacto.
2. Elija entre guardar el contacto en el
Teléfono o en la USIM.
3. Introduzca el nombre y apellido del
nuevo contacto. No es necesario
introducir ambos, si bien debe
especificar uno u otro.
4. Introduzca el número y toque y
podrá introducir más números.
Seleccione entre Móvil, Inicio, Oficina,
Localizador, Fax, VT y General. Toque
OK.
5.
Añada una dirección de correo
electrónico.
6. Asigne el contacto a uno o más grupos.
Elija entre Ningún grupo, Familia,
Amigos, Compañeros, Colegio o VIP.
7. También puede agregar un Ton o
llamada, Cumpleaños, Aniversario,
Página de inicio, Dirección particular,
Nombre de empresa, Profesión,
Dirección empresa y Notas.
8. Toque Guardar para guardar el
contacto.
Puede crear grupos personalizados para
sus contactos; para ello, consulte Crear
un grupo en la página 32.

Características básicas
32
Opciones de contacto
Se pueden realizar muchas cosas al
visualizar un contacto. A continuación se
describe cómo acceder a y usar el menú
de opciones:
1. Abra el contacto que desee usar.
Consulte Buscar un contacto en la
página 31.
2. Puede llamar o enviar un mensaje
directamente desde aquí.
3. Pulse
para abrir la lista de opciones.
Desde aquí podrá utilizar estas
opciones:
°
Realizar videollamada: permite llamar
al contacto mediante una videollamada.
°
Editar: permite modificar cualquier dato
del contacto.
°
Borrar: permite eliminar el contacto.
Toque Sí si está seguro.
°
Copiar o Mover a la USIM/Teléfono:
permite elegir entre mover o copiar a la
tarjeta USIM o al teléfono, en función
de cuál sea la ubicación original del
contacto guardado.
°
Enviar tarjeta de visita: permite enviar
a otra persona los detalles del contacto
a modo de tarjeta de visita. Seleccione
entre enviarlo como SMS, MMS, E-mail
o mediante Bluetooth.
Enviar mensaje: permite enviar un
mensaje al contacto. Si el contacto tiene
una dirección de correo electrónico,
seleccione si desea enviar un correo
electrónico o un SMS/MMS. Consulte la
página 34 para obtener más información
sobre cómo enviar mensajes.
Crear un grupo
1. En la pantalla de inactividad, toque y
seleccione Grupos.
2. Toque
.
3. Seleccione Añadir grupo.
4. Introduzca un nombre para el nuevo
grupo.
5. Toque Guardar.
Si se elimina un grupo, los contactos
asignados a dicho grupo no se perderán,
Continuarán almacenados en la lista de
contactos.
Puede editar un grupo existente si lo
resalta y toca
. Seleccione Añadir
contactos, Renombrar grupo, Eliminar
grupo, Añadir miembros o asignar un
Tono de grupo.

Características básicas
33
Cambiar los ajustes de contactos
Puede adaptar los ajustes de contactos
para que la agenda funcione según sus
preferencias.
Para desplazarse por una lista de
opciones, toque el último elemento
visible y deslice el dedo hacia arriba en
la pantalla. La lista se desplazará hacia
arriba, para que haya más elementos
visibles.
1. En la pantalla de inactividad toque
y seleccione Ajustes.
2. Aquí podrá modificar los ajustes
siguientes:
°
Ubicación: permite elegir si se ven los
contactos guardados tanto en Teléfono
y SIM, sólo en Teléfono y SIM.
También puede seleccionar que se
muestre antes el nombre o el apellido de
un contacto.
°
Sincronizar contactos: permite
conectarse al servidor para sincronizar
sus contactos.
°
Copiar: permite copiar los contactos de
la SIM al teléfono o viceversa. Elija entre
hacerlo de uno en uno o todos a la vez. Si
elige de uno en uno, deberá seleccionar
cada uno de los contactos para copiarlo
de manera individual.
°
Mover: funciona del mismo modo que
Copiar, pero el contacto sólo se guardará
en la ubicación a la que haya sido
movido. Así, si mueve un contacto de
la USIM al teléfono, se eliminará de la
memoria USIM.
°
Enviar todos los contactos por
Bluetooth: permite enviar todos sus
contactos a otro dispositivo mediante
Bluetooth. Deberá activar la función de
Bluetooth si selecciona esta opción.
°
Realizar copia de seguridad de los
contactos: consulte Hacer copias de
seguridad y restaurar la información del
teléfono en la página 77.
°
Restaurar contactos: consulte Hacer
copias de seguridad y restaurar la
información del teléfono en la página 77.
°
Borrar contactos: permite eliminar
todos los contactos. Toque Sí si está
seguro de que desea eliminar todos los
contactos.
Ver información
1. En la pantalla de inactividad, toque
toque
e Información.
2. Aquí puede visualizar sus N˚ servicios,
su Número propiø, su Info. memoria (el
espacio libre de memoria que queda) y
Tarjeta visita.
Si aún le falta por añadir una tarjeta de
visita para sí mismo, seleccione Añadir
tarjeta de visita e introduzca todos sus
detalles igual que para cualquier otro
contacto. Toque Guardar para terminar.

Características básicas
34
MENSAJES
Mensajes
KF900 combina SMS, MMS y email en un
menú intuitivo y fácil de usar.
Existen dos formas de acceder al centro de
mensajes:
1. Toque
en la pantalla de inactividad.
2. Toque
en la pantalla de inactividad,
a continuación, seleccione
Comunicación, Mensajes.
Enviar un mensaje
1. Toque Nuevo mensaje en la ficha
Comunicar para abrir un mensaje en
blanco o seleccione Crear nuevo en el
menú Mensajes.
2. Desde aquí, puede enviar un mensaje
de texto o un mensaje multimedia. Para
enviar un correo electrónico, seleccione
Nuevo correo en la ficha Comunicar.
3. Toque Insertar para añadir una imagen,
vídeo, sonido o plantilla.
4. Toque A1 en la parte superior de la
pantalla para introducir el número
del destinatario o toque el icono de
búsqueda para abrir la agenda. Toque
Enviar. Especifique el número de
teléfono o toque Contactos para abrir
la lista de contactos. Se pueden añadir
varios contactos.
Deberá asumir el coste de cada mensaje
de texto de 160 caracteres para cada
persona a la que lo envíe.
Si añade una imagen, vídeo o sonido a un
SMS, se convertirá automáticamente en
un MMS, de manera que deberá asumir el
coste correspondiente.
Respuesta rápida - permite enviar
una respuesta rápida al mensaje
seleccionado utilizando una plantilla.

Características básicas
35
Introducción de texto
Hay tres maneras de introducir texto:
Modo de texto T9/ modo de texto Normal/
teclado Qwerty.
Pulse la pantalla una vez para mostrar el
teclado.
Toque este icono para activar el modo
de entrada de texto predictivo T9.
Puede modificar el idioma de
escritura.
Pulse para cambiar el teclado de
números, símbolos y textos.
Use
para desplazarse por los distintos
tipos de teclado en cada modo de entrada
de texto (por ejemplo, mayúsculas o
minúsculas).
Para introducir un espacio toque
.
Para eliminar un carácter o eliminar una
frase, toque Borrar
.
Simplemente toque cada letra para
escribir su mensaje y pulse:
para pasar a mayúsculas
para agregar un espacio
T9 predictivo
En el modo T9, verá .
El modo T9 utiliza un diccionario integrado
que reconoce las palabras que escribe el
usuario en función de las secuencias de
teclas que toque. Pulse la tecla numérica
asociada a la letra que desea introducir y,
a continuación, el diccionario predecirá la
palabra que desea utilizar.
Por ejemplo, pulse 8, 3, 5, 3, 3, 6, 6, 6, para
escribir “teléfono”.
Si la palabra que desea no aparece,
toque Ortografía. Si toca Ortografía,
podrá introducir la palabra con el modo
Abc manual y dicha palabra o nombre se
agregará al diccionario.
Abc manual
En el modo Abc verá .
En el modo Abc deberá tocar la tecla de
forma reiterada para introducir una letra.
Por ejemplo, para escribir ‘hielo’, toque 4
dos veces, 4 tres veces, 3 dos veces, 5 tres
veces y 6 tres veces.

Características básicas
36
TECLADO QWERTY
Introducción de texto
Puede introducir caracteres alfanuméricos
utilizando el teclado del teléfono. Por
ejemplo, para guardar nombres en
Contactos, escribir un mensaje o planificar
eventos en el calendario es necesario
introducir texto. Dispone de los siguientes
métodos de entrada de texto en el
teléfono: modo ABC manual y modo 123.
Algunos campos sólo permiten un modo
de entrada de texto (por ejemplo, el
número de teléfono en campos de la
agenda).
Para introducir un símbolo en el campo
de entrada de texto, pulse la tecla
seleccione un símbolo y, a continuación,
seleccione Aceptar.
Desplácese con las teclas de navegación
para mostrar más opciones de símbolos.
Finalice cada palabra con un espacio
pulsando la tecla
.
Para eliminar un carácter, pulse la tecla
.
Modo de entrada de texto usando
el teclado
Siempre que necesite introducir
texto, por ejemplo, cuando escribe un
mensaje, el teclado mostrará de forma
predeterminada el modo ABC. Si está
introduciendo un número, por ejemplo,
cuando realiza una llamada, las teclas de
número del teclado funcionarán, de forma
predeterminada, como números.
En el modo ABC, puede introducir números
pulsando, en primer lugar,
y, a
continuación, el número correspondiente.
Enviar un mensaje de correo
electrónico a través de una E-mail
Para enviar o recibir mensajes de correo
electrónico debe configurar una cuenta de
correo electrónico (consulte más abajo).
1. Toque
en la pantalla de inactividad y
seleccione Mensajes.
2. Seleccione Crear nuevo mensaje -
E-mail para abrir un nuevo mensaje
de correo electrónico. También puede
acceder directamente a este menú
seleccionado Nuevo E-mail en la ficha
Comunicar.
3. Introduzca la dirección del receptor
y escriba el mensaje. También puede
adjuntar imágenes, vídeos, sonidos y
otro tipo de archivos.
4. Escriba el mensaje con el teclado.

Características básicas
37
5. Seleccione Opciones y añada un
archivo adjunto: Imagen/Vídeo/
Sonido/Plantilla/Emoticono/Cco/
Firma/Nombre y número/Más
(Contactos/Plan/Notas/Tareas/
Tarjeta visita/Archivos flash/
Documentos/Otros archivos).
Configurar el email
Puede permanecer en contacto mientras
se desplaza usando su email con el KF900.
Definir una cuenta de correo POP3 o
IMAP4 es rápido y sencillo.
Para desplazarse por una lista de
opciones, toque el último elemento
visible y deslice el dedo hacia arriba en
la pantalla. La lista se desplazará hacia
arriba, para que haya más elementos
visibles.
1. Toque en la pantalla de inactividad y
toque Mensajes.
2. Seleccione Ajustes.
3. Toque Buzón de correo y, a
continuación, Cuentas de correo
electrónico.
4. Toque Añadir cuenta.
5. En este momento puede seleccionar el
modo en que la cuenta funciona:
°
Dirección E-mail
°
Contraseña: introduzca la contraseña de
la cuenta.
°
Nombre de usuario: escriba el nombre
de usuario de su cuenta.
°
Tipo buzón: Introduzca el tipo de buzón,
POP3 o IMAP4.
°
Servidor entrante: introduzca la
dirección del servidor de correo entrante.
°
Servidor de correo saliente: introduzca
la dirección del servidor de correo
saliente.
°
Autenticación SMTP: elija los ajustes
de seguridad para el servidor de correo
saliente.
°
Nombre de cuenta
Ahora que la cuenta está definida,
aparecerá en la lista de cuentas de la
carpeta Email.
Recuperar email
Puede consultar la cuenta para comprobar
si hay nuevos correos de manera manual
o automática. Consulte Cambiar los
ajustes de email en la página 45 para
comprobarlo de manera automática.
Para comprobarlo manualmente:
1. Toque
y, a continuación,
Mensajes
.
2. Seleccione Buzón Mail.
3. Toque la cuenta que desea utilizar y, a
continuación,
.
4. Seleccione Recuperar y el KF900 se
conectará con su cuenta de correo y
recuperará los mensajes nuevos.

Características básicas
38
Cambiar los ajustes de email
Puede adaptar los ajustes de email según
sus preferencias.
Para desplazarse por una lista de
opciones, toque el último elemento
visible y deslice el dedo hacia arriba en
la pantalla. La lista se desplazará hacia
arriba, para que haya más elementos
visibles.
1. Toque en la pantalla de inactividad y
toque Mensajes.
2. Seleccione Ajustes.
3. Toque E-mail para poder modificar los
siguientes ajustes:
°
Cantidad por recuperar: administre sus
cuentas de correo.
°
Permitir correo eletrónoco de
respuest: permite elegir el envío de
mensajes de confirmación de lectura.
°
Solictar correo eletrónoco de
respuest: permite solicitar mensajes de
confirmación de lectura.
°
Intervalo de recuperación: permite
seleccionar la frecuencia con la que
el KF900 comprobará si hay nuevos
mensajes de email.
°
Cantidad a recuperar: permite elegir
el número de correos electrónicos que
desea recuperar.
°
Incluir mensaje en Reenviados: permite
elegir si desea incluir el mensaje original
en la respuesta.
°
Incluir archivo adjunto: permite elegir
si incluir el archivo adjunto original en
cualquier respuesta.
°
Recuperación auto.en itinerancia:
permite elegir si recuperar sus mensajes
de manera automática en el extranjero
(roaming).
°
Notificación de nuevo email: decida si
desea ser notificado de nuevos correos
electrónicos.
°
Firma: permite crear una firma de email
y activar dicha función.
°
Prioridad: permite elegir el nivel de
prioridad de los mensajes de email.
Carpetas de mensajes
Reconocerá la estructura de carpetas
usada en su KF900, la cual es muy
intuitiva.
°
Entrada: todos los mensajes recibidos se
colocan en la bandeja de entrada. Aquí
puede verlos, eliminarlos, etc. Consulte
Administrar mensajes para obtener
información detallada. Puede acceder a
este menú desde el Buzón de Mensajes.
°
E-mail: todos los mensajes de email
que reciba en KF900 se colocarán en el
buzón de correo.
°
Borradoress: le permite crear carpetas
para guardar los mensajes.

Características básicas
39
°
Pendientes: si no tiene tiempo de
terminar de escribir un mensaje, puede
guardar lo que lleva hecho hasta ese
momento.
°
Enviados: es una carpeta de
almacenamiento temporal mientras los
mensajes se envían.
°
Carpetas: los mensajes que envíe
quedarán almacenados en esta carpeta.
Administrar mensajes
Puede emplear la carpeta Recibidos para
administrar los mensajes.
Para desplazarse por una lista de
opciones, toque el último elemento
visible y deslice el dedo hacia arriba en
la pantalla. La lista se desplazará hacia
arriba, para que haya más elementos
visibles.
1. Toque Mensajes y, a continuación,
Entrada. También puede acceder a este
menú desde el Buzón de mensajes, en
la ficha Comunicar.
2. Toque
y, a continuación, seleccione:
°
Borrar: permite eliminar los mensajes
seleccionados.
°
Cambiar vista: puede cambiar el estilo
de presentación de los menús.
°
Crear nuevo: permite escribir un
mensaje nuevo.
°
Mover a mis carpetas: permite mover el
mensaje a Mis carpetas.
°
Filtro: permite ver los mensajes por tipo.
Con esta opción los SMS y los MMS se
agrupan de forma separada.
°
Borrar todo: permite eliminar todos los
mensajes.
Si aparece el mensaje Sin espacio para
mensajes USIM, será necesario eliminar
algunos mensajes de la bandeja de
entrada.
Si aparece el mensaje No hay espacio
para mensajes, puede eliminar mensajes
o archivos guardados para liberar
espacio.
Usar Emoticonos
Cree plantillas para los mensajes SMS y
MMS que envíe con mayor asiduidad. El
teléfono ya contiene algunas plantillas,
que puede editar si así lo desea.
1. Toque Mensajes y, a continuación,
Plantillas.
2. Elija Emoticonos de texto o Editar
multimedia. A continuación, toque
para Añadir nueva, Borrar o Borrar
todo las plantillas.

Características básicas
40
Usar emoticonos
Alegre sus mensajes con emoticonos.
El teléfono ya contiene algunos de los
emoticonos más populares.
1. Seleccione Mensajes y, a continuación,
Emoticonos.
2. Toque
para Añadir nuevo, Eliminar
o Eliminar todos los emoticonos.
Cambiar los ajustes de mensajes
de texto
Los ajustes de mensajes del KF900
están predefinidos, de modo que desde
el principio se pueden enviar mensajes.
Puede adaptar los ajustes según sus
preferencias.
Para desplazarse por una lista de
opciones, toque el último elemento
visible y deslice el dedo hacia arriba en
la pantalla. La lista se desplazará hacia
arriba, para que haya más elementos
visibles.
Toque Mensajes y, a continuación,
seleccione Ajustes y Mensaje de texto.
Puede realizar cambios en los siguientes
elementos:
°
Centro SMS: permite introducir los
detalles del centro de mensajes.
°
Informe entrega: permite deslizar
el interruptor a la izquierda para
comprobar si su mensaje se ha enviado
correctamente.
°
Periodo de validez: permite elegir el
periodo de tiempo durante el cual se
almacenarán sus mensajes en el centro
de mensajes.
°
Tipos mensajes: permite convertir el
texto a Voz, Fax, X.400 o E-mail.
°
Codificación: permite elegir la
codificación de los caracteres. Esto
afecta al tamaño del mensaje y por lo
tanto al coste de transmisión de datos.
°
Enviar texto largo como: permite elegir
realizar el envío como SMS múltiple o
como MMS.
Cambiar los ajustes de MMS
Los ajustes de mensajes del KF900
están predefinidos, de modo que desde
el principio se pueden enviar mensajes.
Puede adaptar los ajustes según sus
preferencias.
Toque Mensajes, seleccione Ajustes y,
a continuación Mensaje multimedia.
Puede realizar cambios en los siguientes
elementos:
°
Recuperación: permite elegir la Red
doméstica o la Red de itinerancia. Si, a
continuación, selecciona Manual, recibirá
sólo las notificaciones correspondientes
a mensajes MMS, tras lo cual podrá
decidir si desea descargarlos
completamente.

Características básicas
41
°
Informe entrega: permite elegir si
se permite y/o solicita un informe de
entrega.
°
Leer informe: permite elegir si se
permite y/o envía un mensaje de
respuesta de confirmación de lectura.
°
Prioridad: permite elegir el nivel de
prioridad de los MMS.
°
Período de validez: permite elegir el
tiempo que el mensaje permanecerá
almacenado en el centro de mensajes.
°
Duración diapositiva: permite elegir el
tiempo que las diapositivas permanecen
en la pantalla.
°
Modo de creación: Seleccione el modo
del mensaje.
°
Hora entrega: permite elegir cuánto
tiempo falta para enviar un mensaje.
°
Centro MMS: permite introducir los
detalles del centro de mensajes.
Cambiar otros ajustes
Toque Mensajes, seleccione Ajustes y, a
continuación:
°
Buzón de voz: toque Añadir nuevo o
para añadir un nuevo servico de
buzón de voz. Póngase en contacto con
su operador de red para obtener más
información acerca de los servicios que
ofrece.
°
Mensaje de servicio: permite elegir
si recibir o bloquear los mensajes de
servicio. También puede establecer la
seguridad de los mensajes creando listas
de remitentes seguros y no seguros.
°
Información de servicio: permite elegir
el estado de recepción, el idioma y otros
ajustes.

Características creativas
42
CÁMARA
Hacer una foto rápida
1. Pulse la tecla situada en la parte
derecha del teléfono.
2. Aparecerá en la pantalla el visor de la
cámara.
3. Con el teléfono en posición horizontal,
apunte la lente hacia el tema de la
fotografía.
4. Pulse ligeramente el botón de captura;
aparecerá un cuadro de enfoque en el
centro de la pantalla del visor.
5. Coloque el teléfono de modo que pueda
ver el tema de la foto en cuadro de
enfoque.
6. Cuando el cuadro de enfoque se vuelva
verde, significará que la cámara ha
enfocado el tema.
7. Pulse por completo el botón de captura.
Después de hacer la foto
La fotografía capturada aparecerá en
la pantalla. El nombre de la imagen se
encontrará en la parte inferior de la
pantalla, así como cinco iconos en el lado
derecho.
Acceda a la galería de imágenes
directamente.
Toque el icono anterior para enviar
una foto por Mensaje, Email, Bluetooth o
postal multimedia.
Toque para modificar la imagen
utilizando varias herramientas.
Toque este icono para configurar la
fotografía que acaba de hacer como fondo
de pantalla.
Toque este icono para borrar
la fotografía que acaba de hacer y
confírmelo tocando Sí. Volverá a aparecer
el visor.
Toque este icono para hacer otra
fotografía inmediatamente. La fotografía
realizada anteriormente se guardará.

Características creativas
43
Conocer el visor
Ajustes - toque este icono para abrir
el menú de ajustes. Consulte Utilizar los
ajustes avanzados en la página 50 para
obtener más información.
Modo de cámara - se selecciona el modo
de cámara.
Estado del flash
Tamaño
Volver - toque esta opción para volver a la
pantalla de inicio.
Galería
Flash - consulte Utilizar el flash en la
página 44.
Modo disparo - consulte Seleccionar un
tipo de disparo en la página 44.
Disparo - para realizar la fotografía
Modo de vista - Pantalla completa/
Imagen completa
Zoom - toque
para ampliar la imagen o
para reducirla. Si no, puede utilizar las
teclas de volumen laterales.
Modo de videocámara - Pase del modo
cámara al modo cámara de vídeo.
Las opciones de acceso directo
desaparecen automáticamente
transcurridos unos pocos segundos.
Sólo tiene que tocar una vez el centro
del visor. Para recuperar las opciones,
vuelva a tocar la pantalla.

Características creativas
44
Utilizar el flash
El flash está establecido en modo
automático de forma predeterminada,
pero existen otras opciones.
1. Seleccione
en la parte derecha del
visor para acceder al submenú del flash.
2. Existen tres opciones de flash:
°
Auto: la cámara evaluará la iluminación
necesaria para hacer una buena foto y
utilizará el flash en caso necesario.
°
Siempre activado: El flash siempre
estará activado.
°
Siempre desactivado: no se utilizará
nunca el flash. Esta opción resulta útil
para ahorrar energía de la batería.
°
Con foto: La cámara parpadeará cuando
realice una fotografía.
3. Toque la opción del flash que desea
utilizar.
4. Al tocar la opción deseada, el menú de
flash se cerrará de manera automática
y la cámara estará lista para realizar la
fotografía.
5. El icono de estado del flash del visor
cambiará en función del modo de flash
seleccionado.
Elegir un modo de disparo
1. Toque para abrir los tipos de
disparos disponibles.
2. Puede elegir entre siete opciones:
°
Disparo normal: es el tipo de disparo
predeterminado; hace fotos de modo
normal, tal como se describe en Hacer
una foto rápida.
°
Disparo en ráfaga: permite hacer
nueve disparos automáticamente en una
sucesión muy rápida.
°
Panorama: este tipo de disparo es
perfecto para hacer fotos de un grupo
grande de personas o de una vista
panorámica.
Realización de un disparo en
ráfaga
1. Toque para abrir los tipos de disparo
disponibles y seleccione Disparo
en ráfaga para elegir el número de
disparos.
2. Apunte con el visor y pulse el botón de
captura como en una cámara de fotos.
3. Puede guardar uno de los disparos.
Seleccione la que desea conservar
tocando la miniatura. Toque una vez
para ver la miniatura y toque Guardar
para guardarla.

Características creativas
45
Hacer una foto panorámica
Capture la vida tal y como se muestra con
una fotografía panorámica. La cámara
le permitirá hacer tres fotografías, todas
ellas alineadas, y combinarlas en una sola
imagen de ángulo ancho.
1. Toque
para abrir los tipos de disparo
disponibles y seleccione Disparo
panorámico.
2. Haga la primera foto normalmente.
En el visor aparecerá una versión
semitransparente del lado derecho de
la imagen.
3. Cuando haga la segunda y la tercera
foto, alinee la parte semitransparente
de la imagen anterior con la imagen del
visor.
4. En la galería de fotos, estas se
guardarán como tres imágenes distintas
y como una imagen panorámica.
Debido al tamaño de la imagen, la foto
panorámica aparecerá ligeramente
distorsionada en la vista Galería. Tóquela
dos veces para verla correctamente.
Ajustar el contraste
El contraste define la diferencia entre la
luz y la oscuridad de una imagen. Una
imagen con poco contraste parecerá
borrosa, mientras que una con mucho
contraste parecerá más nítida.
1. En el visor, toque para abrir todas las
opciones de la configuración avanzada.
2. Toque Exposición.
3. Deslice el indicador de contraste por
la barra hacia
para obtener una
imagen borrosa, con menor contraste, o
bien, hacia
para obtener una imagen
más nítida, con mayor contraste.
Utilizar la configuración avanzada
Desde el visor, toque para abrir todas
las opciones de configuración avanzada.
Ajustes de Vista previa
°
Brillo: el valor de exposición se refiere a
la cantidad de luz para una determinada
exposición. Cuando el elemento
principal está más oscuro que el fondo,
incremente el valor de exposición. Si el
elemento es mucho más claro que el
fondo, reduzca el valor de exposición.
°
Tamaño: permite cambiar el tamaño de
la fotografía para ahorrar espacio en la
memoria, así como seleccionar un valor
preconfigurado para tomar fotografías
con el tamaño correcto para un
contacto. Consulte el apartado Cambiar

Características creativas
46
el tamaño de la imagen de la página 47.
°
Efecto de color: seleccione un tono
de color para aplicarlo a la fotografía
que desea hacer. Consulte el apartado
Seleccionar un efecto de color de la
página 47.
°
Balance blancos: permite elegir
entre Auto, Incandescente, Soleado,
Fluorescente o Nublado.
°
Macro: permite realizar disparos más
cercanos.
°
Temp.autom.: permite configurar
un retraso que se aplica después de
pulsar el botón de captura. Elija entre
Desactivado, 3 segundos, 5 segundos
o 10 segundos. Perfecto para las fotos
de grupo en las que también quiere
aparecer.
°
ISO: el valor ISO determina la
sensibilidad del sensor de luz de la
cámara. Cuanto mayor sea el valor ISO,
más sensible será la cámara. Resulta útil
en condiciones de oscuridad en las que
no se puede utilizar el flash. Elija uno de
los valores ISO entre Auto, 100, 200,
ISO 400 o ISO 800.
°
Calidad: elija entre Super fina, Fina o
Normal. Cuanto mayor sea la calidad,
más nítidas serán las fotos, pero también
aumentará el tamaño de los archivos,
lo que significa que podrá almacenar
menos fotos en la memoria.
°
Cámara Interna/Externa: para
autorretratos, selecciona la cámara
interna del LG KF900.
Otros ajustes
°
Memoria: permite seleccionar si guardar
las fotos en la memoria del teléfono o en
la memoria externa.
°
Estabilización de imagen: permite
hacer una foto con estabilidad o sin
movimiento de la cámara.
°
Enfoque: puede estar Activado o
Desactivado.
°
Sonido obturador: permite seleccionar
uno de los tres sonidos de obturador.
°
Cuadrícula: permite elegir entre
Desactivado, Cruz simple o Cuadrícula de
tres por tres.
°
Reiniciar config.: permite reiniciar todos
los ajustes de la cámara.
Cuando salga de la función de cámara,
se restablecerá toda la configuración
predeterminada excepto el tamaño y la
calidad de imagen. Deberá restablecer
la configuración no predeterminada que
necesite, por ejemplo el tono de color y
el valor de ISO. Compruébela antes de
hacer la siguiente foto.
El menú de ajustes aparecerá encima
del visor, de modo que cuando cambie
los ajustes de color o calidad de imagen
pueda ver los cambios en la imagen en
modo de vista previa detrás del menú de
ajustes.

Características creativas
47
Cambiar el tamaño de la imagen
Cuantos más píxeles, mayor será el
tamaño del archivo, por lo que ocupará
más espacio en la memoria. Si desea
guardar más fotos, puede cambiar el
número de píxeles para que el tamaño de
los archivos sea menor.
1. En el visor, toque
en la esquina
superior izquierda.
2. Seleccione Tamaño en el menú Vista
previa.
3. Seleccione un valor de píxeles entre
las seis opciones numéricas (5M:
2560x1920, 3M: 2048x1536, 2M:
1600x1200, 1M: 1280x960, 640x480,
320x240) o bien elija un valor
preconfigurado:
Seleccionar un efecto de color
1. En el visor, toque en la esquina
superior izquierda.
2. Seleccione Efecto de color en el menú
Vista previa.
3. Hay cinco opciones de tono de color:
Desactivado, Blanco y negro,
Negativo o Sepia.
4. Una vez que haya seleccionado el tono,
el menú se cerrará al seleccionar el
icono volver. Todo estará listo para
hacer la fotografía.
Se puede cambiar una foto hecha en
color a blanco y negro o sepia después
de hacerla, pero no es posible cambiar a
color una foto hecha en blanco y negro
o sepia.

Características creativas
48
VIDEOCÁMARA
Hacer un vídeo rápido
1. Toque Videocámara en la ficha
Entretenimiento.
2. Aparecerá en la pantalla el visor de la
videocámara.
3. Con el teléfono en posición horizontal,
apunte la lente hacia el tema del vídeo.
4. Pulse el botón de captura una vez para
iniciar la grabación.
5. Aparecerá Rec en la parte superior del
visor y un contador en la parte inferior
en el que se mostrará la duración del
vídeo.
6. Para poner el vídeo en pausa, toque
para reanudarlo, seleccione
.
7. Toque
en la pantalla o pulse el botón
de captura otra vez para detener la
grabación.
Una vez grabado el vídeo
Aparecerá en la pantalla una imagen
fija que representa el vídeo realizado. El
nombre del vídeo aparecerá en la parte
inferior de la pantalla, así como cinco
iconos en el lado derecho.
Toque este icono parareproducir el
vídeo.
Toque el icono anterior para enviar el
vídeo a través de un mensaje por E-mail
o Bluetooth. Consulte la página 34 para
obtener más información sobre cómo
Enviar un mensaje o la página 87 para
Enviar y recibir archivos mediante
Bluetooth.
Toque para modificar un archivo de
vídeo.
Toque para ver la galería de vídeos
guardados.
Toque este icono para borrar el vídeo
que acaba de realizar y confirme tocando
Sí. Volverá a aparecer el visor.
Toque este icono para hacer otro
vídeo inmediatamente. Se guardará el
vídeo realizado.

Características creativas
49
Conocer el visor
Ajustes - toque este icono para abrir
el menú de ajustes. Consulte Utilizar los
ajustes avanzados en la página 50 para
obtener más información.
Modo de vídeo - se selecciona el modo
de vídeo.
Volver - toque esta opción para volver a
la pantalla de inicio.
Galería
Brillo - consulte Ajustar el contraste en la
página 50.
Velocidad de grabación
Detener la grabación
Iniciar grabación
Guardar en la memoria del teléfono o
en la memoria externa
Zoom - toque
para ampliar la imagen
o
para reducirla. Si no, puede utilizar
las teclas de volumen laterales.
Modo de cámara - cambie del modo de
videocámara al modo de cámara.
Las opciones de acceso directo
desaparecen automáticamente
transcurridos unos pocos segundos.
Sólo tiene que tocar una vez el centro
del visor. Para recuperar las opciones,
vuelva a tocar la pantalla.

Características creativas
50
Ajustar el contraste
El contraste define la diferencia entre la
luz y la oscuridad de una imagen. Una
imagen con poco contraste parecerá
borrosa, mientras que una con mucho
contraste parecerá más nítida.
1. Toque
.
2. Deslice el indicador de contraste por
la barra hacia
para obtener una
imagen borrosa, con menor contraste, o
bien, hacia
para obtener una imagen
más nítida, con mayor contraste.
Utilizar la configuración avanzada
En el visor, toque Ajustes para abrir todas
las opciones de la configuración avanzada.
Ajustes de Vista previa
°
Tamaño del vídeo: permite cambiar el
tamaño del vídeo para ahorrar espacio
en la memoria. Consulte Cambiar el
tamaño de la imagen del vídeo en la
página 51.
°
Efecto de color: permite elegir un
tono de color para aplicarlo al vídeo
que desea hacer. Consulte el apartado
Seleccionar un efecto de color de la
página 51.
°
Balance blancos: el balance de blancos
garantiza que cualquier blanco que
aparezca en sus vídeos será realista.
Para que la cámara ajuste correctamente
el balance de blancos, puede que
necesite determinar las condiciones de
luz. Elija entre Auto, Incandescente,
Soleado, Fluorescente o Nublado.
°
Calidad: elija entre Súper fina, Fina y
Normal. Cuanto mayor sea la calidad,
más nítidos serán los vídeos. También
aumentará el tamaño de los archivos,
lo que significa que podrá almacenar
menos vídeos en la memoria del teléfono.
°
Definir hora: permite configurar un
límite de duración para los vídeos.
Seleccione Sin límite o MMS para limitar
el tamaño del vídeo y poder enviarlo
como MMS.
Si selecciona la duración MMS, intente
elegir una calidad de imagen inferior que
le permita hacer un vídeo más largo.
°
Cámara interna: cambie a la cámara
interna de su LG KF900 para grabar un
vídeo suyo.
Otros ajustes
°
Memoria: permite seleccionar si guardar
las fotos en la memoria del teléfono o en
la memoria externa.
°
Voz: seleccione Silencio para grabar un
vídeo sin sonido.
°
Reiniciar config.: reinicia todos los
ajustes de la videocámara.

Características creativas
51
Cambiar el tamaño de la imagen
de vídeo
Cuantos más píxeles, mayor será el
tamaño del archivo, por lo que ocupará
más espacio en la memoria. Si desea
guardar más vídeos en el teléfono, puede
cambiar el número de píxeles para que el
tamaño de los archivos sea menor.
1. En el visor, toque Ajustes en la esquina
superior izquierda.
2. Seleccione Tamaño del vídeo en el
menú Vista previa.
3. Seleccione un valor de píxeles de entre
las cinco opciones:
720x480(D1), 640x480(VGA) - opción
de pantalla panorámica de calidad
superior.
400X240 (Wide) - esta opción también
es de pantalla panorámica, pero con una
resolución inferior.
640x480 (VGA) - VGA de tamaño
estándar.
320x240 (QVGA) - el tamaño de la
imagen es menor, por lo que también
lo será el tamaño del archivo. Perfecto
para ahorrar espacio en la memoria.
176x144 (QCIF) - el tamaño de la
imagen es el más pequeño, por lo que el
tamaño del archivo también será el más
pequeño.
4. Toque el icono volver para regresar al
visor.
Encontrará un software de conversión de
formato de vídeo en el CD que acompaña
al KF900.
Seleccionar un tono de color
1. En el visor, toque en la esquina
superior izquierda.
2. Seleccione Efecto de color en el menú
Vista previa.
3. Hay cinco opciones de tono de color:
Desactivado (color), Blanco y negro,
Negativo, Sepia.
4. Toque el tono de color que desee
utilizar.
Se puede cambiar un vídeo hecho en
color a blanco y negro o sepia después
de hacerlo, pero no es posible cambiar a
color un vídeo hecho en blanco y negro
o sepia.
Puede alterar el tamaño de la imagen, la
calidad del vídeo, la duración, el silencio,
el balance de blancos, el tono de color y
la memoria tocando Ajustes de la misma
manera que con la cámara principal.

Características creativas
52
SUS FOTOGRAFÍAS Y
VÍDEOS
Ver fotos y vídeos
1. Toque en la pantalla de vista previa
de la cámara.
2. En la pantalla aparecerá la galería.
3. Toque el vídeo o la fotografía para
abrirlo a tamaño completo.
4. Los vídeos se empezarán a reproducir
automáticamente. Si desea detener
momentáneamente la reproducción,
toque la pantalla para que aparezcan
las opciones y seleccione
.
Desplácese a izquierda o derecha para
ver otras fotos o vídeos.
Para borrar una foto o un vídeo, ábralo y
seleccione
. Toque Sí para confirmar.
Utilizar el zoom durante la
visualización de una foto
Muovere diagonalmente le dita
sull’immagine per zoom in e zoom out.
Ajustar el volumen durante la
visualización de un vídeo
Para ajustar el volumen del audio de un
vídeo mientras se está reproduciendo,
toque la barra de volumen del lado
izquierdo de la pantalla.
Ver las fotos como una
presentación de diapositivas
El modo de presentación de diapositivas
mostrará todas las fotos de la galería de
una en una, como una presentación de
diapositivas. Los vídeos no se pueden ver
como una presentación de diapositivas.
1. Toque la foto con la que desee empezar
la presentación de diapositivas para
abrirla.
2. Seleccione
.
3. Empezará la presentación de
diapositivas.
Éstas son las opciones que hay con las
diapositivas:
Vuelva a tocarlo para reanudar la
reproducción..
Toque este icono para detener
momentáneamente la presentación de
diapositivas en una foto determinada.
Aleatorio activado/ Aleatorio
desactivado
Toque para aumentar o reducir la
velocidad de la presentación.

Características creativas
53
Usar foto como Fondo de Pantalla
1. Toque dos veces la foto que desee
establecer como fondo de pantalla para
abrirla.
2. Toque
.
3. La pantalla pasará al modo de retrato.
Puede cambiar el tamaño de la foto.
4.
Cuando esté satisfecho con la foto
toque Fijar.
Editar las fotos
Hay muchas cosas interesantes que
puede hacer con las fotografías para
modificarlas, mejorarlas o animarlas un
poco.
1. Abra la foto que desee editar y toque
para que aparezcan las opciones.
2. Toque los iconos para adaptar la foto:
Permite recortar la foto. Seleccione
un recorte cuadrado o circular y
desplace el dedo por la pantalla para
seleccionar el área.
Permite dibujar sobre la foto a mano
alzada y seleccionar el grosor de la línea
a partir de las cuatro opciones así como
el color que desea utilizar.
Permite escribir sobre la foto.
Consulte Agregar texto a una foto en
la página 54.
Permite decorar la foto con sellos.
Seleccione uno de los sellos disponibles
y toque la foto en el lugar en el que
desee el sello.
Permite cambiar el color de un sello,
de una línea o del texto. Seleccione el
color antes de dibujar, escribir o aplicar
el sello a la foto.
Toque este icono para volver a la
galería.
Permite guardar los cambios
realizados en las fotos. Seleccione
si desea guardar los cambios en el
Archivo original o en un Nuevo
archivo. Si selecciona Nuevo archivo,
escriba un nombre de archivo.
Permite deshacer la última edición
o Efecto aplicado a la foto.
Añada un efecto a una fotografía
gracias a distintas herramientas.

Características creativas
54
Toque esta opción para abrir
otras opciones de efectos, incluido
Rotar. También existen otras opciones
de edición avanzadas. Consulte
Transformación de una foto, Agregar
una acento de color a una foto y
Alternar los colores de una foto en la
página 56.
Consulte Agregar un efecto a una
foto en la página 54.
Agregar texto a una foto
1. En la pantalla de edición, toque .
2. Seleccione Firma para agregar un texto
sin marco o seleccione alguna de las
formas de bocadillo y toque Aceptar.
3. Escriba el texto con el teclado y toque
Aceptar.
4. Para mover el texto, tóquelo y
desplácelo al lugar deseado.
Agregar un efecto a una foto
1. En la pantalla de edición, toque .
2. Seleccione una de las dieciocho
opciones para aplicarla a la fotografía
.
Seleccione el icono Aceptar para
aplicar los cambios o
para
cancelarlos.
°
Embellecedor de rostro: permite
detectar una cara en una imagen para
realzarla de manera automática.
°
Efecto túnel: cambia el efecto para que
parezca que se ha capturado la imagen
en un túnel.
°
Negativo en color: efecto negativo en
color.
°
Blanco y negro: efecto blanco y negro.
°
Sepia: efecto sepia.
°
Difuminado: permite aplicar un efecto
difuminado.
°
Nitidez: desplace el marcador por la
barra para cambiar la nitidez del enfoque
de la foto.
°
Efecto mosaico: toque esta opción para
aplicar un efecto pixelado y difuminado
a la foto.
°
Pintura al óleo: efecto de pintura al
óleo.
°
Esbozo: permite aplicar un efecto de
esbozo a la foto.
°
Relieve: efecto de relieve.
°
Solarizar: permite cambiar el efecto de
exposición a la luz.
°
Vivo: efecto de claridad y brillo.

Características creativas
55
°
Luz de luna: permite cambiar la luz para
que se asemeje a la luz de luna.
°
Antiguo: efecto de fotografía antigua.
°
Resplandor: efecto de haz de luz.
°
Dibujos animados: efecto de dibujos
animados.
°
Acuarela: ajusta la pintura de acuarela.
3. Para deshacer un efecto, sólo tiene que
tocar Deshacer.
Puede agregar más de un efecto a la
foto.
Cambio del tamaño de la fotografía
1. En la pantalla de edición, toque .
2. Seleccione Cambiar tamaño.
3. Toque el tamaño que desea para
cambiar el tamaño de la foto.
Transformar una foto
La opción de transformación de una foto
es perfecta para cambiar la expresión
facial de los amigos o simplemente
para distorsionar una foto con el fin de
conseguir un efecto artístico.
1. En la pantalla de edición, toque
.
2. Seleccione Transformación y
aparecerán cuatro cruces en la foto.
3. Desplace las cruces por la foto para
colocarlas en las zonas que desee
transformar. Por ejemplo, si desea
transformar una cara, coloque una cruz
en el borde exterior de cada ojo y otra a
cada lado de los labios.
4. Seleccione una cara que represente la
transformación que desea de la foto.
5. Seleccione Guardar para guardar los
cambios.

Características creativas
56
Agregar un acento de color a una
foto
1. En la pantalla de edición, toque .
2. Seleccione Acento de color.
3. Seleccione una parte de la foto.
Aparecerá una línea trazada alrededor
del área en todo lo que sea del mismo
color o de uno parecido.
Por ejemplo, alrededor del pelo o la
camiseta.
4. Toque Aceptar.
5.
Se aplicará el color seleccionado a la
parte de la foto seleccionada para la
alternancia de color.
6. Modifique la intensidad del acento
desplazando el marcador por la barra
de intensidad.
7. Seleccione Guardar para conservar los
cambios.
Alternar los colores de una foto
1. En la pantalla de edición, toque .
2. Seleccione Alternancia de color.
3. Seleccione una parte de la foto.
Aparecerá una línea trazada alrededor
del área en todo lo que sea del mismo
color o de uno parecido.
Por ejemplo, alrededor del pelo o la
camiseta.
4. Toque
y seleccione un color.
5. Pulse OK.
6. Se aplicará el color seleccionado a la
parte de la foto seleccionada para la
alternancia de color.
7. Seleccione Guardar para conservar los
cambios.
Ver los vídeos en un televisor
Conecte el KF900 al televisor con el cable
de salida de TV. Abra el vídeo que desea
ver en el televisor, pulse
y seleccione .
El cable de salida de TV se vende por
separado.
Todos los formatos son compatibles con
la visualización en televisor, excepto
320x240 y 176x144.

Características creativas
57
Editar los vídeos
Las funciones de edición están disponibles
para todos los tipos de vídeo excepto
640x384 y 640x480.
No grabe en estos formatos si va a editar
el vídeo.
Recortar la duración del vídeo
1. Abra el vídeo que desee editar,
seleccione
y toque la pantalla para
que aparezcan las opciones.
2. Seleccione
y, a continuación, elija
Recortar.
3. Toque
y marque los nuevos puntos de
inicio y fin con
.
4. Toque Vista previa para comprobar si
está satisfecho con el nuevo corte.
5. Toque Guardar o toque
para volver
a la galería y descartar los cambios.
Fusionar dos vídeos
1. Abra el vídeo que desee editar,
seleccione
y toque la pantalla para
que aparezcan las opciones.
2. Seleccione
y elija Fusión de vídeo.
3. Se abrirá la carpeta Mis vídeos.
Seleccione el vídeo que desea fusionar y
toque Seleccionar.
4. Toque la foto y desplácela para
fusionarla al final o al principio del
vídeo.
5. Toque Efectos para elegir cómo
fusionar los vídeos: Ninguno, Apagado,
Panorám., Oval, Revelar, Tapar,
Tablr. Revis., Fundir, Dividido o Forma
diamante.
6. Pulse
Guardar y, a continuación, Sí
para guardar el nuevo vídeo fusionado.
Seleccione si desea guardar las
modificaciones en el archivo original o
como archivo nuevo.
7. Repita estos pasos para fusionar otros
vídeos.

Características creativas
58
Fusionar una foto con un vídeo
1. Abra el vídeo que desee editar,
seleccione
y toque la pantalla para
que aparezcan las opciones.
2. Seleccione
y elija Fusión de
imagen.
3. Se abrirá la carpeta Mis vídeos.
Seleccione el vídeo que desea fusionar y
toque Seleccionar.
4. Toque la foto y desplácela para
fusionarla al final o al principio del
vídeo.
5. Toque Efectos para elegir cómo
fusionar los vídeos: Ninguno, Apagado,
Panorám., Oval, Revelar, Tapar,
Tablr. Revis., Fundir, Dividido o Forma
diamante.
6. Pulse Guardar y, a continuación, Sí
para guardar el nuevo vídeo fusionado.
Seleccione si desea guardar las
modificaciones en el archivo original o
como archivo nuevo.
7. Repita estos pasos para fusionar otros
vídeos.
Agregar texto a un vídeo
1. Abra el vídeo que desee editar,
seleccione
y toque la pantalla para
que aparezcan las opciones.
2. Seleccione
y elija Superposición
de texto.
3. Escriba el texto con el teclado y
seleccione Aceptar.
4. Toque
y marque mediante cuándo
desea que aparezca el texto.
5. Toque el área de la pantalla en la que
desea que aparezca el texto.
6. Toque
para marcar cuándo desea
que desaparezca el texto.
7. Toque Vista previa para comprobar que
está satisfecho con la superposición de
texto.
8. Toque Guardar y, a continuación,
Sí. Seleccione si desea guardar las
modificaciones en el archivo original o
como un archivo nuevo.
9. Repita estos pasos para agregar más
texto.

Características creativas
59
Superponer una foto
1. Abra el vídeo que desee editar,
seleccione
y toque la pantalla para
que aparezcan las opciones.
2. Seleccion
y elija Superposición de
imagen.
3. Se abrirá la carpeta Mis imágenes.
Seleccione la foto a la que desea
superponer el vídeo y toque
Seleccionar.
4. Toque
y marque mediante cuándo
desea que aparezca la foto.
5. Toque el área de la pantalla en la que
desea que aparezca la foto. Si la foto
es demasiado grande, se superpondrá
a toda la pantalla, no sólo al área
seleccionada.
6. Toque
para marcar cuándo desea
que desaparezca la foto.
7. Toque Vista previa para comprobar que
está satisfecho con la superposición
de foto.
8. Toque Guardar y seguidamente
Aceptar. Seleccione si desea guardar
las modificaciones en el archivo original
o como un archivo nuevo.
9. Repita estos pasos para agregar más
fotos.
Añadir una grabación de voz
1. Abra el vídeo que desee editar,
seleccione
y toque la pantalla para
que aparezcan las opciones.
2. Seleccione
y elija Grabación de
voz.
3. La calidad del archivo de audio
original se verá afectada al añadir
una grabación de voz. Toque Sí para
continuar.
4. Toque
para ver el vídeo. Cuando
llegue a la parte en la que desee grabar
la voz, pulse
.
5. Pulse
para detener la grabación y la
reproducción.
6. Toque Vista previa para comprobar que
está satisfecho con la grabación de voz.
7. Toque Guardar y, a continuación, Sí
para guardar los cambios. Seleccione si
desea guardar las modificaciones en el
archivo original o como archivo nuevo.
8. Repita estos pasos para agregar más
grabaciones de voz al vídeo.

Características creativas
60
Agregar una banda sonora al vídeo
1. Abra el vídeo que desee editar,
seleccione
y toque la pantalla para
que aparezcan las opciones.
2. Seleccione
ay elija Doblaje de
audio.
3. Se abrirá la carpeta Mis sonidos. Elija la
pista que desea añadir al vídeo y toque
Seleccionar.
4. Se borrará el audio original del vídeo.
Toque Sí para continuar.
5. Si el audio es más corto que el vídeo,
seleccione si desea reproducirlo Una
vez o Repetir.
6. Seleccione si desea guardar las
modificaciones en el archivo original o
como un archivo nuevo.
Cambiar la velocidad del vídeo
1. Abra el vídeo que desee editar,
seleccione
y toque la pantalla para
que aparezcan las opciones.
2. Seleccione
y elija Escala temporal.
3. Seleccione una de las cuatro opciones
de velocidad: x4, x2, x1/4, x1/2.
4. Seleccione si desea guardar las
modificaciones en el archivo original o
como un archivo nuevo.
Agregar un efecto de
oscurecimiento
1. Abra el vídeo que desee editar,
seleccione
y toque la pantalla para
que aparezcan las opciones.
2. Seleccione
y elija Oscurecimiento.
3. Seleccione si desea guardar las
modificaciones en el archivo original o
como un archivo nuevo.
4. Ahora el vídeo aparecerá atenuado al
inicio y al final.

Características creativas
61
MULTIMEDIA
Puede almacenar cualquier archivo
multimedia en la memoria del teléfono
para poder acceder fácilmente a todas
las imágenes, sonidos, vídeos y juegos.
También puede guardar los archivos en
una tarjeta de memoria. La ventaja de
utilizar una tarjeta de memoria es que
puede liberar espacio en la memoria del
teléfono.
Para acceder al menú Multimedia, toque
y, a continuación, Ocio. Toque Mis
archivos para abrir una lista de carpetas
en las que se almacenan todos los
archivos multimedia.
Descarga de imágenes
Mis imágenes contiene una lista
de imágenes que incluyen las
predeterminadas precargadas en el
teléfono, las descargadas por el usuario y
las realizadas con la cámara del teléfono.
Menús de opciones de Mis
imágenes
Las opciones disponibles en Mis imágenes
dependen del tipo de imagen que se
seleccione. Para las imágenes hechas con
la cámara del teléfono estarán disponibles
todas las opciones, pero para las imágenes
predeterminadas sólo estarán disponibles
las opciones Usar como, Imprimir,
Ordenar por y Administrador de
memoria.
Si está mirando una foto, coloque el
teléfono en posición horizontal para
que aparezcan más opciones en la parte
derecha de la pantalla. Elija entre Enviar,
Presentación, Galería, Editar o Eliminar.
°
Enviar: envía la imagen a un amigo.
°
Mover: desplaza una imagen de la
memoria del teléfono a una tarjeta de
memoria o viceversa.
°
Copiar: copia una imagen de la memoria
del teléfono a una tarjeta de memoria o
viceversa.
°
Borrar: permite eliminar una imagen.
°
Renombrar: renombra una imagen.
°
Imprimir: permite imprimir la imagen
seleccionada mediante una impresora
compatible con Bluetooth.
°
Crear nueva carpeta: permite crear una
nueva carpeta dentro de la carpeta Mis
imágenes.

Características creativas
62
°
Modo diapositivas: permite crear una
presentación de diapositivas con las
imágenes seleccionadas.
°
Ver cuadrícula/Ver lista: permite pasar
de Ver cuadrícula a Ver lista o viceversa.
°
Detalles: permite ver la información de
cada carpeta.
°
Info. memoria: permite consultar el
estado de la memoria.
°
Borrar todo: para eliminar todas las
imágenes.
Enviar una fotografía
1. Toque y Ocio.
2. Toque Mis archivos y, a continuación,
Mis imágenes.
3. Toque Enviar y seleccione Mensaje,
E-mail o Bluetooth.
4. Si selecciona Mensaje o Email, la
fotografía se adjuntará al mensaje,
que podrá escribirse y enviarse
normalmente. Si selecciona Bluetooth,
se le pedirá que active Bluetooth y el
teléfono buscará un dispositivo al que
enviar la imagen.
Utilizar una imagen
Puede seleccionar las imágenes que
desee utilizar como papeles tapiz y
salvapantallas, o incluso para identificar a
un contacto.
1. Toque
y Ocio.
2. Toque Mis archivos y, a continuación,
Mis imágenes.
3. Seleccione una imagen y toque
.
4. Toque Usar como y elija una de las
opciones:
°
Fondo pantallas: permite establecer
un fondo de pantalla para la pantalla de
inactividad.
°
Imagen de contactos: ermite asignar
una imagen a una persona determinada
de la lista de contactos para que
aparezca cuando esa persona le llame.

Características creativas
63
Marcar imágenes
Se puede ajustar una foto con luz baja sin
que pierda calidad.
1. Toque
y Ocio.
2. Toque Mis archivos y, a continuación,
Mis imágenes.
Imprimir una imagen
1. Toque y Ocio.
2. Toque Mis cosas y, a continuación,
Imágenes.
3. Seleccione una imagen y toque
.
4. Toque Imprimir y, a continuación, elija
Bluetooth o PictBridge.
Puede imprimir por Bluetooth o
conectándose a una impresora
PictBridge.
Mover o copiar una imagen
Puede mover o copiar una imagen de
la memoria del teléfono a la tarjeta de
memoria o viceversa. Esta función es útil
para liberar espacio en una de las dos
memorias o para evitar que se pierdan las
imágenes.
1. Toque
y Ocio.
2. Toque Mis archivos y, a continuación,
Mis imágenes.
3. Seleccione una imagen y toque
.
4. Seleccione Mover o Copiar.
Crear una presentación de
diapositivas
Si desea ver o explorar todas las imágenes
del teléfono, puede crear una presentación
de diapositivas para no tener que abrir y
cerrar cada una de las imágenes.
1. Toque
y Ocio.
2. Toque Mis cosas y, a continuación,
Imágenes.
3. Toque
y, a continuación, Modo
diapositivas.
Comprobar el estado de la
memoria
Puede comprobar cuánto espacio de
memoria ha utilizado y cuánto queda.
1. Toque
y Ocio.
2. Toque Mis cosas y, a continuación,
Imágenes.
3. Toque
ty, a continuación, Info.
memoria.
4. Seleccione Teléfono o Tarjeta de
memoria.
Si no tiene insertada una tarjeta de
memoria, no podrá seleccionar Memoria
externa.

Características creativas
64
Sonidos
La carpeta Mis sonidos contiene Sonidos
descargados, Sonidos predeterminados
y Grabaciones de voz. Desde aquí puede
administrar, enviar o establecer sonidos
como tonos de llamada.
Utilizar un sonido
1. Toque y Ocio.
2. Toque Mis cosas y, a continuación,
Sonidos.
3. Seleccione Sodidos por defesto o
Grabadora de voz.
4. Seleccione un sonido y comenzará a
reproducirse.
5. Toque
y seleccione Usar como.
6. Seleccionar entre Tono llamada, Tono
mensaje, Iniciar, Apagar.
Vídeos
En la carpeta Mis vídeos se muestra
la lista de los vídeos descargados y los
grabados con el teléfono.
Ver un vídeo
1. Toque
y Ocio.
2. Toque Mis cosas y, a continuación,
Videos.
3. Seleccione el vídeo que desea
reproducir.
Utilizar opciones con un vídeo en
pausa
Toque durante el modo de pausa y
seleccione entre:
°
Enviar: permite enviar el vídeo en un
mensaje, email o Bluetooth.
°
Eliminar: permite borrar el vídeo.
°
Editar: permite editar el nombre del
archivo.
°
TV out: le permite ver el vídeo en la
televisión mediante un cable.
°
Info. archivo: permite consultar el
Nombre, Tamaño, Fecha, Tipo, Duración
y Protección.
El cable de salida de TV se vende por
separado.

Características creativas
65
Enviar un videoclip
1. Select a video and touch .
2. Toque Enviar y seleccione Mensaje,
Email o Bluetooth.
3. Si selecciona Mensaje o Email, se
adjuntará el videoclip al mensaje y
podrá escribirlo y enviarlo normalmente.
Si selecciona Bluetooth, se le pedirá
que active Bluetooth y el teléfono
buscará un dispositivo al que enviar el
vídeo.
Utilizar el menú de opciones de
vídeo
En la carpeta Mis vídeos, puede
seleccionar entre las opciones siguientes:
°
Enviar: permite enviar un vídeo a un
amigo.
°
Mover: permite mover un clip de vídeo
de la memoria del teléfono a una tarjeta
de memoria o viceversa.
°
Copiar: permite copiar un clip de vídeo
de la memoria del teléfono a una tarjeta
de memoria o viceversa.
°
Borrar: permite eliminar un vídeo.
°
Renombrar: permite renombrar el vídeo.
°
Crear nueva carpeta: permite crear una
nueva carpeta dentro de la carpeta Mis
vídeos.
°
Ordenar por: permite ordenar los vídeos
por Fecha, Tipo o Nombre.
°
Ver lista/Ver cuadrícula: permite
ver el menú por tipo de lista o tipo de
cuadrícula.
°
Detalles: permite ver la información de
cada carpeta.
°
Info. memoria: muestra el estado de la
memoria.
°
Borrar todo: permite eliminar todos los
vídeos.
Juegos y aplicaciones
Puede descargar nuevos juegos y
aplicaciones en su teléfono para
entretenerse en sus momentos de su ocio.
Jugar a un juego
1. Toque y Ocio.
2. Toque Juegos y aplicaciones.
3. Toque Mis juegos y aplicaciones.
4. Toque la carpeta Juegos o Aplicaciones.
5. Seleccione y toque el juego que desea
iniciar.
Uso del menú de opciones
En las carpetas Juegos y Aplicaciones,
dispone de las opciones siguientes:
°
Crear nueva carpeta: permite crear una
carpeta con Juegos o Aplicaciones.
°
Ordenar por: permite ordenar los juegos
y aplicaciones por Fecha, Tamaño o
Nombre.
°
Memoria: para mostrar el estado de
memoria del terminal o de la memoria
externa.

Características creativas
66
Instalación de un juego y
aplicación Java
1. Toque y Ocio.
2. Toque Mis cosas y, a continuación,
Otros o Tarjeta de memoria. Si inserta
una tarjeta de memoria nueva, podrá
seleccionar el menú Tarjeta de memoria.
3. Seleccione el archivo (*.jad o *.jar) que
desea instalar y toque Instalar.
Contenidos Flash
La carpeta Contenidos Flash contiene
todos los archivos por defecto y los
archivos SWF descargados.
Visualizar un archivo SWF
1. Toque y Ocio.
2. Toque Mis archivos y, a continuación,
Contenidos flash.
3. Seleccione el archivo que desea ver.
Uso de las opciones para ver
archivos SWF
Toque y seleccione una de las opciones
siguientes:
°
Abrir/Pausse: para reproducir o poner
en pausa el archivo flash.
°
Tema de la pantalla principal:
permite configurar el archivo como
salvapantallas.
°
Enviar: permite enviar el archivo como
MMS, Email o por Bluetooth.
°
Silencio: permite desactivar el sonido.
°
Info. Archivo: permite ver los detalles
de Nombre, Tamaño, Fecha, Hora, Tipo y
Protección del archivo.
°
Borrar: para eliminar el archivo
seleccionado.
Documentos
Puede ver todos los archivos de
documentos en la sección Documentos
de Mis archivos. Desde aquí puede ver
archivos de Excel, PowerPoint, Word, Texto
y PDF.
Transferir un archivo al teléfono
Bluetooth es probablemente la forma más
fácil de transferir un archivo del ordenador
al teléfono. También puede utilizar LG PC
Suite a través del cable de sincronización.
Para transferir un archivo con Bluetooth:
1. Asegúrese de que el teléfono y el
ordenador tengan Bluetooth activado y
de que estén cerca el uno del otro.
2. Utilice el ordenador para enviar el
archivo vía Bluetooth.
3. Una vez enviado el archivo, deberá
aceptarlo en el teléfono tocando Sí.
4. El archivo debería aparecer en la
carpeta Documentos u Otros.

Características creativas
67
Ver un archivo
1. Toque y Ocio.
2. Toque Mis archivos y, a continuación,
Documentos.
3. Seleccione un documento y toque Ver.
Otros
La carpeta Otros se utiliza para almacenar
archivos que no son imágenes, sonidos,
vídeos, juegos ni aplicaciones. Se
utiliza del mismo modo que la carpeta
Documentos. Puede que al transferir
archivos del ordenador al teléfono
aparezcan en la carpeta Otros en lugar de
la carpeta Documentos.
En tal caso, puede moverlos.
Para mover un archivo desde Otros a
Documentos:
1. Toque
y Ocio.
2. Toque Mis archivos y, a continuación,
Otros.
3. Seleccione un archivo y toque
.
4. Toque Mover dos veces.
Crear una película
1. Toque y Ocio.
2. Toque Estudio Muvee.
3. Toque
para agregar una imagen.
Toque las imágenes que desea incluir y,
a continuación, seleccione Insertar.
4. Toque la etiqueta Estilo para seleccionar
Estilo Muvee.
5. Toque Reproducir para ver lo que ha
creado.
6. Toque
y, a continuación, Ordenar
para crear un orden.
7. Toque
y, a continuación, Guardar
ubicación para elegir si guardar la
película.

Características creativas
68
Música
El LG KF900 posee un reproductor
de música integrado para que pueda
escuchar sus canciones favoritas. Para
acceder al reproductor de música, toque
, Ocio y, a continuación, Música.
Desde aquí puede acceder a varias
carpetas:
°
Reproducido: permite ver todas
las canciones que ha reproducido
recientemente.
°
Todas las pistas: contiene todas las
canciones del teléfono.
°
Artistas: permite desplazarse por la
colección de música por artista.
°
Álbumes: permite desplazarse por la
colección de música por álbum.
°
Géneros: permite desplazarse por la
colección de música por género.
°
Listas reproducción: contiene todas las
listas de reproducción que ha creado.
°
Pistas aleatorias: permite reproducir las
pistas en un orden aleatorio.
Transferir música al teléfono
La forma más fácil de transferir música al
teléfono es con Bluetooth o con el cable
de sincronización.
También puede utilizar LG PC Suite;
consulte la página 77 para obtener más
información. Para transferir un archivo con
Bluetooth:
1. Asegúrese de que ambos dispositivos
tienen Bluetooth activado y están cerca.
2. Seleccione el archivo de música en el
otro dispositivo y envíelo por Bluetooth.
3. Una vez enviado el archivo, deberá
aceptarlo en el teléfono tocando Sí.
4. El archivo debería aparecer en Música >
Todas las pistas.

Características creativas
69
Reproducir una canción
1. Toque y Ocio.
2. Toque Música, a continuación Mi
música y Todas las pistas.
3. Seleccione la canción que desea
reproducir y toque Reprod.
4. Toque
para detener la canción.
5. Toque
para pasar a la canción
siguiente.
6. Toque
para pasar a la canción
anterior.
7. Toque
para volver al menú Música.
Para regular el volumen mientras
escucha música, toque
.
Utilizar las opciones durante la
reproducción de música
Toque y seleccione una de las opciones
siguientes:
°
Minimizar: oculta la pantalla del
reproductor de música para que
pueda seguir utilizando el teléfono con
normalidad.
°
Ir a mi música: permite ver los archivos
de música.
°
Ecualizador: Adjust the sound
preferences
°
Añadir a lista de reproducción
°
Enviar: permite enviar la canción a
través de un mensaje o por Bluetooth.
°
Usar como: permite usar la canción
como Tono de llamada, Tono de
videollamada, Tono de mensaje, Tono de
inicio o Tono de apagado.
°
Info. archivo: permite ver los detalles
de Nombre, Tamaño, Fecha, Hora, Tipo,
Duración, Protección y Copyright de la
canción.

Características creativas
70
Crear una lista de reproducción
Puede crear sus propias listas de
reproducción realizando una selección de
canciones de la carpeta Todas las pistas.
1. Toque
y Ocio.
2. Toque Música, a continuación Listas
reproducción.
3. Toque Música, a continuación Mi
música y Añadir lista.
4. Aparecerá la carpeta Todas las pistas.
Toque todas las canciones que desee
incluir en la lista de reproducción;
aparecerá una marca de verificación
junto a los nombres.
5. Toque Aceptar.
Para reproducir una lista de reproducción,
selecciónela y toque Reproducir.
Para agregar una segunda lista de
reproducción, a continuación, Agregar
nueva lista de reproducción.
Editar una lista de reproducción
En ocasiones quizás desee añadir nuevas
canciones o eliminar algunas de una lista
de reproducción. En tal caso, puede editar
la lista de reproducción.
1. Toque
y Ocio.
2. Toque Música y, a continuación, Listas
de reproducción.
3. Seleccione la lista de reproducción.
4. Toque
y seleccione:
°
Añadir canciones nuevas: para agregar
canciones a la lista de reproducción.
Marque las que desee y toque Aceptar.
°
Cambiar orden
°
Borrar: permite borrar una canción de
la lista de reproducción. Toque Sí para
confirmar.
°
Estado de memoria: permite ver el
estado de la memoria.
°
Borrar todo: permite eliminar todas las
canciones de la lista de reproducción.
Borrar una lista de reproducción
1. Toque y Ocio.
2. Toque Música y, a continuación, Listas
de reproducción.
3. Toque
y, a continuación, Borrar o
Borrar todo para borrar todas las listas
de reproducción.

Características creativas
71
Utilizar la radio
El LG KF900 tiene una función de radio FM
para que pueda sintonizar sus emisoras
favoritas y escucharlas mientras se
desplaza.
Para escuchar la radio, deberá insertar
los auriculares. Insértelos en la toma
de auriculares (la misma que para el
cargador).
Buscar emisoras
Puede sintonizar emisoras en el teléfono
buscándolas manual o automáticamente.
Se guardarán en números de canal
específicos para no tener que volver a
sintonizarlas. Puede guardar hasta 50
canales en el teléfono.
Para sintonizar las emisoras
automáticamente:
1. Toque
y Ocio.
2. Toque Radio FM y, a continuación,
.
3. Toque Exploración automática y,
a continuación, Sí. Se asignarán
automáticamente las emisoras
encontradas a un número de canal del
teléfono.
También puede sintonizar una emisora
manualmente mediante
y que
aparecen junto a la frecuencia de radio.
Puede buscar otra emisora mediante
y
.
Restablecer los canales
1. Toque y Ocio.
2. Toque Radio FM y, a continuación
.
3. Seleccione Reiniciar para restablecer el
canal seleccionado o bien Restablecer
todo para restablecer todos los
canales. Todos los canales volverán a la
frecuencia inicial de 87,5 Mhz.
Escuchar la radio
1. Toque y Ocio.
2. Toque Radio FM y, a continuación,
toque el número de canal de la emisora
que desea escuchar.
Para mejorar la recepción de la señal,
extienda el cable de los auriculares, que
funciona como una antena de radio.

Características organizativas
72
ORGANIZADOR
Añadir un evento al calendario
1. Seleccione , en la pantalla de inicio,
a continuación toque
Utilidades y
seleccione Organiz..
Select Calendario.
2. Select the date you would like to add an
event to.
3. Toque
y, a continuación, Añadir
evento.
4. Toque Categoría, y, a continuación,
seleccione Cita, Aniversario o
Cumpleaños.
Compruebe la fecha e indique la hora en
la que desee que empiece el evento.
5. Para citas y aniversarios, indique la
fecha y hora en la que finaliza el evento
en los dos cuadros inferiores de fecha
y hora.
6. Si desea añadir un tema o una nota
al evento, toque Nota, redáctela y, a
continuación, seleccione Guardar.
7. Definir Alarma y Repetición.
8. Seleccione Guardar y el evento se
guardará en el calendario. Un cursor
cuadrado de color marcará los días
en los que se han guardado eventos y
sonará un timbre a la hora de inicio del
evento para que pueda organizar su
tiempo.
Puede definir sus vacaciones en el
calendario. Toque cada día que estará
de vacaciones, de uno en uno, a
continuación toque
y seleccione
Definir vacaciones. Cada uno de estos
días quedará sombreado en rojo.
Cambiar la vista predeterminada
del calendario
1. Seleccione , en la pantalla de inicio,
a continuación toque
Utilidades y
seleccione Organiz..
Seleccione Ajustes.
2. Toque Calendario y seleccione Vista
mensual o Vista semanal en el menú
Vista predeterminada.
3. Defina La semana empieza en para
comenzar en un día de la semana.
4. Pulse Guardar para confirmar su
elección.
Agregar un elemento a la lista de
tareas
1. Seleccione , en la pantalla de inicio,
a continuación toque Utilidades y
seleccione Organiz..
2. Seleccione Añadir a Tareas.
3. Defina la fecha de la tarea, añada notas
y seleccione un nivel de prioridad: Alto,
Medio o Bajo.
4. Para guardar la tarea, seleccione
Guardar.

Características organizativas
73
Compartir un elemento de tarea
1. En la pantalla de inactividad, seleccione
, Utilidades y, a continuación,
Organiz.. Seleccionar Tareas.
2. Seleccione la tarea que le gustaría
compartir y toque
.
3. Seleccione Enviar. Puede elegir
compartir el elemento de tarea por
SMS, MMS, Email o Bluetooth.
¡SUGERENCIA!: Puede realizar copias de
seguridad y sincronizar el calendario con
su ordenador.
Utilizar el Buscador de fechas
El Buscador de fechas es una herramienta
útil que ayuda a calcular la fecha después
de transcurrido un determinado número
de días. Por ejemplo, 60 días a partir del
10/10/07 será el 09/12/2007.
Esta herramienta es excelente para tener
controlados los plazos.
1. Seleccione
, en la pantalla de inicio,
a continuación toque
Utilidades y
seleccione Organiz..
2. Seleccione Buscador fechas.
3. En la ficha De, defina la fecha que se
requiere.
4. En la ficha Después, defina el número
de días.
5. La Fecha límite se mostrará más abajo.
Definir una alarma
1. Seleccione , en la pantalla de inicio,
a continuación toque
Utilidades y
seleccione Alarmas.
2. Toque Añadir nuevo.
3. Defina la hora en la que desea que
suene la alarma y toque Definir hora.
4. Seleccione si desea que la alarma se
repita Una vez, Diario, Lun - Vie, Lun
- Sáb, Sáb - Dom, Excepto festivos o
Elegir día de la semana.
Los iconos indican el día de la semana
elegido.
5. Seleccionar Definir tipo de alarma
para seleccionar el tipo de alarma que
desea.
6. Toque Tono de alarma y elija un sonido
disponible en Mis sonidos o Mi tarjeta
de memoria. Para escuchar los sonidos,
toque el sonido en cuestión seguido
de
.
7. Agregue una nota para la alarma. Toque
Guardar cuando haya terminado de
escribir la nota.
8. Finalmente, puede definir el intervalo de
repetición en 5, 10, 20, 30 min., 1 hora o
desactivado.
9. Una vez que haya definido la alarma,
toque Guardar.

Características organizativas
74
Añadir una nota
1. Seleccione , en la pantalla de inicio,
a continuación toque
Utilidades y
seleccione Notas.
2. Escriba la nota y, a continuación,
seleccione Guardar.
3. La nota aparecerá en pantalla la
próxima vez que abra la aplicación
Notas.
Puede editar una nota existente.
Seleccione la que desea editar e
introduzca los cambios.
Grabadora de voz
Utilice el grabador de voz para grabar
notas de voz u otros sonidos.
1. Toque
y Utilidades.
2. Toque Grabadora, a continuación
y seleccione una de las opciones
siguientes:
°
Ajustes
- Duración: permite establecer la
duración de la grabación. Seleccione
Tamaño del mensaje Sin límite,
Tamaño MMS o 1 min.
- Calidad: permite seleccionar la calidad
del sonido. Seleccione Super fina, Fina
o Normal.
- Memoria en uso: permite comprobar
el estado actual de la memoria.
°
Ir a sonidos: abre la carpeta
Grabaciones de voz en Mis sonidos.
Grabación de sonido o voz
1. Toque y Utilidades.
2. Toque Grabador.
3. Toque
para empezar la grabación.
4. Toque
para finalizar la grabación.
5. Toque
para escuchar la grabación.

Características organizativas
75
Enviar la grabación de voz
1. Una vez terminada la grabación, toque
.
2. Toque Enviar y seleccione Mensaje,
Email o Bluetooth. Si selecciona
Mensaje o Email, se agregará la
grabación al mensaje y podrá escribirlo
y enviarlo normalmente. Si selecciona
Bluetooth, se le pedirá que active
Bluetooth.
Una vez finalizada la grabación, toque
y seleccione Enviar vía..., Archivo >
Renombrar, Eliminar, Usar como (para
utilizar la grabación como tono de
llamada) o Ir a Mis sonidos.
Usar la calculadora
1. Seleccione , en la pantalla de inicio,
a continuación toque
Utilidades y
seleccione Extras.
2. Seleccione Calculadora.
3. Toque las teclas numéricas para indicar
números.
4. Para cálculos sencillos, toque la función
que necesite (+, –, *, /), seguida de =.
5. Para cálculos más complejos, toqueh
y seleccione sin, cos, tan, log, ln,
exp, deg o rad etc.
Usar la calculadora
1. Seleccione , en la pantalla de inicio,
a continuación toque
Utilidades y
seleccione Extras.
2. Seleccione Calculadora.
3. Elija si desea convertir Moneda,
Superficie, Longitud, Peso,
Temperatura, Volumen o Velocidad.
4. En este punto puede seleccionar la
unidad e indicar el valor desde el que
desea realizar la conversión, seguido
de la unidad a la que desea realizar la
conversión.
5. El valor correspondiente aparecerá en
la pantalla.
Usar el cronómetro
1. En la pantalla de inactividad, seleccione
, Utilidades y, a continuación,
Extras.
2. Seleccione Cronómetro.
3. Toque Inicio para iniciar el
temporizador.
4. Toque Vuelta si desea grabar el tiempo
de una vuelta.
5. Toque Parar si desea parar el
temporizador.
6. Toque Cont. para reiniciar el
cronómetro en el momento en el que lo
detuvo o toque Reiniciar para empezar
a cronometrar de nuevo.

Características organizativas
76
Añadir una ciudad al reloj mundial
1. En la pantalla de inactividad, seleccione
, Utilidades y, a continuación,
Extras.
2. Seleccione Reloj mundial.
3. Toque el icono
, seguido de Añadir
ciudad. Búsqueda de una ciudad.

Características organizativas
77
PC SYNC
Puede sincronizar el PC con el teléfono
para asegurarse de que la información y
las fechas importantes coinciden, pero
también como copia de seguridad para su
propia tranquilidad.
Instalar LG PC Suite en el
ordenador
1. En la pantalla de inactividad, seleccione
y, a continuación, Ajustes.
2. Seleccione Conectividad y, a
continuación, Modo de conexión USB.
3. Toque Sincronizar música.
4. Inserte el CD suministrado en el PC.
Haga clic sobre la aplicación LG PC
Suite Installer que aparecerá en la
pantalla.
5. Seleccione el idioma en el que desee
que se ejecute el instalador y haga clic
en OK.
6. Siga las instrucciones de la pantalla
para completar el asistente de LG PC
Suite Installer.
7. Una vez completada la instalación, el
icono de LG PC Suite aparecerá en el
escritorio.
Conectar el teléfono y el PC
1. Conecte el cable USB al teléfono y al PC.
2. Haga doble clic en el icono de LG PC
Suite del escritorio.
3. Haga clic en Asistente para conexión
y, a continuación, en USB.
4. Haga clic en Siguiente, a continuación,
en Siguiente de nuevo y, por último, en
Finalizar.
El teléfono y el PC estarán conectados.
Hacer copias de seguridad y
restaurar la información del
teléfono
1. Conecte el teléfono al PC como se
describe anteriormente.
2. Haga clic en el icono de Copia de
seguridad y seleccione Copia de
seguridad o Restaurar.
3. Marque el contenido del que desea
realizar la copia de seguridad o que
desea restaurar. Seleccione la ubicación
en la que desea almacenar la copia de
seguridad de la información o desde la
que desea restaurar información. Haga
clic en Aceptar.
4. Se realizará una copia de seguridad de
la información.

Características organizativas
78
Ver los archivos del teléfono en el
PC
1. Conecte el teléfono al PC como se
describe anteriormente.
2. Haga clic en el icono de Contenido.
3. Todos los documentos, contenidos
Flash, imágenes, sonidos y vídeos
que ha guardado en el teléfono se
mostrarán en pantalla, en la carpeta LG
Phone.
La visualización de los contenidos del
teléfono en el PC le ayudará a organizar
los archivos y documentos y a quitar
contenido que ya no necesite.
Sincronizar los contactos
1. Conecte el teléfono al PC.
2. Haga clic en el icono de Contactos.
3. El PC importará y mostrará todos los
contactos guardados en la tarjeta SIM y
en el teléfono.
4. Haga clic en Archivo y seleccione
Guardar. En este punto podrá
seleccionar dónde desea guardar sus
contactos.
Para realizar una copia de seguridad de
los contactos guardados en la tarjeta
SIM, haga clic en la carpeta de la tarjeta
SIM situada en la parte izquierda de
la pantalla del PC. Seleccione Editar
en la parte superior de la pantalla y, a
continuación, elija Seleccionar todo.
Haga clic con el botón derecho del ratón
en los contactos y seleccione Copiar a
contacto. A continuación, haga clic en la
carpeta Teléfono de la parte izquierda
de la pantalla para mostrar todos los
números.
Sincronizar los mensajes
1. Conecte el teléfono al PC.
2. Haga clic en el icono de Mensajes.
3. Todos los mensajes del PC y del teléfono
se mostrarán en carpetas en la pantalla.
4. Use la barra de herramientas que se
encuentra en la parte superior de la
pantalla para editar y reorganizar los
mensajes.
Utilizar el teléfono como dispositivo
de almacenamiento masivo
El teléfono sólo se puede usar como
dispositivo de almacenamiento masivo si
tiene una tarjeta de memoria insertada.
1. Desconecte el teléfono del PC.
2. En la pantalla de inicio, seleccione
,
y, a continuación, toque Ajustes.
3. Seleccione Conectividad y, a
continuación, Modo de conexión USB.

Características organizativas
79
4. Toque Almacenamiento masivo.
5. Conecte el teléfono al PC. Aparecerá
el mensaje: Conect. como Almac.
Masivo… en el teléfono, seguido de
Conec. como Modo Almac. Masivo. No
desconectar durante transferen.
6. Todos los archivos del teléfono se
almacenarán automáticamente en la
unidad de disco duro del PC.
Para iniciar Almacenamiento masivo, el
teléfono debe estar desconectado del
PC.
almacenamiento masivo realiza copias
de seguridad únicamente del contenido
guardado en la tarjeta de memoria, no
del contenido guardado en la memoria
del teléfono. Para transferir el contenido
de la memoria del teléfono (por ejemplo,
los contactos) deberá realizar la
sincronización con PC Sync.
Utilización de iSync
Ejecute el archivo de instalación del
complemento iSync compatible tanto
con ordenadores Machintosh como PC y
conecte el teléfono a través del Bluetooth
o del USB. Utilice el programa KF900.pkg
que encontrará en el CD.
Para sincronizar el teléfono con el
ordenador mediante Bluetooth deberá
configurar el modo de asociación entre
el ordenador y el teléfono. Si desea
realizar la configuración a través de USB,
seleccione el menú iSync en el modo de
conexión USB.
Registro Divx VOD
Instale el conversor de DivX que se
proporciona en el mismo CD que el
software PC Sync.
Una vez esté instalado, seleccione DivX
en Archivos de programa en el PC y, a
continuación, el conversor de DivX seguido
de Conversor.
Se abrirá la aplicación del conversor.
Use las flechas de la aplicación para
cambiar el formato de conversión a
Móvil. Si hace clic con el botón derecho
del ratón en el cuadro de la aplicación y
selecciona Preferencias, puede cambiar la
ubicación donde se guardarán los archivos
convertidos.
Cuando esté preparado para convertir
los archivos, arrástrelos y colóquelos en
la aplicación para un análisis inicial. A
continuación, seleccione Conversión para
que se inicie el proceso. Cuando finalice el
proceso, un mensaje emergente indicará
que la conversión se ha completado.
El archivo convertido se puede transferir
ahora al teléfono mediante la función
Almacenamiento masivo (consulte la
página 78 para obtener más información)
o Cargar a través del software PC Sync.

La Web
80
LA WEB
Navegador
El navegador lleva directamente a
su teléfono móvil un mundo rápido y
colorido de juegos, música, noticias,
deporte, entretenimiento y mucho más.
Independientemente de donde esté y de
que haga.
Acceder a la Web
1. En la pantalla de inactividad, seleccione
, Utilidades y seleccione
Navegador.
2. Para acceder directamente a la página
de inicio del navegador, seleccione
Inicio. También puede seleccionar
Ingrese dirección y escribir la dirección
URL que desee, seguida de Conectar.
La conexión a este servicio y la descarga
de contenido comportan costes
adicionales. Compruebe los gastos de
transmisión de datos con su proveedor
de red.
Agregar favoritos y acceder a ellos
Para disponer de un acceso sencillo y
rápido a sus sitios Web preferidos, puede
añadir marcadores y guardar páginas
Web.
1. En la pantalla de inactividad, seleccione
, Utilidades y seleccione
Navegador.
2. Seleccione Favoritos. Aparecerá una
lista de Favoritos en la pantalla.
3. Para agregar un marcador nuevo,
toque Añadir marcador. Escriba un
nombre para el marcador, seguido de la
dirección URL.
4. Toque Guardar. El favorito aparecerá
en la lista de favoritos.
5. Para acceder al favorito, tóquelo y,
a continuación, toque conectar. Se
conectará al favorito.

La Web
81
Usar el lector RSS
RSS (Really Simple Syndication) es un
conjunto de formatos de fuente Web
usado para publicar contenidos que se
actualizan frecuentemente como, por
ejemplo, entradas de blogs, titulares de
noticias o podcasts. Un documento RSS,
llamado fuente, fuente Web o canal,
contiene un resumen de contenido de
un sitio Web asociado, o bien, el texto
completo. RSS facilita a los usuarios
el acceso automático al contenido de
sus sitios Web favoritos de una manera
sencilla sin tener que acceder a ellos
manualmente. El usuario se suscribe a
una fuente introduciendo el enlace de esa
fuente en el lector, o haciendo clic en el
icono de RSS de un navegador para iniciar
el proceso de suscripción. Con regularidad,
el lector comprueba y descarga las
actualizaciones de contenido de las
fuentes suscritas por el usuario.
Guardar una página
1. Acceda a la página Web tal como se
explica con anterioridad.
2. Toque
y seleccione Guardar esta
página.
3. Escriba un nombre para la página
de forma que pueda reconocerla
fácilmente.
4. Toque Guardar.
Acceder a una página guardada
1. En la pantalla de inactividad, seleccione
, Utilidades y seleccione
Navegador.
2. Seleccione Páginas guardadas.
3. Seleccione la página que desea ver y
se abrirá.
Ver el historial del navegador
1. En la pantalla de inactividad, seleccione
, Utilidades y seleccione
Navegador.
Seleccione Historial.
2. Se mostrará una lista con los títulos
de páginas web a las que ha accedido
recientemente. Para acceder a una de
estas páginas, seleccione la página en
cuestión.

La Web
82
Cambiar los ajustes del navegador
Web
1. En la pantalla de inactividad, seleccione
, Utilidades y seleccione
Navegador.
Seleccione Ajustes.
2. Puede editar las opciones Perfiles,
Apariencia, Caché, Cookies,
Seguridad o Restablecer ajustes.
3. Puede activarlos o desactivarlos
tocando el icono.
Usar el teléfono como módem
El KF900 puede actuar también como
un módem para el PC, proporcionándole
acceso a su email y a Internet incluso
cuando no pueda conectarse con cables.
Puede usar el cable USB o Bluetooth.
Si usa el cable USB:
1. Asegúrese de tener LG PC Suite
instalado en el PC.
2. Conecte el KF900 al PC con el cable
USB e inicie el software LG PC Suite.
3. Haga clic en Comunicación en el
PC. A continuación, haga clic en
Configuración y seleccione Módem.
4. Seleccione Módem USB móvil LG y
seleccione OK. Éste aparecerá en la
pantalla.
5. Haga clic en Conectar y el PC se
conectará a través del KF900.
Para obtener más información acerca
de la sincronización con LG PC Suite,
consulte la página 78.
Si usa Bluetooth:
1. Asegúrese de que Bluetooth esté
activado y visible tanto en el PC como
en el KF900.
2. Vincule el PC y el KF900 de forma
que se necesite una contraseña para
establecer la conexión.
3. Use el Asistente para conexión en LG PC
Suite para crear una conexión Bluetooth
activa.
4. Haga clic en Comunicación en el PC. A
continuación, haga clic en Config.
5. Haga clic en Módem.
6. Seleccione Módem estándar a través
de vínculo Bluetooth y haga clic en
OK. Éste aparecerá en la pantalla.
7. Haga clic en Conectar y el PC se
conectará a través del KF900.
Para obtener más información sobre
Bluetooth, consulte la página 87.

Ajustes
83
AJUSTES
En esta carpeta podrá modificar los
ajustes para personalizar el modelo
KF900.
Para obtener información sobre los
ajustes de llamada, consulte la página
28.
Cambiar los ajustes de la pantalla
1. Toque y, a continuación, seleccione
Ajustes.
2. Toque Pantalla y, a continuación,
seleccione entre las siguientes
opciones:
°
Fondo pantalla: permite elegir el tema
para la pantalla de inicio.
°
Menú principal: el teléfono muestra el
menú en modo de inactividad.
°
Marcación: permite ajustar el tamaño y
color del número.
°
Fuente: permite definir el color de la
fuente.
Uanto más tiempo esté activa la luz de
fondo, más energía de la batería se usará
y es posible que deba cargar el teléfono
con mayor frecuencia.
°
Luz de fondo: permite definir la duración
de la luz de fondo.
°
Brillo: permite ajustar el brillo de la
pantalla.
°
Tema: permite cambiar rápidamente
todo el aspecto de la pantalla.
°
Saludo inicial: permite activar,
desactivar o definir un saludo inicial.
3. Toque Guardar para guardar los
ajustes.
Personalizar sus perfiles
Puede cambiar su perfil con rapidez en
la pantalla de inicio. Toque el icono de
resumen de estado de la parte superior y,
a continuación, toque la barra de perfil.
Con el menú de ajustes puede personalizar
la configuración de cada perfil.
1. Pulse
y, a continuación, seleccione
Ajustes.
2. Toque Perfiles y, a continuación,
seleccione el perfil que desea editar.
3. Podrá cambiar todos los sonidos y
opciones de alerta disponibles en la
lista, incluidos el Tono de llamada y
videollamada y los ajustes de Volumen y
Alertas de mensaje, entre otros.

Ajustes
84
Cambiar los ajustes del teléfono
Disfrute de la libertad de adaptar el KF900
a sus preferencias.
Para desplazarse por una lista de
opciones, toque el último elemento
visible y deslice el dedo hacia arriba en
la pantalla. La lista se desplazará hacia
arriba, para que haya más elementos
visibles.
1. Toque y, a continuación, seleccione
Ajustes.
2. Toque Ajustes del teléfono y a
continuación seleccione las siguientes
opciones.
°
Fecha y Hora: modifique los valores de
fecha y hora o bien elija que la hora se
actualice de manera automática cuando
viaje o se cambie al horario de verano.
°
Ahorro de energía: permite alternar
los ajustes de ahorro de energía
predeterminados entre Activado,
Desactivado o Automático.
°
Idiomas: permite cambiar el idioma de la
pantalla del KF900.
°
Bloqueo de teclado automático:
permite bloquear el teclado
automáticamente cuando está en
pantalla de inicio.
°
Seguridad: permite configurar sus
ajustes de seguridad, incluyendo los
códigos PIN y el bloqueo del teléfono.
°
Memoria: consulte Usar el Administrador
de memoria en la página 119 para
obtener más información.
°
Restablecer ajustes: Permite
restablecer todos los ajustes a sus
definiciones predeterminadas de fábrica.
°
Información: Permite ver la información
técnica del KF900.
Cambio del ajuste del teclado táctil
Puede cambiar el valor de configuración
del teclado táctil. Toque
y, a
continuación, seleccione Ajustes táctiles.
°
Alerta táctil: permite cambiar la alerta
táctil, por ejemplo, vibración, tono,
vibración y tono, sin información.
°
Sonar: permite cambiar el tono al tocar
la pantalla.
°
Volumen de tono: controla el volumen
del tono.
°
Vibración: permite cambiar el tipo de
vibración.
°
Volumen de vibración: controla la
potencia de la vibración.

Ajustes
85
Cambiar los ajustes de
conectividad
El operador de red ya ha configurado los
ajustes de conectividad, de modo que
puede disfrutar de su nuevo teléfono
desde el principio. Si desea cambiar los
ajustes, use este menú.
Toque
y, a continuación, Ajustes.
Toque Conectividad.
°
Red: El modelo KF900 se conecta
automáticamente a la red preferida. Para
cambiar estos ajustes, use este menú.
°
Perfiles de Internet: establece los
perfiles para conectarse a Internet.
°
Punto de acceso: El operador de red ya
ha guardado esta información. Puede
agregar nuevos puntos de acceso con
este menú.
°
GPRS: permite definir la conexión de
datos empaquetados.
°
USB: seleccione PC Suite y sincronice el
modelo KF900 mediante el software LG
PC Suite para copiar archivos desde el
teléfono.
Si utiliza la función Sincronizar música
con Windows Media Player, seleccione la
opción Sincronizar música en este menú.
Sincronizar música sólo está disponible
para contenido musical. Si desea
sincronizar con la memoria externa,
puede utilizar “Memoria externa” como
Almacenamiento principal. Si desea
sincronizar con la memoria interna,
puede utilizar “Memoria interna” como
almacenamiento principal.
Seleccione PictBridge para imprimir los
datos en el menú Mis cosas. Preguntar
siempre significa que el menú siempre
ofrecerá una variedad de conexiones
USB.
°
Salida de TV: permite seleccionar PAL
o NTSC para conectar el KF900 a un
aparato de TV.
°
Streaming: El operador de red ya ha
guardado esta información. Puede
editarla si desea hacer cambios.
°
Registro de vídeo a la carta de
DivX: instale el conversor de DivX que
se suministra en el mismo CD que el
software PC Sync.
Una vez esté instalado, seleccione DivX
en Archivos de programa en el PC y,
a continuación, el conversor de DivX
seguido de Conversor.
El cable de salida de TV se vende por
separado.

Ajustes
86
- ACERCA DE VÍDEO A LA CARTA DE
DIVX: DivX
®
es un formato de vídeo
digital creado por DivX, Inc. Es un
dispositivo con certificado DivX para
reproducir vídeo en formato DivX.
- ACERCA DE VÍDEO A LA CARTA DE
DIVX: Este dispositivo con certificado
DivX
®
debe estar registrado con DivX
para reproducir contenido de vídeo
a la carta de DivX (VOD). Genere
primero un código de registro de vídeo
a la carta de DivX para el dispositivo
y envíelo en el proceso de registro.
[Importante: el contenido VOD de DivX
está protegido por el sistema DRM
(Administración de derechos digitales)
de DivX que limita la reproducción
a dispositivos con certificado DivX
registrado. Si intenta reproducir
contenido VOD de DivX no autorizado
con el dispositivo, se mostrará el
mensaje “Error de autorización” y no
podrá reproducir el contenido.] Para
obtener más información, consulte
www.divx.com/vod.
Utilizar el Administrador de
memoria
El KF900 tiene tres memorias disponibles:
el teléfono, la tarjeta USIM y una tarjeta
de memoria externa (es posible que
deba adquirir la tarjeta de memoria por
separado).Puede usar el Administrador
de memoria para determinar cómo se
usa cada memoria y ver cuánto espacio
disponible hay.
Toque
seguido de Ajustes.
Seleccione Ajustes del teléfono y,
a continuación, Administrador de
memoria.
°
Memoria reservada del teléfon: View
the memory available on your KF900
for Pictures, Sounds, Video, Flash, MMS,
Email, Java applications and others.
°
Memoria reservada del teléfono:vea
la memoria disponible en el teléfono
para SMS, contactos, calendario, lista
de tareas, notas, alarmas, historial de
llamadas, favoritos y elementos varios.
°
Memoria USIM: permite ver la cantidad
de memoria disponible en la tarjeta
USIM.
°
Memoria externa: permite ver la
cantidad de memoria disponible en la
tarjeta de memoria externa (es posible
que deba adquirirla por separado).
°
Ajuste de almacenamiento principal:
seleccione la ubicación en la que prefiere
guardar los elementos.
Consulte la página 17 para obtener
información sobre cómo Instalar una
tarjeta de memoria.

Ajustes
87
Utilizar el modo de vuelo
Para activar el modo Vuelo, seleccione
y, a continuación, Ajustes. Toque
Perfiles y seleccione modo Vuelo.
El modo vuelo no le permitirá realizar
llamadas, conectarse a Internet, enviar
mensajes ni usar Bluetooth.
Enviar y recibir archivos mediante
Bluetooth
Bluetooth es una forma excelente de
enviar y recibir archivos, ya que no se
necesitan cables y la conexión es rápida
y sencilla. También puede conectarse a
unos auriculares Bluetooth para realizar y
recibir llamadas.
Para enviar un archivo:
1. Abra el archivo que desee enviar, que
normalmente será un archivo de música,
de vídeo o una fotografía.
2. Toque
y seleccione Enviar.
Seleccione Bluetooth.
3. Si ya ha vinculado el dispositivo
Bluetooth, el KF900 buscará otros
dispositivos Bluetooth de manera
automática. El KF900 buscará de
manera automática otros dispositivos
con Bluetooth activado que se
encuentren dentro de su alcance.
4. Seleccione el dispositivo al que desea
enviar el archivo y toque Selec.
5. El archivo se enviará.
Observe la barra de progreso para
asegurarse de que se envía el archivo.
Para recibir un archivo:
1. Para recibir archivos, Bluetooth debe
estar Activado y Visible. Consulte
la sección Cambiar los ajustes
de Bluetooth que se encuentra
a continuación para obtener más
información.
2. Un mensaje le preguntará si desea
aceptar el archivo del remitente. Toque
Sí para recibir el archivo.
3. Verá dónde se ha guardado el archivo
y podrá elegir entre Ver el archivo
o Usar como salvapantallas.
Los archivos se guardarán en la
carpeta correspondiente en el Álbum
multimedia.
Cambiar los ajustes de Bluetooth:
1. Toque
y seleccione Ajustes.
2. Seleccione Bluetooth y, a continuación,
toque
y elija Ajustes. Realice
cambios en:
°
Visib. de disposit: permite seleccionar
entre Visible, Oculto o Visible 1 minuto.
°
Nombre dispositivo: permite escribir un
nombre para el KF900.
°
Servicios admitidos: permite elegir
cómo usar Bluetooth en asociación con
distintos servicios.

°
Modo SIM remota: Activado/
Desactivado
°
Mi dirección: permite ver la dirección del
dispositivo Bluetooth.
Vincular el teléfono con otro
dispositivo Bluetooth
Si vincula el modelo KF900 con otro
dispositivo, podrá configurar una conexión
protegida por contraseña. Esto significa
que el vínculo es más seguro.
1. Compruebe que Bluetooth esté
Activado y Visible. Puede cambiar la
visibilidad en el menú Configuración.
2. Toque Buscar.
3. El modelo KF900 buscará otros
dispositivos. Cuando se complete
la búsqueda, la opción Actualizar
aparecerá en la pantalla.
4. Seleccione el dispositivo con el
que desea vincularse y escriba la
contraseña. A continuación, toque OK.
5. El teléfono se conectará con el otro
dispositivo, en el que deberá escribir la
misma contraseña.
6. La conexión Bluetooth protegida por
contraseña está ya preparada.
Utilizar auriculares Bluetooth
1. Compruebe que Bluetooth esté
Activado y Visible.
2. Siga las instrucciones que se incluían
con los auriculares para colocarlos
en modo de vínculo y vincular los
dispositivos.
3. Toque Preguntar siempre o Permitir
sin preguntar y toque Sí para
conectarse ahora. El KF900 cambiará
automáticamente al perfil Auriculares.
Consulte la página 30 para obtener
información adicional sobre el Modo de
respuesta BT a fin de poder controlar
el método de respuesta a las llamadas
cuando los auriculares Bluetooth se
encuentren conectados.
Ajustes
88

Ajustes
89
WIFI
El gestor inalámbrico le permite
administrar las conexiones Wi-Fi de
Internet y Bluetooth del dispositivo.
Permite que el teléfono se conecte a redes
inalámbricas o que acceda a Internet
de forma inalámbrica. Wi- Fi es una
tecnología inalámbrica más rápida y con
un mayor alcance que Bluetooth.
El KF900 admite cifrado WEP, WPA-
PSK/2 pero no EAP ni WPS. Si el
proveedor del servicio Wi-Fi o el
administrador de la red configuran el
cifrado WEP por motivos de seguridad
de red, deberá rellenar la clave en la
ventana emergente. Si el cifrado no se
ha configurado, esta ventana emergente
no aparecerá. Si no conoce la clave,
deberá solicitársela a su proveedor de
servicio Wi-Fi o al administrador de la
red.

ACCESORIOS
Los siguientes accesorios se suministran con el KF900.
Cargad.
Cable de
datos y CD
Para conectar
y sincronizar
KF900 y el PC.
Batería Guía del
usuario
Para conectar
y sincronizar
KF900 y el PC.
Auriculares
estéreo
- Utilice siempre accesorios LG
originales.
- Si no lo hace, la garantía puede quedar
invalidada.
- Los accesorios pueden ser diferentes
según la región: consulte a nuestro
agente o servicio local para obtener
más información.
Accesorios
90

Servicios de red
91
SERVICIOS DE RED
El teléfono inalámbrico descrito en esta
guía se puede utilizar en las redes GSM
850, E-GSM 900, DCS 1800, PCS 1900 y
W-CDMA.
Algunas de las funciones incluidas en
esta guía reciben el nombre de servicios
de red. Se trata de servicios especiales
que puede acordar con el proveedor
de servicios inalámbricos. Antes de que
pueda hacer uso de cualquiera de estos
servicios de red, deberá suscribirse a los
mismos y obtener las instrucciones para
su utilización a través de su proveedor de
servicios.

Datos técnicos
92
DATOS TÉCNICOS
General
Nombre del producto : KF900
Sistema : GSM 850 / E-GSM 900 / DCS 1800 / PCS 1900 / W-CDMA
Temperaturas ambiente
Máx. : +55°C (descargando)
+45°C (cargando
Mín. : -10°C

Resolución de problemas
93
RESOLUCIÓN DE PROBLEMAS
En este capítulo se describen algunos problemas que se pueden producir durante el uso
del teléfono. Algunos problemas requieren que llame a su proveedor de servicios, pero en
la mayoría de los casos, puede corregirlos usted mismo.
Mensaje Causas posibles Soluciones posibles
Error de SIM
No hay ninguna tarjeta SIM en el
teléfono o es posible que la haya
insertado de manera incorrecta.
Asegúrese de que la tarjeta SIM se ha
insertado correctamente.
No hay
conexión a
la red
Señal débilFuera de red GSM
Colóquese cerca de una ventana o un
espacio abierto. Compruebe la cobertura del
proveedor de servicios.
Los códigos
no coinciden
Cuando desee cambiar un código
de seguridad, debe confirmar el
código nuevo para lo que deberá
volver a introducirlo. Los dos
códigos que ha introducido no
coinciden.
Póngase en contacto con su proveedor de
servicios.
No se puede
configurar la
función
No admitido por el proveedor de
servicios o registro necesario
Póngase en contacto con su proveedor de
servicios.
Llamadas no
disponibles
Error de marcaciónNueva tarjeta
SIM / Se alcanzó el límite de
gasto
Red nueva no autorizada. Compruebe las
nuevas restricciones. Póngase en contacto
con el proveedor de servicios o restablezca el
límite con PIN 2.
No se puede
encender el
teléfono
La tecla Activar/Desactivar se ha
pulsado muy rápidamenteBatería
agotada Contactos de la batería
sucios
Pulse la tecla Activar/Desactivar al menos
durante dos segundos.Cargue la batería.
Compruebe el indicador de carga de la
pantalla. Limpie los contactos.

Resolución de problemas
94
Mensaje Causas posibles Soluciones posibles
Error al
cargar
Batería totalmente vacía
Temperatura fuera de intervalo
Problema de contacto
Sin alimentación eléctrica
Cargador defectuoso
Cargador erróneo
Batería defectuosa
Cargue la batería.
Asegúrese de que la temperatura ambiente
es adecuada, espere un momento y, a
continuación, vuelva a cargar.
Compruebe la fuente de alimentación y la
conexión del teléfono. Verifique los contactos
de la batería y límpielos si fuera necesario.
Enchúfelo en otro enchufe o compruebe que
hay suministro eléctrico.Si el cargador no se
calienta, sustitúyalo.Utilice sólo accesorios
de LG originales.
Sustituya la batería.
El teléfono
pierde red
La señal es demasiado débil
La conexión a otro proveedor de servicios es
automática.
Número no
permitido
La función Nº marcación fija está
activada.
Compruebe los ajustes.



Getting to know your phone
PRADA PHONE BY LG
FRONT VIEW
CALL KEY
°
Dials a phone number
and answers incoming
calls.
INNER CAMERA LENS
CLEAR KEY
END/POWER KEY
°
Ends or rejects a call.
Turns the phone on/off.
Press once to return to
the standby screen.

Getting to know your phone
2
SIDE VIEW
SIDE KEYS
°
When the screen is idle : volume
of key tone.
°
During a call: volume of the
earpiece.
REAR VIEW
FLASH
CAMERA LENS
USIM CARD SOCKET
BATTERY COVER
BATTERY
MICRO SD MEMORY
CARD SOCKET
LOCK/ UNLOCK KEY
MULTITASKING KEY
CAMERA KEY

Keypad information
3
KEYPAD INFORMATION
HARDWARE KEY
TOUCH
KEYPAD
°
There’s no need to press too hard, the touchscreen
is sensitive enough to pick up on a light yet firm
touch.
°
Use the tip of your finger to touch the option you
require. Be careful not to touch any other keys
around it.
°
When the screen light is off, press the Unlock/Lock
key on the right hand side to restore the home
screen.
°
Don’t cover the phone with a case or cover as
the touchscreen will not work with any material
covering it.
QUICK KEYS

Open view
4
OPEN VIEW
ALPHA NUMERIC KEYS
CHANGE THE TEXT MODE
(Capital/ Small)
ENTER KEY
CLEAR KEY
°
Clears a character
with each press. Hold
the key down to clear
all input.
SPACE KEY
°
Use to enter space
while editing.
SYMBOL KEY
°
Enters symbolic
character.

Display information
5
DISPLAY INFORMATION
HOME SCREEN
ICON DESCRIPTION
Touch to bring up the touch dialling pad to make a call. Input the number as you would
using a normal key pad and touch Call or press the hard key.
Touch to open your Contacts menu. To search for the number you want to call enter
the name of the contact using the touchpad. You can also create new contacts and edit
existing ones.
Touch to access Messaging options menu. From here you can create a new SMS.
Touch to open the full Top menu which is separated into four sub-menus. Touch each sub-
menu’s vertical tab to view further options.

Installation
6
INSTALLING THE USIM AND
BATTERY
1. Remove the battery cover
Press and hold down the battery release button at
the top of the phone and lift off the battery cover.
2. Remove the battery
Hold the top edge of the battery and lift it from the
battery compartment using the battery cover.

Installation
7
3. Install the USIM card
Slide the USIM card into the USIM card holder.
Make sure that the gold contact area on the card
is facing downwards. To remove the USIM card,
pull it gently in the opposite direction.
4. Install the battery
Insert the top of the battery first into the top
edge of the battery compartment. Ensure that the
battery contacts align with the terminals on the
phone. Press down the bottom of the battery until
it clips into place.
5. REPLACE THE COVER
Place the cover over the battery and slide up into
position.
6. Charging your phone
Slide back the cover of the charger socket on
the side of your KF900. Insert the charger and
plug into a mains electricity socket. Your KF900
will need to be charged until a message reading
"Battery full" appears on screen.

Installation
8
MEMORY CARD
Installing a memory card
You can expand the memory space available on
your phone using a memory card.
1. Remove the battery cover.
2. Slide the memory card into the slot at the top,
until it clicks into place. Make sure that the gold
contact area is facing downwards.
Formatting the memory card
Your memory card may already be formatted. If
your card isn't already formatted, you will need to
do so before you can begin using it.
1. From the standby screen select , then touch
Setting and choose Phone settings.
2. Touch Memory manager then chose External
memory.
3. Touch Format and then confirm your choice.
4. Enter the password, if one is set, and your card
will be formatted and ready to use.

Camera
9
CAMERA
Taking a quick photo
1. Press the key on the right side of the phone.
2. The viewfinder will appear on screen.
3. Holding the phone horizontally, point the lens
towards the subject of the photo.
4. Slightly press the capture button, a focus box
will appear in the centre of the viewfinder
screen.
5. Position the phone so you can see the subject
of your photo in the focus box.
6. When the focus box turns green and the tone
sounds the camera has focused on your subject.
7. Press the capture button fully.
After you've taken your photo
Your captured photo will appear on screen. The
name of the image runs along the bottom of the
screen together with five icons down the right side.
Go to gallery of pictures directly.
Touch to send the photo as a message,
e-mail or Bluetooth.
Touch to edit the image by using various
tools.
Touch to set the picture you have taken as
Wallpaper.
Touch to delete the photo you have just
taken and confirm by touching Yes . The viewfinder
will reappear.
Touch to take another photo straightaway.
Your current photo will be saved.

Video camera
10
VIDEO CAMERA
Shooting a quick video
1. Touch Video camera in Entertainment tab.
2. The video camera’s viewfinder will appear on
screen.
3. Holding the phone horizontally, point the lens
towards the subject of the video.
4. Press the capture button once to start
recording.
5. REC will appear at the top of the viewfinder and
a timer at the bottom showing the length of
your video.
6. To pause the video touch and resume by
selecting .
7. Touch on screen or press the capture button
a second time to stop recording.
After you've shot your video
A still image representing your captured video
will appear on screen. The name of the video runs
along the bottom of the screen together with five
icons down the right side .
Touch to play the video.
Touch to send the video as Message, Email or
by Bluetooth.
Touch to edit video file.
Touch to view a gallery of saved videos.
Touch to delete the video you have just made
and confirm by touching Yes . The viewfinder will
reappear.
Touch to shoot another video straight away.
Your current video will be saved.





Memo

Memo
-
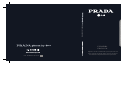 1
1
-
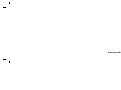 2
2
-
 3
3
-
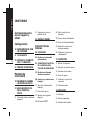 4
4
-
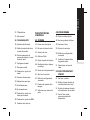 5
5
-
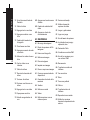 6
6
-
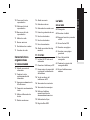 7
7
-
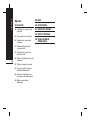 8
8
-
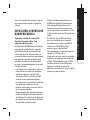 9
9
-
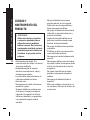 10
10
-
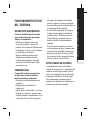 11
11
-
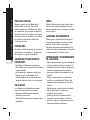 12
12
-
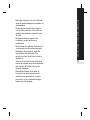 13
13
-
 14
14
-
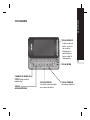 15
15
-
 16
16
-
 17
17
-
 18
18
-
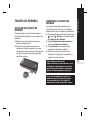 19
19
-
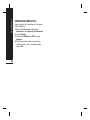 20
20
-
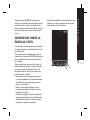 21
21
-
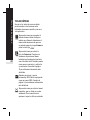 22
22
-
 23
23
-
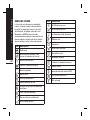 24
24
-
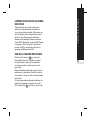 25
25
-
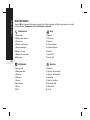 26
26
-
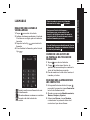 27
27
-
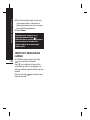 28
28
-
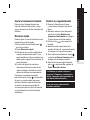 29
29
-
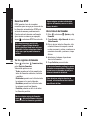 30
30
-
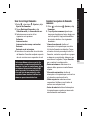 31
31
-
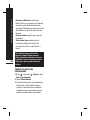 32
32
-
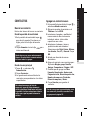 33
33
-
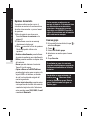 34
34
-
 35
35
-
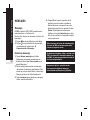 36
36
-
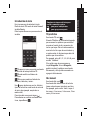 37
37
-
 38
38
-
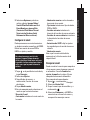 39
39
-
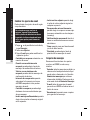 40
40
-
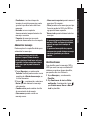 41
41
-
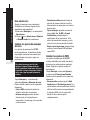 42
42
-
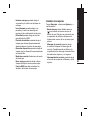 43
43
-
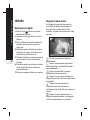 44
44
-
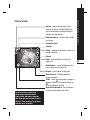 45
45
-
 46
46
-
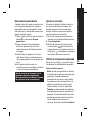 47
47
-
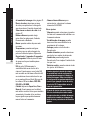 48
48
-
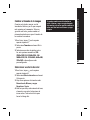 49
49
-
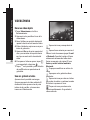 50
50
-
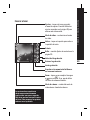 51
51
-
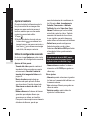 52
52
-
 53
53
-
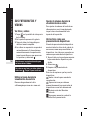 54
54
-
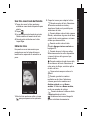 55
55
-
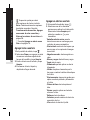 56
56
-
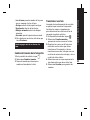 57
57
-
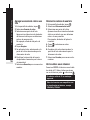 58
58
-
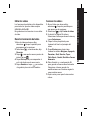 59
59
-
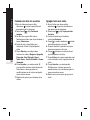 60
60
-
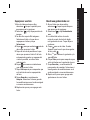 61
61
-
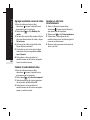 62
62
-
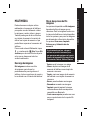 63
63
-
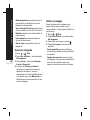 64
64
-
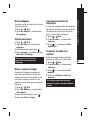 65
65
-
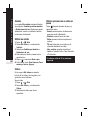 66
66
-
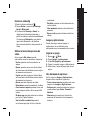 67
67
-
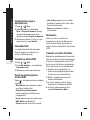 68
68
-
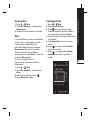 69
69
-
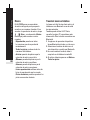 70
70
-
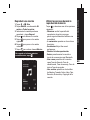 71
71
-
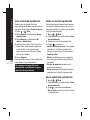 72
72
-
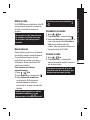 73
73
-
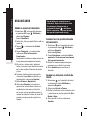 74
74
-
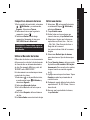 75
75
-
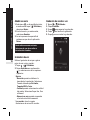 76
76
-
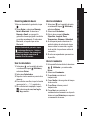 77
77
-
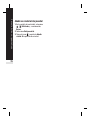 78
78
-
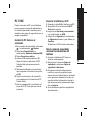 79
79
-
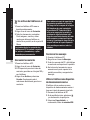 80
80
-
 81
81
-
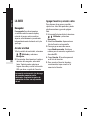 82
82
-
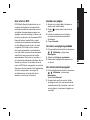 83
83
-
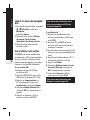 84
84
-
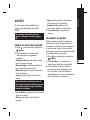 85
85
-
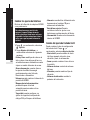 86
86
-
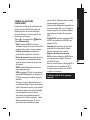 87
87
-
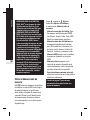 88
88
-
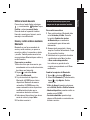 89
89
-
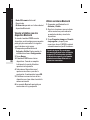 90
90
-
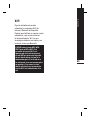 91
91
-
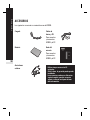 92
92
-
 93
93
-
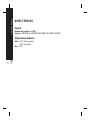 94
94
-
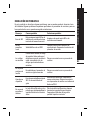 95
95
-
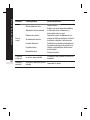 96
96
-
 97
97
-
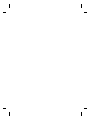 98
98
-
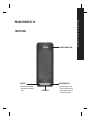 99
99
-
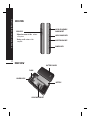 100
100
-
 101
101
-
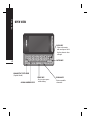 102
102
-
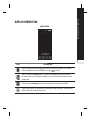 103
103
-
 104
104
-
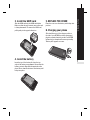 105
105
-
 106
106
-
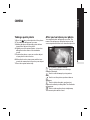 107
107
-
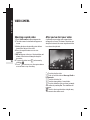 108
108
-
 109
109
-
 110
110
-
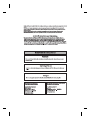 111
111
-
 112
112
-
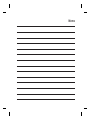 113
113
-
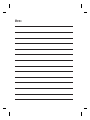 114
114
LG KF900.ADEUBK Manual de usuario
- Categoría
- Smartphones
- Tipo
- Manual de usuario
Artículos relacionados
-
LG Série KP501.ANLDBK Manual de usuario
-
LG KF750.AAUSBK Manual de usuario
-
LG KM900.ACSMSV Manual de usuario
-
LG Série KF701 Orange Manual de usuario
-
LG Série KF750.AAUSBK Manual de usuario
-
LG KU990i Vodafone Manual de usuario
-
LG Série KF701.AYGSSV Manual de usuario
-
LG KU990.AORPBK Manual de usuario
-
LG Série GT500.ATMHSV Manual de usuario
-
LG Série GT505.AWINSN Manual de usuario