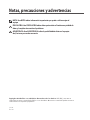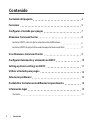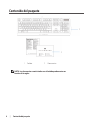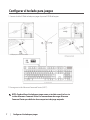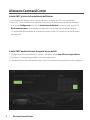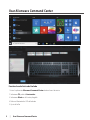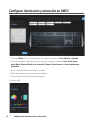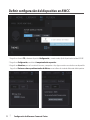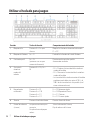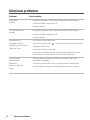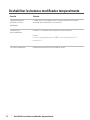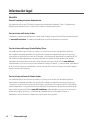Alienware AW510K Guía del usuario
- Categoría
- Teclados
- Tipo
- Guía del usuario

Modelo de normativa: AW510K
Teclado mecánico para juegos RGB de
bajo perl Alienware 510K
Guía del usuario

Copyright © 2019 Dell Inc. o sus subsidiarias. Reservados todos los derechos. Dell, EMC, y otras marcas
comerciales son marcas comerciales de Dell Inc. o sus subsidiarios. Otras marcas comerciales pueden ser marcas
comerciales de sus respectivos propietarios.
2019-08
Rev. A00
Notas, precauciones y advertencias
NOTA: Una NOTA indica información importante que ayuda a utilizar mejor el
equipo.
PRECAUCIÓN: Una PRECAUCIÓN indica daños potenciales al hardware o pérdida de
datos y le explica cómo evitar el problema.
ADVERTENCIA: Una ADVERTENCIA indica la posibilidad de daños en la propie-
dad, lesiones personales o muerte.

3
│
Contenido
Contenido
Contenido del paquete 4
Funciones
5
Congurar el teclado para juegos
7
Usar Alienware Command Center
9
Congurar iluminación y animación en AWCC 10
Solucionar problemas
Setting up device settings on AWCC
11
Utilizar el teclado para juegos
12
13
Información legal
15
Garantía
15
Alienware Command Center
8
Deshabilitar los botones modicados temporalmente
14
Instalar AWCC a través de la actualización de Windows
8
Instalar AWCC desde el sitio web de soporte técnico de Dell
8

4
│
Contenido del paquete
Contenido del paquete
1 Teclado 2 Documentos
NOTA: Los documentos suministrados con el teclado pueden variar en
función de la región.

5
│
Funciones
Funciones
1. Retroiluminación RGB personalizable por tecla
2. Teclas totalmente programables con recordatorio de N teclas
3. Diseño compacto de arquitectura de teclas flotantes
4. Conmutadores mecánicos rojos de bajo perfil Cherry MX
El teclado mecánico para juegos RGB de bajo perfil Alienware 510K también ofrece las siguientes
características:
Característica Descripción
1 Control de volumen y tecla multimedia
2 Pies ajustables con tres ángulos Le permite ajustar las inclinaciones de los pies
del teclado en tres ángulos diferentes.
Presione para silenciar el altavoz.
Presione para subir el volumen.
Presione para bajar el volumen.

6
│
Funciones
Funciones
5. Vida útil de 50 millones de pulsaciones
6. Recorrido total de 3,2 mm
7. Tasa de muestreo de 1000 Hz (1 ms)
8. Memoria integrada de cinco perfiles
9. Cable trenzado
Mayor control y precisión
Teclas totalmente programables con reconocimiento de varias pulsaciones
simultáneas y recordatorio de N teclas
Memoria integrada para control sin esfuerzo
Control de audio que permite jugar sin distracciones
Estructura robusta creada para durar
AlienFX: iluminación RGB de 16,8 millones de colores por tecla
Conmutadores mecánicos rojos de bajo perl Cherry MX con una vida útil de 50
millones de pulsaciones
Placa superior de aluminio de la serie 5000 para durabilidad a largo plazo
Diseño Alienware icónico
Perl liso con huella compacta
Arquitectura de teclas otantes

7
│
Congurar el teclado para juegos
1. Conecte el cable USB del teclado para juegos al puerto USB 3.0 del equipo.
2. Descargue e instale Alienware Command Center (AWCC).
NOTA: Puede utilizar el teclado para juegos como un teclado normal incluso sin
instalar Alienware Command Center. Le recomendamos descargar Alienware
Command Center para disfrutar de una experiencia de juego mejorada.
USB
USB para paso a través de datos
Congurar el teclado para juegos

8
│
1. Vaya a la carpeta de programas para asegurarse de que la instalación de AWCC se ha completado.
2. Inicie AWCC y lleve a cabo los pasos siguientes para descargar los componentes de software adicionales:
- En la ventana Conguración, haga clic en Actualización de Windows y, a continuación, haga clic en
Buscar actualizaciones para comprobar el progreso de la actualización del controlador Alienware.
- Si la actualización del controlador no responde en el equipo, instale AWCC desde el sitio web de soporte
técnico de Dell.
1. Descargue la versión más reciente de las siguientes aplicaciones desde www.dell.com/support/drivers.
2. Desplácese a la carpeta donde guardó los archivos de configuración.
3. Haga doble clic en el archivo de configuración y siga las instrucciones de la pantalla para instalar la aplicación.
Instalar AWCC a través de la actualización de Windows
Instalar AWCC desde el sitio web de soporte técnico de Dell
Alienware Command Center
Alienware Command Center

9
│
Usar Alienware Command Center
Usar Alienware Command Center
1. Inicie la aplicación Alienware Command Center desde el menú de inicio.
2. Seleccione FX y edite la iluminación.
3. Seleccione Efecto en la lista desplegable.
4. Defina el efecto de los LED del teclado.
5. Ajuste el brillo.
Función de color básico del teclado

10
│
Conguración de animaciones e iluminación
Congurar iluminación y animación en AWCC
2. En la lista desplegable, seleccione una de las siguientes animaciones admitidas: Color, Pulso, Respir-
ación, Morfo, Espectro, Onda de un solo color, Escáner, Onda de arco iris o Azul predetermina-
do estático.
1. Seleccione Efecto en la lista desplegable para los modos de pulsación de Tecla Estático o Activado.
3. Ajuste el ritmo del efecto de animación, sí se admite.
4. Elija el color mediante la burbuja de la rueda de colores.
5. Defina el color del efecto de animación del teclado.
6. Ajuste el brillo.

11
│
Conguración de Alienware Command Center
Denir conguración del dispositivo en AWCC
1. Haga clic en el menú FX y seleccione la pestaña Conguración y, a continuación, elija el dispositivo de teclado AW510K.
2. Haga clic en Conguración para definir el temporizador de suspensión.
3. Haga clic en Actualizar para ver la versión de firmware y comprobar si hay alguna versión nueva de firmware disponible.
Haga clic en Restaurar valores predeterminados de fábrica para restablecer el estado de fabricación del dispositivo.

Utilizar el teclado para juegos
Desplazar hacia arriba para
aumentar
Desplazar hacia abajo para
reducir
12
│
Utilizar el teclado para juegos
Función Teclas de función Comportamiento del teclado
1 Bloqueo de Fn Presionar Fn + Esc para
alternar
Bloquea las funciones de control multimedia
F1 a F12
2 Bloqueo de Windows Fn + F1 Deshabilita la función de la tecla Windows
3 Cambio de perfil Fn + F3
(presionar una vez para
recorrer cíclicamente)
Permite cambiar entre los perfiles
almacenados incluidos
4 Ajuste de la
retroilumi-
nación del
teclado
Presionar Fn + F5 y Fn +
F6
• FN + F5 reduce la intensidad de la retroilumi-
nación del teclado
• FN + F6 aumenta la intensidad de la retroilumi-
nación del teclado
• La intensidad de la retroiluminación del teclado
predeterminada debe estar entre el 70 % y el
100 % de la intensidad más alta posible (nivel
cinco máximo cada uno)
5 Reproducción
multimedia
Presionar Fn + F9
Presionar Fn + F10
Presionar Fn + F11
Presionar Fn + F12
Fn + F9: Retroceso rápido
Fn + F10: Reproducir/Pausar
Fn + F11: Detener
Fn + F12: Avance rápido
6 Silencio Presionar la tecla de silencio
Permite silenciar el altavoz
7 Control de volumen
(sistema)
Sube el volumen del sistema;
Baja el volumen del sistema

13
│
Solucionar problemas
Problemas Solución posible
El teclado no
funciona
•
Desconecte el teclado y vuelva a conectarlo al puerto USB del equipo.
•
Conecte el teclado a otro puerto USB.
•
Reinicie el equipo.
La luz del teclado está
apagada
•
Desconecte el teclado y vuelva a conectarlo al puerto USB del equipo.
•
Conecte el teclado a otro puerto USB.
•
Reinicie el equipo.
Para obtener más
información sobre las
características de Alienware
Command Center
•
Abra Alienware Command Center
•
Haga clic en el icono Ayuda . Aparecerá la ayuda en línea de Alienware
Command Center Online.
• Haga clic en la pestaña Contenido.
• En la pestaña Contenido, haga clic en el tema requerido para buscar más
detalles sobre las características de Alienware Command Center.
La configuración
seleccionada no
funciona en
Alienware Command
Center.
•
Asegúrese de que la aplicación Alienware Command Center se está
ejecutando en el equipo.
•
Abra Alienware Command Center y asegúrese de que la configuración
para el teclado para juegos está establecida correctamente y guardada.
Solucionar problemas

14
│
Deshabilitar los botones modicados temporalmente
Comportamiento de
trabajo de las teclas
modificadas
Cuando una tecla se programa con una macro, continuará enviando
comandos de macro durante el uso normal.
Deshabilitar las
teclas modificadas
Presione Fn + cualquier tecla (excepto las teclas defunción).
Ejemplo:
La tecla Q se programó para que sea “ABCD” y, para que dicha tecla sea “Q”,
presione Fn + Q
Usar teclas modificadas
Introducción de contraseña para inicio de sesión.
Consulta Solución
Deshabilitar los botones modicados temporalmente

15
│
Información legal
Información legal
Garantía
Garantía limitada y directivas de devolución
Los productos de la marca Dell tienen una garantía de hardware limitada de 2 años. Si el producto se
adquirió conjuntamente con el sistema Dell, se aplicará la garantía del sistema.
Para los clientes de Estados Unidos:
La compra y uso de este producto están sujetos al contrato del usuario final de Dell, que puede encontrar
en www.dell.com/terms. Este documento contiene una cláusula de arbitraje vinculante.
Para los clientes de Europa, Oriente Medio y África:
Los productos de la marca Dell que se venden y se utilizan están sujetos a los derechos legales de
consumidores nacionales aplicables, los términos de cualquier acuerdo de venta minorista que haya
suscrito (que se aplicará entre usted y el distribuidor) y los términos del acuerdo del usuario final de Dell.
Dell también puede proporcionar una garantía de hardware adicional. Puede encontrar los detalles
completos del contrato del usuario final y de los términos de la garantía de Dell en www.dell.com,
seleccionando su país en la lista en la parte inferior de la página “principal” y, a continuación, haciendo clic
en el vínculo de “términos y condiciones” para los términos del usuario final o en el vínculo de “soporte”
para los términos de la garantía.
Para los clientes de fuera de Estados Unidos:
Los productos de la marca Dell que se venden y se utilizan están sujetos a los derechos legales de
consumidores nacionales aplicables, los términos de cualquier acuerdo de venta minorista que haya
suscrito (que se aplicará entre usted y el distribuidor) y los términos de la garantía de Dell. Dell también
puede proporcionar una garantía de hardware adicional. Puede encontrar los detalles completos de los
términos de la garantía de Dell en www.dell.com/terms, seleccionando su país en la lista en la parte
inferior de la página “principal” y, a continuación, haciendo clic en el vínculo de “términos y
condiciones” o en el vínculo de “soporte” para los términos de la garantía.
-
 1
1
-
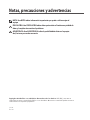 2
2
-
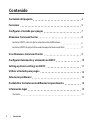 3
3
-
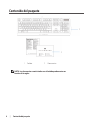 4
4
-
 5
5
-
 6
6
-
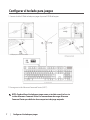 7
7
-
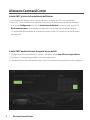 8
8
-
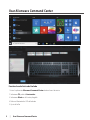 9
9
-
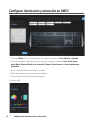 10
10
-
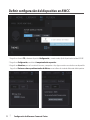 11
11
-
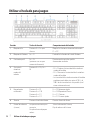 12
12
-
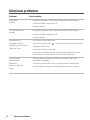 13
13
-
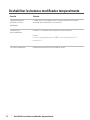 14
14
-
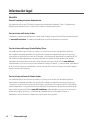 15
15
Alienware AW510K Guía del usuario
- Categoría
- Teclados
- Tipo
- Guía del usuario