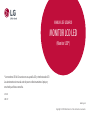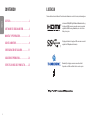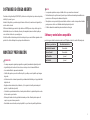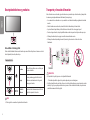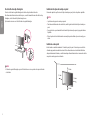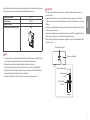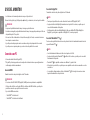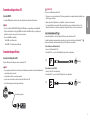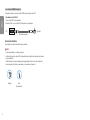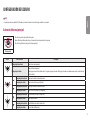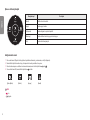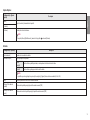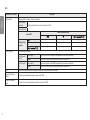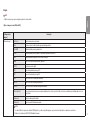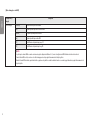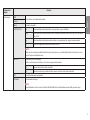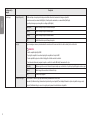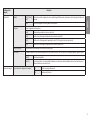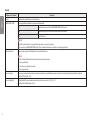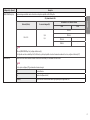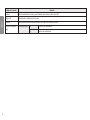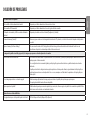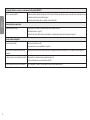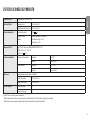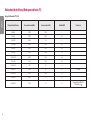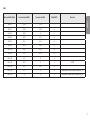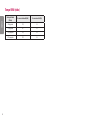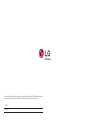LG 32UL950-W El manual del propietario
- Categoría
- Pantallas LED
- Tipo
- El manual del propietario
El LG 32UL950-W es un monitor LED de 32 pulgadas con una resolución de 3840 x 2160 y una frecuencia de actualización de 60 Hz. Cuenta con un panel IPS con una relación de contraste de 1000:1 y un brillo de 350 cd/m². Además, tiene un tiempo de respuesta de 5 ms y una profundidad de color de 10 bits. El monitor también cuenta con dos puertos HDMI, un puerto DisplayPort, un puerto USB-C y un puerto USB 3.0.
El LG 32UL950-W es un monitor LED de 32 pulgadas con una resolución de 3840 x 2160 y una frecuencia de actualización de 60 Hz. Cuenta con un panel IPS con una relación de contraste de 1000:1 y un brillo de 350 cd/m². Además, tiene un tiempo de respuesta de 5 ms y una profundidad de color de 10 bits. El monitor también cuenta con dos puertos HDMI, un puerto DisplayPort, un puerto USB-C y un puerto USB 3.0.





























-
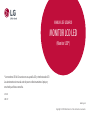 1
1
-
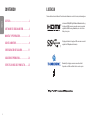 2
2
-
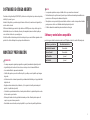 3
3
-
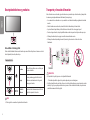 4
4
-
 5
5
-
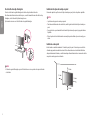 6
6
-
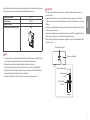 7
7
-
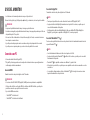 8
8
-
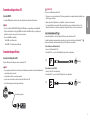 9
9
-
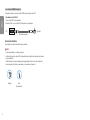 10
10
-
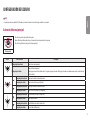 11
11
-
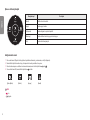 12
12
-
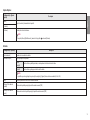 13
13
-
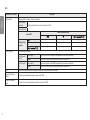 14
14
-
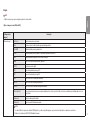 15
15
-
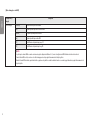 16
16
-
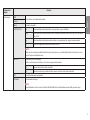 17
17
-
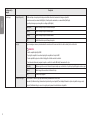 18
18
-
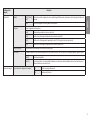 19
19
-
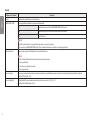 20
20
-
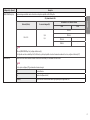 21
21
-
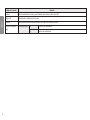 22
22
-
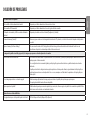 23
23
-
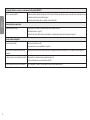 24
24
-
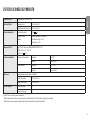 25
25
-
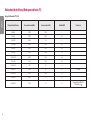 26
26
-
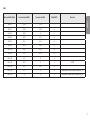 27
27
-
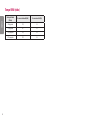 28
28
-
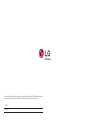 29
29
LG 32UL950-W El manual del propietario
- Categoría
- Pantallas LED
- Tipo
- El manual del propietario
El LG 32UL950-W es un monitor LED de 32 pulgadas con una resolución de 3840 x 2160 y una frecuencia de actualización de 60 Hz. Cuenta con un panel IPS con una relación de contraste de 1000:1 y un brillo de 350 cd/m². Además, tiene un tiempo de respuesta de 5 ms y una profundidad de color de 10 bits. El monitor también cuenta con dos puertos HDMI, un puerto DisplayPort, un puerto USB-C y un puerto USB 3.0.
Documentos relacionados
-
LG 34WN80C-B El manual del propietario
-
LG 34WR50QC-B Manual de usuario
-
LG 34WQ60C-B Manual de usuario
-
LG 34WK95U-W Manual de usuario
-
LG 38WN95C-W Manual de usuario
-
LG 38WK95C-W El manual del propietario
-
LG 32UD99-W El manual del propietario
-
LG 32UD99-W Manual de usuario
-
LG 49WL95C El manual del propietario
-
LG 34WK95C-W El manual del propietario