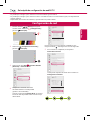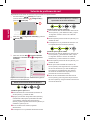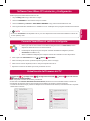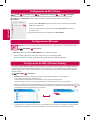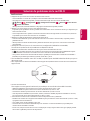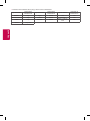LG 32LF595B-SE El manual del propietario
- Categoría
- Enrutadores
- Tipo
- El manual del propietario
Este manual también es adecuado para

ESPAÑOL
1
Presione el botón / (Home) para ingresar
al menú Home. Seleccione (Configuración) y
presione
Rueda (OK).
2
Seleccione (Configuración avanzada) y
presione
Rueda (OK).
3
Seleccione el menú Red Conexión cableada
(Ethernet) o Conexión Wi-Fi.
Imagen
Audio
Canales
Red
General
RED
Nombre de la TV [LG] webOS TV
Conexión cableada (Ethernet)
No conectado
Conexión Wi-Fi
No conectado
Wi-Fi Direct
LG Connect Apps
Accesibilidad
Seguridad
4
El dispositivo intentará conectarse
automáticamente a la red disponible
(primero a la red cableada).
Cuando se selecciona Conexión Wi-Fi, Se muestra
la lista de redes disponibles. Seleccione la red que
desea utilizar.
WI-FI
Red /
iptime_xu.ji
iptime_shinsung.kang
iptime_ungkee.choi
iptime_sungho.jo
iptime_seungjun.lee
Agregar una red inalámbrica oculta
Conectarse a través de WPS PBC
Conectar mediante WPS PIN
Configuración avanzada
Imagen
Audio
Canales
Red
General
Accesibilidad
Seguridad
Para los Puntos de Acceso (Router) inalámbricos que
tengan el símbolo , debe ingresar la clave de seguridad.
5
Si la conexión es completada, la red aparece
Conectado a Internet.
Imagen
Audio
Canales
Red
General
RED
Nombre de la TV [LG] webOS TV
Conexión cableada (Ethernet)
No conectado
Conexión Wi-Fi
Conectado a Internet
Wi-Fi Direct
LG Connect Apps
Accesibilidad
Seguridad
Usted puede comprobar el estado de la conexión en
Configuración avanzada.
WI-FI
Red /
iptime_xu.ji
iptime_shinsung.kang
iptime_ungkee.choi
iptime_sungho.jo
iptime_seungjun.lee
Agregar una red inalámbrica oculta
Conectarse a través de WPS PBC
Conectar mediante WPS PIN
Configuración avanzada
Imagen
Audio
Canales
Red
General
Accesibilidad
Seguridad
* Es posible que la imagen que se muestra no sea exactamente igual a la del TV.
* Es posible que la imagen que se muestra en la PC o el teléfono móvil no sea exactamente igual, esto dependerá del
sistema operativo.
* Dependiendo de la versión de software, la posición del icono puede cambiar.
Configuración de red
Guía rápida de configuración de webOS TV

ESPAÑOL
Solución de problemas de red
1
Presione el botón / (Home) para ingresar
al menú Home. Seleccione (Configuración) y
presione
Rueda (OK).
2
Seleccione (Configuración avanzada) y presione
Rueda (OK).
3
Seleccione el menú Red Conexión cableada
(Ethernet) o Conexión Wi-Fi Configuración
avanzada
.
Imagen
Audio
Canales
Red
General
RED
Nombre de la TV LG webOS TV
Conexión cableada (Ethernet)
Conexión Wi-Fi
Wi-Fi Direct
LG Connect Apps
Accesibilidad
Seguridad
WI-FI
Red /
iptime_xu.ji
iptime_shinsung.kang
iptime_ungkee.choi
iptime_sungho.jo
iptime_seungjun.lee
Agregar una red inalámbrica oculta
Conectarse a través de WPS PBC
Conectar mediante WPS PIN
Configuración avanzada
Imagen
Audio
Canales
Red
General
Accesibilidad
Seguridad
Siga las instrucciones que están a continuación y que se
relacionan con el estado de red.
Revise el TV o el Punto de Acceso (Router).
Cuando X aparece junto a TV:
1
Revise el estado de la conexión del TV, el Punto de
Acceso (Router), y módem de cable.
2
Apague y encienda en el siguiente orden: (Primero)
el módem de cable, espere que el módem de cable
se restablezca, (Segundo) el Punto de Acceso
(Router), espere a que el Punto de Acceso (Router) se
restablezca, (Tercero) la TV.
3
Si usa una dirección IP estática, ingrésela
directamente.
4
Comuníquese con su proveedor de Internet o de AP.
Revise el Punto de Acceso (Router) o consulte a
suproveedor de servicios de Internet.
Cuando X aparece junto a Gateway:
1
Desconecte el cable de alimentación del Punto de
Acceso (Router), y del módem de cable, y espere
10 segundos. Vuelva a conectar los cables de
alimentación.
2
Inicialice (Reset) el Punto de Acceso (Router), o el
módem de cable.
3
Comuníquese con su proveedor de internet o con
la compañía del Punto de Acceso (Router).
Cuando X aparece junto a DNS:
1
Desconecte el cable de alimentación del Punto de
Acceso (Router), y del módem de cable , espere
10 segundos. Vuelva a conectar los cables de
alimentación, y vuelva a intentar la conexión.
2
Inicialice (Reset) el Punto de Acceso (Router), o el
módem de cable.
3
Revise que la dirección MAC del TV/Punto de
Acceso (Router) este registrada con su proveedor
de servicios de Internet. (La dirección MAC que
se muestra en el panel derecho de la ventana
de estado de red debe estar registrada con su
proveedor de servicios de Internet).
4
Revise el sitio web del fabricante del Punto de
Acceso (Router) para asegurarse de que el Punto
de Acceso (Router) tenga instalada la versión más
reciente del firmware.
Dependiendo de la versión de software, la posición del icono puede cambiar.

ESPAÑOL
Software SmartShare PC Instalación y Configuración
Instale el programa SmartShare PC SW en la PC.
1
Vaya a
www.lg.com
. Luego, seleccione su región.
2
Seleccione SOPORTE. A continuación busque su modelo.
3
Seleccione Drivers y Software o SOFTWARE Y DRIVERS. Luego, seleccione SmartShare PC SW.
4
Descargue el Software SmartShare PC e instálelo en su PC. Puede ejecutar el programa al finalizar la instalación.
Conexión SmartShare al teléfono inteligente.
1
Revise que el Wi-Fi este activado en el teléfono inteligente. Para usar SmartShare, ambos
dispositivos deben de estar en la misma red local.
2
Instale/ejecute la aplicación para compartir contenido del teléfono inteligente (se llama
SmartShare en teléfonos LG).
3
Active su teléfono inteligente para compartir archivos de contenido con otros dispositivos.
4
Abrir la aplicación SmartShare en la TV. / (Home) SmartShare
5
Seleccione el tipo de archivo que desee reproducir (película, música o imagen).
6
Seleccione un archivo de película, música o foto para reproducirlo en el TV.
7
Reproduzca el archivo de medios para verlo y disfrutarlo en el TV.
y
El servicio SmartShare está disponible si el TV y los otros dispositivos están conectados mediante un Punto de
Acceso (Router) único.
NOTA
Actualización del firmware del TV
/ (Home) (Configuración) (Configuración avanzada) General Acerca de este TV
BUSCAR ACTUALIZACIONES
Puede comprobar la versión de software y actualizarlo.
Si usted selecciona Permitir Actualizaciones Automáticas, el televisor buscará automáticamente si existe una
actualización de software cada vez que el equipo sea encendido. (Se requiere conexión a Internet).
* Cuando se enciende la TV por primera vez después de la actualización de software, la inicialización de la TV puede
tardar hasta un minuto.
GENERAL
Luz de espera
Encendido
Modo de Casa/Tienda
Modo ahorro de energía
Cookies de publicidad
SIMPLINK
Ayuda para la configuración
Encendido
Protector de pantalla
Encendido
Restablecer la configuración inicial.
Acerca de este TV
Imagen
Audio
Canales
Red
General
Accesibilidad
Seguridad
ACERCA DE ESTE TV
General /
Versión de software xx.xx.xx
BUSCAR ACTUALIZACIONES
Permitir Actualizaciones Automáticas
Información del TV
[LG] webOS TV
Servicio Remoto de LG
Servicio de Atención al Cliente
x-xxx-xxx-xxxx
Acuerdos del usuario
Aviso legal
Aviso sobre software de código abierto
Imagen
Audio
Canales
Red
General
Accesibilidad
Seguridad

ESPAÑOL
Configuración de Wi-Fi Direct
/ (Home) (Configuración) (Configuración avanzada) Red Wi-Fi DIRECT
Si no está disponible una red local, puede conectar directamente un dispositivo portátil al TV utilizando
Wi-Fi Direct. Con SmartShare, puede compartir archivos o pantallas de dispositivos conectados a
Wi-Fi Direct.
Imagen
Audio
Canales
Red
General
Accesibilidad
Seguridad
WI-FI DIRECT
LG Smart+ TV
Red /
ACTUALIZAR LISTA
Configuraciones Miracast
Configuración de WiDi (Wireless Display)
1
Miracast
se debe establecer en
ENCENDIDO
en su dispositivo portátil.
2
Cuando se detecta el televisor, seleccione el dispositivo en su dispositivo portátil.
Cuando se complete la conexión, aparecerá en la pantalla de TV la pantalla del dispositivo.
La tecnología WiDi (Wireless Display) de Intel facilita las conexiones sencillas y rápidas sin necesidad de cables
o redes de Internet para visualización espejada o en dos monitores en su TV. Puede sentarse a disfrutar de sus
películas, videos, fotos, shows en línea favoritos y mucho más en Full HD en su TV con una fabulosa claridad de
imagen y sonido.
/ (ENTRADA) Screen Share
1
Encender WiDi de Intel en el televisor. Ejecutar el programa Intel WiDi en su computadora.
* No es necesario registrar los televisores LG.
* Para obtener más información sobre Intel Wi-Di, visite
http://intel.com/go/widi
.
* Puede controlar su PC con el Control Remoto Mágico. (por encima de la versión 4.2 de WiDi)
2
Detecta los televisores LG webOS disponibles que son compatibles con WiDi. En la lista, seleccione el TV que
desee y haga clic en Conectar. Ingrese el número que se muestra en pantalla en el campo de entrada ( ) de la
Computadora Portátil y luego haga clic en Continuar.
Pantalla de la computadora
3
La pantalla de la computadora aparecerá en la pantalla del televisor. El entorno inalámbrico puede afectar la
visualización de la pantalla. Si la conexión es débil, es posible que se pierda la conexión de Intel Widi
1
Al abrir el menú Wi-Fi Direct, aparece una lista con los dispositivos disponibles.
Seleccione su dispositivo.
2
Cuando se le pida solicitar conexión, seleccione Sí. Wi-Fi Direct está ahora
conectado al TV.
*
Solo puede utilizar dispositivos compatibles con Wi-Fi Direct.
Miracast permite que el dispositivo portátil envíe vídeos y sonidos al TV sin cables de forma segura.
/ (ENTRADA) Screen Share

ESPAÑOL
Solución de problemas de la red Wi-Fi
Verificaciones
y
Asegúrese de que cuenta con la versión de software más reciente.
-
Si está utilizando un router Wi-Fi, verifique si tiene instalado el firmware más reciente.
-
Si hay alguna actualización disponible, actualice el firmware según las instrucciones del fabricante.
-
/ (Home) (Configuración) (Configuración avanzada) General Acerca de este
TV
Versión de Software
Verifique la versión actual del software. Si hay alguna actualización disponible, instálela.
y
Verifique si ocurre lo mismo con dos o más dispositivos Wi-Fi.
-
Es posible que los problemas de Wi-Fi pueden estar relacionados con las condiciones de red y un dispositivo que
está conectado a la red.
-
Si otros dispositivos Wi-Fi pueden conectarse a Internet en el mismo lugar donde se encuentra la TV, entonces
es probable que su router Wi-Fi funcione con normalidad.
y
Verifique los cables de alimentación y Ethernet del router Wi-Fi.
-
Cuando el cable Ethernet que va conectado al router Wi-Fi está suelto o desconectado, se pueden producir
problemas de red.
-
Verifique todos los cables de alimentación y Ethernet del router Wi-Fi para ver si se encuentran conectados
correctamente.
y
Verifique el router Wi-Fi para ver si se encuentra en la configuración inalámbrica recomendada.
Si continúan los problemas de red, restablezca sus dispositivos de red.
y
Verifique la intensidad de la señal del router Wi-Fi para conectarse desde la IU de la TV.
-
El junto al nombre del router Wi-Fi (SSID) que se encuentra en el menú indica la sensibilidad del receptor.
-
Se le recomienda conectarse a una red Wi-Fi con tres o más barras de intensidad de señal.
-
Si hay menos de tres barras de intensidad de señal, es posible que el estado de la conexión de red sea débil o
inestable, así que disminuya la distancia entre el router Wi-Fi y la TV.
y
Si la intensidad de la señal del router Wi-Fi es débil, es posible que la velocidad inalámbrica disminuya o que se
desconecte la red.
y
Para complementar la cobertura inalámbrica de los equipos de red, debería ubicar el router Wi-Fi en medio de los
equipos de red.
Router Wi-Fi
y
Factores de interferencia
Si los equipos cercanos generan interferencia, es posible que la conexión de red sea débil o inestable.
-
Teléfonos inalámbricos que funcionen en los anchos de banda de 2,4GHz o 5GHz
-
Bocinas inalámbricas que funcionen en los anchos de banda de 2,4GHz o 5GHz
-
Transmisores de video que funcionen en los anchos de banda de 2,4GHz o 5GHz
-
Otros dispositivos inalámbricos (microondas, cámaras, monitores de bebé, dispositivos inalámbricos cercanos,
etc.) que funcionen en los anchos de banda de 2,4GHz o 5GHz
y
Cómo disminuir los efectos de la interferencia entre los dispositivos Wi-Fi y Bluetooth
-
Establezca los canales de su equipo de red inalámbrica para que eviten los anchos de banda de 2,4GHz o 5GHz,
que generan mucha interferencia.
-
Si es posible, utilice la red inalámbrica de 5GHz.
-
Si el router Wi-Fi se encuentra demasiado lejos o en entornos con mucha interferencia, es posible que la
conexión de red sea débil o inestable.
-
En ese caso, acerque el router Wi-Fi a la TV o verifique que no haya ninguna obstrucción (por ejemplo, paredes
de concreto o gabinetes) entre los dos dispositivos.

ESPAÑOL
y
Interferencia de radiofrecuencia (RF) y obstrucciones absorbentes
Tipo de barrera
Potencial de
interferencia
Tipo de barrera
Potencial de
interferencia
Tipo de barrera
Potencial de
interferencia
Madera Bajo Agua Medio
Yeso Alto
Material sintético Bajo Ladrillos Medio
Concreto Alto
Vidrio Bajo Mármol Medio
Vidrio a prueba de
balas
Alto
Metal Muy alto
-
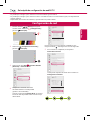 1
1
-
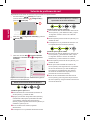 2
2
-
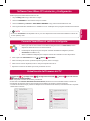 3
3
-
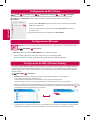 4
4
-
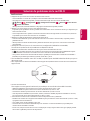 5
5
-
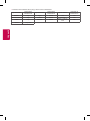 6
6
LG 32LF595B-SE El manual del propietario
- Categoría
- Enrutadores
- Tipo
- El manual del propietario
- Este manual también es adecuado para
Artículos relacionados
-
LG 49LF6450 El manual del propietario
-
LG 55UF8500 El manual del propietario
-
LG 105UC9 El manual del propietario
-
LG 55EC9300 El manual del propietario
-
LG 65UB9500-SA El manual del propietario
-
LG 32LH600B-SB Manual de usuario
-
LG 32LH600B El manual del propietario
-
LG 43UH6100 Manual de usuario
-
LG 43UH6500 Manual de usuario
-
LG 43LH6000 El manual del propietario