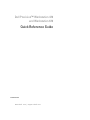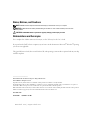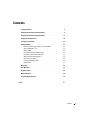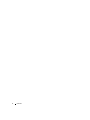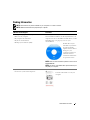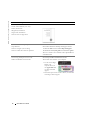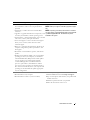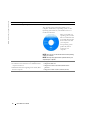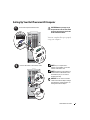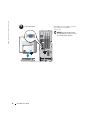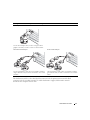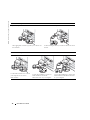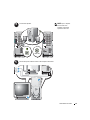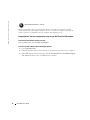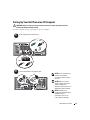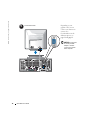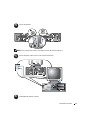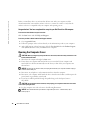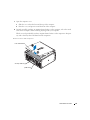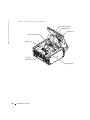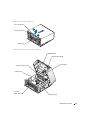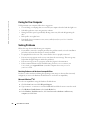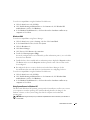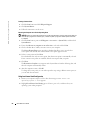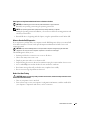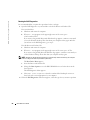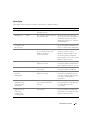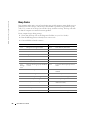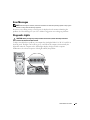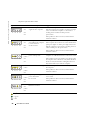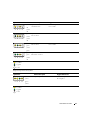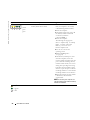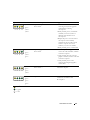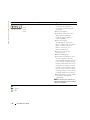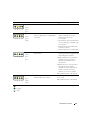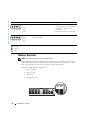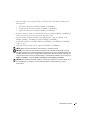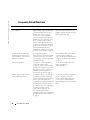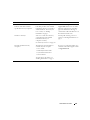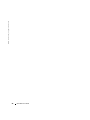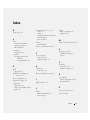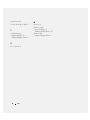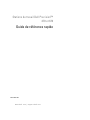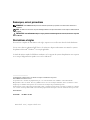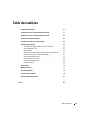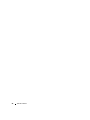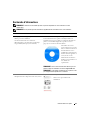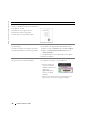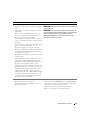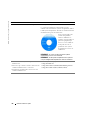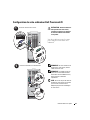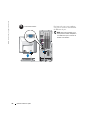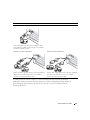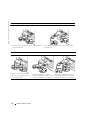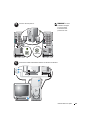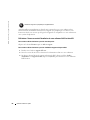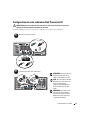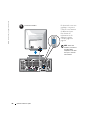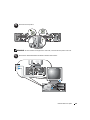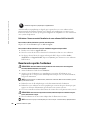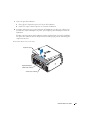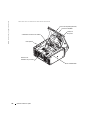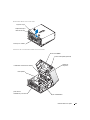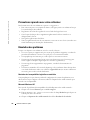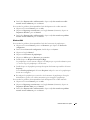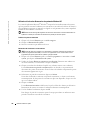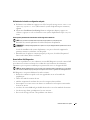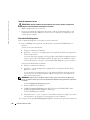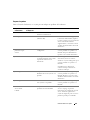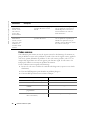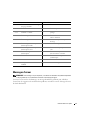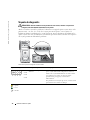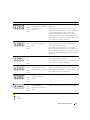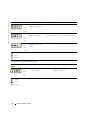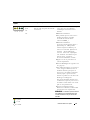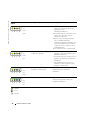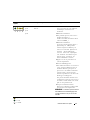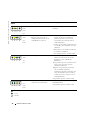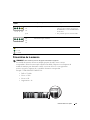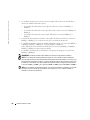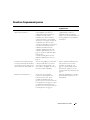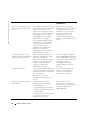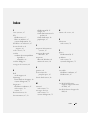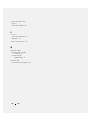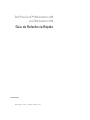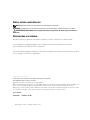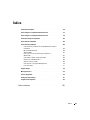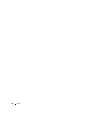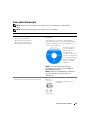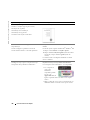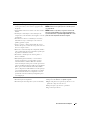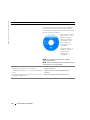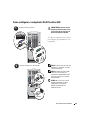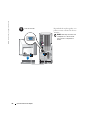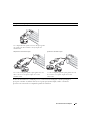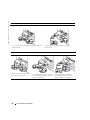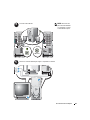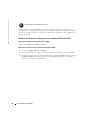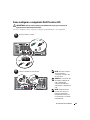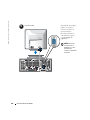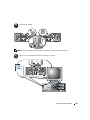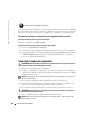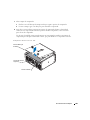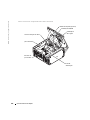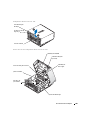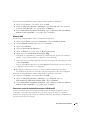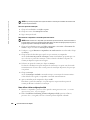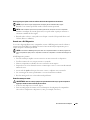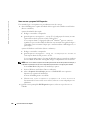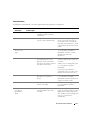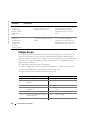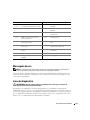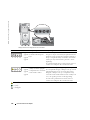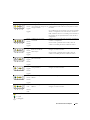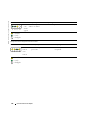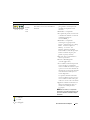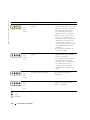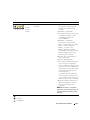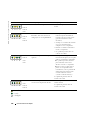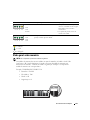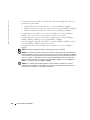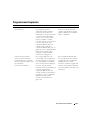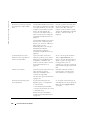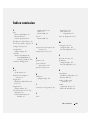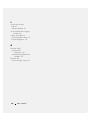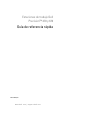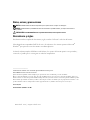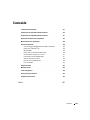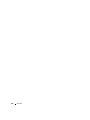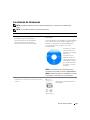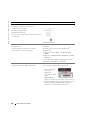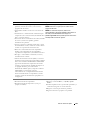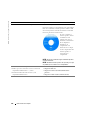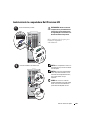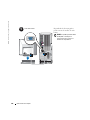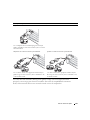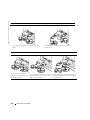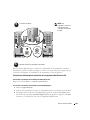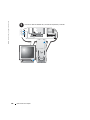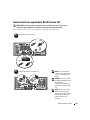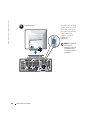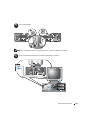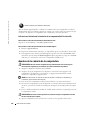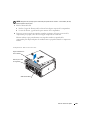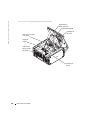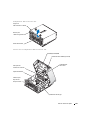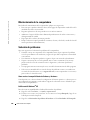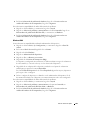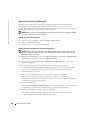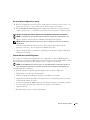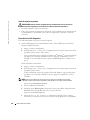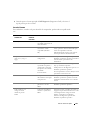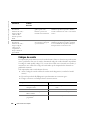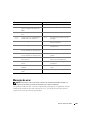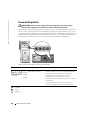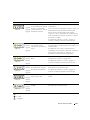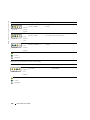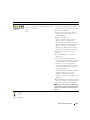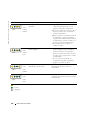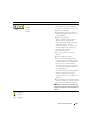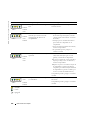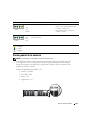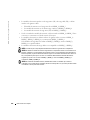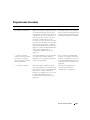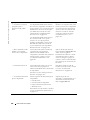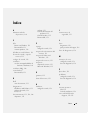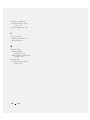www.dell.com | support.dell.com
Dell Precision™ Workstation 470
and Workstation 670
Quick Reference Guide
Models WHM and WHL

www.dell.com | support.dell.com
Notes, Notices, and Cautions
NOTE: A NOTE indicates important information that helps you make better use of your computer.
NOTICE: A NOTICE indicates either potential damage to hardware or loss of data and tells you how to avoid
the problem.
CAUTION: A CAUTION indicates a potential for property damage, personal injury, or death.
Abbreviations and Acronyms
For a complete list of abbreviations and acronyms, see the "Glossary" in the
User’s Guide
.
If you purchased a Dell™ n Series computer, any references in this document to Microsoft
®
Windows
®
operating
systems are not applicable.
The
Quick Reference Guide
,
Drivers and Utilities
CD, and operating system media are optional and may not ship
with all computers.
____________________
Information in this document is subject to change without notice.
© 2004 Dell Inc. All rights reserved.
Reproduction in any manner whatsoever without the written permission of Dell Inc. is strictly forbidden.
Trademarks used in this text: Dell, the DELL logo, and Dell Precision are trademarks of Dell Inc.; Microsoft and Windows are registered
trademarks of Microsoft Corporation; Intel and Pentium are registered trademarks of Intel Corporation.
Other trademarks and trade names may be used in this document to refer to either the entities claiming the marks and names or their products.
Dell Inc. disclaims any proprietary interest in trademarks and trade names other than its own.
Models WHM and WHL
October 2004 P/N X3152 Rev. A01

Contents 3
Contents
Finding Information . . . . . . . . . . . . . . . . . . . . . . . . . . . . 5
Setting Up Your Dell Precision 670 Computer
. . . . . . . . . . . . . . . . 9
Setting Up Your Dell Precision 470 Computer
. . . . . . . . . . . . . . . . 15
Opening the Computer Cover
. . . . . . . . . . . . . . . . . . . . . . . . 18
Caring for Your Computer
. . . . . . . . . . . . . . . . . . . . . . . . . . 22
Solving Problems
. . . . . . . . . . . . . . . . . . . . . . . . . . . . . 22
Resolving Software and Hardware Incompatibilities
. . . . . . . . . . 22
Microsoft Windows
®
XP . . . . . . . . . . . . . . . . . . . . . . . 22
Windows 2000
. . . . . . . . . . . . . . . . . . . . . . . . . . . . 23
Using System Restore in Windows XP
. . . . . . . . . . . . . . . . . 23
Using Last Known Good Configuration
. . . . . . . . . . . . . . . . . 24
When to Use the Dell Diagnostics
. . . . . . . . . . . . . . . . . . . 25
Before You Start Testing
. . . . . . . . . . . . . . . . . . . . . . . . 25
Running the Dell Diagnostics
. . . . . . . . . . . . . . . . . . . . . 26
System Lights
. . . . . . . . . . . . . . . . . . . . . . . . . . . . . 27
Beep Codes
. . . . . . . . . . . . . . . . . . . . . . . . . . . . . . . . 28
Error Messages
. . . . . . . . . . . . . . . . . . . . . . . . . . . . . . 29
Diagnostic Lights
. . . . . . . . . . . . . . . . . . . . . . . . . . . . . 29
Memory Overview
. . . . . . . . . . . . . . . . . . . . . . . . . . . . . 36
Frequently Asked Questions
. . . . . . . . . . . . . . . . . . . . . . . . 38
Index . . . . . . . . . . . . . . . . . . . . . . . . . . . . . . . . . . . . 41

4 Contents

Quick Reference Guide 5
Finding Information
NOTE: Some features may not be available for your computer or in certain countries.
NOTE: Additional information may ship with your computer.
What Are You Looking For? Find It Here
• A diagnostic program for my computer
• Drivers for my computer
• My computer documentation
• My device documentation
• Desktop System Software (DSS)
Drivers and Utilities CD (also known as ResourceCD)
Documentation and drivers are already installed on your
computer. You can use the CD to reinstall drivers, run the
Dell Diagnostics (see page 26), or access your
documentation.
Readme files may be
included on your CD to
provide last-minute
updates about technical
changes to your
computer or advanced
technical-reference
material for technicians
or experienced users.
NOTE: Drivers and documentation updates can be found at
support.dell.com.
NOTE: The Drivers and Utilities CD is optional and may not
ship with your computer.
• System board connectors
• Location of system board components
System Information Label
Located on the inside cover of your
computer.

6 Quick Reference Guide
www.dell.com | support.dell.com
• Warranty information
• Terms and Conditions (U.S. only)
• Safety instructions
• Regulatory information
• Ergonomics information
• End User License Agreement
Dell™ Product Information Guide
• How to remove and replace parts
• Specifications
• How to configure system settings
• How to troubleshoot and solve problems
Dell Precision™ Mobile Workstation User’s Guide
Microsoft
®
Windows
®
XP Help and Support Center
1
Click the
Start
button and click
Help and Support
.
2
Click
User’s and system guides
and click
User’s guides
.
The User’s Guide is also available on the optional
Drivers
and Utilities
CD
.
• Service Tag and Express Service Code
• Microsoft Windows License Label
Service Tag and Microsoft Windows License
These labels are located on your computer.
• Use the Service Tag to
identify your
computer when you
use
support.dell.com
or contact technical
support.
• Enter the Express Service Code to direct your call when
contacting technical support.
What Are You Looking For? Find It Here

Quick Reference Guide 7
• Solutions — Troubleshooting hints and tips, articles
from technicians, online courses, frequently asked
questions
• Community — Online discussion with other Dell
customers
• Upgrades — Upgrade information for components, such
as memory, the hard drive, and the operating system
• Customer Care — Contact information, service call and
order status, warranty, and repair information
• Service and support — Service call status and support
history, service contract, online discussions with
technical support
• Reference — Computer documentation, details on my
computer configuration, product specifications, and
white papers
• Downloads — Certified drivers, patches, and software
updates
• Desktop System Software (DSS) — If you reinstall the
operating system for your computer, you should also
reinstall the DSS utility. DSS provides critical updates
for your operating system and support for Dell™
3.5-inch USB floppy drives, Intel
®
Pentium
®
M
processors, optical drives, and USB devices. DSS is
necessary for correct operation of your Dell computer.
The software automatically detects your computer and
operating system and installs the updates appropriate
for your configuration.
Dell Support Website — support.dell.com
NOTE: Select your region to view the appropriate support
site.
NOTE: Corporate, government, and education customers
can also use the customized Dell Premier Support website
at premier.support.dell.com. The website may not be
available in all regions.
• How to use Windows XP
• Documentation for my computer
• Documentation for devices (such as a modem)
Windows Help and Support Center
1
Click the
Start
button and click
Help and Support
.
2
Type a word or phrase that describes your problem and
click the arrow icon.
3
Click the topic that describes your problem.
4
Follow the instructions on the screen.
What Are You Looking For? Find It Here

8 Quick Reference Guide
www.dell.com | support.dell.com
• How to reinstall my operating system
Operating System CD
The operating system is already installed on your
computer. To reinstall your operating system, use the
Operating System CD. See your Dell Precision User’s
Guide for instructions.
After you reinstall your
operating system, use the
Drivers and Utilities CD
to reinstall drivers for the
devices that came with
your computer.
Your operating system
product key label is
located on your
computer.
NOTE: The color of your CD varies based on the operating
system you ordered.
NOTE: The Operating System CD is optional and may not
ship with your computer.
• How to use the Red Hat
®
Linux operating system
• E-mail discussions with other users of Dell Precision™
computers and Linux
• Additional information regarding Linux and my Dell
Precision computer
Dell Supported Linux Sites
• http://linux.dell.com
• http://lists.us.dell.com/mailman/listinfo/linux-
precision
• http://docs.us.dell.com/docs/software/oslinux/
What Are You Looking For? Find It Here

Quick Reference Guide 9
Setting Up Your Dell Precision 670 Computer
CAUTION: Before you begin any of
the procedures in this section, follow
the safety instructions located in the
Product Information Guide.
You must complete all steps to properly
set up your computer.
NOTE: If your computer has a
network card installed, connect the
network cable to the card.
NOTE: A modem is not included as a
standard feature with Dell Precision
workstations, but you can order a
modem separately.
NOTICE: Do not connect a modem
cable to the network adapter. Voltage
from telephone communications can
damage the network adapter.
1
Connect the keyboard and the mouse.
PS/2
PS/2
USB
USB
or
or
2
Connect the modem or the network cable.
Network
Modem

10 Quick Reference Guide
www.dell.com | support.dell.com
Depending on your graphics card, you
can connect your monitor in
various ways.
NOTICE: You may need to use the
provided adapter or cable to connect
your monitor to the computer.
3
Connect the monitor.

Quick Reference Guide 11
The dual-monitor cable is color coded; the blue connector is for the primary monitor, and the black
connector is for the secondary monitor. To enable dual-monitor support, both monitors must be
attached to the computer when it starts.
For single- and dual-monitor capable cards with a single connector
VGA Adapter
Use the VGA adapter when you have a single monitor
graphics card and you want to connect a VGA monitor.
Dual VGA Y Cable Adapter
Use the appropriate Y cable when your graphics card has a
single connector and you want to connect one or two VGA
monitors.
Dual DVI Y Cable Adapter
Use the appropriate Y cable when your graphics card has a
single connector and you want to connect one or two DVI
monitors.
VGA
VGA
VGA
DVI
DVI

12 Quick Reference Guide
www.dell.com | support.dell.com
For dual-monitor capable cards with one DVI and one VGA connector
Single DVI/Single VGA
Use the appropriate connector(s) when you connect one
or two monitors.
Dual VGA With VGA Adapter
Use the VGA adapter when you want to connect two VGA
monitors.
VGA
DVI
VGA
VGA
For dual-monitor capable cards with two DVI connectors
Dual DVI
Use the DVI connectors to connect
your computer to one or two
DVI monitors.
Dual DVI With One VGA Adapter
Use the VGA adapter to connect a
VGA monitor to one of the
DVI connectors on your computer.
Dual DVI With Two VGA Adapters
Use two VGA adapters to connect two
VGA monitors to the DVI connectors
on your computer.
DVI
DVI
DVI
VGA
VGA
VGA

Quick Reference Guide 13
NOTE: If your computer
has an audio card
installed, connect the
speakers to the card.
4
Connect the speakers.
LINE OUT
5
Connect the power cables and turn on the computer and monitor.

14 Quick Reference Guide
www.dell.com | support.dell.com
Before you install any devices or software that did not come with your computer, read the
documentation that came with the software or device or contact the vendor to verify that the
software or device is compatible with your computer and operating system.
Congratulations! You have completed the setup for your Dell Precision 670 computer.
To access the User’s Guide from your hard drive:
Click the
Start
button and click
Help and Support
.
To access your User’s Guide from the Dell Support website:
1
Go to
support.dell.com.
2
Follow the prompts on the website that ask you for information specific to your computer.
3
At the Dell Support website home page, click the
User Guides
link under
Product Support
,
click
Systems
, and then select your Dell Precision computer.
6
Install additional software or devices.

Quick Reference Guide 15
Setting Up Your Dell Precision 470 Computer
CAUTION: Before you begin any of the procedures in this section, follow the safety instructions
located in the Product Information Guide.
You must complete all steps to properly set up your computer.
NOTE: If your computer has a
network card installed,
connect the network cable to
the card.
NOTICE: Do not connect a
modem cable to the network
adapter. Voltage from
telephone communications can
damage the network adapter.
NOTE: A modem is not
included as a standard feature
with Dell Precision
workstations, but you can
order a modem separately.
1
Connect the keyboard and the mouse.
PS/2
PS/2
USB
USB
or
or
2
Connect the modem or the network cable.
network
modem

16 Quick Reference Guide
www.dell.com | support.dell.com
Depending on your
graphics card, you can
connect your monitor in
various ways.
For information on the
different options, see
page 11
and
page 12
.
NOTICE: You may need
to use the provided
adapter or cable to
connect your monitor
to the computer.
3
Connect the monitor.

Quick Reference Guide 17
NOTE: If your computer has an audio card installed, connect the speakers to the card.
4
Connect the speakers.
LINE OUT
5
Connect the power cables and turn on the computer and monitor.
6
Install additional software or devices.

18 Quick Reference Guide
www.dell.com | support.dell.com
Before you install any devices or software that did not come with your computer, read the
documentation that came with the software or device or contact the vendor to verify that the
software or device is compatible with your computer and operating system.
Congratulations! You have completed the setup for your Dell Precision 470 computer.
To access the User’s Guide from your hard drive:
Click the
Start
button and click
Help and Support
.
To access your User’s Guide from the Dell Support website:
1
Go to
support.dell.com.
2
Follow the prompts on the website that ask you for information specific to your computer.
3
At the Dell Support website home page, click the
User Guides
link under
Product Support
,
click
Systems
, and then select your Dell Precision computer.
Opening the Computer Cover
CAUTION: Before you begin any of the procedures in this section, follow the safety instructions in the
Product Information Guide.
1
Shut down the computer through the
Start
menu.
2
Ensure that your computer and attached devices are turned off. If your computer and
attached devices did not automatically turn off when you shut down your computer, turn
them off now.
NOTICE: To disconnect a network cable, first unplug the cable from your computer and then unplug it
from the network wall jack.
3
Disconnect any telephone or telecommunication lines from the computer.
4
Disconnect your computer and all attached devices from electrical outlets, and then press the
power button to ground the system board.
5
If you have installed a padlock through the padlock ring on the back panel, remove
the padlock.
CAUTION: To guard against electrical shock, always unplug your computer from the electrical outlet
before opening the cover.
6
Lay the computer on its side as shown in the following illustrations.
NOTICE: Ensure that sufficient space exists to support the open cover—at least 30 cm (1 ft) of
desk top space.

Quick Reference Guide 19
7
Open the computer cover:
a
Slide the cover release latch toward the top of the computer.
b
Raise the cover, and pivot it toward the front of the computer.
8
Ground yourself by touching an unpainted metal surface on the computer, such as the metal
at the back of computer, before touching anything inside your computer.
While you work, periodically touch any unpainted metal surface on the computer to dissipate
any static electricity that could harm internal components.
Dell Precision 670 Computer
padlock ring
cover release latch
security cable slot

20 Quick Reference Guide
www.dell.com | support.dell.com
Inside the Dell Precision 670 Computer
hard drive(s)
floppy drive (optional)
CD/DVD drive(s)
chassis intrusion switch
system board
processor
airflow shroud
power supply

Quick Reference Guide 21
Dell Precision 470 Computer
Inside the Dell Precision 470 Computer
cover release latch
padlock ring
security cable slot
hard drive(s)
power supply
processor
airflow shroud
system board
floppy drive (optional)
CD/DVD drive(s)
chassis intrusion switch

22 Quick Reference Guide
www.dell.com | support.dell.com
Caring for Your Computer
To help maintain your computer, follow these suggestions:
• To avoid losing or corrupting data, never turn off your computer when the hard drive light is on.
• Schedule regular virus scans using anti-virus software.
• Manage hard drive space by periodically deleting unnecessary files and defragmenting the
drive.
• Back up files on a regular basis.
• Periodically clean your monitor screen, mouse, and keyboard (see your
User’s Guide
for
more information).
Solving Problems
Follow these tips when troubleshooting your computer:
• If you added or removed a computer part before the problem started, review the installation
procedures and ensure that the part is correctly installed.
• If a peripheral device does not work, ensure that the device is properly connected.
• If an error message appears on the screen, write down the exact message. This message may
help technical support diagnose and fix the problem(s).
• If an error message occurs in a program, consult the program’s documentation.
• If the recommended action in the troubleshooting section is to see a section in your
User’s Guide
, go to
support.dell.com
(on another computer if necessary) to access
your
User’s Guide
.
Resolving Software and Hardware Incompatibilities
If a device is either not detected during the operating system setup or is detected but incorrectly
configured, you can use the Hardware Troubleshooter to resolve the incompatibility.
Microsoft Windows
®
XP
To resolve incompatibilities using the Hardware Troubleshooter:
1
Click the
Start
button and click
Help and Support
.
2
Ty p e
hardware troubleshooter
in the
Search
field and click the arrow to start the search.
3
Click
Hardware Troubleshooter
in the
Search Results
list.
4
In the
Hardware Troubleshooter
list, click
I need to resolve a hardware conflict on my
computer
, and click
Next
.

Quick Reference Guide 23
To resolve incompatibilities using the Hardware Troubleshooter:
1
Click the
Start
button and click
Help
.
2
Click
Troubleshooting and Maintenance
on the
Contents
tab, click
Windows XP
troubleshooters
, and then click
Hardware
.
3
In the
Hardware Troubleshooter
list, click
I need to resolve a hardware conflict on my
computer
and click
Next
.
Windows 2000
To resolve incompatibilities using Device Manager:
1
Click the
Start
button, point to
Settings
, and then click
Control Panel
.
2
In the
Control Panel
window, double-click
System
.
3
Click the
Hardware
tab.
4
Click
Device Manager
.
5
Click
View
and click
Resources by connection
.
6
Double-click
Interrupt request (IRQ)
.
Incorrectly configured devices are indicated by a yellow exclamation point (
!
) or a red
X
if the
device has been disabled.
7
Double-click any device marked with an exclamation point to display the
Properties
window.
The
Device
status area in the
Properties
window reports the cards or devices that need to
be reconfigured.
8
Reconfigure the devices or remove the devices from the Device Manager. See the
documentation that came with the device for information on configuring the device.
To resolve incompatibilities using the Hardware Troubleshooter:
1
Click the
Start
button and click
Help
.
2
Click
Troubleshooting and Maintenance
on the
Contents
tab, click
Windows 2000
troubleshooters
, and then click
Hardware
.
3
In the
Hardware Troubleshooter
list, click
I need to resolve a hardware conflict on my
computer
and click
Next
.
Using System Restore in Windows XP
The Microsoft
®
Windows
®
XP operating system provides System Restore to allow you to return
your computer to an earlier operating state (without affecting data files) if changes to the
hardware, software, or other system settings have left the computer in an undesirable
operating state.
NOTICE: Make regular backups of your data files. System Restore does not monitor your data files or
recover them.

24 Quick Reference Guide
www.dell.com | support.dell.com
Creating a Restore Point
1
Click the
Start
button and click
Help and Support
.
2
Click
System Restore
.
3
Follow the instructions on the screen.
Restoring the Computer to an Earlier Operating State
NOTICE: Before you restore the computer to an earlier operating state, save and close all open files and
close all open programs. Do not alter, open, or delete any files or programs until the system restoration
is complete.
1
Click the
Start
button, point to
All Programs
→
Accessories
→
System Tools
, and then click
System Restore
.
2
Ensure that
Restore my computer to an earlier time
is selected, and click
Next
.
3
Click a calendar date to which you want to restore your computer.
The
Select a Restore Point
screen provides a calendar that allows you to see and select
restore points. All calendar dates with available restore points appear in bold.
4
Select a restore point and click
Next
.
If a calendar date has only one restore point, then that restore point is automatically selected.
If two or more restore points are available, click the restore point that you prefer.
5
Click
Next
.
The
Restoration Complete
screen appears after System Restore finishes collecting data, and
then the computer automatically restarts.
6
After the computer restarts, click
OK
.
To change the restore point, you can either repeat the steps using a different restore point, or
you can undo the restoration.
Using Last Known Good Configuration
1
Restart your computer and press <F8> when the message
Please select the
operating system to start
appears.
2
Highlight
Last Known Good Setting,
press <Enter>, press <l>, and then select your
operating system when prompted.

Quick Reference Guide 25
Other Options to Help Resolve Additional Device or Software Conflicts
NOTICE: The following processes erase all of the information on your hard drive.
• Reinstall your operating system using the operating system CD.
NOTE: The operating system CD is optional and may not ship with every computer.
During the operating system reinstallation, you can select to delete the existing partitions and
reformat your hard drive.
• Reinstall all drivers, beginning with the chipset, using the optional
Drivers and Utilities
CD.
When to Use the Dell Diagnostics
If you experience a problem with your computer, run the Dell Diagnostics before you contact Dell
for technical assistance. The test results provide important information for Dell's service and
support personnel.
NOTICE: Only use the Dell Diagnostics to test your Dell™ computer. Using this program with other
computers can cause incorrect computer responses or result in error messages.
The Dell Diagnostics allow you to:
• Perform quick checks or extensive tests on one or all devices.
• Choose how many times a test is run.
• Display or print test results or save them in a file.
• Suspend testing if an error is detected or terminate testing if a certain number of errors occur.
• Access online
Help
screens that describe the tests and how to run them.
• Read status messages that tell you whether tests completed successfully.
• Receive error messages if problems are detected.
Before You Start Testing
CAUTION: Before you begin any of the procedures in this section, follow the safety instructions in the
Product Information Guide.
• Turn on your printer if one is attached.
• Enter system setup, review your computer’s configuration information, and then enable all of
your computer’s components and devices, such as connectors.

26 Quick Reference Guide
www.dell.com | support.dell.com
Running the Dell Diagnostics
It is recommended that you print these procedures before you begin.
1
Open the Dell Diagnostics on your hard drive or from the
Drivers and Utilities
CD.
From your hard drive
:
a
Shut down and restart the computer.
b
When
F2 = Setup
appears in the upper-right corner of the screen, press
<Ctrl><Alt><F10>.
If you wait too long and the Microsoft
®
Windows
®
logo appears, continue to wait until
you see the Windows desktop. Then shut down your computer and try again. After the
system boots to the Dell Diagnostics, go to step 2.
From the Drivers and Utilities CD
:
a
Shut down and restart the computer.
b
When
F2 = Setup
appears in the upper-right corner of the screen, press <F12>.
If you wait too long and the Microsoft Windows logo appears, continue to wait until you
see the Windows desktop. Then shut down your computer and try again.
NOTE: This feature changes the boot sequence for one time only. On the next start-up, the computer
boots according to the devices specified in system setup.
The
Boot Device Menu
appears.
c
Insert the
Drivers and Utilities
CD.
d
Change the
Boot Sequence
to use the IDE CD-ROM device as the first device in the
boot sequence.
The Dell Diagnostics Menu appears.
e
Select
Dell 32-bit Diagnostics
from the numbered list. If multiple versions are
listed, select the version appropriate for your computer.
2
When the
Dell Diagnostics
main menu appears, select the type of test you want to perform.

Quick Reference Guide 27
System Lights
These lights on the front of the computer can indicate a computer problem.
Power Light Hard-Drive Light Cause Corrective Action
Solid green N/A Power is on, and the computer is
operating normally.
No corrective action is required.
Blinking green Blank The computer is in the suspended
state (Windows XP).
Press the power button, move the
mouse, or press a key on the keyboard
to wake the computer. See "Power
Management" in the User’s Guide for
more information.
Blinks green
several times and
then turns off
N/A A configuration error exists. Check the diagnostic lights to see if
the specific problem is identified. See
the User’s Guide for more information.
Solid yellow N/A The Dell Diagnostics is running a
test, or a device on the system
board may be faulty or
incorrectly installed.
If the Dell Diagnostics is running,
allow the testing to complete.
Check the diagnostic lights to see if
the specific problem is identified.
If the computer does not boot, contact
Dell for technical assistance.
Blinking yellow Blank A power supply or system board
failure has occurred.
Check the diagnostic lights to see if
the specific problem is identified. See
"Power Problems" in the User’s Guide.
Blinking yellow Solid green A system board or VRM failure
has occurred.
Check the diagnostic lights to see if
the specific problem is identified.
Solid green and a
beep code
during POST
N/A A problem was detected while the
BIOS was executing.
See "Beep Codes" on page 28 for
instructions on diagnosing the beep
code. Also, check the diagnostic lights
to see if the specific problem
is identified.
Solid green power
light and no beep
code and no video
during POST
N/A The monitor or the graphics card
may be faulty or incorrectly
installed.
Check the diagnostic lights to see if
the specific problem is identified. Also,
see "Video Problems" in the
User’s Guide.
Solid green power
light and no beep
code but the
computer locks
up during POST
N/A An integrated system board device
may be faulty.
Check the diagnostic lights to see if
the specific problem is identified. If
the problem is not identified, contact
Dell for technical assistance.

28 Quick Reference Guide
www.dell.com | support.dell.com
Beep Codes
Your computer might emit a series of beeps during start-up if the monitor cannot display errors or
problems. This series of beeps, called a beep code, identifies a problem. One possible beep code
(code 1-3-1) consists of one beep, a burst of three beeps, and then one beep. This beep code tells
you that the computer encountered a memory problem.
If your computer beeps during start-up:
1
Write down the beep code on the Diagnostic Checklist (see your
User’s Guide
).
2
Run the Dell Diagnostics to identify a more serious cause.
3
Contact Dell for technical assistance.
Code Cause Code Cause
1-1-2 Microprocessor register failure 3-3-4 Video Memory Test failure
1-1-3 NVRAM read/write failure 3-4-1 Screen initialization failure
1-1-4 ROM BIOS checksum failure 3-4-2 Screen retrace failure
1-2-1 Programmable interval timer failure 3-4-3 Search for video ROM failure
1-2-2 DMA initialization failure 4-2-1 No timer tick
1-2-3 DMA page register read/write failure 4-2-2 Shutdown failure
1-3 Video Memory Test failure 4-2-3 Gate A20 failure
1-3-1
through
2-4-4
Memory not being properly identified
or used
4-2-4 Unexpected interrupt in protected
mode
3-1-1 Slave DMA register failure 4-3-1 Memory failure above address
0FFFFh
3-1-2 Master DMA register failure 4-3-3 Timer-chip counter 2 failure
3-1-3 Master interrupt mask register failure 4-3-4 Time-of-day clock stopped
3-1-4 Slave interrupt mask register failure 4-4-1 Serial or parallel port test failure
3-2-2 Interrupt vector loading failure 4-4-2 Failure to decompress code to
shadowed memory
3-2-4 Keyboard Controller Test failure 4-4-3 Math-coprocessor test failure
3-3-1 NVRAM power loss 4-4-4 Cache test failure
3-3-2 Invalid NVRAM configuration 4-3-4 Time-of-day clock stopped

Quick Reference Guide 29
Error Messages
NOTE: If the message is not listed, see the documentation for either the operating system or the program
that was running when the message appeared.
If an error occurs during start-up, a message may be displayed on the monitor identifying the
problem. See "Error Messages" in your
User’s Guide
for suggestions on resolving any problems.
Diagnostic Lights
CAUTION: Before you begin any of the procedures in this section, follow the safety instructions
located in the Product Information Guide.
To help you troubleshoot a problem, your computer has four lights labeled "A," "B," "C," and "D" on
the front panel. The lights can be yellow, green, or off. When the computer starts normally, the
lights flash. After the computer starts, all four lights display solid green. If the computer
malfunctions, the color and sequence of the lights identify the problem.

30 Quick Reference Guide
www.dell.com | support.dell.com
Diagnostic Light Codes Before POST
Light Pattern Problem Description Suggested Resolution
off
off
off
off
No electrical power is
supplied to the computer.
Connect the computer to an electrical outlet. Ensure
that the front-panel power light is on. If the power light
is off, ensure that the computer is connected to a
working electrical outlet and then press the
power button.
If the problem is still not resolved, contact Dell for
technical assistance.
yellow
off
off
off
The computer is in a normal
off condition; the computer
is connected to an
electrical outlet.
Press the power button to turn the computer on.
If the computer does not turn on, ensure that the front-
panel power light is on. If the power light is off, ensure
that the computer is connected to a working electrical
outlet and then press the power button.
If the problem is still not resolved, contact Dell for
technical assistance.
yellow
yellow
off
off
The computer is in a reduced
power or "sleep" state.
Use one of the appropriate methods to "wake up" the
computer. See "Advanced Features" in the User’s Guide.
If the problem is not resolved and you are trying to wake
the computer with a USB mouse or keyboard, substitute
the mouse or keyboard with a working PS/2 mouse or
keyboard and then try to wake the computer.
yellow
yellow
yellow
off
The BIOS is not executing. Ensure that the processor is seated correctly and restart
the computer.
If the problem is still not resolved, contact Dell for
technical assistance.
off
yellow
off
off
A possible power supply or
power cable failure
has occurred.
Perform the procedure in "Power Problems" in the
User’s Guide.
If the problem is still not resolved, contact Dell for
technical assistance.
off
off
yellow
off
A possible system board
failure has occurred.
Contact Dell for technical assistance.
ABCD
ABCD
ABCD
ABCD
ABCD
ABCD
= yellow
= green
= off

Quick Reference Guide 31
Diagnostic Light Codes During POST
yellow
off
yellow
off
A processor and/or VRM
mismatch exists.
Perform the procedure in "Processor Problems" in the
User’s Guide.
green
yellow
yellow
off
A possible VRM 0 failure
has occurred.
Contact Dell for technical assistance.
yellow
green
yellow
green
A possible VRM 1 failure
has occurred.
Perform the procedure in "Processor Problems" in the
User’s Guide.
green
green
yellow
off
A possible VRM 0 and VRM 1
failure has occurred.
Contact Dell for technical assistance.
Light Pattern Problem Description Suggested Resolution
= yellow
= green
= off
ABCD
ABCD
ABCD
ABCD
Light Pattern Problem Description Suggested Resolution
yellow
yellow
green
yellow
A possible processor failure has occurred. Reinstall the processor and restart
the computer.
ABCD
= yellow
= green
= off

32 Quick Reference Guide
www.dell.com | support.dell.com
yellow
yellow
green
green
Memory modules are detected, but a
memory failure has occurred.
1 Reseat the memory
modules to ensure
that your computer is successfully
communicating with the memory.
2
Restart the computer.
3
If the problem still exists, remove all
the memory modules and install
one memory module in
connector DIMM_1.
4
Restart the computer.
The following message appears:
Alert! Operating in Debug
Mode. Please Populate
Memory in Pairs for
Normal Operation
.
5
Press <F1> to boot to the
operating system.
6
Run the Dell Diagnostics
(see page 26)
.
7
If the memory module passes, shut
down the computer, remove the
memory module, and then repeat the
process with the remaining memory
modules until a memory error occurs
during start-up or diagnostic testing.
If the first memory module tested is
defective, repeat the process with the
remaining modules to ensure that the
remaining modules are not defective.
8
When the defective memory module
is identified,
contact Dell
for
a replacement.
NOTE: If necessary, the computer can
operate in debug mode until new memory
modules are installed.
Light Pattern Problem Description Suggested Resolution
= yellow
= green
= off
ABCD

Quick Reference Guide 33
yellow
green
yellow
yellow
A possible expansion card failure
has occurred.
1
Determine if a conflict exists by
removing a card
(not the graphics
card) and then restarting
the computer.
2
If the problem persists, reinstall the
card that you removed, remove a
different card, and then restart
the computer.
3
Repeat this process for each card. If
the computer starts normally,
troubleshoot the last card removed
from the computer for resource
conflicts (see your
User’s Guide
).
4
If the problem persists,
contact Dell
.
yellow
green
yellow
green
A possible graphics card failure
has occurred.
• If the computer has a graphics card,
remove the card,
reinstall it
, and then
restart the computer.
• If the problem still exists, install a
graphics card that you know works and
restart the computer.
• If the problem persists or the
computer has integrated graphics,
contact Dell
.
yellow
green
green
yellow
A possible floppy or hard drive failure
has occurred.
Reseat all power and data cables and
restart the computer.
yellow
green
green
green
A possible USB failure has occurred. Reinstall all USB devices, check cable
connections, and then restart
the computer.
Light Pattern Problem Description Suggested Resolution
= yellow
= green
= off
ABCD
ABCD
ABCD
ABCD

34 Quick Reference Guide
www.dell.com | support.dell.com
green
yellow
yellow
yellow
No memory modules are detected. 1 Reseat the memory modules
to
ensure that your computer is
successfully communicating with
the memory.
2
Restart the computer.
3
If the problem still exists, remove
all the memory modules and
install one memory module in
connector DIMM_1.
4
Restart the computer.
The following message appears:
Alert! Operating in Debug
Mode. Please Populate
Memory in Pairs for
Normal Operation
.
5
Press <F1> to boot to the
operating system.
6
Run the Dell Diagnostics.
7
If the memory module passes, shut
down the computer, remove the
memory module, and then repeat the
process with the remaining memory
modules until a memory error occurs
during start-up or diagnostic testing.
If the first memory module tested is
defective, repeat the process with the
remaining modules to ensure that the
remaining modules are not defective.
8
When the defective memory module
is identified,
contact Dell
for
a replacement.
NOTE: If necessary, the computer can
operate in debug mode until new memory
modules are installed.
Light Pattern Problem Description Suggested Resolution
= yellow
= green
= off
ABCD

Quick Reference Guide 35
green
yellow
yellow
green
System board failure has occurred. Contact Dell for technical assistance.
green
yellow
green
yellow
Memory modules are detected, but a
memory configuration or compatibility
error exists.
• Ensure that no
special memory
module
requirements exist (see
"Memory Overview" in the
User’s Guide
).
• Verify that the
memory modules
that
you are installing are compatible with
your computer.
• Reinstall the memory modules and
restart the computer.
• If the problem persists,
contact Dell
.
green
yellow
green
green
A possible expansion card failure
has occurred.
1
Determine if a conflict exists by
removing a card
(not a graphics card)
and restarting the computer.
2
If the problem persists, reinstall the
card that you removed, remove a
different card, and then restart
the computer.
3
Repeat this process for each card. If
the computer starts normally,
troubleshoot the last card removed
from the computer for resource
conflicts (see
your
User’s Guide
).
If the problem persists, contact Dell.
green
green
yellow
yellow
A possible system board resource and/or
hardware failure has occurred.
Perform the procedures in your
User’s Guide.
If the problem persists, contact Dell.
Light Pattern Problem Description Suggested Resolution
= yellow
= green
= off
ABCD
ABCD
ABCD
ABCD

36 Quick Reference Guide
www.dell.com | support.dell.com
Memory Overview
NOTE: Your computer supports ECC and registered memory.
• Memory modules should be installed in
pairs of matched size, speed, and rank (1R is single
rank and 2R is dual rank)
. See the label on the memory module to determine its size, speed
rank, and organization. Be sure that your memory module labels match.
Example: 256MB 1Rx8 PC2-3200R-333-10:
• Size = 256 MB
• Speed = 3200
• Rank = 1R
• Organization = x8
green
green
green
yellow
Another failure has occurred.
• Ensure that the cables are properly
connected to the system board from
the hard drive, CD drive, and
DVD drive.
• If the problem persists,
contact Dell
.
green
green
green
green
The computer is in a normal operating
condition after POST.
None.
Light Pattern Problem Description Suggested Resolution
= yellow
= green
= off
ABCD
ABCD
256MB 2R XX XXX

Quick Reference Guide 37
• Memory modules can be single rank (1R) or dual rank (2R) and should be installed in the
following order:
• The highest rank memory module in DIMM_1 and DIMM_2
• Equal or lower rank memory modules in DIMM_3 and DIMM_4
• Single rank (1R) memory modules in DIMM_5 and DIMM_6
• If only two memory modules are installed, they must be installed in DIMM_1 and DIMM_2.
These connectors are located on the outside edge of the board.
• Memory modules should be installed in the following order: connectors DIMM_1 and
DIMM_2, DIMM_3 and DIMM_4, and then DIMM_5 and DIMM_6.
If dual-rank modules are installed in DIMM_3 and DIMM_4, then DIMM_5 and DIMM_6
cannot be used.
• Dual-rank memory modules are not supported in DIMM_5 and DIMM_6.
NOTE: Memory purchased from Dell is covered under your computer warranty.
NOTICE: If you remove your original memory modules from the computer during a memory upgrade,
keep them separate from any new modules that you may have, even if you purchased the new modules
from Dell. If possible, do not pair an original memory module with a new memory module. Otherwise, your
computer may not start properly. You should install your original memory modules in pairs in connectors
DIMM_1 and DIMM_2, connectors DIMM_3 and DIMM_4, and then DIMM_5 and DIMM_6.
NOTICE: If you install more than 4 GB of memory, you must also install a fan to cool the computer. If you
do not install a fan, you will get an error message stating that you must install a fan or remove
some memory.

38 Quick Reference Guide
www.dell.com | support.dell.com
Frequently Asked Questions
How Do I... Solution Where to Find Additional Information
Set up my computer to use
two monitors?
If your computer has the required
graphics card to support dual-monitor
setup, then look in your box for a
Y-cable. The cable has a single
connector on one end (plug this
connector into the back panel) and
branches into two connectors (plug
these connectors in the monitor
cables). For the Dell Precision 670
computer, see "Setting Up Your Dell
Precision 670 Computer" on page 9
and for the Dell Precision 470
computer, see "Setting Up Your Dell
Precision 470 Computer" on page 15.
To locate additional information
about using dual monitors, see the
graphics card documentation on the
Drivers and Utilities CD.
Connect my monitor when the
monitor cable connector doesn’t
seem to fit the connector on the
back of my computer?
If your graphics card has a
DVI connector but your monitor has
a VGA connector, then you need to
use an adapter. An adapter should be
included in the box.
For the Dell Precision 670 computer,
see "Connect the monitor" on
page 10 and for the Dell Precision 470
computer, see "Connect the monitor"
on page 16.
Connect my speakers? If you have a sound card installed,
connect the speakers to the
connectors on the card. For the Dell
Precision 670 computer, see "Connect
the speakers" on page 13 and for the
Dell Precision 470 computer, see
"Connect the speakers" on page 17.
See the documentation that came
with your speakers for
more information.
Find the right connectors for my
USB or IEEE 1394 devices?
Your Dell Precision 670 computer has
two front panel and six back panel
USB 2.0 compliant connectors. It also
has two 6-pin serial IEEE 1394
connectors. See "Setting Up Your Dell
Precision 670 Computer" on page 9.
Your Dell Precision 470 computer has
two front panel and six back
panel USB 2.0 connectors. It is
also available with an add-in
PCI IEEE 1394 card. See "Setting Up
Your Dell Precision 470 Computer"
on page 15.
See the front and back view graphics
of your computer in your User’s
Guide. For help with locating your
User’s Guide, see "Dell Precision™
Mobile Workstation User’s Guide" on
page 6.

Quick Reference Guide 39
Locate information about the
hardware and other technical
specifications for my computer?
Yo u r User’s Guide has a specifications
table that provides more detailed
information about your computer
and the hardware. To locate your
User’s Guide, see "Finding
Information" on page 5.
Go to the Dell Support website at
support.dell.com and use one of the
following support tools: read white
papers on the latest technology or
communicate with other Dell users at
the Dell forum chat room.
Install new memory? Your User’s Guide has a memory
section that provides detailed
information about your
computer’s memory.
See "Memory Overview" on page 36.
For help with locating your User’s
Guide, see "Finding Information" on
page 5.
Find documentation for my
computer?
The following documentation is
available for your computer:
• User’s Guide
• Product Information Guide
• System Information Label
• Service Manual
To locate these documents, see
"Finding Information" on page 5.
If you lose your documentation, it is
available on the Dell Support website
at support.dell.com.
How Do I... Solution Where to Find Additional Information

40 Quick Reference Guide
www.dell.com | support.dell.com

Index 41
Index
B
beep codes, 28
C
CD
Drivers and Utilities, 5
operating system, 8
ResourceCD, 5
computer
beep codes, 28
conflicts
resolving software and
hardware
incompatibilities, 22
D
Dell
support site, 7
Dell Premier Support
website, 6-7
Device Manager, 23
diagnostic lights, 29
diagnostics
beep codes, 28
Drivers and Utilities CD, 5
lights, 29
documentation, 5, 14, 18
device, 5
online, 7
Product Information Guide, 6
ResourceCD, 5
User’s Guide, 6
drivers
ResourceCD, 5
Drivers and Utilities CD, 5
E
error messages
beep codes, 28
diagnostic lights, 29
H
hardware
beep codes, 28
Help and Support Center, 7
I
IRQ conflicts, 22
L
labels
Microsoft Windows, 6
Service Tag, 6
lights
back of computer, 29
diagnostic, 29
M
Microsoft Windows label, 6
O
operating system
Installation Guide, 8
CD, 8
P
problems
beep codes, 28
diagnostic lights, 29
R
reinstalling
Drivers and Utilties CD, 5
ResourceCD, 5
S
safety instructions, 6
Service Tag, 6

42 Index
42 Index
system board, 5
system information label, 5
T
troubleshooting
diagnostic lights, 29
Help and Support Center, 7
U
User’s Guide, 6
W
warranty, 6
Windows 2000
Device Manager, 23
Hardware Troubleshooter, 23
Windows XP
Help and Support Center, 7

www.dell.com | support.dell.com
Stations de travail Dell Precision™
470 et 670
Guide de référence rapide
Modèles WHM et WHL

www.dell.com | support.dell.com
Remarques, avis et précautions
REMARQUE : Une REMARQUE indique des informations importantes qui peuvent vous aider à mieux utiliser votre
ordinateur.
AVIS : Un AVIS vous avertit d’un risque de dommage matériel ou de perte de données et vous indique comment éviter le
problème.
PRÉCAUTION : Une PRÉCAUTION indique un risque potentiel d'endommagement du matériel, de blessure corporelle
ou de mort.
Abréviations et sigles
Pour une liste complète des abréviations et des sigles, reportez-vous au «Glossaire» dans le
Guide d'utilisation
.
Si vous avez acheté un ordinateur Dell™ Série n, les références du présent document concernant les systèmes
d'exploitation Microsoft
®
Windows
®
ne sont pas applicables.
Le
Guide de référence rapide
, le CD
Pilotes et utilitaires
, et les supports du système d'exploitation sont en option
et ne sont pas obligatoirement expédiés avec tous les ordinateurs.
____________________
Les informations contenues dans ce document sont sujettes à modification sans préavis.
© 2004 Dell Inc. Tous droits réservés.
La reproduction de ce document, de quelque manière que ce soit, sans l'autorisation écrite de Dell Inc. est strictement interdite.
Marques utilisées dans ce document : Dell, le logo DELL et Dell Precision sont des marques de Dell Inc. ; Microsoft et Windows sont des
marques déposées de Microsoft Corporation ; Intel et Pentium sont des marques déposées d'Intel Corporation.
D'autres marques et noms commerciaux peuvent être utilisés dans ce document pour faire référence aux entités se réclamant de ces marques
et de ces noms ou à leurs produits. Dell Inc. rejette tout intérêt propriétaire dans les marques et les noms commerciaux autres que les siens.
Modèles WHM et WHL
Octobre 2004 Réf. X3152 Rév. A01

Table des matières 45
Table des matières
Recherche d'informations . . . . . . . . . . . . . . . . . . . . . . . . . 47
Configuration de votre ordinateur Dell Precision 670
. . . . . . . . . . . . 51
Configuration de votre ordinateur Dell Precision 470
. . . . . . . . . . . . 57
Ouverture du capot de l'ordinateur
. . . . . . . . . . . . . . . . . . . . . 60
Précautions à prendre avec votre ordinateur
. . . . . . . . . . . . . . . . 64
Résolution des problèmes
. . . . . . . . . . . . . . . . . . . . . . . . . 64
Résolution des incompatibilités logicielles et matérielles
. . . . . . . . 64
Microsoft Windows
®
XP . . . . . . . . . . . . . . . . . . . . . . . 64
Windows 2000
. . . . . . . . . . . . . . . . . . . . . . . . . . . . 65
Utilisation de la fonction Restauration du système de Windows XP
. . . 66
Utilisation de la dernière configuration adaptée
. . . . . . . . . . . . . 67
Quand utiliser Dell Diagnostics
. . . . . . . . . . . . . . . . . . . . . 67
Avant de commencer un test
. . . . . . . . . . . . . . . . . . . . . 68
Exécution de Dell Diagnostics
. . . . . . . . . . . . . . . . . . . . . 68
Voyants du système
. . . . . . . . . . . . . . . . . . . . . . . . . . 69
Codes sonores
. . . . . . . . . . . . . . . . . . . . . . . . . . . . . . . 70
Messages d'erreur
. . . . . . . . . . . . . . . . . . . . . . . . . . . . . 71
Voyants de diagnostic
. . . . . . . . . . . . . . . . . . . . . . . . . . . 72
Présentation de la mémoire
. . . . . . . . . . . . . . . . . . . . . . . . 79
Questions fréquemment posées
. . . . . . . . . . . . . . . . . . . . . . 81
Index . . . . . . . . . . . . . . . . . . . . . . . . . . . . . . . . . . . . 83

46 Table des matières

Guide de référence rapide 47
Recherche d'informations
REMARQUE : Certaines fonctionnalités peuvent ne pas être disponibles sur votre ordinateur ou dans
certains pays.
REMARQUE : Il est possible que des informations supplémentaires soient livrées avec votre ordinateur.
Que recherchez-vous ? Cherchez ici.
• Un programme de diagnostic pour mon ordinateur
• Pilotes pour mon ordinateur
• La documentation de mon ordinateur
• Documentation concernant mon périphérique
• Logiciel DSS (Desktop System Software)
CD Pilotes et utilitaires (également appelé CD ResourceCD)
La documentation et les pilotes sont déjà installés sur
l'ordinateur. Vous pouvez utiliser ce CD pour réinstaller les
pilotes, exécuter Dell Diagnostics (reportez-vous à la
page 68) ou accéder à la documentation.
Des fichiers Lisez-moi
peuvent être inclus sur votre
CD ; ces fichiers fournissent
des informations sur les
modifications techniques de
dernière minute apportées à
votre système ou des
informations de référence
destinées aux techniciens ou
aux utilisateurs
expérimentés.
REMARQUE : Vous trouverez les dernières mises à jour des
pilotes et de la documentation à l'adresse support.dell.com.
REMARQUE : Le CD Pilotes et Utilitaires est en option et n'est
pas obligatoirement expédié avec l'ordinateur.
• Connecteurs de la carte système
• Emplacement des composants de la carte système
Étiquette Informations système
Située sur le capot intérieur de
l'ordinateur.

48 Guide de référence rapide
www.dell.com | support.dell.com
• Informations sur les garanties
• Termes et Conditions (États-Unis uniquement)
• Consignes de sécurité
• Informations sur les réglementations
• Informations relatives à l'ergonomie
• Contrat de licence pour utilisateur final
Guide d'information sur le produit Dell™
• Comment retirer et remplacer des pièces
• Caractéristiques
• Comment configurer les paramètres du système
• Comment déterminer et résoudre des problèmes
Station de travail Mobile Dell Precision™ Guide d'utilisation
Centre d'aide et de support Microsoft
®
Windows
®
XP
1
Cliquez sur le bouton
Démarrer
, puis sur
Aide et support
.
2
Cliquez sur
Guides d'utilisation du système
, puis sur
Guides d'utilisation
.
Le Guide d'utilisation est aussi disponible sur le en option
CD
Pilotes et Utilitaires
.
• Numéro de service et code de service express
• Étiquette de licence Microsoft Windows
Numéro de service et licence Microsoft Windows
Ces étiquettes sont situées sur votre ordinateur.
• Utilisez le numéro de
service pour identifier
l'ordinateur lorsque vous
visitez le site
support.dell.com
ou
contactez le support
technique.
• Entrez le code de Service express pour acheminer votre
appel lorsque vous contactez le support technique.
Que recherchez-vous ? Cherchez ici.

Guide de référence rapide 49
• Solutions — Astuces de dépannage, articles de
techniciens, cours en ligne, questions fréquemment
posées
• Communauté — Discussion en ligne avec d'autres
clients Dell
• Mises à niveau — Informations sur les mises à
niveau des composants, comme la mémoire, le
disque dur et le système d'exploitation
• Service clientèle — Personnes-ressources, appels de
service et commandes, garanties et informations de
réparation
• Service et support — Historique de l'état des appels
de service et du support, contrat de service,
discussions en ligne avec le support technique
• Référence — Documentation de l'ordinateur, détails
sur la configuration de l'ordinateur, caractéristiques
de produit et livres blancs
• Téléchargements — Pilotes, correctifs et mises à jour
logicielles agréés
• Logiciel DSS (Desktop System Software) — Si vous
réinstallez le système d'exploitation, vous devez
également réinstaller l'utilitaireDSS. DSS fournit
des mises à jour essentielles pour le système
d'exploitation et la prise en charge des lecteurs de
disquette USB Dell™ de 3,5 pouces, des processeurs
Intel
®
Pentium
®
M, des lecteurs optiques et des
périphériques USB. DSSest requis pour le bon
fonctionnement de votre ordinateur Dell. Ce logiciel
détecte automatiquement votre ordinateur et son
système d'exploitation, et installe les mises à jour
appropriées à votre configuration.
Site Web de support de Dell — support.dell.com
REMARQUE : Sélectionnez votre région pour afficher le site de
support approprié.
REMARQUE : Les représentants des grandes entreprises, du
gouvernement et du domaine de l'éducation peuvent également
utiliser le site Web Premier Support de Dell à l'adresse
premier.support.dell.com. Ce site Web n'est peut-être pas
disponible dans toutes les régions.
• Comment utiliser Windows XP
• Documentation sur mon ordinateur
• Documentation pour les périphériques (pour un
modem, par exemple)
Centre d'aide et de support de Windows.
1
Cliquez sur le bouton
Démarrer
, puis sur
Aide et support
.
2
Tapez un mot ou une expression qui décrit votre problème,
puis cliquez sur l'icône en forme de flèche.
3
Cliquez sur la rubrique qui décrit votre problème.
4
Suivez les instructions qui s'affichent à l'écran.
Que recherchez-vous ? Cherchez ici.

50 Guide de référence rapide
www.dell.com | support.dell.com
• Comment réinstaller mon système d'exploitation
CD du système d'exploitation
Le système d'exploitation est déjà installé sur votre
ordinateur. Pour réinstaller le système d'exploitation, utilisez
le CD Système d'exploitation. Consultez le Guide d'utilisation
du Dell Precision pour des instructions.
Après avoir réinstallé votre
système d'exploitation,
utilisez le CD Pilotes et
utilitaires pour réinstaller les
pilotes des périphériques
livrés avec votre ordinateur.
L'étiquette de la clé de
produit de votre système
d'exploitation se trouve sur
l'ordinateur.
REMARQUE : La couleur du CD varie selon le système
d'exploitation que vous avez commandé.
REMARQUE : Le CD Système d'exploitation est en option et
n'est pas obligatoirement expédié avec tous les ordinateurs.
• Comment utiliser le système d'exploitation Red
Hat
®
de Linux
• Discussions par e-mail avec d'autres utilisateurs des
ordinateurs Dell Precision™ et de Linux
• Informations supplémentaires sur Linux et mon
ordinateur Dell Precision
Sites Linux pris en charge par Dell
• http://linux.dell.com
• http://lists.us.dell.com/mailman/listinfo/linux-precision
• http://docs.us.dell.com/docs/software/oslinux/
Que recherchez-vous ? Cherchez ici.

Guide de référence rapide 51
Configuration de votre ordinateur Dell Precision 670
PRÉCAUTION : Avant de commencer
toute procédure de cette section,
consultez et respectez les consignes
de sécurité du Guide d'information
sur le produit.
Vous devez effectuer toutes les étapes
pour configurer correctement votre
ordinateur.
REMARQUE : Si votre ordinateur est
équipé d'une carte réseau, reliez le
câble réseau à la carte.
REMARQUE : Le modem ne fait pas
partie des fonctionnalités standard
des stations de travail Dell Precision,
mais il peut être commandé
séparément.
AVIS : Ne connectez pas de câble de
modem à la carte réseau. Les tensions
provenant des communications
téléphoniques peuvent endommager
la carte réseau.
1
Connecter le clavier et la souris.
PS/2
PS/2
USB
USB
ou
ou
2
Connecter le modem ou le câble réseau.
Network
Modem

52 Guide de référence rapide
www.dell.com | support.dell.com
En fonction de votre carte graphique,
vous pouvez connecter votre moniteur
de différentes façons.
AVIS : Selon votre ordinateur, vous
devrez peut-être utiliser l'adaptateur
ou le câble fourni pour connecter le
moniteur à l'ordinateur.
3
Connecter le moniteur.

Guide de référence rapide 53
Ce câble présente un code de couleurs : le connecteur bleu est destiné au moniteur principal,
tandis que le connecteur noir est destiné au moniteur secondaire. Préalablement à l'activation de la
prise en charge de deux moniteurs, ils doivent tous deux être connectés à l'ordinateur lors du
démarrage de celui-ci.
Pour les cartes pouvant prendre en charge un seul moniteur ou deux moniteursavec un seul connecteur
Adaptateur VGA
Utilisez l'adaptateur VGA lorsque vous disposez d'une
carte graphique moniteur unique et que vous souhaitez
connecter un moniteur VGA.
Adaptateur de câble Y VGA double
Utilisez le câble Y approprié lorsque votre carte graphique
dispose d'un seul connecteur et que vous souhaitez
connecter un ou deux moniteurs VGA.
Adaptateur de câble Y DVI double
Utilisez le câble Y approprié lorsque votre carte graphique
dispose d'un seul connecteur et que vous souhaitez
connecter un ou deux moniteurs DVI.
VGA
VGA
VGA
DVI
DVI

54 Guide de référence rapide
www.dell.com | support.dell.com
Pour les cartes pouvant prendre en charge deux moniteurs avec un connecteur DVI et un connecteur VGA
DVI unique/VGA unique
Utilisez le connecteur approprié lorsque vous connectez
un ou deux moniteurs.
Double VGA avec adaptateur VGA
Utilisez l'adaptateur VGA lorsque vous connectez deux
moniteurs VGA.
VGA
DVI
VGA
VGA
Pour les cartes pouvant prendre en charge deux moniteurs avec deux connecteurs DVI
Double DVI
Utilisez les connecteurs DVI pour
connecter votre ordinateur à un ou
deux moniteurs DVI.
Double DVI avec un adaptateur VGA
Utilisez l'adaptateur VGA pour
connecter un moniteur VGA à l'un des
connecteurs DVI de votre ordinateur.
Double DVI avec deux adaptateurs VGA
Utilisez deux adaptateurs VGA pour
connecter deux moniteurs VGA aux
connecteurs DVI de votre ordinateur.
DVI
DVI
DVI
VGA
VGA
VGA

Guide de référence rapide 55
REMARQUE : Si votre
ordinateur est équipé
d'une carte audio,
branchez les haut-
parleurs à la carte.
4
Brancher les haut-parleurs.
LINE OUT
5
Branchez les câbles d'alimentation et allumez l'ordinateur et le moniteur.

56 Guide de référence rapide
www.dell.com | support.dell.com
Avant d'installer tout périphérique ou logiciel qui n'a pas été livré avec votre ordinateur, lisez
attentivement la documentation fournie avec le logiciel ou le périphérique ou contactez votre
fournisseur, afin de vous assurer que le logiciel ou l'appareil est compatible avec votre ordinateur et
votre système d'exploitation.
Félicitations ! Vous avez terminé l'installation de votre ordinateur Dell Precision 670.
Pour accéder au Guide d'utilisation à partir de votre disque dur :
Cliquez sur le bouton
Démarrer
, puis sur
Aide et support
.
Pour accéder au Guide d'utilisation à partir du site Web du support technique de Dell :
1
Rendez-vous à l'adresse
support.dell.com.
2
Suivez les invites du site Web et fournissez les informations relatives à votre ordinateur.
3
Sur la page d'accueil du site de support technique de Dell, cliquez sur le lien
Guides
d'utilisation
sous
Support Produit
, cliquez sur
Systèmes
, puis sélectionnez votre ordinateur
Dell Precision.
6
Installez les logiciels ou périphériques supplémentaires.

Guide de référence rapide 57
Configuration de votre ordinateur Dell Precision 470
PRÉCAUTION : Avant de commencer toute procédure de cette section, consultez et respectez les
consignes de sécurité du Guide d'information sur le produit.
Vous devez effectuer toutes les étapes pour configurer correctement votre ordinateur.
REMARQUE : Si votre ordinateur
est équipé d'une carte réseau,
reliez le câble réseau à la carte.
AVIS : Ne connectez pas de câble
de modem à la carte réseau. Les
tensions provenant des
communications téléphoniques
peuvent endommager la carte
réseau.
REMARQUE : Le modem ne fait
pas partie des fonctionnalités
standard des stations de travail
Dell Precision, mais il peut être
commandé séparément.
1
Brancher le clavier et la souris.
PS/2
PS/2
USB
USB
ou
ou
2
Connectez le modem ou le câble réseau.
network
modem

58 Guide de référence rapide
www.dell.com | support.dell.com
En fonction de votre carte
graphique, vous pouvez
connecter votre moniteur
de différentes façons.
Pour obtenir des
informations sur les
différentes options,
consultez
page 53
et
page 54
.
AVIS : Selon votre
ordinateur, vous devrez
peut-être utiliser
l'adaptateur ou le câble
fourni pour connecter
votre moniteur.
3
Connecter le moniteur.

Guide de référence rapide 59
REMARQUE : Si votre ordinateur est équipé d'une carte audio, connectez les haut-parleurs à la carte.
4
Brancher les haut-parleurs.
LINE OUT
5
Branchez les câbles d'alimentation et allumez l'ordinateur et le moniteur.

60 Guide de référence rapide
www.dell.com | support.dell.com
Avant d'installer tout périphérique ou logiciel qui n'a pas été livré avec votre ordinateur, lisez
attentivement la documentation fournie avec le logiciel ou le périphérique ou contactez votre
fournisseur, afin de vous assurer que le logiciel ou l'appareil est compatible avec votre ordinateur et
votre système d'exploitation.
Félicitations ! Vous avez terminé l'installation de votre ordinateur Dell Precision 470.
Pour accéder au Guide d'utilisation à partir de votre disque dur :
Cliquez sur le bouton
Démarrer
, puis sur
Aide et support
.
Pour accéder au Guide d'utilisation à partir du site Web du support technique de Dell :
1
Rendez-vous à l'adresse
support.dell.com.
2
Suivez les invites du site Web et fournissez les informations relatives à votre ordinateur.
3
Sur la page d'accueil du site de support technique de Dell, cliquez sur le lien
Guides
d'utilisation
sous
Support Produit
, cliquez sur
Systèmes
, puis sélectionnez votre ordinateur
Dell Precision.
Ouverture du capot de l'ordinateur
PRÉCAUTION : Avant de commencer toute procédure de cette section, suivez les consignes de
sécurité du Guide d'information sur le produit.
1
Arrêtez l'ordinateur à l'aide du menu
Démarrer
.
2
Assurez-vous que l'ordinateur et ses périphériques sont éteints. Si l'ordinateur et ses
périphériques ne se sont pas éteints automatiquement lorsque vous avez arrêté l'ordinateur,
éteignez-les maintenant.
AVIS : Pour déconnecter un câble de réseau, débranchez d'abord le câble de votre ordinateur, puis de
la prise réseau murale.
3
Débranchez tous les fils téléphoniques ou de télécommunication de l'ordinateur.
4
Débranchez votre ordinateur et tous les périphériques connectés des prises électriques, puis
appuyez sur le bouton d'alimentation pour mettre la carte système à la terre.
5
Si vous avez installé un cadenas dans l'anneau de sécurité situé sur le panneau arrière, ôtez-le.
PRÉCAUTION : Pour éviter tout risque d'électrocution, débranchez toujours l'ordinateur de la prise
secteur avant d'ouvrir le capot.
6
Placez l'ordinateur sur le côté comme indiqué dans les illustrations suivantes.
AVIS : Assurez-vous qu'il y a assez de place pour ouvrir le capot—au moins 30 cm (1 pied) de hauteur.
6
Installez les logiciels ou périphériques supplémentaires.

Guide de référence rapide 61
7
Ouvrez le capot de l'ordinateur :
a
Faites glisser le loquet du capot vers le dessus de l'ordinateur.
b
Soulevez le capot et faites-le pivoter vers l'avant de l'ordinateur.
8
Avant de toucher quoi que ce soit à l'intérieur de l'ordinateur, raccordez-vous à la masse en
touchant une surface métallique non peinte, par exemple la partie métallique à l'arrière de
l'ordinateur.
Pendant votre intervention dans l'ordinateur, touchez régulièrement une surface métallique
non peinte de l'ordinateur afin de dissiper l'électricité statique qui pourrait endommager les
composants internes.
Ordinateur Dell Precision 670
anneau pour cadenas
loquet du capot
emplacement pour
câble de sécurité

62 Guide de référence rapide
www.dell.com | support.dell.com
Intérieur de l'ordinateur Dell Precision 670
unité(s) de
disque dur
lecteur de disquette (optionnel)
lecteurs de CD/DVD
commutateur d'intrusion du châssis
carte système
Protecteur de
ventilation du processeur
bloc d'alimentation

Guide de référence rapide 63
Ordinateur Dell Precision 470
Intérieur de l'ordinateur Dell Precision 470
loquet du capot
anneau pour cadenas
emplacement pour
câble de sécurité
unité(s) de
disque dur
bloc d'alimentation
protecteur de
ventilation du processeur
carte système
lecteur de disquette (optionnel)
lecteurs de CD/DVD
commutateur d'intrusion du châssis

64 Guide de référence rapide
www.dell.com | support.dell.com
Précautions à prendre avec votre ordinateur
Pour la maintenance de votre ordinateur, respectez ces suggestions
:
• Pour éviter toute perte ou corruption de données, n'éteignez jamais votre ordinateur lorsque
le voyant du disque dur est allumé.
• Programmez des recherches régulières de virus à l'aide d'un logiciel anti-virus.
• Gérez l'espace du disque dur en supprimant régulièrement les fichiers inutiles et en
défragmentant le lecteur.
• Sauvegardez régulièrement les fichiers.
• Nettoyez régulièrement l'écran de votre moniteur, votre souris et votre clavier (consultez votre
Guide d'utilisation
pour obtenir plus d'informations).
Résolution des problèmes
Lorsque vous dépannez votre ordinateur, suivez les conseils ci-dessous :
• Si vous avez ajouté ou supprimé une pièce avant que le problème n'apparaisse, consultez les
procédures d'installation et assurez-vous que la pièce est correctement installée.
• Si un périphérique ne fonctionne pas, vérifiez qu'il est correctement connecté.
• Si un message d'erreur apparaît à l'écran, prenez note du message exact. Ce message peut
aider le support technique à diagnostiquer et à résoudre le(s) problème(s).
• Si un message d'erreur apparaît dans un programme, consultez la documentation du
programme.
• Si l'action recommandée de la section de dépannage est la consultation d'une rubrique dans
votre
Guide d'utilisation
, rendez-vous à l'adresse
support.dell.com
(sur un autre ordinateur si
nécessaire) pour accéder au
Guide d'utilisation
.
Résolution des incompatibilités logicielles et matérielles
Si un périphérique n'est pas détecté pendant la configuration du système d'exploitation ou est
détecté mais n'est pas configuré correctement, utilisez le Dépanneur des conflits matériels pour
résoudre cette incompatibilité.
Microsoft Windows
®
XP
Pour résoudre les problèmes d'incompatibilité à l'aide du Dépanneur des conflits matériels :
1
Cliquez sur le bouton
Démarrer
, puis sur
Aide et support
.
2
Entrez
Dépanneur des conflits matériels
dans le champ
Rechercher
, puis cliquez sur
la flèche pour lancer la recherche.
3
Cliquez sur
Dépanneur des conflits matériels
dans la liste
Résultats de la recherche
.

Guide de référence rapide 65
4
Dans la liste
Dépanneur des conflits matériels
, cliquez sur
Je dois résoudre un conflit
matériel sur mon ordinateur
, puis sur
Suivant
.
Pour résoudre les problèmes d'incompatibilité à l'aide du Dépanneur des conflits matériels :
1
Cliquez sur le bouton
Démarrer
, puis sur
Aide
.
2
Cliquez sur
Dépannage et maintenance
sous l'onglet
Contents
(Sommaire), cliquez sur
Dépanneurs Windows
, puis sur
Matériel
.
3
Dans la liste
Dépanneur des conflits matériels
, cliquez sur
Je dois résoudre un problème
matériel sur mon ordinateur
, puis sur
Suivant
.
Windows 2000
Pour résoudre les problèmes d'incompatibilité à l'aide du Gestionnaire de périphériques :
1
Cliquez sur le bouton
Démarrer
, pointez sur
Paramètres
, puis cliquez sur
Panneau de
configuration
.
2
Dans la fenêtre
Panneau de configuration
, double-cliquez sur
Système
.
3
Cliquez sur l'onglet
Matériel
.
4
Cliquez sur
Gestionnaire de périphériques
.
5
Cliquez sur
Afficher
, puis sur
Ressources par connexion
.
6
Double-cliquez sur
Requête d'interruption (IRQ)
.
Les périphériques incorrectement configurés sont indiqués par un point d'exclamation jaune
(
!
) ou un
X
rouge si le périphérique a été désactivé.
7
Double-cliquez sur le périphérique marqué d'un point d'exclamation pour afficher la fenêtre
Propriétés
.
La zone
État du périphérique
de la fenêtre
Propriétés
indique les cartes et les périphériques
devant être reconfigurés.
8
Reconfigurez les périphériques ou retirez-les du Gestionnaire de périphériques. Pour plus
d'informations, reportez-vous à la documentation qui accompagne le périphérique.
Pour résoudre les problèmes d'incompatibilité à l'aide du Dépanneur des conflits matériels :
1
Cliquez sur le bouton
Démarrer
, puis sur
Aide
.
2
Cliquez sur
Dépannage et maintenance
sous l'onglet
Contents
(Sommaire), cliquez sur
Dépanneurs Windows 2000
, puis sur
Matériel
.
3
Dans la liste
Dépanneur des conflits matériels
, cliquez sur
Je dois résoudre un problème
matériel sur mon ordinateur
, puis sur
Suivant
.

66 Guide de référence rapide
www.dell.com | support.dell.com
Utilisation de la fonction Restauration du système de Windows XP
Le système d'exploitation Microsoft
®
Windows
®
comporte la fonction Restauration du système,
qui vous permet de restaurer l'ordinateur à un état antérieur (sans affecter les fichiers de données)
si les modifications apportées au matériel, aux logiciels ou aux paramètres du système empêchent
l'ordinateur de fonctionner correctement.
AVIS : Effectuez des sauvegardes régulières de vos fichiers de données. La fonction Restauration du
système ne contrôle pas vos fichiers de données et ne permet pas de les récupérer.
Création d'un point de restauration
1
Cliquez sur le bouton
Démarrer
, puis sur
Aide et support
.
2
Cliquez sur
Restauration du système
.
3
Suivez les instructions qui s'affichent à l'écran.
Restauration de l'ordinateur à un état antérieur
AVIS : Avant de restaurer l'ordinateur à un état antérieur, enregistrez et fermez tous les fichiers et
quittez les programmes. Ne modifiez, n'ouvrez ou ne supprimez en aucun cas des fichiers ou des
programmes tant que la restauration du système n'est pas terminée.
1
Cliquez sur le bouton
Démarrer
, pointez sur
Tous les programmes
→
Accessoires
→
Outils
système
, puis cliquez sur
Restauration du système
.
2
Vérifiez que l'option
Restore my computer to an earlier time
(Restaurer mon ordinateur à
une heure antérieure) est sélectionnée et cliquez sur
Suivant
.
3
Cliquez sur une date du calendrier à laquelle vous souhaitez restaurer votre ordinateur.
L'écran
Sélectionner un point de restauration
affiche un calendrier vous permettant de
sélectionner des points de restauration. Toutes les dates du calendrier comportant des points
de restauration apparaissent en gras.
4
Sélectionnez un point de restauration et cliquez sur
Suivant
.
Si une date du calendrier contient un seul point de restauration, ce dernier est sélectionné
automatiquement. Si deux points de restauration ou plus sont disponibles, cliquez sur celui
que vous souhaitez utiliser.
5
Cliquez sur
Suivant
.
L'écran
Restauration terminée
s'affiche une fois que la collecte des données par la fonction
Restauration du système est terminée. L'ordinateur redémarre automatiquement.
6
Une fois l'ordinateur redémarré, cliquez sur
OK
.
Pour changer de point de restauration, répétez les étapes précédentes en utilisant un autre
point de restauration ou annulez la restauration.

Guide de référence rapide 67
Utilisation de la dernière configuration adaptée
1
Redémarrez votre ordinateur et appuyez sur <F8> lorsque le message
Please select the
operating system to start
(Sélectionnez le système d'exploitation pour commencer)
apparaît.
2
Sélectionnez
Last Known Good Setting
(Dernière configuration adaptée), appuyez sur
<Entrée>, appuyez sur <l> et sélectionnez votre système d'exploitation lorsque vous y êtes
invité.
Autres options permettant de résoudre des conflits logiciels ou matériels
AVIS : Les procédures suivantes effacent toutes les informations sur votre disque dur.
• Réinstaller le système d'exploitation à l'aide du CD Système d'exploitation.
REMARQUE : Le CD Operating System est en option et n'est pas obligatoirement expédié avec tous les
ordinateurs.
Lors de la réinstallation du système d'exploitation, vous pouvez choisir de supprimer les
partitions existantes et reformater votre disque dur.
• Réinstallez tous les pilotes en commençant par le jeu de puces, à l'aide du CD optionnel
Drivers and Utilities
(Pilotes et utilitaires).
Quand utiliser Dell Diagnostics
Si vous avez un problème avec votre ordinateur, exécutez Dell Diagnostics avant de contacter Dell
pour obtenir une assistance technique. Les résultats des tests fournissent des informations
importantes que vous pourrez communiquer au personnel de service et de support de Dell.
AVIS : N'utilisez Dell Diagnostics que pour tester votre ordinateur Dell™. L'utilisation de ce programme
avec d'autres ordinateurs peut provoquer des réponses incorrectes ou générer des messages d'erreur.
Dell Diagnostics vous permet d'effectuer les tâches suivantes :
• Réaliser des vérifications rapides ou des tests approfondis sur un ou l'ensemble des
périphériques.
• Choisir le nombre d'exécutions du test.
• Afficher ou imprimer les résultats des tests ou les enregistrer dans un fichier.
• Interrompre le test si une erreur a été détectée ou terminer le test lorsqu'un certain nombre
d'erreurs est atteint.
• Accéder à des écrans d'
aide
en ligne détaillés décrivant les tests et leur méthode d'exécution.
• Lire des messages d'état qui indiquent si les tests ont réussi.
• Recevoir des messages d'erreur si des problèmes sont détectés.

68 Guide de référence rapide
www.dell.com | support.dell.com
Avant de commencer un test
PRÉCAUTION : Avant de commencer toute procédure de cette section, consultez et respectez les
consignes de sécurité du Guide d'information sur le produit.
• Allumez l'imprimante qui est connectée.
• Ouvrez le programme de configuration du système, vérifiez les informations relatives à la
configuration actuelle de l'ordinateur et activez tous les composants et périphériques (les
connecteurs par exemple).
Exécution de Dell Diagnostics
Il est recommandé d'imprimer ces procédures avant de commencer.
1
Lancez Dell Diagnostics à partir de votre disque dur ou à partir du CD-ROM
Pilotes et
utilitaires
.
À partir de votre unité de disque dur
:
a
Éteignez et redémarrez l'ordinateur.
b
Quand
F2 = Installation
apparaît dans le coin supérieur droit de l'écran, appuyez sur
<Ctrl><Alt><F10>.
Si vous attendez trop longtemps et que le logo Microsoft
®
Windows
®
apparaît, patientez
jusqu'à ce que le bureau de Windows s'affiche. Éteignez alors votre ordinateur et faites
une nouvelle tentative. Lorsque le système initialise Dell Diagnostics, passez à l'étape 2.
À partir du CD-ROM Pilotes et utilitaires
:
a
Éteignez et redémarrez l'ordinateur.
b
Quand
F2 = Setup
(Configuration) apparaît dans le coin supérieur droit de l'écran,
appuyez sur <F12>.
Si vous attendez trop longtemps et que le logo Microsoft Windows apparaît, attendez
encore jusqu'à ce que le bureau Windows s'affiche. Éteignez alors votre ordinateur et
faites une nouvelle tentative.
REMARQUE : Cette fonction ne modifie la séquence d'amorçage qu'une seule fois. Au démarrage
suivant, l'ordinateur démarre en fonction des périphériques définis dans le programme de configuration
du système.
Le menu
Périphérique d'amorçage
apparaît.
c
Insérez le CD
Pilotes et utilitaires
.
d
Modifiez la
Séquence d'amorçage
pour utiliser le lecteur de CD-ROM IDE comme
périphérique principal dans la séquence d'amorçage.
Le menu Dell Diagnostics s'affiche.
e
Sélectionnez
Dell 32-bit Diagnostics
dans la liste numérotée. Si plusieurs versions
sont répertoriées, sélectionnez la version appropriée à votre ordinateur.
2
Lorsque le menu principal
Dell Diagnostics
apparaît, sélectionnez le type de tests à effectuer.

Guide de référence rapide 69
Voyants du système
Situés à l'avant de l'ordinateur, ces voyants peuvent indiquer un problème de l'ordinateur.
Voyant
d'alimentation
Voyant d'unité
de disque dur
Cause Action corrective
Vert fixe -- L'ordinateur est allumé et
fonctionne normalement.
Aucune action nécessaire.
Vert clignotant Vide L'ordinateur est en état de veille
(Windows XP).
Pour réactiver l'ordinateur, appuyez sur
le bouton de l'alimentation, déplacez
la souris ou appuyez sur une touche du
clavier. Pour des informations
supplémentaires, consultez la section
«Gestion de l'alimentation» du Guide
d'utilisation.
Clignote vert
plusieurs fois puis
s'éteint
-- Il s'agit d'une erreur de
configuration.
Vérifiez les voyants de diagnostic pour
voir si le problème en question est
identifié. Pour plus d'informations
reportez-vous au Guide d'utilisation.
Jaune en continu -- Dell Diagnostics exécute un test
ou un dispositif de la carte système
est peut-être défectueux ou
mal installé.
Si Dell Diagnostics est en cours
d'exécution, laissez-les s'achever.
Vérifiez les voyants de diagnostic pour
voir si le problème en question est
identifié.
Si l'ordinateur ne démarre pas,
contactez Dell pour obtenir une
assistance technique.
Jaune clignotant Vide Une panne d'électricité ou une
défaillance de la carte système s'est
produite.
Vérifiez les voyants de diagnostic pour
voir si le problème en question est
identifié. Reportez-vous à la section
«Problèmes d'alimentation» du Guide
d'utilisation.
Jaune clignotant Vert fixe Une défaillance du VRM ou de la
carte système s'est produite.
Vérifiez les voyants de diagnostic pour
voir si le problème en question est
identifié.
Vert fixe et code
sonore durant
le POST
-- Un problème a été détecté
pendant l'exécution du BIOS.
Reportez-vous à la section «Codes
sonores» à la page 70 pour des
instructions sur le diagnostic du code
sonore. Contrôlez également les
voyants de diagnostic pour savoir si le
problème spécifique est identifié.

70 Guide de référence rapide
www.dell.com | support.dell.com
Codes sonores
Votre ordinateur peut émettre une série de signaux sonores lors du démarrage si le moniteur ne
peut pas afficher les erreurs ou les problèmes éventuels. Cette série de signaux sonores, appelée le
code sonore, permet d'identifier un problème. Un des codes sonores possibles (code 1-3-1) est
composé d'un signal, d'une série de trois signaux, puis d'un autre signal. Ce code sonore vous
indique que l'ordinateur a rencontré un problème de mémoire.
Si votre ordinateur émet un signal lors du démarrage :
1
Inscrivez le code sonore sur la liste de vérification des diagnostics (reportez-vous au
Guide
d'utilisation
).
2
Exécutez Dell Diagnostics pour identifier un problème plus grave.
3
Contactez Dell pour obtenir une assistance technique
Voyant
d'alimentation
vert fixe, aucun
code sonore et
aucune vidéo
durant le POST
-- Le moniteur ou la carte graphique
peut être défectueux ou mal
installé.
Vérifiez les voyants de diagnostic pour
voir si le problème en question est
identifié. Reportez-vous aussi à la
section «Problèmes de vidéo» du
Guide d'utilisation.
Voyant
d'alimentation
vert fixe et aucun
code sonore, mais
l'ordinateur se
verrouille durant
le POST
-- Un dispositif de la carte système
peut être défectueux.
Vérifiez les voyants de diagnostic pour
voir si le problème en question est
identifié. Si le problème n'est pas
identifié, contactez Dell pour obtenir
une assistance technique.
Voyant
d'alimentation
Voyant d'unité
de disque dur
Cause Action corrective
Code Cause Code Cause
1-1-2 Panne de registre du microprocesseur 3-3-4 Échec du test de la mémoire vidéo
1-1-3 Erreur de lecture/écriture en NVRAM 3-4-1 Échec d'initialisation de l'écran
1-1-4 Échec du total des vérifications BIOS
de ROM
3-4-2 Échec de retraçage de l'écran
1-2-1 Erreur du temporisateur d'intervalles
programmable
3-4-3 Échec de recherche de ROM de vidéo
1-2-2 Échec d'initialisation du DMA (accès
direct à la mémoire)
4-2-1 Pas d'impulsion de l'horloge

Guide de référence rapide 71
Messages d'erreur
REMARQUE : Si le message n'est pas répertorié, consultez la documentation du système d'exploitation
ou du programme en cours d'utilisation au moment où le message est apparu.
Si une erreur survient lors du démarrage, un message identifiant le problème peut s'afficher à
l'écran. Pour des suggestions de résolution d'un problème, consultez la section «Messages d'erreur»
du
Guide d'utilisation
.
1-2-3 Échec de lecture/écriture du registre
des pages de DMA
4-2-2 Échec de l'arrêt
1-3 Échec du test de la mémoire vidéo 4-2-3 Échec de la porte A20
1-3-1 à
2-4-4
La mémoire n'est pas correctement
identifiée ou utilisée
4-2-4 Interruption inattendue en mode
protégé
3-1-1 Échec de registre DMA esclave 4-3-1 Échec de mémoire au-dessus de
l'adresse 0FFFFh
3-1-2 Échec de registre DMA maître 4-3-3 Panne du compteur 2 de puce de
l'horloge
3-1-3 Échec de registre de masque
d'interruption maître
4-3-4 Arrêt de l'horloge machine
3-1-4 Échec de registre de masque
d'interruption esclave
4-4-1 Échec du test de port parallèle ou
série
3-2-2 Échec de chargement du vecteur
d'interruption
4-4-2 Échec de décompression de code
dans la mémoire en double
3-2-4 Échec du test de contrôleur de clavier 4-4-3 Échec du test de coprocesseur
mathématique
3-3-1 Perte d'alimentation de NVRAM 4-4-4 Échec du test de mémoire cache
3-3-2 Configuration incorrecte de la
NVRAM
4-3-4 Arrêt de l'horloge machine
Code Cause Code Cause

72 Guide de référence rapide
www.dell.com | support.dell.com
Voyants de diagnostic
PRÉCAUTION : Avant de commencer toute procédure de cette section, consultez et respectez les
consignes de sécurité du Guide d'information sur le produit.
Afin de vous aider à résoudre les problèmes, l'ordinateur est équipé de quatre voyants situés sur le
panneau avant : «A», «B», «C», et «D» Ces voyants peuvent être jaunes, verts ou éteints. Si
l'ordinateur démarre normalement, les voyants clignotent. Après le démarrage de l'ordinateur, les
quatre voyants sont verts. Si l'ordinateur ne fonctionne pas correctement, la couleur et la séquence
des voyants permettent d'identifier le problème.
Codes des voyants de diagnostic avant le POST
Séquence des voyants Description du problème Solution proposée
éteint
éteint
éteint
éteint
L'ordinateur n'est pas
alimenté.
Connectez l'ordinateur à une prise électrique. Vérifiez
que le voyant d'alimentation du panneau avant est
allumé. Si le voyant d'alimentation est éteint, vérifiez
que l'ordinateur est relié à une prise électrique
opérationnelle, puis appuyez sur le bouton
d'alimentation.
Si le problème n'est toujours pas résolu, contactez Dell
pour obtenir une assistance technique.
ABCD
= jaune
= vert
= éteint

Guide de référence rapide 73
jaune
éteint
éteint
éteint
L'ordinateur est éteint
normalement ; l'ordinateur
est connecté à une
prise secteur.
Appuyez sur le bouton d'alimentation pour allumer
l'ordinateur.
Si l'ordinateur ne s'allume pas, assurez-vous que le
voyant d'alimentation du panneau avant est allumé. Si
le voyant d'alimentation est éteint, vérifiez que
l'ordinateur est branché sur une prise de courant
alimentée puis appuyez sur le bouton d'alimentation.
Si le problème n'est toujours pas résolu, contactez Dell
pour obtenir une assistance technique.
jaune
jaune
éteint
éteint
L'ordinateur est en mode
économie d'énergie ou en
veille.
Utilisez une des méthodes appropriées pour «réveiller»
l'ordinateur. Reportez-vous aux «fonctionnalités
avancées» du Guide d'utilisation.
Si le problème n'est pas résolu et que vous tentez
d'activer l'ordinateur à l'aide d'une souris USB ou du
clavier, remplacez la souris ou le clavier par une souris
ou un clavier PS/2 opérationnel(le) et essayez d'activer
l'ordinateur.
jaune
jaune
jaune
éteint
Le BIOS ne s'exécute pas. Vérifiez que le microprocesseur est correctement
installé et redémarrez l'ordinateur.
Si le problème n'est toujours pas résolu, contactez Dell
pour obtenir une assistance technique.
éteint
jaune
éteint
éteint
Une panne d'électricité ou
une défaillance du câble
d'alimentation s'est produite.
Exécutez la procédure décrite dans la section
«Problèmes d'alimentation» du Guide d'utilisation.
Si le problème n'est toujours pas résolu, contactez Dell
pour obtenir une assistance technique.
éteint
éteint
jaune
éteint
Une défaillance de la carte
système semble s'être
produite.
Contactez Dell pour obtenir une assistance technique.
jaune
éteint
jaune
éteint
Il existe un problème
d'incompatibilité du
microprocesseur et/ou du
VRM.
Exécutez la procédure décrite dans la section
«Problèmes de microprocesseur» du Guide d'utilisation.
Séquence des voyants Description du problème Solution proposée
= jaune
= vert
= éteint
ABCD
ABCD
ABCD
ABCD
ABCD
ABCD

74 Guide de référence rapide
www.dell.com | support.dell.com
Codes des voyants de diagnostic pendant le POST
vert
jaune
jaune
éteint
Une défaillance du VRM 0
semble s'être produite.
Contactez Dell pour obtenir une assistance technique.
jaune
vert
jaune
vert
Une défaillance du VRM 1
semble s'être produite.
Exécutez la procédure décrite dans la section
«Problèmes de microprocesseur» du Guide d'utilisation.
vert
vert
jaune
éteint
Une défaillance du VRM 0 et
du VRM 1 semble s'être
produite.
Contactez Dell pour obtenir une assistance technique.
Séquence des voyants Description du problème Solution proposée
= jaune
= vert
= éteint
ABCD
ABCD
ABCD
Séquence des
voyants
Description du problème Solution proposée
jaune
jaune
vert
jaune
Une défaillance du processeur semble
s'être produite.
Réinstallez le processeur et
redémarrez l'ordinateur.
ABCD
= jaune
= vert
= éteint

Guide de référence rapide 75
jaune
jaune
vert
vert
Les modules de mémoire sont
détectés, mais une panne de mémoire
est survenue.
1 Réinstallez les
modules de mémoire pour
vous assurer que votre ordinateur
communique correctement avec la
mémoire.
2
Redémarrez l'ordinateur.
3
Si le problème persiste, retirez tous les
modules de mémoire et installez
un module de mémoire dans le
connecteur DIMM_1.
4
Redémarrez l'ordinateur.
Le message suivant apparaît :
Alert!
Operating in Debug Mode.
Please Populate Memory in
Pairs for Normal Operation
.
(
Alerte ! Mode débogage
activé. Veuillez regrouper
les modules de mémoire par
paires pour garantir
un fonctionnement normal)
.
5
Appuyez sur <F1> pour amorcer le
système d'exploitation.
6
Exécutez Dell Diagnostics
(reportez-vous
à la page 68)
.
7
Si le module de mémoire est exécuté avec
succès, éteignez l'ordinateur, retirez le
module de mémoire, puis répétez le
processus avec les modules de mémoire
restants jusqu'à ce qu'une erreur de
mémoire se produise au cours du test de
démarrage ou de diagnostic.
Si le premier module de mémoire testé
est défectueux, répétez le processus avec
les modules restants afin de vous assurer
qu'ils ne sont pas défectueux.
8
Lorsque le module de mémoire
défectueux est identifié,
contactez Dell
pour procéder à un remplacement.
REMARQUE : L'ordinateur peut fonctionner
éventuellement en mode Débogage si les
nouveaux modules n'ont pas encore été
installés.
Séquence des
voyants
Description du problème Solution proposée
= jaune
= vert
= éteint
ABCD

76 Guide de référence rapide
www.dell.com | support.dell.com
jaune
vert
jaune
jaune
Panne possible de carte d'extension. 1
Déterminez s'il existe un conflit en
retirant une carte
(autre que la carte
graphique), puis en
redémarrant l'ordinateur.
2
Si le problème persiste, réinstallez la carte
retirée, retirez une autre carte puis
redémarrez l'ordinateur.
3
Répétez cette procédure pour chaque
carte. Si l'ordinateur démarre
normalement, dépannez la dernière carte
retirée de l'ordinateur pour résoudre les
conflits de ressources (reportez-vous au
Guide d'utilisation
).
4
Si le problème persiste,
contactez Dell
.
jaune
vert
jaune
vert
Une défaillance de la carte graphique
semble s'être produite.
• Si l'ordinateur contient une carte
graphique, retirez-la,
réinstallez-la
, puis
redémarrez l'ordinateur.
• Si le problème persiste, installez une carte
graphique qui fonctionne et redémarrez
l'ordinateur.
• Si le problème persiste ou que votre
ordinateur est doté de fonctions vidéo
intégrées,
contactez Dell
.
jaune
vert
vert
jaune
Panne possible de lecteur de
disquette ou de disque dur.
Réinstallez tous les câbles de données et
d'alimentation, puis redémarrez
l'ordinateur.
jaune
vert
vert
vert
Panne USB possible. Réinstallez tous les périphériques USB,
vérifiez la connexion des câbles, puis
redémarrez l'ordinateur.
Séquence des
voyants
Description du problème Solution proposée
= jaune
= vert
= éteint
ABCD
ABCD
ABCD
ABCD

Guide de référence rapide 77
vert
jaune
jaune
jaune
Aucun module de mémoire n'a été
détecté.
1 Réinstallez les modules de mémoire
pour vous assurer que votre ordinateur
communique correctement avec
la mémoire.
2
Redémarrez l'ordinateur.
3
Si le problème persiste, retirez tous les
modules de mémoire et
installez un module de mémoire dans le
connecteur DIMM_1.
4
Redémarrez l'ordinateur.
Le message suivant apparaît :
Alert!
Operating in Debug Mode.
Please Populate Memory in
Pairs for Normal Operation
.
(
Alerte ! Mode débogage
activé. Veuillez regrouper
les modules de mémoire par
paires pour garantir un
fonctionnement normal)
.
5
Appuyez sur <F1> pour amorcer le
système d'exploitation.
6
Exécutez Dell Diagnostics.
7
Si le module de mémoire est exécuté avec
succès, éteignez l'ordinateur, retirez le
module de mémoire, puis répétez le
processus avec les modules de mémoire
restants jusqu'à ce qu'une erreur de
mémoire se produise au cours du test de
démarrage ou de diagnostic.
Si le premier module de mémoire testé
est défectueux, répétez le processus avec
les modules restants afin de vous assurer
qu'ils ne sont pas défectueux.
8
Lorsque le module de mémoire
défectueux est identifié,
contactez Dell
pour procéder à un remplacement.
REMARQUE : L'ordinateur peut fonctionner
éventuellement en mode Débogage si les
nouveaux modules n'ont pas encore été
installés.
Séquence des
voyants
Description du problème Solution proposée
= jaune
= vert
= éteint
ABCD

78 Guide de référence rapide
www.dell.com | support.dell.com
vert
jaune
jaune
vert
Panne possible de carte mère. Contactez Dell pour obtenir une assistance
technique.
vert
jaune
vert
jaune
Les modules de mémoire sont
détectés, mais une erreur de
configuration de mémoire ou de
compatibilité est survenue.
• Assurez-vous qu'il n'existe pas d'
exigence
requise spéciale
pour le module de
mémoire (reportez-vous à la section
«Présentation de la mémoire» dans le
Guide d'utilisation
).
• Vérifiez que les
modules de mémoire
que
vous installez sont compatibles avec votre
ordinateur.
• Réinstallez tous les modules de mémoire
et redémarrez l'ordinateur.
• Si le problème persiste,
contactez Dell
.
vert
jaune
vert
vert
Panne possible de carte d'extension. 1
Déterminez s'il existe un conflit en
retirant une carte
(autre que la carte
graphique), puis en redémarrant
l'ordinateur.
2
Si le problème persiste, réinstallez la carte
retirée, retirez une autre carte puis
redémarrez l'ordinateur.
3
Répétez cette procédure pour chaque
carte. Si l'ordinateur démarre
normalement, dépannez la dernière carte
retirée de l'ordinateur pour résoudre les
conflits de ressources (reportez-vous
au
Guide d'utilisation
).
Si le problème persiste, contactez Dell.
vert
vert
jaune
jaune
Panne possible de ressource de la
carte mère et/ou du matériel.
Effectuez les procédures du
Guide d'utilisation.
Si le problème persiste, contactez Dell.
Séquence des
voyants
Description du problème Solution proposée
= jaune
= vert
= éteint
ABCD
ABCD
ABCD
ABCD

Guide de référence rapide 79
Présentation de la mémoire
REMARQUE : Votre ordinateur prend en charge ECC et la mémoire enregistrée.
• Les modules de mémoire doivent être installés par
paires de taille, vitesse et niveau
correspondants (1R est de niveau simple et 2R de niveau double)
. Reportez-vous à l'étiquette du
module de mémoire pour déterminer sa taille, son niveau de vitesse et son organisation.
Assurez-vous que les étiquettes de vos modules de mémoire correspondent.
Exemple : 256Mo 1Rx8 PC2-3200R-333-10 :
• Taille = 256 MO
• Vitesse = 3200
• Niveau = 1R
• Organisation = x8
vert
vert
vert
jaune
Autre panne possible.
• Vérifiez que les câbles sont correctement
connectés entre le disque dur, le lecteur
de CD-ROM, le lecteur de DVD-ROM et
la carte mère.
• Si le problème persiste,
contactez Dell
.
vert
vert
vert
vert
L'ordinateur fonctionne
normalement après le POST.
Aucune.
Séquence des
voyants
Description du problème Solution proposée
= jaune
= vert
= éteint
ABCD
ABCD
256MB 2R XX XXX

80 Guide de référence rapide
www.dell.com | support.dell.com
• Les modules de mémoire peuvent être de niveau simple (1R) ou de niveau double (2R) et
doivent être installés dans l'ordre suivant :
• Les modules de mémoire du niveau le plus élevé dans les connecteurs DIMM_1 et
DIMM_2
• Les modules de mémoire de niveau équivalent ou bas, dans les connecteurs DIMM_3 et
DIMM_4
• Les modules de mémoire de niveau simple (1R) dans les connecteurs DIMM_5 et
DIMM_6
• Si seulement deux modules de mémoire sont installés, ils doivent être dans les connecteurs
DIMM_1 et DIMM_2. Ces connecteurs sont sur le côté extérieur du panneau.
• Les modules de mémoire doivent être installés dans l'ordre suivant : les connecteurs DIMM_1
et DIMM_2, DIMM_3 et DIMM_4, et ensuite DIMM_5 et DIMM_6.
Si des modules de niveau double sont installés dans les connecteurs DIMM_3 et DIMM_4,
DIMM_5 et DIMM_6 ne peuvent pas être utilisés.
• Les modules de mémoire de niveau double ne sont pas pris en charge par les connecteurs
DIMM_5 et DIMM_6.
REMARQUE : La mémoire achetée auprès de Dell est couverte par la garantie de l'ordinateur.
AVIS : Si vous retirez vos modules de mémoire d'origine au cours d'une mise à niveau de mémoire,
tenez-les séparés de tout nouveau module, même acheté auprès de Dell. Si possible, n'associez pas une
paire de modules de mémoire d'origine à un nouveau module de mémoire. Votre ordinateur risque de ne
pas démarrer correctement. Vous devez installer les modules de mémoire d'origine par paires dans les
connecteurs DIMM_1 et DIMM_2, les connecteurs DIMM_3 et DIMM_4, et ensuite DIMM_5 et DIMM_6.
AVIS : Si vous installez plus de 4 GO de mémoire, vous devez aussi installer un ventilateur pour refroidir
l'ordinateur. Si vous n'installez pas de ventilateur, un message d'erreur vous invitera à installer un
ventilateur ou de retirer de la mémoire.

Guide de référence rapide 81
Questions fréquemment posées
Comment faire pour... Solution Trouver des informations
supplémentaires
Configurer mon ordinateur pour
utiliser deux moniteurs ?
Si votre ordinateur est équipé de la
carte graphique nécessaire à la
configuration de deux moniteurs,
recherchez un câble Y dans
l'emballage. Ce câble possède un
connecteur unique à une extrémité
(branchez-le sur le panneau arrière de
l'ordinateur) et se divise en deux
connecteurs (branchez ces connecteurs
aux câbles du moniteur). Pour les
ordinateurs Dell Precision 670,
consultez «Configuration de votre
ordinateur Dell Precision 670» à la
page 51 et pour les ordinateurs Dell
Precision 470,
consultez«Configuration de votre
ordinateur Dell Precision 470» à la
page 57.
Pour trouver des informations
supplémentaires relatives à
l'utilisation de deux moniteurs,
reportez-vous à la documentation de
la carte graphique sur le CD Pilotes
et utilitaires.
Connecter mon moniteur lorsque
le connecteur du câble du moniteur
ne semble pas correspondre à celui
situé à l'arrière de mon ordinateur ?
Si votre carte graphique est doté d'un
connecteur DVI mais que celui de
votre écran est de type VGA, vous
devez utiliser un adaptateur. Vous en
trouverez un dans l'emballage.
Pour les ordinateurs Dell Precision
670, reportez-vous à la section
«Connecter le moniteur» à la
page 52 et pour l'ordinateur Dell
Precision 470, reportez-vous à la
section «Connecter le moniteur» à la
page 58.
Brancher mes haut-parleurs ? Si une carte son est installée,
connectez les haut-parleurs aux
connecteurs de la carte. Pour
l'ordinateur Dell Precision 670,
reportez-vous à la section «Connecter
les haut-parleurs» à la page 55 et pour
les ordinateurs Dell Precision 470,
reportez-vous à la section «Connecter
les haut-parleurs» à la page 59.
Pour plus d'informations, consultez
la documentation fournie avec les
haut-parleurs.

82 Guide de référence rapide
www.dell.com | support.dell.com
Trouver les bons connecteurs pour
mes périphériques USB ou IEEE
1394 ?
Votre ordinateur Dell Precision 670 est
équipé de huit connecteurs conformes
USB 2.0 (deux à l'avant et six à
l'arrière). Il est aussi équipé de deux
connecteurs à six broches série IEEE
1394. Reportez-vous à la section
«Configuration de votre ordinateur
Dell Precision 670» à la page 51.
Votre ordinateur Dell Precision 470
possède huit connecteurs USB 2.0
(deux à l'avant et six à l'arrière). Il
existe aussi avec une carte
PCI IEEE 1394 supplémentaire.
Reportez-vous à la section
«Configuration de votre ordinateur
Dell Precision 470» à la page 57.
Reportez-vous aux graphiques
illustrant les vues avant et arrière de
votre ordinateur dans le Guide
d'utilisation. Si vous avez besoin
d'aide pour localiser le Guide
d'utilisation, reportez-vous à
«Station de travail Mobile Dell
Precision™ Guide d'utilisation» à la
page 48.
Trouver des informations sur le
matériel et d'autres caractéristiques
techniques de mon ordinateur ?
Votre Guide d'utilisation présente un
tableau des caractéristiques, dont le
but est de vous fournir des
informations plus détaillées sur votre
ordinateur et sur le matériel. Pour
localiser le Guide d'utilisation,
reportez-vous à «Recherche
d'informations» à la page 47.
Visitez le site Web Dell Support à
l'adresse support.dell.com et utilisez
l'un des outils d'aide suivants : lisez
les livres blancs relatifs aux dernières
technologies en date ou
communiquez avec d'autres
utilisateurs Dell sur le salon de
discussion.
Installer de la mémoire ? Votre Guide d'utilisation contient une
section sur la mémoire qui fournit des
informations détaillées sur la mémoire
de votre ordinateur.
Reportez-vous à la section
«Présentation de la mémoire» à la
page 79.
Si vous avez besoin d'aide pour
localiser le Guide d'utilisation,
reportez-vous à «Recherche
d'informations» à la page 47.
Trouver de la documentation pour
mon ordinateur ?
La documentation suivante est
disponible pour votre ordinateur :
• Guide d'utilisation
• Guide d'information sur le produit
• Étiquette d'informations du système
• Guide technique
Pour localiser ces documents, reportez-
vous à la section «Recherche
d'informations» à la page 47.
En cas de perte de votre
documentation, vous pourrez la
retrouver sur le site Web du support
technique de Dell à l'adresse
support.dell.com.
Comment faire pour... Solution Trouver des informations
supplémentaires

Index 83
Index
C
carte système, 47
CD
CD Ressources, 47
Pilotes et utilitaires, 47
système d'exploitation, 50
CD Pilotes et utilitaires, 47
Centre d'aide et de
support, 49
codes sonores, 70
conflits
résolution des incompatibilités
logicielles et
matérielles, 64
conflits d'IRQ, 64
consignes de sécurité, 48
D
Dell
site de support, 49
dépannage
Centre d'aide et de support, 49
voyants de diagnostic, 72
diagnostics
CD Pilotes et utilitaires, 47
codes sonores, 70
voyants, 72
Documentation, 60
documentation, 47, 56
CD ResourceCD, 47
en ligne, 49
Guide d'information sur le
produit, 48
Guide d'utilisation, 48
périphérique, 47
E
étiquette Informations
système, 47
étiquette Microsoft
Windows, 48
étiquettes
Microsoft Windows, 48
numéro de service, 48
G
garantie, 48
Gestionnaire de
périphériques, 65
Guide d'utilisation, 48
M
matériel
codes sonores, 70
messages d'erreur
codes sonores, 70
voyants de diagnostic, 72
N
numéro de service, 48
O
ordinateur
codes sonores, 70
P
pilotes
CD ResourceCD, 47
problèmes
codes sonores, 70
voyants de diagnostic, 72
R
réinstaller
CD Pilotes et utilitaire, 47
CD Ressource, 47
S
site Web Dell Premier
Support (Support Premier
de Dell), 48
Site Web Premier Support de
Dell, 49

www.dell.com | support.dell.com
Dell Precision™ Workstation 470
and Workstation 670
Guia de Referência Rápida
Modelos DHM e WHM

www.dell.com | support.dell.com
Notas, avisos e advertências
NOTA: NOTA indica informações importantes para utilizar melhor o computador.
AVISO: um AVISO indica riscos de danos ao hardware ou de perda de dados, e lhe diz como evitar o problema.
ADVERTÊNCIA: ADVERTÊNCIA indica um potencial de danos ao equipamento, de lesões corporais ou mesmo de
morte.
Abreviações e acrônimos
Para obter uma lista completa de abreviaturas e acrônimos, consulte o "Glossário" no
Guia do usuário
.
Se você adquiriu um computador Dell™ n Series, qualquer referência neste documento aos sistemas
operacionais Microsoft
®
Windows
®
não são aplicáveis.
O
Guia de Referência Rápida
, o CD
Drivers and Utilities
e a mídia do sistema operacional são opcionais e podem
não ser entregues com todos os computadores.
____________________
As informações deste documento estão sujeitas a alteração sem aviso prévio.
© 2004 Dell Inc. Todos os direitos reservados.
É proibida a reprodução sem permissão por escrito da Dell Inc.
Marcas comerciais usadas neste texto: Dell, o logotipo DELL e Dell Precision são marcas comerciais da Dell Inc.; Microsoft e Windows são
marcas comerciais registradas da Microsoft Corporation; Intel e Pentium são marcas comerciais registradas da Intel Corporation.
Outras marcas e nomes comerciais podem ser utilizados neste documento como referência às entidades proprietárias dessas marcas e nomes
ou a seus produtos. A Dell Inc. declara que não tem interesse de propriedade sobre marcas e nomes de terceiros.
Modelos DHM e WHM
Outubro 2004 P/N X3152 Rev. A01

Índice 87
Índice
Como obter informações . . . . . . . . . . . . . . . . . . . . . . . . . . 89
Como configurar o computador Dell Precision 670
. . . . . . . . . . . . . 93
Como configurar o computador Dell Precision 470
. . . . . . . . . . . . . 99
Como abrir a tampa do computador
. . . . . . . . . . . . . . . . . . . . 102
Como cuidar do computador
. . . . . . . . . . . . . . . . . . . . . . . 106
Como solucionar problemas
. . . . . . . . . . . . . . . . . . . . . . . 106
Como solucionar problemas de incompatibilidade de software
e hardware
. . . . . . . . . . . . . . . . . . . . . . . . . . . . . 106
Microsoft Windows® XP
. . . . . . . . . . . . . . . . . . . . . . 106
Windows 2000
. . . . . . . . . . . . . . . . . . . . . . . . . . . 107
Como usar o recurso de restauração do sistema no
Windows XP
. . . . . . . . . . . . . . . . . . . . . . . . . . . . 107
Como utilizar a última configuração válida
. . . . . . . . . . . . . . 108
Quando usar o Dell Diagnostics
. . . . . . . . . . . . . . . . . . . 109
Antes de começar a testar
. . . . . . . . . . . . . . . . . . . . . . 109
Como executar o programa Dell Diagnostics.
. . . . . . . . . . . . . 110
Luzes do sistema
. . . . . . . . . . . . . . . . . . . . . . . . . . 111
Códigos de bipe
. . . . . . . . . . . . . . . . . . . . . . . . . . . . . 112
Mensagens de erro
. . . . . . . . . . . . . . . . . . . . . . . . . . . 113
Luzes de diagnóstico
. . . . . . . . . . . . . . . . . . . . . . . . . . . 113
Visão geral sobre memória
. . . . . . . . . . . . . . . . . . . . . . . . 121
Perguntas mais freqüentes
. . . . . . . . . . . . . . . . . . . . . . . . 123
Índice remissivo . . . . . . . . . . . . . . . . . . . . . . . . . . . . 125

88 Índice

Guia de Referência Rápida 89
Como obter informações
NOTA: Alguns dos recursos podem não estar disponíveis para o seu computador ou em determinados
países.
NOTA: Informações adicionais podem ser fornecidas com o seu computador.
O que você está procurando? Encontre aqui
• Um programa de diagnóstico para o computador
• Drivers para o computador
• Documentação do computador
• Documentação do dispositivo
• DSS (Desktop System Software)
CD Drivers and Utilities (também conhecido como
ResourceCD)
A documentação e os drivers já estão instalados no
computador. Você pode usar o CD para reinstalar drivers,
executar o Dell Diagnostics (consulte página 110), ou
acessar a sua documentação.
Pode haver arquivos
Leia-me incluídos no
CD, para fornecer as
atualizações mais
recentes sobre alterações
técnicas no computador
ou material de referência
técnica avançada para
técnicos ou usuários
experientes.
NOTA: Para encontrar atualizações de drivers e
documentação, vá para o site de suporte da Dell em
support.dell.com (em inglês).
NOTA: O CD Drivers and Utilities (Drivers e utilitários) é
opcional e pode não ser fornecido com todos os
computadores.
• Conectores da placa de sistema
• Localização de componentes na placa de sistema
Etiqueta de informações do sistema
Localizado na tampa interna do
computador.

90 Guia de Referência Rápida
www.dell.com | support.dell.com
• Informações sobre garantia
• Termos e condições (apenas para os EUA)
• Instruções de segurança
• Informações de normalização
• Informações de ergonomia
• Contrato de licença do usuário final
Guia de Informações de Produtos Dell™
• Como remover e substituir peças
• Especificações
• Como configurar os parâmetros do sistema
• Como localizar defeitos e solucionar problemas
Estações de Trabalho Móveis do Dell Precision™ Guia do
usuário
Centro de ajuda e suporte do Microsoft
®
Windows
®
XP
1
Clique no botão
Iniciar
e em
Ajuda e suporte
.
2
Clique em
User’s and system guides
(Guias do usuário e
do sistema) e clique em
User´s guides
(Guias do
usuário).
O Guia do usuário está disponível também no
CD de
drivers e utilitários
• Código de serviço expresso e etiqueta de serviço
• Etiqueta de licença do Microsoft Windows
Etiqueta de serviço e licença do Microsoft Windows
Essas etiquetas estão localizadas no seu computador.
• Use a etiqueta de
serviço para
identificar o
computador quando
acessar o site
support.dell.com
(em
inglês) ou quando entrar em contato com o suporte
técnico.
• Digite o código de serviço expresso para direcionar sua
chamada ao entrar em contato com o suporte técnico.
O que você está procurando? Encontre aqui

Guia de Referência Rápida 91
• Soluções — Dicas para solução de problemas, artigos
escritos por técnicos, cursos on-line e perguntas mais
freqüentes
• Comunidade— Discussões on-line com outros clientes
da Dell
• Atualizações— Informações sobre atualizações de
componentes, como memórias, discos rígidos e sistemas
operacionais.
• Atendimento ao cliente — Informações de contato,
chamadas de serviço e informações sobre status de
pedidos, garantia e reparos
• Serviço e suporte — Status de chamadas de serviço e
histórico de suporte, contrato de serviços, discussões on-
line com o suporte técnico
• Referência — Documentação do computador, detalhes
sobre a configuração de meu computador, especificações
de produtos e informativo oficial
• Downloads — Atualizações de software, patches e
drivers certificados
• DSS (Desktop System Software) — Se reinstalar o
sistema operacional no seu computador, você deve
reinstalar também o utilitário DSS. Esse utilitário
fornece atualização críticas para o sistema operacional e
suporte a unidades de disquete USB de 3,5 polegadas da
Dell™, processadores Intel
®
Pentium
®
M, unidades
ópticas e dispositivos USB. O DSS é necessário para que
o seu computador Dell opere corretamente. O software
detecta automaticamente seu computador e sistema
operacional e instala as atualizações adequadas para a
sua configuração.
Site de suporte da Dell — support.dell.com
NOTA: Selecione sua região para ver o site de suporte
correspondente.
NOTA: Clientes corporativos, do governo e da área de
educação podem também usar o site personalizado do
suporte Dell Premier empremier.support.dell.com. O site
pode não estar disponível em todas as regiões.
• Como usar o Windows® XP
• Documentação do computador
• Documentação sobre dispositivos (como um modem)
Centro de ajuda e suporte do Windows
1
Clique no botão
Iniciar
e em
Ajuda e suporte
.
2
Digite uma palavra ou expressão que descreva o seu
problema e clique no ícone de seta.
3
Clique no tópico que descreve o problema.
4
Siga as instruções da tela.
O que você está procurando? Encontre aqui

92 Guia de Referência Rápida
www.dell.com | support.dell.com
• Como reinstalar o sistema operacional
CD do sistema operacional
O sistema operacional já está instalado no computador.
Para reinstalar o sistema operacional, utilize o CD do
Sistema operacional. Consulte o Guia do Usuário do Dell
Precision para obter instruções.
Após reinstalar o sistema
operacional, use o CD
Drivers and Utilities
(Drivers e utilitários)
para reinstalar drivers
para os dispositivos
fornecidos com o seu
computador.
A etiqueta da chave do
produto do sistema
operacional está
localizada no seu
computador.
NOTA: A cor do CD varia de acordo com o sistema
operacional adquirido.
NOTA: O CD do sistema operacional é opcional e pode não
ser fornecido com o seu computador.
• Como usar o sistema operacional Red Hat
®
Linux
• Discussões por e-mail com outros usuários de
computadores Dell Precision™ e do sistema operacional
Linux
• Informações adicionais relacionadas ao Linux e ao meu
computador Dell Precision
Sites Linux suportados pela Dell
• http://linux.dell.com
• http://lists.us.dell.com/mailman/listinfo/linux-
precision
• http://docs.us.dell.com/docs/software/oslinux/
O que você está procurando? Encontre aqui

Guia de Referência Rápida 93
Como configurar o computador Dell Precision 670
ADVERTÊNCIA: Antes de começar
qualquer procedimento desta seção,
siga as instruções de segurança do
Guia de Informações do Produto
Você precisa completar todas as etapas
para configurar apropriadamente o seu
computador.
NOTA: Se houver uma placa de rede
instalada no computador, conecte o
cabo de rede à placa.
NOTA: O modem não está incluído
como um recurso padrão nas
estações de trabalho Dell Precision,
mas você pode fazer o seu pedido
separadamente.
AVISO: Não conecte um cabo de
modem ao adaptador de rede. A
voltagem das comunicações
telefônicas pode danificar o
adaptador de rede.
1
Conecte o teclado e o mouse
PS/2
PS/2
USB
USB
ou
ou
2
Conecte o modem ou o cabo de rede.
Network
Modem

94 Guia de Referência Rápida
www.dell.com | support.dell.com
Dependendo da sua placa gráfica, você
poderá conectar o monitor de diversas
maneiras.
AVISO: Talvez seja necessário usar
o adaptador ou o cabo fornecido
para conectar o computador ao
monitor.
3
Conectar o monitor

Guia de Referência Rápida 95
O cabo de dois monitores é codificado por cor; o conector azul é usado para o monitor principal e o
preto para o monitor secundário. Para ativar o suporte para monitor duplo, ambos os monitores
precisam estar conectados ao computador quando ele inicializar.
Para placas com suporte para um e dois monitores com um único conector
Adaptador VGA
Use o adaptador VGA quando você tiver uma placa gráfica
que suporte um único monitor e desejar acoplar um
monitor VGA.
Adaptador de cabo VGA Y duplo
Use o cabo Y adequado quando a placa gráfica tiver um
único conector e você quiser acoplar um ou dois
monitores VGA.
Adaptador de cabo DVI Y duplo
Use o cabo Y adequado quando a placa gráfica tiver um
único conector e você quiser acoplar um ou dois
monitores DVI.
VGA
VGA
VGA
DVI
DVI

96 Guia de Referência Rápida
www.dell.com | support.dell.com
Para placas com suporte para dois monitores com um conector DVI e um VGA
DVI único/VGA único
Use o(s) conector(es) apropriado(s) quando acoplar um
ou dois monitores.
VGA duplo com adaptador VGA
Use o adaptador VGA quando quiser acoplar dois
monitores VGA.
VGA
DVI
VGA
VGA
Para placas com suporte para dois monitores com dois conectores DVI
DVI duplo
Use os conectores DVI para acoplar
um ou dois monitores DVI .
DVI duplo com um adaptador VGA
Use o adaptador VGA para conectar
um monitor VGA a um dos conectores
DVI no computador.
DVI duplo com dois adaptadores VGA
Use dois adaptadores VGA para
conectar dois monitores VGA aos
conectores DVI no computador.
DVI
DVI
DVI
VGA
VGA
VGA

Guia de Referência Rápida 97
NOTA: Se houver uma
placa de áudio instalada
no computador, conecte
os alto-falantes à placa.
4
Conecte os alto-falantes
LINE OUT
5
Conecte os cabos de alimentação e ligue o computador e o monitor

98 Guia de Referência Rápida
www.dell.com | support.dell.com
Antes de instalar quaisquer dispositivos ou softwares que não tenham sido enviados com o
computador, leia a documentação fornecida com o software ou o dispositivo ou entre em contato
com o fornecedor para verificar se o software ou o dispositivo é compatível com o computador e o
sistema operacional.
Parabéns! Você terminou a configuração do seu computador Dell Precision 670.
Para acessar o Guia do usuário a partir do disco rígido:
Clique no botão
Iniciar
e em
Ajuda e suporte
.
Para acessar o Guia do usuário a partir do site de suporte da Dell:
1
Vá até o site
support.dell.com (em inglês).
2
No site da Web, siga os prompts que solicitam informações específicas sobre o computador.
3
Na página principal do site de suporte da Dell, clique no link
User Guides
(Guias do usuário)
em
Product Support
(Produto e suporte), clique em
Systems
(Sistemas) e, em seguida,
selecione seu computador Dell Precision.
6
Instale softwares ou dispositivos adicionais.

Guia de Referência Rápida 99
Como configurar o computador Dell Precision 470
ADVERTÊNCIA: Antes de começar qualquer procedimento desta seção, siga as instruções de
segurança do Guia de Informações do Produto
Você deve completar todas as etapas para configurar apropriadamente o seu computador.
NOTA: Se houver uma placa
de rede instalada no
computador, conecte o cabo
de rede à placa.
AVISO: Não conecte um cabo
de modem ao adaptador de
rede. A voltagem das
comunicações telefônicas
pode danificar o adaptador de
rede.
NOTA: O modem não está
incluído como um recurso
padrão nas estações de
trabalho Dell Precision, mas
você pode fazer o seu pedido
separadamente.
1
Conecte o teclado e o mouse.
PS/2
PS/2
USB
USB
ou
ou
2
Conecte o modem ou o cabo de rede.
network
modem

100 Guia de Referência Rápida
www.dell.com | support.dell.com
Dependendo da sua placa
gráfica, você poderá
conectar o monitor de
diversas maneiras.
Para obter informações
sobre diferentes opções,
consulte
página 95
e
página 96
.
AVISO: Talvez seja
necessário usar o
adaptador ou o cabo
fornecido para
conectar o computador
ao monitor.
3
Conecte o monitor

Guia de Referência Rápida 101
NOTA: Se houver uma placa de áudio instalada no computador, conecte os alto-falantes à placa.
4
Conecte os alto-falantes.
LINE OUT
5
Conecte os cabos de alimentação e ligue o computador e o monitor.

102 Guia de Referência Rápida
www.dell.com | support.dell.com
Antes de instalar quaisquer dispositivos ou softwares que não tenham sido enviados com o computador,
leia a documentação fornecida com o software ou o dispositivo ou entre em contato com o fornecedor
para verificar se o software ou o dispositivo é compatível com o computador e o sistema operacional.
Parabéns! Você terminou a configuração do seu computador Dell Precision 470.
Para acessar o Guia do usuário a partir do disco rígido:
Clique no botão
Iniciar
e em
Ajuda e suporte
.
Para acessar o Guia do usuário a partir do site de suporte da Dell:
1
Vá até o site
support.dell.com (em inglês).
2
No site da Web, siga os prompts que solicitam informações específicas sobre o computador.
3
Na página principal do site de suporte da Dell, clique no link
User Guides
(Guias do usuário)
em
Product Support
(Produto e suporte), clique em
Systems
(Sistemas) e, em seguida,
selecione seu computador Dell Precision.
Como abrir a tampa do computador
ADVERTÊNCIA: Antes de começar qualquer dos procedimentos desta seção, siga as instruções de
segurança contidas no Guia de Informações do Produto.
1
Desligue o computador usando o menu
Iniciar
.
2
Verifique se o computador e os dispositivos conectados estão desligados. Se o computador e
os dispositivos acoplados não tiverem sido desligados automaticamente quando você desligou
o computador, faça-o agora.
AVISO: Para desconectar o cabo de rede, primeiro retire o cabo do computador e depois retire-o da
tomada de rede na parede.
3
Desconecte do computador qualquer linha telefônica ou de telecomunicação.
4
Desconecte das tomadas elétricas do computador e todos os dispositivos acoplados e, em
seguida, pressione o botão liga/desliga para aterrar a placa de sistema.
5
Se você instalou um cadeado utilizando o anel de cadeado no painel traseiro, remova-o.
ADVERTÊNCIA: Para proteger-se contra choques elétricos, desconecte sempre o computador da
tomada elétrica antes de abrir a tampa.
6
Deite o computador de lado, conforme mostra as ilustraçõesa seguir.
AVISO: Verifique se existe espaço suficiente para apoiar a tampa aberta — pelo menos 30 cm de
espaço livre sobre a mesa.
6
Instale softwares ou dispositivos adicionais.

Guia de Referência Rápida 103
7
Abra a tampa do computador:
a
Deslize a trava de liberação da tampa em direção à parte superior do computador.
b
Levante a tampa e gire-a em direção à parte frontal do computador.
8
Antes de tocar em qualquer componente interno do computador, elimine a eletricidade
estática do seu corpo tocando em uma superfície metálica sem pintura, como o metal na
parte de trás do computador.
No decorrer do trabalho, toque periodicamente em uma superfície metálica sem pintura do
computador para dissipar a eletricidade estática, que pode danificar os componentes internos.
Computador Dell Precision 670
anel de cadeado
trava de liberação
da tampa
encaixe do cabo de
segurança

104 Guia de Referência Rápida
www.dell.com | support.dell.com
Parte interna do computador Dell Precision 670
unidade(s) de
disco rígido
unidade de disquete (opcional)
unidade(s) de CD/DVD
sensor de violação do chassi
placa do sistema
duto de ar do
processador
fonte de
alimentação

Guia de Referência Rápida 105
Computador Dell Precision 470
Parte interna do computador Dell Precision 470
trava de liberação
da tampa
anel de cadeado
encaixe do cabo de
segurança
unidade(s) de
disco rígido
fonte de alimentação
duto de ar do
processador
placa do sistema
unidade de disquete
(opcional)
unidade(s) de CD/DVD
sensor de violação do chassi

106 Guia de Referência Rápida
www.dell.com | support.dell.com
Como cuidar do computador
Para ajudar a manter o computador, siga estas sugestões:
• Para evitar que os dados sejam perdidos ou corrompidos, nunca desligue o computador
quando a luz da unidade de disco rígido estiver acesa.
• Programe buscas de vírus regularmente usando software antivírus.
• Gerencie o espaço na unidade de disco rígido excluindo periodicamente arquivos
desnecessários e desfragmentando a unidade.
• Faça backup dos arquivos regularmente.
• Limpe periodicamente a tela do monitor, o mouse e o teclado (consulte o
Guia do usuário
para obter mais informações).
Como solucionar problemas
Siga estas dicas ao solucionar problemas do computador:
• Se você tiver adicionado ou removido uma peça do computador antes de o problema iniciar,
examine os procedimentos de instalação e certifique-se de que a peça esteja instalada corretamente.
• Se um dispositivo periférico não funcionar, verifique se o dispositivo está conectado
adequadamente.
• Se uma mensagem de erro aparecer na tela, anote a mensagem exata. Essa mensagem poderá
ajudar o suporte técnico a diagnosticar e corrigir o(s) problema(s).
• Se receber uma mensagem de erro em um programa, consulte a documentação do programa.
• Se a ação recomendada na seção sobre solução de problemas for consultar uma seção no
Guia
do usuário
, vá para
support.dell.com
(em outro computador, se necessário) para acessar este guia.
Como solucionar problemas de incompatibilidade de software e hardware
Se algum dispositivo não for detectado durante a instalação do sistema operacional ou for
detectado porém incorretamente configurado, você poderá usar o Solucionador de problemas de
hardware para resolver a incompatibilidade.
Microsoft Windows® XP
Para resolver incompatibilidades usando o Solucionador de problemas de hardware:
1
Clique no botão
Iniciar
e em
Ajuda e suporte
.
2
Digite
solucionador de problemas do hardware
no campo
Pesquisar
e clique na seta
para iniciar a pesquisa.
3
Clique em
Solucionador de problemas de hardware
na lista
Resultados da pesquisa
.
4
Na lista
Solucionador de problemas do hardware
, clique em
Resolver um conflito de
hardware em meu computador
e clique em
Avançar
.

Guia de Referência Rápida 107
Para resolver incompatibilidades usando o Solucionador de problemas de hardware:
1
Clique no botão
Iniciar
e, em seguida, clique em
Ajuda
.
2
Clique em
Solução de problemas e manutenção
na guia
Conteúdo
, clique em soluções de
problemas do
Windows XP
e, em seguida, clique em
Hardware
.
3
Na lista
Solucionador de problemas de hardware
, clique em
Preciso resolver um conflito de
hardware no meu computador
e, em seguida, clique em
Avançar
.
Windows 2000
Para resolver incompatibilidades usando o Gerenciador de dispositivos:
1
Clique no botão
Iniciar
, aponte para
Configurações
e clique em
Painel de controle
.
2
Na janela
Painel de controle
, clique duas vezes em
Sistema
.
3
Clique na guia
Hardware
.
4
Clique em
Gerenciador de dispositivos
.
5
Clique em
Exibir
e, em seguida, clique em
Recursos por conexão
.
6
Clique duas vezes em
Solicitação de interrupção (IRQ)
.
Os dispositivos configurados incorretamente são identificados por um ponto de exclamação
amarelo (
!
) ou por um
X
vermelho se o dispositivo estiver desativado.
7
Clique duas vezes em qualquer dispositivo marcado com um ponto de exclamação para exibir
a janela
Propriedades
.
A área de status
Device
(Dispositivo) da janela
Properties
(Propriedades) informa as placas ou
os dispositivos que precisam ser reconfigurados.
8
Reconfigure os dispositivos ou remova-os do Gerenciador de dispositivos. Consulte a
documentação fornecida com o dispositivo para obter informações sobre como configurá-lo.
Para resolver incompatibilidades usando o Solucionador de problemas de hardware:
1
Clique no botão
Iniciar
e, em seguida, clique em
Ajuda
.
2
Clique em
Solução de problemas e manutenção
na guia
Conteúdo
, clique em
Solucionadores de problemas do Windows 2000
e clique em
Hardware
.
3
Na lista
Solucionador de problemas de hardware
, clique em
Preciso resolver um conflito de
hardware no meu computador
e, em seguida, clique em
Avançar
.
Como usar o recurso de restauração do sistema no Windows XP
O recurso de restauração do sistema operacional Microsoft
®
Windows
®
XP permite retornar o
computador a um estado operacional anterior (sem afetar arquivos de dados) se as alterações
efetuadas nas configurações do sistema ou no hardware/software tiverem deixado o computador em
um estado operacional não desejado.

108 Guia de Referência Rápida
www.dell.com | support.dell.com
AVISO: Faça backups regulares dos arquivos de dados. A restauração do sistema não monitora nem
recupera arquivos de dados.
Como criar pontos de restauração
1
Clique no botão
Iniciar
e em
Ajuda e suporte
.
2
Clique no recurso de
restauração do sistema
.
3
Siga as instruções da tela.
Como restaurar o computador a um estado operacional anterior
AVISO: Antes de restaurar o computador para um estado operacional anterior, salve e feche todos os
arquivos abertos e feche os programas abertos. Não altere, não abra nem apague qualquer arquivo ou
programa enquanto a restauração do sistema não terminar.
1
Clique no botão
Iniciar
, aponte para
Todos os programas
→
Acessórios
→
Ferramentas do
sistema
e clique no recurso de
restauração do sistema
.
2
Verifique se a opção
Restaurar o computador a um estado anterior
está selecionada e clique
em
Avançar
.
3
Clique na data do calendário para a qual você quer restaurar seu computador.
A tela de
selecionar um ponto de restauração
contém um calendário que permite que você
veja e selecione os pontos de restauração . Todas as datas do calendário com pontos de
restauração disponíveis aparecem em negrito.
4
Selecione um ponto de restauração e clique em
Avançar
.
Se a data do calendário tiver apenas um ponto de restauração, esse ponto será selecionado
automaticamente. Se houver dois ou mais pontos de restauração disponíveis, clique no que
você preferir.
5
Clique em
Avançar
.
A tela de
restauração concluída
é mostrada assim que a restauração do sistema termina a
coleta de dados. Em seguida, o computador é reiniciado automaticamente.
6
Após a reinicialização do computador, clique em
OK
.
Para alterar o ponto de restauração, você pode repetir as etapas usando um ponto de
restauração diferente ou desfazer a restauração.
Como utilizar a última configuração válida
1
Reinicie o computador e pressione <F8> quando a mensagem
Selecione o sistema
operacional para iniciar
aparecer.
2
Realce
Last Known Good Setting (Última configuração válida),
pressione <Enter>,
pressione <l> e, em seguida, selecione o sistema operacional quando solicitado.

Guia de Referência Rápida 109
Outras opções para ajudar a resolver conflitos adicionais de dispositivo ou de software
AVISO: Os processos a seguir apagam todas as informações da unidade de disco rígido.
• Reinstale o seu sistema operacional usando o CD do sistema operacional.
NOTA: O CD do sistema operacional é opcional e pode não ser fornecido com o seu computador.
Durante a reinstalação do sistema operacional, você pode excluir as partições existentes e
reformatar a unidade de disco rígido.
• Reinstale todos os drivers, começando com o chipset e usando o CD opcional
Drivers and
Utilities
(Drivers e utilitários).
Quando usar o Dell Diagnostics
Se você tiver algum problema com o computador, execute o Dell Diagnostics antes de solicitar a
assistência técnica da Dell. Os resultados dos testes fornecem informações importantes para a
equipe de suporte e manutenção da Dell.
AVISO: Use somente o Dell Diagnostics para testar seu computador Dell™. O uso desse programa em
outros computadores pode provocar respostas incorretas do computador ou resultar em mensagens de
erro.
O Dell Diagnostics permite:
• Executar verificações rápidas ou testes extensivos em um ou em todos os dispositivos
• Escolher o número de vezes em que um teste é executado.
• Mostrar ou imprimir os resultados de testes ou salvá-los em um arquivo.
• Suspender o teste se for detectado um erro ou interromper o teste se ocorrer um determinado
número de erros.
• Acessar telas de
Ajuda
on-line que descrevem os testes e explicam como executá-los.
• Ler as mensagens de status que informam se os testes foram bem concluídos.
• Receber mensagens de erro se forem detectados problemas.
Antes de começar a testar
ADVERTÊNCIA: Antes de começar qualquer dos procedimentos desta seção, siga as instruções de
segurança contidas no Guia de Informações do Produto.
• Se houver uma impressora conectada, ligue-a.
• Entre na configuração do sistema, revise as informações de configuração do computador e
ative todos os componentes e dispositivos (como, por exemplo, conectores).

110 Guia de Referência Rápida
www.dell.com | support.dell.com
Como executar o programa Dell Diagnostics.
É recomendável que você imprima estes procedimentos antes de começar.
1
Abra o Dell Diagnostics a partir da unidade de disco rígido ou do CD
Drivers and Utilities
(Drivers e utilitários)
.
A partir da unidade de disco rígido
:
a
Desligue e reinicialize o computador.
b
Quando aparecer a mensagem
F2 = Setup
(F2 = Configuração do sistema) no canto
superior direito da tela, pressione <Ctrl><Alt><F10>.
Se você esperar demais e o logotipo do Microsoft
®
Windows
®
aparecer, continue a
aguardar até que a área de trabalho do Windows seja mostrada. Em seguida, desligue o
computador e tente novamente. Depois que o sistema inicializar o Dell Diagnostics, vá
para a etapa 2.
A partir do CD Drivers and Utilities (Drivers e utilitários)
:
a
Desligue e reinicialize o computador.
b
Quando aparecer a mensagem
F2 = Setup (F2 = Configuração do Sistema)
no
canto superior direito da tela, pressione <F12>.
Se você esperar muito tempo e o logotipo do Windows aparecer, aguarde até visualizar a
área de trabalho do Windows. Em seguida, desligue o computador e tente novamente.
NOTA: Esse recurso altera a seqüência de inicialização somente uma vez. Na próxima inicialização, o
computador inicializará de acordo com os dispositivos especificados na configuração do sistema.
O menu
Boot Device
(Dispositivo de inicialização) aparece.
c
Insira o CD
Drivers and Utilities
(Drivers e utilitários).
d
Altere a
Seqüência de inicialização
para usar o CD-ROM IDE como o primeiro
dispositivo na seqüência de inicialização.
O menu do Dell Diagnostics será exibido.
e
Selecione
Dell 32-bit Diagnostics (Diagnóstico de 32 bits da Dell)
na
lista numerada. Se houver várias versões na lista, selecione a versão adequada para sua
plataforma.
2
Quando o menu principal do
Dell Diagnostics
aparecer, selecione o tipo de teste a ser
realizado:

Guia de Referência Rápida 111
Luzes do sistema
Localizadas no painel frontal, estas luzes podem indicar um problema no computador.
Luz de
alimentação
Luz da unidade
de disco rígido
Causa Ação corretiva
Verde fixo N/A A energia está ligada e o
computador está funcionando
normalmente.
Nenhuma ação corretiva é necessária.
Verde piscando Branco O computador está no modo
suspenso (apenas Windows XP).
Pressione o botão liga/desliga, mova o
mouse ou pressione uma tecla no
teclado para acionar o computador.
Para obter mais informações, consulte
"Gerenciamento de força" no Guia do
usuário.
Pisca verde
diversas vezes e
apaga
N/A Existe um erro de configuração. Verifique as luzes de diagnóstico para
ver se o problemas específico é
identificado. Consulte o Guia do
utilizador para obter mais
informações.
Amarelo contínuo N/A O Dell Diagnostics está
executando um teste ou um
dispositivo na placa de sistema
pode estar com defeito ou ter sido
instalado incorretamente.
Se o Dell Diagnostics estiver em
execução, espere até que o teste seja
concluído.
Verifique as luzes de diagnóstico para
ver se o problemas específico é
identificado.
Se não for possível inicializar o
computador, entre em contato com a
Dell para obter assistência técnica.
Amarelo piscando Branco Ocorreu uma falha na fonte de
alimentação ou na placa de
sistema.
Verifique as luzes de diagnóstico para
ver se o problemas específico é
identificado. Consulte "Problemas de
energia" no Guia do usuário.
Amarelo piscando Verde fixo Ocorreu uma falha na placa de
sistema ou no VRM.
Verifique as luzes de diagnóstico para
ver se o problemas específico é
identificado.
Verde contínuo e
um código de
bipe durante o
POST
N/A Foi detectado um problema
enquanto o BIOS estava sendo
executado.
Consulte"Códigos de bipe", na
página 112 para obter instruções sobre
diagnosticar o código de bipe. Além
disso, verifique as luzes de diagnóstico
para ver se o problema foi
identificado.

112 Guia de Referência Rápida
www.dell.com | support.dell.com
Códigos de bipe
Seu computador pode emitir uma série de bipes durante a inicialização se o monitor não puder
exibir erros ou problemas. Essa série de bipes, denominada código de bipes, identifica algum
problema. Um possível código de bipe (código 1-3-1) consiste em um bipe, uma seqüência rápida
de três bipes e, em seguida, um bipe. Esse código de bipe informa se o computador encontrou
algum problema de memória.
Se o computador emitir bipes durante a inicialização:
1
Anote o código de bipe na lista de verificação de diagnóstico (consulte o
Guia do usuário
).
2
Execute o Dell Diagnostics para identificar uma causa mais séria.
3
Entre emcontato com a Dell para obter assistência técnica.
Luz de energia
verde fixa,
nenhum código
de bipe e nenhum
vídeo durante o
POST
N/A O monitor ou a placa gráfica pode
estar com defeito ou ter sido
instalado incorretamente.
Verifique as luzes de diagnóstico para
ver se o problemas específico é
identificado. Também consulte
"Problemas de vídeo" no Guia do
usuário.
Luz de energia
verde fixa e
nenhum código
de bipe, mas o
computador é
bloqueado
durante o POST
N/A Um dispositivo de placa de
sistema integrado pode estar com
defeito.
Verifique as luzes de diagnóstico para
ver se o problemas específico é
identificado. Se o problema não for
identificado, entre em contato com a
Dell para obter assistência técnica.
Luz de
alimentação
Luz da unidade
de disco rígido
Causa Ação corretiva
Código Causa Código Causa
1-1-2 Falha no registro do microprocessador 3-3-4 Falha no teste da memória de vídeo
1-1-3 Falha na leitura/gravação da memória
NVRAM
3-4-1 Falha na inicialização da tela
1-1-4 Falha no checksum da ROM do BIOS 3-4-2 Falha de atualização da tela
1-2-1 Falha no temporizador de intervalo
programável
3-4-3 Falha em procurar pela ROM do
vídeo
1-2-2 Falha na inicialização do DMA 4-2-1 Sem marcação de tempo
1-2-3 Falha na gravação/leitura do registro
de página do DMA
4-2-2 Falha ao desligar
1-3 Falha no teste da memória de vídeo 4-2-3 Falha no gate A20

Guia de Referência Rápida 113
Mensagens de erro
NOTA: Se a mensagem não estiver listada, consulte a documentação do sistema operacional ou do
programa que estava em execução no momento em que a mensagem foi exibida.
Se ocorrer um erro durante a inicialização, uma mensagem identificando o problema poderá ser
exibida no monitor. Consulte "Mensagens de erro" no
Guia do usuário
para obter sugestões sobre
como solucionar problemas.
Luzes de diagnóstico
ADVERTÊNCIA: Antes de começar qualquer procedimento desta seção, siga as instruções de
segurança do Guia de Informações do Produto
Para ajudar você a identificar e solucionar um problema, seu computador tem quatro luzes
identificadas como "A," "B," "C" e "D" na painel frontal. Essas luzes podem ser amarelas, verdes ou
podem estar apagadas. Quando o computador é inicializado normalmente, as luzes piscam. Depois
que o computador é inicializado, as quatro ficam verdes sem piscar. Se o computador estiver com
defeito, a cor e a seqüência das luzes identificarão o problema.
1-3-1 a
2-4-4
A memória não está sendo
corretamente identificada ou usada
4-2-4 Interrupção inesperada no modo
protegido
3-1-1 Falha no registro escravo de DMA 4-3-1 Falha na memória acima do endereço
0FFFFh
3-1-2 Falha no registro mestre de DMA 4-3-3 Falha no contador 2 de chip de
temporizador
3-1-3 Falha no registro da máscara de
interrupção mestre
4-3-4 O relógio parou
3-1-4 Falha no registro da máscara de
interrupção escravo
4-4-1 Falha no teste da porta paralela ou
serial
3-2-2 Falha no carregamento do vetor de
interrupção
4-4-2 Falha na descompressão do código
para memória sombreada
3-2-4 Falha no teste do controlador do
teclado
4-4-3 Falha no teste do co-processador
matemático
3-3-1 Perda de energia na NVRAM 4-4-4 Falha no teste do cache
3-3-2 Configuração inválida da memória
NVRAM
4-3-4 O relógio parou
Código Causa Código Causa

114 Guia de Referência Rápida
www.dell.com | support.dell.com
Códigos das luzes de diagnóstico antes do POST
Padrão de luz Descrição do problema Solução sugerida
apagada
apagada
apagada
apagada
O computador não está
recebendo nenhum tipo de
força.
Conecte o computador a uma tomada elétrica.
Assegure-se de que a luz de força do painel frontal está
ligada. Se a luz de energia estiver apagada, certifique-se
de que o computador esteja conectado a uma tomada
elétrica que esteja funcionando e pressione o botão
liga/desliga.
Se o problema ainda não tiver sido resolvido, entre em
contato com a Dell para obter assistência técnica.
amarela
apagada
apagada
apagada
O computador está na
condição normal de apagado;
o computador está conectado
a uma tomada elétrica.
Pressione o botão liga/desliga para ligar o computador.
Se o computador não ligar, certifique-se de que a luz do
painel frontal esteja acesa. Se a luz de força estiver
desligada, certifique-se de que o computador esteja
conectado a uma tomada elétrica em boas condições de
uso e, em seguida, pressione o botão liga/desliga.
Se nem assim o problema for resolvido, entre em
contato com a Dell para obter assistência técnica.
ABCD
ABCD
= amarela
= verde
= desli
g
ado

Guia de Referência Rápida 115
amarela
amarela
apagada
apagada
O computador está no estado
de economia de energia ou de
energia reduzida.
Use um dos métodos apropriados para "acionar" o
computador. Consulte "Recursos avançados" no Guia
do usuário.
Se o problema não for resolvido e você estiver tentando
acionar o computador com um teclado ou um mouse
USB, substitua o mouse ou o teclado por um teclado ou
mouse PS/2 que esteja funcionando e tente acionar o
computador.
amarela
amarela
amarela
apagada
O BIOS não está sendo
executado.
Verifique se o processador está encaixado corretamente
e reinicie o computador.
Se nem assim o problema for resolvido, entre em
contato com a Dell para obter assistência técnica.
apagada
amarela
apagada
apagada
Ocorreu uma possível falha na
fonte ou no cabo de
alimentação .
Execute o procedimento descrito em "Problemas de
energia", no Guia do usuário.
Se nem assim o problema for resolvido, entre em
contato com a Dell para obter assistência técnica.
apagada
apagada
amarela
apagada
Ocorreu uma possível falha na
placa de sistema.
Contate a Dell para obter assistência técnica.
amarela
apagada
amarela
apagada
Processador e/ou VRM não
correspondentes.
Execute o procedimento descrito em "Problemas de
energia", no Guia do usuário.
verde
amarela
amarela
apagada
Ocorreu uma possível falha no
VRM 0.
Contate a Dell para obter assistência técnica.
amarela
verde
amarela
verde
Ocorreu uma possível falha no
VRM 1.
Execute o procedimento descrito em "Problemas de
energia", no Guia do usuário.
Padrão de luz Descrição do problema Solução sugerida
= amarela
= verde
= desli
g
ado
ABCD
ABCD
ABCD
ABCD
ABCD
ABCD
ABCD

116 Guia de Referência Rápida
www.dell.com | support.dell.com
Códigos das luzes de diagnósticos durante o POST
verde
verde
amarela
apagada
Ocorreu uma possível falha no
VRM 0 e no VRM 1.
Contate a Dell para obter assistência técnica.
Padrão de luz Descrição do problema Solução sugerida
= amarela
= verde
= desli
g
ado
ABCD
Padrão de luz Descrição do problema Solução sugerida
amarela
amarela
verde
amarela
Ocorreu uma possível falha no
processador.
Reinstale o processador e reinicie o
computador.
ABCD
= amarela
= verde
= desli
g
ado

Guia de Referência Rápida 117
amarela
amarela
verde
verde
Os módulos de memória foram
detectados, mas ocorreu uma falha na
memória.
1 Reinstale os módulos de
memória
para garantir a comunicação bem-
sucedida do computador com a
memória.
2
Reinicialize o computador.
3
Se o problema persistir, remova todos
os módulos de memória e instale um
módulo de memória no
conector DIMM_1.
4
Reinicialize o computador.
A mensagem a seguir aparecerá:
Alert! Operating in Debug
Mode. Please Populate
Memory in Pairs for
Normal Operation
(Alerta!
Funcionando no modo de depuração.
Instale a memória em pares para
garantir a operação normal) .
5
Pressione <F1> para inicializar o
sistema operacional.
6
Execute o Dell Diagnostics
(consulte página 110)
.
7
Se os módulos de memória passarem
no teste, desligue o computador,
remova o módulo de memória e repita
o processo com os outros módulos de
memória, até que um erro de memória
ocorra durante a inicialização ou o
teste de diagnóstico.
Se o primeiro módulo de memória
estiver com defeito, repita o processo
com os módulos remanescentes para
verificar se eles não estão com defeito.
8
Quando o módulo de memória com
defeito for identificado,
entre em
contato com a Dell
para obter
areposição.
NOTA: Se necessário, o computador
pode operar no modo de depuração, até
que novos módulos de memória sejam
instalados.
Padrão de luz Descrição do problema Solução sugerida
= amarela
= verde
= desli
g
ado
ABCD

118 Guia de Referência Rápida
www.dell.com | support.dell.com
amarela
verde
amarela
amarela
Ocorreu uma possível falha de placa de
expansão .
1
Verifique se existe algum conflito
removendo uma placa
(exceto a placa
gráfica) e reiniciando o computador.
2
Se o problema persistir, reinstale a
placa removida, remova outra
diferente e reinicie o computador.
3
Repita esse processo para todas as
placas. Se o computador iniciar
normalmente, resolva o problema da
última placa removida que tenha
causado conflitos de recursos
(consulte "
Como solucionar problemas
de incompatibilidade de software e
hardware
").
4
Se o problema persistir,
entre em
contato com a Dell
.
amarela
verde
amarela
verde
Ocorreu uma possível falha da placa
gráfica .
• Se o computador tiver uma placa
gráfica, remova a placa,
reinstale-a
e
reinicie o computador.
• Se o problema persistir, instale uma
placa gráfica que você sabe que
funciona e reinicie o computador.
• Se o problema persistir ou se o
computador tiver a placa gráfica
integrada,
entre em contato com a
Dell
.
amarela
verde
verde
amarela
Ocorreu uma possível falha na unidade
de disquete ou no disco rígido.
Encaixe novamente todos os cabos de
dados e de força e reinicialize o
computador.
amarela
verde
verde
verde
Ocorreu uma possível falha da USB. Reinstale todos os dispositivos USB,
verifique as conexões dos cabos e
reinicie o computador.
Padrão de luz Descrição do problema Solução sugerida
= amarela
= verde
= desli
g
ado
ABCD
ABCD
ABCD
ABCD

Guia de Referência Rápida 119
verde
amarela
amarela
amarela
Nenhum módulo de memória foi
detectado.
1 Reinstale os módulos de memória
para garantir a comunicação bem-
sucedida do computador com a
memória.
2
Reinicialize o computador.
3
Se o problema persistir, remova todos
os módulos de memória e instale
um módulo de memória no
conector DIMM_1.
4
Reinicialize o computador.
A mensagem a seguir aparecerá:
Alert! Operating in Debug
Mode. Please Populate
Memory in Pairs for
Normal Operation
(Alerta!
Funcionando no modo de depuração.
Instale a memória em pares para
garantir a operação normal).
5
Pressione <F1> para inicializar o
sistema operacional
6
Execute o Dell Diagnostics.
7
Se os módulos de memória passarem
no teste, desligue o computador,
remova o módulo de memória e repita
o processo com os outros módulos de
memória, até que um erro de memória
ocorra durante a inicialização ou o
teste de diagnóstico.
Se o primeiro módulo de memória
estiver com defeito, repita o processo
com os módulos remanescentes para
verificar se eles não estão com defeito.
8
Quando o módulo de memória com
defeito for identificado,
entre em
contato com a Dell
para obter
areposição.
NOTA: Se necessário, o computador
pode operar no modo de depuração, até
que novos módulos de memória sejam
instalados.
Padrão de luz Descrição do problema Solução sugerida
= amarela
= verde
= desli
g
ado
ABCD

120 Guia de Referência Rápida
www.dell.com | support.dell.com
verde
amarela
amarela
verde
Ocorreu uma falha na placa do sistema. Contate a Dell para obter assistência
técnica.
verde
amarela
verde
amarela
Os módulos de memória foram
detectados, mas existe um erro de
configuração ou de compatibilidade.
• Certifique-se de que não exista
nenhum requisito de
módulo de
memória especial
(consulte "Visão
geral sobre memória" no
Guia
do usuário
).
• Verifique se os
módulos de memória
que você está instalando são
compatíveis com o computador.
• Reinstale os módulos de memória e
reinicie o computador.
• Se o problema persistir,
entre em
contato com a Dell
.
verde
amarela
verde
verde
Ocorreu uma possível falha de placa de
expansão .
1
Verifique se existe algum conflito
removendo uma placa
(exceto a placa
gráfica) e reiniciando o computador.
2
Se o problema persistir, reinstale a
placa removida, remova outra
diferente e reinicie o computador.
3
Repita esse processo para todas as
placas. Se o computador iniciar
normalmente, resolva o problema da
última placa removida que tenha
causado conflitos de recursos
(consulte "o
Guia do usuário
).").
Se o problema persistir, entre em
contato com a Dell.
verde
verde
amarela
amarela
Ocorreu uma possível falha no hardware
e/ou no recurso da placa de sistema.
Execute os procedimentos descritos no
Guia do usuário.
Se o problema persistir, entre em
contato com a Dell.
Padrão de luz Descrição do problema Solução sugerida
= amarela
= verde
= desli
g
ado
ABCD
ABCD
ABCD
ABCD

Guia de Referência Rápida 121
Visão geral sobre memória
NOTA: Seu computador suporta ECC e memória registrada.
• Os módulos de memória devem ser instalados em
pares de tamanho, velocidade e "rank" (1R é
"rank" único e 2R é "rank" duplo)
iguais. Consulte a etiqueta do módulo de memória para
determinar seu tamanho, "rank" de velocidade e organização. Verifique se as etiquetas do
módulo de memória são correspondentes.
Exemplo: 256MB 1Rx8 PC2-3200R-333-10:
• Tamanho = 256 MB
• Velocidade = 3200
• "Rank" = 1R
• Organização = x8
verde
verde
verde
amarela
Ocorreu uma outra falha.
• Verifique se os cabos entre a placa de
sistema e as unidades de disco rígido,
CD e DVD estão conectados
corretamente.
• Se o problema persistir,
entre em
contato com a Dell
.
verde
verde
verde
verde
O computador está em uma condição de
operação normal depois de POST.
Nenhuma
Padrão de luz Descrição do problema Solução sugerida
= amarela
= verde
= desli
g
ado
ABCD
ABCD
256MB 2R XX XXX

122 Guia de Referência Rápida
www.dell.com | support.dell.com
• Os módulos de memória podem ser de "rank" único (1R) ou "rank" duplo (2R) e devem ser
instalados na seguinte ordem:
• O módulo de memória de "rank" mais alto nos conectores DIMM_1 e DIMM_2
• Módulos de memória de "rank" igual ou mais baixo nos conectores DIMM_3 e DIMM_4
• Módulos de memória de "rank" único (1R) nos conectores DIMM_5 e DIMM_6
• Se instalar apenas dois módulos, eles precisam ser instalados nos conectores DIMM_1 e
DIMM_2. Estes dois conectores estão localizados na borda exterior da placa.
• Os módulos de memória devem ser instalados na seguinte ordem: conectores DIMM_1 e
DIMM_2, DIMM_3 e DIMM_4 e, em seguida, DIMM_5 e DIMM_6.
Se forem instalados módulos de "rank" duplo nos conectores DIMM_3 e DIMM_4, então os
conectores DIMM_5 e DIMM_6 não podem ser usados.
• Os módulos de memória de "rank" duplo não são suportados nos conectores DIMM_5 e
DIMM_6.
NOTA: As memórias adquiridas da Dell são cobertas pela garantia do computador.
AVISO: Se você remover os módulos de memória originais do computador durante uma atualização de
memória, mantenha-os separados dos módulos novos, mesmo que você tenha adquirido esses módulos
novos da Dell. Se possível, não emparelhe um módulo de memória original com um módulo de memória
novo. Caso contrário, o computador pode não ser iniciado adequadamente. Você deve instalar seus
módulos de memória originais em pares nos conectores DIMM_1 e DIMM_2, conectores DIMM_3 e
DIMM_4 e, em seguida, conectores DIMM_5 e DIMM_6.
AVISO: Se você instalar mais de 4 GB de memória, é preciso instalar um ventilador para esfriar o
computador. Se um ventilador não for instalado, você receberá uma mensagem de erro dizendo que é
preciso instalar um ventilador ou remover parte da memória.

Guia de Referência Rápida 123
Perguntas mais freqüentes
Como... Solução Onde obter informações adicionais
Configurar o computador para usar
dois monitores?
Se o computador tiver a placa gráfica
necessária para suportar a
configuração de dois monitores,
procure um cabo Y dentro da
embalagem. O cabo possui um único
conector em uma extremidade
(conecte esse conector no painel
traseiro) e ramifica-se em dois
conectores (conecte esses conectores
nos cabos de monitor). Para o
computador Dell Precision 670,
consulte "Como configurar o
computador Dell Precision 670", na
página 93 e para o computador Dell
Precision 470, consulte "Como
configurar o computador Dell
Precision 470", na página 99.
Para localizar informações adicionais
sobre como usar dois monitores,
consulte a documentação da placa
gráfica no CD Drivers and Utilities
(Drivers e utilitários).
Acoplar o monitor quando o
conector do cabo do monitor
aparentemente não se encaixa no
conector localizado na parte de trás
do computador?
Se a sua placa gráfica tiver um
conector DVI , mas o monitor tiver
um conector VGA, será necessário
usar um adaptador. Um adaptador
deverá ser fornecido na embalagem.
Para o computador Dell Precision
670, consulte "Conectar o monitor"
na página 94 e para o computador
Dell Precision 470, consulte
"Conectar o monitor" na página 100.
Conectar os alto-falantes? Se houver uma placa de som
instalada, conecte os alto-falantes aos
conectores na placa. Para o
computador Dell Precision 670,
consulte "Conectar os alto-falantes"
na página 97 e para o computador
Dell Precision 470, consulte
"Conectar os alto-falantes" na
página 101.
Consulte a documentação fornecida
com os alto-falantes para obter mais
informações.

124 Guia de Referência Rápida
www.dell.com | support.dell.com
Encontrar os conectores certos para
meus dispositivos USB ou IEEE
1394?
O computador Dell Precision 670 tem
dois conectores compatíveis com USB
2.0 no painel frontal e seis conectores
compatíveis com USB 2.0 no painel
traseiro. Ele tem também dois
conectores seriais IEEE 1394 de 6
pinos. Consulte "Como configurar o
computador Dell Precision 670", na
página 93.
O computador Dell Precision 470 tem
dois conectores USB 2.0 no painel
frontal e seis conectores USB 2.0 no
painel traseiro. Ele está
também disponível com uma placa
PCI IEEE 1394 adicional.
Consulte"Como configurar o
computador Dell Precision 470", na
página 99.
Consulte os gráficos da vista frontal e
traseira do computador no Guia do
usuários. Para obter ajuda para
localizar o Guia do usuário, consulte
"Estações de Trabalho Móveis do Dell
Precision™ Guia do usuário", na
página 90.
Localizar informações sobre o
hardware e outras especificações
técnicas do computador?
O Guia do usuário contém uma
tabela de especificações que fornece
informações mais detalhadas sobre o
computador e o hardware. Para
localizar o Guia do usuário, consulte
"Como obter informações", na
página 89.
Vá até o site de suporte da Dell na
Web em support.dell.com (em
inglês) e use uma das ferramentas de
suporte a seguir. Leia artigos sobre a
tecnologia mais recente ou
comunique-se com outros usuários da
Dell na sala de bate-papo do fórum da
Dell.
Instalar nova memória? O Guia do usuário contém uma seção
sobre memória que fornece
informações detalhadas sobre a
memória do computador.
Consulte"Visão geral sobre memória",
na página 121.
Para obter ajuda sobre localizar o
Guia do usuário, consulte "Como
obter informações", na página 89.
Encontrar documentação para o
meu computador?
A seguinte documentação está
disponível para o seu computador:
• Guia do usuário
• Guia de Informações do Produto
• Etiqueta de informações do sistema
• Manual de serviço
Para localizar estes documentos,
consulte "Como obter informações",
na página 89.
Se você perder a documentação, ela
estará disponível no site de suporte da
Dell na Web em support.dell.com
(em inglês).
Como... Solução Onde obter informações adicionais

Índice remissivo 125
Índice remissivo
C
CD
Drivers and Utilities, 89
ResourceCD, 89
sistema operacional, 92
CD Drivers and Utilities, 89
Centro de ajuda e suporte, 91
códigos de bipe, 112
computador
códigos de bipe, 112
conflitos
solução de problemas de
incompatibilidade de
software e hardware, 106
conflitos de IRQ, 106
D
Dell
site de suporte, 91
Dell Premier Support
website, 91
diagnóstico
CD Drivers and Utilities, 89
luzes, 113
diagnósticos
códigos de bipe, 112
documentação, 89, 98, 102
dispositivo, 89
Guia de Informações do
Produto, 90
guia do usuário, 90
on-line, 91
ResourceCD, 89
drivers
ResourceCD, 89
E
etiqueta de informações do
sistema, 89
etiqueta de serviço, 90
G
garantia, 90
gerenciador de
dispositivos, 107
guia do usuário, 90
H
hardware
códigos de bipe, 112
I
instruções de segurança, 90
L
luzes
diagnóstico, 113
parte traseira do
computador, 113
luzes de diagnóstico, 113
M
mensagens de erro
códigos de bipe, 112
luzes de diagnóstico, 113
P
placa do sistema, 89
problemas
códigos de bipe, 112
luzes de diagnóstico, 113
R
reinstalação
CD Drivers and Utilties, 89
ResourceCD, 89
rótulo do Microsoft
Windows, 90
rótulos
etiqueta de serviço, 90
Microsoft Windows, 90

126 Índice remissivo
126 Índice remissivo
S
sistema operacional
CD, 92
Guia de instalação, 92
site do Dell Premier Support
na Web, 90
solução de problemas
Centro de ajuda e suporte, 91
luzes de diagnóstico, 113
W
Windows 2000
gerenciador de
dispositivos, 107
solucionador de problemas de
hardware, 107
Windows XP
Centro de ajuda e suporte, 91

www.dell.com | support.dell.com
Estaciones de trabajo Dell
Precision™ 470 y 670
Guía de referencia rápida
Modelos WHM y WHL

www.dell.com | support.dell.com
Notas, avisos y precauciones
NOTA: Una NOTA indica información importante que le ayuda a hacer un mejor uso del equipo.
AVISO: Un AVISO indica la posibilidad de daños en el hardware o pérdida de datos, y le explica cómo evitar el
problema.
PRECAUCIÓN: Una PRECAUCIÓN indica un posible daño material, lesión corporal o muerte.
Abreviaturas y siglas
Para obtener una lista completa de abreviaturas y siglas, consulte el “Glosario” en la
Guía del usuario
.
Si ha adquirido una computadora Dell™ de la serie n, las referencias a los sistemas operativos Microsoft
®
Windows
®
que aparezcan en este documento no tendrán aplicación.
La
Guía de referencia rápida
, el CD
Drivers and Utilities
y los soportes del sistema operativo son opcionales y,
como tales, es posible que no se entreguen con todas las computadoras.
____________________
La información contenida en este documento puede modificarse sin aviso previo.
© 2004 Dell Inc. Todos los derechos reservados.
Queda estrictamente prohibido realizar cualquier tipo de reproducción sin el consentimiento por escrito de Dell Inc.
Marcas comerciales utilizadas en este texto: Dell, el logotipo de DELL y Dell Precision son marcas comerciales de Dell Inc.; Microsoft y
Windows son marcas comerciales registradas de Microsoft Corporation; Intel y Pentium son marcas comerciales registradas de Intel Corporation.
Este documento puede incluir otras marcas y nombres comerciales para referirse a las entidades que son propietarias de los mismos o a sus
productos. Dell Inc. renuncia a cualquier interés sobre la propiedad de marcas y nombres comerciales que no sean los suyos.
Modelos WHM y WHL
Octubre de 2004 N/P X3152 Rev. A01

Contenido 129
Contenido
Localización de información . . . . . . . . . . . . . . . . . . . . . . . 131
Instalación de la computadora Dell Precision 670
. . . . . . . . . . . . . 135
Instalación de la computadora Dell Precision 470
. . . . . . . . . . . . . 141
Apertura de la cubierta de la computadora
. . . . . . . . . . . . . . . . 144
Mantenimiento de la computadora
. . . . . . . . . . . . . . . . . . . . 148
Solución de problemas
. . . . . . . . . . . . . . . . . . . . . . . . . . 148
Cómo resolver incompatibilidades de Software y Hardware
. . . . . . 148
En Microsoft
®
Windows
®
XP . . . . . . . . . . . . . . . . . . . . 148
Windows 2000
. . . . . . . . . . . . . . . . . . . . . . . . . . . 149
Cómo restaurar el sistema de Windows XP
. . . . . . . . . . . . . . 150
Uso de la última configuración correcta
. . . . . . . . . . . . . . . 151
Cuándo debe usar los Dell Diagnostics
. . . . . . . . . . . . . . . . 151
Antes de empezar las pruebas
. . . . . . . . . . . . . . . . . . . . 152
Ejecución de los Dell Diagnostics
. . . . . . . . . . . . . . . . . . 152
Luces del sistema
. . . . . . . . . . . . . . . . . . . . . . . . . . 153
Códigos de sonido
. . . . . . . . . . . . . . . . . . . . . . . . . . . . 154
Mensajes de error
. . . . . . . . . . . . . . . . . . . . . . . . . . . . 155
Luces de diagnóstico
. . . . . . . . . . . . . . . . . . . . . . . . . . 156
Visión general de la memoria
. . . . . . . . . . . . . . . . . . . . . . 163
Preguntas más frecuentes
. . . . . . . . . . . . . . . . . . . . . . . . 165
Índice . . . . . . . . . . . . . . . . . . . . . . . . . . . . . . . . . . . 167

130 Contenido

Guía de referencia rápida 131
Localización de información
NOTA: Es posible que algunas funciones no estén disponibles para su computadora o en determinados
países.
NOTA: Su computadora puede incluir información adicional.
¿Qué busca? Aquí lo encontrará
• Un programa de diagnóstico para mi computadora
• Controladores para mi computadora
• La documentación de mi computadora
• La documentación de mi dispositivo
• Software del sistema de escritorio (DSS)
CD Drivers and Utilities (también conocido como
ResourceCD)
La documentación y los controladores ya están instalados
en su computadora. Puede utilizar el CD para volver a
instalar los controladores, ejecutar Dell Diagnostics
(consulte la página 152), u obtener acceso a la
documentación.
Los archivos “readme”
(léame) pueden estar
incluidos en su CD para
disponer de
actualizaciones de
última hora sobre los
cambios técnicos de la
computadora, material
de consulta destinado a
los técnicos o usuarios
avanzados.
NOTA: Los controladores y las actualizaciones de la
documentación se pueden encontrar en support.dell.com.
NOTA: El CD denominado Drivers and Utilities es opcional y
es posible que no se entregue con su computadora.
• Conectores de la placa base del sistema
• Ubicación de los componentes de la placa base del
sistema
Etiqueta de información del sistema
Situada en la cubierta interior de la
computadora.

132 Guía de referencia rápida
www.dell.com | support.dell.com
• Información sobre la garantía
• Términos y condiciones (sólo en EE.UU.)
• Instrucciones de seguridad
• Información reglamentaria
• Información ergonómica
• End User License Agreement (Contrato de licencia de
usuario final)
Guía de información del producto Dell™
• Cómo extraer y cambiar piezas
• Especificaciones
• Cómo configurar los parámetros del sistema
• Cómo detectar y solucionar problemas
Guía del usuario de la estación de trabajo móvil Dell
Precision™
Centro de ayuda y soporte técnico de Microsoft
®
Windows
®
XP
1
Haga clic en el botón
Inicio
y en
Ayuda y soporte
técnico
.
2
Haga clic en
Guías del usuario y del sistema
y en
Guías
del usuario
.
La Guía del usuario también está disponible en el CD
opcional denominado
Drivers and Utilities
.
• Etiqueta de servicio y código de servicio rápido
• Etiqueta de licencia de Microsoft Windows
Etiqueta de servicio y licencia de Microsoft Windows
Estas etiquetas se incluyen en la computadora.
• Utilice la etiqueta de
servicio para
identificar la
computadora cuando
utilice
support.dell.com
o
póngase en contacto con el servicio de asistencia técnica.
• Especifique el Express Service Code (Código de servicio
rápido) para dirigir su llamada cuando se ponga en
contacto con el servicio de asistencia técnica.
¿Qué busca? Aquí lo encontrará

Guía de referencia rápida 133
• Soluciones — Consejos y sugerencias para la solución de
problemas, artículos de técnicos, cursos en línea y
preguntas más frecuentes.
• Comunidad — Debates en línea con otros clientes de
Dell.
• Actualizaciones — Información de actualización para
componentes, tales como la memoria, la unidad de disco
duro y el sistema operativo.
• Atención al cliente — Información de contacto, llamada
de servicio y estado de los pedidos, garantía e
información de reparación.
• Servicio y asistencia — Historial de asistencia y estado
de las llamadas de servicio, contrato de servicio, debates
en línea con el personal de asistencia técnica.
• Referencia — Documentación de la computadora,
detalles en la configuración de mi computadora,
especificaciones del producto y documentación técnica.
• Descargas — Controladores certificados, revisiones y
actualizaciones de software.
• Software del sistema de escritorio (DSS) — Si vuelve a
instalar el sistema operativo de la computadora, también
debe volver a instalar la utilidad DSS. La utilidad DSS
proporciona actualizaciones importantes del sistema
operativo y asistencia para las unidades de disquete de
3,5 pulgadas de Dell™, procesadores Intel
®
Pentium
®
M, unidades ópticas y dispositivos USB. La
utilidad DSS es necesaria para el correcto
funcionamiento de su computadora Dell. El software
detecta automáticamente su computadora y sistema
operativo e instala las actualizaciones apropiadas a su
configuración.
Sitio web Dell Support — support.dell.com
NOTA: Seleccione su región para ver el sitio web de
asistencia adecuado.
NOTA: Los clientes de empresas, instituciones
gubernamentales y educativas también pueden utilizar el
sitio web personalizado Dell Premier Support de
premier.support.dell.com. Es posible que este sitio web no
esté disponible en todas las regiones.
• Cómo utilizar Windows XP.
• Documentación de mi computadora.
• Documentación para los dispositivos (como, por
ejemplo, un módem).
Centro de ayuda y soporte técnico de Windows
1
Haga clic en el botón
Inicio
y en
Ayuda y soporte
técnico
.
2
Escriba una palabra o frase que describa el problema y, a
continuación, haga clic en el icono de flecha.
3
Haga clic en el tema que describa el problema.
4
Siga las instrucciones que aparecen en pantalla.
¿Qué busca? Aquí lo encontrará

134 Guía de referencia rápida
www.dell.com | support.dell.com
• Cómo volver a instalar mi sistema operativo.
CD del sistema operativo
El sistema operativo ya está instalado en la computadora.
Para volver a instalar el sistema operativo, utilice el CD
del sistema operativo. Consulte la Guía del usuario Dell
Precision para obtener instrucciones.
Si vuelve a instalar el
sistema operativo, utilice
el CD Drivers and
Utilities para volver a
instalar los controladores
de los dispositivos
incluidos en la
computadora en el
momento de su compra.
La clave del producto del
sistema operativo se
encuentra en la
computadora.
NOTA: El color de su CD varía según el sistema operativo
que haya solicitado.
NOTA: El CD del sistema operativo es opcional, por lo que
es posible que no se envíe con su computadora.
• Cómo utilizar el sistema operativo Red Hat
®
Linux.
• Debates por correo electrónico con otros usuarios de
computadoras Dell Precision™ y Linux.
• Información adicional relativa a Linux y a mi
computadora Dell Precision.
Sitios Linux compatibles con Dell
• http://linux.dell.com
• http://lists.us.dell.com/mailman/listinfo/linux-
precision
• http://docs.us.dell.com/docs/software/oslinux/
¿Qué busca? Aquí lo encontrará

Guía de referencia rápida 135
Instalación de la computadora Dell Precision 670
PRECAUCIÓN: Antes de comenzar
cualquiera de los procedimientos de
esta sección, siga las instrucciones
de seguridad que se encuentran en la
Guía de información del producto.
Debe completar todos los pasos para
instalar la computadora
adecuadamente.
NOTA: Si su computadora cuenta con
una tarjeta de red, conecte el cable de
red a la tarjeta.
NOTA: No se incluye ningún módem
como componente estándar con las
estaciones de trabajo Dell Precision,
pero puede solicitar uno por
separado.
AVISO: No conecte un cable de
módem al adaptador de red. El voltaje
de las comunicaciones telefónicas
puede dañar el adaptador de red.
1
Conecte el teclado y el ratón.
PS/2
PS/2
USB
USB
o
o
2
Conecte el módem o el cable de red.
Network
Módem

136 Guía de referencia rápida
www.dell.com | support.dell.com
Dependiendo de la tarjeta gráfica,
puede conectar el monitor de varias
formas.
AVISO: Es posible que deba utilizar
el adaptador o cable que se
proporcionan para conectar el
monitor a la computadora.
3
Conecte el monitor.

Guía de referencia rápida 137
Los colores del cable del monitor dual siguen el siguiente código: conector azul para el monitor
principal y conector negro para el monitor secundario. Para activar la compatibilidad con monitores
duales, ambos monitores deben estar conectados cuando se inicie la computadora.
Para tarjetas compatibles con un monitor o con dos monitores, con un único conector
Adaptador VGA
Use el adaptador VGA cuando disponga de una tarjeta
gráfica compatible con un único monitor y desee conectar
un monitor VGA.
Adaptador con cable en forma de Y para VGA dual
Use el cable en forma de Y apropiado cuando la tarjeta
gráfica tenga un único conector y desee enchufarlo a uno
o dos monitores VGA.
Adaptador con cable en forma de Y para DVI dual
Use el cable en forma de Y apropiado cuando la tarjeta
gráfica tenga un único conector y desee enchufarlo a uno
o dos monitores DVI.
VGA
VGA
VGA
DVI
DVI

138 Guía de referencia rápida
www.dell.com | support.dell.com
En el caso de las tarjetas compatibles con monitores duales que tengan un conector DVI y uno VGA
Un único monitor DVI o VGA
Use los conectores apropiados al enchufar uno o dos
monitores.
Dos monitores VGA con adaptador VGA
Use el adaptador VGA cuando desee conectar dos
monitores VGA.
VGA
DVI
VGA
VGA
En el caso de tarjetas compatibles con dos conectores DVI
Dos monitores DVI
Use los conectores DVI para
enchufar la computadora a uno o
dos monitores DVI.
Dos monitores DVI con un adaptador VGA
Use el adaptador VGA para conectar un
monitor VGA a uno de los conectores
DVI de la computadora.
Dos monitores DVI con dos adaptadores VGA
Use dos adaptadores VGA para conectar
dos monitores VGA a los conectores DVI de
la computadora.
DVI
DVI
DVI
VGA
VGA
VGA

Guía de referencia rápida 139
NOTA: Si su
computadora cuenta con
una tarjeta de audio,
conecte el cable de red a
la tarjeta.
Antes de instalar algún dispositivo o software no suministrados con la computadora, consulte la
documentación que los acompaña o póngase en contacto con su proveedor para asegurarse de que
el software o el dispositivo es compatible con la computadora y el sistema operativo.
Felicitaciones. Ha finalizado la instalación de la computadora Dell Precision 670.
Para acceder a la Guía del usuario desde la unidad de disco duro:
Haga clic en el botón
Inicio
y en
Ayuda y soporte técnico
.
Para acceder a la Guía del usuario desde el sitio web Dell Support :
1
Diríjase a
support.dell.com.
2
Proporcione la información referente a su computadora que le será solicitada en el sitio Web.
3
En la página de inicio del sitio web Dell Support, haga clic en el enlace
User Guides
(Guías
del usuario) que hay debajo de
Product Support
(Soporte de productos), haga clic en
Systems
(Sistemas) y, a continuación, seleccione su computadora Dell Precision.
4
Conecte los parlantes.
LINE OUT
6
Instale el software y los dispositivos adicionales.

140 Guía de referencia rápida
www.dell.com | support.dell.com
5
Conecte los cables de alimentación y encienda la computadora y el monitor.

Guía de referencia rápida 141
Instalación de la computadora Dell Precision 470
PRECAUCIÓN: Antes de comenzar cualquiera de los procedimientos de esta sección, siga las
instrucciones de seguridad que se encuentran en la Guía de información del producto.
Debe completar todos los pasos para instalar la computadora adecuadamente.
NOTA: Si su computadora
cuenta con una tarjeta de red,
conecte el cable de red a la
tarjeta.
AVISO: No conecte un cable
de módem al adaptador de red.
El voltaje de las
comunicaciones telefónicas
puede dañar el adaptador de
red.
NOTA: No se incluye ningún
módem como componente
estándar con las estaciones de
trabajo Dell Precision, pero
puede solicitar uno por
separado.
1
Conecte el teclado y el ratón.
PS/2
PS/2
USB
USB
o
o
2
Conecte el módem o el cable de red.
network
modem

142 Guía de referencia rápida
www.dell.com | support.dell.com
Dependiendo de la tarjeta
gráfica, puede conectar el
monitor de varias formas.
Para obtener información
sobre las diferentes
opciones, consulte la
página 137
y la
página 138
.
AVISO: Es posible que
deba utilizar el
adaptador o cable que
se suministran para
conectar el monitor a la
computadora.
3
Conecte el monitor.

Guía de referencia rápida 143
NOTA: Si su computadora cuenta con una tarjeta de audio, conecte el cable de red a la tarjeta.
4
Conecte los parlantes.
LINE OUT
5
Conecte los cables de alimentación y encienda la computadora y el monitor.

144 Guía de referencia rápida
www.dell.com | support.dell.com
Antes de instalar algún dispositivo o software no suministrados con la computadora, consulte la
documentación que los acompaña o póngase en contacto con su proveedor para asegurarse de que
el software o el dispositivo es compatible con la computadora y el sistema operativo.
Felicitaciones. Ha finalizado la instalación de la computadora Dell Precision 470.
Para acceder a la Guía del usuario desde la unidad de disco duro:
Haga clic en el botón
Inicio
y en
Ayuda y soporte técnico
.
Para acceder a la Guía del usuario desde el sitio web Dell Support :
1
Diríjase a
support.dell.com.
2
Proporcione la información referente a su computadora que le será solicitada en el sitio Web.
3
En la página de inicio del sitio web Dell Support, haga clic en el enlace
User Guides
(Guías
del usuario) que hay debajo de
Product Support
(Soporte de productos), haga clic en
Systems
(Sistemas) y, a continuación, seleccione su computadora Dell Precision.
Apertura de la cubierta de la computadora
PRECAUCIÓN: Antes de comenzar cualquiera de los procedimientos de esta sección, siga las
instrucciones de seguridad que se encuentran en la Guía de información del producto.
1
Apague la computadora mediante el menú
Inicio
.
2
Asegúrese de que la computadora y los dispositivos conectados estén apagados. Si la
computadora o los dispositivos conectados no se apagaron automáticamente cuando
desactivó la computadora, apáguelos ahora.
AVISO: Para desconectar un cable de red, desconecte primero el cable de la computadora y, a
continuación, del enchufe de red de la pared.
3
Desconecte de la computadora todas las líneas telefónicas o de telecomunicaciones.
4
Desconecte la computadora y todos los dispositivos conectados de las tomas alimentación de
eléctricas, y presione el botón de encendido para descargar la electricidad estática de la placa
base.
5
En caso de haber instalado un candado en el anillo situado a tal efecto en el panel posterior de
la computadora, retírelo.
PRECAUCIÓN: Para evitar una descarga eléctrica, desconecte siempre la computadora de la toma
eléctrica antes de abrir la cubierta.
6
Apoye la computadora sobre un lado como se muestra en las siguientes ilustraciones.
6
Instale el software y los dispositivos adicionales.

Guía de referencia rápida 145
AVISO: Asegúrese de que haya espacio suficiente para poder abrir la cubierta—como mínimo, 30 cm (1
pie) de superficie de escritorio.
7
Abra la cubierta de la PC.
a
Deslice el seguro de liberación de la cubierta hacia la parte superior de la computadora.
b
Levante la cubierta, y gírela hacia la parte anterior de la computadora.
8
Conéctese a tierra tocando una superficie metálica sin pintura, de la parte posterior de la
computadora por ejemplo, antes de tocar ningún componente de su interior.
Mientras trabaja, toque periódicamente una superficie metálica no pintada de la
computadora para disipar cualquier electricidad estática que pudiera dañar los componentes
internos.
Computadora Dell Precision 670
Anillo del candado
Seguro de liberación
de la cubierta
Ranura para cable
de seguridad

146 Guía de referencia rápida
www.dell.com | support.dell.com
Interior de la computadora Dell Precision 670
Unidad(es) de
disco duro
Unidad de disco
flexible (opcional)
Unidad(es) de CD/DVD
Interruptor de intrusión
en el chasis
Tarjeta del
sistema
Cubierta para
flujo de aire del
procesador
Suministro de
energía

Guía de referencia rápida 147
Computadora Dell Precision 470
Interior de la computadora Dell Precision 470
Seguro de
liberación de la cubierta
Anillo del candado
Ranura para
cable de seguridad
Unidad(es) de
disco duro
Suministro de energía
Cubierta para
flujo de aire
del procesador
Tarjeta del sistema
Unidad de disco flexible (opcional)
Unidad(es) de CD/DVD
Interruptor de
intrusión en el chasis

148 Guía de referencia rápida
www.dell.com | support.dell.com
Mantenimiento de la computadora
Para facilitar el mantenimiento de la computadora, aplique estas sugerencias:
• Para evitar que se pierdan o dañen los datos, nunca apague la computadora cuando la luz de la
unidad de disco duro está encendida.
• Programe exploraciones de virus periódicas con un software antivirus.
• Administre el espacio del disco duro eliminando periódicamente los archivos innecesarios y
desfragmentando la unidad.
• Haga copias de los archivos de manera periódica.
• Limpie cada cierto tiempo la pantalla de su monitor, el ratón y el teclado (consulte la
Guía del
usuario
para obtener más información).
Solución de problemas
Siga estas sugerencias al solucionar los problemas de la computadora:
• Si añadió o extrajo un componente de la computadora antes de que empezara el problema,
revise los procedimientos de instalación y asegúrese de que dicho componente está instalado
correctamente.
• Si no funciona un dispositivo periférico, asegúrese de que está conectado adecuadamente.
• Si aparece un mensaje de error en la pantalla, anote su texto exactamente. Este mensaje
puede ayudar al servicio de asistencia técnica a diagnosticar y solucionar el problema o
problemas.
• Si un programa muestra un mensaje de error, consulte la documentación de dicho programa.
• Si la acción recomendada de la sección de solución de problemas consiste en consultar una
sección de la
Guía del usuario
, vaya a
support.dell.com
(en otra computadora si es necesario)
para acceder a la
Guía del usuario
.
Cómo resolver incompatibilidades de Software y Hardware
Si un dispositivo no se detecta durante la configuración del sistema operativo o se detecta pero no
está configurado correctamente, puede utilizar el Agente de solución de errores de hardware para
solucionar la incompatibilidad.
En Microsoft® Windows
®
XP
Para solucionar incompatibilidades al utilizar Solucionador de problemas:
1
Haga clic en el botón
Inicio
y en
Ayuda y soporte técnico
.
2
Escriba
solucionador de problemas de hardware
en el campo
Búsqueda
y haga clic en
la flecha para iniciar la búsqueda.
3
Haga clic en
Solucionador de problemas de hardware
en la lista
Resultados de la búsqueda
.

Guía de referencia rápida 149
4
En la lista
Solucionador de problemas de hardware
, haga clic en
Necesito resolver un
conflicto de hardware de mi computadora
y haga clic en
Siguiente
.
Para solucionar incompatibilidades al utilizar Solucionador de problemas.
1
Haga clic en el botón
Inicio
y, a continuación, haga clic en
Ayuda
.
2
Haga clic en
Solución de problemas y mantenimiento
en la ficha
Contenido
, haga clic en
Solucionadores de problemas de Windows XP
y, a continuación, en
Hardware
.
3
En la lista
Solucionador de problemas de hardware
, haga clic en
Necesito resolver un
conflicto de hardware de mi computadora
y haga clic en
Siguiente
.
Windows 2000
Cómo solucionar incompatibilidades utilizando Administrador de dispositivos:
1
Haga clic en el botón
Inicio
, elija
Configuración
y, a continuación, haga clic en
Panel de
control
.
2
En la ventana
Panel de control
, haga doble clic en
Sistema
.
3
Haga clic en la ficha
Hardware
.
4
Haga clic en
Administrador de dispositivos
.
5
Haga clic en
Ver
y en
Recursos por conexión
.
6
Haga doble clic en
Petición de interrupción (IRQ)
.
Los dispositivos configurados incorrectamente se indican mediante un signo de exclamación
de color amarillo (!) o una
X
de color rojo si se ha desactivado el dispositivo.
7
Haga doble clic en cualquiera de los dispositivos señalados con el punto de exclamación
amarillo para que aparezca la ventana
Propiedades
.
En el área
Estado del dispositivo
de la ventana
Propiedades
figuran las tarjetas y dispositivos
que hay que volver a configurar.
8
Vuelva a configurar los dispositivos o elimínelos con el Administrador de dispositivos. En la
documentación incluida con el dispositivo encontrará información sobre cómo configurarlo.
Para solucionar incompatibilidades al utilizar Solucionador de problemas.
1
Haga clic en el botón
Inicio
y, a continuación, haga clic en
Ayuda
.
2
Haga clic en
Solución de problemas y mantenimiento
en la pestaña
Contenido
, en
Solucionadores de problemas de Windows 2000
y en
Hardware
.
3
En la lista
Solucionador de problemas de hardware
, haga clic en
Necesito resolver un
conflicto de hardware de mi computadora
y haga clic en
Siguiente
.

150 Guía de referencia rápida
www.dell.com | support.dell.com
Cómo restaurar el sistema de Windows XP
El sistema operativo Microsoft
®
Windows
®
XP dispone de la función Restaurar sistema que
permite regresar a un estado operativo anterior de la computadora (sin que esto afecte a los
archivos de datos) si los cambios efectuados en el hardware, software u otros parámetros del sistema
han dejado la computadora en un estado operativo no deseado.
AVISO: Realice copias de seguridad periódicas de los archivos de datos. La función Restaurar sistema
no supervisa ni recupera los archivos de datos.
Creación de un punto de restauración
1
Haga clic en el botón
Inicio
y seleccione
Ayuda y soporte técnico
.
2
Haga clic en
Restaurar sistema
.
3
Siga las instrucciones que aparecen en pantalla.
Restauración de la computadora a un estado operativo anterior
AVISO: Antes de restaurar la computadora a un estado operativo anterior, guarde y cierre todos los
archivos y programas abiertos. No cambie, abra ni elimine ningún archivo o programa hasta que haya
restaurado totalmente el sistema.
1
Haga clic en el botón Inicio
, seleccione
Todos los programas
→
Accesorios
→
Herramientas
del sistema
y, a continuación, haga clic en
Restaurar sistema
.
2
Asegúrese de seleccionar
Devolver la computadora a un estado anterior
y, a continuación,
haga clic en
Siguiente
.
3
En el calendario, haga clic en la fecha a la que desea restaurar la computadora.
La pantalla
Selección de un punto de restauración
proporciona un calendario que permite
ver y seleccionar puntos de restauración. Todas las fechas con puntos de restauración
disponibles aparecen en negrita.
4
Seleccione un punto de restauración y, a continuación, haga clic en
Siguiente
.
Si una fecha del calendario sólo tiene un punto de restauración, se seleccionará
automáticamente dicho punto. Si hay dos o más puntos de restauración disponibles, haga clic
en el punto de restauración que prefiera.
5
Haga clic en
Siguiente
.
Aparecerá la pantalla
Restauración finalizada
cuando la función Restaurar sistema acabe de
recopilar datos y, a continuación, la computadora se reiniciará automáticamente.
6
Cuando la computadora se reinicie, haga clic en
Aceptar
.
Para cambiar el punto de restauración, puede repetir estos pasos usando un punto de
restauración distinto o bien puede deshacer la restauración.

Guía de referencia rápida 151
Uso de la última configuración correcta
1
Reinicie la computadora y presione <F8> cuando aparezca el mensaje
Please select the
operating system to start
(Seleccione el sistema operativo para iniciar).
2
Resalte
Last Known Good Setting
(última configuración satisfactoria conocida), presione
<Intro>, presione <l> y, a continuación, seleccione el sistema operativo cuando se le pida.
Otras opciones de ayuda para resolver conflictos con los dispositivos adicionales o de software
AVISO: Los siguientes procesos borrarán toda la información contenida en la unidad de disco duro.
• Vuelva a instalar su sistema operativo utilizando el CD del sistema operativo.
NOTA: El CD del sistema operativo es opcional, por lo que es posible que no se envíe con todas las
computadoras.
Durante la reinstalación del sistema operativo, puede seleccionar la supresión de las
particiones existentes y volver a formatear la unidad de disco duro.
• Vuelva a instalar todos los controladores, empezando por el conjunto de chips, utilizando el
CD
Drivers and Utilities
.
Cuándo debe usar los Dell Diagnostics
En caso de tener cualquier tipo de problema con su computadora, ejecute los Dell Diagnostics
antes de ponerse en contacto con Dell para recibir asistencia técnica. Los resultados de las pruebas
ofrecen información importante al personal de servicio y soporte técnico de Dell.
AVISO: Use los Dell Diagnostics sólo para probar su computadora Dell™. Si utiliza este programa con
otras computadoras, puede obtener respuestas incorrectas de la computadora o mensajes de error.
Los Dell Diagnostics le permiten:
• Realizar verificaciones rápidas o pruebas amplias en uno o todos los dispositivos.
• Elegir cuántas veces desea ejecutar una prueba.
• Mostrar o imprimir los resultados de la prueba, o guardarlos en un archivo.
• Suspender la realización de pruebas si se detecta un error o terminar la prueba si se produce
un determinado número de errores.
• Acceder a las pantallas de
Ayuda
en línea, que describen las pruebas y el modo de ejecutarlas.
• Leer los mensajes de estado que le informan si las pruebas se han realizado
satisfactoriamente.
• Recibir mensajes de error si se detectan problemas.

152 Guía de referencia rápida
www.dell.com | support.dell.com
Antes de empezar las pruebas
PRECAUCIÓN: Antes de comenzar cualquiera de los procedimientos de esta sección, siga las
instrucciones de seguridad que se encuentran en la Guía de información del producto.
• Encienda la impresora si hay una conectada.
• Entre en el programa de configuración del sistema, revise la información de configuración de
la computadora y, a continuación, active todos sus componentes y dispositivos, como los
conectores.
Ejecución de los Dell Diagnostics
Se recomienda imprimir estos procesos antes de empezar.
1
Abra los Dell Diagnostics en la unidad de disco duro o desde el CD
Drivers and Utilities
.
Desde la unidad de disco duro
:
a
Apague y reinicie la computadora.
b
Cuando aparezca
F2 = Setup
(F2 = Configuración) en la esquina superior derecha de
la pantalla, oprima <Ctrl><Alt><F10>.
Si espera demasiado y aparece el logotipo de Microsoft
®
Windows
®
, siga esperando hasta
que aparezca el escritorio de Windows. Entonces, apague la computadora y vuelva a
intentarlo. Una vez iniciado el sistema y abiertos los Dell Diagnostics, continúe con el
paso 2.
Desde el CD Drivers and Utilities
:
a
Apague y reinicie la computadora.
b
Cuando aparezca
F2 = Setup
(F2 = Configuración) en la esquina superior derecha de
la pantalla, oprima <F12>.
Si espera demasiado y aparece el logotipo de Microsoft Windows, siga esperando hasta
que aparezca el escritorio de Windows. Entonces, apague la computadora y vuelva a
intentarlo.
NOTA: Esta función cambia la secuencia de inicio una sola vez. La próxima vez que inicie la
computadora, éste lo hará según los dispositivos especificados en la configuración del sistema.
Aparece el menú
Dispositivo de inicio
.
c
Inserte el CD
Drivers and Utilities
.
d
Cambie la opción
Boot Sequence
(Secuencia de inicio) para utilizar el dispositivo CD-
ROM IDE como el primer dispositivo de la secuencia de inicio.
Aparecerá el menú Dell Diagnostics.
e
Seleccione
Dell 32-bit Diagnostics
(Diagnósticos Dell de 32 bits) en la lista
numerada. Si se muestran varias versiones, seleccione la apropiada para su computadora.

Guía de referencia rápida 153
2
Cuando aparezca el menú principal de
Dell Diagnostics
(Diagnósticos Dell), seleccione el
tipo de prueba que desee realizar.
Luces del sistema
Estos indicadores, situados en la parte frontal de la computadora, pueden indicar un problema de
éste.
Indicador de
alimentación
Indicador de
unidad de
disco duro
Causa Acción correctora
Verde fijo - La computadora está
encendida y funciona de la
manera habitual.
No se necesita acción correctiva.
Verde intermitente En blanco La computadora se
encuentra en estado
suspendido (Windows
XP).
Presione el botón de encendido, mueva el
ratón, o presione una tecla del teclado para
activar la computadora. Consulte
“Administración de energía” en la Guía del
usuario para obtener más información.
Parpadea en verde
varias veces y luego se
apaga
- Existe un error de
configuración.
Verifique las luces de diagnóstico para ver si se
identifica el problema específico. Consulte la
Guía del usuario para obtener más
información.
Amarillo constante - Los Dell Diagnostics están
ejecutando una prueba, o
un dispositivo de la placa
base puede estar averiado
o instalado
incorrectamente.
Si están ejecutándose los Dell Diagnostics,
deje que terminen las pruebas.
Verifique las luces de diagnóstico para ver si se
identifica el problema específico.
Si la computadora no se inicia, diríjase a Dell
para obtener asistencia técnica.
Amarillo intermitente En blanco Se ha producido un fallo
del suministro de energía o
de la placa base.
Verifique las luces de diagnóstico para ver si se
identifica el problema específico. Consulte
“Problemas de alimentación” en la Guía del
usuario.
Amarillo intermitente Verde fijo Ha ocurrido un fallo con la
placa base o con una
VRM.
Verifique las luces de diagnóstico para ver si se
identifica el problema específico.
Verde continuo y un
código de sonido
durante la prueba
POST
- Se detectó un problema
mientras se ejecutaba el
BIOS.
Consulte la sección “Códigos de sonido” en
la página 154 para obtener instrucciones sobre
cómo diagnosticar el código de sonido.
Además, compruebe los indicadores
luminosos de diagnóstico para intentar
identificar el problema específico.

154 Guía de referencia rápida
www.dell.com | support.dell.com
Códigos de sonido
La computadora puede emitir una serie de sonidos durante el inicio si el monitor no puede mostrar
errores o problemas. Esta serie de sonidos, denominada códigos de sonido, identifica un problema.
Un código de sonido posible (código 1-3-1) consta de un sonido, una secuencia de tres sonidos y, a
continuación, otro sonido. Este código de sonido indica que la computadora ha detectado un
problema de memoria.
Si la computadora emite sonidos durante el inicio:
1
Anote el código de sonido en la lista de verificación de diagnósticos (consulte la
Guía del
usuario
).
2
Ejecute las pruebas de Dell Diagnostics para determinar una causa más grave.
3
Póngase encontacto con Dell para obtener asistencia técnica.
Indicador de
alimentación
iluminado de verde y
ningún código de
sonido ni vídeo
durante la prueba
POST
- El monitor o la tarjeta de
gráficos puede estar
fallando o puede estar
instalado incorrectamente.
Verifique las luces de diagnóstico para ver si se
identifica el problema específico. También,
consulte “Problemas de vídeo” en la Guía del
usuario.
Indicador de
alimentación
iluminado de verde y
ningún código de
sonido, pero la
computadora se
bloquea durante la
prueba POST
- Puede haber un dispositivo
de la placa base integrada
que esté fallando.
Verifique las luces de diagnóstico para ver si se
identifica el problema específico. Si todavía
no se ha identificado el problema, diríjase a
Dell para obtener asistencia técnica.
Indicador de
alimentación
Indicador de
unidad de
disco duro
Causa Acción correctora
Código Causa Código Causa
1-1-2 Falla en un registro del
microprocesador
3-3-4 Falla en la prueba de la memoria de
vídeo
1-1-3 Falla de lectura/escritura NVRAM 3-4-1 Falla de inicio de la pantalla
1-1-4 Falla en la suma de comprobación del
BIOS en ROM
3-4-2 Falla en el retrazo de la pantalla
1-2-1 Error del temporizador de intervalos
programable
3-4-3 Falla de búsqueda de ROM de vídeo

Guía de referencia rápida 155
Mensajes de error
NOTA: Si el mensaje no aparece en la lista, consulte la documentación del sistema operativo o el
programa que se estaba ejecutando en el momento en que apareció el mensaje.
Si se produce un fallo mientras se inicia la computadora, puede aparecer en pantalla un mensaje
identificando el problema. Consulte “Mensajes de error” en la
Guía del usuario
para obtener
sugerencias acerca de la resolución de problemas.
1-2-2 Falla en la inicialización de DMA 4-2-1 No hay impulsos del temporizador
1-2-3 Falla de lectura /escritura en el
registro de páginas del sistema de
DMA
4-2-2 Falla de suspensión del trabajo
1-3 Falla en la prueba de la memoria de
vídeo
4-2-3 Error Gate A20
1-3-1 a
2-4-4
La memoria no se está utilizando o
identificando adecuadamente
4-2-4 Interrupción inesperada en modo
protegido
3-1-1 Falla en el registro DMA esclavo 4-3-1 Falla de memoria por encima de la
dirección 0FFFFh
3-1-2 Falla en el registro del DMA maestro 4-3-3 Falla en el contador del chip del
temporizador 2
3-1-3 Falla en el registro maestro de
enmascaramiento de interrupciones.
4-3-4 El reloj de hora se ha parado
3-1-4 Falla en el registro esclavo de
enmascaramiento de interrupciones
4-4-1 Falla en la prueba de un puerto serie o
paralelo
3-2-2 Falla en la carga del vector de
interrupciones
4-4-2 Falló la descompresión de los datos
hacia la memoria duplicada
3-2-4 Falla de la prueba del controlador del
teclado
4-4-3 Falla en la prueba del coprocesador
matemático
3-3-1 Pérdida de alimentación para la
NVRAM
4-4-4 Falla de la prueba de la memoria
caché
3-3-2 Configuración de la NVRAM no
válida
4-3-4 El reloj de hora se ha parado
Código Causa Código Causa

156 Guía de referencia rápida
www.dell.com | support.dell.com
Luces de diagnóstico
PRECAUCIÓN: Antes de comenzar cualquiera de los procedimientos de esta sección, siga las
instrucciones de seguridad que se encuentran en la Guía de información del producto.
Para ayudarle a solucionar un problema, la computadora tiene cuatro indicadores denominados “A”,
“B”,“C” y “D” en el panel anterior. Estos indicadores pueden ser de color amarillo o verde, o estar
apagados. Cuando la computadora se inicia de manera normal, los indicadores parpadean. Una vez
se ha iniciado la computadora, todos los indicadores son de color verde sólido. Si la computadora
no funciona correctamente, el color y la secuencia de las luces identifican el problema.
Códigos luminosos de diagnóstico antes de la prueba POST
Patrón de luz Descripción del problema Solución sugerida
apagado
apagado
apagado
apagado
La computadora no tiene
alimentación eléctrica.
Conecte la computadora a una toma de alimentación
eléctrica. Asegúrese de que la luz de alimentación del
panel anterior está encendida. Si el indicador de
alimentación está apagado, asegúrese de que la
computadora está conectada a una toma de
alimentación eléctrica que funcione y presione el botón
de encendido.
Si el problema todavía no se resuelve, póngase en
contacto con Dell para obtener asistencia técnica.
A B C D
= amarillo
= verde
= a
p
a
g
ado

Guía de referencia rápida 157
amarillo
apagado
apagado
apagado
La computadora se encuentra
en una condición de apagado
normal; la computadora
está conectada a una toma de
alimentación eléctrica.
Presione el botón de encendido para encender la
computadora.
Si no se enciende la computadora, asegúrese de que está
iluminado el indicador de alimentación del panel
anterior. Si la luz de alimentación está apagada,
asegúrese de que la computadora esté conectada a una
toma de alimentación eléctrica que funcione y oprima
el botón de encendido.
Si el problema todavía no se resuelve, póngase en
contacto con Dell para obtener asistencia técnica.
amarillo
amarillo
apagado
apagado
La computadora se encuentra
con una alimentación
reducida o en un estado de
reposo.
Utilice uno de los métodos adecuados para “despertar”
la computadora. Consulte “Funciones avanzadas” en la
Guía del usuario.
Si el problema no se resuelve e intenta activar la
computadora con un teclado o ratón USB, sustitúyalos
por un teclado o ratón PS/2 que funcionen y, a
continuación, intente activar la computadora.
amarillo
amarillo
amarillo
apagado
No se está ejecutando el
BIOS.
Asegúrese de que el procesador esté insertado
correctamente y reinicie la computadora.
Si el problema todavía no se resuelve, póngase en
contacto con Dell para obtener asistencia técnica.
apagado
amarillo
apagado
apagado
Ha ocurrido un posible fallo
del suministro de energía o
del cable de alimentación.
Realice el procedimiento de “Problemas con la
alimentación” de la Guía del usuario.
Si el problema todavía no se resuelve, póngase en
contacto con Dell para obtener asistencia técnica.
apagado
apagado
amarillo
apagado
Se ha producido un posible
fallo en la placa base.
Póngase en contacto con Dell para obtener asistencia
técnica.
amarillo
apagado
amarillo
apagado
No coincide el procesador y/o
la VRM.
Realice el procedimiento de “Problemas con el
procesador” de la Guía del usuario.
Patrón de luz Descripción del problema Solución sugerida
= amarillo
= verde
= a
p
a
g
ado
A B C D
A B C D
A B C D
A B C D
A B C D
A B C D

158 Guía de referencia rápida
www.dell.com | support.dell.com
Códigos de luces de diagnóstico durante la prueba POST
verde
amarillo
amarillo
apagado
Se ha producido un posible
fallo de la VRM 0.
Póngase en contacto con Dell para obtener asistencia
técnica.
amarillo
verde
amarillo
verde
Se ha producido un posible
fallo de la VRM 1.
Realice el procedimiento de “Problemas con el
procesador” de la Guía del usuario.
verde
verde
amarillo
apagado
Se ha producido un posible
fallo de las VRM 0 y 1.
Póngase en contacto con Dell para obtener asistencia
técnica.
Patrón de luz Descripción del problema Solución sugerida
= amarillo
= verde
= a
p
a
g
ado
A B C D
A B C D
A B C D
Patrón de luz Descripción del problema Solución sugerida
amarillo
amarillo
verde
amarillo
Se ha producido un posible fallo en el
procesador.
Vuelva a instalar el procesador y reinicie la
computadora.
A B C D
= amarillo
= verde
= a
p
a
g
ado

Guía de referencia rápida 159
amarillo
amarillo
verde
verde
Se han detectado los módulos de
memoria, pero se ha producido un error
de memoria.
1 Vuelva a colocar los
módulos de memoria
para asegurarse de que la computadora se
comunica correctamente con la memoria.
2
Reinicie la computadora.
3
Si el problema persiste, retire todos los
módulos de memoria e instale uno en el
conector DIMM_1.
4
Reinicie la computadora:
Aparece el siguiente mensaje:
Alert!
Operating in Debug Mode
(¡Atención! Funcionamiento en modo de
depuración de fallos).
Please Populate
Memory in Pairs for Normal
Operation
(Disponga la memoria por
parejas para el funcionamiento normal).
5
Pulse <F1> para iniciar el sistema
operativo.
6
Ejecute Dell Diagnostics
(consulte la
página 152)
.
7
Si tiene éxito la prueba del módulo de
memoria, apague la computadora, extraiga
el módulo de memoria y, a continuación,
repita el proceso con los módulos de
memoria restantes hasta que se produzca
un error de memoria durante el inicio o la
prueba de diagnóstico.
Si el primer módulo de memoria probado es
defectuoso, repita el proceso con los
módulos de memoria restantes para
asegurarse de que los otros módulos no son
defectuosos.
8
Cuando identifique el módulo de memoria
defectuoso,
póngase en contacto con Dell
para obtener un módulo de sustitución.
NOTA: En caso necesario, puede utilizarse la
computadora en modo de depuración de fallos
hasta que se instalen los nuevos módulos de
memoria.
Patrón de luz Descripción del problema Solución sugerida
= amarillo
= verde
= a
p
a
g
ado
A B C D

160 Guía de referencia rápida
www.dell.com | support.dell.com
amarillo
verde
amarillo
amarillo
Se ha producido un fallo de la tarjeta de
expansión.
1
Determine si existe un conflicto
extrayendo una tarjeta
(que no sea la
gráfica) y reiniciando la computadora.
2
Si persiste el problema, vuelva a instalar la
tarjeta que extrajo, retire otra diferente y
reinicie la computadora.
3
Repita este proceso con todas las tarjetas. Si
la computadora se inicia sin problemas,
compruebe que la última tarjeta extraída de
la computadora no presente conflictos por
recursos (consulte la
Guía del usuario
).
4
Si el problema persiste,
póngase en
contacto con Dell
.
amarillo
verde
amarillo
verde
Se ha producido un posible fallo de la
tarjeta de gráficos.
• Si la computadora incluye una tarjeta
gráfica, extráigala,
vuelva a instalarla
y, a
continuación, reinicie la computadora.
• Si persiste el problema, instale una tarjeta
de gráficos que sepa que funcione y reinicie
la computadora.
• Si no se soluciona el problema o la
computadora tiene gráficos integrados,
póngase en contacto con Dell.
amarillo
verde
verde
amarillo
Se ha producido un error de unidad de
disco flexible o de disco duro.
Vuelva a asentar todos los cables de
alimentación y de datos y reinicie la
computadora.
amarillo
verde
verde
verde
Se ha producido un fallo de USB. Vuelva a instalar todos los dispositivos USB,
compruebe las conexiones por cable y reinicie
la computadora.
Patrón de luz Descripción del problema Solución sugerida
= amarillo
= verde
= a
p
a
g
ado
A B C
A B C
A B C
A B C

Guía de referencia rápida 161
verde
amarillo
amarillo
amarillo
No se detectan módulos de memoria. 1 Vuelva a colocar los módulos de memoria
para asegurarse de que la computadora se
comunica correctamente con la memoria.
2
Reinicie la computadora:
3
Si el problema persiste, retire todos los
módulos de memoria e instale uno en el
conector DIMM_1.
4
Reinicie la computadora:
Aparece el siguiente mensaje:
Alert!
Operating in Debug Mode
(¡Atención! Funcionamiento en modo de
depuración de fallos).
Please
Populate Memory in Pairs for
Normal Operation
(Disponga la
memoria por parejas para el
funcionamiento normal).
5
Pulse <F1> para iniciar el sistema
operativo.
6
Ejecute los Diagnósticos Dell.
7
Si tiene éxito la prueba del módulo de
memoria, apague la computadora, extraiga
el módulo de memoria y, a continuación,
repita el proceso con los módulos de
memoria restantes hasta que se produzca
un error de memoria durante el inicio o la
prueba de diagnóstico.
Si el primer módulo de memoria probado es
defectuoso, repita el proceso con los
módulos de memoria restantes para
asegurarse de que los otros módulos no son
defectuosos.
8
Cuando identifique el módulo de memoria
defectuoso,
póngase en contacto con Dell
para obtener un módulo de sustitución
.
NOTA: En caso necesario, puede utilizarse la
computadora en modo de depuración de fallos
hasta que se instalen los nuevos módulos de
memoria.
Patrón de luz Descripción del problema Solución sugerida
= amarillo
= verde
= a
p
a
g
ado
A B C

162 Guía de referencia rápida
www.dell.com | support.dell.com
verde
amarillo
amarillo
verde
Se ha producido un error de la placa
base.
Póngase en contacto con Dell para obtener
asistencia técnica.
verde
amarillo
verde
amarillo
Se han detectado los módulos de
memoria, pero existe un error de
configuración del sistema o de
compatibilidad.
• Asegúrese de que no exista ningún
módulo
de memoria especial
requisito (consulte
“Visión general de la memoria” en la
Guía
del usuario
).
• Verifique que los
módulos de memoria
que instala sean compatibles con la
computadora.
• Vuelva a instalar los módulos de memoria y
reinicie la computadora.
• Si el problema persiste,
póngase en
contacto con Dell
.
verde
amarillo
verde
verde
Se ha producido un fallo de la tarjeta de
expansión.
1
Determine si existe un conflicto
extrayendo una tarjeta
(que no sea la
gráfica) y reiniciando la computadora.
2
Si persiste el problema, vuelva a instalar la
tarjeta que extrajo, retire otra diferente y
reinicie la computadora.
3
Repita este proceso con todas las tarjetas. Si
la computadora se inicia sin problemas,
compruebe que la última tarjeta extraída de
la computadora no presente conflictos por
recursos (consulte la
Guía del usuario
).
Si el problema persiste, póngase en contacto
con Dell.
verde
verde
amarillo
amarillo
Se ha producido un error de la placa base
y/o de hardware.
Realice los procedimientos de la Guía
del usuario.
Si el problema persiste, póngase en contacto
con Dell.
Patrón de luz Descripción del problema Solución sugerida
= amarillo
= verde
= a
p
a
g
ado
A B C
A B C
A B C
A B C

Guía de referencia rápida 163
Visión general de la memoria
NOTA: Su computadora es compatible con memoria registrada y ECC.
• Los módulos de memoria se deben instalar en
pares del mismo tamaño, velocidad y rango (1R
es un rango único y 2R es un rango dual)
. Consulte la etiqueta del módulo de memoria para
determinar su tamaño, velocidad, rango y organización. Asegúrese de que las etiquetas de los
módulos de memoria coinciden.
Ejemplo: 256MB 1Rx8 PC2-3200R-333-10:
• Tamaño = 256 MB
• Velocidad = 3200
•Rango = 1R
• Organización = x8
verde
verde
verde
amarillo
Se ha producido otro error.
• Compruebe que los cables de las unidades
de disco duro, de CD y de DVD están
conectados a la placa base.
• Si el problema persiste,
póngase en
contacto con Dell
.
verde
verde
verde
verde
La computadora funciona normal
después de POST.
Ninguna.
Patrón de luz Descripción del problema Solución sugerida
= amarillo
= verde
= a
p
a
g
ado
A B C
A B C
256MB 2R XX XXX

164 Guía de referencia rápida
www.dell.com | support.dell.com
• Los módulos de memoria pueden ser de rango único (1R) o de rango dual (2R) y se deben
instalar en el siguiente orden:
• El módulo de memoria con el rango más alto en DIMM_1 y DIMM_2
• Los módulos de memoria con el mismo rango o inferior en DIMM_3 y DIMM_4
• Los módulos de memoria de rango único (1R) en DIMM_5 y DIMM_6
• Si sólo se instalan dos módulos de memoria, se deben instalar en DIMM_1 y DIMM_2. Estos
conectores se encuentran en el borde exterior de la tarjeta.
• Los módulos de memoria se deben instalar en el siguiente orden: conectores DIMM_1 y
DIMM_2, DIMM_3 y DIMM_4 y, a continuación, DIMM_5 y DIMM_6.
Si los módulos de rango dual se instalan en DIMM_3 y DIMM_4, entonces DIMM_5 y
DIMM_6 no se pueden utilizar.
• Los módulos de memoria de rango dual no son compatibles con DIMM_5 y DIMM_6.
NOTA: La memoria que se haya adquirido de Dell está incluida en la garantía de la computadora.
AVISO: Si elimina los módulos de memoria originales de la computadora durante una actualización de
memoria, guárdelos en un lugar distinto de los módulos nuevos, aunque también los haya adquirido de
Dell. Si es posible, no junte un módulo de memoria original con un módulo de memoria nuevo. De no ser
así, la computadora puede que no se inicie correctamente. Debe instalar los módulos de memoria
originales por pares en los conectores DIMM_1 y DIMM_2, conectores DIMM_3 y DIMM_4 y, a
continuación, DIMM_5 y DIMM_6.
AVISO: Si instala más de 4 GB de memoria, también debe instalar un ventilador para enfriar la
computadora. Si no instala ningún ventilador, obtendrá un mensaje de error que indica que debe instalar
un ventilador o retirar parte de la memoria.

Guía de referencia rápida 165
Preguntas más frecuentes
¿Cómo puedo...? Solución ¿... encontrar información adicional?
¿... configurar la computadora
para utilizar dos monitores?
Si la computadora cuenta con la tarjeta de
gráficos necesaria para configurar el sistema
de monitor dual, busque en la caja de la
computadora un cable en forma de Y. Este
cable presenta un conector sencillo en un
extremo (que debe conectar en el panel
posterior) y una bifurcación con dos
conectores en el otro (que debe conectar a
los cables de los monitores). Para el modelo
Dell Precision 670, consulte “Instalación
de la computadora Dell Precision 670” en la
página 135 y para el modelo Dell Precision
470, consulte “Instalación de la
computadora Dell Precision 470” en la
página 141.
Para encontrar información
relacionada con el uso de monitores
duales, consulte la documentación de
la tarjeta gráfica del CD Drivers and
Utilities (Controladores y utilidades).
¿... conectar el monitor
cuando el conector del cable
no encaja en el conector
situado en la parte posterior
de la computadora?
Si su tarjeta gráfica tiene un conector DVI y
su monitor es VGA, deberá utilizar un
adaptador, que en principio encontrará en
la caja de la computadora.
En el caso de la computadora Dell
Precision 670, consulte “Conectar el
monitor” en la página 136 y en el caso
de la computadora Dell Precision 470,
consulte “Conectar el monitor” en la
página 142.
¿... conectar los parlantes? Si tiene instalada una tarjeta de sonido,
conecte los parlantes a los conectores de la
tarjeta. En el caso de la computadora Dell
Precision 670, consulte “Conectar los
parlantes” en la página 139 y en el caso de
la computadora Dell Precision 470,
consulte “Conectar los parlantes” en la
página 143.
Para obtener más información,
consulte la documentación
suministrada con los parlantes.

166 Guía de referencia rápida
www.dell.com | support.dell.com
¿... encontrar los conectores
apropiados para los
dispositivos USB o IEEE
1394?
La computadora Dell Precision 670 tiene
dos conectores compatibles con USB 2.0 en
el panel anterior y seis en el panel posterior.
También tiene dos conectores de 6 patas
serie IEEE 1394. Consulte la sección
“Instalación de la computadora Dell
Precision 670” en la página 135.
La computadora Dell Precision 470 tiene
dos conectores USB 2.0 en el panel
anterior y seis en el panel posterior.
También está disponible con una tarjeta
PCI IEEE 1394 adicional. Consulte la
sección “Instalación de la computadora
Dell Precision 470” en la página 141.
Remítase a los esquemas de las vistas
frontal y posterior de la computadora
en la Guía del usuario. Para obtener
ayuda con el fin de localizar la Guía
del usuario, consulte la “Guía del
usuario de la estación de trabajo
móvil Dell Precision™” en la
página 132.
¿...obtener información sobre
hardware y otros detalles
técnicos de la computadora?
La Guía del usuario incluye una tabla de
especificaciones que proporciona
información más detallada sobre la
computadora y el hardware. Para localizar la
Guía del usuario, consulte la sección
“Localización de información” en la
página 131.
Visite el sitio Web de asistencia
técnica de Dell en support.dell.com y
utilice una de las siguientes
herramientas de asistencia: consulte
documentación sobre los últimos
avances tecnológicos o póngase en
contacto con otros usuarios de Dell a
través del grupo de conversación del
foro Dell.
¿... instalar memoria nueva? La Guía del usuario incluye una sección
sobre la memoria que proporciona
información detallada sobre la memoria de
la computadora.
Consulte la sección “Visión general de la
memoria” en la página 163.
Para obtener ayuda con el fin de
localizar la Guía del usuario, consulte
la sección “Localización de
información” en la página 131.
¿... encontrar documentación
para la computadora?
Existe la siguiente documentación para la
computadora:
• Guía del usuario
• Guía de información del producto
• Etiqueta de información del sistema
• Manual de servicio
Para localizar estos documentos, consulte la
sección “Localización de información” en
la página 131.
Si pierde alguno de estos
documentos, están disponibles en el
sitio Web de asistencia técnica de
Dell, en support.dell.com.
¿Cómo puedo...? Solución ¿... encontrar información adicional?

Índice 167
Índice
A
Administrador de
dispositivos, 149
C
CD
Drivers and Utilities, 131
ResourceCD, 131
sistema operativo, 134
CD Drivers and Utilities, 131
Centro de ayuda y soporte
técnico, 133
códigos de sonido, 154
conflictos
resolver incompatibilidades de
Software y Hardware, 148
conflictos IRQ, 148
controladores
ResourceCD, 131
D
Dell
sitio de asistencia, 133
diagnósticos
CD Drivers and Utilities, 131
códigos de sonido, 154
luces, 156
documentación, 131, 139, 144
dispositivo, 131
en línea, 133
Guía de información del
producto, 132
Guía del usuario, 132
ResourceCD, 131
E
equipo
códigos de sonido, 154
etiqueta de información del
sistema, 131
etiqueta de Microsoft
Windows, 132
etiqueta de servicio, 132
etiquetas
etiqueta de servicio, 132
Microsoft Windows, 132
G
garantía, 132
Guía del usuario, 132
H
hardware
códigos de sonido, 154
I
instrucciones de
seguridad, 132
L
luces
diagnóstico, 156
parte posterior del equipo, 156
luces de diagnóstico, 156
M
mensajes de error
códigos de sonido, 154
luces de diagnóstico, 156
P
placa base, 131
problemas
códigos de sonido, 154
luces de diagnóstico, 156
S
sistema operativo
CD, 134
Guía de instalación, 134
sitio web Dell Premier
Support, 132-133
-
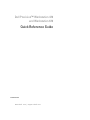 1
1
-
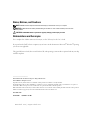 2
2
-
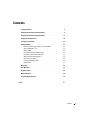 3
3
-
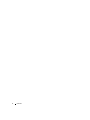 4
4
-
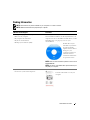 5
5
-
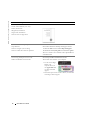 6
6
-
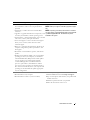 7
7
-
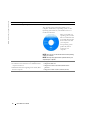 8
8
-
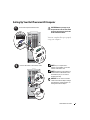 9
9
-
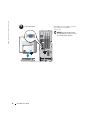 10
10
-
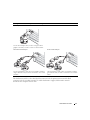 11
11
-
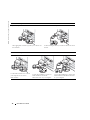 12
12
-
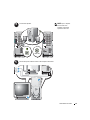 13
13
-
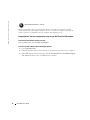 14
14
-
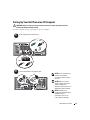 15
15
-
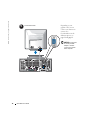 16
16
-
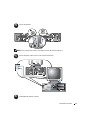 17
17
-
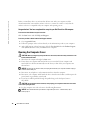 18
18
-
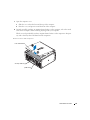 19
19
-
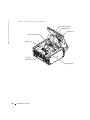 20
20
-
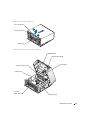 21
21
-
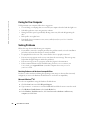 22
22
-
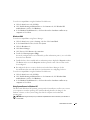 23
23
-
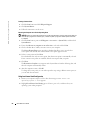 24
24
-
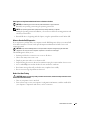 25
25
-
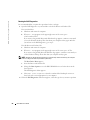 26
26
-
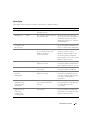 27
27
-
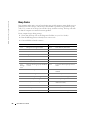 28
28
-
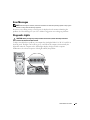 29
29
-
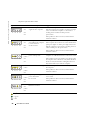 30
30
-
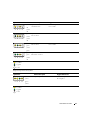 31
31
-
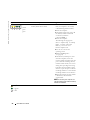 32
32
-
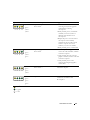 33
33
-
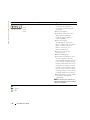 34
34
-
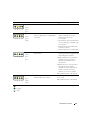 35
35
-
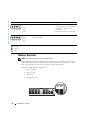 36
36
-
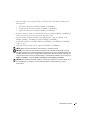 37
37
-
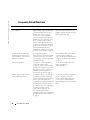 38
38
-
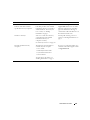 39
39
-
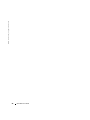 40
40
-
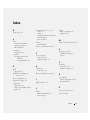 41
41
-
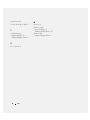 42
42
-
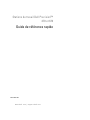 43
43
-
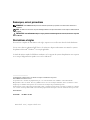 44
44
-
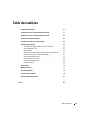 45
45
-
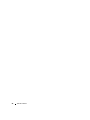 46
46
-
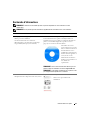 47
47
-
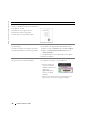 48
48
-
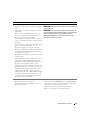 49
49
-
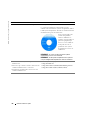 50
50
-
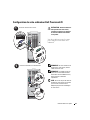 51
51
-
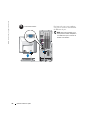 52
52
-
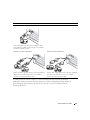 53
53
-
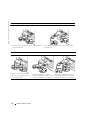 54
54
-
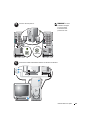 55
55
-
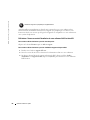 56
56
-
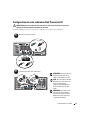 57
57
-
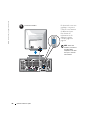 58
58
-
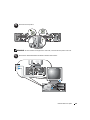 59
59
-
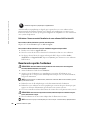 60
60
-
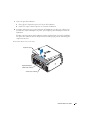 61
61
-
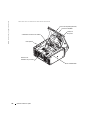 62
62
-
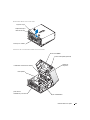 63
63
-
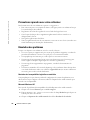 64
64
-
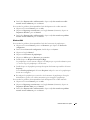 65
65
-
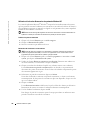 66
66
-
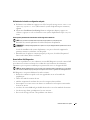 67
67
-
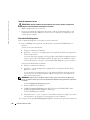 68
68
-
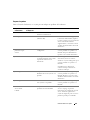 69
69
-
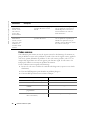 70
70
-
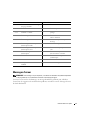 71
71
-
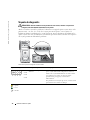 72
72
-
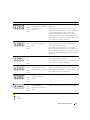 73
73
-
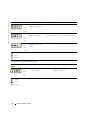 74
74
-
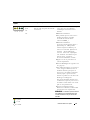 75
75
-
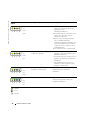 76
76
-
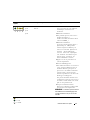 77
77
-
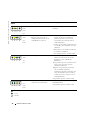 78
78
-
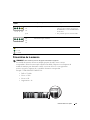 79
79
-
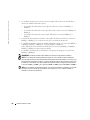 80
80
-
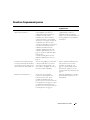 81
81
-
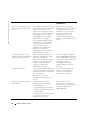 82
82
-
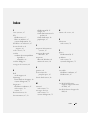 83
83
-
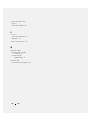 84
84
-
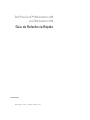 85
85
-
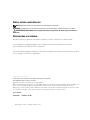 86
86
-
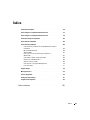 87
87
-
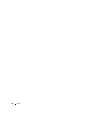 88
88
-
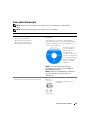 89
89
-
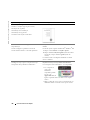 90
90
-
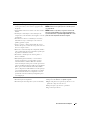 91
91
-
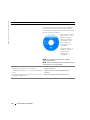 92
92
-
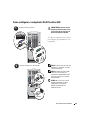 93
93
-
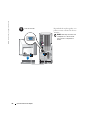 94
94
-
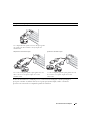 95
95
-
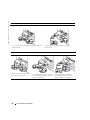 96
96
-
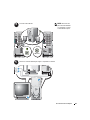 97
97
-
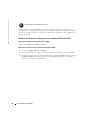 98
98
-
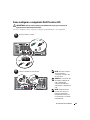 99
99
-
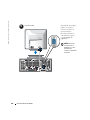 100
100
-
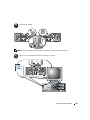 101
101
-
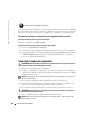 102
102
-
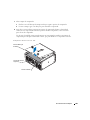 103
103
-
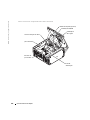 104
104
-
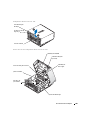 105
105
-
 106
106
-
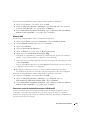 107
107
-
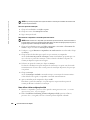 108
108
-
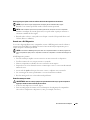 109
109
-
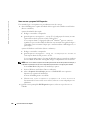 110
110
-
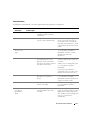 111
111
-
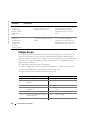 112
112
-
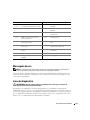 113
113
-
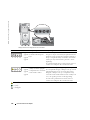 114
114
-
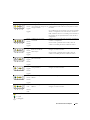 115
115
-
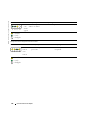 116
116
-
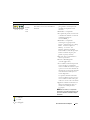 117
117
-
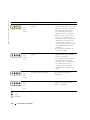 118
118
-
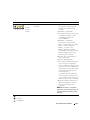 119
119
-
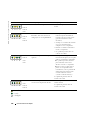 120
120
-
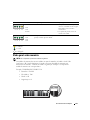 121
121
-
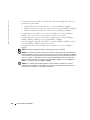 122
122
-
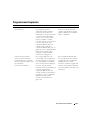 123
123
-
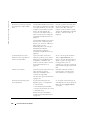 124
124
-
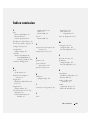 125
125
-
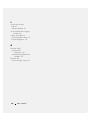 126
126
-
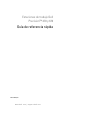 127
127
-
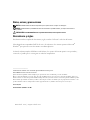 128
128
-
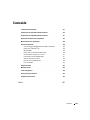 129
129
-
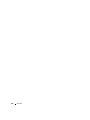 130
130
-
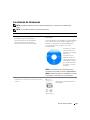 131
131
-
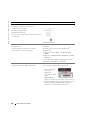 132
132
-
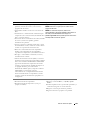 133
133
-
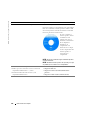 134
134
-
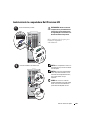 135
135
-
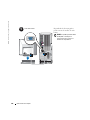 136
136
-
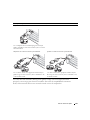 137
137
-
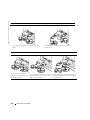 138
138
-
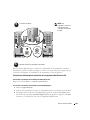 139
139
-
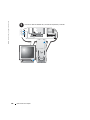 140
140
-
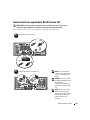 141
141
-
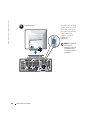 142
142
-
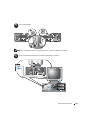 143
143
-
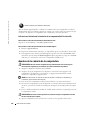 144
144
-
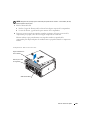 145
145
-
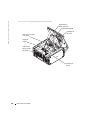 146
146
-
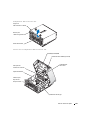 147
147
-
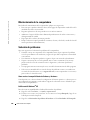 148
148
-
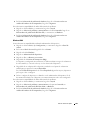 149
149
-
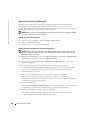 150
150
-
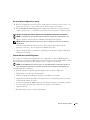 151
151
-
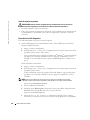 152
152
-
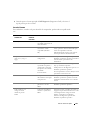 153
153
-
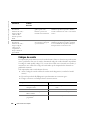 154
154
-
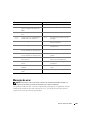 155
155
-
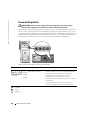 156
156
-
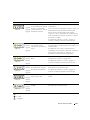 157
157
-
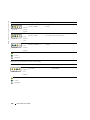 158
158
-
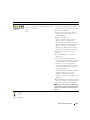 159
159
-
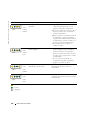 160
160
-
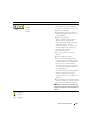 161
161
-
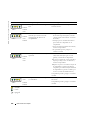 162
162
-
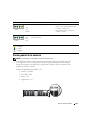 163
163
-
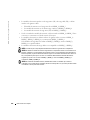 164
164
-
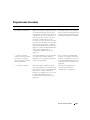 165
165
-
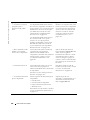 166
166
-
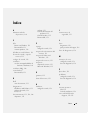 167
167
-
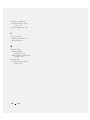 168
168
en otros idiomas
- français: Dell Precision 670 Guide de démarrage rapide
- português: Dell Precision 670 Guia rápido