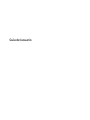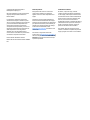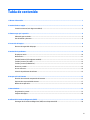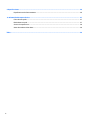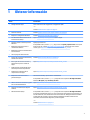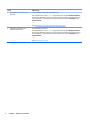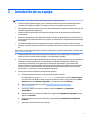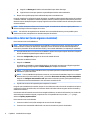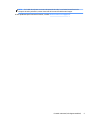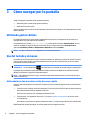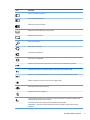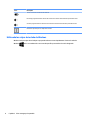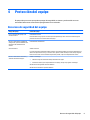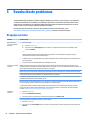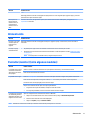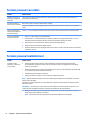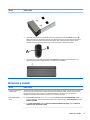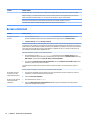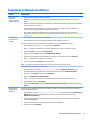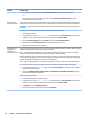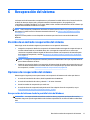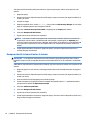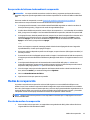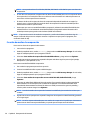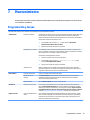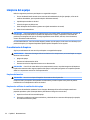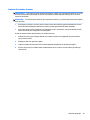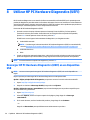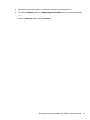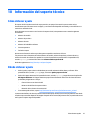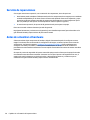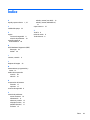HP Pavilion Mini 300-000 Desktop PC series Guía del usuario
- Tipo
- Guía del usuario

Guía del usuario

© Copyright 2014 Hewlett-Packard
Development Company, L.P.
Microsoft y Windows son marcas registradas
del grupo de empresas Microsoft en los
Estados Unidos.
La información contenida en el presente
documento está sujeta a cambios sin previo
aviso. Las únicas garantías para los productos
y servicios de HP están estipuladas en las
declaraciones expresas de garantía que
acompañan a dichos productos y servicios. La
información contenida en este documento no
debe interpretarse como una garantía
adicional. HP no se responsabilizará por
errores técnicos o de edición ni por omisiones
contenidas en el presente documento.
Primera edición: Noviembre de 2014
Número de referencia del documento: 800889-
E51
Aviso del producto
Esta guía describe recursos comunes a la
mayoría de los modelos. Es posible que
algunos recursos no estén disponibles en su
equipo.
No todos los recursos están disponibles en
todas las ediciones de Windows. Este equipo
puede precisar la actualización y/o adquisición
por separado de hardware, controladores y/o
software para aprovechar todas las ventajas
de las funciones de Windows. Visite
http://www.microsoft.com para obtener más
información.
Para acceder a la guía del usuario más
reciente, vaya a http://www.hp.com/support y
seleccione su país. Seleccione Controladores y
descargas y luego siga las instrucciones que
aparecen en pantalla.
Condiciones de software
Al instalar, copiar, descargar, o utilizar
cualquier producto de software preinstalado
en este equipo, usted acepta los términos del
Contrato de licencia de usuario final (EULA) de
HP. En caso de no aceptar los términos de la
licencia, su único recurso es devolver la
totalidad del producto no utilizado (hardware y
software) dentro de un plazo de 14 días para
recibir un reembolso completo, sujeto a la
política de reembolsos de su vendedor.
Para obtener información adicional o para
solicitar un reembolso completo del precio del
equipo, póngase en contacto con su vendedor.

Tabla de contenido
1 Obtener información ..................................................................................................................................... 1
2 Instalación de su equipo ................................................................................................................................ 3
Conexión a Internet (solo algunos modelos) ........................................................................................................ 4
3 Cómo navegar por la pantalla ......................................................................................................................... 6
Utilizando gestos táctiles ...................................................................................................................................... 6
Uso del teclado y el mouse .................................................................................................................................... 6
4 Protección del equipo .................................................................................................................................... 9
Recursos de seguridad del equipo ........................................................................................................................ 9
5 Resolución de problemas ............................................................................................................................. 10
El equipo no inicia ................................................................................................................................................ 10
Alimentación ........................................................................................................................................................ 11
Pantalla (monitor) (sólo algunos modelos) ........................................................................................................ 11
Teclado y mouse (con cable) ............................................................................................................................... 12
Teclado y mouse (inalámbricos) ......................................................................................................................... 12
Altavoces y sonido ............................................................................................................................................... 13
Acceso a Internet ................................................................................................................................................. 14
Solución de problemas de software .................................................................................................................... 15
6 Recuperación del sistema ............................................................................................................................. 17
Elección de un método recuperación del sistema .............................................................................................. 17
Opciones de recuperación del sistema ............................................................................................................... 17
Medios de recuperación ....................................................................................................................................... 19
7 Mantenimiento ............................................................................................................................................ 21
Programación y tareas ........................................................................................................................................ 21
Limpieza del equipo ............................................................................................................................................. 22
8 Utilizar HP PC Hardware Diagnostics (UEFI) .................................................................................................... 24
Descargar HP PC Hardware Diagnostics (UEFI) en un dispositivo USB ............................................................... 24
iii

9 Especificaciones .......................................................................................................................................... 26
Especificaciones de funcionamiento ................................................................................................................... 26
10 Información del soporte técnico ................................................................................................................. 27
Cómo obtener ayuda ........................................................................................................................................... 27
Dónde obtener ayuda .......................................................................................................................................... 27
Servicio de reparaciones ..................................................................................................................................... 28
Antes de actualizar el hardware .......................................................................................................................... 28
Índice ............................................................................................................................................................. 29
iv

1 Obtener información
Tareas Instrucciones
●
Configuración del equipo Póster Instrucciones de configuración o Configuración rápida
– o –
Consulte Instalación de su equipo en la página 3.
●
Conexión a Internet Consulte Conexión a Internet (solo algunos modelos) en la página 4.
●
Recuperar la configuración de fábrica Consulte Recuperación del sistema en la página 17.
●
Ver vídeos informativos sobre el uso de
las funciones del equipo
Vaya a http://www.hp.com/supportvideos (solo en inglés).
●
Aprender a utilizar el sistema operativo
Windows®
●
Búsqueda de información sobre la
contraseña de Windows
●
Búsqueda de vínculos de actualizaciones
de controladores
●
Leer las preguntas más frecuentes
Ayuda y soporte técnico:
En la pantalla de inicio, escriba ayuda y, luego, seleccione Ayuda y soporte técnico. Para soporte
técnico en EE. UU., consulte http://www.hp.com/go/contactHP. Para soporte en el resto del
mundo, vaya a http://welcome.hp.com/country/us/en/wwcontact_us.html.
●
Solución de los problemas de hardware y
software más comunes
Consulte Resolución de problemas en la página 10.
●
Buscar guías electrónicas del usuario y
especificaciones para su modelo de
equipo
●
Pedido de piezas y búsqueda de ayuda
adicional para solución de problemas
Vaya a http://welcome.hp.com/country/us/en/wwcontact_us.html.
●
Actualización o sustitución de los
componentes de su equipo
Vaya a http://welcome.hp.com/country/us/en/wwcontact_us.html.
●
Búsqueda de información sobre la
garantía del equipo
Guía Garantía limitada y soporte técnico mundial de HP:
En la pantalla de Inicio, escriba soporte y luego seleccione la aplicación HP Support Assistant.
Seleccione Mi equipo y luego Garantía y servicios.
●
Obtener información actualizada y ayuda
de la comunidad de Windows
Vaya a http://www.hp.com/support/consumer-forum.
●
Conexión a un televisor (solo algunos
modelos)
Vaya a http://welcome.hp.com/country/us/en/wwcontact_us.html.
●
Mantenimiento del equipo En la pantalla de Inicio, escriba soporte y luego seleccione la aplicación HP Support Assistant.
En el escritorio de Windows, haga clic en el icono de signo de interrogación que se encuentra en el
área de notificación, en el extremo derecho de la barra de tareas. HP Support Assistant mantiene
el rendimiento de su equipo y resuelve problemas rápidamente mediante actualizaciones
automáticas, herramientas de diagnóstico y asistencia guiada.
– o –
Consulte Mantenimiento en la página 21.
1

Tareas Instrucciones
●
Búsqueda de avisos normativos y de
seguridad
Avisos normativos, de seguridad y medioambientales:
En la pantalla de Inicio, escriba soporte y luego seleccione la aplicación HP Support Assistant.
En el escritorio de Windows, haga clic en el icono de signo de interrogación que se encuentra en el
área de notificación, en el extremo derecho de la barra de tareas. Seleccione Mi equipo y luego
Guías del usuario.
– o –
Vaya a http://welcome.hp.com/country/us/en/wwcontact_us.html.
●
Búsqueda de información sobre
cuestiones de ergonomía
Guía de seguridad y ergonomía:
En la pantalla de Inicio, escriba soporte y luego seleccione la aplicación HP Support Assistant.
En el escritorio de Windows, haga clic en el icono de signo de interrogación que se encuentra en el
área de notificación, en el extremo derecho de la barra de tareas. Seleccione Mi equipo y luego
Guías del usuario.
– o –
Vaya a http://www.hp.com/ergo.
2 Capítulo 1 Obtener información

2 Instalación de su equipo
¡ADVERTENCIA! Para reducir el riesgo de descarga eléctrica o daños al equipo:
●
Coloque el equipo alejado del agua, polvo, humedad y suciedad. Estos factores ambientales pueden
incrementar la temperatura dentro de su equipo o provocar un incendio o una electrocución.
●
No deshabilite la pata de conexión a tierra del cable de alimentación. La pata de conexión a tierra es una
medida de seguridad muy importante.
●
Enchufe el cable de alimentación a una toma eléctrica de CA que usted pueda alcanzar fácilmente en
todo momento.
●
Desconecte la alimentación del equipo desenchufando el cable de alimentación de la toma eléctrica de
CA. Para prevenir una exposición directa al rayo láser, no intente abrir el compartimento de las unidades
de CD o DVD.
●
La fuente de alimentación está configurada para el país o región en que compró el equipo. Si decide
mudarse, compruebe las especificaciones de voltaje antes de enchufar el equipo a una toma eléctrica de
CA.
Para reducir el riesgo de lesiones graves, lea la Guía de seguridad y ergonomía. Para acceder a esta guía, vaya
a http://www.hp.com/ergo.
1. Coloque el equipo de manera que las aberturas de ventilación no estén obstruidas y el cableado no
obstruya el paso ni quede expuesto a pisadas o a ser aplastado por muebles.
2. Si va a conectar todos los cables de alimentación del monitor, el equipo y los accesorios a una fuente de
alimentación ininterrumpida (UPS), se recomienda que usted utilice un dispositivo de detección y
protección de sobretensión. Si el equipo tiene un sintonizador de televisión, o una conexión para
módem o teléfono, proteja el equipo usando un protector de sobretensión también con estas entradas
de señal. Conecte el cable de televisión o el cable de línea telefónica al dispositivo de protección de
sobretensión y, a continuación, conecte el dispositivo al equipo.
3. Descargue e instale las actualizaciones del sistema operativo.
a. Averigüe qué sistema operativo y versión está ejecutando su sistema.
En la pantalla Inicio, escriba panel de control, y a continuación seleccione Panel de control.
O, en el escritorio de Windows, haga clic derecho en el botón de Inicio y luego seleccione el
Panel
de Control. Seleccione Sistema y seguridad y, a continuación, seleccione Sistema.
b. Abra su explorador de Internet y vaya a http://welcome.hp.com/country/us/en/
wwcontact_us.html.
c. Si es preciso, haga clic en su país y su idioma, seleccione Soporte y luego Descargar
controladores.
d. Escriba el nombre y el número del modelo de su equipo en el campo Buscar por producto y luego
haga clic en Continuar.
e. En caso necesario, seleccione el modelo de su equipo desde los resultados de la búsqueda de
productos.
f. Seleccione el sistema operativo de su equipo.
3

g. Haga clic en Descargar al lado de cada actualización que desee descargar.
h. Siga las instrucciones que aparecen en pantalla para instalar cada actualización.
4. Busque en la caja del equipo datos adicionales impresos o actualizaciones.
Luego de completar la configuración inicial del equipo, es posible que desee instalar dispositivos de hardware
o software adicional. Compruebe el sistema operativo, memoria y demás requisitos mencionados para estos
elementos antes de adquirirlos para su equipo. Siga las instrucciones del fabricante de software para instalar
el nuevo software.
NOTA: Utilice únicamente software con licencia original. La instalación de software copiado pudiera ser
defectuosa, ilegal o infectar el equipo con un virus.
NOTA: Una solución de seguridad se ha diseñado como una medida disuasoria, pero es posible que no
pueda evitar el robo, manipulación no deseada o ataques de software.
Conexión a Internet (solo algunos modelos)
Para conectarse a una red inalámbrica:
NOTA: Para configurar una red inalámbrica local (WLAN) y conectarse a Internet, necesita un módem de
banda ancha (DSL o cable) (se adquiere por separado), servicio de Internet de alta velocidad adquirido a
través de un proveedor de servicios de Internet (ISP) y un enrutador inalámbrico (se adquiere por separado).
1. En la pantalla de Inicio o en el escritorio de Windows, apunte a la esquina superior derecha o la esquina
inferior derecha de la pantalla para revelar los accesos.
2. Seleccione Configuración y haga clic en el icono de estado de la red.
3. Seleccione su WLAN en la lista.
4. Haga clic en Conectar.
Si la WLAN es una WLAN con seguridad habilitada, se le solicitará que ingrese un código de seguridad.
Ingrese el código y luego haga clic en Iniciar sesión para completar la conexión.
NOTA: Si no aparece ninguna WLAN en la lista, es posible que esté fuera del alcance del enrutador
inalámbrico o punto de acceso.
NOTA: Si no ve la WLAN a la que desea conectarse, en el escritorio de Windows, haga clic con el botón
derecho sobre el icono de estado de la red, y seleccione Abrir centro de redes y recursos compartidos.
Haga clic en Configurar una conexión o red. Aparecerá una lista de opciones, que le permitirá buscar y
conectarse a una red manualmente o crear una nueva conexión de red.
5. Siga las instrucciones de la pantalla para completar la conexión.
Luego de que se establezca la conexión, ubique el cursor del mouse sobre el icono de estado de la red que se
encuentra en el área de notificación, en el extremo derecho de la barra de tareas, para verificar el nombre y
estado de la conexión.
Para obtener más información acerca de la tecnología inalámbrica, consulte la información y los vínculos de
sitios web proporcionados en Ayuda y soporte técnico. En la pantalla de inicio, escriba ayuda y, luego,
seleccione
Ayuda y soporte técnico.
Para conectarse a una red cableada:
1. Conecte un cable RJ-45 (red) de 8 clavijas al conector de red del equipo.
2. Conecte el otro extremo del cable de red a un conector de red en la pared o al enrutador.
4 Capítulo 2 Instalación de su equipo

NOTA: Si el cable de red posee un circuito de supresión de ruido, lo cual evita la interferencia de
recepción de radio y televisión, oriente el extremo del circuito del cable hacia el equipo.
Si tiene problemas para conectarse a Internet, consulte Acceso a Internet en la página 14.
Conexión a Internet (solo algunos modelos) 5

3 Cómo navegar por la pantalla
Puede navegar por la pantalla de las siguientes maneras:
●
Utilizando gestos táctiles (solo algunos modelos)
●
Utilizando el teclado y ratón
Algunos modelos tienen teclas de acción especiales o teclas de acceso rápido en el teclado para llevar a cabo
tareas rutinarias.
Utilizando gestos táctiles
Es posible personalizar los gestos táctiles modificando las opciones, la configuración de los botones, la
velocidad de los clics y las opciones del señalador.
En la pantalla Inicio, escriba panel de control, y a continuación seleccione Panel de control. O, en el
escritorio de Windows, haga clic derecho en el botón de Inicio y luego seleccione el
Panel de Control.
Seleccione Hardware y sonido. En Dispositivos e impresoras, seleccione Mouse.
NOTA: Los gestos táctiles no son compatibles con todas las aplicaciones.
Uso del teclado y el mouse
El teclado y el mouse le permiten escribir, seleccionar elementos, deslizarse y realizar las mismas funciones
que usa con los gestos táctiles. El teclado también le permite usar las teclas de acción y de acceso rápido
para realizar funciones específicas.
SUGERENCIA:
La tecla de Windows que se encuentra en el teclado le permite regresar rápidamente a
la pantalla de Inicio desde una aplicación abierta o desde el escritorio de Windows. Si presiona la tecla de
Windows nuevamente, regresará a la pantalla anterior.
NOTA: Dependiendo de su país o región, su teclado puede tener distintas teclas y funciones de las que se
tratan en esta sección.
Utilizando las teclas de acción o teclas de acceso rápido
Puede acceder rápidamente a la información o realizar funciones utilizando algunas teclas o combinaciones
de teclas.
●
Teclas de acción: ejecutan una función asignada. Los iconos de las teclas de función en la parte superior
del teclado ilustran la función asignada a esa tecla.
Para usar una tecla de acción, mantenga presionada la tecla.
●
Teclas directas: La combinación de la tecla fn y la tecla esc, la barra espaciadora o la tecla de acción
correspondiente.
Para utilizar una tecla directa, pulsa brevemente la tecla fn, y luego la segunda tecla de la combinación.
Dependiendo del modelo del equipo, su teclado puede incluir las siguientes teclas.
6 Capítulo 3 Cómo navegar por la pantalla

Icono Descripción
Enumera las aplicaciones abiertas.
Cierra las aplicaciones abiertas.
Alterna entre aplicaciones abiertas.
Muestra los comandos disponibles en una aplicación.
Muestra u oculta el escritorio.
Abre el acceso a Buscar.
Abre el acceso a Compartir.
Abre el acceso a Dispositivos.
Abre el acceso a Configuración.
Reproduce la pista anterior de un CD de audio o la sección anterior de un DVD o Blu-ray Disc (BD).
Comienza, pone en pausa, o reanuda la reproducción de un CD de audio, un DVD, o un BD.
Reproduce la pista siguiente de un CD de audio o la sección siguiente de un DVD o Blu-ray Disc (BD).
Detiene la reproducción de audio o vídeo de un CD, un DVD o un BD.
Abre la ventana de Opciones de impresión.
Pega los contenidos del portapapeles.
Inicia la suspensión, que guarda su información en la memoria del sistema. Se apagan la pantalla y otros
componentes del sistema y se ahorra energía.
Para salir de la suspensión, presione brevemente el botón de inicio/apagado.
PRECAUCIÓN: Para reducir el riesgo de pérdida de información, guarde su trabajo antes de iniciar la
suspensión.
Uso del teclado y el mouse 7

Icono Descripción
Silencia o restaura el sonido de los altavoces.
Disminuye progresivamente el volumen de los altavoces mientras usted mantiene presionada la tecla.
Aumenta progresivamente el volumen de los altavoces mientras usted mantiene presionada la tecla.
Muestra las opciones para un objeto seleccionado.
Utilizando los atajos de teclado de Windows
Windows incluye atajos de teclado para que pueda realizar acciones rápidamente. Presione la tecla de
Windows
sola o en combinación con una tecla específica para realizar la acción designada.
8 Capítulo 3 Cómo navegar por la pantalla

4 Protección del equipo
El equipo incluye recursos que ayudan a proteger la integridad de su sistema y sus datos del acceso no
autorizado. Revise estas características para garantizar el uso adecuado.
Recursos de seguridad del equipo
Riesgos del equipo Función del equipo
Uso no autorizado del equipo o una
cuenta de usuario
Contraseña de usuario
Una contraseña es un grupo de caracteres que usted puede elegir. Estos caracteres se deben ingresar
para autorizar el acceso a la información del equipo.
Acceso no autorizado a la Utilidad de
configuración, opciones del BIOS u otra
información de identificación del
sistema
Contraseña del administrador
Virus electrónicos Software antivirus
La versión de prueba gratuita del software antivirus que está preinstalada en su equipo puede detectar y
eliminar la mayoría de los virus y, en muchos casos, reparar el daño causado por estos. Para protegerse
frente a nuevos virus una vez terminado el período de prueba, compre una ampliación del servicio.
Acceso no autorizado a información y
amenazas existentes al equipo
Software cortafuegos
●
Windows incluye un software firewall preinstalado en el equipo.
●
El software antivirus, que está preinstalado en el equipo, incluye un programa cortafuegos.
Actualizaciones de seguridad críticas de Windows
Actualizaciones del sistema operativo Windows
Recursos de seguridad del equipo 9

5 Resolución de problemas
Si experimenta algún problema al utilizar cualquier dispositivo periférico, como el monitor o la impresora,
consulte la documentación facilitada por el fabricante del producto para obtener más información sobre
cómo solucionar problemas. Las siguientes tablas describen algunos problemas que podría encontrar al
instalar, iniciar o usar el equipo y sugieren posibles soluciones.
Para obtener más información o para ver más opciones de solución de problemas, visite
http://welcome.hp.com/country/us/en/wwcontact_us.html, y busque su modelo de equipo.
El equipo no inicia
Síntoma Posible solución
Mensaje de error:
error de la unidad de
disco duro.
1. Reinicie el equipo.
a. Presione ctrl+alt+supr.
b. Seleccione el icono Iniciar/Apagar que se encuentra en la esquina inferior derecha de la pantalla, y luego
seleccione Reiniciar.
– o –
Mantenga pulsado el botón de inicio/apagado del equipo durante 5 o más segundos para apagar el equipo, y
entonces púlselo de nuevo para encender el equipo.
2. Si Windows abre, cree inmediatamente una copia de seguridad de todos los datos importantes a una unidad de disco
duro de seguridad.
3. Contacte al soporte (independientemente de si Windows inicia o no).
El equipo no enciende
o no inicia.
Asegúrese de que los cables que conectan el equipo a la toma eléctrica de CA estén correctamente conectados. La luz
verde de la fuente de alimentación del equipo debería de estar encendida. Si no lo está, pruebe otra toma eléctrica de CA. Si
sigue experimentando problemas, póngase en contacto con el soporte.
Asegúrese de que el voltaje de funcionamiento de la toma eléctrica de CA es adecuado para la tensión eléctrica del equipo.
Pruebe la toma eléctrica de CA enchufando otro dispositivo eléctrico a la misma.
Si es posible, extraiga todos los filtros de la toma eléctrica de CA y estabilizadores y, a continuación, inserte el enchufe de
alimentación directamente en la toma eléctrica de CA.
Desconecte todos los dispositivos periféricos y, a continuación, mantenga presionado el botón de alimentación durante al
menos 15 segundos. Presione el botón de inicio/apagado para encender el equipo.
Si la pantalla (monitor) no muestra ninguna imagen, el monitor podría no estar correctamente conectado. Conecte el
monitor al equipo, enchufe el cable de alimentación a una toma eléctrica de CA y, a continuación, encienda el monitor.
Consulte Pantalla (monitor) (sólo algunos modelos) en la página 11.
El equipo no
responde.
1. Presione ctrl+alt+supr.
2. Seleccione Administrador de tareas.
3. Seleccione cualquier programa que no responda y luego haga clic en Finalizar tarea.
Si cerrar programas no soluciona el problema, reinicie el equipo.
1. Presione ctrl+alt+supr.
2. Seleccione el icono Iniciar/Apagar que se encuentra en la esquina inferior derecha de la pantalla, y luego seleccione
Reiniciar.
10 Capítulo 5 Resolución de problemas

Síntoma Posible solución
– o –
Mantenga pulsado el botón de inicio/apagado del equipo durante 5 o más segundos para apagar el equipo, y entonces
púlselo de nuevo para encender el equipo.
Mensaje de error:
Disco de sistema
inválido o Disco no
perteneciente al
sistema o Error de
disco.
Cuando no esté activo, extraiga el disco óptico que se encuentra dentro de la unidad óptica, y luego pulse la barra
espaciadora en el teclado.
Alimentación
Síntoma Posible solución
El equipo no se apaga
cuando se pulsa el
botón de inicio/
apagado.
Mantenga pulsado el botón de inicio/apagado hasta que se apague el equipo. A continuación, vuelva a encender el
ordenador.
El equipo se apaga
automáticamente.
●
Es posible que el equipo esté en un ambiente excesivamente caluroso. Permita que se enfríe.
●
Asegúrese de que los conductos de ventilación del ordenador no estén bloqueados. Consulte Limpieza del equipo
en la página 22.
NOTA: Si su equipo tiene un ventilador interno, asegúrese de que funcione.
Pantalla (monitor) (sólo algunos modelos)
Síntoma Posible solución
La pantalla está en negro y
el indicador luminoso de
alimentación del monitor
está apagado.
Vuelva a conectar el cable de alimentación a la parte posterior del monitor y a la toma eléctrica de CA.
Pulse el botón de encendido en el monitor.
La pantalla está en negro. Pulse la barra espaciadora en el teclado o mueva el mouse para visualizar la imagen de la pantalla nuevamente.
Pulse el botón de suspensión (solo algunos modelos) o Esc en el teclado para salir del modo de suspensión.
Presione el botón de inicio/apagado para encender el equipo.
Inspeccione el cable del monitor para ver si hay clavijas dobladas.
●
Si alguna de las clavijas está doblada, reemplace el cable del monitor.
●
Si no hay clavijas dobladas, vuelva a conectar el cable del monitor al equipo.
La imágenes de la pantalla
son demasiado grandes o
demasiado pequeñas, o las
imágenes se ven borrosas.
Ajuste la configuración de la resolución del monitor en Windows.
1. Haga clic con el botón derecho en un área vacía del escritorio y luego en Resolución de pantalla.
2. Seleccione otra resolución en el menú desplegable.
3. Haga clic en Aplicar y luego en Guardar cambios.
NOTA: Además de la información incluida aquí consulte la documentación provista junto con el monitor.
Alimentación 11

Teclado y mouse (con cable)
Síntoma Posible solución
El equipo no reconoce los
comandos ni la digitación
del teclado.
Use el mouse para apagar el equipo. Desconecte y vuelva a conectar el teclado a la parte trasera del equipo y, a
continuación, reinicie el equipo.
El mouse (con cable) no
funciona o no se lo detecta.
Desconecte y vuelva a conectar el cable del mouse al equipo.
Si todavía no se detecta el mouse, apague el equipo, desconecte y vuelva a conectar el cable del mouse y reinicie el
equipo.
El cursor no responde al
utilizar las teclas de flecha
del teclado numérico.
Pulse bloq num en el teclado para desactivar bloq num y así poder usar las teclas de flecha en el teclado numérico.
El cursor no responde al
movimiento del mouse.
1. Pulse alt+tab para navegar a un programa abierto.
2. Pulse las teclas ctrl+s simultáneamente para guardar sus cambios en el programa seleccionado (ctrl+s es el
método abreviado de teclado para guardar en la mayoría de programas, aunque no en todos).
3. Repita los pasos 1 y 2 para guardar los cambios en todos los programas abiertos.
4. Oprima el botón de encendido para apagar el equipo.
5. Después de finalizar el proceso de apagado, desconecte y vuelva a conectar el cable del mouse a la parte trasera
del equipo y reinícielo.
Teclado y mouse (inalámbricos)
Síntoma Posible solución
El teclado o mouse
inalámbrico no funciona o
no se lo detecta.
●
Asegúrese de estar usando su teclado o mouse inalámbricos a una distancia adecuada del transmisor,
aproximadamente 10 metros (32 pies) para uso normal y menos de 30 cm (12 pulgadas) para la instalación
inicial o re-sincronización.
●
Asegúrese de que el mouse no está en modo de suspensión, lo cual ocurre tras 20 minutos de inactividad. Haga
clic con el botón izquierdo del mouse para reactivarlo.
●
Reemplace las pilas del teclado y/o del mouse.
●
Vuelva a sincronizar el teclado y el mouse al transmisor siguiendo estos pasos:
NOTA: Según el modelo de su equipo, el transmisor puede estar preinstalado en un puerto USB que no es visible
desde el exterior del equipo.
El transmisor, el teclado inalámbrico y el mouse inalámbrico mostrados en las ilustraciones son ejemplos; pueden
diferir de su modelo.
IMPORTANTE: En estos pasos, coloque el teclado y mouse inalámbricos al mismo nivel que el transmisor, en un
rango de 30 cm (12 pulgadas) del transmisor y alejado de las interferencias de otros dispositivos.
1. Desconecte el transmisor del puerto USB del equipo y luego vuelva a conectarlo. Es posible que su modelo de
equipo tenga un puerto dedicado al transmisor.
NOTA: El transmisor del teclado y mouse puede ser ligeramente diferente a los de la imagen.
12 Capítulo 5 Resolución de problemas

Síntoma Posible solución
2. Compruebe que el mouse esté encendido (A), entonces mantenga pulsado el botón Connect (Conectar) (B)
debajo del mouse de 5 a 10 segundos hasta que la luz LED del transmisor se encienda o deje de parpadear. La
sesión de conexión del transmisor termina tras 60 segundos. Para confirmar que hubo conexión y que el
transmisor captó la señal adecuadamente, mueva el mouse y observe la respuesta en pantalla.
3. Si el teclado no responde, mantenga pulsado el botón Connect (Conectar) (C) debajo del teclado de 5 a 10
segundos, hasta que la luz LED del transmisor se encienda o deje de parpadear.
Altavoces y sonido
Síntoma Posible solución
Volumen es muy bajo o no
es satisfactorio.
Asegúrese de tener conectados los altavoces al conector de salida audio (color negro) en la parte trasera del equipo.
(Los conectores de audio adicionales se utilizan para altavoces con múltiples canales). Altavoces externos sin una
fuente de alimentación propia, como pilas o un cable de alimentación, no producen un sonido satisfactorio.
Reemplace los altavoces sin alimentación propia por otros con alimentación propia.
No se produce ningún
sonido.
1. En la pantalla Inicio, escriba panel de control, y a continuación seleccione Panel de control. O, en el
escritorio de Windows, haga clic derecho en el botón de Inicio y luego seleccione el Panel de Control. Seleccione
Sistema y seguridad.
2. En el Centro de actividades, seleccione Solucionar problemas habituales del equipo y después Solucionar
problemas con la reproducción de audio.
Altavoces y sonido 13

Síntoma Posible solución
Asegúrese de haber conectado altavoces con alimentación independiente, y de que los mismos estén encendidos.
Apague el equipo, y a continuación desconecte y vuelva a conectar los altavoces. Asegúrese de que los altavoces
están conectados a la salida de audio, y no a un conector de micrófono o conector de auriculares.
Para salir del modo suspensión, pulse el botón de suspensión (solo algunos modelos) o pulse Esc.
Si los auriculares están conectados al equipo (o sistema de altavoces), desconéctelos.
Acceso a Internet
Síntoma Posible solución
No se puede conectar a
Internet.
1. En la pantalla Inicio, escriba panel de control, y a continuación seleccione Panel de control. O, en el
escritorio de Windows, haga clic derecho en el botón de Inicio y luego seleccione el Panel de Control.
2. En Redes e Internet, seleccione Conectar a Internet.
Verifique que está usando los cables adecuados para su tipo de conexión a internet. El equipo puede venir provisto de
un módem de acceso telefónico y un adaptador de red Ethernet (también llamado tarjeta de interfaz de red o NIC). Un
módem utiliza un cable de teléfono estándar, mientras que el adaptador de red utiliza un cable de red para conectarse
a una red de área local (LAN). No conecte un cable telefónico al adaptador de red; y no conecte un cable de red a la
línea telefónica; esto podría dañar el adaptador de red.
Ejecute el asistente de configuración de redes inalámbricas.
1. En la pantalla Inicio, escriba panel de control, y a continuación seleccione Panel de control. O, en el
escritorio de Windows, haga clic derecho en el botón de Inicio y luego seleccione el Panel de Control. Seleccione
Red e Internet, y luego seleccione Centro de redes y recursos compartidos.
2. En la ventana de Centro de redes y recursos compartidos, seleccione Configurar una conexión o red para abrir
el asistente y siga las instrucciones en pantalla.
Si su sistema tiene una antena externa, mueva la antena a una posición mejor. Si la antena es interna, mueva el
equipo.
Intente conectar más adelante o contacte con su proveedor para obtener ayuda.
No se puede conectar a
Internet, pero no hay
ningún mensaje de error.
1. En el escritorio de Windows, haga clic derecho en el icono de estado de la red que se encuentra en el área de
notificación, en el extremo derecho de la barra de tareas.
2. Seleccione solución de problemas.
No hay icono de conexión
de red en la barra de
notificación.
1. En la pantalla de Inicio, escriba reparar.
2. Seleccione Identify and repair network problems (Identificar y reparar problemas de red) y luego siga las
instrucciones que aparecen en pantalla.
14 Capítulo 5 Resolución de problemas

Solución de problemas de software
Síntoma Posible solución
Para resolver
problemas de
software, pruebe los
siguientes métodos:
●
Apague el equipo y vuelva a encenderlo nuevamente.
●
Actualice los controladores. Consulte la sección "Actualización de controladores de dispositivos" en la siguiente
entrada.
●
Restaure su equipo a la configuración en uso antes de que el software fuese instalado. Consulte la sección "Restaurar
sistema de Microsoft" en esta tabla.
●
Vuelva a instalar el programa de software o el controlador de hardware. Consulte la sección "Reinstalación de
programas de software y controladores de hardware" en esta tabla.
●
Borre y vuelva a formatear la unidad de disco duro, luego reinstale el sistema operativo, los programas y los
controladores. Este proceso elimina todos los archivos de datos que haya creado. Consulte Recuperación del sistema
en la página 17.
Los programas de
software tardan en
responder
●
Cierre los programas de software que no se necesiten.
●
Ejecute análisis de virus y otras herramientas del sistema cuando el equipo no esté en uso.
Evite que las aplicaciones de inicio (como software de mensajería y aplicaciones multimedia) se carguen.
1. En la pantalla de Inicio, escriba msconfig y luego seleccione msconfig.
NOTA: Si se solicita una confirmación o contraseña de administrador, escriba la contraseña o confirme.
2. En la pestaña General y luego seleccione Inicio selectivo.
3. Haga clic en la pestaña Inicio y haga clic en Abrir administrador de tareas.
4. Seleccione los elementos de inicio que desea evitar que se carguen y, a continuación, haga clic en Desactivar.
NOTA: Si no está seguro de un elemento, no lo desactive.
5. Si se le solicita, haga clic en Reiniciar para reiniciar el equipo.
NOTA: Para activar un programa para cargarlo en el inicio, reinicie el equipo e invierta estos pasos.
Desactive los recursos gráficos que no sean esenciales.
1. En la pantalla de Inicio, escriba Explorador de archivos y seleccione Explorador de archivos. O, en el
escritorio de Windows, haga clic derecho en el botón de Inicio y luego seleccione el Explorador de archivos.
2. Haga clic en el menú Equipo y luego seleccione Propiedades.
3. Haga clic en Configuración avanzada del sistema.
NOTA: Si se solicita una confirmación o contraseña de administrador, escriba la contraseña o confirme.
4. En Rendimiento, haga clic en Configuración.
5. En la pestaña Efectos visuales, seleccione Ajustar para obtener el mejor rendimiento y, a continuación, haga clic en
Aceptar.
Actualización de
controladores de
dispositivos
Complete los pasos siguientes para actualizar un controlador, o para volver a la versión anterior de un controlador si el
nuevo no soluciona su problema.
1. En la pantalla Inicio, escriba administrador de dispositivos, y a continuación seleccione Administrador de
dispositivos. O, en el escritorio de Windows, haga clic derecho en el botón de Inicio y luego seleccione el
Administrador de dispositivos.
2. Seleccione la flecha para expandir la lista del tipo de dispositivo que quiere actualizar o revertir (por ejemplo, las
unidades de DVD/CD-ROM).
3. Haga doble clic en el elemento específico (por ejemplo: Grabador HP DVD 640b).
4. Seleccione la pestaña Controlador.
Solución de problemas de software 15

Síntoma Posible solución
5. Para actualizar un controlador, seleccione Actualizar controlador y siga las instrucciones en pantalla.
– o –
Para regresar a una versión previa de un controlador, seleccione Revertir al controlador anterior, y siga las
instrucciones que aparecen en pantalla.
Restauración del
sistema de Microsoft
Si tiene algún problema que se pueda deber al software que ha instalado en su equipo, utilice Restaurar sistema para que
el equipo vuelva a un punto de restauración anterior. También pueden crearse los puntos de restauración manualmente.
IMPORTANTE: Utilice siempre este procedimiento de Restaurar sistema antes de utilizar el programa de Recuperación
del sistema.
Para iniciar una restauración del sistema o añadir puntos de restauración manualmente:
1. cierre todos los programas.
2. En la pantalla Inicio, escriba panel de control, y a continuación seleccione Panel de control. O, en el escritorio
de Windows, haga clic derecho en el botón de Inicio y luego seleccione el Panel de Control.
3. Seleccione Sistema y seguridad, seleccione Sistema y a continuación Protección del sistema.
4. Seleccione la pestaña Protección del sistema en la pantalla Propiedades del sistema.
5. Siga las instrucciones que aparecen en pantalla.
Reinstalación de un
controlador de
hardware y un
programa de software
Si alguno de sus programas de software o controladores de hardware instalados en fábrica está dañado, puede reinstalarlo
utilizando el programa HP Recovery Manager (solo algunos modelos).
NOTA: No utilice HP Recovery Manager para volver a instalar programas de software que venían en discos CD o DVD
incluidos en la caja del equipo. Reinstale estos programas directamente desde los CD o DVD.
Antes de desinstalar un programa, asegúrese de que puede volver a instalarlo. Confirme que todavía está disponible en la
fuente original (por ejemplo, en discos o en Internet). O verifique que el programa está en la lista de programas que puede
reinstalar desde HP Recovery Manager (consulte los pasos a continuación).
NOTA: Algunas funciones pueden no estar disponible en sistemas que se envíen sin una versión de Microsoft Windows.
Para comprobar la lista de programas que puede instalar o para reinstalar un programa en HP Recovery Manager:
1. En la pantalla de Inicio, escriba recovery y luego seleccione Recovery Manager. Si se le indica, haga clic en Sí para
permitir que el programa continúe.
2. Haga clic en Reinstalación de programas de software o Reinstalación de controladores de hardwarey luego siga
las instrucciones que aparecen en pantalla.
Si desea desinstalar un programa:
1. Cierre todos los programas de software y carpetas.
2. En la pantalla Inicio, escriba panel de control, y a continuación seleccione Panel de control. O, en el escritorio
de Windows, haga clic derecho en el botón de Inicio y luego seleccione el Panel de Control.
3. En Programas, seleccione Desinstalar programa.
4. Seleccione el programa que desea eliminar y seleccione Desinstalar.
16 Capítulo 5 Resolución de problemas

6 Recuperación del sistema
La Recuperación del sistema borra completamente y reformatea la unidad de disco duro, borrando todos los
archivos de datos que haya creado, y después reinstala el sistema operativo, los programas y los
controladores instalados de fábrica. Por lo tanto, deberá volver a instalar manualmente todo el software que
no haya venido instalado de fábrica en el equipo.
NOTA: Utilice siempre el procedimiento de Restaurar sistema antes de utilizar el programa de Recuperación
del sistema. Consulte la sección “Restaurar sistema de Microsoft” en Solución de problemas de software
en la página 15.
Algunas funciones pueden no estar disponible en sistemas que se envían sin una versión de Microsoft
Windows.
Elección de un método recuperación del sistema
Debe elegir uno de los métodos siguientes para realizar una recuperación del sistema:
●
Imagen de recuperación: Realice la recuperación del sistema desde una imagen de recuperación que se
encuentra almacenada en su unidad de disco duro. La imagen de recuperación es un archivo que
contiene una copia del software original de fábrica. Para realizar una recuperación del sistema a partir
de la imagen de recuperación, consulte Recuperación del sistema desde la pantalla Inicio de Windows
en la página 17.
NOTA: La imagen de recuperación utiliza una parte de la unidad de disco duro que no puede utilizarse
para el almacenamiento de datos.
●
Medios de recuperación: Realice la recuperación del sistema desde los medios de recuperación que creó
con los archivos almacenados en su unidad de disco duro o adquiridos por separado. Para crear medios
de recuperación, consulte Creación de medios de recuperación en la página 20.
Opciones de recuperación del sistema
Debería seguir el siguiente proceso para intentar una recuperación del sistema en el orden aquí descrito:
1. A través de la unidad de disco duro, desde la pantalla Inicio de Windows.
2. A través de la unidad de disco duro, pulsando f11 al iniciar el sistema.
3. Desde los medios de recuperación que usted cree.
4. A través de discos de recuperación adquiridos en HP. Para adquirir discos de recuperación, vaya a
http://welcome.hp.com/country/us/en/wwcontact_us.html.
Recuperación del sistema desde la pantalla Inicio de Windows
PRECAUCIÓN: La recuperación del sistema borra todos los datos y programas que hayan sido creados o
instalados. Haga una copia de seguridad de todos los datos importantes en un disco extraíble o unidad flash
USB.
Elección de un método recuperación del sistema 17

Si el equipo está funcionando y Windows está activo, siga estos pasos para realizar una recuperación del
sistema:
1. Apague el equipo.
2. Desconecte todos los dispositivos periféricos del equipo, excepto el monitor (sólo algunos modelos), el
teclado y el mouse.
3. Encienda su equipo.
4. Desde la pantalla de Inicio, escriba recovery, y luego seleccione HP Recovery Manager. Si se le indica,
haga clic en
Sí para permitir que el programa continúe.
5. Seleccione el Entorno de recuperación de HP y luego haga clic en Aceptar para reiniciar.
6. Seleccione Recuperación del sistema.
7. Siga las instrucciones que aparecen en pantalla.
NOTA: Si el sistema no detecta una partición de recuperación, le indicará que inserte los medios de
recuperación. Inserte el disco o unidad flash USB, seleccione Sí, y luego haga clic en Siguiente para
reiniciar el equipo y ejecutar HP Recovery Manager desde el disco de recuperación o la unidad flash USB
de recuperación. Si utiliza discos, inserte el siguiente disco de recuperación del sistema cuando se le
indique.
8. Cuando haya finalizado la recuperación, apague el equipo, reconecte los dispositivos periféricos y
encienda el equipo nuevamente.
Recuperación del sistema al iniciar el sistema
PRECAUCIÓN: La recuperación del sistema borra todos los datos y programas que hayan sido creados o
instalados. Haga una copia de seguridad de todos los datos importantes en un disco extraíble o unidad flash
USB.
Si Windows no responde pero el equipo está funcionando, siga estos pasos para realizar una recuperación del
sistema:
1. Apague el equipo. En caso necesario, mantenga pulsado el botón de encendido hasta que se apague el
equipo.
2. Desconecte todos los dispositivos periféricos del equipo, excepto el monitor (sólo algunos modelos), el
teclado y el mouse.
3. Presione el botón de inicio/apagado para encender el equipo.
4. Cuando vea aparecer el logotipo inicial de la compañía en la pantalla, pulse F11 repetidamente hasta
que aparezca en pantalla las Opciones de arranque.
5. Seleccione Solucionar problemas.
6. Seleccione Recuperación del sistema.
7. Siga las instrucciones que aparecen en pantalla.
8. Cuando haya finalizado la recuperación, apague el equipo, reconecte todos los dispositivos periféricos y
luego encienda el equipo nuevamente.
18 Capítulo 6 Recuperación del sistema

Recuperación del sistema desde medios de recuperación
PRECAUCIÓN: La recuperación del sistema borra todos los datos y programas que hayan sido creados o
instalados. Haga una copia de seguridad de todos los datos importantes en un disco extraíble o unidad flash
USB.
Para crear medios de recuperación, consulte Creación de medios de recuperación en la página 20.
Para realizar una recuperación del sistema utilizando medios de recuperación:
1. Si el equipo está funcionando, cree un DVD o unidad flash USB de seguridad con todos los archivos de
datos que desea guardar, y luego retire el medio de seguridad del equipo.
2. Si utiliza discos DVD de recuperación, inserte el disco de recuperación n.º 1 en la bandeja de la unidad de
DVD, y luego cierre la bandeja. Si usa una unidad flash USB de recuperación, insértela en un puerto USB.
3. Si el equipo funciona, desde la pantalla de Inicio, mueva el cursor hacia la esquina inferior derecha de la
pantalla para ver la barra de accesos, seleccione Configuración, seleccione el icono Power, y luego
seleccione Apagar. O, en el escritorio de Windows, haga clic derecho en el botón de Inicio, seleccione
Apagar o cerrar sesión y luego seleccione Apagar.
– o –
O bien, si el equipo no responde, mantenga pulsado el botón de inicio/apagado durante 5 segundos
aproximadamente, o hasta que se apague el equipo.
4. Desconecte todos los dispositivos periféricos del equipo, excepto el monitor (sólo algunos modelos), el
teclado y el mouse.
5. Presione el botón de inicio/apagado para encender el equipo. Si está utilizando un DVD de recuperación,
el equipo ejecutará automáticamente HP Recovery Manager desde el disco. Prosiga directamente con el
paso 7.
6. Si está ejecutando Recuperación del sistema desde una unidad flash USB, pulse esc mientras se
enciende el equipo para que aparezca el menú de arranque. Use las teclas de flecha para seleccionar el
dispositivo USB y luego presione Intro para iniciar desde ese dispositivo.
7. Si ha de escoger entre ejecutar la Recuperación del Sistema desde medios o desde la unidad de disco
duro, seleccione medios, y a continuación haga clic en Siguiente.
8. Seleccione Restablecimiento de fábrica.
9. Siga las instrucciones que aparecen en pantalla.
Medios de recuperación
Se pueden crear medios de recuperación en discos DVD vírgenes o en una unidad flash USB (pero no en
ambas a la vez). Cree medios de recuperación desde la imagen de recuperación almacenada en su unidad de
disco duro. Esta imagen contiene el sistema operativo y archivos de programa instalados originalmente en su
equipo de fábrica. Puede crear tan sólo un conjunto de medios de recuperación para su equipo, y los medios
sólo pueden usarse en este equipo. Almacene los medios de recuperación a buen recaudo.
NOTA: Algunas características podrían no estar disponibles en sistemas que no dispongan de una versión
de Microsoft Windows.
Elección de medios de recuperación
●
Para crear discos de recuperación, su equipo debe tener grabadora de DVD, y debe utilizar sólo discos
vírgenes DVD+R o DVD-R de buena calidad.
Medios de recuperación 19

NOTA: No se pueden utilizar CD o DVD+RW, DVD-RW, DVD+RW DL o DVD-RW DLL para crear discos de
recuperación.
●
Si crea discos de recuperación, asegúrese de usar discos de alta calidad para crear un conjunto de discos
de recuperación. Es normal que los discos con defectos sean rechazados. Se le indicará que inserte un
nuevo disco en blanco para volver a intentarlo.
●
El número de discos del conjunto de discos de recuperación depende del modelo de su equipo (en
general, entre 1 y 5 discos DVD). El Creador de disco de recuperación le indica la cantidad específica
total de discos en blanco que necesitará.
●
Puede optar por crear una unidad flash USB de recuperación, utilizando una unidad flash USB de alta
calidad en blanco. Si está utilizando una unidad flash USB, el programa le indicará el tamaño de la
unidad que necesita para guardar todos los datos (16 GB como mínimo).
NOTA: El proceso de creación de medios de recuperación y verificación de datos puede llevar algo de
tiempo. Puede salir del proceso en cualquier momento. La próxima vez que ejecute el programa, éste
continuará donde lo dejó.
Creación de medios de recuperación
Para crear los discos de recuperación del sistema:
1. cierre todos los programas.
2. Desde la pantalla de Inicio, escriba recovery, y luego seleccione HP Recovery Manager. Si se le indica,
haga clic en
Sí para permitir que el programa continúe.
3. Seleccione Crear medios de recuperación utilizando DVD en blanco, y luego seleccione Siguiente.
4. Siga las instrucciones que aparecen en pantalla. Etiquete cada disco según los procese (por ejemplo,
Recuperación 1, Recuperación 2, etc).
Para crear una unidad flash USB de recuperación:
1. Cierre todos los programas que estén en ejecución.
2. Conecte la unidad flash USB a un puerto USB del equipo.
3. Desde la pantalla de Inicio, escriba recovery, y luego seleccione HP Recovery Manager. Si se le indica,
haga clic en Sí para permitir que el programa continúe.
4. Seleccione Crear medios de recuperación con una unidad flash USB, Unidad flash USB y luego
Siguiente.
5. Seleccione la unidad flash USB desde la lista de medios. El programa le indicará cuánta capacidad de
almacenamiento se necesita para crear la unidad de recuperación. Si la unidad flash USB no tiene
capacidad de almacenamiento suficiente (el mínimo es 16 GB), se mostrará en gris en la pantalla, y
usted no podrá continuar. Haga clic en Siguiente.
NOTA: Creación de medios de recuperación formatea la unidad flash y borra todos los archivos que
contiene.
6. Siga las instrucciones que aparecen en pantalla. Asegúrese de etiquetar la unidad flash USB y guardarla
en un lugar seguro.
NOTA: No utilice tarjetas multimedia para crear medios de recuperación. Es posible que el sistema no
pueda iniciarse desde una tarjeta multimedia y no pueda ejecutar Recuperación del sistema.
20 Capítulo 6 Recuperación del sistema

7 Mantenimiento
Es importante que realice tareas sencillas de mantenimiento de su equipo para asegurarse de que funciona
con el máximo rendimiento.
Programación y tareas
Siga estas instrucciones con los intervalos recomendados para el mantenimiento adecuado.
Semanalmente Limpieza de software Use Liberador de espacio en disco u otras herramientas de limpieza externas para quitar
ficheros basura y otros ficheros temporales que estén acumulados y ralenticen el
sistema. Compruebe también aquellos programas que no necesite más y desinstálelos.
Para ejecutar el Liberador de espacio en disco:
1. En la pantalla de Inicio, escriba disco y luego seleccione Desinstalar
aplicaciones para liberar espacio en disco.
2. Siga las instrucciones que aparecen en pantalla.
Desfragmentar y optimizar Use el Desfragmentador de disco para desfragmentar y optimizar la unidad de disco
duro y así mantener su disco duro en buen estado y mejorar el rendimiento del sistema.
Ejecutar esta tarea con asiduidad no perjudica al sistema.
Para ejecutar el Desfragmentador de disco:
1. Conectar su equipo a la toma de corriente alterna
2. En la pantalla de inicio, escriba desfragmentación de disco y luego
seleccione Desfragmentación de disco.
3. Siga las instrucciones que aparecen en pantalla.
Análisis de virus Realice un análisis de virus completo cada semana para detectar virus que hayan
ingresado sin detección. La mayoría de los productos antivirus tienen una función de
programación de tareas para hacer esto automáticamente.
Mensualmente Limpieza del hardware Limpie con cuidado la parte externa del equipo.
Actualizaciones de
software
Use Windows Update para arreglar fallos del sistema operativo y para mejorar el
rendimiento. Asegúrese de que está al día en controladores para su hardware y
versiones de sus programas favoritos.
Windows Update Ejecute Windows Update para instalar actualizaciones.
Anualmente Restauración del sistema Con el tiempo y dependiendo del uso de su equipo, su sistema podría ralentizarse.
Utilice la Recuperación del sistema para borrar la instalación del sistema operativo
Windows por completo y restablecerlo a su configuración original. Haga una copia de
seguridad de todos los archivos de datos importantes antes de recuperar el sistema.
Consulte Recuperación del sistema en la página 17 para obtener más información.
Según lo necesite Copia de seguridad de sus
datos
Use el software de grabación de CD o DVD instalado en su equipo para crear o grabar
discos de copia de seguridad con información importante como archivos personales,
mensajes de correo electrónico o marcadores de sitios web. También puede mover
datos a una unidad de disco duro externa.
Programación y tareas 21

Limpieza del equipo
Utilice los siguientes productos para limpiar con seguridad su equipo:
●
Cloruro de dimetil bencil amonio en una concentración máxima del 0,3% (por ejemplo, en forma de
toallitas desechables, que se pueden adquirir de distintas marcas).
●
Líquido limpia cristales sin alcohol
●
Solución de agua con jabón suave
●
Paño de limpieza de microfibra o gamuza seco (paño antiestático sin aceite)
●
Paños de tela antiestáticos
PRECAUCIÓN: Evite los disolventes de limpieza fuertes que puedan dañar permanentemente el equipo. Si
no está seguro de si puede utilizar un producto de limpieza en su equipo, compruebe el contenido del
producto para asegurarse de que no contenga ingredientes como alcohol, acetona, cloruro de amonio,
cloruro de metileno e hidrocarburos.
Los materiales fibrosos, como las toallas de papel, pueden rayar el equipo. Con el transcurso del tiempo, las
partículas de polvo y los agentes limpiadores pueden quedar atrapados en los rayones.
Procedimiento de limpieza
Siga los procedimientos de esta sección para limpiar con seguridad su equipo.
¡ADVERTENCIA! Para evitar descargas eléctricas o daños en los componentes, no intente limpiar su equipo
mientras esté encendido.
●
Apague el equipo.
●
Desconecte la alimentación de CA.
●
Desconecte todos los dispositivos externos con alimentación.
PRECAUCIÓN: Con el fin de evitar daños en los componentes internos, no pulverice agentes de limpieza o
líquidos directamente sobre ninguna superficie del equipo. Los líquidos que goteen en la superficie pueden
dañar los componentes internos en forma permanente.
Limpieza del monitor
PRECAUCIÓN: No rocíe ni coloque el limpiador directamente sobre la pantalla.
Limpie los lados y la superficie de la pantalla con delicadeza y usando un paño suave y libre de pelusas
humedecido con un limpiador de vidrios sin alcohol.
Limpieza los orificios de ventilación del equipo
Los orificios de ventilación mantienen fresco el equipo. Mantenga dichos orificios limpios usando una
pequeña aspiradora a pilas. (Una aspiradora a pilas elimina el riesgo de cortocircuito).
1. Aspire los orificios de la carcasa del equipo.
2. Extraiga los residuos que se han acumulado en y alrededor de los conectores del equipo (por ejemplo,
los conectores Ethernet y USB).
22 Capítulo 7 Mantenimiento

Limpieza del teclado o el mouse
¡ADVERTENCIA! Para reducir el riesgo de descarga eléctrica o daños a los componentes internos, no use un
accesorio de aspiradora para limpiar el teclado. Una aspiradora puede depositar residuos de la casa en la
superficie del teclado.
PRECAUCIÓN: Con el fin de evitar daños en los componentes internos, no permita que se derramen líquidos
entre las teclas.
●
Para limpiar el teclado o el mouse, utilice un paño suave de microfibra o gamuza humedecido con una
de las soluciones limpiadoras indicadas o utilice una toalla germicida desechable aceptable.
●
Para evitar que las teclas se adhieran y para eliminar el polvo, las pelusas, y las partículas del teclado,
utilice una lata de aire comprimido con una boquilla.
Si tiene un mouse de bola, limpie la bola y los rodillos interiores.
1. Vuelque el mouse y gire la tapa de la bola en el sentido contrario a las agujas del reloj para quitar la
tapa y extraer la bola.
2. Enjuague la bola con agua tibia y jabón.
3. Limpie los rodillos interiores del mouse usando algodón humedecido con alcohol isopropílico.
4. Una vez que la bola y los rodillos estén completamente secos, vuelva a colocar la bola y el anillo que
cubre la bola.
Limpieza del equipo 23

8 Utilizar HP PC Hardware Diagnostics (UEFI)
HP PC Hardware Diagnostics es una interfaz de firmware extensible unificada (UEFI) que le permite ejecutar
pruebas de diagnóstico para determinar si el hardware del equipo funciona correctamente. La herramienta se
ejecuta fuera del sistema operativo para poder aislar los fallos de hardware de los problemas que pueden ser
provocados por el sistema operativo u otros componentes de software.
Para iniciar HP PC Hardware Diagnostics (UEFI):
1. Encienda o reinicie el equipo. Mientras aparece el mensaje "Press the ESC key for Startup Menu"
(Presione la tecla esc para acceder al menú de inicio) en el ángulo inferior izquierdo de la pantalla,
presione esc. Cuando aparezca el menú de inicio, presione f2.
El BIOS busca en tres lugares las herramientas de diagnóstico, en el siguiente orden:
a. Unidad USB conectada
NOTA: Para descargar la herramienta de HP PC Hardware Diagnostics (UEFI) en una unidad USB,
consulte Descargar HP PC Hardware Diagnostics (UEFI) en un dispositivo USB en la página 24.
b. Unidad de disco duro
c. BIOS
2. Cuando se abra la herramienta de diagnóstico, utilice las flechas del teclado para seleccionar el tipo de
prueba de diagnóstico que desea realizar y luego siga las instrucciones que aparecen en la pantalla.
NOTA: Si necesita detener una prueba de diagnóstico, presione esc.
Descargar HP PC Hardware Diagnostics (UEFI) en un dispositivo
USB
NOTA: Las instrucciones para descargar HP PC Hardware Diagnostics (UEFI) solo están disponibles en
inglés.
Hay dos opciones para descargar HP PC Hardware Diagnostics en un dispositivo USB:
Opción 1: Página principal de HP PC Diagnostics: proporciona acceso a la versión más reciente de UEFI
1. Vaya a http://hp.com/go/techcenter/pcdiags.
2. Haga clic en el enlace de Descarga de UEFI y luego seleccione Ejecutar.
Opción 2: Páginas de soporte y controladores: proporcionan descargas para un producto específico para
versiones anteriores y posteriores
1. Vaya a http://www.hp.com.
2. Seleccione Soporte, situado en la parte superior de la página y luego haga clic en Descargar
controladores.
3. En el cuadro de texto, escriba el nombre del producto y luego haga clic en Continuar.
– o –
Haga clic en Buscar ahora para que HP detecte automáticamente su producto.
24 Capítulo 8 Utilizar HP PC Hardware Diagnostics (UEFI)

4. Seleccione el modelo de su equipo y, a continuación, seleccione su sistema operativo.
5. En la sección Diagnóstico, haga clic enHP UEFI Support Environment (Entorno de soporte de HP UEFI).
– o –
Haga clic en Descargar y luego seleccione Ejecutar.
Descargar HP PC Hardware Diagnostics (UEFI) en un dispositivo USB 25

9 Especificaciones
Especificaciones de funcionamiento
NOTA: Para determinar la clasificación eléctrica exacta de su equipo, consulte la etiqueta de clasificación
situada en el exterior del equipo.
Factor Sistema métrico Estados Unidos
Temperatura de funcionamiento 5°C a 35°C 41°F a 95°F
Temperatura de almacenamiento -20°C a 60°C -22°F a 149°F
Humedad de funcionamiento 15% a 80% a 26°C 15% a 80% a 78°F
Altitud de funcionamiento De 0 a 2000 m De 0 a 6561 pies
Altitud de almacenamiento De 0 a 4572 m De 0 a 15000 pies
26 Capítulo 9 Especificaciones

10 Información del soporte técnico
Cómo obtener ayuda
El soporte de HP le ayuda a sacarle el mayor partido a su equipo. Encontrará lo que necesita con las
herramientas que se encuentran en su equipo y con información disponible en la Web, por vía telefónica o a
través de su vendedor local.
Antes de ponerse en contacto con el servicio de soporte de HP, es importante tener a mano la siguiente
información:
●
Número de modelo
●
Número de producto
●
Número de serie
●
Número de la build de software
●
Sistema operativo
●
Fecha de compra
Apunte esta información sobre su producto para una posible consulta en el futuro.
Los primeros cuatro elementos de la lista (número de modelo, número de producto, número de serie y
número de versión de software) se pueden ver en la Información de soporte de HP. En la pantalla Inicio,
escriba soporte, y a continuación seleccione Información de soporte de HP.
No olvide registrarse en http://www.hp.com/apac/register.
Dónde obtener ayuda
●
Utilice Ayuda y soporte técnico de Windows para recibir asistencia de hardware y software. En la
pantalla de inicio, escriba ayuda y, luego, seleccione Ayuda y soporte técnico.
●
Utilice HP Support Assistant. En la pantalla de Inicio, escriba soporte y luego seleccione la aplicación
HP Support Assistant. HP Support Assistant proporciona información útil acerca de cómo solucionar
problemas y diagnósticos e incluye:
◦
Chat en línea con un técnico de HP
◦
Números de teléfono de soporte técnico
◦
Ubicación de los Centros de servicios HP
●
Si necesita ayuda en línea, vaya a http://welcome.hp.com/country/us/en/wwcontact_us.html.
La asistencia telefónica le cubre la puesta en marcha del equipo durante los treinta (30) primeros días desde
la fecha en que usted ha adquirido del equipo. Después de los treinta (30) primeros días, se puede cobrar una
tarifa, pero el soporte seguirá disponible.
Cómo obtener ayuda 27

Servicio de reparaciones
Si su equipo necesita una reparación, o una sustitución de componentes, tiene dos opciones:
●
Usted mismo puede reemplazar fácilmente muchos de los componentes de su equipo que se consideran
unidades reemplazables por el cliente. Esta es la forma más rápida de efectuar una reparación, ya que
en muchas ocasiones podemos mandarle el componente directamente a su casa o empresa en pocos
días. (Es posible que esta opción no esté disponible en todos los países o regiones.)
●
Si necesita una reparación, el soporte de HP gestionará todo para reparar su equipo.
Estos servicios están cubiertos durante el periodo de garantía.
Hay algunas limitaciones y exclusiones en la garantía (y otros detalles importantes) que se describen en la
guía Garantía limitada y soporte técnico HP para todo el mundo.
Antes de actualizar el hardware
Si desea actualizar algún componente de hardware, hágalo únicamente después de configurar su nuevo
equipo. Para obtener instrucciones sobre la configuración del equipo, consulte el póster Instrucciones de
configuración, Configuración rápida o .Instalación de su equipo en la página 3 Si tiene problemas para
configurar su sistema y encenderlo, comuníquese inmediatamente con el soporte de HP mediante los
procedimientos mencionados anteriormente en este capítulo. Esto debe hacerse antes de intentar actualizar
el sistema.
Al romper el precinto de seguridad de la parte trasera del equipo, usted confirma que el equipo funcionaba
correctamente antes de intentar actualizar el sistema. Una vez que el precinto de seguridad se ha roto, el
equipo está, según lo dispuesto por las leyes locales, cubierto bajo los términos y condiciones que se
enumeran en la guía Garantía limitada y soporte técnico mundial de HP.
28 Capítulo 10 Información del soporte técnico

Índice
A
Ayuda y soporte técnico 1, 27
C
cuidado del equipo 22
E
equipo
recursos de seguridad 9
solución de problemas 10
especificaciones de
funcionamiento 26
H
HP PC Hardware Diagnostics (UEFI)
Descargar 24
Utilizar 24
I
internet, conexión 4
L
limpieza del equipo 22
M
mantenimiento, programación y
tareas 21
medios de recuperación
creación 20
elección 19
R
recuperación del sistema
métodos 17
opciones 17
recursos de seguridad 9
S
solución de problemas
acceso a Internet 14
alimentación 11
altavoces y sonido 13
el equipo no inicia 10
pantalla (monitor) 11
software 15
teclado y mouse (con cable) 12
teclado y mouse (inalámbricos)
12
soporte técnico 27
T
Tecla fn 6
teclas de acción 6
Teclas directas 6
Índice 29
-
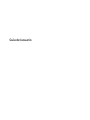 1
1
-
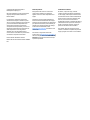 2
2
-
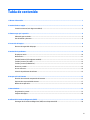 3
3
-
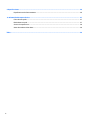 4
4
-
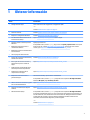 5
5
-
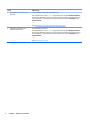 6
6
-
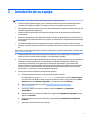 7
7
-
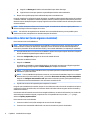 8
8
-
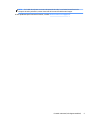 9
9
-
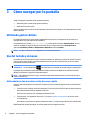 10
10
-
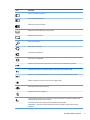 11
11
-
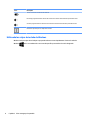 12
12
-
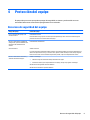 13
13
-
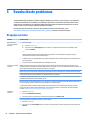 14
14
-
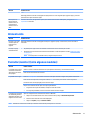 15
15
-
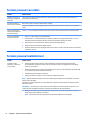 16
16
-
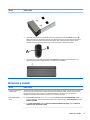 17
17
-
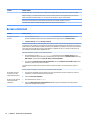 18
18
-
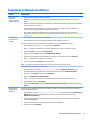 19
19
-
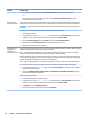 20
20
-
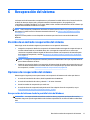 21
21
-
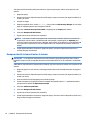 22
22
-
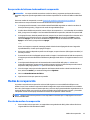 23
23
-
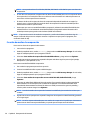 24
24
-
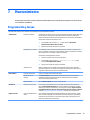 25
25
-
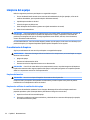 26
26
-
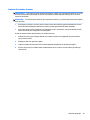 27
27
-
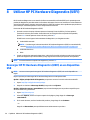 28
28
-
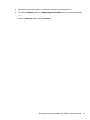 29
29
-
 30
30
-
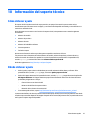 31
31
-
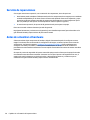 32
32
-
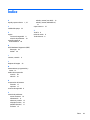 33
33
HP Pavilion Mini 300-000 Desktop PC series Guía del usuario
- Tipo
- Guía del usuario
Artículos relacionados
-
HP Split 13-m200 x2 PC El manual del propietario
-
HP Pavilion TouchSmart 15-b100 Sleekbook El manual del propietario
-
HP Pavilion g7-2300 Notebook PC series El manual del propietario
-
HP ProBook 455 G1 Notebook PC El manual del propietario
-
HP EliteBook Folio 1040 G1 Base Model Notebook PC Guía del usuario
-
HP Pavilion g6-2300 Notebook PC series El manual del propietario
-
HP Pavilion g4-2300 Notebook PC series El manual del propietario