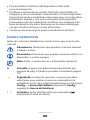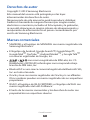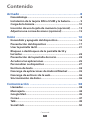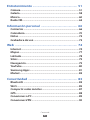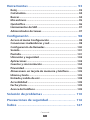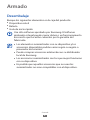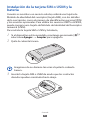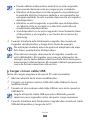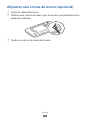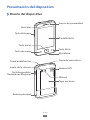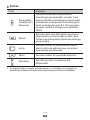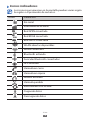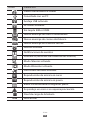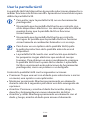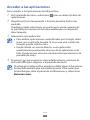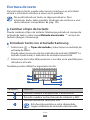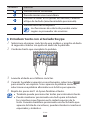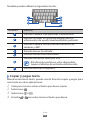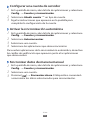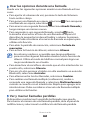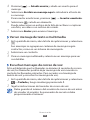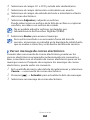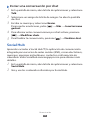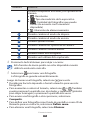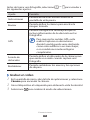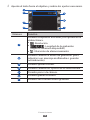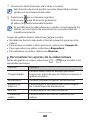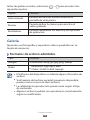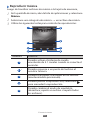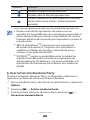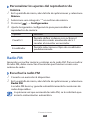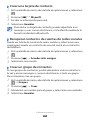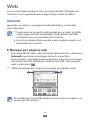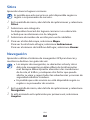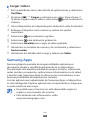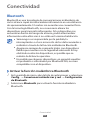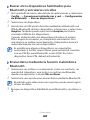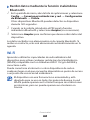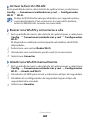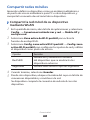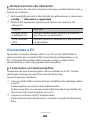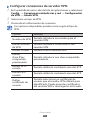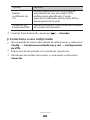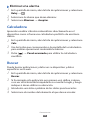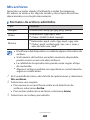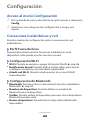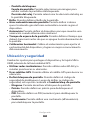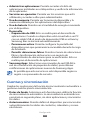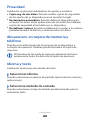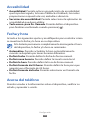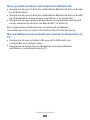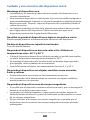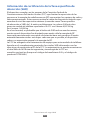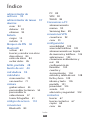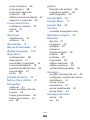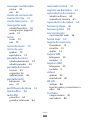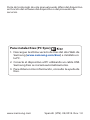GT-S5360L
manual del usuario

Uso del manual
2
Uso del manual
Gracias por adquirir este dispositivo móvil de Samsung.
Este dispositivo le proporcionará comunicaciones móviles y
entretenimiento de alta calidad sobre la base de la extraordinaria
tecnología y los elevados estándares de Samsung.
Este manual del usuario ha sido diseñado específicamente para
guiarlo a través de las características y funciones del dispositivo.
Leer primero
Lea atentamente este manual antes de comenzar a usar el
●
dispositivo a fin de garantizar el uso correcto y seguro.
Las descripciones de este manual se basan en los ajustes
●
predeterminados del dispositivo.
Es posible que las imágenes y las capturas de pantalla utilizadas
●
en este manual del usuario no sean exactamente iguales al
producto real.
Es posible que el contenido de este manual no coincida con
●
el producto o el software suministrados por el proveedor de
servicio o el operador telefónico. Además, el contenido puede
modificarse sin previo aviso. Para obtener la versión más
actualizada de este manual, visite www.samsung.com.
Las funciones disponibles y los servicios adicionales pueden
●
variar según el dispositivo, el software o el proveedor del
servicio.
El formato y la entrega de este manual del usuario están basados
●
en los sistemas operativos de Google Android, pero pueden
variar en función del sistema operativo del usuario.
Las aplicaciones y sus funciones pueden variar según el país,
●
la región o las especificaciones de hardware. Samsung no es
responsable de los problemas de rendimiento provocados por
aplicaciones de terceros.
Samsung no es responsable de los problemas de rendimiento ni
●
de las incompatibilidades provocadas por la modificación de los
parámetros de registro por parte del usuario.

Uso del manual
3
Para actualizar el software del dispositivo móvil, visite
●
www.samsung.com.
El software, las fuentes de sonido, los fondos de pantalla, las
●
imágenes y otros contenidos suministrados con este dispositivo
tienen licencias de uso limitado entre Samsung y sus respectivos
propietarios. Extraer y usar estos materiales para propósitos
comerciales o de otra naturaleza constituye una violación a las
leyes de derechos de autor. Samsung no se responsabiliza por
ese tipo de infracciones por parte del usuario.
Conserve este manual para poder consultarlo en el futuro.
●
Iconos instructivos
Antes de comenzar, familiarícese con los íconos que verá en este
manual:
Advertencia: situaciones que pueden ocasionar lesiones
a usted o a otros
Precaución: situaciones que pueden ocasionar daños a su
dispositivo o a otros equipos
Nota: notas, consejos de uso o información adicional
►
Consulte: páginas con información relacionada; por
ejemplo:
► pág. 12 (indica que debe “consultar la página
12”)
→
Seguido de: el orden de opciones o menús que debe
seleccionar para realizar un paso; por ejemplo: En la
pantalla de inicio, abra la lista de aplicaciones y seleccione
Config.
→
Acerca del teléfono (representa Config.,
seguido de Acerca del teléfono)
[ ] Corchetes: teclas del dispositivo; por ejemplo: [
]
(representa la tecla de menú)

Uso del manual
4
Derechos de autor
Copyright © 2012 Samsung Electronics
Este manual del usuario está protegido por las leyes
internacionales de derechos de autor.
Ninguna parte de este manual se podrá reproducir, distribuir,
traducir ni transmitir de ninguna forma ni por ningún medio,
electrónico o mecánico, incluidos el fotocopiado y la grabación,
ni se podrá almacenar en ningún sistema de almacenamiento y
recuperación de información sin el previo consentimiento por
escrito de Samsung Electronics.
Marcas comerciales
SAMSUNG y el logotipo de SAMSUNG son marcas registradas de
●
Samsung Electronics.
El logotipo de Android, Google Search
●
™
, Google Maps
™
,
Google Mail
™
, YouTube
™
, Android Market
™
, y Google Talk
™
son marcas registradas de Google, Inc.
●
y son marcas registradas de SRS Labs, Inc. CS
Headphone y WOW HD technologies son incorporados bajo
licencia de SRS Labs, Inc.
Bluetooth
●
®
es una marca comercial registrada de Bluetooth SIG,
Inc. en todo el mundo.
Oracle y Java son marcas registradas de Oracle y/o sus afiliados.
●
Otros nombres pueden ser marcas registradas de sus respectivos
propietarios.
Wi-Fi
●
®
, el logotipo de Wi-Fi CERTIFIED y el logotipo de Wi-Fi son
marcas registradas de la Wi-Fi Alliance.
El resto de las marcas comerciales y los derechos de autor son
●
propiedad de sus respectivos dueños.

Contenido
5
Armado ....................................................................... 8
Desembalaje .............................................................................. 8
Instalación de la tarjeta SIM o USIM y la batería ............... 9
Carga de la batería .................................................................10
Inserción de una tarjeta de memoria (opcional) ............13
Adjuntar una correa de mano (opcional) .........................15
Inicio ......................................................................... 16
Encendido y apagado del dispositivo ...............................16
Presentación del dispositivo ...............................................17
Usar la pantalla táctil .............................................................21
Bloqueo o desbloqueo de la pantalla táctil y
las teclas ...................................................................................22
Presentación de la pantalla de inicio .................................22
Acceder a las aplicaciones ....................................................25
Personalizar su dispositivo ..................................................27
Escritura de texto ...................................................................32
Descarga de aplicaciones de Android Market ................35
Descarga de archivos de la web ..........................................36
Sincronización de datos........................................................36
Comunicación ........................................................ 38
Llamadas ..................................................................................38
Mensajería................................................................................42
Google Mail ..............................................................................45
Correo ........................................................................................47
Talk .............................................................................................49
Social Hub ................................................................................50
Contenido

Contenido
6
Entretenimiento ..................................................... 51
Cámara ......................................................................................51
Galería .......................................................................................58
Música .......................................................................................60
Radio FM ...................................................................................63
Información personal ........................................... 66
Contactos .................................................................................66
Calendario ................................................................................70
Notas .........................................................................................72
Grabadora de voz ...................................................................73
Web .......................................................................... 74
Internet .....................................................................................74
Mapas ........................................................................................77
Latitude.....................................................................................78
Sitios ..........................................................................................79
Navegación ..............................................................................79
YouTube ....................................................................................80
Samsung Apps ........................................................................81
Market .......................................................................................82
Conectividad .......................................................... 83
Bluetooth .................................................................................83
Wi-Fi ...........................................................................................85
Compartir redes móviles ......................................................87
GPS .............................................................................................88
Conexiones a PC .....................................................................89
Conexiones VPN .....................................................................90

Contenido
7
Herramientas .......................................................... 93
Reloj ...........................................................................................93
Calculadora ..............................................................................94
Buscar ........................................................................................94
Mis archivos .............................................................................95
Quickoffice ...............................................................................96
Herramientas de SIM .............................................................97
Administrador de tareas .......................................................97
Configuración ......................................................... 98
Acceso al menú Configuración ...........................................98
Conexiones inalámbricas y red ...........................................98
Configuración de llamadas ................................................100
Sonido .....................................................................................101
Pantalla ...................................................................................101
Ubicación y seguridad ........................................................102
Aplicaciones ..........................................................................103
Cuentas y sincronización ....................................................104
Privacidad ..............................................................................105
Almacenam. en tarjeta de memoria y teléfono ............105
Idioma y texto .......................................................................105
Entrada y salida de voz .......................................................108
Accesibilidad .........................................................................109
Fecha y hora ...........................................................................109
Acerca del teléfono ..............................................................109
Solución de problemas ....................................... 110
Precauciones de seguridad ................................ 116
Índice ..................................................................... 127

Armado
8
Armado
Desembalaje
Busque los siguientes elementos en la caja del producto:
Dispositivo móvil
●
Batería
●
Guía de inicio rápido
●
Use sólo software aprobado por Samsung. El software
pirateado o ilegal puede causar daños o un funcionamiento
incorrecto que no están cubiertos por la garantía del
fabricante.
Los elementos suministrados con su dispositivo y los
●
accesorios disponibles podrán variar según su región o
proveedor de servicios.
Puede comprar accesorios adicionales en su distribuidor
●
local de Samsung.
Los accesorios suministrados son los que mejor funcionan
●
con su dispositivo.
Es posible que aquellos accesorios que no sean los
●
suministrados no sean compatibles con el dispositivo.

Armado
9
Instalación de la tarjeta SIM o USIM y la
batería
Cuando se suscriba a un servicio celular, recibirá una tarjeta de
Módulo de identidad del suscriptor (tarjeta SIM), con los detalles
de la suscripción, como el número de identificación personal (PIN)
y los servicios opcionales. Para utilizar los servicios UMTS o HSDPA,
puede comprar una tarjeta de Módulo de Identidad del Suscriptor
universal (USIM).
Para instalar la tarjeta SIM o USIM y la batería,
Si el dispositivo está encendido, mantenga presionado [
1
] y
seleccione Apagar
→
Aceptar para apagarlo.
Quite la cubierta trasera.
2
Asegúrese de no dañarse las uñas al quitar la cubierta
trasera.
Inserte la tarjeta SIM o USIM de modo que los contactos
3
dorados queden orientados hacia abajo.

Armado
10
Inserte la batería.
4
Vuelva a colocar la cubierta trasera.
5
Carga de la batería
Antes de utilizar el dispositivo por primera vez, debe cargar la
batería.
Puede cargar el dispositivo con el cargador suministrado o si lo
conecta al PC con un cable USB.
Sólo use cargadores y cables aprobados por Samsung. El uso
de cargadores o cables no autorizados pueden hacer que la
batería explote o dañe el dispositivo.

Armado
11
Cuando la batería tiene poca carga, el dispositivo emite
●
un tono de advertencia y muestra un mensaje de batería
baja. El icono de la batería
aparecerá vacío. Si el nivel
de carga de la batería es demasiado bajo, el dispositivo se
apagará automáticamente. Recargue la batería para seguir
utilizando el dispositivo.
Si la batería está completamente descargada, no podrá
●
encender el dispositivo, incluso si el cargador está
conectado. Permita que la batería agotada se cargue
durante algunos minutos antes de intentar encender el
dispositivo.
Cargar con un cargador
›
Abra la cubierta de la toma multifunción.
1
Conecte el extremo pequeño del cargador a la toma
2
multifunción.
La conexión incorrecta del cargador puede causar serios
daños al dispositivo. La garantía no cubre daños causados
por el uso inadecuado.
Conecte el extremo grande del cargador en una toma de
3
corriente.

Armado
12
Puede utilizar el dispositivo mientras se está cargando,
●
pero puede demorar más en cargarse por completo.
Mientras el dispositivo se está cargando, es posible que
●
la pantalla táctil no funcione debido a un suministro de
energía inestable. Si esto sucede, desconecte el cargador
del dispositivo.
Mientras se está cargando, es posible que el dispositivo
●
se caliente. Esto es normal y no afecta la vida útil ni el
rendimiento del dispositivo.
Si el dispositivo no se está cargando correctamente, lleve
●
el dispositivo y el cargador a un Centro de servicios de
Samsung.
Cuando la batería esté totalmente cargada, desconecte el
4
cargador del dispositivo y luego de la toma de energía.
No extraiga la batería antes de quitar el adaptador de viaje.
Si lo hace, puede dañar el dispositivo.
Para ahorrar energía, desconecte el cargador cuando no
esté utilizándolo. El cargador no posee un interruptor de
energía, por lo tanto deberá desconectarlo de la toma para
interrumpir la alimentación. El cargador deberá permanecer
cerca de la toma mientras esté en uso.
Cargar con un cable USB
›
Antes de cargar, asegúrese de que el PC esté encendido.
Abra la cubierta de la toma multifunción.
1
Conecte un extremo (micro-USB) del cable USB en la toma
2
multifuncional.
Conecte el otro extremo del cable USB en uno de los puertos
3
USB del PC.
Según el tipo de cable USB que esté utilizando, puede
demorar unos segundos antes de que la carga comience.
Cuando la batería esté totalmente cargada, desconecte el cable
4
USB del dispositivo y luego de la PC.

Armado
13
Inserción de una tarjeta de memoria
(opcional)
Para almacenar archivos multimedia adicionales, debe insertar una
tarjeta de memoria. Su dispositivo admite tarjetas de memoria
microSD
™
o microSDHC
™
con capacidades máximas de 32 GB
(dependiendo del fabricante y el tipo de tarjeta de memoria).
Samsung usa los estándares aprobados de la industria para
las tarjetas de memoria, pero algunas marcas pueden no
ser completamente compatibles con el dispositivo. El uso
de una tarjeta de memoria no compatible puede dañar el
dispositivo o la tarjeta de memoria y puede dañar los datos
almacenados en la tarjeta.
El dispositivo admite sólo la estructura de archivos
●
FAT para las tarjetas de memoria. Si inserta una tarjeta
formateada con una estructura de archivos diferente,
el dispositivo le solicitará que reformatee la tarjeta de
memoria.
La escritura y el borrado frecuentes de datos acortarán la
●
vida útil de la tarjeta de memoria.
Cuando inserte una tarjeta de memoria en su dispositivo,
●
el directorio de archivos de la tarjeta aparecerá en la
carpeta sdcard.
Quite la cubierta trasera.
1
Inserte una tarjeta de memoria de modo que los contactos
2
dorados queden orientados hacia abajo.

Armado
14
Inserte la tarjeta de memoria en la ranura para la tarjeta de
3
memoria hasta que se ajuste en su sitio.
Vuelva a colocar la cubierta trasera.
4
Quitar la tarjeta de memoria
›
Antes de retirar una tarjeta de memoria, desmóntela para realizar
una extracción segura.
En la pantalla de inicio, seleccione
1
→
Config.
→
Almacenam. en tarjeta de memoria y teléfono
→
Retirar la
tarjeta de memoria
→
Aceptar.
Quite la cubierta trasera.
2
Pulse la tarjeta de memoria suavemente hasta desacoplarla del
3
dispositivo.
Retire la tarjeta de memoria.
4
Vuelva a colocar la cubierta trasera.
5
No extraiga la tarjeta de memoria mientras el dispositivo
transfiere información o tiene acceso a ella, ya que podría
perder datos y/o dañar la tarjeta o el dispositivo.
Formatear la tarjeta de memoria
›
Si formatea la tarjeta de memoria en un PC, es posible que no sea
compatible con su dispositivo. Formatee la tarjeta de memoria
solamente en el dispositivo.
En la pantalla de inicio, seleccione
→
Config.
→
Almacenam.
en tarjeta de memoria y teléfono
→
Retirar la tarjeta de
memoria
→
Aceptar
→
Formatear tarjeta de memoria
→
Formatear tarjeta de memoria
→
Eliminar todo.
Antes de formatear la tarjeta de memoria, recuerde realizar
copias de seguridad de todos los datos importantes
almacenados en su dispositivo. La garantía del fabricante no
cubre la pérdida de datos ocasionada por las acciones del
usuario.

Armado
15
Adjuntar una correa de mano (opcional)
Quite la cubierta trasera.
1
Deslice una correa de mano por la ranura y engánchela en la
2
pequeña saliente.
Vuelva a colocar la cubierta trasera.
3

Inicio
16
Inicio
Encendido y apagado del dispositivo
Para apagarlo, mantenga presionada la tecla [ ]. Si enciende el
dispositivo por primera vez, siga las instrucciones de la pantalla
para configurarlo.
Para apagar su dispositivo, mantenga presionado [
] y luego
seleccione Apagar
→
Aceptar.
Siga todas las advertencias publicadas e instrucciones del
●
personal autorizado cuando esté en áreas en las que el uso
de dispositivos inalámbricos esté prohibido, como aviones
y hospitales.
Para usar solamente los servicios del dispositivo que no
●
son de red, elija el modo de vuelo. Mantenga presionado
[
] y seleccione Perfil Fuera de línea.

Inicio
17
Presentación del dispositivo
Diseño del dispositivo
›
Tecla Inicio
Tecla Volumen
Tecla de menú
Auricular
Sensor de proximidad
Pantalla táctil
Micrófono
Tecla Atrás
Toma multifunción
Antena principal
Lente de la cámara
Tecla Encendido/
Restablecer/Bloquear
Altavoz
Tapa posterior
Toma de auriculares
Antena GPS

Inicio
18
Teclas
›
Tecla Función
Encendido/
restablecer
1
/
bloquear
Permite encender el dispositivo
(mantenga presionada); acceder a los
menús rápidos (mantenga presionada);
restablecer el dispositivo (mantenga la
tecla pulsada durante 8 a 10 segundos
y luego suéltela); bloquear la pantalla
táctil.
Menú
Permite abrir una lista de las opciones
disponibles en la pantalla actual; abrir
la barra de búsqueda rápida (mantenga
presionada).
Inicio
Permite volver a la pantalla de inicio;
abrir la lista de aplicaciones recientes
(mantenga presionada).
Atrás Permite volver a la pantalla anterior.
Volumen
Permite ajustar el volumen del
dispositivo.
1. Si el dispositivo comete errores graves, se cuelga o se congela, es
posible que deba restablecerlo para recuperar la funcionalidad.

Inicio
19
Iconos indicadores
›
Los iconos que aparecen en la pantalla pueden variar según
la región o el proveedor de servicios.
Icono Definición
Sin señal
Intensidad de la señal
Red GPRS conectada
Red EDGE conectada
Red UMTS conectada
WLAN abiertas disponibles
WLAN conectada
Bluetooth activado
Auricular Bluetooth conectados
GPS activado
Llamada en curso
Llamada en espera
Altavoz activado
Llamada perdida
Sincronizado con la web
Cargando datos
Descargando datos

Inicio
20
Icono Definición
Desvío de llamadas activado
Conectado con un PC
Anclaje USB activado
AP móvil activado
Sin tarjeta SIM ni USIM
Nuevo mensaje de texto o multimedia
Nuevo mensaje de correo electrónico
Nuevo mensaje en el buzón de voz
Alarma activada
Notificaciones de eventos
Itinerancia (fuera del área habitual de servicio)
Modo Silencio activado
Modo Vibración activado
Perfil Fuera de línea activado
Reproducción de música en curso
Reproducción de música en pausa
Radio FM encendida en segundo plano
Se produjo un error o se requiere precaución
Nivel de carga de la batería
10:00
Hora actual

Inicio
21
Usar la pantalla táctil
La pantalla táctil del dispositivo le permite seleccionar elementos o
realizar funciones de forma sencilla. Aprenda acciones básicas para
utilizar la pantalla táctil.
Para evitar rayar la pantalla táctil, no use herramientas
●
puntiagudas.
No permita que la pantalla táctil entre en contacto con
●
otros dispositivos eléctricos. Las descargas electrostáticas
pueden hacer que la pantalla táctil no funcione
correctamente.
No permita que la pantalla táctil entre en contacto
●
con agua. Es posible que la pantalla táctil no funcione
correctamente en ambientes húmedos o si se moja.
Para hacer un uso óptimo de la pantalla táctil, quite
●
la película protectora de la pantalla antes de usar el
dispositivo.
La pantalla táctil cuenta con una función que detecta
●
las pequeñas cargas eléctricas que emite el cuerpo
humano. Para obtener un mejor rendimiento, presione
la pantalla táctil con la yema de los dedos. La pantalla
táctil no reaccionará ante pulsaciones de herramientas
puntiagudas, como un puntero o un bolígrafo.
Controle la pantalla táctil con las siguientes acciones:
Presionar: Toque una vez con el dedo para seleccionar o iniciar
●
un menú, una opción o una aplicación.
Mantener presionado: Mantenga presionado un elemento
●
durante más de 2 segundos para abrir una lista emergente de
opciones.
Arrastrar: Presione y arrastre el dedo hacia arriba, abajo, la
●
derecha y la izquierda para mover elementos de listas.
Arrastrar y soltar: Mantenga presionado un elemento con el
●
dedo y, luego, arrastre el dedo para mover el elemento.

Inicio
22
Doble pulsación: Presione dos veces rápidamente con el dedo
●
para ampliar o reducir fotografías o páginas web mientras las ve.
Pellizco: Coloque dos dedos separados y júntelos.
●
El dispositivo desactiva la pantalla táctil cuando usted
●
no lo usa durante un periodo específico. Para activar la
pantalla, presione [
] o la tecla de Inicio.
También puede ajustar el tiempo de luz de fondo. En la
●
pantalla de inicio, abra la lista de aplicaciones y seleccione
Config.
→
Pantalla
→
Tiempo de espera de la pantalla.
Bloqueo o desbloqueo de la pantalla táctil y
las teclas
Puede bloquear la pantalla táctil y las teclas para evitar cualquier
operación no deseada en el dispositivo.
Para bloquear, presione [
]. Para desbloquear, active la pantalla
presionando [
] o la tecla de Inicio, y luego desplace la ventana
con su dedo rápidamente.
Puede activar la función de bloqueo de pantalla para evitar
que otras personas tengan acceso a sus datos personales y a
la información almacenada en el dispositivo.
► pág. 29
Presentación de la pantalla de inicio
Cuando el dispositivo esté en este modo, usted verá la pantalla
de inicio. En la pantalla de inicio, podrá ver los iconos indicadores,
widgets, accesos directos a las aplicaciones y otros elementos.
La pantalla Inactiva cuenta con varios paneles. Desplácese hacia la
izquierda o hacia la derecha hasta un panel de la pantalla de inicio.

Inicio
23
›
Agregar elementos a la pantalla de inicio
Puede personalizar la pantalla de inicio al agregar accesos directos
para aplicaciones o elementos de aplicaciones, widgets o carpetas.
Para añadir elementos a la pantalla de inicio,
Presione [
1
]
→
Añadir o mantenga presionada el área vacía
de la pantalla de inicio.
Seleccione la categoría del elemento
2
→
un elemento:
Widgets
●
: Permite añadir widgets a la pantalla de inicio.
Atajos
●
: Permite añadir atajos a los elementos, como
aplicaciones, favoritos y contactos.
Carpetas
●
: Permite crear una nueva carpeta o añadir carpetas
para sus contactos.
Fondos de pantalla
●
: Permite definir una imagen de fondo.
Mover elementos en la pantalla de inicio
›
Mantenga presionado un elemento para eliminarlo.
1
Arrastre el elemento hasta la ubicación que desee.
2
Quitar elementos de la pantalla de inicio
›
Mantenga presionado un elemento para eliminarlo.
1
Aparecerá la papelera de reciclaje en la parte inferior de la
pantalla de inicio.
Arrastre el elemento a la papelera.
2
Cuando el elemento aparezca en color rojo, suéltelo.
3

Inicio
24
Usar el panel de notificaciones
›
En la pantalla de inicio, o mientras esté usando una aplicación,
pulse el área de iconos indicadores y arrastre el dedo hacia abajo
para abrir el panel de notificaciones. Puede activar o desactivar
las funciones de conexión inalámbrica y acceder a una lista de
notificaciones, tales como mensajes, llamadas, eventos o estado de
procesamiento. Para ocultar el panel, arrastre la parte inferior de la
lista hacia arriba.
En el panel de notificaciones, puede utilizar las siguientes
opciones:
Wi-Fi
●
: Permite activar o desactivar la función de conexión WLAN.
► pág. 86
Bluetooth
●
: Permite activar o desactivar la función de conexión
inalámbrica Bluetooth.
► pág. 83
GPS
●
: Permite activar o desactivar la función GPS.
Sonido
●
/Vibración: Permite activar o desactivar el modo de
Vibración.
Rotación auto.
●
: Permite activar o desactivar la rotación
automática.
Las opciones disponibles pueden variar según la región o el
proveedor de servicio.
›
Agregar o borrar paneles de la pantalla de inicio
Puede agregar o borrar paneles de la pantalla de inicio para
organizar los widgets como lo prefiera y necesite.
En la pantalla de inicio, presione [
1
]
→
Editar.
También puede colocar dos dedos en la pantalla y juntarlos
para pasar al modo Editar.
Añada o retire paneles utilizando las siguientes funciones:
2
Para retirar un panel, mantenga presionada la miniatura de
●
un panel y arrástrelo a la papelera de reciclaje en la parte
inferior de la pantalla.
Para añadir un panel nuevo, seleccione
●
.
Para cambiar el orden de los paneles, mantenga presionada
●
la miniatura de un panel y arrástrelo hacia donde desee.
Cuando haya terminado, presione [
3
].

Inicio
25
Acceder a las aplicaciones
Para acceder a las aplicaciones del dispositivo,
En la pantalla de inicio, seleccione
1
para acceder a la lista de
aplicaciones.
Desplácese hacia la izquierda o hacia la derecha hasta otra
2
pantalla.
También puede seleccionar un punto en la parte superior de
la pantalla para moverse hasta la pantalla que corresponda
directamente.
Seleccione una aplicación.
3
Para utilizar aplicaciones suministradas por Google, debe
●
tener una cuenta de Google. Si no posee una cuenta de
Google, puede solicitar una.
Puede añadir un acceso directo a una aplicación
●
manteniendo presionado el icono de la aplicación en la
lista. Puede mover el icono a la ubicación que desee en la
pantalla de inicio.
Presione [
4
] para regresar a la pantalla anterior; presione la
tecla de Inicio para regresar a la pantalla de inicio.
Si usted gira el dispositivo mientras utiliza algunas funciones,
la interfaz también gira automáticamente. Para evitar que
la interfaz gire, abra el panel de notificaciones y seleccione
Rotación auto.

Inicio
26
Organizar las aplicaciones
›
Puede reorganizar las aplicaciones en la lista de aplicaciones; para
ello, cambie el orden o agrúpelas en categorías, según lo prefiera y
necesite.
En la lista de aplicaciones, presione [
1
]
→
Editar.
Mantenga presionada una aplicación.
2
Arrastre el icono de la aplicación a la ubicación que desea.
3
Puede mover el icono de una aplicación hasta otra pantalla.
También puede mover las aplicaciones más utilizadas junto a
.
Presione [
4
]
→
Guardar.
Acceder a las aplicaciones utilizadas
›
recientemente
Mantenga presionada la tecla de Inicio para ver las aplicaciones
1
a las que ha accedido recientemente.
Seleccione una aplicación a la que desee acceder.
2
Usar el administrador de tareas
›
Su dispositivo puede realizar varias tareas. Puede ejecutar más
de una aplicación al mismo tiempo. Sin embargo, la realización
de varias tareas puede provocar caídas, paralización, problemas
de memoria o consumo de energía adicional. Para evitar
estos problemas, cierre los programas innecesarios mediante
administrador de tareas.
En la pantalla de inicio, abra la lista de aplicaciones y seleccione
1
Admin. de tareas
→
Aplicaciones activas.
Se muestra la lista de todas las aplicaciones que se están
ejecutando en el dispositivo.
Para cerrar una aplicación, seleccione
2
Fin.
Para cerrar todas las aplicaciones activas, seleccione Fin. todo.

Inicio
27
Personalizar su dispositivo
Sáquele más provecho al dispositivo personalizándolo para que se
ajuste a sus preferencias.
Definir la fecha y la hora actuales
›
En la pantalla de inicio, abra la lista de aplicaciones y seleccione
1
Config.
→
Fecha y hora.
Defina la fecha y la hora y cambie otras opciones.
2
Encender o apagar la marcación por tonos
›
En la pantalla de inicio, abra la lista de aplicaciones y seleccione
Config.
→
Sonido
→
Selección audible.
Ajustar el volumen de la melodía
›
Pulse la tecla de volumen hacia arriba o hacia abajo para ajustar el
volumen de la melodía.
Cambiar al modo Silencioso
›
Para activar o desactivar el sonido del dispositivo, realice una de las
siguientes acciones:
En la pantalla de inicio, abra la lista de aplicaciones y seleccione
●
→
Teclado y luego mantenga presionado .
Abra el panel de notificaciones en la parte superior de la pantalla
●
y seleccione Sonido.
Mantenga presionado [
●
] y seleccione Perfil Silencioso.
Puede definir el dispositivo para que lo alerte en varios
eventos en el modo Silencioso. En la pantalla de inicio, abra
la lista de aplicaciones y seleccione Config.
→
Sonido
→
Vibración del teléfono
→
Siempre o Sólo en perfil
Silencioso. Cuando cambie al perfil Silencioso, aparecerá
en lugar de .

Inicio
28
Cambiar la melodía
›
En la pantalla de inicio, abra la lista de aplicaciones y seleccione
1
Config.
→
Sonido
→
Tono de llamada de voz.
Seleccione una melodía de la lista y seleccione
2
Aceptar.
Activar la animación para el cambio de ventanas
›
En la pantalla de inicio, abra la lista de aplicaciones y seleccione
Config.
→
Pantalla
→
Animación
→
Algunas animaciones o
Todas las animaciones.
Seleccionar un fondo de pantalla para la pantalla
›
de inicio
En la pantalla de inicio, presione [
1
]
→
Fondo de pantalla
→
una opción.
Seleccione una imagen.
2
Seleccione
3
Guardar o Definir fondo de pantalla.
Samsung no será responsable por ningún uso de imágenes
predeterminadas o fondos de pantalla suministrados con su
dispositivo.
Ajustar el brillo de la pantalla
›
En la pantalla de inicio, abra la lista de aplicaciones y seleccione
1
Config.
→
Pantalla
→
Brillo.
Arrastre el control deslizante
2
para ajustar el nivel de brillo.
Seleccione
3
Aceptar.
El nivel de brillo de la pantalla afectará la rapidez con que el
dispositivo consume carga de la batería.

Inicio
29
›
Definir un bloqueo de pantalla
Puede bloquear la pantalla táctil activando la función de bloqueo
de pantalla. Su dispositivo solicitará un código de desbloqueo cada
vez que lo encienda o bloquee la pantalla táctil.
Si olvidó su código de desbloqueo, deberá llevar su
●
dispositivo a un Centro de servicios de Samsung para
restablecerlo.
Samsung no se hace responsable por la pérdida de
●
códigos de seguridad o de información privada, ni por
otros daños causados por el uso de software ilegal.
Definir un patrón de desbloqueo
En la pantalla de inicio, abra la lista de aplicaciones y seleccione
1
Config.
→
Ubicación y seguridad
→
Definir bloqueo de
pantalla
→
Patrón.
Lea las instrucciones en pantalla y observe los patrones de
2
ejemplo. Luego seleccione Siguiente.
Puede dibujar un patrón si arrastra el dedo para conectar, al
3
menos, 4 puntos.
Seleccione
4
Continuar.
Dibuje el patrón nuevamente para confirmar.
5
Seleccione
6
Confirmar.
Definir un código PIN de desbloqueo
En la pantalla de inicio, abra la lista de aplicaciones y seleccione
1
Config.
→
Ubicación y seguridad
→
Definir bloqueo de
pantalla
→
PIN.
Introduzca un nuevo PIN (numérico) y seleccione
2
Continuar.
Introduzca el PIN nuevamente y seleccione
3
Aceptar.

Inicio
30
Definir una contraseña de desbloqueo
En la pantalla de inicio, abra la lista de aplicaciones y seleccione
1
Config.
→
Ubicación y seguridad
→
Definir bloqueo de
pantalla
→
Contraseña.
Introduzca una nueva contraseña (alfanumérica) y seleccione
2
Continuar.
Introduzca la contraseña nuevamente y seleccione
3
Aceptar.
Bloquear la tarjeta SIM o USIM
›
Puede activar el PIN proporcionado con su tarjeta SIM o USIM para
bloquear el dispositivo.
En la pantalla de inicio, abra la lista de aplicaciones y seleccione
1
Config.
→
Ubicación y seguridad
→
Definir bloqueo de
tarjeta SIM
→
Bloquear tarjeta SIM.
Introduzca su PIN y seleccione
2
Aceptar.
Una vez que el bloqueo de PIN esté activado, debe introducir el
PIN siempre que encienda el dispositivo.
Si introduce un PIN incorrecto demasiadas veces, la tarjeta
●
SIM o USIM se bloqueará. Debe introducir una clave de
desbloqueo de PIN (PUK) para desbloquear la tarjeta SIM
o USIM.
Si no introduce el PUK correcto y se bloquea la tarjeta
●
SIM o USIM, lleve la tarjeta al proveedor de servicios para
desbloquearla.

Inicio
31
›
Activar la función Busca mi móvil
Cuando alguien inserta una tarjeta SIM o USIM nueva en el
dispositivo, el rastreador móvil envía el número de contacto
automáticamente a destinatarios específicos para ayudarle a
encontrar y recuperar el dispositivo.
Para utilizar esta función, deberá tener una cuenta Samsung para
controlar el dispositivo de manera remota desde la web.
En la pantalla de inicio, abra la lista de aplicaciones y seleccione
1
Config.
→
Ubicación y seguridad
→
Alerta de cambio de
tarjeta SIM.
Lea los términos y condiciones y seleccione
2
Aceptar.
Seleccione
3
Iniciar sesión, ingrese su dirección de correo
electrónico y la contraseña de su cuenta Samsung, y seleccione
Iniciar sesión.
Para crear una cuenta Samsung, seleccione Registrar.
Seleccione
4
Destinatarios del mensaje de alerta.
Introduzca la contraseña de su cuenta Samsung nuevamente y
5
seleccione Aceptar.
Introduzca un número de teléfono incluido el código del país
6
(con +).
Introduzca el mensaje de texto para enviar a los destinatarios.
7
Seleccione
8
Realiz.

Inicio
32
Escritura de texto
Para introducir texto, puede seleccionar caracteres en el teclado
virtual o introducir escritura a mano en la pantalla.
No podrá introducir texto en algunos idiomas. Para
introducir texto, debe cambiar el idioma de escritura a uno
de los idiomas compatibles.
► pág. 105
Cambiar el tipo de teclado
›
Puede cambiar el tipo de teclado. Mantenga pulsado el campo de
entrada de texto y seleccione Método de entrada
→
un tipo de
teclado (Swype o Samsung).
Introducir texto con el teclado Samsung
›
Seleccione
1
→
Tipos de teclado y seleccione un método de
entrada de texto.
Puede seleccionar uno de los métodos de entrada (QWERTY o
teclado tradicional) o métodos de entrada manuscrita.
Seleccione las teclas alfanuméricas o escriba en la pantalla para
2
introducir el texto.
También puede utilizar las siguientes teclas:
5
4
6
1
2
3
7
Número Función
1
Permite cambiar a mayúsculas o minúsculas.
2
Permite cambiar entre el modo de símbolo y ABC.
3
Permite introducir texto por voz.
Esta función podría no estar disponible,
según el idioma de entrada seleccionado.

Inicio
33
Número Función
4
Permite borrar la entrada.
5
Permite iniciar una nueva línea.
6
Permite acceder a los ajustes del teclado; cambiar
el tipo de teclado (manteniéndola presionada).
7
Permite insertar un espacio.
Las funciones de esta tecla pueden variar
según su proveedor de servicios.
Introducir texto con el teclado Swype
›
Seleccione el primer carácter de una palabra y arrastre el dedo
1
al segundo carácter sin quitar el dedo de la pantalla.
Continúe hasta que complete la palabra.
2
Levante el dedo en el último carácter.
3
Cuando la palabra aparezca correctamente, seleccione
4
para insertar un espacio. Si no aparece la palabra correcta,
seleccione una palabra alternativa en la lista que aparece.
Repita los pasos del 1 al 4 para finalizar el texto.
5
También puede presionar las teclas para introducir texto.
●
Puede mantener presionada una tecla para introducir
●
los caracteres que figuran en la mitad superior de la
tecla. Cuando mantiene presionada una tecla hasta que
aparece la lista de caracteres, puede introducir caracteres
especiales y símbolos.

Inicio
34
También puede utilizar las siguientes teclas:
5
6
7
4 1
3
2
Número Función
1
Permite cambiar a mayúsculas o minúsculas.
2
Permite acceder a la pantalla Swype; abrir la
información de ayuda (manteniéndolo pulsado).
3
Permite cambiar entre el modo numérico, de
símbolo y ABC.
4
Permite borrar la entrada.
5
Permite iniciar una nueva línea.
6
Permite introducir texto por voz.
Esta función podría no estar disponible,
según el idioma de entrada seleccionado.
7
Permite insertar un espacio.
Copiar y pegar texto
›
Mientras introduce texto, puede usar la función copiar y pegar para
usar texto en otras aplicaciones.
Coloque el cursor sobre el texto que desea copiar.
1
Seleccione
2
.
Seleccione
3
o .
Arrastre
4
o para seleccionar el texto que desee.

Inicio
35
Seleccione
5
para copiar, o para cortar el texto y colocarlo
en el área de transferencia.
En otra aplicación, coloque el cursor donde desea copiar el
6
texto.
Seleccione
7
→
para insertar el texto del portapapeles en el
campo de texto.
Descarga de aplicaciones de Android Market
La funcionalidad de su dispositivo puede extenderse con la
instalación de aplicaciones adicionales sobre la base de la
plataforma Android.
Android Market brinda una forma sencilla y rápida de comprar
juegos y aplicaciones móviles.
Es posible que este servicio no esté disponible según su
●
región o su proveedor de servicio.
El dispositivo guardará los archivos de usuario de las
●
aplicaciones descargadas en la memoria interna. Para
guardar los archivos en la tarjeta de memoria, conecte su
dispositivo a un PC y cópielos de la memoria interna a la
tarjeta de memoria.
Instalar una aplicación
›
En la pantalla de inicio, abra la lista de aplicaciones y seleccione
1
Market.
Si está iniciando esta aplicación por primera vez, seleccione
2
Aceptar.
Busque un archivo o una aplicación y realice su descarga.
3
Desinstalar una aplicación
›
En la pantalla principal de Android Market, seleccione
1
Mis
aplic.
Seleccione el elemento que desea borrar.
2
Seleccione
3
Desinstalar...
→
Aceptar.

Inicio
36
Descarga de archivos de la web
Los archivos descargados de la web pueden contener
virus que dañarán el dispositivo. Para reducir el riesgo, sólo
descargue archivos provenientes de fuentes confiables.
Algunos archivos multimedia incluyen Administración
de derechos digitales (Digital Rights Management) para
proteger los derechos de propiedad intelectual. Esta
protección impide que se descarguen, copien, modifiquen o
transfieran ciertos archivos.
Para descargar archivos de la web,
En la pantalla de inicio, abra la lista de aplicaciones y seleccione
1
Internet.
Busque un archivo o una aplicación y realice su descarga.
2
Para instalar aplicaciones descargadas de sitios web que no sean
Android Market, deberá seleccionar Config.
→
Aplicaciones
→
Orígenes desconocidos
→
Aceptar.
Sincronización de datos
Puede sincronizar datos con varios servidores web y realizar una
copia de seguridad o restaurarlos.
Una vez finalizada la sincronización, el dispositivo permanece
conectado a la web. Si se realiza una modificación en la web, la
información actualizada aparecerá en el dispositivo y se iniciará la
sincronización automáticamente, y viceversa.
Es posible que este servicio no esté disponible según su
región o su proveedor de servicio.

Inicio
37
Configurar una cuenta de servidor
›
En la pantalla de inicio, abra la lista de aplicaciones y seleccione
1
Config.
→
Cuentas y sincronización.
Seleccione
2
Añadir cuenta
→
un tipo de cuenta.
Siga las instrucciones que aparecen en la pantalla para
3
completar la configuración de la cuenta.
Activar la sincronización automática
›
En la pantalla de inicio, abra la lista de aplicaciones y seleccione
1
Config.
→
Cuentas y sincronización.
Seleccione
2
Autosincronizar.
Seleccione una cuenta.
3
Seleccione las aplicaciones que desea sincronizar.
4
Para excluir aplicaciones de la sincronización automática, desactive
las casillas de verificación que aparecen junto a las aplicaciones
que desea excluir.
Sincronizar datos de manera manual
›
En la pantalla de inicio, abra la lista de aplicaciones y seleccione
1
Config.
→
Cuentas y sincronización.
Seleccione una cuenta.
2
Presione [
3
]
→
Sincronizar ahora. El dispositivo comenzará
a sincronizar los datos seleccionados para sincronización.

Comunicación
38
Comunicación
Llamadas
Aprenda a utilizar las funciones de llamada, como realizar y
responder llamadas con las opciones disponibles durante una
llamada o a personalizar y utilizar las funciones relacionadas con la
llamada.
Realizar o responder una llamada
›
Puede usar los botones o la pantalla táctil al realizar, aceptar,
finalizar o rechazar llamadas.
Cuando active el sensor de proximidad, su dispositivo se
●
apagará automáticamente y bloqueará la pantalla táctil
para evitar entradas accidentales mientras sostenga el
dispositivo cerca de su rostro.
► pág. 100
La electricidad estática descargada por su cuerpo o su
●
ropa puede inerferir con el sensor de proximidad durante
una llamada.
Realizar una llamada
En la pantalla de inicio, abra la lista de aplicaciones y seleccione
1
→
Teclado, e introduzca un código de área y un número de
teléfono.
Seleccione
2
para realizar una llamada.
Para finalizar la llamada, seleccione
3
Finalizar.
Utilice la agenda para guardar los números que marca
●
frecuentemente. ► pág. 66
Para acceder rápidamente al registro de llamadas y volver
●
a marcar números que marcó recientemente, seleccione
→
Registros.

Comunicación
39
Responder una llamada
Cuando ingrese una llamada, arrastre
1
hasta la derecha hasta
alcanzar el punto.
Cuando el dispositivo esté sonando, pulse la tecla de
Volumen para solenciar la melodía.
Para finalizar la llamada, seleccione
2
Finalizar.
Rechazar una llamada
Cuando ingrese una llamada, arrastre hasta la izquierda hasta
alcanzar el punto. El llamante oirá un tono de ocupado.
Llamar a un número internacional
En la pantalla de inicio, abra la lista de aplicaciones y seleccione
1
→
Teclado, y mantenga presionado 0 para insertar el
caracter +.
Introduzca el número completo que desee marcar (código de
2
país, código de área y número de teléfono) y, luego, seleccione
para marcar.
Utilizar un auricular
›
Al conectar un auricular al dispositivo, podrá responder y controlar
llamadas con las manos libres:
Para responder una llamada, presione el botón del auricular.
●
Para rechazar una llamada, mantenga presionado el botón del
●
auricular.
Para colocar una llamada en espera o recuperar una llamada,
●
mantenga presionado el botón del auricular.
Para finalizar una llamada, presione el botón del auricular.
●

Comunicación
40
›
Usar las opciones durante una llamada
Puede usar las siguientes opciones mientras una llamada está en
curso:
Para ajustar el volumen de voz, presione la tecla de Volumen
●
hacia arriba o abajo.
Para poner una llamada en espera, seleccione
●
. Para recuperar
una llamada en espera, seleccione
.
Para marcar una segunda llamada, seleccione
●
Añadir llamada y
luego marque un número nuevo.
Para responder a una segunda llamada, arrastre
●
hacia
la derecha al escuchar el tono de una llamada en espera. El
dipositivo le preguntará si desea finalizar o retener la primera
llamada. Debe suscribirse al servicio de llamada en espera para
utilizar esta función.
Para abrir la pantalla de marcación, seleccione
●
Teclado de
marcación.
Para activar la función de altavoz, seleccione
●
Altavoz.
En entornos ruidosos, es posible que tenga problemas
para escuchar algunas llamadas mientras usa la función de
altavoz. Utilice el modo de teléfono normal para lograr un
mejor rendimiento en el audio.
Para desactivar el micrófono de modo que el otro interlocutor no
●
pueda oírlo, seleccione Silencio.
Para oir a la otra persona y hablar con ella mediante un auricular
●
Bluetooth, seleccione Auricular.
Para alternar entre las dos llamadas, seleccione
●
Cambiar.
Para realizar una llamada múltiple (conferencia), realice o
●
responda una segunda llamada y seleccione Multiconferencia
cuando se conecte con el interlocutor. Repita para agregar más
interlocutores. Debe suscribirse al servicio de llamada múltiple
para utilizar esta función.
Ver y marcar llamadas perdidas
›
El dispositivo mostrará en la pantalla las llamadas que pierda.
Para marcar el número de una llamada perdida, abra el panel de
notificaciones y seleccione la notificación de llamada perdida.

Comunicación
41
Utilizar funciones adicionales
›
Puede utilizar otras de las diversas funciones relacionadas con las
llamadas, como el modo FDN (Número de marcación fija), o bien el
desvío de llamadas.
Usar el modo FDN (Número de marcación fija)
En el modo FDN, el dispositivo restringe las llamadas salientes de
manera automática, excepto para los números almacenados en la
lista FDN. Para activar el modo FDN,
En la pantalla de inicio, abra la lista de aplicaciones y seleccione
1
Config.
→
Configuración de llamadas
→
Números M. Fijo
→
Activar M. Fijo.
Introduzca el PIN2 que fue suministrado con su tarjeta SIM o
2
USIM y seleccione Aceptar.
Seleccione
3
Contactos M. Fijo y añada los contactos que se
utilizarán en el modo FDN.
Definir el desvío de llamadas
El desvío de llamadas es una función de red para enviar las
llamadas entrantes a otro número de teléfono que especifique.
Puede configurar esta función en forma independiente para varias
condiciones cuando no puede responder las llamadas, como
cuando se encuentra hablando o cuando está fuera del área de
servicio.
En el modo Inactivo, abra la lista de aplicaciones y seleccione
1
Config.
→
Configuración de llamadas
→
Desvío de
llamadas.
Seleccione una condición.
2
Introduzca el número al cual se desviarán las llamadas y
3
seleccione Activar.
Su ajuste se enviará a la red.

Comunicación
42
Definir la llamada en espera
La llamada en espera es una función de red que permite alertarle
acerca de una llamada entrante mientras esté en una llamada
previa.
En la pantalla de inicio, abra la lista de aplicaciones y seleccione
Config.
→
Configuración de llamadas
→
Configuración
adicional
→
Llamada en espera. Su ajuste se enviará a la red.
Ver registros de llamadas
›
Puede ver los registros de llamadas filtrados por tipo.
En la pantalla de inicio, abra la lista de aplicaciones y seleccione
1
→
Registros.
Presione [
2
]
→
Ver por
→
una opción para ordenar los
regisros de llamada.
Desde los registros de llamadas, puede realizar una
llamada o enviar un mensaje directamente a un contacto
desplazándolo rápidamente hacia la izquierda o derecha.
Seleccione un registro para ver sus detalles.
3
Desde la vista en detalle, puede marcar el número, enviar un
mensaje al número o agregar el número a la agenda.
Mensajería
Aprenda a crear y enviar mensajes de texto (SMS) o multimedia
(MMS) y vea o administre mensajes que envió o recibió.
Es posible que incurra en gastos adicionales para el envío
o la recepción de mensajes mientras esté fuera del área
de servicio local. Para obtener detalles, contáctese con su
proveedor de servicios.

Comunicación
43
Enviar un mensaje de texto
›
1
En la pantalla de inicio, abra la lista de aplicaciones y seleccione
.
Seleccione
2
Nuevo mensaje.
Añada destinatarios a su mensaje.
3
Introduzca los números de teléfonos manualmente,
●
separándolos con una coma o con un punto y coma.
Seleccione números de teléfono de las listas seleccionando
●
opciones bajo el campo de destinatario.
Seleccione
4
Escribir un mensaje aquí e introduzca el texto de
su mensaje.
Para insertar emoticones, presione [
]
→
Insertar emoticón.
Seleccione
5
Enviar para enviar el mensaje.
Enviar un mensaje multimedia
›
1
En la pantalla de inicio, abra la lista de aplicaciones y seleccione
.
Seleccione
2
Nuevo mensaje.
Añada destinatarios a su mensaje.
3
Introduzca los números de teléfono o direcciones de correo
●
electrónico manualmente, separándolos con una coma o
con un punto y coma.
Seleccione números de teléfono o direcciones de correo
●
electrónico de las listas seleccionando opciones bajo el
campo de destinatario.
Cuando introduzca una dirección de correo electrónico, el
dispositivo convertirá el mensaje en un mensaje multimedia.

Comunicación
44
Presione [
4
]
→
Añadir asunto y añada un asunto para el
mensaje.
Seleccione
5
Escribir un mensaje aquí e introduzca el texto de
su mensaje.
Para insertar emoticones, presione [
]
→
Insertar emoticón.
Seleccione
6
y añada un elemento.
Puede seleccionar un archivo de la lista de archivos o capturar
una foto, un vídeo o un archivo de sonido.
Seleccione
7
Enviar para enviar el mensaje.
Ver un mensaje de texto o multimedia
›
1
En la pantalla de inicio, abra la lista de aplicaciones y seleccione
.
Sus mensajes se agrupan en cadenas de mensajes según
contactos, como en un sistema de mensajería.
Seleccione un contacto.
2
Para un mensaje multimedia, seleccione un mensaje para ver
3
sus detalles.
Escuchar mensajes de correo de voz
›
Si ha establecido que las llamadas se desvíen al servidor de correo
de voz, los llamantes podrán dejar mensajes de voz cuando no
conteste las llamadas entrantes. Para acceder a su bandeja de
buzón de voz y escuchar los mensajes de voz,
En la pantalla de inicio, abra la lista de aplicaciones y seleccione
1
→
Teclado y luego mantenga presionado 1.
Siga las instrucciones del servidor de correo de voz.
2
Debe guardar el número del servidor de correo de voz antes
de acceder al servidor. Su proveedor de servicios debe
proporcionarle el número.

Comunicación
45
Google Mail
Puede recuperar mensajes de correo electrónico nuevos de Google
Mail
™
al Buzón de entrada. Cuando accede a esta aplicación,
aparece la pantalla de Buzón de entrada. En la barra de título, se
muestra el número total de mensajes sin leer; y los mensajes sin
leer se muestran en negrita.
Es posible que este servicio no esté disponible según su
●
región o su proveedor de servicio.
Este menú de Google Mail puede llevar una etiqueta
●
distinta en función del proveedor de servicios.
Enviar un mensaje de correo electrónico
›
En la pantalla de inicio, abra la lista de aplicaciones y seleccione
1
Google Mail.
Si está iniciando esta aplicación por primera vez, seleccione
2
Aceptar.
Presione [
3
]
→
Redactar.
Introduzca un nombre o una dirección en el campo del
4
destinatario.
Introduzca un asunto y un mensaje.
5
Para adjuntar un archivo de imagen, presione [
6
]
→
Adjuntar
→
un archivo.
Seleccione
7
para enviar el mensaje.
Ver mensajes de correo electrónico
›
En la pantalla de inicio, abra la lista de aplicaciones y seleccione
1
Google Mail.
Seleccione un mensaje de correo electrónico.
2

Comunicación
46
En la vista de mensajes, utilice las siguientes opciones:
Para responder el mensaje, seleccione
●
.
Para responder el mensaje e incluir a todos los destinatarios,
●
seleccione
→
Responder a todos.
Para reenviar el mensaje a otras personas, seleccione
●
→
Reenviar.
Para añadir una estrella al mensaje, seleccione
●
.
Para ver un archivo adjunto, seleccione
●
Vista previa. Para
guardarlo en su tarjeta de memoria, seleccione Descarga.
Para archivar el mensaje, seleccione
●
Archivar.
Para borrar el mensaje, seleccione
●
Suprimir.
Para pasar al mensaje anterior o al siguiente, seleccione
●
o
.
Organizar el correo electrónico por etiquetas
›
Puede organizar su correo electrónico añadiendo etiquetas a
los mensajes. Puede clasificar los mensajes mediante el filtro de
etiquetas.
Agregar una etiqueta a un mensaje
En la pantalla de Buzón de entrada, mantenga pulsado un
1
mensaje.
Seleccione
2
Cambiar etiquetas.
Seleccione la etiqueta que desea agregar y seleccione
3
Aceptar.
Filtrar mensajes
En la bandeja de entrada, presione [
1
]
→
Ir a etiquetas.
Seleccione la etiqueta de los mensajes que desea ver.
2

Comunicación
47
Correo
Aprenda a enviar y ver mensajes de correo electrónico de su
cuenta personal o comercial.
Configurar una cuenta de correo electrónico
›
1
En la pantalla de inicio, abra la lista de aplicaciones y seleccione
Correo.
Introduzca su dirección de correo electrónico y contraseña.
2
Seleccione
3
Siguiente (para cuentas de correo electrónico
generales tales como Google Mail y Yahoo) o Config. manual
(para cuentas de otras compañías).
Siga las instrucciones de la pantalla.
4
Cuando termine de configurar la cuenta de correo electrónico,
los mensajes de correo electrónico se descargarán al dispositivo.
Si creó más de dos cuentas, puede cambiar entre sus cuentas de
correo electrónico; Seleccione el nombre de una cuenta en la parte
superior izquierda de la pantalla y seleccione la cuenta de la cual
desea recuperar mensajes.
Enviar un mensaje de correo electrónico
›
1
En la pantalla de inicio, abra la lista de aplicaciones y seleccione
Correo.
Presione [
2
]
→
Escribir.
Añada destinatarios a su mensaje.
3
Introduzca las direcciones de correo electrónico
●
manualmente, separándolas con un punto y coma.
Seleccione direcciones de correo electrónico de las listas
●
seleccionando opciones bajo el campo de destinatario.

Comunicación
48
Seleccione el campo CC o CCO y añada más destinatarios.
4
Seleccione el campo del asunto e introduzca un asunto.
5
Seleccione el campo de entrada de texto e introduzca el texto
6
del correo electrónico.
Seleccione
7
Adjuntar y adjunte un archivo.
Puede seleccionar un archivo de la lista de archivos o capturar
una foto, un vídeo o un archivo de sonido.
No es posible adjuntar archivos protegidos por
Administración de Derechos Digitales (DRM).
Seleccione
8
Enviar para enviar el mensaje.
Si no está conectado o se encuentra fuera del área de
servicio, el mensaje se retendrá en la bandeja de salida hasta
que se vuelva a conectar y esté dentro del área de servicio.
Ver un mensaje de correo electrónico
›
Cuando abre una cuenta de correo electrónico, puede ver los
correos electrónicos recuperados anteriormente sin conexión; o
bien, conectarse con el servidor de correo electrónico para ver los
mensajes nuevos. Después de recuperar los mensajes de correo
electrónico, puede verlos sin conexión.
En la pantalla de inicio, abra la lista de aplicaciones y seleccione
1
Correo
→
una cuenta de correo electrónico.
Presione [
2
]
→
Actualizr para actualizar la lista de mensajes.
Seleccione un mensaje de correo electrónico.
3

Comunicación
49
En la vista de mensajes, utilice las siguientes opciones:
Para responder el mensaje, presione [
●
]
→
Responder.
Para reenviar el mensaje a otros contactos, presione [
●
]
→
Reenviar.
Para eliminar el mensaje, presione [
●
]
→
Eliminar.
Para mover el mensaje a otra carpeta, presione [
●
]
→
Mover a
carpeta.
Para cargar imágenes del mensaje, presione [
●
]
→
Mostrar
imagenes.
Para ver un archivo adjunto, arrastre la pantalla hacia abajo y
●
selecciónelo. Para guardarlo en su dispositivo, seleccione .
Talk
Aprenda a chatear con sus amigos y su familia mediante Google
Talk
™
.
Es posible que este servicio no esté disponible según su
región o su proveedor de servicio.
Agregar amigos a la lista de amigos
›
En la pantalla de inicio, abra la lista de aplicaciones y seleccione
1
Talk.
La lista de amigos muestra todos sus contactos de Google Talk
a la vez.
Presione [
2
]
→
Agregar amigo.
Introduzca una dirección de correo electrónico de su amigo y
3
seleccione Enviar invitación.
Cuando su amigo acepte la invitación, será añadido a su lista de
amigos.

Comunicación
50
Iniciar una conversación por chat
›
En la pantalla de inicio, abra la lista de aplicaciones y seleccione
1
Talk.
Seleccione un amigo de la lista de amigos. Se abre la pantalla
2
de chat.
Escriba su mensaje y seleccione
3
Enviar.
Para insertar emoticones, pulse [
]
→
Más
→
Insertar ícono
gestual.
Para alternar entre conversaciones por chat activas, presione
4
[ ]
→
Modificar chats.
Para finalizar la conversación, presione [
5
]
→
Finalizar chat.
Social Hub
Aprenda a acceder a Social Hub
™
, la aplicación de comunicación
integrada para servicios de redes sociales (SNS), correo electrónico,
mensajes, mensajes instantáneos, contactos o información de
calendario. Visite socialhub.samsungapps.com para obtener más
detalles.
En la pantalla de inicio, abra la lista de aplicaciones y seleccione
1
Social Hub.
Vea y use los contenidos ofrecidos por Social Hub.
2

Entretenimiento
51
Entretenimiento
Cámara
Aprenda a tomar y ver fotografías, y capturar y ver videos. Puede
tomar fotografías en resoluciones de hasta 1600 x 1200 píxeles
(2 megapíxeles) y videos en resoluciones de hasta
320 x 240 píxeles.
Para utilizar la cámara, primero debe insertar una tarjeta de
memoria.
La cámara se apaga automáticamente cuando no la usa
●
durante un período específico.
La capacidad de la memoria puede diferir según la escena
●
que esté capturando o las condiciones.
Capturar una fotografía
›
1
En la pantalla de inicio, abra la lista de aplicaciones y seleccione
Cámara para encender la cámara.
Gire el dispositivo a la izquierda para obtener la vista horizontal.
2
Apunte el lente hacia el objetivo y realice los ajustes necesarios.
3
2
3
7
6
5
4
8
1

Entretenimiento
52
Número Función
1
Permite comprobar el estado y los ajustes de la
cámara.
●
: Resolución
●
: Tipo de medición de la exposición
●
: Cantidad de fotografías que puede
tomar (de acuerdo con la memoria
disponible)
●
: Ubicación de almacenamiento
2
Permite cambiar el modo de disparo.
3
Permite cambiar el modo de escena.
4
Permite ajustar el brillo.
5
Permite cambiar los ajustes de la cámara.
6
Permite cambiar a videocámara.
7
Permite tomar una fotografía.
8
Permite ver la última foto capturada.
Presione la tecla Volumen para alejar o acercar.
4
Esta función de zoom podría no estar disponible cuando
utiliza la resolución más alta.
Seleccione
5
para tomar una fotografía.
La fotografía se guarda automáticamente.
Luego de tomar una fotografía, seleccione
para verla.
Desplácese hacia la izquierda o hacia la derecha para ver más
●
fotografías.
Para aumentar o reducir el tamaño, seleccione
●
o . También
puede presionar la pantalla con dos dedos y separarlos (júntelos
para alejar la imagen) o presionar la pantalla dos veces.
Para enviar una fotografía a otras personas, seleccione
●
Compartir.
Para definir una fotografía como fondo de pantalla o como ID de
●
llamante para un contacto, seleccione Definir como.
Para eliminar una fotografía, seleccione
●
Eliminar.

Entretenimiento
53
Tomar fotografías mediante opciones
›
predefinidas para distintas escenas
Su cámara le ofrece ajustes predefinidos para varias escenas. Puede
seleccionar simplemente el modo apropiado para las personas y
condiciones de disparo.
Por ejemplo, al tomar fotografías de noche, seleccione el modo
nocturno que usa una exposición prolongada.
En la pantalla de inicio, abra la lista de aplicaciones y seleccione
1
Cámara para encender la cámara.
Gire el dispositivo a la izquierda para obtener la vista horizontal.
2
Seleccione
3
→
una escena.
Realice los ajustes necesarios.
4
Seleccione
5
para tomar una fotografía.
Capturar fotografías en modo Detección de
›
sonrisa
Su cámara puede reconocer los rostros de las personas y ayudarlo
a tomar fotografías cuando estén sonriendo.
En la pantalla de inicio, abra la lista de aplicaciones y seleccione
1
Cámara para encender la cámara.
Gire el dispositivo a la izquierda para obtener la vista horizontal.
2
Seleccione
3
→
Detección de sonrisa.
Realice los ajustes necesarios.
4
Seleccione
5
.
Enfoque el objetivo con la cámara.
6
El dispositivo reconocerá a las personas en una imagen y
detectará sus sonrisas. Cuando la persona sonríe, el dispositivo
toma automáticamente una fotografía.

Entretenimiento
54
Capturar una fotografía panorámica
›
Puede tomar fotografías panorámicas amplias con el modo de
toma de disparo Panorámica. Este modo es conveniente para
paisajes fotográficos.
En la pantalla de inicio, abra la lista de aplicaciones y seleccione
1
Cámara para encender la cámara.
Gire el dispositivo a la izquierda para obtener la vista horizontal.
2
Seleccione
3
→
Panorámica.
Realice los ajustes necesarios.
4
Seleccione
5
para tomar la primera fotografía.
Mueva el dispositivo con lentitud en cualquier dirección y
6
alinee el marco verde con el visor.
Cuando haya alineado el marco verde y el visor, la cámara
tomará la fotografía siguiente de forma automática.
Repita el paso 6 para completar la fotografía panorámica.
7
Personalizar los ajustes de la cámara
›
Antes de tomar una fotografía, seleccione
→
para acceder a
las siguientes opciones:
Opción Función
Temporizador
Permite seleccionar el tiempo de espera antes
de que la cámara tome la fotografía.
Resolución Permite cambiar la opción de resolución.
Balance de
blancos
Permite ajustar el balance de colores según
las condiciones de iluminación.
Efectos Permite aplicar un efecto especial.
Medición de
exp.
Permite seleccionar un tipo de medición de la
exposición.
Calidad de
imagen
Permite definir el nivel de calidad de las
fotografías.

Entretenimiento
55
Antes de tomar una fotografía, seleccione
→
para acceder a
los siguientes ajustes:
Ajuste Función
Instrucciones
Permite mostrar las instrucciones en la
pantalla de vista previa.
Revisar
Permite definir la cámara para mostrar la
imagen tomada.
GPS
Permite configurar la cámara para que se
incluya información de la ubicación en las
fotografías.
Para mejorar las señales GPS, evite
realizar capturas en ubicaciones
donde la señal pueda verse obstruida,
como entre edificios o en áreas bajas,
o en condiciones meteorológicas
complicadas.
Sonido de
obturador
Permite definir el obturador de la cámara para
que emita un sonido cuando capture una
fotografía.
Restablecer
Permite restablecer los menús y las opciones
de disparo.
Grabar un video
›
1
En la pantalla de inicio, abra la lista de aplicaciones y seleccione
Cámara para encender la cámara.
Gire el dispositivo a la izquierda para obtener la vista horizontal.
2
Seleccione
3
para cambiar al modo de videocámara.

Entretenimiento
56
Apunte el lente hacia el objetivo y realice los ajustes necesarios.
4
2
3
4
5
6
7
1
Número Función
1
Permite comprobar el estado y los ajustes de la
videocámara.
●
: Resolución
●
: Longitud de la grabación
(según la memoria disponible)
●
: Ubicación de almacenamiento
2
Permite cambiar al modo de grabación (para
adjuntar a un mensaje multimedia o guardar
normalmente).
3
Permite ajustar el brillo.
4
Permite cambiar los ajustes de la videocámara.
5
Permite pasar a la cámara.
6
Permite grabar un video.
7
Permite ver el último video grabado.

Entretenimiento
57
Presione la tecla Volumen para alejar o acercar.
5
Esta función de zoom podría no estar disponible cuando
graba con la resolución más alta.
Seleccione
6
para comenzar a grabar.
Seleccione
7
para detener la grabación.
El video se guarda automáticamente.
Es posible que la videocámara no grabe correctamente los
videos en una tarjeta de memoria con una velocidad de
transferencia lenta.
Luego de grabar videos, seleccione
para verlos.
Desplácese hacia la izquierda o hacia la derecha para ver más
●
videos.
Para enviar un video a otras personas, seleccione
●
Compartir.
Para reproducir un video, seleccione
●
Reproducir.
Para eliminar un vídeo, seleccione
●
Eliminar.
Personalizar los ajustes de la videocámara
›
Antes de grabar un video, seleccione
→
para acceder a las
siguientes opciones:
Opción Función
Temporizador
Permite seleccionar el tiempo que debe
transcurrir antes de que la cámara comience a
grabar un video.
Resolución Permite cambiar la opción de resolución.
Balance de
blancos
Permite ajustar el balance de colores según
las condiciones de iluminación.
Efectos Permite aplicar un efecto especial.
Calidad de
video
Permite definir el nivel de calidad de los
videos.

Entretenimiento
58
Antes de grabar un video, seleccione
→
para acceder a los
siguientes ajustes:
Ajuste Función
Instrucciones
Permite mostrar las instrucciones en la
pantalla de vista previa.
Revisar
Permite definir la cámara para mostrar el
video grabado.
Restablecer
Permite restablecer los menús y las opciones
de grabación.
Galería
Aprenda a ver fotografías y reproducir videos guardados en su
tarjeta de memoria.
Formatos de archivo admitidos
›
Tipo Formato
Imagen Extensión: bmp, gif, jpg, png, wbmp
●
Video
Extensión: 3gp, mp4, mkv
●
Códec: H.263, H.264, mpeg4
●
El software del dispositivo no admite algunos formatos de
●
archivo.
Si el tamaño del archivo excede la memoria disponible,
●
puede ocurrir un error al abrir archivos.
La calidad de la reproducción puede variar según el tipo
●
de contenido.
Algunos archivos podrían no reproducirse correctamente,
●
según su codificación.

Entretenimiento
59
Ver una fotografía
›
1
En la pantalla de inicio, abra la lista de aplicaciones y seleccione
Galería.
Seleccione una carpeta.
2
Para cambiar el modo de vista, seleccione
3
o en la parte
superior derecha de la pantalla.
Seleccione una fotografía (sin icono) para ver.
4
Mientras ve una fotografía, puede usar las siguientes opciones:
Desplácese hacia la izquierda o hacia la derecha para ver más
●
fotografías.
Para acercar o alejar la imagen, toque la pantalla con dos dedos y
●
separarlos (júntelos para alejar la imagen) o presione la pantalla
dos veces.
Para iniciar una presentación de diapositivas en la carpeta
●
seleccionada, seleccione Pres. de diap. Toque la pantalla para
detener la presentación de diapositivas.
Para enviar una fotografía a otras personas, presione [
●
]
→
Compartir.
Para eliminar una fotografía, presione [
●
]
→
Eliminar.
Para utilizar funciones adicionales con una fotografía, presione
●
[ ]
→
Más y utilice las siguientes opciones:
Detalles - : Permite ver los detalles de la fotografía.
Definir como - : Permite definir la fotografía como fondo de
pantalla o como ID de llamante para un contacto.
Recortar - : Permite recortar una imagen de una fotografía.
Girar a la izquierda - : Permite girar una fotogragía hacia la
izquierda.
Girar a la derecha - : Permite girar una fotogragía hacia la
derecha.

Entretenimiento
60
Reproducir un video
›
1
En la pantalla de inicio, abra la lista de aplicaciones y seleccione
Galería.
Seleccione un video (con el icono
2
) para reproducirlo.
Gire el dispositivo para obtener la vista horizontal.
3
Controle la reproducción con las teclas virtuales.
4
Música
Aprenda a escuchar su música favorita mientras está en
movimiento con el reproductor de música. El reproductor de
música admite los siguientes formatos de archivo: mp3, m4a, 3gp,
mp4, ogg (Códec: mp3, vorbis (ogg), aac, aac+, eaac+, amr-nb/wb,
wav, midi)
Para utilizar la el reproductor de música, primero debe insertar una
tarjeta de memoria.
El software del dispositivo no admite algunos formatos de
●
archivo.
Si el tamaño del archivo excede la memoria disponible,
●
puede ocurrir un error al abrir archivos.
La calidad de la reproducción puede variar según el tipo
●
de contenido.
Algunos archivos podrían no reproducirse correctamente,
●
según su codificación.
Añadir archivos de música a la tarjeta de memoria
›
Comience por transferir archivos a la tarjeta de memoria:
Descargue los archivos desde la red inalámbrica.
●
► pág. 74
Descargue desde un PC con Samsung Kies.
●
► pág. 89
Reciba los archivos por Bluetooth.
●
► pág. 85
Copie a la tarjeta de memoria.
●
► pág. 90

Entretenimiento
61
Reproducir música
›
Luego de transferir archivos de música a la tarjeta de memoria,
En la pantalla de inicio, abra la lista de aplicaciones y seleccione
1
Música.
Seleccione una categoría de música
2
→
un archivo de música.
Utilice las siguientes teclas para controlar la reproducción:
3
4
3
2
1
8
5
6
7
Número Función
1
Permite activar el sistema de sonido
envolvente de 5.1 canales cuando se conecta el
auricular.
2
Permite moverse a un punto del archivo al
arrastrar la barra.
3
Permite retroceder; retroceder en un archivo
(manteniéndola presionada).
4
Permite pausar la reproducción; seleccione
para reanudar la reproducción.
5
Permite cambiar el modo de repetición
(desactivar, repetir un archivo o repetir todos
los archivos).
1

Entretenimiento
62
Número Función
6
Permite activar el modo Aleatorio.
7
Permite abrir la lista de reproducción.
8
Permite avanzar al archivo siguiente o avanzar
dentro del mismo archivo (manteniéndola
pulsada).
1. Estos iconos aparecen cuando toca la pantalla del reproductor.
Puede controlar el reproductor de música con un
●
auricular: En la pantalla de inicio, mantenga presionado el
botón del auricular para iniciar el reproductor de música.
Presione el botón del auricular para reproducir o pausar la
reproducción.
SRS CS Headphone
●
™
proporciona una experiencia
de sonido envolvente 5.1 superior a los auriculares o
audífonos estándar al escuchar contenido de varios
canales, como películas de DVD.
WOW HD
●
™
mejora considerablemente la calidad de
reproducción del audio y brinda una experiencia de
entretenimiento 3D dinámica, con bajos profundos y la
claridad de alta frecuencia para obtener una nitidez en
detalle.
Usar la función Aleatorio Party
›
Al activar la función Aleatorio Party, su dispositivo selecciona y
reproduce archivos de música de manera aleatoria.
En la pantalla de inicio, abra la lista de aplicaciones y seleccione
1
Música.
Presione [
2
]
→
Activar aleatorio fiesta.
Para desactivar la funcón Aleatorio Party, presione [
3
]
→
Desactivar aleatorio fiesta.
1

Entretenimiento
63
Personalizar los ajustes del reproductor de
›
música
En la pantalla de inicio, abra la lista de aplicaciones y seleccione
1
Música.
Seleccione una categoría
2
→
un archivo de música.
Presione [
3
]
→
Configuración.
Ajuste la siguiente configuración para personalizar el
4
reproductor de música:
Opción Función
Canal 5.1
Permite definir si desea o no activar el
sistema de sonido envolvente de 5.1
canales al conectar un auricular.
Ecualizador
Permite seleccionar el tipo de ecualizador
predeterminado.
Radio FM
Aprenda a escuchar música y noticias en la radio FM. Para escuchar
la radio FM, debe conectar el auricular que funciona como una
antena de radio.
Escuchar la radio FM
›
Conecte un auricular al dispositivo.
1
En la pantalla de inicio, abra la lista de aplicaciones y seleccione
2
Radio FM.
La radio FM busca y guarda automáticamente las emisoras de
radio disponibles.
La primera vez que encienda la radio FM, se le solicitará que
inicie la sintonización automática.

Entretenimiento
64
Utilice las siguientes teclas para controlar la radio FM:
3
5
3
1
2
3
4
Número Función
1
Permite apagar o encender la radio FM.
2
Permite sintonizar la frecuencia.
3
Permite buscar una emisora de radio
disponible.
4
Permite añadir la estación de radio actual a una
lista de favoritos.
5
Permite ajustar el volumen.
Guardar una emisora de radio de forma
›
automática
Conecte un auricular al dispositivo.
1
En la pantalla de inicio, abra la lista de aplicaciones y seleccione
2
Radio FM.
Presione [
3
]
→
Buscar
→
una opción de búsqueda.
La radio FM busca y guarda automáticamente las emisoras de
radio disponibles.
Añadir una estación de radio a la lista de favoritos
›
Conecte un auricular al dispositivo.
1
En la pantalla de inicio, abra la lista de aplicaciones y seleccione
2
Radio FM.

Entretenimiento
65
Seleccione
3
para encender la radio FM.
Desplácese hasta la emisora de radio que desee.
4
Seleccione
5
para añadir a la lista de favoritos.
Puede añadir un nombre para una estación de radio o
eliminar una estación; mantenga presionada una estación
de radio en la lista de favoritos y seleccione Eliminar o
Renombrar.
Personalizar los ajustes de la radio FM
›
En la pantalla de inicio, abra la lista de aplicaciones y seleccione
1
Radio FM.
Presione [
2
]
→
Configuración.
Ajuste la siguiente configuración para personalizar la radio FM:
3
Opción Función
Región Permite seleccionar la región.
Reproducción
en 2˚ plano
Permite definir si se ejecutará la radio
FM en segundo plano mientras otras
aplicaciones estén en uso. Si esta funcón
está activa, puede controlar la radio FM
desde el panel de notificaciones.
Mostrar ID de
las frecuencias
Permite definir si se mostrará el ID de la
emisora en la pantalla de la radio FM; sólo
están disponibles los ID de las emisoras
que proporcionan esta información.
Frecuencia
alternativa
Permite definir si la radio FM intentará
volver a sintonizar una estación de radio
cuando la señal sea débil.
Desactiv.
automática de
Radio FM
Permite definir que la radio FM se
desactive automáticamente después de
un periodo específico.

Información personal
66
Información personal
Contactos
Aprenda a crear y administrar una lista de sus contactos personales
o de negocios. Podrá guardar nombres, números de teléfonos
móviles y de línea, direcciones de correo electrónico, cumpleaños y
más información sobre los contactos.
›
Crear un contacto
En la pantalla de inicio, abra la lista de aplicaciones y seleccione
1
.
Seleccione
2
.
Seleccione una ubicación en la memoria.
3
Si posee más de una cuenta, seleccione la cuenta a la cual
desea añadir el contacto.
Introduzca la información de contacto.
4
Seleccione
5
Guardar para añadir el contacto a la memoria.
También puede crear un contacto desde la pantalla de marcación.
En la pantalla de inicio, abra la lista de aplicaciones y seleccione
1
→
Teclado.
Introduzca un número de teléfono.
2
Seleccione
3
Añadir a Contactos
→
.
Seleccione una ubicación en la memoria.
4
Si posee más de una cuenta, seleccione la cuenta a la cual
desea añadir el contacto.
Introduzca la información de contacto.
5
Seleccione
6
Guardar para añadir el contacto a la memoria.

Información personal
67
Buscar un contacto
›
1
En la pantalla de inicio, abra la lista de aplicaciones y seleccione
.
Desplácese hacia arriba o hacia abajo en la lista de contactos.
2
También puede arrastrar su dedo a lo largo del índice a la
derecha para desplazarse rápidamente en la lista.
Seleccione un nombre de contacto.
3
Cuando encuentre el contacto, podrá utilizar las siguientes
opciones:
Para llamar al contacto, seleccione un número de teléfono.
●
Para enviar un mensaje, seleccione
●
Mensaje.
Para enviar un mensaje de correo electrónico, seleccione una
●
dirección.
Para editar la información de contacto, presione [
●
]
→
Editar.
Para definir el contacto como favorito, seleccione
●
en la parte
superior derecha de la pantalla.
Definir un número de marcación rápida
›
En la pantalla de inicio, abra la lista de aplicaciones y seleccione
1
.
Presione [
2
]
→
Más
→
Marcación rápida.
Seleccione un número de ubicación
3
→
un contacto.
Seleccione un número de teléfono (si es necesario).
4
Puede marcar este número rápidamente al mantener
pulsado el número de ubicación en la pantalla de marcación.

Información personal
68
Crear una tarjeta de contacto
›
En la pantalla de inicio, abra la lista de aplicaciones y seleccione
1
.
Presione [
2
]
→
Mi perfil.
Escriba su información personal.
3
Seleccione
4
Guardar.
Para enviar su tarjeta de contacto, puede adjuntarla a un
mensaje o a un correo electrónico, o transferirla mediante la
función inalámbrica Bluetooth.
Recuperar contactos de cuentas de redes sociales
›
Puede ver la lista de cuentas de redes sociales y seleccionar una
cuenta para añadir un contacto de una red social a los contactos
del teléfono.
En la pantalla de inicio, abra la lista de aplicaciones y seleccione
1
.
Presione [
2
]
→
Acceder info. amigos.
Seleccione una cuenta.
3
Crear un grupo de contactos
›
Si crea grupos de contactos, podrá administrar varios contactos a
la vez y enviar mensajes o correos electrónicos a todo un grupo.
Para comenzar, cree un grupo.
En la pantalla de inicio, abra la lista de aplicaciones y seleccione
1
→
Grupos.
Presione [
2
]
→
Crear.
Introduzca un nombre para el grupo y seleccione una melodía.
3
Seleccione
4
Guardar.

Información personal
69
›
Copiar contactos
Para copiar contactos de la tarjeta SIM o USIM a su dispositivo,
En la pantalla de inicio, abra la lista de aplicaciones y seleccione
1
.
Presione [
2
]
→
Importar/exportar
→
Importar desde
tarjeta SIM.
Seleccione los contactos que desea copiar y seleccione
3
Importar.
Para copiar contactos de su dispositivo a la tarjeta SIM o USIM,
En la pantalla de inicio, abra la lista de aplicaciones y seleccione
1
.
Presione [
2
]
→
Importar/exportar
→
Exportar a tarjeta
SIM.
Seleccione los contactos que desea copiar y seleccione
3
Exportar
→
Sí.
Exportar o importar contactos
›
Para importar archivos de contacto (en formato vcf) desde una
tarjeta de memoria a su dispositivo,
En la pantalla de inicio, abra la lista de aplicaciones y seleccione
1
.
Presione [
2
]
→
Importar/exportar
→
Importar desde
tarjeta de memoria.
Para exportar contactos de su dispositivo a una tarjeta de
memoria,
En la pantalla de inicio, abra la lista de aplicaciones y seleccione
1
.
Presione [
2
]
→
Importar/exportar
→
Exportar a tarjeta de
memoria.
Presione
3
Sí para confirmar.

Información personal
70
Ver el registro de comunicaciones
›
Puede ver los registros de llamadas, mensajes, correos electrónicos
o cadenas SNS.
En la pantalla de inicio, abra la lista de aplicaciones y seleccione
1
→
Historial.
Seleccione el elemento que quiera ver.
2
Ver actividades de redes sociales
›
Puede visualizar las actividades más recientes de los contactos en
las redes sociales, como Facebook, MySpace y Twitter.
En la pantalla de inicio, abra la lista de aplicaciones y seleccione
1
→
Actividades.
Seleccione el elemento que quiera ver.
2
Calendario
Aprenda a crear y administrar eventos diarios, semanales o
mensuales y a definir alarmas para recordar eventos importantes.
Crear un evento
›
En la pantalla de inicio, abra la lista de aplicaciones y seleccione
1
Calendario.
Presione [
2
]
→
Más
→
Crear.
Introduzca la información del evento según sea necesario.
3
Seleccione
4
Realizado.

Información personal
71
Ver eventos
›
Para cambiar la vista del calendario,
En la pantalla de inicio, abra la lista de aplicaciones y seleccione
1
Calendario.
Presione [
2
] y seleccione Día, Semana, o Mes.
Para ver eventos con una fecha específica,
En la pantalla de inicio, abra la lista de aplicaciones y seleccione
1
Calendario.
Seleccione una fecha del calendario.
2
Para pasar a un día específico introduciendo una fecha
●
manualmente, presione [ ]
→
Más
→
Ir a, introduzca la
fecha seleccionando + o -, y seleccione Definir.
Para seleccionar la fecha actual, presione [
●
]
→
Hoy.
Seleccione un evento para ver los detalles.
3
Detener la alarma de evento
›
Si define una alarma para un evento del calendario, aparecerá el
icono de alarma del evento en el horario especificado.
Abra el panel de notificaciones desde la parte superior de la
1
pantalla.
Seleccione un recordatorio para ver más detalles del evento.
2
Para repetir o descartar el recordatorio, seleccione
3
Repetir
todo o Descartar todo.

Información personal
72
Notas
Aprenda a grabar información importante para almacenarla y verla
más adelante.
Crear una nota
›
En la pantalla de inicio, abra la lista de aplicaciones y seleccione
1
Notas.
Seleccione
2
Crear nota o presione [ ]
→
Crear.
Escriba el texto de la nota.
3
Presione [
4
] para ocultar el teclado.
Seleccione un color para modificar el color de fondo.
5
Seleccione
6
Guardar.
Ver notas
›
En la pantalla de inicio, abra la lista de aplicaciones y seleccione
1
Notas.
Seleccione una nota para ver sus detalles.
2
Para editar la nota, seleccione
●
.
Para eliminar la nota, seleccione
●
→
OK.
Para enviar la nota a otras personas, mantenga presionada la
nota y seleccione
Enviar vía
→
una opción.

Información personal
73
Grabadora de voz
Aprenda a usar la grabadora de voz del dispositivo.
Para utilizar la cámara, primero debe insertar una tarjeta de
memoria.
Grabar un recordatorio de voz
›
En la pantalla de inicio, abra la lista de aplicaciones y seleccione
1
Grab. de voz.
Seleccione
2
Grabar para comenzar a grabar.
Hable cerca del micrófono.
3
Cuando termine, seleccione
4
Detener.
La nota se guarda automáticamente.
Para grabar más notas de voz, seleccione
5
Grabar nuevamente.
Reproducir una nota de voz
›
En la pantalla de inicio, abra la lista de aplicaciones y seleccione
1
Grab. de voz.
Seleccione
2
Lista.
Seleccione un a nota de voz para reproducirla.
3
Puede enviar la nota de voz a otras personas presionando
[
]
→
Compartir
→
una opción.

Web
74
Web
Los servicios Web requieren una conexión de datos. Póngase en
contacto con su operador para elegir el mejor plan de datos.
Internet
Aprenda a acceder a sus páginas web preferidas y a marcarlas
como favoritos.
Puede incurrir en gastos adicionales por acceder a la Web
●
y descargar archivos multimedia. Para obtener detalles,
contáctese con su proveedor de servicios.
Los íconos disponibles pueden variar según la región o el
●
proveedor de servicios.
›
Navegar por páginas web
En la pantalla de inicio, abra la lista de aplicaciones y seleccione
1
Internet para iniciar una página de inicio específica.
Para acceder a una página web específica, seleccione el campo
de entrada de URL, introduzca la dirección (URL) de la página
web y seleccione
.
Utilice las siguientes teclas para navegar por páginas web:
2
2 1
Es posible que la pantalla anterior varíe según su región o su
proveedor de servicio.

Web
75
Número Función
1
Permite introducir la dirección de la página
web a la que se accederá.
2
Permite acceder a listas de favoritos guardados,
a páginas visitadas con frecuencia y al historial
de Internet reciente.
Utilice las siguientes opciones para navegar por la página web:
Para acercar o alejar la imagen, toque la pantalla con dos dedos y
●
separarlos (júntelos para alejar la imagen) o presione la pantalla
dos veces.
Para abrir una nueva ventana, presione [
●
]
→
Nueva ventana.
Para ver las ventanas activas, presione [
●
]
→
Ventanas. Puede
abrir varias páginas y pasar de una a otra.
Para volver a cargar la páginas web actual, presione [
●
]
→
Actualizr.
Para ir a la siguiente página del historial, presione [
●
]
→
Adelante.
Para marcar la páginas web actual, presione [
●
]
→
Añadir a
Favorito.
Para añadir un acceso directo a la página actual en la pantalla de
●
inicio, presione [ ]
→
Más
→
Añadir atajo a inicio.
Para buscar texto en la página web, presione [
●
]
→
Más
→
Buscar en páginas.
Para ver los detalles de la página web, presione [
●
]
→
Más
→
Detalles.
Para enviar la dirección web (URL) de la página a otros, presione
●
[ ]
→
Más
→
Enviar vía.
Para ver el historial de descargas, presione [
●
]
→
Más
→
Descargas.
Para personalizar los ajustes del navegador, presione [
●
]
→
Más
→
Configuración.

Web
76
Agregar sus páginas web preferidas a Favoritos
›
Si conoce la dirección de la página web, puede añadirla a Favoritos
de forma manual. Para añadir favoritos,
En la pantalla de inicio, abra la lista de aplicaciones y seleccione
1
Internet.
Seleccione
2
→
Favoritos.
Seleccione
3
Añadir.
Para marcar la página como favorita, siga con el paso 5.
Escriba el título de una página y una dirección web (URL).
4
Seleccione
5
Aceptar.
En la lista de favoritos, mantenga presionado uno y utilice las
siguientes opciones:
Para abrir la página web en la ventana actual, seleccione
●
Abrir.
Para abrir la página web en una nueva ventana, seleccione
●
Abrir
en nueva ventana.
Para editar los detalles de la página favorita, seleccione
●
Editar
Favorito.
Para añadir el acceso directo a la pantalla de inicio, seleccione
●
Añadir atajo a inicio.
Para enviar la dirección de la página web a otras personas,
●
seleccione Compartir vínculo.
Para copiar la dirección (URL) de la página web, seleccione
●
Copiar URL.
Para eliminar el favorito, seleccione
●
Eliminar Favorito.
Para utilizar la página web como la página de inicio del
●
navegador, seleccione Definir como página de inicio.
Acceder a las páginas o al historial frecuentes
›
En la pantalla de inicio, abra la lista de aplicaciones y seleccione
1
Internet.
Seleccione
2
→
Más visitados o Historial.
Seleccione una página web para acceder a ella.
3
Puede añadir una página web a la lista de favoritos
seleccionando
.

Web
77
Mapas
Aprenda a utilizar Google Maps
™
para buscar su ubicación,
busque el mala en línea de calles, ciudades o países y obtenga
instrucciones.
Es posible que este servicio no esté disponible según su
región o su proveedor de servicio.
Buscar una ubicación específica
›
En la pantalla de inicio, abra la lista de aplicaciones y seleccione
1
Maps.
Si está iniciando esta aplicación por primera vez, seleccione
2
Aceptar.
El mapa mostrará su ubicación actual.
Presione [
3
]
→
Buscar.
Introduzca una palabra clave y seleccione
4
.
Para buscar una ubicación por voz, seleccione
●
.
Para ver una lista de todos los resultados de su búsqueda,
●
seleccione .
Para aumentar o reducir el tamaño, seleccione
●
o .
Para añadir capas al mapa, presione [
●
]
→
Capas.
Para ver su ubicación actual, presione [
●
]
→
Mi ubicación.
Para añadir una estrella a la ubicación, seleccione el globo
del nombre de la ubicación
→
.
Obtener direcciones de un destino específico
›
En la pantalla de inicio, abra la lista de aplicaciones y seleccione
1
Maps.
Presione [
2
]
→
Indicaciones.
Introduzca la dirección de la ubicación inicial y la ubicación
3
final.
Para seleccionar una dirección de su lista de contactos o sus
lugares favoritos, o señalar la ubicación en el mapa, seleccione
→
Contactos o Punto en el mapa.

Web
78
Seleccione un medio de transporte (coche, ómnibus o
4
caminata) y seleccione Cómo llegar.
Seleccione una ruta para ver los detalles de su viaje (si es
5
necesario).
Seleccione
6
.
La ruta aparece indicada en el mapa. Para ver sólo una parte de
la ruta, seleccione
o .
Cuando termine, presione [
7
]
→
Más
→
Limpiar mapa.
Latitude
Aprenda a compartir su ubicación y visualizar la ubicación de sus
amigos con Google Latitude
™
.
Es posible que este servicio no esté disponible según su
región o su proveedor de servicio.
En la pantalla de inicio, abra la lista de aplicaciones y seleccione
1
Latitude.
El dispositivo se unirá a Latitude automáticamente.
Seleccione
2
→
Seleccionar entre los contactos o Añadir
mediante dirección de correo electrónico.
Seleccione un amigo que desee añadir, o ingrese una dirección
3
de correo electrónico y seleccione Añadir amigos.
Seleccione
4
Sí.
Cuando sus amigos acepten la invitación, podrán compartir las
ubicaciones.
Presione [
5
]
→
Ver mapa.
Las ubicaciones de sus amigos se marcarán con sus fotografías
en el mapa.

Web
79
Sitios
Aprenda a buscar lugares cercanos.
Es posible que este servicio no esté disponible según su
región o su proveedor de servicio.
En la pantalla de inicio, abra la lista de aplicaciones y seleccione
1
Sitios.
Seleccione una categoría.
2
Su dispositivo buscará los lugares cercanos a su ubicación
actual que se relacionen con la categoría.
Seleccione el nombre de un sitio para ver los detalles.
3
Para ver el sitio del mapa, seleccione
4
Mapa.
Para ver la ruta hacia el lugar, seleccione Indicaciones.
Para ver el número de teléfono del lugar, seleccione Llamar.
Navegación
Aprenda a utilizar el sistema de navegación GPS para buscar y
mostrar su destino con guías de voz.
Los mapas de navegación, su ubicación actual y otros
●
datos de navegación podrían diferir de la información
real. Siempre deberá prestar atención a las condiciones
de la ruta, el tráfico y cualquier otro factor que pueda
afectar su viaje y seguir todas las advertencias y normas de
seguridad mientras conduce.
Es posible que este servicio no esté disponible según su
●
región o su proveedor de servicio.
En la pantalla de inicio, abra la lista de aplicaciones y seleccione
1
Navigation.
Si está iniciando esta aplicación por primera vez, seleccione
2
Aceptar.

Web
80
Introduzca su destino utilizando uno de los siguientes
3
métodos:
Di el destino
●
: Diga su destino, por ejemplo “Navegar hacia
destino.”
Teclear destino
●
: Permtite introducir su destino con el
teclado virtual.
Contactos
●
: Permite seleccionar su destino desde las
direcciones de sus contactos.
Sitios destacados
●
: Permite seleccionar su ubicación desde la
lista de sus sitios favoritos.
YouTube
Aprenda a visualizar y compartir videos mediante YouTube.
Es posible que este servicio no esté disponible según su
región o su proveedor de servicio.
Ver videos
›
En la pantalla de inicio, abra la lista de aplicaciones y seleccione
1
YouTube.
Si está iniciando esta aplicación por primera vez, seleccione
2
Aceptar.
Seleccione un vídeo de la lista.
3
Gire el dispositivo para obtener la vista horizontal.
4
Controle la reproducción con los iconos de la pantalla.
5

Web
81
Cargar videos
›
En la pantalla de inicio, abra la lista de aplicaciones y seleccione
1
YouTube.
Presione [
2
]
→
Cargar y seleccione un video. Vaya al paso 7.
Si desea cargar nuevos videos, seleccione
para encender la
cámara.
Gire el dispositivo a la izquierda para obtener la vista horizontal.
3
Enfoque el objetivo con la cámara y realice los ajustes
4
necesarios.
Seleccione
5
para comenzar a grabar.
Seleccione
6
para detener la grabación.
Seleccione
7
Guardar para cargar el video grabado.
Introduzca su nombre de usuario y la contraseña y seleccione
8
Iniciar sesión.
Introduzca los detalles de la carga y seleccione
9
Subir.
Samsung Apps
Samsung Apps le permite descargar múltiples aplicaciones
de manera simple y sencilla directamente en su dispositivo.
Presentando una amplia variedad de juegos, noticias, referencias,
redes sociales, navegación, aplicaciones relacionadas con la salud
y mucho más, Samsung Apps le ofrece acceso instantáneo a una
enorme posibilidad de experiencias móviles.
Con las aplicaciones optimizadas de Samsung Apps, el dispositivo
es más inteligente. Explore aplicaciones sorprendentes y haga que
su vida móvil sea aún mejor.
Es posible que el servicio no esté disponible según su
●
región o su proveedor de servicio.
Para obtener más información, visite
●
www.samsungapps.com.

Web
82
En la pantalla de inicio, abra la lista de aplicaciones y seleccione
1
Samsung Apps.
Si ha iniciado esta aplicación por primera vez, lea los términos y
2
condiciones y seleccione Aceptar.
Busque y descargue las aplicaciones que desee.
3
Market
Puede descargar juegos, melodías u otras aplicaciones de Android
Market.
Es posible que este servicio no esté disponible según su
región o su proveedor de servicio.
En la pantalla de inicio, abra la lista de aplicaciones y seleccione
1
Market.
Si está iniciando esta aplicación por primera vez, seleccione
2
Aceptar.
Busque un archivo y descárguelo en el dispositivo.
3
► pág. 35

Conectividad
83
Conectividad
Bluetooth
Bluetooth es una tecnología de comunicaciones inalámbrica de
corto alcance capaz de intercambiar información en una distancia
de aproximadamente 10 metros sin necesitar una conexión física.
Con la tecnología Bluetooth, no es necesario alinear los
dispositivos para transmitir información. Si los dispositivos se
encuentran dentro del rango de alcance, podrá intercambiar
información entre ellos aún si no están en la misma habitación.
Samsung no es responsable por la pérdida, la
●
interceptación o el uso incorrecto de los datos enviados o
recibidos a través de la función inalámbrica Bluetooth.
Asegúrese siempre de compartir datos con dispositivos
●
fiables que cuenten con la seguridad adecuada. Si hay
obstáculos entre los dispositivos, es posible que se
reduzca la distancia operativa.
Es posible que algunos dispositivos, en especial aquellos
●
no probados o autorizados por Bluetooth SIG, no sean
compatibles con el dispositivo.
›
Activar la función inalámbrica Bluetooth
En la pantalla de inicio, abra la lista de aplicaciones y seleccione
1
Config.
→
Conexiones inalámbricas y red
→
Configuración
de Bluetooth.
Seleccione
2
Bluetooth para activar la función inalámbrica
Bluetooth.

Conectividad
84
Buscar otros dispositivos habilitados para
›
Bluetooth y vincularse con ellos
En la pantalla de inicio, abra la lista de aplicaciones y seleccione
1
Config.
→
Conexiones inalámbricas y red
→
Configuración
de Bluetooth
→
Buscar dispositivos.
Seleccione un dispositivo.
2
Introduzca un PIN para la función inalámbrica Bluetooth o el
3
PIN de Bluetooth del otro dispositivo, si tiene uno, y seleccione
Aceptar. También puede seleccionar Aceptar para hacer
coincidir el PIN de los dispositivos.
Cuando el dueño del otro dispositivo introduce el mismo
PIN o acepta la conexión, se completa la vinculación. Si la
vinculación se realiza correctamente, el dispositivo buscará
automáticamente servicios disponibles.
Es posible que algunos dispositivos, en especial los
auriculares y los kits manos libres para automóvil, cuenten
con un PIN fijo para Bluetooth, como 0000. Si el otro
dispositivo tiene PIN, deberá introducirlo.
Enviar datos mediante la función inalámbrica
›
Bluetooth
Seleccione un archivo o un elemento, como un contacto, un
1
evento del calendario, una nota o un archivo multimedia,
desde una aplicación o desde Mis archivos.
Seleccione una opción para enviar datos mediante Bluetooth.
2
El método para seleccionar una opción puede variar según
el tipo de datos.
Busque un dispositivo habilitado para Bluetooth y vincúlese a
3
él.

Conectividad
85
›
Recibir datos mediante la función inalámbrica
Bluetooth
En la pantalla de inicio, abra la lista de aplicaciones y seleccione
1
Config.
→
Conexiones inalámbricas y red
→
Configuración
de Bluetooth
→
Visible.
Otros dispositivos Bluetooth pueden detectar su dispositivo
durante 120 segundos.
Cuando se le solicite, introduzca el PIN para la función
2
inalámbrica Bluetooth y seleccione Aceptar (si es necesario).
Seleccione
3
Aceptar para confirmar que desea recibir datos del
dispositivo.
Los datos recibidos son almacenados en la carpeta bluetooth. Si
recibe un contacto, este será almacenado automáticamente en la
agenda.
Wi-Fi
Aprenda a utilizar las capacidades de red inalámbrica del
dispositivo para activar cualquier red de área local inalámbrica
(WLAN) compatible con los estándares 802.11 b/g/n del IEEE y
conectarse a ella.
Puede conectarse a Internet o a otros dispositivos de red en
cualquier lugar en el que encuentre disponible un punto de acceso
o un punto de acceso móvil inalámbrico.
El dispositivo usa una frecuencia no armonizada y está
diseñado para su uso en todos los países de Europa. La red
WLAN puede operarse en la Unión Europea sin restricciones
en interiores, pero no puede operarse en el exterior en
Francia.

Conectividad
86
›
Activar la función WLAN
En la pantalla de inicio, abra la lista de aplicaciones y seleccione
Config.
→
Conexiones inalámbricas y red
→
Configuración
Wi-Fi
→
Wi-Fi.
Si deja la WLAN activada ejecutándose en segundo plano,
consumirá batería. Para conservar la carga de la batería,
active la WLAN sólo cuando sea necesario.
Buscar una WLAN y conectarse a ella
›
En la pantalla de inicio, abra la lista de aplicaciones y seleccione
1
Config.
→
Conexiones inalámbricas y red
→
Configuración
Wi-Fi.
El dispositivo realizará una búsqueda automática de WLAN
disponibles.
Seleccione una red en
2
Redes Wi-Fi.
Introduzca una contraseña para la red (si es necesario).
3
Seleccione
4
Conectar.
Añadir una WLAN manualmente
›
En la pantalla de inicio, abra la lista de aplicaciones y seleccione
1
Config.
→
Conexiones inalámbricas y red
→
Configuración
Wi-Fi
→
Añadir red Wi-Fi.
Introduzca el SSID para la red y seleccione el tipo de seguridad.
2
Establezca la configuración de seguridad según el tipo de
3
seguridad seleccionado.
Seleccione
4
Guardar.

Conectividad
87
Compartir redes móviles
Aprenda a definir su dispositivo como un módem inalámbrico o
un punto de acceso inalámbrico para PC u otros dispositivos, y
comparta la conexión de red móvil de su dispositivo.
›
Compartir la red móvil de su dispositivo
mediante WLAN
En la pantalla de inicio, abra la lista de aplicaciones y seleccione
1
Config.
→
Conexiones inalámbricas y red
→
Mobile AP y
anclaje a red.
Seleccione
2
Zona activa de Wi-Fi portátil para activar la
función de anclaje Wi-Fi.
Seleccione
3
Config. zona activa Wi-Fi portátil
→
Config. zona
activa Wi-Fi portátil para configurar los ajustes de red y utilizar
el dispositivo como punto de acceso.
Opción Función
Red SSID
Permite ver y modificar el nombre
del dispositivo que se mostrará a los
dispositivos externos.
Seguridad Permite seleccionar el tipo de seguridad.
Cuando termine, seleccione
4
Guardar.
Desde otro dispositivo, ubique el nombre del suyo en la lista de
5
conexiones disponibles y conéctese a la red.
Su dispositivo comparte la conexión de red móvil con otro
dispositivo.

Conectividad
88
›
Compartir la red móvil de su dispositivo
mediante USB
Con un cable USB, conecte la toma multifunción del dispositivo
1
a un PC.
En la pantalla de inicio, abra la lista de aplicaciones y seleccione
2
Config.
→
Conexiones inalámbricas y red
→
Mobile AP y
anclaje a red.
Seleccione
3
Anclaje a red de USB para activar la función de
anclaje a USB.
Su dispositivo comparte la conexión de red móvil con su PC.
Para dejar de compartir la conexión de red, vuelva a pulsar la
casilla de verificación junto a Anclaje a red de USB de modo
que ésta quede desmarcada.
El método utilizado para compartir la conexión de red puede
variar dependiendo del sistema operativo del PC.
GPS
Su dispositivo está equipado con un receptor de sistema de
posicionamiento global (GPS). Aprenda a activar los servicios de
ubicación.
Para recibir mejores señales GPS, evite el uso de su dispositivo en
las siguientes condiciones:
entre edificios, en túneles o pasajes subterráneos, o dentro de
●
edificios
en mal clima
●
cerca de campos electromagnéticos o de alto voltaje
●
en un vehículo con una película protectora contra los rayos del
●
sol
No toque la antena interna ni cubra esta área con sus manos
u otros objetos mientras usa las funciones GPS.
Es posible que este servicio no esté disponible según su
región o su proveedor de servicio.

Conectividad
89
›
Activar servicios de ubicación
Deberá activar los servicios de ubicación para recibir información y
buscar en el mapa.
En la pantalla de inicio, abra la lista de aplicaciones y seleccione
1
Config.
→
Ubicación y seguridad.
Realice los siguientes ajustes para activar los servicios de
2
ubicación:
Opción Función
Utilizar redes
inalámbricas
Permite utilizar redes WLAN y/o móviles
para buscar su ubicación.
Usar satélites
GPS
Permite utilizar el satélite GPS para buscar
su ubicación.
Conexiones a PC
Aprenda a conectar el dispositivo a un PC con el cable USB en
varios modos de conexión USB. Conectando el dispositivo a un
PC, usted podrá transferir datos desde y hacia su dispositivo
directamente, y usar el programa Samsung Kies.
›
Conectarse con Samsung Kies
Asegúrese de que Samsung Kies esté instalado en su PC. Puede
descargar el programa del sitio web de Samsung
(www.samsung.com/kies).
Con un cable USB, conecte la toma multifunción del dispositivo
1
a un PC.
Samsung Kies se iniciará automáticamente.
Si Samsung Kies no se inicia automáticamente, haga doble clic
en el icono de Samsung Kies en su PC.
Copie los archivos del PC al dispositivo.
2
Para obtener más información, consulte la ayuda de Samsung
Kies.

Conectividad
90
›
Conectar como dispositivo de almacenamiento
masivo
Puede acceder al directorio de archivos de la tarjeta de memoria
utilizando el dispositivo como un lector.
Inserte una tarjeta de memoria en el dispositivo.
1
Con un cable USB, conecte la toma multifunción del dispositivo
2
a un PC.
Abra el panel de notificaciones y seleccione
3
USB conectado
→
Activar el almacenamiento USB
→
Aceptar.
Abra la carpeta para ver los archivos.
4
Copie los archivos del PC a la tarjeta de memoria.
5
Cuando termine, seleccione
6
Apagar.
Para desconectar el dispositivo del PC, haga clic en el ícono
del dispositivo USB en la barra de tareas de Windows y,
luego, haga clic en la opción para retirar el dispositivo
de almacenamiento masivo en forma segura. Luego,
desconecte el cable USB del PC. De lo contrario, puede
perder datos almacenados en la tarjeta de memoria o
dañarla.
Conexiones VPN
Puede crear redes privadas virtuales (VPN) y conectarse a ellas de
manera segura a través de una red pública tal como Internet.
El dispositivo ya debe estar configurado con acceso a
Internet. Si tiene inconvenientes para acceder a Internet,
deberá editar las conexiones. Si no está seguro de la
información de conexión que debe introducir, consulte con
su proveedor de servicios.

Conectividad
91
Configurar conexiones de servidor VPN
›
En la pantalla de inicio, abra la lista de aplicaciones y seleccione
1
Config.
→
Conexiones inalámbricas y red
→
Configuración
de VPN
→
Añadir VPN.
Seleccione un tipo de VPN.
2
Personalice la información de conexión.
3
Las opciones disponibles pueden variar según el tipo de
VPN.
Opción Función
Nombre de VPN
Permite introducir un nombre para el
servidor VPN.
Definir servidor
de VPN
Permite introducir la dirección IP del
servidor VPN.
Activar Cifrado Permite cifrar el servidor VPN.
Definir
clave IPsec
compartida
previamente
Permite introducir una clave compartida
previamente.
Activar L2TP
secreto
Permite utilizar la contraseña secreta L2TP.
Definir L2TP
secreto
Permite utilizar la contraseña secreta L2TP.
Definir
certificado de
usuario
Permite seleccionar un certificado de
usuario que el servidor VPN utilizará para
identificarlo. Puede importar certificados
del servidor VPN o descargarlos de la web.

Conectividad
92
Opción Función
Definir
certificado de
CA
Permite seleccionar un certificado de
autoridad (CA) que el servidor VPN
utilizará para identificarlo. Puede
importar certificados del servidor VPN o
descargarlos de la web.
Dominios de
búsqueda DNS
Permite introducir la dirección del servidor
de nombre de dominio.
Cuando haya terminado, presione [
4
]
→
Guardar.
Conectarse a una red privada
›
En la pantalla de inicio, abra la lista de aplicaciones y seleccione
1
Config.
→
Conexiones inalámbricas y red
→
Configuración
de VPN.
Seleccione la red privada a la cual desea conectarse.
2
Introduzca el nombre de usuario y contraseña y seleccione
3
Conectar.

Herramientas
93
Herramientas
Reloj
Aprenda a que la pantalla de reloj aparezca en la pantalla Inactiva,
y a configurar y controlar alarmas para eventos importantes.
Usar la pantalla de reloj
›
En la pantalla de inicio, abra la lista de aplicaciones y seleccione
1
Reloj.
Mientras utiliza el despertador, use las siguientes funciones:
2
Para crear o borrar una alarma, seleccione
●
.
Para reproducir una presentación de diapositivas con las
●
fotografías de la Galería, seleccione .
Para iniciar el reproductor de música, seleccione
●
.
Para volver a la pantalla de inicio, seleccione
●
.
Definir una nueva alarma
›
En la pantalla de inicio, abra la lista de aplicaciones y seleccione
1
Reloj.
Seleccione
2
→
Añadir alarma o presione [ ]
→
Añadir
alarma.
Defina los detalles de la alarma.
3
Cuando haya terminado, seleccione
4
Realizado.
Detener una alarma
›
Cuando suene la alarma,
Seleccione
●
Parar para detener la alarma.
Seleccione
●
Repetir para que se repita tras un tiempo
especificado.

Herramientas
94
Eliminar una alarma
›
En la pantalla de inicio, abra la lista de aplicaciones y seleccione
1
Reloj
→
.
Seleccione la alarma que desea eliminar.
2
Seleccione
3
Eliminar
→
Aceptar.
Calculadora
Aprenda a realizar cálculos matemáticos directamente en el
dispositivo como si fuera una calculadora portátil o de escritorio
clásica.
En la pantalla de inicio, abra la lista de aplicaciones y seleccione
1
Calc.
Use las teclas que correspondan a la pantalla de la calculadora
2
para realizar operaciones matemáticas básicas.
Pulse [
3
]
→
Panel avanzado para utilizar la calculadora
científica.
Buscar
Puede buscar aplicaciones y datos en su dispositivo y datos
específicos en la web.
En la pantalla de inicio, abra la lista de aplicaciones y seleccione
1
Buscar.
Si ha iniciado esta aplicación por primera vez, defina si desea
2
o no ver el historial de búsqueda de su cuenta Google, y luego
indique si desea utilizar su ubicación.
Introduzca una letra o palabra de los datos para buscarlos.
3
Seleccione el nombre del elemento al que desea acceder.
4

Herramientas
95
Mis archivos
Aprenda a acceder rápida y fácilmente a todas las imágenes,
los videos, la música, los clips de sonido y otros tipos de archivo
almacenados en su tarjeta de memoria.
Formatos de archivo admitidos
›
Tipo Formato
Imagen Extensión: bmp, gif, jpg, png, wbmp
●
Video
Extensión: 3gp, mp4, mkv
●
Códec: H.263, H.264, mpeg4
●
Música
Extensión: mp3, m4a, 3gp, mp4, ogg, amr
●
Códec: mp3, vorbis(ogg), aac, aac+, eaac+,
●
amr-nb/wb, wav, midi
El software del dispositivo no admite algunos formatos de
●
archivo.
Si el tamaño del archivo excede la memoria disponible,
●
puede ocurrir un error al abrir archivos.
La calidad de la reproducción puede variar según el tipo
●
de contenido.
Algunos archivos podrían no reproducirse correctamente,
●
según su codificación.
En la pantalla de inicio, abra la lista de aplicaciones y seleccione
1
Mis archivos.
Seleccione una carpeta.
2
Para moverse un nivel hacia arriba en el directorio de
●
archivos, seleccione Arriba.
Para volver al directorio de inicio, seleccione
●
Inicio.
Seleccione un archivo para abrirlo.
3

Herramientas
96
En una carpeta, presione [ ] para usar las siguientes opciones:
Para enviar un archivo a otras personas, seleccione
●
Compartir.
Para crear una carpeta nueva, seleccione
●
Crear carpeta.
Para eliminar archivos o carpetas, seleccione
●
Eliminar.
Para cambiar el modo de vista, seleccione
●
Ver por.
Para ordenar archivos o carpetas, seleccione
●
Ordenar por.
Para acceder a otras funciones adicionales para un archivo por
●
ejemplo, mover, copiar o renombrar, seleccione Más.
Quickoffice
Aprenda a ver archivos de Word, Excel, PowerPoint, y PDF en su
tarjeta de memoria.
Abrir un documento de Quickoffice
›
En la pantalla de inicio, abra la lista de aplicaciones y seleccione
1
Quickoffice.
Si ha iniciado esta aplicación por primera vez, regístrese como
2
un usuario en línea o deje el registro para más adelante.
Seleccione un programa de Quickoffice.
3
Seleccione
4
Tarjeta SD
→
un archivo de documento.
Para crear y editar archivos de Word, Excel, y PowerPoint,
cree una cuenta de Quickoffice y compre una licencia.
Actualización de Quickoffice
›
Puede descargar actualizaciones de programas, nuevos productos
de Quickoffice u ofertas especiales.
En la pantalla de inicio, abra la lista de aplicaciones y seleccione
1
Quickoffice.
Seleccione
2
ACTUALIZAR.

Herramientas
97
Administrar documentos en línea
›
En la pantalla de inicio, abra la lista de aplicaciones y seleccione
1
Quickoffice.
Seleccione
2
Cuentas
→
un servicio.
Introduzca su dirección de correo electrónico y contraseña
3
para acceder a su cuenta, y luego seleccione Aceptar.
Vea y administre sus documentos en el servidor según lo
4
desee.
Herramientas de SIM
Permite usar diversos servicios adicionales ofrecidos por su
proveedor de servicio. Dependiendo de su tarjeta SIM o USIM, este
menú puede estar disponible, pero con otro nombre.
En la pantalla de inicio, abra la lista de aplicaciones y seleccione
Herramientas de SIM.
Administrador de tareas
Con el administrador de tareas, podrá ver las aplicaciones actual e
información sobre la memoria.
En la pantalla de inicio, abra la lista de aplicaciones y seleccione
1
Admin. de tareas.
Utilice las siguientes opciones:
2
Aplicaciones activas
●
: Permite ver una lista de todas las
aplicaciones que se están ejecutando en el dispositivo.
Descargas
●
: Permite ver la cantidad total de memoria
utilizada para las aplicaciones instaladas en su dispositivo.
RAM
●
: Permite verificar y administrar la memoria RAM de su
dispositivo.
Almacenamiento
●
: Permite ver la cantidad de memoria
utilizada y disponible del dispositivo y de la tarjeta de
memoria.
Ayuda
●
: Permite ver información de ayuda para extender la
vida útil de la batería.

Configuración
98
Configuración
Acceso al menú Configuración
En la pantalla de inicio, abra la lista de aplicaciones y seleccione
1
Config.
Seleccione una categoría de configuración y, luego, una
2
opción.
Conexiones inalámbricas y red
Permite cambiar la configuración de las conexiones de red
inalámbricas.
Perfil Fuera de línea
›
Permite desactivar todas las funciones inalámbricas en el
dispositivo. Sólo puede usar los servicios sin red.
Configuración Wi-Fi
›
Wi-Fi
●
: Permite encender o apagar la función WLAN. ► pág. 86
Notificación de red
●
: Permite definir el dispositivo para que le
notifique cuando hay una red abierta disponible.
Añadir red Wi-Fi
●
: Permite añadir puntos de acceso WLAN
manualmente.
Configuración de Bluetooth
›
Bluetooth
●
: Permite activar o desactivar la función inalámbrica
Bluetooth.
► pág. 83
Nombre de dispositivo
●
: Permite definir un nombre de
Bluetooth para el dispositivo.
Visible
●
: Permite definir el dispositivo para que otros dispositivos
Bluetooth puedan verlo.
Buscar dispositivos
●
: Permite buscar dispositivos Bluetooth
disponibles.

Configuración
99
Mobile AP y anclaje a red
›
Anclaje a red de USB
●
: Permite activar la función de anclaje USB
para compartir la conexión de red móvil de su dispositivo con un
PC mediante USB. Cuando se conecta a un PC, su dispositivo es
utilizado como un módem inalámbrico.
► pág. 88
Zona activa de Wi-Fi portátil
●
: Permite activar la función de
anclaje Wi-Fi para compartir la conexión de red móvil de su
dispositivo con un PC u otros dispositivos mediante la función
WLAN.
► pág. 87
Config. zona activa Wi-Fi portátil
●
:
Zona activa de Wi-Fi portátil - : Permite activar la función de
anclaje Wi-Fi para compartir la conexión de red móvil de su
dispositivo con un PC u otros dispositivos mediante la función
WLAN.
► pág. 87
Config. zona activa Wi-Fi portátil - : Permite configurar los
ajustes de red para utilizar el dispositivo como punto de
acceso.
Configuración de VPN
›
Permite configurar y administrar Redes Privadas Virtuales (VPN).
► pág. 90
Redes móviles
›
Usar paquete de datos
●
: Permite el uso de redes de paquetes de
datos intercambiadas para servicios de red.
Roaming de datos
●
: Permite definir el dispositivo para que se
conecte a otra red cuando usted está en el extranjero o su red
local no está disponible.
Nombres de punto de acceso
●
: Permite configurar nombres de
punto de acceso (APN).
Utilizar sólo redes 2G
●
: Permite configurar el dispositivo para
que se conecte solamente a una red 2G.
Operadores de red
●
: Permite buscar redes disponibles y
seleccionar una red cuando se encuentra en el extranjero.

Configuración
100
Configuración de llamadas
Personalice los ajustes de las funciones de llamada.
Números M. Fijo
›
Activar M. Fijo
●
: Permite activar o desactivar el modo FDN
para limitar las llamadas a los números de la lista FDN. Deberá
introducir el PIN2 suministrado con su tarjeta SIM o USIM.
Cambiar PIN2
●
: Permite cambiar el PIN2, que se usa para
proteger el PIN principal. Si la tarjeta SIM o USIM está bloqueada,
este menú cambia a Desbloquear PIN2.
Contactos M. Fijo
●
: Permite configurar una lista de contactos
para la marcación fija.
Buzón de voz
›
Permite seleccionar el servicio de buzón de voz de su proveedor de
servicios. También puede seleccionar otros servicios de correo de
voz si ha descargado aplicaciones que los admiten.
Número de Buzón de voz
›
Permite introducir el número para acceder al servicio de buzón de
voz. Su proveedor de servicios deberá proporcionarle este número.
Desvío de llamadas
›
Permite desviar las llamadas entrantes a otro número.
Configuración adicional
›
ID de llamante
●
: Permite que un tercero visualice su Id. de
llamante en el caso de las llamadas salientes.
Llamada en espera
●
: Permite alertas de llamadas entrantes
cuando una llamada está en curso.
●
Activar sensor proximidad: Permite activar el sensor de
proximidad durante una llamada.

Configuración
101
Sonido
Cambie los ajustes de varios sonidos en su dispositivo.
Perfil Silencioso
●
: Permite activar el perfil Silencioso para
silenciar todo los sonidos, excepto los sonidos multimedia y las
melodías de alarma.
Vibración del teléfono
●
: Permite definir cuándo vibrará el
dispositivo para varios eventos.
Volumen
●
: Permite ajustar el nivel de volumen de las melodías de
llamada, la música, los videos, los tonos de alarma, el sistema y
las notificaciones.
Tono de llamada de voz
●
: Seleccione una melodía para
reconocer las llamadas entrantes.
Tono de notificación
●
: Permite seleccionar una melodía para
reconocer los eventos, como mensajes entrantes y llamadas
perdidas.
Tonos táctiles audibles
●
: Permite configurar el dispositivo
para que emita sonido al presionar las teclas en la pantalla de
marcación.
Selección audible
●
: Permite configurar el dispositivo para
que emita sonido al seleccionar una aplicación u opción en la
pantalla táctil.
Sonidos de bloqueo de pantalla
●
: Permite definir el dispositivo
para que emita sonidos cuando bloquea o desbloquea la
pantalla táctil.
Pantalla
Cambie los ajustes de la pantalla.
Pantalla
●
:
Estilo de fuente - : Permite cambiar el tipo de fuente para el
texto de la pantalla. Puede descargar fuentes de Android
Market seleccionando Obtener fuentes en línea.
Pantalla de inicio - :
Fondo de pantalla: Permite seleccionar una imagen de fondo
para la pantalla de inicio.

Configuración
102
Pantalla de bloqueo - :
Fondo de pantalla: Permite seleccionar una imagen para
exhibir cuando la pantalla esté bloqueada.
Posición del reloj: Permite seleccionar la ubicación del reloj en
la pantalla bloqueada.
Brillo
●
: Permite definir el brillo de la pantalla.
Girar automáticamente pantalla
●
: Permite definir si desea
que el contenido gire de forma automática cuando se gire el
dispositivo.
Animación
●
: Permite definir el dispositivo para que muestre una
animación cuando alterna entre ventanas.
Tiempo de espera de la pantalla
●
: Permite definir el tiempo que
deberá transcurrir antes de que se apague la retroiluminación de
la pantalla.
Calibración horizontal
●
: Calibre el acelerómetro para ajustar el
eje horizontal del dispositivo y lograr un mejor reconocimiento
del movimiento.
Ubicación y seguridad
Cambie los ajustes para proteger el dispositivo y la tarjeta SIM o
USIM, además de la funcionalidad GPS.
Utilizar redes inalámbricas
●
: Permite utilizar redes WLAN y/o
móviles para buscar su ubicación.
Usar satélites GPS
●
: Permite utilizar el satélite GPS para buscar su
ubicación.
Definir bloqueo de pantalla
●
: Permite definir el código de
seguridad de desbloqueo. Luego de definir su código de
seguridad, esta opción cambiará a Cambiar bloq. de pantalla.
Ninguno - : Permite desactivar el bloqueo de pantalla.
Patrón - : Permite definir un patrón para desbloquear el
dispositivo.
PIN - : Permite definir un PIN (numérico) para desbloquear la
pantalla.
Contraseña - : Permite definir una contraseña (alfanumérica)
para desbloquear la pantalla.

Configuración
103
Definir bloqueo de tarjeta SIM
●
:
Bloquear tarjeta SIM - : Permite activar o desactivar la función
de bloqueo de PIN para que solicite el PIN antes de poder
utilizar el dispositivo.
Cambiar PIN - : Permite cambiar el PIN utilizado para acceder a
los datos SIM o USIM.
Alerta de cambio de tarjeta SIM
●
: Permite activar o desactivar la
función de rastreador móvil que ayuda a localizar el teléfono en
caso de pérdida o robo.
► pág. 31
Destinatarios del mensaje de alerta
●
: Permite añadir o editar
destinatarios para el mensaje de alerta.
Controles remotos
●
: Permite controlar un dispositivo perdido de
manera remota a través de la web.
Contraseñas visibles
●
: Permite definir el dispositivo para que
muestre su contraseña como la introduce.
Selección de administración de dispositivos
●
: Permite ver los
administradores instalados en su dispositivo. Puede activar los
administradores de dispositivo para aplicar nuevas políticas al
suyo.
Usar credenciales seguras
●
: Permite usar certificados y
credenciales para garantizar el uso seguro de diversas
aplicaciones.
Instalar certificados cifrados de tarjeta de memoria
●
: Permite
instalar certificados cifrados almacenados en una tarjeta de
memoria.
Definir contraseña
●
: Permite crear y confirmar una contraseña
para acceder a las credenciales.
Eliminar almacenamiento
●
: Permite borrar el contenido de las
credenciales del dispositivo y restablecer la contraseña.
Aplicaciones
Cambie los ajustes para administrar aplicaciones instaladas.
Orígenes desconocidos
●
: Seleccione esta opción para descargar
aplicaciones desde cualquier fuente. Si no desea seleccionar
esta opción, puede descargar aplicaciones sólo desde Android
Market.

Configuración
104
Administrar aplicaciones
●
: Permite acceder a la lista de
aplicaciones instaladas en el dispositivo y verificar la información
de la aplicación.
Servicios en ejecución
●
: Permite ver los servicios que está
utilizando y acceder a ellos para administrarlos.
Uso de memoria
●
: Permite ver la memoria disponible y la
memoria utilizada por las aplicaciones del dispositivo.
Uso de batería
●
: Permite ver al cantidad de energía consumida
por el dispositivo.
Desarrollo
●
:
Depuración de USB - : Esto se realiza para el desarrollo de
aplicaciones. Cuando su dispositivo esté conectado a un PC
con un cable USB, el modo de depuración USB se activará y
Samsung Kies se iniciará automáticamente.
Permanecer activo - : Permite configurar la pantalla del
dispositivo para que permanezca encendida durante la carga
de la batería.
Permitir ubicaciones falsas - : Permite el envío de ubicaciones
falsas y la información del servicio a un servicio de
Administrador de ubicaciones para su verificación. Esto se
realiza para el desarrollo de aplicaciones.
Samsung Apps
●
: Seleccione una conexión de red (WLAN o
red de conmutación de paquetes de datos) para obtener
notificaciones de aplicaciones nuevas de Samsung Apps.
Es posible que este servicio no esté disponible según su
región o su proveedor de servicio.
Cuentas y sincronización
Cambie los ajustes para la función de sincronización automática o
gestione cuentas para la sincronización.
Datos de fondo
●
: Seleccione esta función para utilizar la función
de sincronización automática. La sincronización automática se
ejecutará en segundo plano, sin abrir aplicaciones y sincronizar
los datos.
Autosincronizar
●
: Permite definir el dispositivo para sincronizar
automáticamente los datos de contactos, calendario y correo
electrónico.

Configuración
105
Privacidad
Cambie los ajustes para administrar los ajustes y los datos.
Copia seg. de mis datos
●
: Permite realizar copias de seguridad
de los ajustes de su dispositivo para el servidor Google.
Restauración automática
●
: Permite definir el dispositivo para
restaurar los datos de las aplicaciones de las cuales ha realizado
copias de seguridad al instalarlas en su dispositivo.
Restablecer valores
●
: Permite restablecer los ajustes a los valores
predeterminados de fábrica y eliminar todos sus datos.
Almacenam. en tarjeta de memoria y
teléfono
Permite ver la información de la memoria de su dispositivo y
su tarjeta de memoria. También puede formatear la tarjeta de
memoria.
El formateo de la tarjeta de memoria eliminará de forma
permanente todos los datos de la tarjeta de memoria.
Idioma y texto
Cambie los ajustes para la entrada de texto.
›
Seleccionar idioma
Permite seleccionar un idioma de pantalla (para todos los menús y
aplicaciones).
Seleccione método de entrada
›
Permite seleccionar un tipo de teclado predeterminado para la
entrada de texto.

Configuración
106
Swype
›
Permite configurar el dispositivo para utilizar el teclado Swype.
Idioma
●
: Permite seleccionar el idioma para la entrada de texto.
No podrá introducir texto en algunos idiomas. Para
introducir texto, debe cambiar el idioma de escritura a uno
de los idiomas compatibles.
Sonidos
●
: Permite definir el dispositivo para que le informe
cuando no existan palabras alternativas si presiona dos veces
una palabra.
Mostrar sugerencias
●
: Permite configurar el dispositivo para
que muestre sugerencia para sus acciones siempre que estén
disponibles.
Sugerencia de palabra
●
: Permite definir el dispositivo para que
muestre sugerencias a medida que ingresa texto. Esta función
sólo está disponible para el idioma inglés.
Espaciado automático
●
: Permite definir el dispositivo para que
inserte automáticamente los espacios entre las palabras.
Mayús. automáticas
●
: Permite configurar el dispositivo para que
escriba automáticamente en mayúscula la primera letra después
de un signo de puntuación final, por ejemplo, un punto final, un
signo de interrogación o de exclamación.
Mostrar trayecto
●
: Permite exhibir el rastro de sus dedos al
arrastrarlos en el teclado.
Velocidad vs exactitud
●
: Permite definir el balance entre la
velocidad y la precisión.
Diccionario personal
●
: Permite configurar su propio diccionario.
Las palabras del diccionario aparecerán como sugerencias al
ingresar texto.
Restablecer el diccionario de Swype
●
: Permite eliminar las
palabras que ha añadido al diccionario.
Ayuda de Swype
●
: Permite acceder a la información de ayuda
para usar el teclado Swype.
Guía
●
: Permite aprender a introducir texto rápidamente con el
teclado Swype.
Versión
●
: Permite ver la información de la versión.

Configuración
107
Teclado Samsung
›
Permite configurar el dispositivo para utilizar el teclado Samsung.
Tipos de teclado
●
: Permite definir el método de introducción
predeterminado, como el teclado QWERTY, el teclado tradicional
o la pantalla de escritura a mano.
Idiomas de entrada
●
: Permite seleccionar idiomas para la
entrada de texto.
No podrá introducir texto en algunos idiomas. Para
introducir texto, debe cambiar el idioma de escritura a uno
de los idiomas compatibles.
XT9
●
: Permite el modo XT9 para introducir texto mediante el
Modo de texto predictivo.
Configuración avanzada de XT9
●
: Permite activar la
configuración avanzada del modo XT9, por ejemplo,
autocompletar, autocorrección, o autosustitución, y configure su
propia lista de palabras.
Desplazamiento por el teclado
●
: Permite activar o desactivar
la función de desplazamiento por el teclado para el modo de
entrada de texto. Puede cambiar entre los modos de entrada
desplazándose hacia la izquierda o derecha en el teclado.
Uso de mayúsculas automático
●
: Permite configurar el
dispositivo para que escriba automáticamente en mayúscula
la primera letra después de un signo de puntuación final,
por ejemplo, un punto final, un signo de interrogación o de
exclamación.
Configuración de escritura a mano
●
: Permite personalizar el
tiempo de reconocimiento en el modo Escritura a mano.
Entrada de voz
●
: Permite activar la función de entrada de voz
para introducir texto por voz en el teclado Samsung.
Puntuación automática
●
: Permite definir el dispositivo para que
inserte un punto cuando pulse dos veces la barra espaciadora.
Tutorial
●
: Permite aprender a introducir texto con el teclado
Samsung.

Configuración
108
Entrada y salida de voz
Cambie los ajustes de reconocimiento de voz y de la función de
texto para pronunciar.
Configuración de reconocimiento de voz
›
Idioma
●
: Permite seleccionar un idioma para el reconocimiento
de voz.
SafeSearch
●
: Permite configurar el dispositivo para que filtre
texto y/o imágenes explícitas en los resultados de búsqueda por
voz.
Bloquear las palabras ofensivas
●
: Permite ocultar palabras
ofensivas que su dispositivo detecte en los resultados de
búsqueda por voz.
Configuración de texto para pronunciar
›
Escuchar un ejemplo
●
: Escuche un ejemplo de texto leído en voz
alta.
Usar siempre mi configuración
●
: Permite utilizar la
configuración de idioma e índice de velocidad que especificó en
la configuración de las aplicaciones.
Motor predeterminado
●
: Permite definir el motor de síntesis de
voz para utilizar con el texto hablado.
Instalar datos de voz
●
: Permite descargar e instalar los datos de
voz para utilizar la función Texto para pronunciar.
Índice de velocidad
●
: Permite seleccionar la velocidad de la
función Texto para pronunciar.
Idioma
●
: Permite seleccionar el idioma de la función Texto para
pronunciar.
Motores
●
: Permite ver los motores de texto para pronunciar
descargados de Android Market.

Configuración
109
Accesibilidad
Accesibilidad
●
: Permite activar una aplicación de accesibilidad
que haya descargado, tal como Talkback o Kickback, las cuales
proporcionan respuesta de voz, melodía o vibración.
Servicios de accesibilidad
●
: Permite seleccionar la aplicación de
accesibilidad que desea utilizar.
Tecla encen. para fin. llamada
●
: Permite definir el dispositivo
para finalizar una llamada cuando presiona [
].
Fecha y hora
Acceda a los siguientes ajustes y modifíquelos para controlar cómo
se muestran la fecha y la hora en su dispositivo.
Si la batería permanece completamente descargada o fuera
del dispositivo, la fecha y la hora se reiniciarán.
Automático
●
: Permite actualizar la hora automáticamente
cuando se desplaza por zonas horarias diferentes.
Definir fecha
●
: Permite definir la fecha de forma manual.
Definir zona horaria
●
: Permite definir la zona horaria local.
Definir la hora
●
: Permite definir la hora de forma manual.
Definir formato de 24 horas
●
: Permite definir la hora para que
aparezca en el formato de 24 horas.
Definir formato de fecha
●
: Permite seleccionar un formato de
fecha.
Acerca del teléfono
Permite acceder a la información sobre el dispositivo, verificar su
estado y aprender a usarlo.

Solución de problemas
110
Solución de problemas
Cuando enciende el dispositivo o cuando lo está usando,
se le solicita que introduzca uno de los siguientes
códigos:
Código Para resolver el problema, intente lo siguiente:
Contraseña
Cuando la función de bloqueo del dispositivo
está activada, debe introducir la contraseña que
configuró para el dispositivo.
PIN
Cuando utiliza el dispositivo por primera vez
o cuando se activa la solicitud del PIN, debe
introducir el PIN suministrado con la tarjeta SIM o
USIM. Puede desactivar esta función con el menú
Bloquear tarjeta SIM.
PUK
La tarjeta SIM o USIM está bloqueada, por
lo general, como consecuencia de haber
introducido un PIN incorrecto en varias ocasiones.
Debe introducir el PUK suministrado por su
proveedor de servicios.
PIN2
Cuando accede a un menú que solicita el PIN2,
debe escribir el PIN2 suministrado con la tarjeta
SIM o USIM. Para obtener más información,
comuníquese con el proveedor de servicios.
Su dispositivo exhibe mensajes de error de red o
servicios
Si se encuentra en áreas donde la señal o la recepción son
●
débiles, es posible que pierda la recepción. Trasládese a otra área
y vuelva a intentarlo.
No puede acceder a algunas opciones sin una suscripción.
●
Comuníquese con el proveedor de servicios para obtener más
detalles.

Solución de problemas
111
La pantalla táctil responde lentamente o de forma
incorrecta
Si el dispositivo tiene una pantalla táctil que no funciona
correctamente, intente lo siguiente:
Quite las cubiertas protectoras de la pantalla táctil. Es posible
●
que las cubiertas protectoras impidan que el dispositivo
reconozca las entradas, y no se recomienda el uso de estas
cubiertas en dispositivos con pantalla táctil.
Asegúrese de que sus manos estén limpias y secas antes de tocar
●
la pantalla táctil.
Reinicie el dispositivo para eliminar cualquier error de software
●
temporal.
Asegúrese de que el software del dispositivo esté actualizado a
●
la versión más reciente.
Si la pantalla táctil está rayada o dañada, llévela a un centro de
●
servicio técnico de Samsung local.
Su dispositivo no responde o presenta errores graves
Si el dispositivo no responde o está paralizado, es posible que
sea necesario cerrar los programas o reestablecer el dispositivo
para que vuelva a funcionar. Si el dispositivo no responde o está
paralizado, mantenga presionada [
] durante 8 ó 10 segundos y
luego suéltela. El dispositivo se reiniciará automáticamente.
Si esto no resuelve el problema, realice un restablecimiento a
los valores de fábrica. En la pantalla de inicio, abra la lista de
aplicaciones y seleccione Config.
→
Privacidad
→
Restablecer
valores
→
Restablecer teléfono
→
Eliminar todo.
Las llamadas se desconectan
Si se encuentra en áreas donde la señal y la recepción son débiles,
es posible que pierda la conexión con la red. Trasládese a otra área
y vuelva a intentarlo.
No se pueden realizar llamadas salientes
Asegúrese de haber presionado la tecla Marcar.
●
Asegúrese de haber accedido a la red móvil adecuada.
●
Asegúrese de no haber configurado la restricción de llamadas
●
para el número de teléfono que desea marcar.

Solución de problemas
112
No se pueden recibir llamadas entrantes
Asegúrese de que el dispositivo esté encendido.
●
Asegúrese de haber accedido a la red móvil adecuada.
●
Asegúrese de no haber configurado la restricción de llamadas
●
para el número de teléfono entrante.
El interlocutor no puede oírlo durante una llamada
Asegúrese de no cubrir el micrófono incorporado.
●
Asegúrese de que el micrófono esté cerca de su boca.
●
Si usa un auricular, asegúrese de que esté conectado
●
correctamente.
La calidad del audio es deficiente
Asegúrese de no estar bloqueando la antena interna del
●
dispositivo.
Si se encuentra en áreas donde la señal o la recepción son
●
débiles, es posible que pierda la recepción. Trasládese a otra área
y vuelva a intentarlo.
Al marcar desde los contactos, la llamada no se conecta
Asegúrese de que el número almacenado en la lista de contactos
●
sea correcto.
Si es necesario, vuelva a introducir el número y guárdelo.
●
Asegúrese de no haber configurado la restricción de llamadas
●
para el número de teléfono del contacto.
El dispositivo emite un sonido y el icono de la batería
parpadea
El nivel de batería es bajo. Recargue la batería o reemplácela para
poder seguir utilizando el dispositivo.

Solución de problemas
113
La batería no se carga correctamente o el dispositivo se
apaga
Es posible que los terminales de la batería estén sucios. Limpie
●
los contactos dorados con un paño limpio y suave, y vuelva a
intentar cargar la batería.
Si la batería ya no se carga completamente, deséchela de
●
manera adecuada y reemplácela por una nueva (consulte
las normas locales para obtener instrucciones sobre la forma
correcta de desecho).
El dispositivo tiene una temperatura alta al tacto
El dispositivo puede tener una temperatura alta al tacto cuando
se utilizan aplicaciones que requieren más energía o cuando
se utilizan aplicaciones en el dispositivo durante un período
prolongado. Esto es normal y no debería afectar la vida útil ni el
rendimiento del dispositivo.
Aparecen mensajes de error al iniciar la cámara
El dispositivo móvil de Samsung debe tener disponible suficiente
memoria y carga de batería para utilizar la aplicación de la cámara.
Si recibe mensajes de error al iniciar la cámara, intente lo siguiente:
Cargue la batería o reemplácela por una que esté cargada
●
completamente.
Transfiera archivos a un PC o elimínelos del dispositivo para
●
liberar espacio en la memoria.
Reinicie el dispositivo. Si después de seguir estas sugerencias
●
sigue teniendo problemas con la aplicación de la cámara,
comuníquese con un centro de servicio técnico de Samsung.

Solución de problemas
114
Aparecen mensajes de error al iniciar la radio FM
La aplicación de la radio FM de su dispositivo móvil de Samsung
utiliza el cable de los auriculares como antena. Si los auriculares no
están conectados, la radio FM no podrá detectar ninguna estación
de radio. Para utilizar la radio FM, asegúrese de que el auricular esté
conectado correctamente. A continuación, busque las estaciones
de radio disponibles y guárdelas.
Si después de realizar estas acciones sigue sin poder utilizar la
radio FM, intente acceder a la estación de radio que desea con otro
receptor de radio. Si puede escuchar la estación de radio con otro
receptor, es posible que su dispositivo necesite servicio técnico.
Comuníquese con un centro de servicio técnico de Samsung.
Aparecen mensajes de error al abrir archivos de música
Es posible que, por motivos diversos, algunos archivos de música
no se reproduzcan en el dispositivo móvil de Samsung. Si recibe
mensajes de error al abrir archivos de música en el dispositivo,
intente lo siguiente:
Transfiera archivos a un PC o elimínelos del dispositivo para
●
liberar espacio en la memoria.
Asegúrese de que el archivo de música no esté protegido por
●
un sistema de administración de derechos digitales (DRM). Si
el archivo está protegido por un sistema de administración de
derechos digitales (DRM), asegúrese de tener la licencia o la clave
correspondiente para reproducirlo.
Asegúrese de que el dispositivo sea compatible con el tipo de
●
archivo.

Solución de problemas
115
No es posible localizar otro dispositivo Bluetooth
Asegúrese de que la función inalámbrica Bluetooth esté activada
●
en el dispositivo.
Asegúrese de que la función inalámbrica Bluetooth esté activada
●
en el dispositivo al que desea conectarse, si es necesario.
Asegúrese de que ambos dispositivos se encuentren dentro del
●
rango máximo de alcance de Bluetooth (10 metros).
Si las sugerencias anteriores no resuelven el problema,
comuníquese con un centro de servicio técnico de Samsung.
No se establece una conexión al conectar el dispositivo al
PC
Asegúrese de que el cable USB que está utilizando sea
●
compatible con el dispositivo.
Asegúrese de tener los controladores correspondientes
●
instalados y actualizados en la PC.

Precauciones de seguridad
116
Precauciones de seguridad
Antes de usar el dispositivo lea la siguiente información a fin de prevenir
situaciones que pudieran causar lesiones a usted o a otras personas y daños al
dispositivo.
Advertencia: Evite descargas eléctricas, incendios y
explosiones
No utilice cables de alimentación o conectores dañados ni
tomacorrientes sueltos
No toque el cable de alimentación con las manos mojadas ni tire del
cable para desconectar el cargador
No doble ni dañe el cable de alimentación
No utilice el dispositivo mientras se está cargando ni lo toque con las
manos mojadas
No cause un cortocircuito en el cargador ni en la batería
No golpee ni deje caer el cargador o la batería
No cargue la batería con cargadores que no estén aprobados por el
fabricante
No utilice el dispositivo durante una tormenta de rayos
Las tormentas de rayos pueden provocar el mal funcionamiento del dispositivo
y aumentar el riesgo de recibir una descarga eléctrica.
No manipule baterías de iones de litio dañadas o que presenten
fugas
Para desechar la batería de iones de litio de la manera más segura,
comuníquese con el centro de servicio autorizado más próximo.

Precauciones de seguridad
117
Manipule y deseche las baterías y los cargadores con precaución
Use sólo baterías y cargadores aprobados por Samsung específicamente •
diseñados para el dispositivo. Las baterías y cargadores no compatibles
pueden causarle lesiones físicas graves o daños en el dispositivo.
No arroje las baterías ni los dispositivos al fuego. Siga todas las normas •
locales para desechar las baterías usadas o los dispositivos.
No coloque nunca las baterías o el dispositivo sobre aparatos de •
calentamiento, como hornos microondas, estufas o radiadores. Las baterías
pueden explotar cuando se sobrecalientan.
Nunca aplaste ni perfore la batería. Evite exponerlas a presiones •
externas altas, ya que puede producirse un cortocircuito interno y
sobrecalentamiento.
Evite dañar el dispositivo, las baterías y los cargadores
Evite exponer las baterías a temperaturas muy altas o muy bajas.•
Las temperaturas extremas pueden causar deformaciones en el dispositivo y •
reducir la capacidad de carga y la duración de las baterías.
Evite que la batería entre en contacto con objetos metálicos, ya que esto •
puede crear una conexión entre los terminales positivo y negativo de la
batería y dañarla de forma permanente o temporal.
Nunca utilice cargadores ni baterías dañados.•
Precaución: Cuando utilice el dispositivo en áreas
restringidas, siga todas las advertencias y normas de
seguridad
Apague el dispositivo donde esté prohibido el uso
Cumpla con todas las normas que restrinjan el uso de un dispositivo móvil
dentro de un área en particular.
No utilice el dispositivo cerca de otros dispositivos electrónicos
La mayoría de los dispositivos electrónicos utilizan señales de radiofrecuencia.
El dispositivo puede interferir con otros dispositivos electrónicos.
No utilice el dispositivo cerca de un marcapasos
Si es posible, evite usar el dispositivo a una distancia inferior a 15 cm de un •
marcapasos, ya que el dispositivo puede interferir con él.
Si debe utilizarlo, manténgase al menos a 15 cm del marcapasos.•
Para minimizar la posible interferencia con un marcapasos, utilice el •
dispositivo del lado opuesto del cuerpo respecto de la posición del
marcapasos.

Precauciones de seguridad
118
No utilice el dispositivo en un hospital ni cerca de equipos médicos
que puedan sufrir interferencias causadas por radiofrecuencia
Si usted utiliza equipos médicos, comuníquese con el fabricante para
asegurarse de que los equipos estén protegidos de la radiofrecuencia.
Si utiliza un audífono, comuníquese con el fabricante para obtener
información acerca de la interferencia de radio
Algunos audífonos pueden sufrir interferencias causadas por la radiofrecuencia
del dispositivo. Comuníquese con el fabricante para asegurarse de proteger su
audífono.
Apague el dispositivo en entornos potencialmente explosivos
En entornos potencialmente explosivos, apague el dispositivo en lugar de •
quitarle la batería.
Respete siempre las normas, las instrucciones y las señales de aviso en •
entornos potencialmente explosivos.
No use el dispositivo en puntos de carga de combustible (estaciones de •
servicio) o cerca de combustibles o químicos y en zonas explosivas.
No almacene ni lleve líquidos inflamables, gases o materiales explosivos •
en el mismo compartimiento en el que está el dispositivo, sus piezas o sus
accesorios.
Apague el dispositivo cuando esté a bordo de un avión
El uso del dispositivo a bordo de un avión es ilegal. Éste puede interferir con los
instrumentos electrónicos de navegación del avión.
Los dispositivos electrónicos de un vehículo motorizado pueden
funcionar incorrectamente a causa de la radiofrecuencia del
dispositivo
Los dispositivos electrónicos de su automóvil pueden funcionar
incorrectamente a causa de la radiofrecuencia del dispositivo. Comuníquese
con el fabricante para obtener más información.

Precauciones de seguridad
119
Cumpla con todas las advertencias y normas de
seguridad relacionadas con el uso de dispositivos móviles
mientras conduce un vehículo
Mientras conduce, su responsabilidad principal es operar el vehículo de forma
segura. Si la ley lo prohíbe, no utilice el dispositivo móvil mientras conduce.
Por su seguridad y la de los demás, emplee su sentido común y recuerde los
siguientes consejos:
Utilice un dispositivo de manos libres.•
Conozca el dispositivo y sus funciones de practicidad, como la marcación •
rápida y la rellamada. Estas funciones le permiten reducir el tiempo
necesario para realizar llamadas con el dispositivo móvil o recibirlas.
Coloque el dispositivo en un lugar de fácil alcance. Colóquelo en un sitio •
al que pueda llegar sin tener que quitar la vista del camino. Si recibe una
llamada en un momento inapropiado, deje que el buzón de voz conteste
por usted.
Hágale saber a su interlocutor que está conduciendo. Interrumpa las •
llamadas en situaciones de tráfico denso o en condiciones meteorológicas
adversas. La lluvia, el aguanieve, la nieve, el hielo o el tráfico denso pueden
ser peligrosos.
No anote ni busque números de teléfono. Anotar alguna tarea o mirar la •
agenda lo distrae de su responsabilidad principal que es conducir en forma
segura.
Marque en forma razonable y evalúe el tráfico. Realice llamadas cuando no •
se esté desplazando o antes de incorporarse al tráfico. Trate de planificar
llamadas cuando el automóvil esté estacionado. Si necesita realizar una
llamada, marque sólo unos pocos números, verifique el estado del camino
mirando por los retrovisores y siga marcando.
No mantenga conversaciones estresantes ni emotivas que puedan •
distraerlo. Avise a su interlocutor que está conduciendo y termine las
conversaciones que puedan desviar su atención del camino.
Utilice el dispositivo para pedir ayuda. Marque el número de emergencia •
local en caso de incendio, accidente de tráfico o emergencias médicas.
Utilice el dispositivo para ayudar a otros en una situación de emergencia. Si •
presencia un accidente automovilístico, un delito o una emergencia grave
en los que haya vidas en peligro, llame al número de emergencia local.
Cuando sea necesario, llame al servicio de asistencia en carreteras o a un •
número especial de asistencia en caso de que se produzca una urgencia
de menor importancia. Si ve un vehículo averiado que no presenta peligro,
una señal de tráfico dañada, un accidente de tráfico menor en el que
nadie parece estar herido o un vehículo que sabe que fue robado, llame al
auxilio en carreteras o a un número de asistencia especial que no sea para
emergencias.

Precauciones de seguridad
120
Cuidado y uso correctos del dispositivo móvil
Mantenga el dispositivo seco
La humedad y los líquidos pueden dañar las piezas del dispositivo o sus •
circuitos electrónicos.
No encienda el dispositivo si está mojado. Si ya está encendido, apáguelo y •
quite inmediatamente la batería (si no puede apagarlo ni quitarle la batería,
déjelo como está). Después, seque el dispositivo con una toalla y llévelo al
centro de servicio.
Los líquidos cambiarán el color de la etiqueta que indica el daño causado •
por el agua dentro del dispositivo. El daño causado por agua en el
dispositivo puede anular la garantía del fabricante.
No utilice ni guarde el dispositivo en lugares con polvo o sucios
El polvo puede provocar el funcionamiento incorrecto del dispositivo.
No deje el dispositivo en superficies inclinadas
Si se cae, puede dañarse.
No guarde el dispositivo en áreas de calor o frío. Utilícelo en
temperaturas entre -20 °C y 50 °C
Si deja el dispositivo dentro de un vehículo cerrado, es posible que explote •
ya que la temperatura interna puede alcanzar los 80 °C.
No exponga el dispositivo a la luz directa del sol durante largos períodos •
(por ejemplo, sobre el tablero de un automóvil).
Guarde la batería en lugares con temperaturas de entre 0 °C y 40 °C.•
No guarde el dispositivo con objetos metálicos como monedas,
llaves y collares
Puede deformarse o presentar un funcionamiento incorrecto.•
Si los terminales de la batería entran en contacto con objetos metálicos, •
puede producirse un incendio.
No guarde el dispositivo cerca de campos magnéticos
Es posible que el dispositivo comience a funcionar mal y que se descargue la •
batería a causa de la exposición a estos.
Las tarjetas con banda magnética, como tarjetas de crédito, tarjetas de •
teléfono, libretas de ahorros y pases de embarque, pueden dañarse a causa
de los campos magnéticos.
No use estuches o accesorios con cierres magnéticos ni permita que el •
dispositivo entre en contacto con campos magnéticos durante períodos
prolongados.

Precauciones de seguridad
121
No guarde el dispositivo en calefactores, microondas,
equipamientos de cocina caliente ni contenedores de alta presión,
ni cerca de ellos
La batería puede presentar fugas.•
El dispositivo puede sobrecalentarse y producir un incendio.•
No permita que el producto se caiga ni lo someta a impactos fuertes
Puede dañarse la pantalla.•
Si lo dobla o deforma, el dispositivo puede dañarse y sus piezas pueden •
funcionar de forma incorrecta.
Si su dispositivo tiene una luz o un flash para la cámara, no utilice el
flash cerca de los ojos de personas o mascotas
Puede producir una pérdida temporaria de la visión o dañar los ojos.
Tenga cuidado al exponerse a luces intermitentes
Cuando utilice el dispositivo, deje algunas luces encendidas en la habitación •
y no sostenga la pantalla demasiado cerca de los ojos.
Pueden ocurrir convulsiones o desmayos debido a la exposición a luces •
intermitentes cuando se miran videos o se juegan juegos con luces
intermitentes por periodos prolongados. Si siente algún malestar, deje de
utilizar el dispositivo inmediatamente.
Reduzca el riesgo de lesiones por movimientos repetitivos
Cuando realiza repetidamente acciones tales como pulsar teclas, dibujar
caracteres en la pantalla táctil con los dedos o jugar, puede sentir
ocasionalmente molestias en sus manos, cuello, hombros u otras parte del
cuerpo. Cuando utilice el dispositivo durante lapsos prolongados, sosténgalo
de forma relajada, pulse ligeramente las teclas y descanse frecuentemente.
Si sigue siento malestar durante o después de realizar estas acciones, deje de
realizarlas y consulte a un médico.
Asegure una vida útil máxima de la batería y del cargador
Evite cargar la batería más de una semana, ya que la sobrecarga puede •
acortar la vida útil.
Con el tiempo, las baterías sin usar se descargan y es necesario volver a •
cargarlas antes de usarlas.
Desconecte los cargadores de las fuentes de alimentación cuando no estén •
en uso.
Utilice las baterías sólo para los fines para los que fueron diseñadas.•

Precauciones de seguridad
122
Use sólo baterías, cargadores, accesorios y suministros aprobados
por el fabricante
Utilizar baterías o cargadores genéricos puede acortar la vida útil del •
dispositivo o provocar el funcionamiento incorrecto.
Samsung no se hace responsable de la seguridad del usuario en casos en •
que se utilicen accesorios o suministros que no estén aprobados por la
marca.
No muerda ni chupe el dispositivo ni la batería
Esto puede dañar el dispositivo o causar una explosión.•
Cuando sean niños los que utilicen el dispositivo, asegúrese de que lo hagan •
correctamente.
Cuando hable por el dispositivo:
Manténgalo en posición vertical, tal como lo haría con un teléfono •
tradicional.
Hable cerca del micrófono.•
Evite el contacto con la antena interna del dispositivo. Es posible que se •
reduzca la calidad de la llamada si toca la antena. También puede dar como
resultado una mayor transmisión de radiofrecuencia que la necesaria.
Cuando utilice auriculares proteja su audición y sus oídos
La exposición excesiva a sonidos fuertes puede ocasionar •
lesiones auditivas.
La exposición a sonidos altos mientras conduce puede •
distraer su atención y provocar un accidente.
Siempre baje el volumen antes de conectar los auriculares •
a una fuente de audio y use la configuración mínima de
volumen necesaria para escuchar la conversación o la
música.
En ambientes secos se puede acumular electricidad estática •
en los auriculares. Evite utilizar auriculares en ambientes
secos o toque algún objeto metálico para descargar la
electricidad estática antes de conectar los auriculares al
dispositivo.

Precauciones de seguridad
123
Use el dispositivo con precaución mientras camina o se mueve
Siempre preste atención a los alrededores para evitar provocar lesiones físicas a
usted y a los demás.
No traslade el dispositivo en los bolsillos posteriores ni alrededor de
su cintura
Puede lesionarse o dañar el dispositivo si se cae.
No desarme, modifique ni repare el dispositivo
Cualquier cambio o modificación en el dispositivo puede anular la garantía •
del fabricante. Para recibir asistencia técnica, lleve el dispositivo a un centro
de servicios de Samsung.
No desarme ni perfore la batería, esto puede provocar una explosión o un •
incendio.
No pinte su dispositivo ni le coloque pegatinas
La pintura y las pegatinas pueden obstruir las partes móviles y evitar un
funcionamiento adecuado. Si usted es alérgico a la pintura o a las partes
metálicas del producto, podrá sufrir de picazón, sarpullido o hinchazón en la
piel. Si esto sucede, deje de usar el producto y consulte a su médico.
Cuando limpie el dispositivo:
Utilice una toalla o un paño de goma para limpiar el dispositivo o el •
cargador.
Limpie los terminales de la batería con algodón o con una toalla.•
No utilice sustancias químicas ni detergentes.•
No use el dispositivo si la pantalla está rajada o rota
El vidrio roto puede causar lesiones en las manos y el rostro. Lleve el dispositivo
a un centro de servicios de Samsung para hacerlo reparar.
No lo utilice para ningún fin que no sea aquél para el que se lo
diseñó
Cuando utilice el dispositivo en público, trate de no molestar a los
demás
No permita que los niños usen el dispositivo
El dispositivo no es un juguete. No permita que los niños jueguen con él, ya que
pueden lastimarse y lastimar a otros, dañar el dispositivo o realizar llamadas
que aumentarán los gastos de consumo.

Precauciones de seguridad
124
Instale los dispositivos móviles y el equipo con precaución
Asegúrese de que todos los dispositivos móviles o el equipo relacionado se •
encuentren correctamente instalados en el vehículo.
Evite colocar el dispositivo y los accesorios cerca del área (o en el área) en •
la que se encuentra la bolsa de aire. Los equipos inalámbricos instalados
incorrectamente pueden provocar lesiones graves cuando las bolsas de aire
se inflan rápidamente.
Permita que sólo personal calificado realice el mantenimiento de su
dispositivo
Es posible que se produzcan daños y se anule la garantía del fabricante si
permite que personal no calificado realice el mantenimiento del dispositivo.
Manipule las tarjetas SIM o las tarjetas de memoria con cuidado
No extraiga la tarjeta mientras el dispositivo transfiere información o tiene •
acceso a ella, ya que podría perder datos y dañar la tarjeta o el dispositivo.
Proteja las tarjetas de descargas fuertes, electricidad estática y ruido eléctrico •
provenientes de otros dispositivos.
No toque los contactos o los terminales dorados con los dedos o con objetos •
metálicos. Si la tarjeta está sucia, límpiela con un paño suave.
Asegúrese de tener acceso a los servicios de emergencia
Es posible que, en algunas áreas o circunstancias, no pueda efectuar llamadas
de emergencia. Antes de viajar a zonas remotas o poco desarrolladas,
planifique un método alternativo para comunicarse con el personal de los
servicios de emergencia.
Mantenga seguros sus datos personales y datos importantes
Cuando utilice el dispositivo, asegúrese de realizar copias de seguridad •
de los datos importantes. Samsung no se responsabiliza por la pérdida de
datos.
Cuando deseche el dispositivo, realice una copia de seguridad de todos los •
datos y, después, restablezca el dispositivo para evitar el uso indebido de su
información personal.
No distribuya material protegido por derechos de autor
No distribuya material protegido por derechos de autor que usted haya
registrado a otros sin el permiso de los dueños del contenido. Si lo hace, podría
estar violando las leyes de derechos de autor. El fabricando no será responsable
de ningún problema legal provocado por el uso ilegal de material protegido
por parte del usuario.

Precauciones de seguridad
125
Información de certificación de la Tasa específica de
absorción (SAR)
El dispositivo cumple con las normas de la Comisión Federal de
Comunicaciones de Estados Unidos (FCC) que limitan la exposición de las
personas a la energía de radiofrecuencia (RF) que emiten los equipos de radio y
telecomunicaciones. Estas normas evitan la venta de dispositivos móviles que
excedan el nivel de exposición máximo (conocido como Tasa específica
de absorción o SAR) de 1,6 watts por kilogramo.
Los valores SAR más altos
para este modelo de teléfono reportados a la FCC son Cabeza: 0,997 W/kg,
En el cuerpo: 1,03 W/kg.
En el uso normal, es probable que el índice de SAR real sea mucho menor,
puesto que el dispositivo fue diseñado para emitir sólo la energía de RF
necesaria para transmitir una señal a la estación base más cercana. Al emitir
automáticamente niveles más bajos cada vez que es posible, el dispositivo
reduce su exposición general a la energía de RF.
La FCC ha otorgado una Autorización de equipo para este modelo de teléfono
basado en el cumplimiento para todos los niveles SAR informados con las
directrices de exposición a RF de la FCC. La autorización se puede encontrar en
el sitio Web de la Oficina de ingeniería y tecnología de la FCC en
www.fcc.gov/oet/ea (busque el código de beneficiario A3L y el código de
producto GTS5360L).

Precauciones de seguridad
126
Aviso de exención de responsabilidad
Algunos de los contenidos y servicios a los que puede accederse mediante
este dispositivo pertenecen a terceros y están protegidos por las leyes de
copyright, patentes, marcas comerciales u otras leyes de propiedad intelectual.
Esos contenidos y servicios se proporcionan únicamente para uso personal no
comercial. No podrá utilizar contenido o servicios de una forma que no esté
autorizada por el propietario del contenido o por el proveedor de servicio. Sin
perjuicio de lo anterior, a menos que se cuente con una autorización expresa
del propietario del contenido o del proveedor del servicio, usted no podrá
modificar, copiar, volver a publicar, cargar, publicar, transmitir, traducir, vender,
utilizar para crear trabajos derivados, explotar ni distribuir de cualquier forma
o en medio ningún contenido o servicios que se muestren a través de este
dispositivo.
"EL CONTENIDO Y LOS SERVICIOS DE TERCEROS SE PROPORCIONAN
'TAL CUAL'. SAMSUNG NO GARANTIZA EL CONTENIDO NI LOS SERVICIOS
PROPORCIONADOS, NI DE FORMA EXPRESA NI IMPLÍCITA, POR NINGÚN
MOTIVO. SAMSUNG RENUNCIA DE FORMA EXPRESA A CUALQUIER
GARANTÍA IMPLÍCITA, INCLUIDAS A MODO DE EJEMPLO, LAS GARANTÍAS DE
COMERCIABILIDAD O DE CAPACIDAD PARA UN PROPÓSITO EN PARTICULAR.
SAMSUNG NO GARANTIZA LA EXACTITUD, VALIDEZ, OPORTUNIDAD,
LEGALIDAD NI PRECISIÓN DE NINGÚN CONTENIDO O SERVICIO DISPONIBLE A
TRAVÉS DE ESTE DISPOSITIVO Y, BAJO NINGUNA CIRCUNSTANCIA, INCLUIDA
LA NEGLIGENCIA, SAMSUNG SERÁ RESPONSABLE, YA SEA EN VIRTUD DE UN
CONTRATO O DE UN ACUERDO EXTRACONTRACTUAL, DE DAÑOS DIRECTOS,
INDIRECTOS, INCIDENTALES, ESPECIALES O EMERGENTES, DE HONORARIOS
DE ABOGADOS, DE GASTOS, NI DE CUALQUIER OTRO DAÑO QUE SURJA DE
CUALQUIER INFORMACIÓN EN LOS CONTENIDOS O QUE RESULTE DEL USO DE
CUALQUIER CONTENIDO O SERVICIO POR PARTE DE USTED O DE UN TERCERO,
O QUE ESTÉ RELACIONADO CON LOS CONTENIDOS, INCLUSO SI SE INFORMÓ
SOBRE LA POSIBILIDAD DE QUE OCURRIERAN TALES DAÑOS".
Los servicios de terceros pueden finalizarse o interrumpirse en cualquier
momento, y Samsung no expresa ninguna declaración ni garantiza que ningún
contenido o servicio permanecerá disponible durante un período de tiempo.
Los contenidos y servicios son transmitidos por terceros mediante redes e
instalaciones de transmisión sobre las que Samsung no tiene ningún control.
Sin limitar las generalidades de este aviso de exención de responsabilidad,
Samsung renuncia expresamente a cualquier responsabilidad que surja por
la interrupción o suspensión de cualquier contenido o servicio disponible
mediante este dispositivo.
Samsung no es responsable por el servicio al cliente relacionado con
los contenidos y servicios. Cualquier pregunta o solicitud para servicios
relacionados con el contenido o con los servicios debe realizarse directamente
a los proveedores del contenido y los servicios respectivos.

Índice
127
administrador de
archivos 95
administrador de tareas 97
alarmas
crear 93
detener 93
eliminar 94
batería
cargar 10
instalar 9
bloqueo de PIN 30
Bluetooth
activar 83
buscar y vincular con otros
dispositivos 84
envío de datos 84
recibir datos 85
brillo, pantalla 28
buzón de voz 44
calculadora 94
calendario
crear eventos 70
ver eventos 71
cámara
grabar videos 55
personalizar la cámara 54
personalizar la
videocámara 57
tomar fotografías 51
códigos de acceso 110
conexiones
Bluetooth 83
PC 89
VPN 90
WLAN 85
Conexiones a PC
almacenamiento
masivo 90
Samsung Kies 89
conexiones VPN
conectarse 92
crear 91
configuración
accesibilidad 109
acerca del teléfono 109
almacenamiento en tarjeta
de memoria y teléfono 105
aplicaciones 103
conexiones inalámbricas y
red 98
configuración de
llamadas 100
cuentas y
sincronización 104
entrada y salida de voz 108
fecha y hora 109
idioma y texto 105
pantalla 101
privacidad 105
sonido 101
ubicación y seguridad 102
contactos
buscar 67
buscar contactos 67
copiar 69
crear 66
Índice

Índice
128
galería
formatos de archivo 58
reproducir videos 60
ver fotografías 59
Google Mail 45
Google Maps 77
Google Talk 49
internet
consulte navegador web
llamada en espera 42
llamadas
desviar 41
en espera 42
múltiple 40
números
internacionales 39
realizar 38
rechazar 39
responder 39
utilizar auricular 39
utilizar opciones 40
ver llamadas perdidas 40
mensajes
acceder al buzón de voz 44
configurar cuentas de correo
electrónico 47
enviar correo
electrónico 47
enviar multimedia 43
enviar texto 43
mensajes de texto
enviar 43
ver 44
crear contactos 66
crear grupos 68
crear una tarjeta de
contacto 68
definir marcación rápida 67
importar o exportar 69
correo electrónico
configurar cuentas 47
enviar 47
ver 48
descargas
aplicaciones 35
archivos 36
desembalar 8
desvío de llamadas 41
display language 105
dispositivo
configuración 98
disposición 17
encendido o apagado 16
iconos indicadores 19
panel de notificaciones 24
personalizar 27
teclas 18
entrada de texto 32
fecha y hora, definir 27
fotografías
capturar 51
tomar en detección de
sonrisa 53
tomar panorámica 54
tomar por escena 53
ver 59

Índice
129
rastreador móvil 31
registro de llamadas 42
reproductor de música
añadir archivos 60
reproducir música 61
reproductor de video 60
Samsung Apps 81
Samsung Kies 89
sincronización
con cuentas web 36
Social Hub 50
tarjeta de memoria
formatear 14
insertar 13
quitar 14
tarjeta SIM
bloquear 30
instalar 9
tarjeta USIM
bloquear 30
instalar 9
videos
grabar 55
reproducir 60
WLAN
activar 86
buscar redes y conectarse a
ellas 86
YouTube
cargar videos 81
ver videos 80
mensajes multimedia
enviar 43
ver 44
modo de número de
marcación fija 41
modo Silencioso 27
navegador web
añadir favoritos 76
navegar por páginas
web 74
notas
crear 72
ver 72
notas de texto 72
notas de voz
grabar 73
reproducir 73
pantalla de inicio
añadir elementos 23
añadir paneles 24
pantalla del menú
acceso 25
organizar las
aplicaciones 26
pantalla táctil
bloquear 22
uso 21
perfil Fuera de línea 16
Quickoffice 96
radio FM
escuchar 63
guardar emisoras 64

Parte del contenido de este manual puede diferir del dispositivo
en función del software del dispositivo o del proveedor de
servicios.
www.samsung.com
Spanish (LTN). 02/2012. Rev. 1.0
Para instalar Kies (PC Sync)
Descargue la última versión de Kies del sitio Web de 1.
Samsung (www.samsung.com/kies) e instálelo en
la PC.
Conecte el dispositivo al PC utilizando un cable USB. 2.
Samsung Kies se iniciará automáticamente.
Para obtener más información, consulte la ayuda de 3.
Kies.
Transcripción de documentos
GT-S5360L manual del usuario Uso del manual Gracias por adquirir este dispositivo móvil de Samsung. Este dispositivo le proporcionará comunicaciones móviles y entretenimiento de alta calidad sobre la base de la extraordinaria tecnología y los elevados estándares de Samsung. Este manual del usuario ha sido diseñado específicamente para guiarlo a través de las características y funciones del dispositivo. Leer primero Lea atentamente este manual antes de comenzar a usar el dispositivo a fin de garantizar el uso correcto y seguro. ●● Las descripciones de este manual se basan en los ajustes predeterminados del dispositivo. ●● Es posible que las imágenes y las capturas de pantalla utilizadas en este manual del usuario no sean exactamente iguales al producto real. ●● Es posible que el contenido de este manual no coincida con el producto o el software suministrados por el proveedor de servicio o el operador telefónico. Además, el contenido puede modificarse sin previo aviso. Para obtener la versión más actualizada de este manual, visite www.samsung.com. ●● Las funciones disponibles y los servicios adicionales pueden variar según el dispositivo, el software o el proveedor del servicio. ●● El formato y la entrega de este manual del usuario están basados en los sistemas operativos de Google Android, pero pueden variar en función del sistema operativo del usuario. ●● Las aplicaciones y sus funciones pueden variar según el país, la región o las especificaciones de hardware. Samsung no es responsable de los problemas de rendimiento provocados por aplicaciones de terceros. ●● Samsung no es responsable de los problemas de rendimiento ni de las incompatibilidades provocadas por la modificación de los parámetros de registro por parte del usuario. ●● Uso del manual 2 Para actualizar el software del dispositivo móvil, visite www.samsung.com. ●● El software, las fuentes de sonido, los fondos de pantalla, las imágenes y otros contenidos suministrados con este dispositivo tienen licencias de uso limitado entre Samsung y sus respectivos propietarios. Extraer y usar estos materiales para propósitos comerciales o de otra naturaleza constituye una violación a las leyes de derechos de autor. Samsung no se responsabiliza por ese tipo de infracciones por parte del usuario. ●● Conserve este manual para poder consultarlo en el futuro. ●● Iconos instructivos Antes de comenzar, familiarícese con los íconos que verá en este manual: Advertencia: situaciones que pueden ocasionar lesiones a usted o a otros Precaución: situaciones que pueden ocasionar daños a su dispositivo o a otros equipos Nota: notas, consejos de uso o información adicional ► Consulte: páginas con información relacionada; por ejemplo: ► pág. 12 (indica que debe “consultar la página 12”) → Seguido de: el orden de opciones o menús que debe seleccionar para realizar un paso; por ejemplo: En la pantalla de inicio, abra la lista de aplicaciones y seleccione Config. → Acerca del teléfono (representa Config., seguido de Acerca del teléfono) [ ] Corchetes: teclas del dispositivo; por ejemplo: [ (representa la tecla de menú) Uso del manual 3 ] Derechos de autor Copyright © 2012 Samsung Electronics Este manual del usuario está protegido por las leyes internacionales de derechos de autor. Ninguna parte de este manual se podrá reproducir, distribuir, traducir ni transmitir de ninguna forma ni por ningún medio, electrónico o mecánico, incluidos el fotocopiado y la grabación, ni se podrá almacenar en ningún sistema de almacenamiento y recuperación de información sin el previo consentimiento por escrito de Samsung Electronics. Marcas comerciales ●● SAMSUNG y el logotipo de SAMSUNG son marcas registradas de Samsung Electronics. ●● El logotipo de Android, Google Search™, Google Maps™, Google Mail™, YouTube™, Android Market™, y Google Talk™ son marcas registradas de Google, Inc. ●● y son marcas registradas de SRS Labs, Inc. CS Headphone y WOW HD technologies son incorporados bajo licencia de SRS Labs, Inc. Bluetooth® es una marca comercial registrada de Bluetooth SIG, Inc. en todo el mundo. ●● Oracle y Java son marcas registradas de Oracle y/o sus afiliados. Otros nombres pueden ser marcas registradas de sus respectivos propietarios. ●● Wi-Fi®, el logotipo de Wi-Fi CERTIFIED y el logotipo de Wi-Fi son marcas registradas de la Wi-Fi Alliance. ●● El resto de las marcas comerciales y los derechos de autor son propiedad de sus respectivos dueños. ●● Uso del manual 4 Contenido Armado ........................................................................ 8 Desembalaje............................................................................... 8 Instalación de la tarjeta SIM o USIM y la batería................ 9 Carga de la batería..................................................................10 Inserción de una tarjeta de memoria (opcional).............13 Adjuntar una correa de mano (opcional)..........................15 Inicio . ........................................................................ 16 Encendido y apagado del dispositivo................................16 Presentación del dispositivo................................................17 Usar la pantalla táctil..............................................................21 Bloqueo o desbloqueo de la pantalla táctil y las teclas....................................................................................22 Presentación de la pantalla de inicio..................................22 Acceder a las aplicaciones.....................................................25 Personalizar su dispositivo...................................................27 Escritura de texto....................................................................32 Descarga de aplicaciones de Android Market.................35 Descarga de archivos de la web...........................................36 Sincronización de datos........................................................36 Comunicación ......................................................... 38 Llamadas...................................................................................38 Mensajería................................................................................42 Google Mail...............................................................................45 Correo.........................................................................................47 Talk..............................................................................................49 Social Hub.................................................................................50 Contenido 5 Entretenimiento . .................................................... 51 Cámara.......................................................................................51 Galería........................................................................................58 Música........................................................................................60 Radio FM....................................................................................63 Información personal ............................................ 66 Contactos..................................................................................66 Calendario.................................................................................70 Notas..........................................................................................72 Grabadora de voz....................................................................73 Web ........................................................................... 74 Internet......................................................................................74 Mapas.........................................................................................77 Latitude.....................................................................................78 Sitios...........................................................................................79 Navegación...............................................................................79 YouTube.....................................................................................80 Samsung Apps.........................................................................81 Market........................................................................................82 Conectividad ........................................................... 83 Bluetooth..................................................................................83 Wi-Fi............................................................................................85 Compartir redes móviles.......................................................87 GPS..............................................................................................88 Conexiones a PC......................................................................89 Conexiones VPN......................................................................90 Contenido 6 Herramientas . ......................................................... 93 Reloj............................................................................................93 Calculadora...............................................................................94 Buscar.........................................................................................94 Mis archivos..............................................................................95 Quickoffice................................................................................96 Herramientas de SIM..............................................................97 Administrador de tareas........................................................97 Configuración . ........................................................ 98 Acceso al menú Configuración............................................98 Conexiones inalámbricas y red............................................98 Configuración de llamadas.................................................100 Sonido......................................................................................101 Pantalla....................................................................................101 Ubicación y seguridad.........................................................102 Aplicaciones...........................................................................103 Cuentas y sincronización.....................................................104 Privacidad...............................................................................105 Almacenam. en tarjeta de memoria y teléfono.............105 Idioma y texto........................................................................105 Entrada y salida de voz........................................................108 Accesibilidad..........................................................................109 Fecha y hora............................................................................109 Acerca del teléfono...............................................................109 Solución de problemas . ...................................... 110 Precauciones de seguridad . ............................... 116 Índice ...................................................................... 127 Contenido 7 Armado Desembalaje Busque los siguientes elementos en la caja del producto: ●● Dispositivo móvil ●● Batería ●● Guía de inicio rápido Use sólo software aprobado por Samsung. El software pirateado o ilegal puede causar daños o un funcionamiento incorrecto que no están cubiertos por la garantía del fabricante. Los elementos suministrados con su dispositivo y los accesorios disponibles podrán variar según su región o proveedor de servicios. ●● Puede comprar accesorios adicionales en su distribuidor local de Samsung. ●● Los accesorios suministrados son los que mejor funcionan con su dispositivo. ●● Es posible que aquellos accesorios que no sean los suministrados no sean compatibles con el dispositivo. ●● Armado 8 Instalación de la tarjeta SIM o USIM y la batería Cuando se suscriba a un servicio celular, recibirá una tarjeta de Módulo de identidad del suscriptor (tarjeta SIM), con los detalles de la suscripción, como el número de identificación personal (PIN) y los servicios opcionales. Para utilizar los servicios UMTS o HSDPA, puede comprar una tarjeta de Módulo de Identidad del Suscriptor universal (USIM). Para instalar la tarjeta SIM o USIM y la batería, 1 Si el dispositivo está encendido, mantenga presionado [ seleccione Apagar → Aceptar para apagarlo. 2 Quite la cubierta trasera. Asegúrese de no dañarse las uñas al quitar la cubierta trasera. 3 Inserte la tarjeta SIM o USIM de modo que los contactos dorados queden orientados hacia abajo. Armado 9 ]y 4 Inserte la batería. 5 Vuelva a colocar la cubierta trasera. Carga de la batería Antes de utilizar el dispositivo por primera vez, debe cargar la batería. Puede cargar el dispositivo con el cargador suministrado o si lo conecta al PC con un cable USB. Sólo use cargadores y cables aprobados por Samsung. El uso de cargadores o cables no autorizados pueden hacer que la batería explote o dañe el dispositivo. Armado 10 Cuando la batería tiene poca carga, el dispositivo emite un tono de advertencia y muestra un mensaje de batería baja. El icono de la batería aparecerá vacío. Si el nivel de carga de la batería es demasiado bajo, el dispositivo se apagará automáticamente. Recargue la batería para seguir utilizando el dispositivo. ●● Si la batería está completamente descargada, no podrá encender el dispositivo, incluso si el cargador está conectado. Permita que la batería agotada se cargue durante algunos minutos antes de intentar encender el dispositivo. ●● ››Cargar con un cargador 1 Abra la cubierta de la toma multifunción. 2 Conecte el extremo pequeño del cargador a la toma multifunción. La conexión incorrecta del cargador puede causar serios daños al dispositivo. La garantía no cubre daños causados por el uso inadecuado. 3 Conecte el extremo grande del cargador en una toma de corriente. Armado 11 Puede utilizar el dispositivo mientras se está cargando, pero puede demorar más en cargarse por completo. ●● Mientras el dispositivo se está cargando, es posible que la pantalla táctil no funcione debido a un suministro de energía inestable. Si esto sucede, desconecte el cargador del dispositivo. ●● Mientras se está cargando, es posible que el dispositivo se caliente. Esto es normal y no afecta la vida útil ni el rendimiento del dispositivo. ●● Si el dispositivo no se está cargando correctamente, lleve el dispositivo y el cargador a un Centro de servicios de Samsung. ●● 4 Cuando la batería esté totalmente cargada, desconecte el cargador del dispositivo y luego de la toma de energía. No extraiga la batería antes de quitar el adaptador de viaje. Si lo hace, puede dañar el dispositivo. Para ahorrar energía, desconecte el cargador cuando no esté utilizándolo. El cargador no posee un interruptor de energía, por lo tanto deberá desconectarlo de la toma para interrumpir la alimentación. El cargador deberá permanecer cerca de la toma mientras esté en uso. ››Cargar con un cable USB Antes de cargar, asegúrese de que el PC esté encendido. 1 Abra la cubierta de la toma multifunción. 2 Conecte un extremo (micro-USB) del cable USB en la toma multifuncional. 3 Conecte el otro extremo del cable USB en uno de los puertos USB del PC. Según el tipo de cable USB que esté utilizando, puede demorar unos segundos antes de que la carga comience. 4 Cuando la batería esté totalmente cargada, desconecte el cable USB del dispositivo y luego de la PC. Armado 12 Inserción de una tarjeta de memoria (opcional) Para almacenar archivos multimedia adicionales, debe insertar una tarjeta de memoria. Su dispositivo admite tarjetas de memoria microSD™ o microSDHC™ con capacidades máximas de 32 GB (dependiendo del fabricante y el tipo de tarjeta de memoria). Samsung usa los estándares aprobados de la industria para las tarjetas de memoria, pero algunas marcas pueden no ser completamente compatibles con el dispositivo. El uso de una tarjeta de memoria no compatible puede dañar el dispositivo o la tarjeta de memoria y puede dañar los datos almacenados en la tarjeta. El dispositivo admite sólo la estructura de archivos FAT para las tarjetas de memoria. Si inserta una tarjeta formateada con una estructura de archivos diferente, el dispositivo le solicitará que reformatee la tarjeta de memoria. ●● La escritura y el borrado frecuentes de datos acortarán la vida útil de la tarjeta de memoria. ●● Cuando inserte una tarjeta de memoria en su dispositivo, el directorio de archivos de la tarjeta aparecerá en la carpeta sdcard. ●● 1 Quite la cubierta trasera. 2 Inserte una tarjeta de memoria de modo que los contactos dorados queden orientados hacia abajo. Armado 13 3 Inserte la tarjeta de memoria en la ranura para la tarjeta de memoria hasta que se ajuste en su sitio. 4 Vuelva a colocar la cubierta trasera. ››Quitar la tarjeta de memoria Antes de retirar una tarjeta de memoria, desmóntela para realizar una extracción segura. 1 En la pantalla de inicio, seleccione → Config. → Almacenam. en tarjeta de memoria y teléfono → Retirar la tarjeta de memoria → Aceptar. 2 Quite la cubierta trasera. 3 Pulse la tarjeta de memoria suavemente hasta desacoplarla del dispositivo. 4 Retire la tarjeta de memoria. 5 Vuelva a colocar la cubierta trasera. No extraiga la tarjeta de memoria mientras el dispositivo transfiere información o tiene acceso a ella, ya que podría perder datos y/o dañar la tarjeta o el dispositivo. ››Formatear la tarjeta de memoria Si formatea la tarjeta de memoria en un PC, es posible que no sea compatible con su dispositivo. Formatee la tarjeta de memoria solamente en el dispositivo. En la pantalla de inicio, seleccione → Config. → Almacenam. en tarjeta de memoria y teléfono → Retirar la tarjeta de memoria → Aceptar → Formatear tarjeta de memoria → Formatear tarjeta de memoria → Eliminar todo. Antes de formatear la tarjeta de memoria, recuerde realizar copias de seguridad de todos los datos importantes almacenados en su dispositivo. La garantía del fabricante no cubre la pérdida de datos ocasionada por las acciones del usuario. Armado 14 Adjuntar una correa de mano (opcional) 1 Quite la cubierta trasera. 2 Deslice una correa de mano por la ranura y engánchela en la pequeña saliente. 3 Vuelva a colocar la cubierta trasera. Armado 15 Inicio Encendido y apagado del dispositivo Para apagarlo, mantenga presionada la tecla [ ]. Si enciende el dispositivo por primera vez, siga las instrucciones de la pantalla para configurarlo. Para apagar su dispositivo, mantenga presionado [ ] y luego seleccione Apagar → Aceptar. Siga todas las advertencias publicadas e instrucciones del personal autorizado cuando esté en áreas en las que el uso de dispositivos inalámbricos esté prohibido, como aviones y hospitales. ●● Para usar solamente los servicios del dispositivo que no son de red, elija el modo de vuelo. Mantenga presionado [ ] y seleccione Perfil Fuera de línea. ●● Inicio 16 Presentación del dispositivo ››Diseño del dispositivo Sensor de proximidad Auricular Tecla Volumen Pantalla táctil Tecla Inicio Tecla Atrás Tecla de menú Micrófono Toma de auriculares Toma multifunción Lente de la cámara Antena GPS Tecla Encendido/ Restablecer/Bloquear Altavoz Tapa posterior Antena principal Inicio 17 ››Teclas Tecla Función Permite encender el dispositivo (mantenga presionada); acceder a los Encendido/ menús rápidos (mantenga presionada); restablecer1/ restablecer el dispositivo (mantenga la bloquear tecla pulsada durante 8 a 10 segundos y luego suéltela); bloquear la pantalla táctil. Menú Permite abrir una lista de las opciones disponibles en la pantalla actual; abrir la barra de búsqueda rápida (mantenga presionada). Inicio Permite volver a la pantalla de inicio; abrir la lista de aplicaciones recientes (mantenga presionada). Atrás Permite volver a la pantalla anterior. Volumen Permite ajustar el volumen del dispositivo. 1. Si el dispositivo comete errores graves, se cuelga o se congela, es posible que deba restablecerlo para recuperar la funcionalidad. Inicio 18 ››Iconos indicadores Los iconos que aparecen en la pantalla pueden variar según la región o el proveedor de servicios. Icono Definición Sin señal Intensidad de la señal Red GPRS conectada Red EDGE conectada Red UMTS conectada WLAN abiertas disponibles WLAN conectada Bluetooth activado Auricular Bluetooth conectados GPS activado Llamada en curso Llamada en espera Altavoz activado Llamada perdida Sincronizado con la web Cargando datos Descargando datos Inicio 19 Icono Definición Desvío de llamadas activado Conectado con un PC Anclaje USB activado AP móvil activado Sin tarjeta SIM ni USIM Nuevo mensaje de texto o multimedia Nuevo mensaje de correo electrónico Nuevo mensaje en el buzón de voz Alarma activada Notificaciones de eventos Itinerancia (fuera del área habitual de servicio) Modo Silencio activado Modo Vibración activado Perfil Fuera de línea activado Reproducción de música en curso Reproducción de música en pausa Radio FM encendida en segundo plano Se produjo un error o se requiere precaución Nivel de carga de la batería 10:00 Hora actual Inicio 20 Usar la pantalla táctil La pantalla táctil del dispositivo le permite seleccionar elementos o realizar funciones de forma sencilla. Aprenda acciones básicas para utilizar la pantalla táctil. Para evitar rayar la pantalla táctil, no use herramientas puntiagudas. ●● No permita que la pantalla táctil entre en contacto con otros dispositivos eléctricos. Las descargas electrostáticas pueden hacer que la pantalla táctil no funcione correctamente. ●● No permita que la pantalla táctil entre en contacto con agua. Es posible que la pantalla táctil no funcione correctamente en ambientes húmedos o si se moja. ●● Para hacer un uso óptimo de la pantalla táctil, quite la película protectora de la pantalla antes de usar el dispositivo. ●● La pantalla táctil cuenta con una función que detecta las pequeñas cargas eléctricas que emite el cuerpo humano. Para obtener un mejor rendimiento, presione la pantalla táctil con la yema de los dedos. La pantalla táctil no reaccionará ante pulsaciones de herramientas puntiagudas, como un puntero o un bolígrafo. ●● Controle la pantalla táctil con las siguientes acciones: ●● Presionar: Toque una vez con el dedo para seleccionar o iniciar un menú, una opción o una aplicación. ●● Mantener presionado: Mantenga presionado un elemento durante más de 2 segundos para abrir una lista emergente de opciones. ●● Arrastrar: Presione y arrastre el dedo hacia arriba, abajo, la derecha y la izquierda para mover elementos de listas. ●● Arrastrar y soltar: Mantenga presionado un elemento con el dedo y, luego, arrastre el dedo para mover el elemento. Inicio 21 Doble pulsación: Presione dos veces rápidamente con el dedo para ampliar o reducir fotografías o páginas web mientras las ve. ●● Pellizco: Coloque dos dedos separados y júntelos. ●● El dispositivo desactiva la pantalla táctil cuando usted no lo usa durante un periodo específico. Para activar la pantalla, presione [ ] o la tecla de Inicio. ●● También puede ajustar el tiempo de luz de fondo. En la pantalla de inicio, abra la lista de aplicaciones y seleccione Config. → Pantalla → Tiempo de espera de la pantalla. ●● Bloqueo o desbloqueo de la pantalla táctil y las teclas Puede bloquear la pantalla táctil y las teclas para evitar cualquier operación no deseada en el dispositivo. Para bloquear, presione [ ]. Para desbloquear, active la pantalla presionando [ ] o la tecla de Inicio, y luego desplace la ventana con su dedo rápidamente. Puede activar la función de bloqueo de pantalla para evitar que otras personas tengan acceso a sus datos personales y a la información almacenada en el dispositivo. ► pág. 29 Presentación de la pantalla de inicio Cuando el dispositivo esté en este modo, usted verá la pantalla de inicio. En la pantalla de inicio, podrá ver los iconos indicadores, widgets, accesos directos a las aplicaciones y otros elementos. La pantalla Inactiva cuenta con varios paneles. Desplácese hacia la izquierda o hacia la derecha hasta un panel de la pantalla de inicio. Inicio 22 ››Agregar elementos a la pantalla de inicio Puede personalizar la pantalla de inicio al agregar accesos directos para aplicaciones o elementos de aplicaciones, widgets o carpetas. Para añadir elementos a la pantalla de inicio, 1 Presione [ 2 ] → Añadir o mantenga presionada el área vacía de la pantalla de inicio. Seleccione la categoría del elemento → un elemento: ●● Widgets: Permite añadir widgets a la pantalla de inicio. ●● Atajos: Permite añadir atajos a los elementos, como aplicaciones, favoritos y contactos. ●● Carpetas: Permite crear una nueva carpeta o añadir carpetas para sus contactos. ●● Fondos de pantalla: Permite definir una imagen de fondo. ››Mover elementos en la pantalla de inicio 1 Mantenga presionado un elemento para eliminarlo. 2 Arrastre el elemento hasta la ubicación que desee. ››Quitar elementos de la pantalla de inicio 1 Mantenga presionado un elemento para eliminarlo. Aparecerá la papelera de reciclaje en la parte inferior de la pantalla de inicio. 2 Arrastre el elemento a la papelera. 3 Cuando el elemento aparezca en color rojo, suéltelo. Inicio 23 ››Usar el panel de notificaciones En la pantalla de inicio, o mientras esté usando una aplicación, pulse el área de iconos indicadores y arrastre el dedo hacia abajo para abrir el panel de notificaciones. Puede activar o desactivar las funciones de conexión inalámbrica y acceder a una lista de notificaciones, tales como mensajes, llamadas, eventos o estado de procesamiento. Para ocultar el panel, arrastre la parte inferior de la lista hacia arriba. En el panel de notificaciones, puede utilizar las siguientes opciones: ●● Wi-Fi: Permite activar o desactivar la función de conexión WLAN. ► pág. 86 ●● Bluetooth: Permite activar o desactivar la función de conexión inalámbrica Bluetooth. ► pág. 83 ●● GPS: Permite activar o desactivar la función GPS. ●● Sonido/Vibración: Permite activar o desactivar el modo de Vibración. ●● Rotación auto.: Permite activar o desactivar la rotación automática. Las opciones disponibles pueden variar según la región o el proveedor de servicio. ››Agregar o borrar paneles de la pantalla de inicio Puede agregar o borrar paneles de la pantalla de inicio para organizar los widgets como lo prefiera y necesite. 1 En la pantalla de inicio, presione [ ] → Editar. También puede colocar dos dedos en la pantalla y juntarlos para pasar al modo Editar. 2 Añada o retire paneles utilizando las siguientes funciones: Para retirar un panel, mantenga presionada la miniatura de un panel y arrástrelo a la papelera de reciclaje en la parte inferior de la pantalla. ●● Para añadir un panel nuevo, seleccione . ●● Para cambiar el orden de los paneles, mantenga presionada la miniatura de un panel y arrástrelo hacia donde desee. ●● 3 Cuando haya terminado, presione [ Inicio 24 ]. Acceder a las aplicaciones Para acceder a las aplicaciones del dispositivo, 1 En la pantalla de inicio, seleccione aplicaciones. para acceder a la lista de 2 Desplácese hacia la izquierda o hacia la derecha hasta otra pantalla. También puede seleccionar un punto en la parte superior de la pantalla para moverse hasta la pantalla que corresponda directamente. 3 Seleccione una aplicación. Para utilizar aplicaciones suministradas por Google, debe tener una cuenta de Google. Si no posee una cuenta de Google, puede solicitar una. ●● Puede añadir un acceso directo a una aplicación manteniendo presionado el icono de la aplicación en la lista. Puede mover el icono a la ubicación que desee en la pantalla de inicio. ●● 4 Presione [ ] para regresar a la pantalla anterior; presione la tecla de Inicio para regresar a la pantalla de inicio. Si usted gira el dispositivo mientras utiliza algunas funciones, la interfaz también gira automáticamente. Para evitar que la interfaz gire, abra el panel de notificaciones y seleccione Rotación auto. Inicio 25 ››Organizar las aplicaciones Puede reorganizar las aplicaciones en la lista de aplicaciones; para ello, cambie el orden o agrúpelas en categorías, según lo prefiera y necesite. 1 En la lista de aplicaciones, presione [ ] → Editar. 2 Mantenga presionada una aplicación. 3 Arrastre el icono de la aplicación a la ubicación que desea. 4 Puede mover el icono de una aplicación hasta otra pantalla. También puede mover las aplicaciones más utilizadas junto a . Presione [ ] → Guardar. ››Acceder a las aplicaciones utilizadas recientemente 1 Mantenga presionada la tecla de Inicio para ver las aplicaciones a las que ha accedido recientemente. 2 Seleccione una aplicación a la que desee acceder. ››Usar el administrador de tareas Su dispositivo puede realizar varias tareas. Puede ejecutar más de una aplicación al mismo tiempo. Sin embargo, la realización de varias tareas puede provocar caídas, paralización, problemas de memoria o consumo de energía adicional. Para evitar estos problemas, cierre los programas innecesarios mediante administrador de tareas. 1 En la pantalla de inicio, abra la lista de aplicaciones y seleccione Admin. de tareas → Aplicaciones activas. Se muestra la lista de todas las aplicaciones que se están ejecutando en el dispositivo. 2 Para cerrar una aplicación, seleccione Fin. Para cerrar todas las aplicaciones activas, seleccione Fin. todo. Inicio 26 Personalizar su dispositivo Sáquele más provecho al dispositivo personalizándolo para que se ajuste a sus preferencias. ››Definir la fecha y la hora actuales 1 En la pantalla de inicio, abra la lista de aplicaciones y seleccione Config. → Fecha y hora. 2 Defina la fecha y la hora y cambie otras opciones. ››Encender o apagar la marcación por tonos En la pantalla de inicio, abra la lista de aplicaciones y seleccione Config. → Sonido → Selección audible. ››Ajustar el volumen de la melodía Pulse la tecla de volumen hacia arriba o hacia abajo para ajustar el volumen de la melodía. ››Cambiar al modo Silencioso Para activar o desactivar el sonido del dispositivo, realice una de las siguientes acciones: ●● En la pantalla de inicio, abra la lista de aplicaciones y seleccione → Teclado y luego mantenga presionado . ●● Abra el panel de notificaciones en la parte superior de la pantalla y seleccione Sonido. ●● Mantenga presionado [ ] y seleccione Perfil Silencioso. Puede definir el dispositivo para que lo alerte en varios eventos en el modo Silencioso. En la pantalla de inicio, abra la lista de aplicaciones y seleccione Config. → Sonido → Vibración del teléfono → Siempre o Sólo en perfil Silencioso. Cuando cambie al perfil Silencioso, aparecerá en lugar de . Inicio 27 ››Cambiar la melodía 1 En la pantalla de inicio, abra la lista de aplicaciones y seleccione Config. → Sonido → Tono de llamada de voz. 2 Seleccione una melodía de la lista y seleccione Aceptar. ››Activar la animación para el cambio de ventanas En la pantalla de inicio, abra la lista de aplicaciones y seleccione Config. → Pantalla → Animación → Algunas animaciones o Todas las animaciones. ››Seleccionar un fondo de pantalla para la pantalla de inicio 1 En la pantalla de inicio, presione [ → una opción. ] → Fondo de pantalla 2 Seleccione una imagen. 3 Seleccione Guardar o Definir fondo de pantalla. Samsung no será responsable por ningún uso de imágenes predeterminadas o fondos de pantalla suministrados con su dispositivo. ››Ajustar el brillo de la pantalla 1 En la pantalla de inicio, abra la lista de aplicaciones y seleccione Config. → Pantalla → Brillo. 2 Arrastre el control deslizante para ajustar el nivel de brillo. 3 Seleccione Aceptar. El nivel de brillo de la pantalla afectará la rapidez con que el dispositivo consume carga de la batería. Inicio 28 ››Definir un bloqueo de pantalla Puede bloquear la pantalla táctil activando la función de bloqueo de pantalla. Su dispositivo solicitará un código de desbloqueo cada vez que lo encienda o bloquee la pantalla táctil. Si olvidó su código de desbloqueo, deberá llevar su dispositivo a un Centro de servicios de Samsung para restablecerlo. ●● Samsung no se hace responsable por la pérdida de códigos de seguridad o de información privada, ni por otros daños causados por el uso de software ilegal. ●● Definir un patrón de desbloqueo 1 En la pantalla de inicio, abra la lista de aplicaciones y seleccione Config. → Ubicación y seguridad → Definir bloqueo de pantalla → Patrón. 2 Lea las instrucciones en pantalla y observe los patrones de ejemplo. Luego seleccione Siguiente. 3 Puede dibujar un patrón si arrastra el dedo para conectar, al menos, 4 puntos. 4 Seleccione Continuar. 5 Dibuje el patrón nuevamente para confirmar. 6 Seleccione Confirmar. Definir un código PIN de desbloqueo 1 En la pantalla de inicio, abra la lista de aplicaciones y seleccione Config. → Ubicación y seguridad → Definir bloqueo de pantalla → PIN. 2 Introduzca un nuevo PIN (numérico) y seleccione Continuar. 3 Introduzca el PIN nuevamente y seleccione Aceptar. Inicio 29 Definir una contraseña de desbloqueo 1 En la pantalla de inicio, abra la lista de aplicaciones y seleccione Config. → Ubicación y seguridad → Definir bloqueo de pantalla → Contraseña. 2 Introduzca una nueva contraseña (alfanumérica) y seleccione Continuar. 3 Introduzca la contraseña nuevamente y seleccione Aceptar. ››Bloquear la tarjeta SIM o USIM Puede activar el PIN proporcionado con su tarjeta SIM o USIM para bloquear el dispositivo. 1 En la pantalla de inicio, abra la lista de aplicaciones y seleccione Config. → Ubicación y seguridad → Definir bloqueo de tarjeta SIM → Bloquear tarjeta SIM. 2 Introduzca su PIN y seleccione Aceptar. Una vez que el bloqueo de PIN esté activado, debe introducir el PIN siempre que encienda el dispositivo. Si introduce un PIN incorrecto demasiadas veces, la tarjeta SIM o USIM se bloqueará. Debe introducir una clave de desbloqueo de PIN (PUK) para desbloquear la tarjeta SIM o USIM. ●● Si no introduce el PUK correcto y se bloquea la tarjeta SIM o USIM, lleve la tarjeta al proveedor de servicios para desbloquearla. ●● Inicio 30 ››Activar la función Busca mi móvil Cuando alguien inserta una tarjeta SIM o USIM nueva en el dispositivo, el rastreador móvil envía el número de contacto automáticamente a destinatarios específicos para ayudarle a encontrar y recuperar el dispositivo. Para utilizar esta función, deberá tener una cuenta Samsung para controlar el dispositivo de manera remota desde la web. 1 En la pantalla de inicio, abra la lista de aplicaciones y seleccione Config. → Ubicación y seguridad → Alerta de cambio de tarjeta SIM. 2 Lea los términos y condiciones y seleccione Aceptar. 3 Seleccione Iniciar sesión, ingrese su dirección de correo electrónico y la contraseña de su cuenta Samsung, y seleccione Iniciar sesión. Para crear una cuenta Samsung, seleccione Registrar. 4 Seleccione Destinatarios del mensaje de alerta. 5 Introduzca la contraseña de su cuenta Samsung nuevamente y seleccione Aceptar. 6 Introduzca un número de teléfono incluido el código del país (con +). 7 Introduzca el mensaje de texto para enviar a los destinatarios. 8 Seleccione Realiz. Inicio 31 Escritura de texto Para introducir texto, puede seleccionar caracteres en el teclado virtual o introducir escritura a mano en la pantalla. No podrá introducir texto en algunos idiomas. Para introducir texto, debe cambiar el idioma de escritura a uno de los idiomas compatibles. ► pág. 105 ››Cambiar el tipo de teclado Puede cambiar el tipo de teclado. Mantenga pulsado el campo de entrada de texto y seleccione Método de entrada → un tipo de teclado (Swype o Samsung). ››Introducir texto con el teclado Samsung 1 Seleccione → Tipos de teclado y seleccione un método de entrada de texto. Puede seleccionar uno de los métodos de entrada (QWERTY o teclado tradicional) o métodos de entrada manuscrita. 2 Seleccione las teclas alfanuméricas o escriba en la pantalla para introducir el texto. También puede utilizar las siguientes teclas: 1 2 3 Número 4 5 6 7 Función 1 Permite cambiar a mayúsculas o minúsculas. 2 Permite cambiar entre el modo de símbolo y ABC. 3 Permite introducir texto por voz. Esta función podría no estar disponible, según el idioma de entrada seleccionado. Inicio 32 Número Función 4 Permite borrar la entrada. 5 Permite iniciar una nueva línea. 6 Permite acceder a los ajustes del teclado; cambiar el tipo de teclado (manteniéndola presionada). 7 Permite insertar un espacio. Las funciones de esta tecla pueden variar según su proveedor de servicios. ››Introducir texto con el teclado Swype 1 Seleccione el primer carácter de una palabra y arrastre el dedo al segundo carácter sin quitar el dedo de la pantalla. 2 Continúe hasta que complete la palabra. 3 Levante el dedo en el último carácter. 4 Cuando la palabra aparezca correctamente, seleccione para insertar un espacio. Si no aparece la palabra correcta, seleccione una palabra alternativa en la lista que aparece. 5 Repita los pasos del 1 al 4 para finalizar el texto. ●● ●● También puede presionar las teclas para introducir texto. Puede mantener presionada una tecla para introducir los caracteres que figuran en la mitad superior de la tecla. Cuando mantiene presionada una tecla hasta que aparece la lista de caracteres, puede introducir caracteres especiales y símbolos. Inicio 33 También puede utilizar las siguientes teclas: 1 2 3 Número 4 5 6 7 Función 1 Permite cambiar a mayúsculas o minúsculas. 2 Permite acceder a la pantalla Swype; abrir la información de ayuda (manteniéndolo pulsado). 3 Permite cambiar entre el modo numérico, de símbolo y ABC. 4 Permite borrar la entrada. 5 Permite iniciar una nueva línea. 6 Permite introducir texto por voz. Esta función podría no estar disponible, según el idioma de entrada seleccionado. 7 Permite insertar un espacio. ››Copiar y pegar texto Mientras introduce texto, puede usar la función copiar y pegar para usar texto en otras aplicaciones. 1 Coloque el cursor sobre el texto que desea copiar. 2 Seleccione . 3 Seleccione o . 4 Arrastre o para seleccionar el texto que desee. Inicio 34 5 Seleccione para copiar, o en el área de transferencia. para cortar el texto y colocarlo 6 En otra aplicación, coloque el cursor donde desea copiar el texto. 7 Seleccione → campo de texto. para insertar el texto del portapapeles en el Descarga de aplicaciones de Android Market La funcionalidad de su dispositivo puede extenderse con la instalación de aplicaciones adicionales sobre la base de la plataforma Android. Android Market brinda una forma sencilla y rápida de comprar juegos y aplicaciones móviles. Es posible que este servicio no esté disponible según su región o su proveedor de servicio. ●● El dispositivo guardará los archivos de usuario de las aplicaciones descargadas en la memoria interna. Para guardar los archivos en la tarjeta de memoria, conecte su dispositivo a un PC y cópielos de la memoria interna a la tarjeta de memoria. ●● ››Instalar una aplicación 1 En la pantalla de inicio, abra la lista de aplicaciones y seleccione Market. 2 Si está iniciando esta aplicación por primera vez, seleccione Aceptar. 3 Busque un archivo o una aplicación y realice su descarga. ››Desinstalar una aplicación 1 En la pantalla principal de Android Market, seleccione Mis aplic. 2 Seleccione el elemento que desea borrar. 3 Seleccione Desinstalar... → Aceptar. Inicio 35 Descarga de archivos de la web Los archivos descargados de la web pueden contener virus que dañarán el dispositivo. Para reducir el riesgo, sólo descargue archivos provenientes de fuentes confiables. Algunos archivos multimedia incluyen Administración de derechos digitales (Digital Rights Management) para proteger los derechos de propiedad intelectual. Esta protección impide que se descarguen, copien, modifiquen o transfieran ciertos archivos. Para descargar archivos de la web, 1 En la pantalla de inicio, abra la lista de aplicaciones y seleccione Internet. 2 Busque un archivo o una aplicación y realice su descarga. Para instalar aplicaciones descargadas de sitios web que no sean Android Market, deberá seleccionar Config. → Aplicaciones → Orígenes desconocidos → Aceptar. Sincronización de datos Puede sincronizar datos con varios servidores web y realizar una copia de seguridad o restaurarlos. Una vez finalizada la sincronización, el dispositivo permanece conectado a la web. Si se realiza una modificación en la web, la información actualizada aparecerá en el dispositivo y se iniciará la sincronización automáticamente, y viceversa. Es posible que este servicio no esté disponible según su región o su proveedor de servicio. Inicio 36 ››Configurar una cuenta de servidor 1 En la pantalla de inicio, abra la lista de aplicaciones y seleccione Config. → Cuentas y sincronización. Seleccione Añadir cuenta → un tipo de cuenta. 2 3 Siga las instrucciones que aparecen en la pantalla para completar la configuración de la cuenta. ››Activar la sincronización automática 1 En la pantalla de inicio, abra la lista de aplicaciones y seleccione Config. → Cuentas y sincronización. 2 Seleccione Autosincronizar. 3 Seleccione una cuenta. 4 Seleccione las aplicaciones que desea sincronizar. Para excluir aplicaciones de la sincronización automática, desactive las casillas de verificación que aparecen junto a las aplicaciones que desea excluir. ››Sincronizar datos de manera manual 1 En la pantalla de inicio, abra la lista de aplicaciones y seleccione Config. → Cuentas y sincronización. 2 Seleccione una cuenta. 3 Presione [ ] → Sincronizar ahora. El dispositivo comenzará a sincronizar los datos seleccionados para sincronización. Inicio 37 Comunicación Llamadas Aprenda a utilizar las funciones de llamada, como realizar y responder llamadas con las opciones disponibles durante una llamada o a personalizar y utilizar las funciones relacionadas con la llamada. ››Realizar o responder una llamada Puede usar los botones o la pantalla táctil al realizar, aceptar, finalizar o rechazar llamadas. Cuando active el sensor de proximidad, su dispositivo se apagará automáticamente y bloqueará la pantalla táctil para evitar entradas accidentales mientras sostenga el dispositivo cerca de su rostro. ► pág. 100 ●● La electricidad estática descargada por su cuerpo o su ropa puede inerferir con el sensor de proximidad durante una llamada. ●● Realizar una llamada 1 En la pantalla de inicio, abra la lista de aplicaciones y seleccione → Teclado, e introduzca un código de área y un número de teléfono. 2 Seleccione para realizar una llamada. 3 Para finalizar la llamada, seleccione Finalizar. Utilice la agenda para guardar los números que marca frecuentemente. ► pág. 66 ●● Para acceder rápidamente al registro de llamadas y volver a marcar números que marcó recientemente, seleccione → Registros. ●● Comunicación 38 Responder una llamada 1 Cuando ingrese una llamada, arrastre hasta la derecha hasta alcanzar el punto. Cuando el dispositivo esté sonando, pulse la tecla de Volumen para solenciar la melodía. 2 Para finalizar la llamada, seleccione Finalizar. Rechazar una llamada Cuando ingrese una llamada, arrastre hasta la izquierda hasta alcanzar el punto. El llamante oirá un tono de ocupado. Llamar a un número internacional 1 En la pantalla de inicio, abra la lista de aplicaciones y seleccione → Teclado, y mantenga presionado 0 para insertar el caracter +. 2 Introduzca el número completo que desee marcar (código de país, código de área y número de teléfono) y, luego, seleccione para marcar. ››Utilizar un auricular Al conectar un auricular al dispositivo, podrá responder y controlar llamadas con las manos libres: ●● Para responder una llamada, presione el botón del auricular. ●● Para rechazar una llamada, mantenga presionado el botón del auricular. ●● Para colocar una llamada en espera o recuperar una llamada, mantenga presionado el botón del auricular. ●● Para finalizar una llamada, presione el botón del auricular. Comunicación 39 ››Usar las opciones durante una llamada Puede usar las siguientes opciones mientras una llamada está en curso: ●● Para ajustar el volumen de voz, presione la tecla de Volumen hacia arriba o abajo. ●● Para poner una llamada en espera, seleccione . Para recuperar una llamada en espera, seleccione . ●● Para marcar una segunda llamada, seleccione Añadir llamada y luego marque un número nuevo. ●● Para responder a una segunda llamada, arrastre hacia la derecha al escuchar el tono de una llamada en espera. El dipositivo le preguntará si desea finalizar o retener la primera llamada. Debe suscribirse al servicio de llamada en espera para utilizar esta función. ●● Para abrir la pantalla de marcación, seleccione Teclado de marcación. ●● Para activar la función de altavoz, seleccione Altavoz. En entornos ruidosos, es posible que tenga problemas para escuchar algunas llamadas mientras usa la función de altavoz. Utilice el modo de teléfono normal para lograr un mejor rendimiento en el audio. Para desactivar el micrófono de modo que el otro interlocutor no pueda oírlo, seleccione Silencio. ●● Para oir a la otra persona y hablar con ella mediante un auricular Bluetooth, seleccione Auricular. ●● Para alternar entre las dos llamadas, seleccione Cambiar. ●● Para realizar una llamada múltiple (conferencia), realice o responda una segunda llamada y seleccione Multiconferencia cuando se conecte con el interlocutor. Repita para agregar más interlocutores. Debe suscribirse al servicio de llamada múltiple para utilizar esta función. ●● ››Ver y marcar llamadas perdidas El dispositivo mostrará en la pantalla las llamadas que pierda. Para marcar el número de una llamada perdida, abra el panel de notificaciones y seleccione la notificación de llamada perdida. Comunicación 40 ››Utilizar funciones adicionales Puede utilizar otras de las diversas funciones relacionadas con las llamadas, como el modo FDN (Número de marcación fija), o bien el desvío de llamadas. Usar el modo FDN (Número de marcación fija) En el modo FDN, el dispositivo restringe las llamadas salientes de manera automática, excepto para los números almacenados en la lista FDN. Para activar el modo FDN, 1 En la pantalla de inicio, abra la lista de aplicaciones y seleccione Config. → Configuración de llamadas → Números M. Fijo → Activar M. Fijo. 2 Introduzca el PIN2 que fue suministrado con su tarjeta SIM o USIM y seleccione Aceptar. 3 Seleccione Contactos M. Fijo y añada los contactos que se utilizarán en el modo FDN. Definir el desvío de llamadas El desvío de llamadas es una función de red para enviar las llamadas entrantes a otro número de teléfono que especifique. Puede configurar esta función en forma independiente para varias condiciones cuando no puede responder las llamadas, como cuando se encuentra hablando o cuando está fuera del área de servicio. 1 En el modo Inactivo, abra la lista de aplicaciones y seleccione Config. → Configuración de llamadas → Desvío de llamadas. 2 Seleccione una condición. 3 Introduzca el número al cual se desviarán las llamadas y seleccione Activar. Su ajuste se enviará a la red. Comunicación 41 Definir la llamada en espera La llamada en espera es una función de red que permite alertarle acerca de una llamada entrante mientras esté en una llamada previa. En la pantalla de inicio, abra la lista de aplicaciones y seleccione Config. → Configuración de llamadas → Configuración adicional → Llamada en espera. Su ajuste se enviará a la red. ››Ver registros de llamadas Puede ver los registros de llamadas filtrados por tipo. 1 En la pantalla de inicio, abra la lista de aplicaciones y seleccione → Registros. 2 Presione [ ] → Ver por → una opción para ordenar los regisros de llamada. Desde los registros de llamadas, puede realizar una llamada o enviar un mensaje directamente a un contacto desplazándolo rápidamente hacia la izquierda o derecha. 3 Seleccione un registro para ver sus detalles. Desde la vista en detalle, puede marcar el número, enviar un mensaje al número o agregar el número a la agenda. Mensajería Aprenda a crear y enviar mensajes de texto (SMS) o multimedia (MMS) y vea o administre mensajes que envió o recibió. Es posible que incurra en gastos adicionales para el envío o la recepción de mensajes mientras esté fuera del área de servicio local. Para obtener detalles, contáctese con su proveedor de servicios. Comunicación 42 ››Enviar un mensaje de texto 1 En la pantalla de inicio, abra la lista de aplicaciones y seleccione . 2 Seleccione Nuevo mensaje. 3 Añada destinatarios a su mensaje. Introduzca los números de teléfonos manualmente, separándolos con una coma o con un punto y coma. ●● Seleccione números de teléfono de las listas seleccionando opciones bajo el campo de destinatario. ●● 4 Seleccione Escribir un mensaje aquí e introduzca el texto de su mensaje. Para insertar emoticones, presione [ ] → Insertar emoticón. 5 Seleccione Enviar para enviar el mensaje. ››Enviar un mensaje multimedia 1 En la pantalla de inicio, abra la lista de aplicaciones y seleccione . 2 Seleccione Nuevo mensaje. 3 Añada destinatarios a su mensaje. Introduzca los números de teléfono o direcciones de correo electrónico manualmente, separándolos con una coma o con un punto y coma. ●● Seleccione números de teléfono o direcciones de correo electrónico de las listas seleccionando opciones bajo el campo de destinatario. Cuando introduzca una dirección de correo electrónico, el dispositivo convertirá el mensaje en un mensaje multimedia. ●● Comunicación 43 4 Presione [ mensaje. ] → Añadir asunto y añada un asunto para el 5 Seleccione Escribir un mensaje aquí e introduzca el texto de su mensaje. Para insertar emoticones, presione [ 6 Seleccione ] → Insertar emoticón. y añada un elemento. Puede seleccionar un archivo de la lista de archivos o capturar una foto, un vídeo o un archivo de sonido. 7 Seleccione Enviar para enviar el mensaje. ››Ver un mensaje de texto o multimedia 1 En la pantalla de inicio, abra la lista de aplicaciones y seleccione . Sus mensajes se agrupan en cadenas de mensajes según contactos, como en un sistema de mensajería. 2 Seleccione un contacto. 3 Para un mensaje multimedia, seleccione un mensaje para ver sus detalles. ››Escuchar mensajes de correo de voz Si ha establecido que las llamadas se desvíen al servidor de correo de voz, los llamantes podrán dejar mensajes de voz cuando no conteste las llamadas entrantes. Para acceder a su bandeja de buzón de voz y escuchar los mensajes de voz, 1 En la pantalla de inicio, abra la lista de aplicaciones y seleccione → Teclado y luego mantenga presionado 1. 2 Siga las instrucciones del servidor de correo de voz. Debe guardar el número del servidor de correo de voz antes de acceder al servidor. Su proveedor de servicios debe proporcionarle el número. Comunicación 44 Google Mail Puede recuperar mensajes de correo electrónico nuevos de Google Mail™ al Buzón de entrada. Cuando accede a esta aplicación, aparece la pantalla de Buzón de entrada. En la barra de título, se muestra el número total de mensajes sin leer; y los mensajes sin leer se muestran en negrita. Es posible que este servicio no esté disponible según su región o su proveedor de servicio. ●● Este menú de Google Mail puede llevar una etiqueta distinta en función del proveedor de servicios. ●● ››Enviar un mensaje de correo electrónico 1 En la pantalla de inicio, abra la lista de aplicaciones y seleccione Google Mail. 2 Si está iniciando esta aplicación por primera vez, seleccione Aceptar. 3 Presione [ ] → Redactar. 4 Introduzca un nombre o una dirección en el campo del destinatario. 5 Introduzca un asunto y un mensaje. 6 Para adjuntar un archivo de imagen, presione [ Adjuntar → un archivo. 7 Seleccione ]→ para enviar el mensaje. ››Ver mensajes de correo electrónico 1 En la pantalla de inicio, abra la lista de aplicaciones y seleccione Google Mail. 2 Seleccione un mensaje de correo electrónico. Comunicación 45 En la vista de mensajes, utilice las siguientes opciones: ●● Para responder el mensaje, seleccione . ●● Para responder el mensaje e incluir a todos los destinatarios, seleccione → Responder a todos. ●● Para reenviar el mensaje a otras personas, seleccione → Reenviar. ●● Para añadir una estrella al mensaje, seleccione . ●● Para ver un archivo adjunto, seleccione Vista previa. Para guardarlo en su tarjeta de memoria, seleccione Descarga. ●● Para archivar el mensaje, seleccione Archivar. ●● Para borrar el mensaje, seleccione Suprimir. ●● Para pasar al mensaje anterior o al siguiente, seleccione o . ››Organizar el correo electrónico por etiquetas Puede organizar su correo electrónico añadiendo etiquetas a los mensajes. Puede clasificar los mensajes mediante el filtro de etiquetas. Agregar una etiqueta a un mensaje 1 En la pantalla de Buzón de entrada, mantenga pulsado un mensaje. 2 Seleccione Cambiar etiquetas. 3 Seleccione la etiqueta que desea agregar y seleccione Aceptar. Filtrar mensajes 1 En la bandeja de entrada, presione [ ] → Ir a etiquetas. 2 Seleccione la etiqueta de los mensajes que desea ver. Comunicación 46 Correo Aprenda a enviar y ver mensajes de correo electrónico de su cuenta personal o comercial. ››Configurar una cuenta de correo electrónico 1 En la pantalla de inicio, abra la lista de aplicaciones y seleccione Correo. 2 Introduzca su dirección de correo electrónico y contraseña. 3 Seleccione Siguiente (para cuentas de correo electrónico generales tales como Google Mail y Yahoo) o Config. manual (para cuentas de otras compañías). 4 Siga las instrucciones de la pantalla. Cuando termine de configurar la cuenta de correo electrónico, los mensajes de correo electrónico se descargarán al dispositivo. Si creó más de dos cuentas, puede cambiar entre sus cuentas de correo electrónico; Seleccione el nombre de una cuenta en la parte superior izquierda de la pantalla y seleccione la cuenta de la cual desea recuperar mensajes. ››Enviar un mensaje de correo electrónico 1 En la pantalla de inicio, abra la lista de aplicaciones y seleccione Correo. 2 Presione [ ] → Escribir. 3 Añada destinatarios a su mensaje. Introduzca las direcciones de correo electrónico manualmente, separándolas con un punto y coma. ●● Seleccione direcciones de correo electrónico de las listas seleccionando opciones bajo el campo de destinatario. ●● Comunicación 47 4 Seleccione el campo CC o CCO y añada más destinatarios. 5 Seleccione el campo del asunto e introduzca un asunto. 6 Seleccione el campo de entrada de texto e introduzca el texto del correo electrónico. 7 Seleccione Adjuntar y adjunte un archivo. Puede seleccionar un archivo de la lista de archivos o capturar una foto, un vídeo o un archivo de sonido. No es posible adjuntar archivos protegidos por Administración de Derechos Digitales (DRM). 8 Seleccione Enviar para enviar el mensaje. Si no está conectado o se encuentra fuera del área de servicio, el mensaje se retendrá en la bandeja de salida hasta que se vuelva a conectar y esté dentro del área de servicio. ››Ver un mensaje de correo electrónico Cuando abre una cuenta de correo electrónico, puede ver los correos electrónicos recuperados anteriormente sin conexión; o bien, conectarse con el servidor de correo electrónico para ver los mensajes nuevos. Después de recuperar los mensajes de correo electrónico, puede verlos sin conexión. 1 En la pantalla de inicio, abra la lista de aplicaciones y seleccione Correo → una cuenta de correo electrónico. Presione [ ] → Actualizr para actualizar la lista de mensajes. 2 3 Seleccione un mensaje de correo electrónico. Comunicación 48 En la vista de mensajes, utilice las siguientes opciones: Para responder el mensaje, presione [ ] → Responder. ●● Para reenviar el mensaje a otros contactos, presione [ ]→ Reenviar. ●● Para eliminar el mensaje, presione [ ] → Eliminar. ●● Para mover el mensaje a otra carpeta, presione [ ] → Mover a carpeta. ●● Para cargar imágenes del mensaje, presione [ ] → Mostrar imagenes. ●● Para ver un archivo adjunto, arrastre la pantalla hacia abajo y selecciónelo. Para guardarlo en su dispositivo, seleccione . ●● Talk Aprenda a chatear con sus amigos y su familia mediante Google Talk™. Es posible que este servicio no esté disponible según su región o su proveedor de servicio. ››Agregar amigos a la lista de amigos 1 En la pantalla de inicio, abra la lista de aplicaciones y seleccione Talk. La lista de amigos muestra todos sus contactos de Google Talk a la vez. Presione [ ] → Agregar amigo. 2 3 Introduzca una dirección de correo electrónico de su amigo y seleccione Enviar invitación. Cuando su amigo acepte la invitación, será añadido a su lista de amigos. Comunicación 49 ››Iniciar una conversación por chat 1 En la pantalla de inicio, abra la lista de aplicaciones y seleccione Talk. 2 Seleccione un amigo de la lista de amigos. Se abre la pantalla de chat. 3 Escriba su mensaje y seleccione Enviar. Para insertar emoticones, pulse [ gestual. ] → Más → Insertar ícono 4 Para alternar entre conversaciones por chat activas, presione [ ] → Modificar chats. 5 Para finalizar la conversación, presione [ ] → Finalizar chat. Social Hub Aprenda a acceder a Social Hub™, la aplicación de comunicación integrada para servicios de redes sociales (SNS), correo electrónico, mensajes, mensajes instantáneos, contactos o información de calendario. Visite socialhub.samsungapps.com para obtener más detalles. 1 En la pantalla de inicio, abra la lista de aplicaciones y seleccione Social Hub. 2 Vea y use los contenidos ofrecidos por Social Hub. Comunicación 50 Entretenimiento Cámara Aprenda a tomar y ver fotografías, y capturar y ver videos. Puede tomar fotografías en resoluciones de hasta 1600 x 1200 píxeles (2 megapíxeles) y videos en resoluciones de hasta 320 x 240 píxeles. Para utilizar la cámara, primero debe insertar una tarjeta de memoria. La cámara se apaga automáticamente cuando no la usa durante un período específico. ●● La capacidad de la memoria puede diferir según la escena que esté capturando o las condiciones. ●● ››Capturar una fotografía 1 En la pantalla de inicio, abra la lista de aplicaciones y seleccione Cámara para encender la cámara. 2 Gire el dispositivo a la izquierda para obtener la vista horizontal. 3 Apunte el lente hacia el objetivo y realice los ajustes necesarios. 1 6 2 3 7 4 5 8 Entretenimiento 51 Número Función 1 Permite comprobar el estado y los ajustes de la cámara. ●● : Resolución ●● : Tipo de medición de la exposición ●● : Cantidad de fotografías que puede tomar (de acuerdo con la memoria disponible) ●● : Ubicación de almacenamiento 2 Permite cambiar el modo de disparo. 3 Permite cambiar el modo de escena. 4 Permite ajustar el brillo. 5 Permite cambiar los ajustes de la cámara. 6 Permite cambiar a videocámara. 7 Permite tomar una fotografía. 8 Permite ver la última foto capturada. 4 Presione la tecla Volumen para alejar o acercar. Esta función de zoom podría no estar disponible cuando utiliza la resolución más alta. 5 Seleccione para tomar una fotografía. La fotografía se guarda automáticamente. Luego de tomar una fotografía, seleccione para verla. ●● Desplácese hacia la izquierda o hacia la derecha para ver más fotografías. ●● Para aumentar o reducir el tamaño, seleccione o . También puede presionar la pantalla con dos dedos y separarlos (júntelos para alejar la imagen) o presionar la pantalla dos veces. ●● Para enviar una fotografía a otras personas, seleccione Compartir. ●● Para definir una fotografía como fondo de pantalla o como ID de llamante para un contacto, seleccione Definir como. ●● Para eliminar una fotografía, seleccione Eliminar. Entretenimiento 52 ››Tomar fotografías mediante opciones predefinidas para distintas escenas Su cámara le ofrece ajustes predefinidos para varias escenas. Puede seleccionar simplemente el modo apropiado para las personas y condiciones de disparo. Por ejemplo, al tomar fotografías de noche, seleccione el modo nocturno que usa una exposición prolongada. 1 En la pantalla de inicio, abra la lista de aplicaciones y seleccione Cámara para encender la cámara. 2 Gire el dispositivo a la izquierda para obtener la vista horizontal. 3 Seleccione → una escena. 4 Realice los ajustes necesarios. 5 Seleccione para tomar una fotografía. ››Capturar fotografías en modo Detección de sonrisa Su cámara puede reconocer los rostros de las personas y ayudarlo a tomar fotografías cuando estén sonriendo. 1 En la pantalla de inicio, abra la lista de aplicaciones y seleccione Cámara para encender la cámara. 2 Gire el dispositivo a la izquierda para obtener la vista horizontal. 3 Seleccione → Detección de sonrisa. 4 Realice los ajustes necesarios. 5 Seleccione . 6 Enfoque el objetivo con la cámara. El dispositivo reconocerá a las personas en una imagen y detectará sus sonrisas. Cuando la persona sonríe, el dispositivo toma automáticamente una fotografía. Entretenimiento 53 ››Capturar una fotografía panorámica Puede tomar fotografías panorámicas amplias con el modo de toma de disparo Panorámica. Este modo es conveniente para paisajes fotográficos. 1 En la pantalla de inicio, abra la lista de aplicaciones y seleccione Cámara para encender la cámara. 2 Gire el dispositivo a la izquierda para obtener la vista horizontal. 3 Seleccione → Panorámica. 4 Realice los ajustes necesarios. 5 Seleccione para tomar la primera fotografía. 6 Mueva el dispositivo con lentitud en cualquier dirección y alinee el marco verde con el visor. Cuando haya alineado el marco verde y el visor, la cámara tomará la fotografía siguiente de forma automática. 7 Repita el paso 6 para completar la fotografía panorámica. ››Personalizar los ajustes de la cámara Antes de tomar una fotografía, seleccione las siguientes opciones: → para acceder a Opción Función Temporizador Permite seleccionar el tiempo de espera antes de que la cámara tome la fotografía. Resolución Permite cambiar la opción de resolución. Balance de blancos Permite ajustar el balance de colores según las condiciones de iluminación. Efectos Permite aplicar un efecto especial. Medición de exp. Permite seleccionar un tipo de medición de la exposición. Calidad de imagen Permite definir el nivel de calidad de las fotografías. Entretenimiento 54 Antes de tomar una fotografía, seleccione los siguientes ajustes: → para acceder a Ajuste Función Instrucciones Permite mostrar las instrucciones en la pantalla de vista previa. Revisar Permite definir la cámara para mostrar la imagen tomada. GPS Permite configurar la cámara para que se incluya información de la ubicación en las fotografías. Para mejorar las señales GPS, evite realizar capturas en ubicaciones donde la señal pueda verse obstruida, como entre edificios o en áreas bajas, o en condiciones meteorológicas complicadas. Sonido de obturador Permite definir el obturador de la cámara para que emita un sonido cuando capture una fotografía. Restablecer Permite restablecer los menús y las opciones de disparo. ››Grabar un video 1 En la pantalla de inicio, abra la lista de aplicaciones y seleccione Cámara para encender la cámara. 2 Gire el dispositivo a la izquierda para obtener la vista horizontal. 3 Seleccione para cambiar al modo de videocámara. Entretenimiento 55 4 Apunte el lente hacia el objetivo y realice los ajustes necesarios. 1 2 5 6 3 4 Número 7 Función 1 Permite comprobar el estado y los ajustes de la videocámara. ●● : Resolución ●● : Longitud de la grabación (según la memoria disponible) ●● : Ubicación de almacenamiento 2 Permite cambiar al modo de grabación (para adjuntar a un mensaje multimedia o guardar normalmente). 3 Permite ajustar el brillo. 4 Permite cambiar los ajustes de la videocámara. 5 Permite pasar a la cámara. 6 Permite grabar un video. 7 Permite ver el último video grabado. Entretenimiento 56 5 Presione la tecla Volumen para alejar o acercar. Esta función de zoom podría no estar disponible cuando graba con la resolución más alta. 6 Seleccione 7 Seleccione para comenzar a grabar. para detener la grabación. El video se guarda automáticamente. Es posible que la videocámara no grabe correctamente los videos en una tarjeta de memoria con una velocidad de transferencia lenta. Luego de grabar videos, seleccione para verlos. ●● Desplácese hacia la izquierda o hacia la derecha para ver más videos. ●● Para enviar un video a otras personas, seleccione Compartir. ●● Para reproducir un video, seleccione Reproducir. ●● Para eliminar un vídeo, seleccione Eliminar. ››Personalizar los ajustes de la videocámara Antes de grabar un video, seleccione siguientes opciones: → para acceder a las Opción Función Temporizador Permite seleccionar el tiempo que debe transcurrir antes de que la cámara comience a grabar un video. Resolución Permite cambiar la opción de resolución. Balance de blancos Permite ajustar el balance de colores según las condiciones de iluminación. Efectos Permite aplicar un efecto especial. Calidad de video Permite definir el nivel de calidad de los videos. Entretenimiento 57 Antes de grabar un video, seleccione siguientes ajustes: → para acceder a los Ajuste Función Instrucciones Permite mostrar las instrucciones en la pantalla de vista previa. Revisar Permite definir la cámara para mostrar el video grabado. Restablecer Permite restablecer los menús y las opciones de grabación. Galería Aprenda a ver fotografías y reproducir videos guardados en su tarjeta de memoria. ››Formatos de archivo admitidos Tipo Formato Imagen ●● Extensión: bmp, gif, jpg, png, wbmp Video ●● Extensión: 3gp, mp4, mkv ●● Códec: H.263, H.264, mpeg4 El software del dispositivo no admite algunos formatos de archivo. ●● Si el tamaño del archivo excede la memoria disponible, puede ocurrir un error al abrir archivos. ●● La calidad de la reproducción puede variar según el tipo de contenido. ●● Algunos archivos podrían no reproducirse correctamente, según su codificación. ●● Entretenimiento 58 ››Ver una fotografía 1 En la pantalla de inicio, abra la lista de aplicaciones y seleccione Galería. 2 Seleccione una carpeta. 3 Para cambiar el modo de vista, seleccione superior derecha de la pantalla. o en la parte 4 Seleccione una fotografía (sin icono) para ver. Mientras ve una fotografía, puede usar las siguientes opciones: ●● Desplácese hacia la izquierda o hacia la derecha para ver más fotografías. ●● Para acercar o alejar la imagen, toque la pantalla con dos dedos y separarlos (júntelos para alejar la imagen) o presione la pantalla dos veces. ●● Para iniciar una presentación de diapositivas en la carpeta seleccionada, seleccione Pres. de diap. Toque la pantalla para detener la presentación de diapositivas. ●● Para enviar una fotografía a otras personas, presione [ ]→ Compartir. ●● Para eliminar una fotografía, presione [ ] → Eliminar. ●● Para utilizar funciones adicionales con una fotografía, presione [ ] → Más y utilice las siguientes opciones: -- Detalles: Permite ver los detalles de la fotografía. -- Definir como: Permite definir la fotografía como fondo de pantalla o como ID de llamante para un contacto. -- Recortar: Permite recortar una imagen de una fotografía. -- Girar a la izquierda: Permite girar una fotogragía hacia la izquierda. -- Girar a la derecha: Permite girar una fotogragía hacia la derecha. Entretenimiento 59 ››Reproducir un video 1 En la pantalla de inicio, abra la lista de aplicaciones y seleccione Galería. 2 Seleccione un video (con el icono ) para reproducirlo. 3 Gire el dispositivo para obtener la vista horizontal. 4 Controle la reproducción con las teclas virtuales. Música Aprenda a escuchar su música favorita mientras está en movimiento con el reproductor de música. El reproductor de música admite los siguientes formatos de archivo: mp3, m4a, 3gp, mp4, ogg (Códec: mp3, vorbis (ogg), aac, aac+, eaac+, amr-nb/wb, wav, midi) Para utilizar la el reproductor de música, primero debe insertar una tarjeta de memoria. El software del dispositivo no admite algunos formatos de archivo. ●● Si el tamaño del archivo excede la memoria disponible, puede ocurrir un error al abrir archivos. ●● La calidad de la reproducción puede variar según el tipo de contenido. ●● Algunos archivos podrían no reproducirse correctamente, según su codificación. ●● ››Añadir archivos de música a la tarjeta de memoria Comience por transferir archivos a la tarjeta de memoria: ●● Descargue los archivos desde la red inalámbrica. ► pág. 74 ●● Descargue desde un PC con Samsung Kies. ► pág. 89 ●● Reciba los archivos por Bluetooth. ► pág. 85 ●● Copie a la tarjeta de memoria. ► pág. 90 Entretenimiento 60 ››Reproducir música Luego de transferir archivos de música a la tarjeta de memoria, 1 En la pantalla de inicio, abra la lista de aplicaciones y seleccione Música. 2 Seleccione una categoría de música → un archivo de música. 3 Utilice las siguientes teclas para controlar la reproducción: 1 5 6 2 3 4 Número Función Permite activar el sistema de sonido envolvente de 5.1 canales cuando se conecta el auricular. 1 2 7 8 1 Permite moverse a un punto del archivo al arrastrar la barra. 3 Permite retroceder; retroceder en un archivo (manteniéndola presionada). 4 Permite pausar la reproducción; seleccione para reanudar la reproducción. 5 Permite cambiar el modo de repetición (desactivar, repetir un archivo o repetir todos los archivos). Entretenimiento 61 Número 6 1 Función Permite activar el modo Aleatorio. 7 Permite abrir la lista de reproducción. 8 Permite avanzar al archivo siguiente o avanzar dentro del mismo archivo (manteniéndola pulsada). 1. Estos iconos aparecen cuando toca la pantalla del reproductor. Puede controlar el reproductor de música con un auricular: En la pantalla de inicio, mantenga presionado el botón del auricular para iniciar el reproductor de música. Presione el botón del auricular para reproducir o pausar la reproducción. ●● SRS CS Headphone proporciona una experiencia ™ de sonido envolvente 5.1 superior a los auriculares o audífonos estándar al escuchar contenido de varios canales, como películas de DVD. ●● WOW HD mejora considerablemente la calidad de ™ reproducción del audio y brinda una experiencia de entretenimiento 3D dinámica, con bajos profundos y la claridad de alta frecuencia para obtener una nitidez en detalle. ●● ››Usar la función Aleatorio Party Al activar la función Aleatorio Party, su dispositivo selecciona y reproduce archivos de música de manera aleatoria. 1 En la pantalla de inicio, abra la lista de aplicaciones y seleccione Música. 2 Presione [ ] → Activar aleatorio fiesta. 3 Para desactivar la funcón Aleatorio Party, presione [ Desactivar aleatorio fiesta. Entretenimiento 62 ]→ ››Personalizar los ajustes del reproductor de música 1 En la pantalla de inicio, abra la lista de aplicaciones y seleccione Música. 2 Seleccione una categoría → un archivo de música. 3 Presione [ ] → Configuración. 4 Ajuste la siguiente configuración para personalizar el reproductor de música: Opción Función Canal 5.1 Permite definir si desea o no activar el sistema de sonido envolvente de 5.1 canales al conectar un auricular. Ecualizador Permite seleccionar el tipo de ecualizador predeterminado. Radio FM Aprenda a escuchar música y noticias en la radio FM. Para escuchar la radio FM, debe conectar el auricular que funciona como una antena de radio. ››Escuchar la radio FM 1 Conecte un auricular al dispositivo. 2 En la pantalla de inicio, abra la lista de aplicaciones y seleccione Radio FM. La radio FM busca y guarda automáticamente las emisoras de radio disponibles. La primera vez que encienda la radio FM, se le solicitará que inicie la sintonización automática. Entretenimiento 63 3 Utilice las siguientes teclas para controlar la radio FM: 1 5 2 3 3 4 Número Función 1 Permite apagar o encender la radio FM. 2 Permite sintonizar la frecuencia. 3 Permite buscar una emisora de radio disponible. 4 Permite añadir la estación de radio actual a una lista de favoritos. 5 Permite ajustar el volumen. ››Guardar una emisora de radio de forma automática 1 Conecte un auricular al dispositivo. 2 En la pantalla de inicio, abra la lista de aplicaciones y seleccione Radio FM. 3 Presione [ ] → Buscar → una opción de búsqueda. La radio FM busca y guarda automáticamente las emisoras de radio disponibles. ››Añadir una estación de radio a la lista de favoritos 1 Conecte un auricular al dispositivo. 2 En la pantalla de inicio, abra la lista de aplicaciones y seleccione Radio FM. Entretenimiento 64 3 Seleccione para encender la radio FM. 4 Desplácese hasta la emisora de radio que desee. 5 Seleccione para añadir a la lista de favoritos. Puede añadir un nombre para una estación de radio o eliminar una estación; mantenga presionada una estación de radio en la lista de favoritos y seleccione Eliminar o Renombrar. ››Personalizar los ajustes de la radio FM 1 En la pantalla de inicio, abra la lista de aplicaciones y seleccione Radio FM. 2 Presione [ ] → Configuración. 3 Ajuste la siguiente configuración para personalizar la radio FM: Opción Función Región Permite seleccionar la región. Reproducción en 2˚ plano Permite definir si se ejecutará la radio FM en segundo plano mientras otras aplicaciones estén en uso. Si esta funcón está activa, puede controlar la radio FM desde el panel de notificaciones. Mostrar ID de las frecuencias Permite definir si se mostrará el ID de la emisora en la pantalla de la radio FM; sólo están disponibles los ID de las emisoras que proporcionan esta información. Frecuencia alternativa Permite definir si la radio FM intentará volver a sintonizar una estación de radio cuando la señal sea débil. Desactiv. automática de Radio FM Permite definir que la radio FM se desactive automáticamente después de un periodo específico. Entretenimiento 65 Información personal Contactos Aprenda a crear y administrar una lista de sus contactos personales o de negocios. Podrá guardar nombres, números de teléfonos móviles y de línea, direcciones de correo electrónico, cumpleaños y más información sobre los contactos. ››Crear un contacto 1 En la pantalla de inicio, abra la lista de aplicaciones y seleccione . 2 Seleccione . 3 Seleccione una ubicación en la memoria. Si posee más de una cuenta, seleccione la cuenta a la cual desea añadir el contacto. 4 Introduzca la información de contacto. 5 Seleccione Guardar para añadir el contacto a la memoria. También puede crear un contacto desde la pantalla de marcación. 1 En la pantalla de inicio, abra la lista de aplicaciones y seleccione → Teclado. 2 Introduzca un número de teléfono. 3 Seleccione Añadir a Contactos → . 4 Seleccione una ubicación en la memoria. Si posee más de una cuenta, seleccione la cuenta a la cual desea añadir el contacto. 5 Introduzca la información de contacto. 6 Seleccione Guardar para añadir el contacto a la memoria. Información personal 66 ››Buscar un contacto 1 En la pantalla de inicio, abra la lista de aplicaciones y seleccione . 2 Desplácese hacia arriba o hacia abajo en la lista de contactos. También puede arrastrar su dedo a lo largo del índice a la derecha para desplazarse rápidamente en la lista. 3 Seleccione un nombre de contacto. Cuando encuentre el contacto, podrá utilizar las siguientes opciones: ●● Para llamar al contacto, seleccione un número de teléfono. ●● Para enviar un mensaje, seleccione Mensaje. ●● Para enviar un mensaje de correo electrónico, seleccione una dirección. ●● Para editar la información de contacto, presione [ ] → Editar. ●● Para definir el contacto como favorito, seleccione en la parte superior derecha de la pantalla. ››Definir un número de marcación rápida 1 En la pantalla de inicio, abra la lista de aplicaciones y seleccione . 2 Presione [ ] → Más → Marcación rápida. 3 Seleccione un número de ubicación → un contacto. 4 Seleccione un número de teléfono (si es necesario). Puede marcar este número rápidamente al mantener pulsado el número de ubicación en la pantalla de marcación. Información personal 67 ››Crear una tarjeta de contacto 1 En la pantalla de inicio, abra la lista de aplicaciones y seleccione . 2 Presione [ ] → Mi perfil. 3 Escriba su información personal. 4 Seleccione Guardar. Para enviar su tarjeta de contacto, puede adjuntarla a un mensaje o a un correo electrónico, o transferirla mediante la función inalámbrica Bluetooth. ››Recuperar contactos de cuentas de redes sociales Puede ver la lista de cuentas de redes sociales y seleccionar una cuenta para añadir un contacto de una red social a los contactos del teléfono. 1 En la pantalla de inicio, abra la lista de aplicaciones y seleccione . 2 Presione [ ] → Acceder info. amigos. 3 Seleccione una cuenta. ››Crear un grupo de contactos Si crea grupos de contactos, podrá administrar varios contactos a la vez y enviar mensajes o correos electrónicos a todo un grupo. Para comenzar, cree un grupo. 1 En la pantalla de inicio, abra la lista de aplicaciones y seleccione → Grupos. 2 Presione [ ] → Crear. 3 Introduzca un nombre para el grupo y seleccione una melodía. 4 Seleccione Guardar. Información personal 68 ››Copiar contactos Para copiar contactos de la tarjeta SIM o USIM a su dispositivo, 1 En la pantalla de inicio, abra la lista de aplicaciones y seleccione . 2 Presione [ tarjeta SIM. ] → Importar/exportar → Importar desde 3 Seleccione los contactos que desea copiar y seleccione Importar. Para copiar contactos de su dispositivo a la tarjeta SIM o USIM, 1 En la pantalla de inicio, abra la lista de aplicaciones y seleccione . 2 Presione [ SIM. ] → Importar/exportar → Exportar a tarjeta 3 Seleccione los contactos que desea copiar y seleccione Exportar → Sí. ››Exportar o importar contactos Para importar archivos de contacto (en formato vcf) desde una tarjeta de memoria a su dispositivo, 1 En la pantalla de inicio, abra la lista de aplicaciones y seleccione . 2 Presione [ ] → Importar/exportar → Importar desde tarjeta de memoria. Para exportar contactos de su dispositivo a una tarjeta de memoria, 1 En la pantalla de inicio, abra la lista de aplicaciones y seleccione . 2 Presione [ memoria. ] → Importar/exportar → Exportar a tarjeta de 3 Presione Sí para confirmar. Información personal 69 ››Ver el registro de comunicaciones Puede ver los registros de llamadas, mensajes, correos electrónicos o cadenas SNS. 1 En la pantalla de inicio, abra la lista de aplicaciones y seleccione → Historial. 2 Seleccione el elemento que quiera ver. ››Ver actividades de redes sociales Puede visualizar las actividades más recientes de los contactos en las redes sociales, como Facebook, MySpace y Twitter. 1 En la pantalla de inicio, abra la lista de aplicaciones y seleccione → Actividades. 2 Seleccione el elemento que quiera ver. Calendario Aprenda a crear y administrar eventos diarios, semanales o mensuales y a definir alarmas para recordar eventos importantes. ››Crear un evento 1 En la pantalla de inicio, abra la lista de aplicaciones y seleccione Calendario. 2 Presione [ ] → Más → Crear. 3 Introduzca la información del evento según sea necesario. 4 Seleccione Realizado. Información personal 70 ››Ver eventos Para cambiar la vista del calendario, 1 En la pantalla de inicio, abra la lista de aplicaciones y seleccione Calendario. 2 Presione [ ] y seleccione Día, Semana, o Mes. Para ver eventos con una fecha específica, 1 En la pantalla de inicio, abra la lista de aplicaciones y seleccione Calendario. 2 Seleccione una fecha del calendario. Para pasar a un día específico introduciendo una fecha manualmente, presione [ ] → Más → Ir a, introduzca la fecha seleccionando + o -, y seleccione Definir. ●● Para seleccionar la fecha actual, presione [ ] → Hoy. ●● 3 Seleccione un evento para ver los detalles. ››Detener la alarma de evento Si define una alarma para un evento del calendario, aparecerá el icono de alarma del evento en el horario especificado. 1 Abra el panel de notificaciones desde la parte superior de la pantalla. 2 Seleccione un recordatorio para ver más detalles del evento. 3 Para repetir o descartar el recordatorio, seleccione Repetir todo o Descartar todo. Información personal 71 Notas Aprenda a grabar información importante para almacenarla y verla más adelante. ››Crear una nota 1 En la pantalla de inicio, abra la lista de aplicaciones y seleccione Notas. 2 Seleccione Crear nota o presione [ ] → Crear. 3 Escriba el texto de la nota. 4 Presione [ ] para ocultar el teclado. 5 Seleccione un color para modificar el color de fondo. 6 Seleccione Guardar. ››Ver notas 1 En la pantalla de inicio, abra la lista de aplicaciones y seleccione Notas. 2 Seleccione una nota para ver sus detalles. Para editar la nota, seleccione . ●● Para eliminar la nota, seleccione → OK. Para enviar la nota a otras personas, mantenga presionada la nota y seleccione Enviar vía → una opción. ●● Información personal 72 Grabadora de voz Aprenda a usar la grabadora de voz del dispositivo. Para utilizar la cámara, primero debe insertar una tarjeta de memoria. ››Grabar un recordatorio de voz 1 En la pantalla de inicio, abra la lista de aplicaciones y seleccione Grab. de voz. 2 Seleccione Grabar para comenzar a grabar. 3 Hable cerca del micrófono. 4 Cuando termine, seleccione Detener. La nota se guarda automáticamente. 5 Para grabar más notas de voz, seleccione Grabar nuevamente. ››Reproducir una nota de voz 1 En la pantalla de inicio, abra la lista de aplicaciones y seleccione Grab. de voz. 2 Seleccione Lista. 3 Seleccione un a nota de voz para reproducirla. Puede enviar la nota de voz a otras personas presionando [ ] → Compartir → una opción. Información personal 73 Web Los servicios Web requieren una conexión de datos. Póngase en contacto con su operador para elegir el mejor plan de datos. Internet Aprenda a acceder a sus páginas web preferidas y a marcarlas como favoritos. Puede incurrir en gastos adicionales por acceder a la Web y descargar archivos multimedia. Para obtener detalles, contáctese con su proveedor de servicios. ●● Los íconos disponibles pueden variar según la región o el proveedor de servicios. ●● ››Navegar por páginas web 1 En la pantalla de inicio, abra la lista de aplicaciones y seleccione Internet para iniciar una página de inicio específica. Para acceder a una página web específica, seleccione el campo de entrada de URL, introduzca la dirección (URL) de la página web y seleccione . 2 Utilice las siguientes teclas para navegar por páginas web: 1 2 Es posible que la pantalla anterior varíe según su región o su proveedor de servicio. Web 74 Número Función 1 Permite introducir la dirección de la página web a la que se accederá. 2 Permite acceder a listas de favoritos guardados, a páginas visitadas con frecuencia y al historial de Internet reciente. Utilice las siguientes opciones para navegar por la página web: ●● Para acercar o alejar la imagen, toque la pantalla con dos dedos y separarlos (júntelos para alejar la imagen) o presione la pantalla dos veces. ●● Para abrir una nueva ventana, presione [ ] → Nueva ventana. ●● Para ver las ventanas activas, presione [ ] → Ventanas. Puede abrir varias páginas y pasar de una a otra. ●● Para volver a cargar la páginas web actual, presione [ ]→ Actualizr. ●● Para ir a la siguiente página del historial, presione [ ]→ Adelante. ●● Para marcar la páginas web actual, presione [ ] → Añadir a Favorito. ●● Para añadir un acceso directo a la página actual en la pantalla de inicio, presione [ ] → Más → Añadir atajo a inicio. ●● Para buscar texto en la página web, presione [ ] → Más → Buscar en páginas. ●● Para ver los detalles de la página web, presione [ ] → Más → Detalles. ●● Para enviar la dirección web (URL) de la página a otros, presione [ ] → Más → Enviar vía. ●● Para ver el historial de descargas, presione [ ] → Más → Descargas. ●● Para personalizar los ajustes del navegador, presione [ ]→ Más → Configuración. Web 75 ››Agregar sus páginas web preferidas a Favoritos Si conoce la dirección de la página web, puede añadirla a Favoritos de forma manual. Para añadir favoritos, 1 En la pantalla de inicio, abra la lista de aplicaciones y seleccione Internet. 2 Seleccione → Favoritos. 3 Seleccione Añadir. Para marcar la página como favorita, siga con el paso 5. 4 Escriba el título de una página y una dirección web (URL). 5 Seleccione Aceptar. En la lista de favoritos, mantenga presionado uno y utilice las siguientes opciones: ●● Para abrir la página web en la ventana actual, seleccione Abrir. ●● Para abrir la página web en una nueva ventana, seleccione Abrir en nueva ventana. ●● Para editar los detalles de la página favorita, seleccione Editar Favorito. ●● Para añadir el acceso directo a la pantalla de inicio, seleccione Añadir atajo a inicio. ●● Para enviar la dirección de la página web a otras personas, seleccione Compartir vínculo. ●● Para copiar la dirección (URL) de la página web, seleccione Copiar URL. ●● Para eliminar el favorito, seleccione Eliminar Favorito. ●● Para utilizar la página web como la página de inicio del navegador, seleccione Definir como página de inicio. ››Acceder a las páginas o al historial frecuentes 1 En la pantalla de inicio, abra la lista de aplicaciones y seleccione Internet. 2 Seleccione → Más visitados o Historial. 3 Seleccione una página web para acceder a ella. Puede añadir una página web a la lista de favoritos seleccionando . Web 76 Mapas Aprenda a utilizar Google Maps™ para buscar su ubicación, busque el mala en línea de calles, ciudades o países y obtenga instrucciones. Es posible que este servicio no esté disponible según su región o su proveedor de servicio. ››Buscar una ubicación específica 1 En la pantalla de inicio, abra la lista de aplicaciones y seleccione Maps. 2 Si está iniciando esta aplicación por primera vez, seleccione Aceptar. El mapa mostrará su ubicación actual. Presione [ ] → Buscar. 3 4 Introduzca una palabra clave y seleccione . Para buscar una ubicación por voz, seleccione . ●● Para ver una lista de todos los resultados de su búsqueda, seleccione . ●● Para aumentar o reducir el tamaño, seleccione o . ●● Para añadir capas al mapa, presione [ ] → Capas. ●● Para ver su ubicación actual, presione [ ] → Mi ubicación. Para añadir una estrella a la ubicación, seleccione el globo del nombre de la ubicación → . ●● ››Obtener direcciones de un destino específico 1 En la pantalla de inicio, abra la lista de aplicaciones y seleccione Maps. 2 Presione [ ] → Indicaciones. 3 Introduzca la dirección de la ubicación inicial y la ubicación final. Para seleccionar una dirección de su lista de contactos o sus lugares favoritos, o señalar la ubicación en el mapa, seleccione → Contactos o Punto en el mapa. Web 77 4 Seleccione un medio de transporte (coche, ómnibus o caminata) y seleccione Cómo llegar. 5 Seleccione una ruta para ver los detalles de su viaje (si es necesario). 6 Seleccione 7 . La ruta aparece indicada en el mapa. Para ver sólo una parte de o . la ruta, seleccione Cuando termine, presione [ ] → Más → Limpiar mapa. Latitude Aprenda a compartir su ubicación y visualizar la ubicación de sus amigos con Google Latitude™. Es posible que este servicio no esté disponible según su región o su proveedor de servicio. 1 En la pantalla de inicio, abra la lista de aplicaciones y seleccione 2 Latitude. El dispositivo se unirá a Latitude automáticamente. Seleccione → Seleccionar entre los contactos o Añadir mediante dirección de correo electrónico. 3 Seleccione un amigo que desee añadir, o ingrese una dirección de correo electrónico y seleccione Añadir amigos. 4 Seleccione Sí. 5 Cuando sus amigos acepten la invitación, podrán compartir las ubicaciones. Presione [ ] → Ver mapa. Las ubicaciones de sus amigos se marcarán con sus fotografías en el mapa. Web 78 Sitios Aprenda a buscar lugares cercanos. Es posible que este servicio no esté disponible según su región o su proveedor de servicio. 1 En la pantalla de inicio, abra la lista de aplicaciones y seleccione Sitios. 2 Seleccione una categoría. Su dispositivo buscará los lugares cercanos a su ubicación actual que se relacionen con la categoría. 3 Seleccione el nombre de un sitio para ver los detalles. 4 Para ver el sitio del mapa, seleccione Mapa. Para ver la ruta hacia el lugar, seleccione Indicaciones. Para ver el número de teléfono del lugar, seleccione Llamar. Navegación Aprenda a utilizar el sistema de navegación GPS para buscar y mostrar su destino con guías de voz. Los mapas de navegación, su ubicación actual y otros datos de navegación podrían diferir de la información real. Siempre deberá prestar atención a las condiciones de la ruta, el tráfico y cualquier otro factor que pueda afectar su viaje y seguir todas las advertencias y normas de seguridad mientras conduce. ●● Es posible que este servicio no esté disponible según su región o su proveedor de servicio. ●● 1 En la pantalla de inicio, abra la lista de aplicaciones y seleccione Navigation. 2 Si está iniciando esta aplicación por primera vez, seleccione Aceptar. Web 79 3 Introduzca su destino utilizando uno de los siguientes métodos: ●● Di el destino: Diga su destino, por ejemplo “Navegar hacia destino.” ●● Teclear destino: Permtite introducir su destino con el teclado virtual. ●● Contactos: Permite seleccionar su destino desde las direcciones de sus contactos. ●● Sitios destacados: Permite seleccionar su ubicación desde la lista de sus sitios favoritos. YouTube Aprenda a visualizar y compartir videos mediante YouTube. Es posible que este servicio no esté disponible según su región o su proveedor de servicio. ››Ver videos 1 En la pantalla de inicio, abra la lista de aplicaciones y seleccione YouTube. 2 Si está iniciando esta aplicación por primera vez, seleccione Aceptar. 3 Seleccione un vídeo de la lista. 4 Gire el dispositivo para obtener la vista horizontal. 5 Controle la reproducción con los iconos de la pantalla. Web 80 ››Cargar videos 1 En la pantalla de inicio, abra la lista de aplicaciones y seleccione YouTube. 2 Presione [ ] → Cargar y seleccione un video. Vaya al paso 7. Si desea cargar nuevos videos, seleccione para encender la cámara. 3 Gire el dispositivo a la izquierda para obtener la vista horizontal. 4 Enfoque el objetivo con la cámara y realice los ajustes necesarios. 5 Seleccione para comenzar a grabar. 6 Seleccione para detener la grabación. 7 Seleccione Guardar para cargar el video grabado. 8 Introduzca su nombre de usuario y la contraseña y seleccione Iniciar sesión. 9 Introduzca los detalles de la carga y seleccione Subir. Samsung Apps Samsung Apps le permite descargar múltiples aplicaciones de manera simple y sencilla directamente en su dispositivo. Presentando una amplia variedad de juegos, noticias, referencias, redes sociales, navegación, aplicaciones relacionadas con la salud y mucho más, Samsung Apps le ofrece acceso instantáneo a una enorme posibilidad de experiencias móviles. Con las aplicaciones optimizadas de Samsung Apps, el dispositivo es más inteligente. Explore aplicaciones sorprendentes y haga que su vida móvil sea aún mejor. Es posible que el servicio no esté disponible según su región o su proveedor de servicio. ●● Para obtener más información, visite www.samsungapps.com. ●● Web 81 1 En la pantalla de inicio, abra la lista de aplicaciones y seleccione Samsung Apps. 2 Si ha iniciado esta aplicación por primera vez, lea los términos y condiciones y seleccione Aceptar. 3 Busque y descargue las aplicaciones que desee. Market Puede descargar juegos, melodías u otras aplicaciones de Android Market. Es posible que este servicio no esté disponible según su región o su proveedor de servicio. 1 En la pantalla de inicio, abra la lista de aplicaciones y seleccione Market. 2 Si está iniciando esta aplicación por primera vez, seleccione Aceptar. 3 Busque un archivo y descárguelo en el dispositivo. ► pág. 35 Web 82 Conectividad Bluetooth Bluetooth es una tecnología de comunicaciones inalámbrica de corto alcance capaz de intercambiar información en una distancia de aproximadamente 10 metros sin necesitar una conexión física. Con la tecnología Bluetooth, no es necesario alinear los dispositivos para transmitir información. Si los dispositivos se encuentran dentro del rango de alcance, podrá intercambiar información entre ellos aún si no están en la misma habitación. Samsung no es responsable por la pérdida, la interceptación o el uso incorrecto de los datos enviados o recibidos a través de la función inalámbrica Bluetooth. ●● Asegúrese siempre de compartir datos con dispositivos fiables que cuenten con la seguridad adecuada. Si hay obstáculos entre los dispositivos, es posible que se reduzca la distancia operativa. ●● Es posible que algunos dispositivos, en especial aquellos no probados o autorizados por Bluetooth SIG, no sean compatibles con el dispositivo. ●● ››Activar la función inalámbrica Bluetooth 1 En la pantalla de inicio, abra la lista de aplicaciones y seleccione Config. → Conexiones inalámbricas y red → Configuración de Bluetooth. 2 Seleccione Bluetooth para activar la función inalámbrica Bluetooth. Conectividad 83 ››Buscar otros dispositivos habilitados para Bluetooth y vincularse con ellos 1 En la pantalla de inicio, abra la lista de aplicaciones y seleccione Config. → Conexiones inalámbricas y red → Configuración de Bluetooth → Buscar dispositivos. 2 Seleccione un dispositivo. 3 Introduzca un PIN para la función inalámbrica Bluetooth o el PIN de Bluetooth del otro dispositivo, si tiene uno, y seleccione Aceptar. También puede seleccionar Aceptar para hacer coincidir el PIN de los dispositivos. Cuando el dueño del otro dispositivo introduce el mismo PIN o acepta la conexión, se completa la vinculación. Si la vinculación se realiza correctamente, el dispositivo buscará automáticamente servicios disponibles. Es posible que algunos dispositivos, en especial los auriculares y los kits manos libres para automóvil, cuenten con un PIN fijo para Bluetooth, como 0000. Si el otro dispositivo tiene PIN, deberá introducirlo. ››Enviar datos mediante la función inalámbrica Bluetooth 1 Seleccione un archivo o un elemento, como un contacto, un evento del calendario, una nota o un archivo multimedia, desde una aplicación o desde Mis archivos. 2 Seleccione una opción para enviar datos mediante Bluetooth. El método para seleccionar una opción puede variar según el tipo de datos. 3 Busque un dispositivo habilitado para Bluetooth y vincúlese a él. Conectividad 84 ››Recibir datos mediante la función inalámbrica Bluetooth 1 En la pantalla de inicio, abra la lista de aplicaciones y seleccione Config. → Conexiones inalámbricas y red → Configuración de Bluetooth → Visible. Otros dispositivos Bluetooth pueden detectar su dispositivo durante 120 segundos. 2 Cuando se le solicite, introduzca el PIN para la función inalámbrica Bluetooth y seleccione Aceptar (si es necesario). 3 Seleccione Aceptar para confirmar que desea recibir datos del dispositivo. Los datos recibidos son almacenados en la carpeta bluetooth. Si recibe un contacto, este será almacenado automáticamente en la agenda. Wi-Fi Aprenda a utilizar las capacidades de red inalámbrica del dispositivo para activar cualquier red de área local inalámbrica (WLAN) compatible con los estándares 802.11 b/g/n del IEEE y conectarse a ella. Puede conectarse a Internet o a otros dispositivos de red en cualquier lugar en el que encuentre disponible un punto de acceso o un punto de acceso móvil inalámbrico. El dispositivo usa una frecuencia no armonizada y está diseñado para su uso en todos los países de Europa. La red WLAN puede operarse en la Unión Europea sin restricciones en interiores, pero no puede operarse en el exterior en Francia. Conectividad 85 ››Activar la función WLAN En la pantalla de inicio, abra la lista de aplicaciones y seleccione Config. → Conexiones inalámbricas y red → Configuración Wi-Fi → Wi-Fi. Si deja la WLAN activada ejecutándose en segundo plano, consumirá batería. Para conservar la carga de la batería, active la WLAN sólo cuando sea necesario. ››Buscar una WLAN y conectarse a ella 1 En la pantalla de inicio, abra la lista de aplicaciones y seleccione Config. → Conexiones inalámbricas y red → Configuración Wi-Fi. El dispositivo realizará una búsqueda automática de WLAN disponibles. 2 Seleccione una red en Redes Wi-Fi. 3 Introduzca una contraseña para la red (si es necesario). 4 Seleccione Conectar. ››Añadir una WLAN manualmente 1 En la pantalla de inicio, abra la lista de aplicaciones y seleccione Config. → Conexiones inalámbricas y red → Configuración Wi-Fi → Añadir red Wi-Fi. 2 Introduzca el SSID para la red y seleccione el tipo de seguridad. 3 Establezca la configuración de seguridad según el tipo de seguridad seleccionado. 4 Seleccione Guardar. Conectividad 86 Compartir redes móviles Aprenda a definir su dispositivo como un módem inalámbrico o un punto de acceso inalámbrico para PC u otros dispositivos, y comparta la conexión de red móvil de su dispositivo. ››Compartir la red móvil de su dispositivo mediante WLAN 1 En la pantalla de inicio, abra la lista de aplicaciones y seleccione Config. → Conexiones inalámbricas y red → Mobile AP y anclaje a red. 2 Seleccione Zona activa de Wi-Fi portátil para activar la función de anclaje Wi-Fi. 3 Seleccione Config. zona activa Wi-Fi portátil → Config. zona activa Wi-Fi portátil para configurar los ajustes de red y utilizar el dispositivo como punto de acceso. Opción Función Red SSID Permite ver y modificar el nombre del dispositivo que se mostrará a los dispositivos externos. Seguridad Permite seleccionar el tipo de seguridad. 4 Cuando termine, seleccione Guardar. 5 Desde otro dispositivo, ubique el nombre del suyo en la lista de conexiones disponibles y conéctese a la red. Su dispositivo comparte la conexión de red móvil con otro dispositivo. Conectividad 87 ››Compartir la red móvil de su dispositivo mediante USB 1 Con un cable USB, conecte la toma multifunción del dispositivo a un PC. 2 En la pantalla de inicio, abra la lista de aplicaciones y seleccione Config. → Conexiones inalámbricas y red → Mobile AP y anclaje a red. 3 Seleccione Anclaje a red de USB para activar la función de anclaje a USB. Su dispositivo comparte la conexión de red móvil con su PC. Para dejar de compartir la conexión de red, vuelva a pulsar la casilla de verificación junto a Anclaje a red de USB de modo que ésta quede desmarcada. El método utilizado para compartir la conexión de red puede variar dependiendo del sistema operativo del PC. GPS Su dispositivo está equipado con un receptor de sistema de posicionamiento global (GPS). Aprenda a activar los servicios de ubicación. Para recibir mejores señales GPS, evite el uso de su dispositivo en las siguientes condiciones: ●● entre edificios, en túneles o pasajes subterráneos, o dentro de edificios ●● en mal clima ●● cerca de campos electromagnéticos o de alto voltaje ●● en un vehículo con una película protectora contra los rayos del sol No toque la antena interna ni cubra esta área con sus manos u otros objetos mientras usa las funciones GPS. Es posible que este servicio no esté disponible según su región o su proveedor de servicio. Conectividad 88 ››Activar servicios de ubicación Deberá activar los servicios de ubicación para recibir información y buscar en el mapa. 1 En la pantalla de inicio, abra la lista de aplicaciones y seleccione Config. → Ubicación y seguridad. 2 Realice los siguientes ajustes para activar los servicios de ubicación: Opción Función Utilizar redes inalámbricas Permite utilizar redes WLAN y/o móviles para buscar su ubicación. Usar satélites GPS Permite utilizar el satélite GPS para buscar su ubicación. Conexiones a PC Aprenda a conectar el dispositivo a un PC con el cable USB en varios modos de conexión USB. Conectando el dispositivo a un PC, usted podrá transferir datos desde y hacia su dispositivo directamente, y usar el programa Samsung Kies. ››Conectarse con Samsung Kies Asegúrese de que Samsung Kies esté instalado en su PC. Puede descargar el programa del sitio web de Samsung (www.samsung.com/kies). 1 Con un cable USB, conecte la toma multifunción del dispositivo a un PC. Samsung Kies se iniciará automáticamente. Si Samsung Kies no se inicia automáticamente, haga doble clic en el icono de Samsung Kies en su PC. 2 Copie los archivos del PC al dispositivo. Para obtener más información, consulte la ayuda de Samsung Kies. Conectividad 89 ››Conectar como dispositivo de almacenamiento masivo Puede acceder al directorio de archivos de la tarjeta de memoria utilizando el dispositivo como un lector. 1 Inserte una tarjeta de memoria en el dispositivo. 2 Con un cable USB, conecte la toma multifunción del dispositivo a un PC. 3 Abra el panel de notificaciones y seleccione USB conectado → Activar el almacenamiento USB → Aceptar. 4 Abra la carpeta para ver los archivos. 5 Copie los archivos del PC a la tarjeta de memoria. 6 Cuando termine, seleccione Apagar. Para desconectar el dispositivo del PC, haga clic en el ícono del dispositivo USB en la barra de tareas de Windows y, luego, haga clic en la opción para retirar el dispositivo de almacenamiento masivo en forma segura. Luego, desconecte el cable USB del PC. De lo contrario, puede perder datos almacenados en la tarjeta de memoria o dañarla. Conexiones VPN Puede crear redes privadas virtuales (VPN) y conectarse a ellas de manera segura a través de una red pública tal como Internet. El dispositivo ya debe estar configurado con acceso a Internet. Si tiene inconvenientes para acceder a Internet, deberá editar las conexiones. Si no está seguro de la información de conexión que debe introducir, consulte con su proveedor de servicios. Conectividad 90 ››Configurar conexiones de servidor VPN 1 En la pantalla de inicio, abra la lista de aplicaciones y seleccione Config. → Conexiones inalámbricas y red → Configuración de VPN → Añadir VPN. 2 Seleccione un tipo de VPN. 3 Personalice la información de conexión. Las opciones disponibles pueden variar según el tipo de VPN. Opción Función Nombre de VPN Permite introducir un nombre para el servidor VPN. Definir servidor de VPN Permite introducir la dirección IP del servidor VPN. Activar Cifrado Permite cifrar el servidor VPN. Definir clave IPsec compartida previamente Permite introducir una clave compartida previamente. Activar L2TP secreto Permite utilizar la contraseña secreta L2TP. Definir L2TP secreto Permite utilizar la contraseña secreta L2TP. Definir certificado de usuario Permite seleccionar un certificado de usuario que el servidor VPN utilizará para identificarlo. Puede importar certificados del servidor VPN o descargarlos de la web. Conectividad 91 Opción Función Definir certificado de CA Permite seleccionar un certificado de autoridad (CA) que el servidor VPN utilizará para identificarlo. Puede importar certificados del servidor VPN o descargarlos de la web. Dominios de búsqueda DNS Permite introducir la dirección del servidor de nombre de dominio. 4 Cuando haya terminado, presione [ ] → Guardar. ››Conectarse a una red privada 1 En la pantalla de inicio, abra la lista de aplicaciones y seleccione Config. → Conexiones inalámbricas y red → Configuración de VPN. 2 Seleccione la red privada a la cual desea conectarse. 3 Introduzca el nombre de usuario y contraseña y seleccione Conectar. Conectividad 92 Herramientas Reloj Aprenda a que la pantalla de reloj aparezca en la pantalla Inactiva, y a configurar y controlar alarmas para eventos importantes. ››Usar la pantalla de reloj 1 En la pantalla de inicio, abra la lista de aplicaciones y seleccione Reloj. 2 Mientras utiliza el despertador, use las siguientes funciones: Para crear o borrar una alarma, seleccione . Para reproducir una presentación de diapositivas con las fotografías de la Galería, seleccione . ●● Para iniciar el reproductor de música, seleccione . ●● Para volver a la pantalla de inicio, seleccione . ●● ●● ››Definir una nueva alarma 1 En la pantalla de inicio, abra la lista de aplicaciones y seleccione Reloj. 2 Seleccione alarma. → Añadir alarma o presione [ ] → Añadir 3 Defina los detalles de la alarma. 4 Cuando haya terminado, seleccione Realizado. ››Detener una alarma Cuando suene la alarma, ●● Seleccione Parar para detener la alarma. ●● Seleccione Repetir para que se repita tras un tiempo especificado. Herramientas 93 ››Eliminar una alarma 1 En la pantalla de inicio, abra la lista de aplicaciones y seleccione Reloj → . 2 Seleccione la alarma que desea eliminar. 3 Seleccione Eliminar → Aceptar. Calculadora Aprenda a realizar cálculos matemáticos directamente en el dispositivo como si fuera una calculadora portátil o de escritorio clásica. 1 En la pantalla de inicio, abra la lista de aplicaciones y seleccione Calc. 2 Use las teclas que correspondan a la pantalla de la calculadora 3 para realizar operaciones matemáticas básicas. Pulse [ ] → Panel avanzado para utilizar la calculadora científica. Buscar Puede buscar aplicaciones y datos en su dispositivo y datos específicos en la web. 1 En la pantalla de inicio, abra la lista de aplicaciones y seleccione Buscar. 2 Si ha iniciado esta aplicación por primera vez, defina si desea o no ver el historial de búsqueda de su cuenta Google, y luego indique si desea utilizar su ubicación. 3 Introduzca una letra o palabra de los datos para buscarlos. 4 Seleccione el nombre del elemento al que desea acceder. Herramientas 94 Mis archivos Aprenda a acceder rápida y fácilmente a todas las imágenes, los videos, la música, los clips de sonido y otros tipos de archivo almacenados en su tarjeta de memoria. ››Formatos de archivo admitidos Tipo Formato Imagen ●● Extensión: bmp, gif, jpg, png, wbmp Video Música ●● Extensión: 3gp, mp4, mkv ●● Códec: H.263, H.264, mpeg4 ●● Extensión: mp3, m4a, 3gp, mp4, ogg, amr ●● Códec: mp3, vorbis(ogg), aac, aac+, eaac+, amr-nb/wb, wav, midi El software del dispositivo no admite algunos formatos de archivo. ●● Si el tamaño del archivo excede la memoria disponible, puede ocurrir un error al abrir archivos. ●● La calidad de la reproducción puede variar según el tipo de contenido. ●● Algunos archivos podrían no reproducirse correctamente, según su codificación. ●● 1 En la pantalla de inicio, abra la lista de aplicaciones y seleccione Mis archivos. 2 Seleccione una carpeta. Para moverse un nivel hacia arriba en el directorio de archivos, seleccione Arriba. ●● Para volver al directorio de inicio, seleccione Inicio. ●● 3 Seleccione un archivo para abrirlo. Herramientas 95 En una carpeta, presione [ ] para usar las siguientes opciones: ●● Para enviar un archivo a otras personas, seleccione Compartir. ●● Para crear una carpeta nueva, seleccione Crear carpeta. ●● Para eliminar archivos o carpetas, seleccione Eliminar. ●● Para cambiar el modo de vista, seleccione Ver por. ●● Para ordenar archivos o carpetas, seleccione Ordenar por. ●● Para acceder a otras funciones adicionales para un archivo por ejemplo, mover, copiar o renombrar, seleccione Más. Quickoffice Aprenda a ver archivos de Word, Excel, PowerPoint, y PDF en su tarjeta de memoria. ››Abrir un documento de Quickoffice 1 En la pantalla de inicio, abra la lista de aplicaciones y seleccione Quickoffice. 2 Si ha iniciado esta aplicación por primera vez, regístrese como un usuario en línea o deje el registro para más adelante. 3 Seleccione un programa de Quickoffice. 4 Seleccione Tarjeta SD → un archivo de documento. Para crear y editar archivos de Word, Excel, y PowerPoint, cree una cuenta de Quickoffice y compre una licencia. ››Actualización de Quickoffice Puede descargar actualizaciones de programas, nuevos productos de Quickoffice u ofertas especiales. 1 En la pantalla de inicio, abra la lista de aplicaciones y seleccione Quickoffice. 2 Seleccione ACTUALIZAR. Herramientas 96 ››Administrar documentos en línea 1 En la pantalla de inicio, abra la lista de aplicaciones y seleccione Quickoffice. 2 Seleccione Cuentas → un servicio. 3 Introduzca su dirección de correo electrónico y contraseña para acceder a su cuenta, y luego seleccione Aceptar. 4 Vea y administre sus documentos en el servidor según lo desee. Herramientas de SIM Permite usar diversos servicios adicionales ofrecidos por su proveedor de servicio. Dependiendo de su tarjeta SIM o USIM, este menú puede estar disponible, pero con otro nombre. En la pantalla de inicio, abra la lista de aplicaciones y seleccione Herramientas de SIM. Administrador de tareas Con el administrador de tareas, podrá ver las aplicaciones actual e información sobre la memoria. 1 En la pantalla de inicio, abra la lista de aplicaciones y seleccione Admin. de tareas. 2 Utilice las siguientes opciones: Aplicaciones activas: Permite ver una lista de todas las aplicaciones que se están ejecutando en el dispositivo. ●● Descargas: Permite ver la cantidad total de memoria utilizada para las aplicaciones instaladas en su dispositivo. ●● RAM: Permite verificar y administrar la memoria RAM de su dispositivo. ●● Almacenamiento: Permite ver la cantidad de memoria utilizada y disponible del dispositivo y de la tarjeta de memoria. ●● Ayuda: Permite ver información de ayuda para extender la vida útil de la batería. ●● Herramientas 97 Configuración Acceso al menú Configuración 1 En la pantalla de inicio, abra la lista de aplicaciones y seleccione Config. 2 Seleccione una categoría de configuración y, luego, una opción. Conexiones inalámbricas y red Permite cambiar la configuración de las conexiones de red inalámbricas. ››Perfil Fuera de línea Permite desactivar todas las funciones inalámbricas en el dispositivo. Sólo puede usar los servicios sin red. ››Configuración Wi-Fi Wi-Fi: Permite encender o apagar la función WLAN. ► pág. 86 Notificación de red: Permite definir el dispositivo para que le notifique cuando hay una red abierta disponible. ●● Añadir red Wi-Fi: Permite añadir puntos de acceso WLAN manualmente. ●● ●● ››Configuración de Bluetooth Bluetooth: Permite activar o desactivar la función inalámbrica Bluetooth. ► pág. 83 ●● Nombre de dispositivo: Permite definir un nombre de Bluetooth para el dispositivo. ●● Visible: Permite definir el dispositivo para que otros dispositivos Bluetooth puedan verlo. ●● Buscar dispositivos: Permite buscar dispositivos Bluetooth disponibles. ●● Configuración 98 ››Mobile AP y anclaje a red Anclaje a red de USB: Permite activar la función de anclaje USB para compartir la conexión de red móvil de su dispositivo con un PC mediante USB. Cuando se conecta a un PC, su dispositivo es utilizado como un módem inalámbrico. ► pág. 88 ●● Zona activa de Wi-Fi portátil: Permite activar la función de anclaje Wi-Fi para compartir la conexión de red móvil de su dispositivo con un PC u otros dispositivos mediante la función WLAN. ► pág. 87 ●● Config. zona activa Wi-Fi portátil: -- Zona activa de Wi-Fi portátil: Permite activar la función de anclaje Wi-Fi para compartir la conexión de red móvil de su dispositivo con un PC u otros dispositivos mediante la función WLAN. ► pág. 87 -- Config. zona activa Wi-Fi portátil: Permite configurar los ajustes de red para utilizar el dispositivo como punto de acceso. ●● ››Configuración de VPN Permite configurar y administrar Redes Privadas Virtuales (VPN). ► pág. 90 ››Redes móviles Usar paquete de datos: Permite el uso de redes de paquetes de datos intercambiadas para servicios de red. ●● Roaming de datos: Permite definir el dispositivo para que se conecte a otra red cuando usted está en el extranjero o su red local no está disponible. ●● Nombres de punto de acceso: Permite configurar nombres de punto de acceso (APN). ●● Utilizar sólo redes 2G: Permite configurar el dispositivo para que se conecte solamente a una red 2G. ●● Operadores de red: Permite buscar redes disponibles y seleccionar una red cuando se encuentra en el extranjero. ●● Configuración 99 Configuración de llamadas Personalice los ajustes de las funciones de llamada. ››Números M. Fijo Activar M. Fijo: Permite activar o desactivar el modo FDN para limitar las llamadas a los números de la lista FDN. Deberá introducir el PIN2 suministrado con su tarjeta SIM o USIM. ●● Cambiar PIN2: Permite cambiar el PIN2, que se usa para proteger el PIN principal. Si la tarjeta SIM o USIM está bloqueada, este menú cambia a Desbloquear PIN2. ●● Contactos M. Fijo: Permite configurar una lista de contactos para la marcación fija. ●● ››Buzón de voz Permite seleccionar el servicio de buzón de voz de su proveedor de servicios. También puede seleccionar otros servicios de correo de voz si ha descargado aplicaciones que los admiten. ››Número de Buzón de voz Permite introducir el número para acceder al servicio de buzón de voz. Su proveedor de servicios deberá proporcionarle este número. ››Desvío de llamadas Permite desviar las llamadas entrantes a otro número. ››Configuración adicional ID de llamante: Permite que un tercero visualice su Id. de llamante en el caso de las llamadas salientes. ●● Llamada en espera: Permite alertas de llamadas entrantes cuando una llamada está en curso. ●● Activar sensor proximidad: Permite activar el sensor de proximidad durante una llamada. ●● Configuración 100 Sonido Cambie los ajustes de varios sonidos en su dispositivo. ●● Perfil Silencioso: Permite activar el perfil Silencioso para silenciar todo los sonidos, excepto los sonidos multimedia y las melodías de alarma. ●● Vibración del teléfono: Permite definir cuándo vibrará el dispositivo para varios eventos. ●● Volumen: Permite ajustar el nivel de volumen de las melodías de llamada, la música, los videos, los tonos de alarma, el sistema y las notificaciones. ●● Tono de llamada de voz: Seleccione una melodía para reconocer las llamadas entrantes. ●● Tono de notificación: Permite seleccionar una melodía para reconocer los eventos, como mensajes entrantes y llamadas perdidas. ●● Tonos táctiles audibles: Permite configurar el dispositivo para que emita sonido al presionar las teclas en la pantalla de marcación. ●● Selección audible: Permite configurar el dispositivo para que emita sonido al seleccionar una aplicación u opción en la pantalla táctil. ●● Sonidos de bloqueo de pantalla: Permite definir el dispositivo para que emita sonidos cuando bloquea o desbloquea la pantalla táctil. Pantalla Cambie los ajustes de la pantalla. ●● Pantalla: -- Estilo de fuente: Permite cambiar el tipo de fuente para el texto de la pantalla. Puede descargar fuentes de Android Market seleccionando Obtener fuentes en línea. -- Pantalla de inicio: Fondo de pantalla: Permite seleccionar una imagen de fondo para la pantalla de inicio. Configuración 101 -- Pantalla de bloqueo: Fondo de pantalla: Permite seleccionar una imagen para exhibir cuando la pantalla esté bloqueada. Posición del reloj: Permite seleccionar la ubicación del reloj en la pantalla bloqueada. ●● Brillo: Permite definir el brillo de la pantalla. ●● Girar automáticamente pantalla: Permite definir si desea que el contenido gire de forma automática cuando se gire el dispositivo. ●● Animación: Permite definir el dispositivo para que muestre una animación cuando alterna entre ventanas. ●● Tiempo de espera de la pantalla: Permite definir el tiempo que deberá transcurrir antes de que se apague la retroiluminación de la pantalla. ●● Calibración horizontal: Calibre el acelerómetro para ajustar el eje horizontal del dispositivo y lograr un mejor reconocimiento del movimiento. Ubicación y seguridad Cambie los ajustes para proteger el dispositivo y la tarjeta SIM o USIM, además de la funcionalidad GPS. ●● Utilizar redes inalámbricas: Permite utilizar redes WLAN y/o móviles para buscar su ubicación. ●● Usar satélites GPS: Permite utilizar el satélite GPS para buscar su ubicación. ●● Definir bloqueo de pantalla: Permite definir el código de seguridad de desbloqueo. Luego de definir su código de seguridad, esta opción cambiará a Cambiar bloq. de pantalla. -- Ninguno: Permite desactivar el bloqueo de pantalla. -- Patrón: Permite definir un patrón para desbloquear el dispositivo. -- PIN: Permite definir un PIN (numérico) para desbloquear la pantalla. -- Contraseña: Permite definir una contraseña (alfanumérica) para desbloquear la pantalla. Configuración 102 Definir bloqueo de tarjeta SIM: -- Bloquear tarjeta SIM: Permite activar o desactivar la función de bloqueo de PIN para que solicite el PIN antes de poder utilizar el dispositivo. -- Cambiar PIN: Permite cambiar el PIN utilizado para acceder a los datos SIM o USIM. ●● Alerta de cambio de tarjeta SIM: Permite activar o desactivar la función de rastreador móvil que ayuda a localizar el teléfono en caso de pérdida o robo. ► pág. 31 ●● Destinatarios del mensaje de alerta: Permite añadir o editar destinatarios para el mensaje de alerta. ●● Controles remotos: Permite controlar un dispositivo perdido de manera remota a través de la web. ●● Contraseñas visibles: Permite definir el dispositivo para que muestre su contraseña como la introduce. ●● Selección de administración de dispositivos: Permite ver los administradores instalados en su dispositivo. Puede activar los administradores de dispositivo para aplicar nuevas políticas al suyo. ●● Usar credenciales seguras: Permite usar certificados y credenciales para garantizar el uso seguro de diversas aplicaciones. ●● Instalar certificados cifrados de tarjeta de memoria: Permite instalar certificados cifrados almacenados en una tarjeta de memoria. ●● Definir contraseña: Permite crear y confirmar una contraseña para acceder a las credenciales. ●● Eliminar almacenamiento: Permite borrar el contenido de las credenciales del dispositivo y restablecer la contraseña. ●● Aplicaciones Cambie los ajustes para administrar aplicaciones instaladas. ●● Orígenes desconocidos: Seleccione esta opción para descargar aplicaciones desde cualquier fuente. Si no desea seleccionar esta opción, puede descargar aplicaciones sólo desde Android Market. Configuración 103 Administrar aplicaciones: Permite acceder a la lista de aplicaciones instaladas en el dispositivo y verificar la información de la aplicación. ●● Servicios en ejecución: Permite ver los servicios que está utilizando y acceder a ellos para administrarlos. ●● Uso de memoria: Permite ver la memoria disponible y la memoria utilizada por las aplicaciones del dispositivo. ●● Uso de batería: Permite ver al cantidad de energía consumida por el dispositivo. ●● Desarrollo: -- Depuración de USB: Esto se realiza para el desarrollo de aplicaciones. Cuando su dispositivo esté conectado a un PC con un cable USB, el modo de depuración USB se activará y Samsung Kies se iniciará automáticamente. -- Permanecer activo: Permite configurar la pantalla del dispositivo para que permanezca encendida durante la carga de la batería. -- Permitir ubicaciones falsas: Permite el envío de ubicaciones falsas y la información del servicio a un servicio de Administrador de ubicaciones para su verificación. Esto se realiza para el desarrollo de aplicaciones. ●● Samsung Apps: Seleccione una conexión de red (WLAN o red de conmutación de paquetes de datos) para obtener notificaciones de aplicaciones nuevas de Samsung Apps. Es posible que este servicio no esté disponible según su región o su proveedor de servicio. ●● Cuentas y sincronización Cambie los ajustes para la función de sincronización automática o gestione cuentas para la sincronización. ●● Datos de fondo: Seleccione esta función para utilizar la función de sincronización automática. La sincronización automática se ejecutará en segundo plano, sin abrir aplicaciones y sincronizar los datos. ●● Autosincronizar: Permite definir el dispositivo para sincronizar automáticamente los datos de contactos, calendario y correo electrónico. Configuración 104 Privacidad Cambie los ajustes para administrar los ajustes y los datos. ●● Copia seg. de mis datos: Permite realizar copias de seguridad de los ajustes de su dispositivo para el servidor Google. ●● Restauración automática: Permite definir el dispositivo para restaurar los datos de las aplicaciones de las cuales ha realizado copias de seguridad al instalarlas en su dispositivo. ●● Restablecer valores: Permite restablecer los ajustes a los valores predeterminados de fábrica y eliminar todos sus datos. Almacenam. en tarjeta de memoria y teléfono Permite ver la información de la memoria de su dispositivo y su tarjeta de memoria. También puede formatear la tarjeta de memoria. El formateo de la tarjeta de memoria eliminará de forma permanente todos los datos de la tarjeta de memoria. Idioma y texto Cambie los ajustes para la entrada de texto. ››Seleccionar idioma Permite seleccionar un idioma de pantalla (para todos los menús y aplicaciones). ››Seleccione método de entrada Permite seleccionar un tipo de teclado predeterminado para la entrada de texto. Configuración 105 ››Swype Permite configurar el dispositivo para utilizar el teclado Swype. ●● Idioma: Permite seleccionar el idioma para la entrada de texto. No podrá introducir texto en algunos idiomas. Para introducir texto, debe cambiar el idioma de escritura a uno de los idiomas compatibles. Sonidos: Permite definir el dispositivo para que le informe cuando no existan palabras alternativas si presiona dos veces una palabra. ●● Mostrar sugerencias: Permite configurar el dispositivo para que muestre sugerencia para sus acciones siempre que estén disponibles. ●● Sugerencia de palabra: Permite definir el dispositivo para que muestre sugerencias a medida que ingresa texto. Esta función sólo está disponible para el idioma inglés. ●● Espaciado automático: Permite definir el dispositivo para que inserte automáticamente los espacios entre las palabras. ●● Mayús. automáticas: Permite configurar el dispositivo para que escriba automáticamente en mayúscula la primera letra después de un signo de puntuación final, por ejemplo, un punto final, un signo de interrogación o de exclamación. ●● Mostrar trayecto: Permite exhibir el rastro de sus dedos al arrastrarlos en el teclado. ●● Velocidad vs exactitud: Permite definir el balance entre la velocidad y la precisión. ●● Diccionario personal: Permite configurar su propio diccionario. Las palabras del diccionario aparecerán como sugerencias al ingresar texto. ●● Restablecer el diccionario de Swype: Permite eliminar las palabras que ha añadido al diccionario. ●● Ayuda de Swype: Permite acceder a la información de ayuda para usar el teclado Swype. ●● Guía: Permite aprender a introducir texto rápidamente con el teclado Swype. ●● Versión: Permite ver la información de la versión. ●● Configuración 106 ››Teclado Samsung Permite configurar el dispositivo para utilizar el teclado Samsung. ●● Tipos de teclado: Permite definir el método de introducción predeterminado, como el teclado QWERTY, el teclado tradicional o la pantalla de escritura a mano. ●● Idiomas de entrada: Permite seleccionar idiomas para la entrada de texto. No podrá introducir texto en algunos idiomas. Para introducir texto, debe cambiar el idioma de escritura a uno de los idiomas compatibles. XT9: Permite el modo XT9 para introducir texto mediante el Modo de texto predictivo. ●● Configuración avanzada de XT9: Permite activar la configuración avanzada del modo XT9, por ejemplo, autocompletar, autocorrección, o autosustitución, y configure su propia lista de palabras. ●● Desplazamiento por el teclado: Permite activar o desactivar la función de desplazamiento por el teclado para el modo de entrada de texto. Puede cambiar entre los modos de entrada desplazándose hacia la izquierda o derecha en el teclado. ●● Uso de mayúsculas automático: Permite configurar el dispositivo para que escriba automáticamente en mayúscula la primera letra después de un signo de puntuación final, por ejemplo, un punto final, un signo de interrogación o de exclamación. ●● Configuración de escritura a mano: Permite personalizar el tiempo de reconocimiento en el modo Escritura a mano. ●● Entrada de voz: Permite activar la función de entrada de voz para introducir texto por voz en el teclado Samsung. ●● Puntuación automática: Permite definir el dispositivo para que inserte un punto cuando pulse dos veces la barra espaciadora. ●● Tutorial: Permite aprender a introducir texto con el teclado Samsung. ●● Configuración 107 Entrada y salida de voz Cambie los ajustes de reconocimiento de voz y de la función de texto para pronunciar. ››Configuración de reconocimiento de voz Idioma: Permite seleccionar un idioma para el reconocimiento de voz. ●● SafeSearch: Permite configurar el dispositivo para que filtre texto y/o imágenes explícitas en los resultados de búsqueda por voz. ●● Bloquear las palabras ofensivas: Permite ocultar palabras ofensivas que su dispositivo detecte en los resultados de búsqueda por voz. ●● ››Configuración de texto para pronunciar Escuchar un ejemplo: Escuche un ejemplo de texto leído en voz alta. ●● Usar siempre mi configuración: Permite utilizar la configuración de idioma e índice de velocidad que especificó en la configuración de las aplicaciones. ●● Motor predeterminado: Permite definir el motor de síntesis de voz para utilizar con el texto hablado. ●● Instalar datos de voz: Permite descargar e instalar los datos de voz para utilizar la función Texto para pronunciar. ●● Índice de velocidad: Permite seleccionar la velocidad de la función Texto para pronunciar. ●● Idioma: Permite seleccionar el idioma de la función Texto para pronunciar. ●● Motores: Permite ver los motores de texto para pronunciar descargados de Android Market. ●● Configuración 108 Accesibilidad Accesibilidad: Permite activar una aplicación de accesibilidad que haya descargado, tal como Talkback o Kickback, las cuales proporcionan respuesta de voz, melodía o vibración. ●● Servicios de accesibilidad: Permite seleccionar la aplicación de accesibilidad que desea utilizar. ●● Tecla encen. para fin. llamada: Permite definir el dispositivo para finalizar una llamada cuando presiona [ ]. ●● Fecha y hora Acceda a los siguientes ajustes y modifíquelos para controlar cómo se muestran la fecha y la hora en su dispositivo. Si la batería permanece completamente descargada o fuera del dispositivo, la fecha y la hora se reiniciarán. Automático: Permite actualizar la hora automáticamente cuando se desplaza por zonas horarias diferentes. ●● Definir fecha: Permite definir la fecha de forma manual. ●● Definir zona horaria: Permite definir la zona horaria local. ●● Definir la hora: Permite definir la hora de forma manual. ●● Definir formato de 24 horas: Permite definir la hora para que aparezca en el formato de 24 horas. ●● Definir formato de fecha: Permite seleccionar un formato de fecha. ●● Acerca del teléfono Permite acceder a la información sobre el dispositivo, verificar su estado y aprender a usarlo. Configuración 109 Solución de problemas Cuando enciende el dispositivo o cuando lo está usando, se le solicita que introduzca uno de los siguientes códigos: Código Para resolver el problema, intente lo siguiente: Contraseña Cuando la función de bloqueo del dispositivo está activada, debe introducir la contraseña que configuró para el dispositivo. PIN Cuando utiliza el dispositivo por primera vez o cuando se activa la solicitud del PIN, debe introducir el PIN suministrado con la tarjeta SIM o USIM. Puede desactivar esta función con el menú Bloquear tarjeta SIM. PUK La tarjeta SIM o USIM está bloqueada, por lo general, como consecuencia de haber introducido un PIN incorrecto en varias ocasiones. Debe introducir el PUK suministrado por su proveedor de servicios. PIN2 Cuando accede a un menú que solicita el PIN2, debe escribir el PIN2 suministrado con la tarjeta SIM o USIM. Para obtener más información, comuníquese con el proveedor de servicios. Su dispositivo exhibe mensajes de error de red o servicios Si se encuentra en áreas donde la señal o la recepción son débiles, es posible que pierda la recepción. Trasládese a otra área y vuelva a intentarlo. ●● No puede acceder a algunas opciones sin una suscripción. Comuníquese con el proveedor de servicios para obtener más detalles. ●● Solución de problemas 110 La pantalla táctil responde lentamente o de forma incorrecta Si el dispositivo tiene una pantalla táctil que no funciona correctamente, intente lo siguiente: ●● Quite las cubiertas protectoras de la pantalla táctil. Es posible que las cubiertas protectoras impidan que el dispositivo reconozca las entradas, y no se recomienda el uso de estas cubiertas en dispositivos con pantalla táctil. ●● Asegúrese de que sus manos estén limpias y secas antes de tocar la pantalla táctil. ●● Reinicie el dispositivo para eliminar cualquier error de software temporal. ●● Asegúrese de que el software del dispositivo esté actualizado a la versión más reciente. ●● Si la pantalla táctil está rayada o dañada, llévela a un centro de servicio técnico de Samsung local. Su dispositivo no responde o presenta errores graves Si el dispositivo no responde o está paralizado, es posible que sea necesario cerrar los programas o reestablecer el dispositivo para que vuelva a funcionar. Si el dispositivo no responde o está paralizado, mantenga presionada [ ] durante 8 ó 10 segundos y luego suéltela. El dispositivo se reiniciará automáticamente. Si esto no resuelve el problema, realice un restablecimiento a los valores de fábrica. En la pantalla de inicio, abra la lista de aplicaciones y seleccione Config. → Privacidad → Restablecer valores → Restablecer teléfono → Eliminar todo. Las llamadas se desconectan Si se encuentra en áreas donde la señal y la recepción son débiles, es posible que pierda la conexión con la red. Trasládese a otra área y vuelva a intentarlo. No se pueden realizar llamadas salientes Asegúrese de haber presionado la tecla Marcar. Asegúrese de haber accedido a la red móvil adecuada. ●● Asegúrese de no haber configurado la restricción de llamadas para el número de teléfono que desea marcar. ●● ●● Solución de problemas 111 No se pueden recibir llamadas entrantes Asegúrese de que el dispositivo esté encendido. Asegúrese de haber accedido a la red móvil adecuada. ●● Asegúrese de no haber configurado la restricción de llamadas para el número de teléfono entrante. ●● ●● El interlocutor no puede oírlo durante una llamada Asegúrese de no cubrir el micrófono incorporado. Asegúrese de que el micrófono esté cerca de su boca. ●● Si usa un auricular, asegúrese de que esté conectado correctamente. ●● ●● La calidad del audio es deficiente Asegúrese de no estar bloqueando la antena interna del dispositivo. ●● Si se encuentra en áreas donde la señal o la recepción son débiles, es posible que pierda la recepción. Trasládese a otra área y vuelva a intentarlo. ●● Al marcar desde los contactos, la llamada no se conecta Asegúrese de que el número almacenado en la lista de contactos sea correcto. ●● Si es necesario, vuelva a introducir el número y guárdelo. ●● Asegúrese de no haber configurado la restricción de llamadas para el número de teléfono del contacto. ●● El dispositivo emite un sonido y el icono de la batería parpadea El nivel de batería es bajo. Recargue la batería o reemplácela para poder seguir utilizando el dispositivo. Solución de problemas 112 La batería no se carga correctamente o el dispositivo se apaga Es posible que los terminales de la batería estén sucios. Limpie los contactos dorados con un paño limpio y suave, y vuelva a intentar cargar la batería. ●● Si la batería ya no se carga completamente, deséchela de manera adecuada y reemplácela por una nueva (consulte las normas locales para obtener instrucciones sobre la forma correcta de desecho). ●● El dispositivo tiene una temperatura alta al tacto El dispositivo puede tener una temperatura alta al tacto cuando se utilizan aplicaciones que requieren más energía o cuando se utilizan aplicaciones en el dispositivo durante un período prolongado. Esto es normal y no debería afectar la vida útil ni el rendimiento del dispositivo. Aparecen mensajes de error al iniciar la cámara El dispositivo móvil de Samsung debe tener disponible suficiente memoria y carga de batería para utilizar la aplicación de la cámara. Si recibe mensajes de error al iniciar la cámara, intente lo siguiente: ●● Cargue la batería o reemplácela por una que esté cargada completamente. ●● Transfiera archivos a un PC o elimínelos del dispositivo para liberar espacio en la memoria. ●● Reinicie el dispositivo. Si después de seguir estas sugerencias sigue teniendo problemas con la aplicación de la cámara, comuníquese con un centro de servicio técnico de Samsung. Solución de problemas 113 Aparecen mensajes de error al iniciar la radio FM La aplicación de la radio FM de su dispositivo móvil de Samsung utiliza el cable de los auriculares como antena. Si los auriculares no están conectados, la radio FM no podrá detectar ninguna estación de radio. Para utilizar la radio FM, asegúrese de que el auricular esté conectado correctamente. A continuación, busque las estaciones de radio disponibles y guárdelas. Si después de realizar estas acciones sigue sin poder utilizar la radio FM, intente acceder a la estación de radio que desea con otro receptor de radio. Si puede escuchar la estación de radio con otro receptor, es posible que su dispositivo necesite servicio técnico. Comuníquese con un centro de servicio técnico de Samsung. Aparecen mensajes de error al abrir archivos de música Es posible que, por motivos diversos, algunos archivos de música no se reproduzcan en el dispositivo móvil de Samsung. Si recibe mensajes de error al abrir archivos de música en el dispositivo, intente lo siguiente: ●● Transfiera archivos a un PC o elimínelos del dispositivo para liberar espacio en la memoria. ●● Asegúrese de que el archivo de música no esté protegido por un sistema de administración de derechos digitales (DRM). Si el archivo está protegido por un sistema de administración de derechos digitales (DRM), asegúrese de tener la licencia o la clave correspondiente para reproducirlo. ●● Asegúrese de que el dispositivo sea compatible con el tipo de archivo. Solución de problemas 114 No es posible localizar otro dispositivo Bluetooth Asegúrese de que la función inalámbrica Bluetooth esté activada en el dispositivo. ●● Asegúrese de que la función inalámbrica Bluetooth esté activada en el dispositivo al que desea conectarse, si es necesario. ●● Asegúrese de que ambos dispositivos se encuentren dentro del rango máximo de alcance de Bluetooth (10 metros). ●● Si las sugerencias anteriores no resuelven el problema, comuníquese con un centro de servicio técnico de Samsung. No se establece una conexión al conectar el dispositivo al PC Asegúrese de que el cable USB que está utilizando sea compatible con el dispositivo. ●● Asegúrese de tener los controladores correspondientes instalados y actualizados en la PC. ●● Solución de problemas 115 Precauciones de seguridad Antes de usar el dispositivo lea la siguiente información a fin de prevenir situaciones que pudieran causar lesiones a usted o a otras personas y daños al dispositivo. Advertencia: Evite descargas eléctricas, incendios y explosiones No utilice cables de alimentación o conectores dañados ni tomacorrientes sueltos No toque el cable de alimentación con las manos mojadas ni tire del cable para desconectar el cargador No doble ni dañe el cable de alimentación No utilice el dispositivo mientras se está cargando ni lo toque con las manos mojadas No cause un cortocircuito en el cargador ni en la batería No golpee ni deje caer el cargador o la batería No cargue la batería con cargadores que no estén aprobados por el fabricante No utilice el dispositivo durante una tormenta de rayos Las tormentas de rayos pueden provocar el mal funcionamiento del dispositivo y aumentar el riesgo de recibir una descarga eléctrica. No manipule baterías de iones de litio dañadas o que presenten fugas Para desechar la batería de iones de litio de la manera más segura, comuníquese con el centro de servicio autorizado más próximo. Precauciones de seguridad 116 Manipule y deseche las baterías y los cargadores con precaución • Use sólo baterías y cargadores aprobados por Samsung específicamente diseñados para el dispositivo. Las baterías y cargadores no compatibles pueden causarle lesiones físicas graves o daños en el dispositivo. • No arroje las baterías ni los dispositivos al fuego. Siga todas las normas locales para desechar las baterías usadas o los dispositivos. • No coloque nunca las baterías o el dispositivo sobre aparatos de calentamiento, como hornos microondas, estufas o radiadores. Las baterías pueden explotar cuando se sobrecalientan. • Nunca aplaste ni perfore la batería. Evite exponerlas a presiones externas altas, ya que puede producirse un cortocircuito interno y sobrecalentamiento. Evite dañar el dispositivo, las baterías y los cargadores • Evite exponer las baterías a temperaturas muy altas o muy bajas. • Las temperaturas extremas pueden causar deformaciones en el dispositivo y reducir la capacidad de carga y la duración de las baterías. • Evite que la batería entre en contacto con objetos metálicos, ya que esto puede crear una conexión entre los terminales positivo y negativo de la batería y dañarla de forma permanente o temporal. • Nunca utilice cargadores ni baterías dañados. Precaución: Cuando utilice el dispositivo en áreas restringidas, siga todas las advertencias y normas de seguridad Apague el dispositivo donde esté prohibido el uso Cumpla con todas las normas que restrinjan el uso de un dispositivo móvil dentro de un área en particular. No utilice el dispositivo cerca de otros dispositivos electrónicos La mayoría de los dispositivos electrónicos utilizan señales de radiofrecuencia. El dispositivo puede interferir con otros dispositivos electrónicos. No utilice el dispositivo cerca de un marcapasos • Si es posible, evite usar el dispositivo a una distancia inferior a 15 cm de un marcapasos, ya que el dispositivo puede interferir con él. • Si debe utilizarlo, manténgase al menos a 15 cm del marcapasos. • Para minimizar la posible interferencia con un marcapasos, utilice el dispositivo del lado opuesto del cuerpo respecto de la posición del marcapasos. Precauciones de seguridad 117 No utilice el dispositivo en un hospital ni cerca de equipos médicos que puedan sufrir interferencias causadas por radiofrecuencia Si usted utiliza equipos médicos, comuníquese con el fabricante para asegurarse de que los equipos estén protegidos de la radiofrecuencia. Si utiliza un audífono, comuníquese con el fabricante para obtener información acerca de la interferencia de radio Algunos audífonos pueden sufrir interferencias causadas por la radiofrecuencia del dispositivo. Comuníquese con el fabricante para asegurarse de proteger su audífono. Apague el dispositivo en entornos potencialmente explosivos • En entornos potencialmente explosivos, apague el dispositivo en lugar de quitarle la batería. • Respete siempre las normas, las instrucciones y las señales de aviso en entornos potencialmente explosivos. • No use el dispositivo en puntos de carga de combustible (estaciones de servicio) o cerca de combustibles o químicos y en zonas explosivas. • No almacene ni lleve líquidos inflamables, gases o materiales explosivos en el mismo compartimiento en el que está el dispositivo, sus piezas o sus accesorios. Apague el dispositivo cuando esté a bordo de un avión El uso del dispositivo a bordo de un avión es ilegal. Éste puede interferir con los instrumentos electrónicos de navegación del avión. Los dispositivos electrónicos de un vehículo motorizado pueden funcionar incorrectamente a causa de la radiofrecuencia del dispositivo Los dispositivos electrónicos de su automóvil pueden funcionar incorrectamente a causa de la radiofrecuencia del dispositivo. Comuníquese con el fabricante para obtener más información. Precauciones de seguridad 118 Cumpla con todas las advertencias y normas de seguridad relacionadas con el uso de dispositivos móviles mientras conduce un vehículo Mientras conduce, su responsabilidad principal es operar el vehículo de forma segura. Si la ley lo prohíbe, no utilice el dispositivo móvil mientras conduce. Por su seguridad y la de los demás, emplee su sentido común y recuerde los siguientes consejos: • Utilice un dispositivo de manos libres. • Conozca el dispositivo y sus funciones de practicidad, como la marcación rápida y la rellamada. Estas funciones le permiten reducir el tiempo necesario para realizar llamadas con el dispositivo móvil o recibirlas. • Coloque el dispositivo en un lugar de fácil alcance. Colóquelo en un sitio al que pueda llegar sin tener que quitar la vista del camino. Si recibe una llamada en un momento inapropiado, deje que el buzón de voz conteste por usted. • Hágale saber a su interlocutor que está conduciendo. Interrumpa las llamadas en situaciones de tráfico denso o en condiciones meteorológicas adversas. La lluvia, el aguanieve, la nieve, el hielo o el tráfico denso pueden ser peligrosos. • No anote ni busque números de teléfono. Anotar alguna tarea o mirar la agenda lo distrae de su responsabilidad principal que es conducir en forma segura. • Marque en forma razonable y evalúe el tráfico. Realice llamadas cuando no se esté desplazando o antes de incorporarse al tráfico. Trate de planificar llamadas cuando el automóvil esté estacionado. Si necesita realizar una llamada, marque sólo unos pocos números, verifique el estado del camino mirando por los retrovisores y siga marcando. • No mantenga conversaciones estresantes ni emotivas que puedan distraerlo. Avise a su interlocutor que está conduciendo y termine las conversaciones que puedan desviar su atención del camino. • Utilice el dispositivo para pedir ayuda. Marque el número de emergencia local en caso de incendio, accidente de tráfico o emergencias médicas. • Utilice el dispositivo para ayudar a otros en una situación de emergencia. Si presencia un accidente automovilístico, un delito o una emergencia grave en los que haya vidas en peligro, llame al número de emergencia local. • Cuando sea necesario, llame al servicio de asistencia en carreteras o a un número especial de asistencia en caso de que se produzca una urgencia de menor importancia. Si ve un vehículo averiado que no presenta peligro, una señal de tráfico dañada, un accidente de tráfico menor en el que nadie parece estar herido o un vehículo que sabe que fue robado, llame al auxilio en carreteras o a un número de asistencia especial que no sea para emergencias. Precauciones de seguridad 119 Cuidado y uso correctos del dispositivo móvil Mantenga el dispositivo seco • La humedad y los líquidos pueden dañar las piezas del dispositivo o sus circuitos electrónicos. • No encienda el dispositivo si está mojado. Si ya está encendido, apáguelo y quite inmediatamente la batería (si no puede apagarlo ni quitarle la batería, déjelo como está). Después, seque el dispositivo con una toalla y llévelo al centro de servicio. • Los líquidos cambiarán el color de la etiqueta que indica el daño causado por el agua dentro del dispositivo. El daño causado por agua en el dispositivo puede anular la garantía del fabricante. No utilice ni guarde el dispositivo en lugares con polvo o sucios El polvo puede provocar el funcionamiento incorrecto del dispositivo. No deje el dispositivo en superficies inclinadas Si se cae, puede dañarse. No guarde el dispositivo en áreas de calor o frío. Utilícelo en temperaturas entre -20 °C y 50 °C • Si deja el dispositivo dentro de un vehículo cerrado, es posible que explote ya que la temperatura interna puede alcanzar los 80 °C. • No exponga el dispositivo a la luz directa del sol durante largos períodos (por ejemplo, sobre el tablero de un automóvil). • Guarde la batería en lugares con temperaturas de entre 0 °C y 40 °C. No guarde el dispositivo con objetos metálicos como monedas, llaves y collares • Puede deformarse o presentar un funcionamiento incorrecto. • Si los terminales de la batería entran en contacto con objetos metálicos, puede producirse un incendio. No guarde el dispositivo cerca de campos magnéticos • Es posible que el dispositivo comience a funcionar mal y que se descargue la batería a causa de la exposición a estos. • Las tarjetas con banda magnética, como tarjetas de crédito, tarjetas de teléfono, libretas de ahorros y pases de embarque, pueden dañarse a causa de los campos magnéticos. • No use estuches o accesorios con cierres magnéticos ni permita que el dispositivo entre en contacto con campos magnéticos durante períodos prolongados. Precauciones de seguridad 120 No guarde el dispositivo en calefactores, microondas, equipamientos de cocina caliente ni contenedores de alta presión, ni cerca de ellos • La batería puede presentar fugas. • El dispositivo puede sobrecalentarse y producir un incendio. No permita que el producto se caiga ni lo someta a impactos fuertes • Puede dañarse la pantalla. • Si lo dobla o deforma, el dispositivo puede dañarse y sus piezas pueden funcionar de forma incorrecta. Si su dispositivo tiene una luz o un flash para la cámara, no utilice el flash cerca de los ojos de personas o mascotas Puede producir una pérdida temporaria de la visión o dañar los ojos. Tenga cuidado al exponerse a luces intermitentes • Cuando utilice el dispositivo, deje algunas luces encendidas en la habitación y no sostenga la pantalla demasiado cerca de los ojos. • Pueden ocurrir convulsiones o desmayos debido a la exposición a luces intermitentes cuando se miran videos o se juegan juegos con luces intermitentes por periodos prolongados. Si siente algún malestar, deje de utilizar el dispositivo inmediatamente. Reduzca el riesgo de lesiones por movimientos repetitivos Cuando realiza repetidamente acciones tales como pulsar teclas, dibujar caracteres en la pantalla táctil con los dedos o jugar, puede sentir ocasionalmente molestias en sus manos, cuello, hombros u otras parte del cuerpo. Cuando utilice el dispositivo durante lapsos prolongados, sosténgalo de forma relajada, pulse ligeramente las teclas y descanse frecuentemente. Si sigue siento malestar durante o después de realizar estas acciones, deje de realizarlas y consulte a un médico. Asegure una vida útil máxima de la batería y del cargador • Evite cargar la batería más de una semana, ya que la sobrecarga puede acortar la vida útil. • Con el tiempo, las baterías sin usar se descargan y es necesario volver a cargarlas antes de usarlas. • Desconecte los cargadores de las fuentes de alimentación cuando no estén en uso. • Utilice las baterías sólo para los fines para los que fueron diseñadas. Precauciones de seguridad 121 Use sólo baterías, cargadores, accesorios y suministros aprobados por el fabricante • Utilizar baterías o cargadores genéricos puede acortar la vida útil del dispositivo o provocar el funcionamiento incorrecto. • Samsung no se hace responsable de la seguridad del usuario en casos en que se utilicen accesorios o suministros que no estén aprobados por la marca. No muerda ni chupe el dispositivo ni la batería • Esto puede dañar el dispositivo o causar una explosión. • Cuando sean niños los que utilicen el dispositivo, asegúrese de que lo hagan correctamente. Cuando hable por el dispositivo: • Manténgalo en posición vertical, tal como lo haría con un teléfono tradicional. • Hable cerca del micrófono. • Evite el contacto con la antena interna del dispositivo. Es posible que se reduzca la calidad de la llamada si toca la antena. También puede dar como resultado una mayor transmisión de radiofrecuencia que la necesaria. Cuando utilice auriculares proteja su audición y sus oídos • La exposición excesiva a sonidos fuertes puede ocasionar lesiones auditivas. • La exposición a sonidos altos mientras conduce puede distraer su atención y provocar un accidente. • Siempre baje el volumen antes de conectar los auriculares a una fuente de audio y use la configuración mínima de volumen necesaria para escuchar la conversación o la música. • En ambientes secos se puede acumular electricidad estática en los auriculares. Evite utilizar auriculares en ambientes secos o toque algún objeto metálico para descargar la electricidad estática antes de conectar los auriculares al dispositivo. Precauciones de seguridad 122 Use el dispositivo con precaución mientras camina o se mueve Siempre preste atención a los alrededores para evitar provocar lesiones físicas a usted y a los demás. No traslade el dispositivo en los bolsillos posteriores ni alrededor de su cintura Puede lesionarse o dañar el dispositivo si se cae. No desarme, modifique ni repare el dispositivo • Cualquier cambio o modificación en el dispositivo puede anular la garantía del fabricante. Para recibir asistencia técnica, lleve el dispositivo a un centro de servicios de Samsung. • No desarme ni perfore la batería, esto puede provocar una explosión o un incendio. No pinte su dispositivo ni le coloque pegatinas La pintura y las pegatinas pueden obstruir las partes móviles y evitar un funcionamiento adecuado. Si usted es alérgico a la pintura o a las partes metálicas del producto, podrá sufrir de picazón, sarpullido o hinchazón en la piel. Si esto sucede, deje de usar el producto y consulte a su médico. Cuando limpie el dispositivo: • Utilice una toalla o un paño de goma para limpiar el dispositivo o el cargador. • Limpie los terminales de la batería con algodón o con una toalla. • No utilice sustancias químicas ni detergentes. No use el dispositivo si la pantalla está rajada o rota El vidrio roto puede causar lesiones en las manos y el rostro. Lleve el dispositivo a un centro de servicios de Samsung para hacerlo reparar. No lo utilice para ningún fin que no sea aquél para el que se lo diseñó Cuando utilice el dispositivo en público, trate de no molestar a los demás No permita que los niños usen el dispositivo El dispositivo no es un juguete. No permita que los niños jueguen con él, ya que pueden lastimarse y lastimar a otros, dañar el dispositivo o realizar llamadas que aumentarán los gastos de consumo. Precauciones de seguridad 123 Instale los dispositivos móviles y el equipo con precaución • Asegúrese de que todos los dispositivos móviles o el equipo relacionado se encuentren correctamente instalados en el vehículo. • Evite colocar el dispositivo y los accesorios cerca del área (o en el área) en la que se encuentra la bolsa de aire. Los equipos inalámbricos instalados incorrectamente pueden provocar lesiones graves cuando las bolsas de aire se inflan rápidamente. Permita que sólo personal calificado realice el mantenimiento de su dispositivo Es posible que se produzcan daños y se anule la garantía del fabricante si permite que personal no calificado realice el mantenimiento del dispositivo. Manipule las tarjetas SIM o las tarjetas de memoria con cuidado • No extraiga la tarjeta mientras el dispositivo transfiere información o tiene acceso a ella, ya que podría perder datos y dañar la tarjeta o el dispositivo. • Proteja las tarjetas de descargas fuertes, electricidad estática y ruido eléctrico provenientes de otros dispositivos. • No toque los contactos o los terminales dorados con los dedos o con objetos metálicos. Si la tarjeta está sucia, límpiela con un paño suave. Asegúrese de tener acceso a los servicios de emergencia Es posible que, en algunas áreas o circunstancias, no pueda efectuar llamadas de emergencia. Antes de viajar a zonas remotas o poco desarrolladas, planifique un método alternativo para comunicarse con el personal de los servicios de emergencia. Mantenga seguros sus datos personales y datos importantes • Cuando utilice el dispositivo, asegúrese de realizar copias de seguridad de los datos importantes. Samsung no se responsabiliza por la pérdida de datos. • Cuando deseche el dispositivo, realice una copia de seguridad de todos los datos y, después, restablezca el dispositivo para evitar el uso indebido de su información personal. No distribuya material protegido por derechos de autor No distribuya material protegido por derechos de autor que usted haya registrado a otros sin el permiso de los dueños del contenido. Si lo hace, podría estar violando las leyes de derechos de autor. El fabricando no será responsable de ningún problema legal provocado por el uso ilegal de material protegido por parte del usuario. Precauciones de seguridad 124 Información de certificación de la Tasa específica de absorción (SAR) El dispositivo cumple con las normas de la Comisión Federal de Comunicaciones de Estados Unidos (FCC) que limitan la exposición de las personas a la energía de radiofrecuencia (RF) que emiten los equipos de radio y telecomunicaciones. Estas normas evitan la venta de dispositivos móviles que excedan el nivel de exposición máximo (conocido como Tasa específica de absorción o SAR) de 1,6 watts por kilogramo. Los valores SAR más altos para este modelo de teléfono reportados a la FCC son Cabeza: 0,997 W/kg, En el cuerpo: 1,03 W/kg. En el uso normal, es probable que el índice de SAR real sea mucho menor, puesto que el dispositivo fue diseñado para emitir sólo la energía de RF necesaria para transmitir una señal a la estación base más cercana. Al emitir automáticamente niveles más bajos cada vez que es posible, el dispositivo reduce su exposición general a la energía de RF. La FCC ha otorgado una Autorización de equipo para este modelo de teléfono basado en el cumplimiento para todos los niveles SAR informados con las directrices de exposición a RF de la FCC. La autorización se puede encontrar en el sitio Web de la Oficina de ingeniería y tecnología de la FCC en www.fcc.gov/oet/ea (busque el código de beneficiario A3L y el código de producto GTS5360L). Precauciones de seguridad 125 Aviso de exención de responsabilidad Algunos de los contenidos y servicios a los que puede accederse mediante este dispositivo pertenecen a terceros y están protegidos por las leyes de copyright, patentes, marcas comerciales u otras leyes de propiedad intelectual. Esos contenidos y servicios se proporcionan únicamente para uso personal no comercial. No podrá utilizar contenido o servicios de una forma que no esté autorizada por el propietario del contenido o por el proveedor de servicio. Sin perjuicio de lo anterior, a menos que se cuente con una autorización expresa del propietario del contenido o del proveedor del servicio, usted no podrá modificar, copiar, volver a publicar, cargar, publicar, transmitir, traducir, vender, utilizar para crear trabajos derivados, explotar ni distribuir de cualquier forma o en medio ningún contenido o servicios que se muestren a través de este dispositivo. "EL CONTENIDO Y LOS SERVICIOS DE TERCEROS SE PROPORCIONAN 'TAL CUAL'. SAMSUNG NO GARANTIZA EL CONTENIDO NI LOS SERVICIOS PROPORCIONADOS, NI DE FORMA EXPRESA NI IMPLÍCITA, POR NINGÚN MOTIVO. SAMSUNG RENUNCIA DE FORMA EXPRESA A CUALQUIER GARANTÍA IMPLÍCITA, INCLUIDAS A MODO DE EJEMPLO, LAS GARANTÍAS DE COMERCIABILIDAD O DE CAPACIDAD PARA UN PROPÓSITO EN PARTICULAR. SAMSUNG NO GARANTIZA LA EXACTITUD, VALIDEZ, OPORTUNIDAD, LEGALIDAD NI PRECISIÓN DE NINGÚN CONTENIDO O SERVICIO DISPONIBLE A TRAVÉS DE ESTE DISPOSITIVO Y, BAJO NINGUNA CIRCUNSTANCIA, INCLUIDA LA NEGLIGENCIA, SAMSUNG SERÁ RESPONSABLE, YA SEA EN VIRTUD DE UN CONTRATO O DE UN ACUERDO EXTRACONTRACTUAL, DE DAÑOS DIRECTOS, INDIRECTOS, INCIDENTALES, ESPECIALES O EMERGENTES, DE HONORARIOS DE ABOGADOS, DE GASTOS, NI DE CUALQUIER OTRO DAÑO QUE SURJA DE CUALQUIER INFORMACIÓN EN LOS CONTENIDOS O QUE RESULTE DEL USO DE CUALQUIER CONTENIDO O SERVICIO POR PARTE DE USTED O DE UN TERCERO, O QUE ESTÉ RELACIONADO CON LOS CONTENIDOS, INCLUSO SI SE INFORMÓ SOBRE LA POSIBILIDAD DE QUE OCURRIERAN TALES DAÑOS". Los servicios de terceros pueden finalizarse o interrumpirse en cualquier momento, y Samsung no expresa ninguna declaración ni garantiza que ningún contenido o servicio permanecerá disponible durante un período de tiempo. Los contenidos y servicios son transmitidos por terceros mediante redes e instalaciones de transmisión sobre las que Samsung no tiene ningún control. Sin limitar las generalidades de este aviso de exención de responsabilidad, Samsung renuncia expresamente a cualquier responsabilidad que surja por la interrupción o suspensión de cualquier contenido o servicio disponible mediante este dispositivo. Samsung no es responsable por el servicio al cliente relacionado con los contenidos y servicios. Cualquier pregunta o solicitud para servicios relacionados con el contenido o con los servicios debe realizarse directamente a los proveedores del contenido y los servicios respectivos. Precauciones de seguridad 126 Índice administrador de archivos 95 administrador de tareas 97 alarmas Conexiones a PC batería conexiones VPN bloqueo de PIN 30 Bluetooth configuración PC 89 VPN 90 WLAN 85 almacenamiento masivo 90 Samsung Kies 89 crear 93 detener 93 eliminar 94 conectarse 92 crear 91 cargar 10 instalar 9 accesibilidad 109 acerca del teléfono 109 almacenamiento en tarjeta de memoria y teléfono 105 aplicaciones 103 conexiones inalámbricas y red 98 configuración de llamadas 100 cuentas y sincronización 104 entrada y salida de voz 108 fecha y hora 109 idioma y texto 105 pantalla 101 privacidad 105 sonido 101 ubicación y seguridad 102 activar 83 buscar y vincular con otros dispositivos 84 envío de datos 84 recibir datos 85 brillo, pantalla 28 buzón de voz 44 calculadora 94 calendario crear eventos 70 ver eventos 71 cámara grabar videos 55 personalizar la cámara 54 personalizar la videocámara 57 tomar fotografías 51 contactos buscar 67 buscar contactos 67 copiar 69 crear 66 códigos de acceso 110 conexiones Bluetooth 83 Índice 127 crear contactos 66 crear grupos 68 crear una tarjeta de contacto 68 definir marcación rápida 67 importar o exportar 69 correo electrónico configurar cuentas 47 enviar 47 ver 48 galería formatos de archivo 58 reproducir videos 60 ver fotografías 59 Google Mail 45 Google Maps 77 Google Talk 49 internet consulte navegador web llamada en espera 42 llamadas descargas aplicaciones 35 archivos 36 desviar 41 en espera 42 múltiple 40 números internacionales 39 realizar 38 rechazar 39 responder 39 utilizar auricular 39 utilizar opciones 40 ver llamadas perdidas 40 desembalar 8 desvío de llamadas 41 display language 105 dispositivo configuración 98 disposición 17 encendido o apagado 16 iconos indicadores 19 panel de notificaciones 24 personalizar 27 teclas 18 mensajes acceder al buzón de voz 44 configurar cuentas de correo electrónico 47 enviar correo electrónico 47 enviar multimedia 43 enviar texto 43 entrada de texto 32 fecha y hora, definir 27 fotografías capturar 51 tomar en detección de sonrisa 53 tomar panorámica 54 tomar por escena 53 ver 59 mensajes de texto enviar 43 ver 44 Índice 128 mensajes multimedia rastreador móvil 31 registro de llamadas 42 reproductor de música enviar 43 ver 44 modo de número de marcación fija 41 modo Silencioso 27 navegador web añadir archivos 60 reproducir música 61 reproductor de video 60 Samsung Apps 81 Samsung Kies 89 sincronización añadir favoritos 76 navegar por páginas web 74 con cuentas web 36 notas Social Hub 50 tarjeta de memoria crear 72 ver 72 formatear 14 insertar 13 quitar 14 notas de texto 72 notas de voz grabar 73 reproducir 73 tarjeta SIM bloquear 30 instalar 9 pantalla de inicio añadir elementos 23 añadir paneles 24 tarjeta USIM bloquear 30 instalar 9 pantalla del menú acceso 25 organizar las aplicaciones 26 videos grabar 55 reproducir 60 pantalla táctil WLAN bloquear 22 uso 21 activar 86 buscar redes y conectarse a ellas 86 perfil Fuera de línea 16 Quickoffice 96 radio FM YouTube cargar videos 81 ver videos 80 escuchar 63 guardar emisoras 64 Índice 129 Parte del contenido de este manual puede diferir del dispositivo en función del software del dispositivo o del proveedor de servicios. Para instalar Kies (PC Sync) 1. Descargue la última versión de Kies del sitio Web de Samsung (www.samsung.com/kies) e instálelo en la PC. 2. Conecte el dispositivo al PC utilizando un cable USB. Samsung Kies se iniciará automáticamente. 3. Para obtener más información, consulte la ayuda de Kies. www.samsung.com Spanish (LTN). 02/2012. Rev. 1.0-
 1
1
-
 2
2
-
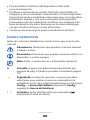 3
3
-
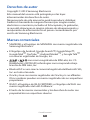 4
4
-
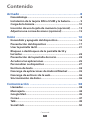 5
5
-
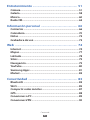 6
6
-
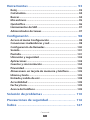 7
7
-
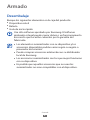 8
8
-
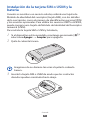 9
9
-
 10
10
-
 11
11
-
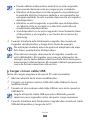 12
12
-
 13
13
-
 14
14
-
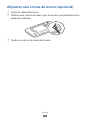 15
15
-
 16
16
-
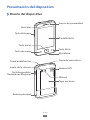 17
17
-
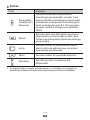 18
18
-
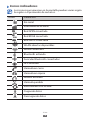 19
19
-
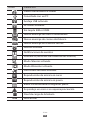 20
20
-
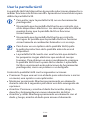 21
21
-
 22
22
-
 23
23
-
 24
24
-
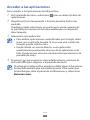 25
25
-
 26
26
-
 27
27
-
 28
28
-
 29
29
-
 30
30
-
 31
31
-
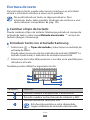 32
32
-
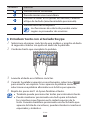 33
33
-
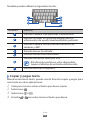 34
34
-
 35
35
-
 36
36
-
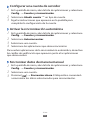 37
37
-
 38
38
-
 39
39
-
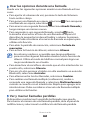 40
40
-
 41
41
-
 42
42
-
 43
43
-
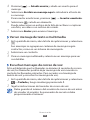 44
44
-
 45
45
-
 46
46
-
 47
47
-
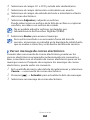 48
48
-
 49
49
-
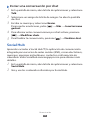 50
50
-
 51
51
-
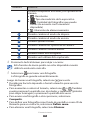 52
52
-
 53
53
-
 54
54
-
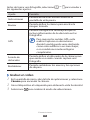 55
55
-
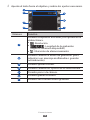 56
56
-
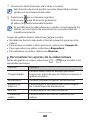 57
57
-
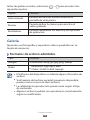 58
58
-
 59
59
-
 60
60
-
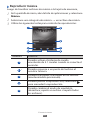 61
61
-
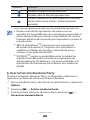 62
62
-
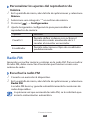 63
63
-
 64
64
-
 65
65
-
 66
66
-
 67
67
-
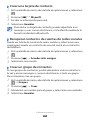 68
68
-
 69
69
-
 70
70
-
 71
71
-
 72
72
-
 73
73
-
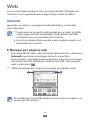 74
74
-
 75
75
-
 76
76
-
 77
77
-
 78
78
-
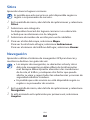 79
79
-
 80
80
-
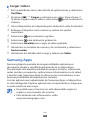 81
81
-
 82
82
-
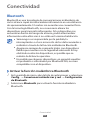 83
83
-
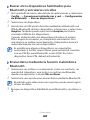 84
84
-
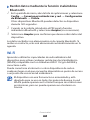 85
85
-
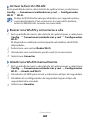 86
86
-
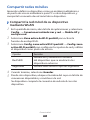 87
87
-
 88
88
-
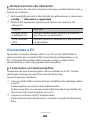 89
89
-
 90
90
-
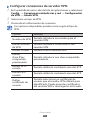 91
91
-
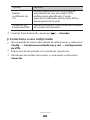 92
92
-
 93
93
-
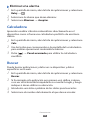 94
94
-
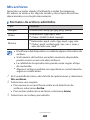 95
95
-
 96
96
-
 97
97
-
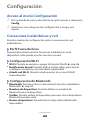 98
98
-
 99
99
-
 100
100
-
 101
101
-
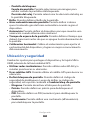 102
102
-
 103
103
-
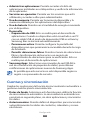 104
104
-
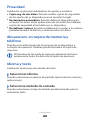 105
105
-
 106
106
-
 107
107
-
 108
108
-
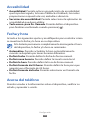 109
109
-
 110
110
-
 111
111
-
 112
112
-
 113
113
-
 114
114
-
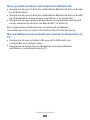 115
115
-
 116
116
-
 117
117
-
 118
118
-
 119
119
-
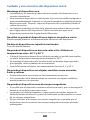 120
120
-
 121
121
-
 122
122
-
 123
123
-
 124
124
-
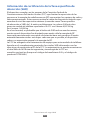 125
125
-
 126
126
-
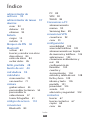 127
127
-
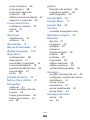 128
128
-
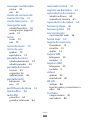 129
129
-
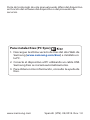 130
130
Samsung GT-S5360 Manual de usuario
- Categoría
- Teléfonos móviles
- Tipo
- Manual de usuario
Artículos relacionados
-
Samsung GT-B5510L Manual de usuario
-
Samsung GT-S5830B Manual de usuario
-
Samsung GT-I8150B Manual de usuario
-
Samsung GT-S5367 Manual de usuario
-
Samsung GT-N7000 Manual de usuario
-
Samsung GT-S5670L Manual de usuario
-
Samsung GT-I5510L Manual de usuario
-
Samsung GT-S5690L Manual de usuario
-
Samsung GT-S5570B Manual de usuario