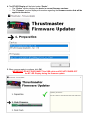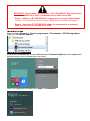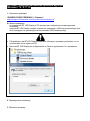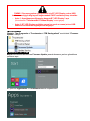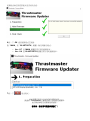Thrustmaster 4169091 4160709 El manual del propietario
- Tipo
- El manual del propietario

ENGLISH: Manual firmware update procedure
FRANÇAIS : Procédure de mise à jour manuelle du firmware
DEUTSCH: Vorgehensweise zur manuellen Firmware Aktualisierung
NEDERLANDS: procedure voor het handmatig bijwerken van de firmware
ITALIANO: Procedura per l'aggiornamento manuale del firmware
ESPAÑOL: Procedimiento manual de actualización del firmware
PORTUGUÊS: Procedimento de atualização manual do firmware
РУССКИЙ: Процедура обновления прошивки вручную
ΕΛΛΗΝΙΚΑ: Χειροκίνητη διαδικασία ενημέρωσης υλικολογισμικού
TÜRKÇE: Manüel donanım yazılımı güncelleme prosedürü
POLSKI: Procedura ręcznej aktualizacji oprogramowania sprzętowego
日本語:手動ファームウェア更新手順
简体中文:手动固件更新程序
繁體中文:手動韌體更新程式
한국어: 수동 펌웨어 업데이트 절차

ENGLISH: Manual firmware update procedure
(Windows 7 / 8 / 8.1 / 10)
1. Install the drivers.
“DRIVERS FORCE FEEDBACK + Firmware”:
https://support.thrustmaster.com/en/product/bt-led-display-en/
During this procedure:
- Do not connect the BT LED Display to your PC before being prompted to do so.
- The BT LED Display must be connected directly to the computer’s USB port (we suggest that
you do not use a USB hub for this procedure).
• The BT LED Display PC drivers let you update the product’s firmware, but do not allow you to
use the product in your PC games.
• The BT LED Display is not detected in the Control Panel: this is normal.
2. Restart the computer.
3. Update the firmware.

IMPORTANT: For the firmware update, the BT LED Display must always be
powered on BEFORE connecting it to the computer via a micro-USB cable.
o Step 1: Power on the BT LED Display by pressing on/off button
(the text “Thrustmaster BT Wheel Display” scrolls across the main display).
o Step 2: Once the BT LED Display is powered on (and only then), connect it to
your PC using a micro-USB cable.
a. In Windows 7:
In the “Start > All Programs > Thrustmaster > FFB Racing wheel” menu, click “Firmware
Update”.
b. In Windows 8 / 8.1 / 10:
In the Start menu’s Search section, type Firmware Update to bring up the firmware update
software.
This can also be accessed via Apps > Thrustmaster.

4. The BT LED Display will be listed under “Device”.
o The “Device” section displays the device’s current firmware versions.
o The “Firmware” section displays information regarding the firmware version that will be
applied to the device.
5. When you are ready to continue, click OK.
IMPORTANT: DO NOT DISCONNECT the USB cable and DO NOT POWER OFF
the BT LED Display during the firmware update.

The firmware update procedure then takes place (the progress is shown onscreen).
The updater program will let you know whether the procedure has successfully completed.
6. Click OK to return to the updater program’s main window.
Carry out the same procedure for both the “MAIN” and “BLUETOOTH” firmware.
o Ver.: 1.17 is the latest version currently available for the MAIN firmware.
o Ver.: 1.18 is the latest version currently available for the BLUETOOTH firmware.
7. Click to exit the program.
If the firmware update procedure fails or displays an error message,
please contact Thrustmaster’s technical support team,
who will guide you through the necessary steps to be taken.
Congratulations: you are now ready to play!

FRANÇAIS : Procédure de mise à jour manuelle du firmware
(Windows 7 / 8 / 8.1 / 10)
1. Installez les drivers.
« DRIVERS FORCE FEEDBACK + Firmware »:
https://support.thrustmaster.com/fr/product/bt-led-display-fr/
Durant cette procédure :
- Ne connectez pas le BT LED DISPLAY à votre PC avant d’être invité à la faire.
- Le BT LED DISPLAY doit être connecté directement au port USB de l’ordinateur (nous
déconseillons l’utilisation d’un hub USB pour cette procédure).
• Les drivers PC du BT LED DISPLAY permettent la mise à jour firmware du produit mais ne
permettent pas d’utiliser le produit dans vos jeux PC.
• Le BT LED DISPLAY n’est pas détecté dans le Control Panel : ceci est normal.
2. Redémarrez l’ordinateur.
3. Mise à jour du firmware.

IMPORTANT : Pour la mise à jour firmware, le BT LED DISPLAY doit toujours être
allumé AVANT de le relier à l’ordinateur via un câble micro-USB :
o Etape 1 : Allumez le BT LED DISPLAY en appuyant sur le bouton Marche/Arrêt
(le texte « Thrustmaster BT Wheel Display » défile alors sur l’afficheur principal).
o Etape 2 : Une fois le BT LED DISPLAY allumé (et uniquement à ce moment),
reliez-le à votre PC via un câble micro-USB.
a. Sous Windows 7
Dans le m enu « Démarrer > Tous les programmes > Thrustmaster > FFB Racing wheel »,
cliquez sur « Firmware Update ».
b. Sous Windows 8 / 8.1 / 10
Dans la section Rechercher du menu Accueil, tapez Firmware Update pour faire apparaître le
logiciel de mise à jour du firmware de votre volant.
Celui-ci est également accessible sous Apps > Thrustmaster.

4. Le BT LED DISPLAY est visible sous l’intitulé « Device ».
o La fenêtre « Device » affiche la version du firmware actuellement présente dans le
périphérique.
o La fenêtre « Firmware » affiche les informations concernant la version du firmware
qui sera appliquée au périphérique.
5. Lorsque vous êtes prêt(e) à continuer, cliquez sur OK.
IMPORTANT : NE DÉCONNECTEZ PAS le câble USB et n’éteignez pas
le BT LED DISPLAY pendant la mise à jour du firmware.

La procédure de mise à jour suit ensuite son cours (la progression est affichée à l’écran).
Le programme de mise à jour vous indiquera ensuite si la procédure s’est déroulée avec succès.
6. Cliquez sur OK pour revenir à la fenêtre principale du programme de mise à jour.
Effectuez la même opération pour les 2 firmwares « MAIN » et « BLUETOOTH ».
o Ver. : 1.17 est actuellement la dernière version disponible pour le MAIN.
o Ver. : 1.18 est actuellement la dernière version disponible pour le BLUETOOTH.
7. Cliquez sur pour quitter le programme.
Si la procédure de mise à jour du firmware échoue ou affiche
un message d’erreur, veuillez contacter le support technique, qui
vous guidera tout au long de la procédure requise.
Félicitations ! Vous êtes maintenant prêt à jouer !

DEUTSCH: Vorgehensweise zum manuellen Firmware Update
(Windows 7 / 8 / 8.1 / 10)
1. Installieren Sie die Treiber.
“DRIVERS FORCE FEEDBACK + Firmware”:
https://support.thrustmaster.com/de/product/bt-led-display-de/
Währund dieser Prozedur:
- Schließen Sie das BT LED Display nicht an Ihren PC an, bevor Sie dazu aufgefordert werden.
- Das BT LED Display muss direkt an den USB-Anschluss des Computers angeschlossen
werden (wir empfehlen dringend, dafür keinen USB-Hub zu verwenden).
• Die PC Treiber für das BT LED Display ermöglichen Ihnen die Aktualisierung der Firmware,
erlauben Ihnen aber nicht, dieses in Ihren PC Spielen zu nutzen.
• Das BT LED Display wird nicht in Ihrer Systemsteuerung erkannt: das ist völlig normal.
2. Starten Sie Ihren Computer neu.
3. Aktualisierung der Firmware.

WICHTIG: Um die Firmware zu aktualisieren, muss das BT LED Display unbedingt
eingeschaltet sein, BEVOR Sie es mit einem Micro-USB-Kabel an Ihren Computer
anschließen.
o Schritt 1: Schalten Sie das BT LED Display durch Drücken des An/Aus-Buttons
ein (der Text “Thrustmaster BT Wheel Display” wird im Haupt-Display angezeigt).
o Schritt 2: Ist das BT LED Display eingeschaltet (und nur dann), verbinden Sie es
mittels eines Micro-USB-Kabels mit Ihrem PC.
a. In Windows 7:
Unter “Start > Alle Programme > Thrustmaster > FFB Racing wheel” Menü, klicken Sie auf
“Firmware Update”.
b. In Windows 8 / 8.1 / 10:
Im Suchfeld des Start Menüs geben Sie Firmware Update ein, um das Firmware Update
aufzurufen.
Auf dieses können Sie auch über die Apps > Thrustmaster zugreifen.

4. Das BT LED Display ist unter “Device” aufgelistet.
o Die “Device” Sektion zeigt die aktuelle Firmware-Version des Gerätes an.
o Die “Firmware” Sektion zeigt Informationen bezogen auf die Firmware-Version an, die
auf das Gerät aufgespielt werden soll.
5. Wenn Sie bereit zum Fortfahren sind, klicken Sie auf OK.
WICHTIG: TRENNEN SIE NICHT die USB-Verbindung und SCHALTEN SIE DAS
BT LED Display während des Firmware Updates AUF KEINEN FALL AUS.

Das Firmware Update wird dann ausgeführt (der Ablauf wird auf dem Bildschirm angezeigt).
Das Updater-Programm lässt Sie wissen, wann die Ausführung erfolgreich abgeschlossen ist.
6. Klicken Sie auf OK um zum Hauptfenster des Updater-Programms zurückzukehren.
Führen Sie denselben Vorgang sowohl für die “MAIN” als auch die “BLUETOOTH” Firmware
durch.
o Ver.: 1.17 ist die neueste erhältliche Version für die MAIN-Firmware.
o Ver.: 1.18 ist die neueste erhältliche Version für die BLUETOOTH-Firmware.
7. Klicken Sie um das Programm zu verlassen.
Sollte der Vorgang des Firmware Updates nicht erfolgreich sein oder eine Fehlermeldung
anzeigen,
kontaktieren Sie bitte das Thrustmaster Technical Support Team,
das Sie durch die nötigen Schritte leiten wird.
Gratulation: Sie sind nun spielbereit!

NEDERLANDS: procedure voor het handmatig bijwerken van de firmware
(Windows 7 / 8 / 8.1 / 10)
1. Installeer de drivers.
"DRIVERS FORCE FEEDBACK + Firmware":
https://support.thrustmaster.com/nl/product/bt-led-display-nl/
Tijdens deze procedure:
- Sluit de BT LED Display pas aan op uw PC als de software daarom vraagt.
- De BT LED Display moet rechtstreeks op de USB-poort van de computer zijn aangesloten. We
adviseren voor deze procedure geen gebruik te maken van een USB-hub.
• De PC-drivers voor de BT LED Display zorgen er voor dat u de firmware van uw product kunt
bijwerken, maar laten u het product niet gebruiken in uw PC-games.
• De BT LED Display wordt niet gedetecteerd in het configuratiescherm. Dit is normaal.
2. Start de computer opnieuw op.
3. Werk de firmware bij.

BELANGRIJK: om de firmware te kunnen bijwerken, moet de BT LED Display altijd zijn
AANgezet VOORDAT deze op de computer wordt aangesloten met een micro-USB kabel.
o Stap 1: zet de BT LED Display AAN door op de AAN/UIT-knop te drukken.
(de melding Thrustmaster BT Wheel Display scrollt over het hoofddisplay).
o Stap 2: nadat de BT LED Display is AANgezet (en niet eerder!), kunt u hem
aansluiten op uw PC met een micro-USB kabel.
a. In Windows 7:
Klik in "Start > Alle programma's (of Programma's) > Thrustmaster > FFB Racing Wheel" op
"Firmware Update".
b. In Windows 8 / 8.1 / 10:
Open de Zoeken-sectie van het Start-menu en tik Firmware Update in het tekstvak om de
software voor het bijwerken van de software te vinden.
U vindt deze software ook via Apps > Thrustmaster.

4. De BT LED Display vindt u onder "Device".
o De sectie "Device" toont de huidige firmware-versies van het apparaat.
o De sectie "Firmware" toont de firmware-versie die op het apparaat zal worden gezet.
5. Klik op OK als u klaar bent om verder te gaan.
BELANGRIJK: KOPPEL DE USB-KABEL NIET LOS en ZET DE BT LED Display NIET UIT
tijdens het bijwerken van de firmware.
De procedure voor het bijwerken van de firmware gaat beginnen en de voortgang wordt op het
scherm getoond.
Het bijwerkprogramma geeft aan of de firmware met succes is bijgewerkt.

6. Klik op OK om terug te gaan naar het hoofdvenster van het programma voor het bijwerken van
de firmware.
Voer dezelfde procedure uit voor de MAIN- en voor de BLUETOOTH-firmware.
o Ver.: 1.17 is de meest recente versie die nu beschikbaar is voor de MAIN-firmware.
o Ver.: 1.18 is de meest recente versie die nu beschikbaar is voor de
BLUETOOTH-firmware.
7. Klik op om het programma te sluiten.
Als het bijwerken van de firmware is mislukt of een foutmelding geeft,
neem dan contact op met de technical support van Thrustmaster.
Zij zullen u verder helpen.
Gefeliciteerd. Nu kan er gespeeld worden!

ITALIANO: Procedura per l’aggiornamento manuale del firmware
(Windows 7 / 8 / 8.1 / 10)
1. Installa i driver.
“DRIVERS FORCE FEEDBACK + Firmware”:
https://support.thrustmaster.com/it/product/bt-led-display-it/
Durante questa procedura:
- Non collegare il BT LED Display al tuo PC prima che ti venga richiesto.
- Il BT LED Display dovrà essere collegato direttamente alla porta USB del computer (per
questa procedura, ti consigliamo di non utilizzare un hub USB).
• I driver PC di BT LED Display ti permettono di aggiornare il firmware del prodotto, ma non ti
consentono di utilizzare il prodotto nei tuoi giochi per PC.
• Il BT LED Display non compare nel Pannello di controllo: ciò è normale.
2. Riavvia il computer.
3. Aggiorna il firmware.

IMPORTANTE: Per aggiornare il firmware, il BT LED Display dovrà sempre essere acceso
PRIMA di collegarlo al computer tramite un cavo micro-USB.
o Step 1: Accendi il BT LED Display premendo il pulsante on/off
(nel display principale, scorre la scritta “Thrustmaster BT Wheel Display”).
o Step 2: Dopo aver acceso il BT LED Display (e solo allora), collegalo al tuo PC
utilizzando un cavo micro-USB.
a. In Windows 7:
Nel menu “Start > Tutti i programmi > Thrustmaster > FFB Racing wheel”, clicca su
“Firmware Update”.
b. In Windows 8 / 8.1 / 10:
Nella sezione Cerca del menu Start, digita Firmware Update per far apparire il software di
aggiornamento del firmware.
Può essere raggiungibile anche da App > Thrustmaster.

4. Il BT LED Display comparirà sotto “Device”.
o La sezione “Device” mostra le attuali versioni del firmware della periferica.
o La sezione “Firmware” visualizza informazioni relative alla versione del firmware che
verrà installata nella periferica.
5. Quando sei pronto per proseguire, clicca su OK.
IMPORTANTE: durante l’aggiornamento del firmware, NON SCOLLEGARE il cavo USB e
NON SPEGNERE il BT LED Display.

A questo punto, verrà avviata la procedura di aggiornamento del firmware (lo stato di
avanzamento verrà visualizzato sullo schermo).
Il software di aggiornamento ti comunicherà l’esito della procedura.
6. Clicca su OK per tornare alla finestra principale del software di aggiornamento.
Esegui la medesima procedura sia per il firmware “MAIN” che per il firmware “BLUETOOTH”.
o Ver.: 1.17 è la versione più recente attualmente disponibile per il firmware MAIN.
o Ver.: 1.18 è la versione più recente attualmente disponibile per il firmware
BLUETOOTH.
7. Clicca su per uscire dal programma.
Qualora la procedura di aggiornamento non dovesse andare a buon fine o comparisse un
messaggio di errore,
ti preghiamo di contattare il team di assistenza tecnica Thrustmaster,
che ti guiderà nei vari passaggi necessari.
Congratulazioni: ora sei pronto per giocare!

ESPAÑOL: Procedimiento manual de actualización del firmware
(Windows 7 / 8 / 8.1 / 10)
1. Instala los controladores.
“DRIVERS FORCE FEEDBACK + Firmware”:
https://support.thrustmaster.com/es/product/bt-led-display-es/
Durante este procedimiento:
- No conectes el BT LED Display al PC antes de que se te pida que lo hagas.
- El BT LED Display se debe conectar directamente al puerto USB del ordenador (te sugerimos
que no uses un concentrador USB para este procedimiento).
• Los controladores de PC del BT LED Display te permiten actualizar el firmware del producto,
pero no te permiten usar el producto en tus juegos de PC.
• No pasa nada si el BT LED Display no se detecta en el Panel de control, ya que esto es
normal.
2. Reinicia el ordenador.
3. Actualiza el firmware.

IMPORTANTE: Para la actualización del firmware, el BT LED Display siempre debe estar
encendido ANTES de conectarlo al ordenador mediante un cable micro-USB.
o Paso 1: Enciende el BT LED Display pulsando el botón de encendido/apagado
(el texto “Thrustmaster BT Wheel Display” se desplaza por la pantalla principal).
o Paso 2: Una vez encendido el BT LED Display (y sólo entonces), conéctalo a tu
PC mediante un cable micro-USB.
a. En Windows 7:
En el menú “Inicio > Todos los programas > Thrustmaster > FFB Racing wheel”, haz clic en
“Firmware Update”.
b. En Windows 8 / 8.1 / 10:
En la sección Buscar del menú Inicio, escribe Firmware Update para ejecutar el software de
actualización del firmware.
También puedes acceder a él a través de Aplicaciones > Thrustmaster.

4. El BT LED Display aparecerá bajo “Device”.
o La sección “Device” muestra las versiones de firmware actuales del dispositivo.
o La sección “Firmware” muestra información relativa a la versión de firmware que se
aplicará al dispositivo.
5. Cuando estés listo para continuar, haz clic en OK.
IMPORTANTE: NO DESCONECTES el cable USB y NO APAGUES
el BT LED Display durante la actualización del firmware.

A continuación se produce el procedimiento de actualización del firmware (el progreso se
muestra en la pantalla).
El programa actualizador te hará saber si el procedimiento se ha realizado correctamente.
6. Haz clic en OK para volver a la ventana principal del programa actualizador.
Lleva a cabo el mismo procedimiento para el firmware “MAIN” y “BLUETOOTH”.
o Ver.: 1.17 es la última versión disponible actualmente del firmware MAIN.
o Ver.: 1.18 es la última versión disponible actualmente del firmware BLUETOOTH.
7. Haz clic en para salir del programa.
Si el procedimiento de actualización del firmware fallase o se mostrase un mensaje de error,
ponte en contacto con el equipo de soporte técnico de Thrustmaster,
que te guiará por los pasos necesarios que se han de realizar.
Enhorabuena: ¡ya estás preparado para jugar!

PORTUGUÊS: Procedimento de atualização manual do firmware
(Windows 7 / 8 / 8.1 / 10)
1. Instale os controladores.
“DRIVERS FORCE FEEDBACK + Firmware”:
https://support.thrustmaster.com/pt/product/bt-led-display-pt/
Durante este procedimento:
- Não ligue o BT LED Display ao PC antes de lhe ser pedido que o faça.
- O BT LED Display deve ser ligado diretamente à porta USB do computador (sugerimos que
não utilize um concentrador USB para este procedimento).
• Os controladores para PC do BT LED Display permitem-lhe atualizar o firmware do produto,
mas não utilizar o produto nos seus jogos para PC.
• O BT LED Display não é detetado no Painel de Controlo: isto é normal.
2. Reinicie o computador.
3. Atualize o firmware.

IMPORTANTE: Para a atualização do firmware, o BT LED Display deve sempre ser
ligado ANTES de ligá-lo ao computador através de um cabo micro-USB.
o Passo 1: Ligue o BT LED Display premindo o botão para ligar/desligar
(o texto “Thrustmaster BT Wheel Display” desloca-se no ecrã principal).
o Passo 2: Quando o BT LED Display estiver ligado (e só então), ligue-o ao PC
utilizando um cabo micro-USB.
a. No Windows 7:
No menu “Iniciar > Todos os Programas > Thrustmaster > FFB Racing wheel”, clique em
“Firmware Update”.
b. No Windows 8 / 8.1 / 10:
Na secção Procurar do menu Iniciar, escreva Firmware Update para fazer aparecer o software
de atualização do firmware.
Pode igualmente aceder-lhe via Aplicações > Thrustmaster.

4. O BT LED Display será indicado em “Device”.
o A secção “Device” mostra as versões do firmware atual do dispositivo.
o A secção “Firmware” mostra informações relativas à versão do firmware que será
aplicada ao dispositivo.
5. Quando estiver pronto para continuar, clique em OK.
IMPORTANTE: NÃO DESLIGUE o cabo USB e NÃO DESLIGUE
o BT LED Display durante a atualização do firmware.

O procedimento de atualização do firmware tem lugar em seguida (o progresso é mostrado no
ecrã).
O programa do atualizador permite-lhe saber se o procedimento foi concluído com êxito.
6. Clique em OK para voltar à janela principal do programa do atualizador.
Execute o mesmo procedimento para o firmware “MAIN” e “BLUETOOTH”.
o Ver.: 1.17 é a versão mais recente disponível atualmente para o firmware MAIN.
o Ver.: 1.18 é a versão mais recente disponível atualmente para o firmware
BLUETOOTH.
7. Clique em para sair do programa.
Se o procedimento de atualização do firmware falhar ou apresentar uma mensagem de erro,
contacte a equipa de suporte técnico da Thrustmaster,
que o guiará através dos passos necessários a dar.
Parabéns: está agora pronto para jogar!

РУССКИЙ: Процедура обновления прошивки вручную
(Windows 7 / 8 / 8.1 / 10)
1. Установите драйверы.
“DRIVERS FORCE FEEDBACK + Firmware”:
https://support.thrustmaster.com/ru/product/bt-led-display-ru/
Во время процедуры:
- не подключать BT LED Display к ПК, прежде чем отобразится соответствующая
подсказка;
- дисплей BT LED Display следует подключать напрямую к USB-порту компьютера (для
этой процедуры не рекомендуется использовать USB-концентратор).
• ПК-драйверы для BT LED Display позволяют обновлять прошивку устройства, но не
использовать его в играх для ПК.
• Дисплей BT LED Display не отображается на Панели управления. Это нормально.
2. Перезагрузите компьютер.
3. Обновите прошивку.

ВАЖНО! Для обновления прошивки всегда следует включать дисплей BT LED Display
ПЕРЕД его подключением к компьютеру с помощью кабеля микро-USB.
o Шаг 1. Включите дисплей BT LED Display с помощью кнопки питания
(на основном дисплее прокручивается текст: Thrustmaster BT Wheel Display).
o Шаг 2. После включения дисплея BT LED Display (только после этого)
подключите его к ПК с помощью кабеля микро-USB.
а. На Windows 7:
В меню Пуск > Все программы > Thrustmaster > FFB Racing wheel щелкните Firmware
Update.
б. На Windows 8 / 8.1 / 10:
В меню Пуск откройте Поиск и введите Firmware Update, чтобы открыть программу
обновления встроенного ПО.
Можно также открыть Приложения > Thrustmaster.

4. Дисплей BT LED Display будет приведен в разделе Device.
o Раздел Device показывает текущую версию прошивки устройства.
o В разделе Firmware отображаются сведения о версии прошивки, которая будет
установлена на устройство.
5. Для продолжения процедуры щелкните OK.
ВАЖНО! НЕ ОТЛЮЧАЙТЕ USB-кабель и НЕ ВЫКЛЮЧАЙТЕ ПИТАНИЕ
дисплея BT LED Display во время обновления прошивки.

После этого начнется процедура обновления прошивки (на экране отображается прогресс).
Программа обновления отобразит сообщение об успешном завершении процедуры.
6. Щелкните OK, чтобы вернуться в главное окно программы обновления.
Выполните эту процедуру для обеих прошивок: MAIN и BLUETOOTH.
o Ver.: 1.17 — последняя в данный момент доступная версия прошивки MAIN.
o Ver.: 1.18 — последняя в данный момент доступная версия прошивки BLUETOOTH.
7. Щелкните для выхода из программы.
В случае сбоя процедуры обновления или отображения сообщения об ошибке
свяжитесь со службой технической поддержки Thrustmaster,
которая порекомендует вам необходимые действия.
Поздравляем! Теперь все готово для игры!

ΕΛΛΗΝΙΚΑ: Χειροκίνητη διαδικασία ενημέρωσης υλικολογισμικού
(Windows 7 / 8 / 8.1 / 10)
1. Εγκαταστήστε τους οδηγούς.
“DRIVERS FORCE FEEDBACK + Firmware”:
https://support.thrustmaster.com/en/product/bt-led-display-en/
Κατά τη διάρκεια αυτής της διαδικασίας:
- Μην συνδέετε τη συσκευή BT LED Display στον υπολογιστή σας πριν σας ζητηθεί.
- Η συσκευή BT LED Display πρέπει να συνδεθεί απευθείας στη θύρα USB του υπολογιστή σας
(προτείνουμε να μην χρησιμοποιήσετε δίαυλο (hub) USB για αυτήν τη διαδικασία).
• Με τους οδηγούς υπολογιστών της συσκευής BT LED Display μπορείτε να ενημερώσετε το
υλικολογισμικό του προϊόντος, αλλά δεν σας επιτρέπεται να χρησιμοποιήσετε το προϊόν στα παιχνίδια
στον υπολογιστή σας.
• Η οθόνη BT LED Display δεν εντοπίζεται στον Πίνακα ελέγχου: αυτό είναι φυσιολογικό.
2. Επανεκκινήστε τον υπολογιστή.
3. Ενημερώστε το υλικολογισμικό.

ΣΗΜΑΝΤΙΚΟ: Για την ενημέρωση του υλικολογισμικού, η συσκευή BT LED Display πρέπει πάντα να
έχει ενεργοποιηθεί ΠΡΙΝ συνδεθεί στον υπολογιστή μέσω καλωδίου micro-USB.
o Βήμα 1: Ενεργοποιήστε τη συσκευή BT LED Display πατώντας το πλήκτρο
ενεργοποίησης/απενεργοποίησης
(το κείμενο “Thrustmaster BT Wheel Display” περνάει με κύλιση κατά μήκος της κύριας οθόνης).
o Βήμα 2: Μόλις η συσκευή BT LED Display ενεργοποιηθεί (και μόνο τότε), συνδέστε την στον
υπολογιστή σας χρησιμοποιώντας ένα καλώδιο micro-USB.
α. Σε Windows 7:
Στο μενού «Έναρξη > Όλα τα προγράμματα > Thrustmaster > FFB Racing wheel», κάντε κλικ στην
επιλογή «Firmware Update».
β. Σε Windows 8 / 8.1 / 10:
Στην ενότητα Αναζήτηση στο μενού Έναρξη, πληκτρολογήστε Firmware Update για να εμφανιστεί το
λογισμικό ενημέρωσης υλικολογισμικού.
Μπορείτε επίσης να το βρείτε μέσω της διαδρομής Εφαρμογές > Thrustmaster.

4. Η συσκευή BT LED Display θα καταχωρηθεί στην κατηγορία «Device».
o Στην ενότητα «Device» εμφανίζονται οι εκδόσεις υλικολογισμικού της τρέχουσας συσκευής.
o Στην ενότητα «Firmware» εμφανίζονται πληροφορίες σχετικά με την έκδοση υλικολογισμικού
που θα χρησιμοποιηθεί στη συσκευή.
5. Όταν είστε έτοιμοι να συνεχίσετε, κάντε κλικ στο OK.
ΣΗΜΑΝΤΙΚΟ: ΜΗΝ ΑΠΟΣΥΝΔΕΕΤΕ το καλώδιο USB και μην ΑΠΕΝΕΡΓΟΠΟΙΕΙΤΕ
τη συσκευή BT LED Display κατά την ενημέρωση υλικολογισμικού.

Στη συνέχεια, εκτελείται διαδικασία ενημέρωσης υλικολογισμικού (η πρόοδος εμφανίζεται στην οθόνη).
Το πρόγραμμα ενημέρωσης θα σας πληροφορήσει αν η διαδικασία ολοκληρώθηκε με επιτυχία.
6. Κάντε κλικ στο OK για να επιστρέψετε στο κύριο παράθυρο του προγράμματος ενημέρωσης.
Εκτελέστε την ίδια διαδικασία και για τα δύο υλικολογισμικά “MAIN” και “BLUETOOTH”.
o Ver.: 1.17 είναι η τελευταία έκδοση που υπάρχει διαθέσιμη για το υλικολογισμικό MAIN.
o Ver.: 1.18 είναι η τελευταία έκδοση που υπάρχει διαθέσιμη για το υλικολογισμικό
BLUETOOTH.
7. Κάντε κλικ για να βγείτε από το πρόγραμμα.
Αν η διαδικασία ενημέρωσης του υλικολογισμικού αποτύχει ή εμφανιστεί κάποιο μήνυμα σφάλματος,
επικοινωνήστε με την ομάδα τεχνικής υποστήριξης της Thrustmaster,
η οποία θα σας καθοδηγήσει στα απαραίτητα βήματα που πρέπει να εκτελεστούν.
Συγχαρητήρια: τώρα είστε έτοιμοι για παιχνίδι!

TÜRKÇE: Manüel donanım yazılımı güncelleme prosedürü
(Windows 7 / 8 / 8.1 / 10)
1. Sürücüleri yükleyin.
“DRIVERS FORCE FEEDBACK + Firmware”:
https://support.thrustmaster.com/en/product/bt-led-display-en/
Bu prosedür sırasında:
- BT LED Display'i bilgisayarınıza bağlamanız istenmediği sürece bağlamayın.
- BT LED Display doğrudan bilgisayarın USB portuna bağlanmalıdır (bu prosedür için USB hub
kullanmamanız önerilir).
• BT LED Display PC sürücüleri ürünün donanım yazılımını güncellemenize izin verir ancak
ürünü PC oyunlarında kullanmanıza izin vermez.
• BT LED Display, Denetim Masasında algılanmaz: bu normaldir.
2. Bilgisayarı yeniden başlatın.
3. Donanım yazılımını güncelleyin.

ÖNEMLİ: Donanım yazılımı güncellemesi için BT LED Display, micro-USB
kablosu aracılığıyla bilgisayara bağlanmadan ÖNCE mutlaka açılmış olmalıdır.
o Adım 1: Açma/kapama düğmesine basarak BT LED Display'i açın
(Ana ekranda “Thrustmaster BT Wheel Display” metni geçer).
o Adım 2: BT LED Display açıldıktan sonra (ve ancak o zaman) micro-USB
kablosunu kullanarak bilgisayarınıza bağlayın.
a. Windows 7'de:
“Başlat > Tüm Programlar > Thrustmaster > FFB Racing wheel” menüsünde “Firmware
Update”e tıklayın.
b. Windows 8 / 8.1 / 10'da:
Başlat menüsünün Ara kısmına Firmware Update yazarak donanım yazılımı güncelleme
yazılımını açın.
Bu yazılıma Uygulamalar > Thrustmaster'dan da ulaşabilirsiniz.

4. BT LED Display, “Device” kısmının altında listelenir.
o “Device” kısmı cihazın mevcut donanım yazılımı sürümlerini gösterir.
o “Firmware” kısmı cihaza uygulanacak donanım yazılımı sürümü ile ilgili bilgileri gösterir.
5. Devam etmeye hazır olduğunuzda OK'e tıklayın.
ÖNEMLİ: Donanım yazılımı güncellemesi sırasında USB kablosunu AYIRMAYIN ve
BT LED Display'i KAPATMAYIN.

Ardından donanım yazılımı güncelleme prosedürü gerçekleşir (ilerleme ekranda gösterilir).
Güncelleme programı prosedürün başarıyla tamamlanıp tamamlanmadığını bildirir.
6. Güncelleme programının ana penceresine dönmek için OK'e tıklayın.
Aynı prosedürü hem “MAIN” hem de “BLUETOOTH” donanım yazılımı için yapın.
o Ver.: 1.17, MAIN donanım yazılımı için halihazırda mevcut en son sürümdür.
o Ver.: 1.18, BLUETOOTH donanım yazılımı için halihazırda mevcut en son sürümdür.
7. 'ya tıklayarak programdan çıkın.
Donanım yazılımı güncelleme prosedürü başarısız olur veya
bir hata mesajı görüntülenirse lütfen size atılacak gerekli adımlarla
ilgili rehberlik edecek Thrustmaster’ın teknik destek ekibi ile iletişime geçin.
Tebrikler: Artık oynamaya hazırsınız!

POLSKI: Procedura ręcznej aktualizacji oprogramowania sprzętowego
(Windows 7 / 8 / 8.1 / 10)
1. Zainstaluj sterowniki.
„DRIVERS FORCE FEEDBACK + Firmware”:
https://support.thrustmaster.com/en/product/bt-led-display-en/
Podczas tej procedury:
- Nie podłączaj urządzenia BT LED Display do komputera, dopóki nie pojawi się odpowiedni
monit.
- Urządzenie BT LED Display należy podłączyć bezpośrednio do portu USB komputera.
(Odradzamy korzystanie z koncentratora USB na potrzeby tej procedury).
• Komputerowe sterowniki urządzenia BT LED Display umożliwiają aktualizację jego
oprogramowania sprzętowego, ale nie umożliwiają korzystania z tego urządzenia w grach na
PC.
• Urządzenie BT LED Display nie zostanie wykryte w Panelu sterowania: jest to normalne.
2. Uruchom ponownie komputer.
3. Zaktualizuj oprogramowanie sprzętowe.

WAŻNE: Aby zaktualizować oprogramowanie sprzętowe, należy włączyć
urządzenie BT LED Display PRZED podłączeniem go do komputera przy użyciu kabla
micro-USB.
o Krok 1. Włącz urządzenie BT LED Display, naciskając przycisk zasilania.
(Na wyświetlaczu głównym przewinie się tekst „Thrustmaster BT Wheel Display”).
o Krok 2. Kiedy urządzenie BT LED Display zostanie włączone (i dopiero wtedy),
podłącz je do komputera PC przy użyciu kabla micro-USB.
a. W systemie Windows 7:
W menu „Start > Wszystkie programy > Thrustmaster > FFB Racing wheel” kliknij „Firmware
Update”.
b. W systemie Windows 8 / 8.1 / 10:
W menu Start w sekcji Wyszukaj wpisz Firmware Update, aby wyświetlić narzędzie do
aktualizacji oprogramowania sprzętowego.
Narzędzie to można także wyświetlić, wybierając Aplikacje > Thrustmaster.

4. Urządzenie BT LED Display zostanie wyświetlone w sekcji „Device”.
o W sekcji „Device” wyświetlane są bieżące wersje oprogramowania sprzętowego
urządzenia.
o W sekcji „Firmware” wyświetlana jest informacja na temat wersji oprogramowania
sprzętowego, która zostanie zastosowana w urządzeniu.
5. Gdy będzie można kontynuować, kliknij OK.
WAŻNE: podczas aktualizacji oprogramowania sprzętowego NIE ODŁĄCZAJ kabla USB
ani NIE WYŁĄCZAJ urządzenia BT LED Display.

Zostanie wykonana procedura aktualizacji oprogramowania sprzętowego (a jej postęp będzie
wyświetlany na ekranie).
Program aktualizacyjny poinformuje, czy procedura została zakończona pomyślnie.
6. Kliknij OK, aby wrócić do głównego okna programu aktualizacyjnego.
Wykonaj tę samą procedurę w przypadku oprogramowania sprzętowego „MAIN”
i „BLUETOOTH”.
o Ver.: 1.17 to obecnie najnowsza dostępna wersja oprogramowania sprzętowego MAIN.
o Ver.: 1.18 to obecnie najnowsza dostępna wersja oprogramowania sprzętowego
BLUETOOTH.
7. Kliknij , aby wyjść z programu.
Jeśli procedura aktualizacji oprogramowania sprzętowego nie powiedzie się lub pojawi się
komunikat o błędzie,
skontaktuj się z działem pomocy technicznej firmy Thrustmaster,
aby uzyskać wskazówki dotyczące niezbędnych czynności.
Gratulacje: teraz możesz zacząć grać!

Windows 7 / 8 / 8.1 / 10
DRIVERS FORCE FEEDBACK + Firmware
https://support.thrustmaster.com/en/product/bt-led-display-en/
BT LED Display
BT LED DisplayUSBUSB
• BT LED Display
• BT LED Display

BT LED Display
USB
o BT LED Display
Thrustmaster BT Wheel Display
o BT LED DisplayUSB
Windows 7
StartAll ProgramsThrustmasterFFB Racing wheel
FFBFirmware Update
Windows 8 / 8.1 / 10
SearchStartFirmware Update
AppsThrustmaster

BT LED DisplayBT LEDDevice
o Device
o Firmware
OK
USB
BT LED Display

OK
MAINBLUETOOTH
o
MAIN
o
BLUETOOTH
Thrustmaster

日本語:手動ファームウェア更新手順
(Windows 7 / 8 / 8.1 / 10)
1.ドライバをインストールします。
“DRIVERS FORCE FEEDBACK + Firmware”:
https://support.thrustmaster.com/ja/product/bt-led-display-ja/
この手順を実行する際の注意事項:
- 画面に指示が表示されるまで、BT LED Display をコンピュータに接続しないでください。
- BT LED Display はコンピュータの USB ポートに直接接続する必要があります (この手順では USB
ハブを使用しないことをお勧めします)。
• BT LED Display 用 PC ドライバを使用しても、製品のファームウェアはアップデートできますが、PC
ゲームでの使用はできません。
• BT LED Display はコントロールパネルで検出されませんが、これは異常ではありません。
2.コンピュータを再起動します。
3.ファームウェアをアップデートします。

重要:ファームウェアのアップデートを行うには、BT LED DISPLAY の電源を、
コンピュータに microUSB ケーブルで接続する前に、あらかじめオンにしておく必要があります。
o ステップ 1:オン/オフボタンを押して BT LED Display の電源をオンにします
(「Thrustmaster BT Wheel Display」というメッセージがメインディスプレイにスクロール表示されます)。
o ステップ 2:BT LED Display の電源がオンになったら (必ずオンになってから)、microUSB ケーブル
で PC に接続します。
a.Windows 7:
[スタート] > [すべてのプログラム] > Thrustmaster > FFB Racing wheel を選択し、「Firmware Update」
をクリックします。
b.Windows 8 / 8.1 / 10:
スタートメニューの検索エリアに、Firmware Update と入力して、ファームウェアのアップデートソフトウェ
アを起動します。
アプリ > Thrustmaster から起動することもできます。

4.「Device」に、BT LED DISPLAY が表示されます。
o 「Device」のエリアに、デバイスの現在のファームウェアバージョンが表示されます。
o 「Firmware」のエリアには、これからデバイスに対して適用されるファームウェアのバージョンが
表示されます。
5.続行する準備ができたら OK をクリックします。
重要:ファームウェアのアップデート中は、絶対に USB ケーブルを取り外したり、
BT LED DISPLAY の電源を切ったりしないでください。

ファームウェアのアップデートが実行されます (進行状況が画面に表示されます)。
更新プログラムは、手順が正常に完了したかどうかを通知します。
6.OK をクリックしてアップデートプログラムのメインウィンドウに戻ります。
「MAIN」と「BLUETOOTH」ファームウェアで同じ手順を実行します。
o Ver.:1.17 が、MAIN ファームウェアの最新バージョンです。
o Ver.:1.18 が、BLUETOOTH ファームウェアの最新バージョンです。
7. をクリックしてプログラムを終了します。
ファームウェアのアップデート処理が失敗に終わったり、
エラーメッセージが表示された場合には、
Thrustmaster 社テクニカルサポートまでご連絡ください。
おめでとうございます: これでプレイの準備ができました!

简体中文:手动固件更新程序
(Windows 7 / 8 / 8.1 / 10)
1.安装驱动程序。
“DRIVERS FORCE FEEDBACK + Firmware”:
https://support.thrustmaster.com/zh/product/bt-led-display-zh/
更新期间:
- 在系统提示您连接之前,切勿将 BT LED Display 连接到 PC。
- 必须将 BT LED Display 直接连接到计算机的 USB 端口(我们建议您不要使用 USB 集线器
执行此更新程序)。
• 借助 BT LED Display PC 驱动程序,您可以更新产品的固件,但并不能借此实现在您的 PC 游
戏中使用此产品。
• 在控制面板中未检测到 BT LED Display:这是正常的。
2.重新启动计算机。
3.更新固件。

重要提示:要获取固件更新,必须先打开 BT LED DISPLAY,
再通过 micro-USB 电缆将其连接到计算机。
o 第 1 步:按 ON/OFF(开/关)按钮,打开 BT LED Display
(“Thrustmaster BT Wheel Display”字样会在主屏幕上滚动显示。)
o 第 2 步:当且仅当打开 BT LED Display 之后,使用 micro-USB 电缆将其连接到 PC。
a.在 Windows 7 中:
在“开始 > 所有程序 > Thrustmaster > FFB Racing wheel”菜单中,单击“Firmware Update”。
b.在 Windows 8 / 8.1 / 10 中:
在开始菜单的搜索部分,键入 Firmware Update 以显示固件更新软件。
也可以通过应用 > Thrustmaster 访问该软件。

4.BT LED Display 将会列在“设备”项下。
o “设备”部分会显示设备的当前固件版本。
o “固件”部分显示有关要对此设备应用的固件版本的信息。
5.准备继续时,单击 OK。
重要提示:在 BT LED Display 固件更新期间,
切勿断开 USB 电缆连接,同时切勿关机。
随后即会执行固件更新程序(更新进度会显示在屏幕上)。

更新程序会告诉您该程序是否成功完成。
6.单击 OK 返回更新程序主窗口。
对“MAIN”和“BLUETOOTH”固件,执行同样的程序。
o Ver.:1.17 是 MAIN 固件目前可用的最新版本。
o Ver.:1.18 是 BLUETOOTH 固件目前可用的最新版本。
7.单击 退出程序。
如果固件更新程序失败或返回错误消息,
请联系
Thrustmaster
(图马思特)的技术支持团队,
他们将指导您完成整个更新过程。
恭喜您,现在即可开始玩游戏了!

繁體中文:手動韌體更新程式
(Windows 7 / 8 / 8.1 / 10)
1.安裝驅動程式。
「DRIVERS FORCE FEEDBACK + Firmware」:
https://support.thrustmaster.com/en/product/bt-led-display-en/
更新期間:
- 在系統提示您連線之前,切勿將 BT LED Display 連線到 PC。
- 必須將 BT LED Display 直接連線到電腦的 USB 埠(我們建議您不要使用 USB 集線器執行
此更新程式)。
• 借助 BT LED Display PC 驅動程式,您可以更新產品的韌體,但並不能借此實現在您的 PC 遊
戲中使用此產品。
• 在控制台中未偵測到 BT LED Display:這是正常的。
2.重新開機。
3.更新韌體。

重要提示:要獲取韌體更新,必須先開啟 BT LED DISPLAY,
再透過 micro-USB 纜線將其連線到電腦。
o 第 1 步:按 ON/OFF(開/關)按鈕,開啟 BT LED Display
(「Thrustmaster BT Wheel Display」字樣會在主螢幕上滾動顯示。)
o 第 2 步:當且僅當開啟 BT LED Display 之後,使用 micro-USB 纜線將其連線到
PC。
a.在 Windows 7 中:
在「 開始 > 所有程式 > Thrustmaster > FFB Racing wheel」菜單中,按一下「Firmware Update」。
b.在 Windows 8 / 8.1 / 10 中:
在開始功能表的搜尋部分,鍵入 Firmware Update 以顯示韌體更新軟體。
也可以透過應用 > Thrustmaster 執行該軟體。

4.BT LED Display 將會列在「裝置」項下。
o 「裝置」部分會顯示裝置的當前韌體版本。
o 「韌體」部分顯示有關要對此裝置應用的韌體版本的資訊。
5.準備繼續時,按一下 OK。
重要提示:在 BT LED Display 韌體更新期間,
切勿斷開 USB 電纜連線,同時切勿關機。
隨後即會執行韌體更新程式(更新進度會顯示在螢幕上)。

更新程式會告訴您該程式是否成功完成。
6.按一下 OK 返回更新程式主視窗。
對「MAIN」和「BLUETOOTH」韌體,執行同樣的程式。
o Ver.:1.17 是 MAIN 韌體目前可用的最新版本。
o Ver.:1.18 是 BLUETOOTH 韌體目前可用的最新版本。
7.按一下 退出程式。
如果韌體更新程式失敗或返回錯誤消息,
請連絡
Thrustmaster
(圖馬思特)的技術支援團隊,
他們將指導您完成整個更新過程。
恭喜您,現在即可開始玩遊戲了!

한국어: 수동 펌웨어 업데이트 절차
(Windows 7 / 8 / 8.1 / 10)
1. 드라이버를 설치합니다.
“DRIVERS FORCE FEEDBACK + Firmware:
https://support.thrustmaster.com/ko/product/bt-led-display-ko/
절차 진행 중 다음에 주의하세요.
- 메시지가 나타나기 전까지 BT LED Display 를 PC 에 연결하지 않습니다.
- BT LED Display 는 컴퓨터 USB 포트에 직접 연결되어야 합니다(해당 절차 시 USB
허브를 사용하지 않는 것이 좋습니다).
• BT LED Display PC 드라이버를 통해 제품 펌웨어를 업데이트할 수 있으나, PC 게임에서
제품을 이용할 수는 없습니다.
• BT LED Display 는 제어판에서 감지되지 않으며, 이는 정상적인 현상입니다.
2. 컴퓨터를 다시 시작합니다.
3. 펌웨어를 업데이트합니다.

중요: 펌웨어 업데이트 시, 마이크로 USB 케이블을 통해 컴퓨터와 연결하기에 앞서 항상 BT
LED Display 의 전원이 켜져 있어야 합니다.
o 1 단계: 켜기/끄기 버튼을 눌러 BT LED Display 를 켭니다.
(“Thrustmaster BT Wheel Display” 메시지가 메인 디스플레이 전체에 스크롤됩니다).
o 2 단계: BT LED Display 가 켜지면(켜진 후에만), 마이크로 USB 케이블을 이용해 PC 와
연결합니다.
a. Windows 7:
“시작 > 모든 프로그램 > Thrustmaster > FFB Racing wheel” 메뉴에서 “Firmware
Update”를 클릭합니다.
b. Windows 8 / 8.1 / 10:
시작 메뉴의 검색 섹션에서 Firmware Update 를 입력하여 펌웨어 업데이트 소프트웨어를
불러옵니다.
해당 작업은 앱 > Thrustmaster 를 통해서도 액세스할 수 있습니다.

4. BT LED Display 는 “Device” 항목 아래에서 찾으실 수 있습니다.
o “Device” 섹션은 장치의 현재 펌웨어 버전을 표시합니다.
o “Firmware” 섹션은 장치에 적용되는 펌웨어 버전과 관련한 정보를 표시합니다.
5. 계속하려면 OK 를 클릭합니다.
중요: 펌웨어 업데이트 중에는 USB 케이블 연결을 해제하지 말고 BT LED Display 의 전원을
끄지 마세요.

그 후 펌웨어 업데이트 절차가 진행됩니다(진행 상황이 화면에 나타납니다).
업데이트 프로그램을 통해 해당 절차가 성공적으로 완료되었는지 확인할 수 있습니다.
6. OK 를 클릭하여 업데이트 프로그램 메인창으로 되돌아갑니다.
“MAIN” 및 “BLUETOOTH” 펌웨어 모두 동일한 절차를 진행합니다.
o Ver.: 1.17 은 현재 이용 가능한 가장 최신 버전의 MAIN 펌웨어입니다.
o Ver.: 1.18 은 현재 이용 가능한 가장 최신 버전의 BLUETOOTH 펌웨어입니다.
7. 를 클릭하여 프로그램을 닫습니다.
펌웨어
업데이트
절차가
완료되지
않거나
오류
메시지가
표시되는
경우
, Thrustmaster
지술
지원
팀으로
문의해
주시면
필요한
조치를
안내해
드립니다
.
축하합니다. 이제 플레이 준비가 되었습니다!
-
 1
1
-
 2
2
-
 3
3
-
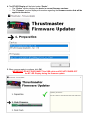 4
4
-
 5
5
-
 6
6
-
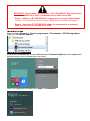 7
7
-
 8
8
-
 9
9
-
 10
10
-
 11
11
-
 12
12
-
 13
13
-
 14
14
-
 15
15
-
 16
16
-
 17
17
-
 18
18
-
 19
19
-
 20
20
-
 21
21
-
 22
22
-
 23
23
-
 24
24
-
 25
25
-
 26
26
-
 27
27
-
 28
28
-
 29
29
-
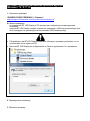 30
30
-
 31
31
-
 32
32
-
 33
33
-
 34
34
-
 35
35
-
 36
36
-
 37
37
-
 38
38
-
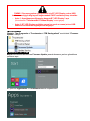 39
39
-
 40
40
-
 41
41
-
 42
42
-
 43
43
-
 44
44
-
 45
45
-
 46
46
-
 47
47
-
 48
48
-
 49
49
-
 50
50
-
 51
51
-
 52
52
-
 53
53
-
 54
54
-
 55
55
-
 56
56
-
 57
57
-
 58
58
-
 59
59
-
 60
60
-
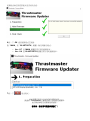 61
61
-
 62
62
-
 63
63
-
 64
64
-
 65
65
Thrustmaster 4169091 4160709 El manual del propietario
- Tipo
- El manual del propietario
En otros idiomas
- français: Thrustmaster 4169091 4160709 Le manuel du propriétaire
- italiano: Thrustmaster 4169091 4160709 Manuale del proprietario
- English: Thrustmaster 4169091 4160709 Owner's manual
- Deutsch: Thrustmaster 4169091 4160709 Bedienungsanleitung
- русский: Thrustmaster 4169091 4160709 Инструкция по применению
- Nederlands: Thrustmaster 4169091 4160709 de handleiding
- português: Thrustmaster 4169091 4160709 Manual do proprietário
- polski: Thrustmaster 4169091 4160709 Instrukcja obsługi
- 日本語: Thrustmaster 4169091 4160709 取扱説明書
- Türkçe: Thrustmaster 4169091 4160709 El kitabı
Documentos relacionados
-
Thrustmaster 2960760 El manual del propietario
-
Thrustmaster 2960759 2969096 2961060 2968039 El manual del propietario
-
Thrustmaster 4060107 El manual del propietario
-
TRUSTMASTER T500 RS El manual del propietario
-
Thrustmaster 4160664 4169085 4161083 4160665 4160666 4160667 4169086 El manual del propietario
-
Thrustmaster TS-PC RACER Manual de usuario
-
Thrustmaster TS-PC Racer Ferrari 488 Challenge Edition Manual de usuario
-
Thrustmaster 4160598 4160603 4169071 4161078 4160616 4160624 4160626 4160651 El manual del propietario
-
Thrustmaster TMX PRO FORCE FEEDBACK RACINGRATT Manual de usuario
-
Thrustmaster 2969099 2960785 Manual de usuario