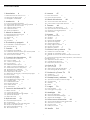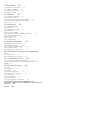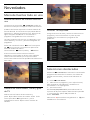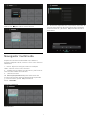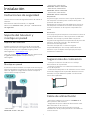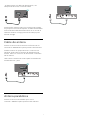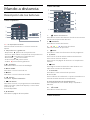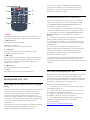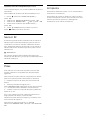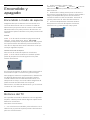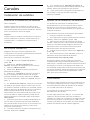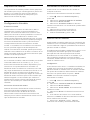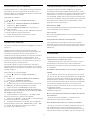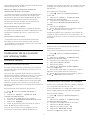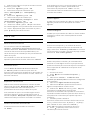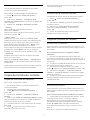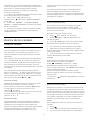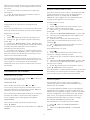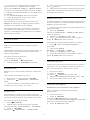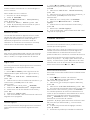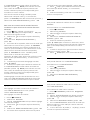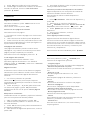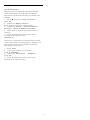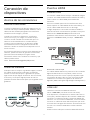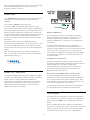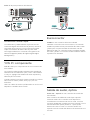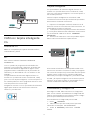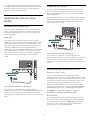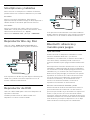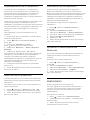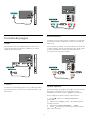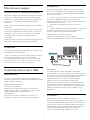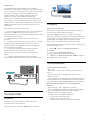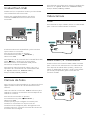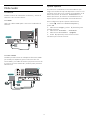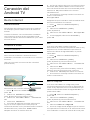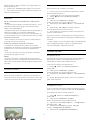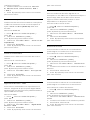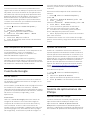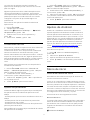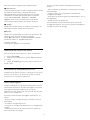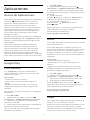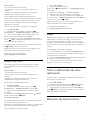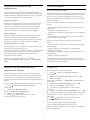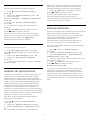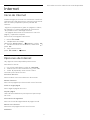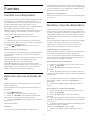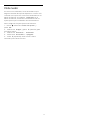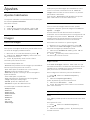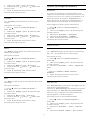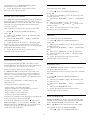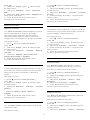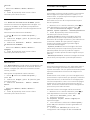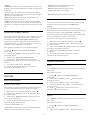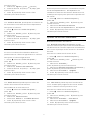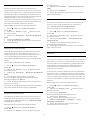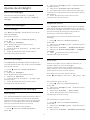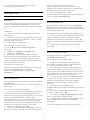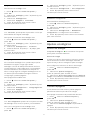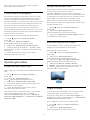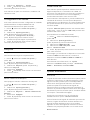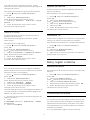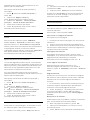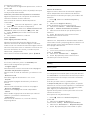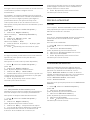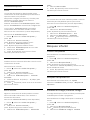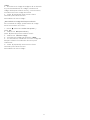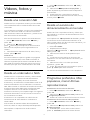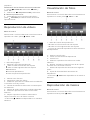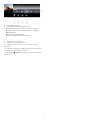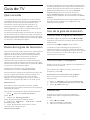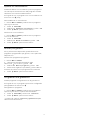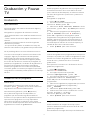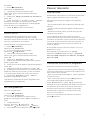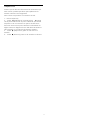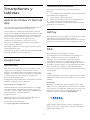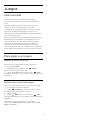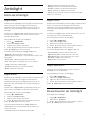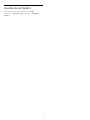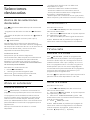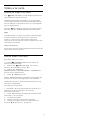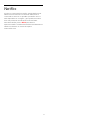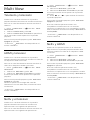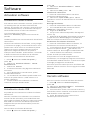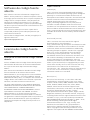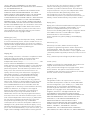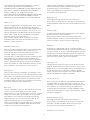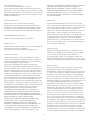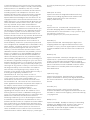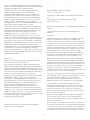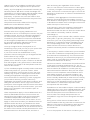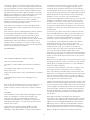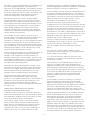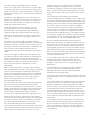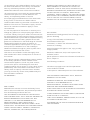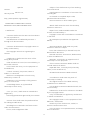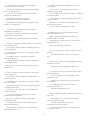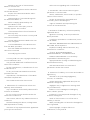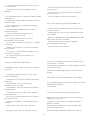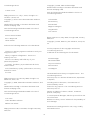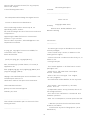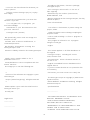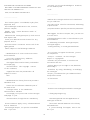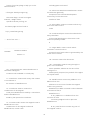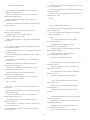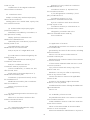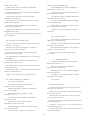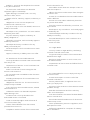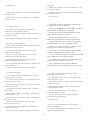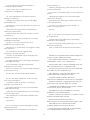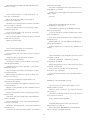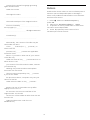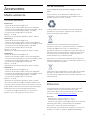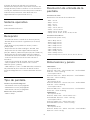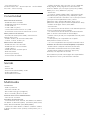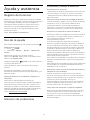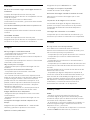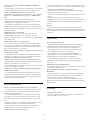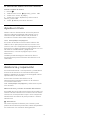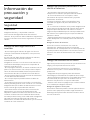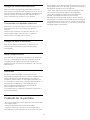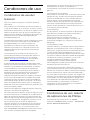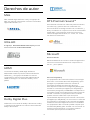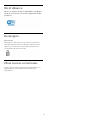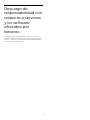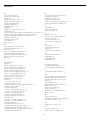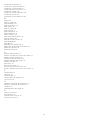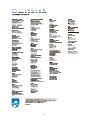Register your product and get support at
6432 series
www.philips.com/welcome
Manual de usuario
43PUS6432
49PUS6432
55PUS6432

Contenido
1 Novedades 4
1.1 Menú de fuentes todo en uno 4
1.2 Selecciones destacadas 4
1.3 Navegador multimedia 5
2 Instalación 6
2.1 Instrucciones de seguridad 6
2.2 Soporte del televisor y montaje en pared 6
2.3 Sugerencias de colocación 6
2.4 Cable de alimentación 6
2.5 Cable de antena 7
2.6 Antena parabólica 7
3 Mando a distancia 8
3.1 Descripción de los botones 8
3.2 Búsqueda por voz 9
3.3 Sensor IR 10
3.4 Pilas 10
3.5 Limpieza 10
4 Encendido y apagado 11
4.1 Encendido o modo de espera 11
4.2 Botones del TV 11
5 Canales 12
5.1 Instalación de satélites 12
5.2 Instalación de la conexión por antena/cable 15
5.3 Copia de la lista de canales 17
5.4 Acerca de los canales 18
6 Conexión de dispositivos 25
6.1 Acerca de las conexiones 25
6.2 Puertos HDMI 25
6.3 Y Pb Pr: componente 27
6.4 Euroconector 27
6.5 Salida de audio, óptica 27
6.6 CAM con tarjeta inteligente: CI+ 28
6.7 Sistema de cine en casa (HTS) 29
6.8 Smartphones y tabletas 29
6.9 Reproductor Blu-ray Disc 30
6.10 Reproductor de DVD 30
6.11 Bluetooth: altavoces y mandos para juegos 30
6.12 Auriculares 31
6.13 Consola de juegos 32
6.14 Mando para juegos 32
6.15 Unidad de disco duro USB 33
6.16 Teclado USB 34
6.17 Unidad flash USB 34
6.18 Cámara de fotos 35
6.19 Videocámara 35
6.20 Ordenador 35
7 Conexión del Android TV 37
7.1 Red e Internet 37
7.2 Cuenta de Google 40
7.3 Galería de aplicaciones de Philips 40
7.4 Ajustes de Android 41
7.5 Menú de inicio 41
8 Aplicaciones 43
8.1 Acerca de Aplicaciones 43
8.2 Google Play 43
8.3 Inicio o detención de una aplicación 44
8.4 Bloqueo de aplicaciones 44
8.5 Gestión de aplicaciones 46
8.6 Almacenamiento 46
9 Internet 47
9.1 Inicio de Internet 47
9.2 Opciones de Internet 47
10 Menú del televisor 48
10.1 Acerca del menú del televisor 48
10.2 Cómo abrir el menú del televisor 48
11 Fuentes 49
11.1 Cambio a un dispositivo 49
11.2 Opciones de una entrada de TV 49
11.3 Nombre y tipo de dispositivo 49
11.4 Ordenador 49
12 Ajustes 51
12.1 Ajustes habituales 51
12.2 Imagen 51
12.3 Sonido 56
12.4 Ajustes de Ambilight 58
12.5 Ajustes ecológicos 61
12.6 Ajustes generales 62
12.7 Reloj, región e idioma 64
12.8 Acceso universal 67
12.9 Bloqueo infantil 68
13 Vídeos, fotos y música 70
13.1 Desde una conexión USB 70
13.2 Desde un ordenador o NAS 70
13.3 Desde un servicio de almacenamiento en la nube
70
13.4 Programas preferidos, Más populares, menú Últimas
reproducciones 70
13.5 Reproducción de vídeos 71
13.6 Visualización de fotos 71
13.7 Reproducción de música 71
14 Guía de TV 73
14.1 Qué necesita 73
14.2 Datos de la guía de televisión 73
14.3 Uso de la guía de televisión 73
15 Grabación y Pause TV 75
15.1 Grabación 75
15.2 Pausar televisión 76
16 Smartphones y tabletas 78
16.1 Aplicación Philips TV Remote App 78
16.2 Google Cast 78
16.3 AirPlay 78
16.4 MHL 78
17 Juegos 79
17.1 Qué necesita 79
17.2 Para jugar a un juego: 79
18 Ambilight 80
18.1 Estilo de Ambilight 80
18.2 Desactivación de Ambilight 80
18.3 Ajustes de Ambilight 80
19 Selecciones destacadas 82
19.1 Acerca de las selecciones destacadas 82
19.2 Ahora en su televisor 82
19.3 TV a la carta 82
19.4 Vídeo a la carta 82
20 Netflix 84
2

21 Multi View 85
21.1 Teletexto y televisión 85
21.2 HDMI y televisor 85
21.3 Nettv y el televisor 85
21.4 Nettv y HDMI 85
22 Software 86
22.1 Actualizar software 86
22.2 Versión software 86
22.3 Software de código fuente abierto 86
22.4 Licencia de código fuente abierto 87
22.5 Avisos 114
23 Accesorios 115
23.1 Medio ambiente 115
23.2 Potencia 115
23.3 Sistema operativo 116
23.4 Recepción 116
23.5 Tipo de pantalla 116
23.6 Resolución de entrada de la pantalla 116
23.7 Dimensiones y pesos 116
23.8 Conectividad 117
23.9 Sonido 117
23.10 Multimedia 117
24 Ayuda y asistencia 118
24.1 Registro del televisor 118
24.2 Uso de la ayuda 118
24.3 Solución de problemas 118
24.4 Ayuda en línea 121
24.5 Asistencia y reparación 121
25 Información de precaución y seguridad
122
25.1 Seguridad 122
25.2 Cuidado de la pantalla 123
26 Condiciones de uso 124
26.1 Condiciones de uso del televisor 124
26.2 Condiciones de uso: Galería de aplicaciones de
Philips 124
27 Derechos de autor 125
27.1 MHL 125
27.2 Ultra HD 125
27.3 HDMI 125
27.4 Dolby Digital Plus 125
27.5 DTS Premium Sound™ 125
27.6 Microsoft 125
27.7 Wi-Fi Alliance 125
27.8 Kensington 126
27.9 Otras marcas comerciales 126
28 Descargo de responsabilidad con
respecto a servicios y/or software ofrecidos por
terceros 127
Índice 128
3

1
Novedades
1.1
Menú de fuentes todo en uno
Acerca del Menú de fuentes todo en
uno
La primera vez que pulse
SOURCES, podrá ver
las instrucciones para configurar el Menú de fuentes.
El Menú de fuentes mejorado contiene el Menú de
fuentes Normal, una Guía de TV que puede abrirse
fácilmente y, además, le permite usar
(botón de
signo más) para establecer un recordatorio o
programar una grabación en la Guía de TV.
Un menú Fuentes todo en uno, una guía de TV con
nuevo diseño y un nuevo y sencillo navegador de
programas.
Su lista de canales favoritos
ahora forma parte
de
menú Fuentes. Los mismo se aplica a las
listas de canales de ambos
sintonizadores:
Antena/cable y
Satélite.
El nuevo menú Fuentes muestra todos los
dispositivos conectados en la lista, pero también
todos los sintonizadores, por lo que el usuario
encontrará todas las fuentes posibles del televisor en
este menú.
Cambio de sintonizador, canal y guía
de TV
Seleccione una fuente de sintonizador y
pulse
para abrir la lista de canales. Pulse
de
nuevo para abrir
la guía de TV y ver la
programación. Pulse
para volver a la lista de
canales.
Guía de TV mejorada
Una guía de TV más clara y atractiva. Seleccione un
programa y lea su información o pulse
para
establecer un recordatorio o programar una
grabación.
1.2
Selecciones destacadas
Mediante
TOP PICKS, el televisor le recomienda
programas de televisión en emisión, los vídeos de
alquiler más actuales y servicios de televisión en
línea.
1 - Pulse
TOP PICKS.
2 - Seleccione un programa y use
(botón más)
para programar una grabación, establecer un
recordatorio o ver el programa.
3 - Use los botones
de flechas/desplazamiento para seleccionar los
3 puntos de la parte superior derecha de la pantalla
y, a continuación, pulse OK para abrir el
menú OPTIONS.
Seleccione
para realizar una grabación o
para
establecer un recordatorio.
4

Seleccione
para marcar como favorito.
1.3
Navegador multimedia
Explore sus archivos multimedia como desee o
marque cualquier canal, canción o foto como favorito
fácilmente.
1 - Pulse
(botón más) para marcar cualquier
vídeo, canción o foto como favorito.
2 - Puede ver los vídeos, las canciones y las fotos en
una vista de cuadrícula o de lista.
3 - Use los botones
de flechas/desplazamiento para seleccionar los
3 puntos de la parte superior derecha de la pantalla
y, a continuación, pulse OK para abrir el
menú OPTIONS.
Vista de cuadrícula
Vista de lista
4 - Durante la reproducción, se muestra una barra de
control secundaria en la parte inferior de la pantalla.
Utilice las flechas y el botón OK para seleccionar lo
que desee.
5

2
Instalación
2.1
Instrucciones de seguridad
Lea las instrucciones de seguridad antes de utilizar el
televisor.
Para obtener más información, en Ayuda,
seleccione Palabras clave y busque Instrucciones
de seguridad.
2.2
Soporte del televisor y
montaje en pared
Soporte del televisor
Puede consultar las instrucciones de montaje del
soporte del televisor en la guía de inicio rápido que
incluye el televisor. Si ha perdido la guía, puede
descargarla en www.philips.com.
Utilice el número de modelo del televisor para buscar
la guía de inicio rápido correspondiente y
descargarla.
Montaje en pared
El televisor admite también un soporte de montaje en
pared compatible con VESA (se vende por separado).
Utilice el siguiente código VESA cuando compre el
soporte de montaje en pared: . .
• 32PFS6402
VESA MIS-F 100 x 100, M4
• 43PUS6432, 43PUS6452
VESA MIS-F 200 x 200, M6
• 49PUS6432, 49PUS6452
VESA MIS-F 400 x 200, M6
• 55PUS6432, 55PUS6452
VESA MIS-F 400 x 200, M6
Preparación
En primer lugar, retire las cuatro tapas de plástico de
los casquillos roscados para tornillos de la parte
posterior del televisor.
Asegúrese de insertar aproximadamente 10 mm en
los casquillos roscados los tornillos de metal para
montar el televisor en el soporte compatible con
VESA.
Precaución
El montaje en pared requiere conocimientos técnicos
y solo puede llevarlo a cabo el personal cualificado.
Además, el montaje en pared debe cumplir los
requisitos de seguridad correspondientes al peso del
televisor. Antes de colocarlo, lea también las
precauciones de seguridad.
TP Vision Europe B.V. no asume ninguna
responsabilidad por el montaje inadecuado del
televisor ni por cualquier montaje que provoque
accidentes o lesiones.
2.3
Sugerencias de colocación
• Coloque el televisor donde la luz no refleje
directamente en la pantalla.
• Coloque el televisor a una distancia máxima de
15 cm de la pared.
• La distancia ideal para ver la televisión es tres veces
el tamaño diagonal de la pantalla. Mientras se está
sentado, los ojos deberían quedar a la altura del
centro de la pantalla.
15
cm
2.4
Cable de alimentación
• Enchufe el cable en el conector POWER de la
parte posterior del televisor.
• Asegúrese de que el cable de alimentación esté
bien insertado en el conector.
• Asegúrese de que el enchufe de la toma de
alimentación de la pared permanece accesible en
todo momento.
6

• Al desconectar el cable de alimentación, tire
siempre del enchufe, nunca del cable.
Aunque este televisor tiene un consumo de energía
muy bajo en el modo de espera, se debe desenchufar
el enchufe del cable de alimentación si no se usa el
televisor durante un largo periodo de tiempo para
ahorrar energía.
2.5
Cable de antena
Inserte el conector de la antena con firmeza en la
toma de la antena de la parte posterior del televisor.
Puede conectar su propia antena o conectar una
señal de antena de un sistema de distribución de
antena. Utilice un conector de antena RF coaxial IEC
de 75 ohmios.
Utilice esta conexión de antena para las señales de
entrada de TDT y TDC.
2.6
Antena parabólica
Inserte el conector de satélite tipo F en la
conexión SAT de la parte posterior del televisor.
7

3
Mando a distancia
3.1
Descripción de los botones
Parte superior
1.
En espera/Encendido
Para encender el televisor o volver al modo de
espera.
2. Reproducción y grabación
• Reproducir
, para iniciar la reproducción.
• Pausa
, para realizar una pausa en la reproducción.
• Detener
, para detener la reproducción.
• Retroceder
, para retroceder.
• Avance rápido
, para avanzar.
• Grabar
, para iniciar la grabación.
3.
Ambilight
Para seleccionar un estilo de Ambilight.
4.
TV GUIDE
Para abrir o cerrar la Guía de TV.
5.
LIST
Para abrir o cerrar la lista de canales.
6.
Ajustes
Para abrir Ajustes habituales.
7.
TOP PICKS
Para abrir el menú con programas recomendados,
Vídeo a la carta (vídeos de alquiler) o TV en línea
(Catch Up TV).
Si está disponible.
8.
SEARCH
Para abrir la página de búsquedas.
Parte central
1 -
Menú del televisor
Para abrir el menú del televisor donde se encuentran
las funciones típicas del televisor.
2.
SOURCES
Para abrir el menú de fuentes.
3 -
Botones de colores
Selección directa de opciones.
4 -
INFO
Para abrir o cerrar la información de los programas.
5.
BACK
Para volver al canal seleccionado anteriormente.
Para volver al menú anterior.
Para volver a la página de Internet o a la aplicación
anterior.
6.
EXIT
Para seguir viendo la televisión. Para detener una
aplicación interactiva del televisor.
7.
OPTIONS
Para abrir o cerrar el menú de opciones.
8. Botón OK
Para confirmar una selección o ajuste. Para abrir una
lista de canales mientras ve la televisión.
9. Flechas/botones de desplazamiento
Para desplazarse hacia arriba, abajo, izquierda o
derecha.
10 -
HOME
Para abrir el menú de inicio.
Parte inferior
8

1.
Para abrir la aplicación de Netflix directamente. Con
el televisor encendido o desde el modo de espera.
2.
Volumen
Para ajustar el nivel volumen.
3. Botones numéricos
Para seleccionar un canal directamente.
4. SUBTITLE
Para activar o desactivar los subtítulos o para
mostrarlos automáticamente.
5.
Canal
Para cambiar al canal anterior o siguiente de la lista
de canales. Para abrir la página siguiente o anterior
del teletexto. Para iniciar el capítulo siguiente o
anterior de un disco.
6.
Silencio
Para silenciar el sonido o restaurarlo.
7. TEXT
Para abrir o cerrar el servicio de teletexto.
3.2
Búsqueda por voz
Descarga de la aplicación en Google
Play
Utilice su smartphone o tableta Android como mando
a distancia de su Android TV. Cambie fácilmente
entre los modos de pantalla de marcación, panel
táctil o mando para juegos para navegar por el
contenido y jugar a juegos en su dispositivo Android
TV. Toque el micrófono para iniciar una búsqueda por
voz o utilice el teclado para introducir texto en
Android TV.
Para empezar, conecte su teléfono o tableta Android
a la misma red que su dispositivo Android TV o
busque su Android TV mediante Bluetooth.
Funciona con todos los dispositivos Android TV.
*Necesita un teléfono o una tableta Android con
Android 4.3 o superior para utilizar la aplicación
Android TV Remote Control.
Emparejamiento con el televisor
El mando a distancia no tiene micrófono. Si desea
utilizar la búsqueda por voz, primero debe instalar
la aplicación Android TV Remote Control en su
smartphone o tableta Android.
1 - En el smartphone o la tableta Android, busque
"Android TV Remote Control" en Google Play Store.
2 - Descargue e instale la aplicación Android TV
Remote Control* en su smartphone o tableta
Android.
3 - Conecte el smartphone o la tableta Android a la
misma red que el dispositivo Android TV.
4 - Seleccione "PhilipsTV"** en el smartphone o la
tableta Android y su Android TV mostrará un código
en la pantalla.
5 - Introduzca el código en el smartphone o la
tableta Android para emparejarlo con el Android TV.
*Necesita un teléfono o una tableta Android con
Android 4.3 o superior para utilizar la aplicación
Android TV Remote Control.
**El nombre de su Android TV depende del nombre
que haya establecido en Nombre de la red TV. El
nombre predeterminado es el nombre del modelo del
televisor.
.
Uso de la búsqueda por voz
Puede buscar vídeos, música o cualquier otra cosa en
Internet con el icono
de la parte superior del
menú de inicio. Puede empezar a utilizar la búsqueda
por voz en cualquier momento. También puede usar
el mando a distancia para introducir texto.
Para utilizar la búsqueda por voz:
1 - Toque el icono
en su smartphone para iniciar
una búsqueda por voz.
2 - Cuando el icono
se muestra de color rojo en
la pantalla, el micrófono está activo.
3 - Diga con claridad lo que busca. Puede que los
resultados tarden un tiempo en aparecer.
4 - En la pantalla de resultados de la búsqueda,
puede seleccionar el elemento que desee.
Consulte también
www.support.google.com/androidtv.
9

Ajustes de la búsqueda por voz
Con la búsqueda por voz, puede establecer el idioma
que desee.
Para establecer el idioma de la búsqueda por voz:
1 - Pulse
, seleccione Todos los ajustes y
pulse OK.
2 - Seleccione Ajustes de Android y pulse OK.
3 - Seleccione Preferencias >
Voz y pulse OK.
4 - Seleccione el idioma que desea utilizar y
pulse OK.
5 - Pulse
BACK para retroceder un paso o
pulse
EXIT para cerrar el menú.
3.3
Sensor IR
El televisor puede recibir comandos de un mando a
distancia que utilice IR (infrarrojos) para enviar los
comandos. Si utiliza un mando a distancia de este
tipo, asegúrese siempre de apuntar con el mando a
distancia al sensor de infrarrojos de la parte frontal
del televisor.
Advertencia
No coloque ningún objeto delante del sensor de
infrarrojos del televisor, ya que ello podría bloquear la
señal de infrarrojos.
3.4
Pilas
Si el televisor no reacciona al pulsar un botón del
mando a distancia, es posible que las pilas estén
agotadas.
Para sustituir las pilas, abra el compartimento de las
pilas, en la parte posterior del mando a distancia.
1 - Deslice la tapa en la dirección que muestra la
flecha.
2 - Sustituya las pilas antiguas por 2
pilas AAA-R03-1.5V. Asegúrese de que los extremos
+ y - de las pilas están alineados correctamente.
3 - Vuelva a colocar la tapa de las pilas y deslícela
hasta oír un clic.
Si no va a utilizar el mando a distancia durante un
largo período de tiempo, quite las pilas.
Deseche las pilas de forma segura y conforme a las
instrucciones al respecto.
Para obtener más información, en Ayuda,
seleccione Palabras clave y busque Fin de la vida
útil.
3.5
Limpieza
El mando a distancia cuenta con un revestimiento
resistente a los arañazos.
Para limpiar el mando a distancia, utilice un paño
suave humedecido. Nunca utilice sustancias como
alcohol, productos químicos o detergentes
domésticos en el mando a distancia.
10

4
Encendido y
apagado
4.1
Encendido o modo de espera
Asegúrese de que el televisor esté conectado a la
toma de alimentación de CA. Conecte el cable de
alimentación proporcionado al conector de la toma
de CA situado en la parte posterior del televisor. Se
encenderá el piloto indicador en la parte posterior del
televisor.
Activar
Pulse
en el mando a distancia para encender el
televisor. Como alternativa, pulse
HOME.
También puede pulsar el pequeño botón del joystick
en la parte trasera del televisor para encenderlo en
caso de no disponer de mando a distancia o de que
se hayan agotado las pilas.
Cambio al modo de espera
Para activar el modo de espera en el televisor,
pulse
en el mando a distancia. También puede
pulsar el pequeño botón del joystick en la parte
trasera del televisor.
En el modo de espera, el televisor sigue conectado a
la red eléctrica pero consume muy poca energía.
Para apagar el televisor completamente, desenchufe
el cable de alimentación de la toma de corriente.
Cuando desenchufe el cable de alimentación, tire
siempre de la clavija, nunca del cable. Asegúrese de
poder acceder sin dificultad a la clavija de
alimentación, al cable de alimentación y a la toma de
corriente en todo momento.
4.2
Botones del TV
Si ha perdido el mando a distancia o se han agotado
las pilas, todavía puede realizar algunas operaciones
básicas en el televisor.
Para abrir el menú básico:
1 - Con el televisor encendido, pulse el botón con el
símbolo de joystick de la parte posterior del televisor
para ver el menú básico.
2 - Pulse izquierda o derecha para
seleccionar
Volumen,
Canal o
Fuentes.
Seleccione
Demo para iniciar un vídeo de
demostración.
3 - Pulse arriba o abajo para ajustar el volumen o
sintonizar el canal siguiente o anterior. Pulse arriba o
abajo para desplazarse por la lista de fuentes,
incluida la selección del sintonizador. Presione el
joystick para iniciar el vídeo de demostración.
4 - El menú desaparecerá automáticamente.
Para poner en el modo de espera el televisor,
seleccione
y pulse el botón del joystick.
11

5
Canales
5.1
Instalación de satélites
Acerca de la instalación de satélites
Hasta 4 satélites
Puede instalar hasta 4 satélites (4 LNB) en este
televisor. Seleccione el número exacto de satélites
que desea instalar para iniciar la instalación. De esta
forma, la instalación será más rápida.
Unicable
Puede utilizar un sistema Unicable para conectar la
antena parabólica al televisor. Puede seleccionar
Unicable para 1 o 2 satélites al comienzo de la
instalación.
Inicio de la instalación
Asegúrese de que la antena parabólica está
correctamente conectada y perfectamente alineada
antes de iniciar la instalación.
Para iniciar la instalación de satélite:
1 - Pulse
, seleccione Todos los ajustes y
pulse OK.
2 - Seleccione Canales>Instalación de
satélites. Introduzca el código PIN si es necesario.
3 - SeleccioneBuscar satélite.
4 - Seleccione Buscar. El televisor realizará la
búsqueda de satélites.
5 - Seleccione Configurar. El televisor muestra la
actual configuración de instalación de satélites.
Si desea cambiar este ajuste, seleccione Ajustes.
Si no quiere cambiarlo, seleccione Buscar. Vaya al
paso 7.
6 - En Sistema de instalación, seleccione el número
de satélites que desea instalar o seleccione uno de
los sistemas Unicable. Si selecciona Unicable, puede
elegir los números de banda de usuario e introducir
las frecuencias de banda de usuario de cada
sintonizador. Encontrará la banda de usuario en el
router Unicable. En algunos países, puede ajustar
algunos parámetros avanzados para cada LNB en
Otros ajustes.
7 - El televisor buscará los satélites disponibles en
función de la orientación de la antena parabólica.
Esto puede tardar unos minutos. Si se encuentra un
satélite, se muestran su nombre y potencia de
recepción en la pantalla.
8 - Cuando el televisor encuentre los satélites que
necesita, seleccione Instalar.
9 - Si un satélite ofrece Paquetes de canales, el
televisor mostrará los paquetes disponibles para ese
satélite. Seleccione el paquete que necesite.
10 - Para memorizar la configuración de satélites y
los canales y emisoras de radio instalados,
seleccione Hecho.
Ajustes de la instalación de satélites
Los ajustes de instalación de satélites están
preestablecidos en función del país. Estos ajustes
determinan cómo busca e instala satélites y sus
canales el televisor. Puede cambiar estos ajustes en
cualquier momento.
Para cambiar los ajustes de instalación de satélites:
1 - Inicie la instalación de satélites.
2 - En la pantalla en la que puede empezar a buscar
satélites, seleccione Ajustes y pulse OK.
3 - Seleccione el número de satélites que desea
instalar o seleccione uno de los sistemas Unicable. Si
selecciona Unicable, puede elegir los números de
banda de usuario e introducir las frecuencias de
banda de usuario de cada sintonizador.
4 - Cuando haya terminado, seleccione Siguiente y
pulse OK.
5 - En el menú Ajustes, pulse OK para volver a la
pantalla e iniciar la búsqueda de satélites.
Transpondedor de búsqueda y LNB
En algunos países, puede configurar los ajustes
avanzados del transpondedor de búsqueda y cada
LNB. Utilice o cambie estos ajustes únicamente si falla
la instalación normal. Si sus equipos de satélite no
son estándar, puede utilizar estos ajustes para anular
los ajustes estándar. Puede que algunos proveedores
le proporcionen valores de transpondedor o LNB
para que los introduzca aquí.
CAM satélite
Si utiliza un CAM (módulo de acceso condicional con
una tarjeta inteligente) para ver canales por satélite,
le recomendamos realizar la instalación de satélite
con el CAM insertado en el televisor.
La mayoría de los CAM se utilizan para la
decodificación de canales.
La última generación de CAM (CI+ 1.3 con perfil del
operador), puede instalar todos los canales por
satélite por sí misma en el televisor. El CAM le invitará
a instalar sus satélites y canales. Estos CAM no solo
instalan y decodifican los canales, sino que también
realizan actualizaciones de canales regulares.
12

Paquetes de canales
Los operadores de satélite pueden ofrecer paquetes
de canales que incluyen canales gratuitos (de acceso
gratuito) y una selección para su país. Algunos
satélites ofrecen paquetes de suscripción (una
selección de canales de pago).
Configuración Unicable
El sistema Unicable
Puede utilizar un sistema de cable único, MDU o
Unicable para conectar la antena parabólica al
televisor. Un sistema de cable único utiliza un solo
cable para conectar la antena parabólica a todos los
sintonizadores por satélite de su sistema. Este
sistema suele utilizarse en bloques de pisos. Si utiliza
un sistema Unicable, el televisor le pedirá que asigne
el número de banda de usuario y las frecuencias
correspondientes durante la instalación. Puede
instalar 1 o 2 satélites con Unicable en este televisor.
Si nota que faltan algunos canales después de
realizar una instalación Unicable, puede que se haya
realizado otra instalación en el mismo momento en el
sistema Unicable. Vuelva a realizar la instalación para
instalar los canales que faltan.
Número de banda del usuario
En un sistema Unicable, cada sintonizador por satélite
conectado debe tener un número (0, 1, 2, 3, etc.).
Encontrará las bandas de usuario disponibles y sus
números en la caja de distribución Unicable. La
banda de usuario se abrevia en ocasiones como UB.
Hay cajas de distribución Unicable que ofrecen 4 u 8
bandas de usuario. Si selecciona Unicable en los
ajustes, el televisor le pedirá que asigne el número de
banda de usuario exclusivo para su sintonizador por
satélite integrado. Un sintonizador por satélite no
puede tener el mismo número de banda de usuario
que otro sintonizador por satélite del sistema
Unicable.
Frecuencia de banda del usuario
Además del número de banda de usuario exclusivo,
el receptor de satélite integrado necesita la
frecuencia del número de banda de usuario
seleccionado. Estas frecuencias se muestran casi
siempre junto al número de banda de usuario en una
caja de distribución Unicable.
Actualización manual de canales
Puede iniciar una actualización de canales en
cualquier momento.
Para iniciar la actualización manual de canales:
1 - Pulse
, seleccione Todos los ajustes y
pulse OK.
2 - Seleccione Canales>Instalación de satélites.
3 - Seleccione Buscar canales.
4 - Seleccione Actualizar canales. El televisor
iniciará la actualización. La actualización puede tardar
unos minutos.
5 - Siga las instrucciones en pantalla. La
actualización puede tardar unos minutos.
6 - Seleccione Terminar y pulse OK.
Adición de un satélite
Puede añadir un satélite adicional a su instalación de
satélites actual. Los satélites instalados y sus canales
no se modificarán. Algunos operadores de satélite no
permiten añadir un satélite.
El satélite adicional debe considerarse un extra, no es
la suscripción de satélite principal ni el satélite
principal del cual utiliza el paquete de canales.
Normalmente, se suele añadir un 4º satélite si ya
tiene 3 satélites instalados. Si tiene 4 satélites
instalados, debería eliminar uno primero para poder
añadir un satélite nuevo.
Configuración
Si actualmente solo tiene 1 o 2 satélites instalados, es
posible que los ajustes de instalación actuales no
permitan añadir un satélite extra. Si necesita cambiar
los ajustes de instalación, debe instalar los satélites
de nuevo. No puede utilizar la opción Añadir
satélite si es necesario cambiar los ajustes.
Para añadir un satélite:
1 - Pulse
, seleccione Todos los ajustes y
pulse OK.
2 - Seleccione Canales>Instalación de satélites.
3 - Seleccione Buscar satélite.
4 - Seleccione Añadir satélite. Se muestran los
satélites actuales.
5 - Seleccione Buscar. El televisor buscará nuevos
satélites.
6 - Si el televisor encuentra uno o más satélites,
seleccione Instalar. El televisor instalará los canales
de los satélites encontrados.
7 - Seleccione Terminar y pulse OK para
memorizar los canales y las emisoras de radio.
13

Eliminación de un satélite
Puede eliminar uno o más satélites de su instalación
de satélites actual. Se eliminarán el satélite y sus
canales. Algunos operadores de satélite no permiten
la eliminación de un satélite.
Para eliminar satélites:
1 - Pulse
, seleccione Todos los ajustes y
pulse OK.
2 - Seleccione Canales>Instalación de satélites.
3 - Seleccione Buscar satélite.
4 - SeleccioneEliminar satélite. Se muestran los
satélites actuales.
5 - Seleccione un satélite y pulse OK para marcarlo
o anular la selección para eliminarlo.
6 - Pulse
(izquierda) varias veces si fuera
necesario para cerrar el menú.
Instalación manual
La opción Instalación manual está dirigida a usuarios
expertos.
Puede utilizar Instalación manual para añadir
rápidamente nuevos canales del transpondedor de
un satélite. Necesita conocer la frecuencia y la
polarización del transpondedor. El televisor instalará
todos los canales de dicho transpondedor. Si el
transpondedor se había instalado antes, todos sus
canales (los anteriores y los nuevos) se moverán al
final de la lista de canales Todos.
No puede utilizar la opción Instalación manual si
necesita cambiar el número de satélites. En ese caso,
debe realizar una instalación completa con la opción
Instalar satélites.
Para instalar un transpondedor:
1 - Pulse
, seleccione Todos los ajustes y
pulse OK.
2 - Seleccione Canales>Instalación de satélites.
3 - Seleccione Instalación manual y
pulse
(derecha) para acceder al menú.
4 - Si tiene más de un satélite instalado, seleccione
el LNB para el que desea añadir los canales.
5 - Ajuste la opción Polarización según sea
necesario. Si ajusta el Modo de nivel de símbolo en
Manual, podrá introducir el nivel de símbolo en Nivel
de símbolo manualmente.
6 - Pulse las flechas
(arriba) o
(abajo) para
ajustar la frecuencia y seleccione Hecho.
7 - Seleccione Buscar y pulse OK. La intensidad de
la señal se mostrará en la pantalla.
8 - Si desea memorizar los canales de un segundo
transpondedor, seleccione Memorizar y pulse OK.
9 - Pulse
(izquierda) varias veces si fuera
necesario para cerrar el menú.
Transpondedor de búsqueda y LNB
En algunos países, puede configurar los ajustes
avanzados del transpondedor de búsqueda y cada
LNB. Utilice o cambie estos ajustes únicamente si falla
la instalación normal. Si sus equipos de satélite no
son estándar, puede utilizar estos ajustes para anular
los ajustes estándar. Puede que algunos proveedores
le proporcionen valores de transpondedor o LNB
para que los introduzca aquí.
Alimentación LNB
De forma predeterminada, el ajuste Alimentación LNB
está establecido en Encendido.
Tono: 22 kHz
De forma predeterminada, el tono está establecido
en Automático.
Frecuencia del oscilador local baja/alta
Las frecuencias del oscilador local tienen valores
estándar. Ajuste estos valores solo en el caso de que
ciertos equipos necesiten excepcionalmente valores
diferentes.
Problemas
El televisor no encuentra los satélites que quiero o
instala el mismo satélite dos veces
• Asegúrese de que ha ajustado el número correcto
de satélites en Ajustes al inicio de la instalación.
Puede ajustar el televisor para que busque uno, dos o
3/4 satélites.
Un LNB de cabezal doble no encuentra un segundo
satélite
• Si el televisor encuentra un satélite, pero no puede
encontrar otro, gire la antena parabólica unos grados.
Oriente la antena para maximizar la potencia de la
señal del primer satélite. Compruebe el indicador de
potencia de la señal del primer satélite en la pantalla.
Con el primer satélite ajustado con la señal más
potente, seleccione Buscar de nuevo para encontrar
el segundo satélite.
• Asegúrese de que ha establecido la opción Dos
satélites en Ajustes.
No se ha resuelto el problema al cambiar los ajustes
de instalación
• Todos los ajustes, satélites y canales solo se
almacenan al final de la instalación.
Han desaparecido todos los canales por satélite
• Si utiliza un sistema Unicable, asegúrese de que se
han asignado dos números de banda de usuario
únicos para ambos sintonizadores integrados en los
ajustes de Unicable. Es posible que otro receptor de
14

satélite del sistema Unicable esté utilizando el mismo
número de banda de usuario.
Parece que algunos canales por satélite han
desaparecido de la lista de canales
• Si parece que algunos canales han desaparecido o
están mal colocados, puede que la emisora haya
cambiado la ubicación del transpondedor de estos
canales. Para restablecer las posiciones de los
canales en la lista de canales, puede realizar una
actualización del paquete de canales.
No puedo eliminar un satélite
• Los paquetes de suscripción no permiten eliminar
un satélite. Para eliminar el satélite, debe realizar una
instalación completa de nuevo y seleccionar otro
paquete.
La recepción es débil a veces
• Compruebe que la antena parabólica está bien
montada, ya que el viento fuerte puede moverla.
• Es posible que la recepción se haya visto afectada a
causa de la lluvia o la nieve.
5.2
Instalación de la conexión
por antena/cable
Actualizar canales
Actualización automática de canal
Si recibe canales digitales, puede ajustar el televisor
para que actualice automáticamente la lista con los
canales nuevos.
Una vez al día, a las seis de la mañana, el televisor
actualiza los canales y guarda los nuevos. Los nuevos
canales se almacenan en la lista de canales y se
marcan con el símbolo
. Los canales sin señal se
eliminan. El televisor debe estar en modo de espera
para llevar a cabo la actualización automática de
canales. Puede desactivar la actualización automática
de canales.
Para desactivar la actualización automática:
1 - Pulse
, seleccione Todos los ajustes y
pulse OK.
2 - Seleccione Canales > Instalación de la
conexión por antena/cable.
3 - Introduzca el código PIN si es necesario.
4 - Seleccione Actualización automática de canal.
5 - Seleccione Apagado.
6 - Pulse
(izquierda) para retroceder un paso o
pulse
BACK para cerrar el menú.
Si se han encontrado nuevos canales o se han
actualizado o eliminado canales, aparecerá un
mensaje al encender el televisor. Si no desea ver este
mensaje tras cada actualización de canales, puede
desactivarlo.
Para desactivar el mensaje:
1 - Pulse
, seleccione Todos los ajustes y
pulse OK.
2 - Seleccione Canales > Instalación de la
conexión por antena/cable.
3 - Introduzca el código PIN si es necesario.
4 - Seleccione Mensaje de actualización de
canales.
5 - Seleccione Apagado.
6 - Pulse
(izquierda) para retroceder un paso o
pulse
BACK para cerrar el menú.
En algunos países, la actualización automática de
canales se realiza mientras se ve la televisión o en
cualquier momento, cuando el televisor está en modo
de espera.
Actualización manual de canales
Puede iniciar una actualización de canales en
cualquier momento.
Para iniciar la actualización manual de canales:
1 - Pulse
, seleccione Todos los ajustes y
pulse OK.
2 - Seleccione Canales > Instalación de la
conexión por antena/cable.
3 - Introduzca el código PIN si es necesario.
4 - Seleccione Buscar canales.
5 - Seleccione Inicio.
6 - Seleccione Actualizar canales digitales,
seleccioneSiguiente.
7 - Seleccione Inicio para actualizar los canales
digitales. Esto puede tardar unos minutos.
8 - Pulse
(izquierda) para retroceder un paso o
pulse
BACK para cerrar el menú.
Reinstalación de todos los canales
Puede volver a instalar todos los canales y dejar el
esto de ajustes del televisor sin tocar.
Si se ha establecido un código PIN, deberá introducir
dicho código para poder reinstalar los canales.
Para reinstalar canales:
1 - Pulse
, seleccione Todos los ajustes y
pulse OK.
2 - Seleccione Canales > Instalación de la
conexión por antena/cable.
3 - Introduzca el código PIN si es necesario.
4 - Seleccione Buscar canales.
5 - Seleccione Inicio y pulse OK.
6 - Seleccione Reinstalar canales,
seleccione Siguiente y pulse OK.
15

7 - Seleccione el país en el que se encuentra en ese
momento y pulse OK.
8 - Seleccione Siguiente y pulse OK.
9 - Seleccione el tipo de instalación que
desee, Antena (DVB-T) o Cable (DVB-C) y
pulse OK.
8 - Seleccione Siguiente y pulse OK.
11 - Seleccione el tipo de canales que
desee, Canales digitales y analógicos o Solo
canales digitales y pulse OK.
8 - Seleccione Siguiente y pulse OK.
13 - Seleccione Inicio y pulse OK para actualizar
los canales digitales. Esto puede tardar unos minutos.
14 - Pulse
(izquierda) para retroceder un paso o
pulse
BACK para cerrar el menú.
TDT o TDC
Ajustes de televisión digital
Modo de frecuencia de red
Si va a utilizar el método Búsqueda
rápida en Exploración de frecuencia para buscar
canales, seleccione Automático. El televisor utilizará
una de las frecuencias de red predefinidas (o HC:
canal de inicio) más utilizada por los proveedores de
cable de su país.
Si ha recibido un valor de frecuencia de red
específico para buscar canales, seleccione Manual.
Frecuencia de red
Con el Modo de frecuencia de red establecido
en Manual, puede introducir aquí el valor de
frecuencia de red que ha recibido de su proveedor de
servicios por cable. Para introducir el valor, utilice los
botones numéricos.
Exploración de frecuencia
Seleccione el método para buscar canales. Puede
seleccionar el método Búsqueda rápida y utilizar los
ajustes predefinidos más utilizados por los
proveedores de servicios por cable de su país.
Si el resultado es que no se instala ningún canal o
que faltan algunos canales, puede seleccionar el
método ampliado Búsqueda completa. Este método
tardará más tiempo en buscar e instalar los canales.
Tamaño de intervalo de frecuencias
El televisor busca los canales en intervalos
de 8 MHz .
Si el resultado es que no se instala ningún canal o
que faltan algunos canales, puede buscar en
intervalos más pequeños de 1 MHz . Con los
intervalos de 1 MHz se tardará más tiempo en buscar
e instalar los canales.
Canales digitales
Si sabe que su proveedor de cable no ofrece canales
digitales, puede omitir la búsqueda de canales
digitales.
Canales analógicos
Si sabe que su proveedor de cable no ofrece canales
analógicos, puede omitir la búsqueda de canales
analógicos.
Libres/codificados
Si tiene una suscripción y un módulo de acceso
condicional (CAM) para servicios de televisión de
pago, seleccione Gratuitos y codificados. Si no tiene
una suscripción a canales o servicios de pago, puede
seleccionar Solo canales gratuitos .
Calidad de recepción
Puede comprobar la calidad y la intensidad de la
señal de un canal digital. Si tiene su propia antena,
puede recolocarla para tratar de mejorar la recepción.
Para comprobar la calidad de la recepción de un
canal digital:
1 - Sintonice el canal.
2 - Pulse
, seleccione Todos los ajustes y
pulse OK.
3 - Seleccione Canales > Instalación de la
conexión por antena/cable. Introduzca el código PIN
si es necesario.
4 - Seleccione Digital: Prueba de recepción.
5 - Seleccione Buscar. Aparecerá la frecuencia
digital correspondiente a dicho canal.
6 - Seleccione Buscar de nuevo y pulse OK para
comprobar la calidad de la señal de esta
frecuencia. El resultado de la prueba se mostrará en
la pantalla. Puede cambiar la posición de la antena y
comprobar las conexiones para poder mejorar la
recepción.
7 - También puede cambiar la
frecuencia. Seleccione el número de frecuencia uno
a uno y utilice los botones
(arriba) o
(abajo)
para cambiar el valor. Seleccione Buscar y
pulse OK para probar la recepción de nuevo.
8 - Pulse
(izquierda) varias veces si fuera
necesario para cerrar el menú.
16

Instalación manual
Los canales de televisión analógicos se pueden
instalar uno a uno manualmente.
Para instalar canales analógicos manualmente:
1 - Pulse
, seleccione Todos los ajustes y
pulse OK.
2 - Seleccione Canales > Instalación de la
conexión por antena/cable. Introduzca el código PIN
si es necesario.
3 - Seleccione Analógico: Instalación manual
• Sistema
Para configurar el sistema de televisión,
seleccione Sistema.
Seleccione el país o la parte del mundo en que se
encuentra y pulse OK.
• Buscar canal
Para buscar un canal, seleccione Buscar canal.
Puede introducir una frecuencia manualmente para
buscar un canal o dejar que el televisor lo busque.
Pulse
(derecha) para seleccionar Buscar para
buscar un canal automáticamente. El canal
encontrado se muestra en la pantalla. Si la recepción
es deficiente, pulse Buscar de nuevo. Si desea
memorizar el canal, seleccione Hecho y pulse OK.
• Memorizar
Puede memorizar el canal en el número de canal
actual o en uno nuevo.
Seleccione Guardar canal actual o Guardar como
canal nuevo. El nuevo número de canal se muestra
brevemente.
Puede repetir estos pasos hasta encontrar todos los
canales de televisión analógicos disponibles.
5.3
Copia de la lista de canales
Copia de una lista de canales
Para copiar una lista de canales:
1 - Encienda el televisor. El televisor debe tener
canales instalados.
2 - Conecte una unidad flash USB.
3 - Pulse
, seleccione Todos los ajustes y
pulse OK.
4 - Seleccione Canales > Copia de la lista de
canales.
5 - Seleccione Copiar en dispositivo USB. Es posible
que se le pida que introduzca el código de bloqueo
infantil para copiar la lista de canales.
6 - Cuando finalice la copia, desconecte la unidad
flash USB.
7 - Pulse
(izquierda) varias veces si fuera
necesario para cerrar el menú.
Ahora ya podrá cargar la lista de canales copiada en
otro televisor Philips.
Versión de la lista de canales
Compruebe la versión actual de la lista de canales:
1 - Pulse
, seleccione Todos los ajustes y
pulse OK.
2 - Seleccione Canales y pulse
(derecha) para
acceder al menú.
3 - Seleccione Copia de la lista de canales,
seleccione Versión actual y, a continuación,
pulse OK.
4 - Pulse
(izquierda) varias veces si fuera
necesario para cerrar el menú.
Carga de una lista de canales
En televisores no instalados
En función de si ya se ha instalado el televisor o no,
debe utilizar un método distinto para cargar una lista
de canales.
En un televisor que aún no tenga los canales
instalados
1 - Enchufe el cable de alimentación para que
comience la instalación y seleccione el idioma y el
país. Puede omitir la búsqueda de canales. Finalice la
instalación.
2 - Conecte la unidad flash USB donde se encuentra
la lista de canales del otro televisor.
3 - Para iniciar la carga de la lista de canales,
pulse
, seleccione Todos los ajustes y pulse OK.
4 - Seleccione Canales > Copia de la lista de
canales > Copiar en televisor. Introduzca el código
PIN si es necesario.
5 - El televisor le avisará cuando la lista de canales
se haya copiado correctamente. Desconecte la
unidad flash USB.
En televisores instalados
En función de si ya se ha instalado el televisor o no,
debe utilizar un método distinto para cargar una lista
de canales.
En un televisor que ya tiene instalados los canales:
1 - Compruebe el ajuste de país del televisor. (Para
comprobar este ajuste, consulte el capítulo
Reinstalación de todos los canales. Inicie el
procedimiento hasta que llegue al ajuste del país.
Pulse
BACK para cancelar la instalación).
Si el ajuste de país es el correcto, continúe con el
paso 2.
Si el país no es correcto, deberá iniciar una
17

reinstalación. Consulte el capítulo Reinstalación de
todos los canales e inicie la instalación. Seleccione el
país correcto y omita la búsqueda de canales.
Finalice la instalación. Cuando haya terminado,
continúe con el paso 2.
2 - Conecte la unidad flash USB donde se encuentra
la lista de canales del otro televisor.
3 - Para iniciar la carga de la lista de
canales, pulse
, seleccione Todos los ajustes y
pulse OK.
4 - Seleccione Canales > Copia de la lista de
canales > Copiar en televisor. Introduzca el código
PIN si es necesario.
5 - El televisor le avisará cuando la lista de canales
se haya copiado correctamente. Desconecte la
unidad flash USB.
5.4
Acerca de los canales
Listas de canales
Acerca de las listas de canales
Tras la instalación de canales, estos aparecen en la
lista de canales. Los canales se muestran con su
nombre y logotipo cuando dicha información está
disponible.
Para cada tipo de sintonizador (antena/cable [DVB-
T/C] o satélite [DVB-S]) hay una lista de todos los
canales instalados. Puede filtrar la lista para mostrar
solo canales de TV o emisoras de radio. Si se han
instalado varios satélites, se pueden filtrar los canales
por satélite.
Con una lista de canales seleccionada, pulse las
flechas
(arriba) o
(abajo) para seleccionar un
canal y, a continuación, pulse OK para ver el canal
seleccionado. Solo se sintonizan los canales de esa
lista al usar los botones
o
.
Iconos de canales
Después de una actualización automática de canal
de la lista de canales, los nuevos canales
encontrados se marcan con el símbolo
(estrella).
Si se bloquea un canal, se marcarán con el
símbolo
(candado).
Los 3 canales más populares que otros están viendo
en ese momento se marcan con los
números 1, 2 o 3.
Emisoras de radio
Si está disponible la emisión digital, las emisoras
digitales de radio se instalarán también durante la
instalación. El procedimiento para cambiar de
emisora de radio es idéntico al utilizado para cambiar
de canal de televisión. Por lo general, en las
instalaciones de canales por cable (TDC), las
emisoras de radio se almacenan a partir del canal
número 1001.
Este televisor puede recibir el estándar DVB de
televisión digital. Es posible que el televisor no
funcione correctamente con algunos operadores de
televisión digital que no cumplan los requisitos del
estándar por completo.
Abrir una lista de canales
Junto a la lista con todos los canales para cada
sintonizador, antena/cable o satélite, puede
seleccionar una lista filtrada o una de las listas de
favoritos que ha creado.
Para abrir la lista de canales actual:
1 - Pulse
para cambiar a la televisión.
2 - Pulse
LIST* u OK para abrir la lista de
canales actuales.
3 - Pulse
BACK para cerrar la lista de canales.
Para seleccionar una de las listas de canales:
1 - Con una lista de canales abierta en pantalla.
2 - Seleccione el nombre de la lista en la parte
superior de la lista de canales y pulse OK para abrir
el menú de la lista.
3 - En el menú de la lista, seleccione uno de los
canales disponibles y pulse OK.
Consejo
Puede alternar fácilmente entre los dos
sintonizadores en el menú Fuentes.
Pulse
SOURCES y seleccione Ver la
televisión para cambiar al sintonizador de
antena/cable. Seleccione Ver satélite para cambiar
al sintonizador de satélite.
El televisor siempre abrirá la lista de canales
seleccionada por última vez para el sintonizador
seleccionado.
* Si el botón
LIST está disponible en el mando
a distancia
Filtrar una lista de canales
Puede filtrar una lista con todos los canales. Puede
configurar la lista de canales para que muestre solo
canales de televisión o emisoras de radio. En el caso
de los canales de antena/cable, se puede configurar
la lista para mostrar los canales de acceso gratuito o
los canales codificados. Si se han instalado varios
satélites, se puede filtrar la lista de canales por
satélite.
Para configurar un filtro en una lista con todos los
canales:
1 - Pulse
.
2 - Pulse OK para abrir la lista de canales actual.
3 - Con la lista de canales abierta en la pantalla,
18

seleccione el nombre de la lista en la parte superior
de la lista de canales y pulse OK para abrir el menú
de la lista.
4 - En el menú de la lista, seleccione la lista que
desea filtrar.
5 - Pulse
(izquierda) para retroceder un paso o
pulse
para cerrar el menú.
Búsqueda de un canal
Puede buscar un canal entre una larga lista de
canales.
El televisor puede buscar un canal en una de las tres
listas de canales principales: antena, cable o satélite.
Para buscar un canal:
1 - Pulse
.
2 - Pulse OK para abrir la lista de canales actual.
3 - Seleccione
en la esquina superior derecha y
pulse OK.
4 - Seleccione Buscar canal y pulse OK para abrir
un campo de texto. Puede usar el teclado del mando
a distancia (si está disponible) o el teclado en
pantalla para introducir texto.
5 - Introduzca un número, un nombre o parte de un
nombre, seleccione Aplicar y pulse OK. El televisor
buscará nombres de canales que coincidan con los
criterios en la lista seleccionada.
Los resultados de la búsqueda se muestran en una
lista de canales; puede ver el nombre de la lista en la
parte superior. Los resultados de la búsqueda
desaparecen al cerrar la lista o seleccionar otra lista
de canales.
Visualización de canales
Sintonización de un canal
Para ver canales de televisión, pulse
. El televisor
muestra el último canal visto.
Cambio de canal
Para cambiar de canal, pulse
o
.
Si conoce el número de canal, introdúzcalo con los
botones numéricos. A continuación, pulse OK para
cambiar a ese canal inmediatamente.
Si hay información disponible de Internet, el televisor
mostrará el nombre e información del programa
actual, seguidos de los del siguiente programa.
Canal anterior
Para volver al canal que estaba viendo antes,
pulse
BACK.
También puede cambiar de canal desde una Lista de
canales.
Bloqueo de un canal
Bloquear y desbloquear un canal
Para evitar que los niños vean un canal determinado,
puede bloquearlo. Para ver un canal bloqueado,
deberá introducir el código PIN de Bloqueo
infantil de cuatro dígitos. No se pueden bloquear
programas de dispositivos conectados.
Para bloquear un canal:
1 - Pulse
.
2 - Pulse OK para abrir la lista de canales. Si es
necesario, cambie la lista de canales.
3 - Seleccione
en la esquina superior derecha y
pulse OK.
4 - Seleccione Bloquear/desbloquear y pulse OK.
5 - Introduzca el código PIN de cuatro dígitos si el
televisor se lo solicita.
6 - Seleccione el canal que desee bloquear y
pulse OK. Un canal bloqueado se marca con un
candado
.
7 - Pulse
(izquierda) para retroceder un paso o
pulse
BACK para cerrar el menú.
Para desbloquear un canal:
1 - Pulse
.
2 - Pulse OK para abrir la lista de canales. Si es
necesario, cambie la lista de canales.
3 - Seleccione
en la esquina superior derecha y
pulse OK.
4 - Seleccione Bloquear/desbloquear y pulse OK.
5 - Introduzca el código PIN de cuatro dígitos si el
televisor se lo solicita.
6 - Pulse
(izquierda) para retroceder un paso o
pulse
BACK para cerrar el menú.
Si ha bloqueado o desbloqueado canales en una lista
de canales, solo tendrá que introducir el código PIN
una vez hasta que se cierre la lista de canales.
Control de padres
Para impedir que los niños vean un programa
inadecuado para su edad, puede establecer una
clasificación por edades.
Los canales digitales pueden tener sus programas
clasificados por edades. Cuando la calificación por
edades de un programa es igual o superior a la edad
que ha configurado como clasificación por edades
para su hijo, el programa se bloquea. Para ver un
programa bloqueado, debe introducir el código
de Control de padres en primer lugar.
Para establecer una clasificación por edades:
1 - Pulse
, seleccione Todos los ajustes y
pulse OK.
2 - Seleccione Bloqueo infantil > Control de
padres.
19

3 - Introduzca un código de bloqueo infantil de 4
dígitos. Si aún no ha establecido un código,
seleccione Establecer código en Bloqueo infantil.
Introduzca un código de bloqueo infantil de 4 dígitos
y confirme. Ahora puede establecer una clasificación
por edades.
4 - En Control de padres, seleccione la edad.
5 - Pulse
(izquierda) varias veces si fuera
necesario para cerrar el menú.
Para desactivar el control de padres, seleccione
Ninguno. No obstante, en algunos países se debe
establecer una clasificación por edades.
Para algunas emisoras y proveedores, el televisor
solo bloquea los programas con una clasificación
superior. Se establece una clasificación por edades
para todos los canales.
Opciones de canal
Apertura de Opciones
Mientras ve un canal, puede configurar algunas
opciones.
Dependiendo del tipo de canal que esté viendo o en
función de los ajustes del televisor, puede haber
opciones disponibles.
Para abrir el menú de opciones:
1 - Mientras ve un canal,
pulse
OPTIONS >
Preferencias.
2 - Vuelva a pulsar
OPTIONS para cerrarlo.
Renombrar canal
Mientras ve un canal, puede cambiar el nombre del
canal.
Para cambiar el nombre de un canal:
1 - Mientras ve un canal, pulse
OPTIONS.
2 - Seleccione
Preferencias > Renombrar
canal.
3 - Utilice el teclado en pantalla para eliminar el
nombre actual e introducir uno nuevo.
Interfaz común
Si ha instalado un CAM en una de las ranuras de
interfaz común, puede ver información del CAM y del
proveedor o hacer ajustes relacionados con el CAM.
Para ver la información del CAM:
1 - Pulse
SOURCES.
2 - Seleccione el tipo de canal para el que está
utilizando el CAM, Ver la televisión o Ver satélite.
3 - Pulse
OPTIONS y
seleccione
Preferencias > Interfaz común.
4 - Seleccione la ranura de interfaz común correcta y
pulse
(derecha).
5 - Seleccione el proveedor de televisión del CAM y
pulse OK. Las siguientes pantallas proceden del
proveedor de televisión.
HbbTV en este canal
Si desea impedir el acceso a las páginas de HbbTV en
un canal específico, puede bloquear las páginas de
HbbTV solo para ese canal.
1 - Sintonice el canal para el que desea bloquear las
páginas de HbbTV.
2 - Pulse
OPTIONS,
seleccione Preferencias > HbbTV en este canal y
pulse
(derecha).
3 - Seleccione Apagado y pulse OK.
4 - Pulse
(izquierda) para retroceder un paso o
pulse
BACK para cerrar el menú.
Para bloquear completamente HbbTV en televisor:
1 - Pulse
, seleccione Todos los ajustes y
pulse OK.
2 - Seleccione Ajustes
generales > Avanzado > HbbTV.
3 - Seleccione Apagado y pulse OK.
4 - Pulse
(izquierda) para retroceder un paso o
pulse
BACK para cerrar el menú.
Información del canal
Puede ver las características técnicas de un canal en
particular, como si es digital o el tipo de sonido, etc.
Para ver la información técnica de un canal:
1 - Sintonice el canal.
2 - Pulse
OPTIONS,
seleccione
Preferencias y pulse OK.
3 - Seleccione Información del canal y pulse OK.
4 - Para cerrar esta pantalla, pulse OK.
Información del programa
Visualización de la información del programa
Para consultar la información del programa
seleccionado:
1 - Sintonice el canal.
2 - Pulse
OPTIONS,
seleccione
Preferencias y pulse OK.
3 - SeleccioneInformación del programa y pulse OK,
podrá ver la información del programa.
4 - Pulse
BACK para salir.
20

Mono/estéreo
Puede cambiar el sonido de un canal analógico a
mono o estéreo.
Para cambiar a mono o estéreo:
1 - Sintonice un canal analógico.
2 - Pulse
OPTIONS,
seleccione
Preferencias > Mono/estéreo y
pulse
(derecha).
3 - Seleccione Mono o Estéreo y pulse OK.
4 - Pulse
(izquierda) para retroceder un paso o
pulse
BACK para cerrar el menú.
Selección de vídeo
Los canales de televisión digital le ofrecen varias
señales de vídeo (emisiones multicanal), distintos
ángulos de cámara para una misma imagen o
diferentes programas en un mismo canal de
televisión. En el televisor se mostrará un mensaje
cuando estos canales estén disponibles.
Dual I-II
Esta opción estará disponible cuando una señal de
audio contenga dos idiomas de audio pero uno de
ellos, o ambos, no tengan indicación de idioma.
Asignar canal
Si no hay información del programa en el comienzo,
puede asignar un canal para obtener más
información.
1 - Pulse
TV GUIDE y utilice los botones de
desplazamiento para seleccionar
en el centro y
pulseOK.
2 - Seleccione Guía de TV > Desde Internet y
pulse OK.
3 - Seleccione uno de los canales de Guía de TV y, a
continuación, pulseOK para ver el canal
seleccionado.
4 - Mientras ve un canal, pulse
OPTIONS.
5 - Seleccione
Preferencias > Asignar canal.
6 - Seleccione uno de los elementos de la lista y
pulse OK.
7 - Seleccione Asignar canal.
8 - Una vez finalizado, verá la información del canal
asignado en el programa.
Cambiar logotipo
Si no hay información del programa en el comienzo,
podrá obtener más información siguiendo estos
pasos.
1 - Pulse
TV GUIDE y utilice los botones de
desplazamiento para seleccionar
en el centro y
pulseOK.
2 - Seleccione Guía de TV > Desde la emisora y
pulse OK.
3 - Seleccione uno de los canales de Guía de TV y, a
continuación, pulseOK para ver el canal
seleccionado.
4 - Mientras ve un canal, pulse
OPTIONS.
5 - Seleccione
Preferencias > Camíbar
logotipo.
6 - Seleccione uno de los elementos de la lista y
pulse OK.
7 - Seleccione Cambiar logotipo.
8 - Una vez finalizado, verá la información del canal
asignado en el programa.
Canales favoritos
Acerca de los canales favoritos
En una lista de canales favoritos, puede reunir los
canales que más le gusten.
Puede crear ocho listas de canales favoritos para
cambiar entre ellos fácilmente. Puede asignar un
nombre diferente a cada lista de favoritos. Solo
puede reordenar los canales en una lista de favoritos.
Con una lista de favoritos seleccionada, pulse las
flechas
(arriba) o
(abajo) para seleccionar un
canal y, a continuación, pulse OK para ver el canal
seleccionado. Solo se sintonizan los canales de esa
lista al usar los botones
o
.
Crear una lista de favoritos
Para crear una lista de canales favoritos desde la lista
de canales...
1 - Pulse
para cambiar a la televisión.
2 - Pulse
LIST (si está disponible) u OK para
abrir la lista de canales actual.
3 - Seleccione
en la esquina superior derecha y
pulse OK.
4 - Seleccione Crear lista de favoritos y pulse OK.
5 - En la lista de la izquierda, seleccione el canal que
desea marcar como favorito y pulse
OPTIONS.
Los canales aparecen en la lista a la derecha en el
orden en que se añadieron. Para deshacer la acción,
seleccione el canal de la lista de la izquierda y
pulse
OPTIONS de nuevo. También puede
seleccionar un intervalo de canales
pulsando
(abajo) para seleccionar el último canal
del intervalo que desea añadir y, a continuación,
pulse OK.
6 - Cuando haya terminado de agregar canales,
pulse
BACK.
7 - El televisor le pedirá que cambie el nombre de
21

la Lista de favoritos. Puede utilizar el teclado en
pantalla o pulsar
BACK para ocultarlo. En este
caso, utilice el teclado de la parte posterior del
mando a distancia para (si está disponible) para
introducir un nuevo nombre.
Si la lista de canales es larga, también puede
seleccionar cualquier canal y, a continuación,
pulsar
OPTIONS para abrir el menú de opciones, y
seleccionar Crear lista de favoritos y pulsar OK.
Para crear una nueva lista de canales favoritos
mediante la copia de la lista de canales favoritos
existente...
1 - Pulse
para cambiar a la televisión.
2 - Pulse
LIST (si está disponible) u OK para
abrir la lista de canales actual.
3 - Seleccione
en la esquina superior derecha y
pulse OK.
4 - Seleccione Duplicar lista de favoritos y
pulse OK.
5 - En la lista de la izquierda, seleccione el canal que
desea marcar como favorito y pulse
OPTIONS.
Los canales aparecen en la lista a la derecha en el
orden en que se añadieron. Para deshacer la acción,
seleccione el canal de la lista de la izquierda y
pulse
OPTIONS de nuevo. También puede
seleccionar un intervalo de canales
pulsando
(abajo) para seleccionar el último canal
del intervalo que desea añadir y, a continuación,
pulse OK.
6 - Cuando haya terminado de agregar canales,
pulse
BACK.
7 - El televisor le pedirá que cambie el nombre de
la Lista de favoritos. Puede utilizar el teclado en
pantalla o pulsar
BACK para ocultarlo. En este
caso, utilice el teclado de la parte posterior del
mando a distancia para (si está disponible) para
introducir un nuevo nombre.
Puede agregar una serie de canales de una vez o
crear una Lista de favoritos duplicando la lista de
todos los canales y eliminando los que no desee.
Agregar una serie de canales
Para agregar una serie consecutiva de canales a
una Lista de favoritos de una vez, puede
utilizar Seleccionar rango.
Para agregar una serie de canales:
1 - Pulse
SOURCE.
2 - Seleccione Favoritos.
3 - Abra la Lista de favoritos a la que desee agregar
una serie de canales.
4 - Seleccione
en la esquina superior derecha y
pulse OK.
5 - Seleccione Editar lista de favoritos y pulse OK.
6 - En la lista de la izquierda, seleccione el primer
canal de la serie que desea agregar y pulse OK.
7 - Pulse
(abajo) para seleccionar el último canal
de la serie que desee añadir y, a continuación,
pulse OK.
8 - Seleccione Añadir y pulse OK. Los canales se
marcan a la izquierda.
Renombrar una lista de favoritos
Solo puede cambiar el nombre de una Lista de
favoritos.
Para renombrar una Lista de favoritos:
1 - Pulse
SOURCE.
2 - Seleccione Favoritos.
3 - Seleccione
en la esquina superior derecha y
pulse OK.
4 - Seleccione Cambiar nombre de la lista de
favoritos y pulse OK.
5 - Utilice el teclado en pantalla o
pulse
BACK para ocultarlo. En este caso, utilice
el teclado de la parte posterior del mando a distancia
para (si está disponible) para introducir un nuevo
nombre.
6 - Cuando lo haya hecho, gire el mando a distancia,
seleccione Cerrar y pulse OK.
7 - Pulse
BACK para cerrar la lista de canales.
Eliminar una lista de favoritos
Solo puede eliminar una Lista de favoritos.
Para eliminar una Lista de favoritos:
1 - Pulse
SOURCE.
2 - Seleccione Favoritos.
3 - Seleccione
en la esquina superior derecha y
pulse OK.
4 - Seleccione Eliminar lista de favoritos y
pulse OK.
Reordenar canales
Solo puede cambiar el orden de los canales en
una Lista de favoritos.
Para cambiar el orden de los canales:
1 - Pulse
SOURCES y seleccione Programas
preferidos.
2 - Abra la Lista de favoritos que desee reordenar.
3 - Seleccione
en la esquina superior derecha y
pulse OK.
4 - Seleccione Reordenar canales y pulse OK.
5 - En la Lista de favoritos, seleccione el canal que
desee reordenar y pulse OK. (El canal se marcará
con un cuadro gris)
6 - Con los botones
(arriba) o
(abajo), mueva
el canal a la posición deseada.
22

7 - Pulse OK para confirmar la nueva posición.
8 - Puede seguir reordenando canales con el mismo
método. Al terminar, cierre la Lista de favoritos
pulsando
BACK.
Teletexto
Páginas del teletexto
Para abrir el teletexto, pulse TEXT mientras ve un
canal de televisión.
Para cerrarlo, vuelva a pulsar TEXT.
Seleccionar una página de teletexto
Para seleccionar una página: . .
1 - Introduzca el número de página con los botones
numéricos.
2 - Utilice los botones de flecha para desplazarse.
3 - Pulse un botón de color para seleccionar una de
las secciones codificadas por colores que figuran en
la parte inferior de la pantalla.
Subpáginas del teletexto
Una página de teletexto puede contener varias
subpáginas, cuyo número se muestra junto al de la
página principal, separado por una barra.
Para seleccionar una subpágina, pulse
o
.
T.O.P. Páginas del teletexto
Algunas emisoras ofrecen teletexto T.O.P.
Para abrir páginas de teletexto T.O.P. desde el
teletexto, pulse
OPTIONS y seleccione Resumen
T.O.P. Descripción.
Páginas favoritas
El televisor crea una lista con las últimas 10 páginas
del teletexto que ha abierto. Puede volver a abrirlas
fácilmente en la columna Páginas del teletexto
favoritas.
1 - Con el texto/teletexto en pantalla,
seleccione
(corazón) en la esquina superior
izquierda de la pantalla para mostrar la columna de
páginas favoritas.
2 - Pulse
(abajo) o
(arriba) para seleccionar
un número de página y pulse OK para abrirla.
Puede borrar la lista con la opción Borrar páginas
favoritas.
Búsqueda en el teletexto
Puede seleccionar una palabra y explorar el teletexto
para ver las repeticiones de esta palabra.
1 - Abra una página de teletexto y pulse OK.
2 - Seleccione una palabra o un número con los
botones de flecha.
3 - Pulse OK de nuevo para pasar inmediatamente
a la siguiente repetición.
4 - Para pasar a las siguientes repeticiones, vuelva a
pulsar OK.
5 - Para dejar de buscar, pulse
(arriba) hasta que
no haya nada seleccionado.
Teletexto procedente de dispositivos conectados
Algunos dispositivos con recepción de canales de
televisión también ofrecen teletexto.
Para acceder al teletexto desde dispositivos
conectados: . .
1 - Pulse
SOURCES
,
seleccione el dispositivo y
pulse OK.
2 - Mientras ve un canal en el dispositivo,
pulse
OPTIONS, seleccione Mostrar botones del
dispositivo, seleccione el botón
y pulse OK.
3 - Pulse
BACK para ocultar los botones del
dispositivo.
4 - Para cerrar el teletexto, vuelva a
pulsar
BACK .
Texto digital (solo Reino Unido)
Algunas emisoras de televisión digital ofrecen
servicios exclusivos de teletexto digital o televisión
interactiva en sus canales de televisión digital. Dichos
servicios funcionan como un teletexto normal con los
botones de flechas, de colores y numéricos para
seleccionar y desplazarse.
Para cerrar los servicios de MHEG, pulse
BACK .
Opciones del teletexto
En el texto/teletexto, pulse
OPTIONS para
seleccionar las siguientes opciones:
• Congelar página
Para detener la rotación automática de subpáginas.
• Pantalla dual/Pantalla completa
Para mostrar el canal de televisión y el teletexto a la
vez.
• Resumen T.O.P.
Para abrir páginas de teletexto T.O.P. T.O.P.
• Ampliar
Para ampliar la página de teletexto y facilitar la
lectura.
• Mostrar
Para mostrar información oculta en una página.
• Recorrer subpáginas
Para recorrer subpáginas si están disponibles.
• Mostrar/ocultar páginas favoritas
Para ocultar o mostrar la lista de páginas favoritas.
• Borrar páginas favoritas
Para borrar la lista de páginas favoritas.
• Idioma
Para cambiar el grupo de caracteres que utiliza el
teletexto y mostrarlo correctamente.
• Teletexto 2.5
Para activar el teletexto 2.5, con más colores y
mejores gráficos.
23

Configuración del teletexto
Idioma del teletexto
Algunos centros emisores de televisión digitales
tienen disponibles varios idiomas de teletexto.
Para ajustar los idiomas principal y secundario del
teletexto: . .
1 - Pulse
, seleccione Todos los ajustes y
pulse OK.
2 - Seleccione Región e idioma y
pulse
(derecha) para acceder al menú.
3 - Seleccione Idioma > Idioma de teletexto
principal o Idioma de teletexto secundario.
4 - Seleccione los idiomas que prefiera para el
teletexto.
5 - Pulse
(izquierda) varias veces si fuera
necesario para cerrar el menú.
Teletexto 2.5
Teletexto 2.5, disponible en determinados canales,
ofrece más colores y mejores gráficos. Teletexto 2.5
está activado como ajuste de fábrica estándar.
Para apagar Teletexto 2.5:
1 - Pulse TEXT.
2 - Con el texto/teletexto en pantalla,
pulse
OPTIONS.
3 - Seleccione Teletexto 2.5 > Apagado y
pulse OK.
4 - Pulse
(izquierda) varias veces si fuera
necesario para cerrar el menú.
24

6
Conexión de
dispositivos
6.1
Acerca de las conexiones
Guía de conectividad
Conecte los dispositivos al televisor siempre con la
conexión de mayor calidad posible. Además, utilice
cables de alta calidad para garantizar una buena
transferencia de imagen y sonido.
Cuando se conecta un dispositivo, el televisor
reconoce su tipo y le otorga un nombre de tipo
correcto. Puede cambiar el nombre del tipo si lo
desea. Si se ha establecido un nombre de tipo
correcto para un dispositivo, el televisor cambia
automáticamente a la configuración idónea del
televisor cuando se cambia a ese dispositivo en el
menú Fuentes.
Si necesita ayuda para conectar varios dispositivos al
televisor, puede consultar la guía de conectividad
para televisores de Philips. Esta guía ofrece
información sobre cómo realizar la conexión y qué
cables puede utilizar.
Visite www.connectivityguide.philips.com.
Puerto de la antena
Si dispone de un receptor o grabador digital, conecte
los cables de antena para transmitir la señal de
antena a través del receptor o grabador en primer
lugar antes de que llegue al televisor. De esta forma,
la antena y el receptor digital podrán enviar los
posibles canales adicionales para que se graben en el
grabador.
6.2
Puertos HDMI
Calidad HDMI
La conexión HDMI ofrece la mejor calidad de imagen
y sonido. Un cable HDMI combina señales de vídeo y
audio. Utilice un cable HDMI para señales de
televisión.
Para una calidad óptima de la transferencia de la
señal, emplee un cable HDMI de alta velocidad y no
use un cable HDMI de más de 5 m de largo.
Si algún dispositivo conectado mediante HDMI no
está funcionando correctamente, pruebe si un ajuste
diferente de HDMI Ultra HD puede resolver el
problema. Para obtener más información, en Ayuda,
seleccione Palabras clave y busque HDMI Ultra
HD.
Protección contra copia
Los cables HDMI admiten la protección de contenido
digital de banda ancha 2.2 (HDCP). HDCP es una
señal de protección contra copia que impide copiar
contenidos de DVD o Blu-ray Disc. Esta tecnología
también es conocida como gestión de derechos
digitales (DRM, del inglés Digital Rights Management).
HDMI ARC
Todas las conexiones HDMI del televisor
tienen HDMI ARC (canal de retorno de audio).
Si el dispositivo, normalmente un sistema de cine en
casa (HTS), también dispone de conexión HDMI ARC,
conéctelo a cualquiera de las conexiones HDMI del
televisor. Con la conexión HDMI ARC, no es necesario
conectar un cable de audio adicional para que envíe
el sonido de la imagen del televisor al sistema de cine
en casa. La conexión HDMI ARC combina ambas
señales.
Puede utilizar cualquier conexión HDMI del televisor
25

para conectar el sistema de cine en casa, pero el ARC
solo está disponible para un dispositivo o una
conexión al mismo tiempo.
HDMI MHL
Con HDMI MHL, puede enviar todo lo que vea en su
smartphone o tableta Android a la pantalla del
televisor.
La conexión HDMI 4 de este televisor
incorpora MHL 2.0 (Mobile High-Definition Link).
Esta conexión por cable ofrece una gran estabilidad y
ancho de banda, baja latencia y una reproducción de
sonido de gran calidad sin interferencias. A parte de
eso, la conexión MHL carga la batería del smartphone
o tableta. Aunque esté conectado, el dispositivo
móvil no se carga cuando el televisor está en modo
de espera.
Infórmese sobre cuál es el cable MHL pasivo
adecuado para su dispositivo móvil. En particular, con
el conector HDMI del televisor a un lado, el tipo de
conector que necesita para conectar el smartphone o
tableta.
MHL, Mobile High-Definition Link y el logotipo de
MHL son marcas comerciales o marcas comerciales
registradas de MHL, LLC.
HDMI CEC: EasyLink
La conexión HDMI ofrece la mejor calidad de imagen
y sonido. Un cable HDMI combina señales de vídeo y
audio. Utilice un cable HDMI para señales de
televisión de alta definición (HD). Para una calidad
óptima de la transferencia de la señal, emplee un
cable HDMI de alta velocidad y no use un cable
HDMI de más de 5 m de largo.
EasyLink HDMI CEC
Si los dispositivos están conectados con HDMI y
disponen de EasyLink, puede controlarlos con el
mando a distancia del televisor. Debe activar
EasyLink HDMI CEC en el televisor y el dispositivo
conectado.
Con EasyLink puede controlar un dispositivo
conectado con el mando a distancia del televisor.
EasyLink utiliza HDMI CEC (control de electrónica de
consumo) para comunicarse con los dispositivos
conectados. Los dispositivos deben ser compatibles
con HDMI CEC y deben conectarse mediante una
conexión HDMI.
Configuración de EasyLink
El televisor tiene activada la función EasyLink de
manera predeterminada. Asegúrese de que todos los
ajustes HDMI-CEC se hayan configurado
correctamente en los dispositivos con EasyLink
conectados. EasyLink podría no funcionar con
dispositivos de otras marcas.
Denominación de HDMI-CEC en otras marcas
La funcionalidad HDMI-CEC posee diferentes
nombres en función de la marca. Algunos ejemplos
son: Anynet, Aquos Link, Bravia Theatre Sync, Kuro
Link, Simplink y Viera Link. No todas las marcas son
totalmente compatibles con EasyLink.
Los nombres de marcas de HDMI CEC de ejemplo
son propiedad de sus respectivos propietarios.
DVI a HDMI
Si todavía tiene un dispositivo equipado solamente
con conexión DVI, puede conectarlo a cualquiera de
las conexiones HDMI con un adaptador de DVI a
HDMI.
Use un adaptador de DVI a HDMI si su dispositivo
solo tiene conexión DVI. Utilice uno de los conectores
HDMI y, para el sonido, conecte un cable de audio
L/R (miniconector de 3,5 mm) a la entrada de
26

audio de la parte posterior del televisor.
Protección contra copia
Los cables DVI y HDMI admiten la protección de
contenido digital de banda ancha (HDCP). HDCP es
una señal de protección contra copia que impide
copiar contenidos de DVD o Blu-ray Disc. Esta
tecnología también es conocida como gestión de
derechos digitales (DRM, del inglés Digital Rights
Management).
6.3
Y Pb Pr: componente
Y Pb Pr: vídeo por componentes es una conexión de
alta calidad.
La conexión YPbPr puede utilizarse para señales de
televisión de alta definición (HD). Junto a las señales
Y, Pb y Pr, agregue las señales de audio izquierda y
derecha para el sonido.
Cuando realice la conexión, haga coincidir los colores
del conector YPbPr (verde, azul y rojo) con los
enchufes.
Utilice un cable de audio L/R fabricado en cincha si el
dispositivo también tiene sonido.
6.4
Euroconector
SCART es una conexión de buena calidad.
También conocida como euroconector, la conexión
SCART se puede utilizar para señales de vídeo CVBS
y RGB, pero no para señales de televisión de alta
definición (HD). La conexión SCART combina señales
de vídeo y audio. La conexión SCART también admite
reproducción de NTSC.
6.5
Salida de audio, óptica
Audio Out - Optical es una conexión de sonido de
alta calidad.
Esta conexión de salida de audio óptica puede
transmitir audio de 5.1 canales. Si el dispositivo,
normalmente un sistema de cine en casa, no tiene
conexión HDMI ARC, puede usar esta conexión con la
entrada de audio óptica (Audio In - Optical) del
sistema de cine en casa. La conexión Audio Out -
Optical envía el sonido del televisor al sistema de cine
en casa.
27

6.6
CAM con tarjeta inteligente:
CI+
Acerca de CI+
Nota: No compatible para países de Asia Pacífico,
Oriente Medio y África.
CI+
Este televisor admite el acceso condicional
mediante CI+.
Con CI+ puede ver programas de alta definición
premium, como películas y deportes, ofrecidos por
emisoras de televisión digital de su región. Estos
programas están codificados por el proveedor de
televisión y se descodifican con un módulo CI+ de
prepago.
Los proveedores de televisión digital ofrecen un
módulo CI+ (módulo de acceso condicional, CAM)
junto con una tarjeta inteligente, con la suscripción a
los canales premium. Estos programas tienen un alto
nivel de protección contra copia.
Póngase en contacto con un proveedor de televisión
digital para obtener más información sobre los
términos y condiciones.
Tarjeta inteligente
Los proveedores de televisión digital ofrecen un
módulo CI+ (módulo de acceso condicional, CAM)
junto con una tarjeta inteligente, con la suscripción a
los canales premium.
Inserte la tarjeta inteligente en el módulo CAM.
Consulte las instrucciones que recibió del proveedor.
Para insertar el CAM en el televisor:
1 - Fíjese en el CAM para realizar la inserción en la
dirección correcta. Si la inserción fuese incorrecta, se
podría dañar el CAM y el televisor.
2 - Colóquese frente a la parte posterior del televisor
y, con la parte delantera del CAM hacia usted, inserte
con suavidad el CAM en la ranura COMMON
INTERFACE.
3 - Presione el CAM tanto como sea posible. Déjelo
dentro de la ranura de forma permanente.
Al encender el televisor, el CAM puede tardar unos
minutos en activarse. Si inserta un CAM y ha pagado
las cuotas de suscripción (los métodos de suscripción
pueden variar), podrá ver los canales codificados
admitidos por la tarjeta inteligente y el módulo CAM.
El CAM y la tarjeta inteligente son exclusivos para el
televisor. Si se quita el CAM, no será posible ver los
canales codificados admitidos por el CAM.
Contraseñas y códigos PIN
Para algunos CAM, debe introducir un código PIN
para ver los canales. Al establecer el código PIN del
CAM, le recomendamos que utilice el mismo código
que usa para desbloquear el televisor.
Para establecer el código PIN para el CAM:
1 - Pulse
SOURCES.
2 - Seleccione el tipo de canal para el que está
utilizando el CAM para Ver la televisión.
3 - Pulse
OPTIONS y seleccione Interfaz
común.
28

4 - Seleccione el operador de televisión del CAM.
Las siguientes pantallas proceden del proveedor de
televisión. Siga las instrucciones en pantalla para
buscar el ajuste de código PIN.
6.7
Sistema de cine en casa
(HTS)
Conectar con HDMI ARC
Utilice un cable HDMI para conectar un sistema de
cine en casa (HTS) al televisor. Puede conectar un
Soundbar de Philips al HTS con un reproductor de
discos integrado.
HDMI ARC
Si su sistema de cine en casa tiene una conexión
HDMI ARC, podrá utilizar cualquier entrada de HDMI
del televisor para conectarlo. Con HDMI ARC no es
necesario conectar un cable de audio adicional. La
conexión HDMI ARC combina ambas señales.
Todas las conexiones HDMI del televisor tienen señal
ARC (Audio Return Channel). No obstante, una vez
que conecte el sistema de cine en casa, el televisor
solo puede enviar la señal ARC a esta conexión
HDMI.
Sincronización de audio y vídeo (sinc.)
Si el sonido no coincide con la imagen que se
muestra en pantalla, en la mayoría de los sistemas de
cine en casa con reproductor de discos es posible
configurar un retardo para sincronizar el sonido con el
vídeo.
Conectar con HDMI
Utilice un cable HDMI para conectar un sistema de
cine en casa (HTS) al televisor. Puede conectar un
Soundbar de Philips al HTS con un reproductor de
discos integrado.
Si el sistema de cine en casa no dispone de conexión
HDMI ARC, añada un cable óptico de audio (Toslink)
para enviar el sonido de la imagen del televisor al
sistema de cine en casa.
Sincronización de audio y vídeo (sinc.)
Si el sonido no coincide con la imagen que se
muestra en pantalla, en la mayoría de los sistemas de
cine en casa con reproductor de discos es posible
configurar un retardo para sincronizar el sonido con el
vídeo.
Problemas de sonido con el HTS
Sonido con mucho ruido
Si ve un vídeo desde una unidad flash USB u
ordenador que haya conectado, puede que el sonido
del sistema de cine en casa se distorsione. Este ruido
se produce cuando el archivo de audio o vídeo tiene
sonido DTS pero el sistema de cine en casa no
dispone de procesamiento de sonido DTS. Puede
solucionarlo ajustando la opción Formato de salida
de audio del televisor en Estéreo (sin comprimir).
Pulse
para Todos los ajustes > Sonido >
Avanzado > Formato de salida de audio.
No hay sonido
Si no puede oír el sonido del televisor en el sistema
de cine en casa, compruebe que el cable HDMI está
conectado a una conexión HDMI ARC del sistema
de cine en casa. Todas las conexiones HDMI del
televisor son conexiones HDMI ARC.
29

6.8
Smartphones y tabletas
Para conectar un smartphone o tableta al televisor,
puede utilizar una conexión inalámbrica o por cable.
Sin cables
Para una conexión inalámbrica, descargue la
aplicación Philips TV Remote App en el smartphone o
tableta desde su tienda de aplicaciones favorita.
Con cables
Para una conexión por cable, utilice la conexión
HDMI MHL 4 de la parte posterior del televisor. Para
obtener más información, en Ayuda,
seleccione Palabras clave y busque HDMI MHL.
6.9
Reproductor Blu-ray Disc
Utilice un cable HDMI de alta velocidad para
conectar el reproductor Blu-ray Disc al televisor.
Si el reproductor de Blu-ray Disc dispone de EasyLink
HDMI CEC, puede controlar el reproductor con el
mando a distancia del televisor.
6.10
Reproductor de DVD
Utilice un cable HDMI para conectar el dispositivo al
reproductor de DVD.
También puede utilizar un cable SCART si el
dispositivo no tiene conexión HDMI.
Si el reproductor de DVD está conectado mediante
HDMI y dispone de EasyLink CEC, puede controlar el
reproductor con el mando a distancia del televisor.
6.11
Bluetooth: altavoces y
mandos para juegos
Qué necesita
Puede conectar un dispositivo inalámbrico a este
televisor mediante Bluetooth® (un altavoz
inalámbrico, un subwoofer, un sistema Sound Bar o
unos auriculares). También puede conectar un
mando inalámbrico para juegos mediante Bluetooth
LE.
Para reproducir el sonido del televisor en un altavoz
inalámbrico, debe emparejar el altavoz inalámbrico
con el televisor. Puede emparejar algunos altavoces
inalámbricos y un máximo de cuatro dispositivos
Bluetooth LE (baja energía). El televisor solo puede
reproducir el sonido en uno de los altavoces cada
vez. Si se conecta un subwoofer, se reproduce el
sonido en el televisor y en el subwoofer. Si se
conecta un sistema Sound Bar, el sonido se
reproduce únicamente en este sistema.
Atención: sincronización de audio y vídeo
Muchos sistemas de altavoces Bluetooth tienen lo
que se denomina alta "latencia". La alta latencia
provoca que el audio vaya retrasado con respecto al
vídeo, lo que provoca una "sincronización labial"
incorrecta. Antes de adquirir un sistema de altavoces
inalámbricos Bluetooth, infórmese sobre los modelos
más recientes y busque un dispositivo con un bajo
índice de latencia. Pida ayuda a su distribuidor.
30

Emparejamiento de un dispositivo
Coloque el altavoz inalámbrico a una distancia
máxima de 5 metros del televisor. Consulte en el
manual del usuario del dispositivo la información
específica sobre emparejamiento y cobertura
inalámbrica. Asegúrese de que la conexión Bluetooth
del televisor está activada.
Podrá utilizar un mando inalámbrico para juegos una
vez que lo empareje. Si empareja un altavoz
inalámbrico, podrá seleccionarlo para que reproduzca
el sonido del televisor. Si empareja un dispositivo, no
tendrá que volver a emparejarlo a no ser que lo
elimine.
Para emparejar un altavoz inalámbrico con el
televisor:
1 - Encienda el altavoz inalámbrico y sitúelo dentro
del alcance del televisor.
2 - Pulse
, seleccione Todos los ajustes y
pulse OK.
3 - Seleccione Inalámbrico y redes y
pulse
(derecha) para acceder al menú.
4 - Seleccione Bluetooth > Buscar dispositivo
Bluetooth.
5 - Seleccione Inicio y pulse OK. Siga las
instrucciones en pantalla. De esta forma, emparejará
el dispositivo con el televisor y este guardará la
conexión. Es posible que primero tenga que
desemparejar un dispositivo emparejado en caso de
que se haya alcanzado el número máximo de
dispositivos compatibles.
6 - Seleccione el tipo de dispositivo (auriculares,
altavoz, etc.).
7 - Pulse
(izquierda) varias veces si es necesario
para cerrar el menú.
Selección de un dispositivo
Cuando empareje un altavoz Bluetooth inalámbrico,
podrá seleccionarlo para que reproduzca el sonido
del televisor.
Para seleccionar un altavoz en el que reproducir el
sonido del televisor:
1 - Pulse
, seleccione Altavoces y pulse OK.
2 - Seleccione el sistema de altavoces que desee.
3 - Pulse
(izquierda) varias veces si es necesario
para cerrar el menú.
Eliminación de un dispositivo
Puede conectar o desconectar un dispositivo
Bluetooth inalámbrico. Si conecta un dispositivo
Bluetooth, podrá utilizar el mando para juegos u oír el
sonido del televisor a través del altavoz inalámbrico.
También puede eliminar un dispositivo Bluetooth
inalámbrico. Si elimina un dispositivo Bluetooth, el
dispositivo se desemparejará.
Para eliminar o desconectar un dispositivo
inalámbrico:
1 - Pulse
, seleccione Todos los ajustes y
pulse OK.
2 - Seleccione Inalámbrico y redes.
3 - Seleccione Bluetooth > Eliminar dispositivo.
4 - En la lista, seleccione el dispositivo inalámbrico.
5 - Seleccione DesconectaroEliminar.
6 - Seleccione OK.
7 - Pulse
(izquierda) varias veces si es necesario
para cerrar el menú.
Activación o desactivación de
Bluetooth
Para conectar dispositivos Bluetooth inalámbricos,
asegúrese de que la conexión Bluetooth está
activada.
Para activar la conexión Bluetooth:
1 - Pulse
, seleccione Todos los ajustes y
pulse OK.
2 - Seleccione Inalámbrico y redes.
3 - Seleccione Bluetooth > Ence./apa. Bluetooth.
4 - Seleccione Encendido o Apagado.
5 - Pulse
(izquierda) varias veces si es necesario
para cerrar el menú.
6.12
Auriculares
Puede conectar unos auriculares a la
conexión
de la parte posterior del televisor. La
conexión es un miniconector de 3,5 mm. Puede
ajustar el volumen de los auriculares de forma
independiente.
Para ajustar el volumen:
1 - Pulse
y seleccione Volumen auricular.
2 - Pulse las flechas
(arriba) o
(abajo) para
ajustar el valor.
3 - Pulse
(izquierda) varias veces si fuera
necesario para cerrar el menú.
31

6.13
Consola de juegos
HDMI
Para disfrutar de una calidad óptima, conecte la
consola de juegos al televisor mediante un cable
HDMI de alta velocidad.
Y Pb Pr
Conecte la consola de juegos con un cable de vídeo
por componentes (Y Pb Pr) y un cable de audio L/R
al televisor.
Euroconector
Conecte la consola de juegos al televisor a través de
un cable de vídeo compuesto (CVBS) y un cable de
audio L/R.
Si la consola de juegos solo tiene salida L/R de audio
y vídeo (CVBS), utilice un adaptador de L/R de audio
y vídeo a SCART (se vende por separado) para
conectarla a la conexión SCART.
Ajuste óptimo
Antes de empezar a jugar a un juego en una consola
de juegos conectada, le recomendamos que
establezca el ajuste óptimo Juego en el televisor.
Para configurar el ajuste óptimo del televisor:
1 - Pulse
, seleccione Todos los ajustes y
pulse OK.
2 - Seleccione Imagen y pulse
(derecha) para
acceder al menú.
3 - Seleccione Estilo de imagen > Juego.
4 - Pulse
(izquierda) varias veces si es necesario
para cerrar el menú.
32

6.14
Mando para juegos
Conexión de un mando para juegos
Para jugar a juegos de Internet en el televisor, puede
conectar una amplia gama de mandos para juegos
inalámbricos. Puede utilizar mandos para juegos con
un receptor nano USB o mandos para juegos con
Bluetooth.
Para conectar un mando para juegos con un receptor
nano USB:
1 - Conecte el pequeño receptor nano en una de las
conexiones USB del lateral del televisor. El receptor
inalámbrico nano viene con el mando para juegos.
2 - Podrá usar el mando para juegos si está
encendido.
Puede conectar un segundo mando para juegos en la
segunda conexión USB del lateral del televisor.
Problemas
Para resolver posibles interferencias del televisor con
otros dispositivos inalámbricos:
• Utilice un cable de extensión USB y aleje el receptor
nano aproximadamente 1 metro del televisor.
• Si lo prefiere, puede utilizar un concentrador USB
con alimentación conectado al televisor y enchufar
los receptores nano al concentrador USB.
6.15
Unidad de disco duro USB
Qué necesita
Si conecta una unidad de disco duro USB, puede
realizar una pausa en una emisión de televisión digital
(DVB o similar) o grabarla.
Espacio mínimo en disco
• Para poner en pausa:
Para poner en pausa una emisión, necesita una
unidad de disco duro compatible con USB 2.0 que
tenga 4GB de espacio como mínimo.
• Para grabar:
Para poner en pausa y grabar una emisión, se
necesita un espacio mínimo en disco de 250 GB.
Instalación
Para poner en pausa o grabar una emisión, debe
conectar y formatear una unidad de disco duro USB.
Esta acción eliminará todos los archivos de la unidad
de disco duro USB.
1 - Conecte la unidad de disco duro USB a una de las
conexiones USB del televisor. No conecte otro
dispositivo USB en los otros puertos USB cuando esté
formateando una unidad.
2 - Encienda la unidad de disco duro USB y el
televisor.
3 - Cuando el televisor esté sintonizando un canal de
TV digital, pulse el botón de pausa
. Al intentar
poner en pausa se iniciará el formateado.
Siga las instrucciones en pantalla.
Cuando la unidad de disco duro USB esté
formateada, déjela conectada de forma permanente.
Advertencia
La unidad de disco duro USB está formateada
exclusivamente para este televisor, no podrá utilizarla
en otro televisor u ordenador sin volver a formatearla.
No copie ni cambie los archivos grabados de la
unidad de disco duro USB a través de ninguna
aplicación de PC, Esto podría inhabilitar sus
grabaciones. Cuando formatee otra unidad de disco
duro USB, el contenido de la anterior se perderá. La
unidad de disco duro USB instalada en el televisor se
deberá formatear antes de poder utilizarla con un
ordenador.
Formateo
Para poner en pausa o grabar una emisión, o
almacenar aplicaciones, debe conectar y formatear
una unidad de disco duro USB. Esta acción eliminará
todos los archivos de la unidad de disco duro USB. Si
desea grabar emisiones con los datos de la guía de
TV de Internet, debe configurar la conexión de
Internet antes de instalar el disco duro USB.
33

Advertencia
La unidad de disco duro USB está formateada
exclusivamente para este televisor, no podrá utilizarla
en otro televisor u ordenador sin volver a formatearla.
No copie ni cambie los archivos grabados de la
unidad de disco duro USB a través de ninguna
aplicación de PC, Esto podría inhabilitar sus
grabaciones. Cuando formatee otra unidad de disco
duro USB, el contenido de la anterior se perderá. La
unidad de disco duro USB instalada en el televisor se
deberá formatear antes de poder utilizarla con un
ordenador.
Para formatear un disco duro USB:
1 - Conecte la unidad de disco duro USB a una de las
conexiones USB del televisor. No conecte otro
dispositivo USB en los otros puertos USB cuando esté
formateando una unidad.
2 - Encienda la unidad de disco duro USB y el
televisor.
3 - Cuando el televisor esté sintonizando un canal de
TV digital, pulse el botón de pausa
. Al intentar
poner en pausa se iniciará el formateado. Siga las
instrucciones en pantalla.
4 - El televisor le preguntará si desea utilizar la
unidad de disco duro USB para almacenar
aplicaciones. Conteste de forma afirmativa si lo
desea.
5 - Cuando la unidad de disco duro USB esté
formateada, déjela conectada de forma permanente.
6.16
Teclado USB
Conectar
Conecte un teclado USB (tipo USB-HID) para
introducir texto en el televisor.
Utilice una de las entradas USB para la conexión.
Configura
Instalación del teclado
Para instalar el teclado USB, encienda el televisor y
conecte el teclado USB a una de las
entradas USB del televisor. Cuando el televisor
detecte el teclado por primera vez, podrá seleccionar
su disposición y probar la selección. Si selecciona en
primer lugar un teclado cirílico o griego, podrá
seleccionar un teclado latino como secundario.
Para cambiar la disposición del teclado cuando ya se
ha seleccionado una:
1 - Pulse
, seleccione Todos los ajustes y
pulse OK.
2 - Seleccione Ajustes generales y
pulse
(derecha) para acceder al menú.
3 - Seleccione Ajustes del teclado USB para iniciar
la configuración del teclado.
Teclas especiales
Teclas para introducir texto
• Intro = OK
• Retroceso = eliminar el carácter que precede al
cursor
• Botones de flecha = desplazarse dentro de un
campo de texto
• Para cambiar entre las disposiciones del teclado, si
se ha establecido una disposición secundaria, pulse
las teclas Ctrl + barra espaciadora simultáneamente.
Botones para las aplicaciones y las páginas de
Internet
• Tab y Mayús + Tab = siguiente y anterior
• Inicio = desplazarse hasta el principio de la página
• Fin = desplazarse hasta el final de la página
• Re Pág = saltar a la página anterior
• Av Pág = saltar a la página siguiente
• + = aumentar un nivel de zoom
• - = disminuir un nivel de zoom
• * = ajustar el sitio web al ancho de la pantalla
34

6.17
Unidad flash USB
Puede ver fotos o reproducir vídeos y música desde
una unidad flash USB conectada.
Inserte una unidad flash USB en una de las
conexiones USB del televisor mientras está
encendido.
El televisor detecta la unidad flash y abre una lista
que muestra su contenido.
Si la lista de contenidos no aparece
automáticamente, pulse
SOURCES y
seleccione USB.
Para dejar de ver el contenido de la unidad flash USB,
pulse
EXIT o seleccione otra actividad.
Para desconectar la unidad flash USB, puede
extraerla en cualquier momento.
Para obtener más información sobre cómo ver o
reproducir el contenido de una unidad flash USB,
en Ayuda, seleccione Palabras clave y
busque Fotos, vídeos y música.
6.18
Cámara de fotos
Para ver las fotos almacenadas en su cámara de fotos
digital, puede conectar la cámara directamente al
televisor.
Utilice una de las conexiones USB del televisor para
realizar la conexión. Encienda la cámara después de
realizar la conexión.
Si la lista de contenidos no aparece
automáticamente, pulse
SOURCES y
seleccione USB.
Puede que haya que configurar la cámara para
transferir su contenido con el protocolo de
transferencia de imágenes (PTP, del inglés Picture
Transfer Protocol). Consulte el manual de usuario de
la cámara de fotos digital.
Para obtener más información sobre la visualización
de fotos, en Ayuda, seleccione Palabras clave y
busque Fotos, vídeos y música.
6.19
Videocámara
HDMI
Para obtener la mejor calidad, utilice un cable HDMI
para conectar la videocámara al televisor.
Audio-Vídeo L/R - Euroconector
Puede utilizar una conexión HDMI, YPbPr o SCART
para conectar una videocámara. Si la videocámara
solo dispone de salida Vídeo (CVBS) y Audio L/R,
utilice un adaptador de vídeo y audio L/R a SCART
(se vende por separado) para conectarla a la
conexión SCART.
35

6.20
Ordenador
Conectar
Puede conectar el ordenador al televisor y utilizar el
televisor como monitor de PC.
Con HDMI
Utilice un cable HDMI para conectar el ordenador al
televisor.
Con DVI a HDMI
También puede utilizar un adaptador de DVI a HDMI
(se vende por separado) para conectar el PC a la
toma HDMI y un cable de audio L/R (miniconector de
3,5 mm) a la toma AUDIO IN L/R de la parte posterior
del televisor.
Ajuste óptimo
Si conecta un ordenador, le recomendamos que
asigne el nombre de tipo de dispositivo correcto a la
conexión en la que va a conectar el ordenador en el
Menú de fuentes. Si cambia a Ordenador en el
Menú de fuentes, el televisor se establecerá en el
ajuste óptimo para ordenador automáticamente.
Para configurar el ajuste óptimo del televisor:
1 - Pulse
, seleccione Todos los ajustes y
pulse OK.
2 - Seleccione Imagen y pulse
(derecha) para
acceder al menú.
3 - Seleccione Avanzado > Ordenador.
4 - Seleccione Encendido o Apagado.
5 - Pulse
(izquierda) varias veces si fuera
necesario para cerrar el menú.
36

7
Conexión del
Android TV
7.1
Red e Internet
Red doméstica
Para disfrutar de todas las funciones de su Android
TV de Philips, primero debe conectar el televisor a
Internet.
Conecte el televisor a una red doméstica mediante
una conexión a Internet de alta velocidad. Puede
conectar el televisor de forma inalámbrica o por cable
al router de red.
Conectar a la red
Conexión inalámbrica
Qué necesita
Para conectar el televisor a Internet de forma
inalámbrica, se necesita un router Wi-Fi con conexión
a Internet.
Utilice una conexión a Internet de alta velocidad
(banda ancha).
Establecimiento de la conexión
Sin cables
Para realizar una conexión inalámbrica:
1 - Pulse
, seleccione Todos los ajustes y
pulse OK.
2 - Seleccione Inalámbrico y redes y
pulse
(derecha) para acceder al menú.
3 - Seleccione Con cable o Wi-Fi > Conectar a la
red.
4 - Seleccione Inalámbrica.
5 - En la lista de redes encontradas, seleccione la
suya. Si su red no aparece en la lista porque el
nombre de red está oculto (ha desactivado la emisión
de SSID del router), seleccione Añadir nueva
red para introducir el nombre de la red.
6 - En función del tipo de router, introduzca la clave
de cifrado: WEP, WPA o WPA2. Si ha introducido la
clave de cifrado de esta red con anterioridad, puede
seleccionar OK para establecer la conexión
inmediatamente.
7 - Se mostrará un mensaje cuando la conexión se
realice correctamente.
Ence./apa. Wi-Fi
Asegúrese de que la red Wi-Fi esté encendida antes
de intentar establecer la conexión…
1 - Pulse
, seleccione Todos los ajustes y
pulse OK.
2 - Seleccione Inalámbrico y redes y
pulse
(derecha).
3 - Seleccione Con cable o Wi-Fi > Ence./apa. Wi-
Fi.
4 - Si está apagada, seleccione Encendido y
pulse OK.
WPS
Si el router tiene WPS, puede conectarse
directamente al router sin búsqueda de redes. Si hay
dispositivos en la red inalámbrica que utilizan el
sistema de cifrado de seguridad WEP, no puede
utilizar WPS.
1 - Pulse
, seleccione Todos los ajustes y
pulse OK.
2 - Seleccione Inalámbrico y redes y
pulse
(derecha) para acceder al menú.
3 - Seleccione Con cable o Wi-Fi > Conectar a la
red.
4 - Seleccione WPS.
5 - Vaya al router, pulse el botón WPS y vuelva al
televisor antes de que transcurran 2 minutos.
6 - Seleccione Conectar para realizar la conexión.
7 - Se mostrará un mensaje cuando la conexión se
realice correctamente.
WPS con código PIN
Si el router tiene WPS con código PIN, puede
conectarse directamente al router sin búsqueda de
redes. Si hay dispositivos en la red inalámbrica que
utilizan el sistema de cifrado de seguridad WEP, no
puede utilizar WPS.
1 - Pulse
, seleccione Todos los ajustes y
pulse OK.
2 - Seleccione Inalámbrico y redes y
pulse
(derecha) para acceder al menú.
3 - Seleccione Con cable o Wi-Fi > Conectar a la
red.
4 - Seleccione WPS con código PIN.
5 - Anote el código PIN de 8 dígitos que se muestra
en la pantalla e introdúzcalo en el software del router
en el ordenador. Consulte el manual del router para
37

saber dónde se debe introducir el código PIN en el
software del router.
6 - Seleccione Conectar para realizar la conexión.
7 - Se mostrará un mensaje cuando la conexión se
realice correctamente.
Problemas
No se encuentra la red inalámbrica o ésta pierde
calidad
• Los hornos microondas, los teléfonos DECT y otros
dispositivos Wi-Fi 802.11b/g/n cercanos pueden
alterar la red inalámbrica.
• Asegúrese de que los firewalls de la red permitan al
televisor acceder a la conexión inalámbrica.
• Si la red inalámbrica no funciona correctamente en
su casa, pruebe con la instalación de la red con cable.
Internet no funciona
• Si la conexión al router es correcta, compruebe la
conexión del router a Internet.
El PC y la conexión a Internet son lentos
• Consulte en el manual de usuario de su router
inalámbrico el alcance en interiores, la velocidad de
transferencia y otros factores de la calidad de la
señal.
• Utilice una conexión a Internet de alta velocidad
(banda ancha) para el router.
DHCP
• Si falla la conexión, compruebe que el ajuste de
DHCP (Protocolo de configuración dinámica de host)
del router está activado. DHCP siempre debería estar
activado.
Conexión con cable
Qué necesita
Para conectar el televisor a Internet, se necesita un
router de red con una conexión a Internet. Utilice una
conexión a Internet de alta velocidad (banda ancha).
Establecimiento de la conexión
Para realizar una conexión con cable:
1 - Conecte el router al televisor mediante un cable
de red (cable Ethernet).**
2 - Compruebe que el router está encendido.
3 - Pulse
, seleccione Todos los ajustes y
pulse OK.
4 - Seleccione Inalámbrico y redes y
pulse
(derecha) para acceder al menú.
5 - Seleccione Con cable o Wi-Fi > Conectar a la
red.
6 - Seleccione Con cable. El televisor busca
constantemente la conexión de red.
7 - Se mostrará un mensaje cuando la conexión se
realice correctamente.
Si falla la conexión, compruebe que el ajuste DHCP
del router está activado. DHCP siempre debería estar
activado.
** Para cumplir con la normativa sobre compatibilidad
electromagnética (EMC), utilice un cable Ethernet
CAT FTP blindado. Cable Ethernet 5E.
Ajustes de red
Ver ajustes de red
Aquí puede ver todos los ajustes de red actuales. La
dirección IP y MAC, la intensidad de la señal, la
velocidad, el método de codificación etc.
Para ver los ajustes actuales de red:
1 - Pulse
, seleccione Todos los ajustes y
pulse OK.
2 - Seleccione Inalámbrico y redes y
pulse
(derecha) para acceder al menú.
3 - Seleccione Con cable o Wi-Fi > Ver ajustes de
red.
4 - Pulse
(izquierda) varias veces si es necesario
para cerrar el menú.
Configuración de red
Si es un usuario avanzado y desea instalar la red con
dirección IP estática, ajuste el televisor en IP estática.
Para ajustar el televisor en IP estática:
1 - Pulse
, seleccione Todos los ajustes y
pulse OK.
2 - Seleccione Inalámbrico y redes y
pulse
(derecha) para acceder al menú.
3 - Seleccione Con cable o Wi-Fi > Configuración
de red y pulse OK.
4 - Seleccione IP estática y pulse OK para
activar Configuración IP estática.
5 - Seleccione Configuración IP estática y
38

configure la conexión.
6 - Puede establecer los números de Dirección
IP, Máscara de red, Puerta de Enlace, DNS 1
o DNS 2.
7 - Pulse
(izquierda) varias veces si es necesario
para cerrar el menú.
Activar con Wi-Fi (WoWLAN)
Puede encender este televisor desde su smartphone
o tableta si el televisor está en modo de espera. El
ajuste Activar con Wi-Fi (WoWLAN) debe estar
activado.
Para activar WoWLAN:
1 - Pulse
, seleccione Todos los ajustes y
pulse OK.
2 - Seleccione Inalámbrico y redes y
pulse
(derecha) para acceder al menú.
3 - Seleccione Con cable o Wi-Fi > Activar con Wi-
Fi (WoWLAN).
4 - Seleccione Encendido.
5 - Pulse
(izquierda) varias veces si es necesario
para cerrar el menú.
Activar la conexión Wi-Fi
Puede activar o desactivar la conexión Wi-Fi de su
televisor.
Para activar la conexión Wi-Fi:
1 - Pulse
, seleccione Todos los ajustes y
pulse OK.
2 - Seleccione Inalámbrico y redes y
pulse
(derecha) para acceder al menú.
3 - Seleccione Con cable o Wi-Fi > Ence./apa. Wi-
Fi.
4 - Seleccione Encendido.
5 - Pulse
(izquierda) varias veces si es necesario
para cerrar el menú.
Digital Media Renderer - DMR
Si sus archivos multimedia no se reproducen en el
televisor, asegúrese de que la opción Digital Media
Renderer está activada. De forma predeterminada, la
opción DMR está activada.
Para activar DMR:
1 - Pulse
, seleccione Todos los ajustes y
pulse OK.
2 - Seleccione Inalámbrico y redes y
pulse
(derecha) para acceder al menú.
3 - Seleccione Con cable o Wi-Fi > Digital Media
Renderer - DMR.
4 - Seleccione Encendido.
5 - Pulse
(izquierda) varias veces si es necesario
para cerrar el menú.
Wi-Fi Smart Screen
Para ver canales de televisión digitales en un
smartphone o una tableta con la aplicación Philips TV
Remote App, debe activar Wi-Fi Smart Screen.
Algunos canales codificados podrían no estar
disponibles en su dispositivo móvil.
Para activar Wi-Fi Smart Screen:
1 - Pulse
, seleccione Todos los ajustes y
pulse OK.
2 - Seleccione Inalámbrico y redes y
pulse
(derecha) para acceder al menú.
3 - Seleccione Con cable o Wi-Fi > Wi-Fi Smart
Screen.
4 - Seleccione Encendido.
5 - Pulse
(izquierda) varias veces si es necesario
para cerrar el menú.
Nombre de la red TV
Si tiene más de un televisor en su red doméstica,
puede asignar un nombre único a este televisor.
Para cambiar el nombre del televisor:
1 - Pulse
, seleccione Todos los ajustes y
pulse OK.
2 - Seleccione Inalámbrico y redes y
pulse
(derecha) para acceder al menú.
3 - Seleccione Con cable o Wi-Fi > Nombre de la
red TV.
4 - Introduzca el nombre con el teclado del mando a
distancia.
5 - Para finalizar, seleccione
.
6 - Pulse
(izquierda) varias veces si es necesario
para cerrar el menú.
Nombre de la red TV
Si tiene más de un televisor en su red doméstica,
puede asignar un nombre único a este televisor.
Para cambiar el nombre del televisor:
1 - Pulse
, seleccione Todos los ajustes y
pulse OK.
2 - Seleccione Inalámbrico y redes y
pulse
(derecha) para acceder al menú.
3 - Seleccione Con cable o Wi-Fi > Nombre de la
red TV.
4 - Introduzca el nombre con el teclado en pantalla.
5 - Para finalizar, seleccione
.
6 - Pulse
(izquierda) varias veces si es necesario
para cerrar el menú.
39

Borrar memoria de Internet
Con Borrar memoria de Internet puede eliminar el
registro del servidor de Philips, los ajustes del control
de padres, sus inicios de sesión en las aplicaciones
del videoclub, todos sus programas preferidos de la
galería de aplicaciones de Philips, sus favoritos y el
historial de Internet. Las aplicaciones de MHEG
interactivas también guardan lo que se denominan
"cookies" en el televisor, que también se eliminarán.
Para borrar la memoria de Internet:
1 - Pulse
, seleccione Todos los ajustes y
pulse OK.
2 - Seleccione Inalámbrico y redes y
pulse
(derecha) para acceder al menú.
3 - Seleccione Con cable o Wi-Fi > Borrar
memoria de Internet.
4 - Seleccione OK para confirmar.
5 - Pulse
(izquierda) varias veces si es necesario
para cerrar el menú.
Uso compartido de archivos
El televisor puede conectarse a otros dispositivos de
su red inalámbrica, como un ordenador o
smartphone. Puede utilizar un ordenador con
Microsoft Windows o Apple OS X.
En este televisor es posible ver fotografías y
reproducir archivos de vídeos y música almacenados
en el ordenador. Utilice cualquier software de servidor
de medios con certificación DLNA reciente.
7.2
Cuenta de Google
Iniciar sesión
Para disfrutar de todas las funciones de su Android
TV de Philips, puede iniciar sesión en Google con su
cuenta de Google.
Si inicia sesión, podrá disfrutar de sus juegos favoritos
en el teléfono, la tableta o el televisor. También
obtendrá recomendaciones personalizadas de vídeos
y música en la pantalla de inicio del televisor, además
de acceso a YouTube, Google Play y otras
aplicaciones.
Iniciar sesión
Utilice su cuenta de Google para iniciar sesión en
Google en el televisor. Una cuenta de Google se
compone de una dirección de correo electrónico y
una contraseña. Si aún no tiene una cuenta de
Google, utilice su ordenador o tableta para crear una
(accounts.google.com). Para disfrutar de los juegos
de Google Play, se necesita un perfil de Google+. Si
no inició sesión durante la instalación inicial del
televisor, puede hacerlo más adelante en cualquier
momento.
Para iniciar sesión después de la instalación del
televisor:
1 - Pulse
, seleccione Todos los ajustes y
pulse OK.
2 - Seleccione Ajustes de Android y pulse OK.
3 - Pulse
(abajo) y
seleccione Personal > Añadir cuenta y pulse OK.
4 - Pulse OK en Iniciar sesión.
5 - Con el teclado en pantalla, introduzca su
dirección de correo electrónico y pulse OK.
6 - Introduzca su contraseña y pulse el mismo
botón OK pequeño para iniciar sesión.
7 - Pulse
(izquierda) varias veces si es necesario
para cerrar el menú.
Si desea iniciar sesión con otra cuenta de Google,
primero cierre sesión y luego inicie sesión con la otra
cuenta.
Ajustes de Android
Puede ver o establecer información diferente o
ajustes específicos de Android. Puede consultar la
lista de aplicaciones instaladas en su televisor y el
espacio de almacenamiento que necesitan. Con la
búsqueda por voz, puede establecer el idioma que
desee. Puede configurar el teclado en pantalla o
permitir que las aplicaciones utilicen su ubicación.
Explore los diferentes ajustes de Android. Puede
visitar www.support.google.com/androidtv para
obtener más información sobre estos ajustes.
Para abrir estos ajustes:
1 - Pulse
, seleccione Todos los ajustes y
pulse OK.
2 - Seleccione Ajustes de Android.
3 - Explore los diferentes ajustes de Android.
4 - Pulse
BACK, si es necesario, para cerrar el
menú.
7.3
Galería de aplicaciones de
Philips
Aplicaciones de Philips
Conecte el televisor a Internet para disfrutar de
aplicaciones seleccionadas por Philips. Las
aplicaciones de Galería de aplicaciones de
Philips están especialmente diseñadas para el
televisor. La descarga e instalación de aplicaciones
de la Galería de aplicaciones de Philips es gratuita.
40

La colección de aplicaciones de la Galería de
aplicaciones de Philips puede variar en función del
país o la región.
Algunas aplicaciones de la Galería de aplicaciones
vienen preinstaladas en el televisor. Para instalar
otras aplicaciones de la Galería de aplicaciones, se le
pedirá que acepte las Condiciones de uso. Puede
configurar los ajustes de privacidad según sus
preferencias.
Para instalar una aplicación desde la Galería de
aplicaciones:
1 - Pulse
HOME.
2 - Desplácese hacia abajo,
seleccione
Colección de Philips >
Galería
de aplicaciones y pulse OK.
3 - Seleccione el icono de una aplicación y
pulse OK.
4 - Seleccione Instalar y pulse OK.
Condiciones de uso
Para instalar y utilizar las aplicaciones de la Galería de
aplicaciones de Philips, deberá aceptar las
Condiciones de uso. Si no aceptó estas condiciones
durante la instalación inicial del televisor, podrá
hacerlo más adelante en cualquier momento. Cuando
acepte las Condiciones de uso, algunas aplicaciones
estarán disponibles inmediatamente y podrá explorar
la Galería de aplicaciones de Philips para instalar
otras.
Para aceptar las Condiciones de uso después de la
instalación del televisor:
1 - Pulse
HOME, seleccione Colección de
Philips > Galería de aplicaciones y pulse OK para
abrir la Galería de aplicaciones.
2 - Puede seleccionar Cond. de uso y, a
continuación, pulsar OK para leerlas.
3 - Seleccione Aceptar y pulse OK. La aprobación
no se puede revocar.
4 - Pulse
BACK para cerrar el menú.
Ajustes de privacidad
Puede establecer algunos ajustes de privacidad para
las aplicaciones de la Galería de aplicaciones de
Philips.
• Puede permitir que se envíen estadísticas técnicas a
Philips.
• Puede permitir las recomendaciones personales.
• Puede permitir las cookies.
• Puede activar el bloqueo infantil en las aplicaciones
para mayores de 18 años.
Para establecer los ajustes de privacidad de la Galería
de aplicaciones de Philips:
1 - Pulse
HOME, seleccione Colección de
Philips > Galería de aplicaciones y pulse OK para
abrir la Galería de aplicaciones.
2 - Puede seleccionar Política de privacidad y, a
continuación, pulsar OK.
3 - Seleccione cada ajuste y pulse OK para permitir
o no permitir. Puede obtener información detallada
acerca de cada ajuste.
4 - Pulse
BACK para cerrar el menú.
7.4
Ajustes de Android
Puede ver o establecer información diferente o
ajustes específicos de Android. Puede consultar la
lista de aplicaciones instaladas en su televisor y el
espacio de almacenamiento que necesitan. Con la
búsqueda por voz, puede establecer el idioma que
desee. Puede configurar el teclado en pantalla o
permitir que las aplicaciones utilicen su ubicación.
Explore los diferentes ajustes de Android. Puede
visitar www.support.google.com/androidtv para
obtener más información sobre estos ajustes.
Para abrir estos ajustes:
1 - Pulse
, seleccione Todos los ajustes y
pulse OK.
2 - Seleccione Ajustes de Android.
3 - Explore los diferentes ajustes de Android.
4 - Pulse
BACK, si es necesario, para cerrar el
menú.
7.5
Menú de inicio
Acerca del menú de inicio
Para disfrutar de todas las ventajas de Android TV,
conecte el televisor a Internet.
Como en un smartphone o tableta Android, el menú
de inicio es el corazón de su televisor. Desde el menú
de inicio puede iniciar cualquier aplicación, cambiar a
un canal de televisión, alquilar una película, abrir un
sitio web o utilizar un dispositivo conectado. El menú
de inicio incluirá diferentes elementos, en función de
la configuración de su televisor y su país.
El menú de inicio está organizado en filas:
Recomendaciones
La primera fila sugiere vídeos populares, videoclips o
éxitos de Internet. Puede establecer los ajustes de
privacidad en las Condiciones de uso para permitir
sugerencias basadas en sus hábitos de visionado
personales.
Colección de Philips
41

Esta fila contiene sugerencias de aplicaciones.
Aplicaciones
La fila de aplicaciones contiene todas las aplicaciones
incluidas en el televisor y aquellas que haya
descargado de la tienda Google Play. En esta fila
también encontrará aplicaciones para el televisor,
como Ver la televisión, Fuentes o Medios
digitales, entre otras. Las aplicaciones iniciadas
recientemente aparecerán al principio de la fila.
Juegos
Desde aquí, puede iniciar un juego en el televisor. Si
descarga un juego, aparecerá en esta fila.
Ajustes
Desde aquí, puede abrir una selección de ajustes. No
obstante, para acceder a todos los ajustes,
pulse
y seleccione Todos los ajustes. También
puede acceder a la Ayuda desde aquí.
Consulte también
www.support.google.com/androidtv.
Apertura del menú de inicio
Para acceder al menú de inicio y abrir un elemento:
1 - Pulse
HOME.
2 - Seleccione un elemento y pulse OK para abrirlo
o iniciarlo.
3 - Pulse
BACK para cerrar el menú de inicio sin
iniciar nada.
Búsqueda y búsqueda por voz
Puede buscar vídeos, música o cualquier otra cosa en
Internet con el icono
del menú de inicio. Puede
utilizar la voz o escribir lo que busca.
Perfil restringido
Puede restringir el uso de determinadas aplicaciones
cambiando el televisor al perfil restringido. Este perfil
restringido únicamente permite el uso de las
aplicaciones que seleccione. Solo puede salir de este
perfil con un código PIN.
Si está activado el perfil restringido del televisor, no
podrá:
• Buscar ni abrir las aplicaciones marcadas como no
permitidas
• Acceder a Google Play Store
• Comprar en Google Play Películas ni en Google Play
Juegos
• Utilizar aplicaciones de terceros que no utilicen el
inicio de sesión de Google
Si está activado el perfil restringido del televisor,
podrá:
• Ver contenido ya alquilado o comprado en Google
Play Películas
• Jugar a juegos ya comprados e instalados de
Google Play Juegos
• Acceder a los ajustes siguientes: Redes Wi-Fi, Voz y
Accesibilidad
• Añadir accesorios Bluetooth
Se mantendrá el inicio de sesión de la cuenta de
Google del televisor. El uso de un perfil restringido no
cambia la cuenta de Google.
42

8
Aplicaciones
8.1
Acerca de Aplicaciones
Puede encontrar todas las aplicaciones instaladas en
la sección
Aplicaciones del menú de inicio.
Al igual que las del smartphone o la tableta, las
aplicaciones del televisor ofrecen funciones
específicas para disfrutar de una mejor experiencia.
Encontrará aplicaciones como YouTube, juegos,
videoclubes o de predicción meteorológica, entre
otras. Puede utilizar la aplicación Internet para
navegar por Internet.
Las aplicaciones pueden proceder de la Galería de
aplicaciones de Philips o de Google Play™ Store . El
televisor ya incluye algunas prácticas aplicaciones
preinstaladas.
Para instalar aplicaciones desde la Galería de
aplicaciones de Philips o Google Play Store, el
televisor debe estar conectado a Internet. Debe
aceptar las Condiciones de uso para utilizar las
aplicaciones de la Galería de aplicaciones. Para
utilizar las aplicaciones de Google Play y Google Play
Store, debe iniciar sesión con una cuenta de Google.
8.2
Google Play
Cine y televisión
Con Google Play Películas, puede alquilar o
comprar películas y programas de televisión para
verlos en el televisor.
Qué necesita
• Conectar el televisor a Internet
• Iniciar sesión con su cuenta de Google en el
televisor
• Agregar una tarjeta de crédito a su cuenta de
Google para comprar películas y programas de
televisión
Para alquilar o comprar una película o un programa
de televisión:
1 - Pulse
HOME.
2 - Desplácese hacia abajo y seleccione
Aplicaciones > Google Play Películas y pulse OK.
3 - Seleccione una película o un programa de
televisión y pulse OK.
4 - Seleccione la compra que desee y pulse OK. Se
le guiará por el proceso de compra.
Para ver una película o un programa de televisión
alquilados o comprados:
1 - Pulse
HOME.
2 - Desplácese hacia abajo y seleccione
Aplicaciones > Google Play Películas y pulse OK.
3 - Seleccione la película o programa de televisión
de la biblioteca de la aplicación, seleccione el título y
pulse OK.
4 - Puede utilizar los
botones
(detener),
(pausa),
(rebobinar)
o
(avance rápido) en el mando a distancia.
5 - Para detener la aplicación
Películas, pulse
BACK varias veces o
pulse
EXIT.
Algunos productos y funciones de Google Play no
están disponibles en todos los países.
Encontrará más información en
support.google.com/androidtv.
Música
Con Google Play Música, puede reproducir su música
favorita en el televisor.
Con Google Play Música, puede comprar nueva
música en el ordenador o el dispositivo móvil. O bien,
puede iniciar sesión en la suscripción Premium a
Google Play Música en el televisor. También puede
reproducir la música que ya tiene almacenada en el
ordenador.
Qué necesita
• Conectar el televisor a Internet
• Iniciar sesión con su cuenta de Google en el
televisor
• Agregar una tarjeta de crédito a su cuenta de
Google para adquirir una suscripción de música
Para iniciar Google Play Música:
1 - Pulse
HOME.
2 - Desplácese hacia abajo y seleccione
Aplicaciones > Google Play Música y pulse OK.
3 - Seleccione la música que desee y pulse OK.
4 - Para detener la aplicación Música,
pulse
BACK varias veces o pulse
EXIT.
Algunos productos y funciones de Google Play no
están disponibles en todos los países.
Encontrará más información en
support.google.com/androidtv.
Juegos
Con Google Play Juegos, puede jugar a juegos en el
televisor, con o sin conexión a Internet.
Puede ver a lo que están jugando sus amigos en ese
momento o puede unirse a la partida y competir.
También puede llevar un seguimiento de sus logros o
continuar por el punto en el que lo dejó.
43

Qué necesita
• Conectar el televisor a Internet
• Iniciar sesión con su cuenta de Google en el
televisor
• Agregar una tarjeta de crédito a su cuenta de
Google para comprar juegos nuevos
Inicie la aplicación Google Play Juegos para
seleccionar e instalar nuevas aplicaciones de juegos
en el televisor. Algunos juegos son gratuitos. Si un
juego concreto requiere un mando para juegos,
aparece un mensaje.
Para iniciar o detener un juego de Google Play:
1 - Pulse
HOME.
2 - Desplácese hacia abajo y seleccione
Aplicaciones > Google Play Juegos y pulse OK.
3 - Seleccione el juego al que quiere jugar o un
juego nuevo para instalarlo y pulse OK.
4 - Cuando termine, pulse
BACK varias veces,
pulse
EXIT o detenga la aplicación con su botón
para salir/detener específico.
Los juegos que instale aparecerán también en la fila
de
Juegos del menú de inicio.
Algunos productos y funciones de Google Play no
están disponibles en todos los países.
Encontrará más información en
support.google.com/androidtv.
Google Play Store
En Google Play Store puede descargar e instalar
nuevas aplicaciones. Algunas aplicaciones son
gratuitas.
Qué necesita
• Conectar el televisor a Internet
• Iniciar sesión con su cuenta de Google en el
televisor
• Agregar una tarjeta de crédito a su cuenta de
Google para comprar aplicaciones
Para instalar una nueva aplicación:
1 - Pulse
HOME.
2 - Desplácese hacia abajo y seleccione
Aplicaciones > Google Play Store y pulse OK.
3 - Seleccione la aplicación que desee instalar y
pulse OK.
4 - Para cerrar Google Play Store, pulse
BACK
varias veces o pulse
EXIT.
Controles parentales
En Google Play Store, puede ocultar las aplicaciones
en función de la madurez de los
usuarios/compradores. Debe introducir un código PIN
para seleccionar o cambiar el nivel de madurez.
Para configurar el control paterno:
1 - Pulse
HOME.
2 - Desplácese hacia abajo y
seleccione
Aplicaciones > Google Play Store y
pulse OK.
3 - Seleccione Ajustes > Control parental.
4 - Seleccione el nivel de madurez que desee.
5 - Cuando se le solicite, introduzca el código PIN.
6 - Para cerrar Google Play Store, pulse
BACK
varias veces o pulse
EXIT.
Algunos productos y funciones de Google Play no
están disponibles en todos los países.
Encontrará más información
en support.google.com/androidtv.
Pagos
Para realizar un pago en Google Play en el televisor,
debe añadir una forma de pago, una tarjeta de
crédito (fuera de Estados Unidos), a su cuenta de
Google. Cuando compre una película o un programa
de televisión, el cargo se realizará en esta tarjeta de
crédito.
Para agregar una tarjeta de crédito:
1 - En el ordenador, vaya a accounts.google.com e
inicie sesión en la cuenta de Google que utilizará con
Google Play en el televisor.
2 - Vaya a wallet.google.com para añadir una tarjeta
de crédito a su cuenta de Google.
3 - Introduzca los datos de su tarjeta de crédito y
acepte los términos y condiciones.
8.3
Inicio o detención de una
aplicación
Puede iniciar una aplicación desde el menú de inicio.
Para iniciar una aplicación:
1 - Pulse
HOME.
2 - Desplácese hacia abajo hasta
Aplicaciones ,
seleccione la aplicación que desee y pulse OK.
3 - Para detener una aplicación, pulse
BACK o
pulse
EXIT o detenga la aplicación con su botón
para salir/detener específico.
8.4
Bloqueo de aplicaciones
44

Acerca de los bloqueos de
aplicaciones
Puede bloquear aplicaciones inadecuadas para los
niños. Puede bloquear aplicaciones para mayores de
18 años desde la Galería de aplicaciones o configurar
un perfil restringido en el menú de inicio.
Mayores de 18 años
El bloqueo de aplicaciones para mayores de 18 años
le pedirá un código PIN cuando intente iniciar una
aplicación para mayores de 18 años. Este bloqueo
solo es válido en aplicaciones para mayores de
18 años de la Galería de aplicaciones de Philips.
Perfil restringido
Puede configurar un perfil restringido para el menú
de inicio, en el que solo estarán disponibles las
aplicaciones que permita. Debe introducir un código
PIN para configurar y activar el perfil restringido.
Google Play Store: madurez
En Google Play Store, puede ocultar las aplicaciones
en función de la madurez de los
usuarios/compradores. Debe introducir un código PIN
para seleccionar o cambiar el nivel de madurez. El
nivel de madurez determinará las aplicaciones
disponibles para instalar.
Para obtener más información, en Ayuda,
seleccione Palabras clave y busque Google Play
Store.
Bloqueo de aplicaciones para
mayores de 18 años
Puede bloquear las aplicaciones para mayores de
18 años desde la Galería de aplicaciones de Philips.
Así controla el ajuste de mayores de 18 años de los
Ajustes de privacidad de la Galería de aplicaciones de
Philips.
Para bloquear aplicaciones para mayores de 18 años:
1 - Pulse
, seleccione Todos los ajustes y
pulse OK.
2 - Seleccione Bloqueo infantil,
seleccione Bloqueo de aplicación.
3 - Seleccione Encendido.
4 - Pulse
(izquierda) varias veces si fuera
necesario para cerrar el menú.
Perfil restringido
Acerca del perfil restringido
Puede restringir el uso de determinadas aplicaciones
cambiando el televisor al perfil restringido. El menú
de inicio solo mostrará las aplicaciones que haya
permitido. Necesita un código PIN para desactivar el
perfil restringido.
Si está activado el perfil restringido del televisor, no
podrá:
• Buscar ni abrir las aplicaciones marcadas como no
permitidas
• Acceder a Google Play Store
• Comprar en Google Play Películas ni en Google Play
Juegos
• Utilizar aplicaciones de terceros que no utilicen el
inicio de sesión de Google
Si está activado el perfil restringido del televisor,
podrá:
• Ver contenido ya alquilado o comprado en Google
Play Películas
• Jugar a juegos ya comprados e instalados de
Google Play Juegos
• Acceder a los ajustes siguientes: Redes Wi-Fi, Voz y
Accesibilidad
• Añadir accesorios Bluetooth
Se mantendrá el inicio de sesión de la cuenta de
Google del televisor. El uso de un perfil restringido no
cambia la cuenta de Google.
Configuración
Para configurar el perfil restringido:
1 - Pulse
, seleccione Todos los ajustes y
pulse OK.
2 - Seleccione Ajustes de Android y pulse OK.
3 - Pulse
(abajo),
seleccione Personal > Seguridad y restricciones y
pulse OK.
4 - Seleccione Perfil restringido y pulse OK.
5 - Seleccione Ajustes y pulse OK.
6 - Introduzca un código PIN con el mando a
distancia.
7 - Seleccione Aplicaciones permitidas y pulse OK.
8 - En la lista de aplicaciones disponibles, seleccione
una aplicación y pulse OK para permitir o no esta
aplicación.
9 - Pulse
BACK para retroceder un paso o
pulse
EXIT para cerrar el menú.
Ahora puede acceder al perfil restringido.
Con el código PIN puede editar la lista de
aplicaciones permitidas o no permitidas, o cambiar el
propio código PIN.
45

Acceso
Para acceder (cambiar) al perfil restringido:
1 - Pulse
, seleccione Todos los ajustes y
pulse OK.
2 - Seleccione Ajustes de Android y pulse OK.
3 - Pulse
(abajo),
seleccione Personal > Seguridad y restricciones y
pulse OK.
4 - Seleccione Acceder al perfil restringido y
pulse OK.
5 - Introduzca un código PIN con el mando a
distancia.
6 - Pulse
BACK para retroceder un paso o
pulse
EXIT para cerrar el menú.
Puede ver si se encuentra en el perfil restringido
gracias al icono que aparece en el menú de inicio.
Desplácese hacia abajo hasta
Ajustes y
desplácese hasta el extremo derecho.
Salida
Para salir del perfil restringido:
1 - Pulse
HOME, desplácese hacia abajo
hasta
Ajustes y desplácese hasta el extremo
derecho.
2 - Seleccione Perfil restringido y pulse OK.
3 - Seleccione Salir del perfil restringido y
pulse OK.
4 - Introduzca el código PIN. El televisor saldrá del
perfil restringido.
8.5
Gestión de aplicaciones
Si detiene una aplicación y vuelve al menú de inicio,
la aplicación no se detendrá realmente. Seguirá
ejecutándose en segundo plano para que pueda
iniciarla de nuevo cuando desee. Para ejecutarse con
fluidez, la mayoría de aplicaciones deben guardar
algunos datos en la memoria caché del televisor.
Puede que sea bueno detener una aplicación por
completo o borrar los datos de la caché de una
aplicación en particular para optimizar el rendimiento
general y mantener el uso de memoria de su Android
TV en un nivel bajo. Además, es mejor desinstalar las
aplicaciones que no vaya a utilizar más.
Para abrir la lista de aplicaciones del sistema y
aplicaciones descargadas:
1 - Pulse
, seleccione Todos los ajustes y
pulse OK.
2 - Seleccione Ajustes de Android y pulse OK.
3 - Seleccione Dispositivo > Aplicaciones y pulse
OK.
4 - Seleccione una aplicación y pulse OK. Si la
aplicación se sigue ejecutando, puede forzar su
detención o borrar los datos de la caché. Puede
desinstalar las aplicaciones que ha descargado.
5 - Pulse
BACK para retroceder un paso o
pulse
EXIT para cerrar el menú.
Si utiliza una unidad de disco duro USB para
almacenar aplicaciones, puede mover las
aplicaciones de la unidad de disco duro USB a la
memoria del televisor y viceversa.
8.6
Almacenamiento
Puede ver el espacio de almacenamiento (la memoria
interna del televisor) que está utilizando para
aplicaciones, vídeos, música, etc., y el espacio libre
que aún está disponible para instalar nuevas
aplicaciones. Compruebe el espacio de
almacenamiento si las aplicaciones empiezan a
funcionar con lentitud o si tienen problemas.
Para ver la cantidad de espacio de almacenamiento
que está usando:
1 - Pulse
, seleccione Todos los ajustes y
pulse OK.
2 - Seleccione Ajustes de Android y pulse OK.
3 - Seleccione Dispositivo > Almacenamiento y
restablecimiento y pulse OK.
4 - Vea el uso del espacio de almacenamiento de la
memoria del televisor.
5 - Pulse
BACK para retroceder un paso o
pulse
EXIT para cerrar el menú.
Unidad de disco duro USB
Si conecta una unidad de disco duro USB, puede
utilizarla para ampliar la memoria del televisor y
almacenar más aplicaciones. El televisor intentará
almacenar las nuevas aplicaciones primero en la
unidad de disco duro USB. Algunas aplicaciones no
se pueden almacenar en una unidad de disco duro
USB.
46

9
Internet
9.1
Inicio de Internet
Puede navegar por Internet en el televisor. Puede ver
cualquier sitio web de Internet, aunque la mayoría de
ellos no están preparados para la pantalla del
televisor.
• Algunos complementos (para ver páginas o vídeos,
por ejemplo) no están disponibles en el televisor.
• No puede enviar o descargar archivos.
• Las páginas de Internet se muestran en una sola
página y a pantalla completa.
Para iniciar el navegador de Internet:
1 - Pulse
HOME.
2 - Desplácese hacia abajo,
seleccione Aplicaciones >
Internet y pulse OK.
3 - Escriba una dirección de Internet, seleccione
y
pulse OK.
4 - Para cerrar Internet,
pulse
HOME o
EXIT.
9.2
Opciones de Internet
Hay algunos extras disponibles para Internet.
Para abrir los extras:
1 - Con el sitio web abierto, pulse
OPTIONS.
2 - Seleccione uno de los elementos y pulse OK.
3 - Pulse
(izquierda) varias veces si fuera
necesario para cerrar el menú.
Introducir dirección
Para introducir una nueva dirección de Internet.
Mostrar favoritos
Para ver las páginas que ha marcado como favoritas.
Volver a cargar página
Para cargar la página de nuevo.
Ampliar página
Utilice la barra deslizante para ajustar el porcentaje
de zoom.
Información de seguridad
Para ver el nivel de seguridad de la página actual.
Marcar como favorito
Para marcar la página actual como favorita.
Subtítulos
Para seleccionar los subtítulos si están disponibles.
47

10
Menú del televisor
10.1
Acerca del menú del televisor
Si el televisor no se puede conectar a Internet, puede
utilizar el menú del televisor como menú de inicio.
En el menú del televisor, encontrará todas las
funciones del televisor.
10.2
Cómo abrir el menú del
televisor
Para abrir el menú del televisor y abrir un elemento:
1 - Pulse
para abrir el menú del televisor.
2 - Seleccione un elemento y pulse OK para abrirlo
o iniciarlo.
3 - Pulse
BACK para cerrar el menú del televisor
sin iniciar nada.
48

11
Fuentes
11.1
Cambio a un dispositivo
En la lista de fuentes, puede cambiar a cualquiera de
los dispositivos conectados. Puede cambiar a un
sintonizador para ver la televisión, abrir el contenido
de una unidad flash USB conectada o ver las
grabaciones que ha realizado en una unidad de disco
duro USB conectada. Puede cambiar a los
dispositivos conectados para ver sus programas, a un
receptor digital o a un reproductor de Blu-ray Disc.
Para cambiar a un dispositivo conectado:
1 - Pulse
SOURCES para abrir el menú de
fuentes.
2 - Seleccione uno de los elementos de la lista de
fuentes y pulse OK. El televisor mostrará el programa
o el contenido del dispositivo.
3 - Pulse
SOURCES de nuevo para cerrar el
menú.
Reproducción de un solo toque
Con el televisor en modo de espera, puede cambiar a
un reproductor de discos con el mando a distancia
del televisor.
Para encender tanto el reproductor de discos como el
televisor desde el modo de espera e iniciar la
reproducción del disco inmediatamente,
pulse
(reproducir) en el mando a distancia del
televisor. El dispositivo debe estar conectado con un
cable HDMI y tanto el televisor como el dispositivo
deben tener activada la opción HDMI CEC.
11.2
Opciones de una entrada de
TV
Algunos dispositivos de entrada de TV cuentan con
ajustes específicos.
Para establecer las opciones de una entrada de TV
específica:
1 - Pulse
SOURCES.
2 - Seleccione la entrada de TV y pulse OK.
3 - Pulse
OPTIONS. Aquí puede establecer las
opciones de la entrada de TV seleccionada.
4 - Pulse
OPTIONS de nuevo para cerrar el menú
de opciones.
Opciones posibles:
Controles
Con esta opción puede controlar el dispositivo
conectado con el mando a distancia del televisor. El
dispositivo debe estar conectado con un cable HDMI
y tanto el televisor como el dispositivo deben tener
activada la opción HDMI CEC.
Información del dispositivo
Abra esta opción para ver información del dispositivo
conectado.
11.3
Nombre y tipo de dispositivo
Cuando conecta un nuevo dispositivo al televisor y
este lo detecta, puede asignarle un icono adecuado
al tipo de dispositivo. Si conecta un dispositivo con un
cable HDMI y HDMI CEC, el televisor detecta el tipo
de dispositivo automáticamente y le asigna un icono
adecuado.
El tipo de dispositivo determina los estilos de imagen
y sonido, los valores de resolución, los ajustes
específicos o la posición en el menú Fuentes. No
tiene que preocuparse por los ajustes óptimos.
Cambiar nombre o Cambiar tipo
Puede cambiar el nombre o el tipo de un dispositivo
conectado en cualquier momento. Busque el
icono
a la derecha del nombre del dispositivo en
el menú de fuentes. Algunas fuentes de entrada de
TV no permiten cambiar el nombre.
Para cambiar el tipo de dispositivo:
1 - Seleccione el dispositivo en el menú de fuentes.
2 - Pulse
OPTIONS.
3 - Pulse
BACK para ocultar el teclado en
pantalla.
4 - Pulse
(abajo) para buscar todos los tipos de
dispositivos disponibles. Seleccione el tipo que desee
y pulse OK.
5 - Si desea restablecer el tipo de dispositivo al tipo
de conector original, seleccione Restablecer y
pulse OK.
6 - Seleccione Cerrar y pulse OK para cerrar el
menú.
Para cambiar el nombre del dispositivo:
1 - Seleccione el dispositivo en el menú de fuentes.
2 - Pulse
OPTIONS.
3 - Pulse
BACK para ocultar el teclado en
pantalla.
4 - Utilice el teclado de la parte posterior del mando
a distancia para borrar el nombre actual e introduzca
uno nuevo.
5 - Si desea restablecer el nombre del dispositivo al
nombre del conector original,
seleccione Restablecer y pulse OK.
6 - Seleccione Cerrar y pulse OK para cerrar el
menú.
49

11.4
Ordenador
Si conecta un ordenador, le recomendamos que
asigne el nombre de tipo de dispositivo correcto a la
conexión en la que va a conectar el ordenador en el
Menú de fuentes. Si cambia a Ordenador en el
Menú de fuentes, el televisor se establecerá en el
ajuste óptimo para ordenador automáticamente.
Para configurar el ajuste óptimo del televisor:
1 - Pulse
, seleccione Todos los ajustes y
pulse OK.
2 - Seleccione Imagen y pulse
(derecha) para
acceder al menú.
3 - Seleccione Avanzado > Ordenador.
4 - Seleccione Encendido o Apagado.
5 - Pulse
(izquierda) varias veces si fuera
necesario para cerrar el menú.
50

12
Ajustes
12.1
Ajustes habituales
Los ajustes utilizados con más frecuencia se incluyen
en el menú Ajustes habituales.
Para abrir el menú:
1 - Pulse
.
2 - Seleccione el ajuste que desee y pulse OK.
3 - Pulse
BACK, si no desea cambiar nada.
12.2
Imagen
Estilo de imagen
Selección de un estilo
Para ajustar la imagen fácilmente, puede seleccionar
un estilo de imagen predeterminado.
1 - Mientras ve un canal de televisión, pulse
.
2 - Seleccione Estilo de imagen y seleccione uno
de los estilos de la lista.
3 - Pulse
(izquierda) varias veces si fuera
necesario para cerrar el menú.
Los estilos disponibles son:
• Personal: las preferencias de imagen que estableció
durante la primera puesta en marcha
• Vivo: ideal para la visualización con luz diurna
• Natural: ajuste de imagen natural
• Estándar: el ajuste con mayor ahorro energético;
ajuste de fábrica
• Cine: ideal para ver películas
• Foto: ideal para la visualización de fotografías
• Juego: ideal para videojuegos
• ISF Día: ajuste de calibración ISF
• ISF Noche: ajuste de calibración ISF
Los estilos para contenido HDR son:
• HDR personal
• HDR vivo
• HDR natural
• HDR estándar
• HDR cine
• HDR Foto
• ISF día
• ISF noche
• HDR Juego
Personalizar un estilo
Cualquier ajuste de imagen que establezca, como
Color o Contraste, se almacena en el estilo de
imagen seleccionado en ese momento. Le permite
personalizar cada estilo.
Solo el estilo Personal puede guardar sus ajustes
para cada fuente en el menú de fuentes.
Restauración de un estilo
Con un estilo de imagen seleccionado, puede
configurar cualquier ajuste de imagen en Todos los
ajustes > Imagen.
El estilo seleccionado almacenará los cambios
realizados. Se recomienda ajustar la configuración de
la imagen solo para el estilo Personal. El estilo de
imagen Personal puede guardar sus ajustes para
cada fuente individual en el menú de fuentes.
Para restaurar el estilo a su ajuste original:
1 - Mientras ve un canal de televisión, pulse
.
2 - Seleccione Estilo de imagen y seleccione el
estilo de la imagen que desee restaurar.
3 - Seleccione Restablecer estilo y pulse OK. El
estilo se restablece.
4 - Pulse
(izquierda) varias veces si fuera
necesario para cerrar el menú.
Hogar o tienda
Si el estilo de imagen cambia a Vivo cada vez que
enciende el televisor, la ubicación del televisor se ha
establecido en Tienda. Este ajuste está pensado
para promoción en establecimientos.
Para configurar el televisor para uso doméstico:
1 - Pulse
, seleccione Todos los ajustes y
pulse OK.
2 - Seleccione Ajustes generales y
pulse
(derecha) para acceder al menú.
3 - Seleccione Ubicación > Casa.
4 - Pulse
(izquierda) varias veces si es necesario
para cerrar el menú.
Ajustes de imagen
Color
Con Color, puede ajustar la saturación de color de la
imagen.
Para ajustar el color:
1 - Pulse
, seleccione Todos los ajustes y
pulse OK.
2 - Seleccione Imagen y pulse
(derecha) para
acceder al menú.
51

3 - Seleccione Color y pulse
(derecha).
4 - Pulse las flechas
(arriba) o
(abajo) para
ajustar el valor.
5 - Pulse
(izquierda) varias veces si fuera
necesario para cerrar el menú.
Contraste
Con Contraste, puede ajustar el contraste de la
imagen.
Para ajustar el contraste:
1 - Pulse
, seleccione Todos los ajustes y
pulse OK.
2 - Seleccione Imagen y pulse
(derecha) para
acceder al menú.
3 - Seleccione Contraste y pulse
(derecha).
4 - Pulse las flechas
(arriba) o
(abajo) para
ajustar el valor.
5 - Pulse
(izquierda) varias veces si fuera
necesario para cerrar el menú.
Realce
Con Realce, puede ajustar el nivel de realce en los
detalles de la imagen.
Para ajustar el realce:
1 - Pulse
, seleccione Todos los ajustes y
pulse OK.
2 - Seleccione Imagen y pulse
(derecha) para
acceder al menú.
3 - Seleccione Realce y pulse
(derecha).
4 - Pulse las flechas
(arriba) o
(abajo) para
ajustar el valor.
5 - Pulse
(izquierda) varias veces si fuera
necesario para cerrar el menú.
Brillo
Con Brillo, puede ajustar el nivel de brillo de la señal
de imagen.
Para ajustar el realce:
1 - Pulse
, seleccione Todos los ajustes y
pulse OK.
2 - Seleccione Imagen y pulse
(derecha) para
acceder al menú.
3 - Seleccione Brillo y pulse
(derecha).
4 - Pulse las flechas
(arriba) o
(abajo) para
ajustar el valor.
5 - Pulse
(izquierda) varias veces si fuera
necesario para cerrar el menú.
Ajustes de imagen avanzados
Ordenador
Si conecta un ordenador, le recomendamos que
asigne el nombre de tipo de dispositivo correcto a la
conexión en la que va a conectar el ordenador en el
Menú de fuentes. Si cambia a Ordenador en el
Menú de fuentes, el televisor se establecerá en el
ajuste óptimo para ordenador automáticamente.
Para configurar el ajuste óptimo del televisor:
1 - Pulse
, seleccione Todos los ajustes y
pulse OK.
2 - Seleccione Imagen y pulse
(derecha) para
acceder al menú.
3 - Seleccione Avanzado > Ordenador.
4 - Seleccione Encendido o Apagado.
5 - Pulse
(izquierda) varias veces si fuera
necesario para cerrar el menú.
Ajustes de color
Mejora del color
Con Mejora del color, puede mejorar la intensidad
del color y los detalles de los colores claros.
Para ajustar el nivel:
1 - Pulse
, seleccione Todos los ajustes y
pulse OK.
2 - Seleccione Imagen y pulse
(derecha) para
acceder al menú.
3 - Seleccione Avanzado > Color > Mejora del
color.
4
- Seleccione Máximo, Medio, Mínimo o
Apagado.
5 - Pulse
(izquierda) varias veces si fuera
necesario para cerrar el menú.
Fase del color
Con Fase del color, puede ajustar la imagen con una
fase del color preestablecida o
seleccionar Personalizado para establecer su propio
ajuste de fase con Fase del color personalizada.
Fase del color y Fase del color personalizada son
ajustes dirigidos a usuarios expertos.
Para seleccionar un valor predeterminado:
1 - Pulse
, seleccione Todos los ajustes y
pulse OK.
2 - Seleccione Imagen y pulse
(derecha) para
acceder al menú.
3 - Seleccione Avanzado > Color > Fase del
color.
4 - Seleccione Normal, Cálido o Frío. También
52

puede hacer clic en Personalizado si desea
personalizar una fase del color.
5 - Pulse
(izquierda) varias veces si fuera
necesario para cerrar el menú.
Fase del color personalizada
Con Fase del color personalizada, puede establecer
la fase del color que desee. Para ello, seleccione
Personalizado en el menú de fase del color. El ajuste
Fase del color personalizado está pensado para
usuarios expertos.
Para establecer una fase del color personalizada:
1 - Pulse
, seleccione Todos los ajustes y
pulse OK.
2 - Seleccione Imagen y pulse
(derecha) para
acceder al menú.
3 - Seleccione Avanzado > Color > Fase del
color personalizada.
4 - Pulse las flechas
(arriba) o
(abajo) para
ajustar el valor. WP es punto blanco y BL es nivel
negro. También puede seleccionar uno de los ajustes
preestablecidos de este menú.
5 - Pulse
(izquierda) varias veces si fuera
necesario para cerrar el menú.
Ajustes de control del color
Control del color con ISF
Con Control del color con ISF, un experto de ISF
puede calibrar la reproducción de color del televisor.
Control del color es un ajuste ISF avanzado.
Saque el máximo partido a su televisor con
la calibración ISF®. Puede pedir a un experto en
calibración ISF que acuda a su casa y configure el
televisor con el ajuste de imagen óptimo. Además,
dicho experto puede configurar una calibración ISF
para Ambilight.
Consulte a su distribuidor si desea realizar una
calibración ISF.
Los beneficios de la calibración son:
• Mejor nitidez y claridad de imagen
• Mejores detalles en zonas brillantes y oscuras
• Negros más profundos y oscuros
• Mejor calidad y pureza del color
• Consumo de energía reducido
El experto en calibración ISF almacena y bloquea los
ajustes ISF como 2 estilos de imagen.
Al finalizar la calibración ISF, pulse
, seleccione
Estilo de imagen y, a continuación, ISF Día o ISF
Noche. Seleccione ISF Día para ver la televisión en
condiciones de mucha luz o ISF Noche para
condiciones de oscuridad.
Matiz
Para ajustar el valor Matiz:
1 - Pulse
, seleccione Todos los ajustes y
pulse OK.
2 - Seleccione Imagen y pulse
(derecha) para
acceder al menú.
3 - Seleccione Avanzado > Color > Control del
color.
4 - Seleccione Matiz y pulse
(derecha).
5 - Pulse las flechas
(arriba) o
(abajo) para
ajustar el valor.
6 - Pulse
(izquierda) varias veces si fuera
necesario para cerrar el menú.
Saturación
Para ajustar el valor de Saturación:
1 - Pulse
, seleccione Todos los ajustes y
pulse OK.
2 - Seleccione Imagen y pulse
(derecha) para
acceder al menú.
3 - Seleccione Avanzado > Color > Control del
color.
4 - Seleccione Saturación y pulse
(derecha).
5 - Pulse las flechas
(arriba) o
(abajo) para
ajustar el valor.
6 - Pulse
(izquierda) varias veces si fuera
necesario para cerrar el menú.
Restablecer todo
Con Restablecer todo, todos los valores vuelven a
los ajustes predeterminados.
Para restablecer todos los valores del menú Control
del color:
1 - Pulse
, seleccione Todos los ajustes y
pulse OK.
2 - Seleccione Imagen y pulse
(derecha) para
acceder al menú.
3 - Seleccione Avanzado > Color > Control del
color.
4 - Seleccione Restablecer todo.
5 - Pulse
(izquierda) varias veces si fuera
necesario para cerrar el menú.
Modo solo RGB de ISF
Modo solo RGB es un ajuste avanzado de ISF para
cambiar a colores RGB. Para ajustar los valores del
menú Modo solo RGB, ajuste primero ISF
Día o ISF Noche en el menú de Estilo de imagen.
Para ajustar el valor de Modo solo RGB:
1 - Pulse
, seleccione Todos los ajustes y
53

pulse OK.
2 - Seleccione Imagen y pulse
(derecha) para
acceder al menú.
3 - Seleccione Avanzado > Color > Modo solo
RGB.
4 - Seleccione Rojo, Verde, Azul o Apagado para
desactivar el modo RGB.
5 - Pulse
(izquierda) varias veces si fuera
necesario para cerrar el menú.
Ajustes de contraste
Modos de contraste
Con Modo de contraste, puede establecer el nivel al
que se puede reducir el consumo de energía
atenuando la intensidad de la pantalla. Elija las
opciones necesarias para un mejor consumo de
energía o para ver la imagen con la mejor intensidad.
Para ajustar el nivel:
1 - Pulse
, seleccione Todos los ajustes y
pulse OK.
2 - Seleccione Imagen y pulse
(derecha) para
acceder al menú.
3 - Seleccione Avanzado > Contraste > Modo de
contraste.
4 - Seleccione Estándar, Mejor consumo de
energía, Mejor imagen o Apagado.
5 - Pulse
(izquierda) varias veces si fuera
necesario para cerrar el menú.
Contraste dinámico
Con Contraste dinámico, puede establecer el nivel al
que el televisor realza automáticamente los detalles
de las zonas oscuras, intermedias y claras de la
imagen.
Para ajustar el nivel:
1 - Pulse
, seleccione Todos los ajustes y
pulse OK.
2 - Seleccione Imagen y pulse
(derecha) para
acceder al menú.
3 - Seleccione Avanzado > Contraste > Contraste
dinámico.
4
- Seleccione Máximo, Medio, Mínimo o
Apagado.
5 - Pulse
(izquierda) varias veces si fuera
necesario para cerrar el menú.
Contraste de vídeo
Con Contraste de vídeo, puede reducir el rango del
contraste de vídeo.
Para ajustar el nivel:
1 - Pulse
, seleccione Todos los ajustes y
pulse OK.
2 - Seleccione Imagen y pulse
(derecha) para
acceder al menú.
3 - Seleccione Avanzado > Contraste > Contraste
de vídeo.
4 - Pulse las flechas
(arriba) o
(abajo) para
ajustar el valor.
5 - Pulse
(izquierda) varias veces si fuera
necesario para cerrar el menú.
Gamma
Con Gamma, puede establecer un ajuste no lineal de
la luminancia y el contraste de la imagen. Gamma es
un ajuste dirigido a usuarios expertos.
Para ajustar el nivel:
1 - Pulse
, seleccione Todos los ajustes y
pulse OK.
2 - Seleccione Imagen y pulse
(derecha) para
acceder al menú.
3 - Seleccione Avanzado > Contraste > Gamma.
4 - Pulse las flechas
(arriba) o
(abajo) para
ajustar el valor.
5 - Pulse
(izquierda) varias veces si fuera
necesario para cerrar el menú.
Ajustes de realce
Resolución Ultra
Con Resolución Ultra, disfrutará de un realce
superior en los bordes de las líneas y contornos.
Para activar o desactivar el sensor de luz:
1 - Pulse
, seleccione Todos los ajustes y
pulse OK.
2 - Seleccione Imagen y pulse
(derecha) para
acceder al menú.
3 - Seleccione Avanzado > Realce > Ultra
Resolution.
4 - Seleccione Encendido o Apagado.
5 - Pulse
(izquierda) varias veces si fuera
necesario para cerrar el menú.
Reducción de ruido
Con Reducción del ruido, puede filtrar y reducir el
nivel de ruido de la imagen.
Para ajustar la reducción del ruido:
1 - Pulse
, seleccione Todos los ajustes y
pulse OK.
2 - Seleccione Imagen y pulse
(derecha) para
acceder al menú.
3 - Seleccione Avanzado > Realce > Reducción
54

del ruido.
4
- Seleccione Máximo, Medio, Mínimo o
Apagado.
5 - Pulse
(izquierda) varias veces si fuera
necesario para cerrar el menú.
Reducción de distorsiones de MPEG
Con Reducción de distorsiones de MPEG, puede
suavizar las transiciones digitales de la imagen. Los
artefactos de MPEG se perciben principalmente
como pequeños bloques o bordes irregulares en las
imágenes.
Para reducir las distorsiones de MPEG:
1 - Pulse
, seleccione Todos los ajustes y
pulse OK.
2 - Seleccione Imagen y pulse
(derecha) para
acceder al menú.
3 - Seleccione Avanzado > Realce > Reducción
de distorsiones de MPEG.
4
- Seleccione Máximo, Medio, Mínimo o
Apagado.
5 - Pulse
(izquierda) varias veces si fuera
necesario para cerrar el menú.
Ajustes de movimiento
Natural Motion
Con Natural Motion, puede reducir la trepidación del
movimiento de las películas en el televisor. Natural
Motion consigue que todos los movimientos sean
suaves y fluidos.
Para ajustar la trepidación del movimiento:
1 - Pulse
, seleccione Todos los ajustes y
pulse OK.
2 - Seleccione Imagen y pulse
(derecha) para
acceder al menú.
3 - Seleccione Avanzado > Motion > Natural
Motion.
4
- Seleccione Máximo, Medio, Mínimo o
Apagado.
5 - Pulse
(izquierda) varias veces si fuera
necesario para cerrar el menú.
Formato de imagen
Básico
Si la imagen no llena toda la pantalla o se muestran
barras negras en la parte superior o inferior, o a
ambos lados, se puede ajustar la imagen para que
ocupe toda la pantalla.
Para seleccionar uno de los ajustes básicos para
llenar la pantalla:
1 - Mientras ve un canal de televisión, pulse
(si
está disponible en el mando a distancia) o
.
2 - SeleccioneFormato de imagen > Ocupar
pantalla, Ajustar a pantalla o Pantalla panorámica.
3 - Pulse
(izquierda) varias veces si fuera
necesario para cerrar el menú.
• Ocupar pantalla: aumenta la imagen de forma
automática para que ocupe toda la pantalla. La
distorsión de la imagen es mínima y los subtítulos se
mantienen visibles. No apto para PC. Algunos
formatos de imagen extremos pueden seguir
mostrando barras negras.
• Ajustar a pantalla: aumenta la imagen de forma
automática para que ocupe la mayor parte de la
pantalla posible sin que se produzca ninguna
distorsión. Pueden aparecer barras negras. No apto
para PC.
• Pantalla panorámica: aumenta la imagen de forma
automática para ajustarla a pantalla panorámica.
Avanzado
Si los dos ajustes básicos no son adecuados para el
formato de imagen que desea, puede utilizar los
ajustes avanzados. Con los ajustes avanzados puede
ajustar manualmente el formato de imagen en la
pantalla.
Puede hacer zoom, estirar y mover la imagen hasta
que muestre lo que necesite, por ejemplo, subtítulos
o banners de texto. Si da formato a la imagen para
una fuente específica, como una consola de juegos,
puede volver a este ajuste la próxima vez que la
utilice. El televisor almacena la última configuración
que se hizo para cada conexión.
Para dar formato a la imagen de forma manual:
1 - Mientras ve un canal de televisión, pulse
(si
está disponible en el mando a distancia) o
.
2 - Seleccione Avanzado y pulse OK.
3 - Utilice las opciones
de desplazar, ampliar, estirar u original para
ajustar la imagen.
4 - Como alternativa, seleccione Último ajuste y
pulse OK para cambiar al formato guardado con
anterioridad.
5 - O seleccione Deshacer para volver a la
configuración de la imagen al abrir Formato de
55

imagen.
• Desplazar: seleccione las flechas para desplazar la
imagen. Solo puede desplazar la imagen cuando está
ampliada.
• Zoom: seleccione flechas para ampliar la imagen.
• Estirar: seleccione las flechas para estirar la imagen
horizontal o verticalmente.
• Deshacer: seleccione para volver al formato de
imagen con el que comenzó.
• Original: muestra el formato original de la imagen
entrante. Se trata de un formato de correspondencia
de píxeles 1:1. Modo avanzado para entradas HD y de
PC.
Ajuste de imagen rápido
Durante la primera instalación, realizó algunos ajustes
de imagen en unos sencillos pasos. Puede repetir
estos pasos con Ajuste de imagen rápido. Para
realizar estos pasos, asegúrese de que el televisor
puede sintonizar un canal de televisión o mostrar un
programa de un dispositivo conectado.
Para ajustar la imagen en unos sencillos pasos:
1 - Pulse
, seleccione Todos los ajustes y
pulse OK.
2 - Seleccione Imagen y pulse
(derecha) para
acceder al menú.
3 - Seleccione Ajuste de imagen rápido.
4 - Seleccione Inicio. Utilice los botones de
desplazamiento para seleccionar el elemento que
desee.
5 - Por último, seleccione Terminar.
6 - Pulse
(izquierda) varias veces si fuera
necesario para cerrar el menú.
12.3
Sonido
Estilo de sonido
Selección de un estilo
Para ajustar el sonido fácilmente, puede seleccionar
un ajuste predeterminado con Estilo de sonido.
1 - Mientras ve un canal de televisión, pulse
.
2 - Seleccione Sonido y pulse
(derecha) para
acceder al menú.
3 - Seleccione Estilo de sonido y seleccione uno
de los estilos de la lista.
4 - Pulse
(izquierda) varias veces si fuera
necesario para cerrar el menú.
Los estilos disponibles son:
• Personal: las preferencias de sonido establecidas
durante la primera puesta en marcha
• Original: ajuste de sonido más neutro
• Cine: ideal para ver películas
• Música: ideal para escuchar música
• Juego: ideal para videojuegos
• Noticias: ideal para el realce de la voz
Restauración de un estilo
Con un estilo de sonido seleccionado, puede ajustar
cualquier ajuste de sonido en Configuración >
Sonido.
El estilo seleccionado almacenará los cambios
realizados. Se recomienda ajustar la configuración del
sonido solo para el estilo Personal. El estilo de
sonido Personal puede guardar sus ajustes para cada
fuente individual en el menú de fuentes.
Para restaurar el estilo a su ajuste original:
1 - Mientras ve un canal de televisión, pulse
.
2 - Seleccione Sonido y pulse
(derecha) para
acceder al menú.
3 - Seleccione Estilo de sonido y seleccione el estilo
de sonido que desee restaurar.
4 - Seleccione Restablecer estilo. El estilo se
restablece.
5 - Pulse
(izquierda) varias veces si fuera
necesario para cerrar el menú.
Ajustes de sonido
Graves
Con Graves, puede ajustar el nivel de los tonos bajos
del sonido.
Para ajustar el nivel:
1 - Pulse
, seleccione Todos los ajustes y
pulse OK.
2 - Seleccione Sonido y pulse
(derecha) para
acceder al menú.
3 - Seleccione Graves y pulse
(derecha).
4 - Pulse las flechas
(arriba) o
(abajo) para
ajustar el valor.
5 - Pulse
(izquierda) varias veces si fuera
necesario para cerrar el menú.
Agudos
Con Agudos, puede ajustar el nivel de los tonos altos
del sonido.
Para ajustar el nivel:
1 - Pulse
, seleccione Todos los ajustes y
pulse OK.
2 - Seleccione Sonido y pulse
(derecha) para
56

acceder al menú.
3 - Seleccione Agudos y pulse
(derecha).
4 - Pulse las flechas
(arriba) o
(abajo) para
ajustar el valor.
5 - Pulse
(izquierda) varias veces si fuera
necesario para cerrar el menú.
Volumen auricular
Con Volumen auricular, puede ajustar el volumen de
los auriculares conectados de forma independiente.
Para ajustar el volumen:
1 - Pulse
, seleccione Todos los ajustes y
pulse OK.
2 - Seleccione Sonido y pulse
(derecha) para
acceder al menú.
3 - Seleccione Volumen auricular.
4 - Pulse las flechas
(arriba) o
(abajo) para
ajustar el valor.
5 - Pulse
(izquierda) varias veces si fuera
necesario para cerrar el menú.
Volumen del subwoofer
Si conecta un subwoofer inalámbrico Bluetooth,
puede aumentar o disminuir ligeramente su volumen.
Para ajustar el volumen ligeramente:
1 - Pulse
, seleccione Todos los ajustes y
pulse OK.
2 - Seleccione Sonido y pulse
(derecha) para
acceder al menú.
3 - Seleccione Volumen del subwoofer.
4 - Pulse las flechas
(arriba) o
(abajo) para
ajustar el valor.
5 - Pulse
(izquierda) varias veces si fuera
necesario para cerrar el menú.
Modo Surround
Con Modo Surround, puede ajustar el efecto de
sonido de los altavoces del televisor.
Para establecer el modo Surround:
1 - Pulse
, seleccione Todos los ajustes y
pulse OK.
2 - Seleccione Sonido y pulse
(derecha) para
acceder al menú.
3 - Seleccione Modo Surround.
4 - Seleccione Estéreo o Incredible Surround.
5 - Pulse
(izquierda) varias veces si fuera
necesario para cerrar el menú.
Ubicación del televisor
Durante la primera instalación, se establece el ajuste
en En un soporte de TV o En la pared. Si ha
cambiado la ubicación del televisor desde entonces,
modifique este ajuste para optimizar la reproducción
del sonido.
1 - Pulse
, seleccione Todos los ajustes y
pulse OK.
2 - Seleccione Sonido y pulse
(derecha) para
acceder al menú.
3 - Seleccione Ubicación del televisor.
4 - Seleccione En un soporte de TV o En la pared.
5 - Pulse
(izquierda) varias veces si fuera
necesario para cerrar el menú.
Ajustes de sonido avanzados
Nivelador automático de volumen
Con Nivelador automático de volumen, puede
ajustar el televisor para que nivele automáticamente
las diferencias de volumen repentinas. Normalmente,
esto ocurre al principio de los anuncios o al cambiar
de canal.
Para activar o desactivar el sensor de luz:
1 - Pulse
, seleccione Todos los ajustes y
pulse OK.
2 - Seleccione Sonido y pulse
(derecha) para
acceder al menú.
3 - Seleccione Avanzado y
pulse
(derecha) para acceder al menú.
4 - Seleccione Nivelador automático de volumen y
pulse
(derecha) para acceder al menú.
5 - Seleccione Encendido o Apagado.
6 - Pulse
(izquierda) varias veces si fuera
necesario para cerrar el menú.
Clear Sound
Con Clear Sound, puede mejorar el sonido de las
voces. Es ideal para programas de noticias. Puede
activar o desactivar la mejora de las voces.
Para activar o desactivar el sensor de luz:
1 - Pulse
, seleccione Todos los ajustes y
pulse OK.
2 - Seleccione Sonido y pulse
(derecha) para
acceder al menú.
3 - Seleccione Avanzado > Clear Sound.
4 - Seleccione Encendido o Apagado.
5 - Pulse
(izquierda) varias veces si fuera
necesario para cerrar el menú.
57

Formato de salida de audio
Si tiene un sistema de cine en casa (HTS) con
capacidad de procesamiento de sonido multicanal
como Dolby Digital, DTS® o similar, ajuste el formato
de salida de audio en Multicanal. Con Multicanal, el
televisor puede enviar la señal de sonido multicanal
comprimida de un canal de televisión o un
reproductor conectado al sistema de cine en casa. Si
tiene un sistema de cine en casa sin procesamiento
de sonido multicanal, seleccione Estéreo.
Para establecer el formato de salida de audio:
1 - Pulse
, seleccione Todos los ajustes y
pulse OK.
2 - Seleccione Sonido y pulse
(derecha) para
acceder al menú.
3 - Seleccione Avanzado > Formato de salida de
audio.
4 - Seleccione Multicanal o Estéreo.
5 - Pulse
(izquierda) varias veces si es necesario
para cerrar el menú.
Nivelación de salida de audio
Utilice el ajuste Nivelación de salida de audio para
nivelar el volumen (sonoridad) del televisor y el
sistema de cine en casa cuando cambie entre uno y
otro. Las diferencias de volumen pueden estar
provocadas por diferencias en el procesamiento de
sonido.
Para nivelar la diferencia de volumen:
1 - Pulse
, seleccione Todos los ajustes y
pulse OK.
2 - Seleccione Sonido y pulse
(derecha) para
acceder al menú.
3 - Seleccione Avanzado > Nivelación de salida de
audio.
4 - Si la diferencia de volumen es grande,
seleccione Más. Si la diferencia de volumen es
pequeña, seleccione Menos.
5 - Pulse
(izquierda) varias veces si es necesario
para cerrar el menú.
La nivelación de salida de audio afecta a las señales
de sonido Salida de audio óptica y HDMI ARC.
Retardo de salida de audio
Si establece un retardo de sincronía de audio en el
sistema de cine en casa para sincronizar el sonido
con la imagen, debe desactivar el retardo de salida
de audio en el televisor.
Para desactivar el retardo de salida de audio:
1 - Pulse
, seleccione Todos los ajustes y
pulse OK.
2 - Seleccione Sonido y pulse
(derecha) para
acceder al menú.
3 - Seleccione Avanzado > Retardo de salida de
audio.
4 - Seleccione Apagado.
5 - Pulse
(izquierda) varias veces si es necesario
para cerrar el menú.
Compensación de salida de audio
Si no puede establecer un retardo en el sistema de
cine en casa, puede establecerlo en el televisor
con Compensación de salida de audio.
Para sincronizar el sonido del televisor:
1 - Pulse
, seleccione Todos los ajustes y
pulse OK.
2 - Seleccione Sonido y pulse
(derecha) para
acceder al menú.
3 - Seleccione Avanzado > Compensación de
salida de audio.
4 - Utilice la barra deslizante para ajustar el
desplazamiento de sonido.
5 - Pulse
(izquierda) varias veces si es necesario
para cerrar el menú.
Altavoces
Seleccione los altavoces
En este menú puede encender o apagar los altavoces
del televisor. Si conecta un sistema de cine en casa o
un altavoz Bluetooth inalámbrico, puede seleccionar
qué dispositivo reproducirá el sonido del televisor.
Todos los sistemas de altavoces disponibles se
muestran en esta lista.
Si utiliza una conexión HDMI CEC para un dispositivo
de audio (como un sistema de cine en casa), puede
seleccionar Inicio automático de EasyLink. El televisor
activará el dispositivo de audio, enviará el sonido del
televisor al dispositivo y desactivará los altavoces del
televisor.
Para configurar los altavoces del televisor:
1 - Pulse
, seleccione Todos los ajustes y
pulse OK.
2 - Seleccione Sonido y pulse
(derecha) para
acceder al menú.
3 - Seleccione Avanzado y
pulse
(derecha) para acceder al menú.
4 - Seleccione Altavoces y
pulse
(derecha) para acceder al menú.
5 - Seleccione Encendido, Apagado o Inicio
automático de EasyLink.
6 - Pulse
(izquierda) varias veces si fuera
necesario para cerrar el menú.
58

12.4
Ajustes de Ambilight
Estilo de Ambilight
Para obtener más información, en Ayuda,
seleccione Palabras clave y busque Estilo de
Ambilight.
Ajustes de Ambilight
Brillo de Ambilight
Con Brillo de Ambilight, puede ajustar el nivel de
brillo de Ambilight.
Para ajustar el nivel:
1 - Pulse
, seleccione Todos los ajustes y
pulse OK.
2 - Seleccione Ambilight y
pulse
(derecha) para acceder al menú.
3 - Seleccione Brillo.
4 - Pulse las flechas
(arriba) o
(abajo) para
ajustar el valor.
5 - Pulse
(izquierda) varias veces si fuera
necesario para cerrar el menú.
Saturación de Ambilight
Con Saturación de Ambilight puede establecer el
nivel de saturación del color de la función Ambilight.
Para ajustar el nivel:
1 - Pulse
, seleccione Todos los ajustes y
pulse OK.
2 - Seleccione Ambilight y
pulse
(derecha) para acceder al menú.
3 - Seleccione Saturación.
4 - Pulse las flechas
(arriba) o
(abajo) para
ajustar el valor.
5 - Pulse
(izquierda) varias veces si fuera
necesario para cerrar el menú.
Ajustes avanzados de Ambilight
Color de pared
Con Color de la pared, puede neutralizar el efecto
del color de la pared en los colores de Ambilight.
Seleccione el color de la pared que hay detrás del
televisor y este adaptará los colores de Ambilight
para que se muestren de forma correcta.
Para seleccionar el color de la pared: . .
1 - Pulse
, seleccione Todos los ajustes y
pulse OK.
2 - Seleccione Ambilight y pulse
(derecha) para
acceder al menú.
3 - Seleccione Avanzado>Color de la pared.
4 - En la paleta de colores, seleccione el color que
coincida con el de la pared que se encuentra detrás
del televisor.
5 - Pulse
(izquierda) varias veces si fuera
necesario para cerrar el menú.
Apagado del televisor
Con Apagado del televisor, puede ajustar Ambilight
para que se desactive inmediatamente o se atenúe
lentamente al apagar el televisor. La atenuación lenta
proporciona algo de tiempo para encender la
iluminación normal de la habitación.
Para seleccionar el modo de desactivación de
Ambilight:
1 - Pulse
, seleccione Todos los ajustes y
pulse OK.
2 - Seleccione Ambilight y pulse
(derecha) para
acceder al menú.
3 - Seleccione Avanzado > Apagado del televisor.
4 - Seleccione Atenuar hasta apagar o Apagado
inmediato.
5 - Pulse
(izquierda) varias veces si fuera
necesario para cerrar el menú.
Ajuste de ISF
Cuando un experto en ISF calibra el televisor, es
posible calibrar un color de Ambilight
estático. Puede seleccionar cualquier color que
desee calibrar. Una vez realizada la calibración ISF,
puede seleccionar el color ISF estático.
Para seleccionar el color estático de IFS:
Pulse
(Ambilight) y seleccione ISF y pulse OK.
Para realizar el ajuste de ISF…
1 - Pulse
, seleccione Todos los ajustes y
pulse OK.
2 - Seleccione Ambilight y pulse
(derecha) para
acceder al menú.
3 - Seleccione Avanzado > Ajuste de ISF.
4 - Pulse
(izquierda) varias veces si fuera
necesario para cerrar el menú.
Para restablecer el ajuste de ISF...
1 - Pulse
, seleccione Todos los ajustes y
pulse OK.
2 - Seleccione Ambilight y pulse
(derecha) para
acceder al menú.
3 - Seleccione Avanzado > Restablecer ajustes ISF.
59

4 - Pulse
(izquierda) varias veces si fuera
necesario para cerrar el menú.
Ambilight+hue
Configura
Paso 1. Red
En este primer paso, preparará el televisor para que
localice el Puente hue de Philips. El televisor y el
puente hue Bridge de Philips deben utilizar la misma
red.
Instalación:
1 - Conecte el puente hue de Philips a la toma de
alimentación.
2 - Conecte el puente hue de Philips al mismo router
que está utilizando para el televisor –utilice un cable
Ethernet para la conexión.
3 - Encienda las bombillas hue.
Para comenzar la configuración:
1 - Pulse
, seleccione Todos los ajustes y
pulse OK.
2 - Seleccione Ambilight > Ambilight+hue.
3 - Seleccione Configurar.
4 - Seleccione Inicio y pulse OK. El televisor
buscará el puente hue de Philips. Si el televisor aún
no está conectado a la red doméstica, se iniciará
primero la configuración de la red. Si el puente hue
de Philips aparece en la lista:
Vaya al paso 2. Puente hue.
Para obtener más información sobre la conexión del
televisor a la red doméstica, en Ayuda,
seleccione Palabras clave y busque Red,
inalámbrica.
Paso 2. Puente hue
En el siguiente paso, conectará el televisor al Puente
hue de Philips.
El televisor solo puede estar conectado a un puente
hue Bridge.
Para conectar el puente hue Bridge:
1 - Una vez conectado a la red doméstica, el televisor
mostrará los puentes hue Bridge disponibles. Si el
televisor no ha encontrado aún su puente hue, puede
seleccionar Volver a buscar y pulse OK.
Si el televisor encontró el único puente hue que tiene,
seleccione el nombre del puente hue y pulse OK.
Si tiene más de un puente hue disponible, seleccione
el puente hue que desea utilizar y pulse OK.
2 - Seleccione Inicio y pulse OK.
3 - Ahora, vaya al Puente hue de Philips y pulse el
botón de conexión de la parte central del dispositivo
para que el puente hue se conecte al
televisor. Hágalo antes de que transcurran 30
segundos. El televisor confirmará si el puente hue
Bridge se ha conectado correctamente.
4 - Seleccione OK y pulse OK.
Con el puente hue de Philips conectado al televisor,
vaya a la página Bombillas hue.
Paso 3. Bombillas hue
En el siguiente paso, seleccionará las Bombillas
Philips hue que deben seguir la función Ambilight.
Puede seleccionar un máximo de 9 bombillas Philips
hue para Ambilight+hue.
Para seleccionar las bombillas para Ambilight+hue:
1 - En la lista, marque las bombillas que tienen que
seguir a Ambilight. Para marcar una bombilla,
seleccione el nombre de la bombilla y pulse OK.
Cuando se marca una bombilla, esta parpadeará una
vez.
2 - Cuando haya terminado, seleccione OK y
pulse OK.
Paso 4. Configurar bombilla
En el siguiente paso, configurará cada una de
las Bombillas Philips hue.
Para configurar cada bombilla hue:
1 - Seleccione una bombilla para configurar y
pulse OK. La bombilla seleccionada destellará.
2 - Seleccione Inicio y pulse OK.
3 - En primer lugar, indique el lugar donde está
ubicada la bombilla con respecto al televisor. El
ajuste correcto del Ángulo permitirá enviar el color
de Ambilight correcto a la bombilla. Seleccione la
barra deslizante para ajustar la posición.
4 - En segundo lugar, indique la Distancia entre la
lámpara y el televisor. Cuanto más lejos esté del
televisor, más débil será el color de Ambilight.
Seleccione la barra deslizante para ajustar la
distancia.
5 - Por último, ajuste el Brillo de la
bombilla. Seleccione la barra deslizante para ajustar
el brillo.
6 - Para dejar de configurar esta bombilla,
seleccione OK y pulse OK.
7 - En el menú Configurar Ambilight+hue, puede
hacer lo mismo para cada bombilla.
8 - Cuando todas las bombillas de Ambilight+hue
estén configuradas, seleccione Terminar y
pulse OK.
La función Ambilight+hue está lista para su uso.
60

Apagar
Para desactivar Ambilight+hue:
1 - Pulse
, seleccione Todos los ajustes y
pulse OK.
2 - Seleccione Ambilight y pulse
(derecha) para
acceder al menú.
3 - Seleccione Ambilight+hue.
4 - Seleccione Apagado o Encendido.
5 - Pulse
(izquierda) varias veces si fuera
necesario para cerrar el menú.
Inmersión
Con Inmersión, puede ajustar la precisión con la que
las bombillas hue siguen Ambilight.
Para ajustar la inmersión de Ambilight+hue:
1 - Pulse
, seleccione Todos los ajustes y
pulse OK.
2 - Seleccione Ambilight y pulse
(derecha) para
acceder al menú.
3 - Seleccione Ambilight+hue > Inmersión.
4 - Pulse las flechas
(arriba) o
(abajo) para
ajustar el valor.
5 - Pulse
(izquierda) varias veces si fuera
necesario para cerrar el menú.
Lounge Light+hue
Si ha instalado Ambilight+hue, puede dejar que las
bombillas hue sigan Lounge Light desde
Ambilight. Las hue de Philips extenderán el efecto
Lounge Light por toda la habitación. Las bombillas
hue se encienden e inmediatamente adoptan el
efecto Lounge Light al configurar Ambilight+hue. Si
no desea que las bombillas hue sigan el efecto
Lounge Light, puede apagarlas.
Para apagar las bombillas hue:
1 - Pulse
, seleccione Todos los ajustes y
pulse OK.
2 - Seleccione Ambilight y pulse
(derecha) para
acceder al menú.
3 - Seleccione Ambilight+hue > Lounge Light+hue.
4 - Seleccione Apagado.
5 - Pulse
(izquierda) varias veces si fuera
necesario para cerrar el menú.
Ver configuración
Con Ver configuración puede ver los ajustes actuales
de Ambilight+hue, la red, el puente y las bombillas.
Para ver la configuración de Ambilight+hue:
1 - Pulse
, seleccione Todos los ajustes y
pulse OK.
2 - Seleccione Ambilight y pulse
(derecha) para
acceder al menú.
3 - Seleccione Ambilight+hue > Ver configuración.
4 - Pulse
(izquierda) varias veces si fuera
necesario para cerrar el menú.
Restablecer configuración
Para restablecer Ambilight+hue:
1 - Pulse
, seleccione Todos los ajustes y
pulse OK.
2 - Seleccione Ambilight y pulse
(derecha) para
acceder al menú.
3 - Seleccione Ambilight+hue > Restablecer
configuración. La configuración se restablece.
4 - Pulse
(izquierda) varias veces si es necesario
para cerrar el menú.
12.5
Ajustes ecológicos
Ahorro de energía
En Ajustes ecológicos
se encuentran los ajustes
que ayudan al medio ambiente.
Ahorro de energía
Si selecciona Ahorro de energía, el televisor cambia
automáticamente al estilo de imagen Estándar, el
ajuste de mayor ahorro energético para la imagen.
Para configurar el televisor en Ahorro de energía:
1 - Pulse
, seleccione Todos los ajustes y
pulse OK.
2 - Seleccione Ajustes ecológicos y
pulse
(derecha) para acceder al menú.
3 - Seleccione Ahorro de energía para que Estilo de
imagen se establezca en Estándar automáticamente.
4 - Pulse
(izquierda) varias veces si fuera
necesario para cerrar el menú.
Pantalla apagada
Si solo desea escuchar música, puede apagar la
pantalla del televisor para ahorrar energía.
Para apagar únicamente la pantalla del televisor:
1 - Pulse
, seleccione Todos los ajustes y
pulse OK.
2 - Seleccione Ajustes ecológicos y
pulse
(derecha) para acceder al menú.
3 - Seleccione Pantalla apagada. La pantalla se
apagará.
4 - Pulse
(izquierda) varias veces si fuera
necesario para cerrar el menú.
61

Para volver a activar la pantalla, pulse cualquier
botón del mando a distancia.
Temporizador de apagado
Si el televisor recibe una señal de TV pero no pulsa
un botón del mando a distancia durante 4 horas, el
televisor se apaga automáticamente para ahorrar
energía. Además, si el televisor no recibe una señal de
TV ni un comando del mando a distancia durante 10
minutos, el televisor se apaga automáticamente.
Si usa el televisor como un monitor o emplea un
receptor digital (STB) para ver la televisión y no utiliza
el mando a distancia del televisor, debería desactivar
la desconexión automática.
Para desactivar el temporizador de desconexión…
1 - Pulse
, seleccione Todos los ajustes y
pulse OK.
2 - Seleccione Ajustes ecológicos y
pulse
(derecha) para acceder al menú.
3 - Seleccione Temporizador de desconexión.
4 - Pulse las flechas
(arriba) o
(abajo) para
ajustar el valor. El valor 0 desactiva la desconexión
automática.
5 - Pulse
(izquierda) varias veces si fuera
necesario para cerrar el menú.
12.6
Ajustes generales
Unidad de disco duro USB
Para configurar y formatear una unidad de disco duro
USB:
1 - Pulse
, seleccione Todos los ajustes y
pulse OK.
2 - Seleccione Ajustes generales y
pulse
(derecha) para acceder al menú.
3 - Seleccione Unidad de disco duro USB.
4 - Seleccione Inicio y siga las instrucciones que
aparecerán en la pantalla.
5 - Pulse
(izquierda) varias veces si fuera
necesario para cerrar el menú.
Para obtener más información sobre cómo instalar
una unidad de disco duro USB, en Ayuda,
seleccione Palabras clave y busque Unidad de
disco duro USB, instalación o Instalación, unidad de
disco duro USB.
Ajustes del teclado USB
Para instalar el teclado USB, encienda el televisor y
conecte el teclado USB a una de las
entradas USB del televisor. Cuando el televisor
detecte el teclado por primera vez, podrá seleccionar
su disposición y probar la selección. Si selecciona en
primer lugar un teclado cirílico o griego, podrá
seleccionar un teclado latino como secundario.
Para cambiar la disposición del teclado cuando ya se
ha seleccionado una:
1 - Pulse
, seleccione Todos los ajustes y
pulse OK.
2 - Seleccione Ajustes generales y
pulse
(derecha) para acceder al menú.
3 - Seleccione Ajustes del teclado USB para iniciar
la configuración del teclado.
Brillo del logotipo de Philips
Puede apagar o ajustar el brillo del logotipo de
Philips en la parte delantera del televisor.
Para ajustarlo o desactivarlo:
1 - Pulse
, seleccione Todos los ajustes y
pulse OK.
2 - Seleccione Ajustes generales y
pulse
(derecha) para acceder al menú.
3 - Seleccione Brillo del logotipo de Philips y
pulse
(derecha) para acceder al menú.
4 - Seleccione Mínimo, Media, Máximo
o Apagado para cambiar la iluminación del logo.
5 - Pulse
(izquierda) varias veces si fuera
necesario para cerrar el menú.
Hogar o tienda
Si el televisor se ha instalado en una tienda, puede
configurarlo para que muestre un letrero de
promoción de la tienda. El estilo de la imagen se
establece en Vivo automáticamente. Temporizador
de desconexión está desactivado.
Para configurar el televisor en modo Tienda:
1 - Pulse
, seleccione Todos los ajustes y
pulse OK.
2 - Seleccione Ajustes generales y
pulse
(derecha) para acceder al menú.
62

3 - Seleccione Ubicación > Tienda.
4 - Pulse
(izquierda) varias veces si fuera
necesario para cerrar el menú.
Si el televisor es para uso doméstico, establezca la
ubicación Casa.
Configuración de tienda
Si el modo del televisor está configurado en Tienda,
puede establecer la disponibilidad de una
determinada demostración para la tienda.
1 - Pulse
, seleccione Todos los ajustes y
pulse OK.
2 - Seleccione Ajustes generales y
pulse
(derecha) para acceder al menú.
3 - Seleccione Configuración de tienda y
pulse
(derecha) para acceder al menú.
4 - Cambie los ajustes según su preferencia.
5 - Pulse
(izquierda) varias veces si fuera
necesario para cerrar el menú.
EasyLink
EasyLink
Para desactivar EasyLink completamente:
1 - Pulse
, seleccione Todos los ajustes y
pulse OK.
2 - Seleccione Ajustes generales y
pulse
(derecha) para acceder al menú.
3 - Seleccione EasyLink, pulse
(derecha) y
seleccione EasyLink.
4 - Seleccione Apagado.
5 - Pulse
(izquierda) varias veces si es necesario
para cerrar el menú.
Mando a distancia de EasyLink
Para apagar el mando a distancia de EasyLink:
1 - Pulse
, seleccione Todos los ajustes y
pulse OK.
2 - Seleccione Ajustes generales y
pulse
(derecha) para acceder al menú.
3 - Seleccione EasyLink > Mando a distancia de
EasyLink.
4 - Seleccione Apagado.
5 - Pulse
(izquierda) varias veces si es necesario
para cerrar el menú.
HDMI Ultra HD
Este televisor puede reproducir señales Ultra HD.
Algunos dispositivos, conectados con HDMI, no
reconocen los televisores con Ultra HD y pueden no
funcionar correctamente o mostrar imágenes y
sonidos distorsionados. Para evitar el mal
funcionamiento del dispositivo, puede establecer la
calidad de la señal en un nivel que el dispositivo
pueda asumir. Si el dispositivo no utiliza señales Ultra
HD, puede desactivar la opción Ultra HD para esta
conexión HDMI.
El ajuste UHD 4:4:4/4:2:2 permite usar señales UHD
YCbCr 4:4:4 / 4:2:2. El ajuste UHD 4:2:0 permite usar
señales UHD YCbCr 4:2:0.
Para establecer la calidad de la señal:
1 - Pulse
, seleccione Todos los ajustes y
pulse OK.
2 - Seleccione Ajustes generales y
pulse
(derecha) para acceder al menú.
3 - Seleccione HDMI Ultra HD.
4 - Seleccione UHD 4:4:4/4:2:2, UHD
4:2:0 o Desactivar UHD.
5 - Pulse
(izquierda) varias veces si es necesario
para cerrar el menú.
Si la imagen y el sonido de un dispositivo conectado
mediante HDMI 1 se distorsionan, conecte el
dispositivo mediante HDMI 3, HDMI 3 o HDMI 4 a
este televisor.
Para obtener más información, en Ayuda,
seleccione Palabras clave y busque Problemas,
HDMI o Problemas, conexión HDMI .
Ajustes avanzados
Guía de TV
La guía de televisión recibe información (datos) de las
emisoras o de Internet. En algunas regiones y para
algunos canales, puede que no esté disponible la
información de la guía de televisión. El televisor
puede recopilar la información de la guía de
televisión para los canales que están instalados. El
televisor no puede recopilar la información de la guía
de televisión para los canales que se visualizan desde
un receptor o decodificador digital.
El televisor se suministra con la información
establecida en la opción Desde la emisora.
Si la información de la guía de televisión proviene de
Internet, la guía de televisión incluirá también una
lista de canales analógicos junto a los canales
digitales. El menú de la guía de televisión muestra
también una pequeña pantalla con el canal actual.
Desde Internet
63

Si el televisor está conectado a Internet, puede
ajustarlo para que reciba la información de la guía de
televisión de Internet.
Para ajustar la información de la guía de televisión:
1 - Pulse
, seleccione Todos los ajustes y
pulse OK.
2 - Seleccione Ajustes generales y
pulse
(derecha) para acceder al menú.
3 - Seleccione Avanzado > Guía de TV > Desde
Internet.
4 - Pulse
(izquierda) varias veces si fuera
necesario para cerrar el menú.
Logotipos de canales
En algunos países, el televisor puede mostrar los
logotipos de los canales.
Si no desea que los logotipos aparecen, puede
desactivarlos.
Para desactivar los logotipos:
1 - Pulse
, seleccione Todos los ajustes y
pulse OK.
2 - Seleccione Ajustes generales y
pulse
(derecha) para acceder al menú.
3 - Seleccione Avanzado > Logotipos de canales y
pulse
(derecha) para acceder al menú.
4 - Seleccione Apagado.
5 - Pulse
(izquierda) varias veces si fuera
necesario para cerrar el menú.
HbbTV
Si un canal de televisión ofrece páginas de HbbTV,
primero debe activar la función HbbTV en los ajustes
del televisor para ver las páginas.
1 - Pulse
, seleccione Todos los ajustes y
pulse OK.
2 - Seleccione Ajustes generales y
pulse
(derecha) para acceder al menú.
3 - Seleccione Avanzado > HbbTV.
4 - Seleccione Encendido o Apagado.
5 - Pulse
(izquierda) varias veces si fuera
necesario para cerrar el menú.
Si desea impedir el acceso a las páginas de HbbTV en
un canal específico, puede bloquear las páginas de
HbbTV solo para ese canal.
1 - Sintonice el canal para el que desea bloquear las
páginas de HbbTV.
2 - Pulse
OPCIONES, seleccione Preferencias > HbbTV
en este canal.
3 - Seleccione Apagado.
Ajustes de fábrica
Puede recuperar los ajustes originales del televisor
(ajustes de fábrica).
Para restablecer los ajustes originales:
1 - Pulse
, seleccione Todos los ajustes y
pulse OK.
2 - Seleccione Ajustes generales y
pulse
(derecha) para acceder al menú.
3 - Seleccione Ajustes de fábrica.
4 - Seleccione OK.
5 - Pulse
(izquierda) varias veces si fuera
necesario para cerrar el menú.
Reinstalar TV
Puede volver a realizar una instalación completa del
televisor. El televisor se reinstala por completo.
Para realizar una reinstalación completa del televisor:
1 - Pulse
, seleccione Todos los ajustes y
pulse OK.
2 - Seleccione Ajustes generales y
seleccione Reinstalar TV.
3 - Siga las instrucciones en pantalla. La instalación
puede tardar unos minutos.
12.7
Reloj, región e idioma
Idioma del menú
Para cambiar el idioma de los menús y mensajes del
televisor:
1 - Pulse
, seleccione Todos los ajustes y
pulse OK.
2 - Seleccione Región e idioma y
pulse
(derecha) para acceder al menú.
3 - Seleccione idioma>Idioma del menú.
4 - Seleccione el idioma que necesite y pulse OK.
5 - Pulse
(izquierda) varias veces si fuera
necesario para cerrar el menú.
Preferencias de idioma
Ajustes de idioma de audio
Los canales de televisión digital pueden emitir audio
con varios idiomas para un programa. Puede ajustar
idiomas de audio principal y secundario. Si el audio
está disponible en uno de estos idiomas, el televisor
cambiará a ese audio.
Si no hay disponible ninguno de estos idiomas
64

preferidos para el audio, puede seleccionar otro
idioma que esté disponible.
Para ajustar los idiomas de audio principal y
secundario:
1 - Pulse
, seleccione Todos los ajustes y
pulse OK.
2 - Seleccione Región e idioma y
pulse
(derecha) para acceder al menú.
3 - Seleccione Idiomas > Idioma de audio
principal o Idioma de audio secundario.
4 - Seleccione el idioma que desee.
5 - Pulse
(izquierda) varias veces si fuera
necesario para cerrar el menú.
Subtítulos
Activar
Para activar los subtítulos, pulse SUBTITLE.
Puede activar o desactivar los subtítulos o elegir
que se muestren con Encendido si no hay sonido.
O bien, para mostrar los subtítulos automáticamente
si el programa emitido no está en el idioma
configurado para el televisor, seleccione Automático.
Este ajuste también mostrará los subtítulos
automáticamente al silenciar el sonido.
Ajustes del idioma de los subtítulos
Los canales digitales pueden ofrecer varios idiomas
para los subtítulos de un programa. Puede ajustar los
idiomas principal y secundario que prefiera para los
subtítulos. Si hay disponibles subtítulos en uno de
esos idiomas, el televisor los mostrará.
Si no hay disponible ninguno de estos idiomas
preferidos para los subtítulos, puede seleccionar otro
idioma que esté disponible.
Para ajustar los idiomas de subtítulos principal y
secundario:
1 - Pulse
, seleccione Todos los ajustes y
pulse OK.
2 - Seleccione Región e idioma y
pulse
(derecha) para acceder al menú.
3 - Seleccione Idiomas > Idioma de subtítulos
principal o Idioma de subtítulos secundario.
4 - Seleccione el idioma que desee.
5 - Pulse
(izquierda) varias veces si fuera
necesario para cerrar el menú.
Subtítulos del teletexto
Si sintoniza un canal analógico, es necesario activar
los subtítulos para cada canal manualmente.
1 - Cambie a un canal y pulse TEXT para abrir el
teletexto.
2 - Introduzca el número de página de los subtítulos,
normalmente 888.
3 - Vuelva a pulsar TEXT para cerrar el teletexto.
Si selecciona Encendido en el menú de subtítulos
mientras ve el canal analógico, se mostrarán los
subtítulos si están disponibles.
Idiomas del teletexto
Páginas del teletexto
Para abrir el teletexto, pulse TEXT mientras ve un
canal de televisión.
Para cerrarlo, vuelva a pulsar TEXT.
Seleccionar una página de teletexto
Para seleccionar una página: . .
1 - Introduzca el número de página con los botones
numéricos.
2 - Utilice los botones de flecha para desplazarse.
3 - Pulse un botón de color para seleccionar una de
las secciones codificadas por colores que figuran en
la parte inferior de la pantalla.
Subpáginas del teletexto
Una página de teletexto puede contener varias
subpáginas, cuyo número se muestra junto al de la
página principal, separado por una barra.
Para seleccionar una subpágina, pulse
o
.
T.O.P. Páginas del teletexto
Algunas emisoras ofrecen teletexto T.O.P.
Para abrir páginas de teletexto T.O.P. desde el
teletexto, pulse
OPTIONS y seleccione Resumen
T.O.P.
Páginas favoritas
El televisor crea una lista con las últimas 10 páginas
del teletexto que ha abierto. Puede volver a abrirlas
fácilmente en la columna Páginas del teletexto
favoritas.
1 - En el teletexto, seleccione la estrella que hay en
la esquina superior izquierda de la pantalla para
mostrar la columna de páginas favoritas.
2 - Pulse
(abajo) o
(arriba) para seleccionar
un número de página y pulse OK para abrirla.
Puede borrar la lista con la opción Borrar páginas
favoritas.
Búsqueda en el teletexto
Puede seleccionar una palabra y explorar el teletexto
para ver las repeticiones de esta palabra.
1 - Abra una página de teletexto y pulse OK.
2 - Seleccione una palabra o un número con los
botones de flecha.
3 - Pulse OK de nuevo para pasar inmediatamente
65

a la siguiente repetición.
4 - Para pasar a las siguientes repeticiones, vuelva a
pulsar OK.
5 - Para dejar de buscar, pulse
(arriba) hasta que
no haya nada seleccionado.
Teletexto procedente de dispositivos conectados
Algunos dispositivos con recepción de canales de
televisión también ofrecen teletexto.
Para acceder al teletexto desde dispositivos
conectados: . .
1 - Pulse
,
seleccione el dispositivo y pulse OK.
2 - Mientras ve un canal en el dispositivo,
pulse
OPTIONS, seleccione Mostrar botones del
dispositivo, seleccione el botón
y pulse OK.
3 - Pulse
BACK para ocultar los botones del
dispositivo.
4 - Para cerrar el teletexto, vuelva a
pulsar
BACK .
Texto digital (solo Reino Unido)
Algunas emisoras de televisión digital ofrecen
servicios exclusivos de teletexto digital o televisión
interactiva en sus canales de televisión digital. Dichos
servicios funcionan como un teletexto normal con los
botones de flechas, de colores y numéricos para
seleccionar y desplazarse.
Para cerrar los servicios de MHEG, pulse
BACK .
Opciones del teletexto
En el texto/teletexto, pulse
OPTIONS para
seleccionar las siguientes opciones:
• Congelar página
Para detener la rotación automática de subpáginas.
• Pantalla dual/Pantalla completa
Para mostrar el canal de televisión y el teletexto a la
vez.
• Resumen T.O.P.
Para abrir páginas de teletexto T.O.P. T.O.P.
• Ampliar
Para ampliar la página de teletexto y facilitar la
lectura.
• Mostrar
Para mostrar información oculta en una página.
• Recorrer subpáginas
Para recorrer subpáginas si están disponibles.
• Idioma
Para cambiar el grupo de caracteres que utiliza el
teletexto y mostrarlo correctamente.
• Teletexto 2.5
Para activar el teletexto 2.5, con más colores y
mejores gráficos.
Configuración del teletexto
Idioma del teletexto
Algunos centros emisores de televisión digitales
tienen disponibles varios idiomas de teletexto.
Para ajustar los idiomas principal y secundario del
teletexto: . .
1 - Pulse
, seleccione Todos los ajustes y
pulse OK.
2 - Seleccione Región e idioma y
pulse
(derecha) para acceder al menú.
3 - Seleccione Idioma > Idioma de teletexto
principal o Idioma de teletexto secundario.
4 - Seleccione los idiomas que prefiera para el
teletexto.
5 - Pulse
(izquierda) varias veces si fuera
necesario para cerrar el menú.
Teletexto 2.5
Teletexto 2.5, disponible en determinados canales,
ofrece más colores y mejores gráficos. Teletexto 2.5
está activado como ajuste de fábrica estándar.
Para apagar Teletexto 2.5:
1 - Pulse TEXT.
2 - Con el texto/teletexto en pantalla,
pulse
OPTIONS.
3 - Seleccione Teletexto 2.5 > Apagado.
4 - Pulse
(izquierda) varias veces si fuera
necesario para cerrar el menú.
Reloj
Fecha y hora
Automático
La configuración estándar para el reloj del televisor
es Automático. La información de la hora proviene
de la información de tiempo universal coordinado,
que emite UTC.
Si el reloj no está correcto, puede ajustarlo
a Depende del país. En algunos países, se puede
seleccionar un huso horario específico o establecer
una compensación de tiempo. En algunos países,
para algunos proveedores de red, los
ajustes de reloj están ocultos para evitar el uso de
valores incorrectos.
Para ajustar el reloj del televisor:
1 - Pulse
, seleccione Todos los ajustes y
pulse OK.
2 - Seleccione Región e idioma y, a
continuación, Reloj > Modo reloj automático.
3 - Seleccione Automático o Depende del país.
4 - Pulse
(izquierda) para retroceder un paso.
66

Manual
Si ninguno de los ajustes automáticos muestra la hora
correctamente, puede configurar la hora
manualmente.
Sin embargo, si programa grabaciones de la guía de
televisión, se recomienda no cambiar manualmente la
fecha y la hora. En algunos países, para algunos
proveedores de red, los ajustes de reloj están
ocultos para evitar el uso de valores incorrectos.
Para ajustar el reloj del televisor manualmente (si está
disponible):
1 - Pulse
, seleccione Todos los ajustes y
pulse OK.
2 - Seleccione Región e idioma y
seleccione Reloj > Modo reloj automático y
pulse OK.
3 - Seleccione Manual y pulse OK.
4 - Pulse
(izquierda) y
seleccione Fecha u Hora.
5 - Pulse las flechas
(arriba) o
(abajo) para
ajustar el valor.
6 - Pulse
(izquierda) para retroceder un paso.
Zona horaria
En algunos países, puede seleccionar zonas horarias
específicas, para ajustar el reloj del televisor
correctamente.
Para ajustar la zona horaria (si está disponible):
1 - Pulse
, seleccione Todos los ajustes y
pulse OK.
2 - Seleccione Región e idioma y
pulse
(derecha) para acceder al menú.
3 - Seleccione Reloj > Zona horaria.
4 - Puede seleccionar una zona horaria o ajustar una
compensación de tiempo de acuerdo a su país para
corregir el reloj del televisor.
5 - Pulse
(izquierda) varias veces si fuera
necesario para cerrar el menú.
Temporizador
Con Temporizador de desconexión puede
establecer que el televisor cambie automáticamente
al modo de espera tras un tiempo preestablecido.
Para ajustar el Temporizador de desconexión:
1 - Pulse
, seleccione Todos los ajustes y
pulse OK.
2 - Seleccione Región e idioma y
pulse
(derecha) para acceder al menú.
3 - Seleccione Reloj > Temporizador de reposo.
4 - Con ayuda de la barra deslizante, puede ajustar
el tiempo hasta 180 minutos en incrementos de
5 minutos. Si se establece en 0 minutos, el
temporizador de desconexión se apaga. Siempre
puede apagar el televisor antes o restablecer el
tiempo durante la cuenta atrás.
5 - Pulse
(izquierda) varias veces si fuera
necesario para cerrar el menú.
12.8
Acceso universal
Activar
Con la opción Acceso universal activada, el televisor
está preparado para que lo utilicen personas con
deficiencias auditivas o visuales.
Activar
Si no activó Acceso universal durante la instalación,
puede hacerlo ahora desde el menú Acceso
universal.
Para activar Accesibilidad:
1 - Pulse
, seleccione Todos los ajustes y
pulse OK.
2 - Seleccione Acceso universal y
pulse
(derecha) para acceder al menú.
3 - Seleccione Acceso universal una vez más.
4 - Seleccione Encendido.
5 - Pulse
(izquierda) varias veces si fuera
necesario para cerrar el menú.
Problemas de audición
Algunos canales de televisión digitales emiten
subtítulos y audio especiales adaptados para las
personas con deficiencias auditivas. Con la
opción Deficiente auditivo activada, el televisor
cambia automáticamente al audio y a los subtítulos
adaptados, si están disponibles. Para poder
activar Deficiente auditivo, antes debe
activar Acceso universal.
Para activar el ajuste para personas con deficiencias
auditivas:
1 - Pulse
, seleccione Todos los ajustes y
pulse OK.
2 - Seleccione Acceso universal y
pulse
(derecha) para acceder al menú.
3 - Seleccione Deficiente auditivo y
pulse
(derecha) para acceder al menú.
4 - Seleccione Encendido.
5 - Pulse
(izquierda) varias veces si fuera
necesario para cerrar el menú.
67

Audiodescripción
Activar
Los canales de televisión digital pueden emitir
comentarios de audio especiales que describen lo
que se muestra en la pantalla.
Para poder configurar los efectos y el audio para
deficientes visuales, debe activar antes la
función Audiodescripción.
Además, antes de activar Audiodescripción, debe
activar Accesibilidad en el menú de configuración.
Con la opción Audiodescripción, se añaden
comentarios de un narrador al audio normal.
Para activar los comentarios (si están disponibles):
Para activar la audiodescripción :
1 - Pulse
, seleccione Todos los ajustes y
pulse OK.
2 - Seleccione Acceso universal y
pulse
(derecha) para acceder al menú.
3 - Seleccione Audiodescripción y
pulse
(derecha) para acceder al menú.
4 - Seleccione Audiodescripción una vez más.
5 - Seleccione Encendido.
6 - Pulse
(izquierda) varias veces si fuera
necesario para cerrar el menú.
Volumen mezclado
Puede mezclar el volumen del audio normal con los
comentarios de audio.
Para mezclar el volumen:
1 - Pulse
, seleccione Todos los ajustes y
pulse OK.
2 - Seleccione Acceso universal y
pulse
(derecha) para acceder al menú.
3 - Seleccione Audiodescripción > Volumen
mezclado.
4 - Pulse las flechas
(arriba) o
(abajo) para
ajustar el valor.
5 - Pulse
(izquierda) varias veces si es necesario
para cerrar el menú.
Efectos de audio
Algunos comentarios de audio pueden contener
efectos de audio adicionales, como estéreo o
atenuación del sonido.
Para activar Efectos de audio (si está disponible):
1 - Pulse
, seleccione Todos los ajustes y
pulse OK.
2 - Seleccione Acceso universal y
pulse
(derecha) para acceder al menú.
3 - Seleccione Audiodescripción > Efectos de
audio.
4 - SeleccioneEncendido.
5 - Pulse
(izquierda) varias veces si fuera
necesario para cerrar el menú.
Voz
Los comentarios de audio también pueden contener
subtítulos para las palabras que se pronuncian.
Para activar estos subtítulos (si están disponibles): . .
1 - Pulse
, seleccione Todos los ajustes y
pulse OK.
2 - Seleccione Acceso universal y
pulse
(derecha) para acceder al menú.
3 - Seleccione Audiodescripción > Voz.
4 - Seleccione Descriptivo o Subtítulos.
5 - Pulse
(izquierda) varias veces si fuera
necesario para cerrar el menú.
12.9
Bloqueo infantil
Control de padres
Para establecer una edad mínima para ver
programas:
1 - Pulse
, seleccione Todos los ajustes y
pulse OK.
2 - Seleccione Bloqueo infantil y
pulse
(derecha) para acceder al menú.
3 - Seleccione Control de padres y seleccione una
de las edades de la lista.
4 - Pulse
(izquierda) varias veces si fuera
necesario para cerrar el menú.
Bloqueo de aplicación
Para obtener más información, en Ayuda,
seleccione Palabras clave y busque Bloqueo de
aplicación.
Establecer código/cambiar código
El código de bloqueo infantil se utiliza para bloquear
o desbloquear canales o programas.
Para establecer el código de bloqueo o cambiar el
actual:
1 - Pulse
, seleccione Todos los ajustes y
pulse OK.
2 - Seleccione Bloqueo infantil y
pulse
(derecha) para acceder al menú.
3 - Seleccione Establecer código o Cambiar
68

código.
4 - Introduzca un código de 4 dígitos de su elección.
Si ya se ha establecido un código, introduzca el
código de bloqueo infantil actual y, a continuación,
introduzca el nuevo código dos veces.
5 - Pulse
(izquierda) varias veces si fuera
necesario para cerrar el menú.
Se establece el nuevo código.
¿Ha olvidado el código de bloqueo infantil?
Si ha olvidado el código, puede anular el código
actual e introducir uno nuevo.
1 - Pulse
, seleccione Todos los ajustes y
pulse OK.
2 - Seleccione Bloqueo infantil y
pulse
(derecha) para acceder al menú.
3 - Seleccione Cambiar código.
4 - Introduzca el código de anulación 8888.
5 - A continuación, introduzca un nuevo código de
bloqueo infantil e introdúzcalo de nuevo para
confirmarlo.
6 - Pulse
(izquierda) varias veces si fuera
necesario para cerrar el menú.
Se establece el nuevo código.
69

13
Vídeos, fotos y
música
13.1
Desde una conexión USB
Puede ver fotos o reproducir vídeos y música desde
una unidad flash USB o unidad de disco duro USB
conectada.
Con el televisor encendido, conecte una unidad flash
USB o un disco duro USB a una de las conexiones
USB. El televisor detecta el dispositivo y muestra una
lista de los archivos multimedia.
Si la lista de archivos no aparece automáticamente:
1 - Pulse
SOURCES, seleccione
USB y
pulse OK.
2 - Seleccione
Dispositivos USB y
pulse
(derecha) para explorar los archivos de la
estructura de carpetas que ha organizado en la
unidad.
3 - Para detener la reproducción de vídeo, fotos y
música, pulse
EXIT.
Advertencia
Si intenta realizar una pausa o grabar un programa
con una unidad de disco duro USB conectada, el
televisor le pedirá que formatee la unidad de disco
duro USB. El formateo eliminará todos los archivos
actuales que haya en la unidad de disco duro USB.
13.2
Desde un ordenador o NAS
Puede ver fotos o reproducir música y vídeos desde
un ordenador o un sistema de almacenamiento
conectado a la red (NAS) de su red doméstica.
El televisor y el ordenador o el NAS deben estar en la
misma red doméstica. En el ordenador o el sistema
NAS, debe instalar un software de servidor de medios.
El servidor de medios debe estar configurado para
compartir archivos con el televisor. El televisor
muestra los archivos y las carpetas según los organice
el servidor de medios o en función de su estructura
en el ordenador o el NAS.
El televisor no es compatible con subtítulos de
transmisiones de vídeo desde un ordenador o
sistema NAS.
Si el servidor de medios admite la búsqueda de
archivos, habrá un campo de búsqueda disponible.
Para explorar o reproducir los archivos de su
ordenador:
1 - Pulse
SOURCES, seleccione
Red y
pulse OK.
2 - Seleccione
Dispositivos SimplyShare y
pulse
(derecha) para seleccionar el dispositivo
que necesite.
3 - Puede explorar y reproducir los archivos.
4 - Para detener la reproducción de vídeo, fotos y
música, pulse
EXIT.
13.3
Desde un servicio de
almacenamiento en la nube
Puede ver fotos o reproducir música y vídeos que
haya subido a un servicio de almacenamiento en la
nube en línea*.
Con la aplicación
Explorador en la nube , puede
conectarse a servicios de almacenamiento en la
nube. Puede utilizar sus datos de inicio de sesión y su
contraseña para conectarse.
1 - Pulse
HOME.
2 - Desplácese hacia abajo,
seleccione
Aplicaciones >
Explorador en la
nube y pulse OK.
3 - Seleccione el servicio de alojamiento que
necesite.
4 - Conéctese e inicie sesión en el servicio de
alojamiento con sus datos de inicio de sesión y su
contraseña.
5 - Seleccione la foto o el vídeo que desea
reproducir y pulse OK.
6 - Pulse
(izquierda) para retroceder un paso o
pulse
BACK para cerrar el menú.
*Un servicio de almacenamiento como Dropbox™.
13.4
Programas preferidos, Más
populares, menú Últimas
reproducciones
Visualización de los archivos favoritos
1 - Pulse
SOURCES, seleccione
USB y
pulse OK.
2 - Seleccione
Dispositivos USB y seleccione
Programas preferidos.
3 - Puede ver todos sus archivos favoritos en la lista.
Visualización de los archivos más populares
1 - Pulse
SOURCES, seleccione
USB y
pulse OK.
2 - Seleccione
Dispositivos USB y seleccione
Más populares.
3 - Pulse OK para ver los archivos de la lista o
pulse
OPTIONS para borrar la lista de más
70

populares.
Visualización de los últimos archivos reproducidos
1 - Pulse
SOURCES, seleccione
USB y
pulse OK.
2 - Seleccione
Dispositivos USB y seleccione
Últimas reproducciones.
3 - Pulse OK para ver los archivos de la lista o
pulse
OPTIONS para borrar la lista de últimas
reproducciones.
13.5
Reproducción de vídeos
Barra de control
Para mostrar u ocultar la barra de control mientras se
reproduce un vídeo, pulse
INFO* u OK.
1 - Barra de progreso
2 - Barra de control de reproducción
-
: Saltar al vídeo anterior de una carpeta
-
: Saltar al vídeo siguiente de una carpeta
-
: Rebobinar
-
: Avanzar rápidamente
-
: Poner en pausa la reproducción
3 - Marcar como favorito
4 - Reproducir todos los vídeos
5 - Subtítulos: para activar o desactivar los subtítulos,
o activarlos si no hay sonido.
6 - Idioma de subtítulos: seleccione un idioma para
los subtítulos.
7 - Idioma de audio: seleccione un idioma de audio
8 - Aleatorio: reproduce los archivos en orden
aleatorio.
9 - Repetir: reproduce todos los vídeos de la
carpeta una sola vez o de forma continua.
* Si el botón
INFO está disponible en su mando a
distancia
13.6
Visualización de fotos
Barra de control
Para mostrar u ocultar la barra de control mientras se
reproduce un vídeo, pulse
INFO* u OK.
1 - Barra de control de reproducción
-
: Saltar a la foto anterior de una carpeta
-
: Saltar a la foto siguiente de una carpeta
-
: Poner en pausa la reproducción de la secuencia
de diapositivas
2 - Marcar como favorito
3 - Iniciar una secuencia de diapositivas
4 - Girar la foto
5 - Aleatorio: reproduce los archivos en orden
aleatorio.
6 - Repetir: reproduce todas las fotos de la carpeta
una sola vez o de forma continua.
7 - Detiene la reproducción de música en segundo
plano.
8 - Ajusta la velocidad de la secuencia de
diapositivas.
* Si el botón
INFO está disponible en el mando a
distancia
13.7
Reproducción de música
Barra de control
Para mostrar u ocultar la barra de control mientras se
reproduce música, pulse
INFO.
71

1 - Barra de progreso
2 - Barra de control de reproducción
-
: Saltar a la música anterior de una carpeta
-
: Saltar a la música siguiente de una carpeta
-
: Rebobinar
-
: Avanzar rápidamente
-
: Poner en pausa la reproducción
3 - Marcar como favorito
4 - Reproducir toda la música
5 - Aleatorio: reproduce los archivos en orden
aleatorio.
6 - Repetir: reproduce toda la música de la carpeta
una sola vez o de forma continua.
* Si el botón
INFO está disponible en el mando a
distancia
72

14
Guía de TV
14.1
Qué necesita
Con la guía de televisión puede ver una lista de los
programas de televisión actuales y programados de
sus canales. En función de la procedencia de la
información (datos) de la guía de televisión, se
mostrarán canales analógicos y digitales o solo
canales digitales. No todos los canales disponen de
información en la guía de televisión.
El televisor puede recopilar la información de la guía
de televisión para los canales que están instalados. El
televisor no puede recopilar la información de la guía
de televisión para los canales que se visualizan desde
un receptor o decodificador digital.
14.2
Datos de la guía de televisión
La guía de televisión recibe información (datos) de las
emisoras o de Internet. En algunas regiones y para
algunos canales, puede que no esté disponible la
información de la guía de televisión. El televisor
puede recopilar la información de la guía de
televisión para los canales que están instalados. El
televisor no puede recopilar la información de la guía
de televisión para los canales que se visualizan desde
un receptor o decodificador digital.
El televisor se suministra con la información
establecida en la opción Desde la emisora.
Si la información de la guía de televisión proviene de
Internet, la guía de televisión incluirá también una
lista de canales analógicos junto a los canales
digitales. El menú de la guía de televisión muestra
también una pequeña pantalla con el canal actual.
Desde Internet
Si el televisor está conectado a Internet, puede
ajustarlo para que reciba la información de la guía de
televisión de Internet.
Para ajustar la información de la guía de televisión:
1 - Pulse
, seleccione Todos los ajustes y
pulse OK.
2 - Seleccione Ajustes generales y
pulse
(derecha) para acceder al menú.
3 - Seleccione Avanzado > Guía de TV > Desde
Internet y pulse OK.
4 - Pulse
(izquierda) varias veces si fuera
necesario para cerrar el menú.
Grabaciones perdidas
Si algunas grabaciones parecen haber desaparecido
de la lista de grabaciones, puede que la información
(datos) de la guía de televisión haya cambiado. Las
grabaciones realizadas con el ajuste Desde la
emisora desaparecen de la lista si cambia al
ajuste Desde Internet o viceversa. Puede que el
televisor haya cambiado automáticamente a Desde
Internet.
Para que las grabaciones estén disponibles en la lista
de grabaciones, cambie a la configuración que
seleccionó al realizarlas.
14.3
Uso de la guía de televisión
Para acceder a la guía de televisión:
Para abrir la guía de televisión, pulse
TV GUIDE .
La guía de TV muestra los canales del sintonizador
seleccionado.
Vuelva a pulsar
TV GUIDE para cerrarla.
La primera vez que abra la guía de televisión, el
televisor buscará en todos los canales de televisión
información sobre los programas. Este proceso puede
llevar unos minutos. Los datos de la guía de TV se
almacenan en el televisor.
Para sintonizar un programa:
Desde Guía de TV, puede cambiar a un programa en
emisión en ese momento.
Para cambiar al programa (canal), seleccione el
programa y pulse OK.
Visualización de la información del programa
Para consultar la información del programa
seleccionado:
1 - Pulse
OPTIONS y seleccione Preferencias.
2 - Seleccione Información del canal y pulse OK.
3 - Pulse
BACK para salir.
Cambiar día
La guía de TV puede mostrar los programas
programados para los siguientes días (máximo
8 días).
1 - Pulse
TV GUIDE.
2 - Seleccione Ahora y pulse OK.
3 - Seleccione el día que necesite.
73

Ajustar un recordatorio
Puede establecer un recordatorio para un programa.
Un mensaje le avisará al inicio del programa. Puede
cambiar a este canal inmediatamente.
En la guía de TV, un programa con un recordatorio se
marca con un
(reloj).
Para establecer un recordatorio:
1 - Pulse
TV GUIDE y seleccione un programa
que vaya a emitirse.
2 - Pulse
OPTIONS.
3 - Seleccione Establecer recordatorio y pulse OK.
4 - Pulse
BACK para cerrar el menú.
Para borrar un recordatorio:
1 - Pulse
TV GUIDE y seleccione un programa
con un recordatorio.
2 - Pulse
OPTIONS.
3 - Seleccione Borrar recordatorio y pulse OK.
4 - Pulse
BACK para cerrar el menú.
Buscar por género
Si hay información disponible, puede buscar los
programar programados por género, como películas,
deportes, etc.
Para buscar programas por género:
1 - Pulse
TV GUIDE.
2 - Use los botones de navegación para
seleccionar
en el centro y pulse OK.
3 - Seleccione Buscar por género y pulse OK.
4 - Seleccione el género que desee y pulse OK. Se
mostrará una lista con los programas encontrados.
5 - Pulse
BACK para cerrar el menú.
Programar una grabación
Puede programar una grabación en la guía de TV*.
En la guía de TV, un programa que se ha configurado
para grabarse se marca con
.
Para grabar un programa:
1 - Pulse
TV GUIDE y seleccione un programa
que se vaya a emitir o que se esté emitiendo.
2 - Pulse
OPTIONS y seleccione Grabación.
3 - Pulse
BACK para cerrar el menú.
* Consulte el capítulo Pause TV y grabaciones para
obtener más información.
74

15
Grabación y Pause
TV
15.1
Grabación
Qué necesita
Se puede grabar una emisión de televisión digital y
verla más tarde.
Para grabar un programa de televisión necesita:
• Una unidad de disco duro USB formateada en este
televisor
• Tener canales de televisión digital instalados en el
televisor
• Recibir información sobre el canal de la guía de
televisión en pantalla
• Un ajuste de reloj fiable. Si restablece el reloj del
televisor manualmente, las grabaciones pueden fallar.
No es posible grabar si se está utilizando Pause TV.
Con motivo de cumplir la normativa en términos de
copyright, algunos proveedores de DVB pueden
aplicar distintas restricciones mediante el uso de
tecnología de gestión de derechos digitales (DRM).
En el caso de canales con emisiones protegidas, es
posible que la grabación, la validez de la grabación o
el número de visualizaciones estén restringidos.
Puede que la grabación esté totalmente prohibida.
Si intenta grabar una emisión protegida o reproducir
una grabación caducada, puede aparecer un mensaje
de error.
Grabación de un programa
Grabar ahora
Para grabar el programa que está viendo en ese
momento, pulse
(Grabar) en el mando a distancia.
La grabación se iniciará inmediatamente.
Para detener la grabación, pulse
(Detener).
Si hay datos de la guía de TV disponibles, el
programa que está viendo se grabará desde el
momento en que pulse el botón de grabación hasta
que termine el programa. Si no hay disponibles
datos de la guía de TV, la grabación solo durará
30 minutos. Puede ajustar la hora de finalización de
la grabación en la lista de grabaciones.
Programar una grabación
Puede programar la grabación de un programa que
se emitirá ese mismo día o varios días más tarde
(como máximo 8 días después). El televisor utilizará
los datos de la guía de TV para iniciar y detener la
grabación.
Para grabar un programa:
1 - Pulse
TV GUIDE.
2 - Use los botones de navegación para
seleccionar Ahora y pulse OK.
3 - Seleccione Ahora, Más tarde, Mañana o el día
que necesite, y pulse OK o
BACK para cerrar el
menú.
4 - Seleccione el programa que desea grabar,
pulse
OPTIONS, seleccione
Grabación y
pulse OK. La grabación del programa queda
programada. Si las grabaciones programadas se
solapan, aparecerá un aviso automáticamente. Si
desea grabar un programa mientras esté ausente,
recuerde dejar el televisor en modo de espera y la
unidad de disco duro USB encendida.
5 - Pulse
BACK para cerrar el menú.
Conflictos de grabación
Cuando dos grabaciones programadas se solapan en
el tiempo, se produce un conflicto de grabación. Para
resolver un conflicto de grabación, puede ajustar las
horas de inicio y finalización de una o ambas
grabaciones.
Para ajustar la hora de inicio o finalización de una
grabación programada:
1 - Pulse
SOURCES y
seleccione
Grabaciones.
2 - En la parte superior de la pantalla,
seleccione
Programados y pulse OK.
3 - En la lista de grabaciones y recordatorios
programados, seleccione Grabaciones y
pulse OK para ver únicamente las grabaciones
programadas.
4 - Seleccione la grabación programada que está en
conflicto con otra grabación programada y
pulse
OPTIONS.
5 - Seleccione Ajuste de la hora y pulse OK.
6 - Seleccione la hora inicio o finalización con los
botones
(arriba) o
(abajo).
Seleccione Aplicar y pulse OK.
7 - Pulse
BACK para cerrar el menú.
Margen de finalización automático
Puede establecer el margen de tiempo que el
televisor añadirá automáticamente al final de cada
grabación programada.
Para establecer el margen de tiempo de finalización
75

automático:
1 - Pulse
SOURCES y
seleccione
Grabaciones.
2 - Use los botones de navegación para
seleccionar
en la esquina superior derecha y
pulse OK.
3 - Seleccione Margen de finalización automático y
pulse OK.
4 - Pulse
(arriba) o
(abajo) y pulse OK para
establecer el margen de tiempo que se añade
automáticamente a una grabación. Puede agregar
hasta 45 minutos a una grabación.
5 - Pulse
BACK para cerrar el menú.
Grabación manual
Puede programar una grabación que no esté
vinculada a un programa de televisión. Puede
establecer el tipo de sintonizador, el canal y las horas
de inicio y finalización como desee.
Para programar una grabación manual:
1 - Pulse
SOURCES y
seleccione
Grabaciones.
2 - En la parte superior de la pantalla,
seleccione
Programados .
3 - Use los botones de navegación para
seleccionar
en la esquina superior derecha y
pulse OK.
4 - Seleccione Programar y pulse OK.
5 - Seleccione el sintonizador desde el que quiere
grabar y pulse OK.
6 - Seleccione el canal desde el que desea grabar y
pulse OK.
7 - Seleccione el día de la grabación y pulse OK.
8 - Establezca las horas de inicio y finalización de la
grabación. Seleccione un botón y pulse
(arriba)
o
(abajo) para ajustar las horas y los minutos.
9 - Seleccione Programar y pulse OK para
programar la grabación manual.
La grabación aparecerá en la lista de grabaciones
programadas y recordatorios.
Ver una grabación
Para ver una grabación:
1 - Pulse
SOURCES y
seleccione
Grabaciones.
2 - En la lista de grabaciones, seleccione la
grabación que desee y pulse OK para empezar a
verla.
3 - Puede utilizar los
botones
(pausa),
(reproducir),
(rebobinar),
(avance rápido) o
(detener).
4 - Para volver a ver la televisión, pulse
EXIT.
15.2
Pausar televisión
Qué necesita
Puede hacer una pausa en una emisión de televisión
digital y seguir viéndola un poco más tarde.
Para poner en pausa un programa de televisión
necesita:
• Una unidad de disco duro USB formateada en este
televisor
• Tener canales de televisión digital instalados en el
televisor
• Recibir información sobre el canal de la guía de
televisión en pantalla
Con la unidad de disco duro USB conectada y
formateada, el televisor almacena de forma continua
la emisión de televisión que está viendo. Al cambiar a
otro canal, se borra la emisión del canal anterior. La
emisión también se borra al poner el televisor en
modo de espera.
No es posible utilizar la función Pause TV con una
grabación en curso.
Para obtener más información, en Ayuda,
seleccione Palabras clave y busque Unidad de
disco duro USB, instalación o Instalación, unidad de
disco duro USB.
Para poner en pausa un programa:
Para hacer una pausa y reanudar la emisión:
• Para poner en pausa una emisión, pulse
(Pausa).
Se mostrará brevemente una barra de progreso en la
parte inferior de la pantalla.
• Para mostrar la barra de progreso, vuelva a pulsar
(Pausa) de nuevo.
• Para continuar la emisión, pulse
(Reproducir).
Con la barra de progreso en pantalla,
pulse
(Rebobinar) o pulse
(Avanzar) para
seleccionar el punto desde donde desea comenzar la
visualización de la emisión en pausa. Pulse estos
botones varias veces para cambiar la velocidad.
Puede poner en pausa una emisión durante 90
minutos como máximo.
Para volver a la emisión de televisión en directo,
pulse
(Detener).
76

Repetición
Puesto que el televisor almacena las emisiones que
esté viendo, puede reproducir principalmente la
emisión durante unos segundos.
Para volver a reproducir una emisión actual:
1 - Pulse
(Pausa)
2 - Pulse
(Rebobinar). Puede pulsar
varias
veces para seleccionar el punto desde el que desea
empezar a ver una emisión en pausa. Pulse estos
botones varias veces para cambiar la velocidad. En
algún momento llegará al inicio del almacenamiento
de la emisión o el intervalo de tiempo máximo.
3 - Pulse
(Reproducir) para ver de nuevo la
emisión.
4 - Pulse
(Detener) para ver la emisión en directo.
77

16
Smartphones y
tabletas
16.1
Aplicación Philips TV Remote
App
La nueva aplicación Philips TV Remote App para su
smartphone o tableta será su gran aliado.
Con la aplicación TV Remote App, podrá controlar
todas sus actividades multimedia. Envíe fotos, música
o vídeos a la pantalla del televisor o vea cualquiera
de los canales de TV desde la tableta o el teléfono.
Busque lo que quiere ver en la guía de TV y
visualícelo en su teléfono o televisor. Con la
aplicación TV Remote App puede usar el teléfono
como mando a distancia.
Descargue Philips TV Remote App hoy mismo de la
tienda de aplicaciones.
La aplicación Philips TV Remote App está disponible
para iOS y Android de forma gratuita.
16.2
Google Cast
Qué necesita
Si la aplicación de su dispositivo móvil dispone de
Google Cast, puede emitir la aplicación en este
televisor. En la aplicación móvil, busque el icono de
Google Cast. Puede utilizar su dispositivo móvil para
controlar lo que ve en el televisor. Google Cast
funciona en Android e iOS.
El dispositivo móvil debe estar conectado a la misma
red Wi-Fi doméstica que el televisor.
Aplicaciones con Google Cast
Cada día aparecen nuevas aplicaciones con Google
Cast disponibles. Ya puede probar esta opción con
YouTube, Chrome, Netflix, Photowall o Big Web Quiz
para Chromecast. Consulte también
google.com/cast.
Algunos productos y funciones de Google Play no
están disponibles en todos los países.
Encontrará más información
en support.google.com/androidtv.
Transmisión a su televisor
Para emitir una aplicación en la pantalla de su
televisor:
1 - En el smartphone o la tableta, abra una aplicación
compatible con Google Cast.
2 - Toque el icono de Google Cast.
3 - Seleccione el televisor en el que desea emitirla.
4 - Pulse el botón de reproducción en su
smartphone o tableta. Lo que seleccione se debería
reproducir en el televisor.
16.3
AirPlay
Para añadir la función AirPlay a su Android TV, puede
descargar e instalar alguna de las distintas
aplicaciones Android que sirven para eso. Encontrará
varias de estas aplicaciones en Google Play Store.
16.4
MHL
Este televisor es compatible con MHL™.
Si su dispositivo móvil también es compatible con
MHL, puede conectarlo con un cable MHL al
televisor. Con el cable MHL conectado, podrá
compartir lo que hay en su dispositivo móvil en la
pantalla del televisor. La batería del dispositivo móvil
se carga al mismo tiempo. La conexión MHL es ideal
para ver películas o jugar a juegos del dispositivo
móvil en el televisor durante periodos de tiempo más
prolongados.
Carga
Con el cable MHL conectado, el dispositivo se cargará
mientras el televisor está encendido (no en modo de
espera).
Cable MHL
Necesita un cable MHL pasivo (HDMI a micro USB)
para conectar el dispositivo móvil al televisor. Puede
que necesite un adaptador adicional para conectar su
dispositivo móvil. Para conectar el cable MHL al
televisor, utilice la conexión HDMI 4 MHL.
MHL, Mobile High-Definition Link y el logotipo de
MHL son marcas comerciales o marcas comerciales
registradas de MHL, LLC.
78

17
Juegos
17.1
Qué necesita
En este televisor, puede disfrutar de juegos:
• Desde la Galería de aplicaciones en el menú de
inicio
• Desde Google Play Store en el menú de inicio
• Desde una consola de juegos conectada
Los juegos de la Galería de aplicaciones o Google
Play Store se deben descargar e instalar en el
televisor para poder jugar. Algunos juegos requieren
un mando para juegos.
Para instalar aplicaciones de juegos desde la Galería
de aplicaciones de Philips o Google Play Store, el
televisor debe estar conectado a Internet. Debe
aceptar las Condiciones de uso para utilizar las
aplicaciones de la Galería de aplicaciones. Para
utilizar las aplicaciones de Google Play y Google Play
Store, debe iniciar sesión con una cuenta de Google.
17.2
Para jugar a un juego:
Desde el menú de inicio
Para iniciar un juego desde el menú de inicio:
1 - Pulse
HOME.
2 - Desplácese hacia abajo hasta
Juegos ,
seleccione un juego y pulse OK.
3 - Pulse
BACK varias veces, pulse
EXIT o
detenga la aplicación con su botón para salir/detener
específico.
Desde una consola de juegos
Para iniciar un juego desde una consola de juegos:
1 - Encienda la consola de juegos.
2 - Pulse
SOURCES y seleccione una consola
de juegos o el nombre de la conexión.
3 - Inicie el juego.
4 - Pulse
BACK varias veces, pulse
EXIT o
detenga la aplicación con su botón para salir/detener
específico.
Para obtener más información, en Ayuda,
seleccione Palabras clave y busque Consola de
juegos, conexión.
79

18
Ambilight
18.1
Estilo de Ambilight
Seguir vídeo
Puede ajustar Ambilight para que siga la dinámica del
vídeo o el audio de un programa de televisión.
También puede ajustar Ambilight para mostrar un
estilo de color preestablecido o puede desactivar
Ambilight.
Si selecciona Seguir vídeo, puede seleccionar uno de
los estilos que siguen la dinámica del vídeo de la
pantalla del televisor.
Para establecer el estilo de Ambilight:
1 - Pulse
AMBILIGHT.
2 - Seleccione Seguir vídeo.
3 - Seleccione el estilo que desee.
4 - Pulse
(izquierda) para retroceder un paso o
pulse
BACK para cerrar el menú.
Los estilos disponibles para Seguir vídeo son:
• Estándar: ideal para ver la tele a diario
• Natural: sigue la imagen o el sonido de la forma más
fiel posible
• Envolvente: ideal para películas de acción
• Vivo: ideal para la visualización con luz diurna
• Juego: ideal para videojuegos
• Confort: ideal para una noche tranquila
• Relax: ideal para relajarse
Seguir audio
Puede ajustar Ambilight para que siga la dinámica del
vídeo o el audio de un programa de televisión.
También puede ajustar Ambilight para mostrar un
estilo de color preestablecido o puede desactivar
Ambilight.
Si selecciona Seguir audio, puede seleccionar uno
de los estilos que siguen la dinámica del sonido.
Para establecer el estilo de Ambilight:
1 - Pulse
AMBILIGHT.
2 - Seleccione Seguir audio.
3 - Seleccione el estilo que desee.
4 - Pulse
(izquierda) para retroceder un paso o
pulse
BACK para cerrar el menú.
Los estilos disponibles para Seguir audio son:
• Iluminación: mezcla las dinámicas de audio con
colores de vídeo
• Colorido: basado en dinámicas de audio
• Retro: basado en dinámicas de audio
• Espectro: basado en dinámicas de audio
• Escáner: basado en dinámicas de audio
• Ritmo: basado en dinámicas de audio
• Fiesta: una mezcla de todos los estilos de Seguir
audio, uno tras otro
Seguir color
Puede ajustar Ambilight para que siga la dinámica del
vídeo o el audio de un programa de televisión.
También puede ajustar Ambilight para mostrar un
estilo de color preestablecido o puede desactivar
Ambilight.
Si selecciona Seguir color, puede seleccionar uno de
los estilos de color preestablecidos.
Para establecer el estilo de Ambilight:
1 - Pulse
AMBILIGHT.
2 - Seleccione Seguir color.
3 - Seleccione el estilo que desee.
4 - Pulse
(izquierda) para retroceder un paso o
pulse
BACK para cerrar el menú.
Los estilos disponibles para Seguir color son:
• Lava ardiendo: variaciones de color rojo
• Aguas profundas: variaciones de color azul
• Naturaleza viva: variaciones de color verde
• ISF blanco cálido: color estático
• Blanco frío: color estático
Seguir aplicación
Esta función está disponible cuando controla
Ambilight con una aplicación.
Para establecer el estilo de Ambilight:
1 - Pulse
AMBILIGHT.
2 - Seleccione Seguir aplicación.
3 - Siga las instrucciones en pantalla.
4 - Pulse
(izquierda) para retroceder un paso o
pulse
BACK para cerrar el menú.
18.2
Desactivación de Ambilight
Para desactivar Ambilight:
1 - Pulse
AMBILIGHT.
2 - Seleccione Apagado.
3 - Pulse
(izquierda) para retroceder un paso o
pulse
BACK para cerrar el menú.
80

18.3
Ajustes de Ambilight
Para obtener más información, en Ayuda,
seleccione Palabras clave y busque Ambilight,
Ajustes.
81

19
Selecciones
destacadas
19.1
Acerca de las selecciones
destacadas
Con
Selecciones destacadas que le recomienda
el televisor:
• programas de televisión actuales en
Ahora en
TV
• los vídeos de alquiler más recientes en
Vídeo a
petición
• servicios de televisión en línea (Catch Up TV)
en
TV a la carta
Para disfrutar de las selecciones destacadas, el
televisor debe estar conectado a Internet. Asegúrese
de aceptar las Condiciones de uso. La información de
selecciones destacadas y servicios solo está
disponible en determinados países.
Condiciones de uso
Para permitir que el televisor haga estas
recomendaciones, debe aceptar las Condiciones de
uso. Para ver recomendaciones personalizadas
basadas en sus hábitos de visionado, marque la
casilla de verificación Servicio de recomendaciones
de visionado personalizadas.
Para abrir las condiciones de uso:
1 - Pulse
TOP PICKS.
2 - Use los botones de navegación para
seleccionar
en la esquina superior derecha,
seleccione Cond. de uso y pulse OK.
19.2
Ahora en su televisor
Acerca de Ahora en TV
Con
Ahora en TV , el televisor recomienda los
programas más populares para ver en ese momento.
Los programas recomendados se seleccionan de
entre los canales que ha instalado. La selección se
realiza entre los canales del país. Además, puede
hacer que Ahora en TV le ofrezca recomendaciones
personalizadas en función de los programas que ve
regularmente.
Para que la información de Ahora en TV esté
disponible:
• La información de Ahora en TV debe estar
disponibles en su país.
• El televisor debe tener canales instalados.
• El televisor debe estar conectado a Internet.
• El reloj del televisor debe estar configurado en
Automático o Depende del país.
• Debe aceptar las Condiciones de uso (que podría
haber aceptado ya al realizar la conexión a Internet).
Uso de Ahora en TV
Para abrir Ahora en TV:
1 - Pulse
TOP PICKS para abrir el menú de
Selecciones destacadas.
2 - Seleccione
Ahora en TV en la parte superior
de la pantalla y pulse OK.
3 - Seleccione Más para abrir la guía de televisión.
Al abrir Ahora en TV, es posible que la página de
información tarde unos segundos en actualizarse.
19.3
TV a la carta
Acerca de TV a la carta
Con
TV a la carta , puede ver programas de
televisión que se ha perdido o ver sus programas
favoritos cuando mejor le convenga. Este servicio
también se llama Catch Up TV, Replay TV o TV en
línea. Los programas de TV a la carta son gratuitos.
Puede permitir que TV a la carta le haga algunas
recomendaciones personalizadas de los programas,
en función de la instalación del televisor y los
programas que ve regularmente.
El icono
solo aparecerá en la parte superior de la
pantalla cuando esté disponible TV a la carta.
Uso de TV a la carta
Para abrir TV a la carta:
1 - Pulse
TOP PICKS para abrir el menú de
Selecciones destacadas.
2 - Seleccione
TV a la carta en la parte superior
de la pantalla y pulse OK.
3 - Seleccione Todas las emisoras y pulse OK.
Puede seleccionar una emisora determinada si hay
más de una disponible.
4 - Pulse
BACK para salir.
Al abrir TV a la carta, es posible que la página de
información tarde unos segundos en actualizarse.
Cuando empiece el programa, podrá utilizar los
botones
(Reproducir) y
(Pausa).
82

19.4
Vídeo a la carta
Acerca de Vídeo a la carta
Con
Vídeo a la carta , puede alquilar películas en
videoclubes de alquiler en línea.
También puede dejar que Vídeo a la carta le haga
recomendaciones personalizadas sobre películas en
función del país, la instalación de TV y los programas
que ve regularmente.
El icono
solo aparecerá en la parte superior de la
pantalla cuando Vídeo a petición esté disponible.
Pago
Cuando alquila o compra una película, puede pagar
al videoclub de forma segura con su tarjeta de
crédito. La mayoría de videoclubes requiere la
creación de una cuenta de usuario la primera vez que
se alquila una película.
Tráfico de Internet
Si transmite muchos vídeos podría superar el límite de
tráfico de Internet mensual.
Uso de Vídeo a la carta
Para abrir Vídeo a la carta:
1 - Pulse
TOP PICKS para abrir el menú de
Selecciones destacadas.
2 - Seleccione
Vídeo a la carta en la parte
superior de la pantalla y pulse OK.
3 - Seleccione Todos los
establecimientos, Recomendados o Populares en
función de sus preferencias.
4 - Pulse
BACK para salir.
Al abrir Vídeo a la carta, es posible que la página de
información tarde unos segundos en actualizarse.
Puede seleccionar un videoclub determinado si hay
más de uno disponible.
Para alquilar una película:
1 - Navegue a la parte destacada del cartel de una
película. Tras unos segundos, se mostrará
información limitada.
2 - Pulse OK para abrir la página de la película del
videoclub y ver la sinopsis.
3 - Confirme el pedido.
4 - Realice el pago a través de la televisión.
5 - Comience la reproducción. Puede utilizar los
botones
(Reproducir) y
(Pausa).
83

20
Netflix
Si tiene una suscripción a Netflix, puede disfrutar de
Netflix en este televisor. El televisor deberá estar
conectado a Internet. Es posible que Netflix aún no
esté disponible en su región y que pueda acceder a
él en las próximas actualizaciones de software.
Para abrir Netflix, pulse
para abrir la
aplicación Netflix. Puede abrir Netflix inmediatamente
desde un televisor en modo de espera.
www.netflix.com
84

21
Multi View
21.1
Teletexto y televisión
Puede ver un canal de televisión en la pantalla
pequeña de Multi View mientras visualiza el teletexto.
Para ver un canal de televisión mientras visualiza el
teletexto:
1 - Pulse
Multi View * o
para abrir Menú
del televisor.
2 - Seleccione Multi View y pulse OK.
3 - Seleccione Multi View: encendido en pantalla. El
canal que estaba viendo aparece en la pantalla
pequeña.
Para ocultar la pantalla pequeña, pulse Multi View:
apagado en pantalla.
* Si el botón
Multi View está disponible en el
mando a distancia
21.2
HDMI y televisor
Puede ver un canal de televisión en la pantalla
pequeña de Multi View mientras visualiza un vídeo de
un dispositivo HDMI conectado.
Para ver un canal de televisión mientras visualiza un
vídeo de un dispositivo HDMI conectado*:
1 - Pulse
Multi View * o
para abrir Menú
del televisor.
2 - Seleccione Multi View y pulse OK.
3 - Seleccione Multi View: encendido en pantalla.
El canal que estaba viendo aparece en la pantalla
pequeña.
Para ocultar la pantalla pequeña, pulse Multi View:
apagado en pantalla.
Nota: Solo puede ver la imagen del canal de
televisión en el modo Multi View, el audio del canal
se silenciará.
* Si el botón
Multi View está disponible en el
mando a distancia
21.3
Nettv y el televisor
Puede ver un canal de televisión en la pantalla
pequeña de Multi View mientras visualiza una
aplicación Nettv en la galería de aplicaciones.
Para ver un canal de televisión mientras visualiza una
aplicación Nettv en la galería de aplicaciones*:
1 - Pulse
Multi View * o
para abrir Menú
del televisor.
2 - Seleccione Multi View y pulse OK.
3 - Seleccione Multi View: encendido en pantalla.
El canal que estaba viendo aparece en la pantalla
pequeña.
4 - Pulse
o
para cambiar de canal en
la pantalla pequeña
.
Para ocultar la pantalla pequeña, pulse Multi View:
apagado en pantalla.
Nota: No todas las aplicaciones Nettv son
compatibles con Multi View con un canal de
televisión. Si la aplicación no es compatible con Multi
View, el televisor mostrará un mensaje: Multi View no
es compatible.
* Si el botón
Multi View está disponible en el
mando a distancia
21.4
Nettv y HDMI
Puede ver una aplicación Nettv en la Galería de
aplicaciones en la pantalla pequeña de Multi View
mientras visualiza un vídeo de un dispositivo HDMI
conectado.
1 - Pulse
Multi View * o
para abrir Menú
del televisor.
2 - Seleccione Multi View y pulse OK.
3 - Seleccione Multi View: encendido en pantalla.
Para ocultar la pantalla pequeña, pulse Multi View:
apagado en pantalla.
Nota: No todas las aplicaciones Nettv son
compatibles con Multi View con un canal de
televisión. Si la aplicación no es compatible con Multi
View, el televisor mostrará un mensaje: Multi View no
es compatible.
* Si el botón
Multi View está disponible en el
mando a distancia
85

22
Software
22.1
Actualizar software
Actualización desde Internet
Si el televisor está conectado a Internet, puede recibir
un mensaje para que actualice el software del
televisor. Se necesita una conexión a Internet de alta
velocidad (banda ancha). Si recibe este mensaje, le
recomendamos llevar a cabo la actualización.
Con el mensaje en la pantalla,
seleccione Actualizar y siga las instrucciones en
pantalla.
También puede buscar una actualización de software
usted mismo.
Durante la actualización de software, no hay imagen
y el televisor se apaga y se enciende de nuevo. Esto
puede ocurrir varias veces. La actualización puede
tardar unos minutos. Espere hasta que vuelva a
aparecer la imagen del televisor. No pulse el
interruptor de encendido
del televisor o el mando
a distancia durante la actualización de software.
Para buscar una actualización de software:
1 - Pulse
, seleccione Todos los ajustes y
pulse OK.
2 - Seleccione Actualizar software > Buscar
actualizaciones.
3 - Seleccione Internet.
4 - El televisor buscará si hay alguna actualización
en Internet.
5 - Si hay disponible una actualización, podrá
instalarla directamente.
6 - La actualización de software puede tardar unos
minutos. No pulse el botón
del televisor o el
mando a distancia.
7 - Cuando finalice la actualización, el televisor
volverá al canal que estaba viendo.
Actualización desde USB
Es posible que sea necesario actualizar el software
del televisor.
Para ello, necesitará un ordenador con conexión a
Internet de alta velocidad y una unidad flash USB
para cargar el software al televisor. Utilice una unidad
flash USB con al menos 500 MB de espacio libre.
Asegúrese de que esté desactivada la protección
contra escritura.
Para actualizar el software del televisor:
1 - Pulse
, seleccione Todos los ajustes y
pulse OK.
2 - Seleccione Actualizar software > Buscar
actualizaciones.
3 - Seleccione USB y pulse OK.
Identificación del televisor
1 - Inserte la unidad flash USB en una de las
conexiones USB del televisor.
2 - Seleccione Copiar a USB y pulse OK. Se
guardará un archivo de identificación en la unidad
flash USB.
Descarga del software
1 - Inserte la unidad flash USB en el ordenador.
2 - En la unidad flash USB, localice el archivo
update.htm y haga doble clic en él.
3 - Haga clic en Enviar ID .
4 - Si hay nuevo software disponible, descargue el
archivo .zip.
5 - Después de la descarga, descomprima el archivo
y copie el archivo autorun.upg en la unidad flash
USB. No coloque este archivo en una carpeta.
Actualización del software del televisor
1 - Inserte la unidad flash USB en el televisor. La
actualización se iniciará automáticamente.
2 - La actualización de software puede tardar unos
minutos. No pulse el botón
del televisor o el
mando a distancia. No extraiga la unidad flash USB.
3 - Cuando finalice la actualización, el televisor
volverá al canal que estaba viendo.
Si se produce un corte de energía durante la
actualización, no extraiga bajo ninguna circunstancia
la unidad flash USB del televisor. Cuando se recupere
la energía, proseguirá la actualización.
Para evitar que se actualice por error el software del
televisor, elimine el archivo autorun.upg de la unidad
flash USB.
22.2
Versión software
Para ver la versión actual del software del televisor:
1 - Pulse
, seleccione Todos los ajustes y
pulse OK.
2 - Seleccione Actualizar software > Información
del software actual y pulse OK.
3 - Se mostrarán la versión, las notas de la versión y
la fecha de creación. Además, se mostrará el número
ESN de Netflix si está disponible.
4 - Pulse
(izquierda) varias veces si fuera
necesario para cerrar el menú.
86

22.3
Software de código fuente
abierto
Este televisor contiene software de código fuente
abierto. Por la presente, TP Vision Europe B.V. ofrece
la entrega, previa solicitud, de una copia completa del
código fuente correspondiente a los paquetes de
software de código fuente abierto con copyright
utilizados en este producto y para los que la entrega
de dicha copia sea necesaria de conformidad con sus
respectivas licencias.
Esta oferta es válida por tres años a partir de la
compra del producto para cualquier persona que
reciba esta información.
Para recibir el código fuente, escriba (en inglés) a la
siguiente dirección: . .
22.4
Licencia de código fuente
abierto
Acerca de la licencia de código fuente
abierto
Archivo LÉAME sobre el código fuente de las partes
del software del televisor de TP Vision Netherlands
B.V. que se enmarcan bajo licencias de código
abierto.
Este documento describe la distribución del código
fuente utilizado en el televisor de TP Vision
Netherlands B.V., que se rige por la Licencia Pública
General de GNU (GPL), la Licencia Pública General
Reducida de GNU (LGPL), o cualquier otra licencia de
código abierto. Para saber cómo obtener copias del
software, consulte las Instrucciones de uso.
TP Vision Netherlands B.V. NO OFRECE NINGUNA
GARANTÍA, NI EXPLÍCITA NI IMPLÍCITA, INCLUIDAS
LAS GARANTÍAS DE COMERCIABILIDAD O
IDONEIDAD PARA UN FIN DETERMINADO, EN LO
QUE RESPECTA A ESTE SOFTWARE. TP Vision
Netherlands B.V. no ofrece soporte para este
software. Lo anteriormente mencionado no afecta a
sus garantías o derechos legales relativos a productos
de TP Vision Netherlands B.V. que haya adquirido.
Únicamente se aplica al código fuente puesto a su
disposición.
Open Source
Android (6+)
This tv contains the Android Marshmello Software.
Android is a Linux-based operating system designed
primarily for touchscreen mobile devices such as
smartphones and tablet computers. This software will
also be reused in TPVision Android based TV's.The
original download site for this software is :
https://android.googlesource.com/This piece of
software is made available under the terms and
conditions of the Apache license version 2, which can
be found below. Android APACHE License Version 2
(http://source.android.com/source/licenses.html) This
includes all external sources used by offical Android
AOSP.
linux kernel (3.10.79)
This tv contains the Linux Kernel.The original
download site for this software is :
http://www.kernel.org/.This piece of software is made
available under the terms and conditions of the GPL
v2 license, which can be found below. Additionally,
following exception applies : "NOTE! This copyright
does *not* cover user programs that use kernel
services by normal system calls - this is merely
considered normal use of the kernel, and does *not*
fall under the heading of "derived work". Also note
that the GPL below is copyrighted by the Free
Software Foundation, but the instance of code that it
refers to (the linux kernel) is copyrighted by me and
others who actually wrote it. Also note that the only
valid version of the GPL as far as the kernel is
concerned is _this_ particular version of the license (ie
v2, not v2.2 or v3.x or whatever), unless explicitly
otherwise stated. Linus Torvalds"
libcurl (7.21.7)
libcurl is a free and easy-to-use client-side URL
transfer library, supporting DICT, FILE, FTP, FTPS,
Gopher, HTTP, HTTPS, IMAP, IMAPS, LDAP, LDAPS,
POP3, POP3S, RTMP, RTSP, SCP, SFTP, SMTP,
SMTPS, Telnet and TFTP. libcurl supports SSL
certificates, HTTP POST, HTTP PUT, FTP uploading,
HTTP form based upload, proxies, cookies,
user+password authentication (Basic, Digest, NTLM,
Negotiate, Kerberos), file transfer resume, http proxy
tunneling and more!The original download site for this
software is : http://curl.haxx.se/libcurl/COPYRIGHT
AND PERMISSION NOTICECopyright (c) 1996 - 2010,
Daniel Stenberg, [email protected] rights
reserved.Permission to use, copy, modify, and
distribute this software for any purposewith or
without fee is hereby granted, provided that the
above copyrightnotice and this permission notice
appear in all copies.THE SOFTWARE IS PROVIDED
87

"AS IS", WITHOUT WARRANTY OF ANY KIND,
EXPRESS ORIMPLIED, INCLUDING BUT NOT LIMITED
TO THE WARRANTIES OF
MERCHANTABILITY,FITNESS FOR A PARTICULAR
PURPOSE AND NONINFRINGEMENT OF THIRD
PARTY RIGHTS. INNO EVENT SHALL THE AUTHORS
OR COPYRIGHT HOLDERS BE LIABLE FOR ANY
CLAIM,DAMAGES OR OTHER LIABILITY, WHETHER IN
AN ACTION OF CONTRACT, TORT OROTHERWISE,
ARISING FROM, OUT OF OR IN CONNECTION WITH
THE SOFTWARE OR THE USEOR OTHER DEALINGS
IN THE SOFTWARE.Except as contained in this notice,
the name of a copyright holder shall notbe used in
advertising or otherwise to promote the sale, use or
other dealingsin this Software without prior written
authorization of the copyright holder.
libfreetype (2.4.2)
FreeType is a software development library, available
in source and binary forms, used to render text on to
bitmaps and provides support for other font-related
operationsThe original download site for this software
is : https://github.com/julienr/libfreetype-
androidFreetype License
libjpeg (8a)
This package contains C software to implement JPEG
image encoding, decoding, and transcoding.This
software is based in part on the work of the
Independent JPEG Group.----------------------The
authors make NO WARRANTY or representation,
either express or implied,with respect to this software,
its quality, accuracy, merchantability, orfitness for a
particular purpose. This software is provided "AS IS",
and you,its user, assume the entire risk as to its
quality and accuracy.This software is copyright (C)
1991-1998, Thomas G. Lane.All Rights Reserved
except as specified below.Permission is hereby
granted to use, copy, modify, and distribute
thissoftware (or portions thereof) for any purpose,
without fee, subject to theseconditions:(1) If any part
of the source code for this software is distributed,
then thisREADME file must be included, with this
copyright and no-warranty noticeunaltered; and any
additions, deletions, or changes to the original
filesmust be clearly indicated in accompanying
documentation.(2) If only executable code is
distributed, then the accompanyingdocumentation
must state that "this software is based in part on the
work ofthe Independent JPEG Group".(3) Permission
for use of this software is granted only if the user
acceptsfull responsibility for any undesirable
consequences; the authors acceptNO LIABILITY for
damages of any kind.These conditions apply to any
software derived from or based on the IJG code,not
just to the unmodified library. If you use our work, you
ought toacknowledge us.Permission is NOT granted
for the use of any IJG author's name or company
namein advertising or publicity relating to this
software or products derived fromit. This software
may be referred to only as "the Independent JPEG
Group'ssoftware".We specifically permit and
encourage the use of this software as the basis
ofcommercial products, provided that all warranty or
liability claims areassumed by the product vendor.
libpng (1.4.1)
libpng is the official Portable Network Graphics (PNG)
reference library (originally called pnglib). It is a
platform-independent library that contains C
functions for handling PNG images. It supports almost
all of PNG's features, is extensible.The original
download site for this software is :
https://github.com/julienr/libpng-androidlibpng
license
dvbsnoop (1.2)
dvbsnoop is a DVB / MPEG stream analyzer
program.For generating CRC32 values required for
composing PAT, PMT, EIT sectionsThe original
download site for this software is : https://github.com
/a4tunado/dvbsnoop/blob/master/src/misc/crc32.cG
PL v2
http://dvbsnoop.sourceforge.net/dvbsnoop.html
ezxml (0.8.6)
ezXML is a C library for parsing XML documents.The
original download site for this software is :
http://ezxml.sourceforge.net.Copyright 2004, 2005
Aaron Voisine. This piece of software is made
available under the terms and conditions of the MIT
license, which can be found below.
gSoap (2.7.15)
The gSOAP toolkit is an open source C and C++
software development toolkit for SOAP/XML Web
services and generic (non-SOAP) C/C++ XML data
bindings.Part of the software embedded in this
product is gSOAP software. Portions created by
gSOAP are Copyright 2001-2009 Robert A. van
Engelen, Genivia inc. All Rights Reserved. THE
SOFTWARE IN THIS PRODUCT WAS IN PART
PROVIDED BY GENIVIA INC AND ANY EXPRESS OR
IMPLIED WARRANTIES, INCLUDING, BUT NOT
LIMITED TO, THE IMPLIED WARRANTIES OF
MERCHANTABILITY AND FITNESS FOR A
PARTICULAR PURPOSE ARE DISCLAIMED. IN NO
EVENT SHALL THE AUTHOR BE LIABLE FOR ANY
DIRECT, INDIRECT, INCIDENTAL, SPECIAL,
EXEMPLARY, OR CONSEQUENTIAL DAMAGES
(INCLUDING, BUT NOT LIMITED TO, PROCUREMENT
88

OF SUBSTITUTE GOODS OR SERVICES; LOSS OF
USE, DATA, OR PROFITS; OR BUSINESS
INTERRUPTION) HOWEVER CAUSED AND ON ANY
THEORY OF LIABILITY, WHETHER IN CONTRACT,
STRICT LIABILITY, OR TORT (INCLUDING
NEGLIGENCE OR OTHERWISE) ARISING IN ANY WAY
OUT OF THE USE OF THIS SOFTWARE, EVEN IF
ADVISED OF THE POSSIBILITY OF SUCH DAMAGE.
restlet (2.1.7)
Restlet is a lightweight, comprehensive, open source
REST framework for the Java platform. Restlet is
suitable for both server and client Web applications. It
supports major Internet transport, data format, and
service description standards like HTTP and HTTPS,
SMTP, XML, JSON, Atom, and WADL.The original
download site for this software is :
http://restlet.orgThis piece of software is made
available under the terms and conditions of the
Apache License version 2.
FaceBook SDK (3.0.1)
This TV contains Facebook SDK. The Facebook SDK
for Android is the easiest way to integrate your
Android app with Facebook's platform. The SDK
provides support for Login with Facebook
authentication, reading and writing to Facebook APIs
and support for UI elements such as pickers and
dialogs.The original download site for this software is :
https://developer.facebook.com/docs/androidThis
piece of software is made available under the terms
and conditions of the Apache License version 2.
ffmpeg (2.1.3)
This TV uses FFmpeg. FFmpeg is a complete, cross-
platform solution to record, convert and stream audio
and video.The original download site for this software
is : http://ffmpeg.orgThis piece of software is made
available under the terms and conditions of the GPL
v2 license, which can be found below.
gson (2.3)
This TV uses gson. Gson is a Java library that can be
used to convert Java Objects into their JSON
representation. It can also be used to convert a JSON
string to an equivalent Java object. Gson can work
with arbitrary Java objects including pre-existing
objects that you do not have source-code of.The
original download site for this software is :
https://code.google.com/p/google-gson/This piece
of software is made available under the terms and
conditions of the Apache License 2.0
This software includes an implementation of the AES
Cipher, licensed by Brian GladmanThe original
download site for this software is :
http://www.gladman.me.uk/This piece of software is
licensed by Brian Gladman
libUpNp (1.2.1)
The original download site for this software is :
http://upnp.sourceforge.net/This piece of software is
made available under the terms and conditions of the
BSD.
live555 (0.82)
Live555 provides RTP/RTCP/RTSP client.The original
download site for this software is :
http://www.live555.comThis piece of software is
made available under the terms and conditions of the
LGPL v2.1 license, which can be found below.
dnsmasq
Dnsmasq is a lightweight, easy to configure DNS
forwarder and DHCP serverThe original download site
for this software is : https://android.googlesource.com
/platform/external/dnmasqThis piece of software is
made available under the terms and conditions of the
GPL v2 license, which can be found below.
TomCrypt (1.1)
iwedia stack is using tomcrypt for sw decryptionThe
original download site for this software is : http://man
pages.ubuntu.com/manpages/saucy/man3/libtomcry
pt.3.htmlThis piece of software is made available
under the terms and conditions of the DO WHAT THE
FUCK YOU WANT TO PUBLIC LICENSE
u-boot (2011-12)
U-boot is a boot loader for embedded boards based
on ARM, MIPS and other processors, which can be
installed in a boot ROM and used to initialize and test
the hardware or to download and run application
codeThis piece of software is made available under
the terms and conditions of the GPL v2 license, which
can be found below.
AsyncHttpclient (1.4.6)
The original download site for this software is :
http://loopj.com/android-async-http/This piece of
software is made available under the terms and
conditions of the APACHE LICENSE 2.0
httpclient-4.4.1.1 (4.4.1.1)
89

This is needed to import
cz.msebera.android.httpclient used by
AssyncHttpClientThe original download site for this
software is : http://mvnrepository.com/artifact/cz.mse
bera.android/httpclient/4.4.1.1This piece of software is
made available under the terms and conditions of the
APACHE LICENSE 2.0
Jackson Parser (2.x)
Ipepg client uses Jackson Parser for string
manipualation.The original download site for this
software is : https://github.com/FasterXML/jackson-
coreThis piece of software is made available under
the terms and conditions of the APACHE LICENSE 2.0
Opera Web Browser (SDK 3.5)
This TV contains Opera Browser Software.
dlmalloc (2.7.2)
Opera uses Doug Lea's memory allocatorThe original
download site for this software is :
http://gee.cs.oswego.edu/dl/html/malloc.html
double-conversion
Opera uses double-conversion library by Florian
Loitsch, faster double : string conversions (dtoa and
strtod).The original download site for this software is :
http://code.google.com/p/double-
conversionCopyright 2006-2011, the V8 project
authors. All rights reserved.Redistribution and use in
source and binary forms, with or withoutmodification,
are permitted provided that the following conditions
aremet: * Redistributions of source code must retain
the above copyright notice, this list of conditions and
the following disclaimer. * Redistributions in binary
form must reproduce the above copyright notice, this
list of conditions and the following disclaimer in the
documentation and/or other materials provided with
the distribution. * Neither the name of Google Inc. nor
the names of its contributors may be used to endorse
or promote products derived from this software
without specific prior written permission.THIS
SOFTWARE IS PROVIDED BY THE COPYRIGHT
HOLDERS AND CONTRIBUTORS"AS IS" AND ANY
EXPRESS OR IMPLIED WARRANTIES, INCLUDING,
BUT NOTLIMITED TO, THE IMPLIED WARRANTIES OF
MERCHANTABILITY AND FITNESS FORA
PARTICULAR PURPOSE ARE DISCLAIMED. IN NO
EVENT SHALL THE COPYRIGHTOWNER OR
CONTRIBUTORS BE LIABLE FOR ANY DIRECT,
INDIRECT, INCIDENTAL,SPECIAL, EXEMPLARY, OR
CONSEQUENTIAL DAMAGES (INCLUDING, BUT
NOTLIMITED TO, PROCUREMENT OF SUBSTITUTE
GOODS OR SERVICES; LOSS OF USE,DATA, OR
PROFITS; OR BUSINESS INTERRUPTION) HOWEVER
CAUSED AND ON ANYTHEORY OF LIABILITY,
WHETHER IN CONTRACT, STRICT LIABILITY, OR
TORT(INCLUDING NEGLIGENCE OR OTHERWISE)
ARISING IN ANY WAY OUT OF THE USEOF THIS
SOFTWARE, EVEN IF ADVISED OF THE POSSIBILITY
OF SUCH DAMAGE.
EMX (0.9c)
Opera uses EMX, which is an OS/2 port of the gcc
suite. Opera uses modified versions of the sprintf and
sscanf methods from this C library.* The emx libraries
are not distributed under the GPL. Linking an *
application with the emx libraries does not cause the
executable * to be covered by the GNU General
Public License. You are allowed * to change and copy
the emx library sources if you keep the copyright *
message intact. If you improve the emx libraries,
please send your * enhancements to the emx author
(you should copyright your * enhancements similar to
the existing emx libraries).
freetype (2.4.8)
Opera uses freetype FreeType 2 is a software-font
engine that is designed to be small, efficient, highly
customizable and portable, while capable of
producing high-quality output (glyph images).The
original download site for this software is : http://ww
w.freetype.org/freetype2/index.htmlFreetype License
HKSCS (2008)
Opera uses HKSCS: The Government of the Hong
Kong Special Administrative Region HKSCS
mappingsThe original download site for this software
is : http://www.ogcio.gov.hkBefore downloading the
Software or Document provided on this Web page,
you should read the following terms (Terms of Use).
By downloading the Software and Document, you are
deemed to agree to these terms.1. The Government of
the Hong Kong Special Administrative Region
(HKSARG) has the right to amend or vary the terms
under this Terms of Use from time to time at its sole
discretion.2. By using the Software and Document,
you irrevocably agree that the HKSARG may from
time to time vary this Terms of Use without further
notice to you and you also irrevocably agree to be
bound by the most updated version of the Terms of
Use.3. You have the sole responsibility of obtaining
the most updated version of the Terms of Use which
is available in the "Digital 21" Web site (http://www.og
cio.gov.hk/en/business/tech_promotion/ccli/terms/t
erms.htm).4. By accepting this Terms of Use, HKSARG
shall grant you a non-exclusive license to use the
Software and Document for any purpose, subject to
clause 5 below.5. You are not allowed to make copies
of the Software and Document except it is incidental
90

to and necessary for the normal use of the Software.
You are not allowed to adapt or modify the Software
and Document or to distribute, sell, rent, or make
available to the public the Software and Document,
including copies or an adaptation of them.6. The
Software and Document are protected by copyright.
The licensors of the Government of Hong Kong
Special Administrative Region are the owners of all
copyright works in the Software and Document. All
rights reserved.7. You understand and agree that use
of the Software and Document are at your sole risk,
that any material and/or data downloaded or
otherwise obtained in relation to the Software and
Document is at your discretion and risk and that you
will be solely responsible for any damage caused to
your computer system or loss of data or any other
loss that results from the download and use of the
Software and Document in any manner whatsoever.8.
In relation to the Software and Document, HKSARG
hereby disclaims all warranties and conditions,
including all implied warranties and conditions of
merchantability, fitness for a particular purpose and
non-infringement.9. HKSARG will not be liable for any
direct, indirect, incidental, special or consequential
loss of any kind resulting from the use of or the
inability to use the Software and Document even if
HKSARG has been advised of the possibility of such
loss.10. You agree not to sue HKSARG and agree to
indemnify, defend and hold harmless HKSARG, its
officers and employees from any and all third party
claims, liability, damages and/or costs (including, but
not limited to, legal fees) arising from your use of the
Software and Document, your violation of the Terms
of Use or infringement of any intellectual property or
other right of any person or entity.11. The Terms of Use
will be governed by and construed in accordance
with the laws of Hong Kong.12. Any waiver of any
provision of the Terms of Use will be effective only if
in writing and signed by HKSARG or its
representative.13. If for any reason a court of
competent jurisdiction finds any provision or portion
of the Terms of Use to be unenforceable, the
remainder of the Terms of Use will continue in full
force and effect.14. The Terms of Use constitute the
entire agreement between the parties with respect to
the subject matter hereof and supersedes and
replaces all prior or contemporaneous
understandings or agreements, written or oral,
regarding such subject matter.15.In addition to the
licence granted in Clause 4, HKSARG hereby grants
you a non-exclusive limited licence to reproduce and
distribute the Software and Document with the
following conditions:(i) not for financial gain unless it
is incidental;(ii) reproduction and distribution of the
Software and Document in complete and unmodified
form; and(iii) when you distribute the Software and
Document, you agree to attach the Terms of Use and
a statement that the latest version of the Terms of
Use is available from the "Office of the Government
Chief Information Officer" Web site (http://www.ogcio
.gov.hk/en/business/tech_promotion/ccli/terms/term
s.htm).
IANA (Dec 30 2013)
Opera uses Internet Assigned Numbers Authority:
Character encoding tag names and numbers.The
original download site for this software is :
https://www.iana.org
ICU (3)
Opera uses ICU : International Components for
Unicode: Mapping table for GB18030The original
download site for this software is : http://site.icu-proj
ect.org/http://source.icu-
project.org/repos/icu/icu/trunk/license.html
MozTW (1.0)
Opera uses MoxTW : MozTW project: Big5-2003
mapping tables.The original download site for this
software is : https://moztw.orgThis piece of software
is made available under the terms and conditions of
CCPL
NPAPI (0.27)
Opera uses NPAPI : Netscape 4 Plugin API: npapi.h,
npfunctions.h, npruntime.h and nptypes.h. Distributed
as part of the Netscape 4 Plugin SDK.The original
download site for this software is : wiki.mozilla.orgThis
piece of software is made available under the terms
and conditions of mozilla public licencse (MPL) as
described below.
openssl (1.0.0g)
Opera uses OpenSSL, developed by the OpenSSL
project and based on SSLeay.The original download
site for this software is : www.openssl.orgOpenSSL
license
Unicode (4.0)
Opera uses Unicode : Data from the Unicode
character database.The original download site for this
software is : www.unicode.orghttp://www.unicode.org
/copyright.html
Webp (0.2.0)
Opera uses Webp : libwebp is a library for decoding
images in the WebP format. Products may use it to
decode WebP images. The turbo servers will
eventually re-decode images to WebP.The original
download site for this software is :
91

https://developers.google.com/speed/webp/?csw=1
https://chromium.googlesource.com/webm/libwebp/
Additional IP Rights Grant (Patents)"This
implementation" means the copyrightable works
distributed byGoogle as part of the WebM
Project.Google hereby grants to you a perpetual,
worldwide, non-exclusive,no-charge, royalty-free,
irrevocable (except as stated in this section)patent
license to make, have made, use, offer to sell, sell,
import,transfer, and otherwise run, modify and
propagate the contents of thisimplementation of VP8,
where such license applies only to those
patentclaims, both currently owned by Google and
acquired in the future,licensable by Google that are
necessarily infringed by thisimplementation of VP8.
This grant does not include claims that would
beinfringed only as a consequence of further
modification of thisimplementation. If you or your
agent or exclusive licensee institute ororder or agree
to the institution of patent litigation against anyentity
(including a cross-claim or counterclaim in a lawsuit)
allegingthat this implementation of VP8 or any code
incorporated within thisimplementation of VP8
constitutes direct or contributory patentinfringement,
or inducement of patent infringement, then any
patentrights granted to you under this License for this
implementation of VP8shall terminate as of the date
such litigation is filed.
Zlib (1.2.3)
Opera uses zlib as compression libraryThe original
download site for this software is :
http://zlib.netCopyright (C) 1995-2004 Jean-loup
Gailly and Mark Adler This software is provided 'as-is',
without any express or implied warranty. In no event
will the authors be held liable for any damages arising
from the use of this software. Permission is granted to
anyone to use this software for any purpose,
including commercial applications, and to alter it and
redistribute it freely, subject to the following
restrictions: 1. The origin of this software must not be
misrepresented; you must not claim that you wrote
the original software. If you use this software in a
product, an acknowledgment in the product
documentation would be appreciated but is not
required. 2. Altered source versions must be plainly
marked as such, and must not be misrepresented as
being the original software. 3. This notice may not be
removed or altered from any source distribution. Jean-
loup Gailly [email protected] Mark Adler
TPVision is grateful to the groups and individuals
above for their contributions.
_________________________________
GNU GENERAL PUBLIC LICENSE
Version 2, June 1991
Copyright (C) 1989, 1991 Free Software Foundation,
Inc.
51 Franklin Street, Fifth Floor, Boston, MA
02110-1301, USA
Everyone is permitted to copy and distribute verbatim
copies
of this license document, but changing it is not
allowed.
Preamble
The licenses for most software are designed to take
away your freedom to share and change it. By
contrast, the GNU General Public License is intended
to guarantee your freedom to share and change free
software--to make sure the software is free for all its
users. This General Public License applies to most of
the Free Software Foundation's software and to any
other program whose authors commit to using it.
(Some other Free Software Foundation software is
covered by the GNU Lesser General Public License
instead.) You can apply it to your programs, too.
When we speak of free software, we are referring to
freedom, not price. Our General Public Licenses are
designed to make sure that you have the freedom to
distribute copies of free software (and charge for this
service if you wish), that you receive source code or
can get it if you want it, that you can change the
software or use pieces of it in new free programs; and
that you know you can do these things.
To protect your rights, we need to make restrictions
that forbid anyone to deny you these rights or to ask
you to surrender the rights. These restrictions
translate to certain responsibilities for you if you
distribute copies of the software, or if you modify it.
For example, if you distribute copies of such a
program, whether gratis or for a fee, you must give
the recipients all the rights that you have. You must
make sure that they, too, receive or can get the
source code. And you must show them these terms
so they know their rights.
We protect your rights with two steps: (1) copyright
the software, and (2) offer you this license which
gives you legal permission to copy, distribute and/or
modify the software.
Also, for each author's protection and ours, we want
to make certain that everyone understands that there
is no warranty for this free software. If the software is
modified by someone else and passed on, we want
its recipients to know that what they have is not the
92

original, so that any problems introduced by others
will not reflect on the original authors' reputations.
Finally, any free program is threatened constantly by
software patents. We wish to avoid the danger that
redistributors of a free program will individually obtain
patent licenses, in effect making the program
proprietary. To prevent this, we have made it clear
that any patent must be licensed for everyone's free
use or not licensed at all.
The precise terms and conditions for copying,
distribution and modification follow.
TERMS AND CONDITIONS FOR COPYING,
DISTRIBUTION AND MODIFICATION
Activities other than copying, distribution and
modification are not covered by this License; they are
outside its scope. The act of running the Program is
not restricted, and the output from the Program is
covered only if its contents constitute a work based
on the Program (independent of having been made
by running the Program). Whether that is true
depends on what the Program does.
You may charge a fee for the physical act of
transferring a copy, and you may at your option offer
warranty protection in exchange for a fee.
a) You must cause the modified files to carry
prominent notices stating that you changed the files
and the date of any change.
b) You must cause any work that you distribute or
publish, that in whole or in part contains or is derived
from the Program or any part thereof, to be licensed
as a whole at no charge to all third parties under the
terms of this License.
c) If the modified program normally reads commands
interactively when run, you must cause it, when
started running for such interactive use in the most
ordinary way, to print or display an announcement
including an appropriate copyright notice and a
notice that there is no warranty (or else, saying that
you provide a warranty) and that users may
redistribute the program under these conditions, and
telling the user how to view a copy of this License.
(Exception: if the Program itself is interactive but does
not normally print such an announcement, your work
based on the Program is not required to print an
announcement.)
These requirements apply to the modified work as a
whole. If identifiable sections of that work are not
derived from the Program, and can be reasonably
considered independent and separate works in
themselves, then this License, and its terms, do not
apply to those sections when you distribute them as
separate works. But when you distribute the same
sections as part of a whole which is a work based on
the Program, the distribution of the whole must be on
the terms of this License, whose permissions for other
licensees extend to the entire whole, and thus to
each and every part regardless of who wrote it.
Thus, it is not the intent of this section to claim rights
or contest your rights to work written entirely by you;
rather, the intent is to exercise the right to control the
distribution of derivative or collective works based on
the Program.
In addition, mere aggregation of another work not
based on the Program with the Program (or with a
work based on the Program) on a volume of a storage
or distribution medium does not bring the other work
under the scope of this License.
a) Accompany it with the complete corresponding
machine-readable source code, which must be
distributed under the terms of Sections 1 and 2 above
on a medium customarily used for software
interchange; or,
b) Accompany it with a written offer, valid for at least
three years, to give any third party, for a charge no
more than your cost of physically performing source
distribution, a complete machine-readable copy of
the corresponding source code, to be distributed
under the terms of Sections 1 and 2 above on a
medium customarily used for software interchange;
or,
c) Accompany it with the information you received as
to the offer to distribute corresponding source code.
(This alternative is allowed only for noncommercial
distribution and only if you received the program in
object code or executable form with such an offer, in
accord with Subsection b above.)
The source code for a work means the preferred form
of the work for making modifications to it. For an
executable work, complete source code means all the
source code for all modules it contains, plus any
associated interface definition files, plus the scripts
used to control compilation and installation of the
executable. However, as a special exception, the
source code distributed need not include anything
that is normally distributed (in either source or binary
form) with the major components (compiler, kernel,
and so on) of the operating system on which the
executable runs, unless that component itself
accompanies the executable.
If distribution of executable or object code is made by
offering access to copy from a designated place, then
offering equivalent access to copy the source code
from the same place counts as distribution of the
source code, even though third parties are not
compelled to copy the source along with the object
code.
If any portion of this section is held invalid or
unenforceable under any particular circumstance, the
balance of the section is intended to apply and the
section as a whole is intended to apply in other
circumstances.
It is not the purpose of this section to induce you to
93

infringe any patents or other property right claims or
to contest validity of any such claims; this section has
the sole purpose of protecting the integrity of the free
software distribution system, which is implemented
by public license practices. Many people have made
generous contributions to the wide range of software
distributed through that system in reliance on
consistent application of that system; it is up to the
author/donor to decide if he or she is willing to
distribute software through any other system and a
licensee cannot impose that choice.
This section is intended to make thoroughly clear
what is believed to be a consequence of the rest of
this License.
Each version is given a distinguishing version number.
If the Program specifies a version number of this
License which applies to it and "any later version",
you have the option of following the terms and
conditions either of that version or of any later version
published by the Free Software Foundation. If the
Program does not specify a version number of this
License, you may choose any version ever published
by the Free Software Foundation.
NO WARRANTY
________________________________
GNU LESSER GENERAL PUBLIC LICENSE
Version 2.1, February 1999
Copyright (C) 1991, 1999 Free Software Foundation,
Inc.
51 Franklin Street, Fifth Floor, Boston, MA
02110-1301 USA
Everyone is permitted to copy and distribute verbatim
copies
of this license document, but changing it is not
allowed.
[This is the first released version of the Lesser GPL. It
also counts as the successor of the GNU Library
Public License, version 2, hence the version number
2.1.]
Preamble
The licenses for most software are designed to take
away your freedom to share and change it. By
contrast, the GNU General Public Licenses are
intended to guarantee your freedom to share and
change free software--to make sure the software is
free for all its users.
This license, the Lesser General Public License,
applies to some specially designated software
packages--typically libraries--of the Free Software
Foundation and other authors who decide to use it.
You can use it too, but we suggest you first think
carefully about whether this license or the ordinary
General Public License is the better strategy to use in
any particular case, based on the explanations below.
When we speak of free software, we are referring to
freedom of use, not price. Our General Public
Licenses are designed to make sure that you have the
freedom to distribute copies of free software (and
charge for this service if you wish); that you receive
source code or can get it if you want it; that you can
change the software and use pieces of it in new free
programs; and that you are informed that you can do
these things.
To protect your rights, we need to make restrictions
that forbid distributors to deny you these rights or to
ask you to surrender these rights. These restrictions
translate to certain responsibilities for you if you
distribute copies of the library or if you modify it.
For example, if you distribute copies of the library,
whether gratis or for a fee, you must give the
recipients all the rights that we gave you. You must
make sure that they, too, receive or can get the
source code. If you link other code with the library,
you must provide complete object files to the
recipients, so that they can relink them with the library
after making changes to the library and recompiling it.
And you must show them these terms so they know
their rights.
We protect your rights with a two-step method: (1) we
copyright the library, and (2) we offer you this license,
which gives you legal permission to copy, distribute
and/or modify the library.
To protect each distributor, we want to make it very
clear that there is no warranty for the free library.
Also, if the library is modified by someone else and
passed on, the recipients should know that what they
have is not the original version, so that the original
author's reputation will not be affected by problems
that might be introduced by others.
Finally, software patents pose a constant threat to the
existence of any free program. We wish to make sure
that a company cannot effectively restrict the users of
a free program by obtaining a restrictive license from
a patent holder. Therefore, we insist that any patent
license obtained for a version of the library must be
consistent with the full freedom of use specified in
this license.
Most GNU software, including some libraries, is
covered by the ordinary GNU General Public License.
This license, the GNU Lesser General Public License,
applies to certain designated libraries, and is quite
different from the ordinary General Public License.
We use this license for certain libraries in order to
permit linking those libraries into non-free programs.
When a program is linked with a library, whether
94

statically or using a shared library, the combination of
the two is legally speaking a combined work, a
derivative of the original library. The ordinary General
Public License therefore permits such linking only if
the entire combination fits its criteria of freedom. The
Lesser General Public License permits more lax
criteria for linking other code with the library.
We call this license the "Lesser" General Public
License because it does Less to protect the user's
freedom than the ordinary General Public License. It
also provides other free software developers Less of
an advantage over competing non-free programs.
These disadvantages are the reason we use the
ordinary General Public License for many libraries.
However, the Lesser license provides advantages in
certain special circumstances.
For example, on rare occasions, there may be a
special need to encourage the widest possible use of
a certain library, so that it becomes a de-facto
standard. To achieve this, non-free programs must be
allowed to use the library. A more frequent case is
that a free library does the same job as widely used
non-free libraries. In this case, there is little to gain by
limiting the free library to free software only, so we
use the Lesser General Public License.
In other cases, permission to use a particular library in
non-free programs enables a greater number of
people to use a large body of free software. For
example, permission to use the GNU C Library in non-
free programs enables many more people to use the
whole GNU operating system, as well as its variant,
the GNU/Linux operating system.
Although the Lesser General Public License is Less
protective of the users' freedom, it does ensure that
the user of a program that is linked with the Library
has the freedom and the wherewithal to run that
program using a modified version of the Library.
The precise terms and conditions for copying,
distribution and modification follow. Pay close
attention to the difference between a "work based on
the library" and a "work that uses the library". The
former contains code derived from the library,
whereas the latter must be combined with the library
in order to run.
TERMS AND CONDITIONS FOR COPYING,
DISTRIBUTION AND MODIFICATION
A "library" means a collection of software functions
and/or data prepared so as to be conveniently linked
with application programs (which use some of those
functions and data) to form executables.
The "Library", below, refers to any such software
library or work which has been distributed under
these terms. A "work based on the Library" means
either the Library or any derivative work under
copyright law: that is to say, a work containing the
Library or a portion of it, either verbatim or with
modifications and/or translated straightforwardly into
another language. (Hereinafter, translation is included
without limitation in the term "modification".)
"Source code" for a work means the preferred form of
the work for making modifications to it. For a library,
complete source code means all the source code for
all modules it contains, plus any associated interface
definition files, plus the scripts used to control
compilation and installation of the library.
Activities other than copying, distribution and
modification are not covered by this License; they are
outside its scope. The act of running a program using
the Library is not restricted, and output from such a
program is covered only if its contents constitute a
work based on the Library (independent of the use of
the Library in a tool for writing it). Whether that is true
depends on what the Library does and what the
program that uses the Library does.
You may charge a fee for the physical act of
transferring a copy, and you may at your option offer
warranty protection in exchange for a fee.
?a) The modified work must itself be a software
library.
?b) You must cause the files modified to carry
prominent notices stating that you changed the files
and the date of any change.
?c) You must cause the whole of the work to be
licensed at no charge to all third parties under the
terms of this License.
?d) If a facility in the modified Library refers to a
function or a table of data to be supplied by an
application program that uses the facility, other than
as an argument passed when the facility is invoked,
then you must make a good faith effort to ensure that,
in the event an application does not supply such
function or table, the facility still operates, and
performs whatever part of its purpose remains
meaningful.
(For example, a function in a library to compute
square roots has a purpose that is entirely well-
defined independent of the application. Therefore,
Subsection 2d requires that any application-supplied
function or table used by this function must be
optional: if the application does not supply it, the
square root function must still compute square roots.)
These requirements apply to the modified work as a
whole. If identifiable sections of that work are not
derived from the Library, and can be reasonably
considered independent and separate works in
themselves, then this License, and its terms, do not
apply to those sections when you distribute them as
separate works. But when you distribute the same
sections as part of a whole which is a work based on
the Library, the distribution of the whole must be on
the terms of this License, whose permissions for other
licensees extend to the entire whole, and thus to
95

each and every part regardless of who wrote it.
Thus, it is not the intent of this section to claim rights
or contest your rights to work written entirely by you;
rather, the intent is to exercise the right to control the
distribution of derivative or collective works based on
the Library.
In addition, mere aggregation of another work not
based on the Library with the Library (or with a work
based on the Library) on a volume of a storage or
distribution medium does not bring the other work
under the scope of this License.
Once this change is made in a given copy, it is
irreversible for that copy, so the ordinary GNU
General Public License applies to all subsequent
copies and derivative works made from that copy.
This option is useful when you wish to copy part of
the code of the Library into a program that is not a
library.
If distribution of object code is made by offering
access to copy from a designated place, then offering
equivalent access to copy the source code from the
same place satisfies the requirement to distribute the
source code, even though third parties are not
compelled to copy the source along with the object
code.
However, linking a "work that uses the Library" with
the Library creates an executable that is a derivative
of the Library (because it contains portions of the
Library), rather than a "work that uses the library". The
executable is therefore covered by this License.
Section 6 states terms for distribution of such
executables.
When a "work that uses the Library" uses material
from a header file that is part of the Library, the object
code for the work may be a derivative work of the
Library even though the source code is not. Whether
this is true is especially significant if the work can be
linked without the Library, or if the work is itself a
library. The threshold for this to be true is not
precisely defined by law.
If such an object file uses only numerical parameters,
data structure layouts and accessors, and small
macros and small inline functions (ten lines or less in
length), then the use of the object file is unrestricted,
regardless of whether it is legally a derivative work.
(Executables containing this object code plus
portions of the Library will still fall under Section 6.)
Otherwise, if the work is a derivative of the Library,
you may distribute the object code for the work under
the terms of Section 6. Any executables containing
that work also fall under Section 6, whether or not
they are linked directly with the Library itself.
You must give prominent notice with each copy of the
work that the Library is used in it and that the Library
and its use are covered by this License. You must
supply a copy of this License. If the work during
execution displays copyright notices, you must
include the copyright notice for the Library among
them, as well as a reference directing the user to the
copy of this License. Also, you must do one of these
things:
?a) Accompany the work with the complete
corresponding machine-readable source code for the
Library including whatever changes were used in the
work (which must be distributed under Sections 1 and
2 above); and, if the work is an executable linked with
the Library, with the complete machine-readable
"work that uses the Library", as object code and/or
source code, so that the user can modify the Library
and then relink to produce a modified executable
containing the modified Library. (It is understood that
the user who changes the contents of definitions files
in the Library will not necessarily be able to recompile
the application to use the modified definitions.)
?b) Use a suitable shared library mechanism for
linking with the Library. A suitable mechanism is one
that (1) uses at run time a copy of the library already
present on the user's computer system, rather than
copying library functions into the executable, and (2)
will operate properly with a modified version of the
library, if the user installs one, as long as the modified
version is interface-compatible with the version that
the work was made with.
?c) Accompany the work with a written offer, valid for
at least three years, to give the same user the
materials specified in Subsection 6a, above, for a
charge no more than the cost of performing this
distribution.
?d) If distribution of the work is made by offering
access to copy from a designated place, offer
equivalent access to copy the above specified
materials from the same place.
?e) Verify that the user has already received a copy of
these materials or that you have already sent this user
a copy.
For an executable, the required form of the "work that
uses the Library" must include any data and utility
programs needed for reproducing the executable
from it. However, as a special exception, the materials
to be distributed need not include anything that is
normally distributed (in either source or binary form)
with the major components (compiler, kernel, and so
on) of the operating system on which the executable
runs, unless that component itself accompanies the
executable.
It may happen that this requirement contradicts the
license restrictions of other proprietary libraries that
do not normally accompany the operating system.
Such a contradiction means you cannot use both
them and the Library together in an executable that
you distribute.
96

?a) Accompany the combined library with a copy of
the same work based on the Library, uncombined
with any other library facilities. This must be
distributed under the terms of the Sections above.
?b) Give prominent notice with the combined library
of the fact that part of it is a work based on the
Library, and explaining where to find the
accompanying uncombined form of the same work.
If any portion of this section is held invalid or
unenforceable under any particular circumstance, the
balance of the section is intended to apply, and the
section as a whole is intended to apply in other
circumstances.
It is not the purpose of this section to induce you to
infringe any patents or other property right claims or
to contest validity of any such claims; this section has
the sole purpose of protecting the integrity of the free
software distribution system which is implemented by
public license practices. Many people have made
generous contributions to the wide range of software
distributed through that system in reliance on
consistent application of that system; it is up to the
author/donor to decide if he or she is willing to
distribute software through any other system and a
licensee cannot impose that choice.
This section is intended to make thoroughly clear
what is believed to be a consequence of the rest of
this License.
Each version is given a distinguishing version number.
If the Library specifies a version number of this
License which applies to it and "any later version",
you have the option of following the terms and
conditions either of that version or of any later version
published by the Free Software Foundation. If the
Library does not specify a license version number,
you may choose any version ever published by the
Free Software Foundation.
NO WARRANTY
_______________________________
BSD LICENSE
Redistribution and use in source and binary forms,
with or without modification, are permitted provided
that the following conditions are met:
THIS SOFTWARE IS PROVIDED BY THE REGENTS
AND CONTRIBUTORS ``AS IS'' AND ANY EXPRESS OR
IMPLIED WARRANTIES, INCLUDING, BUT NOT
LIMITED TO, THE IMPLIED WARRANTIES OF
MERCHANTABILITY AND FITNESS FOR A
PARTICULAR PURPOSE ARE DISCLAIMED. IN NO
EVENT SHALL THE REGENTS OR CONTRIBUTORS BE
LIABLE FOR ANY DIRECT, INDIRECT, INCIDENTAL,
SPECIAL, EXEMPLARY, OR CONSEQUENTIAL
DAMAGES (INCLUDING, BUT NOT LIMITED TO,
PROCUREMENT OF SUBSTITUTE GOODS OR
SERVICES; LOSS OF USE, DATA, OR PROFITS; OR
BUSINESS INTERRUPTION) HOWEVER CAUSED AND
ON ANY THEORY OF LIABILITY, WHETHER IN
CONTRACT, STRICT LIABILITY, OR TORT (INCLUDING
NEGLIGENCE OR OTHERWISE) ARISING IN ANY WAY
OUT OF THE USE OF THIS SOFTWARE, EVEN IF
ADVISED OF THE POSSIBILITY OF SUCH DAMAGE.
______________________________
MIT LICENSE
Permission is hereby granted, free of charge, to any
person obtaining
a copy of this software and associated
documentation files (the
"Software"), to deal in the Software without
restriction, including
without limitation the rights to use, copy, modify,
merge, publish,
distribute, sublicense, and/or sell copies of the
Software, and to
permit persons to whom the Software is furnished to
do so, subject to
the following conditions:
The above copyright notice and this permission
notice shall be included
in all copies or substantial portions of the Software.
THE SOFTWARE IS PROVIDED "AS IS", WITHOUT
WARRANTY OF ANY KIND,
EXPRESS OR IMPLIED, INCLUDING BUT NOT
LIMITED TO THE WARRANTIES OF
MERCHANTABILITY, FITNESS FOR A PARTICULAR
PURPOSE AND NONINFRINGEMENT.
IN NO EVENT SHALL THE AUTHORS OR COPYRIGHT
HOLDERS BE LIABLE FOR ANY
CLAIM, DAMAGES OR OTHER LIABILITY, WHETHER
IN AN ACTION OF CONTRACT,
TORT OR OTHERWISE, ARISING FROM, OUT OF OR
IN CONNECTION WITH THE
SOFTWARE OR THE USE OR OTHER DEALINGS IN
THE SOFTWARE.
_____________________________
97

Apache
License
Version 2.0,
January 2004
http://www.apache.org/licenses/
TERMS AND CONDITIONS FOR USE,
REPRODUCTION, AND DISTRIBUTION
1. Definitions.
"License" shall mean the terms and conditions
for use, reproduction,
and distribution as defined by Sections 1
through 9 of this document.
"Licensor" shall mean the copyright owner or
entity authorized by
the copyright owner that is granting the
License.
"Legal Entity" shall mean the union of the
acting entity and all
other entities that control, are controlled by, or
are under common
control with that entity. For the purposes of
this definition,
"control" means (i) the power, direct or
indirect, to cause the
direction or management of such entity,
whether by contract or
otherwise, or (ii) ownership of fifty percent
(50%) or more of the
outstanding shares, or (iii) beneficial
ownership of such entity.
"You" (or "Your") shall mean an individual or
Legal Entity
exercising permissions granted by this License.
"Source" form shall mean the preferred form
for making modifications,
including but not limited to software source
code, documentation
source, and configuration files.
"Object" form shall mean any form resulting
from mechanical
transformation or translation of a Source form,
including but
not limited to compiled object code,
generated documentation,
and conversions to other media types.
"Work" shall mean the work of authorship,
whether in Source or
Object form, made available under the
License, as indicated by a
copyright notice that is included in or attached
to the work
(an example is provided in the Appendix
below).
"Derivative Works" shall mean any work,
whether in Source or Object
form, that is based on (or derived from) the
Work and for which the
editorial revisions, annotations, elaborations,
or other modifications
represent, as a whole, an original work of
authorship. For the purposes
of this License, Derivative Works shall not
include works that remain
separable from, or merely link (or bind by
name) to the interfaces of,
the Work and Derivative Works thereof.
"Contribution" shall mean any work of
authorship, including
the original version of the Work and any
modifications or additions
to that Work or Derivative Works thereof, that
is intentionally
submitted to Licensor for inclusion in the Work
by the copyright owner
or by an individual or Legal Entity authorized
to submit on behalf of
the copyright owner. For the purposes of this
definition, "submitted"
means any form of electronic, verbal, or
written communication sent
to the Licensor or its representatives, including
but not limited to
98

communication on electronic mailing lists,
source code control systems,
and issue tracking systems that are managed
by, or on behalf of, the
Licensor for the purpose of discussing and
improving the Work, but
excluding communication that is
conspicuously marked or otherwise
designated in writing by the copyright owner
as "Not a Contribution."
"Contributor" shall mean Licensor and any
individual or Legal Entity
on behalf of whom a Contribution has been
received by Licensor and
subsequently incorporated within the Work.
2. Grant of Copyright License. Subject to the terms
and conditions of
this License, each Contributor hereby grants to
You a perpetual,
worldwide, non-exclusive, no-charge, royalty-
free, irrevocable
copyright license to reproduce, prepare
Derivative Works of,
publicly display, publicly perform, sublicense,
and distribute the
Work and such Derivative Works in Source or
Object form.
3. Grant of Patent License. Subject to the terms
and conditions of
this License, each Contributor hereby grants to
You a perpetual,
worldwide, non-exclusive, no-charge, royalty-
free, irrevocable
(except as stated in this section) patent license
to make, have made,
use, offer to sell, sell, import, and otherwise
transfer the Work,
where such license applies only to those
patent claims licensable
by such Contributor that are necessarily
infringed by their
Contribution(s) alone or by combination of
their Contribution(s)
with the Work to which such Contribution(s)
was submitted. If You
institute patent litigation against any entity
(including a
cross-claim or counterclaim in a lawsuit)
alleging that the Work
or a Contribution incorporated within the Work
constitutes direct
or contributory patent infringement, then any
patent licenses
granted to You under this License for that
Work shall terminate
as of the date such litigation is filed.
4. Redistribution. You may reproduce and
distribute copies of the
Work or Derivative Works thereof in any
medium, with or without
modifications, and in Source or Object form,
provided that You
meet the following conditions:
(a) You must give any other recipients of the
Work or
Derivative Works a copy of this License;
and
(b) You must cause any modified files to carry
prominent notices
stating that You changed the files; and
(c) You must retain, in the Source form of any
Derivative Works
that You distribute, all copyright, patent,
trademark, and
attribution notices from the Source form
of the Work,
excluding those notices that do not
pertain to any part of
the Derivative Works; and
(d) If the Work includes a "NOTICE" text file as
part of its
distribution, then any Derivative Works
that You distribute must
include a readable copy of the
attribution notices contained
within such NOTICE file, excluding those
notices that do not
99

pertain to any part of the Derivative
Works, in at least one
of the following places: within a NOTICE
text file distributed
as part of the Derivative Works; within
the Source form or
documentation, if provided along with
the Derivative Works; or,
within a display generated by the
Derivative Works, if and
wherever such third-party notices
normally appear. The contents
of the NOTICE file are for informational
purposes only and
do not modify the License. You may add
Your own attribution
notices within Derivative Works that You
distribute, alongside
or as an addendum to the NOTICE text
from the Work, provided
that such additional attribution notices
cannot be construed
as modifying the License.
You may add Your own copyright statement to
Your modifications and
may provide additional or different license
terms and conditions
for use, reproduction, or distribution of Your
modifications, or
for any such Derivative Works as a whole,
provided Your use,
reproduction, and distribution of the Work
otherwise complies with
the conditions stated in this License.
5. Submission of Contributions. Unless You
explicitly state otherwise,
any Contribution intentionally submitted for
inclusion in the Work
by You to the Licensor shall be under the
terms and conditions of
this License, without any additional terms or
conditions.
Notwithstanding the above, nothing herein
shall supersede or modify
the terms of any separate license agreement
you may have executed
with Licensor regarding such Contributions.
6. Trademarks. This License does not grant
permission to use the trade
names, trademarks, service marks, or product
names of the Licensor,
except as required for reasonable and
customary use in describing the
origin of the Work and reproducing the
content of the NOTICE file.
7. Disclaimer of Warranty. Unless required by
applicable law or
agreed to in writing, Licensor provides the
Work (and each
Contributor provides its Contributions) on an
"AS IS" BASIS,
WITHOUT WARRANTIES OR CONDITIONS OF
ANY KIND, either express or
implied, including, without limitation, any
warranties or conditions
of TITLE, NON-INFRINGEMENT,
MERCHANTABILITY, or FITNESS FOR A
PARTICULAR PURPOSE. You are solely
responsible for determining the
appropriateness of using or redistributing the
Work and assume any
risks associated with Your exercise of
permissions under this License.
8. Limitation of Liability. In no event and under no
legal theory,
whether in tort (including negligence),
contract, or otherwise,
unless required by applicable law (such as
deliberate and grossly
negligent acts) or agreed to in writing, shall
any Contributor be
liable to You for damages, including any
direct, indirect, special,
incidental, or consequential damages of any
character arising as a
result of this License or out of the use or
inability to use the
Work (including but not limited to damages for
loss of goodwill,
work stoppage, computer failure or
malfunction, or any and all
100

other commercial damages or losses), even if
such Contributor
has been advised of the possibility of such
damages.
9. Accepting Warranty or Additional Liability. While
redistributing
the Work or Derivative Works thereof, You may
choose to offer,
and charge a fee for, acceptance of support,
warranty, indemnity,
or other liability obligations and/or rights
consistent with this
License. However, in accepting such
obligations, You may act only
on Your own behalf and on Your sole
responsibility, not on behalf
of any other Contributor, and only if You agree
to indemnify,
defend, and hold each Contributor harmless
for any liability
incurred by, or claims asserted against, such
Contributor by reason
of your accepting any such warranty or
additional liability.
END OF TERMS AND CONDITIONS
APPENDIX: How to apply the Apache License to
your work.
To apply the Apache License to your work,
attach the following
boilerplate notice, with the fields enclosed by
brackets "[]"
replaced with your own identifying
information. (Don't include
the brackets!) The text should be enclosed in
the appropriate
comment syntax for the file format. We also
recommend that a
file or class name and description of purpose
be included on the
same "printed page" as the copyright notice
for easier
identification within third-party archives.
Copyright [yyyy] [name of copyright owner]
Licensed under the Apache License, Version 2.0
(the "License");
you may not use this file except in compliance
with the License.
You may obtain a copy of the License at
http://www.apache.org/licenses/LICENSE-2.0
Unless required by applicable law or agreed to in
writing, software
distributed under the License is distributed on an
"AS IS" BASIS,
WITHOUT WARRANTIES OR CONDITIONS OF ANY
KIND, either express or implied.
See the License for the specific language
governing permissions and
limitations under the License.
_____________________________
This copy of the libpng notices is provided for your
convenience. In case of
any discrepancy between this copy and the notices in
the file png.h that is
included in the libpng distribution, the latter shall
prevail.
COPYRIGHT NOTICE, DISCLAIMER, and LICENSE:
If you modify libpng you may insert additional notices
immediately following
this sentence.
This code is released under the libpng license.
libpng versions 1.2.6, August 15, 2004, through 1.4.1,
February 25, 2010, are
Copyright (c) 2004, 2006-2007 Glenn Randers-
Pehrson, and are
distributed according to the same disclaimer and
license as libpng-1.2.5
with the following individual added to the list of
101

Contributing Authors
Cosmin Truta
libpng versions 1.0.7, July 1, 2000, through 1.2.5 -
October 3, 2002, are
Copyright (c) 2000-2002 Glenn Randers-Pehrson,
and are
distributed according to the same disclaimer and
license as libpng-1.0.6
with the following individuals added to the list of
Contributing Authors
Simon-Pierre Cadieux
Eric S. Raymond
Gilles Vollant
and with the following additions to the disclaimer:
There is no warranty against interference with your
enjoyment of the
library or against infringement. There is no
warranty that our
efforts or the library will fulfill any of your
particular purposes
or needs. This library is provided with all faults,
and the entire
risk of satisfactory quality, performance, accuracy,
and effort is with
the user.
libpng versions 0.97, January 1998, through 1.0.6,
March 20, 2000, are
Copyright (c) 1998, 1999 Glenn Randers-Pehrson, and
are
distributed according to the same disclaimer and
license as libpng-0.96,
with the following individuals added to the list of
Contributing Authors:
Tom Lane
Glenn Randers-Pehrson
Willem van Schaik
libpng versions 0.89, June 1996, through 0.96, May
1997, are
Copyright (c) 1996, 1997 Andreas Dilger
Distributed according to the same disclaimer and
license as libpng-0.88,
with the following individuals added to the list of
Contributing Authors:
John Bowler
Kevin Bracey
Sam Bushell
Magnus Holmgren
Greg Roelofs
Tom Tanner
libpng versions 0.5, May 1995, through 0.88, January
1996, are
Copyright (c) 1995, 1996 Guy Eric Schalnat, Group 42,
Inc.
For the purposes of this copyright and license,
"Contributing Authors"
is defined as the following set of individuals:
Andreas Dilger
Dave Martindale
Guy Eric Schalnat
Paul Schmidt
Tim Wegner
The PNG Reference Library is supplied "AS IS". The
Contributing Authors
and Group 42, Inc. disclaim all warranties, expressed
or implied,
including, without limitation, the warranties of
merchantability and of
fitness for any purpose. The Contributing Authors
and Group 42, Inc.
assume no liability for direct, indirect, incidental,
special, exemplary,
or consequential damages, which may result from the
use of the PNG
Reference Library, even if advised of the possibility of
such damage.
Permission is hereby granted to use, copy, modify,
and distribute this
102

source code, or portions hereof, for any purpose,
without fee, subject
to the following restrictions:
be misrepresented as being the original source.
source or altered source distribution.
The Contributing Authors and Group 42, Inc.
specifically permit, without
fee, and encourage the use of this source code as a
component to
supporting the PNG file format in commercial
products. If you use this
source code in a product, acknowledgment is not
required but would be
A "png_get_copyright" function is available, for
convenient use in "about"
boxes and the like:
printf("%s",png_get_copyright(NULL));
Also, the PNG logo (in PNG format, of course) is
supplied in the
files "pngbar.png.jpg" and "pngbar.jpg (88x31) and
"pngnow.png.jpg" (98x31).
Libpng is OSI Certified Open Source Software. OSI
Certified Open Source is a
certification mark of the Open Source Initiative.
Glenn Randers-Pehrson
glennrp at users.sourceforge.net
February 25, 2010
_____________________________
This software is based in part on the work of the
FreeType Team.
----------------------
The FreeType Project
LICENSE
----------------------------
2006-Jan-27
Copyright 1996-2002,
2006 by
David Turner, Robert Wilhelm, and
Werner Lemberg
Introduction
============
The FreeType Project is distributed in several
archive packages;
some of them may contain, in addition to the
FreeType font engine,
various tools and contributions which rely on, or
relate to, the
FreeType Project.
This license applies to all files found in such
packages, and
which do not fall under their own explicit
license. The license
affects thus the FreeType font engine,
the test programs,
documentation and makefiles, at the very least.
This license was inspired by the BSD,
Artistic, and IJG
(Independent JPEG Group) licenses, which all
encourage inclusion
and use of free software in commercial and
freeware products
alike. As a consequence, its main points are that:
o We don't promise that this software works.
However, we will be
interested in any kind of bug reports. (`as is'
distribution)
103

o You can use this software for whatever you
want, in parts or
full form, without having to pay us. (`royalty-
free' usage)
o You may not pretend that you wrote this
software. If you use
it, or only parts of it, in a program, you
must acknowledge
somewhere in your documentation that
you have used the
FreeType code. (`credits')
We specifically permit and encourage the
inclusion of this
software, with or without modifications, in
commercial products.
We disclaim all warranties covering The
FreeType Project and
assume no liability related to The FreeType Project.
Finally, many people asked us for a
preferred form for a
credit/disclaimer to use in compliance with this
license. We thus
encourage you to use the following text:
"""
Portions of this software are copyright ?<year>
The FreeType
Project (www.freetype.org). All rights reserved.
"""
Please replace <year> with the value from the
FreeType version you
actually use.
Legal Terms
===========
--------------
Throughout this license, the terms `package',
`FreeType Project',
and `FreeType archive' refer to the set of
files originally
distributed by the authors (David Turner,
Robert Wilhelm, and
Werner Lemberg) as the `FreeType Project', be they
named as alpha,
beta or final release.
`You' refers to the licensee, or person using the
project, where
`using' is a generic term including compiling the
project's source
code as well as linking it to form a `program' or
`executable'.
This program is referred to as `a program
using the FreeType
engine'.
This license applies to all files distributed in
the original
FreeType Project, including all source
code, binaries and
documentation, unless otherwise stated in
the file in its
original, unmodified form as distributed in the
original archive.
If you are unsure whether or not a particular file
is covered by
this license, you must contact us to verify this.
The FreeType Project is copyright (C) 1996-2000
by David Turner,
Robert Wilhelm, and Werner Lemberg. All rights
reserved except as
specified below.
--------------
THE FREETYPE PROJECT IS PROVIDED `AS IS'
WITHOUT WARRANTY OF ANY
KIND, EITHER EXPRESS OR IMPLIED,
INCLUDING, BUT NOT LIMITED TO,
WARRANTIES OF MERCHANTABILITY AND
FITNESS FOR A PARTICULAR
PURPOSE. IN NO EVENT WILL ANY OF THE
104

AUTHORS OR COPYRIGHT HOLDERS
BE LIABLE FOR ANY DAMAGES CAUSED BY THE
USE OR THE INABILITY TO
USE, OF THE FREETYPE PROJECT.
-----------------
This license grants a worldwide, royalty-free,
perpetual and
irrevocable right and license to use, execute,
perform, compile,
display, copy, create derivative works of,
distribute and
sublicense the FreeType Project (in both source
and object code
forms) and derivative works thereof for any
purpose; and to
authorize others to exercise some or all of the
rights granted
herein, subject to the following conditions:
o Redistribution of source code must retain
this license file
(`FTL.TXT') unaltered; any additions,
deletions or changes to
the original files must be clearly indicated in
accompanying
documentation. The copyright notices
of the unaltered,
original files must be preserved in all
copies of source
files.
o Redistribution in binary form must provide a
disclaimer that
states that the software is based in part of
the work of the
FreeType Team, in the distribution
documentation. We also
encourage you to put an URL to the FreeType
web page in your
documentation, though this isn't mandatory.
These conditions apply to any software derived
from or based on
the FreeType Project, not just the unmodified
files. If you use
our work, you must acknowledge us. However,
no fee need be paid
to us.
--------------
Neither the FreeType authors and contributors
nor you shall use
the name of the other for commercial, advertising,
or promotional
purposes without specific prior written permission.
We suggest, but do not require, that you use one
or more of the
following phrases to refer to this software in your
documentation
or advertising materials: `FreeType Project',
`FreeType Engine',
`FreeType library', or `FreeType Distribution'.
As you have not signed this license, you are
not required to
accept it. However, as the FreeType
Project is copyrighted
material, only this license, or another one
contracted with the
authors, grants you the right to use, distribute,
and modify it.
Therefore, by using, distributing, or modifying
the FreeType
Project, you indicate that you understand and
accept all the terms
of this license.
-----------
There are two mailing lists related to FreeType:
Discusses general use and applications of
FreeType, as well as
future and wanted additions to the library
and distribution.
If you are looking for support, start in this
list if you
105

haven't found anything to help you in the
documentation.
Discusses bugs, as well as engine
internals, design issues,
specific licenses, porting, etc.
Our home page can be found at
http://www.freetype.org
--- end of FTL.TXT ---
_____________________________
MOZILLA PUBLIC
LICENSE
Version 1.1
---------------
1.0.1. "Commercial Use" means distribution or
otherwise making the
Covered Code available to a third party.
1.1. "Contributor" means each entity that creates
or contributes to
the creation of Modifications.
1.2. "Contributor Version" means the
combination of the Original
Code, prior Modifications used by a Contributor,
and the Modifications
made by that particular Contributor.
1.3. "Covered Code" means the Original Code or
Modifications or the
combination of the Original Code and
Modifications, in each case
including portions thereof.
1.4. "Electronic Distribution Mechanism" means
a mechanism generally
accepted in the software development
community for the electronic
transfer of data.
1.5. "Executable" means Covered Code in any
form other than Source
Code.
1.6. "Initial Developer" means the individual or
entity identified
as the Initial Developer in the Source Code
notice required by Exhibit
A.
1.7. "Larger Work" means a work which
combines Covered Code or
portions thereof with code not governed by the
terms of this License.
1.8. "License" means this document.
1.8.1. "Licensable" means having the right to
grant, to the maximum
extent possible, whether at the time of the
initial grant or
subsequently acquired, any and all of the rights
conveyed herein.
1.9. "Modifications" means any addition to or
deletion from the
substance or structure of either the Original
Code or any previous
Modifications. When Covered Code is released
as a series of files, a
Modification is:
A. Any addition to or deletion from the
contents of a file
containing Original Code or previous
Modifications.
B. Any new file that contains any part of
the Original Code or
106

previous Modifications.
1.10. "Original Code" means Source Code of
computer software code
which is described in the Source Code notice
required by Exhibit A as
Original Code, and which, at the time of its
release under this
License is not already Covered Code governed
by this License.
1.10.1. "Patent Claims" means any patent
claim(s), now owned or
hereafter acquired, including without
limitation, method, process,
and apparatus claims, in any patent Licensable
by grantor.
1.11. "Source Code" means the preferred form of
the Covered Code for
making modifications to it, including all modules
it contains, plus
any associated interface definition files, scripts
used to control
compilation and installation of an Executable,
or source code
differential comparisons against either the
Original Code or another
well known, available Covered Code of the
Contributor's choice. The
Source Code can be in a compressed or
archival form, provided the
appropriate decompression or de-archiving
software is widely available
for no charge.
1.12. "You" (or "Your") means an individual or a
legal entity
exercising rights under, and complying with all
of the terms of, this
License or a future version of this License
issued under Section 6.1.
For legal entities, "You" includes any entity
which controls, is
controlled by, or is under common control with
You. For purposes of
this definition, "control" means (a) the power,
direct or indirect,
to cause the direction or management of such
entity, whether by
contract or otherwise, or (b) ownership of more
than fifty percent
(50%) of the outstanding shares or beneficial
ownership of such
entity.
2.1. The Initial Developer Grant.
The Initial Developer hereby grants You a world-
wide, royalty-free,
non-exclusive license, subject to third party
intellectual property
claims:
(a) under intellectual property rights
(other than patent or
trademark) Licensable by Initial
Developer to use, reproduce,
modify, display, perform, sublicense and
distribute the Original
Code (or portions thereof) with or
without Modifications, and/or
as part of a Larger Work; and
(b) under Patents Claims infringed by the
making, using or
selling of Original Code, to make, have
made, use, practice,
sell, and offer for sale, and/or otherwise
dispose of the
Original Code (or portions thereof).
(c) the licenses granted in this Section
2.1(a) and (b) are
effective on the date Initial Developer
first distributes
Original Code under the terms of this
License.
(d) Notwithstanding Section 2.1(b) above,
no patent license is
granted: 1) for code that You delete from
the Original Code; 2)
separate from the Original Code; or 3)
for infringements caused
by: i) the modification of the Original
107

Code or ii) the
combination of the Original Code with
other software or devices.
2.2. Contributor Grant.
Subject to third party intellectual property
claims, each Contributor
hereby grants You a world-wide, royalty-free,
non-exclusive license
(a) under intellectual property rights
(other than patent or
trademark) Licensable by Contributor, to
use, reproduce, modify,
display, perform, sublicense and
distribute the Modifications
created by such Contributor (or portions
thereof) either on an
unmodified basis, with other
Modifications, as Covered Code
and/or as part of a Larger Work; and
(b) under Patent Claims infringed by the
making, using, or
selling of Modifications made by that
Contributor either alone
and/or in combination with its
Contributor Version (or portions
of such combination), to make, use, sell,
offer for sale, have
made, and/or otherwise dispose of: 1)
Modifications made by that
Contributor (or portions thereof); and 2)
the combination of
Modifications made by that Contributor
with its Contributor
Version (or portions of such
combination).
(c) the licenses granted in Sections 2.2(a)
and 2.2(b) are
effective on the date Contributor first
makes Commercial Use of
the Covered Code.
(d) Notwithstanding Section 2.2(b)
above, no patent license is
granted: 1) for any code that Contributor
has deleted from the
Contributor Version; 2) separate from
the Contributor Version;
3) for infringements caused by: i) third
party modifications of
Contributor Version or ii) the
combination of Modifications made
by that Contributor with other software
(except as part of the
Contributor Version) or other devices; or
4) under Patent Claims
infringed by Covered Code in the
absence of Modifications made by
that Contributor.
3.1. Application of License.
The Modifications which You create or to which
You contribute are
governed by the terms of this License, including
without limitation
Section 2.2. The Source Code version of
Covered Code may be
distributed only under the terms of this License
or a future version
of this License released under Section 6.1, and
You must include a
copy of this License with every copy of the
Source Code You
distribute. You may not offer or impose any
terms on any Source Code
version that alters or restricts the applicable
version of this
License or the recipients' rights hereunder.
However, You may include
an additional document offering the additional
rights described in
Section 3.5.
3.2. Availability of Source Code.
Any Modification which You create or to which
You contribute must be
made available in Source Code form under the
terms of this License
either on the same media as an Executable
version or via an accepted
Electronic Distribution Mechanism to anyone to
108

whom you made an
Executable version available; and if made
available via Electronic
Distribution Mechanism, must remain available
for at least twelve (12)
months after the date it initially became
available, or at least six
(6) months after a subsequent version of that
particular Modification
has been made available to such recipients.
You are responsible for
ensuring that the Source Code version remains
available even if the
Electronic Distribution Mechanism is maintained
by a third party.
3.3. Description of Modifications.
You must cause all Covered Code to which You
contribute to contain a
file documenting the changes You made to
create that Covered Code and
the date of any change. You must include a
prominent statement that
the Modification is derived, directly or indirectly,
from Original
Code provided by the Initial Developer and
including the name of the
Initial Developer in (a) the Source Code, and (b)
in any notice in an
Executable version or related documentation in
which You describe the
origin or ownership of the Covered Code.
3.4. Intellectual Property Matters
(a) Third Party Claims.
If Contributor has knowledge that a
license under a third party's
intellectual property rights is required to
exercise the rights
granted by such Contributor under
Sections 2.1 or 2.2,
Contributor must include a text file with
the Source Code
distribution titled "LEGAL" which
describes the claim and the
party making the claim in sufficient detail
that a recipient will
know whom to contact. If Contributor
obtains such knowledge after
the Modification is made available as
described in Section 3.2,
Contributor shall promptly modify the
LEGAL file in all copies
Contributor makes available thereafter
and shall take other steps
(such as notifying appropriate mailing
lists or newsgroups)
reasonably calculated to inform those
who received the Covered
Code that new knowledge has been
obtained.
(b) Contributor APIs.
If Contributor's Modifications include an
application programming
interface and Contributor has knowledge
of patent licenses which
are reasonably necessary to implement
that API, Contributor must
also include this information in the
LEGAL file.
(c) Representations.
Contributor represents that, except as
disclosed pursuant to
Section 3.4(a) above, Contributor
believes that Contributor's
Modifications are Contributor's original
creation(s) and/or
Contributor has sufficient rights to grant
the rights conveyed by
this License.
3.5. Required Notices.
You must duplicate the notice in Exhibit A in
each file of the Source
Code. If it is not possible to put such notice in
a particular Source
Code file due to its structure, then You must
include such notice in a
location (such as a relevant directory) where a
user would be likely
to look for such a notice. If You created one or
more Modification(s)
You may add your name as a Contributor to the
notice described in
109

Exhibit A. You must also duplicate this License
in any documentation
for the Source Code where You describe
recipients' rights or ownership
rights relating to Covered Code. You may
choose to offer, and to
charge a fee for, warranty, support, indemnity or
liability
obligations to one or more recipients of
Covered Code. However, You
may do so only on Your own behalf, and not on
behalf of the Initial
Developer or any Contributor. You must make it
absolutely clear than
any such warranty, support, indemnity or
liability obligation is
offered by You alone, and You hereby agree to
indemnify the Initial
Developer and every Contributor for any
liability incurred by the
Initial Developer or such Contributor as a result
of warranty,
support, indemnity or liability terms You offer.
3.6. Distribution of Executable Versions.
You may distribute Covered Code in Executable
form only if the
requirements of Section 3.1-3.5 have been met
for that Covered Code,
and if You include a notice stating that the
Source Code version of
the Covered Code is available under the terms
of this License,
including a description of how and where You
have fulfilled the
obligations of Section 3.2. The notice must be
conspicuously included
in any notice in an Executable version, related
documentation or
collateral in which You describe recipients'
rights relating to the
Covered Code. You may distribute the
Executable version of Covered
Code or ownership rights under a license of
Your choice, which may
contain terms different from this License,
provided that You are in
compliance with the terms of this License and
that the license for the
Executable version does not attempt to limit or
alter the recipient's
rights in the Source Code version from the rights
set forth in this
License. If You distribute the Executable version
under a different
license You must make it absolutely clear that
any terms which differ
from this License are offered by You alone, not
by the Initial
Developer or any Contributor. You hereby agree
to indemnify the
Initial Developer and every Contributor for any
liability incurred by
the Initial Developer or such Contributor as a
result of any such
terms You offer.
3.7. Larger Works.
You may create a Larger Work by combining
Covered Code with other code
not governed by the terms of this License and
distribute the Larger
Work as a single product. In such a case, You
must make sure the
requirements of this License are fulfilled for the
Covered Code.
If it is impossible for You to comply with any of
the terms of this
License with respect to some or all of the
Covered Code due to
statute, judicial order, or regulation then You
must: (a) comply with
the terms of this License to the maximum extent
possible; and (b)
describe the limitations and the code they
affect. Such description
must be included in the LEGAL file described in
Section 3.4 and must
be included with all distributions of the Source
Code. Except to the
extent prohibited by statute or regulation, such
description must be
sufficiently detailed for a recipient of ordinary
skill to be able to
110

understand it.
This License applies to code to which the Initial
Developer has
attached the notice in Exhibit A and to related
Covered Code.
6.1. New Versions.
Netscape Communications Corporation
("Netscape") may publish revised
and/or new versions of the License from time to
time. Each version
will be given a distinguishing version number.
6.2. Effect of New Versions.
Once Covered Code has been published under
a particular version of the
License, You may always continue to use it
under the terms of that
version. You may also choose to use such
Covered Code under the terms
of any subsequent version of the License
published by Netscape. No one
other than Netscape has the right to modify the
terms applicable to
Covered Code created under this License.
6.3. Derivative Works.
If You create or use a modified version of this
License (which you may
only do in order to apply it to code which is not
already Covered Code
governed by this License), You must (a) rename
Your license so that
the phrases "Mozilla", "MOZILLAPL", "MOZPL",
"Netscape",
"MPL", "NPL" or any confusingly similar phrase
do not appear in your
license (except to note that your license differs
from this License)
and (b) otherwise make it clear that Your
version of the license
contains terms which differ from the Mozilla
Public License and
Netscape Public License. (Filling in the name of
the Initial
Developer, Original Code or Contributor in the
notice described in
Exhibit A shall not of themselves be deemed to
be modifications of
this License.)
COVERED CODE IS PROVIDED UNDER THIS
LICENSE ON AN "AS IS" BASIS,
WITHOUT WARRANTY OF ANY KIND, EITHER
EXPRESSED OR IMPLIED, INCLUDING,
WITHOUT LIMITATION, WARRANTIES THAT
THE COVERED CODE IS FREE OF
DEFECTS, MERCHANTABLE, FIT FOR A
PARTICULAR PURPOSE OR NON-INFRINGING.
THE ENTIRE RISK AS TO THE QUALITY AND
PERFORMANCE OF THE COVERED CODE
IS WITH YOU. SHOULD ANY COVERED CODE
PROVE DEFECTIVE IN ANY RESPECT,
YOU (NOT THE INITIAL DEVELOPER OR ANY
OTHER CONTRIBUTOR) ASSUME THE
COST OF ANY NECESSARY SERVICING, REPAIR
OR CORRECTION. THIS DISCLAIMER
OF WARRANTY CONSTITUTES AN ESSENTIAL
PART OF THIS LICENSE. NO USE OF
ANY COVERED CODE IS AUTHORIZED
HEREUNDER EXCEPT UNDER THIS DISCLAIMER.
8.1. This License and the rights granted
hereunder will terminate
automatically if You fail to comply with terms
herein and fail to cure
such breach within 30 days of becoming aware
of the breach. All
sublicenses to the Covered Code which are
properly granted shall
survive any termination of this License.
Provisions which, by their
nature, must remain in effect beyond the
termination of this License
shall survive.
8.2. If You initiate litigation by asserting a
patent infringement
claim (excluding declatory judgment actions)
against Initial Developer
111

or a Contributor (the Initial Developer or
Contributor against whom
You file such action is referred to as
"Participant") alleging that:
(a) such Participant's Contributor Version
directly or indirectly
infringes any patent, then any and all rights
granted by such
Participant to You under Sections 2.1 and/or 2.2
of this License
shall, upon 60 days notice from Participant
terminate prospectively,
unless if within 60 days after receipt of notice
You either: (i)
agree in writing to pay Participant a mutually
agreeable reasonable
royalty for Your past and future use of
Modifications made by such
Participant, or (ii) withdraw Your litigation claim
with respect to
the Contributor Version against such
Participant. If within 60 days
of notice, a reasonable royalty and payment
arrangement are not
mutually agreed upon in writing by the parties
or the litigation claim
is not withdrawn, the rights granted by
Participant to You under
Sections 2.1 and/or 2.2 automatically terminate
at the expiration of
the 60 day notice period specified above.
(b) any software, hardware, or device, other
than such Participant's
Contributor Version, directly or indirectly
infringes any patent, then
any rights granted to You by such Participant
under Sections 2.1(b)
and 2.2(b) are revoked effective as of the date
You first made, used,
sold, distributed, or had made, Modifications
made by that
Participant.
8.3. If You assert a patent infringement claim
against Participant
alleging that such Participant's Contributor
Version directly or
indirectly infringes any patent where such claim
is resolved (such as
by license or settlement) prior to the initiation of
patent
infringement litigation, then the reasonable
value of the licenses
granted by such Participant under Sections 2.1
or 2.2 shall be taken
into account in determining the amount or
value of any payment or
license.
8.4. In the event of termination under Sections
8.1 or 8.2 above,
all end user license agreements (excluding
distributors and resellers)
which have been validly granted by You or any
distributor hereunder
prior to termination shall survive termination.
UNDER NO CIRCUMSTANCES AND UNDER NO
LEGAL THEORY, WHETHER TORT
(INCLUDING NEGLIGENCE), CONTRACT, OR
OTHERWISE, SHALL YOU, THE INITIAL
DEVELOPER, ANY OTHER CONTRIBUTOR, OR
ANY DISTRIBUTOR OF COVERED CODE,
OR ANY SUPPLIER OF ANY OF SUCH PARTIES,
BE LIABLE TO ANY PERSON FOR
ANY INDIRECT, SPECIAL, INCIDENTAL, OR
CONSEQUENTIAL DAMAGES OF ANY
CHARACTER INCLUDING, WITHOUT
LIMITATION, DAMAGES FOR LOSS OF GOODWILL,
WORK STOPPAGE, COMPUTER FAILURE OR
MALFUNCTION, OR ANY AND ALL OTHER
COMMERCIAL DAMAGES OR LOSSES, EVEN IF
SUCH PARTY SHALL HAVE BEEN
INFORMED OF THE POSSIBILITY OF SUCH
DAMAGES. THIS LIMITATION OF
LIABILITY SHALL NOT APPLY TO LIABILITY FOR
DEATH OR PERSONAL INJURY
RESULTING FROM SUCH PARTY'S
NEGLIGENCE TO THE EXTENT APPLICABLE LAW
PROHIBITS SUCH LIMITATION. SOME
JURISDICTIONS DO NOT ALLOW THE
EXCLUSION OR LIMITATION OF INCIDENTAL
OR CONSEQUENTIAL DAMAGES, SO
112

THIS EXCLUSION AND LIMITATION MAY NOT
APPLY TO YOU.
The Covered Code is a "commercial item," as
that term is defined in
48 C.F.R. 2.101 (Oct. 1995), consisting of
"commercial computer
software" and "commercial computer software
documentation," as such
terms are used in 48 C.F.R. 12.212 (Sept. 1995).
Consistent with 48
C.F.R. 12.212 and 48 C.F.R. 227.7202-1 through
227.7202-4 (June 1995),
all U.S. Government End Users acquire Covered
Code with only those
rights set forth herein.
This License represents the complete
agreement concerning subject
matter hereof. If any provision of this License is
held to be
unenforceable, such provision shall be
reformed only to the extent
necessary to make it enforceable. This License
shall be governed by
California law provisions (except to the extent
applicable law, if
any, provides otherwise), excluding its conflict-
of-law provisions.
With respect to disputes in which at least one
party is a citizen of,
or an entity chartered or registered to do
business in the United
States of America, any litigation relating to this
License shall be
subject to the jurisdiction of the Federal Courts
of the Northern
District of California, with venue lying in Santa
Clara County,
California, with the losing party responsible for
costs, including
without limitation, court costs and reasonable
attorneys' fees and
expenses. The application of the United Nations
Convention on
Contracts for the International Sale of Goods is
expressly excluded.
Any law or regulation which provides that the
language of a contract
shall be construed against the drafter shall not
apply to this
License.
As between Initial Developer and the
Contributors, each party is
responsible for claims and damages arising,
directly or indirectly,
out of its utilization of rights under this License
and You agree to
work with Initial Developer and Contributors to
distribute such
responsibility on an equitable basis. Nothing
herein is intended or
shall be deemed to constitute any admission of
liability.
Initial Developer may designate portions of the
Covered Code as
"Multiple-Licensed". "Multiple-Licensed"
means that the Initial
Developer permits you to utilize portions of the
Covered Code under
Your choice of the NPL or the alternative
licenses, if any, specified
by the Initial Developer in the file described in
Exhibit A.
EXHIBIT A -Mozilla Public License.
``The contents of this file are subject to the
Mozilla Public License
Version 1.1 (the "License"); you may not use this
file except in
compliance with the License. You may obtain a
copy of the License at
http://www.mozilla.org/MPL/
Software distributed under the License is
distributed on an "AS IS"
basis, WITHOUT WARRANTY OF ANY KIND,
either express or implied. See the
113

License for the specific language governing
rights and limitations
under the License.
The Original Code is
______________________________________.
The Initial Developer of the Original Code is
________________________.
Portions created by ______________________
are Copyright (C) ______
_______________________. All Rights Reserved.
Contributor(s):
______________________________________.
Alternatively, the contents of this file may be
used under the terms
of the _____ license (the "[___] License"), in
which case the
provisions of [______] License are applicable
instead of those
above. If you wish to allow use of your version
of this file only
under the terms of the [____] License and not to
allow others to use
your version of this file under the MPL, indicate
your decision by
deleting the provisions above and replace
them with the notice and
other provisions required by the [___] License.
If you do not delete
the provisions above, a recipient may use your
version of this file
under either the MPL or the [___] License."
[NOTE: The text of this Exhibit A may differ
slightly from the text of
the notices in the Source Code files of the
Original Code. You should
use the text of this Exhibit A rather than the text
found in the
Original Code Source Code for Your
Modifications.]
22.5
Avisos
Puede recibir avisos sobre un nuevo software para el
televisor que esté disponible para su descarga o
sobre otros problemas relacionados con el software.
Para leer estos avisos:
1 - Pulse
, seleccione Todos los ajustes y
pulse OK.
2 - Seleccione Actualizar software > Avisos.
3 - Si aparece un aviso, puede leerlo o seleccionar
uno de los avisos disponibles.
4 - Pulse
(izquierda) varias veces si fuera
necesario para cerrar el menú.
114

23
Accesorios
23.1
Medio ambiente
Ficha del producto
32PFS6402
• Clase de eficiencia energética: A
• Tamaño de pantalla visible: 80 cm/32 pulgadas
• Consumo de energía (W) en modo encendido: 34 W
• Consumo anual de energía (kWh)*: 50 kWh
• Consumo de energía (W) en modo de
espera**: 0,30 W
• Resolución de pantalla (píxeles): 1920 x 1080 p
43PUS64x2
• Clase de eficiencia energética: A
• Tamaño de pantalla visible: 108 cm/43 pulgadas
• Consumo de energía (W) en modo encendido: 67 W
• Consumo anual de energía (kWh)*: 98 kWh
• Consumo de energía (W) en modo de
espera**: 0,30 W
• Resolución de pantalla (píxeles): 3840 x 2160p
49PUS64x2
• Clase de eficiencia energética: A
• Tamaño de pantalla visible: 123 cm/49 pulgadas
• Consumo de energía (W) en modo encendido: 87 W
• Consumo anual de energía (kWh)*: 127 kWh
• Consumo de energía (W) en modo de
espera**: 0,30 W
• Resolución de pantalla (píxeles): 3840 x 2160p
55PUS64x2
• Clase de eficiencia energética: A
• Tamaño de pantalla visible: 139 cm/55 pulgadas
• Consumo de energía (W) en modo encendido: 91 W
• Consumo anual de energía (kWh)*: 133 kWh
• Consumo de energía (W) en modo de
espera**: 0,30 W
• Resolución de pantalla (píxeles): 3840 x 2160p
*Consumo anual de energía en kWh, basado en el
consumo de un televisor en funcionamiento 4 horas
al día durante 365 días. El consumo real de energía
dependerá del uso que se haga del televisor.
**Cuando se apaga el televisor con el mando a
distancia y no hay ninguna función activa.
Fin de la vida útil
Cómo deshacerse del producto antiguo y de las
pilas
Este producto se ha diseñado y fabricado con
materiales y componentes de alta calidad, que se
pueden reciclar y volver a utilizar.
Cuando aparece este símbolo de cubo de basura
tachado en un producto, significa que cumple la
directiva europea 2012/19/UE.
Infórmese acerca del sistema de reciclaje de
productos eléctricos y electrónicos de su localidad.
Cumpla la legislación local y no deseche los
productos usados con la basura normal del hogar. El
desecho correcto del producto usado ayuda a evitar
consecuencias potencialmente negativas para el
medio ambiente y la salud humana.
El producto contiene pilas cubiertas por la directiva
europea 2006/66/CE, que no se pueden eliminar con
la basura doméstica normal.
Infórmese sobre la legislación local sobre la recogida
de pilas. La eliminación correcta ayuda a evitar
consecuencias negativas para el medio ambiente y la
salud humana.
23.2
Potencia
Las especificaciones del producto están sujetas a
cambios sin previo aviso. Para obtener más
información acerca de las especificaciones de este
producto, visite www.philips.com/support.
Potencia
• Red eléctrica: CA 220-240 V +/-10 %
• Temperatura ambiente: De 5 °C a 35 °C
• Funciones de ahorro de energía: Modo Eco, silenciar
pantalla (para radio), temporizador de apagado
automático, menú de ajustes ecológicos.
Para obtener más información sobre el consumo de
energía, consulte el capítulo Ficha del producto.
115

El índice de potencia indicado en la placa de
identificación del producto equivale al consumo de
energía de este producto durante un uso doméstico
normal (IEC 62087 Ed. El índice de potencia máximo,
indicado entre paréntesis, está destinado a la
seguridad eléctrica (IEC 60065 Ed. 7.2).
23.3
Sistema operativo
Android OS:
Android Marshmallow 6.0
23.4
Recepción
• Entrada de antena: coaxial de 75 ohmios (IEC75)
• Bandas de sintonización: Hyperband, S-Channel,
UHF, VHF
• DVB: DVB-T2 (compatible con HVEC), DVB-C
(cable) QAM
• Reproducción de vídeo analógico: SECAM, PAL
• Reproducción de vídeo digital: MPEG2 SD/HD
(ISO/IEC 13818-2), MPEG4 SD/HD (ISO/IEC 14496-10)
• Reproducción de audio digital (ISO/IEC 13818-3)
• Entrada de antena de satélite: 75 ohmios de tipo F
• Intervalo de frecuencias de entrada: de 950 a
2150 MHz
• Intervalo de niveles de entrada: de 25 a 65 dBm
• TDS/S2 QPSK, nivel de símbolo: de 2 a 45 M
símbolos (SCPC y MCPC)
• LNB: DiSEqC 1.0, de 1 a 4 LNB admitidos; selección
de polaridad 14/18 V; selección de banda 22 kHz;
modo de ráfaga de tono; corriente del LNB: 300 mA
máx.
23.5
Tipo de pantalla
Tamaño de pantalla diagonal
• 43PUS6432: 108 cm/43 pulgadas
• 49PUS6432: 123 cm/49 pulgadas
• 55PUS6432: 139 cm/55 pulgadas
Resolución de la pantalla
• 3840 x 2160p
23.6
Resolución de entrada de la
pantalla
Formatos de vídeo
Resolución: frecuencia de actualización
• 480i - 60 Hz
• 480p - 60 Hz
• 576i - 50 Hz
• 576p - 50 Hz
• 720p - 50 Hz, 60 Hz
• 1080i - 50 Hz, 60 Hz
• 1080p: 24 Hz, 25 Hz, 30 Hz
• 2160p: 24 Hz, 25 Hz, 30 Hz, 50 Hz, 60 Hz
Formatos informáticos
Resoluciones (entre otras)
• 640 x 480p: 60 Hz
• 800 x 600p: 60 Hz
• 1024 x 768p: 60 Hz
• 1280 x 768p: 60 Hz
• 1360 x 765p: 60 Hz
• 1360 x 768p: 60 Hz
• 1280 x 1024p: 60 Hz
• 1920 x 1080p: 60 Hz
• 3840 x 2160p: 24 Hz, 25 Hz, 30 Hz, 50 Hz, 60 Hz
23.7
Dimensiones y pesos
32PFS6402
• Sin soporte de TV:
Anchura: 726,5 mm - Altura: 438,7 mm - Profundidad:
76,8 mm - Peso: ±5,63 kg
• Con soporte de TV:
Anchura 726,5 mm - Altura 483,3 mm - Profundidad
168,7 mm - Peso ±5,89 kg
43PUS64x2
• Sin soporte de TV:
Anchura: 968,2 mm - Altura: 575,7 mm - Profundidad:
76,8 mm - Peso: ±9,38 kg
• Con soporte de TV:
Anchura 968,2 mm - Altura 623,3 mm - Profundidad
204,2 mm - Peso ±9,69 kg
49PUS64x2
• Sin soporte de TV:
Anchura: 1099,2 mm - Altura: 645,3 mm -
Profundidad: 78,6 mm - Peso: ±11,01 kg
• Con soporte de TV:
Anchura 1099,2 mm - Altura 699,7 mm -
Profundidad 213,2 mm - Peso ±11,31 kg
55PUS64x2
• Sin soporte de TV:
Anchura: 1239,2 mm - Altura: 724,7 mm - Profundidad:
84,8 mm - Peso: ±16 kg
116

• Con soporte de TV:
Anchura 1239,2 mm - Altura 779,5 mm - Profundidad
231,7 mm - Peso ±16,3 kg
23.8
Conectividad
Parte lateral del televisor
• HDMI ARC de 3 entradas
• HDMI MHL ARC de 4 entradas
• 2 USB: USB 2.0
• 3 USB: USB 3.0 (azul)
• 1 ranura de interfaz común: CI+/CAM
• Auriculares: miniconector estéreo de 3,5 mm
Parte posterior del televisor
• Entrada de audio (DVI a HDMI): miniconector
estéreo de 3,5 mm
• SCART: Audio L/R, entrada CVBS, RGB
• Y Pb Pr: Y Pb Pr, Audio L/R
Parte inferior del televisor
• HDMI HDCP 2.2 de 1 entrada
• HDMI HDCP 2.2 de 2 entradas
• 1 USB: USB 2.0
• Salida de audio, Toslink óptica
• Red LAN: RJ45
• Antena (75 ohmios)
• Sintonizador de satélite
23.9
Sonido
• wOOx
• Estéreo HD
• Potencia de salida (RMS): 20 W
• Dolby Digital Plus®
• DTS Premium Sound™
23.10
Multimedia
Conexiones
• USB 2.0/USB 3.0
• Ethernet LAN RJ-45
• Wi-Fi 802.11a/b/g/n (integrado)
• BT2.1 con EDR y BT4.0 con BLE
Sistemas de archivos USB admitidos
• FAT 16, FAT 32, NTFS
Formatos de reproducción
• Contenedores: 3GP, AVCHD, AVI, MPEG-PS, MPEG-
TS, MPEG-4, Matroska (MKV), Quicktime (MOV, M4V,
M4A), Windows Media (ASF/WMV/WMA)
• Códecs de vídeo: MPEG-1, MPEG-2, MPEG-4 Parte
2, MPEG-4 Parte 10 AVC (H264), H.265 (HEVC), VC-1,
WMV9
• Códecs de audio: AAC, HE-AAC (v1/v2), AMR-NB,
Dolby Digital, Dolby Digital Plus, DTS Premium
Sound™, MPEG-1/2/2.5 Layer I/II/III (incluye MP3),
WMA (v2 to v9.2), WMA Pro (v9/v10)
• Subtítulos:
– Formatos: SAMI, SubRip (SRT), SubViewer (SUB),
MicroDVD (TXT), mplayer2 (TXT), TMPlayer (TXT)
– Codificaciones de caracteres: UTF-8, Europa central
y Europa oriental (Windows-1250), cirílico
(Windows-1251), griego (Windows-1253), turco
(Windows-1254), Europa occidental (Windows-1252)
• Códecs de imagen: JPEG, PNG, BMP
• Limitaciones:
– La máxima frecuencia de bits total admitida para un
archivo multimedia es de 30 Mbps.
– La máxima frecuencia de bits de vídeo admitida
para un archivo multimedia es de 20 Mbps.
– MPEG-4 AVC (H.264) es compatible hasta el perfil
alto de L5.1.
– H.265 (HEVC) es compatible con el perfil
Main/Main 10 hasta el nivel 5.1
– VC-1 es compatible hasta el perfil avanzado de L3.
Software de servidor multimedia (DMS) compatible
• Puede utilizar cualquier software de servidor
multimedia certificado DLNA V1.5 (clase DMS).
• Puede utilizar Philips TV Remote app (iOS y
Android) con dispositivos móviles.
El rendimiento puede variar según las capacidades
del dispositivo móvil y del software utilizado.
117

24
Ayuda y asistencia
24.1
Registro del televisor
Registre su televisor y disfrute de una gran variedad
de ventajas, por ejemplo, asistencia técnica completa
(con descargas incluidas), acceso privilegiado a
información sobre productos, ofertas exclusivas y
descuentos, la oportunidad de ganar premios e
incluso participar en encuestas especiales sobre
productos nuevos.
Visite www.philips.com/welcome.
24.2
Uso de la ayuda
Este televisor dispone de una ayuda en pantalla
.
Apertura de la ayuda
1 - Pulse
HOME.
2 - Seleccione Ajustes > Ayuda > Manual del
usuario.
Para leer la ayuda como si fuera un libro,
seleccione Manual. Para buscar una palabra clave,
seleccione Palabra clave.
También puede abrir
Ayuda en el menú de inicio
o el menú del televisor.
Antes de ejecutar las instrucciones de la ayuda,
ciérrela.
En algunas actividades, como el teletexto, los
botones de colores tienen funciones específicas y no
abren la ayuda.
Ayuda del televisor en una tableta, smartphone u
ordenador
Para llevar a cabo amplias secuencias de
instrucciones con más facilidad, puede descargar la
ayuda del televisor en formato PDF y leerla en su
smartphone, tableta u ordenador. También puede
imprimir las páginas relevantes desde el ordenador.
Para descargar la ayuda (manual de usuario),
visite www.philips.com/support
24.3
Solución de problemas
Encendido y mando a distancia
El televisor no se enciende.
• Desconecte el cable de alimentación de la toma de
corriente. Espere un minuto y vuelva a conectarlo.
• Asegúrese de que el cable de alimentación está
bien conectado.
Suena un chirrido al encender o apagar el televisor
Cuando enciende, apaga o pone en modo de espera
el televisor, se oír un chirrido procedente de la
carcasa del televisor. Este sonido se debe a la
expansión y contracción normales del televisor al
calentarse o enfriarse y no afecta a su rendimiento.
El televisor no responde al mando a distancia
El televisor tarda unos segundos en iniciarse. Durante
este tiempo, no responde al mando a distancia ni a
los controles del televisor. Este es un
comportamiento normal.
Si el televisor sigue sin responder al mando a
distancia, puede comprobar si el mando a distancia
funciona utilizando la cámara de un teléfono móvil.
Ponga el teléfono en el modo de cámara y enfoque
el mando a distancia hacia la lente de la cámara. Si
pulsa cualquier botón del mando a distancia y
observa el parpadeo del LED infrarrojo a través de la
cámara, significa que el mando a distancia funciona;
será preciso revisar el televisor.
Si no observa el parpadeo, es posible que el mando a
distancia esté estropeado o que se hayan agotado
las pilas.
Este método de comprobación del mando a distancia
no es posible con mandos emparejados de forma
inalámbrica con el televisor.
El televisor vuelve al modo de espera tras mostrar la
pantalla de inicio de Philips
Cuando el televisor se desconecta y se vuelve a
conectar al suministro eléctrico en modo de espera,
aparece la pantalla de inicio y el televisor vuelve a
ponerse en modo de espera. Este es un
comportamiento normal. Para volver a encender el
televisor desde el modo de espera, pulse
en el
mando a distancia o en el televisor.
La luz del modo de espera no deja de parpadear
Desconecte el cable de alimentación de la toma de
corriente. Espere cinco minutos antes de volver a
conectarlo. Si vuelve a producirse el parpadeo,
póngase en contacto con el servicio de atención al
cliente de Philips.
118

Canales
No se ha encontrado ningún canal digital durante la
instalación
Consulte las especificaciones técnicas para
asegurarse de que el televisor es compatible con TDT
o TDC en su país.
Compruebe que todos los cables están
correctamente conectados y que se ha seleccionado
la red adecuada.
Los canales instalados previamente no aparecen en
la lista de canales
Compruebe que ha seleccionado la lista de canales
correcta.
Canal DVB-T2 HEVC
Consulte las especificaciones técnicas para
asegurarse de que el televisor es compatible con DVB-
T2 HEVC en su país y reinstale el canal DVB-T.
Imagen
No hay imagen o está distorsionada
• Compruebe que la antena está conectada
correctamente al televisor.
• Asegúrese de que se ha seleccionado el dispositivo
correcto como fuente.
• Compruebe que el dispositivo externo o fuente está
conectado correctamente.
Hay sonido pero no imagen
• Asegúrese de que los ajustes de imagen son los
correctos.
La recepción de la antena es deficiente
• Compruebe que la antena está conectada
correctamente al televisor.
• Un volumen alto de los altavoces, dispositivos de
audio sin toma de tierra, luces de neón, edificios altos
u objetos de gran tamaño; todos estos factores
pueden afectar a la calidad de la recepción. Si es
posible, intente mejorar la calidad de la recepción
cambiando la dirección de la antena o alejando
dispositivos del televisor.
• Si solo la recepción de un canal en particular es
deficiente, ajuste la sintonía fina de ese canal.
Imagen deficiente de un dispositivo
• Asegúrese de que el dispositivo esté conectado
correctamente.
• Asegúrese de que los ajustes de imagen son los
correctos.
Los ajustes de imagen cambian después de un
tiempo
Asegúrese de que la Ubicación es Casa. Puede
cambiar y guardar los ajustes en este modo.
Aparece un rótulo publicitario
Asegúrese de que la Ubicación es Casa.
La imagen no encaja en la pantalla
Cambie el formato de la imagen.
El formato de imagen cambia al cambiar de canal.
Seleccione un formato de imagen que no sea
Automático.
La posición de la imagen no es correcta
Las señales de imagen de algunos dispositivos
podrían no encajar correctamente en la pantalla.
Compruebe la salida de la señal del dispositivo
conectado.
La imagen del ordenador no es estable
Compruebe que la velocidad de actualización y la
resolución que utiliza el ordenador son compatibles.
Sonido
No hay sonido o es de baja calidad
Si no detecta una señal de audio, el televisor
desactiva automáticamente la salida de audio, pero
ello no indica que haya un problema.
• Compruebe que los ajustes de sonido son correctos.
• Compruebe que todos los cables están bien
conectados.
• Compruebe que el volumen no está silenciado o
reducido al mínimo.
• Compruebe que la salida del audio del televisor está
conectada a la entrada de audio del sistema de cine
en casa.
El sonido debería oírse a través de los altavoces del
sistema de cine en casa.
• Es posible que algunos dispositivos requieran la
activación manual de la salida de audio HDMI. Si ya
está activado el audio HDMI pero sigue sin oír el
sonido, pruebe a cambiar el formato de audio digital
del dispositivo a PCM (modulación por impulsos
codificados). Consulte las instrucciones en la
documentación incluida con el dispositivo.
HDMI y USB
HDMI
• Tenga en cuenta que HDCP (protección de
contenido digital de gran ancho de banda) puede
retrasar el tiempo que un televisor tarda en mostrar
contenido de un dispositivo HDMI.
• Si el televisor no reconoce el dispositivo HDMI y no
muestra ninguna imagen, cambie la fuente de un
dispositivo a otro y viceversa.
• Si la imagen y el sonido de un dispositivo conectado
mediante HDMI 1 se distorsionan, conecte el
119

dispositivo mediante HDMI 3, HDMI 3 o HDMI 4 a
este televisor.
• Si la imagen y el sonido de un dispositivo conectado
mediante HDMI se distorsionan, compruebe si un
ajuste HDMI Ultra HD diferente resuelve el
problema. Para obtener más información, en Ayuda,
seleccione Palabras clave y busque HDMI Ultra
HD.
• Si se producen interrupciones del sonido
intermitentes, compruebe que los ajustes de salida
del dispositivo HDMI son correctos.
• Si utiliza un adaptador o un cable de HDMI a DVI,
asegúrese de que hay conectado un cable de audio
adicional a la entrada AUDIO IN (solo miniconector) si
está disponible.
HDMI EasyLink no funciona
• Asegúrese de que los dispositivos HDMI son
compatibles con HDMI-CEC. Las funciones de
EasyLink solo funcionan con dispositivos compatibles
con HDMI-CEC.
No se muestra el icono de volumen
• Cuando se conecta un dispositivo de audio HDMI-
CEC y utiliza la aplicación TV Remote Control App
para ajustar el nivel de volumen desde el dispositivo,
este comportamiento es normal.
No se reproducen las fotos, los vídeos ni la música de
un dispositivo USB
• Compruebe que el dispositivo de almacenamiento
USB se ha configurado como compatible con Mass
Storage Class, según se describa en la
documentación del dispositivo de almacenamiento.
• Asegúrese de que el dispositivo de almacenamiento
USB es compatible con el televisor.
• Compruebe que el televisor admite los formatos de
archivos de imagen y audio.
Los archivos del dispositivo USB se reproducen de
forma entrecortada
• La capacidad de transferencia del dispositivo de
almacenamiento USB puede limitar la velocidad de
transferencia de datos al televisor, lo que da lugar a
una reproducción deficiente.
Red, inalámbrica
No se encuentra la red Wi-Fi o pierde calidad
• Los hornos microondas, los teléfonos DECT y otros
dispositivos Wi-Fi 802.11b/g/n cercanos pueden
alterar la red inalámbrica.
• Le recomendamos usar una frecuencia de 5 GHz
(802.11ac) en su router si coloca el televisor en una
zona próxima a varios routers (un bloque de pisos,
etc.).
• Asegúrese de que los firewalls de la red permitan al
televisor acceder a la conexión inalámbrica.
• Para realizar una instalación sencilla en la red
inalámbrica, no oculte el nombre del router
desactivando la emisión de SSID.
• Si la red inalámbrica no funciona correctamente en
su casa, pruebe con la instalación de la red con cable.
La conexión de redes Wi-Fi es lenta
• Utilice una conexión a Internet de alta velocidad
(banda ancha) para el router.
• Limite la cantidad de dispositivos que usan el mismo
router.
• Consulte en el manual de usuario de su router
inalámbrico el alcance en interiores, la velocidad de
transferencia y otros factores de la calidad de la
señal.
DHCP
• Si falla la conexión, compruebe que el ajuste de
DHCP (Protocolo de configuración dinámica de host)
del router está activado. DHCP siempre debería estar
activado.
Bluetooth
No se puede emparejar
• Asegúrese de que el dispositivo está en modo de
emparejamiento. Para obtener más información,
consulte el manual del usuario del dispositivo.
• Mantenga el router y el altavoz inalámbrico tan
cerca del televisor como sea posible.
• Los lugares con gran actividad inalámbrica
(apartamentos con muchos routers inalámbricos)
pueden dificultar la conexión inalámbrica.
• Es posible que se produzca un error si intenta
emparejar varios dispositivos simultáneamente al
televisor.
Pérdida de conexión Bluetooth
• Coloque siempre el altavoz inalámbrico en un radio
de 5 metros del televisor.
Sincronización de audio y vídeo a través de
Bluetooth
• Antes de adquirir un altavoz Bluetooth inalámbrico,
infórmese sobre la calidad de su sincronización de
audio y vídeo, que se suele denominar
"sincronización labial". No todos los dispositivos
Bluetooth funcionan correctamente. Pida ayuda a su
distribuidor.
Internet
Internet no funciona
• Si la conexión al router es correcta, compruebe la
conexión del router a Internet.
120

El idioma del menú no es el correcto
Vuelva a cambiar el idioma.
1 - Pulse
.
2 - Seleccione el icono
(Ajustes) y pulse OK.
3 - Pulse cinco veces
(abajo).
4 - Pulse tres veces
(derecha), seleccione el
idioma y pulse OK.
5 - Pulse
BACK para cerrar el menú.
24.4
Ayuda en línea
Nuestro servicio de asistencia en línea le permite
resolver cualquier problema relacionado con su
televisor Philips. Puede seleccionar el idioma e
introducir el número de modelo del producto.
Visite www.philips.com/support.
En el sitio de asistencia encontrará el número de
teléfono de su país para ponerse en contacto con
nosotros, así como respuestas a las preguntas más
frecuentes. En algunos países puede chatear con uno
de nuestros colaboradores y preguntarle
directamente, o enviar la pregunta por correo
electrónico.
También puede descargar el manual en línea o
actualizaciones para el software del televisor en el
ordenador.
24.5
Asistencia y reparación
Si necesita asistencia o una reparación, puede llamar
al servicio de atención al consumidor de su país.
Nuestros ingenieros de servicio se encargarán de las
reparaciones, si es necesario.
Encontrará el número de teléfono en la
documentación impresa incluida con el televisor.
O consulte nuestro sitio
web www.philips.com/support y seleccione su país
si lo necesita.
Número de serie y número de modelo del televisor
Es posible que se le solicite el número de modelo y el
número de serie del televisor. Podrá encontrar dichos
números en la etiqueta de la caja o en la etiqueta de
identificación situada en la parte posterior o inferior
del televisor.
Advertencia
No intente reparar el televisor por sí mismo, pues
podría causar lesiones personales, daños irreparables
en el televisor o la anulación de la garantía.
121

25
Información de
precaución y
seguridad
25.1
Seguridad
Importante
Asegúrese de leer y comprender todas las
instrucciones de seguridad antes de utilizar el
televisor. Si se producen daños debido al seguimiento
incorrecto de las instrucciones, la garantía no tendrá
validez.
Riesgo de descarga eléctrica o
incendio
• Nunca exponga el televisor al agua o la lluvia ni
coloque contenedores de líquidos, como jarrones,
cerca de él.
En caso de que algún líquido salpique el televisor,
desconéctelo de la toma de corriente
inmediatamente.
Póngase en contacto con el servicio de atención al
consumidor de Philips para que se compruebe el
televisor antes de su uso.
• No exponga el televisor, el mando a distancia ni las
pilas a un calor excesivo. No coloque estos objetos
cerca de velas encendidas, llamas sin protección u
otras fuentes de calor, incluida la luz solar directa.
• Nunca inserte objetos en las ranuras de ventilación
u otras aberturas del televisor.
• No coloque objetos pesados sobre el cable de
alimentación.
• Evite ejercer fuerza en los enchufes. Los enchufes
sueltos pueden generar arcos voltaicos o un incendio.
Asegúrese de que el cable de alimentación no esté
tirante cuando gire la pantalla del televisor.
• Para desconectar el televisor de la corriente de
alimentación, el conector de alimentación del
dispositivo debe estar desconectado de la toma de
corriente. Al desconectar el cable de alimentación,
tire siempre de la clavija, nunca del cable. Asegúrese
de poder acceder sin dificultad a la clavija de
alimentación, al cable de alimentación y a la toma de
corriente en todo momento.
Riesgo de lesiones personales o de
daños al televisor
• Se necesitan dos personas para levantar y
transportar un televisor que pesa más de 25 kilos.
• Si monta el televisor en un soporte, utilice
únicamente el soporte suministrado y ajústelo
firmemente al televisor.
Coloque el televisor sobre una superficie lisa y
nivelada que aguante el peso del televisor y el
soporte.
• Si va a montar el televisor en la pared, asegúrese de
que el soporte de pared puede soportar de manera
segura el peso del televisor. TP Vision no asume
ninguna responsabilidad por el montaje inadecuado
del televisor en la pared que provoque accidentes,
lesiones o daños.
• Algunas piezas de este producto están hechas de
vidrio. Manéjelas con cuidado para evitar lesiones o
daños.
Riesgo de daños del televisor
Antes de conectar el televisor a la toma de
alimentación, asegúrese de que el voltaje de
alimentación se corresponda con el valor impreso en
la parte posterior del producto. No conecte nunca el
televisor a la toma de alimentación si el voltaje es
distinto.
Riesgo de lesiones en los niños
Siga estas precauciones para evitar que el televisor se
caiga y provoque lesiones en los niños:
• Nunca coloque el televisor en una superficie
cubierta con un paño u otro material del que se
pueda tirar.
• Asegúrese de que ninguna parte del televisor
sobresalga por el borde de la superficie de montaje.
• Nunca coloque el televisor en un mueble alto (como
una estantería) sin fijar tanto el mueble como el
televisor a la pared o a un soporte adecuado.
• Enseñe a los niños los peligros que conlleva subirse
a un mueble para llegar al televisor.
Riesgo de ingestión de las pilas
El mando a distancia puede contener pilas de botón
que los niños pequeños podrían tragar fácilmente.
Mantenga estas pilas fuera del alcance de los niños
en todo momento.
122

Riesgo de sobrecalentamiento
Nunca instale el producto en un espacio reducido.
Deje siempre un espacio de al menos 10 cm en torno
al televisor para permitir su ventilación. Asegúrese de
que las ranuras de ventilación del televisor nunca
estén cubiertas por cortinas u otros objetos.
Tormentas con aparato eléctrico
Desconecte el televisor de la toma de corriente y de
la antena antes de una tormenta con aparato
eléctrico.
Durante una tormenta con aparato eléctrico, no
toque ninguna parte del televisor, el cable de
alimentación o el cable de la antena.
Riesgo de daños auditivos
Procure no usar los auriculares o cascos con un
volumen alto o durante un periodo de tiempo
prolongado.
Bajas temperaturas
Si el televisor se transporta a temperaturas inferiores
a los 5 °C, desembale el televisor y espere a que la
temperatura del aparato alcance la temperatura
ambiente antes de conectar el televisor a la toma de
alimentación.
Humedad
En raras ocasiones, según la temperatura y la
humedad, puede producirse una cierta condensación
dentro del cristal frontal del televisor (en algunos
modelos). Para evitarlo, no exponga el televisor a la
luz solar directa, ni al calor y la humedad extremos. Si
se produce condensación, esta desaparecerá
espontáneamente después de unas horas de
funcionamiento del televisor.
La condensación no dañará el televisor ni afectará a
su funcionamiento.
25.2
Cuidado de la pantalla
• No toque, presione, frote ni golpee nunca la pantalla
con ningún objeto.
• Desenchufe el televisor antes de limpiarlo.
• Limpie el televisor y el marco con un paño suave
humedecido y frote suavemente. Evite tocar los LED
de Ambilight de la parte posterior del televisor. Nunca
utilice sustancias como alcohol, productos químicos o
detergentes domésticos en el televisor.
• Para evitar deformaciones y desvanecimiento del
color, limpie las gotas de agua lo antes posible.
• Evite las imágenes estáticas en la medida de lo
posible. Las imágenes estáticas son las que
permanecen en la pantalla durante mucho tiempo,
por ejemplo, los menús de pantalla, las barras negras,
las visualizaciones de la hora, etc. Si tiene que utilizar
imágenes estáticas, reduzca el contraste y el brillo de
la pantalla para evitar daños.
123

26
Condiciones de uso
26.1
Condiciones de uso del
televisor
2016 © TP Vision Europe B.V. Todos los derechos
reservados.
Este producto lo comercializa TP Vision Europe B. V.
o una de sus filiales, en lo sucesivo, TP Vision, que es
el fabricante del producto. TP Vision es el garante con
respecto al televisor junto al que se suministra esta
documentación. Philips y el emblema del escudo de
Philips son marcas comerciales registradas de
Koninklijke Philips N.V.
Las especificaciones están sujetas a cambios sin aviso
previo. Las marcas comerciales son propiedad de
Koninklijke Philips N.V. o de sus respectivos
propietarios. TP Vision se reserva el derecho de
cambiar los productos en cualquier momento sin
obligación de ajustar los productos anteriores en
consecuencia.
La documentación incluida con el televisor y el
manual almacenado en la memoria del televisor o
disponible para su descarga en el sitio web de
Philips www.philips.com/support se consideran
adecuados para el uso previsto del sistema.
El material de este manual se considera adecuado
para el uso previsto del sistema. Si el producto, o sus
módulos o procedimientos individuales, se utilizan
con fines distintos a los que aquí se especifican,
deberá obtenerse la confirmación de su validez e
idoneidad. TP Vision garantiza que el material no
infringe ninguna patente de EE. UU. No existe
ninguna otra garantía expresa ni implícita. TP Vision
no se hace responsable de los posibles errores del
contenido de este documento ni de los problemas
que pudieran surgir de dicho contenido. Los errores
de los que Philips reciba notificación se adaptarán y
publicarán en el sitio web de asistencia de Philips con
la mayor rapidez posible.
Términos de la garantía: riesgo de lesiones, daños al
televisor o anulación de la garantía.
No intente reparar el televisor. Utilice el televisor y sus
accesorios para el uso concebido por el fabricante. El
signo de precaución impreso en la parte trasera del
televisor indica riesgo de descarga eléctrica. No retire
la carcasa del televisor. Póngase en contacto con el
servicio de atención al cliente de Philips TV si
necesita asistencia o una reparación. Encontrará el
número de teléfono en la documentación impresa
incluida con el televisor. O consulte nuestro sitio
web www.philips.com/support y seleccione su país
si lo necesita. Cualquier operación prohibida
expresamente en este manual, así como cualquier
procedimiento de ajuste y ensamblaje no
recomendado o autorizado en el mismo, anulará la
garantía.
Características de los píxeles
Este producto LCD/LED tiene un elevado número de
píxeles de color. Aunque el porcentaje de píxeles
activos es del 99,999 % o más, pueden aparecer
puntos negros o puntos brillantes de luz (rojos,
verdes o azules) constantemente en la pantalla. Se
trata de una propiedad estructural de la pantalla
(dentro de los estándares comunes del sector) y no
es un fallo de funcionamiento.
Conformidad CE
Por la presente, TP Vision Europe B.V. declara que
este televisor cumple los requisitos esenciales y
demás directrices relevantes de las
directivas 2014/53/UE (equipos de radio),
2009/125/CE (diseño ecológico), 2010/30/ UE
(etiquetado energético) y 2011/65/CE (sustancias
peligrosas).
Conformidad con EMF
TP Vision fabrica y vende gran número de productos
dirigidos a consumidores que, como todo aparato
electrónico, en general tienen la capacidad de emitir
y recibir señales electromagnéticas. Uno de los
principios empresariales fundamentales de TP Vision
consiste en adoptar todas las medidas de seguridad
necesarias en nuestros productos, con el fin de
cumplir la legislación aplicable y respetar
ampliamente la normativa sobre campos
electromagnéticos (EMF) pertinente en el momento
de fabricación de los productos.
TP Vision se compromete a desarrollar, producir y
comercializar productos que no provoquen efectos
adversos en la salud. TP Vision confirma que, siempre
que sus productos se utilicen de forma adecuada y
con el fin para el que fueron creados, son seguros de
acuerdo con las evidencias científicas disponibles en
la actualidad. TP Vision desempeña un papel activo
en el desarrollo de estándares de seguridad y EMF
internacionales, lo que permite a TP Vision la
anticipación a nuevos estándares y su temprana
integración en sus productos.
26.2
Condiciones de uso: Galería
de aplicaciones de Philips
Para obtener más información, en Ayuda,
seleccione Palabras clave y busque Condiciones
de uso, Galería de aplicaciones.
124

27
Derechos de autor
27.1
MHL
MHL, Mobile High-Definition Link y el logotipo de
MHL son marcas comerciales o marcas comerciales
registradas de MHL, LLC.
27.2
Ultra HD
El logotipo DIGITALEUROPE UHD Display es una
marca comercial de DIGITALEUROPE.
27.3
HDMI
Los términos HDMI y HDMI High-Definition
Multimedia Interface (interfaz multimedia de alta
definición), y el logotipo de HDMI son marcas
comerciales o marcas comerciales registradas de
HDMI Licensing LLC en Estados Unidos y otros
países.
27.4
Dolby Digital Plus
Fabricado con licencia de Dolby Laboratories. Dolby
y el símbolo de doble D son marcas comerciales de
Dolby Laboratories.
27.5
DTS Premium Sound™
Para obtener información sobre las patentes de DTS,
consulte http://patents.dts.com. Fabricado con
licencia de DTS Licensing Limited. DTS, su símbolo, y
DTS y el símbolo en conjunto son marcas comerciales
registradas, y DTS Premium Sound es una marca
comercial registrada de DTS, Inc. © DTS, Inc. Todos
los derechos reservados.
27.6
Microsoft
Windows Media
Windows Media es una marca comercial registrada o
una marca comercial de Microsoft Corporation en
EE. UU. y otros países.
Microsoft PlayReady
Los propietarios de contenido utilizan la tecnología
de acceso a contenido Microsoft PlayReady™ para
proteger su propiedad intelectual, incluido el
contenido protegido por derechos de autor.
Este dispositivo utiliza la tecnología PlayReady para
acceder a contenidos protegidos por PlayReady o
contenidos protegidos por WMDRM. Si el dispositivo
no puede cumplir correctamente las restricciones de
uso del contenido, los propietarios del contenido
pueden solicitar a Microsoft que revoque la
capacidad del dispositivo para consumir contenidos
protegidos por PlayReady. La revocación no afectará
al contenido no protegido ni al contenido protegido
mediante otras tecnologías de acceso a contenidos.
Los propietarios del contenido pueden requerir que
actualice PlayReady para acceder a su contenido. Si
rechaza una actualización, no podrá acceder al
contenido que requiere la actualización.
125

27.7
Wi-Fi Alliance
Wi-Fi®, el logotipo de Wi-Fi CERTIFIED y el logotipo
de Wi-Fi son marcas comerciales registradas de Wi-
Fi Alliance.
27.8
Kensington
(Si procede)
Kensington y MicroSaver son marcas comerciales
estadounidenses de ACCO World Corporation con
registros ya emitidos y solicitudes pendientes en
otros países de todo el mundo.
27.9
Otras marcas comerciales
El resto de las marcas comerciales registradas o no
registradas son propiedad de sus respectivos
propietarios.
126

28
Descargo de
responsabilidad con
respecto a servicios
y/or software
ofrecidos por
terceros
Los servicios y/or software ofrecidos por terceros
pueden cambiar, suspenderse o finalizarse sin previo
aviso. TP Vision no asume ninguna responsabilidad
en este tipo de situaciones.
127

Índice
A
Acceso universal 67
Actualizar software 86
Agudos 56
Ahora en su televisor 82
Ajuste de imagen rápido 56
Ajustes de Android 40
Ajustes ecológicos 61
Ambilight, ajustes 59
Apagado 11
Aplicación, búsqueda por voz 9
Aplicaciones 43
Archivos multimedia, desde almacenamiento en la nube 70
Archivos multimedia, desde un ordenador o NAS 70
Archivos multimedia, desde una unidad USB 70
Asistencia en línea 121
Audiodescripción 68
Auriculares 31
Avisos 114
B
Búsqueda por voz, aplicación 9
Bloqueo de aplicaciones 45
Bluetooth 30
Bluetooth, Eliminar dispositivo 31
Bluetooth, Emparejamiento 31
Bluetooth, Seleccionar dispositivo 31
Borrar memoria de Internet 40
Brillo 52
C
CAM satélite 12
Canal 18
Canal, cambiar a un canal 19
Canal, clasificación por edades 19
Canal, instalación de satélites 12
Canal, Lista de canales, abrir 18
Canal, Lista de canales, Acerca de 18
Canal, Lista de canales, buscar 19
Canal, Lista de canales, filtrar 18
Cámara de fotos, conectar 35
Clasificación por edades 19
Color 51
Color, control del color 53
Condiciones de uso 124
Condiciones de uso, Galería de aplicaciones 41
Conexión DVI-HDMI 26
Conexión YPbPr 27
Conexión, cable de alimentación 6
Conexión, conexión de la antena 7
Conexión, conexión satélite 7
Conexión, Unidad flash USB 35
Consola de juegos, conectar 32
Contraste 52
Contraste, contraste de vídeo 54
Contraste, contraste dinámico 54
Control de padres 19
Copia de la lista de canales 17
Copia de la lista de canales, cargar 17
Copia de la lista de canales, copiar 17
Copia de la lista de canales, versión actual 17
Cuidado de la pantalla 123
D
Datos de la guía de televisión 73
Deficiencia visual 67
Deficiente auditivo 67
Deficientes visuales 68
Desecho del televisor o las pilas 115
DMR, Digital Media Renderer 39
E
Encendido 11
Estilo de imagen 51
Estilo de sonido 56
F
Fase del color 52
Fase del color personalizada 53
Fin de la vida útil 115
Formato de imagen 55
Fotos, vídeos y música 70
G
Gamma 54
Google Play Store 44
Graves 56
Guía de conectividad 25
H
HDMI CEC: EasyLink 26
HDMI MHL 26
HDMI Ultra HD 63
HDMI, ARC 25
I
Instalación de red 37
Instalación de satélites 12
Instrucciones de seguridad 122
L
Logotipo de Philips (brillo) 62
M
Mando a distancia, descripción 8
Mando a distancia, sensor IR 10
Mando para juegos, conectar 33
Matiz 53
Mejora del color 52
Memoria de Internet, eliminar 38
Menú de inicio 41
Modo de contraste 54
Modo de espera 11
Movimiento, Natural Motion 55
Multi View 85
N
Natural Motion 55
Nivelador automático de volumen 57
Nombre de la red TV 39
O
Ordenador, conectar 36
P
Pausar televisión 76
Pilas, mando a distancia 10
128

Problemas de audición 67
Problemas, conexión HDMI 119
Problemas, conexión USB 119
Problemas, Idioma del menú 121
Problemas, Imagen 119
Problemas, mando a distancia 118
Problemas, Sonido 119
Programas, recomendaciones 82
R
Realce 52
Red con cable 38
Red inalámbrica 37
Red, activar Wi-Fi 39
Red, ajustes 38
Red, con cable 38
Red, conectar 37
Red, inalámbrica 37
Red, inalámbrica 37
Red, IP estático 38
Red, Nombre de la red TV 39
Red, ver ajustes 38
Red, Wi-Fi Smart Screen 39
Red, WoWLAN 39
Red, WPS 37
Red, WPS con código PIN 37
Reducción de distorsiones de MPEG 55
Reducción de ruido 54
Resolución Ultra 54
S
Satélite, añadir satélite 13
Satélite, actualización manual de canales 13
Satélite, eliminar satélites 14
Satélite, Instalación manual 14
Satélite, paquetes de canales 13
Satélite, Unicable 13
Saturación 53
Selección de vídeo 21
Servicio de atención al cliente 121
Sonido, nivelador automático de volumen 57
T
Teclado USB 34
Teletexto 23
Temporizador 67
Temporizador de apagado 62
TV a la carta 82
U
Ubicación, Distancia de visualización 6
Ubicación, Ubicación del televisor 6
Unicable 13
Unidad de disco duro USB 33
V
Vídeo a la carta 83
Ver televisión 19
Videocámara, conectar 35
Volumen auricular 57
129
-
 1
1
-
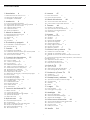 2
2
-
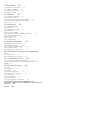 3
3
-
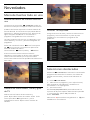 4
4
-
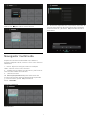 5
5
-
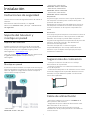 6
6
-
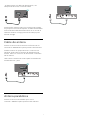 7
7
-
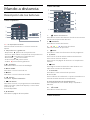 8
8
-
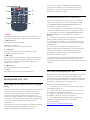 9
9
-
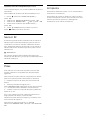 10
10
-
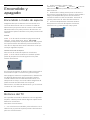 11
11
-
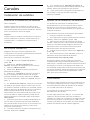 12
12
-
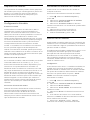 13
13
-
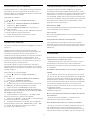 14
14
-
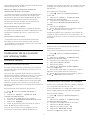 15
15
-
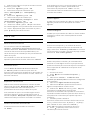 16
16
-
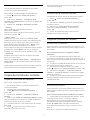 17
17
-
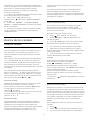 18
18
-
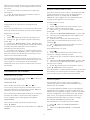 19
19
-
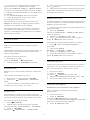 20
20
-
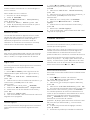 21
21
-
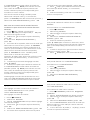 22
22
-
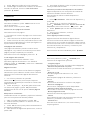 23
23
-
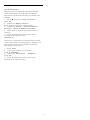 24
24
-
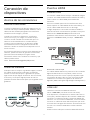 25
25
-
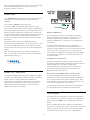 26
26
-
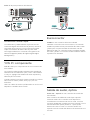 27
27
-
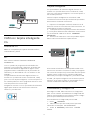 28
28
-
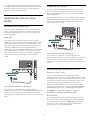 29
29
-
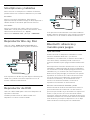 30
30
-
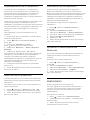 31
31
-
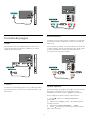 32
32
-
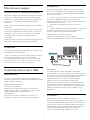 33
33
-
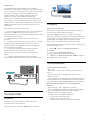 34
34
-
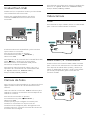 35
35
-
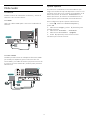 36
36
-
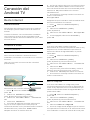 37
37
-
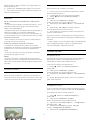 38
38
-
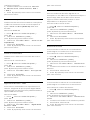 39
39
-
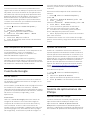 40
40
-
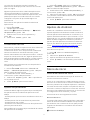 41
41
-
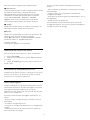 42
42
-
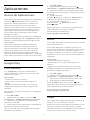 43
43
-
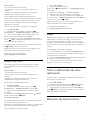 44
44
-
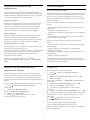 45
45
-
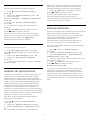 46
46
-
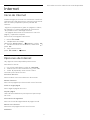 47
47
-
 48
48
-
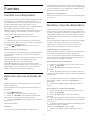 49
49
-
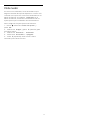 50
50
-
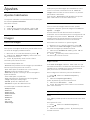 51
51
-
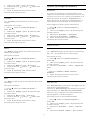 52
52
-
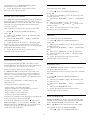 53
53
-
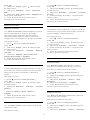 54
54
-
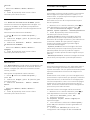 55
55
-
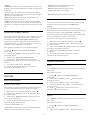 56
56
-
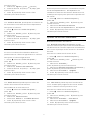 57
57
-
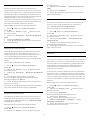 58
58
-
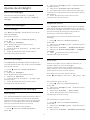 59
59
-
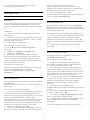 60
60
-
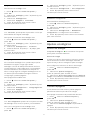 61
61
-
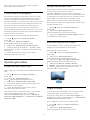 62
62
-
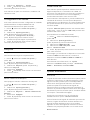 63
63
-
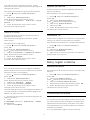 64
64
-
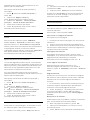 65
65
-
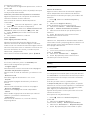 66
66
-
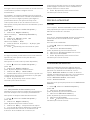 67
67
-
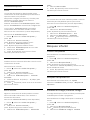 68
68
-
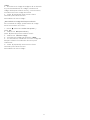 69
69
-
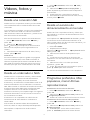 70
70
-
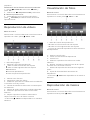 71
71
-
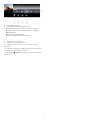 72
72
-
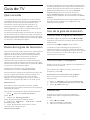 73
73
-
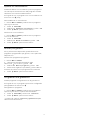 74
74
-
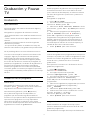 75
75
-
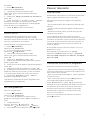 76
76
-
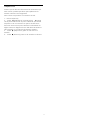 77
77
-
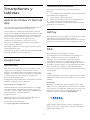 78
78
-
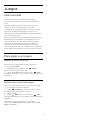 79
79
-
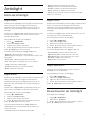 80
80
-
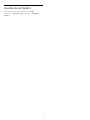 81
81
-
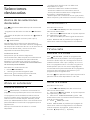 82
82
-
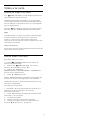 83
83
-
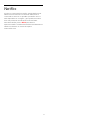 84
84
-
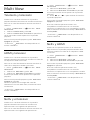 85
85
-
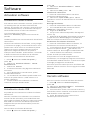 86
86
-
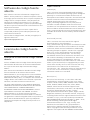 87
87
-
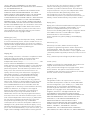 88
88
-
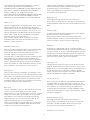 89
89
-
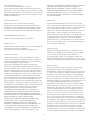 90
90
-
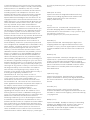 91
91
-
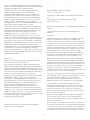 92
92
-
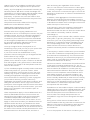 93
93
-
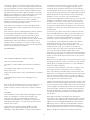 94
94
-
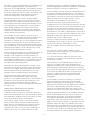 95
95
-
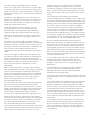 96
96
-
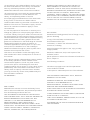 97
97
-
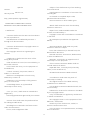 98
98
-
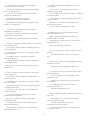 99
99
-
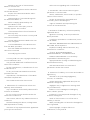 100
100
-
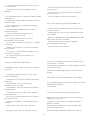 101
101
-
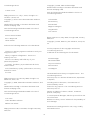 102
102
-
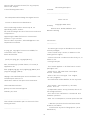 103
103
-
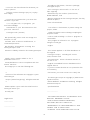 104
104
-
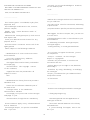 105
105
-
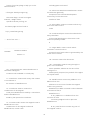 106
106
-
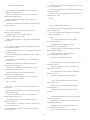 107
107
-
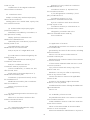 108
108
-
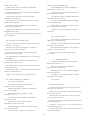 109
109
-
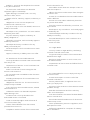 110
110
-
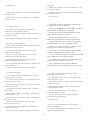 111
111
-
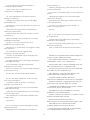 112
112
-
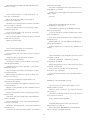 113
113
-
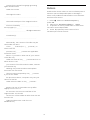 114
114
-
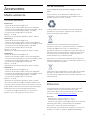 115
115
-
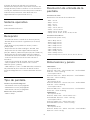 116
116
-
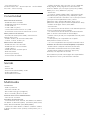 117
117
-
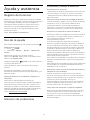 118
118
-
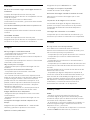 119
119
-
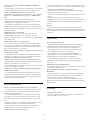 120
120
-
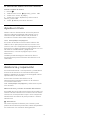 121
121
-
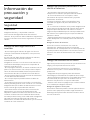 122
122
-
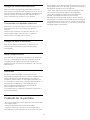 123
123
-
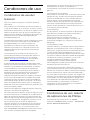 124
124
-
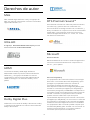 125
125
-
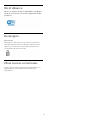 126
126
-
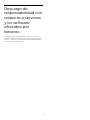 127
127
-
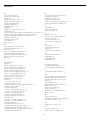 128
128
-
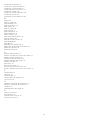 129
129
-
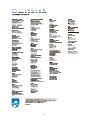 130
130
Philips 43PUS6432/12 Manual de usuario
- Tipo
- Manual de usuario
- Este manual también es adecuado para
en otros idiomas
- English: Philips 43PUS6432/12 User manual
Artículos relacionados
-
Philips 55PUS6452/12 Manual de usuario
-
Philips 49PUS7909/12 Manual de usuario
-
Philips 55PUS9109/12 Manual de usuario
-
Philips 55PFS8159/12 Manual de usuario
-
Philips 55PUS8909C/12 Manual de usuario
-
Philips 48PFT5509/12 Manual de usuario
-
Philips 55PUS6201/12 Manual de usuario
-
Philips 65PUS7600/12 Manual de usuario
-
Philips 42PUS7809 Manual de usuario