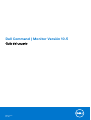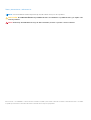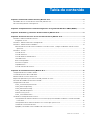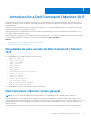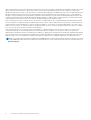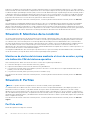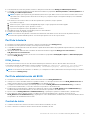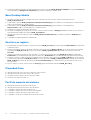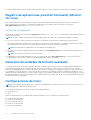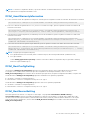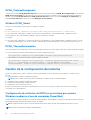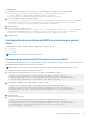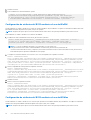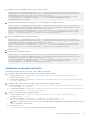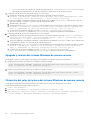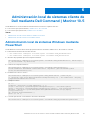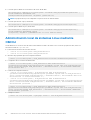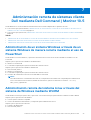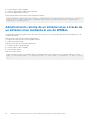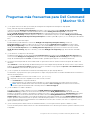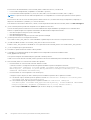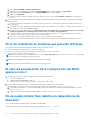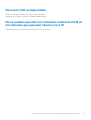Dell Command | Monitor Versión 10.5
Guía del usuario
Mayo de 2021
Rev. A00

Notas, precauciones y advertencias
NOTA: Una NOTA indica información importante que le ayuda a hacer un mejor uso de su producto.
PRECAUCIÓN: Una PRECAUCIÓN indica la posibilidad de daños en el hardware o la pérdida de datos, y le explica cómo
evitar el problema.
AVISO: Un mensaje de AVISO indica el riesgo de daños materiales, lesiones corporales o incluso la muerte.
© 2021 Dell Inc. o sus subsidiarias. Todos los derechos reservados. Dell, EMC y otras marcas comerciales son marcas comerciales de Dell Inc. o sus filiales.
Es posible que otras marcas comerciales sean marcas comerciales de sus respectivos propietarios.

Capítulo 1: Introducción a Dell Command | Monitor 10.5..................................................................... 5
Novedades de esta versión de Dell Command | Monitor 10.5.........................................................................................5
Dell Command | Monitor Visión general..............................................................................................................................5
Capítulo 2: Cumplimiento de la Tabla de mitigaciones de seguridad de Windows SMM (WSMT).............7
Capítulo 3: Estándares y protocolos de Dell Command | Monitor 10.5.................................................. 8
Capítulo 4: Escenarios de casos de uso con Dell Command | Monitor 10.5............................................ 9
Situación 1: Administración de recursos..............................................................................................................................9
Integración SCCM........................................................................................................................................................... 9
Situación 2: Administración de la configuración.................................................................................................................9
Situación 3: Monitoreo de la condición..............................................................................................................................10
Monitoreo de alertas del sistema mediante el visor de eventos, syslog o la indicación CIM del sistema
operativo..................................................................................................................................................................... 10
Situación 4: Perfiles..............................................................................................................................................................10
Perfil de activo................................................................................................................................................................10
Perfil de la batería............................................................................................................................................................11
Perfil de administración del BIOS.................................................................................................................................. 11
Control de inicio...............................................................................................................................................................11
Base Desktop Mobile..................................................................................................................................................... 12
Escritura en registro.......................................................................................................................................................12
Propiedad física...............................................................................................................................................................12
Perfil de memoria del sistema....................................................................................................................................... 12
Capítulo 5: Uso de Dell Command | Monitor 10.5.............................................................................. 13
Configuración del intervalo de sondeo.............................................................................................................................. 13
Creación de informes del estado RAID..............................................................................................................................13
Monitoreo de los sistemas cliente Dell...............................................................................................................................13
Registro de aplicaciones para Dell Command | Monitor for Linux................................................................................. 14
Detección de unidades de formato avanzado.................................................................................................................. 14
Configuraciones de inicio.....................................................................................................................................................14
DCIM_AssetWarrantyInformation................................................................................................................................15
DCIM_BootConfigSetting.............................................................................................................................................15
DCIM_BootSourceSetting............................................................................................................................................ 15
DCIM_OrderedComponent...........................................................................................................................................16
Atributo DCIM_Smart....................................................................................................................................................16
DCIM_ThermalInformation........................................................................................................................................... 16
Cambio de la configuración del sistema............................................................................................................................ 16
Configuración de atributos del BIOS en un sistema que ejecuta Windows mediante el uso de comandos
PowerShell.................................................................................................................................................................. 16
Configuración de los atributos del BIOS en el sistema que ejecuta Linux...............................................................17
Cambio de la secuencia de inicio.................................................................................................................................. 19
Apagado y reinicio del sistema Windows de manera remota...................................................................................20
Tabla de contenido
Tabla de contenido 3

Obtención del valor de la hora del sistema Windows de manera remota...............................................................20
Capítulo 6: Administración local de sistemas cliente de Dell mediante Dell Command | Monitor 10.5..... 21
Administración local de sistemas Windows mediante PowerShell.................................................................................21
Administración local de sistemas Linux mediante OMICLI............................................................................................. 22
Capítulo 7: Administración remota de sistemas cliente Dell mediante Dell Command | Monitor 10.5......23
Administración de un sistema Windows a través de un sistema Windows de manera remota mediante el uso
de PowerShell..................................................................................................................................................................23
Administración remota del sistema Linux a través del sistema de Windows mediante WinRM................................23
Administración remota de un sistema Linux a través de un sistema Linux mediante el uso de WSMan................. 24
Capítulo 8: Preguntas más frecuentes para Dell Command | Monitor 10.5.......................................... 25
Capítulo 9: Pasos para la solución de problemas mediante Dell Command | Monitor 10.5..................... 27
No se puede conectar de forma remota al Instrumental de administración de Windows..........................................27
Error de instalación en sistemas que ejecutan Windows................................................................................................28
El valor de enumeración de la configuración del BIOS aparece como 1....................................................................... 28
No se puede instalar Hapi debido a la dependencia de libsmbios..................................................................................28
Recursos CIM no disponibles.............................................................................................................................................29
No se pueden ejecutar los comandos mediante DCM en los sistemas que ejecutan Ubuntu Core 16.....................29
Capítulo 10: Otros documentos que podrían ser de utilidad............................................................... 30
Acceso a documentos desde el sitio de soporte de Dell................................................................................................ 30
Capítulo 11: Cómo ponerse en contacto con Dell............................................................................... 31
4
Tabla de contenido

Introducción a Dell Command | Monitor 10.5
La aplicación de software Dell Command | Monitor permite a los administradores de TI administrar fácilmente el inventario de la flota,
supervisar el estado del sistema, modificar la configuración del BIOS y recolectar información de forma remota para los sistemas cliente
Dell implementados.
El monitoreo del estado del sistema activo puede ayudar a reducir el costo total de propiedad del sistema y forma parte de un enfoque
integral para administrar todos los dispositivos en red.
Dell Command | Monitor está diseñado para los sistemas cliente de Dell Enterprise y los sistemas Dell de puertas de enlace de IoT, así
como para los equipos integrados de Dell.
En este documento, se presenta una visión general de Dell Command | Monitor y sus funciones. Para obtener más información acerca de
los sistemas Dell compatibles, consulte las notas de la versión disponibles en dell.com/support.
Temas:
• Novedades de esta versión de Dell Command | Monitor 10.5
• Dell Command | Monitor Visión general
Novedades de esta versión de Dell Command | Monitor
10.5
● Compatibilidad con los siguientes atributos nuevos de BIOS:
○ Microsoft UEFI CA
○ Type C Dock Video
○ Type C Dock Audio
○ Type C Dock Lan
○ WLAN Antenna
○ WWAN Antenna
○ GPS Antenna
○ Programmable Button Configuration
○ Button P1 action
○ Button P2 action
○ Button P3 action
○ Camera Vision Sensing
○ TCC Activation Offset
○ RGB Per Key Keyboard Language
○ RGB Per Key Keyboard Color
● Compatibilidad con el ePPID de la batería en la clase DCIM_Battery.
Dell Command | Monitor Visión general
NOTA: El Protocolo simple de administración de red (SNMP) no es compatible con Dell Command | Monitor para Linux.
Dell Command | Monitor Dell Command | Monitor administra sistemas cliente mediante el estándar de Modelo de información común
(CIM) y el Simple Network Management Protocol (SNMP), los cuales son protocolos de administración. Esto ayuda a reducir el costo total
de propiedad del sistema, mejora la seguridad y proporciona un enfoque completo para administrar todos los dispositivos dentro de un
dispositivo de red.
Con el CIM, puede acceder a Dell Command | Monitor a través de los servicios web para los estándares de administración (WSMAN).
1
Introducción a Dell Command | Monitor 10.5 5

Dell Command | Monitor Dell Command | Monitor contiene el conjunto de controladores subyacente que recopila información del sistema
cliente a partir de fuentes distintas, lo que incluye el BIOS, CMOS, el BIOS de administración de sistemas (SMBIOS), la interfaz de
administración de sistemas (SMI), el sistema operativo y la interfaz de programación de aplicaciones (API). Dell Command | Monitor para
Windows también recolecta información del sistema del cliente a partir de la biblioteca de vínculos dinámicos (DLL) y la configuración
del registro. Dell Command | Monitor para Windows recupera esta información a través de la interfaz del Administrador de objetos CIM
(CIMOM), la pila del Instrumental de administración de Windows (WMI) o el agente SNMP, mientras que Dell Command | Monitor para
Linux recupera esta información a través de la interfaz de Open Management Infrastructure (OMI).
Dell Command | Monitor Dell Command | Monitor les permite a los administradores de TI recopilar información de propiedad de manera
remota, modificar la configuración de BIOS, recibir notificaciones proactivas sobre condiciones de error potenciales y obtener alertas de
posibles infracciones de seguridad. En los sistemas que ejecutan Windows, estas alertas se encuentran disponibles como eventos en el
registro de eventos de NT, en el evento de WMI o en capturas SNMP v1. Para los sistemas que ejecutan Linux, estas alertas se reciben
como un syslog, un evento de OMI o un registro de la aplicación.
Dell Command | Monitor Dell Command | Monitor para Windows se puede integrar en una consola como Microsoft System Center
Configuration Manager, si se accede directamente a la información de CIM o mediante otros proveedores de consola que hayan
implementado la integración de Dell Command | Monitor. Además, se pueden crear secuencias de comandos personalizadas para abordar
áreas de interés clave. Existen ejemplos de secuencias de comandos disponibles en la página de Dell Knowledge Library Dell Command |
Monitor. Puede usar estas secuencias de comandos para supervisión del inventario, configuración del BIOS y condición del sistema.
NOTA: La instalación predeterminada no habilita la compatibilidad SNMP. Si desea obtener más información acerca de cómo activar
la compatibilidad de SNMP de Dell Command | Monitor para Windows, consulte la guía de instalación de Dell Command | Monitor en
dell.com/support.
6 Introducción a Dell Command | Monitor 10.5

Cumplimiento de la Tabla de mitigaciones de
seguridad de Windows SMM (WSMT)
En la tabla de mitigaciones de seguridad de Windows (SMM) se incluye información acerca de la tabla ACPI que se creó para el sistema
operativo Windows, la cual admite las funciones de seguridad basadas en la virtualización (VBS) de Windows. Dell Command | Monitor
es compatible con WSMT. Se utiliza para configurar las funciones de plataforma en los sistemas cliente de Dell con BIOS con WSMT
habilitada.
A continuación, se indica el cambio de comportamiento debido al cumplimiento de WSMT:
Las funcionalidades de Dell Command | Monitor se encuentran disponibles en las plataformas de cliente de Dell que tengan la versión
compatible del BIOS que admita WMI/ACPI.
NOTA: Para obtener más información sobre las plataformas soportadas, consulte Plataformas soportadas.
2
Cumplimiento de la Tabla de mitigaciones de seguridad de Windows SMM (WSMT) 7

Estándares y protocolos de Dell Command |
Monitor 10.5
Dell Command | Monitor se basa en estándares de CIM. La especificación CIM proporciona detalles sobre técnicas de asignación que
ofrecen una mejor compatibilidad con protocolos de administración.
Los protocolos de administración como WMI, SNMP y WSMAN se utilizan para el monitoreo remoto.
NOTA: Dell Command | Monitor para Windows utiliza el Protocolo simple de administración de red (SNMP) para describir diversas
variables del sistema.
El Grupo de tareas de administración de escritorio (DMTF) es la entidad de estándares reconocida por el sector que lidera el desarrollo,
la adopción y la unificación de los estándares de administración (incluidos CIM y ASF) y las iniciativas para los entornos empresariales, de
escritorio y de Internet.
3
8 Estándares y protocolos de Dell Command | Monitor 10.5

Escenarios de casos de uso con Dell Command
| Monitor 10.5
En esta sección, se describen varias situaciones de casos de uso de Dell Command | Monitor.
Puede utilizar Dell Command | Monitor para lo siguiente:
● Administración de la propiedad
● Administración de la configuración
● Supervisión de la condición
● Perfiles
Temas:
• Situación 1: Administración de recursos
• Situación 2: Administración de la configuración
• Situación 3: Monitoreo de la condición
• Situación 4: Perfiles
Situación 1: Administración de recursos
Una empresa que usa muchos sistemas Dell no pudo mantener la precisión en su información de inventario debido a cambios en el negocio
y el personal de TI. El gerente de informática (CIO) solicita un plan para identificar los sistemas que pueden actualizarse a la versión más
reciente de Windows. Para ello, se deben evaluar los sistemas implementados para determinar el tamaño, el alcance y el impacto financiero
de dicho proyecto. La recopilación de información supone un esfuerzo importante. Asignar personal de TI para cada sistema cliente es
costoso en términos de interrupciones al usuario final.
Mediante Dell Command | Monitor en cada sistema Dell, el administrador de TI puede recopilar información de forma rápida y remota.
Mediante herramientas como Microsoft System Center Configuration Manager (SCCM), el administrador de TI realiza consultas sobre
cada sistema cliente a través de la red y recopila información como el tipo de CPU y su velocidad, el tamaño de la memoria, la capacidad
de unidad de disco duro, la versión del BIOS y la versión del sistema operativo actual. Una vez recopilada esta información, es posible
analizarla para identificar los sistemas que se pueden actualizar a la versión más reciente de Windows.
También es posible obtener el inventario de activos a través de la línea de comandos de WSMAN/WinRM o utilizando cualquier línea de
comandos de cliente CIM.
Integración SCCM
Puede integrar SCCM en Dell Command | Monitor mediante:
● El uso del archivo MOF incluido en el paquete de instalación de Dell Command | Monitor, el cual contiene todas las clases de Dell
Command | Monitor y su importación a ConfigMgr
El archivo MOF se encuentra en:
C:\Program Files\Dell\Command_Monitor\ssa\omacim\OMCI_SMS_DEF.mof
● La extensión de las capacidades de creación de informes de propiedad mediante el uso de colecciones.
Situación 2: Administración de la configuración
Una compañía planea estandarizar la plataforma del cliente y administrar cada sistema a través de su ciclo de vida. Como parte de este
esfuerzo, adquiere un conjunto de herramientas y planea automatizar la implementación de un sistema operativo del cliente nuevo con el
Entorno de ejecución previa al inicio (PXE).
4
Escenarios de casos de uso con Dell Command | Monitor 10.5 9

El desafío es modificar la contraseña del BIOS en cada computadora cliente sin visitar manualmente cada escritorio. Con Dell Command |
Monitor instalado en cada sistema cliente, el departamento de TI de la empresa dispone de varias opciones para modificar de forma remota
el orden de arranque. OpenManage Essentials (OME) es una consola de administración que se puede integrar en Dell Command | Monitor
y utilizar para supervisar la configuración del BIOS de manera remota en todos los sistemas cliente. Otra opción es escribir una secuencia
de comandos (CIM, WinRM/WSMAN/PowerShell/WMIC) que cambie la configuración del BIOS. La secuencia de comandos se puede
proporcionar de manera remota a través de la red y ejecutarse en cada sistema cliente.
Para obtener más información sobre Dell Command | Monitor, consulte la guía de referencia de Dell Command | Monitor en dell.com/
support.
Las configuraciones estandarizadas pueden proporcionar ahorros de costos considerables para las empresas de todas las envergaduras.
Muchas organizaciones implementan sistemas cliente estandarizados, pero solo unas pocas administran la configuración del sistema
durante toda la vida útil de la computadora. Con Dell Command | Monitor instalado en cada sistema cliente, el departamento de TI puede
bloquear los puertos heredados para evitar el uso de periféricos no autorizados o activar la tecnología Wake On LAN (WOL) para reactivar
el sistema desde un estado inactivo durante las horas de baja actividad a fin de realizar tareas de administración de sistemas.
Situación 3: Monitoreo de la condición
Un usuario recibe mensajes de error de lectura mientras intenta acceder a determinados archivos en el disco duro del sistema cliente. El
usuario reinicia el sistema y ahora puede acceder a los archivos. El usuario ignora el problema inicial, porque parece haberse solucionado
solo. Mientras tanto, Dell Command | Monitor consulta el problema de una falla prevista en la unidad de disco duro y envía una alerta
de Tecnología de supervisión automática, análisis y generación de informes (SMART) a la consola de administración. También le muestra
el error de SMART al usuario local. La alerta indicó que están ocurriendo varios errores de lectura o escritura en el disco duro. El
departamento de TI de la empresa le recomendó al usuario realizar inmediatamente un respaldo de los archivos con datos importantes. Se
envía a un técnico de servicio con una unidad de reemplazo.
Se reemplaza la unidad de disco duro antes de que se produzca el error, lo que evita el tiempo de inactividad del usuario, una llamada al
servicio de asistencia y un viaje del técnico hasta el escritorio para diagnosticar el problema.
Monitoreo de alertas del sistema mediante el visor de eventos, syslog
o la indicación CIM del sistema operativo
Dell Command | Monitor admite el monitoreo de sucesos a través de los siguientes procedimientos:
● Transmisión del registro a través de la clase CIM DCIM_LogEntry.
● Supervisión de la indicación CIM a través de la clase DCIM_AlertIndication.
● (solo para Dell Command | Monitor para Windows) Monitoreo de eventos a través del Protocolo simple de administración de red
(SNMP) y el visor de eventos de Windows.
● (solo para Dell Command | Monitor para Linux) Monitoreo mediante syslog.
Para obtener más información sobre Dell Command | Monitor, consulte la guía de referencia de Dell Command | Monitor en dell.com/
support.
Situación 4: Perfiles
NOTA: Los perfiles de DMTF se implementan solo en Dell Command | Monitor para Windows.
Los administradores de TI deben controlar los sistemas cliente en entornos empresariales distribuidos y de múltiples proveedores. Se
enfrentan con numerosos desafíos, ya que deben dominar un conjunto diverso de herramientas y aplicaciones, y al mismo tiempo
administrar varios sistemas cliente móviles y de escritorio en diferentes redes. Para reducir el costo de estos requisitos y representar los
datos de administración proporcionados, se implementan en Dell Command | Monitor los perfiles estándar del sector del Grupo de trabajo
de administración distribuida (DMTF) y de Administración de infraestructura de centros de datos (DCIM-OEM). Algunos de los perfiles de
DMTF se explican en esta guía.
Para obtener más información sobre Dell Command | Monitor, consulte la guía de referencia de Dell Command | Monitor en dell.com/
support.
Perfil de activo
Estado de la garantía en el dispositivo terminal:
10
Escenarios de casos de uso con Dell Command | Monitor 10.5

● Para determinar el estado de la garantía, enumere u obtenga la instancia de la clase DCIM_AssetWarrantyInformation.
● Compruebe si el estado de la garantía se puede determinar mediante las propiedades WarrantyStartDate y WarrantyEndDate de la
clase DCIM_AssetWarrantyInformation.
NOTA: El requisito previo para DCIM_AssetWarrantyInformation es que debe contar con una conexión a Internet activa. Si está
ejecutando Dell Command | Monitor detrás de un servidor proxy, asegúrese de que la configuración del proxy esté establecida
correctamente.
Para obtener más información sobre el estado de la garantía de los periféricos, haga lo siguiente:
1. Vaya a Dell.com/support.
2. Seleccione su país o región en la lista desplegable Elija un país o región que aparece al final de la página
3. Seleccione la categoría de soporte: garantía y contratos
4. Proporcione la etiqueta de servicio apropiada de su sistema
● Deshabilite la función de garantía y las llamadas posteriores de actualización.
● Extraiga la información de garantía a pedido.
NOTA: La información de la garantía se actualiza automáticamente cada 15 días. En caso de un estado de garantía reciente, la
información de la garantía indicada podría no ser la misma que aparece en el sitio de soporte de Dell.
Perfil de la batería
● Determine el estado de la batería al enumerar u obtener la instancia de la clase DCIM_Battery.
●
Determine la hora de ejecución estimada y vea la carga restante estimada.
● Compruebe si la información de estado de la batería se puede determinar mediante las propiedades OperationalStatus y HealthState de
la clase DCIM_Battery.
● Obtenga información adicional sobre la condición de una batería mediante la propiedad DCIM_Sensor.CurrentState o
CIM_NumericSensor.CurrentState.
● Determine la ubicación de la batería y el ePPID de esta mediante las propiedades IdentifyingDescriptions y OtherIdentifyingInfo
de la clase DCIM_Battery.
DCIM_Battery
Para obtener la información sobre el valor del ePPID de la batería para un elemento de esta. Abra un símbolo del sistema de
PowerShell con privilegio de administrador y ejecute el siguiente comando Get-CimInstance -Namespace root/dcim/sysman
-Classname DCIM_Battery |Select ElementName, OtherIdentifyingInfo, IdentifyingDescriptions.
NOTA:
El valor del ePPID de la batería no es dinámico y si se reemplaza esta última, debe reiniciar el sistema para reflejar los cambios
en la instancia de DCIM_Battery.
Perfil de administración del BIOS
● Determine la versión del BIOS. Para ello, enumere la instancia de la clase DCIM_BIOSElement.
● Verifique si los valores del atributo del BIOS se pueden modificar o no. Obtenga la instancia de la clase DCIM_BIOSEnumeration. El
atributo puede modificarse si la propiedad IsReadOnly está establecida en FALSO.
● Configure la contraseña del sistema (SystemPwd). Ejecute el método DCIM_BIOSService.SetBIOSAttributes() y establezca
SystemPwd en AttributeName y el valor de contraseña en los parámetros de AttributeValue.
● Establezca la contraseña del BIOS o administració (AdminPwd). Ejecute el método DCIM_BIOSService.SetBIOSAttributes() y
establezca AdminPwd en AttributeName y el valor de contraseña en los parámetro de AttributeValue.
● Ejecute el método DCIM_BIOSService.SetBIOSAttributes() y especifique los parámetros AttributeName y AttributeValue.
● Para modificar un atributo del BIOS cuando se establece la contraseña del administrador o del BIOS, ejecute el método
DCIM_BIOSService.SetBIOSAttributes() y especifique los valores AttributeName, AttributeValue y la contraseña del BIOS actual
en el parámetro de entrada AuthorizationToken.
Control de inicio
● Cambie la secuencia de los elementos de inicio en la lista de inicio heredada y de UEFI.
● Active o desactive los elementos de inicio de la lista de inicio heredada y de UEFI.
Escenarios de casos de uso con Dell Command | Monitor 10.5
11

● Busque la configuración de inicio actual enumerando las instancias de la clase DCIM_ElementSettingData cuya propiedad IsCurrent
está establecida en 1. DCIM_BootConfigSetting representa la configuración de inicio actual.
Base Desktop Mobile
● Determine el modelo de sistema, la etiqueta de servicio y el número de serie. Para ello, enumere la instancia de la clase
DCIM_ComputerSystem.
● Puede utilizar el método DCIM_ComputerSystem.RequestStateChange() para establecer el valor del parámetro RequestedState
en 3. El valor del parámetro 3 apaga el sistema.
● Puede utilizar el método DCIM_ComputerSystem.RequestStateChange() para establecer el valor del parámetro
RequestedState en 11. El valor del parámetro 11 reinicia el sistema.
● Determine el estado de la alimentación del sistema.
● Determine la cantidad de procesadores en el sistema. Para ello, realice consultas en DCIM_Processor, instancias que se asocian con
la instancia central mediante la asociación DCIM_SystemDevice.
● Obtenga la hora del sistema. Ejecute el método DCIM_TimeService.ManageTime() y establezca el parámetro GetRequest en
Verdadero.
● Compruebe la condición del elemento administrado.
Escritura en registro
● Para identificar el nombre del registro, seleccione la instancia DCIM_RecordLog en la que la propiedad ElementName corresponde al
nombre del registro.
● Busque las entradas de registros individuales. Obtenga todas las instancias de DCIM_LogEntry que están asociadas con la instancia
especificada de DCIM_RecordLog a través de la asociación DCIM_LogManagesRecord. Ordene las instancias en función de
RecordID.
● Verifique si las escrituras en registro están activadas o no al enumerar la instancia de la clase DCIM_RecordLog cuya propiedad
Enabledstate está establecida en 2 (que representa Activado) y EnabledState está establecida en 3 (que representa Desactivado).
● Clasifique los registros según la hora de la entrada del registro. Obtenga todas las instancias de DCIM_LogEntry que están asociadas
con la instancia especificada de DCIM_RecordLog a través de la asociación DCIM_LogManagesRecord. Clasifique las instancias de
DCIM_LogEntry en función del valor de la propiedad CreationTimeStamp en el orden "último en entrar, primero en salir" (Last In
First Out, LIFO).
● Borre los registros. Para ello, ejecute el método ClearLog() para la instancia determinada de DCIM_RecordLog.
Propiedad física
● Obtenga el inventario físico de todos los dispositivos de un sistema.
● Obtenga el inventario físico para el chasis de un sistema.
● Determine el número de pieza de un componente fallado.
● Determine si la ranura está vacía o no.
Perfil de memoria del sistema
● Obtenga la información de la memoria del sistema.
● Obtenga la información de la memoria física del sistema.
● Compruebe el tamaño de la memoria del sistema.
● Compruebe el tamaño de la memoria del sistema disponible.
● Compruebe el tamaño de la memoria física del sistema.
● Compruebe el estado de la condición de la memoria del sistema.
12
Escenarios de casos de uso con Dell Command | Monitor 10.5

Uso de Dell Command | Monitor 10.5
Para ver la información que proporciona Dell Command | Monitor, acceda a la siguiente ruta: root\dcim\sysman (standard)
Dell Command | Monitor proporciona información a través de clases en estos espacios de nombre.
Para obtener más información acerca de las clases, consulte la guía de referencia de Dell Command | Monitor en dell.com/support.
Temas:
• Configuración del intervalo de sondeo
• Creación de informes del estado RAID
• Monitoreo de los sistemas cliente Dell
• Registro de aplicaciones para Dell Command | Monitor for Linux
• Detección de unidades de formato avanzado
• Configuraciones de inicio
• Cambio de la configuración del sistema
Configuración del intervalo de sondeo
Puede cambiar el intervalo de sondeo de la sonda del ventilador, de la sonda de temperatura, de la sonda de voltaje, de la sonda de
corriente, del aumento o disminución de la capacidad del disco, del aumento o disminución del tamaño de la memoria y del aumento o
disminución de la cantidad de procesadores con Dell Command | Monitor.
● En Windows, los archivos dcsbdy32.ini o dcsbdy64.ini se encuentran en <Dell Command | Monitor installed
location>\omsa\ini.
● En Linux, el archivo AlertPollingSettings.ini se encuentra en /opt/dell/dcm/conf.
NOTA:
Los números del archivo INI se multiplican por 23. El intervalo de sondeo predeterminado para la capacidad de disco y la alerta
de Tecnología de autosupervisión, análisis e informes (SMART) es 626 segundos (el tiempo real = 626 x 23 segundos, lo que equivale
a aproximadamente 3 horas).
Creación de informes del estado RAID
Dell Command | Monitor Dell Command | Monitor activa la información de la configuración de RAID y monitorea la funcionalidad de
RAID para los sistemas cliente con compatibilidad de hardware y controlador. Se pueden utilizar las clases RAID para obtener detalles
sobre niveles RAID, información sobre el controlador, configuración de la controladora y estado de la controladora. Una vez activada la
configuración de RAID, es posible recibir alertas sobre la degradación o falla de los controladores y las controladoras.
NOTA:
La creación de informes del estado RAID se admite solo para las controladoras RAID que trabajan en controladores
compatibles con Common Storage Management Interface (CSMI) versión 0.81. Las versiones OMCI 8.1 y posteriores admiten el
monitoreo solo en las controladoras RAID en chips de Intel, y las versiones OMCI 8.2 y posteriores admiten alertas para controladoras
RAID en chips de Intel.
Monitoreo de los sistemas cliente Dell
● Dell Command | Monitor Dell Command | Monitor para Windows admite el Simple Network Management Protocol (SNMP) para el
monitoreo y la administración de sistemas cliente tales como laptops, equipos de escritorio y estaciones de trabajo. El archivo de
la Base de datos de información de administración (MIB) se comparte entre Dell Command | Monitor y Server Administrator. Dell
Command | MonitorSe modificó Dell Command | Monitor desde la versión 9.0 para utilizar un OID específico para el OID del cliente
(10909) para que las consolas identifiquen los sistemas cliente.
Para obtener más información sobre SNMP, consulte la guía de referencia de SNMP de Dell Command | Monitor en dell.com/support.
5
Uso de Dell Command | Monitor 10.5 13

● Dell Command | Monitor Dell Command | Monitor para Linux admite monitoreo mediante el uso de comandos de WinRM y WSMan.
Registro de aplicaciones para Dell Command | Monitor
for Linux
Dell Command | Monitor para Linux segrega los registros y alertas de la aplicación para fines de creación de informes y depuración.
El historial de las alertas y los registros generados para la aplicación Dell Command | Monitor se pueden ver en el archivo
dcm_application.log disponible en /opt/dell/dcm/var/log.
Archivo de configuración
Puede actualizar el archivo de configuración log.property disponible en /opt/dell/dcm/conf para aplicar la configuración deseada y
realizar la DEPURACIÓN:
NOTA: Reinicie el servidor OMI después de realizar cualquier cambio en el archivo de configuración para aplicar los cambios.
● Log_Level: existen tres niveles de registro para separar los mensajes del sistema: ERROR, INFORMACIÓN y DEPURACIÓN
El usuario puede cambiar el nivel de registro del archivo de configuración. Si el nivel de registro se establece en DEPURAR, el registro
de la aplicación Dell Command | Monitor enviará toda la información en el archivo de registro especificado.
NOTA: El nivel de registro predeterminado está establecido en INFORMACIÓN.
● File_Size: el usuario puede especificar el tamaño máximo del archivo dcm_application.log. El tamaño predeterminado del archivo es
de 500 MB.
NOTA: El valor de File_Size debe ser expresado en bytes.
● BackupIndex: el usuario puede especificar el conteo de sustitución del archivo dcm_application.log. Si el conteo de sustitución
predeterminado es de 2, el tercer archivo de respaldo reemplazará al archivo más antiguo.
Detección de unidades de formato avanzado
Los sistemas cliente están en transición a unidades de formato avanzado (AF) para proporcionar mayor capacidad de almacenamiento
y para abordar las limitaciones de las unidades de disco duro (HDD) de 512 bytes. Los discos duros en transición a sectores de 4KB
conservan la compatibilidad inversa, mientras que el disco duro de formato avanzado actual, también conocido como disco duro de 512e,
es compatible con SATA de 512 bytes y opera a 4KB. Durante la transición, es posible que experimente problemas de rendimiento, como
unidades de partición desalineadas en los sistemas cliente, que provocan fallas de los paquetes de software de cifrado basados en sectores
que manejan unidades de 512e. Dell Command | Monitor le permite determinar si el disco duro de un sistema es una unidad de AF de 4 KB,
lo cual ayuda a evitar estos problemas.
Configuraciones de inicio
NOTA:
Dell Command | Monitor para Linux no ofrece las funcionalidades de configuración de inicio. Por lo tanto, esta sección no es
aplicable para Dell Command | Monitor para Linux.
Un sistema cliente puede tener uno de los dos tipos de configuración de inicio:
● Heredada (BIOS)
● UEFI
En Dell Command | Monitor, la configuración de arranque (heredado o UEFI) se modela con las siguientes clases:
● DCIM_ElementSettingData
● DCIM_BootConfigSetting
● DCIM_OrderedComponent
● DCIM_BootSourceSetting
● DCIM_SmartAttributeInfo
14
Uso de Dell Command | Monitor 10.5

NOTA: Los términos Configuración de inicio y Tipo de lista de inicio se utilizan indistintamente y transmiten el mismo significado, sea
que representen la configuración heredada o UEFI.
DCIM_AssetWarrantyInformation
● Para consultar el estado de la garantía en el dispositivo terminal, ejecute el siguiente comando en el símbolo del sistema de PowerShell:
Get-CimInstance -Namespace root/DCIM/SYSMAN -ClassName DCIM_AssetWarrantyInformation
● Para ver los derechos de garantía de WarrantyEndDate en orden cronológico, ejecute el siguiente comando en el símbolo del
sistema de PowerShell:
Get-CimInstance -Namespace root/dcim/sysman -ClassName DCIM_AssetWarrantyInformation |
Sort-Object -Property WarrantyEndDate | Select Name, WarrantyEndDate, WarrantyStartDate
● Para desactivar la función de garantía y las llamadas posteriores de actualización, ejecute el siguiente comando en el símbolo del
sistema de PowerShell:
Get-CimInstance -Namespace root/DCIM/SYSMAN -ClassName DCIM_AssetWarrantyInformation|
Where-Object{$_.InstanceID -eq "Root/MainSystemChassis/COOObject/COOWarranty:0"} | Invoke-
CimMethod -MethodName DisableWarranty
● Para extraer la información de garantía según demanda, ejecute el siguiente comando en el símbolo del sistema de PowerShell:
Get-CimInstance -Namespace root/DCIM/SYSMAN -ClassName DCIM_AssetWarrantyInformation|
Where-Object{$_.InstanceID -eq "Root/MainSystemChassis/COOObject/COOWarranty:0"} | Invoke-
CimMethod -MethodName RefreshWarranty
NOTA:
Configurar para configuración de proxy:
● Proxy predeterminado: Dell Command | Monitor selecciona el proxy del sistema predeterminado (establecido en IE)
● Proxy personalizado
La clase DCIM_ApplicationProxySetting se utiliza con el fin de modificar la configuración de proxy para Dell Command |
Monitoree según el ambiente proxy.
DCIM_BootConfigSetting
Una instancia de DCIM_BootConfigSetting representa una configuración de inicio que se utiliza durante el proceso de inicio.
Por ejemplo, en los sistemas cliente, existen dos tipos de configuraciones de arranque: heredado y UEFI. Por lo tanto,
DCIM_BootConfigSetting tiene un máximo de dos instancias que representar, una para la configuración heredada y otra para UEFI.
Puede determinar si DCIM_BootConfigSetting representa Heredada con las siguientes propiedades:
● InstanceID = "DCIM:BootConfigSetting:Next:1"
● ElementName = "Next Boot Configuration Setting : Boot List Type 1"
Puede determinar si DCIM_BootConfigSetting representa UEFI con las siguientes propiedades:
● InstanceID = "DCIM:BootConfigSetting:Next:2"
● ElementName = "Next Boot Configuration Setting : Boot List Type 2"
DCIM_BootSourceSetting
Esta clase representa las fuentes o los dispositivos de arranque. Las propiedades ElementName, BIOSBootString y
StructuredBootString contienen una cadena que identifica los dispositivos de arranque. Por ejemplo, disco flexible, disco duro,
CD/DVD, red, Personal Computer Memory Card International Association (PCMCIA), Vehículo eléctrico de batería o USB. Según
el tipo de lista de inicio del dispositivo, una instancia de DCIM_BootSourceSetting está asociada con una de las instancias de
DCIM_BootConfigSetting.
Uso de Dell Command | Monitor 10.5
15

DCIM_OrderedComponent
La clase de la asociación DCIM_OrderedComponent se usa para asociar las instancias de DCIM_BootConfigSetting con instancias de
DCIM_BootSourceSetting que representan uno de los tipos de lista de inicio (heredada o UEFI) a los que pertenecen los dispositivos
de inicio. La propiedad GroupComponent de DCIM_OrderedComponent se refiere a la instancia DCIM_BootConfigSetting y la
propiedad PartComponent se refiere a la instancia DCIM_BootSourceSetting.
Atributo DCIM_Smart
Para leer el valor del atributo smart, ejecute los siguientes comandos:
Por ejemplo:
● Get-CimInstance -Namespace root\dcim\sysman DCIM_SmartAttributeInfo | Format-Table
● Get-CimInstance -Namespace root\dcim\sysman DCIM_SmartAttributeInfo -Filter "AttributeID like '< Attribute ID Value >'
Para configurar los valores de umbral personalizados, ejecute los siguientes comandos:
Por ejemplo:
● Get-CimInstance -Namespace root\dcim\sysman DCIM_SmartAttributeInfo -Filter "AttributeID like '<Attribute ID Value>'" | Invoke-
CimMethod -MethodName "SetCustomThreshold" -Arguments @{CustomThresholdValue="<custom threshold value to be set>"}
DCIM_ThermalInformation
DCIM_ThermalInformation administra los ajustes de configuración térmica, como Modo térmico, Modo AAC y Modo de fallo del ventilador.
● Para consultar la información térmica del dispositivo, ejecute el siguiente comando:
Get-CimInstance -Namespace root/DCIM/SYSMAN -ClassName DCIM_ThermalInformation
● Para establecer el valor del modo térmico, ejecute el siguiente comando:
Get-CimInstance -Namespace root\dcim\sysman -ClassName DCIM_ThermalInformation |Where-
Object {$_.AttributeName -eq "Thermal Mode"} | Invoke-CimMethod -MethodName
ChangeThermalMode -Arguments @{AttributeName=@("Thermal Mode");AttributeValue=@("2")}
Cambio de la configuración del sistema
En Dell Command | Monitor, utilice los siguientes métodos para cambiar los ajustes del sistema y el estado de los sistemas locales o
remotos:
● SetBIOSAttributes: cambia la configuración del BIOS
NOTA: Dell Command | Monitor para Linux actualmente solo admite el método SetBIOSAttributes.
● ChangeBootOrder: cambia la configuración de inicio
● RequestStateChange: apaga y reinicia el sistema
● ManageTime: muestra la hora del sistema
En Dell Command | Monitor para Windows, puede ejecutar estos métodos con winrm, secuencias de comandos VB, comandos
PowerShell, wmic y WMI wbemtest.
Configuración de atributos del BIOS en un sistema que ejecuta
Windows mediante el uso de comandos PowerShell
Puede establecer los atributos del BIOS con el método SetBIOSAttributes. El procedimiento se explica a continuación mediante una tarea
para habilitar el Módulo de plataforma segura (TPM) como ejemplo.
NOTA: Asegúrese de que la opción TPM está desactivada en el BIOS antes de seguir el procedimiento para activar el TPM.
NOTA: Utilice PowerShell con privilegios de administrador.
16 Uso de Dell Command | Monitor 10.5

Para habilitar TPM:
1. Configure la contraseña del BIOS en el sistema si ya no está configurada con el siguiente comando de PowerShell:
Get-CimInstance -Namespace root\dcim\sysman -ClassName DCIM_BIOSService
| Invoke-CimMethod -MethodName SetBIOSAttributes -Arguments
@{AttributeName=@("AdminPwd");AttributeValue=@("<Admin password>")}
2. Active la seguridad de TPM con el siguiente comando:
Get-CimInstance -Namespace root\dcim\sysman -ClassName DCIM_BIOSService | Invoke-CimMethod
-MethodName SetBIOSAttributes -Arguments @{AttributeName=@("Trusted Platform Module
");AttributeValue=@("1");AuthorizationToken="<Admin password>"}
3. Reinicie el sistema.
4. Active el TPM con el siguiente comando:
Get-CimInstance -Namespace root\dcim\sysman -ClassName DCIM_BIOSService | Invoke-CimMethod
-MethodName SetBIOSAttributes -Arguments @{AttributeName=@(" Trusted Platform Module
Activation");AttributeValue=@("2");AuthorizationToken="<Admin password>"}
5. Reinicie el sistema.
Configuración de los atributos del BIOS en el sistema que ejecuta
Linux
Puede establecer los atributos del BIOS utilizando cualquiera de los siguientes métodos:
● Uso de OMICLI
● Uso de WinRM
● Uso de WSMan
NOTA: Asegúrese de que el servidor OMI esté en ejecución.
Configuración de atributos del BIOS mediante el uso de OMICLI
Puede establecer los atributos del BIOS con el método SetBIOSAttributes. El procedimiento se explica a continuación mediante una tarea
para habilitar el Módulo de plataforma segura (TPM) como ejemplo.
NOTA: Asegúrese de que la opción TPM está desactivada en el BIOS antes de seguir el procedimiento para activar el TPM.
Para establecer los atributos del BIOS con comandos de OMICLI:
1. Para establecer la contraseña del BIOS en el sistema, si es que no está establecida ya, ejecute
./omicli iv root/dcim/sysman { DCIM_BIOSService Name DCIM:BiosService
SystemCreationClassName DCIM_ComputerSystem SystemName <system name displayed
in DCIM_BIOSService class> CreationClassName DCIM_BIOSService } SetBIOSAttributes
{ AttributeName "AdminPwd" AttributeValue “<new Admin Password>” }
2. Para habilitar la seguridad de TPM, utilice el siguiente comando y ejecute
./omicli iv root/dcim/sysman { DCIM_BIOSService Name DCIM:BiosService
SystemCreationClassName DCIM_ComputerSystem SystemName <system name displayed
in DCIM_BIOSService class> CreationClassName DCIM_BIOSService } SetBIOSAttributes
{ AttributeName "Trusted Platform Module" AttributeValue “1” AuthorizationToken
“<password>”
3. Reinicie el sistema.
4. Para activar el TPM, ejecute
./omicli iv root/dcim/sysman { DCIM_BIOSService Name DCIM:BiosService
SystemCreationClassName DCIM_ComputerSystem SystemName <system name displayed
in DCIM_BIOSService class> CreationClassName DCIM_BIOSService } SetBIOSAttributes
{ AttributeName " Trusted Platform Module Activation" AttributeValue “2”
AuthorizationToken “<password>” }
Uso de Dell Command | Monitor 10.5
17

5. Reinicie el sistema.
6. Para restablecer la contraseña del BIOS, ejecute
./omicli iv root/dcim/sysman { DCIM_BIOSService Name DCIM:BiosService
SystemCreationClassName DCIM_ComputerSystem SystemName <system name displayed
in DCIM_BIOSService class> CreationClassName DCIM_BIOSService } SetBIOSAttributes
{ AttributeName "AdminPwd" AttributeValue “” AuthorizationToken “<password>” }
Configuración de atributos del BIOS mediante el uso de WinRM
Puede establecer los atributos del BIOS con el método SetBIOSAttributes. El procedimiento se explica a continuación mediante una tarea
para habilitar el Módulo de plataforma segura (TPM) como ejemplo.
NOTA: Asegúrese de que la opción TPM esté desactivada en el BIOS antes de seguir el procedimiento para activar el TPM.
Para establecer los atributos del BIOS con comandos de WinRM:
1. Establezca el selector detallando la clase DCIM_BIOSService. Ejecución:
winrm e wsman/DCIM_BIOSService?__cimnamespace=root/dcim/sysman -auth:basic -r:https://
<system IP or system name>:<Port Number (5985/5986)> -username:<user name> -
password:<password> -skipCAcheck -skipCNcheck -encoding:utf-8 -returnType:epr
NOTA: Los valores establecidos del selector (SystemName=<system name from
DCIM_BIOSService class>winrm i SetBIOSAttributes wsman/DCIM_BIOSService?SystemName=dt:
+SystemCreationClassName=DCIM_ComputerSystem+Name=DCIM:BiosService+CreationClassName=DCIM_BIOSService+)
serán utilizados para la operación establecida en este ejemplo.
2. Configure la contraseña del BIOS en el sistema si ya no está configurada con el siguiente comando:
winrm i SetBIOSAttributes
http://schemas.dmtf.org/wbem/wscim/1/cim-schema/2/DCIM_BIOSService?__cimnamespace=root/dcim/
sysman+Name=DCIM:BiosService+SystemCreationClassName=DCIM_ComputerSystem+SystemName=<system
name from DCIM_BIOSService class>+CreationClassName=DCIM_BIOSService -r:https://<system IP or
system name>:5986 -u:<user name> -password:<password> -auth:basic -skipCAcheck -skipCNcheck
-encoding:utf-8 @{AttributeName="AdminPwd";AttributeValue="<Password>"}
3. Active la seguridad de TPM ejecutando el siguiente comando:
winrm i SetBIOSAttributes
"http://schemas.dmtf.org/wbem/wscim/1/cim-schema/2/DCIM_BIOSService?__cimnamespace=root/dcim/
sysman+Name=DCIM:BiosService+SystemCreationClassName=DCIM_ComputerSystem+SystemName=<system
name from DCIM_BIOSService class>+CreationClassName=DCIM_BIOSService -r:https://
<system IP or system name>:5986 -u:<user name> -password:<password> -
auth:basic -skipCAcheck -skipCNcheck -encoding:utf-8 @{AttributeName="Trusted Platform
Module";AttributeValue="1";AuthorizationToken="<Admin password>"}
4. Reinicie el sistema.
5. Active el TPM con el siguiente comando:
winrm i SetBIOSAttributes
"http://schemas.dmtf.org/wbem/wscim/1/cim-schema/2/DCIM_BIOSService?__cimnamespace=root/dcim/
sysman+Name=DCIM:BiosService+SystemCreationClassName=DCIM_ComputerSystem+SystemName=<system
name from DCIM_BIOSService class>+CreationClassName=DCIM_BIOSService -r:https://<system
IP or system name>:5986 -u:<user name> -password:<password> -auth:basic -
skipCAcheck -skipCNcheck -encoding:utf-8 @{AttributeName=("Trusted Platform Module
Activation");AttributeValue=("2");AuthorizationToken="<Admin password>"}
Configuración de atributos del BIOS mediante el uso de WSMan
Puede establecer los atributos del BIOS en los sistemas que ejecutan Linux mediante WSMan. El procedimiento se explica a continuación
mediante una tarea para habilitar el Módulo de plataforma segura (TPM) como ejemplo.
NOTA: Asegúrese de que la opción TPM esté desactivada en el BIOS antes de seguir el procedimiento para activar el TPM.
18 Uso de Dell Command | Monitor 10.5

1. Establezca el selector detallando la clase DCIM_BIOSService. Ejecución:
wsman invoke –a “SetBIOSAttributes” http://schemas.dmtf.org/wbem/wscim/1/cim-schema/2/
DCIM_BIOSService?Name=”DCIM:BIOSService”, SystemCreationClassName=”DCIM_ComputerSystem”,
SystemName=”<system name from DCIM_BIOSService class>”,
CreationClassName=”DCIM_BIOSService” –N root/dcim/sysman –h <system IP/name> –P 5985
–u <user name> –p <password> –y basic –v –V –k “AttributeName=AdminPwd” –k
“AttributeValue=<password>”
2. Configure la contraseña del BIOS en el sistema si ya no está configurada con el siguiente comando:
wsman invoke –a “SetBIOSAttributes” http://schemas.dmtf.org/wbem/wscim/1/cim-schema/2/
DCIM_BIOSService?Name=”DCIM:BIOSService”, SystemCreationClassName=”DCIM_ComputerSystem”,
SystemName=”<system name from DCIM_BIOSService class>”,
CreationClassName=”DCIM_BIOSService” –N root/dcim/sysman –h <system IP or system name> –P
5985 –u <user name> –p <password> –y basic –v –V –k “AttributeName=Trusted Platform
Module” –k “AttributeValue=1” –k “AuthorizationToken=<password>”
3. Active la seguridad de TPM con el siguiente comando:
wsman invoke –a “SetBIOSAttributes” http://schemas.dmtf.org/wbem/wscim/1/cim-schema/2/
DCIM_BIOSService?Name=”DCIM:BIOSService”, SystemCreationClassName=”DCIM_ComputerSystem”,
SystemName=”<system name from DCIM_BIOSService class>”,
CreationClassName=”DCIM_BIOSService” –N root/dcim/sysman –h <system IP or system name> –P
5985 –u <user name> –p <password> –y basic –v –V –k “AttributeName=Trusted Platform
Module Activation” –k “AttributeValue=2” –k “AuthorizationToken=<password>”
4. Reinicie el sistema.
5. Active el TPM con el siguiente comando:
wsman invoke –a “SetBIOSAttributes” http://schemas.dmtf.org/wbem/wscim/1/cim-schema/2/
DCIM_BIOSService?Name=”DCIM:BIOSService”, SystemCreationClassName=”DCIM_ComputerSystem”,
SystemName=”<system name from DCIM_BIOSService class>”,
CreationClassName=”DCIM_BIOSService” –N root/dcim/sysman –h <system IP/name> –P 5985
–u <user name> –p <password> –y basic –v –V –k “AttributeName=AdminPwd” –k
“AttributeValue=” –k “AuthorizationToken=<password>”
Cambio de la secuencia de inicio
Para cambiar la secuencia de inicio, siga los pasos que se indican a continuación:
1. Compruebe el tipo de orden de inicio (heredado o UEFI) usando el siguiente comando:
● Comando de WMIC: wmic /namespace:\\root\dcim\sysman path dcim_BootConfigSetting get
ElementName/format:list.
● Comando de PowerShell: Get-WmiObject -namespace root\dcim\sysman -class dcim_BootConfigSetting
-Property ElementName.
2. Compruebe el tipo de orden de inicio (heredado o UEFI) actual usando el siguiente comando:
● Comando de WMIC: wmic /namespace:\\root\dcim\sysman path dcim_ElementSettingData.IsCurrent=1
get SettingData /format:list .
● Comando de PowerShell: Get-WmiObject -namespace root\dcim\sysman -class dcim_elementSettingData
-Filter "IsCurrent=1" -Property SettingData.
3. Cambio de orden de inicio usando el siguiente comando:
● Comando de WMIC: wmic /namespace:\\root\dcim\sysman path dcim_bootconfigsetting call
ChangeBootOrder /?:full .
● Comando de PowerShell: (Get-WmiObject -namespace root\dcim\sysman -class
dcim_bootconfigsetting).getmethodparameters("ChangeBootOrder") .
NOTA:
La instancia dcim_BootConfigSetting debe representar la configuración de inicio que desea cambiar, ya sea de
tipo 1 (heredada) o de tipo 2 (UEFI).
● Los argumentos son:
○ Authorization Token: esta es la contraseña de inicio o de administrador.
Uso de Dell Command | Monitor 10.5
19

○ Source: esta es la lista de orden de inicio extraída de la propiedad dcim_OrderedComponent.PartComponent. El nuevo
orden de inicio está determinado por el orden de los dispositivos de inicio en el arreglo de discos de origen.
4. Cambio del orden de inicio para la lista de inicio de tipo 1 con PowerShell:
a. Obtenga el orden de inicio actual para la lista de inicio de tipo 1 ejecutando el siguiente comando:
$boLegacy = Get-WmiObject -namespace root\dcim\sysman -class dcim_orderedcomponent | where
{$_.partcomponent -match 'BootListType-1'} | select -expand partcomponent.
b. Defina una variable PowerShell para especificar el orden de inicio para establecer $newboLegacy. Asigne el nuevo orden de
inicio a esta variable. Por ejemplo, se conserva el tipo de orden de inicio actual.
c. $newboLegacy = $boLegacy
d. Obtenga la instancia dcim_bootconfigsetting correspondiente a la lista de inicio de tipo 1 ejecutando el siguiente comando:
$bcsLegacy = Get-WmiObject -Namespace root\dcim\sysman -ClassName dcim_bootconfigsetting |
where {$_.ElementName -eq 'Next Boot Configuration Setting : Boot List Type 1'}.
e. Invoque el método ejecutando el siguiente comando: $ bcsLegacy.changebootorder($newboLegacy,
$AuthorizationToken). La variable $AuthorizationToken se utiliza para aprobar la contraseña del BIOS.
5. Cambio del orden de inicio para la lista de inicio de tipo 2 con PowerShell:
a. Obtenga el orden de inicio actual para la lista de inicio de tipo 2 ejecutando el siguiente comando: $boUefi = Get-WmiObject
-namespace root\dcim\sysman -class dcim_orderedcomponent | where {$_.partcomponent -match
'BootListType-2'} | select -expand partcomponent.
b. Defina una variable de PowerShell para especificar el orden de inicio para establecer $newboUefi. Asigne el nuevo orden de inicio
a esta variable. Por ejemplo, se conserva el tipo de orden de inicio actual.
c. Obtenga la instancia dcim_bootconfigsetting correspondiente a la lista de inicio de tipo 2 ejecutando el siguiente comando:
$bcsUefi = Get-WmiObject -Namespace root\dcim\sysman -ClassName dcim_bootconfigsetting |
where {$_.ElementName -eq 'Next Boot Configuration Setting : Boot List Type 2'}.
d. Invoque el método ejecutando el siguiente comando: $ bcsUefi.changebootorder($newboUefi,
$AuthorizationToken). La variable $AuthorizationToken se utiliza para aprobar la contraseña del BIOS.
Apagado y reinicio del sistema Windows de manera remota
Puede apagar o reiniciar el sistema Windows de manera remota mediante el uso del método RequestStateChange.
1. Apague el sistema Windows de manera remota utilizando el siguiente comando:
(gwmi -ComputerName "SYSNAME" -Namespace root\dcim\sysman DCIM_ComputerSystem | Where-
Object {$_.Dedicated -ne 28}).RequestStateChange(3)
2. Reinicie el sistema Windows de manera remota utilizando el siguiente comando:
(gwmi -ComputerName "SYSNAME" -Namespace root\dcim\sysman DCIM_ComputerSystem | Where-
Object {$_.Dedicated -ne 28}).RequestStateChange(11)
Obtención del valor de la hora del sistema Windows de manera remota
Puede obtener el valor de la hora del sistema Windows de manera remota con el método ManageTime. Por ejemplo:
En la interfaz de la línea de comandos, ejecute lo siguiente:
a. $cred = Get-Credential
b. $session = New-CimSession -ComputerName "Server01" -Credential $cred
c. Get-CimInstance -CimSession $session -Namespace root\dcim\sysman -ClassName DCIM_TimeService
| Invoke-CimMethod -MethodName ManageTime -Arguments @{GetRequest="TRUE"}
20
Uso de Dell Command | Monitor 10.5

Administración local de sistemas cliente de
Dell mediante Dell Command | Monitor 10.5
Puede administrar los sistemas cliente de Dell de manera local usando los siguientes métodos:
● Para sistemas que ejecutan Windows, mediante el uso de PowerShell
● Para sistemas que ejecutan Linux, mediante el uso de OMICLI
Temas:
• Administración local de sistemas Windows mediante PowerShell
• Administración local de sistemas Linux mediante OMICLI
Administración local de sistemas Windows mediante
PowerShell
Puede administrar sistemas cliente de Dell que ejecuten Windows localmente mediante el uso de comandos PowerShell.
● Enumeración de instancias de una clase de DCIM
○ Get-CimInstance -Namespace root\dcim\sysman -ClassName DCIM_BIOSEnumeration
○ Get-CimInstance -Namespace root\dcim\sysman -ClassName DCIM_BIOSPassword
● Obtención de propiedades para una configuración del BIOS
Get-CimInstance -Namespace root\dcim\sysman -ClassName DCIM_BIOSEnumeration | Where-Object
{$_.AttributeName -eq "Num Lock"}
● Cambio de la configuración del BIOS
Get-CimInstance -Namespace root\dcim\sysman -ClassName DCIM_BIOSService |
Invoke-CimMethod -MethodName SetBIOSAttributes -Arguments @{AttributeName=@("Num
Lock");AttributeValue=@("1")}
● Modificación de valores no críticos
Get-CimInstance -Namespace root\dcim\sysman DCIM_NumericSensor | Where-Object
{$_.DeviceID -like "Root/MainSystemChassis/TemperatureObj:3"} | Set-CimInstance -Property
@{UpperThresholdNonCritical="10"}
● Suscripción a alertas
$a = 0
$timespan = New-Object System.TimeSpan(0, 0, 1)
$scope = New-Object System.Management.ManagementScope("\\.\root\dcim\sysman")
$query = New-Object System.Management.WQLEventQuery("Select * from DCIM_AlertIndication")
$watcher = New-Object System.Management.ManagementEventWatcher($scope,$query)
[array]$alerts=@()
do{ $watcher.WaitForNextEvent() }
while ($a -ne 1)
● Comandos para obtener el consentimiento del usuario desde WMI:
Get-CimInstance -Namespace root\dcim\sysman -ClassName DCIM_ImprovementProgramConsent
6
Administración local de sistemas cliente de Dell mediante Dell Command | Monitor 10.5 21

● Comandos para establecer el consentimiento del usuario desde WMI:
Get-CimInstance -Namespace root\dcim\sysman -ClassName DCIM_ImprovementProgramConsent |
Invoke-CimMethod -MethodName Over
rideImprovementProgramConsent -Arguments @{NewValue="1"}
NOTA: El programa de mejora está disponible solo para DCM versión 10.5 de x64 bits.
● Comandos para obtener el proxy desde WMI:
Get-CimInstance -Namespace root\dcim\sysman -ClassName DCIM_ApplicationProxySetting
● Comandos para establecer el proxy desde WMI:
Get-CimInstance -Namespace root\dcim\sysman -ClassName DCIM_ApplicationProxySetting |
Invoke-CimMethod -MethodName Change
ProxySetting -Arguments @{NewAddress="10.0.0.223"; NewPort="8080"}
Administración local de sistemas Linux mediante
OMICLI
Puede administrar los sistemas Linux de manera local mediante comandos de OMICLI. En los sistemas que ejecutan Linux, OMICLI se
encuentra instalada en /opt/omi/bin.
● Enumeración de instancias de una clase de DCIM
○ ./omicli ei root/dcim/sysman DCIM_BIOSEnumeration
○ ./omicli ei root/dcim/sysman DCIM_BIOSPassword
● Obtención de propiedades para una configuración del BIOS
./omicli gi root/dcim/sysman { DCIM_BIOSPassword InstanceID DCIM:BIOSSetupPassword }
● Configuración de la contraseña de administrador
./omicli iv root/dcim/sysman { DCIM_BIOSService Name DCIM:BiosService
SystemCreationClassName DCIM_ComputerSystem SystemName <system name from DCIM_BIOSService
class> CreationClassName DCIM_BIOSService } SetBIOSAttributes { AttributeName "AdminPwd"
AttributeValue dell }
● Cambio de la configuración del BIOS
○ ./omicli iv root/dcim/sysman { DCIM_BIOSService Name DCIM_BiosService
SystemCreationClassName DCIM_ComputerSystem SystemName <system name in DCIM_BIOSService
class> CreationClassName DCIM_BIOSService } SetBIOSAttributes { AttributeName "Num Lock"
AttributeValue “1” AuthorizationToken "" }
○ ./omicli iv root/dcim/sysman { DCIM_BIOSService Name DCIM:BiosService
SystemCreationClassName DCIM_ComputerSystem SystemName <system name from DCIM_BIOSService
class> CreationClassName DCIM_BIOSService } SetBIOSAttributes { AttributeName "AdminPwd"
AttributeValue <password> }
./omicli iv root/dcim/sysman { DCIM_BIOSService Name DCIM:BiosService
SystemCreationClassName DCIM_ComputerSystem SystemName <system name from DCIM_BIOSService
class> CreationClassName DCIM_BIOSService } SetBIOSAttributes { AttributeName "AdminPwd"
AttributeValue <password> }
● Suscripción a alertas
./omicli sub root/dcim/sysman --queryexpr "select * from DCIM_AlertIndication"
22
Administración local de sistemas cliente de Dell mediante Dell Command | Monitor 10.5

Administración remota de sistemas cliente
Dell mediante Dell Command | Monitor 10.5
Puede administrar los sistemas cliente de Dell de manera remota usando cualquiera de los siguientes métodos:
● Para sistemas que ejecutan Windows, Administración de un sistema Windows a través de un sistema Windows de manera remota
mediante el uso de PowerShell en la página 23
● Para sistemas que ejecutan Linux, Administración remota del sistema Linux a través del sistema de Windows mediante WinRM en la
página 23
Temas:
• Administración de un sistema Windows a través de un sistema Windows de manera remota mediante el uso de PowerShell
• Administración remota del sistema Linux a través del sistema de Windows mediante WinRM
• Administración remota de un sistema Linux a través de un sistema Linux mediante el uso de WSMan
Administración de un sistema Windows a través de un
sistema Windows de manera remota mediante el uso de
PowerShell
Puede acceder a un sistema Windows y supervisarlo de manera remota a través de un sistema de Windows mediante el uso de
PowerShell.
Requisitos previos para el sistema Windows de administración:
● Windows PowerShell 3.0
● PowerShell configurado para ejecutar secuencias de comandos remotas
Requisitos previos para el sistema Windows administrado:
● Dell Command | Monitor
● Windows PowerShell 3.0
● PowerShell configurado para ejecutar secuencias de comandos remotas
● La función de comunicación remota de PowerShell debe estar activada
NOTA:
Para utilizar Windows PowerShell de manera remota, la computadora remota debe estar configurada para la administración
remota. Para obtener más información, incluidas las instrucciones, ejecute el comando de PowerShell – Get-Help
about_remote_requirements.
Administración remota del sistema Linux a través del
sistema de Windows mediante WinRM
Puede acceder al sistema que ejecuta Linux y supervisarlo a través del sistema que ejecuta Windows mediante comandos WinRM.
Requisitos previos para el sistema de Windows
● Sistema operativo Windows compatible
● Servicios de WinRM en funcionamiento y configurados para la administración remota
Requisitos previos para el sistema de Linux
● Privilegios de administrador
● Dell Command | Monitor
7
Administración remota de sistemas cliente Dell mediante Dell Command | Monitor 10.5 23

● Sistema operativo Linux compatible
● Activar los puertos 5985 y 5986 en el servidor WMI
● Sistema configurado para su entorno
En la interfaz de la línea de comandos, ejecute el siguiente comando:
winrm enumerate wsman/<DCM class name>?__cimnamespace=root/dcim/sysman -auth:basic -r:http://
<system IP or system name:5985> -username:<user name> -password:<password> -skipCAcheck -
skipCNcheck -encoding:utf-8
Administración remota de un sistema Linux a través de
un sistema Linux mediante el uso de WSMan
Puede acceder al sistema que ejecuta Linux y supervisarlo de forma remota a través del sistema que ejecuta Linux mediante el uso de
comandos de WSMan.
Requisitos previos para el sistema Linux de administración:
● Paquete de sistema operativo Linux compatible instalado
● Paquete wsmancli instalado
Requisitos previos para el sistema Linux administrado:
● Privilegios de acceso de administrador
● Sistema operativo Linux compatible
● Dell Command | Monitor
Inicie una terminal y ejecute
wsman enumerate http://schemas.dmtf.org/wbem/wscim/1/cim-schema/2/root/dcim/sysman/ <class
name> -N root/dcim/sysman -h <system ip/name> -u <user name> -p <password> –P 5985 –y basic
–v –V
24
Administración remota de sistemas cliente Dell mediante Dell Command | Monitor 10.5

Preguntas más frecuentes para Dell Command
| Monitor 10.5
● ¿Cómo puedo encontrar el orden (la secuencia) de arranque de la configuración de arranque con la propiedad
DCIM_OrderedComponent.AssignedSequence?
Cuando una instancia DCIM_BootConfigSetting (heredada o UEFI) tiene varias instancias DCIM_BootSourceSetting
(dispositivos de inicio) asociadas a través de instancias de la asociación DCIM_OrderedComponent, el valor de la
propiedad DCIM_OrderedComponent.AssignedSequence se utiliza para determinar la secuencia en la que las instancias
DCIM_BootSourceSetting asociadas (dispositivos de inicio) se utilizan durante el proceso de inicio. DCIM_BootSourceSetting,
cuya propiedad CIM_OrderedComponent.AssignedSequence asociada es igual a 0, se ignora y no se considera parte del orden de
inicio.
● ¿Cómo cambio el orden de arranque?
El orden de inicio puede cambiarse con el método DCIM_BootConfigSetting.ChangeBootOrder(). El método
ChangeBootOrder() establece el orden en el que se asocian las instancias DCIM_BootSourceSetting con una instancia
DCIM_BootConfigSetting. El método tiene un parámetro de entrada; Fuente. El parámetro Fuente es un arreglo ordenado
de la propiedad PartComponent de la clase DCIM_Ordered Component que representa la asociación entre las instancias
DCIM_BootSourceSetting (dispositivos de inicio) y la instancia DCIM_BootConfigSetting (tipo de lista de inicio heredada o
UEFI).
● ¿Cómo desactivo los dispositivos de arranque?
Al cambiar el orden de inicio, el valor de la propiedad AssignedSequence en cada instancia de DCIM_OrderedComponent, que
asocia la instancia DCIM_BootConfigSetting de destino con la instancia DCIM_BootSourceSetting que no está presente en el
arreglo de entrada del parámetro Fuente, se establece en 0, lo que indica que el dispositivo se encuentra desactivado.
● Se muestra un mensaje de inicio de sesión fallido cuando <lo que intenta conectar> intenta conectarse al espacio de nombres con
wbemtest.
Inicie wbemtest con nivel de privilegio de administrador para resolver cualquier mensaje de inicio de sesión con error. Vaya a Internet
Explorer en la lista Todos los programas, haga clic con el botón secundario. Luego, haga clic en Ejecutar como administrador para
iniciar el wbemtest y evitar un error de espacio de nombre.
● ¿Cómo se ejecutan las secuencias de comandos de Knowledge Library sin que surjan problemas?
A continuación, se proporcionan los pasos para ejecutar los scripts VBS proporcionados en el enlace de la biblioteca de conocimientos
de Dell Command | Monitor:
1. Configure winrm en el sistema con el comando winrm quickconfig.
2. Compruebe si el sistema es compatible con el token. Para ello, consulte:
○ La Pantalla F2 en Configuración del BIOS.
○ Utilice herramientas como wbemtest para comprobar si los valores clave definidos en el script existen en el sistema.
NOTA:
Dell recomienda utilizar el BIOS más reciente disponible en dell.com/support. Para obtener más información,
consulte la guía de referencia de Dell Command | Monitor en dell.com/support.
● ¿Cómo establezco los atributos del BIOS?
Es posible cambiar los atributos del BIOS con el método DCIM_BIOSService.SetBIOSAttributes(). El método
SetBIOSAttributes() establece el valor de la instancia definida en la clase DCIM_BIOSEnumeration. El método tiene siete
parámetros de entrada. Los primeros dos parámetros pueden estar vacíos o nulos. El tercer parámetro AttributeName debe utilizar
la entrada asignada al valor de la instancia de nombre de atributo de la clase DCIM_BIOSEnumeration. El cuarto parámetro o
AttributeValue puede ser cualquier valor posible de AttributeName según aparece definido en la clase DCIM_BIOSEnumeration.
El quinto parámetro AuthorizationToken es opcional, la entrada del quinto parámetro es la contraseña del BIOS. El quinto parámetro
se usa solamente cuando la contraseña del BIOS está establecida en el sistema, de lo contrario, está vacío. Los argumentos sexto y
séptimo pueden estar vacíos o nulos.
● ¿Dell Command | Monitor admite el monitoreo del almacenamiento y el sensor para sistemas operativos Windows y Linux?
Sí, Dell Command | Monitor admite el monitoreo tanto del almacenamiento como del sensor para sistemas operativos Windows y Linux
compatibles.
8
Preguntas más frecuentes para Dell Command | Monitor 10.5 25

En el monitoreo de almacenamiento, Dell Command | Monitor admite el monitoreo y las alertas de:
○ La controladora integrada Intel (compatible con CSMI v0.81 o posterior)
○ Las controladoras RAID integradas LSI; y 9217, 9271, 9341, 9361 y sus controladores asociados (físicos y lógicos)
NOTA: La supervisión de la controladora integrada Intel no es compatible con los sistemas que ejecutan el sistema operativo
Linux.
En el monitoreo de sensores, Dell Command | Monitor admite el monitoreo y las alertas del voltaje, la temperatura, el amperaje, los
dispositivos de enfriamiento (ventilador) y los sensores de chasis.
Para obtener más información sobre clases y alertas, consulte la guía de referencia de Dell Command | Monitor en dell.com/support.
● ¿Dell Command | Monitor puede estar integrado en otras aplicaciones/consolas?
Sí, Dell Command | Monitor interactúa con consolas de administración empresarial líderes que cumplen con los estándares de la
industria. Se puede integrar en las siguientes herramientas de administración empresarial existentes:
○ Dell Client Integration Suite para System Center 2012
○ Dell OpenManage Essentials
○ Dell Client Management Pack para System Center Operations Manager
● ¿Puedo importar clases en SCCM para el inventario?
Sí, los archivos OMCI_SMS_DEF.mof o MOF individuales se pueden importar en la consola SCCM para el inventario.
● ¿Dónde está ubicado el archivo SCCM OMCI_SMS_DEF.mof de la consola SCCM?
El archivo OMCI_SMS_DEF.mof está ubicado en C:\Program Files\Dell\Command_Monitor\ssa\omacim\OMCI_SMS_DEF.mof.
● ¿Cómo configurar el proxy para DCM 10.2.1?
● DCM 10.2.1 no puede obtener información sobre la garantía.
● Compruebe si la configuración del proxy de la aplicación está configurada correctamente mediante la clase
DCIM_ApplicationProxySetting.
Cómo puedo configurar una credencial de proxy para Dell Command | Monitor.
Si inició sesión a través de Dell Command | Monitor, puede usar las mismas credenciales para la autenticación de proxy.
● Dell Command | Monitor no muestra la información de la garantía.
○ El sistema cliente no está conectado a Internet durante el sondeo.
Conéctese a Internet y extraiga la información de garantía mediante la ejecución del siguiente comando:
Get-CimInstance -Namespace root/DCIM/SYSMAN -ClassName DCIM_AssetWarrantyInformation|
Where-Object{$_.InstanceID -eq "Root/MainSystemChassis/COOObject/COOWarranty:0"} | Invoke-
CimMethod -MethodName RefreshWarranty
○ El sistema cliente no está configurado con el servidor proxy.
Configure los ajustes de proxy en Dell Command | Monitor mediante la ejecución de los siguientes comandos:
■ Para obtener el proxy de WMI, ejecute el siguiente comando Get-CimInstance -Namespace root\dcim\sysman
-ClassName DCIM_ApplicationProxySetting.
■ Para establecer el proxy de WMI, ejecute el siguiente comando Get-CimInstance -Namespace
root\dcim\sysman -ClassName DCIM_ApplicationProxySetting | Invoke-CimMethod -MethodName
Change ProxySetting -Arguments @{NewAddress="10.0.0.223"; NewPort="8080"}
Debe reemplazar NewAddress y NewPort según el entorno del proxy (si corresponde).
26
Preguntas más frecuentes para Dell Command | Monitor 10.5

Pasos para la solución de problemas mediante
Dell Command | Monitor 10.5
Temas:
• No se puede conectar de forma remota al Instrumental de administración de Windows
• Error de instalación en sistemas que ejecutan Windows
• El valor de enumeración de la configuración del BIOS aparece como 1
• No se puede instalar Hapi debido a la dependencia de libsmbios
• Recursos CIM no disponibles
• No se pueden ejecutar los comandos mediante DCM en los sistemas que ejecutan Ubuntu Core 16
No se puede conectar de forma remota al Instrumental
de administración de Windows
Si la información del Modelo de información común (CIM) de un sistema informático cliente remoto no está disponible para la aplicación de
administración o si falla una actualización remota del BIOS que utiliza el Modelo de objeto de componente distribuido (DCOM), aparecerán
los siguientes mensajes de error:
● Acceso denegado
● Win32: el servidor RPC no está disponible
1. Compruebe que el sistema cliente esté conectado a la red. Para ello, en el símbolo de comando del servidor, escriba:
ping <Host Name or IP Address> y presione <Enter>.
2. Si tanto el servidor como el sistema cliente se encuentran en el mismo dominio, realice el siguiente paso:
● Compruebe que la cuenta de administrador del dominio tenga privilegios de administrador para ambos sistemas.
Si el servidor y el sistema cliente se encuentran en un grupo de trabajo (pero no en el mismo dominio), realice el siguiente paso:
● Asegúrese de que el servidor se está ejecutando en la versión más reciente de Windows Server.
NOTA:
Respalde los archivos de datos del sistema antes de realizar cambios en el registro. Si edita el registro de manera
incorrecta, es probable que no pueda usar el sistema operativo.
3. Edite el cambio de registro en el sistema cliente. Haga clic en Inicio > Ejecutar, escriba
regedit y, a continuación, haga clic en Aceptar. En la ventana Editor de registro, vaya a My
Computer\HKEY_LOCAL_MACHINE\SYSTEM\CurrentControlSet\Control\Lsa.
4. Establezca el valor forceguest en 0 (el valor predeterminado es 1). A menos que modifique este valor, el usuario que se conecta en
forma remota al sistema tendrá privilegios de Invitado, aunque las credenciales que proporcione tengan privilegios de Administrador.
a. Cree una cuenta en el sistema cliente con el mismo nombre de usuario y contraseña, como si una cuenta de administrador en el
sistema ejecutara la aplicación de administración WMI.
b. Si usa IT Assistant, ejecute la utilidad IT Assistant ConfigServices (configservices.exe en el directorio /bin bajo el directorio de
instalación de IT Assistant). Configure IT Assistant para que se ejecute bajo una cuenta de administrador local, que también se
conoce como administrador en el cliente remoto. También verifique que DCOM y CIM estén activados.
c. Si usa IT Assistant, use la cuenta de administrador para configurar el descubrimiento de subred en el sistema del cliente. Ingrese el
nombre de usuario como <nombre de la máquina del cliente>\<nombre de la cuenta>. Si el sistema ya se ha descubierto, elimínelo
de la lista de sistemas descubiertos, configure el descubrimiento de subred para el mismo y vuelvo a descubrirlo.
NOTA:
Dell recomienda utilizar Dell OpenManage Essentials como reemplazo de IT Assistant. Para obtener más información
acerca de Dell OpenManage Essentials, consulte dell.com/support.
5. Realice los pasos siguientes para modificar los niveles de privilegio de usuario a fin de conectarse de manera remota al WMI de un
sistema.
a. Haga clic en Inicio > Ejecutar, escriba compmgmt.msc y, a continuación, haga clic en Aceptar.
9
Pasos para la solución de problemas mediante Dell Command | Monitor 10.5 27

b. Vaya a Control de WMI en Servicios y aplicaciones.
c. Haga clic con el botón derecho del mouse en Control de WMI y, a continuación, haga clic en Propiedades.
d. Haga clic en la pestaña Seguridad y seleccione DCIM/SYSMAN dentro del árbol Raíz.
e. Haga clic en Seguridad.
f. Seleccione el usuario o grupo específico cuyo acceso desee controlar y utilice la casilla Permitir o Denegar para configurar los
permisos.
6. Realice los siguientes pasos para conectarse con un WMI (root\DCIM\SYSMAN) en un sistema desde un sistema remoto mediante
WMI CIM Studio:
a. Instale las herramientas de WMI junto con wbemtest en el sistema local y, a continuación, instale Dell Command | Monitor en el
sistema remoto.
b. Configure el servidor de seguridad en el sistema para establecer una conexión remota con WMI. Por ejemplo, abra los puertos TCP
135 y 445 en el servidor de seguridad de Windows.
c. Establezca el valor de Seguridad local como Clásico: usuarios locales autenticados como ellos mismos para acceso de red:
modelo de seguridad y uso compartido para cuentas locales en la Política de seguridad local.
d. Conéctese al WMI (root\DCIM\SYSMAN) en el sistema local desde un sistema remoto mediante WMI wbemtest. Por ejemplo,
\\[Dirección IP del sistema remoto de destino]\root\DCIM\SYSMAN
e. Introduzca las credenciales de administrador del sistema remoto de destino si se las solicitan.
Para obtener más información acerca de WMI, consulte la documentación de Microsoft correspondiente en msdn.microsoft.com.
Error de instalación en sistemas que ejecutan Windows
Si no puede completar la instalación de Dell Command | Monitor, asegúrese de que:
● Cuenta con privilegios de administrador en el sistema de destino.
● El sistema de destino sea un sistema fabricado por Dell con SMBIOS versión 2.3 o posterior.
● La consola de PowerShell no debe estar abierta.
NOTA:
Para consultar la versión de SMBIOS del sistema, vaya a Inicio > Ejecutar, ejecute el archivo msinfo32.exe y compruebe
la versión de SMBIOS en la página Resumen del sistema.
NOTA: El sistema debe ejecutar un sistema operativo Windows compatible.
NOTA: El sistema tiene que actualizarse a .NET 4.0 o versiones posteriores.
El valor de enumeración de la configuración del BIOS
aparece como 1
1. Verifique que se instalen los siguientes paquetes con privilegios de administrador:
● omi-1.0.8.ssl_100.x64.rpm
● srvadmin-hapi-8.3.0-1908.9058.el7.x86_64
● command_monitor-linux-<número de versión>-<número BUID>.x86_64.rpm
2. Si se instalan los paquetes anteriores, verifique que el módulo de controlador se encuentre cargado.
a. Verifique que se cargue el módulo de controlador ejecutando el siguiente comando: lsmod | grep dcdbas.
b. Si el módulo de controlador no se encuentra disponible, recupere los detalles del controlador ejecutando del siguiente comando
modinfo dcdbus.
c. Cargue el módulo de controlador ejecutando el siguiente comando: insmod <filename>.
No se puede instalar Hapi debido a la dependencia de
libsmbios
Si no se puede realizar la instalación debido a problemas de dependencia:
Fuerce la instalación de todos los paquetes dependientes ejecutando apt-get –f install.
28
Pasos para la solución de problemas mediante Dell Command | Monitor 10.5

Recursos CIM no disponibles
Durante la enumeración, si recibe el error "Recurso CIM no disponible":
Verifique que los comandos se ejecuten con privilegios de administrador.
No se pueden ejecutar los comandos mediante DCM en
los sistemas que ejecutan Ubuntu Core 16
Asegúrese de que la versión de la instantánea en el sistema sea 2.23 o posterior.
Pasos para la solución de problemas mediante Dell Command | Monitor 10.5 29

Otros documentos que podrían ser de utilidad
Además de esta guía del usuario, puede acceder a los siguientes documentos en dell.com/support. Haga clic en Dell Command | Monitor
(anteriormente, OpenManage Client Instrumentation) y, luego, haga clic en el enlace de la versión del producto correspondiente en la
sección Soporte general.
Además de esta Guía de usuario, puede acceder a las siguientes guías.
● En la guía de referencia de Dell Command | Monitor, se proporciona información detallada acerca de todas las clases, propiedades y
descripciones.
● En la guía de instalación de Dell Command | Monitor, se proporciona información sobre la instalación.
● En la guía de referencia de SNMP de Dell Command | Monitor, se proporciona la Base de datos de información de administración (MIB)
del protocolo Simple Network Management Protocol (SNMP) correspondiente a Dell Command | Monitor.
Temas:
• Acceso a documentos desde el sitio de soporte de Dell
Acceso a documentos desde el sitio de soporte de Dell
También puede acceder a los documentos requeridos seleccionando su producto.
1. Vaya a www.dell.com/manuals.
2. Haga clic en Examinar todos los productos, haga clic en Software y, luego, haga clic en Administración de sistemas cliente.
3. Para ver los documentos necesarios, haga clic en el nombre del producto requerido y su número de versión.
10
30 Otros documentos que podrían ser de utilidad

Cómo ponerse en contacto con Dell
NOTA: Si no tiene una conexión a Internet activa, puede encontrar información de contacto en su factura de compra, en su albarán
de entrega, en su recibo o en el catálogo de productos Dell.
Dell proporciona varias opciones de servicio y asistencia en línea y por teléfono. La disponibilidad varía según el país y el producto y
es posible que algunos de los servicios no estén disponibles en su área. Si desea ponerse en contacto con Dell para tratar cuestiones
relacionadas con las ventas, el soporte técnico o el servicio al cliente, realice lo siguiente:
1. Vaya a Dell.com/support.
2. Seleccione la categoría de soporte.
3. Seleccione su país o región en la lista desplegable Elija un país o región que aparece al final de la página.
4. Seleccione el enlace de servicio o asistencia apropiado en función de sus necesidades.
11
Cómo ponerse en contacto con Dell 31
-
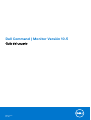 1
1
-
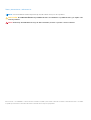 2
2
-
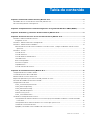 3
3
-
 4
4
-
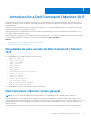 5
5
-
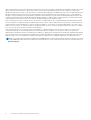 6
6
-
 7
7
-
 8
8
-
 9
9
-
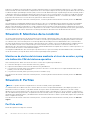 10
10
-
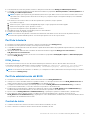 11
11
-
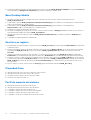 12
12
-
 13
13
-
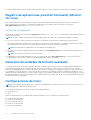 14
14
-
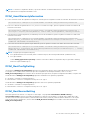 15
15
-
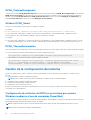 16
16
-
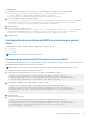 17
17
-
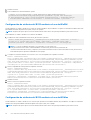 18
18
-
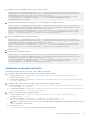 19
19
-
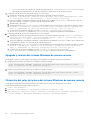 20
20
-
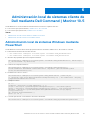 21
21
-
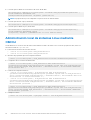 22
22
-
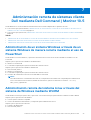 23
23
-
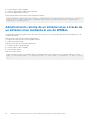 24
24
-
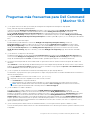 25
25
-
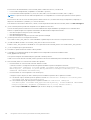 26
26
-
 27
27
-
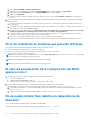 28
28
-
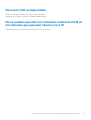 29
29
-
 30
30
-
 31
31
Artículos relacionados
-
Dell MONITOR Guía del usuario
-
Dell MONITOR Guía del usuario
-
Dell MONITOR Guía del usuario
-
Dell MONITOR El manual del propietario
-
Dell MONITOR El manual del propietario
-
Dell MONITOR Guía del usuario
-
Dell PowerEdge C6320p Guía del usuario
-
Dell OEMR R650 Guía del usuario
-
Dell PowerEdge FC430 Guía del usuario
-
Dell iDRAC8 Guía del usuario