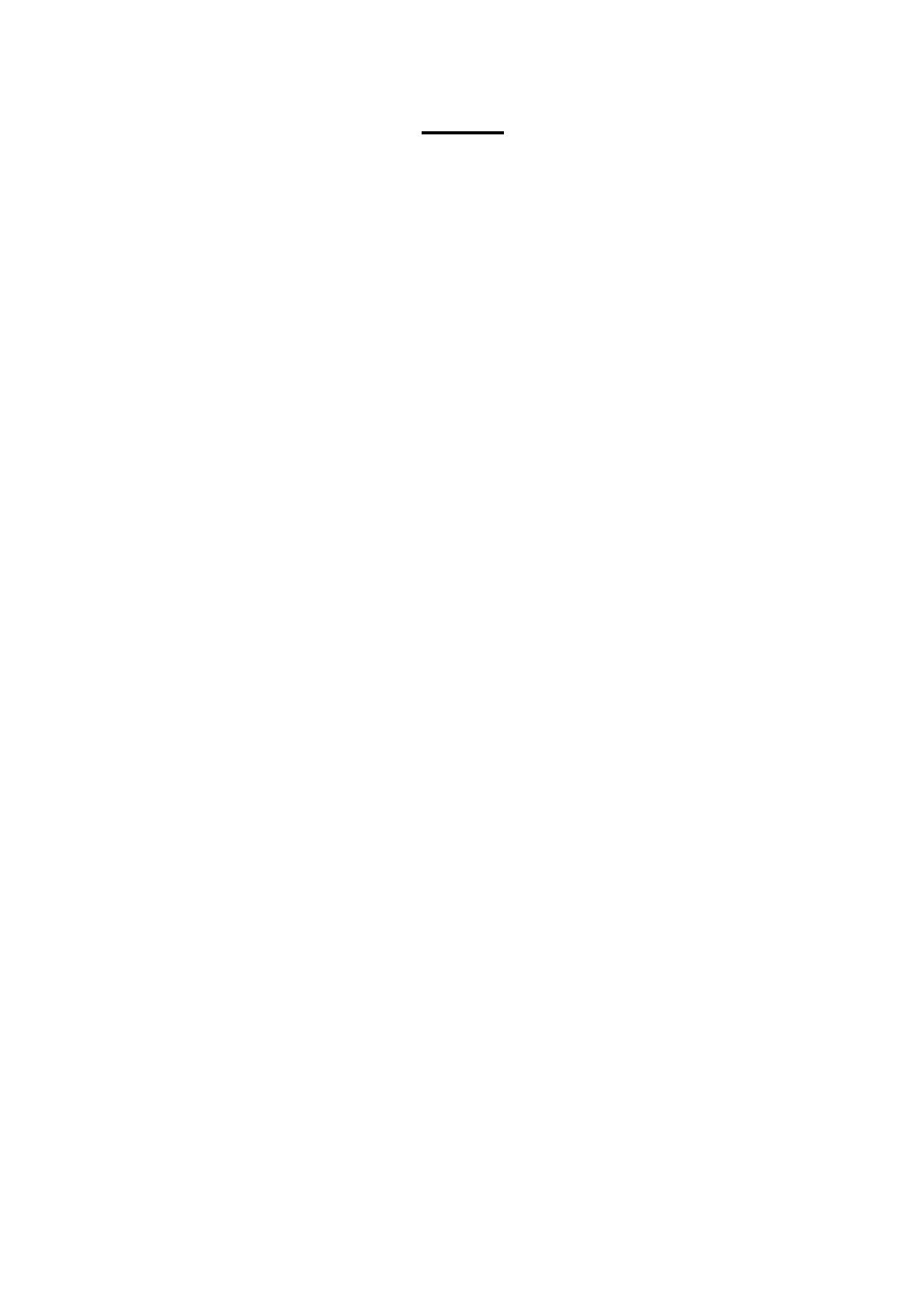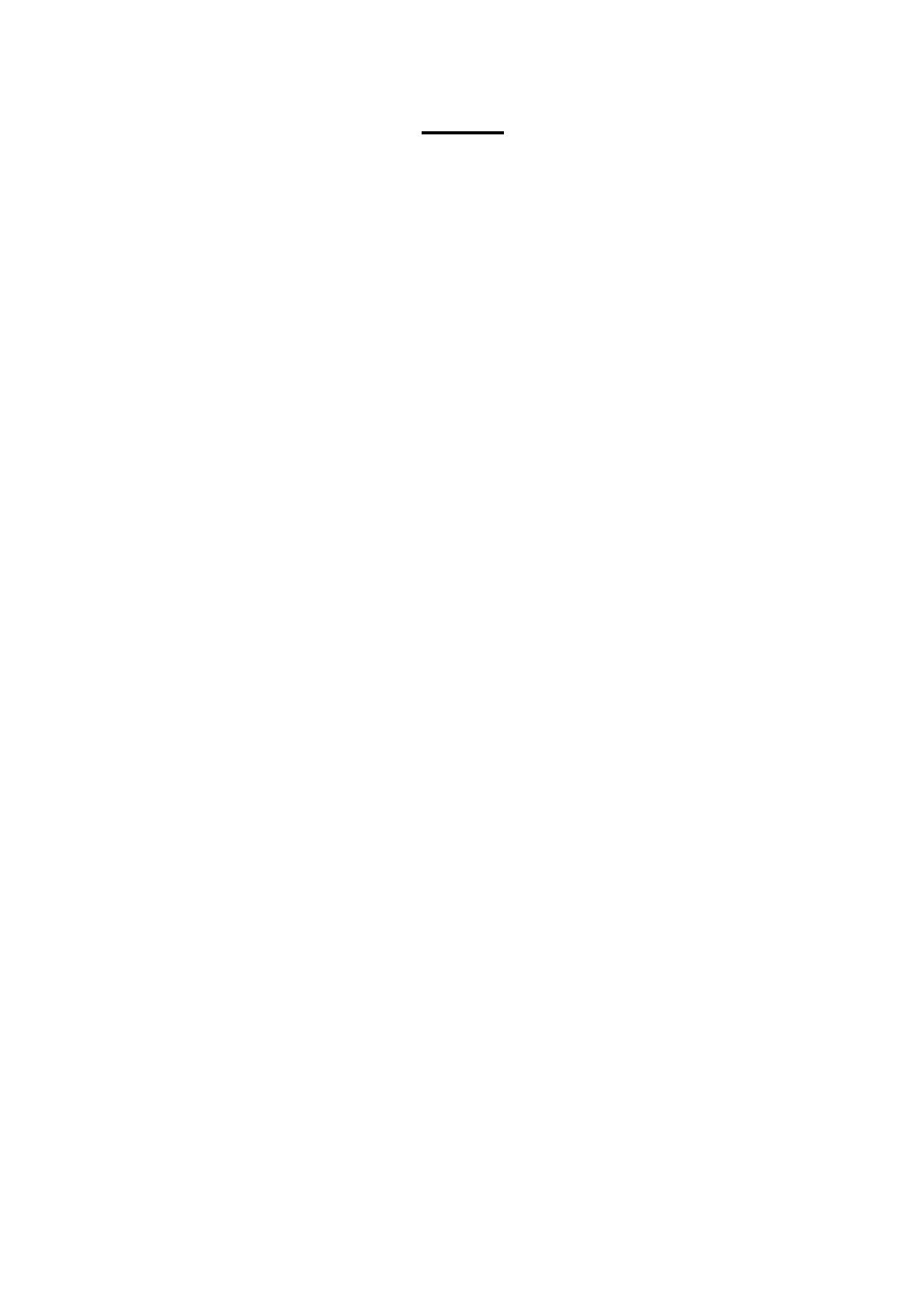
1
Índice
Montaje ...................................................................................................................................... 3
Instalar la tarjeta SIM ............................................................................................................. 3
Instalar la tarjeta de memoria ................................................................................................ 3
Cargar la batería ..................................................................................................................... 3
Guía de inicio .............................................................................................................................. 4
Encender y apagar su dispositivo ........................................................................................... 4
Modo de avión ........................................................................................................................ 4
Utilizar el panel táctil .............................................................................................................. 5
Pantalla de inicio .................................................................................................................... 6
Panel de notificación .............................................................................................................. 8
Bloquear & desbloquear la pantalla ....................................................................................... 9
Seguridad ................................................................................................................................ 9
Rotación automática .............................................................................................................. 9
Introducir textos ................................................................................................................... 10
Gestión de aplicaciones ........................................................................................................ 10
Reiniciar la tableta ................................................................................................................ 10
Comunicación ........................................................................................................................... 11
Teléfono ................................................................................................................................ 11
Contactos .............................................................................................................................. 12
Mensaje ................................................................................................................................ 13
Correo electrónico ................................................................................................................ 15
Gmail..................................................................................................................................... 15
Web .......................................................................................................................................... 16
Navegador ............................................................................................................................ 16
Tienda de aplicación ............................................................................................................. 17
Entretenimiento ....................................................................................................................... 17
Galería .................................................................................................................................. 17
Cámara.................................................................................................................................. 19
Herramientas ............................................................................................................................ 21
Calendario............................................................................................................................. 21
Alarma .................................................................................................................................. 21
Administrador de archivos ................................................................................................... 21
Grabadora de sonido ............................................................................................................ 22
Calculadora ........................................................................................................................... 22
Conectividad ............................................................................................................................. 22
WI-FI ..................................................................................................................................... 22
BT .......................................................................................................................................... 23