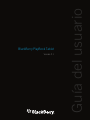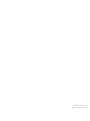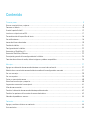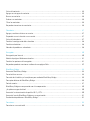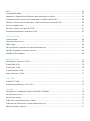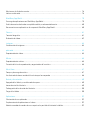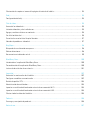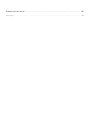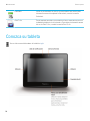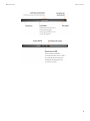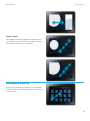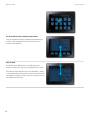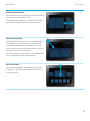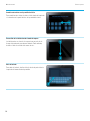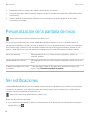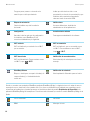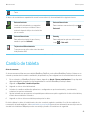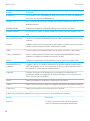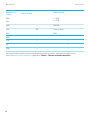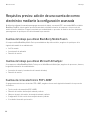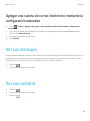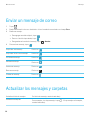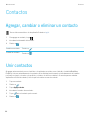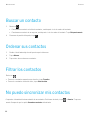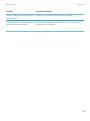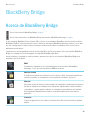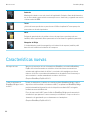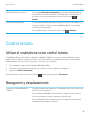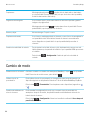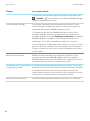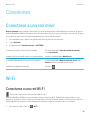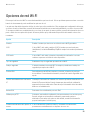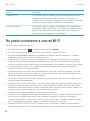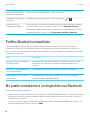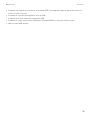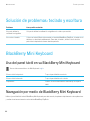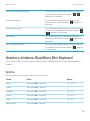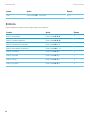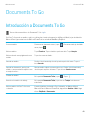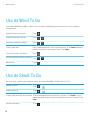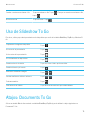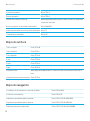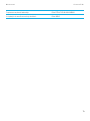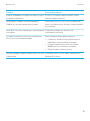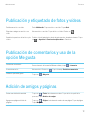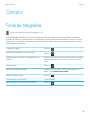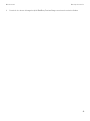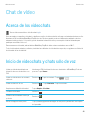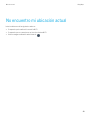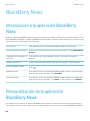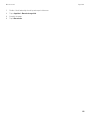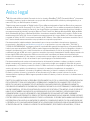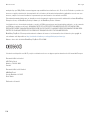Blackberry PlayBook Tablet v2.1 Guía del usuario
- Categoría
- Smartphones
- Tipo
- Guía del usuario
Este manual también es adecuado para

BlackBerry PlayBook Tablet
Versión: 2.1
Guía del usuario

Publicado: 2012-08-09
SWD-20120809111452786

Contenido
Primeros pasos ............................................................................................................................................. 9
Nuevas características y mejoras .................................................................................................................. 9
Conozca su tableta ..................................................................................................................................... 10
Uso de la pantalla táctil .............................................................................................................................. 12
Insertar una tarjeta micro SIM ..................................................................................................................... 17
Personalización de la pantalla de inicio ....................................................................................................... 18
Ver notificaciones ....................................................................................................................................... 18
Iconos de la barra de estado ....................................................................................................................... 19
Cambio de tableta ...................................................................................................................................... 21
Configuración de la tableta ......................................................................................................................... 22
Acerca de su BlackBerry ID ........................................................................................................................ 22
Acerca de BlackBerry Balance ................................................................................................................... 22
Descripción general de la configuración de la tableta .................................................................................. 23
Formatos de archivos de audio, vídeo e imágenes y códecs compatibles ..................................................... 25
Mensajes ................................................................................................................................................... 27
Agregar una dirección de correo electrónico o una cuenta de red social ...................................................... 27
Adición de una cuenta de correo electrónico mediante la configuración avanzada ....................................... 27
Ver sus mensajes ........................................................................................................................................ 29
Ver sus carpetas ......................................................................................................................................... 29
Enviar un mensaje de correo ....................................................................................................................... 30
Actualizar los mensajes y carpetas .............................................................................................................. 30
Sugerencias acerca de la mensajería .......................................................................................................... 31
Hilos de conversación ................................................................................................................................ 31
Cambiar la dirección de correo electrónico predeterminada ........................................................................ 32
Cambiar las opciones de la cuenta de correo electrónico ............................................................................ 32
Solución de problemas: correo ................................................................................................................... 33
Contactos ................................................................................................................................................... 34
Agregar, cambiar o eliminar un contacto ..................................................................................................... 34
Unir contactos ............................................................................................................................................ 34

Vistas del contacto ..................................................................................................................................... 35
Agregar una imagen de contacto ................................................................................................................ 35
Buscar un contacto .................................................................................................................................... 36
Ordenar sus contactos ................................................................................................................................ 36
Filtrar los contactos .................................................................................................................................... 36
No puedo sincronizar mis contactos ........................................................................................................... 36
Calendario ................................................................................................................................................. 37
Agregar, cambiar o eliminar un evento ........................................................................................................ 37
Responder a una invitación a una reunión ................................................................................................... 37
Vistas del calendario ................................................................................................................................... 37
Cambiar la configuración del calendario ..................................................................................................... 38
Cambiar calendarios .................................................................................................................................. 38
Solución de problemas: calendario ............................................................................................................. 38
Navegador ................................................................................................................................................. 40
Navegación por Internet ............................................................................................................................. 40
Adición de páginas Web como favoritas ...................................................................................................... 41
Cambiar las opciones del navegador ........................................................................................................... 41
No puedo reproducir canciones o vídeos de una página Web ...................................................................... 42
BlackBerry Bridge ...................................................................................................................................... 43
Acerca de BlackBerry Bridge ...................................................................................................................... 43
Características nuevas ............................................................................................................................... 44
Conexión de la tableta y el smartphone por medio de BlackBerry Bridge ..................................................... 45
Conceptos básicos de BlackBerry Bridge .................................................................................................... 46
Control remoto ........................................................................................................................................... 47
BlackBerry Bridge en comparación con la incorporación+ .......................................................................... 49
¿Se aplican cargos de datos? ...................................................................................................................... 50
Acerca de la sincronización de perfiles Wi-Fi y VPN ..................................................................................... 50
Acerca del uso de BlackBerry Bridge en su organización ............................................................................. 51
Resolución de problemas: BlackBerry Bridge .............................................................................................. 51
Conexiones ................................................................................................................................................ 53
Conectarse a una red móvil ........................................................................................................................ 53

Wi-Fi .......................................................................................................................................................... 53
Tecnología Bluetooth ................................................................................................................................. 57
Incorporar un dispositivo con Bluetooth como módem para su tableta ......................................................... 59
Uso compartido de archivos entre el ordenador y la tableta mediante Wi-Fi ................................................. 60
Compartir archivos entre el ordenador y la tableta mediante una conexión USB .......................................... 60
Activar el modo de avión ............................................................................................................................. 61
Conectar la tableta a una pantalla HDMI ..................................................................................................... 61
Resolución de problemas: conexiones HDMI .............................................................................................. 62
Teclado y escritura ..................................................................................................................................... 64
Uso del teclado .......................................................................................................................................... 64
Sugerencias de escritura ............................................................................................................................ 64
Copia y pega .............................................................................................................................................. 65
Configuración de las opciones de verificación ortográfica ............................................................................ 65
Solución de problemas: teclado y escritura ................................................................................................. 66
BlackBerry Mini Keyboard .......................................................................................................................... 66
Documents To Go ....................................................................................................................................... 69
Introducción a Documents To Go ................................................................................................................ 69
Uso de Word To Go ..................................................................................................................................... 70
Uso de Sheet To Go .................................................................................................................................... 70
Uso de Slideshow To Go ............................................................................................................................. 71
Atajos: Documents To Go ........................................................................................................................... 71
Print To Go ................................................................................................................................................. 74
Uso de Print To Go ...................................................................................................................................... 74
Resolución de problemas: Print To Go ......................................................................................................... 74
Facebook ................................................................................................................................................... 76
Navegación en Facebook para tabletas BlackBerry PlayBook ...................................................................... 76
Características nuevas ............................................................................................................................... 76
Contacto con amigos .................................................................................................................................. 76
Publicación y etiquetado de fotos y vídeos .................................................................................................. 77
Publicación de comentarios y uso de la opción Me gusta ............................................................................. 77
Adición de amigos y páginas ....................................................................................................................... 77

Mantenerse al día de los eventos ................................................................................................................ 78
Indicar su ubicación ................................................................................................................................... 78
BlackBerry App World ................................................................................................................................ 79
Descarga de aplicaciones con BlackBerry App World .................................................................................. 79
Oculte elementos destinados a un público adulto, maduro o adolescente. ................................................... 80
No encuentro una aplicación en el escaparate BlackBerry App World ......................................................... 80
Cámara ...................................................................................................................................................... 81
Toma de fotografías .................................................................................................................................... 81
Grabación de vídeos ................................................................................................................................... 82
Imágenes ................................................................................................................................................... 83
Visualización de imágenes .......................................................................................................................... 83
aplicación .................................................................................................................................................. 84
Reproducción de vídeos ............................................................................................................................. 84
Música ....................................................................................................................................................... 85
Reproducción de música ............................................................................................................................ 85
Creación de listas de reproducción y organización de la música .................................................................. 86
Music Store ................................................................................................................................................ 87
Compra y descarga de música .................................................................................................................... 87
He eliminado de forma accidental la música que he comprado. .................................................................. 88
Batería y alimentación ................................................................................................................................ 89
Apagado de la tableta y uso del modo de espera ......................................................................................... 89
Iconos de nivel de la batería ........................................................................................................................ 89
Prolongación de la duración de la batería .................................................................................................... 90
Carga de la tableta ..................................................................................................................................... 90
Aplicaciones .............................................................................................................................................. 92
Eliminación de una aplicación .................................................................................................................... 92
Desplazamiento de aplicaciones a la base .................................................................................................. 92
Adición o cambio de nombre de una carpeta en la pantalla del inicio de la tableta ....................................... 92

Eliminación de carpetas e iconos de la página de inicio de la tableta ........................................................... 93
Reloj .......................................................................................................................................................... 94
Configuración del reloj ................................................................................................................................ 94
Chat de vídeo ............................................................................................................................................. 95
Acerca de los videochats ............................................................................................................................ 95
Inicio de videochats y chats sólo de voz ....................................................................................................... 95
Agregar, cambiar o eliminar un contacto ..................................................................................................... 96
Ver el historial de chat ................................................................................................................................ 96
Desactivar la característica Aceptar llamadas ............................................................................................. 97
Solución de problemas: videochat .............................................................................................................. 97
Bing Maps .................................................................................................................................................. 98
Búsqueda de una ubicación o empresa ...................................................................................................... 98
Obtener direcciones ................................................................................................................................... 98
No encuentro mi ubicación actual .............................................................................................................. 99
BlackBerry News ...................................................................................................................................... 100
Introducción a la aplicación BlackBerry News ........................................................................................... 100
Personalización de la aplicación BlackBerry News .................................................................................... 100
Lectura de los artículos de una fuente ....................................................................................................... 101
Seguridad ................................................................................................................................................ 102
Acerca de las contraseñas de la tableta .................................................................................................... 102
Configurar o modificar una contraseña ..................................................................................................... 102
Gestión de perfiles VPN ............................................................................................................................ 103
Administración de certificados ................................................................................................................. 103
Importar un certificado del ordenador a través de una conexión Wi-Fi ....................................................... 103
Importar un certificado del ordenador a través de una conexión USB ........................................................ 104
Eliminar todos los datos de la tableta ........................................................................................................ 104
Podcasts .................................................................................................................................................. 106
Descarga y suscripción de podcasts ......................................................................................................... 106
Notas de voz ............................................................................................................................................ 107

Grabación de notas de voz ........................................................................................................................ 107
Aviso legal ................................................................................................................................................ 108

Primeros pasos
Nuevas características y mejoras
BlackBerry PlayBook OS 2.0 combina las mejores aplicaciones de comunicación y herramientas de productividad de
BlackBerry con las aplicaciones, películas y música que más le gustan para que pueda disfrutar al máximo de cada
momento.
Vea los vídeos de demostración de la tableta
BlackBerry PlayBook: en inglés
Redes móviles
En función del modelo de tableta BlackBerry y del proveedor de servicios
inalámbricos, es posible que pueda conectar la tableta a una red móvil,
además de conectarse a una red Wi-Fi. Para obtener información acerca
de la inserción de una tarjeta SIM, consulte la sección Introducción. Para
obtener información acerca de la conexión a una red móvil, consulte la
sección Conexiones.
Chat de vídeo En función del modelo de tableta BlackBerry y del proveedor de servicios
inalámbricos, es posible que pueda realizar chat de vídeo a través de una
red móvil 4G, además de conectarse a una red Wi-Fi. Para obtener
información acerca de cómo utilizar el chat de vídeo, consulte la sección
Chat de vídeo.
BlackBerry Bridge Con BlackBerry Bridge 2.1, puede acceder a los mensajes de texto del
smartphone BlackBerry en la tableta.Las aplicaciones BlackBerry Bridge
pueden ahora intercambiar información entre la tableta y el smartphone a
través de Wi-Fi, en lugar de utilizar una conexión Bluetooth
®
. Para obtener
más información acerca de BlackBerry Bridge, consulte la sección
BlackBerry Bridge.
Correo electrónico
Puede ver y redactar sus mensajes en el modo de vista vertical. Para
obtener más información acerca de la aplicación Mensajes, consulte la
sección Mensajes.
Contactos Puede ver los contactos en el modo de vista vertical. Para obtener más
información acerca de la aplicación Contactos, consulte la sección
Contactos.
Guía del usuario Primeros pasos
9

Calendario Puede ver el calendario en el modo de vista vertical. Para obtener más
información acerca de la aplicación Calendario, consulte la sección
Calendario.
Print To Go Puede imprimir un archivo en una tableta si ésta se encuentra en una red
inalámbrica distinta de la del ordenador. Para obtener información acerca
del uso de Print To Go, consulte la sección Print To Go.
Conozca su tableta
Vea un vídeo acerca del hardware de la tableta: inglés
Guía del usuario Primeros pasos
10

Guía del usuario Primeros pasos
11

Uso de la pantalla táctil
Vea un vídeo acerca de los gestos de la pantalla táctil:
inglés
Desplazarse y moverse entre los distintos elementos
Para desplazarse por una lista, obtener una panorámica de
una página Web, alternar entre imágenes y otras muchas
funciones, deslice el dedo en sentido horizontal o vertical.
Guía del usuario Primeros pasos
12

Ampliar y reducir
Para ampliar y reducir una página web, imagen, vídeo u
otro contenido, separe los dedos para ampliar o júntelos
para reducir deslizándolos por la pantalla.
Mover elementos de un lugar a otro
Para mover un elemento de un lugar a otro, manténgalo
pulsado. Deslice el dedo hasta la ubicación donde desea
colocar el icono.
Guía del usuario Primeros pasos
13

Ver la pantalla de inicio y minimizar aplicaciones
Para ver la pantalla de inicio y minimizar las aplicaciones,
deslice el dedo hacia arriba desde la parte inferior del
marco hasta la pantalla.
Abrir el menú
En muchas de las aplicaciones, es posible acceder a
funciones adicionales, opciones y la ayuda desde el menú.
Para abrir el menú mientras está en una aplicación, deslice
el dedo hacia abajo desde la parte superior del marco hasta
la pantalla. Para cerrar el menú, toque en cualquier zona de
la pantalla fuera del menú.
Guía del usuario Primeros pasos
14

Cambiar entre aplicaciones
Puede alternar entre las aplicaciones que tenga abiertas sin
necesidad volver a la pantalla de inicio.
Para cambiar entre aplicaciones, deslice el dedo desde la
parte derecha o izquierda del marco hasta la pantalla.
Abrir la barra de estado
Puede consultar la barra de estado sin necesidad de salir
de la aplicación que esté utilizando. Es un buen método
para consultar rápidamente sus notificaciones, ver qué
hora es, comprobar el nivel de batería o cambiar opciones
del sistema, entre otras muchas cosas.
Para abrir la barra de estado, deslice el dedo desde la parte
superior izquierda del marco hasta la pantalla.
Cerrar aplicaciones
Para cerrar una aplicación, vea la pantalla de inicio para
minimizarla. Toque la aplicación minimizada y deslice el
dedo hacia arriba.
Guía del usuario Primeros pasos
15

Cambiar entre vistas en la pantalla de inicio
Para cambiar entre vistas, deslice el dedo hacia la izquierda
o la derecha en la parte inferior de la pantalla de inicio.
Encendido de la tableta desde el modo de espera
La tableta entra en el modo de espera tras un período de
tiempo determinado para ahorrar batería. Para activarla,
deslice el dedo de un lado del marco al otro.
Abrir el teclado
Para abrir el teclado, deslice el dedo desde la parte inferior
izquierda del marco hasta la pantalla.
Guía del usuario Primeros pasos
16

Ampliar y reducir rápidamente
Para ampliar y reducir rápidamente, toque dos veces una
página web, imagen u otro contenido.
Volver
Para desplazarse dentro de una aplicación, puede deslizar
el dedo hacia arriba desde la parte inferior del marco hacia
la parte izquierda del mismo. Por ejemplo, esto le permitiría
desplazarse desde una imagen a la galería de imágenes.
Insertar una tarjeta micro SIM
Antes de comenzar: Utilice únicamente la tarjeta micro SIM suministrada por su proveedor de servicios inalámbricos.
Si dispone de una tableta BlackBerry PlayBook que puede conectarse a redes móviles, deberá insertar una tarjeta micro
SIM para que la tableta pueda conectarse a una red móvil.
Guía del usuario Primeros pasos
17

1. Extraiga la bandeja de la tarjeta micro SIM de la parte posterior de la tableta.
2. Coloque la tarjeta micro SIM en la bandeja. Asegúrese de que las esquinas de la tarjeta micro SIM están alineadas
con la bandeja.
3. Deslice la bandeja de la tarjeta micro SIM para volver a introducirla en la tableta. Asegúrese de que encaja
correctamente en su lugar.
Personalización de la pantalla de inicio
Vea un vídeo acerca de la personalización de la tableta: inglés
Puesto que su personalidad es única, su tableta BlackBerry PlayBook también lo debe ser. Hay muchas formas de
expresar su personalidad, por ejemplo, la forma de distribuir los iconos en la pantalla de inicio de forma que se muestren
de la forma deseada, o cambiar el fondo de pantalla. Además de las sugerencias de personalización descritas en esta
sección, el menú Opciones proporciona numerosas configuraciones que puede utilizar para personalizar su tableta.
Mover una aplicación Mantenga pulsado un icono. Cuando empiece a parpadear, arrástrelo en
cualquier dirección.
Agregar aplicaciones a la base Mantenga pulsado un icono. Cuando empiece a parpadear, arrastre el icono a la
base.
Establecer una imagen como fondo
de pantalla
Toque una imagen. Deslice el dedo hacia abajo desde la parte superior del
marco. Toque Establecer como fondo de pantalla.
Ver notificaciones
La tableta BlackBerry PlayBook se sirve de notificaciones para avisarle de actualizaciones de software, nuevos mensajes,
recordatorios de calendario, nivel de batería y mucho más. Cuando lleguen nuevas notificaciones, la esquina superior
izquierda o derecha de la pantalla se iluminará en rojo.
Vea un vídeo acerca de la actualización de software:
inglés
Realice una de las acciones siguientes:
• Si se encuentra en una aplicación, deslice el dedo hacia dentro desde la parte superior izquierda del marco hasta la
pantalla. Puntee en .
Guía del usuario Primeros pasos
18

• Si se encuentra en la pantalla de inicio, en la barra de estado, toque .
Regresar a lo que estaba haciendo Toque en cualquier lugar de la pantalla, fuera del área de notificación.
Descartar una notificación
Toque .
Visualizar un tipo específico de
notificación
En la barra de estado, toque el icono del tipo de notificación que quiera ver.
Pasar a la aplicación relacionada Toque el mensaje de notificación. Por ejemplo, si toca una notificación de
correo electrónico, el mensaje se abrirá en la aplicación Mensajes.
Iconos de la barra de estado
Los siguientes iconos aparecen en la barra de estado de la pantalla de inicio. Toque el icono para cambiar una opción.
Modo de avión
Desactive el modo de avión para restaurar las
conexiones inalámbricas. Para activar el modo
de avión, toque > Modo de avión.
Configure la opción en ACTIVADO.
Alarma
Active o desactive la alarma. Para configurar
una alarma, abra la aplicación Reloj y toque un
reloj.
Encendido
Compruebe el nivel de carga de la batería y
reduzca el brillo de la pantalla para prolongar la
duración de la batería. También puede activar
el modo de espera de la tableta, o apagar,
bloquear o reiniciar la tableta.
BlackBerry Bridge
Desconecte el smartphone BlackBerry y
bloquee o desbloquee el contenido del
smartphone que está conectado a la tableta.
Para conectar la tableta y el smartphone
mediante BlackBerry Bridge, toque >
BlackBerry Bridge.
Bluetooth
Active o desactive las conexiones Bluetooth.
Para emparejar la tableta con un dispositivo
diferente, toque > Bluetooth.
Modo de desarrollo
Active y desactive el modo de desarrollo. Para
activar el modo de desarrollo y habilitar las
herramientas de desarrollo de software, toque
> Seguridad. Toque Modo de desarrollo.
Música
Modo de presentación
Guía del usuario Primeros pasos
19

Ponga en pausa, avance o retroceda en la
canción que se está reproduciendo.
Indica que está viendo un vídeo o una
presentación en el modo de presentación y que
la tableta está conectada a una pantalla
externa a través de un cable HDMI.
Bloqueo de orientación
Oriente la tableta en posición vertical u
horizontal.
Notificaciones
Vea sus notificaciones, incluidas las
actualizaciones de las aplicaciones.
Configuración
Acceda a todas las opciones de configuración
de la tableta, como BlackBerry ID, las
conexiones inalámbricas y la seguridad.
Actualización de software
Descargue una actualización de software.
Wi-Fi activado
Wi-Fi está activado y conectado a la red Wi-Fi
que se muestra.
Wi-Fi no conectado
Wi-Fi está activado, pero no conectado a una
red Wi-Fi. Para conectarse a una red Wi-Fi,
toque > Wi-Fi.
Wi-Fi desactivado
Wi-Fi está desactivado. Para conectarse a una
red Wi-Fi, toque > Wi-Fi.
Notificación de correo electrónico
Abra la bandeja de entrada para ver el nuevo
mensaje.
BlackBerry Balance
Bloquee o desbloquee su espacio de trabajo de
empresa (trabajo), si el administrador ha
creado uno.
Notificación de calendario
Abra la aplicación Calendario para ver la cita.
Cuando se conecta a un smartphone BlackBerry mediante BlackBerry Bridge, los siguientes iconos le avisan de nuevos
mensajes de correo electrónico, citas y mucho más. Si no desea ver notificaciones de aplicaciones específicas, puede
seleccionar qué aplicaciones y cuentas aparecen en la tableta mediante la pantalla Propiedades del dispositivo de la
aplicación BlackBerry Bridge del smartphone. Para obtener más información, consulte la sección BlackBerry Bridge de la
Ayuda.
Correo electrónico
Calendario
BBM
Mensajes de texto
Guía del usuario Primeros pasos
20

Tarea
Si dispone de una tableta con capacidad de conexión a una red móvil, observará también los siguientes iconos.
Red móvil activada
La red móvil está activada y se encuentra
conectado a la red que se indica. El icono
mostrado depende del tipo de red móvil a la
que se conecte.
Red móvil desactivada
Para conectarse a una red móvil, toque >
Red móvil.
Red móvil desactivada
Para activar la red móvil, toque el icono y
cambie la opción a Activado.
Roaming
Para configurar las opciones de itinerancia,
toque > Red móvil.
Tarjeta micro SIM no detectada
Toque para ver un vídeo sobre cómo introducir
la tarjeta micro SIM.
Cambio de tableta
Antes de comenzar:
Si desea comenzar a utilizar una nueva tableta BlackBerry PlayBook, puede utilizar BlackBerry Desktop Software en su
ordenador para transferir los archivos multimedia, las aplicaciones y las configuraciones de su tableta actual a la nueva.
1. En su ordenador, en BlackBerry Desktop Software, haga clic en Ayuda > Buscar actualizaciones. Si hay disponible
alguna actualización, haga clic en ella para actualizar su versión de BlackBerry Desktop Software.
2. Haga clic en Dispositivo > Cambiar dispositivo.
3. Haga clic en el icono de la tableta actual.
4. Seleccione los archivos multimedia, aplicaciones o configuraciones que desea transferir y, a continuación,
seleccione las opciones adecuadas.
5. Siga las instrucciones que aparecen en la pantalla para realizar una copia de seguridad de los datos de la tableta y
conecte la nueva tableta al ordenador.
6. Haga clic en el icono de la nueva tableta para importar los datos.
No olvide eliminar los datos de la tableta antes de volver a venderla, regalarla o reciclarla. Con el fin de contribuir a la
conservación del medioambiente, visite www.blackberry.com/recycling para obtener información acerca del proceso de
devolución de la tableta a RIMpara proceder a su reciclaje y desecho en condiciones de seguridad.
Guía del usuario Primeros pasos
21

Configuración de la tableta
Una vez completado el asistente de configuración, puede personalizar aún más la tableta si cambia la configuración. Hay
varias preferencias que se pueden cambiar, como la hora, el tipo de teclado y el idioma.
1.
Para personalizar la tableta, en la barra de estado, toque .
• Para configurar la fecha y la hora en la pantalla del inicio, toque Fecha y hora y complete los campos.
• Para cambiar el tipo de teclado, toque Teclado.
• Para cambiar el idioma, toque Idioma.
• Para configurar las aplicaciones de modo que se ejecuten en segundo plano, toque General. En la lista
desplegable Comportamiento de la aplicación, toque Muestra.
2. Para configurar un reloj personalizado, toque la aplicación del reloj en la pantalla de inicio.
Acerca de su BlackBerry ID
BlackBerry ID le ofrece una identidad de inicio de sesión única para todos los productos, sitios, servicios y aplicaciones de
BlackBerry, incluido el escaparate BlackBerry App World. Tras crear un BlackBerry ID, sólo necesitará una dirección de
correo electrónico y una contraseña para iniciar sesión en cualquier producto que utilice
BlackBerry ID.
Al configurar su tableta BlackBerry PlayBook, se le pide que cree su BlackBerry ID. Puede escoger la dirección de correo
electrónico que desee utilizar para su
BlackBerry ID. Si cuenta con un nombre de usuario y una contraseña que utiliza para
las cuentas de correo electrónico en el smartphone BlackBerry, ese nombre de usuario será diferente al de su BlackBerry
ID.
Para actualizar su información de BlackBerry ID, visite https://blackberryid.blackberry.com/bbid/login/.
Acerca de BlackBerry Balance
BlackBerry Balance resuelve los problemas de seguridad de la empresa sin limitar la utilización de aplicaciones
personales. Mediante las distintas áreas de la tableta, denominadas espacio de trabajo, puede separar las actividades de
Guía del usuario Primeros pasos
22

su vida personal y laboral. Un espacio de trabajo es un agrupamiento de aplicaciones, datos y conexiones de red que
permite un control y gestión específicos. Los perímetros cuentan con almacenamiento de datos, permisos de aplicaciones
y reglas de enrutamiento de red independientes.
De manera predeterminada, la tableta BlackBerry PlayBook utiliza un espacio de trabajo personal. Su departamento de TI
de empresa puede crear un espacio de trabajo de empresa adoptando una solución de gestión. También puede utilizar un
espacio de trabajo de
BlackBerry Bridge para crear un área aislada en la que visualizar datos y aplicaciones en su
smartphone BlackBerry.
Su espacio de trabajo personal le brinda la oportunidad de utilizar su tableta sin afectar las políticas de seguridad
corporativas de su espacio de trabajo de empresa. Su espacio de trabajo personal le permitirá utilizar la tableta para
realizar actividades no permitidas por su empresa como, por ejemplo, descargar vídeos, jugar en modo multijugador a
juegos en línea o cargar fotografías personales o actualizaciones de estado de
Facebook.
Su espacio de trabajo de empresa puede contener una versión modificada de BlackBerry App World que contenga las
aplicaciones que puede descargar y utilizar en el trabajo. También le permitirá disponer de un área en la que crear, editar y
guardar documentos de trabajo y plantillas de diapositivas.
Descripción general de la configuración de
la tableta
La tableta BlackBerry PlayBook incluye un panel de configuración que puede utilizar para cambiar la configuración de su
tableta. Para acceder a la configuración, en la barra de estado, toque .
Para obtener información acerca de cómo completar las tareas de la tabla, consulte la sección correspondiente de la
ayuda.
Pestaña Descripción
Acerca de Consulte información general y legal, y acerca del hardware, el sistema operativo, la red y
la tarjeta SIM.
Modo de avión Desactive todas las conexiones de red inalámbricas.
Wi-Fi Configure la red Wi-Fi y utilice características avanzadas para conectarse manualmente o
utilizar WPS para conectarse a la red.
Actualizaciones Vea la versión de software actual que ejecuta la tableta y busque actualizaciones.
Bluetooth Active y configure la conectividad Bluetooth, agregue nuevos dispositivos con Bluetooth y
vea la lista actual de dispositivos emparejados.
Guía del usuario Primeros pasos
23

Pestaña Descripción
BlackBerry ID Vea información sobre su BlackBerry ID actual, inicie sesión en su cuenta de BlackBerry
ID y cambie su contraseña de BlackBerry ID.
Cuentas Cree en la tableta las cuentas que utilizarán sus espacios de trabajo como parte de
BlackBerry Balance.
BlackBerry Bridge Complete la configuración de BlackBerry Bridge correspondiente a la tableta.
BlackBerry Balance Cree y bloquee un espacio de trabajo y cambie la contraseña que haya asignado a esa
área.
Incorporación de Internet Conéctese a un smartphone BlackBerry que acepte Bluetooth para compartir su conexión
a Internet.
Pantalla Configure la apariencia de la pantalla de la tableta cuando está funcionando con la batería
y cuando está conectada a una fuente de alimentación externa.
HDMI Conecte la tableta a una pantalla HDMI, como un monitor, un televisor o un proyector.
Sonidos y notificaciones Ajuste el volumen general de la tableta, active la característica AUDIOBOOST para los
auriculares y configure las notificaciones visuales y de audio.
General Configure el comportamiento de las aplicaciones que se ejecutan en segundo plano.
Almacenamiento y uso
compartido
Configure el acceso a los archivos almacenados en la tableta, incluidas las conexiones
USB, la identificación de red, el uso compartido de archivos, el uso compartido de Wi-Fi y
la protección por contraseña para compartir archivos.
Seguridad Configure los permisos de las aplicaciones, los certificados, las contraseñas, las
credenciales de VPN y la configuración de la tarjeta SIM. Active el modo de desarrollo y
elimine todos los datos de la tableta.
Idioma Cambie la configuración del idioma y el país/la región de la tableta.
Teclado Cambie el tipo de teclado y configure la ortografía y la finalización automática de palabras.
Fecha y hora Cambie la presentación de la zona horaria, la hora y la fecha.
Si dispone de una tableta con capacidad de conexión a una red móvil, observará también lo siguiente.
Pestaña Descripción
Red móvil Configure sus servicios de datos móviles y acceda a
opciones avanzadas para configurar manualmente
Guía del usuario Primeros pasos
24

Pestaña Descripción
conexiones APN o VPN. Compruebe si tiene una tarjeta
micro SIM instalada.
Formatos de archivos de audio, vídeo e
imágenes y códecs compatibles
En función del modelo de tableta BlackBerry PlayBook, es posible que algunas extensiones y formatos de archivo no sean
compatibles.
Extensiones de
archivo
Códecs de vídeo
Códecs de audio
3GP
3GP2
M4A
M4V
MOV
MP4
MKV
MPEG-4
• H.264
• MPEG-4
• H.263
• MPEG-2
• AAC
• MP3
• PCM
AVI
• H.264
• MPEG-4
• Xvid
• MPEG-2
MP3
ASF
WMA
WMV
• VC-1 • Windows Media Audio 9 y Windows Media
Audio 9 Professional
• Windows Media Audio 10 y Windows Media
Audio 10 Professional
MP3
—
• AAC
Guía del usuario Primeros pasos
25

Extensiones de
archivo
Códecs de vídeo
Códecs de audio
MKA
AAC
• MP3
• PCM
AMR — AMR-NB
F4V VP6 Sorenson Spark
WAV — PCM
BMP — —
JPG — —
GIF — —
PNG — —
Para obtener más información acerca de las extensiones y formatos de archivo multimedia de la tableta, visite
www.blackberry.com/docs/smartphones y haga clic en Tabletas > Formatos multimedia compatibles.
Guía del usuario Primeros pasos
26

Mensajes
Agregar una dirección de correo
electrónico o una cuenta de red social
Vea un vídeo acerca del uso de la aplicación Mensajes: inglés
Ahorre tiempo leyendo todos los mensajes de sus direcciones de correo electrónico y cuentas de redes sociales en una
sola bandeja de entrada en la tableta BlackBerry PlayBook. Responda a los mensajes de correo electrónico del trabajo y a
los mensajes de Facebook desde el mismo lugar. Si la empresa utiliza la tecnología BlackBerry Balance, tal vez necesite
configurar una contraseña para acceder al correo electrónico de su empresa.
1. Puntee en .
2. Toque Cuentas > Agregar nueva cuenta.
3. Toque un tipo de cuenta.
4. Introduzca la información de su cuenta.
5. Toque Continuar.
6. Cambie cualquier opción de configuración de la cuenta, como el nombre de la cuenta y la configuración de
sincronización.
7. Toque Guardar.
Adición de una cuenta de correo
electrónico mediante la configuración
avanzada
Si va a agregar una cuenta de trabajo, una cuenta POP, una cuenta IMAP o una cuenta de CardDav a su tableta BlackBerry
PlayBook, es posible que necesite utilizar la opción de configuración avanzada.
Guía del usuario Mensajes
27

Requisitos previos: adición de una cuenta de correo
electrónico mediante la configuración avanzada
Al utilizar la configuración avanzada para agregar una cuenta de trabajo, una cuenta POP o una cuenta IMAP a su tableta
BlackBerry PlayBook, la información que necesita introducir es distinta en función de la empresa o del proveedor del
servicio de correo electrónico. Póngase en contacto con su administrador o proveedor de servicios de correo electrónico
para asegurarse de que dispone de toda la información que necesita.
Cuentas de trabajo que utilizan BlackBerry Mobile Fusion
Si la empresa utiliza BlackBerry Mobile Fusion para administrar dispositivos móviles, asegúrese de que dispone de la
siguiente información de su administrador:
• Su ID de usuario
• Su contraseña de activación
• Dirección de servidor
Cuentas de trabajo que utilizan Microsoft ActiveSync
Si su empresa no utiliza BlackBerry Mobile Fusion pero sí utiliza Microsoft ActiveSync, asegúrese de que conoce, al menos,
la siguiente información de su administrador:
• Su nombre de usuario y la contraseña de la cuenta de trabajo
• Dirección de servidor
Cuentas de correo electrónico POP o IMAP
Si agrega una cuenta de correo electrónico POP o IMAP, asegúrese de conocer la siguiente información de su proveedor
de servicios:
• Tipo de servidor de mensajería (POP o IMAP)
• Dirección del servidor de mensajería entrante y saliente
• Números de puerto del servidor de mensajería entrante y saliente
• Configuración SSL del servidor de mensajería entrante y saliente
• Si se admite la inserción por inserción
Guía del usuario Mensajes
28

Agregar una cuenta de correo electrónico mediante la
configuración avanzada
1. Toque > Cuentas > Agregar nueva cuenta > Correo electrónico, Calendario y Contactos > Configuración
avanzada
.
2. Toque el tipo de cuenta que va a agregar. Por ejemplo, si va a agregar una cuenta que utiliza BlackBerry Mobile
Fusion
, toque Cuenta de trabajo.
3. Introduzca la información de su cuenta.
4. Toque Guardar.
Ver sus mensajes
Al abrir la aplicación Mensajes, aparece la lista de mensajes de todas las cuentas. Esta lista de mensajes incluye todos los
mensajes de correo electrónico, así como los mensajes de las aplicaciones de redes sociales, como Facebook y Twitter.
También puede ver todos los mensajes de una dirección de correo electrónico específica.
1. Puntee en .
2. Toque una cuenta de correo electrónico.
Ver sus carpetas
1. Puntee en .
2. Toque una cuenta de correo electrónico.
3. Puntee en .
Guía del usuario Mensajes
29

Enviar un mensaje de correo
1. Toque .
2. Escriba una dirección de correo electrónico o bien el nombre de un contacto en el campo Para.
3. Escriba un mensaje.
• Para agregar un archivo adjunto, toque .
• Para ver el nivel de importancia, toque .
• Para guardar un borrador del mensaje, toque > Guardar.
4. Para enviar un mensaje, toque .
Responder a un mensaje
Puntee en .
Responder a todos en un mensaje
Puntee en .
Reenviar un mensaje
Puntee en .
Marcar un mensaje
Puntee en .
Archivar un mensaje
Puntee en .
Buscar un mensaje
Puntee en .
Eliminar un mensaje
Puntee en .
Actualizar los mensajes y carpetas
Actualizar la lista de mensajes En la lista de mensajes, arrastre hacia abajo.
Actualizar las carpetas
En una carpeta, si no hay mensajes, toque . Si hay mensajes en la carpeta,
arrastre hacia abajo.
Guía del usuario Mensajes
30

Sugerencias acerca de la mensajería
Cambiar entre la pantalla de redacción de un mensaje y la
bandeja de entrada
Deslice el dedo hacia abajo desde la parte superior del
marco. Toque Mensajes.
Acceder al borrador de un mensaje Deslice el dedo hacia abajo desde la parte superior del
marco. Toque un borrador.
Redactar un mensaje nuevo Deslice el dedo hacia abajo desde la parte superior del
marco. Toque Redactar.
Composición de mensajes de Facebook, de LinkedIn o
mensajes directos de Twitter
En la bandeja de entrada de mensajes, toque . Toque
un icono. Escriba parte del nombre de un contacto. Toque
un contacto.
Hilos de conversación
Con los hilos de conversación podrá ver todos los mensajes en un solo hilo de correo electrónico. Los mensajes se agrupan
por asunto y el más reciente aparece en primer lugar.
Ver todos los mensajes en un hilo de conversación
En la lista de mensajes, toque .
Desactivar los hilos de conversación Deslice el dedo hacia abajo desde la parte superior del
marco. Puntee en . Toque Visualización y acciones.
En la lista desplegable Mostrar como, haga clic en Mensaje
único.
Guía del usuario Mensajes
31

Cambiar la dirección de correo electrónico
predeterminada
Al agregar una dirección de correo electrónico a la tableta BlackBerry PlayBook, dicha dirección de correo se convertirá en
la dirección predeterminada utilizada para enviar mensajes de correo electrónico e invitaciones del calendario. Si ha
agregado más de una dirección de correo electrónico a la tableta, puede cambiar la dirección predeterminada que va a
utilizar con sus aplicaciones Mensajes y Calendario.
Toque en > Cuentas > Cuentas predeterminadas.
• Para cambiar la dirección predeterminada que utiliza para enviar mensajes de correo electrónico, en la lista
desplegable Correo electrónico, toque una dirección de correo electrónico.
• Para cambiar la dirección predeterminada que utiliza para enviar invitaciones del calendario, en la lista desplegable
Calendario, toque una dirección de correo electrónico.
Cambiar las opciones de la cuenta de
correo electrónico
1. Deslice el dedo hacia abajo desde la parte superior del marco.
2.
Puntee en .
• Para cambiar las opciones de la lista de mensajes y configurar alertas de mensajes, toque Visualización y
acciones
.
• Para agregar una firma o configurar una respuesta de fuera de oficina, toque Preferencias de correo electrónico.
Guía del usuario Mensajes
32

Solución de problemas: correo
Problema Causa posible o solución
No puedo agregar una
cuenta de correo
electrónico
Compruebe que ha introducido la información correcta de la cuenta para su cuenta de
correo electrónico.
Si está intentando agregar una cuenta de correo electrónico del trabajo, póngase en
contacto con el administrador. Es posible que necesite utilizar la configuración avanzada
para agregar la cuenta de correo electrónico.
No puedo enviar un
mensaje de correo
electrónico
Compruebe que está conectado a una red Wi-Fi o intente conectarse a una red Wi-Fi
diferente.
No recibo mensajes de
correo electrónico
Compruebe si ha activado la sincronización de su cuenta de correo electrónico. En la barra
de estado, toque > Cuentas. Toque una cuenta. Compruebe que la opción Sincronizar
correo electrónico está activada.
Compruebe que está conectado a una red Wi-Fi o intente conectarse a una red Wi-Fi
diferente.
Compruebe que la contraseña de la cuenta de correo electrónico es la correcta.
No puedo ver los
elementos de una carpeta
De forma predeterminada sólo se sincronizan las carpetas Bandeja de entrada, Elementos
enviados y Bandeja de salida. Puede activar la sincronización de otras carpetas.
1. Seleccione una carpeta.
2.
Toque .
Para detener la sincronización de una carpeta, toque .
Guía del usuario Mensajes
33

Contactos
Agregar, cambiar o eliminar un contacto
Vea un vídeo acerca del uso de la aplicación Contactos: inglés
1. Para agregar un contacto, toque .
2. Introduzca la información del contacto.
3. Puntee en .
Cambiar un contacto
Puntee en .
Eliminar un contacto
Puntee en .
Unir contactos
Al agregar varias cuentas de correo electrónico o de aplicaciones sociales, como LinkedIn, a la tableta BlackBerry
PlayBook, ésta une automáticamente los contactos de las distintas fuentes cuando se trata claramente de la misma
persona (por ejemplo, el nombre y los apellidos o el número de teléfono coinciden). Si aun así aparecen entradas
duplicadas en la lista de contactos, tiene la opción de unirlas en una sola entrada.
1. Toque un contacto.
2. Puntee en .
3. Toque Agregar vínculo.
4. Introduzca el nombre de un contacto.
5. Toque junto al contacto que desea unir.
6. Puntee en .
Guía del usuario Contactos
34

Vistas del contacto
Ver los detalles del contacto, incluidos los números de
teléfono y las direcciones de correo electrónico.
Puntee en .
Vea los mensajes de estado de sus aplicaciones de
redes sociales, como Twitter.
Puntee en .
Vea noticias acerca de la empresa de un contacto.
Toque el título para leer todo el artículo.
Puntee en .
Ver las reuniones pasadas y futuras de un contacto.
Puntee en .
Ver una lista de las personas que tiene en común con
un contacto.
Puntee en .
Ver una lista de los lugares que tiene en común con un
contacto.
Puntee en .
Agregar una imagen de contacto
1. Toque un contacto.
2. Puntee en .
3. Toque la zona de la imagen.
• Para utilizar una imagen de una de sus aplicaciones de redes sociales, como Facebook, toque una imagen de la
lista.
• Para navegar en sus imágenes, toque . Toque una imagen > Aceptar.
• Para tomar una fotografía, toque .
Guía del usuario Contactos
35

Buscar un contacto
1.
Puntee en .
• Para buscar un contacto en la lista de contactos, escriba parte o todo el nombre del contacto.
• Para buscar un contacto de su empresa, escriba parte o todo el nombre del contacto. Toque Búsqueda remota.
2. Para cerrar el panel de búsqueda, toque .
Ordenar sus contactos
1. Deslice el dedo hacia abajo desde la parte superior del marco.
2. Toque Ordenar.
3. Toque cómo desea ordenar sus contactos.
Filtrar los contactos
Puntee en .
• Para ver los contactos marcados como favoritos, toque Favoritos.
• Para ver los contactos del chat de vídeo, toque Chat de vídeo.
No puedo sincronizar mis contactos
Compruebe si ha activado la sincronización de sus contactos. En la barra de estado, toque > Cuentas. Toque una
cuenta. Compruebe que la opción Sincronizar contactos está activada.
Guía del usuario Contactos
36

Calendario
Agregar, cambiar o eliminar un evento
Vea un vídeo acerca del uso de la aplicación Calendario: inglés
1.
Puntee en .
• Introduzca la información de un evento.
• Para invitar a un participante, en el campo Asistentes, introduzca el nombre o la dirección de correo electrónico
del participante.
2. Puntee en .
Cambiar un evento
Puntee en .
Eliminar un evento
Puntee en .
Responder a una invitación a una reunión
En una invitación a una reunión, toque Aceptar, Aceptación provisional o Declinar.
• Para enviar la respuesta sin agregar comentarios, toque Enviar.
• Para agregar un comentario a su respuesta, escriba un comentario. Toque Enviar.
Vistas del calendario
Puede ver el calendario de varias formas. Para volver a las citas y eventos de hoy, toque .
Ver las citas y eventos de la semana
Puntee en .
Guía del usuario Calendario
37

Ver las citas y eventos de hoy
En la vista Semana, toque .
Ver las citas y eventos del mes
Puntee en .
Cambiar la configuración del calendario
1. Deslice el dedo hacia abajo desde la parte superior del marco.
2.
Puntee en .
• Para cambiar la configuración de los recordatorios de reunión, el día en que comienza la semana y otras
opciones, toque Visualización y acciones.
• Para cambiar el color de cada uno de los calendarios, toque Preferencias. Toque un calendario. Toque un color.
Cambiar calendarios
Si la tableta BlackBerry PlayBook está asociada con varias cuentas de correo electrónico, es posible que tenga distintos
calendarios en ella. Puede cambiar los calendarios, ver todos los calendarios a la vez o bien seleccionar los calendarios
que desea ver.
1. Deslice el dedo hacia abajo desde la parte superior del marco.
2. Toque el calendario o calendarios que desea ver.
Solución de problemas: calendario
Problema Causa posible o solución
No puedo sincronizar mi calendario Compruebe que ha activado la sincronización de su calendario o
calendarios. En la barra de estado, toque > Cuentas. Toque una
cuenta. Compruebe que la opción Sincronizar calendario está activada.
Guía del usuario Calendario
38

Problema Causa posible o solución
No puedo realizar la sincronización con mi
Google Calendar
Compruebe si su calendario se ha activado en Google Mail.
No puedo responder ni enviar invitaciones a
una reunión desde mi calendario.
Compruebe que ha agregado una dirección de correo electrónico que
pueda utilizar con el calendario.
Guía del usuario Calendario
39

Navegador
Navegación por Internet
Vea un vídeo acerca del uso del navegador: inglés
Cuando navega por una página web mediante la tableta BlackBerry PlayBook, puede tener la opción de ver la versión móvil
o la versión normal de dicha página. Elija la vista normal para aprovechar la pantalla completa de la tableta.
Buscar o acceder a una página web En la barra de direcciones, escriba los términos de búsqueda o la dirección
web. Toque Ir.
Actualizar una página web
En la barra de direcciones, toque .
Abrir pestañas nuevas para páginas web
Deslice el dedo hacia abajo desde la parte superior del marco. Toque .
Cambiar entre distintas pestañas Deslice el dedo hacia abajo desde la parte superior del marco. Toque una
miniatura.
Guardar una imagen de una página web Toque y mantenga pulsada una imagen. Toque Guardar imagen.
Ver el historial de navegación
Toque .
Utilizar el zoom Junte o separe los dedos deslizándolos por la pantalla para ampliar o reducir la
imagen. Toque dos veces para ampliar una imagen o una columna de texto.
Abrir archivos descargados
Deslice el dedo hacia abajo desde la parte superior del marco. Toque .
Ocultar la barra de navegación
En la barra de navegación, toque .
Mostrar la barra de navegación
Deslice el dedo hacia abajo desde la parte superior del marco. Toque .
Guía del usuario Navegador
40

Adición de páginas Web como favoritas
Agregar una página como favorita al
navegador
Vaya a la página. Puntee en . Toque Agregar a favoritos.
Agregar un favorito a la pantalla de inicio
Vaya a la página. Puntee en . Toque Agregar a la pantalla de inicio.
Cambie el nombre del atajo.
Visualizar los favoritos
Puntee en .
Eliminar un favorito
En la pantalla Favoritos, toque . Junto al favorito, toque .
Cambiar las opciones del navegador
1. Deslice el dedo hacia abajo desde la parte superior del marco para mostrar el menú.
2. Puntee en .
Activar la navegación
privada
Cuando la navegación privada se encuentra activada, el navegador almacena sólo
temporalmente el historial, los archivos de la memoria caché, las cookies y otra información.
Estos datos se eliminan al cerrar el navegador.
Toque Privacidad y seguridad. Cambie la opción Navegación privada a Activado.
Eliminar datos guardados Toque Privacidad y seguridad > Borrar todo.
Compartir su ubicación
con sitios web
Algunos sitios web hacen uso de su ubicación para mostrarle contenidos personalizados.
Toque Permisos. Cambie la opción Permitir que los sitios web accedan a mi ubicación a
Activado.
Guía del usuario Navegador
41

No puedo reproducir canciones o vídeos de
una página Web
Puede que el formato no sea compatible o el vínculo esté dañado.
Guía del usuario Navegador
42

BlackBerry Bridge
Acerca de BlackBerry Bridge
Vea un vídeo acerca de BlackBerry Bridge: en inglés
Vea un vídeo acerca del uso de BlackBerry Bridge para acceder a BlackBerry Messenger: en inglés
Si está ejecutando BlackBerry Device Software 5.0 o posterior en su smartphone BlackBerry, puede conectar su tableta
BlackBerry PlayBook a éste para acceder al correo electrónico, calendarios BlackBerry Messenger, archivos y otros datos
que éste contenga desde su tableta. Una vez conectado, también puede utilizar el smartphone como control remoto
inalámbrico para la tableta.
La tableta se conecta al smartphone a través de tecnología Bluetooth. Para conectarse, debe tener instalado BlackBerry
Bridge en el smartphone. Puede descargarlo del escaparate BlackBerry App World.
Cuando la tableta y el smartphone están conectados, aparecen estos iconos en la carpeta de BlackBerry Bridge de la
pantalla de inicio de la tableta:
BBM
Comuníquese virtualmente y de forma instantánea con sus contactos de BlackBerry
Messenger. Todo lo que adora del chat con BBM en su tableta.
Mensajes de texto
Consulte las conversaciones existentes de un solo vistazo e inicie otras nuevas simplemente
tocando un contacto en el smartphone o bien escribiendo un número de teléfono.
Mensajes
Aproveche el panel de lectura y el mayor tamaño de la pantalla de la tableta para consultar la
bandeja de entrada de su smartphone con más rapidez. Adjunte archivos desde la tableta o
el smartphone, o guarde archivos adjuntos en el smartphone para utilizarlos más adelante.
Abra la aplicación Administrador de archivos de la tableta para acceder a sus archivos
guardados.
Calendario
Controle su agenda de un solo vistazo con las vistas Día o Mes o la cómoda vista en pantalla
partida.
Guía del usuario BlackBerry Bridge
43

Contactos
Mantenga el contacto con su red a través de la aplicación Contactos. Acceda rápidamente a
uno de sus contactos para enviarle un mensaje de correo electrónico, programar una reunión
o iniciar un chat de BBM.
Tareas
¿Su lista de tareas pendientes no para de crecer? Utilice la aplicación Tareas para poder
concentrarse en las más importantes.
Notas
En lugar de apuntar cientos de notitas en trozos de papel que se pueden perder con
facilidad, utilice la aplicación Notas para mantener su información organizada y accesible.
Navegador de Bridge
Si el administrador permite la navegación por la intranet de la empresa, también podrá
hacerlo desde la tableta en la intranet de la empresa.
Características nuevas
Mensajes de texto Acceda a los mensajes de texto del smartphone BlackBerry en la tableta BlackBerry
PlayBook. Vea las conversaciones existentes o bien inicie nuevas conversaciones
seleccionando algún contacto de la lista. Los contactos del smartphone que tienen
números de teléfono se muestran adecuadamente en la pantalla. Envíe un mensaje a
varios contactos o escriba manualmente un número de teléfono.
(Requiere BlackBerry PlayBook OS 2.1)
Tráfico de aplicaciones
BlackBerry Bridge a través
de Wi-Fi
Cuando el smartphone y la tableta se conectan mediante BlackBerry Bridge, y ambos
dispositivos están conectados a la misma red Wi-Fi, las aplicaciones BlackBerry Bridge
pueden intercambiar información entre los dispositivos mediante Wi-Fi en lugar de
mediante una conexión Bluetooth.
El uso de una conexión Wi-Fi para el tráfico de BlackBerry Bridge puede aumentar la
velocidad a la que aparecen los nuevos mensajes en la tableta o a la que se abren los
documentos de gran tamaño que se almacenan en el smartphone.
(Requiere BlackBerry PlayBook OS 2.1)
Guía del usuario BlackBerry Bridge
44

Cambios en la navegación
El Navegador de Bridge sólo aparece ahora si el smartphone se ha asociado a un
BlackBerry Enterprise Server, de forma que pueda acceder a la intranet de la empresa
mediante una conexión segura.
Para otros tipos de navegación en Internet, puede utilizar la aplicación de navegador de su
tableta. Si la tableta no está conectada a una red, la aplicación Navegador puede utilizar la
conexión móvil del smartphone
BlackBerry para acceder a Internet mientras BlackBerry
Bridge esté conectado.
BlackBerry Bridge se ha diseñado para conectarse a Internet en el siguiente orden:
1. Wi-Fi (en la tableta)
2. Wi-Fi (en el smartphone)
3. el plan de datos (en el smartphone)
Conexión de la tableta y el smartphone por
medio de BlackBerry Bridge
Antes de comenzar: Para conectar su tableta BlackBerry PlayBook a su smartphone BlackBerry, debe descargar la
aplicación BlackBerry Bridge del escaparate BlackBerry App World en un smartphone con BlackBerry Device Software 5.0
o posterior.
1. En la pantalla de inicio de la tableta, en la barra de estado, toque > BlackBerry Bridge.
2. Toque Configuración > Siguiente > Continuar.
3. En el smartphone, en BlackBerry Bridge, haga clic en Agregar nueva tableta > Continuar.
4. Apunte con la cámara del smartphone hacia el código de barras que aparece en la tableta para escanearlo.
5. En el smartphone, confirme los elementos que desea que aparezcan en la tableta y haga clic en Continuar.
Guía del usuario BlackBerry Bridge
45

Conceptos básicos de BlackBerry Bridge
Cambiar el tamaño de la fuente en un
correo electrónico
Deslice el dedo hacia abajo desde la parte superior del marco. Toque .
Ver el correo electrónico de una
dirección específica
Si dispone de varias direcciones de correo electrónico en el smartphone
BlackBerry como, por ejemplo, una de empresa y otra de Yahoo! Mail, puede ver
todos los mensajes juntos o separados según la dirección.
En la parte superior de la bandeja de entrada, toque Todos los mensajes o el
nombre de la dirección mostrada actualmente. Toque la dirección de correo
electrónico que desea ver.
Ver el correo electrónico de una
carpeta
En la parte superior de la bandeja de entrada, toque Todos los mensajes o el
nombre de la dirección mostrada actualmente. Toque Ver carpeta.
Transferir un mensaje de correo
electrónico a una carpeta
Abra el mensaje. Debajo del mensaje, toque .
Seleccionar varios mensajes de correo
electrónico
En la parte inferior de la bandeja de entrada, toque . Seleccione la casilla
de verificación situada junto a cada mensaje de correo electrónico que desee
seleccionar. Toque un icono de los que aparecen en la parte inferior de la
bandeja de entrada para realizar una acción, como marcar mensajes de correo
electrónico como leídos o archivarlos.
Visualizar un solo calendario
En la parte inferior de la pantalla, toque .
Iniciar un chat de BBM de varias
personas
En la parte inferior de su lista de contactos de BBM, toque . Toque las
personas a las que desee incluir.
Ver su perfil de BBM o mostrar su
código de barras
Toque su nombre o foto de perfil.
Cambiar de una pantalla a otra Puede ver rápidamente muchos de los elementos que hay en el smartphone,
como sitios web, archivos, imágenes y vídeos, en la pantalla de mayor tamaño
de la tableta.
Seleccione un elemento en el smartphone. Pulse la tecla y haga clic en
Ver en PlayBook o la opción correspondiente.
Guía del usuario BlackBerry Bridge
46

Ocultar aplicaciones o cuentas En la pantalla Propiedades del dispositivo de la aplicación BlackBerry Bridge
del smartphone, desactive la casilla de verificación junto a cada aplicación o
cuenta que no desee que aparezca en la tableta. Pulse la tecla >
Guardar.
Bloquear BlackBerry Bridge Puede bloquear BlackBerry Bridge para impedir el acceso no autorizado a los
datos del smartphone. Para desbloquear BlackBerry Bridge, se requerirá la
contraseña de su smartphone.
En la pantalla de inicio, en la barra de estado, toque > Bloquear.
Control remoto
Utilizar el smartphone como control remoto
Con BlackBerry Bridge, podrá utilizar su smartphone BlackBerry PlayBook como ratón y teclado inalámbrico para la
tableta. Podrá ver películas, navegar por Internet o ver una presentación en la pantalla de la tableta o en una pantalla
HDMI conectada, como un televisor, un proyector o el monitor de un ordenador.
1. En su smartphone, haga clic en la aplicación BlackBerry Bridge.
2. Compruebe que la tableta está conectada. Si es necesario, conecte la tableta y el smartphone.
3. Haga clic en Utilizar control remoto.
Para desconectar el control remoto, pulse la tecla varias veces y haga clic en Desconectar.
Navegación y desplazamiento
Navegar por la tableta BlackBerry
PlayBook
Es sencillo cambiar entre aplicaciones o minimizarlas, abrir el menú y mostrar la
barra de estado de la tableta.
En un smartphone BlackBerry con teclado físico, desplace el cursor hasta el
borde de la pantalla de la tableta. Haga clic en el panel táctil.
En una pantalla táctil, puede utilizar los gestos de la tableta en la pantalla del
smartphone para navegar por la tableta.
Guía del usuario BlackBerry Bridge
47

Desplazarse
Mantenga pulsada la tecla y deslice el dedo hacia arriba o hacia abajo
por el panel táctil. En una pantalla táctil, coloque dos dedos sobre la pantalla y
deslícelos hacia arriba o hacia abajo.
Sugerencia del navegador Con el control remoto, puede abrir vínculos en una nueva pestaña o guardar
imágenes de páginas web.
Mantenga pulsada la tecla mientras hace clic en el panel táctil. En una
pantalla táctil, toque la pantalla con dos dedos.
Acercar y alejar Abra una imagen. Toque dos veces.
Desplazar un elemento Con el cursor, mantenga pulsado un elemento, como el icono de una aplicación
en la pantalla de inicio de la tableta. Arrastre el elemento a una ubicación
nueva. Haga clic en el panel táctil o toque la pantalla táctil para soltar el
elemento.
Cambiar la sensibilidad de entrada Puede ajustar la velocidad del cursor y del desplazamiento para que sea más
fácil desplazarse por la pantalla de la tableta o por la pantalla HDMI que conecte
a la tableta.
Pulse la tecla > Configuración. Cambie la opción de velocidad de
entrada.
Cambio de modo
Cambiar al modo de teclado
Comience a escribir en el teclado del smartphone BlackBerry o toque en la pantalla
táctil. Para volver al modo de cursor, pulse la tecla .
Utilizar el modo de
presentación
Puede utilizar el modo de presentación en el smartphone para pasar rápidamente a la
diapositiva siguiente en la aplicación Slideshow To Go de la tableta BlackBerry PlayBook.
Pulse la tecla > Presentación. Para desplazarse entre diapositivas, haga clic en
o .
Cambiar automáticamente
al modo de cursor
Puede cambiar la configuración de modo que, en cuanto toque el panel táctil del
smartphone después de escribir, la aplicación cambie automáticamente del modo de
teclado al modo de cursor.
Pulse la tecla > Configuración. Seleccione la casilla de verificación Usar siempre el
panel táctil como ratón
.
Guía del usuario BlackBerry Bridge
48

BlackBerry Bridge en comparación con la
incorporación+
¿Para quién se ha diseñado BlackBerry Bridge?
BlackBerry Bridge es una aplicación para usuarios que tienen un smartphone BlackBerry que ejecuta BlackBerry Device
Software 5.0 o posterior y una tableta BlackBerry.
¿Por qué utilizar BlackBerry Bridge?
La aplicación BlackBerry Bridge le permite interactuar con el correo electrónico, los calendarios, los contactos, BBM y
mucho más del smartphone en la pantalla de alta resolución y 7 pulgadas de su tableta BlackBerry. Al recibir mensajes
nuevos o recordatorios cuando, por ejemplo, el smartphone está sonando, las notificaciones aparecen directamente en la
tableta. Si el administrador permite la navegación en la intranet de la empresa, puede utilizar el Navegador de Bridge para
acceder a la intranet de la empresa.
Puede utilizar su smartphone como ratón y teclado inalámbrico para la tableta. Puede ver películas, navegar por Internet o
ver una presentación en la pantalla de la tableta o en una pantalla HDMI conectada, como en un televisor.
¿Cómo funciona BlackBerry Bridge?
Después de emparejar la tableta y el smartphone a través de la aplicación BlackBerry Bridge, la tableta y el smartphone se
conectan a través de una conexión Bluetooth AES-256 cifrada. Al responder a los mensajes en la tableta, al igual que
desde la aplicación BBM en Bridge, el mensaje se envía a través de la conexión de datos del smartphone en lugar de
utilizar Wi-Fi en la tableta.
Si la tableta no está conectada a una red, algunas aplicaciones de la tableta podrían utilizar en su lugar la conexión del
smartphone a Internet. BlackBerry Bridge se ha diseñado con el fin de conectarse a Internet en el siguiente orden: Wi-Fi
(en la tableta), Wi-Fi (en el smartphone), y, sólo entonces, el plan de datos móviles (en el smartphone).
Nota
: Algunos proveedores de servicios inalámbricos requieren un plan de incorporación para poder utilizar la aplicación
Navegador de Bridge.
¿Cuál es el objeto de la incorporación?
La incorporación es una característica para todos los propietarios de tabletas BlackBerry PlayBook que tienen un
smartphone con Bluetooth (que no es necesariamente un smartphone BlackBerry) con un plan de datos. Póngase en
contacto con su proveedor de servicios inalámbricos para obtener información acerca de las cuotas y políticas de
incorporación.
¿Por qué utilizar la incorporación?
Guía del usuario BlackBerry Bridge
49

Internet o la Incorporación de IP le permite utilizar un dispositivo que tenga una conexión de datos, por ejemplo, un
smartphone con Bluetooth, por ejemplo, un módem, de forma que otros dispositivos, como su tableta BlackBerry
PlayBook, puedan acceder a Internet.
¿Cómo funciona la incorporación?
En primer lugar, debe emparejar su tableta y su smartphone mediante tecnología Bluetooth. A continuación, al seleccionar
la opción incorporación de la tableta, la tableta BlackBerry PlayBook puede utilizar un smartphone con un plan de datos
con un perfil DUN Bluetooth como módem para acceder a Internet.
¿Se aplican cargos de datos?
Es posible que se le apliquen cargos por datos si no se encuentra en una red Wi-Fi mientras está conectado BlackBerry
Bridge.
Si no hay ninguna conexión Wi-Fi disponible mientras está conectado BlackBerry Bridge, las aplicaciones de la tableta
BlackBerry PlayBook pueden utilizar la conexión móvil de su smartphone BlackBerry para acceder a Internet.
Para evitar incurrir en cargos de datos o roaming, asegúrese de que está conectado a una red Wi-Fi en su tableta o
smartphone antes de utilizar aplicaciones de la tableta que hagan uso de Internet, como el navegador.
Acerca de la sincronización de perfiles Wi
-Fi y VPN
Al conectar la tableta BlackBerry PlayBook al smartphone BlackBerry mediante BlackBerry Bridge, todos los perfiles Wi-Fi
y VPN almacenados en el smartphone se agregarán de forma automática a la tableta con el fin de que pueda conectarse a
las distintas redes de una forma más sencilla. Una vez completado este proceso, cuando utilice la tableta en un área con
cobertura
Wi-Fi en la que haya utilizado previamente el smartphone, la tableta se conectará automáticamente al punto de
acceso.
Por motivos de seguridad, no se sincronizan los perfiles Wi-Fi ni VPN asociados con un BlackBerry Enterprise Server. Las
contraseñas de redes seguras tampoco se sincronizan.
Si un perfil requiere un certificado de autenticación de cliente, debe importar el certificado manualmente.
Consejo: Puede modificar los perfiles de red para reorganizar la velocidad con la que la tableta intenta conectarse a una
red o agregar otra información, como contraseñas de redes seguras.
Guía del usuario BlackBerry Bridge
50

Acerca del uso de BlackBerry Bridge en su
organización
Para ayudar a proteger los datos de la empresa, cuando utiliza BlackBerry Bridge para conectar la tableta BlackBerry
PlayBook
a un smartphone BlackBerry, pueden aplicarse las restricciones siguientes:
• Sólo podrá abrir archivos en su smartphone desde la aplicación Archivos o desde un archivo adjunto de correo
electrónico.
• No podrá guardar en un perímetro personal los archivos que haya creado en un perímetro de trabajo.
• No podrá copiar ni pegar en un perímetro personal la información de un perímetro de trabajo.
• Sólo podrá navegar por la intranet de la empresa en caso de que su administrador haya activado dicho tipo de
navegación.
Resolución de problemas: BlackBerry
Bridge
Problema
Causa posible o solución
No puedo emparejar mi tableta
BlackBerry PlayBook con mi
smartphone BlackBerry
Compruebe que la aplicación BlackBerry Bridge está instalada en el
smartphone y que el campo BlackBerry Bridge está configurado en Activado.
Puede descargar la aplicación del escaparate BlackBerry App World.
Compruebe que la conexión Bluetooth del smartphone está activada y que el
smartphone se encuentra dentro de alcance.
Si el botón Agregar nueva tableta no aparece en el smartphone, es posible que
la empresa no le permita utilizar BlackBerry Bridge o la tecnología Bluetooth.
No puedo volver a realizar la conexión
con mi smartphone
Compruebe que la conexión Bluetooth del smartphone está activada, que el
smartphone está dentro de alcance y que el campo BlackBerry Bridge está
configurado en Activado.
Intente abrir la aplicación BlackBerry Bridge de su smartphone y conectarse de
forma manual.
Guía del usuario BlackBerry Bridge
51

Problema Causa posible o solución
Si es necesario, puede eliminar el dispositivo emparejado de la tableta (toque
> Bluetooth > ) y del smartphone (en la aplicación BlackBerry Bridge),
y realizar el emparejamiento de nuevo.
Falta el Navegador de Bridge Puede utilizar el navegador de la tableta para acceder a Internet. Si desea
utilizar el Navegador de Bridge para acceder a la intranet de la empresa, su
smartphone debe asociarse a BlackBerry Enterprise Server.
Si el smartphone está asociado a BlackBerry Enterprise Server y el icono
Navegador de Bridge está ausente, compruebe que se ha seleccionado el
Navegador de Bridge en la pantalla
Propiedades del dispositivo en la aplicación
BlackBerry Bridge en el smartphone. Deberá comprobar también que su
administrador de TI permite la navegación en la intranet de la empresa.
Si el icono Navegador de Bridge sigue estando ausente, es posible que necesite
un plan de datos para el smartphone que sea compatible con la incorporación.
Póngase en contacto con su proveedor de servicios inalámbricos para obtener
más información.
Mi contraseña es incorrecta Muchas contraseñas distinguen entre mayúsculas y minúsculas. Si tiene
problemas para desbloquear BlackBerry Bridge a través de la aplicación
BlackBerry Bridge remota o de un teclado Bluetooth, compruebe que el uso de
las mayúsculas sea el correcto en los caracteres que escribe.
No encuentro uno de los borradores de
mensaje que he guardado
Los borradores de mensaje aparecen con un icono de borrador. Si tiene varias
direcciones de correo electrónico, busque el borrador de mensaje en la bandeja
de entrada de la dirección desde la cual esté enviando el mensaje. Si ha
recibido muchos mensajes de correo electrónico desde que guardó el borrador,
es posible que se encuentre más abajo en la bandeja de entrada.
No consigo encontrar una nota Sólo puede realizar búsquedas en los títulos de las notas, no en el contenido.
Guía del usuario BlackBerry Bridge
52

Conexiones
Conectarse a una red móvil
Antes de comenzar: Para conectarse a una red móvil, inserte una tarjeta micro SIM configurada con servicios de datos en
la tableta
BlackBerry PlayBook. En función del modelo de la tableta, tal vez no pueda conectarse a una red móvil. Póngase
en contacto con su proveedor de servicios inalámbricos para obtener más información.
1. En la pantalla de inicio, deslice el dedo hacia abajo desde la parte superior del marco.
2. Toque Red móvil.
3. Configure la opción Servicios de datos en ACTIVADO.
Desactivar la conexión a la red móvil en roaming En la lista desplegable Servicios de datos en roaming,
toque Desactivado.
Cambiar el tipo de red móvil a la que se conecta la tableta Cambie la lista desplegable Modo de red.
Conectarse manualmente a una red móvil compatible En la lista desplegable Modo de selección de red, toque
Manual. Seleccione una red móvil de la lista.
Cambiar la configuración avanzada
Puntee en .
Wi-Fi
Conectarse a una red Wi-Fi
Vea un vídeo acerca de la conexión a una red Wi-Fi:
inglés
Su tableta BlackBerry PlayBook puede conectarse a Internet a través de Wi-Fi. En numerosos lugares públicos, como
bibliotecas, aeropuertos, hoteles o cafeterías, hay disponibles redes Wi-Fi públicas. Cuando se conecta a una red Wi-Fi, la
tableta la guarda y se conecta a ella automáticamente la próxima vez que se encuentre dentro de su alcance.
1. En la barra de estado, toque en > Wi-Fi.
Guía del usuario Conexiones
53

2. Haga clic en la red a la que desea conectarse.
Para ver sólo las redes que no necesitan contraseña, en la lista desplegable Redes, seleccione Redes abiertas.
3. Si es necesario, introduzca la contraseña de la red.
4. Toque Conectar.
Conexión mediante el
botón Wi-Fi Protected
Setup
Toque > Wi-Fi > Usar WPS > Pulsar botón WPS en el enrutador. En el enrutador
inalámbrico, pulse el botón. En la tableta, toque Iniciar.
Conectar mediante un
código PIN Wi-Fi
Protected Setup
Toque > Wi-Fi > Usar WPS > Introducir PIN en enrutador > Iniciar.En la pantalla de
administración de su enrutador, escriba el PIN que se muestra.
Conectar manualmente Si quiere conectarse a una red Wi-Fi oculta o guardar la configuración de una red no
disponible en ese momento, puede realizar una conexión manual.
Toque > Wi-Fi > Conectar manualmente. Escriba el nombre de la red. Si la red está
oculta, seleccione SSID oculto. Seleccione el tipo de seguridad y especifique cualquier
información adicional. Toque Conectar para conectarse en ese momento o Guardar para
guardar los datos sin conectarse.
Cambio, eliminación o reordenación de redes Wi-Fi
guardadas
La tableta BlackBerry PlayBook recuerda las redes Wi-Fi a las que se conecta y vuelve a conectarse a ellas
automáticamente cada vez que se encuentra dentro de su alcance. Si hay varias redes disponibles, la tableta se conectará
a la que se encuentre más arriba en la lista de redes guardadas.
1. En la barra de estado, toque en > Wi-Fi.
2. En la lista desplegable, toque Redes guardadas.
• Para cambiar las opciones de una red guardada, tóquela.
• Para subir o bajar de posición en la lista una red guardada, tóquela y mantenga el dedo en ella. Arrástrela a donde
quiera colocarla.
• Para eliminar una red guardada, toque . Junto a la red, toque .
• Para que la tableta deje de conectarse automáticamente a una red guardada, toque la red. Desmarque la casilla
Activar perfil. Toque Guardar.
Guía del usuario Conexiones
54

Opciones de red Wi-Fi
En la mayoría de las redes Wi-Fi no necesitará cambiar las opciones de red. Si tiene problemas para conectarse o necesita
hacerlo de forma manual, puede modificar las opciones de red.
Las opciones disponibles dependen del tipo de red al que esté conectándose. Para averiguar qué configuración debe usar,
en el caso de una red doméstica, consulte la información incluida con su enrutador inalámbrico; en el caso de una red Wi
-Fi de empresa, hable con su administrador; y en el caso de un punto de acceso público, consulte la información sobre ese
punto o hable con un empleado del punto de acceso público que posiblemente dispondrá de información sobre cómo
conectarse.
Opción Descripción
Nombre Escriba el nombre que desea ver en su lista de redes Wi-Fi guardadas.
SSID Si la red Wi-Fi está oculta, escriba el SSID (el nombre que usa la red para
identificarse). La tableta BlackBerry PlayBook emplea este nombre para buscar
la red.
SSID oculto Si la red Wi-Fi está oculta, seleccione esta casilla de verificación. Las redes
ocultas no aparecen en la lista de redes disponibles.
Tipo de seguridad Establezca el tipo de seguridad que admite la red Wi-Fi.
Subtipo seguridad Si intenta conectarse a una red Wi-Fi de empresa, establezca el subtipo de
seguridad que emplea la red Wi-Fi.
Perfiles VPN Para utilizar un perfil VPN al conectarse a esta red, seleccione el perfil que
desee utilizar. Si necesita más información, consulte la sección Seguridad de la
ayuda.
Obtener automáticamente la dirección
IP
Desmarque esta casilla de verificación si necesita especificar manualmente una
dirección IP para su tableta. Cuando desmarque esta casilla de verificación,
aparecerán opciones adicionales. Para saber qué información debe introducir,
hable con su administrador.
Activar IPv6 Determine si la red utilizará el protocolo IPv6.
Utilizar proxy HTTP Seleccione esta casilla de verificación si desea conectarse a un servidor proxy.
Cuando seleccione esta casilla de verificación, aparecerán opciones
adicionales. Para saber qué opciones debe utilizar, consulte la información
proporcionada para el servidor proxy.
Permitir comunicación entre puntos de
acceso
Si la red abarca varios puntos de acceso, determine si la tableta debe
permanecer conectada cuando se desplace de uno a otro.
Guía del usuario Conexiones
55

Opción Descripción
Certificado de CA Si es necesario, defina el certificado raíz que deberá utilizar la tableta para
comprobar que se conecta a la red Wi-Fi correcta. Si la red requiere un
certificado, deberá transferirlo a la tableta para poder conectarse. Para obtener
información adicional, póngase en contacto con el administrador.
Certificado de cliente Si es necesario, defina el certificado de autenticación que deberá utilizar la
tableta para conectarse a la red Wi-Fi. Si la red requiere un certificado, deberá
transferirlo a la tableta para poder conectarse. Para obtener información
adicional, póngase en contacto con el administrador.
No puedo conectarme a una red Wi-Fi
Pruebe con una de las siguientes acciones:
•
En la barra de estado, toque en y compruebe que la opción esté activada.
• Tal vez se haya agotado el tiempo de espera de la conexión. Pruebe a conectarse de nuevo.
• Puede que la tableta BlackBerry PlayBook esté demasiado lejos del punto de acceso inalámbrico o el enrutador
inalámbrico. Acerque su tableta y pruebe a conectarse de nuevo.
• Compruebe que se encuentra en un área de cobertura Wi-Fi. Si está intentando conectarse a una red doméstica,
compruebe si otros dispositivos inalámbricos pueden conectarse a ella. Si se está conectando a una red Wi-Fi de
empresa o a un punto de acceso público, hable con su administrador o con un empleado del punto de acceso público.
• La conexión inalámbrica puede no ser lo bastante potente para mostrar contenidos. Acérquese al enrutador o
conéctese a una red con una señal más potente.
• Compruebe que la hora de la tableta está sincronizada con la hora de la red. Si las horas son distintas, esto podría
impedir que la tableta se conecte (por ejemplo, en el caso de que la conexión a la red requiera un certificado en la
tableta y que dicho certificado tenga fecha de caducidad).
• Si la red Wi-Fi no aparece en la lista de redes disponibles, es posible que esté oculta. Si conoce el nombre de la red,
intente conectarse a ella manualmente.
• Compruebe que las opciones de la red Wi-Fi son correctas. Para averiguar qué opciones debe utilizar, para una red
doméstica, consulte la información proporcionada con el enrutador; para una red Wi-Fi de empresa, hable con su
administrador; para un punto de acceso público, consulte la información del punto de acceso público o hable con un
empleado del punto de acceso público por si puede indicarle cómo conectarse.
• Si ha cambiado de red Wi-Fi manualmente, vuelva a cambiar a otra red Wi-Fi.
• Si utiliza el método Configuración del botón Accionar, compruebe que el punto de acceso use Wi-Fi Protected Setup,
así como que esté configurado para enviar su perfil. Compruebe que ningún otro dispositivo esté intentando
conectarse al mismo tiempo, así como que no exista otro punto de acceso dentro de alcance operando en el mismo
modo. Para obtener más información, consulte la documentación incluida con su enrutador.
• Si utiliza PEAP, EAP-TLS, EAP-FAST o EAP-TTLS para conectarse a una red Wi-Fi, compruebe que ha instalado el
certificado raíz del servidor de la autoridad de certificación que creó el certificado para el servidor de autenticación. El
Guía del usuario Conexiones
56

certificado debe transferirse a la tableta para poder conectarse a la red. Para obtener información adicional, póngase
en contacto con el administrador.
• Si utiliza EAP-TLS para conectarse a una red Wi-Fi, compruebe que ha agregado el certificado de autenticación a la
tableta. El certificado debe transferirse a la tableta para poder conectarse a la red. Para obtener información adicional,
póngase en contacto con el administrador.
• Para ver detalles sobre la tableta y la red a la que está conectada que podrían ayudarle a resolver problemas
avanzados, en la barra de estado, toque
> Wi-Fi. En la esquina inferior izquierda, toque .
Tecnología Bluetooth
Conexión a un dispositivo con Bluetooth
Vea un vídeo acerca del uso de la tecnología Bluetooth:
inglés
Puede utilizar la tecnología Bluetooth
®
para conectar la tableta BlackBerry PlayBook a un teclado inalámbrico, ratón,
teléfono móvil, auriculares u otro dispositivo con un perfil de Bluetooth compatible. La primera vez que se conecte a un
dispositivo, tendrá que emparejarlo con la tableta. La tableta recuerda los dispositivos emparejados y suele conectarse a
ellos automáticamente cuando se encuentran dentro de su alcance.
Si necesita más información sobre cómo conectar la tableta a un smartphone BlackBerry, consulte la sección BlackBerry
Bridge de la ayuda.
1. En la barra de estado, toque > Bluetooth.
2. Cambie la opción de Bluetooth a Activado.
3. Toque Agregar nuevo dispositivo > Buscar.
4. Toque un dispositivo.
5. Si es necesario, realice una de las siguientes acciones:
• Escriba la clave de acceso de emparejamiento que desee tanto en el dispositivo con el que está emparejando la
tableta como en ésta.
• En la tableta, escriba la clave de acceso de emparejamiento que aparece en el dispositivo con el que la está
emparejando o en la información incluida con el dispositivo. Si no conoce la clave de acceso, pruebe con 0000.
Reconexión con un
dispositivo emparejado
En la lista de dispositivos emparejados, toque el dispositivo > Conectar.
Después de 10 minutos de inactividad, los teclados con Bluetooth pueden desconectarse
automáticamente. Para volver a realizar la conexión, apague el teclado y vuelva a
encenderlo.
Guía del usuario Conexiones
57

Cambio de las opciones de
un dispositivo emparejado
En la lista de dispositivos emparejados, toque el dispositivo.
Eliminación de un dispositivo
emparejado
En la lista de dispositivos emparejados, toque el dispositivo > > .
Activación del modo
detectable de la tableta
Para permitir que otros dispositivos con Bluetooth puedan buscar la tableta y conectarse
a ella, puede activar el modo detectable. Cambie la opción Detectable a Activado.
Para proteger su tableta contra accesos no autorizados, puede configurar que sólo sea
detectable durante dos minutos. Toque Agregar nuevo dispositivo > Recepción.
Perfiles Bluetooth compatibles
Su tableta BlackBerry PlayBook utiliza perfiles Bluetooth para comunicarse con diferentes tipos de dispositivos
compatibles con Bluetooth. Para averiguar si la tableta es compatible con un determinado dispositivo con Bluetooth,
puede revisar la información disponible del mismo y comprobar qué perfil utiliza. La tableta es compatible con los perfiles
enumerados a continuación.
Perfil Descripción
Acceso telefónico a redes (DUN, por
sus siglas en inglés)
La tableta utiliza este perfil para conectarse a un teléfono móvil con módem
incorporado u otro dispositivo con conexión a Internet para acceder a su
conexión.
Dispositivo de interfaz humana (HID,
por sus siglas en inglés)
La tableta utiliza este perfil para conectarse a un teclado inalámbrico.
Perfil de puerto serie (SPP, por sus
siglas en inglés)
La tableta utiliza este perfil para conectarse a su smartphone BlackBerry
mediante la aplicación BlackBerry Bridge.
No puedo conectarme a un dispositivo con Bluetooth
Intente realizar las acciones siguientes:
• Asegúrese de que su dispositivo Bluetooth sea compatible con la tableta BlackBerry PlayBook. Consulte la información
incluida con el dispositivo con Bluetooth para averiguar qué perfiles de Bluetooth utiliza y comprobar si la tableta es
compatible con esos perfiles.
• Si no conoce la clave de acceso del dispositivo con Bluetooth, consulte la información incluida con el dispositivo. Si no
encuentra ninguna clave de acceso, pruebe con 0000.
Guía del usuario Conexiones
58

• Si la tableta no detecta el dispositivo con Bluetooth, pruebe a configurar el modo detectable en el dispositivo con
Bluetooth o la tableta, y busque la tableta desde el dispositivo con Bluetooth.
No aparece mi lista de dispositivos con Bluetooth
emparejados
Asegúrese de que la conexión Bluetooth con su tableta BlackBerry PlayBook esté activada.
Incorporar un dispositivo con Bluetooth
como módem para su tableta
¿Necesita Internet cuando no está en casa pero no tiene cerca un punto de acceso público Wi-Fi? Cuando no hay otra
manera de acceder a Internet, puede incorporar como módem a su tableta BlackBerry PlayBook un smartphone con
Bluetooth.
Para incorporar su tableta a un dispositivo con Bluetooth, su smartphone debe contar con un plan de datos compatible
con la incorporación, y su proveedor de servicios inalámbricos debe admitir esta función. Su smartphone también debe
contar con conexión Bluetooth, y la política de TI para Bluetooth DUN debe estar activada. Para obtener más información
acerca de cualquiera de estos requisitos, contacte con su proveedor de servicios inalámbricos o administrador,
compruebe su plan de servicios inalámbricos y consulte la documentación incluida con su Smartphone.
1. En su tableta, toque > Incorporación de Internet.
2. Seleccione un smartphone con Bluetooth de la lista.
3. Para asignar un perfil de incorporación de Internet, siga uno de estos pasos:
• Seleccione un proveedor de servicios inalámbricos de la lista.
• Para crear un perfil personalizado, toque Agregar y complete los campos.
4. Toque Conectar.
Cuando no esté usando la conexión mediante incorporación, debe desconectar la sesión. Para desconectarse, toque
> Incorporación de Internet > Desconectar.
Mientras el smartphone está incorporado como módem, es posible que no pueda utilizar la aplicación Teléfono, las
aplicaciones de mensajería o aplicaciones que utilicen Internet de su smartphone. Para poder recibir una llamada de
teléfono, es posible que el smartphone desactive la conexión de Internet incorporada. Además, al incorporar un
smartphone como módem a la tableta, no podrá enviar mensajes desde ésta al smartphone.
Guía del usuario Conexiones
59

Uso compartido de archivos entre el
ordenador y la tableta mediante Wi-Fi
Vea un vídeo acerca de cómo compartir archivos: inglés
¿Desea conectar su tableta BlackBerry PlayBook a su ordenador para compartir archivos cómodamente? Gracias a la
opción de uso compartido de archivos mediante Wi-Fi, podrá transferir documentos, imágenes, vídeos, canciones y otros
archivos, arrastrándolos y colocándolos desde el ordenador a la tableta. Si establece una contraseña para proteger sus
archivos, el sistema se la solicitará como requisito previo para poder transferir archivos entre la tableta y el ordenador.
1. En su tableta, toque en > Almacenamiento y uso compartido.
2. Configure la opción Uso compartido de Wi-Fi en Activado.
3. Si desea configurar una contraseña para proteger sus archivos, toque Contraseña.
4. En la tableta, toque > Acerca de.
5. En la lista desplegable, toque Red y anote la dirección IPv4 Wi-Fide su tableta.
6. Realice una de las acciones siguientes:
• Si su ordenador utiliza el sistema operativo Windows, haga clic en Inicio > Ejecutar. Escriba la dirección IP de su
tableta en el siguiente formato: \\xx.xxx.xxx.xxx.
• Si su ordenador utiliza el sistema operativo Mac, seleccione Ir > Conectar al servidor. Escriba la dirección IP de la
tableta en el siguiente formato: smb://xx.xxx.xxx.xxx.
7. Arrastre un archivo desde una ubicación del ordenador a una carpeta de la tableta.
Compartir archivos entre el ordenador y la
tableta mediante una conexión USB
Vea un vídeo acerca de cómo compartir archivos:
inglés
Guía del usuario Conexiones
60

Ya no tendrá que preocuparse por dejar atrás sus fotos, vídeos, canciones y archivos favoritos: Al conectar la tableta
BlackBerry PlayBook a su ordenador mediante un cable USB, puede transferir todos los archivos que necesite entre
ambos dispositivos. Para realizar esta tarea, debe tener instalado BlackBerry Desktop Software en el ordenador. Para
instalar la última versión, visite www.blackberry.com/desktop. Si establece una contraseña para proteger sus archivos, el
sistema se la solicitará como requisito previo para poder transferir archivos entre la tableta y el ordenador.
1. En su tableta, toque en > Almacenamiento y uso compartido.
2. Cambie la opción Uso compartido a Activado.
3. Si desea configurar una contraseña para proteger sus archivos, toque Contraseña.
4. En la tableta, toque > Acerca de.
5. En la lista desplegable, toque Red y anote la dirección USB IPv4 de su tableta.
6. Conecte la tableta al ordenador mediante un cable USB. El ordenador asigna de forma automática una unidad a la
tableta.
7. Arrastre un archivo desde una ubicación del ordenador a una carpeta de la tableta.
• Una vez que desconecte el cable USB, la unidad correspondiente a la tableta desaparecerá del ordenador.
• Si desea desplazarse hasta la carpeta Certificados, utilice el explorador de archivos del ordenador para acceder a la
dirección USB IPv4 de la tableta. Para localizar la dirección IPv4 de su tableta, toque en > Acerca de > Red.
Activar el modo de avión
En determinadas situaciones, deberá desactivar las conexiones de red de la tableta BlackBerry PlayBook, como en un
avión o en un hospital.
1. En la barra de estado, toque en > Modo avión.
2. Configure la opción en ACTIVADO.
Conectar la tableta a una pantalla HDMI
Vea un vídeo acerca de cómo mostrar contenido en una pantalla HDMI:
inglés
Guía del usuario Conexiones
61

A la hora de conectar la tableta BlackBerry PlayBook a una pantalla HDMI, es necesario realizar algunos cambios en la
configuración de relación de aspecto. En función de la pantalla, la configuración puede recibir el nombre de Pixel
completo, Ajustar a pantalla o algo similar. Si va a visualizar vídeos, cambie la configuración a 16:9. Si está utilizando otras
aplicaciones, como por ejemplo juegos, visualizando imágenes o utilizando el modo de presentación Docs To Go, cambie la
configuración para ajustarla a la pantalla.
1. Mediante un cable HDMI, conecte la tableta a la pantalla HDMI.
2. En la tableta, deslice el dedo hacia abajo desde la parte superior del marco.
3. Pulse HDMI.
4. Cambie la configuración adecuada.
Opción Descripción
Modo de espejo como
predeterminado
El modo de espejo mostrará la misma imagen en la tableta y en la pantalla. Si no activa este
modo, verá dos pantallas diferentes en la tableta y en la pantalla HDMI. Esta función puede ser
especialmente útil si no desea compartir la totalidad de la pantalla de inicio en la pantalla HDMI,
solamente la aplicación que desea que aparezca en el monitor o en el televisor.
Relación de aspecto Ajuste la relación de aspecto a la relación adecuada para su pantalla HDMI. Normalmente, la
relación correcta para los televisores de alta definición es 16:9 y para un monitor 4:3. Es posible
que también tenga que configurar la relación de aspecto dependiendo de la aplicación que esté
visualizando.
Modo de visualización Configure el modo de visualización a la misma configuración que la opción de modo de
visualización de su pantalla HDMI. Es posible que necesite consultar la documentación de la
pantalla HDMI para determinar qué modos de visualización son compatibles.
Audio HDMI De manera predeterminada, al conectar una tableta a una pantalla HDMI, el audio se canalizará
a través del cable HDMI. Si prefiere que el sonido se mantenga en la tableta, configure Audio
HDMI en Desactivado.
Resolución de problemas: conexiones
HDMI
Si sufre problemas con la conexión entre la tableta BlackBerry PlayBook y una pantalla HDMI, por ejemplo, una televisión,
un proyector o monitor de ordenador, pruebe algunas de las siguientes acciones:
Guía del usuario Conexiones
62

• Compruebe la configuración de resolución en la pantalla HDMI. Esta configuración figura en la guía de usuario de su
televisor, proyector y monitor
• Compruebe si es correcta la configuración del modo HDMI.
• Compruebe el modo de escala en la configuración HDMI.
• Compruebe si el cable está conectado directamente a la pantalla HDMI y no al receptor del cine en casa.
• Utilice un cable HDMI diferente.
Guía del usuario Conexiones
63

Teclado y escritura
Uso del teclado
Vea un vídeo acerca de la escritura en la pantalla táctil: inglés
Abrir el teclado Toque un campo de texto o deslice el dedo desde la parte inferior izquierda del marco hasta la
pantalla.
Si tiene un teclado Bluetooth conectado a la tableta BlackBerry PlayBook, debe deslizar el dedo
desde la parte inferior izquierda del marco hasta la pantalla para abrir el teclado de la tableta.
Ocultar el teclado Toque el icono Ocultar teclado de la esquina inferior izquierda del teclado o toque fuera del
campo de edición de texto.
Cambiar el tipo de
teclado
En la barra de estado, toque > Teclado > Tipo de teclado.
Sugerencias de escritura
Poner una letra en mayúsculas Toque la tecla Mayúsculas. Toque la letra.
Activar el bloqueo de mayúsculas Mantenga pulsada la tecla Mayúsculas. Para desactivar el bloqueo de mayúsculas,
toque de nuevo la tecla Mayúsculas.
Escribir un símbolo Toque la tecla 123 sym. Si el símbolo que busca no se muestra, toque la tecla Más
símbolos.
Escribir un carácter especial o
acentuado
Mantenga pulsada una tecla de letra para mostrar una lista de versiones
acentuadas de la misma y caracteres especiales. Toque el carácter especial o
acentuado.
Escribir un número en un campo de
texto
Toque la tecla 123 sym. Toque el número. Para mostrar de nuevo las teclas
estándar, toque la tecla ABC.
Guía del usuario Teclado y escritura
64

Copia y pega
Copiar texto Mantenga pulsado el texto. Toque Copiar. Toque el cursor y deslícelo para seleccionar el texto que desee.
Pegar texto Mantenga pulsado el lugar donde desea pegar el texto. Toque Pegar.
Nota: Si utiliza BlackBerry Balance, no puede copiar y pegar entre distintos perímetros. Por ejemplo, no puede copiar texto
del perímetro de trabajo y pegarlo en el perímetro personal.
Configuración de las opciones de
verificación ortográfica
Activar la verificación
ortográfica
Toque > Teclado. Configure la opción Verificar ortografía en ACTIVADO.
Personalizar la verificación
ortográfica
Puede personalizar la verificación ortográfica para que ignore los acrónimos, la distinción
entre mayúsculas y minúsculas, y las palabras que contengan números. De manera
predeterminada todas estas opciones están activadas.
En la barra de estado, toque > Teclado > Más. Configure las opciones que desee
personalizar.
Desactivar la verificación
ortográfica
En la barra de estado, toque > Teclado. Configure la opción Verificar ortografía en
DESACTIVADO.
Desactivar la corrección
automática
En la barra de estado, toque . Toque Teclado. Configure la opción Corregir
automáticamente mientras se escribe en DESACTIVADO.
Guía del usuario Teclado y escritura
65

Solución de problemas: teclado y escritura
Problema Causa posible o solución
No puedo utilizar la
verificación ortográfica
Sólo puede utilizar la verificación ortográfica en los textos que escriba.
No se abre el teclado Si tiene un teclado Bluetooth conectado a la tableta BlackBerry PlayBook, el teclado de la
tableta no se abrirá automáticamente. Para abrir el teclado, deslice el dedo desde la
parte inferior izquierda del marco hasta la pantalla.
BlackBerry Mini Keyboard
Uso del panel táctil en su BlackBerry Mini Keyboard
Vea un vídeo acerca del uso de Mini Keyboard:
inglés
Clic con el botón izquierdo Toque el panel táctil con un dedo.
Clic con el botón derecho Toque el panel táctil con dos dedos.
Desplazarse Deslice dos dedos hacia arriba o hacia abajo en el panel
táctil.
Navegación por medio de BlackBerry Mini Keyboard
Utilice el panel táctil del teclado BlackBerry Mini Keyboard para abrir menús, desplazarse rápidamente entre aplicaciones
y realizar otras tareas frecuentes en la tableta BlackBerry PlayBook.
Guía del usuario Teclado y escritura
66

Cambiar entre aplicaciones abiertas Con el panel táctil, apunte hacia la derecha o la izquierda
de la pantalla. Cuando el puntero cambie a o ,
haga clic en el panel táctil.
Ver la pantalla de inicio Con el panel táctil, apunte hacia la parte inferior de la
pantalla. Cuando el puntero cambie a , haga clic en el
panel táctil.
Abrir la barra de estado Con el panel táctil, apunte hacia la parte superior izquierda
o derecha de la pantalla. Cuando el puntero cambie a
o , haga clic en el panel táctil.
Abrir el menú Con en panel táctil, apunte hacia la parte superior de la
pantalla. Cuando el puntero cambie a , haga clic en el
panel táctil.
Abrir el teclado de la tableta Con el panel táctil, apunte hacia la parte inferior izquierda
de la pantalla. Cuando el puntero cambie a , haga clic
en el panel táctil.
Acentos y símbolos: BlackBerry Mini Keyboard
Puede escribir los acentos y símbolos siguientes cuando conecte su BlackBerry Mini Keyboard a la tableta BlackBerry
PlayBook.
Acentos
Pulse las siguientes teclas, una a una, para obtener estos acentos:
Acento Acción Ejemplo
Agudo Pulse la tecla Alt, ' y una letra. á, é, í, ó, ú, ý
Cedilla Pulse la tecla Alt, , y una letra. ç
Circunflejo Pulse la tecla Alt, ^ y una letra. â, ê, î, ô, û
Diéresis Pulse la tecla Alt, " y una letra. ä, ë, ï, ö, ü, ÿ
Grave Pulse la tecla Alt, ` y una letra. à, è, ì, ò, ù
Barra invertida Pulse la tecla Alt, / y una letra. ø
Guía del usuario Teclado y escritura
67

Acento Acción Ejemplo
Tilde Pulse la tecla Alt, ~ y una letra. ã, ñ, õ
Símbolos
Pulse las siguientes teclas, una a una, para obtener estos símbolos:
Símbolo Acción Ejemplo
Símbolo de copyright Pulse la tecla Alt, C y 0.
©
Símbolo de marca registrada Pulse la tecla Alt, R y O.
®
Signo de exclamación de apertura Pulse la tecla Alt y !. y !. ¡
Signo de interrogación de apertura Pulse la tecla Alt y ?. y ?. ¿
Símbolo del centavo Pulse la tecla Alt, C y /. ¢
Símbolo de la libra Pulse la tecla Alt, L y -. £
Símbolo del yen Pulse la tecla Alt, Y y -. ¥
Símbolo de párrafo Pulse la tecla Alt, P y !. ¶
Guía del usuario Teclado y escritura
68

Documents To Go
Introducción a Documents To Go
Vea un vídeo acerca del uso de Documents To Go: inglés
Con Docs To Go puede ver archivos .pdf y ver, editar y dar formato a documentos de Microsoft Word, hojas de cálculo de
Microsoft Excel y presentaciones de Microsoft PowerPoint en su tableta BlackBerry PlayBook.
Crear un archivo
Para crear un documento nuevo, toque . Para crear una hoja de cálculo
nueva, toque .
Abrir un archivo Toque Examinar. Toque el archivo que desea abrir. Toque Aceptar.
Abrir un vínculo a una página web en un
archivo
Toque dos veces un vínculo.
Guardar un archivo Deslice el dedo hacia abajo desde la parte superior del marco. Toque el
icono Guardar.
Guardar un documento, una hoja de
cálculo o una presentación adjuntos a un
mensaje de correo
Abra un archivo adjunto a un mensaje correo. Deslice el dedo hacia abajo
desde la parte superior del marco. Toque el icono Guardar como.
Eliminar un archivo
En la pantalla Documents To Go, toque . Toque .
Acceder a los archivos de trabajo En la pantalla Documents To Go, toque el icono Trabajo. Introduzca su
contraseña.
Abrir un archivo de Docs To Go en un
ordenador
Conecte la tableta al ordenador. En el ordenador, en Microsoft Word,
Microsoft Excel o Microsoft PowerPoint, haga clic en Archivo > Abrir. Haga
clic en PlayBook > Documentos.
Guía del usuario Documents To Go
69

Uso de Word To Go
Con la tableta BlackBerry PlayBook y Word To Go podrá editar, actualizar y guardar sus documentos en su ubicación
correspondiente.
Cambiar la fuente y el formato
Toque .
Cambiar la alineación del texto
Toque o .
Aumentar o disminuir la sangría
Toque o .
Copiar y pegar texto Toque y mantenga pulsado el texto que desea copiar. Toque Copiar. Mantenga
pulsado el lugar donde desea pegar el texto. Toque Pegar.
Obtener el recuento de palabras
Toque .
Insertar una lista con viñetas o números
Toque o .
Buscar texto
Toque .
Uso de Sheet To Go
Puede ver, crear y editar hojas de cálculo por medio de la tableta BlackBerry PlayBook y Sheet To Go.
Cambiar la fuente
Toque > .
Cambiar el formato
Toque > .
Copiar y pegar una celda, fila o columna Toque y mantenga pulsada una celda, fila o columna. Toque Copiar. Toque y
mantenga pulsado el lugar donde desea pegar una celda, fila o columna. Toque
Pegar.
Insertar una fórmula
Toque .
Guía del usuario Documents To Go
70

Ocultar o mostrar una columna o fila
Toque una columna o fila. Toque . Para que se muestre una columna o fila,
toque .
Borrar una celda Toque una celda. Toque .
Uso de Slideshow To Go
Puede ver, editar y reproducir presentaciones de diapositivas por medio de la tableta BlackBerry PlayBook y Slideshow To
Go.
Desplazarse a la siguiente diapositiva
Toque .
Ver en modo de presentación
Toque .
Ver las notas de la presentación
Toque .
Ver el clasificador de diapositivas
Toque .
Cambiar al modo de edición Toque dos veces el texto que desea editar.
Cambiar la fuente y el formato
Toque .
Aumentar o disminuir la sangría
Toque o .
Insertar una lista con viñetas o números
Toque o .
Deshacer cambios
Toque .
Salir del modo de edición Toque fuera del área del texto que estaba editando.
Atajos: Documents To Go
Si tiene un teclado Bluetooth conectado a su tableta BlackBerry PlayBook, puede utilizar los atajos siguientes con
Documents To Go.
Guía del usuario Documents To Go
71

Deshacer una acción Pulse CTRL+Z.
Repetir una acción Pulse CTRL+Y.
Ampliar una selección una celda Mantenga pulsada MAYÚSCULAS. Utilice las teclas de flecha para
seleccionar una celda.
Borrar el contenido de las celdas seleccionadas Pulse ELIMINAR.
Iniciar una presentación desde la primera diapositiva Pulse F5.
Terminar una presentación Pulse ESC.
Atajos de escritura
Texto en negrita Pulse CTRL+B.
Texto en cursiva Pulse CTRL+I.
Texto subrayado Pulse CTRL+U.
Cortar Pulse CTRL+X.
Copiar Pulse CTRL+C.
Pegar Pulse CTRL+V.
Seleccionar texto Mantenga pulsada MAYÚSCULAS. Utilice las teclas de flecha para seleccionar el
texto.
Seleccionar un documento completo Pulse CTRL+A.
Atajos de navegación
Ir al principio de un documento o una hoja de cálculo Pulse CTRL+INICIO.
Ir al final de un documento Pulse CTRL+FIN.
Desplazarse una palabra hacia la izquierda Pulse CTRL+FLECHA IZQUIERDA.
Desplazarse una palabra hacia la derecha Pulse CTRL+FLECHA DERECHA.
Desplazarse un párrafo hacia arriba Pulse CTRL+FLECHA HACIA ARRIBA.
Guía del usuario Documents To Go
72

Desplazarse un párrafo hacia abajo Pulse CTRL+FLECHA HACIA ABAJO.
Ir al principio de una fila en una hoja de cálculo Pulse INICIO.
Guía del usuario Documents To Go
73

Print To Go
Uso de Print To Go
Vea un vídeo acerca del uso de Print To Go: inglés
Puede utilizar Print To Go para imprimir diversos archivos, como documentos, páginas web, diagramas y mucho más
desde su ordenador a través de la red inalámbrica en su tableta BlackBerry PlayBook.
Descarga del software Print
To Go
En el ordenador, vaya a www.blackberry.com/PrintToGo. Siga las instrucciones que
aparecen en pantalla.
Enviar un archivo a su
tableta
En el ordenador, imprima el archivo y seleccione Print To Go como impresora. En los
campos que aparecen en la pantalla, introduzca su BlackBerry ID y la contraseña. Haga clic
en Iniciar sesión. Cuando la impresión finalice, en la tableta, toque el icono Print To Go.
Seleccione el archivo que desea ver.
Mover un archivo a una
carpeta
En la aplicación Print To Go, toque y mantenga pulsado el archivo que desea mover.
Arrastre el archivo a la carpeta en la que desea guardarlo.
Crear una nueva carpeta Deslice el dedo hacia abajo desde la parte superior del marco. Toque Nueva carpeta.
Escriba un nombre para la carpeta. Toque Aceptar.
Filtrar sus resultados
Toque . Seleccione el tipo de archivo que desea ver.
Eliminación de archivos de
Print To Go
Deslice el dedo hacia abajo desde la parte superior del marco. Toque el icono Editar.
Seleccione la casilla de verificación situada junto al archivo que desea eliminar. Toque el
icono Eliminar.
Resolución de problemas: Print To Go
Problema Causa posible o solución
Recibí un mensaje en el que se me indica que la
información de inicio de sesión ha caducado o que mi
Desactive el software AVG Anti-Virus si lo tiene instalado en
su ordenador. Imprima el archivo en su tableta por medio
Guía del usuario Print To Go
74

Problema Causa posible o solución
conexión de BlackBerry ID ha agotado el tiempo de espera
al imprimir por primera vez.
de Print To Go. Cuando la impresión finalice, vuelva a
activar el software de antivirus.
He actualizado el software en la tableta BlackBerry
PlayBook pero no puedo imprimir desde la tableta.
Vaya a www.blackberry.com/printtogo y compruebe que
dispone de la última versión de Desktop Software instalada
en el ordenador.
Instalé Print To Go en mi ordenador pero no puedo imprimir
en mi tableta
Compruebe que ningún otro dispositivo esté
interrumpiendo la conexión.
He recibido un mensaje en el que se me informa de que
Print To Go no puede localizar mi tableta
Intente realizar una de las siguientes acciones:
• Compruebe si su tableta está conectada a una red
inalámbrica y que puede utilizar el navegador.
• Compruebe que ha iniciado sesión con el mismo
BlackBerry ID en el ordenador y en la tableta.
• Reinicie la tableta e inténtelo de nuevo.
No puedo descargar e instalar el software Print To Go en un
ordenador Mac
De momento, Print To Go sólo admite ordenadores con
Windows XP o posterior.
Guía del usuario Print To Go
75

Facebook
Navegación en Facebook para tabletas
BlackBerry PlayBook
Acceder a otra pantalla Puntee en .
Actualizar la sección Últimas noticias En la sección Últimas noticias, arrastre el dedo hacia abajo.
Cierre de sesión de Facebook para
tabletas BlackBerry PlayBook
Deslice el dedo hacia abajo desde la parte superior del marco. Toque Cerrar
sesión.
Características nuevas
Novedades de Facebook para tabletas BlackBerry PlayBook 2.1: ahora puede ver sus grupos de Facebook, escribir en el
muro de un grupo y cargar fotos en un grupo.
Contacto con amigos
Enviar un mensaje a un amigo
Toque en > Mensajes > Nuevo mensaje.
Escribir en el muro de un amigo Haga clic en la foto de perfil de un amigo. Pulse Escribir en el muro.
Chatear con un amigo
Toque en > Chat. Toque el nombre de un amigo.
Desactivar el chat
Deslice el dedo hacia abajo desde la parte superior del marco. Puntee en .
Cambie la opción Chat a Desactivado.
Guía del usuario Facebook
76

Publicación y etiquetado de fotos y vídeos
Publicar una foto o un vídeo Pulse Multimedia. Toque una foto o un vídeo. Toque Abrir.
Etiquetar a amigos en una foto o un
vídeo
Abra una foto o un vídeo. Toque la foto o el vídeo. Puntee en .
Cambiar los permisos de las fotos y los
vídeos
Deslice el dedo hacia dentro desde la parte superior derecha del marco. Toque
en > Seguridad > Permisos de aplicaciones > Facebook.
Publicación de comentarios y uso de la
opción Me gusta
Publicar un comentario
En un elemento de la sección Últimas noticias, toque > Comentar.
Comentar una foto
Abra una foto. Puntee en . Toque el campo Escribir un comentario.
Utilizar la opción Me gusta
Toque en > Me gusta.
Adición de amigos y páginas
Enviar una solicitud de amistad
Toque en > Todos. Introduzca un nombre. Toque la foto de perfil de la
persona. Toque Añadir a mis amigos.
Agregar una página a la lista de
páginas
Toque en > Páginas. Introduzca el nombre de una página. Toque la página.
Toque Me gusta.
Guía del usuario Facebook
77

Mantenerse al día de los eventos
Responder a una invitación a un
evento
Toque en > Eventos. Junto a un evento, pulse Responder.
Ver el muro y los detalles de un evento
Toque en > Eventos. Pulse un evento.
Escribir en el muro de un evento
Toque en > Eventos. Pulse un evento. Pulse Escribir en el muro.
Indicar su ubicación
1. En la pantalla Últimas noticias, toque Estoy aquí.
2. Realice una de las acciones siguientes:
• Toque un lugar.
• Escriba el nombre de un lugar y toque Agregar <place>.
3. Toque Estoy aquí.
Ver un lugar en un mapa
Toque en > Lugares. Toque un lugar. Toque el mapa.
Dejar de compartir su ubicación con
Facebook
Deslice el dedo hacia dentro desde la parte superior derecha del marco. Toque
>Seguridad > Facebook.
Guía del usuario Facebook
78

BlackBerry App World
Descarga de aplicaciones con BlackBerry
App World
Mejore su tableta BlackBerry PlayBook con los numerosos juegos y aplicaciones disponibles a través del escaparate
BlackBerry App World. Puede buscar aplicaciones o explorar las más descargadas y las más vendidas, y pagar las
aplicaciones mediante su tarjeta de crédito o cuenta de PayPal. La pantalla My World muestra un resumen de todas sus
aplicaciones y estados, para que pueda consultar rápidamente las aplicaciones instaladas o eliminadas.
Una vez que haya descargado una aplicación, podrá encontrarla en la pantalla de inicio de la tableta.
1. Si se le solicita, introduzca su contraseña de BlackBerry ID.
2. Busque una aplicación o toque la aplicación que desea descargar.
• Si está disponible, también puede descargar una versión gratuita o de prueba de algunas aplicaciones; toque
Instalar o Descargar versión de prueba.
• Para comprar una aplicación, toque Comprar > Comprar ahora.
Actualizar una aplicación Toque My World > Actualizar. Siga las instrucciones que aparecen en
pantalla.
Eliminar una aplicación Toque una aplicación. Toque Eliminar.
Cambiar su forma de pago
predeterminada
Deslice el dedo hacia abajo desde la parte superior del marco. Toque
Opciones de pago.
Actualizar la información de su cuenta de
BlackBerry ID
Vaya a https://blackberryid.blackberry.com/bbid/login/.
Pueden aplicarse términos y condiciones adicionales al software y los servicios ofrecidos a través de BlackBerry App
World. Podrían aplicarse cargos por datos al agregar o utilizar una aplicación a través de la red inalámbrica.
Guía del usuario BlackBerry App World
79

Oculte elementos destinados a un público
adulto, maduro o adolescente.
A todos los elementos del escaparate de BlackBerry App World se les asigna una calificación según la audiencia a la que
vayan destinados. Podrá filtrar qué contenido quiere ver en
BlackBerry App World y bloquear la configuración con una
contraseña de cuatro dígitos.
1. Deslice el dedo hacia abajo desde la parte superior del marco. Toque Configuración de contenido.
2. Seleccione el tipo de contenido que desea ver.
3. Para bloquear la configuración, configure la opción de bloqueo en Activado. Escriba una contraseña de cuatro
dígitos.
No encuentro una aplicación en el
escaparate BlackBerry App World
Algunas aplicaciones y juegos sólo están disponibles para smartphones BlackBerry, por lo que esas aplicaciones y juegos
no aparecen en el escaparate BlackBerry App World de la tableta BlackBerry PlayBook.
Guía del usuario BlackBerry App World
80

Cámara
Toma de fotografías
Vea un vídeo acerca de la toma de fotografías: inglés
La tableta BlackBerry PlayBook cuenta con una cámara posterior de 5 megapíxeles que puede utilizar para capturar
momentos inolvidables. La cámara frontal de 3 megapíxeles es perfecta para realizar autorretratos o crear fotos de perfil
rápidamente. Las fotografías que haga se guardan en la aplicación Imágenes. Para obtener más información, consulte la
sección Imágenes de la Ayuda.
Tomar una fotografía
Puntee en .
Cambiar entre la cámara frontal y la posterior
Puntee en .
Cambiar el modo de escena y la configuración de la
cámara
Deslice el dedo hacia abajo desde la parte superior del marco
hasta que aparezcan los otros modos. Toque el que quiera
usar.
Activar Geotag
Puntee en .
Visualizar las imágenes tomadas Deslice el dedo hacia abajo desde la parte superior del
marco. Toque Imágenes de la cámara.
Ampliar o reducir un sujeto
Puntee en .
Ver más opciones de la cámara Toque la pantalla.
Grabar un vídeo desde la pantalla de la cámara
Puntee en .
Guía del usuario Cámara
81

Grabación de vídeos
Vea un vídeo acerca de la grabación de vídeos: inglés
Con la tableta BlackBerry PlayBook podrá grabar vídeos nítidos de alta definición 1080p y con claridad cristalina en
cualquier circunstancia. Puede alternar de forma instantánea entre la videocámara y la cámara fotográfica para
inmortalizar sus recuerdos.
Grabar un vídeo
Toque > . Para detener la grabación, toque .
Cambiar entre la videocámara y la cámara
Puntee en .
Grabar un vídeo desde la aplicación Vídeos Deslice el dedo hacia abajo desde la parte superior del marco. Puntee en
.
Guía del usuario Cámara
82

Imágenes
Visualización de imágenes
Vea un vídeo acerca de la visualización de imágenes: inglés
Vea un vídeo acerca de cómo mover fotografías entre su tableta y su ordenador: inglés
La tableta BlackBerry PlayBook es perfecta para capturar en imágenes los mejores momentos y luego compartirlas con
sus amigos y familiares en una pantalla de alta resolución. Las fotografías que haga se guardan en la aplicación Imágenes.
Ampliar una imagen Pellizque hacia fuera. Toque dos veces para ajustar el tamaño de la imagen a la
pantalla.
Cambiar entre imágenes Deslice el dedo hacia la izquierda o hacia la derecha.
Ver una panorámica de una imagen En una imagen ampliada, toque y arrastre el dedo en la dirección deseada.
Eliminar una imagen Toque una imagen. Deslice el dedo hacia abajo desde la parte superior del marco.
Toque Eliminar.
Establecer una imagen como fondo
de pantalla
Toque una imagen. Deslice el dedo hacia abajo desde la parte superior del marco.
Toque Establecer como fondo de pantalla.
Reproducir una presentación de
diapositivas
Toque un álbum. Toque una imagen. Toque .
Transferir imágenes entre la tableta y
el ordenador
Conecte la tableta al ordenador mediante un cable USB. Abra BlackBerry
®
Desktop Software en el ordenador. Haga clic en Imágenes y siga las instrucciones
que aparecen en pantalla.
Realizar una captura de pantalla Pulse las teclas Subir volumen y Bajar volumen al mismo tiempo.
Guía del usuario Imágenes
83

aplicación
Reproducción de vídeos
Vea un vídeo acerca de la reproducción de vídeos: inglés
Vea un vídeo acerca de cómo mover fotografías entre su tableta y su ordenador: inglés
Vea vídeos en cualquier lugar con la tableta BlackBerry PlayBook. Es capaz de reproducir vídeos de alta resolución y es
compatible con diversos formatos de vídeo, como AVI, ASF, Fv4, MP4 y WMV. Para obtener información sobre cómo
grabar vídeos, consulte la sección Cámara de la ayuda.
Detener la reproducción de un vídeo Toque la pantalla. Puntee en .
Eliminar un vídeo
Deslice el dedo hacia abajo desde la parte superior del marco. Puntee en .
Toque un vídeo. Puntee en .
Reproducir un vídeo a través de
HDMI
Conecte la tableta a una pantalla con conexión HDMI, como un televisor, un
proyector o un monitor de ordenador, a través del cable HDMI.
Desactivar el audio de un vídeo Mantenga pulsada la tecla Reproducción/Pausa de la parte superior de la tableta.
Grabar un vídeo
Deslice el dedo hacia abajo desde la parte superior del marco. Puntee en .
Transferir vídeos entre la tableta y el
ordenador
Conecte la tableta al ordenador mediante un cable USB. En el ordenador, abra
BlackBerry
®
Desktop Software. Haga clic en Vídeos y siga las instrucciones que
aparecen en pantalla.
Guía del usuario aplicación
84

Música
Reproducción de música
Vea un vídeo acerca de la reproducción de música: inglés
La tableta BlackBerry PlayBook es compatible con los formatos de archivo de audio más populares, incluidos MP3, M4A,
WMA y WAV. Conecte unos auriculares, utilice los altavoces estéreo incorporados, o bien conecte la tableta a un sistema
de entretenimiento doméstico a través de la conexión HDMI.
Regular el volumen Toque y arrastre la barra de volumen.
Desactivar el audio de una canción Mantenga pulsada la tecla Reproducción/Pausa de la parte superior de la
tableta.
Repetir o reproducir canciones de
forma aleatoria
Toque o .
Cambiar de categoría de música Deslice el dedo hacia abajo desde la parte superior del marco. Toque una
categoría.
Consultar la siguiente canción de una
lista de reproducción
Toque junto a la carátula del disco de la canción que se está reproduciendo
en ese momento.
Buscar música Toque Buscar todo. Escriba el título o el artista que busca.
Acceder rápidamente a una canción o
álbum
En la pantalla Todas las canciones o en la pantalla Álbum, deslice el dedo
hacia arriba desde la esquina inferior izquierda. Introduzca las primeras letras
de la canción o del álbum. Haga clic en Volver para acceder rápidamente a esa
sección de su lista de música.
Controlar la música desde la barra de
estado
Toque . Toque , o .
Guía del usuario Música
85

Creación de listas de reproducción y
organización de la música
Vea un vídeo acerca de cómo mover música entre su tableta y su ordenador: inglés
La tableta BlackBerry PlayBook incluye una lista de reproducción de PlayBook vacía que puede utilizar para agregar sus
canciones y artistas favoritos. También puede utilizar BlackBerry
®
Desktop Software en su ordenador para agregar a la
tableta música que se encuentre en este o en un smartphone BlackBerry.
Las listas de reproducción de PlayBook tienen un límite de 5.000 elementos.
Agregar una canción a la lista de
reproducción de PlayBook
Toque una canción, artista, álbum o género. Deslice el dedo hacia abajo desde la
parte superior del marco. Toque Editar > Agregar.
Eliminar una canción de la lista de
reproducción de PlayBook
Toque Lista de reproducción de PlayBook > Editar. Toque una o varias
canciones. Toque Eliminar.
Agregar listas de reproducción del
ordenador a la tableta
Conecte la tableta al ordenador mediante un cable USB. Abra BlackBerry
Desktop Software en el ordenador. Haga clic en Música y siga las instrucciones
que aparecen en pantalla para agregar listas de reproducción que haya creado a
través de una biblioteca de música como Windows Media Player o iTunes.
Guía del usuario Música
86

Music Store
Compra y descarga de música
Busque y descargue su música favorita sobre la marcha. Si todavía no tiene una cuenta de Music Store, cuando visite
Music Store por primera vez, podrá crear una para descargar música.
Antes de comprar o descargar música, asegúrese de que la fecha y la hora están configuradas correctamente en la tableta
BlackBerry PlayBook.
1. Toque una canción o álbum.
2. Toque el botón del precio.
3. Si se le solicita, introduzca su información de inicio de sesión y haga clic en Iniciar sesión.
4. Confirme el método de pago y toque Comprar ahora.
Obtener la vista previa de una
canción
Toque la canción.
Iniciar sesión en la cuenta de Music
Store
Deslice el dedo hacia abajo desde la parte superior del marco. Toque >
Iniciar sesión.
Desactivar contenido explícito
Deslice el dedo hacia abajo desde la parte superior del marco. Toque .
Desactive la casilla de verificación Permitir contenido explícito.
Crear una cuenta de Music Store
Deslice el dedo hacia abajo desde la parte superior del marco. Toque >
Iniciar sesión > Crear cuenta. Introduzca su información. Toque Registrarme.
Agregar o cambiar la forma de pago
Deslice el dedo hacia abajo desde la parte superior del marco. Toque >
Iniciar sesión. Introduzca su información de inicio de sesión. Toque Actualizar.
Acceder a su música Toque el icono Música > Mis compras.
Pueden aplicarse términos y condiciones adicionales a los contenidos ofrecidos a través de Music Store. Pueden aplicarse
cargos de datos al descargar contenido a través de la red inalámbrica.
Guía del usuario Music Store
87

He eliminado de forma accidental la
música que he comprado.
Puede descargar sus compras de música un máximo de tres veces.
1. Toque el icono Música > Mis compras.
2. Busque la música que desea volver a descargar.
3. Toque Descargar.
Guía del usuario Music Store
88

Batería y alimentación
Apagado de la tableta y uso del modo de
espera
Vea un vídeo acerca del modo en espera: inglés
Comprobar el nivel de batería
En la barra de estado, toque . Cuando el nivel de batería sea bajo, la
tableta BlackBerry PlayBook le avisará de ello.
Activar el modo de espera
Toque . Toque En espera.
Desactivar el modo de espera Deslice el dedo hacia abajo desde la parte superior del marco hasta la inferior.
Apagar la tableta
Toque . Toque Apagar.
Iconos de nivel de la batería
Toque este icono para ver qué porcentaje de batería tiene su tableta BlackBerry PlayBook.
La batería se está cargando. El cargador
está conectado al puerto USB de la
tableta.
La batería no se está cargando. El cargador no está
conectado al puerto USB de la tableta.
La batería no se está cargando. El puerto
USB está conectado a una fuente de
alimentación, pero no proporciona
alimentación suficiente para cargar la
batería. Cárguela por medio del cargador
incluido con la tableta.
Guía del usuario Batería y alimentación
89

Prolongación de la duración de la batería
Vea un vídeo sobre cómo prolongar la duración de la batería: inglés
Para prolongar la duración de la batería de la tableta BlackBerry PlayBook, cárguela con regularidad, cierre las
aplicaciones que no utilice y manténgala alejada del sol u otros entornos donde la temperatura sea elevada. Considere
también las siguientes directrices:
Atenuar la pantalla
En la barra de estado, toque > Pantalla. Cambie la configuración de Brillo.
Apagar automáticamente la pantalla
En la barra de estado, toque > Pantalla. Cambie el campo Tiempo de
espera de la retroiluminación.
Activar automáticamente el modo de
espera
En la barra de estado, toque > Pantalla. Cambie el campo Tiempo de
espera.
Desactivar la tecnología Wi-Fi
En la barra de estado, toque . Cambie la opción Wi-Fi a Desactivado.
Desactivar la conectividad Bluetooth
®
En la barra de estado, toque . Cambie la opción Bluetooth a Desactivado.
Poner en pausa las aplicaciones al
visualizar la pantalla de inicio o
cambiar entre aplicaciones
En la barra de estado, toque > General. Cambie la opción Comportamiento
de la aplicación a En pausa.
Carga de la tableta
Vea un vídeo acerca de la carga de la tableta:
inglés
PRECAUCIÓN: Cargue su BlackBerry PlayBook por medio del BlackBerry Premium Charger incluido RIM en la caja de la
tableta. Es posible que otros cables de carga no proporcionen la alimentación adecuada y dañen la tableta. Tampoco
puede cargar la tableta mediante un cable USB conectado a un ordenador.
1. Conecte el cargador rápido BlackBerry Premium Charger a la tableta, con el logotipo de BlackBerry hacia arriba y el
icono de USB hacia abajo.
Guía del usuario Batería y alimentación
90

2. Conecte el otro extremo del cargador rápido BlackBerry Premium Charger a una toma de corriente eléctrica.
Guía del usuario Batería y alimentación
91

Aplicaciones
Eliminación de una aplicación
Eliminar una o varias aplicaciones
Mantenga pulsado un icono. Cuando comience a parpadear, toque .
Desplazamiento de aplicaciones a la base
Puede colocar las aplicaciones y carpetas utilizadas con más frecuencia en la base de la tableta BlackBerry PlayBook. El
número de aplicaciones que puede mover a la base es ilimitado. Cuando la tableta está en modo horizontal se muestran
seis iconos y puede deslizar el dedo hacia la izquierda o la derecha para desplazarse por los elementos de la base.
1. Mantenga pulsado el icono de una aplicación o carpeta.
2. Cuando el icono comience a parpadear, arrastre el icono a la base.
Adición o cambio de nombre de una
carpeta en la pantalla del inicio de la
tableta
Puede utilizar carpetas para organizar las aplicaciones de la pantalla de inicio. Cree tantas como quiera para agrupar las
aplicaciones de una forma racional y que tenga sentido para usted.
1. Mantenga pulsado el icono de la aplicación.
2. Cuando el icono comience a parpadear, arrastre el icono sobre el icono de otra aplicación que desee agregar a la
carpeta.
Los dos iconos de la aplicación aparecen en un nuevo icono de carpeta y puede arrastrar otros iconos a la misma.
Guía del usuario Aplicaciones
92

Cambio del nombre de una carpeta Mantenga pulsado el título de la carpeta para entrar en el
modo de edición. Introduzca el nuevo nombre de la
carpeta.
Eliminación de carpetas e iconos de la
página de inicio de la tableta
Eliminar un icono de una carpeta en la página de inicio Toque la carpeta. Mantenga pulsado el icono. Arrástrelo
fuera de la carpeta.
Eliminar una carpeta vacía de la página de inicio Cierre la carpeta vacía para eliminarla automáticamente.
Eliminar una carpeta de la página de inicio
Mantenga pulsada la carpeta. Puntee en .
Eliminar un icono de una carpeta de la base Mantenga pulsada la carpeta y arrástrela fuera de la base.
Elimine el icono de la carpeta.
Guía del usuario Aplicaciones
93

Reloj
Configuración del reloj
Puede agregar varios relojes a la tableta BlackBerry PlayBook para controlar distintas zonas horarias. La tableta también
incluye un cronómetro y un temporizador.
Configurar una alarma Toque un reloj. Toque Alarma. Configure las opciones de la alarma. Toque Activado.
Mostrar la fecha Deslice el dedo hacia abajo desde la parte superior del marco. Cambie la opción de
Fecha a Activado.
Editar un reloj Toque un reloj. Cambie las opciones.
Agregar un nuevo reloj Deslice el dedo hacia abajo desde la parte superior del marco. Toque Nuevo reloj.
Configure las opciones de las zonas horarias y la esfera del reloj. Para cerrar el menú,
toque en cualquier zona de la pantalla fuera del menú.
Eliminar un reloj Toque un reloj. Toque Eliminar. No se puede eliminar el reloj de inicio.
Utilizar vueltas con el
cronómetro
Toque el cronómetro. Toque Iniciar > Vuelta.
Configurar el temporizador Toque el temporizador. Configure las opciones. Toque Iniciar.
Guía del usuario Reloj
94

Chat de vídeo
Acerca de los videochats
Vea un vídeo acerca del uso del videochat: inglés
Vea a sus amigos, compañeros de trabajo o familiares en vídeo de alta resolución en tiempo real mientras chatea con ellos
directamente de una tableta BlackBerry PlayBook a otra. Puede compartir su entorno fácilmente cambiando entre las
cámaras frontal y posterior. Si lo prefiere, puede desactivar la función de vídeo por completo al iniciar la llamada para
participar en un chat sólo de voz.
Para comenzar un videochat, ambas tabletas BlackBerry PlayBook deben estar conectadas a una red Wi-Fi.
Todos los videochats entrantes y salientes, incluidas las solicitudes de videochat sin responder, se registran en el historial
de videochat de las dos tabletas.
Inicio de videochats y chats sólo de voz
Iniciar un videochat mediante una
dirección de correo electrónico o un
PIN
Introduzca el PIN o la dirección de correo electrónico de BlackBerry ID de una
persona. Toque Llamar.
Iniciar un videochat con un contacto
existente
Puntee en . Toque un contacto. Toque > .
Iniciar un chat sólo de voz
Puntee en . Toque Contactos. Toque un contacto.
Aceptar una solicitud de videochat Toque Aceptar o Sin vídeo.
Finalizar el videochat Puntee en .
Cambiar entre la cámara frontal y la
posterior
Puntee en .
Mover la imagen de vista previa Toque y mantenga pulsada la imagen de vista previa y arrástrela a otra esquina
de la pantalla.
Guía del usuario Chat de vídeo
95

Activar o desactivar el modo silencioso
(sonido saliente)
Durante un videochat, toque la pantalla. Puntee en . Toque de nuevo
para activar el sonido.
Ajustar el volumen del videochat
(sonido entrante)
Durante un videochat, toque y arrastre la barra de volumen.
Agregar, cambiar o eliminar un contacto
Los contactos de videochat se agregan automáticamente a la aplicación Contactos. Cualquier contacto de videochat
existente se fusiona con la aplicación Contactos y cualquier contacto nuevo se agrega automáticamente a la lista de
contactos de la aplicación Contactos. No es necesario que agregue contactos con el fin de realizar chats de vídeo. Sin
embargo, al agregarlos no tendrá que introducir la dirección de correo de BlackBerry IDo el PIN, ni buscar el contacto en
su historial de chat cada vez que desee iniciar un videochat.
Agregar un contacto
Puntee en . Introduzca la información del contacto.
Puntee en .
Ver los contactos que utilizan la aplicación Videochat En su lista de contactos, toque la pestaña Videochat.
Agregar un contacto desde el historial de videochat
En , junto a un contacto, toque en .
Cambiar un contacto
Puntee en . Toque un contacto. Puntee en .
Cambie la información del contacto.
Agregar o cambiar una imagen de contacto
Puntee en . Toque un contacto. Toque la imagen de
contacto. Busque la carpeta nueva. Toque una nueva
imagen.
Eliminar un contacto
Puntee en . Toque un contacto. Puntee en .
Ver el historial de chat
En el historial de videochat, puede ver una lista de los videochats entrantes y salientes.
Para ver el historial de videochat, toque .
Guía del usuario Chat de vídeo
96

Agregar un contacto desde el historial de videochat
Puntee en . Introduzca la información del contacto.
Toque Listo.
Iniciar un chat desde el historial de videochat Toque un contacto.
Desactivar la característica Aceptar
llamadas
¿No desea que lo molesten con solicitudes de videochat? Si desactiva la característica Aceptar llamadas, no recibirá
notificaciones de solicitudes de videochat entrantes, pero dichas notificaciones continuarán registrándose en el historial
de chat. Si desactiva la característica Aceptar llamadas, la persona que llama recibirá un mensaje indicándole que no está
disponible. Por ello, no olvide que su estado
se muestra en la esquina superior derecha de la ventana de vista previa
cuando se desactiva la función Aceptar llamadas.
1. Para desactivar la característica Aceptar llamadas, deslice el dedo hacia abajo desde el marco superior.
2. Configure Aceptar llamadas en Desactivado.
Solución de problemas: videochat
Problema Causa posible o solución
No puedo iniciar un videochat Compruebe que está conectado a una red Wi-Fi o pruebe a
conectarse a una red Wi-Fi diferente.
Mi videochat se ha desconectado Es posible que la señal Wi-Fi se haya interrumpido o sea
demasiado débil. Intente conectarse a una red Wi-Fi
diferente. No puede cambiar de red Wi-Fi durante una
llamada.
Deseo mejorar la calidad del videochat Es posible que usted o la persona con la que mantiene un
videochat no esté recibiendo una señal Wi-Fi lo
suficientemente potente. Pruebe con una red Wi-Fi
diferente con una conexión más potente o acérquese al
punto de acceso inalámbrico.
Guía del usuario Chat de vídeo
97

Bing Maps
Búsqueda de una ubicación o empresa
Buscar una empresa o ubicación En el campo de búsqueda, escriba el nombre de la empresa o una
dirección. Toque Intro.
Filtrar los resultados de búsqueda mediante
la ubicación actual
Puntee en .
Buscar una cafetería, restaurante o bar Deslice el dedo hacia abajo desde la parte superior del marco para
mostrar los iconos de búsqueda rápida. Para buscar una cafetería, toque
. Para buscar un restaurante, toque . Para buscar un bar, toque
.
Ver empresas o ubicaciones por categorías Toque > Ver empresas > Categoría.
Obtener direcciones
1. Toque > Obtener direcciones.
2. En el campo de ubicación, escriba el nombre de una empresa o una dirección.
3. Toque Obtener direcciones.
Buscar su ubicación actual
Puntee en .
Modificar las opciones de ruta Toque Editar ruta. Seleccione la casilla de verificación situada junto a la opción
de ruta que desee modificar.
Agregar otra ubicación a la ruta Toque Editar ruta > Agregar a la ruta. En el campo de ubicación, escriba el
nombre de una empresa o una dirección. Toque Obtener direcciones.
Cambiar las unidades de medida Toque Editar ruta > Configuración.
Guía del usuario Bing Maps
98

No encuentro mi ubicación actual
Intente realizar una de las siguientes acciones:
• Compruebe que ha activado la conexión Wi-Fi.
• Compruebe que se encuentra en un área de cobertura Wi-Fi.
•
Vuelva a cargar su ubicación actual tocando .
Guía del usuario Bing Maps
99

BlackBerry News
Introducción a la aplicación BlackBerry
News
Mediante la aplicación BlackBerry News, podrá recibir información importante y actualizada en una única ubicación de su
tableta BlackBerry PlayBook. La aplicación BlackBerry News muestra los artículos de manera similar a los periódicos, para
que pueda leerlos y desplazarse por ellos fácilmente.
Ver una fuente En la pantalla de inicio de la aplicación BlackBerry News, toque una fuente.
Ver la información de una fuente Deslice el dedo hacia abajo desde la parte superior del marco. Toque Información de
la fuente.
Desplazarse por el contenido de
una fuente
En la vista horizontal, toque la pantalla y deslice el dedo hacia la derecha y la
izquierda.
Cambiar entre fuentes Deslice el dedo hacia abajo desde la parte superior del marco. Toque una fuente.
Volver a la pantalla de inicio
Toque .
Actualizar fuentes En la pantalla de inicio de la aplicación BlackBerry News, deslice el dedo hacia abajo
desde la parte superior del marco. Toque Actualizar.
Eliminar una fuente En la pantalla de inicio de la aplicación BlackBerry News, deslice el dedo hacia abajo
desde la parte superior del marco. Toque Editar. Toque una fuente. Toque Eliminar.
Personalización de la aplicación
BlackBerry News
Con la biblioteca de noticias de la aplicación BlackBerry News, puede revisar las fuentes de noticias de la misma forma
que revisa las secciones de un periódico. Puede personalizar las fuentes que aparecen en su tableta BlackBerry PlayBook
Guía del usuario BlackBerry News
100

según sus preferencias. Tanto si le gustan los animales o la economía, con la aplicación BlackBerry News podrá suscribirse
a las fuentes que más le interesen.
Abrir la biblioteca de noticias
Toque .
Suscribirse a una fuente Toque una fuente. Toque Suscribirse.
Suscribirse a una fuente mediante una URL de
RSS
Introduzca una URL en el campo de búsqueda. Toque una fuente.
Toque Suscribirse.
Abrir una nueva fuente Toque Ver fuente ahora.
Cancelar la suscripción a una fuente Toque una fuente. Toque Cancelar suscripción.
Importar fuentes de Google Reader Deslice el dedo hacia abajo desde la parte superior del marco. Toque
Importar de Google. Siga las instrucciones que aparecen en la
pantalla.
Lectura de los artículos de una fuente
Puede utilizar la aplicación BlackBerry News para organizar los artículos de una fuente de noticias. Puede marcar artículos
como no leídos y eliminar los artículos que ya haya leído o no le interesen.
Abrir un artículo Toque un artículo.
Cerrar un artículo Toque Atrás.
Eliminar un artículo de una fuente Deslice el dedo hacia abajo desde la parte superior del marco. Toque Editar >
Eliminar. Toque un artículo. Toque Listo > Eliminar.
Eliminar todos los artículos leídos Deslice el dedo hacia abajo desde la parte superior del marco. Toque Editar >
Eliminar leídos > Eliminar.
Marcar un artículo como no leído Deslice el dedo hacia abajo desde la parte superior del marco. Toque Editar >
Marcar como no leído. Toque un artículo. Toque Listo.
Marcar todos los artículos de una
fuente como leídos
Deslice el dedo hacia abajo desde la parte superior del marco. Toque Editar >
Marcar todos como leídos.
Guía del usuario BlackBerry News
101

Seguridad
Acerca de las contraseñas de la tableta
Puede establecer diferentes contraseñas para proteger los datos y la información de su tableta BlackBerry PlayBook.
Se le solicitará la información de inicio de sesión de su BlackBerry ID la primera vez que encienda la tableta y de nuevo si
elimina todos los datos de la tableta. También puede utilizar su
BlackBerry ID como autenticación al adquirir aplicaciones
en BlackBerry App World y al iniciar sesión en la aplicación Chat de vídeo.
Se ofrece la opción de configurar una contraseña para la tableta que además permita que la tableta se bloquee de manera
automática transcurrido un determinado periodo de tiempo. Cuando la tableta se bloquea de manera automática entra en
el modo en espera. Este tipo de contraseña de seguridad garantiza que, en el caso de pérdida o robo de la tableta, la
información quede almacenada de manera segura. Si se introduce una contraseña incorrecta 10 veces, los datos de la
tableta se eliminarán de manera automática. Para obtener más información sobre cómo configurar la contraseña de la
tableta, consulte el tema de ayuda relacionado con la configuración de contraseña.
La protección de los datos almacenados y el uso compartido de contraseña es opcional y le permite establecer una
contraseña a la hora de compartir archivos. La contraseña para compartir archivos evita que otra persona se conecte a su
tableta a través de una red inalámbrica y acceda a los archivos del ordenador que tengan asignado un acceso a través de
la tableta. Si tiene previsto compartir archivos a través de una red Wi-Fi, se recomienda proteger los datos de la tableta
mediante una contraseña. Para obtener más información acerca de la protección de almacenamiento y el uso compartido
de contraseñas, consulte los temas de ayuda relacionados con Uso compartido de archivos.
Las contraseñas de perímetro de BlackBerry Balance le permitirán dotar de seguridad áreas de su tableta que sean de uso
exclusivo para funciones de trabajo o personales.
Configurar o modificar una contraseña
Para evitar que un usuario acceda a la información de la tableta BlackBerry PlayBook sin su permiso, debe configurar una
contraseña. Una vez ha configurado la contraseña, deberá introducirla para desbloquear la tableta.
Nota
: Esta contraseña es distinta de la contraseña de BlackBerry ID.
1. En la pantalla de inicio, deslice el dedo hacia abajo desde la parte superior del marco.
2. Toque Seguridad > Contraseña.
• Para configurar una contraseña, debe configurar el modificador Activar contraseña en Activado.
• Para cambiar la contraseña, toque Cambiar contraseña.
3. Complete los campos.
Guía del usuario Seguridad
102

4. Toque Aceptar.
Gestión de perfiles VPN
Agregar un nuevo perfil VPN Deslice el dedo hacia abajo desde la parte superior del marco. Toque Seguridad > VPN
> Agregar nuevo. Complete los campos. Toque Guardar.
Ver los detalles de un perfil VPN Deslice el dedo hacia abajo desde la parte superior del marco. Toque Seguridad > VPN
> .
Administración de certificados
Importar un certificado Deslice el dedo hacia abajo desde la parte superior del
marco. Toque Seguridad > Certificados > Importar.
Ver los detalles de un certificado Deslice el dedo hacia abajo desde la parte superior del
marco. Toque Seguridad > Certificados. Toque un
certificado.
Importar un certificado del ordenador a
través de una conexión Wi-Fi
1. En caso de que el uso compartido de archivos mediante Wi-Fi no esté activado, en la tableta BlackBerry PlayBook,
toque > Almacenamiento y uso compartido. Configure la opción Uso compartido de Wi-Fi en Activado. Si desea
configurar una contraseña para proteger sus datos, toque Contraseña.
2. En la tableta, toque > Acerca de.
Guía del usuario Seguridad
103

3. En la lista desplegable, toque Red y anote la dirección USB IPv4 de su tableta.
4. En el ordenador, acceda a la dirección IPv4 de su tableta.
5. En otra ventana del explorador de archivos, acceda al certificado y cópielo.
6. En la unidad de la tableta del ordenador, acceda a la carpeta Certificados y pegue el certificado.
7. Toque Siguiente.
8. En la tableta, deslice el dedo hacia abajo desde la parte superior del marco.
9. Toque Seguridad > Certificados > Importar.
Importar un certificado del ordenador a
través de una conexión USB
1. En caso de que el uso compartido de archivos mediante USB no esté activado, en la tableta BlackBerry PlayBook,
toque > Almacenamiento y uso compartido. Cambie la opción Uso compartido mediante USB a Activado. Si
desea configurar una contraseña para proteger sus datos, toque Contraseña.
2. Conecte la tableta al ordenador mediante un cable USB.
3. En la tableta, toque > Acerca de.
4. En la lista desplegable, toque Red y anote la dirección USB IPv4 de su tableta.
5. En el ordenador, acceda a la dirección IPv4 de su tableta.
6. En otra ventana del explorador de archivos, acceda al certificado y cópielo.
7. En la unidad de la tableta del ordenador, acceda a la carpeta Certificados y pegue el certificado.
8. Toque Siguiente.
9. En la tableta, deslice el dedo hacia abajo desde la parte superior del marco.
10. Toque Seguridad > Certificados > Importar.
Eliminar todos los datos de la tableta
Antes de eliminar todo el contenido de la tableta, considere la posibilidad de realizar una copia de seguridad de sus datos
mediante BlackBerry Desktop Software para tener una copia en el ordenador. Si no ha realizado una copia de seguridad de
los datos antes de eliminarlos, no podrá recuperar los elementos eliminados.
Nota
: Si elimina los datos de la tableta, también se borra la asociación de BlackBerry ID con la tableta. Cuando encienda la
tableta, deberá introducir de nuevo su BlackBerry ID.
Guía del usuario Seguridad
104

1. Deslice el dedo hacia abajo desde la parte superior del marco.
2. Toque Seguridad > Borrado de seguridad.
3. Complete el campo.
4. Toque Borrar datos.
Guía del usuario Seguridad
105

Podcasts
Descarga y suscripción de podcasts
Puede utilizar la aplicación BlackBerry Podcasts para descargar sus podcasts favoritos o suscribirse a ellos. Cuando se
descarga un podcast, éste aparece en la pantalla Descargas.
Descargar un podcast Toque un podcast > Descargar.
Ver un indicador cuando se descargan nuevos
podcasts
Toque . Active la casilla de verificación Mostrar indicador de
nuevos podcasts.
Desactivar contenido explícito
Toque . Desactive la casilla de verificación Permitir contenido
explícito.
Configurar el número de episodios de podcasts que
conserva la tableta BlackBerry PlayBook
Toque . Cambie el campo Cuando lleguen nuevos episodios,
mantener.
Suscribirse a un canal de podcasts Toque un canal de podcasts. Toque Suscribirse.
Guía del usuario Podcasts
106

Notas de voz
Grabación de notas de voz
Grabe recordatorios o pistas de audio de conferencias y reuniones con sólo un toque. Las notas de voz aparecen
ordenadas según la fecha y la hora de grabación.
Grabar una nota de voz Puntee en . Para detener la grabación, toque .
Detener o poner en pausa la reproducción Toque en o en .
Eliminar una nota de voz Deslice el dedo hacia abajo desde la parte superior del marco. Toque Editar.
Toque una nota de voz. Toque Eliminar.
Guía del usuario Notas de voz
107

Aviso legal
©
2012 Research In Motion Limited. Reservados todos los derechos. BlackBerry
®
, RIM
®
, Research In Motion
®
y las marcas
comerciales, nombres y logotipos relacionados son propiedad de Research In Motion Limited y están registrados y/o se
usan en EE. UU. y en diferentes países del mundo.
7digital es una marca comercial de 7digital Limited. iTunes, yMac are trademarks of Apple Inc. Bluetooth es una marca
comercial de Bluetooth SIG. Documents To Go, Sheet To Go, y Slideshow To Go son marcas comerciales de DataViz, Inc.
Facebook es una marca comercial de Facebook, Inc. Google Reader es una marca comercial de Google Inc. LinkedIn es
una marca comercial de LinkedIn Corporation. Microsoft, Excel, PowerPoint, Windows, Windows Media, Windows Media
Audio, Windows Media Player, y Windows Media Video son marcas comerciales de Microsoft Corporation. PayPal es una
marca comercial de PayPal, Inc. Sorenson Spark es una marca comercial de Sorenson Media, Inc. Twitter es una marca
comercial de Twitter, Inc. Wi-Fi es una marca comercial de Wi-Fi Alliance. Yahoo! Mail es una marca comercial de Yahoo!
Inc.
Todas las demás marcas comerciales son propiedad de sus respectivos propietarios.
Esta documentación, incluida cualquier documentación que se incorpore mediante referencia como documento
proporcionado o disponible en
www.blackberry.com/go/docs, se proporciona o se pone a disposición "TAL CUAL" y
"SEGÚN SU DISPONIBILIDAD" sin ninguna condición, responsabilidad o garantía de ningún tipo por Research In Motion
Limited y sus empresas afiliadas ("RIM") y RIM no asume ninguna responsabilidad por los errores tipográficos, técnicos o
cualquier otra imprecisión, error u omisión contenidos en esta documentación. Con el fin de proteger la información
confidencial y propia de RIM, así como los secretos comerciales, la presente documentación describe algunos aspectos de
la tecnología de RIM en líneas generales. RIM se reserva el derecho a modificar periódicamente la información que
contiene esta documentación, si bien tampoco se compromete en modo alguno a proporcionar cambios, actualizaciones,
ampliaciones o cualquier otro tipo de información que se pueda agregar a esta documentación.
Esta documentación puede contener referencias a fuentes de información, hardware o software, productos o servicios,
incluidos componentes y contenido como, por ejemplo, el contenido protegido por copyright y/o sitios Web de terceros
(conjuntamente, los "Productos y servicios de terceros"). RIM no controla ni es responsable de ningún tipo de Productos y
servicios de terceros, incluido, sin restricciones, el contenido, la exactitud, el cumplimiento de copyright, la
compatibilidad, el rendimiento, la honradez, la legalidad, la decencia, los vínculos o cualquier otro aspecto de los
Productos y servicios de terceros. La inclusión de una referencia a los Productos y servicios de terceros en esta
documentación no implica que RIM se haga responsable de dichos Productos y servicios de terceros o de dichos terceros
en modo alguno.
EXCEPTO EN LA MEDIDA EN QUE LO PROHÍBA ESPECÍFICAMENTE LA LEY DE SU JURISDICCIÓN, QUEDAN EXCLUIDAS
POR LA PRESENTE TODAS LAS CONDICIONES, APROBACIONES O GARANTÍAS DE CUALQUIER TIPO, EXPLÍCITAS O
IMPLÍCITAS, INCLUIDA, SIN NINGÚN TIPO DE LIMITACIÓN, CUALQUIER CONDICIÓN, APROBACIÓN, GARANTÍA,
DECLARACIÓN DE GARANTÍA DE DURABILIDAD, IDONEIDAD PARA UN FIN O USO DETERMINADO, COMERCIABILIDAD,
CALIDAD COMERCIAL, ESTADO DE NO INFRACCIÓN, CALIDAD SATISFACTORIA O TITULARIDAD, O QUE SE DERIVE DE
UNA LEY O COSTUMBRE O UN CURSO DE LAS NEGOCIACIONES O USO DEL COMERCIO, O RELACIONADO CON LA
DOCUMENTACIÓN O SU USO O RENDIMIENTO O NO RENDIMIENTO DE CUALQUIER SOFTWARE, HARDWARE,
SERVICIO O CUALQUIER PRODUCTO O SERVICIO DE TERCEROS MENCIONADOS AQUÍ. ASIMISMO, PODRÍA DISPONER
DE OTROS DERECHOS QUE VARÍAN SEGÚN EL ESTADO O LA PROVINCIA. ES POSIBLE QUE ALGUNAS JURISDICCIONES
NO PERMITAN LA EXCLUSIÓN O LA LIMITACIÓN DE GARANTÍAS Y CONDICIONES IMPLÍCITAS. EN LA MEDIDA EN QUE
LO PERMITA LA LEY, CUALQUIER GARANTÍA IMPLÍCITA O CONDICIONES EN RELACIÓN CON LA DOCUMENTACIÓN NO
SE PUEDEN EXCLUIR TAL Y COMO SE HA EXPUESTO ANTERIORMENTE, PERO PUEDEN SER LIMITADAS, Y POR LA
Guía del usuario Aviso legal
108

PRESENTE ESTÁN LIMITADAS A NOVENTA (90) DÍAS DESDE LA FECHA QUE ADQUIRIÓ LA DOCUMENTACIÓN O EL
ELEMENTO QUE ES SUJETO DE LA RECLAMACIÓN.
EN LA MEDIDA MÁXIMA EN QUE LO PERMITA LA LEY DE SU JURISDICCIÓN, EN NINGÚN CASO RIM ASUMIRÁ
RESPONSABILIDAD ALGUNA POR CUALQUIER TIPO DE DAÑOS RELACIONADOS CON ESTA DOCUMENTACIÓN O SU
USO, O RENDIMIENTO O NO RENDIMIENTO DE CUALQUIER SOFTWARE, HARDWARE, SERVICIO O PRODUCTOS Y
SERVICIOS DE TERCEROS AQUÍ MENCIONADOS INCLUIDOS SIN NINGÚN TIPO DE LIMITACIÓN CUALQUIERA DE LOS
SIGUIENTES DAÑOS: DIRECTOS, RESULTANTES, EJEMPLARES, INCIDENTALES, INDIRECTOS, ESPECIALES, PUNITIVOS
O AGRAVADOS, DAÑOS POR PÉRDIDA DE BENEFICIOS O INGRESOS, IMPOSIBILIDAD DE CONSEGUIR LOS AHORROS
ESPERADOS, INTERRUPCIÓN DE LA ACTIVIDAD COMERCIAL, PÉRDIDA DE INFORMACIÓN COMERCIAL, PÉRDIDA DE LA
OPORTUNIDAD DE NEGOCIO O CORRUPCIÓN O PÉRDIDA DE DATOS, IMPOSIBILIDAD DE TRANSMITIR O RECIBIR
CUALQUIER DATO, PROBLEMAS ASOCIADOS CON CUALQUIER APLICACIÓN QUE SE UTILICE JUNTO CON PRODUCTOS
Y SERVICIOS DE RIM, COSTES DEBIDOS AL TIEMPO DE INACTIVIDAD, PÉRDIDA DE USO DE LOS PRODUCTOS Y
SERVICIOS DE RIM O PARTE DE ÉL O DE CUALQUIER SERVICIO DE USO, COSTE DE SERVICIOS SUSTITUTIVOS, COSTES
DE COBERTURA, INSTALACIONES O SERVICIOS, COSTE DEL CAPITAL O CUALQUIER OTRA PÉRDIDA MONETARIA
SIMILAR, TANTO SI DICHOS DAÑOS SE HAN PREVISTO O NO, Y AUNQUE SE HAYA AVISADO A RIM DE LA POSIBILIDAD
DE DICHOS DAÑOS.
EN LA MEDIDA MÁXIMA EN QUE LO PERMITA LA LEY DE SU JURISDICCIÓN, RIM NO TENDRÁ NINGÚN OTRO TIPO DE
OBLIGACIÓN O RESPONSABILIDAD CONTRACTUAL, EXTRACONTRACTUAL O CUALQUIER OTRA, INCLUIDA
CUALQUIER RESPONSABILIDAD POR NEGLIGENCIA O RESPONSABILIDAD ESTRICTA.
LAS LIMITACIONES, EXCLUSIONES Y DESCARGOS DE RESPONSABILIDAD SE APLICARÁN: (A) INDEPENDIENTEMENTE
DE LA NATURALEZA DE LA CAUSA DE LA ACCIÓN, DEMANDA O ACCIÓN SUYA, INCLUIDA PERO NO LIMITADA AL
INCUMPLIMIENTO DEL CONTRATO, NEGLIGENCIA, AGRAVIO, EXTRACONTRACTUAL, RESPONSABILIDAD ESTRICTA O
CUALQUIER OTRA TEORÍA DEL DERECHO Y DEBERÁN SOBREVIVIR A UNO O MÁS INCUMPLIMIENTOS ESENCIALES O
AL INCUMPLIMIENTO DEL PROPÓSITO ESENCIAL DE ESTE CONTRATO O CUALQUIER SOLUCIÓN CONTENIDA AQUÍ; Y
(B) A RIM Y A SUS EMPRESAS AFILIADAS, SUS SUCESORES, CESIONARIOS, AGENTES, PROVEEDORES (INCLUIDOS LOS
PROVEEDORES DE SERVICIOS DE USO), DISTRIBUIDORES AUTORIZADOS POR RIM (INCLUIDOS TAMBIÉN LOS
PROVEEDORES DE SERVICIOS DE USO) Y SUS RESPECTIVOS DIRECTORES, EMPLEADOS Y CONTRATISTAS
INDEPENDIENTES.
ADEMÁS DE LAS LIMITACIONES Y EXCLUSIONES MENCIONADAS ANTERIORMENTE, EN NINGÚN CASO NINGÚN
DIRECTOR, EMPLEADO, AGENTE, DISTRIBUIDOR, PROVEEDOR, CONTRATISTA INDEPENDIENTE DE RIM O CUALQUIER
AFILIADO DE RIM ASUMIRÁ NINGUNA RESPONSABILIDAD DERIVADA DE O RELACIONADA CON LA DOCUMENTACIÓN.
Antes de instalar, usar o suscribirse a cualquiera de los Productos y servicios de terceros, es su responsabilidad asegurarse
de que su proveedor de servicios de uso ofrezca compatibilidad con todas sus características. Es posible que algunos
proveedores de servicios de uso no ofrezcan la función de exploración de Internet con una suscripción a BlackBerry
®
Internet Service. Consulte con su proveedor de servicios acerca de la disponibilidad, arreglos de itinerancia, planes de
servicio y características. La instalación o el uso de Productos y servicios de terceros con productos y servicios de RIM
puede precisar la obtención de una o más patentes, marcas comerciales, derechos de autor u otras licencias para evitar
que se vulneren o violen derechos de terceros. Usted es el único responsable de determinar si desea utilizar Productos y
servicios de terceros y si se necesita para ello cualquier otra licencia de terceros. En caso de necesitarlas, usted es el único
responsable de su adquisición. No instale o utilice Productos y servicios de terceros hasta que se hayan adquirido todas las
licencias necesarias. Cualquier tipo de Productos y servicios de terceros que se proporcione con los productos y servicios
de RIM se le facilita para su comodidad "TAL CUAL" sin ninguna condición expresa e implícita, aprobación, garantía de
Guía del usuario Aviso legal
109

cualquier tipo por RIM y RIM no asume ninguna responsabilidad en relación con ello. El uso de los Productos y servicios de
terceros se regirá y estará sujeto a la aceptación de los términos de licencias independientes aplicables en este caso con
terceros, excepto en los casos cubiertos expresamente por una licencia u otro acuerdo con RIM.
Determinadas características que se describen en este documento requieren una versión mínima del software BlackBerry
Enterprise Server, de BlackBerry Desktop Software y/o de BlackBerry Device Software.
Los términos de uso de cualquier producto o servicio de RIM se presentan en una licencia independiente o en otro acuerdo
con RIM que se aplica en este caso. NINGUNA PARTE DE LA PRESENTE DOCUMENTACIÓN ESTÁ PENSADA PARA
PREVALECER SOBRE CUALQUIER ACUERDO EXPRESO POR ESCRITO O GARANTÍA PROPORCIONADA POR RIM PARA
PARTES DE CUALQUIER PRODUCTO O SERVICIO DE RIM QUE NO SEA ESTA DOCUMENTACIÓN.
BlackBerry PlayBook OS incorpora determinado software de terceros. La información sobre la licencia y el copyright de
este software está disponible en http://worldwide.blackberry.com/legal/thirdpartysoftware.jsp.
Número de modelo de tableta BlackBerry PlayBook: RDJ21WW
Se trata de un dispositivo con Wi-Fi y sujeto a restricciones de uso en algunos países miembros de la Comunidad Europea.
Research In Motion Limited
295 Phillip Street
Waterloo, ON N2L 3W8
Canadá
Research In Motion UK Limited
200 Bath Road
Slough, Berkshire SL1 3XE
Reino Unido
Publicado en Canadá
Guía del usuario Aviso legal
110
-
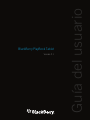 1
1
-
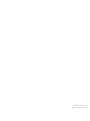 2
2
-
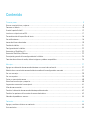 3
3
-
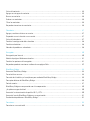 4
4
-
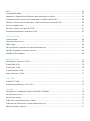 5
5
-
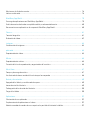 6
6
-
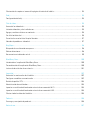 7
7
-
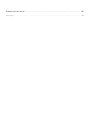 8
8
-
 9
9
-
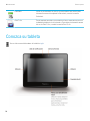 10
10
-
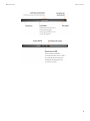 11
11
-
 12
12
-
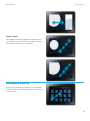 13
13
-
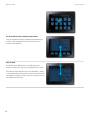 14
14
-
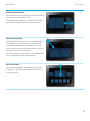 15
15
-
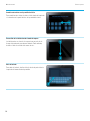 16
16
-
 17
17
-
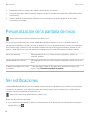 18
18
-
 19
19
-
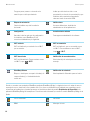 20
20
-
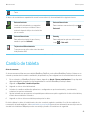 21
21
-
 22
22
-
 23
23
-
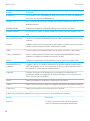 24
24
-
 25
25
-
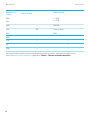 26
26
-
 27
27
-
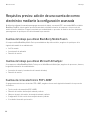 28
28
-
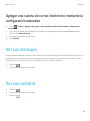 29
29
-
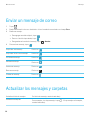 30
30
-
 31
31
-
 32
32
-
 33
33
-
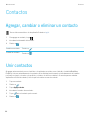 34
34
-
 35
35
-
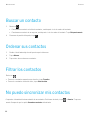 36
36
-
 37
37
-
 38
38
-
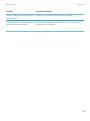 39
39
-
 40
40
-
 41
41
-
 42
42
-
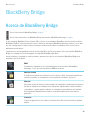 43
43
-
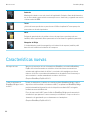 44
44
-
 45
45
-
 46
46
-
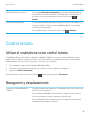 47
47
-
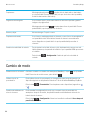 48
48
-
 49
49
-
 50
50
-
 51
51
-
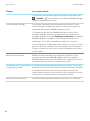 52
52
-
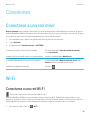 53
53
-
 54
54
-
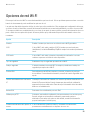 55
55
-
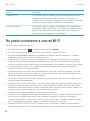 56
56
-
 57
57
-
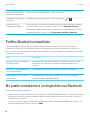 58
58
-
 59
59
-
 60
60
-
 61
61
-
 62
62
-
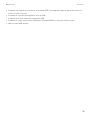 63
63
-
 64
64
-
 65
65
-
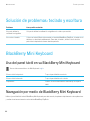 66
66
-
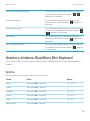 67
67
-
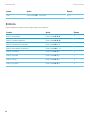 68
68
-
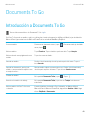 69
69
-
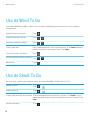 70
70
-
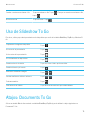 71
71
-
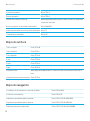 72
72
-
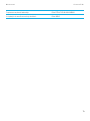 73
73
-
 74
74
-
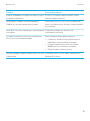 75
75
-
 76
76
-
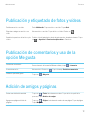 77
77
-
 78
78
-
 79
79
-
 80
80
-
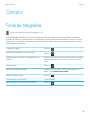 81
81
-
 82
82
-
 83
83
-
 84
84
-
 85
85
-
 86
86
-
 87
87
-
 88
88
-
 89
89
-
 90
90
-
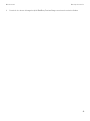 91
91
-
 92
92
-
 93
93
-
 94
94
-
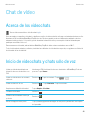 95
95
-
 96
96
-
 97
97
-
 98
98
-
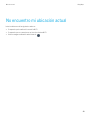 99
99
-
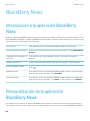 100
100
-
 101
101
-
 102
102
-
 103
103
-
 104
104
-
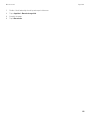 105
105
-
 106
106
-
 107
107
-
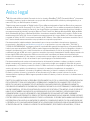 108
108
-
 109
109
-
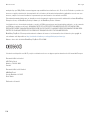 110
110
Blackberry PlayBook Tablet v2.1 Guía del usuario
- Categoría
- Smartphones
- Tipo
- Guía del usuario
- Este manual también es adecuado para
Artículos relacionados
-
Blackberry PlayBook Tablet v2.0 Guía del usuario
-
Blackberry Mini Keyboard v1.0 Guía del usuario
-
Blackberry SWDT266756-1153801-0818042737-005 Manual de usuario
-
Blackberry Porsche Design P'9983 v10.3 Guía del usuario
-
Blackberry Passport v10.3 Guía del usuario
-
Blackberry Z30 v10.3.1 El manual del propietario
-
Blackberry Passport v10.3.1 AT&T Instrucciones de operación
-
Blackberry Z3 v10.3.1 Instrucciones de operación
-
Blackberry Classic v10.3.1 Instrucciones de operación
-
Blackberry Q5 v10.3.1 Instrucciones de operación