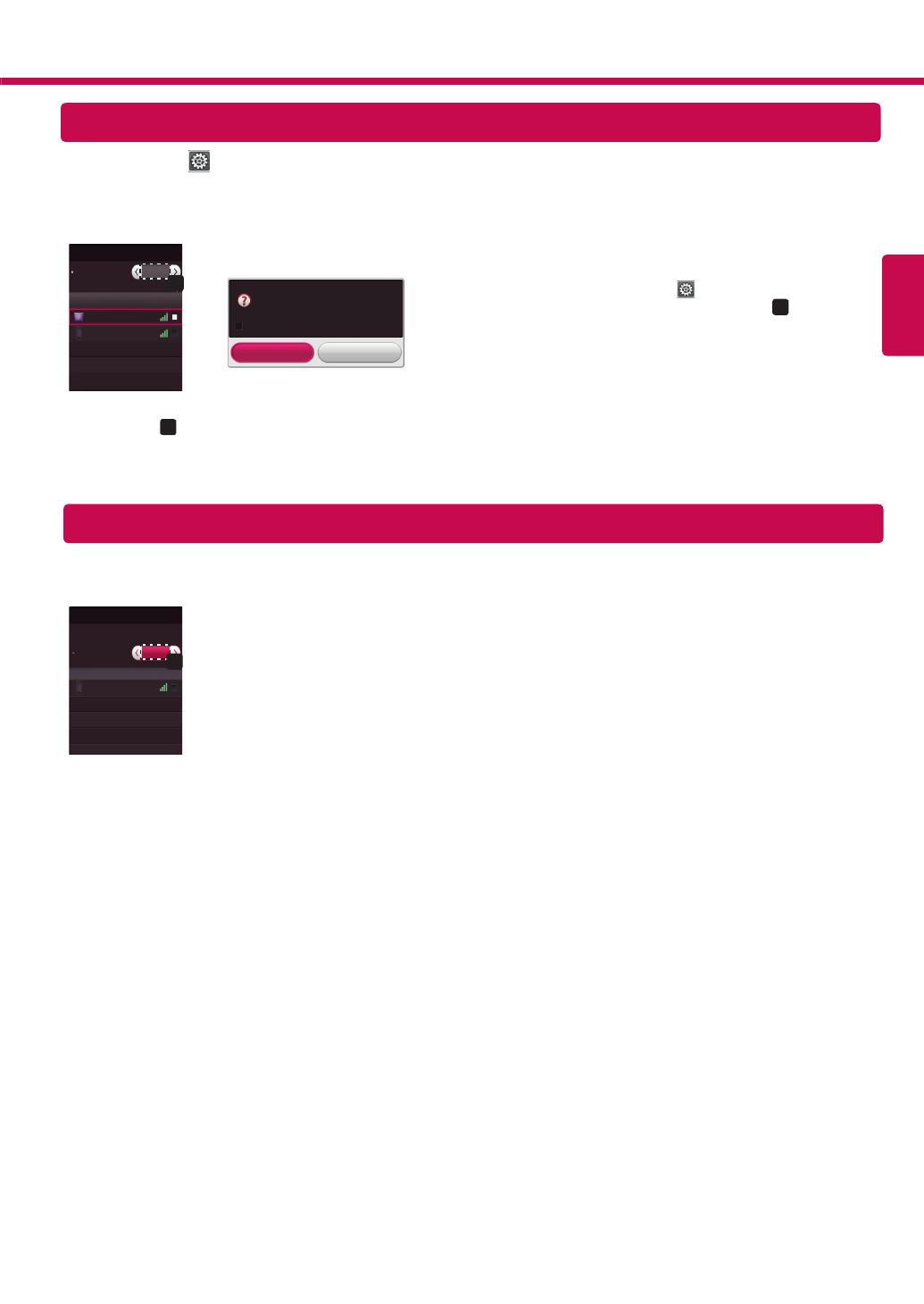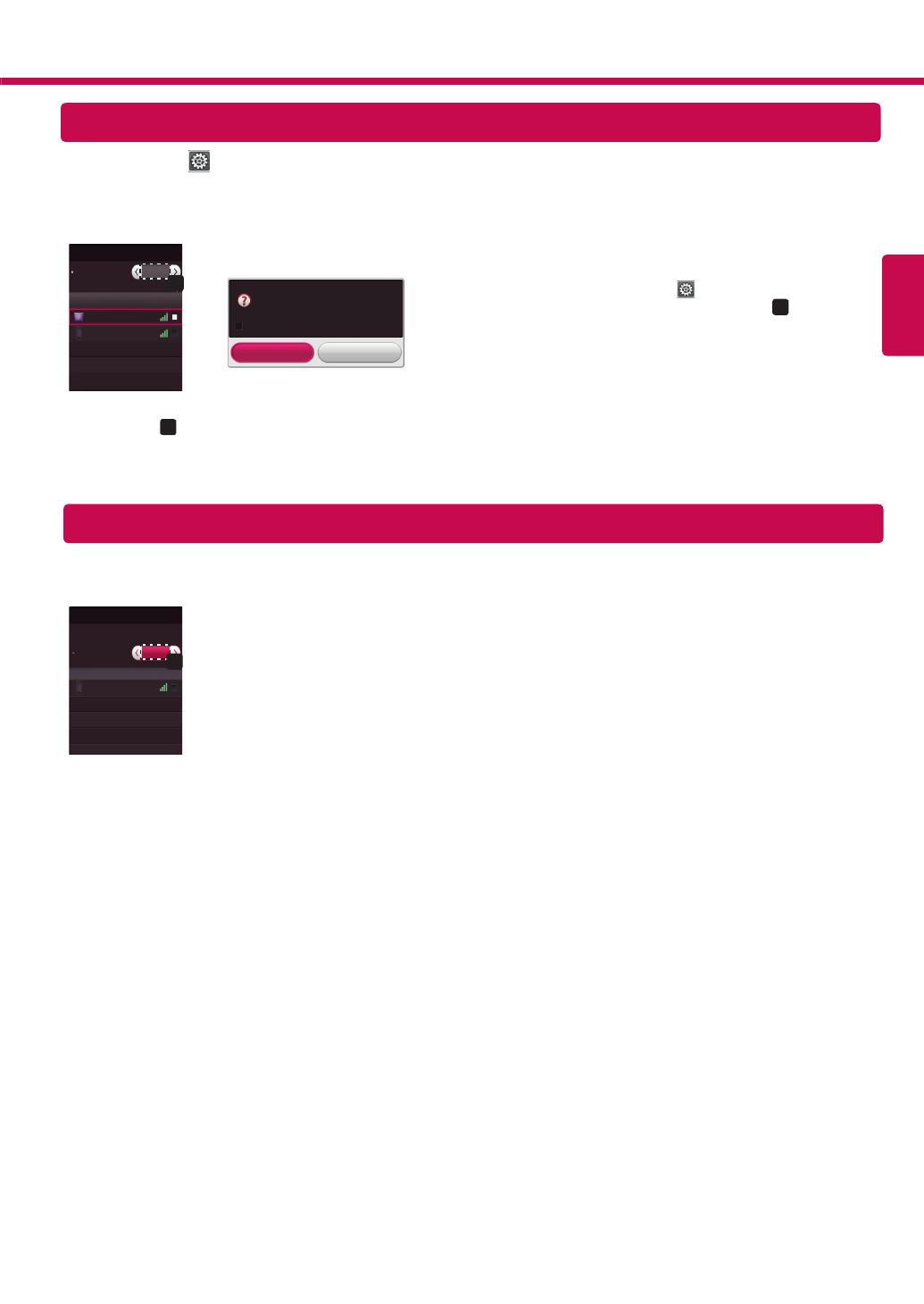
ESPAÑOL
Instalación y configuración
Instale los programas SmartShare PC SW (DLNA) y SmartShare PC SW (MediaLink) en la PC.
1 Vaya a www.lg.com. Luego, seleccione su región.
2 Seleccione SOPORTE (SUPPORT). A continuación busque su modelo.
3 Seleccione SOFTWARE Y DRIVERS (Drivers & Software) o ACTUALIZACIÓN DE SOFTWARE (SOFTWARE
UPDATE). Luego, seleccione SmartShare PC SW (DLNA)
4 Puede ejecutar el programa una vez terminada la instalación.
El servicio DLNA está disponible si el TV y los otros dispositivos están conectados mediante un enrutador
único.
Conexión DLNA al Smartphone
1 Revise que el Wi-Fi esté activado en el Smartphone. Para usar DLNA, ambos dispositivos deben estar en la
misma red local.
2 Instale/ejecute la aplicación para compartir contenido del Smartphone (se llama SmartShare en teléfonos LG).
3 Active su Smartphone para compartir archivos de contenido con otros dispositivos.
4 Seleccione el tipo de archivo que desee reproducir (película, música o imagen).
5 Seleccione un archivo de película, música o foto para reproducirlo en el TV.
6 Agregue el archivo seleccionado a la lista de reproducción.
7 Seleccione un nombre de modelo del TV en el que va a reproducir los archivos. (El nombre de modelo de la TV
aparece en una etiqueta en la parte lateral del TV y en el menú de asistencia al cliente).
8 Reproduzca el archivo de medios para verlo y disfrutarlo en el TV.
Actualización del firmware del TV
HOME (Inicio)
→
Settings (Ajustes)
→
SUPPORT (Soporte)
→
Software Update (Act. de Software)
De forma predeterminada, el TV le notificará acerca de las nuevas actualizaciones de software. Puede utilizar el
menú Software Update (Actualización de software) para revisar de forma manual las actualizaciones disponibles.
Actualización de
software
Configúrelo en On (Encendido).
Cuando se detecta un archivo actualizado, éste se descarga automáticamente.
Modo de actualización
automática
Si hay una actualización disponible, la actualización se inicia automáticamente sin
preguntar.
Revisar versión de
actualización
Verifica la versión de actualización más reciente instalada. Cuando hay una nueva
actualización disponible, el proceso de descarga puede realizarse manualmente.
Configuración de Wi-Fi Direct
HOME (Inicio)
→
Settings (Ajustes)
→
NETWORK (Red)
→
Wi-Fi Direct
Si no está disponible una red local, puede conectar directamente un dispositivo portátil al TV utilizando Wi-Fi Direct.
Con Smart Share, puede compartir archivos o pantallas de dispositivos conectados a Wi-Fi
Direct
.
[TAAAA]
¿Desea solicitar una conexión?
Sí
No
Conectar automáticamente sin preguntar
Conexión
Wi-Fi Direct
Nombre del dispositivo
Conexión
TAAAA
BBBB
Wi-Fi Direct
a
Encendido
1
Si Wi-Fi
Direct
está configurado en On (Encendido),
aparece una lista con los dispositivos disponibles.
»
Para usar
Wi-Fi
Direct
, vaya a
Settings (Ajustes)
→
NETWORK (Red) y configure Wi-Fi Direct (
a
) en
On (Encendido)
.
2
Cuando se le pida solicitar conexión, seleccione Yes (Sí).
Wi-Fi
Direct
está ahora conectado al TV.
*
Si no usa
Wi-Fi Direct
para minimizar la interferencia entre dispositivos Wi-Fi, se recomienda configurar
Wi-Fi Direct (
a
)
en Off (Apagado). Solo puede utilizar dispositivos compatibles con Wi-Fi
Direct
.
[Pantalla del dispositivo]
[Pantalla del TV]
Configuraciones Miracast
TM
Miracast permite que el dispositivo portátil envíe vídeos y sonidos al TV sin cables de forma segura.
[Pantalla del dispositivo]
Conexión
Miracast
TM
/ WiDi de Intel
Nombre del dispositivo
Conexión
TAAAA
El dispositivo que se aplica a la tecnología Miracast
TM
y WiDi de Intel
se muestra en el TV.
Miracast
TM
/ WiDi de Intel
a
Encendido
1
Miracast debe establecerse en “ON” (Encendido) en su dispositivo móvil y en el TV.
Vaya a la configuración de red para configurar Miracast.
2
Cuando se detecte el TV o el dispositivo portátil, seleccione el dispositivo.