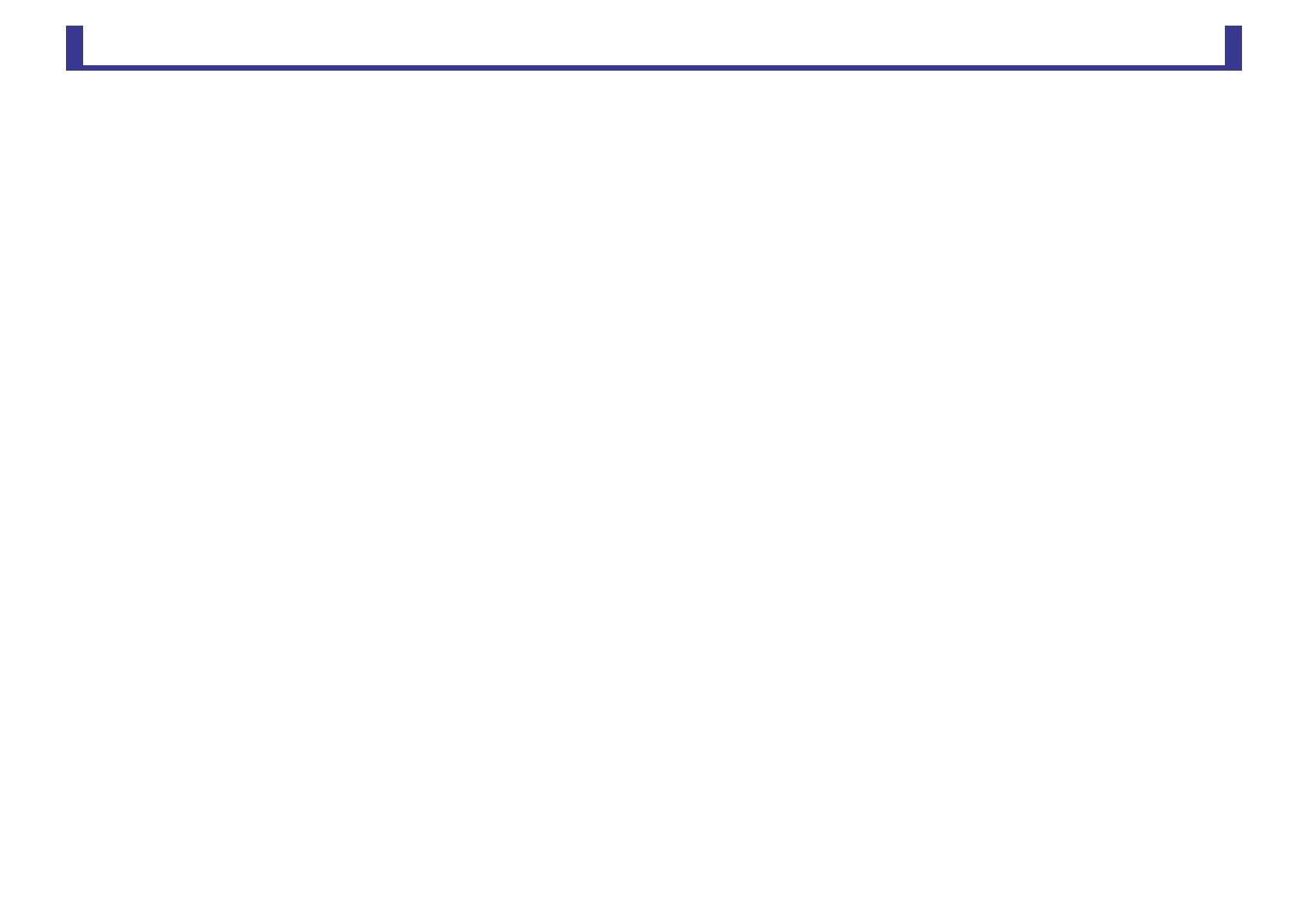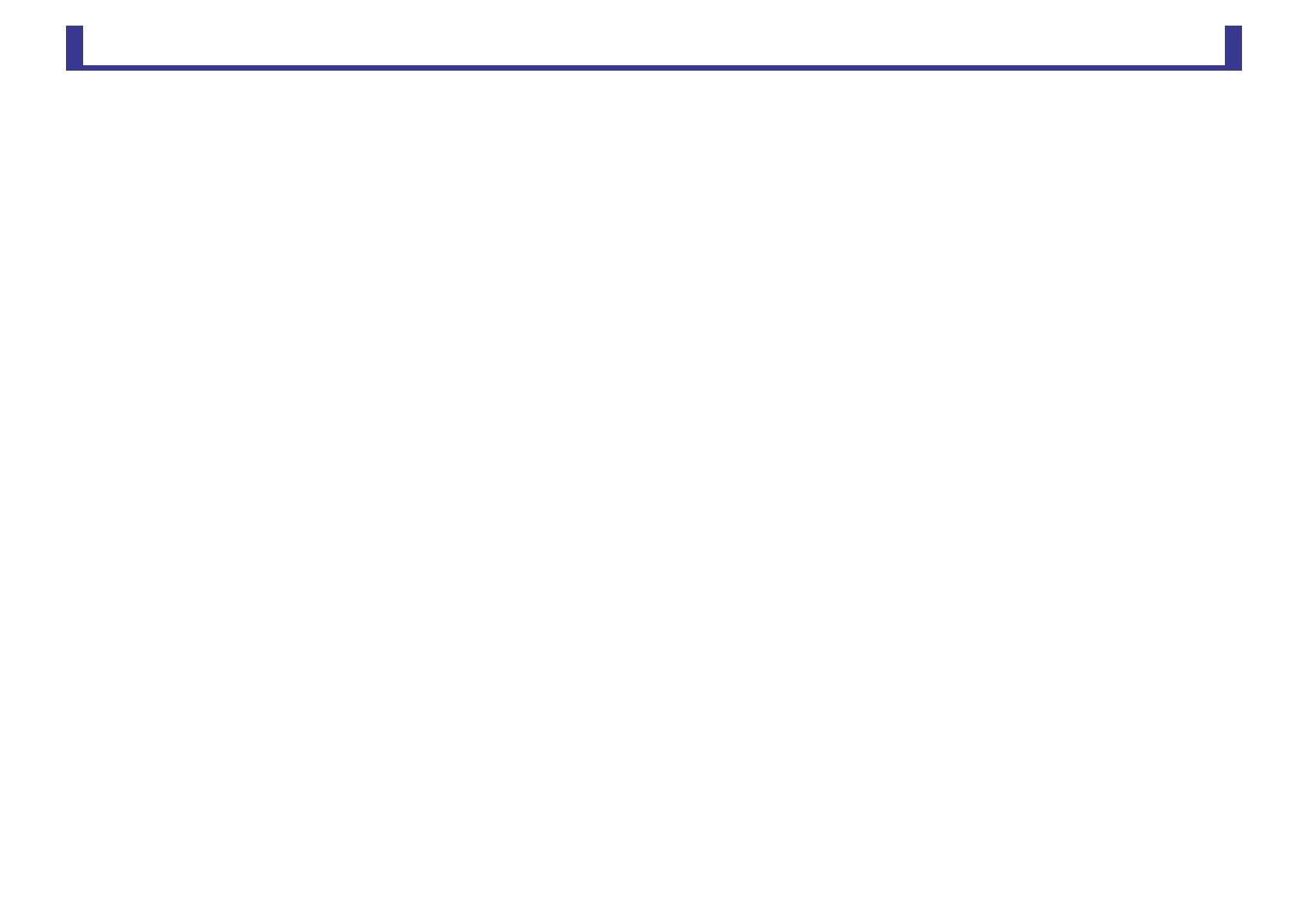
Index
Reference Manual
-
110
-
Index
Numerics
1-knob COMP.................................. 65
1-knob EQ ....................................... 60
Intensity ....................................... 60
Loudness ..................................... 60
Vocal............................................ 60
A
ACCESS PERMISSION screen ...... 45
ASSIGN screen ............................... 74
Audio file.......................................... 15
Auto CH Select................................ 25
AUTOMIXER screen ....................... 74
AUX1–AUX8 channels .................... 48
AUX9/10–19/20 channels................ 48
AUX9/10–AUX19/20.......................... 7
C
CH STRIP section ........................... 47
CH VIEW screen ............................. 76
Channel Color Calibration screen ... 97
COMP screen.................................. 65
Configuration screens ................. 5, 57
CUE................................................. 19
CUSTOM FADER BANK screen
menu .............................................. 32
D
Daylight saving time
(summer time) ................................ 42
DCA ASSIGN screen ...................... 90
DCA group....................................... 90
DELAY screen................................. 92
Digital gain....................................... 58
Direct out ......................................... 77
Displaying configuration screens..... 11
E
EQ screen ....................................... 59
EQ screen menu ............................. 63
F
Fader Calibration screen................. 96
FADER section ............................... 49
File information ............................... 18
Footswitch....................................... 29
FX screen (FX1/2, InsFX1–6) ......... 67
G
GainFinder ...................................... 57
GATE screen .................................. 63
Gateway.......................................... 41
GEQ screen .................................... 85
Group channels............................... 49
I
Initialize (internal memory).............. 93
Initialize (NY64-D)........................... 94
Initialize All Memory screen ............ 93
Initialize Current Memory screen .... 94
Input channels................................. 47
Input Port Trim screen .................... 95
INPUT screen ................................. 57
Internal clock................................... 42
IP address....................................... 41
K
Keyboard screen............................. 10
L
Level meter ..................................... 14
Library ............................................... 8
Library screen ................................... 8
License information......................... 43
LOGIN screen ................................. 44
M
Maintenance screen........................ 93
MATRIX1–MATRIX4 channels ....... 48
Menu ............................................... 10
METER screen................................ 14
Metering point ................................. 14
Monitor ............................................ 19
MONITOR screen ........................... 19
MP3................................................. 15
O
OMNI OUT....................................... 34
OMNI OUT screen menu................. 34
Oscillator.......................................... 21
Output Port Trim screen .................. 95
OUTPUT screen .............................. 87
OVERVIEW screen ......................... 47
OVERVIEW screen operations........ 54
P
Peak Hold ........................................ 14
Phantom power ............................... 58
Phase .............................................. 58
PHONES jack .................................. 20
Playback .......................................... 15
Playback mode ................................ 18
Preset ................................................ 8
R
Recall on/off checkboxes................... 8
RECORDER screen (INPUT/
OUTPUT/TITLE LIST screen) ........ 15
RECORDER screen menu .............. 19
Recording ........................................ 15
RTA display ..................................... 85
S
SAVE/LOAD screen menu .............. 23
Scene .............................................. 11
SCENE screen ................................ 11
SCENE screen menu ...................... 13
SEND FROM screen ....................... 88
Send pan ......................................... 88
SEND TO AUX screen .................... 73
SETUP screen................................. 22
Stereo channels............................... 47
Stereo link........................................ 57
SUB channels.................................. 48
Subnet mask.................................... 41
T
Time stamp...................................... 42
Toolbar ............................................ 11
U
USER ACCOUNT screen................ 44
USER DEFINED KEYS................... 27
USER DEFINED KNOBS................ 27
V
Version information ......................... 43
W
Warnings and error messages ...... 108
WAV ................................................ 15