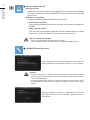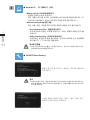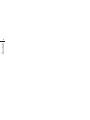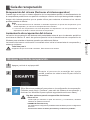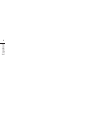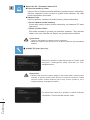English
1
English
PB
Windows 10 Recovery Guide
During the laptop turn on process, press and hold F9
key to launch the tool.
2
1
3
Turn off and restart the laptop.
There are two options for system recovery
˙Reset this PC
You can choose to keep or remove your files and then reinstalls Windows
without losing your les.
˙ GIGABYTE Smart Recovery
Your PC settings will be restored to factory default settings.
Caution: All personal data and les will be lost.
Choose “Troubleshoot” to enter the recovery settings. (Also you can choose
“Continue” to exit recovery system and continue to Windows 10 for files or
data backup.)
System Recovery (Restore your laptop operating system)
When something is going wrong with the laptop operating system, the storage of the laptop has
a hidden partition containing a full back up image of the operating system that can be used to
restore the system to factory default settings.
All ready to go
Make sure your PC is plugged in. This will take a few minutes.
Recovery Guide
Note
˙If the storage has been switched or the partition deleted, the recovery option will no longer be
available and a recovery service will be needed.
˙The recovery function is only available on devices with O/S preinstalled. Devices with DOS do not
have the recovery function.
Launch System Recovery
The system recovery feature is preinstalled before the laptop is shipped from the factory. The
option menu allows you to launch the Windows recovery tool to reinstall the operating system to
factory default.
The brief introduction below will show you how to start the recovery tool and restore your system.

English
3
English
2
Here are what will happen
˙All of your personal les and apps will be removed.
˙Your PC settings will be restored to pure O/S (without GIGABYTE app) .
4▓▓▓▓▓Choose “Reset this PC”
Keep my les
Choose an account to continue.All apps will be removed, and settings
will back to pure O/S (without GIGABYTE app), but your personal les
will be kept.
Remove everything
All apps, setting and personal les will be removed.
▓▓▓▓▓GIGABYTE Smart Recovery
Just remove my les
Only personal data and les will be removed, but computer settings will
be kept.
Fully clean the drive
The drive will be completely restored to factory default settings. It takes
more time. > [Click on “Reset” to execute recovery function.]
Caution
˙Once the “Recovery” is selected, your personal data and les will be deleted
after the laptop starts restoring, and the operating system will be reset to
factory default settings.
˙A progress indicator bar will show on the window when the recovery process is
running. Please make sure the AC-adapter is plugged in and do not turn off the
laptop.
The recovery will be activated and you will see the
option buttons on the window. Click on “Yes” to start it.
After the system recovery is completed, you will see
the option button on the window, please click on
“Shutdown”.

English
3
English
2
▓Advanced options
System Restore
Use a restore point recorded on your PC to restore Windows.
System Image Recovery
Recover Windows using a specic system image le.
Startup Repair
Fix problems that keep Windows from loading.
Command Prompt
Use the Command Prompt for advanced trobleshooting.
UEFI Firmware Settings
Change settings in your PC’s UEFI rmware.
Startup Settings
Change Windows Startup behavior.

English
PB
English
4

1PB
系統還原使用說明
系統還原(修復您的筆記型電腦作業系統)
當作業系統使用上出現不穩定的情況,筆記型電腦原廠出貨的儲存裝置裡有一個隱藏磁區,其內容為
作業系統的完整備份映像檔,可以用來救援系統將儲存裝置裡的作業系統還原到出廠預設值。
執行還原前請注意
確認筆記型電腦已接上外接電源,還原系統會花費幾分鐘的時間。
注意
˙˙˙如果儲存裝置有被更換過或刪除該隱藏磁區,還原功能將無法使用,需送維修中心還原。
˙˙出廠規格為預搭作業系統時才有此還原功能,若是 DOS 銷售則不提供此功能。
啟動系統還原
系統還原功能是筆記型電腦出廠時被預先安裝的。該選項可以啟動 Windows 故障還原工具,重新安
裝作業系統為出廠預設值。
以下為簡要介紹如何啟動還原工具,並開始還原系統。
Windows 10 系統還原說明
關機並重新啟動筆記型電腦。
2
1
3
啟動筆記型電腦後,按著 F9 按鍵幾秒鐘以啟動還原
工具。
系統還原有兩種方式可供選擇
˙ Reset this PC
如果電腦因軟體或設定值不佳而不穩定,您可以選擇移除或保留個人檔案,在
重設電腦設定值而不遺失個人檔案。
˙ GIGABYTE Smart Recovery
筆記型電腦的設定值會被還原成出廠預設值。
注意:將會遺失所有的個人資料與檔案。
選擇“Troubleshoot”進入系統還原及進階選項。
(您也可以選擇“Continue”直接進入Windows˙10˙作業系統,先行備份個人資料
與檔案再作還原。或選擇“Turn˙off˙your˙PC”關機並重新啟動筆記型電腦。)

32
注意事項
˙˙您所有的個人檔案與應用程式將會被移除。
˙˙所有的電腦設定值將會被還原成單純的 O/S˙( 不含 GIGABYTE 應用程式 )。
注意事項
˙˙一選擇還原後,所有原本的個人資料與檔案將被刪除,並還原系統及儲存裝置至
出廠預設值。
˙˙還原視窗開啟並進行系統還原,在這之時請確認接上變壓器確保電力無虞,並請
勿關閉電源。
▓Reset this PC - 重設電腦設定值
Keep my files - 保留個人檔案
選擇一個使用者帳戶後繼續。所有應用程式會被移除,設定值會還原成單純
的 O/S( 不含 GIGABYTE 應用程式 ),但個人檔案會被保留。
Remove everything - 移除所有項目
所有應用程式、設定值和個人檔案將會被移除。
Just remove my files - 只移除個人檔案
只移除個人檔案,但保留電腦設定值。
Fully clean the drive - 完整還原
完整還原儲存裝置至出廠設定值,會花費較長的還原時間。
>【 按 下“ R e s e t ”執 行】。
4
▓ GIGABYTE Smart Recovery
進入重置系統模式,工具列會有還原選項,如您確定
要系統還原,點選“是”執行。
當系統還原完成後,工具列會有選項,請點選“關機”

32 ▓Advanced options 其它或進階選項
更多系統還原的進階設定。
System Restore 系統還原
選擇系統還原的記錄時間,將系統還原至該時間點。
System Image Recovery 系統備份還原
使用之前備份的系統備份資料還原Windows 系統。
Startup Repair 啟動修復程序
修復及解決 Windows˙系統問題。
Command Prompt 命令提示字元
使用命令字元集執行進階的疑難排解。
UEFI Firmware SettingsUEFI BIOS 設定
重新啟動,變更 UEFI˙BIOS 設定值。
Startup Settings 啟動設置
變更 Windows 啟動設定。

PB 1
關機並重新啟動筆記本電腦。
2
1
3
啟動筆記本電腦後,按
F9
按鍵幾秒鐘以啟動還原工具。
系統還原有兩種方式可供選擇
˙Reset this PC
如果計算機因軟件或設定值不佳而不穩定,您可以選擇删除或保留個人文件,
在重設計算機設定值而不遺失個人文件。
˙GIGABYTE Smart Recovery
筆記本電腦的設定值會被還原成出廠默認值。
注意:將會遺失所有的個人資料與文件。
選擇“
Troubleshoot
"進入系統還原及高級選項。(您也可以選擇“
Continue
"直
接進入
Windows 10
操作系統,備份個人資料與文件後再進行還原。)
系統還原使用說明
系統還原(修復您的筆記本電腦操作系統)
當操作系統使用上出現不穩定的情況,筆記本電腦原廠出貨的儲存裝置裡有一個隱藏磁區,其內容為
操作系統的完整備份映射檔,可以用來救援系統將儲存裝置裡的操作系統還原到出廠預設值。
執行還原前請注意
確認筆記本電腦已接上外接電源,還原系統會花費幾分鐘的時間。
注意
˙
如果儲存裝置有被更換過或刪除該隱藏磁區,還原功能將無法使用,需送維修中心還原。
˙
出廠規格為預搭操作系統時才有此還原功能,若是
DOS
銷售則不提供此功能。
啟動系統還原
系統還原功能是筆記本電腦出廠時被預先安裝的。該選項可以啟動
Windows
故障還原工具,重新安
裝操作系統為出廠預設值。
以下為簡要介紹如何啟動還原工具,並開始還原系統。
Windows 10 系統還原說明

2 3
注意事項
˙
您所有的個人檔案與應用程序將會被移除。
˙
所有的計算機設定值將會被還原成單純的
OS (
不含
GIGABYTE
應用程序
)
。
注意
˙
一旦選擇還原後,所有原本的個人資料與文件將被刪除,還原系統及儲存裝
置至出廠默認值。
˙
還原窗口開啟進行系統還原,此時請確認接上變壓器確保電力充足,請勿關
閉電源。
▓Reset this PC -
重設計算機設定值
Keep my files
保留個人檔案
選擇一個用戶帳戶後繼續。所有應用程序會被删除,設定值會還原成單純的
OS(
不含
GIGABYTE
應用程序
)
,但個人文件會被保留。
Remove everything
刪除所有項目
所有應用程序、設定值和個人文件將會被刪除。
Just remove my files -
只刪除個人文件
只刪除個人文件,但保留計算機設定值。
Fully clean the drive -
完整還原
完整還原儲存裝置至出廠設定值,會花費較長的還原時間。
>
【按下“
Reset
"執行】。
4
▓GIGABYTE Smart Recovery
進入重置系統模式,工具欄會有還原選項,如您確定要系
統還原,點選“是"執行。
當系統還原完成後,工具欄會有選項,請點選“關機"

2 3
▓Advanced options
其它或進階選項
更多系統還原的進階設定
System Restore
系統還原
選擇系統還原的記錄時間,將系統還原至該時間點。
System Image Recovery
系統備份還原
使用之前備份的系統備份數據還原
Windows
系統。
Startup Repair
啟動修復程序
修復及解決
Windows
系統問題。
Command Prompt
命令提示字符
使用命令字符集執行進階的疑難解答。
UEFI Firmware Settings UEFI BIOS
設定
重新啟動,變更
UEFI BIOS
設定值。
Startup Setting
啟動設定
變更
Windows
啟動設定。

4 PB

PB 1
윈도우 10 복원 가이드
전원끈
후
노트북
재
부팅
하기
2
1
3
노트북이
부팅을
시작
할
시
F9
키를
눌러
도구를
실행
하십시오
.
시스템 복원 리셋을 하기 위해서는 2 가지 선택사항이 있습니다 .
Reset this PC 하하
사용자는
파일을
제거
혹은
지우지
않은
상태에서
윈도우를
재
설치
가능
합니다
.
GIGABYTE Smart Recovery
이
선택사항은
당신의
PC
를
공장출시
규격으로
재
세팅
될것이며
,
모든
데이터와
파일은
잃게
될것입니다
.
“PC 리셋하기” 선택
“
Troubleshot
”
을
선택하여
복원
세팅으로
진입
하십시요
. (
“
Continue
”
를
선
택하여
복원
시스템에서
나기기를
할
수
있으며
,
윈도우
10
파일
데이터
백업
으로
진행
할
수
있습니다
.)
복원 가이드
시스템복원 ( 당신의 노트북의 운영체제를 복원 )
노트북운영체제에
무엇인가
이상이
생겼을시
,
노트북의
숭겨진
파티션에
저장되어
있는
운영체
제
복원기능을
통해
노트북을
공장출시상태의
세팅으로
복원을
시킬
수
있습니다
.
준비
PC
가
전원에
연결된것을
확인
부탁드리며
,
몇분이
소요
될
수
있습니다
.
참고
만일
저장장치가
켜지거나
교환되거나
파티션이
삭제가
되면
복원선택사항은
더
이상
이용
할
수
없읍니다
.
복원
기능은
운영체제가
기본
내장되어
있는
노트북에서만
가능하며
,
운영체제가
저장되어
있지
않은
노트북을
구매
하셨을
경우
복원
기능은
불가능
합니다
.
시스템 복원장치 실행하기
시스템
복원장치는
노트북이
공장에서
출하하기
전에
이미
설치되어
있으며
,
선택메뉴를
통해
윈도우
복원
도구
를
실행하여
운영체제를
공장세팅모드로
복원을
시킬
수
있습니다
.
아래의
간단한
설명을
통해
어떻게
운영체제
복원을
실행
할
수
있는지
보여줄
것입니다
.

2 3
앞으로 진행될 하하
모든 개인 데이터와 어플은 삭제 될 것입니다 . 당신의 노트북은 완전히 순수
운영체제 값으로 복원될 것입니다 .
경고
복원이 선택이 되면 , 복원 후에는 모든 개인 데이트와 파일은 제거 될 것입니다 .
또한 운영체제는 공장도 값으로 재 설정 됩니다 . 진행상태를 나타내는 표시 바가
표시 될 것입니다 .
Reset this PC - “PC 리셋하기” 선택
Keep my files 나의 파일 보존하기
계정을 선택하여 계속 하십시오 .
모든 어플은 제거 될 것이며, 운영체제는 초기 값으로 재 설정 됩니다. (기
가비이트 어플 제외 ), 그러나 개인적인 파일은 보존 될 것입니다 .)
Remove everything 모든 것을 하하하하
모든 어플 , 세팅 , 파일은 제거 되지만 컴퓨터 세팅은 유지 될 것입니다 .
Just remove my files - 파일만 제거 하기
오직 데이터와 파일만 삭제 될 것입니다 . 그러나 컴퓨터 세팅은 유지 될
것입니다 .
Fully clean the drive - 드라이브 청소하기
드라이브는 완전히 재 복원 될 것이며 , 당신의 노트북은 순수 운영체제
값이 됩니다 . ( 기가바이트 어플 제외 )
4
GIGABYTE Smart Recovery
복원이
활성화
될
것이며
,
화면의
“
YES
”를
선택하여
시작
합니다
.
시스템
복원이
완료가
되면
,
윈도우
창의
“전원
끄기”
버튼이
나오면
선택을
하십시오
.

2 3
Advanced options 고급 선택사항
System Restore 시스템복원
당신의 PC 에 저장된 기록 시점을 사용 합니다 .
System Image Recovery 시스템 이미지 복원
특정 시스테 이미지를 사용하여 윈도우를 복원 합니다 .
Startup Repair 시작 리페어
윈도우의 로딩 문제시 문제를 해결 합니다 .
Command Promp 명령 실행
명령 실행을 통해서 고급 트러블 슈팅 을 사용 합니다 .
Startup Setting 시작 세팅
윈도우의 시작 행동을 변경합니다 .
UEFI Firmware Settings UEFI BIOS UEFI 펌웨어 세팅
당신의 PC 에서 UEFI 펌웨어을 변경 합니다 .

4 PB

Deutsch
1
Deutsch
PB
Halten Sie während der Einschaltung des Notebooks
zum Starten des Werkzeugs die F9-Taste gedrückt.
2
1
3
Notebook abschalten und neu starten.
Es gibt zwei Optionen zur Systemwiederherstellung
˙Reset this PC
Sie können festlegen, ob Sie die Dateien aufbewahren oder entfernen
möchten; installieren Sie Windows dann neu, ohne Ihre Dateien zu verlieren.
˙ GIGABYTE Smart Recovery
Ihre PC-Einstellungen werden auf die werkseitigen Standardeinstellungen
rückgesetzt.
Achtung: Alle persönlichen Daten und Dateien gehen verloren.
“Wählen Sie zum Aufrufen der Wiederherstellungseinstellungen „Problemlösung“.
(Zudem können Sie zum Verlassen des Wiederherstellungssystems und zum
Fortfahren von Windows 10 zur Datei- oder Datensicherung „Fortfahren“ wählen.)”
Systemwiederherstellung
Das Notebook hat eine versteckte Partition mit einer Kopie des Betriebssystems. Sollten Sie
Probleme mit dem Betriebssystem haben, können Sie jederzeit das Gerät auf Werkseinstellungen
zurücksetzen.
Achtung
Der PC ist jetzt betriebsbereit. Stellen Sie sicher das Ihr PC am Stromnetz ist. Der Vorgang wird
einige Minuten dauern.
Anleitung zur Systemwiederherstellung
Bitte beachten
˙Falls die Festplatte gewechselt wurde oder die Partition gelöscht wurde, ist die
Wiederherstellungsoption nicht mehr verfügbar und das Gerät muß neu installiert werden.
˙Die Wiederherstellungsfunktion ist nur verfügbar wenn bereits bei der Auslieferung ein
Betriebssystem installiert ist. Geräte ohne Betriebssystem haben keine Wiederherstellungsfunktion.
Systemwiederherstellung starten
Die Systemwiederherstellung ist bereits vorinstalliert wenn das Gerät ausgeliefert wird.
Im Auswahlmenü können Sie die Systemwiederherstellung starten und das Gerät auf
Werkseinstellungen zurücksetzen.
In der Kurzanleitung nden Sie alle nötigen Informationen um Ihr System wiederherzustellen.
Windows 10 Systemwiederherstellung

Deutsch
3
Deutsch
2
Hier folgt, was geschieht
˙All Ihre persönlichen Dateien und Apps werden entfernt.
˙Ihre PC-Einstellungen werden auf das reine Betriebssystem (ohne GIGABYTE-
App) rückgesetzt.
4▓▓„Diesen▓PC▓r„cksetzen▓w„hlen
Meine Dateien aufbewahren
Wählen Sie ein Konto zum Fortfahren.
Alle Apps werden entfernt und Einstellungen werden auf das reine
Betriebssystem (ohne GIGABYTE-App) rückgesetzt; Ihre persönlichen
Dateien hingegen werden weiterhin aufbewahrt.
Alles entfernen
Alle Apps, Einstellungen und persönlichen Dateien werden entfernt.
▓▓▓▓▓GIGABYTE Smart Recovery
Nur meine Dateien entfernen
Nur persönliche Daten und Dateien werden entfernt,
Computereinstellungen bleiben hingegen erhalten.
Laufwerk vollständig bereinigen
Das Laufwerk wird vollständig auf die werkseitigen
Standardeinstellungen rückgesetzt. Dies erfordert mehr Zeit. >
[Klicken Sie zum Ausführen der Wiederherstellungsfunktion auf
„Rücksetzen“.]
Achtung
˙“Sobald „Wiederherstellung“ ausgewählt ist, werden Ihre persönlichen Daten
und Dateien gelöscht, nachdem das Notebook die Wiederherstellung begonnen
hat; das Betriebssystem setzt die werkseitigen Standardeinstellungen zurück.
˙Eine Fortschrittsleiste erscheint im Fenster, wenn die Wiederherstellung
im Gange ist. Bitte stellen Sie sicher, dass das Netzteil angeschlossen ist;
schalten Sie das Notebook nicht aus.”
Die Wiederherstellung wird aktiviert und Sie sehen
die Optionsschaltächen im Fenster. Klicken Sie zum
Starten auf „Ja“.
Nach Abschluss der Systemwiederherstellung sehen
Sie die Optionsschaltfläche im Fenster; bitte klicken
Sie auf „Herunterfahren“.

Deutsch
3
Deutsch
2
▓Erweiterte Optionen
Systemwiederherstellung
Verwenden Sie einen auf Ihrem PC aufgezeichneten
Wiederherstellungspunkt zur Windows-Wiederherstellung.
Systemabbildwiederherstellung
Stellen Sie Windows mit einer spezischen Systemabbilddatei wieder her.
Startvorgang-Reparatur
Beheben Sie Probleme, die Windows am Laden hindern.
Befehlseingabe
Nutzen Sie die Befehlseingabe für erweiterte Problemlösung.
UEFI-Firmware-Einstellungen
Ändern Sie Einstellungen in der UEFI-Firmware Ihres PCs.
Startvorgang-Einstellungen
Ändern Sie das Startverhalten von Windows.

Deutsch
PB
Deutsch
4

Français
1
Français
PB
Guide de restauration du système Windows 10
Pendant que l’ordinateur redémarre, appuyez et
maintenez la touche F9 appuyée pour lancer l’utilitaire.
2
1
3
Eteignez et redémarrez votre ordinateur.
Il y a deux options de restauration :
˙Reset this PC
Vous pouves choisir de conserver ou d’effacer vos fichiers et ensuite de
réinstaller Windows sans perdre vos données.
˙ GIGABYTE Smart Recovery
Vos paramètres seront restaurés à l’origine, comme lorsque le PC est sorti
d’usine.
Choisissez “Troubleshoot” (Résoudre) pour entrer dans les paramètres de
restauration. (Vou spouvez également choisir “Continue” (continuer) pour
sortir du système de restauration et continuer de démarrez votre portable
sous Windows 10 pour sauvegarder vos données et chiers personnels.
Système de restauration (restaurer le système d'exploitation de
votre Portable)
Quand quelque chose ne va pas avec le système d’exploitation de votre portable, le système de
stockage de l’ordinateur a une partition cachée contenant une image de sauvegarde complète
du système d’exploitation qui peut être utilisée pour restaurer le système en revenant aux
paramètres d’usine par défaut.
Tout est prêt pour commencer
Assurez-vous que votre PC est branché au courant. Patientez ensuite quelques minutes.
Guide du système de restauration
Utilliser System Recovery
La fonction de restauration du système d’exploitation est installée en nos usines. Le menu d’options
au démarrage vous permet de lancer l’outil de restauration de Windows pour réinstaller le système
d’exploitation avec les réglages d’usine par défaut.
La brève introduction ci-dessous va vous montrer comment démarrer l’outil de restauration et
comment restaurer votre système.
Note
˙Si le système de stockage a été changé ou la partition supprimée, l’option de récupération ne sera plus
disponible et un service de récupération complet sera nécessaire.
˙La fonction de récupération est disponible uniquement sur les appareils avec un système d’exploitation
préinstallé. Les appareils livrés sous DOS ne disposent pas de la fonction de restauration.

Français
3
Français
2
Voici ce qui va se passer
˙Tous vos chiers personnels et applications serton supprimés.
˙Les paramètres de votre PC seront restaurés à l’origine du système
d’exlpoitation (sans les applications GIGABYTE)
4▓▓▓▓▓Choix “Reset this PC”
Keep my les : Conserver mes chiers
Choisissez un compte avant de continuer.Toutes les applications seront
effacées, et les paramètres reviendront à l’origine (sans les applications
GIGABYTE), mais vos chiers personnels seront conservés.
Remove everything : Tout effacer
Tous les paramètres, applications et chiers personnels seront effacés.
▓▓▓▓▓GIGABYTE Smart Recovery
Just remove my les : Effacer seulement mes chiers
Seules les données personnelles seront effacées, mais les paramètres
de l’ordinateur seront conservés.
Fully clean the drive : Nettoyer complètement le disque
Le disque sera complètement restauré d’usine avec tous les
paramètres d’origine. Cela prend plus de temps. [Cliquez sur “Reset”
pour exécuter la restauration]
Attention
˙Une fois la restauration lancée, vos données personnelles et chiers seront
effacés dès que l’ordinateur commence la restauration, et le système
d’exploitation sera restauré avec les paramètre d’usine.
˙Une barre de progression indiquera la progression de processus de
restauration dans la fenêtre. Vériez que l’adaptateur secteur est bien branché
et n’éteignez pas l’ordinateur.
La restauration sera activée et vous verrez les
boutons des différentes options. Cliquez sur “Yes”
(oui) pour commencer.
Après la fin de la restauration cliquez sur le bouton
“Shutdown” (Eteindre) pour éteindre votre ordinateur.

Français
3
Français
2
▓Options avancées
System Restore : Restauration du système
Utilisez un point de restauration enregistré au préalable sur votre
ordinateur pour restaurer votre système.
System Image Recovery : Restauration à partir d’une image système.
Restaurer Windows en utilisant une image specique du système.
Startup Repair : Réparation du système de démarrage
Résoudre les problèmes qui empêchent le chargement de Windows.
Command Prompt : Invite de commandes
Utiliser l’invite de commande pour un dépannage avancé.
UEFI Firmware Settings : Paramétrage du BIOS UEFI
Changer les paramètres du BIOS UEFI
Startup Settings : Paramétres de démarrage
Changer le comportement de Windows au démarrage.

Français
PB
Français
4

Português
1
Português
PB
Guia de Recuperação da Windows 10
Durante o processo de inicialização do notebook
pressione a tecla F9
2
1
3
Desligue e reinicie o notebook
Para Restaurar o notebook terá duas opções no sistema de recuperação
˙Reset this PC
Você poderá optar por manter ou remover os seus arquivo e reinstalar o
Windows sem perder os seus dados.
˙GIGABYTE Smart Recovery
A conguração do seu notebook será restaurado para conguração padrão da
fábrica.
Atenção:Todos os dados pessoais e arquivos serão removidas.
Escolha “Troubleshoot” para entrar na conguração da recuperção. ( Você
também pode escolher “Continue” para sair do sistema de recuperação e
continuar o sistema operacional da Window 10 ou fazer backup dos dados.)
Sistema de Recuperação (Restaurar o sistema operacional do seu
computador portátil):
Quando houver algo errado com o sistema operacional do computador portátil, o
armazenamento do computador portátil tem uma partição oculta que contém uma imagem de
backup completo do sistema operacional que pode ser usado para restaurar o sistema para as
congurações padrões da fábrica.
Tudo pronto para ir
Verique se o seu PC está conectado. Isso vai levar alguns minutos.
Guia de Recuperação
Nota
˙Se o armazenamento for mudado ou a partição apagada, a opção de recuperação não será mais
disponível e um serviço de recuperação será necessário.
˙A função de recuperação só está disponível em dispositivos com S/O pré-instalado. Dispositivos
com DOS não tem a função de recuperação.
Iniciar Recuperação do Sistema
O recurso de recuperação do sistema é pré-instalado antes do computador portátil ser enviado da
fábrica. O menu de opções permite-lhe de iniciar a ferramenta de recuperação do Windows para
reinstalar o sistema operacional ao padrão da fábrica.
A breve introdução abaixo irá mostrar-lhe como iniciar a ferramenta de recuperação e restaurar o sistema.

Português
3
Português
2
O que irá acontecer
˙Todos os dados pessoais e aplicativos serão removidos.
˙A conguração do seu notebook será restaurado para apenas o OS (sem os
aplicativos da GIGABYTE).
4Reset this PC - Escolha “Resetar o notebook”
Keep my les Manter meus arquivos
Escolha um usuário e continue Todos os aplicativos serão removidos,
e a confirguração voltará apenas para o OS (sem os aplicativos da
GIGABYTE), mas seus dados pessoais serão permanecidos.
Remove everything Remover tudo
Todos os aplicativos, congurações e dados pessoais serão removidos.
▓ GIGABYTE Smart Recovery
Just remove my les - Remover apenas meus arquivos
Apenas os dados pessoais e arquivos serão removidos, mas a
conguração do notebook será permanecido.
Fully clean the drive - Limpar completamente a unidade
A unidade será completamente restaurado para as configurações
padrão de fábrica.Isso levará algum tempo.> [Clique“Resetar” para
executar a função da recuperação.]
Atenção
˙Ao selecionar o botão “Recuperar”,os seus dados pessoais e arquivos serão
apagados após o notebook iniciar a restauração, e o sistema operacional
será resetado para a configuração padrão da fábrica. O indicador da barra
do progresso irá aparecer no atalho durante o processo da recuperação. Por
favor verique se o adaptador AC está conectado e não desligue o notebook.
A recuperação será ativada e você verá o botão de
opções na barra de ferramentas. Clique em “Sim”
para começar.
Após o sistema de recuperação estiver completada,
você verá o botão opção na barra de atalho, por favor
clique em “Desligar”.

Português
3
Português
2
▓Advanced options Opção avançada
System Restore Restaurar Sistema
Escolha o tempo da restauração que foi gravado no seu notebook
para restaurar o Windows.
System Image Recovery Recuperação da imagem no sistema
Recuperar Windows utilizando o arquivo da imagem do sistema
especíco.
Startup Repair Inicialização do modo reparo
Recupera e corrige os problemas da Windows.
Command Prompt Comando imediato
Utilize o comando imediato para avançar a solução dos problemas
UEFI Firmware Settings Conguração UEFI Firmware
Muda a conguração UEFI Firmware do seu notebook.
Startup Setting Inicializar a configuração
Muda o modo de inicialização da Windows.

Português
PB
Português
4

русский
1
русский
PB
Инструкция по восстановлению Windows 10
В процессе включения ноутбука нажмите
и удерживайте F9 для запуска утилиты
восстановления.
2
1
3
Выключите и вновь запустите ноутбук.
Существуют две опции для восстановления системы
˙Reset this PC
Вы можете выбрать сохранить или удалить ваши файлы и переустановить
Windows без потери ваших файлов.
˙GIGABYTE Smart Recovery
Установки вашего ПК будут возвращены к заводским установкам по
умолчанию.
ВНИМАНИЕ: Все персональные данные и файлы будут удалены.
Выберите “Troubleshoot” (устранение неисправностей) для входа в
настройки восстановления. (Вы также можете выбрать “Continue”
(продолжить) для выхода из системы восстановления и загрузки
Windows 10 для резервного копирования ваших данных).
Восстановление операционной системы вашего ноутбука
При возникновении проблем с работой операционной системы, вы можете восстановить
систему до заводских установок при помощи запасной полной версии ОС, которая
хранится в закрытом разделе базы данных вашего ноутбука.
Готово
Убедитесь, что адаптер переменного тока подключен к розетке.
Инструкция по восстановлению ОС
Внимание
˙если база данных отключена или закрытый раздел ее удален опция восстановления
системы будет недоступна.
˙опция восстановления системы доступна только для устройств с преустановленной ОС.
Устройства с ОС ДОС не имеют доступа к функции восстановление ОС.
Запуск функции Восстановление системы
Функция Восстановление системы преустановлена на вашем ноутбуке еще до отгрузки
его с завода. Меню опций позволяет запустить функцию Восстановление системы для
того, чтобы восстановить ОС до заводских конфигураций.
Краткая инструкция ниже показывает как запустить функцию Восстановление системы и
обновить ОС.

русский
3
русский
2
В данном случае произойдет следующее:
˙Все ваши личные файлы и приложения будут удалены.
˙Настройки вашего ПК вернутся к заводским по умолчанию (без
приложений GIGABYTE).
4▓▓▓▓▓Выберите “Reset this PC” (Переустановка системы)
Keep my les Сохранить мои файлы
Выберите учетную запись для продолжения.
Все приложения будут удалены, а настройки вернутся к состояние
по умолчанию ОС (без приложений GIGABYTE), однако ваши
персональные файлы будут сохранены.
Remove everything Удалить всё
Все приложения, настройки и личные файлы будут удалены.
▓▓▓▓▓GIGABYTE Smart Recovery
Just remove my les - Удалить только мои файлы
Только личные данные и файлы будут удалены, настройки
компьютера будут сохранены.
Fully clean the drive - Полностью очистить диск
Диск будет полностью возвращен к заводскому состоянию
по умолчанию. Эта процедура занимает больше времени. >
[Нажмите “Reset” для выполнения функции восстановления.]
ВНИМАНИЕ
˙При выборе “Recovery” / Восстановления, ваши личные данные и файлы
будут удалены как только ноутбук начнет процедуру восстановления, а
операционная система будет восстановлена к заводским настройкам по
умолчанию. Индикатор прогресса появится в окне с началом работы
процесса восстановления. Пожалуйста, убедитесь, что Ваш ноутбук
подключен к сети питания через AC адаптер и не выключайте ноутбук.
Функция восстановления будет активирована и
вы увидите кнопки опций восстановления в окне.
Нажмите “Yes”/Да для начала работы.
После завершения системы восстановления,
пожалуйста, нажмите “Shutdown” / Выключить.

русский
3
русский
2
▓Расширенные опции
System Restore Восстановление системы
Используйте точку восстановления, ранее созданную на вашем
ПК, для восстановления Windows.
System Image Recovery Восстановление образа системы
Восстановление Windows с помощью конкретного файла образа
системы.
Startup Repair Устранение проблем загрузки
Устранить проблемы, не позволяющие Windows загрузиться.
Command Prompt Командная строка
Использовать командную строку для продвинутого устранения
неполадок.
UEFI Firmware Settings Настройки прошивки UEFI
Изменить настройки прошивки UEFI вашего ПК.
Startup Setting Настройки запуска
Изменить настройки запуска Windows.

русский
PB
русский
4

1
Español
PB
Español
Durante el proceso de encendido del equipo
portátil, presione sin soltar la tecla F9 para iniciar la
herramienta.
2
1
3
Apague y reinicie el equipo portátil.
Hay dos opciones para la recuperación del sistema:
˙Reset this PC
Puede optar por mantener o quitar los archivos y, a continuación, reinstalar
Windows sin perder los archivos.
˙ GIGABYTE Smart Recovery
Se restaurará la conguración predeterminada de fábrica para la conguración
de su PC.
Precaución: Todos los datos personales y archivos se perderán.
“Elija “Solucionar problemas” para entrar en la conguración de recuperación.
(También puede elegir “Continuar” para salir del sistema de recuperación y
continuar con Windows 10 para copia de seguridad de archivos o datos.)”
Recuperación del sistema (Restaurar el sistema operativo)
Cuando algo va mal con el sistema operativo de la computadora portátil, el almacenamiento de
la computadora portátil tiene una partición oculta que contiene una copia de seguridad completa
imagen del sistema operativo que se puede utilizar para restaurar el sistema a los valores
predeterminados de fábrica.
Todo listo para ir
Asegúrese de que su PC está conectado , Esto tomará unos minutos.
Guía de recuperación
Nota
˙Si el almacenamiento se ha cambiado o eliminado la partición, la opción de recuperación ya no
estará disponible y un servicio de recuperación será necesario.
˙La función de recuperación sólo está disponible en dispositivos con O/S preinstalado. Los
dispositivos con DOS no tienen la función de recuperación.
Lanzamiento de recuperación del sistema
La función de recuperación del sistema está preinstalado antes de que el ordenador portátil se
suministra de fábrica. El menú de opciones permite iniciar la herramienta de recuperación de
Windows para reinstalar el sistema operativo por defecto de fábrica .
La introducción breve a continuación le mostrará cómo iniciar la herramienta de recuperación y
restaurar el sistema.
Windows 10 Guía de recuperación

3
Español
2
Español
Esto es lo que ocurrirá
˙Todas las aplicaciones y archivos personales se quitarán.
˙La configuración de su PC volverá a ser el sistema operativo puro (sin la
aplicación GIGABYTE).
4▓▓„Elija▓“Restablecer▓este▓PC”
Conservar mis archivos
Elija una cuenta para continuar.Todas las aplicaciones se quitarán y la
conguración volverá a ser el sistema operativo puro (sin la aplicación
GIGABYTE), pero los archivos personales se conservarán.
Quitar todo
Todas las aplicaciones, configuraciones y archivos personales se
quitarán.
▓▓GIGABYTE▓Smart▓Recovery
Eliminar únicamente mis archivos
Solamente se quitarán los datos y archivos personales; la
conguración del equipo se conservará.
Limpiar completamente la unidad
Se restaurará completamente la configuración predeterminada de
fábrica de la unidad. Esta acción lleva más tiempo. > [Haga clic en
“Restablecer” para ejecutar la función de recuperación.]
Precaución
˙“Si selecciona “Recuperación”, los datos y archivos personales se eliminarán
después de que el equipo portátil inicie la restauración y se restablecerá la
conguración predeterminada de fábrica del sistema operativo.
˙Una barra de indicación de progreso se mostrará en la ventana cuando el
proceso de recuperación se esté ejecutando. Asegúrese de que el adaptador
de CA está enchufado y no apague el equipo portátil.”
La recuperación se activará y verá los botones de
opción en la ventana. Haga clic en “Sí” para iniciarla.
Una vez completada la recuperación del sistema,
verá el botón de opción en la ventana. Haga clic en
“Apagar”.

3
Español
2
Español
▓Opciones avanzadas
Restauración del sistema
Utilice un punto de restauración grabado en su PC para restaurar Windows.
Recuperación a partir de una imagen del sistema
Recupere Windows mediante un archivo de imagen del sistema especíco.
Reparación de inicio
Solucione problemas que impiden que Windows se cargue.
Símbolo del sistema
Utilice el símbolo del sistema para solución avanzada de problemas.
Conguración del rmware UEFI
Cambie la conguración del rmware UEFI de su PC.
Configuración de inicio
Cambiar comportamiento de inicio de Windows.

PB
Español
4
Español

PB 1
リカバリーガイド
システムリカバリ(オペレーティングシステムの修復)
オペレ ーティングシステム に何らか の異 常が 発 生した場 合、システムの 完 全 バックアップイメージ が構
成されているストレージ装置内リカバリ領域を使い、オペレーティングシステムを工場出荷時の初期
状態に復元します。
リカバリ実行前の注意
PC がコンセントに繋がっている事を確認してください。作業完了には数分要します。
注意
˙
˙˙ストレージ 装置を交 換、もしくはリカバリ領 域を削 除した場 合、リカバリオプションを 使 用することはで
き なくなりま す。カスタ マー サ ー ビ スセンターで の 修 理 が 必 要 で す。
˙
˙リカバリ機 能は OS がプレインストールされた 製品に限り有効です。D OS 製品については、リカバリ機
能 は サ ポートさ れておりま せん 。
システムリカバリの起動
リカバリ機能は、工 場出 荷時にプレインストールされています。オプションメニューより W indow s リカ
バリツールを起 動させ、オペレーティングシステムを再インストールし初期化してください。
以下、リカバリツール起動方法とシステム復元方法の説明です。
Windows 10 リカバリガイド
システム復旧には 2 つの選択肢があります
˙ Reset this PC
ファイルを 失うことなく、ファイル を維 持または 削 除してから W i n dow s を再イン
ストールで き ます。
˙GIGABYTE Smart Recovery
PC 設定が工場出荷時の設定に復元されます。
注意 : 個人のデータとファイルはすべて失われます。
ラップトップ を 再 起 動しま す。
2
1
3
ラップトップ の 再 起 動 中 に 、F 9 キ ー を 長 押しし 、ツール を
起 動 しま す。
“「トラブルシューティング」を選択し、復旧設定に入ります。
( あるいは、「続行」を選択して復旧システムを終了し、Windows 10 のファイルま
たはデータバックアップを続行します。)”

23
個 人 ファイル だ け を 削 除 す る
個人のデータとファイルのみが削除され、コンピューター設定は維持さ
れます。
ドライブを完全に消去する
ドライブが工場出荷時の設定に完全に復元されます。 これには時間がか
かります。 > [ 復旧機能を実行するには「リセット」をクリックします。]
4
▓ 「この PC をリセットする」を選択します
▓ GIGABYTE Smart Recovery
注意事項
˙個人のファイルとアプリがすべて削除されます。
˙PC 設定が O/S (GIGABYTE アプリなし ) のみに復元されます。
注意事項
˙「復旧」が選択されると、ラップトップの復旧開始後に個人のデータとファ
イルが削除されます。オペレーティングシステムは工場出荷時の設定にリセ
ットされます。
˙復旧プロセスの実行時に進捗状態を示すバーがウィンドウに表示されます。
AC アダプターが差し込まれていることを確認し、ラップトップの電源を切ら
ないでください。
ファイル を 維 持する
アカウントを選択し、続行します。すべてのアプリが削除され、設定が
O/S (GIGABYTE アプリなし ) のみに戻りますが、個人のファイルは維持さ
れます。
すべて削除する
アプリ、設定、個人ファイルがすべて削除されます。
復旧が有効化され、ウィンドウにオプションボタンが表示
されます。 開始するには「はい」をクリックします。
システム復旧が完了すると、ウィンドウにオプションボタ
ンが表示されます。「シャットダウン」をクリックしてくだ
さい。

23
▓詳 細 オプション
システム復旧
PC に記録されている復旧ポイントを利用し、Windows を復旧します。
システムイメージ復旧
特定のシステムイメージファイルを利用して Windows を復旧します。
起動修復
Windows の読み込みを妨げる問題を修正します。
コマンドプロンプト
コマンドプロンプトを利用して詳細なトラブルシューティングを行います。
UEFI ファームウェア設定
PC の UEFI ファームウェアの設定を変更します
起動設定
Windows の起動動作を変更します。

4PB

Čeština
1
Čeština
PB
Windows 10 - průvodce pro obnovení systemu
Během startování notebooku stiskněte a držte klávesu
F9 k zobrazení nabídky.
2
1
3
Restartujte vaše zařízení
Na výběr jsou 2 možnosti obnovení systému
˙Reset this PC
Můžete si zvolit zda zachováte nebo vymažete veškerá data a poté
přeinstalovat systém.
˙ GIGABYTE Smart Recovery
Nastavení vašeho zařízení bude provedeno dle továrního nastavení.
Caution: All personal data and les will be lost.
Vyberte “Troubleshoot” pro vstup pro obnovení systému. (Také můžete zvolit
“Continue” pro ukončení obnovení systému a pokračovat do Windows 10
obnovení dat nebo zálohy.)
System Recovery (Restore your laptop operating system)
When something is going wrong with the laptop operating system, the storage of the laptop has
a hidden partition containing a full back up image of the operating system that can be used to
restore the system to factory default settings.
All ready to go
Make sure your PC is plugged in. This will take a few minutes.
Recovery Guide
Note
˙If the storage has been switched or the partition deleted, the recovery option will no longer be
available and a recovery service will be needed.
˙The recovery function is only available on devices with O/S preinstalled. Devices with DOS do not
have the recovery function.
Launch System Recovery
The system recovery feature is preinstalled before the laptop is shipped from the factory. The
option menu allows you to launch the Windows recovery tool to reinstall the operating system to
factory default.
The brief introduction below will show you how to start the recovery tool and restore your system.

Čeština
3
Čeština
2
Co se stane
˙Všechny vaše aplikace a nastavení budou odstraněny.
˙Nastavení systému bude obnmoveno do továrního nastavení (bez GIGABYTE
aplikací).
4▓▓▓▓▓Reset this PC - Kompletní obnova PC
Ponechat soubory a data
Vyberte účet a klikněte pokračovatVšechny aplikace budou odstraněny,
všechna nastavení budou zrušena a systém bude obnoven, ale vaše
osobní data budou zachována.
Odstranit vše
Všechny aplikace, nastavení a osobní soubory budou odstraněny.
▓▓GIGABYTE▓Smart▓Recovery
Pouze odebrat osobní soubory
Pouze vaše osobní soubory budou odstraněny, ale nastavení PC bude
zachováno.
Úplné vyčistění disku
Disk bude kompletně vymazán do továrního nastavení. Tato operace
zabere více času. Klikněte na “Reset” pro provední tohoto příkazu.
Upozornění
˙Jakmile bude obnovení systému zahájené, vaše osobní data a soubory budou
smazány a operační systém bude obnoven do továrního nastavení. Průběh
obovení systému můžete sledovat pomocí lišty. Prosím ujistěte se, že je
notebook připojení k napájecímu zařízení.
Obnovení systému bude aktivované a uvidíte vaše
možnosti v dialogovém okně. Klinutím na “Yes”
zahájíte obnovu.
Po dokončení obnovení systému uvidíte možnost
“Shutdown”. Prosím klikněte na tuto volbu.

Čeština
3
Čeština
2
▓Rozšířená nabídka
Obnovení systému
Systém bude vrácen na poslední známou funkční konguraci.
System Image Recovery
Obnovení systému pomocí speciálního image souboru.
Automatická oprava
Opraví problémy, které brání spuštění systému.
Příkazová řádka
Použijte příkazovou řádku pro pokročilé řešení problémů
Nastavení UEFI Firmware
Zde můžete změnit nastavení UEFI Firmware vašeho zařízení
Nastavení Startupu
Změní nastavení Windows Startup

Čeština
PB
Čeština
4
-
 1
1
-
 2
2
-
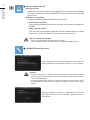 3
3
-
 4
4
-
 5
5
-
 6
6
-
 7
7
-
 8
8
-
 9
9
-
 10
10
-
 11
11
-
 12
12
-
 13
13
-
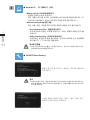 14
14
-
 15
15
-
 16
16
-
 17
17
-
 18
18
-
 19
19
-
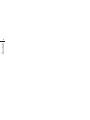 20
20
-
 21
21
-
 22
22
-
 23
23
-
 24
24
-
 25
25
-
 26
26
-
 27
27
-
 28
28
-
 29
29
-
 30
30
-
 31
31
-
 32
32
-
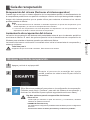 33
33
-
 34
34
-
 35
35
-
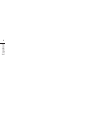 36
36
-
 37
37
-
 38
38
-
 39
39
-
 40
40
-
 41
41
-
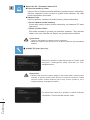 42
42
-
 43
43
-
 44
44
Gigabyte P37X V4 El manual del propietario
- Tipo
- El manual del propietario
en otros idiomas
- français: Gigabyte P37X V4 Le manuel du propriétaire
- português: Gigabyte P37X V4 Manual do proprietário
- 日本語: Gigabyte P37X V4 取扱説明書