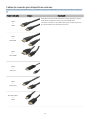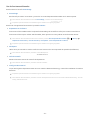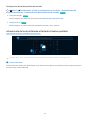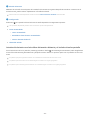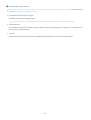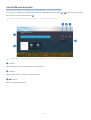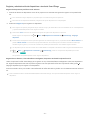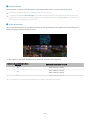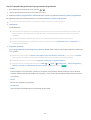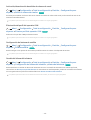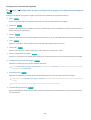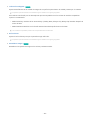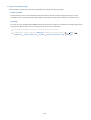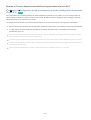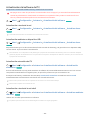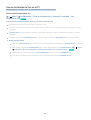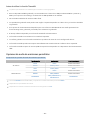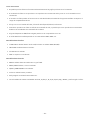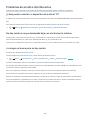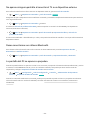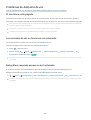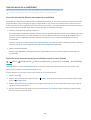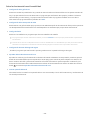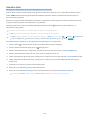Samsung UE32LS001CU Manual de usuario
- Categoría
- Televisores LCD
- Tipo
- Manual de usuario
Este manual también es adecuado para

E-MANUAL
Gracias por adquirir este producto Samsung.
Para recibir un servicio más completo, registre su producto
en
www.samsung.com
Modelo N.º de serie
Para ir directamente a la página que proporciona
instrucciones sobre la utilización del manual para usuarios
con discapacidad visual, seleccione el siguiente enlace a
Conocer pantalla del menú.
Enlace a “ Conocer pantalla del menú ”

Contents
Guía
Conexiones
6Guía de conexión
8 Conexión de una Antenna (Antena)
9Conexión a la red
14 Visualización de la pantalla del dispositivo móvil en el TV
16 Cables de conexión para dispositivos externos
18 Alternancia entre los dispositivos externos conectados al TV
21 Notas acerca de la conexión
Mando a distancia y periféricos
24 Acerca del Samsung Smart Remote (QLED TV/The Frame/
serie S9*C/serie CU8/modelo CU77**)
27 Acerca del Mando a distancia (serie CU7/BEC) (excepto para
el modelo CU77**)
30 Conexión del Samsung Smart Remote al TV
31 Control de dispositivos externos con un mando a distancia
Samsung - Uso del mando universal
31 Aprenda a utilizar el Samsung Smart Remote
32 Uso de Anynet+ (HDMI-CEC)
33 Control del TV con un teclado, un ratón o un controlador
para juegos
37 Introducción de texto utilizando el teclado virtual en
pantalla
Funciones inteligentes
39 Uso de Smart Hub
44 Uso del modo Ambient
50 Uso del modo Arte
58 Uso de Samsung Gaming Hub
61 Acerca de Multim. Primera Pantalla
64 Acerca de Menú Primera Pantalla
69 Uso de una cuenta de Samsung
71 Uso del Método abreviado
74 Uso de Workspace
81 Uso del servicio Apps
85 Uso del e-Manual
87 Uso del Internet
88 Uso de SmartThings
93 Reproducción de imágenes/vídeo/música
99 Uso de Multi View
101 Uso de Bixby
106 Uso del Barra de juego
Visualización del TV
111 Uso del Guía
115 Grabación de programas
118 de una visualización programada
119 Uso de Timeshift
120 Botones y funciones disponibles mientras se graba un
programa o Timeshift
122 Uso de la lista de canales
124 Uso de la función de edición de canales
126 Uso de una lista de favoritos personal
127 Funciones de soporte para ver la televisión
Imagen y Sonido
134 Uso de Modo Inteligente
137 Ajuste de la calidad de imagen
141 Funciones de soporte de la imagen
143 del entorno de visualización para dispositivos
externos
147 Ajuste de Modo de sonido y para expertos
149 Uso de las funciones de soporte de sonido
Sistema y Asistencia
152 Uso de las funciones de hora y los temporizadores
155 Uso de las funciones de Ahorro de energía
157 Uso de las funciones de Cuidado del panel
158 Actualización del software del TV
159 Uso de la función del control parental

160 Funciones de audio y de vídeo para personas con
discapacidad visual o auditiva
166 Uso de Asistentes de Voz en el TV
167 Uso de otras funciones
170 HbbTV
171 Uso de una tarjeta de visión TV («Tarjeta CI o CI+»)
174 Función de teletexto
Precauciones y notas
178 Antes de utilizar las funciones Grabación y Timeshift
180 Opciones de audio de emisiones permitidas
181 Lea antes de utilizar Apps
182 Lea antes de utilizar la función de Internet
184 Lea antes de reproducir archivos de fotos, vídeo o música
201 Lea después de instalar el TV
202 Resoluciones admitidas para señales de entrada de UHD
203 Resoluciones para las señales de entrada que admiten los
modelos 8K (serie QN7**C o superior)
204 Resoluciones admitidas para FreeSync (VRR)
205 Lea antes de conectar un ordenador (resoluciones
admitidas)
208 Resoluciones admitidas para señales de vídeo
210 Lea antes de utilizar dispositivos Bluetooth
211 Licencias y otra información
Solución de problemas
Problemas de imagen
213 La pantalla parpadea o se ha oscurecido
214 La imagen no es brillante o los colores de la imagen no se
ven claros
215 Los colores de la imagen aparecen en blanco y negro o no se
ven como deberían verse
215 El TV se apaga solo automáticamente
216 El TV (The Frame TV) no se puede apagar.
216 No se puede encender
216 El TV permanece encendido o no se enciende
automáticamente.
217 No se encuentra un canal
217 La imagen del TV no se ve tan bien como en la tienda.
217 El vídeo mostrado se ve borroso
218 La imagen se ve distorsionada.
218 Hay una línea de puntos en el borde de la pantalla.
218 La imagen no se muestra en pantalla completa.
218 La función de Subtítulos del menú del TV está desactivada.
219 Los subtítulos aparecen en la pantalla del TV.
219 El HDR del dispositivo externo conectado se apaga.
Problemas de sonido e interferencias
220 ¿Cómo puedo conectar un dispositivo de audio al TV?
220 No hay sonido o se oye demasiado bajo con el volumen al
máximo.
220 La imagen es buena pero no hay sonido.
221 HDMI (eARC/ARC) está conectado y no hay sonido.
221 Los altavoces hacen un ruido extraño.
221 El sonido se interrumpe.
222 Cada vez que se utiliza una función en el TV o se cambia de
canal, el TV expresa la actividad. El TV explica con voz en off
las escenas de vídeo que aparecen en la pantalla.
222 El audio del TV no se reproduce a través de la barra de
sonido o el receptor A/V.
222 El sonido no se oye con claridad.
223 El volumen del dispositivo externo no se puede ajustar.

223 Deseo apagar y encender el TV y el dispositivo de audio al
mismo tiempo.
Problemas de canal y de emisión
224 «Señal débil o sin señal» se muestra en el modo TV o no
encuentra el canal.
224 El TV no recibe todos los canales.
224 No se ofrecen los subtítulos en un canal digital.
224 La Emisión está desactivada.
Problemas de conectividad de dispositivos externos
225 Aparece el mensaje “Modo no compatible”.
225 La imagen es buena pero no hay sonido.
225 Deseo conectarme a un PC y a un dispositivo móvil mediante
duplicado de pantalla.
226 No aparece ninguna pantalla al conectar el TV a un
dispositivo externo.
226 Deseo conectarme a un altavoz Bluetooth.
226 La pantalla del PC no aparece o parpadea.
Problemas de red
227 Ha fallado la conexión de red inalámbrica. No se puede
conectar a un punto de acceso inalámbrico. No se puede
conectar a la red.
227 Ha fallado la conexión de red por cable.
227 Se ha conectado a una red local, pero no a Internet.
Problemas de Anynet+ (HDMI-CEC)
228 ¿Qué es Anynet+?
228 Anynet+ no funciona. El dispositivo conectado no se
muestra.
228 Deseo iniciar Anynet+. También quiero que los dispositivos
conectados se enciendan cuando se encienda el TV.
229 Deseo salir de Anynet+. Es conveniente encender otros
dispositivos, ya que el TV también se enciende. Es
conveniente porque los dispositivos conectados (por
ejemplo, el se apagan a la vez.
229 En la pantalla aparece el mensaje “Conectando a un
dispositivo Anynet+...” o “Desconectando conexión a un
dispositivo Anynet+...”.
229 El dispositivo Anynet+ no reproduce.
Problemas del mando a distancia
230 El mando a distancia no funciona.
230 Los dispositivos externos no pueden controlarse con el
mando a distancia del TV.
Problemas de grabación
231 La función Timeshift o de grabación no puede utilizarse.
231 No se pueden grabar vídeos recibidos desde un dispositivo
externo o Samsung TV Plus.
231 El mensaje «Formatear dispositivo» aparece cuando se
utiliza la función Timeshift o de grabación.
231 Los archivos grabados en el TV no se reproducen en un PC.
Aplicaciones
232 He lanzado una aplicación, pero está en un idioma diferente.
¿Cómo puedo cambiar el idioma?
232 La aplicación no funciona correctamente. La calidad de la
imagen es mala.
232 La Primera Pantalla de Smart Hub sigue apareciendo cada
vez que enciende el TV.
Archivos multimedia
233 Algunos archivos se interrumpen durante la reproducción.
233 Algunos archivos no se pueden reproducir.
Problemas de Asistente de voz
234 El micrófono está apagado.
234 Los comandos de voz no funcionan correctamente.
234 Bixby/Alexa responde aunque no los he llamado.
235 Digo «Hi, Bixby/Alexa» pero Bixby/Alexa no responde.
235 El reconocimiento de voz no funciona con las funciones del
Samsung Smart Remote como con otras funciones. No hay
respuesta incluso si se pulsa el botón de Asistente de voz.
236 Durante el reconocimiento de voz, aparece el mensaje de
carga pesada y la función no se ejecuta.
236 Deseo ver información meteorológica de la región deseada.
Otros problemas
237 El TV se calienta.
237 El TV huele como a plástico.
237 La se pierde después de 5 minutos o cada vez
que se apaga el TV.
237 El TV está inclinado hacia un lado.
237 El soporte es inestable o está torcido.
237 Deseo saber cómo montar y desmontar el soporte del TV.

238 En la pantalla aparece un POP (banner publicitario interno
del TV).
238 El TV emite unos chasquidos.
238 El TV emite un zumbido.
238 El TV narra lo que ocurre en la pantalla con voz en off.
Diagnóstico de problemas de funcionamiento del TV
239 Autodiagnóstico
239 No se puede seleccionar Información de señal en
Autodiagnóstico.
240 Restablecer Smart Hub
240 Restablecer imagen
240 Restablecer sonido
Obtención de soporte técnico
241 Asistencia técnica a través de Control remoto
241 Búsqueda de la información de contacto para el servicio
técnico
241 Solicitud de servicio
Guía de accesibilidad
Conocer pantalla del menú
242 Uso del mando a distancia
244 Uso del menú de accesibilidad
248 Uso del TV con la Guía de voz activada
250 Uso de la Guía
254 Uso de Programar visualización
255 Uso del Lista de canales
257 Grabación
260 Uso de Smart Hub
263 Inicio del e-Manual
264 Uso de Bixby

Guía
Aprenda a utilizar diferentes funciones.
Conexiones
Puede ver emisiones en directo conectando un cable de antena al TV y puede acceder a la red usando un cable LAN
o un punto de acceso inalámbrico. Si usa varios conectores, también puede conectar dispositivos externos.
Guía de conexión
Puede ver información detallada sobre los dispositivos externos que pueden conectarse al TV.
Menú Dispositivos conectados Guía de conexión Inténtelo
Le muestra la manera de conectar varios dispositivos externos como dispositivos de vídeo, consolas de juegos y PC
mediante imágenes. Cuando selecciona el método de conexión y un dispositivo externo aparecen los datos de
conexión.
•Dispositivo de audio: HDMI (eARC/ARC), Óptico, USB, Bluetooth, Wi-Fi, Configuración Surround del altavoz Wi-Fi
•Dispositivo de vídeo: HDMI.
•Smartphone: Uso compartido de pantalla (Smart View), Uso compartido de pantalla (Tap View), Samsung DeX,
SmartThings, Uso compartido de la cámara, Apple AirPlay
•PC: HDMI, Uso compartido de pantalla (Inalámbrico), Easy Connection to Screen, Apple AirPlay
•Dispositivo de entrada: Mando a distancia, Teclado USB, Ratón USB, Gamepad USB, Cámara USB, Dispositivo
Bluetooth
•Videoconsola: HDMI.
- 6 -

•Almacenamiento externo: Unidad flash USB, Unidad de disco duro (HDD)
Al utilizar la Solución de problemas de HDMI, puede comprobar la conexión al cable HDMI y los dispositivos externos (tarda
unos 2 minutos).
Es posible que algunas funciones no se admitan según el modelo o la región
El método de conexión y los dispositivos externos disponibles pueden variar en función del modelo.
Guía de conexión
Dispositivo de audio
Dispositivo de vídeo
Smartphone
PC
Dispositivo de entrada
Videoconsola
Almacenamiento externo
HDMI (eARC)
Óptico
USB
Bluetooth
Wi-Fi
Surround del altavoz Wi-Fi
Conecte dispositivos de audio, como altavoces, barras de sonido,
auriculares o sistemas de cine en casa a la TV.
La imagen que ve en el TV puede diferir de la ilustración anterior según el modelo y la zona
- 7 -

Conexión de una Antenna (Antena)
Puede conectar un cable de antena al TV.
No es necesaria una conexión de antena si conecta un por cable o por satélite.
El puerto del TV puede diferir de la que se muestra a continuación según el modelo del producto y la zona
Es mejor conectar ambos conectores mediante un conmutador múltiple o DiSEqC y establecer Tipo de conexión de
antena en Dual.
El método de conexión puede variar según el modelo o la región
Es posible que el sistema DVB-T2 no se admita según la zona
- 8 -

Conexión a la red
Puede acceder a red a través del TV.
Menú Conguración Toda la conguración Conexión Red Abrir Conguración
de red Inténtelo
Ajuste la de red para conectarse a una red disponible.
Establecimiento de una conexión a la red por cable
Menú Conguración Toda la conguración Conexión Red Abrir Conguración
de red Cable
Si conecta un cable LAN, el TV accede automáticamente a la red.
Si el TV no se conecta automáticamente a la red, consulte «Ha fallado la conexión de red por cable.» en «Solución de
problemas».
Para conectar un cable LAN, utilice un cable CAT 7 (tipo *STP) para la conexión. (100/10 Mbps)
* Shielded Twisted Pair
El TV no podrá conectarse a la red si la velocidad de la red es inferior a 10 Mbps.
Es posible que esta función no se admita según el modelo.
Las redes por cable no son compatibles con algunos modelos.
- 9 -

Establecimiento de una conexión a la red inalámbrica
Menú Conguración Toda la conguración Conexión Red Abrir Conguración
de red Inalámbrico
Antes de intentar la conexión, asegúrese de que tiene el nombre (SSID) y la de la contraseña del
punto de acceso inalámbrico. El nombre de red (SSID) y la clave de seguridad están disponibles en la pantalla de
del punto de acceso inalámbrico. Consulte el manual del usuario del punto de acceso inalámbrico
para obtener más información.
- 10 -

La imagen que ve en el TV puede diferir de la ilustración anterior según el modelo y la zona
Si no se encuentra ningún punto de acceso inalámbrico, seleccione Agregar red en la parte inferior de la lista e introduzca el
nombre de la red (SSID).
Si su punto de acceso inalámbrico tiene un botón WPS o PBC, seleccione Usar WPS en la parte inferior de la lista y, a
continuación, pulse el botón WPS o PBC de su punto de acceso antes de que transcurran 2 minutos. El TV se conectará
automáticamente.
Para ver o eliminar nombres de redes (SSID) conectadas previamente, desplace el enfoque hasta Administrar redes
guardadas y, a continuación, pulse el botón Seleccionar.
Para desconectar la Wi-Fi, seleccione Desconectar en Menú Conguración Toda la conguración
Conexión Red Estado de red. Inténtelo
Comprobación del estado de conexión de la red
Menú Conguración Toda la conguración Conexión Red Estado de red
Inténtelo
Ver el estado actual de la red.
Restablecimiento de la red
Menú Conguración Toda la conguración Conexión Red Restaurar red
Inténtelo
Restablezca los ajustes de red a los valores predeterminados de fábrica.
- 11 -

Encendido del TV con un dispositivo móvil
Menú Conguración Toda la conguración Conexión Red Conguración para
expertos Encender TV con un dispositivo móvil Inténtelo
Puede encender el TV con un dispositivo móvil conectado a la misma red que el TV.
Esta función está disponible con un dispositivo móvil conectado al TV a través de la aplicación SmartThings o la función
Apple AirPlay.
Es posible que Apple AirPlay no se admita segúnel modelo o la región
Conexión de un dispositivo de control IP al TV
Menú Conguración Toda la conguración Conexión Red Conguración para
expertos IP remota Inténtelo
Puede conectar remotamente un dispositivo de control IP al TV para gestionar su dispositivo IP.
Para usar esta función, Encender TV con un dispositivo móvil debe estar activado.
La activación de esta función puede permitir que otros dispositivos de control IP controlen su TV. Se recomienda activar
esta función solo si se ha instalado un controlador personalizado de terceros autorizado y
para un Samsung TV y si su red Wi-Fi está protegida por contraseña.
Es posible que esta función no se admita según el modelo o la región
Permitir la conexión de una red inalámbrica
Menú Conguración Toda la conguración Conexión Red Conguración para
expertos Wi-Fi Inténtelo
Puede habilitar la conexión a una red
Para conectar una red inalámbrica, la función debe estar activa.
- 12 -

Permitir la conexión de Wi-Fi Direct
Menú Conguración Toda la conguración Conexión Red Conguración para
expertos Wi-Fi Direct
Al utilizar Wi-Fi Direct, puede conectar directam con otros disp y compartir contenido sin utilizar router inalámbrico.
Para maximizar el rendimiento de red cuando se conecta un punto de acceso de 6 GHz, desactive la función Wi-Fi Direct.
Es posible que esta función no se admita según el modelo.
Cambio del nombre del TV
Menú Conguración Toda la conguración Conexión Nombre de dispositivo
Inténtelo
Puede cambiar el nombre del TV en la red. Seleccione Introducir Usuario en la parte inferior de la lista y cambie el
nombre.
- 13 -

Visualización de la pantalla del dispositivo móvil en el TV
Puede ver la pantalla de su dispositivo móvil en la pantalla del TV mediante Smart View, Apple AirPlay o Tap View.
Cuando inicia la función de pantalla compartida con un dispositivo móvil (Smart View/Apple AirPlay/Tap View), la
pantalla del TV cambia a la pantalla de Multi View o del dispositivo móvil. Vea varios contenidos al mismo tiempo
con la pantalla Multi View.
Es posible que esta función no se admita según el modelo.
Para obtener más información, consulte "Uso de Multi View".
Uso de Uso compartido de pantalla (Smart View)
Para obtener más información sobre cómo compartir la pantalla con su dispositivo móvil, consulte Menú
Dispositivos conectados Guía de conexión Smartphone Uso compartido de pantalla (Smart View).
Inténtelo
• Para desactivar la Uso compartido de pantalla (Smart View), desconecte el dispositivo móvil o pulse el botón
del mando a distancia.
• Utilizando el Smart View de su dispositivo móvil, puede cambiar los ajustes como la relación de aspecto.
Uso de Apple AirPlay
Utilice AirPlay si es usuario de iPhone o de iPad. Para obtener más información, consulte Menú
Dispositivos conectados Guía de conexión Smartphone Apple AirPlay. Inténtelo
Es posible que esta función no se admita según el modelo o la región
Para utilizar Apple AirPlay, asegúrese de que Menú Conguración Toda la conguración Conexión
Ajustes de Apple AirPlay está habilitado.
- 14 -

Uso de Uso compartido de pantalla (Tap View)
Si toca el TV con su dispositivo móvil, podrá ver Multi View o la pantalla del dispositivo móvil a través de la pantalla
del TV. Cuando toca con un dispositivo móvil en el TV mientras ejecuta una aplicación de música en el dispositivo
móvil, la pantalla del TV cambia a la pantalla Mural musical.
1.
Active la Tap View en su dispositivo móvil.
Para obtener más información acerca de la consulte «Activación de Tap View».
2.
Encienda la pantalla del dispositivo móvil.
3.
Toque con su dispositivo móvil el TV. La pantalla del TV cambia a Multi View, Mural musical o a la pantalla del
dispositivo móvil.
Cuando ejecute Tap View en el modo Ambient o Arte (solo en modelos The Frame), solo aparece la pantalla del
dispositivo móvil en el TV.
4.
Vea Multi View, Mural musical o la pantalla del dispositivo móvil en la pantalla del TV.
Es posible que esta función no se admita según el modelo.
Esta función está disponible en dispositivos móviles Samsung con un Android 8.1 o posterior.
La pantalla Mural musical es una función que permite disfrutar de la música junto con efectos visuales de vídeo que
cambian según el género y el ritmo de la música.
La pantalla del TV que se muestra puede variar según el modelo.
Esta función permite la duplicación de imagen/Sound Mirroring al detectar las vibraciones que se generan cuando toca con
el dispositivo móvil en el TV.
Asegúrese de tocar lejos de la pantalla del TV y de sus esquinas de bisel. Esto podría rayar o dañar la pantalla del TV o del
dispositivo móvil.
Recomendamos utilizar el dispositivo móvil con la cubierta en su lugar y tocar con él ligeramente cualquier borde externo
del TV.
Activación de Tap View
Active Tap View en la aplicación SmartThings.
Según la versión de la aplicación SmartThings, es posible que tenga que registrar el TV con su dispositivo móvil.
Es posible que esta función no se admita según el modelo.
1.
Inicie la aplicación SmartThings en su dispositivo móvil.
2.
Seleccione Ajustes ( ) en la aplicación SmartThings en su dispositivo móvil.
3.
Tap View como activado.
Cuando realice la conexión por primera vez, seleccione Permitir en una ventana emergente del TV.
- 15 -

Cables de conexión para dispositivos externos
Puede ver información detallada sobre los cables de conexión para dispositivos externos que pueden conectarse al
TV.
Nombre del cable Imagen Descripción
HDMI
a
HDMI
Cada cable transmite simultáneamente señales digitales de vídeo y
audio desde un dispositivo externo al puerto HDMI del TV.
Los cables se dividen en tipos diferentes según los tipos de puertos
de entrada/salida de los dispositivos externos.
HDMI
a
MINI HDMI
HDMI
a
Micro HDMI
HDMI
a
USB Tipo C
HDMI
a
DisplayPort
Mini DisplayPort
a
HDMI
- 16 -

Nombre del cable Imagen Descripción
DVI
a
HDMI
Los cables DVI a HDMI solo pueden transmitir señales de vídeo
digitales y no señales de audio. Le recomendamos que utilice cables
de HDMI a HDMI.
Ópticos
Los cables ópticos se utilizan para transmitir señales de audio a
altavoces externos con baja pérdida de señal.
Los cables ópticos no pueden transmitir señales de vídeo.
Componente
Los cables por componentes transmiten señales analógicas.
La señal de vídeo se separa y se transmite a los terminales rojo,
verde y azul para proporcionar imágenes HD (1080i). La señal de
audio se transmite a los terminales rojo y blanco.
Compuesto
Los cables compuestos transmiten señales analógicas.
La señal de vídeo se transmite al terminal amarillo y la señal de
audio a los terminales rojo y blanco.
Es posible que los cables de conexión disponibles varíen según el modelo o la región
- 17 -

Alternancia entre los dispositivos externos conectados al TV
Puede alternar entre programas del TV y el contenido de dispositivos externos.
Menú Dispositivos conectados
Cuando selecciona un dispositivo externo conectado en la pantalla Fuentes, la salida del dispositivo seleccionado se
ve en la pantalla del TV.
En el mando a distancia estándar, pulse el botón SOURCE.
Para controlar un dispositivo (reproductor Blu-ray, consola de juegos, etc.) que admite el mando a distancia universal con el
mando a distancia del TV, conecte el dispositivo a un puerto HDMI del TV y encienda el dispositivo. La salida mostrada en el
TV se cambia automáticamente a la salida del dispositivo o puede automáticamente el mando a distancia
universal para el dispositivo. Para obtener más información, consulte "Control de dispositivos externos con un mando a
distancia Samsung - Uso del mando universal".
Cuando se conecta un dispositivo USB al puerto USB, aparece un mensaje emergente que permite acceder fácilmente a la
lista de contenidos multimedia del dispositivo.
Es posible que esta función no se admita según el dispositivo o la zona
Edición del nombre y el icono de un dispositivo externo
Menú Dispositivos conectados
Puede cambiar el nombre del puerto de un dispositivo externo conectado o añadirlo a la Primera Pantalla.
La imagen que ve en el TV puede diferir de la ilustración anterior según el modelo y la zona
1.
Mueva el enfoque hasta un dispositivo externo conectado.
2.
Pulse el botón de dirección abajo. Las siguientes funciones están disponibles.
Las funciones disponibles pueden variar según el tipo de puerto.
- 18 -

1.Conguración del mando a distancia universal
Puede controlar los dispositivos externos conectados al TV mediante el mando a distancia Samsung. Ejecute el
menú del Conguración del mando a distancia universal para registrar el dispositivo externo.
Es posible que esta función no se admita según el modelo o la región
Para obtener más información, consulte "Control de dispositivos externos con un mando a distancia Samsung - Uso del
mando universal".
2.Editar
Puede cambiar el nombre de los puertos de entrada y cambiar los iconos de los dispositivos.
3.Información
Puede ver información detallada sobre un dispositivo externo.
4.Añadir a la página de inicio
Puede añadir el puerto de un dispositivo externo a la Primera Pantalla para un cambio rápido.
- 19 -

Uso de funciones adicionales
Puede utilizar la función SmartThings.
•SmartThings
Esta función permite al TV conectar y controlar los varios dispositivos detectados en el mismo espacio.
Para obtener más información acerca de SmartThings, consulte "Uso de SmartThings".
Es posible que esta función no se admita según el modelo o la región geográfica.
Puede usar las siguientes funciones de la pantalla Fuentes.
•Experiencia con la cámara
Conecte una cámara USB o utilice la aplicación SmartThings de su teléfono móvil para conectar una cámara.
Conecte una cámara para realizar videollamadas, hacer ejercicio en casa y utilizar otras funciones nuevas.
Para obtener más información sobre cómo conectar, consulte Uso compartido de la cámara ( Menú
Dispositivos conectados Guía de conexión Smartphone Uso compartido de la cámara).
Es posible que esta función no se admita según el modelo o la región geográfica.
•Workspace
Utilice el TV para acceder a su PC a través de un PC remoto o de Uso compartido de pantalla (Inalámbrico).
Para obtener más información, consulte "Uso de Workspace".
•Guía de conexión
Muestra las instrucciones de conexión de dispositivos.
Para obtener más información, consulte "Guía de conexión".
•Config. mando universal
Le permite registrar dispositivos externos en su mando a distancia Samsung y controlarlos mediante el mando a
distancia.
Es posible que esta función no se admita según el modelo o la región geográfica.
Para obtener más información, consulte "Control de dispositivos externos con un mando a distancia Samsung - Uso del
Config. mando universal".
- 20 -

Notas acerca de la conexión
Cuando conecte un dispositivo externo, tenga en cuenta lo siguiente.
El número de conectores y sus nombres y ubicaciones pueden variar según el modelo.
Consulte el manual de funcionamiento del dispositivo externo que va a conectar al TV. El número de conectores del
dispositivo externo y sus nombres y ubicaciones pueden variar según el fabricante.
Notas sobre la conexión para HDMI
• Se recomiendan los siguientes tipos de cables HDMI:
– High Speed HDMI Cable
– High Speed HDMI Cable with Ethernet
– Premium High Speed HDMI Cable
– Premium High Speed HDMI Cable with Ethernet
– Ultra High Speed HDMI Cable
• Utilice un cable HDMI de un grosor de 17 mm o menos.
• Si utiliza un cable HDMI que no esté certificado puede que la pantalla se quede en blanco o no se efectúe la
conexión.
• Algunos cables y dispositivos HDMI quizás no sean compatibles con el TV debido a diferentes especificaciones
HDMI.
• Este TV no admite el Canal Ethernet HDMI. Ethernet es una red de área local (LAN) construida con cables
coaxiales normalizados por IEEE.
• Utilice un cable de menos de 3 metros para obtener la mejor calidad de visualización UHD.
• Muchos adaptadores de gráficos de ordenador no tienen puertos HDMI, sino que tienen puertos DVI o
DisplayPort. Si su ordenador no admite la salida de vídeo HDMI, conéctelo con un cable DVI a HDMI o HDMI a
DisplayPort.
• Cuando el TV está conectado a un dispositivo externo como un reproductor de DVD/BD o un descodificador
mediante HDMI, el modo de sincronización se activa automáticamente. En el modo de sincronización, el TV
continúa detectando y conectando dispositivos externos mediante un cable HDMI. Esta función se puede
desactivar quitando el cable HDMI del dispositivo conectado.
Es posible que esta función no se admita según el modelo.
- 21 -

Notas de conexión para dispositivos de audio
• Para obtener la mejor calidad de audio en el TV conecte una barra de sonido o un receptor A/V al TV.
• Si conecta un dispositivo de audio externo mediante un cable óptico, el ajuste Salida de sonido cambia
automáticamente al dispositivo conectado. Sin embargo, para que esto ocurra debe encender el dispositivo de
audio externo antes de conectar el cable óptico. Para cambiar manualmente el ajuste Salida de sonido, siga uno
de estos procedimientos:
Es posible que esta función no se admita según el modelo.
– Utilice la pantalla Configuración rápida para cambiar al dispositivo conectado:
Utilice el botón Seleccionar para seleccionarÓptico en el menú Salida de sonido. ( Menú
Configuración botón de dirección abajo Salida de sonido). Inténtelo
– Utilice la pantalla Configuración para cambiar al dispositivo conectado:
Seleccione Óptico en el menú Salida de sonido. ( Menú Configuración Toda la configuración
Sonido Salida de sonido). Inténtelo
Consulte el manual de usuario de la barra de sonido cuando la conecte al TV.
• Un ruido inusual procedente de un dispositivo de audio conectado mientras lo está utilizando puede indicar un
problema en el dispositivo de audio. En este caso, póngase en contacto con el fabricante del dispositivo de audio.
• El audio digital solo está disponible con emisiones de 5.1 canales.
Notas de conexión para ordenadores
• Para ver las resoluciones admitidas por el TV, consulte «Lea antes de conectar un ordenador (resoluciones
admitidas)».
• Si desea conectar el ordenador y el TV inalámbricamente, ambos deben estar conectados entre sí en la misma
red.
• Al compartir contenido con otros dispositivos basados en la red como aquellos que se encuentran en un sistema
de almacenamiento de IP (protocolo de Internet), es posible que no se admita esta función debido a la
configuración, la calidad o la funcionalidad de la red, por ejemplo, si la red tiene un dispositivo NAS (de
almacenamiento conectado en red).
- 22 -

Notas de conexión para dispositivos móviles
• Para utilizar la función Smart View, el dispositivo móvil debe admitir una función de duplicación como Duplicar
pantalla o Smart View. Para comprobar si su dispositivo móvil admite la función de duplicación, consulte el
manual de usuario del dispositivo móvil.
• Es posible que la función de Uso compartido de pantalla (Smart View) no funcione correctamente en un entorno
de 2,4 GHz. Para una mejor experiencia, se recomienda 5,0 GHz. Es posible que el 5 GHz no esté disponible
dependiendo del modelo.
• Para utilizar Wi-Fi Direct, el dispositivo móvil debe admitir la función Wi-Fi Direct. Para comprobar si su
dispositivo móvil admite Wi-Fi Direct, consulte el manual de usuario del dispositivo móvil.
• El dispositivo móvil y el Smart TV deben estar conectados entre sí en la misma red.
• Utilice AirPlay si es usuario de iPhone o de iPad. Para obtener más información, consulte Menú
Dispositivos conectados Guía de conexión Smartphone Apple AirPlay. Inténtelo
Es posible que esta función no se admita según el modelo o la región geográfica.
• Según el estado de la red, el vídeo y el audio pueden sufrir paradas intermitentes.
• Al compartir contenido con otros dispositivos basados en la red como aquellos que se encuentran en un sistema
de almacenamiento de IP (protocolo de Internet), es posible que no se admita esta función debido a la
configuración, la calidad o la funcionalidad de la red, por ejemplo, si la red tiene un dispositivo NAS (de
almacenamiento conectado en red).
Notas de conexión para el Modo vertical
• Si conecta el Accesorio autorrotativo (vendido por separado) al TV, puede utilizar el TV en Modo vertical.
• Para utilizar el ordenador o la consola, conectados a través de HDMI al TV, en Modo vertical tiene que cambiar la
configuración del dispositivo. Cambie la pantalla a Modo vertical desde el ordenador o la consola.
Modo vertical se admite cuando está conectado un ordenador que utiliza Windows 10 o posterior, o bien una consola
compatible con Modo vertical.
Es posible que esta función no se admita según el modelo.
- 23 -

Mando a distancia y periféricos
Puede controlar el funcionamiento del TV con el Samsung Smart Remote. Empareje dispositivos externos como un
teclado para mayor facilidad de uso.
Acerca del Samsung Smart Remote (QLED TV/The Frame/serie S9*C/serie
CU8/modelo CU77**)
Aprenda acerca de los botones del Samsung Smart Remote.
- 24 -

Botón Descripción
(Alimentación)
Pulse para encender o apagar el TV.
Para el modelo The Frame, cuando esté viendo el TV, pulse para cambiar al modo Arte. En el
modo Arte, pulse para cambiar a la pantalla de inicio de Multim.. Mantenga pulsado para apagar
completamente el TV.
MIC / LED
Se utiliza como MIC cuando se usa el reconocimiento de voz con el mando a distancia. Cuando se
carga el mando a distancia a través del puerto USB, el LED permanece encendido durante el
proceso de carga. Una vez completada la carga, el LED se apaga.
• No golpee el orificio de MIC ni introduzca un objeto afilado en el orificio.
(Asistente de voz)
Ejecuta la Asistente de voz. Mantenga pulsado el botón, diga un comando y suelte el botón para
ejecutar Asistente de voz.
Los idiomas y las funciones admitidos por Asistente de voz pueden variar según la región
(Botón
/
Número / Color)
Cada vez que se pulsa este botón, se muestran alternativamente el menú el
teclado numérico virtual y el teclado de opciones con botones de colores.
• Utilice este botón para acceder a opciones adicionales específicas de la función que está
utilizando.
• Pulse para acceder al teclado numérico virtual en la pantalla. Utilice el teclado numérico
para introducir valores numéricos. Seleccione los números y luego seleccione Hecho o
Introduzca el número para introducir un valor numérico. Se utiliza para cambiar de canal,
introducir un PIN, un código ZIP, etc.
Cuando se pulsa durante 1 segundo o más, aparece la pantalla del menú Método
abreviado.
Si el Botón de color aparece con una serie de números en la pantalla, seleccione el Botón
de color y después seleccione un color mediante el botón de dirección (arriba/
abajo/izquierda/derecha).
Botón de dirección
(arriba/abajo/izquierda/
derecha)
Desplaza el enfoque.
Seleccionar Selecciona o ejecuta el elemento resaltado. Cuando se pulsa mientras se está viendo un
programa de televisión, aparece la información detallada de este.
(Volver) Pulse para volver al menú anterior. Cuando se pulsa durante 1 segundo o más, la función que se
está ejecutando Cuando se pulsa mientras se ve un programa, aparece el canal anterior.
(Smart Hub) Pulse para cambiar a la Primera Pantalla.
- 25 -

Botón Descripción
(Reproducir/pausa)
Cuando se pulsa, aparecen los controles de reproducción. Utilícelos para controlar el contenido
multimedia que se está reproduciendo.
Pulse el botón para usar la función de grabación o Timeshift mientras ve la emisión.
Para usar la Barra de juego, mantenga pulsado el botón en Modo Juego.
Es posible que Barra de juego no se admita segúnel modelo o la región
(Volumen) Mueva el botón arriba o abajo para ajustar el volumen. Para silenciar el sonido, pulse el botón.
Cuando se pulsa durante 2 segundos o más, aparece Métodos abreviados de accesibilidad.
(Canal)
Mueva el botón arriba o abajo para cambiar el canal. Para ver la pantalla Guía, pulse el botón.
Cuando se pulsa durante 1 segundo o más, aparece la pantalla Lista de canales.
Mantenga pulsado el botón arriba o abajo para cambiar rápidamente el canal.
Botón Iniciar
aplicación
Ejecute la aplicación que indica el botón.
Las aplicaciones disponibles pueden variar en función de la zona o el
proveedor de contenido.
Es posible que esta función no se admita según el modelo o la región
Use el Samsung Smart Remote a menos de 6 m del TV. La distancia adecuada puede variar según las condiciones del
entorno inalámbrico.
Las imágenes, los botones y las funciones del Samsung Smart Remote pueden variar según el modelo o la región
Para utilizar el Samsung Smart Remote para controlar un dispositivo externo compatible que no admite HDMI-CEC (Anynet
+), debe el mando a distancia universal para el dispositivo. Para obtener más información, consulte "Control de
dispositivos externos con un mando a distancia Samsung - Uso del mando universal".
Para utilizar el Samsung Smart Remote para controlar un dispositivo externo compatible que admite HDMI-CEC (Anynet+),
conecte el dispositivo a un puerto HDMI del TV con un cable HDMI. Para obtener más información, consulte "Uso de Anynet+
(HDMI-CEC)".
- 26 -

Acerca del Mando a distancia (serie CU7/BEC) (excepto para el modelo
CU77**)
Aprenda acerca de los botones del Mando a distancia.
- 27 -

Botón Descripción
(Alimentación) Pulse para encender o apagar el TV.
(Botón
/
Número / Opción)
Cada vez que se pulsa este botón, se muestran alternativamente el menú el
teclado numérico virtual y el teclado de opciones.
• Utilice este botón para acceder a opciones adicionales específicas de la función que está
utilizando.
• Pulse para acceder al teclado numérico virtual en la pantalla. Utilice el teclado numérico
para introducir valores numéricos. Seleccione los números y luego seleccione Hecho o
Introduzca el número para introducir un valor numérico. Se utiliza para cambiar de canal,
introducir un PIN, un código ZIP, etc.
Cuando se pulsa durante 1 segundo o más, aparece la pantalla del menú Método
abreviado.
(botón Color) Cuando se pulsa, aparecen los botones de colores en la pantalla. Utilice este botón para acceder
a opciones adicionales de la función que está utilizando.
Botón de dirección
(arriba/abajo/izquierda/
derecha)
Desplaza el enfoque.
Seleccionar Selecciona o ejecuta el elemento resaltado. Cuando se pulsa mientras se está viendo un
programa de televisión, aparece la información detallada de este.
(Volver) Pulse para volver al menú anterior. Cuando se pulsa durante 1 segundo o más, la función que se
está ejecutando Cuando se pulsa mientras se ve un programa, aparece el canal anterior.
(Smart Hub) Pulse para cambiar a la Primera Pantalla.
- 28 -

Botón Descripción
(Reproducir/pausa)
Cuando se pulsa, aparecen los controles de reproducción. Utilícelos para controlar el contenido
multimedia que se está reproduciendo.
Pulse el botón para usar la función de grabación o Timeshift mientras ve la emisión.
(Volumen) Mueva el botón arriba o abajo para ajustar el volumen. Para silenciar el sonido, pulse el botón.
Cuando se pulsa durante 2 segundos o más, aparece Métodos abreviados de accesibilidad.
(Canal)
Mueva el botón arriba o abajo para cambiar el canal. Para ver la pantalla Guía, pulse el botón.
Cuando se pulsa durante 1 segundo o más, aparece la pantalla Lista de canales.
Mantenga pulsado el botón arriba o abajo para cambiar rápidamente el canal.
(Botón de ejecutar
una aplicación)
Ejecute la aplicación que indica el botón.
Las aplicaciones disponibles pueden variar en función de la zona o el
proveedor de contenido.
Es posible que esta función no se admita según el modelo o la región
Las imágenes, los botones y las funciones del Mando a distancia pueden variar según el modelo o la región
Para utilizar el Mando a distancia para controlar un dispositivo externo compatible que no admite HDMI-CEC (Anynet+),
debe el mando a distancia universal para el dispositivo. Para obtener más información, consulte "Control de
dispositivos externos con un mando a distancia Samsung - Uso del mando universal".
Para utilizar el Mando a distancia para controlar un dispositivo externo compatible que admite HDMI-CEC (Anynet+),
conecte el dispositivo a un puerto HDMI del TV con un cable HDMI. Para obtener más información, consulte "Uso de Anynet+
(HDMI-CEC)".
- 29 -

Conexión del Samsung Smart Remote al TV
Conecte el Samsung Smart Remote al TVpara que el TV funcione.
Cuando se enciende el TV por primera vez, el Samsung Smart Remote se empareja automáticamente con el TV. Si el
Samsung Smart Remote no se empareja automáticamente con el TV, apúntelo hacia la parte delantera del TV y, a
continuación, mantenga pulsados los botones y al mismo tiempo durante 3 segundos o más.
Es posible que esta función no se admita según el modelo o la región
- 30 -

Control de dispositivos externos con un mando a distancia Samsung - Uso del
Cong. mando universal
Controle el TV y los dispositivos externos conectados con el mando a distancia Samsung.
Menú Dispositivos conectados Cong. mando universal
Puede controlar los dispositivos externos conectados al TV mediante el mando a distancia Samsung. Ejecute el
menú del Cong. mando universal para registrar los dispositivos externos.
Es posible que esta función no se admita según el modelo o la región
También puede utilizar la función Anynet+ (HDMI-CEC) para controlar los dispositivos externos Samsung con el mando a
distancia del TV sin adicionales. Para obtener más información, consulte "Uso de Anynet+ (HDMI-CEC)".
Es posible que determinados dispositivos externos conectados al TV no sean compatibles con la función del mando a
distancia universal.
No ponga obstáculos frente al dispositivo externo y al logotipo del TV. Puede provocar que el mando a distancia transmita
señales incorrectas.
Si tiene para controlar los dispositivos externos con el del mando a distancia universal, intente
ajustar las posiciones de los dispositivos externos.
Es posible que esta función no se ejecute correctamente según el entorno de instalación del TV y las características de los
dispositivos externos.
Aprenda a utilizar el Samsung Smart Remote
Puede aprender a utilizar el Samsung Smart Remote.
Menú Conguración Asistencia Guía del mando a distancia
Obtenga detalles sobre cómo utilizar el Samsung Smart Remote.
Pulse el menú para utilizar diversas funciones del Samsung Smart Remote.
Es posible que esta función no se admita según el modelo.
- 31 -

Uso de Anynet+ (HDMI-CEC)
Controle un dispositivo externo conectado mediante Anynet+ (HDMI-CEC) con el mando a distancia.
Puede utilizar el mando a distancia del TV para controlar dispositivos externos conectados al TV mediante un cable
HDMI y que admiten Anynet+ (HDMI-CEC). Tenga en cuenta que solo se puede y controlar Anynet+
(HDMI-CEC) con el mando a distancia.
Conexión de un dispositivo externo mediante Anynet+ y utilización de sus menús
Menú Conguración Toda la conguración Conexión Administrador de
dispositivos externos Anynet+ (HDMI-CEC) Inténtelo
1.
Anynet+ (HDMI-CEC) como Activado.
2.
Conecte al TV un dispositivo compatible con HDMI-CEC.
3.
Encienda el dispositivo externo conectado.
El dispositivo se conecta automáticamente al TV. Una vez el proceso de conexión, puede acceder al menú
del dispositivo mediante el mando a distancia del TV y controlar el dispositivo.
El proceso de conexión puede tardar hasta 2 minutos.
Lea antes de conectar un dispositivo Anynet+ (HDMI-CEC)
Los dispositivos habilitados para Anynet+ (HDMI-CEC) deben conectarse al TV con un cable HDMI. Tenga en cuenta que
algunos cables HDMI pueden no admitir Anynet+ (HDMI-CEC).
Puede el mando a distancia universal del TV para controlar de cable de terceros, reproductores
Blu-ray y sistemas Home Theatre que no admiten HDMI-CEC. Para obtener más información, consulte "Control de
dispositivos externos con un mando a distancia Samsung - Uso del mando universal".
Anynet+ no se puede utilizar para controlar dispositivos externos que no admiten HDMI-CEC.
El mando a distancia del TV puede no funcionar en determinadas circunstancias. Si esto ocurre, vuelva a el
dispositivo como habilitado para Anynet+ (HDMI-CEC).
Anynet+ (HDMI-CEC) solo funciona con dispositivos externos compatibles con HDMI-CEC y cuando estos dispositivos están
en modo de espera o encendidos.
Anynet+ (HDMI-CEC) puede controlar hasta 12 dispositivos externos compatibles (hasta 3 del mismo tipo) excepto para
sistemas Home Theatre. Anynet+ (HDMI-CEC) solo puede controlar un sistema de cine en casa.
Para escuchar audio de 5.1 canales de un dispositivo externo, conecte el dispositivo al TV con un cable HDMI y conecte un
sistema Home Theatre 5.1 directamente al conector de salida de audio digital del dispositivo externo.
Si un dispositivo externo está para Anynet+ y para un mando a distancia universal, solo se puede controlar con
el mando a distancia universal.
- 32 -

Control del TV con un teclado, un ratón o un controlador para juegos
Conexión de un teclado, un ratón o un controlador para juegos para facilitar el control del TV.
Menú Conguración Toda la conguración Conexión Administrador de
dispositivos externos Administración de dispositivos de entrada Inténtelo Inténtelo
Puede conectar un teclado, un ratón o un gamepad para controlar más fácilmente el TV.
Conexión de un teclado, ratón o controlador para juegos mediante un puerto USB
Conecte el cable del teclado, del ratón o del controlador para juegos en el puerto USB.
Si conecta un ratón, solo estará disponible en la aplicación Internet y la función Workspace.
Se admiten los controladores para juegos USB XInput.
Para más información, consulte Dispositivo de entrada en la Guía de conexión ( Menú Dispositivos
conectados Guía de conexión Dispositivo de entrada).
Conexión de un teclado, un ratón o un controlador para juegos mediante bluetooth
Menú Conguración Toda la conguración Conexión Lista de dispositivos
Bluetooth Inténtelo
Si no se detecta su dispositivo, acerque el teclado al TV y seleccione Actualizar. El TV vuelve a buscar los dispositivos
disponibles.
Si conecta un ratón, solo estará disponible en la aplicación Internet.
Se pueden conectar un máximo de cuatro controladores para juegos, independientemente del método de conexión (por
ejemplo, USB o Bluetooth).
– Cuando se utilizan dos dispositivos de audio BT, es mejor utilizar controladores para juegos USB.
– Cuando se utiliza un dispositivo de audio BT, se pueden conectar hasta dos controladores para juegos BT.
Para obtener más información, consulte el manual del usuario del dispositivo Bluetooth.
Es posible que esta función no se admita según el modelo o la región
- 33 -

Uso del teclado y del ratón
Botón Descripción
Teclas de dirección Desplaza el enfoque
Tecla Entrar Selecciona o ejecuta el elemento resaltado
Tecla ESC Vuelve a la pantalla anterior
Teclas numéricas Introducir números
Tecla F1 Enciende o apaga el TV
Tecla F2
Muestra el menú / teclado numérico / teclado de opciones
Cada vez que se pulsa este botón, se muestran alternativamente el menú el
teclado numérico virtual y el teclado de opciones.
Tecla F3 Reproduce / pausa
Tecla F4 Muestra la pantalla Conguración
Tecla F5 Muestra la Primera Pantalla
Tecla F6 Muestra la pantalla Fuentes
Tecla F7 Muestra la Lista de canales
Tecla F8 Silencia el sonido
Tecla F9 / F10 Ajusta el volumen
Tecla F11 / F12 Cambia de canal
Página arriba / Página abajo Desplaza una página web que muestra la aplicación Internet.
Clic con el botón izquierdo
Selecciona y ejecuta un elemento.
Solo disponible en la aplicación Internet.
Puede hacer clic en un menú o en un vínculo para iniciar una función como lo haría en
un ordenador.
La operación principal puede variar en función de algunas aplicaciones o del teclado.
- 34 -

Uso del controlador para juegos
Vea los controladores para juegos compatibles. Inténtelo
Es posible que esta función no se admita según el modelo o la región
Fabricante Mandos Conexión Retroalimentación de
fuerza
Microsoft
Xbox Series X/S controller BT O
Xbox One S controller BT O
USB O
Xbox 360 controller USB O
Xbox Elite Wireless Controller Series 2 BT O
Xbox Adaptive controller BT -
USB -
Sony
Dualsense BT O
USB O
DualShock 4 BT O
USB O
Google Stadia controller USB No compatible
Wi-Fi No compatible
Amazon Luna controller
BT O
USB O
Wi-Fi No compatible
Joytron CYVOX DX USB O
Logitech
F710 USB O
F510 USB O
F310 USB -
PowerA MOGA XP5-X Plus Bluetooth controller BT -
USB -
Nvidia Shield controller BT O
USB No compatible
- 35 -

Algunas teclas no están disponibles en este producto, en función del mando.
Retroalimentación de fuerza:
«No compatible» (Este producto no es compatible con la retroalimentación de fuerza).
«-» (Los mandos no tienen función de retroalimentación de fuerza).
Los televisores Tizen solo admitirán el modo XInput en los controladores para juegos compatibles.
Es posible que los mandos de Xbox necesiten actualizaciones de
La salida de audio para mandos (puerto de 3,5 mm) no está disponible en este producto.
Puede que otros mandos funcionen o no con los juegos en la nube.
Uso del mando
Botón Descripción
Joystick izquierdo y cruceta Navegación en 4 direcciones
Joystick derecho
• Arriba/abajo: control de volumen (subir/bajar)
• Izquierda/derecha: control de canales (subir/bajar) en la pantalla del
televisor
• Seleccionar (pulsar) : silenciar el sonido
Botón 'A' o botón 'X' (solo Sony) Entrar (Aceptar)
Botón 'B' o botón 'O' (solo Sony) Volver (Cancelar)
Mantener pulsado el botón 'B' u 'O' (solo
Sony) Salir
Botón de inicio Página de inicio de Gaming Hub (países donde se admite Gaming Hub)
Página de inicio de Smart Hub
Mantener pulsado el botón de inicio (Durante juegos en la nube) Panel rápido
Botón de opciones de la izquierda Barra de juego (cuando Modo Juego está activado y hay una fuente externa
conectada)
Botón 'X' o botón '□' (solo Sony) Botones numéricos (123)
Mantener pulsados los joysticks
izquierdo y derecho simultáneamente
Apagar (Encender la alimentación no es posible)
En los modelos The Frame, el TV entra en modo Arte.
El funcionamiento de los botones puede variar en función de las aplicaciones o del mando.
Si se conecta el mando a este producto mediante Wi-Fi, no se puede utilizar la función de navegación de la interfaz de
usuario.
Es posible que Gaming Hub y los juegos en la nube no se admitan según el país.
- 36 -

Conguración de los dispositivos de entrada
Menú Conguración Toda la conguración Conexión Administrador de
dispositivos externos Administración de dispositivos de entrada Inténtelo
•Config. del teclado Inténtelo
Puede configurar el teclado con las funciones Idioma del teclado y Tipo de teclado.
•Config. del ratón Inténtelo
Puede configurar el ratón con las funciones Botón principal y Veloc. puntero.
Introducción de texto utilizando el teclado virtual en pantalla
Use el teclado virtual para introducir texto en el TV.
La imagen que ve en el TV puede diferir de la ilustración anterior según el modelo y la zona
1.Texto recomendado
Cuando escribe la palabra que desea utilizar como término de búsqueda, esta función muestra sugerencias que le
permiten elegir la más adecuada.
- 37 -

2.Edición de botones
Mediante la selección de cualquiera de los Edición de botones emergentes después de introducir caracteres en el
teclado virtual, puede realizar rápidamente la función de edición.
Esta función solo está disponible cuando la función Mostrar botones de edición está activada.
3.Conguración
Seleccione en la pantalla del teclado virtual. Están disponibles las siguientes opciones:
Las opciones disponibles pueden variar la función que se esté ejecutando.
•Texto recomendado
–Texto recomendado
–Restablecer datos de texto recomendados
–Mostrar botones de edición
•Idioma del teclado
Introducción de texto con el micrófono del mando a distancia y el teclado virtual en pantalla
Con el teclado virtual en la pantalla, mantenga pulsado el botón del Samsung Smart Remote, hable dirigiéndose
al micrófono del Samsung Smart Remote y después suelte el botón. Lo que dice aparece en la pantalla en forma de
texto.
Es posible que para algunas funciones no se admita la introducción de texto con su voz.
Es posible que esta función no se admita según el modelo o la región
Es posible que el Samsung Smart Remote no se admita según el modelo o la región
- 38 -

Funciones inteligentes
Puede utilizar diferentes aplicaciones con Smart Hub.
Uso de Smart Hub
Vea la descripción de las funciones básicas de Smart Hub.
Desde Smart Hub puede utilizar la función de búsqueda de Internet, instalar y usar aplicaciones, ver fotos y vídeos o
escuchar música, así como realizar más funciones.
Algunos servicios de Smart Hub son de pago.
Para utilizar Smart Hub, el TV debe estar conectado a la red.
Algunas funciones de Smart Hub pueden no admitirse según el proveedor de servicios, el idioma o la zona
Las interrupciones de servicio de Smart Hub pueden deberse a interrupciones en el servicio de red.
- 39 -

Visualización de la Primera Pantalla
Pulse el botón .
La imagen que ve en el TV puede diferir de la ilustración anterior según el modelo y la zona
1. Opciones de privacidad
Desde el TV, gestione fácilmente la política de privacidad con respecto a los servicios relacionados con Smart Hub y
cómo se protege la información personal.
Para utilizar Smart Hub, debe aceptar el acuerdo de servicio de Smart Hub y la recogida y el uso de información personal. Si
no da su consentimiento, no puede utilizar los servicios ni las funciones adicionales. Puede ver el texto completo de
Términos y privacidad navegando hasta Menú Conguración Toda la conguración General y
Privacidad Términos y privacidad. Inténtelo
Para revocar su consentimiento a los términos y condiciones obligatorios relacionados con Smart Hub, inicie Restablecer
Smart Hub ( Menú Conguración Asistencia Mantenimiento del dispositivo Autodiagnóstico
Restablecer Smart Hub). Inténtelo
2. Buscar
Busque los canales, programas, películas y aplicaciones que ofrece Smart Hub.
Para utilizar el servicio Buscar, asegúrese de que el TV está conectado a una red.
Es posible que esta función no se admita según el modelo o la región
- 40 -

3. Ambient
el TV para que muestre el contenido que desea, como la hora o el clima, cuando no se utilice el TV.
Para volver al modo TV desde el modo Ambient, pulse botón de dirección izquierda Multim.. Pulse el
botón para apagar el TV.
Es posible que esta función no se admita según el modelo o la región
Para obtener más información, consulte "Uso del modo Ambient".
4. Juego
Juegue desde la pantalla del TV conectando un Controlador al TV. los ajustes para optimizar el
Controlador y el dispositivo de audio para jugar.
Es posible que esta función no se admita según el modelo o la región
Para obtener más información, consulte "Uso de Samsung Gaming Hub".
. Arte
Si no está viendo el TV, o si el TV está apagado, puede utilizar la función del modo Arte para editar contenidos de
imagen, tales como obras artísticas o fotos, o para ver el contenido.
Esta función solo se admite en The Frame.
Para obtener más información, consulte "Uso del modo Arte".
5. Multim.
Vea gran variedad de programas del TV. Instale varias aplicaciones que ofrece Smart Hub, como aplicaciones de
vídeo, música y deportes, y utilice las aplicaciones desde el TV.
Para obtener más información, consulte "Acerca de Multim. Primera Pantalla".
6. Menú
Gestione los dispositivos externos conectados al TV y las diversas funciones disponibles en el TV.
Para obtener más información, consulte "Acerca de Menú Primera Pantalla".
- 41 -

Inicio de Smart Hub automáticamente
Menú Conguración Toda la conguración General y Privacidad Opción de
pantalla Inicio Iniciar con el Inicio de Smart Hub Inténtelo
Al activar Iniciar con el Inicio de Smart Hub se inicia automáticamente Smart Hub cuando se enciende el TV. Vaya a
esta opción para activar o desactivar la función.
Inicio automático de la última aplicación utilizada
Menú Conguración Toda la conguración General y Privacidad Opción de
pantalla Inicio Ejecutar automáticamente la última aplicación Inténtelo
Si se Ejecutar automáticamente la última aplicación como Activado, la última aplicación utilizada se
ejecuta automáticamente al encender el TV. Puede activar o desactivar la función. Pulse el botón Seleccionar en el
menú actual.
Es posible que esta función no se admita según la aplicación.
Es posible que esta función no se admita según el modelo.
Inicio automático de la aplicación Samsung Business TV
Menú Conguración Toda la conguración General y Privacidad Opción de
pantalla Inicio Ejecutar automáticamente la aplicación Samsung Business TV
Si se Ejecutar automáticamente la aplicación Samsung Business TV como Activado, la aplicación Samsung
Business TV se ejecuta automáticamente al encender el televisor. También puede activar o desactivar la función.
Pulse el botón Seleccionar en el menú actual.
Para utilizar la aplicación Samsung Business TV en su televisor, instale la aplicación mediante Google Play Store o
App Store. Utilice la aplicación Samsung Business TV siguiendo las instrucciones de la pantalla del dispositivo
móvil.
Cuando Ejecutar automáticamente la aplicación Samsung Business TV se como Activado mientras que Ejecutar
automáticamente la última aplicación se como Activado, la aplicación Samsung Business TV se ejecuta
automáticamente cuando se enciende el televisor.
Esta opción está disponible en Android 6.0/iOS 9.0 o posterior.
La aplicación Samsung Business TV se instala automáticamente en la Primera Pantalla cuando da su consentimiento al
acuerdo de servicio y a la recopilación y uso de información personal.
Es posible que esta función no se admita según el modelo o la región
- 42 -

Duplicación automática desde Multi View
Menú Conguración Toda la conguración General y Privacidad Opción de
pantalla Inicio Ejecutar automáticamente mirroring de MultiView
Si duplica la pantalla del dispositivo móvil, Multi View muestra automáticamente la pantalla del dispositivo. Vaya a
esta opción para activar o desactivar la función.
Es posible que esta función no se admita según el modelo o la región
Emisión automática en Multi View
Menú Conguración Toda la conguración General y Privacidad Opción de
pantalla Inicio Ejecutar automáticamente la Emisión de Multi View Inténtelo
Al transmitir contenido de YouTube desde el dispositivo móvil, el contenido se muestra automáticamente en Multi
View.
Está disponible en la pantalla para cualquier emisión, dispositivo externo o aplicación que admita Multi View.
Es posible que esta función no se admita según el modelo.
Inicio automático de Multi View durante la rotación
Menú Conguración Toda la conguración General y Privacidad Opción de
pantalla Inicio Ejecutar automáticamente Multi View al girar
Multi View se ejecuta automáticamente cuando gira la pantalla al modo vertical.
Es posible que esta función no se admita según el modelo.
Esta función se activa cuando el Accesorio autorrotativo (vendido por separado) está conectado.
Prueba de las conexiones de Smart Hub
Menú Conguración Asistencia Mantenimiento del dispositivo Autodiagnóstico
Prueba de conexión de Smart Hub Inténtelo
Restablecimiento de Smart Hub
Menú Conguración Asistencia Mantenimiento del dispositivo Autodiagnóstico
Restablecer Smart Hub Inténtelo
Puede restablecer los ajustes de Smart Hub. Para restablecer Smart Hub, introduzca el PIN. El PIN predeterminado es
"0000" (para Francia e Italia: "1111"). Puede establecer el PIN en Menú Conguración Toda la conguración
General y Privacidad Administrador del sistema Cambiar PIN. Inténtelo
Es posible que Cambiar PIN no se admita segúnel modelo o la región
- 43 -

Uso del modo Ambient
Obtenga más información sobre las funciones disponibles en el modo Ambient.
botón de dirección izquierda Ambient Inténtelo
Establezca su TV para que muestre una foto o el contenido que desee cuando no se utilice el TV.
Es posible que esta función no se admita según el modelo.
En los modelos The Frame, el modo Ambient está integrado en el modo Arte.
Pulse el botón en la pantalla del modo Ambient para entrar en la pantalla de inicio de Ambient.
En el modo Ambient, es posible que algunas funciones no estén disponibles.
La imagen que ve en el TV puede diferir de la ilustración anterior según el modelo y la zona
1.Información básica sobre el modo Ambient
Pulse Ver Ayuda para ver brevemente la información sobre el modo Ambient, incluidas las funciones.
2.Lista de aplicaciones NFT
Puede descargar imágenes desde las aplicaciones NFT y usarlas en el modo Ambient. Puede desplazar la aplicación
a otro lugar seleccionando Editar lista al de la lista.
Las aplicaciones NFT compatibles pueden variar según la región.
Cada vez que se lanza una nueva aplicación NFT, puede visualizar una mayor variedad de obras artísticas NFT.
- 44 -

3.Previsualización de funciones y contenidos
Seleccione un contenido y un fondo preferidos y como modo Ambient. Mientras se encuentra en el
modo Ambient, pulse el botón Seleccionar del mando a distancia para ver los detalles del contenido.
Puede utilizar la aplicación SmartThings en un Dispositivo móvil para seleccionar el contenido deseado y luego cambiar los
ajustes. Indica contenido perfectamente adaptado a la hora del día.
Es posible que las categorías de contenido disponibles varíen según el modelo o la región
• Cambio de obras artísticas
Cambie la obra artística que se debe mostrar en el Ambient Mode. Pulse el botón Seleccionar del mando a
distancia para desplazar el enfoque hasta una obra artística. Use el botón de dirección izquierda o derecha para
ir hasta la obra artística deseada y, a continuación, pulse el botónSeleccionar del mando a distancia.
•Ver detalles
Vea información detallada sobre la imagen seleccionada.
•Favorito
Añada o elimine imágenes en Favorito pulsando el botón Seleccionar del mando a distancia. Para
ver los elementos que están como Favoritos, vaya Ambient Favorito.
– Favorito: El elemento no está configurado como Favorito
– Favorito: El elemento está configurado como Favorito
- 45 -

•Editar
Personalice la para que se adapte a sus preferencias.
Es posible que las funciones disponibles no se admitan según el modelo o el contenido.
–Filtro de tiempo
Puede añadir un efecto climático al contenido.
–Filtro de hora
Puede seleccionar cualquier formato de tiempo de fondo para el contenido.
–Color
Cambia el color del contenido.
–Sensaciones
Seleccione un ambiente que se corresponda con el contenido.
–Fondos
Cambia el fondo del contenido.
–Efectos de sombra
Aplica un efecto sombra a su elección al contenido.
–Filtro
Puede seleccionar un efecto de filtro de imagen para el contenido.
–Modo BGM
Puede añadir música de fondo al contenido.
- 46 -

•Conguración de pantalla
Puede ajustar los parámetros como el brillo y la saturación del contenido y el tono de color.
–Brillo
Ajusta el brillo del contenido.
–Saturación
Ajusta la saturación del contenido.
–Tono color
Ajusta los colores del contenido.
–Tono rojo / Tono verde / Tono azul
Ajusta el contraste de rojo, verde y azul.
Selección de categoría de contenido
Es posible que las categorías de contenido disponibles varíen según el modelo o la región
•Favorito
Mientras se encuentra en el modo Ambient, pulse el botón Seleccionar del mando a distancia y luego pulse
Favorito para guardar el contenido mostrado en Favorito.
• Promovido por aplicaciones NFT
Explore una gran variedad de contenidos nuevos y emocionantes con una aplicación que proporcione obras de
NFT.
•Edición especial
Le permite disfrutar de obras creativas y contenido de diseño de interiores creado por los mejores artistas y
diseñadores del mundo.
•Cinemagrafía
Añade una animación en bucle a una parte de la foto para que llame más la atención.
•Mi álbum
Permite establecer una imagen guardada en su dispositivo móvil o Nube de Samsung como fondo de pantalla
del Ambient Mode.
Para importar fotos desde su dispositivo móvil o Nube de Samsung, utilice la aplicación SmartThings de su dispositivo
móvil.
Para obtener más información sobre cómo los ajustes de foto, seleccione Cómo seleccionar fotos.
•Colección Q
Proporciona contenido dedicado a Samsung QLED.
•Estado de ánimo
Disfrute de diversas opciones para crear el ambiente adecuado que se ajuste a su estado de ánimo.
•Relajación
Relájese con una selección de contenido tranquilizante inspirado en la naturaleza para apaciguar su estado de
ánimo.
- 47 -

•Decoración
Permite seleccionar contenido con un diseño bonito y adecuado.
•Información
Le permite seleccionar información esencial en tiempo real, como el tiempo, la temperatura, la hora o las
noticias.
•Arte
Permite seleccionar contenido como obras de arte o fotografías conocidas en todo el mundo.
•Tema de fondo
Le permite seleccionar un tema de fondo proporcionado por Samsung.
Tome una foto de una pared con la aplicación SmartThings de su dispositivo móvil para crear un tema de fondo
personalizado. Al utilizar esta función puede experimentar una demora en la transmisión y optimización de las
imágenes en función de cuál sea el estado de la red.
Se puede establecer un Tema de fondo creado como fondo para el contenido. Para establecerlo como fondo para el
contenido, pulse el botón Seleccionar del mando a distancia mientras esté en el modo Ambient y seleccione Editar.
•Rutina
Disfrute de una variedad de rutinas, cada una de las cuales muestra contenido para ajustarse a cada parte del
día o crear sus propias rutinas a través de la aplicación SmartThings.
- 48 -

La imagen que ve en el TV puede diferir de la ilustración anterior según el modelo y la zona geográfica.
4.Opciones de Pantalla Ambient
Las siguientes opciones del modo Ambient son
Este menú se puede encontrar en la parte inferior de la pantalla de inicio del modo Ambient. Para los ajustes de
la opción, desplácese hasta abajo del todo.
Las opciones disponibles pueden variar según el modelo.
•Brillo automático
Cambiar el ajuste de brillo automático del modo Ambient.
Cuando esta función está como Desactivado, el nivel de brillo de la pantalla del TV no se ajusta
automáticamente al nivel de iluminación del entorno.
•Desconectar pasados
la hora a la que la pantalla del modo Ambient se apagará automáticamente.
Si no se realiza ninguna acción con el mando a distancia a la hora la pantalla se apaga.
•Restaurar todas las fotos
Restablecer fotos guardadas en Mi álbum.
•¿Qué es Ambient?
Vea brevemente información sobre el modo Ambient, incluidas las funciones.
Cómo acceder a la pantalla de visualización del TV desde el modo Ambient
Para acceder a la pantalla del TV desde el modo Ambient, pulse el botón o para redirigirse a la Primera
Pantalla del modo Ambient, pulse el botón de dirección izquierda del mando a distancia y, a continuación,
seleccione el Multim..
Si el TV está apagado y se pulsa el botón , aparece Multim. Primera Pantalla.
- 49 -

Uso del modo Arte
Obtenga más información sobre las funciones disponibles en el modo Arte.
botón de dirección izquierda Arte
Esta función solo se admite en The Frame.
Puede usar la función del modo Arte para mostrar contenidos de imágenes, como obras artísticas o fotos, cuando no
esté viendo el TV en el modo de pantalla completa.
• Pulse el botón mientras utiliza el TV; el TV cambiará al modo Arte.
• Pulse el botón en el modo Arte para entrar en la pantalla de inicio de Multim..
• Pulse el botón en el modo Arte para entrar en la pantalla de inicio de Arte.
• Para apagar completamente el TV, mantenga pulsado el botón del mando a distancia o pulse el botón
Controlador TV del TV.
Si utiliza un mando a distancia que no sea el Samsung Smart Remote, puede que el TV no se apague completamente.
• En el modo Arte, el brillo y la tonalidad cromática de su TV se ajustan automáticamente dependiendo del
ambiente, y el TV puede apagarse automáticamente.
El TV está configurado de manera predeterminada para que la pantalla se apague automáticamente cuando la luz
ambiental se atenúe en el modo Arte.
• Configure los ajustes del sensor de movimiento con Opciones de Modo artístico ( botón de dirección
izquierda Arte Opciones de Modo artístico) en la parte inferior de la pantalla de inicio de Arte que se
muestra en el TV o mediante la aplicación SmartThings móvil. El TV puede encenderse o apagarse
automáticamente detectando movimientos del usuario y otros cambios visuales.
Es posible que esta función no se admita según el modelo o la región geográfica.
• Mientras se encuentra en el modo Arte, utilice la aplicación SmartThings de su dispositivo móvil para guardar
fotos del dispositivo en el TV.
Es posible que esta función no se admita, en función del modelo de TV o dispositivo móvil.
Las funciones admitidas pueden variar en función de la versión de la aplicación SmartThings.
- 50 -

Acerca de la pantalla de inicio de Arte
botón de dirección izquierda Arte
La imagen que ve en el TV puede diferir de la ilustración anterior según el modelo y la zona
1.Información útil
Ver información y promociones relacionadas con la pantalla de inicio del modo Arte.
2.Lista de categorías de imágenes
En la lista de categorías que aparece, seleccione una imagen y pulse el botón Seleccionar para ver detalles sobre la
imagen. Seleccione Previs. para previsualizar la imagen a pantalla completa durante 30 segundos. Si le gusta la
imagen, puede conservarla como obra artística comprándola o suscribiéndose a Suscripción.
Si selecciona una imagen guardada, el TV entra en modo Arte. En modo Arte, pulse el botón Seleccionar del mando
a distancia para utilizar las siguientes opciones de menú:
Es posible que las categorías de contenido disponibles varíen según el modelo o la región
• Cambio de obras artísticas
Cambie la obra artística que se debe mostrar en el modo Arte. Pulse el botón Seleccionar del mando a distancia
para desplazar el enfoque hasta una obra artística. Use el botón de dirección izquierda o derecha para ir hasta
la obra artística deseada y, a continuación, pulse el botónSeleccionar del mando a distancia.
- 51 -

•Ver detalles
Vea información detallada sobre la imagen seleccionada.
•Favorito
Añada o elimine imágenes en Favorito pulsando el botón Seleccionar del mando a distancia. Para
ver los elementos que están como Favoritos, vaya Mi tienda de obras de arte Favorito.
– Favorito: El elemento no está configurado como Favorito
– Favorito: El elemento está configurado como Favorito
•Mate
Personalice el color y el estilo del borde para que se adapte a sus preferencias. Para guardar los cambios,
seleccione el estilo y el color del tapete y pulse el botón Seleccionar o .
Los estilos de borde admitidos pueden variar si la relación de aspecto de la imagen no es o la resolución de la
imagen es menor que la resolución recomendada.
Resolución recomendada: 1920 x 1080 (para los modelos 32LS03C) o 3840 x 2160 (para modelos de 43 pulgadas o más
grandes)
•Conguración de pantalla
Personalice la de la pantalla del modo Arte para que se adapte a sus preferencias.
–Brillo
Ajuste el brillo de la pantalla. Pulse el botón Seleccionar para guardar el cambio.
–Tono color
Ajuste los colores de la imagen. Pulse el botón Seleccionar para guardar el cambio.
–Restablecer brillo
Restablezca el brillo de la pantalla al valor predeterminado.
•Recientes
Gestione las imágenes mostradas recientemente.
- 52 -

La imagen que ve en el TV puede diferir de la ilustración anterior según el modelo y la zona geográfica.
3.Mi tienda de obras de arte
•Favoritos
Gestione las imágenes guardadas en Favorito.
–Mostrar todas/Reanudar reproducc.
Reproduzca imágenes de Favorito en forma de presentación de diapositivas.
–Borrar
Seleccione y elimine varias imágenes de Favorito a la vez.
- 53 -

•Suscripción
Si se registra en Suscripción, puede utilizar obras artísticas sin ninguna restricción. También puede
reemplazarlas con nuevas obras artísticas periódicamente para que se adapten a sus preferencias.
Siga las instrucciones de la pantalla para proceder al pago.
Si se suscribe durante su período de prueba gratuito, su cuenta se cambia inmediatamente a una cuenta de socio,
independientemente del período de prueba restante, y puede utilizar una variedad de obras artísticas sin ninguna
restricción.
•Información de pago
Vea los detalles de compra de obras artísticas y compre fácilmente obras artísticas introduciendo la
información de pago requerida.
Para obtener detalles sobre la información de pago, visite Samsung Checkout (sbox.samsungcheckout.com).
4.Opciones de Modo artístico
las opciones relacionadas con la pantalla del modo Arte.
Este menú se puede encontrar en la parte inferior de la pantalla de inicio de Arte. Para los ajustes de la opción,
desplácese hasta abajo del todo.
•Desconectar pasados
El TV se apaga automáticamente si no se detecta movimiento alrededor del TV durante un periodo de tiempo
establecido. Pulse el botón Seleccionar para indicar el periodo de tiempo.
•Modo nocturno
El TV se apaga automáticamente si no se detecta luz cerca del televisor. Este modo detecta las luces alrededor
del TV para encender o apagar automáticamente el TV dependiendo de la presencia de luz. Pulse el botón
Seleccionar para activar o desactivar el modo.
•Detector movimiento
Establezca el Detector movimiento para el sensor de movimiento. Pulse el botón Seleccionar para el
nivel de sensibilidad.
Es posible que Detector movimiento no se admita segúnel modelo o la región
•¿Qué es Arte?
Vea brevemente información sobre el modo Arte, incluidas las funciones.
- 54 -

Importación de imágenes desde una memoria USB
1.
Conecte el dispositivo de memoria USB donde se almacenan las imágenes al TV.
2.
La memoria USB se reconoce automáticamente, y la pantalla muestra una lista de archivos de imágenes,
música y vídeo guardados en la memoria USB.
Una forma alternativa de ejecutar la memoria USB es ir a Menú Dispositivos conectados y seleccionar la
memoria USB.
3.
Vaya a la carpeta que contenga el archivo de imagen que desee guardar en el TV y, a continuación, seleccione
Opciones Enviar a modo artístico.
4.
Seleccione la imagen y pulse Enviar. La imagen, almacenada en la memoria USB, se guarda en el modo Arte.
Resoluciones recomendadas : 1920 x 1080 (modelo de 32 pulgadas), 3840 x 2160 (modelos de 43 pulgadas o más
grandes)
- 55 -

Uso del modo Arte con la aplicación SmartThings
Con la aplicación SmartThings instalada en su dispositivo móvil, puede utilizar las siguientes funciones:
Puede descargar la aplicación SmartThings en Google Play Store, Samsung Apps o la App Store.
Si el TV no está registrado en su aplicación SmartThings, pulse (Agregar dispositivo) y registre el TV antes de usar
el modo.
Las funciones o la terminología pueden variar en función de la versión de la aplicación SmartThings.
En las tabletas, es posible que las funciones del modo Arte no se admitan en la aplicación SmartThings.
• Seleccionar una imagen en el modo Arte.
• Almacenamiento de fotos de un dispositivo móvil en el TV: Use el modo de adición de imágenes para guardar las
fotos de un dispositivo móvil en el TV.
– Añadir imagen seleccione de 2 a 3 imágenes Crear paspartú: Combine las 2 o 3 imágenes para crear
una sola imagen.
–Mi álbum , seleccione contenido, como Filtro dinámico o Galería automática y pulse Seleccionar foto para
establecer el contenido como fotos de móvil.
• Suscripción a Suscripción para el modo Arte.
• Aplicación de estilos de borde y colores a las imágenes.
• (más) Opciones de Modo artístico
– Configuración del brillo para el modo Arte.
– Configuración de Desconectar pasados: Cuando no se detecta ningún movimiento durante el tiempo
especificado en el modo Arte, el TV se apaga automáticamente.
– Configuración de Sensibilidad del detector de movimiento: Configure la sensibilidad del sensor de modo
que el TV se encienda o se apague automáticamente cuando se detecte movimiento en el modo Arte.
Es posible que Sensibilidad del detector de movimiento no se admita segúnel modelo o la región geográfica.
– Configuración de Modo nocturno: Este modo detecta las luces alrededor del TV para encender o apagar
automáticamente el TV dependiendo de la presencia de luz.
- 56 -

Precauciones al utilizar el modo Arte
Es posible que Sensor de movimiento no se admita segúnel modelo o la región
• El sensor de movimiento está situado en la parte inferior del TV. No bloquee el sensor de la parte frontal del TV.
El sensor de movimiento, así como el brillo y el tono de color de la pantalla, pueden resultar afectados.
• El modo Arte usa algoritmos para minimizar las imágenes residuales que pueden producirse al mostrar
imágenes fijas en la pantalla durante tiempos prolongados.
• El rendimiento del sensor puede variar en función de la instalación del TV y del entorno de funcionamiento.
– El brillo y el tono de color de la pantalla pueden verse afectados por el color del suelo sobre el que esté el
TV.
– Si en el entorno hay luces especiales que no sean estándar (halógenas, fluorescentes), la capacidad del
sensor para reconocer el movimiento puede variar en función de la posición, el tipo y la cantidad de dichas
luces.
– Si el entorno del TV está demasiado oscuro o demasiado iluminado, es posible que el brillo de la pantalla se
vea limitado o que el sensor no funcione de manera normal.
– Si el TV está instalado demasiado alto o demasiado bajo, es posible que el sensor no funcione de manera
normal.
– El sensor de movimiento puede empezar a funcionar al detectar el destello de un LED, un animal doméstico,
un coche que circula al otro lado de la ventana u otras situaciones.
• En función de cuáles sean los ajustes de la función Desactivar apagado automático, puede que el TV se apague si
no se produce ninguna interacción del usuario en el modo Arte, por ejemplo a través del mando a distancia (
Menú Configuración Toda la configuración General y Privacidad Ahorro de energía
Desactivar apagado automático). Inténtelo
• Las siguientes funciones están desactivadas en el modo Arte.
– Menú Configuración Toda la configuración General y Privacidad Administrador del
sistema Hora Temporizador Inténtelo
– Menú Configuración Toda la configuración General y Privacidad Administrador del
sistema Hora Tempor. apagado Inténtelo
– Menú Configuración Toda la configuración General y Privacidad Ahorro de energía
Protección de pantalla Inténtelo
- 57 -

Uso de Samsung Gaming Hub
Disfrute de una amplia variedad de juegos en streaming desde el propio TV a través de Samsung Gaming Hub.
Conecte el mando a través de Bluetooth o USB.
botón de dirección izquierda Juego
Es posible que esta función no se admita según el modelo o la región
La imagen que ve en el TV puede diferir de la ilustración anterior según el modelo y la zona
1.Más información
Proporciona información sobre Samsung Gaming Hub y detalles sobre el uso de los dispositivos.
2.Accesorios y música / Accesorios
•Controladores
Seleccione un Controlador para conectarlo al TV.
Para obtener más información sobre los mandos compatibles, «Uso del controlador para juegos».
•Audio
Seleccione un Dispositivo de audio (por ejemplo, auriculares para juegos) que conectar al TV.
•reproductor de música
Gestione la música que se reproducirá durante el juego.
Es posible que esta función no se admita según el modelo o la región
- 58 -

3.Aplicaciones y dispositivos
Instale o elimine aplicaciones o dispositivos necesarios para jugar.
4.Lista de juegos
Compre juegos o suscríbase al servicio ofrecido por Samsung Gaming Hub. Seleccione un juego para ver los detalles
del juego.
Para jugar a algunos juegos es necesario instalar las aplicaciones relacionadas.
La imagen que ve en el TV puede diferir de la ilustración anterior según el modelo y la zona geográfica.
- 59 -

5.Actividad del juego y opciones
Este menú se proporciona en la parte inferior de la pantalla de Samsung Gaming Hub. Para Actividad del juego y
opciones, desplácese hacia abajo hasta el
•Bloqueo de clasicación para juegos
Establezca el límite de edad para jugar.
El límite de edad solo está disponible en el dominio de exploración de juegos en la nube de Gaming Hub.
•Personalización
Se recomienda contenido a medida, según los juegos usados recientemente por el usuario y el contenido en el
que el usuario esté interesado.
•Tutorial
Proporciona información sobre Samsung Gaming Hub y detalles sobre el uso de los dispositivos.
- 60 -

Acerca de Multim. Primera Pantalla
Vea gran variedad de programas del TV. Instale varias aplicaciones que ofrece Smart Hub, como aplicaciones de
vídeo, música y deportes, y utilice las aplicaciones desde el TV.
botón de dirección izquierda Multim.
La imagen que ve en el TV puede diferir de la ilustración anterior según el modelo y la zona
1. APPS
Instale una gran variedad de aplicaciones que ofrece Smart Hub, como aplicaciones de vídeo, música, deportes y
juegos, y utilice las aplicaciones desde el TV.
Para utilizar APPS, asegúrese de que el TV está conectado a una red.
Para obtener más información, consulte "Uso del servicio Apps".
- 61 -

2.Desplazamiento de un elemento en la Primera Pantalla
En la parte de la lista APPS, seleccione Editar lista. Desplace el enfoque hasta la aplicación que desea cambiar
de lugar y pulse el botón de dirección abajo del mando a distancia. Seleccione Mover en el menú de opciones. Utilice
el botón izquierda o derecha para cambiar la posición de la aplicación y luego pulse Seleccionar. Así cambiará la
posición de la aplicación en la Primera Pantalla.
Una forma alternativa de mover una aplicación es desplazar el enfoque hasta la aplicación que desea mover y, a
continuación, mantener pulsado el botón Seleccionar.
3.Eliminación de un elemento en la Primera Pantalla
En la parte de la lista APPS, seleccione Editar lista. Desplace el enfoque hasta la aplicación que desea eliminar
y pulse el botón de dirección abajo del mando a distancia. Seleccione Borrar en el menú de opciones. Esto elimina la
aplicación de la lista de la Primera Pantalla.
4.Reciente
Acceda al último programa de TV que haya visto, o a la última aplicación o fuente de entrada utilizada.
5.En emisión
Vea una lista de programas de TV o elementos de contenido de Samsung TV Plus que se estén emitiendo en este
momento.
Es posible que esta función no se admita, según la señal de entrada y su
- 62 -

6.Universal Guide
Universal Guide es una función que permite buscar y disfrutar de contenidos variados, como programas de TV, obras
de teatro y películas, en un mismo lugar. La Universal Guide puede recomendar contenido adaptado a sus
preferencias.
Puede utilizar esta función en su dispositivo móvil con la aplicación SmartThings de Samsung.
Para acceder a Universal Guide, pulse el botón de dirección abajo del mando a distancia en la Primera Pantalla.
Para disfrutar del contenido de estas aplicaciones en el TV, estas deben estar instaladas en el TV.
Para ver algunos contenidos de pago, es posible que deba abonar el importe mediante una aplicación asociada.
Algunos contenidos pueden estar restringidos en función de las condiciones de su red y sus suscripciones a canales de
pago.
El control parental es necesario para que los niños utilicen este servicio.
Las imágenes pueden verse borrosas según las circunstancias del proveedor del servicio.
Es posible que esta función no se admita según el modelo o la región
Todo el contenido de YouTube 8K recomendado y proporcionado a través de la pantalla de inicio de 8K TV se atribuye a
YouTube.
La calidad de imagen del contenido de YouTube 8K puede verse afectada por una variedad de factores, incluida la ubicación,
el ancho de banda de Internet utilizado en el hogar y la velocidad de acceso a Internet.
Dependiendo de su entorno de conexión a Internet, puede reproducirse temporalmente a una resolución menor de 8K.
La velocidad de conexión recomendada para recibir calidad de imagen 8K (resolución 8K) es de al menos 80 Mbps.
El tiempo de carga que tarda en comenzar a mostrar el contenido de YouTube 8K puede variar según el ancho de banda de
Internet o la velocidad de acceso a Internet que esté utilizando en ese momento.
En el futuro, dependiendo de la política de funcionamiento de los servicios de Samsung y YouTube, puede ser diferente la
recomendación de contenido de YouTube 8K a través de la pantalla de inicio.
Es posible que esta función no se admita según el modelo o la región
Opciones de Multimedia
Este menú se puede encontrar en la parte inferior de la pantalla de inicio de Multim.. Para los ajustes de la
opción, desplácese hasta abajo del todo.
Es posible que esta función no se admita según el modelo o la región
•Preferencias: Seleccione un servicio preferido para recibir recomendaciones de contenido que se ajusten a sus
preferencias.
•Seguir viendo: Elija proveedores de contenido para Seguir viendo. Puede seguir viendo distintos programas en
un único lugar de todos los proveedores de contenido admitidos de Seguir viendo que se indican a continuación.
•Bloqueo paterno: Redirija al menú Bloqueo paterno. Active o desactive todos los ajustes de control parental.
- 63 -

Acerca de Menú Primera Pantalla
Gestione los dispositivos externos conectados al TV y las diversas funciones disponibles en el TV.
botón de dirección izquierda Menú
La imagen que ve en el TV puede diferir de la ilustración anterior según el modelo y la zona
1.Cuenta de Samsung
Vaya a la pantalla Cuenta de Samsung para crear una nueva cuenta o iniciar sesión en su cuenta.
Para obtener más información, consulte "Uso de una cuenta de Samsung".
2. Noticación
Puede ver una lista de de todos los eventos que se producen en el TV. Aparece una en la
pantalla a la hora de una visualización, grabación programada, etc.
Si desplaza el enfoque hasta Noticación y pulsa el botón Seleccionar, aparece una ventana de a la
derecha y las siguientes funciones están disponibles:
• Borrar todo
Puede borrar todas las
• Conguración
Puede seleccionar los servicios de los que desea recibir
Cuando se selecciona Permitir sonido, se muestran acompañadas de un sonido.
- 64 -

3. Dispositivos conectados
Seleccione un dispositivo externo conectado al TV.
Para obtener más información, consulte "Alternancia entre los dispositivos externos conectados al TV".
4. Conguración
Desplace el enfoque hasta el menú Conguración para mostrar las opciones de rápida debajo del
menú. Se puede utilizar rápida para rápidamente las funciones más usadas.
Es posible que los elementos de Conguración no estén disponibles, según el modelo o la región
•Toda la conguración
Muestra el menú Conguración para ajustes
•Asistencia
Muestra el menú de ajustes de Asistencia.
•Wi-Fi / Cable
Compruebe la conexión de la red. Para comprobar la conexión de la red o cambiar los ajustes de la conexión,
pulse el botón de dirección abajo y seleccione Estado de red o Conguración de red.
Es posible que esta función no se admita según el modelo o la región
•Modo Inteligente
Mejora la experiencia de visualización al reconocer su contenido, sus patrones de uso y el entorno que rodea a
su TV.
Es posible que esta función no se admita según el modelo o la región
Para obtener más información sobre Modo Inteligente, consulte "Uso de Modo Inteligente".
•Solución de ahorro energía
Reduzca el consumo de energía ajustando la del brillo.
Es posible que esta función no se admita según el modelo o la región
•Modo imagen
Cambie el modo de imagen para optimizar la visualización. Pulse el botón Seleccionar para cambiar el Modo
imagen.
•Conguración de imagen
fácilmente los ajustes de la pantalla: Brillo, Contraste, Nitidez, Color y Matiz (V/R).
- 65 -

•Modo de sonido
Puede seleccionar un modo de sonido para optimizar la experiencia de audición. Para cambiar el modo de
sonido, pulse el botón Seleccionar. Para hacer ajustes pulse el botón de dirección abajo y seleccione
Conguración del ecualizador.
•Salida de sonido
Puede seleccionar los altavoces por los que oirá el audio del TV. Para cambiar la salida de audio, pulse el botón
Seleccionar.
•Lista de dispositivos Bluetooth
Conecte el TV a dispositivos Bluetooth. Para ello, seleccione Lista de dispositivos Bluetooth para buscar
automáticamente dispositivos Bluetooth.
Es posible que la conexión a dispositivos Bluetooth no se admita según el modelo o la zona
•Modo Juego
Puede el Modo Juego para optimizar la pantalla del TV y obtener así un mejor rendimiento de
juegos. Para activar o desactivar el Modo Juego, pulse el botón Seleccionar. Para las opciones
detalladas, pulse el botón de dirección abajo y seleccione Ir a Conguración del modo Juego.
Esta función solo se encuentra disponible cuando se está utilizando un origen de entrada externo.
Para obtener más información, consulte " del entorno de visualización para dispositivos externos".
Es posible que esta función no se admita según el modelo o la región
•Subtítulos
Puede ver emisiones de TV con subtítulos. Para activar o desactivar la función Subtítulos, pulse el botón
Seleccionar. Para ejecutar Métodos abreviados de accesibilidad, pulse el botón de dirección abajo y seleccione
Métodos abreviados de accesibilidad.
•Idioma de audio
Puede cambiar al idioma de audio que desee oír. Para hacer ajustes pulse el botón de dirección abajo y
seleccione Ir a Opciones de audio.
•Temporizador
Puede apagar el TV automáticamente a una hora Para cambiar el temporizador, pulse el botón
Seleccionar. Para la hora en la que el TV se apaga automáticamente, pulse el botón de
dirección abajo y seleccione Congurar temporizador de apagado.
- 66 -

•PIP
Mientras usa un dispositivo externo conectado, puede ver una emisión de TV en una ventana pequeña de
imagen en imagen (PIP). Para hacer ajustes pulse el botón de dirección abajo y seleccione Conguración
de PIP.
Es posible que esta función no se admita según el modelo o la región
•Tamaño de imagen
Puede cambiar al tamaño de imagen que desee ver. Para hacer ajustes pulse el botón de dirección abajo y
seleccione Ir a Tamaño de imagen.
•Tono color
Puede seleccionar un tono de color adecuado a sus preferencias de visualización. Para cambiar al tono de color
que desee, pulse el botón Seleccionar.
•Claridad de imagen
Puede optimizar imágenes que contienen muchos movimientos. Para activar o desactivar esta función, pulse el
botón Seleccionar. Para las opciones detalladas, pulse el botón de dirección abajo y seleccione
Conguración de claridad de imagen.
•Intensicador de contraste
Puede evitar diferencias excesivas entre las zonas claras y oscuras de la pantalla del TV. Para cambiar el ajuste
del Intensicador de contraste, pulse el botón Seleccionar.
•Formato de audio de salida digital
Puede seleccionar un formato de salida para el audio digital. Tenga en cuenta que la opción Dolby Digital+ solo
está disponible a través de HDMI (eARC) para dispositivos externos que admiten el formato Dolby Digital+.
•Gama de colores
Puede ajustar el espectro de colores en la pantalla del TV. Para cambiar al espacio de color que desee, pulse el
botón Seleccionar. Para las opciones detalladas, pulse el botón de dirección abajo y seleccione
Conguración de la gama de colores.
•Ahorro de energía
Muestra el menú Ahorro de energía. Cambie las preferencias de energía y otras opciones de ahorro de energía
para reducir el consumo.
- 67 -

•Tempor. encendido
Puede establecer el Tempor. encendido para que el televisor se encienda automáticamente a una hora
determinada. El Tempor. encendido solo está disponible si se ha el Reloj.
Es posible que esta función no se admita según el modelo o la región
•Tempor. apagado
Puede establecer el Tempor. apagado para que el televisor se apague automáticamente a una hora
determinada. El Tempor. apagado solo está disponible si se ha el Reloj.
Es posible que esta función no se admita según el modelo o la región
5. Multi View
Mientras ve el TV, puede ver simultáneamente varias pantallas que están divididas.
Para obtener más información, consulte "Uso de Multi View".
Es posible que esta función no se admita según el modelo o la región
6.Editar lista
En la parte de la lista Conguración, seleccione Editar lista. Puede cambiar la ubicación de las funciones de la
pantalla Conguración.
Una forma alternativa de mover una función es desplazar el enfoque hasta la función que desea mover y, a continuación,
mantener pulsado el botón Seleccionar.
- 68 -

Uso de una cuenta de Samsung
Cree y administre su propia cuenta de Samsung.
Menú Conguración Toda la conguración General y Privacidad Administrador
del sistema Cuenta de Samsung Inténtelo Inténtelo
Puede ver el texto completo de los Términos y condiciones en Menú Conguración Toda la conguración
General y Privacidad Administrador del sistema Cuenta de Samsung Mi cuenta Términos y cond., Polít.
privac. después de iniciar sesión con su cuenta de Samsung.
Siga las instrucciones que se indican en la pantalla del TV para crear o iniciar sesión en una cuenta de Samsung.
La cuenta de Samsung se puede usar tanto en el TV como en dispositivos móviles y en el sitio web con un solo ID.
Inicio de sesión en una cuenta de Samsung
Menú Conguración Toda la conguración General y Privacidad Administrador
del sistema Cuenta de Samsung Iniciar sesión
Creación de una nueva cuenta
Menú Conguración Toda la conguración General y Privacidad Administrador
del sistema Cuenta de Samsung Crear cuenta
Gestión de su cuenta de Samsung
Menú Conguración Toda la conguración General y Privacidad Administrador
del sistema Cuenta de Samsung Mi cuenta
Cuando inicia sesión en su cuenta de Samsung, puede utilizar las siguientes funciones:
•Cerrar sesión
Cuando varias personas comparten el TV, puede cerrar la sesión de su cuenta para evitar que otras personas la
usen.
Para cerrar la sesión de su Cuenta de Samsung ( Menú Configuración Toda la configuración General
y Privacidad Administrador del sistema Cuenta de Samsung), desplace el enfoque hasta el icono de su cuenta y
pulse el botón Seleccionar. Cuando aparezca una ventana emergente, seleccione Cerrar sesión.
- 69 -

•Editar perfil
Puede editar la información de su cuenta.
Para proteger la información personal, entre en Editar perfil y, a continuación, se establece Método inicio sesión como
Seleccione su ID e introduzca su contraseña (seguridad alta).
Si desea que el TV inicie sesión en su cuenta automáticamente cuando encienda el TV, haga clic en Mantener la sesión
iniciada.
Cuando varias personas utilicen el TV, desactive Mantener la sesión iniciada para proteger la información personal.
•Configuración de PIN
Configure o cambie el PIN.
•Información de pago
Puede ver o gestionar su información de pago.
•Copia de seguridad
Puede realizar una copia de seguridad de la configuración del TV en su almacenamiento en la nube. Al
restablecer o sustituir el TV, también puede restaurar su configuración con la configuración de la copia de
seguridad.
•Registro de producto
Puede registrar el TV actual o ver la información registrada. Puede recibir fácilmente los servicios después del
registro del producto.
Puede ver la información registrada o eliminarla en la página web de la cuenta de Samsung (https://
account.samsung.com).
•Sincronizar Internet
Después de iniciar sesión en su cuenta de Samsung y configurar los ajustes de Sincronizar Internet, puede
compartir los favoritos y los marcadores web que ha registrado en otros dispositivos.
•Eliminar cuenta
Puede eliminar una cuenta del TV. Aunque haya borrado su cuenta de Samsung del TV, la suscripción no se
cancela.
Para cancelar la suscripción de la cuenta de Samsung, visite el sitio web de la cuenta de Samsung (https://
account.samsung.com).
•Términos y cond., Polít. privac.
Puede consultar el contrato de usuario y la política de privacidad.
Para más información sobre los términos y condiciones, la política de privacidad, seleccione Ver detalles.
- 70 -

Uso del Método abreviado
Puede usar fácilmente el contenido de Fuentes sin ejecutar una serie de comandos.
Para mostrar la pantalla del menú Método abreviado, mantenga pulsado el botón o durante 1 segundo o más.
Para volver al modo TV pulse el botón .
Es posible que esta función no se admita, según el modelo y la región
Método abreviado
Fuentes
e-Manual
TTX/MIX
Aérea
La imagen que ve en el TV puede diferir de la ilustración anterior según el modelo y la zona
1.Fuentes
Puede seleccionar un dispositivo externo conectado al TV.
2.Canales
Puede añadir, mover o eliminar canales de emisión.
3.
e
e-Manual
Muestra la guía del e-Manual.
- 71 -

4. Conguración
Muestra el menú principal en pantalla.
5.TTX/MIX
Puede acceder a la pantalla del menú TTX.
6.Aérea, Cable, Satélite o Proveedor de servicios
Elija el tipo de emisión del contenido: Aérea, Cable, Satélite o Proveedor de servicios.
Es posible que esta función no se admita según la señal de emisión entrante.
- 72 -

Agregación de canales
1.
Mueva el enfoque a para añadir el canal actual.
2.
Seleccione .
3.
Vaya al lugar que desee.
4.
Pulse el botón Seleccionar.
El canal en cuestión se añade a la zona de marcadores (Canales).
Desplazamiento de canales
1.
Mueva el enfoque hasta el canal que desea desplazar.
2.
Pulse el botón de dirección abajo.
3.
Seleccione Mover.
4.
Desplace el canal seleccionado al lugar que desee.
5.
Pulse el botón Seleccionar.
El canal seleccionado se desplaza.
Eliminación de canales
1.
Mueva el enfoque hasta los canales que desea eliminar.
2.
Pulse el botón de dirección abajo.
3.
Seleccione Borrar.
El canal seleccionado se elimina.
- 73 -

Uso de Workspace
Utilice la función remota para conectarse y utilizar un PC con Windows, Mac o dispositivo móvil desde el TV.
Menú Dispositivos conectados Workspace Inténtelo
Conecte un PC con Windows, Mac o dispositivo móvil al TV para usar fácilmente el dispositivo.
Para lograr un uso como en un ordenador, conecte previamente un teclado y un ratón al TV.
Uso de Uso compartido de pantalla (PC con Windows) / AirPlay (Mac)
Menú Dispositivos conectados Workspace PC con Windows Uso compartido de
pantalla
Menú Dispositivos conectados Workspace Mac Duplicar pantalla
Siga las instrucciones que aparecen en pantalla para ajustar la del PC y conecte el TV al PC de forma
inalámbrica.
Esta función solo se encuentra disponible para ordenadores que admitan el uso compartido de la pantalla de manera
inalámbrica.
Es posible que esta función no se admita según el modelo o la región
La conexión a través del sistema operativo Windows solo está disponible en Windows 10 y versiones posteriores.
La conexión a través del sistema operativo Mac está disponible en AirPlay.
Uso de Easy Connection to Screen
Menú Dispositivos conectados Workspace PC con Windows Conexión sencilla
Puede usar fácilmente la función de acceso remoto después de instalar Easy Connection to Screen en su ordenador.
Siga las indicaciones que aparecen en pantalla para descargar e instalar la aplicación Easy Connection to Screen
para PC. A continuación, puede conectar fácilmente un PC remoto.
1.
Descargue la aplicación Easy Connection to Screen para PC desde http://smsng.co/easy y, después, instálela en
el PC.
2.
Inicie sesión en la misma cuenta de Samsung en el TV y el PC.
3.
Cuando el PC se enciende y se conecta a través de la red, la Primera Pantalla de Workspace muestra el PC.
La aplicación para PC Easy Connection to Screen solo está disponible en Windows 10 y versiones posteriores.
Según el entorno de red, incluida la del cortafuegos, el tipo de enrutador y la intensidad de la señal
inalámbrica, pueden producirse problemas de conexión, tales como baja velocidad, desconexión o conexión limitada.
- 74 -

Conexión a un PC remoto
Menú Dispositivos conectados Workspace PC con Windows Conexión manual
Inténtelo
Menú Dispositivos conectados Workspace Mac Sesión remota Inténtelo
Proporciona Conexión a escritorio remoto (RDP) para conectarse de manera remota a un PC que funcione en
Windows y Computación virtual en red (VNC) para un PC que funcione en Mac. Debe introducir la dirección IP del PC
remoto o seleccionar un guardado para conectarse de manera remota a un ordenador. Introduzca un nombre
de usuario y una contraseña correctos. Si hay algún ordenador al que se puede acceder a través de la misma red, se
muestra la IP encontrada.
Para registrar un ordenador de uso frecuente, desplace el enfoque hasta Gestionar perles de usuario y pulse el botón
Seleccionar. Cuando aparezca una ventana emergente, seleccione Añadir e introduzca la información del ordenador.
Cuando su ordenador entra en modo de ahorro de energía, la conexión no estará disponible. Se recomienda cancelar el
modo de ahorro de energía.
Se recomienda conectar la red alámbrica porque la pantalla o el sonido pueden verse interrumpidos dependiendo de las
condiciones de la red.
1.
los ajustes de su ordenador para usar la función Workspace.
La conexión a Windows a través del protocolo RDP está disponible en Windows 10 Professional o versiones
posteriores.
La conexión remota a un PC que funcione en Mac a través del protocolo VNC solo es compatible con Mac OS X 10.5 o
versiones posteriores.
• Sistema operativo Windows:
1)
Haga clic con el botón derecho del ratón en el icono Mi PC en el Escritorio o en el Explorador de
Windows y, a continuación, haga clic en Propiedades.
2)
Haga clic en Escritorio remoto y seleccione Activar Escritorio remoto.
• Sistema operativo MAC:
1)
Seleccione Menú Preferencias del Sistema y, a continuación, haga clic en Uso compartido.
2)
Seleccione la casilla de Pantalla compartida y Inicio de sesión remoto.
3)
Abra la aplicación de cambio de resolución descargada de la App Store y, a continuación, cambie la
resolución a 1440 x 900 o inferior.
Si no cambia la resolución en un sistema operativo Mac, al conectarse un ordenador remoto puede aparecer la
imagen anterior.
- 75 -

2.
Introduzca los ajustes necesarios para conectar el ordenador remotamente.
La imagen que ve en el TV puede diferir de la ilustración anterior según el modelo y la zona
1.PC/perl
Introduzca la dirección IP o el del ordenador al que se desea conectar.
• En el caso de Windows, si el ordenador que se debe conectar se encuentra en la misma red (enrutador/punto de
acceso), ejecute el comando «cmd» en Configuración Red e Internet Propiedades o en Inicio Ejecutar, y
después ejecute «ipconfig» para comprobar la dirección IPv4 del ordenador.
• En el caso de Mac, puede comprobar la dirección de IP en Ajustes Acceso Remoto.
• Cuando el TV y el ordenador no estén en la misma red, se necesita conocer el IP público y configurar el enrutador
y PA. Compruebe si el enrutador conectado al ordenador es compatible con el enrutamiento de puerto. Cuando
la empresa proporcione otras funcionalidades adicionales de seguridad, como cortafuegos, busque ayuda de un
especialista en seguridad.
Inicio
- 76 -

2.Nom. usuario
Introduzca el Nom. usuario del ordenador. Cómo comprobar el Nom. usuario:
• Sistema operativo Windows: Panel de Control Control de la cuenta de usuario
• Sistema operativo MAC: Preferencias del sistema Usuarios & Grupos
3.Contraseña
Introduzca la contraseña de acceso a la cuenta.
Para usar el PIN, no introduzca el PIN sino la contraseña del ordenador.
- 77 -

Reproducción de contenido multimedia en un PC remoto
Al mover el cursor del ratón a la parte superior de la pantalla después de acceder a un ordenador remoto, aparece la
barra superior. Cuando se hace clic en el icono de la carpeta compartida en la barra superior, aparecen las carpetas
compartidas en Windows o Mac. Puede reproducir cualquier contenido multimedia en una carpeta.
Para obtener más información sobre la reproducción de contenido multimedia, consulte «Reproducción de imágenes/
vídeo/música».
Para utilizar esta función, la opción de compartir la carpeta en el ordenador al que se accede debe estar habilitada
como se muestra a continuación:
• Sistema operativo Windows:
1.
Abra el Explorador de Windows y, a continuación, vaya a la carpeta que desea compartir.
2.
Haga clic con el botón secundario en la carpeta y, a continuación, haga clic en Propiedades.
3.
Cuando aparezca la ventana Propiedades, haga clic en la pestaña Uso compartido y, a continuación, haga
clic en Uso compartido avanzado.
4.
Después de que aparezca la ventana Uso compartido avanzado, seleccione la casilla de verificación
Compartir esta carpeta.
• Sistema operativo MAC:
1.
Seleccione Menú Preferencias del sistema y, a continuación, haga clic en Uso compartido.
2.
Seleccione la casilla de verificación Compartir carpeta.
3.
Para añadir una carpeta para compartir, haga clic en el botón Añadir+ en la parte inferior.
4.
Seleccione una carpeta y, a continuación, haga clic en Añadir+.
Se recomienda conectar la red alámbrica porque la pantalla o el sonido pueden verse interrumpidos dependiendo de las
condiciones de la red.
Cuando se reproduce un archivo de vídeo mediante un ordenador remoto, es posible que la pantalla o el sonido se
interrumpan.
Uso de Samsung DeX
Ejecute Samsung DeX en su dispositivo móvil para conectar el software al TV.
Siga las instrucciones de la pantalla para conectar Samsung DeX. Es posible que algunos modelos no se busquen al
conectar el TV desde un dispositivo móvil a través de Samsung DeX. En tal caso, siga las instrucciones que se
muestran en la pantalla del dispositivo móvil para conectar el software.
Esta función solo está disponible en los dispositivos móviles que admitan Samsung DeX inalámbrico.
- 78 -

Uso de Microsoft 365
Puede leer o crear un documento después de acceder al sitio web de Microsoft 365.
Abra el sitio en modo de pantalla completa.
No se puede la URL en la página de Microsoft 365.
Añadir el servicio de web
Seleccione el icono Añadir servicio web. Utilizando la función de marcador del navegador Workspace, puede añadir
o eliminar el enlace del servicio de web a o desde Workspace.
Para añadir el servicio de web, debe iniciar la sesión en su cuenta Samsung.
El número de servicios de web que puede añadir a Workspace es limitado.
El navegador Workspace no comparte datos con Internet. (El explorador web está fuera de Workspace)
- 79 -

Uso de Servicio web
Puede acceder al servicio de web seleccionando el icono de servicio de web añadido a Workspace.
La pantalla de la página web puede ser diferente a la de un ordenador.
Puede copiar o pegar cualquier texto. Son compatibles algunos formatos de imagen.
Para un acceso fácil y seguro a Servicio web, es compatible además el Workspace Pass así como el Samsung Pass.
de Samsung Pass o Workspace Pass.
Samsung Pass o Workspace Pass como Usar en Menú de Internet Dispositivos conectados
Workspace Ejecute el navegador Workspace (adicionalmente, seleccione Microsoft 365 o Añadir servicio web)Menú
Conguración General.
Workspace Pass permite gestionar fácilmente la contraseña y el ID del servicio de web sin necesidad de
biométrica en los dispositivos móviles. Para ello, debe iniciar sesión en su cuenta Samsung. La contraseña está encriptada
para ser almacenada de forma segura en el TV.
Sin embargo, el inicio de sesión en Workspace Pass puede no funcionar dependiendo de la política del sitio.
Workspace Pass solo funciona en Workspace.
Para acceder de forma segura al servicio de web, puede utilizar el cierre automático del navegador Workspace o borrar los
registros del historial.
Antes de acceder al servicio de web, consulte «Lea antes de utilizar la función de Internet».
El navegador Workspace no comparte datos con Internet. (El explorador web está fuera de Workspace)
El servicio de web admite los siguientes atajos de teclado:
• F1: Vuelve a la Primera Pantalla de Workspace.
• F5: Actualizar.
• F8: Silencia el sonido.
• F9/F10: Ajusta el volumen.
• F11: Cambia entre pantalla completa o pantalla predeterminada.
- 80 -

Uso del servicio Apps
Descargue y ejecute distintas aplicaciones desde Smart Hub.
botón de dirección izquierda Multim. APPS
Puede disfrutar de una amplia gama de contenido, como vídeo, música, deportes y juegos, instalando en el TV las
aplicaciones correspondientes.
Para utilizar esta función el TV debe estar conectado a la red.
Cuando Smart Hub se inicia por primera vez, las aplicaciones predeterminadas se instalan automáticamente. Las
aplicaciones predeterminadas pueden variar según el modelo o la zona
La imagen que ve en el TV puede diferir de la ilustración anterior según el modelo y la zona
1. Cuenta de Samsung
Vaya a la pantalla Cuenta de Samsung para crear una nueva cuenta o iniciar sesión en su cuenta.
Si no ha iniciado sesión en su cuenta de Samsung, seleccione Iniciar sesión para iniciarla.
Si quiere descargar nuevas aplicaciones utilizando Apps, primero debe iniciar sesión en su cuenta de Samsung.
2. Búsqueda de apps
Puede buscar aplicaciones disponibles.
3. Conguración
Puede administrar las aplicaciones instaladas.
- 81 -

Instalación de una aplicación
1.
Vaya a la aplicación que desea instalar y pulse el botón Seleccionar. Aparece la pantalla de información
detallada.
2.
Seleccionar Instalar. Una vez completada la instalación, aparece el menú Abrir.
3.
Seleccione Abrir para ejecutar la aplicación inmediatamente.
Puede ver las aplicaciones instaladas en la pantalla Conguración.
Si la memoria interna del TV es puede instalar unas aplicaciones determinadas en un dispositivo USB.
Puede ejecutar una aplicación instalada en un dispositivo USB solo si este está conectado al TV. Si el dispositivo USB se
desconecta mientras se está ejecutando una aplicación, esta se cierra.
No puede ejecutar una aplicación instalada en un dispositivo USB en un PC ni en otro TV.
Inicio de una aplicación
Puede ejecutar la aplicación que desee desde Aplicación descargada.
Los iconos siguientes aparecen en el icono de las aplicaciones seleccionadas e indican lo siguiente:
• : La aplicación está instalada en un dispositivo USB.
• : La aplicación tiene una contraseña.
• : La aplicación debe actualizarse.
• : La aplicación admite la función de duplicación.
- 82 -

Administración de aplicaciones instaladas
Seleccione Conguración en Apps. Puede administrar aplicaciones instaladas.
La imagen que ve en el TV puede diferir de la ilustración anterior según el modelo y la zona
1.Eliminación de una aplicación
1.
Seleccione la aplicación que desea eliminar.
2.
Seleccione Borrar.
Se elimina la aplicación seleccionada.
Al eliminar una aplicación, asegúrese de que los datos relacionados también se eliminan.
Las aplicaciones estándar no se pueden desinstalar.
2.Adición de aplicaciones a la Primera Pantalla
1.
Seleccione la aplicación que desea añadir.
2.
Seleccione Añadir a la página de inicio.
3.
Cuando aparezca la Primera Pantalla, desplace la aplicación seleccionada a la ubicación que desee.
4.
Pulse el botón Seleccionar.
La aplicación seleccionada se añade a la Primera Pantalla.
Si la aplicación seleccionada ya se ha añadido a la Primera Pantalla, esta función está desactivada.
- 83 -

3.Bloqueo y desbloqueo de aplicaciones
1.
Seleccione la aplicación que desea bloquear o desbloquear.
2.
Seleccione Bloquear/Desbloquear.
La aplicación seleccionada se bloquea o desbloquea.
Para bloquear o desbloquear una selección, introduzca el PIN. El PIN predeterminado es "0000" (para Francia e Italia:
"1111"). Puede establecer el PIN en Menú Conguración Toda la conguración General y Privacidad
Administrador del sistema Cambiar PIN. Inténtelo
Es posible que Cambiar PIN no se admita segúnel modelo o la región
4.Desplazamiento de aplicaciones
1.
Seleccione la aplicación que desea desplazar.
2.
Seleccione Mover.
3.
Desplace la aplicación al lugar que desee.
4.
Pulse el botón Seleccionar.
La aplicación seleccionada se desplaza.
Es posible que esta función no se admita según el modelo o la región
5.Reinstalación de una aplicación
1.
Seleccione la aplicación que desea volver a instalar.
2.
Seleccione Reinstalar.
Se inicia la reinstalación.
6.Comprobación de la información detallada de la aplicación
1.
Seleccione la aplicación que desea comprobar.
2.
Seleccione Ver detalles.
Aparece la pantalla de información de la aplicación.
Puede una aplicación en la pantalla Ver detalles.
7.Actualización automática de aplicaciones
Para actualizar automáticamente las aplicaciones instaladas, ajuste Actualización automática a ACTIVADO.
La actualización automática solo está habilitada cuando el TV está conectado a la red.
- 84 -

Uso del e-Manual
Controle y lea el manual incorporado en el TV.
Inicio del e-Manual
Menú Conguración Asistencia Abrir e-Manual
Puede ver el e-Manual incorporado que incluye información acerca de las funciones principales del TV.
Puede descargar una copia del e-Manual desde el sitio web de Samsung para verlo o descargarlo en su ordenador o
dispositivo móvil (https://www.samsung.com).
Desde el e-Manual no se puede acceder a algunas pantallas de menú.
Uso de los botones del e-Manual
La imagen que ve en el TV puede diferir de la ilustración anterior según el modelo y la zona
1. (Buscar)
Elija un elemento de los resultados de búsqueda para cargar la página correspondiente.
2. (Temas vistos recientemente)
Seleccione un tema de la lista de temas consultados recientemente.
3. (Mapa del sitio)
Muestra las listas de cada elemento del e-Manual.
- 85 -

4. (Índice)
Seleccione una palabra clave para ir a la página correspondiente.
Es posible que esta función no se admita según el modelo o la región
5.Mantenimiento del dispositivo
Optimice y realice un diagnóstico de las condiciones del TV. Puede y limpiar el espacio de almacenamiento,
realizar un diagnóstico de problemas o solicitar asistencia técnica.
Las palabras en azul (por ejemplo, Internet) indican un elemento de menú.
La imagen que ve en el TV puede diferir de la ilustración anterior según el modelo y la zona geográfica.
6. (Inténtelo)
Permite acceder al elemento de menú correspondiente y probar la función directamente.
7. (Vínculo)
Acceda inmediatamente a un tema subrayado al que se hace referencia en una página del e-Manual.
- 86 -

Uso del Internet
Navegue por Internet desde el TV.
botón de dirección izquierda Multim. Internet
Cuando ejecuta Internet, puede ver los sitios web visitados recientemente o las recomendaciones. Cuando
selecciona el sitio web que desea puede obtener acceso directo al mismo.
Puede utilizar la función Internet más fácilmente después de conectar un teclado y un ratón.
Puede desplazarse por las páginas web con el botón de dirección del Samsung Smart Remote o Mando a distancia.
Las páginas web pueden ser diferentes de las de un PC.
Antes de utilizar Internet, consulte "Lea antes de utilizar la función de Internet".
La aplicación Internet tiene un Conguración de Samsung Pass incorporado ( Multim. Internet Menú de
Internet Conguración Samsung Pass).
Con Samsung Pass, puede iniciar sesión en la página web de manera fácil y segura. Cuando vuelva a visitar el sitio web,
puede iniciar sesión mediante la autenticación biométrica de Samsung Pass en su dispositivo móvil sin necesidad de
introducir su ni contraseña.
No obstante, es posible que este inicio de sesión de Samsung Pass no funcione en función de la política del sitio web. Para
ello, debe haber iniciado sesión en el dispositivo móvil con una cuenta Samsung registrada en Samsung Pass.
- 87 -

Uso de SmartThings
Esta función permite al TV conectar y controlar los varios dispositivos detectados en el mismo espacio.
Menú Dispositivos conectados SmartThings Inténtelo Inténtelo
Puede controlar los dispositivos registrados en la nube de SmartThings y los dispositivos conectados directamente
a este producto con un mando a distancia.
Es posible que esta función no esté disponible, según el producto o modelo.
Es posible que las funciones que se pueden controlar mediante mando a distancia no funcionen, según la ubicación del
dispositivo. En tal caso, cambie la ubicación del dispositivo.
SmartThings
Inicio
Favorito
Dispositivo
Vida
Automatización
La imagen que ve en el TV puede diferir de la ilustración anterior según el modelo y la zona
1.Favorito
Vea dispositivos o funciones que se hayan como favoritos desde la pestaña Dispositivo/Vida/
Automatización.
- 88 -

2.Dispositivo
Vea los dispositivos conectados a SmartThings y use el mando a distancia para seleccionar y controlar cualquiera de
los dispositivos conectados. En Vista de mapa, puede mover la posición de un dispositivo para crear un mapa
personalizado y comprobar el estado del dispositivo.
Si inicia sesión con la misma cuenta utilizada para la aplicación SmartThings móvil, puede ver los dispositivos
registrados a través de SmartThings de manera más intuitiva desde Vista de mapa.
.Lista de dispositivos compatibles con el televisor
Tipo Detalles de la descripción
Dispositivos móviles
Serie Galaxy (S6, Android 7.0 o posterior)
Serie iPhone (iOS 7.1 o posterior)
La aplicación SmartThings debe haberse instalado en caso de dispositivos Android.
Dispositivos para control
remoto mediante IR (IR
Aire acondicionado, de aire, aspirador, ventilador eléctrico,
Dispositivos Bluetooth Altavoz Bluetooth, auriculares, barra de sonido, teclado, ratón, controlador para juegos
Dispositivos SmartThings
Para más detalles sobre los dispositivos SmartThings, entre en https://
www.smartthings.com/products.
También es posible controlar los dispositivos SmartThings desde la aplicación
móvil.
Dispositivos externos
Reproductor de DVD, reproductor de Blu-ray, sistema home theatre, consola de juegos,
caja de OTT, dispositivo USB
Los dispositivos deben conectarse al HDMI o al puerto USB.
Para una lista detallada de los dispositivos admitidos, visite www.samsung.com.
Es posible que esta función no esté disponible en función del dispositivo externo.
3.Vida
Muestra servicios Vida recomendados que se pueden ver o controlar desde SmartThings.
Solo se muestran los servicios Vida admitidos por el TV.
4.Automatización
Vea o ejecute escenas creadas desde la pestaña Automatización en la aplicación SmartThings móvil.
- 89 -

5.Ubicación o dispositivo cerca del TV
• Lugar
Muestra todos los lugares conectados a través de la aplicación SmartThings.
•Dispositivos cerca de TV
Muestra todos los dispositivos detectados que pueden conectarse y controlarse.
Puede ejecutar las opciones de control después de seleccionar un dispositivo deseado.
Las opciones disponibles pueden variar según el dispositivo.
6.Agregar dispositivo
Muestra la lista de dispositivos que pueden registrarse en el televisor. Puede registrar cualquiera de ellos
seleccionándolo.
7.Cuenta de Samsung
Vaya a la pantalla de la cuenta de Samsung para crear una nueva cuenta o cerrar sesión en su cuenta.
Si no ha iniciado sesión en su cuenta de Samsung, seleccione Iniciar sesión para iniciarla.
8.Conguración
Edite los dispositivos conectados a SmartThings o los ajustes de para los dispositivos.
También puede activar el Sensor de TV o la función del concentrador SmartThings.
Acceso rápido a SmartThings
Controle los dispositivos más utilizados accediendo al menú Dispositivos conectados, sin necesidad de acceder a
SmartThings.
Menú Dispositivos conectados
Uso de las funciones de Hub de SmartThings Inténtelo
Use las funciones de Hub de SmartThings en varios productos Samsung para conectarse a dispositivos IoT (por
ejemplo, bombillas, enchufes o sensores) que sean compatibles con SmartThings.
Menú Dispositivos conectados SmartThings Conguración Hub de SmartThings
Serie CU7/CU8/BEC, modelo 32LS03C: se requiere una llave de SmartThings para conectarse a Zigbee/Thread.
Asegúrese de iniciar sesión en la misma cuenta de Samsung tanto en el TV como en la aplicación SmartThings móvil.
Es posible que esta función no se admita según el tipo de dispositivo conectado.
- 90 -

Registro y administración de dispositivos a través de SmartThings Inténtelo
Registro de dispositivos periféricos en el televisor
1.
Cuando se detecta un dispositivo cerca del TV, aparece una ventana emergente de registro en la pantalla del
TV.
Si no se detecta ningún dispositivo, es posible que la ventana emergente no aparezca.
Para conectar un dispositivo Bluetooth, asegúrese de que el dispositivo se ha emparejado.
2.
Seleccione Registrar para registrar el dispositivo.
Para registrar un aparato, asegúrese de que usa infrarrojos y es detectable en el área alrededor del TV. Los dispositivos
y opciones admitidas pueden variar según el modelo.
Seleccionar Cerrar. Entonces la ventana emergente de registro del dispositivo no aparece.
Puede registrar un dispositivo en Menú Dispositivos conectados SmartThings Agregar
dispositivo.
Si selecciona un dispositivo móvil que está registrado en SmartThings en el TV, la pantalla cambia a Mural musical. La
pantalla Mural musical es una función que permite disfrutar de la música junto con efectos visuales de vídeo que
cambian según el género y el ritmo de la música. Es posible que esta función no se admita según el modelo.
Un dispositivo que se conecte a través de un cable HDMI o un dispositivo de cámara USB se registra automáticamente.
Menú Dispositivos conectados SmartThings, puede ver las opciones disponibles para cada
dispositivo. Inténtelo
Las opciones compatibles pueden variar según el dispositivo.
Registro de un televisor / electrodoméstico inteligente / dispositivo IoT desde la aplicación móvil
Utilice la aplicación móvil SmartThings para registrar un TV, electrodomésticos inteligentes o diversos dispositivos
IoT. Algunos dispositivos IoT solo se pueden registrar con esta aplicación móvil. En la aplicación móvil, pulse
(Agregar dispositivo) para registrar un dispositivo.
Conecte un timbre al TV para recibir una del vídeo del timbre y hablar con el visitante mientras utiliza el
TV.
Solo se admiten timbres WWST (Works with SmartThings). Las opciones admitidas pueden variar según el
dispositivo.
- 91 -

Uso de los sensores de la pantalla a través de SmartThings Inténtelo
Cuando se activa el sensor, se puede ver el dispositivo sensor en la Dispositivo de SmartThings. Puede crear
varios escenarios de IoT con el televisor sin adquirir un sensor IoT por separado.
Menú Dispositivos conectados SmartThings Conguración Sensor de TV
Cada sensor se puede activar con el consentimiento del usuario.
Es posible que no todos los sensores sean compatibles, según el modelo.
El sensor de sonido se admite cuando está activado el interruptor del micrófono situado en la parte inferior del TV. Es
posible que el micrófono del TV no se admita según el modelo y la región.
Control de SmartThings con Bixby Inténtelo
Con Bixby en el producto, puede controlar los dispositivos conectados a SmartThings, así como el TV, mediante
comandos de voz.
Es posible que esta función no se admita según el tipo de dispositivo conectado.
Control del dispositivo de la pantalla desde la aplicación SmartThings móvil Inténtelo
Desde la aplicación SmartThings móvil, use la funcionalidad del mando a distancia del TV, como Encendido/
Apagado, Canal, Volumen y los cuatro botones de dirección. También puede usar Buscar, APPS, el modo Ambient,
Cámara del móvil y otras funciones desde la aplicación móvil.
La automatización (modo/rutina) en la aplicación SmartThings móvil le permite ejecutar automáticamente las
aplicaciones instaladas en TV.
Con la automatización, puede encender el TV en el momento que desee y ejecutar automáticamente las aplicaciones
de uso frecuente.
- 92 -

Reproducción de imágenes/vídeo/música
Reproduzca contenido multimedia almacenado en el TV, dispositivos USB, dispositivos móviles, cámaras,
ordenadores, etc.
Menú Dispositivos conectados Dispositivo conectado Inténtelo
Puede reproducir en el TV los contenidos multimedia guardados en dispositivos de almacenamiento, como
dispositivos USB, dispositivos móviles y cámaras.
No puede reproducir contenido multimedia si el TVno admite el contenido o el dispositivo de almacenamiento. Para obtener
más información, consulte "Lea antes de reproducir archivos de fotos, vídeo o música".
Haga una copia de seguridad de los archivos importantes antes de conectar un dispositivo USB. Samsung no se hace
responsable de los archivos dañados o perdidos.
Puede usar las siguientes funciones en la pantalla de la lista de contenidos multimedia de un dispositivo de
almacenamiento.
•Filtrar por
Filtra el contenido multimedia según el tipo de medio
•Ordenar por
Ordena la lista de contenidos.
Es posible que esta función no se admita según el dispositivo externo.
•Opciones
Elimina o reproduce el contenido multimedia seleccionado en la lista de contenidos multimedia. Cuando
selecciona Actualizar, se vuelve a cargar la lista de contenidos.
Solo se puede eliminar el contenido grabado. Para eliminar contenido, cambie la opción Filtrar por a Grabado.
Es posible que Grabado no sea compatible según la región geográfica.
- 93 -

Reproducción de contenido multimedia en un ordenador o un dispositivo móvil
1.
Seleccione un dispositivo con contenido multimedia en Menú Dispositivos conectados Fuentes.
Aparece la lista de contenidos multimedia del dispositivo.
2.
Seleccione un elemento del contenido multimedia de la lista.
Se reproduce el contenido seleccionado.
Es posible que el contenido no se reproduzca según cuál sea el método de o el formato de los archivos.
Asimismo, algunas funciones pueden quedar restringidas.
Es posible que el contenido de los dispositivos conectados al TV a través de la red no se reproduzca adecuadamente debido
a problemas de comunicación de la red. En este caso, utilice un dispositivo USB.
Reproducción de contenido multimedia en un dispositivo USB
1.
Conecte un dispositivo USB al puerto USB.
2.
Se muestra directamente un buscador de listas de contenidos.
Si un dispositivo USB que contiene el contenido que desea reproducir ya está conectado al TV, seleccione el dispositivo
USB en la pantalla Menú Dispositivos conectados Fuentes.
3.
Seleccione en la lista el elemento de contenido que desea reproducir.
Se reproduce el contenido seleccionado.
- 94 -

Escuchar el sonido del dispositivo móvil a través del altavoz del TV mediante Sound Mirroring
Disfrute escuchando música en su espacio habitable. Se generan visualizaciones en su TV que varían y reaccionan a
la frecuencia de su música.
1.
Busque y conéctese al TV desde la lista de dispositivos (Bluetooth) ( ) de su dispositivo móvil.
2.
Seleccione el contenido multimedia para reproducirlo en su dispositivo móvil.
El contenido multimedia seleccionado se reproduce a través del altavoz del TV.
Es posible que esta función no se admita según el modelo.
En algunos modelos, la imagen del contenido reproducido puede diferir según el modo.
Si el TV y la barra de sonido están conectados inalámbricamente, la función puede quedar restringida.
Botones y funciones disponibles mientras se reproduce contenido multimedia
Pulse el botón Seleccionar mientras reproduce un vídeo, una foto o un contenido grabado. Aparecen los siguientes
botones.
Es posible que los botones y las funciones proporcionados no se admitan según el modelo o la región
Los botones y las funciones disponibles pueden variar según el contenido que esté viendo o reproduciendo.
•Pausa / Reproducir
Hace una pausa o reproduce contenido multimedia.
• Saltar hacia atrás/saltar hacia delante
Pulse el botón de dirección arriba para desplazar el enfoque hasta la barra de control de reproducción y después
seleccione el botón de dirección izquierda o derecha para retroceder o avanzar 10 segundos en el vídeo.
• Desplácese hasta una sección de reproducción determinada, mueva el enfoque hacia arriba hasta la barra de
reproducción y seleccione una las cinco imágenes miniatura.
Es posible que esta función no se admita según el formato de archivo.
• Detener
Detiene el contenido que se está reproduciendo.
- 95 -

•Anterior / Siguiente
Muestra el archivo de contenido multimedia anterior o siguiente.
Si el tiempo de reproducción de vídeo es de 3 segundos o menos y pulsa el botón , el vídeo empieza desde el
principio.
•Rebobinar / Rebobinar adelante
Rebobina o hace avanzar rápidamente el contenido multimedia. Para aumentar hasta 3 veces la velocidad de
rebobinado o avance rápido normal, seleccione el botón repetidamente. Para volver a la velocidad normal,
seleccione la opción o pulse el botón .
Puede usar las siguientes funciones cuando el vídeo está en pausa. Tenga en cuenta que con el vídeo en pausa, el
TVno reproduce el audio.
–Rebobinar lento o Avanzar lento: Permite reproducir un vídeo lentamente hacia atrás o hacia adelante
seleccionando la opción o . Existen 3 velocidades de reproducción. Para cambiar la velocidad de
reproducción, pulse la opción repetidamente. Para volver a la velocidad normal, seleccione la opción o
pulse el botón .
•Modo de 360
Proporciona una visualización de 360 grados para vídeos y fotos.
Es posible que esta función no se admita según el formato de archivo.
Los archivos de vídeo que usan el códec mjpeg no admiten una vista de 360 grados.
Cuando un vídeo o una foto no admiten una vista de 360 grados, aplicarle una rotación de 360 puede causar que la
pantalla se vea distorsionada.
Los vídeos pueden interrumpirse si se aplica una rotación de 360 durante una reproducción a doble velocidad.
Los vídeos que admiten una vista de 360 grados pueden interrumpirse si se aplica una rotación de 360 al mismo tiempo
que otras funciones durante la reproducción.
Es posible que esta función no se admita para algunas resoluciones.
Es posible que esta función no se admita según el modelo.
- 96 -

•Giro automático de 360°
Ajusta automáticamente el ángulo de visualización de vídeo mediante el análisis de los cambios de la imagen
durante la reproducción de un vídeo que proporciona una vista de 360 grados. La rotación se inicia poco después
de empezar esta función.
Cuando la Giro automático de 360° esté ajustada, pulse el botón Seleccionar para cambiar a los siguientes
modos:
– General
– Dinámico
– Natural
Esta función solo está disponible cuando está seleccionado el Modo de 360.
Cuando está activada la Giro automático de 360°, se produce el ajuste automático. La posición de ajuste puede variar
según la imagen.
El ángulo de visión del vídeo se ajusta manualmente en el modo General.
Es posible que esta función no se admita según el formato de archivo.
Los archivos de vídeo que usan el códec mjpeg no admiten una vista de 360 grados.
Cuando un vídeo no admite una vista de 360 grados, aplicarle una rotación de 360 puede causar que la pantalla se vea
distorsionada.
Los vídeos pueden interrumpirse si se aplica una rotación de 360 durante una reproducción a doble velocidad.
Los vídeos que admiten una vista de 360 grados pueden interrumpirse si se aplica una rotación de 360 al mismo tiempo
que otras funciones durante la reproducción.
Es posible que esta función no se admita para algunas resoluciones.
Es posible que esta función no se admita según el modelo.
•Repetir
Reproduce repetidamente el contenido multimedia actual o reproduce repetidamente todos los archivos de
contenido multimedia de la misma carpeta.
•Aleatorio
Reproduce archivos de música en orden aleatorio.
- 97 -

•Imagen desact.
Reproduce archivos de audio con la pantalla apagada.
•Ajuste de pantalla
Ajusta una foto a la pantalla.
•Girar a la izquierda / Girar a la derecha
Gira una foto hacia la izquierda o la derecha.
•Ampliar
Acerca una foto.
•Música de fondo
Pausa o reanuda música de fondo mientras el TV muestra fotos.
Esta función está disponible tras activar la opción Música de fondo.
•Opciones
Las opciones disponibles pueden variar según el modelo y el contenido.
Función Descripción
Velocidad
presentación
Establece la velocidad de la presentación de diapositivas.
Si solo hay un archivo de imagen en el dispositivo USB, la presentación no se reproduce.
Efecto presentación
Aplica efectos de transición a la presentación.
Si solo hay un archivo de imagen en el dispositivo USB, la presentación no se reproduce.
Música de fondo
Reproduce música de fondo cuando la ventana emergente mientras el TV muestra fotos.
Los archivos de música deben estar guardados en el mismo dispositivo USB que los archivos
de fotos.
Para poner en pausa la música de fondo, seleccione Música de fondo en la parte inferior de
la pantalla de reproducción.
Subtítulos
Puede las opciones de subtítulos detallados, como el idioma, la sincronización, el
tamaño y el color.
Si los subtítulos no se muestran correctamente, compruebe los ajustes de
Girar Gira el vídeo.
Idioma de audio
Cambia el idioma de audio.
Esta función solo está disponible si el vídeo admite sonido multipista.
Información Muestra información detallada del contenido multimedia actual.
- 98 -

Uso de Multi View
Multi View permite ver varios elementos de contenido.
Menú Conguración Multi View Inténtelo
Es posible que esta función no se admita según el modelo.
Para iniciar Multi View, vaya a Menú Conguración Multi View. A continuación, seleccione el
elemento que desea en la lista Añadir vista. O seleccione Crear el mío propio para un diseño y una
pantalla personalizados. Puede añadir o eliminar una pantalla en la pantalla Multi View actual pulsando el botón de
dirección abajo del Samsung Smart Remote. Para añadir una pantalla, mientras está en el modo Multi View
seleccione Añadir vista en la parte inferior derecha para añadir la pantalla que desea.
Con los modelos 8K (serie QN7**C o superior), puede una vista con 3-5 pantallas.
La imagen que ve en el TV puede diferir de la ilustración anterior según el modelo y la zona
Cuando la Multi View se esté ejecutando, pulse el botón Seleccionar para los siguientes menús.
Es posible que esta función y las opciones facilitadas para cada icono del menú no estén disponibles según el modelo y la
región.
•contenido
Puede ver la aplicación o la fuente que se esté mostrando en ese momento.
Después de seleccionar un elemento de contenido, puede controlar la pantalla o cambiar la aplicación y la fuente.
• App/Fuente
Puede seleccionar de la lista de contenidos que se muestra arriba.
• Tamaño pant.
Selecciona el tamaño deseado de Multi View.
- 99 -

• Posición pantalla
Puede reducir o ampliar el tamaño de la pantalla seleccionada.
• Picture-in-Picture
Selecciona la posición de una pantalla pequeña en la pantalla completa. La pantalla de enfoque izquierda o
derecha aparece en una ventana pequeña.
• Audio doble
Oirá el sonido de ambas pantallas a la vez al ajustar la relación del sonido de cada pantalla.
• Altavoz Bluetooth
Puede escuchar el sonido conectando el altavoz Bluetooth.
• Borrar
Puede eliminar la pantalla seleccionada.
• Pantalla completa
Se termina la función Multi View y luego aparece la pantalla completa.
Para cerrar Multi View, mantenga pulsado el botón o pulse el botón del Samsung Smart Remote.
El inicio y la detención de esta función también se pueden controlar por voz pulsando el botón del Samsung Smart
Remote.
Esta función funciona solo con emisiones del TV , dispositivos externos o aplicaciones que admiten Multi View.
Mientras se ejecuta Multi View, el casting de aplicaciones desde su dispositivo móvil se ejecuta en Multi View. Esta función
no está disponible en algunas aplicaciones.
En algunos modelos, puede ver la imagen de la cámara conectada a la aplicación SmartThings de su dispositivo móvil.
Multi View no admite Q-Symphony.
Cuando se utiliza un dispositivo externo que se conecta a un receptor o a una Soundbar en Multi View, el sonido sale del
altavoz del TV, no del receptor ni de la Soundbar.
- 100 -

Uso de Bixby
Asistente de voz como Bixby. Hable dirigiéndose al micrófono del Samsung Smart Remote o el TV para
controlar el TV.
Esta función solo está disponible si Asistente de voz está como Bixby. ( Menú Conguración
Toda la conguración General y Privacidad Voz Asistente de voz) Inténtelo
Bixby solo está disponible cuando el TV está conectado a la red.
Para usar Bixby, debe registrarse e iniciar sesión en su cuenta de Samsung. Es posible que no se admitan algunas funciones
si no ha iniciado sesión en su cuenta de Samsung.
Bixby solo admite algunos idiomas, y las funciones admitidas pueden variar en función de la región
Es posible que Bixby no se admita segúnel modelo o la región
Es posible que el TV no disponga de micrófono, según el modelo o la región
Inicio de Bixby con voz
Puede iniciar una conversación de inmediato con Bixby diciendo «Hi, Bixby». Diga «Hi, Bixby», y el icono de Bixby en
la parte inferior de la pantalla del TV se activa en modo Escucha. Continúe hablando.
Con una distancia al TV de entre 3 y 4 m, se consigue un rendimiento óptimo. Si Bixby no responde, consulte «Digo «Hi,
Bixby/Alexa» pero Bixby/Alexa no responde.» en «Solución de problemas».
Es posible que esta función no se admita según el modelo o la región
- 101 -

Inicio de Bixby con los botones del Samsung Smart Remote
Puede conversar con Bixby utilizando los botones del Samsung Smart Remote. Mantenga pulsado el botón del
Samsung Smart Remote, diga un comando y suelte el botón .
Para obtener detalles sobre cómo utilizar Bixby, pulse una vez el botón :
• Cuando pulse el botón , aparecerá el botón Explorar ahora en la parte inferior de la pantalla. Pulse el botón
Seleccionar para ir a la pantalla Explorar Bixby.
- 102 -

Acerca de la pantalla de Explorar Bixby
La imagen que ve en el TV puede diferir de la ilustración anterior según el modelo y la zona
1. Mi perl
Permite cerrar sesión después de acceder a la pantalla de Mi perl.
Si no ha iniciado sesión en su cuenta de Samsung, seleccione Mi perl para iniciarla.
2. Tutoriales
Vea tutoriales relacionados con Bixby.
3. Conguración
Puede cambiar la para utilizar Bixby.
Es posible que estas funciones no se admitan según el modelo o la región
Estas funciones se pueden ajustar en Conguración de Bixby ( Menú Conguración Toda la conguración
General y Privacidad Voz Conguración de Bixby). Inténtelo
•Idioma y estilo de voz
Puede cambiar el idioma y el estilo de voz de Bixby.
Los idiomas del TV y otras aplicaciones no cambiarán.
Bixby solo admite algunos idiomas.
Es posible que esta función no esté disponible en Bixby, según el idioma seleccionado.
- 103 -

•Activación por voz
los ajustes sobre cómo activar Bixby con la voz. Puede los siguientes ajustes: Use la
Samsung Soundbar para interactuar con Bixby., Opciones de activación de Bixby y Sensibilidad de activación.
(Explorar ahora Conguración Activación por voz)
Es posible que la función Activación por voz no se admita según el modelo o la región
Esta función se puede utilizar solo cuando está activo el interruptor del micrófono de la parte inferior del TV. Es
posible que el TV no disponga de micrófono, según el modelo o la región
Con una distancia al TV de entre 3 y 4 m, se consigue un rendimiento óptimo. Si Bixby no responde, consulte «Digo «Hi,
Bixby/Alexa» pero Bixby/Alexa no responde.» en «Solución de problemas».
•Respuesta sonora
Reproducir un sonido cuando Bixby se activa/desactiva en el modo escucha.
Es posible que esta función no se admita según el modelo o la región
•Privacidad
Puede permitir o prohibir que Bixby utilice su información personal cuando esté utilizando servicios de Bixby.
•Acerca de Bixby
Muestra los términos y condiciones detallados.
4.Comandos recomendados
Muestra los comandos recomendados que puede utilizar para controlar el TV con Bixby según el contexto actual.
Si no desea ver los comandos recomendados, Sugerencia de voz como Desactivado. ( Menú
Conguración Toda la conguración General y Privacidad Voz Sugerencia de voz) Inténtelo
5.Todos los servicios
Puede aprender los comandos de voz que le permiten usar Bixby en diferentes situaciones. Utilice los botones de
dirección para ir hasta el comando que desee y pulse el botón Seleccionar. Puede hacer funcionar el TV con varios
comandos de voz.
- 104 -

Lea antes de utilizar Bixby
• Los idiomas y las funciones admitidos para la interacción de voz pueden variar según la zona geográfica.
• Si el idioma configurado no es el mismo que el idioma de su país, algunas funciones no están disponibles.
• Bixby solo está disponible cuando el TV está conectado a la red.
• Aunque el TV esté conectado a la red, puede que no se produzca ninguna respuesta debido a un error del
servidor de Bixby.
• Pueden cambiarse las especificaciones de función existentes si se actualiza Bixby.
• Bixby solo está disponible si el TV lo admite y el mando a distancia está equipado con un micrófono.
• Los símbolos, incluido "-", y los caracteres especiales no se admiten. Por consiguiente, si una palabra o frase
contiene valores numéricos o símbolos, la función puede no operar adecuadamente.
• Es posible que la búsqueda no proporcione todos los resultados.
• Algunas aplicaciones pueden ser de pago. Por consiguiente, puede requerirse un contrato o una solicitud de
servicio.
• Para cambiar el canal actual diciendo nombres de canales como comandos de voz, debe finalizar Busca tu
proveedor de servicios. Busca tu proveedor de servicios se puede establecer en Menú
Configuración Toda la configuración Emisión Configuración e información del Proveedor de servicios.
Inténtelo
Si la configuración del proveedor de servicios no está establecida aún, hágalo en Menú
Configuración Toda la configuración General y Privacidad Restaurar. Inténtelo
Es posible que no se admitan los ajustes del proveedor de servicios en la configuración inicial según la región
geográfica.
• Para usar las funciones de entrada de texto y de búsqueda por voz, debe dar su consentimiento a las
disposiciones que permiten a terceras partes recopilar y utilizar sus datos de voz.
• Para usar la función Bixby debe:
– Aceptar las condiciones de uso de Smart Hub.
– Aceptar una guía sobre la recopilación y el uso de información personal para el servicio Smart Hub.
– Autorizar la recopilación y el uso de información personal para el servicio basado en la interacción de voz.
Disposiciones para el uso de Bixby
• El índice de interacción de la voz varía según el volumen/tono, la pronunciación y el entorno sonoro (volumen
del TV y ruido ambiental).
- 105 -

Uso del Barra de juego
Controle la supervisión de la de juego y de la mejora de juego fácilmente, utilizando la Barra de juego.
Es posible que esta función no se admita según el modelo.
Inicio de la Barra de juego
Cuando el Modo Juego ( Menú Conguración Toda la conguración Conexión (Conguración del
modo Juego)Modo Juego) es Activado o Automático, mantenga pulsado el botón del Samsung Smart Remote
para iniciar la Barra de juego. Inténtelo
Acerca de la Barra de juego
La imagen que ve en el TV puede diferir de la ilustración anterior según el modelo y la zona
1.Modo de imagen de juego
el Modo de imagen de juego de acuerdo con el género de juego actual. Para personalizar la calidad de la
imagen, seleccione Personal.
- 106 -

2.Relación pantalla
Puede cambiar la relación de la pantalla de 16:9 anterior) a Ultra ancho (21:9 o 32:9).
La primera vez, debe la resolución desde su PC solo una vez.
La relación de pantalla de Barra de juego solo se puede cambiar si el juego o el PC admite la resolución Ultra ancho.
Depende del título del juego en sí que se admitan o no las relaciones de pantalla de 21:9 y 32:9, así que asegúrese de
consultar con la compañía que lo comercializa.
3.Zoom del minimapa
Use los botones de dirección y el botón Seleccionar del mando a distancia para ampliar áreas de la
pantalla de juego y ajustar el índice de zoom.
• Para saber la resolución admitida para el minimapa, consulte la tabla siguiente.
Relación de pantalla de la Barra
de juego Resolución establecida en el PC
16:9 3840 x 2160 (60/*120 Hz)
21:9 2560 x 1080 (60/*120 Hz)
3840 x 1600 (60/*120 Hz)
32:9 3840 x 1080 (60/*120 Hz)
*: Es posible que la frecuencia de actualización no se admita, dependiendo del modelo.
- 107 -

4.Motion Plus para juego
Active esta función para obtener una calidad de imagen más suave y clara cuando juegue un juego de rol (RPG) o un
juego de aventuras que incluya muchas escenas dinámicas.
5.Conguración del juego
Desplaza el menú a Conguración del modo Juego.
6.
Punto de mira virtual
Puede ver el punto de mira virtual en la pantalla.
7.Salida de sonido
Cambie el dispositivo de salida de sonido. (Por ejemplo, Altavoz de TV, barra de sonido, auriculares Bluetooth, etc.)
8.Guía de ayuda
Vea detalles sobre el uso de cada elemento del menú.
9.Visualización del estado actual
•Retraso de entrada: Muestra el estado del retardo de entrada del juego.
•Resolución: Muestra la resolución del juego que se está ejecutando.
•FPS: Muestra el número de fotogramas por segundo en tiempo real. Si VRR está activo, la velocidad de
fotogramas cambia.
•HDR: Aparece como Activado cuando se está ejecutando un juego HDR.
•VRR: Muestra la frecuencia de actualización variable.
Uso de FreeSync
La función FreeSync permite jugar de manera sin interrupciones ni retrasos en la señal de vídeo. Para utilizar
la función FreeSync, active la función FreeSync en el dispositivo externo.
• Modelos compatibles con FreeSync Premium Pro
– QN9**C, QN8**C, QN7**C, QN95C, QN90C, QN85C, Q8*C (excepto para el modelo de 50 pulgadas),Q7*C,
S90C, S95C
Para saber en qué resoluciones se admite FreeSync, consulte «Resoluciones admitidas para FreeSync (VRR)».
- 108 -

Conguración de la vista Juego Súper Ultra Ancho
Establezca la resolución de la pantalla del PC para que coincida con la relación de pantalla seleccionada en la Barra
de juego antes de activar la vista Juego Súper Ultra Ancho.
Si el televisor está conectado a un ordenador y Modo Juego está como ACTIVADO o Automático, se
activa la pantalla ancha (21:9 o 32:9) en la Barra de juego.
Es posible que esta función no se admita, según el modelo y la región
Compruebe si el juego admite la resolución Ultra Ancho (21:9 o 32:9).
Si la resolución en su PC por primera vez, puede cambiar la relación de pantalla a través de la Barra de juego en el
TV.
Relación de pantalla de la Barra
de juego Resolución establecida en el PC
21:9
3840 x 1600 (60 Hz)
* 3840 x 1600 (120 Hz)
2560 x 1080 (60 Hz)
2560 x 1080 (120 Hz)
32:9 3840 x 1080 (60 Hz)
3840 x 1080 (120 Hz)
*: Es posible que la resolución no se admita según el modelo.
Es posible que las resoluciones compatibles según el modelo o el puerto HDMI conectado al PC.
Tras la resolución, compruebe si la pantalla del PC o del Mac cambia cuando cambie la relación de pantalla en la
Barra de juego del TV.
Es posible que esta función no se admita en función del SO o del dispositivo.
Si el dispositivo externo conectado es un dispositivo de juego, la función no está disponible aunque se cambie el nombre de
Fuente por «PC».
No es posible cambiar la relación de pantalla mientras se juega. Antes de ejecutar un juego, seleccione la
relación de pantalla deseada en la Game Bar y luego ejecute el juego. En algunos juegos es necesario que la
resolución del juego coincida con la relación de pantalla seleccionada en la Game Bar.
Cambio de la posición de la pantalla Súper Ultra Ancha
Cuando se juega con la resolución Súper Ultra Ancha, se puede ajustar la posición de la pantalla de juego a la altura
de los ojos.
En la resolución Súper Ultra Ancha, utilice los botones (Canal) para desplazar la posición de la pantalla hacia
arriba, el centro o abajo.
- 109 -

Conguración de juego a 144 Hz
Si el modelo del TV admite 144 Hz, puede jugar a 144 Hz.
• Modelos que admiten 144 Hz: QN9**C, QN95C, S95C, S90C, QN90C (solo 43/50 pulgadas)
• Las resoluciones que admiten 144 Hz son las siguientes:
Relación de pantalla de la Barra
de juego Resolución establecida en el PC
16:9 1920 x 1080p a 144
3840 x 2160p a 144
21:9 2560 x 1080p a 144
3840 x 1600p a 144
32:9 3840 x 1080p a 144
Solución de problemas relacionados con la pantalla y el sonido del juego
Tras cambiar la relación de pantalla en la Barra de juego, si la pantalla y el sonido del juego no se emiten
correctamente, intente resolver los problemas como se muestra a continuación.
• Compruebe si el juego o el PC admiten la resolución Ultra Ancho.
• Reinicie el juego después de salir de él.
• Seleccione la misma resolución que la de la Barra de juego.
• Cuando la relación de pantalla cambia correctamente, la pantalla aparece como se muestra a continuación.
- 110 -

Visualización del TV
Utilice diversas funciones prácticas que ofrece su TV Samsung mientras ve la TV. También puede editar su lista de
canales y crear una lista de canales favoritos.
Uso del Guía
Vea la programación de diferentes canales en una sola pantalla.
Pulse el botón (Canal) para acceder a la Guía.
En la Guía puede consultar la programación diaria de cada cadena, ver información de los programas, elegir el
programa que desea ver y programar una visualización o una grabación.
Es posible que no se admitan los ajustes de Proveedor de servicios en la inicial según la región
Es posible que la función Grabar no se admita según la región del modelo.
Para acceder a información o funciones adicionales proporcionadas en la Guía desde canales analógicos, debe
Proveedor de servicios durante la etapa de inicial.
Para ver Guía, antes debe Reloj ( Menú Conguración Toda la conguración General y
Privacidad Administrador del sistema Hora Reloj). Inténtelo
Para obtener detalles sobre cómo utilizar el mando a distancia, consulte la guía de imágenes de la parte superior derecha.
- 111 -

Acerca de la pantalla Guía
La imagen que ve en el TV puede diferir de la ilustración anterior según el modelo y la zona
1.Filtro por canales
Vea los canales y programas por tipo.
2.Editar canales
Edite los canales guardados en el TV.
Para obtener más información, consulte "Uso de la función de edición de canales".
- 112 -

3.Opciones adicionales relacionadas con los programas emitidos
Navegue hasta el programa que desee y mantenga pulsado el botón Seleccionar para acceder a las siguientes
opciones:
Es posible que estas funciones no se admitan según el modelo o la región
•Programar visualización
Puede programar la visualización de una emisión programada.
•Cancelar la reproducción programada
Puede cancelar las visualizaciones programadas.
•Ver detalles
Puede ver información detallada sobre el programa seleccionado. Es posible que la información sea diferente o
no se proporcione en función de la señal de emisión.
•Grabar
Puede grabar un programa que se está emitiendo.
•Detener
Puede detener la función de grabación que se está ejecutando.
•Editar tiempo de grabación
Puede cambiar la hora de inicio y de la grabación de una emisión programada.
•Programar grabación
Puede programar la grabación de una emisión programada.
•Cancelar la grabación programada
Puede cancelar grabaciones programadas.
- 113 -

Uso de funciones adicionales de la Guía
En la Guía, pulse el botón o para utilizar funciones adicionales.
Es posible que estas funciones no se admitan según el modelo o la región
•Filtro por canales
Puede ver canales y programas clasificados por los tipos definidos en la Lista de canales.
•Gestor programación
Puede ver la pantalla Grabación y Gestor programación o Gestor programación.
Para obtener más información acerca de Programar grabación, consulte "Grabación de programas".
Para obtener más información acerca de Programar visualización, consulte "Configuración de una visualización
programada".
•Tipo antena
Puede cambiar el tipo de señal de emisión que recibe el TV.
Es posible que esta función no se admita según la señal de emisión entrante.
- 114 -

Grabación de programas
Grabe un programa actual o de próxima emisión en un dispositivo USB en vez de hacerlo en un grabador de vídeo.
Es posible que esta función no se admita según el modelo o la región
Conecte un dispositivo USB para usar las funciones de grabación del TV. Lea todas las precauciones relacionadas antes de
utilizar la función de grabación. Para obtener más información, consulte "Antes de utilizar las funciones Grabación y
Timeshift".
Solo puede grabar los programas que se reciben a través de la antena.
El icono aparece junto a los programas y canales para los que se ha programado la grabación.
Opciones de grabación instantánea y programada de la Guía
•Grabar
1.
Seleccione un programa que se esté emitiendo y pulse el botón Seleccionar.
2.
Seleccione Grabar en el menú emergente para iniciar la grabación.
•Programar grabación
1.
Seleccione un programa que se vaya a emitir y pulse el botón Seleccionar.
2.
Seleccione Programar grabación en el menú emergente para programar la grabación.
Grabación mientras se ve una emisión
•Grabar
1.
En el Samsung Smart Remote, pulse el botón o .
2.
Use los botones de dirección para ir al panel de control.
3.
Seleccione Grabar para iniciar la grabación.
O bien pulse el botón mientras ve una emisión.
•Programar grabación
1.
Pulse el botón Seleccionar mientras ve una emisión para cargar la ventana de detalles de programas.
2.
Use el botón de dirección izquierda o derecha para ir a un programa que se vaya a emitir y pulse el botón
Seleccionar.
3.
Seleccione Programar grabación para programar la grabación del programa.
- 115 -

Uso de la pantalla de gestión de la programación de grabación
1.
En el Samsung Smart Remote, pulse el botón o .
2.
Use los botones de dirección para ir al panel de control.
3.
Seleccione Gestor programación o Grabaciones para acceder a la pantalla Grabación y Gestor programación.
Las siguientes opciones están disponibles en la pantalla Grabación y Gestor programación:
Las opciones de menú que se muestran pueden variar según el modelo o la región
•Grabaciones
Vea Grabaciones.
Los botones que se muestran en la pantalla variarán según el archivo que se esté reproduciendo. Para obtener más
sobre los controles de reproducción, consulte «Botones y funciones disponibles mientras se graba un programa o
Timeshift».
En la lista, seleccione la grabación que desee ver. La grabación seleccionada comenzará a reproducirse.
Desplace el enfoque hasta una grabación para que se muestren las opciones Reproducir, Borrar y Ver detalles en el
menú situado a la derecha.
•Programar grabación
Vaya a Programaciones y pulse Programar grabación. Añada, edite o cancele una programación de grabación de
un programa.
Establezca la configuración de Antena, Canal, Repetir, Fecha, Hora de inicio y Hora de fin, y luego seleccione Guardar
para programar la grabación de un programa determinado a una hora concreta de una fecha específica.
Se pueden crear hasta treinta eventos de Programar visualización y Programar grabación.
Asegúrese de que la configuración del TV para el Reloj ( Menú Configuración Toda la configuración
General y Privacidad Administrador del sistema Hora Reloj) sea correcta. Inténtelo.
–Editar
Puede configurar la hora de inicio y final para programar una grabación. Puede configurar la hora de inicio
hasta 10 minutos antes de que empiece el programa, y la hora final hasta 10 minutos después de que termine
el programa.
–Borrar
Elimine una grabación programada.
–Ver detalles
Vea información detallada sobre una grabación programada.
- 116 -

•Configuración
–Iniciar grabación antes
Cambie esta configuración para que la grabación comience un poco antes de la hora de inicio del programa que
aparece en la Guía.
–Continuar grabación después
Cambie esta configuración para que la grabación termine un poco después de la hora de inicio del programa
que aparece en la Guía.
–Información de símbolo
Proporciona a los usuarios información del símbolo y una explicación acerca de un icono usado en el gestor de
programación.
Es posible que los menús no aparezcan según el modelo o la región geográfica.
- 117 -

Conguración de una visualización programada
el TV para mostrar un canal o un programa en una fecha y una hora determinadas.
El icono aparece junto a los programas para los que se ha una visualización programada.
Para una visualización programada, antes debe ajustar el reloj del TV ( Menú Conguración
Toda la conguración General y Privacidad Administrador del sistema Hora Reloj) y establecer la hora.
Inténtelo
Uso de las opciones de programación de visualización desde la pantalla de la guía
En la pantalla Guía, seleccione el programa que desea ver, pulse el botón Seleccionar y seleccione Programar
visualización en el menú emergente que aparece.
Uso de las opciones de visualización programada mientras ve un programa
Pulse el botón Seleccionar mientras ve el TV. Aparece la ventana de información del programa. Seleccione un
programa de próxima emisión con los botones de dirección izquierda o derecha. Pulse el botón Seleccionar y
seleccione Programar visualización para programar la visualización de ese programa.
Uso de la pantalla de gestión de la programación de visualización
1.
En el Samsung Smart Remote, pulse el botón o .
2.
Use los botones de dirección para ir al panel de control.
3.
Seleccione Gestor programación o Grabaciones para acceder a la pantalla Grabación y Gestor programación.
Las opciones de menú que se muestran pueden variar según el modelo o la región
•Programar visualización
Vaya a Programaciones y pulse Programar visualización. Añada, edite o cancele una programación de
visualización de un programa.
Se pueden crear hasta treinta eventos de Programar grabación y Programar visualización.
Asegúrese de que la configuración del Reloj del TV ( Menú Configuración Toda la configuración
General y Privacidad Administrador del sistema Hora Reloj) sea correcta. Inténtelo
–Editar
Puede configurar la hora de inicio de una visualización programada. Si elige un programa de la Guía, el Hora de
inicio puede establecerse en hasta 10 minutos antes del programa.
–Borrar
Puede eliminar visualizaciones programadas.
–Ver detalles
Puede consultar información detallada sobre visualizaciones programadas.
- 118 -

Uso de Timeshift
Vea escenas que se había perdido y rebobine a puntos de la programación, mediante Timeshift.
Para activarla Timeshift mientras ve una emisión, pulse el botón o y, a continuación, use los botones de
dirección del mando a distancia para seleccionar Timeshift, o bien pulse el botón . Inténtelo
Guarde el programa en emisión que esté viendo en un dispositivo USB para hacer una pausa en determinadas
escenas, ver escenas que se haya perdido o rebobinar hasta puntos concretos de la escala de tiempo.
Cuando la función Timeshift está activada, algunas de las funciones no están disponibles en Menú
Conguración Toda la conguración Emisión.
Para utilizar Timeshift, debe conectar un dispositivo USB en el que grabar.
Lea todas las precauciones antes de utilizar la función Timeshift. Para obtener más información, consulte "Antes de utilizar
las funciones Grabación y Timeshift".
Es posible que esta función no se admita según el modelo o la región
- 119 -

Botones y funciones disponibles mientras se graba un programa o Timeshift
Estos son los controles y las opciones disponibles mientras se graban emisiones y se usa Timeshift.
Pulse el botón de dirección abajo para que se muestre el panel de control con las siguientes opciones:
Es posible que esta función no se admita según el modelo o la región
Los botones y las funciones disponibles pueden variar según las funciones.
•Pausa / Reproducir
Puede usar las siguientes funciones cuando el vídeo está en pausa. Tenga en cuenta que con el vídeo en pausa, el
TVno reproduce el audio.
–Rebobinar lento o Avanzar lento: Utilice el botón o para reducir la velocidad de rebobinado o avance.
Las velocidades disponibles son 1/8, 1/4 y 1/2. Pulse lo que corresponda repetidamente para aumentar
rápidamente la velocidad a cámara lenta hasta 3 veces. Para reanudar la reproducción a velocidad normal,
seleccione el botón .
Mientras usa Rebobinar lento, podrá ver la diferencia de tiempo entre la hora actual de la emisión grabada y la
hora del rebobinado.
• Saltar hacia atrás/saltar hacia delante
Pulse el botón de dirección arriba para desplazar el enfoque hasta la barra de control de reproducción y después
seleccione el botón de dirección izquierda o derecha para retroceder o avanzar 10 segundos en el vídeo.
Cuando la función de salto hacia atrás está activada, puede ver la diferencia entre la hora de grabación actual y la hora
de rebobinado actual.
•Rebobinar / Rebobinar adelante
Esta función no está disponible mientras ve un programa que se está emitiendo.
•Detener la grabación / Detener Timeshift.
Finaliza la función de grabación o Timeshift.
- 120 -

•Grabar
Puede cambiar de la función Timeshift a la función de grabación. Cuando pasa a la función de grabación, puede
incluir el contenido grabado por la función Timeshift en la nueva grabación.
Esta función solo está disponible cuando se está ejecutando la función Timeshift.
•Editar tiempo de grabación
Puede establecer la duración del tiempo de grabación del programa.
Esta función solo está disponible cuando se está grabando un programa.
•Ir a Televisión en dir.
Mientras usa Timeshift para ver una escena anterior, seleccione Ir a Televisión en dir. para volver a la TV en
directo.
Es posible que esta función no se admita según el modelo o la región geográfica.
•Información
Carga una ventana con información sobre la programación que se está grabando o para la que se ha activado la
función Timeshift.
•Programar visualización / Programar grabación
Añada una programación de visualización o grabación.
- 121 -

Uso de la lista de canales
Cambie de canal o consulte los programas de otros canales digitales.
Utilice la pantalla Lista de canales para cambiar de canal o ver qué programas se están emitiendo en otros canales
digitales. En el mando a distancia estándar, pulse el botón CH LIST.
Acceso a la lista de canales
Mantenga pulsado el botón (Canal) para abrir la Lista de canales.
Uso de las funciones de la pantalla de la lista de canales
Los iconos de la pantalla Lista de canales indican:
– : Un canal favorito.
–: Canal que requiere tarjeta CI.
Se puede acceder a las siguientes opciones en la parte superior izquierda de la pantalla Lista de canales.
•Aérea, Cable o Satélite
Permite elegir entre Aérea, Cable y Satélite.
Es posible que esta función no se admita según la señal de emisión entrante.
Es posible que esta función no se admita según el modelo o la región geográfica.
•Ordenar
Ordena la lista por Número o por Nombre.
Esta opción solo está disponible en canales digitales y es posible que no esté siempre disponible.
- 122 -

Pulse el botón de dirección izquierda mientras se encuentra en la pantalla Lista de canales para acceder a las
siguientes opciones:
•Todos
Muestra los canales buscados automáticamente.
Se muestran los canales recibidos para Aérea, Cable o Satélite seleccionados actualmente.
•Samsung TV Plus
Mientras el TV está conectado a la red, en todo momento puede ver programas populares o destacados de cada
tema mediante un canal virtual. Igual que los canales regulares, el TV ofrece la programación diaria de Samsung
TV Plus.
Es posible que esta función no se admita según el modelo o la región geográfica.
•Tipo de canal
Filtra la lista de modo que solo incluya canales de un tipo seleccionado. Sin embargo, Tipo de canal solo se puede
utilizar con los canales que incluyen la información de tipo.
Es posible que esta función no se admita según la señal de emisión entrante.
•Favoritos
Muestra los canales favoritos desde Favoritos 1 hasta Favoritos 5.
Muestra solo los Favoritos que incluyen el canal favorito.
- 123 -

Uso de la función de edición de canales
Edite los canales guardados en el TV.
Acceso a la pantalla de edición de canales
1.
Acceda a Lista de canales o Guía.
2.
Pulse Editar canales para acceder a la pantalla de edición de canales.
Uso de las funciones de edición de canales
Los iconos de la pantalla Editar canales indican:
–: Un canal favorito.
– : Canal que requiere tarjeta CI.
Seleccione un canal de la pantalla Editar canales para acceder a las siguientes opciones:
•Borrar
Después de seleccionar el canal que desea eliminar en Editar canales, seleccione Borrar. Los canales eliminados
no se muestran en la Lista de canales.
•Renombrar canal
En Editar canales, seleccione el canal cuyo nombre desea cambiar y, a continuación, seleccione Renombrar
canal.
Solo se le puede cambiar el nombre a un canal al mismo tiempo.
Esta función solo está disponible para emisiones analógicas.
- 124 -

•Cambiar número
Después de seleccionar el canal que desea cambiar en Editar canales, seleccione Cambiar número para
cambiarle el número.
Es posible que esta función no se admita según el modelo o la región geográfica.
Cuando se cambia el número de un canal, la información de este no se actualiza automáticamente.
•Restaurar Samsung TV Plus
Puede restaurar los canales de Samsung TV Plus eliminados.
Es posible que esta función no se admita según el modelo o la región geográfica.
•Guardar y salir
Guarde los cambios realizados en Editar canales y salga.
- 125 -

Uso de una lista de favoritos personal
Convierta en favoritos los canales que vea con frecuencia.
En las pantallas Editar canales y Lista de canales, junto a los canales favoritos aparece el icono .
Creación de una lista de favoritos
1.
Acceda a la pantalla Editar canales.
Para obtener detalles sobre cómo acceder a la pantalla de edición de canales, consulte «Acceso a la pantalla de
edición de canales».
2.
Pulse el botón de dirección izquierda del mando a distancia para seleccionar los Favoritos deseados.
3.
Pulse el botón de dirección derecha para seleccionar Añadir canales.
4.
Seleccione el canal deseado en la pantalla.
5.
Pulse Añadir para añadir el canal seleccionado a la lista de favoritos.
Seleccione Favoritos 1 - Favoritos 5 en la pantalla Editar canales y estarán disponibles las siguientes funciones.
Se pueden crear hasta cinco Favoritos, lo que permite que cada miembro de la familia cree su propia lista de favoritos.
•Añadir canales
En la lista de canales, seleccione uno o varios canales para añadirlos a la lista de favoritos y, a continuación,
seleccione Añadir canales.
•Borrar
Elimina uno o varios canales de una lista de favoritos.
•Cambiar orden
Cambia el orden de uno o varios canales seleccionados en una lista de favoritos.
•Renombrar favoritos
Cambia el nombre de una lista de favoritos.
•Guardar y salir
Guarda y cierra la pantalla Editar canales.
- 126 -

Funciones de soporte para ver la televisión
Use las funciones disponibles mientras ve el TV.
Búsqueda de canales disponibles
Menú Conguración Toda la conguración Emisión (Conguración de la
sintonización automática)Sintonización automática Inténtelo
Es posible que esta función no se admita según el modelo o la región
Si el TV está conectado a un por cable o por satélite, no es necesario que haga nada.
Es posible que el sistema DVB-T2 no se admita según la zona
Es posible que Conguración de la sintonización automática no se aparezca según el modelo o la región
Selección de la opción de búsqueda de red por cable
Menú Conguración Toda la conguración Emisión (Conguración de la
sintonización automática)Opción búsqueda de cable Inténtelo
Establece opciones adicionales de búsqueda, como la frecuencia y la velocidad de símbolo, para la búsqueda de la
red por cable.
Es posible que esta función no se admita según el modelo o la región
Es posible que Conguración de la sintonización automática no se aparezca según el modelo o la región
Búsqueda de canales disponibles en el modo de espera
Menú Conguración Toda la conguración Emisión (Conguración de la
sintonización automática)Sintonización automática en modo de suspensión Inténtelo
Busca canales automáticamente con el TV en modo de espera.
Es posible que esta función no se admita según el modelo o la región
Es posible que Conguración de la sintonización automática no se aparezca según el modelo o la región
- 127 -

Ajuste de la hora de reactivación
Menú Conguración Toda la conguración Emisión (Conguración de la
sintonización automática)Temporiz. reactiv. Inténtelo
Programe el temporizador para que el TV se encienda y busque canales automáticamente.
Es posible que esta función no se admita según el modelo o la región
Es posible que Conguración de la sintonización automática no se aparezca según el modelo o la región
Conguración de las funciones para el proveedor de servicios
Menú Conguración Toda la conguración Emisión Proveedor de servicios
Inténtelo
Active o desactive la función del proveedor del servicio de emisión.
Es posible que esta función no se admita según el modelo o la región
Visualización de la información del proveedor del servicio de emisión
Menú Conguración Toda la conguración Emisión Conguración e
información del Proveedor de servicios Inténtelo
Averigüe quién es el proveedor de servicios de emisión actual y busque información relacionada.
Estos ajustes solo se pueden para el Proveedor de servicios disponible.
- 128 -

Comprobación de la información y la intensidad de la señal de los canales digitales
Menú Conguración Asistencia Mantenimiento del dispositivo Autodiagnóstico
Información de señal Inténtelo
Si el TV está conectado a una antena aérea separada, puede utilizar la información sobre la intensidad de señal para ajustar
la antena y mejorar la intensidad y la recepción de canales HD.
Información de señal solo está disponible para canales digitales.
Es posible que esta función no se admita según el modelo o la región
Selección de la opción de audio de las emisiones
Menú Conguración Toda la conguración Emisión Audio dual Inténtelo
las opciones de audio para emisiones estéreo o bilingües. Para obtener más información, consulte
"Opciones de audio de emisiones permitidas".
Es posible que esta función no se admita según el modelo o la región
Uso de Bloq clasic progr
Menú Conguración Toda la conguración General y Privacidad Conguración
del control parental Bloq clasic progr Inténtelo
Es posible que esta función no se admita según el modelo o la región
Esta función es útil para controlar los programas que pueden ver los niños en el TV según sus Sin
embargo, Bloq clasic progr no bloquea los programas procedentes de fuentes externas, como reproductores Blu-
ray, reproductores DVD o archivos USB.
Cada vez que accede a Bloq clasic progr debe introducir el PIN de seguridad. También deberá introducir el PIN para
ver un programa bloqueado. El PIN predeterminado es "0000" (para Francia e Italia: "1111"). Para cambiar el PIN,
vaya a Menú Conguración Toda la conguración General y Privacidad Administrador del
sistema Cambiar PIN. Inténtelo
Para obtener más información sobre la de la contraseña, consulte " de una contraseña".
La Emisión no está disponible en los modos HDMI o Componente.
Es posible que Bloq clasic progr no se admita según la señal de entrada.
Es posible que Cambiar PIN no se admita segúnel modelo o la región
- 129 -

Visualización del menú de interfaz común
Menú Conguración Toda la conguración Emisión Interfaz común Inténtelo
Puede ver información acerca de las interfaces comunes.
Es posible que esta función no se admita según el modelo o la región
•Menú CI
Mostrar información y ajustes de CICAM (módulo de acceso de interfaz común).
•Info. sobre la aplicación
Muestra el fabricante del CICAM e información del CAS (Sistema de acceso condicional).
•Gestor de PIN de CICAM
Gestionar el PIN del módulo de acceso de interfaz común (CICAM). Guarde el PIN o cambie el PIN guardado y, a
continuación, configure otras opciones del PIN.
Es posible que esta función no se admita según el modelo o la región geográfica.
•Modo descodificador
•Conversión de vídeo CAM
Ajusta la configuración para transcodificar automáticamente el códec de vídeo del CAM. Desactive la función si
no desea utilizarla.
Debe utilizar un CAM que admita la transcodificación del códec de vídeo.
Conguración avanzada de emisiones
Menú Conguración Toda la conguración Emisión Conguración para
expertos Inténtelo
Activación manual de las señales de emisión
Menú Conguración Toda la conguración Emisión Conguración para
expertos Búsqueda manual Inténtelo
Puede buscar todos los canales manualmente y guardar en el TV los canales encontrados.
Es posible que esta función no se admita según el modelo o la región
- 130 -

Sintonización de canales digitales
Menú Conguración Toda la conguración Emisión Conguración para
expertos Búsqueda manual Sintonización de canales digitales
Seleccione Nuevo y después Canal, Frecuencia y Ancho de banda y, a continuación, seleccione Buscar para
buscar y almacenar automáticamente una lista de canales digitales en el TV.
Sintonización de canales analógicos
Menú Conguración Toda la conguración Emisión Conguración para
expertos Búsqueda manual Sintonización de canales analógicos
Seleccione Nuevo y Programa, Sistema de color, Sistema de sonido, Canal y Buscar para buscar canales
analógicos. A continuación, seleccione Guardar para guardar en el TV los canales encontrados.
Esta función solo está disponible para emisiones analógicas.
Sintonización na de emisiones analógicas
Menú Conguración Toda la conguración Emisión Conguración para
expertos Sintonización na Inténtelo
Esta función solo está disponible para emisiones analógicas.
Transferencia de la lista de canales
Menú Conguración Toda la conguración Emisión Conguración para
expertos Transf. lista can. Inténtelo
Puede importar o exportar la lista de canales a un almacenamiento USB. Para usar esta función, se requiere el
número PIN.
•Importar de USB: Importa la lista de canales desde un almacenamiento USB.
•Exportar a USB: Exporta la lista de canales guardada en el TV a un almacenamiento USB.
Esta función está disponible cuando el USB está conectado.
Es posible que esta función no se admita según el modelo o la región
- 131 -

Activación/desactivación de edición de número de canal
Menú Conguración Toda la conguración Emisión Conguración para
expertos Editar el número de canales Inténtelo
Se utiliza para cambiar el número del canal. Cuando se cambia el número del canal, la información de este no se
actualiza automáticamente.
Es posible que esta función no se admita según el modelo o la región
Eliminación del perl del operador CAM
Menú Conguración Toda la conguración Emisión Conguración para
expertos Eliminar perl de operador CAM Inténtelo
Seleccione el operador CAM que desea eliminar.
Es posible que esta función no se admita según el modelo o la región
Conguración del sistema de satélite
Menú Conguración Toda la conguración Emisión Conguración para
expertos Sistema satélite Inténtelo
Puede los ajustes de una antena parabólica antes de realizar la búsqueda de canales.
Es posible que esta función no se admita según el modelo o la región
Cambio del idioma del teletexto
Menú Conguración Toda la conguración Emisión Conguración para
expertos Conguración del idioma del teletexto Idioma del teletexto Inténtelo
Puede establecer o cambiar el idioma del teletexto. Para ver la emisión de teletexto en su idioma preferido,
selecciónelo en Idioma principal del teletexto. Si este idioma no está disponible, puede ver la emisión de teletexto
en su segundo idioma preferido estableciéndolo en Idioma secundario del teletexto.
Es posible que esta función no se admita en función del modelo, el canal o la región
- 132 -

Selección del idioma de audio de la emisión
Menú Conguración Toda la conguración Emisión Conguración para
expertos Opciones de audio Inténtelo
Este es el idioma que oirá cuando vea el TV si el idioma está incluido en la señal de transmisión. Opciones de audio
funciona de manera diferente para canales analógicos y digitales.
Es posible que esta función no se admita según el modelo o la región
Es posible que esta función no se admita según la señal de emisión entrante.
•Configuración del idioma de audio
Puede cambiar el idioma del audio que desea oír.
Los idiomas disponibles pueden variar según la emisión.
•Formato audio
Puede cambiar el formato del audio que desea oír.
El formato de audio admitido puede variar según el programa en emisión.
Esta opción solo está disponible en los canales digitales.
Visualización del menú Interfaz de TVkey
Menú Conguración Toda la conguración Emisión Conguración para
expertos Interfaz de TVkey Inténtelo
Puede utilizar las siguientes funciones:
•Menú de TVkey: Muestre el menú de la interfaz de TVkey.
•Borrado del servicio de TV: Muestre la lista de operadores de TVkey que desee borrar.
Es posible que esta función no se admita según el modelo o la región
Lectura de texto digital
Menú Conguración Toda la conguración Emisión Conguración para
expertos Texto digital (MHEG) Inténtelo
Puede usar esta función cuando ve una emisión que incluye contenido de texto y multimedia.
Esta función solo está disponible en Irlanda o el Reino Unido.
Multimedia and Hypermedia Information Coding Experts Group -Grupo de expertos para la de la información
hipermedia y multimedia) (MHEG) es una norma internacional para los sistemas de de datos que se utilizan en
multimedia e hipermedia. Es un nivel superior al sistema MPEG que incluye hipermedia vinculado a datos, como imágenes
servicios de caracteres, animaciones, y archivos de vídeo así como datos multimedia. MHEG es una tecnología
de interacción de tiempo de ejecución del usuario que se aplica en varios campos, como vídeo a la carta (VOD), TV
interactiva (ITV), comercio electrónico (EC), educación a distancia, teleconferencias, bibliotecas digitales y juegos de red.
- 133 -

Imagen y Sonido
Puede cambiar los ajustes de imagen y sonido según sus preferencias.
Uso de Modo Inteligente
Deje que el TV analice el entorno y el contenido que está viendo para que pueda proporcionarle una experiencia
visual mejorada.
Menú Conguración Toda la conguración General y Privacidad Conguración
del modo Inteligente Modo Inteligente Inténtelo
En el Modo Inteligente, el TV reconoce y analiza el entorno, el ruido, el contenido y los patrones de uso para ofrecer
la mejor experiencia visual. Puede activar o desactivar las siguientes opciones. Crear su entorno de visualización
preferido.
Es posible que esta función no se admita según el modelo o la región
•Imagen adaptable Inténtelo
–Optimizado
Optimiza el brillo y ofrece la mejor calidad de imagen en tiempo real, según las condiciones de luz y el
contenido que está viendo.
–Comodidad visual
Comodidad visual sincroniza la hora de salida/puesta del sol y la intensidad de la luz ambiental. Después de la
puesta de sol, el modo proporciona colores más cálidos y un brillo más bajo. Las horas de salida y puesta del
sol se pueden cambiar manualmente
Es posible que esta función no esté disponible en algunos modelos, modos o aplicaciones (por ejemplo, el modo
Ambient, el modo Arte y el Modo Juego).
Para utilizar Comodidad visual, antes debe establecer la hora actual. Configure el ajuste Reloj( Menú
Configuración Toda la configuración General y Privacidad Administrador del sistema Hora Reloj).
Inténtelo
La función de sincronización de hora de salida/puesta del sol proporcionada en Comodidad visual puede funcionar de
manera diferente según el área y la conexión de red.
- 134 -

•Configuración del modo Comodidad visual
Esta función solo está disponible cuando Imagen adaptable está configurado como Comodidad visual.
–Duración del modo Comodidad visual
Establezca automáticamente las horas en que sale y se pone el sol. También puede seleccionar el horario
manualmente.
–Hora de inicio
Configure la hora de inicio manualmente.
Esta función solo está disponible cuando Duración del modo Comodidad visual está configurado como Personal.
–Hora de fin
Configure la hora de finalización manualmente.
Esta función solo está disponible cuando Duración del modo Comodidad visual está configurado como Personal.
–Nivel del modo Comodidad visual
Ajusta el nivel de la pantalla en el modo Comodidad visual.
•Activar amplificador de voz Inténtelo
Analiza el ruido ambiental y ofrece un sonido óptimo en función del ruido.
Esta función solo está disponible cuando el interruptor del micrófono del TV está activo y la salida de sonido se
configura como Altavoz de TV. Es posible que la ubicación del interruptor del micrófono varíe según el modelo o la
región geográfica. Es posible que el TV no disponga de micrófono, según el modelo o la región geográfica.
Mientras se usa esta función, el TV no guarda los datos.
Es posible que esta función no la admitan algunos modos o aplicaciones (por ejemplo, Modo Juego).
- 135 -

•Sonido profesional adaptable Inténtelo
Proporciona una calidad de sonido optimizada mediante el análisis del espacio de visualización y los
componentes acústicos del contenido.
Esta función se puede utilizar solo cuando el interruptor del micrófono de la parte inferior del TV está activo y la salida
de sonido se configura como Altavoz de TV. Es posible que el TV no disponga de micrófono, según el modelo o la región
geográfica.
Mientras se usa esta función, el TV no guarda los datos.
Es posible que esta función no la admitan algunos modos o aplicaciones. (Por ejemplo, el modo Ambient, el modo Modo
Juego, el modo Arte y las aplicaciones que controlan el sonido del TV)
Es posible que esta función no se admita según el modelo.
El nombre de esta función puede variar según el modelo.
•Volumen adaptable Inténtelo
Se ajusta automáticamente a un nivel de volumen específico mientras ve el TV. El TV analiza el historial de uso
del volumen por período de tiempo para ajustar automáticamente el volumen cuando se utiliza una aplicación o
se cambia a una fuente de entrada externa.
Esta función solo está disponible cuando la salida de sonido del TV está configurada como Altavoz de TV.
Es posible que algunas aplicaciones o dispositivos externos no admitan esta función.
La ejecución de esta función afecta a la función Volumen automático, pero no funciona a la inversa.
Esta función funciona según del historial de uso de volumen y es posible que no funcione si el historial de uso de
volumen por período de tiempo es insuficiente.
La cantidad de diferencia que hace esta función no excede +/- 5 niveles del volumen actual, y esta función no cambia el
volumen actual si excede 40.
- 136 -

Ajuste de la calidad de imagen
Cambie el Modo imagen y ajuste para expertos.
Selección de un modo de imagen
Menú Conguración Toda la conguración Imagen Modo imagen Inténtelo
Puede seleccionar el Modo imagen que proporciona la mejor experiencia de visualización.
Ocio y Gráco solo se admiten cuando se cambia el nombre del dispositivo externo a PC en el modo PC.
•Dinámico
Hace que la imagen sea más brillante y clara cuando la iluminación ambiental es fuerte.
•Estándar
Es el modo predeterminado adecuado para entornos de visualización generales.
•Eco
Esta pantalla se proporciona para ahorrar energía.
Es posible que esta función no se admita según el modelo o la región geográfica.
•Película
Es adecuado para ver el TV o películas en un entorno oscuro.
•FILMMAKER MODE
Este modo de pantalla proporciona calidad de imagen certificada por UHD Alliance. La imagen definida como
FILMMAKER MODE cambia automáticamente a FILMMAKER MODE mientras se está viendo.
Es posible que esta función no se admita según el modelo o la región geográfica.
El FILMMAKER MODE puede parecer más oscuro que otros modos de imagen.
Puede cambiar el FILMMAKER MODE a un Modo imagen diferente. Sin embargo, el Modo imagen cambiado se
mantendrá incluso después de ver la imagen definida por el FILMMAKER MODE.
El logotipo de FILMMAKER MODE™ es una marca registrada de UHD Alliance, Inc.
- 137 -

Conguración avanzada de imágenes
Menú Conguración Toda la conguración Imagen Conguración para expertos
Inténtelo
los ajustes de la pantalla según sus preferencias mediante las siguientes funciones:
•Brillo Inténtelo
Ajuste el brillo general de la imagen. Cuanto más cerca de 50, más brillante es la imagen.
•Contraste Inténtelo
Ajuste la diferencia entre las áreas más oscuras y más brillantes, entre los objetos y su fondo. Cuanto más cerca
de 50, mayor será la diferencia.
•Nitidez Inténtelo
Ajuste la nitidez del contorno de los objetos. Cuanto más cerca de 20, más nítidos serán los contornos del objeto.
•Color Inténtelo
Ajuste el croma de un vídeo. Cuanto más cerca de 50, más profundos son los colores.
•Matiz (V/R) Inténtelo
Ajuste el tono del color. Cuanto mayor sea el valor, más rojo o verde será el vídeo.
•Aplicar configuración de imagen Inténtelo
Aplique la configuración de imagen seleccionada a la fuente de entrada actual o a todas las fuentes de entrada.
•Configuración de claridad de imagen Inténtelo
Optimice un vídeo que tenga muchas escenas dinámicas.
Cuando Movimiento claro LED o Movimient claro se configura como Activado, la pantalla se ve más oscura que cuando
se configura como Desactivado.
•Atenuación local Inténtelo
Maximice la relación de contraste ajustando automáticamente el brillo de cada sección de la imagen.
Esta función admite Estándar, Alto y Bajo. En Estándar se detecta la luminosidad ambiental para ajustar la calidad de la
imagen.
Es posible que esta función no se admita según el modelo o la región geográfica.
•Intensificador de contraste Inténtelo
Ajuste automáticamente el contraste para evitar diferencias de brillo excesivas entre las zonas más brillantes y
las más oscuras.
- 138 -

•Asignación de tonos mediante HDR Inténtelo
Ajusta automáticamente el nivel del brillo con procesamiento de asignación de tonalidad de acuerdo con la
información del contenido HDR.
Es posible que esta función no se admita según el modelo o la región geográfica.
•Modo de película Inténtelo
Retoque un vídeo antiguo para mejorar la calidad de la imagen y obtener una mejor experiencia de visualización.
Esta función solo está disponible cuando la señal de entrada es TV o HDMI (1080i).
•Tono color Inténtelo
Seleccione un tono de color apropiado, de acuerdo con la situación de visualización.
•Balance de blanco Inténtelo
Ajuste el brillo de los colores rojo, verde y azul para que el área más brillante de la imagen se convierta en
blanco.
•Gamma Inténtelo
Ajuste el brillo medio de un vídeo.
•Detalle de sombra Inténtelo
Ajuste el brillo de una imagen atenuada. Cuanto más cerca de 5, más brillante es la imagen atenuada.
•Configuración de la gama de colores Inténtelo
Seleccione una gama de colores que se pueden mostrar en la imagen.
- 139 -

•Calibración inteligente Inténtelo
Ajuste automáticamente la calidad de imagen de una película para obtener la calidad prevista por el cineasta.
Es posible que esta función no se admita según el modelo o la región geográfica.
Para utilizar esta función, use un Smartphone que sea compatible con ella. La lista de modelos compatibles
aparece a continuación.
– Modelos Galaxy: modelos de las series Galaxy S, Galaxy Note, Galaxy Fold y Galaxy Flip lanzados después de
enero de 2019
– Modelos iPhone: Modelos con la función Face ID lanzados después de enero de 2019
Los modelos compatibles pueden variar dependiendo de la situación.
•Brillo máximo
Ajuste el brillo máximo para que la pantalla tenga más brillo.
Es posible que esta función no se admita según el modelo o la región geográfica.
•Restablecer imagen Inténtelo
Restablezca los ajustes de imagen a los valores predeterminados.
- 140 -

Funciones de soporte de la imagen
los ajustes de imagen del TV.
Visualización de imagen en imagen (PIP)
Menú Conguración Toda la conguración Imagen PIP Inténtelo
Mientras ve vídeos de un dispositivo externo, como un reproductor Blu-ray, en la pantalla principal, puede ver una
emisión de TV en una ventana imagen en imagen (PIP).
Es posible que esta función no se admita según el modelo o la región
PIP no está disponible mientras Smart Hub está activado.
Si se reproduce un juego o se utiliza la función de karaoke en la pantalla principal, la calidad de la imagen de PIP puede
reducirse.
La función PIP solo está disponible en las siguientes condiciones: 1) La fuente de la pantalla principal es una conexión HDMI.
2) La resolución de entrada de la pantalla principal es FHD (Full HD) o inferior.
La ventana PIP solo admite canales digitales y no admite canales UHD.
- 141 -

Cambio de los ajustes del tamaño de la imagen
Menú Conguración Toda la conguración Imagen Conguración del tamaño
de imagen Inténtelo
•Tamaño de imagen Inténtelo
Puede cambiar el tamaño de la imagen que se muestra en la pantalla del TV a 16:9 estándar, Personal o 4:3.
Los tamaños de imagen admitidos varían según la señal de entrada. Para obtener más información sobre los tamaños de
imagen admitidos, consulte "Tamaños de imagen y señales de entrada".
•Ancho automático Inténtelo
Cambio automático del tamaño de la imagen.
Es posible que esta función no se admita según el modelo o la región geográfica.
•Tamaño de pantalla 4 es a 3 Inténtelo
Puede seleccionar el tamaño de imagen adecuado para su zona geográfica mientras ve el TV en el modo 4:3 o
Ajustar a pantalla. Los tamaños de pantalla admitidos varían según el país y esta función le permite ajustar el
tamaño de la imagen en este caso.
El modo 4:3 no está disponible cuando hay un dispositivo externo conectado al TV a través de un conector de
Componente o HDMI.
Es posible que esta función no se admita según el modelo o la región geográfica.
•Ajustar a pantalla Inténtelo
Ajuste de la imagen a la pantalla.
Es posible que esta función no se admita según la configuración de Tamaño de imagen.
Es posible que esta función no se admita según las señales de emisión.
•Zoom y posición Inténtelo
Ajuste del tamaño o la posición de la imagen.
Esta función solo está disponible si Tamaño de imagen está configurado como Personal.
Para cambiar la posición de la imagen en canales analógicos, en primer lugar aumente la imagen y luego cambie la
posición.
Estas funciones pueden no estar disponibles en Samsung TV Plus y en algunas aplicaciones.
- 142 -

Conguración del entorno de visualización para dispositivos externos
Puede optimizar el TV para ver unos formatos de vídeo determinados.
Reproducción de juegos en una pantalla optimizada
Menú Conguración Toda la conguración Conexión Conguración del modo
Juego Modo Juego Inténtelo
Menú Conguración Toda la conguración Conexión Modo Juego Inténtelo
Puede el Modo Juego para optimizar la pantalla del TV y obtener así un mejor rendimiento de juegos.
Cuando se conecta una consola de videojuegos como PlayStation o Xbox, Modo Juego se establece como
Automático. Cuando se conecte otro origen de juego, como PC, Modo Juego como Activado a través de la
ruta anterior. También puede rápidamente el Modo Juego desde Primera Pantalla ( Menú
Conguración Modo Juego ).
La ruta de menú puede variar según el modelo o la región
Es posible que esta función no se admita según el modelo o la región
El modo juego no está disponible para la visualización normal del TV.
La pantalla puede temblar ligeramente.
Cuando se mantiene pulsado el botón del Samsung Smart Remote durante 1 segundo o más en Modo Juego, aparece la
Barra de juego. Es posible que esta función no se admita según el modelo.
Cuando Modo Juego está habilitado, Modo imagen y Modo de sonido cambian automáticamente a Juego. Es posible que
Modo de sonido no se active automáticamente en función del dispositivo de audio seleccionado en el menú Salida de
sonido.
Cuando el Modo Juego está como Activado, algunas funciones no están disponibles.
Para utilizar un dispositivo externo diferente en el mismo puerto, desconecte la consola de juegos, Modo Juego
como Desactivado y conecte el dispositivo externo al puerto.
Las funciones del Modo Juego utilizadas para la Nintendo Switch™ están sujetas a cambios sin previo aviso.
- 143 -

Conguración de los datos del Modo Juego
Menú Conguración Toda la conguración Conexión Conguración del modo
Juego Inténtelo
Es posible que estas funciones no se admitan según el modelo o la región
•Punto de mira virtual Inténtelo
Puede ver el punto de mira virtual en el centro de la pantalla.
•Sonido Surround Inténtelo
Puede hacer que sus juegos sean más envolventes utilizando un intenso sonido tridimensional optimizado para
los juegos.
•Ecualizador negro dinámico Inténtelo
Puede detectar fácilmente objetos o enemigos escondidos que estén al acecho en rincones oscuros mejorando
los detalles de objetos y la visibilidad en las escenas oscuras sin tener que bajar la intensidad de los colores ni el
contraste en escenas más luminosas.
•Configuración de Motion Plus para juego Inténtelo
Puede configurar los ajustes de Motion Plus para juego.
Es posible que esta función no se admita según el modelo.
–Motion Plus para juego
Active esta función para obtener una calidad de imagen más suave y clara cuando juegue un juego de rol (RPG)
o un juego de aventuras que incluya muchas escenas dinámicas.
–Reducción de desenfoque
Reduzca el desenfoque de la pantalla para optimizar las imágenes en movimiento rápido.
Es posible que esta función no se admita según el modelo o la región geográfica.
–Reducc. vibración
Elimine el parpadeo de un videojuego para jugar con una calidad de imagen más clara.
–Movimiento claro LED
Active esta función para ajustar la retroiluminación LED para que las escenas dinámicas se vean más claras.
Es posible que esta función no se admita según el modelo.
–Movimient claro
Active esta función para que las escenas dinámicas se vean más claras.
Es posible que esta función no se admita según el modelo.
- 144 -

•Experto de imagen de juego
Puede ajustar las opciones de funciones específicas de calidad de imagen del juego.
–HDR10+ GAMING
El modo básico ofrece la representación más exacta de la intención creativa original del juego. El modo
avanzado ofrece una representación mejorada del contenido del juego para maximizar el impacto visual.
–HDR juego
De acuerdo con el estándar HGiG (HDR Gaming Interest Group), establece la calidad de la imagen óptima para
los juegos en HDR de acuerdo con la información de brillo de los contenidos.
Cuando las fuentes HDR son entrada en el Modo Juego, este menú se activa.
Es posible que el modo de selección de HDR juego sea diferente en algunos modelos. ( Menú
Configuración Toda la configuración Conexión Configuración del modo Juego HDR juego)
- 145 -

Uso de Ampliación de señal de entrada
Menú Conguración Toda la conguración Conexión Administrador de
dispositivos externos Ampliación de señal de entrada Inténtelo
Amplía el rango de señal de entrada para las conexiones HDMI.
Si la función Ampliación de señal de entrada está desactivada, no se pueden recibir señales HDR enviadas desde un
dispositivo externo.
Cuando selecciona el conector HDMI que desea usar para Ampliación de señal de entrada y luego pulsa el botón Seleccionar
para establecer la función Ampliación de señal de entrada como Activado, la pantalla del TV puede parpadear.
Cuando conecte el TV a un dispositivo externo que admita únicamente una frecuencia UHD de 24 Hz o 30 Hz o una
frecuencia FHD, la función Ampliación de señal de entrada puede no estar disponible. En este caso, desactive la función de
Ampliación de señal de entrada.
Para obtener más información sobre las resoluciones UHD, consulte «Resoluciones admitidas para señales de entrada de
UHD».
Para obtener más información sobre las resoluciones 8K admitidas, consulte "Resoluciones para las señales de entrada que
admiten los modelos 8K (serie QN7**C o superior)".
Uso del nivel de negro HDMI
Menú Conguración Toda la conguración Conexión Administrador de
dispositivos externos Nivel de negro HDMI Inténtelo
Utilice Nivel de negro HDMI para ajustar el nivel de negro y compensar los niveles de negro bajos, contraste bajo o
colores apagados generados por dispositivos externos conectados al TV mediante un cable HDMI.
Esta función solo está disponible cuando la señal de entrada conectada al TV a través de un conector HDMI se establece en
RGB444.
- 146 -

Ajuste de Modo de sonido y Conguración para expertos
Cambie el Modo de sonido y ajuste para expertos.
Selección de un modo de sonido
Menú Conguración Toda la conguración Sonido Modo de sonido Inténtelo
Puede seleccionar el modo de sonido disponible que para un tipo de contenido o su entorno de escucha.
Cuando esté conectado un dispositivo externo, es posible que Modo de sonido cambie en consecuencia.
Es posible que esta función no se admita según el modelo.
Conguración avanzada de sonido
Menú Conguración Toda la conguración Sonido Conguración para expertos
Inténtelo
Puede personalizar la calidad del sonido ajustando las siguientes
Las opciones de menú admitidas pueden variar según el ajuste de la Salida de sonido.
•Balance Inténtelo
Ajuste los volúmenes de los altavoces izquierdo y derecho para equilibrar los niveles de sonido.
Cuando se usa el TV en modo vertical, es posible que la función Balance no funcione correctamente.
•Ecualizador Inténtelo
Personalice el sonido del TV ajustando el volumen de los sonidos agudos y graves.
Esta función no está disponible cuando se está ejecutando la función Sonido profesional adaptable o Activar
amplificador de voz.
Esta función no está disponible cuando se configura la función Modo de sonido como Sonido adaptable, Juego o
Amplificar.
El nombre y las propiedades de esta función pueden variar en función del dispositivo externo conectado.
•Modo HDMI-eARC Inténtelo
Puede conectar un dispositivo de audio compatible con eARC mediante HDMI-eARC. Durante la conexión del
dispositivo se silencia el sonido temporalmente.
Es posible que esta función no se admita según el modelo.
•Formato de audio de salida digital Inténtelo
Seleccione un formato de salida de audio digital. Si selecciona la opción Auto, el modo de salida de audio cambia
automáticamente al modo compatible con la barra de sonido o el receptor A/V conectados.
Si selecciona la opción Sin procesar, los datos de audio se emiten sin procesamiento.
Esta función está disponible cuando la fuente de entrada es HDMI y el receptor está conectado a través de HDMI-eARC.
- 147 -

•Retardo de audio de salida digital Inténtelo
Ajuste el tiempo de demora de salida para el audio digital.
Esta función está disponible cuando la fuente de entrada es HDMI y el receptor está conectado a través de HDMI-ARC o
HDMI-eARC.
Cuando el receptor no puede procesar la fuente de entrada, es posible que funcione en la opción Automático.
Es posible que esta función no se admita según el modelo.
•Dolby Atmos Inténtelo
Configúrelo como Activado si el dispositivo de audio conectado mediante el puerto HDMI (eARC) admite Dolby
Atmos. Cuando la opción se configura como Activado, pueden recibirse transmisiones Dolby Digital+ with Atmos
enviadas desde un dispositivo externo. Si cambia la configuración cuando la fuente de entrada está configurada
como HDMI, es posible que la pantalla parpadee. Si esta función está activada, configure Formato de audio de
salida digital como Automático.
Cuando vea el TV con los altavoces incorporados, se puede activar o desactivar el efecto de sonido envolvente
virtual de Dolby Atmos. Si se ha instalado el TV en el modo vertical mediante accesorios independientes, no
funcionará el efecto de sonido envolvente virtual a través de los altavoces del TV.
Es posible que esta función no se admita según el modelo.
•Volumen automático Inténtelo
Ajusta automáticamente el sonido a un determinado nivel cuando se cambia de canal o se cambia a otra entrada
externa.
•Respuesta sonora Inténtelo
Reproduce el sonido de notificación al manipular un menú o seleccionar una opción.
•Salida óptica simultánea
El dispositivo conectado a través de la salida óptica siempre emite sonido.
•Restaurar el sonido Inténtelo
Restablezca los ajustes de sonido cambiados.
Las señales de audio estándar son muestreadas a 48 kHz mientras que las señales de audio HD lo son a 96 kHz.
Algunos receptores SPDIF pueden no ser compatibles con formato de audio HD.
- 148 -

Uso de las funciones de soporte de sonido
los ajustes de sonido del TV.
Selección de altavoces
Menú Conguración Toda la conguración Sonido Salida de sonido Inténtelo
Puede seleccionar los altavoces por los que oirá el audio del TV.
Si la barra de sonido está conectada al TV a través de conexión HDMI y Óptico, es posible que se seleccione HDMI en primer
lugar aunque se seleccione Óptico.
Los altavoces externos pueden no controlarse con el Samsung Smart Remote. Cuando se habilita un altavoz externo, no se
admiten algunos menús de sonido.
El TV Samsung admite la función Q-Symphony.
• Esta función funciona en sincronización con la barra de sonido Samsung que admite Q-Symphony, de modo que
el altavoz del TV y la barra de sonido producen a la vez el sonido para obtener el mejor efecto envolvente.
• Cuando se conecta una barra de sonido Samsung que admite Q-Symphony, el nombre del menú «TV + Barra de
sonido» aparece debajo de Salida de sonido ( Menú Configuración Toda la configuración
Sonido Salida de sonido). Seleccione el menú. Inténtelo
Ejemplo de nombre de menú) TV + nombre de la serie de la barra de sonido (HDMI) o TV + nombre de la serie de
la barra de sonido (Óptico)
Funciona según el códec compatible con el TV. Para saber más sobre la información de códecs, consulte «Lea antes de
reproducir archivos de fotos, vídeo o música».
Esta función solo se admite cuando la conexión es a través de HDMI, cable óptico o Wi-Fi.
Es posible que esta función no se admita, según el modelo de TV o barra de sonido.
Consulte el manual de usuario de la barra de sonido cuando la conecte al TV.
Esta función no está disponible cuando se utiliza The Frame en vertical. Para utilizar el producto en horizontal, vuelva a
la función.
Su TV Samsung admite la conexión con un dispositivo de sonido USB.
• Se admiten los dispositivos USB 2.0 y superiores.
• Se pueden conectar dos dispositivos de sonido USB al mismo tiempo.
Asegúrese de conectar un dispositivo de sonido USB directamente a un puerto USB. (Los concentradores USB no se
admiten.)
Algunos modelos de dispositivos de sonido USB pueden no ser compatibles con el TV.
- 149 -

Sonido del TV a través de dispositivos Bluetooth
Menú Conguración Toda la conguración Sonido Salida de sonido Lista de
altavoces Bluetooth
Puede conectar dispositivos de audio Bluetooth al TV. Deben emparejarse mediante la función Bluetooth del TV.
Consulte el manual de usuario de su dispositivo de audio, como altavoz Bluetooth, barra de sonido o auriculares,
para obtener más información acerca de la conexión y el uso.
Si el TV no encuentra el dispositivo de audio Bluetooth, póngalo más cerca del TV y seleccione Actualizar.
Cuando enciende un dispositivo de audio Bluetooth emparejado, el TV lo detecta automáticamente y muestra una ventana
emergente. Utilice esta ventana emergente para activar/desactivar el dispositivo de audio Bluetooth.
La calidad del sonido puede resultar afectada por el estado de la conexión Bluetooth.
Antes de utilizar un dispositivo de audio Bluetooth, consulte «Lea antes de utilizar dispositivos Bluetooth».
En algunos modelos, se pueden conectar y utilizar dos dispositivos Bluetooth simultáneamente.
Si hay varios dispositivos de audio BT y dispositivos de entrada BT conectados simultáneamente, puede que el sonido de los
dispositivos de audio se entrecorte o que se pierdan datos de pulsaciones de las teclas de los dispositivos de entrada.
Se puede limitar el número de dispositivos de audio BT que se pueden conectar para que sea uno como máximo, con objeto
de que el servicio de juego sea estable.
Si se recibe una llamada mientras se está escuchando el sonido del TV con Galaxy Buds, los Buds se conectan al teléfono
móvil y el sonido del TV se silencia para conectar la llamada.
Cuando la llamada, los Buds se conectan automáticamente al TV. Esta función solo está disponible cuando el TV y el
teléfono móvil están conectados a la misma cuenta de Samsung.
Si se desconectan los Galaxy Buds mientras se está escuchando el sonido del TV con los Buds, se silencia el sonido del TV.
- 150 -

Escuchar el TV con un dispositivo de audio Samsung que admite la función Wi-Fi
Menú Conguración Toda la conguración Sonido Conguración Surround del
altavoz Wi-Fi Inténtelo
Si ha conectado uno o más dispositivos de audio inalámbricos Samsung al TV, puede crear una de
sonido óptimo mediante el ajuste del efecto envolvente. Puede seleccionar cualquiera de las de
sonido envolvente, con o sin barra de sonido.
La de sonido envolvente se puede utilizar si se cumple cada una de las siguientes condiciones:
• Dos o más altavoces inalámbricos Samsung del mismo tipo deben estar conectados a la misma red inalámbrica.
• Los dispositivos de audio Samsung que admiten la función wifi deben estar conectados a la misma red
inalámbrica que el TV.
Para obtener más información acerca de cómo conectar y utilizar un dispositivo de audio Samsung que admite la función
Wi-Fi, consulte el manual del usuario correspondiente.
Es posible que las de sonido envolvente con una barra de sonido no sean compatibles según el producto.
Si activa la función Duplicar pantalla mientras utiliza los dispositivos de audio Samsung compatibles con la función la
conexión se interrumpe.
En función del tipo de dispositivo, pueden producirse fallos de sincronización entre la voz y el vídeo.
- 151 -

Sistema y Asistencia
Puede los ajustes del sistema y de soporte como el reloj, los temporizadores, el uso de energía y las
actualizaciones de software.
Uso de las funciones de hora y los temporizadores
la hora y use la función de temporizador.
Menú Conguración Toda la conguración General y Privacidad Administrador
del sistema Hora Inténtelo
Puede el Reloj de manera manual o automática. Una vez el Reloj, en todo momento puede
ver la hora actual en el TV.
Debe establecer el reloj en los siguientes casos:
• El cable se ha desconectado y se ha vuelto a conectar.
• El modo Modo de reloj se ha cambiado de Automático a Manual.
• El TV no está conectado a la red.
• No se reciben señales de emisión.
Conguración automática del reloj
Menú Conguración Toda la conguración General y Privacidad Administrador
del sistema Hora Reloj Modo de reloj Automático
Esta función solo está disponible cuando el TV está conectado a la red o cuando recibe emisiones digitales a través de una
antena conectada.
La precisión de la información horaria recibida puede variar según el canal y la señal.
Si obtiene la señal del TV de un de cable o de un de satélite conectado a un
puerto HDMI o de componentes, debe manualmente la hora actual.
- 152 -

Ajuste del reloj para el horario de verano y la zona horaria
Menú Conguración Toda la conguración General y Privacidad Administrador
del sistema Hora Reloj Zona horaria Inténtelo
Establece la hora correcta el horario de verano (DST) y su zona horaria local.
Esta función solo está disponible cuando el Modo de reloj está como Automático.
Es posible que esta función no se admita según el modelo o la región
•GMT
Establecer la hora del meridiano de Greenwich (GMT).
•DST
Ajusta automáticamente el horario de verano (DST).
Cambio de la hora actual
Menú Conguración Toda la conguración General y Privacidad Administrador
del sistema Hora Reloj Diferencia horaria Inténtelo
Diferencia horaria ajusta la hora a través de una conexión de red.
Esta función solo está disponible cuando el Modo de reloj está en Automático, el TV no recibe información
horaria a través de señales de transmisión normales y el TV está conectado a una red.
Conguración manual del reloj
Menú Conguración Toda la conguración General y Privacidad Administrador
del sistema Hora Reloj Modo de reloj Manual
Cuando el Modo de reloj está como Manual, puede introducir la hora y fecha actuales directamente.
Seleccione la Fecha y la Hora con los botones de dirección del mando a distancia.
Cuando la alimentación se interrumpe y luego se reanuda, se restablece la de Fecha y Hora para
desactivar el Tempor. encendido. Una vez asignada de nuevo la se activa el Tempor. encendido.
- 153 -

Uso del temporizador de desconexión
Menú Conguración Toda la conguración General y Privacidad Administrador
del sistema Hora Temporizador Inténtelo
Puede utilizar esta función para apagar automáticamente el TV después de un tiempo preestablecido. Puede
el temporizador para que apague el TV hasta 180 minutos más tarde.
Es posible que esta función no se admita en algunos modos de visualización.
Es posible que esta función no se admita según el modelo o la región
Encendido del televisor mediante el temporizador
Menú Conguración Toda la conguración General y Privacidad Administrador
del sistema Hora Tempor. encendido
Puede establecer el Tempor. encendido para que el televisor se encienda automáticamente a una hora determinada.
El Tempor. encendido solo está disponible si se ha el Reloj. También está disponible cuando Modo de
reloj está como Automático y está conectado el sintonizador de TV de red o de emisión.
Para utilizar esta función, primero el Reloj ( Menú Conguración Toda la conguración
General y Privacidad Administrador del sistema Hora Reloj). Inténtelo
Es posible que esta función no se admita según el modelo o la región
Apagado del TV mediante el temporizador
Menú Conguración Toda la conguración General y Privacidad Administrador
del sistema Hora Tempor. apagado Inténtelo
Puede establecer el Tempor. apagado para que el TV se apague automáticamente a una hora determinada. El
Tempor. apagado solo está disponible si se ha el Reloj.
Para utilizar esta función, primero el Reloj ( Menú Conguración Toda la conguración
General y Privacidad Administrador del sistema Hora Reloj). Inténtelo
Es posible que esta función no se admita según el modelo o la región
- 154 -

Uso de las funciones de Ahorro de energía
Utilice las funciones de ahorro de energía para reducir el consumo de energía del TV.
Reducción del consumo de energía del TV
Menú Conguración Toda la conguración General y Privacidad Ahorro de
energía Inténtelo
Cambie las preferencias de energía y otras opciones de ahorro de energía para reducir el consumo.
•Optimización del brillo Inténtelo
Ajuste automáticamente el brillo de la imagen en función del nivel de la luz ambiente.
Esta función no está disponible cuando se está ejecutando la función Imagen adaptable.
Es posible que esta función no se admita según el modelo o la región geográfica.
•Brillo mínimo Inténtelo
Cuando la Optimización del brillo está activada, puede ajustar manualmente el brillo mínimo de la pantalla del
TV. Esta función solo se activa cuando el valor es inferior al ajuste de Menú Configuración Toda
la configuración Imagen Configuración para expertos Brillo. Inténtelo
Esta función no está disponible cuando se está ejecutando la función Imagen adaptable.
•Solución de ahorro energía Inténtelo
Reduzca el consumo de energía ajustando la configuración del brillo.
- 155 -

•Iluminación por movimiento Inténtelo
Ajusta el brillo según los movimientos de la pantalla para reducir el consumo de energía.
Esta función no está disponible cuando se está ejecutando la función Imagen adaptable o Modo Juego.
•Modo de apagado
Elija el modo de pantalla que prefiera para cuando se apague el dispositivo.
Es posible que esta función no se admita según el modelo.
•Protección de pantalla Inténtelo
Active el salvapantallas cuando el TV muestre una imagen fija durante dos horas o más.
Es posible que esta función no se admita según el modelo.
Si el televisor muestra la misma imagen fija durante 2 minutos, Protección de pantalla se activa automáticamente.
Protección de pantalla no se puede desactivar, para garantizar la protección de los píxeles. (Serie S9*C)
•Ahorro de energía automático Inténtelo
Cuando el TV está conectado a Wi-Fi, esta función comprueba las señales Wi-Fi y los datos de uso del mando a
distancia para determinar si se utiliza el TV. Si se deja inactivo el TV, la función apaga automáticamente la
pantalla.
Es posible que esta función no se admita según el modelo.
Es posible que esta función no se admita, según el enrutador Wi-Fi.
•Desactivar apagado automático Inténtelo
Apaga automáticamente el TV para reducir el consumo innecesario de energía si el Controlador TV y el mando a
distancia no se usan durante el período establecido.
En algunas regiones, la función Desactivar apagado automático no se admite si está en funcionamiento Samsung TV
Plus.
•Batería disponible en el mando Inténtelo
Puede comprobar la cantidad restante de batería del Samsung Smart Remote.
Es posible que esta función no se admita según el modelo.
- 156 -

Uso de las funciones de Cuidado del panel
Ajuste la para proteger la pantalla.
Conguración de Cuidado del panel
Menú Conguración Toda la conguración General y Privacidad Cuidado del
panel
Esta función solo la admiten los modelos S9*C.
•Cambio píxel
Mueve los píxeles a intervalos regulares para evitar problemas en la pantalla.
Cuando se utiliza el modo Cambio píxel, es posible que algunos de los bordes de la pantalla se muevan fuera de los
límites de la pantalla y no sean visibles. Para fijar la pantalla en su posición inicial, desactive el modo Cambio píxel.
Para evitar la retención de imágenes al visualizar contenido con muchas imágenes estáticas, active el modo Cambio
píxel.
•Ajuste del brillo del logotipo
Evita los problemas en la pantalla mediante la reducción del brillo de las imágenes fijas, como los logotipos y los
anuncios.
•Refresco de píxeles
Ajusta los píxeles para ofrecer una mayor definición en la pantalla. Algunas funciones, como la reserva, la
grabación y el reconocimiento de voz, no funcionan durante el Refresco de píxeles.
Ejecute esta función si hay restos de imágenes en la pantalla.
- 157 -

Actualización del software del TV
Compruebe la versión del software del TV y actualícelo si es necesario.
NO apague el TV antes de que la actualización. El TV se apagará y se encenderá automáticamente
cuando haya la actualización del software. Los ajustes de vídeo y audio se restablecerán a los
valores predeterminados después de una actualización de software.
Menú Conguración Asistencia Actualización del software Inténtelo
Actualización a través de la red
Menú Conguración Asistencia Actualización del software Actualizar ahora
Inténtelo
La actualización desde la red necesita una conexión de red activa.
Actualización mediante un dispositivo USB
Menú Conguración Asistencia Actualización del software Actualizar ahora
Inténtelo
Después de descargar el archivo de actualización del sitio web de Samsung y de guardarlo en un dispositivo USB,
conecte este al TV para realizar la actualización.
Para actualizar con un dispositivo USB, descargue el paquete de actualización de Samsung.com a su ordenador. Después
guarde el paquete de actualización en la carpeta del nivel superior del dispositivo USB. De lo contrario, el TV no encontrará
el paquete de actualización.
Actualización automática del TV
Menú Conguración Asistencia Actualización del software Actualización
automática Inténtelo
Si el TV está conectado a la red, puede actualizar el software del TV automáticamente mientras ve el TV. Una vez
completada la actualización en segundo plano, se aplicará la próxima vez que se encienda el TV.
Si acepta los términos y condiciones de Smart Hub, Actualización automática se establece como Activado
automáticamente. Para desactivar esta función use el botón Seleccionar.
Esta función puede tardar más si se ejecuta otra función en la red al mismo tiempo.
Esta función requiere una conexión de red.
Actualización a través de la red móvil
Menú Conguración Asistencia Actualización del software Actualizar mediante
red móvil Inténtelo
Utilizar una red móvil para actualizar el software.
Es posible que esta función no se admita según el modelo o la región
- 158 -

Uso de la función Conguración del control parental
Establezca la de seguridad del contenido o las aplicaciones.
Menú Conguración Toda la conguración General y Privacidad Conguración
del control parental Inténtelo
Restrinja el acceso a contenido o aplicaciones que requieran supervisión paterna. Se puede acceder al contenido o
las aplicaciones que se haya bloqueado introduciendo la contraseña.
•Bloq clasific progr Inténtelo
Esta función es útil para controlar los programas que pueden ver los niños en el TV según sus clasificaciones.
Para obtener más información, consulte "Uso de Bloq clasific progr".
•Marcar canales adultos Inténtelo
Habilita o deshabilita todos los servicios para adultos. Cuando están deshabilitados, los servicios para adultos no
están disponibles.
Es posible que esta función no se admita según el modelo o la región geográfica.
•Aplicar bloqueo de canal Inténtelo
Si se selecciona el menú, se puede activar o desactivar la función Aplicar bloqueo de canal.
Bloquee canales específicos para evitar que los niños vean contenido para adultos.
Para usar esta función, se requiere el número PIN.
•Configuración del bloqueo de canal Inténtelo
Establezca el canal que se debe bloquear o desbloquear.
•Configuración del bloqueo de la aplicación Inténtelo
Establezca la aplicación instalada que se debe bloquear o desbloquear.
- 159 -

Funciones de audio y de vídeo para personas con discapacidad visual o
auditiva
Puede las funciones para personas con discapacidad visual o auditiva.
Ejecución de las funciones de accesibilidad
Menú Conguración Toda la conguración General y Privacidad Accesibilidad
Inténtelo
Ejecución de la Métodos abreviados de accesibilidad
La opción Métodos abreviados de accesibilidad proporciona fácil acceso a las funciones de accesibilidad. Para ver
los Métodos abreviados de accesibilidad, mantenga pulsado el botón (Volumen) durante 2 segundos o más.
Puede activar o desactivar fácilmente funciones como Guía de voz, Descrip. de audio, Subtítulos, Zoom de lengua de
signos, Aprender del mando a distancia de la TV, Conocer pantalla del menú, Imagen desact., Varias salidas de
audio, Alto contraste, Aumentar menú y texto, Escala de grises, Inversión de color, Repetición lenta de los botones,
Accessibility Settings, etc.
En el mando a distancia estándar, pulse el botón AD/SUBT. o mantenga pulsado el botón MUTE.
Aunque la Guía de voz esté como Desactivado o silenciada, la guía de voz de Métodos abreviados de
accesibilidad está habilitada.
Es posible que los menús de atajos no aparezcan según el modelo o la región
- 160 -

Habilitación de guías de voz para personas con discapacidades visuales
Menú Conguración Toda la conguración General y Privacidad Accesibilidad
Conguración de la guía de voz Inténtelo
Puede activar las guías de voz que describen las opciones de menú en voz alta para ayudar a las personas con
discapacidades visuales. Para activar esta función, Guía de voz como Activado. Con la Guía de voz
activada, el TV proporciona guías de voz para cambiar de canal, ajustar el volumen, obtener información sobre
programas actuales y de próxima emisión, visualizar la programación, otras funciones del TV y distintos contenidos
de Internet y de Buscar.
Puede ir a Guía de voz y luego pulsar el botón Seleccionar para activar o desactivar la función.
La Guía de voz se proporciona en el idioma que se en el Idioma del TV. No obstante, la Guía de voz no admite
algunos idiomas aunque aparezcan en la lista de Idioma del TV. Inglés se admite siempre.
Para obtener más información sobre los ajustes de Idioma del TV, consulte «Cambio del idioma de menú».
Cambio del volumen, de la velocidad, del tono y del volumen de fondo del TV de la Guía de voz
Puede el Volumen, Velocidad, Tono y el Volumen de fondo de la TV de la guía de voz.
Descrip. de audio
Menú Conguración Toda la conguración General y Privacidad Accesibilidad
Conguración de la Descripción de audio Inténtelo
Puede activar una guía de audio que proporciona una audiodescripción de las escenas de vídeo para las personas
con discapacidad visual. Esta función solo está disponible con emisiones que proporcionan este servicio.
Esta función solo está disponible en los canales digitales.
•Descrip. de audio
Activa y desactiva la función de descripción de audio.
•Volumen de la Descripción de audio
Ajusta el volumen de la descripción de audio.
- 161 -

La pantalla del TV está apagada pero el audio continúa
Menú Conguración Toda la conguración General y Privacidad Accesibilidad
Imagen desact. Inténtelo
Apague la pantalla del TV y active solo el sonido para reducir el consumo de energía global. Cuando pulsa un botón
del mando a distancia que no es el botón de volumen y de encendido mientras la pantalla está apagada, la pantalla
del TV se vuelve a encender.
Es posible que esta función no se admita según la zona
Amplíe la pantalla
Menú Conguración Toda la conguración General y Privacidad Accesibilidad
Ampliación Inténtelo
Amplíe la pantalla para agrandar la imagen o el texto. Puede ajustar el nivel de zoom o mover el área de zoom
siguiendo las instrucciones que se muestran.
Es posible que Ampliación no funcione en algunos menús o pantallas.
Es posible que esta función no se admita según el modelo o la región
Texto blanco sobre fondo negro (contraste alto)
Menú Conguración Toda la conguración General y Privacidad Accesibilidad
Alto contraste Inténtelo
Puede cambiar las pantallas de Smart Hub y de menús de a texto blanco sobre fondo negro y cambiar
automáticamente los menús del TV de transparentes a opacos para facilitar la lectura de los textos.
Si Alto contraste está activado, algunos menús de Accesibilidad no están disponibles.
Conguración de la pantalla a blanco y negro
Menú Conguración Toda la conguración General y Privacidad Accesibilidad
Escala de grises Inténtelo
Puede cambiar el color de la pantalla del TV por blanco y negro para dar nitidez a los bordes borrosos causados por
el color.
Si Escala de grises está activado, algunos menús de Accesibilidad no están disponibles.
Es posible que esta función no se admita según el modelo o la región
- 162 -

Inversión del color de la pantalla
Menú Conguración Toda la conguración General y Privacidad Accesibilidad
Inversión de color Inténtelo
Puede invertir los colores del texto y del fondo de los menús de que aparecen en la pantalla del TV
para facilitar su lectura.
Si Inversión de color está activado, algunos menús de Accesibilidad no están disponibles.
Es posible que esta función no se admita según el modelo o la región
Aumento de tamaño de la fuente (para personas con discapacidades visuales)
Menú Conguración Toda la conguración General y Privacidad Accesibilidad
Aumentar menú y texto Inténtelo
Puede aumentar el tamaño de la fuente en la pantalla. Para activar, Aumentar menú y texto como
Activado.
Información sobre el mando a distancia (para personas con discapacidades visuales)
Menú Conguración Toda la conguración General y Privacidad Accesibilidad
Aprender del mando a distancia de la TV Inténtelo
Esta función ayuda a las personas con una discapacidad visual a saber la posición de los botones del mando a
distancia. Cuando esta función está activada, al pulsar un botón del mando a distancia el TV dice el nombre
correspondiente. Pulse dos veces el botón para salir de Aprender del mando a distancia de la TV.
Información sobre el menú del TV
Menú Conguración Toda la conguración General y Privacidad Accesibilidad
Conocer pantalla del menú Inténtelo
Información sobre los menús en la pantalla del TV. Una vez activado, el TV le dirá la estructura y las funciones de los
menús que seleccione.
- 163 -

Visualización de emisiones de TV con subtítulos
Menú Conguración Toda la conguración General y Privacidad Accesibilidad
Cong. subtítulos Inténtelo
Subtítulos como Activado. A continuación puede ver el programa con los subtítulos.
Es posible que esta función no se admita según el modelo o la región
Esta función no tiene relación con las funciones para controlar los subtítulos de reproductores de DVD o Blu-ray Para
controlar subtítulos DVD o Blu-ray, utilice la función de subtítulos del reproductor DVD o Blu-ray y el mando a distancia del
reproductor.
•Subtítulos Inténtelo
Activa o desactiva los subtítulos.
•Modo Subtítulos Inténtelo
Ajusta el modo de subtítulos.
•Idioma de subtítulos Inténtelo
Establece el idioma de los subtítulos.
•Subtítulos hablados
Escuche una versión sonora de los subtítulos. Solo está disponible en las emisiones que ofrecen este servicio.
Es posible que esta función no se admita según el modelo o la región geográfica.
Selección del idioma de subtítulos de la emisión
Puede seleccionar el idioma predeterminado para los subtítulos. La lista puede variar según la emisión.
•Idioma princ. subtítulos Inténtelo
Establece el idioma principal de los subtítulos.
•Idioma sec. subtítulos Inténtelo
Establece el idioma secundario de los subtítulos.
- 164 -

Sonido del TV a través de dispositivos Bluetooth (para personas con discapacidades auditivas)
Menú Conguración Toda la conguración General y Privacidad Accesibilidad
Varias salidas de audio Inténtelo
Puede encender el altavoz del TV y los auriculares Bluetooth al mismo tiempo. Cuando esta función está activa,
puede el volumen de los auriculares Bluetooth a un volumen mayor que el volumen del altavoz del TV.
Es posible que esta función no se admita según el modelo o la región
Para obtener más información sobre la conexión de dispositivos Bluetooth al TV, consulte «Sonido del TV a través de
dispositivos Bluetooth».
Aumento de la pantalla de lengua de signos para las personas con discapacidad auditiva
Menú Conguración Toda la conguración General y Privacidad Accesibilidad
Conguración de Zoom de lengua de signos Inténtelo
Cuando el programa que esté viendo lo permita, puede acercar la pantalla de lengua de signos. Primero,
el Zoom de lengua de signos como Activado y después seleccione Editar Zoom de lengua de signos para la
posición y el aumento de la pantalla de lengua de signos.
Conguración de los ajustes de repetición para los botones del mando a distancia
Menú Conguración Toda la conguración General y Privacidad Accesibilidad
Conguración de repetición de los botones del mando a distancia Inténtelo
Puede la velocidad de funcionamiento de los botones del mando a distancia para que disminuyan la
velocidad cuando los mantenga pulsados continuamente. Primero, Repetición lenta de los botones como
Activado y después ajuste la velocidad de funcionamiento en Intervalo de repetición.
Aplicación para los discapacitados visuales (aplicación SeeColors)
Puede descargar la aplicación SeeColors en Multim. APPS.
Esta aplicación ayuda a las personas con daltonismo a percibir colores vivos en el TV con una simple
autocomprobación. Con la autocomprobación, los colores se adecuan para que todas las personas puedan ver los
colores de manera más viva.
Cuando se ejecuta la aplicación SeeColors, se deshabilitan menús
Es posible que esta función no se admita según el modelo.
- 165 -

Uso de Asistentes de Voz en el TV
Puede la de un Asistente de voz tras seleccionarlo.
Seleccione el Asistente de voz
Menú Conguración Toda la conguración General y Privacidad Voz
Asistente de voz Inténtelo
Seleccione el Asistente de voz que desee para ayudar a controlar el TV.
Para utilizar esta función, el TV debe estar conectado a la red.
Es posible que esta función y el socio de soluciones de reconocimiento de voz no se admitan según el modelo o la región
Asistente de voz solo admite algunos idiomas, y las funciones admitidas pueden ser diferentes en función de la región
Es posible que la función Activación por voz no se admita según el modelo, el Asistente de voz o la región
•Bixby / Amazon Alexa
Para usar el Asistente de voz, siga las instrucciones de la pantalla del TV para habilitar el Asistente de voz seleccionado.
Para cambiar los ajustes del Asistente de voz, abra el menú Ajustes debajo de cada Asistente de voz ( Menú
Configuración Toda la configuración General y Privacidad Voz Asistente de voz). Inténtelo
Para habilitar los menús de Ajustes de cada Asistente de voz, inicie sesión en cada Asistente de voz.
Para obtener un ejemplo de Comando de voz, vea los menús de Ajustes para cada Asistente de voz.
- 166 -

Uso de otras funciones
Puede ver otras funciones.
Cambio del idioma de menú
Menú Conguración Toda la conguración General y Privacidad Administrador
del sistema Idioma Inténtelo
Conguración de una contraseña
Menú Conguración Toda la conguración General y Privacidad Administrador
del sistema Cambiar PIN Inténtelo
Aparece la ventana de introducción del PIN. Introduzca un PIN. Vuelva a introducirlo para El PIN
predeterminado es "0000" (para Francia e Italia: "1111").
Es posible que esta función no se admita según el modelo o la región
Si ha olvidado su PIN, puede restablecerlo con el mando a distancia. Con el TV encendido, pulse los siguientes botones del
mando a distancia en el orden que se muestra para restablecer el PIN a «0000» (para Francia e Italia: "1111").
En el Samsung Smart Remote: Pulse el botón (Volumen). Sub. vol. Bajar vol. Sub. vol. .
En el mando a distancia estándar: Pulse el botón . ( ) (Sub. vol.) Pulse el botón RETURN. ( ) (Bajar vol.) Pulse
el botón RETURN. ( ) (Sub. vol.) Pulse el botón RETURN.
Selección del modo de uso o del Modo Demo tienda
Menú Conguración Toda la conguración General y Privacidad Administrador
del sistema Modo de uso Inténtelo
Puede el TV para entornos comerciales ajustando el Modo de uso a Modo Demo tienda.
Para los demás usos, seleccione Modo casa.
Use el Modo Demo tienda solo en establecimientos comerciales. Con el Modo Demo tienda, algunas funciones están
deshabilitadas y los ajustes del TV se restablecen automáticamente después de un tiempo determinado previamente.
Es posible que esta función no se admita según el modelo.
Modo Demo tienda no está disponible desde el menú del TV, sino solamente durante la inicial.
- 167 -

Conguración del Bloqueo botones
Menú Conguración Toda la conguración General y Privacidad Administrador
del sistema Bloqueo botones
Puede el bloqueo de botones del Controlador TV. Si esta función está como Activado, no se
puede utilizar el botón del Controlador TV.
Es posible que esta función no se admita según el modelo.
Conguración del Conguración Zero Touch
Menú Conguración Toda la conguración General y Privacidad Administrador
del sistema Conguración Zero Touch
Puede bloquear la conexión con cualquier dispositivo USB externo.
Es posible que esta función no se admita según el modelo.
Conguración del Conguración Zero Touch
Menú Conguración Toda la conguración General y Privacidad Administrador
del sistema Conguración Zero Touch
el dispositivo mediante Tizen Business Manager. Antes de usar la Zero Touch, registre el
dispositivo en Tizen Business Manager.
Es posible que esta función no se admita según el modelo.
- 168 -

Gestión de dispositivos externos
Menú Conguración Toda la conguración Conexión Administrador de
dispositivos externos Administrador de conexión de dispositivos Inténtelo
Al conectar dispositivos externos, como dispositivos móviles o tabletas conectadas a la misma red que el TV, para
poder compartir contenido, puede ver la lista de los dispositivos permitidos y dispositivos conectados.
•Notificación de acceso
Configure si desea que se muestre una notificación cuando un dispositivo externo, como un dispositivo móvil o
una tableta, intente conectarse al TV.
•Lista de dispositivos
Gestionar una lista de dispositivos externos registrados en el TV.
Uso de AirPlay
Menú Conguración Toda la conguración Conexión Ajustes de Apple AirPlay
Inténtelo
Puede utilizar AirPlay para ver contenido desde su iPhone, iPad o Mac en la pantalla del TV.
Es posible que esta función no se admita según el modelo o la región
Restauración de la conguración de fábrica del TV
Menú Conguración Toda la conguración General y Privacidad Restaurar
Inténtelo
Puede restaurar todas las de fábrica del TV.
1.
Seleccione Restaurar. Aparece la ventana de introducción del PIN de seguridad.
2.
Introduzca el PIN de seguridad y seleccione Restaurar. Se restablecen todos los valores. El TV se apaga y se
enciende de nuevo automáticamente y muestra la pantalla de inicial.
Para obtener más información sobre Restaurar, consulte el manual del usuario que se suministra con el TV.
Si se ha saltado algunos paso en la inicial, ejecute Congurar TV ( Menú Dispositivos
conectados TV botón de dirección abajo Congurar TV) y, a continuación, los ajustes en los pasos que ha
omitido. Es posible que esta función no se admita según el modelo o la región
- 169 -

HbbTV
Servicios de acceso de proveedores de ocio, proveedores en línea y productos de CE a través de HbbTV.
Es posible que esta función no se admita según el modelo o la región
Es posible que algunos canales no incluyan el servicio HbbTV.
En algunos países, HbbTV está inactivo de manera predeterminada. En tal caso, se puede utilizar HbbTV instalando
la aplicación HbbTV (la aplicación de activación de HbbTV) en Multim. APPS.
Para el inicio automático de HbbTV como activado o desactivado, acceda a Menú
Conguración Toda la conguración Emisión Conguración para expertos Conguración de HbbTV y
HbbTV como activado o desactivado. (Depende de la zona Inténtelo
Puede utilizar las siguientes funciones:
•HbbTV: Activar o desactivar los servicios de datos.
•No seguir: Indique a las aplicaciones y los servicios que no realicen un seguimiento de su actividad de
navegación.
•Exploración priv.: Active la exploración privada para evitar que el navegador guarde su historial de Internet.
•Eliminar datos de navegación: Elimina todas las cookies guardadas.
Si desea activar o desactivar esta función, use el botón Seleccionar.
• HbbTV no está disponible cuando Timeshift se está ejecutando ni cuando se está reproduciendo un vídeo
grabado.
• Una aplicación del canal de emisión puede funcionar mal temporalmente según las circunstancias de la emisora
o del proveedor de la aplicación.
• Una aplicación en HbbTV generalmente solo funciona cuando el TV está conectado a una red externa. Según las
condiciones de la red la aplicación puede funcionar mal.
• Cuando la aplicación HbbTV está instalada y el programa de emisión admite HbbTV, aparece un botón rojo en la
pantalla.
• Es posible utilizar tanto el modo teletexto digital como el modo teletexto tradicional en varios canales limitados
pulsando el botón TTX/MIX del mando a distancia estándar para alternar entre ambos.
• Al pulsar una vez el botón TTX/MIX en el modo HbbTV, se activa el modo Teletexto digital de HbbTV.
• Al pulsar dos veces el botón TTX/MIX en el modo HbbTV, se activa el modo de teletexto tradicional.
- 170 -

Uso de una tarjeta de visión TV («Tarjeta CI o CI+»)
Permite ver canales de pago insertando la tarjeta de visión TV («Tarjeta CI o CI+») en la ranura COMMON
INTERFACE.
Es posible que las 2 ranuras de la tarjeta CI no se admitan según el modelo.
Apague el TV para conectar o desconectar una «Tarjeta CI o CI+».
La tarjeta «Tarjeta CI o CI+» puede que no se admita según el modelo.
Conexión de la “Tarjeta CI o CI+” a través de la ranura COMMON INTERFACE con el adaptador de
la TARJETA CI
Solo para modelos con ranura para interfaz común.
Montaje del adaptador de la TARJETA CI a través de la ranura COMMON INTERFACE
Para montar el adaptador de la TARJETA CI al TV, siga estos pasos:
1.Inserte el adaptador de la TARJETA CI en los dos oricios de la parte posterior del TV.
Localice los dos de la parte posterior del TV por encima de la ranura COMMON INTERFACE.
2.Conecte el adaptador de la TARJETA CI en la ranura COMMON INTERFACE de la parte posterior del TV.
- 171 -

Conexión de la “Tarjeta CI o CI+”
Conecte la “Tarjeta CI o CI+” a la ranura COMMON INTERFACE como se muestra en la siguiente imagen.
Conexión de la “Tarjeta CI o CI+” a través de la ranura COMMON INTERFACE
Solo para modelos con ranura para interfaz común.
Conecte la “Tarjeta CI o CI+” a la ranura COMMON INTERFACE como se muestra en la siguiente imagen.
- 172 -

Uso de la “Tarjeta CI o CI+”
Para ver canales de pago se debe insertar la “TARJETA CI o CI+”.
• El TV Samsung cumple la norma 1.4 de CI+. Si el TV Samsung muestra el mensaje emergente, puede deberse a
una inconsistencia de la versión 1.4 de CI+. Si tiene algún problema, póngase en contacto con el centro de
servicio de Samsung.
Su TV Samsung se ajusta a las normas 1.4 de CI+.
Si un módulo CI+ de Interfaz Común es incompatible con el TV Samsung, retire el módulo y póngase en contacto con su
operador de CI+ para obtener ayuda.
• Si no se inserta la “TARJETA CI o CI+” algunos canales mostrarán un mensaje emergente.
• La información sobre el emparejamiento se mostrará en 2 o 3 minutos. Si aparece un mensaje de error, póngase
en contacto con su proveedor de servicios.
• Cuando termine la configuración de la información del canal, aparecerá el mensaje “Actualización finalizada”
indicando que la lista de canales se ha actualizado.
Deberá obtener una “TARJETA CI o CI+” en un proveedor local de servicio de cable.
Para retirar la “TARJETA CI o CI+”, extráigala cuidadosamente con las manos, ya que si cae al suelo se puede estropear.
Inserte la “TARJETA CI o CI+” en la dirección marcada sobre ella.
La ubicación de la ranura COMMON INTERFACE puede variar según el modelo.
La «TARJETA CI o CI+» no se admite en algunos países y zonas. Compruebe con un distribuidor autorizado si la «TARJETA CI
o CI+» se admite en su localidad.
Si tiene algún problema, póngase en contacto con un proveedor de servicios.
Inserte la “TARJETA CI o CI+” que admita la de la antena actual. Si no lo hace, el aspecto de la pantalla puede
no ser normal.
- 173 -

Función de teletexto
Aprenda rápidamente a utilizar el teletexto y a ejecutar las funciones que proporciona el servicio de teletexto.
Esta función solo está disponible en un canal que admita el servicio de teletexto.
Es posible que esta función no se admita según el modelo o la región
Para entrar en la función Teletexto
En el Samsung Smart Remote: Pulse el botón o para ir a TTX/MIX, y después pulse el botón Seleccionar.
En el mando a distancia estándar: Pulse el botón / TTX/MIX.
Para salir de la función Teletexto
En el Samsung Smart Remote: Pulse el botón TTX/MIX en la lista emergente hasta que aparezca un programa de TV en
directo.
En el mando a distancia estándar: Pulse el botón / TTX/MIX del mando a distancia hasta que aparezca TV en directo.
La página de índice del servicio de teletexto proporciona información sobre su utilización. Para que la información
del teletexto se muestre correctamente, la recepción del canal debe ser estable. En caso contrario, puede perderse
información o algunas páginas pueden no visualizarse.
Para cambiar la página del Teletexto,
En el Samsung Smart Remote: Pulse el botón numérico en el menú TTX.
En el mando a distancia estándar: Pulse el botón numérico.
En el Samsung Smart Remote
TTX/MIX (TTX completa / TTX doble / Mezcla / Televisión en directo): El modo de teletexto se activa en el canal que
se está viendo. Cada vez que se pulsa el botón TTX/MIX, el modo de teletexto cambia en el orden TTX completa →
TTX doble → Mezcla → Televisión en directo.
•TTX completa: El modo de teletexto aparece en pantalla completa.
•TTX doble: El modo de teletexto aparece en la mitad de la pantalla y el canal que se está viendo aparece en la
otra mitad.
•Mezcla: El modo de teletexto se sobrepone en transparencia al canal que se está viendo.
•Televisión en directo: Vuelve a la pantalla del TV en directo.
Botones de colores (rojo, verde, amarillo, azul): Si la emisora utiliza el sistema FASTEXT, los distintos temas de una
página de teletexto se por colores y podrá seleccionarlos pulsando los botones de color. Pulse el color
correspondiente al tema que desee ver. Aparece una nueva página en colores. Los elementos se pueden
seleccionar de la misma manera. Pulse el botón del color correspondiente para ver la página anterior o la siguiente.
- 174 -

6 Index: Muestra la página de índice (contenido) en cualquier momento durante la visualización de teletexto.
1 Sub Page: Muestra la página secundaria disponible.
0 List/Flof: Selecciona el modo de teletexto. Si se pulsa durante el modo LIST, cambia al modo de guardar lista. En
el modo de guardar lista se puede guardar una página de teletexto en una lista mediante el botón 8 (Store).
8 Store: Guarda las páginas del teletexto.
2 Page Up: Muestra la página siguiente del teletexto.
3 Page Down: Muestra la página anterior del teletexto.
5 Reveal/Conceal: Muestra u oculta el texto oculto (respuestas en juegos de preguntas, por ejemplo). Para volver
a la presentación normal, pulse de nuevo.
4 Size: Muestra el teletexto en la mitad superior de la pantalla con caracteres de doble tamaño. Si desea mostrar
el texto en la mitad inferior de la pantalla, vuelva a pulsar el botón. Púlselo de nuevo una vez para volver a la
presentación normal.
9 Hold: Mantiene en la pantalla la página actual, en el caso de que haya varias páginas secundarias que sigan
automáticamente. Para deshacer la acción, vuelva a pulsar el botón.
7 Cancel: Reduce la pantalla del teletexto para superponerla a la emisión actual. Para deshacer la acción, vuelva a
pulsar el botón.
En el mando a distancia estándar
En algunos mandos a distancia estándar, los iconos de las funciones de Teletexto están impresos sobre algunos de los
botones. Para ejecutar una función de Teletexto, busque el icono impreso en un botón del mando a distancia y pulse dicho
botón.
/ TTX/MIX
TTX completa / TTX doble / Mezcla / Televisión en directo: El modo de teletexto se activa en el canal que se está
viendo. Cada vez que se pulsa el botón / TTX/MIX, el modo de teletexto cambia en el orden TTX completa →
TTX doble → Mezcla → Televisión en directo.
•TTX completa: El modo de teletexto aparece en pantalla completa.
•TTX doble: El modo de teletexto aparece en la mitad de la pantalla y el canal que se está viendo aparece en la
otra mitad.
•Mezcla: El modo de teletexto se sobrepone en transparencia al canal que se está viendo.
•Televisión en directo: Vuelve a la pantalla del TV en directo.
Botones de colores (rojo, verde, amarillo, azul): Si la emisora utiliza el sistema FASTEXT, los distintos temas de una
página de teletexto se por colores y podrá seleccionarlos pulsando los botones de color. Pulse el color
correspondiente al tema que desee ver. Aparece una nueva página en colores. Los elementos se pueden
seleccionar de la misma manera. Pulse el botón del color correspondiente para ver la página anterior o la siguiente.
- 175 -

6 SETTINGS
Index: Muestra la página de índice (contenido) en cualquier momento durante la visualización de teletexto.
1 PRE-CH
Sub Page: Muestra la página secundaria disponible.
0 SOURCE
List/Flof: Selecciona el modo de teletexto. Si se pulsa durante el modo LIST, cambia al modo de guardar lista. En el
modo de guardar lista se puede guardar una página de teletexto en una lista mediante el botón 8 (CH LIST).
8 CH LIST
Store: Guarda las páginas del teletexto.
2 CH <
Page Up: Muestra la página siguiente del teletexto.
3 CH >
Page Down: Muestra la página anterior del teletexto.
5 INFO
Reveal/Conceal: Muestra u oculta el texto oculto (respuestas en juegos de preguntas, por ejemplo). Para volver a la
presentación normal, pulse de nuevo.
- 176 -

4 AD/SUBT.
Depende del modelo o de la zona
Size: Muestra el teletexto en la mitad superior de la pantalla con caracteres de doble tamaño. Si desea mostrar el
texto en la mitad inferior de la pantalla, vuelva a pulsar el botón. Púlselo de nuevo una vez para volver a la
presentación normal.
9 RETURN
Hold: Mantiene en la pantalla la página actual, en el caso de que haya varias páginas secundarias que sigan
automáticamente. Para deshacer la acción, vuelva a pulsar el botón.
7 EXIT
Cancel: Reduce la pantalla del teletexto para superponerla a la emisión actual. Para deshacer la acción, vuelva a
pulsar el botón.
Página de teletexto típica
Sección Contenido
A Número de página seleccionada.
B Identidad del canal emisor.
C Número de página actual o indicaciones de búsqueda.
D Fecha y hora.
E Texto.
F Información de estado. Información FASTEXT.
- 177 -

Precauciones y notas
Puede obtener instrucciones e información que debe leer después de la instalación.
Antes de utilizar las funciones Grabación y Timeshift
Lea estas instrucciones antes de utilizar Grabación y Timeshift.
Antes de utilizar las funciones de grabación y programación de grabación
Es posible que la grabación no se admita según el modelo o la zona
• Para programar una grabación, configure Modo de reloj como Automático. Configure el Reloj.
– Menú Configuración Toda la configuración General y Privacidad Administrador del
sistema Hora Reloj Inténtelo
• Puede configurar un total máximo de 30 entradas de Programar visualización y Programar grabación.
• Las grabaciones están protegidas por DRM (Gestión de Derechos Digitales) y no se pueden reproducir en un
ordenador ni en otro TV. Estos archivos tampoco se pueden reproducir en el TV si se ha remplazado su circuito de
vídeo.
• Para un dispositivo USB de grabación, se recomienda usar el disco duro USB que admite USB 2.0 o posterior y
5400 rpm o superior. Sin embargo, los discos duros USB tipo RAID no se admiten.
• No se admiten unidades de memoria USB.
• La capacidad de grabación total puede variar según el espacio disponible en el disco duro y el nivel de calidad de
la grabación.
•Programar grabación requiere al menos 100 MB de espacio libre en el dispositivo de almacenamiento USB. La
grabación se detendrá si el espacio disponible en el dispositivo de almacenamiento pasa a ser inferior a 50 MB
durante la grabación.
• Si el espacio de almacenamiento disponible pasa a ser inferior a 500 MB mientras se están ejecutando las
funciones Programar grabación y Timeshift, solo se detiene la grabación.
• El tiempo máximo de grabación es de 720 minutos.
• Los vídeos se reproducen de acuerdo con la configuración del TV.
• Si se cambia la señal de entrada durante la grabación, la pantalla queda en blanco hasta que se efectúa el
cambio. En este caso, la grabación se reanudará, pero no estará disponible.
- 178 -

• Cuando se utiliza la función Grabar o Programar grabación, la grabación real puede iniciarse uno o dos segundos
más tarde que la hora especificada.
• Si la función Programar grabación se ejecuta al mismo tiempo que se hace una grabación en un dispositivo
externo compatible con HDMI-CEC, se dará prioridad a la función Programar grabación.
• Cuando se conecta un dispositivo de grabación al TV, se borran automáticamente los archivos grabados que se
han guardado anormalmente.
• Si se ha configurado el Temporizador o el Desactivar apagado automático, el TV anula estas configuraciones,
continúa grabando y se apagará una vez finalizada la grabación.
– Menú Configuración Toda la configuración General y Privacidad Administrador del
sistema Hora Temporizador Inténtelo
– Menú Configuración Toda la configuración General y Privacidad Ahorro de energía
Desactivar apagado automático Inténtelo
- 179 -

Antes de utilizar la función Timeshift
Es posible que Timeshift no se admita según el modelo o la zona
• Para un dispositivo USB de grabación, se recomienda usar el disco duro USB que admite USB 2.0 o posterior y
5400 rpm o superior. Sin embargo, los discos duros USB tipo RAID no se admiten.
• No se admiten unidades de memoria USB o flash.
• La capacidad de grabación total puede variar según el espacio disponible en el disco duro y el nivel de calidad de
la grabación.
• Si el espacio de almacenamiento disponible pasa a ser inferior a 500 MB mientras se están ejecutando las
funciones Programar grabación y Timeshift, solo se detiene la grabación.
• El tiempo máximo disponible para la función Timeshift es de 90 minutos.
• La función Timeshift no se admite en los canales bloqueados.
• Los vídeos grabados con la función Timeshift se reproducen de acuerdo con la configuración del TV.
• La función Timeshift puede interrumpirse automáticamente cuando alcanza el máximo de su capacidad.
• La función Timeshift requiere al menos 1,5 GB de espacio libre disponible en el dispositivo de almacenamiento
USB.
Opciones de audio de emisiones permitidas
Compruebe las opciones de audio de emisiones permitidas.
Tipo de audio Audio dual Predeterminado
A2 estéreo
Mono Mono Cambio automático
Estéreo Estéreo, Mono Cambio automático
Dual Dual I, Dual II Dual I
NICAM estéreo
Mono Mono Cambio automático
Estéreo Mono, Estéreo Cambio automático
NICAM Dual Mono, NICAM Dual-1,
NICAM Dual-2 NICAM Dual-1
Si la señal Estéreo es demasiado débil y se produce un cambio automático, seleccione Mono.
Disponible solo para señales de estéreo.
Disponible solo cuando la fuente de entrada se ha como TV.
- 180 -

Lea antes de utilizar Apps
Lea estas instrucciones antes de utilizar Apps.
• Si quiere descargar nuevas aplicaciones utilizando Apps, primero debe iniciar sesión en su cuenta de Samsung.
• Debido a las características de producto que ofrece el Smart Hub de Samsung, así como a las limitaciones en el
contenido disponible, es posible que algunas funciones y aplicaciones y algunos servicios no estén disponibles
en todos los dispositivos o en todos los territorios. Visite https://www.samsung.com para obtener más
información sobre determinados dispositivos y sobre la disponibilidad de los contenidos. Los servicios y la
disponibilidad de los contenidos pueden modificarse sin previo aviso.
• Samsung no se responsabiliza en ningún caso de ninguna interrupción de los servicios de aplicaciones causada
por el proveedor del servicio por cualquier motivo.
• Los servicios de las aplicaciones se pueden proporcionar solo en inglés y el contenido disponible puede variar
según la zona geográfica.
• Para obtener más información sobre las aplicaciones, visite el sitio web del proveedor de servicios de la
aplicación.
• Una conexión a la red inestable puede causar demoras e interrupciones. Asimismo, las aplicaciones pueden
finalizar automáticamente según el entorno de red. Si esto ocurre, compruebe la conexión a la red e inténtelo de
nuevo.
• Los servicios y las actualizaciones de las aplicaciones pueden no estar disponibles.
• El proveedor de servicios puede modificar el contenido de las aplicaciones sin previo aviso.
• Los servicios específicos pueden variar según la versión de la aplicación instalada en el TV.
• Las funciones de una aplicación pueden cambiar en futuras versiones de la aplicación. Si esto ocurre, ejecute el
tutorial de la aplicación o visite el sitio web del proveedor de servicios
• Según la política del proveedor de servicios, es posible que algunas aplicaciones no admitan la multitarea.
• Para obtener detalles sobre cómo suscribirse o anular la suscripción a una aplicación, póngase en contacto con el
proveedor de servicios.
- 181 -

Lea antes de utilizar la función de Internet
Lea esta información antes de utilizar la función de Internet.
• La descarga de archivos no se admite.
• Es posible que la función de Internet no pueda acceder a determinadas páginas web, incluidas las gestionadas
por determinadas empresas.
• El TV no admite la reproducción de vídeos flash.
• El comercio electrónico para compras en Internet no se admite.
• ActiveX no se admite.
• Solo se admite un número limitado de fuentes. Algunos símbolos y caracteres puede que no se vean
correctamente.
• La respuesta a los comandos remotos y la visualización en pantalla correspondiente se pueden demorar durante
la carga de una página web.
• La carga de una página web se puede demorar o interrumpir definitivamente en función del estado de los
sistemas implicados.
• No se admiten las funciones de copiar y pegar.
• Cuando se compone un correo electrónico o un mensaje simple, algunas funciones como el tamaño de fuente y
la selección del color pueden no estar disponibles.
• Hay una limitación en el número de marcadores y en el tamaño del archivo de registro que se puede guardar.
• El número de ventanas que puede abrirse simultáneamente es limitado.
• La velocidad de navegación por la web variará según el entorno de red.
• Los vídeos incorporados en una página web no se pueden reproducir cuando se está ejecutando la función PIP
(imagen en imagen).
Es posible que esta función no se admita según el modelo o la región geográfica.
• El historial de navegación se guarda de más reciente a más antiguo, y las entradas más antiguas se sobrescriben
en primer lugar.
• Según los tipos de códecs de vídeo/audio admitidos, es posible que no se reproduzcan algunos archivos de vídeo
y audio HTML5.
• Es posible que las fuentes de vídeo de proveedores de servicios de transmisiones de vídeo optimizadas para PC
no se reproduzcan correctamente en nuestro navegador de Internet.
- 182 -

Lea antes de congurar una conexión inalámbrica a la red
Precauciones para la red inalámbrica
• Este TV admite los protocolos de comunicación IEEE 802.11a/b/g/n/ac. Los archivos de vídeo guardados en un
dispositivo conectado al TV a través de una red doméstica es posible que no se reproduzcan adecuadamente.
Es posible que algunos de los protocolos de comunicación IEEE 802.11 no se admitan en función del modelo o de la
región geográfica.
La serie QN9**C admite los protocolos de comunicación IEEE 802.11a/b/g/n/ac/ax.
Para los modelos que no sean la serie QN9**C, Samsung recomienda utilizar IEEE 802.11n.
• Para utilizar la red inalámbrica, el TV debe estar conectado a un punto de acceso o un módem inalámbrico. Si el
punto de acceso inalámbrico admite DHCP, el TV puede utilizar DHCP o una dirección IP estática para conectarse
a la red inalámbrica.
• Seleccione un canal que no esté usando en ese momento el punto de acceso inalámbrico. Si canal ajustado está
utilizándolo el punto de acceso inalámbrico para comunicarse con otro dispositivo, el resultado suele ser una
interferencia o un fallo de comunicación.
• La mayoría de las redes inalámbricas disponen de un sistema de seguridad opcional. Para habilitar un sistema de
seguridad de red inalámbrica, debe crear una contraseña compuesta por letras y números. Esta contraseña será
necesaria para conectarse a un punto de acceso con seguridad habilitada.
Protocolos de seguridad inalámbrica
El TV solo admite los siguientes protocolos de seguridad de red inalámbrica. El TV no puede conectarse a puntos de
acceso inalámbricos no
– Modo de autenticación: WEP, WPAPSK, WPA2PSK
– Tipos de encriptación: WEP, TKIP, AES
De conformidad con las de Wi-Fi, el TV Samsung no admite cifrado de seguridad WEP
o TKIP en redes que se ejecuten en el modo 802.11n. Si el punto de acceso inalámbrico admite WPS
Wi-Fi protegida), puede conectar el TV a la red mediante PBC de botón de comando) o un PIN
(número de personal). WPS automáticamente el SSID y la clave WPA.
- 183 -

Lea antes de reproducir archivos de fotos, vídeo o música
Lea esta información antes de reproducir contenido multimedia.
Limitaciones sobre el uso de archivos de fotos, vídeo y música Inténtelo
• El TV solo admite dispositivos USB de clase de almacenamiento masivo (MSC). MSC es una designación de clase
para los dispositivos de almacenamiento masivo. Los tipos de dispositivos MSC incluyen unidades de disco duro
externas, lectores de tarjetas Flash y cámaras digitales. (Los concentradores USB no se admiten.) Estos tipos de
dispositivos se deben conectar directamente al puerto USB. El TV puede que no reconozca un dispositivo USB o
que no lea los archivos del dispositivo si este está conectado con un cable de extensión USB. No desconecte los
dispositivos USB mientras se estén transfiriendo archivos.
• Al conectar un disco duro externo, utilice el puerto USB (HDD 5V 1A). Es aconsejable utilizar un disco duro
externo con su propio adaptador de corriente.
Algunos modelos admiten el puerto USB (HDD 5V 1A).
• Algunas cámaras digitales y algunos dispositivos de audio quizás no sean compatibles con el TV.
• Si hay varios dispositivos USB conectados al TV, es posible que el TV no reconozca alguno de ellos o ninguno. Los
dispositivos USB que utilizan una entrada de alta potencia debe conectarse al puerto USB (HDD 5V 1A).
Algunos modelos admiten el puerto USB (HDD 5V 1A).
• El TV admite los sistemas de archivos FAT, exFAT y NTFS.
• En la lista de contenido multimedia, el TV puede mostrar hasta 1000 archivos por carpeta. Sin embargo, si el
dispositivo USB contiene más de 8000 archivos y carpetas, tal vez no se pueda acceder a alguno de ellos.
• Es posible que algunos archivos, según sea su codificación, no se reproduzcan en el TV.
• Algunos archivos no se admiten en todos los modelos.
• Los códecs DivX y DTS no se admiten en los modelos de TV Samsung de 2023.
- 184 -

Subtítulos admitidos
Formatos de subtítulos
Nombre Formato
Texto temporizado MPEG-4 .ttxt
SAMI .smi
SubRip .srt
SubViewer .sub
Micro DVD .sub o .txt
SubStation Alpha .ssa
Advanced SubStation Alpha .ass
SMPTE-TT Text .xml
Formatos de vídeo con subtítulos
Nombre Contenedor
Xsub AVI
SubStation Alpha MKV
Advanced SubStation Alpha MKV
SubRip MKV
VobSub MKV
Texto temporizado MPEG-4 MP4
TTML en streaming suave MP4
SMPTE-TT Text MP4
SMPTE-TT PNG MP4
- 185 -

Resoluciones y formatos de imagen admitidos
Extensión del archivo Formato Resolución
*.jpg
*.jpeg JPEG 16320 x 12240
*.png PNG 4096 x 4096
*.bmp BMP 4096 x 4096
*.mpo MPO 15360 x 8640
*.heic HEIF 16320 x 12240
El formato MPO se admite parcialmente.
HEIF solo admite una imagen única de tipo cuadrícula (grid), y su resolución mínima debe ser de al menos 512 píxeles de
ancho o alto.
Formatos y códecs de música admitidos
Extensión del archivo Formato Códec Nota
*.mp3 MPEG MPEG1 Audio Layer 3
*.m4a
*.mpa
*.aac
MPEG4 AAC
FLAC FLAC Admite hasta 16/24 Bit, 48/96/192 kHz, 5.1
canales
*.ogg OGG Vorbis Admite hasta 2 canales
*.wma WMA WMA WMA se admite hasta 10 canales Pro 5.1.
El audio WMA Lossless no se admite.
*.wav wav wav
*.mid
*.midi midi midi
Admite tipo 0 y tipo 1.
No se admite la búsqueda.
Solo admite dispositivo USB.
*.ape ape ape
*.aif
*.aiff AIFF AIFF
*.m4a ALAC ALAC
- 186 -

Códecs de vídeo admitidos (QLED TV [excepto las series Q6*C/Q7*C]/ serie S9*C)
Formato
de
archivo
Contened
or Códecs de vídeo Resolución Velocidad de
fotograma (fps)
Velocidad
de bits
(Mbps) Códecs de audio
*.avi
*.mkv
*.asf
*.wmv
*.mp4
*.mov
*.3gp
*.vro
*.mpg
*.mpeg
*.ts
*.tp
*.trp
*.vob
*.svi
*.m2ts
*.mts
AVI
MKV
ASF
MP4
3GP
MOV
FLV
VRO
VOB
PS
TS
H.264 BP/MP/HP 4096 x 2160
4096 x 60
3840 x 60
1920 x 120
60
Dolby Digital
LPCM
ADPCM(IMA, MS)
AAC
HE-AAC
WMA
Dolby Digital+
MPEG(MP3)
AC-4
G.711(A-Law, μ-Law)
OPUS
HEVC (H.265 - Main,
Main10) 4096 x 2160 4096 x 60
3840 x 120 80
Motion JPEG 3840 x 2160 30 80
MVC
1920 x 1080
60
20
MPEG4 SP/ASP
Window Media Video
v9 (VC1)
MPEG2
MPEG1
Microsoft MPEG-4 v1,
v2, v3
30
Window Media Video
v7 (WMV1), v8
(WMV2)
H.263 Sorenson
VP6
AV1 3840 x 2160 120 40
*.webm WebM
VP8 1920 x 1080 60 20
Vorbis
VP9 (admitidos
0, 2) 3840 x 2160 60 80
AV1 3840 x 2160 120 40
*.rmvb RMVB RV8/9/10 (RV30/40) 1920 x 1080 60 20 RealAudio 6
- 187 -

Códecs de vídeo admitidos (Serie Q7*C, Serie 85CU8)
Formato
de
archivo
Contened
or Códecs de vídeo Resolución Velocidad de
fotograma (fps)
Velocidad
de bits
(Mbps) Códecs de audio
*.avi
*.mkv
*.asf
*.wmv
*.mp4
*.mov
*.3gp
*.vro
*.mpg
*.mpeg
*.ts
*.tp
*.trp
*.vob
*.svi
*.m2ts
*.mts
AVI
MKV
ASF
MP4
3GP
MOV
FLV
VRO
VOB
PS
TS
H.264 BP/MP/HP 3840 x 2160 3840 x 60
1920 x 120 60
Dolby Digital
LPCM
ADPCM(IMA, MS)
AAC
HE-AAC
WMA
Dolby Digital+
MPEG(MP3)
AC-4
G.711(A-Law, μ-Law)
OPUS
HEVC (H.265 - Main,
Main10) 3840 x 2160 120 80
Motion JPEG 3840 x 2160 30 30
MVC
1920 x 1080
60
20
MPEG4 SP/ASP
Window Media Video
v9 (VC1)
MPEG2
MPEG1
Microsoft MPEG-4 v1,
v2, v3
30
Window Media Video
v7 (WMV1), v8
(WMV2)
H.263 Sorenson
VP6
AV1 3840 x 2160 60 40
*.webm WebM
VP8 1920 x 1080 60 20
Vorbis
VP9 (admitidos
0, 2) 3840 x 2160 60 80
AV1 3840 x 2160 60 40
*.rmvb RMVB RV8/9/10 (RV30/40) 1920 x 1080 60 20 RealAudio 6
- 188 -

Otras restricciones
• Es posible que los códecs no funcionen adecuadamente si hay algún problema con el contenido.
• El contenido de vídeo no se reproduce o se reproduce incorrectamente si hay un error en el contenido o en el
contenedor.
• El sonido o el vídeo pueden no funcionar si su velocidad de bits/velocidad de fotogramas estándar es superior al
rango de compatibilidad del TV.
• Si hay un error en la tabla de índice, la función de búsqueda (Saltar) no funciona.
• Cuando se reproduce un vídeo a través de una conexión de red, es posible que no se reproduzca correctamente
debido a las velocidades de transmisión de los datos.
• Algunos dispositivos USB/cámara digital pueden no ser compatibles con el TV.
• El códec HEVC solo está disponible en los contenedores MKV /MP4 / TS.
Descodicadores de vídeo
• H.264 UHD se admite hasta el nivel 5.1.
– El televisor no admite FMO/ASO/RS
– La resolución se cambia durante la reproducción de vídeo (se admite hasta 3840 x 2160)
• H.264 FHD se admite hasta el nivel 4.2
– El televisor no admite FMO/ASO/RS
• HEVC UHD se admite hasta el nivel 5.2.
– La resolución se cambia durante la reproducción de vídeo (se admite hasta 3840 x 2160 del nivel 5.1)
• HEVC FHD se admite hasta el nivel 4.1.
• VC1 AP L4 no se admite.
• GMC 2 o superior no se admite.
Descodicadores de audio
• WMA se admite hasta 10 canales Pro 5.1, perfil M2.
• WMA1, WMA lossless / Voz no se admite.
• QCELP y AMR NB/WB no se admiten.
• Vorbis se admite hasta 5,1 canales.
• Dolby Digital+ se admite hasta canales 5.1.
• Las velocidades de muestra admitidas son de 8, 11,025, 12, 16, 22,05, 24, 32, 44,1 y 48 KHz y varían según el códec.
- 189 -

Códecs de vídeo admitidos (serie Q6*C)
Formato
de
archivo
Contened
or Códecs de vídeo Resolución Velocidad de
fotograma (fps)
Velocidad
de bits
(Mbps) Códecs de audio
*.avi
*.mkv
*.asf
*.wmv
*.mp4
*.mov
*.3gp
*.vro
*.mpg
*.mpeg
*.ts
*.tp
*.trp
*.vob
*.svi
*.m2ts
*.mts
AVI
MKV
ASF
MP4
3GP
MOV
FLV
VRO
VOB
PS
TS
H.264 BP/MP/HP 4096 x 2160 60 60
Dolby Digital
LPCM
ADPCM(IMA, MS)
AAC
HE-AAC
WMA
Dolby Digital+
MPEG(MP3)
AC-4
G.711(A-Law, μ-Law)
OPUS
HEVC (H.265 - Main,
Main10) 4096 x 2160 60 80
Motion JPEG 3840 x 2160 30 80
MVC
1920 x 1080
60
20
MPEG4 SP/ASP
Window Media Video
v9 (VC1)
MPEG2
MPEG1
Microsoft MPEG-4 v1,
v2, v3
30
Window Media Video
v7 (WMV1), v8
(WMV2)
H.263 Sorenson
VP6
AV1 3840 x 2160 60 40
*.webm WebM
VP8 1920 x 1080 60 20
Vorbis
VP9 (admitidos
0, 2) 3840 x 2160 60 80
AV1 3840 x 2160 60 40
*.rmvb RMVB RV8/9/10 (RV30/40) 1920 x 1080 60 20 RealAudio 6
- 190 -

Códecs de vídeo admitidos (Serie CU8 (a excepción de la Serie 85CU8))
Formato
de
archivo
Contened
or Códecs de vídeo Resolución Velocidad de
fotograma (fps)
Velocidad
de bits
(Mbps) Códecs de audio
*.avi
*.mkv
*.asf
*.wmv
*.mp4
*.mov
*.3gp
*.vro
*.mpg
*.mpeg
*.ts
*.tp
*.trp
*.vob
*.svi
*.m2ts
*.mts
AVI
MKV
ASF
MP4
3GP
MOV
FLV
VRO
VOB
PS
TS
H.264 BP/MP/HP
4096 x 2160
4096 x 30
1920 x 120 100
Dolby Digital
LPCM
ADPCM(IMA, MS)
AAC
HE-AAC
WMA
Dolby Digital+
MPEG(MP3)
AC-4
G.711(A-Law, μ-Law)
OPUS
HEVC (H.265 - Main,
Main10)
4096 x 60
1920 x 120 100
Motion JPEG
1920 x 1080
60 80
MPEG4 SP/ASP
60 60
Window Media Video
v9 (VC1)
MPEG2
MPEG1 30 60
Microsoft MPEG-4 v1,
v2, v3
30 20
Window Media Video
v7 (WMV1), v8
(WMV2)
H.263 Sorenson
VP6
AV1 4096 x 2160 4096 x 60
1920 x 120 100
*.webm WebM
VP8 1920 x 1080 60 40
Vorbis
VP9 (admitidos
0, 2) 4096 x 2160 4096 x 60
1920 x 120 100
AV1 4096 x 2160 4096 x 60
1920 x 120 100
*.rmvb RMVB RV8/9/10 (RV30/40) 1920 x 1080 60 60 RealAudio 6
- 191 -

Otras restricciones
• Es posible que los códecs no funcionen adecuadamente si hay algún problema con el contenido.
• El contenido de vídeo no se reproduce o se reproduce incorrectamente si hay un error en el contenido o en el
contenedor.
• El sonido o el vídeo pueden no funcionar si su velocidad de bits/velocidad de fotogramas estándar es superior al
rango de compatibilidad del TV.
• Si hay un error en la tabla de índice, la función de búsqueda (Saltar) no funciona.
• Cuando se reproduce un vídeo a través de una conexión de red, es posible que no se reproduzca correctamente
debido a las velocidades de transmisión de los datos.
• Algunos dispositivos USB/cámara digital pueden no ser compatibles con el TV.
• El códec HEVC solo está disponible en los contenedores MKV /MP4 / TS.
Descodicadores de vídeo
• H.264 UHD se admite hasta el nivel 5.1.
– El televisor no admite FMO/ASO/RS
– La resolución se cambia durante la reproducción de vídeo (se admite hasta 3840 x 2160)
• H.264 FHD se admite hasta el nivel 4.2
– El televisor no admite FMO/ASO/RS
• HEVC UHD se admite hasta el nivel 5.1.
– La resolución se cambia durante la reproducción de vídeo (se admite hasta 3840 x 2160)
• HEVC FHD se admite hasta el nivel 4.1.
• VC1 AP L4 no se admite.
• GMC 2 o superior no se admite.
Descodicadores de audio
• WMA se admite hasta 10 canales Pro 5.1, perfil M2.
• WMA1, WMA lossless / Voz no se admite.
• QCELP y AMR NB/WB no se admiten.
• Vorbis se admite hasta 5,1 canales.
• Dolby Digital+ se admite hasta canales 5.1.
• Las velocidades de muestra admitidas son de 8, 11,025, 12, 16, 22,05, 24, 32, 44,1 y 48 KHz y varían según el códec.
- 192 -

Códecs de vídeo admitidos (serie CU7/BEC)
Formato
de
archivo
Contened
or Códecs de vídeo Resolución Velocidad de
fotograma (fps)
Velocidad
de bits
(Mbps) Códecs de audio
*.avi
*.mkv
*.asf
*.wmv
*.mp4
*.mov
*.3gp
*.vro
*.mpg
*.mpeg
*.ts
*.tp
*.trp
*.vob
*.svi
*.m2ts
*.mts
AVI
MKV
ASF
MP4
3GP
MOV
FLV
VRO
VOB
PS
TS
H.264 BP/MP/HP
3840 x 2160
3840 x 30
1920 x 60 50
Dolby Digital
LPCM
ADPCM(IMA, MS)
AAC
HE-AAC
WMA
Dolby Digital+
MPEG(MP3)
AC-4
G.711(A-Law, μ-Law)
OPUS
HEVC (H.265 - Main,
Main10) 60 50
Motion JPEG
1920 x 1080
60
20
MVC
MPEG4 SP/ASP
Window Media Video
v9 (VC1)
MPEG2
MPEG1
Microsoft MPEG-4 v1,
v2, v3
30
Window Media Video
v7 (WMV1), v8
(WMV2)
H.263 Sorenson
VP6
AV1 3840 x 2160 60 40
*.webm WebM
VP8 1920 x 1080 60 20
Vorbis
VP9 (admitidos
0, 2) 3840 x 2160 60 50
AV1 3840 x 2160 60 40
*.rmvb RMVB RV8/9/10 (RV30/40) 1920 x 1080 60 20 RealAudio 6
- 193 -

Otras restricciones
• Es posible que los códecs no funcionen adecuadamente si hay algún problema con el contenido.
• El contenido de vídeo no se reproduce o se reproduce incorrectamente si hay un error en el contenido o en el
contenedor.
• El sonido o el vídeo pueden no funcionar si su velocidad de bits/velocidad de fotogramas estándar es superior al
rango de compatibilidad del TV.
• Si hay un error en la tabla de índice, la función de búsqueda (Saltar) no funciona.
• Cuando se reproduce un vídeo a través de una conexión de red, es posible que no se reproduzca correctamente
debido a las velocidades de transmisión de los datos.
• Algunos dispositivos USB/cámara digital pueden no ser compatibles con el TV.
• El códec HEVC solo está disponible en los contenedores MKV /MP4 / TS.
Descodicadores de vídeo
• H.264 FHD se admite hasta el nivel 4.2 (El televisor no admite FMO/ASO/RS)
• H.264 UHD se admite hasta el nivel 5.1. (El televisor no admite FMO/ASO/RS)
• HEVC FHD se admite hasta el nivel 4.1.
• HEVC UHD se admite hasta el nivel 5.1.
• VC1 AP L4 no se admite.
• GMC 2 o superior no se admite.
Descodicadores de audio
• WMA se admite hasta 10 canales Pro 5.1, perfil M2.
• WMA1, WMA lossless / Voz no se admite.
• QCELP y AMR NB/WB no se admiten.
• Vorbis se admite hasta 5,1 canales.
• Dolby Digital+ se admite hasta canales 5.1.
• Las velocidades de muestra admitidas son de 8, 11,025, 12, 16, 22,05, 24, 32, 44,1 y 48 KHz y varían según el códec.
- 194 -

Códecs de vídeo admitidos (The Frame (modelo 32LS03C))
Formato
de
archivo
Contened
or Códecs de vídeo Resolución Velocidad de
fotograma (fps)
Velocidad
de bits
(Mbps) Códecs de audio
*.avi
*.mkv
*.asf
*.wmv
*.mp4
*.mov
*.3gp
*.vro
*.mpg
*.mpeg
*.ts
*.tp
*.trp
*.vob
*.svi
*.m2ts
*.mts
AVI
MKV
ASF
MP4
3GP
MOV
FLV
VRO
VOB
PS
TS
H.264 BP/MP/HP
1920 x 1080
60 50
Dolby Digital
LPCM
ADPCM(IMA, MS)
AAC
HE-AAC
WMA
Dolby Digital+
MPEG(MP3)
AC-4
OPUS
G.711(A-Law, μ-Law)
HEVC (H.265 - Main,
Main10) 60 50
Motion JPEG
60
20
MVC
MPEG4 SP/ASP
Window Media Video
v9 (VC1)
MPEG2
MPEG1
Microsoft MPEG-4 v1,
v2, v3
30
Window Media Video
v7 (WMV1), v8
(WMV2)
H.263 Sorenson
VP6
AV1 60 40
*.webm WebM
VP8 60 20
Vorbis
VP9 (admitidos
0, 2) 60 50
AV1 60 40
*.rmvb RMVB RV8/9/10 (RV30/40) 60 20 RealAudio 6
- 195 -

Otras restricciones
• Es posible que los códecs no funcionen adecuadamente si hay algún problema con el contenido.
• El contenido de vídeo no se reproduce o se reproduce incorrectamente si hay un error en el contenido o en el
contenedor.
• El sonido o el vídeo pueden no funcionar si su velocidad de bits/velocidad de fotogramas estándar es superior al
rango de compatibilidad del TV.
• Si hay un error en la tabla de índice, la función de búsqueda (Saltar) no funciona.
• Cuando se reproduce un vídeo a través de una conexión de red, es posible que no se reproduzca correctamente
debido a las velocidades de transmisión de los datos.
• Algunos dispositivos USB/cámara digital pueden no ser compatibles con el TV.
• El códec HEVC solo está disponible en los contenedores MKV /MP4 / TS.
Descodicadores de vídeo
• H.264 FHD se admite hasta el nivel 4.2 (El televisor no admite FMO/ASO/RS)
• HEVC FHD se admite hasta el nivel 4.1.
• VC1 AP L4 no se admite.
• GMC 2 o superior no se admite.
Descodicadores de audio
• WMA se admite hasta 10 canales Pro 5.1, perfil M2.
• WMA1, WMA lossless / Voz no se admite.
• QCELP y AMR NB/WB no se admiten.
• Vorbis se admite hasta 5,1 canales.
• Dolby Digital+ se admite hasta canales 5.1.
• Las velocidades de muestra admitidas son de 8, 11,025, 12, 16, 22,05, 24, 32, 44,1 y 48 KHz y varían según el códec.
- 196 -

Códecs de vídeo admitidos (serie QN7**C)
Formato
de
archivo
Contened
or Códecs de vídeo Resolución Velocidad de
fotograma (fps)
Velocidad
de bits
(Mbps) Códecs de audio
*.avi
*.mkv
*.asf
*.wmv
*.mp4
*.mov
*.3gp
*.vro
*.mpg
*.mpeg
*.ts
*.tp
*.trp
*.vob
*.svi
*.m2ts
*.mts
AVI
MKV
ASF
MP4
3GP
MOV
FLV
VRO
VOB
PS
TS
H.264 BP/MP/HP 3840 x 2160 3840 x 60
1920 x 120 60
Dolby Digital
LPCM
ADPCM(IMA, MS)
AAC
HE-AAC
WMA
Dolby Digital+
MPEG(MP3)
AC-4
G.711(A-Law, μ-Law)
OPUS
HEVC (H.265 - Main,
Main10) 7680 x 4320 7680 x 60
3840 x 120 100
Motion JPEG 1920 x 1080 60 20
MVC
1920 x 1080
60
20
MPEG4 SP/ASP
Window Media Video
v9 (VC1)
MPEG2
MPEG1
Microsoft MPEG-4 v1,
v2, v3
30
Window Media Video
v7 (WMV1), v8
(WMV2)
H.263 Sorenson
VP6
AV1 7680 x 4320 7680 x 60
3840 x 120 80
*.webm WebM
VP8 1920 x 1080 60 20
Vorbis
VP9 (admitidos
0, 2) 3840 x 2160 60 80
AV1 7680 x 4320 7680 x 60
3840 x 120 80
*.rmvb RMVB RV8/9/10 (RV30/40) 1920 x 1080 60 20 RealAudio 6
Puesto que las se basan en las normas de y conexión 8K actuales, las normas de conexión,
emisión y futuras puede que no se admitan. La actualización para cumplir las normas futuras podría
requerir la compra de dispositivos adicionales.
Es posible que algunas normas de terceros no se admitan.
- 197 -

Otras restricciones
• Es posible que los códecs no funcionen adecuadamente si hay algún problema con el contenido.
• El contenido de vídeo no se reproduce o se reproduce incorrectamente si hay un error en el contenido o en el
contenedor.
• El sonido o el vídeo pueden no funcionar si su velocidad de bits/velocidad de fotogramas estándar es superior al
rango de compatibilidad del TV.
• Si hay un error en la tabla de índice, la función de búsqueda (Saltar) no funciona.
• Cuando se reproduce un vídeo a través de una conexión de red, es posible que no se reproduzca correctamente
debido a las velocidades de transmisión de los datos.
• Algunos dispositivos USB/cámara digital pueden no ser compatibles con el TV.
• El códec HEVC solo está disponible en los contenedores MKV /MP4 / TS.
Descodicadores de vídeo
• H.264 UHD se admite hasta el nivel 5.1 y H.264 FHD se admite hasta el nivel 4.2 (el TV no admite FMO/ASO/RS).
• HEVC UHD se admite hasta el nivel 5.2 y HEVC FHD hasta el nivel 4.1.
• HEVC 8K se admite hasta el nivel 6.1.
• VC1 AP L4 no se admite.
• GMC 2 o superior no se admite.
Descodicadores de audio
• WMA se admite hasta 10 canales Pro 5.1, perfil M2.
• WMA1, WMA lossless / Voz no se admite.
• QCELP y AMR NB/WB no se admiten.
• Vorbis se admite hasta 5,1 canales.
• Dolby Digital+ se admite hasta canales 5.1.
• Las velocidades de muestra admitidas son de 8, 11,025, 12, 16, 22,05, 24, 32, 44,1 y 48 KHz y varían según el códec.
- 198 -

Códecs de vídeo admitidos (series QN8**C o superiores)
Formato
de
archivo
Contened
or Códecs de vídeo Resolución Velocidad de
fotograma (fps)
Velocidad
de bits
(Mbps) Códecs de audio
*.avi
*.mkv
*.asf
*.wmv
*.mp4
*.mov
*.3gp
*.vro
*.mpg
*.mpeg
*.ts
*.tp
*.trp
*.vob
*.svi
*.m2ts
*.mts
AVI
MKV
ASF
MP4
3GP
MOV
FLV
VRO
VOB
PS
TS
H.264 BP/MP/HP 4096 x 2160 4096 x 60
1920 x 120 60
Dolby Digital
LPCM
ADPCM(IMA, MS)
AAC
HE-AAC
WMA
Dolby Digital+
MPEG(MP3)
AC-4
G.711(A-Law, μ-Law)
OPUS
HEVC (H.265 - Main,
Main10) 7680 x 4320 7680 x 60
3840 x 120 100
Motion JPEG 3840 x 2160 30 80
MVC
1920 x 1080
60
20
MPEG4 SP/ASP
Window Media Video
v9 (VC1)
MPEG2
MPEG1
Microsoft MPEG-4 v1,
v2, v3
30
Window Media Video
v7 (WMV1), v8
(WMV2)
H.263 Sorenson
VP6
AV1 7680 x 4320 7680 x 60
3840 x 120 80
*.webm WebM
VP8 1920 x 1080 60 20
Vorbis
VP9 (admitidos
0, 2) 3840 x 2160 60 80
AV1 7680 x 4320 7680 x 60
3840 x 120 80
*.rmvb RMVB RV8/9/10 (RV30/40) 1920 x 1080 60 20 RealAudio 6
Puesto que las se basan en las normas de y conexión 8K actuales, las normas de conexión,
emisión y futuras puede que no se admitan. La actualización para cumplir las normas futuras podría
requerir la compra de dispositivos adicionales.
Es posible que algunas normas de terceros no se admitan.
- 199 -

Otras restricciones
• Es posible que los códecs no funcionen adecuadamente si hay algún problema con el contenido.
• El contenido de vídeo no se reproduce o se reproduce incorrectamente si hay un error en el contenido o en el
contenedor.
• El sonido o el vídeo pueden no funcionar si su velocidad de bits/velocidad de fotogramas estándar es superior al
rango de compatibilidad del TV.
• Si hay un error en la tabla de índice, la función de búsqueda (Saltar) no funciona.
• Cuando se reproduce un vídeo a través de una conexión de red, es posible que no se reproduzca correctamente
debido a las velocidades de transmisión de los datos.
• Algunos dispositivos USB/cámara digital pueden no ser compatibles con el TV.
• El códec HEVC solo está disponible en los contenedores MKV /MP4 / TS.
Descodicadores de vídeo
• H.264 UHD se admite hasta el nivel 5.1.
– El televisor no admite FMO/ASO/RS
– La resolución se cambia durante la reproducción de vídeo (se admite hasta 3840 x 2160)
• H.264 FHD se admite hasta el nivel 4.2
– El televisor no admite FMO/ASO/RS
• HEVC UHD se admite hasta el nivel 5.2.
– La resolución se cambia durante la reproducción de vídeo (se admite hasta 3840 x 2160 del nivel 5.1)
• HEVC FHD se admite hasta el nivel 4.1.
• HEVC 8K se admite hasta el nivel 6.1.
• VC1 AP L4 no se admite.
• GMC 2 o superior no se admite.
Descodicadores de audio
• WMA se admite hasta 10 canales Pro 5.1, perfil M2.
• WMA1, WMA lossless / Voz no se admite.
• QCELP y AMR NB/WB no se admiten.
• Vorbis se admite hasta 5,1 canales.
• Dolby Digital+ se admite hasta canales 5.1.
• Las velocidades de muestra admitidas son de 8, 11,025, 12, 16, 22,05, 24, 32, 44,1 y 48 KHz y varían según el códec.
- 200 -

Lea después de instalar el TV
Lea esta información después de instalar el TV.
Tamaños de imagen y señales de entrada
El Tamaño de imagen se aplica a la fuente actual. La Tamaño de imagen aplicada seguirá siendo vigente siempre
que seleccione esta fuente a menos que la
Señal de entrada Tamaño de imagen
Componente 16:9 estándar, Personal, 4:3
Canal digital (720p) 16:9 estándar, Personal, 4:3
Canal digital (1080i, 1080p) 16:9 estándar, Personal, 4:3
* Canal digital (3840 x 2160p a 24/30 Hz) 16:9 estándar, Personal
* Canal digital (3840 x 2160p a 50/60 Hz) 16:9 estándar, Personal
* Canal digital (4096 x 2160p) 16:9 estándar, Personal
HDMI (720p) 16:9 estándar, Personal, 4:3
* HDMI (1080i, 1080p) 16:9 estándar, Personal, 4:3
* HDMI (3840 x 2160p) 16:9 estándar, Personal
* HDMI (4096 x 2160p) 16:9 estándar, Personal
* HDMI (7680 x 4320p) 16:9 estándar, Personal
USB (720p) 16:9 estándar, Personal, 4:3
USB (1080i/p a 60 Hz) 16:9 estándar, Personal, 4:3
* USB (3840 x 2160p a 24/30 Hz) 16:9 estándar, Personal
* USB (3840 x 2160p a 60 Hz)
* USB (4096 x 2160p a 24/30/60 Hz) 16:9 estándar, Personal
* USB (7680 x 4320p a 24/30/60 Hz) 16:9 estándar, Personal
*: Esta señal de entrada puede variar según el modelo y la región
Los puertos de entrada para dispositivos externos pueden variar según el modelo y la región
Instalación de un bloqueo antirrobo
Un bloqueo antirrobo es un dispositivo físico que se puede utilizar para proteger el TV contra robos. Busque la
ranura de bloqueo en la parte posterior del TV. La ranura tiene un icono junto a ella Para utilizar el bloqueo,
enrolle el cable alrededor de un objeto lo bastante pesado para que no se pueda transportar e insértelo en la ranura
de bloqueo del TV. El bloqueo se vende por separado. El método de uso del bloqueo antirrobo puede variar según
cada modelo. Consulte el manual de usuario del bloqueo para obtener más información.
Es posible que esta función no se admita según el modelo o la región
- 201 -

Resoluciones admitidas para señales de entrada de UHD
Compruebe la resolución admitida para las señales de entrada de UHD.
• Resolución: 3840 x 2160p, 4096 x 2160p
Es posible que esta función no se admita según el modelo.
Si Ampliación de señal de entrada está congurado como Desactivado
Velocidad de
fotograma (fps)
Profundidad de
color / Muestreo
de croma RGB YCbCr YCbCr YCbCr
50 / 60 8 bits - - - O
Si Ampliación de señal de entrada está congurado como Activado
• Todos los modelos de las Serie Q6*C y la Serie Q8*C (modelos de 50 pulgadas y más pequeños)
• Todos los modelos de las Serie CU7/BEC y la Serie CU8 (modelos de 75 pulgadas y más pequeños)
Velocidad de
fotograma (fps)
Profundidad de
color / Muestreo
de croma RGB YCbCr YCbCr YCbCr
50 / 60 8 bits O O O O
10 bits - - O O
• QLED TV (excepto las series Q6*C y Q8*C [modelos de 50 pulgadas y más pequeños])
• Serie S9*C
• Serie CU8 (modelos de 85 pulgadas y más grandes)
Velocidad de
fotograma (fps)
Profundidad de
color / Muestreo
de croma RGB YCbCr YCbCr YCbCr
50 / 60 8 bits O O O O
10 bits O O O O
120 8 bits O O O O
10 bits O O O O
- 202 -

Resoluciones para las señales de entrada que admiten los modelos 8K (serie
QN7**C o superior)
Compruebe las resoluciones para las señales de entrada que admiten los modelos 8K (serie QN7**C o superior).
Es posible que esta función no se admita según el modelo.
Si Ampliación de señal de entrada está congurado como Desactivado
Velocidad de
fotograma (fps)
Profundidad de
color / Muestreo
de croma RGB YCbCr YCbCr YCbCr
50 / 60 8 bits - - - O
Si Ampliación de señal de entrada está congurado como Activado
• Resolución: 3840 x 2160p, 4096 x 2160p
Velocidad de
fotograma (fps)
Profundidad de
color / Muestreo
de croma RGB YCbCr YCbCr YCbCr
50 / 60 8 bits O O O O
10 bits O O O O
120 8 bits O O O O
10 bits O O O O
• Resolución: 7680 x 4320p
Velocidad de
fotograma (fps)
Profundidad de
color / Muestreo
de croma RGB YCbCr YCbCr YCbCr
24 / 30 / 50 / 60 8 bits O O O O
10 bits O O O O
- 203 -

Resoluciones admitidas para FreeSync (VRR)
Consulte las resoluciones admitidas para la señal FreeSync (VRR).
Cuando el Modo Juego se como Activado o Automático, se activa la función FreeSync (VRR).
FreeSync (VRR) solo está disponible en modelos seleccionados. Para saber en qué modelos se admite FreeSync (VRR),
consulte «Uso de FreeSync».
Es posible que esta función no se admita según el modelo.
Resolución
(Puntos x líneas)
Formato de
pantalla
Frecuencia
horizontal
(KHz)
Frecuencia
vertical
(Hz)
Frecuencia del
reloj
(MHz)
EXPLORACIÓN
1920 x 1080 120 Hz 135,000 120 297,000 progresiva
**1920 x 1080 144 Hz 166.587 144 346.500 progresiva
2560 x 1080 120 Hz 150,000 120 495,000 progresiva
**2560 x 1080 144 Hz 172.339 144 470.830 progresiva
2560 x 1440 120 Hz 150,000 120 495,000 progresiva
3840 x 2160 120 Hz 270,000 120 1188,000 progresiva
**3840 x 2160 144 Hz 323.677 144 1424.180 progresiva
3840 x 1080 120 Hz 137.250 120 549.000 progresiva
**3840 x 1080 144 Hz 166.607 144 653.100 progresiva
3840 x 1600 120 Hz 99,419 120 521,750 progresiva
**3840 x 1600 144 Hz 246.569 144 1035.590 progresiva
4096 x 2160 120 Hz 270,000 120 1188,000 progresiva
*7680 x 4320 60 Hz 264,000 60 2376,000 progresiva
*: Es posible que la resolución no se admita según el modelo.
**: Solo se admiten los modelos compatibles con 144 Hz.
- 204 -

Lea antes de conectar un ordenador (resoluciones admitidas)
Compruebe las resoluciones admitidas para las señales de entrada de ordenador.
Cuando conecte el TV a un ordenador, la tarjeta de vídeo del ordenador con una de las resoluciones
estándar relacionadas en las tablas siguientes. El TV se ajustará automáticamente a la resolución elegida. Tenga en
cuenta que las resoluciones óptimas y recomendadas son 3840 x 2160 a 60 Hz (modelos UHD) y 7680 x 4320 a 60 Hz
(serie QN7**C o superiores). Si elige una resolución que no en las tablas, es posible que la pantalla se quede
en blanco o parpadee, o que solo se encienda el receptor del mando a distancia. Consulte el manual del usuario de la
tarjeta para ver las resoluciones compatibles.
Las resoluciones nativas son 3840 x 2160 a 60 Hz (modelos UHD) y 7680 x 4320 a 60 Hz (serie QN7**C o superiores) con
Ampliación de señal de entrada como Activado. La resolución nativa es 3840 x 2160 a 30 Hz con Ampliación de
señal de entrada como Desactivado.
IBM
Resolución
(Puntos x líneas)
Formato de
pantalla
Frecuencia
horizontal
(KHz)
Frecuencia
vertical
(Hz)
Frecuencia del
reloj
(MHz)
Polaridad
(horizontal /
vertical)
720 x 400 70 Hz 31,469 70,087 28,322 - / +
MAC
Resolución
(Puntos x líneas)
Formato de
pantalla
Frecuencia
horizontal
(KHz)
Frecuencia
vertical
(Hz)
Frecuencia del
reloj
(MHz)
Polaridad
(horizontal /
vertical)
640 x 480 67 Hz 35,000 66,667 30,240 - / -
832 x 624 75 Hz 49,726 74,551 57,284 - / -
1152 x 870 75 Hz 68,681 75,062 100,000 - / -
- 205 -

VESA DMT
Resolución
(Puntos x líneas)
Formato de
pantalla
Frecuencia
horizontal
(KHz)
Frecuencia
vertical
(Hz)
Frecuencia del
reloj
(MHz)
Polaridad
(horizontal /
vertical)
640 x 480 60 Hz 31,469 59,940 25,175 - / -
640 x 480 72 Hz 37,861 72,809 31,500 - / -
640 x 480 75 Hz 37,500 75,000 31,500 - / -
800 x 600 60 Hz 37,879 60,317 40,000 + / +
800 x 600 72 Hz 48,077 72,188 50,000 + / +
800 x 600 75 Hz 46,875 75,000 49,500 + / +
1024 x 768 60 Hz 48,363 60,004 65,000 - / -
1024 x 768 70 Hz 56,476 70,069 75,000 - / -
1024 x 768 75 Hz 60,023 75,029 78,750 + / +
1152 x 864 75 Hz 67,500 75,000 108,000 + / +
1280 x 720 60 Hz 45,000 60,000 74,250 + / +
1280 x 800 60 Hz 49,702 59,810 83,500 - / +
1280 x 1024 60 Hz 63,981 60,020 108,000 + / +
1280 x 1024 75 Hz 79,976 75,025 135,000 + / +
1440 x 900 60 Hz 55,935 59,887 106,500 - / +
1600 x 900 60 Hz 60,000 60,000 108,000 + / +
1680 x 1050 60 Hz 65,290 59,954 146,250 - / +
1920 x 1080 60 Hz 67,500 60,000 148,500 + / +
- 206 -

VESA CVT
Resolución
(Puntos x líneas)
Formato de
pantalla
Frecuencia
horizontal
(KHz)
Frecuencia
vertical
(Hz)
Frecuencia del
reloj
(MHz)
Polaridad
(horizontal /
vertical)
2560 x 1440 60 Hz 88,787 59,951 241,500 + / -
2560 x 1440 120 Hz 192,996 119,998 497,750 + / -
Es posible que la resolución no se admita según el modelo.
La resolución 2560 x 1440 @ 60 Hz no se admite en Modo Juego.
CTA-861
Resolución
(Puntos x líneas)
Formato de
pantalla
Frecuencia
horizontal
(KHz)
Frecuencia
vertical
(Hz)
Frecuencia del
reloj
(MHz)
Polaridad
(horizontal /
vertical)
1920 x 1080i 50 Hz 28,125 50,000 74,250 + / +
1920 x 1080i 60 Hz 33,750 60,000 74,250 + / +
*1920 x 1080 100 Hz 112,500 100,000 297,000 + / +
*1920 x 1080 120 Hz 135,000 120,003 297,000 + / +
3840 x 2160 30 Hz 67,500 30,000 297,000 - / -
*3840 x 2160 60 Hz 135,000 60,000 594,000 - / -
*3840 x 2160 100 Hz 225,000 100,000 1188,000 + / +
*3840 x 2160 120 Hz 270,000 120,000 1188,000 + / +
4096 x 2160 24 Hz 54,000 24,000 297,000 + / +
4096 x 2160 30 Hz 67,500 30,000 297,000 + / +
*4096 x 2160 50 Hz 112,500 50,000 594,000 + / +
*4096 x 2160 60 Hz 135,000 60,000 594,000 + / +
*4096 x 2160 100 Hz 225,000 100,000 1188,000 + / +
*4096 x 2160 120 Hz 270,000 120,000 1188,000 + / +
*7680 x 4320 24 Hz 108,000 24,000 1188,000 + / +
*7680 x 4320 30 Hz 132,000 30,000 1188,000 + / +
*7680 x 4320 50 Hz 220,000 50,000 2376,000 + / +
*7680 x 4320 60 Hz 264,000 60,000 2376,000 + / +
*: Es posible que la resolución no se admita según el modelo.
- 207 -

Resoluciones admitidas para señales de vídeo
Compruebe las resoluciones admitidas para las señales de vídeo.
CTA-861
Resolución
(Puntos x líneas)
Formato de
pantalla
Frecuencia
horizontal
(KHz)
Frecuencia
vertical
(Hz)
Frecuencia del
reloj
(MHz)
Polaridad
(horizontal /
vertical)
720 (1440) x 576i 50 Hz 15,625 50,000 27,000 - / -
720 (1440) x 480i 60 Hz 15,734 59,940 27,000 - / -
720 x 576 50 Hz 31,250 50,000 27,000 - / -
720 x 480 60 Hz 31,469 59,940 27,000 - / -
1280 x 720 50 Hz 37,500 50,000 74,250 + / +
1280 x 720 60 Hz 45,000 60,000 74,250 + / +
1920 x 1080i 50 Hz 28,125 50,000 74,250 + / +
1920 x 1080i 60 Hz 33,750 60,000 74,250 + / +
1920 x 1080 24 Hz 27,000 24,000 74,250 + / +
1920 x 1080 25 Hz 28,125 25,000 74,250 + / +
1920 x 1080 30 Hz 33,750 30,000 74,250 + / +
1920 x 1080 50 Hz 56,250 50,000 148,500 + / +
1920 x 1080 60 Hz 67,500 60,000 148,500 + / +
*1920 x 1080 100 Hz 112,500 100,000 297,000 + / +
*1920 x 1080 120 Hz 135,000 120,003 297,000 + / +
3840 x 2160 24 Hz 54,000 24,000 297,000 + / +
3840 x 2160 25 Hz 56,250 25,000 297,000 + / +
3840 x 2160 30 Hz 67,500 30,000 297,000 + / +
*3840 x 2160 50 Hz 112,500 50,000 594,000 + / +
*3840 x 2160 60 Hz 135,000 60,000 594,000 + / +
*3840 x 2160 100 Hz 225,000 100,000 1188,000 + / +
*3840 x 2160 120 Hz 270,000 120,000 1188,000 + / +
- 208 -

Resolución
(Puntos x líneas)
Formato de
pantalla
Frecuencia
horizontal
(KHz)
Frecuencia
vertical
(Hz)
Frecuencia del
reloj
(MHz)
Polaridad
(horizontal /
vertical)
4096 x 2160 24 Hz 54,000 24,000 297,000 + / +
4096 x 2160 30 Hz 67,500 30,000 297,000 + / +
*4096 x 2160 50 Hz 112,500 50,000 594,000 + / +
*4096 x 2160 60 Hz 135,000 60,000 594,000 + / +
*4096 x 2160 100 Hz 225,000 100,000 1188,000 + / +
*4096 x 2160 120 Hz 270,000 120,000 1188,000 + / +
*7680 x 4320 24 Hz 108,000 24,000 1188,000 + / +
*7680 x 4320 30 Hz 132,000 30,000 1188,000 + / +
*7680 x 4320 50 Hz 220,000 50,000 2376,000 + / +
*7680 x 4320 60 Hz 264,000 60,000 2376,000 + / +
*: Es posible que la resolución no se admita según el modelo.
VESA CVT
Resolución
(Puntos x líneas)
Formato de
pantalla
Frecuencia
horizontal
(KHz)
Frecuencia
vertical
(Hz)
Frecuencia del
reloj
(MHz)
Polaridad
(horizontal /
vertical)
2560 x 1440 60 Hz 88,787 59,951 241,500 + / -
2560 x 1440 120 Hz 192,996 119,998 497,750 + / -
Es posible que la resolución no se admita según el modelo.
- 209 -

Lea antes de utilizar dispositivos Bluetooth
Lea esta información antes de utilizar un dispositivo Bluetooth.
Es posible que esta función no se admita según el modelo o la región
Restricciones de uso de Bluetooth
• No puede utilizar dispositivos Bluetooth y la función Configuración Surround del altavoz Wi-Fi simultáneamente.
• Puede haber problemas de compatibilidad según los dispositivos Bluetooth. (Un auricular móvil exclusivo puede
no estar disponible según el entorno.)
• Pueden producirse problemas de sincronización de voz.
• El TV y los dispositivos Bluetooth pueden desconectarse, según la distancia que haya entre ellos.
• Un dispositivo Bluetooth puede emitir un zumbido o funcionar incorrectamente:
– Cuando una parte del cuerpo está en contacto con el sistema de recepción/transmisión del dispositivo
Bluetooth o el TV.
– Cuando el dispositivo está sujeto a variaciones eléctricas debidas a obstrucciones causadas por una pared,
una esquina o una división de oficina.
– Cuando el dispositivo está expuesto a interferencias eléctricas de dispositivos en la misma banda de
frecuencia, incluidos equipos médicos, hornos de microondas y redes LAN inalámbricas.
• Si el problema persiste, se recomienda usar una conexión por cable.
– Puerto DIGITAL AUDIO OUT (OPTICAL)
Es posible que esta función no se admita según el modelo.
– Puerto HDMI (eARC/ARC)
- 210 -

Licencias y otra información
Compruebe las licencias, otra información y las marcas comerciales aplicadas en el TV.
Dolby, Dolby Atmos, Dolby Audio and the double-D symbol are registered trademarks of Dolby Laboratories
Licensing Corporation. Manufactured under license from Dolby Laboratories. unpublished works.
Copyright © 2012-2021 Dolby Laboratories. All rights reserved.
Es posible que esta licencia no se admita según el modelo o la zona
The terms HDMI, HDMI Multimedia Interface, HDMI trade dress and the HDMI Logos are trademarks
or registered trademarks of HDMI Licensing Administrator, Inc.
Open Source License Notice
Open Source used in this product can be found on the following webpage. (https://opensource.samsung.com)
- 211 -

Marca comercial: Rovi y Rovi Guide son marcas comerciales de Rovi Corporation y/o sus subsidiarias.
Licencia: El sistema Rovi Guide se ha fabricado bajo licencia de Rovi Corporation y/o sus subsidiarias.
Patente: El sistema Rovi Guide está protegido por las patentes y solicitudes de patente registradas en EE. UU,
Europa y otros países, incluidas una o más de las patentes de Estados Unidos 6,396,546; 5,940,073; 6,239,794
concedidas a Rovi Corporation o sus
Descargo de responsabilidad: Rovi Corporation y sus subsidiarias y sus empresas no asumen
responsabilidad alguna por la exactitud o la disponibilidad de la información de los programas de televisión ni de
cualquier otro dato del sistema Rovi Guide y no pueden garantizar la disponibilidad de este servicio en el área
del usuario. En ningún caso Rovi Corporation y sus subsidiarias y sus empresas asumen
responsabilidad alguna por daños relacionados con la exactitud o la disponibilidad de la información de los
programas de televisión ni de cualquier otro dato del sistema Rovi Guide.
Es posible que esta licencia no se admita según el modelo o la zona
Para acceder a la información del etiquetado energético relativa a este producto en la base de datos de productos con
etiquetado energético de la UE (EPREL), visite https://eprel.ec.europa.eu/qr/******.
****** es el número de registro del producto en EPREL. Puede encontrar el número de registro en la etiqueta de
de su producto.
- 212 -

Solución de problemas
A continuación se ofrecen soluciones a distintos problemas.
Problemas de imagen
Cuando hay algún problema con la imagen del TV, estos pasos pueden ayudar a resolver el problema.
La pantalla parpadea o se ha oscurecido
Si advierte que el TV parpadea o se atenúa la iluminación esporádicamente, es posible que tenga que desactivar
alguna de las funciones de energética.
Desactive Optimización del brillo, Solución de ahorro energía, Iluminación por movimiento o Intensicador de
contraste.
• Menú Configuración Toda la configuración General y Privacidad Ahorro de energía
Optimización del brillo Inténtelo
• Menú Configuración Toda la configuración General y Privacidad Ahorro de energía
Solución de ahorro energía Inténtelo
• Menú Configuración Toda la configuración General y Privacidad Ahorro de energía
Iluminación por movimiento Inténtelo
• Menú Configuración Toda la configuración Imagen Configuración para expertos
Intensificador de contraste Inténtelo
Ejecute la Prueba de imagen. Cuando la calidad de la imagen comprobada es normal, compruebe la señal del
dispositivo conectado.
• Menú Configuración Asistencia Mantenimiento del dispositivo Autodiagnóstico Prueba
de imagen Inténtelo
- 213 -

La imagen no es brillante o los colores de la imagen no se ven claros
Si la pantalla se ve demasiado atenuada, pruebe a cambiar la de Restablecer imagen o a desactivar
Optimización del brillo, Solución de ahorro energía.
• Menú Configuración Toda la configuración Imagen Configuración para expertos
Restablecer imagen Inténtelo
• Menú Configuración Toda la configuración General y Privacidad Ahorro de energía
Optimización del brillo Inténtelo
• Menú Configuración Toda la configuración General y Privacidad Ahorro de energía
Solución de ahorro energía Inténtelo
Vaya a Imagen y ajuste la de Modo imagen, Contraste, Brillo y Nitidez.
• Menú Configuración Toda la configuración Imagen Modo imagen Inténtelo
• Menú Configuración Toda la configuración Imagen Configuración para expertos
Contraste Inténtelo
• Menú Configuración Toda la configuración Imagen Configuración para expertos Brillo
Inténtelo
• Menú Configuración Toda la configuración Imagen Configuración para expertos Nitidez
Inténtelo
• Menú Configuración Toda la configuración Imagen Configuración para expertos Color
Inténtelo
• Menú Configuración Toda la configuración Imagen Configuración para expertos Matiz
(V/R) Inténtelo
- 214 -

Los colores de la imagen aparecen en blanco y negro o no se ven como
deberían verse
Si los colores del producto o los blancos/negros absolutos parecen estar apagados, inicie Prueba de imagen.
• Menú Configuración Asistencia Mantenimiento del dispositivo Autodiagnóstico Prueba
de imagen Inténtelo
Si los resultados de la prueba indican que el problema no lo causa el TV, haga lo siguiente:
Cuando utilice la caja One Connect, asegúrese de que los conectores de entrada de vídeo estén conectados a los
conectores de salida de vídeo correctos del dispositivo externo.
Si utiliza un cable de componente, asegúrese de que los cables verde (Y), azul (Pb) y rojo (Pr) estén conectados
correctamente. Las conexiones incorrectas pueden originar problemas con el color o que la pantalla se quede en
blanco.
Es posible que el puerto de componentes no se admita según el modelo.
Compruebe si Escala de grises está como Activado.
• Menú Configuración Toda la configuración General y Privacidad Accesibilidad Escala de
grises Inténtelo
El TV se apaga solo automáticamente
Si el TV parece que se apaga solo, desactive alguna de las funciones de energética del TV.
Compruebe si Temporizador se ha habilitado. El Temporizador apaga automáticamente el TV tras un periodo de
tiempo establecido.
• Menú Configuración Toda la configuración General y Privacidad Administrador del sistema
Hora Temporizador Inténtelo
Si el Temporizador no está habilitado, compruebe si Desactivar apagado automático o Tempor. apagado están
habilitados y deshabilítelos.
• Menú Configuración Toda la configuración General y Privacidad Administrador del sistema
Hora Tempor. apagado Inténtelo
• Menú Configuración Toda la configuración General y Privacidad Ahorro de energía
Desactivar apagado automático Inténtelo
- 215 -

El TV (The Frame TV) no se puede apagar.
Si el TV es del modelo The Frame, puede apagar el TV manteniendo pulsado el botón Power. Para cambiar del modo
Arte al modo TV o viceversa, pulse brevemente el botón Power con el TV encendido.
No se puede encender
Si tiene algún problema al encender el TV, antes de llamar al servicio técnico puede realizar algunas
comprobaciones.
Asegúrese de que el cable de alimentación del TV está conectado correctamente en ambos extremos y de que el
mando a distancia funciona con normalidad.
Asegúrese de que el cable de la antena o la toma de TV por cable están conectados
Si tiene un por cable o por satélite, asegúrese de que está enchufado y encendido.
En el caso de un modelo que admita la caja One Connect, compruebe la One Invisible Connection o el cable One
Connect entre el TV y la caja One Connect.
El TV permanece encendido o no se enciende automáticamente.
Si el entorno está demasiado oscuro o demasiado iluminado, el sensor de movimiento puede no funcionar
normalmente. El rendimiento del sensor de movimiento puede resultar afectado por el entorno de instalación
(altura, inclinación, obstáculos). Si el color de la ropa que lleva o el tono de su piel es similar al del entorno, el
sensor de movimiento puede no funcionar correctamente.
Es posible que el sensor de movimiento no se admita según el modelo o la región
El TV responde a todos los cambios visuales (luces, pantallas, perros, cambios que suceden al otro lado de la
ventana y otras situaciones). Puede ajustar el nivel de respuesta ajustando la sensibilidad del detector de
movimiento.
•botón de dirección izquierda Arte Opciones de Modo artístico Detector movimiento
Opciones de Modo artístico puede encontrarse en la parte inferior de la pantalla de inicio del modo Arte. Para los
ajustes de la opción, desplácese hasta abajo del todo.
Es posible que Detector movimiento no se admita segúnel modelo o la región
- 216 -

No se encuentra un canal
Si el TV no está conectado a un por cable o por satélite, ejecute Sintonización automática.
• Menú Configuración Toda la configuración Emisión (Configuración de la sintonización
automática)Sintonización automática Inténtelo
Es posible que Conguración de la sintonización automática no se aparezca según el modelo o la región
Cuando use un receptor de radiodifusión como un e IPTV, compruebe la conexión al TV.
• Menú Dispositivos conectados Guía de conexión Inténtelo
Cuando el síntoma continúe, póngase en contacto con su proveedor de servicios.
La imagen del TV no se ve tan bien como en la tienda.
Las pantallas de las tiendas están sintonizadas en un canal de ultra alta (UHD) o de alta (HD).
Cambie la resolución de salida de sus dispositivos como receptor de radiodifusión digital, IPTV y a
UHD o HD.
Asegúrese de utilizar un cable HDMI para disfrutar de vídeos de alta calidad.
• Menú Dispositivos conectados Guía de conexión Dispositivo de vídeo HDMI
Para conectar el TV a su PC, asegúrese de que la tarjeta de su PC admita resoluciones UHD.
Para obtener más información sobre las resoluciones UHD, consulte «Resoluciones admitidas para señales de
entrada de UHD».
Para obtener más información sobre las resoluciones 8K admitidas, consulte "Resoluciones para las señales de
entrada que admiten los modelos 8K (serie QN7**C o superior)".
Asegúrese de que el o el por cable es compatible con el contenido o la emisión para UHD y
establezca la resolución. Para obtener más información, póngase en contacto con su proveedor de servicios.
Cuando use un canal Samsung TV Plus, compruebe la conexión de la red. Cuando la velocidad de la red es lenta, es posible
que la aplicación no funcione o que la imagen sea de mala calidad.
El vídeo mostrado se ve borroso
Si ve la imagen desenfocada o con vibraciones en la pantalla, utilice la función Conguración de claridad de imagen
para resolver el problema.
• Menú Configuración Toda la configuración Imagen Configuración para expertos
Configuración de claridad de imagen Inténtelo
- 217 -

La imagen se ve distorsionada.
La compresión del contenido de vídeo puede causar imágenes distorsionadas, especialmente en las escenas de
movimiento rápido de programas deportivos y películas de acción.
Retire y vuelva a conectar el cable de alimentación y compruebe la batería del mando a distancia.
Si la recepción de la señal es débil o de mala calidad, puede producirse una distorsión de la pantalla, pero no se
trata de un problema de funcionamiento.
La utilización de teléfonos móviles cerca del TV (menos de 1 metro) puede causar ruido en los canales analógicos y
digitales.
Hay una línea de puntos en el borde de la pantalla.
Cambie el Tamaño de imagen a 16:9 estándar.
• Menú Configuración Toda la configuración Imagen Configuración del tamaño de imagen
Tamaño de imagen Inténtelo
Cambie la resolución de salida del dispositivo externo.
La imagen no se muestra en pantalla completa.
En los canales de alta (HD) aparecen barras negras a cada lado de la pantalla cuando se muestra
contenido SD mejorado
Aparecen barras negras en la parte superior e inferior de la pantalla cuando se ven películas con una relación de
aspecto distinta a la del TV.
Ajuste las opciones de tamaño de imagen del dispositivo externo o establezca el TV en el modo de pantalla
completa.
• Menú Configuración Toda la configuración Imagen Configuración del tamaño de imagen
Tamaño de imagen Inténtelo
La función de Subtítulos del menú del TV está desactivada.
Cuando se conecta un dispositivo externo con un cable HDMI o de Componentes, la función Subtítulos no está
disponible. Ajuste la de los subtítulos en el dispositivo externo.
- 218 -

Los subtítulos aparecen en la pantalla del TV.
Apague la función de Subtítulos en Cong. subtítulos.
• Menú Configuración Toda la configuración General y Privacidad Accesibilidad Config.
subtítulos Subtítulos Inténtelo
El HDR del dispositivo externo conectado se apaga.
Si la función Ampliación de señal de entrada está activada, el rango de recepción de señales de entrada HDMI se
amplía, lo que permite ver contenido HDR enviado desde un dispositivo externo.
• Menú Configuración Toda la configuración Conexión Administrador de dispositivos
externos Ampliación de señal de entrada Inténtelo
- 219 -

Problemas de sonido e interferencias
Cuando hay algún problema con el sonido del TV, estos pasos pueden ayudar a resolver el problema.
¿Cómo puedo conectar un dispositivo de audio al TV?
El método de conexión puede variar en función del dispositivo de audio como HDMI (eARC/ARC), Óptico, Bluetooth y
Para más información sobre cómo conectar un dispositivo de audio, ejecute la Guía de conexión.
• Menú Dispositivos conectados Guía de conexión Dispositivo de audio
No hay sonido o se oye demasiado bajo con el volumen al máximo.
Compruebe el control del volumen del TV y, a continuación, compruebe el control del volumen del dispositivo
externo por cable o por satélite, DVD, Blu-ray, etc.) conectado al TV.
Compruebe la conexión del cable entre un dispositivo externo y el TV e intente de nuevo la conexión por cable.
La imagen es buena pero no hay sonido.
Compruebe el ajuste de Salida de sonido.
Si está como Altavoz de TV, compruebe el ajuste del volumen.
• Menú Configuración Toda la configuración Sonido Salida de sonido Inténtelo
Si utiliza un dispositivo externo, compruebe la opción de salida de audio del dispositivo.
Por ejemplo, quizá deba cambiar la opción de audio de su de cable a HDMI si el está
conectado al TV por medio de un cable HDMI.
Para oír el sonido del ordenador, conecte un altavoz externo al conector de salida de audio del ordenador.
Si el TV tiene un terminal de auriculares, asegúrese de que no haya otro dispositivo conectado.
Reinicie el dispositivo conectado desconectándolo y volviendo a conectar el cable de alimentación del dispositivo.
Con un o por cable, compruebe la conexión del cable y reinicie el dispositivo externo.
Cuando el síntoma continúe, póngase en contacto con su proveedor de servicios.
- 220 -

HDMI (eARC/ARC) está conectado y no hay sonido.
Compruebe si Formato de audio de salida digital está como Sin procesar.
Si se utiliza una barra de sonido o un receptor A/V que no admite Dolby Digital+ y se seleccionaSin procesar, no hay
sonido cuando se recibe una fuente Dolby Digital+.
Se recomienda establecer Formato de audio de salida digital como Automático si solo se admite un formato de
audio limitado dependiendo del rendimiento de la barra de sonido o receptor A/V conectados.
• Menú Configuración Toda la configuración Sonido Configuración para expertos Formato
de audio de salida digital Automático
Los altavoces hacen un ruido extraño.
Ejecute la Prueba de sonido.
• Menú Configuración Asistencia Mantenimiento del dispositivo Autodiagnóstico Prueba
de sonido Inténtelo
Compruebe que el cable de audio está conectado al conector de salida de audio correcto del dispositivo externo.
Para las conexiones de antena o cable, compruebe la Información de señal. Un nivel de señal débil puede causar
distorsiones en el sonido.
• Menú Configuración Asistencia Mantenimiento del dispositivo Autodiagnóstico
Información de señal Inténtelo
El sonido se interrumpe.
La calidad del sonido puede verse afectada si el enrutador inalámbrico está cerca del altavoz Bluetooth. Coloque el
altavoz Bluetooth lo más cerca posible del TV sin obstáculos entre ellos. No coloque el enrutador inalámbrico cerca
del cuerpo del altavoz Bluetooth.
Para minimizar las interrupciones, se recomienda un punto de acceso inalámbrico que utilice una frecuencia de 5
GHz. Es posible que el 5 GHz no esté disponible dependiendo del modelo.
Cuando el síntoma continúe, se recomienda usar una conexión por cable como HDMI (eARC/ARC) y Óptico.
- 221 -

Cada vez que se utiliza una función en el TV o se cambia de canal, el TV
expresa la actividad. El TV explica con voz en off las escenas de vídeo que
aparecen en la pantalla.
Apague la función de Guía de voz en Conguración de la guía de voz.
• Menú Configuración Toda la configuración General y Privacidad Accesibilidad
Configuración de la guía de voz Guía de voz Inténtelo
El audio del TV no se reproduce a través de la barra de sonido o el receptor
A/V.
Compruebe la fuente de alimentación de la barra de sonido o del receptor A/V y sus ajustes.
• Al conectar el cable óptico entre el TV y la barra de sonido o el receptor A/V, asegúrese de que la salida de
sonido se configura como Óptico en el TV.
• En caso de una conexión por HDMI-eARC, asegúrese de que se encuentra conectado al puerto HDMI dedicado a
eARC del TV. Sin embargo, la función eARC puede utilizarse solo cuando la barra de sonido o el receptor A/V
sean compatibles.
El sonido no se oye con claridad.
Cambie a un modo de sonido adecuado.
• Menú Configuración Toda la configuración Sonido Modo de sonido Inténtelo
Cuando el Modo Inteligente y Sonido profesional adaptable están activados, los efectos de sonido se ajustan
automáticamente al ambiente.
• Menú Configuración Toda la configuración General y Privacidad Configuración del modo
Inteligente Modo Inteligente Inténtelo
Es posible que esta función no se admita según el modelo.
Para optimizar el sonido en función del ambiente, seleccione Sonido profesional adaptable.
• Menú Configuración Toda la configuración General y Privacidad Configuración del modo
Inteligente Sonido profesional adaptable Inténtelo
Es posible que esta función no se admita según el modelo.
- 222 -

El volumen del dispositivo externo no se puede ajustar.
Compruebe la conexión del cable entre el TV y el dispositivo externo.
Al conectar un altavoz externo como un sistema Home Theatre mediante HDMI, asegúrese de que está conectado al
puerto HDMI (eARC/ARC) del TV. Asegúrese de que Menú Conguración Toda la conguración
Conexión Administrador de dispositivos externos Anynet+ (HDMI-CEC) se encuentra activado en el TV.
Inténtelo
Si se conecta un dispositivo a través de Optical, el control de volumen puede no ser posible según el dispositivo.
Deseo apagar y encender el TV y el dispositivo de audio al mismo tiempo.
Cuando conecte la barra de sonido Samsung al TV mediante Bluetooth, la alimentación se apaga y se enciende a la
vez. Es posible que no sea compatible según el modelo de la barra de sonido Samsung.
Cuando conecta un dispositivo de audio compatible con HDMI eARC al puerto HDMI (eARC) del TV, la alimentación
se apaga y se enciende a la vez.
- 223 -

Problemas de canal y de emisión
Cuando hay algún problema con la recepción de emisiones en el TV, estos pasos pueden ayudar a resolver el
problema.
«Señal débil o sin señal» se muestra en el modo TV o no encuentra el canal.
Asegúrese de que el dispositivo externo esté bien conectado y encendido. Desplácese hasta Fuentes para cambiar a
otro origen de entrada.
• Menú Dispositivos conectados Fuentes
Al usar un o por cable, compruebe las señales de emisión o la red que está conectada al
dispositivo externo.
El TV no recibe todos los canales.
Asegúrese de que el cable coaxial está bien conectado al TV.
Ejecute Restaurar o Sintonización automática.
• Menú Configuración Toda la configuración General y Privacidad Restaurar Inténtelo
• Menú Configuración Toda la configuración Emisión (Configuración de la sintonización
automática)Sintonización automática Inténtelo
Es posible que Conguración de la sintonización automática no se aparezca según el modelo o la región
No se ofrecen los subtítulos en un canal digital.
Cuando vea canales con el cable de antena conectado, ejecute Cong. subtítulos.
• Menú Configuración Toda la configuración General y Privacidad Accesibilidad Config.
subtítulos Inténtelo
Algunos canales no tienen datos de subtítulos.
Cuando vea un canal en un dispositivo externo como un o un por cable, active la función
de subtítulos en el dispositivo. Para obtener más información, póngase en contacto con su proveedor de servicios.
La Emisión está desactivada.
La Emisión solo está disponible cuando el Fuente está como TV.
No se puede acceder a Emisión cuando se ve el TV a través de un por cable o por satélite.
No puede acceder a la Emisión cuando hay una grabación en curso o se está ejecutando la función Timeshift.
- 224 -

Problemas de conectividad de dispositivos externos
Cuando hay algún problema con la conexión del TV a dispositivos externos como un PC, una consola de juegos o un
dispositivo móvil, estos pasos pueden ayudar a resolver el problema.
Aparece el mensaje “Modo no compatible”.
Ajuste la resolución de salida del dispositivo externo a una resolución compatible con el TV.
La imagen es buena pero no hay sonido.
Si utiliza una conexión HDMI, compruebe la de la salida del audio del PC.
Si utiliza un cable DVI a HDMI, se necesita un cable de audio independiente.
Para oír el sonido del ordenador, conecte los altavoces externos al conector de salida de audio del ordenador.
Deseo conectarme a un PC y a un dispositivo móvil mediante duplicado de
pantalla.
Para conectar de forma inalámbrica el TV a su ordenador, lea las instrucciones en PC Uso compartido de pantalla
(Inalámbrico) de la Guía de conexión y luego intente conectarlo.
• Menú Dispositivos conectados Guía de conexión PC Uso compartido de pantalla
(Inalámbrico)
que el TV y su PC están conectados a la misma red.
Para conectar de forma inalámbrica el TV a su dispositivo móvil, lea las instrucciones en Smartphone Uso
compartido de pantalla (Smart View) de la Guía de conexión y luego intente conectarlo.
• Menú Dispositivos conectados Guía de conexión Smartphone Uso compartido de pantalla
(Smart View) Inténtelo
Si el TV tiene para conectarse a su PC o dispositivo móvil debido a las interferencias de radio
circundantes, cambie la frecuencia de la banda de acceso inalámbrico y, a continuación, intente conectarse.
- 225 -

No aparece ninguna pantalla al conectar el TV a un dispositivo externo.
Para más información sobre cómo conectar un dispositivo externo, ejecute la Guía de conexión.
• Menú Dispositivos conectados Guía de conexión Inténtelo
Asegúrese de que el dispositivo externo esté bien conectado y encendido. Desplácese hasta Fuentes para cambiar a
otro origen de entrada.
• Menú Dispositivos conectados Fuentes
Al utilizar la Solución de problemas de HDMI, puede comprobar la conexión al cable HDMI y los dispositivos
externos (tarda unos 2 minutos).
• Menú Dispositivos conectados Guía de conexión Dispositivo de vídeo Solución de
problemas de HDMI
Al usar un o por cable, compruebe las señales de emisión o la red que está conectada al
dispositivo externo.
Deseo conectarme a un altavoz Bluetooth.
Para obtener más información sobre cómo conectar un altavoz Bluetooth, consulte Dispositivo de audio
Bluetooth en la Guía de conexión.
• Menú Dispositivos conectados Guía de conexión Dispositivo de audio Bluetooth
La pantalla del PC no aparece o parpadea.
Cuando la pantalla del PC no aparezca o el PC no se reconozca, compruebe la fuente de alimentación del PC y vuelva
a conectar el cable HDMI entre el PC y el TV. Si el síntoma continúa, compruebe que el PC está en modo de
suspensión y Ampliación de señal de entrada como Activado.
• Menú Configuración Toda la configuración Conexión Administrador de dispositivos
externos Ampliación de señal de entrada Inténtelo
Cuando la resolución establecida no coincide, puede que la pantalla se quede en blanco o parpadee. Para obtener
más información sobre la resolución admitida, consulte «Lea antes de conectar un ordenador (resoluciones
admitidas)».
- 226 -

Problemas de red
Cuando hay algún problema con la conexión del TV a la red, estos pasos pueden ayudar a resolver el problema.
Ha fallado la conexión de red inalámbrica. No se puede conectar a un punto
de acceso inalámbrico. No se puede conectar a la red.
Menú Conguración Asistencia Mantenimiento del dispositivo Autodiagnóstico
Prueba de conexión de Smart Hub Inténtelo Inténtelo
Asegúrese de que el cable de red está conectado y el enrutador está encendido.
Conecte el dispositivo móvil al enrutador mediante Wi-Fi.
Apague y vuelva a encender el enrutador. (Requiere 2 o 3 minutos)
Si se requiere una clave de seguridad, asegúrese de introducirla correctamente.
Desenchufe el cable de alimentación del TV y vuelva a enchufarlo, o mantenga pulsado el botón de encendido
durante al menos 3 segundos.
Asegúrese de que no haya ningún dispositivo generador de ondas electromagnéticas colocado entre el enrutador y
el TV.
Si no puede establecer una conexión inalámbrica a Internet, conecte el TV al enrutador inalámbrico mediante un
cable LAN.
Si el TV puede conectarse a Internet normalmente a través de la conexión por cable, es posible que haya un
problema con el enrutador inalámbrico. En este caso, intente usar un enrutador inalámbrico diferente.
Las redes por cable no son compatibles con algunos modelos.
Ha fallado la conexión de red por cable.
Compruebe que el cable LAN está conectado en ambos extremos. Si está conectado, compruebe si el punto de
acceso está encendido. Si está encendido, apáguelo, espere uno o dos minutos y vuelva a encenderlo.
Las redes por cable no son compatibles con algunos modelos.
Se ha conectado a una red local, pero no a Internet.
1.
Compruebe que el cable LAN de Internet está conectado al puerto LAN externo del punto de acceso.
2.
Compruebe los valores DNS en Congurar IP.
– Menú Configuración Toda la configuración Conexión Red Estado de red Configurar
IP
Las redes por cable no son compatibles con algunos modelos.
- 227 -

Problemas de Anynet+ (HDMI-CEC)
Cuando Anynet+ (HDMI-CEC) no funciona, estos pasos pueden ayudar a resolver el problema.
¿Qué es Anynet+?
Puede utilizar el mando a distancia del TV para controlar los dispositivos externos compatibles con Anynet+ (HDMI-
CEC) y que estén conectados al TV mediante un cable HDMI. Por ejemplo, si un dispositivo externo conectado admite
Anynet+, puede encender o apagar el dispositivo conectado cuando apague o encienda el TV.
Anynet+ no funciona. El dispositivo conectado no se muestra.
que el dispositivo es un dispositivo Anynet+ (HDMI-CEC). En el menú de del dispositivo,
compruebe que la opción HDMI-CEC está habilitada.
Desde el TV, compruebe que la función Anynet+ (HDMI-CEC) está como On.
• Menú Configuración Toda la configuración Conexión Administrador de dispositivos
externos Anynet+ (HDMI-CEC) Inténtelo
Compruebe que el cable de alimentación del dispositivo está bien conectado.
Compruebe la conexión del cable HDMI del dispositivo.
Anynet+ (HDMI-CEC) no puede funcionar en determinadas circunstancias. (cuando el TV está buscando canales o
aplicando Restaurar)
Cuando conecte o desconecte un cable HDMI, apague el TV y vuelva a encenderlo.
Deseo iniciar Anynet+. También quiero que los dispositivos conectados se
enciendan cuando se encienda el TV.
Desplace el enfoque hacia el dispositivo Anynet+ en Menú Dispositivos conectados Fuentes, pulse
el botón de dirección abajo para dirigirse a Anynet+ (HDMI-CEC) y, a continuación, pulse el botón Seleccionar.
Compruebe si el dispositivo Anynet+ está conectado correctamente al TV y seleccione el menú Anynet+ (HDMI-CEC)
para ver si Anynet+ (HDMI-CEC) está como Activado.
• Menú Configuración Toda la configuración Conexión Administrador de dispositivos
externos Anynet+ (HDMI-CEC) Inténtelo
- 228 -

Deseo salir de Anynet+. Es conveniente encender otros dispositivos, ya que
el TV también se enciende. Es conveniente porque los dispositivos
conectados (por ejemplo, el decodicador) se apagan a la vez.
Para desactivar la función Anynet+ de un dispositivo conectado al TV, desactive la función Anynet+ (HDMI-CEC) del
dispositivo.
• Menú Configuración Toda la configuración Conexión Administrador de dispositivos
externos Anynet+ (HDMI-CEC) Inténtelo
Cuando la función Anynet+ (HDMI-CEC) está desactivada, la barra de sonido conectada mediante el puerto HDMI
(eARC) no se apaga ni se enciende a la vez que el TV. Para evitar que un dispositivo conectado al TV se
apague automáticamente, desactive la función HDMI-CEC en un dispositivo conectado al TV.
En la pantalla aparece el mensaje “Conectando a un dispositivo Anynet+...” o
“Desconectando conexión a un dispositivo Anynet+...”.
No puede utilizar el mando a distancia cuando el TV está Anynet+ o cambiando a la pantalla de
visualización del TV.
Use el mando a distancia cuando el TV haya la de Anynet+ o haya cambiado a la pantalla de
visualización del TV.
El dispositivo Anynet+ no reproduce.
No puede utilizar la función de reproducción cuando Restaurar se está ejecutando.
- 229 -

Problemas del mando a distancia
Cuando el mando a distancia no funciona, estos pasos pueden ayudar a resolver el problema.
El mando a distancia no funciona.
Es posible que se pierda la conexión entre el mando a distancia y el TV.
Apunte el Samsung Smart Remote hacia la parte delantera del TV y, a continuación, mantenga pulsados los botones
y al mismo tiempo durante al menos 3 segundos.
Además, si el mando a distancia no funciona bien o su respuesta es lenta, es posible que la batería esté agotándose
o descargada.
• Cargue el mando a distancia utilizando el puerto USB (tipo C) de la parte inferior o gire el mando a distancia para
exponer la célula solar.
– Puede comprobar la batería restante del Samsung Smart Remote con la célula solar en Menú
Configuración Toda la configuración General y Privacidad Ahorro de energía Batería disponible en
el mando. Inténtelo
Es posible que esta función no se admita según el modelo.
• Si el mando a distancia tiene pilas, sustitúyalas por otras nuevas.
Los dispositivos externos no pueden controlarse con el mando a distancia del
TV.
Compruebe la conexión del cable entre el TV y los dispositivos externos.
Si el síntoma continúa, manualmente en Menú Dispositivos conectados Cong. mando
universal.
- 230 -

Problemas de grabación
Cuando Timeshift o la programación de grabación no funcionan, estos pasos pueden ayudar a resolver el problema.
La función Timeshift o de grabación no puede utilizarse.
Compruebe si hay un dispositivo de almacenamiento conectado al TV.
La grabación se detendrá automáticamente si la señal es demasiado débil.
Compruebe el espacio libre del dispositivo de almacenamiento.
La función no está operativa si no hay espacio de almacenamiento en el dispositivo USB.
Antes de utilizar la función de grabación, asegúrese de leer todas las precauciones. Para obtener más información,
consulte "Antes de utilizar las funciones Grabación y Timeshift".
Es posible que esta función no se admita según el modelo o la región
No se pueden grabar vídeos recibidos desde un dispositivo externo o
Samsung TV Plus.
La función de grabación solo está disponible para los canales de difusión digital recibidos por el TV. No puede
grabar vídeos recibidos desde un dispositivo externo o Samsung TV Plus.
Es posible que esta función no se admita según el modelo o la región
El mensaje «Formatear dispositivo» aparece cuando se utiliza la función
Timeshift o de grabación.
Para utilizar la función de grabación, el dispositivo de almacenamiento conectado al TV debe estar ya formateado.
Al formatear el dispositivo de almacenamiento se eliminan todos los datos del mismo y el dispositivo de
almacenamiento se formatea en NTFS.
Es posible que esta función no se admita según el modelo o la región
Los archivos grabados en el TV no se reproducen en un PC.
Los archivos grabados en el TV solo se pueden reproducir en el mismo TV. Estos archivos de vídeo no se pueden
reproducir en un PC u otro TV.
Es posible que la reproducción no funcione correctamente si el archivo de grabación tiene algún problema. Si el problema
persiste, compruebe el archivo de grabación.
Es posible que esta función no se admita según el modelo o la región
- 231 -

Aplicaciones
Cuando las aplicaciones no funcionan, estos pasos pueden ayudar a resolver el problema.
He lanzado una aplicación, pero está en un idioma diferente. ¿Cómo puedo
cambiar el idioma?
Los idiomas admitidos por una aplicación pueden ser diferentes del Idioma del TV establecido en el menú.
La posibilidad de cambiar de idioma depende del proveedor de la aplicación. Puede cambiar el idioma en el menú de
de la aplicación.
La aplicación no funciona correctamente. La calidad de la imagen es mala.
Compruebe la conexión de la red. Cuando la velocidad de la red es lenta, es posible que la aplicación no funcione o
que la imagen sea de mala calidad.
Desinstale y vuelva a instalar la aplicación. Para saber más sobre la desinstalación de la aplicación, consulte
«Administración de aplicaciones instaladas».
Los servicios de su aplicación no los proporciona el TV, sino el proveedor de servicios de la aplicación.
Consulte la sección de ayuda en el sitio web del proveedor de servicios de la aplicación.
La Primera Pantalla de Smart Hub sigue apareciendo cada vez que enciende
el TV.
Apague la función de Iniciar con el Inicio de Smart Hub en Opción de pantalla Inicio.
• Menú Configuración Toda la configuración General y Privacidad Opción de pantalla Inicio
Iniciar con el Inicio de Smart Hub Inténtelo
- 232 -

Archivos multimedia
Cuando los archivos no se reproducen, esto puede ayudar a resolver el problema.
Algunos archivos se interrumpen durante la reproducción.
Este problema puede ocurrir con archivos no admitidos o de alta velocidad de bits. La mayoría de los archivos puede
reproducirse, pero algunos no se reproducen con normalidad.
Algunos archivos no se pueden reproducir.
Es posible que no se reproduzcan algunos archivos que utilizan un códec no admitido.
Asegúrese de que el códec es compatible con el TV. Para obtener más información sobre los códecs admitidos,
consulte «Lea antes de reproducir archivos de fotos, vídeo o música».
- 233 -

Problemas de Asistente de voz
Cuando el Asistente de voz no funciona, estos pasos pueden ayudar a resolver el problema.
El micrófono está apagado.
Encienda el interruptor del micrófono situado en la parte inferior del TV. Cada vez que se enciende o apaga el
interruptor, en la pantalla aparece una ventana emergente que muestra si el micrófono está encendido o apagado.
Si el micrófono está apagado, todas las funciones de reconocimiento de voz y algunas funciones de sonido que utilizan el
micrófono dejan de estar disponibles.
La posición y el aspecto del interruptor del micrófono pueden variar según el modelo.
Es posible que esta función no se admita según el modelo o la región
Los comandos de voz no funcionan correctamente.
Los comandos de voz pueden variar en función del Asistente de voz.
Consulte los ejemplos de comandos para cada Asistente de voz.
•Bixby: Explorar ahora
•Amazon Alexa: Menú Configuración Toda la configuración General y Privacidad Voz
Configuración de Amazon Alexa Inténtelo
Es posible que esta función y el socio de soluciones de reconocimiento de voz no se admitan según el modelo o la región
Bixby/Alexa responde aunque no los he llamado.
El TV podrá reconocer un ruido ambiente o una conversación como una llamada a Asistente de voz.
Desactive la función Activación por voz o ajuste la Sensibilidad de activación a Bajo.
• Menú Configuración Toda la configuración General y Privacidad Voz Activación por voz
Es posible que esta función y el socio de soluciones de reconocimiento de voz no se admitan según el modelo o la región
- 234 -

Digo «Hi, Bixby/Alexa» pero Bixby/Alexa no responde.
Si el TV está lejos de usted o el ruido ambiental es fuerte, es posible que el TV no pueda reconocer su voz.
• Con una distancia al TV de entre 3 y 4 m, se consigue un rendimiento óptimo. Mire la pantalla del TV y hable.
Active la función Activación por voz.
•Explorar ahora Configuración Activación por voz
Es posible que esta función y el socio de soluciones de reconocimiento de voz no se admitan según el modelo o la región
El reconocimiento de voz no funciona con las funciones del Samsung Smart
Remote como con otras funciones. No hay respuesta incluso si se pulsa el
botón de Asistente de voz.
Es posible que se pierda la conexión entre el mando a distancia y el TV. Intente emparejar el mando a distancia con
el TV.
Apunte el Samsung Smart Remote hacia la parte delantera del TV y, a continuación, mantenga pulsados los botones
y al mismo tiempo durante al menos 3 segundos.
Además, si el mando a distancia no funciona bien o su respuesta es lenta, es posible que la batería esté agotándose
o descargada.
• Cargue el mando a distancia utilizando el puerto USB (tipo C) de la parte inferior o gire el mando a distancia para
exponer la célula solar.
– Puede comprobar la batería restante del Samsung Smart Remote con la célula solar en Menú
Configuración Toda la configuración General y Privacidad Ahorro de energía Batería disponible en
el mando. Inténtelo
Es posible que esta función no se admita según el modelo.
• Si el mando a distancia tiene pilas, sustitúyalas por otras nuevas.
- 235 -

Durante el reconocimiento de voz, aparece el mensaje de carga pesada y la
función no se ejecuta.
Desenchufe y luego enchufe el cable de alimentación del TV y después inténtelo de nuevo tras 1 minuto y 30
segundos. Es posible que tarde un poco si se está analizando el servidor de reconocimiento de voz.
Deseo ver información meteorológica de la región deseada.
Dígalo con el nombre de la región incluido.
- 236 -

Otros problemas
Siga estos procedimientos para resolver otros problemas que se puedan presentar en relación con el producto.
El TV se calienta.
Si se ve el TV de manera prolongada, el panel genera calor.
El calor del panel se disipa a través de la ventilación interna de la parte superior del TV.
Sin embargo, la parte inferior puede estar caliente tras un uso prolongado.
Se debe vigilar a los niños cuando vean el 5 para impedir que toquen el TV.
Este calor, no obstante, no es un defecto y no afecta al funcionamiento del TV.
El TV huele como a plástico.
Este olor es normal y desaparece con el tiempo.
La conguración se pierde después de 5 minutos o cada vez que se apaga el
TV.
Si Modo de uso está establecido como Modo Demo tienda, la de audio e imagen del TV se restablece
automáticamente cada 5 minutos.
Cambie el Modo de uso a Modo casa.
• Menú Configuración Toda la configuración General y Privacidad Administrador del sistema
Modo de uso Modo casa
El TV está inclinado hacia un lado.
Retire la base del soporte del TV y vuelva a montarla.
El soporte es inestable o está torcido.
Consulte la Guía de desembalaje e instalación y asegúrese de que el soporte esté montado correctamente.
Deseo saber cómo montar y desmontar el soporte del TV.
Para obtener detalles sobre cómo montar el soporte, consulte la Guía de desembalaje e instalación.
Para desmontar el soporte, siga los pasos de montaje en orden inverso.
La Guía de desembalaje e instalación puede descargarse del sitio web de Samsung Electronics en https://
www.samsung.com/support/.
- 237 -

En la pantalla aparece un POP (banner publicitario interno del TV).
Cambie el Modo de uso a Modo casa.
• Menú Configuración Toda la configuración General y Privacidad Administrador del sistema
Modo de uso Modo casa
El TV emite unos chasquidos.
La expansión y la contracción de la caja del TV puede causar los chasquidos.
No indica un malfuncionamiento del producto.
El TV se puede utilizar sin problemas.
El TV emite un zumbido.
Este TV utiliza circuitos de conmutación de alta velocidad y altos niveles de corriente eléctrica. Según el nivel de
brillo del TV, el TV puede parecer ligeramente más ruidoso que un TV normal.
El TV ha superado unos estrictos controles de calidad que cumplen con los requisitos requeridos de y
rendimiento.
Se considera normal que el TV emita un ligero ruido y no representa una causa aceptable para la devolución o el
reembolso.
El TV narra lo que ocurre en la pantalla con voz en off.
Para desactivar la Guía de voz, mueva el enfoque desde Métodos abreviados de accesibilidad hasta Guía de voz y
después pulse el botón Seleccionar. Puede activar o desactivar la Guía de voz. Para ejecutar los Métodos abreviados
de accesibilidad, consulte lo siguiente:
• Mantenga pulsado el botón (Volumen) de su Samsung Smart Remote o Mando a distancia.
• Pulse el botón AD/SUBT. del mando a distancia estándar o mantenga pulsado el botón MUTE.
- 238 -

Diagnóstico de problemas de funcionamiento del TV
Puede diagnosticar problemas del TV y Smart Hub y ejecutar funciones de restablecimiento.
Autodiagnóstico
Menú Conguración Asistencia Mantenimiento del dispositivo Autodiagnóstico
Inténtelo
Puede usar la Prueba de imagen para que le ayuda a diagnosticar problemas de vídeo, y la Prueba de sonido para
diagnosticar problemas de sonido. También puede ver información sobre la intensidad de las señales digitales
aéreas, probar la conexión a la red de Smart Hub y ejecutar las funciones de restablecimiento de Smart Hub y del
TV.
•Prueba de vídeo
Es posible que esta función no se admita según la zona geográfica.
•Prueba de imagen Inténtelo
•Prueba de sonido Inténtelo
•Solución de problemas de HDMI
•Información de señal Inténtelo
•Prueba de conexión de Smart Hub Inténtelo
•Restablecer Smart Hub Inténtelo
No se puede seleccionar Información de señal en Autodiagnóstico.
Compruebe que el canal actual es un canal digital.
Información de señal solo está disponible para canales digitales.
• Menú Configuración Asistencia Mantenimiento del dispositivo Autodiagnóstico
Información de señal Inténtelo
- 239 -

Restablecer Smart Hub
Restablece todos los valores predeterminados de fábrica de Smart Hub y borra toda la información relacionada con
las cuentas de Samsung, las cuentas de servicio vinculadas, los acuerdos de servicio de Smart Hub y las aplicaciones
de Smart Hub.
• Menú Configuración Asistencia Mantenimiento del dispositivo Autodiagnóstico
Restablecer Smart Hub Inténtelo
Restablecer imagen
Restablece los ajustes de la imagen actual a la predeterminada.
• Menú Configuración Toda la configuración Imagen Configuración para expertos
Restablecer imagen Inténtelo
Restablecer sonido
Restablece los ajustes de sonido actuales a la predeterminada.
• Menú Configuración Toda la configuración Sonido Configuración para expertos Restaurar
el sonido Inténtelo
- 240 -

Obtención de soporte técnico
Obtenga ayuda directa de Samsung si tiene algún problema con el TV.
Asistencia técnica a través de Control remoto
Menú Conguración Asistencia Control remoto Inténtelo
Una vez aceptado nuestro acuerdo de servicio, puede usar Control remoto y acceder al soporte a distancia para que
un técnico de servicio de Samsung, a través de la web, haga un diagnóstico del TV, resuelva problemas y actualice el
software del TV a distancia. También puede activar o desactivar la función Control remoto.
Esta función requiere una conexión de red.
Búsqueda de la información de contacto para el servicio técnico
Menú Conguración Asistencia Acerca de esta TV Inténtelo
Puede ver la dirección del sitio web de Samsung, el número de teléfono del centro de llamadas, el número de
modelo del TV y la versión de software del TV, la licencia de código abierto y demás información que pueda
necesitar para obtener soporte técnico del centro de servicio de Samsung o del sitio web de Samsung.
También puede ver información escaneando el código QR del TV.
También puede iniciar esta función manteniendo pulsado el botón durante 5 segundos o más. En el mando a distancia
estándar, mantenga pulsado el botón (Reproducir) durante al menos 5 segundos. Siga pulsando el botón hasta que
aparezca la ventana emergente de información del cliente.
Solicitud de servicio
Menú Conguración Asistencia Mantenimiento del dispositivo Solicitar
asistencia técnica Inténtelo
Puede solicitar un servicio si encuentra un problema con el TV. Seleccione el elemento que coincida con el problema
que encontró, introduzca el elemento solicitado, mueva el enfoque a Siguiente y, a continuación, pulse el botón
Seleccionar. Seleccione Realice su solicitud ahora Enviar o Programar una cita Solicitar Enviar. La solicitud
de servicio quedará registrada. El centro de contacto de Samsung se pondrá en contacto con usted para concertar o
el servicio.
Debe aceptar los términos y condiciones de la solicitud de servicio.
Es posible que esta función no se admita según la zona
Esta función requiere una conexión de red.
- 241 -

Guía de accesibilidad
Proporciona un menú y una guía del mando a distancia para ayudar a las personas con discapacidades visuales.
Conocer pantalla del menú
Información sobre los menús en la pantalla del TV. Una vez activado, el TV le dirá la estructura y las funciones de los
menús que seleccione.
Uso del mando a distancia
Puede ver la descripción de los botones en el Samsung Smart Remote o Mando a distancia.
Es posible que el Samsung Smart Remote no se admita según el modelo o la región
Orientación del Samsung Smart Remote o Mando a distancia
Sostenga el mando con los botones orientados hacia usted. El lado que tiene un botón en la parte superior izquierda
es la parte superior del mando a distancia.
Descripción del Samsung Smart Remote o Mando a distancia
Las imágenes, los botones y las funciones del mando a distancia pueden variar según el modelo o la región
De arriba abajo y de izquierda a derecha:
• El botón está arriba a la izquierda.
• De los dos botones debajo del botón del Samsung Smart Remote, el izquierdo es el botón y el derecho es
el botón .
• Hay un pequeño LED (micrófono) entre el botón y el botón del Samsung Smart Remote, pero no es
perceptible al tacto.
• De los 2 botones situados debajo del botón del Mando a distancia que se proporciona con la serie CU7/BEC
(excepto el modelo CU77**), el izquierdo es el botón y el derecho es el botón .
- 242 -

• Si pulsa el botón y después pulsa el botón de dirección abajo o el botón mientras ve un programa,
aparecen las opciones Grabaciones, Gestor programación, Timeshift, Detener (cuando Grabar o Timeshift se está
ejecutando), Información, rojo, verde, amarillo y azul.
Es posible que Grabar y Timeshift no se admitan según el modelo o la región geográfica.
Seleccione el botón Mover a la parte superior para desplazar el menú hacia arriba.
Es posible que esta función no se admita según la zona geográfica.
• Debajo de estos dos botones hay un botón redondo y un botón grande en forma de círculo exterior. El botón
redondo es el botón Seleccionar y el botón grande en forma de círculo exterior consta de 4 botones de dirección
(arriba/abajo/izquierda/derecha).
• Debajo del botón de dirección hay tres botones, uno a la izquierda, otro a la derecha y otro en el centro. El de la
izquierda es el botón , y el de la derecha es el botón . El botón redondo del centro es el botón de .
• Si pulsa el botón mientras ve un programa del TV, la pantalla se detiene y aparece una barra de control.
Puede seleccionar Rebobinar, Reproducir, Pausa, Rebobinar adelante, Detener Timeshift., Grabar, Ir a Televisión
en dir. o Información. Puede pulsar el botón de dirección arriba para ir a la pantalla de reproducción y verificar la
hora real de emisión y la hora de timeshift.
Cuando selecciona la opción de Pausa, puede utilizar las funciones de Rebobinar lento o Avanzar lento.
Para utilizar Grabar o Timeshift, debe conectar un dispositivo USB al televisor.
Es posible que esta función no se admita según el modelo o la región geográfica.
• Debajo del botón hay dos botones delgados horizontales. Estos botones sobresalen más que el resto de los
botones del mando a distancia. El de la izquierda es el botón de volumen, y el de la derecha es el botón de
canales. Para cambiar el volumen o el canal, empuje hacia arriba desde abajo o hacia abajo desde arriba estos
botones basculantes.
– Pulse brevemente el botón (Volumen) para silenciar el sonido.
– Mantenga pulsado el botón (Volumen) para abrir el menú Métodos abreviados de accesibilidad.
– Pulse brevemente el botón (Canal) para abrir la Guía.
– Mantenga pulsado el botón (Canal) para abrir la Lista de canales.
Es posible que esta función no se admita según el modelo o la región geográfica.
- 243 -

Uso del menú de accesibilidad
Vea cómo usar las funciones del menú Accesibilidad y la descripción de sus funciones.
Es posible que esta función no se admita según el modelo o la región
Ejecución del menú de Métodos abreviados de accesibilidad
Puede activar o desactivar las funciones de accesibilidad como Guía de voz, Descrip. de audio, Subtítulos, Zoom de
lengua de signos, Guía de lenguaje de signos, Imagen desact., Alto contraste, Aumentar menú y texto, Escala de
grises, Inversión de color, Repetición lenta de los botones, y puede ir a las páginas Aprender del mando a distancia
de la TV, Conocer pantalla del menú, Varias salidas de audio y Accessibility Settings.
• Samsung Smart Remote / Mando a distancia
En el Samsung Smart Remote o Mando a distancia hay dos botones basculantes de forma alargada que aparecen
juntos horizontalmente y que están situados un poco más abajo del centro del mando. El de la izquierda es el
botón de volumen. Mantenga pulsado el botón de volumen para abrir el menú de Métodos abreviados de
accesibilidad.
Incluso si la Guía de voz está configurada como Desactivado o en silencio, cuando mantenga pulsado el botón de
volumen, la guía de voz para Métodos abreviados de accesibilidad está activada.
• Mando a distancia estándar
Pulse el botón AD/SUBT. o mantenga pulsado el botón MUTE para abrir el menú de Métodos abreviados de
accesibilidad.
Ejecución de las funciones del menú Accesibilidad usando el menú General
Menú Conguración Toda la conguración General y Privacidad Accesibilidad
Inténtelo
También puede ir al menú Accesibilidad desde el menú de del TV. Este ofrece más opciones, por
ejemplo, para cambiar la velocidad de la Guía de voz.
El TV no hablará en este menú a menos que la Guía de voz ya esté activada.
1.
Pulse el botón .
2.
Pulse el botón de dirección izquierda para ir a Menú y después pulse los botones de dirección arriba y abajo
para ir a Conguración.
3.
Pulse el botón Seleccionar y luego Toda la conguración para abrir el menú. Pulse Seleccionar para cargar el
menú de del TV.
4.
Pulse el botón de dirección abajo para llegar hasta General y Privacidad y luego mantenga pulsado el botón
Seleccionar para abrir este menú.
- 244 -

5.
Desplace el enfoque hacia Accesibilidad y pulse el botón Seleccionar para abrir el menú.
6.
El menú aparecerá con Conguración de la guía de voz como primera opción. Resalte Conguración de la guía
de voz y luego pulse el botón Seleccionar.
7.
Aparece un menú con las opciones para cambiar Guía de voz y Volumen, Velocidad, Tono, Volumen de fondo de
la TV.
8.
Seleccione el menú con los botones de dirección y luego pulse el botón Seleccionar.
Los menús se activan cuando la Guía de voz está encendida.
Ejecución de las funciones del menú Accesibilidad usando Bixby
Esta función solo está disponible si Asistente de voz está como Bixby. ( Menú Conguración
Toda la conguración General y Privacidad Voz Asistente de voz) Inténtelo
Es posible que Bixby no se admita segúnel modelo o la región
Para utilizar Bixby, el TV debe estar y sintonizado y debe estar conectado a la red. Puede conectar el TV
a la red durante la inicial o hacerlo más tarde con el menú de
Existen varios comandos que puede decir para controlar el TV. Pueden utilizarse junto con la Guía de voz para que le
dé entrada y salida de voz. Puede utilizar el Samsung Smart Remote, pero el TV debe estar conectado a la red.
Para decir un comando, mantenga pulsado el botón (situado cerca de la parte superior del Samsung Smart
Remote, directamente a la derecha del botón ), diga el comando y suelte el botón . El TV el
comando.
Por ejemplo, puede:
• Activar la Guía de voz
Pulse el botón del Samsung Smart Remote y luego diga “Guía de voz activada”.
• Activar la Descrip. de audio
Pulse el botón del Samsung Smart Remote y luego diga “Descrip. de audio activada”.
• Activar la Alto contraste
Pulse el botón del Samsung Smart Remote y luego diga “Alto contraste activada”.
- 245 -

Sobre las funciones del menú Accesibilidad
•Configuración de la guía de voz
Funciona en todas las pantallas del TV y cuando se activa le indica oralmente cuáles son los ajustes actuales del
TV y le proporciona de forma oral datos sobre el programa que está viendo. Por ejemplo, le indica el volumen
seleccionado y el canal actual, y le proporciona información sobre el programa. También lee en voz alta la
información del programa desde la pantalla de la Guía.
•Configuración de la Descripción de audio
Puede activar una guía de audio que proporciona una audiodescripción de las escenas de vídeo para las personas
con discapacidad visual. Esta función solo está disponible con emisiones que proporcionan este servicio.
•Config. subtítulos
Puede ver los subtítulos en programas que ofrezcan subtítulos de emisión.
En programas que ofrezcan subtítulos de emisión, la función Posición se activa para que pueda cambiar la posición de
los subtítulos.
Cuando vea un canal en un dispositivo externo como un decodificador o un decodificador por cable, active la función de
subtítulos en el dispositivo. Para obtener más información, póngase en contacto con su proveedor de servicios.
•Configuración de Zoom de lengua de signos
, Cuando el programa que esté viendo lo permita, puede acercar la pantalla de lengua de signos.
•Aprender del mando a distancia de la TV
Aprenda los nombres y las funciones de los botones del mando a distancia. En esta pantalla, cuando se pulsa el
botón de encendido (botón superior izquierdo) el TV se apaga, pero cuando se pulsa cualquier otro botón el TV
dice el nombre del botón y describe brevemente su función. Este modo le ayuda a aprender la ubicación y las
funciones de los botones del mando a distancia sin afectar el funcionamiento normal del TV. Pulse dos veces el
botón para salir de Aprender del mando a distancia de la TV.
•Conocer pantalla del menú
Información sobre los menús en la pantalla del TV. Una vez activado, el TV le dirá la estructura y las funciones de
los menús que seleccione.
- 246 -

•Imagen desact.
Apague la pantalla del TV y active solo el sonido para reducir el consumo de energía global. Cuando pulsa un
botón del mando a distancia que no es el botón de volumen y de encendido mientras la pantalla está apagada, la
pantalla del TV se vuelve a encender.
•Ampliación
Amplíe la pantalla para agrandar la imagen o el texto. Puede ajustar el nivel de zoom o mover el área de zoom
siguiendo las instrucciones que se muestran.
Es posible que Ampliación no funcione en algunos menús o pantallas.
Es posible que esta función no se admita según el modelo o la región geográfica.
•Varias salidas de audio
Puede encender el altavoz del TV y los auriculares Bluetooth diseñados para las personas con discapacidad
auditiva al mismo tiempo. Las personas con discapacidad auditiva pueden entonces establecer el volumen de sus
auriculares Bluetooth a un mayor volumen que el volumen del altavoz del TV sin que afecte al volumen del
altavoz del TV, permitiendo tanto que las personas con discapacidad auditiva como sus familias puedan escuchar
el TV a niveles de sonido cómodos.
Es posible que esta función no se admita según el modelo o la región geográfica.
•Alto contraste
Permite visualizar todos los menús con un fondo negro opaco y una fuente blanca que proporciona el máximo
contraste.
Si Alto contraste está activado, algunos menús de Accesibilidad no están disponibles.
•Aumentar menú y texto
Puede aumentar elementos importantes del menú, como el nombre de los programas.
•Escala de grises
Puede cambiar el color de la pantalla del TV por blanco y negro para dar nitidez a los bordes borrosos causados
por el color.
Si Escala de grises está activado, algunos menús de Accesibilidad no están disponibles.
Es posible que esta función no se admita según el modelo o la región geográfica.
•Inversión de color
Puede invertir los colores del texto y del fondo que aparecen en la pantalla del TV para facilitar la lectura del
texto.
Si Inversión de color está activado, algunos menús de Accesibilidad no están disponibles.
Es posible que esta función no se admita según el modelo o la región geográfica.
•Configuración de repetición de los botones del mando a distancia
Puede configurar la velocidad de funcionamiento de los botones del mando a distancia para que disminuyan la
velocidad cuando los mantenga pulsados continuamente.
- 247 -

Uso del TV con la Guía de voz activada
Active la Guía de voz que describe las opciones de menú en voz alta para ayudar a las personas con discapacidad
visual.
Cambio de canal
Puede cambiar el canal de tres formas. Cada vez que cambia de canal, se anuncian los detalles del nuevo canal. A
continuación se detallan las distintas maneras de cambiar de canal.
•Lista de canales
Mantenga pulsado el botón (Canal) para abrir la Lista de canales. Utilice el botón de dirección arriba o
abajo para ir hasta un canal y, a continuación, pulse el botón Seleccionar.
• Botón (Canal)
De los dos botones que sobresalen en el centro del Samsung Smart Remote o Mando a distancia, el de la derecha
es el botón (Canal). Empuje hacia arriba o hacia abajo el botón (Canal) para cambiar de canal. Pulse el
botón de subida o bajada de CH en el mando a distancia estándar para cambiar de canal.
• Botón Número
Utilice el botón o del Samsung Smart Remote o Mando a distancia para abrir el teclado numérico virtual,
introduzca un número y, a continuación, seleccione Hecho. En el mando a distancia estándar, pulse los botones
numéricos para introducir un número de canal.
Uso de la entrada de números en pantalla mediante el Samsung Smart Remote o Mando a
distancia
Utilice el teclado numérico virtual para introducir números, por ejemplo el de canal o un PIN.
Pulse el botón o del Samsung Smart Remote o Mando a distancia y aparecerá el teclado numérico virtual con
2 en la pantalla. La Guía de voz dice “teclado numérico virtual, 6”, lo que indica que la serie de números está en
la pantalla y el foco está en el número 6. La serie tiene los siguientes botones:
• En la fila superior se muestra una lista de los canales más vistos.
• En la fila inferior: Desde el extremo izquierdo: Teclado de colores, TTX/MIX, 1, 2, 3, 4, 5, 6, 7, 8, 9, 0, Borrar
Es posible que los menús no aparezcan según el modelo o la región geográfica.
Las opciones que puede seleccionar en el teclado numérico virtual pueden variar según el modo de visualización.
- 248 -

Utilice los botones de dirección izquierda y derecha para desplazarse a lo largo de la y pulse el botón
Seleccionar para elegir el teclado numérico. Cuando haya terminado de introducir todos los números que necesite
(por ejemplo, 123), pulse el botón de dirección para ir a la opción Hecho y pulse el botón Seleccionar para
Cuando introduzca un número de canal, puede introducir el número y luego seleccionar la opción Hecho de la
superior o bien introducir el número de canal y esperar. Poco después, el canal cambiará y el teclado numérico
virtual desaparecerá de la pantalla.
Cambio del volumen
• Samsung Smart Remote / Mando a distancia
Utilice el botón (Volumen) de la izquierda para cambiar el volumen. Cada vez que cambia el volumen, se
anuncia el nivel del nuevo volumen.
De los dos botones que sobresalen en el centro del Samsung Smart Remote o Mando a distancia, el de la
izquierda es el botón (Volumen). Empuje hacia arriba o hacia abajo el botón (Volumen) para cambiar el
volumen.
• Mando a distancia estándar
Pulse el botón de subida o bajada de VOL en el mando a distancia estándar para ajustar el volumen.
Uso de la información de programas
Cuando vea el TV, pulse el botón Seleccionar para ver la información del programa que aparece en la parte superior
de la pantalla. La Guía de voz dirá los subtítulos del programa o las descripciones de audio si están disponibles. Para
ver información más detallada del programa, mantenga pulsado el botón Seleccionar. La Guía de voz dirá más
detalles, como una sinopsis del programa.
Pulse el botón de dirección izquierda y derecha para saber qué se emitirá después en el mismo canal. Pulse el botón
de dirección arriba o abajo para ir a otros canales y ver qué programas se están emitiendo en ese momento.
Pulse para volver o para cerrar los detalles del programa.
Es posible que esta función no se admita según el modelo o la región
- 249 -

Uso de la Guía
Obtenga una visión general de la oferta de programas de cada canal.
Cuando desee conocer la información del programa de cada canal mientras ve un programa en emisión, pulse el
botón (Canal) del Samsung Smart Remote o Mando a distancia. Utilice los botones de dirección para ver
información del programa.
Puede ver la programación detallada de cada canal e información de los programas en la Guía. Puede seleccionar
programas para programar su visualización o su grabación.
También puede abrir la Guía con la Bixby. Mantenga pulsado el botón del Samsung Smart Remote y, a
continuación, diga «Guía».
Es posible que esta función no se admita según el modelo o la región
La Guía solo informa de los canales digitales. Los canales analógicos no se admiten.
Si el Reloj no está la Guía no se ofrece. el Reloj en primer lugar. ( Menú Conguración
Toda la conguración General y Privacidad Administrador del sistema Hora Reloj) Inténtelo
Si necesita volver a el reloj, siga los pasos que aparecen a continuación.
1.
Pulse el botón y luego el botón de dirección izquierda del mando a distancia.
2.
Pulse el botón de dirección abajo para ir a Conguración.
3.
Pulse el botón Seleccionar, y luego pulse el botón de dirección derecha para ir a Toda la conguración.
4.
Pulse el botón Seleccionar para abrir el menú Toda la conguración del TV.
5.
Utilice los botones de dirección arriba y abajo para ir al menú y pulse el botón General y PrivacidadSeleccionar.
6.
Utilice los botones de dirección arriba y abajo para ir al menú y pulse el botón Administrador del sistema
Seleccionar.
7.
Seleccione el menú Hora y pulse el botón Seleccionar.
8.
Seleccione el menú Reloj y pulse el botón Seleccionar.
9.
Seleccione el menú Modo de reloj, pulse el botón Seleccionar y seleccione Automático o Manual.
Si selecciona Manual, puede ir al menú Fecha o Hora de abajo para la hora y la fecha.
- 250 -

Cuando se abre la Guía se muestra una tabla de canales y programas. En las superiores, se muestra el tipo de
seleccionado y la hora. Cada tiene un nombre de canal en el lado izquierdo y los programas de ese canal a
la derecha.
En la Guía utilice los botones de dirección arriba y abajo para desplazarse entre canales, y los botones de dirección
izquierda y derecha para desplazarse entre programas dentro de un canal.
También puede utilizar el botón o para introducir un número de canal e ir a dicho canal directamente. Puede
utilizar el botón para ir al programa que se está emitiendo en ese momento.
Al pasar el foco a un programa, oirá información detallada acerca del programa seleccionado. Al pasar el foco a un
canal diferente, oirá el nombre y el número del canal y los detalles del programa. Si cambia de día, oirá que se
anuncia el día en el primer programa al que llegue. El día no se repite, por lo que, si no está seguro de qué día es,
puede desplazarse adelante y atrás 24 horas y luego se anunciará el día.
Para ver un programa que se está emitiendo
En la Guía, vaya al programa que se está emitiendo y pulse el botón Seleccionar para ir al TV en directo en el canal y
el programa seleccionados.
- 251 -

Otras opciones de la guía
En la Guía, vaya a una emisión programada y pulse el botón Seleccionar. Aparece un menú emergente que muestra
las siguientes funciones.
Utilice los botones de dirección arriba y abajo para desplazarse por el menú y pulse el botón Seleccionar para elegir
un elemento. Pulse para cerrar el menú y volver a la Guía.
Para el programa que esté viendo en este momento, pulse el botón Seleccionar.
•Grabar
Puede grabar el programa que está viendo o un programa de otro canal.
Es posible que esta función no se admita según el modelo o la región geográfica.
•Detener
Puede detener la función de grabación que se está ejecutando.
Es posible que esta función no se admita según el modelo o la región geográfica.
- 252 -

•Editar tiempo de grabación
Puede cambiar la hora de inicio y final de la grabación de una emisión programada.
Es posible que esta función no se admita según el modelo o la región geográfica.
•Programar visualización
Puede programar la visualización de una emisión programada.
•Programar grabación
Puede programar la grabación de una emisión programada.
Es posible que esta función no se admita según el modelo o la región geográfica.
Para obtener más información sobre Programar grabación, consulte "Grabación".
•Cancelar la reproducción programada
Puede cancelar las visualizaciones programadas.
Es posible que esta función no se admita según el modelo o la región geográfica.
•Cancelar la grabación programada
Puede cancelar las grabaciones programadas.
Es posible que esta función no se admita según el modelo o la región geográfica.
•Ver detalles
Puede ver información detallada sobre el programa seleccionado. La información puede variar según la señal de
emisión. Si no se proporciona información con el programa, no aparece nada.
Pulse el botón Seleccionar en la opción Ver detalles. Se abrirá la ventana emergente de detalles de este
programa que mostrará una sinopsis. La ventana emergente de detalles contiene información detallada y la
opción Aceptar. Después de leer la información detallada, pulse el botón Seleccionar del mando a distancia para
cerrar la ventana emergente.
- 253 -

Uso de Programar visualización
el TV para mostrar un canal o un programa en una fecha y una hora determinadas.
El icono aparece junto a los programas para los que se ha una programación de visualización.
Para una visualización programada, antes debe ajustar el reloj del TV ( Menú Conguración
Toda la conguración General y Privacidad Administrador del sistema Hora Reloj) y establecer la hora.
Inténtelo
Conguración de una programación de visualización
Puede una visualización programada en dos pantallas.
•Pantalla de la Guía
En la pantalla Guía seleccione el programa que desea ver y pulse el botón Seleccionar. Seleccione Programar
visualización en el menú emergente que aparece.
•Pantalla Información del programa
Pulse el botón Seleccionar mientras ve el TV. Aparece la ventana de información del programa. Seleccione una
emisión programada con los botones de dirección izquierda o derecha y pulse el botón Seleccionar. Puede
programar la visualización del programa seleccionando Programar visualización.
Cancelación de una programación de visualización
Existen dos maneras de cancelar una programación de visualización.
• Cancelación de una programación de visualización desde la Guía
1.
Pulse el botón (Canal) para acceder a la Guía.
2.
Vaya al programa para cancelar la programación de visualización y pulse el botón Seleccionar.
3.
Vaya a Cancelar la reproducción programada y pulse el botón Seleccionar.
4.
Cuando aparezca un mensaje emergente solicitando que cancele la visualización programadaseleccionada,
seleccione Sí. Se cancela la visualización programa y aparecen la pantalla de Guía.
• Cancelación de una programación de visualización desde Gestor programación o Grabaciones
1.
En el Samsung Smart Remote, pulse el botón o .
2.
Use los botones de dirección para ir al panel de control.
3.
Pulse el botón Seleccionar para abrir Gestor programación o Grabaciones.
Si el TV admite la función Grabaciones, pulse los botones de dirección para ir a Programaciones.
4.
Pulse el botón de dirección arriba para ir a la opción Programaciones.
5.
Utilice el botón de dirección abajo para ir a la lista de programas programados para visualización.
6.
Utilice el botón de dirección derecha para ir a la opción Borrar y pulse el botón Seleccionar para borrar el
elemento seleccionado.
Es posible que esta función no se admita según el modelo o la región geográfica.
- 254 -

Uso del Lista de canales
Vea cómo hacer un listado de los canales disponibles en su TV.
Mediante Lista de canales, puede cambiar de canal o consultar los programas de otros canales digitales mientras ve
el TV.
Mantenga pulsado el botón (Canal) para abrir la Lista de canales.
El foco está en el canal que esté viendo en ese momento, y se muestra el nombre y el número del canal, junto con el título
del programa.
Utilice los botones de dirección arriba y abajo para desplazarse por la lista de canales (o utilice el botón
(Canal) para subir y bajar una página a la vez). También puede utilizar el botón o para introducir un número
de canal e ir a dicho canal directamente.
Pulse el botón de dirección izquierdo en la Lista de canales para ir a la Lista categ.. Utilice los botones de dirección
arriba y abajo para desplazarse por la lista. Pulse el botón Seleccionar para seleccionar la categoría que desea en la
Lista categ.. La Lista categ. contiene Todos, Samsung TV Plus, Favoritos y Tipo de canal. Utilice los botones de
dirección arriba y abajo para ir al canal que desea ver y luego pulse el botón Seleccionar.
Es posible que esta función no se admita según el modelo o la región
•Todos
Muestra los canales buscados automáticamente.
Se muestran los canales recibidos para Aérea, Cable o Satélite seleccionados actualmente.
- 255 -

•Samsung TV Plus
Mientras el TV está conectado a la red, en todo momento puede ver programas populares o destacados de cada
tema mediante un canal virtual. Igual que los canales generales, ofrece la programación diaria de Samsung TV
Plus.
Es posible que esta función no se admita según el modelo o la región geográfica.
•Favoritos
Muestra Favoritos 1 a Favoritos 5. Utilice los botones de dirección arriba y abajo para desplazarse entre las listas
de favoritos. Resalte la que desee y luego pulse el botón Seleccionar. La lista de canales mostrará solo los
canales de esta lista.
•Tipo de canal
Filtra la lista de modo que solo incluya canales de un tipo seleccionado. Sin embargo, Tipo de canal solo se puede
utilizar con los canales que incluyen la información de tipo.
Es posible que esta función no se admita según la señal de emisión entrante.
- 256 -

Grabación
Grabación de un programa en un disco duro externo conectado mediante USB.
Es posible que esta función no se admita según el modelo o la región
Lea todas las precauciones antes de utilizar la función de grabación. Para obtener más información, consulte "Antes de
utilizar las funciones Grabación y Timeshift".
Uso de las opciones de grabación instantánea y programada desde la pantalla de la guía:
Para grabar un programa que se esté emitiendo en este momento, abra la Guía pulsando el botón (Canal), vaya
al programa en cuestión y pulse el botón Seleccionar. Aparece un menú emergente. Utilice los botones de dirección
arriba y abajo para ir a Grabar. Pulse el botón Seleccionar para grabar el programa. Volverá a la guía de programas.
La grabación automática cuando termina el programa.
Para detener la grabación, pulse el botón de dirección hacia abajo mientras se muestra el programa que se está
grabando. Aparecerá la barra de control. Mueva el enfoque hasta Detener la grabación y pulse el botón Seleccionar.
Cuando aparezca una pantalla emergente, seleccione Detener.
Para grabar un programa que empiece más tarde, vaya al programa en la Guía y pulse el botón Seleccionar. Aparece
un menú emergente. Utilice los botones de dirección arriba y abajo para desplazarse por este menú. Vaya a
Programar grabación y pulse el botón Seleccionar. Oirá un mensaje que indica que se ha programado la grabación y
volverá a la guía de programas.
El icono aparece visualmente junto al título del programa para mostrar que está programado para grabar. Para
saber si un programa está para grabar o para cancelar una grabación programada, pulse Seleccionar en
el programa. Si ya está para grabar, la opción del menú será Cancelar la grabación programada. Puede
pulsar el botón Seleccionar para cancelar la grabación programada o simplemente pulsar el botón para regresar
a la guía de programas sin cancelar la grabación.
- 257 -

Grabación del programa que está viendo
Para ver el menú para grabar un programa o iniciar la función Timeshift, pulse el botón dos veces o pulse el
botón y luego pulse el botón Seleccionar mientras ve el programa. Puede seleccionar las siguientes funciones en
el menú:
•Grabar
Empieza a grabar inmediatamente el programa que está viendo.
•Timeshift
Inicia la función Timeshift.
•Detener
Detiene la grabación o la función Timeshift que está en curso.
•Información
Muestra los detalles del programa que está viendo.
Programación de grabación desde la ventana de información del programa
Pulse el botón Seleccionar mientras ve un programa para mostrar la ventana de información de programas. En la
ventana de información de programas, utilice los botones de dirección izquierda y derecha para seleccionar una
emisión programada y pulse el botón Seleccionar. Para programar la grabación de un programa, seleccione
Programar grabación.
Cambio de la hora de grabación
Al grabar un programa en directo, puede durante cuánto tiempo desea grabar.
Pulse el botón de dirección abajo para mostrar la barra de control en la parte inferior. Pulse los botones de dirección
izquierda o derecha para ir a Editar tiempo de grabación y después pulse el botón Seleccionar. Aparece una escala
deslizable y se oye la hora de grabación actualmente. Utilice los botones de dirección izquierda y
derecha para cambiar la hora y pulse el botón Seleccionar. Oirá un menú que da información sobre la hora de
grabación. Para volver al programa que está viendo, pulse el botón del mando a distancia.
El tiempo máximo de grabación varía en función de la capacidad del dispositivo USB.
- 258 -

Visualización de programas grabados
1.
En el Samsung Smart Remote, pulse el botón o .
2.
Use los botones de dirección para ir al panel de control.
3.
Seleccione Gestor programación o Grabaciones para acceder a la pantalla Grabación y Gestor programación.
Para reproducir un programa, use los botones de dirección arriba y abajo para moverse entre los títulos de
programas. Pulse el botón Seleccionar para reproducir el programa o pulse el botón de dirección derecha para ir a
una lista de opciones. Utilice los botones de dirección arriba y abajo para desplazarse entre las opciones de la lista.
Puede reproducir, quitar y borrar el programa o ver los detalles del programa.
Seleccione la opción Reproducir para reproducir el programa. El programa se inicia. Si ha visto parte del programa
antes, aparecerá un menú emergente en la pantalla que le permitirá Reproducir (desde el principio), Reinic. (desde
donde lo dejó) o Cancelar. Utilice los botones de dirección izquierda y derecha para ir a la opción requerida y luego
pulse el botón Seleccionar.
Es posible que esta función no se admita según el modelo o la región
Eliminación de un programa grabado
Puede borrar cualquier programa grabado.
1.
Vaya a lista de Grabaciones para borrar un programa grabado.
2.
Utilice los botones de dirección arriba y abajo para ir a la grabación que desea eliminar.
3.
Pulse el botón de dirección derecha para ir a una lista de 3 opciones.
4.
Pulse el botón de dirección hacia abajo para ir a la opción Borrar y luego pulse el botón Seleccionar.
Se le preguntará si desea borrar el elemento seleccionado.
5.
Pulse el botón de dirección izquierda para ir al botón Borrar y luego pulse el botón Seleccionar para eliminar el
título del programa.
El programa se borrará y usted regresará a la lista de Grabaciones.
- 259 -

Uso de Smart Hub
Aprenda a usar Smart Hub para acceder a aplicaciones, juegos, películas y más.
Smart Hub
Utilice una gran variedad de contenidos de Smart Hubofrecidos por su TV Samsung.
Algunos servicios de Smart Hub son de pago.
Para utilizar Smart Hub, el TV debe estar conectado a la red.
Algunas funciones de Smart Hub pueden no admitirse según el proveedor de servicios, el idioma o la zona
Las interrupciones de servicio de Smart Hub pueden deberse a alteraciones en el servicio de Internet.
Pulse el botón . Se le redirige a la Primera Pantalla del contenido que está utilizando actualmente. Pulse el botón
de dirección izquierda e intente desplazar el enfoque a otros elementos.
Utilice una gran variedad de contenido de Smart Hub, como: Opciones de privacidad, Buscar, modo Ambient, Arte,
Multim., Menú.
El contenido de Smart Hub admitido puede variar según el modelo y la zona
- 260 -

Uso de la Primera Pantalla de Smart Hub
En el lado izquierdo de la Primera Pantalla de Smart Hub se encuentra el menú estático listado. Puede usar, de
manera rápida y fácil, los elementos del menú de la lista para acceder a la del TV principal o
dispositivos externos, búsqueda y aplicaciones.
• Opciones de privacidad
Desde el TV, gestione fácilmente la política de privacidad con respecto a los servicios relacionados con Smart
Hub y verifique cómo se protege la información personal.
Para utilizar Smart Hub, debe aceptar el acuerdo de servicio de Smart Hub y la recogida y el uso de información
personal. Si no da su consentimiento, no podrá utilizar los servicios ni las funciones adicionales. Puede ver el texto
completo de Términos y privacidad navegando hasta Menú Configuración Toda la configuración
General y Privacidad Términos y privacidad. Inténtelo
Para revocar su consentimiento a los términos y condiciones obligatorios relacionados con Smart Hub, inicie
Restablecer Smart Hub ( Menú Configuración Asistencia Mantenimiento del dispositivo
Autodiagnóstico Restablecer Smart Hub). Inténtelo
• Buscar
Busque los canales, programas, películas y aplicaciones que ofrece Smart Hub.
Para utilizar el servicio de búsqueda, asegúrese de que el TV está conectado a una red.
Es posible que esta función no se admita según el modelo o la región geográfica.
- 261 -

• Ambient
Configure el TV para que muestre el contenido que desea, como la hora o el clima, cuando no se utilice el TV.
Para volver al modo TV desde el modo Ambient, pulse botón de dirección izquierda Multim.. Pulse el
botón para apagar el TV.
Es posible que esta función no se admita según el modelo o la región geográfica.
Para obtener más información, consulte "Uso del modo Ambient".
• Arte
Si no está viendo el TV, o si el TV está apagado, puede utilizar la función del modo Arte para editar contenidos de
imagen, tales como obras artísticas o fotos, o para ver el contenido.
Esta función solo se admite en The Frame.
Para obtener más información, consulte "Uso del modo Arte".
• Juego
Juegue desde la pantalla del TV conectando un Controlador al TV. Configure los ajustes para optimizar el
Controlador y el dispositivo de audio para jugar.
Es posible que esta función no se admita según el modelo o la región geográfica.
Para obtener más información, consulte "Uso de Samsung Gaming Hub".
• Multim.
Vea gran variedad de programas del TV. Instale varias aplicaciones que ofrece Smart Hub, como aplicaciones de
vídeo, música y deportes, y utilice las aplicaciones desde el TV.
Para obtener más información, consulte "Acerca de Multim. Primera Pantalla".
• Menú
Gestione los dispositivos externos conectados al TV y configure las diversas funciones disponibles en el TV.
Para obtener más información, consulte "Acerca de Menú Primera Pantalla".
- 262 -

Inicio del e-Manual
Abra el manual del usuario incorporado en el TV.
Menú Conguración Asistencia Abrir e-Manual
Puede ver el e-Manual incorporado que incluye información acerca de las funciones principales del TV.
Otra opción es descargar una copia del e-Manual del sitio web de Samsung (https://www.samsung.com).
Las palabras en azul (por ejemplo, Internet) indican un elemento de menú.
La Primera Pantalla del e-Manual contiene 1 de iconos de menú. Utilice los botones de dirección izquierda y
derecha para moverse dentro de una Pulse el botón Seleccionar para abrir la sección que desea leer.
Puede usar los botones de dirección del mando a distancia para usar las funciones de la parte superior, tales como Buscar,
Mapa del sitio e Índice.
El e-Manual contiene una sección denominada «Aprender del mando a distancia de la TV» en la «Guía de
accesibilidad». Esta resulta particularmente útil para personas que no pueden ver fácilmente los botones del
control o que no tienen clara la función de cada botón. Mientras lee esta sección del e-Manual, pulsar los botones
del mando a distancia no afecta al TV.
- 263 -

Uso de Bixby
Asistente de voz como Bixby. Hable dirigiéndose al micrófono del Samsung Smart Remote o el TV para
controlar el TV.
Para utilizar la Bixby es necesario que el TV esté conectado a la red y que utilice el micrófono del Samsung Smart
Remote.
Para utilizar Bixby, mantenga pulsado el botón del Samsung Smart Remote, diga un comando en el micrófono
del mando y luego suelte el botón para ejecutar Bixby.
Es posible que esta función no se admita según el modelo o la región
Pueden cambiarse las de función existentes si se actualiza Bixby.
Esta función solo está disponible si Asistente de voz está como Bixby. ( Menú Conguración
Toda la conguración General y Privacidad Voz Asistente de voz) Inténtelo
El idioma admitido puede variar según la zona
Es posible que el TV no disponga de micrófono, según el modelo o la región
Ejecución de la Bixby
Mantenga pulsado el botón del Samsung Smart Remote. Cuando Bixby se activa en el modo escucha, el icono de
Bixby aparece en la parte inferior de la pantalla del TV. Diga un comando y suelte el botón. El TV le da una respuesta
de cómo ha entendido el comando y después realiza la tarea encomendada.
Si el TV no entiende el comando, vuelva a intentarlo con una pronunciación más precisa.
Es posible que esta función no se admita según el modelo o la región
Encontrará una descripción detallada de los comandos de voz en la Explorar Bixby. Pulse el botón . El botón Explorar
ahora aparece en la parte inferior de la pantalla. Pulse el botón Seleccionar para ir a la pantalla Explorar Bixby.
- 264 -
-
 1
1
-
 2
2
-
 3
3
-
 4
4
-
 5
5
-
 6
6
-
 7
7
-
 8
8
-
 9
9
-
 10
10
-
 11
11
-
 12
12
-
 13
13
-
 14
14
-
 15
15
-
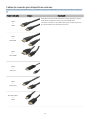 16
16
-
 17
17
-
 18
18
-
 19
19
-
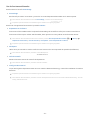 20
20
-
 21
21
-
 22
22
-
 23
23
-
 24
24
-
 25
25
-
 26
26
-
 27
27
-
 28
28
-
 29
29
-
 30
30
-
 31
31
-
 32
32
-
 33
33
-
 34
34
-
 35
35
-
 36
36
-
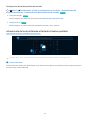 37
37
-
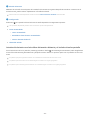 38
38
-
 39
39
-
 40
40
-
 41
41
-
 42
42
-
 43
43
-
 44
44
-
 45
45
-
 46
46
-
 47
47
-
 48
48
-
 49
49
-
 50
50
-
 51
51
-
 52
52
-
 53
53
-
 54
54
-
 55
55
-
 56
56
-
 57
57
-
 58
58
-
 59
59
-
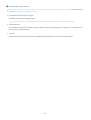 60
60
-
 61
61
-
 62
62
-
 63
63
-
 64
64
-
 65
65
-
 66
66
-
 67
67
-
 68
68
-
 69
69
-
 70
70
-
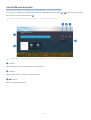 71
71
-
 72
72
-
 73
73
-
 74
74
-
 75
75
-
 76
76
-
 77
77
-
 78
78
-
 79
79
-
 80
80
-
 81
81
-
 82
82
-
 83
83
-
 84
84
-
 85
85
-
 86
86
-
 87
87
-
 88
88
-
 89
89
-
 90
90
-
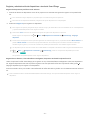 91
91
-
 92
92
-
 93
93
-
 94
94
-
 95
95
-
 96
96
-
 97
97
-
 98
98
-
 99
99
-
 100
100
-
 101
101
-
 102
102
-
 103
103
-
 104
104
-
 105
105
-
 106
106
-
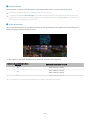 107
107
-
 108
108
-
 109
109
-
 110
110
-
 111
111
-
 112
112
-
 113
113
-
 114
114
-
 115
115
-
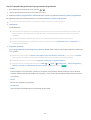 116
116
-
 117
117
-
 118
118
-
 119
119
-
 120
120
-
 121
121
-
 122
122
-
 123
123
-
 124
124
-
 125
125
-
 126
126
-
 127
127
-
 128
128
-
 129
129
-
 130
130
-
 131
131
-
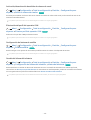 132
132
-
 133
133
-
 134
134
-
 135
135
-
 136
136
-
 137
137
-
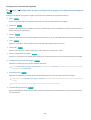 138
138
-
 139
139
-
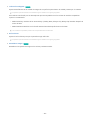 140
140
-
 141
141
-
 142
142
-
 143
143
-
 144
144
-
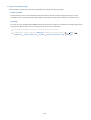 145
145
-
 146
146
-
 147
147
-
 148
148
-
 149
149
-
 150
150
-
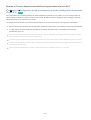 151
151
-
 152
152
-
 153
153
-
 154
154
-
 155
155
-
 156
156
-
 157
157
-
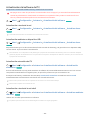 158
158
-
 159
159
-
 160
160
-
 161
161
-
 162
162
-
 163
163
-
 164
164
-
 165
165
-
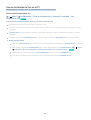 166
166
-
 167
167
-
 168
168
-
 169
169
-
 170
170
-
 171
171
-
 172
172
-
 173
173
-
 174
174
-
 175
175
-
 176
176
-
 177
177
-
 178
178
-
 179
179
-
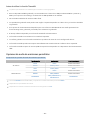 180
180
-
 181
181
-
 182
182
-
 183
183
-
 184
184
-
 185
185
-
 186
186
-
 187
187
-
 188
188
-
 189
189
-
 190
190
-
 191
191
-
 192
192
-
 193
193
-
 194
194
-
 195
195
-
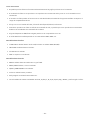 196
196
-
 197
197
-
 198
198
-
 199
199
-
 200
200
-
 201
201
-
 202
202
-
 203
203
-
 204
204
-
 205
205
-
 206
206
-
 207
207
-
 208
208
-
 209
209
-
 210
210
-
 211
211
-
 212
212
-
 213
213
-
 214
214
-
 215
215
-
 216
216
-
 217
217
-
 218
218
-
 219
219
-
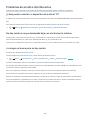 220
220
-
 221
221
-
 222
222
-
 223
223
-
 224
224
-
 225
225
-
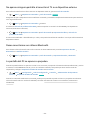 226
226
-
 227
227
-
 228
228
-
 229
229
-
 230
230
-
 231
231
-
 232
232
-
 233
233
-
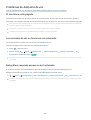 234
234
-
 235
235
-
 236
236
-
 237
237
-
 238
238
-
 239
239
-
 240
240
-
 241
241
-
 242
242
-
 243
243
-
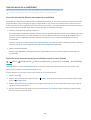 244
244
-
 245
245
-
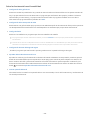 246
246
-
 247
247
-
 248
248
-
 249
249
-
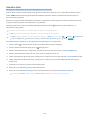 250
250
-
 251
251
-
 252
252
-
 253
253
-
 254
254
-
 255
255
-
 256
256
-
 257
257
-
 258
258
-
 259
259
-
 260
260
-
 261
261
-
 262
262
-
 263
263
-
 264
264
Samsung UE32LS001CU Manual de usuario
- Categoría
- Televisores LCD
- Tipo
- Manual de usuario
- Este manual también es adecuado para