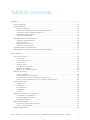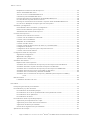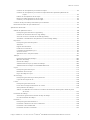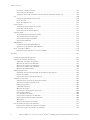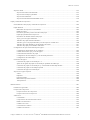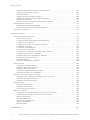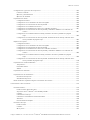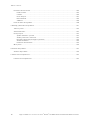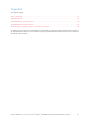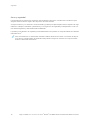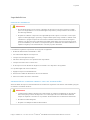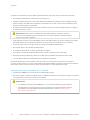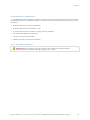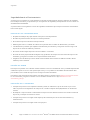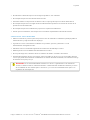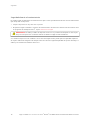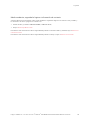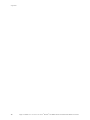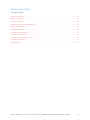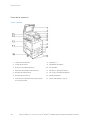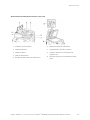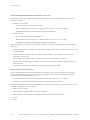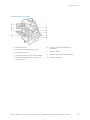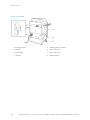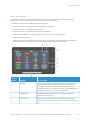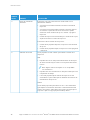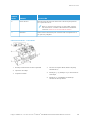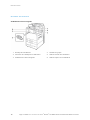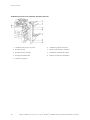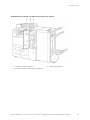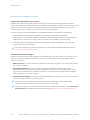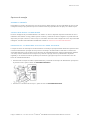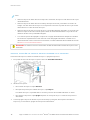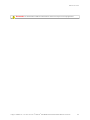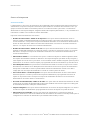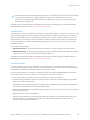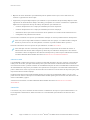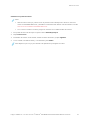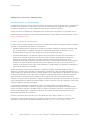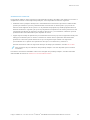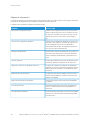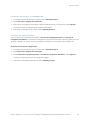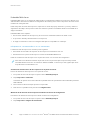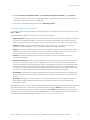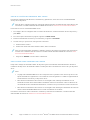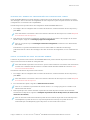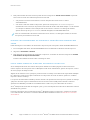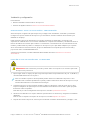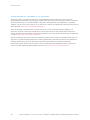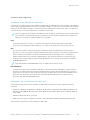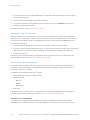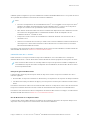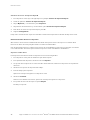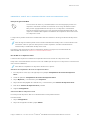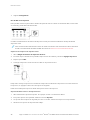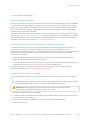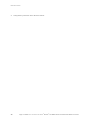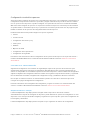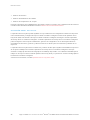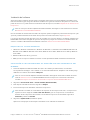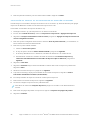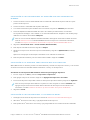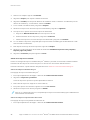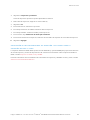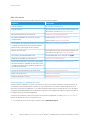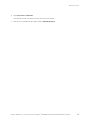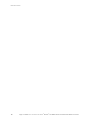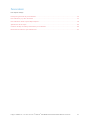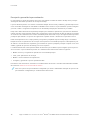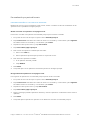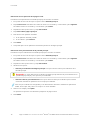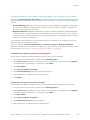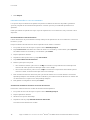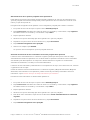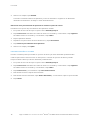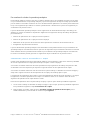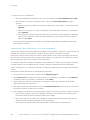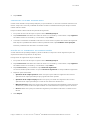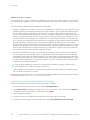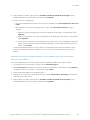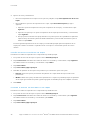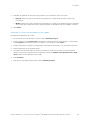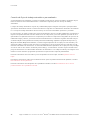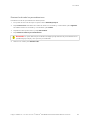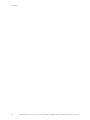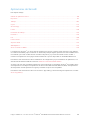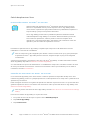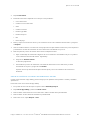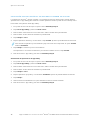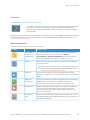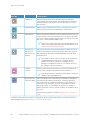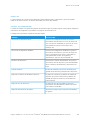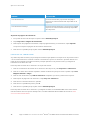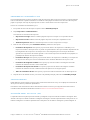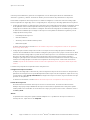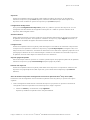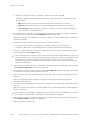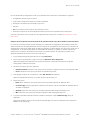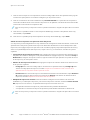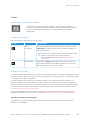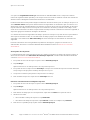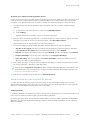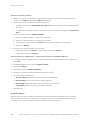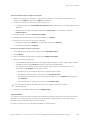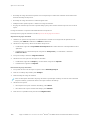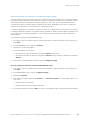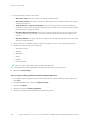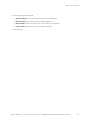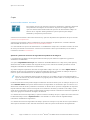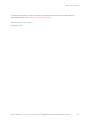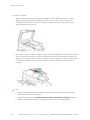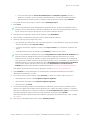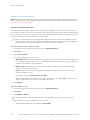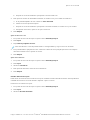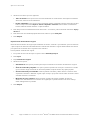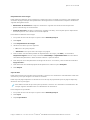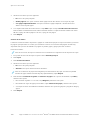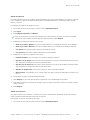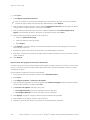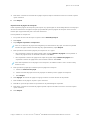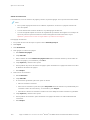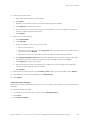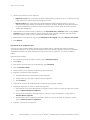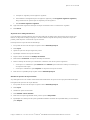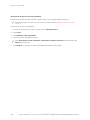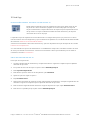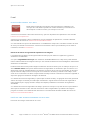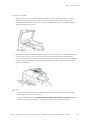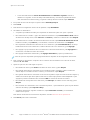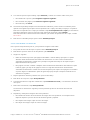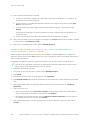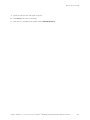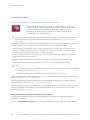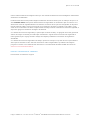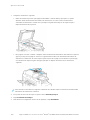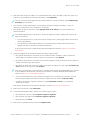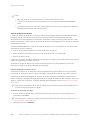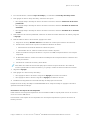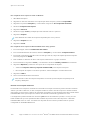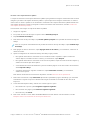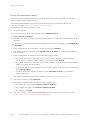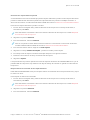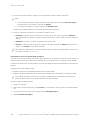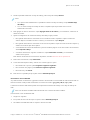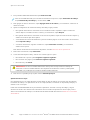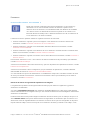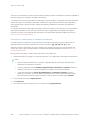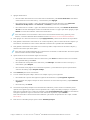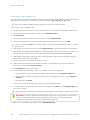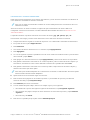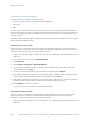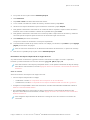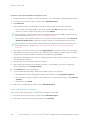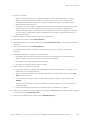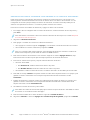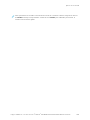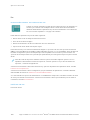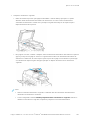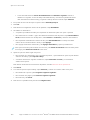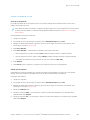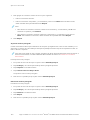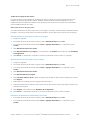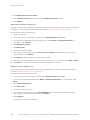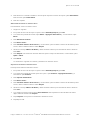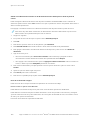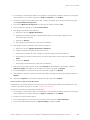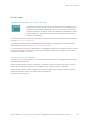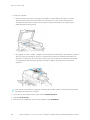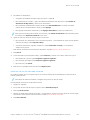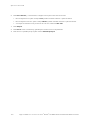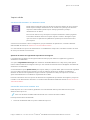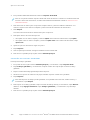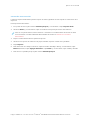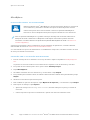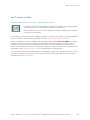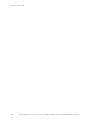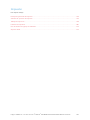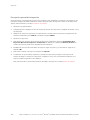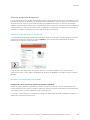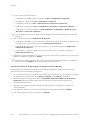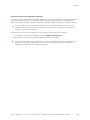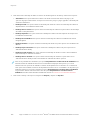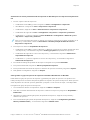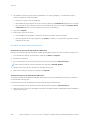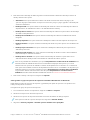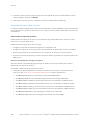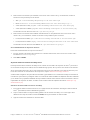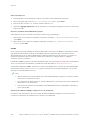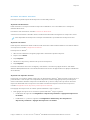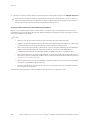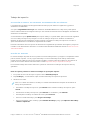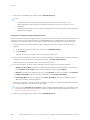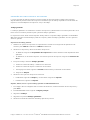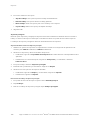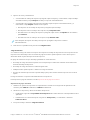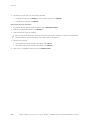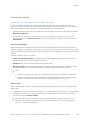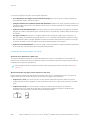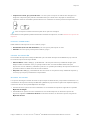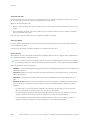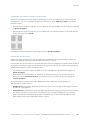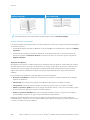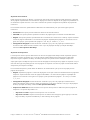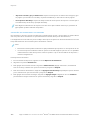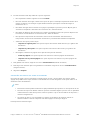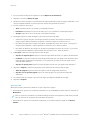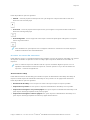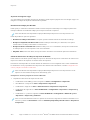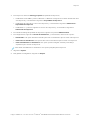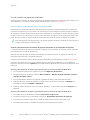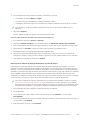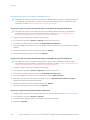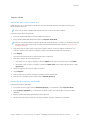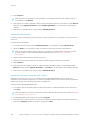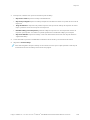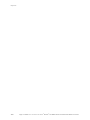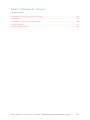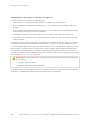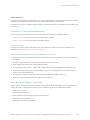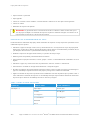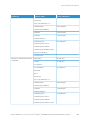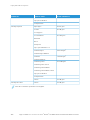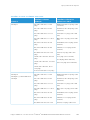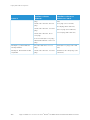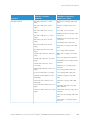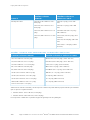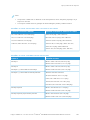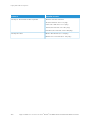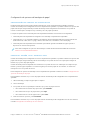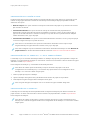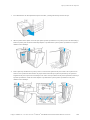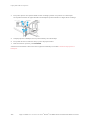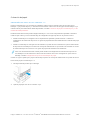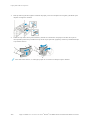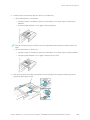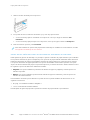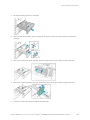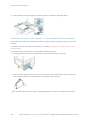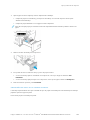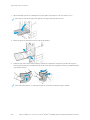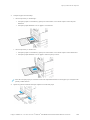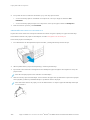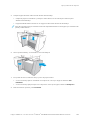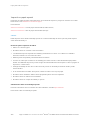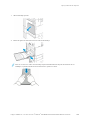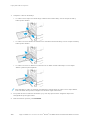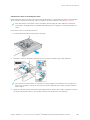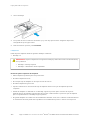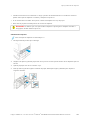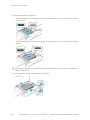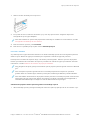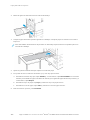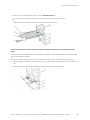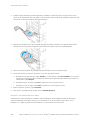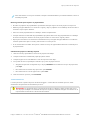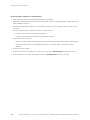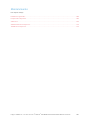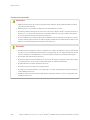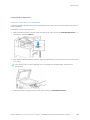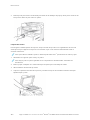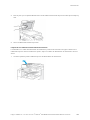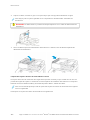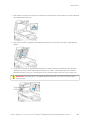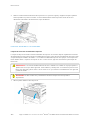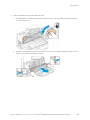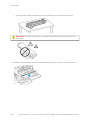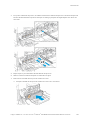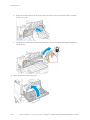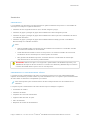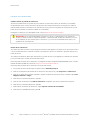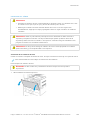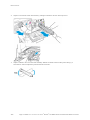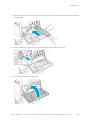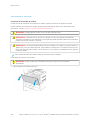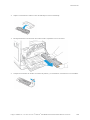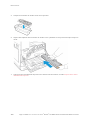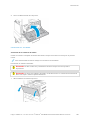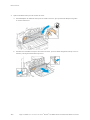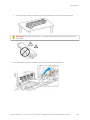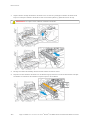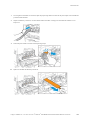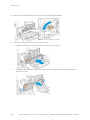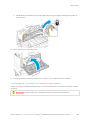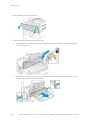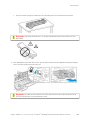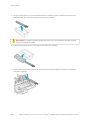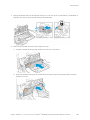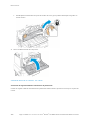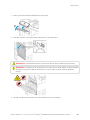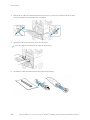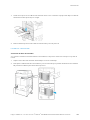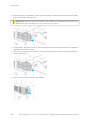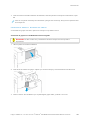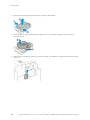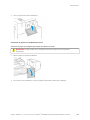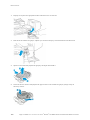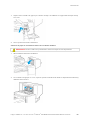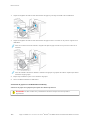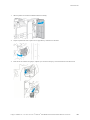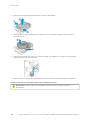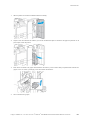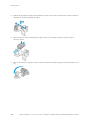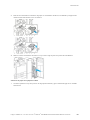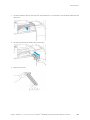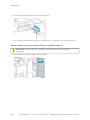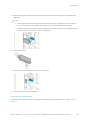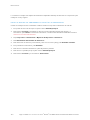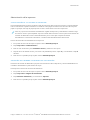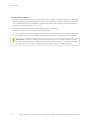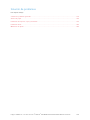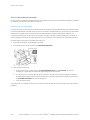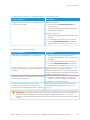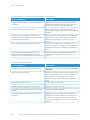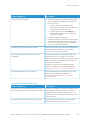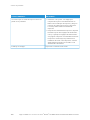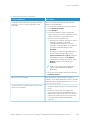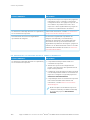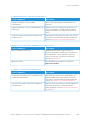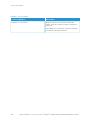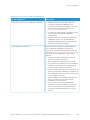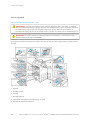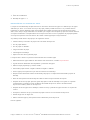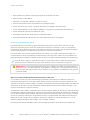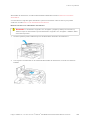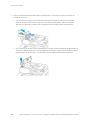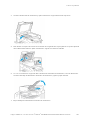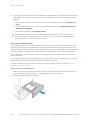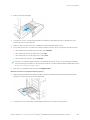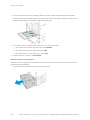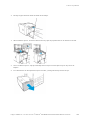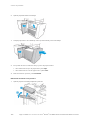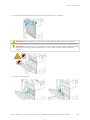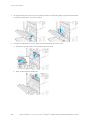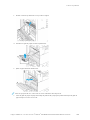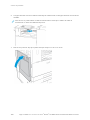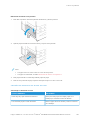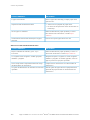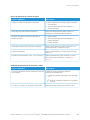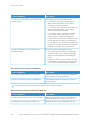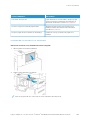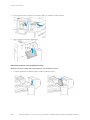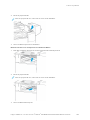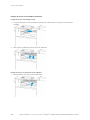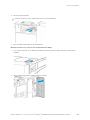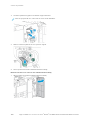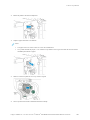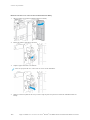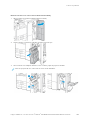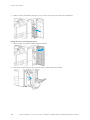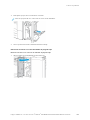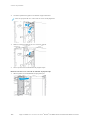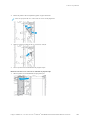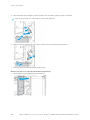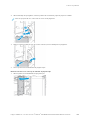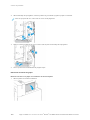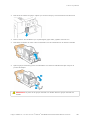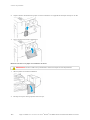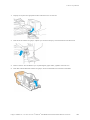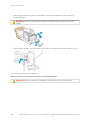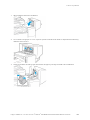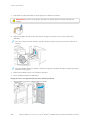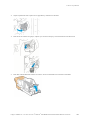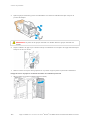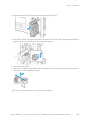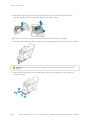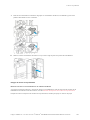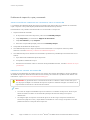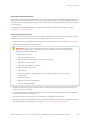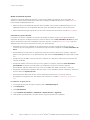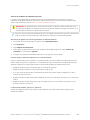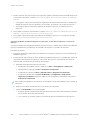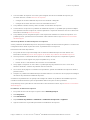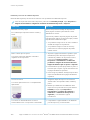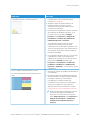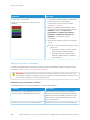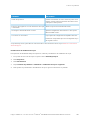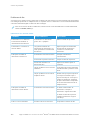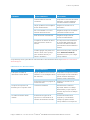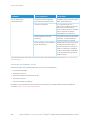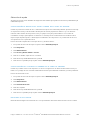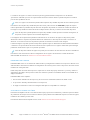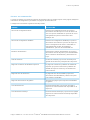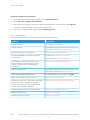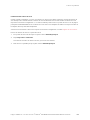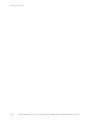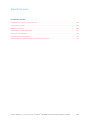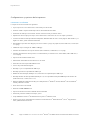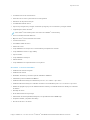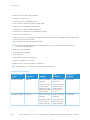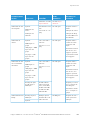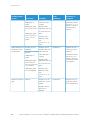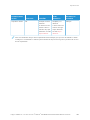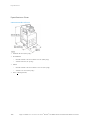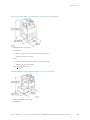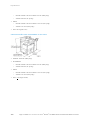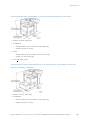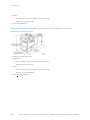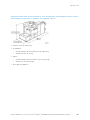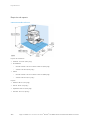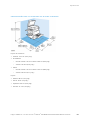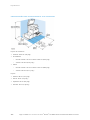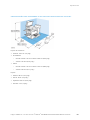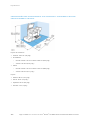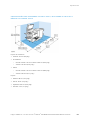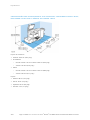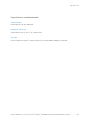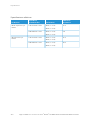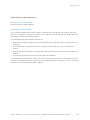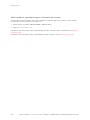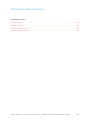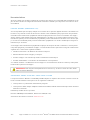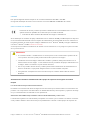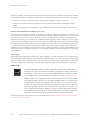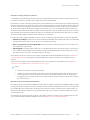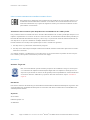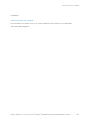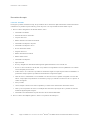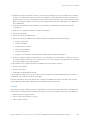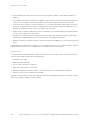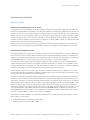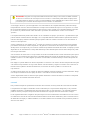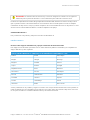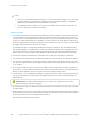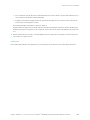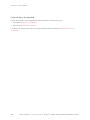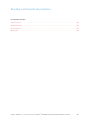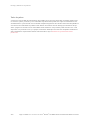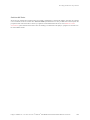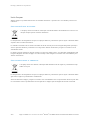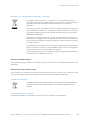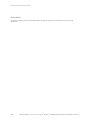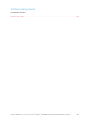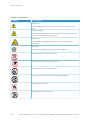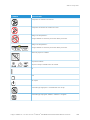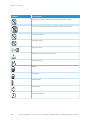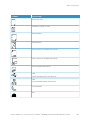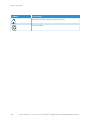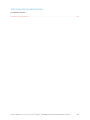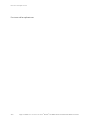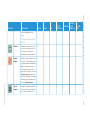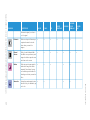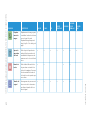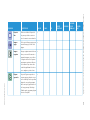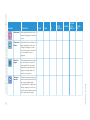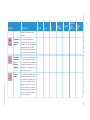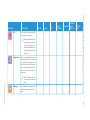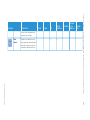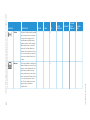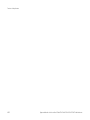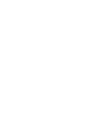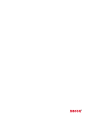Xerox AltaLink C8130 / C8135 / C8145 / C8155 / C8170 Guía del usuario
- Tipo
- Guía del usuario

VERSIÓN 3.0
ENERO 2023
702P08830
Equipos multifunción
color de la serie
Xerox®AltaLink®
C8130/C8135/
C8145/C8155/C8170
Guía del usuario

© 2023 de Xerox Corporation. Reservados todos los derechos. Derechos de obra no publicada reservados con-
forme a las leyes de propiedad intelectual de Estados Unidos. El contenido de esta publicación no puede repro-
ducirse en forma alguna sin el permiso de Xerox Corporation.
Los derechos de propiedad intelectual (copyright) incluyen en forma y fondo todo el material e información re-
gistrable como propiedad intelectual según la legislación actual y futura, incluido sin limitación alguna el mate-
rial generado por los programas de software y mostrado en pantalla, como estilos, plantillas, iconos, vistas de
pantalla, apariencia, etc.
Xerox®y AltaLink®son marcas registradas de Xerox Corporation en los Estados Unidos y/o en otros países.
Adobe®, el logotipo de Adobe PDF, Adobe®Reader®,Adobe®Type Manager®, ATM™, Flash®, Macromedia®, Pho-
toshop®y PostScript®son marcas comerciales o marcas registradas de Adobe Systems, Inc.
Apple®, Bonjour®, EtherTalk™, TrueType®, iPad®, iPhone®, iPod®, iPod touch®, AirPrint®y el logotipo de AirPrint®,
Mac®, Mac OS®y Macintosh®son marcas comerciales o marcas registradas de Apple Inc., en Estados Unidos y
en otros países.
ENERGY STAR®y la marca ENERGY STAR son marcas comerciales registradas en los Estados Unidos.
HP-GL®, HP-UX®y PCL®son marcas comerciales registradas de Hewlett-Packard Corporation en los Estados Uni-
dos y otros países.
IBM®y AIX®son marcas comerciales registradas de International Business Machines Corporation en los Estados
Unidos y otros países.
Trellix®, ePolicy Orchestrator®y Trellix ePO™son marcas comerciales o marcas comerciales registradas de Trellix,
Inc. en Estados Unidos y en otros países. Trellix®antes conocido como McAfee®.
Microsoft®, Windows Vista®, Windows®, Windows Server®y OneDrive®son marcas registradas de Microsoft Cor-
poration en Estados Unidos y en otros países.
Mopria es una marca comercial de Mopria Alliance.
Novell®, NetWare®, NDPS®, NDS®, IPX™y Novell Distributed Print Services™ son marcas comerciales o marcas re-
gistradas de Novell, Inc. en Estados Unidos y en otros países.
SGI®e IRIX®son marcas registradas de Silicon Graphics International Corp. o de sus subsidiarias en Estados
Unidos y en otros países.
Sun Sun Microsystems y Solaris son marcas comerciales o marcas registradas de Oracle y/o sus filiales en Esta-
dos Unidos y en otros países.
UNIX®es una marca comercial en Estados Unidos y en otros países, que se otorga con licencia exclusivamente
a través de X/ Open Company Limited.
Wi-Fi CERTIFIED Wi-Fi Direct®es una marca comercial de Wi-Fi Alliance.

Equipos multifunción color de la serie Xerox®AltaLink®C8130/C8135/C8145/C8155/C8170 Guía del usuario 3
Tabla de contenido
Seguridad.....................................................................................................................................11
Avisos y seguridad ...................................................................................................................12
Seguridad eléctrica ..................................................................................................................13
Directrices generales..........................................................................................................13
Información de seguridad sobre el cable de alimentación......................................................... 13
Información sobre seguridad de la batería.............................................................................14
Autoapagado de emergencia..............................................................................................15
Cable de línea telefónica....................................................................................................15
Seguridad durante el funcionamiento..........................................................................................16
Directrices de funcionamiento.............................................................................................16
Emisión de ozono..............................................................................................................16
Ubicación de la impresora ..................................................................................................16
Suministros para impresora.................................................................................................17
Seguridad durante el mantenimiento..........................................................................................18
Medio ambiente, seguridad e higiene: información de contacto .......................................................19
Guía de iniciación...........................................................................................................................21
Piezas de la impresora..............................................................................................................22
Vistafrontal.....................................................................................................................22
Componentes internos.......................................................................................................25
Vistaposterior..................................................................................................................26
Panel de control................................................................................................................27
Configuraciones y opciones.................................................................................................29
Opciones de acabado........................................................................................................30
Opciones de la bandeja de papel.........................................................................................34
Opciones de energía ................................................................................................................35
Ahorro de energía.............................................................................................................35
Sensor inteligente de proximidad.........................................................................................35
Encendido de la impresora o salida del modo de reposo...........................................................35
Reinicio, selección del Modo de reposo o apagado de la impresora ............................................ 36
Acceso a la impresora...............................................................................................................38
Autenticación...................................................................................................................38
Autorización.....................................................................................................................39
Personalización.................................................................................................................39
Contabilidad ....................................................................................................................40
Conexión.........................................................................................................................40
Aplicaciones, funciones y características.......................................................................................42
Introducción a las aplicaciones............................................................................................42
Flujos de trabajo automáticos .............................................................................................42
Aprendizaje adaptivo.........................................................................................................43
Páginas de información ............................................................................................................44
Impresión de páginas de información...................................................................................45
Informes de configuración..................................................................................................45
Embedded Web Server .............................................................................................................46

4Equipos multifunción color de la serie Xerox®AltaLink®C8130/C8135/C8145/C8155/C8170 Guía del usuario
Búsqueda de la dirección IP de la impresora...........................................................................46
Acceso a Embedded Web Server..........................................................................................47
Inicio de sesión con Embedded Web Server ...........................................................................48
Certificados para Embedded Web Server ...............................................................................48
Descarga del informe de configuración del Embedded Web Server.............................................49
Uso de la función de panel de control remoto ........................................................................49
Descarga los controladores de escaneado e impresión desde Embedded Web Server..................... 50
Uso de Xerox®Workplace Cloud para gestionar el dispositivo ..................................... .. .... ......... 50
Instalación yconfiguración........................................................................................................51
Generalidades sobre la instalación y configuración ..................................................................51
Elección de una ubicación para la impresora ..........................................................................51
Actualización del software de la impresora ............................................................................52
Conexión de la impresora..........................................................................................................53
Selección de un método de conexión....................................................................................53
Conexión a un PC mediante un cable USB.............................................................................53
Conexión a una red cableada..............................................................................................54
Adaptador de red inalámbrica.............................................................................................54
Conexión con Wi-Fi Direct...................................................................................................55
Conexión a través de la transmisión de datos en proximidad (NFC) ............................................57
Configuración de AirPrint....................................................................................................59
Configuración de un dispositivo para la impresión universal ......................................................59
Conexión a una línea de teléfono.........................................................................................59
Configuración inicial de la impresora...........................................................................................61
Vigilancia de configuración.................................................................................................61
Orquestador del parque......................................................................................................61
Aplicación Xerox®Easy Assist ..............................................................................................62
Instalación del software............................................................................................................63
Requisitos del sistema operativo ..........................................................................................63
Instalación de los controladores de impresión para una impresora de red Windows ......................63
Instalación del archivo .zip del controlador de impresión de Windows .........................................64
Instalación de los controladores de impresión para una impresora USB Windows .........................65
Instalación de la impresora como Servicio Web en dispositivos..................................................65
Instalación de los controladores y utilidades en MacOS............................................................65
Instalación de los controladores de impresión y utilidades para la impresión en UNIX y
Linux.................................................................................................................67
Más información .....................................................................................................................68
Localización del número de serie..........................................................................................68
Personalizar...................................................................................................................................71
Descripción general de la personalización.....................................................................................72
Personalización por parte del usuario...........................................................................................73
Personalización de la Pantalla principal ................................................................................. 73
Personalización de los valores predeterminados de la pantalla de entrada ...................................75
Personalización de las aplicaciones.......................................................................................76
Personalización de idioma ..................................................................................................78
Personalización desde el aprendizaje adaptivo ..............................................................................79
Sugerencias para la aplicación de 1 toque .............................................................................79
Sugerencias para el orden de la lista de funciones................................................................... 80
Sugerencias de Idioma personalizado...................................................................................81
Gestión de las sugerencias de personalización ........................................................................81
Aplicaciones de un toque ..........................................................................................................82
Tabla de contenido

Equipos multifunción color de la serie Xerox®AltaLink®C8130/C8135/C8145/C8155/C8170 Guía del usuario 5
Creación de una aplicación personal de un toque ...................................................................82
Creación de una aplicación personal de un toque desde una aplicación pública de un
toque................................................................................................................83
Edición de una aplicación de un toque..................................................................................84
Eliminar u ocultar aplicaciones de un toque ...........................................................................84
Creación y uso de aplicaciones de un toque...........................................................................85
Creación de flujos de trabajo automáticos personalizados...............................................................86
Eliminación de todas las personalizaciones ...... .. ..... .. ..... .. ......... .. ..... .. ..... .. ...... ... .... .. ..... .. ..... .. ..... .. 87
Aplicaciones de Xerox®...................................................................................................................89
Galería de aplicaciones Xerox.....................................................................................................90
Descripción general de Xerox®App Gallery ............................................................................90
Creación de una cuenta de Xerox®App Gallery.......................................................................90
Inicio de sesión en la cuenta de Xerox® App Gallery ...............................................................91
Instalación o actualización de aplicaciones en Xerox® App Gallery ............................................ 92
Dispositivo..............................................................................................................................93
Descripción general de Dispositivo .......................................................................................93
Acerca de........................................................................................................................95
Páginas de información......................................................................................................95
Estado de los suministros....................................................................................................96
Contadores de facturación y uso..........................................................................................97
Servicios remotos..............................................................................................................97
Aplicación Xerox®Easy Assist (XEA)......................................................................................97
Trabajos...............................................................................................................................103
Descripción general de Trabajos.........................................................................................103
Opciones de trabajo ........................................................................................................103
Gestión de trabajos.........................................................................................................103
Administración de tipos especiales de trabajos ..................................................................... 105
Administración de trabajos en Embedded Web Server............................................................ 109
Copiar .................................................................................................................................112
Descripción general de Copia ............................................................................................112
Realización de una copia..................................................................................................113
Flujos de trabajo de copia.................................................................................................116
ID Card Copy........................................................................................................................129
Descripción general de Copia de tarjeta de ID...................................................................... 129
Copia de una tarjeta de ID ...............................................................................................129
E-mail..................................................................................................................................130
Descripción general de E-mail............................................................................................130
Envío de una imagen escaneada en un e-mail...................................................................... 130
Vista preliminar de trabajos ..............................................................................................133
Adición o modificación de contactos en la libreta de direcciones del dispositivo desde el panel
de control.........................................................................................................134
Escaneado de trabajos ...........................................................................................................136
Información general de Escaneado de flujo de trabajo .......................................................... 136
Uso del escaneado de trabajos..........................................................................................137
Escanear a............................................................................................................................149
Descripción general de Escanear a .....................................................................................149
Escaneado a direcciones de correo electrónico ..................................................................... 150
Escaneado a una unidad USB............................................................................................152
Escaneado al usuario conectado........................................................................................153
Tabla de contenido

6Equipos multifunción color de la serie Xerox®AltaLink®C8130/C8135/C8145/C8155/C8170 Guía del usuario
Escaneado a destinos remotos ..........................................................................................154
Vista preliminar de trabajos ..............................................................................................156
Agregar un destino de escaneado a una entrada de la libreta de direcciones ............................. 158
Fax......................................................................................................................................160
Descripción general del servicio de fax ................................................................................ 160
Envío de un fax...............................................................................................................160
Flujos de trabajo de Fax ...................................................................................................163
Fax de servidor......................................................................................................................171
Información general del fax de servidor............................................................................... 171
Envío de un fax de servidor ...............................................................................................171
Envío de un fax de servidor diferido .................................................................................... 173
Imprimir desde......................................................................................................................175
Información general de Imprimir desde .............................................................................. 175
Impresión desde una unidad USB......................................................................................175
Impresión de trabajos guardados.......................................................................................176
Impresión desde buzón....................................................................................................177
@PrintByXerox.......................................................................................................................178
Descripción general de @PrintByXerox ................................................................................ 178
Impresión con la aplicación @PrintByXerox.......................................................................... 178
Xerox®Connect for XMPie.......................................................................................................179
Descripción general de Xerox®Connect for XMPie.................................................................179
Impresión...................................................................................................................................181
Descripción general de la impresión..........................................................................................182
Selección de opciones de impresión ..........................................................................................183
Ayuda del controlador de impresión ................................................................................... 183
Opciones de impresión en Windows ...................................................................................183
Opciones de impresión en Macintosh.................................................................................. 188
Impresión en UNIX, Linux y AS/400....................................................................................190
Opciones de Mobile Printing..............................................................................................193
Trabajos de impresión ............................................................................................................195
Aplicación de marcas de seguridad de reproducción de imágenes............................................ 195
Gestión de trabajos.........................................................................................................195
Impresión de tipos especiales de trabajos............................................................................ 197
Funciones de impresión ..........................................................................................................201
Selección de las opciones de papel para imprimir.................................................................. 201
Impresión en ambas caras del papel................................................................................... 202
Blanco y negro Xerox.......................................................................................................203
Calidad de impresión.......................................................................................................203
Opciones de imagen........................................................................................................203
Impresión de varias páginas en una hoja ............................................................................ 205
Impresión de folletos.......................................................................................................205
Uso de Páginas especiales ................................................................................................206
Impresión de anotaciones en Windows............................................................................... 208
Impresión de marcas de agua en Windows.......................................................................... 209
Orientación....................................................................................................................210
Opciones de impresión avanzadas......................................................................................211
Uso de tamaños de papel personalizados................................................................................... 214
Definición de tamaños de papel personalizados ................................................................... 214
Impresión en papel de tamaño personalizado . .. ... .. ..... .. ..... .. ......... ........... .. ........ .. ..... .. ...... .. . 216
Tabla de contenido

Equipos multifunción color de la serie Xerox®AltaLink®C8130/C8135/C8145/C8155/C8170 Guía del usuario 7
Imprimir desde......................................................................................................................217
Impresión desde una unidad USB......................................................................................217
Impresión de trabajos guardados.......................................................................................217
Impresión desde buzón....................................................................................................218
Impresión mediante Embedded Web Server ........................................................................ 218
Papel y materiales de impresión......................................................................................................221
Generalidades sobre papel y materiales de impresión................................................................... 222
Papel admitido......................................................................................................................223
Materiales de impresión recomendados .............................................................................. 223
Pedido de papel..............................................................................................................223
Directrices generales para la colocación del papel ................................................................. 223
Papel que puede dañar la impresora...................................................................................223
Directrices de almacenamiento del papel ............................................................................ 224
Tipos y pesos de papel admitidos.......................................................................................224
Tamaños de papel estándar admitidos................................................................................ 227
Tamaños y pesos de papel admitidos para la impresión a doble cara........................................ 230
Tamaños de papel admitidos para la bandeja de sobres......................................................... 231
Tamaños de papel personalizados admitidos........................................................................ 231
Configuración de opciones de bandejas de papel ........................................................................ 233
Configuración de bandejas de uso exclusivo......................................................................... 233
Cambio del tamaño, tipo y color del papel........................................................................... 233
Confirmación del tamaño de papel ....................................................................................234
Configuración de las bandejas 3 y 4 de la bandeja tándem .................................................... 234
Configuración de la bandeja 6...........................................................................................234
Colocación del papel..............................................................................................................237
Colocación de papel en las bandejas 1-4............................................................................. 237
Ajuste de las guías del papel en las bandejas ajustables de 520 hojas ...................................... 240
Colocación de papel en las bandejas 3 y 4 del módulo de bandeja tándem............................... 242
Colocación de papel en la bandeja especial ......................................................................... 243
Colocación del papel en la bandeja 6 ................................................................................. 246
Impresión en papel especial ....................................................................................................248
Sobres...........................................................................................................................248
Etiquetas.......................................................................................................................252
Pancarta grande.............................................................................................................255
Material de impresión brillante..........................................................................................258
Transparencias ...............................................................................................................259
Mantenimiento............................................................................................................................261
Precauciones generales...........................................................................................................262
Limpieza de la impresora ........................................................................................................263
Limpieza exterior de la impresora.......................................................................................263
Limpieza interior de la impresora .......................................................................................268
Suministros...........................................................................................................................273
Consumibles ..................................................................................................................273
Componentes de mantenimiento básico ............................................................................. 273
Pedidos de suministros.....................................................................................................274
Cartuchos de tóner..........................................................................................................275
Contenedor de residuos....................................................................................................278
Cartuchos de cilindro.......................................................................................................281
Tabla de contenido

8Equipos multifunción color de la serie Xerox®AltaLink®C8130/C8135/C8145/C8155/C8170 Guía del usuario
Sustitución del limpiador de la correa de transferencia........................................................... 287
Segundo rodillo de transf. de polar. .................................................................................... 292
Filtro del ventilador..........................................................................................................295
Cartucho de grapas y recargas de grapas ............................................................................ 297
Vaciado del recipiente de residuos de la perforadora ............................................................. 308
Reciclaje de suministros....................................................................................................311
Puesta a cero de los contadores de vida útil de consumibles ................................................... 312
Administración de la impresora ................................................................................................313
Visualización de la lectura de contador................................................................................ 313
Impresión del informe de resumen de facturación................................................................. 313
Traslado de la impresora.........................................................................................................314
Solución de problemas ..................................................................................................................315
Solución de problemas generales..............................................................................................316
Reinicio de la impresora ...................................................................................................316
La impresora tiene dos interruptores de alimentación. ........................................................... 317
La impresora no se enciende.............................................................................................317
La impresora se reinicia o se apaga con frecuencia................................................................ 318
La impresora no imprime..................................................................................................318
La impresión tarda demasiado ..........................................................................................319
El documento no se imprime.............................................................................................321
Los documentos se imprimen desde la bandeja incorrecta...................................................... 322
La impresora emite ruidos no habituales ............................................................................. 323
Problemas de impresión automática a doble cara ................................................................. 323
La fecha y la hora son incorrectas ......................................................................................323
Errores del escáner ..........................................................................................................324
Problemas del adaptador inalámbrico................................................................................. 325
Atascos de papel ...................................................................................................................326
Localización de atascos de papel .......................................................................................326
Reducción de los atascos de papel .....................................................................................327
Despeje de atascos de papel.............................................................................................328
Solución de problemas de atasco de papel .......................................................................... 341
Eliminación de atascos en la acabadora ... ....... ....... ........... ....... ....... ........... ....... ....... ........... 345
Problemas de impresión, copia y escaneado ............................................................................... 372
Identificación de problemas de escaneado, copia e impresión................................................. 372
Problemas de calidad de impresión .................................................................................... 372
Problemas de copia y escaneado .......................................................................................380
Problemas de fax...................................................................................................................382
Problemas al enviar faxes .................................................................................................382
Problemas al recibir faxes .................................................................................................383
Impresión de informes de fax............................................................................................384
Obtención de ayuda...............................................................................................................385
Visualización de mensajes de alerta y error en el panel de control............................................ 385
Visualización del historial de errores en el panel de control ..................................................... 385
Registros de asistencia.....................................................................................................385
Embedded Web Server.....................................................................................................386
Asistente de Ayuda en línea..............................................................................................386
Páginas de información....................................................................................................387
Más información.............................................................................................................388
A Especificaciones ........................................................................................................................391
Tabla de contenido

Equipos multifunción color de la serie Xerox®AltaLink®C8130/C8135/C8145/C8155/C8170 Guía del usuario 9
Configuraciones y opciones de la impresora................................................................................ 392
Funciones estándar .........................................................................................................392
Opciones y actualizaciones ...............................................................................................393
Opciones de acabado......................................................................................................394
Especificaciones físicas ...........................................................................................................398
Configuración básica.......................................................................................................398
Configuración con la acabadora de oficina integrada ............................................................ 399
Configuración con alimentador de alta capacidad................................................................. 399
Configuración con acabadora de oficina ............................................................................. 400
Configuración con Acabadora de oficina con realizador de folletos: .......................................... 401
Configuración con alimentador de alta capacidad y acabadora de Oficina con realizador de
folletos ............................................................................................................401
Configuración con acabadora Business Ready, realizador de folletos y Módulo de plegado
triple ...............................................................................................................402
Configuración con alimentador de alta capacidad, acabadora Business Ready, realizador de fo-
lletos y Módulo de plegado triple .......................................................................... 403
Requisitos de espacio .............................................................................................................404
Configuración básica.......................................................................................................404
Configuración con la acabadora de oficina integrada ............................................................ 405
Configuración con alimentador de alta capacidad................................................................. 406
Configuración con Acabadora de oficina con realizador de folletos: .......................................... 407
Configuración con alimentador de alta capacidad y acabadora de Oficina con realizador de
folletos ............................................................................................................408
Configuración con acabadora Business Ready, realizador de folletos y Módulo de plegado
triple ...............................................................................................................409
Configuración con alimentador de alta capacidad, acabadora Business Ready, realizador de fo-
lletos y Módulo de plegado triple .......................................................................... 410
Especificaciones medioambientales ..........................................................................................411
Temperatura..................................................................................................................411
Humedad relativa ...........................................................................................................411
Altitud...........................................................................................................................411
Especificaciones eléctricas.......................................................................................................412
....................................................................................................................................412
Especificaciones de rendimiento...............................................................................................413
Resolución de impresión...................................................................................................413
Velocidad de impresión....................................................................................................413
Medio ambiente, seguridad e higiene: información de contacto ..................................................... 414
B Información sobre normativas .....................................................................................................415
Normativa básica ..................................................................................................................416
Estados Unidos (Normativa FCC).......................................................................................416
Impresoras Xerox®AltaLink®serie B8100 y C8100................................................................416
Canadá.........................................................................................................................417
Certificados en Europa.....................................................................................................417
Certificado Comunidad Económica Eurasiática ..................................................................... 420
Alemania.......................................................................................................................420
Directiva RoHS de Turquía.................................................................................................421
Normativa de copia ...............................................................................................................422
Estados Unidos...............................................................................................................422
Canadá.........................................................................................................................423
Otros países...................................................................................................................424
Tabla de contenido

10 Equipos multifunción color de la serie Xerox®AltaLink®C8130/C8135/C8145/C8155/C8170 Guía del usuario
Normativa de envío de fax ......................................................................................................425
Estados Unidos...............................................................................................................425
Canadá.........................................................................................................................426
Unión Europea ...............................................................................................................427
Nueva Zelanda...............................................................................................................428
Sudáfrica.......................................................................................................................429
Fichas de datos de seguridad...................................................................................................430
C Reciclaje y eliminación de productos .............................................................................................431
Todos los países.....................................................................................................................432
América del Norte..................................................................................................................433
Unión Europea......................................................................................................................434
Ámbito doméstico o privado.............................................................................................434
Ámbito profesional o comercial .........................................................................................434
Recogida y eliminación de equipos y baterías....................................................................... 435
Símbolo de batería..........................................................................................................435
Extracción de las baterías .................................................................................................435
Otros países..........................................................................................................................436
D Símbolos del producto................................................................................................................437
Símbolos del producto............................................................................................................438
E Funciones de las aplicaciones.......................................................................................................443
Funciones de las aplicaciones...................................................................................................444
Tabla de contenido

Equipos multifunción color de la serie Xerox®AltaLink®C8130/C8135/C8145/C8155/C8170 Guía del usuario 11
Seguridad
Este capítulo incluye:
Avisos y seguridad..........................................................................................................................12
Seguridad eléctrica.........................................................................................................................13
Seguridad durante el funcionamiento ................................................................................................16
Seguridad durante el mantenimiento.................................................................................................18
Medio ambiente, seguridad e higiene: información de contacto..............................................................19
La impresora y los suministros recomendados se han diseñado y probado para que cumplan estrictos requisitos
de seguridad. Prestar atención a la información siguiente garantizará el funcionamiento seguro de su impresora
Xerox® de forma continua.

Avisos y seguridad
Lea atentamente las instrucciones siguientes antes de utilizar la impresora. Consulte estas instrucciones para
asegurar el funcionamiento seguro de su impresora de forma continua.
Su impresora Xerox®y los suministros se han diseñado y probado para que cumplan estrictos requisitos de segu-
ridad. Estos incluyen la evaluación y certificación por un organismo de seguridad y el cumplimiento con las nor-
mas electromagnéticas y medioambientales establecidas.
La prueba y el rendimiento de seguridad y medioambiental de este producto se comprobó utilizando solamente
materiales Xerox®.
Nota: Las alteraciones no autorizadas, incluidas la adición de funciones nuevas o la conexión de disposi-
tivos externos, pueden afectar la certificación del producto. Póngase en contacto con el representante
de Xerox si desea más información.
12 Equipos multifunción color de la serie Xerox®AltaLink®C8130/C8135/C8145/C8155/C8170 Guía del usuario
Seguridad

Seguridad eléctrica
DIRECTRICES GENERALES
AAddvveerrtteenncciiaa::
• No introduzca objetos en las ranuras o aberturas de la impresora. Si hace contacto con algún
punto con carga eléctrica o si cortocircuita algún componente, podría producirse un incendio o
una descarga eléctrica.
• No quite las cubiertas o dispositivos de seguridad que están sujetos con tornillos, a menos que
vaya a instalar algún equipo opcional y se haya indicado que lo haga. Cuando se realizan estas
instalaciones, apague la impresora. Desconecte el cable de alimentación cuando extraiga las
cubiertas y los dispositivos de seguridad para instalar algún equipo opcional. A excepción de las
opciones instalables por el usuario, los componentes que se encuentran tras dichas cubiertas no
requieren ningún tipo de mantenimiento o servicio por parte del usuario.
Las situaciones siguientes representan un riesgo para su seguridad:
• El cable de alimentación está dañado o raído.
• Se ha derramado líquido en la impresora.
• La impresora está expuesta a agua.
• Sale humo de la impresora o la superficie está muy caliente.
• La impresora emite olores o ruidos raros.
• En la impresora se ha activado un disyuntor, un fusible u otro dispositivo de seguridad.
Si se produce alguna de estas condiciones:
1. Apague la impresora inmediatamente.
2. Desconecte el cable de alimentación de la toma eléctrica.
3. Llame a un técnico de servicio autorizado.
INFORMACIÓN DE SEGURIDAD SOBRE EL CABLE DE ALIMENTACIÓN
Antes de utilizar la impresora, lea atentamente las instrucciones siguientes. Para obtener más detalles, póngase
en contacto el vendedor de Xerox.
AAddvveerrtteenncciiaa::
• La alimentación eléctrica del dispositivo debe cumplir los requisitos establecidos en la placa de
datos de la parte posterior del dispositivo. Si no está seguro de si la la alimentación eléctrica
cumple los requisitos, consulte con su proveedor de electricad local o un electricista autorizado.
• No utilice un cable alargador.
• No quite ni modifique el cable de alimentación.
Equipos multifunción color de la serie Xerox®AltaLink®C8130/C8135/C8145/C8155/C8170 Guía del usuario 13
Seguridad

Consulte estas instrucciones para asegurar el funcionamiento seguro de su impresora de forma continua.
• Use el cable de alimentación suministrado con la impresora.
• Enchufe el cable directamente a una toma eléctrica correctamente conectada a tierra. Asegúrese de que
ambos extremos del cable están conectados correctamente. Si no sabe si la toma está conectada a tierra,
pida a un electricista que lo compruebe.
• No utilice un enchufe adaptador a tierra para conectar la impresora a una toma eléctrica que no tenga un
terminal de conexión a tierra.
AAddvveerrtteenncciiaa:: Para evitar la posibilidad de una descarga eléctrica, asegúrese de que la
impresora esté conectada a tierra correctamente. Los productos eléctricos pueden conllevar
riesgos en caso de uso indebido.
• Compruebe que la impresora está enchufada a una toma eléctrica que proporcione el voltaje y la potencia
adecuadas. Revise las especificaciones eléctricas de la impresora con un electricista si es necesario.
• No ponga la impresora en un lugar donde se pueda pisar el cable de alimentación.
• No coloque objetos sobre el cable de alimentación.
• Si el cable de alimentación se gasta o deshilacha, sustitúyalo.
• No enchufe o desenchufe el cable de alimentación cuando la impresora esté encendida.
• Para evitar descargas eléctricas y daños en el cable, sujete el enchufe cuando desconecte el cable.
• La toma eléctrica debe estar situada cerca de la impresora y accesible.
El cable de alimentación está conectado a la impresora como un dispositivo de conexión en la cubierta
posterior de la impresora. Si es preciso desconectar toda la electricidad de la impresora, desconecte el cable de
alimentación de la toma de corriente. Si desea más información, consulte la Guía del usuario.
INFORMACIÓN SOBRE SEGURIDAD DE LA BATERÍA
• La placa base (PWBA ESS) de esta impresora utiliza baterías de litio.
• No intente reparar o cambiar la batería de litio. Si hubiera un problema con la batería, póngase en contacto
con un técnico de servicio para solucionar el problema.
AAddvveerrtteenncciiaa::
• Si la batería para la placa base (PWBA ESS) no se instala correctamente, puede explotar.
• La batería de litio de esta impresora contiene perclorato. Para más información sobre los
procedimientos de manipulación especiales del perclorato, consulte www.dtsc.ca.gov/
hazardouswaste/perchlorate.
14 Equipos multifunción color de la serie Xerox®AltaLink®C8130/C8135/C8145/C8155/C8170 Guía del usuario
Seguridad

AUTOAPAGADO DE EMERGENCIA
Si se produce alguna de las siguientes condiciones, apague la impresora inmediatamente y desconecte el cable
de alimentación de la toma eléctrica. Póngase en contacto con un técnico de servicio de Xerox para corregir el
problema si:
• El equipo emite olores o ruidos no habituales.
• El cable de alimentación está dañado o raído.
• Se ha activado un disyuntor, fusible u otro dispositivo de seguridad.
• Se ha derramado líquido en la impresora.
• La impresora está expuesta a agua.
• Cualquier pieza de la impresora está dañada.
CABLE DE LÍNEA TELEFÓNICA
AAddvveerrtteenncciiaa:: Para reducir el riesgo de incendios, utilice solamente un cable de línea de
telecomunicaciones AWG (American Wire Gauge) nº 26 o mayor.
Equipos multifunción color de la serie Xerox®AltaLink®C8130/C8135/C8145/C8155/C8170 Guía del usuario 15
Seguridad

Seguridad durante el funcionamiento
Su impresora y los suministros se han diseñado y probado para que cumplan estrictos requisitos de seguridad.
Estos incluyen el examen y la aprobación por un organismo de seguridad y el cumplimiento con las normas me-
dioambientales establecidas.
Si presta atención a las siguientes normas de seguridad, contribuirá a que su impresora funcione continuamen-
te de forma segura.
DIRECTRICES DE FUNCIONAMIENTO
• No quite las bandejas de papel mientras la impresora está imprimiendo.
• No abra las puertas mientras la impresora está imprimiendo.
• No mueva la impresora mientras está imprimiendo.
• Mantenga las manos, el cabello, la corbata, etc. apartados de los rodillos de alimentación y de salida.
• Las cubiertas de protección, que requieren herramientas para retirarlas, protegen las áreas de riesgo en la
impresora. No retire las cubiertas protectoras.
• No intente anular ningún dispositivo de cierre eléctrico o mecánico.
• No trate de retirar papel atascado de lugares muy profundos de la impresora. Desconecte la impresora de
inmediato y póngase en contacto con el representante local de Xerox.
• Asegúrese de la la cubierta posterior derecha está instalada. Para conectar un cable de interfaz, abra la
cubierta posterior derecha.
EMISIÓN DE OZONO
Esta impresora produce ozono durante el funcionamiento normal. La cantidad de ozono producido depende del
volumen de copias. El ozono es más pesado que el aire y no se produce en cantidades suficientemente altas
para resultar nocivo. Instale la impresora en un lugar con buena ventilación.
Para obtener más información del producto en Estados Unidos y Canadá, vaya a www.xerox.com/environment.
En otros mercados, póngase en contacto con su vendedor local de Xerox o vaya a www.xerox.com/
environment_europe.
UBICACIÓN DE LA IMPRESORA
• Coloque la impresora en una superficie nivelada y sólida, sin vibraciones, capaz de resistir su peso. Para
saber el peso de la configuración de su impresora, consulte el capítulo de Especificaciones en la Guía del
usuario.
• No bloquee ni tape las ranuras o aberturas de la impresora. Estas aberturas tienen como función ventilar la
impresora y evitar que se caliente en exceso.
• Coloque la impresora en un lugar donde haya espacio suficiente para su correcto funcionamiento y
mantenimiento.
• Coloque la impresora en un lugar donde no haya polvo.
16 Equipos multifunción color de la serie Xerox®AltaLink®C8130/C8135/C8145/C8155/C8170 Guía del usuario
Seguridad

• No almacene ni utilice la impresora en un lugar muy caluroso, frío o húmedo.
• No coloque la impresora cerca de una fuente de calor.
• Para evitar dañar los componentes sensibles a la luz, no exponga la impresora a la luz directa del sol.
• No coloque la impresora en un lugar donde esté directamente expuesta a la corriente de aire frío de un
aparato de aire acondicionado.
• No coloque la impresora en ubicaciones propensas a experimentar vibraciones.
• Para un óptimo rendimiento, use la impresora en las alturas especificadas en la Guía del usuario.
SUMINISTROS PARA IMPRESORA
• Utilice los suministros previstos para la impresora. El uso de materiales no adecuados puede perjudicar el
funcionamiento y originar situaciones de peligro.
• Siga todos los avisos e instrucciones indicados en el producto, opciones y suministros o en la
documentación entregada con ellos.
• Almacene todos los consumibles siguiendo las instrucciones del embalaje o envase.
• Mantenga todos los consumibles fuera del alcance de los niños.
• No arroje al fuego tóner, cartuchos de tóner, cartuchos de cilindro o cartuchos de residuos.
• Al manipular cartuchos de tóner por ejemplo, evite el contacto con la piel y los ojos. El contacto del tóner
con los ojos puede causar irritación e inflamación. No intente desarmar el cartucho; esto aumenta el riesgo
de contacto con la piel y los ojos.
PPrreeccaauucciióónn:: No se recomienda utilizar suministros no Xerox. La garantía Xerox o el acuerdo de
servicio no cubren los daños, mal funcionamiento o disminución del rendimiento causados por el uso
de consumibles de otras marcas que no sean Xerox, o por el uso de consumibles Xerox que no son
específicos de esta impresora.
Equipos multifunción color de la serie Xerox®AltaLink®C8130/C8135/C8145/C8155/C8170 Guía del usuario 17
Seguridad

Seguridad durante el mantenimiento
No realice ningún procedimiento de mantenimiento que no esté específicamente descrito en la documentación
que acompaña a la impresora.
• Limpie la impresora con un paño seco sin pelusa.
• No queme ningún consumible o repuesto de mantenimiento de rutina. Para obtener más información sobre
los programas de reciclaje de Xerox®, vaya a www.xerox.com/gwa
AAddvveerrtteenncciiaa:: No utilice productos de limpieza en aerosol. Los productos de limpieza en aerosol pue-
den provocar explosiones o incendios cuando se utilizan en equipos electromecánicos.
Si se instala la impresora en un vestíbulo o en un área restringida similar, puede que sean aplicables requisitos
de espacio adicionales. Asegúrese de cumplir todas las normas de seguridad aplicables al espacio de trabajo, el
edificio y las instalaciones eléctricas de la zona.
18 Equipos multifunción color de la serie Xerox®AltaLink®C8130/C8135/C8145/C8155/C8170 Guía del usuario
Seguridad

Medio ambiente, seguridad e higiene: información de contacto
Si desea obtener más información sobre medio ambiente, seguridad e higiene con relación a este producto y
los suministros de Xerox, póngase en contacto con:
• Estados Unidos y Canadá 1-800-ASK-XEROX (1-800-275-9376)
• Europa: [email protected]
Para obtener más información sobre la seguridad del producto en Estados Unidos y Canadá, vaya a:www.xerox.
com/environment
Para obtener más información sobre la seguridad del producto en Europa, vaya a:www.xerox.com/msds
Equipos multifunción color de la serie Xerox®AltaLink®C8130/C8135/C8145/C8155/C8170 Guía del usuario 19
Seguridad

Equipos multifunción color de la serie Xerox®AltaLink®C8130/C8135/C8145/C8155/C8170 Guía del usuario 21
Guía de iniciación
Este capítulo incluye:
Piezas de la impresora.....................................................................................................................22
Opciones de energía.......................................................................................................................35
Acceso a la impresora .....................................................................................................................38
Aplicaciones, funciones y características .............................................................................................42
Páginas de información...................................................................................................................44
Embedded Web Server....................................................................................................................46
Instalación y configuración ..............................................................................................................51
Conexión de la impresora ................................................................................................................53
Configuración inicial de la impresora..................................................................................................61
Instalación del software ..................................................................................................................63
Más información............................................................................................................................68

Piezas de la impresora
VISTA FRONTAL
1. Cubierta de documentos
2. Cristal de exposición
3. Botón de encendido/activación
4. Área NFC (Near Field Communication)
5. Bandeja de salida central
6. Bandeja inferior central
7. Interruptor de alimentación principal, detrás
de la puerta frontal
8. Bandejas 1-4
9. Ruedecillas de bloqueo
10. Pie ajustable
11. Bandeja 5 – Bandeja especial
12. Sensor de proximidad inteligente
13. Bandeja izquierda
14. Puerto USB delantero, tipo A
22 Equipos multifunción color de la serie Xerox®AltaLink®C8130/C8135/C8145/C8155/C8170 Guía del usuario
Guía de iniciación

Alimentador automático de documentos a dos caras
1. Indicador de confirmación
2. Cubierta izquierda
3. Cubierta superior
4. Guías de documentos
5. Bandeja del alimentador de documentos
6. Bandeja de salida de documentos
7. Compartimento del paño sin pelusa
8. Conjunto de lentes de escaneado de la
segunda cara
9. Cristal de transporte de velocidad constante
(CVT)
Equipos multifunción color de la serie Xerox®AltaLink®C8130/C8135/C8145/C8155/C8170 Guía del usuario 23
Guía de iniciación

Directrices del alimentador automático de documentos a dos caras
El alimentador automático de documentos a doble cara admite soportes de impresión con los pesos y los
tamaños siguientes:
• C8130 / C8135 / C8145:
– Pesos del documento original: 38–128 g/m².
– Tamaño del documento original: 85 x 125–297 x 432 mm (3.3 x 4.9–11.7 x 17 pulg.).
– Cantidad del documento original: 130 hojas de papel de 80 g/m².
• C8155 / C8170:
– Pesos del documento original: 38-200 g/m².
– Tamaño del documento original: 84 x 140–297 x 432 mm (3.3 x 5–11.7 x 17 pulg.).
– Cantidad del documento original: 250 hojas de papel de 80 g/m².
Siga estas directrices para colocar los documentos originales en el alimentador automático de documentos a
doble cara:
• Cargue los documentos originales hacia arriba de forma que la parte superior del documento entre primero
en el alimentador.
• Coloque solamente hojas de papel sueltas que no estén dañadas en el alimentador automático de
documentos a doble cara.
• Ajuste las guías del papel para que se adapten al tamaño de los documentos originales.
• Inserte papel en el alimentador automático de documentos a dos caras solamente cuando la tinta del
papel esté seca.
• No coloque los documentos originales por encima de la línea de llenado MAX.
Directrices para el cristal de exposición
Levante la cubierta del alimentador de documentos y coloque la primera página cara abajo en la esquina
superior izquierda del cristal de exposición. Alinee los originales con el tamaño de papel correspondiente
marcado en el borde del cristal de exposición.
• El cristal de exposición acepta tamaños de papel de hasta 297 x 432 mm (11.7 x 17 pulg.).
• El cristal de exposición detecta automáticamente los tamaños de papel estándar.
Utilice el cristal de exposición en lugar del alimentador automático de documentos a doble cara para copiar o
escanear los siguientes tipos de originales:
• Papel con clips o grapas
• Papel arrugado, ondulado, doblado, rasgado o taladrado
• Papel estucado o autocopiativo o artículos que no sean de papel, como tela o metal.
• Sobres
• Libros
24 Equipos multifunción color de la serie Xerox®AltaLink®C8130/C8135/C8145/C8155/C8170 Guía del usuario
Guía de iniciación

COMPONENTES INTERNOS
1. Cartuchos de tóner
2. Interruptor de alimentación principal
3. Contenedor de residuos
4. Conjunto de transporte de residuos de tóner
5. Interruptor de liberación del transporte de
residuos de tóner
6. Segundo rodillo de transferencia de
polarización
7. Conjunto del fusor
8. Limpiador de la correa de transferencia
9. Cartuchos de cilindro
Equipos multifunción color de la serie Xerox®AltaLink®C8130/C8135/C8145/C8155/C8170 Guía del usuario 25
Guía de iniciación

PANEL DE CONTROL
El panel de control consta de una pantalla táctil y los botones que se pulsan para controlar las funciones
disponibles en la impresora. El panel de control tiene las funciones siguientes:
• Muestra el estado de la operación actual de la impresora.
• Proporciona acceso a las funciones de copia, impresión y escaneado.
• Proporciona acceso a los materiales de referencia.
• Proporciona acceso a los menús Herramientas y Configuración.
• Indica la necesidad de colocar papel, sustituir suministros o eliminar atascos de papel.
• Muestra los errores y avisos.
• Incluye el botón de encendido/activación que se utiliza para apagar y encender la impresora. Este botón
también interviene en los modos de ahorro de energía e indica el estado de la impresora.
CCOOMMPPOO--
NNEENNTTEE NNOOMMBBRREE DDEESSCCRRIIPPCCIIÓÓNN
1 Área NFC La tecnología NFC (Near Field Communication) permite a los
dispositivos comunicarse cuando están dentro del alcance de la
red. Utilice el área NFC para obtener una interfaz de red, para
agregar la impresora en el dispositivo móvil o para establecer una
conexión TCP/IP entre el dispositivo y la impresora.
2 Pantalla táctil La pantalla muestra información y proporciona acceso a las
funciones de la impresora.
3 Botón de inicio Este botón permite acceder al menú Pantalla principal para
acceder a las funciones de la impresora, como copia, escaneado y
fax.
Equipos multifunción color de la serie Xerox®AltaLink®C8130/C8135/C8145/C8155/C8170 Guía del usuario 27
Guía de iniciación

CCOOMMPPOO--
NNEENNTTEE NNOOMMBBRREE DDEESSCCRRIIPPCCIIÓÓNN
4 Botón de encendido/
activación
Este botón sirve para varias funciones relacionadas con la
alimentación eléctrica:
• Si la impresora está desconectada, este botón enciende la
impresora.
• Si la impresora está encendida, al pulsar este botón aparece
un menú en el panel de control. En este menú se puede
seleccionar entrar en Modo de reposo, reiniciar o apagar la
impresora.
• Cuando la impresora está encendida, pero en Modo de reposo,
al pulsar este botón se activa la impresora.
Este botón indica el estado de la impresora:
• Cuando la luz parpadea despacio, la impresora está en Modo
de reposo.
• Cuando la luz parpadea rápido, la impresora se está apagando
o activando.
5 Indicador de estado La luz parpadea en azul o ámbar para indicar el estado de la
impresora.
Azul:
• Parpadea una vez en azul para la autenticación de la tarjeta
de acceso cuando hay un retraso en la respuesta del servidor
remoto.
Nota: Algunos lectores de tarjeta no son compatibles
con esta función.
• Parpadea dos veces lentamente en azul para indicar que se ha
completado un trabajo.
• La luz azul parpadea rápido cuando la impresora se está
encendiendo o para indicar que ha detectado una función de
identificación de impresora.
Ámbar:
La luz ámbar parpadea para indicar un error o una advertencia
que requiere la intervención del usuario o del administrador del
sistema. Por ejemplo, indica que hay un atasco de papel, que no
hay tóner o que no hay papel para el trabajo actual.
28 Equipos multifunción color de la serie Xerox®AltaLink®C8130/C8135/C8145/C8155/C8170 Guía del usuario
Guía de iniciación

CCOOMMPPOO--
NNEENNTTEE NNOOMMBBRREE DDEESSCCRRIIPPCCIIÓÓNN
6 Botón Idioma Pulse el botón Idioma para seleccionar el idioma que aparecerá
en el panel de control.
Nota: En ocasiones esta opción no está visible. Si desea
más información, consulte la Guía del administrador del
sistema en www.xerox.com/office/ALC81XXdocs.
7 Restaurar Utilice el botón Restaurar para restaurar todas las aplicaciones a
las opciones prefijadas.
CONFIGURACIONES Y OPCIONES
1. Bandeja 6: Alimentador de alta capacidad
2. Superficie de trabajo
3. Grapadora auxiliar
4. Kit lector de tarjetas RFID (Radio Frequency
Identification)
5. Bandejas 1 y 2 y bandejas 3 y 4 del módulo de
2 bandejas
6. Bandejas 3 y 4 del Módulo de bandejas
tándem de alta capacidad
Equipos multifunción color de la serie Xerox®AltaLink®C8130/C8135/C8145/C8155/C8170 Guía del usuario 29
Guía de iniciación

OPCIONES DE ACABADO
Acabadora de oficina integrada
1. Bandeja de la acabadora
2. Extensión de la bandeja de la acabadora
3. Acabadora de oficina integrada
4. Cartucho de grapas
5. Cubierta frontal de la acabadora
6. Cubierta superior de la acabadora
30 Equipos multifunción color de la serie Xerox®AltaLink®C8130/C8135/C8145/C8155/C8170 Guía del usuario
Guía de iniciación

Acabadora de Oficina con realizador de folletos opcional
1. Realizador de folletos (opcional)
2. Cubierta lateral del realizador de folletos
(opcional)
3. Bandeja derecha
4. Cartucho de grapas del realizador de folletos
(opcional)
5. Cubierta superior de la acabadora
6. Unidad de doblado (opcional)
7. Cartucho de grapas
8. Cubierta frontal de la acabadora
9. Acabadora de oficina
10. Recipiente de residuos de la perforadora
(opcional)
11. Perforadora (opcional)
12. Bandeja central
Equipos multifunción color de la serie Xerox®AltaLink®C8130/C8135/C8145/C8155/C8170 Guía del usuario 31
Guía de iniciación

Acabadora profesional con realizador de folletos opcional
1. Unidad de transporte horizontal
2. Bandeja central
3. Bandeja superior derecha
4. Bandeja central derecha
5. Cartucho de grapas
6. Unidad de grapado de folletos
7. Bandeja del realizador de folletos
8. Unidad del realizador de folletos
9. Cubierta frontal de la acabadora
32 Equipos multifunción color de la serie Xerox®AltaLink®C8130/C8135/C8145/C8155/C8170 Guía del usuario
Guía de iniciación

OPCIONES DE LA BANDEJA DE PAPEL
Configuración de bandejas de uso exclusivo
El administrador del sistema puede configurar bandejas en modo Completamente ajustable o Exclusivo.
Cuando una bandeja está configurada en modo Completamente ajustable, se pueden cambiar las opciones del
papel cada vez que carga la bandeja. Cuando la bandeja está configurada como Exclusiva, en el panel de
control se solicita que se coloque un tipo, tamaño y color de papel específicos.
La impresora puede tener tres bandejas de alta capacidad instaladas, en función de la configuración.
• Las bandejas de alta capacidad se configuran como bandejas completamente ajustables.
• Las bandejas 3 y 4 en el módulo tándem y la bandeja 6 de alta capacidad admiten papel de tamaño A4
(210 x 297 mm), Carta (8.5 x 11 pulg.), JIS B5 (182 x 257 mm) o Executive (7.25 x 10.5 pulg.).
• Las bandejas de alta capacidad se han diseñado para admitir grandes cantidades de papel para una
impresión con menos interrupciones.
Nota: Para configurar las opciones de la bandeja, consulte la Guía del administrador del sistema en
www.xerox.com/office/ALC81XXdocs.
Confirmación del tamaño de papel
El administrador del sistema puede configurar la respuesta del dispositivo que aparece en el panel de control
cuando se carga papel del mismo tamaño en una bandeja. El las bandejas del papel ajustables estándar,
seleccione una opción:
•MMoossttrraarr ssiieemmpprree: Esta opción muestra el mensaje de confirmación del papel en el panel de control hasta
que el usuario lo cancela.
•CCoonnffiirrmmaacciióónn ddiiffeerriiddaa: Esta opción muestra el mensaje de confirmación del papel durante un
determinado intervalo. Al finalizar el intervalo especificado, el mensaje se cierra, lo que confirma que el
papel se ha colocado. Mientras se muestre el mensaje en el panel de control, puede confirmar cualquier
cambio de tamaño, color y tipo del papel.
•CCoonnffiirrmmaacciióónn aauuttoommááttiiccaa: Esta opción confirma automáticamente el tamaño, el color y el tipo del papel
sin mostrar ningún mensaje en el panel de control.
Nota: Xerox no recomienda usar la opción de confirmación automática a menos que siempre
cargue la bandeja con papel del mismo tamaño, color y tipo del papel.
Nota: Para configurar la opción Solicitud de confirmación automática de bandeja, consulte NNoorrmmaass ddee
ppaappeell nneecceessaarriioo en la Guía del administrador del sistema en www.xerox.com/office/ALC81XXdocs.
34 Equipos multifunción color de la serie Xerox®AltaLink®C8130/C8135/C8145/C8155/C8170 Guía del usuario
Guía de iniciación

Opciones de energía
AHORRO DE ENERGÍA
Para reducir el consumo de energía en el modo de espera, utilice el tiempo de espera del Modo de reposo para
configurar el tiempo que pasará la impresora inactiva en Modo preparada antes de que pase a Modo reposo.
SENSOR INTELIGENTE DE PROXIMIDAD
El Sensor inteligente de proximidad detecta si un usuario se acerca o aleja del dispositivo mediante un sensor
reflectante. Esta función es muy práctica para los usuarios y reduce el consumo energético. Se puede activar el
dispositivo para que se active (o entre en reposo) si detecta un usuario. Para configurar el Sensor de proximidad
inteligente, consulte la Guía del administrador del sistema en www.xerox.com/office/ALC81XXdocs.
ENCENDIDO DE LA IMPRESORA O SALIDA DEL MODO DE REPOSO
La impresora tiene dos interruptores de alimentación. El interruptor principal situado detrás de la puerta frontal
controla la alimentación principal de la impresora. El interruptor de alimentación secundario es el botón de
encendido/activación en el panel de control. El botón de encendido/activación regula la alimentación eléctrica
a los componentes electrónicos de la impresora y, cuando se apaga, inicia un procedimiento de parada
regulada por el software. El método preferido para encender y apagar la impresora es mediante el uso del
botón de encendido/activación.
• Para encender la impresora, abra la puerta delantera y encienda el interruptor de alimentación principal. En
el panel de control, pulse el botón de eenncceennddiiddoo//aaccttiivvaacciióónn.
• Para entrar o salir del modo de reposo, pulse el botón de eenncceennddiiddoo//aaccttiivvaacciióónn.
Equipos multifunción color de la serie Xerox®AltaLink®C8130/C8135/C8145/C8155/C8170 Guía del usuario 35
Guía de iniciación

Nota:
• Cuando la impresora recibe datos de un dispositivo conectado, la impresora sale del modo de reposo
automáticamente.
• Cuando la impresora recibe datos de un trabajo de impresión de red, para reducir el consumo de
energía, solo salen del modo de reposo los componentes necesarios. El panel de control y el escáner
de documentos no salen del modo de reposo.
• Cuando la impresora está en el modo de reposo, la pantalla táctil está apagada y no responde. Para
activar la impresora de forma manual, pulse el botón de encendido/activación o vaya a la zona de
detección del Sensor de proximidad inteligente.
• Si se activa la opción Autoapagado, la impresora se apaga automáticamente después de satisfacer
las condiciones especificaciones. Para activar el modo de Apagado automático, contacte con el
administrador del sistema. Si desea más información, consulte la Guía del administrador del sistema
en www.xerox.com/office/ALC81XXdocs.
PPrreeccaauucciióónn:: No vuelva a conectar o desconectar el cable de alimentación cuando la impresora esté
encendida.
REINICIO, SELECCIÓN DEL MODO DE REPOSO O APAGADO DE LA IMPRESORA
Para reiniciar la impresora, seleccione el Modo de reposo o apague la impresora:
1. En el panel de control de la impresora, pulse el botón de eenncceennddiiddoo//aaccttiivvaacciióónn.
2. Seleccione una opción:
• Para reiniciar la impresora, toque RReeiinniicciiaarr.
• Para que la impresora pase al Modo de reposo, toque RReeppoossoo.
En el Modo de reposo, la pantalla táctil se oscurece y el botón de encendido/activación se activa.
• Para apagar la impresora, toque AAppaaggaarr. Aparece un mensaje de Espere mientras la impresora se
desconecta.
3. Si desea apagar la impresora durante un periodo de tiempo prolongado, abra la puerta frontal de la
impresora y, a continuación, apague el interruptor de alimentación.
36 Equipos multifunción color de la serie Xerox®AltaLink®C8130/C8135/C8145/C8155/C8170 Guía del usuario
Guía de iniciación

Acceso a la impresora
AUTENTICACIÓN
La autenticación es el proceso de confirmación de la identidad. Cuando el administrador del sistema activa la
autenticación, la impresora compara la información que le facilita con otra fuente de información, como, por
ejemplo, un directorio LDAP. La información puede ser un nombre de usuario y una clave, o la información
almacenada en una tarjeta inteligente, magnética, RFID (radio frequency identification ) o de proximidad. Si la
información es válida, se le considera un usuario autenticado.
Hay varias maneras de autenticar a un usuario:
•NNoommbbrree ddee uussuuaarriioo//ccllaavvee -- VVaalliiddaarr eenn eell ddiissppoossiittiivvoo: esta opción activa la autenticación local. Los
usuarios prueban su identidad escribiendo un nombre de usuario y una clave en el panel de control o en el
servidor web interno. La impresora compara las credenciales del usuario con la información almacenada en
la base de datos de usuarios. Utilice este método de autenticación si cuenta con un número limitado de
usuarios o no dispone de acceso a un servidor de autenticación.
•NNoommbbrree ddee uussuuaarriioo//ccllaavvee -- VVaalliiddaarr eenn llaa rreedd: esta opción activa la autenticación en la red. Los usuarios
prueban su identidad escribiendo un nombre de usuario y una clave en el panel de control o en el servidor
web interno. La impresora compara las credenciales del usuario con la información almacenada en un
servidor de autenticación.
•AAuutteennttiiccaacciióónn aauuxxiilliiaarr: si se ha activado esta opción, se utiliza una tarjeta con banda magnética o RFID.
Una tarjeta de autenticación auxiliar es diferente a una tarjeta inteligente, que utiliza un chip integrado y
suele requerir un inicio de sesión y una clave. Si se ha instalado el lector de RFID integrado opcional, para la
autenticación, los usuarios colocan la tarjeta preprogramada sobre el lector de RFID en el panel de control.
•XXeerrooxx WWoorrkkppllaaccee CClloouudd: esta opción activa la autenticación basada en la nube. La impresora se conecta
directamente a la solución Xerox®Workplace Cloud. Este método ofrece varias opciones de autenticación.
Para probar su identidad, los usuarios pueden utilizar métodos de autenticación móviles, como NFC o
códigos QR, usar una tarjeta de identificación o escribir un nombre y clave de usuario.
•XXeerrooxx SSeeccuurree AAcccceessss -- UUnniiffiieedd IIDD SSyysstteemm: esta opción activa la autenticación de Xerox Secure Access
Unified ID System. Los usuarios presentan una tarjeta de identificación preprogramada a un lector de
tarjetas en el panel de control. La impresora compara las credenciales del usuario con la información
almacenada en el servidor de Xerox®Secure Access.
•PPrroovveeeeddoorr ddee iiddeennttiiddaadd ((IIddPP)):: vvaalliiddaarr eenn llaa nnuubbee: esta opción activa la autenticación basada en la nube
a través de un proveedor de identidad (IdP). El dispositivo establece una conexión segura con el IdP y pasa
las credenciales de usuario a IdP para su autenticación.
•TTaarrjjeettaass iinntteelliiggeenntteess: esta opción activa la autenticación en un lector de tarjetas inteligentes. Los usuarios
insertan una tarjeta de identificación preprogramada en un lector de tarjetas en el panel de control.
•AAuutteennttiiccaacciióónn ppeerrssoonnaalliizzaaddaa: para usar este método de autenticación es necesaria una clave de
instalación de funciones. Una vez introducida la clave de instalación de la función, están disponibles para su
configuración los métodos de autenticación personalizada suministradas por Xerox.
38 Equipos multifunción color de la serie Xerox®AltaLink®C8130/C8135/C8145/C8155/C8170 Guía del usuario
Guía de iniciación

Nota: El administrador del sistema puede permitir que se escriba el nombre de usuario y la clave cuando
la autenticación auxiliar o con tarjeta inteligente es el método de autenticación principal. Si el
administrador configura un método de autenticación alternativo y el usuario extravía la tarjeta, aún
puede acceder a la impresora.
Para obtener más información sobre la configuración de las opciones de autenticación, consulte la Guía del
administrador del sistema en www.xerox.com/office/ALC81XXdocs.
AUTORIZACIÓN
La autorización consiste en especificar las funciones a las que pueden acceder los usuarios y en autorizar o no el
acceso. Puede configurar la impresora para permitir que los usuarios accedan a la impresora, pero restringir el
acceso a determinadas funciones, herramientas y aplicaciones. Por ejemplo, puede permitirles el acceso a la
función de copia, pero restringir el acceso al escaneado. También puede controlar el acceso a las funciones a
ciertas horas del día. Por ejemplo, puede impedir que un grupo de usuarios impriman en las horas de mayor
actividad comercial.
Hay dos tipos de autorización:
•AAuuttoorriizzaacciióónn llooccaall: se comprueba la información del usuario en la impresora para autorizar el acceso.
•AAuuttoorriizzaacciióónn ddee rreedd: se comprueba la información del usuario almacenada de forma externa en una base
de datos de red, como un directorio LDAP, para autorizar el acceso.
Para obtener más información sobre la configuración de las opciones de autorización, consulte la Guía del
administrador del sistema en www.xerox.com/office/ALC81XXdocs.
PERSONALIZACIÓN
La personalización es el proceso de adaptación y configuración de la información y opciones del dispositivo
para un usuario conectado. Cuando un usuario se conecta al dispositivo, el dispositivo busca la información de
configuración necesaria para la cuenta de usuario en un directorio LDAP.
La personalización permite a los usuarios conectados crear una experiencia individualizada en la interfaz de
usuario local. Para los usuarios conectados, la personalización está activa por omisión.
La personalización permite configurar las opciones siguientes a un usuario conectado:
• Pantalla local personalizada: Cuando se conecta un usuario, el dispositivo inicia su aplicación preferida en
lugar de la pantalla local prefijada.
• Personalización de la pantalla principal: Los usuarios pueden seleccionar que sus aplicaciones preferidas se
muestren en un determinado orden en la pantalla principal.
• Opciones predeterminadas personalizadas para las aplicaciones de copia, correo electrónico, fax, escanear a
y copia de tarjeta de ID.
• Aplicaciones de un toque personalizadas.
• Aplicación personalizada que se inicia cuando se detectan originales: En la pantalla principal, cuando un
usuario conectado coloca documentos originales en el alimentador automático de documentos, el
dispositivo inicia su aplicación preferida.
Equipos multifunción color de la serie Xerox®AltaLink®C8130/C8135/C8145/C8155/C8170 Guía del usuario 39
Guía de iniciación

• Opciones de inicio automático personalizadas para las aplicaciones de copia, correo electrónico, fax,
escanear a y aplicaciones de un toque.
• Sugerencias para aprendizaje adaptivo personalizado: La personalización del aprendizaje adaptivo ofrece
sugerencias de automatización de flujos de trabajo para ayudar a los usuarios conectados a simplificarlos.
Algunas de las sugerencias de flujo de trabajo de aplicación personalizada son:
– Creación de aplicaciones de 1 toque personalizadas para tareas repetitivas
– Creación de aplicaciones de 1 toque personalizadas para tareas complejas
– Clasificación de las opciones de las funciones de las aplicaciones en función de la frecuencia de uso
– Configuración de preferencias de idioma
Para el usuario conectado, las opciones personalizadas sustituyen los valores predeterminados del dispositivo.
Nota: Las opciones disponibles las define el administrador. Por ejemplo, si el administrador ha elegido
limitar los permisos de uso de una aplicación, el usuario no puede modificar dichos permisos.
Para más información sobre las opciones de personalización, consulte Personalizar.
Nota: Para que el usuario conectado pueda personalizar la experiencia de la interfaz de usuario, el
administrador del sistema debe configurar la política de personalización del dispositivo. Para obtener
información sobre la configuración de la directiva del dispositivo y activar la personalización del usuario,
consulte la Guía del administrador del sistema en www.xerox.com/office/ALC81XXdocs.
CONTABILIDAD
La contabilidad se utiliza para supervisar y registrar la cantidad de trabajos de copia, impresión, escaneado de
trabajos, fax de servidor y fax que realiza el dispositivo para cada usuario. El administrador del sistema debe
crear cuentas de usuario y activar la función de contabilidad. Después de activar Contabilidad, introduzca las ID
de contabilidad en la impresora para acceder a las aplicaciones restringidas. Si está activada la Autenticación,
primero debe iniciar sesión. Proporciones la información de su cuenta en el controlador de impresión para poder
imprimir documentos desde el equipo.
El administrador del sistema puede establecer límites para restringir la cantidad de trabajos, por tipos, que
puede enviar un usuario a la impresora. El administrador también puede generar informes con datos de uso de
usuarios individuales y grupos.
Si desea más información, consulte la Guía del administrador del sistema en www.xerox.com/office/
ALC81XXdocs.
CONEXIÓN
La conexión es el proceso mediante el cual el usuario se identifica en la impresora para la autenticación. Si se
ha configurado la autenticación, debe conectarse con sus credenciales para acceder a las funciones de la
impresora.
40 Equipos multifunción color de la serie Xerox®AltaLink®C8130/C8135/C8145/C8155/C8170 Guía del usuario
Guía de iniciación

Conexión en el panel de control
Nota:
• Antes de iniciar sesión por primera vez en el panel de control del dispositivo de Xerox, inicie una
sesión en Embedded Web Server y actualice la contraseña. Para obtener más información, consulte
Inicio de sesión mediante Embedded Web Server.
• Si no conoce el nombre o la clave, póngase en contacto con el administrador del sistema.
1. En el panel de control de la impresora, pulse el botón PPaannttaallllaa pprriinncciippaall.
2. Toque IInniicciiaarr sseessiióónn.
3. En Nombre de usuario, use el teclado, escriba el nombre de usuario y toque SSiigguuiieennttee.
4. Si se le solicita, introduzca la clave y, a continuación, pulse HHeecchhoo.
Nota: Repita los pasos 3 y 4 para acceder a las aplicaciones protegidas con clave.
Equipos multifunción color de la serie Xerox®AltaLink®C8130/C8135/C8145/C8155/C8170 Guía del usuario 41
Guía de iniciación

Aplicaciones, funciones y características
INTRODUCCIÓN A LAS APLICACIONES
Las aplicaciones de Xerox son una puerta de entrada a las opciones y funciones del dispositivo. Las aplicaciones
estándar vienen instaladas en el dispositivo y aparecen en la Pantalla principal. Algunas de las aplicaciones
instadas son estándar pero no están visibles la primera vez que se utiliza el dispositivo.
Cuando se conecte, las aplicaciones configuradas para su cuenta personal aparecen en el panel de control.
Puede descargar más aplicaciones para el dispositivo desde Xerox®App Gallery. Para más información, vaya a
Galería de aplicaciones Xerox.
FLUJOS DE TRABAJO AUTOMÁTICOS
En el dispositivo se pueden configurar dos funciones para que realicen acciones específicas cuando se detectan
originales en el alimentador automático de documentos:
• Pantalla prefijada cuando se detectan los originales: Esta función establece la aplicación predeterminada
que se iniciará cuando se coloquen originales en el alimentador automático de documentos. Esto es
aplicable cuando el panel de control del dispositivo muestra la pantalla principal.
• Iniciar automáticamente si se detectan originales: Esta opción activa la función Inicio automático. La
función Inicio automático permite que el dispositivo inicie un trabajo automáticamente desde una
aplicación. Por ejemplo, el dispositivo se puede configurar para que inicie la aplicación de copia
automáticamente cuando detecte el material de impresión en el alimentador automático de documentos.
La función de Inicio automático puede utilizarse con las aplicaciones de copia, correo electrónico, fax,
escanear a y aplicaciones de un toque. Inicio automático se puede activar para aplicaciones individuales o
para todas las aplicaciones admitidas.
Cuando las funciones Iniciar automáticamente si se detectan originales y Pantalla prefijada cuando se
detectan los originales están activadas en una aplicación, pueden crearse flujos de trabajo automáticos. En el
ejemplo siguiente se describe el escenario para una aplicación de un toque, basado en la aplicación de copia. Si
se selecciona la aplicación de un toque como la aplicación predeterminada cuando se detectan originales e
Inicio automático está activado para la aplicación de un toque. El papel de control muestra la pantalla
principal. Si el usuario coloca el documento original en el alimentador automático de documentos, el dispositivo
inicia la aplicación de un toque de forma automática. La copia se inicia en menos de 7 segundos, a menos que
el usuario cancele la operación automática.
Si la función Personalización está activada, el usuario conectado puede personalizar la aplicación
predeterminada para cuando se detecten originales. La personalización para la aplicación predeterminada
cuando se detectan originales es aplicable a todos los usuarios conectados cuando en el panel de control se
muestra la pantalla principal. La aplicación preferida se abre cuando el usuario coloca documentos en el
alimentador automático de documentos.
Para más información sobre la creación y uso de aplicaciones de un toque, consulte Personalización.
Para obtener más información sobre cómo configurar las funciones Valores prefijados de pantalla e Inicio
automático, consulte la Guía del administrador del sistema en www.xerox.com/office/ALC81XXdocs.
42 Equipos multifunción color de la serie Xerox®AltaLink®C8130/C8135/C8145/C8155/C8170 Guía del usuario
Guía de iniciación

APRENDIZAJE ADAPTIVO
El aprendizaje adaptivo ofrece sugerencias y automatización de flujos de trabajo para ayudar a los usuarios a
simplificarlos. Cuando se activa Aprendizaje adaptivo, están disponibles las funciones siguientes:
• Establecer valores prefijados del dispositivo automáticamente: Esta función, que activa el administrador,
permite personalizar las opciones predeterminadas en función del uso del dispositivo por parte de los
usuarios locales. Algunas de las opciones son: la pantalla local prefijada, la pantalla prefijada cuando se
detectan documentos originales y las opciones prefijadas de las aplicaciones de E-mail y Escanear a. Una
vez activada esta función, el dispositivo recopila los datos de uso y, a continuación, cambia las opciones
predeterminadas automáticamente para simplificar las tareas.
• Sugerir flujos de trabajo de aplicaciones personalizadas: Esta función proporciona sugerencias de flujos de
trabajo personalizados para los usuarios conectados en función del uso que hacen de determinadas
aplicaciones. Un usuario puede seleccionar los tipos de sugerencias que recibirá. Las sugerencias
personalizadas solo se aplican a las aplicaciones de copia, correo electrónico y escanear a.
Para más información sobre las sugerencias de flujos de trabajo personalizados, consulte Personalizar.
Nota: La función de personalización de Aprendizaje adaptivo solo está disponible para los usuarios
conectados.
Para obtener instrucciones detalladas sobre cómo configurar el aprendizaje adaptivo, consulte la Guía del
administrador del sistema en www.xerox.com/office/ALC81XXdocs.
Equipos multifunción color de la serie Xerox®AltaLink®C8130/C8135/C8145/C8155/C8170 Guía del usuario 43
Guía de iniciación

Páginas de información
La impresora incluye un conjunto de páginas de información que se pueden imprimir. Estas páginas incluyen la
información de configuración y de fuentes, las páginas de información, etc.
Las Páginas de información siguientes están disponibles:
NNOOMMBBRREE DDEESSCCRRIIPPCCIIÓÓNN
Informe de configuración básico El informe de configuración básico proporciona infor-
mación sobre la impresora, como el número de serie,
las opciones instaladas, las opciones de red, la confi-
guración de puertos, información sobre bandejas,
etc.
Informe de configuración detallado El informe de configuración detallado proporciona in-
formación sobre todas las opciones de impresora, co-
mo la configuración de servicios extensibles, la
configuración del servidor de seguridad y autentica-
ción, opciones de conectividad, etc.
Resumen de facturación El Informe de resumen de facturación proporciona in-
formación sobre el dispositivo y una lista detallada
de los contadores de facturación y del recuento de
hojas.
Guía de iniciación La Guía de iniciación proporciona una descripción ge-
neral de las funciones principales de la impresora.
Página de resolución de calidad de impresión La página de solución de problemas de calidad de
impresión proporciona una lista de problemas de cali-
dad de impresión comunes y recomedaciones para
resolverlos.
Página de uso de suministros La página de uso de consumibles proporciona infor-
mación sobre distribución y números de pieza para
solicitar consumibles.
Página de demostración de gráficos Imprima esta página para comprobar la calidad de
los gráficos.
Lista de fuentes PCL La lista de fuentes PCL proporciona una página im-
presa con todas las fuentes PCL disponibles en la
impresora.
Lista de fuentes PostScript La lista de fuentes PostScript proporciona una página
impresa con todas las fuentes PostScript disponibles
en la impresora.
44 Equipos multifunción color de la serie Xerox®AltaLink®C8130/C8135/C8145/C8155/C8170 Guía del usuario
Guía de iniciación

IMPRESIÓN DE PÁGINAS DE INFORMACIÓN
1. En el panel de control de la impresora, pulse el botón PPaannttaallllaa pprriinncciippaall.
2. Toque DDiissppoossiittiivvoo >> PPáággiinnaass ddee iinnffoorrmmaacciióónn.
3. Para imprimir una página de información, toque la página deseada y, a continuación, toque IImmpprriimmiirr.
La impresora imprime la páginas de información seleccionada.
4. Para volver a la pantalla principal, pulse el botón PPaannttaallllaa pprriinncciippaall.
INFORMES DE CONFIGURACIÓN
Hay dos informes de configuración disponibles, el IInnffoorrmmee ddee ccoonnffiigguurraacciióónn bbáássiiccoo y el IInnffoorrmmee ddee
ccoonnffiigguurraacciióónn ddeettaallllaaddoo. Los informes de configuración proporcionan información sobre el producto como las
opciones instaladas, las opciones de red, la configuración del puerto, la información sobre bandejas, etc.
Impresión de informes de configuración
1. En el panel de control de la impresora, pulse el botón PPaannttaallllaa pprriinncciippaall.
2. Toque DDiissppoossiittiivvoo >> PPáággiinnaass ddee iinnffoorrmmaacciióónn.
3. Toque IInnffoorrmmee ddee ccoonnffiigguurraacciióónn bbáássiiccoo oIInnffoorrmmee ddee ccoonnffiigguurraacciióónn ddeettaallllaaddoo y toque IImmpprriimmiirr.
La impresora imprime el informe de configuración elegido.
4. Para volver a la Pantalla principal, pulse el botón PPaannttaallllaa pprriinncciippaall.
Equipos multifunción color de la serie Xerox®AltaLink®C8130/C8135/C8145/C8155/C8170 Guía del usuario 45
Guía de iniciación

Embedded Web Server
Embedded Web Server es el software de administración y configuración instalado en la impresora. Permite a los
administradores del sistema modificar la configuración del sistema y de la red en la impresora de forma remota
mediante un navegador web.
Puede comprobar el estado de la impresora, supervisar los niveles de papel y suministros, y enviar y realizar el
seguimiento de trabajos de impresión. Todas estas funciones pueden ser accedidas desde la comodidad de su
equipo informático.
Embedded Web Server requiere:
• Una conexión TCP/IP entre la impresora y la red en entornos Windows, Macintosh, UNIX o Linux.
• los protocolos TCP/IP y HTTP activados en la impresora;
• un equipo conectado en red con un navegador web que sea compatible con JavaScript.
BÚSQUEDA DE LA DIRECCIÓN IP DE LA IMPRESORA
La dirección IP de la impresora es necesaria para lo siguiente:
• Para instalar el controlador de impresión de una impresora conectada en una red.
• Para acceder a las opciones de la impresora a través de Embedded Web Server.
Puede ver la dirección IP de la impresora en el panel de control o en el informe de configuración.
Nota: Para ver la dirección TCP/IP en el panel de control, espere hasta que la impresora haya estado
encendida durante 2 minutos. Si la dirección TCP/IP es 0.0.0.0, o comienza por 169, significa que existe
un problema de conectividad de red.
Visualización de la dirección IP de la impresora en el panel de control
Para ver la dirección IP de la impresora en el panel de control:
1. En el panel de control de la impresora, pulse el botón PPaannttaallllaa pprriinncciippaall.
2. Toque DDiissppoossiittiivvoo >> AAcceerrccaa ddee.
La dirección IP aparece en la sección Red de la pantalla Acerca de para Dirección IPv4 cableada y Dirección
IPv6 cableada.
3. Tome nota de la dirección IP que aparece en la pantalla.
4. Para volver a la pantalla inicial, pulse el botón PPáággiinnaa iinniicciiaall.
Obtención de la dirección IP de la impresora mediante el informe de configuración
Para obtener la dirección IP de la impresora desde el informe de configuración:
1. En el panel de control de la impresora, pulse el botón PPaannttaallllaa pprriinncciippaall.
2. Toque DDiissppoossiittiivvoo >> PPáággiinnaass ddee iinnffoorrmmaacciióónn.
46 Equipos multifunción color de la serie Xerox®AltaLink®C8130/C8135/C8145/C8155/C8170 Guía del usuario
Guía de iniciación

3. Toque IInnffoorrmmee ddee ccoonnffiigguurraacciióónn bbáássiiccoo oIInnffoorrmmee ddee ccoonnffiigguurraacciióónn ddeettaallllaaddoo y toque IImmpprriimmiirr.
La impresora imprime el informe de configuración elegido. La dirección IP se muestra en la sección Datos
de usuario comunes del informe de configuración.
4. Para volver a la Pantalla principal, pulse el botón PPaannttaallllaa pprriinncciippaall.
ACCESO A EMBEDDED WEB SERVER
En el equipo, abra un navegador web. En la barra de direcciones, escriba la dirección IP de la impresora y pulse
IInnttrroo oVVoollvveerr.
Para usar Embedded Web Server, haga clic en la página correspondiente:
•PPáággiinnaa pprriinncciippaall: esta página proporciona una descripción de la impresora y de las notificaciones actuales,
el estado de las bandejas de papel, e información de suministros y facturación. Hay un área de Enlaces
rápidos en la parte inferior de la página para proporcionar acceso directo a las funciones y páginas clave.
•TTrraabbaajjooss: la página Trabajos permite administrar los trabajos activos en la impresora, ver, imprimir y
eliminar los trabajos guardados, y crear y administrar carpetas de trabajos guardados.
•IImmpprriimmiirr: esta página permite enviar archivos listos para imprimir a la impresora para imprimirlos. Puede
seleccionar las opciones de los trabajos de impresión mediante esta página. Solo los archivos listos para
imprimir pueden enviarse, por ejemplo, los formatos de archivo PDF, PS, PCL y XPS.
•EEssccaanneeaarr: la página Escaneado permite crear flujos de trabajo y buzones de distribución para los
documentos escaneados.
•LLiibbrreettaa ddee ddiirreecccciioonneess: Utilice la página Libreta de direcciones para crear una Libreta de direcciones del
dispositivo con contactos para usar con las aplicaciones de fax, e-mail y escaneado. Puede configurar la
impresora para utilizar una Libreta de direcciones de red que busque las direcciones en un directorio LDAP.
La impresora también puede configurarse para utilizar una Libreta de direcciones de red que busque las
direcciones en un directorio LDAP. Si ha configurado la Libreta de direcciones y la Libreta de direcciones del
dispositivo, los usuarios pueden seleccionar una cuando utilicen una aplicación compatible.
•PPrrooppiieeddaaddeess: puede utilizar la pestaña Propiedades para acceder y configurar las opciones del dispositivo.
Necesita tener credenciales de conexión de administrador del sistema para modificar la mayoría de estas
opciones.
•AAssiisstteenncciiaa: esta página proporciona acceso a información de asistencia general y números de teléfono.
Puede utilizar la página Asistencia para acceder al panel de control remoto y enviar información de
diagnósticos a Xerox.
Embedded Web Server cuenta con una opción de ayuda que proporciona información sobre todas las funciones
disponibles del dispositivo. Para acceder a la Ayuda, haga clic en el enlace AAyyuuddaa que aparece en la parte
inferior de cada página. Vaya al tema deseado o utilice la función BBuussccaarr para buscar información específica.
Para obtener más información cómo usar Embedded Web Server para configurar las opciones de la impresora,
consulte la Guía del administrador del sistema en www.xerox.com/office/ALC81XXdocs.
Equipos multifunción color de la serie Xerox®AltaLink®C8130/C8135/C8145/C8155/C8170 Guía del usuario 47
Guía de iniciación

INICIO DE SESIÓN CON EMBEDDED WEB SERVER
Para acceder a determinadas funciones, herramientas y aplicaciones, inicie una sesión en Embedded Web
Server para su dispositivo.
Nota: El acceso a algunas funciones restringidas requiere derechos de administrador. Para obtener más
información, consulte la Guía del administrador del sistema en www.xerox.com/office/ALC81XXdocs.
Para iniciar una sesión en Embedded Web Server:
1. En el equipo, abra un navegador web. En la barra de direcciones, escriba la dirección IP de la impresora y
pulse IInnttrroo.
2. En el área superior derecha de la página, haga clic en IInniicciiaarr sseessiióónn.
3. Escriba su identificador de usuario y la contraseña, y haga clic en CCoonneexxiióónn.
4. Si inicia sesión por primera vez, configure una contraseña.
a. Escriba la clave anterior.
b. Escriba una nueva clave. Para verificar la clave, vuelva a escribirla.
Nota: La nueva clave debe satisfacer los requisitos mínimos de la clave. Para obtener más información,
contacte con el administrador del sistema o consulte la Guía del administrador del sistema en www.
xerox.com/office/ALC81XXdocs.
c. Haga clic en GGuuaarrddaarr. La nueva clave se almacena.
CERTIFICADOS PARA EMBEDDED WEB SERVER
El dispositivo incluye un certificado HTTPS. El dispositivo genera el certificado automáticamente durante la
instalación del dispositivo. El certificado HTTPS se utiliza para cifrar comunicaciones entre el PC y el dispositivo
Xerox.
Nota:
• La página de Embedded Web Server de su dispositivo Xerox puede mostrar un mensaje de error de
que el certificado de seguridad no es de confianza. Esta configuración no reduce la seguridad de las
comunicaciones entre el PC y el dispositivo Xerox.
• Para eliminar la advertencia de conexión en el navegador web, sustituya el certificado con un
certificado firmado de una autoridad de certificación. Para más información sobre la obtención de
un certificado de una autoridad de certificación, contacte con el proveedor de servicios de Internet.
• Para eliminar la advertencia de conexión en el navegador web, descargue el certificado de la AC raíz
de Xerox desde Embedded Web Server e instale el certificado en el cliente.
Para obtener información sobre la obtención, instalación y activación de certificados, consulte la Guía del
administrador del sistema en www.xerox.com/office/ALC81XXdocs.
48 Equipos multifunción color de la serie Xerox®AltaLink®C8130/C8135/C8145/C8155/C8170 Guía del usuario
Guía de iniciación

DESCARGA DEL INFORME DE CONFIGURACIÓN DEL EMBEDDED WEB SERVER
Desde Embedded Web Server puede descargar y guardar una copia del informe de configuración en el disco
duro del equipo. Use los informes de configuración de varios dispositivos para comparar versiones de software,
configuraciones e información de compatibilidad.
Para descargar una copia del informe de configuración desde Embedded Web Server:
1. En el equipo, abra un navegador web. En la barra de direcciones, escriba la dirección IP de la impresora y
pulse IInnttrroo.
Nota: Para obtener información sobre cómo obtener la dirección IP de la impresora, consulte Búsqueda
de la dirección IP de la impresora.
2. Para descargar el informe de configuración, desplácese hasta la parte inferior de la página. En la sección
Vínculos rápidos, haga clic en DDeessccaarrggaarr ppáággiinnaa ddee ccoonnffiigguurraacciióónn.
Nota: Si no aparece la opción DDeessccaarrggaarr iinnffoorrmmee ddee ccoonnffiigguurraacciióónn, conéctese como administrador
del sistema.
El documento se guarda automáticamente como un archivo XML en la ubicación de descarga
predeterminada en el disco duro del equipo. Para abrir el informe de configuración, use un visualizador de
XML.
USO DE LA FUNCIÓN DE PANEL DE CONTROL REMOTO
La función de panel de control remoto de Embedded Web Server permite acceder al panel de control de la
impresora de forma remota desde un navegador web.
Nota: Para acceder al panel de control remoto, primero active la función. Para obtener más información,
contacte con el administrador del sistema o consulte la Guía del administrador del sistema en www.
xerox.com/office/ALC81XXdocs.
Para acceder a la función de panel de control remoto:
1. En el equipo, abra un navegador web. En la barra de direcciones, escriba la dirección IP de la impresora y
pulse IInnttrroo.
Nota: Para obtener información sobre cómo obtener la dirección IP de la impresora, consulte Búsqueda
de la dirección IP de la impresora.
2. En el área Vínculos rápidos, haga clic en PPaanneell ddee ccoonnttrrooll rreemmoottoo.
Nota: Si no se muestra la opción Panel de control remoto o no se carga, póngase en contacto con el
administrador del sistema.
3. Para impedir que otros usuarios accedan al panel de control del dispositivo mientras está conectado
remotamente al dispositivo, haga clic en BBllooqquueeaarr eell ppaanneell ddee ccoonnttrrooll ddeell ddiissppoossiittiivvoo ((eell uussuuaarriioo ttiieennee
aacccceessoo ddee ssoolloo lleeccttuurraa)).
Nota: Si un usuario local intenta acceder al panel de control cuando el panel de control del dispositivo
está bloqueado, el panel de control no responde. Aparecerá un mensaje en el panel de control
confirmando que está bloqueado y que el dispositivo se controla de forma remota.
Equipos multifunción color de la serie Xerox®AltaLink®C8130/C8135/C8145/C8155/C8170 Guía del usuario 49
Guía de iniciación

4. Para poder acceder de forma remota al panel de control, haga clic en IInniicciiaarr sseessiióónn rreemmoottaa. El panel de
control remoto envía una solicitud al panel de control local.
• Si el panel de control local está inactivo, la sesión del panel de control remoto se activa
automáticamente.
• Si el usuario local está usando el dispositivo, aparece el mensaje Remote Session Request
(Solicitud de sesión remota) en el panel de control local. El usuario local decide aceptar o no la solicitud.
Si se acepta la solicitud, la sesión del panel de control remoto se activa. Si se deniega la solicitud,
aparece el mensaje Request Denied (Solicitud denegada) en Embedded Web Server.
Nota: Si el administrador del sistema solicita una sesión remota, si se deniega la solicitud, se muestra
una opción para sustituir la sesión local.
DESCARGA LOS CONTROLADORES DE ESCANEADO E IMPRESIÓN DESDE EMBEDDED WEB
SERVER
Puede descargar los controladores de escaneado e impresión para su dispositivo desde Embedded Web Server.
1. En el navegador web del PC, abra Embedded Web Server introduciendo la dirección IP de la impresora.
2. Haga clic en AAssiisstteenncciiaa >> GGeenneerraall.
3. Para descarga los controladores de escaneado e impresión, en Enlaces de asistencia, haga clic en IInnssttaallaarr
ccoonnttrroollaaddoorreess ddee iimmpprreessiióónn//eessccaanneeaaddoo.
El archivo del instalador de Smart Start se descarga en el PC.
USO DE XEROX®WORKPLACE CLOUD PARA GESTIONAR EL DISPOSITIVO
Xerox®Workplace Cloud es una solución de impresión basada en la nube que gestiona de forma remota
muchos aspectos de su dispositivo. Xerox®Workplace Cloud ofrece autenticación, gestión de impresión, control
de costes y flujos de trabajo móviles.
Algunas de las funciones como "pull print" permiten enviar los trabajos a una única cola segura desde cualquier
PC o dispositivo móvil. Una vez que se autentica en el dispositivo de red de su elección, puede ver, modificar,
imprimir o eliminar el trabajo.
Las opciones de autenticación flexibles permiten acceder a las aplicaciones de la impresora y liberar los trabajos
"pull print" de forma segura. La autenticación de inicio de sesión único (SSO) permite acceder a todas las
aplicaciones habilitadas para SSO sin necesidad de llevar a cabo otros pasos adicionales de conexión.
Xerox®Workplace Cloud es fácil de configurar y usar, y como está alojada en la nube Xerox administra todas las
actualizaciones y parches.
Para más información sobre la activación de Xerox®Workplace Cloud en su dispositivo, póngase en contacto
con el administrador del sistema o consulte la Guía del administrador del sistema en www.xerox.com/office/
ALC81XXdocs.
50 Equipos multifunción color de la serie Xerox®AltaLink®C8130/C8135/C8145/C8155/C8170 Guía del usuario
Guía de iniciación

Instalación y configuración
Para referencia:
•Guía de instalación suministrada con la impresora.
• Asistente de Ayuda en línea en www.xerox.com/office/ALC81XXdocs
GENERALIDADES SOBRE LA INSTALACIÓN Y CONFIGURACIÓN
Antes de imprimir, asegúrese de que la impresora y el equipo estén enchufados, encendidos y conectados.
Configure las opciones iniciales de la impresora y, a continuación, instale el software del controlador y las
utilidades en el equipo.
Puede conectar la impresora directamente a su equipo empleando un cable USB o a través de la red
empleando un cable Ethernet o una conexión inalámbrica. Los requisitos de hardware y de cableado varían en
función del método de conexión que se utilice. Los enrutadores, concentradores de red, conmutadores de red,
módems y cables Ethernet y USB no se incluyen con la impresora, por lo que deben adquirirse por separado.
Xerox recomienda una conexión Ethernet, ya que es habitualmente más rápida que una conexión USB y
proporciona acceso a Embedded Web Server.
Si desea más información, consulte la Guía del administrador del sistema awww.xerox.com/office/
ALC81XXdocs.
ELECCIÓN DE UNA UBICACIÓN PARA LA IMPRESORA
AAddvveerrtteenncciiaa:: Para evitar daños personales y causar daños en la impresora, es necesario que instale
la impresora un profesional.
1. Elija un lugar donde no haya polvo que tenga una temperatura comprendida entre 10 y 32 °C (50-90 °F) y
una humedad relativa entre el 15 y 85 %.
Nota: Los cambios repentinos de temperatura pueden afectar a la calidad de la impresión. Si una
habitación fría se calienta rápidamente se puede producir condensación dentro de la impresora, lo que
interfiere directamente con la transferencia de imagen.
2. Coloque la impresora en una superficie nivelada y sólida, sin vibraciones, capaz de resistir el peso de la
impresora. Asegúrese de que la impresora está nivelada horizontalmente con las cuatro patas apoyadas
firmemente sobre la superficie.
Para saber el peso de la configuración de la impresora, consulte Especificaciones físicas.
3. Seleccione una ubicación con espacio suficiente para acceder a los suministros y asegurar una ventilación
adecuada.
Para conocer los requisitos de espacio de su impresora, consulte Requisitos de espacio.
4. Después de colocar la impresora, está listo para conectarla a la fuente de alimentación y al equipo o red.
Equipos multifunción color de la serie Xerox®AltaLink®C8130/C8135/C8145/C8155/C8170 Guía del usuario 51
Guía de iniciación

ACTUALIZACIÓN DEL SOFTWARE DE LA IMPRESORA
Antes de instalar el controlador de impresión, compruebe que la impresora cuenta con la versión más
actualizada del software del sistema cargado. Cuando Xerox lanza una versión nueva del software o firmware
del sistema de la impresora, puede actualizar el dispositivo. Para garantizar una actualización correcta del
software, siga los pasos proporcionados con los archivos de software. El software del sistema de la impresora se
descarga desde www.xerox.com/office/ALC81XXsupport.
Antes de descargar e instalar el nuevo software, conozca la versión actual del software instalada en su
dispositivo. Imprima el informe de configuración para comparar la versión del software del sistema con la
versión disponible para la descarga. Para obtener instrucciones sobre la impresión del informe de configuración,
consulte Impresión de informes de configuración.
Siga las instrucciones proporcionadas con el software para descargar los archivos y actualizar el dispositivo. El
dispositivo se puede configurar para que se conecte regularmente a un directorio FTP de la red y actualice el
software del dispositivo de forma automática. También puede actualizar el software del dispositivo
manualmente. Para obtener más información sobre la actualización del software del sistema operativo del
sistema, consulte la Guía del administrador del sistema en www.xerox.com/office/ALC81XXdocs.
52 Equipos multifunción color de la serie Xerox®AltaLink®C8130/C8135/C8145/C8155/C8170 Guía del usuario
Guía de iniciación

Conexión de la impresora
SELECCIÓN DE UN MÉTODO DE CONEXIÓN
La impresora se puede conectar al PC mediante un cable USB, un cable Ethernet o una conexión inalámbrica. El
método que se elija dependerá de cómo esté conectado el equipo a la red. Una conexión USB es una conexión
directa y es la más fácil de configurar. La conexión Ethernet se utiliza para conectarse en red. Si va a usar una
conexión de red, es importante saber cómo se conecta a la red su PC.
Nota: Los requisitos de hardware y de cableado varían en función del método de conexión que se utilice.
Los enrutadores, concentradores de red, conmutadores de red, módems y cables Ethernet y USB no se
incluyen con la impresora y deben adquirirse por separado.
UUSSBB
Si conecta la impresora a un PC y no tiene una red, utilice una conexión USB. Una conexión USB
proporciona una velocidad de datos rápida, pero no suele ser tan rápida como una conexión de red.
RReedd
Si su PC está conectado a una red de oficina o doméstica, utilice un cable Ethernet para conectar la
impresora a la red. No se puede conectar directamente la impresora al PC. Es necesario conectarla a través
de un enrutador y conmutador de red. Una red Ethernet puede ser utilizada por uno o más equipos y
admite muchas impresoras y sistemas simultáneamente. Una conexión Ethernet por lo general es más
rápida que una conexión USB y permite acceder directamente a las opciones de la impresora mediante
Embedded Web Server.
Nota: Para acceder a Embedded Web Server, se requiere una conexión de red.
RReedd iinnaalláámmbbrriiccaa
Si su entorno dispone de un enrutador inalámbrico o un punto de acceso inalámbrico, puede conectar la
impresora a la red mediante una conexión inalámbrica. Una conexión de red inalámbrica proporciona el
mismo acceso y los mismos servicios que una conexión con cable. Una conexión de red inalámbrica por lo
general es más rápida que una conexión USB y permite acceder directamente a las opciones de la
impresora mediante Embedded Web Server.
CONEXIÓN A UN PC MEDIANTE UN CABLE USB
Para conectar la impresora a un PC mediante un cable USB, es necesario uno de los siguientes sistemas
operativos:
• Windows 7, Windows 8, Windows 8.1, Windows 10, Windows 11, Windows Server 2008 R2, Windows 10,
Windows Server 2008 R2, Windows Server 2012, Windows Server 2016, Windows Server 2019 y Windows
Server 2022.
• Macintosh OS versión 10.13 y posterior.
• UNIX y Linux: La impresora admite la conexión a varias plataformas UNIX mediante la interfaz de red.
Para conectar la impresora a un PC mediante un cable USB:
Equipos multifunción color de la serie Xerox®AltaLink®C8130/C8135/C8145/C8155/C8170 Guía del usuario 53
Guía de iniciación

1. Conecte el extremo B de un cable USB 2.0 A/B o un cable USB 3.0 estándar al puerto USB en la parte
posterior de la impresora.
2. Conecte el extremo A del cable USB al puerto USB del PC.
3. Si se muestra el Asistente para hardware nuevo encontrado, haga clic en CCaanncceellaarr para cancelarlo.
4. Instalar el controlador de impresión.
Para más información, vaya a Instalación del software.
CONEXIÓN A UNA RED CABLEADA
Utilice un cable Ethernet de categoría 5 o superior para conectar la impresora a la red. Una red Ethernet es
utilizada por uno o más equipos y admite muchas impresoras y sistemas simultáneamente. Una conexión de
Ethernet proporciona acceso directo a la configuración de la impresora mediante Embedded Web Server.
Para conectar la impresora:
1. Conecte el cable de alimentación a la impresora y enchúfelo a una toma de electricidad.
2. Conecte un extremo del cable Ethernet de tipo 5 o superior al puerto Ethernet situado en la parte posterior
de la impresora. Conecte el otro extremo del cable a un puerto de red configurado correctamente.
3. Encienda la impresora.
Para obtener más información sobre la configuración de las opciones de conexión, consulte la Guía del
administrador del sistema en www.xerox.com/office/ALC81XXdocs.
ADAPTADOR DE RED INALÁMBRICA
El adaptador de red inalámbrica de Xerox®permite utilizar el Asistente de instalación inalámbrica para
conectarse a una red inalámbrica. La compatibilidad del adaptador inalámbrico depende del modelo de
dispositivo y la versión de software.
El adaptador de red inalámbrica de Xerox®admite:
• Bandas Wi-Fi: Banda doble de 2.4 GHz y 5 GHz
• Estándares de red:
– 802.11ac
– 802.11n
– 802.11b/a/g
• Wi-Fi Direct
Para obtener más información sobre la configuración de las opciones del adaptador de red inalámbrica,
consulte la Guía del administrador del sistema en www.xerox.com/office/ALC81XXdocs.
Conexión a una red inalámbrica
Si ha adquirido un adaptador de red inalámbrica de Xerox®, puede utilizar el Asistente de instalación
inalámbrica para conectar el dispositivo a una red inalámbrica. Si el dispositivo está conectado a una red
54 Equipos multifunción color de la serie Xerox®AltaLink®C8130/C8135/C8145/C8155/C8170 Guía del usuario
Guía de iniciación

cableada, puede configurar las opciones inalámbricas mediante Embedded Web Server o en el panel de control
de la pantalla táctil mediante el Asistente de instalación inalámbrica.
Nota:
• No todos los adaptadores de red inalámbrica de Xerox®son compatibles con las impresoras Xerox®.
Asegúrese de adquirir el kit del adaptador de red inalámbrica Xerox®correcto para su dispositivo.
Póngase en contacto con el representante de Xerox si desea más información.
• Para obtener información adicional sobre la instalación del adaptador de red inalámbrica, consulte
las instrucciones de configuración e instalación del hardware del kit del adaptador de red
inalámbrica de Xerox®incluidas en el kit.
• El dispositivo usa la conexión de red inalámbrica o cableada. Al activar una conexión de red, se
desactiva la otra.
• Cuando se conmuta de una conexión por cable a una conexión inalámbrica, cambia la dirección IP
de la impresora. Si desea más información sobre la dirección IP o el nombre del host, consulte la
Guía del administrador del sistema.
Para obtener más información sobre la configuración de las opciones de red inalámbrica, consulte la Guía del
administrador del sistema en www.xerox.com/office/ALC81XXdocs.
CONEXIÓN CON WI-FI DIRECT
Puede conectarse a su impresora desde un dispositivo inalámbrico, como una tableta, PC o smartphone,
utilizando Wi-Fi Direct o Soft AP. Wi-Fi Direct está desactivada de manera prefijada en el dispositivo de Xerox.
Nota: La función Wi-Fi Direct solo está disponible en impresoras que tienen instalado el adaptador de
red inalámbrica. Después de instalar el adaptador de red inalámbrica, la función Wi-Fi Direct se activa
de forma predeterminada.
Descripción general de Wi-Fi Direct
La función Wi-Fi Direct le permite imprimir desde un dispositivo móvil a su impresora mediante uno de los
métodos siguientes.
• El botón WPS, en dispositivos Android con Wi-Fi Direct y el complemento de impresión de Mopria instalado.
• Soft Access Point (AP) para iPhones de Apple y otros dispositivos móviles que no admiten la función Wi-Fi
Direct.
Para obtener información sobre el uso de la función Wi-Fi Direct en su dispositivo móvil o sobre la conexión de
la impresora mediante la función Soft AP, consulte la documentación del dispositivo móvil del fabricante.
Para obtener más información sobre la configuración de la función Wi-Fi Direct en su equipo, consulte la Guía
del administrador del sistema en www.xerox.com/office/ALC81XXdocs.
Uso de Wi-Fi Direct en su dispositivo móvil
La función Wi-Fi Direct y WPS requieren la instalación de la aplicación del servicio de impresión Mopria en su
dispositivo móvil. La impresora no necesita tener una conexión inalámbrica.
Equipos multifunción color de la serie Xerox®AltaLink®C8130/C8135/C8145/C8155/C8170 Guía del usuario 55
Guía de iniciación

Instalación del servicio de impresión Mopria®
1. En el dispositivo móvil, vaya a Google Play Store y busque SSeerrvviicciioo ddee iimmpprreessiióónn MMoopprriiaa.
2. Instale la aplicación SSeerrvviicciioo ddee iimmpprreessiióónn MMoopprriiaa.
3. Vaya a OOppcciioonneess y, a continuación, pulse IImmpprreessiióónn.
4. Vaya al área de notificaciones y, a continuación, pulse SSeerrvviicciioo ddee iimmpprreessiióónn MMoopprriiaa.
5. Para activar el servicio de impresión Mopria, pulse SSíí.
6. Salga de CCoonnffiigguurraacciióónn.
El dispositivo móvil busca las impresoras activadas con Wi-Fi Direct que están al alcance del dispositivo móvil.
Utilización de Wi-Fi Direct en la impresora
Wi-Fi Direct es una conexión inalámbrica directa desde su dispositivo móvil a la impresora. La función Wi-Fi
Direct se ha activa de forma prefijada cuando se instala el hardware Wi-Fi.
Usar la función Wi-Fi Direct no requiere una conexión de red inalámbrica a una impresora. Póngase en contacto
con el administrador del sistema para conectar la impresora a una red cableada o inalámbrica.
Impresión con Wi-Fi Direct
Para imprimir un documento desde un dispositivo móvil con tecnología Wi-Fi:
1. En el dispositivo móvil, pulse el documento que desea imprimir.
2. En la aplicación del dispositivo, seleccione el botón IImmpprriimmiirr.
3. Si hay más de una impresora en el área con Wi-Fi Direct activado, seleccione la impresora correspondiente
de la lista.
4. Seleccione las opciones de impresión del trabajo.
5. Envíe el trabajo para imprimirlo.
Aparece un mensaje emergente en el dispositivo móvil.
6. Seleccione CCoonneeccttaarr.
Cuando se ha realizado la conexión, aparece un mensaje emergente en la impresora.
7. En el panel de control de la impresora, pulse AAcceeppttaarr.
El trabajo se imprime.
56 Equipos multifunción color de la serie Xerox®AltaLink®C8130/C8135/C8145/C8155/C8170 Guía del usuario
Guía de iniciación

CONEXIÓN A TRAVÉS DE LA TRANSMISIÓN DE DATOS EN PROXIMIDAD (NFC)
Descripción general de NFC
La transmisión de datos en proximidad (NFC) es una tecnología que permite a los
dispositivos comunicarse cuando se encuentran en un rango de alcance cercano.
NFC permite agregar fácilmente una impresora a su dispositivo móvil Android.
Después de agregar la impresora, no hay ninguna necesidad de utilizar NFC en esa
impresora. La función NFC requiere la instalación de la aplicación Xerox Print Service
en el dispositivo móvil.
Los dispositivos pueden comunicarse mediante NFC cuando están dentro del rango de alcance del dispositivo
móvil.
Nota: El rango de alcance puede variar en función del fabricante del dispositivo. Si desea obtener más
información sobre las opciones de dispositivos móviles específicos, consulte la documentación
suministrada por el fabricante del dispositivo móvil.
Para obtener más información sobre la configuración de NFC en la impresora, consulte la Guía del
administrador del sistema en www.xerox.com/office/ALC81XXdocs.
Uso de NFC en su dispositivo móvil
La función NFC requiere la instalación de la aplicación Xerox Print Service en el dispositivo móvil.
El dispositivo móvil debe utilizar el mismo entorno de red Wi-Fi que la impresora. La impresora no necesita tener
una conexión inalámbrica.
Nota: NFC es compatible con dispositivos Android 4.4 o superior.
Instalación del complemento del servicio de impresión de Xerox
1. En el dispositivo móvil, vaya a Google Play Store y busque CCoommpplleemmeennttoo ddee sseerrvviicciioo ddee iimmpprreessiióónn
XXeerrooxx.
2. Instale la aplicación CCoommpplleemmeennttoo ddee sseerrvviicciioo ddee iimmpprreessiióónn XXeerrooxx.
3. Vaya a OOppcciioonneess y, a continuación, pulse IImmpprreessiióónn.
4. Vaya a la barra desplegable de notificaciones y, a continuación, pulse SSeerrvviicciioo ddee iimmpprreessiióónn XXeerrooxx.
5. Para activar SSeerrvviicciioo ddee iimmpprreessiióónn XXeerrooxx, pulse SSíí.
6. Salga de CCoonnffiigguurraacciióónn.
Activación de NFC en el dispositivo móvil
En la mayoría de dispositivos, NFC se ha desactivado de forma predeterminada.
Para activar NFC:
1. Vaya a CCoonnffiigguurraacciióónn.
2. Vaya a la configuración de NFC y toque AAccttiivvaarr.
Equipos multifunción color de la serie Xerox®AltaLink®C8130/C8135/C8145/C8155/C8170 Guía del usuario 57
Guía de iniciación

3. Salga de CCoonnffiigguurraacciióónn.
Uso de NFC en la impresora
El chip de NFC está en la parte inferior derecha del panel de control. Cuando se ha activado NFC, el icono NFC
se enciende y puede utilizar la función NFC.
Consulte la documentación del usuario del dispositivo móvil para obtener la ubicación del chip de NFC del
dispositivo móvil.
Nota: La función NFC debe activarse antes de usarla. Para obtener más información sobre la activación
de NFC, consulte la Guía del administrador del sistema en www.xerox.com/office/ALC81XXdocs.
Asignación de la impresora al dispositivo móvil
1. Abra el PPlluuggiinn ddeell SSeerrvviicciioo ddee iimmpprreessiióónn ddee XXeerrooxx.
2. En el lado superior derecho de la pantalla, toque el botón de selección y seleccione AAggrreeggaarr iimmpprreessoorraa.
3. Toque la opción NNFFCC.
4. Sostenga el dispositivo móvil sobre el icono NFC en el panel de control.
El dispositivo móvil y la impresora se comunican. El dispositivo móvil busca la impresora en la red. Al encontrar
la impresora, se agrega a la lista como una impresora asignada.
Puede enviar trabajos de impresión desde su dispositivo móvil a la impresora.
Impresión mediante Servicios de impresión Xerox®
1. Abra el documento que desea imprimir. Por ejemplo, un PDF o un documento Word.
2. En la parte superior de la pantalla, seleccione el botón IImmpprriimmiirr.
3. Si hay más de una impresora asignada para su uso con NFC, seleccione la impresora correspondiente.
4. Seleccione las opciones de impresión del trabajo.
58 Equipos multifunción color de la serie Xerox®AltaLink®C8130/C8135/C8145/C8155/C8170 Guía del usuario
Guía de iniciación

5. Envíe el trabajo para imprimirlo.
CONFIGURACIÓN DE AIRPRINT
AirPrint es una función de software que permite imprimir documentos desde dispositivos basados en MacOS y
en móviles basados en Apple iOS sin controlador de impresión. Las impresoras compatibles con AirPrint que
utilizan una conexión inalámbrica o cableada permiten imprimir o enviar faxes directamente desde un Mac,
iPhone, iPad o iPod touch. También puede utilizar AirPrint para escanear desde una impresora inalámbrica o
cableada a dispositivos Apple compatibles.
Para obtener información sobre la configuración y las opciones de AirPrint, consulte la Guía del administrador
del sistema en www.xerox.com/office/ALC81XXdocs. También puede utilizar un PC de sobremesa para acceder
a Embedded Web Server y hacer clic en el enlace de Ayuda que aparece en la parte inferior de cada página.
Para obtener más información, consulte Acceso a Embedded Web Server.
CONFIGURACIÓN DE UN DISPOSITIVO PARA LA IMPRESIÓN UNIVERSAL
La impresión universal es un protocolo de impresión basado en la nube que proporciona una solución de
impresión fácil y segura para los usuarios de Microsoft®365. La impresión universal permite a los
administradores gestionar impresoras sin necesidad de disponer de servidores de impresión en las instalaciones.
La impresión universal permite que los usuarios accedan a las impresoras de la nube sin necesidad de
controladores de impresión.
• Si está activada la impresión universal, aparecen las opciones de configuración. El área de impresión
universal muestra el estado de registro de su impresora.
• Si está desactivada la impresión universal, las opciones de configuración están ocultas. El área de impresión
universal muestra el estado Desactivado. Este es el estado predeterminado.
Para obtener más información sobre la configuración de la impresión universal, consulte la Guía del
administrador del sistema en www.xerox.com/office/ALC81XXdocs.
CONEXIÓN A UNA LÍNEA DE TELÉFONO
Si se ha instalado un kit de fax opcional, conecte la línea telefónica para activar y configurar las opciones del
fax.
Nota: Hay disponibles kits de fax de una o dos líneas. Para activar las funciones de fax, instale la tarjeta
de fax suministrada con el kit y siga las instrucciones de instalación suministradas.
AAddvveerrtteenncciiaa:: Para reducir el riesgo de incendios, utilice solamente un cable de línea de
telecomunicaciones AWG (American Wire Gauge) nº 26 o mayor.
1. Asegúrese de que la impresora está apagada.
2. Conecte un cable RJ11 estándar, Número 26 CAE (American Wire Gauge) o superior al puerto de la línea
en la parte posterior de la impresora.
3. Conecte el otro extremo en del cable RJ11 a una línea de teléfono en funcionamiento.
4. Encienda la impresora.
Equipos multifunción color de la serie Xerox®AltaLink®C8130/C8135/C8145/C8155/C8170 Guía del usuario 59
Guía de iniciación

Configuración inicial de la impresora
Antes de instalar el software de la impresora, compruebe que la impresora se ha configurado correctamente. La
configuración incluye activar las funciones opcionales y asignar una dirección IP para la conexión de red Ether-
net. Las opciones de la impresora se pueden configurar en el panel de control de esta o mediante Embedded
Web Server. Para configurar las opciones en el panel de control de la impresora, el Asistente para la instalación
se ejecuta cuando se enciende la impresora por primera vez. El asistente presenta una serie de preguntas para
facilitar la selección de las opciones de configuración básicas de la impresora.
El administrador del sistema puede configurar las opciones siguientes:
• Idioma
• Conexión de red
• Configuración del servidor proxy
• Fecha y hora
• Medidas
• Opciones de LDAP
• Configuración de las aplicaciones
• Configuración de seguridad
Para obtener más información sobre la configuración de las opciones de la impresora en el panel de control o
mediante Embedded Web Server, consulte la Guía del administrador del sistema en www.xerox.com/office/
ALC81XXdocs.
VIGILANCIA DE CONFIGURACIÓN
Vigilancia de configuración es una función de seguridad que supervisa las opciones de las funciones para
garantizar que el dispositivo mantiene la configuración adecuada día tras día. La función garantiza que los
valores son compatibles sin necesidad de supervisión externa del dispositivo. Cuando cambia una configuración
vigilada, la Vigilancia de configuración detecta el cambio en la siguiente comprobación manual o programada.
Una vez detectado un cambio, la Vigilancia de configuración corrige y establece las funciones necesarias.
Una vez que se realiza la corrección, los administradores pueden ver la lista de los elementos que se han
corregido en la página de Vigilancia de configuración.
Para más información sobre la Vigilancia de configuración, póngase en contacto con el administrador del
sistema o consulte la Guía del administrador del sistema en www.xerox.com/office/ALC81XXdocs.
ORQUESTADOR DEL PARQUE
La función Orquestador del parque permite configurar muchos dispositivos de maneras similares
automáticamente. Después de configurar un dispositivo, puede distribuir las opciones de configuración en otros
dispositivos como corresponda. Puede configurar programaciones para compartir opciones de configuración de
forma regular y automática.
La función Orquestador del parque permite compartir los tipos siguientes de archivos de configuración:
Equipos multifunción color de la serie Xerox®AltaLink®C8130/C8135/C8145/C8155/C8170 Guía del usuario 61
Guía de iniciación

• Archivos de clonación
• Archivos de actualización de software
• Archivos de complementos de 1 toque
Para más información sobre el Orquestador del parque, póngase en contacto con el administrador del sistema o
consulte la Guía del administrador del sistema en www.xerox.com/office/ALC81XXdocs.
APLICACIÓN XEROX®EASY ASSIST
La aplicación Xerox Easy Assist puede ayudarle con el procedimiento de configuración inicial de una impresora
nueva. Puede acceder y configurar la impresora desde su teléfono inteligente a través de la aplicación Xerox
Easy Assist (XEA). Para acceder a la impresora desde su teléfono inteligente, descargue e instale la aplicación
Xerox Easy Assist en su teléfono inteligente. Si instala la aplicación Xerox Easy Assist en su teléfono inteligente,
podrá configurar su nueva impresora fácilmente, gestionar su configuración, ver las alertas que indican las
necesidades de suministros y pedirlos, y obtener asistencia en directo para la resolución de problemas de su
impresora.
La aplicación Xerox Easy Assist tiene instrucciones y enlaces de vídeo que le ayudan a desembalar la impresora
de su caja de embalaje. Para instalar la aplicación Xerox Easy Assist en su teléfono inteligente, tiene que
escanear el código QR. Encontrará el código QR en el embalaje del producto o en la Guía de instalación que se
incluye con la impresora. Para instalar la aplicación Xerox Easy Assist por primera vez, escanee el código QR con
la cámara de su teléfono inteligente.
Si desea más información, consulte Aplicación Xerox®Easy Assist (XEA).
62 Equipos multifunción color de la serie Xerox®AltaLink®C8130/C8135/C8145/C8155/C8170 Guía del usuario
Guía de iniciación

Instalación del software
Antes de instalar el software del controlador, compruebe que la impresora esté enchufada, encendida, conec-
tada correctamente y que tenga una dirección IP válida. Por lo general, la dirección IP aparece en el centro del
panel de control. Si no puede encontrar la dirección IP de la impresora, consulte Búsqueda de la dirección IP de
la impresora.
Nota: Si no dispone del disco Software and Documentation, descargue los controladores más recientes
de www.xerox.com/office/ALC81XXdrivers.
Una vez instalado el software del controlador de impresión puede configurar las preferencias de impresión y las
opciones predeterminadas del controlador de impresión. Para más información, vaya a Impresión.
Las opciones de impresión del dispositivo como las portadas y las opciones de PDL se configuran mediante Em-
bedded Web Server. Para configurar las opciones de impresión, póngase en contacto con el administrador del
sistema o consulte la Guía del administrador del sistema en www.xerox.com/office/ALC81XXdocs.
REQUISITOS DEL SISTEMA OPERATIVO
• Windows 7, Windows 8, Windows 8.1, Windows 10, Windows 11, Windows Server 2008 R2, Windows 10,
Windows Server 2008 R2, Windows Server 2012, Windows Server 2016, Windows Server 2019 y Windows
Server 2022.
• Macintosh OS versión 10.13 y posterior.
• UNIX y Linux: La impresora admite la conexión a varias plataformas UNIX mediante la interfaz de red.
INSTALACIÓN DE LOS CONTROLADORES DE IMPRESIÓN PARA UNA IMPRESORA DE RED
WINDOWS
1. Inserte el Software and Documentation disc (disco de software y documentación) en la unidad
correspondiente del equipo. Si el instalador no se inicia automáticamente, desplácese a la unidad y haga
doble clic en el archivo del instalador SSeettuupp..eexxee.
Nota: Si no tiene el disco Software and Documentation, descargue el archivo del instalador de Smart
Start de www.xerox.com o con Embedded Web Server de la impresora. Si desea más información,
consulte Descarga los controladores de escaneado e impresión desde Embedded Web Server.
2. Haga clic en XXeerrooxx SSmmaarrtt SSttaarrtt —— DDrriivveerr IInnssttaalllleerr ((RReeccoommmmeennddeedd)).
3. Para aceptar el Acuerdo de licencia, haga clic en AAcceeppttoo.
4. En la lista de impresoras detectadas, seleccione su impresora.
Nota: Cuando se instalan los controladores de impresión de una impresora de red, si su impresora no
aparece en la lista, haga clic en DDoonn’’tt SSeeee YYoouurr PPrriinntteerr?? (¿No ve su impresora?) e introduzca la
dirección IP de la impresora. Para instalar el controlador de impresión recomendado, haga clic en
CCoonnttiinnuuaarr y seleccione IInnssttaallaarr.
5. Haga clic en QQuuiicckk IInnssttaallll (Instalación rápida).
Aparece un mensaje que confirma que la instalación se ha realizado correctamente.
Equipos multifunción color de la serie Xerox®AltaLink®C8130/C8135/C8145/C8155/C8170 Guía del usuario 63
Guía de iniciación

6. Para completar la instalación y cerrar la ventana del instalador, haga clic en HHeecchhoo.
INSTALACIÓN DEL ARCHIVO .ZIP DEL CONTROLADOR DE IMPRESIÓN DE WINDOWS
Para descargar los controladores de impresión de Xerox.com en un archivo .zip, utilice el Asistente para agregar
impresoras de Windows e instalar los controladores de impresión en el PC.
Para instalar el controlador de impresión del archivo .zip:
1. Descargue el archivo .zip y descomprímalo en un directorio local del PC.
2. En el PC, abra el PPaanneell ddee ccoonnttrrooll y seleccione DDiissppoossiittiivvooss ee iimmpprreessoorraass >> AAggrreeggaarr uunnaa iimmpprreessoorraa.
3. Haga clic en LLaa iimmpprreessoorraa ddeesseeaaddaa nnoo eessttáá eenn llaa lliissttaa y haga clic en AAggrreeggaarr uunnaa iimmpprreessoorraa llooccaall oo ddee
rreedd ccoonn ccoonnffiigguurraacciióónn mmaannuuaall.
4. Para usar el puerto configurado anteriormente, seleccione UUssaarr uunn ppuueerrttoo eexxiisstteennttee y, a continuación, en
la lista seleccione un Puerto TCP/IP estándar.
5. Para crear un puerto TCP/IP estándar:
a. Seleccione CCrreeaarr nnuueevvoo ppuueerrttoo.
b. En Tipo de puerto, seleccione PPuueerrttoo TTCCPP//IIPP eessttáánnddaarr y haga clic en SSiigguuiieennttee.
c. En el campo Nombre de host o dirección IP, introduzca la dirección IP o el nombre de host.
d. Para desactivar esta función, desactive la casilla de verificación de CCoonnssuullttaarr llaa iimmpprreessoorraa yy
sseelleecccciioonnaarr aauuttoommááttiiccaammeennttee eell ccoonnttrroollaaddoorr ddee iimmpprreessoorraa qquuee ssee ddeebbee uussaarr y haga clic en
SSiigguuiieennttee.
6. Haga clic en UUssaarr ddiissccoo.
7. Haga clic en EExxaammiinnaarr. Vaya a donde está ubicado el archivo driver.inf de su impresora y selecciónelo.
Haga clic en AAbbrriirr.
8. Seleccione el modelo de impresora y haga clic en SSiigguuiieennttee.
9. Si aparece un mensaje porque ya está instalado el controlador de impresión, haga clic en UUssaarr eell
ccoonnttrroollaaddoorr aaccttuuaallmmeennttee iinnssttaallaaddoo ((rreeccoommeennddaaddoo)).
10. En el campo Nombre de impresora, escriba un nombre para la impresora.
11. Para instalar el controlador de impresión, haga clic en SSiigguuiieennttee.
12. Si lo desea, configure la impresora como predeterminada.
Nota: Antes de seleccionar CCoommppaarrttiirr iimmpprreessoorraa, póngase en contacto con el administrador del
sistema.
13. Para enviar una página de prueba a la impresora, haga clic en IImmpprriimmiirr uunnaa ppáággiinnaa ddee pprruueebbaa.
14. Haga clic en FFiinnaalliizzaarr.
64 Equipos multifunción color de la serie Xerox®AltaLink®C8130/C8135/C8145/C8155/C8170 Guía del usuario
Guía de iniciación

INSTALACIÓN DE LOS CONTROLADORES DE IMPRESIÓN PARA UNA IMPRESORA USB
WINDOWS
1. Conecte el extremo B de un cable USB 2.0 A/B o un cable USB 3.0 estándar al puerto USB en la parte
posterior de la impresora.
2. Conecte el extremo A del cable USB al puerto USB del PC.
3. Si se muestra el Asistente para hardware nuevo encontrado, haga clic en CCaanncceellaarr para cancelarlo.
4. Inserte el Software and Documentation disc (disco de software y documentación) en la unidad
correspondiente del equipo. Si el instalador no se inicia automáticamente, desplácese a la unidad y haga
doble clic en el archivo del instalador SSeettuupp..eexxee.
Nota: Si no tiene el disco Software and Documentation, descargue el archivo del instalador de Smart
Start de www.xerox.com o con Embedded Web Server de la impresora. Si desea más información,
consulte Descarga los controladores de escaneado e impresión desde Embedded Web Server.
5. Haga clic en XXeerrooxx SSmmaarrtt SSttaarrtt —— DDrriivveerr IInnssttaalllleerr ((RReeccoommmmeennddeedd)).
6. Para aceptar el Acuerdo de licencia, haga clic en AAcceeppttoo.
7. Seleccione la impresora en la lista de impresoras detectadas y haga clic en QQuuiicckk IInnssttaallll (Instalación
rápida).
Aparece un mensaje que confirma que la instalación se ha realizado correctamente.
8. Para completar la instalación y cerrar la ventana del instalador, haga clic en HHeecchhoo.
INSTALACIÓN DE LA IMPRESORA COMO SERVICIO WEB EN DISPOSITIVOS
WSD (Web Services on Devices) permite a un cliente detectar y acceder a un dispositivo remoto y a sus servicios
asociados a través de una red. WSD admite la detección, control y uso de dispositivos.
Instalación de una impresora WSD mediante el Asistente para agregar dispositivo
1. En el PC, haga clic en IInniicciioo y seleccione DDiissppoossiittiivvooss ee iimmpprreessoorraass.
2. Para agregar la impresora necesaria, haga clic en AAggrreeggaarr uunnaa iimmpprreessoorraa oo uunn eessccáánneerr.
3. En la lista de dispositivos disponibles, seleccione el dispositivo que desea utilizar y haga clic en SSiigguuiieennttee.
Nota: Si la impresora que desea utilizar no aparece en la lista, haga clic en el botón CCaanncceellaarr. Para
agregar la impresora de forma manual, utilice la dirección IP de la impresora. Para obtener más
información, consulte Instalación del archivo .zip del controlador de impresión de Windows.
4. Haga clic en CCeerrrraarr.
INSTALACIÓN DE LOS CONTROLADORES Y UTILIDADES EN MACOS
1. Descargue el controlador de impresión más reciente de www.xerox.com/office/ALC81XXsupport.
2. Abra Xerox®Print Drivers 5.xx.x.dmg o .pkg dependiendo de la impresora.
3. Para ejecutar Xerox®Print Drivers 5.xx.x.dmg o .pkg, haga doble clic en el nombre de archivo adecuado.
Equipos multifunción color de la serie Xerox®AltaLink®C8130/C8135/C8145/C8155/C8170 Guía del usuario 65
Guía de iniciación

4. Cuando se le indique, haga clic en CCoonnttiinnuuaarr.
5. Haga clic en AAcceeppttoo para aceptar el acuerdo de licencia.
6. Haga clic en IInnssttaallaarr para aceptar la ubicación de instalación actual, o seleccione otra ubicación para los
archivos de instalación y, a continuación, seleccione IInnssttaallaarr.
7. Si se le solicita, introduzca la clave y haga clic en AAcceeppttaarr.
8. Seleccione la impresora en la lista de impresoras detectadas y haga clic en SSiigguuiieennttee.
9. Si la impresora no aparece en la lista de impresoras detectadas:
a. Haga clic en NNeettwwoorrkk PPrriinntteerr IIccoonn (Icono de impresora de red).
b. Escriba la dirección IP de la impresora y haga clic en CCoonnttiinnuuaarr.
c. Seleccione la impresora en la lista de impresoras detectadas y haga clic en CCoonnttiinnuuaarr.
10. Si no se detectó la impresora, compruebe que la impresora está encendida y que el cable Ethernet o USB
está conectado correctamente.
11. Para aceptar el mensaje de cola de impresión, haga clic en AAcceeppttaarr.
12. Seleccione o anule la selección de las casillas de verificación EEssttaabblleecceerr iimmpprreessoorraa ccoommoo pprreeffiijjaaddaa e
IImmpprriimmiirr ppáággiinnaa ddee pprruueebbaa.
13. Haga clic en CCoonnttiinnuuaarr y después haga clic en CCeerrrraarr.
Adición de la impresora en MacOS
Para la red, configure la impresora mediante Bonjour®(mDNS) o para LPD, conexión LPR, conéctela mediante
la dirección IP de la impresora. Para una impresora no de red, cree una conexión USB de escritorio.
Para más información, vaya al Asistente de Ayuda en línea en: www.xerox.com/office/ALC81XXsupport.
Adición de la impresora mediante Bonjour
Para agregar la impresora mediante Bonjour®:
1. En la carpeta Aplicaciones del equipo o del Dock, abra PPrreeffeerreenncciiaass ddeell SSiisstteemmaa.
2. Haga clic en IImmpprreessoorraass yy eessccáánneerreess.
La lista de impresoras aparece a la parte izquierda de la ventana.
3. Para la lista de impresoras, haga clic en el icono Más (++).
4. En la parte superior de la ventana, haga clic en el icono PPoorr oommiissiióónn.
5. Seleccione la impresora en la lista y haga clic en AAññaaddiirr.
Nota: Si no se detecta la impresora, compruebe que la impresora está encendida y que el cable Ethernet
está conectado correctamente.
Adición de la impresora especificando la dirección IP
Para agregar la impresora especificando la dirección IP:
1. En la carpeta Aplicaciones del equipo o del Dock, abra PPrreeffeerreenncciiaass ddeell SSiisstteemmaa.
66 Equipos multifunción color de la serie Xerox®AltaLink®C8130/C8135/C8145/C8155/C8170 Guía del usuario
Guía de iniciación

2. Haga clic en IImmpprreessoorraass yy eessccáánneerreess.
La lista de impresoras aparece a la parte izquierda de la ventana.
3. Para la lista de impresoras, haga clic en el icono Más (++).
4. Haga clic en IIPP.
5. En la lista Protocolo, seleccione el protocolo.
6. En el campo Dirección, introduzca la dirección IP de la impresora.
7. En el campo Nombre, escriba un nombre para la impresora.
8. En la lista Usar, elija SSeelleecccciioonnaarr eell ddrriivveerr qquuee ssee uuttiilliizzaarráá.
9. En la lista de software de la impresora, seleccione el controlador de impresión de su modelo de impresora.
10. Haga clic en AAggrreeggaarr.
INSTALACIÓN DE LOS CONTROLADORES DE IMPRESIÓN Y UTILIDADES PARA LA
IMPRESIÓN EN UNIX Y LINUX
La impresión basada en UNIX utiliza el puerto 515 de LPD/LPR o lp para Port9100 para proporcionar funciones
de cola de impresión y servidor de impresión de red. Si desea más información sobre la impresión basada en
UNIX, consulte Impresión en UNIX, Linux y AS/400.
Para más información sobre la instalación de controladores de impresión y utilidades en Unix y Linux, consulte
www.xerox.com/office/ALC81XXdrivers.
Equipos multifunción color de la serie Xerox®AltaLink®C8130/C8135/C8145/C8155/C8170 Guía del usuario 67
Guía de iniciación

Más información
Puede obtener más información sobre la impresora en las siguientes fuentes:
MMAATTEERRIIAALL UUBBIICCAACCIIÓÓNN
Guía de instalación Se entrega con la impresora.
Guía de iniciación Imprima desde el panel de control. Para obtener más
información, consulte Páginas de información.
Otra documentación para la impresora www.xerox.com/office/ALC81XXdocs
Recommended Media List (Listado de soportes
recomendados)
Estados Unidos: www.xerox.com/rmlna
Unión Europea: www.xerox.com/rmleu
La información de asistencia técnica para su impreso-
ra incluye asistencia técnica en línea, Asistente de
Ayuda en línea y descargas de controladores.
www.xerox.com/office/ALC81XXsupport
Páginas de información Imprima desde el panel de control. Para obtener más
información, consulte Páginas de información.
Información de Embedded Web Server En Embedded Web Server, haga clic en AAyyuuddaa.
Pedido de consumibles para la impresora www.xerox.com/office/supplies
Recurso de herramientas e información, que incluye
tutoriales interactivos, plantillas de impresión, conse-
jos útiles y funciones personalizadas para atender sus
necesidades particulares.
www.xerox.com/office/businessresourcecenter
Servicio de asistencia técnica y de ventas local www.xerox.com/office/worldcontacts
Registro de la impresora www.xerox.com/register
Tienda en línea Xerox®Direct www.direct.xerox.com/
LOCALIZACIÓN DEL NÚMERO DE SERIE
Cuando solicita consumibles o se pone en contacto con Xerox para solicitar asistencia, necesita el número de
serie del dispositivo. Puede obtener el número de serie de distintas formas. Para localizar el número de serie,
imprima un informe de configuración o, si lo desea, también puede verlo en el panel de control o en la página
principal de Embedded Web Server. El número de serie está en una etiqueta colocada en la impresora. Para ver
la etiqueta, abra la puerta lateral izquierda.
Si desea más información sobre cómo imprimir el informe de configuración, consulte Páginas de información.
Para ver el número de serie en el panel de control:
1. En el panel de control de la impresora, pulse el botón PPaannttaallllaa pprriinncciippaall.
68 Equipos multifunción color de la serie Xerox®AltaLink®C8130/C8135/C8145/C8155/C8170 Guía del usuario
Guía de iniciación

2. Toque DDiissppoossiittiivvoo >> AAcceerrccaa ddee.
Se muestran el modelo, el número de serie y la versión del software.
3. Para volver a la pantalla principal, pulse el botón PPaannttaallllaa pprriinncciippaall.
Equipos multifunción color de la serie Xerox®AltaLink®C8130/C8135/C8145/C8155/C8170 Guía del usuario 69
Guía de iniciación

Equipos multifunción color de la serie Xerox®AltaLink®C8130/C8135/C8145/C8155/C8170 Guía del usuario 71
Personalizar
Este capítulo incluye:
Descripción general de la personalización ...........................................................................................72
Personalización por parte del usuario .................................................................................................73
Personalización desde el aprendizaje adaptivo.....................................................................................79
Aplicaciones de un toque.................................................................................................................82
Creación de flujos de trabajo automáticos personalizados .....................................................................86
Eliminación de todas las personalizaciones..........................................................................................87

Descripción general de la personalización
En este capítulo se ofrece información sobre cómo personalizar la interfaz de usuario del dispositivo para que
satisfaga las demandas específicas de sus flujos de trabajo.
La personalización permite a los usuarios conectados trabajar de forma más productiva y garantiza que las fun-
ciones mostradas satisfagan las necesidades individuales de los usuarios. La personalización permite configurar
y mostrar, ocultar o reorganizar las aplicaciones en la Pantalla principal para satisfacer las prioridades.
El dispositivo utiliza la función de Aprendizaje adaptivo para analizar las aplicaciones y las funciones utilizadas
cuando el usuario está conectado al dispositivo. El dispositivo ofrece sugerencias de flujo de trabajo personaliza-
do en función de la actividad. Como usuario individual puede seleccionar los tipos de sugerencias de aprendiza-
je adaptivo que recibirá. Las opciones de sugerencias se pueden activar o desactivar en el panel de control.
Puede crear aplicaciones de 1 toque privadas para guardar y simplificar flujos de trabajo largos o frecuentes.
Después de crear sus aplicaciones de un toque, estas aparecen en la Pantalla principal. En cada aplicación pue-
de ocultar o mostrar funciones específicas y personalizar las opciones prefijadas para que se ajusten a sus nece-
sidades y guardar las opciones del trabajo para su uso repetido.
Los administradores del sistema pueden utilizar la función de personalización para configurar opciones para to-
dos los usuarios. La personalización permite a los administradores del sistema realizar lo siguiente:
• Ocultar, mostrar y reorganizar las aplicaciones en la Pantalla principal
• Crear y usar aplicaciones de un toque
• Ocultar o mostrar funciones de aplicaciones
• Configurar y guardar las opciones predeterminadas
Para obtener más información, contacte con el administrador del sistema o consulte la Guía del administrador
del sistema en www.xerox.com/office/ALC81XXdocs.
Nota: Las opciones de personalización configuradas por usuarios individuales sustituyen las opciones de
personalización configuradas por el administrador del sistema.
72 Equipos multifunción color de la serie Xerox®AltaLink®C8130/C8135/C8145/C8155/C8170 Guía del usuario
Personalizar

Personalización por parte del usuario
PERSONALIZACIÓN DE LA PANTALLA PRINCIPAL
Mediante las opciones de personalización podrá mostrar, ocultar o modificar el orden de visualización de las
aplicaciones en la pantalla de la Página principal.
Ocultar o mostrar una aplicación en la página inicial
Para mostrar u ocultar una aplicación de la Pantalla principal para el usuario conectado:
1. En el panel de control de la impresora, pulse el botón PPaannttaallllaa pprriinncciippaall.
2. Toque IInniicciiaarr sseessiióónn. Introduzca el nombre de usuario con el teclado y, a continuación, pulse SSiigguuiieennttee.
Introduzca la clave con el teclado y, a continuación, pulse HHeecchhoo.
3. Desplácese hasta la parte inferior y toque PPeerrssoonnaalliizzaarr.
4. Toque PPeerrssoonnaalliizzaarr ppáággiinnaa pprriinncciippaall.
5. Para mostrar una aplicación instalada que está oculta:
a. Pulse el icono MMááss (++).
b. Pulse la aplicación que desea que aparezca en el panel de control.
6. Para ocultar una aplicación instalada:
a. En la aplicación deseada, pulse XX.
b. Toque OOccuullttaarr.
7. Pulse HHeecchhoo.
8. Compruebe que solo las aplicaciones deseadas aparezcan en la Página principal.
Reorganización de aplicaciones en la página inicial
Para organizar las aplicaciones en la Pantalla principal para el usuario conectado:
1. En el panel de control de la impresora, pulse el botón PPaannttaallllaa pprriinncciippaall.
2. Toque IInniicciiaarr sseessiióónn. Introduzca el nombre de usuario con el teclado y, a continuación, pulse SSiigguuiieennttee.
Introduzca la clave con el teclado y, a continuación, pulse HHeecchhoo.
3. Desplácese hasta la parte inferior y toque PPeerrssoonnaalliizzaarr.
4. Toque PPeerrssoonnaalliizzaarr ppáággiinnaa pprriinncciippaall.
5. Toque y mantenga pulsada la aplicación deseada, y arrastre la aplicación a la ubicación nueva. Libere la
aplicación.
6. Pulse HHeecchhoo.
7. Compruebe que las aplicaciones aparecen en las ubicaciones correctas en la Pantalla principal.
Equipos multifunción color de la serie Xerox®AltaLink®C8130/C8135/C8145/C8155/C8170 Guía del usuario 73
Personalizar

Eliminación de una aplicación de la página inicial
Para eliminar una aplicación de la Pantalla principal para el usuario conectado:
1. En el panel de control de la impresora, pulse el botón PPaannttaallllaa pprriinncciippaall.
2. Toque IInniicciiaarr sseessiióónn. Introduzca el nombre de usuario con el teclado y, a continuación, pulse SSiigguuiieennttee.
Introduzca la clave con el teclado y, a continuación, pulse HHeecchhoo.
3. Desplácese hasta la parte inferior y toque PPeerrssoonnaalliizzaarr.
4. Toque PPeerrssoonnaalliizzaarr ppáággiinnaa pprriinncciippaall.
5. Para eliminar una aplicación instalada:
a. En la aplicación deseada, pulse XX.
b. En el indicativo, pulse EElliimmiinnaarr.
6. Pulse HHeecchhoo.
7. Compruebe que solo las aplicaciones deseadas aparezcan en la Página principal.
Eliminación de la personalización de la pantalla principal
Para eliminar la personalización de la Pantalla principal para el usuario conectado:
1. En el panel de control de la impresora, pulse el botón PPaannttaallllaa pprriinncciippaall.
2. Toque IInniicciiaarr sseessiióónn. Introduzca el nombre de usuario con el teclado y, a continuación, pulse SSiigguuiieennttee.
Introduzca la clave con el teclado y, a continuación, pulse HHeecchhoo.
3. Desplácese hasta la parte inferior y toque PPeerrssoonnaalliizzaarr.
4. Seleccione una opción:
•EElliimmiinnaarr ppeerrssoonnaalliizzaacciióónn ddee PPáággiinnaa pprriinncciippaall: Esta opción elimina toda la personalización de la
Pantalla principal.
PPrreeccaauucciióónn:: La opción Eliminar personalización de Página principal elimina la personalización de la
pantalla Página principal y otras opciones personalizadas.
•EElliimmiinnaarr ttooddaass llaass ppeerrssoonnaalliizzaacciioonneess: Esta opción elimina toda la personalización para el usuario
conectado, incluidas las aplicaciones de un toque personalizadas.
Nota: Las personalizaciones configuradas por el administrador del sistema, incluidas las aplicaciones
weblet, de un toque, EIP y de un solo toque no se verán afectadas.
5. Cuando se le indique, pulse QQuuiittaarr.
Las aplicaciones aparecen en la ubicación prefijada en la página inicial.
6. Pulse HHeecchhoo.
74 Equipos multifunción color de la serie Xerox®AltaLink®C8130/C8135/C8145/C8155/C8170 Guía del usuario
Personalizar

PERSONALIZACIÓN DE LOS VALORES PREDETERMINADOS DE LA PANTALLA DE ENTRADA
Use la opción VVaalloorreess pprreeffiijjaaddooss ddee ppaannttaallllaa para establecer las acciones o los valores predeterminados de la
pantalla cuando un usuario inicia sesión en el dispositivo por primera vez. Se puede personalizar las siguientes
opciones:
•DDeevviiccee DDeeffaauulltt AApppp (Aplicación prefijada de dispositivo): La Device Default App (Aplicación prefijada de
dispositivo) es la aplicación inicial que aparece cuando se conecta el usuario o cuando se restablecen las
opciones predeterminadas del dispositivo.
•OOrriiggiinnaalleess ddeetteeccttaaddooss (Originales detectados): Esta función establece la aplicación predeterminada que
se iniciará cuando se coloquen originales en el alimentador automático de documentos. Esto es aplicable
cuando el panel de control del dispositivo muestra la pantalla principal. No es aplicable cuando en el panel
de control se ha abierto otra aplicación.
Si una aplicación seleccionada ya no está disponible, aparece una notificación y se restablecen las opciones
predeterminadas de la pantalla de entrada.
Cuando las funciones IInniicciiaarr aauuttoommááttiiccaammeennttee ssii ssee ddeetteeccttaann oorriiggiinnaalleess yOOrriiggiinnaalleess ddeetteeccttaaddooss
(Originales detectados) están activados en una aplicación, pueden crearse flujos de trabajo automáticos. Para
más información, vaya a Creación de flujos de trabajo automáticos personalizados.
Configuración de la aplicación predeterminada de dispositivo
Para establecer la aplicación predeterminada de dispositivo para el usuario conectado:
1. En el panel de control de la impresora, pulse el botón PPaannttaallllaa pprriinncciippaall.
2. Toque IInniicciiaarr sseessiióónn. Introduzca el nombre de usuario con el teclado y, a continuación, toque SSiigguuiieennttee.
Introduzca la clave con el teclado y, a continuación, toque HHeecchhoo.
3. Toque PPeerrssoonnaalliizzaarr.
4. Toque VVaalloorreess pprreeffiijjaaddooss ddee ppaannttaallllaa.
5. Toque DDeevviiccee DDeeffaauulltt AApppp (Aplicación prefijada de dispositivo).
6. Toque la aplicación o la aplicación de un toque que desee.
7. Pulse AAcceeppttaarr.
Configuración de la opción de originales detectados
Para establecer la pantalla predeterminada que se mostrará cuando se detectan documentos originales:
1. En el panel de control de la impresora, pulse el botón PPaannttaallllaa pprriinncciippaall.
2. Toque IInniicciiaarr sseessiióónn. Introduzca el nombre de usuario con el teclado y, a continuación, toque SSiigguuiieennttee.
Introduzca la clave con el teclado y, a continuación, toque HHeecchhoo.
3. Toque PPeerrssoonnaalliizzaarr.
4. Toque VVaalloorreess pprreeffiijjaaddooss ddee ppaannttaallllaa.
5. Toque OOrriiggiinnaallss DDeetteecctteedd (Originales detectados).
6. Toque la aplicación o la aplicación de un toque que desee.
Equipos multifunción color de la serie Xerox®AltaLink®C8130/C8135/C8145/C8155/C8170 Guía del usuario 75
Personalizar

7. Pulse AAcceeppttaarr.
PERSONALIZACIÓN DE LAS APLICACIONES
Las opciones de personalización de aplicaciones permiten modificar las funciones disponibles, guardar las
opciones prefijadas de una determinada aplicación o eliminar opciones personalizadas aplicadas a una
aplicación.
Puede personalizar las aplicaciones Copiar, Copia de tarjeta de ID, Correo electrónico, Fax y Escanear a de su
dispositivo.
Personalización de la lista de funciones
La lista de funciones de personalización está disponible para las aplicaciones de correo electrónico, escanear a,
fax interno y copia.
Para personalizar la lista de funciones de una aplicación de un usuario conectado:
1. En el panel de control de la impresora, pulse el botón PPaannttaallllaa pprriinncciippaall.
2. Toque IInniicciiaarr sseessiióónn. Introduzca el nombre de usuario con el teclado y, a continuación, pulse SSiigguuiieennttee.
Introduzca la clave con el teclado y, a continuación, pulse HHeecchhoo.
3. Toque la aplicación deseada.
4. Desplácese hasta la parte inferior y toque PPeerrssoonnaalliizzaarr.
5. Toque PPeerrssoonnaalliizzaarr lliissttaa ddee ffuunncciioonneess.
6. Pulse la opción que corresponda.
• Para ocultar una función, pulse el icono del OOjjoo en la función correspondiente. Para indicar que una
función está oculta, aparece una línea que cruza el icono del Ojo.
• Para mostrar una función, pulse el icono del OOjjoo en la función correspondiente. Para indicar que una
función es visible, se elimina la línea que cruza el icono del Ojo.
7. Para reordenar las funciones del menú, pulse y arrastre las funciones en el orden deseado. Si la función
Aprendizaje adaptivo está activado para Personalización, para ordenar la lista de funciones en función del
uso de las funciones, toque el icono de Aprendizaje adaptivo.
8. Para guardar la configuración actual, pulse HHeecchhoo.
Visualización de todas las funciones en la lista de funciones
Para mostrar todas las funciones ocultas de una determinada aplicación:
1. En el panel de control de la impresora, pulse el botón PPaannttaallllaa pprriinncciippaall.
2. Toque la aplicación deseada.
3. Seleccione las opciones del trabajo.
4. Desplácese al final y toque MMoossttrraarr ffuunncciioonneess aaddiicciioonnaalleess.
Se muestra la lista de funciones ocultas.
76 Equipos multifunción color de la serie Xerox®AltaLink®C8130/C8135/C8145/C8155/C8170 Guía del usuario
Personalizar

Almacenamiento de las opciones prefijadas de las aplicaciones
Puede utilizar esta función para guardar una determinada combinación de opciones de la aplicación como
opciones prefijadas. Esta función está disponible para las aplicaciones de correo electrónico, escanear a, fax
interno y Copia de tarjeta de ID.
Para guardar la configuración de la aplicación como configuración prefijada para el usuario conectado:
1. En el panel de control de la impresora, pulse el botón PPaannttaallllaa pprriinncciippaall.
2. Toque IInniicciiaarr sseessiióónn. Introduzca el nombre de usuario con el teclado y, a continuación, toque SSiigguuiieennttee.
Introduzca la clave con el teclado y, a continuación, toque HHeecchhoo.
3. Toque la aplicación deseada.
4. Seleccione las opciones del trabajo que desea guardar como opciones prefijadas.
5. Desplácese a la parte inferior de la lista de funciones y toque PPeerrssoonnaalliizzaarr.
6. Toque GGuuaarrddaarr ccoonnffiigguurraacciióónn ccoommoo pprreeffiijjaaddaa.
7. Cuando se le indique, toque GGuuaarrddaarr.
Las opciones nuevas sustituyen las opciones prefijadas anteriores.
Activación de la función de inicio automático como valor prefijado de la aplicación
La función Iniciar automáticamente si se detectan originales permite que el dispositivo inicie un trabajo
automáticamente desde una aplicación. Esto es válido cuando la aplicación está abierta e Inicio automático
está activado para dicha aplicación. Si el dispositivo detecta documentos originales en el alimentador
automático de documentos, el trabajo se inicia automáticamente.
La función de Inicio automático puede utilizarse con las aplicaciones de copia, correo electrónico, fax, escanear
a y aplicaciones de un toque.
Cuando las funciones Iniciar automáticamente si se detectan originales y Originales detectados (Originales
detectados) están activados en una aplicación, pueden crearse flujos de trabajo automáticos. Para más
información, vaya a Creación de flujos de trabajo automáticos personalizados.
Para activar el inicio automático en determinadas aplicaciones:
\
1. En el panel de control de la impresora, pulse el botón PPaannttaallllaa pprriinncciippaall.
2. Toque IInniicciiaarr sseessiióónn. Introduzca el nombre de usuario con el teclado y, a continuación, toque SSiigguuiieennttee.
Introduzca la clave con el teclado y, a continuación, toque HHeecchhoo.
3. Toque la aplicación deseada.
4. Seleccione las opciones del trabajo que desea guardar como opciones prefijadas.
5. Para activar Inicio automático, toque el botón de alternancia IInniicciiaarr aauuttoommááttiiccaammeennttee ssii ssee ddeetteeccttaann
oorriiggiinnaalleess.
6. Desplácese a la parte inferior de la lista de funciones y toque PPeerrssoonnaalliizzaarr.
7. Toque GGuuaarrddaarr ccoonnffiigguurraacciióónn ccoommoo pprreeffiijjaaddaa.
Equipos multifunción color de la serie Xerox®AltaLink®C8130/C8135/C8145/C8155/C8170 Guía del usuario 77
Personalizar

8. Cuando se le indique, toque GGuuaarrddaarr.
Si el usuario conectado selecciona la aplicación y coloca los documentos originales en el alimentador
automático de documentos, el trabajo se inicia automáticamente.
Eliminación de la personalización de aplicaciones mediante el panel de control
Para eliminar las opciones de personalización de la aplicación actuales:
1. En el panel de control de la impresora, pulse el botón PPaannttaallllaa pprriinncciippaall.
2. Toque IInniicciiaarr sseessiióónn. Introduzca el nombre de usuario con el teclado y, a continuación, toque SSiigguuiieennttee.
Introduzca la clave con el teclado y, a continuación, toque HHeecchhoo.
3. Toque la aplicación deseada.
4. Desplácese a la parte inferior de la lista de funciones y toque PPeerrssoonnaalliizzaarr.
5. Toque EElliimmiinnaarr ppeerrssoonnaalliizzaacciióónn ddee llaa aapplliiccaacciióónn.
6. Cuando se le indique, pulse QQuuiittaarr.
PERSONALIZACIÓN DE IDIOMA
El usuario conectado puede personalizar las opciones de idioma y el diseño del teclado predeterminados.
Cada vez que el usuario inicia una sesión en el dispositivo, se activan las opciones de idioma y teclado.
Para personalizar el idioma y el diseño del teclado predeterminados:
1. En el panel de control de la impresora, pulse el botón PPaannttaallllaa pprriinncciippaall.
2. Toque IInniicciiaarr sseessiióónn. Introduzca el nombre de usuario con el teclado y, a continuación, toque SSiigguuiieennttee.
Introduzca la clave con el teclado y, a continuación, toque HHeecchhoo.
3. Toque IInniicciiaarr sseessiióónn y, a continuación, toque PPeerrssoonnaalliizzaarr iiddiioommaa.
4. Para cambiar el idioma, toque el idioma deseado.
5. Para cambiar el diseño del teclado, toque DDiisseeññoo ddeell tteeccllaaddoo y, a continuación, toque la opción deseada.
6. Toque HHeecchhoo.
78 Equipos multifunción color de la serie Xerox®AltaLink®C8130/C8135/C8145/C8155/C8170 Guía del usuario
Personalizar

Personalización desde el aprendizaje adaptivo
El aprendizaje adaptivo reacciona ante el uso cotidiano del dispositivo para simplificar las tareas para los usua-
rios y los administradores. El aprendizaje adaptivo proporciona sugerencias de flujos de trabajo personalizados
para los usuarios conectados en función de su uso de determinadas aplicaciones. Un usuario puede seleccionar
los tipos de sugerencias que recibirá. Los usuarios pueden activar o desactivar las opciones de sugerencias per-
sonalizadas en el panel de control.
La personalización del aprendizaje adaptivo ofrece sugerencias de automatización de flujos de trabajo para
ayudar a los usuarios conectados a simplificarlos. Algunas de las sugerencias de flujo de trabajo de aplicación
personalizada son:
• Creación de aplicaciones de 1 toque para tareas repetitivas
• Creación de aplicaciones de 1 toque para tareas complejas
• Clasificación de las opciones de las funciones de las aplicaciones en función de la frecuencia de uso
• Configuración de preferencias de idioma
La personalización del aprendizaje adaptivo está activada de forma predeterminada. Si la personalización del
aprendizaje adaptivo está activada, todas las opciones de sugerencias de personalización del usuario conectado
están activadas de forma predeterminada. Cuando la personalización del aprendizaje adaptivo está activada,
los usuarios conectados pueden gestionar sus sugerencias de personalización en el panel de control.
SUGERENCIAS PARA LA APLICACIÓN DE 1 TOQUE
Cuando están activadas las funciones Aprendizaje adaptivo y Personalización, el dispositivo ofrece la posibilidad
de crear una aplicación de un toque para tareas que se repiten o tareas complejas.
Si un usuario conectado selecciona de forma repetida la misma programación de trabajos, después de 7 días,
se identifica como tarea repetitiva y el dispositivo sugiere la creación de una aplicación de un toque.
Si un usuario conectado selecciona más de seis funciones para un trabajo, se identifica como tarea compleja y
el dispositivo sugiere la creación de una aplicación de un toque para el trabajo que se repite.
La sugerencia de la aplicación de un toque se ofrece inmediatamente después de enviar el trabajo. Si se acepta
la sugerencia, se creará la aplicación de un toque. Si se declina la oferta, no se volverá a ofrecer la misma
sugerencia de aplicación de un toque durante 14 días.
Para crear una aplicación de un toque de trabajo complejo o que se repite desde la pantalla de sugerencia:
1. Si tras enviar el trabajo se identifica un trabajo complejo o que se repite, aparece la pantalla de sugerencia.
En la pantalla de sugerencia, toque CCrreeaarr ffuunncciióónn ddee 11 ttooqquuee.
2. Para introducir un nombre, toque el campo IInnttrroodduucciirr nnoommbbrree ddee aapplliiccaacciióónn ddee uunn ttooqquuee y use el
teclado alfanumérico para introducir un nombre. Toque SSiigguuiieennttee.
Equipos multifunción color de la serie Xerox®AltaLink®C8130/C8135/C8145/C8155/C8170 Guía del usuario 79
Personalizar

3. Elija uno de estos procedimientos:
• Para crear la Aplicación de un toque con las opciones prefijadas, toque CCrreeaarr aapplliiccaacciióónn ddee 11 ttooqquuee.
• Para modificar las opciones de la aplicación de 1 toque, toque PPeerrssoonnaalliizzaarr aassppeeccttoo y haga lo
siguiente:
1. Toque una opción de esquema de color para sus aplicaciones de un toque y, a continuación, toque
SSiigguuiieennttee.
2. Toque el icono que mejor se ajuste a la aplicación de un toque que está creando y, a continuación,
toque SSiigguuiieennttee.
3. Para proporcionar instrucciones que aparecerán en la parte superior de la pantalla de la aplicación,
toque el campo de entrada y utilice el teclado alfanumérico para introducir instrucciones para los
usuarios. Toque HHeecchhoo.
El sistema guarda la aplicación de un toque y en la Pantalla principal aparece la aplicación de un toque
para el usuario conectado.
SUGERENCIAS PARA EL ORDEN DE LA LISTA DE FUNCIONES
Cuando están activadas las funciones Aprendizaje adaptivo y Personalización, el dispositivo ofrece reordenar las
funciones que aparecen en una aplicación en función del historial de uso del usuario conectado.
El dispositivo recopila los datos de uso de la función durante 30 días. Si tras 10 envíos de trabajos durante 30
días, el usuario se conecta al dispositivo y selecciona una aplicación y el orden de uso no coincide con el orden
actual, el dispositivo ofrece volver a ordenar la lista de funciones.
Si se acepta la sugerencia, las funciones utilizadas con más frecuencia se mueven a la parte superior de la lista.
Las funciones que no se han utilizado nunca se ocultan y mueven al área Mostrar funciones adicionales.
Tanto si se acepta como si se rechaza la sugerencia, no habrá otras sugerencias para reordenar la lista durante
14 días.
Para reordenar la lista de funciones de una pantalla de sugerencias:
1. En el panel de control de la impresora, pulse el botón PPaannttaallllaa pprriinncciippaall.
2. Toque IInniicciiaarr sseessiióónn. Introduzca el nombre de usuario con el teclado y, a continuación, toque SSiigguuiieennttee.
Introduzca la clave con el teclado y, a continuación, toque HHeecchhoo.
3. Toque la aplicación deseada. Si el dispositivo ha recopilado los datos de uso durante más de 30 días,
aparece una pantalla de sugerencias.
4. Para aceptar la oferta de reordernar funciones, toque RReeoorrddeennaarr ffuunncciioonneess. Las funciones se reordenan en
función del historial de uso del usuario conectado.
5. Para modificar la lista de funciones de forma manual, toque la opción que corresponda y haga lo siguiente:
• Para ocultar una función, toque el icono del Ojo en la función correspondiente. Para indicar que una
función está oculta, aparece una línea que cruza el icono del Ojo.
• Para mostrar una función, toque el icono del Ojo en la función correspondiente. Para indicar que una
función es visible, se elimina la línea que cruza el icono del Ojo.
• Para reordenar las funciones del menú, pulse y arrastre las funciones en el orden deseado.
80 Equipos multifunción color de la serie Xerox®AltaLink®C8130/C8135/C8145/C8155/C8170 Guía del usuario
Personalizar

6. Toque HHeecchhoo.
SUGERENCIAS DE IDIOMA PERSONALIZADO
Cuando están activados el aprendizaje adaptivo y la personalización, si un usuario conectado selecciona otro
idioma, el dispositivo ofrece la posibilidad de cambiar el idioma inmediatamente después de que el usuario
cambie el idioma actual.
Para personalizar el idioma desde una pantalla de sugerencias:
1. En el panel de control de la impresora, pulse el botón PPaannttaallllaa pprriinncciippaall.
2. Toque IInniicciiaarr sseessiióónn. Introduzca el nombre de usuario con el teclado y, a continuación, toque SSiigguuiieennttee.
Introduzca la clave con el teclado y, a continuación, toque HHeecchhoo.
3. Si el usuario conectado ha cambiado el idioma en la sesión anterior, aparece una ventana de sugerencia.
Para aceptar la posibilidad de cambiar el idioma predeterminado, toque EEssttaabblleecceerr ccoommoo pprreeffiijjaaddoo.
El idioma predeterminado del usuario conectado cambia.
GESTIÓN DE LAS SUGERENCIAS DE PERSONALIZACIÓN
Si están activados el Aprendizaje adaptivo y la Personalización, el dispositivo ofrece sugerencias para una
experiencia de usuario mejorada en el dispositivo.
Para gestionar las sugerencias de personalización:
1. En el panel de control de la impresora, pulse el botón PPaannttaallllaa pprriinncciippaall.
2. Toque IInniicciiaarr sseessiióónn. Introduzca el nombre de usuario con el teclado y, a continuación, toque SSiigguuiieennttee.
Introduzca la clave con el teclado y, a continuación, toque HHeecchhoo.
3. Toque IInniicciiaarr sseessiióónn y, a continuación, toque GGeessttiioonnaarr ssuuggeerreenncciiaass.
Si lo desea, también puede acceder a la opción GGeessttiioonnaarr ssuuggeerreenncciiaass en cada pantalla de sugerencias.
4. Toque las opciones deseadas.
•AApplliiccaacciióónn ddee uunn ttooqquuee rreeppeettiittiivvaa: Utilice esta opción para recibir una sugerencia de crear una
aplicación de un toque para trabajos que programa de forma repetida.
•AApplliiccaacciióónn ddee uunn ttooqquuee ccoommpplleejjaa: Utilice esta opción para recibir una sugerencia de crear una
aplicación de un toque para trabajos con más de seis selecciones de funciones.
•OOrrddeennaarr ffuunncciioonneess: Utilice esta opción para recibir una sugerencia para actualizar el orden de la lista
de funciones y situar las funciones que se utilizan con más frecuencia en la parte superior de la lista.
•IIddiioommaa: Utilice esta opción para recibir una sugerencia para cambiar el idioma si se selecciona otro
idioma.
5. Pulse AAcceeppttaarr.
Equipos multifunción color de la serie Xerox®AltaLink®C8130/C8135/C8145/C8155/C8170 Guía del usuario 81
Personalizar

Aplicaciones de un toque
Las aplicaciones de un toque son aplicaciones individuales que se crean para realizar trabajos o tareas frecuen-
tes. Se pueden crear aplicaciones de un solo toque en aplicaciones de copia, correo electrónico, fax o escanear
a.
Están disponibles los siguientes tipos de aplicaciones de un toque:
• Aplicaciones públicas de un toque: Los usuarios y los administradores del dispositivo con privilegios de perso-
nalización pueden crear aplicaciones públicas de un toque. Cuando se crea una aplicación pública de un to-
que, se puede configurar la aplicación para permitir que los usuarios realicen cambios temporales en las
opciones de las funciones de las aplicaciones. Cuando se restablece la aplicación, los cambios temporales se
eliminan. La aplicación también se puede configurar para evitar que los usuarios vean o cambien las opcio-
nes de las funciones de las aplicaciones. La aplicación de un toque pública se muestra en la pantalla princi-
pal. Los usuarios y los administradores del dispositivo con privilegios de personalización pueden guardar una
aplicación pública de un toque existente como aplicación pública de un toque nueva y, a continuación,
ajustar las opciones predeterminadas y la apariencia de la nueva aplicación según sea necesaria. Si la perso-
nalización está activada, todos los usuarios conectados pueden guardar una aplicación pública de un toque
existente como aplicación de un toque privada nueva y, a continuación, ajustar las opciones predetermina-
das y la apariencia de la nueva aplicación según sea necesaria.
• Aplicaciones privadas de un toque: Si está activada la personalización, todos los usuarios conectados pue-
den crear aplicaciones privadas de un toque. Las aplicaciones privadas de un toque solo están disponibles
para aquellos usuarios que han creado la aplicación y solo están visibles en la pantalla principal del usuario
conectado. Después de crear una aplicación privada de un toque, puede guardar la aplicación como aplica-
ción privada de un toque nueva y, a continuación, ajustar las opciones predeterminadas y la apariencia de
la aplicación nueva según sea necesario.
Nota: Todas las aplicaciones privadas de un toque permiten cambios temporales. Cuando se resta-
blece la aplicación, los cambios temporales se eliminan.
Todas las aplicaciones privadas de un toque permiten cambios temporales. Cuando se restablece la aplica-
ción, los cambios temporales se eliminan.
Para obtener más información sobre la configuración de aplicaciones públicas de un toque, consulte a Guía del
administrador del sistema en www.xerox.com/office/ALC81XXdocs.
CREACIÓN DE UNA APLICACIÓN PERSONAL DE UN TOQUE
Para crear una aplicación personal de un toque para el usuario conectado:
1. En el panel de control de la impresora, pulse el botón PPaannttaallllaa pprriinncciippaall.
2. Toque IInniicciiaarr sseessiióónn. Introduzca el nombre de usuario con el teclado y, a continuación, toque SSiigguuiieennttee.
Introduzca la clave con el teclado y, a continuación, toque HHeecchhoo.
3. Toque la aplicación deseada.
4. Seleccione las opciones de trabajo para la aplicación de un toque según sea necesario.
5. Desplácese a la parte inferior de la lista de funciones y toque CCrreeaarr aapplliiccaacciióónn ddee uunn ssoolloo ttooqquuee.
82 Equipos multifunción color de la serie Xerox®AltaLink®C8130/C8135/C8145/C8155/C8170 Guía del usuario
Personalizar

6. Para introducir un nombre, toque el campo IInnttrroodduucciirr nnoommbbrree ddee aapplliiccaacciióónn ddee uunn ttooqquuee y use el
teclado alfanumérico para introducir un nombre. Toque SSiigguuiieennttee.
7. Elija uno de estos procedimientos:
• Para crear la Aplicación de un toque con las opciones prefijadas, toque CCrreeaarr aapplliiccaacciioonneess ddee uunn ssoolloo
ttooqquuee.
• Para modificar las opciones de la aplicación de 1 toque, toque PPeerrssoonnaalliizzaarr aassppeeccttoo y haga lo
siguiente:
1. Toque una opción de esquema de color para su aplicación de un toque y, a continuación, toque
SSiigguuiieennttee.
2. Toque el icono que mejor se ajuste a la aplicación de un toque que está creando y, a continuación,
toque SSiigguuiieennttee.
3. Para proporcionar instrucciones que aparecerán en la parte superior de la pantalla de la aplicación,
toque el campo de entrada y utilice el teclado alfanumérico para introducir instrucciones para los
usuarios. Toque HHeecchhoo.
El sistema guarda la aplicación de un solo toque y en la Pantalla principal aparece la aplicación de un
toque para el usuario conectado. La aplicación de un solo toque no estará visible para el resto de los
usuarios.
CREACIÓN DE UNA APLICACIÓN PERSONAL DE UN TOQUE DESDE UNA APLICACIÓN
PÚBLICA DE UN TOQUE
Para crear una aplicación personal de un toque desde una aplicación pública de un toque existente:
1. En el panel de control de la impresora, pulse el botón PPaannttaallllaa pprriinncciippaall.
2. Toque IInniicciiaarr sseessiióónn. Introduzca el nombre de usuario con el teclado y, a continuación, toque SSiigguuiieennttee.
Introduzca la clave con el teclado y, a continuación, toque HHeecchhoo.
3. Toque la aplicación pública de un toque que desee.
4. Desplácese a la parte inferior de la lista de funciones y toque SSaavvee AAss NNeeww 11--TToouucchh AApppp (Guardar como
aplicación de un toque nueva).
5. Para introducir un nombre, toque el campo IInnttrroodduucciirr nnoommbbrree ddee aapplliiccaacciióónn ddee uunn ttooqquuee y use el
teclado alfanumérico para introducir un nombre. Toque SSiigguuiieennttee.
Equipos multifunción color de la serie Xerox®AltaLink®C8130/C8135/C8145/C8155/C8170 Guía del usuario 83
Personalizar

6. Elija uno de estos procedimientos:
• Para crear la Aplicación de un toque con las opciones prefijadas, toque CCrreeaarr aapplliiccaacciioonneess ddee uunn ssoolloo
ttooqquuee.
• Para modificar las opciones de la aplicación de 1 toque, toque PPeerrssoonnaalliizzaarr aassppeeccttoo y haga lo
siguiente:
1. Toque una opción de esquema de color para su aplicación de un toque y, a continuación, toque
SSiigguuiieennttee.
2. Toque el icono que mejor se ajuste a la aplicación de un toque que está creando y, a continuación,
toque SSiigguuiieennttee.
3. Para proporcionar instrucciones que aparecerán en la parte superior de la pantalla de la aplicación,
toque el campo de entrada y utilice el teclado alfanumérico para introducir instrucciones para los
usuarios. Toque HHeecchhoo.
El sistema guarda la aplicación de un solo toque y en la Pantalla principal aparece la aplicación de un
toque para el usuario conectado. La aplicación de un solo toque no estará visible para el resto de los
usuarios.
EDICIÓN DE UNA APLICACIÓN DE UN TOQUE
Para eliminar u ocultar una aplicación de 1 toque desde la pantalla principal:
1. En el panel de control de la impresora, pulse el botón PPaannttaallllaa pprriinncciippaall.
2. Toque IInniicciiaarr sseessiióónn. Introduzca el nombre de usuario con el teclado y, a continuación, toque SSiigguuiieennttee.
Introduzca la clave con el teclado y, a continuación, toque HHeecchhoo.
3. Toque PPeerrssoonnaalliizzaarr.
4. Toque PPeerrssoonnaalliizzaarr ppáággiinnaa pprriinncciippaall.
5. Pulse XX en la aplicación de un toque correspondiente y, a continuación, pulse una opción.
•EElliimmiinnaarr: Utilice esta opción para eliminar la aplicación de 1 toque desde la impresora de forma
permanente.
•OOccuullttaarr: Utilice esta opción para eliminar la aplicación de 1 toque en la pantalla principal. La aplicación
de un toque sigue estando disponible y puede agregarla a la Pantalla principal en cualquier momento.
6. Pulse HHeecchhoo.
ELIMINAR U OCULTAR APLICACIONES DE UN TOQUE
Para eliminar u ocultar una aplicación de 1 toque desde la pantalla de inicio:
1. En el panel de control de la impresora, pulse el botón PPaannttaallllaa pprriinncciippaall.
2. Toque IInniicciiaarr sseessiióónn. Introduzca el nombre de usuario con el teclado y, a continuación, pulse SSiigguuiieennttee.
Introduzca la clave con el teclado y, a continuación, pulse HHeecchhoo.
3. Toque PPeerrssoonnaalliizzaarr.
4. Toque PPeerrssoonnaalliizzaarr ppáággiinnaa pprriinncciippaall.
84 Equipos multifunción color de la serie Xerox®AltaLink®C8130/C8135/C8145/C8155/C8170 Guía del usuario
Personalizar

5. Pulse XX en la aplicación de un toque correspondiente y, a continuación, pulse una opción.
•EElliimmiinnaarr: Utilice esta opción para eliminar la aplicación de 1 toque desde la impresora de forma
permanente.
•OOccuullttaarr: Utilice esta opción para eliminar la aplicación de 1 toque en la pantalla principal. La aplicación
de un toque sigue estando disponible y puede agregarla a la Pantalla principal en cualquier momento.
6. Pulse HHeecchhoo.
CREACIÓN Y USO DE APLICACIONES DE UN TOQUE
Para utilizar una aplicación de 1 toque:
1. En el panel de control de la impresora, pulse el botón PPaannttaallllaa pprriinncciippaall.
2. Si fuera necesario, toque IInniicciiaarr sseessiióónn. Introduzca el nombre de usuario con el teclado y, a continuación,
toque SSiigguuiieennttee. Introduzca la clave con el teclado y, a continuación, toque HHeecchhoo.
3. Coloque el documento original en el alimentador automático de documentos o en el cristal de exposición.
4. Toque la aplicación de un toque que desee.
5. Si la edición está activada, edite las opciones de la función, según sea necesario. Si está restringida la
edición, para crear una aplicación de un toque nueva, seleccione GGuuaarrddaarr ccoommoo aapplliiccaacciióónn ddee 11 ttooqquuee
nnuueevvaa y edite la nueva aplicación de un toque.
6. Pulse CCoommeennzzaarr.
7. Para volver a la Pantalla principal, pulse el botón PPaannttaallllaa pprriinncciippaall.
Equipos multifunción color de la serie Xerox®AltaLink®C8130/C8135/C8145/C8155/C8170 Guía del usuario 85
Personalizar

Creación de flujos de trabajo automáticos personalizados
Si está activada la personalización, el usuario conectado puede usar las opciones de Valores prefijados de pan-
talla con la función Iniciar automáticamente si se detectan originales para crear un flujo de trabajo
automático.
Los flujos de trabajo automáticos mejoran la productividad porque configuran el dispositivo para que realice
operaciones automáticas cuando se colocan documentos originales en el alimentador automático de documen-
tos. Los flujos de trabajo automáticos ahorran tiempo en el caso de actividades repetitivas o periódicas.
En este escenario, un usuario recibe varios juegos de documentos impresos de alta calidad para su escaneado e
impresión de prueba cada día. El usuario inicia sesión en el dispositivo y crea una aplicación personal de un to-
que basada en la aplicación Escanear a. La aplicación personal de un toque tiene configuradas las opciones de
calidad de imagen y destino, y la función Iniciar automáticamente si se detectan originales activada. Para per-
sonalizar Prefijados de la pantalla de entrada para Device Default App (Aplicación prefijada de dispositivo) y
Originals Detected (Originales detectados), el usuario elige la aplicación de un toque personal. Cada día, para
ejecutar el trabajo, el usuario inicia una sesión en el dispositivo y coloca el primer juego de originales en el ali-
mentador automático de documentos. Se inicia automáticamente la aplicación de 1 toque personal y el trabajo
se inicia en menos de 7 minutos. Finaliza el primer trabajo y, a continuación, el usuario sigue colocando cada
juego de documentos en el alimentador automático de documentos. Los trabajos finalizan y las imágenes esca-
neadas se envían al destino programado previamente sin que el usuario toque la pantalla táctil.
Para más información sobre la creación y el uso de aplicaciones de un toque, consulte Aplicaciones de un
toque.
Para obtener información sobre la personalización de las opciones predeterminadas de la aplicación, consulte
Personalización de las aplicaciones.
Para más información sobre Prefijados de la pantalla de entrada, consulte Personalización de los valores
predeterminados de la pantalla de entrada.
86 Equipos multifunción color de la serie Xerox®AltaLink®C8130/C8135/C8145/C8155/C8170 Guía del usuario
Personalizar

Eliminación de todas las personalizaciones
Para eliminar todas las personalizaciones del dispositivo:
1. En el panel de control de la impresora, pulse el botón PPaannttaallllaa pprriinncciippaall.
2. Toque IInniicciiaarr sseessiióónn. Introduzca el nombre de usuario con el teclado y, a continuación, pulse SSiigguuiieennttee.
Introduzca la clave con el teclado y, a continuación, pulse HHeecchhoo.
3. Desplácese hasta la parte inferior y toque PPeerrssoonnaalliizzaarr.
4. Toque EElliimmiinnaarr ttooddaass llaass ppeerrssoonnaalliizzaacciioonneess.
PPrreeccaauucciióónn:: La opción Eliminar personalización de Página principal elimina la personalización de la
pantalla Página principal y otras opciones personalizadas.
5. Cuando se le solicite, pulse EElliimmiinnaarr ttooddoo.
Equipos multifunción color de la serie Xerox®AltaLink®C8130/C8135/C8145/C8155/C8170 Guía del usuario 87
Personalizar

Equipos multifunción color de la serie Xerox®AltaLink®C8130/C8135/C8145/C8155/C8170 Guía del usuario 89
Aplicaciones de Xerox®
Este capítulo incluye:
Galería de aplicaciones Xerox ...........................................................................................................90
Dispositivo....................................................................................................................................93
Trabajos.....................................................................................................................................103
Copiar........................................................................................................................................112
ID Card Copy...............................................................................................................................129
E-mail ........................................................................................................................................130
Escaneado de trabajos..................................................................................................................136
Escanear a..................................................................................................................................149
Fax ............................................................................................................................................160
Fax de servidor.............................................................................................................................171
Imprimir desde ............................................................................................................................175
@PrintByXerox.............................................................................................................................178
Xerox®Connect for XMPie..............................................................................................................179
Las aplicaciones de Xerox®son una puerta de entrada a las opciones y funciones del dispositivo. Hay aplicacio-
nes estándar instaladas y que se muestran en la Pantalla principal. Algunas aplicaciones están instaladas de for-
ma estándar, pero están ocultas cuando se utiliza el dispositivo por primera vez. Puede mostrar, ocultar o
reordenar las aplicaciones en la página inicial mediante las opciones disponibles en Embedded Web Server.
Para obtener más información sobre la visualización, la configuración y la personalización de aplicaciones, con-
sulte la Guía del administrador del sistema en www.xerox.com/office/ALC81XXdocs.
Se dispone de una gran variedad de aplicaciones para la descarga y la instalación de Xerox®App Gallery. Entre
estas aplicaciones se incluyen las aplicaciones de Xerox®Extensible Interface Platform (XEIP). Las aplicaciones
de EIP permiten instalar aplicaciones seguras y firmadas en impresoras compatibles.
Para obtener más información sobre el uso de Xerox®App Gallery y sobre la descarga de aplicaciones, consulte
Xerox®App Gallery.

Galería de aplicaciones Xerox
DESCRIPCIÓN GENERAL DE XEROX®APP GALLERY
Utilice la galería de aplicaciones Xerox®para buscar aplicaciones que ofrezcan
funciones o capacidades nuevas para su dispositivo. Xerox®App Gallery facilita
acceso directo a aplicaciones que pueden aumentar la productividad, simplificar los
flujos de trabajo y mejorar la experiencia del usuario.
Xerox®App Gallery permite buscar y actualizar aplicaciones fácilmente. Puede
realizar búsquedas en App Gallery sin conectarse. El báner dinámico presenta de
forma activa las aplicaciones; además, puede ver una lista completa de las
aplicaciones si se desplaza hacia abajo. Para obtener más información sobre una
aplicación, pulse el nombre de la aplicación en la lista.
Para utilizar la aplicación Xerox®App Gallery, compruebe que el dispositivo está utilizando la conexión
inalámbrica o la conexión de red cableada.
Nota: Si el dispositivo está configurado para acceder a Internet a través de un proxy, para permitir que
la aplicación de Xerox®App Gallery acceda a Internet, asegúrese de que el proxy está configurado
correctamente.
Si desea más información e instrucciones sobre el uso de Xerox®App Gallery, consulte la Guía del usuario de
Xerox®App Gallery disponible en www.xerox.com/XeroxAppGallery.
Si se han activado las opciones de autenticación o contabilidad en el dispositivo, introduzca sus datos de inicio
de sesión para acceder a las funciones. Si desea más información sobre la personalización para los usuarios
conectados, consulte Personalización.
CREACIÓN DE UNA CUENTA DE XEROX®APP GALLERY
Con la cuenta de App Gallery, tiene acceso directo a todas las aplicaciones disponibles del dispositivo. Una
cuenta de App Gallery permite ver y adquirir aplicaciones, instalar aplicaciones en el dispositivo y administrar las
aplicaciones y las licencias.
Puede configurar una cuenta en la galería de aplicaciones mediante el panel de control o en el portal web de la
galería de aplicaciones Xerox®. Para obtener más información sobre el portal web de Xerox®App Gallery, visite
www.xerox.com/XeroxAppGallery.
Nota: Si ya tiene una cuenta de Xerox App Gallery, consulte Inicio de sesión en la cuenta de Xerox® App
Gallery.
Para crear una cuenta de App Gallery en el panel de control:
1. En el panel de control de la impresora, pulse el botón PPaannttaallllaa pprriinncciippaall.
2. Toque XXeerrooxx AApppp GGaalllleerryy.
3. Toque IInniicciiaarr sseessiióónn.
90 Equipos multifunción color de la serie Xerox®AltaLink®C8130/C8135/C8145/C8155/C8170 Guía del usuario
Aplicaciones de Xerox®

4. Toque CCrreeaarr ccuueennttaa.
5. Escriba la información requerida en los campos correspondientes:
• Correo electrónico
• Confirmar correo electrónico
• Clave
• Confirmar la clave
• Nombre y apellido
• Nombre empresa
• País
• Divisa de pago
6. Revise y acepte las Condiciones de uso y las Condiciones de uso de la administración de datos y haga clic
en AAcceeppttaarr.
7. Una vez creada la cuenta, se muestra un mensaje que informa que recibirá instrucciones para completar el
procedimiento a través de la dirección de correo electrónico introducida en el paso 5.
8. Para completar el proceso de creación de la cuenta, verifique la cuenta:
a. Vaya a la bandeja de entrada de la dirección de correo electrónico introducida en el paso 5 y abra el
correo electrónico Bienvenido a Xerox®App Gallery.
b. Haga clic en VVeerriiffiiccaarr ccuueennttaa.
Se abre una página web.
c. Para finalizar el proceso de verificación, introduzca la dirección de correo electrónico y la clave
introducidas en el paso 5 y haga clic en CCoonneeccttaarr.
Aparece un mensaje de bienvenida que confirma que el proceso de verificación de la cuenta ha
finalizado.
INICIO DE SESIÓN EN LA CUENTA DE XEROX® APP GALLERY
Cuando está conectado a App Gallery, puede navegar por las aplicaciones disponibles e instalar y actualizar
aplicaciones.
Para iniciar sesión en la cuenta de App Gallery:
1. En el panel de control de la impresora, pulse el botón PPaannttaallllaa pprriinncciippaall.
2. Toque XXeerrooxx AApppp GGaalllleerryy y seleccione IInniicciiaarr sseessiióónn.
3. Para introducir una dirección de correo electrónico, utilice el teclado de la pantalla táctil.
4. Para introducir su clave, utilice el teclado de la pantalla táctil.
5. Para iniciar sesión, toque AAcceeppttaarr oIInnttrroo.
Equipos multifunción color de la serie Xerox®AltaLink®C8130/C8135/C8145/C8155/C8170 Guía del usuario 91
Aplicaciones de Xerox®

INSTALACIÓN O ACTUALIZACIÓN DE APLICACIONES EN XEROX® APP GALLERY
Las aplicaciones de Xerox®agregan, amplían o personalizan las funciones del dispositivo. Puede utilizar la
aplicación Xerox®App Gallery para examinar e instalar aplicaciones desde el panel de control del dispositivo.
Para instalar una aplicación desde App Gallery:
1. En el panel de control de la impresora, pulse el botón PPaannttaallllaa pprriinncciippaall.
2. Toque XXeerrooxx AApppp GGaalllleerryy y seleccione IInniicciiaarr sseessiióónn.
3. Para introducir una dirección de correo electrónico, utilice el teclado de la pantalla táctil.
4. Para introducir su clave, utilice el teclado de la pantalla táctil.
5. Toque AAcceeppttaarr oIInnttrroo.
6. Toque la aplicación deseada y, a continuación, toque IInnssttaallaarr. Aparece la pantalla Acuerdo de licencia.
Nota: Cuando la aplicación ya está instalada y hay una nueva versión disponible, la opción IInnssttaallaarr
cambia a AAccttuuaalliizzaarr.
7. Toque AAcceeppttoo. Comienza el proceso de instalación.
Si la aplicación no se instala correctamente, para intentar instalarla otra vez, toque IInnssttaallaarr.
8. Para salir de Xerox®App Gallery, pulse el botón PPaannttaallllaa pprriinncciippaall.
Actualización de aplicaciones de App Gallery
1. En el panel de control de la impresora, pulse el botón PPaannttaallllaa pprriinncciippaall.
2. Toque XXeerrooxx AApppp GGaalllleerryy y seleccione IInniicciiaarr sseessiióónn.
3. Para introducir una dirección de correo electrónico, utilice el teclado de la pantalla táctil.
4. Para introducir su clave, utilice el teclado de la pantalla táctil.
5. Toque AAcceeppttaarr oIInnttrroo.
6. Toque la aplicación apropiada y, a continuación, AAccttuuaalliizzaarr. Aparece la pantalla Acuerdo de licencia.
7. Toque AAcceeppttoo.
8. Cuando termina la actualización, la opción Actualizar muestra el estado Instalada.
9. Para salir de Xerox®App Gallery, pulse el botón PPaannttaallllaa pprriinncciippaall.
92 Equipos multifunción color de la serie Xerox®AltaLink®C8130/C8135/C8145/C8155/C8170 Guía del usuario
Aplicaciones de Xerox®

Dispositivo
DESCRIPCIÓN GENERAL DE DISPOSITIVO
La aplicación Dispositivo permite el acceso a la información de la impresora, incluida
a los números de serie y a los modelos. Puede ver el estado de las bandejas de
papel, de la información de facturación y de los suministros, e imprimir las páginas
de información.
Muchas opciones de Dispositivo pueden configurarse para ajustarse a sus necesidades específicas. Para obtener
más información sobre las opciones de Dispositivo, consulte la Guía del administrador del sistema en www.
xerox.com/office/ALC81XXdocs.
Opciones del dispositivo
Están disponibles las siguientes opciones de dispositivo:
OOPPCCIIÓÓNN DDEESSCCRRIIPPCCIIÓÓNN
Personalización
de opciones de
administrador
En el caso de los usuarios conectados, la opción Personalización de
opciones proporciona acceso a las opciones IIddiioommaa
ppeerrssoonnaalliizzaaddoo yGGeessttiioonnaarr ssuuggeerreenncciiaass. Para más información
sobre la Personalización de opciones, consulte Personalizar.
Idioma Pulse el botón Idioma para seleccionar el idioma que aparecerá en
el panel de control.
Nota: En ocasiones esta opción no está visible. Si desea más
información, consulte la Guía del administrador del sistema
en www.xerox.com/office/ALC81XXdocs.
Acerca de La opción Acerca de proporciona una descripción general del
dispositivo, su número de serie e información sobre la configuración
actual.
Páginas de
información
La impresora incluye un conjunto de páginas de información que se
pueden imprimir. Estas páginas incluyen la información de
configuración y de fuentes, las páginas de demostración, etc.
Notificaciones Utilice la opción Notificaciones para ver los datos de las alertas o
errores actuales en el dispositivo. El botón Historial de errores
muestra los códigos de error y la fecha en que se produjeron los
errores en el dispositivo.
Bandejas del
papel
Utilice la opción Bandejas de papel para ver el tamaño, tipo y color
del papel configurado para cada bandeja de papel y el estado de la
capacidad de la bandeja.
Equipos multifunción color de la serie Xerox®AltaLink®C8130/C8135/C8145/C8155/C8170 Guía del usuario 93
Aplicaciones de Xerox®

OOPPCCIIÓÓNN DDEESSCCRRIIPPCCIIÓÓNN
Suministros Utilice la sección Suministros para supervisar el estado de los
componentes que puede sustituir. Para cada unidad, se muestra el
nivel del suministro y el número estimado de impresiones o días
que les restan.
Facturación/Uso Utilice la opción Facturación/Uso para ver el número de serie y el
número total de impresiones realizadas por el dispositivo.
Herramientas Utilice la opción Herramientas para personalizar opciones como los
modos de ahorro de energía, la fecha y la hora o el brillo del panel
de control. Puede configurar opciones desde el panel de control del
dispositivo o desde Embedded Web Server.
Nota: Si desea más información sobre la configuración de la
impresora, consulte la Guía del administrador del sistema en
www.xerox.com/office/ALC81XXdocs.
Configuración
basada en la
web (versión de
prueba)
Utilice la herramienta Configuración basada en la web (versión de
prueba) para acceder a las funciones del dispositivo y las opciones
de configuración disponibles en Embedded Web Server desde el
panel de control.
Nota: Algunas de las opciones y funciones de configuración
de Embedded Web Server están restringidas. Algunos
ejemplos de opciones y funciones restringidas son la
descarga e instalación de archivos y los enlaces de acceso
que redirigen a sitios web externos.
Servicios
remotos
Utilice la opción de servicios remotos para enviar información de
errores y de uso al equipo de asistencia técnica de Xerox.
Nota: El administrador del sistema debe activar esta función
mediante Embedded Web Server.
Aplicación Xerox
Easy Assist (XEA)
Utilice la aplicación Xerox Easy Assist para acceder y configurar la
impresora desde su teléfono inteligente. Si instala la aplicación
Xerox Easy Assist en su teléfono inteligente, podrá configurar su
nueva impresora fácilmente, gestionar su configuración, ver las
alertas que indican las necesidades de suministros y pedirlos, y
obtener asistencia en directo para la resolución de problemas de su
impresora.
Si desea más información, consulte Aplicación Xerox®Easy Assist
(XEA).
Para obtener más información sobre la configuración de las opciones de la impresora, consulte la Guía del
administrador del sistema en www.xerox.com/office/ALC81XXdocs.
94 Equipos multifunción color de la serie Xerox®AltaLink®C8130/C8135/C8145/C8155/C8170 Guía del usuario
Aplicaciones de Xerox®

ACERCA DE
La opción Acerca de proporciona una descripción general del dispositivo y del estado y opciones actuales.
Puede ver el número de serie, el número del modelo y la versión del software.
PÁGINAS DE INFORMACIÓN
La impresora incluye un conjunto de páginas de información que se pueden imprimir. Estas páginas incluyen la
información de configuración y de fuentes, las páginas de información, etc.
Las Páginas de información siguientes están disponibles:
NNOOMMBBRREE DDEESSCCRRIIPPCCIIÓÓNN
Informe de configuración básico El informe de configuración básico proporciona
información sobre la impresora, como el número de
serie, las opciones instaladas, las opciones de red, la
configuración de puertos, información sobre
bandejas, etc.
Informe de configuración detallado El informe de configuración detallado proporciona
información sobre todas las opciones de impresora,
como la configuración de servicios extensibles, la
configuración del servidor de seguridad y
autenticación, opciones de conectividad, etc.
Resumen de facturación El Informe de resumen de facturación proporciona
información sobre el dispositivo y una lista detallada
de los contadores de facturación y del recuento de
hojas.
Guía de iniciación La Guía de iniciación proporciona una descripción
general de las funciones principales de la impresora.
Página de resolución de calidad de impresión La página de solución de problemas de calidad de
impresión proporciona una lista de problemas de
calidad de impresión comunes y recomedaciones
para resolverlos.
Página de uso de suministros La página de uso de consumibles proporciona
información sobre distribución y números de pieza
para solicitar consumibles.
Página de demostración de gráficos Imprima esta página para comprobar la calidad de
los gráficos.
Equipos multifunción color de la serie Xerox®AltaLink®C8130/C8135/C8145/C8155/C8170 Guía del usuario 95
Aplicaciones de Xerox®

NNOOMMBBRREE DDEESSCCRRIIPPCCIIÓÓNN
Lista de fuentes PCL La lista de fuentes PCL proporciona una página
impresa con todas las fuentes PCL disponibles en la
impresora.
Lista de fuentes PostScript La lista de fuentes PostScript proporciona una página
impresa con todas las fuentes PostScript disponibles
en la impresora.
Impresión de páginas de información
1. En el panel de control de la impresora, pulse el botón PPaannttaallllaa pprriinncciippaall.
2. Toque DDiissppoossiittiivvoo >> PPáággiinnaass ddee iinnffoorrmmaacciióónn.
3. Para imprimir una página de información, toque la página deseada y, a continuación, toque IImmpprriimmiirr.
La impresora imprime la páginas de información seleccionada.
4. Para volver a la pantalla principal, pulse el botón PPaannttaallllaa pprriinncciippaall.
ESTADO DE LOS SUMINISTROS
Se puede comprobar el estado y el porcentaje de suministros que queda en la impresora en el panel de control
o en el servidor web interno. Cuando se acerca el momento de reponer los suministros, aparecen alertas en el
panel de control. Puede personalizar las alertas para que aparezcan en el panel de control y configurar las
notificaciones de alerta de e-mail.
Para comprobar el estado de los suministros en el panel de control:
1. Para ver la información del estado de los suministros de la impresora, pulse DDiissppoossiittiivvoo >> SSuummiinniissttrrooss.
2. Para ver los datos de un cartucho específico, incluido el número de pieza para volver a pedirlo, toque CCiiaann,
MMaaggeennttaa,AAmmaarriilllloo oNNeeggrroo.
3. Para ver más información, toque OOttrrooss ssuummiinniissttrrooss. Desplácese por la lista y seleccione una opción.
4. Para imprimir la página Uso de suministros, toque IImmpprr.. iinnff.. ssuummiinniissttrrooss.
5. Para volver a la ventana Suministros, pulse XX.
6. Para volver a la pantalla Dispositivo, pulse XX.
7. Para volver a la pantalla principal, pulse el botón PPaannttaallllaa pprriinncciippaall.
Para comprobar el estado de los suministros y configurar las alertas, use Embedded Web Server. Para obtener
más información sobre las opciones del dispositivo, consulte la Guía del administrador del sistema en www.
xerox.com/office/ALC81XXdocs.
96 Equipos multifunción color de la serie Xerox®AltaLink®C8130/C8135/C8145/C8155/C8170 Guía del usuario
Aplicaciones de Xerox®

CONTADORES DE FACTURACIÓN Y USO
El menú Facturación/Uso muestra el número total de impresiones que la impresora generó o imprimió durante
toda su vida útil. No se pueden restaurar los contadores. Una página se cuenta como una cara de la hoja de
papel. Por ejemplo, una hoja de papel impresa en las dos caras cuenta como dos impresiones.
Para ver los contadores de facturación y uso:
1. En el panel de control de la impresora, pulse el botón PPaannttaallllaa pprriinncciippaall.
2. Toque DDiissppoossiittiivvoo >> FFaaccttuurraacciióónn//UUssoo.
Se muestran los contadores de impresión:
•IImmpprreessiioonneess eenn nneeggrroo: Número total de páginas impresas en las que no se especifica el color.
•IImmpprreessiioonneess eenn ccoolloorr: Número total de páginas impresas en las que se especifica el color.
•TToottaall ddee iimmpprreessiioonneess: Número total de impresiones en color e impresiones en negro.
3. Para ver más información, pulse CCoonnttaaddoorreess ddee uussoo y seleccione una opción.
•CCoonnttaaddoorreess ddee iimmpprreessiióónn: Esta opción proporciona el número de impresiones realizadas por la
impresora. El número de impresiones no puede ser igual al número de hojas contadas, dependiendo de
la configuración de la impresora. Si la impresora se ha configurado para contar hojas de tamaño
grande como impresiones de tamaño grande o como varias impresiones de tamaño más pequeño, es
posible que el número de impresiones difiera.
•CCoonnttaaddoorreess ddee hhoojjaass: Esta opción proporciona el número de impresiones realizadas por la impresora.
Las impresiones de hojas a 2 caras se identifican como una línea diferente a las hojas a 1 cara.
•CCoonnttaaddoorreess ddee iimmáággeenneess eennvviiaaddaass: Esta opción proporciona el número de imágenes enviadas
mediante las funciones de Fax, E-mail o Escaneado.
•CCoonnttaaddoorreess ddee iimmpprreessiioonneess ddee ffaaxx: Esta opción proporciona el número de imágenes enviadas
mediante las funciones de Fax. Cada función de fax aparece en un renglón aparte.
•TTooddooss llooss ccoonnttaaddoorreess ddee uussoo: Esta opción proporciona toda la información de uso de la impresora.
4. Después de ver las lecturas de uso, para volver a la pantalla principal, pulse el botón PPaannttaallllaa pprriinncciippaall.
SERVICIOS REMOTOS
Puede utilizar la opción Servicios remotos para enviar información de errores y uso al equipo de asistencia de
Xerox para resolver los problemas rápidamente.
Para obtener más información sobre la activación de Servicios remotos y la carga de información a Xerox,
consulte la Guía del administrador del sistema en www.xerox.com/office/ALC81XXdocs.
APLICACIÓN XEROX®EASY ASSIST (XEA)
La aplicación Xerox Easy Assist permite acceder y configurar la impresora desde su teléfono inteligente. Para
acceder a la impresora desde su teléfono inteligente, descargue e instale la aplicación Xerox Easy Assist en su
teléfono inteligente. Si instala la aplicación Xerox Easy Assist en su teléfono inteligente, podrá configurar su
Equipos multifunción color de la serie Xerox®AltaLink®C8130/C8135/C8145/C8155/C8170 Guía del usuario 97
Aplicaciones de Xerox®

nueva impresora fácilmente, gestionar su configuración, ver las alertas que indican las necesidades de
suministros y pedirlos, y obtener asistencia en directo para la resolución de problemas de su impresora.
Para instalar la aplicación Xerox Easy Assist en su teléfono inteligente, es necesario escanear el código QR o
buscar la aplicación en Apple App Store o Google Play Store. Hay dos tipos de código QR de Xerox Easy Assist:
• Código QR para obtener la aplicación Xerox Easy Assist: Este código QR permite realizar la instalación inicial
de la aplicación. Para instalar la aplicación Xerox Easy Assist por primera vez, es necesario escanear este
código QR con la cámara de su teléfono inteligente. Encontrará el código QR en el embalaje del producto o
en la Guía de instalación que se incluye con la impresora. Compruebe las ubicaciones siguientes para el
código QR de Xerox Easy Assist:
– El embalaje de la impresora
– Guía de instalación
– Asistente para la instalación del dispositivo
– Material de ayuda
Si desea más información, consulte Antes de instalar la impresora: Configuración inicial con la aplicación
Xerox®Easy Assist (XEA).
• Código QR para conectar el dispositivo móvil con la impresora: Este código QR permite establecer una
conexión de red inalámbrica entre el teléfono inteligente y la impresora. Por ejemplo, conexiones con Wi-Fi
Direct. Encontrará el código QR en el panel de control de la impresora o en el Asistente de instalación del
dispositivo. El código QR proporciona toda la información clave necesaria para conectar el teléfono
inteligente y la impresora sin introducir información técnica de forma manual. Para conectar la impresora,
escanee este código QR que se encuentra en la aplicación Xerox Easy Assist. Si desea más información,
consulte Después de la instalación inicial: Conexión de la aplicación Xerox®Easy Assist desde el panel de
control.
Las funciones principales de la aplicación Xerox Easy Assist son:
CCoonnffiigguurraarr uunnaa iimmpprreessoorraa nnuueevvaa
Si dispone del código QR o la dirección IP, podrá configurar una impresora Xerox nueva con la ayuda de la
aplicación Xerox Easy Assist. En la pantalla My Printers (Mis impresoras) de la aplicación, toque el icono ++ y,
a continuación, toque SSeett UUpp aa NNeeww PPrriinntteerr (Configurar una impresora nueva). Siga las instrucciones que
aparecen en la aplicación.
Si desea más información, consulte Adición de varias impresoras a la aplicación Xerox Easy Assist.
EEssttaaddoo ddee llaa iimmpprreessoorraa
El estado muestra información de la impresora como el nivel de tóner, el estado de cada una de las
bandejas de papel y la disponibilidad de la impresora. A través de la aplicación Xerox Easy Assist puede
realizar pedidos de consumibles. Si el nivel de tóner es bajo, para pedir un tóner nuevo, seleccione el icono
de ttóónneerr yPPeeddiirr.
AAlleerrttaass
La aplicación Xerox Easy Assist puede notificar cualquier error o problema en la impresora. Para ver el
mensaje de error, toque el icono de ccaammppaannaa.
98 Equipos multifunción color de la serie Xerox®AltaLink®C8130/C8135/C8145/C8155/C8170 Guía del usuario
Aplicaciones de Xerox®

IImmpprreessiióónn
A través de la aplicación Xerox Easy Assist puede realizar un trabajo de impresión. En la aplicación,
seleccione su impresora y toque PPrriinntt (Imprimir). Seleccione el documento que desea imprimir en el
dispositivo móvil, confirme las opciones de impresión y toque PPrriinntt (Imprimir).
CCoonnffiigguurraacciióónn ddeell ddiissppoossiittiivvoo
En la pestaña CCoonnffiigguurraacciióónn ddeell ddiissppoossiittiivvoo, puede ver y editar las opciones de la impresora. Si no ha
configurado una clave durante la configuración inicial, para ver o editar las opciones existentes de la
impresora, debe configurar la clave.
AAssiisstteenncciiaa ttééccnniiccaa
Puede solicitar asistencia y encontrar soluciones para problemas relacionados con la impresora a través de
la aplicación Xerox Easy Assist. En la aplicación, seleccione su impresora y toque SSuuppppoorrtt (Asistencia). Le
conectará con el chatbot del agente de asistencia técnica de Xerox.
CCoonnffiigguurraarr eell PPCC
A través de la aplicación Xerox Easy Assist puede descargar los controladores de escaneado e impresión de
su impresora. En la aplicación, seleccione su impresora y toque SSeett UUpp CCoommppuutteerr (Configurar el PC). En el
campo Email (Correo electrónico), introduzca su dirección de correo electrónico registrada y toque el icono ++
para agregar su dirección de correo. Para descargar e instalar los controladores de escaneado e impresión,
la aplicación envía un enlace rápido a la dirección de correo electrónico.
IImmpprriimmiirr ppáággiinnaa ddee pprruueebbaa
Para confirmar que todas las opciones son correctas, puede imprimir una página de prueba. En la aplicación,
seleccione su impresora y toque PPrriinntt TTeesstt PPaaggee (Imprimir página de prueba).
EElliimmiinnaarr uunnaa iimmpprreessoorraa
A través de la aplicación Xerox Easy Assist puede eliminar una impresora. En la aplicación, seleccione una
impresora en la página My Printers (Mis impresoras), pase el dedo hacia la izquierda y toque RReemmoovvee
(Eliminar).
Antes de instalar la impresora: Configuración inicial con la aplicación Xerox®Easy Assist (XEA)
Para llevar a cabo la configuración inicial e instalar la aplicación Xerox Easy Assist por primera vez, haga lo
siguiente:
1. Para la configuración inicial cuando se enciende la impresora por primera vez, aparece el asistente de
configuración inicial. En el panel de control de la impresora, haga lo siguiente:
a. Seleccione IIddiioommaa y, a continuación, toque SSiigguuiieennttee.
Aparece la pantalla de la aplicación Xerox Easy Assist Mobile.
Equipos multifunción color de la serie Xerox®AltaLink®C8130/C8135/C8145/C8155/C8170 Guía del usuario 99
Aplicaciones de Xerox®

b. Para usar el dispositivo móvil para configurar y gestionar la impresora, toque SSíí.
Aparece la pantalla Get the App (Obtener la aplicación) para confirmar el tipo de dispositivo móvil.
Elija una opción:
•iiOOSS: Seleccione esta opción para instalar la aplicación Xerox Easy Assist en su iPhone.
•AAnnddrrooiidd: Seleccione esta opción para instalar la aplicación Xerox Easy Assist en su Android.
•II hhaavvee tthhee AApppp (Tengo la aplicación): Seleccione esta opción si ya tiene instalada la aplicación
Xerox Easy Assist en su dispositivo móvil.
2. Si ha seleccionado la opción iOS o Android, aparece una pantalla para ayudarle a descargar la aplicación.
En el panel de control, toque la opción SShhooww QQRR CCooddee (Mostrar código QR).
Aparece una pantalla con el código QR. Para instalar la aplicación, escanee el código QR con la cámara de
su teléfono inteligente.
3. Descargue e instale la aplicación Xerox Easy Assist en su teléfono inteligente:
• En teléfonos Android: Vaya a Google Play Store y busque la aplicación Xerox Easy Assist.
• En teléfonos iOS o iPhones: Vaya a Apple App Store y busque la aplicación Xerox Easy Assist.
4. Cuando se instala la aplicación en el teléfono inteligente por primera vez, para el acuerdo de licencia de
usuario final (EULA), toque II AAggrreeee (Acepto).
Nota: La aplicación Xerox Easy Assist tiene instrucciones que le ayudan a desembalar la impresora de su
caja de embalaje. Para ver un vídeo útil para desembalar su impresora, escanee el código QR en la caja
de embalaje o en la Guía de instalación que viene con su impresora con la cámara del teléfono
inteligente. Acepte el acuerdo de licencia de usuario final y, a continuación, siga las instrucciones que
aparecen en la aplicación.
5. Siga las instrucciones que aparecen en la aplicación. Para conectar el teléfono inteligente con la impresora,
toque CCoonnnneecctt TToo MMyy PPrriinntteerr (Conectar a mi impresora).
6. En el panel de control de la impresora, toque la opción SShhooww QQRR CCooddee (Mostrar código QR) para conectar
con la aplicación. Aparece el código QR para conectarse.
7. Escanee el código QR a través de la aplicación Xerox Easy Assist. Siga las instrucciones que aparecen en la
aplicación.
Una vez configurada la conexión, el teléfono inteligente y la impresora comparten la misma red
inalámbrica, temporalmente.
8. Con la asistencia de la aplicación Xerox Easy Assist, configure las opciones generales y registre la impresora
en la red.
Algunas de las opciones generales son Clave de administrador, Conectividad, Medidas, Sonidos y Opciones
de ahorro de energía.
Nota: Asegúrese de que el teléfono inteligente está conectado a la misma red inalámbrica o por cable
que la impresora y que pueden comunicarse una vez finalizada la configuración.
9. Para finalizar la configuración inicial en la aplicación, introduzca la información necesaria de la impresora y
toque CCoommpplleettee SSeettuupp (Completar la configuración).
Aparece la pantalla de bienvenida.
100 Equipos multifunción color de la serie Xerox®AltaLink®C8130/C8135/C8145/C8155/C8170 Guía del usuario
Aplicaciones de Xerox®

Una vez finalizada la configuración inicial, con la aplicación Xerox Easy Assist podrá realizar lo siguiente:
• Configuración de una impresora nueva
• Comprobar el estado de la impresora y pedir consumibles
• Descargar controladores de escaneado e impresión
• Imprimir
• Obtener asistencia para la solución de problemas en línea
• Eliminar una impresora de la lista My Printers (Mis impresoras) de la aplicación Xerox Easy Assist
Para más información sobre las funciones de la aplicación Xerox Easy Assist, consulte Aplicación Xerox®Easy
Assist (XEA).
Después de la instalación inicial: Conexión de la aplicación Xerox®Easy Assist desde el panel de control
En el caso de una impresora que ya esté instalada y no requiera una configuración de instalación inicial, para
utilizar las funciones de la aplicación XEA, conecte la impresora a la aplicación Xerox Easy Assist. Si accede a la
aplicación Xerox Easy Assist (XEA) desde su teléfono inteligente, podrá configurar otras impresoras, gestionar su
configuración, ver las alertas que indican las necesidades de suministros y pedirlos, y obtener asistencia en
directo para la resolución de problemas de su impresora. Puede encontrar el código QR y conectar con la
aplicación XEA desde el panel de control de la impresora:
1. En la pantalla principal del panel de control, toque DDiissppoossiittiivvoo.
2. En las opciones de Dispositivo, toque el icono de la aapplliiccaacciióónn XXeerrooxx EEaassyy AAssssiisstt.
Aparece la pantalla de la aplicación Xerox Easy Assist donde se muestran las funciones principales
Configuración, Administrar, Imprimir.
3. Seleccione una de las opciones siguientes:
•GGuuííaa ddee iinniicciiaacciióónn: Seleccione esta opción para conectarse y agregar la impresora a la aplicación XEA.
•CCeerrrraarr: Seleccione esta opción para volver a la pantalla Dispositivo.
4. Para agregar la impresora a la aplicación, toque GGeett SSttaarrtteedd (Introducción).
Aparece la pantalla Get the App en el panel de control de la impresora.
5. Toque una opción:
•BBaacckk (Atrás): Seleccione esta opción para volver a la pantalla inicial de la aplicación XEA.
•II hhaavvee tthhee AApppp (Tengo la aplicación): Seleccione esta opción si ya tiene instalada la aplicación XEA en
su teléfono inteligente.
•AAnnddrrooiidd: Seleccione esta opción para instalar la aplicación XEA desde Google Play Store.
•iiOOSS: Seleccione esta opción para instalar la aplicación XEA desde Apple App Store.
6. Si ya tiene instalada la aplicación XEA en su teléfono inteligente, toque II HHaavvee tthhee AApppp (Tengo la
aplicación).
Aparece la pantalla Connect to Xerox Easy Assist Mobile App (Conectar a la aplicación Xerox Easy Assist
Mobile) con un código QR.
Equipos multifunción color de la serie Xerox®AltaLink®C8130/C8135/C8145/C8155/C8170 Guía del usuario 101
Aplicaciones de Xerox®

7. Para conectar la impresora con la aplicación, escanee el código QR a través de la aplicación XEA y siga las
instrucciones que aparecen en el teléfono inteligente y en el panel de control.
8. Para ver la información de la red inalámbrica, toque EEnnttrraaddaa mmaannuuaall. En el panel de control aparece la
información de Wi-Fi Direct. Para conectar la impresora con la aplicación, introduzca la información de Wi-
Fi Direct de forma manual en la aplicación XEA.
Nota: Si la impresora y el dispositivo móvil no pueden comunicarse, asegúrese de que están en la misma
red.
9. Para volver a la pantalla Connect to Xerox Easy Assist Mobile App (Conectar a la aplicación Xerox Easy
Assist Mobile), toque CCeerrrraarr.
10. Para volver a la pantalla principal de la aplicación Xerox Easy Assist Mobile App, toque AAttrrááss.
Adición de varias impresoras a la aplicación Xerox Easy Assist
Si su impresora ya está configurada en la red y el Asistente de configuración inicial ha finalizado, a través de la
aplicación Xerox Easy Assist, puede incluir impresoras adicionales directamente a la lista de My Printers (Mis
impresoras). Para agregar impresoras que están en la red, abra la página principal de la aplicación Xerox Easy
Assist. En la pantalla My Printers (Mis impresoras), toque el icono ++ y, a continuación, consulte las opciones
siguientes:
•CCoonnffiigguurraacciióónn ddee uunnaa iimmpprreessoorraa nnuueevvaa: Para configurar una impresora nueva desde la aplicación Xerox
Easy Assist de su teléfono inteligente, en la pantalla Add Printer (Agregar impresora), seleccione SSeett UUpp aa
NNeeww PPrriinntteerr (Configurar una impresora nueva). Siga las instrucciones que aparecen en el panel de control
de la impresora y en el dispositivo móvil.
•AAddiicciióónn ddee uunnaa iimmpprreessoorraa eexxiisstteennttee: Para agregar una impresora existente desde la red, seleccione una
de las opciones siguientes:
–CCóóddiiggoo QQRR: Para escanear el código QR con el escáner de la aplicación XEA, toque CCóóddiiggoo QQRR. Para
obtener el código QR de su impresora, consulte Después de la instalación inicial: Conexión de la
aplicación Xerox®Easy Assist desde el panel de control.
–DDiirreecccciióónn IIPP: Para conectar la impresora introduciendo la dirección IP manualmente, toque DDiirreecccciióónn
IIPP. Escriba la dirección IP de la impresora y haga clic en AAcceeppttaarr. Para obtener la dirección IP de la
impresora, consulte Búsqueda de la dirección IP de la impresora.
•BBúússqquueeddaa ddee iimmpprreessoorraass cceerrccaannaass: Cuando el teléfono inteligente esté conectado a la misma red
inalámbrica o por cable que la impresora, para encontrar impresoras cercanas, seleccione PPrriinntteerrss AArroouunndd
MMee (Impresoras en mi entorno). La aplicación busca impresoras cercanas en la red:
– Si la aplicación encuentra la impresora, puede seleccionarla y añadirla directamente.
– Si la aplicación no encuentra la impresora que busca, puede añadirla escribiendo su dirección IP.
Nota: Si la impresora y el dispositivo móvil no pueden comunicarse, asegúrese de que están en la misma
red.
102 Equipos multifunción color de la serie Xerox®AltaLink®C8130/C8135/C8145/C8155/C8170 Guía del usuario
Aplicaciones de Xerox®

Trabajos
DESCRIPCIÓN GENERAL DE TRABAJOS
Utilice Trabajos para ver los trabajos actuales, imprimir trabajos guardados y
protegidos, y ver la información de los trabajos terminados. Puede pausar, eliminar,
imprimir o ver el progreso del trabajo o los datos del trabajo de un trabajo
seleccionado.
OPCIONES DE TRABAJO
Están disponibles las siguientes opciones de trabajo:
OOPPCCIIÓÓNN DDEESSCCRRIIPPCCIIÓÓNN
Botón
Interrumpir
Cuando el administrador del sistema lo activa, al pulsar el botón
IInntteerrrruummppiirr se puede pausar el trabajo actual para ejecutar un
trabajo más urgente.
Nota: En ocasiones esta opción no está visible. Para activar
la función de interrupción, consulte la Guía del
administrador del sistema en www.xerox.com/office/
ALC81XXdocs.
Botón Pausar Pulsar el botón PPaauussaarr permite detener el trabajo de impresión
activo de forma temporal. El trabajo se detiene con la opción de
reanudar la impresión o eliminar el trabajo.
GESTIÓN DE TRABAJOS
En el menú Trabajos del panel de control, puede ver listas de trabajos activos, protegidos o completados. Puede
interrumpir, pausar o eliminar los trabajos que se están imprimiendo. También puede ver el progreso del trabajo
o los detalles de un trabajo seleccionado.
La impresora puede retener un trabajo de impresión cuando no es posible terminarlo. Por ejemplo, si la
impresora requiere la intervención del usuario, papel o suministros. Cuando se haya resuelto el problema, la
impresora reanuda la impresión automáticamente. Cuando envía un trabajo de impresión protegida, el trabajo
se retiene hasta que lo libera con una clave en el panel de control. Para obtener más información, consulte
Administración de tipos especiales de trabajos.
En la ventana Trabajos del servidor web interno, puede ver una lista de los trabajos de impresión activos y
guardados. Para obtener más información, consulte Administración de trabajos en Embedded Web Server.
Seguridad de reproducción de imágenes
La seguridad de reproducción de imágenes utiliza luz infrarroja para realizar un seguimiento y gestionar
documentos confidenciales.
Equipos multifunción color de la serie Xerox®AltaLink®C8130/C8135/C8145/C8155/C8170 Guía del usuario 103
Aplicaciones de Xerox®

Si la opción de SSeegguurriiddaadd ddee iinnffrraarrrroojjooss está activada en Embedded Web Server, el dispositivo detecta
marcas de seguridad ocultas aplicadas por una impresora de la serie Xerox®AltaLink®C81XX. Este método de
detección evita la divulgación accidental de documentos confidenciales.
El administrador del sistema puede configurar la detección de marcas infrarrojas en los trabajos de copia. Si se
activa DDeetteeccttaarr mmaarrccaa, el dispositivo detecta marcas de seguridad en los documentos que se escanean. Si se
detecta una marca de seguridad durante el escaneado, en función de las opciones configuradas, el dispositivo
impide realizar el trabajo, envía un mensaje de correo electrónico de alerta y continúa con el trabajo, o bien,
envía un correo electrónico de alerta e impide realizar el trabajo. Cuando se detecta una marca de seguridad, el
dispositivo agrega una entrada en el Registro de auditoría.
Si se detecta una marca de seguridad en el trabajo, aparece un mensaje en el panel de control para indicar la
acción que se ha llevado a cabo. Si se ha eliminado un trabajo porque se ha detectado una marca de
seguridad, si está seleccionado DDaattooss ddeell ttrraabbaajjoo, el estado indica que se ha detectado un documento de
seguridad.
Para más información sobre la Seguridad de reproducción de imágenes, póngase en contacto con el
administrador del sistema o consulte la Guía del administrador del sistema en www.xerox.com/office/
ALC81XXdocs.
Interrupción de la impresión
Los administradores del sistema pueden permitir a los usuarios interrumpir los trabajos de impresión activos. Si
desea más información sobre AAccttiivvaacciióónn ddee IInntteerrrruummppiirr iimmpprreessiióónn, consulte la Guía del administrador del
sistema en www.xerox.com/office/ALC81XXdocs.
1. En el panel de control de la impresora, pulse el botón PPaannttaallllaa pprriinncciippaall.
2. Toque TTrraabbaajjooss.
Aparece una lista con los trabajos activos en cola para la impresora.
3. En el panel de control, toque el botón IInntteerrrruummppiirr. La impresora continúa la impresión mientras determina
el mejor lugar en el que pausar el trabajo de impresión en spool.
4. La impresión se detiene para permitir la impresión de otro trabajo.
5. Para reanudar la impresión, toque el botón IInntteerrrruummppiirr otra vez.
Detención o eliminación de un trabajo de impresión
1. En el panel de control de la impresora, pulse el botón PPaannttaallllaa pprriinncciippaall.
2. Toque TTrraabbaajjooss.
Aparece una lista con los trabajos activos en cola para la impresora.
3. Para detener un trabajo que se está imprimiendo, toque el botón PPaauussaa en el panel de control.
4. Seleccione una tarea.
• Para reanudar el trabajo de impresión, toque RReeaannuuddaarr.
• Para eliminar el trabajo de impresión, toque EElliimmiinnaarr. Cuando se le indique, toque EElliimmiinnaarr.
5. Para volver a la pantalla principal, pulse el botón PPaannttaallllaa pprriinncciippaall.
104 Equipos multifunción color de la serie Xerox®AltaLink®C8130/C8135/C8145/C8155/C8170 Guía del usuario
Aplicaciones de Xerox®

Impresión de un trabajo retenido esperando recursos
Cuando se retiene un trabajo por falta de recursos, aparece un mensaje de estado y una alerta emergente en el
panel de control, de forma predeterminada. En Embedded Web Server, el administrador del sistema puede
configurar si solo aparecerá el mensaje de estado o también una alerta emergente en el panel de control.
1. Si el administrador del sistema desactiva la alerta emergente, para ver los trabajos retenidos, haga lo
siguiente:
a. En el panel de control de la impresora, pulse el botón PPaannttaallllaa pprriinncciippaall.
b. Toque TTrraabbaajjooss.
Aparece una lista con los trabajos activos en cola para la impresora.
2. Cuando la alerta emergente está activada, si se retiene el trabajo por falta de recursos, aparece una alerta
emergente en el panel de control. En la alerta emergente, toque VVeerr ttrraabbaajjooss aaccttiivvooss.
Aparece una lista con los trabajos activos en cola para la impresora.
3. En la lista de trabajos, toque el nombre del trabajo retenido. Aparecen las opciones siguientes:
•IImmpprriimmiirr eenn oottrroo ppaappeell: Para elegir un origen del papel alternativo y activar la impresión del trabajo,
toque IImmpprriimmiirr eenn oottrroo ppaappeell. Seleccione una bandeja de papel y toque AAcceeppttaarr.
•EElliimmiinnaarr: Para eliminar el trabajo de impresión, toque EElliimmiinnaarr. Cuando se le indique, toque EElliimmiinnaarr.
•PPrrooggrreessoo ddeell ttrraabbaajjoo: Para ver el progreso del trabajo, toque PPrrooggrreessoo ddeell ttrraabbaajjoo.
•DDaattooss ddeell ttrraabbaajjoo: Para ver los detalles, toque DDaattooss ddeell ttrraabbaajjoo. Cuando se le indique, podrá ver
Opciones de trabajo y Material requerido.
4. Para imprimir el trabajo, reponga los recursos requeridos. El trabajo se reanuda automáticamente cuando
los recursos requeridos o alternativos están disponibles.
Nota: La opción IImmpprriimmiirr eenn oottrroo ppaappeell se activa mediante Embedded Web Server. Para obtener más
información sobre la opción Imprimir en otro papel, consulte la Guía del administrador del sistema en
www.xerox.com/office/ALC81XXdocs.
5. Para volver a la pantalla principal, pulse el botón PPaannttaallllaa pprriinncciippaall.
ADMINISTRACIÓN DE TIPOS ESPECIALES DE TRABAJOS
Los tipos especiales de trabajos permiten enviar un trabajo de impresión desde el equipo para imprimirlo
después desde el panel de control de la impresora. Seleccione tipos de trabajo especiales en el controlador de
impresión, en la ficha Opciones de impresión, en Tipo de trabajo.
Trabajo guardado
Los trabajos guardados son documentos enviados a la impresora y almacenados en la misma para usarlos en el
futuro. Todos los usuarios pueden imprimir y eliminar trabajos guardados.
En el panel de control, desde el menú Imprimir desde puede ver e imprimir trabajos guardados. En Embedded
Web Server, desde la ventana Trabajos puede ver, imprimir y eliminar trabajos guardados, así como gestionar
dónde se guardan.
Equipos multifunción color de la serie Xerox®AltaLink®C8130/C8135/C8145/C8155/C8170 Guía del usuario 105
Aplicaciones de Xerox®

Impresión de un trabajo guardado
1. Acceda a las opciones de impresión en la aplicación de software. En la mayoría de las aplicaciones de
software, pulse CCTTRRLL++PP en Windows, o CCMMDD++PP en Macintosh.
2. Seleccione su impresora y abra el controlador de impresión.
• En Windows, haga clic en PPrrooppiieeddaaddeess ddee llaa iimmpprreessoorraa. El nombre del botón varía dependiendo de la
aplicación.
• En Macintosh, en la ventana Imprimir, en la lista de opciones de impresión, haga clic en FFuunncciioonneess ddee
XXeerrooxx.
3. En Tipo de trabajo, seleccione TTrraabbaajjoo gguuaarrddaaddoo.
a. Escriba un nombre de trabajo o seleccione uno de la lista.
b. Escriba un nombre de carpeta o seleccione uno de la lista.
c. Para agregar una clave, haga clic en PPrriivvaaddaa, escriba la clave y confírmela a continuación.
d. Haga clic en AAcceeppttaarr.
4. Seleccione otras opciones de impresión necesarias.
• En Windows, haga clic en AAcceeppttaarr y, a continuación, haga clic en IImmpprriimmiirr.
• En Macintosh, haga clic en IImmpprriimmiirr.
Impresión, eliminación, desplazamiento o copia de trabajos guardados en Embedded Web Server
1. En el equipo, abra un navegador web. En la barra de direcciones, escriba la dirección IP de la impresora y
pulse IInnttrroo.
2. En Embedded Web Server, haga clic en PPáággiinnaa pprriinncciippaall.
3. Haga clic en TTrraabbaajjooss.
4. Haga clic en la pestaña TTrraabbaajjooss gguuaarrddaaddooss.
5. Seleccione la casilla de verificación del trabajo que desee procesar.
6. En el menú, seleccione una opción.
•IImmpprriimmiirr ttrraabbaajjoo: esta opción imprime un trabajo inmediatamente.
•EElliimmiinnaarr ttrraabbaajjoo: esta opción elimina el trabajo guardado.
•MMoovveerr ttrraabbaajjoo: Utilice esta opción para mover el trabajo a otra carpeta.
•CCooppiiaarr ttrraabbaajjoo: Utilice esta opción para duplicar el trabajo.
7. Haga clic en IIrr.
Impresión protegida
Utilice la opción Impresión protegida para imprimir información confidencial o delicada. Una vez enviado el
trabajo, se retiene en la impresora hasta que se introduce una clave en el panel de control de la impresora.
Los trabajos de impresión protegida se eliminan automáticamente tras imprimirse.
106 Equipos multifunción color de la serie Xerox®AltaLink®C8130/C8135/C8145/C8155/C8170 Guía del usuario
Aplicaciones de Xerox®

Impresión mediante la función Impresión protegida
1. Acceda a las opciones de impresión en la aplicación de software. En la mayoría de las aplicaciones de
software, pulse CCTTRRLL++PP en Windows, o CCMMDD++PP en Macintosh.
2. Seleccione su impresora y abra el controlador de impresión.
• En Windows, haga clic en PPrrooppiieeddaaddeess ddee llaa iimmpprreessoorraa. El nombre del botón varía dependiendo de la
aplicación.
• En Macintosh, en la ventana Imprimir, haga clic en VViissttaa pprreevviiaa y, a continuación, seleccione
FFuunncciioonneess XXeerrooxx.
3. En Tipo de trabajo, seleccione IImmpprreessiióónn pprrootteeggiiddaa.
4. Escriba la clave y confírmela y, a continuación, haga clic en AAcceeppttaarr.
5. Seleccione las otras opciones de impresión deseadas.
• En Windows, haga clic en AAcceeppttaarr y, a continuación, haga clic en IImmpprriimmiirr.
• En Macintosh, haga clic en IImmpprriimmiirr.
Liberación de un trabajo de impresión protegida
1. En el panel de control de la impresora, pulse el botón PPaannttaallllaa pprriinncciippaall.
2. Toque TTrraabbaajjooss.
3. Para ver los trabajos de impresión protegida, toque TTrraabbaajjooss pprrootteeggiiddooss.
4. Elija uno de estos procedimientos:
• Si ha envidado un trabajo de impresión protegida, toque la carpeta y, a continuación, toque el trabajo.
Introduzca la clave y toque AAcceeppttaarr. El trabajo se imprime automáticamente.
• Si ha enviado varios trabajos de impresión protegida, toque la carpeta e introduzca la clave y, a
continuación, toque AAcceeppttaarr. Seleccione una opción:
• Para imprimir un solo trabajo de impresión protegida, toque el trabajo.
• Para imprimir todos los trabajos de la carpeta, toque IImmpprriimmiirr ttooddooss.
• Para eliminar un solo trabajo de impresión protegida, toque el icono de PPaappeelleerraa. En el indicativo,
pulse EElliimmiinnaarr.
• Para eliminar todos los trabajos de la carpeta, toque EElliimmiinnaarr ttooddoo.
Nota: Después de imprimir un trabajo de impresión protegida, la impresora lo elimina
automáticamente.
5. Para volver a la pantalla inicial, pulse el botón PPáággiinnaa iinniicciiaall.
Juego de muestra
Si se selecciona Juego de muestra se imprime una copia de un trabajo de impresión de varias copias antes de
imprimir el resto del trabajo. Una vez revisado el juego de muestra, puede imprimir el resto de las copias o
eliminarlas desde el panel de impresión de la impresora.
Un juego de muestra es un tipo de trabajo guardado con estas funciones:
Equipos multifunción color de la serie Xerox®AltaLink®C8130/C8135/C8145/C8155/C8170 Guía del usuario 107
Aplicaciones de Xerox®

• Un trabajo de Juego de muestra aparece en una carpeta cuyo nombre está vinculado a la ID del usuario
asociado al trabajo de impresión.
• Un trabajo de Juego de muestra no utiliza ninguna clave.
• Cualquier usuario puede imprimir o eliminar un Juego de muestra.
• Un juego de muestra imprime una copia del trabajo para poder revisarla antes de imprimir el resto de las
copias.
El Juego de muestra se suprimen automáticamente tras imprimirse.
Para imprimir un juego de muestra, consulte Impresión de un juego de muestra.
Impresión de un juego de muestra
1. Acceda a las opciones de impresión en la aplicación de software. En la mayoría de las aplicaciones de
software, pulse CCTTRRLL++PP en Windows, o CCMMDD++PP en Macintosh.
2. Seleccione su impresora y abra el controlador de impresión.
• En Windows, haga clic en PPrrooppiieeddaaddeess ddee llaa iimmpprreessoorraa. El nombre del botón varía dependiendo de la
aplicación.
• En Macintosh, en la ventana Imprimir, haga clic en VViissttaa pprreevviiaa y, a continuación, seleccione
FFuunncciioonneess XXeerrooxx.
3. En Tipo de trabajo, seleccione JJuueeggoo ddee mmuueessttrraa.
4. Seleccione las otras opciones de impresión deseadas.
• En Windows, haga clic en AAcceeppttaarr y, a continuación, haga clic en IImmpprriimmiirr.
• En Macintosh, haga clic en IImmpprriimmiirr.
Liberación de un juego de muestra
1. En el panel de control de la impresora, pulse el botón PPaannttaallllaa pprriinncciippaall.
2. Para ver los trabajos disponibles, pulse TTrraabbaajjooss.
3. Pulse el trabajo de Juego de muestra.
Nota: La descripción del archivo de juego de muestra permite que el trabajo se muestre como Retenido
(impresión futura) y muestra el número de copias restantes del trabajo.
4. Seleccione una opción.
• Para imprimir las copias restantes del trabajo, pulse LLiibbeerraarr.
• Para eliminar las copias restantes del trabajo, pulse EElliimmiinnaarr.
5. Para volver a la pantalla inicial, pulse el botón PPáággiinnaa iinniicciiaall.
108 Equipos multifunción color de la serie Xerox®AltaLink®C8130/C8135/C8145/C8155/C8170 Guía del usuario
Aplicaciones de Xerox®

ADMINISTRACIÓN DE TRABAJOS EN EMBEDDED WEB SERVER
En la lista Trabajos activos del servidor web interno, puede ver una lista de trabajos activos y eliminar trabajos
de impresión. Puede utilizar el servidor web interno para enviar trabajos para imprimir en el dispositivo. Puede
utilizar la función Envío de trabajos para imprimir archivos .ps, .pdf, .pcl, y .xps sin necesidad de instalar un
controlador de impresión. Puede seleccionar trabajos para imprimir desde el disco duro de una estación de
trabajo local, un dispositivo de almacenamiento o una unidad de red.
Los trabajos guardados son documentos enviados a la impresora y almacenados en esta para su uso posterior.
Los trabajos guardados aparecen en la página Trabajos guardados. Utilice la página Trabajos guardados para
ver, imprimir y eliminar trabajos guardados, y para crear y gestionar las carpetas en las que se almacenan
dichos trabajos.
Para administrar trabajos en Embedded Web Server:
1. En el equipo, abra un navegador web. En la barra de direcciones, escriba la dirección IP de la impresora y
pulse IInnttrroo.
2. En Embedded Web Server, haga clic en TTrraabbaajjooss.
3. Haga clic en el nombre del trabajo.
4. En el menú, seleccione una opción.
• Para detener el trabajo de impresión, haga clic en PPaauussaarr y luego en IIrr.
• Para detener el trabajo de impresión, haga clic en EElliimmiinnaarr y luego en IIrr. En el indicativo, haga clic en
AAcceeppttaarr.
5. Para volver a la pantalla Página principal, haga clic en PPáággiinnaa pprriinncciippaall.
Envío de trabajos de impresión mediante Embedded Web Server
1. En el equipo, abra un navegador web. En la barra de direcciones, escriba la dirección IP de la impresora y
pulse IInnttrroo.
2. En Embedded Web Server, haga clic en PPáággiinnaa pprriinncciippaall.
3. Haga clic en IImmpprriimmiirr.
4. Para Nombre de archivo, haga clic en EExxaammiinnaarr o en SSeelleecccciioonnaarr aarrcchhiivvoo y, a continuación, siga uno de
estos pasos:
• Vaya al archivo y selecciónelo.
• Escriba la ruta al archivo que desea seleccionar.
5. En el área de impresión, seleccione AAuuttoo en Copias o especifique el número de copias que desea imprimir.
Equipos multifunción color de la serie Xerox®AltaLink®C8130/C8135/C8145/C8155/C8170 Guía del usuario 109
Aplicaciones de Xerox®

6. En Tipo de trabajo, seleccione una opción:
•IImmpprreessiióónn nnoorrmmaall: esta opción imprime un trabajo inmediatamente.
•IImmpprreessiióónn pprrootteeggiiddaa: esta opción imprime un trabajo después de introducir una clave en el panel de
control de la impresora.
•JJuueeggoo ddee mmuueessttrraa oIImmpprreessiióónn ddee pprruueebbaa: estas opciones imprimen una copia de un trabajo de
impresión de varias copias. El dispositivo retiene las copas restantes en la memoria hasta que las libere
para imprimirlas en el panel de control.
•GGuuaarrddaarr ttrraabbaajjooss ppaarraa rreeiimmpprriimmiirr:: esta opción guarda el trabajo de impresión en una carpeta del
servidor de impresión para imprimir en el futuro. Se puede especificar un nombre del trabajo y una
carpeta.
•IImmpprreessiióónn ddiiffeerriiddaa:: esta opción imprime un trabajo a una hora determinada, hasta 24 horas después
del envío original del trabajo.
7. Según sea preciso, en Selección del papel, seleccione el tamaño, el color, el tipo y la bandeja de papel.
8. Seleccione las opciones necesarias del trabajo:
• Impresión a 2 caras
• Clasificar
• Orientación
• Grapar
• Plegado
• Destino de salida
Nota: Las opciones disponibles varían en función del dispositivo.
9. Si está activada la opción Contabilidad, introduzca la ID de usuario y la ID de cuenta.
10. Haga clic en EEnnvviiaarr ttrraabbaajjoo.
Volver a imprimir trabajos guardados mediante Embedded Web Server
1. En el equipo, abra un navegador web. En la barra de direcciones, escriba la dirección IP de la impresora y
pulse IInnttrroo.
2. En Embedded Web Server, haga clic en PPáággiinnaa pprriinncciippaall.
3. Haga clic en TTrraabbaajjooss.
4. Haga clic en la pestaña TTrraabbaajjooss gguuaarrddaaddooss.
5. Seleccione la casilla de verificación del trabajo que desee procesar.
110 Equipos multifunción color de la serie Xerox®AltaLink®C8130/C8135/C8145/C8155/C8170 Guía del usuario
Aplicaciones de Xerox®

6. Seleccione una opción del menú.
•IImmpprriimmiirr ttrraabbaajjoo: esta opción imprime un trabajo inmediatamente.
•EElliimmiinnaarr ttrraabbaajjoo: esta opción elimina el trabajo guardado.
•MMoovveerr ttrraabbaajjoo: Utilice esta opción para mover el trabajo a otra carpeta.
•CCooppiiaarr ttrraabbaajjoo: Utilice esta opción para duplicar el trabajo.
7. Haga clic en IIrr.
Equipos multifunción color de la serie Xerox®AltaLink®C8130/C8135/C8145/C8155/C8170 Guía del usuario 111
Aplicaciones de Xerox®

Copiar
DESCRIPCIÓN GENERAL DE COPIA
Para realizar una copia, el dispositivo escanea los documentos originales y almacena
temporalmente las imágenes. A continuación, imprime las imágenes según las
opciones seleccionadas. Puede cambiar las opciones de determinados trabajos en
función de los originales. Puede guardar las opciones que usa para trabajos
habituales y recuperarlas posteriormente.
Si desea más información sobre todas las funciones y opciones disponibles de la aplicación de copia, consulte
Funciones de las aplicaciones.
Si desea más información sobre la configuración y la personalización de aplicaciones, consulte la Guía del
administrador del sistema en www.xerox.com/office/ALC81XXdocs.
Si se han activado las opciones de autenticación o contabilidad en el dispositivo, introduzca sus datos de inicio
de sesión para acceder a las funciones. Si desea más información sobre la personalización para los usuarios
conectados, consulte Personalización.
Aplicación y detección de marcas de seguridad de reproducción de imágenes
La seguridad de reproducción de imágenes utiliza luz infrarroja para realizar un seguimiento y gestionar
documentos confidenciales.
Si la opción SSeegguurriiddaadd ddee iinnffrraarrrroojjooss está activada en Embedded Web Server, el dispositivo puede aplicar y
detectar marcas ocultas mediante tecnología de infrarrojos. Este método de marcado y detección evita la
divulgación accidental de documentos confidenciales.
Se puede configurar la aplicación de marcas de seguridad a trabajos de copia. Si se activa AApplliiccaarr mmaarrccaa, la
ubicación de la marca de seguridad en la página está definida. Cuando se ejecutan los trabajos de copia, la
marca se aplica automáticamente en la ubicación especificada de la salida.
Nota: Si se ha configurado aplicar marcas de infrarrojos a los trabajo de copia y está seleccionada la
opción Anotaciones, la posición utilizada en la página para las marcas ocultas no está disponible para su
uso para la anotación.
El administrador del sistema puede configurar la detección de marcas infrarrojas en los trabajos de copia. Si se
activa DDeetteeccttaarr mmaarrccaa, el dispositivo detecta marcas de seguridad en los documentos que se escanean. Si se
detecta una marca de infrarrojos durante el escaneado, en función de las opciones configuradas, el dispositivo
impide realizar el trabajo, envía un mensaje de correo electrónico de alerta y continúa con el trabajo, o bien,
envía un correo electrónico de alerta e impide realizar el trabajo. Cuando se detecta una marca de seguridad, el
dispositivo agrega una entrada en el Registro de auditoría.
Si se detecta una marca de seguridad y se permite continuar el trabajo de copia, se aplica una marca nueva en
la salida del trabajo, incluso si AApplliiccaarr mmaarrccaa no está activado. La nueva marca de seguridad incluye
información actualizada de seguimiento.
Si se detecta una marca de seguridad en el trabajo, aparece un mensaje en el panel de control para indicar la
acción que se ha llevado a cabo. Para más información sobre las opciones de la función de Seguridad de
112 Equipos multifunción color de la serie Xerox®AltaLink®C8130/C8135/C8145/C8155/C8170 Guía del usuario
Aplicaciones de Xerox®

reproducción de imágenes, póngase en contacto con el administrador del sistema o consulte la Guía del
administrador del sistema en www.xerox.com/office/ALC81XXdocs.
REALIZACIÓN DE UNA COPIA
Para realizar copias:
Equipos multifunción color de la serie Xerox®AltaLink®C8130/C8135/C8145/C8155/C8170 Guía del usuario 113
Aplicaciones de Xerox®

1. Cargue sus originales.
• Utilice el cristal de exposición para páginas individuales o cuando utilice papel que no se puede
alimentar desde el alimentador automático de documentos a 2 caras. Levante el alimentador
automático de documentos a doble cara y coloque el original hacia abajo en la esquina superior
izquierda del cristal de exposición.
• Para páginas a 2 caras, sencillas o múltiples, utilice el alimentador automático de documentos. Quite las
grapas y los clips de las páginas. Inserte los originales hacia arriba en el alimentador automático de
documentos a doble cara, de manera que la parte superior de la página se introduzca en primer lugar
en el alimentador. Ajuste las guías del papel para que se adapten al tamaño de los documentos
originales.
Nota:
• Cuando se detectan documentos originales, el indicador LED de confirmación del alimentador
automático de documentos se ilumina.
• Si está configurada la función PPaannttaallllaa pprreeffiijjaaddaa ccuuaannddoo ssee ddeetteeccttaann llooss oorriiggiinnaalleess, cuando se
detectan los documentos originales, la aplicación prefijada se inicia automáticamente.
114 Equipos multifunción color de la serie Xerox®AltaLink®C8130/C8135/C8145/C8155/C8170 Guía del usuario
Aplicaciones de Xerox®

• Si está activada la función IInniicciiaarr aauuttoommááttiiccaammeennttee ssii ssee ddeetteeccttaann oorriiggiinnaalleess, cuando se
detectan los originales, se inicia el trabajo automáticamente y se muestra la pantalla de cuenta
atrás. Para detener la cuenta atrás y programar el trabajo de forma manual, toque CCaanncceellaarr.
2. En el panel de control de la impresora, pulse el botón PPaannttaallllaa pprriinncciippaall.
3. Pulse CCooppiiaa.
Nota: Si está activada la opción Pantalla Valores prefijados de color, aparece una pantalla de valores
prefijados de color cada vez que se accede a la aplicación de copia. En la pantalla Hacer que todas mis
copias, seleccione una opción de impresión en color para los trabajos de copia.
4. Para eliminar la configuración anterior de la aplicación, toque RReessttaabblleecceerr.
5. Para introducir la cantidad de copias que necesita, utilice el teclado numérico.
6. Ajuste las opciones de copia según sea preciso.
• Para escanear otros documentos con el cristal de exposición, o para cambiar las opciones para distintas
secciones del trabajo, pulse PPrreeppaarraarr ttrraabbaajjoo.
• Si escanea documentos originales a 2 caras, pulse CCooppiiaa aa 22 ccaarraass y, a continuación, seleccione una
opción.
• Si hay disponibles opciones de acabado, toque AAccaabbaaddoo y seleccione una opción.
Nota: Si hay instalada una acabadora y la opción DDeessppllaazzaammiieennttoo ccoonnddiicciioonnaall ddee llaa aaccaabbaaddoorraa está
activada, cuando la acabadora funciona a una velocidad más baja que el dispositivo y no se han
seleccionado otras opciones de acabado, la función de desplazamiento se desactiva. Si se seleccionan
otras opciones de acabado, la función de desplazamiento funciona con normalidad. Si el dispositivo y la
acabadora funcionan a la misma velocidad, la opción DDeessppllaazzaammiieennttoo ccoonnddiicciioonnaall ddee llaa aaccaabbaaddoorraa
se ignora. Para obtener más información sobre la opción DDeessppllaazzaammiieennttoo ccoonnddiicciioonnaall ddee llaa
aaccaabbaaddoorraa, consulte la Guía del administrador del sistema en www.xerox.com/office/ALC81XXdocs.
Para obtener información de las funciones disponibles, consulte Funciones de las aplicaciones.
7. Pulse CCoommeennzzaarr. Si coloca documentos en el alimentador, continuarán escaneándose hasta que el
alimentador de documentos se vacíe.
8. Si se activa la opción Preparar trabajo, toque EEssccaanneeaarr y, cuando se le solicite, realice estos pasos:
• Para cambiar las opciones, pulse PPrrooggrraammaarr sseeggmmeennttoo ssiigguuiieennttee.
• Para escanear otra página, pulse EEssccaanneeaarr sseeggmmeennttoo ssiigguuiieennttee.
• Para terminar, pulse EEnnvviiaarr.
9. Si la función Aprendizaje adaptivo tiene activado Personalización, para los usuarios conectados puede
aparecer una sugerencia para que creen una aplicación de 1 toque para trabajos complejos o repetitivos.
Para crear una aplicación de 1 toque personalizado, toque CCrreeaarr aapplliiccaacciióónn ddee 11 ttooqquuee y, a continuación,
configure la aplicación según sea necesario. Para rechazar la sugerencia, toque CCaanncceellaarr.
Para más información sobre la función Personalización y la creación de aplicaciones de 1 toque, consulte
Personalizar.
10. Para volver a la Pantalla principal, pulse el botón PPaannttaallllaa pprriinncciippaall.
Equipos multifunción color de la serie Xerox®AltaLink®C8130/C8135/C8145/C8155/C8170 Guía del usuario 115
Aplicaciones de Xerox®

FLUJOS DE TRABAJO DE COPIA
NNoottaa::Algunas funciones están ocultas cuando se ha instalado la aplicación Copia. Si desea más información
sobre la configuración y la personalización de aplicaciones, consulte la Guía del administrador del sistema en
www.xerox.com/office/ALC81XXdocs.
Ajuste de la configuración del color
Antes de imprimir una imagen original en color, puede ajustar el equilibrio de los colores de impresión entre
cian, magenta, amarillo y negro antes de imprimir la copia. Puede ajustar el color de la copia mediante efectos
de color prefijados. Por ejemplo, puede ajustar los colores para que sean más intensos o más fríos. El ajuste de
la saturación hace que los colores sean más intensos o pastel.
Nota: Si está activada la opción Pantalla Valores prefijados de color, aparece una pantalla de valores
prefijados de color cada vez que se accede a la aplicación de copia. En la pantalla Hacer que todas mis
copias, seleccione una opción de impresión en color para los trabajos de copia.
Selección de salida en color o en blanco y negro
1. En el panel de control de la impresora, pulse el botón PPaannttaallllaa pprriinncciippaall.
2. Pulse CCooppiiaa.
3. Toque CCoolloorr ddee ssaalliiddaa.
4. En Color de salida, seleccione una opción.
•AAuuttooddeetteecccciióónn: Autodetección detecta el color del documento original. Si el documento original es en
color, la impresora realiza copias en color. Si el documento original es en blanco y negro, la impresora
realiza copias en blanco y negro solamente.
•BBllaannccoo yy nneeggrroo: Esta opción solo produce copias en blanco y negro. Los colores en el contenido
original se convierten a tonos de gris.
•CCoolloorr: esta opción realiza copias en cuatricromía utilizando los cuatro colores de impresión (cian,
magenta, amarillo y negro).
• Para acceder a la opción MMoonnooccrroommííaa, toque MMááss.
Monocromía produce tonos de un solo color. Para seleccionar un color, toque CCoolloorr y seleccione una
opción. Su selección de color aparece en la página de muestra.
5. Pulse AAcceeppttaarr.
Ajuste del equilibrio de color
1. En el panel de control de la impresora, pulse el botón PPaannttaallllaa pprriinncciippaall.
2. Pulse CCooppiiaa.
3. Pulse EEqquuiilliibbrriioo ddee ccoolloorr.
Nota: Esta función no está disponible cuando se configura Blanco y negro como Color de salida.
4. Para ajustar los niveles de densidad de los cuatro colores:
a. En la pantalla Equilibrio de color, seleccione CCoolloorr bbáássiiccoo.
116 Equipos multifunción color de la serie Xerox®AltaLink®C8130/C8135/C8145/C8155/C8170 Guía del usuario
Aplicaciones de Xerox®

b. Desplace los controles deslizantes para ajustar el nivel de cada color.
5. Para ajustar los niveles de densidad del resaltado, los medios tonos y las sombras de cada color:
a. En la pantalla Equilibrio de color, seleccione CCoolloorr aavvaannzzaaddoo.
b. Seleccione el color que desea ajustar.
c. Desplace los controles deslizantes para ajustar el nivel del resaltado, los medios tonos y las sombras.
d. Para ajustar más colores, repita los dos pasos anteriores.
6. Pulse AAcceeppttaarr.
Ajuste de efectos de color
1. En el panel de control de la impresora, pulse el botón PPaannttaallllaa pprriinncciippaall.
2. Pulse CCooppiiaa.
3. Toque VVaalloorreess pprreeffiijjaaddooss ddee ccoolloorr.
Nota: Esta función no está disponible cuando se configura Blanco y negro como Color de salida.
4. En la pantalla Valores prefijados de color, seleccione el efecto de color prefijado que desea. Las imágenes
de muestra indican cómo se ajustan los colores.
5. Pulse AAcceeppttaarr.
Ajuste de la saturación
1. En el panel de control de la impresora, pulse el botón PPaannttaallllaa pprriinncciippaall.
2. Pulse CCooppiiaa.
3. Seleccione SSaattuurraacciióónn.
4. Para ajustar la saturación, mueva el control deslizante.
5. Pulse AAcceeppttaarr.
Borrado de bordes de copias
Puede borrar el contenido de los bordes de las copias mediante la función Borrado de bordes. Para especificar la
cantidad de borrado en los bordes derecho, izquierdo, superior e inferior.
Para borrar los bordes de las copias:
1. En el panel de control de la impresora, pulse el botón PPaannttaallllaa pprriinncciippaall.
2. Pulse CCooppiiaa.
3. Seleccione BBoorrrraaddoo ddee bboorrddeess.
Equipos multifunción color de la serie Xerox®AltaLink®C8130/C8135/C8145/C8155/C8170 Guía del usuario 117
Aplicaciones de Xerox®

4. Seleccione una de las opciones siguientes.
•TTooddooss llooss bboorrddeess: Esta opción borra la misma cantidad de los cuatro bordes. Para ajustar la cantidad
de borrado, mueva el control deslizante.
•BBoorrddeess iinnddiivviidduuaalleess: esta opción permite especificar distintas cantidades para borrar desde los bordes.
Pulse los campos deseados SSuuppeerriioorr,IInnffeerriioorr,IIzzqquuiieerrddaa oDDeerreecchhaa. Para introducir la cantidad de
borrado, utilice el teclado numérico o toque las flechas.
5. Para reflejar la misma cantidad de borrado de la Cara 1 en la Cara 2, pulse la casilla de verificación EEssppeejjoo
ddee ccaarraa 11.
6. Para seleccionar una cantidad prefijada de borrado, utilice la opción PPrreeffiijjaaddooss.
7. Pulse AAcceeppttaarr.
Especificación del tamaño del original
Utilice la función Tamaño del original para establecer un tamaño, estándar o personalizado, para el escaneado,
o que la impresora determine automáticamente el tamaño del documento original. Puede utilizar esta función
para permitir el escaneado de un original de varios tamaños.
Para especificar el tamaño del original:
1. En el panel de control de la impresora, pulse el botón PPaannttaallllaa pprriinncciippaall.
2. Pulse CCooppiiaa.
3. Toque TTaammaaññoo ddeell oorriiggiinnaall.
4. Seleccione una opción.
•AAuuttooddeetteecccciióónn: Esta opción permite que la impresora determine el tamaño del documento original.
•ÁÁrreeaass ddee eessccaanneeaaddoo pprreeffiijjaaddaass: Esta opción permite especificar el área que se escaneará si coincide
con un tamaño de papel estándar. En la lista desplazable, toque el tamaño de papel apropiado.
•ÁÁrreeaa ddee eessccaanneeaaddoo ppeerrssoonnaalliizzaaddaa: Puede especificar la anchura y altura del área a escanear. Para
especificar la anchura o altura del original, toque el campo apropiado. Para introducir el tamaño, utilice
el teclado numérico o las flechas.
•OOrriiggiinnaalleess ddee vvaarriiooss ttaammaaññooss: Puede escanear originales de tamaño estándar de distintas
dimensiones. Para determinar los tamaños de original que se pueden mezclar en el mismo trabajo,
utilice el diagrama de la pantalla.
5. Pulse AAcceeppttaarr.
118 Equipos multifunción color de la serie Xerox®AltaLink®C8130/C8135/C8145/C8155/C8170 Guía del usuario
Aplicaciones de Xerox®

Desplazamiento de la imagen
Puede cambiar la ubicación de una imagen en la página de copia. Es muy útil si la imagen es más pequeña que
el tamaño de página. Para que el desplazamiento de imagen funcione correctamente, coloque los documentos
originales del siguiente modo.
•AAlliimmeennttaaddoorr ddee ddooccuummeennttooss: coloque los documentos originales cara arriba, de manera que entre
primero el borde largo en el alimentador.
•CCrriissttaall ddee eexxppoossiicciióónn: coloque los documentos originales cara abajo, en la esquina superior izquierda del
cristal de exposición, con el borde corto hacia la izquierda.
Para cambiar la ubicación de la imagen:
1. En el panel de control de la impresora, pulse el botón PPaannttaallllaa pprriinncciippaall.
2. Pulse CCooppiiaa.
3. Pulse DDeessppllaazzaammiieennttoo ddee iimmaaggeenn.
4. Seleccione una de las opciones siguientes.
•NNoo: esta es la opción prefijada.
•AAuuttoocceennttrraarr: esta opción centra la imagen en la página.
5. Para introducir una cantidad específica de desplazamiento de imagen, pulse MMááss y, a continuación,
DDeessppllaazzaarr mmáárrggeenneess. Pulse los campos deseados AArrrriibbaa//AAbbaajjoo oIIzzqquuiieerrddaa//DDeerreecchhaa. Para introducir la
cantidad de desplazamiento, utilice el teclado numérico o pulse las flechas.
6. Para reflejar el mismo desplazamiento de imagen de la Cara 1 en la Cara 2, pulse la casilla de verificación
EEssppeejjoo ddee ccaarraa 11.
7. Para seleccionar una cantidad prefijada de desplazamiento, utilice la opción PPrreeffiijjaaddooss.
8. Pulse AAcceeppttaarr.
Copia de libro
Puede usar la función Copia de libro para copiar libros, revistas u otros documentos encuadernados. Puede usar
esta función para copiar imágenes con distintos resultados.
Puede copiar la página izquierda o la derecha en una sola hoja de papel Puede copiar las páginas izquierda y
derecha en dos hojas de papel
Nota: Utilice el cristal de exposición para copiar libros, revistas u otros documentos encuadernados. No
coloque originales encuadernados en el alimentador de documentos.
Para configurar la copia de libro:
1. En el panel de control de la impresora, pulse el botón PPaannttaallllaa pprriinncciippaall.
2. Pulse CCooppiiaa.
3. Toque CCooppiiaa ddee lliibbrroo.
Equipos multifunción color de la serie Xerox®AltaLink®C8130/C8135/C8145/C8155/C8170 Guía del usuario 119
Aplicaciones de Xerox®

4. Seleccione una de las opciones siguientes.
•NNoo: esta es la opción prefijada.
•AAmmbbaass ppáággiinnaass: esta opción escanea ambas páginas de un libro abierto en dos hojas de papel.
•SSoolloo ppáággiinnaa iizzqquuiieerrddaa//ddeerreecchhaa: esta opción escanea la página izquierda o derecha de un libro
abierto en una hoja de papel.
5. Si se requiere el Borrado de bordes interiores, toque MMááss. Toque el campo BBoorrrraaddoo ddee bboorrddeess iinntteerriioorreess.
Para introducir la cantidad de borrado, utilice el teclado numérico o toque las flechas. Puede borrar hasta
50 mm (2 pulg.) de ambas páginas o 25 mm (1 pulg.) de una página.
6. Pulse AAcceeppttaarr.
Creación de un folleto
La función Creación de folletos imprime dos páginas en cada cara del papel. La impresora reordena y reorienta
las páginas para que estén en el orden y la orientación correctos en el momento del plegado. Cuando hay
disponibles más opciones de acabado, las páginas se pueden grapar y plegar para crear un folleto.
Para crear un folleto:
Nota: En este modo, la impresora escanea todos los documentos originales antes de imprimir las copias.
1. En el panel de control de la impresora, pulse el botón PPaannttaallllaa pprriinncciippaall.
2. Pulse CCooppiiaa.
3. Pulse CCrreeaacciióónn ddee ffoolllleettooss.
4. Seleccione una de las opciones siguientes.
•NNoo: esta es la opción prefijada.
•AAccttiivvaaddoo: esta opción activa la creación de folletos.
Nota: Si el suministro de papel está configurado para autoselección de papel, se muestra la pantalla
Conflicto de papel. Seleccione la bandeja de papel adecuada y toque AAcceeppttaarr.
5. Para cambiar la eennttrraaddaa ddee oorriiggiinnaalleess, el ssuummiinniissttrroo ddee ppaappeell o las opciones de acabado, toque MMááss y
seleccione una opción.
• Para escanear originales a 1 o 2 caras, toque OOrriiggiinnaall y seleccione una opción.
• Para cambiar el origen del papel para el folleto, toque SSuummiinniissttrroo ddee ppaappeell y seleccione una opción.
• Si la impresora tiene una acabadora instalada, seleccione una opción de grapado o plegado en Plegar y
grapar.
6. Pulse AAcceeppttaarr.
120 Equipos multifunción color de la serie Xerox®AltaLink®C8130/C8135/C8145/C8155/C8170 Guía del usuario
Aplicaciones de Xerox®

Adición de cubiertas
Es posible imprimir la primera y la última página del trabajo de copia en papel diferente, por ejemplo, papel de
color o cartulina. La impresora selecciona el papel de una bandeja diferente. Las cubiertas pueden estar en
blanco o impresas.
Para agregar una cubierta al trabajo de copia:
1. En el panel de control de la impresora, pulse el botón PPaannttaallllaa pprriinncciippaall.
2. Pulse CCooppiiaa.
3. Toque PPáággiinnaass eessppeecciiaalleess >> CCuubbiieerrttaass.
Nota: Si el suministro de papel está configurado para autoselección de papel, se muestra la pantalla
Conflicto de papel. Seleccione la bandeja de papel adecuada y toque AAcceeppttaarr.
4. En Opciones de cubiertas, seleccione una opción.
•AAnntteerriioorr yy ppoosstteerriioorr iigguuaalleess: Esta opción incluye cubierta y contracubierta desde la misma bandeja.
•AAnntteerriioorr yy ppoosstteerriioorr ddiissttiinnttaass: Esta opción incluye cubierta y contracubierta de bandejas distintas.
•SSoolloo ffrroonnttaall: Esta opción incluye solamente una cubierta frontal.
•SSoolloo ppoosstteerriioorr: Esta opción incluye solamente una contracubierta.
5. En Opciones de impresión, seleccione una opción.
•CCuubbiieerrttaa eenn bbllaannccoo: Con esta opción se inserta una cubierta en blanco.
•IImmpprriimmiirr ssoolloo eenn llaa ccaarraa 11: Esta opción permite imprimir en el anverso de la cubierta solamente. Para
girar 180 grados la imagen de la cara 2, pulse Girar cara 2.
•IImmpprriimmiirr ssoolloo eenn llaa ccaarraa 22:: Esta opción permite imprimir en el reverso de la cubierta solamente. Para
girar 180 grados la imagen de la cara 2, pulse Girar cara 2.
•IImmpprriimmiirr eenn aammbbaass ccaarraass: esta opción imprime en ambas caras de la cubierta.
•GGiirraarr llaa ccaarraa 22: Si las cubiertas son a 2 caras, toque esta opción para girar 180 grados la imagen en la
cara 2.
6. En Suministro de papel, toque la bandeja deseada.
7. Pulse AAcceeppttaarr. Las opciones que seleccione aparecerán en la pantalla Páginas especiales.
8. Para editar o eliminar una entrada de la página especial, toque la entrada en la lista. En el menú, toque la
opción necesaria.
9. Pulse AAcceeppttaarr.
Adición de inserciones
Se pueden insertar hojas en blanco o preimpresas en puntos especificados del trabajo de copia. A tal efecto,
puede especificar la bandeja que contiene las inserciones.
Para agregar inserciones a un trabajo de copia:
1. En el panel de control de la impresora, pulse el botón PPaannttaallllaa pprriinncciippaall.
Equipos multifunción color de la serie Xerox®AltaLink®C8130/C8135/C8145/C8155/C8170 Guía del usuario 121
Aplicaciones de Xerox®

2. Pulse CCooppiiaa.
3. Toque PPáággiinnaass eessppeecciiaalleessIInnsseerrcciioonneess.
Nota: Si el suministro de papel está configurado para autoselección de papel, se muestra la pantalla
Conflicto de papel. Seleccione la bandeja de papel adecuada y toque AAcceeppttaarr.
4. Para especificar el número de hojas, toque el campo CCaannttiiddaadd ddee iinnsseerrcciioonneess. Para especificar el número
de hojas, utilice el teclado numérico o las flechas. Pulse IInnttrroo.
5. Para especificar una ubicación para la inserción, toque la casilla de entrada IInnsseerrttaarr ddeessppuuééss ddee llaa
ppáággiinnaa. Para especificar un número de página, use el teclado numérico. Pulse IInnttrroo.
6. Para especificar la bandeja de papel para las inserciones:
a. Seleccione SSuummiinniissttrroo ddee ppaappeell.
b. Toque la bandeja de papel apropiada.
c. Pulse AAcceeppttaarr.
7. Pulse AAggrreeggaarr. La inserción aparece en la lista de la pantalla Inserciones. Para agregar más inserciones,
repita los pasos anteriores.
8. Toque XX.. Las opciones que seleccione aparecerán en la pantalla Páginas especiales.
9. Para editar o eliminar una entrada de la página especial, toque la entrada en la lista. En el menú, toque la
opción necesaria.
10. Pulse AAcceeppttaarr.
Especificación de la paginación al comienzo del capítulo
Si selecciona copias a 2 caras, puede configurar cada capítulo para que comience en el anverso o reverso de la
hoja. Si es necesario, la impresora deja un lado del papel en blanco para que el capítulo comience en el lado
especificado del papel.
Para especificar la paginación al comienzo del capítulo:
1. En el panel de control de la impresora, pulse el botón PPaannttaallllaa pprriinncciippaall.
2. Pulse CCooppiiaa.
3. Pulse PPáággiinnaass eessppeecciiaalleess >> CCoommiieennzzooss ddee ccaappííttuulloo.
4. Para especificar la página de comienzo de capítulo, pulse NNúúmmeerroo ddee ppáággiinnaa. Utilice el teclado numérico
para introducir el número de página. Pulse IInnttrroo.
5. En CCoommiieennzzooss ddee ccaappííttuulloo, seleccione una opción.
•EEnn llaa ppáággiinnaa ddeerreecchhaa: esta opción especifica el anverso del papel.
•EEnn llaa ppáággiinnaa iizzqquuiieerrddaa: esta opción especifica el reverso del papel.
6. Pulse AAggrreeggaarr.. La página se agrega a la lista en la parte derecha de la pantalla.
7. Para establecer otras páginas, repita los pasos anteriores.
8. Pulse XX. Las opciones que seleccione aparecerán en la pantalla Páginas especiales.
122 Equipos multifunción color de la serie Xerox®AltaLink®C8130/C8135/C8145/C8155/C8170 Guía del usuario
Aplicaciones de Xerox®

9. Para editar o eliminar una entrada de la página especial, toque la entrada en la lista. En el menú, toque la
opción necesaria.
10. Pulse AAcceeppttaarr.
Especificación de páginas de excepción
Puede especificar páginas de excepción para imprimir en papel cargado en una bandeja distinta a la del papel
del resto del documento. Asegúrese de que el papel utilizado para las páginas de excepción tiene el mismo
tamaño que el papel utilizado para el resto del documento.
Para especificar las excepciones:
1. En el panel de control de la impresora, pulse el botón PPaannttaallllaa pprriinncciippaall.
2. Pulse CCooppiiaa.
3. Toque PPáággiinnaass eessppeecciiaalleess >> EExxcceeppcciioonneess.
Nota: Si el suministro de papel está configurado para autoselección de papel, se muestra la pantalla
Conflicto de papel. Seleccione la bandeja de papel adecuada y toque AAcceeppttaarr.
4. Para especificar el intervalo de páginas para imprimir en otro papel:
• Para especificar el número de página inicial, toque el campo NNúúmmeerroo ddee ppáággiinnaa. Para especificar el
número de página inicial, use el teclado numérico. Pulse IInnttrroo.
• Para especificar el número de página final, toque el segundo campo NNúúmmeerroo ddee ppáággiinnaa. Para
especificar el número de página final, use el teclado numérico. Pulse IInnttrroo.
Nota: Para especificar una sola página como excepción, introduzca el número como el valor inicial y
final de la serie.
5. Para especificar el papel que se utilizará para las páginas de excepción:
a. Seleccione SSuummiinniissttrroo ddee ppaappeell.
b. Seleccione la bandeja que contiene el papel que se utilizará para las páginas de excepción.
c. Pulse AAcceeppttaarr.
6. Pulse AAggrreeggaarr.. El intervalo de página se agrega a la lista en el lado derecho de la pantalla.
7. Para establecer otras páginas, repita los pasos anteriores.
8. Pulse XX. Las opciones que seleccione aparecerán en la pantalla Páginas especiales.
9. Para editar o eliminar una entrada de página especial, toque la entrada en la lista. En el menú, toque la
opción necesaria.
10. Pulse AAcceeppttaarr.
Equipos multifunción color de la serie Xerox®AltaLink®C8130/C8135/C8145/C8155/C8170 Guía del usuario 123
Aplicaciones de Xerox®

Adición de anotaciones
Las anotaciones, como los números de página y la fecha, se pueden agregar a las copias de forma automática.
Nota:
• No es posible agregar anotaciones en cubiertas, separadores, inserciones o páginas en blanco de
inicio de capítulo.
• Si se ha seleccionado Creación de folletos, no podrá agregar Anotaciones.
• Si se ha configurado aplicar las marcas de seguridad de reproducción de imágenes a los trabajos de
copia, las posiciones para las anotaciones están restringidas. Para más información, vaya a
Aplicación y detección de marcas de seguridad de reproducción de imágenes.
Para agregar anotaciones:
1. En el panel de control de la impresora, pulse el botón PPaannttaallllaa pprriinncciippaall.
2. Pulse CCooppiiaa.
3. Pulse AAnnoottaacciioonneess.
4. Para agregar los números de página:
a. Pulse NNúúmmeerroo ddee ppáággiinnaa.
b. Toque AAccttiivvaaddoo.
c. Pulse el cuadro de entrada NNúúmmeerroo ddee ppáággiinnaa iinniicciiaall. Utilice el teclado numérico para introducir un
número de página y, a continuación, pulse IInnttrroo.
d. Toque AApplliiccaarr aa y seleccione una opción.
e. Para especificar la posición del número de página, pulse una flecha. En la página de muestra se indica
la ubicación del número de página.
f. Pulse AAcceeppttaarr.
5. Para insertar un comentario:
a. Pulse CCoommeennttaarriioo.
b. Toque AAccttiivvaaddoo.
c. En Comentarios guardados, pulse una opción en la lista.
• Pulse un comentario existente.
• Para crear un comentario, pulse una opción DDiissppoonniibbllee. Utilice el teclado en la pantalla táctil para
introducir el texto de la anotación y, a continuación, pulse AAcceeppttaarr.
• Para editar o eliminar un comentario, utilice los botones debajo de la lista Comentarios guardados.
d. Toque AApplliiccaarr aa y seleccione una opción.
e. Para especificar el comentario, pulse una flecha. En la página de muestra se indica la ubicación del
comentario.
f. Pulse AAcceeppttaarr.
124 Equipos multifunción color de la serie Xerox®AltaLink®C8130/C8135/C8145/C8155/C8170 Guía del usuario
Aplicaciones de Xerox®

6. Para insertar la fecha actual:
a. Pulse la ubicación deseada de la fecha actual.
b. Pulse FFeecchhaa.
c. Pulse SSíí y, a continuación, seleccione el formato de fecha que desee utilizar.
d. Toque AApplliiccaarr aa y seleccione una opción.
e. Pulse una flecha para situar la fecha de página en la cabecera o en el pie de página. En la página de
muestra se indica la ubicación de la fecha.
f. Pulse AAcceeppttaarr.
7. Para insertar un sello de Bates:
a. Pulse SSeelllloo ddee BBaatteess.
b. Toque AAccttiivvaaddoo.
c. En Prefijos guardados, pulse una opción en la lista.
• Pulse un prefijo existente.
• Para crear un prefijo, pulse una opción DDiissppoonniibbllee. Utilice el teclado táctil para introducir el texto y,
a continuación, pulse AAcceeppttaarr.
• Para editar o eliminar un prefijo, utilice los botones debajo de la lista Prefijos guardados.
d. Pulse NNúúmmeerroo ddee ppáággiinnaa iinniicciiaall. Utilice el teclado alfanumérico para introducir el número de página
inicial. Puede utilizar ceros iniciales para indicar el número de dígitos deseados. Pulse IInnttrroo.
e. Toque AApplliiccaarr aa y seleccione una opción.
f. Pulse una flecha para situar el Sello de Bates en la cabecera o en el pie de página. En la página de
muestra se indica la ubicación del sello de Bates.
g. Pulse AAcceeppttaarr.
8. Para cambiar el formato del texto, toque FFoorrmmaattoo yy eessttiilloo, elija las opciones deseadas y toque AAcceeppttaarr.
9. Para eliminar las anotaciones especificadas, pulse EElliimmiinnaarr ttooddoo.
10. Pulse AAcceeppttaarr.
Cambio del Diseño de página
Para colocar un número determinado de páginas en una o en ambas caras del papel, se puede utilizar Formato
de página.
Para cambiar el diseño de página:
1. En el panel de control de la impresora, pulse el botón PPaannttaallllaa pprriinncciippaall.
2. Pulse CCooppiiaa.
3. Pulse DDiisseeññoo ddee ppáággiinnaa.
Equipos multifunción color de la serie Xerox®AltaLink®C8130/C8135/C8145/C8155/C8170 Guía del usuario 125
Aplicaciones de Xerox®

4. Seleccione una de las opciones siguientes.
•PPáággiinnaass ppoorr ccaarraa:: Esta opción ubica un número determinado de páginas en una o en ambas caras del
papel. Seleccione el número deseado de páginas por cara.
•RReeppeettiirr iimmaaggeenn: Esta opción ubica una cantidad determinada de imágenes iguales en una o en
ambas caras del papel. Seleccione el número de imágenes deseadas. Repetición automática permite a
la impresora determinar el número máximo de imágenes que se puede ajustar al tamaño de papel
seleccionado actuamente.
5. Para especificar un número de filas y columnas, pulse EEssppeecciiffiiccaarr ffiillaass yy ccoolluummnnaass. Pulse el campo FFiillaass o
CCoolluummnnaass. Para introducir el número de filas y columnas, utilice el teclado numérico o pulse las flechas.
Para girar la página, en Girar fondo, seleccione la casilla de verificación.
6. Para cambiar la orientación del original, pulse OOrriieennttaacciióónn ddeell oorriiggiinnaall. Seleccione VVeerrttiiccaall uHHoorriizzoonnttaall.
7. Pulse AAcceeppttaarr.
Preparación de un trabajo de copia
Esta función permite realizar trabajos complejos que incluyen diversos originales que requieren distintas
opciones de la aplicación. Cada segmento del trabajo puede tener diferentes opciones. Una vez programados,
escaneados y almacenados temporalmente en la impresora todos los segmentos, se procesa y finaliza el
trabajo.
Para preparar un trabajo:
1. En el panel de control de la impresora, pulse el botón PPaannttaallllaa pprriinncciippaall.
2. Pulse CCooppiiaa.
3. Para eliminar opciones anteriores de la aplicación, pulse RReessttaauurraarr.
4. Pulse en PPrreeppaarraarr ttrraabbaajjoo.
5. Divida el trabajo en los segmentos requeridos para el escaneado.
6. Programe y escanee el primer segmento:
a. Coloque el documento original para el primer segmento.
b. Seleccione las opciones que se requieran para el segmento.
c. Pulse EEssccaanneeaarr.
7. Configure las opciones de visualización que se requieran para preparar el trabajo.
8. Imprima un segmento de muestra o elimine un segmento.
a. Para imprimir una muestra del segmento escaneado anterior, pulse en la opción de segmentos y luego
pulse en MMuueessttrraa ddee úúllttiimmoo sseeggmmeennttoo.
b. Para eliminar el segmento escaneado anterior, pulse en la opción de segmentos y luego pulse en
EElliimmiinnaarr úúllttiimmoo sseeggmmeennttoo.
c. Para eliminar todos los segmentos escaneados anteriores, pulse en la opción de segmentos y luego
pulse en EElliimmiinnaarr ttooddooss llooss sseeggmmeennttooss.
9. Programe y escanee otros segmentos:
126 Equipos multifunción color de la serie Xerox®AltaLink®C8130/C8135/C8145/C8155/C8170 Guía del usuario
Aplicaciones de Xerox®

a. Coloque los originales para el segmento siguiente.
b. Para cambiar la configuración para el segmento siguiente, pulse PPrrooggrraammaarr sseeggmmeennttoo ssiigguuiieennttee y
luego seleccione las opciones que se requieran para el segmento.
c. Pulse EEssccaanneeaarr sseeggmmeennttoo ssiigguuiieennttee.
10. Siga escaneado segmentos hasta que se hayan escaneado todos los documentos originales.
11. Pulse EEnnvviiaarr.
Impresión de un trabajo de muestra
Copia de muestra permite imprimir una copia de prueba de un trabajo antes de imprimir varias copias. Esta
función es útil para los trabajos complejos o de alto volumen. Después de imprimir y examinar la copia de
prueba, puede imprimir o cancelar las copias restantes.
Para imprimir una copia de muestra del trabajo:
1. En el panel de control de la impresora, pulse el botón PPaannttaallllaa pprriinncciippaall.
2. Pulse CCooppiiaa.
3. Ajuste las opciones de copia según sea preciso.
4. Especifique el número de copias necesarias.
5. Toque el botón de alternancia TTrraabbaajjoo ddee mmuueessttrraa.
6. Pulse el botón CCoommeennzzaarr. Se imprime el trabajo de muestra.
7. Revise el trabajo de muestra y, a continuación, seleccione una de las opciones siguientes:
• Si la copia no es satisfactoria, pulse EElliimmiinnaarr. Pulse EElliimmiinnaarr para confirmar. El trabajo se cancela y no
se imprimen más copias.
• Si la copia es satisfactoria, pulse IImmpprriimmiirr. Se imprimen las copias restantes.
8. Para volver a la pantalla principal, pulse el botón PPaannttaallllaa pprriinncciippaall.
Guardar las opciones de copia actuales
Se puede guardar con un nombre una determinada combinación de opciones de copia para utilizarla después.
Para guardar las opciones de copia actuales:
1. En el panel de control de la impresora, pulse el botón PPaannttaallllaa pprriinncciippaall.
2. Pulse CCooppiiaa.
3. Cambie las opciones necesarias.
4. Pulse GGuuaarrddaarr vvaalloorreess aaccttuuaalleess.
5. Para crear una opción guardada nueva, pulse la opción <<DDiissppoonniibbllee>>.
6. Especifique un nombre para la opción guardada mediante el teclado de la pantalla táctil y, a continuación,
pulse AAcceeppttaarr.
Equipos multifunción color de la serie Xerox®AltaLink®C8130/C8135/C8145/C8155/C8170 Guía del usuario 127
Aplicaciones de Xerox®

Recuperación de opciones de copia guardadas
Para el trabajo actual se pueden recuperar y utilizar opciones de copia guardadas previamente.
Nota: Para guardar las opciones de copia con un nombre, consulte Guardar las opciones de copia
actuales.
Para recuperar las opciones guardadas:
1. En el panel de control de la impresora, pulse el botón PPaannttaallllaa pprriinncciippaall.
2. Pulse CCooppiiaa.
3. Pulse RReeccuuppeerraarr vvaalloorreess gguuaarrddaaddooss.
4. Seleccione el valor guardado que desee.
Nota: PPaarraa eelliimmiinnaarr uunn vvaalloorr gguuaarrddaaddoo,, sseelleecccciióónneelloo yy ddeessppuuééss sseelleecccciioonnee Eliminar valores. Pulse
EElliimmiinnaarr para confirmar.
5. Pulse AAcceeppttaarr. Se cargarán las opciones guardadas del trabajo de copia actual.
128 Equipos multifunción color de la serie Xerox®AltaLink®C8130/C8135/C8145/C8155/C8170 Guía del usuario
Aplicaciones de Xerox®

ID Card Copy
DESCRIPCIÓN GENERAL DE COPIA DE TARJETA DE ID
Puede utilizar la aplicación Copia de tarjeta de ID para copiar ambas caras de una
tarjeta de ID o de un documento pequeño en una cara del papel. Para copiar la
tarjeta correctamente, coloque cada cara en la esquina superior izquierda del cristal
de exposición. La impresora almacena ambas caras del documento y las imprime
una al lado de la otra en el papel.
La aplicación Copia de tarjeta de ID está oculta cuando se configura el dispositivo por primera vez. Si desea
más información sobre la configuración y la personalización de aplicaciones, consulte la Guía del administrador
del sistema en www.xerox.com/office/ALC81XXdocs.
Si desea más información sobre todas las funciones y opciones disponibles de Copia de tarjeta de ID, consulte
Funciones de las aplicaciones.
Si se han activado las opciones de autenticación o contabilidad en el dispositivo, introduzca sus datos de inicio
de sesión para acceder a las funciones. Si desea más información sobre la personalización para los usuarios
conectados, consulte Personalización.
COPIA DE UNA TARJETA DE ID
Para copiar una tarjeta de ID:
1. Levante el alimentador de documentos y coloque el documento original en la esquina superior izquierda
del cristal de exposición.
2. En el panel de control de la impresora, pulse el botón PPaannttaallllaa pprriinncciippaall.
3. Pulse CCooppiiaa ddee ttaarrjjeettaa ddee IIDD.
4. Para eliminar opciones anteriores de la aplicación, pulse RReessttaauurraarr.
5. Ajuste las opciones según sea preciso.
6. Toque EEssccaanneeaarr ccaarraa 11.
7. Cuando haya terminado de escanear, levante el alimentador de documentos. Coloque la segunda cara del
documento original en la esquina superior izquierda del cristal de exposición.
8. Para escanear la segunda cara del documento original e imprimir las copias, toque EEssccaanneeaarr ccaarraa 22.
9. Para volver a la pantalla principal, pulse el botón PPaannttaallllaa pprriinncciippaall.
Equipos multifunción color de la serie Xerox®AltaLink®C8130/C8135/C8145/C8155/C8170 Guía del usuario 129
Aplicaciones de Xerox®

E-mail
DESCRIPCIÓN GENERAL DE E-MAIL
Puede utilizar la aplicación E-mail para escanear imágenes y adjuntarlas a los
mensajes de e-mail. Puede especificar el nombre del archivo y el formato de los
datos adjuntos e incluir un asunto y un mensaje en el e-mail.
Si desea más información sobre todas las funciones y opciones disponibles de la aplicación E-mail, consulte
Funciones de las aplicaciones.
Si desea más información sobre la configuración y la personalización de aplicaciones, consulte la Guía del
administrador del sistema en www.xerox.com/office/ALC81XXdocs.
Si se han activado las opciones de autenticación o contabilidad en el dispositivo, introduzca sus datos de inicio
de sesión para acceder a las funciones. Si desea más información sobre la personalización para los usuarios
conectados, consulte Personalización.
Detección de marcas de seguridad de reproducción de imágenes
La seguridad de reproducción de imágenes utiliza luz infrarroja para realizar un seguimiento y gestionar
documentos confidenciales.
Si la opción SSeegguurriiddaadd ddee iinnffrraarrrroojjooss está activada en Embedded Web Server, el dispositivo puede detectar
marcas ocultas mediante tecnología de infrarrojos. Este método de detección evita la divulgación accidental de
documentos confidenciales.
El administrador del sistema puede configurar la detección de marcas infrarrojas en los trabajos de copia. Si se
activa DDeetteeccttaarr mmaarrccaa, el dispositivo detecta marcas de seguridad en los documentos que se escanean. Si se
detecta una marca de seguridad durante el escaneado, en función de las opciones configuradas, el dispositivo
impide realizar el trabajo, envía un mensaje de correo electrónico de alerta y continúa con el trabajo, o bien,
envía un correo electrónico de alerta e impide realizar el trabajo. Cuando se detecta una marca de seguridad, el
dispositivo agrega una entrada en el Registro de auditoría.
Si se detecta una marca de seguridad y se permite que continúe el trabajo, se agregará una marca genérica al
archivo de imagen escaneado para indicar que el documento original contenía una marca de seguridad. La
marca genérica que se agrega al archivo incluye una etiqueta predefinida e información de seguimiento
actualizada.
Si se detecta una marca de seguridad en el trabajo, aparece un mensaje en el panel de control para indicar la
acción que se ha llevado a cabo. Para más información sobre la Seguridad de reproducción de imágenes,
póngase en contacto con el administrador del sistema o consulte la Guía del administrador del sistema en
www.xerox.com/office/ALC81XXdocs.
ENVÍO DE UNA IMAGEN ESCANEADA EN UN E-MAIL
Para enviar una imagen escaneada en un e-mail:
130 Equipos multifunción color de la serie Xerox®AltaLink®C8130/C8135/C8145/C8155/C8170 Guía del usuario
Aplicaciones de Xerox®

1. Cargue sus originales.
• Utilice el cristal de exposición para páginas individuales o cuando utilice papel que no se puede
alimentar desde el alimentador automático de documentos a 2 caras. Levante el alimentador
automático de documentos a doble cara y coloque el original hacia abajo en la esquina superior
izquierda del cristal de exposición.
• Para páginas a 2 caras, sencillas o múltiples, utilice el alimentador automático de documentos. Quite
todas las grapas y los clips de las páginas. Inserte los originales hacia arriba en el alimentador
automático de documentos a doble cara, de manera que la parte superior de la página se introduzca
en primer lugar en el alimentador. Ajuste las guías del papel para que se adapten al tamaño de los
documentos originales.
Nota:
• Cuando se detectan documentos originales, el indicador LED de confirmación del alimentador
automático de documentos se ilumina.
• Si está configurada la función PPaannttaallllaa pprreeffiijjaaddaa ccuuaannddoo ssee ddeetteeccttaann llooss oorriiggiinnaalleess, cuando se
detectan los documentos originales, la aplicación prefijada se inicia automáticamente.
Equipos multifunción color de la serie Xerox®AltaLink®C8130/C8135/C8145/C8155/C8170 Guía del usuario 131
Aplicaciones de Xerox®

• Si está activada la función IInniicciiaarr aauuttoommááttiiccaammeennttee ssii ssee ddeetteeccttaann oorriiggiinnaalleess, cuando se
detectan los originales, se inicia el trabajo automáticamente y se muestra la pantalla de cuenta
atrás. Para detener la cuenta atrás y programar el trabajo de forma manual, toque CCaanncceellaarr.
2. En el panel de control de la impresora, pulse el botón PPaannttaallllaa pprriinncciippaall.
3. Pulse EE--mmaaiill.
4. Para eliminar la configuración anterior de la aplicación, toque RReessttaabblleecceerr.
5. Introduzca los destinatarios.
• Si aparece la pantalla de entrada, para especificar un destinatario pulse una opción o pulse XX.
• Para seleccionar un contacto o grupo de la libreta de direcciones, toque DDeevviiccee AAddddrreessss BBooookk (Libreta
de direcciones del dispositivo). Pulse FFaavvoorriittooss oCCoonnttaaccttooss y seleccione el destinatario. Pulse AAcceeppttaarr.
• Para seleccionar un contacto de la libreta de direcciones de red, toque LLiibbrreettaa ddee ddiirreecccciioonneess ddee rreedd.
Escriba un nombre y toque BBuussccaarr, y a continuación, seleccione un destinatario. Pulse AAcceeppttaarr.
• Para especificar manualmente la dirección de correo electrónico, pulse EEnnttrraaddaa MMaannuuaall. En el campo
Escribir dirección de correo electrónico, escriba la dirección de correo electrónico y pulse AAggrreeggaarr.
• Para agregar su propia dirección de correo electrónico a la lista de destinatarios, pulse AAggrreeggaarrmmee. Si
es necesario, introduzca sus datos de conexión.
• Para agregar destinatarios adicionales, pulse AAggrreeggaarr ddeessttiinnaattaarriioo y repita el procedimiento.
Nota: las opciones disponibles para agregar destinatarios dependen de la configuración del sistema.
6. Para organizar los destinatarios, toque uno de los nombres de los destinatarios en la lista. En el menú,
seleccione AA::,CCcc:: oBBcccc::.
7. Ajuste las opciones de e-mail según sea preciso.
• Para cambiar el asunto, pulse AAssuunnttoo, introduzca el nuevo asunto y pulse AAcceeppttaarr.
• Para guardar el documento escaneado con un nombre de archivo específico, toque el nombre de
archivo adjunto, introduzca un nuevo nombre y, a continuación, toque AAcceeppttaarr.
• Para guardar el documento escaneado en un formato específico, toque el formato de archivo adjunto y
seleccione el formato que desea aplicar. Para crear un archivo que permita realizar búsquedas o para
agregar la protección mediante clave, seleccione MMááss en el menú de formato de archivo.
• Para cambiar el mensaje del correo electrónico, pulse MMeennssaajjee, introduzca el nuevo mensaje y pulse
AAcceeppttaarr.
• Para escanear otros documentos con el cristal de exposición, o para cambiar las opciones para distintas
secciones del trabajo, pulse PPrreeppaarraarr ttrraabbaajjoo.
• Si escanea documentos originales a doble cara, toque EEssccaanneeaaddoo aa 22 ccaarraass y, a continuación,
seleccione una opción.
Para obtener información de las funciones disponibles, consulte Funciones de las aplicaciones.
8. Pulse EEnnvviiaarr para iniciar el escaneado.
132 Equipos multifunción color de la serie Xerox®AltaLink®C8130/C8135/C8145/C8155/C8170 Guía del usuario
Aplicaciones de Xerox®

9. Si se activa la opción Preparar trabajo, toque EEssccaanneeaarr y, cuando se le solicite, realice estos pasos.
• Para cambiar las opciones, pulse PPrrooggrraammaarr sseeggmmeennttoo ssiigguuiieennttee.
• Para escanear otra página, pulse EEssccaanneeaarr sseeggmmeennttoo ssiigguuiieennttee.
• Para terminar, pulse EEnnvviiaarr.
10. Si la función Aprendizaje adaptivo tiene activado Personalización, para los usuarios conectados puede
aparecer una sugerencia para que creen una aplicación de 1 toque para trabajos complejos o repetitivos.
Para crear una aplicación de 1 toque personalizado, toque CCrreeaarr aapplliiccaacciióónn ddee 11 ttooqquuee y, a continuación,
configure la aplicación según sea necesario. Para rechazar la sugerencia, toque CCaanncceellaarr.
Para más información sobre la función Personalización y la creación de aplicaciones de 1 toque, consulte
Personalizar.
11. Para volver a la Pantalla principal, pulse el botón PPaannttaallllaa pprriinncciippaall.
VISTA PRELIMINAR DE TRABAJOS
Use la opción Vista preliminar para ver y comprobar las imágenes escaneadas.
1. En el panel de control de la impresora, pulse el botón PPaannttaallllaa pprriinncciippaall.
2. Para eliminar opciones anteriores de la aplicación, pulse RReessttaauurraarr.
3. Cargue sus originales.
• Utilice el cristal de exposición para páginas individuales o cuando utilice papel que no se puede
alimentar desde el alimentador automático de documentos a 2 caras. Levante el alimentador
automático de documentos a doble cara y coloque el original hacia abajo en la esquina superior
izquierda del cristal de exposición.
• Para páginas a 2 caras, sencillas o múltiples, utilice el alimentador automático de documentos. Quite
todas las grapas y los clips de las páginas. Inserte los originales hacia arriba en el alimentador
automático de documentos a doble cara, de manera que la parte superior de la página se introduzca
en primer lugar en el alimentador. Ajuste las guías del papel para que se adapten al tamaño de los
documentos originales.
4. Toque la aplicación deseada y seleccione las opciones del trabajo.
5. Para activar la vista previa, toque VViissttaa pprreelliimmiinnaarr.
6. Si escanea documentos originales a doble cara, toque EEssccaanneeaaddoo aa 22 ccaarraass y, a continuación, seleccione
una opción.
7. Para iniciar el escaneado, toque VViissttaa pprreelliimmiinnaarr.
Se escanean los documentos originales y la vista preliminar aparece en la interfaz de usuario del
dispositivo.
8. Desplácese y verifique las imágenes de la vista preliminar.
• Para cambiar el tamaño de las miniaturas de imagen de la vista preliminar, en la esquina inferior
izquierda, toque las opciones de vista de miniatura grande o pequeña.
• Para ampliar una imagen, toque dos veces la imagen.
• Para alejar una imagen, toque dos veces la imagen.
Equipos multifunción color de la serie Xerox®AltaLink®C8130/C8135/C8145/C8155/C8170 Guía del usuario 133
Aplicaciones de Xerox®

9. Para escanear más documentos originales:
a. Coloque los documentos originales en el alimentador automático de documentos o coloque un solo
documento en el cristal de exposición.
b. Deslice el dedo en la pantalla para desplazarse al final de las imágenes de miniatura y toque SSccaann
MMoorree (++) (Escanear más).
c. Si usa el cristal de exposición, toque el tamaño del documento original y, a continuación, toque
AAcceeppttaarr.
Se escanean los documentos originales y aparecen las nuevas imágenes de la vista preliminar en la
interfaz de usuario.
d. Siga este procedimiento hasta que haya escaneado todos los documentos originales.
10. Para procesar el trabajo y enviar las imágenes escaneadas, toque EEnnvviiaarr. Para desechar el trabajo, toque XX
y, a continuación, toque EElliimmiinnaarr yy cceerrrraarr.
11. Para volver a la pantalla principal, pulse el botón PPaannttaallllaa pprriinncciippaall.
ADICIÓN O MODIFICACIÓN DE CONTACTOS EN LA LIBRETA DE DIRECCIONES DEL
DISPOSITIVO DESDE EL PANEL DE CONTROL
Puede configurar la libreta de direcciones del dispositivo mediante el Embedded Web Server. La libreta de
direcciones puede contener hasta 5000 contactos a los que se puede tener acceso al especificar destinatarios o
destinos usando aplicaciones.
Para agregar o modificar contactos en la libreta de direcciones del dispositivo desde el panel de control:
Nota: antes de poder utilizar esta función, el administrador del sistema debe activar la opción Crear/
Editar contacto en la pantalla táctil para todos los usuarios.
1. Coloque los documentos originales.
2. En el panel de control de la impresora, pulse el botón PPaannttaallllaa pprriinncciippaall.
3. Pulse EE--mmaaiill.
4. Para eliminar opciones anteriores de la aplicación, pulse RReessttaauurraarr.
5. Pulse EEnnttrraaddaa mmaannuuaall. Para introducir una dirección de correo electrónico, utilice el teclado de la pantalla
táctil.
6. Para agregar el destinatario a la libreta de direcciones del dispositivo, pulse el icono de la lliibbrreettaa ddee
ddiirreecccciioonneess.
7. Siga uno de estos pasos:
• Para crear una entrada, pulse CCrreeaarr nnuueevvoo ccoonnttaaccttoo. Para introducir los datos de contacto, pulse un
campo y luego utilice el teclado de la pantalla táctil. Pulse AAcceeppttaarr.
• Para agregar a una entrada existente, pulse en AAggrreeggaarr aa ccoonnttaaccttooss eexxiisstteenntteess. En la lista, pulse en
un contacto. Para buscar un contacto, pulse BBuussccaarr.
8. Para marcar un destinatario para que aparezca como una opción de favoritos, pulse en el icono de la
eessttrreellllaa.
134 Equipos multifunción color de la serie Xerox®AltaLink®C8130/C8135/C8145/C8155/C8170 Guía del usuario
Aplicaciones de Xerox®

9. Ajuste las opciones de e-mail según sea preciso.
10. Pulse EEnnvviiaarr para iniciar el escaneado.
11. Para volver a la pantalla principal, pulse el botón PPaannttaallllaa pprriinncciippaall.
Equipos multifunción color de la serie Xerox®AltaLink®C8130/C8135/C8145/C8155/C8170 Guía del usuario 135
Aplicaciones de Xerox®

Escaneado de trabajos
INFORMACIÓN GENERAL DE ESCANEADO DE FLUJO DE TRABAJO
La aplicación Escaneado de flujo de trabajo permite escanear un documento
original, y distribuir y archivar el archivo de la imagen escaneada. La finalidad de la
función Escaneado de flujo de trabajo es simplificar la tarea de escanear
documentos de muchas páginas y almacenar los archivos de las imágenes
escaneadas en una o más ubicaciones.
Nota: Para poder utilizar esta función, primero la tiene que configurar el administrador del sistema. Si
desea más información, consulte la Guía del administrador del sistema en www.xerox.com/office/
ALC81XXdocs.
La aplicación Escaneado de trabajos permite escanear documentos con las opciones predefinidas y enviarlos a
una serie de destinos de archivo fácil y rápidamente. Hay varias opciones de flujo de trabajo:
• Flujos de trabajo de distribución: permiten escanear documentos y enviarlos a uno o más destinos de
archivo. Los destinos de archivo pueden encontrarse en un sitio FTP, un sitio web o un servidor de red.
También es posible agregar destinos de fax a los flujos de trabajo.
• Escanear a buzón permite escanear archivos y enviarlos a carpetas de buzones públicas o privadas de la
unidad de disco duro de la impresora.
• Escanear a base permite escanear documentos y enviarlos a una carpeta local personal de la red.
• Escanear a USB permite escanear documentos y enviarlos a una unidad flash USB conectada.
Nota:
• Para escanear documentos originales a un destino de archivos asociado con un contacto en la libreta
de direcciones, consulte Escanear a.
• Para escanear documentos originales a una dirección de e-mail, consulte E-mail.
Si desea más información sobre todas las funciones y opciones disponibles de la aplicación Escanear a flujo de
trabajo, consulte Funciones de las aplicaciones.
Si desea más información sobre la configuración y la personalización de aplicaciones, consulte la Guía del
administrador del sistema en www.xerox.com/office/ALC81XXdocs.
Si se han activado las opciones de autenticación o contabilidad en el dispositivo, introduzca sus datos de inicio
de sesión para acceder a las funciones. Si desea más información sobre la personalización para los usuarios
conectados, consulte Personalización.
Detección de marcas de seguridad de reproducción de imágenes
La seguridad de reproducción de imágenes utiliza luz infrarroja para realizar un seguimiento y gestionar
documentos confidenciales.
Si la opción SSeegguurriiddaadd ddee iinnffrraarrrroojjooss está activada en Embedded Web Server, el dispositivo puede detectar
136 Equipos multifunción color de la serie Xerox®AltaLink®C8130/C8135/C8145/C8155/C8170 Guía del usuario
Aplicaciones de Xerox®

marcas ocultas mediante tecnología de infrarrojos. Este método de detección evita la divulgación accidental de
documentos confidenciales.
El administrador del sistema puede configurar la detección de marcas infrarrojas en los trabajos de copia. Si se
activa DDeetteeccttaarr mmaarrccaa, el dispositivo detecta marcas de seguridad en los documentos que se escanean. Si se
detecta una marca de seguridad durante el escaneado, en función de las opciones configuradas, el dispositivo
impide realizar el trabajo, envía un mensaje de correo electrónico de alerta y continúa con el trabajo, o bien,
envía un correo electrónico de alerta e impide realizar el trabajo. Cuando se detecta una marca de seguridad, el
dispositivo agrega una entrada en el Registro de auditoría.
Si se detecta una marca de seguridad y se permite que continúe el trabajo, se agregará una marca genérica al
archivo de imagen escaneado para indicar que el documento original contenía una marca de seguridad. La
marca genérica que se agrega al archivo incluye una etiqueta predefinida e información de seguimiento
actualizada.
Si se detecta una marca de seguridad en el trabajo, aparece un mensaje en el panel de control para indicar la
acción que se ha llevado a cabo. Para más información sobre la Seguridad de reproducción de imágenes,
póngase en contacto con el administrador del sistema o consulte la Guía del administrador del sistema en
www.xerox.com/office/ALC81XXdocs.
USO DEL ESCANEADO DE TRABAJOS
Para escanear un documento original:
Equipos multifunción color de la serie Xerox®AltaLink®C8130/C8135/C8145/C8155/C8170 Guía del usuario 137
Aplicaciones de Xerox®

1. Coloque los documentos originales.
• Utilice el cristal de exposición para páginas individuales o cuando utilice papel que no se puede
alimentar desde el alimentador automático de documentos a 2 caras. Levante el alimentador
automático de documentos a doble cara y coloque el original hacia abajo en la esquina superior
izquierda del cristal de exposición.
• Para páginas a 2 caras, sencillas o múltiples, utilice el alimentador automático de documentos. Quite las
grapas y los clips de las páginas. Inserte los originales hacia arriba en el alimentador automático de
documentos a doble cara, de manera que la parte superior de la página se introduzca en primer lugar
en el alimentador. Ajuste las guías del papel para que se adapten al tamaño de los documentos
originales.
Nota: Cuando los documentos originales se detectan, el indicador LED de confirmación del alimentador
automático de documentos se ilumina.
2. En el panel de control de la impresora, pulse el botón PPaannttaallllaa pprriinncciippaall.
3. Toque EEssccaanneeaaddoo ddee ttrraabbaajjooss.
4. Para eliminar la configuración anterior de la aplicación, toque RReessttaabblleecceerr.
138 Equipos multifunción color de la serie Xerox®AltaLink®C8130/C8135/C8145/C8155/C8170 Guía del usuario
Aplicaciones de Xerox®

5. Para seleccionar un flujo de trabajo, en la pantalla Seleccionar un flujo de trabajo, toque una opción. Si es
necesario, para actualizar la lista de flujos de trabajo, toque AAccttuuaalliizzaarr.
Nota: Si no aparece automáticamente la pantalla Seleccione un flujo de trabajo, toque CCaammbbiiaarr fflluujjoo
ddee ttrraabbaajjoo para visualizarla.
6. Si es necesario, escriba el destinatario y la información del destino del flujo de trabajo, o vaya a la
ubicación correspondiente de los documentos escaneados.
7. Para agregar un destino de archivos, toque AAggrreeggaarr ddeessttiinnooss ddee aarrcchhiivvooss. En la lista, seleccione un
destino de archivos.
Nota: Puede agregar destinos de archivo a un flujo de trabajo de la lista predefinida de opciones del
depósito de archivos.
• En el servidor web interno, para crear un flujo de trabajo nuevo, puede agregar destinos de archivos
de la lista predefinida.
• En la aplicación de Escaneado de trabajos, para crear un flujo de trabajo seleccionado, puede
agregar más destinos de archivos de la lista predefinida.
Si desea más información, consulte la Guía del administrador del sistema en www.xerox.com/office/
ALC81XXdocs.
8. Ajuste la configuración de escaneado del flujo de trabajo según proceda.
• Para guardar el documento escaneado con un nombre de archivo específico, toque el nombre de
archivo adjunto, introduzca un nuevo nombre y, a continuación, toque AAcceeppttaarr.
• Para guardar el documento escaneado en un formato específico, toque el formato de archivo adjunto y
seleccione el formato que desea aplicar.
• Para definir la acción que el dispositivo realiza si el nombre de archivo ya se usa, toque SSii eell aarrcchhiivvoo yyaa
eexxiissttee. Seleccione una opción y toque AAcceeppttaarr.
Nota: Si la opción Agregar a la carpeta PDF no está disponible, acceda a Embedded Web Server y active
la opción Opciones de archivado. Si desea más información, consulte la Guía del administrador del
sistema en www.xerox.com/office/ALC81XXdocs.
• Si usa el cristal de exposición, para combinar las páginas en un solo archivo de escaneado, active la
función Preparar trabajo. Para activar la función, toque el botón de selección PPrreeppaarraarr ttrraabbaajjoo.
• Si escanea documentos originales a doble cara, toque EEssccaanneeaaddoo aa 22 ccaarraass y, a continuación,
seleccione una opción.
Para obtener información de las funciones disponibles, consulte Funciones de las aplicaciones.
9. Para iniciar el escaneado, toque EEssccaanneeaaddoo.
10. Si está activado Preparar trabajo, cuando se le solicite siga estos pasos:
• Para cambiar las opciones, pulse PPrrooggrraammaarr sseeggmmeennttoo ssiigguuiieennttee.
• Para escanear otra página, pulse EEssccaanneeaarr sseeggmmeennttoo ssiigguuiieennttee.
• Para terminar, pulse EEnnvviiaarr.
11. Para volver a la pantalla inicial, pulse el botón PPáággiinnaa iinniicciiaall.
Equipos multifunción color de la serie Xerox®AltaLink®C8130/C8135/C8145/C8155/C8170 Guía del usuario 139
Aplicaciones de Xerox®

Nota:
• Para usar la función de escaneado remoto se necesita una conexión de red.
• Si desea más información acerca del escaneado remoto, consulte la ayuda de Embedded Web
Server.
• Los trabajos de impresión, copia y fax pueden imprimirse mientras escanea documentos originales o
descarga archivos del disco duro de la impresora.
Flujos de trabajo de distribución
Los flujos de trabajo de distribución son flujos de trabajo personalizados utilizados en la aplicación Escaneado
de trabajos. Un flujo de trabajo contiene opciones preprogramadas de un trabajo de escaneado que
determinan cómo y dónde distribuir los documentos escaneados. Un flujo de trabajo puede incluir uno o más
destinos de archivado, así como destinos de fax. Puede almacenar la configuración personalizada de escaneado
de cada flujo de trabajo.
Si utiliza Embedded Web Server, puede crear un flujo de trabajo con uno o más destinos de escaneado. Están
disponibles las opciones siguientes:
• Destinos de escaneado predefinidos, en la lista de depósitos de archivos.
• Nuevos destinos de escaneado, como un sitio FTP, una página web o un servidor SMB.
• Destinos de número de fax.
Cuando se crea un flujo de trabajo, aparece en la lista de flujos de trabajo en la pantalla Seleccionar un flujo de
trabajo de la aplicación Escaneado de trabajos.
Al seleccionar un flujo de trabajo en el panel de control de la impresora, puede cambiar las opciones de
escaneado y agregar otros destinos desde la lista predefinida.
Depósitos predefinidos de archivos de red
Un depósito de archivos es un destino de archivado predefinido que se puede utilizar en un flujo de trabajo.
Para agregar un depósito de archivos a un flujo de trabajo puede utilizar el panel de control de la impresora.
El administrador del sistema configura los depósitos de archivos disponibles como destinos predefinidos de
archivos escaneados. Para que esté disponible la función Escaneado de trabajos se debe configurar al menos un
depósito. Si desea más información, consulte la Guía del administrador del sistema en www.xerox.com/office/
ALC81XXdocs.
Nota: En la pantalla Seleccionar un flujo de trabajo, el flujo de trabajo predeterminado (DEFAULT) está
asociado al depósito de archivos prefijado.
Creación de un nuevo flujo de trabajo
1. En el PC, abra un navegador web y escriba la dirección IP de la impresora en el campo de dirección; a
continuación pulse IInnttrroo.
Nota: Para obtener información sobre cómo obtener la dirección IP de la impresora, consulte Búsqueda
de la dirección IP de la impresora.
2. Haga clic en la pestaña EEssccaanneeaarr.
140 Equipos multifunción color de la serie Xerox®AltaLink®C8130/C8135/C8145/C8155/C8170 Guía del usuario
Aplicaciones de Xerox®

3. En el área de Mostrar, seleccione FFlluujjooss ddee ttrraabbaajjoo y, a continuación, CCrreeaarr fflluujjoo ddee ttrraabbaajjoo nnuueevvoo.
4. Para agregar un destino al flujo de trabajo, seleccione una opción:
• Para agregar al flujo de trabajo un destino de archivos existente, seleccione SSeelleecccciioonnaarr ddee uunnaa lliissttaa
pprreeddeeffiinniiddaa.
• Para agregar al flujo de trabajo un destino de archivos existente, seleccione IInnttrroodduucciirr uunn ddeessttiinnoo ddee
eessccaanneeaaddoo.
• Para agregar al flujo de trabajo un destino de archivos existente, seleccione IInnttrroodduucciirr uunn nnºº ddee ffaaxx ddee
sseerrvviiddoorr.
5. Para Seleccionar de una lista predefinida, seleccione un destino de la lista de destinos de archivo y haga clic
en AAggrreeggaarr.
6. Para Introducir un destino de escaneado, agregue estos datos:
a. Haga clic en el campo NNoommbbrree aammiissttoossoo e introduzca un nombre para el destino de escaneado.
b. Para Protocolo, seleccione una opción e introduzca la dirección de destino.
• Para Dirección IP, escriba la dirección IP: número de puerto.
• Para Nombre de host, escriba el nombre de host: número de puerto.
c. Escriba el nombre de la carpeta de destino si es preciso. En SMB, la carpeta de destino es la carpeta
compartida.
d. En Ruta del documento, escriba el nombre de la subcarpeta de la carpeta de destino. Seleccione una
norma para archivar.
e. Introduzca un nombre de conexión y clave válidos.
Nota: utilice el nombre de conexión del equipo que contiene la carpeta de destino. El nombre de
conexión puede incluir el nombre de dominio; por ejemplo, nombre de dominio\nombre de conexión.
7. Haga clic en AAggrreeggaarr.
8. Para agregar otro destino al flujo de trabajo:
• Para agregar un destino de archivos, haga clic en AAggrreeggaarr para Destinos de archivos.
• Para agregar un destino de faxes, haga clic en AAggrreeggaarr para Destinos de faxes.
9. Establezca la configuración de escaneado del flujo de trabajo que sea necesaria.
Después de crear un flujo de trabajo en Embedded Web Server, el flujo de trabajo se agrega a la lista de la
aplicación Escaneado de trabajos.
Escaneado a una carpeta de red compartida
Puede escanear a una carpeta compartida en una red mediante SMB. La carpeta puede estar en un servidor o
un PC con servicios SMB activos.
Para escanear a una carpeta de red compartida, cree una carpeta compartida con permisos de acceso de
lectura y escritura.
Equipos multifunción color de la serie Xerox®AltaLink®C8130/C8135/C8145/C8155/C8170 Guía del usuario 141
Aplicaciones de Xerox®

Uso compartido de una carpeta en un PC con Windows
1. Abra Windows Explorer.
2. Haga clic con el botón secundario en la carpeta que desea compartir y seleccione PPrrooppiieeddaaddeess.
3. Haga clic en la pestaña CCoommppaarrttiirr y, a continuación, haga clic en UUssoo ccoommppaarrttiiddoo aavvaannzzaaddoo.
4. Seleccione CCoommppaarrttiirr eessttaa ccaarrppeettaa.
5. Haga clic en PPeerrmmiissooss.
6. Seleccione el grupo TTooddooss y verifique que estén activados todos los permisos.
7. Haga clic en AAcceeppttaarr.
Nota: Recuerde el nombre de la carpeta compartida para su uso posterior.
8. Haga clic en AAcceeppttaarr otra vez.
9. Haga clic en CCeerrrraarr.
Uso compartido de una carpeta en Macintosh OS X versión 10.7 y posterior
1. En el menú Apple, seleccione PPrreeffeerreenncciiaass ddeell ssiisstteemmaa.
2. En la ventana Preferencias del sistema, seleccione CCoommppaarrttiirr y, a continuación, CCoommppaarrttiirr aarrcchhiivvooss.
3. En Carpetas compartidas, haga clic en el icono del signo más (++). Vaya a la carpeta que desea compartir
en la red y haga clic en AAññaaddiirr.
4. Para modificar los derechos de acceso a la carpeta, selecciónela. Los grupos se activan.
5. En la lista Usuarios, haga clic en TTooddooss y, a continuación, seleccione LLeeccttuurraa yy eessccrriittuurraa con las flechas.
6. Haga clic en OOppcciioonneess y seleccione una opción de uso compartido de carpetas.
• Seleccione CCoommppaarrttiirr aarrcchhiivvooss yy ccaarrppeettaass mmeeddiiaannttee SSMMBB para compartir la carpeta.
• Para compartir la carpeta con usuarios específicos, seleccione SSíí junto al nombre del usuario.
7. Haga clic en HHeecchhoo.
8. Cierre la ventana Preferencias del sistema.
Nota: Cuando se abre una carpeta compartida, en el Finder aparece Carpeta compartida para la
carpeta y subcarpetas.
Escanear a una carpeta de buzones
El escaneado a una carpeta es el método de escaneado más simple. Esta función permite al usuario escanear
archivos y enviarlos a buzones; es decir, a carpetas creadas en el disco duro de la impresora. Cuando escanea
una imagen en la impresora, el archivo de escaneado se almacena en una carpeta del disco duro. Puede utilizar
Embedded Web Server para recuperar el archivo de escaneado almacenado y guardarlo en su PC.
La configuración predeterminada crea un archivo ..ppddff (formato de documento portátil) a 1 cara y en color.
Puede modificar las opciones predeterminadas mediante el panel de control de la impresora o utilizando
Embedded Web Server en su PC. Las selecciones del panel de control tienen prioridad sobre las opciones
configuradas en Embedded Web Server.
142 Equipos multifunción color de la serie Xerox®AltaLink®C8130/C8135/C8145/C8155/C8170 Guía del usuario
Aplicaciones de Xerox®

Escanear a una carpeta de buzones pública
La impresora cuenta con una carpeta de buzones pública para guardar las imágenes escaneadas. Para escanear
imágenes y enviarlas a la carpeta de buzones pública, o para recuperar las imágenes escaneadas, no necesita
clave. Todos los usuarios pueden ver los documentos escaneados de la carpeta de buzones pública. Puede crear
una carpeta de buzones privada y protegerla con clave. Para obtener más información, consulte Creación de
una carpeta de buzones privada.
Para escanear una imagen a la carpeta de buzones pública:
1. Cargue sus originales.
2. En el panel de control de la impresora, pulse el botón PPaannttaallllaa pprriinncciippaall.
3. Toque EEssccaanneeaaddoo ddee ttrraabbaajjooss.
4. Para seleccionar un flujo de trabajo, toque BBuuzzóónn ppúúbblliiccoo pprreeffiijjaaddoo en la pantalla de selección de flujo de
trabajo.
Nota: Si no aparece automáticamente la pantalla de selección de flujo de trabajo, toque CCaammbbiiaarr fflluujjoo
ddee ttrraabbaajjoo.
5. Para agregar un destino de archivos, toque AAggrreeggaarr ddeessttiinnooss ddee aarrcchhiivvoo y, a continuación, seleccione un
destino de la lista.
6. Ajuste la configuración de escaneado del flujo de trabajo según proceda.
• Para guardar el documento escaneado con un nombre de archivo específico, toque el nombre de
archivo adjunto, introduzca un nuevo nombre y, a continuación, toque AAcceeppttaarr.
• Para guardar el documento escaneado en un formato específico, toque el formato de archivo adjunto y
seleccione el formato que desea aplicar.
• Si está utilizando el cristal del documento y desea combinar páginas en un único archivo de escaneado,
active PPrreeppaarraarr ttrraabbaajjoo.
• Si escanea documentos originales a doble cara, toque EEssccaanneeaaddoo aa 22 ccaarraass y, a continuación,
seleccione una opción.
Para obtener información de las funciones disponibles, consulte Funciones de las aplicaciones.
7. Para iniciar el escaneado, toque EEssccaanneeaaddoo. Aparecerá la pantalla de progreso del trabajo y se escaneará
el documento original. La impresora almacena la imagen escaneada en la unidad de disco duro de la
impresora.
8. Si está activado Preparar trabajo, cuando se le solicite siga estos pasos.
• Para cambiar las opciones, pulse PPrrooggrraammaarr sseeggmmeennttoo ssiigguuiieennttee.
• Para escanear otra página, pulse EEssccaanneeaarr sseeggmmeennttoo ssiigguuiieennttee.
• Para terminar, pulse EEnnvviiaarr.
9. Para mover el archivo a su PC, utilice Embedded Web Server. Para obtener más información, consulte
Recuperar archivos de escaneado de una carpeta de buzones.
Equipos multifunción color de la serie Xerox®AltaLink®C8130/C8135/C8145/C8155/C8170 Guía del usuario 143
Aplicaciones de Xerox®

Escanear a una carpeta de buzones privada
Esta función permite escanear documentos y enviarlos a una carpeta de buzones privada. Las carpetas de
buzones privadas pueden requerir una clave.
Puede utilizar Embedded Web Server para crear una carpeta de buzones privada. Para obtener más
información, consulte Creación de una carpeta de buzones privada.
Para escanear a una carpeta de buzones privada:
1. Cargue sus originales.
2. En el panel de control de la impresora, pulse el botón PPaannttaallllaa pprriinncciippaall.
3. Toque EEssccaanneeaaddoo ddee ttrraabbaajjooss.
4. Para seleccionar un flujo de trabajo, elija una carpeta de buzones privada en la pantalla Seleccione un flujo
de trabajo.
Nota: Si no aparece automáticamente la pantalla de selección de flujo de trabajo, toque CCaammbbiiaarr fflluujjoo
ddee ttrraabbaajjoo.
5. En la pantalla Clave de acceso del buzón, introduzca la clave y toque AAcceeppttaarr.
6. Para agregar un destino de archivos, toque AAggrreeggaarr ddeessttiinnooss ddee aarrcchhiivvoo y, a continuación, seleccione un
destino de la lista.
7. Ajuste la configuración de escaneado del flujo de trabajo según proceda.
• Para guardar el documento escaneado con un nombre de archivo específico, toque el nombre de
archivo adjunto, introduzca un nuevo nombre y, a continuación, toque AAcceeppttaarr.
• Para guardar el documento escaneado en un formato específico, toque el formato de archivo adjunto y
seleccione el formato que desea aplicar.
• Si está utilizando el cristal del documento y desea combinar páginas en un único archivo de escaneado,
active PPrreeppaarraarr ttrraabbaajjoo.
• Si escanea documentos originales a doble cara, toque EEssccaanneeaaddoo aa 22 ccaarraass y, a continuación,
seleccione una opción.
Para obtener información de las funciones disponibles, consulte Funciones de las aplicaciones.
8. Para iniciar el escaneado, toque EEssccaanneeaaddoo.
9. Si está activado Preparar trabajo, cuando se le solicite siga estos pasos:
• Para cambiar las opciones, pulse PPrrooggrraammaarr sseeggmmeennttoo ssiigguuiieennttee.
• Para escanear otra página, pulse EEssccaanneeaarr sseeggmmeennttoo ssiigguuiieennttee.
• Para terminar, pulse EEnnvviiaarr.
10. Para mover el archivo a su PC, utilice Embedded Web Server. Para obtener más información, consulte
Recuperar archivos de escaneado de una carpeta de buzones.
144 Equipos multifunción color de la serie Xerox®AltaLink®C8130/C8135/C8145/C8155/C8170 Guía del usuario
Aplicaciones de Xerox®

Creación de una carpeta de buzones privada
Si está activada la norma de escaneado que permite carpetas adicionales, puede crear una carpeta de buzones
privados. El administrador del sistema puede crear carpetas de buzones privados en cualquier momento. Si
desea más información, consulte la Guía del administrador del sistema en www.xerox.com/office/ALC81XXdocs.
Para crear una carpeta de buzones privados con clave:
1. En el PC, abra un navegador web y escriba la dirección IP de la impresora en el campo de dirección; a
continuación pulse IInnttrroo.
Nota: Para obtener información sobre cómo obtener la dirección IP de la impresora, consulte Búsqueda
de la dirección IP de la impresora.
2. Haga clic en la pestaña EEssccaanneeaarr.
3. En la sección Mostrar, seleccione BBuuzzoonneess.
Nota: Si no aparece la sección Mostrar, Escanear a buzón no está activado. Si desea más información,
consulte la Guía del administrador del sistema en www.xerox.com/office/ALC81XXdocs.
4. En la sección Escanear a buzón, haga clic en CCrreeaarr ccaarrppeettaa.
5. Haga clic en el campo NNoommbbrree ddee ccaarrppeettaa:: y escriba un nombre para la carpeta.
6. En el campo Clave de carpeta, escriba una clave que cumpla con las reglas de las claves.
7. Escriba otra vez la clave en el campo Confirmar clave de carpeta.
8. Haga clic en AApplliiccaarr.
La carpeta de buzones privados aparecerá en la lista de carpetas de buzones de Embedded Web Server y en la
pantalla táctil de la impresora, bajo Seleccionar un flujo de trabajo. El contenido se guarda en el disco duro de
la impresora.
Recuperar archivos de escaneado de una carpeta de buzones
Puede utilizar Embedded Web Server para recuperar archivos de escaneado de una carpeta de buzones y copiar
los archivos en el PC.
Para recuperar los archivos de escaneado:
1. En el PC, abra un navegador web y escriba la dirección IP de la impresora en el campo de dirección; a
continuación pulse IInnttrroo.
Nota: Para obtener información sobre cómo obtener la dirección IP de la impresora, consulte Búsqueda
de la dirección IP de la impresora.
2. Haga clic en la pestaña EEssccaanneeaarr.
3. En la sección Mostrar, seleccione BBuuzzoonneess.
Equipos multifunción color de la serie Xerox®AltaLink®C8130/C8135/C8145/C8155/C8170 Guía del usuario 145
Aplicaciones de Xerox®

4. En la sección Escanear a buzón, haga clic en la carpeta que contiene el archivo escaneado.
Nota:
• Si se trata de una carpeta privada protegida con clave, haga clic en el campo CCllaavvee ddee ccaarrppeettaa,
escriba la clave y, a continuación, haga clic en AAcceeppttaarr.
• Si su archivo de imagen no aparece, haga clic en AAccttuuaalliizzaarr vviissttaa.
El archivo de escaneado aparece en la ventana de contenido de la carpeta.
5. En Acción, seleccione una opción y, a continuación, haga clic en IIrr.
•DDeessccaarrggaarr: se guarda una copia del archivo en el PC. Cuando se le solicite, haga clic en GGuuaarrddaarr y
vaya a la ubicación del equipo en la que desea guardar el archivo. Abra el archivo o cierre el cuadro de
diálogo.
•RReeiimmpprriimmiirr: se imprime el archivo sin guardar una copia en el PC.
•EElliimmiinnaarr: se elimina el archivo del buzón. Cuando se le solicite, haga clic en AAcceeppttaarr para eliminar el
archivo o en CCaanncceellaarr para anular la operación.
Nota: También puede imprimir un archivo de buzón mediante Imprimir desde aplicación. Si desea más
información, consulte Imprimir desde.
Escaneado con envío a la carpeta base del usuario
Escanear a base permite escanear documentos que se guardan en un directorio base de un servidor externo. El
directorio base es distinto para cada usuario autenticado. La ruta al directorio se configura a través de LDAP.
La función Escanear a base está disponible como el flujo de trabajo de base de la aplicación de escaneado de
trabajos.
Para activar el flujo de trabajo de base:
• Asegúrese de que esté configurada la autenticación de red de LDAP.
• Asegúrese de que las ubicaciones de la carpeta base se definan para cada usuario en el directorio LDAP.
Nota: cuando un usuario inicia sesión en la impresora utilizando las credenciales de red, el flujo de
trabajo de base aparece en la pantalla Seleccionar un flujo de trabajo.
Para usar el flujo de trabajo de base:
1. Cargue sus originales.
2. Para iniciar sesión en la impresora, pulse CCoonneexxiióónn y, a continuación, inicie sesión con sus credenciales de
red.
3. En el panel de control de la impresora, pulse el botón PPaannttaallllaa pprriinncciippaall.
4. Toque EEssccaanneeaaddoo ddee ttrraabbaajjooss.
146 Equipos multifunción color de la serie Xerox®AltaLink®C8130/C8135/C8145/C8155/C8170 Guía del usuario
Aplicaciones de Xerox®

5. Desde la pantalla Seleccionar un flujo de trabajo, pulse el flujo de trabajo ddee bbaassee.
Nota:
• Si no aparece automáticamente la pantalla de selección de flujo de trabajo, toque CCaammbbiiaarr fflluujjoo
ddee ttrraabbaajjoo.
• Si no se muestra el flujo de trabajo de base, compruebe que haya iniciado sesión con las
credenciales necesarias.
6. Para agregar un destino de archivos, toque AAggrreeggaarr ddeessttiinnooss ddee aarrcchhiivvoo y, a continuación, seleccione un
destino de la lista.
7. Ajuste la configuración de escaneado del flujo de trabajo según proceda.
• Para guardar el documento escaneado con un nombre de archivo específico, toque el nombre de
archivo adjunto, introduzca un nuevo nombre y, a continuación, toque AAcceeppttaarr.
• Para guardar el documento escaneado en un formato específico, toque el formato de archivo adjunto y
seleccione el formato que desea aplicar.
• Si está utilizando el cristal del documento y desea combinar páginas en un único archivo de escaneado,
active PPrreeppaarraarr ttrraabbaajjoo.
• Si escanea documentos originales a doble cara, toque EEssccaanneeaaddoo aa 22 ccaarraass y, a continuación,
seleccione una opción.
Para obtener información de las funciones disponibles, consulte Funciones de las aplicaciones.
8. Para iniciar el escaneado, toque EEssccaanneeaaddoo.
9. Si está activado Preparar trabajo, cuando se le solicite siga estos pasos.
• Para cambiar las opciones, pulse PPrrooggrraammaarr sseeggmmeennttoo ssiigguuiieennttee.
• Para escanear otra página, pulse EEssccaanneeaarr sseeggmmeennttoo ssiigguuiieennttee.
• Para terminar, pulse EEnnvviiaarr.
10. Para volver a la pantalla principal, pulse el botón PPaannttaallllaa pprriinncciippaall.
Escaneado a una unidad USB
Se puede escanear un documento y guardar el archivo de escaneado en una unidad de memoria flash USB. La
función Escanear a USB produce escaneados en formatos de archivo ..jjppgg,..ppddff,..ppddff ((aa)),..xxppss y..ttiiffff.
La función Escanear a USB está disponible en la aplicación Escaneado de trabajos como flujo de trabajo de
USB.
Nota: solo desde las unidades USB formateadas con el sistema de archivos FAT32.
Para escanear a una unidad flash USB:
1. Cargue sus originales.
2. En el panel de control de la impresora, pulse el botón PPaannttaallllaa pprriinncciippaall.
3. Introduzca la unidad flash USB en el puerto de memoria USB.
Equipos multifunción color de la serie Xerox®AltaLink®C8130/C8135/C8145/C8155/C8170 Guía del usuario 147
Aplicaciones de Xerox®

4. En la pantalla Unidad USB detectada, toque EEssccaanneeaarr aa UUSSBB.
Nota: Si la unidad flash USB ya se encuentra insertada en la impresora, toque EEssccaanneeaaddoo ddee ttrraabbaajjooss.
Toque CCaammbbiiaarr fflluujjoo ddee ttrraabbaajjoo y, a continuación, UUSSBB.
5. Para agregar un destino de archivos, toque AAggrreeggaarr ddeessttiinnooss ddee aarrcchhiivvoo y, a continuación, seleccione un
destino de la lista.
6. Ajuste la configuración de escaneado del flujo de trabajo según proceda.
• Para guardar el documento escaneado con un nombre de archivo específico, toque el nombre de
archivo adjunto, introduzca un nuevo nombre y, a continuación, toque AAcceeppttaarr.
• Para guardar el documento escaneado en un formato específico, toque el formato de archivo adjunto y
seleccione el formato que desea aplicar.
• Si está utilizando el cristal del documento y desea combinar páginas en un único archivo de escaneado,
active PPrreeppaarraarr ttrraabbaajjoo.
• Si escanea documentos originales a doble cara, toque EEssccaanneeaaddoo aa 22 ccaarraass y, a continuación,
seleccione una opción.
Para obtener información de las funciones disponibles, consulte Funciones de las aplicaciones.
7. Para iniciar el escaneado, toque EEssccaanneeaaddoo.
8. Si está activado Preparar trabajo, cuando se le solicite siga estos pasos.
• Para cambiar las opciones, pulse PPrrooggrraammaarr sseeggmmeennttoo ssiigguuiieennttee.
• Para escanear otra página, pulse EEssccaanneeaarr sseeggmmeennttoo ssiigguuiieennttee.
• Para terminar, pulse EEnnvviiaarr.
AAddvveerrtteenncciiaa:: No retire la unidad USB mientras el dispositivo está procesando el trabajo de
escaneado. Si retira la unidad USB antes de completar la transferencia, el archivo puede quedar
inutilizable y es posible que otros archivos también resulten dañados.
9. Para volver a la pantalla principal, pulse el botón PPaannttaallllaa pprriinncciippaall.
Aplicaciones de un toque
Una aplicación de un solo toque (directa) permite utilizar un flujo de trabajo sin tener que usar la aplicación
Escaneado de trabajos. Las aplicaciones de un solo toque (directas) se muestran en la pantalla principal y se
utilizan con un solo toque.
Puede usar el Embedded Web Server para diseñar la aplicación, asociarla a un flujo de trabajo y asignar
derechos de usuario. Para obtener más información sobre la creación de aplicaciones de un toque para los
destinos de escaneado de trabajos, consulte la Guía del administrador del sistema en www.xerox.com/office/
ALC81XXdocs.
148 Equipos multifunción color de la serie Xerox®AltaLink®C8130/C8135/C8145/C8155/C8170 Guía del usuario
Aplicaciones de Xerox®

Escanear a
DESCRIPCIÓN GENERAL DE ESCANEAR A
Puede usar Escanear a aplicación para escanear documentos a varios destinos y
destinatarios en un solo escaneado. El destino de Escanear a puede ser una
dirección de correo electrónico, una unidad flash USB, una ubicación de red SMB u
otro destino remoto. Un destinatario de Escanear a puede ser un contacto en la
libreta de direcciones del dispositivo o libreta de direcciones de red, una dirección de
correo electrónico o el usuario conectado.
La función Escanear a aplicación admite las siguientes funciones de escaneado:
• Escanear documentos originales y enviar las imágenes a una dirección de e-mail. Para obtener más
información, consulte Escaneado a direcciones de correo electrónico.
• Escanear documentos originales a una unidad flash USB. Para obtener más información, consulte
Escaneado a una unidad USB.
• Escanear documentos originales a una dirección de correo electrónico asociada al usuario conectado. Para
obtener más información, consulte Escaneado al usuario conectado.
• Escanear documentos originales a un destino remoto. Para obtener más información, consulte Escaneado a
destinos remotos.
Para escanear documentos a uno o varios destinos de archivos mediante los flujos de trabajo personalizados,
consulte Escaneado de trabajos.
Si desea más información sobre todas las funciones y opciones disponibles de la aplicación Escanear a, consulte
Funciones de las aplicaciones.
Si desea más información sobre la configuración y la personalización de aplicaciones, consulte la Guía del
administrador del sistema en www.xerox.com/office/ALC81XXdocs.
Si se han activado las opciones de autenticación o contabilidad en el dispositivo, introduzca sus datos de inicio
de sesión para acceder a las funciones. Si desea más información sobre la personalización para los usuarios
conectados, consulte Personalización.
Detección de marcas de seguridad de reproducción de imágenes
La seguridad de reproducción de imágenes utiliza luz infrarroja para realizar un seguimiento y gestionar
documentos confidenciales.
Si la opción SSeegguurriiddaadd ddee iinnffrraarrrroojjooss está activada en Embedded Web Server, el dispositivo puede detectar
marcas ocultas mediante tecnología de infrarrojos. Este método de detección evita la divulgación accidental de
documentos confidenciales.
El administrador del sistema puede configurar la detección de marcas infrarrojas en los trabajos de copia. Si se
activa DDeetteeccttaarr mmaarrccaa, el dispositivo detecta marcas de seguridad en los documentos que se escanean. Si se
detecta una marca de seguridad durante el escaneado, en función de las opciones configuradas, el dispositivo
impide realizar el trabajo, envía un mensaje de correo electrónico de alerta y continúa con el trabajo, o bien,
Equipos multifunción color de la serie Xerox®AltaLink®C8130/C8135/C8145/C8155/C8170 Guía del usuario 149
Aplicaciones de Xerox®

envía un correo electrónico de alerta e impide realizar el trabajo. Cuando se detecta una marca de seguridad, el
dispositivo agrega una entrada en el Registro de auditoría.
Si se detecta una marca de seguridad y se permite que continúe el trabajo, se agregará una marca genérica al
archivo de imagen escaneado para indicar que el documento original contenía una marca de seguridad. La
marca genérica que se agrega al archivo incluye una etiqueta predefinida e información de seguimiento
actualizada.
Si se detecta una marca de seguridad en el trabajo, aparece un mensaje en el panel de control para indicar la
acción que se ha llevado a cabo. Para más información sobre la Seguridad de reproducción de imágenes,
póngase en contacto con el administrador del sistema o consulte la Guía del administrador del sistema en
www.xerox.com/office/ALC81XXdocs.
ESCANEADO A DIRECCIONES DE CORREO ELECTRÓNICO
Se puede escanear un documento y enviar el archivo escaneado a una dirección de correo electrónico. La
aplicación Escanear a produce escaneados en formatos de archivo ..jjppgg,..ppddff,..ppddff ((aa)),..xxppss y..ttiiff.
Antes de escanear a una dirección de e-mail, asegúrese de configurar la impresora con la información del
servidor de e-mail. Si desea más información, consulte la Guía del administrador del sistema en www.xerox.
com/office/ALC81XXdocs.
Para escanear una imagen y enviarla a una dirección de correo electrónico:
1. Coloque el documento original en el cristal de exposición o en el alimentador automático de documentos.
Nota:
• Cuando se detectan documentos originales, el indicador LED de confirmación del alimentador
automático de documentos se ilumina.
• Si está configurada la función PPaannttaallllaa pprreeffiijjaaddaa ccuuaannddoo ssee ddeetteeccttaann llooss oorriiggiinnaalleess, cuando se
detectan los documentos originales, la aplicación prefijada se inicia automáticamente.
• Si está activada la función IInniicciiaarr aauuttoommááttiiccaammeennttee ssii ssee ddeetteeccttaann oorriiggiinnaalleess, cuando se
detectan los originales, se inicia el trabajo automáticamente y se muestra la pantalla de cuenta
atrás. Para detener la cuenta atrás y programar el trabajo de forma manual, toque CCaanncceellaarr.
2. En el panel de control, pulse PPáággiinnaa ddee iinniicciioo.
3. Pulse EEssccaanneeaarr aa.
4. Si la ventana de destino de Escanear a no se muestra, toque AAggrreeggaarr ddeessttiinnoo.
150 Equipos multifunción color de la serie Xerox®AltaLink®C8130/C8135/C8145/C8155/C8170 Guía del usuario
Aplicaciones de Xerox®

5. Agregue destinatarios.
• Para introducir la dirección de correo electrónico manualmente, pulse CCoorrrreeoo eelleeccttrróónniiccoo. Introduzca
una dirección de correo electrónico y, a continuación, pulse AAggrreeggaarr.
• Para seleccionar un contacto o grupo de la libreta de direcciones del dispositivo, pulse LLiibbrreettaa ddee
ddiirreecccciioonneess ddeell ddiissppoossiittiivvoo. Pulse FFaavvoorriittooss oCCoonnttaaccttooss y seleccione el destinatario.
• Para seleccionar un contacto o grupo de la libreta de direcciones de red, pulse LLiibbrreettaa ddee ddiirreecccciioonneess
ddee rreedd. En la barra de búsqueda, escriba el nombre del contacto o el grupo que desea agregar y toque
BBuussccaarr. En la lista de resultados, seleccione un destinatario.
Nota: Para obtener más información sobre cómo usar la Libreta de direcciones y gestionar y crear
favoritos, consulte la Guía del administrador del sistema en www.xerox.com/office/ALC81XXdocs.
6. Para agregar otro destino de Escanear a, toque AAggrreeggaarr ddeessttiinnoo y seleccione el destino correspondiente.
7. Para guardar el documento escaneado con un nombre específico, pulse el nombre del archivo adjunto y, a
continuación, introduzca un nuevo nombre utilizando el teclado de la pantalla táctil. Pulse IInnttrroo.
8. Para guardar el documento escaneado en un formato específico, toque el formato de archivo adjunto y
seleccione el formato que desea aplicar.
Nota: Para poder realizar búsquedas en los documentos escaneados, el administrador del sistema puede
activar la función Permite realizar búsquedas.
9. Ajuste las funciones de escaneado según sea necesario.
• Para cambiar la línea del tema del correo electrónico, pulse TTeemmaa. Introduzca un tema con el teclado
de la pantalla táctil y pulse IInnttrroo.
• Para cambiar el mensaje del correo electrónico, pulse MMeennssaajjee. Introduzca un nuevo mensaje y, a
continuación, pulse AAcceeppttaarr.
• Para escanear varias páginas con el cristal de exposición, o para cambiar las opciones para distintas
secciones del trabajo, toque PPrreeppaarraarr ttrraabbaajjoo.
10. Pulse EEssccaanneeaarr para iniciar el escaneado.
11. Si se ha activado Preparar trabajo, cuando se le indique, siga los pasos siguientes.
• Para cambiar las opciones del segmento siguiente del documento, toque PPrrooggrraammaarr sseeggmmeennttoo.
• Para escanear otra página, coloque un nuevo documento en el cristal de exposición y toque EEssccaanneeaarr
sseeggmmeennttoo.
• Para terminar, pulse EEnnvviiaarr.
12. Si la función Aprendizaje adaptivo tiene activado Personalización, para los usuarios conectados puede
aparecer una sugerencia para que creen una aplicación de 1 toque para trabajos complejos o repetitivos.
Para crear una aplicación de 1 toque personalizado, toque CCrreeaarr aapplliiccaacciióónn ddee 11 ttooqquuee y, a continuación,
configure la aplicación según sea necesario. Para rechazar la sugerencia, toque CCaanncceellaarr.
Para más información sobre la función Personalización y la creación de aplicaciones de 1 toque, consulte
Personalizar.
13. Para volver a la Pantalla principal, pulse el botón PPaannttaallllaa pprriinncciippaall.
Equipos multifunción color de la serie Xerox®AltaLink®C8130/C8135/C8145/C8155/C8170 Guía del usuario 151
Aplicaciones de Xerox®

ESCANEADO A UNA UNIDAD USB
Se puede escanear un documento y guardar el archivo de escaneado en una unidad de memoria flash USB. La
aplicación Escanear a produce escaneados en formatos de archivo ..jjppgg,..ppddff,..ppddff ((aa)),..xxppss y..ttiiff.
Nota: solo desde las unidades USB formateadas con el sistema de archivos FAT32.
Para escanear a una unidad flash USB:
1. Coloque el documento original en el cristal de exposición o en el alimentador automático de documentos.
2. En el panel de control de la impresora, pulse el botón PPaannttaallllaa pprriinncciippaall.
3. Pulse EEssccaanneeaarr aa.
4. Si la ventana de destino de Escanear a no se muestra, toque AAggrreeggaarr ddeessttiinnoo.
5. Inserte la unidad flash USB en el puerto USB de la parte frontal de la impresora y toque UUSSBB.
Nota: Si se selecciona UUSSBB como Escanear a destino antes de insertar la unidad flash USB, se le pedirá
que la inserte.
6. Para agregar otro destino de Escanear a, toque AAggrreeggaarr ddeessttiinnoo y seleccione el destino correspondiente.
7. Para guardar el documento escaneado con un nombre específico, pulse el nombre del archivo adjunto y, a
continuación, introduzca un nuevo nombre utilizando el teclado de la pantalla táctil. Pulse IInnttrroo.
8. Para guardar el documento escaneado en un formato específico, toque el formato de archivo adjunto y
seleccione el formato que desea aplicar.
9. Ajuste las funciones de escaneado según sea necesario.
10. Para escanear varias páginas con el cristal de exposición, o para cambiar las opciones para distintas
secciones del trabajo, toque PPrreeppaarraarr ttrraabbaajjoo.
11. Pulse EEssccaanneeaarr para iniciar el escaneado.
12. Si se ha activado Preparar trabajo, cuando se le indique, siga los pasos siguientes.
• Para cambiar las opciones del segmento siguiente del documento, toque PPrrooggrraammaarr sseeggmmeennttoo.
• Para escanear otra página, coloque una nueva página en el cristal de exposición y toque EEssccaanneeaarr
sseeggmmeennttoo.
• Para terminar, pulse EEnnvviiaarr.
La impresora escanea las imágenes en la carpeta raíz de la unidad flash USB.
13. Si escanea desde el cristal de exposición, cuando se le indique, pulse HHeecchhoo o pulse AAggrreeggaarr ppáággiinnaa para
escanear otra página.
Nota: Si escanea un documento en el alimentador automático de documentos, no aparece un mensaje.
PPrreeccaauucciióónn:: No retire la unidad flash USB mientras el dispositivo está procesando y escaneando el
trabajo. Si retira la unidad USB antes de completar la transferencia, el archivo puede quedar
inutilizable y es posible que otros archivos también resulten dañados.
14. Para volver a la pantalla principal, pulse el botón PPaannttaallllaa pprriinncciippaall.
152 Equipos multifunción color de la serie Xerox®AltaLink®C8130/C8135/C8145/C8155/C8170 Guía del usuario
Aplicaciones de Xerox®

ESCANEADO AL USUARIO CONECTADO
Puede usar la función Agregarme para escanear un documento y enviar el archivo escaneado a la dirección de
correo electrónico asociada con el usuario conectado.
Nota: Solo los usuarios autenticados mediante un servidor LDAP pueden tener una dirección de correo
electrónico asociada.
Antes de escanear a un usuario conectado, asegúrese de que la autenticación de usuario LDAP se ha
configurado. Si desea más información, consulte la Guía del administrador del sistema en www.xerox.com/
office/ALC81XXdocs.
La aplicación Escanear a produce escaneados en formatos de archivo ..jjppgg,..ppddff,..ppddff ((aa)),..xxppss y..ttiiff.
Para escanear una imagen y enviarla a una dirección de correo electrónico del usuario conectado:
1. Coloque el documento original en el cristal de exposición o en el alimentador automático de documentos.
2. En el panel de control, pulse PPáággiinnaa ddee iinniicciioo.
3. Pulse EEssccaanneeaarr aa.
4. Si la ventana de destino de Escanear a no se muestra, toque AAggrreeggaarr ddeessttiinnoo.
5. Pulse AAggrreeggaarrmmee.
6. Si no se ha registrado, aparece la pantalla de inicio de sesión. Escriba el nombre de usuario y la contraseña
de la red LDAP, y toque HHeecchhoo.
7. Para agregar otro destino de Escanear a, toque AAggrreeggaarr ddeessttiinnoo y seleccione el destino correspondiente.
8. Para guardar el documento escaneado con un nombre específico, pulse el nombre del archivo adjunto y, a
continuación, introduzca un nuevo nombre utilizando el teclado de la pantalla táctil. Pulse IInnttrroo.
9. Para guardar el documento escaneado en un formato específico, toque el formato de archivo adjunto y
seleccione el formato que desea aplicar.
Nota: Para poder realizar búsquedas en los documentos escaneados, el administrador del sistema puede
activar la función Permite realizar búsquedas.
10. Ajuste las funciones de escaneado según sea necesario.
11. Para escanear varias páginas con el cristal de exposición, o para cambiar las opciones para distintas
secciones del trabajo, toque PPrreeppaarraarr ttrraabbaajjoo.
12. Pulse EEssccaanneeaarr para iniciar el escaneado.
13. Si se ha activado Preparar trabajo, cuando se le indique, siga los pasos siguientes.
• Para cambiar las opciones del segmento siguiente del documento, toque PPrrooggrraammaarr sseeggmmeennttoo.
• Para escanear otra página, coloque un nuevo documento en el cristal de exposición y toque EEssccaanneeaarr
sseeggmmeennttoo.
• Para terminar, pulse EEnnvviiaarr.
14. Para volver a la pantalla principal, pulse el botón PPaannttaallllaa pprriinncciippaall.
Equipos multifunción color de la serie Xerox®AltaLink®C8130/C8135/C8145/C8155/C8170 Guía del usuario 153
Aplicaciones de Xerox®

ESCANEADO A DESTINOS REMOTOS
Se puede escanear a los siguientes destinos remotos:
• Servicios en la nube: Dropbox, Google Drive y Microsoft OneDrive
• FTP y SFTP
• SMB
El servicio Scan To Cloud es una función con licencia. El acceso al servicio requiere una clave de instalación de
funciones. Para activar esta opción, introduzca la clave de instalación de la función en la página Instalación de
la función. Para adquirir una clave de instalación de la función de licencia de Scan to Cloud, contacte con el
vendedor de Xerox.
Para obtener más información sobre la configuración de la función de escaneado a destinos remotos, consulte
la Guía del administrador del sistema.
Escaneado a servicios en la nube
Antes de escanear a una dirección de la nube, asegúrese de configurar la impresora con la información del
servidor de nube. Si desea más información, consulte la Guía del administrador del sistema. Para escanear un
documento y enviarlo a un servicio en la nube, haga lo siguiente:
1. Coloque el documento original en el cristal de exposición o en el alimentador automático de documentos a
doble cara.
2. En el panel de control, pulse el botón PPaannttaallllaa pprriinncciippaall.
3. Pulse EEssccaanneeaarr aa.
4. Toque DDrrooppbbooxx,GGooooggllee DDrriivvee oMMiiccrroossoofftt OOnneeddrriivvee.
5. Si se le solicita, introduzca un nombre de usuario y una clave válidas en la ventana de conexión del
proveedor de nube y toque IInnttrroo.
6. Seleccione una carpeta de ubicación para el documento escaneado y toque AAcceeppttaarr.
7. Para guardar el documento escaneado con un nombre de archivo específico, toque el nombre de archivo.
Escriba un nuevo nombre mediante el teclado de la pantalla táctil y pulse IInnttrroo.
8. Para guardar el documento escaneado en un formato específico, toque el formato de archivo y seleccione
el formato que desea aplicar. Ajuste las funciones de escaneado según sea necesario.
9. Pulse EEssccaanneeaarr para iniciar el escaneado.
La impresora escanea los documentos a la carpeta especificada.
Escaneado a servidor FTP o SFTP
Antes de escanear a un servidor FTP o SFTP, asegúrese de configurar la impresora con la información del
servidor. Si desea más información, consulte la Guía del administrador del sistema. Para escanear un
documento y enviarlo a un servidor FTP o SFTP, haga lo siguiente:
1. Coloque el documento original en el cristal de exposición o en el alimentador automático de documentos a
doble cara.
154 Equipos multifunción color de la serie Xerox®AltaLink®C8130/C8135/C8145/C8155/C8170 Guía del usuario
Aplicaciones de Xerox®

2. En el panel de control, pulse el botón PPaannttaallllaa pprriinncciippaall.
3. Pulse EEssccaanneeaarr aa.
4. Toque FFTTPP oSSFFTTPP e introduzca la dirección del servidor.
5. Si se le solicita, introduzca un nombre de usuario y una clave válidos y toque IInnttrroo.
6. Seleccione una carpeta de ubicación para el documento escaneado y toque AAcceeppttaarr.
7. Para guardar el documento escaneado con un nombre de archivo específico, toque el nombre de archivo.
Escriba un nuevo nombre mediante el teclado de la pantalla táctil y pulse IInnttrroo.
8. Para guardar el documento escaneado en un formato específico, toque el formato de archivo y seleccione
el formato que desea aplicar. Ajuste las funciones de escaneado según sea necesario.
9. Pulse EEssccaanneeaarr para iniciar el escaneado.
La impresora escanea los documentos a la carpeta especificada.
10. Si escanea desde el cristal de exposición, cuando se le indique, para finalizar, toque HHeecchhoo o pulse AAggrreeggaarr
ppáággiinnaa para escanear otra página.
Nota: Si escanea un documento en el alimentador automático de documentos, no aparece un mensaje.
11. Para volver a la pantalla principal, pulse el botón PPaannttaallllaa pprriinncciippaall.
Escaneado a una carpeta compartida de un equipo de la red
Se puede escanear un documento y guardar el archivo escaneado en un equipo en la red. La aplicación
Escanear a produce escaneados en formatos de archivo ..jjppgg,..ppddff,..ppddff ((aa)),..xxppss y..ttiiff.
Nota: Para escanear a una carpeta principal del usuario, use la aplicación Escaneado de flujo de trabajo.
Para obtener más información, consulte Agregar un destino de escaneado a una entrada de la libreta de
direcciones.
Antes de comenzar
Antes de escanear a una carpeta en un equipo de la red:
• Cree una carpeta compartida en el equipo:
– En Windows, consulte Uso compartido de una carpeta en un PC con Windows.
– En Macintosh, consulte Uso compartido de una carpeta en Macintosh OS X versión 10.7 y posterior.
• Configure una carpeta SMB. Si desea más información, consulte la Guía del administrador del sistema en
www.xerox.com/office/ALC81XXdocs.
• Use Embedded Web Server para asociar un destino de Escanear a con una libreta de direcciones del
dispositivo. Para obtener más información, consulte Agregar un destino de escaneado a una entrada de la
libreta de direcciones.
Nota: asegúrese de que la libreta de direcciones contenga al menos un contacto con un destino de
escaneado.
Equipos multifunción color de la serie Xerox®AltaLink®C8130/C8135/C8145/C8155/C8170 Guía del usuario 155
Aplicaciones de Xerox®

Escaneado a una carpeta compartida de un equipo de la red
1. Coloque el documento original en el cristal de exposición o en el alimentador automático de documentos.
2. En el panel de control de la impresora, pulse el botón PPaannttaallllaa pprriinncciippaall.
3. Pulse EEssccaanneeaarr aa.
4. Para especificar el destino del documento escaneado, seleccione una de las opciones siguientes.
• Para escanear a una carpeta SMB en una carpeta de red, toque RReedd. Navegue hasta la carpeta
necesaria o escriba el nombre de la ruta de red y toque AAcceeppttaarr.
Nota: Para obtener más información sobre la configuración de las carpetas SMB, consulte la Guía del
administrador del sistema en www.xerox.com/office/ALC81XXdocs.
• Para escanear a una carpeta asociada con un contacto en la libreta de direcciones, toque LLiibbrreettaa ddee
ddiirreecccciioonneess ddeell ddiissppoossiittiivvoo. Seleccione el contacto necesario y toque la ubicación de Escanear a.
Nota: Para obtener más información sobre la asociación de carpetas en la red con un contacto de la
libreta de direcciones, consulte Agregar un destino de escaneado a una entrada de la libreta de
direcciones.
5. Para agregar otro destino de Escanear a, toque AAggrreeggaarr ddeessttiinnoo y seleccione el destino correspondiente.
6. Para guardar el documento escaneado con un nombre de archivo específico, toque el nombre de archivo.
Escriba un nuevo nombre mediante el teclado de la pantalla táctil y pulse IInnttrroo.
7. Para guardar el documento escaneado en un formato específico, toque el formato de archivo y seleccione
el formato que desea aplicar.
8. Ajuste las funciones de escaneado según sea necesario.
9. Para escanear varias páginas con el cristal de exposición, o para cambiar las opciones para distintas
secciones del trabajo, toque PPrreeppaarraarr ttrraabbaajjoo.
10. Pulse EEssccaanneeaarr para iniciar el escaneado.
11. Si se ha activado Preparar trabajo, cuando se le indique, siga los pasos siguientes.
• Para cambiar las opciones del segmento siguiente del documento, toque PPrrooggrraammaarr sseeggmmeennttoo.
• Para escanear otra página, coloque un nuevo documento en el cristal de exposición y toque EEssccaanneeaarr
sseeggmmeennttoo.
• Para terminar, pulse EEnnvviiaarr.
12. Para volver a la pantalla principal, pulse el botón PPaannttaallllaa pprriinncciippaall.
VISTA PRELIMINAR DE TRABAJOS
Use la opción Vista preliminar para ver y comprobar las imágenes escaneadas.
1. En el panel de control de la impresora, pulse el botón PPaannttaallllaa pprriinncciippaall.
2. Para eliminar opciones anteriores de la aplicación, pulse RReessttaauurraarr.
156 Equipos multifunción color de la serie Xerox®AltaLink®C8130/C8135/C8145/C8155/C8170 Guía del usuario
Aplicaciones de Xerox®

3. Cargue sus originales.
• Utilice el cristal de exposición para páginas individuales o cuando utilice papel que no se puede
alimentar desde el alimentador automático de documentos a 2 caras. Levante el alimentador
automático de documentos a doble cara y coloque el original hacia abajo en la esquina superior
izquierda del cristal de exposición.
• Para páginas a 2 caras, sencillas o múltiples, utilice el alimentador automático de documentos. Quite
todas las grapas y los clips de las páginas. Inserte los originales hacia arriba en el alimentador
automático de documentos a doble cara, de manera que la parte superior de la página se introduzca
en primer lugar en el alimentador. Ajuste las guías del papel para que se adapten al tamaño de los
documentos originales.
4. Toque la aplicación deseada y seleccione las opciones del trabajo.
5. Para activar la vista previa, toque VViissttaa pprreelliimmiinnaarr.
6. Si escanea documentos originales a doble cara, toque EEssccaanneeaaddoo aa 22 ccaarraass y, a continuación, seleccione
una opción.
7. Para iniciar el escaneado, toque VViissttaa pprreelliimmiinnaarr.
Se escanean los documentos originales y la vista preliminar aparece en la interfaz de usuario del
dispositivo.
8. Desplácese y verifique las imágenes de la vista preliminar.
• Para cambiar el tamaño de las miniaturas de imagen de la vista preliminar, en la esquina inferior
izquierda, toque las opciones de vista de miniatura grande o pequeña.
• Para ampliar una imagen, toque dos veces la imagen.
• Para alejar una imagen, toque dos veces la imagen.
9. Para escanear más documentos originales:
a. Coloque los documentos originales en el alimentador automático de documentos o coloque un solo
documento en el cristal de exposición.
b. Deslice el dedo en la pantalla para desplazarse al final de las imágenes de miniatura y toque SSccaann
MMoorree (++) (Escanear más).
c. Si usa el cristal de exposición, toque el tamaño del documento original y, a continuación, toque
AAcceeppttaarr.
Se escanean los documentos originales y aparecen las nuevas imágenes de la vista preliminar en la
interfaz de usuario.
d. Siga este procedimiento hasta que haya escaneado todos los documentos originales.
10. Para procesar el trabajo y enviar las imágenes escaneadas, toque EEnnvviiaarr. Para desechar el trabajo, toque XX
y, a continuación, toque EElliimmiinnaarr yy cceerrrraarr.
11. Para volver a la pantalla principal, pulse el botón PPaannttaallllaa pprriinncciippaall.
Equipos multifunción color de la serie Xerox®AltaLink®C8130/C8135/C8145/C8155/C8170 Guía del usuario 157
Aplicaciones de Xerox®

AGREGAR UN DESTINO DE ESCANEADO A UNA ENTRADA DE LA LIBRETA DE DIRECCIONES
Puede crear contactos para la libreta de direcciones mediante el servidor web interno. Un contacto es un
usuario que tiene asociada una dirección de e-mail, un número de fax o un destino de escaneado. Si se ha
configurado un contacto para que incluya un destino de escaneado, el contacto estará disponible para su
selección en la aplicación Escanear a. Los contactos pueden marcarse como favorito.
Para crear un contacto en la libreta de direcciones y agregar un destino de escaneado:
1. En el equipo, abra un navegador web. En la barra de direcciones, escriba la dirección IP de la impresora y
pulse IInnttrroo.
Nota: Para obtener información sobre cómo obtener la dirección IP de la impresora, consulte Búsqueda
de la dirección IP de la impresora.
2. Haga clic en LLiibbrreettaa ddee ddiirreecccciioonneess.
3. Para agregar o modificar un contacto en la libreta de direcciones:
• Para agregar un contacto, haga clic en AAggrreeggaarr y, a continuación, escriba la información de contacto.
• Para modificar un contacto, selecciónelo y haga clic en EEddiittaarr.
Nota: si no está disponible el botón Agregar, es que la libreta de direcciones está llena. La Libreta de
direcciones del dispositivo puede incluir un máximo de 5000 contactos.
4. Para asociar un destino de escaneado a este contacto, haga clic en el botón AAggrreeggaarr ddeessttiinnoo (++) bajo
Escanear a destino. Escriba el apodo que desea que aparezca en la Libreta de direcciones.
5. En Protocolo, seleccione una opción y después escriba la dirección de destino:
• Para FTP, SFTP o SMB:
• Para DDiirreecccciióónn IIPP, escriba la dirección IP: número de puerto.
• Para NNoommbbrree ddee hhoosstt, escriba el nombre de host: número de puerto.
• Para Netware, escriba el nombre del servidor, el volumen del servidor, el árbol NDS y el contexto NDS.
6. Para SMB, en el campo RReeccuurrssoo compartido escriba el nombre de la carpeta de destino. Por ejemplo, para
guardar los archivos escaneados en una carpeta compartida denominada escaneados, escriba
eessccaanneeaaddooss.
7. En Ruta del documento, escriba el nombre de la subcarpeta de la carpeta de destino. Por ejemplo, para
guardar los archivos escaneados en una carpeta denominada escaneadoscolor situada dentro de la
carpeta escaneados, escriba eessccaanneeaaddoossccoolloorr.
8. Introduzca un nombre de conexión y clave válidos.
Nota: utilice el nombre de conexión del equipo que contiene la carpeta de destino. Para SMB, el nombre
de conexión es el nombre de usuario del equipo.
9. Para confirmar la validez de los datos del destino, haga clic en PPrruueebbaa ddee ddeessttiinnoo.
10. Haga clic en GGuuaarrddaarr, o seleccione AAggrreeggaarr oottrroo ccoonnttaaccttoo ddeessppuuééss ddee gguuaarrddaarr y haga clic en GGuuaarrddaarr.
158 Equipos multifunción color de la serie Xerox®AltaLink®C8130/C8135/C8145/C8155/C8170 Guía del usuario
Aplicaciones de Xerox®

Nota: para marcar un contacto como favorito de e-mail, fax o escanear a destino, haga clic en el icono
de eessttrreellllaa del campo correspondiente. Si hace clic en la eessttrreellllaa junto a Nombre para mostrar, el
contacto será un favorito global.
Equipos multifunción color de la serie Xerox®AltaLink®C8130/C8135/C8145/C8155/C8170 Guía del usuario 159
Aplicaciones de Xerox®

Fax
DESCRIPCIÓN GENERAL DEL SERVICIO DE FAX
Cuando se envía un fax desde el panel de control de la impresora, el documento se
escanea y se transmite a una máquina de fax a través de una línea de teléfono
dedicada. Puede utilizar la aplicación Fax para enviar documentos a un número de
fax, a un contacto específico o a un grupo de contactos.
Puede utilizar la aplicación Fax para las tareas siguientes:
• Retraso del envío de su trabajo de fax hasta 24 horas.
• Envío de un fax desde el equipo.
• Reenvío de documentos de fax a una dirección de correo electrónico.
• Impresión de un fax desde una carpeta segura.
El fax funciona mejor con una línea telefónica analógica. Los protocolos de Voz sobre protocolo de Internet
(VOIP), como Fiber Optic Service (FIOS) y Digital Subscriber Line (DSL), no son combatibles. Antes de utilizar el
fax, debe configurar las opciones de fax para que sean compatibles con la conexión y normas locales. Las
opciones de fax incluyen funciones opcionales que puede utilizar para configurar la impresora para el servicio
de fax.
Nota: No todas las impresoras admiten todas las opciones mostradas. Algunas opciones solo son
aplicables a determinados modelos de impresora, sistemas operativos o tipos de controladores de
impresión, o a ciertas configuraciones.
Si desea más información sobre todas las funciones y opciones disponibles de la aplicación de fax, consulte
Funciones de las aplicaciones.
Si desea más información sobre la configuración y la personalización de aplicaciones, consulte la Guía del
administrador del sistema en www.xerox.com/office/ALC81XXdocs.
Si se han activado las opciones de autenticación o contabilidad en el dispositivo, introduzca sus datos de inicio
de sesión para acceder a las funciones. Si desea más información sobre la personalización para los usuarios
conectados, consulte Personalización.
ENVÍO DE UN FAX
Para enviar un fax:
160 Equipos multifunción color de la serie Xerox®AltaLink®C8130/C8135/C8145/C8155/C8170 Guía del usuario
Aplicaciones de Xerox®

1. Coloque los documentos originales.
• Utilice el cristal de exposición para páginas individuales o cuando utilice papel que no se puede
alimentar desde el alimentador automático de documentos a 2 caras. Levante el alimentador
automático de documentos a doble cara y coloque el original hacia abajo en la esquina superior
izquierda del cristal de exposición.
• Para páginas a 2 caras, sencillas o múltiples, utilice el alimentador automático de documentos. Quite las
grapas y los clips de las páginas. Inserte los originales hacia arriba en el alimentador automático de
documentos a doble cara, de manera que la parte superior de la página se introduzca en primer lugar
en el alimentador. Ajuste las guías del papel para que se adapten al tamaño de los documentos
originales.
Nota:
• Cuando se detectan documentos originales, el indicador LED de confirmación del alimentador
automático de documentos se ilumina.
• Si está configurada la función PPaannttaallllaa pprreeffiijjaaddaa ccuuaannddoo ssee ddeetteeccttaann llooss oorriiggiinnaalleess, cuando se
detectan los documentos originales, la aplicación prefijada se inicia automáticamente.
Equipos multifunción color de la serie Xerox®AltaLink®C8130/C8135/C8145/C8155/C8170 Guía del usuario 161
Aplicaciones de Xerox®

• Si está activada la función IInniicciiaarr aauuttoommááttiiccaammeennttee ssii ssee ddeetteeccttaann oorriiggiinnaalleess, cuando se
detectan los originales, se inicia el trabajo automáticamente y se muestra la pantalla de cuenta
atrás. Para detener la cuenta atrás y programar el trabajo de forma manual, toque CCaanncceellaarr.
2. En el panel de control de la impresora, pulse el botón PPaannttaallllaa pprriinncciippaall.
3. Pulse FFaaxx.
4. Para eliminar la configuración anterior de la aplicación, toque RReessttaabblleecceerr.
5. Introduzca los destinatarios:
• Si aparece la pantalla de entrada, para especificar un destinatario pulse una opción o pulse XX.
• Para seleccionar un contacto o grupo de la libreta de direcciones del dispositivo, toque DDeevviiccee AAddddrreessss
BBooookk (Libreta de direcciones del dispositivo). Pulse FFaavvoorriittooss oCCoonnttaaccttooss y seleccione el destinatario.
• Para especificar manualmente el número de fax, pulse EEnnttrraaddaa MMaannuuaall. En el campo Introducir
número de fax, escriba el número de fax y toque AAggrreeggaarr.
• Para agregar destinatarios adicionales, pulse AAggrreeggaarr ddeessttiinnaattaarriioo y repita el procedimiento.
Nota: para insertar una pausa cuando sea necesario, pulse PPaauussaa ddee mmaarrccaacciióónn. Para introducir pausas
más largas, pulse PPaauussaa ddee mmaarrccaacciióónn varias veces.
6. Ajuste las opciones del fax según sea preciso.
• Para escanear otros documentos con el cristal de exposición, o para cambiar las opciones para distintas
secciones del trabajo, pulse PPrreeppaarraarr ttrraabbaajjoo.
• Si escanea documentos originales a doble cara, toque EEssccaanneeaaddoo aa 22 ccaarraass y, a continuación,
seleccione una opción.
Para obtener información de las funciones disponibles, consulte Funciones de las aplicaciones.
7. Pulse EEnnvviiaarr.
8. Si se activa la opción Preparar trabajo, toque EEssccaanneeaarr y, cuando se le solicite, realice estos pasos:
• Para cambiar las opciones, pulse PPrrooggrraammaarr sseeggmmeennttoo ssiigguuiieennttee.
• Para escanear otra página, pulse EEssccaanneeaarr sseeggmmeennttoo ssiigguuiieennttee.
• Para terminar, pulse EEnnvviiaarr.
9. Para volver a la pantalla inicial, pulse el botón PPáággiinnaa iinniicciiaall.
162 Equipos multifunción color de la serie Xerox®AltaLink®C8130/C8135/C8145/C8155/C8170 Guía del usuario
Aplicaciones de Xerox®

FLUJOS DE TRABAJO DE FAX
Envío de un fax diferido
Es posible especificar la hora a la que la impresora enviará el trabajo de fax. Puede retrasar el envío de su
trabajo de fax hasta 24 horas.
Nota: Antes de utilizar esta función, asegúrese de que la impresora se ha configurado con la hora actual.
Si desea más información, consulte la Guía del administrador del sistema en www.xerox.com/office/
ALC81XXdocs.
Para especificar la hora de envío del fax:
1. Cargue sus originales.
2. En el panel de control de la impresora, pulse el botón PPaannttaallllaa pprriinncciippaall y pulse FFaaxx.
3. Agregue los destinatarios del fax y ajuste las opciones de fax según sea necesario. Para obtener más
información, consulte Envío de un fax.
4. Pulse EEnnvvííoo ddiiffeerriiddoo.
5. Pulse EEnnvvííoo ddiiffeerriiddoo y, a continuación, configure la hora para enviar el fax.
• Para configurar la hora, pulse el campo HHoorraa y utilice el teclado numérico o pulse las flechas.
• Para configurar los minutos, pulse el campo MMiinnuuttoo y utilice el teclado numérico o pulse las flechas.
• Si la impresora muestra el reloj en formato de 12 horas, seleccione AAMM oPPMM.
6. Pulse AAcceeppttaarr.
7. Pulse EEnnvviiaarr. El fax se escanea y se guarda, y más tarde se envía a la hora especificada.
Adición de una cubierta
Puede utilizar la opción de cubierta para agregar una página de introducción al principio de su fax. Puede
agregar un breve comentario a la cubierta, así como los datos del destinatario y remitente.
Para incluir una cubierta:
1. Cargue sus originales.
2. En el panel de control de la impresora, pulse el botón PPaannttaallllaa pprriinncciippaall y pulse FFaaxx.
3. Agregue los destinatarios del fax y ajuste las opciones de fax según sea necesario. Para obtener más
información, consulte Envío de un fax.
4. Seleccione CCuubbiieerrttaa >> SSíí.
5. Seleccione el campo PPaarraa:: y, a continuación, escriba el nombre del destinatario con el teclado de la
pantalla táctil. Pulse AAcceeppttaarr.
6. Seleccione el campo DDee:: y, a continuación, escriba el nombre del remitente con el teclado de la pantalla
táctil. Pulse AAcceeppttaarr.
Equipos multifunción color de la serie Xerox®AltaLink®C8130/C8135/C8145/C8155/C8170 Guía del usuario 163
Aplicaciones de Xerox®

7. Para agregar un comentario, realice uno de los pasos siguientes.
• Pulse un comentario existente.
• Pulse un comentario <Disponible> y, a continuación, pulse el icono EEddiittaarr. Para introducir el texto,
utilice el teclado de la pantalla táctil. Pulse AAcceeppttaarr.
Nota:
• Para eliminar un comentario existente, seleccione el comentario y, a continuación, pulse XX. Para
confirmar la operación, pulse EElliimmiinnaarr.
• Para editar un comentario existente, seleccione el comentario y, a continuación, pulse el icono
EEddiittaarr. Para cambiar el comentario, utilice el teclado de la pantalla táctil. Pulse AAcceeppttaarr.
8. Pulse AAcceeppttaarr.
Impresión de faxes protegidos
Cuando está seleccionada la opción Activación de recepción protegida de fax, todos los faxes recibidos por el
dispositivo se retienen en la lista Trabajos hasta que especifique una clave. Después de especificar la clave, los
faxes se liberan e imprimen.
Nota: Para poder recibir un Fax protegido, asegúrese de activar la función Recepción de fax protegido. Si
desea más información, consulte la Guía del administrador del sistema en www.xerox.com/office/
ALC81XXdocs.
Para imprimir un fax protegido:
1. En el panel de control de la impresora, pulse el botón PPaannttaallllaa pprriinncciippaall.
2. Toque TTrraabbaajjooss y en la lista toque el trabajo de fax protegido que desee.
3. Toque IImmpprriimmiirr e introduzca la clave.
4. Toque LLiibbeerraarr ttooddooss llooss ttrraabbaajjooss ddee ffaaxx.
Se imprimen todos los faxes protegidos.
5. Para volver a la pantalla principal, pulse el botón PPaannttaallllaa pprriinncciippaall.
Eliminación de faxes protegidos
Para eliminar un fax protegido:
1. En el panel de control de la impresora, pulse el botón PPaannttaallllaa pprriinncciippaall.
2. Toque TTrraabbaajjooss y en la lista toque el trabajo de fax protegido que desee.
3. Toque EElliimmiinnaarr e introduzca la clave.
4. Pulse AAcceeppttaarr.
5. Para volver a la pantalla principal, pulse el botón PPaannttaallllaa pprriinncciippaall.
164 Equipos multifunción color de la serie Xerox®AltaLink®C8130/C8135/C8145/C8155/C8170 Guía del usuario
Aplicaciones de Xerox®

Sondeo de un equipo de fax remoto
El sondeo de faxes permite guardar un documento de fax en la impresora y ponerlo a disposición de otras
máquinas de fax para que puedan sondear. También pueden recuperarse faxes almacenados en otras
máquinas de fax. Para utilizar esta función, tanto la impresora de sondeo como la impresora remota deben
tener instalada la función de sondeo.
Almacenamiento de un fax para sondeo
Se pueden almacenar faxes para sondeo como No protegido o Protegido. Cuando selecciona Almacenamiento
protegido, se crea una lista de números de fax de dispositivos remotos que tienen acceso a faxes protegidos.
AAllmmaacceennaammiieennttoo ddee uunn ffaaxx ppaarraa eell ssoonnddeeoo nnoo pprrootteeggiiddoo
1. Cargue sus originales.
2. En el panel de control de la impresora, pulse el botón PPaannttaallllaa pprriinncciippaall y pulse FFaaxx.
3. Si se muestra la pantalla de entrada, pulse SSoonnddeeoo oAAggrreeggaarr ddeessttiinnaattaarriioo y, a continuación, pulse
SSoonnddeeoo.
4. Pulse AAllmmaacceennaarr aarrcchhiivvooss ddee ssoonnddeeoo.
5. Pulse AAllmmaacceennaammiieennttoo nnoo pprrootteeggiiddoo y, a continuación, pulse AAcceeppttaarr. Para confirmar, pulse AAccttuuaalliizzaarr
llaa ccoonnffiigguurraacciióónn.
6. Pulse EEnnvviiaarr. Los documentos originales se escanean y almacenan para el sondeo no protegido.
AAllmmaacceennaammiieennttoo ddee uunn ffaaxx ppaarraa ssoonnddeeoo pprrootteeggiiddoo
1. Cargue sus originales.
2. En el panel de control de la impresora, pulse el botón PPaannttaallllaa pprriinncciippaall y pulse FFaaxx.
3. Si se muestra la pantalla de entrada, pulse SSoonnddeeoo oAAggrreeggaarr ddeessttiinnaattaarriioo y, a continuación, pulse
SSoonnddeeoo.
4. Pulse AAllmmaacceennaarr aarrcchhiivvooss ddee ssoonnddeeoo.
5. Pulse AAllmmaacceennaammiieennttoo pprrootteeggiiddoo.
6. Pulse IInnttrroodduucciirr nnúúmmeerroo ddee ffaaxx. Utilice el teclado para introducir el número de fax del dispositivo remoto.
Pulse AAcceeppttaarr.
7. Pulse el botón ++. El número de fax se agrega a la lista de acceso.
8. Continúe introduciendo los números de fax para todos los dispositivos remotos que requieren acceso a los
documentos protegidos.
9. Pulse AAcceeppttaarr. Para confirmar, pulse AAccttuuaalliizzaarr llaa ccoonnffiigguurraacciióónn.
10. Pulse EEnnvviiaarr. Los documentos originales se escanean y almacenan para el sondeo protegido.
EElliimmiinnaacciióónn ddee ddooccuummeennttooss aallmmaacceennaaddooss ppaarraa ssoonnddeeoo
1. En el panel de control de la impresora, pulse el botón PPaannttaallllaa pprriinncciippaall y pulse FFaaxx.
2. Si se muestra la pantalla de entrada, pulse SSoonnddeeoo oAAggrreeggaarr ddeessttiinnaattaarriioo y, a continuación, pulse
SSoonnddeeoo.
Equipos multifunción color de la serie Xerox®AltaLink®C8130/C8135/C8145/C8155/C8170 Guía del usuario 165
Aplicaciones de Xerox®

3. Pulse AAllmmaacceennaarr aarrcchhiivvooss ddee ssoonnddeeoo.
4. Pulse SSoonnddeeoo ddee ffaaxx vvaaccííoo. Para confirmar, pulse VVaacciiaarr bbuuzzóónn ddee ffaaxx de nuevo.
5. Pulse AAcceeppttaarr.
Almacenamiento del fax en un buzón local
Para que se pueda utilizar esta función, el administrador del sistema debe primero crear un buzón. Si desea más
información, consulte la Guía del administrador del sistema en www.xerox.com/office/ALC81XXdocs.
Para almacenar el fax en un buzón local:
1. Cargue sus originales.
2. En el panel de control de la impresora, pulse el botón PPaannttaallllaa pprriinncciippaall y pulse FFaaxx.
3. Si se muestra la pantalla de entrada, pulse una opción o pulse BBuuzzoonneess oAAggrreeggaarr ddeessttiinnaattaarriioo y, a
continuación, pulse BBuuzzoonneess.
4. Pulse AAllmmaacceennaarr eenn bbuuzzóónn.
5. Pulse BBuuzzóónn llooccaall.
6. Seleccione un buzón de la lista.
7. Si se requiere una clave, pulse el campo CCllaavvee ddee aacccceessoo ddeell bbuuzzóónn. Para especificar la clave, utilice el
teclado numérico. Pulse AAcceeppttaarr.
8. Pulse AAcceeppttaarr. El buzón aparece como el destinatario del fax.
9. Para seleccionar un buzón diferente, pulse el campo de destinatario, a continuación, pulse QQuuiittaarr oEEddiittaarr.
10. Pulse EEnnvviiaarr. Los documentos originales se escanean y almacenan en el buzón.
Imprimir documentos del buzón local
Para poder utilizar esta función, debe tener documentos guardados en un buzón. Si desea más información,
consulte Almacenamiento del fax en un buzón local.
Para imprimir documentos del buzón local:
1. En el panel de control de la impresora, pulse el botón PPaannttaallllaa pprriinncciippaall y pulse FFaaxx.
2. Si se muestra la pantalla de entrada, toque BBuuzzóónn oAAggrreeggaarr aa ddeessttiinnaattaarriiooss y, a continuación, toque
BBuuzzóónn.
3. Pulse IImmpprriimmiirr ddeessddee bbuuzzóónn.
4. Pulse BBuuzzóónn llooccaall.
5. Seleccione un buzón de la lista.
6. Si se requiere una clave, pulse el campo CCllaavvee ddeell bbuuzzóónn. Para introducir la clave del buzón de cuatro
dígitos, utilice el teclado de la pantalla táctil. Pulse AAcceeppttaarr.
7. Toque IImmpprriimmiirr.
Se imprimen los documentos del buzón.
166 Equipos multifunción color de la serie Xerox®AltaLink®C8130/C8135/C8145/C8155/C8170 Guía del usuario
Aplicaciones de Xerox®

8. Para eliminar los contenidos del buzón, una vez que el dispositivo termine de imprimir, pulse VVaacciiaarr bbuuzzóónn.
Para confirmar, pulse VVaacciiaarr bbuuzzóónn.
9. Para salir, toque XX.
Almacenamiento del fax en un buzón remoto
Para almacenar el fax en un buzón remoto:
1. Cargue sus originales.
2. En el panel de control de la impresora, pulse el botón PPaannttaallllaa pprriinncciippaall y pulse FFaaxx.
3. Si se muestra la pantalla de entrada, toque BBuuzzóónn oAAggrreeggaarr aa ddeessttiinnaattaarriiooss y, a continuación, toque
BBuuzzóónn.
4. Pulse AAllmmaacceennaarr eenn bbuuzzóónn.
5. Pulse BBuuzzóónn rreemmoottoo.
6. Pulse IInnttrroodduucciirr nnúúmmeerroo ddee ffaaxx rreemmoottoo y, a continuación, para introducir el número de fax del dispositivo
remoto, utilice el teclado numérico. Pulse AAcceeppttaarr.
7. Seleccione el campo NNúúmmeerroo ddee bbuuzzóónn y utilice el teclado numérico para introducir el número de buzón.
Pulse IInnttrroo.
8. Pulse AAcceeppttaarr. Para seleccionar un buzón diferente, pulse el campo de destinatario, a continuación, pulse
QQuuiittaarr oEEddiittaarr.
9. Pulse EEnnvviiaarr.
Los documentos originales se escanean y almacenan en el buzón remoto.
Impresión de documentos del buzón remoto
Para imprimir documentos del buzón remoto:
1. En el panel de control de la impresora, pulse el botón PPaannttaallllaa pprriinncciippaall y pulse FFaaxx.
2. Si se muestra la pantalla de entrada, pulse una opción o pulse BBuuzzoonneess oAAggrreeggaarr ddeessttiinnaattaarriioo y, a
continuación, pulse BBuuzzoonneess.
3. Pulse IImmpprriimmiirr ddeessddee bbuuzzóónn.
4. Pulse BBuuzzóónn rreemmoottoo.
5. Pulse IInnttrroodduucciirr nnúúmmeerroo ddee ffaaxx rreemmoottoo y, a continuación, para introducir el número de fax del dispositivo
remoto, utilice el teclado numérico. Pulse AAcceeppttaarr.
6. Seleccione el campo NNúúmmeerroo ddee bbuuzzóónn y utilice el teclado numérico para introducir el número de buzón.
Pulse IInnttrroo.
7. Si se requiere una clave, pulse el campo CCllaavvee ddeell bbuuzzóónn. Para especificar la clave del buzón de cuatro
dígitos, utilice el teclado. Pulse AAcceeppttaarr.
8. Toque IImmpprriimmiirr. Se imprimen los documentos del buzón remoto.
9. Toque XX para salir.
Equipos multifunción color de la serie Xerox®AltaLink®C8130/C8135/C8145/C8155/C8170 Guía del usuario 167
Aplicaciones de Xerox®

Adición o modificación de contactos en la libreta de direcciones del dispositivo desde el panel de
control
Puede configurar la libreta de direcciones del dispositivo mediante el Embedded Web Server. La libreta de
direcciones puede contener hasta 5000 contactos a los que se puede tener acceso al especificar destinatarios o
destinos usando aplicaciones.
Para agregar o modificar contactos en la libreta de direcciones del dispositivo desde el panel de control:
Nota: antes de poder utilizar esta función, el administrador del sistema debe activar la opción Crear/
Editar contacto en la pantalla táctil para todos los usuarios.
1. Cargue sus originales.
2. En el panel de control de la impresora, pulse el botón PPaannttaallllaa pprriinncciippaall.
3. Pulse FFaaxx.
4. Para eliminar opciones anteriores de la aplicación, pulse RReessttaauurraarr.
5. Pulse EEnnttrraaddaa mmaannuuaall. Para escribir el número de fax, utilice el teclado de la pantalla táctil.
6. Para agregar el destinatario a la libreta de direcciones del dispositivo, pulse el icono de la lliibbrreettaa ddee
ddiirreecccciioonneess.
7. Siga uno de estos pasos:
• Para crear una entrada, pulse CCrreeaarr nnuueevvoo ccoonnttaaccttoo. Pulse cada campo y después escriba la
información de contacto utilizando el teclado de la pantalla táctil. Pulse AAcceeppttaarr.
• Para agregar a una entrada existente, pulse en AAggrreeggaarr aa ccoonnttaaccttooss eexxiisstteenntteess. Pulse un contacto en
la lista, o utilice la opción de bbúússqquueeddaa para buscar un contacto.
8. Para marcar un destinatario para que aparezca como una opción de favoritos, pulse en el icono de la
eessttrreellllaa.
9. Ajuste las opciones del fax según sea preciso.
10. Pulse EEnnvviiaarr para iniciar el escaneado.
11. Para volver a la pantalla principal, pulse el botón PPaannttaallllaa pprriinncciippaall.
Envío de un fax desde el equipo
Puede enviar un fax a la impresora desde una aplicación de su estación de trabajo.
Envío de un fax con aplicaciones de Windows
Puede utilizar el controlador de impresión para enviar un fax desde las aplicaciones de Windows.
Puede utilizar la ventana de fax para introducir destinatarios, crear una portada con anotaciones y configurar
opciones. Puede enviar una hoja de confirmación, así como ajustar la velocidad de envío, la resolución, la hora
de envío y las opciones de marcación.
Para enviar un fax desde una aplicación de Windows:
168 Equipos multifunción color de la serie Xerox®AltaLink®C8130/C8135/C8145/C8155/C8170 Guía del usuario
Aplicaciones de Xerox®

1. Con la imagen o el documento abierto en la aplicación, vaya al cuadro de diálogo Imprimir. En la mayoría
de las aplicaciones de software, haga clic en AArrcchhiivvoo >> IImmpprriimmiirr o pulse CCTTRRLL++PP.
2. Seleccione la impresora que requiera. Para abrir el cuadro de diálogo del controlador de impresión, haga
clic en PPrrooppiieeddaaddeess ddee llaa iimmpprreessoorraa.
3. En la pestaña OOppcciioonneess ddee iimmpprreessiióónn, en la lista Tipo de trabajo, seleccione FFaaxx.
4. En la ventana Fax, haga clic en la pestaña DDeessttiinnaattaarriiooss.
5. Para agregar destinatarios manualmente:
a. Haga clic en el icono AAggrreeggaarr ddeessttiinnaattaarriioo.
b. Especifique el nombre y el número de fax del destinatario y, a continuación, agregue la otra
información que sea precisa.
c. Haga clic en AAcceeppttaarr.
d. Para agregar más destinatarios, repita este procedimiento.
6. Para agregar contactos existentes de un directorio telefónico:
a. Haga clic en el icono AAggrreeggaarr ddeell ddiirreeccttoorriioo tteelleeffóónniiccoo.
b. Seleccione el directorio telefónico deseado en la lista.
c. Seleccione los nombres de la lista o busque un contacto usando la barra de búsqueda.
d. Para agregar los contactos seleccionados a la lista de destinatarios de fax, haga clic en la fflleecchhaa
AAbbaajjoo.
e. Haga clic en AAcceeppttaarr.
f. Para agregar más destinatarios, repita este procedimiento.
7. Para incluir una portada, haga clic en la pestaña PPoorrttaaddaa. En la lista Opciones de portada, seleccione
IImmpprriimmiirr ppoorrttaaddaa. Introduzca los datos según sea necesario y haga clic en AAcceeppttaarr.
8. En la pestaña Opciones, seleccione las opciones deseadas y haga clic en AAcceeppttaarr.
9. Para guardar sus opciones y volver a la ventana del cuadro de diálogo de impresión principal, haga clic en
AAcceeppttaarr.
10. Haga clic en IImmpprriimmiirr. En la ventana Confirmación de fax, haga clic en AAcceeppttaarr.
Envío de un fax con aplicaciones de Macintosh®
Puede utilizar el controlador de impresión para enviar un fax desde muchas aplicaciones de Macintosh®. Para
instalar el controlador de impresión, consulte Instalación del software.
Para enviar un fax desde una aplicación de Macintosh®:
1. Con la imagen o el documento abierto en la aplicación, vaya al cuadro de diálogo Imprimir. En la mayoría
de las aplicaciones de software, haga clic en AArrcchhiivvoo >> IImmpprriimmiirr o pulse CCMMDD++PP.
2. Seleccione la impresora que requiera.
3. En la ventana Imprimir, en la lista de opciones de impresión, haga clic en FFuunncciioonneess XXeerrooxx.
4. En la ventana Papel/Salida, haga clic en TTiippoo ddee ttrraabbaajjoo y haga clic en FFaaxx.
Equipos multifunción color de la serie Xerox®AltaLink®C8130/C8135/C8145/C8155/C8170 Guía del usuario 169
Aplicaciones de Xerox®

5. Para agregar un destinatario, en la ventana Fax haga clic en la pestaña DDeessttiinnaattaarriiooss y, a continuación,
haga clic en el icono de AAggrreeggaarr ddeessttiinnaattaarriioo. Especifique el nombre y el número de fax del destinatario,
agregue la otra información que sea necesaria y, a continuación, haga clic en AAcceeppttaarr. Para agregar más
destinatarios, repita este procedimiento.
6. Para incluir una portada, haga clic en la pestaña PPoorrttaaddaa. En la lista Portada, seleccione IImmpprriimmiirr ppoorrttaaddaa
y, a continuación, especifique los datos según sea preciso.
7. Para el envío diferido del fax, haga clic en el pestaña OOppcciioonneess, haga clic en el menú Send Time (Hora de
envío) y, a continuación, haga clic en SSeenndd AAtt (Enviar a las). Para introducir la hora de envío, haga clic en el
campo correspondiente e introduzca la hora deseada.
8. Para seleccionar opciones de fax adicionales, en la ventana Opciones, seleccione las opciones de fax
deseadas.
9. Para guardar sus opciones y volver al cuadro de diálogo de impresión principal, haga clic en AAcceeppttaarr.
10. Para enviar el fax, haga clic en IImmpprriimmiirr.
170 Equipos multifunción color de la serie Xerox®AltaLink®C8130/C8135/C8145/C8155/C8170 Guía del usuario
Aplicaciones de Xerox®

Fax de servidor
INFORMACIÓN GENERAL DEL FAX DE SERVIDOR
El fax de servidor permite enviar faxes a través de una red a un servidor de fax. A
continuación, el servidor de faxes transmite el documento a una máquina de fax a
través de una línea telefónica. Para poder enviar un fax de servidor, primero debe
configurar un depósito de archivos de fax o una ubicación de archivado. El servidor
de faxes recupera los documentos de la ubicación de archivado y los transmite a
través de la red telefónica.
Si desea más información sobre todas las funciones y opciones disponibles de la aplicación de fax de servidor,
consulte Funciones de las aplicaciones.
Si desea más información sobre la configuración y la personalización de aplicaciones, consulte la Guía del
administrador del sistema en www.xerox.com/office/ALC81XXdocs.
Si se han activado las opciones de autenticación o contabilidad en el dispositivo, introduzca sus datos de inicio
de sesión para acceder a las funciones. Si desea más información sobre la personalización para los usuarios
conectados, consulte Personalización.
ENVÍO DE UN FAX DE SERVIDOR
Si hay un servidor de fax conectado a la red, se puede enviar un documento a una máquina de fax sin tener
una línea telefónica dedicada.
Cuando se utiliza el fax de servidor, el documento se escanea y envía a un repositorio de faxes en la red. El
servidor de fax transmite el documento a una máquina de fax a través de una línea telefónica.
Para poder usar el fax de servidor, el administrador del sistema debe activar la aplicación Fax de servidor y
configurar el depósito de faxes o la ubicación de almacenamiento.
Para enviar un fax de servidor:
Equipos multifunción color de la serie Xerox®AltaLink®C8130/C8135/C8145/C8155/C8170 Guía del usuario 171
Aplicaciones de Xerox®

1. Cargue sus originales.
• Utilice el cristal de exposición para páginas individuales o cuando utilice papel que no se puede
alimentar desde el alimentador automático de documentos a 2 caras. Levante el alimentador
automático de documentos a doble cara y coloque el original hacia abajo en la esquina superior
izquierda del cristal de exposición.
• Para páginas a 2 caras, sencillas o múltiples, utilice el alimentador automático de documentos. Quite las
grapas y los clips de las páginas. Inserte los originales hacia arriba en el alimentador automático de
documentos a doble cara, de manera que la parte superior de la página se introduzca en primer lugar
en el alimentador. Ajuste las guías del papel para que se adapten al tamaño de los documentos
originales.
Nota: Cuando los documentos originales se detectan, el indicador LED de confirmación del alimentador
automático de documentos se ilumina.
2. En el panel de control del dispositivo, pulse el botón PPaannttaallllaa pprriinncciippaall.
3. Pulse en FFaaxx ddee sseerrvviiddoorr.
4. Para eliminar la configuración anterior de la aplicación, toque RReessttaabblleecceerr.
172 Equipos multifunción color de la serie Xerox®AltaLink®C8130/C8135/C8145/C8155/C8170 Guía del usuario
Aplicaciones de Xerox®

5. Introduzca los destinatarios.
• Si aparece la pantalla de entrada, toque una opción o toque XX.
• Para seleccionar un contacto o grupo de la libreta de direcciones del dispositivo, toque LLiibbrreettaa ddee
ddiirreecccciioonneess ddeell ddiissppoossiittiivvoo y seleccione un destinatario.
• Para especificar manualmente el número de fax, pulse EEnnttrraaddaa MMaannuuaall. En el campo Introducir
número de fax, escriba el número de fax y toque AAggrreeggaarr.
• Para agregar destinatarios adicionales, pulse AAggrreeggaarr ddeessttiinnaattaarriioo y repita el procedimiento.
Nota: para insertar una pausa cuando sea necesario, pulse PPaauussaa ddee mmaarrccaacciióónn. Para introducir pausas
más largas, pulse PPaauussaa ddee mmaarrccaacciióónn varias veces.
6. Ajuste las opciones de fax de servidor según sea necesario.
• Para escanear otros documentos con el cristal de exposición, o para cambiar las opciones para distintas
secciones del trabajo, pulse PPrreeppaarraarr ttrraabbaajjoo.
• Si escanea documentos originales a doble cara, toque EEssccaanneeaaddoo aa 22 ccaarraass y, a continuación,
seleccione una opción.
Para obtener información de las funciones disponibles, consulte Funciones de las aplicaciones.
7. Pulse EEnnvviiaarr.
8. Si está activada la opción Preparar trabajo, toque EEssccaanneeaarr y, cuando se le solicite, realice estos pasos:
• Para cambiar las opciones, pulse PPrrooggrraammaarr sseeggmmeennttoo ssiigguuiieennttee.
• Para escanear otra página, pulse EEssccaanneeaarr sseeggmmeennttoo ssiigguuiieennttee.
• Para terminar, pulse EEnnvviiaarr.
9. Para volver a la pantalla inicial, pulse el botón PPáággiinnaa iinniicciiaall.
ENVÍO DE UN FAX DE SERVIDOR DIFERIDO
Es posible especificar la hora a la que la impresora enviará el trabajo de fax. Puede diferir el envío desde 15
minutos hasta 24 horas.
Nota: Antes de utilizar esta función, configure la impresora con la hora actual.
Para especificar la hora de envío del fax de servidor:
1. Cargue sus originales.
2. En el panel de control de la impresora, pulse el botón PPaannttaallllaa pprriinncciippaall.
3. Pulse en FFaaxx ddee sseerrvviiddoorr.
4. Agregue los destinatarios del fax de servidor y, a continuación, ajuste las opciones de fax de servidor según
sea necesario. Para obtener más información, consulte Envío de un fax de servidor.
5. Pulse EEnnvvííoo ddiiffeerriiddoo.
Equipos multifunción color de la serie Xerox®AltaLink®C8130/C8135/C8145/C8155/C8170 Guía del usuario 173
Aplicaciones de Xerox®

6. Pulse EEnnvvííoo ddiiffeerriiddoo y, a continuación, configure la hora para enviar el fax de servidor:
• Para configurar la hora, pulse el campo HHoorraa y utilice el teclado numérico o pulse las flechas.
• Para configurar los minutos, pulse el campo MMiinnuuttoo y utilice el teclado numérico o pulse las flechas.
• Si la impresora muestra el reloj en formato de 12 horas, seleccione AAMM oPPMM.
7. Pulse AAcceeppttaarr.
8. Pulse EEnnvviiaarr. El fax se escaneará y guardará para enviarse a la hora especificada.
9. Para volver a la pantalla principal, pulse el botón PPaannttaallllaa pprriinncciippaall.
174 Equipos multifunción color de la serie Xerox®AltaLink®C8130/C8135/C8145/C8155/C8170 Guía del usuario
Aplicaciones de Xerox®

Imprimir desde
INFORMACIÓN GENERAL DE IMPRIMIR DESDE
Puede utilizar la aplicación Imprimir desde para imprimir trabajos de varios orígenes.
Puede imprimir trabajos almacenados en un formato listo para imprimir desde un
dispositivo USB. También puede imprimir trabajos guardados y trabajos
almacenados en un buzón.
Para crear un archivo listo para imprimir al imprimir documentos desde programas
como Microsoft Word, seleccione la opción Imprimir a archivo. Averigüe con qué
opciones cuenta su aplicación de publicación específica para crear archivos listos
para imprimir.
Si desea más información sobre la configuración y la personalización de aplicaciones, consulte la Guía del
administrador del sistema en www.xerox.com/office/ALC81XXdocs.
Si se han activado las opciones de autenticación o contabilidad en el dispositivo, introduzca sus datos de inicio
de sesión para acceder a las funciones.
Aplicación de marcas de seguridad de reproducción de imágenes
La seguridad de reproducción de imágenes utiliza luz infrarroja para realizar un seguimiento y gestionar
documentos confidenciales.
Si la opción SSeegguurriiddaadd ddee iinnffrraarrrroojjooss está activada en Embedded Web Server, el dispositivo puede aplicar
marcas ocultas mediante tecnología de infrarrojos. Este método de marcado evita la divulgación accidental de
documentos confidenciales.
Si está activada la opción AApplliiccaarr mmaarrccaa para imprimir trabajos, se puede definir aplicar la marca de seguridad
solo a los trabajos de Impresión protegida o a todos los trabajos de impresión. También se establece la
ubicación de la marca de seguridad en el papel. Cuando se ejecutan los trabajos de impresión, la marca se
aplica automáticamente en la ubicación especificada de la salida.
Para más información sobre las opciones de la función de Seguridad de reproducción de imágenes, póngase en
contacto con el administrador del sistema o consulte la Guía del administrador del sistema en www.xerox.com/
office/ALC81XXdocs.
IMPRESIÓN DESDE UNA UNIDAD USB
Puede imprimir uno o varios archivos guardados en una unidad flash USB. El puerto USB está en la parte
delantera de la impresora.
Nota: solo desde las unidades USB formateadas con el sistema de archivos FAT32.
Para imprimir desde una unidad USB:
1. Inserte la unidad flash USB en el puerto USB de la impresora.
Equipos multifunción color de la serie Xerox®AltaLink®C8130/C8135/C8145/C8155/C8170 Guía del usuario 175
Aplicaciones de Xerox®

2. En la pantalla Unidad USB detectada, seleccione IImmpprriimmiirr ddeessddee UUSSBB.
Nota: Si no aparece la función Imprimir desde USB, active la función o contacte con el administrador del
sistema. Si desea más información, consulte la Guía del administrador del sistema en www.xerox.com/
office/ALC81XXdocs.
3. Para seleccionar un archivo para su impresión, busque el archivo y active la casilla de verificación. Si es
necesario imprimir varios archivos, búsquelos y active la casilla de verificación de cada archivo.
4. Pulse AAcceeppttaarr.
Se muestra una lista de archivos seleccionados para su impresión.
5. Para quitar archivos de la lista de impresión:
• Para quitar un solo archivo, tóquelo y seleccione QQuuiittaarr. Para confirmar la eliminación, toque QQuuiittaarr.
• Para quitar todos los archivos, tóquelos y seleccione QQuuiittaarr ttooddoo. Para confirmar la eliminación, toque
QQuuiittaarr ttooddoo.
6. Ajuste las opciones de la función según sea preciso.
7. Toque IImmpprriimmiirr.
8. Una vez que haya terminado, extraiga la unidad de memoria flash USB.
9. Para volver a la pantalla principal, pulse el botón PPaannttaallllaa pprriinncciippaall.
IMPRESIÓN DE TRABAJOS GUARDADOS
Para imprimir trabajos guardados:
1. En el panel de control, pulse el botón PPaannttaallllaa pprriinncciippaall y, a continuación, toque IImmpprriimmiirr ddeessddee.
2. Toque TTrraabbaajjooss gguuaarrddaaddooss y, a continuación, toque el nombre de la carpeta que contiene el trabajo
guardado.
3. Toque el nombre del trabajo guardado que desea imprimir.
4. Seleccione las opciones de suministro de papel, cantidad, impresión a doble cara y acabado.
5. Toque IImmpprriimmiirr.
Nota: Para imprimir un trabajo privado guardado, en la pantalla Clave necesaria, escriba la clave y, a
continuación, toque AAcceeppttaarr.
6. Para imprimir otro trabajo guardado, toque el nombre del trabajo actual y, a continuación, toque RReemmoovvee
(Eliminar). Toque AAggrreeggaarr ddooccuummeennttoo, toque TTrraabbaajjooss gguuaarrddaaddooss y, a continuación, vaya al trabajo
deseado.
7. Para volver a la pantalla principal, pulse el botón PPaannttaallllaa pprriinncciippaall.
176 Equipos multifunción color de la serie Xerox®AltaLink®C8130/C8135/C8145/C8155/C8170 Guía del usuario
Aplicaciones de Xerox®

IMPRESIÓN DESDE BUZÓN
La función Imprimir desde buzón permite imprimir un archivo guardado en una carpeta en el disco duro de la
impresora.
Para imprimir desde un buzón:
1. En el panel de control, pulse el botón PPaannttaallllaa pprriinncciippaall y, a continuación, toque IImmpprriimmiirr ddeessddee.
2. Seleccione BBuuzzóónn y, a continuación, toque el nombre de la carpeta que contiene el documento.
Nota: Si no aparece Buzones, active la función o contacte con el administrador del sistema. Si desea
más información, consulte la Guía del administrador del sistema en www.xerox.com/office/
ALC81XXdocs.
3. Toque el nombre del documento que desea imprimir.
4. Seleccione las opciones de suministro de papel, cantidad, impresión a doble cara y acabado.
5. Toque IImmpprriimmiirr.
6. Para seleccionar otro trabajo en el buzón, toque el nombre del trabajo actual y, a continuación, toque
RReemmoovvee (Eliminar). Toque AAggrreeggaarr ddooccuummeennttoo, toque BBuuzzóónn y, a continuación, vaya al trabajo deseado.
7. Para volver a la pantalla principal, pulse el botón PPaannttaallllaa pprriinncciippaall.
Equipos multifunción color de la serie Xerox®AltaLink®C8130/C8135/C8145/C8155/C8170 Guía del usuario 177
Aplicaciones de Xerox®

@PrintByXerox
DESCRIPCIÓN GENERAL DE @PRINTBYXEROX
Utilice la aplicación Xerox®@PrintByXerox para imprimir archivos adjuntos a mensajes de
correo electrónico y documentos enviados a la impresora desde dispositivos móviles.
Cuando el dispositivo Xerox está conectado a Internet, la aplicación @PrintByXerox
funciona con Xerox®Workplace Cloud para la impresión basada en correo electrónico.
Nota: La aplicación @PrintByXerox es gratuita. Para flujos de trabajo más avanzados, utilice Xerox®
Workplace Cloud. El software Xerox®Workplace Cloud requiere una licencia específica. Para más
información, consulte la Guía de uso rápido de la aplicación @PrintByXerox de Xerox®en www.xerox.
com/XeroxAppGallery.
Si desea más información sobre la configuración y la personalización de aplicaciones, consulte la Guía del
administrador del sistema en www.xerox.com/office/ALC81XXdocs.
Si se han activado las opciones de autenticación o contabilidad en el dispositivo, introduzca sus datos de inicio
de sesión para acceder a las funciones.
IMPRESIÓN CON LA APLICACIÓN @PRINTBYXEROX
1. Envíe un mensaje de correo electrónico con un tipo de archivo adjunto compatible a Print@printbyxerox.
com.
La primera vez, el usuario recibe un correo electrónico de respuesta con un ID de usuario y una clave.
2. En el panel de control del dispositivo Xerox, pulse el botón PPaannttaallllaa pprriinncciippaall.
3. Toque @@PPrriinnttBByyXXeerrooxx.
4. Introduzca su dirección de correo electrónico y, a continuación, toque AAcceeppttaarr.
5. En la pantalla para introducir la clave, introduzca la clave mediante el teclado de la pantalla táctil y toque
AAcceeppttaarr.
6. Seleccione los documentos que desea imprimir.
7. Para modificar las opciones de impresión, toque OOppcciioonneess ddee iimmpprreessiióónn y, a continuación, toque AAcceeppttaarr.
8. Para imprimir los trabajos, toque IImmpprriimmiirr.
• Aparece el mensaje Submitting Jobs to Print (Enviando trabajos a imprimir) y el estado de
conversión.
• Cuando empiezan a imprimirse los documentos, aparece una marca de verificación verde.
178 Equipos multifunción color de la serie Xerox®AltaLink®C8130/C8135/C8145/C8155/C8170 Guía del usuario
Aplicaciones de Xerox®

Xerox®Connect for XMPie
DESCRIPCIÓN GENERAL DE XEROX®CONNECT FOR XMPIE
La aplicación Xerox®Connect for XMPie ofrece acceso inmediato a más de 50 plantillas.
Con un toque puede crear contenido personalizado en la impresora.
Utilice la aplicación Xerox®Connect for XMPie para acceder a plantillas y personalizarlas
para la impresión inmediata.
Para configurar la aplicación Connect for XMPie en la impresora, póngase en contacto con el administrador del
sistema o consulte la Guía del administrador del sistema en www.xerox.com/office/ALC81XXdocs.
Para usar la aplicación Connect for XMPie desde la Pantalla principal, toque CCoonnnneecctt ffoorr XXMMPPiiee. La pantalla
principal mostrará los productos y las categorías de productos disponibles. Examine las categorías de los
productos que dese crear. Siga las instrucciones que se muestran en la pantalla para crear un trabajo con
campos personalizados. Puede obtener una vista previa e imprimir según sea necesario. Para más información
sobre XMPie, vaya a www.support.xerox.com y en el campo Buscar, introduzca XMPie.
Si se han activado las opciones de autenticación o contabilidad en el dispositivo, introduzca sus datos de inicio
de sesión para acceder a las funciones. Si desea más información sobre la personalización para los usuarios
conectados, consulte Personalización.
Equipos multifunción color de la serie Xerox®AltaLink®C8130/C8135/C8145/C8155/C8170 Guía del usuario 179
Aplicaciones de Xerox®

Equipos multifunción color de la serie Xerox®AltaLink®C8130/C8135/C8145/C8155/C8170 Guía del usuario 181
Impresión
Este capítulo incluye:
Descripción general de la impresión.................................................................................................182
Selección de opciones de impresión.................................................................................................183
Trabajos de impresión...................................................................................................................195
Funciones de impresión.................................................................................................................201
Uso de tamaños de papel personalizados ......................................................................................... 214
Imprimir desde ............................................................................................................................217

Descripción general de la impresión
Antes de imprimir, compruebe que la impresora y el equipo estén enchufados, encendidos y conectados a una
red activa. Asegúrese de haber instalado el software del controlador de impresión correcto en el equipo. Para
obtener más información, consulte Instalación del software.
1. Seleccione el papel adecuado.
2. Coloque papel en la bandeja correcta. En el panel de control de la impresora, especifique el tamaño, color y
tipo del papel.
3. Acceda a las opciones de impresión en la aplicación de software. Para la mayoría de las aplicaciones de
software, en Windows, pulse CCTTRRLL++PP y en Macintosh pulse CCMMDD++PP.
4. Seleccione su impresora.
5. Para acceder a las opciones del controlador de impresión en Windows, seleccione PPrrooppiieeddaaddeess ddee llaa
iimmpprreessoorraa,OOppcciioonneess ddee iimmpprreessiióónn oPPrreeffeerreenncciiaass. En Macintosh, seleccione FFuunncciioonneess ddee XXeerrooxx. El
nombre de la opción puede variar dependiendo de la aplicación.
6. Modifique las opciones del controlador de impresión según sea preciso y, a continuación, haga clic en
Aceptar u OOKK.
7. Para enviar el trabajo a la impresora, haga clic en IImmpprriimmiirr.
8. Si selecciona un tipo de trabajo especial, por ejemplo una impresión protegida o una impresión de
muestra, el trabajo se retiene en la impresora se requieren otros pasos. Para administrar trabajos en la
impresora, utilice la aplicación Jobs (Trabajos).
Para más información sobre la administración de trabajos de impresión, consulte Gestión de trabajos.
182 Equipos multifunción color de la serie Xerox®AltaLink®C8130/C8135/C8145/C8155/C8170 Guía del usuario
Impresión

Selección de opciones de impresión
Las opciones de impresión, también denominadas opciones del controlador de impresión, se encuentran en Pre-
ferencias de impresión en Windows, y en Funciones Xerox®en Macintosh. Entre las opciones de impresión se in-
cluyen la impresión a dos caras, el formato de página y la calidad de impresión. Las opciones de impresión
definidas en Preferencias de impresión en la ventana Dispositivos e impresoras se convierten en la configuración
predeterminada. Las opciones de impresión que se configuran en la aplicación de software son temporales. La
aplicación y el equipo no guardan las opciones después de cerrar la aplicación.
AYUDA DEL CONTROLADOR DE IMPRESIÓN
La información de la Ayuda del software del controlador de impresión de Xerox®está disponible en la ventana
Preferencias de impresión. Haga clic en el botón AAyyuuddaa (??) en la esquina inferior izquierda de la ventana
Preferencias de impresión para ver la Ayuda.
La información sobre Preferencias de impresión aparece en la ventana Ayuda. En esta ventana, puede
seleccionar un tema o usar el campo de búsqueda. En el campo de búsqueda, introduzca el tema o la función
deseada.
OPCIONES DE IMPRESIÓN EN WINDOWS
Configuración de las opciones de impresión prefijadas en Windows
Cuando se imprime desde una aplicación de software, la impresora utiliza las opciones especificadas en la
ventana Preferencias de impresión. Puede especificar las opciones de impresión que utilice con más frecuencia
y guardarlas para no tener que cambiarlas cada vez que imprima.
Por ejemplo, si desea imprimir la mayoría de los trabajos en ambas caras del papel, especifique la impresión a
doble cara en Preferencias de impresión.
Equipos multifunción color de la serie Xerox®AltaLink®C8130/C8135/C8145/C8155/C8170 Guía del usuario 183
Impresión

1. En el PC, vaya a la lista de impresoras:
• En Windows Server 2008 y posterior, haga clic en IInniicciioo >> CCoonnffiigguurraacciióónn >> IImmpprreessoorraass.
• Para Windows 7, haga clic en IInniicciioo >> DDiissppoossiittiivvooss ee iimmpprreessoorraass.
• En Windows 8, haga clic en IInniicciioo >> PPaanneell ddee ccoonnttrrooll >> DDiissppoossiittiivvooss ee iimmpprreessoorraass.
• En Windows 10, haga clic en IInniicciioo >> CCoonnffiigguurraacciióónn >> DDiissppoossiittiivvooss >> IImmpprreessoorraass yy eessccáánneerreess.
• En Windows 11 o posterior, haga clic en IInniicciioo ddee WWiinnddoowwss >> CCoonnffiigguurraacciióónn >> BBlluueettooootthh yy oottrrooss
ddiissppoossiittiivvooss >> IImmpprreessoorraass yy eessccáánneerreess.
Nota: Si utiliza una aplicación de menú Inicio personalizado, esta puede modificar la ruta a su lista de
impresoras.
2. Para su la impresora, seleccione PPrreeffeerreenncciiaass ddee iimmpprreessiióónn:
• En Windows Server 2008 o posterior, Windows 7 o Windows 8, haga clic con el botón derecho del ratón
en la impresora y, a continuación, haga clic en PPrreeffeerreenncciiaass ddee iimmpprreessiióónn.
• En Windows 10, haga clic en el icono de la impresora y, a continuación, haga clic en AAddmmiinniissttrraarr >>
PPrreeffeerreenncciiaass ddee iimmpprreessiióónn.
• En Windows 11 o posterior, haga clic en el icono de la impresora y, a continuación, haga clic en
PPrreeffeerreenncciiaass ddee iimmpprreessiióónn.
3. Haga clic en la ventana Preferencias de impresión, haga clic en una pestaña y seleccione las opciones. Para
guardar la configuración, haga clic en AAcceeppttaarr.
Nota: Si desea obtener más información sobre las opciones del controlador de impresión de Windows,
haga clic en el botón AAyyuuddaa (??) en la ventana Preferencias de impresión.
Selección de las opciones de impresión para un trabajo individual en Windows
Para utilizar opciones de impresión especiales para un trabajo determinado, cambie las preferencias de
impresión antes de enviar el trabajo a la impresora.
1. Con el documento abierto en la aplicación de software, vaya a las opciones de impresión. En la mayoría de
las aplicaciones de software, haga clic en AArrcchhiivvoo >> IImmpprriimmiirr o pulse CCTTRRLL++PP para Windows.
2. Seleccione la impresora y haga clic en el botón PPrrooppiieeddaaddeess ddee iimmpprreessoorraa,OOppcciioonneess ddee iimmpprreessiióónn o
PPrreeffeerreenncciiaass para abrir la ventana Preferencias de impresión. El nombre del botón puede variar
dependiendo de la aplicación.
3. Haga clic en una pestaña de la ventana Preferencias de impresión y, a continuación, seleccione las
opciones deseadas.
4. Para guardar las selecciones y cerrar la ventana Preferencias de impresión, haga clic en AAcceeppttaarr.
5. Para enviar el trabajo a la impresora, haga clic en IImmpprriimmiirr.
184 Equipos multifunción color de la serie Xerox®AltaLink®C8130/C8135/C8145/C8155/C8170 Guía del usuario
Impresión

Selección de opciones de acabado para Windows
Si la impresora tiene una acabadora instalada, seleccione las opciones de acabado en la ventana Propiedades
en el controlador de impresión. Las opciones de acabado permiten seleccionar cómo sale el documento
impreso. Por ejemplo, se puede seleccionar perforación, grapado, plegado o impresión con formato de folleto.
Nota: no todas las impresoras admiten todas las opciones mostradas. Algunas opciones solo son
aplicables a determinados modelos de impresora, sistemas operativos o tipos de controladores de
impresión, o a ciertas configuraciones.
Para seleccionar las opciones de acabado en los controladores de impresión PCL y PostScript:
1. En el controlador de impresión, haga clic en la pestaña OOppcciioonneess ddee iimmpprreessiióónn.
2. Para seleccionar una opción de acabado, haga clic en la flecha en Acabado.
Nota: el controlador de impresión muestra las posiciones de grapado para el papel alimentado por el
borde largo. Si el papel se alimenta por el borde corto y no por el borde largo, es posible que la
acabadora inserte la grapa en la ubicación incorrecta.
Equipos multifunción color de la serie Xerox®AltaLink®C8130/C8135/C8145/C8155/C8170 Guía del usuario 185
Impresión

3. Para seleccionar la bandeja de salida, en Destino de salida haga clic en la flecha y seleccione una opción:
•AAuuttoommááttiiccoo: Esta opción determina el destino de salida en función del número de juegos y las
opciones de grapas seleccionadas. La impresora envía varios juegos o juegos grapados a la bandeja de
salida de la acabadora.
•BBaannddeejjaa cceennttrraall: Esta opción selecciona la bandeja de salida en el centro de la bandeja de salida con
desplazamiento o la acabadora seleccionada.
•BBaannddeejjaa iinnffeerriioorr cceennttrraall: Esta opción selecciona la bandeja de salida en la parte inferior de la bandeja
de salida con desplazamiento.
•BBaannddeejjaa iizzqquuiieerrddaa: Esta opción selecciona la bandeja de salida en el lado izquierdo de la impresora o
la acabadora seleccionada.
•BBaannddeejjaa ddee llaa aaccaabbaaddoorraa: Esta opción selecciona la bandeja de salida en la acabadora de oficina
integrada global.
•BBaannddeejjaa ddeerreecchhaa: Esta opción selecciona la bandeja de salida en la parte superior de la acabadora de
Oficina.
•BBaannddeejjaa ssuuppeerriioorr ddeerreecchhaa: Esta opción selecciona la bandeja de salida en la parte superior de la
acabadora Business Ready.
•BBaannddeejjaa cceennttrraall ddeerreecchhaa: Esta opción selecciona la bandeja de salida en el centro de la acabadora
Business Ready con realizador de folletos.
•BBaannddeejjaa iinnffeerriioorr ddeerreecchhaa: Esta opción selecciona la bandeja de salida en la parte inferior de la
acabadora Business Ready cuando está instalado el realizador de folletos opcional.
Nota: Si hay instalada una acabadora y la opción DDeessppllaazzaammiieennttoo ccoonnddiicciioonnaall ddee llaa aaccaabbaaddoorraa está
activada, cuando la acabadora funciona a una velocidad más baja que el dispositivo y no se han
seleccionado otras opciones de acabado, la función de desplazamiento se desactiva. Si se seleccionan
otras opciones de acabado, la función de desplazamiento funciona con normalidad. Si el dispositivo y la
acabadora funcionan a la misma velocidad, la opción DDeessppllaazzaammiieennttoo ccoonnddiicciioonnaall ddee llaa aaccaabbaaddoorraa
se ignora. Para obtener más información sobre la opción DDeessppllaazzaammiieennttoo ccoonnddiicciioonnaall ddee llaa
aaccaabbaaddoorraa, consulte la Guía del administrador del sistema en www.xerox.com/office/ALC81XXdocs.
4. Para enviar el trabajo a la impresora, haga clic en AAcceeppttaarr y después en IImmpprriimmiirr.
186 Equipos multifunción color de la serie Xerox®AltaLink®C8130/C8135/C8145/C8155/C8170 Guía del usuario
Impresión

Selección de los valores predeterminados de impresión en Windows para una impresora compartida de
red
1. En el PC, vaya a la lista de impresoras:
• En Windows Server 2008 y posterior, haga clic en IInniicciioo >> CCoonnffiigguurraacciióónn >> IImmpprreessoorraass.
• Para Windows 7, haga clic en IInniicciioo >> DDiissppoossiittiivvooss ee iimmpprreessoorraass.
• En Windows 8, haga clic en IInniicciioo >> PPaanneell ddee ccoonnttrrooll >> DDiissppoossiittiivvooss ee iimmpprreessoorraass.
• En Windows 10, haga clic en IInniicciioo >> CCoonnffiigguurraacciióónn >> DDiissppoossiittiivvooss >> IImmpprreessoorraass yy eessccáánneerreess.
• En Windows 11 o posterior, haga clic en IInniicciioo ddee WWiinnddoowwss >> CCoonnffiigguurraacciióónn >> BBlluueettooootthh yy oottrrooss
ddiissppoossiittiivvooss >> IImmpprreessoorraass yy eessccáánneerreess.
Nota: si el icono de Panel de control no aparece en el escritorio, haga clic con el botón secundario en el
escritorio y, a continuación, seleccione PPeerrssoonnaalliizzaarr >> VVeennttaannaa pprriinncciippaall ddeell PPaanneell ddee ccoonnttrrooll >>
DDiissppoossiittiivvooss ee iimmpprreessoorraass.
2. En la impresora, seleccione PPrrooppiieeddaaddeess ddee iimmpprreessoorraa:
• En Windows Server 2008 o posterior, Windows 7 o Windows 8, haga clic con el botón derecho del ratón
en la impresora y, a continuación, haga clic en PPrriinnttiinngg pprrooppeerrttiieess (Propiedades de impresión).
• En Windows 10, haga clic en el icono de la impresora y, a continuación, haga clic en AAddmmiinniissttrraarr >>
PPrrooppiieeddaaddeess ddee iimmpprreessoorraa.
• En Windows 11 o posterior, haga clic en el icono de la impresora y, a continuación, haga clic en
PPrreeffeerreenncciiaass ddee iimmpprreessiióónn.
3. En el cuadro de diálogo Propiedades de la impresora, haga clic en la pestaña AAvvaannzzaaddaass.
4. En la pestaña Avanzadas, haga clic en VVaalloorreess pprreeffiijjaaddooss ddee iimmpprreessiióónn.
5. En las pestañas del controlador de impresión, seleccione las opciones necesarias y haga clic en AApplliiccaarr.
6. Para guardar la configuración, haga clic en AAcceeppttaarr.
Cómo guardar un grupo de opciones de impresión utilizadas habitualmente en Windows
Puede definir un grupo de opciones de impresión y guardarlo para aplicar las opciones con rapidez a otros
trabajos de impresión en el futuro. Después de guardar un conjunto de opciones de impresión, dichas opciones
están disponibles en la lista de opciones guardadas o prefijados o en el área de un toque, si está disponibles.
Para guardar un grupo de opciones de impresión:
1. Con el documento abierto en la aplicación, haga clic en AArrcchhiivvoo >> IImmpprriimmiirr.
2. Para abrir la ventana de Preferencias de impresión, seleccione la impresora y haga clic en PPrrooppiieeddaaddeess o
PPrreeffeerreenncciiaass.
3. Haga clic en la ventana Printing Properties (Propiedades de impresión), haga clic en las pestañas y
seleccione las opciones.
4. En la ventana Printing Properties (Propiedades de impresión), haga clic en CCoonnffiigguurraacciióónn gguuaarrddaaddaa o
VVaalloorreess pprreeddeetteerrmmiinnaaddooss y, a continuación, haga clic en GGuuaarrddaarr ccoommoo.
Equipos multifunción color de la serie Xerox®AltaLink®C8130/C8135/C8145/C8155/C8170 Guía del usuario 187
Impresión

5. Introduzca un nombre para las opciones guardadas o los valores prefijados y, a continuación, elija las
opciones prefijadas si están disponibles:
• Elija un icono para los valores prefijados.
• Para habilitar el valor prefijado como de un toque, seleccione 11––TToouucchh PPrreesseett (Prefijados de un toque).
• Para compartir el valor prefijado en todos los controladores de impresión, seleccione SShhooww tthhiiss PPrreesseett
iinn AAllll DDrriivveerrss (Mostrar este valor prefijado en todos los controladores).
6. Haga clic en AAcceeppttaarr.
7. Para imprimir con estas opciones:
• En la lista Opciones guardadas o Prefijados, seleccione el nombre del valor prefijado.
• Para un prefijado de un toque, haga clic en 11––TToouucchh (Un toque) y, a continuación, haga clic en el valor
prefijado de un toque.
OPCIONES DE IMPRESIÓN EN MACINTOSH
Selección de las opciones de impresión para Macintosh
Para usar opciones de impresión específicas, cambie la configuración antes de enviar el trabajo a la impresora.
1. Con el documento abierto en la aplicación, haga clic en AArrcchhiivvoo >> IImmpprriimmiirr.
2. Seleccione su impresora.
3. En la ventana Imprimir, en la lista de opciones de impresión, haga clic en FFuunncciioonneess XXeerrooxx.
Nota: para ver todas las opciones de impresión, haga clic en MMoossttrraarr ddeettaalllleess.
4. Seleccione las otras opciones de impresión deseadas en las listas.
5. Para enviar el trabajo a la impresora, haga clic en IImmpprriimmiirr.
Selección de opciones de acabado para Macintosh
Si la impresora tiene una acabadora instalada, seleccione las opciones de acabado en las Funciones de Xerox®,
en el controlador de impresión.
Para seleccionar opciones de acabado en el controlador de impresión Macintosh:
1. En la ventana Imprimir, en la lista de opciones de impresión, haga clic en FFuunncciioonneess XXeerrooxx.
2. Para seleccionar las opciones de acabado, haga clic en la flecha situada a la derecha del campo Acabado y
seleccione una opción.
188 Equipos multifunción color de la serie Xerox®AltaLink®C8130/C8135/C8145/C8155/C8170 Guía del usuario
Impresión

3. Para seleccionar la bandeja de salida, haga clic en la flecha situada a la derecha del campo Destino de
salida y seleccione una opción:
•AAuuttoommááttiiccoo: Esta opción determina el destino de salida en función del número de juegos y las
opciones de grapas seleccionadas. La impresora envía varios juegos o juegos grapados a la bandeja de
salida de la acabadora.
•BBaannddeejjaa cceennttrraall: Esta opción selecciona la bandeja de salida en el centro de la bandeja de salida con
desplazamiento, la acabadora de oficina o la acabadora Business Ready.
•BBaannddeejjaa iinnffeerriioorr cceennttrraall: Esta opción selecciona la bandeja de salida en la parte inferior de la bandeja
de salida con desplazamiento.
•BBaannddeejjaa ddee llaa aaccaabbaaddoorraa: Esta opción selecciona la bandeja de salida en la acabadora de oficina
integrada.
•BBaannddeejjaa iizzqquuiieerrddaa: Esta opción selecciona la bandeja de salida en el lado izquierdo de la impresora.
•BBaannddeejjaa ddeerreecchhaa: Esta opción selecciona la bandeja de salida en la parte superior de la acabadora de
oficina.
•BBaannddeejjaa ssuuppeerriioorr ddeerreecchhaa: Esta opción selecciona la bandeja de salida de la parte superior de la
acabadora profesional.
•BBaannddeejjaa cceennttrraall ddeerreecchhaa: Esta opción selecciona la bandeja de salida en el centro de la acabadora
Business Ready con realizador de folletos.
•BBaannddeejjaa iinnffeerriioorr ddeerreecchhaa: Esta opción selecciona la bandeja de salida en la parte inferior de la
acabadora Business Ready cuando está instalado el realizador de folletos opcional.
Nota: Si hay instalada una acabadora y la opción DDeessppllaazzaammiieennttoo ccoonnddiicciioonnaall ddee llaa aaccaabbaaddoorraa está
activada, cuando la acabadora funciona a una velocidad más baja que el dispositivo y no se han
seleccionado otras opciones de acabado, la función de desplazamiento se desactiva. Si se seleccionan
otras opciones de acabado, la función de desplazamiento funciona con normalidad. Si el dispositivo y la
acabadora funcionan a la misma velocidad, la opción DDeessppllaazzaammiieennttoo ccoonnddiicciioonnaall ddee llaa aaccaabbaaddoorraa
se ignora. Para obtener más información sobre la opción DDeessppllaazzaammiieennttoo ccoonnddiicciioonnaall ddee llaa
aaccaabbaaddoorraa, consulte la Guía del administrador del sistema en www.xerox.com/office/ALC81XXdocs.
4. Para enviar el trabajo a la impresora, haga clic en IImmpprriimmiirr.
Cómo guardar un grupo de opciones de impresión utilizadas habitualmente en Macintosh
Puede definir un grupo de opciones de impresión y guardarlo para aplicar las opciones con rapidez a otros
trabajos de impresión en el futuro.
Para guardar un grupo de opciones de impresión:
1. Con el documento abierto en la aplicación, haga clic en AArrcchhiivvoo >> IImmpprriimmiirr.
2. Seleccione la impresora en la lista de impresoras.
3. Seleccione las opciones de impresión deseadas en las listas del cuadro de diálogo Imprimir.
Nota: para ver todas las opciones de impresión, haga clic en MMoossttrraarr ddeettaalllleess.
4. Haga clic en VVaalloorreess pprreeffiijjaaddooss >> GGuuaarrddaarr ooppcciioonneess aaccttuuaalleess ccoommoo pprreeffiijjaaddaass.
Equipos multifunción color de la serie Xerox®AltaLink®C8130/C8135/C8145/C8155/C8170 Guía del usuario 189
Impresión

5. Escriba un nombre para las opciones de impresión. Para guardar las opciones seleccionadas en la lista
Valores prefijados, haga clic en AAcceeppttaarr.
6. Para imprimir con estas opciones, seleccione el nombre en la lista Valores predefinidos.
IMPRESIÓN EN UNIX, LINUX Y AS/400
La impresión basada en UNIX utiliza el puerto 515 de LPD/LPR o lp para Port9100 para proporcionar funciones
de cola de impresión y servidor de impresión de red. La impresoras Xerox pueden utilizar ambos protocolos de
comunicación.
Administrador de impresoras de Xerox®
El Administrador de impresoras de Xerox®es una aplicación que permite administrar e imprimir en varias
impresoras en entornos UNIX y Linux.
El Administrador de impresoras de Xerox®permite:
• Configurar y comprobar el estado de las impresoras conectadas en red.
• Configure una impresora en la red y supervise el funcionamiento de dicha impresora una vez instalada.
• Realizar comprobaciones de mantenimiento y ver el estado de los suministros en todo momento.
• Proporcionar las mismas funciones y el mismo aspecto en distintos proveedores de sistemas operativos de
UNIX y Linux.
Instalación del administrador de impresoras de Xerox®
Antes de comenzar, compruebe que tiene privilegios de usuario raíz o de superusuario para instalar el
Administrador de impresoras de Xerox®.
Para instalar el administrador de impresoras de Xerox®:
1. Descargue el paquete adecuado para el sistema operativo. Para encontrar los controladores de su
impresora, vaya a www.xerox.com/office/ALC81XXdrivers. Los archivos disponibles son:
• XeroxOSDPkg-AIXpowerpc-x.xx.xxx.xxxx.rpm para la familia IBM PowerPC.
• XeroxOSDPkg-HPUXia64-x.xx.xxx.xxxx.depot.gz para estaciones de trabajo HP Itanium.
• XeroxOfficev5Pkg-Linuxi686-x.xx.xxx.xxxx.rpm para entornos Linux basados en RPM de 32 bits.
• XeroxOfficev5Pkg-Linuxi686-x.xx.xxx.xxxx.deb para entornos Linux basados en Debian de 32 bits.
• XeroxOfficev5Pkg-Linuxx86_64-x.xx.xxx.xxxx.rpm para entornos Linux basados en RPM de 64 bits.
• XeroxOfficev5Pkg-Linuxx86_64-x.xx.xxx.xxxx.deb para entornos Linux basados en RPM de 64 bits.
• XeroxOSDPkg-SunOSi386-x.xx.xxx.xxxx.pkg.gz para sistemas Sun Solaris x86.
• XeroxOSDPkg-SunOSsparc-x.xx.xxx.xxxx.pkg.gz para sistemas Sun Solaris SPARC.
190 Equipos multifunción color de la serie Xerox®AltaLink®C8130/C8135/C8145/C8155/C8170 Guía del usuario
Impresión

2. Para instalar el controlador personalizado, inicie sesión como usuario raíz y, a continuación, escriba el
comando correspondiente para el sistema:
• AIX: rpm -U XeroxOSDPkg-AIXpowerpc-x.xx.xxx.xxxx.rpm
• HPUX: swinstall -s XeroxOSDPkg-HPUXia64-x.xx.xxx.xxxx.depot.gz \*
• Solaris (basado en x86): pkgadd -d XeroxOSDPkg-SunOSi386-x.xx.xxx.xxxx.pkg
• Solaris (basado en SPARC): pkgadd -d XeroxOSDPkg-SunOSsparc-x.xx.xxx.xxxx.pkg
La instalación crea un directorio Xerox en /opt/Xerox/prtsys.
3. Para instalar el controlador Xerox®Office Standard Driver en una plataforma Linux, inicie sesión como
usuario raíz y, a continuación, escriba el comando correspondiente para el sistema:
• Linux (basado en RPM): rpm -U XeroxOfficev5Pkg-Linuxi686-x.xx.xxx.xxxx.rpm
• Linux (basado en Debian): dpkg -i XeroxOfficev5Pkg-Linuxi686-x.xx.xxx.xxxx.deb
La instalación crea un directorio XeroxOffice en /opt/XeroxOffice/prtsys.
Iniciar el Administrador de impresoras de Xerox®
Para iniciar el Administrador de impresoras de Xerox®:
1. En el PC, acceda a la ventana de comandos. En el símbolo del sistema, inicie sesión como usuario raíz e
introduzca xeroxofficeprtmgr.
2. Pulse IInnttrroo oRReettuurrnn.
Impresión desde una estación de trabajo Linux
Para imprimir desde una estación de trabajo Linux, instale un controlador de impresión de Xerox®para Linux o
un controlador de impresión CUPS (Common UNIX Printing System). No es preciso tener ambos controladores.
Xerox recomienda instalar uno de los controladores de impresión personalizados con todas las funciones para
Linux. Para encontrar los controladores de su impresora, vaya a www.xerox.com/support/drivers.
Si utiliza CUPS, asegúrese de que CUPS está instalado y ejecutándose en la estación de trabajo. Encontrará las
instrucciones para instalar y configurar CUPS en el manual de administradores de software de CUPS, redactado
y con derechos de propiedad intelectual de Easy Software Products. Para obtener toda la información sobre las
capacidades de impresión de CUPS, consulte el manual del usuario de software de CUPS en www.cups.org/
documentation.php.
Instalación del archivo PPD en la estación de trabajo
1. En la página web de asistencia de Xerox, en la página Drivers & Downloads, descargue el archivo PPD de
Xerox®para CUPS (Common UNIX Printing System).
2. Copie el archivo PPD en la carpeta CUPS ppd/Xerox de la estación de trabajo. Si no está seguro de la
ubicación de la carpeta, utilice el comando FFiinndd (Buscar) para localizar los archivos PPD.
3. Siga las instrucciones incluidas con el archivo PPD.
Equipos multifunción color de la serie Xerox®AltaLink®C8130/C8135/C8145/C8155/C8170 Guía del usuario 191
Impresión

Adición de la impresora
1. Compruebe que se está ejecutando el demonio de CUPS (Common UNIX Printing System).
2. Abra el navegador web, escriba http://localhost:631/admin y pulse IInnttrroo.
3. En ID de usuario, escriba root. En clave, escriba la clave de root.
4. Haga clic en AAggrreeggaarr iimmpprreessoorraa y siga las instrucciones en pantalla para agregar la impresora a la lista de
impresoras CUPS.
Impresión con CUPS (Common UNIX Printing System)
CUPS admite el uso de los comandos de impresión System V (lp) y Berkeley (lpr).
1. Para imprimir en una impresora específica en System V, introduzca p -dprinter nombre de archivo
y pulse IInnttrroo.
2. Para imprimir en una impresora específica en Berkeley, introduzca lpr -Pprinter nombre de
archivo y pulse IInnttrroo.
AS/400
Xerox proporciona archivos WSCO para sistemas IBM i V6R1 o posteriores. Un WSCO es una tabla de consulta
que utiliza HPT para traducir comandos de AS/400 al código PCL equivalente que es específico para una
determinada impresora. Un archivo WSCO puede modificar muchas funciones de impresión, por ejemplo: la
bandeja de entrada de papel, la impresión a doble cara, caracteres por pulgada, líneas por pulgada,
orientación, fuentes y márgenes.
La biblioteca XTOOLS proporciona un archivo WSCO de origen para cada impresora o dispositivo compatible de
Xerox®. Las instrucciones de instalación y la biblioteca están disponibles en www.support.xerox.com.
Para instalar la biblioteca XTOOLS, seleccione los archivos descargables para el sistema operativo IBM AS/400,
descomprima el archivo XTOOLSxxxx.zip y siga las instrucciones para instalar la biblioteca. Solo se debe
descargar e instalar la biblioteca una vez.
Nota:
• HPT solo funciona con archivos AFPDS y SCS. Para utilizar WSCO para imprimir, convierta los archivos
de impresora formateados con IPDS.
• Las credenciales de administrador con permisos IOSYSCFG son necesarias para crear una descripción
de dispositivo o una cola remota.
• Si desea más información sobre AS/400, consulte IBM AS/400 Printing V, (Red Book), disponible en
el sitio web de IBM.
Instalación de la biblioteca WSCO y configuración de colas de impresión
Para obtener más información sobre cómo instalar la biblioteca WSCO y configurar las colas de impresión,
consulte las instrucciones de instalación que se incluyen con la biblioteca.
192 Equipos multifunción color de la serie Xerox®AltaLink®C8130/C8135/C8145/C8155/C8170 Guía del usuario
Impresión

OPCIONES DE MOBILE PRINTING
Esta impresora puede imprimir desde dispositivos móviles iOS y Android.
Impresión con Wi-Fi Direct
Puede conectarse a su impresora desde un dispositivo inalámbrico, como una tableta, PC o smartphone,
utilizando Wi-Fi Direct.
Para obtener más información, consulte Conexión con Wi-Fi Direct.
Si desea más información sobre Wi-Fi Direct, consulte la documentación entregada con su dispositivo móvil.
Nota: Dependiendo del dispositivo móvil que esté utilizando, el procedimiento de impresión varía.
Impresión con AirPrint
Puede imprimir directamente desde su iPhone, iPad, iPod touch o Mac mediante AirPrint®. Para activar AirPrint®
en la impresora, consulte Configuración de AirPrint.
Para imprimir con AirPrint®:
1. Abra el correo electrónico, fotografía, página web o documento que desee imprimir.
2. Toque el icono AAcccciióónn.
3. Toque IImmpprriimmiirr.
4. Seleccione su impresora y seleccione las opciones de impresión.
5. Toque IImmpprriimmiirr.
Para más información sobre cómo configurar y usar AirPrint®, consulte Using Apple®AirPrint®with Xerox®
AltaLink®Multifunction Printers User Guide (Guía del usuario de uso de Apple AirPrint con equipos multifunción
Xerox AltaLink).
Impresión con impresión universal
Para permitir a los usuarios acceder al dispositivo, el administrador de Azure®debe compartir la impresora en el
portal de Azure®. Una vez que se ha compartido la impresora, la función Agregar impresora permite que los
usuarios autorizados detecten el dispositivo en Windows 10 o posterior. El dispositivo aparece en la lista de
impresoras detectadas como la impresora en la nube. Para activar la impresión universal en la impresora,
consulte Configuración de un dispositivo para la impresión universal.
Para agregar una impresora en el sistema operativo Windows, haga lo siguiente:
1. Para agregar una impresora en el sistema operativo Windows®, haga lo siguiente:
• En Windows 10, haga clic en CCoonnffiigguurraacciióónn >> IImmpprreessoorraass yy eessccáánneerreess >> AAggrreeggaarr uunnaa iimmpprreessoorraa oo
uunn eessccáánneerr.
• En Windows 11 o posterior, haga clic en CCoonnffiigguurraacciióónn >> BBlluueettooootthh yy oottrrooss ddiissppoossiittiivvooss >>
IImmpprreessoorraass yy eessccáánneerreess >> AAggrreeggaarr uunnaa iimmpprreessoorraa oo uunn eessccáánneerr.
Equipos multifunción color de la serie Xerox®AltaLink®C8130/C8135/C8145/C8155/C8170 Guía del usuario 193
Impresión

2. Seleccione la impresora de la nube en la lista de impresoras detectadas y haga clic en AAggrreeggaarr iimmpprreessoorraa.
Nota: Cuando se envía un trabajo de impresión para la impresión universal, este se pone en cola en la
nube hasta que la impresora va a buscarlo. La impresora busca trabajos una vez que ha transcurrido el
intervalo de sondeo o cuando se inicia la función Buscar trabajos ahora.
Impresión desde un dispositivo móvil habilitado para Mopria
Mopria es una característica de software que permite a los usuarios imprimir desde dispositivos móviles sin
necesidad de usar un controlador de impresión. Puede usar Mopria para imprimir desde su dispositivo móvil en
impresoras habilitadas para Mopria.
Nota:
• Mopria y todos los protocolos necesarios están activados de forma predeterminada.
• Asegúrese de que tiene la última versión del servicio de impresión Mopria instalado en su dispositivo
móvil. Puede obtener una versión gratuita para su descarga en Google Play Store.
• Para conectar la impresora al Wi-Fi o Wi-Fi Direct, compre e instale el adaptador de red inalámbrica
de Xerox. Para obtener información adicional, consulte las instrucciones de configuración e
instalación del hardware del kit adaptador de Wi-Fi de doble banda Xerox®incluidas en el kit.
• Para usar Wi-Fi Direct, en el servidor web integrado, active la función Wi-Fi Direct. Para obtener más
información sobre la configuración de Wi-Fi Direct, consulte la Guía del administrador del sistema en
www.xerox.com/office/ALC81XXdocs.
• Para configurar las opciones de red inalámbrica, asegúrese de que los dispositivos están conectados
a la misma red inalámbrica que la impresora.
• El nombre y la ubicación de la impresora aparecen en una lista de impresoras con Mopria activado
en los dispositivos conectados.
Para imprimir mediante Mopria, siga las indicaciones que aparecen en su dispositivo móvil.
194 Equipos multifunción color de la serie Xerox®AltaLink®C8130/C8135/C8145/C8155/C8170 Guía del usuario
Impresión

Trabajos de impresión
APLICACIÓN DE MARCAS DE SEGURIDAD DE REPRODUCCIÓN DE IMÁGENES
La seguridad de reproducción de imágenes utiliza luz infrarroja para realizar un seguimiento y gestionar
documentos confidenciales.
Si la opción SSeegguurriiddaadd ddee iinnffrraarrrroojjooss está activada en Embedded Web Server, el dispositivo puede aplicar
marcas ocultas mediante tecnología de infrarrojos. Este método de marcado evita la divulgación accidental de
documentos confidenciales.
Si está activada la opción AApplliiccaarr mmaarrccaa para imprimir trabajos, se puede definir aplicar la marca de seguridad
solo a los trabajos de Impresión protegida o a todos los trabajos de impresión. También se establece la
ubicación de la marca de seguridad en el papel. Cuando se ejecutan los trabajos de impresión, la marca se
aplica automáticamente en la ubicación especificada de la salida.
Para más información sobre las opciones de la función de Seguridad de reproducción de imágenes, póngase en
contacto con el administrador del sistema o consulte la Guía del administrador del sistema en www.xerox.com/
office/ALC81XXdocs.
GESTIÓN DE TRABAJOS
En el menú Trabajos del panel de control, puede ver listas de trabajos activos, protegidos o completados. Puede
pausar, eliminar, imprimir o ver el progreso del trabajo o los datos del trabajo de un trabajo seleccionado.
Cuando envía un trabajo de impresión protegida, el trabajo se retiene hasta que lo libera con una clave en el
panel de control. Para obtener más información, consulte Impresión de tipos especiales de trabajos.
En la ventana Trabajos del servidor web interno, puede ver una lista de los trabajos de impresión activos y
guardados.
Hacer una pausa, promover o eliminar un trabajo en espera para imprimir
1. En el panel de control de la impresora, pulse el botón PPaannttaallllaa pprriinncciippaall.
2. Toque TTrraabbaajjooss y, a continuación, toque el nombre del trabajo de impresión que desee.
3. Seleccione una tarea.
Nota: si no realiza una selección, el trabajo se reanuda automáticamente después de transcurrido el
tiempo de espera definido.
• Para detener el trabajo de impresión, pulse RReetteenneerr. Para reanudar el trabajo de impresión, pulse
LLiibbeerraarr.
• Para eliminar el trabajo de impresión, pulse EElliimmiinnaarr. En el indicativo, pulse EElliimmiinnaarr.
• Para desplazar el trabajo a la cabeza de la lista, pulse PPrroommoovveerr.
• Para ver el estado del trabajo, pulse PPrrooggrreessoo ddee ttrraabbaajjoo.
• Para ver información sobre el trabajo, pulse DDeettaalllleess ddeell ttrraabbaajjoo y luego pulse OOppcciioonneess ddeell ttrraabbaajjoo
oRReeccuurrssooss rreeqquueerriiddooss.
Equipos multifunción color de la serie Xerox®AltaLink®C8130/C8135/C8145/C8155/C8170 Guía del usuario 195
Impresión

4. Para volver a la pantalla principal, pulse el botón PPaannttaallllaa pprriinncciippaall.
Nota:
• El administrador del sistema puede impedir que los usuarios eliminen los trabajos. Si un
administrador del sistema restringe la eliminación de trabajos, podrá ver los trabajos, pero no
eliminarlos.
• Solamente el usuario que envió el trabajo y el administrador del sistema pueden eliminar un trabajo
de impresión protegida.
Impresión de un trabajo retenido esperando recursos
Cuando se retiene un trabajo por falta de recursos, aparece un mensaje de estado y una alerta emergente en el
panel de control, de forma predeterminada. En Embedded Web Server, el administrador del sistema puede
configurar si solo aparecerá el mensaje de estado o también una alerta emergente en el panel de control.
1. Si el administrador del sistema desactiva la alerta emergente, para ver los trabajos retenidos, haga lo
siguiente:
a. En el panel de control de la impresora, pulse el botón PPaannttaallllaa pprriinncciippaall.
b. Toque TTrraabbaajjooss.
Aparece una lista con los trabajos activos en cola para la impresora.
2. Cuando la alerta emergente está activada, si se retiene el trabajo por falta de recursos, aparece una alerta
emergente en el panel de control. En la alerta emergente, toque VVeerr ttrraabbaajjooss aaccttiivvooss.
Aparece una lista con los trabajos activos en cola para la impresora.
3. En la lista de trabajos, toque el nombre del trabajo retenido. Aparecen las opciones siguientes:
•IImmpprriimmiirr eenn oottrroo ppaappeell: Para elegir un origen del papel alternativo y activar la impresión del trabajo,
toque IImmpprriimmiirr eenn oottrroo ppaappeell. Seleccione una bandeja de papel y toque AAcceeppttaarr.
•EElliimmiinnaarr: Para eliminar el trabajo de impresión, toque EElliimmiinnaarr. Cuando se le indique, toque EElliimmiinnaarr.
•PPrrooggrreessoo ddeell ttrraabbaajjoo: Para ver el progreso del trabajo, toque PPrrooggrreessoo ddeell ttrraabbaajjoo.
•DDaattooss ddeell ttrraabbaajjoo: Para ver los detalles, toque DDaattooss ddeell ttrraabbaajjoo. Cuando se le indique, podrá ver
Opciones de trabajo y Material requerido.
4. Para imprimir el trabajo, reponga los recursos requeridos. El trabajo se reanuda automáticamente cuando
los recursos requeridos o alternativos están disponibles.
Nota: La opción IImmpprriimmiirr eenn oottrroo ppaappeell se activa mediante Embedded Web Server. Para obtener más
información sobre la opción Imprimir en otro papel, consulte la Guía del administrador del sistema en
www.xerox.com/office/ALC81XXdocs.
5. Para volver a la pantalla principal, pulse el botón PPaannttaallllaa pprriinncciippaall.
196 Equipos multifunción color de la serie Xerox®AltaLink®C8130/C8135/C8145/C8155/C8170 Guía del usuario
Impresión

IMPRESIÓN DE TIPOS ESPECIALES DE TRABAJOS
Los tipos especiales de trabajos permiten enviar un trabajo de impresión desde el equipo para imprimirlo
después desde el panel de control de la impresora. Seleccione tipos de trabajo especiales en el controlador de
impresión, en la ficha Opciones de impresión, en Tipo de trabajo.
Trabajo guardado
Los trabajos guardados son documentos enviados a la impresora y almacenados en la misma para usarlos en el
futuro. Todos los usuarios pueden imprimir y eliminar trabajos guardados.
En el panel de control, desde el menú Imprimir desde puede ver e imprimir trabajos guardados. En Embedded
Web Server, desde la ventana Trabajos puede ver, imprimir y eliminar trabajos guardados, así como gestionar
dónde se guardan.
Impresión de un trabajo guardado
1. Acceda a las opciones de impresión en la aplicación de software. En la mayoría de las aplicaciones de
software, pulse CCTTRRLL++PP en Windows, o CCMMDD++PP en Macintosh.
2. Seleccione su impresora y abra el controlador de impresión.
• En Windows, haga clic en PPrrooppiieeddaaddeess ddee llaa iimmpprreessoorraa. El nombre del botón varía dependiendo de la
aplicación.
• En Macintosh, en la ventana Imprimir, en la lista de opciones de impresión, haga clic en FFuunncciioonneess ddee
XXeerrooxx.
3. En Tipo de trabajo, seleccione TTrraabbaajjoo gguuaarrddaaddoo.
a. Escriba un nombre de trabajo o seleccione uno de la lista.
b. Escriba un nombre de carpeta o seleccione uno de la lista.
c. Para agregar una clave, haga clic en PPrriivvaaddaa, escriba la clave y confírmela a continuación.
d. Haga clic en AAcceeppttaarr.
4. Seleccione otras opciones de impresión necesarias.
• En Windows, haga clic en AAcceeppttaarr y, a continuación, haga clic en IImmpprriimmiirr.
• En Macintosh, haga clic en IImmpprriimmiirr.
Imprimir, eliminar, mover o copiar un trabajo guardado en Embedded Web Server
1. En el equipo, abra un navegador web. En la barra de direcciones, escriba la dirección IP de la impresora y
pulse IInnttrroo.
2. En Embedded Web Server, haga clic en PPáággiinnaa pprriinncciippaall.
3. Haga clic en TTrraabbaajjooss.
4. Haga clic en la pestaña TTrraabbaajjooss gguuaarrddaaddooss.
5. Seleccione la casilla de verificación del trabajo que desee procesar.
Equipos multifunción color de la serie Xerox®AltaLink®C8130/C8135/C8145/C8155/C8170 Guía del usuario 197
Impresión

6. En el menú, seleccione una opción.
•IImmpprriimmiirr ttrraabbaajjoo: esta opción imprime un trabajo inmediatamente.
•EElliimmiinnaarr ttrraabbaajjoo: esta opción elimina el trabajo guardado.
•MMoovveerr ttrraabbaajjoo: Utilice esta opción para mover el trabajo a otra carpeta.
•CCooppiiaarr ttrraabbaajjoo: Utilice esta opción para duplicar el trabajo.
7. Haga clic en IIrr.
Impresión protegida
Utilice la opción Impresión protegida para imprimir información confidencial o delicada. Una vez enviado el
trabajo, se retiene en la impresora hasta que se introduce una clave en el panel de control de la impresora.
Los trabajos de impresión protegida se eliminan automáticamente tras imprimirse.
Impresión mediante la función Impresión protegida
1. Acceda a las opciones de impresión en la aplicación de software. En la mayoría de las aplicaciones de
software, pulse CCTTRRLL++PP en Windows, o CCMMDD++PP en Macintosh.
2. Seleccione su impresora y abra el controlador de impresión.
• En Windows, haga clic en PPrrooppiieeddaaddeess ddee llaa iimmpprreessoorraa. El nombre del botón varía dependiendo de la
aplicación.
• En Macintosh, en la ventana Imprimir, haga clic en VViissttaa pprreevviiaa y, a continuación, seleccione
FFuunncciioonneess XXeerrooxx.
3. En Tipo de trabajo, seleccione IImmpprreessiióónn pprrootteeggiiddaa.
4. Escriba la clave y confírmela y, a continuación, haga clic en AAcceeppttaarr.
5. Seleccione las otras opciones de impresión deseadas.
• En Windows, haga clic en AAcceeppttaarr y, a continuación, haga clic en IImmpprriimmiirr.
• En Macintosh, haga clic en IImmpprriimmiirr.
Liberación de un trabajo de impresión protegida
1. En el panel de control de la impresora, pulse el botón PPaannttaallllaa pprriinncciippaall.
2. Toque TTrraabbaajjooss.
3. Para ver los trabajos de impresión protegida, toque TTrraabbaajjooss pprrootteeggiiddooss.
198 Equipos multifunción color de la serie Xerox®AltaLink®C8130/C8135/C8145/C8155/C8170 Guía del usuario
Impresión

4. Elija uno de estos procedimientos:
• Si ha envidado un trabajo de impresión protegida, toque la carpeta y, a continuación, toque el trabajo.
Introduzca la clave y toque AAcceeppttaarr. El trabajo se imprime automáticamente.
• Si ha enviado varios trabajos de impresión protegida, toque la carpeta e introduzca la clave y, a
continuación, toque AAcceeppttaarr. Seleccione una opción:
• Para imprimir un solo trabajo de impresión protegida, toque el trabajo.
• Para imprimir todos los trabajos de la carpeta, toque IImmpprriimmiirr ttooddooss.
• Para eliminar un solo trabajo de impresión protegida, toque el icono de PPaappeelleerraa. En el indicativo,
pulse EElliimmiinnaarr.
• Para eliminar todos los trabajos de la carpeta, toque EElliimmiinnaarr ttooddoo.
Nota: Después de imprimir un trabajo de impresión protegida, la impresora lo elimina
automáticamente.
5. Para volver a la pantalla inicial, pulse el botón PPáággiinnaa iinniicciiaall.
Juego de muestra
Si se selecciona Juego de muestra se imprime una copia de un trabajo de impresión de varias copias antes de
imprimir el resto del trabajo. Una vez revisado el juego de muestra, puede imprimir el resto de las copias o
eliminarlas desde el panel de impresión de la impresora.
Un juego de muestra es un tipo de trabajo guardado con estas funciones:
• Un trabajo de Juego de muestra aparece en una carpeta cuyo nombre está vinculado a la ID del usuario
asociado al trabajo de impresión.
• Un trabajo de Juego de muestra no utiliza ninguna clave.
• Cualquier usuario puede imprimir o eliminar un Juego de muestra.
• Un juego de muestra imprime una copia del trabajo para poder revisarla antes de imprimir el resto de las
copias.
El Juego de muestra se suprimen automáticamente tras imprimirse.
Para imprimir un juego de muestra, consulte Impresión de un juego de muestra.
Impresión de un juego de muestra
1. Acceda a las opciones de impresión en la aplicación de software. En la mayoría de las aplicaciones de
software, pulse CCTTRRLL++PP en Windows, o CCMMDD++PP en Macintosh.
2. Seleccione su impresora y abra el controlador de impresión.
• En Windows, haga clic en PPrrooppiieeddaaddeess ddee llaa iimmpprreessoorraa. El nombre del botón varía dependiendo de la
aplicación.
• En Macintosh, en la ventana Imprimir, haga clic en VViissttaa pprreevviiaa y, a continuación, seleccione
FFuunncciioonneess XXeerrooxx.
3. En Tipo de trabajo, seleccione JJuueeggoo ddee mmuueessttrraa.
Equipos multifunción color de la serie Xerox®AltaLink®C8130/C8135/C8145/C8155/C8170 Guía del usuario 199
Impresión

4. Seleccione las otras opciones de impresión deseadas.
• En Windows, haga clic en AAcceeppttaarr y, a continuación, haga clic en IImmpprriimmiirr.
• En Macintosh, haga clic en IImmpprriimmiirr.
Liberación de un juego de muestra
1. En el panel de control de la impresora, pulse el botón PPaannttaallllaa pprriinncciippaall.
2. Para ver los trabajos disponibles, pulse TTrraabbaajjooss.
3. Pulse el trabajo de Juego de muestra.
Nota: La descripción del archivo de juego de muestra permite que el trabajo se muestre como Retenido
(impresión futura) y muestra el número de copias restantes del trabajo.
4. Seleccione una opción.
• Para imprimir las copias restantes del trabajo, pulse LLiibbeerraarr.
• Para eliminar las copias restantes del trabajo, pulse EElliimmiinnaarr.
5. Para volver a la pantalla inicial, pulse el botón PPáággiinnaa iinniicciiaall.
200 Equipos multifunción color de la serie Xerox®AltaLink®C8130/C8135/C8145/C8155/C8170 Guía del usuario
Impresión

Funciones de impresión
SELECCIÓN DE LAS OPCIONES DE PAPEL PARA IMPRIMIR
Existen dos maneras de seleccionar el papel para el trabajo de impresión. Puede dejar que la impresora
seleccione qué papel utilizar con base en el tamaño del documento, en el tipo de papel y en el color de papel
que especifica. También puede seleccionar una bandeja específica con el papel deseado.
• Para encontrar las opciones del papel en Windows, en el controlador de impresión, haga clic en la pestaña
OOppcciioonneess ddee iimmpprreessiióónn.
• Para localizar las opciones de color en Macintosh, en la ventana Imprimir, en la lista de opciones de
impresión, haga clic en FFuunncciioonneess ddee XXeerrooxx. En Funciones de Xerox, en la lista de opciones, haga clic en
PPaappeell//SSaalliiddaa.
Seleccionar por bandeja
Utilice Seleccionar por bandeja para imprimir desde una bandeja específica sin necesidad de especificar los
atributos de papel en el controlador de impresión o en el panel de control de la impresora. Esta opción imprime
el trabajo desde la bandeja seleccionada, incluso cuando hay más de una bandeja con el papel correcto para el
trabajo.
Están disponibles las opciones siguientes:
•SSeelleecccciioonnaarr aauuttoommááttiiccaammeennttee:: Esta opción imprime desde cualquier bandeja que contenga el tipo y
tamaño de papel necesario para el trabajo de impresión.
•BBaannddeejjaa XX: Esta opción imprime desde la bandeja seleccionada.
•BBaannddeejjaa eessppeecciiaall: Esta opción imprime desde la bandeja de alimentación manual. La impresora solicita
que se quite cualquier otro papel de la bandeja y se coloque el papel necesario para el trabajo.
Nota:
• Coloque en la bandeja especial el tipo y tamaño de papel correctos para el trabajo de impresión.
• Asegúrese de seleccionar la opción de tamaño de papel adecuado y coloque el papel de tamaño
pancarta en la bandeja especial. Si desea más información, consulte Pancarta grande.
Ajuste a escala
Ajuste a escala reduce o amplía el documento original para que coincida con el tamaño del papel de salida
seleccionado.
• En Windows, las opciones de escala se encuentran en la pestaña Opciones de impresión en el campo Papel.
• En Macintosh, las opciones de escala se encuentran en la ventana Imprimir. Para ver más opciones de
impresión, haga clic en MMoossttrraarr ddeettaalllleess.
Nota: No todas las impresoras admiten todas las opciones mostradas. Algunas opciones solo son
aplicables a determinados modelos de impresora, sistemas operativos o tipos de controladores de
impresión, o a ciertas configuraciones.
Equipos multifunción color de la serie Xerox®AltaLink®C8130/C8135/C8145/C8155/C8170 Guía del usuario 201
Impresión

Las opciones siguientes de ajuste a escala están disponibles:
•FFiitt ttoo NNeeww PPaappeerr SSiizzee ((AAjjuussttaarr aa nnuueevvoo ttaammaaññoo ddee ppaappeell)):: Esta opción ajusta a escala el documento
para adaptarlo al nuevo tamaño de papel.
•CChhaannggee DDooccuummeenntt SSiizzee ((CCaammbbiiaarr ttaammaaññoo ddeell ddooccuummeennttoo)):: Utilice esta opción para que coincida con el
tamaño de papel seleccionado en la aplicación. Esta opción no cambia el tamaño de la imagen impresa en
el papel de salida.
•AAjjuussttaarr aa eessccaallaa aauuttoommááttiiccaammeennttee:: Esta opción ajusta a escala el documento para adaptarlo al tamaño
del papel de salida. La cantidad de ajuste a escala aparece en la casilla de porcentaje debajo de la imagen
de muestra.
•SSiinn aajjuussttee aa eessccaallaa:: Esta opción no modifica el tamaño de la imagen de página que se imprime en el
papel de salida y en la casilla de porcentaje aparece 100%. Si el tamaño del documento original es mayor
que el tamaño de salida, la imagen quedará recortada. Si el tamaño del documento original es menor que
el tamaño de salida, se crea en la página un espacio adicional alrededor de la imagen.
•AAjjuussttaarr aa eessccaallaa mmaannuuaallmmeennttee:: Esta opción ajusta a escala el documento según la cantidad especificada
en la casilla de porcentaje debajo de la imagen de vista preliminar.
IMPRESIÓN EN AMBAS CARAS DEL PAPEL
Impresión de un documento a doble cara
Si la impresora admite la impresión a 2 caras automática, las opciones se especifican en el controlador de
impresión. El controlador de impresión utiliza las opciones de orientación vertical u horizontal seleccionadas en
la aplicación para imprimir el documento.
Nota: Asegúrese de que se admiten el tamaño y peso del papel. Para más información, vaya a Papel
admitido.
Opciones de diseño de página para la impresión a dos caras
Puede especificar el diseño de página para la impresión a dos caras, lo cual determina cómo se pasarán las
páginas. Estas opciones anulan las opciones de orientación de página de la aplicación.
•IImmpprreessiióónn aa 11 ccaarraass: Esta opción imprime en una cara del material de impresión. Utilice esta opción
cuando imprima en sobres, etiquetas u otros materiales de impresión no aptos para impresión por ambas
caras.
•IImmpprreessiióónn aa 22 ccaarraass: Esta opción imprime el trabajo en ambas caras del papel para permitir la
encuadernación por el borde largo del papel. Las ilustraciones siguientes muestran el resultado para
documentos con orientaciones vertical y horizontal respectivamente:
202 Equipos multifunción color de la serie Xerox®AltaLink®C8130/C8135/C8145/C8155/C8170 Guía del usuario
Impresión

•IImmpprreessiióónn aa 22 ccaarraass,, ggiirroo ppoorr bboorrddee ccoorrttoo: con esta opción se imprime en ambas caras del papel. Las
imágenes se imprimen para permitir la encuadernación por el borde corto del papel. Las ilustraciones
siguientes muestran el resultado para documentos con orientaciones vertical y horizontal respectivamente:
Nota: La impresión a doble cara forma parte de las opciones ecológicas.
Para cambiar la configuración predeterminada del controlador de impresión, consulte Selección de opciones de
impresión.
BLANCO Y NEGRO XEROX
Puede seleccionar la impresión en color o blanco y negro.
•DDeessaaccttiivvaaddoo ((uussaarr ccoolloorr ddeell ddooccuummeennttoo)): Use esta opción para imprimir en color.
•AAccttiivvaaddoo: Use esta opción para imprimir en blanco y negro.
CALIDAD DE IMPRESIÓN
El controlador de impresión PostScript de Windows y el controlador de impresión de Macintosh proporcionan
los modos de impresión de mejor calidad:
•AAllttaa rreessoolluucciióónn: 1200 x 1200 ppp, profundidad de 1 bit. Proporciona la mejor calidad de imagen para
dibujos lineales con detalles, como por ejemplo archivos CAD. Se recomienda Resolución alta para
impresiones en color vibrantes y saturadas o para fotos. Es posible que el trabajo de impresión tarde más en
procesarse cuando se utiliza este modo de alta resolución.
•MMeejjoorraaddoo: 600 x 600 ppp, profundidad de 8 bit. Este modo se usa para una mejor calidad de impresión, y
es la mejor opción para presentaciones empresariales.
OPCIONES DE IMAGEN
Las opciones de imagen controlan la forma en que la impresora utiliza el color para producir el documento. Los
controladores de impresión PostScript de Windows y Macintosh proporcionan la gama más amplia de ajustes y
correcciones de color en la pestaña Opciones de imagen.
• Para encontrar las opciones de color en Windows, en el controlador de impresión, haga clic en la pestaña
OOppcciioonneess ddee iimmaaggeenn.
• Para localizar las opciones de color en Macintosh, en la ventana Imprimir, en la lista de opciones de
impresión, haga clic en FFuunncciioonneess ddee XXeerrooxx. En Funciones de Xerox, en la lista de opciones, haga clic en
OOppcciioonneess ddee ccoolloorr.
Equipos multifunción color de la serie Xerox®AltaLink®C8130/C8135/C8145/C8155/C8170 Guía del usuario 203
Impresión

Corrección del color
La corrección del color hace que los colores de la impresora en los trabajos PostScript coincidan con los colores
de otros dispositivos como, por ejemplo, la pantalla del PC o una prensa.
Opciones de corrección del color:
• Blanco y negro de Xerox: Esta opción convierte todos los colores del documento en blanco y negro o tonos
de gris.
• Color automático de Xerox: Esta opción aplica la mejor corrección del color a textos, gráficos e imágenes.
Xerox recomienda esta opción.
Hay más opciones de Corrección del color, incluidas Vivid RGB y Comercial.
Color en palabras
Color por palabras permite ajustar los colores creando frases comunes, que forman sentencias que describen
cómo modificar los colores.
Si desea más información, consulte la ayuda de su controlador de impresión.
Ajustes de color
Utilice Ajustes de color para ajustar características específicas del color impreso. Algunas de las características
son: claridad, saturación y variación de color.
Nota: no todas las impresoras admiten todas las opciones mostradas. Algunas opciones solo se aplican
a un modelo de impresora, una configuración, un sistema operativo o un tipo de controlador específicos.
Están disponibles las opciones siguientes:
•CCllaarriiddaadd: La opción Claridad permite ajustar la claridad u oscuridad general del texto y de las imágenes del
trabajo de impresión.
•CCoonnttrraassttee: Puede usar la opción Contraste para ajustar la variación entre las áreas claras y oscuras de un
trabajo de impresión.
•SSaattuurraacciióónn: La función de Saturación permite ajustar la intensidad del color y la cantidad de gris en el
color.
•VVaarriiaacciióónn ddee ccoolloorr: Utilice las opciones de Variación de color para ajustar la cantidad de un determinado
color en el trabajo de impresión y al mismo tiempo preservar la claridad. Están disponibles las opciones
siguientes:
– El control Cian a rojo permite ajustar el equilibrio del color entre el color cian y el rojo. Por ejemplo,
cuando se aumentan los niveles de cian, los niveles de rojo disminuyen.
– El control Magenta a verde permite ajustar el equilibrio del color entre el color magenta y el rojo. Por
ejemplo, cuando se aumentan los niveles de magenta, los niveles de verde disminuyen.
– El control Amarillo a azul permite ajustar el equilibrio del color entre el color amarillo y el azul. Por
ejemplo, cuando se aumentan los niveles de amarillo, los niveles de azul disminuyen.
204 Equipos multifunción color de la serie Xerox®AltaLink®C8130/C8135/C8145/C8155/C8170 Guía del usuario
Impresión

IMPRESIÓN DE VARIAS PÁGINAS EN UNA HOJA
Al imprimir un documento de varias páginas, puede imprimir más de una página en una sola hoja de papel.
Para imprimir 1, 2, 4, 6, 9 o 16 páginas en cada cara, seleccione la opción PPáággiinnaass ppoorr hhoojjaa en la pestaña
Diseño de página.
• Para encontrar la opción de páginas por hoja en Windows, en la pestaña Opciones de documento, haga clic
en DDiisseeññoo ddee ppáággiinnaa.
• Para encontrar la opción de páginas por hoja en Macintosh, en la ventana Imprimir, en la lista de opciones
de impresión, haga clic en DDiisseeññoo.
Para imprimir un borde alrededor de cada página, seleccione BBoorrddeess ddee ppáággiinnaa.
IMPRESIÓN DE FOLLETOS
Mediante la opción de impresión a 2 caras, puede imprimir documentos en formato de folleto. Puede crear
folletos para cualquier tamaño de papel que admita la impresión a 2 caras.
El controlador de impresión reduce de forma automática la imagen de cada página e imprime cuatro imágenes
de página por cada hoja de papel, dos en cada cara. Las páginas se imprimen en el orden correcto para que se
puedan plegar y grapar con el fin de crear un folleto.
• Para localizar la creación de folletos en Windows, en la pestaña Opciones del documento, haga clic en
DDiisseeññoo ddee ppáággiinnaa.
• Para localizar la creación de folletos en Macintosh, en la ventana Imprimir, en la lista de opciones de
impresión, haga clic FFuunncciioonneess ddee XXeerrooxx. En Funciones de Xerox, en la lista de opciones, haga clic en
FFoorrmmaattoo ddee ffoolllleettoo.
Al imprimir folletos mediante el controlador Windows PostScript o Macintosh, puede especificar el
desplazamiento y margen interior.
•MMaarrggeenn iinntteerriioorr: especifica la distancia horizontal (en puntos) entre las imágenes de la página. Un punto
es 0.35 mm (1/72 pulgadas).
•DDeessppllaazzaammiieennttoo: especifica la distancia que deben desplazarse las imágenes de la página hacia el exterior
(en décimas de punto). De esta manera, se compensa el grosor del papel doblado que, de lo contrario,
puede ocasionar que las imágenes de la página se desplacen un poco hacia afuera al doblar las hojas.
Puede seleccionar un valor comprendido entre 0 y 1 punto.
Equipos multifunción color de la serie Xerox®AltaLink®C8130/C8135/C8145/C8155/C8170 Guía del usuario 205
Impresión

MMAARRGGEENN IINNTTEERRIIOORR DDEESSPPLLAAZZAAMMIIEENNTTOO
Nota: Para imprimir un borde alrededor de cada página, seleccione BBoorrddeess ddee ppáággiinnaa.
USO DE PÁGINAS ESPECIALES
Las opciones Páginas especiales permiten controlar las cubiertas, inserciones y excepciones que desea agregar a
su documento impreso.
• Para localizar Páginas especiales en Windows, en la pestaña Opciones del documento, haga clic en PPáággiinnaass
eessppeecciiaalleess.
• Para encontrar las páginas especiales en Macintosh, en la columna Imprimir, en la lista de opciones de
impresión, haga clic en FFuunncciioonneess ddee XXeerrooxx. En Funciones de Xerox, en la lista de opciones, haga clic en
PPáággiinnaass eessppeecciiaalleess.
Impresión de cubiertas
Una cubierta es la primera o la última página de un documento. Para las cubiertas, puede seleccionar orígenes
de papel diferentes de los del cuerpo del documento. Por ejemplo, puede utilizar el papel con membrete de la
empresa para la primera página del documento. También puede utilizar cartulina para la primera y última
página de un informe. Puede utilizar cualquier bandeja de papel adecuada como origen para imprimir las
cubiertas.
En la ventana Covers (Cubiertas), están disponibles las opciones siguientes:
•NNoo CCoovveerrss oorr DDiissaabblleedd (Sin cubiertas o desactivadas): Esta opción no imprime cubiertas. No se agregan
cubiertas al documento.
•SSoolloo ffrroonnttaall: Esta opción permite agregar una cubierta frontal impresa o en blanco al trabajo.
•SSoolloo ppoosstteerriioorr: Esta opción permite agregar una cubierta posterior impresa o en blanco al trabajo.
•AAnntteerriioorr yy ppoosstteerriioorr:: IIgguuaalleess: Esta opción agrega una cubierta anterior y otra posterior al trabajo y aplica
las mismas opciones de papel e impresión a ambas cubiertas.
•AAnntteerriioorr yy ppoosstteerriioorr:: DDiiffeerreenntteess: Esta opción agrega una cubierta anterior y otra posterior al trabajo y
permite seleccionar opciones de papel e impresión distintas a cada cubierta.
Después de realizar la selección para imprimir las cubiertas, puede seleccionar el papel de las cubiertas y
contracubiertas por tamaño, color o tipo. Puede utilizar papel en blanco o preimpreso, y puede imprimir la cara
1, la cara 2 o ambas caras de las cubiertas.
206 Equipos multifunción color de la serie Xerox®AltaLink®C8130/C8135/C8145/C8155/C8170 Guía del usuario
Impresión

Impresión de inserciones
Puede agregar inserciones en blanco o preimpresas antes de la primera página de cada documento o después
de las páginas especificadas en un documento. Agregar una inserción después de las páginas especificadas en
un documento separa secciones o sirve como marcador de posición. Asegúrese de especificar el papel de las
inserciones.
En la ventana Inserciones, puede definir la ubicación, las características y las opciones de papel para las
inserciones:
•IInnsseerrcciioonneess: Esta opción permite seleccione dónde se colocará la inserción.
•CCaannttiiddaadd: Esta opción permite especificar el número de páginas que se insertarán en cada ubicación.
•PPáággiinnaass: Esta opción permite especificar dónde se colocarán las inserciones en el trabajo. Separe mediante
comas las páginas individuales o los intervalos de páginas. Especifique las páginas en un intervalo con un
guión. Por ejemplo, para especificar las páginas 1, 6, 9, 10 y 11, escriba: 1,6,9-11.
•CCoonnffiigguurraacciióónn ddeell ppaappeell: Permite seleccionar el tamaño, tipo y color de papel que se utilizará en las
inserciones. Para utilizar el mismo tamaño, color o tipo de papel que el cuerpo principal del trabajo,
seleccione UUssaarr ooppcciioonneess ddeell ttrraabbaajjoo.
Impresión de excepciones
Las excepciones tienen opciones diferentes a las del resto de páginas del trabajo. Puede especificar opciones
diferentes en cuanto al tamaño, tipo y color de página. Puede cambiar la cara del papel en la que debe
imprimirse según lo requiera el trabajo. Un trabajo de impresión puede contener múltiples excepciones.
Supongamos que su trabajo de impresión consta de 30 páginas. Desea que cinco páginas se impriman solo por
una cara de un papel especial y que el resto de páginas se impriman a 2 caras en papel normal. Puede utilizar
excepciones para imprimir el trabajo.
En la ventana Excepciones, puede definir la ubicación, las características y las opciones de papel para las
páginas de excepción:
•PPáággiinnaass: Especifica la página o el intervalo de páginas en las que se usan las características de la página de
excepción. Separe mediante comas las páginas individuales o los intervalos de páginas. Especifique las
páginas en un intervalo con un guión. Por ejemplo, para especificar las páginas 1, 6, 9, 10 y 11, escriba:
1,6,9-11.
•CCoonnffiigguurraacciióónn ddeell ppaappeell: Permite seleccionar el tamaño, tipo y color de papel que se utilizará en las
página de excepción. Para imprimir páginas de excepción con el mismo tamaño, color y tipo de papel que
el cuerpo principal del trabajo, seleccione UUssaarr ooppcciioonneess ddeell ttrraabbaajjoo.
•IImmpprreessiióónn aa ddoobbllee ccaarraa: Permite seleccionar las opciones de impresión a doble cara para las páginas de
excepción. Las opciones disponibles son:
–IImmpprreessiióónn aa 11 ccaarraass: Imprime las excepciones solo en una cara.
–IImmpprreessiióónn aa 22 ccaarraass: Imprime las excepciones en ambas caras del papel y gira el papel por el borde
largo. El trabajo se puede encuadernar por el borde largo de las páginas.
Equipos multifunción color de la serie Xerox®AltaLink®C8130/C8135/C8145/C8155/C8170 Guía del usuario 207
Impresión

–IImmpprreessiióónn aa 22 ccaarraass,, ggiirroo ppoorr bboorrddee ccoorrttoo: Imprime las excepciones en ambas caras del papel y gira
las páginas por el borde corto. El trabajo se puede encuadernar por el borde corto de las páginas.
–UUssaarr ooppcciioonneess ddeell ttrraabbaajjoo: Imprime el trabajo usando la misma opción de impresión a 2 caras que se
ha seleccionado para el cuerpo principal del trabajo.
Nota: Algunas combinaciones de impresión a 2 caras en las que se utilizan ciertos tipos y tamaños de
papel pueden producir resultados inesperados.
IMPRESIÓN DE ANOTACIONES EN WINDOWS
Una anotación es un texto especial o imagen que se puede imprimir en una o varias páginas. Se puede obtener
una vista previa de las anotaciones en el panel Annotations Preview (Vista previa de anotaciones).
La configuración de la anotaciones para los trabajos de la impresora aparece en la lista de Anotaciones. En esta
lista puede seleccionar una anotación para su eliminación o edición.
Nota:
• Esta función está disponible solamente en equipos Windows que imprimen en una impresora de red.
• no todas las impresoras admiten todas las opciones mostradas. Algunas opciones solo son aplicables
a determinados modelos de impresora, sistemas operativos o tipos de controladores de impresión, o
a ciertas configuraciones.
Para imprimir una anotación:
1. En el controlador de impresión, haga clic en la ficha OOppcciioonneess ddee ddooccuummeennttoo.
2. Haga clic en la pestaña AAnnoottaacciioonneess.
3. Para agregar una anotación de texto, haga clic en AAdddd CCoommmmeenntt (Agregar comentario). Introduzca el
texto en el campo, seleccione las opciones necesarias y haga clic en AAcceeppttaarr.
4. Para una anotación de fecha/hora, haga clic en AAggrreeggaarr mmaarrccaa ddee ttiieemmppoo. Especifique la opción de fecha
y hora, seleccione las opciones necesarias y haga clic en AAcceeppttaarr.
5. Para agregar una anotación de imagen, haga clic en AAggrreeggaarr iimmaaggeenn. Haga clic en el icono EExxaammiinnaarr
para localizar la imagen. Seleccione las opciones deseadas y haga clic en AAcceeppttaarr.
208 Equipos multifunción color de la serie Xerox®AltaLink®C8130/C8135/C8145/C8155/C8170 Guía del usuario
Impresión

6. En cada anotación están disponibles las opciones siguientes:
• Para especificar la fuente, haga clic en el botón FFuueennttee.
• Para una anotación de imagen, seleccione la opción de ajuste a escala que especifica el tamaño de la
imagen en relación con la imagen original. Utilice las flechas para ajustar a escala la imagen en
incrementos de 1%.
• Para definir el ángulo de la anotación en la página, especifique la opción de posición. O para girar la
anotación a la izquierda o la derecha en incrementos de 1, utilice las flechas.
• Para definir la ubicación de la anotación en la página, especifique la opción de posición. O para mover
la anotación en cada dirección en incrementos de 1, utilice las flechas.
• Para ajustar la transparencia de la anotación, mueva el control deslizante. Para aumentar la
transparencia, mueva el control deslizante a la derecha o para disminuirla muévala a la izquierda.
• Seleccione una opción para En capas:
–IImmpprriimmiirr eenn sseegguunnddoo ppllaannoo: Esta opción imprime la anotación detrás del texto y los gráficos del
documento.
–IImmpprriimmiirr eenn pprriimmeerr ppllaannoo: Esta opción imprime la anotación sobre el texto y los gráficos del
documento.
• Para Páginas, seleccione las páginas en las que desea imprimir la anotación:
–TTooddaass llaass ppáággiinnaass: Esta opción imprime la anotación en todas las páginas del documento.
–IImmpprriimmiirr ssóólloo eenn pprriimmeerraa ppáággiinnaa: Esta opción imprime la anotación en la primera página del
documento.
7. Para guardar la anotación, haga clic en el icono SSaavvee AAnnnnoottaattiioonn (Guardar anotación).
8. Para cargar una anotación que se ha guardado con antelación, haga clic en el icono LLooaadd AAnnnnoottaattiioonn
(Cargar anotación).
9. Haga clic en AAcceeppttaarr.
IMPRESIÓN DE MARCAS DE AGUA EN WINDOWS
Una marca de agua es texto especial que se puede imprimir en una o varias páginas. Por ejemplo, puede
agregar una palabra como Copia, Borrador o Confidencial como marca de agua en vez de poner sellos en un
documento antes de distribuirlo.
Nota:
• Esta función está disponible solamente en equipos Windows que imprimen en una impresora de red.
• No todas las impresoras admiten todas las opciones mostradas. Algunas opciones solo son aplicables
a determinados modelos de impresora, sistemas operativos o tipos de controladores de impresión, o
a ciertas configuraciones.
• Las marcas de agua no son compatibles con algunos controladores de impresión cuando se
selecciona folleto o cuando se imprime más de una página en una hoja de papel.
Para imprimir una marca de agua:
Equipos multifunción color de la serie Xerox®AltaLink®C8130/C8135/C8145/C8155/C8170 Guía del usuario 209
Impresión

1. En el controlador de impresión, haga clic en la ficha OOppcciioonneess ddee ddooccuummeennttoo.
2. Haga clic en la pestaña MMaarrccaa ddee aagguuaa.
3. Seleccione la marca de agua en el menú Marca de agua. Puede elegir marcas de agua predefinidas o crear
una personalizada. También se pueden gestionar marcas de agua desde este menú.
4. En Texto, seleccione una opción:
•TTeexxttoo: Introduzca el texto en el campo y especifique la fuente.
•FFeecchhaa//HHoorraa: Especifique las opciones de fecha y hora y, a continuación, especifique la fuente.
•IImmaaggeenn: Haga clic en el icono Examinar para localizar la imagen.
5. Especifique el ajuste a escala del ángulo y la posición de la marca de agua.
• Seleccione la opción de ajuste a escala que especifica el tamaño de la imagen en relación con la
imagen original. Utilice las flechas para ajustar a escala la imagen en incrementos de 1%.
• Para definir el ángulo de la imagen en la página, especifique la posición de la opción, o para girar la
imagen hacia la izquierda o hacia la derecha en incrementos de 1, utilice las flechas.
• Para definir la ubicación de la imagen en la página, especifique la posición de la opción, o para mover
la imagen hacia la izquierda o hacia la derecha en incrementos de 1, utilice las flechas.
6. En EEnn ccaappaass, seleccione cómo imprimir la marca de agua.
•IImmpprriimmiirr eenn sseegguunnddoo ppllaannoo imprime la marca de agua detrás del texto y los gráficos del documento.
•CCoommbbiinnaarr: Esta opción combina la marca de agua detrás del texto y los gráficos del documento. Una
marca de agua combinada es transparente, por lo que puede ver tanto la marca de agua como el
contenido del documento.
•IImmpprriimmiirr eenn pprriimmeerr ppllaannoo imprime la marca de agua sobre el texto y los gráficos del documento.
7. Haga clic en PPáággiinnaass y seleccione las páginas en las que desea imprimir la marca de agua:
•TTooddaass llaass ppáággiinnaass imprime la marca de agua en todas las páginas del documento.
•IImmpprriimmiirr ssoolloo eenn pprriimmeerraa ppáággiinnaa imprime la marca de agua solo en la primera página del
documento.
8. Si ha seleccionado una imagen como marca de agua, especifique la claridad de la imagen.
9. Haga clic en AAcceeppttaarr.
ORIENTACIÓN
Orientación permite seleccionar la dirección en que se imprime la página.
• Para localizar las opciones de orientación en Windows, en la pestaña Opciones del documento, haga clic en
OOrriieennttaacciióónn.
Nota: La opción de orientación en el cuadro de diálogo Imprimir de la aplicación puede tener prioridad
sobre las opciones de orientación del controlador de impresión.
• Para localizar las opciones de orientación en Macintosh, en la ventana Imprimir, haga clic en MMoossttrraarr
ddeettaalllleess.
210 Equipos multifunción color de la serie Xerox®AltaLink®C8130/C8135/C8145/C8155/C8170 Guía del usuario
Impresión

Están disponibles las opciones siguientes:
•VVeerrttiiccaall: : orienta el papel de manera que el texto y las imágenes se impriman de lado a lado de la
dimensión más corta del papel.
•HHoorriizzoonnttaall: : orienta el papel de manera que el texto y las imágenes se impriman de lado a lado de la
dimensión más larga del papel.
•HHoorriizzoonnttaall ggiirraaddaa: : orienta el papel de manera que el contenido queda girado 180 grados, con la parte
inferior larga hacia arriba.
Nota: En Macintosh, para imprimir texto e imágenes verticales en orientación horizontal, despeje la
casilla de verificación Girar automáticamente.
OPCIONES DE IMPRESIÓN AVANZADAS
Puede utilizar la opción o la pestaña Avanzadas para configurar opciones de impresión avanzadas. Las opciones
de impresión avanzadas se aplicarán a todos los trabajos que se impriman utilizando el controlador de
impresión.
Nota: no todas las impresoras admiten todas las opciones mostradas. Algunas opciones solo son
aplicables a determinados modelos de impresora, sistemas operativos o tipos de controladores de
impresión, o a ciertas configuraciones.
Identificación de trabajo
Puede utilizar la función ID del trabajo para cambiar la opción de identificación del trabajo del trabajo de
impresión. Puede imprimir la identificación del trabajo en una portada o en las páginas del documento.
Están disponibles las opciones siguientes:
•DDeessaaccttiivvaarr IIDD ddee ttrraabbaajjoo: con esta opción se indica a la impresora que no imprima portadas.
•IImmpprriimmiirr IIDD eenn ppoorrttaaddaa: con esta opción se imprime la identificación del trabajo en una portada.
•IImmpprriimmiirr IIDD eenn mmáárrggeenneess:: ssóólloo pprriimmeerraa ppáággiinnaa esta opción imprime la identificación del trabajo en la
parte superior del margen izquierdo de la primera página.
•IImmpprriimmiirr IIDD eenn mmáárrggeenneess:: ttooddaass llaass ppáággiinnaass esta opción imprime la identificación del trabajo en la
parte superior del margen izquierdo de todas las páginas del documento.
Equipos multifunción color de la serie Xerox®AltaLink®C8130/C8135/C8145/C8155/C8170 Guía del usuario 211
Impresión

Impresión de imágenes espejo
Si se ha instalado el controlador de impresión PostScript, puede imprimir páginas como una imagen espejo. Las
imágenes se reflejan de izquierda a derecha al imprimirlas.
Notificación de trabajo para Windows
Puede optar por recibir una notificación cuando termine la impresión del trabajo. En el equipo aparecerá un
mensaje indicando el nombre del trabajo y de la impresora donde se imprimió.
Nota: Esta función está disponible en equipos Windows que imprimen en una impresora de red.
Están disponibles las opciones siguientes:
•NNoottiiffiiccaarr llooss ttrraabbaajjooss tteerrmmiinnaaddooss: Esta opción permite notificar cuando ha terminado un trabajo.
•NNoottiiffyy ffoorr CCoommpplleetteedd,, bbuutt AAlltteerreedd JJoobbss (Notificar trabajos terminados pero alterados): Esta opción
notifica todos los trabajos terminados con restricciones.
•NNoottiiffyy ffoorr FFaaiilleedd oorr CCaanncceelleedd JJoobbss (Notificar trabajos con error o cancelados): Esta opción notifica todos
los trabajos que no se han imprimido o han sido cancelados.
•PPllaayy AAlleerrtt TToonnee (Emitir una alerta): Esta opción emite una alerta sonora cuando aparece la notificación.
Cifrado de documentos de trabajo de impresión de Windows
Puede seleccionar el cifrado para el trabajo de impresión. El archivo de impresión se cifra antes de enviarse a la
impresora. El archivo de impresión se descifra antes de imprimirse.
Esta función está disponible solo cuando Cifrado de documentos se ha configurado como Cifrar manualmente
los documentos en las propiedades de la impresora. Para obtener más información, consulte Configuración de
valores prefijados de cifrado en Windows.
Nota: esta función está disponible en equipos Windows que imprimen en una impresora de red. Se
aplica a los controladores de impresión de PostScript y PCL.
Configuración de valores prefijados de cifrado en Windows
1. Desplácese hasta la lista de impresoras de su PC:
• En Windows Server 2008 y posterior, haga clic en IInniicciioo >> CCoonnffiigguurraacciióónn >> IImmpprreessoorraass.
• Para Windows 7, haga clic en IInniicciioo >> DDiissppoossiittiivvooss ee iimmpprreessoorraass.
• En Windows 8, haga clic en IInniicciioo >> PPaanneell ddee ccoonnttrrooll >> DDiissppoossiittiivvooss ee iimmpprreessoorraass.
• En Windows 10, haga clic en el IInniicciioo ddee WWiinnddoowwss >> CCoonnffiigguurraacciióónn >> DDiissppoossiittiivvooss >> IImmpprreessoorraass yy
eessccáánneerreess.
• En Windows 11 o posterior, haga clic en IInniicciioo ddee WWiinnddoowwss >> CCoonnffiigguurraacciióónn >> BBlluueettooootthh yy oottrrooss
ddiissppoossiittiivvooss >> IImmpprreessoorraass yy eessccáánneerreess.
Nota: si el icono del Panel de control no aparece en el escritorio, haga clic con el botón secundario en el
escritorio y seleccione PPeerrssoonnaalliizzaarr. Seleccione PPaannttaallllaa pprriinncciippaall ddeell ppaanneell ddee ccoonnttrrooll >> DDiissppoossiittiivvooss
ee iimmpprreessoorraass.
212 Equipos multifunción color de la serie Xerox®AltaLink®C8130/C8135/C8145/C8155/C8170 Guía del usuario
Impresión

2. En la impresora, seleccione PPrriinnttiinngg pprrooppeerrttiieess (Propiedades de impresión):
• En Windows Server 2008 o posterior, Windows 7 o Windows 8, haga clic con el botón derecho del ratón
en la impresora y, a continuación, haga clic en PPrrooppiieeddaaddeess ddee iimmpprreessoorraa.
• En Windows 10, haga clic en el icono de la impresora y, a continuación, haga clic en AAddmmiinniissttrraarr >>
PPrrooppiieeddaaddeess ddee iimmpprreessoorraa.
• En Windows 11 o posterior, haga clic en el icono de la impresora y, a continuación, haga clic en
PPrreeffeerreenncciiaass ddee iimmpprreessiióónn.
3. En el cuadro de diálogo Propiedades de impresora, haga clic en la pestaña AAddmmiinniissttrraacciióónn.
4. En Configuraciones, haga clic en CCiiffrraaddoo ddee ddooccuummeennttooss, y a continuación, seleccione una opción:
•DDeessaaccttiivvaaddoo: esta opción desactiva el cifrado para todos los documentos que se envían a la impresora.
•CCiiffrraarr ttooddooss llooss ddooccuummeennttooss: esta opción cifra todos los documentos que se envían a la impresora.
•CCiiffrraarr mmaannuuaallmmeennttee llooss ddooccuummeennttooss: esta opción permite configurar el cifrado para trabajos
específicos que se envían a la impresora.
Nota: Cifrar manualmente los documentos es la opción prefijada para la impresora.
5. Haga clic en AApplliiccaarr.
6. Para guardar la configuración, haga clic en AAcceeppttaarr.
Equipos multifunción color de la serie Xerox®AltaLink®C8130/C8135/C8145/C8155/C8170 Guía del usuario 213
Impresión

Uso de tamaños de papel personalizados
Puede imprimir en tamaños de papel personalizados que queden dentro de los límites de tamaño mínimo y má-
ximo aceptados por la impresora. Para obtener más información, consulte Papel admitido.
DEFINICIÓN DE TAMAÑOS DE PAPEL PERSONALIZADOS
Para imprimir en tamaños de papel personalizados, defina la anchura y longitud del papel en el software del
controlador de impresión y en el panel de control de la impresora. Al configurar el tamaño del papel, asegúrese
de especificar el mismo tamaño del papel que está en la bandeja. Si se configura un tamaño incorrecto, podría
producirse un error en la impresora. Las opciones del controlador de impresión tienen preferencia sobre las del
panel de control cuando se imprime desde el software del controlador de impresión instalado en el equipo.
Nota: Para imprimir usando papel largo o de tamaño pancarta, seleccione el tamaño de papel pancarta
o defina un tamaño personalizado nuevo.
Creación y almacenamiento de tamaños de papel personalizados en el controlador de impresión
Las opciones de tamaño de papel personalizado se guardan en el controlador de impresión y están disponibles
para seleccionarse en todas las aplicaciones.
Utilice las opciones de papel de tamaño personalizado para definir un tamaño de papel personalizado para
material de impresión largo o de tamaño pancarta.
Si desea más información sobre los tamaños de papel admitidos para cada bandeja, consulte Papel admitido.
Para más información sobre cómo crear y guardar tamaños de papel personalizados en el controlador de
impresión, haga clic en el botón AAyyuuddaa ((??)) en la esquina inferior izquierda de la ventana de configuración de la
impresora.
Creación y almacenamiento de tamaños personalizados para el controlador de impresión Windows V3
1. En el controlador de impresión, haga clic en la pestaña OOppcciioonneess ddee iimmpprreessiióónn.
2. En Papel, haga clic en la flecha y seleccione OOttrrooss ttaammaaññooss >> TTaammaaññoo ddee ppaappeell aavvaannzzaaddoo >> TTaammaaññoo
ddeell ppaappeell ddee ssaalliiddaa >> NNuueevvoo.
3. En la ventana Nuevo tamaño personalizado, especifique la altura y anchura del tamaño nuevo.
4. Para especificar las unidades de medida, en la parte inferior de la ventana, haga clic en MMeeddiiddaass y, a
continuación, seleccione PPuullggaaddaass oMMiillíímmeettrrooss.
5. Escriba el nombre del tamaño nuevo en el campo Nombre y, a continuación, haga clic en AAcceeppttaarr para
guardarlo.
Creación y almacenamiento de tamaños personalizados para el controlador de impresión Windows V4
1. En el Panel de control de Windows, seleccione DDiissppoossiittiivvooss ee iimmpprreessoorraass.
2. Seleccione la impresora y, a continuación, haga clic en PPrrooppiieeddaaddeess ddeell sseerrvviiddoorr ddee iimmpprreessiióónn.
3. En la pestaña Formularios, haga clic en la casilla de verificación de Crear un formulario nuevo.
4. En Nombre del formulario, introduzca un nombre para el tamaño de papel nuevo.
214 Equipos multifunción color de la serie Xerox®AltaLink®C8130/C8135/C8145/C8155/C8170 Guía del usuario
Impresión

5. En el área Descripción del formulario (medidas), introduzca las opciones:
• En Unidades, seleccione MMééttrriiccoo oIInnggllééss.
• En Tamaño de papel, introduzca las medidas de Anchura y Altura.
• En Márgenes del área de impresión, introduzca las medidas de Izquierda, Derecha, Superior e Inferior.
Nota: Asegúrese de que las medidas especificadas están dentro de los límites admitidos por la
impresora.
6. Haga clic en AAcceeppttaarr.
El nuevo tamaño de papel se agrega a la lista de tamaños de papel.
Creación y almacenamiento de tamaños personalizados para Macintosh
1. En la aplicación, haga clic en AArrcchhiivvoo >> IImmpprriimmiirr.
2. Haga clic en TTaammaaññoo ddee ppaappeell y, a continuación, seleccione AAddmmiinniissttrraarr ttaammaaññooss ppeerrssoonnaalliizzaaddooss.
3. En la ventana Administrar tamaños de papel, haga clic en el signo más (++) para agregar un tamaño nuevo.
4. Haga doble clic en SSiinn ttííttuulloo y escriba un nombre para el tamaño personalizado nuevo.
5. Especifique la altura y la anchura del tamaño personalizado nuevo.
6. Haga clic en la flecha situada del campo Área no imprimible y seleccione la impresora en la lista. O
configure los márgenes superior, inferior, derecho e izquierdo para usar márgenes definidos por el usuario.
7. Para guardar la configuración, haga clic en AAcceeppttaarr.
Definición de un tamaño de papel personalizado en el panel de control
Puede imprimir en papel de tamaño personalizado desde la bandeja especial. Si las bandejas 1 y 2 están
definidas en el modo Completamente ajustable, puede imprimir en papel de tamaño personalizado desde las
bandejas 1 y 2. En la configuración de 2 bandejas, las bandejas 3 y 4 se pueden definir como completamente
ajustables y podrá imprimir papel de tamaño personalizado. Puede imprimir en papel de tamaño personalizado
desde cualquier bandeja definida como Completamente ajustable, excepto desde el alimentador de alta
capacidad y la configuración de bandejas tándem. Las opciones de tamaño de papel personalizado se guardan
en el controlador de impresión y están disponibles para seleccionarse en todas las aplicaciones.
Nota: Para configurar las opciones de bandeja como Completamente ajustable o Exclusiva, consulte
Configuración de opciones de bandejas de papel. Puede imprimir en papel de tamaño personalizado
desde la bandeja exclusiva. En primer lugar, configure el tamaño personalizado con la bandeja en modo
Completamente ajustable y, a continuación, cambie la configuración de la bandeja al modo Exclusiva.
1. Abra la bandeja de papel y cárgula con papel de tamaño personalizado.
2. Cierre la bandeja.
3. En el panel de control, para definir el nuevo tamaño de papel, toque TTaammaaññoo y, a continuación,
PPeerrssoonnaalliizzaaddoo.
4. En la ventana Tamaño de papel personalizado, introduzca la altura y anchura del nuevo tamaño de papel y,
a continuación, toque AAcceeppttaarr.
5. Para confirmar las opciones, pulse CCoonnffiirrmmaarr.
Equipos multifunción color de la serie Xerox®AltaLink®C8130/C8135/C8145/C8155/C8170 Guía del usuario 215
Impresión

IMPRESIÓN EN PAPEL DE TAMAÑO PERSONALIZADO
Nota: Antes de imprimir en tamaños de papel personalizados, defina la anchura y longitud del papel en
el software del controlador de impresión y en el panel de control de la impresora. Para obtener más
información, consulte Definición de tamaños de papel personalizados.
Impresión en papel de tamaño personalizado desde el controlador de impresión Windows V3
Nota: Antes de imprimir en un tamaño de papel personalizado, defina el tamaño personalizado en
Propiedades de la impresora. Si desea más información, consulte Creación y almacenamiento de
tamaños personalizados para el controlador de impresión Windows V3.
1. Coloque el tamaño de papel personalizado en la bandeja.
2. En la aplicación, haga clic en AArrcchhiivvoo >> IImmpprriimmiirr y seleccione la impresora.
3. En el cuadro de diálogo Imprimir, haga clic en PPrrooppiieeddaaddeess ddee llaa iimmpprreessoorraa.
4. En la pestaña Opciones de impresión, en la lista Papel, seleccione el tamaño y tipo de papel personalizado
deseado.
5. Seleccione las demás opciones necesarias y haga clic en AAcceeppttaarr.
6. En el cuadro de diálogo Imprimir, haga clic en IImmpprriimmiirr.
Impresión en papel de tamaño personalizado desde el controlador de impresión Windows V4
Nota: Antes de imprimir en tamaños de papel personalizado, defina y guarde el tamaño de papel
personalizado como un formulario. Si desea más información, consulte Creación y almacenamiento de
tamaños personalizados para el controlador de impresión Windows V4.
1. Coloque el tamaño de papel personalizado en la bandeja.
2. En la aplicación, haga clic en AArrcchhiivvoo >> IImmpprriimmiirr y seleccione la impresora.
3. En el cuadro de diálogo Imprimir, haga clic en PPrrooppiieeddaaddeess ddee llaa iimmpprreessoorraa.
4. En la pestaña Opciones de impresión, en la lista Papel, seleccione OOttrrooss ttaammaaññooss.
5. Para seleccionar un tamaño de papel personalizado, seleccione AAjjuussttaarr aall nnuueevvoo ttaammaaññoo ddee ppaappeell y
seleccione un tamaño de papel personalizado.
6. Seleccione las demás opciones necesarias y haga clic en AAcceeppttaarr.
7. En el cuadro de diálogo Imprimir, haga clic en IImmpprriimmiirr.
Impresión en papel de tamaño personalizado en Macintosh
1. Coloque el papel de tamaño personalizado. Para obtener más información, consulte Colocación del papel.
2. En la aplicación, haga clic en AArrcchhiivvoo >> IImmpprriimmiirr.
3. En la lista Tamaño del papel, seleccione el tamaño de papel personalizado.
4. Haga clic en IImmpprriimmiirr.
216 Equipos multifunción color de la serie Xerox®AltaLink®C8130/C8135/C8145/C8155/C8170 Guía del usuario
Impresión

Imprimir desde
IMPRESIÓN DESDE UNA UNIDAD USB
Puede imprimir uno o varios archivos guardados en una unidad flash USB. El puerto USB está en la parte
delantera de la impresora.
Nota: solo desde las unidades USB formateadas con el sistema de archivos FAT32.
Para imprimir desde una unidad USB:
1. Inserte la unidad flash USB en el puerto USB de la impresora.
2. En la pantalla Unidad USB detectada, seleccione IImmpprriimmiirr ddeessddee UUSSBB.
Nota: Si no aparece la función Imprimir desde USB, active la función o contacte con el administrador del
sistema. Si desea más información, consulte la Guía del administrador del sistema en www.xerox.com/
office/ALC81XXdocs.
3. Para seleccionar un archivo para su impresión, busque el archivo y active la casilla de verificación. Si es
necesario imprimir varios archivos, búsquelos y active la casilla de verificación de cada archivo.
4. Pulse AAcceeppttaarr.
Se muestra una lista de archivos seleccionados para su impresión.
5. Para quitar archivos de la lista de impresión:
• Para quitar un solo archivo, tóquelo y seleccione QQuuiittaarr. Para confirmar la eliminación, toque QQuuiittaarr.
• Para quitar todos los archivos, tóquelos y seleccione QQuuiittaarr ttooddoo. Para confirmar la eliminación, toque
QQuuiittaarr ttooddoo.
6. Ajuste las opciones de la función según sea preciso.
7. Toque IImmpprriimmiirr.
8. Una vez que haya terminado, extraiga la unidad de memoria flash USB.
9. Para volver a la pantalla principal, pulse el botón PPaannttaallllaa pprriinncciippaall.
IMPRESIÓN DE TRABAJOS GUARDADOS
Para imprimir trabajos guardados:
1. En el panel de control, pulse el botón PPaannttaallllaa pprriinncciippaall y, a continuación, toque IImmpprriimmiirr ddeessddee.
2. Toque TTrraabbaajjooss gguuaarrddaaddooss y, a continuación, toque el nombre de la carpeta que contiene el trabajo
guardado.
3. Toque el nombre del trabajo guardado que desea imprimir.
4. Seleccione las opciones de suministro de papel, cantidad, impresión a doble cara y acabado.
Equipos multifunción color de la serie Xerox®AltaLink®C8130/C8135/C8145/C8155/C8170 Guía del usuario 217
Impresión

5. Toque IImmpprriimmiirr.
Nota: Para imprimir un trabajo privado guardado, en la pantalla Clave necesaria, escriba la clave y, a
continuación, toque AAcceeppttaarr.
6. Para imprimir otro trabajo guardado, toque el nombre del trabajo actual y, a continuación, toque RReemmoovvee
(Eliminar). Toque AAggrreeggaarr ddooccuummeennttoo, toque TTrraabbaajjooss gguuaarrddaaddooss y, a continuación, vaya al trabajo
deseado.
7. Para volver a la pantalla principal, pulse el botón PPaannttaallllaa pprriinncciippaall.
IMPRESIÓN DESDE BUZÓN
La función Imprimir desde buzón permite imprimir un archivo guardado en una carpeta en el disco duro de la
impresora.
Para imprimir desde un buzón:
1. En el panel de control, pulse el botón PPaannttaallllaa pprriinncciippaall y, a continuación, toque IImmpprriimmiirr ddeessddee.
2. Seleccione BBuuzzóónn y, a continuación, toque el nombre de la carpeta que contiene el documento.
Nota: Si no aparece Buzones, active la función o contacte con el administrador del sistema. Si desea
más información, consulte la Guía del administrador del sistema en www.xerox.com/office/
ALC81XXdocs.
3. Toque el nombre del documento que desea imprimir.
4. Seleccione las opciones de suministro de papel, cantidad, impresión a doble cara y acabado.
5. Toque IImmpprriimmiirr.
6. Para seleccionar otro trabajo en el buzón, toque el nombre del trabajo actual y, a continuación, toque
RReemmoovvee (Eliminar). Toque AAggrreeggaarr ddooccuummeennttoo, toque BBuuzzóónn y, a continuación, vaya al trabajo deseado.
7. Para volver a la pantalla principal, pulse el botón PPaannttaallllaa pprriinncciippaall.
IMPRESIÓN MEDIANTE EMBEDDED WEB SERVER
Puede imprimir archivos .txt, .pdf, .ps y .pcl directamente desde Embedded Web Server sin utilizar otra
aplicación ni el controlador de impresión. Los archivos se pueden guardar en un disco duro de una estación de
trabajo local, un dispositivo de almacenamiento o unidad de red.
Para imprimir desde Embedded Web Server:
1. En el equipo, abra un navegador web. En la barra de direcciones, escriba la dirección IP de la impresora y
pulse IInnttrroo.
Nota: Para obtener información sobre cómo obtener la dirección IP de la impresora, consulte Búsqueda
de la dirección IP de la impresora.
2. En Embedded Web Server, haga clic en la pestaña IImmpprriimmiirr.
3. Para seleccionar el archivo de una red local o de una ubicación remota, haga clic en Nombre del archivo y
haga clic en EExxaammiinnaarr. Seleccione el archivo y haga clic en AAbbrriirr.
218 Equipos multifunción color de la serie Xerox®AltaLink®C8130/C8135/C8145/C8155/C8170 Guía del usuario
Impresión

4. En Impresión, seleccione las opciones necesarias para el trabajo.
•IImmpprreessiióónn nnoorrmmaall imprime un trabajo inmediatamente.
•IImmpprreessiióónn pprrootteeggiiddaa imprime un trabajo después de introducir una clave en el panel de control de la
impresora.
•JJuueeggoo ddee mmuueessttrraa o Impresión de prueba, imprimen una copia de un trabajo de impresión de varias
copias y retienen el resto de las copias en la impresora.
•GGuuaarrddaarr ttrraabbaajjoo ppaarraa rreeiimmpprreessiióónn guarda el trabajo de impresión en una carpeta del servidor de
impresión para imprimir en el futuro. Se puede especificar un nombre del trabajo y una carpeta.
•IImmpprreessiióónn ddiiffeerriiddaa imprime un trabajo a una hora determinada, hasta 24 horas después del envío
original del trabajo.
5. Si está activada la opción de contabilidad, introduzca la ID de usuario y la información de cuenta.
6. Haga clic en EEnnvviiaarr ttrraabbaajjoo.
Nota: Para asegurarse de que el trabajo se ha enviado a la cola, espere a que aparezca el mensaje de
confirmación de envío de trabajo antes de cerrar la página.
Equipos multifunción color de la serie Xerox®AltaLink®C8130/C8135/C8145/C8155/C8170 Guía del usuario 219
Impresión

Equipos multifunción color de la serie Xerox®AltaLink®C8130/C8135/C8145/C8155/C8170 Guía del usuario 221
Papel y materiales de impresión
Este capítulo incluye:
Generalidades sobre papel y materiales de impresión ......................................................................... 222
Papel admitido ............................................................................................................................223
Configuración de opciones de bandejas de papel............................................................................... 233
Colocación del papel.....................................................................................................................237
Impresión en papel especial...........................................................................................................248

Generalidades sobre papel y materiales de impresión
La impresora puede tener hasta seis bandejas del papel:
• Las bandejas 1 y 2 son bandejas de papel ajustables para distintos tamaños de papel.
• En la configuración de 2 bandejas, las bandejas de 3 y 4 son bandejas de papel ajustables similares a la
bandeja 2.
• En la configuración de bandejas tándem, las bandejas 3 y 4 son bandejas de alta capacidad que pueden al-
bergar papel de tamaño A4, Carta, JIS B5 y Executive.
• La bandeja 5 es la bandeja especial diseñada para colocar pequeñas cantidades de papel especial.
• La bandeja 6 es una bandeja de papel de alta capacidad que puede contener papel de tamaño A4, Carta,
JIS B5 o Executive.
La bandeja de sobres opcional puede sustituir a la bandeja 1. Para obtener información adicional, consulte las
instrucciones de configuración e instalación del hardware que se incluyen con el kit de la bandeja de sobres.
La impresora puede utilizar distintos tipos de material de impresión, como el papel común, reciclado, con mem-
brete, preimpreso, cartulina, etiquetas, transparencias y sobres. Asegúrese de que utiliza el material de impre-
sión adecuado en la bandeja que se va a cargar. En la bandeja especial pueden utilizarse todos los tipos de
materiales de impresión, excepto etiquetas. Si desea más información sobre los tipos y gramajes de papel admi-
tidos, consulte Tipos y pesos de papel admitidos.
AAddvveerrtteenncciiaa:: Imprimir etiquetas de las siguientes bandejas puede causar atascos de alimentación y
otros problemas:
• Bandeja 5 - Bandeja especial
• Bandeja 6 - Alimentador de alta capacidad
Las etiquetas dentro de cada bandeja muestran la orientación correcta para cargar ciertos tipos de materiales
de impresión. La etiqueta MAX muestra la línea de llenado máximo de la bandeja.
222 Equipos multifunción color de la serie Xerox®AltaLink®C8130/C8135/C8145/C8155/C8170 Guía del usuario
Papel y materiales de impresión

Papel admitido
La impresora está diseñada para utilizarse con una gran variedad de tipos de materiales de impresión. Siga las
directrices de esta sección para conseguir la mejor calidad de impresión y evitar atascos.
Para obtener los mejores resultados, utilice el papel y los materiales de impresión de Xerox recomendados para
su impresora.
MATERIALES DE IMPRESIÓN RECOMENDADOS
Una lista de papel y material de impresión recomendado para su impresora está disponible en:
•www.xerox.com/rmlnaLista de papel recomendado (Estados Unidos)
•www.xerox.com/rmleuLista de papel recomendado (Europa)
PEDIDO DE PAPEL
Para hacer un pedido de papel, transparencias u otro material de impresión, póngase en contacto con el
distribuidor local o visite www.xerox.com/office/supplies.
DIRECTRICES GENERALES PARA LA COLOCACIÓN DEL PAPEL
• No llene en exceso las bandejas de papel. No coloque papel por encima de la línea de llenado máximo de
la bandeja.
• Coloque las guías del papel de manera que se ajusten al tamaño del papel.
• Airee el papel antes de colocarlo en la bandeja de papel.
• Si se producen muchos atascos, utilice papel o material de impresión compatible de un paquete nuevo.
• Utilice únicamente transparencias recomendadas por Xerox®. La calidad de impresión puede variar si se
utiliza otro tipo de transparencias.
• No imprima en hojas de etiquetas cuando se haya quitado alguna etiqueta de la hoja.
• Utilice solo sobres de papel. Imprima los sobres solo por una cara.
PAPEL QUE PUEDE DAÑAR LA IMPRESORA
El papel y otros materiales de impresión pueden provocar una mala calidad de impresión, un aumento de los
atascos de papel, e incluso daños en la impresora. No utilice los siguientes materiales de impresión:
• Papel rugoso o poroso
• Papel de inyección de tinta
• Papel estucado o brillante que no sea para impresión láser
• Papel que se ha fotocopiado
• Papel que se ha doblado o arrugado
Equipos multifunción color de la serie Xerox®AltaLink®C8130/C8135/C8145/C8155/C8170 Guía del usuario 223
Papel y materiales de impresión

• Papel recortado o perforado
• Papel grapado
• Sobres con ventanas, cierres metálicos, costuras laterales o adhesivos con tiras que se desenganchan
• Sobres con relleno
• Materiales de impresión de plástico
PPrreeccaauucciióónn:: La garantía de Xerox o el acuerdo de servicio no cubren los daños ocasionados por el
uso de papel o cualquier otro material de impresión especial no admitido. Póngase en contacto con el
representante local de Xerox si desea más información.
DIRECTRICES DE ALMACENAMIENTO DEL PAPEL
El almacenamiento adecuado del papel y demás materiales de impresión es muy importante para obtener una
calidad de impresión óptima.
• Almacene el papel en un lugar oscuro, fresco y relativamente seco. La mayoría de los tipos de papel puede
deteriorarse a causa de los efectos de la luz ultravioleta y la luz directa. La luz ultravioleta procedente del sol
y de lámparas fluorescentes es particularmente dañina para el papel.
• Reduzca la exposición del papel a luces fuertes por períodos de tiempo largos.
• Mantenga una temperatura y humedad relativa constantes.
• Evite almacenar el papel en desvanes, cocinas, garajes o sótanos. La humedad tiende a acumularse en estos
lugares.
• Almacene el papel, en posición horizontal, en plataformas, cartones, estantes o archivadores.
• Evite alimentos o bebidas en el lugar donde almacena o manipula el papel.
• No abra los paquetes de papel precintados hasta que vaya a colocar el papel en la impresora. Mantenga el
papel en el embalaje original. El envoltorio del papel lo protege de los cambios de humedad.
• Algunos materiales de impresión especiales vienen embalados en bolsas de plástico que se pueden volver a
cerrar. Almacene el material de impresión en su embalaje hasta que vaya a utilizarlo. Guarde el material de
impresión que no utilice en el embalaje cerrado con el fin de protegerlo.
TIPOS Y PESOS DE PAPEL ADMITIDOS
BBAANNDDEEJJAASS TTIIPPOOSS DDEE PPAAPPEELL PPEESSOOSS ((GGRRAAMMAAJJEESS))
Bandejas 1-4 Papel ligero 52–63 g/m2
Común
Con agujeros
64–90 g/m2
Con membrete
Reciclado
Bond
64–105 g/m2
224 Equipos multifunción color de la serie Xerox®AltaLink®C8130/C8135/C8145/C8155/C8170 Guía del usuario
Papel y materiales de impresión

BBAANNDDEEJJAASS TTIIPPOOSS DDEE PPAAPPEELL PPEESSOOSS ((GGRRAAMMAAJJEESS))
Preimpreso
Tipos personalizados 1–6
Cartulina ligera
Cartulina ligera brillante
106–169 g/m2
Etiquetas 106–176 g/m2
Cartulina
Cartulina brillante
170–256 g/m2
Cartulina gruesa
Cartulina gruesa, cara 2
Cartulina gruesa brillante
Cartulina gruesa brillante, cara 2
Tipo personalizado 7
257–300 g/m2
Transparencias
Bandeja 6 – Alimentador de alta
capacidad
Papel ligero 52–63 g/m2
Común
Con agujeros
64–90 g/m2
Con membrete
Reciclado
Bond
Preimpreso
Tipos personalizados 1–6
64–105 g/m2
Cartulina ligera
Cartulina ligera brillante
106–169 g/m2
Cartulina
Cartulina brillante
170–256 g/m2
Cartulina gruesa
Cartulina gruesa, cara 2
Cartulina gruesa brillante
Cartulina gruesa brillante, cara 2
257–300 g/m2
Equipos multifunción color de la serie Xerox®AltaLink®C8130/C8135/C8145/C8155/C8170 Guía del usuario 225
Papel y materiales de impresión

BBAANNDDEEJJAASS TTIIPPOOSS DDEE PPAAPPEELL PPEESSOOSS ((GGRRAAMMAAJJEESS))
Tipo personalizado 7
Transparencias
Bandeja especial Papel ligero 52–63 g/m2
Común
Con agujeros
64–90 g/m2
Con membrete
Reciclado
Bond
Preimpreso
Tipos personalizados 1–6
64–105 g/m2
Cartulina ligera
Cartulina ligera brillante
106–169 g/m2
Cartulina
Cartulina brillante
170–256 g/m2
Cartulina gruesa
Cartulina gruesa, cara 2
Cartulina gruesa brillante
Cartulina gruesa brillante, cara 2
Tipo personalizado 7
257–300 g/m2
Transparencias
Sobres 75–90 g/m2
Bandeja de sobres Sobres 75–90 g/m2
Nota: No se admiten separadores con lengüeta.
226 Equipos multifunción color de la serie Xerox®AltaLink®C8130/C8135/C8145/C8155/C8170 Guía del usuario
Papel y materiales de impresión

TAMAÑOS DE PAPEL ESTÁNDAR ADMITIDOS
BBAANNDDEEJJAA
TTAAMMAAÑÑOOSS EESSTTÁÁNNDDAARR
EEUURROOPPEEOOSS
TTAAMMAAÑÑOOSS EESSTTÁÁNNDDAARR DDEE
AAMMÉÉRRIICCAA DDEELL NNOORRTTEE
Bandeja 1 A6 (105 x 148 mm, 4.1 x 5.8
pulg.)
A5 (148 x 210 mm, 5.8 x 8.3
pulg.)
A4 (210 x 297 mm, 8.3 x 11.7
pulg.)
A3 (297 x 420 mm, 11.7 x 16.5
pulg.)
B6 (176 x 125 mm, 6.9 x 4.9
pulg.)
B5 (176 x 250 mm, 6.9 x 9.8
pulg.)
B4 (250 x 353 mm, 9.8 x 13.9
pulg.)
JIS B6 (128 x 182 mm, 5.0 x 7.2
pulg.)
JIS B5 (182 x 257 mm, 7.2 x 10.1
pulg.)
JIS B4 (257 x 364 mm, 10.1 x
14.3 pulg.)
215 x 315 mm (8.5 x 12.4 pulg.)
Media carta (5.5 x 8.5 pulg.) (140
x 216 mm)
Executive (7.25 x 10.5 pulg.) (184
x 267 mm)
Carta (8.5 x 11 pulg.) (216 x 279
mm)
Oficio (8.5 x 13 pulg.) (216 x 330
mm)
Extra Oficio (8.5 x 14 pulg.) (216 x
356 mm)
Tabloide (11 x 17 pulg.) (279 x
432 mm)
Carta (4 x 6 pulg.) (102 x 152
mm)
5 x 7 pulg. (127 x 178 mm)
8 x 10 pulg. (203 x 254 mm)
8,5 x 13,4 pulg. (216 x 340 mm)
Bandeja 2
Bandejas 3 y 4 del módulo de 2
bandejas
A6 (105 x 148 mm, 4.1 x 5.8
pulg.)
A5 (148 x 210 mm, 5.8 x 8.3
pulg.)
A4 (210 x 297 mm, 8.3 x 11.7
pulg.)
A3 (297 x 420 mm, 11.7 x 16.5
pulg.)
B6 (176 x 125 mm, 6.9 x 4.9
pulg.)
B5 (176 x 250 mm, 6.9 x 9.8
pulg.)
B4 (250 x 353 mm, 9.8 x 13.9
Media carta (5.5 x 8.5 pulg.) (140
x 216 mm)
Executive (7.25 x 10.5 pulg.) (184
x 267 mm)
Carta (8.5 x 11 pulg.) (216 x 279
mm)
Oficio (8.5 x 13 pulg.) (216 x 330
mm)
Extra Oficio (8.5 x 14 pulg.) (216 x
356 mm)
Tabloide (11 x 17 pulg.) (279 x
432 mm)
Postal (4 x 6 pulg.) (102 x 152
Equipos multifunción color de la serie Xerox®AltaLink®C8130/C8135/C8145/C8155/C8170 Guía del usuario 227
Papel y materiales de impresión

BBAANNDDEEJJAA
TTAAMMAAÑÑOOSS EESSTTÁÁNNDDAARR
EEUURROOPPEEOOSS
TTAAMMAAÑÑOOSS EESSTTÁÁNNDDAARR DDEE
AAMMÉÉRRIICCAA DDEELL NNOORRTTEE
pulg.)
JIS B6 (128 x 182 mm, 5.0 x 7.2
pulg.)
JIS B5 (182 x 257 mm, 7.2 x 10.1
pulg.)
JIS B4 (257 x 364 mm, 10.1 x
14.3 pulg.)
215 x 315 mm (8.5 x 12.4 pulg.)
SRA3 (320 x 450 mm, 12.6 x 17.7
pulg.)
mm)
5 x 7 pulg. (127 x 178 mm)
8 x 10 pulg. (203 x 254 mm)
8,5 x 13 pulg. (216 x 330 mm)
12 x 18 pulg. (305 x 457 mm)
Bandejas 3 y 4 del módulo de
bandeja tándem
Bandeja 6 - Alimentador de alta
capacidad
A4 (210 x 297 mm, 8.3 x 11.7
pulg.)
JIS B5 (182 x 257 mm, 7.2 x 10.1
pulg.)
Carta (8.5 x 11 pulg.) (216 x 279
mm)
Executive (7.25 x 10.5 pulg.) (184
x 267 mm)
228 Equipos multifunción color de la serie Xerox®AltaLink®C8130/C8135/C8145/C8155/C8170 Guía del usuario
Papel y materiales de impresión

BBAANNDDEEJJAA
TTAAMMAAÑÑOOSS EESSTTÁÁNNDDAARR
EEUURROOPPEEOOSS
TTAAMMAAÑÑOOSS EESSTTÁÁNNDDAARR DDEE
AAMMÉÉRRIICCAA DDEELL NNOORRTTEE
Bandeja especial A6 (105 x 148 mm, 4.1 x 5.8
pulg.)
A5 (148 x 210 mm, 5.8 x 8.3
pulg.)
A4 (210 x 297 mm, 8.3 x 11.7
pulg.)
A3 (297 x 420 mm, 11.7 x 16.5
pulg.)
B6 (125 x 176 mm, 4.9 x 6.9
pulg.)
B5 (176 x 250 mm, 6.9 x 9.8
pulg.)
B4 (250 x 353 mm, 9.8 x 13.9
pulg.)
JIS B6 (128 x 182 mm, 5.0 x 7.2
pulg.)
JIS B5 (182 x 257 mm, 7.2 x 10.1
pulg.)
JIS B4 (257 x 364 mm, 10.1 x
14.3 pulg.)
SRA3 (320 x 450 mm, 12.6 x 17.7
pulg.)
215 x 315 mm (8.5 x 12.4 pulg.)
Sobre DL (110 x 220 mm, 4.33 x
8.66 pulg.)
Sobre C6 (114 x 162 mm, 4.5 x
6.38 pulg.)
Sobre C5 (162 x 229 mm, 6.4 x 9
pulg.)
Sobre C4 (229 x 324 mm, 9 x 12.8
pulg.)
Postal (3,5 x 5,5 pulg.) (89 x 140
mm)
Postal (4 x 6 pulg.) (102 x 152
mm)
5 x 7 pulg. (127 x 178 mm)
Media carta (5.5 x 8.5 pulg.) (140
x 216 mm)
Executive (7.25 x 10.5 pulg.) (184
x 267 mm)
8 x 10 pulg. (203 x 254 mm)
Carta (8.5 x 11 pulg.) (216 x 279
mm)
9 x 11 pulg. (229 x 279 mm)
Oficio 8.5 x 13 pulg. (216 x 330
mm)
8,5 x 13,4 pulg. (216 x 340 mm)
Extra Oficio (8.5 x 14 pulg.) (216 x
356 mm)
Tabloide (11 x 17 pulg.) (279 x
432 mm)
12 x 18 pulg. (305 x 457 mm)
12 x 19 pulg. (305 x 483 mm)
Sobre (6 x 9 pulg.) (152 x 228
mm)
Sobre (9 x 12 pulg.) (228 x 305
mm)
Sobre Monarch (3.9 x 7.5 pulg.)
(98 x 190 mm)
Sobre 6 3/4 (3.6 x 6.5 pulg.) (92 x
165 mm)
Sobre 9 (3.9 x 8.9 pulg.) (98 x 225
mm)
Sobre 10 (4.1 x 9.5 pulg.) (105 x
241 mm)
Equipos multifunción color de la serie Xerox®AltaLink®C8130/C8135/C8145/C8155/C8170 Guía del usuario 229
Papel y materiales de impresión

BBAANNDDEEJJAA
TTAAMMAAÑÑOOSS EESSTTÁÁNNDDAARR
EEUURROOPPEEOOSS
TTAAMMAAÑÑOOSS EESSTTÁÁNNDDAARR DDEE
AAMMÉÉRRIICCAA DDEELL NNOORRTTEE
Bandeja de sobres Sobre DL (110 x 220 mm, 4.33 x
8.66 pulg.)
Sobre C6 (114 x 162 mm, 4.5 x
6.38 pulg.)
Sobre C5 (162 x 229 mm, 6.4 x 9
pulg.)
Sobre C4 (229 x 324 mm, 9 x 12.8
pulg.)
Sobre (6 x 9 pulg.) (152 x 228
mm)
Sobre (9 x 12 pulg.) (228 x 305
mm)
Sobre Monarch (3.9 x 7.5 pulg.)
(98 x 190 mm)
Sobre 6 3/4 (3.6 x 6.5 pulg.) (92 x
165 mm)
Sobre 9 (3.9 x 8.9 pulg.) (98 x 225
mm)
Sobre 10 (4.1 x 9.5 pulg.) (105 x
241 mm)
TAMAÑOS Y PESOS DE PAPEL ADMITIDOS PARA LA IMPRESIÓN A DOBLE CARA
TTAAMMAAÑÑOOSS EESSTTÁÁNNDDAARR EEUURROOPPEEOOSS TTAAMMAAÑÑOOSS EESSTTÁÁNNDDAARR DDEE AAMMÉÉRRIICCAA DDEELL NNOORRTTEE
A5 (148 x 210 mm, 5.8 x 8.3 pulg.)
A4 (210 x 297 mm, 8.3 x 11.7 pulg.)
A3 (297 x 420 mm, 11.7 x 16.5 pulg.)
B5 (176 x 250 mm, 6.9 x 9.8 pulg.)
B4 (250 x 353 mm, 9.8 x 13.9 pulg.)
JIS B6 (128 x 182 mm, 5.0 x 7.2 pulg.)
JIS B5 (182 x 257 mm, 7.2 x 10.1 pulg.)
JIS B4 (257 x 364 mm, 10.1 x 14.3 pulg.)
SRA3 (320 x 450 mm, 12.6 x 17.7 pulg.)
215 x 315 mm (8.5 x 12.4 pulg.)
Media carta (5.5 x 8.5 pulg.) (140 x 216 mm)
Executive (7.25 x 10.5 pulg.) (184 x 267 mm)
Carta (8.5 x 11 pulg.) (216 x 279 mm)
Oficio (8.5 x 13 pulg.) (216 x 330 mm)
Extra Oficio (8.5 x 14 pulg.) (216 x 356 mm)
Tabloide (11 x 17 pulg.) (279 x 432 mm)
8 x 10 pulg. (203 x 254 mm)
12 x 18 pulg. (305 x 457 mm)
12 x 19 pulg. (305 x 483 mm)
Además de los tamaños estándar, para la impresión a doble cara puede utilizar papel de tamaño personalizado
que no supere los siguientes límites:
• Tamaño mínimo: 128 x 140 mm (5 x 5.5 pulg.)
• Tamaño máximo: 320 x 483 mm (12.6 x 19 pulg.)
En la impresión a doble cara se puede usar papel de gramaje entre 64 y 300 g/m2.
230 Equipos multifunción color de la serie Xerox®AltaLink®C8130/C8135/C8145/C8155/C8170 Guía del usuario
Papel y materiales de impresión

Nota:
• La impresión a doble cara no admite el uso de transparencias, sobres, etiquetas, papel ligero ni ya
impreso en una cara.
• Si se imprime a doble cara con gramajes de más de 220 g/m2pueden producirse atascos.
TAMAÑOS DE PAPEL ADMITIDOS PARA LA BANDEJA DE SOBRES
TTAAMMAAÑÑOOSS EESSTTÁÁNNDDAARR EEUURROOPPEEOOSS TTAAMMAAÑÑOOSS EESSTTÁÁNNDDAARR DDEE AAMMÉÉRRIICCAA DDEELL NNOORRTTEE
DL (110 x 220 mm, 4.33 x 8.66 pulg.)
C6 (114 x 162 mm, 4.5 x 6.38 pulg.)
C5 (162 x 229 mm, 6.4 x 9 pulg.)
Sobre C4 (229 x 324 mm, 9 x 12.8 pulg.)
Sobre (6 x 9 pulg.) (152 x 228 mm)
Monarch (3.9 x 7.5 pulg.) (98 x 190 mm)
Sobre Nº 9 (3.9 x 8.9 pulg.) (98 x 225 mm)
Sobre Nº 10 (4.1 x 9.5 pulg.) (105 x 241 mm)
Sobre (9 x 12 pulg.) (228 x 305 mm)
Sobre 6 3/4 (3.6 x 6.5 pulg.) (92 x 165 mm)
TAMAÑOS DE PAPEL PERSONALIZADOS ADMITIDOS
BBAANNDDEEJJAA TTAAMMAAÑÑOOSS DDEE PPAAPPEELL
Bandeja 1 Mínimo: 100 x 148 mm (3.9 x 5.8 pulg.)
Máximo: 297 x 432 mm (11.7 x 17 pulg.)
Bandeja 2
Bandejas 3 y 4 del módulo de 2 bandejas
Mínimo: 100 x 148 mm (3.9 x 5.8 pulg.)
Máximo: 320 x 457 mm (12.5 x 18 pulg.)
Bandejas 3 y 4 del módulo de bandeja tándem Tamaños estándar solamente:
A4 (210 x 297 mm, 8.3 x 11.7 pulg.)
Carta (216 x 279 mm, 8.5 x 11 pulg.)
JIS B5 (182 x 257 mm, 7.2 x 10.1 pulg.)
Executive (184 x 267 mm, 7.25 x 10.5 pulg.)
Bandeja especial Mínimo: 89 x 98 mm (3.5 x 3.9 pulg.)
Máximo: 320 x 483 mm (12.6 x 19 pulg.)
Bandeja especial, papel tamaño pancarta Mínimo: 89 x 483 mm (3.5 x 19 pulg.)
Máximo: 320 x 1321 mm (12.6 x 52 pulg.)
Equipos multifunción color de la serie Xerox®AltaLink®C8130/C8135/C8145/C8155/C8170 Guía del usuario 231
Papel y materiales de impresión

BBAANNDDEEJJAA TTAAMMAAÑÑOOSS DDEE PPAAPPEELL
Bandeja 6 - Alimentador de alta capacidad Tamaños estándar solamente:
A4 (210 x 297 mm, 8.3 x 11.7 pulg.)
Carta (216 x 279 mm, 8.5 x 11 pulg.)
JIS B5 (182 x 257 mm, 7.2 x 10.1 pulg.)
Executive (184 x 267 mm, 7.25 x 10.5 pulg.)
Bandeja de sobres Mínimo: 90 x 98 mm (3.5 x 3.9 pulg.)
Máximo: 241 x 372 mm (9.5 x 14.6 pulg.)
232 Equipos multifunción color de la serie Xerox®AltaLink®C8130/C8135/C8145/C8155/C8170 Guía del usuario
Papel y materiales de impresión

Configuración de opciones de bandejas de papel
CONFIGURACIÓN DE BANDEJAS DE USO EXCLUSIVO
El administrador del sistema puede configurar bandejas en modo Completamente ajustable o Exclusivo.
Cuando una bandeja está configurada en modo Completamente ajustable, se pueden cambiar las opciones del
papel cada vez que carga la bandeja. Cuando la bandeja está configurada como Exclusiva, en el panel de
control se solicita que se coloque un tipo, tamaño y color de papel específicos.
La impresora puede tener tres bandejas de alta capacidad instaladas, en función de la configuración.
• Las bandejas de alta capacidad se configuran como bandejas completamente ajustables.
• Las bandejas 3 y 4 en el módulo tándem y la bandeja 6 de alta capacidad admiten papel de tamaño A4
(210 x 297 mm), Carta (8.5 x 11 pulg.), JIS B5 (182 x 257 mm) o Executive (7.25 x 10.5 pulg.).
• Las bandejas de alta capacidad se han diseñado para admitir grandes cantidades de papel para una
impresión con menos interrupciones.
Nota: Para configurar las opciones de la bandeja, consulte la Guía del administrador del sistema en
www.xerox.com/office/ALC81XXdocs.
CAMBIO DEL TAMAÑO, TIPO Y COLOR DEL PAPEL
Cuando una bandeja está configurada en modo Completamente ajustable, se pueden cambiar las opciones del
papel cada vez que carga la bandeja. Al cerrar la bandeja, en el panel de control se le pide que configure el
tamaño, tipo y color del papel cargado.
Cuando la bandeja está configurada como Exclusiva, en el panel de control se solicita que se coloque un tipo,
tamaño y color de papel específicos. Si mueve las guías para colocar papel de otro tamaño, se muestra un
mensaje de error en el panel de control.
Para configurar las opciones de bandeja como Completamente ajustable o Exclusiva, consulte Configuración de
opciones de bandejas de papel.
Para establecer el tamaño, tipo o color del papel cuando una bandeja está configurada como completamente
ajustable:
1. Abra la bandeja y coloque el papel que se requiera.
2. Cierre la bandeja.
3. En el panel de control, especifique el tamaño, tipo y color de papel correctos.
• Para seleccionar un tamaño de papel nuevo, pulse TTaammaaññoo.
• Para seleccionar un tipo de papel nuevo, pulse TTiippoo.
• Para seleccionar un color de papel nuevo, pulse CCoolloorr.
4. Para confirmar las opciones, pulse CCoonnffiirrmmaarr.
Para establecer el tamaño, tipo o color del papel cuando una bandeja está configurada como de uso exclusivo,
consulte Configuración de bandejas de uso exclusivo.
Equipos multifunción color de la serie Xerox®AltaLink®C8130/C8135/C8145/C8155/C8170 Guía del usuario 233
Papel y materiales de impresión

CONFIRMACIÓN DEL TAMAÑO DE PAPEL
El administrador del sistema puede configurar la respuesta del dispositivo que aparece en el panel de control
cuando se carga papel del mismo tamaño en una bandeja. El las bandejas del papel ajustables estándar,
seleccione una opción:
•MMoossttrraarr ssiieemmpprree: Esta opción muestra el mensaje de confirmación del papel en el panel de control hasta
que el usuario lo cancela.
•CCoonnffiirrmmaacciióónn ddiiffeerriiddaa: Esta opción muestra el mensaje de confirmación del papel durante un
determinado intervalo. Al finalizar el intervalo especificado, el mensaje se cierra, lo que confirma que el
papel se ha colocado. Mientras se muestre el mensaje en el panel de control, puede confirmar cualquier
cambio de tamaño, color y tipo del papel.
•CCoonnffiirrmmaacciióónn aauuttoommááttiiccaa: Esta opción confirma automáticamente el tamaño, el color y el tipo del papel
sin mostrar ningún mensaje en el panel de control.
Nota: Xerox no recomienda usar la opción de confirmación automática a menos que siempre
cargue la bandeja con papel del mismo tamaño, color y tipo del papel.
Nota: Para configurar la opción Solicitud de confirmación automática de bandeja, consulte NNoorrmmaass ddee
ppaappeell nneecceessaarriioo en la Guía del administrador del sistema en www.xerox.com/office/ALC81XXdocs.
CONFIGURACIÓN DE LAS BANDEJAS 3 Y 4 DE LA BANDEJA TÁNDEM
Las bandejas 3 y 4 en el módulo de bandeja tándem son bandejas de papel de gran capacidad. Configure las
bandejas 3 y 4 para admitir el papel que se está usando. Si desea más información sobre los tamaños de papel
admitidos, consulte Papel admitido.
Para configurar las bandejas 3 y 4 del módulo de la bandeja tándem:
Nota: Antes de realizar ajustes de la bandeja, compare el tamaño del papel con el de las
configuraciones de las bandejas 3 y 4. Si el tamaño de papel coincide con la configuración de las
bandejas, no es necesario realizar ningún ajuste.
1. Retire el papel que haya en la bandeja.
2. Apriete el bloqueo de la guía frontal y deslícela hasta el tamaño de papel correspondiente.
3. Para bloquear las guías del papel, libere el bloqueo de las guías.
Nota: Las guías del papel se bloquean solo en los tamaños de papel estándar designados.
CONFIGURACIÓN DE LA BANDEJA 6
La bandeja 6 es una bandeja de alta capacidad. Puede configurar la bandeja 6 para admitir el tamaño de
papel necesario. Si desea más información sobre los tamaños de papel admitidos, consulte Papel admitido.
Para configurar la bandeja 6:
Nota: Antes de realizar ningún ajuste, compare el tamaño de papel con el de la configuración de la
bandeja 6. Si el tamaño de papel coincide con la configuración de las bandejas, no es necesario realizar
ningún ajuste.
234 Equipos multifunción color de la serie Xerox®AltaLink®C8130/C8135/C8145/C8155/C8170 Guía del usuario
Papel y materiales de impresión

1. En el alimentador de alta capacidad, apriete el tirador y extraiga la bandeja 6 hasta el tope.
2. Abra la puerta lateral. Quite el tornillo que sujeta la placa espaciadora en la parte posterior de la bandeja y
levante la placa para sacarla de la bandeja. Repita el procedimiento para la placa espaciadora en la parte
delantera de la bandeja.
3. Para la placa espaciadora de la parte posterior, inserte las lengüetas de la parte inferior de la placa en las
ranuras correspondientes del tamaño de papel. Deslice hacia abajo la placa espaciadora para ajustar la
lengüeta de la parte superior de la bandeja en el orificio correspondiente de la placa espaciadora. Para fijar
la placa espaciadora, instale el tornillo. Repita el procedimiento para la placa espaciadora en la parte
delantera de la bandeja.
Equipos multifunción color de la serie Xerox®AltaLink®C8130/C8135/C8145/C8155/C8170 Guía del usuario 235
Papel y materiales de impresión

4. En la parte superior de la puerta lateral, levante el vástago y llévelo a la posición en la ranura que
corresponda al tamaño de papel deseado. Para bloquear la puerta lateral en su lugar, libere el vástago.
5. Coloque papel en la bandeja, cierre la puerta lateral y cierre la bandeja.
6. En el panel de control, seleccione el tipo y color de papel correctos.
7. Para confirmar las opciones, pulse CCoonnffiirrmmaarr.
Si desea más información sobre cómo colocar papel en la bandeja 6, consulte Colocación del papel en la
bandeja 6.
236 Equipos multifunción color de la serie Xerox®AltaLink®C8130/C8135/C8145/C8155/C8170 Guía del usuario
Papel y materiales de impresión

Colocación del papel
COLOCACIÓN DE PAPEL EN LAS BANDEJAS 1-4
Para las configuraciones con el módulo de 2 bandejas, utilice el mismo método para colocar papel en las
bandejas 1 y 2 y las bandejas 3 y 4. Para obtener información sobre cómo colocar papel en las bandejas 3 y 4
cuando forman parte del módulo de bandeja tándem, consulte Colocación de papel en las bandejas 3 y 4 del
módulo de bandeja tándem.
El administrador del sistema puede configurar bandejas 1–4 en modo Completamente ajustable o Exclusiva.
Cada vez que se abre y se cierra una bandeja, la configuración de papel aparece en el panel de control.
• Cuando las bandejas se configuran como Completamente ajustable, puede confirmar o cambiar la
configuración de material de impresión. Las guías de papel detectan automáticamente el tamaño del papel
colocado.
• Cuando en la bandeja se configura el modo Exclusiva, el panel de control muestra las opciones del material
de impresión de la bandeja. Se muestra un mensaje de advertencia en el panel de control cuando se coloca
el material de impresión incorrecto o las guías de papel están situadas incorrectamente.
Nota: Solo el administrador del sistema puede cambiar la configuración de material de impresión de
una bandeja en modo Exclusiva. Si desea más información sobre cómo configurar las opciones de la
bandeja, consulte Configuración de opciones de bandejas de papel.
Cuando se agota o queda poco papel en la bandeja, aparece un mensaje de advertencia en el panel de control.
Para colocar papel en las bandejas 1–4:
1. Extraiga la bandeja hasta que se detenga.
2. Quite el papel que sea de otro tamaño o tipo.
Equipos multifunción color de la serie Xerox®AltaLink®C8130/C8135/C8145/C8155/C8170 Guía del usuario 237
Papel y materiales de impresión

3. Para expandir la guía de longitud o anchura del papel, presione los bloqueos de las guías y deslícelas para
ampliar su longitud o anchura.
4. Doble las hojas hacia atrás y hacia delante y airéelas. A continuación, empareje los bordes de la pila en
una superficie plana. Este procedimiento separa las hojas que estén pegadas y reduce la posibilidad de que
se produzcan atascos.
Nota: Para evitar atascos, no extraiga el papel de su envoltorio hasta que vaya a utilizarlo.
238 Equipos multifunción color de la serie Xerox®AltaLink®C8130/C8135/C8145/C8155/C8170 Guía del usuario
Papel y materiales de impresión

5. Coloque el papel en la bandeja. Elija uno de estos procedimientos:
• Para la alimentación por borde largo:
• Coloque el papel con membrete y preimpreso hacia abajo, con el borde superior hacia la parte
delantera.
• Coloque el papel taladrado con los agujeros hacia la izquierda.
Nota: No coloque papel por encima de la línea de capacidad máxima. Pueden producirse atascos de
papel.
• Para la alimentación por borde corto:
• Coloque el papel con membrete y preimpreso hacia abajo, con el borde superior hacia la izquierda.
• Coloque el papel taladrado con los agujeros hacia la parte posterior.
6. Para ajustar las guías de longitud y de achura, presione los bloqueos de las guías y deslice las guías de
papel hasta que toquen el papel.
Equipos multifunción color de la serie Xerox®AltaLink®C8130/C8135/C8145/C8155/C8170 Guía del usuario 239
Papel y materiales de impresión

7. Vuelva a insertar la bandeja en la impresora.
8. En el panel de control, seleccione el tamaño, tipo y color de papel correctos.
• Si se ha colocado papel con membrete en la impresora, como tipo de papel, seleccione CCoonn
mmeemmbbrreettee.
• Si se ha colocado papel preimpreso en la impresora, como tipo de papel, seleccione PPrreeiimmpprreessoo.
9. Para confirmar las opciones, pulse CCoonnffiirrmmaarr.
Nota: Para cambiar las opciones del papel cuando la bandeja se establece en modo Exclusivo, consulte
Configuración de bandejas de uso exclusivo.
AJUSTE DE LAS GUÍAS DEL PAPEL EN LAS BANDEJAS AJUSTABLES DE 520 HOJAS
Puede ajustar las guías en las bandejas 1-4 para que se ajusten a tamaños de papel estándar o personalizados.
En la posición estándar, las guías se desplazan por las opciones de papel estándar admitidas. Utilice la función
Preferencia de tamaño de papel para establecer el tamaño de papel preferido en sistema imperial o métrico.
Las opciones de tamaño de papel que utilizan las opciones de unidades seleccionadas aparecen en la parte
superior de la lista Selección del papel en la pestaña Impresión y la interfaz de usuario. Puede seleccionar entre
las siguientes opciones de diferentes unidades de medida:
•PPuullggaaddaass: Esta opción establece la preferencia de tamaño de papel en pulgadas y muestra primero los
tamaños imperiales.
•MMééttrriiccoo: Esta opción establece la preferencia de tamaño de papel en milímetros y muestra primero los
tamaños del sistema métrico.
Para establecer un tamaño personalizado en el panel de control, puede establecer las dimensiones en los
siguientes incrementos:
• 0.1 pulg., si la unidad de medida es Pulgadas o
• 1 mm, si la unidad de medida es Métrico
Para desplazar las guías del papel de la posición de tamaño de papel estándar a personalizado:
240 Equipos multifunción color de la serie Xerox®AltaLink®C8130/C8135/C8145/C8155/C8170 Guía del usuario
Papel y materiales de impresión

1. Extraiga la bandeja hasta que se detenga.
2. Retire el papel de la bandeja, apriete las palancas de la guía y mueva las guías hacia fuera hasta que se
detengan.
3. Para mover la guía de longitud del papel, apriete las palancas de la guía y deslice la guía hacia fuera.
4. Para mover la guía de anchura del papel, apriete las palancas de la guía y deslice la guía hacia fuera.
5. Coloque el tamaño de papel personalizado en la bandeja.
Equipos multifunción color de la serie Xerox®AltaLink®C8130/C8135/C8145/C8155/C8170 Guía del usuario 241
Papel y materiales de impresión

6. Para enganchar el bloqueo de ajuste, apriete las palancas y deslice las guías hacia dentro.
COLOCACIÓN DE PAPEL EN LAS BANDEJAS 3 Y 4 DEL MÓDULO DE BANDEJA TÁNDEM
El panel de control muestra un mensaje de advertencia cuando se agota o queda poco papel en una de las
bandejas.
Para cambiar el tamaño de papel en la bandeja 3 y 4, consulte Configuración de las bandejas 3 y 4 de la
bandeja tándem.
Para colocar papel en las bandejas 3 y 4 del módulo de bandejas tándem:
1. Extraiga la bandeja hasta que se detenga. Espere a que la bandeja baje y se detenga.
2. Airee los bordes del papel antes de colocarlo en las bandejas. Este procedimiento separa las hojas que
estén pegadas y reduce la posibilidad de que se produzcan atascos de papel.
Nota: Para evitar atascos de papel, no extraiga el papel de su envoltorio hasta que vaya a utilizarlo.
242 Equipos multifunción color de la serie Xerox®AltaLink®C8130/C8135/C8145/C8155/C8170 Guía del usuario
Papel y materiales de impresión

3. Apile el papel contra la esquina posterior izquierda de la bandeja.
• Coloque el papel con membrete y preimpreso hacia abajo, con el borde superior hacia la parte
delantera de la bandeja.
• Coloque el papel taladrado con los agujeros hacia la izquierda.
Nota: No coloque papel por encima de la línea de capacidad máxima. Pueden producirse atascos de
papel.
4. Vuelva a insertar la bandeja en la impresora.
5. En el panel de control, seleccione el tipo y color de papel correctos.
• Si se ha colocado papel con membrete en la impresora, como tipo de papel, seleccione CCoonn
mmeemmbbrreettee.
• Si se ha colocado papel preimpreso en la impresora, como tipo de papel, seleccione PPrreeiimmpprreessoo.
6. Para confirmar las opciones, pulse CCoonnffiirrmmaarr.
COLOCACIÓN DE PAPEL EN LA BANDEJA ESPECIAL
La bandeja especial admite una gran variedad de tipos de papel. Esta bandeja ha sido diseñada para trabajos
pequeños que usan papel especial.
Para colocar papel en la bandeja especial:
Equipos multifunción color de la serie Xerox®AltaLink®C8130/C8135/C8145/C8155/C8170 Guía del usuario 243
Papel y materiales de impresión

1. Abra la bandeja especial. Si la bandeja tiene papel, quite el papel que sea de otro tamaño o tipo.
Nota: Para los tamaño de papel más grandes, extraiga la bandeja de extensión.
2. Mueva las guías de anchura hasta los bordes de la bandeja.
3. Doble las hojas hacia atrás y hacia delante y airéelas. A continuación, empareje los bordes de la pila en
una superficie plana. Este procedimiento separa las hojas que estén pegadas y reduce la posibilidad de que
se produzcan atascos.
Nota: Para evitar atascos, no extraiga el papel de su envoltorio hasta que vaya a utilizarlo.
244 Equipos multifunción color de la serie Xerox®AltaLink®C8130/C8135/C8145/C8155/C8170 Guía del usuario
Papel y materiales de impresión

4. Coloque el papel en la bandeja.
• Para la impresión por borde largo:
• Coloque el papel con membrete y preimpreso hacia arriba, con el borde superior hacia la parte
delantera.
• Coloque el papel taladrado con los agujeros a la derecha.
• Para la impresión por borde corto:
• Coloque el papel con membrete y preimpreso hacia arriba, con el borde superior hacia la derecha.
• Coloque el papel taladrado con los agujeros hacia la parte posterior.
Nota: No coloque papel por encima de la línea de capacidad máxima. Colocar papel por encima de ella
puede producir atascos.
5. Ajuste las guías de anchura hasta que toquen los bordes del papel.
Equipos multifunción color de la serie Xerox®AltaLink®C8130/C8135/C8145/C8155/C8170 Guía del usuario 245
Papel y materiales de impresión

6. En el panel de control, seleccione el tamaño, tipo y color de papel correctos.
• Si se ha colocado papel con membrete en la impresora, como tipo de papel, seleccione CCoonn
mmeemmbbrreettee.
• Si se ha colocado papel preimpreso en la impresora, como tipo de papel, seleccione PPrreeiimmpprreessoo.
7. Para confirmar las opciones, pulse CCoonnffiirrmmaarr.
COLOCACIÓN DEL PAPEL EN LA BANDEJA 6
El panel de control muestra un mensaje de advertencia cuando se agota o queda poco papel en la bandeja.
Para cambiar el tamaño de papel en la bandeja 6, consulte Configuración de la bandeja 6.
Para colocar papel en la bandeja 6:
1. En el alimentador de alta capacidad, apriete el tirador y extraiga la bandeja 6 hasta el tope.
2. Abra la puerta lateral y espere hasta que baje y se detenga la bandeja.
3. El panel de control muestra la configuración de la bandeja de papel. Asegúrese de cargarla con el tipo de
papel correcto.
Nota: No coloque papel de varios tamaños en la bandeja 6.
4. Antes de colocar papel en las bandejas, airee los bordes del papel. Este procedimiento separa las hojas que
estén pegadas y reduce la posibilidad de que se produzcan atascos de papel.
Nota: Para evitar atascos de papel y errores de alimentación, no saque el papel del embalaje hasta que
no sea necesario.
246 Equipos multifunción color de la serie Xerox®AltaLink®C8130/C8135/C8145/C8155/C8170 Guía del usuario
Papel y materiales de impresión

5. Coloque el papel alineado sobre el borde derecho de la bandeja.
• Coloque el papel con membrete o preimpreso hacia arriba, con el borde superior hacia la parte
delantera de la bandeja.
• El papel taladrado debe colocarlo con los agujeros hacia el lado derecho de la bandeja.
Nota: No coloque papel por encima de la línea de capacidad máxima. Colocar papel por encima de ella
puede producir atascos.
6. Cierre la puerta lateral y, a continuación, cierre la bandeja 6.
7. En el panel de control, seleccione el tipo y color de papel correctos.
• Si se ha colocado papel con membrete en la impresora, como tipo de papel, seleccione CCoonn
mmeemmbbrreettee.
• Si se ha colocado papel preimpreso en la impresora, como tipo de papel, seleccione PPrreeiimmpprreessoo.
8. Para confirmar las opciones, pulse CCoonnffiirrmmaarr.
Equipos multifunción color de la serie Xerox®AltaLink®C8130/C8135/C8145/C8155/C8170 Guía del usuario 247
Papel y materiales de impresión

Impresión en papel especial
Para hacer un pedido de papel, transparencias u otro material de impresión, póngase en contacto con el distri-
buidor local o visite www.xerox.com/office/supplies.
Para referencia:
www.xerox.com/rmlna : Lista de papel recomendado (Estados Unidos)
www.xerox.com/rmleu : Lista de papel recomendado (Europa)
SOBRES
Puede imprimir sobres desde la bandeja especial. Si se instala la bandeja de sobres opcional, puede imprimir
sobres desde la bandeja 1.
Directrices para la impresión de sobres
• Utilice solo sobres de papel.
• No utilice sobres con ventanas o cierres metálicos.
• La calidad de impresión depende de la calidad y estructura de los sobres. Si no obtiene los resultados
deseados, inténtelo con otra marca de sobres.
• Mantenga una temperatura y humedad relativa constantes.
• Conserve los sobres que no utilice en su embalaje para evitar el exceso o falta de humedad, que pueden
afectar a la calidad de impresión y formar arrugas. Una humedad excesiva hace que los sobres se peguen al
imprimirlos, o incluso antes.
• Extraiga las burbujas de aire de los sobres antes de ponerlos en la bandeja colocando un libro pesado
encima de ellos.
• En el software del controlador de impresión, seleccione Sobres como tipo de papel.
• No utilice sobres acolchados. Utilice sobres que queden planos sobre una superficie.
• No utilice sobres con adhesivo termoactivado.
• No utilice sobres con solapas de sellado por presión.
Colocación de sobres en la bandeja especial
Para más información sobre los tamaños de sobres admitidos, consulte Papel admitido.
Para colocar sobres en la bandeja especial:
248 Equipos multifunción color de la serie Xerox®AltaLink®C8130/C8135/C8145/C8155/C8170 Guía del usuario
Papel y materiales de impresión

1. Abra la bandeja especial.
2. Mueva las guías de anchura hasta los bordes de la bandeja.
Nota: Si no coloca los sobres en la bandeja especial inmediatamente después de extraerlos de su
embalaje, se pueden abombar. Para evitar atascos, aplane los sobres.
Equipos multifunción color de la serie Xerox®AltaLink®C8130/C8135/C8145/C8155/C8170 Guía del usuario 249
Papel y materiales de impresión

3. Coloque los sobres en la bandeja.
• Los sobres con la solapa en el borde largo se deben colocar hacia abajo, con las solapas cerradas y
hacia la parte derecha.
• Los sobres con cierre autodex en el borde corto se deben colocar hacia abajo, con las solapas cerradas y
hacia la parte derecha.
• Los sobres con cierre no adhesivo en el borde corto se deben colocar hacia abajo, con las solapas
abiertas y hacia la parte izquierda.
Nota: Para que los sobres se impriman correctamente, cuando cargue los sobres con la solapa abierta,
en el controlador de impresión, configure la orientación según sea necesario.
4. En el panel de control, seleccione el tamaño, tipo y color de papel correctos. Asegúrese de que esté
configurado el tipo de papel Sobre.
5. Para confirmar las opciones, pulse CCoonnffiirrmmaarr.
250 Equipos multifunción color de la serie Xerox®AltaLink®C8130/C8135/C8145/C8155/C8170 Guía del usuario
Papel y materiales de impresión

Colocación de sobres en la bandeja de sobres
Puede usar la bandeja para sobres opcional en lugar de la bandeja 1. La bandeja para sobres es una bandeja
de uso exclusivo. Para más información sobre los tamaños de sobres admitidos, consulte Papel admitido.
Nota: Para obtener información sobre la instalación de la bandeja de sobres adicional, consulte las
instrucciones de configuración e instalación del hardware que se incluyen con el kit de la bandeja de
sobres.
Para colocar sobres en la bandeja de sobres:
1. Tire de la bandeja hacia fuera hasta que se detenga.
2. Coloque los sobres en la bandeja, hacia abajo con las solapas cerradas hacia el lado izquierdo.
Nota: Cuando coloque sobres 6 ¾ o tamaños de sobres pequeños personalizados con la solapa en el
borde largo, coloque los sobres con el borde corto hacia la izquierda y las solapas cerradas y hacia la
parte posterior.
3. Ajuste las guías del papel de forma que toquen ligeramente los bordes de los sobres. Asegúrese de que se
vea la línea de llenado máximo o de no haber colocado más de 50 sobres en la bandeja.
Equipos multifunción color de la serie Xerox®AltaLink®C8130/C8135/C8145/C8155/C8170 Guía del usuario 251
Papel y materiales de impresión

4. Cierre la bandeja.
5. En el panel de control, seleccione el tamaño, tipo y color de papel correctos. Asegúrese de que esté
configurado el tipo de papel Sobre.
6. Para confirmar las opciones, pulse CCoonnffiirrmmaarr.
ETIQUETAS
Puede imprimir etiquetas desde las siguientes bandejas solamente:
• Bandejas 1-4
AAddvveerrtteenncciiaa:: Imprimir etiquetas de las siguientes bandejas puede causar atascos de alimentación y
otros problemas:
• Bandeja 5 - Bandeja especial
• Bandeja 6 - Alimentador de alta capacidad
Directrices para la impresión de etiquetas
• Utilice etiquetas específicas para la impresión láser.
• No utilice etiquetas de vinilo.
• No coloque hojas de etiquetas en la impresora más de una vez.
• No utilice etiquetas de goma seca.
• Imprima solamente en una cara de la hoja de etiquetas. Utilice solo hojas de etiquetas que estén
completas.
• Guarde las etiquetas no utilizadas en su embalaje original en posición plana. Conserve las hojas de
etiquetas dentro del embalaje original hasta que las vaya a utilizar. Vuelva a poner las hojas de etiquetas
que no haya utilizado en el embalaje original y ciérrelo.
• No guarde etiquetas en condiciones extremadamente húmedas, secas, frías o calientes. El almacenamiento
en condiciones extremas puede causar problemas en la calidad de impresión o atascos en la impresora.
252 Equipos multifunción color de la serie Xerox®AltaLink®C8130/C8135/C8145/C8155/C8170 Guía del usuario
Papel y materiales de impresión

• Cambie las existencias con frecuencia. Los largos períodos de almacenamiento en condiciones extremas
pueden hacer que las etiquetas se comben y atasquen la impresora.
• En el software del controlador de impresión, seleccione Etiqueta como tipo de papel.
• Retire todo el papel de la bandeja antes de colocar las etiquetas.
PPrreeccaauucciióónn:: No utilice hojas a las que les falten etiquetas o que tengan las etiquetas curvadas o
despegadas. Podrían dañar la impresora.
Colocación de etiquetas
Nota: Coloque las etiquetas en las bandejas 1-4.
1. Extraiga la bandeja hasta que se detenga.
2. Asegúrese de que las guías del papel estén en la posición correcta para el tamaño de las etiquetas que va a
colocar.
3. Quite el papel que sea de otro tamaño o tipo.
4. Para expandir la guía de longitud o anchura del papel, desbloquee la guía y deslícela para ampliar la
longitud o anchura.
Equipos multifunción color de la serie Xerox®AltaLink®C8130/C8135/C8145/C8155/C8170 Guía del usuario 253
Papel y materiales de impresión

5. Coloque las etiquetas en la bandeja.
• Para la alimentación por el borde largo, coloque las etiquetas hacia arriba, con el borde superior hacia
la parte frontal.
• Para la alimentación por el borde corto, coloque las etiquetas cara arriba con el borde superior hacia la
derecha.
Nota: No coloque papel por encima de la línea de capacidad máxima. Colocar papel por encima de ella
puede producir atascos.
6. Ajuste las guías de anchura y longitud según las etiquetas.
254 Equipos multifunción color de la serie Xerox®AltaLink®C8130/C8135/C8145/C8155/C8170 Guía del usuario
Papel y materiales de impresión

7. Vuelva a insertar la bandeja en la impresora.
8. En el panel de control, seleccione el tamaño, tipo y color de papel correctos. Asegúrese de que esté
configurado el tipo de papel Etiquetas.
Nota: Para cambiar las opciones del papel cuando la bandeja se establece en modo Exclusivo, consulte
Configuración de bandejas de uso exclusivo.
9. Para confirmar las opciones, pulse CCoonnffiirrmmaarr.
10. Para volver a la pantalla principal, pulse el botón PPaannttaallllaa pprriinncciippaall.
PANCARTA GRANDE
Se puede imprimir en papel de tamaño Pancarta solo desde la bandeja especial. Una vez cargada la pancarta,
utilice la opción Tamaño de papel personalizado para especificar el tamaño de papel de pancarta.
Para imprimir en material de impresión largo o de tamaño pancarta grande , utilice las opciones de papel de
tamaño personalizado del controlador de impresión para definir un tamaño de papel personalizado. Para más
información, consulte Definición de tamaños de papel personalizados.
Nota: Asegúrese de que el gramaje recomendado para el papel de pancarta grande está entre 106–220
g/m2.
Nota: Coloque una pancarta grande cada vez en la bandeja especial. Para imprimir en pancartas
grandes utilice solo cartulina ligera, cartulina para tarjeta, cartulina ligera brillante y cartulina brillante.
Nota: Para facilitar la alimentación de papel de tamaño pancarta en la bandeja especial, instale el kit de
alimentación de hojas largas. Para obtener información, consulte las instrucciones de configuración e
instalación del hardware que se incluyen con el kit de alimentación de hojas largas.
Colocación de papel de tamaño pancarta grande en la bandeja especial
1. Abra la bandeja especial y extraiga la bandeja de extensión. Quite el papel que sea de otro tamaño o tipo.
Equipos multifunción color de la serie Xerox®AltaLink®C8130/C8135/C8145/C8155/C8170 Guía del usuario 255
Papel y materiales de impresión

2. Mueva las guías de anchura hasta los bordes de la bandeja.
3. Coloque el papel de tamaño pancarta grande en la bandeja. Coloque el papel con el borde corto hacia la
impresora.
Nota: Para facilitar la alimentación de pancartas en la bandeja especial, alinee una superficie plana con
el borde de la bandeja.
4. Ajuste las guías de anchura hasta que toquen los bordes del papel.
5. En el panel de control, seleccione el tamaño, tipo y color de papel correctos.
a. Para definir el tamaño de papel, toque TTaammaaññoo y, a continuación, toque PPeerrssoonnaalliizzaaddoo. En la ventana
Tamaño personalizado de papel, introduzca la anchura y la longitud del papel de tamaño pancarta y, a
continuación, toque AAcceeppttaarr.
b. Para definir el tipo de papel, toque TTiippoo y seleccione el tipo de papel correcto.
c. Para definir el color de papel, toque CCoolloorr y seleccione el color de papel correcto.
6. Para confirmar las opciones, pulse CCoonnffiirrmmaarr.
256 Equipos multifunción color de la serie Xerox®AltaLink®C8130/C8135/C8145/C8155/C8170 Guía del usuario
Papel y materiales de impresión

7. Para volver a la pantalla principal, pulse el botón PPaannttaallllaa pprriinncciippaall.
Nota: Cuando se alimente el papel en la impresora, sujete el papel con sus manos.
Para evitar atascos de papel, alimente las hojas de papel de una en una.
Colocación de papel de tamaño pancarta grande utilizando la extensión de alimentación de hojas
largas
Utilice la extensión de alimentación de hojas largas para facilitar la colocación de papel de tamaño pancarta
grande en la bandeja especial.
Para colocar papel de tamaño pancarta grande utilizando la extensión de alimentación de hojas largas:
1. Abra las guías de la extensión de alimentación de hojas largas. Quite el papel que sea de otro tamaño o
tipo.
2. Mueva las guías de anchura de la bandeja especial hasta los bordes de la bandeja.
Equipos multifunción color de la serie Xerox®AltaLink®C8130/C8135/C8145/C8155/C8170 Guía del usuario 257
Papel y materiales de impresión

3. Coloque el papel de tamaño pancarta grande en la bandeja. Coloque el papel en la guía posterior de la
extensión de alimentación de hojas largas con el borde corto hacia la impresora. Asegúrese de que el borde
de entrada se alimenta por debajo de la guía delantera.
4. Extienda con cuidado el resto de la longitud del papel de tamaño pancarta en las guías de extensión de
alimentación de hojas largas. Asegúrese de que el borde de salida se apoya en la guía delantera.
5. Ajuste las guías de anchura de la bandeja especial hasta que rocen los bordes del papel.
6. En el panel de control, seleccione el tamaño, tipo y color de papel correctos.
a. Para definir el tamaño de papel, toque TTaammaaññoo y, a continuación, toque PPeerrssoonnaalliizzaaddoo. En la ventana
Tamaño personalizado de papel, introduzca la anchura y la longitud del papel de tamaño pancarta y, a
continuación, toque AAcceeppttaarr.
b. Para definir el tipo de papel, toque TTiippoo y seleccione el tipo de papel correcto.
c. Para definir el color de papel, toque CCoolloorr y seleccione el color de papel correcto.
7. Para confirmar las opciones, pulse CCoonnffiirrmmaarr.
8. Para volver a la pantalla principal, pulse el botón PPaannttaallllaa pprriinncciippaall.
MATERIAL DE IMPRESIÓN BRILLANTE
Puede imprimir material de impresión brillante de hasta 300 g/m2desde cualquier bandeja. En la bandeja
especial y la bandeja 6, coloque el papel con la cara brillante o la cara de impresión hacia abajo, en las
bandejas 1–4, coloque el papel con la cara brillante o la cara de impresión hacia arriba.
258 Equipos multifunción color de la serie Xerox®AltaLink®C8130/C8135/C8145/C8155/C8170 Guía del usuario
Papel y materiales de impresión

Nota: Para obtener los mejores resultados, coloque la Cartulina brillante y la Cartulina brillante, cara 2 en
la bandeja especial.
Normas generales para imprimir en papel brillante
• No abra los paquetes de papel brillantes precintados hasta que vaya a colocar el papel en la impresora.
• Mantenga el papel brillante en su envoltorio original, y deje los paquetes en su embalaje de cartón hasta el
momento en que vaya a utilizarlos.
• Antes de colocar papel brillante en la bandeja, vacíela completamente.
• Coloque solamente la cantidad de papel brillante que planee utilizar. No deje papel brillante en la bandeja
al terminar de imprimir. Vuelva a colocar el papel sin utilizar en el envoltorio original y séllelo.
• Reponga las existencias con frecuencia. El almacenamiento prolongado del papel brillante en condiciones
extremas puede hacer que se combe y causar atascos en la impresora.
• En el software del controlador de impresión, seleccione el tipo de papel brillante deseado o la bandeja con
el papel deseado.
Colocación de papel en la bandeja especial
1. Antes de colocar papel brillante, retire todo el papel de la bandeja.
2. Coloque solamente la cantidad de papel que planee utilizar.
3. Coloque el papel con la cara brillante o cara de impresión hacia abajo.
4. En el panel de control, especifique el tamaño, tipo y color de papel correctos.
• Asegúrese de que esté configurado el tipo de papel BBrriillllaannttee. Para seleccionar un tipo de papel nuevo,
pulse TTiippoo.
• Para seleccionar un tamaño de papel nuevo, pulse TTaammaaññoo.
• Para seleccionar un color de papel nuevo, pulse CCoolloorr.
5. Para confirmar las opciones, pulse CCoonnffiirrmmaarr.
TRANSPARENCIAS
Las transparencias se pueden imprimir desde las bandejas 1-5. Para obtener resultados óptimos, utilice
únicamente transparencias recomendadas por Xerox®.
PPrreeccaauucciióónn:: La garantía de Xerox o el acuerdo de servicio no cubren los daños ocasionados por el
uso de papel o cualquier otro material de impresión especial no admitido. Póngase en contacto con el
representante local de Xerox si desea más información.
Equipos multifunción color de la serie Xerox®AltaLink®C8130/C8135/C8145/C8155/C8170 Guía del usuario 259
Papel y materiales de impresión

Directrices para la impresión en transparencias
• Retire todo el papel antes de cargar transparencias en la bandeja.
• Manipule las transparencias por los bordes usando ambas manos. Las huellas y pliegues pueden causar una
mala calidad de impresión.
• No coloque más de 20 transparencias. Si la bandeja se carga en exceso, pueden producirse atascos en la
impresora.
• Para las transparencias con banda de protección o transparentes:
– Colocar transparencias boca arriba en bandejas 1-4
– Coloque las transparencias hacia abajo en la bandeja especial.
• Las transparencias con banda:
– Colocar las transparencias en las bandejas 1-4 con la banda hacia abajo en el borde de salida derecho.
– Coloque las transparencias en la bandeja especial con la tira hacia arriba en el borde de salida
izquierdo.
• No airee las transparencias.
• Después de colocar las transparencias, cambie el tipo de papel a TTrraannssppaarreenncciiaass en el panel de control.
• En el software del controlador de impresión, seleccione TTrraannssppaarreenncciiaass como tipo de papel.
260 Equipos multifunción color de la serie Xerox®AltaLink®C8130/C8135/C8145/C8155/C8170 Guía del usuario
Papel y materiales de impresión

Equipos multifunción color de la serie Xerox®AltaLink®C8130/C8135/C8145/C8155/C8170 Guía del usuario 261
Mantenimiento
Este capítulo incluye:
Precauciones generales..................................................................................................................262
Limpieza de la impresora...............................................................................................................263
Suministros.................................................................................................................................273
Administración de la impresora.......................................................................................................313
Traslado de la impresora................................................................................................................314

Precauciones generales
AAddvveerrtteenncciiaa::
• Algunas piezas internas de la impresora pueden estar calientes. Tenga cuidado cuando las cubier-
tas y puertas están abiertas.
• Mantenga todos los productos de limpieza fuera del alcance de los niños.
• No utilice productos de limpieza en aerosol en la impresora. Algunos de ellos contienen mezclas ex-
plosivas y no son apropiados para usarlos en aparatos eléctricos. El uso de productos de limpieza
en aerosol aumenta el riesgo de explosión e incendio.
• No retire cubiertas ni protectores que estén atornillados. No hay nada bajo estas tapas o protecto-
res que pueda arreglar el usuario. No realice ningún procedimiento de mantenimiento que no esté
descrito en la documentación que acompaña a la impresora.
PPrreeccaauucciióónn::
• No utilice disolventes químicos fuertes u orgánicos ni productos de limpieza en aerosol para limpiar
la impresora. No vierta líquidos directamente en ninguna parte de esta. Siga estrictamente las indi-
caciones incluidas en esta publicación a la hora de utilizar suministros y materiales de limpieza.
• No coloque nada encima de la impresora.
• No deje las cubiertas y puertas abiertas por un período de tiempo prolongado, sobre todo en luga-
res muy iluminados. La exposición a la luz puede dañar los cartuchos del cilindro.
• No abra cubiertas ni puertas durante la impresión.
• No incline la impresora mientras esté funcionando.
• No toque los contactos eléctricos ni los engranajes. Si lo hace, podría dañar la impresora y deterio-
rar la calidad de impresión.
• Asegúrese de que las partes que extraiga durante la limpieza vuelven a estar en su lugar antes de
enchufar la impresora.
262 Equipos multifunción color de la serie Xerox®AltaLink®C8130/C8135/C8145/C8155/C8170 Guía del usuario
Mantenimiento

Limpieza de la impresora
LIMPIEZA EXTERIOR DE LA IMPRESORA
La limpieza periódica del panel de control, la pantalla táctil y las partes exteriores mantendrán la impresora sin
polvo ni suciedad.
Para limpiar el exterior de la impresora:
1. Para evitar activar botones y menús al limpiar la impresora, pulse el botón de eenncceennddiiddoo//aaccttiivvaacciióónn y, a
continuación, seleccione RReeppoossoo.
2. Para eliminar huellas dactilares y manchas, limpie la pantalla táctil y el panel de control con un paño suave
y sin pelusa.
Nota: Hay un paño sin pelusa guardado en un compartimento del alimentador automático de
documentos.
3. Para que la impresora regrese al modo Lista, pulse el botón de eenncceennddiiddoo//aaccttiivvaacciióónn.
Equipos multifunción color de la serie Xerox®AltaLink®C8130/C8135/C8145/C8155/C8170 Guía del usuario 263
Mantenimiento

4. Para limpiar la parte exterior de la bandeja de salida, de las bandejas de papel y de las partes exteriores de
la impresora, utilice un paño suave sin pelusa.
Limpieza del escáner
Para asegurar la calidad óptima de impresión, limpie el cristal de exposición con regularidad. Es la forma de
evitar que las hojas salgan de la impresora con manchas, rayas u otras marcas transferidas del cristal al
escanear documentos.
Nota: para obtener resultados óptimos, utilice limpiacristales Xerox®para eliminar las marcas y rayas.
1. Humedezca con agua un paño suave y sin pelusa.
Nota: Hay un paño sin pelusa guardado en un compartimento del alimentador automático de
documentos.
2. Retire el papel o cualquier otro material de impresión que haya en la bandeja de salida.
3. Abra la cubierta del cristal de exposición.
4. Limpie las superficies del cristal de exposición y cristal de transporte de velocidad constante hasta que
queden limpias y secas.
264 Equipos multifunción color de la serie Xerox®AltaLink®C8130/C8135/C8145/C8155/C8170 Guía del usuario
Mantenimiento

5. Pase un paño por la superficie blanca inferior de la cubierta del cristal de exposición hasta que esté limpia y
seca.
6. Cierre la cubierta del cristal de exposición.
Limpieza de los rodillos de alimentación de documentos
La suciedad en los rodillos del alimentador de documentos puede ocasionar atascos de papel o deteriorar la
calidad de impresión. Para un rendimiento óptimo, limpie los rodillos de alimentación de documentos una vez
al mes.
1. Levante la palanca y abra la cubierta superior del alimentador de documentos.
Equipos multifunción color de la serie Xerox®AltaLink®C8130/C8135/C8145/C8155/C8170 Guía del usuario 265
Mantenimiento

2. Limpie los rodillos, mientras los gira, con un paño limpio que no deje pelusa humedecido en agua.
Nota: Hay un paño sin pelusa guardado en un compartimento del alimentador automático de
documentos.
PPrreeccaauucciióónn:: No utilice alcohol o productos de limpieza químicos en los rodillos de alimentación de
documentos.
3. Cierre la cubierta superior del alimentador de documentos. Si hubiera, cierre la cubierta izquierda del
alimentador de documentos.
Limpieza del conjunto de lentes de escaneado de la cara 2
El conjunto de la lente de escaneado de la segunda cara permite escanear y copiar a doble cara en una sola
pasada del original. El conjunto se encuentra en el lado izquierdo de la cubierta de documentos e incluye una
banda de cristal, una banda metálica y una banda de plástico blanco, además de rodillos.
Nota: Se recomienda que limpie todas las partes del conjunto de la lente de escaneado de la segunda
cara con regularidad.
Para limpiar el conjunto de la lente de escaneado de la segunda cara:
266 Equipos multifunción color de la serie Xerox®AltaLink®C8130/C8135/C8145/C8155/C8170 Guía del usuario
Mantenimiento

1. Para acceder al conjunto de la lente de escaneado de la segunda cara, baje la palanca en la parte izquierda
de la cubierta del documento.
2. Para separar el extremo izquierdo de la cubierta de documentos del conjunto de la lente, siga bajando la
palanca.
3. Use un paño suave que no deje pelusa humedecido con agua para limpiar la banda de cristal, la banda
metálica, los dos lados de la banda de plástico blanco y los rodillos. Si fuera difícil eliminar la suciedad,
humedezca el paño con un poco de detergente neutro y después seque el área con un paño suave seco.
PPrreeccaauucciióónn:: Para evitar daños en la película alrededor del cristal, no presione con fuerza sobre el
cristal espejado.
Equipos multifunción color de la serie Xerox®AltaLink®C8130/C8135/C8145/C8155/C8170 Guía del usuario 267
Mantenimiento

4. Vuelva a situar la cubierta del cristal de exposición en su posición original y asegúrese de que la palanca
está acoplada en la posición correcta. Si toca la cubierta del cristal de exposición antes de cerrar el
alimentador automático de documentos, limpie la cubierta.
LIMPIEZA INTERIOR DE LA IMPRESORA
Limpieza de las lentes del cabezal de impresión
La impresora dispone de cuatro lentes de cabezales de impresión. Es necesario limpiar regularmente las lentes
del cabezal de impresión para mantener la calidad de impresión. Limpie la lente del cabezal de impresión cada
vez que sustituya el cartucho del cilindro o si se reduce la calidad de impresión. Por ejemplo, si las impresiones
tienen bandas claras o espacios sin imprimir en uno o varios colores, siga estas instrucciones para limpiar las
lentes LED:
AAddvveerrtteenncciiaa:: Si se mancha accidentalmente de tóner, sacúdalo con cuidado lo mejor que pueda. Si
queda tóner en la ropa, utilice agua fría -nunca caliente- para limpiarlo. Si se mancha la piel con tóner,
lávese con agua fría y jabón suave. Si le cae tóner en los ojos, láveselos inmediatamente con agua fría
y acuda al médico.
PPrreeccaauucciióónn:: No lleve a cabo este procedimiento mientras la impresora esté copiando o
imprimiendo.
1. Abra la puerta delantera de la impresora.
268 Equipos multifunción color de la serie Xerox®AltaLink®C8130/C8135/C8145/C8155/C8170 Guía del usuario
Mantenimiento

2. Quite la unidad de transporte de residuos de tóner:
a. Para desbloquear la unidad de transporte de residuos de tóner, gire la palanca de bloqueo 45 grados
en sentido antihorario.
b. Para liberar la unidad de transporte de residuos de tóner, presione ambas lengüetas naranjas como se
muestra y extraiga la unidad de la impresora.
Equipos multifunción color de la serie Xerox®AltaLink®C8130/C8135/C8145/C8155/C8170 Guía del usuario 269
Mantenimiento

c. Una vez extraída, coloque la unidad sobre una superficie plana con las aberturas hacia arriba.
PPrreeccaauucciióónn:: Para evitar derramar tóner, no coloque la unidad de transporte de residuos de tóner
hacia abajo.
3. Extraiga la varilla de limpieza de la lente LED del cabezal de impresión del interior de la puerta frontal.
270 Equipos multifunción color de la serie Xerox®AltaLink®C8130/C8135/C8145/C8155/C8170 Guía del usuario
Mantenimiento

4. En el primer cabezal de impresión, introduzca lentamente la varilla de limpieza en la ranura de limpieza de
la lente LED del cabezal de impresión hasta que se detenga y después extráigala. Repita esta acción dos
veces más.
5. Repita el paso 4 para cada lente LED del cabezal de impresión.
6. Vuelva a colocar la varilla de limpieza en la ubicación original.
7. Para insertar la unidad de transporte de residuos de tóner:
a. Coloque la unidad de transporte de residuos de tóner como se muestra.
Equipos multifunción color de la serie Xerox®AltaLink®C8130/C8135/C8145/C8155/C8170 Guía del usuario 271
Mantenimiento

b. Empuje la unidad de transporte de residuos de tóner hacia la impresora hasta que ambos extremos
encajen con un clic.
c. Para bloquear la unidad de transporte de residuos de tóner, gire la palanca de bloqueo 45 grados en
sentido horario.
8. Cierre la puerta frontal de la impresora.
272 Equipos multifunción color de la serie Xerox®AltaLink®C8130/C8135/C8145/C8155/C8170 Guía del usuario
Mantenimiento

Suministros
CONSUMIBLES
Los consumibles son suministros para impresora que se gastan al utilizarse la impresora. Los consumibles de
esta impresora incluyen los siguientes elementos:
• Cartuchos de tóner originales de Xerox®(cian, amarillo, magenta y negro).
• Cartuchos de grapas y recargas de grapas de la acabadora de oficina integrada opcional.
• Cartuchos de grapas y recargas de grapas de la acabadora de oficina opcional o la acabadora de oficina
con realizador de folletos.
• Cartuchos de grapas y recargas de grapas de la acabadora Business Ready opcional o la acabadora
Business Ready con realizador de folletos.
Nota:
• Cada consumible incluye sus instrucciones de instalación. Para sustituir los consumibles, consulte
las instrucciones incluidas con el consumible.
• Instale únicamente cartuchos nuevos en la impresora. Si se instala un cartucho de tóner usado,
la indicación de tóner restante que se muestre podría ser inexacta.
• Para garantizar la calidad de impresión, el cartucho de tóner se ha diseñado de manera que
deja de funcionar en un momento predeterminado.
PPrreeccaauucciióónn:: Utilizar tóner que no sea original de ®puede afectar a la calidad de impresión y a la
fiabilidad de la impresora. El tóner de Xerox®es el único tóner diseñado y fabricado bajo los estrictos
controles de calidad de Xerox para su uso con esta impresora.
COMPONENTES DE MANTENIMIENTO BÁSICO
Los repuestos para el mantenimiento de rutina son piezas de la impresora con una vida útil limitada que
requieren una sustitución periódica. Pueden ser piezas individuales o kits. Los repuestos para el mantenimiento
de rutina suelen ser elementos reemplazables por el cliente.
Nota: Cada repuesto para el mantenimiento de rutina incluye instrucciones de instalación de los
elementos.
Los repuestos para el mantenimiento de rutina de esta impresora incluyen lo siguiente:
• Contenedor de residuos
• Cartuchos de cilindro
• Limpiador de la correa de transferencia
• Segundo rodillo de transf. de polar.
• Filtro del ventilador
• Recipiente de residuos de la taladradora
Equipos multifunción color de la serie Xerox®AltaLink®C8130/C8135/C8145/C8155/C8170 Guía del usuario 273
Mantenimiento

PEDIDOS DE SUMINISTROS
Cuándo realizar un pedido de suministros
Aparece una advertencia en el panel de control cuando se acerca el momento de sustituir los consumibles.
Compruebe que tiene a mano suministros de repuesto. Para evitar interrupciones en la impresión, realice el
pedido cuando aparece el mensaje en el panel de control por primera vez. Aparece un mensaje de error en el
panel de control cuando es necesario sustituir los consumibles.
Encargue los suministros a su distribuidor local o vaya a:www.xerox.com/office/supplies
PPrreeccaauucciióónn:: No se recomienda utilizar suministros no Xerox. La garantía Xerox o el acuerdo de
servicio no cubren los daños, mal funcionamiento o disminución del rendimiento causados por el uso
de consumibles de otras marcas que no sean Xerox, o por el uso de consumibles Xerox que no son
específicos de esta impresora.
Estado de los suministros
Se puede comprobar el estado y el porcentaje de suministros que queda en la impresora en el panel de control
o en el servidor web interno. Cuando se acerca el momento de reponer los suministros, aparecen alertas en el
panel de control.
Se puede personalizar las alertas que aparezcan en el panel de control y configurar las notificaciones de alerta
por correo electrónico a través del servidor web interno.
Para comprobar el estado de los suministros y configurar las alertas mediante Embedded Web Server, consulte
la Guía del administrador del sistema en www.xerox.com/office/ALC81XXdocs.
Para comprobar el estado de los suministros en el panel de control:
1. En el panel de control de la impresora, pulse el botón PPaannttaallllaa pprriinncciippaall.
2. Para ver la información del estado de los suministros de la impresora, pulse DDiissppoossiittiivvoo >> SSuummiinniissttrrooss.
3. Para ver los datos de un cartucho específico, incluido el número de pieza para volver a pedirlo, toque CCiiaann,
MMaaggeennttaa,AAmmaarriilllloo oNNeeggrroo.
4. Para volver a la ventana Suministros, pulse XX.
5. Para ver más información, toque OOttrrooss ssuummiinniissttrrooss. Desplácese por la lista y seleccione una opción.
6. Para volver a la ventana Suministros, pulse XX.
7. Para imprimir el informe de suministros, toque IImmpprriimmiirr iinnffoorrmmee ddee ccoonnssuummiibblleess.
8. Para volver a la pantalla Dispositivo, pulse XX.
274 Equipos multifunción color de la serie Xerox®AltaLink®C8130/C8135/C8145/C8155/C8170 Guía del usuario
Mantenimiento

CARTUCHOS DE TÓNER
AAddvveerrtteenncciiaa::
• Al sustituir un cartucho de tóner, tenga cuidad de no derramar el tóner. Si se derrama tóner, evite
el contacto con la ropa, la piel, los ojos y la boca. No inhale el polvo de tóner.
• Mantenga los cartuchos de tóner fuera del alcance de los niños. Si un niño ingiere tóner
accidentalmente, haga que lo escupa y enjuáguele la boca con agua. Consulte a un médico de
inmediato.
AAddvveerrtteenncciiaa:: Utilice un paño húmedo para limpiar el tóner derramado. No utilice nunca una
aspiradora para quitar las manchas. Las chispas eléctricas que pueden producirse dentro de la
aspiradora pueden ocasionar un incendio o una explosión. Si derrama una gran cantidad de tóner,
póngase en contacto con el vendedor local de Xerox.
AAddvveerrtteenncciiaa:: No arroje nunca al fuego un cartucho de tóner. El tóner que queda en el cartucho
puede incendiarse y provocar quemaduras o una explosión.
Sustitución de los cartuchos de tóner
Cuando es necesario reemplazar el cartucho de tóner, la impresora muestra un mensaje en el panel de control.
Nota: Cada cartucho de tóner incluye sus instrucciones de instalación.
Para reemplazar un cartucho de tóner:
PPrreeccaauucciióónn:: No lleve a cabo este procedimiento mientras la impresora esté copiando o
imprimiendo.
1. Abra la cubierta frontal de la impresora.
Equipos multifunción color de la serie Xerox®AltaLink®C8130/C8135/C8145/C8155/C8170 Guía del usuario 275
Mantenimiento

2. Sujete con firmeza el tirador del cartucho y extraiga el cartucho de tóner de la impresora.
3. Saque el cartucho de tóner nuevo del embalaje. Mueva el cartucho hacia arriba y hacia abajo y, a
continuación, hacia la izquierda y hacia la derecha 10 veces.
276 Equipos multifunción color de la serie Xerox®AltaLink®C8130/C8135/C8145/C8155/C8170 Guía del usuario
Mantenimiento

4. Sujete el cartucho de tóner con la flecha hacia arriba y empuje el cartucho hacia adentro lentamente hasta
que se detenga.
5. Empuje suavemente el cartucho de tóner para asegurarse de que esté bien colocado.
6. Cierre la cubierta frontal de la impresora.
Equipos multifunción color de la serie Xerox®AltaLink®C8130/C8135/C8145/C8155/C8170 Guía del usuario 277
Mantenimiento

CONTENEDOR DE RESIDUOS
Sustitución del contenedor de residuos
Cuando es hora de reemplazar el contenedor de residuos, aparece un mensaje en el panel de control.
Cuando sustituya el contenedor de residuos, limpie las lentes del cabezal de impresión. Para obtener más
información, consulte Limpieza de las lentes del cabezal de impresión.
PPrreeccaauucciióónn:: Coloque papel en el suelo en caso de que se derrame tóner.
AAddvveerrtteenncciiaa:: Si derrama tóner en la impresora, límpielo con un paño húmedo. No utilice una
aspiradora para quitar el tóner derramado. Las chispas que pueden producirse dentro de la aspiradora
pueden ocasionar un incendio o explosión.
AAddvveerrtteenncciiaa:: Si se mancha accidentalmente de tóner, sacúdalo con cuidado lo mejor que pueda. Si
queda tóner en la ropa, utilice agua fría -nunca caliente- para limpiarlo. Si se mancha la piel con tóner,
lávese con agua fría y jabón suave. Si le cae tóner en los ojos, láveselos inmediatamente con agua fría
y acuda al médico.
Nota: Cada contenedor de residuos incluye sus instrucciones de instalación.
Para sustituir el contenedor de residuos:
PPrreeccaauucciióónn:: No lleve a cabo este procedimiento mientras la impresora esté copiando o
imprimiendo.
1. Abra la cubierta frontal de la impresora.
278 Equipos multifunción color de la serie Xerox®AltaLink®C8130/C8135/C8145/C8155/C8170 Guía del usuario
Mantenimiento

2. Saque el contenedor de residuos nuevo del embalaje. Conserve el embalaje.
3. Extraiga lentamente el contenedor de residuos usado, sujetándolo con la otra mano.
4. Coloque el contenedor de residuos en la bolsa de plástico y, a continuación, ciérrela bien con la cremallera.
Equipos multifunción color de la serie Xerox®AltaLink®C8130/C8135/C8145/C8155/C8170 Guía del usuario 279
Mantenimiento

5. Coloque el contenedor de residuos usado en la caja vacía.
6. Sujete el lado izquierdo del contenedor de residuos nuevo y deslícelo en la impresora hasta que encaje con
un clic.
7. Limpie las lentes del cabezal de impresión. Para obtener más información, consulte Limpieza de las lentes
del cabezal de impresión.
280 Equipos multifunción color de la serie Xerox®AltaLink®C8130/C8135/C8145/C8155/C8170 Guía del usuario
Mantenimiento

8. Cierre la cubierta frontal de la impresora.
CARTUCHOS DE CILINDRO
Sustitución de los cartuchos de cilindro
Cuando es necesario reemplazar el cartucho del cilindro, la impresora muestra un mensaje en el panel de
control.
Nota: Cada cartucho de cilindro incluye sus instrucciones de instalación.
Para sustituir un cartucho del tambor:
PPrreeccaauucciióónn:: No lleve a cabo este procedimiento mientras la impresora esté copiando o
imprimiendo.
PPrreeccaauucciióónn:: No exponga el cartucho de cilindro a la luz directa del sol o a iluminación fluorescente
fuerte. No toque o arañe la superficie del cilindro.
1. Abra la cubierta frontal de la impresora.
Equipos multifunción color de la serie Xerox®AltaLink®C8130/C8135/C8145/C8155/C8170 Guía del usuario 281
Mantenimiento

2. Quite la unidad de transporte de residuos de tóner:
a. Para desbloquear la unidad de transporte de residuos de tóner, gire la palanca de bloqueo 45 grados
en sentido antihorario.
b. Para liberar la unidad de transporte de residuos de tóner, presione ambas lengüetas naranjas como se
muestra y extraiga la unidad de la impresora.
282 Equipos multifunción color de la serie Xerox®AltaLink®C8130/C8135/C8145/C8155/C8170 Guía del usuario
Mantenimiento

c. Una vez extraída, coloque la unidad sobre una superficie plana con las aberturas hacia arriba.
PPrreeccaauucciióónn:: Para evitar derramar tóner, no coloque la unidad de transporte de residuos de tóner
hacia abajo.
3. Para desbloquear el cartucho del cilindro, gire la palanca naranja hacia la derecha.
Equipos multifunción color de la serie Xerox®AltaLink®C8130/C8135/C8145/C8155/C8170 Guía del usuario 283
Mantenimiento

4. Sujete el tirador naranja del cartucho de cilindro como se muestra y extraiga el cartucho de cilindro de la
impresora. Coloque el cartucho de cilindro usado en la bolsa de plástico y guarde la bolsa en la caja.
AAddvveerrtteenncciiaa:: No toque el tóner adherido al cartucho de cilindro.
5. Extraiga el material de embalaje del extremo del cartucho de cilindro nuevo.
6. Deposite el nuevo cartucho de cilindro con su cubierta negra protectora en la ranura del cartucho. Coloque
el cartucho en la dirección de la flecha en la parte superior de la cubierta.
284 Equipos multifunción color de la serie Xerox®AltaLink®C8130/C8135/C8145/C8155/C8170 Guía del usuario
Mantenimiento

7. Con las guías insertadas en la ranura, quite el papel negro. Retire la cinta de la parte superior de la cubierta
protectora del cartucho.
8. Sujete la cubierta protectora, a continuación utilice el tirador naranja para introducir el cartucho en la
impresora.
9. Continúe presionando el tirador hasta que haga tope.
10. Quite con cuidado la cubierta protectora.
Equipos multifunción color de la serie Xerox®AltaLink®C8130/C8135/C8145/C8155/C8170 Guía del usuario 285
Mantenimiento

11. Para bloquear el cartucho del cilindro, gire la palanca naranja hacia la izquierda.
12. Para insertar la unidad de transporte de residuos de tóner:
a. Coloque la unidad de transporte de residuos de tóner como se muestra.
b. Empuje la unidad de transporte de residuos de tóner hacia la impresora hasta que ambos extremos
encajen con un clic.
286 Equipos multifunción color de la serie Xerox®AltaLink®C8130/C8135/C8145/C8155/C8170 Guía del usuario
Mantenimiento

c. Para bloquear la unidad de transporte de residuos de tóner, gire la palanca de bloqueo 45 grados en
sentido horario.
13. Cierre la puerta frontal de la impresora.
14. Deseche la cubierta protectora y la cinta como lo haría con otros residuos de oficina normales.
SUSTITUCIÓN DEL LIMPIADOR DE LA CORREA DE TRANSFERENCIA
Cuando es necesario reemplazar el limpiador de la correa de transferencia, se muestra un mensaje en el panel
de control.
PPrreeccaauucciióónn:: No lleve a cabo este procedimiento mientras la impresora esté copiando o
imprimiendo.
Equipos multifunción color de la serie Xerox®AltaLink®C8130/C8135/C8145/C8155/C8170 Guía del usuario 287
Mantenimiento

1. Abra la cubierta frontal de la impresora.
2. Quite la unidad de transporte de residuos de tóner:
a. Para desbloquear la unidad de transporte de residuos de tóner, gire la palanca de bloqueo 45 grados
en sentido antihorario.
b. Para liberar la unidad de transporte de residuos de tóner, presione ambas lengüetas naranjas como se
muestra y extraiga la unidad de la impresora.
288 Equipos multifunción color de la serie Xerox®AltaLink®C8130/C8135/C8145/C8155/C8170 Guía del usuario
Mantenimiento

c. Una vez extraída, coloque la unidad sobre una superficie plana con las aberturas hacia arriba.
PPrreeccaauucciióónn:: Para evitar derramar tóner, no coloque la unidad de transporte de residuos de tóner
hacia abajo.
3. Para desbloquear el limpiador de la correa, gire la palanca naranja hacia la izquierda. Extraiga el limpiador
de la correa de transferencia de la impresora.
PPrreeccaauucciióónn:: No toque el tóner adherido a la correa de transferencia. No incline el limpiador de la
correa de transferencia; se podría derramar el tóner.
Equipos multifunción color de la serie Xerox®AltaLink®C8130/C8135/C8145/C8155/C8170 Guía del usuario 289
Mantenimiento

4. Extraiga el limpiador de la correa de transferencia de su embalaje y quite la cubierta de protección del
nuevo limpiador de la correa de transferencia. Conserve el embalaje.
PPrreeccaauucciióónn:: No toque la superficie del limpiador de la correa de transferencia. Esta acción puede
deteriorar la calidad de imagen.
5. Coloque el limpiador de la correa de transferencia usado en el embalaje.
6. Sujete el nuevo limpiador de la correa de transferencia con la mano izquierda y deslícelo en la abertura
hasta que se detenga.
290 Equipos multifunción color de la serie Xerox®AltaLink®C8130/C8135/C8145/C8155/C8170 Guía del usuario
Mantenimiento

7. Empuje el limpiador de la correa hasta que encaje en su sitio con un clic; a continuación, para bloquear el
limpiador de la correa, gire la palanca naranja hacia la derecha.
8. Para insertar la unidad de transporte de residuos de tóner:
a. Coloque la unidad de transporte de residuos de tóner como se muestra.
b. Empuje la unidad de transporte de residuos de tóner hacia la impresora hasta que ambos extremos
encajen con un clic.
Equipos multifunción color de la serie Xerox®AltaLink®C8130/C8135/C8145/C8155/C8170 Guía del usuario 291
Mantenimiento

c. Para bloquear la unidad de transporte de residuos de tóner, gire la palanca de bloqueo 45 grados en
sentido horario.
9. Cierre la cubierta frontal de la impresora.
SEGUNDO RODILLO DE TRANSF. DE POLAR.
Sustitución del segundo rodillo de transferencia de polarización
Cuando el segundo rodillo de transferencia de polarización debe sustituirse, aparece un mensaje en el panel de
control.
292 Equipos multifunción color de la serie Xerox®AltaLink®C8130/C8135/C8145/C8155/C8170 Guía del usuario
Mantenimiento

1. Retire el papel de la bandeja izquierda antes de plegarla.
2. Para abrir la puerta A, levante la palanca de liberación y abra la puerta A.
AAddvveerrtteenncciiaa:: El área alrededor del fusor puede estar caliente. Tenga cuidado para evitar daños.
PPrreeccaauucciióónn:: No toque la correa de transferencia. Si toca la correa, puede dañarla o reducir la calidad
de imagen. No toque el rodillo de transferencia. Si toca el rodillo, se puede reducir la calidad de
imagen.
3. Extraiga el rodillo de transferencia nuevo del embalaje. Conserve el embalaje.
Equipos multifunción color de la serie Xerox®AltaLink®C8130/C8135/C8145/C8155/C8170 Guía del usuario 293
Mantenimiento

4. Para extraer el rodillo de transferencia usado de la impresora, presione las palancas naranjas de cada
extremo del rodillo de transferencia como se muestra.
5. Extraiga el rodillo de transferencia usado de la impresora
Nota: No toque el tóner adherido al rodillo de transferencia.
6. Introduzca el rodillo de transferencia usado en la bolsa de plástico.
294 Equipos multifunción color de la serie Xerox®AltaLink®C8130/C8135/C8145/C8155/C8170 Guía del usuario
Mantenimiento

7. Instale en la impresora el rodillo de transferencia nuevo como se muestra. Empuje hacia abajo el rodillo de
transferencia hasta que encaje en su lugar.
8. Retire la cubierta protectora del rodillo de transferencia y cierre la puerta A.
FILTRO DEL VENTILADOR
Sustitución del filtro del ventilador
Si es necesario realizar la sustitución del filtro del ventilador, la impresora muestra un mensaje en el panel de
control.
1. Saque el nuevo filtro del ventilador del embalaje. Conserve el embalaje.
2. Para quitar la cubierta del filtro del ventilador, presione hacia abajo la pestaña de liberación de la cubierta
R9 y levante la cubierta para sacarla de la impresora.
Equipos multifunción color de la serie Xerox®AltaLink®C8130/C8135/C8145/C8155/C8170 Guía del usuario 295
Mantenimiento

3. Para extraer el filtro del ventilador, sujete la pestaña naranja y tire firmemente de esta hacia usted. Saque
el filtro del ventilador de la impresora.
PPrreeccaauucciióónn:: Al sustituir el filtro del ventilador, tenga cuidado de no derramar residuos de tóner. Si se
derrama tóner, evite el contacto con la ropa, la piel, los ojos y la boca.
4. Coloque el filtro del ventilador usado en la bolsa de plástico. Deseche el producto según los procedimientos
habituales para residuos de oficina.
5. Para insertar un nuevo filtro del ventilador, sujete la pestaña naranja e introduzca el filtro del ventilador en
la ranura hasta el final.
6. Vuelva a colocar la cubierta del filtro del ventilador.
296 Equipos multifunción color de la serie Xerox®AltaLink®C8130/C8135/C8145/C8155/C8170 Guía del usuario
Mantenimiento

7. Para confirmar la sustitución del filtro del ventilador, cuando aparezca el mensaje de confirmación, toque
SSíí.
Nota: Si no aparece el mensaje de confirmación, para generar el mensaje, abra y cierre la puerta frontal
de la impresora.
CARTUCHO DE GRAPAS Y RECARGAS DE GRAPAS
Si el cartucho de grapas está vacío, aparece un mensaje en el panel de control.
Sustitución de grapas en la acabadora de oficina integrada
PPrreeccaauucciióónn:: No lleve a cabo este procedimiento mientras la impresora esté copiando o
imprimiendo.
1. Abra la puerta frontal de la acabadora.
2. Para extraer el cartucho de grapas, sujételo por el tirador naranja y tire firmemente de él hacia usted.
3. Revise el interior de la acabadora por si queda alguna grapa suelta, y retírela si es el caso.
Equipos multifunción color de la serie Xerox®AltaLink®C8130/C8135/C8145/C8155/C8170 Guía del usuario 297
Mantenimiento

4. Apriete los dos lados del paquete de grapas y extráigalo del cartucho.
5. Inserte el extremo anterior del paquete de grapas nuevo en el cartucho de grapas y luego encaje el
extremo posterior.
6. Sujete el nuevo cartucho de grapas por el tirador naranja e introdúzcalo en la grapadora hasta que encaje
en su sitio.
298 Equipos multifunción color de la serie Xerox®AltaLink®C8130/C8135/C8145/C8155/C8170 Guía del usuario
Mantenimiento

7. Cierre la puerta frontal de la acabadora.
Sustitución de grapas en la acabadora de oficina
Sustitución de grapas en la grapadora principal de la acabadora de oficina
PPrreeccaauucciióónn:: No lleve a cabo este procedimiento mientras la impresora esté copiando o
imprimiendo.
1. Abra la puerta frontal de la acabadora.
2. En el armario de la acabadora, tire de la grapadora hacia afuera hasta que se detenga.
Equipos multifunción color de la serie Xerox®AltaLink®C8130/C8135/C8145/C8155/C8170 Guía del usuario 299
Mantenimiento

3. Empuje el conjunto de la grapadora hacia la derecha como se muestra.
4. Para extraer el cartucho de grapas, sujételo por el tirador naranja y tire firmemente de él hacia usted.
5. Apriete los dos lados del paquete de grapas y extráigalo del cartucho.
6. Inserte el extremo anterior del paquete de grapas nuevo en el cartucho de grapas y luego encaje el
extremo posterior.
300 Equipos multifunción color de la serie Xerox®AltaLink®C8130/C8135/C8145/C8155/C8170 Guía del usuario
Mantenimiento

7. Sujete el nuevo cartucho de grapas por el tirador naranja e introdúzcalo en la grapadora hasta que encaje
en su sitio.
8. Cierre la puerta frontal de la acabadora.
Sustitución de grapas en el realizador de folletos de la acabadora de Oficina
AAddvveerrtteenncciiaa:: No lleve a cabo este procedimiento mientras la impresora esté imprimiendo.
1. Abra la cubierta lateral de la acabadora.
2. Si los cartuchos de grapas no se ven, sujete los paneles verticales de la derecha e izquierda de la abertura y
deslícelos hacia el centro.
Equipos multifunción color de la serie Xerox®AltaLink®C8130/C8135/C8145/C8155/C8170 Guía del usuario 301
Mantenimiento

3. Sujete las lengüetas de ambos lados del cartucho de grapas y extraiga el cartucho de la acabadora.
4. Sujete las lengüetas de ambos lados del cartucho de grapas nuevo e insértelo en la posición original en la
acabadora.
Nota: Si le cuesta insertar el cartucho, asegúrese de que las grapas están en la posición correcta en el
cartucho.
Nota: El realizador de folletos utiliza dos cartuchos de grapas. El grapado de folletos requiere que ambos
cartuchos tengan grapas.
5. Repita el procedimiento para el otro cartucho de grapas.
6. Cierre la cubierta lateral de la acabadora.
Sustitución de grapas en la acabadora Business Ready
Sustitución de grapas en la grapadora principal de la acabadora profesional
PPrreeccaauucciióónn:: No lleve a cabo este procedimiento mientras la impresora esté copiando o
imprimiendo.
302 Equipos multifunción color de la serie Xerox®AltaLink®C8130/C8135/C8145/C8155/C8170 Guía del usuario
Mantenimiento

1. Abra la puerta frontal de la acabadora Business Ready.
2. Sujete la palanca R1 del conjunto de la grapadora y muévala a la derecha.
3. Para extraer el cartucho de grapas, sujételo por el tirador naranja y tire firmemente de él hacia usted.
Equipos multifunción color de la serie Xerox®AltaLink®C8130/C8135/C8145/C8155/C8170 Guía del usuario 303
Mantenimiento

4. Apriete los dos lados del paquete de grapas y extráigalo del cartucho.
5. Inserte el extremo anterior del paquete de grapas nuevo en el cartucho de grapas y luego encaje el
extremo posterior.
6. Sujete el nuevo cartucho de grapas por el tirador naranja e introdúzcalo en el conjunto de la grapadora
hasta que encaje en su sitio con un clic.
7. Vuelva a colocar el conjunto de la grapadora en su posición original y cierre la puerta de la acabadora.
Sustitución de grapas en el realizador de folletos de la acabadora profesional
PPrreeccaauucciióónn:: No lleve a cabo este procedimiento mientras la impresora esté copiando o
imprimiendo.
304 Equipos multifunción color de la serie Xerox®AltaLink®C8130/C8135/C8145/C8155/C8170 Guía del usuario
Mantenimiento

1. Abra la puerta frontal de la acabadora Business Ready.
2. Sujete el asa del realizador de folletos y tire de la unidad hasta que los cartuchos de grapas aparezcan en la
parte superior del dispositivo.
3. Para retirar el cartucho de grapas del realizador de folletos, presione hacia abajo la palanca del cartucho de
grapas, como se indica, y extraiga y tire hacia arriba del cartucho.
4. Gire el cartucho de grapas.
Equipos multifunción color de la serie Xerox®AltaLink®C8130/C8135/C8145/C8155/C8170 Guía del usuario 305
Mantenimiento

5. Para extraer el paquete de grapas del cartucho de grapas, presione las pestañas verdes y abra la palanca; a
continuación, levante el paquete de grapas.
6. Inserte el extremo anterior del paquete de grapas nuevo en el cartucho de grapas y luego encaje el
extremo posterior.
7. Para cerrar el cartucho de grapas, vuelva a pulsar el tirador del cartucho de grapas hasta que encaje con un
clic.
306 Equipos multifunción color de la serie Xerox®AltaLink®C8130/C8135/C8145/C8155/C8170 Guía del usuario
Mantenimiento

8. Para colocar nuevamente el cartucho de grapas en el realizador de folletos, introdúzcalo y empuje hacia
arriba el tirador del cartucho como se muestra.
9. Vuelva a colocar el realizador de folletos en su posición original y cierre la puerta de la acabadora.
Sustitución de grapas en la grapadora auxiliar
1. Levante la palanca en la parte posterior de la grapadora auxiliar y gire el cabezal de grapas con cuidado
hacia usted.
Equipos multifunción color de la serie Xerox®AltaLink®C8130/C8135/C8145/C8155/C8170 Guía del usuario 307
Mantenimiento

2. Sujete el cartucho de grapas y retírelo del cabezal de grapas.
3. Extraiga el cartucho de grapas nuevo del embalaje. Retire las tiras parciales de grapas y aquellas tiras de
grapas que no estén planas.
4. Instale el nuevo cartucho de grapas en la grapadora auxiliar. El cartucho de grapas encaja en su lugar con
un chasquido.
5. Suelte la palanca de la parte delantera de la grapadora auxiliar y gire suavemente el cabezal de grapas en
sentido opuesto a usted.
VACIADO DEL RECIPIENTE DE RESIDUOS DE LA PERFORADORA
Aparece un mensaje en el panel de control cuando el recipiente de residuos de la perforadora está lleno.
Vaciado del recipiente de residuos de la perforadora en la acabadora de Oficina
PPrreeccaauucciióónn:: No lleve a cabo este procedimiento mientras la impresora esté copiando o
imprimiendo.
308 Equipos multifunción color de la serie Xerox®AltaLink®C8130/C8135/C8145/C8155/C8170 Guía del usuario
Mantenimiento

1. Levante la cubierta superior del transporte de la acabadora y, a continuación, abra la cubierta delantera del
transporte.
2. Extraiga el recipiente de residuos de la perforadora.
3. Vacíe el contenedor.
Equipos multifunción color de la serie Xerox®AltaLink®C8130/C8135/C8145/C8155/C8170 Guía del usuario 309
Mantenimiento

4. Inserte el recipiente deslizándolo a fondo en la acabadora.
5. Cierre la cubierta delantera del transporte de la acabadora y, a continuación, cierre la cubierta superior.
Vaciado del depósito de residuos de la perforadora en la acabadora profesional
PPrreeccaauucciióónn:: No lleve a cabo este procedimiento mientras la impresora esté copiando o
imprimiendo.
1. Abra la puerta frontal de la acabadora Business Ready.
310 Equipos multifunción color de la serie Xerox®AltaLink®C8130/C8135/C8145/C8155/C8170 Guía del usuario
Mantenimiento

2. Retire el recipiente de residuos de la perforadora de su ranura cerca de la parte superior izquierda de la
acabadora.
Nota:
• Cuando quite el recipiente de residuos de la perforadora, espere 10 segundos antes de volverlo a
insertar en la impresora. El contador de perforaciones se restaura después de 10 segundos.
• Si quita el recipiente de residuos de la perforadora antes de que el dispositivo se lo indique, vacíe el
recipiente antes de volverlo a insertar en la acabadora.
3. Vacíe el contenedor.
4. Inserte el recipiente deslizándolo a fondo en la acabadora.
5. Cierre la puerta frontal de la acabadora.
RECICLAJE DE SUMINISTROS
Para obtener más información sobre los programas de reciclaje de consumibles de Xerox®, vaya a www.xerox.
com/gwa.
Equipos multifunción color de la serie Xerox®AltaLink®C8130/C8135/C8145/C8155/C8170 Guía del usuario 311
Mantenimiento

Los suministros incluyen una etiqueta de devolución franqueada. Utilícela para devolver los componentes para
reciclaje en su caja original.
PUESTA A CERO DE LOS CONTADORES DE VIDA ÚTIL DE CONSUMIBLES
Cuando se sustituyen ciertos consumibles se deben restaurar los respectivos indicadores de vida útil.
1. En el panel de control de la impresora, pulse el botón PPaannttaallllaa pprriinncciippaall.
2. Pulse el botón CCoonneexxiióónn, especifique los datos de conexión del administrador del sistema y, a
continuación, pulse HHeecchhoo. Si desea más información, consulte la Guía del administrador del sistema en
www.xerox.com/office/ALC81XXdocs.
3. Toque DDiissppoossiittiivvoo >> HHeerrrraammiieennttaass >> OOppcciioonneess ddeell ddiissppoossiittiivvoo >> SSuummiinniissttrrooss.
4. Pulse RReessttaauurraacciióónn ddeell ccoonnttaaddoorr ddee ssuummiinniissttrrooss.
5. Para seleccionar un elemento para restaurar, pulse en él en la lista y luego pulse RReessttaauurraarr ccoonnttaaddoorr.
6. En la pantalla de confirmación, pulse RReessttaauurraarr.
7. Para volver a la ventana Herramientas, pulse XX y vuelva a pulsar XX.
8. Para volver a la pantalla principal, pulse el botón PPaannttaallllaa pprriinncciippaall.
9. Pulse el botón CCoonneexxiióónn y, a continuación, DDeessccoonneexxiióónn.
312 Equipos multifunción color de la serie Xerox®AltaLink®C8130/C8135/C8145/C8155/C8170 Guía del usuario
Mantenimiento

Administración de la impresora
VISUALIZACIÓN DE LA LECTURA DE CONTADOR
El menú Facturación/Uso muestra el número total de impresiones que la impresora generó o imprimió durante
toda su vida útil. No se pueden restaurar los contadores. Una página se cuenta como una cara de la hoja de
papel. Por ejemplo, una hoja de papel impresa en las dos caras cuenta como dos impresiones.
Nota: Si proporciona información de facturación regular del dispositivo, puede utilizar la función Carga
de servicios remotos para simplificar el proceso. Puede activar Servicios remotos para enviar lecturas del
contador de facturación a Xerox automáticamente para no tener que recopilar las lecturas
manualmente. Si desea más información, consulte la Guía del administrador del sistema.
Para ver la información de facturación de la impresora:
1. En el panel de control de la impresora, pulse el botón PPaannttaallllaa pprriinncciippaall.
2. Toque DDiissppoossiittiivvoo >> FFaaccttuurraacciióónn//UUssoo.
3. Para ver más información, pulse CCoonnttaaddoorreess ddee uussoo y seleccione una opción.
4. Después de ver las lecturas de uso, para volver a la pantalla Dispositivo, toque XX y, a continuación, toque XX
de nuevo.
5. Para volver a la pantalla principal, pulse el botón PPaannttaallllaa pprriinncciippaall.
IMPRESIÓN DEL INFORME DE RESUMEN DE FACTURACIÓN
El Informe de resumen de facturación proporciona información sobre el dispositivo y una lista detallada de los
contadores de facturación y del recuento de hojas.
Para imprimir el Informe de resumen de facturación:
1. En el panel de control de la impresora, pulse el botón PPaannttaallllaa pprriinncciippaall.
2. Toque DDiissppoossiittiivvoo >> PPáággiinnaass ddee iinnffoorrmmaacciióónn.
3. Toque RReessuummeenn ffaaccttuurraacciióónn y, a continuación, IImmpprriimmiirr.
4. Para volver a la pantalla principal, pulse el botón PPaannttaallllaa pprriinncciippaall.
Equipos multifunción color de la serie Xerox®AltaLink®C8130/C8135/C8145/C8155/C8170 Guía del usuario 313
Mantenimiento

Traslado de la impresora
• Apague siempre la impresora y espere a que la impresora se apague. Para apagar la impresora, compruebe
que no hayan trabajos en cola y apague el interruptor de alimentación secundario. Después de que se apa-
gue la pantalla táctil, espere 10 segundos y apague el interruptor de alimentación principal. Para obtener
más información, consulte Opciones de energía.
• Desconecte el cable de alimentación de la parte posterior de la impresora.
• Para evitar derramar tóner, mantenga la impresora nivelada.
Nota: Cuando sea necesario transportar la impresora una larga distancia, retire los cartuchos del cilindro
y los cartuchos de tóner para evitar que se derrame el tóner. Embale la impresora dentro de una caja.
PPrreeccaauucciióónn:: Si realiza un embalaje incorrecto de la impresora para su traslado, puede provocar da-
ños que no están cubiertos por la garantía o el acuerdo de servicio de Xerox®. La garantía o el acuerdo
de servicio de Xerox®, no cubre los daños sufridos por la impresora por un traslado incorrecto.
314 Equipos multifunción color de la serie Xerox®AltaLink®C8130/C8135/C8145/C8155/C8170 Guía del usuario
Mantenimiento

Equipos multifunción color de la serie Xerox®AltaLink®C8130/C8135/C8145/C8155/C8170 Guía del usuario 315
Solución de problemas
Este capítulo incluye:
Solución de problemas generales ....................................................................................................316
Atascos de papel..........................................................................................................................326
Problemas de impresión, copia y escaneado...................................................................................... 372
Problemas de fax..........................................................................................................................382
Obtención de ayuda .....................................................................................................................385

Solución de problemas generales
En esta sección se incluyen procedimientos que le ayudarán a localizar y resolver problemas. Algunos problemas
se resuelven simplemente reiniciando la impresora.
REINICIO DE LA IMPRESORA
La impresora tiene dos interruptores de alimentación. El interruptor principal situado detrás de la puerta frontal
controla la alimentación principal de la impresora. El interruptor de alimentación es el interruptor de encendido/
activación en el panel de control. El botón de encendido/activación regula la alimentación eléctrica a los
componentes electrónicos de la impresora, y cuando se apaga, inicia una parada regulada por el software. El
método preferido para encender y apagar la impresora es mediante el uso del botón de encendido/activación.
Encienda ambos interruptores para utilizar la impresora:
1. Encienda el interruptor de alimentación principal.
2. En el panel de control, pulse el botón de eenncceennddiiddoo//aaccttiivvaacciióónn.
3. Para reiniciar la impresora:
a. En el panel de control, pulse el botón de eenncceennddiiddoo//aaccttiivvaacciióónn y toque RReeiinniicciiaarr. Aparece un
mensaje en el panel de control que indica que la impresora se reiniciará.
b. Si la impresora no se reinicia después de unos minutos, abra la puerta frontal y apague el interruptor
de alimentación principal. Para reiniciar la impresora, encienda el interruptor principal y pulse el botón
de eenncceennddiiddoo//aaccttiivvaacciióónn en el panel de control.
c. Cierre la puerta frontal.
Si el problema no se resuelve al reiniciar la impresora, consulte la tabla de esta sección que más se aproxime al
problema.
316 Equipos multifunción color de la serie Xerox®AltaLink®C8130/C8135/C8145/C8155/C8170 Guía del usuario
Solución de problemas

LA IMPRESORA TIENE DOS INTERRUPTORES DE ALIMENTACIÓN.
CCAAUUSSAASS PPRROOBBAABBLLEESS SSOOLLUUCCIIOONNEESS
La impresora tiene dos interruptores de alimentación
y uno no está encendido.
Apague la impresora.
• Pulse el botón de eenncceennddiiddoo//aaccttiivvaacciióónn del
panel de control.
• Abra la puerta delantera y apague el interruptor
de alimentación principal.
Encienda la impresora.
• Abra la puerta delantera y encienda el interruptor
principal.
• En el panel de control de la impresora, pulse el
botón de eenncceennddiiddoo//aaccttiivvaacciióónn. Para obtener
más información, consulte Opciones de energía.
LA IMPRESORA NO SE ENCIENDE
CCAAUUSSAASS PPRROOBBAABBLLEESS SSOOLLUUCCIIOONNEESS
El interruptor de alimentación no está encendido. • Abra la puerta frontal y compruebe que el
interruptor de alimentación esté en la posición de
encendido.
• En el panel de control de la impresora, pulse el
botón de eenncceennddiiddoo//aaccttiivvaacciióónn. Para obtener
más información, consulte Opciones de energía.
El cable de alimentación no está bien enchufado en
el enchufe.
Apague la impresora y enchufe el cable de
alimentación firmemente en la toma eléctrica. Utilice
el soporte suministrado con la impresora para sujetar
el cable de alimentación en su sitio.
Hay algún problema en la toma de corriente a la que
está conectada la impresora. • Enchufe otro aparato eléctrico en la toma de
corriente y observe si funciona correctamente.
• Pruebe en otra toma de corriente.
La impresora está conectada a una toma de
corriente con un voltaje o frecuencia que no se
corresponde con las especificaciones de la impresora.
Utilice una fuente de alimentación que cumpla las
especificaciones que figuran en Especificaciones
eléctricas.
PPrreeccaauucciióónn:: Solo enchufe el cable de tres conductores (con patilla de puesta a tierra) directamente
a una toma de CA conectada a tierra. No utilice ninguna regleta de conexiones. Si es necesario,
contacte con un electricista autorizado para que instale una toma eléctrica correctamente conectada
a tierra.
Equipos multifunción color de la serie Xerox®AltaLink®C8130/C8135/C8145/C8155/C8170 Guía del usuario 317
Solución de problemas

LA IMPRESORA SE REINICIA O SE APAGA CON FRECUENCIA
CCAAUUSSAASS PPRROOBBAABBLLEESS SSOOLLUUCCIIOONNEESS
El cable de alimentación no está bien enchufado en
el enchufe.
Apague la impresora. Compruebe que el cable de
alimentación está bien conectado a la impresora y a
la toma de corriente y encienda la impresora.
Se ha producido un error en el sistema. Apague la impresora y vuelva a encenderla. Si el
error continúa, póngase en contacto con el vendedor
de Xerox.
La impresora está conectada a una fuente de
alimentación ininterrumpida, a un cable alargador o
a una regleta de conexiones.
Utilice solamente un cable alargador diseñado para
soportar la corriente eléctrica de la impresora. Para
obtener más información, consulte Especificaciones
eléctricas.
Existe un problema de configuración de la red. Desconecte el cable de red. Si el problema no se
soluciona, póngase en contacto con el administrador
del sistema para volver a configurar la instalación de
la red.
La impresora está conectada a una toma de
corriente con un voltaje o frecuencia que no se
corresponde con las especificaciones de la impresora.
Utilice una fuente de alimentación que cumpla las
especificaciones que figuran en Especificaciones
eléctricas.
LA IMPRESORA NO IMPRIME
CCAAUUSSAASS PPRROOBBAABBLLEESS SSOOLLUUCCIIOONNEESS
La impresora está en modo de ahorro de energía. En el panel de control, pulse el botón de eenncceennddiiddoo//
aaccttiivvaacciióónn.
Hay un error en la impresora. Si el LED de estado parpadea con una luz ámbar, hay
un error. Para eliminar el error, siga las instrucciones
que aparecen en el panel de control. Si el error
continúa, póngase en contacto con el vendedor de
Xerox.
La bandeja de papel está vacía. Coloque papel en la bandeja.
El cartucho de tóner de la impresora está vacío. Sustituya el cartucho de tóner.
Un cartucho del cilindro ha alcanzado el final de su
vida útil.
Sustituya el cartucho del cilindro.
Todos los indicadores del panel de control están
apagados.
Apague la impresora, compruebe que el cable de
alimentación está bien conectado a la impresora y a
la toma de corriente y encienda la impresora. Si el
error continúa, póngase en contacto con el vendedor
de Xerox.
318 Equipos multifunción color de la serie Xerox®AltaLink®C8130/C8135/C8145/C8155/C8170 Guía del usuario
Solución de problemas

CCAAUUSSAASS PPRROOBBAABBLLEESS SSOOLLUUCCIIOONNEESS
La impresora está ocupada. • Si el LED de estado parpadea en azul, es posible
que el causante del problema sea el trabajo de
impresión anterior.
1 En su PC, utilice las propiedades de la
impresora para eliminar todos los trabajos de
impresión de la cola de impresión.
2 En el panel de control, pulse TTrraabbaajjooss y, a
continuación, elimine todos los trabajos de
impresión pendientes.
• Coloque el papel en la bandeja.
• Si el LED de estado no parpadea una vez después
de enviar un trabajo de impresión, compruebe la
conexión entre la impresora y el PC. Apague la
impresora y vuelva a encenderla.
El cable de la impresora está desconectado. Si el LED de estado no parpadea una vez después de
enviar un trabajo de impresión, compruebe la
conexión entre la impresora y el PC.
Existe un problema de conectividad de la red o
inalámbrica.
Para probar la impresora, imprima una página de
información como, por ejemplo, el Informe de
configuración básico. Si la página se imprime, puede
haber un problema de conectividad de la red o de
conectividad inalámbrica.
Póngase en contacto con el administrador del
sistema o consulte la Guía del administrador del
sistema en www.xerox.com/office/ALC81XXdocs.
El controlador de impresión es incorrecto. Compruebe que tiene el controlador de impresión
más reciente instalado. Para obtener más
información, consulte www.xerox.com/office/
ALC81XXsupport.
LA IMPRESIÓN TARDA DEMASIADO
CCAAUUSSAASS PPRROOBBAABBLLEESS SSOOLLUUCCIIOONNEESS
La impresora se ha configurado para imprimir en un
tipo de papel que requiere una impresión más lenta.
Ciertos tipos de papel, por ejemplo, la cartulina y las
transparencias, tardan más tiempo en imprimir.
Asegúrese de que se haya configurado el tipo de
papel correcto en el controlador de impresión y en el
panel de control.
La impresora está en modo de ahorro de energía. Espere. Al salir del modo de ahorro de energía, el
inicio de la impresión tarda un tiempo.
Equipos multifunción color de la serie Xerox®AltaLink®C8130/C8135/C8145/C8155/C8170 Guía del usuario 319
Solución de problemas

CCAAUUSSAASS PPRROOBBAABBLLEESS SSOOLLUUCCIIOONNEESS
La forma en que se instaló la impresora en la red
puede ser un problema. • Determine si un spooler o un equipo que
comparte la impresora está almacenando en
búfer todos los trabajos de impresión y luego los
coloca en la cola de impresión en la impresora.
Las colas pueden reducir la velocidad de
impresión.
• Para probar la velocidad de la impresora, imprima
bastantes copias de una página de información,
como por ejemplo una página de demostración.
Si la página se imprime a la velocidad nominal de
la impresora, tal vez haya un problema en la
instalación de la red o de la impresora. Si desea
ayuda adicional, póngase en contacto con el
administrador del sistema.
El trabajo es complejo. Espere. No es necesario hacer nada.
320 Equipos multifunción color de la serie Xerox®AltaLink®C8130/C8135/C8145/C8155/C8170 Guía del usuario
Solución de problemas

EL DOCUMENTO NO SE IMPRIME
CCAAUUSSAASS PPRROOBBAABBLLEESS SSOOLLUUCCIIOONNEESS
La bandeja seleccionada tiene el papel de tamaño
incorrecto, o el tipo o el color del papel no está
disponible.
Para ver el estado del trabajo de una impresión
fallida en la pantalla táctil:
1 En el panel de control de la impresora, pulse el
botón PPaannttaallllaa pprriinncciippaall.
2 Toque TTrraabbaajjooss.
3 En la lista de trabajos, toque el nombre del
trabajo retenido. Los recursos requeridos para el
trabajo aparecerán en el panel de control.
4 Elija uno de estos procedimientos:
• Para imprimir el trabajo, reponga los recursos
requeridos. El trabajo se reanuda
automáticamente cuando los recursos
requeridos están disponibles. Si el trabajo no
se imprime automáticamente, toque
RReeaannuuddaarr.
• Para elegir un origen del papel alternativo y
activar la impresión del trabajo, toque
IImmpprriimmiirr mmeeddiiaannttee oottrroo ppaappeell. Seleccione
una bandeja de papel y toque AAcceeppttaarr.
• Para eliminar el trabajo de impresión, pulse
EElliimmiinnaarr. Cuando se le indique, pulse
EElliimmiinnaarr.
Nota: La opción Imprimir mediante otro
papel se activa utilizando Embedded
Web Server.
5 Para volver a la pantalla principal, pulse el botón
PPaannttaallllaa pprriinncciippaall.
Opciones de red incorrectas. Para restaurar las opciones de red, póngase en
contacto con el administrador del sistema o consulte
la Guía del administrador del sistema en www.xerox.
com/office/ALC81XXdocs.
La forma en que se instaló la impresora en la red
puede ser un problema. • Asegúrese de que la impresora está conectada a
la red.
• Determine si un spooler o un equipo que
comparte la impresora está almacenando en
búfer todos los trabajos de impresión y luego los
coloca en la cola de impresión en la impresora.
Las colas pueden reducir la velocidad de
impresión.
Equipos multifunción color de la serie Xerox®AltaLink®C8130/C8135/C8145/C8155/C8170 Guía del usuario 321
Solución de problemas

CCAAUUSSAASS PPRROOBBAABBLLEESS SSOOLLUUCCIIOONNEESS
• Para probar la impresora, imprima una página de
información como, por ejemplo, el Informe de
configuración básico. Si la página se imprime, tal
vez se deba a un problema de la red o de la
impresora. Si desea ayuda adicional, póngase en
contacto con el administrador del sistema.
Se seleccionaron bandejas distintas en la aplicación y
en el controlador de impresión.
Si desea más información, consulte Los documentos
se imprimen desde la bandeja incorrecta.
Se ha detectado una marca de Seguridad de
reproducción de imágenes.
La función de Seguridad de reproducción de
imágenes está activada y se ha detectado y
eliminado un documento de seguridad. Para más
información sobre las opciones de la función de
Seguridad de reproducción de imágenes, póngase en
contacto con el administrador del sistema o consulte
la Guía del administrador del sistema en www.xerox.
com/office/ALC81XXdocs.
LOS DOCUMENTOS SE IMPRIMEN DESDE LA BANDEJA INCORRECTA
CCAAUUSSAASS PPRROOBBAABBLLEESS SSOOLLUUCCIIOONNEESS
Se seleccionaron bandejas distintas en la aplicación y
en el controlador de impresión. 1 Compruebe la bandeja seleccionada en el
controlador de impresión.
2 Acceda a las opciones de configuración de
página o de la impresora de la aplicación desde
la que está imprimiendo.
3 Configure el origen del papel para que concuerde
con la bandeja seleccionada en el controlador de
impresión o configure el origen del papel como
SSeelleecccciioonnaarr aauuttoommááttiiccaammeennttee.
4 Compruebe que tiene el controlador de impresión
más reciente instalado. Para obtener más
información, consulte www.xerox.com/office/
ALC81XXsupport.
Nota: Para que el controlador de impresión
seleccione la bandeja, establezca la bandeja
de origen del papel con AAuuttoosseelleecccciióónn
aaccttiivvaaddaa.
322 Equipos multifunción color de la serie Xerox®AltaLink®C8130/C8135/C8145/C8155/C8170 Guía del usuario
Solución de problemas

LA IMPRESORA EMITE RUIDOS NO HABITUALES
CCAAUUSSAASS PPRROOBBAABBLLEESS SSOOLLUUCCIIOONNEESS
Una de las bandejas no está instalada
correctamente.
Abra y cierre la bandeja que está utilizando en la
impresión.
Hay una obstrucción o restos de suciedad dentro de
la impresora.
Apague la impresora y despeje la obstrucción o los
restos de suciedad. Si no puede eliminar el atasco,
póngase en contacto con el técnico de servicio de
Xerox®.
La impresora emite un pitido cada vez que toca el
panel de control.
Compruebe la configuración de alertas. Si desea más
información, consulte la Guía del administrador del
sistema en www.xerox.com/office/ALC81XXdocs.
PROBLEMAS DE IMPRESIÓN AUTOMÁTICA A DOBLE CARA
CCAAUUSSAASS PPRROOBBAABBLLEESS SSOOLLUUCCIIOONNEESS
Papel no admitido o incorrecto. Asegúrese de que utiliza el papel correcto. La
impresión automática a doble cara no admite el uso
de transparencias, sobres, etiquetas ni papel ya
impreso en una cara. Si desea más información,
consulte Papel admitido.
Opción incorrecta. En la ficha Opciones de impresión, seleccione
IImmpprreessiióónn aa 22 ccaarraass.
LA FECHA Y LA HORA SON INCORRECTAS
CCAAUUSSAASS PPRROOBBAABBLLEESS SSOOLLUUCCIIOONNEESS
Configuración de fecha y hora se ha definido como
manual (NTP Desactivado).
Para cambiar la fecha y la hora a Automático, en
Embedded Web Server, active NTP. Si desea más
información, consulte la Guía del administrador del
sistema en www.xerox.com/office/ALC81XXdocs.
La zona horaria, la fecha o la hora se configuraron
incorrectamente.
Defina la zona horaria, fecha y hora manualmente. Si
desea más información, consulte la Guía del
administrador del sistema en www.xerox.com/office/
ALC81XXdocs.
Equipos multifunción color de la serie Xerox®AltaLink®C8130/C8135/C8145/C8155/C8170 Guía del usuario 323
Solución de problemas

ERRORES DEL ESCÁNER
CCAAUUSSAASS PPRROOBBAABBLLEESS SSOOLLUUCCIIOONNEESS
El escáner no se comunica. Apague la impresora y compruebe el cable del
escáner. Espere dos minutos y vuelva a encender la
impresora.
Si el problema no se soluciona, póngase en contacto
con el técnico de servicio de Xerox®.
324 Equipos multifunción color de la serie Xerox®AltaLink®C8130/C8135/C8145/C8155/C8170 Guía del usuario
Solución de problemas

PROBLEMAS DEL ADAPTADOR INALÁMBRICO
CCAAUUSSAASS PPRROOBBAABBLLEESS SSOOLLUUCCIIOONNEESS
El dispositivo no reconoce el adaptador inalámbrico. • Asegúrese de que el puerto USB al que está
conectado el adaptador inalámbrico esté
conectado. Si desea más información, consulte la
Guía del administrador del sistema en www.
xerox.com/office/ALC81XXdocs.
• Si se utiliza un cable alargador, asegúrese de que
está conectado al adaptador inalámbrico
correctamente.
• Asegúrese de que se ha instalado el adaptador
inalámbrico correcto. La compatibilidad del
adaptador inalámbrico depende del modelo de
dispositivo y la versión de software.
Se ha reducido el rendimiento. Compruebe la intensidad de la señal inalámbrica
para el adaptador inalámbrico. Si desea más
información, consulte la Guía del administrador del
sistema en www.xerox.com/office/ALC81XXdocs. Si la
intensidad de señal inalámbrica es baja, haga lo
siguiente:
• Coloque el enrutador inalámbrico o punto de
acceso en una ubicación central.
• Sitúe el adaptador inalámbrico más cerca del
punto de acceso y asegúrese de que el enrutador
inalámbrico o punto de acceso está alejado de
paredes y grandes objetos de metálicos.
• Elimine las obstrucciones físicas entre el punto de
acceso y el adaptador inalámbrico y asegúrese de
que el adaptador se ha colocado lejos de paredes
o grandes objetos metálicos.
• Sitúe el adaptador de inalámbrico del dispositivo
Xerox en el campo de visión del enrutador
inalámbrico o punto de acceso.
• Si fuera el caso, considere la posibilidad de
actualizar el enrutador inalámbrico y punto de
acceso con una antena de alta ganancia que
transmita las señales inalámbricas solo en una
dirección.
Equipos multifunción color de la serie Xerox®AltaLink®C8130/C8135/C8145/C8155/C8170 Guía del usuario 325
Solución de problemas

Atascos de papel
LOCALIZACIÓN DE ATASCOS DE PAPEL
AAddvveerrtteenncciiaa:: Las piezas cerca del fusor están calientes. Para evitar daños personales, no toque el
área con la etiqueta Precaución. Apague la impresora inmediatamente y espere 40 minutos para que
se enfríe el fusor. Una vez que se ha enfriado la impresora, intente quitar el papel atascado. Si
permanece el mensaje de error en el panel de control, póngase en contacto con el vendedor de Xerox.
PPrreeccaauucciióónn:: No intente despejar los atascos de papel con herramientas o instrumentos. Puede
dañar la impresora de forma irremediable.
En la siguiente ilustración se muestran los puntos del recorrido del papel en los que pueden producirse atascos
de papel:
1. Puerta B
2. Bandeja especial
3. Puerta A
4. Bandeja izquierda
5. Alimentador automático de documentos a dos caras
6. Bandeja de salida de documentos
326 Equipos multifunción color de la serie Xerox®AltaLink®C8130/C8135/C8145/C8155/C8170 Guía del usuario
Solución de problemas

7. Áreas de la acabadora
8. Bandejas de papel 1 - 4
REDUCCIÓN DE LOS ATASCOS DE PAPEL
La impresora está diseñada para que funcione con el mínimo de atascos de papel si se utilizan tipos de papel
admitidos por Xerox. Si se colocan otros tipos de papel, pueden producirse atascos. Si se producen atascos
frecuentes en un área utilizando papel recomendado, limpie dicha área del recorrido del papel. Para evitar
daños, retire siempre el papel atascado con cuidado y sin rasgarlo. Intente quitar el papel en la misma dirección
en la que normalmente se desplaza dentro de la impresora. Incluso los trozos pequeños de papel que queden
en la impresora pueden ocasionar atascos. No vuelva a utilizar papel que se haya atascado.
Se pueden producir atascos de papel por las siguientes razones:
• Selección del tipo incorrecto de papel en el controlador de impresión.
• Uso de papel dañado.
• Uso de papel no admitido.
• Carga incorrecta de papel.
• Sobrecarga de la bandeja.
• Ajuste incorrecto de las guías del papel.
La mayoría de los atascos se pueden evitar mediante unas sencillas reglas:
• Utilice únicamente papel admitido. Para obtener más información, consulte Papel admitido.
• Siga las técnicas adecuadas de manipulación y colocación del papel.
• Utilice siempre papel limpio y en buen estado.
• Evite utilizar papel curvado, rasgado, húmedo, arrugado o doblado.
• Airee el papel para separar las hojas antes de colocarlo en la bandeja.
• Respete la línea de llenado máximo de la bandeja de papel; no coloque nunca demasiado papel en la
bandeja.
• Retire las transparencias de la bandeja de salida en cuanto haya terminado de imprimir.
• Después de colocar el papel, ajuste las guías del papel en todas las bandejas. Si las guías no se ajustan
correctamente, se pueden provocar problemas de calidad de impresión, atascos de alimentación,
impresiones torcidas y daños en la impresora.
• Después de colocar papel en las bandejas, seleccione el tipo y tamaño de papel correctos en el panel de
control.
• Al imprimir, seleccione el tipo y el tamaño de papel correctos en el controlador de impresión.
• Guarde el papel en un lugar seco.
• Utilice solamente papel y transparencias Xerox diseñados para la impresora.
Evite lo siguiente:
Equipos multifunción color de la serie Xerox®AltaLink®C8130/C8135/C8145/C8155/C8170 Guía del usuario 327
Solución de problemas

• Papel recubierto de poliéster especial para impresoras de inyección de tinta.
• Papel estucado o muy brillante.
• Papel que se ha doblado, arrugado o curvado en exceso.
• Airear las transparencias antes de colocarlas en la bandeja de papel.
• Colocar más de un tipo, tamaño o gramaje de papel en una bandeja al mismo tiempo.
• Colocar papel taladrado, con las esquinas dobladas o con grapas en el alimentador de documentos.
• Colocar demasiado papel en las bandejas de papel.
• Permitir que la bandeja de salida exceda su capacidad máxima.
• Dejar que la bandeja de salida se llene con más transparencias de las aconsejadas.
DESPEJE DE ATASCOS DE PAPEL
Para eliminar atascos, vea el vídeo y siga las instrucciones del panel de control. Para resolver el error que
aparece en el panel de control, retire todo el papel de las áreas que se muestran. Si el error no desaparece,
compruebe las áreas del atasco de nuevo para asegurarse de que se han sacado todos los papeles. Asegúrese
de que todas las palancas, las cubiertas y las puertas se han cerrado correctamente.
Para evitar daños, retire siempre el papel atascado con cuidado y sin rasgarlo. Intente quitar el papel en la
misma dirección en la que normalmente se desplaza dentro de la impresora. Incluso los trozos pequeños de
papel que queden en la impresora pueden ocasionar atascos. No vuelva a utilizar papel que se haya atascado.
Nota: Al retirar el papel, no toque la cara impresa. La cara impresa de las páginas atascadas puede
manchar, y el tóner adherirse a las manos. Evite derramar tóner en el interior de la impresora.
AAddvveerrtteenncciiaa:: Si se mancha accidentalmente de tóner, sacúdalo con cuidado lo mejor que pueda. Si
queda tóner en la ropa, utilice agua fría -nunca caliente- para limpiarlo. Si se mancha la piel con tóner,
lávese con agua fría y jabón suave. Si le cae tóner en los ojos, láveselos inmediatamente con agua fría
y acuda al médico.
Atascos en el alimentador automático de documentos a dos caras
Si se produce un atasco en el área del alimentador automático de documentos a doble cara, aparece un
mensaje que indica las áreas en las que se debe eliminar el atasco. Para eliminar el atasco, despeje las áreas
indicadas y reorganice y vuelva a cargar los originales en la bandeja de entrada del alimentador automático de
documentos. El dispositivo continúa escaneando el trabajo desde el punto donde se detuvo el trabajo y solo
escanea los documentos originales restantes.
Si el dispositivo tiene instalado y activado el sensor de alimentación múltiple, el dispositivo es capaz de detectar
la alimentación múltiple de documentos originales en el alimentador automático de documentos a doble cara.
Si se produce una alimentación múltiple, el dispositivo detiene el escaneado y aparece un mensaje en el panel
de control. El mensaje indica que se ha producido un atasco en el alimentador automático de documentos a
doble cara. El usuario puede volver a cargar los documentos originales y continuar el trabajo con (o sin) la
detección múltiple activada en dicho trabajo, o bien, cancelar el trabajo.
Para obtener instrucciones detalladas sobre cómo configurar la Detección de la alimentación múltiple del
328 Equipos multifunción color de la serie Xerox®AltaLink®C8130/C8135/C8145/C8155/C8170 Guía del usuario
Solución de problemas

alimentador de documentos, consulte la Guía del administrador del sistema en www.xerox.com/office/
ALC81XXdocs.
Si los documentos originales siguen atascándose, para más información sobre las causas y las posibles
soluciones, consulte Atascos en el alimentador de documentos.
Eliminación de atascos en el alimentador de documentos
PPrreeccaauucciióónn:: Los documentos originales rotos, arrugados o plegados pueden provocar atascos y
dañar la impresora. Para realizar copias de documentos originales rotos, arrugados o doblados, utilice
el cristal de exposición.
1. Levante la palanca y abra la cubierta superior del alimentador automático de documentos.
2. Si el original no está atascado en la entrada del alimentador de documentos, tire de él en la dirección
indicada.
Equipos multifunción color de la serie Xerox®AltaLink®C8130/C8135/C8145/C8155/C8170 Guía del usuario 329
Solución de problemas

3. Despeje el área del alimentador automático de documentos. Las instrucciones varían en función del
modelo de impresora:
• Si el mensaje en el panel de control indica que debe girar la ruedecilla verde, gírela en el sentido
señalado. Al girar la rueda verde el original se mueve fuera del alimentador. Quite el documento
atascado en la dirección mostrada y cierre la cubierta superior del alimentador de documentos.
• Si el mensaje en el panel de control indica despejar el área de la cubierta izquierda del alimentador de
documentos, quite el documento original atascado en la dirección indicada. Cierre la cubierta superior
del alimentador de documentos y, a continuación, cierre la cubierta izquierda del alimentador.
330 Equipos multifunción color de la serie Xerox®AltaLink®C8130/C8135/C8145/C8155/C8170 Guía del usuario
Solución de problemas

4. Levante el alimentador de documentos y quite el documento original del cristal de exposición.
5. Para acceder al conjunto de la lente de escaneado de la segunda cara, baje la palanca en la parte izquierda
de la cubierta del documento. Quite el documento original en la dirección indicada.
6. Si no se ve el documento original al abrir el alimentador automático de documentos, cierre el alimentador.
Levante la bandeja del alimentador automático de documentos y quite el papel atascado.
7. Baje la bandeja del alimentador automático de documentos.
Equipos multifunción color de la serie Xerox®AltaLink®C8130/C8135/C8145/C8155/C8170 Guía del usuario 331
Solución de problemas

8. Si el original no está arrugado ni rasgado, colóquelo en el alimentador otra vez siguiendo las instrucciones
del panel de control. Si el dispositivo dispone del sensor de detección de alimentación múltiple, haga lo
siguiente:
• Para continuar el trabajo con la detección de alimentación múltiple activada, toque IInnttéénntteelloo ddee
nnuueevvoo.
• Para continuar el trabajo con la detección de alimentación múltiple, toque SSuupprriimmiirr ddeetteecccciióónn ddee
aalliimmeennttaacciioonneess mmúúllttiipplleess.
• Para cancelar el trabajo, toque CCaanncceellaarr ttrraabbaajjoo.
Nota: Después de eliminar un atasco en el alimentador de documentos, vuelva a colocar todo el
documento, incluidas las páginas que ya se escanearon. La impresora omite automáticamente las
páginas escaneadas y escanea las páginas restantes.
Atascos de las bandejas de papel
Si se produce un atasco en el área de las bandejas de papel, aparece un mensaje que indica las áreas o las
bandejas de papel en las que se debe eliminar el atasco. Para eliminar el atasco, siga las instrucciones de la
pantalla táctil para localizar el papel atascado y elimine el atasco de papel. Cuando quite el papel atascado del
dispositivo, hágalo en la dirección de la alimentación y evite que queden trozos de papel en el dispositivo.
Una vez eliminado el atasco de papel, el dispositivo sigue imprimiendo el trabajo desde el punto donde se
detuvo la impresión.
Si se producen más atascos en la bandejas del papel, coloque papel nuevo en la bandeja de papel. Es posible
que el papel se haya curvado en exceso, esté demasiado húmedo o dañado.
Para más información sobre las causas de los atascos de papel y posibles soluciones, consulte Errores de
alimentación y atascos de papel.
Despeje de atascos en las bandejas 1–4
1. Antes de extraer la bandeja de la impresora, consulte el mensaje de papel atasco en el panel de control.
Quite el atasco en el panel de control y, a continuación, elimine los otros atascos.
2. Extraiga la bandeja hasta que se detenga.
332 Equipos multifunción color de la serie Xerox®AltaLink®C8130/C8135/C8145/C8155/C8170 Guía del usuario
Solución de problemas

3. Retire el papel de la bandeja.
4. Si el papel se ha roto, extraiga completamente la bandeja y compruebe bien que no quedan trozos de
papel en el interior de la impresora.
5. Vuelva a colocar el papel intacto en la bandeja y escriba la bandeja hasta el tope.
6. En el panel de control, si se muestra un mensaje, seleccione el color, el tipo y el tamaño de papel correcto.
• Para seleccionar un tamaño de papel nuevo, pulse TTaammaaññoo.
• Para seleccionar un tipo de papel nuevo, pulse TTiippoo.
• Para seleccionar un color de papel nuevo, pulse CCoolloorr.
• Para confirmar las opciones, pulse CCoonnffiirrmmaarr.
Nota: Si no se muestra ningún mensaje y ha cambiado el tamaño, el tipo y el color del papel, actualice
las normas de papel necesario. Si desea más información, consulte la Guía del administrador del sistema
en www.xerox.com/office/ALC81XXdocs.
7. Para volver a la pantalla inicial, pulse el botón PPáággiinnaa iinniicciiaall.
Eliminación de atascos de papel en la bandeja especial
1. Quite el papel atascado de la bandeja. Asegúrese de que la entrada de alimentación del papel donde la
bandeja se conecta a la impresora esté despejada.
2. Si el papel está roto, compruebe si queda algún fragmento en el interior de la impresora.
Equipos multifunción color de la serie Xerox®AltaLink®C8130/C8135/C8145/C8155/C8170 Guía del usuario 333
Solución de problemas

3. Airee el papel que ha retirado y asegúrese de que las cuatro esquinas del papel están bien alineadas.
4. Coloque el papel en la bandeja especial con la cara de impresión hacia abajo. Asegúrese de que el borde
de entrada del papel roza la entrada de alimentación del papel.
5. En el panel de control, seleccione el tamaño, tipo y color de papel correctos:
• Para seleccionar un tamaño de papel nuevo, pulse TTaammaaññoo.
• Para seleccionar un tipo de papel nuevo, pulse TTiippoo.
• Para seleccionar un color de papel nuevo, pulse CCoolloorr.
6. Para confirmar las opciones, pulse CCoonnffiirrmmaarr.
Eliminación de atascos en la bandeja 6
Para resolver el error que aparece en el panel de control, siga las instrucciones proporcionadas y retire todo el
papel del área de la bandeja 6.
1. Extraiga la bandeja 6 del lado de la impresora hasta el tope.
334 Equipos multifunción color de la serie Xerox®AltaLink®C8130/C8135/C8145/C8155/C8170 Guía del usuario
Solución de problemas

2. Extraiga el papel atascado desde el lateral de la bandeja.
3. Abra la cubierta superior, levante la cubierta interna y quite el papel atascado en la dirección mostrada.
4. Cierre la cubierta superior, empuje la bandeja hacia la impresora hasta que encaje en la posición de
bloqueo.
5. En el alimentador de alta capacidad, apriete el tirador y extraiga la bandeja 6 hasta el tope.
Equipos multifunción color de la serie Xerox®AltaLink®C8130/C8135/C8145/C8155/C8170 Guía del usuario 335
Solución de problemas

6. Quite el papel dañado de la bandeja.
7. Coloque papel nuevo en la bandeja, cierre la puerta lateral y cierre la bandeja.
8. En el panel de control, seleccione el tipo y color de papel correctos.
• Para seleccionar un tipo de papel nuevo, pulse TTiippoo.
• Para seleccionar un color de papel nuevo, pulse CCoolloorr.
9. Para confirmar las opciones, pulse CCoonnffiirrmmaarr.
Eliminación de atascos en la puerta A
1. Quite el papel de la bandeja izquierda y ciérrela.
336 Equipos multifunción color de la serie Xerox®AltaLink®C8130/C8135/C8145/C8155/C8170 Guía del usuario
Solución de problemas

2. Levante la palanca de liberación de la puerta A y abra la puerta como se muestra.
AAddvveerrtteenncciiaa:: Tenga cuidado para evitar daños. El área alrededor del fusor puede estar caliente.
PPrreeccaauucciióónn:: No toque la correa de transferencia. Si toca la correa, puede dañarla o reducir la calidad
de imagen. No toque el rodillo de transferencia. Si toca el rodillo, se puede reducir la calidad de
imagen.
3. Extraer el papel atascado
Equipos multifunción color de la serie Xerox®AltaLink®C8130/C8135/C8145/C8155/C8170 Guía del usuario 337
Solución de problemas

4. Si hay papel atascado en el interior de la puerta A, levante la palanca A3 y quite el papel atascado. Vuelva
a colocar la palanca A3 en su posición original.
5. Si el papel está atascado en el fusor, quite el papel atascado de las áreas A1 y A2.
a. Para abrir la guía de papel, tire de la palanca A1 hacia usted.
b. Quite el papel atascado del área A1.
338 Equipos multifunción color de la serie Xerox®AltaLink®C8130/C8135/C8145/C8155/C8170 Guía del usuario
Solución de problemas

c. Vuelva a colocar la palanca A1 en su posición original.
d. Para abrir la guía de papel, levante la palanca A2.
e. Quite el papel atascado del área A2.
Nota: Si el papel está roto, retire todos los trozos atascados de la impresora.
f. Cierre la guía de papel, empuje hacia abajo la palanca A2 y empuje la palanca hasta que la guía de
papel encaje en su sitio con un clic.
Equipos multifunción color de la serie Xerox®AltaLink®C8130/C8135/C8145/C8155/C8170 Guía del usuario 339
Solución de problemas

6. Si el papel atascado está en la salida de la bandeja de salida central, tire del papel atascado en la dirección
señalada.
Nota: el tóner se puede adherir al rodillo de transferencia. El tóner que se adhiere al rodillo de
transferencia no afecta a la calidad de impresión.
7. Para cerrar la puerta A, empuje la puerta hasta que encaje en su sitio con un clic.
340 Equipos multifunción color de la serie Xerox®AltaLink®C8130/C8135/C8145/C8155/C8170 Guía del usuario
Solución de problemas

Eliminación de atascos en la puerta B
1. Para abrir la puerta B, levante la palanca de liberación y abra la puerta B.
2. Quite el papel atascado de las áreas inferior y superior de la puerta B.
Nota:
• Si el papel está roto, retire todos los trozos de la impresora.
• Si el papel es inaccesible, consulte Eliminación de atascos en la puerta A.
3. Para papel atascado en la bandeja, ábrala y quite el papel.
4. Para cerrar la puerta B, empuje la puerta hasta que encaje en su sitio con un clic.
SOLUCIÓN DE PROBLEMAS DE ATASCO DE PAPEL
Varias hojas se alimentan a la vez
CCAAUUSSAASS PPRROOBBAABBLLEESS SSOOLLUUCCIIOONNEESS
La bandeja de papel está demasiado llena. Retire parte del papel. No coloque papel en la
bandeja por encima de la línea de llenado.
Los bordes del papel no están alineados. Retire el papel, alinee los bordes y vuelva a colocarlo
en la bandeja.
Equipos multifunción color de la serie Xerox®AltaLink®C8130/C8135/C8145/C8155/C8170 Guía del usuario 341
Solución de problemas

CCAAUUSSAASS PPRROOBBAABBLLEESS SSOOLLUUCCIIOONNEESS
El papel está húmedo. Retire el papel de la bandeja y coloque papel nuevo
que esté seco.
Hay demasiada electricidad estática. • Intente con un paquete de papel nuevo.
• No airee las transparencias antes de colocarlas en
la bandeja.
Uso de papel no admitido. Utilice exclusivamente papel aprobado por Xerox.
Para obtener más información, consulte Papel
admitido.
La humedad es demasiado elevada para el papel
estucado.
Procese las hojas de papel de una en una.
Atascos en el alimentador de documentos
CCAAUUSSAASS PPRROOBBAABBLLEESS SSOOLLUUCCIIOONNEESS
Papel no admitido de tamaño, grosor o tipo
incorrectos.
Utilice exclusivamente papel aprobado por Xerox. Si
desea más información, consulte Papel admitido.
Los originales están arrugados, estaban grapados,
doblados o plegados.
Asegúrese de que los originales no están arrugados,
doblados o plegados. Si estaban grapados, retire las
grapas y airee las hojas para separarlas.
Se ha sobrepasado la capacidad máxima de carga
del alimentador de documentos.
Coloque menos documentos en el alimentador de
documentos.
Las guías del alimentador de documentos están mal
ajustadas.
Sitúe las guías del papel de forma que queden bien
ajustadas al papel colocado en el alimentador de
documentos.
342 Equipos multifunción color de la serie Xerox®AltaLink®C8130/C8135/C8145/C8155/C8170 Guía del usuario
Solución de problemas

Errores de alimentación y atascos de papel
CCAAUUSSAASS PPRROOBBAABBLLEESS SSOOLLUUCCIIOONNEESS
El papel no está bien colocado en la bandeja. • Retire el papel mal colocado y vuelva a colocarlo
en la bandeja.
• Ajuste las guías del papel de la bandeja al
tamaño del papel.
La bandeja de papel está demasiado llena. Retire parte del papel. No coloque papel en la
bandeja por encima de la línea de llenado.
Las guías del papel no están bien ajustadas al
tamaño del papel. 1 Quite el papel.
2 Ajuste las guías del papel de la bandeja al
tamaño del papel.
3 Cambie el papel.
La bandeja contiene papel arrugado o combado. Retire el papel, aplánelo y vuelva a colocarlo. Si el
problema persiste, no utilice ese papel.
El papel está húmedo. Retire el papel húmedo y coloque papel nuevo que
esté seco.
Se utiliza papel de tamaño, grosor o tipo incorrectos. Utilice exclusivamente papel aprobado por Xerox.
Para obtener más información, consulte Papel
admitido.
Problemas de alimentación de etiquetas y sobres
CCAAUUSSAASS PPRROOBBAABBLLEESS SSOOLLUUCCIIOONNEESS
La hoja de etiquetas tiene una orientación incorrecta
en la bandeja.
Coloque las hojas de etiquetas según las
instrucciones del fabricante.
• Coloque las etiquetas cara abajo en las bandejas
1-4.
Nota: No coloque las etiquetas en la bandeja
especial.
Los sobres se colocaron en la bandeja equivocada. Utilice la bandeja especial para imprimir sobres.
Equipos multifunción color de la serie Xerox®AltaLink®C8130/C8135/C8145/C8155/C8170 Guía del usuario 343
Solución de problemas

CCAAUUSSAASS PPRROOBBAABBLLEESS SSOOLLUUCCIIOONNEESS
Los sobres se colocaron de forma incorrecta en la
bandeja especial.
Para colocar sobres en la bandeja especial:
• Los sobres con la solapa en el borde largo se
deben colocar hacia abajo, con las solapas
cerradas y hacia la parte derecha.
• Los sobres con cierre autodex en el borde corto se
deben colocar hacia abajo, con las solapas
cerradas y hacia la parte derecha.
• Los sobres con cierre no adhesivo en el borde
corto se deben colocar hacia abajo, con las
solapas abiertas y hacia la parte izquierda.
• Coloque sobres de tamaño personalizado y C4 de
más de 320 mm (12.6 pulg.) con alimentación
por el borde corto, con las solapas cerradas hacia
la derecha. Para sobres de tamaño personalizado,
establezca el tamaño en el panel de control
Los sobres se colocaron incorrectamente en la
bandeja de sobres.
Para colocar papel en la bandeja de sobres:
• Si los sobres tienen la solapa en el borde largo,
coloque los sobres con la solapa cerrada hacia
arriba y en el lado izquierdo de la bandeja de
papel.
• Coloque los sobres 6 3/4 y los tamaños de sobre
personalizados con alimentación por borde corto
con la solapa cerrada hacia la parte delantera.
El mensaje de atasco de papel no desaparece
CCAAUUSSAASS PPRROOBBAABBLLEESS SSOOLLUUCCIIOONNEESS
Parte del papel sigue atascado en la impresora. Vuelva a comprobar la ruta del papel y asegúrese de
haber retirado todo el papel atascado.
Una de las puertas de la impresora está abierta. Compruebe las puertas de la impresora. Cierre las
puertas abiertas.
Nota: Compruebe el recorrido del papel y quite los trazos de papel si hubiera.
Atascos durante la impresión automática a doble cara
CCAAUUSSAASS PPRROOBBAABBLLEESS SSOOLLUUCCIIOONNEESS
Se utiliza papel de tamaño, grosor o tipo incorrectos. Utilice papel de tamaño, grosor o tipo adecuado. Si
desea más información, consulte Papel admitido.
Se configuró un tipo de papel incorrecto en el Asegúrese de que se haya configurado el tipo de
344 Equipos multifunción color de la serie Xerox®AltaLink®C8130/C8135/C8145/C8155/C8170 Guía del usuario
Solución de problemas

CCAAUUSSAASS PPRROOBBAABBLLEESS SSOOLLUUCCIIOONNEESS
controlador de impresión. papel adecuado en el controlador y de que el papel
se haya colocado correctamente en la bandeja. Si
desea más información, consulte Papel admitido.
Se colocó el papel en la bandeja equivocada. Asegúrese de que el papel está colocado en la
bandeja correcta. Para obtener más información,
consulte Papel admitido.
Se colocó papel de varios tamaños en la bandeja. Coloque un solo tipo y tamaño de papel en la
bandeja.
ELIMINACIÓN DE ATASCOS EN LA ACABADORA
Eliminación de atascos en la acabadora de oficina integrada
1. Abra la puerta frontal de la acabadora.
2. Saque el papel atascado con cuidado.
Nota: Si el papel está roto, retire todos los trozos atascados de la impresora.
Equipos multifunción color de la serie Xerox®AltaLink®C8130/C8135/C8145/C8155/C8170 Guía del usuario 345
Solución de problemas

3. Gire la perilla verde en la dirección mostrada y quite con cuidado el papel atascado.
4. Cierre la puerta frontal de la acabadora.
Eliminación de atascos en la acabadora de oficina
Eliminación de atascos debajo de la cubierta superior de la acabadora de oficina
1. Levante la palanca de la cubierta superior y abra la cubierta superior.
346 Equipos multifunción color de la serie Xerox®AltaLink®C8130/C8135/C8145/C8155/C8170 Guía del usuario
Solución de problemas

2. Extraer el papel atascado
Nota: Si el papel está roto, retire todos los trozos de la acabadora.
3. Cierre la cubierta superior de la acabadora.
Eliminación de atascos en el transporte de la acabadora de Oficina
1. Para abrir la cubierta de transporte, levante la palanca de la bandeja central.
2. Extraer el papel atascado
Nota: Si el papel está roto, retire todos los trozos de la acabadora.
3. Cierre la cubierta del transporte.
Equipos multifunción color de la serie Xerox®AltaLink®C8130/C8135/C8145/C8155/C8170 Guía del usuario 347
Solución de problemas

Despeje de atascos en la acabadora profesional
Despeje de atascos en la bandeja central
1. Si el papel atascado está en la salida de la bandeja de salida central, tire del papel en la dirección
señalada.
2. Abra y cierre la cubierta del transporte de la acabadora.
Despeje de atascos en el transporte de la acabadora
1. Abra la cubierta del transporte de la acabadora.
348 Equipos multifunción color de la serie Xerox®AltaLink®C8130/C8135/C8145/C8155/C8170 Guía del usuario
Solución de problemas

2. Extraer el papel atascado
Nota: Si el papel se rompe, saque todos los trozos de la acabadora.
3. Cierre la cubierta del transporte de la acabadora.
Eliminación de atascos en el área 3a de la acabadora Business Ready
1. Si se ve papel atascado en la salida de la bandeja de salida, extraiga el papel atascado en la dirección
indicada.
2. Abra la puerta frontal de la acabadora Business Ready.
Equipos multifunción color de la serie Xerox®AltaLink®C8130/C8135/C8145/C8155/C8170 Guía del usuario 349
Solución de problemas

3. Levante la palanca 3a y quite con cuidado el papel atascado.
Nota: Si el papel está roto, retire todos los trozos de la acabadora.
4. Vuelva a colocar la palanca 3a en su posición original.
5. Cierre la puerta frontal de la acabadora Business Ready.
Eliminación de atascos en el área 3c de la acabadora Business Ready
1. Abra la puerta frontal de la acabadora Business Ready.
350 Equipos multifunción color de la serie Xerox®AltaLink®C8130/C8135/C8145/C8155/C8170 Guía del usuario
Solución de problemas

2. Mueva la palanca 3c hacia la izquierda.
3. Saque el papel atascado con cuidado.
Nota:
• Si el papel está roto, retire todos los trozos de la acabadora.
• Si no puede acceder al papel, o si se solicita en el panel de control, gire el mando 3b en la dirección
señalada para liberar el papel.
4. Vuelva a colocar la palanca 3c en su posición original.
5. Cierre la puerta frontal de la acabadora Business Ready.
Equipos multifunción color de la serie Xerox®AltaLink®C8130/C8135/C8145/C8155/C8170 Guía del usuario 351
Solución de problemas

Eliminación de atascos en el área 3d de la acabadora Business Ready
1. Abra la puerta frontal de la acabadora Business Ready.
2. Mueva la palanca 3d hacia la derecha.
3. Saque el papel atascado con cuidado.
Nota: Si el papel está roto, retire todos los trozos de la acabadora.
4. Vuelva a colocar la palanca 3d en la posición original y cierre la puerta frontal de la acabadora Business
Ready.
352 Equipos multifunción color de la serie Xerox®AltaLink®C8130/C8135/C8145/C8155/C8170 Guía del usuario
Solución de problemas

Eliminación de atascos en el área 4 de la acabadora Business Ready
1. Abra la puerta frontal de la acabadora Business Ready.
2. Sujete el tirador y extraiga el realizador de folletos hasta el tope.
3. Gire el mando 4 en cualquier dirección, como se indica, y quite el papel con cuidado.
Nota: Si el papel está roto, retire todos los trozos de la acabadora.
Equipos multifunción color de la serie Xerox®AltaLink®C8130/C8135/C8145/C8155/C8170 Guía del usuario 353
Solución de problemas

4. Vuelva a colocar el realizador de folletos en su posición original y cierre la puerta de la acabadora.
Despeje de atascos en la bandeja de folletos
1. Abra la puerta frontal de la acabadora Business Ready.
2. Para liberar el papel atascado, gire el mando verde 4 hacia la dirección indicada.
354 Equipos multifunción color de la serie Xerox®AltaLink®C8130/C8135/C8145/C8155/C8170 Guía del usuario
Solución de problemas

3. Para quitar el papel, tire en la dirección mostrada.
Nota: Si el papel está roto, retire todos los trozos de la acabadora.
4. Cierre la puerta frontal de la acabadora Business Ready.
Eliminación de atascos en el área del Módulo de plegado triple
Eliminación de atascos en el área 2a en el Módulo de plegado triple
1. Abra la puerta frontal del Módulo de plegado triple.
Equipos multifunción color de la serie Xerox®AltaLink®C8130/C8135/C8145/C8155/C8170 Guía del usuario 355
Solución de problemas

2. Levante la palanca 2a y quite con cuidado el papel atascado.
Nota: Si el papel está roto, retire todos los trozos de la plegadora.
3. Vuelva a colocar la palanca 2a en su posición original.
4. Cierre la puerta frontal del Módulo de plegado triple.
Eliminación de atascos en el área 2b en el Módulo de plegado triple
1. Abra la puerta frontal del Módulo de plegado triple.
356 Equipos multifunción color de la serie Xerox®AltaLink®C8130/C8135/C8145/C8155/C8170 Guía del usuario
Solución de problemas

2. Mueva la palanca 2b a la izquierda y quite el papel atascado.
Nota: Si el papel está roto, retire todos los trozos de la plegadora.
3. Vuelva a colocar la palanca 2b en su posición original.
4. Cierre la puerta frontal del Módulo de plegado triple.
Eliminación de atascos en el área 2e en el Módulo de plegado triple
1. Abra la puerta frontal del Módulo de plegado triple.
Equipos multifunción color de la serie Xerox®AltaLink®C8130/C8135/C8145/C8155/C8170 Guía del usuario 357
Solución de problemas

2. Abra la bandeja de la plegadora, mueva la palanca 2e a la derecha y quite el papel con cuidado.
Nota: Si el papel está roto, retire todos los trozos de la plegadora.
3. Vuelva a colocar la palanca 2e en la posición original y cierre la bandeja de la plegadora.
4. Cierre la puerta frontal del Módulo de plegado triple.
Eliminación de atascos en el área 2f en el Módulo de plegado triple
1. Abra la puerta frontal del Módulo de plegado triple.
358 Equipos multifunción color de la serie Xerox®AltaLink®C8130/C8135/C8145/C8155/C8170 Guía del usuario
Solución de problemas

2. Abra la bandeja de la plegadora, mueva la palanca 2f a la derecha y quite el papel con cuidado.
Nota: Si el papel está roto, retire todos los trozos de la plegadora.
3. Vuelva a colocar la palanca 2f en la posición original y cierre la bandeja de la plegadora.
4. Cierre la puerta frontal del Módulo de plegado triple.
Eliminación de atascos en el área 2g en el Módulo de plegado triple
1. Abra la puerta frontal del Módulo de plegado triple.
Equipos multifunción color de la serie Xerox®AltaLink®C8130/C8135/C8145/C8155/C8170 Guía del usuario 359
Solución de problemas

2. Abra la bandeja de la plegadora, mueva la palanca 2g a la derecha y quite el papel con cuidado.
Nota: Si el papel está roto, retire todos los trozos de la plegadora.
3. Vuelva a colocar la palanca 2g en la posición original y cierre la bandeja de la plegadora.
4. Cierre la puerta frontal del Módulo de plegado triple.
Eliminación de atascos de grapas
Eliminación de atascos de grapas en la acabadora de oficina integrada
1. Abra la puerta frontal de la acabadora.
360 Equipos multifunción color de la serie Xerox®AltaLink®C8130/C8135/C8145/C8155/C8170 Guía del usuario
Solución de problemas

2. Para extraer el cartucho de grapas, sujételo por el tirador naranja y tire firmemente de él hacia usted.
3. Revise el interior de la acabadora por si queda alguna grapa suelta, y quítela si fuera el caso.
4. Para quitar el cartucho de grapas y abrir la abrazadera, tire de la abrazadera en la dirección señalada.
5. Quite las grapas atascadas y presione la abrazadera en la dirección indicada hasta que encaje en la
posición de bloqueo.
AAddvveerrtteenncciiaa:: las puntas de las grapas atascadas son afiladas. Retire las grapas atascadas con
cuidado.
Equipos multifunción color de la serie Xerox®AltaLink®C8130/C8135/C8145/C8155/C8170 Guía del usuario 361
Solución de problemas

6. Sujete el tirador del cartucho de grapas e inserte el cartucho en la grapadora hasta que encaje con un clic.
7. Cierre la puerta frontal de la acabadora.
Eliminación de atascos de grapas en la acabadora de oficina
AAddvveerrtteenncciiaa:: No lleve a cabo este procedimiento mientras la impresora esté imprimiendo.
1. Abra la puerta frontal de la acabadora.
2. Extraiga el conjunto de la grapadora hasta el tope.
362 Equipos multifunción color de la serie Xerox®AltaLink®C8130/C8135/C8145/C8155/C8170 Guía del usuario
Solución de problemas

3. Empuje el conjunto de la grapadora hacia la derecha como se muestra.
4. Para extraer el cartucho de grapas, sujételo por el tirador naranja y tire firmemente de él hacia usted.
5. Revise el interior de la acabadora por si queda alguna grapa suelta, y quítela si fuera el caso.
6. Para abrir la abrazadera del cartucho de grapas, tire de la abrazadera en la dirección señalada.
Equipos multifunción color de la serie Xerox®AltaLink®C8130/C8135/C8145/C8155/C8170 Guía del usuario 363
Solución de problemas

7. Quite las grapas atascadas y presione la abrazadera en la dirección indicada hasta que encaje en la
posición de bloqueo.
AAddvveerrtteenncciiaa:: las puntas de las grapas atascadas son afiladas. Retire las grapas atascadas con
cuidado.
8. Sujete el tirador naranja e inserte el cartucho en el conjunto de la grapadora hasta que encaje con un clic.
9. Cierre la puerta frontal de la acabadora.
Eliminación de atascos en la grapadora de folletos de la acabadora de Oficina
AAddvveerrtteenncciiaa:: No lleve a cabo este procedimiento mientras la impresora esté imprimiendo.
364 Equipos multifunción color de la serie Xerox®AltaLink®C8130/C8135/C8145/C8155/C8170 Guía del usuario
Solución de problemas

1. Abra la cubierta lateral de la acabadora.
2. Si los cartuchos de grapas no se ven, sujete los paneles verticales de la derecha e izquierda de la abertura y
deslícelos hacia el centro.
3. Sujete las lengüetas de ambos lados del cartucho de grapas y extraiga el cartucho de la acabadora.
Equipos multifunción color de la serie Xerox®AltaLink®C8130/C8135/C8145/C8155/C8170 Guía del usuario 365
Solución de problemas

4. Para quitar las grapas atascadas, tire de las grapas en la dirección mostrada.
AAddvveerrtteenncciiaa:: las puntas de las grapas atascadas son afiladas. Retire las grapas atascadas con
cuidado.
5. Sujete las lengüetas de ambos lados del cartucho de grapas e insértelo en la posición original en la
acabadora.
Nota: Si le cuesta insertar el cartucho, asegúrese de que las grapas están en la posición correcta en el
cartucho.
Nota: El realizador de folletos utiliza dos cartuchos de grapas. El grapado de folletos requiere que ambos
cartuchos tengan grapas.
6. Repita el procedimiento para el otro cartucho de grapas.
7. Cierre la cubierta lateral de la acabadora.
Despeje de atascos en la grapadora principal de la acabadora profesional
1. Abra la puerta frontal de la acabadora Business Ready.
366 Equipos multifunción color de la serie Xerox®AltaLink®C8130/C8135/C8145/C8155/C8170 Guía del usuario
Solución de problemas

2. Sujete la palanca R1 del conjunto de la grapadora y muévala a la derecha.
3. Para extraer el cartucho de grapas, sujételo por el tirador naranja y tire firmemente de él hacia usted.
4. Para abrir la abrazadera del cartucho de grapas, tire de la abrazadera en la dirección señalada.
Equipos multifunción color de la serie Xerox®AltaLink®C8130/C8135/C8145/C8155/C8170 Guía del usuario 367
Solución de problemas

5. Quite las grapas atascadas y presione la abrazadera en la dirección indicada hasta que encaje en la
posición de bloqueo.
AAddvveerrtteenncciiaa:: las puntas de las grapas atascadas son afiladas. Retire las grapas atascadas con
cuidado.
6. Sujete el cartucho de grapas por el tirador naranja e introdúzcalo en el conjunto de la grapadora hasta que
encaje en su sitio con un clic.
7. Vuelva a colocar el conjunto de la grapadora en su posición original y cierre la puerta de la acabadora.
Despeje de atascos de grapas en el realizador de folletos de la acabadora profesional
1. Abra la puerta frontal de la acabadora Business Ready.
368 Equipos multifunción color de la serie Xerox®AltaLink®C8130/C8135/C8145/C8155/C8170 Guía del usuario
Solución de problemas

2. Sujete la palanca verde y extraiga el realizador de folletos hasta el tope.
3. Para retirar el cartucho de grapas del realizador de folletos, presione hacia abajo la palanca del cartucho de
grapas, como se indica, y extraiga y tire hacia arriba del cartucho.
4. Gire el cartucho de grapas.
5. Para extraer el paquete de grapas del cartucho de grapas, presione las pestañas verdes y abra la palanca; a
continuación, levante el paquete de grapas.
Nota: si el atasco de grapas no se ve, retire la caja de grapas.
Equipos multifunción color de la serie Xerox®AltaLink®C8130/C8135/C8145/C8155/C8170 Guía del usuario 369
Solución de problemas

6. Para retirar la caja de grapas, presione la parte trasera de la caja como se indica. Quite las grapas
atascadas y vuelva a colocar el paquete de grapas en su posición original.
Nota: Si se puede ver el atasco de grapas, abra la abrazadera del cartucho de grapas.
7. Para abrir la abrazadera del cartucho de grapas, tire de la abrazadera firmemente en la dirección señalada.
AAddvveerrtteenncciiaa:: las puntas de las grapas atascadas son afiladas. Retire las grapas atascadas con
cuidado.
8. Quite las grapas atascadas y presione la abrazadera en la dirección indicada hasta que encaje en la
posición de bloqueo.
370 Equipos multifunción color de la serie Xerox®AltaLink®C8130/C8135/C8145/C8155/C8170 Guía del usuario
Solución de problemas

9. Para colocar nuevamente el cartucho de grapas en el realizador de folletos, introdúzcalo y presione la
palanca del cartucho como se muestra.
10. Vuelva a colocar el realizador de folletos en su posición original y cierre la puerta de la acabadora.
Despeje de atascos en la perforadora
Eliminación de atascos de la taladradora en la acabadora de Oficina
Si la impresora deja de imprimir y avisa de un atasco en la taladradora, vacíe el recipiente de residuos de la
taladradora. Para obtener más información, consulte Vaciado del recipiente de residuos de la perforadora.
Después de vaciar el recipiente de residuos de la perforadora, localice y despeje los atascos de papel.
Equipos multifunción color de la serie Xerox®AltaLink®C8130/C8135/C8145/C8155/C8170 Guía del usuario 371
Solución de problemas

Problemas de impresión, copia y escaneado
IDENTIFICACIÓN DE PROBLEMAS DE ESCANEADO, COPIA E IMPRESIÓN
Los problemas de calidad de salida de la impresora pueden estar relacionados con problemas de escaneado,
copia o impresión. Una prueba rápida puede facilitar la identificación del problema.
Para identificar si un problema está relacionado con el escaneado o la impresión:
1. Imprima la Guía de iniciación:
a. En el panel de control de la impresora, pulse el botón PPaannttaallllaa pprriinncciippaall.
b. Toque DDiissppoossiittiivvoo y, a continuación, PPáággiinnaass ddee iinnffoorrmmaacciióónn.
c. Toque IInnttrroodduucccciióónn y toque IImmpprriimmiirr.
d. Para volver a la pantalla principal, pulse el botón PPaannttaallllaa pprriinncciippaall.
2. Compruebe la calidad de la salida impresa.
3. Si la calidad de impresión es baja, el problema está relacionado con la impresión. Para las posibles
soluciones, consulte Problemas y soluciones de calidad de impresión.
4. Si la calidad de impresión satisface sus necesidades, el problema es probable que esté relacionado con el
escáner.
a. Copie la Guía de introducción que ha imprimido.
b. Compruebe la calidad de la copia.
c. Para obtener información sobre los síntomas de baja calidad del escáner, consulte Problemas de copia
y escaneado.
PROBLEMAS DE CALIDAD DE IMPRESIÓN
La impresora está diseñada para realizar impresiones siempre de la misma alta calidad. Si observa problemas
de calidad de impresión, utilice la información de esta sección para solucionar el problema. Para obtener más
información, vaya a www.xerox.com/office/ALC81XXsupport.
PPrreeccaauucciióónn:: La garantía de Xerox o el acuerdo de servicio no cubren los daños ocasionados por el
uso de papel o cualquier otro material de impresión especial no admitido. Póngase en contacto con el
representante local de Xerox si desea más información.
Nota:
• Con el fin de asegurar la calidad de impresión uniforme, los cartuchos de impresión, de tóner y de
cilindro de muchos modelos se han diseñado para dejar de funcionar al llegar a un punto
determinado.
• Las imágenes que se imprimen en escala de grises con el valor negro compuesto aumentan el
contador de páginas en color, porque utilizan consumibles en color. El negro compuesto es el valor
predeterminado en la mayoría de las impresoras.
372 Equipos multifunción color de la serie Xerox®AltaLink®C8130/C8135/C8145/C8155/C8170 Guía del usuario
Solución de problemas

Control de la calidad de impresión
Varios factores pueden afectar la calidad de la salida en la impresora. Para una calidad de impresión uniforme y
óptima, utilice papel diseñado para su impresora y configure correctamente el modo de calidad de impresión y
los ajustes de color. Siga las directrices de esta sección para obtener siempre una calidad de impresión óptima
con la impresora.
La temperatura y la humedad afectan a la calidad de la impresión. Si desea más información, consulte
Especificaciones medioambientales.
Papel y materiales de impresión
La impresora está diseñada para utilizarse con una gran variedad de tipos de materiales de impresión. Siga las
directrices de esta sección para conseguir la mejor calidad de impresión y evitar atascos.
• Utilice exclusivamente papel aprobado por Xerox. Para obtener más información, consulte Papel admitido.
• Utilice solamente papel seco y en buen estado.
PPrreeccaauucciióónn:: El papel y otros materiales de impresión pueden provocar una mala calidad de
impresión, un aumento de los atascos de papel, e incluso daños en la impresora. No utilice los
siguientes materiales de impresión:
• Papel rugoso o poroso
• Papel de inyección de tinta
• Papel estucado o brillante que no sea para impresión láser
• Papel que se ha fotocopiado
• Papel que se ha doblado o arrugado
• Papel recortado o perforado
• Papel grapado
• Sobres con ventanas, cierres metálicos, costuras laterales o adhesivos con tiras que se
desenganchan
• Sobres con relleno
• Materiales de impresión de plástico
• Hierro en papel transferible
• Asegúrese de que el tipo de papel seleccionado en el controlador de impresión concuerda con el tipo de
papel en el que se va a imprimir.
• Si se ha colocado el mismo tamaño de papel en más de una bandeja, asegúrese de seleccionar la bandeja
correcta en el controlador de impresión.
• No coloque más de un tipo, tamaño o peso de papel en la bandeja al mismo tiempo.
• Almacene el papel y otros materiales de impresión adecuadamente para obtener una calidad de impresión
óptima. Para obtener más información, consulte Directrices de almacenamiento del papel.
Equipos multifunción color de la serie Xerox®AltaLink®C8130/C8135/C8145/C8155/C8170 Guía del usuario 373
Solución de problemas

Modos de calidad de impresión
Seleccione el ajuste de calidad de impresión correcto para el trabajo de impresión en el controlador de
impresión. Si desea obtener información sobre cómo configurar la calidad de impresión, consulte Impresión.
Para controlar la calidad de impresión:
• Utilice las opciones de calidad de impresión del controlador para controlar la calidad de impresión. Si la
calidad de impresión no es la adecuada, ajuste la opción de calidad de impresión a un nivel más alto.
• Utilice exclusivamente papel aprobado por Xerox. Para obtener más información, consulte Papel admitido.
Correcciones y ajustes del color
Para obtener los mejores resultados de impresión de imágenes, gráficos y texto en una gran variedad de
materiales de impresión, configure la función Corrección del color como CCoolloorr aauuttoommááttiiccoo ddee XXeerrooxx. Si desea
obtener información sobre cómo configurar la Corrección del color, consulte Opciones de imagen. Siga estas
directrices para controlar las correcciones de color y los ajustes del color:
• Para obtener los mejores resultados en la mayoría de tipos de papel, asegúrese de que la opción de
corrección de color configurada en el controlador de impresión está configurado con CCoolloorr aauuttoommááttiiccoo ddee
XXeerrooxx.
• Para producir colores más intensos, seleccione un modo de corrección del color. Por ejemplo, al imprimir
gráficos en los que el cielo no es lo suficientemente azul, seleccione CCoolloorr iinntteennssoo para que el azul sea más
vivo.
• Para que el color de salida se corresponda con la salida de otro dispositivo, seleccione una Corrección del
color personalizada.
• Para aplicar distintas correcciones de color a texto, gráficos o imágenes, seleccione CCoolloorr aauuttoommááttiiccoo
ppeerrssoonnaalliizzaaddoo. La función Color automático personalizado proporciona correcciones del color
personalizadas mediante sistemas de color como el color RGB, color CMYK, color directo o color CIE.
• Para ajustar características particulares del color impreso, como claridad, contraste, saturación y variaciones
de color, seleccione AAjjuusstteess ddee ccoolloorr.
• Para minimizar las diferencias de color entre la salida impresa de la cara 1 y la cara 2, realice el
procedimiento de Ajuste de color. Para obtener más información, consulte Procedimiento de ajuste del
color.
Procedimiento de ajuste del color
1. En el panel de control de la impresora, pulse el botón PPaannttaallllaa pprriinncciippaall.
2. Pulse DDiissppoossiittiivvoo.
3. Pulse HHeerrrraammiieennttaass.
4. Toque SSoolluucciióónn ddee pprroobblleemmaass >> CCaalliibbrraacciióónn >> AAjjuussttee ddeell ccoolloorr >> SSiigguuiieennttee.
5. Para ejecutar el procedimiento de ajuste del color, siga las instrucciones en pantalla.
374 Equipos multifunción color de la serie Xerox®AltaLink®C8130/C8135/C8145/C8155/C8170 Guía del usuario
Solución de problemas

Solución de problemas de calidad de impresión
La impresora está diseñada para realizar impresiones de alta calidad de forma consistente. Si observa
problemas de calidad de impresión, utilice la información de esta sección para solucionar el problema. Para
obtener más información, vaya a www.xerox.com/office/ALC81XXsupport.
PPrreeccaauucciióónn:: La garantía de Xerox o el acuerdo de servicio no cubren los daños ocasionados por el
uso de papel o cualquier otro material de impresión especial no admitido. Póngase en contacto con el
representante local de Xerox si desea más información.
Nota: Con el fin de mejorar la calidad de impresión, los cartuchos de impresión, de tóner y de cilindro de
muchos modelos se han diseñado para dejar de funcionar al llegar a un punto determinado.
Impresión de las páginas de resolución de problemas de calidad de impresión
1. En el panel de control de la impresora, pulse el botón PPaannttaallllaa pprriinncciippaall.
2. Pulse DDiissppoossiittiivvoo.
3. Toque PPáággiinnaass ddee iinnffoorrmmaacciióónn.
4. Para imprimir procedimientos para resolver problemas de calidad de impresión, toque SSoolluucciióónn ddee
pprroobblleemmaass y, a continuación, IImmpprriimmiirr.
5. Compare sus problemas de calidad de impresión con los ejemplos en las páginas.
Descartar el papel o material de impresión como causa del problema
El papel o material de impresión dañado o no admitido puede ocasionar problemas de calidad de impresión
incluso cuando la impresora, la aplicación o el controlador de impresión funcionan correctamente. Utilice las
directrices siguientes para evitar que el papel sea la fuente del problema de calidad de impresión:
• Asegúrese de que la impresora admita el papel o material de impresión.
• Asegúrese de que la impresora tiene papel en buen estado y seco.
• Si no está seguro de que el papel o material de impresión esté en buen estado, sustitúyalo por papel o
material de impresión nuevo.
• Asegúrese de que se haya seleccionado la bandeja correcta en el controlador de impresión y en el panel de
control.
• Asegúrese de que se haya seleccionado el tipo de papel correcto en el controlador de impresión y en el
panel de control de la impresora.
Localización del problema: ¿impresora o aplicación?
Cuando esté seguro de que se está usando un papel admitido y en buen estado, haga lo siguiente para
localizar el problema:
Equipos multifunción color de la serie Xerox®AltaLink®C8130/C8135/C8145/C8155/C8170 Guía del usuario 375
Solución de problemas

1. Desde el panel de control de la impresora, imprima las páginas para diagnosticar la calidad de impresión.
Si desea más información, consulte Impresión de las páginas de resolución de problemas de calidad de
impresión.
• Si las páginas se imprimen correctamente, significa que la impresora funciona bien y el problema de
calidad de impresión está en la aplicación, el controlador de impresión o el servidor de impresión.
• Si las páginas siguen presentando problemas de calidad de impresión, el problema está en la
impresora.
2. Si las páginas se imprimen correctamente, consulte Solución de problemas de calidad de impresión en la
aplicación, el controlador de impresión o el servidor de impresión.
3. Si las páginas siguen experimentando problemas de calidad de impresión o no se imprimen, consulte
Solución de problemas de calidad de impresión en la impresora.
Solución de problemas de calidad de impresión en la aplicación, el controlador de impresión o el servidor de
impresión
Si la impresora funciona correctamente desde el panel de control pero todavía tiene problemas de calidad de
impresión puede deberse a la aplicación, el controlador de impresión o el servidor de impresión.
Para aislar el problema:
1. Imprima un documento similar desde otra aplicación y compruebe si ocurren los mismos problemas de
calidad de impresión.
2. Si el documento sigue teniendo el mismo problema de calidad de impresión, es probable que se trate de
un problema del controlador de impresión o del servidor de impresión. Compruebe el controlador de
impresión que se ha utilizado para el trabajo de impresión.
a. Desplácese hasta la lista de impresoras de su PC:
• En Windows Server 2008 y posterior, haga clic en IInniicciioo >> CCoonnffiigguurraacciióónn >> IImmpprreessoorraass.
• Para Windows 7, haga clic en IInniicciioo >> DDiissppoossiittiivvooss ee iimmpprreessoorraass.
• En Windows 8, haga clic en IInniicciioo >> PPaanneell ddee ccoonnttrrooll >> DDiissppoossiittiivvooss ee iimmpprreessoorraass.
• En Windows 10, haga clic en el IInniicciioo ddee WWiinnddoowwss >> CCoonnffiigguurraacciióónn >> DDiissppoossiittiivvooss >>
IImmpprreessoorraass yy eessccáánneerreess. Desplácese a Opciones de configuración relacionadas y haga clic en
DDiissppoossiittiivvooss ee iimmpprreessoorraass.
Nota: si utiliza una aplicación de menú Inicio personalizado, esta puede modificar la ruta a su lista de
impresoras.
b. Haga clic con el botón derecho del ratón en el nombre de la impresora.
c. Seleccione PPrrooppiieeddaaddeess en la lista desplegable.
• Asegúrese de que el nombre del modelo que forma parte del nombre del controlador concuerda
con el nombre del modelo de la impresora.
• Si los nombres no coinciden, instale el controlador de impresión adecuado para la impresora.
376 Equipos multifunción color de la serie Xerox®AltaLink®C8130/C8135/C8145/C8155/C8170 Guía del usuario
Solución de problemas

3. Si el controlador de impresión es correcto, para configurar el modo de la calidad de impresión y la
corrección del color, consulte Funciones de impresión.
• Configure el modo de calidad de impresión como Estándar o Mejorado.
• Configure la corrección del color como Color automático de Xerox®.
4. Si el problema continúa, elimine y vuelva a instalar el controlador de impresión.
5. Si el documento se imprimió sin problemas de calidad de impresión, es probable que el problema radique
en la aplicación. Reinicie la impresora, reinicie la aplicación e imprima el documento otra vez. Si desea más
información, consulte Opciones de energía.
6. Si el problema persiste, asegúrese de que no esté imprimiendo mediante un servidor de impresión. Si el
problema persiste, para obtener más información sobre asistencia online, vaya a www.xerox.com/office/
ALC81XXsupport.
Solución de problemas de calidad de impresión en la impresora
Si tiene problemas de calidad de impresión al imprimir una Página de demostración de gráficos o el Informe de
configuración básico desde el panel de control, el problema está en la impresora.
Para encontrar la causa del problema:
1. En el panel de control, imprima la Página de resolución de calidad de impresión. Para obtener más
información, consulte Impresión de las páginas de resolución de problemas de calidad de impresión.
2. Si las impresiones son demasiado claras para ver los detalles de la impresión, compruebe lo siguiente:
• La impresora se ha cargado con papel compatible seco y sin usar.
• El tóner de uno o más cartuchos de tóner tiene un nivel adecuado.
3. Si las páginas se imprimen en color sólido, es posible que haya un problema con uno o varios de los
cartuchos de cilindro. Solucione el problema antes de continuar.
4. Si los colores de las páginas no satisfacen sus expectativas, ejecute una calibración de impresión desde el
panel de control.
5. Compare los problemas de calidad de impresión del documento con cada uno de los ejemplos de la Página
de solución de problemas de calidad de impresión.
Si encuentra el problema entre los ejemplos de la Página de solución de problemas de calidad de impresión,
consulte la columna Soluciones para ver qué medidas debe tomar para resolver el problema.
Si el problema persiste, para obtener más información sobre asistencia en línea, vaya a www.xerox.com/office/
ALC81XXsupport.
Procedimiento de calibración de impresión
1. En el panel de control de la impresora, pulse el botón PPaannttaallllaa pprriinncciippaall.
2. Pulse DDiissppoossiittiivvoo.
3. Pulse HHeerrrraammiieennttaass.
4. Toque SSoolluucciióónn ddee pprroobblleemmaass >> CCaalliibbrraacciióónn >> CCaalliibbrraacciióónn ddee iimmpprreessiióónn >> SSiigguuiieennttee.
5. Siga las instrucciones en pantalla para realizar una calibración de impresión.
Equipos multifunción color de la serie Xerox®AltaLink®C8130/C8135/C8145/C8155/C8170 Guía del usuario 377
Solución de problemas

Problemas y soluciones de calidad de impresión
Utilice la tabla siguiente para encontrar soluciones a los problemas de calidad de impresión.
Nota: En el panel de control de la impresora, pulse el botón PPaannttaallllaa pprriinncciippaall. Toque DDiissppoossiittiivvoo >>
PPáággiinnaass ddee iinnffoorrmmaacciióónn >> PPáággiinnaa ddee rreessoolluucciióónn ddee ccaalliiddaadd ddee iimmpprreessiióónn >> IImmpprriimmiirr.
PPRROOBBLLEEMMAA SSOOLLUUCCIIÓÓNN
Manchas, borrones y rayas
En la salida impresa aparecen marcas oscuras y
claras.
Envíe a la impresora un trabajo de impresión de
varias páginas en blanco para eliminar el tóner
acumulado en el fusor.
Si persiste el problema, imprima páginas de prueba
para determinar cuál es el componente que produce
el problema de calidad de imagen.
• Si el problema surge sólo con un color, cambie la
unidad de imagen correspondiente.
• Si el problema surge con todos los colores y
puede verse en todas las páginas de prueba,
cambie el fusor.
Puntos o líneas que se repiten
Los puntos y las líneas aparecen a intervalos
regulares en las impresiones.
1 Imprima la página de Defectos repetitivos para
identificar la parte de la impresora que está
causando el problema. En el panel de control,
pulse el botón PPáággiinnaa pprriinncciippaall y toque
DDiissppoossiittiivvoo >> HHeerrrraammiieennttaass >> SSoolluucciióónn ddee
pprroobblleemmaass >> PPáággiinnaass ddee aassiisstteenncciiaa ttééccnniiccaa >>
PPáággiinnaa ddee ddeeffeeccttooss qquuee ssee rreeppiitteenn >> IImmpprriimmiirr.
2 Para identificar la pieza que produce los puntos o
las líneas que se repiten, siga las instrucciones de
la página de defectos repetitivos.
3 Para corregir el problema, sustituya la pieza de la
impresora identificada en la página de defectos
repetitivos.
Colores incorrectos
Los colores aparecen borrosos o completamente
equivocados.
1 Asegúrese de que la impresora se encuentra
situada sobre una superficie sólida, nivelada y
plana.
2 Realice el procedimiento de calibración de la
impresión. En el panel de control, pulse el botón
PPaannttaallllaa principal, toque DDiissppoossiittiivvoo >>
HHeerrrraammiieennttaass >> SSoolluucciióónn ddee pprroobblleemmaass >>
CCaalliibbrraacciióónn >> CCaalliibbrraacciióónn ddee iimmpprreessiióónn >>
SSiigguuiieennttee y, a continuación, siga las
instrucciones.
Los colores son demasiado claros u oscuros
La densidad de color o la impresión es demasiado
1 Compruebe si el papel utilizado es el adecuado
para la impresora y si está colocado
378 Equipos multifunción color de la serie Xerox®AltaLink®C8130/C8135/C8145/C8155/C8170 Guía del usuario
Solución de problemas

PPRROOBBLLEEMMAA SSOOLLUUCCIIÓÓNN
clara, falta una parte o el fondo es borroso. correctamente. Si desea más información,
consulte Papel admitido.
2 Asegúrese de que el papel colocado en la
bandeja coincide con el tipo de papel
seleccionado en el panel de control y en el
controlador de impresión.
3 Para imprimir procedimientos sobre la resolución
de problemas de calidad de impresión, en el
panel de control, pulse el botón PPáággiinnaa
pprriinncciippaall. Toque DDiissppoossiittiivvoo >> PPáággiinnaass ddee
iinnffoorrmmaacciióónn >> SSoolluucciióónn ddee pprroobblleemmaass ddee
ccaalliiddaadd ddee iimmpprreessiióónn >> IImmpprriimmiirr.
Si la página de referencia de color parece
correcta, la impresora está imprimiendo
correctamente. Es posible que la aplicación o las
opciones incorrectas que se han seleccionado en
el controlador de impresión estén produciendo
problemas de calidad.
4 Si la página de referencia de color no se imprime
correctamente, realice el procedimiento de
calibración de impresión. En el panel de control,
pulse el botón PPaannttaallllaa principal, toque
DDiissppoossiittiivvoo >> HHeerrrraammiieennttaass >> SSoolluucciióónn ddee
pprroobblleemmaass >> CCaalliibbrraacciióónn >> CCaalliibbrraacciióónn ddee
iimmpprreessiióónn >> SSiigguuiieennttee y, a continuación, siga las
instrucciones.
Líneas o bandas verticales blancas: un color
En la impresión aparecen líneas o bandas de un
color.
1 Imprima las páginas de prueba para identificar el
color afectado.
2 Para limpiar las lentes del cabezal de impresión
del color afectado, extraiga la varilla de limpieza
hasta que se detenta y, a continuación,
introdúzcala por completo. Repita este
procedimiento tres veces más. A continuación,
repita este procedimiento para cada color
afectado. Si desea más información, consulte
Limpieza de las lentes del cabezal de impresión.
Nota: Para imprimir procedimientos sobre la
resolución de problemas de calidad de
impresión, en el panel de control, pulse el
botón PPáággiinnaa pprriinncciippaall, toque DDiissppoossiittiivvoo >>
PPáággiinnaass ddee iinnffoorrmmaacciióónn >> SSoolluucciióónn ddee
pprroobblleemmaass ddee ccaalliiddaadd ddee iimmpprreessiióónn >>
IImmpprriimmiirr.
Equipos multifunción color de la serie Xerox®AltaLink®C8130/C8135/C8145/C8155/C8170 Guía del usuario 379
Solución de problemas

PPRROOBBLLEEMMAA SSOOLLUUCCIIÓÓNN
El tóner falta o se desprende
Falta tóner en la impresión o se desprende con
facilidad.
1 Compruebe si el papel utilizado es el adecuado
para la impresora y si está colocado
correctamente. Si desea más información,
consulte Papel admitido.
2 Realice el procedimiento de calibración de la
impresión. En el panel de control, pulse el botón
PPaannttaallllaa principal, toque DDiissppoossiittiivvoo >>
HHeerrrraammiieennttaass >> SSoolluucciióónn ddee pprroobblleemmaass >>
CCaalliibbrraacciióónn >> CCaalliibbrraacciióónn ddee iimmpprreessiióónn >>
SSiigguuiieennttee y, a continuación, siga las
instrucciones.
3 Seleccione un papel más pesado en el panel de
control.
Nota: Los tipos de papel del más ligero al más
pesado son:
• Para papel sin estucar: Común, Cartulina
ligera, Cartulina y Cartulina gruesa.
• Para papel estucado: Cartulina ligera
brillante, Cartulina brillante y Cartulina
gruesa brillante.
PROBLEMAS DE COPIA Y ESCANEADO
La impresora está diseñada para escanear y realizar copias de alta calidad de forma consistente. Si observa
problemas de calidad, utilice la información de esta sección para solucionar el problema. Para obtener más
información, vaya a www.xerox.com/office/ALC81XXsupport.
PPrreeccaauucciióónn:: La garantía de Xerox o el acuerdo de servicio no cubren los daños ocasionados por el
uso de papel o cualquier otro material de impresión especial no admitido. Póngase en contacto con el
representante local de Xerox si desea más información.
Problemas de copia y escaneado y soluciones
Si la calidad de copia o escaneado es deficiente, consulte la tabla siguiente:
SSÍÍNNTTOOMMAASS SSOOLLUUCCIIOONNEESS
Aparecen líneas o rayas solamente en las copias
realizadas desde el alimentador de documentos.
El cristal de exposición tiene restos de suciedad.
Durante el escaneado, el papel del alimentador de
documentos arrastra suciedad y crea líneas o rayas.
Limpie todas las superficies de cristal con un paño
que no suelte pelusa.
Aparecen puntos en las copias realizadas desde el El cristal de exposición tiene restos de suciedad. Al
380 Equipos multifunción color de la serie Xerox®AltaLink®C8130/C8135/C8145/C8155/C8170 Guía del usuario
Solución de problemas

SSÍÍNNTTOOMMAASS SSOOLLUUCCIIOONNEESS
cristal de exposición. realizar el escaneado, los restos crean un punto en la
imagen. Limpie todas las superficies de cristal con un
paño que no suelte pelusa.
El reverso del original se ve en el documento de copia
o escaneado.
Active la supresión automática del fondo.
La imagen es demasiado clara u oscura. Ajuste la configuración del contraste o de la opción
Más claro/Más oscuro.
Los colores son incorrectos. Copia: Ajuste la configuración de equilibrio del color.
Escaneado: Compruebe que se ha configurado el tipo
de original correcto.
Si el problema persiste, para obtener más información sobre asistencia online, vaya a www.xerox.com/office/
ALC81XXsupport.
Procedimiento de calibración de copia
Para optimizar la calidad del trabajo de impresión, realice el procedimiento de Calibración de copia.
1. En el panel de control de la impresora, pulse el botón PPaannttaallllaa pprriinncciippaall.
2. Pulse DDiissppoossiittiivvoo.
3. Pulse HHeerrrraammiieennttaass.
4. Toque SSoolluucciióónn ddee pprroobblleemmaass >> CCaalliibbrraacciióónn >> CCaalliibbrraacciióónn ddee ccooppiiaa >> SSiigguuiieennttee.
5. Para ejecutar el procedimiento de Calibración de copia, siga las instrucciones en pantalla.
Equipos multifunción color de la serie Xerox®AltaLink®C8130/C8135/C8145/C8155/C8170 Guía del usuario 381
Solución de problemas

Problemas de fax
Si la impresora no puede enviar y recibir faxes, asegúrese de que la impresora está conectada a una línea telefó-
nica analógica aprobada. La máquina de fax no se pueden enviar o recibir faxes si está conectada directamente
a una línea telefónica digital sin utilizar un filtro analógico.
Nota: Si la conexión del fax es deficiente, transmita el fax a una velocidad inferior. En Velocidad inicial,
seleccione FFoorrzzaarr (4800 bps).
PROBLEMAS AL ENVIAR FAXES
SSÍÍNNTTOOMMAASS CCAAUUSSAASS PPRROOBBAABBLLEESS SSOOLLUUCCIIOONNEESS
El documento no se alimenta
correctamente al utilizar el
alimentador de documentos.
El documento es demasiado
grueso, fino o pequeño.
Utilice el cristal de exposición.
El documento se escanea en
sentido oblicuo.
Las guías de anchura del
alimentador de documentos no
están ajustadas a la anchura del
documento.
Ajuste las guías de anchura del
alimentador de documentos
conforme a la anchura del
documento.
El fax que ha recibido el
destinatario está borroso.
El documento está mal colocado. Coloque el documento
correctamente.
El cristal de exposición está sucio. Limpie el cristal de exposición.
El texto del documento es
demasiado claro.
Ajuste la resolución. Ajuste el
contraste.
Hay un problema con la conexión
telefónica.
Compruebe que la línea telefónica
esté funcionando y vuelva a enviar
el fax.
Hay un problema con una de las
máquinas de fax.
Realice una copia para comprobar
si la impresora realiza copias e
impresiones limpias. Si la copia se
realiza correctamente, asegúrese
de que el destinatario comprueba
el correcto funcionamiento de su
máquina de fax.
El fax que ha recibido el
destinatario está en blanco.
El documento está mal colocado. Si utiliza el alimentador de
documentos, coloque el
documento original cara arriba.
Si utiliza el cristal de exposición,
coloque el documento original
cara abajo.
El fax no se ha transmitido. El número de fax es incorrecto. Compruebe el número de fax.
382 Equipos multifunción color de la serie Xerox®AltaLink®C8130/C8135/C8145/C8155/C8170 Guía del usuario
Solución de problemas

SSÍÍNNTTOOMMAASS CCAAUUSSAASS PPRROOBBAABBLLEESS SSOOLLUUCCIIOONNEESS
La línea telefónica está mal
conectada.
Compruebe la conexión de la línea
telefónica. Si la línea telefónica
está desconectada, conéctela.
Hay un problema con la máquina
de fax del destinatario.
Póngase en contacto con el
destinatario.
No se ha instalado o no se ha
activado la función de fax.
Asegúrese de que se ha instalado
y activado la función de fax.
El fax de servidor está activado. Asegúrese de que el fax de
servidor esté desactivado.
Se requiere un número de acceso
para conectarse a una línea
externa.
Si la impresora está conectada a
un sistema PBX, puede que sea
necesario introducir un número
para acceder a la línea telefónica
externa.
Se debe agregar una pausa en el
número de fax, entre el prefijo
para una línea externa y el
número de teléfono.
Para insertar una pausa, toque el
botón PPaauussaa ddee mmaarrccaacciióónn.
Aparece una coma (,,) en el lugar
correspondiente.
Si el problema persiste, para obtener más información sobre asistencia online, vaya a www.xerox.com/office/
ALC81XXsupport.
PROBLEMAS AL RECIBIR FAXES
SSÍÍNNTTOOMMAASS CCAAUUSSAASS PPRROOBBAABBLLEESS SSOOLLUUCCIIOONNEESS
El fax que ha recibido el
destinatario está en blanco.
Hay un problema con la conexión
telefónica o con la máquina de fax
del remitente.
Compruebe si la impresora realiza
copias limpias. En caso afirmativo,
pida al remitente del fax que
vuelva a enviar el documento.
El remitente colocó las páginas de
forma incorrecta.
Póngase en contacto con el
remitente.
La impresora responde a la
llamada, pero no imprime el fax.
La memoria está llena. Para aumentar la memoria
disponible, elimine los trabajos
almacenados y espere a que se
terminen de procesar los trabajos
existentes.
Se reduce el tamaño del fax
recibido.
El suministro de papel de la
impresora no concuerda con el
tamaño del documento enviado.
Confirme el tamaño de los
originales y, a continuación,
coloque el papel de tamaño
correspondiente en la impresora.
Equipos multifunción color de la serie Xerox®AltaLink®C8130/C8135/C8145/C8155/C8170 Guía del usuario 383
Solución de problemas

SSÍÍNNTTOOMMAASS CCAAUUSSAASS PPRROOBBAABBLLEESS SSOOLLUUCCIIOONNEESS
No se reciben faxes
automáticamente.
La impresora está configurada
para recibir faxes manualmente.
Configure la impresora para recibir
faxes automáticamente.
La memoria está llena. Si se agota el papel en la
impresora, los trabajos de fax y de
impresión pueden agotar la
memoria de la impresora. Coloque
papel e imprima los trabajos
almacenados en la memoria.
La línea telefónica está mal
conectada.
Compruebe la conexión de la línea
telefónica. Si la línea telefónica
está desconectada, conéctela.
Hay un problema con la máquina
de fax del remitente.
Realice una copia para comprobar
si la impresora realiza copias e
impresiones limpias. Si la copia se
realiza correctamente, asegúrese
de que el destinatario comprueba
el correcto funcionamiento de su
máquina de fax.
Si el problema persiste, para obtener más información sobre asistencia online, vaya a www.xerox.com/office/
ALC81XXsupport.
IMPRESIÓN DE INFORMES DE FAX
Desde el panel de control pueden imprimirse los informes de fax siguientes:
• Informe de actividades
• Informe de protocolo
• Informe de la libreta de direcciones de fax
• Informe de opciones
• Informe de trabajos pendientes
Para obtener más información sobre la impresión informes de fax, consulte la Guía del administrador del
sistema en www.xerox.com/office/ALC81XXdocs.
384 Equipos multifunción color de la serie Xerox®AltaLink®C8130/C8135/C8145/C8155/C8170 Guía del usuario
Solución de problemas

Obtención de ayuda
Xerox® proporciona varias utilidades de diagnóstico automático que ayudan a mantener la productividad y la
calidad de impresión.
VISUALIZACIÓN DE MENSAJES DE ALERTA Y ERROR EN EL PANEL DE CONTROL
Cuando se presenta un estado de error o advertencia, la impresora lo alerta del problema. Aparece un mensaje
en el panel de control y la luz de estado LED del panel de control parpadea en ámbar o rojo. Las alertas le
informan sobre estados de la impresora, como por ejemplo si hay una puerta abierta o si los niveles de
consumibles son bajos, que requieren su atención. Los mensajes de error advierten de las condiciones de la
impresora que impiden imprimir o disminuyen el rendimiento de la impresora. Si se produce más de un error,
solo aparece uno en el panel de control.
Para ver una lista completa de los mensajes de error y de alerta activos:
1. En el panel de control de la impresora, pulse el botón PPaannttaallllaa pprriinncciippaall.
2. Pulse DDiissppoossiittiivvoo.
3. Pulse NNoottiiffiiccaacciioonneess.
4. Pulse EErrrroorreess yy aalleerrttaass,AAlleerrttaass oEErrrroorreess.
5. Para ver los detalles, toque el error o la alerta.
6. Para salir de la pantalla Notificaciones, pulse XX.
7. Para volver a la pantalla principal, pulse el botón PPaannttaallllaa pprriinncciippaall.
VISUALIZACIÓN DEL HISTORIAL DE ERRORES EN EL PANEL DE CONTROL
Cuando se producen errores en el dispositivo, los errores se registran en un archivo de historial de errores por
fecha, hora y código de error asociado. Puede utilizar esta lista para identificar tendencias y resolver problemas.
Para ver el historial de errores:
1. En el panel de control de la impresora, pulse el botón PPaannttaallllaa pprriinncciippaall.
2. Pulse DDiissppoossiittiivvoo.
3. Pulse NNoottiiffiiccaacciioonneess.
4. Pulse HHiissttoorriiaall ddee eerrrroorreess.
5. Para salir, toque XX.
6. Para salir de la pantalla Notificaciones, pulse XX.
7. Para volver a la pantalla principal, pulse el botón PPaannttaallllaa pprriinncciippaall.
REGISTROS DE ASISTENCIA
Utilice la función Registros de asistencia solo si un representante del servicio técnico de Xerox así se lo indica.
Equipos multifunción color de la serie Xerox®AltaLink®C8130/C8135/C8145/C8155/C8170 Guía del usuario 385
Solución de problemas

Los archivos de registro son archivos de texto que crea y guarda cifrados el dispositivo con las últimas
operaciones realizadas por este. Un representante del servicio técnico de Xerox puede interpretar los archivos
para resolver problemas de red.
Nota: Los registros de asistencia pueden incluir capturas de pantallas del panel de control del dispositivo.
Para obtener una captura de pantalla del panel de control, pulse el botón de eenncceennddiiddoo y toque la esquina
inferior izquierda de la pantalla. Después de tomar la captura de pantalla, se muestra el nombre del archivo de
la imagen en la pantalla. El nombre del archivo incluye la fecha, la hora y el número de serie del dispositivo.
Nota: El dispositivo puede capturar la mayoría de pantallas. Cuando aparecen ventanas emergentes, el
dispositivo a veces captura solo la ventana subyacente.
Las imágenes de la captura de la pantalla se almacenan con los archivos de registro. El dispositivo puede
almacenar hasta tres capturas de pantalla durante un máximo de 7 días. Después de 7 días, los archivos se
eliminan. Si se toman más de tres capturas de pantalla, se eliminan los archivos más antiguos.
La función Registro mejorado permite al dispositivo capturar registros adicionales de determinadas actividades
o funciones. Un representante del servicio técnico de Xerox puede usar los registros adicionales para investigar
problemas intermitentes o que no se pueden reproducir.
Nota: El dispositivo admite el registro mejorado para un máximo de tres funciones de forma simultánea.
Para obtener más información sobre la configuración de los registros de asistencia, consulte la Guía del
administrador del sistema en www.xerox.com/office/ALC81XXdocs.
EMBEDDED WEB SERVER
Embedded Web Server es el software de administración y configuración instalado en la impresora. Permite a los
administradores del sistema modificar la configuración del sistema y de la red en la impresora de forma remota
mediante un navegador web.
Puede comprobar el estado de la impresora, supervisar los niveles de papel y suministros, y enviar y realizar el
seguimiento de trabajos de impresión. Todas estas funciones pueden ser accedidas desde la comodidad de su
equipo informático.
Embedded Web Server requiere:
• Una conexión TCP/IP entre la impresora y la red en entornos Windows, Macintosh, UNIX o Linux.
• los protocolos TCP/IP y HTTP activados en la impresora;
• un equipo conectado en red con un navegador web que sea compatible con JavaScript.
ASISTENTE DE AYUDA EN LÍNEA
El Asistente de Ayuda en línea es una base de datos que proporciona instrucciones y asistencia para la solución
de problemas de la impresora. Encontrará soluciones para problemas de calidad de impresión, atascos de papel,
instalación de software y mucho más.
Para acceder al Asistente de Ayuda en línea, visite www.xerox.com/office/ALC81XXsupport.
386 Equipos multifunción color de la serie Xerox®AltaLink®C8130/C8135/C8145/C8155/C8170 Guía del usuario
Solución de problemas

PÁGINAS DE INFORMACIÓN
La impresora incluye un conjunto de páginas de información que se pueden imprimir. Estas páginas incluyen la
información de configuración y de fuentes, las páginas de información, etc.
Las Páginas de información siguientes están disponibles:
NNOOMMBBRREE DDEESSCCRRIIPPCCIIÓÓNN
Informe de configuración básico El informe de configuración básico proporciona
información sobre la impresora, como el número de
serie, las opciones instaladas, las opciones de red, la
configuración de puertos, información sobre
bandejas, etc.
Informe de configuración detallado El informe de configuración detallado proporciona
información sobre todas las opciones de impresora,
como la configuración de servicios extensibles, la
configuración del servidor de seguridad y
autenticación, opciones de conectividad, etc.
Resumen de facturación El Informe de resumen de facturación proporciona
información sobre el dispositivo y una lista detallada
de los contadores de facturación y del recuento de
hojas.
Guía de iniciación La Guía de iniciación proporciona una descripción
general de las funciones principales de la impresora.
Página de resolución de calidad de impresión La página de solución de problemas de calidad de
impresión proporciona una lista de problemas de
calidad de impresión comunes y recomedaciones
para resolverlos.
Página de uso de suministros La página de uso de consumibles proporciona
información sobre distribución y números de pieza
para solicitar consumibles.
Página de demostración de gráficos Imprima esta página para comprobar la calidad de
los gráficos.
Lista de fuentes PCL La lista de fuentes PCL proporciona una página
impresa con todas las fuentes PCL disponibles en la
impresora.
Lista de fuentes PostScript La lista de fuentes PostScript proporciona una página
impresa con todas las fuentes PostScript disponibles
en la impresora.
Equipos multifunción color de la serie Xerox®AltaLink®C8130/C8135/C8145/C8155/C8170 Guía del usuario 387
Solución de problemas

Impresión de páginas de información
1. En el panel de control de la impresora, pulse el botón PPaannttaallllaa pprriinncciippaall.
2. Toque DDiissppoossiittiivvoo >> PPáággiinnaass ddee iinnffoorrmmaacciióónn.
3. Para imprimir una página de información, toque la página deseada y, a continuación, toque IImmpprriimmiirr.
La impresora imprime la páginas de información seleccionada.
4. Para volver a la pantalla principal, pulse el botón PPaannttaallllaa pprriinncciippaall.
MÁS INFORMACIÓN
Puede obtener más información sobre la impresora en las siguientes fuentes:
MMAATTEERRIIAALL UUBBIICCAACCIIÓÓNN
Guía de instalación Se entrega con la impresora.
Guía de iniciación Imprima desde el panel de control. Para obtener más
información, consulte Páginas de información.
Otra documentación para la impresora www.xerox.com/office/ALC81XXdocs
Recommended Media List (Listado de soportes
recomendados)
Estados Unidos: www.xerox.com/rmlna
Unión Europea: www.xerox.com/rmleu
La información de asistencia técnica para su
impresora incluye asistencia técnica en línea,
Asistente de Ayuda en línea y descargas de
controladores.
www.xerox.com/office/ALC81XXsupport
Páginas de información Imprima desde el panel de control. Para obtener más
información, consulte Páginas de información.
Información de Embedded Web Server En Embedded Web Server, haga clic en AAyyuuddaa.
Pedido de consumibles para la impresora www.xerox.com/office/supplies
Recurso de herramientas e información, que incluye
tutoriales interactivos, plantillas de impresión,
consejos útiles y funciones personalizadas para
atender sus necesidades particulares.
www.xerox.com/office/businessresourcecenter
Servicio de asistencia técnica y de ventas local www.xerox.com/office/worldcontacts
Registro de la impresora www.xerox.com/register
Tienda en línea Xerox®Direct www.direct.xerox.com/
388 Equipos multifunción color de la serie Xerox®AltaLink®C8130/C8135/C8145/C8155/C8170 Guía del usuario
Solución de problemas

Localización del número de serie
Cuando solicita consumibles o se pone en contacto con Xerox para solicitar asistencia, necesita el número de
serie del dispositivo. Puede obtener el número de serie de distintas formas. Para localizar el número de serie,
imprima un informe de configuración o, si lo desea, también puede verlo en el panel de control o en la página
principal de Embedded Web Server. El número de serie está en una etiqueta colocada en la impresora. Para ver
la etiqueta, abra la puerta lateral izquierda.
Si desea más información sobre cómo imprimir el informe de configuración, consulte Páginas de información.
Para ver el número de serie en el panel de control:
1. En el panel de control de la impresora, pulse el botón PPaannttaallllaa pprriinncciippaall.
2. Toque DDiissppoossiittiivvoo >> AAcceerrccaa ddee.
Se muestran el modelo, el número de serie y la versión del software.
3. Para volver a la pantalla principal, pulse el botón PPaannttaallllaa pprriinncciippaall.
Equipos multifunción color de la serie Xerox®AltaLink®C8130/C8135/C8145/C8155/C8170 Guía del usuario 389
Solución de problemas

Equipos multifunción color de la serie Xerox®AltaLink®C8130/C8135/C8145/C8155/C8170 Guía del usuario 391
Especificaciones
Este apéndice contiene:
Configuraciones y opciones de la impresora ...................................................................................... 392
Especificaciones físicas..................................................................................................................398
Requisitos de espacio....................................................................................................................404
Especificaciones medioambientales.................................................................................................411
Especificaciones eléctricas..............................................................................................................412
Especificaciones de rendimiento......................................................................................................413
Medio ambiente, seguridad e higiene: información de contacto............................................................ 414

Configuraciones y opciones de la impresora
FUNCIONES ESTÁNDAR
La impresora ofrece las funciones siguientes:
• Copia, impresión, correo electrónico, escaneado y fax de servidor
• Escanea a USB e imprime desde dispositivos de almacenamiento USB
• Escaneado de trabajos con Escanear a buzón, Escanear a red y Escanear a base
• Aplicaciones de un toque para copia, correo electrónico, escanear a, fax, un solo toque y escanear
• Formatos de archivo PDF que admiten búsquedas, PDF/XPS/TIFF de una o varias páginas, PDF cifrado o pro-
tegido con clave, y PDF o PDF/A linearizados
• Velocidad de copia de hasta 70 ppm para color o blanco y negro en papel A4 (210 x 297 mm) o Carta (8.5
x 11 pulg.).
• Calidad de copia e imagen de 1200 x 1200 ppp
• Tamaños de documento de copia hasta A3 (297 x 420 mm) o Tabloide (11 x 17 pulg.)
• Tamaño del documento de impresión, con alimentación por el borde corto, hasta SRA3 (320 x 450 mm) o
12 x 19 pulg.
• Impresión automática a doble cara
• Alimentador automático de documentos a dos caras
• Panel de control de la pantalla táctil de color
• Sensor de proximidad inteligente
• Bandejas 1 y 2 con capacidad de 520 hojas
• Bandeja especial con capacidad de 100 hojas
• Módulo de dos bandejas (bandejas 3–4) cada una con capacidad para 520 hojas
• Bandeja tándem de alta capacidad (bandejas 3–4) con capacidad total para 2000 hojas de tamaño A4
(210 x 297 mm) o Carta (8.5 x 11 in.)
• Memoria DDR3 de 8 GB para C8170 y de 4 GB para Xerox®AltaLink®C8155, AltaLink®C8145, AltaLink®
C8135 y AltaLink®C8130
• Disco duro interno de 128 GB
• Ethernet 10/100/1000Base-TX
• Impresión directa a través de USB 2.0 de alta velocidad
• Asistencia y fuentes Adobe®PostScript®y PCL®
• Compatibilidad con Xerox®Global Print Driver y Xerox®Pull Print Driver
• Gestión y reposición automática de suministros mediante Xerox®MeterAssistant®, Xerox®SuppliesAssis-
tant®y Maintenance Assistant
392 Equipos multifunción color de la serie Xerox®AltaLink®C8130/C8135/C8145/C8155/C8170 Guía del usuario
Especificaciones

• Instalación remota de controladores
• Panel de control remoto y clonación de la configuración
• Detección de dispositivos Bonjour
• Contabilidad estándar Xerox®
• Impresión protegida, fax protegido, escaneado protegido y correo electrónico protegido cifrado
• Seguridad para datos de Trellix®
Nota: Trellix®Data Security antes conocido como McAfee®Data Security.
• Xerox®Extensible Interface Platform
• Opciones Xerox®Earth Smart del controlador
• Servidor web interno
• CentreWare®Web de Xerox®
• Alertas de e-mail
• Compatibilidad con la impresión, la conectividad y las aplicaciones móviles
• Compatibilidad con Xerox®App Gallery
• Impresión NFC
• Compatibilidad con Mopria
• Admite AirPrint
• Compatibilidad con la aplicación Xerox®Easy Assist
OPCIONES Y ACTUALIZACIONES
• Acabadora de oficina integrada
• Acabadora de oficina
• Realizador de folletos y estriadora para la acabadora de Oficina
• Taladradora para la acabadora de Oficina
• Acabadora Business Ready con taladradora para 2–3, 2–4 orificios o tipo sueco
• Acabadora Business Ready con realizador de folletos con taladradora para 2–3, 2–4 orificios o tipo sueco
• Módulo de plegado triple para la acabadora Business Ready o la acabadora Business Ready con realizador
de folletos
• Bandeja de sobres
• Kit de alimentación de hoja largas
• Alimentador de alta capacidad (bandeja 6) con capacidad de hasta 3000 hojas
• Grapadora auxiliar y superficie de trabajo
• Kits de fax de una o dos líneas
Equipos multifunción color de la serie Xerox®AltaLink®C8130/C8135/C8145/C8155/C8170 Guía del usuario 393
Especificaciones

• Reenvío de fax a e-mail o SMB (software)
• Servidor de red EFI™Fiery®
• Xerox Secure Access Unified ID System
• Kit de activación de lector de tarjetas de CAC y PIV
• Activación de contabilidad de red de Xerox®
• Kit adaptador de Wi-Fi de doble banda Xerox®
• Wi-Fi Direct con adaptador de red inalámbrica opcional
• Interfaz de dispositivo externo
• Kit de disco duro con sobrescritura de imágenes, cifrado AES de 256 bits (compatible con FIPS 140), autenti-
cación de mensajes hash SHA-256
• Kit de activación de control de integridad Trellix®
Nota: Kit de activación de control de integridad Trellix®antes conocido como Kit de activación de
control de integridad McAfee®.
• Kit de lector de tarjetas RFID
• Kit de activación de SIPRNet
• Kit de Bluetooth
• Compatible con AirPrint®con iBeacon
• Software para impresión Unicode
• Software Xerox®Scan to PC Desktop®Professional
Nota: Para AirPrint®con iBeacon, es necesario el kit de Bluetooth.
OPCIONES DE ACABADO
DDIISSPPOOSSIITTIIVVOO DDEE
SSAALLIIDDAA CCAAPPAACCIIDDAADD TTAAMMAAÑÑOOSS
PPEESSOOSS
((GGRRAAMMAAJJEESS))
OOPPCCIIOONNEESS DDEE
AACCAABBAADDOO
Bandeja izquierda 100 hojas Todos los tamaños
admitidos
Si desea más infor-
mación sobre los
tamaños de papel
admitidos, consulte
Papel admitido.
Todos los gramajes
admitidos
Si desea más infor-
mación sobre gra-
majes admitidos,
consulte Papel
admitido.
No aplicable
Bandejas centrales 250 hojas Todos los tamaños
admitidos
Si desea más infor-
mación sobre los
tamaños de papel
Todos los gramajes
admitidos
Si desea más infor-
mación sobre gra-
majes admitidos,
No aplicable
394 Equipos multifunción color de la serie Xerox®AltaLink®C8130/C8135/C8145/C8155/C8170 Guía del usuario
Especificaciones

DDIISSPPOOSSIITTIIVVOO DDEE
SSAALLIIDDAA CCAAPPAACCIIDDAADD TTAAMMAAÑÑOOSS
PPEESSOOSS
((GGRRAAMMAAJJEESS))
OOPPCCIIOONNEESS DDEE
AACCAABBAADDOO
admitidos, consulte
Papel admitido.
consulte Papel
admitido.
Acabadora de ofici-
na integrada
Apilado:
500 hojas A4,
Carta
250 hojas A3,
Tabloide
89 x 98–297 x 432
mm
3.5 x 3.85–11 x 17
pulg.
52–256 g/m² Grapado sencillo o
doble:
50 hojas A4, Carta
30 hojas de 80 g/
m² Extra Oficio, B4,
A3, Tabloide
Acabadora de
oficina
Apilado:
2000 hojas sin
grapar
100 juegos o 1000
hojas con una
grapa
75 juegos o 750
hojas con dos
grapas
148 x 148–297 x
432 mm
5.8 x 5.8–11 x 17
pulg.
52–256 g/m² Grapado doble o
sencillo en varias
posiciones: 50
hojas
Perforación: Perfora-
ción de 2–3, 2–4
agujeros opcional,
o perforación sueca
de 4 agujeros
Acabadora de ofici-
na con realizador
de folletos
Apilado:
2000 hojas sin
grapar
100 juegos o 1000
hojas con una
grapa
75 juegos o 750
hojas con dos
grapas
148 x 148–297 x
432 mm
5.8 x 5.8–11 x 17
pulg.
52–256 g/m² Grapado doble o
sencillo en varias
posiciones: 50
hojas
Perforación: Perfora-
ción de 2–3, 2–4
agujeros opcional,
o perforación sueca
de 4 agujeros
Bandeja de apila-
do: 50 juegos o
600 hojas
A4 ABC (alimen-
tación por borde
corto), Carta ABC,
B4 ABC, Extra Ofi-
cio ABC, A3 ABC,
Tabloide ABC
Grapado por el cen-
tro: 2–15 hojas de
64–105 g/m²
Hendidura o hendi-
do: 1–15 hojas sin
grapar
Acabadora Business
Ready
Bandeja superior:
500 hojas
Bandeja superior
derecha: 98 x 148-
320 x 483 mm
52-300 g/m² Grapado de una o
varias posiciones:
50 hojas
Apilado:
Equipos multifunción color de la serie Xerox®AltaLink®C8130/C8135/C8145/C8155/C8170 Guía del usuario 395
Especificaciones

DDIISSPPOOSSIITTIIVVOO DDEE
SSAALLIIDDAA CCAAPPAACCIIDDAADD TTAAMMAAÑÑOOSS
PPEESSOOSS
((GGRRAAMMAAJJEESS))
OOPPCCIIOONNEESS DDEE
AACCAABBAADDOO
3.85 x 5.8-12,6 x
19 pulg.
Apilado: 203 x
320-320 x 483 mm
8 x 12.6-12.6 x 19
pulg.
Grapado: 182 x
203–297 x 432
mm
7.2 x 8-11.7 x 17
pulg.
Perforación: Perfora-
ción de 2 – 3, 2 – 4
agujeros, o perfora-
ción sueca de 4
agujeros
3000 hojas sin
grapar
200 juegos grapa-
dos en una posición
o
100 juegos grapa-
dos en varias posi-
ciones, con dos
grapas
Acabadora Business
Ready con realiza-
dor de folletos
Bandeja superior:
500 hojas
Bandeja superior
derecha: 98 x 148-
320 x 483 mm
3.85 x 5.8-12,6 x
19 pulg.
Apilado: 203 x
320-320 x 483 mm
8 x 12.6-12.6 x 19
pulg.
Grapado: 182 x
203–297 x 432
mm
7.2 x 8-11.7 x 17
pulg.
52-300 g/m² Grapado de una o
varias posiciones:
50 hojas
Perforación: Perfora-
ción de 2–3, 2–4
agujeros opcional,
o perforación sueca
de 4 agujeros
Apilado:
1500 hojas sin
grapar
200 juegos grapa-
dos en una posi-
ción, dos posiciones
o 4 posiciones
100 juegos grapa-
dos A3 o Tabloide
Módulo de plegado
triple
40 hojas Plegado en C, Ple-
gado en Z: A4, Car-
ta ABC
Plegado en Z me-
dia hoja: A3,
Tabloide
64-105 g/m² Plegado en C, ple-
gado en Z y plega-
do en Z media hoja
396 Equipos multifunción color de la serie Xerox®AltaLink®C8130/C8135/C8145/C8155/C8170 Guía del usuario
Especificaciones

DDIISSPPOOSSIITTIIVVOO DDEE
SSAALLIIDDAA CCAAPPAACCIIDDAADD TTAAMMAAÑÑOOSS
PPEESSOOSS
((GGRRAAMMAAJJEESS))
OOPPCCIIOONNEESS DDEE
AACCAABBAADDOO
Grapadora auxiliar NA Cualquier tamaño
admitido
Si desea más infor-
mación sobre los
tamaños de papel
admitidos, consulte
Papel admitido.
Cualquier peso
admitido
Si desea más infor-
mación sobre gra-
majes admitidos,
consulte Papel
admitido.
50 hojas
Nota: Las cantidades de hojas de las capacidades de las bandejas y las opciones de acabado se basan
en 80 g/m². Las cantidades se reducen para materiales de impresión más gruesos y deben estar en el in-
tervalo especificado.
Equipos multifunción color de la serie Xerox®AltaLink®C8130/C8135/C8145/C8155/C8170 Guía del usuario 397
Especificaciones

Especificaciones físicas
CONFIGURACIÓN BÁSICA
• Anchura: 66.8 cm (26.3 pulg.)
• Profundidad:
– C8130 / C8135 / C8145 / C8155: 72.3 cm (28.5 pulg.)
– *C8170: 79.3 cm (31.2 pulg.)
• Altura:
– C8130 / C8135 / C8145 / C8155: 114.7 cm (45.1 pulg.)
– *C8170: 117.3 cm (46.2 pulg.)
• Peso: <160 kg (353 lb.)
398 Equipos multifunción color de la serie Xerox®AltaLink®C8130/C8135/C8145/C8155/C8170 Guía del usuario
Especificaciones

CONFIGURACIÓN CON LA ACABADORA DE OFICINA INTEGRADA
• Anchura: 66.8 cm (26.3 pulg.)
• Profundidad:
– C8130 / C8135 / C8145 / C8155: 72.3 cm (28.5 pulg.)
– *C8170: 79.3 cm (31.2 pulg.)
• Altura:
– C8130 / C8135 / C8145 / C8155: 114.7 cm (45.1 pulg.)
– *C8170: 117.3 cm (46.2 pulg.)
• Peso: <171.1 kg (377.2 lb.)
CONFIGURACIÓN CON ALIMENTADOR DE ALTA CAPACIDAD
• Anchura: 109.6 cm (43.15 pulg.)
• Profundidad:
Equipos multifunción color de la serie Xerox®AltaLink®C8130/C8135/C8145/C8155/C8170 Guía del usuario 399
Especificaciones

– C8130 / C8135 / C8145 / C8155: 72.3 cm (28.5 pulg.)
– *C8170: 79.3 cm (31.2 pulg.)
• Altura:
– C8130 / C8135 / C8145 / C8155: 114.7 cm (45.1 pulg.)
– *C8170: 117.3 cm (46.2 pulg.)
• Peso: 191 kg (421.1 lb.)
CONFIGURACIÓN CON ACABADORA DE OFICINA
• Anchura: 125.5 cm (49.4 pulg.)
• Profundidad:
– C8130 / C8135 / C8145 / C8155: 72.3 cm (28.5 pulg.)
– *C8170: 79.3 cm (31.2 pulg.)
• Altura:
– C8130 / C8135 / C8145 / C8155: 114.7 cm (45.1 pulg.)
– *C8170: 117.3 cm (46.2 pulg.)
• Peso: <187 kg (412.3 lb.)
400 Equipos multifunción color de la serie Xerox®AltaLink®C8130/C8135/C8145/C8155/C8170 Guía del usuario
Especificaciones

CONFIGURACIÓN CON ACABADORA DE OFICINA CON REALIZADOR DE FOLLETOS:
• Anchura: 125.5 cm (49.4 pulg.)
• Profundidad:
– C8130 / C8135 / C8145 / C8155: 72.3 cm (28.5 pulg.)
– *C8170: 79.3 cm (31.2 pulg.)
• Altura:
– C8130 / C8135 / C8145 / C8155: 114.7 cm (45.1 pulg.)
– *C8170: 117.3 cm (46.2 pulg.)
• Peso: <197 kg (434.3 lb.)
CONFIGURACIÓN CON ALIMENTADOR DE ALTA CAPACIDAD Y ACABADORA DE OFICINA
CON REALIZADOR DE FOLLETOS
• Anchura: 168.3 cm (66.3 pulg.)
• Profundidad:
– C8130 / C8135 / C8145 / C8155: 72.3 cm (28.5 pulg.)
– *C8170: 79.3 cm (31.2 pulg.)
Equipos multifunción color de la serie Xerox®AltaLink®C8130/C8135/C8145/C8155/C8170 Guía del usuario 401
Especificaciones

• Altura:
– C8130 / C8135 / C8145 / C8155: 114.7 cm (45.1 pulg.)
– *C8170: 117.3 cm (46.2 pulg.)
• Peso: 228 kg (502.7 lb.)
CONFIGURACIÓN CON ACABADORA BUSINESS READY, REALIZADOR DE FOLLETOS Y
MÓDULO DE PLEGADO TRIPLE
• Anchura: 167.5 cm (65.9 pulg.)
• Profundidad:
– C8130 / C8135 / C8145 / C8155: 72.3 cm (28.5 pulg.)
– *C8170: 79.3 cm (31.2 pulg.)
• Altura:
– C8130 / C8135 / C8145 / C8155: 114.7 cm (45.1 pulg.)
– *C8170: 117.3 cm (46.2 pulg.)
• Peso: <255.1 kg (562.4 lb.)
402 Equipos multifunción color de la serie Xerox®AltaLink®C8130/C8135/C8145/C8155/C8170 Guía del usuario
Especificaciones

CONFIGURACIÓN CON ALIMENTADOR DE ALTA CAPACIDAD, ACABADORA BUSINESS READY,
REALIZADOR DE FOLLETOS Y MÓDULO DE PLEGADO TRIPLE
• Anchura: 148.2 cm (58.3 pulg.)
• Profundidad:
– C8130 / C8135 / C8145 / C8155: 72.3 cm (28.5 pulg.)
– *C8170: 79.3 cm (31.2 pulg.)
• Altura:
– C8130 / C8135 / C8145 / C8155: 114.7 cm (45.1 pulg.)
– *C8170: 117.3 cm (46.2 pulg.)
• Peso: 286.1 kg (630.7 lb.)
Equipos multifunción color de la serie Xerox®AltaLink®C8130/C8135/C8145/C8155/C8170 Guía del usuario 403
Especificaciones

Requisitos de espacio
CONFIGURACIÓN BÁSICA
Espacio de instalación
• Anchura: 133.9 cm (52.7 pulg.)
• Profundidad:
– C8130 / C8135 / C8145 / C8155: 168.9 cm (66.5 pulg.)
– *C8170: 175.9 cm (69.3 pulg.)
• Altura:
– C8130 / C8135 / C8145 / C8155: 154.5 cm (60.8 pulg.)
– *C8170: 155.6 cm (61.2 pulg.)
Espacio
• Delante: 40 cm (15.7 pulg.)
• Detrás: 10 cm (3.9 pulg.)
• Izquierda: 57.9 cm (22.8 pulg.)
• Derecha: 10 cm (3.9 pulg.)
404 Equipos multifunción color de la serie Xerox®AltaLink®C8130/C8135/C8145/C8155/C8170 Guía del usuario
Especificaciones

CONFIGURACIÓN CON LA ACABADORA DE OFICINA INTEGRADA
Espacio de instalación
• Anchura: 145.7 cm (57.4 pulg.)
• Profundidad:
– C8130 / C8135 / C8145 / C8155: 168.9 cm (66.5 pulg.)
– *C8170: 175.9 cm (69.3 pulg.)
• Altura:
– C8130 / C8135 / C8145 / C8155: 154.5 cm (60.8 pulg.)
– *C8170: 155.6 cm (61.2 pulg.)
Espacio
• Delante: 40 cm (15.7 pulg.)
• Detrás: 10 cm (3.9 pulg.)
• Izquierda: 57.9 cm (22.8 pulg.)
• Derecha: 21.8 cm (8.6 pulg.)
Equipos multifunción color de la serie Xerox®AltaLink®C8130/C8135/C8145/C8155/C8170 Guía del usuario 405
Especificaciones

CONFIGURACIÓN CON ALIMENTADOR DE ALTA CAPACIDAD
Espacio de instalación
• Anchura: 246.6 cm (97 pulg.)
• Profundidad:
– C8130 / C8135 / C8145 / C8155: 168.9 cm (66.5 pulg.)
– *C8170: 175.9 cm (69.3 pulg.)
• Altura:
– C8130 / C8135 / C8145 / C8155: 154.5 cm (60.8 pulg.)
– *C8170: 155.6 cm (61.2 pulg.)
Espacio
• Delante: 40 cm (15.7 pulg.)
• Detrás: 10 cm (3.9 pulg.)
• Izquierda: 25 cm (9.8 pulg.)
• Derecha: 10 cm (3.9 pulg.)
406 Equipos multifunción color de la serie Xerox®AltaLink®C8130/C8135/C8145/C8155/C8170 Guía del usuario
Especificaciones

CONFIGURACIÓN CON ACABADORA DE OFICINA CON REALIZADOR DE FOLLETOS:
Espacio de instalación
• Anchura: 195.7 cm (77 pulg.)
• Profundidad:
– C8130 / C8135 / C8145 / C8155: 168.9 cm (66.5 pulg.)
– *C8170: 175.9 cm (69.3 pulg.)
• Altura:
– C8130 / C8135 / C8145 / C8155: 154.5 cm (60.8 pulg.)
– *C8170: 155.6 cm (61.2 pulg.)
Espacio
• Delante: 40 cm (15.7 pulg.)
• Detrás: 10 cm (3.9 pulg.)
• Izquierda: 57.9 cm (22.8 pulg.)
• Derecha: 5 cm (2 pulg.)
Equipos multifunción color de la serie Xerox®AltaLink®C8130/C8135/C8145/C8155/C8170 Guía del usuario 407
Especificaciones

CONFIGURACIÓN CON ALIMENTADOR DE ALTA CAPACIDAD Y ACABADORA DE OFICINA
CON REALIZADOR DE FOLLETOS
Espacio de instalación
• Anchura: 198.3 cm (78 pulg.)
• Profundidad:
– C8130 / C8135 / C8145 / C8155: 168.9 cm (66.5 pulg.)
– *C8170: 175.9 cm (69.3 pulg.)
• Altura:
– C8130 / C8135 / C8145 / C8155: 154.5 cm (60.8 pulg.)
– *C8170: 155.6 cm (61.2 pulg.)
Espacio
• Delante: 40 cm (15.7 pulg.)
• Detrás: 10 cm (3.9 pulg.)
• Izquierda: 25 cm (9.8 pulg.)
• Derecha: 5 cm (2 pulg.)
408 Equipos multifunción color de la serie Xerox®AltaLink®C8130/C8135/C8145/C8155/C8170 Guía del usuario
Especificaciones

CONFIGURACIÓN CON ACABADORA BUSINESS READY, REALIZADOR DE FOLLETOS Y
MÓDULO DE PLEGADO TRIPLE
Espacio de instalación
• Anchura: 244 cm (96 pulg.)
• Profundidad:
– C8130 / C8135 / C8145 / C8155: 168.9 cm (66.5 pulg.)
– *C8170: 175.9 cm (69.3 pulg.)
• Altura:
– C8130 / C8135 / C8145 / C8155: 154.5 cm (60.8 pulg.)
– *C8170: 155.6 cm (61.2 pulg.)
Espacio
• Delante: 40 cm (15.7 pulg.)
• Detrás: 10 cm (3.9 pulg.)
• Izquierda: 57.9 cm (22.8 pulg.)
• Derecha: 8 cm (3.1 pulg.)
Equipos multifunción color de la serie Xerox®AltaLink®C8130/C8135/C8145/C8155/C8170 Guía del usuario 409
Especificaciones

CONFIGURACIÓN CON ALIMENTADOR DE ALTA CAPACIDAD, ACABADORA BUSINESS READY,
REALIZADOR DE FOLLETOS Y MÓDULO DE PLEGADO TRIPLE
Espacio de instalación
• Anchura: 246.6 cm (52.7 pulg.)
• Profundidad:
– C8130 / C8135 / C8145 / C8155: 168.9 cm (66.5 pulg.)
– *C8170: 175.9 cm (69.3 pulg.)
• Altura:
– C8130 / C8135 / C8145 / C8155: 154.5 cm (60.8 pulg.)
– *C8170: 155.6 cm (61.2 pulg.)
Espacio
• Delante: 40 cm (15.7 pulg.)
• Detrás: 10 cm (3.9 pulg.)
• Izquierda: 25 cm (9.8 pulg.)
• Derecha: 8 cm (3.1 pulg.)
410 Equipos multifunción color de la serie Xerox®AltaLink®C8130/C8135/C8145/C8155/C8170 Guía del usuario
Especificaciones

Especificaciones medioambientales
TEMPERATURA
Funcionamiento: 10–28°C (50-83℃)
HUMEDAD RELATIVA
Funcionamiento: De 15 a 85 % (sin condensación)
ALTITUD
Para un rendimiento óptimo, no utilice la impresora a más de 2500 m (8200 pies) de altitud.
Equipos multifunción color de la serie Xerox®AltaLink®C8130/C8135/C8145/C8155/C8170 Guía del usuario 411
Especificaciones

Especificaciones eléctricas
VVEELLOOCCIIDDAADD
TTEENNSSIIÓÓNN DDEE
AALLIIMMEENNTTAACCIIÓÓNN FFRREECCUUEENNCCIIAA
CCOORRRRIIEENNTTEE
RREEQQUUEERRIIDDAA
30-55 impresiones por
minuto
110-127 VCA +/-10% 50 Hz (+/- 3 Hz)
60 Hz (+/- 3 Hz)
12 A
220-240 VCA +/-10% 50 Hz (+/- 3 Hz)
60 Hz (+/- 3 Hz)
8 A
70 impresiones por
minuto
110-127 VCA +/-10% 50 Hz (+/- 3 Hz)
60 Hz (+/- 3 Hz)
16 A
220-240 VCA +/-10% 50 Hz (+/- 3 Hz)
60 Hz (+/- 3 Hz)
10 A
412 Equipos multifunción color de la serie Xerox®AltaLink®C8130/C8135/C8145/C8155/C8170 Guía del usuario
Especificaciones

Especificaciones de rendimiento
RESOLUCIÓN DE IMPRESIÓN
Resolución máxima: 1200 x 1200 ppp
VELOCIDAD DE IMPRESIÓN
Xerox notifica velocidades de impresión continua con alimentación por borde largo en papel A4 (210 x 297
mm, 8.27 x 11.69 pulg.) o Carta (216 x 279 mm, 8.5 x 11 pulg.) Bond de 60–105 g/m² (18–28 lbg) desde cual-
quier bandeja, excepto de la bandeja especial.
En la velocidad de impresión influyen varios factores:
• Orientación del papel: Para aumentar la velocidad de impresión, puede utilizar papel con alimentación por
borde largo.
• Tamaño del papel: Los tamaños Carta (8.5 x 11 pulg.) y A4 (210 x 297 mm) son los más rápidos en
imprimir.
• Gramaje del papel: El papel ligero se imprime más rápido que el papel más pesado, como las etiquetas y la
cartulina.
• Tipo de papel: El papel común se imprime más rápido que el brillante.
La velocidad de impresión máxima se logra al imprimir en papel común, Carta/A4, con alimentación por el bor-
de largo. La velocidad de impresión más lenta es aproximadamente 10 ppm al imprimir en sobres o soportes de
impresión con una anchura máxima igual a 150 mm.
Equipos multifunción color de la serie Xerox®AltaLink®C8130/C8135/C8145/C8155/C8170 Guía del usuario 413
Especificaciones

Medio ambiente, seguridad e higiene: información de contacto
Si desea obtener más información sobre medio ambiente, seguridad e higiene con relación a este producto y
los suministros de Xerox, póngase en contacto con:
• Estados Unidos y Canadá 1-800-ASK-XEROX (1-800-275-9376)
• Europa: [email protected]
Para obtener más información sobre la seguridad del producto en Estados Unidos y Canadá, vaya a:www.xerox.
com/environment
Para obtener más información sobre la seguridad del producto en Europa, vaya a:www.xerox.com/msds
414 Equipos multifunción color de la serie Xerox®AltaLink®C8130/C8135/C8145/C8155/C8170 Guía del usuario
Especificaciones

Equipos multifunción color de la serie Xerox®AltaLink®C8130/C8135/C8145/C8155/C8170 Guía del usuario 415
Información sobre normativas
Este apéndice contiene:
Normativa básica.........................................................................................................................416
Normativa de copia......................................................................................................................422
Normativa de envío de fax.............................................................................................................425
Fichas de datos de seguridad .........................................................................................................430

Normativa básica
Xerox ha probado este producto siguiendo la normativa sobre emisiones e inmunidad electromagnéticas. El ob-
jeto de esta normativa es mitigar las interferencias causadas o recibidas por la impresora en un entorno de ofi-
cina habitual.
ESTADOS UNIDOS (NORMATIVA FCC)
Se ha comprobado que este equipo cumple con los límites de los aparatos digitales de Clase A, de acuerdo con
la sección 15 y 18 de las normas de la FCC. Estos límites se han establecido para proporcionar una protección
razonable contra interferencias perjudiciales cuando el equipo funciona en entornos comerciales. Este equipo
genera, utiliza y puede irradiar energía de radiofrecuencia. Si el equipo no se instala y utiliza conforme a estas
instrucciones, puede provocar interferencias perjudiciales para las comunicaciones de radio. El uso de este equi-
po en una zona residencial puede provocar interferencias perjudiciales. Los usuarios tendrán que corregir las in-
terferencias por su cuenta.
Si este equipo causa interferencias perjudiciales a equipos de recepción de radio o televisión, lo cual se puede
comprobar apagando y encendiendo el equipo, se recomienda al usuario que intente corregir las interferencias
siguiendo una o varias de las siguientes medidas:
• Cambie la orientación o la ubicación de la antena receptora.
• Aumente distancia entre el equipo y el receptor.
• Conecte el equipo a un enchufe cuyo circuito sea diferente al del receptor.
• Consulte al distribuidor o a un técnico de radio/televisión con experiencia.
Si se realizan cambios o modificaciones de este equipo sin el consentimiento de Xerox el usuario podría perder
la autorización para usar este equipo.
AAddvveerrtteenncciiaa:: Para asegurar el cumplimiento de la sección 15 y 18 de las normas de la FCC, utilice
cables de interfaz blindados.
IMPRESORAS XEROX®ALTALINK®SERIE B8100 Y C8100
Las impresoras Xerox®AltaLink®serie B8100 y C8100 cumplen los requisitos de la sección 15 de las normas de
la FCC. Su funcionamiento está sujeto a las dos siguientes condiciones:
• Los dispositivos no podrá causar interferencias peligrosas.
• Los dispositivos deben aceptar cualquier interferencia recibida, incluidas interferencias que causen un funcio-
namiento no deseado.
Entidad responsable: Xerox Corporation
Dirección: 800 Phillips Road, Webster, Nueva York 14580 (EE. UU.)
Información de contacto en Internet: www.xerox.com
416 Equipos multifunción color de la serie Xerox®AltaLink®C8130/C8135/C8145/C8155/C8170 Guía del usuario
Información sobre normativas

CANADÁ
Este aparato digital de clase A cumple con la normativa canadiense ICES-003 e ICES-001.
Cet appareil numérique de la classe A est conforme à la norme NMB-003 et NMB-001 du Canada.
CERTIFICADOS EN EUROPA
El marcado CE de este producto representa la declaración de conformidad de Xerox con las si-
guientes directivas aplicables de la Unión Europea en la fecha indicada:
• 16 de abril de 2014: Directiva 2014/53/UE sobre equipos radioeléctricos
Xerox declara que los modelos de equipo radioeléctrico Xerox®AltaLink®B8100 y C8100 cumplen las disposicio-
nes de la Directiva 2014/53/UE. El texto completo de la declaración de conformidad de la UE se encuentra en
la siguiente dirección de Internet para el equipo multifunción Xerox®AltaLink®B8100 y el equipo multifunción
color Xerox®AltaLink®C8100: www.xerox.com/msds
Si esta impresora se utiliza correctamente, de acuerdo con las instrucciones, no es peligrosa ni para el consumi-
dor ni para el entorno.
AAddvveerrtteenncciiaa::
• Si se realizan cambios o modificaciones en este dispositivo sin el consentimiento específico de Xe-
rox Corporation el usuario podría perder la autorización para usar este equipo.
• La radiación externa de equipos industriales, científicos y médicos (ISM) podría interferir con el
funcionamiento de este equipo . Si una radiación externa procedente de equipos ISM interfere con
su equipo, acuda a su contacto en para solicitar asistencia.
• Este es un producto de Clase A. Este producto puede causar interferencias de radiofrecuencia en
entornos domésticos, lo que puede obligar al usuario a tomar medidas al respecto.
• Para garantizar el cumplimiento de la normativa europea, se deben utilizar cables de interfaz
blindados.
Información del acuerdo medioambiental sobre equipos de impresión de imágenes de la Unión
Europea
Lote 19 de la Unión Europea sobre fuentes luminosas
De acuerdo con la directiva de diseño ecológico de la Comisión Europea, la fuente luminosa contenida en este
producto o sus componentes está destinada a ser utilizada únicamente para la captura o proyección de imáge-
nes y no está destinada a ser utilizada en otras aplicaciones.
Información medioambiental que suministra soluciones medioambientales y reduce costes
La información siguiente se ha desarrollado para ayudar a los usuarios y se ha emitido con relación a la directi-
va de productos eléctricos de la Unión Europea, específicamente el estudio 4 sobre equipos de impresión de
Equipos multifunción color de la serie Xerox®AltaLink®C8130/C8135/C8145/C8155/C8170 Guía del usuario 417
Información sobre normativas

imágenes. El estudio 4 sobre equipos de impresión de imágenes exige que los fabricantes mejoren el rendimien-
to medioambiental de los productos y apoyen el plan de acción de la Unión Europea sobre ahorro de energía.
Los productos son equipos de ámbito privado y de oficina que cumplen los criterios siguientes:
• Productos de formato monocromo estándar con una velocidad máxima inferior a 66 imágenes A4 por
minuto
• Productos de formato a color estándar con una velocidad máxima inferior a 51 imágenes A4 por minuto
Beneficios medioambientales de la impresión a dos caras
La mayoría de productos Xerox cuentan con la función de impresión a doble cara, también conocida como "dú-
plex". La impresión a doble cara permite imprimir ambas caras del papel automáticamente y, por lo tanto, ayu-
da a reducir el uso de recursos valiosos al reducir el consumo de papel. Según el estudio 4 sobre equipos de
impresión de imágenes, en los modelos con velocidad de impresión igual o superior a 40 ppm en color o igual o
superior a 45 ppm en blanco y negro, la función de impresión a doble cara se activa automáticamente durante
la configuración y la instalación del controlador. En algunos modelos de Xerox con velocidad de impresión infe-
rior se pueden activar las opciones de impresión a doble cara de forma predeterminada en el momento de la
instalación. El uso continuado de la función de impresión a doble cara reduce el impacto medioambiental de su
trabajo. No obstante, si requiere la impresión a 1 cara, puede cambiar las opciones de impresión en el controla-
dor de impresión.
Tipos de papel
Este producto puede utilizarse para imprimir en papel reciclado o sin reciclar, aprobado por un esquema de ges-
tión medioambiental, que cumpla con el estándar de calidad EN12281 o uno similar. El papel más ligero de 60
g/m², que contiene menos materia prima y ahorra recursos por cada impresión, se puede utilizar en ciertas apli-
caciones. Le animamos a comprobar si se puede utilizar papel más ligero con sus necesidades de impresión.
ENERGY STAR
El programa ENERGY STAR es un esquema voluntario para fomentar el desarrollo y la
adquisición de modelos energéticamente eficaces, que ayuden a reducir el impacto me-
dioambiental. La información sobre el programa ENERGY STAR y los modelos con califi-
cación ENERGY STAR se puede consultar en el siguiente sitio web: www.energystar.gov.
ENERGY STAR y la marca ENERGY STAR son marcas registradas en los Estados Unidos.
El programa de equipos de impresión de imágenes ENERGY STAR es un programa de co-
laboración entre los gobiernos de Estados Unidos, la Unión Europea y Japón y el sector
de equipos de oficina. El programa de equipos de imagen fomenta el uso de copiadoras,
impresoras, dispositivos de fax, impresoras multifunción, ordenadores personales y moni-
tores energéticamente eficientes. Reducir el consumo energético del producto contribu-
ye a la lucha contra la contaminación urbana, la lluvia ácida y los cambios climáticos a
largo plazo al disminuir las emisiones producidas cuando se genera electricidad.
Para más información sobre energía u otros temas relacionados, vaya a www.xerox.com/environment owww.
xerox.com/environment_europe.
418 Equipos multifunción color de la serie Xerox®AltaLink®C8130/C8135/C8145/C8155/C8170 Guía del usuario
Información sobre normativas

Consumo de energía y tiempo de activación
La cantidad de electricidad que consume una impresora depende de la forma en que se utiliza la impresora. Es-
te impresora se diseñó y configuró para reducir el consumo de electricidad.
Para reducir el consumo de energía, el dispositivo está configurado con modo de ahorro de energía. Después de
realizar la última impresión, el dispositivo pasa al modo de preparado. En el modo preparado, el dispositivo pue-
de volver a imprimir de inmediato. Si el dispositivo no se utiliza durante un tiempo, el dispositivo pasa al modo
de reposo. Para reducir el consumo de energía, en el modo de reposo solo se mantienen activas las funciones
esenciales. El dispositivo tarda más en producir la primera impresión después de salir del modo de reposo que al
imprimir desde el modo de preparada. Esta demora es el resultado de la activación de la impresora y es común
en la mayoría de productos de impresión de imágenes en el mercado.
Para ahorrar energía, puede configurar modos de ahorro de energía. Están disponibles las opciones siguientes:
•AAccttiivvaaddoo ppoorr ttrraabbaajjoo: El dispositivo se activa al detectar actividad. Para configurar el tiempo de inactividad
para que el dispositivo pase al modo de reposo, introduzca los minutos.
•RReeppoossoo yy aaccttiivvaacciióónn aa hhoorraass pprrooggrraammaaddaass: la impresora entra o sale del modo de reposo en función de
la programación especificada.
•AAuuttooaappaaggaaddoo: Para permitir que el dispositivo se apague después de un período de tiempo en modo de re-
poso, seleccione Autoapagado. Para configurar el tiempo de inactividad antes de que la impresora se apa-
gue desde el modo de reposo, introduzca el número de horas.
Para cambiar las opciones de ahorro de energía, consulte la Guía del administrador del sistema en www.xerox.
com/office/ALC81XXdocs. Para obtener asistencia adicional, póngase en contacto con el administrador el
sistema.
Si desea más información sobre la participación de Xerox en iniciativas de sostenibilidad, visite: www.xerox.
com/environment o bien www.xerox.com/environment_europe.
Nota:
• El ahorro de energía no se puede desactivar.
• Cambiar los tiempos de activación de ahorro de energía predeterminados puede resultar en un au-
mento general de consumo de energía de la impresora. Antes de ajustar un tiempo de activación
prolongado para los modos de ahorro de energía, tenga en cuenta el aumento del consumo energé-
tico de la impresora.
Opciones de ahorro de energía predeterminadas
Este dispositivo tiene la certificación ENERGY STAR®según los requisitos del programa ENERGY STAR para equi-
pos de generación de imágenes. El tiempo de transición del modo de preparada al modo de reposo puede ajus-
tarse de 0 a 60 o de 0 a 120 minutos en función de la impresora. El valor predeterminado es de 0 minutos. El
tiempo total de transición del modo de preparada al modo de reposo puede ser de hasta 120 minutos en fun-
ción de la impresora.
Para cambiar las opciones del modo de ahorro de energía, póngase en contacto con el administrador del siste-
ma o consulte la Guía del administrador del sistema en: www.xerox.com/office/ALC81XXdocs
Equipos multifunción color de la serie Xerox®AltaLink®C8130/C8135/C8145/C8155/C8170 Guía del usuario 419
Información sobre normativas

CERTIFICADO COMUNIDAD ECONÓMICA EURASIÁTICA
Rusia, Bielorrusia y Kazajistán están trabajando para establecer una zona de libre comercio: Co-
munidad Económica Eurasiática o EurAsEC. Los miembros de la Comunidad Económica Eura-
siática han adelantado un programa de regulación común y una marca de certificado común
para EurAsEC: la marca EAC.
Información sobre normativas para adaptadores de red inalámbricos de 2.4-GHz y 5-GHz
Este producto contiene un módulo transmisor de radio LAN inalámbrico de 2.4 GHz y 5 GHz que cumple con los
requisitos especificados en la sección 15 de las normas de la FCC, el estándar RSS-210 de Industry Canada y la
Directiva 2014/53/UE del Parlamento Europeo y del Consejo. La potencia de salida de radiofrecuencia (RF) de
este dispositivo no supera los 20 dBm en cualquier banda de frecuencia.
El funcionamiento de este dispositivo queda sujeto a las dos condiciones siguientes:
1. Este dispositivo no podrá causar interferencias peligrosas.
2. Este dispositivo debe aceptar cualquier interferencia recibida, incluidas interferencias que causen un funcio-
namiento no deseado.
Si se realizan cambios o modificaciones en este dispositivo sin el consentimiento específico de Xerox Corpora-
tion el usuario podría perder la autorización para usar este equipo.
ALEMANIA
Alemania - Ángel azul
RAL, el Instituto Alemán para la Garantía y Distinción de la Calidad, le otorgó a este dispositi-
vo el certificado de etiqueta medioambiental Ángel Azul. Esta etiqueta lo cataloga como un
dispositivo que satisface los criterios de Ángel Azul para la aceptabilidad en materia ambiental
en términos de diseño, fabricación y operación. Para más información, vaya a: www.blauer-
engel.de.
Blendschutz
Das Gerät ist nicht für die Benutzung im unmittelbaren Gesichtsfeld am Bildschirmarbeitsplatz vorgesehen. Um
störende Reflexionen am Bildschirmarbeitsplatz zu vermeiden, darf dieses Produkt nicht im unmittelbaren Ge-
sichtsfeld platziert werden.
Importeur
Xerox GmbH
Hellersbergstraße 2-4
41460 Neuss
420 Equipos multifunción color de la serie Xerox®AltaLink®C8130/C8135/C8145/C8155/C8170 Guía del usuario
Información sobre normativas

Normativa de copia
ESTADOS UNIDOS
El Congreso prohíbe, mediante una ley, la reproducción de los elementos aquí enumerados en determinadas cir-
cunstancias. Se pueden imponer multas y penas de prisión a los responsables de hacer dichas copias.
1. Bonos o valores del gobierno de Estados Unidos, como:
• Certificados de deuda.
• Moneda de bancos nacionales.
• Cupones de bonos.
• Billetes bancarios de la Reserva Federal.
• Certificados de depósito de plata.
• Certificados de depósito de oro.
• Bonos de Estados Unidos.
• Pagarés del tesoro.
• Billetes de la Reserva Federal.
• Billetes fraccionarios.
• Certificados de depósito.
• Papel moneda.
• Bonos y obligaciones de determinadas agencias gubernamentales, como la FHA, etc.
• Bonos. Los bonos de ahorros de EE. UU. solo pueden ser fotografiados con fines publicitarios en relación
con la campaña para su venta.
• Timbre interno. Si es necesario reproducir un documento legal en el que haya un timbre matasellado, se
podrá hacer siempre que la reproducción del documento tenga fines legales.
• Sellos de correo, matasellados o sin matasellar. Los sellos de correo se pueden fotografiar, con fines fila-
télicos, siempre que la reproducción sea en blanco y negro y su tamaño sea inferior al 75% o superior al
150% del original.
• Giros postales.
• Letras, cheques o efectos monetarios expedidos por funcionarios autorizados de Estados Unidos.
• Sellos y otros exponentes de valor, con cualquier denominación, que hayan sido o puedan ser emitidos
mediante alguna ley del Congreso.
• Certificados de indemnizaciones para veteranos de las Guerras Mundiales.
2. Bonos o valores de cualquier gobierno, banco o corporación del extranjero.
422 Equipos multifunción color de la serie Xerox®AltaLink®C8130/C8135/C8145/C8155/C8170 Guía del usuario
Información sobre normativas

3. Material protegido por derechos de autor, a menos que se obtenga permiso del propietario de los derechos
de autor, o la realización de copias esté dentro lo estipulado en la ley de derechos de autor respecto a la re-
producción para "uso justo" o de bibliotecas. Puede obtener más información sobre estas disposiciones en la
Oficina de Derechos del Autor de los Estados Unidos, Biblioteca del Congreso, Washington, D.C. 20559. Soli-
cite la circular R21.
4. Certificado de ciudadanía o naturalización. Los certificados de naturalización de extranjeros pueden
fotografiarse.
5. Pasaportes. Los pasaportes extranjeros pueden fotografiarse.
6. Papeles de inmigración.
7. Tarjetas de registro de reclutamiento.
8. Papeles del servicio de reclutamiento selectivo que llevan la siguiente información de registro:
• Ingresos o ganancias.
• Documento judicial.
• Condición física o mental.
• Estado de dependencia.
• Servicio militar anterior.
• Excepción: Los certificados de baja militar de Estados Unidos pueden fotografiarse.
9. Distintivos, insignias, tarjetas de identificación o pases exhibidos por personal militar o miembros de los dis-
tintos Departamentos Federales, como el FBI, el Tesoro, etc., a menos que la fotografía haya sido encargada
por el responsable de dicho departamento.
La reproducción de los siguientes documentos también es ilegal en algunos estados:
• Permisos de circulación
• Permisos de conducir
• Certificados de titularidad del vehículo
La lista anterior no abarca todos los casos. No se admite ninguna responsabilidad derivada de su contenido o
exactitud. En caso de duda, consulte a su abogado.
Para más información sobre estas disposiciones contacte con la Oficina de Derechos del Autor de los Estados
Unidos, Biblioteca del Congreso, Washington, D.C. 20559. Solicite la circular R21.
CANADÁ
El Parlamento prohíbe, mediante una ley, la reproducción de los elementos aquí enumerados en determinadas
circunstancias. Se pueden imponer multas y penas de prisión a los responsables de hacer tales reproducciones.
• Billetes bancarios o papel moneda
• Bonos o valores de un gobierno o banco
• Letras o vales del Tesoro
Equipos multifunción color de la serie Xerox®AltaLink®C8130/C8135/C8145/C8155/C8170 Guía del usuario 423
Información sobre normativas

• El sello público de Canadá (o una de sus provincias), un organismo público o autoridad de Canadá o un
tribunal
• Las proclamas, dictámenes, regulaciones, mandatos o avisos de estos (con la falsa pretensión de que han si-
do impresos por la Queens Printer para Canadá o por otra imprenta equivalente para una provincia)
• Las marcas, sellos, envoltorios o diseños utilizados por o en nombre del Gobierno de Canadá (o una de sus
provincias), el gobierno de otro estado o un departamento, junta, comisión o agencia establecidos por el
Gobierno de Canadá o de una provincia o un gobierno de otro estado
• Timbre impreso o adhesivo utilizado con fines de recaudación por parte del Gobierno de Canadá o de una
provincia o por el gobierno de otro estado
• Documentos o registros que están a cargo de funcionarios que tienen el deber de realizar o emitir copias
certificadas y se pretenda hacer pasar una copia falsa por una certificación auténtica
• Material protegido por derechos de autor o marcas comerciales de cualquier tipo, sin el consentimiento del
titular
La lista anterior se facilita a modo orientativo, pero no abarca todos los casos. No se admite ninguna responsa-
bilidad derivada de su contenido o exactitud. En caso de duda, consulte a su abogado.
OTROS PAÍSES
La copia de determinados documentos puede ser ilegal en su país. Se pueden imponer multas y penas de pri-
sión a los responsables de hacer dichas reproducciones.
• Moneda de curso legal
• Billetes bancarios y cheques
• Bonos o valores de bancos o gobiernos
• Pasaportes y documentos de identidad
• Material protegido por derechos de autor o marcas comerciales, sin el consentimiento del titular
• Sellos de correos y otros instrumentos negociables
Esta lista no abarca todos los casos. No se admite ninguna responsabilidad derivada de su contenido o exacti-
tud. En caso de duda, consulte a su asesor jurídico.
424 Equipos multifunción color de la serie Xerox®AltaLink®C8130/C8135/C8145/C8155/C8170 Guía del usuario
Información sobre normativas

Normativa de envío de fax
ESTADOS UNIDOS
Requisitos de encabezado para el envío de fax
La Ley de protección al consumidor de servicios telefónicos (Telephone Consumer Protection Act) de 1991 esta-
blece que es ilegal utilizar un ordenador u otro dispositivo electrónico (incluida una máquina de fax) para enviar
mensajes, a menos que el mensaje contenga en el margen superior o inferior de cada una de las páginas trans-
mitidas, o bien en la primera página, la fecha y hora de envío, la identificación de la empresa, entidad o particu-
lar que envía el mensaje, así como el número de teléfono de la máquina de envío de dicha empresa, entidad o
particular. El número de teléfono proporcionado no puede ser un número 900 ni ningún otro número cuya tarifa
exceda la de transmisión local o de larga distancia.
Si desea obtener las instrucciones sobre cómo programar la información del encabezado para el envío de fax,
consulte la sección de la Guía del administrador del sistema sobre Configuración de prefijados de transmisión.
Información del acoplador de datos
Este equipo cumple la Parte 68 de la normativa y los requisitos de la FCC adoptados por el Consejo Administra-
tivo de Conexiones de Terminales (Administrative Council for Terminal Attachments, ACTA). En la cubierta del
equipo hay una etiqueta que, además de otra información, incluye un identificador de producto con el formato
US:AAAEQ##TXXXX. Si es necesario, debe proporcionar este número a la compañía telefónica.
La clavija y el conector para conectar este equipo al cableado de las instalaciones y a la red telefónica deben
cumplir la Parte 68 de la normativa y los requisitos de la FCC adoptados por el ACTA. Con el producto se sumi-
nistra un cable telefónico compatible y un enchufe modular. El producto se conecta a un conector modular que
también es compatible. Consulte las instrucciones de instalación para más información.
Puede conectar la impresora de forma segura al conector modular estándar siguiente: USOC RJ-11C, a través
de una línea telefónica compatible con enchufes modulares que se proporciona con el kit de instalación. Consul-
te las instrucciones de instalación para más información.
El número de equivalencia de timbre (Ringer Equivalence Number, REN) se utiliza para determinar el número de
dispositivos que se pueden conectar a la línea telefónica. Si hay demasiados REN en una línea telefónica, es po-
sible que los dispositivos no suenen ante una llamada entrante. En la mayoría de las áreas, pero no en todas, la
suma de REN no debe sobrepasar de cinco (5.0). Para asegurarse del número de dispositivos que pueden conec-
tarse a una línea, según el número total de números REN, póngase en contacto con la compañía telefónica lo-
cal. Para los productos homologados después del 23 de julio de 2001, el número REN para este producto forma
parte del identificador del producto que tiene el formato US:AAAEQ##TXXXX. Los dígitos representados me-
diante ## equivalen al número REN sin punto decimal, por ejemplo, 03 indicaría un REN de 0.3. Para productos
anteriores, el número REN se muestra por separado en la etiqueta.
Para solicitar el servicio adecuado a la compañía telefónica local, es posible que tenga que facilitar los códigos
que se indican a continuación:
• Código de interfaz de la instalación (FIC) = 02LS2
• Código de pedido de servicio (SOC) = 9.0Y
Equipos multifunción color de la serie Xerox®AltaLink®C8130/C8135/C8145/C8155/C8170 Guía del usuario 425
Información sobre normativas

PPrreeccaauucciióónn:: Pregunte a la compañía telefónica local acerca del tipo de conector modular instalado
en su línea. La conexión de esta impresora a un conector no autorizado puede dañar el equipo de la
compañía telefónica. Usted, y no Xerox, asumirá cualquier responsabilidad que se derive de los daños
provocados por la conexión de esta impresora a un conector no autorizado.
Si este equipo de Xerox®provoca algún daño en la red telefónica, la compañía telefónica podría interrumpir
temporalmente el servicio de la línea telefónica a la que está conectada la impresora. Si el preaviso no es facti-
ble, la compañía telefónica le informará de la desconexión lo antes posible. Si la compañía telefónica interrum-
pe el servicio, le podrán informar sobre su derecho a presentar una reclamación a la FCC si lo considera
oportuno.
La compañía telefónica puede hacer cambios en sus instalaciones, equipos, operaciones o procedimientos que
podrían afectar al funcionamiento del equipo. Si la compañía telefónica realiza cambios que afectan el funcio-
namiento del equipo, deberá notificarle para que pueda realizar los cambios necesarios a fin de mantener el
servicio sin interrupciones.
Si tiene problemas con este equipo Xerox®, póngase en contacto con el centro de asistencia correspondiente
para obtener información sobre la reparación o la garantía. La información de contacto está en la aplicación
del dispositivo en la impresora y en la sección Solución de problemas de la Guía del usuario. Si el equipo provoca
algún daño en la red telefónica, la compañía telefónica podría solicitarle que lo desconecte hasta que el proble-
ma se haya solucionado.
Solo un técnico de servicio Xerox o un proveedor de servicio autorizado de Xerox están autorizados para reparar
la impresora. La reparación de la impresora es aplicable durante el período de garantía de servicio y una vez fi-
nalizado el mismo. Si se realiza alguna reparación no autorizada, se anulará el tiempo restante del período de
garantía.
Este equipo no puede utilizarse en líneas compartidas. La conexión a un servicio de línea compartida está sujeta
a las tarifas correspondientes en vigor. Para obtener más información, póngase en contacto con la comisión es-
tatal de servicios públicos de telecomunicaciones, la comisión de servicios públicos o la comisión de
corporaciones.
Su oficina tal vez cuente con un sistema de alarma de cableado especial conectado a la línea telefónica. Asegú-
rese de que la instalación de este equipo de Xerox®no desactive el sistema de alarma.
Si tiene alguna duda sobre los elementos que pueden desactivar el sistema de alarma, consulte a la compañía
telefónica o a un instalador autorizado de Xerox.
CANADÁ
Este producto cumple las especificaciones técnicas de innovación, ciencia y desarrollo económico de Canadá.
Las reparaciones de equipos certificados serán coordinadas por el representante designado por el proveedor.
Cualquier reparación o modificación que el usuario lleve a cabo en este dispositivo, o su mal funcionamiento,
puede ser motivo para que la empresa de telecomunicaciones exija que el usuario desconecte el equipo.
Por la seguridad del usuario, asegúrese de que la impresora esté correctamente conectada a tierra. Las conexio-
nes eléctricas a tierra de las tomas de alimentación eléctrica, de las líneas telefónicas y de los sistemas internos
de distribución de agua por tubería metálica, si los hubiera, deben estar conectadas. Esta precaución puede ser
vital en zonas rurales.
426 Equipos multifunción color de la serie Xerox®AltaLink®C8130/C8135/C8145/C8155/C8170 Guía del usuario
Información sobre normativas

PPrreeccaauucciióónn:: No intente hacer las conexiones por sí mismo. Póngase en contacto con el organismo
adecuado para inspecciones eléctricas o con un electricista para realizar la conexión a tierra.
El número de equivalencia de timbre (Ringer Equivalence Number, REN) determina el número de dispositivos
que se pueden conectar a la interfaz telefónica. La terminación de una interfaz puede consistir en cualquier
combinación de dispositivos, siempre y cuando el requisito de la suma de REN de todos los dispositivos no exce-
da cinco. Para el valor de REN canadiense, consulte la etiqueta en el equipo.
Canadá CS-03 Edición 9
Este producto ha sido probado y cumple la normativa CS–03 Edición 9.
UNIÓN EUROPEA
Directiva sobre equipos radioeléctricos y equipos terminales de telecomunicación
Este equipo ha sido diseñado para funcionar con redes telefónicas públicas conmutadas y es compatible son
equipos PBX de los países siguientes:
CCEERRTTIIFFIICCAADDOOSS CCOOMMPPAATTIIBBLLEESS CCOONN RREEDDEESS PPSSTTNN AANNAALLÓÓGGIICCAASS PPAANNEEUURROOPPEEAASS YY PPBBXX
Austria Grecia Países Bajos
Bélgica Hungría Noruega
Bulgaria Islandia Polonia
Chipre Irlanda Portugal
República Checa Italia Rumanía
Dinamarca Letonia Eslovaquia
Estonia Liechtenstein Eslovenia
Finlandia Lituania España
Francia Luxemburgo Suecia
Alemania Malta Reino Unido
Si tiene problemas con el producto, póngase en contacto con su representante local de Xerox. Este producto se
puede configurar para ser compatible con las redes de otros países. Antes de conectar el dispositivo a una red
en otro país, consulte a su contacto habitual en Xerox para solicitar asistencia.
Equipos multifunción color de la serie Xerox®AltaLink®C8130/C8135/C8145/C8155/C8170 Guía del usuario 427
Información sobre normativas

Nota:
• Si bien este sistema puede utilizar la marcación por pulsos (desconexión de bucle) o por tonos multi-
frecuencia (DTMF), recomienda que se configure para usar la señalización DTMF. La señalización
DTMF ofrece un establecimiento de llamada fiable y más rápido.
• La modificación de este producto o la conexión a un software de control externo o dispositivo de
control no autorizado por anulará el certificado.
NUEVA ZELANDA
1. La concesión de un permiso de comunicaciones (Telepermit) para un elemento o equipo de terminal indica
solamente que Telecom ha aceptado que el elemento cumple las condiciones mínimas para la conexión a
su red. El permiso no indica que Telecom avale el producto, ni proporciona ningún tipo de garantía, ni impli-
ca que un producto Telepermitido sea compatible con todos los servicios de red de Telecom. Sobre todo, el
permiso no garantiza que un artículo vaya a funcionar correctamente en todos los aspectos con otro artículo
de equipo Telepermitido de otra marca u otro modelo.
Es posible que el equipo no tenga la capacidad para funcionar correctamente a las velocidades de datos
más altas designadas. Es probable que las conexiones de 33.6 kbps y 56 kbps estén restringidas a tasas de
bits más bajas cuando se conectan a algunas implementaciones de la red telefónica pública conmutada
(RTPC). Telecom no acepta ninguna responsabilidad por dificultades que surjan ante tales circunstancias.
2. Desconecte el equipo inmediatamente si sufre daños físicos y disponga su reparación o eliminación.
3. Este módem no se utilizará de manera alguna que pueda crear inconvenientes a otros clientes de Telecom.
4. Este dispositivo está equipado con marcación por pulso, mientras que el estándar de Telecom es la marca-
ción por tonos DTMF. No existe garantía alguna de que las líneas de Telecom admitan la marcación por pul-
so en el futuro.
5. El uso de la marcación por pulsos, al conectar este equipo a la misma línea que otro equipo, puede ocasio-
nar "tintineos" o ruido y puede crear también una condición de contestación falsa. Si se produjeran tales pro-
blemas, el usuario NO debe ponerse en contacto con el servicio Telecom Faults Service.
6. La marcación por tonos multifrecuencia (DTMF) es el método preferido porque es más rápido que la marca-
ción por pulsos (decádica) y está disponible con facilidad para casi todos los intercambios telefónicos en
Nueva Zelanda.
AAddvveerrtteenncciiaa:: No pueden realizarse llamadas al 111 (servicios de emergencia) ni de otro tipo
desde este dispositivo durante un apagón.
7. Es posible que este equipo no admita la transferencia efectiva de una llamada a otro dispositivo conectado
a la misma línea.
8. Algunos parámetros necesarios para cumplir los requisitos de Telepermit de Telecom dependen del equipo o
PC asociado con este dispositivo. Debe configurarse el equipo asociado para operar dentro de los siguientes
límites de concordancia con las especificaciones de Telecom:
Para llamadas reiteradas al mismo número:
428 Equipos multifunción color de la serie Xerox®AltaLink®C8130/C8135/C8145/C8155/C8170 Guía del usuario
Información sobre normativas

• No se realizarán más de 10 intentos de llamada al mismo número dentro un período de 30 minutos pa-
ra una iniciación de llamada manual individual.
• El equipo permanecerá colgado durante un período de 30 segundos como mínimo entre el final de un
intento y el inicio del siguiente intento.
Para realizar llamadas automáticas a distintos números:
El equipo debe configurarse para asegurar que las llamadas automáticas a distintos números queden espa-
ciadas de forma que no haya menos de 5 segundos entre el final de un intento de llamada y el principio de
otro.
9. Para un funcionamiento correcto, el total de REN de todos los dispositivos conectados a una sola línea a la
vez no debe ser superior a cinco.
SUDÁFRICA
Este módem debe utilizarse conjuntamente con un dispositivo de protección contra sobrecargas de tensión.
Equipos multifunción color de la serie Xerox®AltaLink®C8130/C8135/C8145/C8155/C8170 Guía del usuario 429
Información sobre normativas

Fichas de datos de seguridad
Para ver la información sobre seguridad de materiales relativa a su impresora, vaya a:
• Norteamérica: www.xerox.com/msdsna
• Unión Europea: www.xerox.com/msds
Los números de teléfono del Servicio de asistencia técnica pueden consultarse en www.xerox.com/office/
worldcontacts.
430 Equipos multifunción color de la serie Xerox®AltaLink®C8130/C8135/C8145/C8155/C8170 Guía del usuario
Información sobre normativas

Equipos multifunción color de la serie Xerox®AltaLink®C8130/C8135/C8145/C8155/C8170 Guía del usuario 431
Reciclaje y eliminación de productos
Este apéndice contiene:
Todos los países ...........................................................................................................................432
América del Norte ........................................................................................................................433
Unión Europea.............................................................................................................................434
Otros países ................................................................................................................................436

Todos los países
Si usted es el responsable de la eliminación del producto Xerox, tenga en cuenta que el producto puede conte-
ner mercurio, plomo, perclorato y otros materiales cuya eliminación podría estar sujeta a consideraciones me-
dioambientales. La presencia de estos materiales cumplía íntegramente la normativa internacional aplicable en
el momento de comercializar el producto. Para obtener información sobre el reciclaje y la eliminación del pro-
ducto, póngase en contacto con las autoridades locales. Perclorato: este producto puede contener uno o más
dispositivos con perclorato como, por ejemplo, las baterías. Puede que sea necesario manipularlo mediante al-
gún procedimiento especial. Para obtener más información, vaya a www.dtsc.ca.gov/hazardouswaste/
perchlorate.
432 Equipos multifunción color de la serie Xerox®AltaLink®C8130/C8135/C8145/C8155/C8170 Guía del usuario
Reciclaje y eliminación de productos

América del Norte
Xerox tiene en marcha un programa para la recogida y reutilización o reciclaje de equipos. Póngase en contacto
con el vendedor de Xerox a través de 1-800-ASK-XEROX para determinar si este producto Xerox forma parte del
programa. Para más información sobre los programas medioambientales de Xerox, visite www.xerox.com/
environment; para obtener información sobre el reciclaje y la eliminación de equipos, póngase en contacto con
las autoridades locales.
Equipos multifunción color de la serie Xerox®AltaLink®C8130/C8135/C8145/C8155/C8170 Guía del usuario 433
Reciclaje y eliminación de productos

Unión Europea
Algunos equipos se pueden utilizar tanto en el ámbito doméstico o privado como en el ámbito profesional o
comercial.
ÁMBITO DOMÉSTICO O PRIVADO
Si el equipo tiene este símbolo, indica que no debe deshacerse de él utilizando los mismos me-
dios que emplea para los residuos domésticos.
En cumplimiento de la legislación europea, los equipos eléctricos y electrónicos que se vayan a desechar deben
separarse de los residuos domésticos.
En el ámbito doméstico de los estados miembros de la UE, existen puntos de recogida designados para depo-
sitar los aparatos eléctricos y electrónicos sin cargo. Para obtener información, póngase en contacto con las
autoridades locales.
En algunos estados miembros de la UE, cuando se compra un equipo nuevo, es posible que el distribuidor local
tenga la obligación de retirar el equipo sin cobrar nada por ello. Póngase en contacto con su distribuidor para
obtener información.
ÁMBITO PROFESIONAL O COMERCIAL
Si el equipo tiene este símbolo, indica que debe deshacerse de él según los procedimientos apli-
cables en su país.
En cumplimiento de la legislación europea, los equipos eléctricos y electrónicos que se vayan a desechar deben
gestionarse según los procedimientos establecidos.
Antes de desechar el equipo, póngase en contacto con su distribuidor local o representante de Xerox para obte-
ner información sobre el procedimiento de recogida de los equipos que han llegado al final de su vida útil.
434 Equipos multifunción color de la serie Xerox®AltaLink®C8130/C8135/C8145/C8155/C8170 Guía del usuario
Reciclaje y eliminación de productos

RECOGIDA Y ELIMINACIÓN DE EQUIPOS Y BATERÍAS
La exhibición de estos símbolos en los productos o en la documentación que los
acompaña significa que los productos eléctricos o electrónicos y las baterías que ha-
yan llegado al final de su vida útil no deben mezclarse con otros desechos
domésticos.
Con el objetivo de que los productos usados y las baterías gastadas sigan el procedi-
miento adecuado de tratamiento, recuperación y reciclaje, deposítelos en los puntos
de recogida establecidos para este fin según la legislación nacional y las Directivas
2002/96/CE y 2006/66/CE.
Al eliminar estos productos y baterías siguiendo el procedimiento apropiado, está
contribuyendo a proteger recursos de gran importancia y a evitar los posibles efectos
nocivos que una manipulación incorrecta podría tener sobre la salud de las personas
y el medio ambiente.
Para obtener más información sobre la recogida y el reciclaje de productos usados y
baterías, póngase en contacto con las autoridades locales, el servicio de recogida de
residuos o el punto de venta donde adquirió los artículos.
La incorrecta eliminación de estos productos podría dar lugar a la aplicación de mul-
tas de acuerdo con la legislación nacional.
Empresas de la Unión Europea
Si desea desechar equipos eléctricos o electrónicos, póngase en contacto con su distribuidor para obtener más
información.
Eliminación fuera de la Unión Europea
Estos símbolos solo son válidos en la Unión Europea. Si desea eliminar estos componentes, póngase en contac-
to con las autoridades locales o un distribuidor para saber cuál es el procedimiento adecuado.
SÍMBOLO DE BATERÍA
El símbolo del contenedor tachado puede ir acompañado de un símbolo químico. El
uso de este símbolo indica la conformidad con los requisitos establecidos por la
directiva.
EXTRACCIÓN DE LAS BATERÍAS
Las baterías solo deben ser sustituidas por un centro de servicio aprobado por el fabricante.
Equipos multifunción color de la serie Xerox®AltaLink®C8130/C8135/C8145/C8155/C8170 Guía del usuario 435
Reciclaje y eliminación de productos

Símbolos del producto
SSÍÍMMBBOOLLOO DDEESSCCRRIIPPCCIIÓÓNN
Advertencia:
Indica un peligro que puede provocar lesiones graves o muerte si no se
evita.
Superficie caliente:
superficie caliente interior o exterior de la impresora. Tenga cuidado para
evitar que se produzcan daños personales.
Advertencia:
Piezas móviles. Tenga cuidado para evitar que se produzcan daños
personales.
Precaución:
Indica medidas obligatorias para evitar daños materiales.
No toque la pieza o área de la impresora.
No toque este componente de la impresora.
No toque la pieza o área de la impresora.
No exponga los cartuchos de cilindro a la luz directa del sol.
No quemar el componente
No queme los cartuchos de tóner.
438 Equipos multifunción color de la serie Xerox®AltaLink®C8130/C8135/C8145/C8155/C8170 Guía del usuario
Símbolos del producto

SSÍÍMMBBOOLLOO DDEESSCCRRIIPPCCIIÓÓNN
No queme los cartuchos de cilindro.
No queme el cartucho de residuos de tóner.
Peligro de atrapamiento:
Tenga cuidado en esta área para evitar daños personales.
Peligro de atrapamiento:
Tenga cuidado en esta área para evitar daños personales.
Retire el papel con cuidado.
Superficie caliente:
Espere el tiempo indicado antes de tocarla.
Sí
No
En espera
No utilice papel grapado o encuadernado con un clip.
No utilice papel plegado, doblado, ondulado o arrugado.
Equipos multifunción color de la serie Xerox®AltaLink®C8130/C8135/C8145/C8155/C8170 Guía del usuario 439
Símbolos del producto

SSÍÍMMBBOOLLOO DDEESSCCRRIIPPCCIIÓÓNN
No colocar ni utilizar papel para impresión de inyección de tinta
No vuelva a colocar papel que se imprimió o utilizó anteriormente.
No utilizar postales
No utilizar sobres
No copiar dinero
Agregar papel o material de impresión
Atasco de papel
Bloqueo
Desbloqueo
Sujetapapeles
Enfriamiento
Tiempo transcurrido
440 Equipos multifunción color de la serie Xerox®AltaLink®C8130/C8135/C8145/C8155/C8170 Guía del usuario
Símbolos del producto

SSÍÍMMBBOOLLOO DDEESSCCRRIIPPCCIIÓÓNN
Suministrar papel
Documento original a 1 cara
Papel taladrado
Transparencias
Colocar papel con membrete hacia arriba.
Colocar papel con membrete hacia abajo.
Colocar etiquetas hacia abajo.
USB:
Universal Serial Bus (Bus serie universal)
LAN:
Local Area Network (Red de área local)
Línea telefónica
Peso
Equipos multifunción color de la serie Xerox®AltaLink®C8130/C8135/C8145/C8155/C8170 Guía del usuario 441
Símbolos del producto

Equipos multifunción color de la serie Xerox®AltaLink®C8130/C8135/C8145/C8155/C8170 Guía del usuario 445
FFUUNNCCIIÓÓNN DDEESSCCRRIIPPCCIIÓÓNN CCOOPPIIAARR EE--MMAAIILL FFAAXX
FFAAXX DDEE
SSEERRVVIIDDOORR
EESSCCAANNEEAARR
AA
EESSCCAANNEEAA--
DDOO DDEE
TTRRAABBAAJJOOSS
IIDD CCAARRDD
CCOOPPYY
CCoolloorr ddee
ssaalliiddaa
Utilice Color de salida para contro-
lar la reproducción de colores la
imagen salida o impresión.
• • • • •
AA 22 ccaarraass y
EEssccaanneeaaddoo aa
22 ccaarraass
Puede utilizar opciones a doble ca-
ra para configurar el dispositivo pa-
ra escanear una o ambas caras del
documento original. Para los traba-
jos de Copia, puede especificar la
salida a 1 cara o a 2 caras.
••••••
SSuummiinniissttrroo
ddee ppaappeell
Utilice Suministro del papel para
especificar el tamaño, tipo y color
del papel deseado o la bandeja de
papel que desea utilizar. Si ha se-
leccionado Auto, la impresora se-
lecciona la bandeja de papel en
función del tamaño del documento
original y las opciones
seleccionadas.
• •
CCllaassiiffiiccaacciióónn Es posible clasificar automática-
mente los trabajos de copia de va-
rias páginas. Por ejemplo, para
realizar tres copias a una cara de
un documento de seis páginas, las
•
Funciones de las aplicaciones

446 Equipos multifunción color de la serie Xerox®AltaLink®C8130/C8135/C8145/C8155/C8170 Guía del usuario
FFUUNNCCIIÓÓNN DDEESSCCRRIIPPCCIIÓÓNN CCOOPPIIAARR EE--MMAAIILL FFAAXX
FFAAXX DDEE
SSEERRVVIIDDOORR
EESSCCAANNEEAARR
AA
EESSCCAANNEEAA--
DDOO DDEE
TTRRAABBAAJJOOSS
IIDD CCAARRDD
CCOOPPYY
copias se imprimirán en este
orden:
1, 2, 3, 4, 5, 6; 1, 2, 3, 4, 5, 6; 1, 2,
3, 4, 5, 6.
AAccaabbaaddoo Si dispone de opciones de acaba-
do, use esta opción para seleccio-
nar las opciones de acabado
necesarias para la salida impresa.
•
RReedduucciirr//
AAmmpplliiaarr
Es posible reducir la imagen a tan
solo un 25 % del tamaño original
o aumentarla hasta un máximo de
400 %. Si cambia el tamaño de
una imagen, para mantener las
proporciones originales, seleccione
%% pprrooppoorrcciioonnaall. Para ajustar la
anchura y la longitud de la imagen
mediante porcentajes distintos, se-
leccione %% iinnddeeppeennddiieennttee.
• •
TTiippoo ddee
oorriiggiinnaall
La impresora optimiza la calidad
de imagen de las copias basándo-
se en el tipo de imágenes del
•••••••
Funciones de las aplicaciones

Equipos multifunción color de la serie Xerox®AltaLink®C8130/C8135/C8145/C8155/C8170 Guía del usuario 447
FFUUNNCCIIÓÓNN DDEESSCCRRIIPPCCIIÓÓNN CCOOPPIIAARR EE--MMAAIILL FFAAXX
FFAAXX DDEE
SSEERRVVIIDDOORR
EESSCCAANNEEAARR
AA
EESSCCAANNEEAA--
DDOO DDEE
TTRRAABBAAJJOOSS
IIDD CCAARRDD
CCOOPPYY
documento original y en cómo se
creó el original.
CCoonnttrraassttee Puede usar la opción Contraste pa-
ra ajustar la variación entre las
áreas claras y oscuras de la
imagen.
••••••
AAccllaarraarr//
OOssccuurreecc..
Utilice el control deslizante Más
claro/Más oscuro para hacer que la
imagen de salida o impresión sean
más claras o más oscuras.
•••••••
NNiittiiddeezz Utilice esta opción para ajustar la
nitidez de la imagen de salida o
impresión. Para obtener los mejo-
res resultados, ajuste la nitidez de
las imágenes de texto y suavice las
fotos.
• • • • •
SSaattuurraacciióónn Saturación permite ajustar la inten-
sidad del color y la cantidad de gris
en el color.
• • • •
Funciones de las aplicaciones

448 Equipos multifunción color de la serie Xerox®AltaLink®C8130/C8135/C8145/C8155/C8170 Guía del usuario
FFUUNNCCIIÓÓNN DDEESSCCRRIIPPCCIIÓÓNN CCOOPPIIAARR EE--MMAAIILL FFAAXX
FFAAXX DDEE
SSEERRVVIIDDOORR
EESSCCAANNEEAARR
AA
EESSCCAANNEEAA--
DDOO DDEE
TTRRAABBAAJJOOSS
IIDD CCAARRDD
CCOOPPYY
Nota: Esta función no está
disponible cuando se confi-
gura Blanco y negro o Esca-
la de grises como Color de
salida.
VVaalloorreess pprreeffii--
jjaaddooss ddee
ccoolloorr
Puede ajustar el color de la copia
mediante efectos de color prefija-
dos. Por ejemplo, puede ajustar los
colores para que sean más inten-
sos o más fríos.
•
EEqquuiilliibbrriioo ddee
ccoolloorr
Si tiene una imagen original en co-
lor, puede ajustar el equilibrio de
los colores de impresión entre cian,
magenta, amarillo y negro antes
de imprimir la copia.
•
OOrriieennttaacciióónn
ddeell oorriiggiinnaall
Puede utilizar la opción Orientación
del original para especificar el dise-
ño de las imágenes originales que
se escaneen. La impresora utiliza la
información para determinar si es
necesario girar las imágenes para
producir el diseño de impresión
deseado.
• • • • •
Funciones de las aplicaciones

Equipos multifunción color de la serie Xerox®AltaLink®C8130/C8135/C8145/C8155/C8170 Guía del usuario 449
FFUUNNCCIIÓÓNN DDEESSCCRRIIPPCCIIÓÓNN CCOOPPIIAARR EE--MMAAIILL FFAAXX
FFAAXX DDEE
SSEERRVVIIDDOORR
EESSCCAANNEEAARR
AA
EESSCCAANNEEAA--
DDOO DDEE
TTRRAABBAAJJOOSS
IIDD CCAARRDD
CCOOPPYY
DDeessppllaazzaa--
mmiieennttoo ddee
iimmaaggeenn
Desplazamiento de imagen permi-
te modificar la ubicación de la ima-
gen en el papel. Se puede
desplazar la imagen impresa a lo
largo del eje X e Y de cada hoja de
papel.
•
SSuupprreessiióónn
aauuttoommááttiiccaa
ddeell ffoonnddoo
Utilice la opción Supresión auto-
mática del fondo para reducir la
sensibilidad de la impresora a las
variaciones en los colores de fondo
claros.
•••••••
BBoorrrraaddoo ddee
bboorrddeess
Utilice la función Borrado de bor-
des para borrar contenido de los
bordes de las imágenes. Para espe-
cificar la cantidad de borrado en
los bordes derecho, izquierdo, supe-
rior e inferior.
• • • •
TTaammaaññoo ddeell
oorriiggiinnaall
Para asegurarse de que escanea el
área correcta de los documentos,
especifique el tamaño del docu-
mento original.
••••••
Funciones de las aplicaciones

450 Equipos multifunción color de la serie Xerox®AltaLink®C8130/C8135/C8145/C8155/C8170 Guía del usuario
FFUUNNCCIIÓÓNN DDEESSCCRRIIPPCCIIÓÓNN CCOOPPIIAARR EE--MMAAIILL FFAAXX
FFAAXX DDEE
SSEERRVVIIDDOORR
EESSCCAANNEEAARR
AA
EESSCCAANNEEAA--
DDOO DDEE
TTRRAABBAAJJOOSS
IIDD CCAARRDD
CCOOPPYY
CCooppiiaa ddee
lliibbrroo
Puede usar la función Copia de li-
bro para copiar libros, revistas u
otros documentos encuadernados.
•
IImmaaggeenn
eessppeejjoo
Use la opción Imagen espejo para
invertir la imagen y el texto en la
página.
•
IImmaaggeenn
nneeggaattiivvaa
Imagen negativa invierte las áreas
claras y oscuras del documento e
imprime la imagen como si fuera
el negativo de una foto. Imprimir
una imagen negativa es útil para
los documentos que tienen una
cantidad significativa de fondo os-
curo o imágenes y textos claros.
•
PPáággiinnaass
eessppeecciiaalleess
La opción Páginas especiales se
usa para agregar cubiertas e inser-
ciones al trabajo. Puede especificar
páginas de excepción para impri-
mir en un tipo de papel distinto al
del cuerpo principal del trabajo.
También puede programar páginas
de inicio de capítulo.
•
Funciones de las aplicaciones

Equipos multifunción color de la serie Xerox®AltaLink®C8130/C8135/C8145/C8155/C8170 Guía del usuario 451
FFUUNNCCIIÓÓNN DDEESSCCRRIIPPCCIIÓÓNN CCOOPPIIAARR EE--MMAAIILL FFAAXX
FFAAXX DDEE
SSEERRVVIIDDOORR
EESSCCAANNEEAARR
AA
EESSCCAANNEEAA--
DDOO DDEE
TTRRAABBAAJJOOSS
IIDD CCAARRDD
CCOOPPYY
AAnnoottaacciioonneess Puede agregar anotaciones como
números de página y la fecha a las
copias.
•
CCrreeaacciióónn ddee
ffoolllleettooss
La función Creación de folletos im-
prime dos páginas en cada cara
del papel. Las páginas se reorde-
nan de manera que se encuentren
en orden numérico una vez
plegadas.
•
DDiisseeññoo ddee
ppáággiinnaa
Puede imprimir el número de pági-
nas seleccionado una cara de la
hoja de papel. Seleccionar varias
páginas por hoja permite ahorrar
papel y es útil para revisar el for-
mato de un documento.
•
TTrraabbaajjoo ddee
mmuueessttrraa
Trabajo de muestra permite impri-
mir una copia de prueba de un tra-
bajo antes de imprimir varias
copias. Esta función es útil para los
trabajos complejos o de alto volu-
men. Después de imprimir y exami-
nar la copia de prueba, puede
•
Funciones de las aplicaciones

452 Equipos multifunción color de la serie Xerox®AltaLink®C8130/C8135/C8145/C8155/C8170 Guía del usuario
FFUUNNCCIIÓÓNN DDEESSCCRRIIPPCCIIÓÓNN CCOOPPIIAARR EE--MMAAIILL FFAAXX
FFAAXX DDEE
SSEERRVVIIDDOORR
EESSCCAANNEEAARR
AA
EESSCCAANNEEAA--
DDOO DDEE
TTRRAABBAAJJOOSS
IIDD CCAARRDD
CCOOPPYY
imprimir o cancelar las copias
restantes.
SSeeppaarraaddoorreess
ddee ttrraannssppaa--
rreenncciiaass
Use la opción Separadores de
transparencias para agregar hojas
en blanco entre las transparencias
impresas. El tamaño y la orien-
tación de los separadores deben
ser iguales al de las transparencias.
•
IInniicciiaarr aauuttoo--
mmááttiiccaammeenn--
ttee ssii ssee
ddeetteeccttaann
oorriiggiinnaalleess
La opción Iniciar automáticamente
si se detectan originales permite
que el dispositivo inicie un trabajo
automáticamente cuando detecta
originales en el alimentador auto-
mático de documentos.
• • • •
PPrreeppaarraarr
ttrraabbaajjoo
Use la opción Preparar trabajo pa-
ra incluir una variedad de origina-
les con distintas configuraciones o
para escanear trabajos de varias
páginas mediante el cristal de ex-
posición. El trabajo se escanea en
segmentos. Después de escanear
todos los segmentos, el trabajo se
procesa y completa.
••••••
Funciones de las aplicaciones

Equipos multifunción color de la serie Xerox®AltaLink®C8130/C8135/C8145/C8155/C8170 Guía del usuario 453
FFUUNNCCIIÓÓNN DDEESSCCRRIIPPCCIIÓÓNN CCOOPPIIAARR EE--MMAAIILL FFAAXX
FFAAXX DDEE
SSEERRVVIIDDOORR
EESSCCAANNEEAARR
AA
EESSCCAANNEEAA--
DDOO DDEE
TTRRAABBAAJJOOSS
IIDD CCAARRDD
CCOOPPYY
GGuuaarrddaarr vvaa--
lloorreess
aaccttuuaalleess
Se puede guardar con un nombre
una determinada combinación de
opciones de copia para utilizarla
después.
•
RReeccuuppeerraarr llaass
ooppcciioonneess
aaccttuuaalleess
Para el trabajo actual se pueden re-
cuperar y utilizar opciones de copia
guardadas previamente.
•
CCaannttiiddaadd Utilice esta opción para especificar
el número deseado de copias de
tarjeta de ID.
•
VViissttaa
pprreelliimmiinnaarr
Use esta opción para ver una ima-
gen de muestra. Vista preliminar se
puede utilizar para continuar esca-
neando y agregar páginas al
trabajo.
• •
RReessoolluucciióónn La resolución determina el tamaño
del grano de los elementos gráfi-
cos. La resolución de imagen se mi-
de en puntos por pulgada (ppp)
•••••
EElliimmiinnaarr ppáá--
ggiinnaass eenn
bbllaannccoo
Eliminar páginas en blanco confi-
gura la impresora para que omita
las páginas en blanco.
• • •
Funciones de las aplicaciones

454 Equipos multifunción color de la serie Xerox®AltaLink®C8130/C8135/C8145/C8155/C8170 Guía del usuario
FFUUNNCCIIÓÓNN DDEESSCCRRIIPPCCIIÓÓNN CCOOPPIIAARR EE--MMAAIILL FFAAXX
FFAAXX DDEE
SSEERRVVIIDDOORR
EESSCCAANNEEAARR
AA
EESSCCAANNEEAA--
DDOO DDEE
TTRRAABBAAJJOOSS
IIDD CCAARRDD
CCOOPPYY
DDee Utilice la opción De para especifi-
car el remitente del e-mail.
Nota: El administrador del
sistema puede configurar
esta opción para que se re-
llene automáticamente con
la información de la cuenta
de usuario.
•
RReessppoonnddeerr aa Utilice la opción Responder a para
incluir una dirección de e-mail a la
que desea que el destinatario con-
teste. Esta opción es útil si desea
que el destinatario responda a su
dirección de e-mail, en lugar de al
dispositivo.
Nota: El administrador del
sistema puede prefijar esta
opción.
•
MMeennssaajjee Utilice Mensaje para especificar in-
formación para acompañar al e-
mail.
•
Funciones de las aplicaciones

Equipos multifunción color de la serie Xerox®AltaLink®C8130/C8135/C8145/C8155/C8170 Guía del usuario 455
FFUUNNCCIIÓÓNN DDEESSCCRRIIPPCCIIÓÓNN CCOOPPIIAARR EE--MMAAIILL FFAAXX
FFAAXX DDEE
SSEERRVVIIDDOORR
EESSCCAANNEEAARR
AA
EESSCCAANNEEAA--
DDOO DDEE
TTRRAABBAAJJOOSS
IIDD CCAARRDD
CCOOPPYY
CCaalliiddaadd//TTaa--
mmaaññoo ddee
aarrcchhiivvoo
La opción Calidad/Tamaño de ar-
chivo permite seleccionar entre tres
opciones que determinan la cali-
dad de imagen y el tamaño del ar-
chivo. A mayor calidad de imagen,
mayor tamaño de archivo, lo cual
no es ideal para compartir y trans-
mitir a través de la red.
• • •
FFoorrmmaattoo ddee
aarrcchhiivvoo
Utilice la opción Formato de archi-
vo para especificar el formato de la
imagen guardada o para definir
una imagen de búsqueda. Puede
agregar una clave para proteger la
imagen o para seleccionar combi-
nar varias imágenes en un solo
archivo.
• • •
SSii eell aarrcchhiivvoo
yyaa eexxiissttee
Utilice esta opción para definir qué
acción toma el dispositivo cuando
el nombre del archivo ya se ha
utilizado.
• •
AArrcchhiivvoo yy ddaa--
ttooss aaddjjuunnttooss
Utilice esta opción para especificar
un nombre para el archivo que
contiene las imágenes escaneadas.
• • •
Funciones de las aplicaciones

456 Equipos multifunción color de la serie Xerox®AltaLink®C8130/C8135/C8145/C8155/C8170 Guía del usuario
FFUUNNCCIIÓÓNN DDEESSCCRRIIPPCCIIÓÓNN CCOOPPIIAARR EE--MMAAIILL FFAAXX
FFAAXX DDEE
SSEERRVVIIDDOORR
EESSCCAANNEEAARR
AA
EESSCCAANNEEAA--
DDOO DDEE
TTRRAABBAAJJOOSS
IIDD CCAARRDD
CCOOPPYY
AAccttuuaalliizzaarr
fflluujjooss ddee
ttrraabbaajjoo
Use Actualizar flujos de trabajo pa-
ra actualizar la lista de flujos de
trabajo que se muestra en el panel
de control.
•
AAggrreeggaarr ddeess--
ttiinnooss ddee
aarrcchhiivvooss
Use esta opción para seleccionar
más destinos para archivar las imá-
genes escaneadas.
• •
FFaaxx ddee lliibbrroo Puede usar la función Fax de libro
para escanear libros, revistas u
otros documentos encuadernados
para enviarlos por fax.
•
RReedduucciirr//
DDiivviiddiirr
Use la opción Reducir/Dividir para
especificar cómo se imprime su do-
cumento enviado por fax en la má-
quina de fax receptora. Si la
imagen es demasiado grande para
el tamaño del papel, puede reducir
la imagen para ajustarla o dividirla
en varias páginas.
•
IInnffoorrmmee ddee
ccoonnffiirrmmaacciióónn
Puede pedir un informe que confir-
me si su fax se ha recibido. Para re-
cibir el informe de confirmación
•
Funciones de las aplicaciones

Equipos multifunción color de la serie Xerox®AltaLink®C8130/C8135/C8145/C8155/C8170 Guía del usuario 457
FFUUNNCCIIÓÓNN DDEESSCCRRIIPPCCIIÓÓNN CCOOPPIIAARR EE--MMAAIILL FFAAXX
FFAAXX DDEE
SSEERRVVIIDDOORR
EESSCCAANNEEAARR
AA
EESSCCAANNEEAA--
DDOO DDEE
TTRRAABBAAJJOOSS
IIDD CCAARRDD
CCOOPPYY
solo si se produce un error durante
la transmisión, seleccione Imprimir
solo si hay error.
VVeelloocciiddaadd
iinniicciiaall
Seleccione la velocidad inicial más
elevada para transmitir el fax, a
menos que el destino del fax que
va a enviar tenga requisitos espe-
ciales. Se recomienda la opción
Forzar (4800 bps) para líneas con
posibles interferencias de la
transmisión.
•
CCuubbiieerrttaa Puede utilizar la opción Cubierta
para agregar una página de intro-
ducción al principio de su fax. Pue-
de agregar un breve comentario a
la cubierta, así como los datos del
destinatario y remitente.
•
EEnnvviiaarr tteexxttoo
ddee ccaabbeecceerraa
Es ilegal enviar un mensaje desde
un fax sin incluir la información
adecuada en el texto de encabeza-
do de transmisión. Asegúrese de
que el nombre y el número de telé-
fono del remitente y de que la
•
Funciones de las aplicaciones

458 Equipos multifunción color de la serie Xerox®AltaLink®C8130/C8135/C8145/C8155/C8170 Guía del usuario
FFUUNNCCIIÓÓNN DDEESSCCRRIIPPCCIIÓÓNN CCOOPPIIAARR EE--MMAAIILL FFAAXX
FFAAXX DDEE
SSEERRVVIIDDOORR
EESSCCAANNEEAARR
AA
EESSCCAANNEEAA--
DDOO DDEE
TTRRAABBAAJJOOSS
IIDD CCAARRDD
CCOOPPYY
fecha y hora de transmisión se in-
cluyan en todos los faxes.
EEnnvvííoo
ddiiffeerriiddoo
Es posible especificar la hora a la
que la impresora enviará el trabajo
de fax. Puede retrasar el envío de
su trabajo de fax hasta 24 horas.
• •
Funciones de las aplicaciones

Equipos multifunción color de la serie Xerox®AltaLink®C8130/C8135/C8145/C8155/C8170 Guía del usuario 459
FFUUNNCCIIÓÓNN DDEESSCCRRIIPPCCIIÓÓNN CCOOPPIIAARR EE--MMAAIILL FFAAXX
FFAAXX DDEE
SSEERRVVIIDDOORR
EESSCCAANNEEAARR
AA
EESSCCAANNEEAA--
DDOO DDEE
TTRRAABBAAJJOOSS
IIDD CCAARRDD
CCOOPPYY
SSoonnddeeoo El sondeo de faxes permite guardar
un documento de fax en la impre-
sora y ponerlo a disposición de
otras máquinas de fax para que
puedan sondear. Puede recuperar
faxes almacenados en otras má-
quinas de fax. Para utilizar esta
función, tanto la impresora de son-
deo como la impresora remota de-
ben tener instalada la función de
sondeo.
•
BBuuzzoonneess Use la opción Buzones de fax para
almacenar faxes que han sido recu-
perados de una máquina de fax o
para almacenar faxes para que
sean recuperados por una máqui-
na de fax remota. El número de bu-
zón es necesario para acceder a
este. Puede configurar una clave
para proteger documentos
confidenciales.
•
Funciones de las aplicaciones


-
 1
1
-
 2
2
-
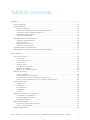 3
3
-
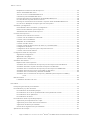 4
4
-
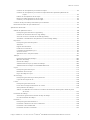 5
5
-
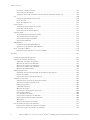 6
6
-
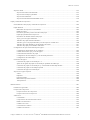 7
7
-
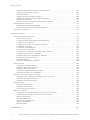 8
8
-
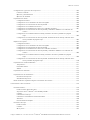 9
9
-
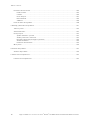 10
10
-
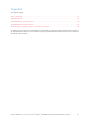 11
11
-
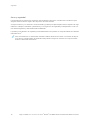 12
12
-
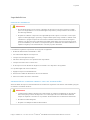 13
13
-
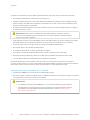 14
14
-
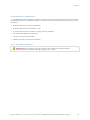 15
15
-
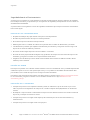 16
16
-
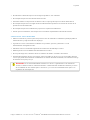 17
17
-
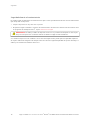 18
18
-
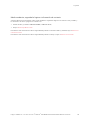 19
19
-
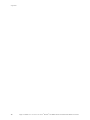 20
20
-
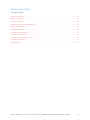 21
21
-
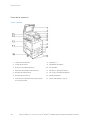 22
22
-
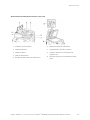 23
23
-
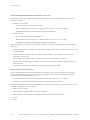 24
24
-
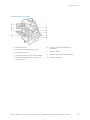 25
25
-
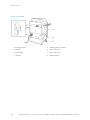 26
26
-
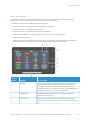 27
27
-
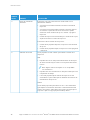 28
28
-
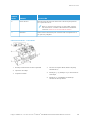 29
29
-
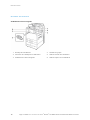 30
30
-
 31
31
-
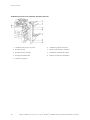 32
32
-
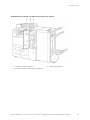 33
33
-
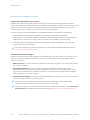 34
34
-
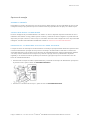 35
35
-
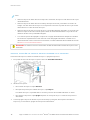 36
36
-
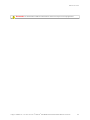 37
37
-
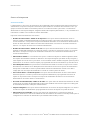 38
38
-
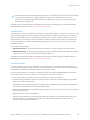 39
39
-
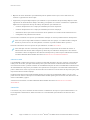 40
40
-
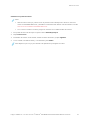 41
41
-
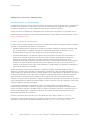 42
42
-
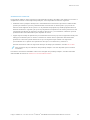 43
43
-
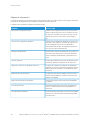 44
44
-
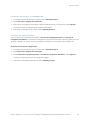 45
45
-
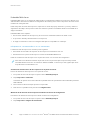 46
46
-
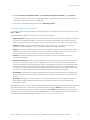 47
47
-
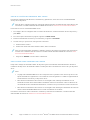 48
48
-
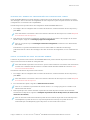 49
49
-
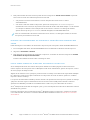 50
50
-
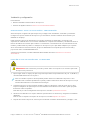 51
51
-
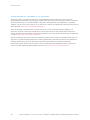 52
52
-
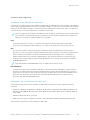 53
53
-
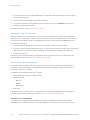 54
54
-
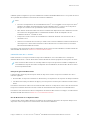 55
55
-
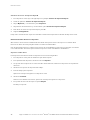 56
56
-
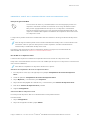 57
57
-
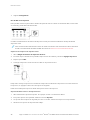 58
58
-
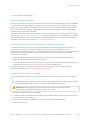 59
59
-
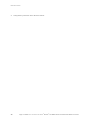 60
60
-
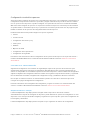 61
61
-
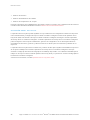 62
62
-
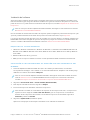 63
63
-
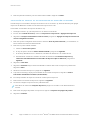 64
64
-
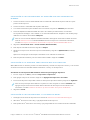 65
65
-
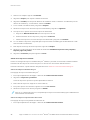 66
66
-
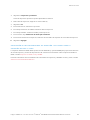 67
67
-
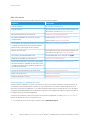 68
68
-
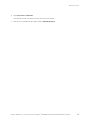 69
69
-
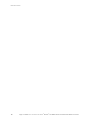 70
70
-
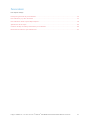 71
71
-
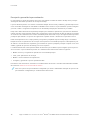 72
72
-
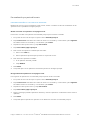 73
73
-
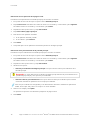 74
74
-
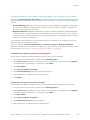 75
75
-
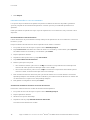 76
76
-
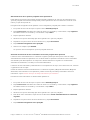 77
77
-
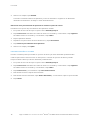 78
78
-
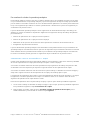 79
79
-
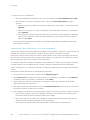 80
80
-
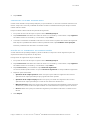 81
81
-
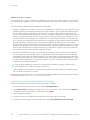 82
82
-
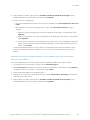 83
83
-
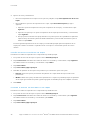 84
84
-
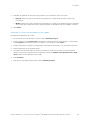 85
85
-
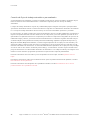 86
86
-
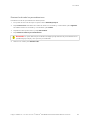 87
87
-
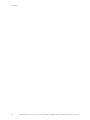 88
88
-
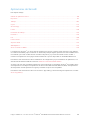 89
89
-
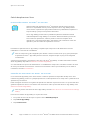 90
90
-
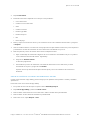 91
91
-
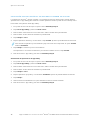 92
92
-
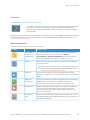 93
93
-
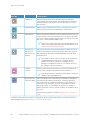 94
94
-
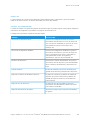 95
95
-
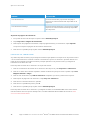 96
96
-
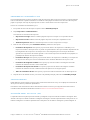 97
97
-
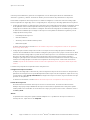 98
98
-
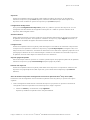 99
99
-
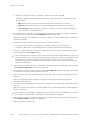 100
100
-
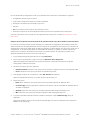 101
101
-
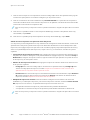 102
102
-
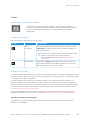 103
103
-
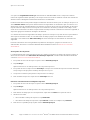 104
104
-
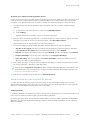 105
105
-
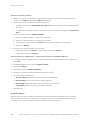 106
106
-
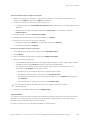 107
107
-
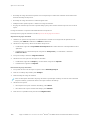 108
108
-
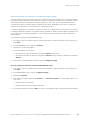 109
109
-
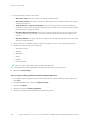 110
110
-
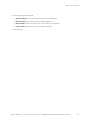 111
111
-
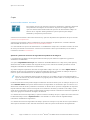 112
112
-
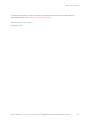 113
113
-
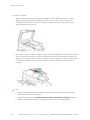 114
114
-
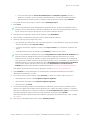 115
115
-
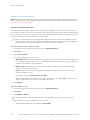 116
116
-
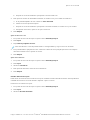 117
117
-
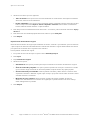 118
118
-
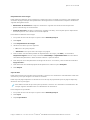 119
119
-
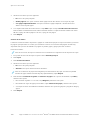 120
120
-
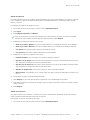 121
121
-
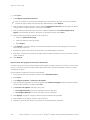 122
122
-
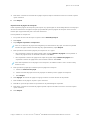 123
123
-
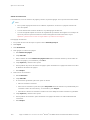 124
124
-
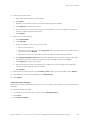 125
125
-
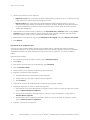 126
126
-
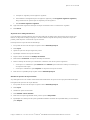 127
127
-
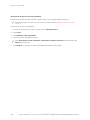 128
128
-
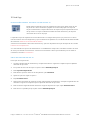 129
129
-
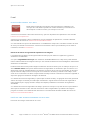 130
130
-
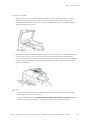 131
131
-
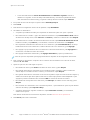 132
132
-
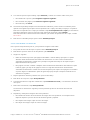 133
133
-
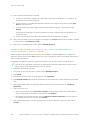 134
134
-
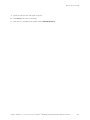 135
135
-
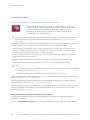 136
136
-
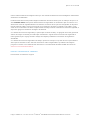 137
137
-
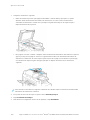 138
138
-
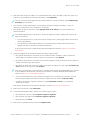 139
139
-
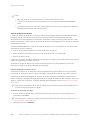 140
140
-
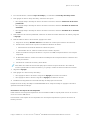 141
141
-
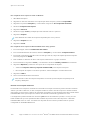 142
142
-
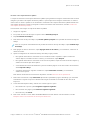 143
143
-
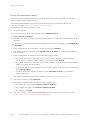 144
144
-
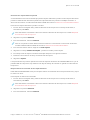 145
145
-
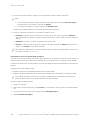 146
146
-
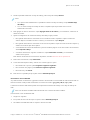 147
147
-
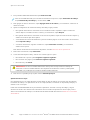 148
148
-
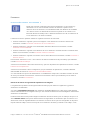 149
149
-
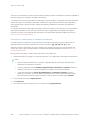 150
150
-
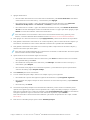 151
151
-
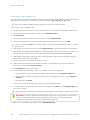 152
152
-
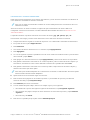 153
153
-
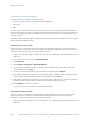 154
154
-
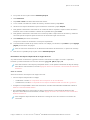 155
155
-
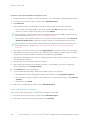 156
156
-
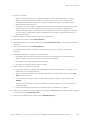 157
157
-
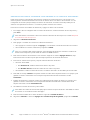 158
158
-
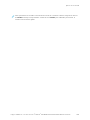 159
159
-
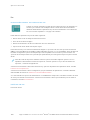 160
160
-
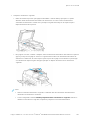 161
161
-
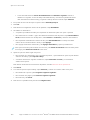 162
162
-
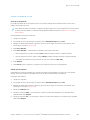 163
163
-
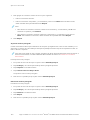 164
164
-
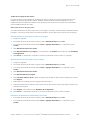 165
165
-
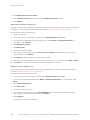 166
166
-
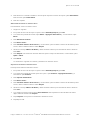 167
167
-
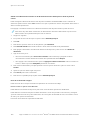 168
168
-
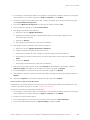 169
169
-
 170
170
-
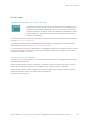 171
171
-
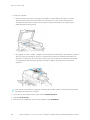 172
172
-
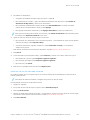 173
173
-
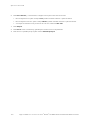 174
174
-
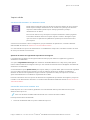 175
175
-
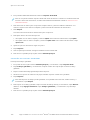 176
176
-
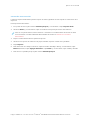 177
177
-
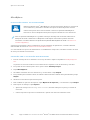 178
178
-
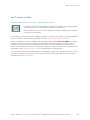 179
179
-
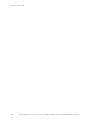 180
180
-
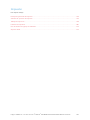 181
181
-
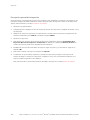 182
182
-
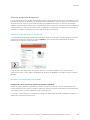 183
183
-
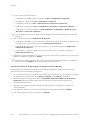 184
184
-
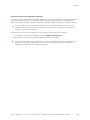 185
185
-
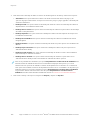 186
186
-
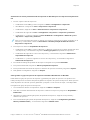 187
187
-
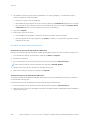 188
188
-
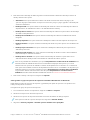 189
189
-
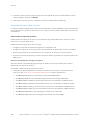 190
190
-
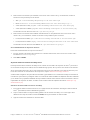 191
191
-
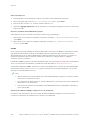 192
192
-
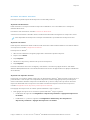 193
193
-
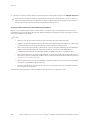 194
194
-
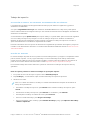 195
195
-
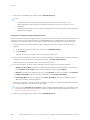 196
196
-
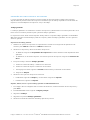 197
197
-
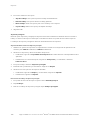 198
198
-
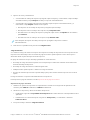 199
199
-
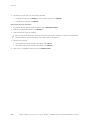 200
200
-
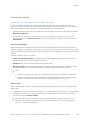 201
201
-
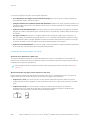 202
202
-
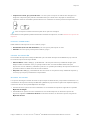 203
203
-
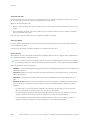 204
204
-
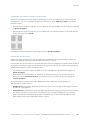 205
205
-
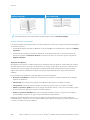 206
206
-
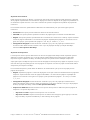 207
207
-
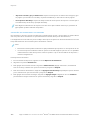 208
208
-
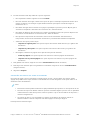 209
209
-
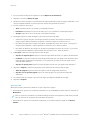 210
210
-
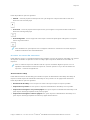 211
211
-
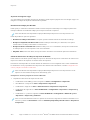 212
212
-
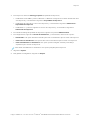 213
213
-
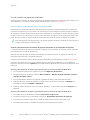 214
214
-
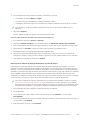 215
215
-
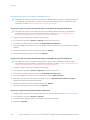 216
216
-
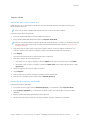 217
217
-
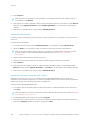 218
218
-
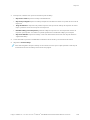 219
219
-
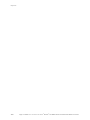 220
220
-
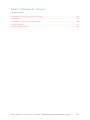 221
221
-
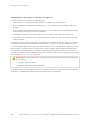 222
222
-
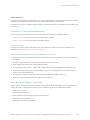 223
223
-
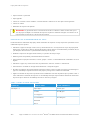 224
224
-
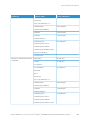 225
225
-
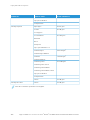 226
226
-
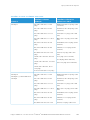 227
227
-
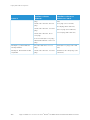 228
228
-
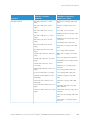 229
229
-
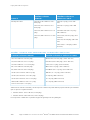 230
230
-
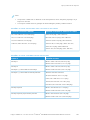 231
231
-
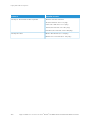 232
232
-
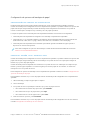 233
233
-
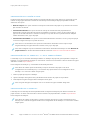 234
234
-
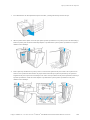 235
235
-
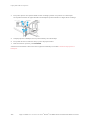 236
236
-
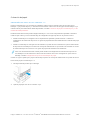 237
237
-
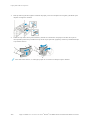 238
238
-
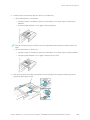 239
239
-
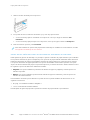 240
240
-
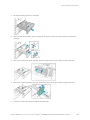 241
241
-
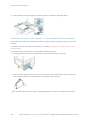 242
242
-
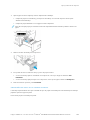 243
243
-
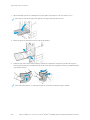 244
244
-
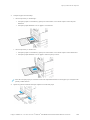 245
245
-
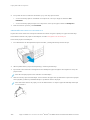 246
246
-
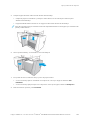 247
247
-
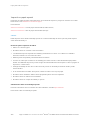 248
248
-
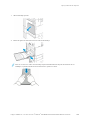 249
249
-
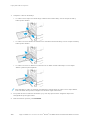 250
250
-
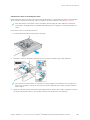 251
251
-
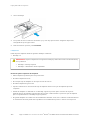 252
252
-
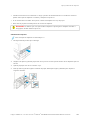 253
253
-
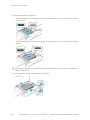 254
254
-
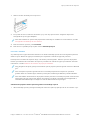 255
255
-
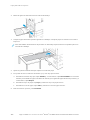 256
256
-
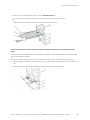 257
257
-
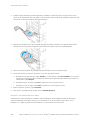 258
258
-
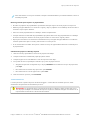 259
259
-
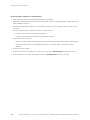 260
260
-
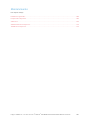 261
261
-
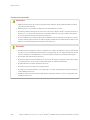 262
262
-
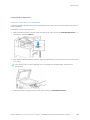 263
263
-
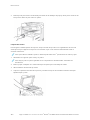 264
264
-
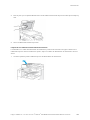 265
265
-
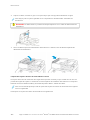 266
266
-
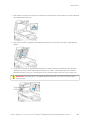 267
267
-
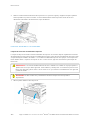 268
268
-
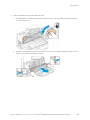 269
269
-
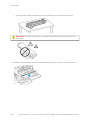 270
270
-
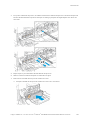 271
271
-
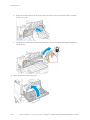 272
272
-
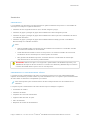 273
273
-
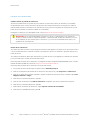 274
274
-
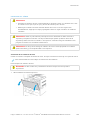 275
275
-
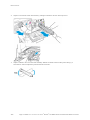 276
276
-
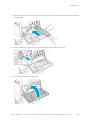 277
277
-
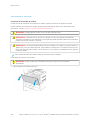 278
278
-
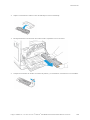 279
279
-
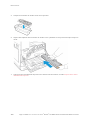 280
280
-
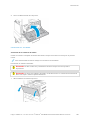 281
281
-
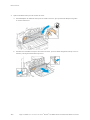 282
282
-
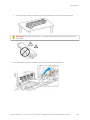 283
283
-
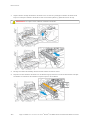 284
284
-
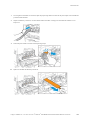 285
285
-
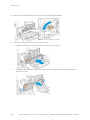 286
286
-
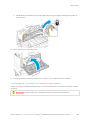 287
287
-
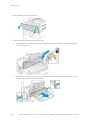 288
288
-
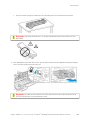 289
289
-
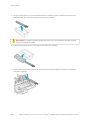 290
290
-
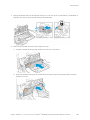 291
291
-
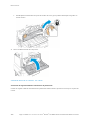 292
292
-
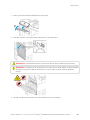 293
293
-
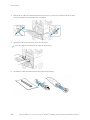 294
294
-
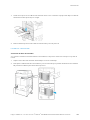 295
295
-
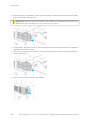 296
296
-
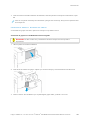 297
297
-
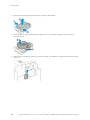 298
298
-
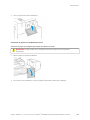 299
299
-
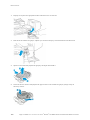 300
300
-
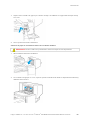 301
301
-
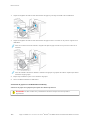 302
302
-
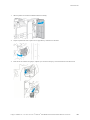 303
303
-
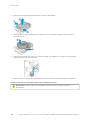 304
304
-
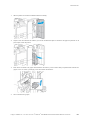 305
305
-
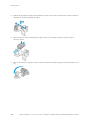 306
306
-
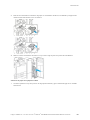 307
307
-
 308
308
-
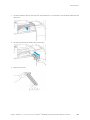 309
309
-
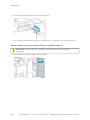 310
310
-
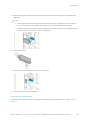 311
311
-
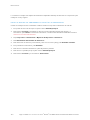 312
312
-
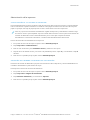 313
313
-
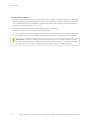 314
314
-
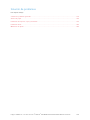 315
315
-
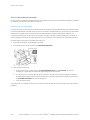 316
316
-
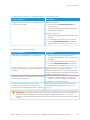 317
317
-
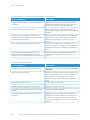 318
318
-
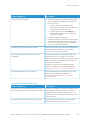 319
319
-
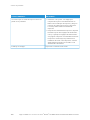 320
320
-
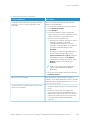 321
321
-
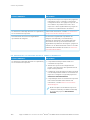 322
322
-
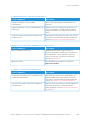 323
323
-
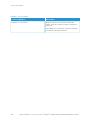 324
324
-
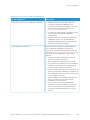 325
325
-
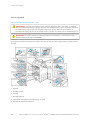 326
326
-
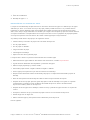 327
327
-
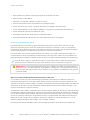 328
328
-
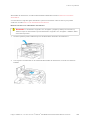 329
329
-
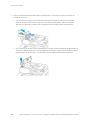 330
330
-
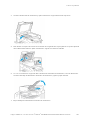 331
331
-
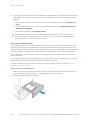 332
332
-
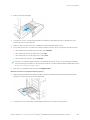 333
333
-
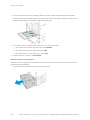 334
334
-
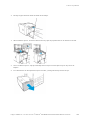 335
335
-
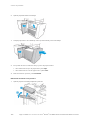 336
336
-
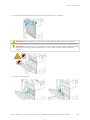 337
337
-
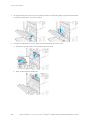 338
338
-
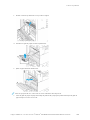 339
339
-
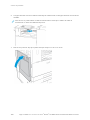 340
340
-
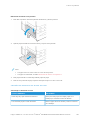 341
341
-
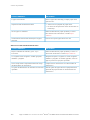 342
342
-
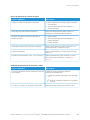 343
343
-
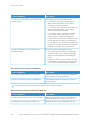 344
344
-
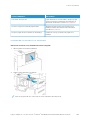 345
345
-
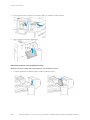 346
346
-
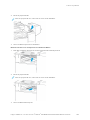 347
347
-
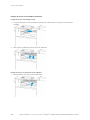 348
348
-
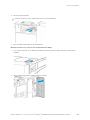 349
349
-
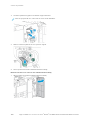 350
350
-
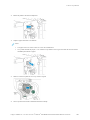 351
351
-
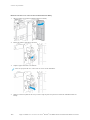 352
352
-
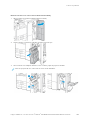 353
353
-
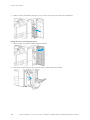 354
354
-
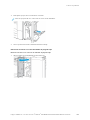 355
355
-
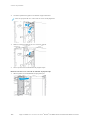 356
356
-
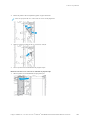 357
357
-
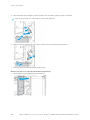 358
358
-
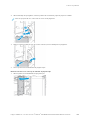 359
359
-
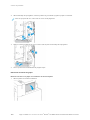 360
360
-
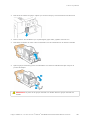 361
361
-
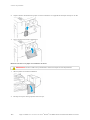 362
362
-
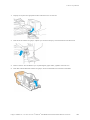 363
363
-
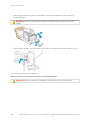 364
364
-
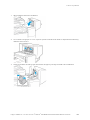 365
365
-
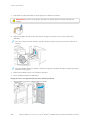 366
366
-
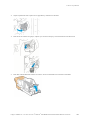 367
367
-
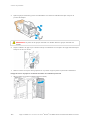 368
368
-
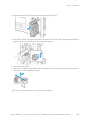 369
369
-
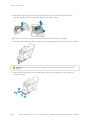 370
370
-
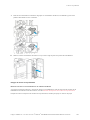 371
371
-
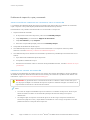 372
372
-
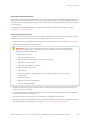 373
373
-
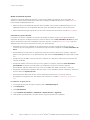 374
374
-
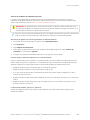 375
375
-
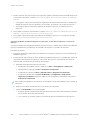 376
376
-
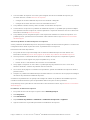 377
377
-
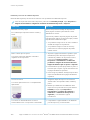 378
378
-
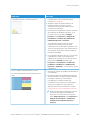 379
379
-
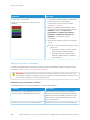 380
380
-
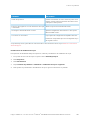 381
381
-
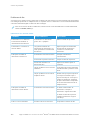 382
382
-
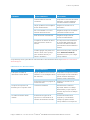 383
383
-
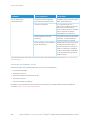 384
384
-
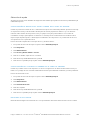 385
385
-
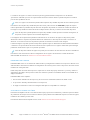 386
386
-
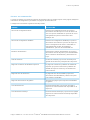 387
387
-
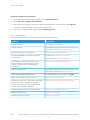 388
388
-
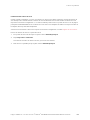 389
389
-
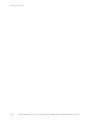 390
390
-
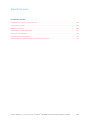 391
391
-
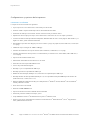 392
392
-
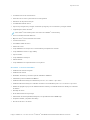 393
393
-
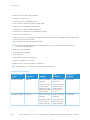 394
394
-
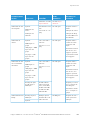 395
395
-
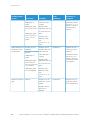 396
396
-
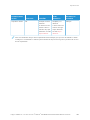 397
397
-
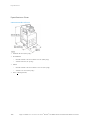 398
398
-
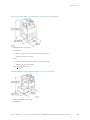 399
399
-
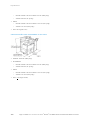 400
400
-
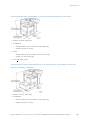 401
401
-
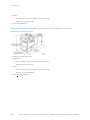 402
402
-
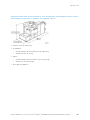 403
403
-
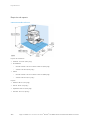 404
404
-
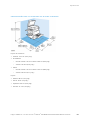 405
405
-
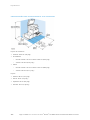 406
406
-
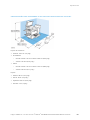 407
407
-
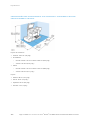 408
408
-
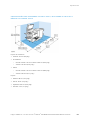 409
409
-
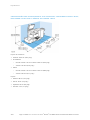 410
410
-
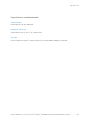 411
411
-
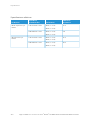 412
412
-
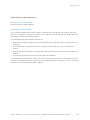 413
413
-
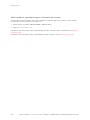 414
414
-
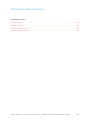 415
415
-
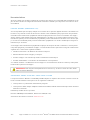 416
416
-
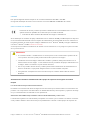 417
417
-
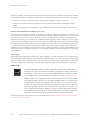 418
418
-
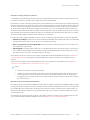 419
419
-
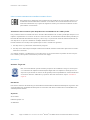 420
420
-
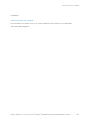 421
421
-
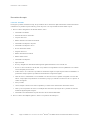 422
422
-
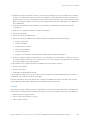 423
423
-
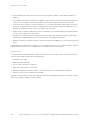 424
424
-
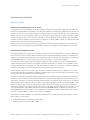 425
425
-
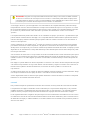 426
426
-
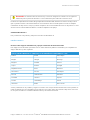 427
427
-
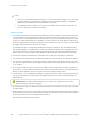 428
428
-
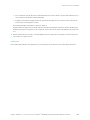 429
429
-
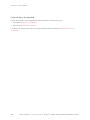 430
430
-
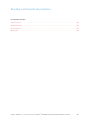 431
431
-
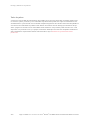 432
432
-
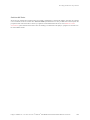 433
433
-
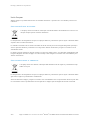 434
434
-
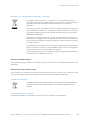 435
435
-
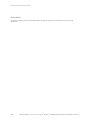 436
436
-
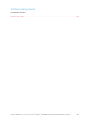 437
437
-
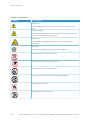 438
438
-
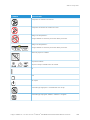 439
439
-
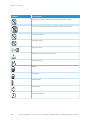 440
440
-
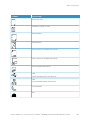 441
441
-
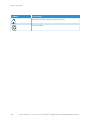 442
442
-
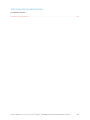 443
443
-
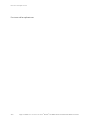 444
444
-
 445
445
-
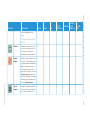 446
446
-
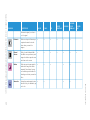 447
447
-
 448
448
-
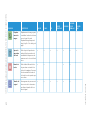 449
449
-
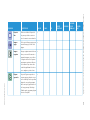 450
450
-
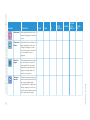 451
451
-
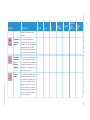 452
452
-
 453
453
-
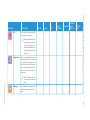 454
454
-
 455
455
-
 456
456
-
 457
457
-
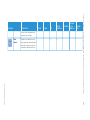 458
458
-
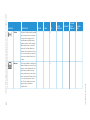 459
459
-
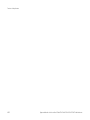 460
460
-
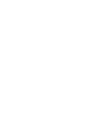 461
461
-
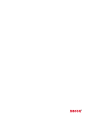 462
462
Xerox AltaLink C8130 / C8135 / C8145 / C8155 / C8170 Guía del usuario
- Tipo
- Guía del usuario