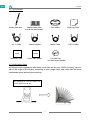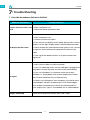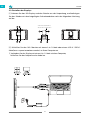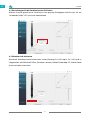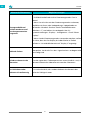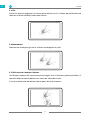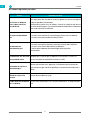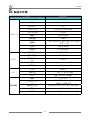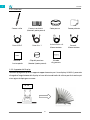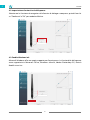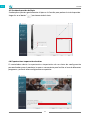GS2202
2
EN
Contents
1 / Precautions ...................................................................................................................................3
2 / Product Overview .......................................................................................................................4
2.1 Display Introduction ................................................................................................................................. 4
2.2 Product and Accessories ........................................................................................................................4
2.3 Setting Up Display ....................................................................................................................................8
2.4 Install Driver ................................................................................................................................................8
3 / Pen Basic Operation ...................................................................................................................9
3.1 Hold the Pen ................................................................................................................................................ 9
3.2 Position the Cursor ....................................................................................................................................9
3.3 Click ............................................................................................................................................................. 10
3.4 Move ............................................................................................................................................................ 10
3.5 Use the Side Buttons ............................................................................................................................. 10
3.6 Pen Nib Replacement ........................................................................................................................... 11
4 / OSD Buttons...............................................................................................................................11
5 / Function Setting .......................................................................................................................12
5.1 Working Area Setting ............................................................................................................................ 12
5.2 Display Setting ......................................................................................................................................... 14
5.3 Pen Buttons Function Setting ............................................................................................................ 16
5.4 Enable the Windows Ink Feature ...................................................................................................... 16
5.5 Pressure Sensitivity Setting ................................................................................................................. 17
5.6 Pen Pressure Testing ............................................................................................................................. 18
5.7 Pen Nib Activity Setting ........................................................................................................................ 18
5.8 Data Export and Import ........................................................................................................................ 19
6 / Specifications ............................................................................................................................20
7 / Trouble Shooting ......................................................................................................................21
8 / After-service Contact ..............................................................................................................24

GS2202
3
EN
【Please read this manual carefully before using, and keep it well for future reference.】
/ Precautions
1
--Before cleaning the display, please unplug the USB cable and wipe with a soft damp cloth, do
not use any kind of detergents.
--Please don't place the display near water sources such as bathtub, washbasin, sinks, washing
machine, damp basement, swimming pool, etc.
--Do not place the display on where is unstable or a height for children reaching easily in order to
avoid danger.
--Do not place the display and digital pen close to the magnetic field.
--The grooves and holes on the back case is designed for ventilation to prevent the monitor from
overheating. Please don't place the display on beds, sofas, carpets or in embedded device.
--Only power supplies shown on the nameplate can be used for the display. If you have questions
about the power supply which you are using, please consult the distributor of your display.
--To protect your display, please switch off the power when it is not in use. During blackouts or not
using for long time, please unplug the display from the socket.
--Make sure no foreign bodies get inside the monitor through grooves and prevent liquid from
splashing on the display as to prevent short-circuit or fire.
--If the display has a breakdown, do not open the main case and try to repair it by yourself. Please
ask for a service for proper repair and maintenance.
--When the following situations occur, please unplug the power adapter and you may need a
service for full repair and maintenance:
A. The power wire or plug is damaged or worn out;
B. There is liquid splashed inside of the display;
C. The display has fallen or the LCD is broken;
D. When obvious abnormalities occur to the display.
--While getting the components replaced, you are supposed to guarantee that the repairman
is using the substitute components specified by the manufacturer. Unauthorized component
replacement might cause fire, electric shocks or other dangers.

GS2202
4
EN
/ Product Overview
2
2.1 Display Introduction
Thanks for choosing HUION® KAMVAS® 22 Plus creative display. This is a new generation
of desktop-level professional drawing display, which can greatly improve your work
efficiency of painting and creation, and full of fun. You can freely paint and write, depicting
different lines and colors, just as the pen writes on the paper, which brings you a real shock
experience.
To give you a better understanding and using of your display, please read this user manual
carefully. The user manual only shows the information under Windows, unless otherwise
specified, this information applies to both Windows and Macintosh systems.
2.2 Product and Accessories

GS2202
5
EN
2.2.1 Accessories
2.2.2 Adjustable Stand
We designed this ergonomic adjustable stand specially for your KAMVAS display, you can
adjust the angle of the display according to your usage habit, and make you feel more
comfortable when painting and creating.
By dragging this switch to adjust the
stand angle from 20°-80°
Battery-free pen Replacement Nibs
(inside the pen holder)
Pen Holder
Quick Start Guide
Warranty Card
Power Adapter
Cleaning Cloth
Pen Nib Clip
(inside the pen holder)
3-in-1 Cable Power Cable USB-C Cable

GS2202
6
EN
2.3 Setting Up Display
[1] Take out the pen display and stand from the package, then assemble the stand
to the back of the display with attached screwdriver according to the following
instruction.
[2] Connect the pen display to your computer with 3-in-1 Cable or USB-C to USB-C
Cable.
1) Connect the display to your computer with 3-in-1 cable;
Connect the power adapter to the power cable.
Adjust the stand angle
by dragging this switch
Power Cable
Power Adapter
USB Cable
HDMI Cable

GS2202
7
EN
2) Connect the display to your computer with USB-C to USB-C cable;
Connect the power adapter to the power cable.

GS2202
8
EN
2.4.3 Driver Page
After the download is successful, double-click to open the driver, connect the display to
your computer with attached cables.
When the connection is complete, watch for a prompt at the bottom left of the driver
page that display two states "Device disconnected" or "Device connected".
Notes:
[1] Before installing, you need to uninstall other driver of similar products, including the
old driver of this product.
[2] Before installing, please close all graphics software and anti-virus software to avoid
unnecessary mistake.
2.4 Install Driver
2.4.1 OS Support
Windows 7 or later, macOS 10.12 or later.
2.4.2 Install Driver
Please download the driver from our website: www.huion.com/download
After finishing installation, you can find the driver icon " " in the system tray area, which
means the driver was installed successfully; when you connect the display to computer,
the icon will change to color " ", which means the driver has already recognized the
display and you can start using it now.

GS2202
9
EN
3
3.1 Hold the pen
Hold the pen as you hold a normal pen or pencil. Adjust your grip so that you can toggle
the side switch easily with your thumb or forefinger. Be careful not to accidentally press
the switch while drawing or positioning with the pen.
Notice:
When not in use, place the pen in the pen case or on the desk. Do not place the pen
on the surface of screen, which may interfere with the use of other screen cursor
positioning equipment, may also cause your computer can not enter the sleep mode.
3.2 Position the cursor
Move the pen slightly above the active area without touching the screen surface, the
cursor will move to the new position accordingly.
Press the pen tip on the screen to make a selection. Tap the screen once with the pen
tip, or touch it to the screen with enough pressure to register a click.
/ Pen Basic Operation

GS2202
10
EN
3.3 Click
Use the pen tip to tap once on the screen to register a click. Tap to highlight or
select an item on the screen and double-click to open it.
3.4 Move
Select the object, then slide the pen tip across the screen to move it.
3.5 Use the side buttons
The buttons on the pen can be set to two different customizable functions.
You can use the buttons whenever the pen tip is within 10mm of the display active area.
You do not have to touch the pen tip to the display in order to use the switch.

GS2202
11
EN
3.6 Pen Nib Replacement
The nib will be worn off after using for a long time, then you need to replace a
new nib.
[1] Anticlockwise rotate the pen holder to open the cover, take a new nib out.
[2] Insert the pen nib into the pen nib clip and tilt the pen to pull out the old nib.
[3] Insert the new nib straight into the pen and push the nib slowly and firmly
until it stops.
4/ OSD Buttons
OSD Buttons
: Power on/off the display.
: Press to call up the menu, after entering menu, its function is "confirm".
: After entering menu, its function is "to up/right/increase".
: After entering menu, its function is "to down/left/decrease".
: Before entering menu, its function is "auto adjustment". After entering menu, its
function is "back to previous menu".

GS2202
12
EN
5/ Function Setting
5.1 Working Area Setting
5.1.1 Using Multiple Monitors
Select the Working Area tab to define the relationship between pen movement on the
display and cursor movement on the monitor screen.
By default the entire active area of display maps to the entire monitor. If more than one
monitor is in use and you are in extended mode, you need to choose the related monitor
on the driver interface which you are going to map to.
If your monitors are in mirror mode (All monitors display the same content), the display
maps to the entire space on each monitor and the screen cursor is displayed on each
monitor simultaneously.
5.1.2 Working Area Setting
Define the display area that will be mapped to the screen area.
[1] Full Area: the entire active area of the display. This is the default setting.
[2] Screen Ratio: As a general rule, be 16:9.
[3] Customized Area:
1> Enter coordinate values.
2> Drag the corners of the foreground graphic to select the screen area.

GS2202
13
EN
5.1.3 Rotate Working Area
By changing the direction of the display to adapt to the left and right hand operation. You
can rotate the display by 0°, 90°, 180° or 270°.
①
②
③

GS2202
14
EN
5.2 Display Setting
Click the " " in the upper right corner of the driver to set the Display, including General
settings, Hotkeys and Updates.
5.2.1 General settings
Add App: Shortcut key function can be set by adding different programs.
When opening different programs, the driver will automatically recognize that the shortcut
function is the corresponding function set.

GS2202
15
EN
5.2.2 Hotkeys settings
Set the shortcut key to quickly open the driver interface. The default value is Ctrl+Alt+H,
which can be set according to usage habits.
5.2.3 Updates
You can view the driver version number, click "Check for Update", view the latest
driver version, and update according to the system prompt.

GS2202
16
EN
5.3 Pen Buttons Function Setting
Select the function to be achieved on the pop-up dialog box, then click "Apply" or "OK" to
take effect.
5.4 Enable the Windows Ink Feature
Microsoft Windows provides extensive support for pen input. Pen features are supported
in such as Microsoft Office, Windows Journal, Adobe Photoshop CC, SketchBook 6 and so
on.

GS2202
17
EN
5.5 Pressure Sensitivity Setting
The pressure sensitivity will be changed by dragging the slider up and down, the smaller
the value, the more pressure sensitive.
Drag upward (left): the pressure change is more obvious, small pressure produces a great
pressure.
Drag down (right): pressure change is weak, a lot of pressure produces less pressure.
Click the button at the bottom right of the Settings box to reset the pressure
sensitivity to the default state.
For example: apply *N respectively the same pressure, under different pressure coefficient
produced different pressure effects. According to their habit of holding the pen posture
and the size of the hand for the appropriate pressure Settings.
Same press*N
Pressure 1
Same press*N
Pressure 2
*N *N
Press Sensitivity Adjustment Press Sensitivity Adjustment

GS2202
18
EN
5.6 Pen Pressure Testing
You can gradually apply pressure to the stylus on the screen to test the pressure level.
Click " " button to clear all the ink.
5.7 Pen Nib Activity Setting
The pen nibs can be set to be Active/Inactive as needed.Click the drop-down option to
select, and click OK again to save the Settings. In Active mode, the digital pen can be used
normally. In Inactive mode, the digital pen has cursor movement, but cannot complete the
specified action.

GS2202
19
EN
5.8 Data Export and Import
The driver supports exporting and importing your custom configuration data of the
product, which is convenient for you to use different software and avoid the trouble of
repeated settings.

GS2202
20
EN
/ Specifications
6
Model GS2202
Screen
Panel Size 21.5 inches
Resolution 1920 x 1080 (16:9)
LCD Type IPS
Active Area 476.64 x 268.11mm
Contrast Ratio 1200:1
Brightness 220cd/m2
Response Time 14ms
View Angle 89°/89° (H) /89°/89° (V) (Typ.) (CR >10)
Gamut 140% sRGB
Display Color 16.7M (8bit)
Touch
Touch Type Battery-Free Electromagnetic Resonance
Resolution 5080LPI
Pressure Level 8192
Accuracy ±0.5 mm (Center), ±3 mm (Corner)
Sensing Height 10mm
Pen
Model PW517
Dimension 163.7 x Φ14.3 mm
Buttons Two Customized Press Key
General
Output Voltage 12V 3A
Video Interface 3-in-1 USB-C and USB-C to USB-C
Dimension 546.06 x 323.07 x 19.1~26.7mm (Without Stand)
Net Weight 3.9kg (With stand)
OS Support Windows 7 or later, mac OS 10.12 or later

GS2202
21
EN
/ Trouble Shooting
7
Abnormal Phenomena Possible Solutions
Power indicator does not
flash
1. Make sure power is on.
2. Check the socket and power cable.
No display on the screen
1. Make sure power is on.
2. Correctly connect the cables.
3. If you connect the display with a laptop, please make sure the
display is on the right display mode: extend or duplicate mode.
4. Check whether the side indicator shows green, if not, it means
no signal in. Please reboot your computer or reconnect the
cable.
5. Is the signal wire broken or bent? If so, please replace the
signal wire.
No signal
1. Make sure the cables are well connected.
2. If you use a desktop, make sure the HDMI port is plugged into
the graphic card on the tower, but not into the motherboard.
3. If you use a Windows OS computer, make sure to press
''Windows+P'' on keyboard, then choose Duplicate or Extend.
Don't choose Computer Only or Projector Only.
4. If there is no HDMI port on your computer, you need an extra
HDMI adapter. We don't recommend a USB to HDMI adapter.
Also, we don't recommend a USB hub. We recommend DVI/
VGA/ Display Port/ Type-C/ Thunderbolt, etc. to HDMI adapters.
Images are blurred Please set the display resolution with 1920 x 1080.
7.1 Possible Breakdowns Related to DISPLAY

GS2202
22
EN
Abnormal Phenomena Possible Solutions
Displays wallpaper & task
bar of computer monitor
only.
1. It is because you are under extended mode right now. It is a
normal situation.
2. If you are not familiar with extended mode, we recommend you
to use in Duplicate/Mirror mode. Windows OS: Press keyboard
combination---Windows+P---then choose Duplicate
Mac OS: System Preference---Displays--- Arrangement--- Check
"Mirror Displays".
3. If you decide to use in Extended mode. Make sure to choose
pen display as Work Area in Driver. It is usually ''Display 2''.
Lack of colors Check the pins of the signal wire are not bent or fractured.
There is chromatic
aberration
As the regional color temperature is different, so minor chromatic
aberration is a normal phenomenon.
Images jitter or ripple
images appear
It is likely that there is electric equipment nearby that brings about
electronic interference.

GS2202
23
EN
7.2 Possible Breakdowns Related to FUNCTIONS
Abnormal Phenomena Possible Solutions
There is no pressure in the
graphics software but the
cursor moves
You may have installed other display drivers or opened the drawing
software when installing the driver. Please uninstall all drivers and
close the drawing software, then reinstall the Huion driver. It's better
to restart your computer after finishing
the installation.
The pen does not work
1. Make sure you are using the pen that originally came with
your display.
2. Make sure you installed the driver correctly.
Press Keys does not
work
1. Make sure the Press Keys function was enabled in the driver.
2. Make sure you have correctly defined the Press Keys.
3. Check if the press lock switch is on the unlock position.
The computer can't
enter sleep mode
When you are not using the display, please do not put the pen on the
display surface, which will keep the computer awake.
The side button of the pen
doesn't work
When pressing the side button, please make sure that the nib didn't
touch the display surface and the distance between the nib and
surface is within 10mm.
The side button of the pen
doesn't work
Make sure the USB port is functional, if not, please change to another
USB port.
The computer can't
recognize the display
Check that the USB port is normal. If there is any problem, please use
another USB port.

GS2202
24
EN
/ After-service Contact
8
SHENZHEN HUION ANIMATION TECHNOLOGY CO., LTD.
+86-755-32998548
www.huion.com
www.facebook.com/huion
huion-skype
https://twitter.com/HuionTab
Bldg 28, Quarter 4, HuaiDeCuiGang Industrial Park, Fuyong Street, Bao'an
District, Shenzhen, 518106, China

GS2202
25
DE
Inhalt
1 / Vorsichtsmaßnahmen .............................................................................................................27
2 / Produktübersicht......................................................................................................................28
2.1 Einführung in das Display .................................................................................................................... 29
2.2 Produkt und Zubehör.............................................................................................................................29
2.3 Einstellen des Displays ..........................................................................................................................30
2.4 Treiber installation ................................................................................................................................... 31
3 / Grundlegende Verwendung des Stifts ...............................................................................32
3.1 Den Stift halten .........................................................................................................................................32
3.2 ZeigerpositionierungPosition the cursor ........................................................................................33
3.3 Klicken .........................................................................................................................................................33
3.4 Bewegung ..................................................................................................................................................33
3.5 Verwendung der Seitenschalter ........................................................................................................33
3.6 Ersetzen von Stiftspiten .........................................................................................................................34
4 / Funktionseinstellungen ..........................................................................................................35
4.1 Einstellungen zum Arbeitsbereich .................................................................................................... 35
4.2 Druckschalter-Funktionseinstellungen ........................................................................................... 35
4.3 Einstellungen für die Funktionen der Stifttasten ......................................................................... 36
4.4 Windows Ink aktivieren ......................................................................................................................... 36
4.5 Einstellungen zur Drucksensitivität ..................................................................................................37
4.6 Stiftdrucktest ............................................................................................................................................. 39
4.7 Exportieren und Importieren ............................................................................................................... 40
5 / Spezifikationen ..........................................................................................................................41
6 / Problemlösungen .....................................................................................................................42
7 / After-Service-Kontakt ..............................................................................................................45

GS2202
26
DE
/ Vorsichtsmaßnahmen
1
【Bitte lesen Sie diese Anleitung vor der ersten Verwendung, und bewahren Sie es
zur späteren Verwendung auf.】
--Entfernen Sie das USB-Kabel, bevor Sie das Display mit einem weichen, feuchten Tuch reinigen.
Verwenden Sie keine Reinigungsmittel.
--Vermeiden Sie es, das Gerät in der Nähe von Wasserquellen wie Badewannen,
Waschbecken, Spülbecken, Waschmaschinen, feuchten Kellern, Schwimmbecken usw. zu
verwenden.
--Achten Sie darauf, dass das Display einen stabilen Stand hat, und platzieren Sie es
außerhalb der Reichweite von Kindern.
--Platzieren Sie das Display und den digitalen Stift nicht in der Nähe von Feldern.
--Die Rillen und Öffnungen auf der Hinterseite des Geräts dienen der Belüftung und verhindern
das Überhitzen des Monitors. Stellen Sie das Gerät nicht auf Betten, Sofas oder Teppiche und
verwenden Sie es nicht in geschlossenen Gehäusen.
--Ausschließlich Stromnetzadapter, welche auf dem Namensschild erwähnt sind, dürfen für das
Display verwendet werden. Wenn Sie Fragen über ihren Netzadapter haben, wenden Sie sich
bitte an den Vertriebspartner des Geräts.
--Schalten Sie das Display zum Schutz aus, wenn Sie es nicht verwenden. Ziehen Sie im
Falle eines Stromausfalls oder einer längeren Nutzung den Netzstecker.
--Stellen Sie sicher, dass keine Fremdkörper durch die Rillen in das Gerät eindringen und
vermeiden Sie Wasserspritzer auf dem Display, um Kurzschlüssen und Bränden vorzubeugen.
--Im Falle eines Schadens, versuchen Sie nicht, das Gerät zu öffnen und selbst zu
reparieren. Wenden Sie sich an den Kundenservice für Reparatur und Wartung.
--Wenn die folgenden Probleme auftreten, ziehen Sie den Netzstecker. Sie benötigen
möglicherweise Reperaturen oder Wartung:
A. Das Stromkabel oder der Netzstecker sind beschädigt oder abgenutzt;
B. Wasser ist in das Display gelangt;
C. Das Display ist zu Boden gefallen und das LCD ist beschädigt;
D. Offensichtlich abnormale Darstellung auf dem Display.
--Wenn Komponenten ersetzt werden, stellen Sie sicher, dass ihr Servicetechniker
Ersatzteile des Herstellers verwendet. Nicht authorisierte Komponenten können zu Bränden,
Elektroschocks und anderen Risiken führen.

GS2202
27
DE
/ ProduktübersichtProduct Overview
2
2.1 Einführung in das Display
Wir danken Ihnen, dass Sie sich für das kreative HUION® KAMVAS® 22 Plus Display
entschieden haben. Es ist Teil einer neuen Generation professioneller Zeichnen-Display
mit Desktop-Qualität, welche ihre Arbeitseffizienz und künstlerische Kreativität deutlich
erhöhen kann und dazu auch einfach Spaß macht. Sie können völlig frei zeichnen und
schreiben, in verschiedenen Farben, wie mit einem Stift auf Papier. Es ist eine erfrischende
Erfahrung.
Bitte lesen Sie dieses Handbuch ausführlich, um Ihr Display besser zu verstehen und
verwenden zu können. Diese Anleitung stellt die Anwendung unter Windows dar. Sofern
Unterschiede nicht explizit erwähnt werden, gelten diese Informationen sowohl für
Windows als auch Macintosh-Systeme.
2.2 Produkt und Zubehör

GS2202
28
DE
2.2.1 Zubehör
Digitaler Stift Stiftspitzen
(Innerhalb des Stifthalters)
Schnellanleitung Garantiekarte
Netzadapter Netzkabel3-in-1-Kabel
Reinigungstuch
Spitzenclip
(Innerhalb des Stifthalters)
Stifthalter
2.2.2 Display ständer
Dieser Ständer wurde speziell für das KAMVAS-Display entwickelt. Sie können den Winkel
des Displays frei nach ihren Nutzungsgewohnheiten justieren um komfortabel Zeichnen
und ihre Kreativität ausleben zu können.
20°-80°
USB-C Kabel

GS2202
29
DE
2.3 Einstellen des Displays
[1] Nehmen Sie den Stift-Display und den Ständer aus der Verpackung, und befestigen
Sie den Ständer mit dem beigefügten Schraubendreher nach der folgenden Anleitung
auf der.
Stellen Sie den Standwinkel ein,
indem Sie diesen Schalter ziehen
[2] Schließen Sie den Stift- Monitor mit einem 3-in-1-Kabel oder einem USB 3.1 GEN1-
Kabel(muss separat erworben werden) an Ihren Computer an.
1) Verbinden Sie das Display mit einem 3-in-1 Kabel mit dem Computer;
Schließen Sie den Adapter an das Kabel an.

GS2202
30
DE
2) Verbinden Sie das Display mit einem USB 3.1 GEN1 Kabel mit dem Computer;
Schließen Sie den Adapter an das Kabel an.

GS2202
31
DE
2.4 Treiberinstallation
2.4.1 OS Unterstützte Betriebssysteme
Windows 7 oder neuer, Mac OS 10.12 oder neuer.
2.4.2 Installieren der Treiber
Laden Sie bitte die Treiber von unserer Webseite herunter: www.huion.com/de/download
Nach der Installation finden sie das Treiber-Icon " " im grauen Systembereich. Das
bedeutet, dass der Treiber erfolgreich installiert wurde. Wenn Sie das Display an den
Computer anschließen, verändert sich die Farbe des icons " ". Das bedeutet, der Treiber
hat das Display erkannt und Sie können es jetzt verwenden.
2.4.3 Treiberoberfläche
Machen Sie nach dem erfolgreichen Download einen Doppelklick um den Treiber zu
öffnen. Verbinden Sie das Display mit Ihrem Computer durch ein USB-Kabels.
Wenn die Geräte verbunden sind, achten Sie auf die Mitteilung unten Links auf der
Treiberoberfläche. Hier werden zwei Meldungen angezeigt. "Gerät nicht verbunden" oder
"Gerät verbunden".
[1] Vor der Installation müssen Sie andere Treiber ähnlicher Produkte deinstallieren, das
beinhaltet auch ältere Treiber dieses Produkts.
[2] Schließen Sie vor der Installation sämtliche Grafikprogramme und
Antivirenprogramme um Konflikte zu vermeiden.
Hinweise

GS2202
32
DE
3
3.1 Den Stift halten
Halten Sie den Stift wie jeden anderen gewöhnlichen Stift. Halten Sie den Stift so, dass Sie
den Schalter an der Seite mit Ihrem Daumen oder Zeigefinger erreichen können. Achten
Sie darauf, dass Sie nicht unabsichtlich beim Zeichnen oder Ansetzen den Schalter
betätigen.
Hinweis:
Wenn Sie den Stift nicht verwenden, verwahren Sie ihn im Etui oder auf dem Tisch.
Legen Sie den Stift nicht auf dem Bildschirm ab, um Störungen mit dem Mauszeiger zu
vermeiden. Der Stift auf dem Display könnte auch Ihren Computer daran hindern, den
Schlafmodus zu aktivieren.
3.2 ZeigerpositionierungPosition the cursor
Bewegen Sie den Stift knapp über der Bildschirmoberfläche, ohne sie zu berühren. Der
Mauszeiger folgt Ihren Bewegungen.
Berühren Sie mit der Spitze des Stifts den Bildschirm, um eine Auswahl zu treffen. Tippen
Sie den Bildschirm mit der Stiftspitze oder drücken Sie ihn auf das Display um einen Klick
zu registrieren.
/ Grundlegende Verwendung des

GS2202
33
DE
3.3 Klicken
Verwenden Sie die Spitze des Stifts um den Bildschirm anzutippen um einen Klick zu
registrieren. Tippen Sie ein Mal um etwas anzuwählen oder Text zu markieren und zwei
Mal um etwas zu öffnen.
3.4 Bewegung
Wählen Sie ein Objekt aus und ziehen Sie die Stiftspitze über den Bildschirm um es zu
bewegen.
3.5 Verwendung der Seitenschalter
Die Schalter auf dem Stift können zwei verschiedene Funktionen ausführen. Sie können
die Schaltflächen verwenden, wenn sich die Stiftspitze innerhalb von 10mm zum Display
befindet. Sie müssen das Display nicht berühren, um die Schaltflächen zu verwenden.

GS2202
34
DE
3.6 Ersetzen von Stiftspiten
Die Stiftspitze nutzt sich über längere Zeit ab. Sie muss gelegentlich ersetzt werden.
[1] Rotieren Sie den Stifthalter gegen den Uhrzeigersinn um ihn zu öffnen. Nehmen Sie
eine neue Stiftspitze heraus.
[2] Führen Sie die alte Stiftspitze in die Öffnung auf der Unterseite des Stifthalters ein
und neigen Sie den Stift um die alte Spitze zu entfernen.
[3] Führen Sie die neue Stiftspitze direkt in den Stift ein und drücken Sie langsam, bis
sie sich nicht mehr bewegen lässt.
Ersatzspitz
Spitzenhalt

GS2202
35
DE
4 / Funktionseinstellungen
4.1 Einstellungen zum Arbeitsbereich
4.1.1 Verwendung von mehreren Monitoren
Öffnen Sie den Arbeitsbereich-Tab, um die Beziehung zwischen den Bewegungen des
Stifts auf dem Display und den Zeigerbewegungen auf dem Monitor zu definieren.
Als Standardeinstellung deckt die aktive Region des Display den gesamten Monitor ab.
Falls Sie mehr als einen Monitor verwenden, und das Bild auf einen weiteren Monitor
erweitern, müssen Sie in der Treiberoberfläche den Bildschirm auswählen, auf dem Sie
Ihre Zeigerbewegungen registrieren möchten.
Falls Sie Ihre Monitore spiegeln (alle Monitore zeigen dasselbe Bild), deckt das Display
den gesamten Bereich auf jedem Monitor ab und der Mauszeiger wird auf jedem Monitor
gleichzeitig angezeigt.
4.1.2 Arbeitsbereichseinstellungen
Definition der Displayfläche, die auf dem Bildschirm abgedeckt wird.
[1] Volle Abdeckung: deckt die vollständige aktive Fläche des Display ab. Dies ist die
Standardeinstellung.
[2] Seitenverhältnis: Das Seitenverhältnis beträgt generell 16:9.
[3] Benutzerdefinierte Fläche:
1> Koordinateneingabe.
2> Die Ecken der Vordergrundgrafik ziehen, um die Bildschirmfläche zu definieren.

GS2202
36
DE
①
②
③
4.1.3 Rotation des Arbeitsbereichs
Die Ausrichtung des Display kann geändert werden, um es links- oder rechtshändig zu
verwenden. Sie können das Display in den Schritten 0°, 90°, 180° oder 270° rotieren.

GS2202
37
DE
4.2 Einstellungen für die Funktionen der Stifttasten
Wählen Sie die gewünschte Funktion in der pop-up Dialogbox und klicken Sie auf
"Anwenden" oder "OK" um sie zu übernehmen.
4.3 Windows Ink aktivieren
Microsoft Windows bietet erweiterte Unterstützung für Stift-Input. Ihr Stift wird in
Programmen wie Microsoft Office, Windows Journal, Adobe Photoshop CC, Sketch Book
6 und so weiter unterstützt.
Nützlich
Nützlich

GS2202
38
DE
4.4 Einstellungen zur Drucksensitivität
Die Drucksensitivität kann mit der Leiste geändert werden. Je kleiner der Wert, desto
sensitiver der Stift.
Nach oben ziehen (links): Druck wird offensichtlicher, geringer Druck wird zu großem
Druck
Nach unten ziehen (rechts): Druck wird abgeschwächt, auch großer Druck verursacht nur
geringen Druck.
Klicken Sie die Schaltfläche unten rechts in der Einstellungs-Box, um den
Standardwert der Drucksensitivität wiederherzustellen.
Zum Beispiel: Gleichbleibender physikalischer Druck mit dem Stift auf das Display
wird je nach Einstellungen zu unterschiedlichen Druckintensitäten in der Software. Die
Drucksensitivität sollte anhand Ihrer Fingerhaltung und Handgröße eingestellt werden.
Gleicher Druck mit*N
Stärke 1
*N *N
Gleicher Druck mit*N
Stärke 2
Nützlich

GS2202
39
DE
4.5 Stiftdrucktest
Sie können nach und nach den Druck Ihres Stifts auf den Bildschirm erhöhen um das
Druckniveau zu testen. Klicken Sie auf die " " Schaltfläche um die Tinte zu entfernen.
4.6 Exportieren und Importieren
Der Treiber unterstützt das Exportieren und Importieren Ihrer benutzerdefinierten
Konfigurationsdaten des Produkts, was für Sie bequem ist, um verschiedene Software zu
verwenden und die Probleme wiederholter Einstellungen zu vermeiden.
Nützlich

GS2202
40
DE
/ Spezifikationen
5
Modell GS2202
Bildschirm
Panelgröße 21.5 Zoll
Auflösung 1920 x 1080 (16:9)
LCD-Typ IPS
Aktive Fläche 476.64 x 268.11mm
Kontrastverhälts 1200:1
Helligkeit 220 cd/m2
Reaktionszeit 14ms
Blickwinkel 89°/89° (H) /89°/89° (V) (Typ.) (CR >10)
Farbtiefe 140% sRGB
Displayfarben 16.7M (8bit)
Touch
Touch Type Passive Electromagnetic Resonance
Auflösung 5080LPI
Drucklevel 8192
Genauigkeit ±0,5 mm (Mitte), ±3 mm (Ecken)
Erkennungshöhe 10mm
Stift
Modell PW517
Dimensionen 163.7 x Φ14.3mm
Schalter 2 benutzerdefinierbare Schalter
Übersicht
Ausgabe-Stro
pannung 12V 3A
Video Interface USB-C (3-in-1-Kabel) & USB-C (USB 3.1)
Dimensionen 546.06 x 323.07 x 19.1~26.7mm (ohne Ständer)
Nettogewicht 3.9kg
OS Support Windows 7 or later, mac OS 10.12 or
later

GS2202
41
DE
/ Problemlösungen
6
Abnormale Phänomene Mögliche Lösungen
Stromleuchte blinkt nicht 1. Stellen Sie sicher, dass das Gerät angeschaltet ist.
2. Überprüfen Sie den Anschluss und das Stromkabel
Keine Anzeige auf dem
Bildschirm
1. Stellen Sie sicher, dass das Gerät angeschaltet ist.
2. Verbinden Sie das Kabels wie in der Beschreibung.
3. Wenn Sie das Display mit einem Laptop verbinden,
stellen Sie sicher, dass das Display im richtigen Modus ist:
Erweiterungsmodus oder Verdoppelungsmodus.
4. Überprüfen Sie ob die Seitenleuchte grün ist. Falls nicht,
bedeutet das kein Signal. Starten Sie Ihren Computer neu oder
verbinden Sie das Kabel erneut.
Ist das Signalkabel beschädigt oder verbogen? rsetzen Sie in
diesem Fall das Signalkabel.
Kein Signal
1. Stellen Sie sicher, dass die Kabels korrekt verbunden sind.
2. Falls Sie einen Desktop-PC verwenden, stellen Sie sicher,
dass das HDMI-Kabel mit Ihrer Grafikkarte und nicht in Ihrem
Motherboard verbunden ist.
3. Falls Sie ein Windows-Betriebssystem verwenden, drücken Sie
"Windows + P" auf der Tastatur und wählen Sie verdoppeln oder
erweitern. Wählen Sie nicht "Nur Computer " oder "Nur Beamer".
4. Wenn sich an Ihrem Computer kein HDMI-Port befindet,
benötigen Sie einen zusätzlichen HDMI-Adapter. Wir empfehlen
Ihnen KEINEN USB-zu-HDMI-Adapter zu verwenden. Wir raten
Ihnen außerdem, keinen USB-Hub zu verwenden. Wir empfehlen
DVI/VGA/Display Port/Typ-C/Thunderbolt/usw.-zu-HDMI-
Adapter..
Undeutliches Bild Stellen Sie die Bildschirmauflösung auf 1920 x 1080 ein.
6.1 Mögliche Probleme mit dem DISPLAY

GS2202
42
DE
Abnormale Phänomene Mögliche Lösungen
Hintergrundbild und
Taskbar werden nur auf
dem Computermonitor
dargestellt.
1. Ihr Bildschirm befindet sich im Erweiterungsmodus. Das ist
normal.
2. Wenn Sie sich nicht mit dem Erweiterungsmodus auskennen,
empfehlen wir Ihnen, den Verdoppelungs-/Spiegelmodus zu
verwenden. Windows: Drücken Sie die Tastenkombination
"Windows + P" und wählen Sie verdoppeln. Mac OS:
Systemeinstellungen---Displays--- Arrangement--- Check "Mirror
Displays".
3. Wenn Sie den Erweiterungsmodus verwenden möchten, stellen
Sie sicher, dass das Pen Display als Arbeitsfläche im Treiber
definiert ist. Sie wird üblicherweise als "Display 2" angezeigt.
Fehlende Farben Überprüfen Sie ob die Pins des Signalsteckers verbogen oder
beschädigt sind.
Sichtbare chromatische
Aberration
ADa die regionalen Farbtemperaturen unterschiedlich sind, ist
kleinere chromatische Aberration ein normales Phänomen.
Das Bild vibriert oder
verformt sich wellenartig
Es ist wahrscheinlich, dass andere elektronische Geräte in der
Nähe das Bildsignal stören.

GS2202
43
DE
6.2 Mögliche Probleme mit FUNKTIONEN
Abnormale Phänomene Mögliche Lösungen
Es gibt keinen Druck in
der Grafiksoftware,
aber der Mauszeiger
bewegt sich
Sie haben möglicherweise andere Displaytreiber installiert oder
während der Treiberinstallation ein Grafikprogramm geöffnet.
Deinstallieren Sie die Treiber, schließen Sie ihr Grafikprogramm
und installieren Sie die Treiber erneut. Es ist besser, wenn Sie den
Computer nach der Installation neustarten.
Der Stift funktioniert
nicht
1. Stellen Sie sicher, dass Sie den Stift benutzen, der ursprünglich mit
dem Display geliefert wurde.
2. Stellen Sie sicher, dass die Treiber korrekt installiert sind.
Die Schalter
funktionieren nicht
1. Stellen Sie sicher, dass die Druckschalter-Funktionen im Treiber
aktiviert wurden.
2. Stellen Sie sicher, dass Sie die korrekten Funktionen definiert
haben.
3. Stellen Sie sicher, dass der Sperrschalter auf der entsprerrten
Position steht.
Der Computer kann
nicht einschlafen
When you are not using the display, please do not put the pen on the
display surface, which will keep the computer awake.
Der Seitenschalter des
Stifts funktioniert nicht
Wenn Sie den Seitenschalter betätigen, stellen Sie sicher, dass die
Stiftspitze nicht das Display berührt und sich innerhalb von 10 mm
zur Oberfläche befindet.
Die Stiftspitze und der
Mauszeiger bewegen sich
nicht synchron.
Versuchen Sie, den Stift zu kalibrieren.
Der Computer erkennt
das Display nicht
Überprüfen Sie, ob Ihr USB-Anschluss funktioniert. Falls ein Problem
besteht, verwenden Sie einen anderen USB-Port.

GS2202
44
DE
/ After-Service-Kontakt
7
SHENZHEN HUION ANIMATION TECHNOLOGY CO., LTD.
+86-755-32998548
www.huion.com
www.facebook.com/huion
huion-skype
https://twitter.com/HuionTab

GS2202
45
FR
1 / Précautions .................................................................................................................................47
2 / Présentation du produit ..........................................................................................................48
2.1 Votre appareil ............................................................................................................................................ 48
2.2 Produit et accessoires ............................................................................................................................ 49
2.3 Configuration de l'Écran .......................................................................................................................50
2.4 Installation des pilotes ...........................................................................................................................51
3 / Utilisation du stylet ...................................................................................................................52
3.1 Tenue du stylet ......................................................................................................................................... 52
3.2 Position du curseur ................................................................................................................................. 52
3.3 Clic ................................................................................................................................................................53
3.4 Mouvement ................................................................................................................................................53
3.5 Utilisation des boutons latéraux .........................................................................................................53
3.6 Remplacement de la point du stylet ................................................................................................ 54
4 / Réglages des fonctions ...........................................................................................................55
4.1 Réglage de l'espace de travail ............................................................................................................ 55
4.2 Boutons de fonctions ............................................................................................................................. 56
4.3 Réglage du bouton du stylet ...............................................................................................................56
4.4 Activer la fonction Windows Ink ........................................................................................................ 57
4.5 Réglage de la sensibilité de la pression ..........................................................................................58
4.6 Test de la pression du stylet ................................................................................................................58
4.7 Export et import des données .............................................................................................................60
5 / Caractéristiques ........................................................................................................................61
6 / Dépannages ...............................................................................................................................62
7 / Contacts après vente ...............................................................................................................65
Sommaire

GS2202
46
FR
【Veuillez lire ce manuel attentivement avant d'utiliser l'display. Conservez-le
pour le consulter plus tard si besoin.】
/ Précautions
1
--Avant de nettoyer la tablette, débranchez le câble USB et utilisez un chiffon doux, ne jamais
utiliser de détergents.
--Veuillez ne pas placer la tablette près de sources d'eau telles que baignoire, lavabo, éviers, lave-
linge, sous-sol humide, piscine, etc.
--Ne placez pas l'appareil sur des surfaces non planes ou trop haut pour les enfants afin qu'ils
puissent l'atteindre facilement sans dangers.
--Ne placez pas la tablette et le stylet près de sources magnétiques.
--A l'arrière de l'appareil, les rainures et trous sont conçus pour permettre une bonne ventilation et
éviter toute surchauffe. Veuillez à ne pas les boucher et les utiliser sur lits, canapés et tapis.
--Utilisez uniquement le bloc d'alimentation fournit avec l'appareil. Si vous avez des questions sur
l'alimentation merci de contacter le distributeur de votre appareil.
--Pour préserver votre appareil, éteignez-le lorsque vous ne l'utilisez pas. Lorsque vous ne l'utilisez
pas, veuillez débrancher l'appareil de l'alimentation électrique.
--Assurez-vous qu'aucun corps étranger n'obstrue les rainures et les éclaboussures de liquides
sur l'appareil afin d'éviter les risques de court-circuit et d'incendie.
--En cas de panne ne démontez pas l'appareil pour essayer de le réparer vous-même. Contactez
le support pour une demande de réparation et maintenance.
--Lorsque les cas suivants se présentent, veuillez débrancher l'adaptateur secteur et une
réparation peut être nécessaire :
A. Le câble ou la prise d'alimentation est endommagé;
B. Un liquide a pénétré à l'intérieur de votre appareil;
C. L'appareil est tombé et l'écran est cassé;
D. L'appareil fonctionne de manière anormale.
--Lors de remplacement de composants, garantissez-vous que le réparateur utilise des pièces
conformes par le fabricant. Le remplacement par des pièces non autorisées peut provoquer un
incendie, court-circuit et autres dangers.

GS2202
47
FR
/ Présentation du produit
2
2.1 Votre appareil
Merci d' avoir choisi la tablette HUION® KAMVAS® 22 Plus Il s'agit d'une nouvelle génération
d'écran graphique professionnelle conçue pour les ordinateurs afin d'améliorer votre
efficacité lors de travaux de dessins, cela de manière ludique. Vous pourrez écrire et
dessiner en utilisant les différents styles et couleurs de la même manière que si vous
utilisiez un crayon sur du papier, un réel choc pour cette nouvelle expérience. Afin d'utiliser
au mieux votre KAMVAS veuillez lire le manuel d'utilisation. Celui-ci utilise des impressions
écrans sous Windows. Sauf indication contraire ces informations sont
valables aussi bien pour les systèmes Windows et Macintosh.
2.2 Produit et accessoires

GS2202
48
FR
Stylet
Guide Carte de Garantie
Adaptateur
Électrique
Câble 3-in-1
Chiffon de Nettoyage
2.2.1 Accessoires
2.2.2 Support réglable
Nous avons conçu ce support réglable spécialement pour la KAMVAS. Vous pouvez régler
l'angle en fonction de vos habitudes et besoin d'utilisation pour améliorer votre confort
quand vous dessinez.
20°-80°
Pointes de rechange Porte stylet
Remplace pointe
Câble USB-C Câble Alimentation

GS2202
49
FR
2.3 Configuration de l'Écran
[1] Retirez l'écran et le support de l'emballage, puis fixez le support à l'arrière de l'écran
avec le tournevis fourni selon les instructions suivantes.
Ajustez l'angle de position
en faisant glisser la commande
[2] Connecter la tablette graphique à votre ordinateur avec Câble 3-in-1 ou Câble USB 3.1
GEN1.
1) Connectez la Tablette Graphique à votre ordinateur avec câble 3 en 1;
Connectez l'adaptateur d'alimentation au câble d'alimentation.

GS2202
50
FR
2) Connectez la Tablette Graphique à votre ordinateur avec câble USB 3.1 GEN1;
Connectez l'adaptateur d'alimentation au câble d'alimentation.

GS2202
51
FR
2.4 Installation des pilotes
2.4.1 Systèmes supportés
Windows 7 ou supérieur, macOS 10.12 ou supérieur.
2.4.2 Installation des pilotes
Merci de télécharger les pilotes depuis notre site web : www.huion.com/fr/download
Une fois l'installation terminée, vous retrouverez l'icône " " dans la barre d'état du
système, cela indique que les pilotes ont été correctement installés. Lorsque vous
connectez l' tablette, l'icône change de couleur " ", ce qui indique que le système a bien
reconnu la tablette et que vous pouvez l'utiliser.
2.4.3 Page des pilotes
Après avoir téléchargé avec succès les pilotes, double cliquez pour lancer l'installation.
Connectez la appareil à votre ordinateur en utilisant câble.
Quand la connexion est établie, surveillez une notification en bas à gauche dans la page
des pilotes. Il y a 2 états possibles : "Dispositif Déconnecté" (Disconnected) ou "Dispositif
Connecté" (Connected) et une LED s'allumera.
[1] Avant l'installation il faut désinstaller tout autre pilote de produits similaires, ainsi que
l'ancien pilote de ce produit.
[2] Avant l'installation, fermez toutes les applications graphiques et anti-virus pour éviter
tout risque d'erreur.
Notes

GS2202
52
FR
3
3.1 Tenue du stylet
Tenez le stylet comme vous tiendrez un stylo normal. Ajustez la tenue afin de pouvoir
facilement accéder avec votre pouce aux boutons latéraux. Faites attention de ne pas être
gêné par ces boutons et de les actionner accidentellement lors de l'utilisation.
A noter :
Lorsque vous n'utilisez pas le stylet, rangez le dans son étui ou sur votre bureau. Ne
le laissez pas sur l'écran, cela pourrait perturber l'utilisation. Cela pourrait également
empêcher le passage de votre ordinateur en mode veille.
3.2 Position du curseur
Déplacez le stylet légèrement au dessus de l'écran sans le toucher. Le curseur se
déplacera en suivant votre mouvement.
Appuyez avec la pointe du stylet sur l'écran pour faire votre choix. Appuyez avec
suffisamment de pression pour enregistrer un clic.
/ Utilisation du stylet

GS2202
53
FR
3.3 Clic
Utilisez le stylet en appuyant sur l'écran pour réaliser un clic. Cliquez pour effectuer une
sélection à l'écran, double cliquez pour l'ouvrir.
3.4 Mouvement
Sélectionner un objet et glissez-le à l'écran en bougeant le stylet.
3.5 Utilisation des boutons latéraux
Les boutons latéraux du stylet peuvent être réglés avec 2 fonctions personnalisables. Ils
sont utilisables lorsque la pointe est à moins de 10mm de l'écran.
Il n'est pas nécessaire de toucher l'écran pour utiliser les boutons.

GS2202
54
FR
3.6 Remplacement de la point du stylet
Après de nombreuses utilisations la pointe s'usera et il sera nécessaire de la remplacer.
[1] Tournez dans le sens inverse des aiguilles d'une montre le couvercle du porte
style pour l'ouvrir et prenez une nouvelle pointe.
[2] Insérez la pointe du stylo dans le trou du bas du support, et inclinez le stylo pour
retirer l'ancienne pointe.
[3] Insérez la nouvelle pointe dans le stylo en la poussant lentement et
fermement jusqu'à ce qu'elle s'arrête.
Pointes de rechange
Remplace pointe

GS2202
55
FR
4 / Réglages des fonctions
4.1 Réglage de l'espace de travail
4.1.1 Utilisation de plusieurs écrans
Sélectionner l'onglet Zone de travail pour établir le lien entre le mouvement du stylet et
l'affichage du mouvement du curseur à l'écran.
Par défaut toute la zone active d'affichage correspond à tout l'écran. Si vous utilisez
plusieurs écrans et que vous êtes en mode étendu vous devez choisir le moniteur associé
dans le paramétrage des pilotes.
Si vos écrans sont en mode miroir (tous les écrans affichent la même chose), l'affichage
correspond à tout l'espace sur chacun des écrans et le curseurs s'affichera simultanément
sur chaque écran.
4.1.2 Réglage de l'espace de travail
5.1.2 Définissez la zone qui sera affichée à l'écran.
[1] Toute zone: toute la zone active de l'. Ceci est le paramètre par défaut.
[2] Zone personnalisée :
1> Entrer les coordonnées souhaitées,
2> Faites glisser les coins de la zone souhaitée à l'écran.

GS2202
56
FR
4.1.3 Rotation de la zone de travail
En tournant la tablette il est possible d'adapter la rotation de l'affichage. Vous pouvez faire
une rotation de 0°, 90°, 180° ou 270°rotieren.
①
②
③

GS2202
57
FR
4.2 Réglage du bouton du stylet
Sélectionnez la fonction que vous souhaitez attribuer et valider par "Appliquer" ou par
"OK".
4.3 Activer la fonction Windows Ink
Microsoft Windows permet une prise en charge de la saisie au stylet. Les fonctions de
stylet sont supportées dans les logiciels tels que Microsoft Office, Windows Journal,
Adobe Photoshop CC, SketchBook 6 etc...
Active
Active

GS2202
58
FR
4.4 Réglage de la sensibilité de la pression
La sensibilité de la pression du stylet peut être changée en ajustant via le curseur sa
valeur. Plus la valeur est petite, plus la pression sera sensible.
Faire glisser vers le haut (gauche): le changement de pression est plus prononcé : une
petite pression produit une grande pression.
Faire glisser vers le bas (droite): le changement de pression est faible : beaucoup de
pression produit moins de pression.
Cliquez le bouton en bas à droite dans la boite de dialogue pour remettre la
sensibilité à sa valeur par défaut.
Par exemple : appliquez * N la même pression sous un coefficient de pression différent,
cela produit une pression différente. En fonction des habitudes de tenue du stylet et de la
taille de la main adoptez les réglages appropriés. werden.
Même pression*N
Pression 1
*N *N
Même pression*N
Pression 2
Active

GS2202
59
FR
4.5 Test de la pression du stylet
Vous pourrez progressivement augmenter la pression sur le stylet pour tester son niveau
de sensibilité. Cliquez sur " " pour tout effacer.
4.6 Export et import des données
Les pilotes permettent l'export et l'import de vos paramétrages de l' tablette. Cela permet
de conserver ces réglages et les rétablir facilement.
Active

GS2202
60
FR
/ Caractéristiques
5
Modèle GS2202
Écran
Taille d'écran 21.5 pouces
Résolution 1920 x 1080 (16:9)
Type d'écran IPS
Zone tactile 476.64 x 268.11mm
Ratio du contraste 1200:1
Luminosité 220 cd/m2
Temps de réponse 14ms
Angle de vision 89°/89° (H) /89°/89° (V) (Typ.) (CR >
10)
Gamme de couleur 140% sRGB
Couleurs
d'affichage 16.7M (8bit)
Tactile
Type tactile Électromagnétique Résonance sans
batterie
Résolution 5080LPI
Niveaux de
pression 8192
Précision ±0.5mm (Center),±3mm (Corner)
Hauteur de
détection 10mm
Stylet
Modèle PW517
Dimension 163.7 x Φ14.3mm
Boutons 2 boutons personnalisables
Général
Tension de sortie 12V 3A
Interface vidéo USB-C(3-en-1 Câble) & USB-C (USB 3.1)
Taille 546.06 x 323.07 x 19.1~26.7mm (sans support)
Poids 3.9kg
Comptabilité
logiciel
Windows 7 ou plus, macOS 10.12 ou
plus

GS2202
61
FR
/ Dépannages
6
Cause Solution possible
Voyant d'alimentation ne
clignote pas
1. Assurez-vous que l'appareil est allumé.
2. Vérifiez le câble et le chargeur
Aucun affichage
à l'écranNessuna
visualizzazione
sullo schermo
1. Assurez-vous que l'appareil est allumé.
2. Vérifiez les branchements des câbles.
3. Si la tablette est connectée à un ordinateur, assurez-vous d'avoir
choisi le mode d'affichage adéquat : étendu ou miroir
4. Vérifiez si le voyant est vert, si ce n'est pas le cas cela indique
qu'il n'y a aucun signal. Redémarrez votre ordinateur et
reconnectez les câbles.
5. Vérifiez si le câble de connexion n'est pas plié ou cassé. Si tel
est le cas remplacez le.
Pas de signal
1. Assurez-vous que le câble est bien connecté.
2. Si vous utilisez un ordinateur, vérifiez que le port HDMI est bien
connecté sur la carte graphique de l'unité centrale et pas sur la
carte mère.
3. Si vous utilisez un PC sous Windows appuyez sur ''Windows
+ P'' et sélectionnez dupliquer ou étendre. Ne choisissez pas
"Ordinateur uniquement" ou "Projecteur uniquement".
4. Si vous n'avez pas de port HDMI sur l'ordinateur un adaptateur
est nécessaire. Nous ne recommandons PAS d'adaptateur USB
vers HDMI, ni de hub USB. Nous recommandons un adaptateur
DVI/ VGA/ Display Port/ Type- C/ Thunderbolt, etc vers HDMI,
Immagini sfuocate Réglez la résolution de l'appareil à 1920 x 1080.
6.1 Pannes possibles de l'appareil

GS2202
62
FR
Cause Solution possible
Affichage uniquement du
fond d'écran et de la barre
de taches
1. Vous êtes en mode étendu et c'est normal.
2. Si vous n'êtes pas familier avec le mode étendu nous vous
conseillons d'utiliser le mode miroir.
Windows : Touche Windows + P puis choisir "Dupliquer" Mac OS:
Préférences système, affichage, arrangement, choisir
"Affichage Miroir".
3. Si vous choisissez d'utiliser le mode étendu, assurez-vous
d'avoir choisi la tablette comme zone de travail dans le pilote.
Généralement il s'agit de "Affichage 2".
Manque de couleurs Vérifiez que les broches de connexion du câble ne sont pas
abîmées.
Il y a une aberration
chromatique
Une aberration chromatique mineure est un phénomène normal
qui peut arriver.
Ils sont affichés
images de gigue ou
ondulation
Vérifiez la présence d'équipements électriques à proximité
pouvant provoquer des interférences électroniques.

GS2202
63
FR
6.2 Pannes logicielles possibles
Cause Solution possible
Le curseur se déplace
mais la pression n'est
pas détectée
Vous avez peut être installé les mauvais pilotes ou ouvert un logiciel
de dessin pendant l'installation.
Veuillez désinstaller tous les pilotes, fermer les logiciels de dessin
puis réinstaller le pilote. Il est recommandé de redémarrer l'ordinateur
après avoir terminé l'installation.
Le stylet ne fonctionne
pas
1. Assurez-vous d'utiliser le stylet d'origine fourni avec la tablette.
2. Assurez-vous que le pilote est bien installé.
Les boutons ne
fonctionnent pas.
1. Assurez-vous que les boutons sont bien activés dans le pilote.
2. Assurez-vous d'avoir bien définit les boutons.
3. Vérifier que le bouton de verrouillage soit en position
déverrouillée.
L'ordinateur ne bascule
pas en mode veille.
Lorsque vous n'utilisez pas la tablette ne laissez pas le stylet sur
l'écran, cela pourrait empêcher la mise en veille.
Le bouton du stylet ne
fonctionne pas.
Vérifiez que lorsque vous appuyez sur le bouton que la pointe du
stylet ne touche pas l'écran et qu'elle est à une distance inférieure à
10mm
Il y a un écart entre la
pointe du stylet et le
curseur
Essayez de recalibrer le stylet.
L'ordinateur ne reconnaît
pas la tablette
Assurez-vous que le port USB n'est pas défectueux, changez de port
USB.

GS2202
64
FR
/ Contacts après vente
7
SHENZHEN HUION ANIMATION TECHNOLOGY CO., LTD.
+86-755-32998548
www.huion.com
www.facebook.com/huion
huion-skype
https://twitter.com/HuionTab

GS2202
65
JP
1 / 安全上のご注意 ........................................................................................................................... 67
2 / 前書き ...........................................................................................................................................68
2.1 製品の特徴 ..................................................................................................................................................69
2.2 各部のなまえとはたらき ......................................................................................................................69
2.3 ディスプレイの設定 ................................................................................................................................ 70
2.4 ドライバーをインストールする .........................................................................................................71
3 / ペンの基本操作 ...........................................................................................................................72
3.1 ペンの持ち方 ............................................................................................................................................. 72
3.2 カーソルの移動 ........................................................................................................................................72
3.3 クリック ...................................................................................................................................................... 73
3.4 アイテムの移動 .........................................................................................................................................73
3.5 サイドボタンを使用する ......................................................................................................................73
3.6 替え芯をセットする ...............................................................................................................................74
4 / 機能設定 ........................................................................................................................................ 75
4.1 作業領域の設定 ........................................................................................................................................75
4.2 ショートカットキー設定 ......................................................................................................................75
4.3 ペンのサイドボタン設定 ......................................................................................................................76
4.4 Windows Ink 機能を有効にする ........................................................................................................ 76
4.5 筆圧感度を設定する ...............................................................................................................................78
4.6 筆圧感度のテスト ....................................................................................................................................79
4.7 設定データのインポート /エクスポート ....................................................................................... 80
5 / 製品の仕様 .................................................................................................................................... 81
6 / トラブルシューティング ...........................................................................................................82
7 / お客さまご相談窓口 ...................................................................................................................85
目次

GS2202
66
JP
【このたびはお買い上げいただき , 誠にありがとうございました。ご使用前に本書をよくお読みの
うえ , 正しくお使いください。読み終わったらいつでも見られるところに大切に保管してください】
/ 安全上のご注意
1
・本製品は精密電子機器です。修理に必要な資格を有しない人が分解・改造・修理を 行うこと
は禁止されています。誤って製品を傷つけたり損傷した場合 , 発火 , 火災 , 発熱 , 破裂 , 感電 , けが
の原因となります。点検・調整・修理はお買い上げの販売店にご依頼ください。
・ディスプレイを掃除する前に , USB ケーブルを外し , 柔らかい布で拭いてください。洗剤は使
用しないでください。
・本製品は防水ではありません。水に濡らしたり , 接続端子やすき間から内部に異物や液体を入
れないでください。ショートによる故障だけでなく , 火災や感電の原因となります。
・浴槽 , 洗面台 , 流し台 , 洗濯機の近く , 湿気の多い地下室やプールなど , 水の近くに置かないで
ください。火災 , 感電の原因となります。
・ディスプレイとデジタルペンを磁場の近くに置かないでください。
・電源は必ず背面ネームプレートに記載されている電源を使用してください。適合しない電源を
使用すると故障の原因となります。
・不安定な場所や幼児やお子さまの手の届く範囲に置かないでください。落ちたり倒れたりして ,
けがや故障の原因となります。万一 , 落としたり破損した場合は電源を切り , お買い上げの販売
店にご連絡ください。そのまま使用されますと火災感電 , 故障の原因となります。
・使用していないときは電源を切ってください。停電中や旅行などで長期間使用しないときは ,
必ず電源プラグをコンセントから抜いてください。火災の原因となります。
・次のような状況が発生した場合 , 電源アダプターのプラグを抜いてください。異常な状態のま
ま使用すると , 火災 , 感電の原因となります。
A. 電源線またはプラグが破損または摩耗しているとき。
B. 製品または製品内部に液体がかかったとき。
C. ディスプレイが落下したまたは LCD が故障したとき。
D. 明らかにディスプレイに異常が発生しているとき。
上記の処置の後 , 煙が出なくなったことなどを確認してから , お買い上げの販売店に修理を依頼
ください。お客さまによる分解・修理は危険ですので , 絶対におやめください。
・お手入れの際はベンジン・シンナー・洗剤は使用しないでください。変質や変色の原因となり
ます。
■お手入れとご注意
電源を切って電源プラグをコンセントから抜いてください。強く拭くと傷がつきますので柔らか
い布で拭いてください。

GS2202
67
JP
/ 前書き
2
2.1 製品の特徴
この度は HUION® KAMVAS® 22 Plus クリエーティブディスプレイーをお買い上げいただき
誠にありがとうございます。本機は描画性能とを兼ね備えた新世代のプロフェッショナル
ペンディスプレイイです。まるで紙に描いているかのような自然な描き心地で , 思いのま
まに作業できることを目指しました。
製品を正しくお使いいただくために , 本書をよくお読みいただき使用上の注意に従って正
しくお使いください。本書では Windows での使用について記載しています。特に指定が
ない限り , 本書の内容は Windows および MacOS の両方に適用されます。
2.2 各部のなまえとはたらき

GS2202
68
JP
スタイラスペン
クイックスタ
ートガイド
保証書
電源アダプター
3-in-1 ケーブル
クリーニングクロス
2.2.1 付属品を確認する
2.2.2 ディスプレースタンド
KAMVAS ペンディスプレイ専用設計のディスプレースタンドです。ユーザーの環境に合わ
せ, 調節して使用することができます。
20°-80°
交換用ペン先
( ペンホルダー内蔵 )
ペンホルダー
ペン先クリップ
( ペンホルダー内蔵 )
USB-C ケーブル 電源ケーブル

GS2202
69
JP
2.3 ディスプレイの設定
[1] ペンディスプレイとスタンドをパッケージから取り出し , 付属のドライバーを使用し
てスタンド をペンディスプレイの背面に固定します。
クリーニングクロス
このスイッチを引っ張って
スタンドの角度を調節します
[2] 3in1 ケーブルまたは USB-C ケーブル(別途購入する必要があります)を使用して、
ペンタブレットと PC を接続します。
1) 3-in-1 ケーブルで接続する ;
電源アダプタを電源ケーブルに接続。

GS2202
70
JP
2) USB 3.1 GEN1 ケーブルで接続する ;
電源アダプタを電源ケーブルに接続。

GS2202
71
JP
2.4 ドライバーをインストールする
2.4.1 対応 OS
Windows 7 以降および ,mac OS 10.12 以降。
2.4.2 ドライバーのインストール
下記のウェブサイトからお使いの OS・機種のドライバーをダウンロードします。
www.huion.com/jp/download/
ダウンロードしたドライバーをお使いの機器にインストールします。インストールが完了
するとタスクバー内の通知領域にドライバーアイコン " " が表示されます。
ペンタブレットイを接続するとアイコンの色が " " に変わります。
2.4.3 ドライバーの設定
インストール完了後 , アイコンをダブルクリックしてドライバーソフト[
Huion
Display]を起動し付属のケーブルでペンタブレットイを接続します。
ペンタブレットイを接続すると , ウインドウ左下のメッセージが「未接続」から「接続
済み」に変わります。
[1] インストールの前に , 古いバージョンのドライバーや他のグラフィックタブレット等の
ドライバーを削除してください。
[2] インストールの前に , すべてのグラフィックソフトウエアおよびセキュリティソフトウ
エアを閉じてください。
ご注意 :

GS2202
72
JP
/ ペンの基本操作
3
3.1 ペンの持ち方
鉛筆などと同じようにペンを持ちます。サイドスイッチを親指や人差し指で無理なく押せ
るよう位置を調節してください。使用中に不用意にスイッチを押さないようご注意くださ
い。
ご注意 :
使用しないときはペンをペンホルダーに置くか , ペンディスプレイイから離してください。
スクリーン上に置いたり近づけたままにしておくと , 他のポインターデバイスの誤作動の
原因になります。またスリープモードへの移行ができない場合があります。
3.2 カーソルの移動
スクリーンに触れないよう , ペン先を少し浮かせたままアクティブエリア上を移動させる
と, カーソルはペンの動きに合わせて移動します。
ツールやアイテムを選ぶにはペン先で画面を1回タップするか , スクリーンを強めに押し
て選択します。

GS2202
73
JP
3.3 クリック
ペン先で画面を1回タップするとクリック操作を行います。アイテムをハイライトまたは
選択して , ダブルタップしてアイテムを開きます。
3.4 アイテムの移動
アイテムを選択したままペン先を移動させます。
3.5 サイドボタンを使用する
サイドボタンには2つの異なる機能を割り当てることができます。
割り当てた機能を使うには , ペン先をスクリーンから 10mm 以内に保持した状態でサイ
ドボタンを押します。ペン先がスクリーンに触れていない状態で使用します。

GS2202
74
JP
3.6 替え芯をセットする
ペン先は長期間使用すると摩耗します。傷んできたら替え芯を新しいものに交換して
ください。
[1] ペンホルダーを反時計回りに回転させてカバーを開き , 新しい替え芯を取り出しま
す。
[2] 替え芯をホルダーの底の穴に挿し込み , ペンを傾けて古い芯を抜きます。
[3] 新しい替え芯にペンを挿し込み , 止まるまでゆっくりとしっかりと押し込みます。
交換用ペン先
ペン先クリップ

GS2202
75
JP
4 / 機能設定
4.1 作業領域の設定
4.1.1 マルチモニター設定
[作業領域 ]タブを選択し , ディスプレイイ上のペンの動きとモニター上のカーソルの動き
を調整します。
デフォルトでは , ディスプレイイのアクティブエリア全体がモニター全体に割り当てられ
ています。マルチモニター使用時で拡張モードの場合 , 連動するモニターを選択する必要
があります。
モニターが複製モードの場合 ( すべてのモニターに同じ映像を表示 ), ディスプレイイは各
モニターと連動し , カーソルを各モニターに表示します。
4.1.2 作業領域の設定
画面に対する作業領域を定義します。
[1] 全ての領域 :ディスプレイイのアクティブエリア全体を使用します。デフォルト設定で
す。
[2] 画面比率 :原則として 16:9 に設定します。
[3] カスタム領域 :
1> 座標値を入力します。
2> 枠の角をドラッグして任意の領域に設定します。

GS2202
76
JP
①
②
③
4.1.3 作業領域の回転
ディスプレイイの方向を利き手や環境に合わせて変更します。
回転角度を 0°,90°, 180° または 270° から選びます。

GS2202
77
JP
4.2 ペンのサイドボタン設定
ポップアップダイアログボックスから使用する機能を選択し [適用 ]または [確認 ]をク
リックして有効にします。
4.3 Windows Ink 機能を有効にする
Microsoft Windows ではペン入力を広くサポートしています。 各機能は Microsoft Office,
Windows Journal, Adobe Photoshop CC, Sketch Book 6 等に対応しています。
有効
有効

GS2202
78
JP
上方向にドラッグ(左):筆圧の変化が大きくなります。柔らかい線を描くのに向いてい
ます。
下方向にドラッグ(右):筆圧の変化が小さくなります。シャープでな線を描くのに向い
ています。
筆圧感度を初期設定に戻すには設定内の をタップします。
例:同じ圧力を掛けた場合でも , 筆圧感度が高めでは変化率が大きくなり(左図), 筆圧感
度が低めだと変化率は小さくなっています (右図 )。
4.4 筆圧感度を設定する
スライダーを上下にドラッグして感度を調整します。値を小さくすると感度が高くなりま
す。感度が高すぎる場合は値を大きくしてください。
同じ圧力 *N
筆圧感度 1
*N *N
同じ圧力 *N
筆圧感度 2
有効

GS2202
79
JP
4.5 筆圧感度のテスト
ペンに圧力を徐々に加えてレベルを確認します。 筆跡を消去するには「 」をクリッ
クします。
4.6 設定データのインポート /エクスポート
設定したデータのエクスポートとインポートができます。
これは , さまざまなソフトウェアを使用して , 繰り返し設定の問題を回避するのに便利で
す。
有効

GS2201
80
/ 製品の仕様
5
モデル GS2202
スクリーン
パネルサイズ 21.5 型
解像度 1920 x 1080 (16:9)
LCD タイプ IPS
アクティブエリア 476.64 x 268.11mm
コントラスト比 1200:1
輝度 220 cd/m2
応答速度 14ms
視野角 89° /89° (H) /89° /89° (V) (Typ.)
(CR > 10)
色域 140% sRGB
表示色 16.7M (8bit)
タッチ
読取り方式 電磁共鳴
読取り解像度 5080 LPI
筆圧感知レベ
ル8192
精度 ±0.5 mm ( センター ), ±3 mm ( コーナー )
読取り高さ 10mm
ペン
モデル PW517
外形寸法 163.7 × Φ 14.3mm
ボタン 2個 ( カスタマイズ可能 )
動作環境
電源 12V 3A
インターフェー
ス
USB-C(3-in-1 ケーブル )
USB-C (USB 3.1)
最大外形寸法 546.06 x 323.07 x 19.1~26.7mm
質量 3.9kg
対応 OS Windows 7 以降 macOS 10.12 以降

GS2201
81
/ トラブルシューティング
6
症 状 解 決 方 法
電源インジケータランプが点
灯しない。
1. 電源が入っていることを確認してください。
電源プラグが正しく接続されていることを確認してください。
何も表示されない。
1. 電源がオンになっていることを確認します。
2. ケーブルを正しく接続することを確認します。
3. ディスプレイをノートパソコン等に接続する場合は , ディスプ
レイが正しいディスプレイモード ( 拡張モードまたは複製モード )
になっていることを確認してください。
4. インジケータランプが緑色に点灯しているかを確認します。緑
色でない場合は , 信号が入力されていません。コンピューターを
再起動するか , ケーブルを再接続してください。
5. ケーブルが破損または極端に曲がっていませんか?新しいケー
ブルに交換してください。
信号を受信しない。
1. ケーブルが正しく接続されていることを確認します。
2. HDMI ケーブルがコンピューターのグラフィックカードに接続
されていることを確認します。グラフィックカードを使用してい
る場合はマザーボード側の HDMI 端子には接続しないでくださ
い。
3. Windows OS では , キーボードの「Windows + P」を押し , 「複
製」または「拡張」を選択します。 コンピューターのみまたは
プロジェクターのみを選択しないでください。
4. コンピューターに HDMI ポートがない場合は , HDMI 変換アダ
プターが必要です。USB-HDMI アダプターおよび , USB ハブによ
る接続はおやめください。正常に動作しない場合があります。
DVI / VGA / Display Port / Type-C / Thunderbolt から HDMI に変換
するアダプターをご使用ください。
映像がぼやけてしまう。 ディスプレイの解像度を 2560 ×1440 に変更してください。
6.1 ディスプレイや表示に関するトラブル

GS2201
82
症 状 解 決 方 法
コンピューターの壁紙とタス
クバーしか表示されない
1. ディスプレイ設定が拡張モードになっています。正常な状態で
す。
2. 拡張モードに慣れていない場合は , 複製 /ミラーモードで使用す
ることをお勧めします。 Windows :「Windows + P」 →「複製」
を選択します。
Mac OS: システム設定→ディスプレイ→配置→「ミラーディスプ
レイ」を選択
3. 拡張モードで使用する場合。 ドライバーの作業領域設定でペン
ディスプレイを選択してください。
通常は「ディスプレイ 2」で す 。
色が正しく表示されない ケーブルや端子が曲がったり折れたりしていないことを確認しま
す。
色収差が発生する 地域により色温度が異なるため , わずかな色収差の発生は異常で
はありません。
ジッターやリップルが発生す
る
他の電子機器が発する電磁波や電波による干渉が考えられます。
干渉する機器から離して使用してください。

GS2201
83
6.2 機能に関するトラブル
症 状 解 決 方 法
カーソルは動くのに筆圧感
知が反映されない
他のディスプレイドライバーを削除しなかった , またはグラフィック
ソフトウエアを実行したまま , 本機のドライバーをインストールした
可能性があります。
すべてのディスプレイドライバーを削除し , グラフィックソフトウエ
アを閉じてからもう一度ドライバーをインストールします。インス
トール後はコンピューターを再起動してください。
ペンが機能しない
1. 本機に付属していたペンであることを確認してください。
2. ドライバーを正しいて順でインストールしたことを確認してくだ
さい。
キーを押しても反応がない
1. ドライバーでショートカットキーが有効になっていることを確認
してください。
2. キーが正しく定義されていることを確認してください。
3. ロックスイッチが解除位置にあることを確認します。
コンピューターのスリープ
モードが動作しない
ディスプレイを使用していないときは , ディスプレイの上にペンを置
かないでください。スリープモードの妨げとなります。
ペンのサイドボタンが機能
しない
サイドボタンを使用するときは , ペン先がディスプレイに触れておら
ず, ペン先とディスプレイとの距離を 10mm 以内に保持してくださ
い。
ペン先とカーソルがずれて
います。 ペンのキャリブレーションしてみてください。
コンピューターがディスプ
レイを認識しない
USB ポートが正常に動作していることを確認してください。USB ポ
ートが使用できない場合は他の USB ポートに接続してください。

GS2202
84
JP
/ お客さまご相談窓口
7
SHENZHEN HUION ANIMATION TECHNOLOGY CO., LTD.
+86-755-32998548
www.huion.com
www.facebook.com/huion
huion-skype
https://twitter.com/HuionTab

GS2202
85
IT
1 / Precauzioni .................................................................................................................................87
2 / Panoramica del prodotto ........................................................................................................88
2.1 Introduzione del Display .......................................................................................................................88
2.2 Prodotto e Accessori .............................................................................................................................. 89
2.3 Impostazione del Display ..................................................................................................................... 90
2.4 Installazione del Driver .......................................................................................................................... 91
3 / Funzionamento base della Penna ........................................................................................92
3.1 Come tenere la penna ...........................................................................................................................92
3.2 Posizionare il cursore ............................................................................................................................. 92
3.3 Cliccare ........................................................................................................................................................93
3.4 Spostare ......................................................................................................................................................93
3.5 Utilizzare i pulsanti laterali .................................................................................................................... 93
3.6 Sostituzione del pennino ......................................................................................................................94
4 / Impostazione di Funzione ......................................................................................................95
4.1 Impostazione Area di Lavoro ...............................................................................................................95
4.2 Impostazione Funzione dei tasti a pressione ................................................................................96
4.3 Impostazione funzioni tasti della penna ......................................................................................... 97
4.4 Abilitare la funzione Windows Ink .....................................................................................................98
4.5 Impostazione Sensibilità di pressione .............................................................................................98
4.6 Test di pressione della penna ............................................................................................................. 99
4.7 Esportazione e importazione dei dati ........................................................................................... 100
5 / Specifiche ................................................................................................................................. 101
6 / Risoluzione dei problem....................................................................................................... 102
7 / Contatti di Servizio di Assistenza Clienti ......................................................................... 105
Indice

GS2202
86
IT
【Leggere il manuale prima dell'uso, e conservarlo per future consultazioni.】
/ Precauzioni
1
-- Prima di pulire il display, scollegare il cavo USB e pulire con un panno morbido inumidito, senza
utilizzare alcun tipo di detergente.
--Si prega di non posizionare il display vicino a fonti d'acqua come vasca da bagno, lavandino,
lavandini, lavatrice, cantina umida, piscina, ecc.
-- Non posizionare il display su punti instabili o troppo alti, per consentire ai bambini di
raggiungerlo facilmente ed evitare pericoli.
-- Non posizionare il display e la penna digitale vicino a campo magnetico.
-- Le scanalature e i fori sulla custodia posteriore sono progettati per la ventilazione per evitare
il surriscaldamento del monitor. Si prega di non posizionare il display su letti, divani, tappeti o
incorporato in un dispositivo.
-- Il display può utilizzare solo gli alimentatori indicati sulla targhetta. In caso di dubbi
sull'alimentatore in uso, consultare il distributore del display.
-- Per proteggere il display, si prega di spegnere l'alimentazione quando non è in uso. In caso di
blackout o mancato utilizzo per un lungo periodo, scollegare il display dalla presa.
-- Accertarsi che nessun corpo estraneo penetri all'interno del monitor attraverso le scanalature e
che non venga schizzato del liquido sul display per evitare cortocircuiti o incendi.
-- Se il display presenta un guasto, non aprire la custodia principale per provare a ripararlo da soli.
Richiedere un servizio di riparazione e manutenzione adeguato.
-- Quando si verificano le seguenti situazioni, scollegare l'alimentatore e ricorrere, se necessario, a
un servizio di riparazione e manutenzione completa:
A. Il cavo di alimentazione o la spina sono danneggiati o usurati;
B. Ci sono schizzi di liquido all'interno del display;
C. Il dispositivo è caduto o il display LCD è rotto;
D. Si verificano anomalie evidenti sul display.
-- Durante la sostituzione dei componenti, è necessario garantire che il riparatore stia utilizzando
i componenti sostitutivi specificati dal produttore. Una sostituzione non autorizzata dei
componenti può causare incendi, scosse elettriche o altri pericoli.

GS2202
87
IT
/ Panoramica del Prodotto
2
2.1 Introduzione del Display
Grazie per aver scelto il Display creativo HUION® KAMVAS® 22 Plus Questa è una nuova
generazione di desktop Display per il disegno di livello professionale, che può migliorare
notevolmente l'efficienza del lavoro di pittura e creazione in modo divertente. Puoi
dipingere e scrivere liberamente, tracciando linee di colori diversi, proprio come la penna
scrive sul foglio, per un'esperienza davvero sconvolgente.
Per una migliore comprensione e utilizzo del Display, leggere attentamente questo
manuale d'uso. Il manuale d'uso riporta le informazioni per Windows e, se non
diversamente specificato, queste informazioni si applicano sia ai sistemi Windows che a
quelli Macintosh.
2.2 Produit et accessoires

GS2202
88
IT
Penna a stilo
Guida di
Avvio rapido
Scheda
di garanzia
Cavo 3-in-1
Panno pulente
2.2.1 Accessori
2.2.2 Supporto del Display
Abbiamo progettato questo supporto appositamente per il tuo display KAMVAS; permette
di regolare l'angolazione del display in base alle tue abitudini di utilizzo per farti sentire più
a tuo agio nel dipingere e creare.
20°-80°
Pennini sostitutivi
(dentro il porta penna)
Porta penna
Clip del pennino
(dentro il porta penna)
Cavo USB-C Cavo di
Alimentazione
Adattatore di
Alimentazione

GS2202
89
IT
2.3 Impostazione del Display
[1] Estrarre la penna display e il piedistallo dalla confezione, quindi fissare il piedistallo
al retro della penna display con il cacciavite fornito secondo le seguenti istruzioni.
Regolare l'angolo del piedistallo
trascinando il seguente interruttore
[2] Collegare il display interattivo con la penna al computer con cavo 3-in-1 o cavo
GEN1 USB 3.1 di tipo C.
1) Conecte la pantalla a su computadora mediante un cable 3-en-1;
Conecte el adaptador de corriente con el cable de alimentación.

GS2202
90
IT
2) Conecte la pantalla a su computadora mediante un cavo USB 3.1 GEN1 di tipo C;
Conecte el adaptador de corriente con el cable de alimentación.

GS2202
91
IT
2.4 Installazione del Driver
2.4.1 Supporto OS
Windows 7 o successivo,mac OS 10.12 o successivo.
2.4.2 Install Driver
Si prega di scaricare il driver dal nostro sito Web: www.huion.com/it/download
Al termine dell'installazione, è possibile trovare l'icona del driver " " nell'area grigia del
sistema, il che significa che il driver è stato installato correttamente; quando si collega lo
schermo al computer, l'icona diventa " ", il che significa che il driver ha riconosciuto il
Display e ora si può iniziare a usarlo ora.
2.4.3 Pagina del Driver
Al termine del download, fare doppio clic per aprire il driver, collegare lo schermo al
computer e tramite cavo.
A connessione completata, cercare un messaggio in basso a sinistra nella pagina del
driver che mostra due stati: "Dispositivo desconnesso" o "Dispositivo connesso".
[1] Prima dell'installazione, è necessario disinstallare i driver di altri prodotti simili, incluso
il vecchio driver di questo prodotto.
[2] Prima dell'installazione, chiudere tutti i software di grafica e i software antivirus per
evitare segnalazioni di errore.
Note:

GS2202
92
IT
/ Funzionamento base della Penna
3
3.1 Come tenere la penna
Tenere la penna come si tiene una normale penna o matita. Regola la presa in modo da
poter attivare facilmente l'interruttore laterale con il pollice o l'indice. Fare attenzione a
non premere accidentalmente l'interruttore durante il disegno o il posizionamento con la
penna.
Avvertenza:
Quando non la si usa, posizionare la penna nella custodia o sulla scrivania. Non
posizionare la penna sulla superficie dello schermo, perché potrebbe interferire con il
posizionamento del cursore dello schermo e, inoltre, il computer potrebbe non essere in
modalità sospensione.
3.2 Posizionare il cursore
Spostare la penna leggermente sopra l'area attiva senza toccare la superficie dello
schermo, il cursore si sposterà di conseguenza nella nuova posizione.
Premere la punta della penna sullo schermo per effettuare una selezione. Toccare lo
schermo una volta con la punta della penna o toccare sullo schermo con una pressione
sufficiente per registrare un clic.

GS2202
93
IT
3.3 Cliccare
Utilizzare la punta della penna e toccare una volta lo schermo per registrare un clic.
Toccare per evidenziare o selezionare un elemento sullo schermo e fare doppio clic per
aprirlo.
3.4 Spostare
Selezionare l'oggetto, quindi fare scorrere la punta della penna sullo schermo per
spostarlo.
3.5 Utilizzare i pulsanti laterali
I pulsanti sulla penna possono essere impostati su due diverse funzioni personalizzabili.
È possibile utilizzare i pulsanti ogni volta che la punta della penna si trova entro 10 mm
dall'area attiva del Display.
Non è necessario poggiare la punta della penna sul Display per utilizzare l'interruttore.

GS2202
94
IT
3.6 Sostituzione del pennino
Il pennino si consuma dopo un lungo utilizzo, quindi è necessario sostituire un nuovo
pennino.
[1] Ruotare in senso antiorario il portapenne per aprire il coperchio, estrarre un nuovo
pennino.
[2] Inserire il pennino nel foro nella parte inferiore del supporto e inclinare la penna per
estrarre il pennino vecchio.
[3] Inserire il nuovo pennino direttamente nella penna e spingere il pennino lentamente
e con fermezza fino a quando si blocca.
Pennini di ricambio
Clip per pennino

GS2202
95
IT
4 / Impostazione di Funzione
4.1 Impostazione Area di Lavoro
4.1.1 Utilizzo di Monitor multipli
Selezionare la scheda Area di lavoro per definire la relazione tra il movimento della penna
sul Display e il movimento del cursore sullo schermo del monitor.
Per impostazione predefinita, l'intera area attiva della visualizzazione viene mappata
sull'intero monitor. Se si sta utilizzando più di un monitor e si è in modalità estesa, è
necessario scegliere il relativo monitor sull'interfaccia del driver su cui si desidera
mappare.
Se i monitor sono in modalità mirror (tutti i monitor visualizzano lo stesso contenuto), la
visualizzazione viene mappata nell'intero spazio di ciascun monitor e il cursore viene
visualizzato contemporaneamente su ogni monitor.
4.1.2 Impostazione dell'Area di Lavoro
Definire l'area di visualizzazione che verrà mappata sull'area dello schermo.
[1] Area intera: l'intera area attiva del Display. Questa è l'impostazione predefinita.
[2] Rapporto schermo: in genere, 16: 9.
[3] Area personalizzata:
1> Immettere i valori delle coordinate.
2> Trascinare gli angoli del grafico in primo piano per selezionare l'area dello schermo.

GS2202
96
IT
4.1.3 Ruotare l'Area di Lavoro
Modificando la direzione del Display per adattarsi all'operazione a sinistra e a destra. È
possibile ruotare il Display di 0° ,90° ,180° o 270°
①
②
③

GS2202
97
IT
4.2 Impostazione funzioni tasti della penna
Selezionare la funzione da eseguire nella finestra di dialogo a comparsa, quindi fare clic
su "Conferma" o "OK" per renderla effettiva.
4.3 Enable Windows Ink
Microsoft Windows offre un ampio supporto per l'input penna. Le funzionalità della penna
sono supportate in Microsoft Office, Windows Journal, Adobe Photoshop CC, Sketch
Book 6 e così via.
Efficace
Efficace

GS2202
98
IT
4.4 Impostazione Sensibilità di pressione
La sensibilità alla pressione può essere modificata trascinando il cursore su e giù: più
piccolo è il valore, più sensibile alla pressione.
Trascinare verso l'alto (a sinistra): il cambiamento di pressione è più evidente, una piccola
pressione produce una grande pressione.
Trascinare verso il basso (a destra): il cambiamento di pressione è debole, molta pressione
produce meno pressione.
Cliccare il pulsante in basso a destra nella casella delle impostazioni per ripristinare
la sensibilità della pressione allo stato predefinito.
Per esempio: applicare *N rispettivamente la stessa pressione, con un coefficiente di
pressione diverso, produce un effetto di pressione diverso. In base alla propria abitudine
di mantenere la posizione della penna e la dimensione della mano per la pressione
appropriata.
Stessa pressione*N
Pressione 1
*N *N
Stessa pressione*N
Pressione 2
Efficace

GS2202
99
IT
4.5 Test di pressione della penna
è possibile applicare gradualmente la pressione allo stilo sullo schermo per testare il livello
di pressione. Fare clic sul pulsante " " per cancellare tutto l'inchiostro.
4.6 Esportazione e importazione dei dati
Il driver supporta la funzione di esportazione e importazione dei dati personalizzati di conf
igurazione del prodotto, vantaggiosa per utilizzare software diversi evitando di dover ripet
ere la configurazione delle impostazioni.
Efficace

GS2202
100
IT
/ Specifiche
5
Modello GS2202
Schermo
Dimensioni
pannello 21.5 pollici
Risoluzione 1920 x 1080 (16:9)
Tipo LCD IPS
Area attiva 476.64 x 268.11mm
Proporzioni
schermo 1200:1
Luminosità 220 cd/m2
Tempo di risposta 14ms
Angolo di visuale 89°/89° (H) /89°/89° (V) (Typ.) (CR >10)
Gamut 140% sRGB
Colore Display 16.7M (8bit)
Tocco
Tipo di tocco Passive Electromagnetic Resonance
Risoluzione 5080LPI
Livello di pressione 8192
Accuratezza ±0.5 mm (Center), ±3 mm (angolo)
Altezza di sensore 10mm
Penna
Modello PW517
Dimensioni 163.7 x Φ14.3mm
Tasti Due tasti a pressione personalizzati
Generale
Voltaggio in uscita 12V 3A
Interfaccia Video USB-C(Cavo 3-in-1) & USB-C (USB 3.1)
Dimensioni 546.06 x 323.07 x 19.1~26.7mm
Peso netto 3.9kg
Supporto OS Windows 7 o successivo, mac OS 10.12
o successivo

GS2202
101
IT
/ Risoluzione dei problem
6
Fenomeni anomali Possibili Soluzioni
L'indicatore di
alimentazione non
lampeggia
1. Accertarsi che sia acceso
2. Controllare la presa e il cavo di alimentazione
Nessuna visualizzazione
sullo schermo
1. Accertarsi che sia acceso.
2. Collegare correttamente il cavo.
3. Se si collega lo schermo a un laptop, assicurarsi che lo schermo
sia nella modalità di visualizzazione corretta: modalità estesa o
duplicata.
4. Controllare che l'indicatore laterale sia verde, in caso contrario
significa che non è presente alcun segnale. Riavviare il computer
o ricollegare il cavo.
5. Il filo del segnale è spezzato o danneggiato? In tal caso,
sostituire il cavo del segnale.
Nessun segnale
1. Accertarsi che i cavi siano ben collegati.
2. Se si utilizza un desktop, assicurarsi che la porta HDMI sia
collegata alla scheda grafica sulla torre, ma non alla scheda
madre.
3. Se si utilizza un computer con sistema operativo Windows,
assicurarsi di premere ''Windows + P'' sulla tastiera, quindi
selezionare Duplica o Estendi. Non scegliere Solo computer o
Solo proiettore.
4. Se sul computer non è presente una porta HDMI, è
necessario un adattatore HDMI aggiuntivo. NON si consiglia un
adattatore da USB a HDMI. Inoltre, non si consiglia un hub USB.
Raccomandiamo adattatori DVI / VGA / Display Port / Type-C /
Thunderbolt, ecc. A HDMI.
Immagini sfuocate Si prega di impostare la risoluzione del display con 1920 x 1080.
6.1 Possibili guasti relative al Display

GS2202
102
IT
Fenomeni anomali Possibili Soluzioni
Visualizza solo lo sfondo e la
barra delle applicazioni del
monitor del computer.
1. In modalità estesa, si tratta di una situazione normale.
2. Se non si ha familiarità con la modalità estesa, si consiglia
di utilizzare la modalità Duplica / Specchio. Sistema operativo
Windows: premi la combinazione di tastiera --- Windows + P ---
quindi scegli Duplica Mac OS: Preferenze di sistema --- Display ---
Disposizione --- Controlla "Mirror Display".
3. Se si decide di utilizzare in modalità estesa, assicurarsi di
selezionare il display interattivo come area di lavoro nel driver. Di
solito è "Display 2".
Mancanza di colori Verifique que los pines del cable de señal no estén doblados o
fracturados.
C'è un'aberrazione
cromatica
Como la temperatura de color regional es diferente, una
aberración cromática menor es un fenómeno normal.
Vengono visualizzate
le immagini di jitter o
ondulazione
Es probable que haya equipos eléctricos cerca que provoquen
interferencias electrónicas.

GS2202
103
IT
6.2 Possibili Guasti relativi alle funzioni
Situaciones anormales Posibles Soluciones
Non c'è pressione nel
software grafico ma il
cursore si sposta
È possibile che siano stati installati altri driver dello schermo o che
sia stato aperto il software di disegno durante l'installazione del
driver. Disinstallare tutti i driver e chiudere il software di disegno,
quindi reinstallare il driver. È meglio riavviare il computer dopo aver
terminato l'installazione.
La penna non funziona
1. Assicurati di utilizzare la penna originariamente fornita con il
display.
2. Assicurarsi di aver installato il driver correttamente.
I tasti a pressione non
funzionano
1. Make sure the Press Keys function were enabled in the driver.
2. Make sure you have correctly defined the Press Keys.
3. Check if the press lock switch is on the unlock position.
Il computer non è in
grado di accedere alla
funzione di
sospensione
Quando non si utilizza il display, non posizionare la penna sulla
superficie del display, in quanto ciò tiene il computer sveglio.
Il pulsante laterale della
penna non funziona
Quando si preme il pulsante laterale, assicurarsi che il pennino
non tocchi la superficie del display e che la distanza tra pennino e
superficie sia di 10 mm.
Il pulsante laterale della
penna non funziona
Assicurarsi che la porta USB sia funzionante, in caso contrario,
passare a un'altra porta USB.
Il computer non è in
grado di riconoscere il
display
Verificare che la porta USB sia normale. In caso di problemi, utilizzare
un'altra porta USB

GS2202
104
IT
/ Contatti di Servizio di Assistenza
7
SHENZHEN HUION ANIMATION TECHNOLOGY CO., LTD.
+86-755-32998548
www.huion.com
www.facebook.com/huion
huion-skype
https://twitter.com/HuionTab

GS2202
105
ES
1 / Precauciones ........................................................................................................................... 107
2 / Descripción del Producto .................................................................................................... 108
2.1 Intoducción sobre la Pantalla .......................................................................................................... 108
2.2 Producto y accesorios ........................................................................................................................ 109
2.3 Ajuste de Pantalla ................................................................................................................................. 110
2.4 Instalación de los Controladores .................................................................................................... 111
3 / Operaciones Básicas con el Lápiz ..................................................................................... 112
3.1 Agarrar el lápiz ....................................................................................................................................... 112
3.2 Posición del cursor ............................................................................................................................... 112
3.3 Click ........................................................................................................................................................... 113
3.4 Movimiento ............................................................................................................................................. 113
3.5 Uso de los botones Laterales ........................................................................................................... 113
3.6 Cambiar la Punta del Lápiz ............................................................................................................... 114
4 / Configuración de Funciones .............................................................................................. 115
4.1 Configuración del Área de Trabajo ................................................................................................ 115
4.2 Configuración de las Teclas Presionables .................................................................................. 116
4.3 Configuración de los botones del lápiz ....................................................................................... 117
4.4 Habilitar la función de Windows Ink ............................................................................................. 118
4.5 Ajuste de sensibilidad de presión .................................................................................................. 119
4.6 Prueba de presión del lápiz .............................................................................................................. 119
4.7 Exportación e importación de datos ............................................................................................. 120
5 / Especificaciones .................................................................................................................... 121
6 / Solución de problemas ......................................................................................................... 122
7 / Contacto después del servicio ........................................................................................... 125
Contenido

GS2202
106
ES
/ Precauciones
1
【Lea atentamente este manual antes de usarlo y consérvelo para futuras consultas.】
-- Antes de limpiar la pantalla, desenchufe el cable USB y límpielo con un paño suave y húmedo,
no use ningún tipo de detergente.
-- No coloque la pantalla cerca de fuentes de agua como bañera, lavabo, fregaderos, lavadora,
sótano húmedo, piscina, etc.
-- No coloque la pantalla en superficies inestables o a una altura donde los niños puedan
alcanzarla fácilmente, para evitar peligros.
-- Las ranuras y orificios en la carcasa trasera están diseñados para la ventilación y así evitar que
el monitor se sobrecaliente. No coloque la pantalla en camas, sofás, alfombras ni en dispositivos
integrados.
--Solo se pueden usar las fuentes de alimentación que se muestran en la placa de identificación
para la pantalla. Si tiene preguntas sobre la fuente de alimentación que está utilizando, consulte al
distribuidor de su pantalla.
-- Para proteger su pantalla, apague la alimentación cuando no esté en uso. Durante apagones o
no se usa durante mucho tiempo, desconecte la pantalla de la toma de corriente.
--Asegúrese de que no entren objetos extraños dentro del monitor a través de las ranuras y evite
salpicar líquido en la pantalla para evitar cortocircuitos o incendios.
-- Si la pantalla tiene algún fallo, no abra la carcasa principal e intente repararla usted mismo.
Acuda a algún servicio que se encargue de la reparación y mantenimiento adecuados.
-- Cuando ocurran las siguientes situaciones, desconecte el adaptador de corriente y es posible
que necesite un servicio para reparación y mantenimiento completo:
A. El cable de alimentación o el enchufe están dañados o desgastados;
B. Ha entrado líquido dentro de la pantalla;
C. La pantalla se ha caído o la pantalla LCD está rota;
D. Cuando aparecen anormalidades obvias en la pantalla.
-- Mientras se reemplazan los componentes, debe asegurarse de que el técnico está utilizando
los componentes de substitución especificados por el fabricante. El reemplazo no autorizado de
componentes puede causar incendios, descargas eléctricas u otros peligros

GS2202
107
ES
/ Descripción del Producto
2
2.1 Intoducción sobre la Pantalla
Gracias por elegir la Pantalla gráfica HUION® KAMVAS® 22 Plus Esta es una nueva
generación de Pantallas de dibujo profesional al mismo nivel que las Pantallas de
escritorio, y que puede mejorar enormemente la eficiencia de su trabajo de pintura y
creación, así como también llenarlo de diversión. Puede pintar y escribir libremente,
representando diferentes líneas y colores, tal y como el bolígrafo escribe en el papel, por lo
que proporciona una experiencia de shock real.
Para tener una mejor comprensión acerca del uso de su Pantalla, es conveniente leer
detenidamente este manual del usuario. El manual del usuario solo muestra la información
para Windows. A menos que se encuentre especificado lo contrario, esta información se
aplica a ambos sistemas, Windows y Macintosh.
2.2 Produit et accessoires

GS2202
108
ES
Lápiz stylus
Guía de
Inicio Rápido
Tarjeta de
Garantía
Adaptador de
Corriente
Cable 3-in-1
Paño de Limpieza
2.2.1 Accesorios
2.2.2 Soporte para la pantalla
Diseñamos estos soportes especialmente para su pantalla KAMVAS, puede ajustar el
ángulo de la pantalla de acuerdo con su hábito de uso y hacer que se sienta más cómodo
pintando y creando.
20°-80°
Puntas de Recambio
(Dentro del soporte del lápiz)
Soporte del Lápiz
Clip de Puntas del Lápiz
(Dentro del soporte del lápiz)
Cable USB-C Cable de
Alimentación

GS2202
109
ES
2.3 Ajuste de Pantalla
[1] Saque la pantalla y el soporte del paquete, fije el soporte a la parte trasera de la
pantalla con el destornillador adjunto, siguiendo las instrucciones.
Ajuste el ángulo de soporte
arrastrando este interruptor
[2] Conecte el monitor interactivo a su computadora con un cable 3 en 1 o un cable USB
3.1 GEN1(necesita compra por separado).
1) Conecte la pantalla a su computadora mediante un cable 3-en-1;
Conecte el adaptador de corriente con el cable de alimentación.

GS2202
110
ES
2) Conecte la pantalla a su computadora mediante un cable USB 3.1 GEN1;
Conecte el adaptador de corriente con el cable de alimentación.

GS2202
111
ES
2.4 Instalación de los Controladores
2.4.1 Soporte del OS
Windows 7 o posterior,mac OS 10.12 o posterior.
2.4.2 Instalación del Controlador
Descargue el controlador de nuestro sitio web: www.huion.com/es/download
Después de finalizar la instalación, puede encontrar el ícono del controlador " " en el
área gris del sistema, lo que significa que el controlador se instaló correctamente; cuando
conecte la Displaya a la computadora, el ícono cambiará a color " ", lo que significa que
el controlador ya ha reconocido la Displaya y puede comenzar a usarla ahora.
2.4.3 Pagina del Controlador
Después de que la descarga sea exitosa, haga doble clic para abrir el controlador,
conecte el mostrar a su computadora con un cable.
Cuando se complete la conexión, busque un mensaje en la parte inferior izquierda
de la página del controlador que muestre dos estados:"Dispositivo desconnesso" o
"Dispositivo conectado".
[1] Antes de instalar, debe desinstalar otro controlador de productos similares, incluyendo
controladores antiguos de este producto.
[2] Antes de instalar, cierre todo el software de gráficos y el software antivirus para evitar
errores innecesarios.
Notas

GS2202
112
ES
/ Operaciones Básicas con el Lápiz
3
3.1 Agarrar el lápiz
Agarre el bolígrafo como sostendría un bolígrafo o lápiz normal. Ajuste su agarre para que
pueda presionar fácilmente el interruptor lateral con el pulgar o el índice. Tenga cuidado
de no presionar accidentalmente el interruptor mientras dibuja o coloca con el lápiz.
Aviso:
Cuando no esté en uso, coloque el bolígrafo en su estuche o sobre el escritorio. No
coloque el lápiz sobre la superficie de la Pantalla, ya que puede interferir con el uso de
otro equipo de posicionamiento del cursor de la Pantalla, también puede causar que su
computadora no pueda ingresar al modo de suspensión.
3.2 Posición del cursor
Mueva el lápiz ligeramente por encima del área activa sin tocar la superficie de la Pantalla,
el cursor se moverá a la nueva posición en consecuencia.
Presione la punta del lápiz en la Pantalla para realizar una selección. Toque la Pantalla una
vez con la punta del lápiz o tóquela en la Pantalla con suficiente presión para registrar un
clic.

GS2202
113
ES
3.3 Click
Use la punta del lápiz para tocar una vez en la Pantalla para registrar un clic. Toque para
resaltar o seleccionar un elemento en la Pantalla y haga doble clic para abrirlo.
3.4 Movimiento
Seleccione el objeto, luego deslice la punta del lápiz por la Pantalla para moverlo.
3.5 Uso de los botones Laterales
Los botones en el lápiz se pueden configurar en dos funciones personalizables diferentes.
Puede usar los botones siempre que la punta del lápiz se encuentre a menos de 10 mm
del área activa de la Pantalla.

GS2202
114
ES
3.6 Cambiar la Punta del Lápiz
La punta se desgastará después de usarla durante mucho tiempo, luego deberá
reemplazarla con una nueva punta.
[1] En sentido antihorario, gire el soporte del lápiz para abrir la tapa, saque una punta
nueva.
[2] Inserte la punta de la pluma en el orificio de la parte inferior del soporte e incline la
pluma para extraer la punta vieja.
[3] Inserta la punta nueva directamente en la pluma y empuja la punta lenta y
firmemente hasta que se detenga.
Puntas
Clip para Puntas

GS2202
115
ES
4 / Configuración de Funciones
4.1 Configuración del Área de Trabajo
4.1.1 Utilisation de plusieurs écrans
Uso con varios monitores
Seleccione la pestaña Área de trabajo para definir la relación entre el movimiento del lápiz
en la Pantalla y el movimiento del cursor en la Pantalla del monitor.
Por defecto, toda el área activa de visualización se asigna a todo el monitor. Si hay más
de un monitor en uso y está en modo extendido, debe elegir el monitor relacionado en la
interfaz del controlador al que va a asignar.
Si sus monitores están en modo espejo (todos los monitores muestran el mismo contenido),
la Pantalla se asigna a todo el espacio en cada monitor y el cursor de la Pantalla se
muestra en cada monitor simultáneamente.
4.1.2 Configuración del Área de trabajo
Defina el área de visualización que se asignará al área de Pantalla.
[1] Área completa: el área activa completa de la Pantalla. Esta es la configuración
predeterminada.
[2] Relación de Pantalla: por norma general, es de 16: 9.
[3] Área personalizada:
1> Ingrese los valores de coordenadas.
2> Arrastre las esquinas del gráfico de primer plano para seleccionar el área de la Pantalla.

GS2202
116
ES
①
②
③
4.1.3 Rotate Working Area
Rotar el Área de Trabajo By changing the direction of the display to adapt to the left and
right hand operation. You can rotate the display by 0° ,90° ,180° or 270° .

GS2202
117
ES
4.2 Configuración de los botones del lápiz
Seleccione la función que se desea realizar en el cuadro de diálogo emergente, luego
haga clic en "Aceptar" u "Aplicar" para que tenga efecto.
4.3 Habilitar la función de Windows Ink
Microsoft Windows proporciona un amplio soporte la señal de entrada del lápiz. Las
características del lápiz son compatibles con Microsoft Office, Windows Journal, Adobe
Photoshop CC, Sketch Book 6, etc.
Activo
Activo

GS2202
118
ES
Arrastre hacia arriba (izquierda): el cambio de presión es más obvio, una pequeña presión
produce una gran presión.
Arrastre hacia abajo (derecha): el cambio de presión es débil, mucha presión produce
menos presión.
Haga clic en el botón en la parte inferior derecha del cuadro de configuración para
restablecer la sensibilidad a la presión al estado predeterminado.
Por ejemplo: aplique * N respectivamente la misma presión, bajo diferentes coeficientes
de presión producidos diferentes efectos de presión. Según sus hábitos sobre como
sostener el lápiz y el tamaño de la mano modifique los ajustes para obtener la presión
*N *N
4.4 Ajuste de sensibilidad de presión
La sensibilidad de la presión cambiará arrastrando el control deslizante hacia arriba o
hacia abajo, cuanto menor sea el valor, más sensible a la presión.
misma presión*N
presión 1
misma presión*N
presión 2
Activo

GS2202
119
ES
4.5 Prueba de presión del lápiz
Puede aplicar presión gradualmente al lápiz en la Pantalla para probar el nivel de presión.
Haga clic en el botón " " para borrar toda la tinta.
4.6 Exportación e importación de datos
El controlador admite la exportación e importación de sus datos de configuración
personalizados para el producto, lo que es conveniente para facilitar el uso de diferentes
programas y evitar el tener configuraciones repetidas.
Activo

GS2202
120
ES
/ Especificaciones
5
Modelo GS2202
Pantalla
Tamaño del panel 21.5 pulgadas
Resolución 1920 x 1080 (16:9)
Tipo de LCD IPS
Área Activa 476.64 x 268.11mm
Relación de
contraste 1200:1
Brillo 220cd/m2
Tiempo de
Respuesta 14ms
Angulo de Visión 89°/89° (H) /89°/89° (V) (Typ.) (CR > 10)
Gama de colores 140% sRGB
Color de la pantalla 16.7M (8bit)
Toque
Tipo de toque Resonancia Electromagnética Pasiva
Resolución 5080LPI
Niveles de Presión 8192
Precisión ±0.5 mm (Centro), ±3 mm (Esquina)
Altura de detección 10mm
Lápiz
Modelo PW517
Dimensiones 163.7 x Φ14.3mm
Botones Dos botones presionables,
personalizables
General
Voltaje de salida 12V 3A
Interfaz de video USB-C(3-en-1 Cable) y USB-C (USB 3.1)
Dimensiones 546.06 x 323.07 x 19.1~26.7mm
Peso neto 3.9kg
SO Compatibles Windows 7 o posterior, mac OS 10.12 o
posterior

GS2202
121
ES
/ Solución de problemas
6
Situaciones anormales Posibles Soluciones
El indicador de encendido
no parpadea
1.Asegúrese de que la fuente de alimentación esté encendida.
2. Compruebe el enchufe y el cable de alimentación
Keine Anzeige auf dem
Bildschirm
1. Asegúrese de que la fuente alimentación esté encendida.
2. Conecte correctamente el cable.
3. Si se conecta la pantalla con un ordenador portátil, asegúrese
de que la pantalla esté en el modo de pantalla correcto: modo
extendido o duplicado.
4. Verifique si el indicador lateral se muestra de color verde, si
no, significa que no hay señal. Reinicie su ordenador o vuelva a
conectar el cable.
5. ¿El cable de señal está roto o doblado? Si es así, reemplace el
cable de señal.
Sin señal
1. Asegúrese de que los cables estén bien conectados.
2. Si utiliza un ordenador de escritorio, asegúrese de que el
puerto HDMI esté conectado a la tarjeta gráfica en la torre, pero
no a la de la placa base.
3. Si usa un ordenador con sistema operativo Windows,
asegúrese de presionar '' Windows + P '' en el teclado, luego elija
Duplicar o Extender. No elija Solo ordenador o Solo proyector.
4. Si no hay un puerto HDMI en su computadora, necesita
un adaptador HDMI adicional. NO recomendamos un
adaptador USB a HDMI. Tampoco recomendamos un hub USB.
Recomendamos DVI / VGA / Display Port / Type-C / Thunderbolt,
etc. a los adaptadores HDMI.
Las imágenes se muestran
borrosas. Establezca la resolución de pantalla a 1920 x 1080.
6.1 Posibles averías relacionadas con la pantalla

GS2202
122
ES
Situaciones anormales Posibles Soluciones
Muestra solo el fondo
de pantalla y la barra de
tareas del monitor de la
computadora.
1. Es porque estás en modo extendido en este momento. Es una
situación normal.
2. Si no está familiarizado con el modo extendido, le
recomendamos que lo use en modo Duplicado / Espejo. Sistema
operativo Windows: presione la combinación de teclado ---
Windows + P --- luego elija Duplicar
Mac OS: Preferencia del sistema --- Pantallas --- Disposición ---
Marque "Duplicar pantallas".
3. Si decide utilizarlo en modo Extendido. Asegúrese de elegir la
pantalla con rotulador como Área de trabajo en Controlador. Suele
ser '' Pantalla 2 ''.
Falta de colores Verifique que los pines del cable de señal no estén doblados o
fracturados.
Hay aberración cromática Como la temperatura de color regional es diferente, una
aberración cromática menor es un fenómeno normal.
Las Imágenes son
inestables o fluctúan
Es probable que haya equipos eléctricos cerca que provoquen
interferencias electrónicas.

GS2202
123
ES
6.2 Mögliche Probleme mit FUNKTIONEN
Situaciones anormales Posibles Soluciones
No hay presión en el
software de edición
gráfica, pero el cursor
se mueve.
Es posible que haya instalado otros controladores de pantalla o que
haya abierto el software de edición gráfica al instalar el controlador.
Desinstale todos los controladores y cierre el software de edición
gráfica, luego reinstale el controlador. Es mejor reiniciar su ordenador
después de terminar
la instalación.'
El lápiz no funciona.
1. Asegúrese de estar utilizando el bolígrafo que vino
originalmente con su pantalla.
2. Asegúrese de haber instalado el controlador correctamente.
Los botones
presionables no
funcionan
1. Asegúrese de que la función Presionar teclas esté habilitada en el
controlador.
2. Asegúrese de haber definido correctamente los botones
presionables.
3. Compruebe si el interruptor de bloqueo de presión está en la
posición de desbloqueo.
El ordenador no puede
entrar al modo de
suspensión.
Cuando no esté utilizando la pantalla, no coloque el lápiz sobre la
superficie de la pantalla, ya que mantendrá el ordenador despierto.
El botón lateral del lápiz
no funciona.
Al presionar el botón lateral, asegúrese de que la punta no toque
la superficie de la pantalla y que la distancia entre la punta y la
superficie esté dentro de los 10 mm.
Hay una desviación entre
la punta del lápiz y el
cursor.
Intenta calibrar el lápiz.
El ordenador no puede
reconocer la pantalla.
Verifique que el puerto USB esté normal. Si hay algún problema,
utilice otro puerto USB.

GS2202
124
ES
/ Contacto después del servicio
7
SHENZHEN HUION ANIMATION TECHNOLOGY CO., LTD.
+86-755-32998548
www.huion.com
www.facebook.com/huion
huion-skype
https://twitter.com/HuionTab

-
 1
1
-
 2
2
-
 3
3
-
 4
4
-
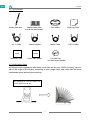 5
5
-
 6
6
-
 7
7
-
 8
8
-
 9
9
-
 10
10
-
 11
11
-
 12
12
-
 13
13
-
 14
14
-
 15
15
-
 16
16
-
 17
17
-
 18
18
-
 19
19
-
 20
20
-
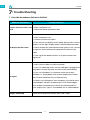 21
21
-
 22
22
-
 23
23
-
 24
24
-
 25
25
-
 26
26
-
 27
27
-
 28
28
-
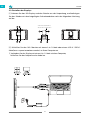 29
29
-
 30
30
-
 31
31
-
 32
32
-
 33
33
-
 34
34
-
 35
35
-
 36
36
-
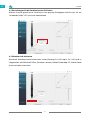 37
37
-
 38
38
-
 39
39
-
 40
40
-
 41
41
-
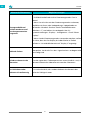 42
42
-
 43
43
-
 44
44
-
 45
45
-
 46
46
-
 47
47
-
 48
48
-
 49
49
-
 50
50
-
 51
51
-
 52
52
-
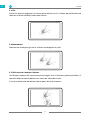 53
53
-
 54
54
-
 55
55
-
 56
56
-
 57
57
-
 58
58
-
 59
59
-
 60
60
-
 61
61
-
 62
62
-
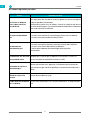 63
63
-
 64
64
-
 65
65
-
 66
66
-
 67
67
-
 68
68
-
 69
69
-
 70
70
-
 71
71
-
 72
72
-
 73
73
-
 74
74
-
 75
75
-
 76
76
-
 77
77
-
 78
78
-
 79
79
-
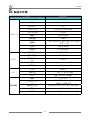 80
80
-
 81
81
-
 82
82
-
 83
83
-
 84
84
-
 85
85
-
 86
86
-
 87
87
-
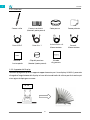 88
88
-
 89
89
-
 90
90
-
 91
91
-
 92
92
-
 93
93
-
 94
94
-
 95
95
-
 96
96
-
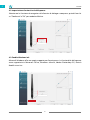 97
97
-
 98
98
-
 99
99
-
 100
100
-
 101
101
-
 102
102
-
 103
103
-
 104
104
-
 105
105
-
 106
106
-
 107
107
-
 108
108
-
 109
109
-
 110
110
-
 111
111
-
 112
112
-
 113
113
-
 114
114
-
 115
115
-
 116
116
-
 117
117
-
 118
118
-
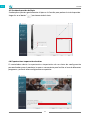 119
119
-
 120
120
-
 121
121
-
 122
122
-
 123
123
-
 124
124
-
 125
125
Huion KAMVAS 22 Plus Manual de usuario
- Tipo
- Manual de usuario
- Este manual también es adecuado para
en otros idiomas
- français: Huion KAMVAS 22 Plus Manuel utilisateur
- italiano: Huion KAMVAS 22 Plus Manuale utente
- Deutsch: Huion KAMVAS 22 Plus Benutzerhandbuch
- 日本語: Huion KAMVAS 22 Plus ユーザーマニュアル
Artículos relacionados
-
Huion Kamvas 16 Manual de usuario
-
Huion GS1161 Manual de usuario
-
Huion GS1562 Manual de usuario
-
Huion GS2201 Manual de usuario
-
Huion KAMVAS PRO 12 Manual de usuario
-
Huion KAMVAS Pro 16 GT-156 Full HD FHD Screenintuitive Display Screen Manual de usuario
-
Huion HS611 Digital Graphics Drawing Tablet Manual de usuario
-
Huion KAMVAS PRO 16 Manual de usuario