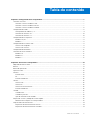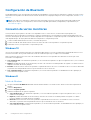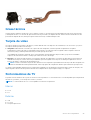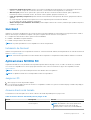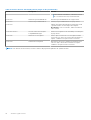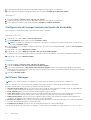Dell Inspiron 5591 2-in-1 Guia de referencia
- Tipo
- Guia de referencia

Mi Dell y yo
Para computadoras Inspiron, serie G, XPS y Alienware
January 2021
Rev. A08

Notas, precauciones y advertencias
NOTA: Una NOTA indica información importante que le ayuda a hacer un mejor uso de su producto.
PRECAUCIÓN: Una PRECAUCIÓN indica la posibilidad de daños en el hardware o la pérdida de datos, y le explica cómo
evitar el problema.
AVISO: Un mensaje de AVISO indica el riesgo de daños materiales, lesiones corporales o incluso la muerte.
© 2011-2021 Dell Inc. o sus subsidiarias. Todos los derechos reservados. Dell, EMC y otras marcas comerciales son marcas comerciales de Dell Inc. o sus
filiales. Es posible que otras marcas comerciales sean marcas comerciales de sus respectivos propietarios.

Capítulo 1: Configuración de la computadora..................................................................................... 7
Conexión a internet................................................................................................................................................................7
Conexión a Internet mediante LAN................................................................................................................................7
Conexión a Internet mediante WLAN............................................................................................................................7
Conexión a Internet mediante WWAN..........................................................................................................................8
Configuración de audio......................................................................................................................................................... 8
Configuración de audio 5.1 y 7.1..................................................................................................................................... 9
Conexión de altavoces 5.1.............................................................................................................................................10
Conexión de altavoces 7.1............................................................................................................................................. 10
Configuración de la impresora............................................................................................................................................. 11
Windows 10 y 8.1............................................................................................................................................................. 11
Windows 7........................................................................................................................................................................11
Configuración de la cámara web.........................................................................................................................................11
Cámara web integrada................................................................................................................................................... 11
Cámara web externa.......................................................................................................................................................11
Configuración de Bluetooth................................................................................................................................................ 12
Conexión de varios monitores.............................................................................................................................................12
Windows 10..................................................................................................................................................................... 12
Windows 8.......................................................................................................................................................................12
Windows 7.......................................................................................................................................................................13
Capítulo 2: Acerca de la computadora..............................................................................................14
Adaptador de alimentación..................................................................................................................................................14
Batería....................................................................................................................................................................................14
Batería de tipo botón........................................................................................................................................................... 15
Superficie táctil.....................................................................................................................................................................15
Pantalla.................................................................................................................................................................................. 15
Pantalla táctil...................................................................................................................................................................15
3D..................................................................................................................................................................................... 15
Pantalla inalámbrica........................................................................................................................................................16
Cámara.................................................................................................................................................................................. 16
Cámara web.................................................................................................................................................................... 16
Cámara 3D.......................................................................................................................................................................16
Cámara 3D Intel RealSense...........................................................................................................................................16
Pantalla inalámbrica........................................................................................................................................................16
Teclado.................................................................................................................................................................................. 16
Teclado físico.................................................................................................................................................................. 17
Teclado en pantalla.........................................................................................................................................................18
Tipos de conexiones de teclados..................................................................................................................................18
Etiqueta de servicio y código de servicio rápido.............................................................................................................. 18
Ubicación de la etiqueta en la computadora............................................................................................................... 18
Dispositivo de almacenamiento.......................................................................................................................................... 19
Dispositivos de almacenamiento interno..................................................................................................................... 19
Dispositivos de almacenamiento extraíbles.................................................................................................................19
Tabla de contenido
Tabla de contenido 3

Módulo de memoria............................................................................................................................................................. 21
Placa base............................................................................................................................................................................. 21
Conjunto de chips................................................................................................................................................................22
Procesador........................................................................................................................................................................... 22
Ventilador de la computadora............................................................................................................................................ 22
Disipador de calor................................................................................................................................................................ 22
Grasa térmica.......................................................................................................................................................................23
Tarjeta de vídeo................................................................................................................................................................... 23
Sintonizadores de TV.......................................................................................................................................................... 23
Altavoces.............................................................................................................................................................................. 24
Audio 2.1..........................................................................................................................................................................24
Audio de 5.1.................................................................................................................................................................... 24
Audio 7.1..........................................................................................................................................................................25
Cámara web......................................................................................................................................................................... 25
Red........................................................................................................................................................................................ 25
Red de área local............................................................................................................................................................25
Red de área local inalámbrica....................................................................................................................................... 25
Red de área amplia inalámbrica....................................................................................................................................25
Red de área personal inalámbrica................................................................................................................................ 25
Módem............................................................................................................................................................................25
Enrutador........................................................................................................................................................................26
Controladora de interfaz de red...................................................................................................................................26
Adaptador de red de área local inalámbrica................................................................................................................26
Adaptador de red de área amplia inalámbrica............................................................................................................ 26
Bluetooth........................................................................................................................................................................ 26
Transmisión de datos en proximidad...........................................................................................................................26
Capítulo 3: Uso del ordenador.........................................................................................................27
Carga de la batería...............................................................................................................................................................27
Uso del teclado.....................................................................................................................................................................27
Accesos directos del teclado........................................................................................................................................27
Accesos directos del teclado para Windows 8.1 y Windows RT..............................................................................28
Personalización del teclado.......................................................................................................................................... 29
Uso del teclado numérico en una computadora portátil...........................................................................................30
Uso de la almohadilla de contacto.....................................................................................................................................30
Gestos de la almohadilla de contacto...........................................................................................................................31
Uso de la pantalla táctil....................................................................................................................................................... 32
Gestos de la pantalla táctil............................................................................................................................................32
Uso de Bluetooth.................................................................................................................................................................34
Emparejamiento de un dispositivo Bluetooth con la computadora o tableta......................................................... 34
Uso de la cámara web.........................................................................................................................................................35
Capítulo 4: Puertos y conectores.................................................................................................... 37
Audio......................................................................................................................................................................................37
Tipos de puertos de audio.............................................................................................................................................37
USB....................................................................................................................................................................................... 38
Puertos USB...................................................................................................................................................................38
Estándares USB.............................................................................................................................................................38
eSATA................................................................................................................................................................................... 39
4
Tabla de contenido

Arreglo de gráficos visuales................................................................................................................................................39
Interfaz visual digital............................................................................................................................................................39
DisplayPort........................................................................................................................................................................... 40
HDMI.....................................................................................................................................................................................40
SPDIF.................................................................................................................................................................................... 40
Capítulo 5: Software y aplicaciones................................................................................................ 42
Absolute................................................................................................................................................................................ 42
Dell SupportAssist............................................................................................................................................................... 42
Comprobación de PC..........................................................................................................................................................42
Quickset................................................................................................................................................................................43
Aplicaciones NVIDIA 3D...................................................................................................................................................... 43
Capítulo 6: Restauración del sistema operativo................................................................................45
Opciones de recuperación del sistema............................................................................................................................. 45
Dell Backup and Recovery..................................................................................................................................................45
Dell Backup and Recovery básico................................................................................................................................46
Dell Backup and Recovery (premium)........................................................................................................................ 46
Dell Factory Image Restore................................................................................................................................................ 47
Restauración del sistema....................................................................................................................................................48
Windows 10.................................................................................................................................................................... 49
Windows 8.1................................................................................................................................................................... 49
Windows 7...................................................................................................................................................................... 49
Disco del sistema operativo............................................................................................................................................... 50
Medios de reinstalación del sistema............................................................................................................................50
Capítulo 7: Solución de problemas...................................................................................................51
Pasos básicos de solución de problemas...........................................................................................................................51
Diagnóstico............................................................................................................................................................................51
Evaluación del sistema previa al arranque...................................................................................................................51
PSA mejorada.................................................................................................................................................................52
BIST de la pantalla LCD................................................................................................................................................ 52
Códigos de sonido......................................................................................................................................................... 53
Capítulo 8: BIOS........................................................................................................................... 54
Modificación de la configuración del BIOS.......................................................................................................................54
Acceso al programa de configuración del BIOS...............................................................................................................54
Restablecimiento de la contraseña del BIOS................................................................................................................... 54
Secuencia de inicio.............................................................................................................................................................. 55
Capítulo 9: Obtención de ayuda y contacto con Dell......................................................................... 56
Capítulo 10: Referencias................................................................................................................ 57
Mantenimiento de la computadora....................................................................................................................................57
Administración de energía.................................................................................................................................................. 57
Configuración de los ajustes de alimentación.............................................................................................................57
Configuración del comportamiento del botón de encendido................................................................................... 58
Dell Power Manager......................................................................................................................................................58
Cómo aumentar la duración de la batería.........................................................................................................................59
Tabla de contenido
5

Consejos para la migración.................................................................................................................................................60
Instrucciones ergonómicas.................................................................................................................................................60
Dell y el medioambiente.......................................................................................................................................................61
Política de cumplimiento reglamentario............................................................................................................................ 62
6 Tabla de contenido

Configuración de la computadora
El procedimiento de configuración varía de acuerdo con la computadora. Para obtener las instrucciones de configuración específicas para
su computadora o tableta, consulte la Quick Start Guide (Guía de inicio rápido) que se incluye con su computadora, o bien consulte Setup
and Specifications (Configuración y especificaciones) en www.dell.com/support..
Conexión a internet
Puede conectar la computadora a internet mediante una conexión por cable, DSL, dial-up o WWAN. También puede instalar un enrutador
inalámbrico o cableado para compartir la conexión a internet por cable o DSL con varios dispositivos. Algunos módems de cable y DSL
también tienen enrutadores inalámbricos incorporados.
NOTA: Antes de conectar la computadora a internet mediante un módem de cable o DSL, asegúrese de que el módem de banda
ancha y el enrutador estén configurados. Para obtener información sobre la configuración del módem y el enrutador, comuníquese
con su proveedor de servicios de internet.
Conexión a Internet mediante LAN
1. Conecte el cable Ethernet al módem o enrutador y a la computadora.
2. Compruebe las luces de actividad en el módem o enrutador y en la computadora.
NOTA: Es posible que algunas computadoras no tengan luces de actividad.
3. Abra el navegador web para verificar la conexión a Internet.
Conexión a Internet mediante WLAN
NOTA:
Asegúrese de que la conexión wifi esté habilitada en la computadora. Para obtener más información sobre cómo habilitar
la conexión inalámbrica en la computadora, consulte la Guía de inicio rápido enviada con la computadora o Configuración y
especificaciones en www.dell.com/support.
Windows 10
1. Haga un clic o un toque en el icono de conexión inalámbrica en el menú de notificaciones.
2. Haga un clic o un toque en la red a la que desea conectarse.
3. Haga un clic o un toque en Conectar.
NOTA:
Introduzca la contraseña de red si se le solicita. Es posible que haya configurado la contraseña de red durante la
configuración del enrutador, o el enrutador puede tener una contraseña de red predeterminada. Para conocer los detalles,
póngase en contacto con el fabricante del enrutador.
4. Active o desactive el uso compartido de archivos (opcional).
Windows 8.1
1. Haga un clic o un toque en Configuración en la barra lateral de accesos.
2. Haga un clic o un toque en el icono de conexión inalámbrica.
3. Haga un clic o un toque en la red a la que desea conectarse.
4. Haga un clic o un toque en Conectar.
1
Configuración de la computadora 7

NOTA: Introduzca la contraseña de red si se le solicita. Es posible que haya configurado la clave de red durante la configuración
del enrutador, o el enrutador puede tener una clave de red predeterminada. Para conocer los detalles, póngase en contacto con el
fabricante del enrutador.
5. Active o desactive el uso compartido de archivos (opcional).
Windows 7
1. Haga un clic o un toque en el icono de conexión inalámbrica en el menú de notificaciones.
2. Haga clic en la red a la que desea conectarse.
3. Haga clic en Connect (Conectar).
NOTA: Introduzca la contraseña de red si se le solicita. Es posible que haya configurado la clave de red durante la configuración
del enrutador, o el enrutador puede tener una clave de red predeterminada. Para conocer los detalles, póngase en contacto con el
fabricante del enrutador.
4. Active o desactive el uso compartido de archivos (opcional).
Conexión a Internet mediante WWAN
La conexión WWAN no requiere un módem o un enrutador para permitir que la computadora portátil o tableta se conecte a Internet. La
tarjeta WWAN en la computadora se conecta directamente a la red del proveedor de servicios, al igual que el teléfono móvil.
Si ha adquirido una tableta con un contrato de servicio de red, es posible que ya se haya activado el servicio de Internet.
NOTA:
Asegúrese de que la conexión wifi esté habilitada en la computadora. Para obtener más información sobre cómo habilitar
la conexión inalámbrica en la computadora, consulte la Guía de inicio rápido enviada con la computadora o Configuración y
especificaciones en www.dell.com/support.
Windows 10
1. Haga un clic o un toque en el icono de conexión inalámbrica en el menú de notificaciones.
2. Haga un clic o un toque en el nombre de su red de banda ancha móvil.
3. Haga un clic o un toque en Conectar.
4. Si se le solicita, escriba el nombre de punto de acceso (APN) o PIN, el nombre de usuario y la contraseña.
Windows 8.1
1. Haga un clic o un toque en Configuración en la barra lateral de accesos.
2. Haga un clic o un toque en el icono de conexión inalámbrica en el menú de notificaciones.
3. Haga un clic o un toque en la red a la que desea conectarse.
4. Haga un clic o un toque en Conectar.
5. Si se le solicita, escriba el nombre de punto de acceso (APN) o PIN, el nombre de usuario y la contraseña.
Windows 7
1. Haga clic en el icono de Inicio, escriba Mobile Broadband Utility (Utilidad de banda ancha móvil) en el cuadro de búsqueda y
presione Entrar.
2. En la ventana Mobile Broadband Utility (Utilidad de banda ancha móvil), haga clic en Connect (Conectar).
3. Si se le solicita, escriba el nombre de punto de acceso (APN) o PIN, el nombre de usuario y la contraseña.
Configuración de audio
Las computadoras y tabletas Dell tienen altavoces integrados que admiten audio de dos canales. Para utilizar los altavoces integrados,
reproduzca el contenido multimedia y escoja el nivel deseado de volumen.
8
Configuración de la computadora

Las computadoras y tabletas Dell también admiten un puerto de audio de 3,5 mm que permite la conexión de altavoces externos. Si decide
configurar audio de dos canales, conecte los altavoces al puerto para audio o auriculares de 3,5 mm.
Las computadoras de escritorio Dell pueden admitir audio 5.1 o 7.1. Si decide configurar audio 5.1 o 7.1, debe conectar los altavoces a los
puertos correspondientes para obtener la mejor salida de audio.
NOTA: Para obtener más información sobre los puertos disponibles en la computadora o tableta, consulte la Quick Start Guide (Guía
de inicio rápido) que se incluye con su ordenador, o bien consulte Setup and Specifications (Configuración y especificaciones) en
www.dell.com/support..
NOTA: Para obtener los mejores resultados, coloque los altavoces según lo especificado en los documentos enviados con los
altavoces.
NOTA: En computadoras con una tarjeta de sonido discreta, enchufe los altavoces a los conectores de la tarjeta.
Configuración de audio 5.1 y 7.1
Configure la computadora para proporcionar una salida de audio de canal múltiple.
Windows 10 y 8.1
1. Escriba Audio en el cuadro de búsqueda.
NOTA: En Windows 10, toque o haga clic en el icono de búsqueda para acceder al cuadro de búsqueda. En Windows 8.1, acceda a
Buscar para acceder al cuadro de búsqueda.
2. Toque o haga clic en Administrar dispositivos de audio.
3. En la pestaña Reproducción, toque o haga clic en Altavoces o auriculares.
4. Toque o haga clic en Configurar y, a continuación, toque o haga clic en Prueba.
Debería escuchar un tono desde cada altavoz.
5. Toque o haga clic en Siguiente y siga las instrucciones que aparecen en pantalla.
Windows 7
1. Haga clic en el icono de Inicio, escriba Sonido en el cuadro de búsqueda y presione Intro.
En la lista de resultados, haga clic en Sonido. O bien, haga clic en Iniciar > Panel de control > Hardware y sonido > Sonido.
2. Seleccione Altavoces y haga clic en Configurar.
Aparece la ventana Configuración del altavoz.
3. En la pestaña Reproducción, toque o haga clic en Altavoces o auriculares.
4. Seleccione una configuración de altavoz en Canales de audio: y haga clic en Prueba.
Debería escuchar un tono desde cada altavoz.
5. Haga clic en Siguiente y siga las instrucciones que aparecen en pantalla.
Configuración de la computadora
9

Conexión de altavoces 5.1
Ilustración 1. Conexión de altavoces 5.1
1.
Conector posterior de audio en la computadora 2. Salida envolvente central/LFE en la computadora
3. Conector frontal de audio en la computadora 4. Cable de audio de canal 5.1
5. Salida envolvente central/LFE en el altavoz 6. Conector frontal de audio en el altavoz
7. Conector posterior de audio en el altavoz
Conexión de altavoces 7.1
Ilustración 2. Conexión de altavoces 7.1
1.
Conector posterior de audio en la computadora 2. Salida envolvente central/LFE en la computadora
3. Conector lateral de audio en la computadora 4. Conector frontal de audio en la computadora
5. Cable de audio de canal 7.1 6. Salida envolvente central/LFE en el altavoz
10 Configuración de la computadora

7. Conector frontal de audio en el altavoz 8. Conector posterior de audio en el altavoz
9. Conector lateral de audio en el altavoz
Configuración de la impresora
Puede conectar una impresora al puerto USB de la computadora. Es posible que algunas impresoras también admitan conexiones Wi-Fi y
Bluetooth.
NOTA: Las funciones de la impresora y los pasos para instalarla pueden variar según el modelo de impresora. Para obtener más
información sobre la configuración de la impresora, consulte la documentación enviada con la impresora.
● Si tiene pensado instalar una impresora con conexión por cable, conéctela a la computadora usando el cable USB antes de realizar
estos pasos.
● Si tiene pensado instalar una impresora inalámbrica, siga las instrucciones de la documentación de su impresora.
Windows 10 y 8.1
1. Escriba Dispositivos en el cuadro de búsqueda.
NOTA: En Windows 10, toque o haga clic en el icono de búsqueda para acceder al cuadro de búsqueda. En Windows 8.1, acceda a
Buscar para acceder al cuadro de búsqueda.
2. Toque o haga clic en Dispositivos e impresoras.
3. Toque o haga clic en Agregar una impresora.
Aparece la ventana Agregar un dispositivo.
4. Siga las instrucciones que aparecen en pantalla.
NOTA:
Si la impresora está instalada, debería aparecer en la lista a la derecha. Si la impresora no está en esta lista, toque o haga
clic en Agregar un dispositivo en la parte superior de la lista de dispositivos. Seleccione la impresora en esta lista para instalarla.
Para obtener más información sobre la configuración de la impresora, consulte la documentación enviada con la impresora.
Windows 7
1. Haga clic en Inicio > Dispositivos e impresoras.
2. Haga clic en Agregar una impresora.
Aparece la ventana Agregar impresora.
3. Siga las instrucciones que aparecen en pantalla.
NOTA:
Puede que se le solicite instalar el controlador de la impresora cuando la agregue. Utilice los medios de controlador de la
impresora o descargue los controladores desde el sitio web del fabricante. Para obtener más información sobre la configuración de
la impresora, consulte la documentación enviada con la impresora.
Configuración de la cámara web
Cámara web integrada
La cámara web integrada está presente en la pantalla de la computadora portátil o en una pantalla externa. Si solicita la cámara web junto
con la computadora, los drivers y el software ya estarán instalados cuando reciba la computadora. Utilice el medio que se envía con la
computadora solamente para reinstalarlos. Para obtener más información, consulte Uso de la cámara web.
Cámara web externa
Utilice los medios que se envían con la cámara web para instalar los drivers y otro software necesario a fin de usar todas las funciones de la
cámara web. Para obtener más información, consulte la documentación enviada con la cámara web.
Configuración de la computadora
11

Configuración de Bluetooth
Puede habilitar Bluetooth en la computadora al encender la red inalámbrica. La mayoría de las computadoras y tabletas se envían con una
tarjeta Bluetooth integrada. Para obtener más información acerca de cómo emparejar el dispositivo con la computadora, consulte Uso de
Bluetooth.
NOTA: Para saber si la computadora o tableta tiene una tarjeta Bluetooth interna, consulte la Quick Start Guide (Guía de inicio
rápido) que se incluye con su computadora, o bien consulte Setup and Specifications (Configuración y especificaciones) en
www.dell.com/support..
Conexión de varios monitores
La mayoría de las tarjetas gráficas o de vídeo son compatibles con dos o más monitores, en función de la tarjeta gráfica y las
especificaciones de la computadora. Normalmente y según sus especificaciones, las computadoras portátiles pueden admitir hasta dos
monitores. Identifique el tipo de conectores de vídeo disponibles en la computadora o computadora portátil. La cantidad de conectores de
vídeo depende del tipo de tarjeta gráfica instalada en la computadora o computadora portátil.
1. Conecte el cable de alimentación al monitor y al enchufe de la pared.
2. Conecte un cable de vídeo desde el monitor hasta el conector de video en la computadora o computadora portátil.
3. Encienda el monitor y la computadora o computadora portátil.
Windows 10
Una vez que los cables están bien conectados, la computadora debe detectar y mostrar automáticamente la pantalla del escritorio en los
monitores conectados. Ahora, puede seleccionar el estilo de visualización que mejor se adapte a sus necesidades.
Microsoft Windows proporciona varios estilos de visualización del escritorio en las pantallas de los diferentes monitores que están
conectados a la computadora.
● Solo pantalla de PC: Usar únicamente la pantalla 1 y no mostrar nada en la pantalla 2. Se ignora el segundo monitor y solo se utiliza el
monitor principal.
● Duplicar (también denominado modo de clonación): Mostrar todo el escritorio en ambas pantallas. El segundo o los demás monitores
duplican el contenido del monitor principal.
● Extender: Estirar el escritorio entre las dos pantallas. La pantalla de escritorio de su PC se extiende en todos los monitores detectados
y le permite tener una pantalla de escritorio que se extiende en todos los monitores.
● Solo segunda pantalla: Usar únicamente la pantalla 2 y no mostrar nada en la pantalla 1. Se deshabilitará el monitor principal y se
usará solamente el segundo monitor.
Windows 8
Modo de Windows
1. Invoque los accesos de Windows deslizando el dedo desde la derecha o moviendo el cursor del ratón a una de las esquinas de la
derecha.
2. Seleccione Dispositivos.
3. Seleccione Segunda pantalla.
4. Seleccione cualquiera de las opciones siguientes:
● Solo pantalla de PC: Usar únicamente la pantalla 1 y no mostrar nada en la pantalla 2. Se ignora el segundo monitor y solo se
utiliza el monitor principal.
● Duplicar (también denominado modo de clonación): Mostrar todo el escritorio en ambas pantallas. El segundo o los demás
monitores duplican el contenido del monitor principal.
● Extender: Estirar el escritorio entre las dos pantallas. La pantalla de escritorio de su PC se extiende en todos los monitores
detectados y le permite tener una pantalla de escritorio que se extiende en todos los monitores.
● Solo segunda pantalla: Usar únicamente la pantalla 2 y no mostrar nada en la pantalla 1. Se deshabilitará el monitor principal y se
usará solamente el segundo monitor.
12
Configuración de la computadora

Modo de escritorio tradicional
1. Vaya al Control Panel (Panel de control) y seleccione Display (Pantalla).
2. A la izquierda, seleccione Change Display Settings (Cambiar la configuración de pantalla).
3. En la ventana Change Display Settings (Cambiar la configuración de pantalla), haga clic en los monitores virtuales y arrástrelos
para que simulen su configuración física.
4. Haga clic en OK (Aceptar) para finalizar.
Windows 7
1. Cierre todos los programas abiertos.
2. Mantenga presionada la tecla del logotipo de Windows y presione la tecla P en el teclado.
3. Seleccione una de las opciones siguientes:
● Computadora solamente: ver la imagen de la pantalla solamente en el monitor de la computadora portátil.
● Duplicar: duplicar la imagen de la pantalla de la computadora portátil en ambos monitores en función del monitor con la menor
resolución.
● Extender: mover una ventana de un monitor al otro haciendo clic en la barra de título de la ventana y arrastrando la ventana a una
nueva ubicación.
● Proyector solamente: normalmente, esta opción se escoge cuando la computadora portátil se utiliza como una de escritorio, para
que pueda disfrutar de la mayor resolución de un monitor externo grande.
Configuración de la computadora 13

Acerca de la computadora
En esta sección, se proporciona más información sobre los componentes que pueden encontrarse en la computadora.
Adaptador de alimentación
Los adaptadores de alimentación se usan para suministrar energía a las computadoras portátiles, las tabletas y determinadas computadoras
de escritorio. El kit del adaptador de alimentación de Dell consta de un adaptador de alimentación y un cable de alimentación. La capacidad
nominal del adaptador de alimentación (90 W, 65 W, etc.) depende del dispositivo para el que está diseñado y el cable de alimentación
varía en función del país al que se envía el adaptador.
PRECAUCIÓN: Para evitar daños en la computadora, se recomienda utilizar únicamente el adaptador de alimentación
que se envía con el dispositivo u otro adaptador de alimentación de repuesto aprobado por Dell.
Batería
Las baterías se clasifican por su tasa de potencia, como 45 Wh, 65 Wh, y así sucesivamente. La batería le permite utilizar el dispositivo
cuando no está conectado a un enchufe. El ciclo de vida de la batería es el número de veces que se puede descargar y volver a cargar
sin que ello afecte al tiempo de funcionamiento de manera significativa. Una vez que el ciclo de duración de la batería alcance el final de
su vida útil, deberá reemplazarla. Según el modelo de computadora, el usuario podría reemplazar la batería o necesitaría la asistencia de un
técnico de servicio de Dell.
NOTA:
Las baterías de alta capacidad tienen, por lo general, un ciclo de vida más largo, ya que no debe cargar este tipo de baterías
tan a menudo como las de baja capacidad.
NOTA: Para obtener sugerencias sobre cómo mejorar la duración de la batería, consulte Mejorar la duración de la batería.
NOTA: La función Dell Power Manager no es compatible con sistemas Alienware.
2
14 Acerca de la computadora

Batería de tipo botón
La batería de tipo botón proporciona alimentación al chip del semiconductor de óxido metálico complementario (CMOS) incluso cuando la
computadora está apagada. El chip del CMOS contiene la hora, la fecha y otra información de configuración acerca de la computadora. En
circunstancias normales de uso, la batería de tipo botón puede durar varios años. Los factores que afectan la duración de la batería de tipo
botón son el tipo de placa base, la temperatura, el tiempo que la computadora permanece apagada, etc.
Superficie táctil
La almohadilla de contacto está disponible en la mayoría de las computadoras portátiles y cumple la misma función que un ratón normal.
Tiene una superficie sensible al tacto que detecta el movimiento y la posición de los dedos. Puede usar la almohadilla de contacto para
mover el cursor, arrastrar o mover elementos seleccionados, y tocar la superficie para hacer clic. Las almohadillas de contacto compatibles
con gestos permiten el uso de determinados gestos, como acercar/alejar, pellizcar, girar, desplazarse, etc. También puede adquirir
almohadillas de contacto externas. Una almohadilla de contacto de precisión es una nueva clase de dispositivo de entrada que ofrece
puntero de alta precisión y gestos. Las almohadillas de contacto de precisión pueden interactuar con el sistema operativo directamente, sin
la necesidad de un driver.
NOTA: Para obtener más información, consulte Uso de la almohadilla de contacto.
Pantalla
Las pantallas se clasifican de acuerdo con su tamaño, resolución, gama de colores, etc. Por lo general, una pantalla con mayor resolución y
mejor compatibilidad de color ofrece una imagen de mejor calidad. Algunas pantallas externas también cuentan con puertos USB, lectoras
de tarjetas multimedia, etc. Es posible que las pantallas también admitan funciones como pantalla táctil, 3D y conexión inalámbrica.
Pantalla táctil
La pantalla táctil es un dispositivo de visualización que le permite interactuar con los objetos de la pantalla tocando el monitor en lugar de
usar un ratón, una almohadilla de contacto o un teclado. Puede usar un pantalla táctil con un dedo u otro objeto pasivo, como un bolígrafo.
Las pantallas táctiles se usan normalmente en teléfonos, tabletas, computadoras y otros. Las tecnologías más comunes de las pantallas
táctiles son la capacitiva y la resistiva.
NOTA: Es posible que la pantalla táctil no sea compatible con todas las computadoras.
NOTA: Para obtener más información, consulte Uso de la pantalla táctil.
3D
Las pantallas con capacidad para 3D reproducen imágenes y vídeos en tres dimensiones. Para funcionar, la tecnología 3D separa las
imágenes 2D para el ojo izquierdo y el derecho. Estas imágenes se combinan y el cerebro las interpreta como una imagen con profundidad.
NOTA: Es posible que necesite gafas 3D especiales para ver estas imágenes.
Acerca de la computadora 15

Pantalla inalámbrica
La función de pantalla inalámbrica le permite compartir la pantalla de la computadora en un televisor compatible sin usar cables. Consulte la
documentación del televisor para comprobar si admite esta función.
NOTA: Es posible que la pantalla inalámbrica no sea compatible con todas las computadoras. Para obtener más información, consulte
www.intel.com.
Cámara
Cámara web
La cámara web permite chatear por vídeo, capturar fotos y grabar vídeos.
Cámara 3D
Puede utilizar una cámara 3D para capturar y transmitir imágenes en tres dimensiones, lo que permite percibir la distancia, el tamaño y
las dimensiones de los objetos a través de sensores integrados. Esta función mejora la interactividad durante videoconferencias, juegos en
línea, etc.
Cámara 3D Intel RealSense
Las cámaras RealSense incluyen tres lentes, una cámara estándar 2D para fotografía y vídeo comunes, junto con una cámara de infrarrojos
y un proyector láser infrarrojo. Los componentes infrarrojos permiten que RealSense detecte la distancia entre objetos para separar los
objetos de la capas detrás de ellos y mejorar en gran medida el reconocimiento facial, de objetos y de gestos en comparación con una
cámara tradicional. Hay tres opciones de dispositivos disponibles: frontal, posterior y de instantáneas.
Pantalla inalámbrica
La función de pantalla inalámbrica le permite compartir la pantalla de la computadora en un televisor compatible sin usar cables. Consulte la
documentación del televisor para comprobar si admite esta función.
NOTA:
Es posible que la pantalla inalámbrica no sea compatible con todas las computadoras. Para obtener más información, consulte
www.intel.com.
Teclado
Los teclados permiten escribir caracteres y realizar funciones especiales utilizando las teclas de acceso directo. La cantidad de teclas y
los caracteres disponibles pueden variar según el país donde se envía el teclado. Las laptops tienen teclados integrados. Generalmente, las
tabletas tienen teclados en pantalla y algunas también soportan teclados externos. Los equipos de escritorio Dell tienen un teclado externo
conectado mediante USB o señales inalámbricas.
Las teclas comunes disponibles en el teclado son las siguientes:
● Teclas alfanuméricas para escribir letras, números, signos de puntuación y símbolos
● Teclas de acceso directo de aplicaciones y multimedia
● Teclas de control como Ctrl, Alt, Esc y la tecla Windows
● Teclas de acceso directo para realizar tareas específicas o para iniciar funciones específicas
● Teclas de función, F1 a F1
● Teclas de navegación para desplazar el cursor sobre documentos o ventanas
16
Acerca de la computadora

Teclado físico
Los teclados físicos se utilizan con computadoras de escritorio y portátiles. Por lo general, las computadoras portátiles tienen un teclado
integrado. Normalmente, los teclados externos se usan con computadoras de escritorio. Algunos teclados pueden tener funciones
específicas, como teclas para ajustar el volumen, accesos directos a aplicaciones, almohadillas de contacto integradas, teclas de acceso
directo programables, retroiluminación, etc.
Retroiluminación del teclado
La función de retroiluminación de algunos teclados físicos ilumina los símbolos de las teclas para utilizar el teclado en ambientes oscuros.
Puede encender la retroiluminación manualmente o configurarla para que se encienda automáticamente cuando la computadora esté en un
lugar oscuro.
El teclado retroiluminado en las computadoras Dell tiene diferentes estados de iluminación. Presione la tecla Fn y la tecla de flecha hacia la
derecha para cambiar entre los distintos estados de iluminación. Los teclados con retroiluminación RGB tienen una luz RGB en cada tecla.
Puede configurar los ajustes de la retroiluminación para que se adapten a las acciones de los juegos.
NOTA:
Es posible que la retroiluminación del teclado no esté disponible en todas las computadoras. Para verificar si el teclado
retroiluminado está disponible en la computadora, consulte la Guía de inicio rápido enviada con la computadora o consulte
Configuración y especificaciones en www.dell.com/support.
Acerca de la computadora 17

Teclado en pantalla
Los teclados en pantalla están disponibles en casi todas las computadoras y tabletas. Sin embargo, se usan en dispositivos con pantallas
táctiles, como tabletas y computadoras todo en uno. Puede seleccionar las teclas con un ratón o tocando las teclas en la pantalla táctil.
Tipos de conexiones de teclados
Los teclados se pueden conectar a la computadora con un cable (cableado) o mediante señales inalámbricas (inalámbrico).
Cableado
Los teclados cableados se conectan a la computadora mediante un cable (generalmente USB) y no necesitan otra fuente de alimentación,
como baterías.
Inalámbrica
Los teclados inalámbricos utilizan radiofrecuencia (RF) o Bluetooth (BT) para conectarse a la computadora. Se utilizan menos cables y
provee la flexibilidad de usar el teclado desde una posición más cómoda a unos metros de la computadora. Estos teclados necesitan
baterías para funcionar.
Un teclado que utiliza tecnología de RF normalmente se envía con un receptor, que deberá conectar a la computadora. Los teclados
Bluetooth pueden emparejarse con la tarjeta Bluetooth incorporada de la computadora o con un adaptador de Bluetooth externo.
Etiqueta de servicio y código de servicio rápido
Puede encontrar la etiqueta de servicio y el código de servicio rápido de la computadora en uno de los siguientes elementos:
● La etiqueta en la computadora o tableta.
● El mosaico de SupportAssist en la computadora. Para obtener más información, consulte Dell SupportAssist.
● Sitio web de asistencia de Dell en www.dell.com/support..
● Programa de configuración del BIOS
Ubicación de la etiqueta en la computadora
Computadoras portátiles: en la parte inferior, debajo del distintivo del sistema o en la bahía para batería
Computadoras de escritorio: en la parte posterior o superior del chasis de la computadora
Tabletas: en la parte posterior o inferior de la tableta
NOTA:
Para la ubicación específica de la etiqueta en el dispositivo, consulte la Guía de inicio rápido se incluye con su ordenador, o
bien consulte la configuración y las especificaciones en www.dell.com/support..
Sitio web de soporte de Dell
1. Vaya a www.dell.com/support.
2. Toque o haga clic en Detectar Producto y siga las instrucciones que aparecen en pantalla.
Programa de configuración del BIOS
1. Encienda (o reinicie) el equipo.
2. Cuando aparezca el logotipo de DELL, espere a que se muestre la solicitud de F2 y presione F2 inmediatamente para ingresar en el
programa de configuración del BIOS.
NOTA:
La petición de F2 permanece activa solamente durante un breve momento. Si deja pasar la petición, espere a que la
computadora se inicie y aparezca el escritorio; luego, apague la computadora y vuelva a intentarlo.
18 Acerca de la computadora

3. Navegue hasta la ficha Main (Principal) y busque la opción Service Tag (Etiqueta de servicio). Para obtener más información
sobre programa de configuración del BIOS, consulte el Manual de servicio del equipo en www.dell.com/support..
Dispositivo de almacenamiento
Los dispositivos de almacenamiento le permiten almacenar datos para uso posterior. Los dispositivos de almacenamiento pueden ser
internos o externos. La mayoría de los dispositivos de almacenamiento guarda datos hasta que usted los elimina manualmente. Algunos
ejemplos de dispositivos de almacenamiento son las unidades de disco duro (HDD), las unidades de estado sólido (SSD), las unidades de
discos ópticos, las unidades Flash, etc.
Dispositivos de almacenamiento interno
Los dispositivos de almacenamiento interno se instalan en la computadora y, por lo general, no es posible extraerlos mientras se está
encendiendo la computadora. Los dispositivos de almacenamiento más comunes son las unidades de disco duro (HDD) y las unidades de
estado sólido (SSD). Las HDD y las SSD utilizan la interfaz SATA para transferir información. Las SSD también son similares a las HDD en
el aspecto físico, lo que les otorga compatibilidad con las computadoras existentes. Las HDD contienen bandejas de discos. Gracias a que
usan memoria flash, las SSD son más rápidas y silenciosas, usan menos energía y resisten los golpes.
Dispositivos de almacenamiento extraíbles
Los dispositivos de almacenamiento que se pueden extraer de la computadora sin necesidad de apagarla se conocen como dispositivos de
almacenamiento extraíbles. Normalmente, los dispositivos de almacenamiento extraíbles incluyen los siguientes:
● Discos ópticos
● Tarjetas de memoria
● Unidades flash
● Unidades de disco duro externas
Unidades y discos ópticos
Es posible que su computadora admita una unidad DVD-RW o una unidad que combine DVD-RW y Blu-ray. Los discos ópticos pueden ser
de solo lectura, de escritura única o de escritura reiterada. Algunos de los tipos más habituales de unidades son los siguientes:
● Grabadora de Blu-ray (lee y graba discos Blu-ray, DVD y CD).
● Dispositivo combinado de lectora de Blu-ray + DVD-RW (lee discos Blu-ray; lee y graba DVD y CD).
● DVD-RW (lee y graba DVD y CD).
Tarjetas de memoria
Las tarjetas de memoria, también conocidas como tarjetas multimedia o flash, utilizan memoria flash para almacenar datos. Son
regrabables, rápidas y conservan datos incluso al desactivar el suministro de energía. Normalmente, se usan en dispositivos como cámaras
digitales, teléfonos móviles, reproductores multimedia, consolas de juegos, etc. Es posible que su computadora tenga una lectora de
tarjetas multimedia para leer estas tarjetas y escribir en ellas.
Algunos tipos comunes de tarjetas de memoria son los siguientes:
Tabla 1. Ejemplos de tipos comunes de tarjetas de memoria
Secure Digital (SD)/Secure Digital High Capacity (SDHC)
Acerca de la computadora 19

Tabla 1. Ejemplos de tipos comunes de tarjetas de memoria
Secure Digital Extended Capacity (SDXC) [tarjeta con Ultra High
Speed (UHS)]
Tarjeta mini-SD Secure Digital
Tarjeta multimedia (MMC)
Tarjeta multimedia plus (MMC+)
Tarjeta multimedia (MMC) móvil
RS MMC
Extreme Digital (xD)
Memory Stick XC (MSXC)
Compact Flash I y II/Compact Flash MD
20 Acerca de la computadora

Tabla 1. Ejemplos de tipos comunes de tarjetas de memoria
Memory Stick Duo
Memory Stick Pro Duo
Memory Stick PRO-HG Duo
Memory Stick (MS)/Memory Stick Pro (MS Pro)
Smart Media/Smart Media XD
Módulo de memoria
Un módulo de memoria almacena datos temporales que su computadora necesita para realizar tareas. Antes de que pueda abrir o
usar cualquier archivo o aplicación, estos se cargan en los módulos de memoria. Los módulos de memoria se clasifican en función de
su capacidad (en GB) y velocidad (en MHz). Por lo general, una memoria más rápida y de mayor capacidad se traduce en un mejor
rendimiento. Los tipos más comunes de módulos de memoria son los siguientes:
● Módulo de memoria doble en línea (DIMM): se usa en computadoras de escritorio.
● Módulo de memoria doble en línea de contorno pequeño (SODIMM): son más pequeños que los módulos DIMM. Por lo general,
se utilizan en computadoras portátiles. Sin embargo, los módulos SODIMM también se pueden usar en algunas computadoras de
escritorio compactas y todo en uno.
Placa base
Una placa base constituye la parte central de las computadoras. Todos los demás dispositivos se conectan a la placa base para poder
interactuar entre sí. La placa base contiene varias controladoras y conectores que sirven para el intercambio de datos entre los diferentes
componentes de la computadora. También es posible que una placa base tenga capacidades integradas de gráficos, sonido y red. Algunos
componentes importantes de las placas base son los siguientes:
● Socket del procesador
● Conectores para módulos de memoria
● Ranuras para tarjetas de expansión
Acerca de la computadora
21

● Memoria de CMOS para almacenar el BIOS
Conjunto de chips
El conjunto de chips controla los componentes de la placa base y permite la comunicación entre diversos componentes. Por lo general, el
conjunto de chips es parte de la placa base. Sin embargo, con algunos procesadores de generaciones nuevas, es posible que el conjunto de
chips venga integrado en el procesador.
Procesador
Los procesadores reciben datos e instrucciones de las aplicaciones y procesan los datos según lo que les solicite el software. Los
procesadores están diseñados específicamente para computadoras de escritorio y portátiles, dispositivos móviles, etc. Por lo general, el
procesador diseñado para un tipo de dispositivo no se puede utilizar en otro. Los procesadores diseñados para computadoras portátiles
y dispositivos móviles consumen menos energía en comparación con los procesadores diseñados para computadoras de escritorio o
servidores.
Principalmente, los procesadores se clasifican según las siguientes características:
● Cantidad de núcleos de procesamiento
● Velocidad o frecuencia medidas en Gigahercios (GHz) o Megahercios (MHz).
● Memoria incorporada (también conocida como caché).
Estos aspectos también determinan el rendimiento del procesador. Por lo general, los valores más altos significan mejor rendimiento. Es
posible que algunos procesadores estén integrados en la placa base. Algunos fabricantes de procesadores son Intel, AMD, Qualcomm, etc.
Ventilador de la computadora
El ventilador de la computadora enfría los componentes internos expulsando el aire caliente. Normalmente, los ventiladores de la
computadora se usan para enfriar los componentes que consumen mucha energía y, por consiguiente, generan más calor. Mantener
los componentes fríos ayuda a protegerlos de sobrecalentamientos, problemas de funcionamiento y daños.
Disipador de calor
Los disipadores de calor se usan para disipar el calor generado por el procesador, algunas tarjetas gráficas de alto rendimiento y los
conjuntos de chip integrados. Normalmente, los disipadores de calor tienen un ventilador instalado encima o debajo de ellos para aumentar
el flujo de aire. Un disipador de calor se compone de aletas o palas, en lugar de ser un único bloque de metal. Esto ayuda a aumentar el
área de la superficie e incrementa la disipación de calor. Para facilitar el intercambio de calor, se aplica una capa de grasa térmica entre el
procesador o la tarjeta gráfica y el disipador de calor.
22
Acerca de la computadora

Grasa térmica
La grasa térmica, también conocida como gel o compuesto térmico, se usa para crear una capa inductiva de calor entre un procesador
y un disipador de calor. La colocación de grasa térmica entre el procesador y el disipador de calor aumenta la transferencia de calor del
procesador al disipador de calor, dado que la grasa térmica tiene mejor conductividad que el aire.
Tarjeta de vídeo
Las tarjetas de vídeo procesan datos de gráficos y envían salida de vídeo a un dispositivo de visualización, como un monitor o proyector.
Las tarjetas de vídeo pueden ser de dos tipos:
● Integradas: Habitualmente conocidas como tarjetas de vídeo integradas, están incorporadas a la placa base. En algunas
computadoras, la tarjeta de vídeo está integrada en el procesador. Las tarjetas de video integradas suelen compartir la memoria
del sistema (RAM) y también pueden utilizar el procesador para procesar vídeo.
Una unidad de procesamiento acelerado (APU) está integrada en la misma ubicación del procesador y proporciona velocidades
superiores de transferencia de datos al tiempo que reduce el consumo de energía.
● Discretas: Las tarjetas de vídeo discretas se instalan por separado en la placa base. Las tarjetas de vídeo discretas tienen memoria
dedicada en las tarjetas y suelen ofrecer mejor rendimiento que las integradas. Estas tarjetas son ideales para aplicaciones con uso
intensivo de gráficos, videojuegos de alta definición, etc.
NOTA:
Cuando se instala una tarjeta de vídeo discreta en una computadora que también tiene una tarjeta de vídeo integrada, esta
última se deshabilita de manera predeterminada. Utilice el programa de configuración del BIOS para seleccionar qué tarjeta usar.
Los gráficos intercambiables permiten que las computadoras equipadas con un chip gráfico integrado de bajo consumo de energía y una
tarjeta de gráficos discreta de alta potencia alternen entre cualquiera de las tarjetas según la carga y los requisitos.
Sintonizadores de TV
Es posible usar sintonizadores de TV para ver televisión en la computadora. Los sintonizadores de TV están disponibles para computadoras
de escritorio y portátiles, y como dispositivos internos y externos.
NOTA: Los sintonizadores de TV no son compatibles con todas las computadoras.
Interno
● PCI-E
● PCI
Externa
● USB
● PC Card
● la tarjeta ExpressCard
Acerca de la computadora
23

Normalmente, los sintonizadores de TV son independientes, aunque algunas tarjetas de vídeo los tienen incorporados. Para obtener más
información sobre cómo utilizar los sintonizadores de TV, consulte la documentación del sintonizador de TV.
Altavoces
Las computadoras portátiles y tabletas tienen altavoces integrados para salida de audio. Las computadoras de escritorio también tienen un
altavoz integrado, pero únicamente se utiliza para producir sonidos para indicar errores o fallos.
También puede conectar altavoces externos a la computadora o tableta. Los altavoces pueden conectarse a la computadora con un
conector de audio de 3,5 mm, una conexión USB o una conexión inalámbrica.
Normalmente, los altavoces se clasifican por el número de canales de audio que admiten, por ejemplo, 2, 2.1, 5.1, 7.1, etc. El dígito antes del
punto decimal indica el número de canales y el dígito después del punto decimal indica el altavoz de tonos graves.
NOTA: La tarjeta de sonido y los altavoces deben ser compatibles con los canales 5.1 y 7.1 para reproducir audio de estos canales.
Audio 2.1
El número 2.1 hace referencia a un sistema con dos altavoces (canal izquierdo y derecho) y un altavoz de tonos graves.
Audio de 5.1
El número 5.1 se refiere a la cantidad de canales de audio en la mayoría de las configuraciones de sonido envolvente. Los sistemas de audio
5.1 utilizan cinco canales de audio principales (frontal izquierdo, frontal derecho, central, izquierdo envolvente y derecho envolvente) y un
canal de audio de baja frecuencia.
24
Acerca de la computadora

Audio 7.1
El número 7.1 se refiere a la cantidad de canales de audio en las configuraciones de sonido envolvente avanzado. Un sistema de audio 7.1
utiliza dos altavoces adicionales (posterior izquierdo y posterior derecho) junto con el sistema de audio 5.1. Para obtener más información
sobre la configuración de audio, consulte Configuración de audio.
Cámara web
Una cámara web le permite capturar vídeos y fotos, y también se puede utilizar para videollamadas. Puede haber una cámara integrada
en la pantalla de su computadora o puede conectar una cámara web externa. La calidad de la cámara se define, principalmente, por la
cantidad de píxeles que puede capturar.
Para utilizar la cámara web, debe instalar los drivers y el software correspondientes. Si solicitó la cámara web junto con la computadora,
normalmente los drivers y el software ya estarán instalados cuando reciba la computadora. Para obtener más información sobre la
configuración de la cámara web, consulte Configuración de la cámara web.
Red
Una red le permite conectar sus dispositivos entre sí y a Internet. Estos dispositivos incluyen computadoras, tabletas, teléfonos, impresoras
y otros periféricos. Puede configurar la red mediante cables (LAN) o dispositivos inalámbricos (WLAN). Las redes se pueden configurar
utilizando Ethernet, Wi-Fi , WWAN, Bluetooth, etc.
Red de área local
Reemplace este texto con su contenido. Los dispositivos se conectan mediante cables Ethernet y abarcan un área relativamente pequeña
(generalmente, una casa o un edificio).
Red de área local inalámbrica
Los dispositivos se conectan de manera inalámbrica y abarcan un área relativamente pequeña (generalmente, una casa o un edificio).
Normalmente, la conexión inalámbrica que se usa para configurar la WLAN es Wi-Fi (802.11x, donde x hace referencia a los diferentes
protocolos de 802.11).
Red de área amplia inalámbrica
También conocido como banda ancha móvil, este servicio es normalmente prestado por compañías telefónicas para su uso en dispositivos
móviles. El dispositivo móvil o la computadora portátil deben ser compatibles con la tecnología WWAN para conectarse a esta red.
Red de área personal inalámbrica
Normalmente, los dispositivos están conectados de manera inalámbrica por Bluetooth, RF, transmisión de datos en proximidad (NFC), etc.
Por lo general, los dispositivos de este tipo de red funcionan cuando se encuentran en un radio de algunos pies de distancia. Para conectar
la computadora o tableta a Internet, consulte Conexión a Internet.
Módem
Los módems permiten conectar la computadora o el enrutador a Internet. Los módems pueden ser analógicos (acceso telefónico) o
digitales (DSL o cable). Normalmente, el proveedor de servicios de Internet ofrece las opciones de DSL o módem por cable.
● Módem de acceso telefónico: dispositivo electrónico que convierte señales telefónicas analógicas en señales digitales que la
computadora puede procesar, así como señales digitales en señales analógicas que se pueden transmitir por las líneas telefónicas. Los
módems de acceso telefónico pueden ser internos o externos.
● Módem digital: se usa para enviar y recibir datos a través de líneas de teléfono digitales, como líneas de suscripción digital (DSL) o
redes digitales de servicios integrados (ISDN).
Acerca de la computadora
25

Enrutador
Un enrutador es un dispositivo que reenvía datos entre redes de computadoras. El tipo más conocido de enrutadores son aquellos para el
hogar y oficinas pequeñas, y le permiten compartir la conexión a Internet entre varios dispositivos al mismo tiempo.
Los enrutadores se pueden conectar por cable o de manera inalámbrica. Un enrutador con cable le permite conectar la computadora
mediante un cable Ethernet (RJ45). La mayoría de los enrutadores para el hogar tienen cuatro puertos que permiten conectar hasta
cuatro computadoras a Internet al mismo tiempo. Un enrutador inalámbrico que utiliza tecnología Wi-Fi le permite conectar de manera
inalámbrica teléfonos, tabletas, computadoras y otros dispositivos a la red.
Los enrutadores inalámbricos pueden conectarse a varios dispositivos al mismo tiempo. Para obtener más información, consulte la
documentación de su enrutador.
Controladora de interfaz de red
La controladora de interfaz de red (NIC), también conocida como adaptador de red o adaptador de red de área local (LAN), se conecta
a una red mediante un cable Ethernet. Las NIC pueden ser internas (integradas en la placa base) o externas (tarjetas de expansión). La
mayoría de las computadoras nuevas tienen adaptadores de red integrados.
Adaptador de red de área local inalámbrica
Los adaptadores de WLAN utilizan tecnología Wi-Fi y permiten que los dispositivos se conecten a un enrutador inalámbrico. Es posible que
su computadora tenga un adaptador de WLAN interno (tarjetas de expansión o integradas en la placa base) o externo.
Adaptador de red de área amplia inalámbrica
Las controladoras de red de área amplia inalámbrica (WWAN) permiten la conectividad inalámbrica a través de la tecnología de torres de
telefonía móvil. Esta tecnología está disponible, más que nada, en teléfonos, tabletas y computadoras portátiles empresariales. Es posible
que se necesiten una tarjeta SIM y un contrato de servicio para la conectividad WWAN.
Bluetooth
Bluetooth le permite conectar a su computadora o tableta otros dispositivos con Bluetooth habilitado si están a una distancia corta. Los
dispositivos Bluetooth pueden incluir teléfonos, auriculares, teclados, ratones, impresoras, etc. Los adaptadores de Bluetooth pueden ser
internos (tarjetas de expansión o adaptadores integrados en la placa base) o externos.
Los enrutadores más avanzados, como los empresariales, conectan grandes redes empresariales o de ISP a potentes enrutadores en el
centro del sistema, los cuales reenvían los datos a alta velocidad a lo largo de las líneas de fibra óptica del soporte fundamental de Internet.
Transmisión de datos en proximidad
La transmisión de datos en proximidad (NFC) le permite intercambiar datos entre dos dispositivos. Para hacerlo, debe acercar los
dispositivos entre sí o hacer que se toquen. Puede utilizar dispositivos compatibles con NFC para leer las etiquetas de NFC, efectuar
pagos, compartir archivos entre dispositivos compatibles, etc.
En computadoras portátiles y tabletas Dell compatibles con NFC, esta opción está habilitada de manera predeterminada cuando se
enciende la conexión inalámbrica.
NOTA: Para conectar el dispositivo compatible con NFC a la computadora o tableta, consulte la documentación de su dispositivo.
NOTA: El uso compartido de archivos solamente funciona entre los dispositivos con sistema operativo Windows.
26 Acerca de la computadora

Uso del ordenador
Carga de la batería
Conecte el adaptador de alimentación a la computadora o tableta para cargar la batería.
La batería se carga cuando la computadora o tableta está en uso o apagada. Los circuitos internos de la batería impiden que se
sobrecargue.
NOTA: Si la batería se calienta demasiado debido a que se encuentra en un ambiente donde la temperatura es elevada, es posible que
no se cargue al conectar el adaptador de alimentación.
Deje que la batería se enfríe antes de reanudar la carga.
NOTA: Para conocer qué medidas puede tomar para aumentar la duración de la batería de la computadora, consulte Cómo aumentar
la duración de la batería.
Uso del teclado
Presione las teclas en el teclado físico o toque los caracteres en el teclado de la pantalla para escribir texto y ejecutar otras funciones.
Accesos directos del teclado
Es posible que algunas teclas del teclado de la computadora portátil y de algunos teclados externos efectúen dos o más funciones cuando
se presionan otras teclas especiales, como Fn. Algunas computadoras permiten seleccionar el comportamiento predeterminado de la tecla
mediante el programa de configuración del BIOS o utilizando accesos directos del teclado.
Tabla 2. Lista de accesos directos del teclado
Ctrl, Mayús y Esc Abrir la ventana del Administrador de tareas.
Fn y F8 Alternar entre dispositivos de visualización (solo pantalla principal,
duplicar, extender a ambas pantallas, y solo segunda pantalla).
Resalte el icono que desee para poner la pantalla en esa opción.
Fn y tecla de flecha hacia arriba Aumentar el brillo únicamente en la pantalla integrada (no en un
monitor externo).
Fn y tecla de flecha hacia abajo Reducir el brillo únicamente en la pantalla integrada (no en un
monitor externo).
Tecla Windows y L Bloquear el sistema.
Fn y Esc Activar un modo de administración de energía. Puede reprogramar
este acceso directo de teclado para activar otro modo de
administración de energía en la ficha Avanzado de la ventana
Propiedades de las opciones de energía.
F2 Cambiar el nombre del elemento seleccionado.
F3 Buscar un archivo o carpeta.
F4 Mostrar la lista desplegable de la barra de direcciones en el
Explorador de Windows.
F5 Actualizar la ventana activa.
3
Uso del ordenador 27

Tabla 2. Lista de accesos directos del teclado
F6 Desplazarse por los elementos de una ventana o del escritorio.
F10 Activar la barra de menús en el programa activo.
Ctrl y c Copiar un elemento seleccionado.
Ctrl y x Cortar un elemento seleccionado.
Ctrl y v Pegar un elemento seleccionado.
Ctrl y z Deshacer una acción.
Ctrl y a Seleccionar todos los elementos de un documento o ventana.
Ctrl y F4 Cerrar la ventana activa (en programas que permiten tener varios
documentos abiertos simultáneamente).
Ctrl, Alt y tabulador Utilizar las teclas de flecha para alternar entre los elementos
abiertos.
Alt y tabulador Alternar entre las aplicaciones abiertas.
Alt y Esc Desplazarse por los elementos en el orden en que se abrieron.
Supr Eliminar un elemento seleccionado y trasladarlo a la Papelera de
reciclaje.
Mayús y Supr Eliminar un elemento seleccionado sin trasladarlo a la Papelera de
reciclaje.
PRECAUCIÓN: Los archivos eliminados con este método
no pueden recuperarse de la Papelera de reciclaje.
Ctrl y tecla de flecha derecha Mover el cursor al principio de la siguiente palabra.
Ctrl y tecla de flecha izquierda Mover el cursor al principio de la palabra anterior.
Ctrl y tecla de flecha hacia abajo Mover el cursor al principio del siguiente párrafo.
Ctrl y tecla de flecha hacia arriba Mover el cursor al principio del párrafo anterior.
Ctrl, Mayús con una tecla de flecha Seleccionar un bloque de texto.
Mayús con una tecla de flecha Seleccionar varios elementos de una ventana o del escritorio, o
seleccionar texto de un documento.
Tecla Windows y m Minimizar todas las ventanas abiertas.
Tecla Windows, Mayús y m Restaurar todas las ventanas minimizadas. Esta combinación de
teclas funciona para restaurar ventanas minimizadas si se usa
primero la combinación de la tecla Windows y la tecla m.
Tecla Windows y e Iniciar el Explorador de Windows.
Tecla Windows y r Abrir el cuadro de diálogo Ejecutar.
Tecla Windows y f Abrir el cuadro de diálogo Resultados de la búsqueda.
Tecla Windows, Ctrl y f Abrir el cuadro de diálogo Resultados de la búsqueda: Computadora
(si la computadora está conectada a una red).
Tecla Windows y Pausa Abrir el cuadro de diálogo Propiedades del sistema.
Accesos directos del teclado para Windows 8.1 y Windows RT
En esta tabla, se proporcionan algunos accesos directos del teclado específicos de Windows 8.1 y Windows RT. Estos accesos directos del
teclado se añaden a los que ya están disponibles en las versiones anteriores de Windows.
Tabla 3. Lista de accesos directos del teclado
Tecla Windows y comenzar a escribir Buscar en la computadora.
28 Uso del ordenador

Tabla 3. Lista de accesos directos del teclado
Ctrl y +
Acercar una gran cantidad de elementos en la pantalla, por ejemplo,
aplicaciones fijadas en la pantalla de inicio.
Ctrl y -
Alejar una gran cantidad de elementos en la pantalla, por ejemplo,
aplicaciones fijadas en la pantalla de inicio.
Tecla Windows y c Abrir la barra lateral de accesos.
Tecla Windows y f
Abrir el acceso a Buscar para buscar archivos en la computadora.
Tecla Windows y h Abrir el acceso a Buscar.
Tecla Windows e i Abrir el acceso a Configuración.
Tecla Windows y j
Cambiar entre la aplicación principal y la aplicación acoplada.
Tecla Windows y k Abrir el acceso a Dispositivos.
Tecla Windows y o
Bloquear la orientación de la pantalla (vertical u horizontal).
Tecla Windows y q
Abrir el acceso a Buscar para buscar aplicaciones en la
computadora.
Tecla Windows y w
Abrir el acceso a Buscar para buscar en la computadora controles
de configuración de la computadora.
Tecla Windows y z Permite ver las opciones disponibles en la aplicación.
Tecla Windows y espectacular
Cambiar idioma de entrada y distribución del teclado.
Tecla Windows, Ctrl y barra espaciadora
Cambiar a un idioma de entrada y distribución del teclado
previamente seleccionados.
Tecla Windows y tabulador Desplazarse por las aplicaciones abiertas mientras se muestran en
una barra lateral vertical a la izquierda de la pantalla.
Tecla Windows, Ctrl y tabulador
Permite ver la barra lateral de aplicaciones abiertas y mantiene
la barra lateral en la pantalla incluso después de soltar las teclas.
Luego, puede navegar por las aplicaciones abiertas mediante las
flechas hacia arriba y hacia abajo.
Tecla Windows, Mayús y . Acoplar una aplicación a la izquierda.
Tecla Windows y . Desplazarse por las aplicaciones abiertas.
NOTA: Para obtener las teclas de acceso directo especiales disponibles en la computadora, consulte la Quick Start Guide (Guía de
inicio rápido) que se incluye con su computadora, o bien consulte Setup and Specifications (Configuración y especificaciones) en
www.dell.com/support..
Personalización del teclado
Es posible personalizar el teclado del siguiente modo:
● Cambiar el tiempo que demoran los caracteres del teclado en repetirse cuando se mantiene presionada una tecla
● Cambiar la velocidad de repetición de los caracteres del teclado
● Cambiar la velocidad de intermitencia del cursor
● Personalizar las secuencias de teclas para los idiomas de entrada
Para personalizar el teclado, realice lo siguiente:
Uso del ordenador
29

Windows 10 y 8.1
1. Escriba panel de control en el cuadro de búsqueda.
NOTA: En Windows 10, haga un clic o un toque en el icono de búsqueda para acceder al cuadro de búsqueda. En Windows 8.1,
abra el acceso a Buscar para ingresar al cuadro de búsqueda.
2. Haga clic en Panel de control.
3. Si el Panel de control se visualiza por categoría, haga un clic o un toque en el menú desplegable Ver: y seleccione Iconos pequeños o
Iconos grandes.
4. Haga un clic o un toque en Teclado.
5. Ajuste la configuración del teclado que desee cambiar y haga un clic o un toque en OK (Aceptar) para guardar la configuración y
cerrar la ventana.
Windows 7
1. Haga clic en Inicio > Panel del control.
2. Si el Panel de control se visualiza por categoría, haga clic en el menú desplegable Ver: y seleccione Iconos pequeños o Iconos
grandes.
3. Haga clic en Teclado.
4. Ajuste la configuración del teclado que desee cambiar y haga clic en OK (Aceptar) para guardar la configuración y cerrar la ventana.
Uso del teclado numérico en una computadora portátil
1. Teclado numérico
Es posible que el teclado numérico de su computadora portátil esté integrado en el teclado. El teclado numérico se corresponde al de un
teclado extendido.
● Para escribir un número o un símbolo, mantenga presionada la tecla Fn y presione la tecla que desee.
● Para habilitar el teclado numérico, presione Bloq Num. El indicador luminoso de Bloq Num indica que el teclado está habilitado.
● Para deshabilitar el teclado numérico, presione Bloq Num de nuevo.
NOTA: Es posible que algunas computadoras portátiles tengan un teclado numérico dedicado.
Uso de la almohadilla de contacto
Use la almohadilla de contacto para mover el cursor o seleccionar objetos en la pantalla.
● Para mover el cursor, deslice suavemente el dedo por la almohadilla de contacto.
● Para hacer clic con el botón izquierdo o seleccionar un objeto, presione el botón izquierdo de la almohadilla de contacto o toque una
vez la almohadilla de contacto.
● Para hacer clic con el botón derecho en un objeto, toque una vez el botón derecho de la almohadilla de contacto.
30
Uso del ordenador

● Para hacer doble clic en un objeto, presione el botón izquierdo de la almohadilla de contacto o toque dos veces la almohadilla de
contacto.
● Para seleccionar y mover (o arrastrar) un objeto, sitúe el cursor sobre el objeto y toque dos veces rápidamente la almohadilla de
contacto sin quitar el dedo de ella después del segundo toque y, después, mueva el objeto seleccionado deslizando el dedo sobre la
superficie.
Gestos de la almohadilla de contacto
NOTA: Es posible que algunos gestos de la almohadilla de contacto no sean compatibles con la computadora.
NOTA: Puede cambiar la configuración de los gestos haciendo doble clic en el icono de la almohadilla de contacto situado en el área
de notificaciones.
Es posible que su computadora admita los siguientes gestos: desplazarse, acercar/alejar, girar, hojear e inicio rápido.
Tabla 4. Lista de gestos de la almohadilla de contacto
Desplazamiento
Panorámica: mueva el enfoque del objeto seleccionado cuando
no pueda verlo por completo. Mueva dos dedos en la dirección
deseada para desplazarse y visualizar una vista panorámica del
objeto seleccionado.
Desplazamiento vertical automático: desplácese hacia arriba o
hacia abajo en la ventana activa.
Mueva rápidamente dos dedos hacia arriba o hacia abajo para
iniciar el desplazamiento vertical automático.
Haga un toque en la almohadilla de contacto para detener el
desplazamiento automático.
Desplazamiento horizontal automático: desplácese hacia la
izquierda o hacia la derecha en la ventana activa.
Mueva rápidamente dos dedos hacia la izquierda o hacia la derecha
para iniciar el desplazamiento horizontal automático.
Haga un toque en la almohadilla de contacto para detener el
desplazamiento automático.
Desplazamiento circular hacia arriba o hacia abajo: permite
desplazarse hacia arriba o hacia abajo.
En la zona de desplazamiento vertical, en el extremo derecho de
la almohadilla de contacto, mueva el dedo en el sentido de las
manecillas del reloj para desplazarse hacia arriba y en contra de las
manecillas del reloj para desplazarse hacia abajo.
Desplazamiento circular a la izquierda o la derecha: permite
desplazarse hacia la izquierda o la derecha.
En la zona de desplazamiento horizontal, en el extremo inferior
de la almohadilla de contacto, mueva el dedo en el sentido de las
manecillas del reloj para desplazarse hacia la derecha y en contra
de las manecillas del reloj para desplazarse hacia la izquierda.
Acercar/alejar
Acerca/alejar con un solo dedo: permite acercar o alejar
moviendo un dedo en la zona de acercamiento/alejamiento (en el
extremo izquierdo de la almohadilla de contacto).
Mueva un dedo hacia arriba en la zona de acercamiento/
alejamiento para acercar.
Uso del ordenador 31

Tabla 4. Lista de gestos de la almohadilla de contacto
Mueva un dedo hacia abajo en la zona de acercamiento/
alejamiento para alejar.
Acercar/alejar con dos dedos: permite acercar o alejar usando
dos dedos.
Coloque dos dedos sobre la almohadilla de contacto y sepárelos
para acercar.
Coloque dos dedos sobre la almohadilla de contacto y acérquelos
para alejar.
Girar
Torcer: permite girar el contenido activo en incrementos de 90º
usando dos dedos.
Mantenga el pulgar en posición fija y mueva el índice en un
arco hacia la derecha o hacia la izquierda para girar el elemento
seleccionado 90º en el sentido de las manecillas del reloj o 90º en
contra de las manecillas del reloj.
Hojear Permite pasar el contenido hacia delante o hacia atrás.
Mueva tres dedos rápidamente a la izquierda o la derecha para
pasar el contenido hacia atrás o hacia adelante.
Inicio rápido Permite abrir las aplicaciones favoritas.
Toque la almohadilla de contacto con tres dedos para iniciar la
aplicación preconfigurada.
NOTA: Usar la herramienta de configuración de la almohadilla
de contacto para elegir qué aplicación se iniciará.
Uso de la pantalla táctil
NOTA: Evite el uso de la pantalla táctil en entornos con presencia de polvo, calor o humedad.
NOTA: Los cambios repentinos de temperatura pueden producir condensación en la superficie interior de la pantalla. Esto no afecta el
uso normal y desaparece después de mantener la computadora encendida durante un mínimo de 48 horas.
Si la computadora o tableta tiene una pantalla táctil, puede tocar la pantalla para interactuar con los elementos, en lugar de usar un ratón
o un teclado. Algunas de las tareas básicas que puede realizar utilizando una pantalla táctil son abrir archivos, carpetas y aplicaciones,
acercar, alejar, desplazarse, girar imágenes, etc.
Puede realizar las tareas que normalmente haría con un ratón, como abrir archivos, carpetas y aplicaciones, desplazarse usando la barra de
desplazamiento, cerrar y minimizar ventanas con los botones de la ventana, etc.
También puede utilizar el teclado en pantalla mediante la pantalla táctil.
Gestos de la pantalla táctil
Los gestos de la pantalla táctil mejoran su capacidad de uso, ya que permiten realizar tareas como acercarse, alejarse, desplazarse, girar,
etc. deslizando o pasando el dedo por la pantalla.
NOTA: Algunos de estos gestos son específicos de una aplicación y es posible que no funcionen en todas.
Tabla 5. Lista de gestos de la pantalla táctil
Acercar/alejar Coloque dos dedos sobre la pantalla táctil y sepárelos para acercar.
32 Uso del ordenador

Tabla 5. Lista de gestos de la pantalla táctil
Coloque dos dedos sobre la pantalla táctil y acérquelos para alejar.
Mantener Mantenga presionado el elemento de la pantalla para abrir el menú
contextual.
Hojear
Mueva un dedo rápidamente en la dirección que desee para hojear
el contenido de la ventana activa como si fuera las páginas de un
libro.
También puede hacerlo en dirección vertical si se desplaza por
determinado contenido, como imágenes o canciones de una lista de
reproducción.
Girar Girar en el sentido de las manecillas del reloj: mantenga un
dedo en posición fija mientras mueve el otro en un arco hacia la
derecha.
Girar en el sentido contrario al de las manecillas del reloj:
mantenga un dedo en posición fija mientras mueve el otro en un
arco hacia la izquierda.
También puede girar el contenido activo moviendo ambos dedos en
círculo.
Uso del ordenador 33

Tabla 5. Lista de gestos de la pantalla táctil (continuación)
Desplazamiento Panorámica: mueva el enfoque del objeto seleccionado cuando no
pueda verlo por completo.
Mueva dos dedos en la dirección deseada para visualizar una vista
panorámica del objeto seleccionado.
Desplazamiento vertical: desplácese hacia arriba o hacia abajo en
la ventana activa.
Mueva un dedo hacia arriba o hacia abajo para iniciar el
desplazamiento vertical.
Desplazamiento horizontal: desplácese hacia la derecha o hacia
la izquierda en la ventana activa.
Mueva un dedo hacia la derecha o hacia la izquierda para iniciar el
desplazamiento horizontal.
Uso de Bluetooth
Puede conectar (emparejar) dispositivos Bluetooth, como mouse, teclado, auriculares, teléfonos, televisores, etc. Para obtener detalles
sobre cómo emparejar el dispositivo con la computadora, consulte la documentación del dispositivo.
NOTA: Asegúrese de tener controladores de Bluetooth instalados en la computadora.
Emparejamiento de un dispositivo Bluetooth con la computadora o
tableta
Windows 10
1. Habilite Bluetooth en la computadora o tableta y en el dispositivo que desea emparejar. En una laptop de Dell, encienda la función
inalámbrica para habilitar Bluetooth.
NOTA:
Para obtener más información sobre cómo encender Bluetooth en el dispositivo, consulte la documentación enviada con el
dispositivo.
2. Deslice el dedo desde el borde derecho de la pantalla para acceder al Centro de actividades.
3. Mantenga presionado Bluetooth y toque Ir a configuración.
4. En la lista de dispositivos, toque el dispositivo que desee emparejar.
NOTA: Si el dispositivo no aparece, asegúrese de se pueda detectar.
34 Uso del ordenador

5. Siga las instrucciones que aparecen en pantalla para completar el emparejamiento.
NOTA: Es posible que se muestre un código de contraseña en la computadora o tableta y en el dispositivo. Una vez que se
completa el emparejamiento, aparece un mensaje de confirmación.
Windows 8.1
1. Habilite Bluetooth en la computadora o tableta y en el dispositivo que desea emparejar.
En una laptop de Dell, encienda la función inalámbrica para habilitar Bluetooth.
NOTA: Para obtener más información sobre cómo encender Bluetooth en el dispositivo, consulte la documentación enviada con el
dispositivo.
2. Haga clic con el botón secundario en el icono de Bluetooth en el área de notificaciones de la barra de tareas y, a continuación, toque o
haga clic en Agregar un dispositivo.
NOTA: Si no puede localizar el icono de Bluetooth, toque o haga clic en la flecha ubicada junto al área de notificación.
3. En la ventana Agregar un dispositivo, seleccione el dispositivo y toque o haga clic en Siguiente.
NOTA: Si el dispositivo no aparece, asegúrese de se pueda detectar.
4. Siga las instrucciones que aparecen en pantalla para completar el emparejamiento.
NOTA: Es posible que se muestre un código de contraseña en la computadora o tableta y en el dispositivo.
Aparece un mensaje que confirma que el emparejamiento se completó correctamente.
Windows 7
1. Habilite Bluetooth en la computadora o tableta y en el dispositivo que desea emparejar. En una laptop de Dell, encienda la función
inalámbrica para habilitar Bluetooth.
NOTA:
Para obtener más información sobre cómo encender Bluetooth en el dispositivo, consulte la documentación enviada con el
dispositivo.
2. Haga clic en Iniciar > Panel de control.
3. En el cuadro de búsqueda Panel de control, escriba Bluetooth y haga clic en Cambiar configuración de Bluetooth.
4. Para que los dispositivos con Bluetooth puedan detectar la computadora, seleccione la casilla de verificación Permitir que los
dispositivos Bluetooth encuentren esta computadora.
Uso de la cámara web
Si la computadora o la pantalla tiene una cámara integrada, los drivers se instalarán y configurarán en la fábrica. La cámara web se activa
automáticamente cuando se inicia una aplicación de conversación por vídeo o captura de vídeo.
También puede utilizar Dell Webcam Central (solo en Windows 7) para capturar imágenes fijas y vídeos con la cámara web.
Capturar una imagen fija
1. Abra Dell Webcam Central.
2. Haga un clic o un toque en la ficha Snap Photos (Tomar fotos).
3. Haga un clic o un toque en el icono de la cámara para capturar una imagen fija.
NOTA:
Para configurar opciones como tamaño de la imagen, temporizador, captura en ráfaga, formato de imagen, etc., haga un clic o
un toque en la flecha de la lista desplegable junto al icono de la cámara.
Grabar un vídeo
1. Abra Dell Webcam Central.
2. Haga un clic o un toque en Record videos (Grabar vídeos).
3. Haga un clic o un toque en el icono de grabación para comenzar a grabar un vídeo.
Uso del ordenador
35

4. Una vez que haya finalizado la grabación del vídeo, haga un clic o un toque en el icono de grabación para detener la grabación.
NOTA: Para configurar opciones como tamaño del vídeo, temporizador, grabación por intervalos, calidad del vídeo, etc., haga un clic o
un toque en la flecha desplegable junto al icono de grabación.
Selección de la cámara y el micrófono.
Si la computadora tiene varias cámaras web o micrófonos (integrados o externos), puede seleccionar la cámara web y el micrófono que
desee utilizar con Dell Webcam Central.
1. Abra Dell Webcam Central.
2. Haga un clic o un toque en la flecha desplegable junto al icono de la cámara en la esquina inferior izquierda de la ventana.
3. Haga un clic o un toque en la cámara que desee utilizar.
4. Haga un clic o un toque en Record videos (Grabar vídeos).
5. Haga un clic o un toque en la flecha desplegable junto al icono del micrófono debajo del área de vista previa.
6. Haga un clic o un toque en el micrófono que desee utilizar.
36 Uso del ordenador

Puertos y conectores
Audio
Los conectores de audio permiten conectar altavoces, auriculares, micrófonos, sistemas de sonido, amplificadores o salida de audio de TV.
NOTA: Es posible que su computadora no sea compatible con todos los puertos de audio. Para obtener más información sobre
los puertos disponibles en el equipo, consulte la Guía de inicio rápido se incluye con su ordenador, o bien consulte el Setup y las
especificaciones en www.dell.com/support..
Tipos de puertos de audio
Tabla 6. Tipos de puertos de audio
Puerto para auriculares: permite conectar auriculares, un altavoz
eléctrico o un sistema de sonido.
Puerto para micrófono: permite conectar un micrófono externo
para la entrada de voz o sonido.
Puerto de línea de entrada: permite conectar un dispositivo de
grabación o reproducción, como un reproductor de casete, de CD o
de vídeo.
Puerto de línea de salida: permite conectar auriculares o
altavoces que tienen un amplificador integrado.
Puerto de salida envolvente posterior: permite conectar
altavoces compatibles con varios canales.
Salida envolvente central/LFE: permite conectar un único
altavoz de tonos graves.
NOTA: El canal de audio LFE (efectos de baja frecuencia),
que se encuentra en las combinaciones de audio de sonido
envolvente digital, transporta únicamente información de
frecuencia (hasta 80 Hz). El canal LFE permite que un altavoz
de tonos graves proporcione una amplia gama de bajos. Los
sistemas que no utilizan altavoces de tonos graves pueden
dirigir la información LFE a los altavoces principales en la
configuración de sonido envolvente.
4
Puertos y conectores 37

Tabla 6. Tipos de puertos de audio
Puerto de sonido envolvente lateral: permite conectar los
altavoces izquierdo y derecho.
Puerto RCA S/PDIF: permite transmitir audio digital sin la
necesidad de conversión de audio analógico.
Puerto S/PDIF óptico: permite transmitir audio digital utilizando
señales ópticas sin conversión de audio analógico.
USB
El bus serie universal (USB) permite conectar periféricos a una computadora o tableta. Estos periféricos incluyen el ratón, el teclado, la
impresora, las unidades externas, las cámaras, los teléfonos, etc.
Es posible usar el puerto USB para transferir datos entre la computadora y el dispositivo, y también para cargar los dispositivos
compatibles. Para obtener más información, consulte la documentación de su dispositivo.
Algunas computadoras también tienen puertos USB con la función PowerShare integrada, lo que permite cargar los dispositivos USB
incluso cuando la computadora está apagada.
El USB también admite Plug-and-Play y el intercambio activo.
● Plug-and-Play: permite que la computadora reconozca y configure un dispositivo automáticamente.
● Intercambio activo: permite extraer y conectar dispositivos USB sin reiniciar la computadora.
Puertos USB
Tabla 7. Tipos de puertos USB
USB estándar El puerto USB estándar está presente en la mayoría de las computadoras portátiles y de escritorio. Casi
todos los dispositivos USB se conectan a la computadora utilizando este puerto.
Mini-USB Un puerto mini-USB se utiliza en pequeños dispositivos electrónicos, como cámaras, unidades de
almacenamiento externo, tabletas, etc.
Micro-USB Un puerto micro-USB es más pequeño que el mini-USB y se utiliza en teléfonos, tabletas, auriculares
inalámbricos y otros dispositivos electrónicos pequeños.
USB con alimentación Un puerto USB con alimentación utiliza un conector más complejo que el USB estándar. Básicamente,
dispone de dos conectores en un solo cable, uno para un conector USB estándar y el otro para
alimentación; esto permite que los dispositivos de mayor alimentación se conecten sin usar un suministro
de energía independiente. Se utiliza en equipos de venta minorista, como lectores de códigos de barras e
impresoras de recibos.
Estándares USB
Tabla 8. Estándares USB
USB 3.1 Gen 2 También se lo denomina USB superveloz+. Es puerto admite periféricos, tales como dispositivos de
almacenamiento, impresoras, etc. Permite la transferencia de datos a una velocidad de hasta 10 Gb/s.
Puede encontrarlo con conexiones USB tipo C y tiene capacidades de la 1.
a
generación, además de la
capacidad de vídeo de DisplayPort mediante USB.
38 Puertos y conectores

Tabla 8. Estándares USB
USB 3.1 Gen 1 También se lo denomina USB superveloz. Es puerto admite periféricos, tales como dispositivos de
almacenamiento, impresoras, etc. Permite la transferencia de datos a una velocidad de hasta 5 Gb/s. Los
sistemas con puertos USB 3.0 heredados ahora se consideran USB 3.1 de 1.
a
generación.
USB 2.0 Se lo denomina USB de alta velocidad. Proporciona un ancho de banda adicional para aplicaciones
multimedia y de almacenamiento. El USB 2.0 admite una velocidad máxima de transmisión de datos de
480 Mb/s.
USB 1.x Estándar heredado de USB que admite velocidades máximas de transferencia de datos de 11 Mb/s.
USB PowerShare La función USB PowerShare permite cargar dispositivos USB con la computadora apagada o en reposo.
El icono indica que el puerto USB admite la función PowerShare.
NOTA: Es posible que algunos dispositivos USB no se carguen cuando la computadora está apagada
o en reposo. En dichos casos, encienda el equipo para cargarlos.
NOTA: Si apaga la computadora mientras se está cargando un dispositivo USB, es posible que
el dispositivo deje de cargarse. Para continuar con la carga, desconecte el dispositivo y vuelva a
conectarlo.
NOTA: En las computadoras portátiles, la función PowerShare detiene la carga del dispositivo si la
carga de la batería desciende hasta el 10 %. Este límite se puede configurar usando el programa de
configuración del BIOS.
USB tipo C En función del dispositivo, es posible que este puerto sea compatible con dispositivos USB 3.1,
de visualización mediante USB tipo C y Thunderbolt 3. Para obtener más información, consulte la
documentación que se envió con su dispositivo.
Puerto Thunderbolt 3
(USB tipo C)
Puede conectar a este puerto dispositivos USB 3.1 de 2.
a
generación, USB 3.1 de 1.
a
generación,
DisplayPort y Thunderbolt. Le permite conectarse a una pantalla externa mediante llaves. La velocidad
máxima de transferencia de datos es de 40 Gb/s.
Puerto de depuración El puerto de depuración le permite al usuario ejecutar los puertos USB 3.0 en modo USB 2.0
temporalmente para la solución de problemas y también cuando el sistema operativo se vuelve a instalar
mediante una unidad óptica USB o una unidad flash.
eSATA
La opción eSATA permite conectar dispositivos de almacenamiento externos a la computadora, como unidades de disco duro y unidades
ópticas. Proporciona el mismo ancho de banda que los puertos SATA internos.
Es posible que su computadora tenga un puerto eSATA independiente o un puerto combinado eSATA/USB.
Arreglo de gráficos visuales
La tecnología de arreglo de gráficos visuales (Visual Graphics Array, VGA) permite conectarse a monitores, proyectores, etc.
Puede conectarse a un puerto HDMI o DVI mediante adaptadores de VGA a HDMI o de VGA a DVI, respectivamente.
Interfaz visual digital
La Digital Visual Interface (Interfaz visual digital, DVI) le permite conectar una computadora a pantallas, como monitores de panel plano,
proyectores, etc.
Hay tres tipos de conexiones para la DVI:
● DVI-D (DVI-Digital): DVI-D transmite señales de vídeo digitales entre la tarjeta de vídeo y la pantalla digital. Esto proporciona una
salida de video rápida y de alta calidad.
● DVI-A (DVI-Analógico): DVI-A transmite señales de vídeo analógicas a una pantalla analógica, como un monitor CRT o un monitor
LCD analógico.
Puertos y conectores
39

● DVI-I (DVI-Integrado): DVI-I es un conector integrado que puede transmitir una señal digital o analógica. Este puerto es más versátil,
ya que se puede usar en conexiones digitales y analógicas.
DisplayPort
DisplayPort proporciona una conexión digital entre la computadora y los dispositivos de pantalla, como monitores, proyectores, etc. Es
compatible con señales de audio y video. DisplayPort se diseñó específicamente para utilizarlo con pantallas de computadora.
Mini DisplayPort
MiniDisplayPort es una versión más pequeña de DisplayPort.
NOTA: DisplayPort y miniDisplayPort son compatibles entre sí pero los puertos y conectores varían en tamaño. Si los tamaños de
puerto son diferentes, utilice un convertidor.
Ventajas de DisplayPort
● Es compatible con altas resoluciones y altas tasas de actualización
● Es compatible con la transmisión de 3D
● Es compatible con varios dispositivos de pantalla al mismo tiempo
● Es compatible con la protección de contenido digital de alto ancho de banda (HDCP)
● Es compatible con adaptadores plug-and-play que permiten conectar pantallas mediante conexiones estándar antiguas, como DVI,
HDMI y VGA
● Los cables de DisplayPort pueden extenderse hasta 15 m (49.21 pies) sin intensificadores de señal.
HDMI
La interfaz multimedia de alta definición (HDMI) proporciona conexiones digitales entre la computadora, los dispositivos de visualización y
otros dispositivos multimedia. Se admiten señales de vídeo y audio.
Los puertos HDMI son comunes en computadoras, televisores, decodificadores, reproductores de DVD y Blu-ray, consolas de juegos, etc.
Ventajas de HDMI
● Compatibilidad con resoluciones altas y frecuencias altas de actualización
● Compatibilidad con transmisión 3D
● Compatibilidad con HDCP
● Normalmente disponible en la mayoría de las computadoras y dispositivos multimedia para consumidores
● Se puede utilizar para configurar audio solamente, vídeo solamente, o una conexión de vídeo y audio
● Compatibilidad con pantallas de píxeles fijos, como LCD, pantallas de plasma y proyectores
Mini-HDMI
La interfaz multimedia de alta definición (HDMI) en miniatura proporciona conexiones digitales entre la computadora y dispositivos
portátiles, como smartphones, computadoras portátiles, etc.
Micro-HDMI
La microinterfaz multimedia de alta definición (HDMI) proporciona conexiones digitales entre la computadora y dispositivos portátiles,
como smartphones, computadoras portátiles, etc. Este conector se encuentra en la mayoría de los smartphones y es parecido al conector
micro-USB.
SPDIF
S/PDIF es un estándar para la transferencia de audio en formato digital. Puede utilizar S/PDIF para dispositivos de audio, como tarjetas de
sonido, altavoces, sistemas de cine en casa, TV, etc. Es compatible con audio 5.1.
40
Puertos y conectores

Hay dos clases de conexiones S/PDIF:
● Óptica: utiliza fibra óptica con conectores TOSLINK
● Coaxial: utiliza un cable coaxial con conector RCA
Puertos y conectores 41

Software y aplicaciones
Absolute
Absolute proporciona soluciones de administración persistente de la seguridad y el riesgo de datos en terminales para computadoras,
tabletas y smartphones. La tecnología de persistencia permite evaluar el riesgo de manera constante, proteger el ciclo de vida de cada
dispositivo y responder a los incidentes de seguridad de manera preventiva.
NOTA: Es posible que la tecnología de persistencia no sea compatible con todas las computadoras.
Cómo obtener ayuda para Absolute
Dell proporciona ayuda sobre la tecnología de persistencia mediante Absolute Software. Puede ponerse en contacto con Absolute
Software para obtener ayuda acerca de la instalación, la configuración, el uso y la solución de problemas.
Si desea ponerse en contacto con Absolute Software, consulte el sitio web de Absolute Software en www.absolute.com o envíe un correo
electrónico a [email protected].
Dell SupportAssist
SupportAssist proporciona información sobre el producto, el modelo, la notificación de riesgos, la etiqueta de servicio, el código de
servicio rápido y los detalles de la garantía. Algunas funciones son las siguientes:
● Notifications (Notificaciones): mensajes sobre el estado general del sistema y opciones de autoayuda para resolver problemas.
● Checkup (Chequeo): información, herramientas y utilidades de diagnóstico para detectar y solucionar problemas del sistema.
● System Info (Información del sistema): información completa acerca de la configuración de software y hardware del sistema.
● Support (Asistencia): información de asistencia para el producto, como opciones de contacto, manuales, foros y más. Los siguientes
enlaces y recursos de Dell están disponibles en la sección de Asistencia
Descarga de Dell SupportAssist
SupportAssist ya viene instalado en todas las computadoras y tabletas nuevas de Dell. Para volver a instalar SupportAssist, descargue la
aplicación y ejecute el programa de instalación.
Acceso a SupportAssist
● Windows 10: haga un clic o un toque en el icono Dell Help & Support (Ayuda y asistencia de Dell) en la pantalla Inicio.
● Windows 8.1: haga un clic o un toque en el icono My Dell (Mi Dell) en la pantalla Inicio.
● Windows 7: haga clic en Inicio > Todos los programas > Dell > My Dell (Mi Dell) > My Dell (Mi Dell).
Comprobación de PC
NOTA: La comprobación de PC solo está disponible en modelos seleccionados.
Utilice esta comprobación para verificar el uso de la unidad de disco duro, ejecutar diagnósticos de hardware y hacer un seguimiento de los
cambios realizados en la computadora.
● Administrador de espacio en disco: permite administrar la unidad de disco duro usando una representación visual del espacio que
consume cada tipo de archivo.
● Historial de rendimiento y configuración: permite supervisar los eventos del sistema y los cambios realizados con el tiempo. Esta
utilidad muestra todas las exploraciones de hardware, pruebas, cambios del sistema, eventos críticos y puntos de restauración del
sistema.
5
42 Software y aplicaciones

○ Información detallada del sistema: permite ver información detallada acerca del hardware y las configuraciones del sistema
operativo, y acceder a copias de sus contratos de servicio, y a la información sobre la garantía y su renovación.
○ Obtener ayuda: permite ver las opciones de soporte técnico de Dell, el servicio de atención al cliente, guías y capacitación,
herramientas en línea, el manual de servicio, información sobre la garantía, preguntas frecuentes, etc.
○ Copia de seguridad y recuperación: permite acceder a las herramientas de recuperación del sistema, que permiten realizar lo
siguiente:
■ Crear un archivo de Dell Factory Image Restore en su computadora para restaurarla más adelante.
■ Crear medios de copia de seguridad y recuperación.
○ Ofertas de mejora del rendimiento del sistema: permite adquirir soluciones de software y hardware que ayudarán a mejorar el
rendimiento del sistema.
Quickset
Quickset es un conjunto de aplicaciones de software que mejoran la funcionalidad de su computadora Dell. Proporciona acceso sencillo a
diversas funciones que, normalmente, requieren varios pasos. Algunas de estas funciones son las siguientes:
● Configurar una tecla de acceso directo para la conexión inalámbrica.
● Habilitar o deshabilitar la carga de la batería.
● Cambiar el comportamiento de la tecla Fn.
NOTA: Es posible que Quickset no sea compatible con todas las computadoras.
Instalación de Quickset
Quickset viene preinstalado en las computadoras Dell nuevas. Si necesita reinstalar Quickset, descargar desde el sitio web de asistencia de
Dell en www.dell.com/support. .
NOTA: Si restaura la computadora con la Restauración de la computadora o una aplicación similar, Quickset también se restaurará.
Aplicaciones NVIDIA 3D
La aplicación NVIDIA 3DTV Play instalada en la computadora permite disfrutar de juegos en 3D, ver vídeos 3D de Blu-ray y examinar
fotos en 3D. Es compatible con los mismos juegos que NVIDIA 3D Vision. Para ver una lista de los juegos 3D compatibles, consulte
www.nvidia.com.
NOTA: Consulte el soporte de NVIDIA para obtener más detalles sobre esta aplicación.
NOTA: La aplicación NVIDIA 3D no está disponible en todas las computadoras.
Juegos en 3D
1. Inicie el juego en el modo de pantalla completa.
2. Si ve un mensaje que indica que el modo actual no es compatible con HDMI v1.4, ajuste la resolución del juego a 1280 x 720 (720p) en
el modo 3D de alta definición.
Accesos directos del teclado
A continuación se muestran algunos de los accesos directos de teclado disponibles para los juegos en 3D:
Tabla 9. Accesos directos del teclado para los juegos en 3D
Teclas Descripción Función
<Ctrl><t> Mostrar/ocultar los efectos 3D
estereoscópicos
Encender o apagar 3DTV Play.
NOTA: El rendimiento de los juegos puede verse
reducido cuando se usa el modo 3D de alta
definición, incluso si 3DTV Play está deshabilitado.
Software y aplicaciones 43

Tabla 9. Accesos directos del teclado para los juegos en 3D (continuación)
Teclas Descripción Función
Para maximizar el rendimiento, seleccione el modo
HD o SD cuando 3DTV Play esté desactivado.
<Ctrl><F4> Aumentar la profundidad del 3D Aumenta la profundidad del 3D en el juego actual.
<Ctrl><F3> Disminuir la profundidad del 3D Disminuye la profundidad del 3D en el juego actual.
<Ctrl><F11> Obtiene una captura de pantalla en 3D del juego actual
y guarda el archivo en una carpeta de la carpeta
Documentos. Para ver el archivo, utilice el NVIDIA 3D
Photo Viewer.
<Ctrl><Alt><Insert> Mostrar/ocultar el mensaje de
compatibilidad del juego
Muestra la configuración recomendada por NVIDIA para
el juego actual.
<Ctrl><F6> Aumentar la convergencia Mueve objetos hacia usted. La convergencia máxima
coloca todos los objetos en el frente de la escena de su
espacio. También se usa para colocar la vista láser.
<Ctrl><F5> Disminuir la convergencia Aleja objetos de usted. La mínima convergencia coloca
todos los objetos detrás de la escena de su espacio.
También se usa para colocar la vista láser.
NOTA: Para obtener más información, consulte el archivo del programa de aplicación de ayuda de NVIDIA.
44 Software y aplicaciones

Restauración del sistema operativo
Opciones de recuperación del sistema
PRECAUCIÓN: Si usa Dell Factory Image Restore o el disco del sistema operativo, se eliminarán de manera permanente
todos los archivos de datos de la computadora. Si es posible, cree una copia de seguridad de todos los datos antes de
utilizar estas opciones.
Puede restaurar el sistema operativo en la computadora mediante uno de los siguientes métodos:
Tabla 10. Opciones de recuperación del sistema
Opción Descripción
Dell Backup and Recovery Utilice esta opción como primera solución para recuperar el sistema
operativo.
Discos de reinstalación del sistema Utilice esta opción cuando un error del sistema operativo impide el
uso de Dell Backup and Recovery o cuando instale Windows en un
disco duro nuevo o de repuesto.
Restauración del sistema Utilice esta opción para restaurar la configuración del sistema
operativo a un punto anterior en el tiempo sin que ello afecte los
archivos.
Dell Factory Image Restore Utilice esta opción como último recurso para restaurar el sistema
operativo.
Este método elimina todos los archivos y las aplicaciones que
pueda haber guardado o instalado en la computadora.
Dell Backup and Recovery
Existen dos versiones de Dell Backup and Recovery:
● Dell Backup and Recovery básico
● Dell Backup and Recovery prémium
Tabla 11. Funciones de Dell Backup and Recovery
Características Básico Bonificación
Restaurar el sistema al estado de fábrica
Realizar copia de seguridad manual de los archivos
Restaurar archivos desde la copia de seguridad
Realizar copia de seguridad permanente de los archivos para minimizar la
pérdida de datos
6
Restauración del sistema operativo 45

Tabla 11. Funciones de Dell Backup and Recovery
Características Básico Bonificación
Crear una copia de una copia de seguridad del sistema completo, incluidas
las aplicaciones y la configuración
Combinar varias copias de seguridad y archivar las copias de seguridad
antiguas
Realizar copia de seguridad y restauración de archivos en función del tipo
Dell Backup and Recovery básico
Acceso a Dell Backup and Recovery
Windows 10
1. Haga clic en Inicio y escriba Respaldo en el cuadro de búsqueda.
2. Haga clic en el icono Dell Backup and Recovery y siga las instrucciones que aparecen en pantalla.
Windows 8
1. Acceda a Buscar.
2. Toque o haga clic en Aplicaciones y escriba Dell Backup and Recovery en el cuadro de búsqueda.
3. Toque o haga clic en Dell Backup and Recovery en la lista de resultados de búsqueda y siga las instrucciones que aparecen en
pantalla.
Cree discos de reinstalación del sistema
1. Inicie Dell Backup and Recovery.
2. Toque o haga clic en el mosaico Medios de recuperación de fábrica.
3. Siga las instrucciones que aparecen en pantalla.
Restauración de la computadora
1. Inicie Dell Backup and Recovery.
2. Toque o haga clic en el mosaico Recuperación.
3. Toque o haga clic en Recuperación del sistema.
4. Toque o haga clic en Sí, Continuar.
5. Siga las instrucciones que aparecen en pantalla.
Dell Backup and Recovery (premium)
PRECAUCIÓN:
Si bien se proporciona una opción para conservar los archivos personales durante el proceso de
recuperación, se recomienda que respalde sus archivos personales en un disco o una unidad independiente antes de
utilizar la opción de recuperación.
NOTA: Si solicitó Dell Backup and Recovery Premium con la computadora mediante la aplicación Digital Delivery, deberá descargar
Dell Backup and Recovery básico primero para obtener la opción de Dell Backup and Recovery premium.
46 Restauración del sistema operativo

Actualización a Dell Backup and Recovery prémium
1. Inicie Dell Backup and Recovery.
2. Haga un clic o un toque en el mosaico Backup (Copia de seguridad) y seleccione Data Backup (Copia de seguridad de datos).
3. Haga un clic o un toque en Upgrade to Dell Backup and Recovery Premium (Actualización a Dell Backup and Recovery
prémium).
Restauración de datos desde un respaldo del sistema
1. Inicie Dell Backup and Recovery.
2. Toque o haga clic en Respaldo y seleccione Respaldo del sistema.
3. Siga las instrucciones que aparecen en pantalla.
Restauración de archivos o carpetas específicos desde un respaldo completo del
sistema
1. Inicie Dell Backup and Recovery.
2. Toque o haga clic en el mosaico Recuperación y seleccione Recuperación de datos.
3. Toque o haga clic en Sí, Continuar.
4. Siga las instrucciones que aparecen en pantalla.
Restauración de archivos o carpetas específicos desde un respaldo de archivos
y carpetas
1. Inicie Dell Backup and Recovery.
2. Toque o haga clic en el mosaico Recuperación y seleccione Recuperar datos.
3. Toque o haga clic en Examinar, seleccione los archivos y las carpetas y, a continuación, seleccione Aceptar.
4. Toque o haga clic en Restaurar ahora.
5. Siga las instrucciones que aparecen en pantalla.
Creación de una copia de seguridad del sistema completo
1. Inicie Dell Backup and Recovery.
2. Haga un clic o un toque en el mosaico Backup (Copias de seguridad) y seleccione System Recovery (Recuperación del
sistema).
3. Haga un clic o un toque en Backup Now (Realizar copia de seguridad ahora).
4. Siga las instrucciones que aparecen en pantalla.
Dell Factory Image Restore
PRECAUCIÓN:
Al utilizar la opción Dell Factory Image Restore, se eliminarán permanentemente los programas o drivers
instalados después de haber recibido la computadora. Antes de utilizar Dell Factory Image Restore, prepare medios de
copia de seguridad de las aplicaciones que deba volver a instalar.
NOTA: Es posible que Dell Factory Image Restore no esté disponible en algunos países o para ciertos ordenadores.
Utilice Dell Factory Image Restore únicamente como último recurso para restaurar el sistema operativo. Esta opción permite restaurar el
software en la unidad de disco duro al estado en que se envió inicialmente. Todos los programas o archivos que haya añadido después de
recibir la computadora, incluidos los archivos de datos (como imágenes, música y vídeos), se eliminarán de manera permanente.
Restauración del sistema operativo
47

Acceso a Dell Factory Image Restore
PRECAUCIÓN: Al utilizar Dell Factory Image Restore se borrarán permanentemente todos los datos de la unidad de disco
duro y se eliminarán los programas de aplicación o controladores instalados después de haber recibido el equipo. Si es
posible, realice una copia de seguridad de los datos antes de utilizar Dell Factory Image Restore. Utilice Dell Factory
Image Restore únicamente si no funcionan los demás métodos de recuperación.
Después de dos intentos erróneos de inicio del sistema operativo, la secuencia de inicio intenta automáticamente ejecutar las opciones de
recuperación del sistema y realizar una reparación automática.
Inicio de Dell Factory Image Restore
NOTA: Al utilizar Dell Factory Image Restore se borrarán permanentemente todos los datos de la unidad de disco duro y se eliminarán
los programas de aplicación o controladores instalados después de haber recibido el equipo. Si es posible, realice una copia de
seguridad de los datos antes de utilizar Dell Factory Image Restore. Sólo debe utilizar Dell Factory Image Restore si no ha podido
solucionar el problema del sistema operativo con la función Restaurar sistema.
1. Encienda o reinicie el equipo.
2. Cuando aparezca el logotipo de DELL, presione F8 algunas veces para acceder a la ventana Advanced Boot Options (Opciones de
inicio avanzadas).
NOTA: Si espera demasiado y aparece el logotipo del sistema operativo, siga esperando hasta que vea el escritorio de Microsoft
Windows. Luego, reinicie la computadora y vuelva a intentarlo.
3. Seleccione Repair Your Computer (Reparar mi PC).
Aparece la ventana System Recovery Options (Opciones de recuperación del sistema).
4. Seleccione un diseño de teclado y haga un clic o un toque en Next (Siguiente).
5. Inicie sesión en una computadora local.
6. Seleccione Dell Factory Image Restore o Dell Factory Tools > Dell Factory Image Restore (según la configuración de su
computadora).
7. Haga un clic o un toque en Next (Siguiente).
Aparecerá la ventana Confirm Data Deletion (Confirmar eliminación de datos).
NOTA: Si no desea continuar con Dell Factory Image Restore, haga un clic o un toque en Cancel (Cancelar).
8. Seleccione la casilla de verificación para confirmar que desea continuar reformateando la unidad de disco duro y restaurando el
software del sistema al estado de fábrica y, luego, haga un clic o un toque en Next (Siguiente). Se inicia el proceso de restauración,
que puede demorar 20 minutos o más.
9. Cuando termine la operación de restauración, haga clic en Finish (Finalizar) para reiniciar la computadora.
Restauración del sistema
PRECAUCIÓN:
Realice periódicamente una copia de seguridad de los archivos de datos. La restauración del sistema no
supervisa ni recupera los archivos de datos.
Restauración del sistema es una herramienta de Microsoft Windows que ayuda a deshacer cambios de software en la computadora sin que
esto afecte los archivos personales, como documentos, fotos, correos electrónicos, etc.
Cada vez que instale software o un nuevo driver de dispositivo, la computadora actualizará los archivos de sistema de Windows para
admitir el nuevo software o dispositivo. Algunas veces, esto puede provocar errores imprevistos. La restauración del sistema ayuda a
restaurar los archivos de sistema de Windows al estado anterior a la instalación del software o el driver del dispositivo.
La restauración del sistema crea y guarda puntos de restauración a intervalos regulares. Es posible usar estos puntos de restauración (o los
que usted mismo cree) para restaurar los archivos de sistema a un estado anterior.
Utilice la función de restauración del sistema si los cambios efectuados en el software, los drivers u otra configuración del sistema afectan
negativamente el funcionamiento de su computadora.
NOTA: Si una causa puede ser la instalación reciente de hardware, extraiga o desconecte el hardware y pruebe restaurar el sistema.
NOTA: La restauración del sistema no hace copias de seguridad de los archivos personales; por lo tanto, no se pueden recuperar
archivos personales dañados o eliminados.
48 Restauración del sistema operativo

Windows 10
Uso de la restauración del sistema
1. Haga clic con el botón secundario (o mantenga presionado) el botón de Inicio y seleccione Panel de control.
2. Escriba Recuperación en el cuadro de búsqueda.
3. Toque o haga clic en Recuperación.
4. Toque o haga clic en Abrir la restauración del sistema.
5. Toque o haga clic en Siguiente y siga las instrucciones que aparecen en pantalla.
Cómo deshacer la última restauración del sistema
1. Haga clic con el botón secundario (o mantenga presionado) el botón de Inicio y seleccione Panel de control.
2. Toque o haga clic en Seguridad y mantenimiento.
3. Toque o haga clic en Recuperación.
4. Toque o haga clic en Abrir la restauración del sistema y siga las instrucciones que aparecen en pantalla para deshacer la última
restauración.
Windows 8.1
Uso de la restauración del sistema
1. Toque o haga clic en Configuración en la barra lateral de accesos.
2. Toque o haga clic en Panel de control.
3. Escriba Recuperación en el cuadro de búsqueda.
4. Toque o haga clic en Recuperación y toque o haga clic en Abrir la restauración del sistema.
5. Siga las instrucciones que aparecen en pantalla.
Cómo deshacer la última restauración del sistema
1. Toque o haga clic en Configuración en la barra lateral de accesos.
2. Toque o haga clic en Panel de control.
3. En la ventana Sistema, toque o haga clic en Centro de acción.
4. En la esquina inferior derecha de la ventana Centro de acción, toque o haga clic en Recuperación.
5. Toque o haga clic en Abrir la restauración del sistema y siga las instrucciones que aparecen en pantalla para deshacer la última
restauración.
Windows 7
Uso de la restauración del sistema
1. Haga clic en Start (Inicio).
2. En el cuadro de búsqueda, escriba Restaurar sistema y presione Intro.
NOTA:
Es posible que aparezca la ventana Control de cuentas de usuario. Si es el administrador de la computadora, toque o
haga clic en Continuar. De lo contrario, comuníquese con el administrador.
3. Haga clic en Siguiente y siga las instrucciones que aparecen en pantalla.
Cómo deshacer la última restauración del sistema
En caso de que la restauración del sistema no haya resuelto el problema, puede deshacer la última restauración.
Restauración del sistema operativo
49

NOTA: Antes de deshacer la última restauración, guarde y cierre todos los archivos y salga de cualquier programa abierto. No
modifique, abra ni elimine ningún archivo ni programa hasta que la restauración del sistema haya finalizado.
1. Toque o haga clic en Iniciar
2. En el cuadro de búsqueda, escriba Restaurar sistema y presione Intro.
3. Toque o haga clic en Deshacer la última restauración, toque o haga clic en Siguiente y siga las instrucciones que aparecen en
pantalla.
Disco del sistema operativo
PRECAUCIÓN: Reinstalar el sistema operativo mediante el disco del sistema operativo elimina de forma permanente
todos los datos y software de la computadora.
NOTA: El disco del sistema operativo es opcional y podría no estar incluido con la computadora.
Puede usar el disco del sistema operativo para instalar o reinstalar el sistema operativo en la computadora. Debe reinstalar todos los
controladores y software después de reinstalar el sistema operativo mediante el disco.
Reinstalación del sistema operativo mediante el disco del sistema operativo
Para reinstalar el sistema operativo, realice lo siguiente:
1. Inserte el disco del sistema operativo y reinicie la computadora.
2. Cuando aparezca el logotipo de DELL, presione F12 inmediatamente para acceder al menú de arranque.
NOTA:
Si espera demasiado y aparece el logotipo del sistema operativo, siga esperando hasta que la computadora cargue el
sistema operativo; a continuación, reiníciela y vuelva a intentarlo.
3. Seleccione la unidad de CD/DVD de la lista y presione Intro.
4. Siga las instrucciones que aparecen en pantalla.
Medios de reinstalación del sistema
Los medios de reinstalación del sistema creados mediante Dell Backup and Recovery permiten restaurar la unidad de disco duro al estado
de funcionamiento en que se encontraba cuando adquirió esta computadora, pero sin perder los archivos de datos. Utilice Dell Backup and
Recovery para crear los medios de reinstalación del sistema.
Restauración de la computadora mediante los medios de reinstalación del sistema
Para restaurar la computadora mediante los medios de reinstalación del sistema, realice lo siguiente:
1. Apague el equipo.
2. Inserte el disco de recuperación del sistema en la unidad óptica o conecte la unidad USB y encienda la computadora.
3. Cuando aparezca el logotipo de DELL, presione F12 inmediatamente para acceder al menú de arranque.
NOTA:
Si espera demasiado y aparece el logotipo del sistema operativo, siga esperando hasta que la computadora cargue el
sistema operativo; a continuación, reiníciela y vuelva a intentarlo.
4. Resalte el medio que desea utilizar para restaurar y presione Intro.
5. Si se le solicita, presione rápidamente cualquier tecla para iniciar desde el dispositivo de arranque.
6. Siga las instrucciones que aparecen en pantalla para completar el proceso de recuperación.
50
Restauración del sistema operativo

Solución de problemas
Pasos básicos de solución de problemas
En esta sección, se enumeran algunos pasos básicos de solución de problemas que puede utilizar para resolver problemas comunes con la
computadora.
● Asegúrese de que la computadora esté encendida y de que todos los componentes reciban alimentación.
● Asegúrese de que todos los cables estén conectados firmemente a los puertos correspondientes.
● Asegúrese de que los cables no están dañados o desgastados.
● Asegúrese de que no haya clavijas rotas o dobladas en los conectores.
● Reinicie la computadora y verifique si el problema persiste.
● Para problemas de conexión a internet, desconecte el módem y el enrutador del enchufe, espere unos 30 segundos, enchufe los cables
de alimentación e intente conectarse nuevamente.
● Para problemas de audio, asegúrese de que el botón de volumen no esté en silencio o conecte un altavoz externo y compruebe el
sonido.
NOTA:
Para obtener más información sobre la solución de problemas, las soluciones a problemas comunes y las preguntas
frecuentes, consulte www.dell.com/support. Para comunicarse con el soporte técnico de Dell, consulte Comunicarse con Dell.
Diagnóstico
La computadora dispone de herramientas de diagnóstico incorporadas para ayudar a determinar problemas. Estas herramientas pueden
avisar si ocurre un problema mediante mensajes de error, códigos luminosos o códigos sonoros.
Evaluación del sistema previa al arranque
Puede utilizar la evaluación del sistema previa al arranque (PSA) para diagnosticar diversos problemas de hardware. La ePSA prueba
dispositivos como la tarjeta madre del sistema, el teclado, la pantalla, la memoria, la unidad de disco duro, etc.
NOTA: Es posible que la PSA no sea compatible con todas las computadoras.
Invocación de la PSA
1. Encienda o reinicie la computadora.
2. Presione F12 cuando aparezca el logotipo de Dell para entrar en el programa de configuración del BIOS.
NOTA:
Si espera demasiado y aparece el logotipo del sistema operativo, siga esperando hasta que vea el escritorio de Windows; a
continuación, reinicie el ordenador y vuelva a intentarlo.
3. Seleccione Diagnósticos y presione Intro.
4. Siga las instrucciones que aparecen en pantalla para completar la prueba.
Si un componente falla la prueba, esta se detiene, la computadora emite un pitido y aparece un código de error. Anote los códigos de error
y busque soluciones en www.dell.com/support o Comuníquese con Dell.
Siga las instrucciones que aparecen en la pantalla para continuar con la siguiente prueba, volver a probar el componente fallido o detener
la prueba y reiniciar la computadora. Si la PSA se completa correctamente, aparecerá el siguiente mensaje en la pantalla: No se han
encontrado problemas con este sistema hasta ahora. ¿Desea ejecutar las pruebas de memoria restantes? Esto demorará
aproximadamente 30 minutos o más. ¿Desea continuar? (Recomendado).
Presione <y> para continuar si tiene un problema en la memoria. De lo contrario, presione <n> para finalizar la prueba.
NOTA: Presione Esc en cualquier momento durante la prueba para anular la prueba y reiniciar la computadora.
7
Solución de problemas 51

PSA mejorada
Se puede usar la evaluación del sistema previa al inicio mejorada (ePSA) para diagnosticar diversos problemas de hardware. La ePSA
prueba dispositivos, como la placa base, el teclado, la pantalla, la memoria, la unidad de disco duro, etc.
NOTA: Es posible que la ePSA no sea compatible con todas las computadoras.
La pantalla de inicio de la ePSA está dividida en tres áreas:
● Ventana Devices (Dispositivos): aparece a la izquierda de la pantalla de inicio de la ePSA. Permite ver todos los dispositivos de la
computadora y se puede usar para seleccionarlos.
● Ventana Control (Control): aparece en la parte inferior derecha de la pantalla de inicio de la ePSA.
○ La selección de la casilla Thorough Test Mode (Modo de prueba exhaustiva) en la ventana de control aumenta al máximo la
amplitud y duración de las pruebas.
○ La barra de estado aparece en la parte inferior izquierda de la ventana de control e indica el progreso general de las pruebas.
○ Para probar los dispositivos seleccionados, haga un clic o un toque en Run Tests (Ejecutar pruebas).
○ Para salir de la ePSA y reiniciar la computadora, haga un clic o un toque en Exit (Salir).
● Ventana Status (Estado): aparece a la derecha de la pantalla de inicio de la ePSA.
El área de estado tiene cuatro fichas:
● Configuration (Configuración): permite ver información detallada de la configuración y el estado de todos los dispositivos que
pueden probarse mediante la ePSA.
● Results (Resultados): permite ver todas las pruebas ejecutadas, su actividad y los resultados de cada una.
● System Health (Estado del sistema): permite ver el estado de la batería, el adaptador de alimentación, los ventiladores, etc.
● Event Log (Registro de eventos): permite ver información detallada acerca de todas las pruebas.
En la columna Status (Estado), se muestra el estado de las pruebas.
BIST de la pantalla LCD
La BIST (prueba automática incorporada) de la pantalla LCD ayuda a determinar si un problema en la pantalla es debido a la pantalla LCD o
alguna otra pieza. Es posible que la prueba muestre distintos colores y texto en la pantalla, y, si no observa el problema durante la prueba,
este se encuentra fuera de la pantalla LCD.
NOTA:
Es posible que los periféricos tengan diagnósticos específicos. Para obtener más información, consulte la documentación
enviada junto con el dispositivo periférico.
Inicio de la BIST de la pantalla LCD
1. Encienda o reinicie la computadora.
2. Presione F12 cuando aparezca el logotipo de Dell para entrar en el programa de configuración del BIOS.
NOTA:
Si espera demasiado y aparece el logotipo del sistema operativo, siga esperando hasta que vea el escritorio de Windows; a
continuación, reinicie el ordenador y vuelva a intentarlo.
3. Seleccione Diagnósticos y presione Intro.
4. Si no ve líneas de colores en la pantalla, presione N para entrar a la BIST de la pantalla LCD.
Invocación de ePSA
Para invocar ePSA, realice lo siguiente:
1. Reinicie la computadora.
2. Presione F12 cuando aparezca el logotipo de Dell para entrar en el programa de configuración del BIOS.
NOTA:
Si espera demasiado y aparece el logotipo del sistema operativo, siga esperando hasta que vea el escritorio de Windows,
reinicie la computadora y vuelva a intentarlo.
3. Seleccione Diagnósticos y presione Intro.
4. Siga las instrucciones que aparecen en la pantalla para completar la prueba y registre los mensajes de error que aparezcan.
Si un componente falla la prueba, esta se detiene, la computadora emite un pitido y aparece un código de error. Anote los códigos de error
y busque soluciones en www.dell.com/support o Comuníquese con Dell.
52
Solución de problemas

Siga las instrucciones que aparecen en pantalla para continuar con la siguiente prueba, volver a probar el componente fallido o detener la
prueba y reiniciar la computadora.
Si la PSA se completa correctamente, aparecerá el siguiente mensaje en la pantalla: No se han encontrado problemas con este
sistema hasta ahora. ¿Desea ejecutar las pruebas de memoria restantes? Esto demorará aproximadamente 30 minutos o
más. ¿Desea continuar? (Recomendado).
Presione <y> para continuar si tiene un problema en la memoria. De lo contrario, presione <n> para finalizar la prueba.
Si la ePSA se completa con errores, aparecerá el siguiente mensaje en la pantalla: Se han completado las pruebas. Se detectó al
menos un error.
En la pestaña Registro de eventos de la ventana Estado, se muestran los errores que ocurrieron durante las pruebas de ePSA.
Códigos de sonido
El equipo puede emitir una serie de sonidos durante el inicio si se producen errores o problemas. Esta serie de sonidos, denominada códigos
de sonido, identifica un problema. Si oye un sonido, anote el código de sonido y póngase en contacto con Dell para obtener ayuda.
NOTA: Es posible que algunos de los códigos de sonido mencionados en la siguiente tabla no se apliquen a su computadora.
Tabla 12. Códigos de sonido y posibles problemas
Códigos de sonido Posibles problemas
Uno Posible error de la placa base: error de suma de comprobación de ROM del BIOS.
2 No se ha detectado la RAM
NOTA: Si instaló o sustituyó el módulo de memoria, asegúrese de que esté colocado
correctamente.
Tres Posible error de la placa base: error del conjunto de chips.
4 Error de lectura/escritura de la RAM
Cinco Error del reloj de tiempo real.
Seis Error de la tarjeta de vídeo o la controladora de vídeo.
Siete Error del procesador
NOTA: Este código de sonido se admite solamente en computadoras con procesadores Intel.
Ocho Error de pantalla
Solución de problemas 53

BIOS
El BIOS almacena la información de hardware sobre la computadora y transmite esta información al sistema operativo cuando la
computadora se inicia. Es posible modificar la configuración básica del hardware almacenada en el BIOS mediante el programa de
configuración del BIOS.
Puede utilizar el programa de configuración del BIOS para lo siguiente:
● Establecer o cambiar opciones seleccionables por el usuario, como la contraseña de usuario.
● Determinar los dispositivos instalados en la computadora, por ejemplo, la cantidad de memoria, el tipo de unidad de disco duro, etc.
● Cambiar la información de configuración del sistema después de agregar, cambiar o extraer hardware del equipo.
Modificación de la configuración del BIOS
NOTA: Los ajustes incorrectos en el programa de configuración del BIOS pueden causar que la computadora no se inicie, que no
funcione correctamente o que sufra daños.
Es posible que deba cambiar ajustes, como la fecha y hora, los dispositivos de arranque y la secuencia de arranque, habilitar o deshabilitar
PowerShare, etc. Para cambiar la configuración, entre al programa de configuración del BIOS, localice el ajuste que desea cambiar y siga
las instrucciones que aparecen en pantalla.
Acceso al programa de configuración del BIOS
1. Encienda (o reinicie) el equipo.
2. Cuando aparezca el logotipo de DELL durante la POST, espere a que se muestre la petición de F2 y, entonces, presione F2
inmediatamente.
NOTA:
La petición de F2 indica que el teclado se ha inicializado. Esta petición puede aparecer muy rápidamente, por lo que debe
estar atento y presionar F2. Si presiona F2 antes de que se muestre la petición de F2, esta acción no tendrá efecto. Si tarda
demasiado y aparece el logotipo del sistema operativo, espere hasta que se muestre el escritorio. A continuación, apague el equipo
y vuelva a intentarlo.
Restablecimiento de la contraseña del BIOS
Las contraseñas del BIOS se utilizan para agregar seguridad a las computadoras. Puede configurar la computadora para solicitar una
contraseña durante el inicio o al acceder al programa de configuración del BIOS.
Utilice uno de los siguientes métodos (según el tipo de computadora que tenga) para restablecer la contraseña del BIOS si la extravió o no
la recuerda.
PRECAUCIÓN:
El restablecimiento de la contraseña del BIOS implica borrar todos los datos de la memoria de CMOS. Si
ha cambiado alguna configuración del BIOS, debe hacerlo nuevamente después de restablecer la contraseña.
Extracción de la batería de la memoria de CMOS
PRECAUCIÓN: Lea las instrucciones de seguridad antes de manipular el interior de la computadora.
Casi todas las placas base utilizar una batería de tipo botón que ayuda a conservar la configuración del BIOS, incluida la contraseña. Para
restablecer la contraseña, extraiga la batería de tipo botón, espere entre 15 y 30 segundos, y vuelva a colocarla.
NOTA:
Para obtener más información sobre la ubicación de la batería de tipo botón y obtener instrucciones sobre cómo quitarla y
reemplazarla, consulte el Service Manual (Manual de servicio) en www.dell.com/support..
8
54 BIOS

Uso del puente de la placa base
NOTA: El puente de la placa base solo está disponible en las computadoras de escritorio.
Casi todas las placas base en las computadoras de escritorio contienen un puente para borrar la configuración de la memoria de CMOS
junto con la contraseña del BIOS. La ubicación de este puente varía en cada placa base. Busque los puentes cerca de la batería de la
memoria de CMOS. Normalmente, el puente se denomina CLR, CLEAR, CLEAR CMOS, etc.
Para obtener el procedimiento de eliminación de contraseñas y de eliminación de la configuración de CMOS, consulte el Service Manual
(Manual de servicio) en www.dell.com/support..
Secuencia de inicio
La secuencia de arranque le permite omitir el orden de dispositivos de arranque definido en la configuración del sistema y arrancar
directamente desde un dispositivo específico (por ejemplo, la unidad óptica o la unidad de disco duro). Durante la prueba de encendido
automática (POST), cuando aparece el logotipo de Dell, puede hacer lo siguiente:
● Acceder al programa de configuración del sistema al presionar la tecla F2
● Activar el menú de inicio de una vez al presionar la tecla F12
El menú de arranque de una vez muestra los dispositivos desde los que puede arrancar, incluida la opción de diagnóstico. Las opciones del
menú de arranque son las siguientes:
●
Unidad extraíble (si está disponible)
● Unidad STXXXX
NOTA: XXX denota el número de la unidad SATA.
● Unidad óptica (si está disponible)
● Unidad de disco duro SATA (si está disponible)
● Diagnóstico
NOTA: Al elegir Diagnósticos, aparecerá la pantalla Diagnósticos de ePSA.
La pantalla de secuencia de inicio también muestra la opción de acceso a la pantalla de la configuración del sistema.
BIOS
55

Obtención de ayuda y contacto con Dell
Recursos de autoayuda
Puede obtener información y ayuda sobre los productos y servicios de Dell mediante el uso de estos recursos de autoayuda en línea:
Tabla 13. Recursos de autoayuda
Recursos de autoayuda Ubicación de recursos
Información sobre los productos y servicios de Dell www.dell.com
Mi Dell
Sugerencias
Comunicarse con Soporte En la búsqueda de Windows, ingrese Contact Support y
presione Entrar.
Ayuda en línea para el sistema operativo www.dell.com/support/windows
www.dell.com/support/linux
Acceda a las soluciones principales, los diagnósticos, los
controladores y las descargas, además de obtener más información
sobre la computadora mediante videos, manuales y documentos.
La computadora Dell se identifica de manera única con una etiqueta
de servicio o código de servicio rápido. Para ver recursos de
soporte relevantes para su computadora Dell, ingrese la etiqueta de
servicio o el código de servicio rápido en www.dell.com/support.
Para obtener más información sobre cómo encontrar la etiqueta
de servicio de la computadora, consulte Localizar la etiqueta de
servicio en la computadora.
Artículos de la base de conocimientos de Dell para diferentes
inquietudes sobre la computadora
1. Vaya a www.dell.com/support.
2. En la barra de menú, en la parte superior de la página Soporte,
seleccione Soporte > Base de conocimientos.
3. En el campo de búsqueda de la página Base de conocimientos,
ingrese la palabra clave, el tema o el número de modelo y, a
continuación, haga clic o toque el icono de búsqueda para ver
los artículos relacionados.
Cómo ponerse en contacto con Dell
Para ponerse en contacto con Dell para tratar cuestiones relacionadas con las ventas, el soporte técnico o el servicio al cliente, consulte
www.dell.com/contactdell.
NOTA:
Puesto que la disponibilidad varía en función del país/región y del producto, es posible que no pueda disponer de algunos
servicios en su país/región.
NOTA: Si no tiene una conexión a Internet activa, puede encontrar información de contacto en su factura de compra, en su albarán
de entrega, en su recibo o en el catálogo de productos de Dell.
9
56 Obtención de ayuda y contacto con Dell

Referencias
Mantenimiento de la computadora
Para evitar problemas generales con la computadora, se recomienda realizar las siguientes tareas.
● Facilite el acceso directo a una fuente de energía, a una ventilación adecuada y a una superficie plana para colocar la computadora.
● No introduzca objetos en las rejillas de ventilación, no las bloquee ni permita que el polvo se acumule en ellas.
● Realice una copia de seguridad de los datos con frecuencia.
● Realice análisis periódicos en busca de virus.
● Compruebe si hay errores en la computadora mediante SupportAssist y otras herramientas disponibles en la computadora.
● Limpie la computadora periódicamente con un trapo suave y seco.
PRECAUCIÓN: Si usa agua u otros solventes para limpiarla, podría ocasionar daños.
● Asegúrese de que haya suficiente espacio libre de almacenamiento en el dispositivo. La falta de suficiente espacio libre podría afectar el
rendimiento.
● Habilite las actualizaciones automáticas de Microsoft Windows y otras actualizaciones de software para solucionar los problemas de
software y aumentar la seguridad de la computadora.
Administración de energía
La administración de energía ayuda a reducir el consumo eléctrico de la computadora regulando el suministro de energía a los diferentes
componentes. El programa de configuración del BIOS y el sistema operativo permiten configurar cuándo debe reducirse o interrumpirse el
suministro de energía a determinados componentes.
Algunos estados comunes de ahorro de energía en Microsoft Windows son los siguientes:
● Suspensión: la suspensión es un estado de ahorro de energía que le permite a la computadora reanudar rápidamente el
funcionamiento habitual (por lo general, en unos segundos) cuando se desea volver a trabajar.
● Hibernación: la hibernación coloca los documentos y programas abiertos en el almacenamiento de la computadora y, después, apaga
la computadora.
● Suspensión híbrida: la suspensión híbrida es una combinación los modos de suspensión e hibernación. Coloca los documentos y
programas abiertos en la memoria y en el almacenamiento de la computadora; luego, pone la computadora en un estado de bajo
consumo de energía para poder reanudar rápidamente el trabajo. Cuando se activa el modo de suspensión híbrida, la computadora
ingresa en este modo cada vez que se la suspende.
● Apagado: apagar la computadora es útil cuando no tiene pensado utilizarla durante un período considerable. Ayuda a mantener la
seguridad de la computadora y a ahorrar más energía. Apague la computadora antes de agregar o quitar hardware interno.
No se recomienda el apagado cuando es necesario reanudar el trabajo rápidamente.
Configuración de los ajustes de alimentación
Windows 10 y 8.1
1. Haga un clic o un toque en Inicio > Todas las aplicaciones.
2. En sistema Windows, haga un clic o un toque en Panel de control.
NOTA:
Para Windows 8.1/Windows RT, haga un clic o un toque en Configuración en la barra lateral de accesos y haga un clic o
un toque en Panel de control.
3. Si el Panel de control se visualiza por categoría, haga un clic o un toque en el menú desplegable Ver: y seleccione Iconos pequeños
o Iconos grandes.
4. Haga un clic o un toque en Opciones de energía.
10
Referencias 57

5. Puede elegir un plan de la lista de opciones disponibles según el uso que haga de su computadora.
6. Para modificar la configuración de energía, haga un clic o un toque en Cambiar la configuración del plan.
Windows 7
1. Haga clic en Inicio > Panel de control > Opciones de energía.
2. Puede elegir un plan de la lista de opciones disponibles según el uso que haga de su computadora.
3. Para modificar la configuración de energía, haga clic en Cambiar la configuración del plan.
Configuración del comportamiento del botón de encendido
Para configurar el comportamiento del botón de encendido, realice lo siguiente:
Windows 10 y 8.1
1. Haga un clic o un toque en Inicio > Todas las aplicaciones.
2. En sistema Windows, haga un clic o un toque en Panel de control.
NOTA: Para Windows 8.1/Windows RT, haga un clic o un toque en Configuración en la barra lateral de accesos y haga un clic o
un toque en Panel de control.
3. Si el Panel de control se visualiza por categoría, haga un clic o un toque en el menú desplegable Ver: y seleccione Iconos pequeños o
Iconos grandes.
4. Haga un clic o un toque en Opciones de energía.
5. Haga un clic o un toque en Elegir la acción de los botones de encendido/apagado.
Puede elegir opciones diferentes para cuando la computadora funciona con la batería o conectada a un adaptador de alimentación.
6. Haga un clic o un toque en Guardar cambios.
Windows 7
1. Haga clic en Inicio > Panel de control > Opciones de energía.
2. Haga clic en Elegir la acción de los botones de encendido/apagado.
3. En el menú desplegable junto al Al presionar el botón de inicio/apagado, seleccione la respuesta preferida de su computadora
cuando pulsa el botón de encendido. Puede elegir opciones diferentes para cuando la computadora funciona con la batería o conectada
a un adaptador de alimentación.
4. Haga clic en Guardar cambios.
Dell Power Manager
NOTA: Este software solamente es compatible con computadoras que ejecutan el sistema operativo Windows 10.
Dell Power Manager es un software que permite administrar de manera eficiente los ajustes de alimentación de las computadoras
portátiles y tabletas Dell. El software ofrece las siguientes características clave:
● Información de la batería: permite ver la información sobre el estado de hasta seis baterías instaladas (según las capacidades del
sistema) y editar la configuración de la batería o crear una configuración personalizada.
● Carga avanzada: permite controlar la carga de la batería para prolongar su vida útil.
● Turno de horas pico: permite reducir el consumo de energía al cambiar automáticamente el sistema a la alimentación con batería
durante determinados momentos del día, incluso cuando el sistema está enchufado a una fuente de energía directa.
● Administración térmica: permite controlar la configuración del procesador y del ventilador de refrigeración para administrar el
rendimiento, la temperatura de la superficie del sistema y el ruido del ventilador.
● Extensor de la batería: permite conservar la carga de la batería ajustando el nivel de alimentación de la CPU, el brillo de la pantalla y
los niveles de iluminación del teclado, y silenciando el audio.
● Configuración de alertas: permite restaurar la configuración de alertas al estado predeterminado.
Para obtener más información sobre Dell Power Manager, consulte la Dell Power Manager User Guide (Guía en www.dell.com/support..
58
Referencias

Cómo aumentar la duración de la batería
El tiempo de funcionamiento de una batería, es decir, el tiempo que dura una carga, varía en función del uso que se haga del ordenador
portátil.
El tiempo de funcionamiento de la batería se reduce considerablemente si se usa lo siguiente:
● Unidades ópticas
● Dispositivos de comunicaciones inalámbricas, tarjetas ExpressCard, tarjetas de memoria de datos o dispositivos USB
● Una configuración de pantalla con mucho brillo, protectores de pantalla en 3D u otros programas que consuman mucha energía, como
las aplicaciones y los juegos con gráficos complejos en 3D
Se puede mejorar el rendimiento de la batería de las siguientes formas:
● Usando la computadora con corriente alterna siempre que sea posible. La duración de la batería se reduce con la cantidad de veces
que se descarga y se vuelve a cargar.
● Configurando las opciones de administración de energía con las Opciones de energía de Microsoft Windows para optimizar el uso
energético de la computadora (consulte Administración de energía).
● Habilitando las funciones de reposo o espera y de hibernación de la computadora.
NOTA: La vida útil de la batería disminuye con el tiempo de acuerdo con la frecuencia y las condiciones de uso de la batería. Puede
configurar el comportamiento de carga de la batería para aumentar su duración.
Modo de longevidad de Dell
Conectar y desconectar frecuentemente la computadora de una fuente de energía sin permitir que la batería se descargue completamente
podría reducir la duración de la batería. La función de modo de longevidad protege el estado de la batería al moderar hasta dónde se carga
la batería y evitar los ciclos frecuentes de carga y descarga.
Su computadora portátil de Dell monitorea automáticamente el comportamiento de carga y descarga de la batería y, si corresponde,
muestra un mensaje para habilitar el modo de longevidad.
NOTA:
Es posible que el modo de longevidad de Dell no sea compatible con todas las computadoras portátiles. Para configurar el
modo de longevidad de Dell, realice lo siguiente:
1. Haga clic con el botón derecho del ratón en el icono de la batería en el área de notificaciones de Windows y haga un clic o un toque en
Dell Extended Battery Life Options (Opciones para extender la duración de la batería de Dell).
Aparecerá el cuadro de diálogo Battery Meter (Medidor de batería).
2. Haga un clic o un toque en la ficha Longevity mode (Modo de longevidad).
3. Haga un clic o un toque en Enable (Habilitar) para activarlo o en Disable (Deshabilitar) para desactivarlo.
4. Haga un clic o un toque en OK (Aceptar).
NOTA: Cuando el modo de longevidad esté habilitado, la batería se cargará solamente entre el 88 % y el 100% de su capacidad.
Modo de escritorio de Dell
Si utiliza principalmente la computadora con el adaptador de alimentación conectado, es posible habilitar el modo de escritorio para
moderar el alcance de carga de la batería. Esto reduce la cantidad de ciclos de carga y descarga, y aumenta la duración de la batería.
Su computadora portátil de Dell monitorea automáticamente el comportamiento de carga y descarga de la batería y, si corresponde,
muestra un mensaje para habilitar el modo de escritorio.
NOTA: Es posible que el modo de escritorio de Dell no sea compatible con todas las computadoras.
Para habilitar o deshabilitar el modo de escritorio, realice lo siguiente:
1. Haga clic con el botón derecho del ratón en el icono de la batería en el área de notificaciones de Windows y haga un clic o un toque en
Dell Extended Battery Life Options (Opciones para extender la duración de la batería de Dell).
Aparecerá el cuadro de diálogo Battery Meter (Medidor de batería).
2. Haga un clic o un toque en la ficha Desktop mode (Modo de escritorio).
3. Haga un clic o un toque en Enable (Habilitar) o Disable (Deshabilitar) en función de lo que desee.
4. Haga un clic o un toque en OK (Aceptar).
Referencias
59

NOTA: Cuando el modo de escritorio esté habilitado, la batería se cargará solamente entre el 50% y el 100% de su capacidad.
Consejos para la migración
La migración de computadoras consiste en trasladar datos y aplicaciones entre dos computadoras diferentes. Los motivos más comunes
que requieren una migración de computadoras son la compra de una computadora nueva o la actualización a un nuevo sistema operativo.
PRECAUCIÓN: Aunque hay varias utilidades que simplifican la migración, se recomienda hacer una copia de seguridad de
los archivos, como las imágenes, la música, los documentos, etc.
Migración de un sistema operativo Windows a un sistema operativo Windows
más reciente
Si decide migrar a un sistema operativo más reciente, consulte las pautas de Microsoft para la migración de un sistema operativo a otro.
Para obtener más información, consulte www.microsoft.com.
Instrucciones ergonómicas
PRECAUCIÓN: El uso inadecuado o prolongado del teclado puede resultar nocivo.
PRECAUCIÓN: Mirar la pantalla del monitor durante períodos prolongados puede provocar fatiga visual.
Por comodidad y eficiencia, siga las pautas ergonómicas cuando configure y utilice la computadora.
Las computadoras portátiles no están necesariamente diseñadas para usarlas constantemente como equipo de oficina. Si tiene pensado
usar una computadora portátil de manera continua, se recomienda que conecte un teclado externo.
● Coloque la computadora de manera que el monitor y el teclado estén directamente enfrente de usted mientras trabaja. Existen
estantes especiales (de Dell y de otros fabricantes) para ayudarlo a corregir la posición del teclado.
● Coloque el monitor externo a una distancia de visualización cómoda. La distancia recomendada es de 510 mm a 610 mm (20 pulg. a
24 pulg.) de los ojos.
● Cuando esté sentado enfrente del monitor, asegúrese de que el monitor esté al nivel de los ojos o ligeramente debajo.
● Ajuste la inclinación del monitor, los ajustes de contraste y brillo, así como la iluminación del entorno (por ejemplo, luces de techo,
lámparas de escritorio y cortinas o persianas de las ventanas cercanas) para minimizar el reflejo y el brillo en la pantalla.
● Utilice una silla con un buen respaldo.
● Mantenga los antebrazos en posición horizontal respecto de las muñecas, en una posición relajada y cómoda mientras usa el teclado o
el ratón.
● Deje siempre espacio para apoyar las manos cuando use el teclado o el ratón.
● Deje colgar los brazos en una posición natural a cada lado del cuerpo.
● Siéntese erguido, con los pies apoyados en el suelo y los muslos nivelados.
● Al sentarse, asegúrese de que el peso de las piernas recaiga en los pies y no en la parte frontal del asiento. Ajuste la altura de la silla o
utilice un apoyapiés (si es necesario) para mantener una postura correcta.
● Varíe sus actividades de trabajo. Organice su trabajo de modo que no tenga que usar el teclado durante períodos prolongados. Cuando
deje de usarlo, realice actividades que requieran el uso de ambas manos.
● Mantenga el área debajo del escritorio libre de obstáculos o cables que puedan impedir una postura correcta o que puedan provocar
tropiezos.
60
Referencias

1. Monitor al mismo nivel de los ojos o apenas debajo 2. Monitor y teclado ubicados directamente enfrente del usuario
3. Base del monitor 4. Pies apoyados en el suelo
5. Brazos al nivel del escritorio 6. Muñecas relajadas y en posición horizontal
NOTA: Para ver las últimas instrucciones ergonómicas, consulte www.dell.com/regulatory_compliance.
Dell y el medioambiente
La ecología no es una limitación, sino una posibilidad. La posibilidad de hacerlo mejor.
Cada día, tenemos la oportunidad de elegir opciones más ecológicas, pero, cuando se trata de tecnología, no queremos pagar más ni
resignar rendimiento o fiabilidad. En Dell, creemos que no debe resignar nada. Por ello, nos esforzamos para garantizar que las personas y
las empresas no deban hacer concesiones para ser ecológicas.
Para cumplir con esto, ofrecemos productos y servicios prácticos que tienen un impacto en problemas reales del medioambiente, porque la
noción central de la ecología radica en la poderosa idea de que podemos hacerlo mejor. Usar mejor el tiempo, el dinero y los recursos. Vivir,
trabajar y prosperar mejor en nuestro mundo.
Tabla 14. Dell y el medioambiente
Bambú: el embalaje ecológico de la naturaleza
Para poder lograr el objetivo compartido de encontrar nuevas
maneras de ayudar a conservar los recursos naturales de nuestro
planeta, Dell ofrece soluciones de embalaje prácticas e innovadoras
que ayudan a minimizar el impacto medioambiental. Menos
embalaje implica menos problemas para los clientes. Los embalajes
reciclables facilitan su eliminación y los materiales sustentables
son buenos para el planeta. El embalaje de bambú se utiliza para
enviar varios productos Dell. Para facilitar la eliminación, nuestros
embalajes de bambú son biodegradables y tienen la certificación de
“apto para compost” de Soil Control Lab. Sabemos que la selección
Referencias 61

Tabla 14. Dell y el medioambiente (continuación)
de fuentes responsables es importante para usted, por lo que
el bambú utilizado en nuestros embalajes se obtiene de bosques
alejados de los hábitats conocidos de los osos panda.
Únase al programa Plantar un árbol
Dell ha creado el programa Plantar un árbol para ayudarlo a
compensar las emisiones de gases de efecto invernadero de su
equipamiento informático y lograr un planeta más sano, un árbol
y un bosque a la vez. Para obtener más información, consulte
dell.com/plantatree.
Recicle con Dell
Cuando actualice computadoras y material electrónico, únase
a nuestros esfuerzos por mantener la tecnología fuera de los
vertederos. Reciclar las computadoras de casa y del trabajo con
nosotros es rápido, cómodo y seguro.
Hágase un favor y hágaselo al planeta. Elimine su tecnología de un
modo responsable con Dell.
Política de cumplimiento reglamentario
Para obtener todos los detalles, visite www.dell.com/regulatory_compliance.
Detalles de contacto del sitio web de cumplimiento normativo
Para cualquier pregunta relacionada con la seguridad del producto, EMC o la ergonomía, envíe un correo electrónico a
Información adicional sobre cumplimiento
La World Wide Trade Compliance Organization (WWTC) es la responsable de administrar el cumplimiento de Dell en lo que respecta a la
normativa sobre importación y exportación, incluida la clasificación de los productos. Los datos de clasificación de los sistemas fabricados
por Dell se facilitan en la hoja de datos medioambientales, de seguridad y de compatibilidad electromagnética específica del producto.
Para cualquier pregunta relacionada con la clasificación de importación o exportación de los productos de Dell, envíe un correo electrónico
62
Referencias
-
 1
1
-
 2
2
-
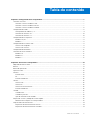 3
3
-
 4
4
-
 5
5
-
 6
6
-
 7
7
-
 8
8
-
 9
9
-
 10
10
-
 11
11
-
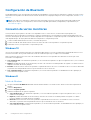 12
12
-
 13
13
-
 14
14
-
 15
15
-
 16
16
-
 17
17
-
 18
18
-
 19
19
-
 20
20
-
 21
21
-
 22
22
-
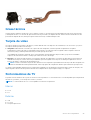 23
23
-
 24
24
-
 25
25
-
 26
26
-
 27
27
-
 28
28
-
 29
29
-
 30
30
-
 31
31
-
 32
32
-
 33
33
-
 34
34
-
 35
35
-
 36
36
-
 37
37
-
 38
38
-
 39
39
-
 40
40
-
 41
41
-
 42
42
-
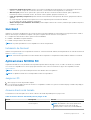 43
43
-
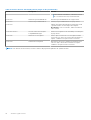 44
44
-
 45
45
-
 46
46
-
 47
47
-
 48
48
-
 49
49
-
 50
50
-
 51
51
-
 52
52
-
 53
53
-
 54
54
-
 55
55
-
 56
56
-
 57
57
-
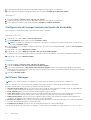 58
58
-
 59
59
-
 60
60
-
 61
61
-
 62
62
Dell Inspiron 5591 2-in-1 Guia de referencia
- Tipo
- Guia de referencia