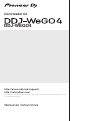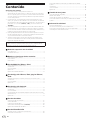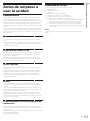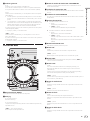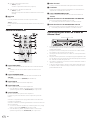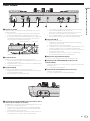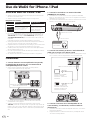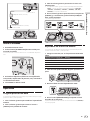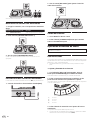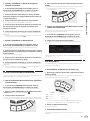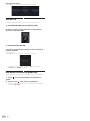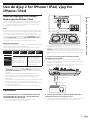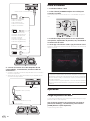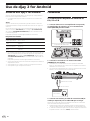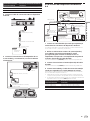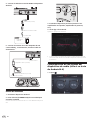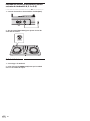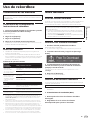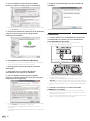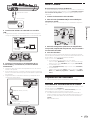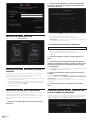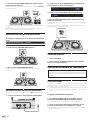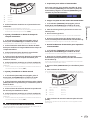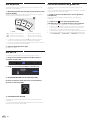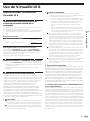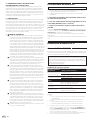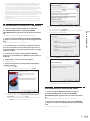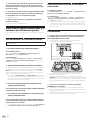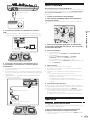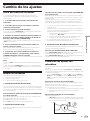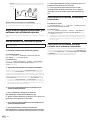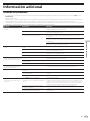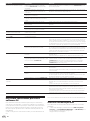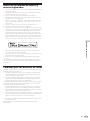Es
2
Contenido
Cómo leer este manual
! Gracias por adquirir este producto Pioneer DJ.
Asegúrese de leer este manual y el “Manual de instrucciones (Guía
de inicio rápido)” que se incluye con la unidad. Ambos documentos
incluyen información importante que debería comprender antes de
utilizar este producto.
! En este manual, los nombres de los menús mostrados en el pro-
ducto y en la pantalla del ordenador, así como también los nombres
de los botones y de los terminales del producto etc., se indican entre
paréntesis. (P. ej.: botón [Archivo], [CUE] y terminales de salida
[PHONES])
! Note que las pantallas y las especificaciones del software descritas
en este manual, así como también la apariencia externa y las espe-
cificaciones del hardware, están actualmente en fase de desarrollo y
pueden ser distintas de las especificaciones finales.
! Note que dependiendo de la versión del sistema operativo, los ajus-
tes del navegador web, etc., la operación puede que sea distinta de
los procedimientos descritos en este manual.
! Tenga en cuenta que el idioma de las pantallas de software que
se utiliza en este Manual de instrucciones puede ser diferente del
idioma de las pantallas reales.
En este manual se explican principalmente las funciones del hardware
de esta unidad. Para detalles sobre cómo utilizar el software del DJ,
consulte el manual de instrucciones del software del DJ.
Antes de empezar a usar la unidad
Características ............................................................................................ 3
Contenido de la caja ................................................................................... 3
Nombres y funciones de los controles
Panel superior de la unidad ....................................................................... 4
Panel trasero ............................................................................................... 7
Panel lateral ................................................................................................ 7
Uso de WeDJ for iPhone / iPad
Acerca de WeDJ for iPhone / iPad ............................................................ 8
Conexiones .................................................................................................. 8
Inicie el sistema. ......................................................................................... 9
Operación .................................................................................................... 9
Operación avanzada de WeDJ ................................................................ 10
Uso de djay 2 for iPhone / iPad, vjay for iPhone /
iPad
Antes de usar djay 2 for iPhone / iPad o vjay for iPhone / iPad ............ 13
Conexiones ................................................................................................ 13
Inicie el sistema. ....................................................................................... 14
Operación .................................................................................................. 14
Uso de djay 2 for Android
Antes de usar djay 2 for Android ............................................................. 16
Conexiones ................................................................................................ 16
Inicie el sistema. ....................................................................................... 18
Comprobación de los ajustes del dispositivo de audio (sólo si se trata
de Android 4.4) .......................................................................................... 18
Operación .................................................................................................. 19
Uso de rekordbox
Visualización de los manuales ................................................................ 21
Instale rekordbox ...................................................................................... 21
Preparación de rekordbox ........................................................................ 23
Adición de archivos de pistas a [Colección] .......................................... 25
Operación avanzada de rekordbox .......................................................... 26
Uso de VirtualDJ LE 8
Antes de realizar la instalación VirtualDJ LE 8 ...................................... 29
Instalación VirtualDJ LE 8 ........................................................................ 30
Acerca del software controlador y el software de utilidad de
ajustes ........................................................................................................ 32
Conexiones ................................................................................................ 32
Inicie el sistema. ....................................................................................... 33
Operación .................................................................................................. 33
Cambio de los ajustes
Inicio del modo de utilidades ................................................................... 35
Modos de utilidades ................................................................................. 35
Cambio de los ajustes con rekordbox ..................................................... 35
Acerca del software controlador y el software de utilidad de
ajustes ........................................................................................................ 36
Información adicional
Solución de problemas ............................................................................ 37
Uso como controlador para otro software DJ ........................................ 38
Acerca de las marcas de fábrica y marcas registradas ........................ 39
Cuidados para los derechos de autor ..................................................... 39

Es 3
Antes de empezar a usar la unidad
Antes de empezar a
usar la unidad
Características
Esta unidad es un controlador DJ de tamaño compacto que permite
actuaciones de DJ que utilizan cambios de sonido dinámico y una
amplia variedad de efectos de luz. Se puede disfrutar de las actuaciones
de DJ no solo con un ordenador, sino también con un iPhone / iPad. Se
proporciona la función “PULSE CONTROL” para permitir una amplia
variedad de cambios de colores de efectos de luz usando los LED de esta
unidad.
Asimismo, se ofrece compatibilidad con un adaptador de CA y alimenta-
ción del bus USB para la fuente de alimentación de esta unidad, lo que
permite disfrutar de una vida de DJ que se adapta a las preferencias y el
estilo del usuario.
Controlador DJ híbrido
Controlador DJ para disfrutar de DJ en un ordenador y en un iPhone /
iPad.
El usuario puede utilizar un ordenador o iPhone / iPad, en función de la
situación, por lo que se puede disfrutar de las actuaciones de DJ en una
variedad de escenas de DJ.
CONEXIÓN del iPhone / iPad
El contenido de un iPhone / iPad se puede utilizar para actuaciones de
DJ conectando el iPad/iPhone a esta unidad usando el cable que se
incluye con el iPad/iPhone.
Además, como el iPhone / iPad puede recargarse incluso durante las
actuaciones de DJ, estas pueden llevarse a cabo sin tener que preocu-
parse de la carga restante de la batería.
PULSE CONTROL
Permite llevar a cabo actuaciones de DJ en animaciones con una fusión
de sonido y luz.
Cuando se carga una pista, la luz LED se mueve hacia el dial jog, permi-
tiendo que el usuario sepa de un vistazo que la pista se ha cargado.
Además, la luz LED gira durante la reproducción de una pista, de
manera que el usuario puede saber de manera inmediata que se está
reproduciendo una pista.
Diseño
Se logra un tamaño plano y compacto que resulta fácil de transportar
y no necesita mucho espacio al instalarse, para un diseño inteligente e
informal.
Utiliza un diseño redondeado que permite a los usuarios novatos de DJ
disfrutar de DJ sin sensaciones de dificultad y un panel de aluminio en
la parte superior que acentúa la sencillez.
Además, hay montado un LED azul en el dial JOG para efectuar una
fusión de sonido y luz en el FX PULSE o en otras funciones, lo que per-
mite durante la actuación de DJ una sensación agradable y el deleite de
la manipulación del sonido.
Compatibilidad con varios programas de
software DJ
Dado que es compatible con MIDI, se puede utilizar una variedad de
software DJ para ejecutar operaciones de hot cue, muestreador u otras
operaciones.
Para el último estado de la asistencia de software, vea el sitio de asisten-
cia de Pioneer DJ siguiente.
http://pioneerdj.com/support/
Contenido de la caja
! Manual de instrucciones (Guía de inicio rápido)
! Adaptador de CA
! Cable de alimentación
! Cable USB
! Garantía (para algunas regiones)1
! Tarjeta de clave de licencia de rekordbox dj
! Tarjeta de clave de licencia de Virtual DJ LE 8
1 La garantía se incluye solo para la región europea.
— Para la región norteamericana, la información correspondiente
se provee en la última página de las versiones en inglés y en
francés del “Manual de instrucciones (Guía de inicio rápido)”.
— Para la región japonesa, la información correspondiente se
provee en la última página del “Manual de instrucciones (Guía de
inicio rápido)”.
Aviso
La clave de licencia no se puede dar dos veces. Tenga cuidado para no
perderla.

Es
4
Nombres y funciones de los controles
Panel superior de la unidad
343
4 1 24
1 Sección de alimentación
Esto cambia la alimentación de la unidad entre conectada y espera.
2 Sección del navegador
Selecciona las pistas a reproducir y las carga en cada deck.
3 Sección de deck
La sección de decks se usa para controlar los dos decks. Hay contro-
les y botones para operar el deck 1 del lado izquierdo del controlador,
y controles y botones para operar el deck 2 del lado derecho del
controlador.
4 Sección de mezclador
Controla el ajuste de nivel de cada canal, mezcla de pistas, etc.
Las funciones de los botones y controles son en combinación con rekor-
dbox dj o WeDJ.
Para más información sobre las funciones en combinación con djay 2,
vjay o Virtual DJ LE 8, consulte [DDJ-WeGO4] de la categoría [DJ
CONTROLLER] desde la página [SOFTWARE INFORMATION] del
siguiente sitio de Pioneer DJ.
http://www.pioneerdj.com/en/support/software-information/
Sección de alimentación
2
1
1 Indicador STANDBY/ON
Muestra el estado de la alimentación de la unidad.
0 Cuando está rojo
La alimentación de la unidad se encuentra en espera.
0 Cuando está verde
La alimentación de la unidad está encendida.
2 Botón uSTANDBY/ON
0 Cuando la alimentación de la unidad se encuentra en espera
— Pulse:
Conecte la alimentación de esta unidad.
0 Cuando la alimentación de la unidad está conectada
— Pulse durante más de 1 segundo:
Ponga la alimentación de esta unidad en el modo de espera.
Sección del navegador
1 1
2
1 Botón LOAD
Pulse:
Carga las pistas seleccionadas en los decks correspondientes.
Dos pulsaciones:
Carga las pistas cargadas en el deck del lado opuesto en el deck
cuyo botón [LOAD] se haya pulsado. Si esto se realiza mientras se
está reproduciendo una pista, esta se reproduce desde la misma
posición. (Duplicaciones instantáneas) (rekordbox dj)
[SHIFT] + pulse:
Clasifica la lista de pistas cuando se pulsa uno de los botones
[LOAD]. (rekordbox dj)
! Las pistas se clasifican por BPM en el lado del canal 1 y por
artista en el lado del canal 2.

Es 5
Nombres y funciones de los controles
2 Selector giratorio
Gire:
Mueve el cursor verticalmente. (rekordbox dj)
En el caso de la ventana superior, cambia a la pantalla de examen.
En la pantalla de examen, mueve el cursor verticalmente. (WeDJ)
Pulse:
Cambia entre la vista de árbol y la lista de pistas o abre una carpeta.
(rekordbox dj)
! Cuando aparece la paleta de listas de pistas, el cursor se mueve
de una lista a otra, además de en la vista de árbol y en la lista de
pistas.
! La vista de árbol, la lista de pistas y la paleta de listas de pistas
se encuentran en la sección de navegación de rekordbox dj. Para
obtener detalles sobre la función de cada uno de esos elemen-
tos, consulte el Manual de instrucciones de rekordbox.
Al pulsar el selector giratorio se mueve al siguiente nivel de la panta-
lla de búsqueda. (WeDJ)
— Ejemplo: [Artista] > Lista de artistas
[SHIFT] + pulse:
Cambia entre la vista de árbol y la lista de pistas o cierra una car-
peta. (rekordbox dj)
Al pulsar el selector giratorio se mueve al nivel anterior de la pantalla
de búsqueda. (WeDJ)
— Ejemplo: [Artista] < Lista de artistas
Sección de deck
d
a
d
9
7
1 Barra deslizante TEMPO
Ajusta la velocidad de reproducción de pistas.
2 Dial jog
Gire la parte superior:
Realiza scratching.
Gire la sección exterior:
La operación de pitch bend (ajuste de la velocidad de reproducción)
se puede realizar.
[SHIFT] + Gire la parte superior:
Omite la posición de reproducción.
3 Botón de cambio de modo HOT CUE/SAMPLER
Cambia el modo del botón de actuación al modo de hot cue o al
modo de muestreador.
4 Indicador de modo HOT CUE
Se ilumina si los botones de actuación se encuentran en el modo de
hot cue.
5 Indicador de modo SAMPLER
Se ilumina si los botones de actuación se encuentran en el modo de
muestreador.
6 Botones de actuación
0 Cuando se está el modo de hot cue
— Pulse:
Establece el punto de hot cue.
— [SHIFT] + pulse:
Elimina el hot cue establecido para ese botón.
0 Cuando se está en el modo de muestreador
— Pulse:
Reproduce la ranura del muestreador.
— [SHIFT] + pulse:
Detiene la reproducción de la ranura del muestreador. (rekor-
dbox dj)
Reproduce un tipo diferente de la ranura del muestreador.
(WeDJ)
7 Botón PLAY/PAUSE f
Reproduce o pone en pausa una pista.
8 Botón CUE
Pulse:
Establece el punto de cue. O mueve a un punto de cue.
[SHIFT] + pulse:
Mueve la posición de reproducción al comienzo de la pista.
9 Botón SHIFT
Cuando se pulsa otro botón mientras se pulsa el botón [SHIFT] se
llama a una función diferente.
a Botón SYNC
Pulse:
Sincroniza automáticamente con los tempos (pitches) y los
beat grids del deck set como maestros para la sincronización.
(rekordbox dj)
Permite la sincronización automática con los tempos (pitches) y
retículas del deck opuesto al deck pulsado. (WeDJ)
[SHIFT] + pulse:
Ajusta el deck cuyo botón se ha pulsado como deck maestro para la
sincronización. (rekordbox dj)
b Botón de medio bucle
Pulse:
Establece la amplitud del intervalo de la reproducción en bucle en
la mitad.
[SHIFT] + pulse:
Establece un punto de entrada de bucle.
c Botón de bucle
Pulse:
Activa el bucle de tiempo de compás automático.
Desactiva la reproducción de bucles durante la reproducción del
mismo.
[SHIFT] + pulse:
Establece un punto de salida de bucle e inicia la reproducción de
bucle.
d Botón de doble bucle
Pulse:
Establece la amplitud del intervalo de la reproducción en bucle en
el doble.

Es
6
0 Durante la reproducción de bucles
— [SHIFT] + pulse:
Cancela la reproducción de bucle. (Loop Exit)
0 Tras cancelar la reproducción de bucles
— [SHIFT] + pulse:
Reanuda la reproducción de bucle establecida la última vez.
(Reloop)
e Botón FX
Pulse:
El FX del pad está encendido mientras se pulsa el botón.
[SHIFT] + pulse:
Un tipo diferente de FX del pad está encendido mientras se pulsa el
botón.
Sección de mezclador
1
5
3
6
7
2
5
3
6
4 4
8
a
9
1 Control MIC LEVEL
Ajusta el nivel de la entrada de audio de los terminales de entrada
[MIC].
! Cuando no utilice un micrófono, ajuste el volumen al nivel
mínimo.
2 Control MASTER LEVEL
Ajusta el nivel de la salida de audio de los terminales de salida
[MASTER].
! No está vinculado con [MASTER] de rekordbox dj.
3 Control EQ HI
Ajusta la gama alta de los canales respectivos.
4 Control EQ LOW
Ajusta la gama baja de los canales respectivos.
! Con rekordbox dj y WeDJ, se puede cambiar a la función de
ajuste de la gama media en [Preferencias] de la aplicación.
5 Control FILTER
Aplica el efecto de filtro para el canal respectivo.
El sonido original sale cuando el control se pone en la posición
central.
Gire hacia la izquierda: Disminuye gradualmente la frecuencia de
corte del filtro pasabajos.
Gire hacia la derecha: Aumenta gradualmente la frecuencia de corte
del filtro pasaaltos.
! Al utilizar FILTER con rekordbox dj, muestre el panel CFX y luego
haga clic en el botón [FILTER] para activar FILTER.
! Con rekordbox dj y WeDJ, se puede cambiar a la función de
ajuste de la gama baja en [Preferencias] de la aplicación.
6 Fader de canal
Ajusta el nivel de las señales de audio que salen en cada canal.
7 Crossfader
Cambia el sonido de los canales asignados a los lados derecho e
izquierdo del crossfader para la salida.
8 Control HEADPHONES LEVEL
Ajusta el nivel de la salida de audio de los terminales de salida
[PHONES].
9 Botón de selección de HEADPHONES CUE MASTER
Emite el sonido maestro desde los auriculares.
! Cuando se pulsa de nuevo el botón, la salida se cancela.
a Botón de selección de HEADPHONES CUE 1/2
Emite el sonido de los canales pulsados desde los auriculares.
! Cuando se pulsa de nuevo el botón, la salida se cancela.
Precauciones para el uso de la base de
iPhone / iPad
Base de iPhone / iPad
! Esta base es para uso exclusivo con un iPhone / iPad. No coloque
una tableta que no sea del modelo compatible ni un dispositivo
grande sobre la base.
! Coloque el iPhone / iPad en posición horizontal en la base. Puede
ser inestable si se coloca en posición vertical.
! No emplee una fuerza excesiva con la base. Si lo hace podría dañar
esta unidad.
! Tenga en cuenta que Pioneer no aceptará ninguna responsabilidad
por los daños u otros fallos de funcionamiento del aparato, lesiones,
etc., debidas a caídas del aparato, etc.
! No mueva la unidad con un iPhone / iPad colocado sobre la base. El
iPhone / iPad puede caer.
! Si hay una cubierta sobre el iPhone / iPad, quítela antes de colocar
el iPhone / iPad en la base. Si se deja la cubierta, el iPhone / iPad
podría desestabilizarse.

Es 7
Nombres y funciones de los controles
Panel trasero
4 5
2
6
7
1
3
1 Gancho de cables
Asegure el cable de alimentación del adaptador de CA y el cable
USB en este gancho.
! Evita que se tire accidentalmente del cable de alimentación y
USB y que se desconecten los enchufes de las terminales.
! Si el cable de alimentación del adaptador de CA o el cable USB
se desconectan durante el funcionamiento, el sonido podría
interrumpirse o la unidad podría reiniciarse.
Cable de alimentación del adaptador de CA
Gancho de cables Cable USB
2 Terminal DC IN
Conecte la clavija CC del adaptador de CA que se incluye.
! Conecte el cable de alimentación después de terminar las cone-
xiones entre los aparatos.
! Asegúrese de usar el cable de alimentación y el adaptador de CA
incluidos con este producto.
3 Terminal USB-B
Conecte a un ordenador o a un dispositivo Android.
! Asegúrese de conectar directamente usando el cable USB que
se incluye con este producto.
! No se puede usar un concentrador USB.
! Si lo conecta a un dispositivo Android, necesitará un cable de
conversión USB que se vende por separado.
Seleccione un cable de conversión USB que coincida con la
forma del terminal USB de su dispositivo Android.
! El brillo de los botones y la iluminación del JOG que se encien-
den es menor cuando se usa la alimentación de bus USB.
4 Terminal USB-A
Conecte a un iPhone / iPad.
! Asegúrese de conectar directamente usando el cable que se
incluye con el iPhone / iPad.
! No se puede usar un concentrador USB.
! Al conectar a un iPhone / iPad, conecte el adaptador de CA. Esta
unidad no puede funcionar con alimentación de bus USB.
! Esta unidad puede recargar un iPhone / iPad con el cable que se
incluye con el iPhone / iPad.
! No se puede cargar un iPhone / iPad si la alimentación del
mismo está desconectada o si no queda batería.
5 Ranura de seguridad Kensington
Este orificio se utiliza para conectar un candado antirrobo.
6 Terminales de salida MASTER (conectores de
contactos RCA)
Conecte los altavoces con un amplificador incorporado, amplificador
de potencia, etc.
! Salida equilibrada compatible.
7 Terminal de entrada MIC (conector TS 1/4”)
Conecta un micrófono aquí.
! Solo es compatible con entrada desequilibrada.
Panel lateral
1
1 Terminales de salida PHONES (conector estéreo 1/4” y
un mini conector estéreo de 3,5 mm)
Se pueden usar clavijas de auriculares estéreo (Ø 6,3 mm) y minicla-
vijas de auriculares estéreo (Ø 3,5 mm).
! Conecte los auriculares estéreo con una impedancia de 32 W
o superior. No se admiten auriculares con una impedancia de
menos de 32 W ni auriculares mono.
! No conecte simultáneamente auriculares al conector de auricu-
lares estéreo y al miniconector de auriculares estéreo.

Es
8
Uso de WeDJ for iPhone / iPad
Acerca de WeDJ for iPhone / iPad
! WeDJ for iPhone / iPad es una aplicación que permite actuaciones
de DJ con un iPhone / iPad.
! WeDJ for iPhone / iPad se puede comprar en la App Store.
Requisitos del sistema
WeDJ for iPad WeDJ for iPhone
iOS iOS 10, 9, 8 iOS 10, 9, 8
Modelos
compatibles
iPad Pro (9,7 pulgadas), iPad
Air 2, iPad Air, iPad mini 4,
iPad mini 3, iPad mini 2
iPhone 7, iPhone 7 Plus,
iPhone 6s, iPhone 6s Plus,
iPhone 6, iPhone 6 Plus,
iPhone SE, iPhone 5s
! Para obtener información sobre los requisitos más actuales del sis-
tema, la compatibilidad y los sistemas operativos compatibles, vea
[DDJ-WeGO4] de la categoría [DJ CONTROLLER] desde la página
[SOFTWARE INFORMATION] del sitio de asistencia de Pioneer DJ
siguiente.
http://www.pioneerdj.com/en/support/software-information/
! No hay garantías de que el funcionamiento sea posible en todos los
iPhone e iPad con los anteriores requisitos del sistema.
! Dependiendo de los ajustes de ahorro de energía y otras condiciones
del iPhone o el iPad, el rendimiento puede no ser suficiente.
! Pueden producirse problemas con el funcionamiento dependiendo
del otro software que utilice.
! Para los requisitos más actuales del sistema para WeDJ for iPhone /
iPad, consulte la App Store.
! Se requiere una conexión a Internet para acceder a la App Store.
Conexiones
1 Conecte altavoces con un amplificador incorporado,
un amplificador de potencia, etc. a los terminales de
salida [MASTER] de esta unidad.
! No se incluye un cable de audio (RCA) con este producto.
Proporciónelo usted mismo por separado.
RL
Altavoces con amplificador incorporado,
amplificador de potencia, etc.
! Para más información sobre la conexión de los terminales de
entrada/salida, vea la página 7 .
! Ajuste el volumen del dispositivo conectado a los terminales
[MASTER] (altavoces con amplificador incorporado, amplificador de
potencia, etc.) en un nivel adecuado. Tenga en cuenta que el sonido
que se reproduce puede ser alto si el volumen se ajusta demasiado
alto.
2 Conecte los auriculares a un terminal de salida
[PHONES] de esta unidad.
! Conecte los auriculares estéreo con una impedancia de 32 W o
superior. No se admiten auriculares con una impedancia de menos
de 32 W ni auriculares mono.
! No conecte simultáneamente auriculares al conector de auriculares
estéreo y al miniconector de auriculares estéreo.
A los auriculares
Cable de auriculares
Auriculares
Para verificar el
sonido de salida
3 Conecte esta unidad y el iPhone / iPad utilizando el
cable que se incluye con el iPhone / iPad.
! Asegúrese de conectar directamente usando el cable que se incluye
con el iPhone / iPad. No se puede usar un concentrador USB.
Cable incluido con iPhone / iPad
iPad Pro (9,7 pulgadas),
iPad Air 2, iPad Air,
iPad mini 4, iPad mini 3,
iPad mini 2
iPhone 7, iPhone 7 Plus,
iPhone 6s, iPhone 6s Plus,
iPhone 6, iPhone 6 Plus,
iPhone SE, iPhone 5s
4 Conecte el Conector de CC del adaptador de CA
a esta unidad y, a continuación, conecte el cable de
alimentación.
! Conecte el cable de alimentación después de terminar las conexio-
nes entre los aparatos.
! Asegúrese de usar el cable de alimentación y el adaptador de CA
incluidos con este producto.

Es 9
Uso de WeDJ for iPhone / iPad
Conector de CC
Adaptador de CA (incluido)
Cable de alimentación (incluido)
A la toma de corriente
Inicie el sistema
1 Encienda el iPhone / iPad.
2 Pulse el botón [STANDBY/ON] de esta unidad para
encender la unidad.
Una vez concluida la iluminación de inicio, la unidad está lista para el
uso.
3 Encienda el dispositivo (altavoces con amplificador
incorporado, amplificador de potencia, etc.) conectado a
los terminales de salida.
4 Inicie WeDJ for iPhone / iPad.
Operación
Carga de pistas en un deck
A continuación se describe como ejemplo el procedimiento para cargar
pistas en el deck 1 (lado izquierdo).
1 Gire el selector giratorio para cambiar a la pantalla de
examen.
2 Gire el selector giratorio para mover el cursor a
[TRACKS] en la pantalla de examen.
3 Pulse el selector giratorio para mover el cursor a la
lista de pistas.
! Si se pulsa el selector giratorio mientras se está pulsando el botón
[SHIFT], el cursor se mueve a las zonas de selección [TAG LIST]
/ [TRACKS] / [PLAYLISTS] / [ARTISTS] / [ALBUMS] / [REC LIST] /
[HISTORY] en la pantalla de examen.
4 Gire el selector giratorio para seleccionar una pista en
[TRACKS] y, a continuación, pulse el botón [LOAD] del
deck 1 (lado izquierdo).
La pista se carga en el deck.
Reproducir un archivo de música
A continuación, se describe como ejemplo el procedimiento para dar
salida al sonido en el deck 1 (lado izquierdo).
1 Ponga los controles, etc. en las posiciones mostradas
abajo.
Nombres de los controles, etc. Posición
Controles EQ (HI, LOW)Centro
Control FILTER Centro
Fader de canal Movido hacia adelante
Control MASTER LEVEL Girado completamente a la izquierda
Crossfader Centro
2 Pulse el botón [PLAY/PAUSEf] para reproducir la
pista.
3 Mueva el fader de canal alejándolo de usted.
4 Gire el control [MASTER LEVEL] para ajustar el nivel
de audio de los altavoces.
Ajuste la salida de nivel de audio de los terminales de salida [MASTER] a
un nivel apropiado.

Es
10
Sale sonido de los altavoces.
Monitoreo de sonido con auriculares
1 Ponga los controles, etc. en las posiciones mostradas
abajo.
Nombres de los controles, etc. Posición
Control [HEADPHONES LEVEL]Girado completamente a la izquierda
2 Pulse el botón [HEADPHONES SELECT 1].
3 Gire el control [HEADPHONES LEVEL].
Ajuste la salida de nivel de sonido de los auriculares en un nivel
apropiado.
Introducción del sonido del micrófono
El sonido del micrófono conectado al terminal [MIC] se puede mezclar.
1 Conecte el micrófono al terminal de entrada [MIC].
2 Gire el control [MIC LEVEL] para ajustar el nivel de
audio del micrófono.
Salida del sistema
1 Cierre WeDJ for iPhone / iPad.
2 Pulse el botón [STANDBY/ON] hasta que la unidad
entre en el estado de espera.
Operación avanzada de WeDJ
Para procedimientos detallados de funcionamiento, consulte el vídeo
introductorio en WeDJ.
Uso de hot cues
La reproducción se puede iniciar instantáneamente desde la posición en
que se estableció un hot cue. Además de hot cues, los bucles se pueden
establecer y llamar instantáneamente.
! Se pueden establecer y guardar hasta cuatro puntos hot cue por
pista.
0Ajuste y llamada de un hot cue
1 Si el indicador [HOT CUE] está apagado, pulse el
botón [HOT CUE/SAMPLER] para cambiar de modo.
La unidad cambia al modo hot cue y el indicador se enciende.
2 Pulse un botón de actuación para establecer un de
punto hot cue durante una reproducción o pausa.
Los puntos de hot cue se asignan a los botones de actuación respectivos
como se muestra abajo.
[1]Hot cue A
[2]Hot cue B
[3]Hot cue C
[4]Hot cue D
3 Pulse el botón de actuación con el punto de hot cue
establecido.
La reproducción empieza desde el punto hot cue.
! Un punto de hot cue establecido se puede borrar pulsando un botón
de actuación mientras se pulsa el botón [SHIFT].

Es 11
Uso de WeDJ for iPhone / iPad
0Ajuste y llamada de un bucle de tiempo de
compás automático
1 Si el indicador [HOT CUE] está apagado, pulse el
botón [HOT CUE/SAMPLER] para cambiar de modo.
La unidad cambia al modo hot cue y el indicador se enciende.
2 Pulse el botón de medio bucle o el botón de doble
bucle para establecer la longitud del bucle de tiempo de
compás automático.
3 Pulse el botón de bucle durante la reproducción.
El bucle de tiempo de compás automático comienza.
4 Pulse un botón de actuación durante la reproducción
de un bucle de tiempo de compás automático para
establecer el bucle.
5 Pulse el botón de actuación con el bucle establecido.
El bucle de reproducción se inicia desde el bucle en el punto del bucle
establecido.
! Un bucle establecido se puede borrar pulsando un botón de actua-
ción mientras se pulsa el botón [SHIFT].
0Ajuste y llamada de un bucle manual
1 Si el indicador [HOT CUE] está apagado, pulse el
botón [HOT CUE/SAMPLER] para cambiar de modo.
La unidad cambia al modo hot cue y el indicador se enciende.
2 Pulse el botón de medio bucle mientras pulsa el botón
[SHIFT] durante la reproducción y a continuación pulse el
botón de bucle.
La reproducción de bucle empieza.
3 Pulse un botón de actuación durante la reproducción
de un bucle para establecer el bucle.
4 Pulse el botón de actuación con el bucle establecido.
El bucle de reproducción se inicia desde el bucle en el punto del bucle
establecido.
! Un bucle establecido se puede borrar pulsando un botón de actua-
ción mientras se pulsa el botón [SHIFT].
Uso de la función de muestreador
Las pistas cargadas en las ranuras de muestreador del muestreador se
pueden reproducir con los botones de actuación.
0Uso de los botones de actuación para reproducir
el muestreador
1 Si el indicador [SAMPLER] está apagado, pulse el
botón [HOT CUE/SAMPLER] para cambiar de modo.
La unidad cambia al modo muestreador y el indicador se enciende.
2 Mueva el fader [SAMPLER VOL] en WeDJ hacia arriba.
[SAMPLER VOL] se visualiza si pulsa el botón [ ].
3 Pulse un botón de actuación.
El sonido de la ranura asignada al botón que fue pulsado se reproduce.
! El primer banco de muestreador se asigna al botón correspondiente.
4 Pulse un botón de actuación mientras pulsa el botón
[SHIFT].
El sonido de la ranura asignada al botón que fue pulsado se reproduce.
! El segundo banco de muestreador se asigna al botón
correspondiente.
0Cargar una fuente de sonido de muestra en una
ranura del muestreador
Desde el área del muestreador de la pantalla de WeDJ se puede cargar
una fuente de sonido de muestra interna.
1 Si el indicador [SAMPLER] está apagado, pulse el
botón [HOT CUE/SAMPLER] para cambiar de modo.
La unidad cambia al modo muestreador y el indicador se enciende.
2 Seleccione el paquete del muestreador.
Toque [b] para seleccionar de la lista del paquete del muestreador
interno.
También se puede cargar en cada ranura una fuente de sonido de mues-
tra interna.
Uso del pad FX
Hay disponibles una gran variedad de actuaciones de efecto con tan
sólo pulsar y soltar botones.
0Encendido de FX del pad con el botón [FX]
1 Mantenga pulsado el botón [FX] o [FX] mientras pulsa
el botón [SHIFT].
El efecto se enciende según el efecto asignado al botón y el ajuste de
número de tiempos de compás que se pulsó.
Sin [SHIFT]Con [SHIFT]
[FX 1]Efecto A Efecto B
[FX 2]Efecto A Efecto C
[FX 3]Efecto A FX de liberación A
! Los efectos asignados a los botones [FX] se pueden personalizar.
(Personalice los efectos mientras la unidad está conectada).
2 Retire su dedo del botón [FX].
Se desactiva el efecto.
0Personalización de efectos
Los efectos se pueden personalizar en el área FX del PAD de la pantalla
de WeDJ.

Es
12
Seleccione un efecto
Toque [b] para seleccionar de la lista de efectos internos.
Uso de CFX
Los efectos se pueden obtener con tan sólo girando un control.
0Encendido de CFX con el control [FILTER]
El efecto se aplica al audio del canal correspondiente
girando el control [FILTER].
0Personalización de CFX
Los efectos se pueden personalizar en el área CFX de la
pantalla de WeDJ.
Seleccione CFX.
Toque [b] para seleccionar de la lista de efectos internos.
! Si no se visualiza el área CFX, encienda [CFX] en el elemento
[Controller] de [Settings] en WeDJ.
Uso de las funciones de grabación
WeDJ tiene funciones de grabación y puede grabar sonido mezclado.
1 Toque en la pantalla de WeDJ para empezar a
grabar.
2 Vuelva a tocar para detener la grabación.
! Cuando se complete la grabación, el archivo se guardará automáti-
camente en [REC LIST].

Es 13
Uso de djay 2 for iPhone / iPad, vjay for iPhone / iPad
Uso de djay 2 for iPhone / iPad, vjay for
iPhone / iPad
Antes de usar djay 2 for iPhone /
iPad o vjay for iPhone / iPad
djay 2 for iPhone / iPad y vjay for iPhone / iPad pueden adquirirse en la
App Store. Compruebe también los últimos requisitos del sistema.
! Si ya dispone de djay 2 for iPhone / iPad o vjay for iPhone / iPad,
actualícelo a la versión más reciente.
Aviso
djay 2 for iPhone / iPad y vjay for iPhone / iPad son productos de algori-
ddim GmbH. Pioneer DJ fundamentalmente no acepta consultas sobre
cómo utilizar djay 2 for iPhone / iPad y vjay for iPhone / iPad.
Para conocer las funciones de djay 2 for iPhone / iPad y vjay for iPhone
/ iPad y los procedimientos de uso, consulte [DDJ-WeGO4] de la cate-
goría [DJ CONTROLLER] de la página [SOFTWARE INFORMATION] del
sitio de asistencia de Pioneer DJ siguiente.
http://www.pioneerdj.com/en/support/software-information/
Requisitos del sistema
Los requisitos del sistema para combinar esta unidad y djay 2 for iPhone
/ iPad o vjay for iPhone / iPad son los siguientes.
Para los requisitos más actuales del sistema para djay 2 for iPhone /
iPad y vjay for iPhone / iPad, consulte la App Store.
djay 2 for
iPad
vjay for
iPad
djay 2 for
iPhone
vjay for
iPhone
iOS iOS 10, 9, 8
Modelos
compatibles
iPad Pro (9,7 pulgadas), iPad
Air 2, iPad Air, iPad mini 4,
iPad mini 3, iPad mini 2, iPad
mini, iPad (4.ª generación),
iPad (3.ª generación), iPad2
iPhone 7, iPhone 7 plus,
iPhone SE, iPhone 6s plus,
iPhone 6s, iPhone 6 plus,
iPhone 6, iPhone 5s, iPhone
5c, iPhone 5, iPhone 4s, iPod
touch (6ª generación), iPod
touch (5ª generación)
! Para obtener información sobre los requisitos más actuales del sis-
tema, la compatibilidad y los sistemas operativos compatibles, vea
[DDJ-WeGO4] de la categoría [DJ CONTROLLER] desde la página
[SOFTWARE INFORMATION] del sitio de asistencia de Pioneer DJ
siguiente.
http://www.pioneerdj.com/en/support/software-information/
! No se garantiza el funcionamiento en todos los iPhones y iPads,
ni en los que cumplen los requisitos del sistema descritos con
anterioridad.
! Dependiendo de los ajustes de ahorro de energía y otras condiciones
del iPad o el iPhone, el rendimiento puede no ser suficiente.
! Pueden producirse problemas con el funcionamiento dependiendo
del otro software que utilice.
! Se requiere una conexión a Internet para acceder a la App Store.
Conexiones
1 Conecte altavoces con un amplificador incorporado,
un amplificador de potencia, etc. a los terminales de
salida [MASTER] de esta unidad.
! No se incluye un cable de audio (RCA) con este producto.
Proporciónelo usted mismo por separado.
RL
Altavoces con amplificador incorporado,
amplificador de potencia, etc.
! Para más información sobre la conexión de los terminales de
entrada/salida, vea la página 7 .
! Ajuste el volumen del dispositivo conectado a los terminales
[MASTER] (altavoces con amplificador incorporado, amplificador de
potencia, etc.) en un nivel adecuado. Tenga en cuenta que el sonido
que se reproduce puede ser alto si el volumen se ajusta demasiado
alto.
2 Conecte los auriculares a un terminal de salida
[PHONES] de esta unidad.
! Conecte los auriculares estéreo con una impedancia de 32 W o
superior. No se admiten auriculares con una impedancia de menos
de 32 W ni auriculares mono.
! No conecte simultáneamente auriculares al conector de auriculares
estéreo y al miniconector de auriculares estéreo.
A los auriculares
Cable de auriculares
Auriculares
Para verificar el
sonido de salida
3 Conecte esta unidad y el iPhone / iPad utilizando el
cable que se incluye con el iPhone / iPad.
! Asegúrese de conectar directamente usando el cable que se incluye
con el iPhone / iPad. No se puede usar un concentrador USB.

Es
14
iPhone 4s
iPad (3ª generación), iPad2
iPad Pro (9,7 pulgadas),
iPad Air 2, iPad Air,
iPad (4ª generación),
iPad mini 4, iPad mini 3,
iPad mini 2, iPad mini
iPhone 7, iPhone 7 Plus,
iPhone SE, iPhone 6s plus,
iPhone 6s, iPhone 6 plus,
iPhone 6, iPhone 5s,
iPhone 5c, iPhone 5,
iPod touch (5ª generación),
iPod touch (6ª generación)
Cable incluido con iPhone / iPad
4 Conecte el Conector de CC del adaptador de CA
a esta unidad y, a continuación, conecte el cable de
alimentación.
! Conecte el cable de alimentación después de terminar las conexio-
nes entre los aparatos.
! Asegúrese de usar el cable de alimentación y el adaptador de CA
incluidos con este producto.
Conector de CC
Adaptador de CA (incluido)
Cable de alimentación (incluido)
A la toma de corriente
Inicie el sistema.
1 Encienda el iPhone / iPad.
2 Pulse el botón [STANDBY/ON] de esta unidad para
encender la unidad.
Una vez concluida la iluminación de inicio, la unidad está lista para el
uso.
3 Encienda el dispositivo (altavoces con amplificador
incorporado, amplificador de potencia, etc.) conectado a
los terminales de salida.
4 Inicie djay 2 for iPhone / iPad o vjay for iPhone / iPad
Aparece el logotipo de Pioneer DJ. Ésta es una muestra de visualización
de djay 2 for iPad.
Aviso
Si no aparece la pantalla de arriba incluso tras esperar cierto tiempo,
desconecte el conector del cable de conexión del iPhone / iPad enchu-
fado en el iPhone o iPad y, a continuación, repita el procedimiento del
paso 3 de Conexiones.
Si la pantalla anterior sigue sin aparecer, reinicie el iPhone o iPad tras
realizar el paso 2 de Inicie el sistema. y luego realice el paso 3 de Inicie
el sistema..
Operación
Carga de pistas en un deck
A continuación se describe como ejemplo el procedimiento para cargar
pistas en el deck 1 (lado izquierdo).
Gire el selector giratorio para seleccionar una pista en
[Librería de música] y, a continuación, pulse el botón
[LOAD] del deck 1 (lado izquierdo).
La pista se carga en el deck.

Es 15
Uso de djay 2 for iPhone / iPad, vjay for iPhone / iPad
Reproducir un archivo de música
A continuación, se describe como ejemplo el procedimiento para dar
salida al sonido en el deck 1 (lado izquierdo).
1 Ponga los controles, etc. en las posiciones mostradas
abajo.
Nombres de los controles, etc. Posición
Controles EQ (HI, LOW)Centro
Control FILTER Centro
Fader de canal Movido hacia adelante
Control MASTER LEVEL Girado completamente a la izquierda
Crossfader Centro
2 Pulse el botón [PLAY/PAUSEf] para reproducir la
pista.
3 Mueva el fader de canal alejándolo de usted.
4 Gire el control [MASTER LEVEL] para ajustar el nivel
de audio de los altavoces.
Ajuste la salida de nivel de audio de los terminales de salida [MASTER] a
un nivel apropiado.
Sale sonido de los altavoces.
Monitoreo de sonido con auriculares
1 Ponga los controles, etc. en las posiciones mostradas
abajo.
Nombres de los controles, etc. Posición
Control [HEADPHONES LEVEL]Girado completamente a la izquierda
2 Pulse el botón [HEADPHONES SELECT 1].
3 Gire el control [HEADPHONES LEVEL].
Ajuste la salida de nivel de sonido de los auriculares en un nivel
apropiado.
Introducción del sonido del micrófono
El sonido del micrófono conectado al terminal [MIC] se puede mezclar.
1 Conecte el micrófono al terminal de entrada [MIC].
2 Gire el control [MIC LEVEL] para ajustar el nivel de
audio del micrófono.
Salida del sistema
1 Salga de djay 2 for iPhone / iPad o vjay for iPhone /
iPad.
2 Pulse el botón [STANDBY/ON] hasta que la unidad
entre en el estado de espera.

Uso de djay 2 for Android
Antes de usar djay 2 for Android
djay 2 for Android se puede adquirir en Google Play. Compruebe tam-
bién los últimos requisitos del sistema.
! Si ya dispone de djay 2 for Android, actualícelo a la versión más
reciente.
Aviso
djay 2 for Android es un producto de algoriddim GmbH. Pioneer DJ
fundamentalmente no acepta consultas sobre cómo utilizar djay 2 for
Android.
Para conocer las funciones y los procedimientos de uso de djay 2 for
Android, consulte [DDJ-WeGO4] de la categoría [DJ CONTROLLER]
de la página [SOFTWARE INFORMATION] del sitio de asistencia de
Pioneer DJ siguiente.
http://www.pioneerdj.com/en/support/software-information/
Requisitos del sistema
Versión para Android 6,0, 5,1, 5,0, 4,4
Cable Necesita un cable de conversión USB (se vende por
separado).
Conexión a Internet Se requiere una conexión a Internet para acceder a la
Google Play.
Otros Su dispositivo Android ha de ser compatible con el modo
USB host.
! Para obtener información sobre los requisitos más actuales del sis-
tema, la compatibilidad y los sistemas operativos compatibles, vea
[DDJ-WeGO4] de la categoría [DJ CONTROLLER] desde la página
[SOFTWARE INFORMATION] del sitio de asistencia de Pioneer DJ
siguiente.
http://www.pioneerdj.com/en/support/software-information/
! No hay garantías de que el funcionamiento sea posible en todos los
dispositivos Android.
! No se puede utilizar el cable incluido con el dispositivo Android.
! No se puede cargar un dispositivo Android.
Conexiones
Si la versión del dispositivo Android es
6.0, 5.1 o 5.0
1 Conecte altavoces con un amplificador incorporado,
un amplificador de potencia, etc. a los terminales de
salida [MASTER] de esta unidad.
RL
Altavoces con amplificador incorporado,
amplificador de potencia, etc.
2 Conecte los auriculares a un terminal de salida
[PHONES] de esta unidad.
! Conecte los auriculares estéreo con una impedancia de 32 W o
superior. No se admiten auriculares con una impedancia de menos
de 32 W ni auriculares mono.
! No conecte simultáneamente auriculares al conector de auriculares
estéreo y al miniconector de auriculares estéreo.
A los auriculares
Cable de auriculares
Auriculares
Para verificar el
sonido de salida
3 Conecte esta unidad y el cable de conversión USB (se
vende por separado) con el cable USB que se incluye.
Seleccione un cable de conversión USB que coincida con la forma del
terminal USB de su dispositivo Android.
! Asegúrese de conectar directamente usando el cable USB que se
incluye con este producto. No se puede usar un concentrador USB.
! El cable de alimentación que se incluye con el dispositivo Android no
se puede conectar al terminal [USB-A] de esta unidad.
Es
16

Es 17
Uso de djay 2 for Android
Forma del terminal del
dispositivo Android
Forma de los conectores de cable de
conversión
Terminal USB micro A USB micro A (macho) a USB A (hembra)
Terminal USB micro B USB micro B (macho) a USB A (hembra)
Terminal USB tipo C USB tipo C (macho) a USB A (hembra)
4 Conecte el cable de conversión USB a su dispositivo
Android.
Cable de conversión USB
A puerto USB
Cable USB (incluido)
Dispositivo
Android
5 Conecte el Conector de CC del adaptador de CA
a esta unidad y, a continuación, conecte el cable de
alimentación.
Conector de CC
Adaptador de CA (incluido)
Cable de alimentación (incluido)
A la toma de corriente
Si la versión del dispositivo Android es
4.4
R
L
Dispositivo
Android
Cable partido
Para salida de audio
Al terminal de
conexión de
los auriculares
Derecha
(R)
Izquierda
(L)
Entrada de audio
A los terminales
de entrada de audio
Cable de audio
Componentes,
amplificadores,
altavoces con amplificador,
etc.
A los
auriculares
Cable de
auriculares
Auriculares
Para verificar el
sonido de salida
R
L
1 Conecte un cable dividido (se vende por separado) al
terminal de los auriculares del dispositivo Android.
Un cable dividido separa la salida de audio del conector estéreo de los
auriculares en canal L (izquierdo) y R (derecho).
2 Utilice un miniconector estéreo de 3,5 mm (macho)
a un cable de conversión macho RCA (se vende
por separado) para conectar los altavoces con un
amplificador incorporado o un amplificador de potencia
al canal L (izquierdo) del cable dividido.
Los terminales de salida [MASTER] de esta unidad no se pueden usar.
3 Conecte los auriculares al canal R (derecho) del cable
dividido.
Los terminales de salida [PHONES] de esta unidad no se pueden usar.
4 Conecte esta unidad y el cable de conversión USB (se
vende por separado) con el cable USB que se incluye.
Seleccione un cable de conversión USB que coincida con la forma del
terminal USB de su dispositivo Android.
! Asegúrese de conectar directamente usando el cable USB que se
incluye con este producto. No se puede usar un concentrador USB.
! El cable de alimentación que se incluye con el dispositivo Android no
se puede conectar al terminal [USB-A] de esta unidad.
Forma del terminal del
dispositivo Android
Forma de los conectores de cable de
conversión
Terminal USB micro A USB micro A (macho) a USB A (hembra)
Terminal USB micro B USB micro B (macho) a USB A (hembra)
Terminal USB tipo C USB tipo C (macho) a USB A (hembra)

5 Conecte el cable de conversión USB a su dispositivo
Android.
Cable de conversión USB
A puerto USB
Cable USB (incluido)
Dispositivo
Android
6 Conecte el Conector de CC del adaptador de CA
a esta unidad y, a continuación, conecte el cable de
alimentación.
Conector de CC
Adaptador de CA (incluido)
Cable de alimentación (incluido)
A la toma de corriente
Inicie el sistema
1 Encienda el dispositivo Android.
2 Pulse el botón [STANDBY/ON] de esta unidad para
encender la unidad.
Una vez concluida la iluminación de inicio, la unidad está lista para el
uso.
3 Encienda el dispositivo periférico (altavoces con
amplificador incorporado, amplificador de potencia,
etc.).
4 Inicie djay 2 for Android.
Aparece el logotipo de Pioneer DJ.
! Si no se visualiza el logotipo de Pioneer DJ, desconecte el cable de
conversión USB del terminal USB de su dispositivo Android y vuelva
a conectarlo.
Comprobación de los ajustes del
dispositivo de audio (sólo si se trata
de Android 4.4)
1 Toque [ ].
Es
18

Es 19
Uso de djay 2 for Android
2 Encienda [Sprit output].
3 Toque [ ] en la parte superior derecha de la pantalla
para salir de los ajustes del dispositivo de audio.
Operación
Carga de pistas en un deck
A continuación se describe como ejemplo el procedimiento para cargar
pistas en el deck 1 (lado izquierdo).
1 Toque el de djay 2 for Android y, a continuación,
pulse el botón [My Music].
! Aparece [Librería de música].
2 Toque la pista que desea cargar.
La pista se carga en el deck.
Reproducir un archivo de música
! Si el sonido se distorsiona o la reproducción resulta inestable
cuando el tempo de la pista se ha ajustado con el bloqueo de teclas
activado, desactívelo.
A continuación, se describe como ejemplo el procedimiento para dar
salida al sonido en el deck 1 (lado izquierdo).
1 Ponga los controles, etc. en las posiciones mostradas
abajo.
Nombres de los controles, etc. Posición
Controles EQ (HI, LOW)Centro
Control FILTER Centro
Fader de canal Movido hacia adelante
Control MASTER LEVEL Girado completamente a la izquierda
Crossfader Centro
2 Pulse el botón [PLAY/PAUSEf] para reproducir la
pista.
3 Mueva el fader de canal alejándolo de usted.
4 Gire el control [MASTER LEVEL] para ajustar el nivel
de audio de los altavoces (sólo si se trata de Android 6.0,
5.1 o 5.0).
Ajuste la salida de nivel de audio de los terminales de salida [MASTER] a
un nivel apropiado.
! Si no se emite sonido de los terminales de salida [MASTER] o el
nivel del sonido emitido es bajo, aumente el volumen del dispositivo
Android.
Sale sonido de los altavoces.
Comprobación de sonido con auriculares
(sólo si se trata de Android 6.0, 5.1 o 5.0)
1 Ponga los controles, etc. en las posiciones mostradas
abajo.
Nombres de los controles, etc. Posición
Control [HEADPHONES LEVEL]Girado completamente a la izquierda
2 Ponga el crossfader en la posición del lado del deck 2
(derecho).
El monitor de auriculares del lado del deck 1 (izquierdo) se enciende.
! djay 2 for Android enciende el monitor de auriculares del deck del
lado opuesto a la posición del crossfader.
3 Gire el control [HEADPHONES LEVEL].
Ajuste la salida de nivel de sonido de los auriculares en un nivel
apropiado.

Entrada de sonido de micrófono (sólo si
se trata de Android 6.0, 5.1 o 5.0)
El sonido del micrófono conectado al terminal [MIC] se puede mezclar.
1 Conecte el micrófono al terminal de entrada [MIC].
2 Gire el control [MIC LEVEL] para ajustar el nivel de
audio del micrófono.
Salida del sistema
1 Cierre djay 2 for Android.
2 Pulse el botón [STANDBY/ON] hasta que la unidad
entre en el estado de espera.
Es
20

Es 21
Uso de rekordbox
Visualización de los manuales
Las diversas instrucciones se proveen algunas veces como archivos
en formato PDF. Para ver archivos en formato PDF, deberá instalarse
Adobe® Reader®.
Visualización de los manuales de
instrucciones de rekordbox
1 Inicie un navegador de Web en el ordenador y acceda
al sitio del producto rekordbox de abajo.
http://rekordbox.com/
2 Haga clic en [Soporte].
3 Haga clic en [Manual].
4 Haga clic en el idioma necesario del manual.
! Para obtener información acerca del rekordbox, consulte el sitio del
producto rekordbox indicado más arriba.
Acerca de rekordbox
! rekordbox es un software compuesto que permite la gestión de
pistas y actuaciones de DJ.
! La función de actuación de DJ de rekordbox se denomina rekord-
box dj. Introduzca la clave de licencia que se muestra en la tarjeta de
clave de licencia de rekordbox dj que se incluye con este producto
para utilizar rekordbox dj.
Ambiente de operación mínimo
Sistemas
operativos
compatibles
CPU y memoria necesaria
Mac: macOS
Sierra 10.12, OS X
10.11/10.10/10.9 (actuali-
zación más reciente)
Procesador Intel®, Core™ i3/i5/i7, procesador Intel® o
Core™ 2 Duo
RAM de 4 GB o más
Windows: Versión de
32 bits o versión de 64
bits de Windows 10/
Windows 8.1/Windows
7 (Service Pack más
reciente)
Procesador Intel®, Core™ i3/i5/i7, procesador Intel® o
Core™ 2 Duo
RAM de 4 GB o más
Otros
Puerto USB Para conectar el ordenador con esta unidad se
requiere un puerto USB 2.0.
Resolución de la
pantalla Resolución de 1280 x 768 o más
Conexión a Internet Para registrar la cuenta del usuario de rekordbox y des-
cargar el software se necesita una conexión a Internet.
! Para obtener información sobre los requisitos más actuales del sistema, la
compatibilidad y los sistemas operativos compatibles de rekordbox, consulte
[Entorno de operación] en el sitio del producto rekordbox a continuación.
http://rekordbox.com/
! La operación no se garantiza en todos los ordenadores, aunque se cumplan
todas las condiciones indicadas aquí para el ambiente de operación necesario.
! Dependiendo de la configuración de ahorro de energía del ordenador, etc., la
CPU y el disco duro pueden no proveer la capacidad de procesamiento sufi-
ciente. Para los ordenadores portátiles en particular, asegúrese de que estén en
condiciones apropiadas para ofrecer un alto rendimiento constante (por ejem-
plo, manteniendo la alimentación de CA conectada) cuando se usa rekordbox.
! Para usar Internet se necesita firmar un contrato separado con un proveedor
que ofrezca servicios de Internet y pagar los honorarios de dicho proveedor.
! Utilice la última versión / el último paquete de servicios del sistema operativo.
Instale rekordbox
Antes de instalar rekordbox
Si esta es la primera vez que utiliza rekordbox o si está utilizando rekord-
box 3 o anterior, siga este procedimiento para instalar el software.
Si ya ha instalado rekordbox 4, actualícelo a la versión más reciente.
No se incluye el software rekordbox.
Acceda al sitio del producto rekordbox y descargue el software.
http://rekordbox.com/
! El usuario es responsable de preparar el ordenador, los aparatos
de la red y otros elementos que se usan en el entorno de Internet y
que son necesarios para conectar a Internet.
! Si ya está usando rekordbox4, rekordbox dj se puede usar actuali-
zando el software a la versión más reciente.
Obtención del software rekordbox
1 Acceda al sitio del producto de rekordbox.
https://rekordbox.com/es/store/
! El contenido de la página está sujeto a cambios sin previo aviso.
2 Consulte la Guía de inicio y haga clic en [Descarga
Gratis].
3 Lea detenidamente los términos del acuerdo de
licencia de software y active la casilla de verificación
[Acepto] si está de acuerdo.
Cuando active la casilla de verificación, se podrá hacer clic en
[Descarga].
4 Haga clic en [Descarga].
Se iniciará la descarga de rekordbox.
Instalación del software rekordbox
El procedimiento de instalación depende del sistema operativo (OS) del
ordenador que está usando.
No conecte esta unidad y el ordenador hasta completar la instalación.
! Si está ejecutándose cualquier otro programa en el ordenador,
abandónelo.
0Procedimiento de instalación (Mac)
1 Descomprima el archivo de software rekordbox
descargado.
2 Haga doble clic en el archivo de software
descomprimido para ejecutar el instalador.
Uso de rekordbox

3 Lea con cuidado los términos del acuerdo de
licencia y, si está de acuerdo, haga clic en [Acepto].
! Si no está conforme con el contenido del acuerdo de licencia, haga
clic en [No acepto] para abandonar la instalación.
4 Si aparece la pantalla de finalización de la instalación,
haga clic en [Cerrar] para cerrar el programa de
instalación de rekordbox.
0Procedimiento de instalación (Windows)
! Inicie la sesión como el usuario que fue establecido como adminis-
trador del ordenador antes de hacer la instalación.
1 Descomprima el archivo de software rekordbox
descargado.
2 Haga doble clic en el archivo de software
descomprimido para ejecutar el instalador.
3 Lea con cuidado los términos del acuerdo de
licencia y, si está de acuerdo, seleccione [De acuerdo] y
luego haga clic en [Siguiente].
! Si no está conforme con el contenido del acuerdo de licencia, haga
clic en [Cancelar] para abandonar la instalación.
! Una vez especificado el destino de instalación, se iniciará la
instalación.
El mensaje de instalación satisfactoria aparece una vez terminada la
instalación.
4 Haga clic en [Finalizar] para salir del instalador de
rekordbox.
La instalación se ha completado ahora.
Conexiones
1 Conecte altavoces con un amplificador incorporado,
un amplificador de potencia, etc. a los terminales de
salida [MASTER] de esta unidad.
! No se incluye un cable de audio (RCA) con este producto.
Proporciónelo usted mismo por separado.
RL
Altavoces con amplificador incorporado,
amplificador de potencia, etc.
! Para más información sobre la conexión de los terminales de
entrada/salida, vea la página 7 .
! Ajuste el volumen del dispositivo conectado a los terminales
[MASTER] (altavoces con amplificador incorporado, amplificador de
potencia, etc.) en un nivel adecuado. Tenga en cuenta que el sonido
que se reproduce puede ser alto si el volumen se ajusta demasiado
alto.
2 Conecte los auriculares a un terminal de salida
[PHONES] de esta unidad.
! Conecte los auriculares estéreo con una impedancia de 32 W o
superior. No se admiten auriculares con una impedancia de menos
de 32 W ni auriculares mono.
! No conecte simultáneamente auriculares al conector de auriculares
estéreo y al miniconector de auriculares estéreo.
Es
22

Es 23
Uso de rekordbox
A los auriculares
Cable de auriculares
Auriculares
Para verificar el
sonido de salida
3 Conecte esta unidad a su ordenador con un cable
USB.
! Asegúrese de conectar directamente usando el cable USB que se
incluye con este producto. No se puede usar un concentrador USB.
Cable USB
(incluido) Ordenador
4 Conecte el Conector de CC del adaptador de CA
a esta unidad y, a continuación, conecte el cable de
alimentación.
! Conecte el cable de alimentación después de terminar las conexio-
nes entre los aparatos.
! No es necesario realizar la conexión cuando se realicen las operacio-
nes con la alimentación del bus proporcionada desde un puerto USB
del ordenador.
! Asegúrese de usar el cable de alimentación y el adaptador de CA
incluidos con este producto.
Conector de CC
Adaptador de CA (incluido)
Cable de alimentación (incluido)
A la toma de corriente
Inicie el sistema.
Precauciones para usuarios de Windows
Si conecta esta unidad a un ordenador por primera vez o lo conecta a un
terminal USB diferente, podría aparecer la alerta [Instalando software
de controlador de dispositivo]. Si aparece, espere a que termine la
instalación.
1 Conecte la alimentación del ordenador.
2 Pulse el botón [STANDBY/ON] de esta unidad para
encender la unidad.
Una vez concluida la iluminación de inicio, la unidad está lista para el
uso.
3 Encienda el dispositivo (altavoces con amplificador
incorporado, amplificador de potencia, etc.) conectado a
los terminales de salida.
4 Inicio de rekordbox
Este manual consta principalmente de explicaciones de funciones de
esta unidad como hardware. Para instrucciones detalladas sobre el uso
de rekordbox dj, vea el manual del software rekordbox.
Haga clic en el icono [rekordbox].
— Para macOS Sierra 10.12 y OS X 10.11/10.10/10.9
Abra la carpeta [Aplicación] en Finder y, a continuación, haga
doble clic en el icono [rekordbox] de la carpeta [rekordbox4].
— Para Windows 10/8,1
Desde [vista Aplicaciones], haga clic en el icono [rekordbox].
— Para Windows 7
Desde el menú Windows [Iniciar], haga clic en el icono [rekor-
dbox] bajo [Todos los programas] > [Pioneer] > [rekordbox
X.X.X].
Preparación de rekordbox
! Este procedimiento sólo se necesita en el primer arranque.
Introduzca la información de la cuenta
Si ya tiene una cuenta, introduzca la información de la cuenta y, a conti-
nuación, haga clic en [Configurar].
Si no tiene una cuenta, haga clic en [Crear una cuenta] para ir a la
página web para crear una cuenta y cree una cuenta.
! Para obtener detalles sobre el procedimiento de creación de la
cuenta, acceda al sitio del producto rekordbox que se indica a con-
tinuación y consulte el Manual de instrucciones de rekordbox en
[Ayuda].
http://rekordbox.com/

Seleccione el método de uso
Haga clic en el icono [Actuación de DJ].
Introduzca la clave de licencia y active el
software
Introduzca la clave de licencia que se muestra en la tarjeta de clave de
licencia de rekordbox dj que se incluye con este producto y active el
software siguiendo las instrucciones de la pantalla.
! Los usuarios de este producto no necesitan comprar aparte ninguna
clave de licencia de rekordbox dj.
! Para obtener detalles sobre el procedimiento de trabajo de creación,
acceda al sitio del producto rekordbox y consulte el manual de ins-
trucciones de rekordbox en [Ayuda].
http://rekordbox.com/
Instalación del software controlador
El software controlador de audio es un controlador exclusivo para emitir
señales de audio desde un ordenador desde la unidad.
Cuando se usa Mac no es necesario instalar el software controlador.
Vaya a Confirme el envío de las condiciones de uso del cliente de
rekordbox.
1 Desconecte el cable USB que conecta esta unidad al
ordenador.
2 Seleccione [DDJ-WeGO4] en el menú desplegable y
haga clic en [Instalar] en la pantalla de instalación del
controlador de audio.
! Si se selecciona [Omitir], el controlador de audio no está instalado.
Para instalar el controlador de audio, seleccione
“DDJ_WeGO4_Driver_X.XXX.exe” en el procedimiento de
[Preferencias] > [Audio] > [Audio] > [Controlador] en rekordbox dj
y a continuación realice la instalación.
0Procedimiento de instalación (Windows)
No conecte esta unidad y el ordenador hasta completar la instalación.
! Inicie la sesión como el usuario que fue establecido como adminis-
trador del ordenador antes de hacer la instalación.
! Si está ejecutándose cualquier otro programa en el ordenador,
abandónelo.
1 Seleccione el idioma a utilizar y luego haga clic en
[OK].
2 Lea Contrato de Licencia del Software atentamente,
marque la casilla [De acuerdo] si está de acuerdo con los
términos de Contrato de Licencia del Software y haga
clic en [Instalar].
Si no acepta las disposiciones del Contrato de Licencia del Software, haga
clic en [Cancelar] y detenga la instalación.
3 Siga con la instalación según las instrucciones de la
pantalla.
Si aparece [Seguridad de Windows] en la pantalla mientras se realiza
la instalación, haga clic en [Instalar este software de controlador de
todas formas] y continúe con la instalación.
Cuando termina la instalación del programa aparece un mensaje de
terminación.
4 Conecte esta unidad a su ordenador con un cable
USB.
Confirme el envío de las condiciones de
uso del cliente de rekordbox
Si desea colaborar en el envío de las condiciones de uso del cliente con
la finalidad de mejorar la calidad y las especificaciones de rekordbox,
haga clic en [Sí] y haga clic en [No] si no desea enviarlas.
Es
24

Es 25
Uso de rekordbox
Ajuste el audio
Inicie rekordbox para mostrar [Seleccionar altavoz] mientras esta
unidad está conectada.
Seleccione una de las opciones que se adapte a un entorno de audio y, a
continuación, haga clic en [Aceptar].
Adición de archivos de pistas a
[Colección]
[Colección] es una pantalla para visualizar una lista de archivos de
pistas gestionados por rekordbox.
El registro de archivos de pistas en el ordenador como colección de
música de rekordbox y su posterior análisis permiten que se utilicen
esos archivos de pistas con rekordbox.
1 Haga clic en [Colección] en la vista de árbol.
Se visualiza una lista de las pistas registradas en [Colección].
2 Abra Finder o el explorador de Windows, y luego
arrastre y suelte los archivos de pistas o carpetas con
pistas en la lista de pistas.
Los archivos de pistas se añadirán a [Colección], y empezará el análisis
de información de la forma de onda de los archivos de pistas. Espere a
que finalice el análisis de todos los archivos de pistas.
Carga de pistas en un deck
A continuación se describe como ejemplo el procedimiento para cargar
pistas en el deck 1 (lado izquierdo).
Gire el selector giratorio para seleccionar una pista en
[Colección] y, a continuación, pulse el botón [LOAD] del
deck 1 (lado izquierdo).
La pista se carga en el deck.
Reproducir un archivo de música
A continuación, se describe como ejemplo el procedimiento para dar
salida al sonido en el deck 1 (lado izquierdo).
1 Ponga los controles, etc. en las posiciones mostradas
abajo.
Nombres de los controles, etc. Posición
1 Control EQ (HI, LOW)Centro
2 Control FILTER Centro
3 Fader de canal Movido hacia adelante
4 Control MASTER LEVEL Girado completamente a la izquierda
5 Crossfader Centro
4
5
3
1
2
2 Pulse el botón [PLAY/PAUSEf] para reproducir la
pista.
3 Mueva el fader de canal alejándolo de usted.

4 Gire el control [MASTER LEVEL] para ajustar el nivel
de audio de los altavoces.
Ajuste la salida de nivel de audio de los terminales de salida [MASTER] a
un nivel apropiado.
Se emite sonido desde los altavoces de acuerdo con su configuración
de audio.
Para ajustar el volumen de la salida de sonido desde un ordenador,
utilice la función de ajuste de volumen del ordenador.
Monitoreo de sonido con auriculares
1 Ponga los controles, etc. en las posiciones mostradas
abajo.
Nombres de los controles, etc. Posición
Control [HEADPHONES LEVEL]Girado completamente a la izquierda
2 Pulse el botón [HEADPHONES SELECT 1].
3 Gire el control [HEADPHONES LEVEL].
Ajuste la salida de nivel de sonido de los auriculares en un nivel
apropiado.
Introducción del sonido del micrófono
El sonido del micrófono conectado al terminal [MIC] se puede mezclar.
1 Conecte el micrófono al terminal de entrada [MIC].
2 Haga clic en el botón [MIXER/MIC] en rekordbox dj
para visualizar el panel del mezclador.
3 Haga clic en el botón [MIC ON] en rekordbox dj.
4 Gire el control [MIC LEVEL] para ajustar el nivel de
audio del micrófono.
El EQ se puede ajustar y los efectos se pueden aplicar si se conecta con
rekordbox.
Para ver los procedimientos detallados de funcionamiento, consulte el
manual de instrucciones de rekordbox.
Salida del sistema
1 Cierre rekordbox.
2 Pulse el botón [STANDBY/ON] hasta que la unidad
entre en el estado de espera.
Operación avanzada de rekordbox
Las descripciones desde este punto son para funciones que son
específicas para el caso en que esta unidad y rekordbox dj se utilicen
en combinación y no se describen en el Manual de instrucciones de
rekordbox.
Uso de hot cues
La reproducción se puede iniciar instantáneamente desde la posición en
que se estableció un hot cue. Además de hot cues, los bucles se pueden
establecer y llamar instantáneamente.
! Se pueden establecer y guardar hasta ocho puntos hot cue por pista,
pero con los botones de esta unidad sólo se pueden manejar hasta
cuatro.
0Ajuste y llamada de un hot cue
1 Si el indicador [HOT CUE] está apagado, pulse el
botón [HOT CUE/SAMPLER] para cambiar de modo.
La unidad cambia al modo hot cue y el indicador se enciende.
2 Pulse un botón de actuación para establecer un de
punto hot cue durante una reproducción o pausa.
Los puntos de hot cue se asignan a los botones de actuación respectivos
como se muestra abajo.
Es
26

Es 27
Uso de rekordbox
[1]Hot cue A
[2]Hot cue B
[3]Hot cue C
[4]Hot cue D
3 Pulse el botón de actuación con el punto de hot cue
establecido.
La reproducción empieza desde el punto hot cue.
! Un punto de hot cue establecido se puede borrar pulsando un botón
de actuación mientras se pulsa el botón [SHIFT].
0Ajuste y llamada de un bucle de tiempo de
compás automático
1 Si el indicador [HOT CUE] está apagado, pulse el
botón [HOT CUE/SAMPLER] para cambiar de modo.
La unidad cambia al modo hot cue y el indicador se enciende.
2 Pulse el botón de medio bucle o el botón de doble
bucle para establecer la longitud del bucle de tiempo de
compás automático.
3 Pulse el botón de bucle durante la reproducción.
El bucle de tiempo de compás automático comienza.
4 Pulse un botón de actuación durante la reproducción
de un bucle de tiempo de compás automático para
establecer el bucle.
5 Pulse el botón de actuación con el bucle establecido.
El bucle de reproducción se inicia desde el bucle en el punto del bucle
establecido.
! Un bucle establecido se puede borrar pulsando un botón de actua-
ción mientras se pulsa el botón [SHIFT].
0Ajuste y llamada de un bucle manual
1 Si el indicador [HOT CUE] está apagado, pulse el
botón [HOT CUE/SAMPLER] para cambiar de modo.
La unidad cambia al modo hot cue y el indicador se enciende.
2 Pulse el botón de medio bucle mientras pulsa el botón
[SHIFT] durante la reproducción y a continuación pulse el
botón de bucle.
La reproducción de bucle empieza.
3 Pulse un botón de actuación durante la reproducción
de un bucle para establecer el bucle.
4 Pulse el botón de actuación con el bucle establecido.
El bucle de reproducción se inicia desde el bucle en el punto del bucle
establecido.
! Un bucle establecido se puede borrar pulsando un botón de actua-
ción mientras se pulsa el botón [SHIFT].
Uso de la función de muestreador
Las pistas cargadas en las ranuras de muestreador del muestreador se
pueden reproducir con los botones de actuación.
0Prepararse para utilizar el muestreador
En la parte superior de la pantalla rekordbox dj, haga
clic en el botón [SAMPLER] para visualizar el panel del
muestreador y haga clic en el botón [MIXER/MIC] para
visualizar el panel del mezclador.
0Cargar una pista en una ranura del muestreador
1 Si el indicador [SAMPLER] está apagado, pulse el
botón [HOT CUE/SAMPLER] para cambiar de modo.
La unidad cambia al modo muestreador y el indicador se enciende.
2 Pulse el selector giratorio para mover el cursor a la
lista de pistas.
3 Gire el selector giratorio.
Seleccione la pista que desea cargar en la ranura del muestreador.
4 Arrastre y suelte la pista que desea cargar en una
ranura vacía del panel del muestreador en rekordbox dj.
La pista seleccionada se carga en la ranura del muestreador.
0Uso de los botones de actuación para reproducir
el muestreador
1 Si el indicador [SAMPLER] está apagado, pulse el
botón [HOT CUE/SAMPLER] para cambiar de modo.
La unidad cambia al modo muestreador y el indicador se enciende.
2 Haga clic en el botón [Cambio de banco de
muestreador] de la pantalla del panel del muestreador
de rekordbox dj.
El banco del muestreador se cambia. El muestreador tiene cuatro ban-
cos y cada uno tiene dieciséis ranuras.
3 Mueva el fader [SAMPLER VOL] en rekordbox dj hacia
arriba.
4 Pulse un botón de actuación.
El sonido de la ranura asignada al botón que fue pulsado se reproduce.
! El primer banco de muestreador se asigna al botón correspondiente.
Deck 1 (izquierdo) Deck 2 (derecho)
[1]Ranura 1 Ranura 9
[2]Ranura 2 Ranura 10
[3]Ranura 3 Ranura 11
[4]Ranura 4 Ranura 12
5 Pulse un botón de actuación mientras pulsa el botón
[SHIFT].
Se detiene la reproducción del sonido de la ranura asignada al botón
que se pulsó.

Uso del pad FX
Hay disponibles una gran variedad de actuaciones de efecto con tan
sólo pulsar y soltar botones.
1 Mantenga pulsado el botón [FX] o [FX] mientras pulsa
el botón [SHIFT].
El efecto se enciende según el efecto asignado al botón y el ajuste de
número de tiempos de compás que se pulsó.
Sin [SHIFT]Con [SHIFT]
[FX 1]Efecto A (modo FX del pad 1) Efecto C (modo FX del pad 2)
[FX 2]Efecto B (modo FX del pad 1) Efecto D (modo FX del pad 2)
[FX 3]Suelte FX A (modo FX del pad 1) Suelte FX B (modo FX del pad 2)
! Los efectos asignados a los botones [FX] se pueden personalizar.
(Personalice los efectos mientras la unidad está conectada).
! Para ver los procedimientos detallados de funcionamiento, consulte
el manual de instrucciones de rekordbox.
2 Retire su dedo del botón [FX].
Se desactiva el efecto.
Uso de CFX
Los efectos se pueden obtener con tan sólo girando un control.
1 Haga clic en el botón [CFX] en rekordbox dj para
visualizar el panel CFX.
2 Haga clic en el botón [FILTER] en rekordbox dj.
0Encendido de CFX con el control [FILTER]
El efecto se aplica al audio del canal correspondiente
girando el control [FILTER].
0Personalización de CFX
Los efectos se pueden personalizar en el área CFX de la pantalla de
rekordbox dj.
Para ver los procedimientos detallados de funcionamiento, consulte el
manual de instrucciones de rekordbox.
Uso de las funciones de grabación
rekordbox dj tiene funciones de grabación y puede grabar sonido
mezclado.
Para ver los procedimientos detallados de funcionamiento, consulte el
manual de instrucciones de rekordbox.
1 Haga clic en el botón [REC] de la sección global de
rekordbox dj.
En la pantalla de rekordbox dj aparece el panel utilizado para la
grabación.
2 Haga clic en en el panel de grabación de
rekordbox dj para ir al estado de espera de grabación.
! Al introducir sonido, la grabación inicia automáticamente.
! Si hace clic en de nuevo, se para la grabación. Si el estado en
el que no se emite ningún sonido se prolonga durante al menos
20 segundos, la grabación se detiene automáticamente.
! Si se completa la grabación, el archivo se guarda automáticamente.
! El destino de guardado de archivo se puede cambiar desde la pes-
taña [Preferencias] > [Controlador] > [Grabación] de rekordbox.
Es
28

Es 29
Uso de VirtualDJ LE 8
Antes de realizar la instalación
VirtualDJ LE 8
Instalación del software controlador
exclusivo para esta unidad en su
ordenador
Este software controlador es un controlador ASIO exclusivo que se usa
para enviar señales de audio desde el ordenador.
! Cuando se usa Mac no es necesario instalar el software controlador.
Vaya a Procedimiento de instalación (Mac) de Instalación VirtualDJ
LE 8.
Requisitos del sistema
Sistemas operativos compatibles
Windows® 10 / Windows® 8.1 / Windows® 7
versión de 32
bits 1
versión de 64
bits 1
Descarga del software controlador más reciente
Vaya a la página [DDJ-WeGO4] de la categoría [DJ CONTROLLER]
desde la página [ACTUALIZACIONES DE SOFTWARE Y FIRMWARE]
del siguiente sitio de asistencia Pioneer DJ y descargue el exclusivo
software controlador para esta unidad.
http://www.pioneerdj.com/es-es/support/software/
Antes de instalar el software controlador
! Pulse el botón [STANDBY/ON] durante al menos 1 segundo, ponga
esta unidad en el estado de espera y retire el cable USB que conecta
la unidad y el ordenador.
! Si está ejecutándose cualquier otro programa en el ordenador,
abandónelo.
Contrato de Licencia del Software
El presente Contrato de Licencia del Software (en lo sucesivo “Contrato”)
se formaliza entre usted (tanto la persona que instala el Programa como
cualquier entidad legal para la cual actúe dicha persona) (en lo sucesivo
“Usted” o “Su”) y Pioneer DJ Corporation (en lo sucesivo “Pioneer DJ”)
LA REALIZACIÓN DE CUALQUIER PASO PARA CONFIGURAR O
INSTALAR EL PROGRAMA IMPLICA QUE USTED ACEPTA LAS
CONDICIONES DEL PRESENTE CONTRATO DE LICENCIA. EL
PERMISO PARA DESCARGAR Y/O UTILIZAR EL PROGRAMA ESTÁ
EXPRESAMENTE CONDICIONADO A LOS SIGUIENTES TÉRMINOS.
NO SE REQUIERE LA AUTORIZACIÓN ESCRITA O POR MEDIOS
ELECTRÓNICOS PARA QUE EL PRESENTE CONTRATO TENGA VALIDEZ
LEGAL Y FUERZA EJECUTORIA. EN CASO DE NO ACEPTAR LAS
CONDICIONES DEL PRESENTE CONTRATO, NO ESTARÁ AUTORIZADO
A UTILIZAR EL PROGRAMA Y DEBERÁ INTERRUMPIR LA INSTALACIÓN
O DESINSTALACIÓN, SEGÚN CORRESPONDA.
1 DEFINICIONES
1 “Documentación” significa la documentación, especificaciones
y contenido de ayuda por escrito que Pioneer DJ normalmente
facilita para ayudar en la instalación y utilización del programa.
2 “Programa” significa todas y cada una de las partes del software
con licencia de Pioneer DJ para su uso según lo estipulado por
Pioneer DJ en el presente Contrato.
2 LICENCIA DE PROGRAMA
1 Licencia limitada. Sujeto a las limitaciones del presente
Contrato, Pioneer DJ le otorga una licencia limitada, no exclusiva
e intransferible (sin derecho a sublicenciar):
a Para una unica copia del Programa en su ordenador o apa-
rato movil y parausar el Programa unicamente para sus fines
personales cumpliendo con loestablecido en el presente
Contrato y en la Documentacion (“Uso autorizado”);
b Utilizar la Documentación en beneficio de su Uso autori-
zado; y
c Realizar una copia del programa exclusivamente a efectos
de copia de seguridad, siempre y cuando todos los títulos y
marcas registradas, derechos de autor y avisos de derechos
limitados sean reproducidos en la copia.
2 Limitaciones. Usted no podrá copiar ni utilizar el Programa o
Documentación salvo en la medida que esté expresamente
permitido por el presente Contrato. No podrá ceder, sublicenciar,
alquilar, arrendar ni prestar el Programa, ni utilizarlo para formar
a terceros, para multipropiedad comercial u oficina de servicios.
Usted no podrá modificar, aplicar ingeniería inversa, descom-
pilar o desensamblar el Programa, ni a través de terceros, salvo
en la medida en que lo permita de forma expresa la legislación
vigente, y sólo tras haber notificado a Pioneer DJ por escrito de
sus actividades previstas.
3 Propiedad. Pioneer DJ o su otorgante de licencia se reserva cual-
quier derecho, título o interés en todas las patentes, derechos
de autor, marcas registradas, secretos comerciales y otros dere-
chos de propiedad intelectual del Programa y Documentación, y
cualquier obra derivada de los mismos. No podrá adquirir otros
derechos, expresa o implícitamente, fuera del alcance de la
licencia limitada estipulada en el presente Contrato.
4 Soporte excluido. Pioneer DJ no está obligado a ofrecer soporte,
mantenimiento, actualizaciones, modificaciones o nuevas
publicaciones del Programa o Documentación estipulados en el
presente Contrato.
3 EXCLUSIÓN DE GARANTÍAS
EL PROGRAMA Y LA DOCUMENTACIÓN SE OFRECEN “TAL CUAL” SIN
REPRESENTACIONES NI GARANTÍAS, Y USTED ACEPTA UTILIZARLOS
BAJO SU PROPIO RIESGO. HASTA EL MÁXIMO GRADO PERMITIDO
POR LA LEY, PIONEER DJ RENUNCIA DE FORMA EXPRESA A TODA
GARANTÍA DE CUALQUIER CLASE EN RELACIÓN AL PROGRAMA Y
DOCUMENTACIÓN, YA SEA DE FORMA EXPRESA, IMPLÍCITA, POR
LEY O QUE SURJAN COMO CONSECUENCIA DEL RENDIMIENTO,
TRANSACCIÓN O USO COMERCIAL, INCLUYENDO SIN LIMITACIÓN
LAS GARANTÍAS DE COMERCIABILIDAD O IDONEIDAD PARA UN FIN
DETERMINADO, PROPÓSITO, CALIDAD SATISFACTORIA, PRECISIÓN,
TITULARIDAD O DE NO INFRACCIÓN.
4 CONTROL DE EXPORTACIÓN Y CUMPLIMIENTO CON
LEYES Y REGLAMENTOS
Usted no puede usar ni exportar o reexportar el Programa si no es como
lo autoriza la ley de los Estados Unidos de América y las leyes de la juris-
dicción en la que fue obtenido el Programa. En particular, pero sin limi-
taciones, el Programa no puede ser exportado ni reexportado (a) a nin-
gún país bajo embargo de los EE.UU. o (b) a nadie que se encuentre en
la Lista de Ciudadanos Designados Especialmente por el Departamento
del Tesoro de los EE.UU., o a ninguna persona o entidad que se encuen-
tre en la Lista de Personas o en la Lista de Entidades Desautorizadas del
Departamento de Comercio de los EE.UU. Al usar el Programa, usted
representa y garantiza que no está ubicado en ninguno de tales países
ni está en ninguna de tales listas. También está de acuerdo en que no
usará el Programa para ningún fin prohibido por la ley de los Estados
Unidos de América, incluyendo, sin limitaciones, el desarrollo, diseño,
fabricación o producción de armas nucleares, químicas o biológicas, ni
tampoco misiles.
Uso de VirtualDJ LE 8

5 INDEMNIZACIONES Y RECURSOS ANTE
INCUMPLIMIENTO CONTRACTUAL
Usted acepta que cualquier incumplimiento de las limitaciones del
presente Contrato originarán daños irreparables a Pioneer DJ que no
podrán verse compensados únicamente con una indemnización por
daños y perjuicios. Además de indemnizaciones y otros recursos a los
cuales Pioneer DJ pueda tener derecho, usted acepta que Pioneer DJ
pueda tomar medidas cautelares para impedir el incumplimiento real,
inminente o continuado del presente Contrato.
6 FINALIZACIÓN
Pioneer DJ puede dar por terminado el presente Contrato, en cualquier
momento, en caso de incumplimiento de cualquiera de sus cláusulas.
En caso de resolución, rescisión o finalización de la vigencia del pre-
sente Contrato, Vd. dejará de utilizar el Programa, procederá a eliminarlo
permanentemente de su ordenador o aparato móvil en el que haya sido
instalado y destruirá cuantas copias del Programa y la Documentación
se hallen en su poder, comunicándolo por escrito a Pioneer DJ. Las
secciones 2.2, 2.3, 2.4, 3, 4, 5, 6 y 7 continuaran en vigor aun después de
finalizada la vigencia del presente Contrato.
7 TÉRMINOS GENERALES
1 Limitaciones de responsabilidad. En ningún caso Pioneer DJ o
alguna de sus filiales será responsable en relación al presente
Contrato o en cuanto a su contenido, bajo ninguna teoría de
responsabilidad, por los daños indirectos, cuantificables, acce-
sorios, consecuentes o punitivos, o daños por pérdida de benefi-
cios, ingresos, negocios, ahorros, datos, uso o gastos de adqui-
sición sustitutiva, incluso si se advirtió de la posibilidad de tales
daños o éstos estaban previstos. En ningún caso Pioneer DJ será
responsable de aquellos daños que superen los importes abona-
dos por usted a Pioneer DJ o a sus filiales para el Programa. Las
partes reconocen que los límites de responsabilidad y la asigna-
ción de riesgos del presente Contrato se reflejan en el precio del
Programa y constituyen elementos esenciales de la venta entre
ambas partes, sin los cuales Pioneer DJ no hubiera ofrecido el
Programa ni formalizado el presente Contrato.
2 Las limitaciones o exclusiones de la garantía y responsabilidad
que se incluyen en el presente Contrato no perjudican ni afectan
a sus derechos legales como consumidor y le serán de aplica-
ción sólo en la medida en que dichas limitaciones o exclusiones
estén permitidas por la legislación vigente de su territorio.
3 Divisibilidad y renuncia. Si se determina que cualquier cláu-
sula del presente Contrato es ilegal, inválida o inaplicable, esa
cláusula se aplicará en la medida que sea posible o, en caso de
que sea incapaz de ser aplicada, se considerará anulada y elimi-
nada del presente Contrato, y las cláusulas restantes seguirán
vigentes y válidas. La renuncia de cualquiera de las partes a los
derechos que les correspondieren en virtud del incumplimiento
del presente Contrato no se interpretará como una renuncia a
ningún otro derecho que les pudiere corresponder en virtud de
incumplimientos futuros.
4 Sin asignación. Usted no debe asignar, vender, ceder, delegar
o hacer un uso distinto del presente Contrato o cualesquiera
derechos u obligaciones en relación al mismo, voluntaria o
involuntariamente, por efecto de la ley u otra forma, sin el previo
consentimiento por escrito de Pioneer DJ. Cualquier supuesta
asignación, transferencia o delegación por su parte quedará sin
efecto. Sujeto a lo precedente, el presente Contrato será vincu-
lante y redundará en beneficio de las partes y sus respectivos
sucesores y designados.
5 Indivisibilidad del contrato. El presente Contrato constituye el
contrato íntegro entre las partes y reemplaza todos los acuerdos
o representaciones anteriores o actuales, orales o escritos, en
cuanto al contenido del mismo. El presente Contrato no debe
modificarse sin el previo consentimiento por escrito de Pioneer
DJ, y ningún documento, uso, costumbre o ley tendrán capaci-
dad para modificar el presente Contrato.
6 Usted está de acuerdo con que este Contrato se regulará y cons-
tituirá por las leyes de Japón.
Procedimiento de instalación
No conecte esta unidad y el ordenador hasta completar la instalación.
! Inicie la sesión como el usuario que fue establecido como adminis-
trador del ordenador antes de hacer la instalación.
! Si está ejecutándose cualquier otro programa en el ordenador,
abandónelo.
1 Descargue el instalador del controlador desde el sitio
de asistencia de Pioneer DJ.
2 Una vez completada la descarga, haga doble clic en el
icono [DDJ_WeGO4_Driver_x.xxx.exe].
3 Siga con la instalación según las instrucciones de la
pantalla.
Si aparece [Seguridad de Windows] en la pantalla mientras se realiza
la instalación, haga clic en [Instalar este software de controlador de
todas formas] y continúe con la instalación.
Cuando termina la instalación del programa aparece un mensaje de
terminación.
Después de instalar el software controlador, instale el software VirtualDJ
LE 8.
Instalación VirtualDJ LE 8
Acerca de VirtualDJ LE 8
VirtualDJ LE 8 es una aplicación de software DJ de Atomix productions.
Las actuaciones de DJ son posibles conectando a esta unidad el ordena-
dor en el que está instalado este software.
Si ya tiene instalado Virtual DJ en su ordenador, el software no funcio-
nará correctamente. Desinstale todas las versiones de Virtual DJ que
tenga instaladas antes de instalar VirtualDJ LE 8 para esta unidad.
Para instrucciones de desinstalación de VIRTUAL DJ, visite el sitio de
asistencia Pioneer DJ de abajo.
http://pioneerdj.com/support/
Ambiente de operación mínimo
Sistemas operativos
compatibles CPU y memoria necesaria
Mac: macOS Sierra 10.12,
OS X 10.11/10.10/10.9
Procesador Intel®
RAM de 1 024 MB o más
Windows: Windows® 10,
Windows® 8.1, Windows® 7
Intel® Pentium® 4 o AMD Athlon™ XP
RAM de 512 MB o más
Otros
Disco duro Espacio libre de 20 MB o más (Windows)
Espacio libre de 30 MB o más (Mac)
Puerto USB Para conectar el ordenador con esta unidad se
requiere un puerto USB 2.0.
Conexión a Internet Para registrar la cuenta y descargar VirtualDJ LE 8 se
necesita una conexión a Internet.
Las condiciones de abajo deberán satisfacerse para realizar la mezcla
de vídeo.
! Mac
— Circuito integrado auxiliar de vídeo ATI™ o NVIDIA® con RAM DDR3 dedi-
cada de 256 MB
— La videotarjeta deberá ser compatible con la salida de dos pantallas.
! Windows
— Videotarjeta ATI™ o NVIDIA® con RAM DDR3 dedicada de 256 MB
— La videotarjeta deberá ser compatible con la salida de dos pantallas.
! Para obtener información sobre los requisitos más actuales del sistema, la
compatibilidad y los sistemas operativos compatibles, vea [DDJ-WeGO4] de la
categoría [DJ CONTROLLER] desde la página [SOFTWARE INFORMATION] del
sitio de asistencia de Pioneer DJ siguiente.
http://www.pioneerdj.com/en/support/software-information/
! Utilice un ordenador que cumpla los requisitos del sistema descritos anterior-
mente. Los requisitos de sistema para software DJ pueden diferir.
Es
30

Es 31
Uso de VirtualDJ LE 8
! La funcionalidad total no está garantizada en todos los ordenadores, ni en los
que cumplen con los requerimientos ambientales descritos anteriormente.
! Incluso con la memoria requerida para el entorno operativo indicado ante-
riormente, la falta de memoria debido a programas residentes, el número de
servicios, etc., podría impedir que el software proveyera una funcionalidad y un
rendimiento óptimos. En tales casos, deje suficiente memoria libre.
! Dependiendo de los ajustes de ahorro de energía y otras condiciones del orde-
nador, la capacidad de procesamiento de la CPU o del disco duro puede que no
sea suficiente. En particular, cuando use un ordenador portátil, conéctelo a una
toma de CA y configure siempre los ajustes para un rendimiento alto.
! Pueden producirse problemas con el funcionamiento dependiendo del otro
software que utilice.
! Para usar Internet se necesita firmar un contrato separado con un proveedor
que ofrezca servicios de Internet y pagar los honorarios de dicho proveedor.
Procedimiento de instalación (Windows)
1 Vaya a la página [DDJ-WeGO4] de la categoría
[DJ CONTROLLER] desde la página [SOFTWARE
INFORMATION] del siguiente sitio de asistencia Pioneer
DJ.
http://www.pioneerdj.com/en/support/software-information/
2 Haga clic en [VirtualDJ] de la categoría [OVERVIEW]
y luego en el enlace con la página de descarga VirtualDJ
LE 8.
Aparece la página de descarga VirtualDJ LE 8.
3 En la página que se visualiza, introduzca la clave de
serie que se muestra en la tarjeta de clave de serie de
Virtual DJ LE 8 que se incluye con este producto y luego
haga clic en [OK].
4 Se muestra el enlace de descarga del instalador;
haga clic en el instalador para Windows para realizar la
descarga.
5 Haga doble clic en el archive descargado.
El instalador se inicia.
6 Siga las instrucciones en las pantallas mostradas e
instale el software.
1 Haga clic en [Next].
— Para cancelar la instalación, haga clic en [Cancel].
2 Lea con cuidado los términos del acuerdo de licencia y, si está
de acuerdo, seleccione [I accept the terms in the License
Agreement] y luego haga clic en [Next].
— Si no acepta el contenido del acuerdo de uso, haga clic en
[Cancel] para cancelar la instalación.
3 Elija el tipo de instalación para VirtualDJ LE 8 y luego haga clic
en.
Seleccione normalmente [Typical].
Cuando se selecciona [Typical], los plug-ins y otros componen-
tes se instalan simultáneamente.
4 Haga clic en [Install] para iniciar la instalación.
5 Haga clic en [Finish].
La instalación se ha completado ahora.
Procedimiento de instalación (Mac)
1 Vaya a la página [DDJ-WeGO4] de la categoría
[DJ CONTROLLER] desde la página [SOFTWARE
INFORMATION] del siguiente sitio de asistencia Pioneer
DJ.
http://www.pioneerdj.com/en/support/software-information/
2 Haga clic en [VirtualDJ] de la categoría [OVERVIEW]
y luego en el enlace con la página de descarga VirtualDJ
LE 8.
Aparece la página de descarga VirtualDJ LE 8.

3 En la página que se visualiza, introduzca la clave de
serie que se muestra en la tarjeta de clave de serie de
Virtual DJ LE 8 que se incluye con este producto y luego
haga clic en [OK].
4 Se muestra el enlace de descarga del instalador; haga
clic en el instalador para Mac para realizar la descarga.
5 Haga doble clic en el archive descargado.
El instalador se inicia.
6 Siga las instrucciones en las pantallas mostradas e
instale el software.
La instalación se ha completado ahora.
Acerca del software controlador y el
software de utilidad de ajustes
Esta unidad funcione como un aparato de audio conforme a las normas
ASIO.
Uso del software de utilidad de ajustes
Esta función solo puede ser usada por aquellos que usan el sistema
operativo Windows.
0Inicio del software de utilidad de ajustes
Para Windows 10/8,1
Haga clic en [Pioneer]>[Utilidad de configuración ASIO del
DDJ_WEGO4] desde [vista Aplicaciones].
Para Windows 7
Haga clic en [Todos los programas] > [Pioneer] > [DDJ_WeGO4] >
[Utilidad de configuración ASIO del DDJ_WEGO4] desde el menú
[Iniciar] de Windows.
0Ajuste del tamaño de la memoria intermedia
De igual forma que con el ajuste del tamaño de la memoria intermedia
en el software VirtualDJ LE 8, reduciendo el valor del ajuste [Kernel
Buffers] se reduce el retraso (latencia) de transferencia de los datos de
audio y, aumentando el valor, se reduce la tendencia a las pérdidas de
datos de audio (interrupciones en el sonido).
! Si el número [Tamaño del búfer] o [Kernel Buffers] aumenta, las
pérdidas en los datos (interrupciones en el sonido), etc. ocurren con
menos facilidad, pero el retardo debido al retardo en la transmisión
de los datos de audio (latencia) aumenta.
0Si ocurren interrupciones en el sonido con el
ajuste predeterminado
Inicie [Utilidad de configuración ASIO del DDJ_WEGO4] y
cambie [Kernel Buffers] a [4].
0Si no ocurren interrupciones en el sonido con el
ajuste predeterminado
Inicie [Utilidad de configuración ASIO del DDJ_WEGO4],
cambie [Kernel Buffers] a [2] y verifique que no ocurran
interrupciones en el sonido.
! Si se producen interrupciones en el sonido, cambie [Kernel Buffers]
en [Utilidad de configuración ASIO del DDJ_WEGO4] a [3].
Verificación de la versión del software
controlador
Para Windows 10/8,1
En [vista Aplicaciones], haga clic en [Pioneer] > [Utilidad de visuali-
zación de la versión del DDJ_WeGO4].
Para Windows 7
Haga clic en [Todos los programas] > [Pioneer] > [DDJ_WeGO4] >
[Utilidad de visualización de la versión del DDJ_WeGO4] desde el
menú [Iniciar] de Windows.
! Puede verificar la versión del firmware de esta unidad en la pantalla.
! La versión de firmware no se visualiza cuando esta unidad no está
conectada al ordenador o cuando esta unidad y el ordenador no se
comunican bien.
Conexiones
1 Conecte altavoces con un amplificador incorporado,
un amplificador de potencia, etc. a los terminales de
salida [MASTER] de esta unidad.
! No se incluye un cable de audio (RCA) con este producto.
Proporciónelo usted mismo por separado.
RL
Altavoces con amplificador incorporado,
amplificador de potencia, etc.
! Para más información sobre la conexión de los terminales de
entrada/salida, vea la página 7 .
! Ajuste el volumen del dispositivo conectado a los terminales
[MASTER] (altavoces con amplificador incorporado, amplificador de
potencia, etc.) en un nivel adecuado. Tenga en cuenta que el sonido
que se reproduce puede ser alto si el volumen se ajusta demasiado
alto.
2 Conecte los auriculares a un terminal de salida
[PHONES] de esta unidad.
! Conecte los auriculares estéreo con una impedancia de 32 W o
superior. No se admiten auriculares con una impedancia de menos
de 32 W ni auriculares mono.
! No conecte simultáneamente auriculares al conector de auriculares
estéreo y al miniconector de auriculares estéreo.
Es
32

Es 33
Uso de VirtualDJ LE 8
A los auriculares
Cable de auriculares
Auriculares
Para verificar el
sonido de salida
3 Conecte esta unidad a su ordenador con un cable
USB.
! Asegúrese de conectar directamente usando el cable USB que se
incluye con este producto. No se puede usar un concentrador USB.
Cable USB
(incluido) Ordenador
4 Conecte el Conector de CC del adaptador de CA
a esta unidad y, a continuación, conecte el cable de
alimentación.
! Conecte el cable de alimentación después de terminar las conexio-
nes entre los aparatos.
! No es necesario realizar la conexión cuando se realicen las operacio-
nes con la alimentación del bus proporcionada desde un puerto USB
del ordenador.
! Asegúrese de usar el cable de alimentación y el adaptador de CA
incluidos con este producto.
Conector de CC
Adaptador de CA (incluido)
Cable de alimentación (incluido)
A la toma de corriente
Inicie el sistema
Precauciones para usuarios de Windows
Si conecta esta unidad a un ordenador por primera vez o lo conecta a un
terminal USB diferente, podría aparecer la alerta [Instalando software
de controlador de dispositivo]. Si aparece, espere a que termine la
instalación.
1 Conecte la alimentación del ordenador.
2 Pulse el botón [STANDBY/ON] de esta unidad para
encender la unidad.
Una vez concluida la iluminación de inicio, la unidad está lista para el
uso.
3 Encienda el dispositivo (altavoces con amplificador
incorporado, amplificador de potencia, etc.) conectado a
los terminales de salida.
4 Inicie VirtualDJ LE 8.
— Para Windows 10/8,1
Haga clic en el icono [VirtualDJ 8] de [vista Aplicaciones].
— Para Windows 7
Haga clic en [Todos los programas] > [VirtualDJ] >
[VirtualDJ 8] desde el menú [Iniciar] de Windows.
— Para macOS Sierra 10.12 y OS X 10.11/10.10/10.9
En Finder, abra la carpeta [Aplicación] y luego haga doble clic en
el icono [VirtualDJ 8].
5 Inicie la sesión.
! Puede utilizar VirtualDJ LE 8 sin iniciar sesión.
Si no desea iniciar la sesión, cierre la ventana de inicio de sesión y
siga con el próximo paso.
! Cuando se inicia VirtualDJ LE 8, aparece la ventana de inicio de
sesión.
— Para aquellos que tengan una cuenta Virtual DJ
Introduzca la información necesaria en la ventana de inicio de
sesión para iniciar la sesión.
— Para aquellos que no tengan una cuenta Virtual DJ
En la ventana de inicio de sesión, cree una nueva cuenta e inicie
la sesión.
6 Introduzca la clave de serie.
Según se indica en la página que se visualiza, introduzca la clave de
serie que se muestra en la tarjeta de clave de serie de VirtualDJ LE 8 que
se incluye con este producto y luego haga clic en [Aceptar].
! Si se introduce la clave de serie sin iniciar la sesión, se muestra de
nuevo la ventana de inicio de sesión. Sin embargo, puede utilizar
VirtualDJ LE 8 sin iniciar la sesión.
Si no desea iniciar la sesión, cierre la ventana de inicio de sesión.
Operación
Carga de pistas en un deck
A continuación se describe como ejemplo el procedimiento para cargar
pistas en el deck 1 (lado izquierdo).
1 Gire el selector giratorio mientras pulsa el botón
[SHIFT] para seleccionar una carpeta con pistas.
! Pulse el selector giratorio mientras pulsa el botón [SHIFT] para abrir
o cerrar la carpeta.

2 Gire el selector giratorio para seleccionar una pista en
la carpeta y, a continuación, pulse el botón [LOAD] del
deck 1 (lado izquierdo).
La pista se carga en el deck.
Reproducir un archivo de música
A continuación, se describe como ejemplo el procedimiento para dar
salida al sonido en el deck 1 (lado izquierdo).
1 Ponga los controles, etc. en las posiciones mostradas
abajo.
Nombres de los controles, etc. Posición
Controles EQ (HI, LOW)Centro
Control FILTER Centro
Fader de canal Movido hacia adelante
Control MASTER LEVEL Girado completamente a la izquierda
Crossfader Centro
2 Pulse el botón [PLAY/PAUSEf] para reproducir la
pista.
3 Mueva el fader de canal alejándolo de usted.
4 Gire el control [MASTER LEVEL] para ajustar el nivel
de audio de los altavoces.
Ajuste la salida de nivel de audio de los terminales de salida [MASTER] a
un nivel apropiado.
Sale sonido de los altavoces.
Monitoreo de sonido con auriculares
1 Ponga los controles, etc. en las posiciones mostradas
abajo.
Nombres de los controles, etc. Posición
Control [HEADPHONES LEVEL]Girado completamente a la izquierda
2 Pulse el botón [HEADPHONES SELECT 1].
3 Gire el control [HEADPHONES LEVEL].
Ajuste la salida de nivel de sonido de los auriculares en un nivel
apropiado.
Introducción del sonido del micrófono
El sonido del micrófono conectado al terminal [MIC] se puede mezclar.
1 Conecte el micrófono al terminal de entrada [MIC].
2 Gire el control [MIC LEVEL] para ajustar el nivel de
audio del micrófono.
Salida del sistema
1 Salga de VirtualDJ LE 8.
2 Pulse el botón [STANDBY/ON] hasta que la unidad
entre en el estado de espera.
Nota
Los manuales de software de VirtualDJ LE 8 pueden descargarse en el
sitio web Atomix productions.
Para más información, consulte [DDJ-WeGO4] de la categoría [DJ
CONTROLLER] en la página [SOFTWARE INFORMATION] del siguiente
sitio de Pioneer DJ.
http://www.pioneerdj.com/en/support/software-information/
Es
34

Es 35
Cambio de los ajustes
Inicio del modo de utilidades
Si el modo de utilidades se inicia mientras la aplicación de DJ
está ejecutándose, el estado del ajuste puede que no se visualice
correctamente.
1 Si el cable USB está conectado, desconéctelo del
ordenador.
2 Si el cable que se incluye con el iPhone / iPad está
conectado, desconéctelo.
3 Pone la unidad en el modo de espera.
El LED junto al botón [STANDBY/ON] en la parte superior derecha de la
unidad está en estado iluminado en rojo.
4 Mientras se mantiene pulsado el botón [LOAD] en el
deck de la izquierda y el botón [LOAD] en el deck de la
derecha, pulse el botón [STANDBY/ON].
La unidad se inicia en el modo de utilidades. (Se iluminan los botones
[SYNC] en ambos decks).
5 Para los elementos para los que desee cambiar los
ajustes, cambie los ajustes.
Vea el apartado Modos de utilidades de abajo para los ajustes que se
pueden cambiar y para los métodos de cambio de ajuste.
6 Compruebe que el botón [SYNC] se encuentre en
el estado iluminado y, a continuación, pulse el botón
[STANDBY/ON] para reiniciar la unidad.
Puede resultar necesario reiniciar la unidad para que se refleje el ajuste
cambiado.
Aviso
Si el botón [SYNC] está parpadeando, esta unidad está escribiendo el
ajuste.
Si se pulsa el botón [STANDBY/ON] para reiniciar la unidad mientras
está parpadeando el botón [SYNC], no se reflejan los valores ajustados
en la unidad.
Modos de utilidades
Los ajustes siguiente se puede cambiar:
! Ajuste del modo de demostración
! Ajuste del modo de carga
! Ajuste del modo de impulso (iluminación)
0Ajuste del modo de demostración
Una vez reiniciada la unidad, si no se realiza ninguna operación durante
un cierto periodo de tiempo establecido, se inicia en el modo de demos-
tración. Se puede cambiar el periodo de tiempo hasta que se inicia este
modo de demostración.
Pulse el botón de cambio de modo [HOT CUE/SAMPLER]
en el deck izquierdo.
Botón [1] del deck izquierdo iluminado: 10 min [Valor predeterminado]
Botón [2] del deck izquierdo iluminado: 5 min
Botón [3] del deck izquierdo iluminado: 1 min
Botón [CUE] del deck izquierdo iluminado: Desactivado
0Ajuste del modo de carga
Establezca el método de carga para cuando hay un iPhone / iPad conec-
tado a la unidad.
Pulse el botón de cambio de modo [HOT CUE/SAMPLER]
en el deck derecho.
Botón [1] del deck derecho iluminado: La carga está permitida sólo si
está encendido y está habilitado el modo de espera automático. [Ajuste
predeterminado]
Botón [2] del deck derecho iluminado: La carga está permitida sólo si
está encendido y está deshabilitado el modo de espera automático.
Botón [3] del deck derecho iluminado: La carga está permitida siempre.
! Para cargar un iPhone / iPad, la alimentación debe provenir de un
adaptador de CA.
! Cuando se activa el ajuste de espera automática, si han pasado cua-
tro horas y se cumplen las siguientes condiciones, la unidad entra
automáticamente en el estado de espera.
1 En esta unidad no se usan botones, controladores, etc. a excep-
ción del control [MIC LEVEL].
2 No se han recibido entradas de señales de audio hacia esta
unidad (excluida la entrada de audio del micrófono).
! Si la unidad está configurada para permitir la carga siempre, el
modo de espera automático está deshabilitado.
0Ajuste del modo de impulso (iluminación)
Esta unidad está equipada con dos tipos de modo de impulso (modo de
iluminación encendida/parpadeante).
Pulse el botón [HEADPHONES SELECT MASTER].
Botón [HEADPHONES SELECT 1] encendido: Normal (patrón estándar
LED encendido/parpadeando) [Valor predeterminado]
Botón [HEADPHONES SELECT 2] iluminado: Moderate (patrón de supre-
sión de brillo de LED iluminado/parpadeante)
Cambio de los ajustes con
rekordbox
Los ajustes necesarios para el reproductor DJ se pueden cambiar con
rekordbox.
Cambie los elementos de ajuste en [Controlador] de [Preferencias].
Los siguientes ajustes se pueden cambiar solo cuando rekordbox y esta
unidad están conectados.
! El ajuste [Low Cut Filter] de la entrada [MIC], el ajuste [Talkover
Mode] de la entrada [MIC] y el ajuste [Talkover Level] de la entrada
[MIC] se reflejan sólo cuando hay una combinación de la unidad y
rekordbox.
Ajuste [Low Cut Filter] de la entrada [MIC]
Ajuste si se aplica un filtro para atenuar los sonidos más bajos que la
voz humana en el sonido del micrófono.
Este filtro de corte bajo reduce la entrada del ruido de fondo generado
por los altavoces, etc. en el micrófono.
— Encendido: Activa el filtro de corte bajo del sonido del micrófono.
— Apagado: Desactiva el filtro de corte bajo del sonido del
micrófono.
Ajuste [Talkover Mode] de la entrada [MIC]
Cambia el modo Talkover.
— [Advanced] (Modo talk over avanzado): Se emite un sonido que
no es el del micrófono con el rango medio atenuado de acuerdo
con el ajuste del nivel de talk over.
dB
Frecuencia
Cambio de los ajustes

Es
36
— [Normal] (Modo talk over normal): Se emite un sonido que no es
el del micrófono atenuado de acuerdo con el ajuste del nivel de
talk over.
dB
Frecuencia
Ajuste [Talkover Level] de la entrada [MIC]
Establece el nivel de atenuación del sonido de la función talk-over.
Valores de ajuste: –6 dB / –12 dB / –18 dB / –24 dB
Acerca del software controlador y el
software de utilidad de ajustes
Esta unidad funcione como un aparato de audio conforme a las normas
ASIO.
Uso del software de utilidad de ajustes
Esta función solo puede ser usada por aquellos que usan el sistema
operativo Windows.
0Inicio del software de utilidad de ajustes
Para Windows 10/8,1
Haga clic en [Pioneer] > [Utilidad de configuración ASIO del
DDJ_WEGO4] desde [vista Aplicaciones].
Para Windows 7
Haga clic en [Todos los programas] > [Pioneer] > [DDJ_WeGO4] >
[Utilidad de configuración ASIO del DDJ_WEGO4] desde el menú
[Iniciar] de Windows.
0Ajuste del tamaño de la memoria intermedia
De igual forma que con el ajuste de [Tamaño del búfer], reduciendo
el valor del ajuste [Kernel Buffers] se reduce el retraso (latencia) de
transferencia de los datos de audio y, aumentando el valor, se reduce la
tendencia a las pérdidas de datos de audio (interrupciones en el sonido)
que se producen en los datos de audio (el ajuste predeterminado de
[Tamaño del búfer] es 512 muestras/10 ms y [Kernel Buffers] es [3]).
! Si el número [Tamaño del búfer] o [Kernel Buffers] aumenta, las
pérdidas en los datos (interrupciones en el sonido), etc. ocurren con
menos facilidad, pero el retardo debido al retardo en la transmisión
de los datos de audio (latencia) aumenta.
0Si ocurren interrupciones en el sonido con el
ajuste predeterminado
1 Inicie [Utilidad de configuración ASIO del
DDJ_WEGO4] y cambie [Kernel Buffers] a [4].
2 Ajuste [Tamaño del búfer] al mínimo, con lo que no se
producirán interrupciones en el sonido.
0Si no ocurren interrupciones en el sonido con el
ajuste predeterminado
1 Ejecute [Utilidad de configuración ASIO del
DDJ_WEGO4] para ajustar [Tamaño del búfer] al mínimo,
con lo que no se producirán interrupciones en el sonido.
2 Cambie [Kernel Buffers] a [2] y compruebe que no se
produzcan interrupciones en el sonido.
3 Si no se producen interrupciones en el sonido,
ajuste [Tamaño del búfer] al mínimo. Si se producen
interrupciones en el sonido, cambie [Kernel Buffers] a
[3].
Verificación de la versión del software
controlador
Para Windows 10/8,1
En [vista Aplicaciones], haga clic en [Pioneer] > [Utilidad de visuali-
zación de la versión del DDJ_WeGO4].
Para Windows 7
Haga clic en [Todos los programas] > [Pioneer] > [DDJ_WeGO4] >
[Utilidad de visualización de la versión del DDJ_WeGO4] desde el
menú [Iniciar] de Windows.
! Puede verificar la versión del firmware de esta unidad en la pantalla.
! La versión de firmware no se visualiza cuando esta unidad no está
conectada al ordenador o cuando esta unidad y el ordenador no se
comunican bien.
Verificación de la información más
reciente en el software controlador
Para conocer la información más reciente del software controlador que
se va a usar exclusivamente con esta unidad, consulte [DDJ-WeGO4] de
la categoría [DJ CONTROLLER] de [ACTUALIZACIONES DE SOFTWARE
Y FIRMWARE] del sitio de Pioneer DJ a continuación.
http://www.pioneerdj.com/es-es/support/software/

Es 37
Información adicional
Solución de problemas
! Si cree que hay algún problema con esta unidad, compruebe los elementos siguientes y acceda al sitio de Pioneer DJ y consulte [FAQ] para el
[DDJ-WeGO4].
http://pioneerdj.com/
Algunas veces, el problema puede estar en otro componente. Inspeccione los otros componentes y los aparatos eléctricos que esté utilizando. Si
no se puede rectificar el problema, pida al centro de servicio más cercano o a su concesionario que realice el trabajo de reparación.
! Es posible que el reproductor no funcione correctamente a causa de la electricidad estática u otras influencias externas. En tales casos, quizás se
pueda lograr un funcionamiento normal si desconecta la alimentación y la vuelve a conectar.
Problema Verificación Remedio
La alimentación de la unidad no se
enciende.
¿Está bien conectado el adaptador de CA incluido? Al utilizar un iPhone / iPad y esta unidad juntos, asegúrese de conectar correc-
tamente el adaptador de CA que se incluye.
¿Está bien conectado el cable USB incluido? Al utilizar un ordenador y esta unidad juntos, asegúrese de conectar correcta-
mente el cable USB que se incluye.
¿Es suficiente el suministro de alimentación al
puerto USB del ordenador conectado?
Al utilizar un ordenador y esta unidad juntos con la alimentación de bus USB
del ordenador, conecte a un puerto USB capaz de suministrar suficiente
alimentación.
Si están conectados a otros puertos USB aparatos que no están siendo
usados para la actuación DJ, desconéctelos también para proveer suficiente
alimentación.
Utilice el ordenador conectado con la alimentación suministrada desde una
fuente de CA en lugar de usarlo con la batería.
El ordenador no reconoce esta
unidad.
¿Se ilumina el indicador [STANDBY/ON] en
verde?
Pulse el botón [STANDBY/ON] para conectar la alimentación.
¿Está bien conectado el cable USB incluido? Al utilizar un ordenador y esta unidad juntos, asegúrese de conectar correcta-
mente el cable USB que se incluye.
¿Está usando un concentrador USB? No se pueden usar concentradores USB. Conecte directamente el ordenador y
esta unidad con el cable USB incluido.
¿Está conectado un iPhone / iPad? Desconecte el iPhone / iPad.
El iPhone / iPad no reconoce esta
unidad. (El iPhone / iPad no responde
incluso si se maneja esta unidad).
¿Está bien conectado el adaptador de CA incluido? Al utilizar un iPhone / iPad y esta unidad juntos, asegúrese de conectar correc-
tamente el adaptador de CA que se incluye.
¿Está bien conectado el cable que se incluye con
el iPhone / iPad?
Conecte correctamente el cable que se incluye con el iPhone / iPad.
¿Hay un ordenador conectado? Desconecte el ordenador.
Las posiciones de los controles y las
barras deslizantes de la unidad y del
software DJ son diferentes.
—Cuando se mueven los controles y las barras deslizantes de la unidad, los
controles y las barras deslizantes del software DJ se sincronizan.
Sonido distorsionado. ¿Está el control [MASTER LEVEL] en la posición
apropiada?
Ajuste el control [MASTER LEVEL] según los aparatos que vaya a conectar.
¿Está el control [HEADPHONES LEVEL] en la
posición apropiada?
Ajuste el control [HEADPHONES LEVEL] según el dispositivo que vaya a
conectar.
¿Está ajustada la entrada de sonido al terminal de
entrada [MIC] en el nivel apropiado?
Ajuste la entrada de sonido al terminal de entrada [MIC] en el nivel apropiado
del dispositivo conectado.
El sonido que está siendo reprodu-
cido se interrumpe cuando se usa el
software DJ.
¿Está el ordenador conectado a esta unidad
conectado a su vez a una fuente de alimentación
de CA?
Cuando use un ordenador notebook con alimentación de batería, el sistema
de administración de energía puede poner la batería en el modo de ahorro de
energía, disminuyendo la frecuencia de reloj de la CPU. Si pasa esto puede que
se genere ruido y el funcionamiento sea más lento. Conecte a una fuente de
alimentación de CA el ordenador al que va a conectar esta unidad.
¿Es adecuado el valor de latencia del software
controlador? (Windows)
Ajuste la latencia del software controlador a un valor adecuado.
¿Es adecuado el valor del tamaño de la memoria
intermedia (latencia) del software DJ?
Establezca el valor adecuado del tamaño de la memoria intermedia (latencia)
del software DJ.
Información adicional

Es
38
Problema Verificación Remedio
No hay sonido o éste está muy bajo. ¿Están los faders de canales, el crossfader y
el control [MASTER LEVEL] en las posiciones
apropiadas?
Ponga los faders de canales, el crossfader y el control [MASTER LEVEL] en las
posiciones apropiadas.
¿Están bien preparados el amplificador de
potencia, los altavoces con amplificador, etc.
conectados?
Ajuste bien la selección de entrada externa, el volumen, etc., en el amplificador
de potencia, los altavoces con amplificador, etc.
¿Está bien conectado el cable USB incluido? (Si se
combina con un ordenador)
Conecte bien el cable USB incluido.
¿Está bien conectado el cable que se incluye con
el iPhone / iPad? (Si se combina con un iPhone
/ iPad)
Conecte correctamente el cable que se incluye con el iPhone / iPad.
¿Están sucios los terminales y las clavijas? Limpie los terminales y las clavijas antes de hacer conexiones.
¿Está bien establecido el software controlador?
(Sólo Windows)
Establezca bien el software controlador. (No se necesita software de controlador
para Mac.)
¿Están bien conectados los cables de conexión? Conecte correctamente los cables de conexión.
¿Es adecuado el volumen del dispositivo Android?
(Si se combina con un dispositivo Android)
Establezca el volumen adecuado del dispositivo Android.
El sonido se interrumpe cuando se
establece el controlador ASIO.
¿Se ha establecido el controlador ASIO con el
software DJ ya iniciado?
Establezca el controlador ASIO antes de iniciar el software DJ.
No se emite sonido del terminal de
entrada [MIC].
¿Está apagado el botón [MIC ON] del panel del
micrófono de rekordbox?
Encienda el botón [MIC ON] del panel del micrófono de rekordbox.
No hay respuesta cuando se toca el
dial jog.
¿Está sucio el dial jog? Se utiliza un sistema electrostático como método de detección en el dial jog de
esta unidad. Por lo tanto, si el dial jog está sucio o el usuario tiene crema en las
manos, la detección puede no responder. Al limpiar el dial jog límpielo en seco
con un paño suave. Si está muy sucio, prepare una solución de 5:1 o 6:1 de agua
con detergente neutro, sumerja un paño suave en la solución y escúrralo bien. A
continuación, limpie el dial jog y séquelo con un paño seco después.
¿Responde el dial jog al tocarlo mientras se toca
alguna otra parte metálica de la unidad?
Si hay respuesta al tocar el dial jog mientras se toca alguna otra parte metálica
de la unidad, existe la posibilidad de que la unidad esté afectada por otro dispo-
sitivo conectado a la unidad. Revise el entorno de las conexiones (ubicación de
instalación, estado de conexiones a tierra, etc.) de los dispositivos (ordenador,
amplificador, etc.) conectados a la unidad.
No se puede cargar el iPhone / iPad. ¿Está utilizando la unidad con la alimentación de
bus USB?
Un iPhone / iPad solo se puede cargar cuando la unidad está conectada a un
adaptador de CA.
Conecte la unidad y el adaptador de CA y después conecte el iPhone / iPad.
¿Está el modo de carga de esta unidad en “La
carga está permitida sólo si está encendido” y está
en rojo el indicador [STANDBY/ON]?
Si el modo de carga de esta unidad está en “La carga está permitida sólo
si está encendido”, el iPhone / iPad se puede cargar cuando el indicador
[STANDBY/ON] está en verde. Si el modo de carga está en “La carga está
permitida siempre”, el iPhone / iPad se puede cargar cuando el indicador
[STANDBY/ON] está en verde y en rojo.
¿Hay un ordenador conectado? Desconecte el ordenador.
¿Está desconectada a alimentación del iPhone
/ iPad?
No se puede cargar un iPhone / iPad si la alimentación del mismo está
desconectada.
Conecte la alimentación del iPhone / iPad y, a continuación, conecte el iPhone
/ iPad a la unidad.
¿El iPhone / iPad tiene suficiente carga en la
batería?
No se puede cargar un iPhone / iPad cuando no se puede conectar la alimenta-
ción porque el iPhone / iPad no tiene carga en la batería.
Utilice el cargador incluido con el iPhone / iPad para recargar el iPhone / iPad,
encienda la alimentación y luego conéctelo a la unidad.
¿Está parpadeando el indicador [STANDBY/ON]? Desconecte el iPhone / iPad conectado y compruebe el cable de conexión.
El indicador [STANDBY/ON]
parpadea.
—Si el funcionamiento no es normal o la unidad no se enciende, desconecte el
adaptador de CA o el cable USB, espere un momento y vuelva a reiniciar la
unidad.
Si estos síntomas siguen manifestándose, solicite una reparación.
Se produce un ruido en el sonido. —Se pueden producir problemas de sonido (ruido de comunicación) en la unidad
cuando se utiliza un iPhone / iPad para una llamada o para enviar y recibir
datos. Si se producen estos síntomas, cambie la ubicación de instalación o la
orientación del iPhone / iPad.
Si el problema sigue sin resolverse, desconecte las comunicaciones de datos
móviles del iPhone / iPad y utilice una conexión Wi-Fi o active el modo avión.
Uso como controlador para otro
software DJ
Esta unidad envía también los datos de operación para los botones y
controles en el formato MIDI. Si conecta un ordenador con un software
DJ compatible con MIDI incorporado por medio de un cable USB, usted
podrá utilizar el software DJ en esta unidad. El sonido de los archivos
de música que se reproducen en el ordenador también puede salir del
DDJ-WEGO4.
Ajuste la configuración relacionada con MIDI y el audio del software de
DJ.
Para conocer detalles, vea el manual de instrucciones del software DJ.
Acerca de los mensajes MIDI
Para detalles de los mensajes MIDI de esta unidad, vea “List of MIDI
Messages”.
! “List of MIDI Messages” puede obtenerse en [MIDI-compatible
software] en [SOFTWARE INFORMATION] en [DDJ-WeGO4] en el
sitio de asistencia de Pioneer DJ siguiente.
http://pioneerdj.com/support/

Es 39
Información adicional
Acerca de las marcas de fábrica y
marcas registradas
! “Pioneer DJ” es una marca comercial de PIONEER CORPORATION y
se usa bajo licencia.
! rekordbox y WeDJ son marcas comerciales registradas o marcas
comerciales de Pioneer DJ Corporation.
! djay y vjay son marcas comerciales de algoriddim GmbH.
! Windows es una marca registrada de Microsoft Corporation en los
Estados Unidos y en otros países.
! iPhone, iPad, iPad Air, iPod touch, Finder, Mac, macOS y OS X son
marcas comerciales de Apple Inc., registradas en los EE. UU. y en
otros países.
! iPad mini e iPad Pro son marcas comerciales de Apple Inc.
! App Store es una marca de servicio de Apple Inc.
! “Made for iPod”, “Made for iPhone” y “Made for iPad” significan que
un accesorio electrónico ha sido diseñado para ser conectado espe-
cíficamente a un iPod, iPhone o iPad, respectivamente, y ha sido
homologado por quien lo desarrolló para cumplir con las normas
de funcionamiento de Apple. Apple no es responsable del funciona-
miento de este aparato ni de que cumpla con las normas de seguri-
dad y reguladoras. Tenga presente que el empleo de este accesorio
con un iPod, iPhone o iPad puede afectar la operación inalámbrica.
! iOS es una marca de fábrica de la que Cisco tiene el derecho de
marca en los EE. UU. y en otros países.
! Intel e Intel Core son marcas registradas de Intel Corporation en los
Estados Unidos y/o en otros países.
! ASIO es una marca de fábrica de Steinberg Media Technologies
GmbH.
Los nombres de compañías y productos mencionados aquí son mar-
cas comerciales o marcas comerciales registradas de sus respectivos
propietarios.
Cuidados para los derechos de autor
rekordbox y WeDJ son marcas comerciales registradas o marcas comer-
ciales de Pioneer DJ Corporation.
! Cuando hay datos codificados, etc. para proteger los derechos de
autor embebidos en el contenido de música, puede no ser posible
utilizar el programa normalmente.
! Cuando el rekordbox detecta datos codificados, etc. para proteger
los derechos de autor embebidos en el contenido de música, el
proceso (reproducción, lectura, etc.) puede parar.
Las grabaciones que usted ha hecho son para su uso personal y, según
las leyes de los derechos de autor, no se pueden usar sin el consenti-
miento del propietario de tales derechos.
! La música grabada de CD, etc., está protegida por las leyes de los
derechos de autor de países individuales, y también por tratados
internacionales. La persona que ha grabado la música es la respon-
sable de asegurar que ésta se use legalmente.
! Cuando maneje música descargada de Internet, etc., la persona que
la haya descargado será la responsable de asegurar que ésta se use
según el contrato concluido con el sitio de la descarga.
— Las especificaciones y diseño de este producto están sujetos a cam-
bios sin previo aviso.
© 2016 Pioneer DJ Corporation. Todos los derechos reservados.
<DRI1420-B>
-
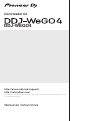 1
1
-
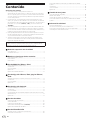 2
2
-
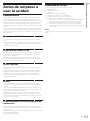 3
3
-
 4
4
-
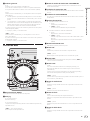 5
5
-
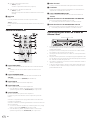 6
6
-
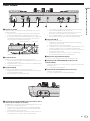 7
7
-
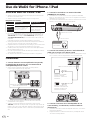 8
8
-
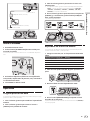 9
9
-
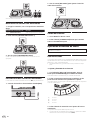 10
10
-
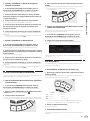 11
11
-
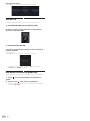 12
12
-
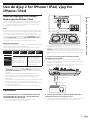 13
13
-
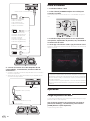 14
14
-
 15
15
-
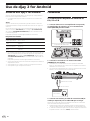 16
16
-
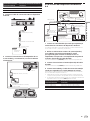 17
17
-
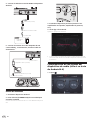 18
18
-
 19
19
-
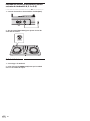 20
20
-
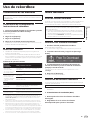 21
21
-
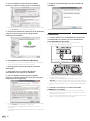 22
22
-
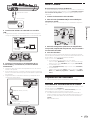 23
23
-
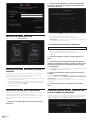 24
24
-
 25
25
-
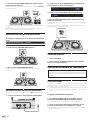 26
26
-
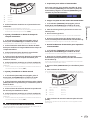 27
27
-
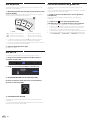 28
28
-
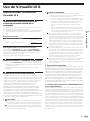 29
29
-
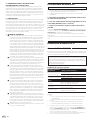 30
30
-
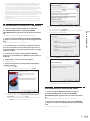 31
31
-
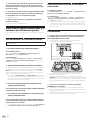 32
32
-
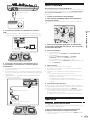 33
33
-
 34
34
-
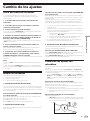 35
35
-
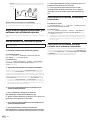 36
36
-
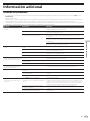 37
37
-
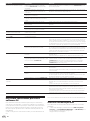 38
38
-
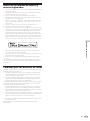 39
39
Pioneer DDJ-WEGO4-W El manual del propietario
- Tipo
- El manual del propietario
- Este manual también es adecuado para