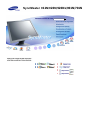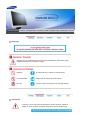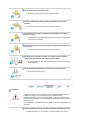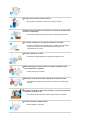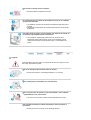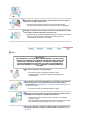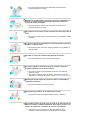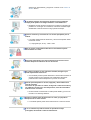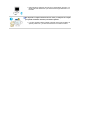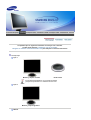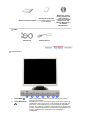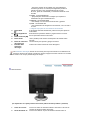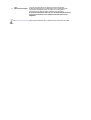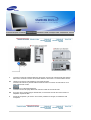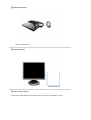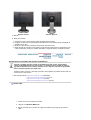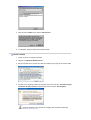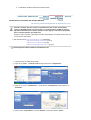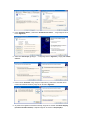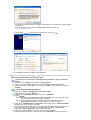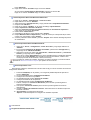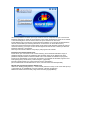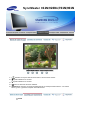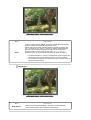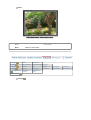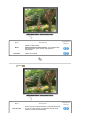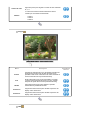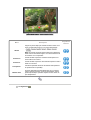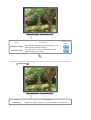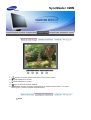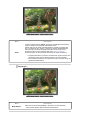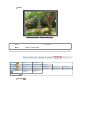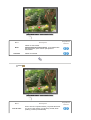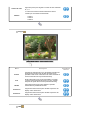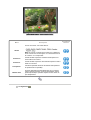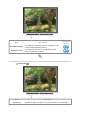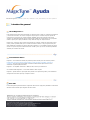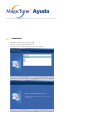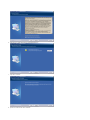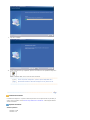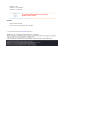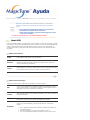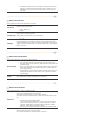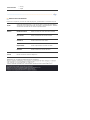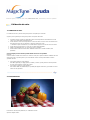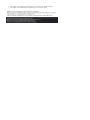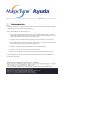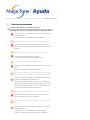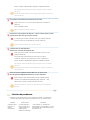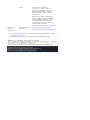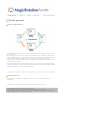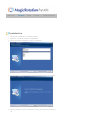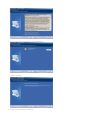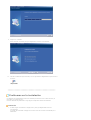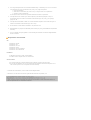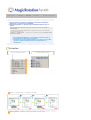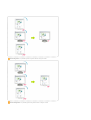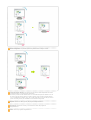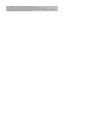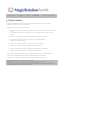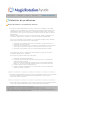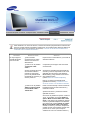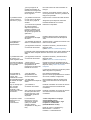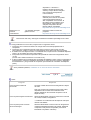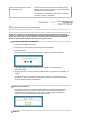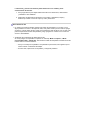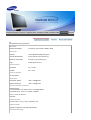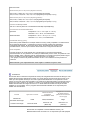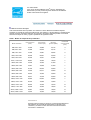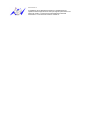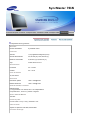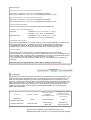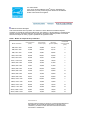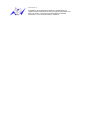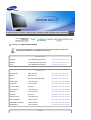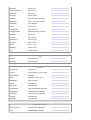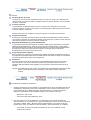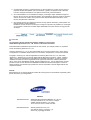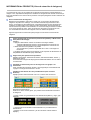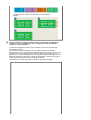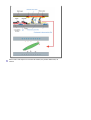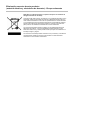SyncMaster911N/920N/920Nx/901N/701N

Simbología
Negligencia en el cumplimiento de las indicaciones señaladas por este símbolo podría
ocasionar daños físicos o perjuicios al equipo.
Prohibido Es importante leer y entender en todo momento
No desensamblar Desconectar el enchufe del tomacorriente
No tocar Conectar a tierra para prevenir una descarga eléctrica
Alimentación
Cuando no use el computador durante largos periodos de tiempo, ajústelo a
DPMS. Si usa un protector de pantalla, póngalo al modo de pantalla activa.

No use un enchufe estropeado o flojo.
z Esto podría originar una descarga eléctrica o fuego.
No jale el enchufe del cordón ni toque el enchufe con las manos
mojadas.
z Esto podría ocasionar una descarga eléctrica o fuego.
Use solamente conectores y receptáculos apropiados para hacer la
conexión a tierra.
z Una conexión a tierra inapropiada podría causar una descarga eléctrica
o una avería en el equipo.
Apriete firmemente el enchufe del cable de alimentación de manera que
no se afloje.
z Una conexión incorrecta podría provocar un incendio.
No doble excesivamente el enchufe ni el cordón, tampoco coloque
objetos pesados sobre él, esto podría ocasionar daños.
z
El incumplimiento de esta recomendación podría causar una descarga
eléctrica o fuego.
No conecte muchas extensiones o enchufes a un tomacorriente.
z Esto podría ocasionar fuego.
Instalación
Póngase en contacto con un centro de servicio técnico autorizado cuando
instale el monitor en un lugar expuesto a gran cantidad de polvo,
temperaturas extremas, alto nivel de humedad y productos químicos, y en
lugares donde el producto se vaya a utilizar las 24 del día, como aeropuertos,
estaciones, etc.
El incumplimiento de estas indicaciones puede causar serios desperfectos en
el monitor.
Ponga el monitor en un lugar con poca humedad y un mínimo de polvo.
z Podría producirse un corto circuito o fuego en el interior del monitor.

No deje caer el monitor cuando lo mueva.
z Esto podría causar daño al producto o al cuerpo humano.
Instale la base del monitor en una vitrina o un estante de tal manera que
la base no sobresalga.
z Una caída del producto podría dañar éste o causar lesiones físicas.
No coloque el aparato en una superficie pequeña o inestable.
z Coloque el aparato en una superficie lisa y estable, ya que el aparato
puede caer y producir lesiones a alguien que pase junto a él,
especialmente a los niños.
No deje el aparato en el suelo.
z
Una persona (especialmente un niño) podría tropezar con él.
Mantenga alejados del aparato todos los objetos inflamables como
velas, insecticidas o cigarrillos.
z Podría provocar un incendio.
Mantenga el cable de alimentación alejado de las fuentes de calor.
z
Un aislamiento fundido podría provocar un incendio o una descarga
eléctrica.
No instale el aparato en lugares mal ventilados, como por ejemplo unas
estanterías, un armario, etc.
z
Un aumento de la temperatura interna puede causar un incendio.
Coloque el monitor cuidadosamente.
z
Podría dañarse o romperse.

No asiente el monitor sobre la pantalla.
z Se podría dañar la superficie TFT-LCD.
La instalación de un soporte de pared debe hacerse por un instalador
profesional calificado.
z La instalación por parte de personal incompetente puede dar lugar a
lesiones.
z Use siempre el dispositivo de montaje especificado en el manual del
propietario.
Cuando instale el equipo, procure guardar una distancia de más de 10
cm desde la pared para facilitar la ventilación.
z Una ventilación inadecuada puede causar un aumento de la
temperatura interna del producto que da como resultado que los
componentes tengan una vida útil más corta y el rendimiento sea
menor.
Limpieza
Cuando limpie la caja del monitor o la superficie del TFT-LCD, limpie con una
tela suave, ligeramente mojada.
No rocíe detergente directamente sobre el monitor.
z
Puede causar daños, una descarga eléctrica o un incendio.
Use el detergente recomendado con una tela suave.
Si el conector entre el enchufe y el pin está oxidado o sucio, límpielo
apropiadamente con una tela seca.
z Un conector sucio puede causar una descarga eléctrica o fuego.
No olvide desenchufar el cable de alimentación antes de limpiar el
producto.
z
Podría provocar un incendio o una descarga eléctrica.

Desenchufe el cable de alimentación de la toma de corriente y seque el
aparato con un paño suave y seco.
z
No utilice ningún producto químico como cera, benzol, alcohol,
disolventes, insecticida, ambientador de aire, lubricante o detergente.
Póngase en contacto con un Centro de servicios o de Atención al cliente
para realizar la limpieza del interior una vez al año.
z Mantenga limpio el interior del aparato. El polvo acumulado en el interior
durante un período de tiempo prolongado puede provocar un
funcionamiento incorrecto o un incendio.
Otros
IMPORTANTE:
PARA PREVENIR CUALQUIER MAL FUNCIONAMIENTO Y EVITAR DAÑOS,
LEA DETALLADAMENTE ESTE MANUAL DE INSTRUCCIONES ANTES DE
CONECTAR Y OPERAR EL APARATO, CONSERVE EL MANUAL PARA
FUTURAS REFERENCIAS, GRACIAS. POR FAVOR LEA ESTE MANUAL
ANTES DE OPERAR EL APARATO Y GUÁRDELO PARA REFERENCIAS
FUTURAS.
No retire la cubierta (o la tapa posterior).
z Esto podría causar una descarga eléctrica o fuego.
z Solicite la revisión al personal calificado de reparaciones y
mantenimiento.
Si su monitor no funciona normalmente- en particular, si hay algunos
sonidos inusuales o sale algún olor del interior- desconéctelo
inmediatamente y contáctese con un centro de venta autorizado o un
centro de servicios.
z Esto podría causar una descarga eléctrica o fuego.
Mantenga el aparato alejado de lugares expuestos a petróleo, humo o
humedad; no lo instale en el interior de un vehículo.
z Esto podría causar un funcionamiento incorrecto, una descarga
eléctrica o fuego.
z Evite especialmente la utilización del monitor cerca del agua o al aire
libre donde podría estar expuesto a la nieve o a la lluvia.
Si se cae el monitor o se daña la cubierta, apáguelo y desenchufe el
cordón de suministro eléctrico. A continuación, consulte al Centro de
Servicio.

z El monitor puede funcionar incorrectamente, provocando una
descarga eléctrica o un fuego.
Mantenga la unidad apagada cuando haya truenos y relámpagos en el
exterior, y no permita que el monitor deje de utilizarse durante un
período de tiempo prolongado.
z El monitor puede funcionar incorrectamente, provocando una
descarga eléctrica o un fuego.
No intente mover el monitor tirando solamente del cable o del cable de
señal.
z Esto podría causar averías, descarga eléctrica o fuego debido al daño
del cable.
No mueva el monitor a la izquierda o a la derecha jalando solamente el
cordón o el cable de señal.
z Esto podría causar una avería, descarga eléctrica o fuego debido al
daño del cable.
No cubrir las rejillas de ventilación del gabinete del monitor.
z Una mala ventilación podría causar averías o fuego.
No coloque objetos contenedores de agua, productos químicos o
pequeños objetos de metal sobre el monitor.
z Esto podría causar un funcionamiento incorrecto, una descarga
eléctrica o fuego.
z Si un cuerpo extraño entra en el monitor, desenchufe el cable de
alimentación y póngase en contacto con el Centro de servicio técnico.
Mantenga el aparato alejado de aerosoles químicos combustibles y
sustancias inflamables.
z Esto podría causar una explosión o fuego.
Nunca meta algo metálico en las aberturas del monitor.
z Esto podría causar una descarga eléctrica, fuego o lesiones.
No introduzca objetos de metal como la punta de un destornillador, un
cable o un taladro, ni objetos inflamables como papel o cerillas en los
orificios de ventilación, conectores de altavoces o puertos AV.
z Podría provocar un incendio o una descarga eléctrica. Si se
introducen sustancias extrañas o se vierte agua en el aparato,

apague éste, desenchúfelo y póngase en contacto con un Centro de
Servicio técnico.
Si el aparato muestra una imagen fija durante un largo período de
tiempo, puede quedar una imagen residual o cierta indefinición.
z Establezca el modo de ahorro de energía o configure un protector de
pantalla con una imagen en movimiento, cuando sea necesario dejar
desatendido el monitor durante un largo período de tiempo.
Ajuste la resolución y la frecuencia a los niveles apropiados para el
modelo.
z Los niveles inadecuados de resolución y de frecuencia pueden dañar
la vista del usuario.
17, 19 pulgadas (43, 48 cm) - 1280 X 1024
Mirar el monitor continuamente desde una corta distancia puede
causar daños en la vista.
Para evitar la tensión del ojo, tome un descanso de al menos cinco
minutos después de cada hora de uso del monitor.
No instale el producto en una superficie inestable, desigual o que
pueda experimentar vibraciones.
z
Una caída del producto podría dañar éste o causar lesiones físicas. El
uso del producto en una ubicación que experimente vibraciones
puede acortar la vida útil del aparato o provocar un incendio.
Cuando quiera desplazar el monitor, apáguelo y desenchúfelo de la
toma de corriente.
Cerciórese de que todos los cables, incluyendo el cable de la antena y
los cables de conexión con otros dispositivos, estén desconectados
antes de mover el monitor.
z No desconectar correctamente un cable puede dañarlo y provocar un
incendio o una descarga eléctrica.
Coloque el aparato fuera del alcance de los niños ya que podrían
estropearlo si se suben encima.
z La caída del aparato puede causar daños físicos o incluso la muerte.
Si no va a utilizar el producto durante un período de tiempo
prolongado, desenchufe el cable de alimentación.

z Podría producir emisiones de calor por la acumulación de polvo o la
disminución del aislamiento que causaran descargas eléctricas o un
incendio.
No deposite los objetos favoritos de los niños (o cualquier otro objeto
que pueda resultarles atractivo) encima del aparato.
z Los niños pueden intentar subirse al aparato para coger el objeto. El
aparato puede caer y causar lesiones físicas o incluso la muerte.

Compruebe que los siguientes elementos se incluyan con el monitor.
Si falta algún elemento, contáctese con su proveedor.
Pón
g
ase en contacto con un distribuidor local
p
ara ad
q
uirir los art
í
culos adicionales.
Desempaque
Ti
p
o 1
Monitor
y
So
p
orte sencillo Parte inferio
r
El programa MagicRotation no se puede suministrar
porque el soporte básico no admite la función Pivot.
Tipo 2
Monitor
y
So
p
orte
g
iratorio
Manual

Guía de Instalación Rápida
Documento de garantía
(no esta disponible en todas
las localidades)
Manual del usuario,
CD de instalación del
controlador del
monitor, del software
Natural Color, del
software MagicTune™,
del software
Ma
g
icRotation.
Cable
Cable D-sub
Cordón eléctrico
Parte Delantera
1. Botón MENU [ ]
A
bre el menú OSD. También se usa para salir del menú OSD o
volver al menú anterior.
2. Botón MagicBright
[]
MagicBright™ es una nueva función que proporciona un entorno de
visualización óptimo, de acuerdo con el contenido de la imagen que
esté viendo. En la actualidad hay 4 modos diferentes disponibles:
Custom, Text, Internet y Entertain. Cada modo tiene su propio valor
de brillo configurado previamente. Puede seleccionar fácilmente una
de las 4 configuraciones pulsando el botón 'MagicBright™'.
1) Personal

Aunque los valores se han elegido con minuciosidad por
nuestros ingenieros, los valores preconfigurados pueden no
resultar cómodos a sus ojos dependiendo de su gusto.
Si es así, ajuste la Luminosidad y el Contraste usando el menú
de OSD.
2) Texto
: Luminosidad Normal
Apropiado para documentos o trabajos que requieren la
visualización de gran cantidad de texto.
3) Internet
: Luminosidad Media
Para trabajar con una mezcla visual de texto y gráficos.
4) Ocio
: Luminosidad Alta
Para visualización de imágenes en movimiento, como un DVD o
un VCD.
>>Haga clic aquí para ver una secuencia de animación.
3. Botón Brillo
[
]
Si el sistema OSD está desactivado, pulse el botón para ajustar la
luminosidad.
2,3. Botón Reguladores
[
]
Estos botones le permiten destacar y regular items en el menú.
4. Botón Confirmar [ ]
Se usa para seleccionar el menú OSD.
5. Botón AUTO
"Auto" permite que el monitor se autoajuste a la señal de video
entrante.
6. Botón de suministro
de ener
g
í
a
[
]
Use este botón para prender y apagar el monitor.
7. Indicador de
suministro
de ener
g
í
a
Indica modo normal o Modo de Ahorro Energético.
Vea Ahorrador de Energía, descrito en el manual, para mayor información en lo referente a las
funciones de ahorro de energía. Para ahorrar energía, apague el monitor cuando no lo necesite
o cuando no lo use por periodos largos de tiempo.
Parte Posterior
(La disposición en la parte posterior del monitor podría variar de producto a producto)
1. Toma de corriente
Conecte el cordón de suministro eléctrico del monitor a la toma de
corriente de la parte trasera del monitor.
2. Puerto D-SUB de 15
Conecte el D-SUB de 15 pins del cable de señal del vídeo al

p
ins
conector de vídeo del PC en la parte posterior del monitor.
3. Bloqueo Kensington
El bloqueo Kensington es un dispositivo que se utiliza para fijar
físicamente el sistema cuando se utiliza en un sitio público.
(El dispositivo de bloqueo debe adquirirse por separado.)
Si necesita información sobre el uso del dispositivo de bloqueo,
póngase en contacto con el establecimiento donde lo haya
ad
q
uirido.
Vea Conexión del Monitor para mayor información en lo referente a las Conexiónes de cable.

1.
Conecte el cordón de suministro eléctrico del monitor a la toma de corriente de la parte trasera
del monitor. Enchufar el cordón de suministro eléctrico del monitor a un tomacorriente cercano.
2-1.
Usando el conector D-sub (analógico) en la tarjeta de vídeo.
Conecte el D-SUB de 15 pins del cable de señal del vídeo al conector de vídeo del PC en la
parte posterior del monitor.
2-2.
Conectado a un ordenador Macintosh.
Conecte el monitor al equipo Macintosh usando el cable de conexión D-SUB.
2-3.
En el caso de un modelo antiguo de Macintosh, es necesario conectar el monitor usando un
adaptador especial de Mac.
3.
Prenda el computador y el monitor. Si el monitor presenta una imagen, la instalación está
incompleta.

Monta
j
e del monitor
Monitor y Parte inferior
So
p
orte
g
iratorio
A
.
Tope del soporte
Cómo montar una base
Este monitor admite la base de montaje de 100 mm x 100 mm compatible con VESA.

Soporte sencillo Soporte giratorio
A. Monitor
B. Base para montaje
1. Apague el monitor y desconecte el cable de alimentación eléctrica.
2. Ponga el monitor LCD con la pantalla hacia abajo sobre una superficie plana protegiendo la
pantalla con un cojín.
3. Quite los cuatro tornillos y después retire la base del monitor LCD.
4. Alinee la base de montaje con los agujeros de la base de la tapa trasera y asegúrela con los
cuatro tornillos que vienen con el brazo articulado, la repisa de pared o cualquier otra base.
Instalación del controlador del monitor
(
Automático
)
Cuando el sistema operativo solicite la unidad de disco del monitor (Controlador),
inserte el CD-ROM incluido con este monitor. La instalación de la unidad de disco es
ligeramente diferente de un sistema operativo a otro. Siga las indicaciones apropiadas
para el sistema operativo que usted tiene.
Prepare un disco en blanco y descargue el archivo del programa controlador del sitio web que
se menciona a continuación.
z Sitio web de Internet :http://www.samsung.com/ (Worldwide)
http://www.samsung.com/monitor (U.S.A)
http://www.sec.co.kr/monitor (Korea)
http://www.samsungmonitor.com.cn/ (China)
Windows ME
1. Inserte el CD en la unidad de CD-ROM.
2. Haga clic en "
Windows ME Driver
".
3. Escoja el modelo de su monitor de la lista de modelos, luego haga clic en el botón
“
OK
”.

4. Pulse el botón “
Instalar
” de la ventana “
Advertencia
”.
5. La instalación del Driver del Monitor está terminada.
Windows XP/2000
1. Inserte el CD en la unidad de CD-ROM.
2. Haga clic en "
Windows XP/2000 Driver
".
3. Escoja el modelo de su monitor de la lista de modelos, luego haga clic en el botón “
OK
”
4. Si puede ver la siguiente ventana de mensaje, haga clic en el botón
"Continue Anywa
y
(Continuar de todos modos)"
. Después haga clic en el botón
"OK (Aceptar)"
.
*El driver certificado será colocado en la Página Web del Monitor Samsung.
http://www.samsung.com/.

5. La instalación del Driver del Monitor está terminada.
Instalación del controlador del monitor
(
Manual
)
Windows XP | Windows 2000 |Windows Me |Windows NT | Linux
Cuando el sistema operativo solicite la unidad de disco del monitor (Controlador),
inserte el CD-ROM incluido con este monitor. La instalación de la unidad de disco es
ligeramente diferente de un sistema operativo a otro. Siga las indicaciones apropiadas
para el sistema operativo que usted tiene.
Prepare un disco en blanco y descargue el archivo del programa controlador del sitio web que
se menciona a continuación.
z Sitio web de Internet :http://www.samsung.com/ (Worldwide)
http://www.samsung.com/monitor (U.S.A)
http://www.sec.co.kr/monitor (Korea)
http://www.samsungmonitor.com.cn/ (China)
Sistema Operativo Microsoft Microsoft
®
Windows
®
XP
1. Inserte el CD en la unidad de CD-ROM.
2. Haga clic en “
Inicio
” - “
Panel de Control
” luego pulse el icono “
Appearence
”.
3. Haga clic en el icono “
Visualización
” y escoja la ficha “
Configuración
” luego haga clic en
“
Avanzado
”.
4. Pulse el botón “
Propiedades
” en la ficha “
Monitor
” y seleccione la ficha “
Driver
”.

5. Pulse “
Actualizar Driver
” y seleccione “
Instalar de una lista o
…” luego haga clic en el
botón “
Siguiente
”.
6. Seleccione “
No busque, yo voy a
…..” luego haga clic en “
Siguiente
” y luego pulse “
Retire
el disco
”.
7. Pulse el botón “
Examinar
” luego escoja el A:\(D:\driver) y seleccione el modelo de su
monitor de la lista de modelos y haga clic en el botón “
Siguiente
”.
8. Si puede ver la siguiente ventana de mensaje, haga clic en el botón
"Continue Anyway
(Continuar de todos modos)"
. Después haga clic en el botón
"OK (Aceptar)"
.

Este driver del monitor está bajo el Logotipo certificado MS, y su instalación no causará daño
a su sistema.
*El driver certificado será puesto en la Página Web del Monitor Samsung.
http://www.samsung.com/
.
9. Pulse el botón “
Cerrar
” luego haga clic continuamente en el botón “
OK
”.
10. La instalación del Driver del Monitor está terminada.
Sistema Operativo Microsoft
®
Windows
®
2000
Cuando no vea en su monitor "Firma Digital No Encontrada", siga los siguientes
p
asos.
1. Escoja el botón "
Aceptar
" en la ventana de "
Inserte Disco
".
2. Haga clic en el botón "
Buscador
" en la ventana de "
Buscar: todos los archivos
"
3. Escoja "A:\(D:\driver)" luego haga clic en el botón de "
Abrir
" y luego haga clic en el botón
"
Ace
p
ta
r
"
Guía de Instalación Manual del Monitor
1. Haga clic en "
Iniciar
", "
Configuración
", "
Panel de control
".
2. Haga doble clic en el icono "
Pantalla
".
3. Escoja el icono "
Configuración
" luego haga clic en "
Avanzada
".
4. Escoja "
Monitor
".
5. Haga clic en "
Unidad de Disco (Controlador)
" y luego haga clic en "
Actualizar Unidad .
"
después haga clic en el botón "Siguiente".
6. Escoja "Mostrar lista de unidades conocidas para este dispositivo para ser escogido como
una unidad específica" luego Hacer clic en "
Siguiente
" y luego en "
Tomar disco
".
7. Haga clic en el botón "
Buscador
" luego escoja A:\(D:\driver).
8. Haga clic en el botón "
Abrir
", luego haga clic en el botón "
Aceptar
".
9. Escoja el modelo del monitor y haga clic en el botón "
Si
g
uiente
" y luego haga clic en el
Caso1: Si el botón "Propiedades de Pantalla" está inactivo, esto significa que el monitor
está propiamente configurado. Pare la instalación.
Caso2: Si el botón "Propiedades de Pantalla" está activo, haga clic en el botón
"
Pro
p
iedades de Pantalla
". Luego continúe con el siguiente paso.

botón "
Siguiente
".
10. Haga clic en el botón "
Finalizar
" luego en el botón "
Cerrar
".
Si ve la ventana "
Firma Digital no Encontrada
", haga clic en el botón "
Si
".
Haga clic en el botón "
Termina
r
" luego en el botón "
Cerra
r
".
Sistema Operativo Microsoft
®
Windows
®
Millennium
1. Haga clic en "
Iniciar
", "
Configuración
", "
Panel de control
".
2. Haga doble clic en el icono "
Pantalla
".
3. Seleccione la ficha "
Configuraciones
" y luego pulse el botón "
Propiedades Avanzadas
".
4. Escoja la ficha "
Monitor
".
5. Haga clic en el botón "
Cambiar
", en el cuadro de diálogo "
Tipo de Monitor
".
6. Escoja "
Especificar la ubicación del driver
".
7. Seleccione "
Visualizar una lista con todos los drivers, en una ubicación específica..
"
Luego haga clic en el botón "
Siguiente
".
8. Pulse el botón "
Utilizar Disco
"
9. Especifique A:\(D:\driver), luego pulse el botón "
Aceptar
"
10. Escoja "
Muestre todos los dispositivos
" y escoja el monitor que corresponda al que usted
conectó a su computador y pulse "
Aceptar
".
11. Continúe pulsando el botón "
Cerrar
" y el botón "
Aceptar
" de la ventana de diálogo Opciones
de Visualización.
Sistema Operativo Microsoft® Windows® NT
1. Haga clic en "
Iniciar
", "
Configuración
", "
Panel de Control
" y luego haga doble clic en
"
Pantalla
".
2. En la ventana "
Información de Registro de Pantalla
", pulse la ficha "
Configuración
" y
luego haga clic en "
Modos de Pantalla
".
3. Seleccione el modo que quiere usar ("
Resolución
", "
Número de Colores
" y "
Frecuencia
Vertical
") y luego haga clic en "
Aceptar
".
4. Haga clic en el botón
Apply (Aplicar)
si ve que la pantalla funciona normalmente después
de hacer clic en
Test (Probar)
. Si la pantalla no funciona normalmente, cambie a otro
modo (baje el modo de la resolución, colores, frecuencia).
Si no hay Modo en "Modos de Pantalla", seleccione el nivel de resolución y frecuencia vertical
fijándose en Modos de Pantalla Prefijados que aparece en este manual.
Sistema Operativo Linux
Para ejecutar X-Window, necesita hacer el archivo X86 Config, el cual es una clase de archivo de
configuración del sistema.
1. Presione "
Intro(Enter)
" en la primera y en la segunda pantalla después de ejecutar el
archivo "
X86Config
".
2. La tercera pantalla es para "
Configuración de Mouse
"
3. Configure el mouse de la computadora.
4. La pantalla siguiente es para "
Seleccionar Teclado
".
5. Configure el teclado de la computadora.
6. La pantalla siguiente es para "
Configuración del Monitor
"
7. Primero, coloque una "
Frecuencia Horizontal
" para el monitor. (Puede ingresar la
frecuencia directamente).
8. Coloque una "
Frecuencia Vertical
" para el monitor. (Puede ingresar la frecuencia
directamente).
9. Ingrese el "
nombre del modelo del monitor
". Esta información no afectará la ejecución
actual de X-Window.
10. "
Ha terminado
" la configuración del monitor
"
E
j
ecute
" X-Window después de configurar otro hardware requerido.
Color Natural
Programa de Software Natual Color

Uno de los problemas recientes que surge cuando se usa un computador es que el color de las
imágenes impresas por medio de una impresora o que fueron obtenidas por medio de un escáner
o una cámara digital no son las mismas como las que se muestran en el monitor.
El S/W Natual Color es la solución precisa para este problema. Es un sistema de administración
del color, desarrollado por Samsung Electronics en asociación con Korea Electronics y
Telecommunications Research Institute (ETRI). Este sistema está disponible solamente para los
monitores samsung y hace que el color de las imagenes del monitor sea el mismo que el de las
imágenes impresas o escaneadas.
Para mayor información refiérase a Ayuda (F1) del programa de software.
Instalación del software Natual Color
Inserte el CD, que va incluido con el monitor Samsung, en la unidad del CD-ROM. Luego, la
pantalla inicial del programa de instalación será ejecutada. Haga clic en Natual Color de la
pantalla inicial para instalar el software Natual Color. Para instalar manualmente el programa,
inserte el CD suministrado con el monitor de Samsung en la unidad de CD-ROM, haga clic en el
botón [Start] (Inicio) de Windows y seleccione [Run...] (Ejecutar).
Entre D:\color\eng\setup.exe y luego presione la tecla <Intro(Enter)>.
(Si la unidad donde es insertada el CD no es D:\, entonces entre la unidad aplicable.)
Borrado del programa de software Natual Color
Seleccione "Setting (Configuración)" / "Control Panel (Panel de control)" en el menú "Start (Inicio)"
y haga doble clic en "Add/Delete a program (Agregar o eliminar programas)".
Seleccione Natual Color de la lista y haga clic en el botón [Agregar/Quitar].

1.
[ ]También se usa para salir del menú OSD o volver al menú anterior.
2.
[ ]Ajustan elementos en el menú.
3.
[ ]Ajustan elementos en el menú.
4.
[ ]Activa un elemento del menú resaltado.
5.
[
AUTO
]Púlselo para que se ajuste automáticamente a la señal proveniente del PC. Los valores
de fino, grueso y posición se ajustan automáticamente.
AUTO
SyncMaster911N/920Nx/701N/901N

Menú Descripción
AUTO
Cuando se pulsa el botón '
AUTO
', aparece la pantalla Ajuste automático,
según se muestra en la pantalla animada del centro.
Púlselo para que se ajuste automáticamente a la señal proveniente del
PC. Los valores de fino, grueso y posición se ajustan automáticamente.
Para hacer que la función de ajuste automático se torne más veloz,
ejecute la función "AUTO" mientras está activo AUTO PATTERN.
(Pulse aquí para ver Secuencias de animación de ajuste automático.)
z Si Ajuste automático no funciona correctamente, pulsar el botón Auto
(Automático) otra vez para ajustar la imagen con más exactitud.
z Si se cambia la resolución en el Panel de control, la función AUTO se
ejecuta automáticamente.
MagicBright™
Menú Descripción
MagicBright™
Pulse otra vez el botón MagicBright y seleccione el modo deseado.
- cuatro modos distintos (Personal/Texto/Internet/Ocio)

Brillo
Menú Descripción
Brillo
Calibre el Luminosidad.
1. Imagen
Brillo Contraste
2. Color
Tono de color Control de color Gamma
3. Imagen
Grueso Fino Nitidez Posición-H Posición-V
4. OSD
Idioma Posición-H Posición-V Transparenc. Mostrar hora
5. Configuración
Restablecer
imagen
Restablecer
color
6. Información
Imagen

Menú Descripción
Reproducir/
Detener
Brillo
Calibre el Luminosidad.
Características de Control Directo
: Si el sistema OSD
está desactivado, pulse el botón para ajustar la
luminosidad.
Contraste
Calibre el Contraste.
Color
Menú Descripción
Reproducir/
Detener
Tono de color
El tono del color se puede cambiar y se puede seleccionar
uno de los cuatro modos: Cool (Fresco), Normal, Warm
(Cálido) y Custom (Personalizado).

Control de color
Siga estos pasos para regular el control de color individual
R, V, A.
Gamma
La corrección Gamma cambia la luminancia de las
canales por una luminancia intermedia.
z Modo 1
z Modo 2
z Modo 3
Imagen
Menú Descripción
Reproducir/
Detener
Grueso
Suprime las interferencias como las bandas verticales. El
ajuste grueso puede mover el área de imagen de la
pantalla. Puede volver a ubicarla en el centro mediante el
menú Horizontal Control (Control horizontal).
Fino
Quita ruidos tales como rayas horizontales. Si el ruido
continúa incluso después de ajustar con Fine, repítalo
después de ajustar la frecuencia (velocidad del reloj).
Nitidez
Siga estas instrucciones para cambiar la posición
horizontal de la pantalla del monitor.
Posición H
Seguir estas instrucciones para cambiar la posición del
display entero del monitor.
Posición V
Seguir estas instrucciones para cambiar la posición del
display entero del monitor.
OSD

Menú Descripción
Reproducir/
Detener
Idioma
Seguir los pasos abajo par cambiar el idioma usado en el
menú. Puede seleccionar por uno entre siete idiomas.
Nota
: El lenguaje escogido afecta solamente el idioma de
OSD. Esto no tiene efecto alguno en el funcionamiento de
los software en el computador.
Posición H
Puede cambiar la posición horizontal donde aparece el
menú OSD en su monitor.
Posición V
Puede cambiar la posición vertical donde aparece el menú
OSD en su monitor.
Transparenc.
Cambia la opacidad del fondo del sistema OSD (Sistema
de presentación en pantalla).
Mostrar hora
El menú desaparecerá automáticamente si no se hacen
ciertos arreglos para fijar un tiempo determinado. Usted
puede fijar el tiempo que debe esperar el menú antes de
que desaparezca.
Configuración

Menú Descripción
Reproducir/
Detener
Restablecer imagen
Los parámetros de imagen (Color) se sustituyen con los
valores predeterminados de fábrica.
Restablecer color
Los parámetros de Color son reemplazados por los
valores establecidos en fábrica.
Información
Menú Descripción
Información
Visualiza un origen de vídeo y un modo de pantalla en la pantalla OSD.

1.
[ ]También se usa para salir del menú OSD o volver al menú anterior.
2.
[ ]Ajustan elementos en el menú.
3.
[ ]Ajustan elementos en el menú.
4.
[ ]Activa un elemento del menú resaltado.
5.
[
AUTO
]Púlselo para que se ajuste automáticamente a la señal proveniente del PC. Los valores
de fino, grueso y posición se ajustan automáticamente.
AUTO
SyncMaster920N

Menú Descripción
AUTO
Cuando se pulsa el botón '
AUTO
', aparece la pantalla Ajuste automático,
según se muestra en la pantalla animada del centro.
Púlselo para que se ajuste automáticamente a la señal proveniente del
PC. Los valores de fino, grueso y posición se ajustan automáticamente.
Para hacer que la función de ajuste automático se torne más veloz,
ejecute la función "AUTO" mientras está activo AUTO PATTERN.
(Pulse aquí para ver Secuencias de animación de ajuste automático.)
z Si Ajuste automático no funciona correctamente, pulsar el botón Auto
(Automático) otra vez para ajustar la imagen con más exactitud.
z Si se cambia la resolución en el Panel de control, la función AUTO se
ejecuta automáticamente.
MagicBright™
Menú Descripción
MagicBright™
Pulse otra vez el botón MagicBright y seleccione el modo deseado.
- cuatro modos distintos (Personal/Texto/Internet/Ocio)

Brillo
Menú Descripción
Brillo
Calibre el Luminosidad.
1. Imagen
Brillo Contraste
2. Color
Tono de color Control de color Gamma
3. Imagen
Grueso Fino Nitidez Posición-H Posición-V
4. OSD
Idioma Posición-H Posición-V Transparenc. Mostrar hora
5. Configuración
Restablecer
imagen
Restablecer
color
6. Información
Imagen

Menú Descripción
Reproducir/
Detener
Brillo
Calibre el Luminosidad.
Características de Control Directo
: Si el sistema OSD
está desactivado, pulse el botón para ajustar la
luminosidad.
Contraste
Calibre el Contraste.
Color
Menú Descripción
Reproducir/
Detener
Tono de color
El tono del color se puede cambiar y se puede seleccionar
uno de los cuatro modos: Cool (Fresco), Normal, Warm
(Cálido) y Custom (Personalizado).

Control de color
Siga estos pasos para regular el control de color individual
R, V, A.
Gamma
La corrección Gamma cambia la luminancia de las
canales por una luminancia intermedia.
z Modo 1
z Modo 2
z Modo 3
Imagen
Menú Descripción
Reproducir/
Detener
Grueso
Suprime las interferencias como las bandas verticales. El
ajuste grueso puede mover el área de imagen de la
pantalla. Puede volver a ubicarla en el centro mediante el
menú Horizontal Control (Control horizontal).
Fino
Quita ruidos tales como rayas horizontales. Si el ruido
continúa incluso después de ajustar con Fine, repítalo
después de ajustar la frecuencia (velocidad del reloj).
Nitidez
Siga estas instrucciones para cambiar la posición
horizontal de la pantalla del monitor.
Posición H
Seguir estas instrucciones para cambiar la posición del
display entero del monitor.
Posición V
Seguir estas instrucciones para cambiar la posición del
display entero del monitor.
OSD

Posición H
Puede cambiar la posición horizontal donde aparece el
menú OSD en su monitor.
Posición V
Puede cambiar la posición vertical donde aparece el menú
OSD en su monitor.
Transparenc.
Cambia la opacidad del fondo del sistema OSD (Sistema
de presentación en pantalla).
Mostrar hora
El menú desaparecerá automáticamente si no se hacen
ciertos arreglos para fijar un tiempo determinado. Usted
puede fijar el tiempo que debe esperar el menú antes de
que desaparezca.
Menú Descripción
Reproducir/
Detener
Idioma
Puede seleccionar entre ocho idiomas.
Nota
: El lenguaje escogido afecta solamente el idioma de
OSD. Esto no tiene efecto alguno en el funcionamiento de
los software en el computador.
Configuración

Menú Descripción
Reproducir/
Detener
Restablecer imagen
Los parámetros de imagen (Color) se sustituyen con los
valores predeterminados de fábrica.
Restablecer color
Los parámetros de Color son reemplazados por los
valores establecidos en fábrica.
Información
Menú Descripción
Información
Visualiza un origen de vídeo y un modo de pantalla en la pantalla OSD.

Introducción general | Instalación | Modo OSD | Calibración de color | Desinstalación | Solución de problemas
Introducción general
Cuál es MagicTune™?
El funcionamiento del monitor puede variar debido a la tarjeta de video, el equipo, las condiciones de iluminación
y otros factores del entorno. Con el fin de conseguir la mejor imagen en un monitor es preciso ajustarlo de
manera precisa. Por desgracia, los controles manuales disponibles para ajustar la imagen suelen ser algo
complejos. La adaptación apropiada (ajuste) se puede lograr mediante un programa fácil de usar, que permite
realizar un proceso paso a paso para obtener la mejor calidad de imagen en cualquier situación.
Muchas veces, el simple uso de los ajustes de Luminosidad o de Contraste, requiere una navegación de varios
niveles y menús en pantalla (OSD) que no son fáciles de entender. Además, no hay una ayuda en línea para
asistir debidamente a establecer los controles del monitor. MagicTune™ es una utilidad de software que guía al
usuario en el proceso de ajuste mediante instrucciones sencillas y claras, que se sirve de modelos predefinidos
diseñados para controlar cada monitor.
Funcionamiento básico
MagicTune™ es una utilidad de software que permite el ajuste del monitor y del color usando el protocolo ,
Display Data Channel Command Interface (DDC/CI Canal de datos de pantalla / Interfaz de
comandos)
. Todos los ajustes de la pantalla se controlan mediante software para evitar el uso de la
visualización en pantalla (OSD) del monitor.
MagicTune™ es compatible con Windows™ 98SE, Me, 2000, XP Home y XP Professional.
Se recomienda utilizar MagicTune™ con la versión Windows™2000 o superior.
MagicTune™ permite realizar un ajuste rápido de la pantalla con la capacidad de guardar y usar fácilmente las
configuraciones del monitor que mejor se adapten al usuario.
Modo OSD
El modo OSD permite ajustar fácilmente la configuración del monitor sin seguir pasos predefinidos. Puede abrir el
elemento del menú deseado para configurarlo de forma sencilla.

Introducción general | Instalación | Modo OSD | Calibración de color | Desinstalación | Solución de problemas
Instalación
1. Inserte el CD de instalación en la unidad de CD-ROM.
2. Haga clic en el archivo de instalación de MagicTune™.
3. Seleccione el Idioma (Language) de instalación, y haga clic en "Siguiente".
4. Cuando aparezca la ventana del Asistente de InstallationShield, haga clic en "Next” (“Siguiente").
5. Seleccione"Acepto los términos del acuerdo de licencia" para aceptar las reglas de utilización.

6. Seleccione una carpeta para instalar el programa MagicTune™.
7. Haga clic en "Instalar".
8. Aparece la ventana "Estado de la instalación".

9. Haga clic en "Finalizar".
10. Cuando la instalación se haya completado, aparece en el escritorio el icono ejecutable de MagicTune™.
Haga doble clic en el icono para iniciar el programa.
Problemas de instalación
La instalación de MagicTune™ se puede ver afectada por factores como la tarjeta de video, la placa base y el
entorno de red. Consulte la sección
"Solución de problemas de la instalación"
si tienen alguna dificultad
durante la instalación.
Requisitos del sistema
Sistemas operativos
z Windows™ 98 SE
z
Windows™ Me
El icono de ejecución de MagicTune™ puede no aparecer dependiendo de la
especificación del sistema o del monitor del equipo. Si es así, pulse la tecla F5.

z
Windows™ 2000
z Windows™ XP Home Edition
z Windows™ XP Professional
Hardware
z Memoria mínima de 32MB
z
Espacio de disco duro disponible mínimo de 25MB
* Para más información, visite el
sitio Web MagicTune™.
Se recomienda utilizar MagicTune™ con la versión
Windows™2000 o superior.

Introducción general | Instalación | Modo OSD | Calibración de color | Desinstalación | Solución de problemas
Modo OSD
El modo OSD facilita el ajuste de la configuración en todos los monitores . Cuando está seleccionada, cada ficha
de la ventana de control muestra la descripción general de los elementos de menús secundarios disponibles para
el ajuste. Cuando está seleccionada, cada ficha visualiza una lista de menús. Para un ajuste rápido de la
configuración del monitor, el modo OSD permite abrir cómodamente todas las fichas y elementos de menús
secundarios.
Definición de los botones
Definición de la ficha Imagen
Permite que el usuario ajuste la configuración de la pantalla con los valores deseados.
MagicTune™ permite realizar un ajuste rápido de la pantalla con la capacidad de
guardar y usar fácilmente las configuraciones del monitor que mejor se adapten al
usuario.
z El modo OSD puede resultar distinto respecto a la guía del usuario
dependiendo de la especificación de cada monitor.
z Cuando está funcionando Pivot, parte del software MagicTune™ puede
no funcionar normalmente.
z El modo de control MagicTune™ varía según el modelo del monitor.
Aceptar
Aplica cualquier cambio realizado y sale de MagicTune™.
Restablecer
Restablece los valores del monitor visualizados en la ventana activa de control a los
valores recomendados por el fabricante.
Cancelar
Sale de MagicTune™ sin aplicar los cambios realizados. Si no ha realizado ningún cambio
en la ventana de control, hacer clic en " Cancelar" no tiene ningún efecto.
Brillo
Aclara u oscurece la pantalla en su totalidad. Los detalles de las imágenes de las áreas
oscuras pueden perderse si no se ajusta la luminosidad con el nivel apropiado. Ajuste la
luminosidad para las mejores condiciones de visualizaciôn
Contraste
Ajusta la diferencia entre las áreas de pantalla más luminosas y más oscuras. Determina la
nitidez de las imágenes.
Resolución
Enumera todas las resoluciones de pantalla compatibles para el programa.
MagicBright™
Pulse otra vez el bot? MagicBright y seleccione el modo deseado. - cuatro modos
distintos .
1. Texto : Apropiado para documentos o trabajos que requieren la visualización de
gran cantidad de texto.
2. Internet: Para trabajar con una mezcla visual de texto y gráficos.
3. Ocio : Para visualización de imágenes en movimiento, como un DVD o un VCD.

Definición de la ficha Color
Ajusta la "calidez" del color del fondo del monitor o de la imagen.
Definición de la ficha Geometría
Ajuste los valores Fine (Fino), Coarse (Grueso) y Position (Posición).
Definición de la ficha Opción
Puede configurar MagicTune™ usando las siguientes opciones.
4. Personalizado: Aunque los valores se han elegido con minuciosidad por nuestros
ingenieros, los valores preconfigurados pueden no resultar cómodos a sus ojos
dependiendo de su gusto. Si es así, ajuste Luminosidad y Contraste usando el
menú OSD.
Tono de color
El tono del color se puede cambiar.
z Cálido - Normal - Frío
z
Cambio
Control de color
Ajusta el color de la imagen del monitor.
Puede cambiar el color del monitor con su color deseado.
z R - G - B
Calibración
El proceso mediante el cual se optimizan y gestionan los colores elegidos. MagicTune™
resulta extremadamente útil si es de los que desean visualizar imágenes con todo lujo de
detalles, incluyendo las imágenes Web, y las capturadas mediante una cámara fotográfica
digital o un escáner.
Ajuste de imagen
z Fino : Quita ruidos tales como rayas horizontales. Si el ruido continúa incluso
después de calibrar con Fine (Ajuste fino), repítalo después de a
j
ustar la frecuencia
(velocidad del reloj).
z
Grueso : Quita ruidos tales como rayas verticales. El ajuste Coarse (Grueso) puede
mover el área de la imagen de la pantalla. Se puede volver a centrar usando el
menú Control Horizontal.
z
Ajuste automático : El Ajuste automático permite al monitor ajustarse solo con la
señal de vídeo de entrada. Los valores de fino, grueso y posición son ajustados
automáticamente.
Posición
Ajusta la ubicación de la pantalla horizontalmente y verticalmente.
Preferencias
Abre el cuadro de diálogo Preferences (Preferencias).
Las preferencias activas tienen una "V" en la casilla de verificación.
Para activar o desactivar cualquier preferencia, coloque el cursor sobre la casilla y haga
clic.
z Para abrir el menú de la bandeja de sistema.
- Para acceder a los menús de MagicTune™, haga clic en el icono del [task tray
menu] (menú de la bandeja de tareas). Los menús no aparecen si se anula la
selección de [Enable System Tray] (Activar bandeja del sistema) en [Options]
(Opciones) → [Basic Settings] (Configuración básica).
z Seleccionar idioma - El idioma seleccionado afecta solamente al idioma del OSD.
Seleccion Fuente aparece sólo en monitores duales.
En un modelo sólo analógico, la selección de fuente no aparecerá.

Definición de la ficha Asistencia
Muestra el Id. del producto y el número de versión del programa, y permite utilizar la característica de Ayuda.
Seleccion Fuente
z Analog
z Digital
Ayuda
Visite el sitio Web de MagicTune™ o haga clic para abrir los archivos de Ayuda (Manual
del Usuario) para más información sobre cómo instalar o ejecutar MagicTune™. El Manual
del Usuario se abre dentro de una ventana de exploraciôn básica.
Asset id Nombre del usuario
Muestra el nombre de usuario del monitor del cliente.
ID de usuario
Muestra el identificador del monitor del cliente.
Servidor IP
Escriba la dirección IP del PC servidor.
Departamento
Escriba el departamento del monitor del cliente.
Ubicación
Escriba la ubicación del monitor del cliente.
Versión
Muestra el número de versión de MagicTune™ .

Introducción general | Instalación | Modo OSD| Calibración de color | Desinstalación | Solución de problemas
Calibración de color
1. Calibración de color
La "Calibración del color " permite conseguir el ajuste de color óptimo para el monitor.
Siga los 5 pasos siguientes para conseguir el ajuste de color óptimo del monitor.
1. Controle la "Barra de control de la luminosidad" para hacer corresponder la luminosidad de la zona de
control con la luminosidad del modelo del fondo.
2. Cuando detecte un tono del color específico en la "Zona de control", mueva el cursor del control hacia la
dirección del tono del color con referencia al "Círculo de referencia de color".
=> Efectuado el ajuste correctamente, no se debe detectar ningún tono de color en la Zona de control.
3. Cuando termine el ajuste del paso 1, haga clic en el botón "Next (Siguiente)".
4. Repita los procedimientos de 1), 2) y 3) para los pasos 2-5 restantes.
5. Puede visualizar fácilmente el efecto de la calibración haciendo clic en el botón "Preview (Vista
preliminar)".
Cómo conseguir que varios usuarios puedan utilizar valores de color ajustados
Definición
Cuando el monitor lo utilizan varios usuarios, los valores de color que se ajustan mediante la calibración del color
según cada usuario, se pueden guardar y usar más adelante. Hasta 5 usuarios pueden utilizar los valores
guardados del color.
1. Cómo guardar valores de color ajustados:
Pulse Next (Siguiente) para Apply (Aplicar) el cambio y, entonces, puede guardar los valores ajustados
del color. Puede guardar un máximo de 5 valores.
2. Cómo aplicar los valores de color guardados:
Pulse el botón Multi User (Multiusuario) en la pantalla principal para seleccionar y para utilizar uno de los
valores de color guardados.
2. Previsualización
Pulse el botón "Preview (Vista preliminar)" en "Calibración del color".
Aparece la imagen anterior.

1. Pulse el botón “View Calibrated (Vista calibrada)” para ver el efecto de la calibración ajustada.
2. Pulse el botón “View Uncalibrated (Vista sin calibrar)” para ver la imagen original.

Introducción general | Instalación | Modo OSD | Calibración de color | Desinstalación | Solución de problemas
Desinstalación
El programa de MagicTune™ se puede quitar solamente usando la opción "Add/Remove Programs (Agregar
o quitar programas)" desde Panel de control de Windows™.
Siga los pasos siguientes para quitar MagicTune™.
1. Vaya a [Task Tray (Bandeja de sistema)] ' [Start (Inicio)] ' [Settings (Configuración)] y selecione
[Control Panel (Panel de control)] en el menú. Si el programa está instalado en Windows™ XP, abra
[Control Panel (Panel de control)] desde el menú [Start (Inicio)].
2. Haga clic en el icono "Add/Remove Programs (Agregar o quitar programas)" en Panel de control
3. En la pantalla "Add/Remove Programs (Agregar o quitar programas)", desplace la barra vertical hasta
localizar "MagicTune". Haga clic para seleccionar ese elemento.
4. Haga clic en el botón "Agregar o quitar (Add/Remove)" para quitar el programa.
5. Haga clic en "Yes (Sí)" para comenzar el proceso de desintalación.
6. Espere hasta que aparezca el cuadro de diálogo "Uninstall Complete (Desinstalación completa)".
Visite el
sitio Web de MagicTune™ para más información técnica, las FAQ (Preguntas y respuestas) y las
actualizaciones del software.

Introducción general | Instalación | Modo OSD| Calibración de color | Desinstalación | Solución de problemas
Solución de problemas
El actual sistema informático no es compatible con MagicTune™.
Pulse OK (Aceptar) y haga clic en "Shortcut to the MagicTune™ site" (Acceso directo al
sitio de MagicTune™) para ver nuestra página de inicio donde obtener más información.
Puede ocurrir un error si su tarjeta gráfica o de vídeo no se encuentra en la lista
'Available' (Disponible).
(Las tarjetas anteriores o más antiguas pueden no ser compatibles.)
Puede visitar la página inicial para ver la sección de solución de problemas.
Aunque la tarjeta de vídeo se encuentra en la lista, puede ocurrir un error si el
fabricante de la tarjeta ha modificado el controlador de la tarjeta de vídeo o el chip
de gráficos.
Puede visitar la página inicial para ver la sección de solución de problemas.
Compruebe si su monitor está fabricado por Samsung.
Los productos de otros fabricantes pueden dar lugar a errores.
Sólo los productos de Samsung admiten esta aplicación.
Aunque su producto esté fabricado por Samsung puede ocurrir un error si está
obsoleto.
Compruebe que su monitor sea compatible con MagicTune™.
Sólo los monitores registrados en nuestra página de inicio admiten está aplicación.
Antes de adquirir el monitor compruebe si es un modelo que admite MagicTune™.
Puede ocurrir un error cuando falta información en EDID (datos de identificación
de visualización extendidos) relativa al monitor actual.
Esto sucede cuando desde su escritorio se selecciona Inicio > Configuración >
Panel de control > Sistema > Hardware > Administrador de dispositivos > Monitor,
se ha eliminado "Monitor Plug-and-play" y se busca un nuevo hardware, pero el
sistema no puede encontrar ningún "Monitor Plug-and-play".
Puede visitar la página inicial para ver la sección de solución de problemas.
Puede ocurrir un error cuando se sustituye un monitor por otro nuevo con el
equipo desconectado y el sistema no se ha reiniciado.
Antes de utilizar MagicTune™ reinicie el sistema siempre que haya sustituido el
monitor.
Puede ocurrir un error cuando el controlador de la tarjeta de vídeo no se haya
instalado correctamente.
Esto sucede cuando la lista de tarjetas de vídeo actual no se muestra
normalmente. Puede hacer una comprobación con Inicio > Configuración >

Sistema > Hardware > Administrador de dispositivos > Adaptador de pantalla.
Visite la página web del fabricante de la tarjeta y descargue e instale el controlador
más actual.
Si desea obtener más información sobre la tarjeta de vídeo, póngase en contacto con
el fabricante de ésta.
Para asegurar un funcionamiento normal, debe reiniciar el sistema.
Puede ocurrir un error si no se reinicia el sistema después de la instalación de
MagicTune™.
(Sólo con Win98SE y WinMe.)
Reinicie el sistema antes de usar la aplicación.
Para obtener un mejor rendimiento de MagicTune™, ajuste la resolución óptima. Consulte
la guía del usuario para saber cuál es la mejor resolución.
Si no ajusta la mejor resolución y efectúa la opción Color Calibration (calibración
del color), el monitor no se podrá ajustar en las mejores condiciones.
Consulte el manual para saber cuál es la mejor resolución.
La tarjeta de vídeo no admite MagicTune™.
Instale un nuevo controlador de la tarjeta de vídeo.
Puede ocurrir un error cuando el controlador de la tarjeta de vídeo no se haya
instalado correctamente.
Esto sucede cuando la lista de tarjetas de vídeo actual no se muestra
normalmente. Puede hacer una comprobación con Inicio > Configuración >
Sistema > Hardware > Administrador de dispositivos > Adaptador de pantalla.
Visite la página web del fabricante de la tarjeta y descargue e instale el controlador
más actual.
Si desea obtener más información sobre la tarjeta de vídeo, póngase en contacto con
el fabricante de ésta.
Puesto que el programa Highlight (Resaltar) utiliza líneas de comunicaciones,
debe salir del program Highlight (Resaltar) antes de acceder a MagicTune™.
Algunos monitores CDT de Samsung admiten la función Highlight (Resaltar).
Cuando se usan simultáneamente Highlight (Resaltar) y MagicTune™, éstas
pueden entrar en conflicto y dar lugar a la aparición de errores.
Antes de usar MagicTune™ debe poner en OFF (desactivar) la función Highlight
(Resaltar).
Solución de problemas
z MagicTune™ puede dejar funcionar en caso de sustitución del monitor, o actualización del
controlador de la tarjeta gráfica mientras se está ejecutando. Si es así, reinicie el sistema.
Síntomas Revisar la lista Soluciones
Compruebe cuándo
MagicTune™ no
funciona
correctamente.
La función MagicTune™
sólo se encuentra en un
ordenador (VGA) con el
sistema operativo
Windows que admita Plug
* Para comprobar si su ordenador está
disponible para la función MagicTune™, siga los
pasos siguientes (si la versión de Windows™ de
que dispone es XP);

z Visite el sitio Web de MagicTune™ para más información técnica, las FAQ (Preguntas y respuestas) y
las actualizaciones del software.
z Visite nuestro sitio Web y descargue el software de instalación para MagicTune™ MAC.
and Play. Panel de control -> Rendimiento y
mantenimiento -> Sistema -> Hardware ->
Administrador de dispositivos -> Monitores ->
Después de suprimir Monitor Plug and Play,
busque “Monitor Plug and Play” a través de
Nuevo hardware.
MagicTune™ es un software adicional para el
monitor. Es posible que algunas tarjetas gráficas
no sean compatibles con el monitor. Si tiene
algún tipo de problema con la tarjeta gráfica,
visite nuestro sitio web para comprobar la lista
de tarjetas gráficas compatibles.
http://www.samsung.com/monitor/magicTune.
MagicTune™ no
funciona
correctamente.
¿Ha cambiado de tarjeta
gráfica o de PC?
Descargue la última versión del programa.
http://www.samsung.com/monitor/magicTune
.

Visión general |
Instalación |
Interfaz |
Desinstalar |
Solución de problemas
Visión general
¿Qué es MagicRotation?
Tradicionalmente, las pantallas de ordenador permitían al usuario trabajar solamente en el
modo horizontal.
En la era de la información, cada vez más usuarios necesitan ver documentos, páginas web,
correos electrónicos, etc. en su vida diaria. Estos tipos de aplicaciones se pueden ver mejor en
el modo vertical, donde se puede ver todo el contenido en la pantalla. Así se mejora
enormemente la productividad del usuario, ya que permite la flexibilidad de cambiar entre los
modos horizontal y vertical.
El software MagicRotation de Samsung Electronics, Inc. proporciona al usuario la función de
rotación (orientación 0, 90, 180 o 270) que facilita el óptimo uso de la pantalla del ordenador,
una mejor visualización y una mayor productividad.
Funciones básicas
MagicRotation es compatible con Windows™ 98 SE, Me, NT 4.0, 2000, XP Home y XP
Professional.
* Windows™ es una marca comercial registrada de Microsoft Corporation, Inc.

Visión general | Instalación | Interfaz | Desinstalar | Solución de problemas
Instalación
1. Inserte el CD de instalación en la unidad de CD-ROM.
2. Haga clic en el archivo de instalación de MagicRotation.
3. Seleccione el idioma de instalación y haga clic en "Siguiente".
4. Cuando aparezca la ventana del Asistente de InstallationShield, haga clic en "Siguiente".
5. Seleccione “Acepto los términos del acuerdo de licencia” para aceptar las condiciones de
uso.

6. Seleccione una carpeta para instalar el programa MagicRotation.
7. Haga clic en "Instalar".
8. Aparece la ventana "Estado de la instalación".

9. Haga clic en "Finalizar".
Debe rearrancar el sistema para que MagicRotation funcione correctamente.
10. Cuando la instalación haya terminado, el icono ejecutable de MagicRotation aparecerá en el
escritorio.
Problemas en la instalación
La instalación de MagicRotation puede verse afectada por factores como el cable del vídeo, la
placa base y el entorno de red.
Consulte "Solución de problemas" si surge alguna complicación durante la instalación.
Limitación
1. Se debe cargar correctamente "Display Driver" para que MagicRotation funcione
correctamente.
La versión del controlador "Display Driver" debe ser la más reciente suministrada por el
distribuidor.

2. Si en algunas aplicaciones como Windows Media Player o Real Player no se ven los vídeos
correctamente con una orientación de 90, 180 y 270, siga estos pasos:
{
Cierre la aplicación.
{
Seleccione la orientación (90, 180 o 270) en la que desee ver la aplicación.
{ Vuelva a iniciar la aplicación.
En la mayoría de los casos esta operación debería solucionar el problema.
3. Las aplicaciones de usuarios que utilicen OpenGL y DirectDraw (dibujos en 3D) no
funcionarán según el modo de orientación seleccionado (90, 180, 270), por ejemplo,
juegos en 3D
4. Las aplicaciones basadas en DOS en el modo Pantalla completa no funcionarán según el
modo de orientación seleccionado (90, 180 o 270).
5. No se admite el modo Dual en Windows™ 98, ME ni NT 4.0.
6. MagicRotation no proporciona admisión para 24 bits por píxel (profundidad de bits/calidad
del color).
7. Si va a cambiar la tarjeta gráfica se recomienda que desinstale el software MagicRotation
antes de hacerlo.
Requisitos del sistema
SO
z Windows™ 98 SE
z Windows™ Me
z Windows™ NT 4.0
z Windows™ 2000
z
Windows™ XP Home Edition
z
Windows™ XP Professional
Hardware
z
128 MB de memoria o más (recomendado)
z
25 MB o más de espacio libre en el disco duro
Service Packs
z Se recomienda que el sistema disponga de la última versión de Service Pack.
z En el caso de Windows™ NT 4.0 se recomienda la instalación de Internet Explorer 5.0 ó
una versión superior con el componente Active Desktop.
* Si desea más información, visite el sitio web de MagicRotation.
* Windows™ es una marca comercial registrada de Microsoft Corporation, Inc.

Visión general | Instalación | Interfaz | Desinstalar | Solución de problemas
z
Cuando funcione la rotación, es posible que una parte del programa
MagicTune™ no funcione con normalidad.
z
Rotación automática: La pantalla girará automáticamente al rotar el
monitor.
Para ejecutar Auto Rotation, siga las instrucciones que se indican a
continuación:
z
Instale los programas MagicRotation™ y MagicTune™ 3.6 en su ordenador
z
Launch Magic tune 3.6.
z Opción
→
Preferencias
→
Haga clic en el cuadro pequeño del Activar menú
de barra de tareas.
z
El programa MagicRotation™ no se puede suministrar porque el
soporte básico no admite la función Pivot.
z
Se admite un puerto de salida analógico, de manera que se puede
conectar la salida del Client Monitor a otro dispositivo de
visualización.
Interfaz
Menú de la barra de tareas
El menú emerge cuando se hace clic con
el botón derecho del ratón.
Girar: la pantalla girará en unidades de 90 grados
Girar 0 grados: La pantalla girará 0 grados desde el ángulo actual.

Girar 90 grados: La pantalla girará 90 grados desde el ángulo actual.
Girar 180 grados: La pantalla girará 180 grados desde el ángulo actual.

Girar 270 grados: La pantalla girará 270 grados desde el ángulo actual.
Tecla de acceso directo: las teclas de acceso directo están disponibles de forma
predeterminada y el usuario puede cambiarlas.
El usuario puede crearlas directamente con el teclado después de cambiar a su vez
la tecla de acceso directo actual. El usuario puede crear la tecla de acceso directo
con la combinación de Mayús, Ctrl, Alt y teclas generales. En el caso de que sólo se
pulse una tecla general, se cambiará a la forma Alt+tecla general.
Ayuda: Muestra la HELP (Ayuda) del programa MagicRotation™.
Acerca de: Muestra la versión y los derechos de autor del programa
MagicRotation™.
Salir: Sale del programa MagicRotation™.


Visión general | Instalación | Interfaz | Desinstalar | Solución de problemas
Desinstalar
El programa MagicRotation sólo se puede borrar mediante la opción “Agregar o quitar
programas” del Panel de control de Windows.
Siga estos pasos para borrar MagicRotation.
1. Vaya a [Barra de tareas] ' [Inicio] ' [Configuración] y seleccione [Panel de control] en el
menú.
Si el programa se ejecuta en Windows™ XP, vaya al [Panel de control] en el menú
[Inicio].
2. Haga clic en el icono "Agregar o quitar programas" del Panel de control.
3. En la pantalla "Agregar o quitar programas" busque "MagicRotation".
Haga clic en él para marcarlo.
4. Haga clic en el botón "Cambiar o quitar" para borrar el programa.
5. Haga clic en “Sí” para comenzar el proceso de desinstalación.
6. Espere a que aparezca el cuadro de diálogo “Desinstalación completada”.
7. Después reinicie el sistema para completar la desinstalación.
Visite el sitio web de MagicRotation para conseguir asistencia técnica para MagicRotation,
conocer las preguntas habituales y obtener las actualizaciones del software.
* Windows™ es una marca comercial registrada de Microsoft Corporation, Inc.

Visión general | Instalación | Interfaz | Desinstalar | Solución de problemas
Solución de problemas
Antes de llamar a la asistencia técnica
z Para que el software MagicRotation funcione se ha de tener instalado el controlador
"Display Driver" suministrado por el distribuidor de tarjetas gráficas para proporcionar
posibilidades de rotación a la pantalla. Si el controlador "Display Driver" no funciona
correctamente o tiene errores, éstos seguirán existiendo aunque se instale el software
MagicRotation.
Cualquier comportamiento incorrecto o extraño resultante, debido a problemas en el
controlador "Display Driver" instalado, no se deben al software MagicRotation.
Con el fin de comprobar si hay problemas en el controlador "Display Driver" instalado,
puede seguir estos pasos para obtener un diagnóstico:
1. Compruebe si el problema aparece en la orientación 0 (modo horizontal) y la
orientación 90 (modo vertical).
2. Compruebe si el problema ocurre con diferentes profundidades de color (8/16/32
bits por píxel) y diferentes modos de resolución (800 x 600, 1024 x 768).
3. Compruebe si el problema ocurre sin el software MagicRotation instalado.
Si el problema se repite en cualquiera de estas situaciones, puede que se deba al
controlador "Display Driver" instalado:
Para corregir el problema debe seguir estos pasos:
1. Desinstale el software MagicRotation.
2. Consiga la última versión del controlador "Display Driver" en su distribuidor
habitual de tarjetas gráficas.
La última versión del controlador "Display Driver" de ATI, NVIDIA, MATROX,
INTEL, etc., se puede descargar fácilmente desde sus respectivos sitios web.
3. Instale la última versión de “Display Driver”.
4. Instale el software MagicRotation. En la mayoría de los casos esta operación
debería solucionar el problema.
z Es posible que MagicRotation no funcione si se ha sustituido el monitor o si el controlador
de la tarjeta gráfica se ha actualizado mientras MagicRotation está en marcha.
Si así fuera, reinicie el sistema.
z
Visite el sitio web de MagicRotation para conseguir asistencia técnica para MagicRotation,
conocer las preguntas habituales y obtener las actualizaciones del software.

A
ntes de llamar a un centro de servicio, revise la información proporcionada en esta sección
para ver si puede resolver el problema usted mismo. Si necesita ayuda, llame por teléfono al
número que figura en el documento de garantía, al número de la sección informaciones o
contáctese con el vendedor autorizado.
Síntomas Revisar la listaa Solucíon
No hay imagen en
pantalla No puede
usar el monitor.
¿Está conectado
correctamente el cordón
eléctrico a la fuente de
alimentación?
Inspeccione el cordón eléctrico y la fuente de
suministro eléctrico.
¿Puede ver en la pantalla
"
Comprobar cable
señal
"?
Compruebe que el equipo está conectado
correctamente.
Si está conectada la fuente
de suministro eléctrico,
reiniciar el computador
para ver la pantalla inicial
(la pantalla de conexión), la
cual se puede ver.
Si aparece la pantalla inicial (la pantalla de
conexión), inicie el computador: en el modo
aplicable (el modo seguro para Windows
ME/2000/XP) y luego cambie la frecuencia
de la tarjeta de video.
(Véase Modos de Pantalla Prefijados)
Nota: Si no aparece la pantalla inicial
(pantalla de conexión), contáctese con el
centro de servicio o el vendedor autorizado.
¿Puede ver en la pantalla
"
Modo no óptimo. Modo
recomendado 1280 x
1024 60 Hz
"?
Puede ver este mensaje cuando la señal de
la tarjeta de video excede la frecuencia y
resolución máxima.
Ajuste la frecuencia y resolución máxima
aplicable al monitor.
Si el modo de pantalla es superior a SXGA o
75 Hz, se visualiza un mensaje "
Modo no
óptimo. Modo recomendado 1280 x 1024
60 Hz
". Si el refresco de pantalla es superior
a 85Hz, la pantalla trabajará correctamente,
pero aparece el mensaje "
Modo no óptimo.
Modo recomendado 1280 x 1024 60 Hz
"
durante un minuto y, entonces, desaparece.
Cambie al modo recomendado durante este
período de un minuto. (El mensaje se
visualiza otra vez si se reinicia el sistema.)

¿No hay imagen en la
pantalla. El indicador de
suministro de energía está
parpadeando en intervalos
de un segundo?
El monitor está en el modo Ahorrador de
Energía.
Presione una tecla del teclado o mueva el
mouse para activar el monitor y restaurar la
imagen en la pantalla.
La pantalla muestra
colores extraños o
sólo blanco y negro.
¿La pantalla muestra sólo
un color como si la mirara
a través de un papel de
celofán?
Inspeccione la conexión del cable de señal.
Asegúrese que la tarjeta de video esté
insertada totalmente en su ranura.
¿Los colores de la pantalla
se vuelven extraños
después de ejecutar un
programa o debido a una
falla del sistema mientras
se ejecutan programas de
aplicación?
Reiniciar el computador.
¿Se ha instalado
apropiadamente la tarjeta
de video?
Instalar la tarjeta de video siguiendo las
instrucciones del manual de la tarjeta de
video.
La pantalla se ha
desequilibrado
repentinamente.
¿Ha cambiado la tarjeta de
video o la unidad de disco?
Ajustar Posición y Tamaño de acuerdo a las
instrucciones de OSD.
¿Ha regulado la resolución
o frecuencia del monitor?
Regular la resolución y frecuencia de la
tarjeta de video.
(Véase Modos de Pantalla Prefijados).
La pantalla puede estar desbalanceada debido al ciclo de las señales de la
tarjeta de video. Reajustar Posición de acuerdo a las instrucciones de
OSD.
La pantalla está fuera
de enfoque o no
puede regularse OSD.
¿Ha regulado la resolución
o frecuencia del monitor?
Regular la resolución y frecuencia de la
tarjeta de video.
(Véase Modos de Pantalla Prefijados.)
LED está intermitente
pero no hay imágenes
en la pantalla.
¿Observa que la
frecuencia está regulada
apropiadamente al
inspeccionar el Tiempo de
Pantalla en el menú?
Regule la frecuencia apropiadamente de
acuerdo a las instrucciones del manual de la
tarjeta de video y Modos de Pantalla
Prefijados.
(La frecuencia máxima por resolución podría
diferir de producto a producto).
En la pantalla se
muestran sólo 16
colores. Han
cambiado los colores
de la pantalla después
de cambiar la tarjeta
de video.
¿Han sido fijados
apropiadamente los
colores en Windows?
Para Windows ME/2000/XP:
Fijar los colores apropiadamente en el Panel
de Control, Pantalla, Configuración.
¿Ha sido fijada
apropiadamete la tarjeta de
video?
Fijar la tarjeta de video de acuerdo a las
instrucciones del manual de la tarjeta de
video.
Hay un mensaje que
dice: "Monitor
desconocido,
Enchufar y Usar
(VESA DDC) monitor
encontrado".
¿Ha instalado el
controlador de monitor?
Instale el controlador de monitor de acuerdo
a las Instrucciones de Instalación del
Controlador.
Vea el manual de la tarjeta
de video para saber si la
función Enchufar y Usar
(VESA DDC) puede ser
soportada.
Instale el controlador de monitor de acuerdo
a las Instrucciones de Instalación del
Controlador.
Compruebe cuándo
MagicTune™ no
funciona
correctamente.
La característica
MagicTune™ sólo se
encuentra en equipos
(VGA) con sistema
operativo Window
compatibles con Plug and
Play.
* TPara comprobar si el equipo
está preparado para la
característica MagicTune™, siga
los pasos a continuación
(Cuando Windows es XP);
Panel de control -> Rendimiento y
Mantenimiento -> Sistema ->
Hardware -> Administrador de

dispositivos -> Monitores ->
Después de eliminar Monitor Plug
and Play, busque "Monitor Plug and
Play" activando la búsqueda de
nuevo Hardware.
MagicTune™ es un software
adicional para el monitor. Es posible
que algunas tarjetas gráficas no
sean compatibles con el monitor. Si
tiene algún tipo de problema con la
tarjeta gráfica, visite nuestro sitio
web para comprobar la lista de
tarjetas gráficas compatibles.
http://www.samsung.com/monitor/MagicTune
MagicTune™ no
funciona
correctamente.
¿Ha cambiado de tarjeta
gráfica o de PC?
Descargue la última versión del
programa.
http://www.samsung.com/monitor/MagicTune.
Visite nuestro sitio web y descargue el software de instalación para MagicTune™ MAC.
Si hay problemas con el monitor, inspeccione los siguientes items.
1. Inspeccione si el cordón de suministro de energía está conectado apropiadamente al
computador.
2. Inspeccione si el computador emite el sonido "beep" más de 3 veces cuando se inicie.
(Si es afirmativo, solicite un servicio de mantenimiento para la placa base del computador).
3. Si instala una nueva tarjeta de video o si ensambla el PC, inspeccione si la unidad del adaptador
(video) o el controlador del monitor está instalado.
4. Compruebe si la frecuencia de exploración de la pantalla de vídeo está configurada en 56 Hz
~75 Hz.
(Cuando use la máxima resolución no exceda 75 Hz ).
5. Si tiene problemas en la instalación del controlador del adaptador (video), inicie el computador en
el Modo Seguro, remueva el Adaptador de Pantalla en "Panel de Control , Sistema, Dispositivo
de Administración" y luego reiniciar el computador para reinstalar el controlador del adaptador
(video).
Si los problemas persisten, contáctese con un centro de servicio autorizado.
Q & A
Pregunta Respuesta
Cómo se puede cambiar la
frecuencia?
Se puede cambiar la frecuencia reconfigurando la tarjeta
de video.
Note que el soporte de la tarjeta de video puede variar,
dependiendo de la versión del controlador usado.
(Busque detalles en el manual del computador o de la
tarjeta de video).
Cómo se puede regular la resolución? Windows ME/XP/2000: Coloque la resolución en el Panel
de Control, Pantalla, Configuración.
* Contáctese con el fabricante de la tarjeta de video para
obtener más detalles.
Cómo se puede poner la función
Ahorro de Energía?
Windows ME/XP/2000: Poner la función en Programa de
Instalación-BIOS(sistema básico de entrada -salida) del
computador o del protector de pantalla. (Consulte el
Manual del Computador / Windows)

Cómo se puede limpiar el Tubo de
imagen/Panel LCD?
Desconecte el cordón de suministro de energía y luego
limpie el monitor con una tela suave, usando una solución
limpiadora o simplemente agua.
No deje restos de detergente ni raye la caja. No permita
que entre agua en el computador.
Investigación del dispositivo de Autoprueba
Chequear el dispositivo de Autoprueba | Mensajes de Precaución | Ambiente | Recomendación útil
Se provee un dispositivo de autoprueba que permite inspeccionar la función apropiada del
monitor. Si el monitor y el computador están conectados apropiadamente pero la pantalla del
monitor permanece obscura y el indicador de abastecimiento de energía está intermitente,
ejecute la autoprueba del monitor, siguiendo los siguientes pasos:
Chequear el dispositivo de Autoprueba
1. Apague el computador y el monitor.
2. Desconecte el cable de video de la parte trasera del computador.
3. Prenda el monitor.
Si el monitor funciona adecuadamente, verá un cuadro en la ilustración siguiente.
Este cuadro aparece durante el funcionamiento normal si el cable del vídeo se
desconecta o daña.
4. Apague el monitor y vuelva a conectar el cable de video; luego prenda el computador y el
monitor.
Si después de usar el procedimiento anteriormente indicado, la pantalla del monitor
permanece en blanco, inspeccione el controlador de video y el sistema del computador
el monitor está funcionando correctamente.
Mensajes de Precaución
Si hay algo incorrecto en la señal de entrada, aparece un mensaje en la pantalla o la
pantalla se pone en blanco aunque el indicador de suministro de energia LED esté
todavía prendido. El mensaje podría indicar que el monitor está fuera del rango de
escáner o que se necesita inspeccionar el cable de señal.
Ambiente

La ubicación y posición del monitor podría influenciar en la calidad y otras
características del monitor.
1. Si hay algún altavoz para bajas audiofrecuencias cerca del monitor, desconéctelo
y trasládelo a otra habitación.
2. Retire todos los dispositivos electrónicos como radios, ventiladores, relojes y
teléfonos que están a menos de 3 pies (1 metro) del monitor.
Recomendación útil
z Un monitor reconstruye señales visuales que recibe del computador. Por lo tanto, si hay
algún problema con el PC o la tarjeta de video, esto podría causar que el monitor se ponga
en blanco, o tenga malos colores, sonido, Sincronización Fuera de Rango, etc. En este caso,
primero inspeccione la fuente del problema y luego póngase en contacto con el centro de
servicio o el distribuidor.
z Analizando las condiciones de trabajo del monitor
Si no hay imagen en la pantalla o si aparece un mensaje
"Modo no óptimo", "Modo
recomendado 1280 x 1024 60 Hz"
, desconecte el cable del computador mientras el monitor
todavía está con corriente eléctrica.
{ Si hay un mensaje en la pantalla o si la pantalla se pone blanca, esto significa que el
monitor está en condiciones de trabajar.
{ En este caso, inspeccione el computador y averigue el problema.

Especificaciones generales
Generales
Nombre del Modelo SyncMaster 911N / 920N / 920Nx / 901N
Panel LCD
Tamaño 19,0 pulgadas de diagonal (48 cm)
Area de Presentación 376,32 mm (H) x 301,056 mm (V)
Distancia entre Pixels 0,294 mm (H) x 0,294 mm (V)
Tipo matriz activa TFT a-si
Sincronización
Horizontal 30 ~ 81 kHz
Vertical 56 ~ 75 Hz
Color de Pantalla
16,2 M colores
Resolución
Resolución óptima 1280 x 1024@60 Hz
Máxima resolución 1280 x 1024@75 Hz
Señal de Entrada, Terminada
RGB analógica
0,7 Vp-p Positivo a 75 ohmios, Sincr. H/V independiente
Compuesto sincr., nivel TTL, positivo o negativo
Ancho de Banda Máximo
140 MHz
Fuente de poder
CA 100 a 240 V CA (+/- 10%) , 60/50Hz ± 3 Hz
Cable de Señal
15pines-a-15pines D-sub cable, desarmable
Consumo de Energía

Menos de 38 W
Dimensiones (P x D x A) / Peso (Soporte sencillo)
416,6 x 60,2 x 349,4 mm / 16,4 x 2,4 x 13,8 pulgadas (Sin soporte)
416,6 x 215,2 x 424,6 mm / 16,4 x 8,5 x 16,7 pulgadas (Con soporte) / 5,6 kg
Dimensiones (P x D x A) / Peso (Soporte giratorio)
416,6 x 60,2 x 349,4 mm / 16,4 x 2,4 x 13,8 pulgadas (Sin soporte)
416,6 x 200,0 x 420,6 mm / 16,4 x 7,9 x 16,6 pulgadas (Con soporte) / 7,2 kg
Interfase de Montaje VESA
100 mm x 100 mm (Para uso con hardware de Montaje especial (Brazo))
Consideraciones medioambientales
Operación Temperatura : 10 °C ~ 40 °C (50 °F ~ 104 °F)
Humedad : 10 % ~ 80 %, no-condensación
Almacenamiento Temperatura : -20 °C ~ 45 °C (-4 °F ~ 113 °F)
Humedad : 5 % ~ 95 %, no-condensación
Posibilidad de Plug y Play
Este monitor puede instalarse en cualquier sistema con Plug & Play compatible. Las interacciones
de los sistemas del monitor y computador proveen las mejores condiciones operativas y
configuración del sistema. En la mayoría de los casos, la instalación del monitor se hará
automáticamente, a menos que el usuario desee seleccionar configuraciones alternas.
Punto aceptable
Para este producto se usa la pantalla TFT LCD fabricada con tecnología avanzada de
semiconductores con una precisión de 1 PPM (una millonésima). Pero a veces, los píxeles de color
ROJO, VERDE, AZUL y BLANCO parecen estar brillantes o se pueden ver algunos píxeles negros.
Esto no es debido a una mala calidad y usted puede usarlo con confianza.
z Por ejemplo, el número de píxeles secundarios de TFT LCD contenidos en este producto es
3.932.160.
Nota: El diseño y las especificaciones están sujetos a cambios sin previo aviso.
PowerSaver
Este monitor tiene un sistema incorporado de manejo de energía llamado Ahorrador de Energía . Este
sistema ahorra energía cambiando el monitor a un modo de bajo consumo de energía cuando no es
usado por cierto periodo de tiempo. El monitor regresa automaticamente a una operación normal
cuando se mueve el mouse del computador o se presiona una tecla del teclado. Para ahorrar energía,
apague el monitor cuando no lo necesite, o cuando no lo use durante largos periodos de tiempo. El
sistema del Ahorrador de Energía funciona con un VESA DPMS de acuerdo a la tarjeta de video
instalada en el computador. Use un programa de herramientas instalado en el computador para
instalar esta característica.
Estado
Operación normal
Modo de ahorro
energético
EPA/ENERGY 2000
Apagado de la Fuente
de Alimentación
(Botón de suministro
de energia)
Indicador de
Suministro de Energía
Verde Verde, intermitente Negro
Consumo de Energía Menos de 38 W
Menos de 1 W
(Modo Off)
Menos de 1 W
(120 Vac)
Este monitor es compatible con EPA ENERGY STAR
®
y con
ENERGY2000 cuando es usado con un computador que está equipado

con VESA DPMS.
Como socio de EPA ENERGY STAR
®
Partner, SAMSUNG ha
determinado que este producto sigue las directrices de ENERGY
STAR
®
sobre eficiencia energética.
Mode de Pantalla Prefijado
Si la señal transferida del computador es la misma a la de los Modos de Pantalla Prefijados
siguientes, la pantalla se regula automáticamente. Sin embargo, si la señal difiere, la pantalla podría
ponerse en blanco mientras el indicador de suministro de energía LED está prendido. Consulte el
manual de la tarjeta de video y regule la pantalla de la siguiente manera.
Tabla 1. Modos de temporización predefinidos
Modo Pantalla
Frecuencia H
(kHz)
Frecuencia
vertical (Hz)
Reloj de
píxeles (MHz)
Polaridad
sincronizada
(H/V)
IBM, 640 x 350 31,469 70,086 25,175 +/-
IBM, 640 x 480 31,469 59,940 25,175 -/-
IBM, 720 x 400 31,469 70,087 28,322 -/+
MAC, 640 x 480 35,000 66,667 30,240 -/-
MAC, 832 x 624 49,726 74,551 57,284 -/-
MAC, 1152 x 870 68,681 75,062 100,00 -/-
VESA, 640 x 480 37,500 75,000 31,500 -/-
VESA, 640 x 480 37,861 72,809 31,500 -/-
VESA, 800 x 600 35,156 56,250 36,000 -/-
VESA, 800 x 600 37,879 60,317 40,000 +/+
VESA, 800 x 600 46,875 75,000 49,500 +/+
VESA, 800 x 600 48,077 72,188 50,000 +/+
VESA, 1024 x 768 48,363 60,004 65,000 -/-
VESA, 1024 x 768 56,476 70,069 75,000 -/-
VESA, 1024 x 768 60,023 75,029 78,750 +/+
VESA, 1152 x 864 67,500 75,000 108,00 +/+
VESA, 1280 x 1024 63,981 60,020 108,00 +/+
VESA, 1280 x 1024 79,976 75,025 135,00 +/+
Frecuencia H
El tiempo para escanear una línea que conecta horizontalmente el
lado derecho de la pantalla al lado izquierdo es llamado Ciclo
Horizontal y el número inverso del Ciclo Horizontal es llamado
Frecuencia H. Unidad kHz

Frecuencia V
A semejanza de una lámpara fluorescente, la pantalla tiene que
repetir la misma imagen muchas veces por segundo para mostrar una
imagen al usuario. La frecuencia de esta repetición es llamada
Frecuencia V o Frecuencia de Escaneo. Unidad Hz

Especificaciones generales
Generales
Nombre del Modelo SyncMaster 701N
Panel LCD
Tamaño 17,0 pulgadas de diagonal (43 cm)
Area de Presentación 337,92 mm (H) x 270,336 mm (V)
Distancia entre Pixels 0,264 mm (H) x 0,264 mm (V)
Tipo matriz activa TFT a-si
Sincronización
Horizontal 30 ~ 81 kHz
Vertical 56 ~ 75 Hz
Color de Pantalla
16,2 M colores
Resolución
Resolución óptima 1280 x 1024@60 Hz
Máxima resolución 1280 x 1024@75 Hz
Señal de Entrada, Terminada
RGB analógica
0,7 Vp-p Positivo a 75 ohmios, Sincr. H/V independiente
Compuesto sincr., nivel TTL, positivo o negativo
Ancho de Banda Máximo
140 MHz
Fuente de poder
CA 100 a 240 V CA (+/- 10%) , 60/50Hz ± 3 Hz
Cable de Señal
15pines-a-15pines D-sub cable, desarmable
Consumo de Energía
SyncMaster701N

Menos de 34 W
Dimensiones (P x D x A) / Peso (Soporte sencillo)
370,0 x 60,3 x 316,0 mm / 14,6 x 2,4 x 12,4 pulgadas (Sin soporte)
370,0 x 195,4 x 386,5 mm / 14,6 x 7,7 x 15,2 pulgadas (Con soporte) / 4,4 kg
Dimensiones (P x D x A) / Peso (Soporte giratorio)
370,0 x 60,3 x 316,0 mm / 14,6 x 2,4 x 12,4 pulgadas (Sin soporte)
370,0 x 200,0 x 404,0 mm / 14,6 x 7,9 x 16,0 pulgadas (Con soporte) / 5,8 kg
Interfase de Montaje VESA
100 mm x 100 mm (Para uso con hardware de Montaje especial (Brazo))
Consideraciones medioambientales
Operación Temperatura : 10 °C ~ 40 °C (50 °F ~ 104 °F)
Humedad : 10 % ~ 80 %, no-condensación
Almacenamiento Temperatura : -20 °C ~ 45 °C (-4 °F ~ 113 °F)
Humedad : 5 % ~ 95 %, no-condensación
Posibilidad de Plug y Play
Este monitor puede instalarse en cualquier sistema con Plug & Play compatible. Las interacciones
de los sistemas del monitor y computador proveen las mejores condiciones operativas y
configuración del sistema. En la mayoría de los casos, la instalación del monitor se hará
automáticamente, a menos que el usuario desee seleccionar configuraciones alternas.
Punto aceptable
Para este producto se usa la pantalla TFT LCD fabricada con tecnología avanzada de
semiconductores con una precisión de 1 PPM (una millonésima). Pero a veces, los píxeles de color
ROJO, VERDE, AZUL y BLANCO parecen estar brillantes o se pueden ver algunos píxeles negros.
Esto no es debido a una mala calidad y usted puede usarlo con confianza.
z Por ejemplo, el número de píxeles secundarios de TFT LCD contenidos en este producto es
3.932.160.
Nota: El diseño y las especificaciones están sujetos a cambios sin previo aviso.
PowerSaver
Este monitor tiene un sistema incorporado de manejo de energía llamado Ahorrador de Energía . Este
sistema ahorra energía cambiando el monitor a un modo de bajo consumo de energía cuando no es
usado por cierto periodo de tiempo. El monitor regresa automaticamente a una operación normal
cuando se mueve el mouse del computador o se presiona una tecla del teclado. Para ahorrar energía,
apague el monitor cuando no lo necesite, o cuando no lo use durante largos periodos de tiempo. El
sistema del Ahorrador de Energía funciona con un VESA DPMS de acuerdo a la tarjeta de video
instalada en el computador. Use un programa de herramientas instalado en el computador para
instalar esta característica.
Estado
Operación normal
Modo de ahorro
energético
EPA/ENERGY 2000
Apagado de la Fuente
de Alimentación
(Botón de suministro
de energia)
Indicador de
Suministro de Energía
Verde Verde, intermitente Negro
Consumo de Energía Menos de 34 W
Menos de 1 W
(Modo Off)
Menos de 1 W
(120 Vac/220 Vac)
Este monitor es compatible con EPA ENERGY STAR
®
y con
ENERGY2000 cuando es usado con un computador que está equipado

con VESA DPMS.
Como socio de EPA ENERGY STAR
®
Partner, SAMSUNG ha
determinado que este producto sigue las directrices de ENERGY
STAR
®
sobre eficiencia energética.
Mode de Pantalla Prefijado
Si la señal transferida del computador es la misma a la de los Modos de Pantalla Prefijados
siguientes, la pantalla se regula automáticamente. Sin embargo, si la señal difiere, la pantalla podría
ponerse en blanco mientras el indicador de suministro de energía LED está prendido. Consulte el
manual de la tarjeta de video y regule la pantalla de la siguiente manera.
Tabla 1. Modos de temporización predefinidos
Modo Pantalla
Frecuencia H
(kHz)
Frecuencia
vertical (Hz)
Reloj de
píxeles (MHz)
Polaridad
sincronizada
(H/V)
IBM, 640 x 350 31,469 70,086 25,175 +/-
IBM, 640 x 480 31,469 59,940 25,175 -/-
IBM, 720 x 400 31,469 70,087 28,322 -/+
MAC, 640 x 480 35,000 66,667 30,240 -/-
MAC, 832 x 624 49,726 74,551 57,284 -/-
MAC, 1152 x 870 68,681 75,062 100,00 -/-
VESA, 640 x 480 37,500 75,000 31,500 -/-
VESA, 640 x 480 37,861 72,809 31,500 -/-
VESA, 800 x 600 35,156 56,250 36,000 -/-
VESA, 800 x 600 37,879 60,317 40,000 +/+
VESA, 800 x 600 46,875 75,000 49,500 +/+
VESA, 800 x 600 48,077 72,188 50,000 +/+
VESA, 1024 x 768 48,363 60,004 65,000 -/-
VESA, 1024 x 768 56,476 70,069 75,000 -/-
VESA, 1024 x 768 60,023 75,029 78,750 +/+
VESA, 1152 x 864 67,500 75,000 108,00 +/+
VESA, 1280 x 1024 63,981 60,020 108,00 +/+
VESA, 1280 x 1024 79,976 75,025 135,00 +/+
Frecuencia H
El tiempo para escanear una línea que conecta horizontalmente el
lado derecho de la pantalla al lado izquierdo es llamado Ciclo
Horizontal y el número inverso del Ciclo Horizontal es llamado
Frecuencia H. Unidad kHz

Frecuencia V
A semejanza de una lámpara fluorescente, la pantalla tiene que
repetir la misma imagen muchas veces por segundo para mostrar una
imagen al usuario. La frecuencia de esta repetición es llamada
Frecuencia V o Frecuencia de Escaneo. Unidad Hz

Contacte con SAMSUNG WORLD-WIDE
Si tiene alguna pregunta o comentario referente a nuestros productos, por favor
contacte con nuestro Servicio de Atención al Cliente
North America
CANADA 1-800-SAMSUNG (7267864) http://www.samsung.com/ca
MEXICO 01-800-SAMSUNG (7267864) http://www.samsung.com/mx
U.S.A 1-800-SAMSUNG (7267864) http://www.samsung.com
Latin America
ARGENTINE 0800-333-3733 http://www.samsung.com/ar
BRAZIL 0800-124-421 http://www.samsung.com/br
CHILE 800-726-7864 (SAMSUNG) http://www.samsung.com/cl
COSTA RICA 0-800-507-7267 http://www.samsung.com/latin
ECUADOR 1-800-10-7267 http://www.samsung.com/latin
EL SALVADOR 800-6225 http://www.samsung.com/latin
GUATEMALA 1-800-299-0013 http://www.samsung.com/latin
JAMAICA 1-800-234-7267 http://www.samsung.com/latin
PANAMA 800-7267 http://www.samsung.com/latin
PUERTO RICO 1-800-682-3180 http://www.samsung.com/latin
REP. DOMINICA 1-800-751-2676 http://www.samsung.com/latin
TRINIDAD & TOBAGO 1-800-7267-864 http://www.samsung.com/latin
VENEZUELA 1-800-100-5303 http://www.samsung.com/latin
Europe

BELGIUM 02 201 2418 http://www.samsung.com/be
CZECH REPUBLIC 844 000 844 http://www.samsung.com/cz
DENMARK 38 322 887 http://www.samsung.com/dk
FINLAND 09 693 79 554 http://www.samsung.com/fi
FRANCE 08 25 08 65 65 (€ 0,15/min) http://www.samsung.com/fr
GERMANY 01805 - 121213 (€ 0,12/Min) http://www.samsung.de
HUNGARY 06 40 985 985 http://www.samsung.com/hu
ITALIA 199 153 153 http://www.samsung.com/it
LUXEMBURG 02 261 03 710 http://www.samsung.lu
NETHERLANDS 0900 20 200 88 (€ 0.10/Min) http://www.samsung.com/nl
NORWAY 231 627 22 http://www.samsung.com/no
POLAND 0 801 801 881 http://www.samsung.com/pl
PORTUGAL 80 8 200 128 http://www.samsung.com/pt
SLOVAKIA 0850 123 989 http://www.samsung.com/sk
SPAIN 902 10 11 30 http://www.samsung.com/es
SWEDEN 08 585 367 87 http://www.samsung.com/se
U.K 0870 242 0303 http://www.samsung.com/uk
CIS
RUSSIA 8-800-200-0400 http://www.samsung.ru
UKRAINE 8-800-502-0000 http://www.samsung.com/ur
Asia Pacific
AUSTRALIA 1300 362 603 http://www.samsung.com/au
CHINA 800-810-5858, 010- 6475 1880 http://www.samsung.com.cn
HONG KONG 2862 6001 http://www.samsung.com/hk
INDIA 3030 8282, 1600 1100 11 http://www.samsung.com/in
INDONESIA 0800-112-8888 http://www.samsung.com/id
JAPAN 0120-327-527 http://www.samsung.com/jp
MALAYSIA 1800-88-9999 http://www.samsung.com/my
PHILIPPINES 1800-10-SAMSUNG (7267864) http://www.samsung.com/ph
SINGAPORE 1800-SAMSUNG (7267864) http://www.samsung.com/sg
THAILAND 1800-29-3232, 02-689-3232 http://www.samsung.com/th
TAIWAN 0800-329-999 http://www.samsung.com/tw
VIETNAM 1 800 588 889 http://www.samsung.com/vn
Middle East & Africa
SOUTH AFRICA 0860 7267864 (SAMSUNG) http://www.samsung.com/za
U.A.E 800SAMSUNG (7267864) http://www.samsung.com/mea

Téminos
Dot Pitch (Ancho de Punto)
La imagen en el monitor está compuesta de puntos de color rojo, verde y azul. Mientras más
cercanos estén, mejor será la nitidez. La distancia entre dos puntos del mismo color es llamada
"dot pitch". Unidad: mm
Frecuencia Vertical
La pantalla debe ser dibujada varias veces en un intervalo de un segundo a fin de crear y
mostrar una imagen al usuario. La frecuencia de esta repetición es llamada Frecuencia Vertical
o Tasa de Refresco. Unidad: Hz
Ejemplo: Si la misma luz se repite 60 veces por segundo, se considera como de 60 Hz.
Frecuencia Horizontal
El tiempo que toma para escanear una línea que conecta horizontalmente el extremo derecho
con el extremo izquierdo de la pantalla es llamado Ciclo Horizontal . Al número inverso del Ciclo
Horizontal se le llama Frecuencia Horizontal. Unidad: kHz
Métodos de Entrelazamiento y No-Entrelazamiento
A la muestra de las líneas horizontales en la pantalla, desde el tope hasta la base, se le llama
método de No-Entrelazamiento, mientras que a la muestra de líneas impares y luego líneas
pares alternativamente se le llama método de Enlazamiento. El método de No-Entrelazamiento
es usado por la mayoría de monitores para asegurar una imagen clara. El método de
Entrelazamiento es el mismo que se usa en la TV.
Plug & Play (Enchufar y Operar)
Esta es una función que otorga al usuario la mejor calidad de pantalla, permitiendo al monitor y
al computador intercambiar información automáticamente. Este monitor cumple con el estándar
internacional VESA DDC para la función Plug & Play.
Resolución
Al número de puntos que se alínean vertical y horizontalmente para formar la imagen se le
llama "resolución". Este número muestra la precisión de la pantalla. Es bueno tener una
resolución alta para realizar tareas múltiples ya que se puede mostrar más información en la
pantalla.
Ejemplo: Si la resolución es 1280 x 1024, esto significa que la pantalla está compuesta de 1280
puntos horizontales (resolución horizontal) y 1024 líneas verticales (resolución
vertical).
Para Obtener una Mejor Presentación
1. Ajuste la resolución de la computadora y la velocidad de inyección de la pantalla (intervalo de
actualización) del panel de control de la computadora, como se indica a continuación, para
que disfrute de la mejor calidad de imagen. Usted puede tener una calidad irregular de
imagen en la pantalla si la mejor calidad de imagen no se provee en TFT-LCD.
{ Resolución: 1280 x 1024
{
Frecuencia Vertical (actualización): 60 Hz
2. Para este producto se usa la pantalla TFT LCD fabricada con tecnología avanzada de
semiconductores con una precisión de 1 ppm (una millonésima). Pero a veces, los píxeles de
color ROJO, VERDE, AZUL y BLANCO parecen estar brillantes o se pueden ver algunos
píxeles negros. Esto no es debido a una mala calidad y usted puede usarlo con confianza.
{ Por ejemplo, el número de píxeles secundarios de TFT LCD contenidos en este
producto es 3.932.160.

3. Cuando limpie el monitor y el panel exterior, por favor aplique con un paño suave y seco la
pequeña cantidad de limpiador que se recomienda, y púlalo. No aplique fuerza al área del
LCD sino estregue suavemente. Si se aplica mucha fuerza, puede mancharse.
4. Si no está satisfecho con la calidad de la imagen, puede lograr mejor calidad de imagen al
llevar a cabo la "función de ajuste automático" en la pantalla que aparece cuando se presiona
el botón de cierre de ventana. Si hay todavía ruido después del ajuste automático, use la
función de ajuste FINO / GRUESO.
5. Si el aparato muestra una imagen fija durante un largo período de tiempo, puede quedar una
imagen residual o cierta indefinición.
Establezca el modo de ahorro de energía o configure un protector de pantalla con una imagen
en movimiento, cuando sea necesario dejar desatendido el monitor durante un largo período
de tiempo.
Autoridad
La información de este manual está sujeta a cambios sin previo aviso.
©2006 Samsung Electronics Co., Ltd. Todos los derechos reservados.
Está estrictamente prohibida la reproducción de este manual, por cualquier medio, sin el permiso
escrito de Samsung electronics Co., Ltd .
Samsung electronics Co., Ltd. no será responsable de los errores incurridos aquí o de los daños
consiguientes o incidentales relacionados con el suministro, interpretación o uso de este material.
El logotipo "Samsung" son marcas registradas de Samsung Electronics Co., Ltd.; "Microsoft",
"Windows" y "Windows NT" son marcas registradas de Microsoft Corporation; "VESA", "DPMS" y
"DDC" son marcas registradas de Video Electronics Standard Association; el nombre y logotipo
"ENERGY STAR®" son marcas registradas de la Agencia de Protección Ambiental de EE.UU.
(APA). Como socio de ENERGY STAR®, Samsung Electronics Co., Ltd. ha determinado que este
producto cumple con las directrices de ENERGY STAR® sobre eficiencia energética. Todos los
demás nombres mencionados aquí podrían ser marcas comerciales o marcas registradas de sus
respectivos dueños.
Clase B
Este dispositivo es un aparato digital de la Clase B. Para la guía de conformidad de seguridad y EMC,
puede consultar la guía “Reguladora”.
MÉXICO
IMPORTADO POR: SAMSUNG ELECTRONICS MÉXICO. S.A. de C.V.
Vía Lopez Portillo No. 6, Col. San Fco. Chilpan
Tultitlán, Estado de México, C.P. 54940
Tel: 01-55-5747-5100 / 01-800-726-7864
EXPORTADO POR: Samsung Electronics CO.,LTD.
416, Mae tan-3dong, Yeongtong - gu,
Suwon City, Gyeonggi-do Korea

INFORMACIÓN de PRODUCTO (Libre de retención de imágenes)
Los monitores de LCD y las TV pueden tener retención de la imagen al cambiar desde una
imagen a otra, especialmente después de visualizar una imagen inmóvil durante mucho tiempo.
Esta guía describe el uso correcto de los productos LCD para protegerlos contra la retención de
imágenes.
Qué es la Retención de imá
g
enes?
Durante el funcionamiento normal de un panel LCD, no se produce la retención de
imágenes de píxeles. Sin embargo, si se visualiza la misma imagen durante mucho
tiempo, se acumula una leve diferencia en carga eléctrica entre los dos electrodos que
contienen el cristal líquido. Esto puede provocar la acumulación del cristal líquido en
ciertas áreas de la pantalla. Como resultado, se conserva la imagen anterior al cambiar
a una nueva imagen de video. Todos los productos de imagen, incluyendo las LCD,
son vulnerables a la retención de imágenes. No es un defecto del producto.
Siga las sugerencias a continuación para proteger su LCD frente a la retención de
imágenes
Power Off (Apagado), Screen Saver (Protector de pantalla), o Modo Power
Save
(
Ahorro de ener
g
í
a
)
Ejemplo)
z Apague la alimentación cuando se visualice una imagen estática.
z Utilice un Protector de pantalla si es posible
z Configure el monitor para que se apague con el esquema de alimentación de
Propiedades de Pantalla del equipo informático.
- Apague la alimentación durante 4 horas después de 24 horas de uso
- Apague la alimentación durante 2 horas después de 12 horas de uso
- Se recomienda un protector de pantalla de un color o una imagen en
movimiento.
Su
g
erencias
p
ara a
p
licaciones es
p
ec
í
ficas
Ejemplo) Aeropuertos, estaciones de tránsito, mercados bursátiles, bancos, y
sistemas de control
Se recomienda configurar el subprograma Pantalla del sistema como se indica
a continuación:
Visualizar la información junto con la imagen de un Logotipo o en
movimiento.
Ciclo: Visualizar la información durante 1 hora seguida por la visualización del
Logotipo o la imagen móvil durante 1 minuto.
Cambiar la información del color periódicamente (Usar 2 colores
distintos
)
.
Ejemplo) Rotar la información del color con 2 colores cada 30 minutos.
Evitar el uso de una combinación de caracteres y de color del fondo con gran
diferencia de luminiscencia.
Evitar el uso de los colores grises, que pueden causar fácilmente la retención
de imágenes.
z Evitar: Colores con gran diferencia en la luminiscencia (blanco y negro, gris)
Ejemplo)
z Configuración recomendada: Colores brillantes con poca diferencia en
luminiscencia
- Cambiar el color de los caracteres y el color del fondo cada 30 minutos
Ejemplo)

- Cada 30 minutos, cambiar los caracteres con el movimiento.
Ejemplo)
La mejor manera de proteger el monitor frente a la retención de imágenes es
configurar el PC o el sistema para usar un programa protector de pantalla
cuando no se está utilizando.
La retención de imágenes puede no ocurrir cuando un panel LCD se utiliza bajo
condiciones normales.
Las condiciones normales se definen como modelos de video que cambian
continuamente. Cuando el panel LCD se utiliza durante mucho tiempo con un modelo
fijo (más de 12 horas), puede haber una pequeña diferencia en voltaje entre los
electrodos que usan el cristal líquido (LC) en un píxel.La diferencia de voltaje entre los
electrodos aumenta con el tiempo, forzando al cristal líquido. Cuando ocurre esto, la
imagen anterior puede verse cuando se cambia el modelo.
Para prevenir esto, debe disminuirse la diferencia del voltaje acumulado.

Este monitor LCD cumple con la norma ISO13406-2, Sin píxeles defectuosos, de
Clase II.

Eliminación correcta de este producto
(material eléctrico y electrónico de descarte) - Europa solamente
(Aplicable en la Unión Europea y en países europeos con sistemas de
recogida selectiva de residuos)
La presencia de esta marca en el producto o en el material informativo que lo
acompaña, indica que al finalizar su vida útil no deberá eliminarse junto con
otros residuos domésticos. Para evitar los posibles daños al medio ambiente
o a la salud humana que representa la eliminación incontrolada de residuos,
separe este producto de otros tipos de residuos y recíclelo correctamente
para promover la reutilización sostenible de recursos materiales.
Los usuarios particulares pueden contactar con el establecimiento donde
adquirieron el producto, o con las autoridades locales pertinentes, para
informarse sobre cómo y dónde pueden llevarlo para que sea sometido a un
reciclaje ecológico y seguro.
Los usuarios comerciales pueden contactar con su proveedor y consultar las
condiciones del contrato de compra. Este producto no debe eliminarse
mezclado con otros residuos comerciales.
-
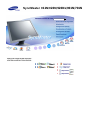 1
1
-
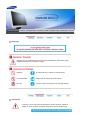 2
2
-
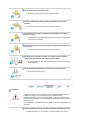 3
3
-
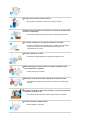 4
4
-
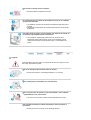 5
5
-
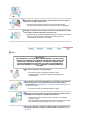 6
6
-
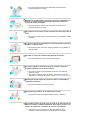 7
7
-
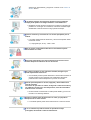 8
8
-
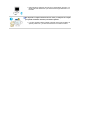 9
9
-
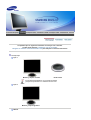 10
10
-
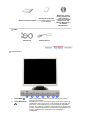 11
11
-
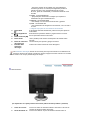 12
12
-
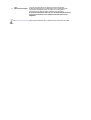 13
13
-
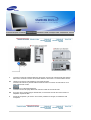 14
14
-
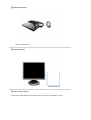 15
15
-
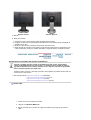 16
16
-
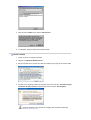 17
17
-
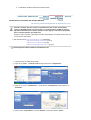 18
18
-
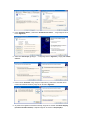 19
19
-
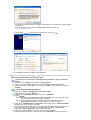 20
20
-
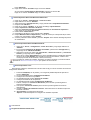 21
21
-
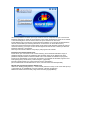 22
22
-
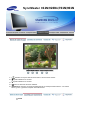 23
23
-
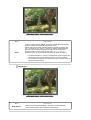 24
24
-
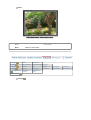 25
25
-
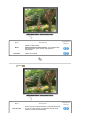 26
26
-
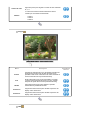 27
27
-
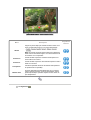 28
28
-
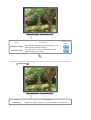 29
29
-
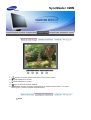 30
30
-
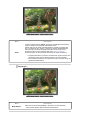 31
31
-
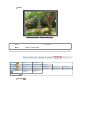 32
32
-
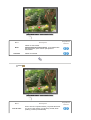 33
33
-
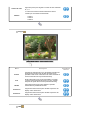 34
34
-
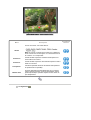 35
35
-
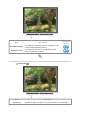 36
36
-
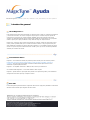 37
37
-
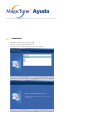 38
38
-
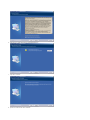 39
39
-
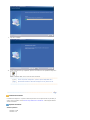 40
40
-
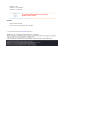 41
41
-
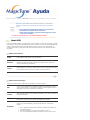 42
42
-
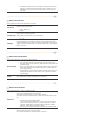 43
43
-
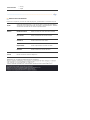 44
44
-
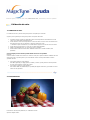 45
45
-
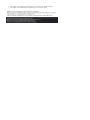 46
46
-
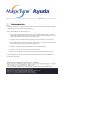 47
47
-
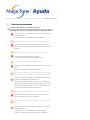 48
48
-
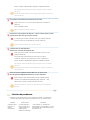 49
49
-
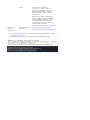 50
50
-
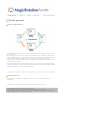 51
51
-
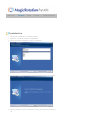 52
52
-
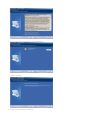 53
53
-
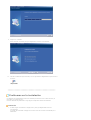 54
54
-
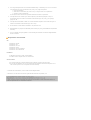 55
55
-
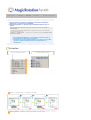 56
56
-
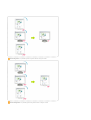 57
57
-
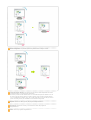 58
58
-
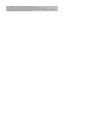 59
59
-
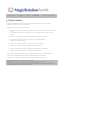 60
60
-
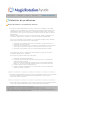 61
61
-
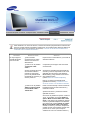 62
62
-
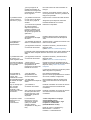 63
63
-
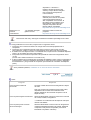 64
64
-
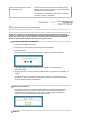 65
65
-
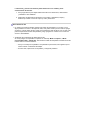 66
66
-
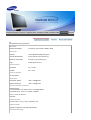 67
67
-
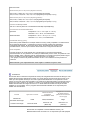 68
68
-
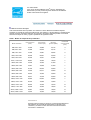 69
69
-
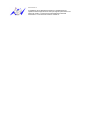 70
70
-
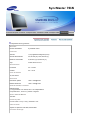 71
71
-
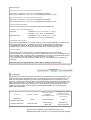 72
72
-
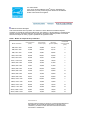 73
73
-
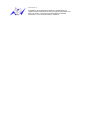 74
74
-
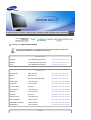 75
75
-
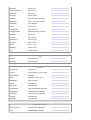 76
76
-
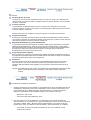 77
77
-
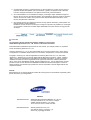 78
78
-
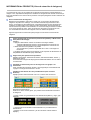 79
79
-
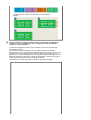 80
80
-
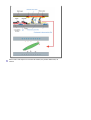 81
81
-
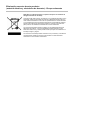 82
82
Samsung 911N Manual de usuario
- Categoría
- Televisores
- Tipo
- Manual de usuario
Artículos relacionados
-
Samsung 205BW Manual de usuario
-
Samsung 225BW Manual de usuario
-
Samsung SyncMaster 731B, 931B, 731BF, 931BF Manual de usuario
-
Samsung SYNCMASTER 204BW Manual de usuario
-
Samsung 720TD Manual de usuario
-
Samsung 931BW Manual de usuario
-
Samsung 931C Manual de usuario
-
Samsung 740NW Manual de usuario
-
Samsung 940BW Manual de usuario
-
Samsung 901B Manual de usuario