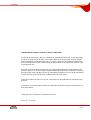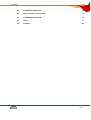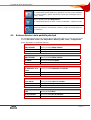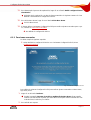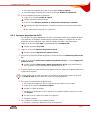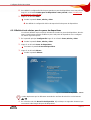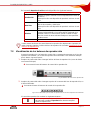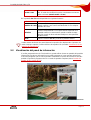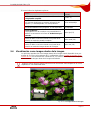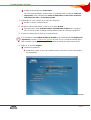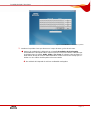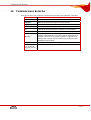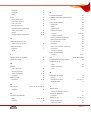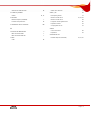Contenido
Página
1
Manual de Nero Home
Nero AG

Contenido
Página
2
Información de derechos de autor y marcas comerciales
El manual de Nero Home y todo su contenido son propiedad de Nero AG y están protegidos
por las leyes de derechos de autor. Reservados todos los derechos. Este manual contiene
material protegido por derechos de autor con vigencia internacional. Queda prohibido repro-
ducir, transmitir o transcribir cualquier parte de este manual sin la autorización expresa y por
escrito de Nero AG.
Nero AG rechaza cualquier reclamación que transcienda las cláusulas de los derechos de
garantía. Nero AG no acepta ninguna responsabilidad derivada de la exactitud del contenido
del manual del usuario de Nero Home. El contenido del software, así como el del manual del
usuario de Nero Home, puede sufrir modificaciones sin previo aviso.
Todos los nombres de marcas y marcas comerciales son propiedad de sus respectivos pro-
pietarios.
Las marcas comerciales mencionadas en el presente documento aparecen únicamente con
fines informativos.
Copyright © 2007 de Nero AG, Karlsbad, Alemania.
REV 5.0 – 2.99.10.0

Contenido
Página
3
Contenido
1 Información general 6
1.1 Acerca del manual 6
1.2 Acerca de Nero Home 6
1.3 Versiones de Nero Home 7
2 Información técnica 8
2.1 Requisitos del sistema 8
2.2 Formatos admitidos 9
3 Inicio del programa 10
3.1 Inicio de Nero Home a través de Nero StartSmart 10
4 Pantalla de inicio de Nero Home 11
4.1 Enlaces directos de la pantalla principal 12
5 Botones de las pantallas principales 14
6 Configuración de Nero Home 15
6.1 Asistente Configuración fácil 15
6.1.1 Configuración básica 15
6.1.2 Funciones avanzadas 17
6.2 Pantalla principal Configuración 19
6.2.1 Configuración general 21
6.2.2 Definición de las opciones de exploración multimedia 22
6.2.3 Cambio del aspecto del programa 24
6.2.4 Activación del desfase temporal (Timeshif) 25
6.2.5 Configuración de una tarjeta de TV o grabación 26
6.2.6 Opciones de grabación de TV 27
6.2.7 Configuración de vídeo 28
6.2.8 Configuración de DVD 29
6.2.9 Configuración de audio 30
6.2.10 Definición de los valores predeterminados de los pases de diapositivas 32
6.2.11 Definición de efectos para los pases de diapositivas 33
6.2.12 Definición de transiciones favoritas para los pases de diapositivas 34
6.2.13 Guardar pase de diapositivas como película 35
6.2.14 Definición de las opciones de grabación de las colecciones de música 36
6.2.15 Definición de las opciones de grabación de los pases de diapositivas 37
6.2.16 Definición de las opciones de grabación de vídeo 39
6.2.17 Definición de las opciones de grabación de colecciones mixtas 40
7 Pantalla principal Música y radio 41
7.1 Reproducción de música 41

Contenido
Página
4
7.2 Visualización de los botones de reproducción 42
7.3 Configuración de las emisoras de radio 43
7.3.1 Cambio del nombre de las emisoras de radio 44
7.3.2 Adición de emisoras de radio a los favoritos de radio 45
7.3.3 Eliminación de emisoras de radio de los favoritos de radio 45
7.4 Grabación de una colección de música 45
8 Pantalla principal Fotos 47
8.1 Visualización de fotos 47
8.2 Creación de un pase de diapositivas con música de fondo 48
8.3 Reproducción de un pase de diapositivas 49
8.4 Búsqueda desde región 50
8.5 Grabación de una colección de fotos 50
9 Pantalla principal Vídeo y TV 52
9.1 Definición de canales de TV 52
9.1.1 Visualización de canales de TV 52
9.1.2 Cambio del nombre de los canales de TV 53
9.1.3 Adición de canales de TV a los favoritos de TV 53
9.1.4 Eliminación de canales de TV de los favoritos de TV 54
9.2 Visionado de programas de TV 54
9.3 Visualización del panel de información 56
9.4 Visualización como imagen dentro de la imagen 57
9.5 Visionado de grabaciones de TV 58
9.6 Grabación de programas en curso 59
9.7 Programación de nuevas grabaciones 60
9.8 Reproducción de vídeos 61
9.9 Configuración de la guía de programación electrónica (EPG) 63
9.10 Asignación de la guía de programación electrónica (EPG) 64
9.11 Uso de la guía de programación electrónica (EPG) 64
10 Pantalla principal Dispositivos 66
10.1 Transmisión de televisión en directo en la red 66
11 Pantalla principal Colecciones 68
11.1 Reproducción de una colección 68
11.2 Creación de una colección 69
11.3 Edición de una colección 71
11.4 Grabación de una colección 71

Información general
Página
6
1 Información general
1.1 Acerca del manual
Este manual está dirigido a todos aquellos usuarios que deseen aprender a utilizar Nero
Home. Tiene un enfoque práctico y explica paso a paso cómo alcanzar objetivos concretos.
Para sacar el máximo partido a este manual, tenga en cuenta las convenciones siguientes:
Icono Significado
Indica advertencias o instrucciones que se deben seguir riguro-
samente.
Indica información adicional o sugerencias.
1. Inicie...
Un número al principio de una frase indica que se debe realizar
una acción. Realice las acciones en el orden indicado.
Æ
Indica un resultado intermedio.
Î
Indica un resultado.
Aceptar
Indica pasajes de texto, entradas o botones que aparecen en la
interfaz del programa. Se muestran en negrita.
Capítulo
Indica una referencia a otro capítulo. Se ejecuta como un víncu-
lo y se muestra en rojo subrayado.
1.2 Acerca de Nero Home
Nero Home combina la televisión y la grabación de programas de televisión con la repro-
ducción de DVD de vídeo y archivos de audio y vídeo en una interfaz fácil de usar. Nero
Home no sólo reproduce todos sus archivos multimedia; también puede catalogarlos y orga-
nizarlos en bibliotecas individuales. Asimismo, compila archivos multimedia de distintos tipos
en una lista de reproducción, por ejemplo un pase de diapositivas con vídeos e imágenes
acentuadas con música de fondo. Las funciones de ordenación inteligente le permiten orde-
nar por tipo de archivo, título, artista, álbum, etc, así como por metainformación. Los disposi-
tivos de conexión directa, como las cámaras y las tarjetas de memoria, se detectan inmedia-
tamente y su contenido se puede añadir a la base de datos directamente. Se proporcionan
asistentes para ayudarle a realizar la configuración, por ejemplo a detectar los canales de
televisión y establecer la configuración local. Nero Home se controla desde el PC o desde
diversos controles remotos del PC.

Información general
Página
7
1.3 Versiones de Nero Home
Nero Home está disponible en 3 versiones distintas:
Nero Home, Nero Home Essentials y Nero Home Essentials SE.
Mientras que Nero Home y Nero Home Essentials ofrecen la gama completa de funciones,
Nero Home Essentials SE no ofrece las siguientes funciones:
Desfase temporal (timeshift) (véase Activación del desfase temporal (Timeshif))
Programación de grabaciones de TV (véase Programación de nuevas grabaciones)
Las colecciones de fotos sólo se pueden exportar al formato SVCD/DVD con una licen-
cia para el códec MPEG-2
Sólo se pueden grabar vídeos SVCD/DVD si se dispone de una licencia para el códec
MPEG-2 (véase
Definición de las opciones de grabación de vídeo)
Búsqueda de fotos similares (véase Buscar fotos similares)
Tecnología Nero Surround (véase Configuración de audio)

Información técnica
Página
8
2 Información técnica
2.1 Requisitos del sistema
Además de los requisitos del sistema generales del paquete de programas Nero, Nero
Home exige que el sistema cumpla las siguientes condiciones específicas:
Microsoft® DirectX
®
9.0b o superior
Opcional:
Tarjeta de sintonizador de TV o de grabador de vídeo para la grabación analógica y digi-
tal (DVB-T, DVB-S, DVB-C y ATSC) compatible con el estándar BDA (Broadcast Driver
Architecture) de controladores; Nero Home no admite la grabación de vídeo con FireWi-
re® (OHCI 1394)
El complemento de DVD-Video para las funciones de DVD-Video y codificación en soni-
do Dolby® Digital de dos canales (que ya se incluye en la versión comercial).
Se recomienda instalar los controladores de dispositivos más recientes certificados por
WHQL. WHQL es la sigla de Windows Hardware Quality Labs y significa que el controlador
del dispositivo certificado por Microsoft® es compatible con Microsoft® Windows® y el
hardware correspondiente.
Encontrará una lista de los dispositivos compatibles en nuestra página Web en
http://www.nero.com/nero7/eng/capture_devices_nh.php.
Manejo de Nero Home
Además de utilizar el teclado y el ratón, también puede controlar Nero Home mediante una
serie de controles remotos del PC. Encontrará una lista de los dispositivos admitidos en
nuestra página Web en
http://www.nero.com/nero7/eng/Nero_Home_Features.html.
Tenga en cuenta que por el momento no se pueden seleccionar varios archivos con el
control remoto.

Información técnica
Página
9
2.2 Formatos admitidos
Nero Home admite los formatos de uso común tanto de audio como de vídeo así como ar-
chivos de fotos y metadatos.
Los metadatos contienen detalles acerca del artista, el álbum, el título, el tiempo de repro-
ducción, la velocidad de bits, la resolución, etc. Gracias a esta información, los discos se
pueden categorizar por tipo (audio, vídeo o fotos) y los usuarios pueden buscar archivos or-
denados por intérprete, álbum y género.
Formatos de
audio
Formatos de
vídeo
Formatos
de imagen
Metadatos
Formatos de
disco
MP3
MP4 (audio)
WAV
AAC
OGG Vorbis*
WMA*
WMA (admite
DRM)*
AC3 2.0, 5.1
AIFF
CDA
Audio MPEG-1
Audio MPEG-2
MPEG-1
MPEG-2
MPEG-4
Quicktime
DV-AVI
AVI
WMV*
WMV (admite
DRM)*
JPEG
PNG
GIF
BMP
TIFF
TGA
Etiquetas ID3
(V1.1/V2)
JPEG
PNG
BMP
GIF
TIFF
AVI
MPEG-1
MPEG-2
Nero Digital™
(MPEG-4)
WMV
MP3
OGG Vorbis
WAV
DVD de vídeo
VCD 2.0/SVCD
miniDVD (archi-
vos de DVD en
CD)
Nero Digital™
DVD de vídeo y
reproducción
(S)VCD desde ar-
chivo
* Se debe instalar un códec

Inicio del programa
Página
10
3 Inicio del programa
3.1 Inicio de Nero Home a través de Nero StartSmart
Para iniciar Nero Home a través de Nero StartSmart, haga lo siguiente:
1. Haga clic en el icono de Nero StartSmart.
Æ Se abre la ventana de Nero StartSmart.
2. Haga clic en el botón .
Æ Se muestra la lista de aplicaciones de Nero.
Fig. 1: Nero StartSmart
3. Seleccione la entrada Nero Home.
Æ Se abre la ventana Nero Home.
Î Ha iniciado Nero Home a través de Nero StartSmart.

Pantalla de inicio de Nero Home
Página
11
4 Pantalla de inicio de Nero Home
A las siete pantallas principales de Nero Home se accede haciendo clic con el botón dere-
cho en los iconos de menú de la pantalla principal.
Fig. 2: Pantalla de inicio de Nero Home
Están disponibles los siguientes iconos de menú:
Iconos de menú
Abre la pantalla Configuración.
Mediante las opciones de esta pantalla se puede cambiar el aspecto de
Nero Home, activar el desfase temporal (timeshift), configurar la tarjeta
de TV en el PC, configurar las funciones de pase de diapositivas, vídeo y
audio y grabar discos. Además, también se puede modificar la configura-
ción básica en cualquier momento mediante el asistente Configuración
básica.
Abre la pantalla principal Música y radio.
En esta pantalla puede gestionar y reproducir pistas musicales además
de compilar nuevas colecciones de música y grabarlas.
Asimimo, puede gestionar y reproducir los canales Web y de radio DVB
disponibles.
Abre la pantalla principal Fotos.
En esta pantalla puede gestionar fotografías y pases de diapositivas, re-
producir pases de diapositivas y compilar nuevas colecciones de fotos.
Abre la pantalla principal Vídeo y TV.
En esta pantalla puede gestionar y reproducir vídeos y compilar y grabar
nuevas colecciones de vídeo. También puede seleccionar los canales de
TV que desee e iniciar las grabaciones directamente o programarlas por
adelantado.

Pantalla de inicio de Nero Home
Página
12
Abre la pantalla principal Colecciones.
En esta pantalla puede gestionar y reproducir las colecciones existentes
así como compilar y grabar colecciones nuevas que contengan música,
fotos y vídeos.
Abre la pantalla principal Dispositivos.
En esta pantalla puede acceder a todas las unidades y carpetas locales.
Activa las funciones de búsqueda y abre un campo de entrada para bus-
car términos.
4.1 Enlaces directos de la pantalla principal
En la pantalla principal hay tres enlaces directos adicionales bajo los iconos de menú de las
áreas Colecciones, Vídeo y TV, Dispositivos, Música y radio, Fotos y Configuración.
Están disponibles los siguientes botones:
Fotos
Última añadida
Abre la pantalla Última añadida.
Por álbum
Abre la pantalla Por álbum.
Por fecha
Abre la pantalla Por fecha.
Música y radio
Última añadida
Abre la pantalla Última añadida.
Por álbum
Abre la pantalla Por álbum.
Favoritos
Abre la pantalla Favoritos por la carpeta Radio.
Colecciones
Ver elementos reco-
pilados
Abre la pantalla Elementos recopilados.
Pases de diapositivas
Abre la pantalla Pases de diapositivas.
Música
Abre la pantalla Colecciones de música.
Vídeo y TV
TV en directo
Abre la pantalla Todos los canales.
Vídeo
Abre la pantalla Vídeos.
TV
Abre la pantalla Todos los canales.
Dispositivos
Mi PC
Abre la pantalla Mi PC.
Mis documentos
Abre la pantalla Mis documentos.
MediaHome Network
Abre la pantalla MediaHome Network.

Pantalla de inicio de Nero Home
Página
13
Configuración
Configuración fácil
Inicia el asistente Configuración fácil.
Grabación
Abre la pantalla Grabación.
Configurar EPG
Abre la pantalla Programas de TV.
Cuando hay un disco insertado en la unidad, bajo Dispositivos aparece un enlace directo
al disco en cuestión. El enlace Mi PC aparece atenuado.

Botones de las pantallas principales
Página
14
5 Botones de las pantallas principales
En las pantallas principales Música y radio, Colecciones, Fotos, Vídeo y TV y Dispositi-
vos de Nero Home están disponibles los siguientes botones:
Atrás
Vuelve a la pantalla anterior.
Reproducir
Reproduce todos los archivos resaltados o todos los archivos
almacenados en las carpetas resaltadas.
Recopilar
Selecciona archivos individuales para almacenarlos en una
colección.
Ver elementos re-
copilados
Enumera todos los archivos seleccionados actualmente para
almacenar en una colección.
Guardar como co-
lección
Guarda la colección actual con un nombre nuevo.
Eliminar de Nero
Scout
Elimina los archivos seleccionados del catálogo de Nero
Scout.
Seleccionar todo
Selecciona todas las carpetas o archivos mostrados en la
pantalla.
Mostrar como ...
Cambia el modo en que se muestran los archivos encontra-
dos. El modo de visualización activo actualmente se muestra
entre corchetes (tamaño medio o icono).
Manejo de Nero Home
Además de utilizar el teclado y el ratón, también puede controlar Nero Home mediante
una serie de controles remotos del PC. Encontrará una lista de los dispositivos admiti-
dos en nuestra página Web en
http://www.nero.com/nero7/eng/Nero_Home_Features.html.
Tenga en cuenta que por el momento no se pueden seleccionar varios archivos con el
control remoto.

Configuración de Nero Home
Página
15
6 Configuración de Nero Home
6.1 Asistente Configuración fácil
Al iniciar Nero Home por primera vez, se abre de forma automática la pantalla de inicio del
asistente Configuración fácil. Este asistente lo guiará paso a paso a través del proceso de
instalación básica de Nero Home y no se puede cancelar.
Una vez que haya realizado todos los ajustes básicos, puede proceder a iniciar Nero Home
o utilizar el asistente para realizar ajustes adicionales.
Puede cambiar los ajustes siempre que lo desee en la pantalla principal Configuración
(véase
Pantalla principal Configuración).
Puede volver a configurar los ajustes básicos en cualquier momento mediante el asis-
tente Configuración fácil. En la pantalla de inicio de Nero Home, haga clic en el icono de
menú Configuración > Configuración fácil para iniciar el asistente.
6.1.1 Configuración básica
Para definir la configuración básica, siga estos pasos:
1. En la pantalla de inicio del asistente Configuración fácil, haga clic en el botón Comence-
mos.
Fig. 3: Asistente Configuración fácil
Æ Se abre la primera pantalla del asistente, País e idioma. La configuración de país se uti-
liza para buscar canales de TV y para definir el estándar de TV.
2. Realice los ajustes necesarios y haga clic en el botón Continuar.

Configuración de Nero Home
Página
16
Puede utilizar los botones
y Continuar para navegar por las distintas pantal-
las del asistente.
La barra de progreso de la esquina superior izquierda muestra los pasos que se han
recorrido y los que faltan por recorrer.
Æ Se abre la segunda pantalla del asistente, Formato de TV. Los dos botones se utilizan
para definir la configuración de pantalla como 4:3 o 16:9.
3. Seleccione el icono mostrado como un círculo —no un óvalo— y haga clic en el botón Con-
tinuar.
Æ Se abre la tercera pantalla del asistente, Configuración de fondo.
4. Realice los ajustes necesarios y haga clic en el botón Continuar.
Æ Se abre la primera pantalla de Configuración de TV y radio.
Nero Home admite de forma simultánea una serie de tarjetas de TV, tarjetas de TV con
sintonizador dual y/o tarjetas de sintonización híbridas.
Encontrará un lista de las tarjetas de TV admitidas en nuestra página Web en:
http://www.nero.com/nero7/eng/capture_devices_nh.php.
Encontrará una lista de los dispositivos compatibles en nuestra página Web en:
http://www.nero.com/nero7/eng/capture_devices_nh.php.
5. Marque los receptores de TV y radio encontrados que desea utilizar.
6. Haga clic en el botón Continuar.
Æ Se abre la segunda pantalla de Configuración de TV y radio.
7. Si tiene instalada una tarjeta de TV analógica o más, debe optar por Antena o Cable como
origen de la señal.
8. Si tiene instalada una o más tarjetas de TV DVB-S, debe elegir la configuración de satélite.
9. Haga clic en el botón Continuar.
Æ Se abre la tercera pantalla de Configuración de TV y radio y Nero Home explora los
sintonizadores de TV y radio para detectar los canales y las emisoras disponibles.
Están disponibles las siguientes áreas de información:
Progreso de la
exploración
Indica el progreso de la exploración de cada tarjeta por medio
de una barra de progreso.
Calidad de la se-
ñal
Indica la calidad de la señal de la antena.
Fuerza de la señal
Indica la fuerza de la señal de la antena.
Canales de TV
encontrados
Indica el número de canales de TV encontrados.
Emisoras de ra-
dio encontradas
Indica el número de emisoras de radio encontradas.
10. Para reiniciar la exploración, haga clic en el botón Volver a explorar.

Configuración de Nero Home
Página
17
11. Para interrumpir el proceso de exploración, haga clic en el botón Omitir configuración del
sintonizador.
Æ Al término de la exploración, se abre de forma automática la siguiente ventana. Se han
definido correctamente la configuración básica.
12. Para iniciar Nero Home, haga clic en el botón Iniciar Nero Home.
Æ Se inicia Nero Home.
13. Si desea utilizar el asistente Configuración fácil para realizar ajustes avanzados paso a pa-
so, continúe en
Funciones avanzadas.
Î Ha definido la configuración básica.
6.1.2 Funciones avanzadas
Se debe cumplir el siguiente requisito:
Haber definido la configuración básica con el asistente Configuración fácil (véase
Configuración básica).
Fig. 4: Asistente Configuración fácil
Para utilizar el asistente Configuración fácil para realizar ajustes avanzados en Nero Home,
siga estos pasos:
1. Haga clic en el botón Continuar.
Æ Se abre la pantalla Carpetas de archivos multimedia de Nero Home. Esta pantalla
contiene una lista de las carpetas que utiliza Nero Home para obtener información acer-
ca de las fotos, la música y los vídeos.
2. Para añadir una carpeta:

Configuración de Nero Home
Página
18
1. Haga clic en el botón Añadir carpeta.
2. Marque la carpeta que desee en el árbol de navegación y haga clic en el botón
.
Puede desplazarse un nivel hacia arriba en el árbol de navegación haciendo clic en el bo-
tón Subir un nivel. Al hacer doble clic se abre la carpeta apropiada.
Æ La carpeta se añade a la lista de carpetas cuyos archivos de fotos, música y vídeo están
disponibles en Nero Home.
3. Para eliminar una carpeta:
1. Marque la carpeta que desee y haga clic en el botón
.
Æ Se abre un cuadro de diálogo.
2. Haga clic en el botón Sí.
Æ La carpeta se elimina de la lista de carpetas cuyos archivos de fotos, música y vídeo es-
tán disponibles en Nero Home.
4. Haga clic en el botón Continuar.
Æ Se abre la pantalla Guardar TV grabada. En esta pantalla puede seleccionar la carpeta
en la que desea guardar los programas de TV que grabe.
5. Haga clic en el botón Cambiar carpeta.
6. Para guardar las grabaciones en una carpeta existente, marque la carpeta que desee en el
árbol de navegación.
Puede desplazarse un nivel hacia arriba en el árbol de navegación haciendo clic en el bo-
tón Subir un nivel. Al hacer doble clic se abre la carpeta apropiada.
7. Para crear una carpeta para las grabaciones:
1. En el árbol de navegación, abra la carpeta en la que desea crear una carpeta.
2. Haga clic en el botón Crear nueva carpeta.
Æ Se abre un cuadro de diálogo
3. Escriba el nombre de la nueva carpeta en el campo de entrada y haga clic en el botón
Aceptar.
Æ Se crea la nueva carpeta en el árbol de navegación.
4. Marque la carpeta.
8. Si desea cambiar el nombre de una carpeta existente:
1. Marque la carpeta que desee en el árbol de navegación.
2. Haga clic en el botón Cambiar nombre.
3. Escriba el nombre que desee y haga clic en el botón Aceptar.
Æ En el árbol de navegación, se muestra la carpeta con el nombre modificado.

Configuración de Nero Home
Página
19
9. Si desea eliminar una carpeta:
1. Marque la carpeta que desee en el árbol de navegación.
2. Haga clic en el botón Eliminar.
Æ Se eliminan esta carpeta y todas sus subcarpetas.
10. Haga clic en el botón .
Æ La carpeta seleccionada se muestra en la pantalla Guardar TV grabada.
11. Haga clic en el botón Continuar.
Æ Se abre la pantalla Configuración del altavoz y el mezclador.
12. Realice los ajustes necesarios y haga clic en el botón Continuar.
Al elegir la opción Estándar, se selecciona automáticamente la configuración idónea para
el equipo de audio y la Opción de mezcla.
Dependiendo de la respuesta que elija a la primera pregunta, también están disponibles
los modos de salida de Tecnología Nero Surround.
Auriculares Nero filtra la entrada de audio creando un sonido virtual envolvente —en es-
téreo— para reproducir con auriculares. Se puede utilizar con cualquier número de canales
de entrada.
Altavoces virtuales Nero filtra la entrada de audio creando un sonido envolvente virtual —
en estéreo— para reproducir con altavoces estéreo. Se puede utilizar con cualquier núme-
ro de canales de entrada.
Æ Se abre la pantalla Configuración de reproducción automática.
13. Responda Sí o No a la pregunta de reproducción automática y haga clic en el botón Conti-
nuar.
Æ Se abre la primera pantalla Pases de diapositivas.
14. Realice los ajustes necesarios y haga clic en el botón Continuar.
Æ Se abre la segunda pantalla Pases de diapositivas.
15. Realice los ajustes necesarios y haga clic en el botón Continuar.
Æ Se abre la pantalla final del asistente y, transcurridos varios segundos, se inicia Nero
Home.
Î Ha terminado de definir la configuración avanzada.
6.2 Pantalla principal Configuración
Con Nero Home se puede cambiar la apariencia de la pantalla de Nero Home y, por ejem-
plo, ajustar el desfase temporal (Timeshift), la reproducción de audio y vídeo y la grabación.

Configuración de Nero Home
Página
20
Aquí puede modificar la configuración básica definda con el asistente Configuración fácil
(véase
Asistente Configuración fácil). No obstante, puede volver a definir la configuración
básica siempre que lo desee haciendo clic en el botón Configuración fácil.
Para abrir la pantalla principal Configuración, siga estos pasos:
1. Haga doble clic en el icono de menú Configuración de la pantalla de inicio.
Æ Se abre la pantalla principal Configuración.
Î Ahora puede realizar cambios y definir la configuración.
Fig. 5: Pantalla principal Configuración
En la pantalla General, puede realizar los siguientes cambios o ajustes en la pantalla (véase
Configuración general):
Elegir el país
Elegir el idioma
Opciones de exploración multimedia
En la pantalla Apariencia (véase
Cambio del aspecto del programa) puede realizar los si-
guientes ajustes o modificarlos:
Activar/desactivar el teclado en pantalla
Apariencia de la máscara
Color de fondo
Tamaño de fuente
Formato de reproducción de programas de televisión

Configuración de Nero Home
Página
21
En la pantalla TV y radio (véase Activación del desfase temporal (Timeshif)) puede realizar
los siguientes cambios o ajustes:
Activar la función de desfase temporal (Timeshift) y, al hacerlo, facilitar la grabación y el
visionado de programas de televisión con desfase temporal (Timeshift) simultáneos (sólo
es posible con Windows XP)
Restringir la longitud de la grabación con desfase temporal (timeshift) (sólo es posible
con Windows XP)
Configurar tarjetas de TV
Definir opciones de grabación de TV
En la pantalla Fotos, música y vídeo (véase
Configuración de vídeo) puede realizar los si-
guientes ajustes:
Definir los ajustes de vídeo y audio
Definir los ajustes de reproducción de DVD
Activar/desactivar las opciones Reproducir en orden aleatorio y Repetir pase de dia-
positivas y seleccionar efectos y transiciones
En la pantalla Grabación (véase
Definición de las opciones de grabación de las colecciones
de música
) puede realizar los siguientes ajustes y modificarlos:
Grabación de música
Grabación de pases de diapositivas
Grabación de vídeos
Grabación de archivos multimedia mixtos
6.2.1 Configuración general
Puede realizar una serie de ajustes generales para adecuar Nero Home a sus necesidades.
Siga estos pasos:
1. En la pantalla principal Configuración, haga clic en el botón General.
Æ Se abre la pantalla General.
Puede desplazarse por las diferentes entradas de una lista de selección con los botones
y .
2. Seleccione el país apropiado en la lista de selección País.
3. Seleccione el idioma apropiado en la lista de selección Idioma.
4. Para definir el explorador de archivos multimedia, haga clic en el botón Opciones de explo-
ración multimedia (véase
Definición de las opciones de exploración multimedia).
5. Haga clic en el botón Atrás.
Æ Se abre la pantalla principal Configuración.
Î Ha definido la configuración general de Nero Home.

Configuración de Nero Home
Página
22
6.2.2 Definición de las opciones de exploración multimedia
Puede catalogar todos los archivos multimedia del ordenador mediante el programa de ba-
ses de datos Nero Scout.
Nero Scout proporciona la base de datos generada a otros programas del paquete de pro-
ductos Nero 7. A diferencia de otras bases de datos creadas por otros reproductores multi-
media y que sólo catalogan los archivos asociados a ese programa, las bases de datos de
Nero Scout son universales y, por tanto, están disponibles en todos los demás programas
de reproducción. Nero Scout crea una entrada en el Explorador de Windows® que le permi-
te disponer de una visión general de la biblioteca multimedia en todo momento. A través de
la función de búsqueda apropiada, Nero Scout encuentra los archivos necesarios en cues-
tión de segundos.
Nero Scout es particularmente importante para Nero Home porque, en sus búsquedas, Nero
Home sólo muestra archivos previamente catalogados. Por tanto, es recomendable tener
siempre activado el explorador de archivos multimedia.
Fig. 6: pantalla Configuración – Opciones de exploración
Si el explorador de archivos multimedia no está activado o no tiene la configuración desea-
da, siga estos pasos:
1. En la pantalla principal Configuración haga clic en el botón General.
Æ Se abre la pantalla General.
2. Haga clic en el botón Opciones de exploración multimedia.
Æ Se abre la pantalla Opciones de exploración multimedia.
3. Seleccione las casillas correspondientes a los tipos de archivo multimedia que desea explo-
rar y catalogar: música, vídeo y/o imágenes.
4. Haga clic en el botón Seleccionar carpetas de archivos multimedia.

Configuración de Nero Home
Página
23
Æ Se abre la pantalla Seleccionar carpetas de archivos multimedia. Se exploran las
carpetas del equipo en busca de fotos, música y vídeos para Nero Home y se guardan
allí.
5. Para añadir una carpeta y todas sus subcarpetas:
1. Haga clic en el botón Añadir carpeta.
Æ Se abre la pantalla correspondiente.
2. Marque todas las carpetas cuyos archivos multimedia vayan a catalogarse y haga clic
en el botón Atrás.
Puede desplazarse un nivel hacia arriba en el árbol de navegación haciendo clic en el bo-
tón Subir un nivel. Al hacer doble clic se abre la carpeta apropiada.
Æ La carpeta se añade a la lista de carpetas que se exploran en busca de fotos, música y
vídeos para Nero Home.
6. Para eliminar una carpeta y todas sus subcarpetas:
1. Marque la carpeta que desee y haga clic en el botón Eliminar carpeta.
Æ Se abre una ventana de diálogo.
2. Haga clic en el botón Sí.
Æ La carpeta se elimina de la lista de carpetas que se exploran en busca de fotos, música
y vídeos para Nero Home.
7. Haga clic en el botón Atrás.
Æ Se abre la pantalla Opciones de exploración multimedia.
8. Para iniciar el proceso de exploración, haga clic en el botón Iniciar la exploración.
Æ Se inicia la exploración.
La indexación se detiene automáticamente cuando se empieza a trabajar con el equipo.
Esto sucede para que pueda disfrutar del mayor rendimiento de cálculo posible al utilizar
otras aplicaciones.
9. Si desea interrumpir la exploración durante un periodo de tiempo concreto, seleccione la du-
ración de la interrupción en la lista de selección Detener la exploración durante.
Æ La exploración se detiene durante el periodo de tiempo determinado transcurrido el cual
se reanuda automáticamente.
10. Para interrumpir la exploración, haga clic en el botón Detener la exploración.
Æ Se detiene la exploración.
11. Haga clic en el botón Atrás.
Æ Se abre la pantalla General.
Î Ha definido las opciones de exploración multimedia.

Configuración de Nero Home
Página
24
6.2.3 Cambio del aspecto del programa
Puede realizar varios ajustes generales para personalizar la apariencia de Nero Home. Para
ello, siga estos pasos:
1. En la pantalla principal Configuración, haga clic en el botón Apariencia.
Æ La pantalla Configuración contiene diversas opciones de entrada para cambiar el as-
pecto de la pantalla.
Fig. 7: Pantalla Configuración – Cambiar la apariencia
Puede desplazarse por las diferentes entradas de una lista de selección con los botones
y .
2. Seleccione la máscara que desee en la lista de selección Máscara.
3. Seleccione el fondo que desee en la lista de selección Fondo.
4. Seleccione el tamaño de fuente que desee en la lista de selección Tamaño de fuente.
5. Si desea utilizar un control remoto de PC para introducir texto, seleccione la casilla Utilizar
teclado en pantalla (véase
Pantalla principal Buscar).
6. Haga clic en el botón Configuración de pantalla.
Æ Se abre la ventana Configuración de pantalla.
7. Seleccione el icono mostrado como un círculo —no un óvalo— y haga clic en los botones
Atrás.
8. Haga clic en el botón Atrás para regresar a la pantalla principal Configuración.
Æ Si ha cambiado la máscara, Nero Home se reinicia con la configuración seleccionada.
Î Ha personalizado la apariencia de Nero Home conforme a sus preferencias.

Configuración de Nero Home
Página
25
6.2.4 Activación del desfase temporal (Timeshif)
La función de desfase temporal (Timeshift) resulta particularmente útil cuando se está vien-
do la TV con Nero Home y es preciso ausentarse de la habitación o interrumpir el visionado
momentáneamente.
Tenga en cuenta que el desfase temporal (timeshift) sólo se puede utilizar con Windows
XP y no está disponible en Nero Home Essentials SE.
Para activar el desfase temporal (timeshift), siga estos pasos:
1. Haga clic en el botón TV y radio de la pantalla principal Configuración.
Æ Se abre la pantalla TV y radio.
Fig. 8: Pantalla principal Configuración - TV
2. Active la casilla de verificación Timeshift activado.
En el campo de entrada Límite de timeshift introduzca la duración del desfase temporal de
la grabación.
Tenga en cuenta al introducir el límite que la cantidad de memoria del disco du-
ro necesaria aumenta cuanto mayor sea el desfase temporal.
3. Para adaptar una tarjeta de TV, haga clic en el botón Configurar tarjeta de TV (véase
Configuración de una tarjeta de TV o grabación).
4. Para definir las opciones de los programas de televisión, haga clic en el botón Opciones de
grabación de TV (véase
Opciones de grabación de TV).
5. Haga clic en el botón Atrás.
Æ Se abre la pantalla principal Configuración.
Î Ha activado el desfase temporal (timeshift).

Configuración de Nero Home
Página
26
6.2.5 Configuración de una tarjeta de TV o grabación
Nero Home admite de forma simultánea una serie de tarjetas de TV, tarjetas de TV con
sintonizador dual y/o tarjetas de sintonización híbridas.
Encontrará un lista de las tarjetas de TV admitidas en nuestra página Web en:
http://www.nero.com/nero7/eng/capture_devices_nh.php.
Encontrará una lista de los dispositivos compatibles en nuestra página Web en:
http://www.nero.com/nero7/eng/capture_devices_nh.php.
Nero Home lo ayudará a configurar una TV o tarjeta de grabación mediante el asistente de
TV, que lo guiará a través de todos los pasos necesarios. Siga estos pasos:
1. Haga clic en el botón TV y radio de la pantalla principal Configuración.
Æ Se muestra la pantalla TV y radio.
2. Haga clic en el botón Configurar tarjetas de TV.
Æ Se abre la pantalla Configurar tarjeta de TV con una lista de tarjetas de TV y/o graba-
ción disponibles.
3. Haga doble clic en la tarjeta que desee configurar.
Æ Se abre la pantalla correspondiente a la tarjeta.
4. Si tiene instalada una tarjeta de TV analógica, debe optar por Antena o Cable como origen
de la señal.
5. Si tiene instalada una tarjeta de TV DVB-C, seleccione el Proveedor de TV por cable.
6. Si tiene instalada una tarjeta de grabación, seleccione la Entrada de vídeo.
7. Seleccione el dispositivo de audio instalado en la lista de selección Seleccionar dispositivo
de audio.
8. Seleccione la entrada de audio que desea usar en la lista de selección Seleccionar entrada
de audio.
9. Si tiene instalada una tarjeta de TV DVB-S, seleccione Configuración del satélite.
10. Seleccione la calidad apropiada para las futuras grabaciones en la lista de selección Selec-
cionar perfil de grabación.
11. Si tiene instalada una tarjeta de TV:
1. Haga clic en el botón Explorar canales.
Æ Se muestra la pantalla apropiada y Nero Home explora automáticamente los sintoniza-
dores de TV y radio para detectar todos los canales y emisoras disponibles.
Están disponibles las siguientes áreas de información:
Progreso de la ex-
ploración
Muestra el progreso de la exploración de cada tarjeta por
medio de una barra de progreso.
Calidad de la señal
Indica la calidad de la señal de la antena.
Fuerza de la señal
Indica la fuerza de la señal de la antena.
Canales de TV en-
contrados
Indica el número de canales de TV encontrados.
Emisoras de radio
encontradas
Indica el número de emisoras de radio encontradas.

Configuración de Nero Home
Página
27
2. Para reiniciar la exploración, haga clic en el botón Volver a explorar.
3. Para interrumpir la exploración, haga clic en el botón Detener la exploración.
12. Si tiene instalada una tarjeta de grabación:
1. Haga clic en el botón Prueba de captura.
Æ Se abre la pantalla correspondiente.
2. Active la casilla Mostrar contenido de vídeo desde el dispositivo conectado.
Æ El contenido de vídeo del dispositivo conectado se muestra en el área de vista prelimi-
nar.
Î Ha configurado la tarjeta de TV o grabación.
6.2.6 Opciones de grabación de TV
La configuración básica definida aquí se aplica inicialmente a todos los programas de televi-
sión grabados. No obstante, posteriormente se puede modificar la configuración de cada
grabación de forma individual. Para definir la configuración básica siga estos pasos:
1. Haga clic en el botón TV y radio de la pantalla principal Configuración.
Æ Se abre la pantalla TV y radio.
2. Haga clic en el botón Opciones de grabación de TV.
Æ Se abre la pantalla Opciones de grabación de TV.
3. Seleccione el ajuste de calidad apropiado en la lista de selección Calidad de grabación de
TV.
4. Haga clic en el botón Seleccionar carpeta para grabación de TV en el área Carpeta para
grabación de TV.
Æ Se abre la pantalla Seleccionar carpeta para grabación de TV. Aquí puede seleccio-
nar la carpeta en la que se guardarán las grabaciones de TV.
5. Si desea guardar las grabaciones en una carpeta existente, marque la carpeta que desee en
el árbol de navegación.
Puede desplazarse un nivel hacia arriba en el árbol de navegación haciendo clic en el bo-
tón Subir un nivel. Al hacer doble clic se abre la carpeta apropiada.
6. Para crear una carpeta para las grabaciones:
1. En el árbol de navegación, abra la carpeta en la que desea crear la carpeta.
2. Haga clic en el botón Crear nueva carpeta.
Æ Se abre un cuadro de diálogo
3. Introduzca el nombre de la nueva carpeta en el campo de entrada y haga clic en el bo-
tón Aceptar.
Æ Se crea la nueva carpeta en el árbol de navegación.
4. Marque la carpeta.
7. Para cambiar el nombre de una carpeta existente:
1. Marque la carpeta que desee en el árbol de navegación.

Configuración de Nero Home
Página
28
2. Haga clic en el botón Cambiar nombre.
3. Escriba el nombre que desee y haga clic en el botón Aceptar.
Æ En el árbol de navegación, se muestra la carpeta con el nombre modificado.
8. Para eliminar una carpeta:
1. Marque la carpeta que desee en el árbol de navegación.
2. Haga clic en el botón Eliminar.
Æ Se eliminan la carpeta y todas sus subcarpetas.
9. Haga clic en el botón Atrás.
Æ Se abre la pantalla Opciones de grabación de TV.
Î Ha definido la configuración básica de grabación.
6.2.7 Configuración de vídeo
La configuración de vídeo básica definida aquí se aplica inicialmente a todos los vídeos. No
obstante, puede modificarse siempre que se desee. Para definir esta configuración siga es-
tos pasos:
1. En la pantalla principal Configuración haga clic en el botón Fotos, música y vídeo.
Æ Se abre la pantalla Fotos, música y vídeo.
2. Haga clic en el botón Configuración de vídeo.
Æ Se abre la pantalla Configuración de vídeo.
Fig. 9: Pantalla principal Configuración – Configuración de vídeo

Configuración de Nero Home
Página
29
3. Seleccione la configuración de pantalla apropiada en la lista de selección Formato de pan-
talla.
4. Seleccione el modo de visualización de la reproducción en la lista de selección Perfil de ví-
deo.
5. Seleccione el modo de reproducción en la lista de selección Modo de vídeo.
6. Si desea utilizar el desentrelazado, active la casilla Utilizar desentralazado cuando sea
posible.
7. Si no desea utilizar el relleno de vídeo con los vídeos en formato Nero Digital™, desactive la
casilla Utilizar relleno de vídeo para Nero Digital. Esta casilla está activada de forma pre-
determinada.
8. Haga clic en el botón Atrás.
Æ Se abre la pantalla Fotos, música y vídeo.
Î Ha definido la configuración básica de vídeo.
6.2.8 Configuración de DVD
La configuración de DVD básica definida aquí se aplica inicialmente a todos los DVD. No
obstante puede modificarse siempre que se desee. Para definir esta configuración siga es-
tos pasos:
1. En la pantalla principal Configuración haga clic en el botón Fotos, música y vídeo.
Æ Se abre la pantalla Fotos, música y vídeo.
2. Haga clic en el botón Configuración de DVD.
Æ Se abre la pantalla Configuración de DVD.
Fig. 10: Pantalla principal Configuración - Configuración de DVD

Configuración de Nero Home
Página
30
3. Si no desea que la reproducción de los DVD se inicie de forma automática, desactive la ca-
silla Reproducción automática de DVD. Esta casilla está activada de forma predetermina-
da.
4. Si desea configurar una restricción de control paterno:
1. Haga clic en el botón Configurar el control paterno.
Æ Se abre la pantalla Configurar el control paterno.
2. En primer lugar, active la casilla de verificación Activar el control paterno.
Æ Se activa la configuración.
3. Escriba una contraseña en el campo de entrada Definir la contraseña de desbloqueo.
4. Seleccione la opción de restricción que desee en el lista de selección Nivel de restric-
ción.
5. Haga clic en el botón Atrás.
Æ Se abre la pantalla Configuración de DVD.
Al insertar un DVD que cumpla los criterios del control paterno, aparecerá una ventana de
conexión. Si el usuario dispone de un perfil establecido puede conectarse y ver la película.
5. Haga clic en el botón Atrás.
Æ Se abre la pantalla Fotos, música y vídeo.
Î Ha definido la configuración básica de DVD.
6.2.9 Configuración de audio
La configuración de audio básica definida aquí se aplica inicialmente a todos los archivos de
audio. No obstante puede modificarse siempre que se desee. Para definir esta configuración
siga estos pasos:
1. En la pantalla principal Configuración haga clic en el botón Fotos, música y vídeo.
Æ Se abre la pantalla Fotos, música y vídeo.
2. Haga clic en el botón Configuración de audio.
Æ Se abre la pantalla Configuración de audio.

Configuración de Nero Home
Página
31
Fig. 11: Pantalla principal Configuración – Configuración de audio
3. Si no desea que la reproducción de los CD de audio se inicie de forma automática, desacti-
ve la casilla de verificación Reproducción automática de CD de audio. Esta casilla está
activada de forma predeterminada.
4. Seleccione el número de altavoces disponibles en la lista de selección Equipo de audio.
Al seleccionar la entrada Por defecto en la lista de selección Equipo de audio, se elige
automáticamente la configuración idónea para el equipo de audio y el modo de reproduc-
ción. Por tanto, no será necesario seleccionar ningún elemento en la lista de selección
Modo de salida de audio.
5. Seleccione el modo de reproducción en la lista Modo de salida de audio.
Al seleccionar la entrada Por defecto, se elige automáticamente la configuración idónea
para el equipo de audio seleccionado.
Dependiendo de la opción que se seleccione en la lista de selección Equipo de audio,
también estarán disponibles los modos de salida de Tecnología Nero Surround.
Auriculares Nero filtra la entrada de audio de forma que se crea un sonido envolvente vir-
tual —en estéreo— para reproducir con auriculares. Se puede utilizar con cualquier núme-
ro de canales de entrada.
Altavoces virtuales Nero filtra la entrada de audio de forma que se crea un sonido envol-
vente virtual —en estéreo— para reproducir con altavoces estéreo. Se puede utilizar con
cualquier número de canales de entrada.
6. Haga clic en el botón Atrás.
Æ Se abre la pantalla Fotos, música y vídeo.
Î Ha definido la configuración básica de audio.

Configuración de Nero Home
Página
32
6.2.10 Definición de los valores predeterminados de los pases de diapositivas
La configuración básica definida aquí se aplica inicialmente a todos los pases de diapositi-
vas. No obstante, posteriormente se puede modificar la configuración de cada pase de dia-
positivas de forma individual. Para definir la configuración básica siga estos pasos:
1. En la pantalla principal Configuración haga clic en el botón Fotos, música y vídeo.
Æ Se abre la pantalla Fotos, música y vídeo.
2. Haga clic en el botón Pases de diapositivas.
Æ Se muestra la pantalla Pases de diapositivas.
Fig. 12: Pantalla principal Configuración – Pases de diapositivas
Puede desplazarse por las diferentes entradas de una lista de selección con los botones
y .
3. En la lista de selección Calidad de reproducción, seleccione uno de los valores Alta, Me-
dia, Baja.
4. Para que las imágenes del pase de diapositivas se reproduzcan en orden aleatorio, haga
clic en la casilla Reproducir en orden aleatorio.
5. Para que el pase de diapositivas se reproduzca de forma continua automáticamente, active
la casilla Repetir pase de diapositivas.
6. Si desea asignar transiciones o música de fondo a los pases de diapositivas, haga clic en el
botón Efectos (véase
Definición de efectos para los pases de diapositivas).
7. Para crear una colección de transiciones y poder asignarlas posteriormente, haga clic en el
botón Transiciones favoritas (véase
Definición de transiciones favoritas para los pases de
diapositivas
).

Configuración de Nero Home
Página
33
8. Para definir la configuración básica para guardar un pase de diapositivas como una película,
haga clic en el botón Guardar pase de diapositivas como película (véase
Guardar pase
de diapositivas como película
).
9. Haga clic en el botón Atrás.
Æ Se abre la pantalla Fotos, música y vídeo.
Î Ha definido la configuración básica de reproducción de pases de diapositivas.
6.2.11 Definición de efectos para los pases de diapositivas
Los efectos definidos aquí se aplican inicialmente a todos los pases de diapositivas. No obs-
tante, posteriormente pueden modificarse para cada pase de diapositivas. Para configurar
los efectos siga estos pasos:
1. En la pantalla principal Configuración haga clic en el botón Fotos, música y vídeo.
Æ Se abre la pantalla Fotos, música y vídeo.
2. Haga clic en el botón Pases de diapositivas.
Æ Se muestra la pantalla Pases de diapositivas.
3. Haga clic en el botón Efectos.
Æ Se abre la pantalla Efectos.
Fig. 13: Pantalla Pases de diapositivas – Efectos
Puede desplazarse por las diferentes entradas de una lista de selección con los botones
y .
4. En la lista de selección Duración de diapositiva, elija el tiempo en segundos durante el que
se mostrará cada imagen del pase de diapositivas.

Configuración de Nero Home
Página
34
5. Si las imágenes del pase de diapositivas se van a mostrar como una animación, es decir, si
desea utilizar los efectos de encuadre o zoom para conferir dinamismo al pase, active la ca-
silla Aplicar animación a diapositivas.
6. En la lista de selección Música de fondo, elija si desea que la música de fondo se repita
continuamente, es decir, si se va a reproducir de forma continua, o si la duración del pase
de diapositivas se debe adaptar a la duración de la música de fondo (Adaptar duración del
pase de diapositivas).
Æ Si elige Adaptar duración del pase de diapositvas, el campo de texto Duración del
pase aparece atenuado.
7. En la lista de selección Transición, elija el efecto que desea utilizar al cambiar de una ima-
gen a otra .
En la lista de selección Transición, también tiene la opción de seleccionar la opción Favo-
ritas en orden aleatorio. De este modo, los efectos que haya seleccionado en la pantalla
Transiciones favoritas se van asignando alternativamente (véase
Definición de transiciones
favoritas para los pases de diapositivas
).
8. En la lista de selección Duración de transición, seleccione el tiempo en segundos que de-
be durar la transición entre dos imágenes.
9. Haga clic en el botón Atrás.
Æ Se muestra la pantalla Pases de diapositivas.
Î Ha definido los efectos de los pases de diapositivas.
6.2.12 Definición de transiciones favoritas para los pases de diapositivas
Los efectos definidos aquí se aplican inicialmente a todos los pases de diapositivas. No obs-
tante, posteriormente pueden modificarse para cada pase de diapositivas. Para definir los
efectos básicos siga estos pasos:
1. En la pantalla principal Configuración haga clic en el botón Fotos, música y vídeo.
Æ Se abre la pantalla Fotos, música y vídeo.
2. Haga clic en el botón Pases de diapositivas.
Æ Se muestra la pantalla Pases de diapositivas.
3. Haga clic en el botón Transiciones favoritas
Æ Se abre la pantalla Transiciones favoritas.

Configuración de Nero Home
Página
35
Fig. 14: Pantalla Pases de diapositivas – Efectos
Puede desplazarse por las diferentes entradas de una lista de selección con los botones
y .
4. Active las casillas correspondientes a las transiciones que desea utilizar entre las imágenes
de los pases de diapositivas.
5. Haga clic en el botón Atrás.
Æ Se muestra la pantalla Pases de diapositivas.
Î Ha definido las transiciones básicas de los pases de diapositivas.
6.2.13 Guardar pase de diapositivas como película
La configuración definida aquí para exportar un pase de diapositivas como una película se
aplica inicialmente a todos los pases de diapositivas. No obstante, posteriormente se puede
modificar la configuración de exportación de cada pase de diapositivas de forma individual.
Para definir la configuración básica siga estos pasos:
1. En la pantalla principal Configuración, haga clic en el botón Fotos, música y vídeo.
Æ Se abre la pantalla Fotos, música y vídeo.
2. Haga clic en el botón Pases de diapositivas.
Æ Se muestra la pantalla Pases de diapositivas.
3. Haga clic en el botón Guardar pase de diapositivas como película.
Æ Se abre la ventana Guardar pase de diapositivas como película.

Configuración de Nero Home
Página
36
4. En la lista de selección Perfil, elija entre DVD, SVCD o VCD.
5. Elija entre Alta, Media o Baja en la lista de selección Calidad.
6. En la lista Formato de TV elija entre PAL y NTSC.
7. En la lista Formato de audio elija entre Dolby® Digital Stereo, MPEG Audio o LPCM.
8. En el campo de entrada Nombre de archivo de exportación, escriba el nombre de archivo
que desee.
9. Haga clic en el botón Atrás.
Æ Se muestra la pantalla Pases de diapositivas.
Î Ha definido la configuración básica de exportación de pases de diapositivas.
6.2.14 Definición de las opciones de grabación de las colecciones de música
La configuración básica definida aquí se aplica inicialmente a todas las operaciones de gra-
bación. No obstante, posteriormente se puede modificar la configuración de cada operación
de grabación de forma individual.
Para definir la configuración básica de grabación de colecciones de música, siga estos pa-
sos:
1. En la pantalla principal Configuración, haga clic en el botón Grabar.
Æ Se muestra la pantalla Grabación.
2. Haga clic en el botón Grabación de de música.
Æ Se abre la pantalla Grabación de música.
Fig. 15: Pantalla Grabación – Grabación de música

Configuración de Nero Home
Página
37
Puede desplazarse por las diferentes entradas de una lista de selección con los botones
y .
3. En la lista de selección Cuando el tipo de disco es, elija entre CD, DVD, HD-DVD y Disco
Blu-ray.
4. En la lista de selección Grabar colección como, elija si el disco se va a grabar como un
Disco de datos o un CD de audio.
5. Si selecciona CD de audio en la lista de selección Grabar colección como, se omitirán los
siguientes cinco pasos y se continuará directamente.
Si ha seleccionado los tipos de disco DVD, HD-DVD o Disco Blu-ray o desea grabar un CD
como un Disco de datos, prosiga en el siguiente paso.
Æ Aparecen más listas de selección y casillas de verificación.
6. Si desea que se le pida que introduzca el título del disco antes de iniciar la grabación, active
la casilla Solicitar siempre el título del disco.
7. En la lista de selección Seleccione el formato de codificación de audio, seleccione el
formato en el que se van a grabar los archivos de audio.
8. En la lista Seleccione la calidad de codificación de audio, seleccione la calidad de audio
que desee correspondiente al formato de codificación seleccionado.
9. Si lo desea, puede desactivar la casilla Conservar la calidad original. Esta casilla está se-
leccionada de forma predeterminada para impedir que los archivos que ya están en el for-
mato de destino se procesen.
10. Para añadir un archivo de lista de reproducción al disco, active la casilla Incluir un archivo
de lista de reproducción (m3u).
11. Haga clic en el botón Atrás.
Æ Se muestra la pantalla Grabación.
Î Ha definido la configuración de grabación de colecciones de música.
6.2.15 Definición de las opciones de grabación de los pases de diapositivas
La configuración básica definida aquí se aplica inicialmente a todas las operaciones de gra-
bación. No obstante, posteriormente se puede modificar la configuración de cada operación
de grabación de forma individual.
Para definir esta configuración de los pases de diapositivas siga estos pasos:
1. En la pantalla principal Configuración, haga clic en el botón Grabar.
Æ Se muestra la pantalla Grabación.
2. Haga clic en el botón Grabación de pases de diapositivas.
Æ Se abre la pantalla Grabación de pases de diapositivas.

Configuración de Nero Home
Página
38
Fig. 16: Pantalla Grabación – Grabación de fotos
Puede desplazarse por las diferentes entradas de una lista de selección con los botones
y .
3. En la lista de selección Cuando el tipo de disco es, elija entre CD, DVD, HD-DVD y Disco
Blu-ray.
4. En la lista de selección Grabar colección como, elija si el disco se va a grabar como un CD
de supervídeo, CD de vídeo, Disco de datos o DVD de vídeo.
5. Si ha elegido Disco de datos en la lista de selección Grabar colección como, omita los si-
guientes pasos y repita los pasos del 6 al 11 en
Definición de las opciones de grabación de
las colecciones de música
.
Si ha elegido CD de supervídeo, CD de vídeo o DVD de vídeo en la lista de selección
Grabar colección como, prosiga en el paso siguiente.
Æ Se abren otras áreas de selección.
6. Si desea que se le pida que introduzca el título del disco antes de iniciar la grabación, active
la casilla Solicitar siempre el título del disco.
7. En la lista de selección Formato de vídeo, elija entre PAL y NTSC.
8. Haga clic en el botón Seleccionar estilo de menús.
Æ Se abre la pantalla correspondiente.
9. Marque la plantilla de menú que desee en la lista de selección.
10. Haga clic en el botón Atrás.
Æ En la pantalla Grabación de pases de diapositivas se muestra una vista preliminar
minimizada de la plantilla de menú seleccionada.
11. Haga clic en el botón Atrás.

Configuración de Nero Home
Página
39
Æ Se muestra la pantalla Grabación.
Î Ha definido la configuración de grabación de pases de diapositivas.
6.2.16 Definición de las opciones de grabación de vídeo
La configuración básica definida aquí se aplica inicialmente a todas las operaciones de gra-
bación. No obstante, posteriormente se puede modificar la configuración de cada operación
de grabación de forma independiente.
Para definir la configuración básica de grabación de vídeo, siga estos pasos:
1. En la pantalla principal Configuración, haga clic en el botón Grabar.
Æ Se abre la pantalla Grabar.
2. Haga clic en el botón Grabación de vídeos.
Æ Se abre la pantalla Grabación de vídeos.
Fig. 17: Pantalla Grabación – Grabación de vídeos
Puede desplazarse por las diferentes entradas de una lista de selección con los botones
y .
3. Repita los pasos del 3 al 11 en Definición de las opciones de grabación de los pases de dia-
positivas.
Æ Se abre la pantalla Grabar.
Î Ha definido la configuración para la grabación de presentación de vídeos.

Configuración de Nero Home
Página
40
6.2.17 Definición de las opciones de grabación de colecciones mixtas
La configuración básica definida aquí se aplica inicialmente a todas las operaciones de gra-
bación. No obstante, posteriormente se puede modificar la configuración de cada operación
de grabación.
Para definir la configuración básica de grabación de colecciones mixtas siga estos pasos:
1. En la pantalla principal Configuración, haga clic en el botón Grabar.
Æ Se abre la pantalla Grabar.
2. Haga clic en el botón Grabación de archivos multimedia mixtos.
Æ Se abre la pantalla Grabación de archivos multimedia mixtos.
Fig. 18: Pantalla Grabar – Grabación de archivos multimedia mixtos
Puede desplazarse por las diferentes entradas de una lista de selección con los botones
y .
3. Repita los pasos del 3 al 11 en Definición de las opciones de grabación de los pases de dia-
positivas.
Æ Se abre la pantalla Grabar.
Î Ha definido la configuración de grabación de colecciones mixtas.

Pantalla principal Música y radio
Página
41
7 Pantalla principal Música y radio
En la pantalla principal Música y radio puede gestionar y reproducir las pistas de música y
las emisoras de radio y compilar y grabar nuevas colecciones de música.
7.1 Reproducción de música
Para escuchar música, siga estos pasos:
1. Haga doble clic en el icono de menú Música y radio de la pantalla de inicio.
Æ Se abre la pantalla principal Música y radio y se muestran los archivos de audio catalo-
gados por Nero Scout ordenados por artista, por álbum o por género. Si hay emisoras
de radio disponibles (radio Web o emisoras de radio de DVD), las encontrará en la car-
peta Radio.
Además, los últimos añadidos, los últimos oídos y Todos los títulos se encuentran
en carpetas independientes.
2. Haga doble clic en la carpeta que contiene la pista o la emisora de radio que desee.
Æ Se abre la carpeta correspondiente.
3. Marque los archivos de música o las emisoras de radio que desee y haga clic en el botón
Reproducir.
Æ Si ha seleccionado pistas de música, aparecerá la pantalla Reproducir música y se re-
producirán las pistas seleccionadas.
Si ha seleccionado una emisora de radio, se mostrará la pantalla correspondiente en el
área de radio y se reproducirá la emisora de radio.
Î Ahora puede escuchar la música seleccionada.
Fig. 19: Pantalla Reproducir música

Pantalla principal Música y radio
Página
42
En la pantalla Reproducir música están disponibles los siguientes botones:
Atrás
Vuelve a la pantalla anterior.
Visualización
Muestra un gráfico animado como acompañamiento visual de
la música.
Esta opción sólo está disponible al reproducir archivos de mú-
sica.
Editar lista
Abre la ventana Editar lista, en la que puede cambiar el or-
den de las entradas y eliminarlas.
Esta opción sólo está disponible al reproducir archivos de mú-
sica.
Minimizar
Minimiza el área de reproducción y la superpone como una
ventana independiente en la esquina inferior izquierda de la
pantalla anterior. De esta manera, puede controlar la repro-
ducción cuando lo desee mientras trabaja en otras pantallas
de Nero Home.
Cerrar
Cierra la ventana y muestra la pantalla anterior.
Puede mostrar las barras de control durante la reproducción desplazando el puntero del
ratón al margen superior o inferior del área de reproducción (consulte
Visualización de los
botones de reproducción
).
7.2 Visualización de los botones de reproducción
Durante la reproducción, las barras de control sólo se muestran brevemente en el área de
reproducción estándar y en el área de reproducción minimizada. Para mostrarlas siempre
que lo desee, siga estos pasos:
1. Desplace el puntero del ratón al margen inferior del área de reproducción (cerca de dónde
se muestra el tiempo).
Î Se muestra la barra de botones de control de la reproducción.
Fig. 20: Botones de control de la reproducción
2. Desplace el puntero del ratón al margen superior de la ventana del área de reproducción, en
el área minimizada.
Æ Se muestra la barra de botones de control de la reproducción.
Fig. 21: Barra de botones para controlar la reproducción en el área de reproducción minimizada
El control de reproducción contiene los siguientes botones :
Detiene temporalmente (pausa) la reproducción. La etiqueta
de este botón cambia a Reproducir tras detener temporal-
mente la reproducción.

Pantalla principal Música y radio
Página
43
Reanuda la reproducción. La etiqueta de este botón cambia a
Pausa tras reanudar la reproducción.
Finaliza la reproducción.
Se salta al archivo anterior y se reanuda la reproducción des-
de él.
Se salta al siguiente archivo y se reanuda la reproducción
desde él.
Cada vez que se hace clic en el botón, aumenta la velocidad
de retroceso rápido.
Cada vez que se hace clic en el botón, aumenta la velocidad
de avance rápido.
Muestra el volumen.
Al hacer clic en el control deslizante circular y desplazarlo
hacia la derecha, se aumenta el volumen, mientras que al
desplazarlo hacia la izquierda, se reduce el volumen.
Inicia/finaliza la grabación.
La barra de color claro del margen inferior del control de reproducción muestra
la porción del archivo que ya se ha reproducido. Cuanto más corta sea, menor
será la porción del archivo reproducida. Al hacer clic en el borde inicial de la
barra y desplazarla hacia la izquierda, se reanuda la reproducción en un punto
anterior. Al hacer clic en el borde inicial de la barra y desplazarla hacia la dere-
cha, se saltan secciones y se continúa la reproducción en un punto posterior.
7.3 Configuración de las emisoras de radio
La lista de emisoras de radio disponibles de una fuente DVB en la carpeta Emisoras de ra-
dio puede contener cientos de emisoras.
El PC debe tener instalada una tarjeta de TV con la función DVB.
Nero Home admite de forma simultánea una serie de tarjetas de TV, tarjetas de TV con
sintonizador dual y/o tarjetas de sintonización híbridas.
Encontrará un lista de las tarjetas de TV admitidas en nuestra página Web en:
http://www.nero.com/nero7/eng/capture_devices_nh.php.
Puede organiza las emisoras seleccionadas en la carpeta Favoritos de radio. A continua-
ción, puede cambiarles el nombre como desee, reproducirlas o eliminarlas de la lista Favori-
tos.
Si las emisoras de radio Web ya se han catalogado, se mostrarán en la carpeta Radio Web.
En los servicios de Internet de Nero Scout se pueden seleccionar las emisoras Web y aña-
dirlas a la lista de carpetas multimedia exploradas.
Para obtener instrucciones detalladas sobre cómo configurar las emisoras de radio, consulte
el manual de Nero Scout.

Pantalla principal Música y radio
Página
44
Fig. 22: Pantalla Radio
7.3.1 Cambio del nombre de las emisoras de radio
Para cambiar el nombre de las emisoras de radio, siga estos pasos:
1. Haga doble clic en el icono de menú Música y radio de la pantalla de inicio.
Æ Se abre la pantalla principal Música.
2. Haga doble clic en el botón Radio.
Æ Se abre la pantalla Radio y las emisoras disponibles se muestran ordenadas conforme
a los Favoritos de radio en las carpetas Emisoras de radio y Radio Web.
3. Haga doble clic en la carpeta que desee.
Æ Se abre la pantalla correspondiente y se muestran las emisoras de radio disponibles.
4. Marque el canal que desee y haga clic en el botón Cambiar nombre.
Æ Se abre un cuadro de diálogo
5. Escriba el nombre que desee en el campo de texto y haga clic en el botón Aceptar.
Æ El nombre de la emisora de radio se actualiza en todas las listas.
6. Repita los dos últimos pasos con cada nombre de emisora que desee cambiar.
Î Ha cambiado el nombre de emisoras de radio y ahora puede buscarlas por los nom-
bres elegidos en las listas de emisoras de radio y reproducirlas.

Pantalla principal Música y radio
Página
45
7.3.2 Adición de emisoras de radio a los favoritos de radio
Para añadir emisoras de radio a los favoritos de radio, siga estos pasos:
1. Haga doble clic en el icono de menú Música y radio de la pantalla de inicio.
Æ Se abre la pantalla principal Música.
2. Haga doble clic en la carpeta Radio.
Æ Se abre la pantalla Radio y las emisoras disponibles se muestran ordenadas conforme
a los Favoritos de radio y en las carpetas Emisoras de radio y Radio Web.
3. Haga doble clic en la carpeta Emisoras de radio o Radio Web que contiene la emisora de
radio que desee escuchar.
Æ Se abre la pantalla correspondiente y se muestran todas las emisoras de radio disponi-
bles.
4. Marque la emisora que desee y haga clic en el botón Añadir como Favorito de radio.
5. Repita el último paso con cada emisora adicional que desee añadir a la lista de favoritos de
radio.
Æ Se añaden las emisoras de radio a los favoritos de radio.
Î Ahora puede buscar y reproducir las emisoras de radio de la pantalla Favoritos.
7.3.3 Eliminación de emisoras de radio de los favoritos de radio
Para eliminar emisoras de radio de la lista de emisoras de radio favoritas, siga estos pasos:
1. Haga doble clic en el icono de menú Música y radio de la pantalla de inicio.
Æ Se abre la pantalla principal Música.
2. Haga doble clic en la carpeta Radio.
Æ Se abre la pantalla Radio y las emisoras disponibles se muestran ordenadas conforme
a los Favoritos de radio y en las carpetas Emisoras de radio y Radio Web.
3. Haga doble clic en la carpeta Favoritos.
Æ Se abre la pantalla Favoritos y se muestran todos los favoritos de radio seleccionados.
4. Marque la emisora que desee y haga clic en el botón Eliminar de Favoritos.
5. Repita el último paso con cada emisora adicional que desee eliminar de la lista de favoritos
de radio.
Î Ha eliminado las emisoras de radio de la lista de favoritos.
7.4 Grabación de una colección de música
Para grabar una colección de música, siga estos pasos:
1. Inserte un disco en blanco en el grabador.
2. Haga d oble clic en el icono de menú Música y radio de la pantalla de inicio.

Pantalla principal Música y radio
Página
46
Æ Se abre la pantalla principal Música.
3. Haga doble clic en la carpeta con las pistas de música que desea.
Æ Se abre la carpeta correspondiente.
4. Marque las pistas de música necesarias y haga clic en el botón Recopilar..
Æ Se guardan las pistas musicales seleccionadas en el portapapeles de Nero Home.
5. Para añadir más pistas a la colección de música, repita los últimos dos pasos.
6. Haga clic en el botón Ver elementos recopilados.
Æ Se muestra la pantalla Elementos recopilados.
Fig. 23: Pantalla Música – Elementos recopilados
7. Haga clic en el botón Grabar.
Æ Si ha activado la casilla Solicitar siempre el identificador de disco en la configura-
ción, se abre el cuadro de diálogo correspondiente antes de comenzar la grabación.
8. Escriba un nombre para el disco en el campo de texto.
Si ha activado la casilla Utilizar teclado en pantalla en la pantalla principal Configuración
- Apariencia (véase
Cambio del aspecto del programa), al hacer clic en el campo de entra-
da aparecerá un teclado con el que puede escribir el nombre por medio del control remoto
de PC.
9. Haga clic en el botón Aceptar.
Æ Comienza la grabación.
Î Ahora puede seguir el curso de la grabación de la música en el área de reproducción
minimizada.

Pantalla principal Fotos
Página
47
8 Pantalla principal Fotos
En la pantalla principal Fotos puede administrar las fotografías y mostrarlas como pases de
diapositivas así como compilar y grabar nuevas colecciones de fotos y pases de diapositi-
vas.
8.1 Visualización de fotos
Para poder visualizar las fotos, siga estos pasos:
1. Haga doble clic en el icono de menú Fotos en la pantalla de inicio.
Æ Se abre la pantalla principal Fotos y se muestran los archivos de fotos catalogados por
Nero Scout ordenados al completo (Todas las fotos), por álbum y por fecha. Los úl-
timos añadidos y últimos vistos están disponibles en carpetas independientes.
2. Haga doble clic en la carpeta con los archivos de fotos que desea.
Æ Se abre la carpeta correspondiente.
3. Marque el archivo de foto que desee y haga clic en el botón Reproducir.
Æ Se abre la pantalla Ver foto y se muestra la foto.
Î Ahora puede ver la foto que desee.
Fig. 24: Pantalla Fotos – Ver foto
En la pantalla Ver foto están disponibles los siguientes botones:
Atrás
Vuelve a la pantalla anterior.
Reproducir pase
de diapositivas
Reproduce las fotos de la carpeta seleccionada como un pase
de diapositivas.
Buscar desde
región
Abre una pantalla en la que se puede utilizar un detalle de la
foto mostrada como criterio de búsqueda para encontrar fotos
similares (véase
Búsqueda desde región).

Pantalla principal Fotos
Página
48
Buscar fotos
similares a ésta
Realiza una búsqueda de fotos similares en todas las carpetas
catalogadas del equipo y las muestra en la pantalla Resultados
de búsqueda.
Rotar
Con cada clic, gira la foto mostrada 90° hacia la derecha.
Cerrar
Cierra la ventana Ver foto y muestra la pantalla anterior.
Tenga en cuenta que la función Buscar fotos similares a ésta no está disponible en Nero
Home Essentials SE.
Puede mostrar las barras de control durante la reproducción desplazando el puntero del
ratón al margen superior o inferior del área de reproducción (consulte
Visualización de los
botones de reproducción
).
8.2 Creación de un pase de diapositivas con música de fondo
Para crear un pase de diapositivas con música de fondo, proceda como se indica a conti-
nuación:
1. Haga doble clic en el icono de menú Fotos de la pantalla de inicio.
Æ Se abre la pantalla principal Fotos.
2. Haga doble clic en la carpeta con los archivos de fotos que desea.
Æ Se abre la carpeta correspondiente.
3. Marque las fotos que desee y haga clic en el botón Recopilar.
Æ Se guardan los archivos de fotos seleccionados en el portapapeles de Nero Home.
4. Para añadir más fotos al pase de diapositivas, repita los últimos dos pasos.
5. Haga doble clic en el botón Nero Home.
Æ Se abre la pantalla de inicio.
6. Haga doble clic en el icono de menú Música y radio.
Æ Se abre la pantalla principal Música.
7. Haga doble clic en la carpeta con las pistas de música que desea.
Æ Se abre la carpeta correspondiente.
8. Marque las pistas de música que desee y haga clic en el botón Recopilar.
Æ Se guardan las pistas musicales junto con los archivos de fotos ya recopilados en el por-
tapapeles de Nero Home.
9. Para añadir más pistas de música al pase de diapositivas, repita los últimos dos pasos.
10. Haga clic en el botón Guardar como colección.
Æ Se abre un cuadro de diálogo
11. Escriba un nombre para el pase de diapositivas en el campo de texto.

Pantalla principal Fotos
Página
49
Si ha activado la casilla Utilizar teclado en pantalla en la pantalla principal Configuración
- Apariencia (veáse
Configuración general), al hacer clic en el campo de entrada aparece-
rá un teclado con el que puede escribir el nombre por medio del control remoto de PC.
12. Haga clic en el botón Aceptar.
Î El pase de diapositivas con música de fondo ya está disponible bajo el nombre elegi-
do y puede reproducirse desde la pantalla principal Colecciones, carpeta Pases de
diapositivas. Se utiliza la configuración definida para los pases de diapositivas en la
pantalla principal Configuración (véase
Configuración de vídeo).
8.3 Reproducción de un pase de diapositivas
Para ver un pase de diapositivas, siga estos pasos:
1. Haga doble clic en el icono de menú Colecciones de la pantalla de inicio.
Æ Se muestra la pantalla principal Colecciones.
2. Haga doble clic en el pase de diapositivas que desee.
Æ Se abre la ventana Ver foto y se muestra la primera foto del pase de diapositivas selec-
cionado.
3. Haga clic en el botón Reproducir pase de diapositivas.
Æ Se abre la pantalla Reproducir pase de diapositivas y se muestran todas las fotos del
pase de diapositivas seleccionado de forma consecutiva.
Î Ahora puede ver el pase de diapositivas.
En la pantalla Reproducir pase de diapositivas están presentes los siguientes botones:
Atrás
Vuelve a la pantalla anterior.
Configuración
Abre la pantalla Pases de diapositivas, en la que puede de-
finir la calidad de reproducción, así como establecer si se de-
ben reproducir las imágenes en orden aleatorio o si se debe
repetir continuamente el pase de diapositivas.
Editar lista
Abre la ventana Editar lista, en la que puede cambiar el or-
den de las entradas y eliminarlas.
Minimizar
Minimiza el área de reproducción y la superpone como una
ventana independiente en la esquina inferior izquierda de la
pantalla anterior. De esta manera, puede controlar la repro-
ducción cuando lo desee mientras trabaja en otras pantallas
de Nero Home.
Cerrar
Cierra la ventana Reproducir pase de diapositivas y mues-
tra la pantalla anterior.
Puede mostrar las barras de control durante la reproducción desplazando el puntero del
ratón al margen superior o inferior del área de reproducción (consulte
Visualización de los
botones de reproducción
).

Pantalla principal Fotos
Página
50
8.4 Búsqueda desde región
Con el botón Buscar desde región se puede utilizar un detalle de una foto como criterio de
búsqueda de imágenes similares. Para ello, siga estos pasos:
1. Haga clic en el botón Buscar desde región de la pantalla Ver foto (véase Visualización de
fotos
).
Æ Un marco de color claro resaltará un detalle de la foto mostrada en la pantalla.
Fig. 25: Pantalla Ver foto – Buscar desde región
2. Si desea ampliar o reducir el detalle:
1. Haga clic en el botón Redimensionar selección.
2. Haga clic en el marco y arrastre el marco en la dirección apropiada.
3. Si desea seleccionar otro detalle de la foto:
1. Haga clic en el botón Mover selección.
2. Haga clic en el marco y arrastre el marco hacia la dirección apropiada.
4. Haga clic en el botón Iniciar búsqueda.
Æ Las fotos encontradas se muestran en la pantalla Resultados de búsqueda.
Î Ha utilizado un detalle de una foto para buscar imágenes similares.
8.5 Grabación de una colección de fotos
Para grabar una colección de fotos, siga estos pasos:
1. Inserte un disco en blanco en el grabador.
2. Haga doble clic en el icono de menú Fotos en la pantalla de inicio.
Æ Se abre la pantalla principal Fotos.
3. Haga doble clic en la carpeta con los archivos de fotos que desea.
Æ Se abre la carpeta correspondiente.

Pantalla principal Fotos
Página
51
4. Marque las fotos que desee y haga clic en el botón Recopilar.
Æ Se guardan los archivos de fotos seleccionados en el portapapeles de Nero Home.
5. Para añadir más fotos a la colección, repita los tres pasos anteriores.
6. Haga clic en el botón Ver elementos recopilados.
Æ Se muestra la pantalla Elementos recopilados.
Fig. 26: Pantalla Fotos – Elementos recopilados
7. Haga clic en el botón Grabar.
Æ Si ha activado la casilla Solicitar siempre el identificador de disco en la configura-
ción, se abre el cuadro de diálogo correspondiente antes de comenzar la grabación.
8. Escriba un nombre para el disco en el campo de texto.
Si ha activado la casilla Utilizar teclado en pantalla en la pantalla principal Configuración
- Apariencia (veáse
Configuración general), al hacer clic en el campo de entrada aparece-
rá un teclado con el que puede escribir el nombre por medio del control remoto de PC.
9. Haga clic en el botón Aceptar.
Æ Comienza la grabación.
Î Ahora puede seguir el curso de la grabación de la colección de fotos en el área de
reproducción minimizada.

Pantalla principal Vídeo y TV
Página
52
9 Pantalla principal Vídeo y TV
En la pantalla principal Vídeo y TV puede definir los canales de TV, seleccionar un progra-
ma de TV, activar la grabación de programas de TV directa o futura. Puede realizar una
compilación de sus canales de TV favoritos en la carpeta de favoritos de TV y asignarle el
nombre que desee. También puede gestionar y ver vídeos.
Si dispone de más de una tarjeta de sintonización, puede elegir la reproducción como ima-
gen dentro de la imagen o la grabación en dos canales.
9.1 Definición de canales de TV
9.1.1 Visualización de canales de TV
Si desea ver un programa de televisión de la lista de canales de televisión, siga estos pasos:
1. Haga doble clic en el icono de menú Vídeo y TV de la pantalla de inicio.
Æ Se abre la pantalla Vídeo y TV.
2. Haga doble clic en el elemento Canales TV.
Æ Se abre la pantalla Canales de TV. Se muestran todos los canales encontrados durante
la búsqueda de canales en sus correspondientes grupos.
Si aún no ha configurado la tarjeta de TV, Nero Home mostrará una ventana de diálogo
informativa. Puede iniciar la configuración inmediatamente desde este cuadro de diálogo
(véase
Configuración de una tarjeta de TV o grabación).
3. Haga doble clic en la carpeta que desee.
Æ Se abre la pantalla correspondiente y se muestran los canales de TV disponibles.
4. Marque el canal que desee y haga clic en el botón Reproducir.
Æ El programa que se está transmitiendo actualmente en el canal se muestra en el modo
de pantalla completa.
5. Haga doble clic en la pantalla.
Æ Se muestra la pantalla Ver TV.
Î Ha iniciado un programa de televisión a partir de la lista de canales de TV.
En la pantalla Ver TV están disponibles los siguientes botones:
Atrás
Vuelve a la pantalla anterior.
Cambiar de canal
Muestra una lista completa de los programas disponibles.
Puede cambiar a otro canal haciendo doble clic en cualquier
entrada de la lista.
Minimizar
Minimiza el área de reproducción y la superpone como una
ventana independiente en la esquina inferior izquierda de la
pantalla anterior. De esta manera, puede controlar la repro-
ducción cuando lo desee mientras trabaja en otras pantallas
de Nero Home.

Pantalla principal Vídeo y TV
Página
53
Cerrar
Cierra la ventana Ver TV y muestra la pantalla anterior.
Puede mostrar las barras de control durante la reproducción desplazando el puntero del
ratón al margen superior o inferior del área de reproducción (consulte
Visualización de los
botones de reproducción
).
9.1.2 Cambio del nombre de los canales de TV
Para cambiar el nombre de los canales de TV, siga estos pasos:
1. Haga doble clic en el icono de menú Vídeo y TV de la pantalla de inicio.
Æ Se abre la pantalla principal Vídeo y TV. Los canales de TV se muestran en las carpe-
tas Canales de TV y Favoritos de TV.
2. Haga doble clic en la carpeta que desee.
Æ Se abre la pantalla correspondiente y se muestran los canales de TV disponibles.
Si aún no ha configurado la tarjeta de TV, Nero Home mostrará una ventana de diálogo
informativa. Puede iniciar la configuración inmediatamente desde este cuadro de diálogo
(véase
Configuración de una tarjeta de TV o grabación).
3. Marque el canal que desee y haga clic en el botón Cambiar nombre.
Æ Se abre un cuadro de diálogo
4. Escriba el nombre que desee en el campo de texto y haga clic en el botón Aceptar.
Æ El nombre del canal de TV se actualiza en todas las listas.
5. Repita los tres últimos pasos con cada nombre de canal que desee cambiar.
Î Ha cambiado el nombre de los canales de TV y ahora puede utilizar los nombres ele-
gidos para buscarlos en las listas de canales de TV y reproducirlos.
9.1.3 Adición de canales de TV a los favoritos de TV
Para añadir canales de TV a los favoritos de TV, siga estos pasos:
1. Haga doble clic en el icono de menú Vídeo y TV de la pantalla de inicio.
Æ Se abre la pantalla Vídeo y TV.
2. Haga doble clic en la carpeta Canales de TV.
Æ Se abre la pantalla Canales de TV. Todos los canales encontrados durante la búsqueda
de canales se muestran en sus respectivos grupos.
Si aún no ha configurado la tarjeta de TV, Nero Home mostrará una ventana de diálogo
informativa. Puede iniciar la configuración inmediatamente desde este cuadro de diálogo
(véase
Configuración de una tarjeta de TV o grabación).
3. Haga doble clic en la carpeta que contiene el canal que desee.
Æ Se abre la pantalla correspondiente y se muestran todos los canales de TV disponibles.

Pantalla principal Vídeo y TV
Página
54
4. Marque el canal que desee y haga clic en el botón Añadir a Favoritos de TV.
5. Repita los dos últimos pasos con cada canal adicional que desee añadir a la lista de favori-
tos de TV.
Æ Se añaden los canales de TV a los favoritos de TV.
Î Ahora puede buscar y reproducir los canales de la pantalla Favoritos de TV.
9.1.4 Eliminación de canales de TV de los favoritos de TV
Para eliminar canales de TV de la lista de canales de TV favoritos, siga estos pasos:
1. Haga doble clic en el icono de menú Vídeo y TV de la pantalla de inicio.
Æ Se abre la pantalla principal Vídeo y TV.
2. Haga doble clic en la carpeta Favoritos de TV.
Æ Aparece la pantalla Favoritos y se muestran todos los favoritos de TV seleccionados.
3. Marque los canales que desee y haga clic en el botón Eliminar de Favoritos.
4. Repita el paso anterior con cada canal adicional que desee eliminar de la lista de favoritos
de TV.
Î Ha eliminado los canales de TV de la lista de favoritos de TV.
9.2 Visionado de programas de TV
Si desea ver un programa de televisión de un determinado canal, siga estos pasos:
1. Haga doble clic en el icono de menú Vídeo y TV de la pantalla de inicio.
Æ Se abre la pantalla principal Vídeo y TV.
2. Haga doble clic en el elemento Programas de TV.
Æ Se abre la ventana Programas de TV y muestra todos los programas de TV disponi-
bles, ordenados enteramente (Todos los programas), por categoría, por canal y por
día o fecha.

Pantalla principal Vídeo y TV
Página
55
Fig. 27: Pantalla Programas de TV
3. Haga doble clic en una de las carpetas.
Æ Se muestra una lista de programas de TV.
4. Haga doble clic en la entrada correspondiente al programa de TV que desea ver.
5. Haga clic en el botón Reproducir.
Æ El programa de TV seleccionado se muestra en modo de pantalla completa.
6. Haga doble clic en la pantalla.
Æ Se muestra la pantalla Ver TV.
Î Ahora puede ver el programa de televisión elegido.
En la pantalla Programas de TV están disponibles los siguientes botones:
Atrás
Vuelve a la pantalla anterior.
Actualización
EPG
Actualiza los datos de la guía de programación electrónica
(EPG).
Si puede recibir guías de TV electrónicas, puede utilizarlas
para mostrar los programas que se están transmitiendo así
como el tiempo de transmisión restante.
Configuración
EPG
Abre la pantalla relevante y muestra todas las fuentes de
EPG.
Si puede recibir guías de TV electrónicas, aquí puede configu-
rarlas individualmente.
Asignar canales
EPG
Muestra la pantalla relevante para asignar canales no especí-
ficos de EPG.
Si puede recibir guías de TV electrónicas, aquí puede asignar
los canales a la información de canal de EPG.

Pantalla principal Vídeo y TV
Página
56
Mostrar como
Cambia el modo en que se muestran los archivos encontra-
dos. El modo de visualización activo actualmente se muestra
entre corchetes (tamaño medio o icono).
En la pantalla Ver TV están disponibles los siguientes botones:
Atrás
Vuelve a la pantalla anterior.
Cambiar de canal
Muestra una lista completa de los programas disponibles.
Puede cambiar a otro canal haciendo doble clic en cualquier
entrada de la lista.
Minimizar
Minimiza el área de reproducción y la superpone como una
ventana independiente en la esquina inferior izquierda de la
pantalla anterior. De esta manera, puede controlar la repro-
ducción cuando lo desee mientras trabaja en otras pantallas
de Nero Home.
Cerrar
Cierra la ventana Ver TV y muestra la pantalla anterior.
Puede mostrar las barras de control durante la reproducción desplazando el puntero del
ratón al margen superior o inferior del área de reproducción (consulte
Visualización de los
botones de reproducción
).
9.3 Visualización del panel de información
Si recibe programaciones de TV electrónicas, puede utilizar el texto en pantalla del panel de
información para buscar información acerca del programa así como mostrar información
acerca del programa que se está mostrando actualmente. El panel de información está dis-
ponible al reproducir programas de TV en modo de pantalla completa (véase
Cambio del
nombre de los canales de TV
).
Fig. 28: Panel de información

Pantalla principal Vídeo y TV
Página
57
El control ofrece las siguientes opciones:
Función
Mando a distancia
[teclado]
Habilita/deshabilita el panel de información en el mo-
do de pantalla completa.
i [CTRL + i]
Cambia el canal.
En la ventana minimizada se muestra información del
programa y, si está disponible, una vista preliminar.
Teclas arriba/abajo
Cambia el programa.
Se muestra información del programa, si está disponible.
Teclas dere-
cha/izquierda
Inicia la grabación.
Si el programa va a dar comienzo con posterioridad, la
grabación se enumerará en la lista de Grabaciones pro-
gramadas.
Botón rojo [F5]
Cierra el panel de información.
Muestra el último canal seleccionado en el panel de in-
formación en modo de pantalla completa.
Botón verde [F6]
Cierra el panel de información.
Muestra el último canal seleccionado en el panel de in-
formación en modo de imagen dentro de la imagen.
Botón azul [F8]
9.4 Visualización como imagen dentro de la imagen
La opción de reproducción como imagen dentro de la imagen estará disponible al ver pro-
gramas de TV si hay varias tarjetas de TV configuradas (véase
Cambio del nombre de los
canales de TV
). Se mostrarán dos canales de TV; un canal en modo de pantalla completa y
el otro como una imagen dentro de la imagen minimizada.
Tenga en cuenta que para utilizar esta función son necesarias varias tarjetas de TV o una
tarjeta de TV con sintonizador dual.
Fig. 29: Pantalla Imagen dentro de la imagen

Pantalla principal Vídeo y TV
Página
58
El control ofrece las siguientes opciones:
Función
Mando a distancia
[teclado]
Activa/desactiva la imagen dentro de la imagen.
Botón azul [F7]
Cambia el programa.
El canal que se está reproduciendo en modo de pantalla
completa cambia al modo de imagen dentro de la ima-
gen y viceversa.
Botón rojo [F5]
Resalta la imagen dentro de la imagen.
Todos los demás comandos de control se aplicarán a la
imagen minimizada.
Botón verde [F6]
9.5 Visionado de grabaciones de TV
Para ver una grabación, siga estos pasos:
1. Haga doble clic en el icono de menú Vídeo y TV de la pantalla de inicio.
Æ Se abre la pantalla principal Vídeo y TV.
2. Haga clic en el elemento Grabaciones de TV.
Æ Se abre la pantalla Grabaciones de TV y se muestran todas las grabaciones disponi-
bles ordenadas (Todas las grabaciones) por fecha o por canal. Las grabaciones en
curso y las grabaciones programadas están disponibles en carpetas distintas.
3. Haga doble clic en una de las carpetas Todas las grabaciones, Por fecha o Por canal.
Æ Se abre la carpeta elegida y se muestra una lista de todas las grabaciones disponibles.
4. Marque la grabación que desee y haga clic en el botón Reproducir.
Æ Se muestra la grabación en modo de pantalla completa.
5. Haga doble clic en la pantalla.
Æ Se abre la pantalla Reproducir vídeo.
Î Ahora puede ver la grabación elegida.

Pantalla principal Vídeo y TV
Página
59
Fig. 30: Pantalla Reproducir vídeo
Puede mostrar las barras de control durante la reproducción desplazando el puntero del
ratón al margen superior o inferior del área de reproducción (consulte
Visualización de los
botones de reproducción
).
9.6 Grabación de programas en curso
Puede grabar un programa en curso siempre que lo desee (véase Cambio del nombre de
los canales de TV
). Para ello, siga estos pasos:
1. Desplace el puntero del ratón al margen inferior del área de reproducción.
Æ Se muestra la barra de botones de control de la reproducción
(véase
Visualización de los botones de reproducción).
Fig. 31: Barra de botones de control de la reproducción
2. Haga clic en el botón .
Æ Se graba el programa mostrado en el área de reproducción.
3. Vuelva a hacer clic en el botón .
Æ La grabación finaliza y se muestra un cuadro de diálogo.
4. Escriba el nombre con el que desee guardar la grabación en el campo de texto mostrado.

Pantalla principal Vídeo y TV
Página
60
Si ha activado la casilla Utilizar teclado en pantalla en la pantalla principal Configuración
- Apariencia (veáse
Configuración general), al hacer clic en el campo de entrada aparece-
rá un teclado con el que puede escribir el nombre por medio del control remoto de PC.
5. Haga clic en el botón Aceptar.
Æ Se muestra la pantalla Ver TV, en la que puede seguir el programa en curso.
Î Ha grabado el programa en curso.
La grabación está disponible en la carpeta Grabaciones con el nombre elegido.
9.7 Programación de nuevas grabaciones
Esta función no está disponible en Nero Home Essentials SE.
Para programar una grabación, siga estos pasos:
1. Haga doble clic en el icono de menú Vídeo y TV de la pantalla de inicio.
Æ Se abre la pantalla principal Vídeo y TV.
2. Haga clic en el elemento Grabaciones de TV.
Æ Se muestra la pantalla Grabaciones de TV.
3. Haga doble clic en la carpeta Grabaciones programadas.
Æ Se muestra la pantalla Grabaciones programadas con una lista de todas las grabacio-
nes programadas existentes.
En la pantalla Grabaciones programadas están disponibles los siguientes botones:
Atrás
Vuelve a la pantalla anterior.
Nueva
Abre una pantalla en la que puede programar nuevas graba-
ciones.
Editar
Abre una pantalla independiente en la que puede cambiar la
configuración de una grabación programada.
Eliminar
Elimina la grabación programada seleccionada.
Mostrar como
Alterna entre la visualización de icono y tamaño medio.
4. Haga clic en el botón Nueva.
Æ Se abre la pantalla correspondiente.

Pantalla principal Vídeo y TV
Página
61
Fig. 32: Pantalla Grabaciones programadas – Preselección
Puede desplazarse por las diferentes entradas de una lista de selección con los botones
y .
5. Seleccione los ajustes deseados de Canal, Fecha, Hora de inicio y Hora de fin y haga clic
en el botón Aceptar.
Æ Se guarda el grabación recién programada y se muestra en la pantalla Grabaciones
programadas.
Î Ha creado correctamente una nueva grabación.
9.8 Reproducción de vídeos
Si desea ver un vídeo, siga estos pasos:
1. Haga doble clic en el icono de menú Vídeo y TV de la pantalla de inicio.
Æ Se abre la pantalla principal Vídeo y TV.
2. Haga doble clic en el elemento Vídeos.
Æ Se abre la pantalla principal Vídeos y se muestran los archivos de vídeo catalogados
por Nero Scout ordenados al completo (Todos los vídeos), por álbum y por fecha. Los
últimos añadidos y los últimos vistos están disponibles en carpetas independientes.

Pantalla principal Vídeo y TV
Página
62
Fig. 33: Pantalla Vídeos
3. Haga doble clic en la carpeta que contiene el archivo de vídeo que desea.
Æ Se abre la carpeta correspondiente.
4. Marque el archivo que desee y haga clic en Reproducir.
Æ Se reproduce el archivo de vídeo en modo de pantalla completa.
5. Haga doble clic en la pantalla.
Æ Se abre la pantalla Reproducir vídeo.
Î Ahora puede ver el vídeo.
En la pantalla Reproducir vídeo están disponibles los siguientes botones::
Atrás
Vuelve a la pantalla anterior.
Editar lista
Abre la pantalla correspondiente, en la que puede eliminar fotos del
pase de diapositivas o cambiar el orden de las fotos.
Minimizar
Minimiza el área de reproducción y la superpone como una ventana
independiente en la esquina inferior izquierda de la pantalla anterior.
De esta manera, puede controlar la reproducción cuando lo desee
mientras trabaja en otras pantallas de Nero Home.
Cerrar
Cierra la ventana Reproducir vídeo y muestra la pantalla anterior.
Puede mostrar las barras de control durante la reproducción desplazando el puntero del
ratón al margen superior o inferior del área de reproducción (consulte
Visualización de los
botones de reproducción
).

Pantalla principal Vídeo y TV
Página
63
9.9 Configuración de la guía de programación electrónica (EPG)
Nero Home admite la programación electrónica EPG, que puede utilizarse para acceder a
datos de programas de TV de forma electrónica en la pantalla de TV, lo cual facilita la pro-
gramación de las grabaciones. Nero Home y varios sintonizadores de TV ofrecen programas
EPG analógicos, digitales y en línea.
Para configurar la guía de programación electrónica (EPG), siga estos pasos:
1. Haga doble clic en el icono de menú Vídeo y TV de la pantalla de inicio.
Æ Se abre la pantalla principal Vídeo y TV.
2. Haga doble clic en el elemento Programas de TV.
Æ Se muestra la pantalla Programas de TV.
3. Si desea actualizar todas las fuentes EPG elegidas, haga clic en el botón Actualizar EPG .
Æ Se actualizan las fuentes disponibles.
4. Si desea configurar la EPG, haga clic en el botón Configurar EPG.
Æ Se abre la pantalla correspondiente con una lista de todos los programas EPG disponi-
bles.
Fig. 34: Configurar EPG
5. Si desea especificar la ruta de importación de un archivo de origen EPG analógico en forma-
to de TV XML :
1. Haga clic en el botón Configurar ahora.
Æ Se abre la ventana correspondiente.
2. Escriba la ruta del archivo de origen del disco duro en el campo de texto y haga clic en
el botón Aceptar.
Æ Se acepta la ruta.

Pantalla principal Vídeo y TV
Página
64
Î Ha configurado la EPG.
Están disponibles los siguientes botones:
Atrás
Vuelve a la pantalla Programas de TV.
Activar/desactivar
Activa/desactiva la fuente de EPG elegida.
Las fuentes activadas se actualizan cada vez que se
actualiza la EPG.
Configurar ahora
Abre la pantalla Configuración, en la que puede ins-
talar el servicio elegido.
Actualizar ahora
Actualiza una fuente de EPG instalada.
Anular actualización
Anula una actualización en curso.
9.10 Asignación de la guía de programación electrónica (EPG)
Para asignar un canal no específico a la EPG, siga estos pasos:
1. Haga doble clic en el icono de menú Vídeo y TV de la pantalla de inicio.
Æ Se abre la pantalla principal Vídeo y TV.
2. Haga doble clic en el elemento Programas de TV.
Æ Se muestra la pantalla Programas de TV.
3. Haga clic en el botón Asignar canales EPG.
Æ Se abre la pantalla correspondiente con una lista de todos los canales de TV disponibles
a través de las tarjetas sintonizadoras activas.
4. Marque el canal que desee y haga clic en el botón Cambiar.
Æ Se abre la pantalla correspondiente con una lista de todos los identificadores de EPG
disponibles.
5. Marque un ID de EPG y haga clic en el botón Asignar.
Æ Se asigna el canal al identificador de EPG elegido.
Î Ha definido un canal de EPG no específico.
9.11 Uso de la guía de programación electrónica (EPG)
Para utilizar la guía de programación electrónica (EPG), siga estos pasos:
1. Haga doble clic en el icono de menú Vídeo y TV de la pantalla de inicio.
Æ Se abre la pantalla principal Vídeo y TV.
2. Haga doble clic en el elemento Todos los programas u en otra de las carpetas que contie-
nen los canales digitales.
Æ Se abre la pantalla correspondiente.
La guía de programas digitales enumera los programas en curso así como los progra-
mas de los próximos días junto con sus horas de emisión.
3. Marque el programa que desee grabar y haga clic en el botón Nueva grabación.

Pantalla principal Vídeo y TV
Página
65
Æ Se abre la pantalla relevante, que muestra el canal, detalles de la transmisión (fecha,
hora inicial, hora final) y el título del programa elegido.
Fig. 35: Uso de EPG
Puede utilizar los botones
y para desplazarse por las diferentes entradas de una
lista de selección.
4. Compruebe o cambie la configuración relevante del canal, la fecha, la hora inicial y la hora
final.
5. Si lo desea, puede escribir un nombre para la grabación en el campo de texto Título.
6. Haga clic en el botón Aceptar.
Æ La grabación elegida se programa y se muestra en la pantalla Grabaciones programa-
das (véase
Programación de nuevas grabaciones).
Î Ha utilizado la EPG para programar una grabación.

Pantalla principal Dispositivos
Página
66
10 Pantalla principal Dispositivos
Además de permitir el acceso a los archivos detectados mediante la función de búsqueda
automática (consulte
Definición de las opciones de exploración multimedia), Nero Home
también permite acceder al resto de los archivos multimedia del ordenador desde la pantalla
principal Dispositivos. Para acceder, siga estos pasos:
1. Haga doble clic en el icono de menú Dispositivos en la pantalla de inicio.
Æ Se abre la pantalla principal Dispositivos.
Se muestran todas las fuentes de datos disponibles en el ordenador, como disquetes,
discos duros, dispositivos extraíbles USB y unidades de CD/DVD.
2. Haga doble clic en el medio de datos que desea.
Æ Aparece el contenido del medio de datos seleccionado.
3. Si el medio de datos contiene directorios y subdirectorios, siga haciendo doble clic hasta
que aparezca la carpeta con el archivo que desea.
Fig. 36: Pantalla de visualización de los archivos de una carpeta
4. Marque el archivo que desee y haga clic en el botón Reproducir.
Æ Se abre el archivo correspondiente y aparece en pantalla.
Î Ha accedido a un archivo mediante la pantalla principal Dispositivos.
10.1 Transmisión de televisión en directo en la red
Tenga en cuenta que Nero MediaHome debe estar instalado en ambos ordenadores si
desea utilizar la transferencia de televisión en directo por la red MediaHome.

Pantalla principal Dispositivos
Página
67
MediaHome Network permite acceder a archivos multimedia de otros ordenadores, pero
también permite acceder a la tarjeta de televisión de otros ordenadores en la red con la
transferencia de televisión en directo. Para acceder, siga estos pasos:
1. Haga doble clic en el enlace directo de MediaHome Network en Dispositivos en la panta-
lla de inicio.
Si hay un disco insertado en la unidad, aparece un enlace directo a la unidad correspon-
diente en Dispositivos. El enlace MediaHome Network estará oculto.
Æ Se abre la pantalla MediaHome Network y muestra todos los ordenadores disponibles
en la red.
Fig. 37: Pantalla Nero MediaHome Network
2. Haga doble clic en el ordenador que desea.
Æ Se abre la pantalla correspondiente.
3. Haga doble clic en el elemento Canales TV.
Æ Se abre la pantalla Canales TV y muestra una descripción general de todos los canales
de televisión.
4. Marque el canal que desee y haga clic en el botón Reproducir.
Æ Comienza la reproducción
Î Ya puede reproducir el programa elegido mediante la transferencia de televisión en
directo.

Pantalla principal Colecciones
Página
68
11 Pantalla principal Colecciones
En la pantalla principal Collecciones, puede gestionar y reproducir los datos multimedia y
editar y eliminar compilaciones o excluirlas de la catalogación automática. En esta pantalla
puede también grabar colecciones para reproducirlas fuera de Nero Home.
11.1 Reproducción de una colección
Para reproducir una colección de archivos, siga estos pasos:
1. Haga doble clic en el icono de menú Colecciones en la pantalla de inicio.
Æ Se abre la ventana principal Colecciones.
Las colecciones guardadas en Nero Home se muestran tanto al completo (Todas las
colecciones) y ordenadas por Pases de diapositivas, Colecciones de música, Co-
lecciones de vídeo y Colecciones mixtas.
Fig. 38: Pantalla principal Colecciones
2. Haga doble clic en la carpeta con la colección que desea.
Æ Se abre la carpeta correspondiente.
3. Marque la colección que desee y haga clic en el botón Reproducir.
Æ Se reproduce la colección seleccionada en modo de pantalla completa.
4. Haga doble clic en la pantalla.
Æ Se abre la pantalla de reproducción.
Î Ya puede reproducir la colección seleccionada.

Pantalla principal Colecciones
Página
69
Fig. 39: Pantalla Reproducir pase de diapositivas
Aparecen los siguientes botones en la pantalla de reproducción:
Atrás
Vuelve a la pantalla anterior.
Configuración
Disponible al reproducir pases de diapositivas.
Abre la pantalla Pases de diapositivas donde se puede definir
la calidad de reproducción, así como establecer si se deben
reproducir las imágenes en orden aleatorio o si se debe repe-
tir continuamente el pase de diapositivas.
Visualización
Disponible al reproducir música.
Muestra un gráfico animado como acompañamiento visual de
la música.
Subtítulos
Disponible al reproducir vídeos.
Permite mostrar subtítulos, si están disponibles.
Editar lista
Abre la pantalla Editar lista donde se puede cambiar el or-
den de las entradas o se pueden eliminar.
Minimizar
Minimiza el área de reproducción y la superpone como una
ventana independiente en la esquina inferior izquierda de la
pantalla anterior. De esta manera, puede controlar la repro-
ducción cuando lo desee mientras trabaja en otras pantallas
de Nero Home.
Cerrar
Cierra la ventana y muestra la pantalla anterior.
11.2 Creación de una colección
Nero Home le permite crear colecciones de distintos archivos (colecciones mixtas) además
de música, vídeos o fotos. Por ejemplo, para crear una colección de fotos, música y vídeos,
siga estos pasos:
1. Haga doble clic en el icono de menú Fotos en la pantalla de inicio.
Æ Se abre la pantalla principal Fotos.

Pantalla principal Colecciones
Página
70
2. Haga doble clic en la carpeta con los archivos de fotos que desea.
Æ Se abre la carpeta correspondiente.
3. Marque las fotos que desee y haga clic en el botón Recopilar.
Æ Se guardan los archivos de foto seleccionados en el portapapeles de Nero Home.
4. Para añadir más fotos a la colección, repita los últimos dos pasos.
5. Haga doble clic en el botón Nero Home.
Æ Se abre la pantalla de inicio.
6. Haga doble clic en el icono de menú Música y radio.
Æ Se abre la pantalla principal Música.
7. Haga doble clic en la carpeta con las pistas de música que desea.
Æ Se abre la carpeta correspondiente.
8. Marque las pistas de música que desee y haga clic en el botón Recopilar.
Æ Se guardan los archivos de música junto con los de fotos ya recopilados en el portapa-
peles de Nero Home.
9. Para añadir más pistas de música a la colección, repita los últimos dos pasos.
10. Haga doble clic en el botón Nero Home.
Æ Se abre la pantalla de inicio.
11. Haga doble clic en el icono de menú Vídeo y TV.
Æ Se abre la pantalla principal Vídeo y TV.
12. Haga doble clic en la carpeta con los archivos de vídeo que desea.
Æ Se abre la carpeta correspondiente.
13. Marque los archivos de vídeo que desee y haga clic en el botón Recopilar.
Æ Se guardan los archivos de vídeo junto con los de fotos y música ya recopilados en el
portapapeles de Nero Home.
14. Para añadir más archivos de vídeo a la colección, repita los dos últimos pasos.
15. Haga clic en el botón Guardar como colección.
Æ Se abre un cuadro de diálogo.
16. Escriba un nombre para la colección en el campo de texto.
Si ha activado la casilla Utilizar teclado en pantalla en la pantalla principal Configuración
- Apariencia (consulte
Configuración general), al hacer clic en el campo de entrada apare-
cerá un teclado con el que puede escribir el nombre por medio del control remoto de PC.
17. Haga clic en el botón Aceptar.

Pantalla principal Colecciones
Página
71
Æ La nueva colección ya está disponible con el nombre elegido y se puede mostrarla y re-
producirla en la pantalla principal Colecciones, en la carpeta Colecciones mixtas.
Î Ha creado una colección mixta.
11.3 Edición de una colección
Para editar una colección de archivos multimedia, siga estos pasos:
1. Haga doble clic en el icono de menú Colecciones en la pantalla de inicio.
Æ Se abre la pantalla principal Colecciones y muestra las colecciones guardadas en Nero
Home por completo (Todas las colecciones), y ordenadas por Pases de diapositivas,
Colecciones de música, Colecciones de vídeo y Colecciones mixtas.
2. Haga doble clic en la carpeta con la colección que desea.
Æ Se abre la carpeta correspondiente.
3. Haga doble clic en la colección que desea.
Æ Se abre la pantalla correspondiente.
4. Haga clic en el botón Editar lista.
Æ Se abre la pantalla correspondiente.
5. Realice los cambios que desee.
Aparecen los siguientes botones:
Atrás
Vuelve a la pantalla anterior.
Arriba
Desplaza hacia arriba el elemento seleccionado una posición.
Abajo
Desplaza hacia abajo el elemento seleccionado una posición.
Quitar
Elimina un elemento seleccionado.
Borrar
Borra todo el contenido de la colección.
6. Haga clic en el botón Atrás.
Æ Se abre la pantalla anterior.
7. Haga clic en el botón Guardar colección.
Æ Se guardan los cambios.
Î Ha editado una colección de archivos multimedia.
11.4 Grabación de una colección
Con Nero Home puede grabar colecciones mixtas o pases de diapositivas además de co-
lecciones de música, vídeos o fotos..
Para grabar una colección de archivos, siga estos pasos:
1. Inserte un disco en blanco en el grabador.
2. Haga doble clic en el icono de menú Colecciones en la pantalla de inicio.

Pantalla principal Colecciones
Página
72
Æ Se abre la ventana principal Colecciones.
Las colecciones guardadas en Nero Home se muestran tanto al completo (Todas las
colecciones) como ordenadas por Pases de diapositivas, Colecciones de música,
Colecciones de vídeo y Colecciones mixtas.
3. Haga doble clic en la carpeta con la colección que desea.
Æ Se abre la carpeta correspondiente.
4. Marque la colección que desee y haga clic en el botón Grabar.
Æ Si ha activado la casilla Solicitar siempre el identificador de disco en la configura-
ción, se abre el cuadro de diálogo correspondiente antes de comenzar la grabación.
5. Escriba un nombre para el disco en el campo de texto.
Si ha activado la casilla Utilizar teclado en pantalla en la pantalla principal Configuración
- Apariencia (consulte
Configuración general), al hacer clic en el campo de entrada apare-
cerá un teclado con el que puede escribir el nombre por medio del control remoto de PC.
6. Haga clic en el botón Aceptar.
Æ Comienza la grabación.
Î Puede ahora seguir el curso de la grabación de la colección en el área de reproduc-
ción minimizada.
Fig. 40: Pantalla Grabar colección

Pantalla principal Colecciones
Página
73
12 Pantalla principal Buscar
Nero Home busca automáticamente los archivos archivados y catalogados por la base de
datos Nero Scout. Encontrará más información sobre Nero Scout en
Definición de las op-
ciones de exploración multimedia y en el manual de Nero Scout. Para buscar uno de los ar-
chivos multimedia catalogados, siga estos pasos:
1. Haga doble clic en el icono de menú Buscar en la pantalla de inicio.
Æ Se abre el campo de texto para los términos de la búsqueda.
Fig. 41: Pantalla Buscar
Si ha activado la casilla Utilizar teclado en pantalla en la pantalla principal Configura-
ción - Apariencia (consulte
Configuración general), al hacer clic en el campo de entrada
aparecerá un teclado con el que puede escribir el nombre por medio del control remoto de
PC..

Pantalla principal Colecciones
Página
74
Fig. 42: Pantalla Buscar con el teclado en pantalla
2. Introduzca la palabra clave que desee en el campo de texto y pulse la tecla Intro.
Æ Aparece el resultado de la búsqueda en el pantalla Resultados de la búsqueda.
El resultado de la búsqueda indica cuántos archivos se han encontrado, ordenados por
los distintos tipos de medio: Audio, Vídeo y TV y Fotos. El número entre paréntesis si-
tuado detrás del tipo de archivo multimedia indica cuántos archivos de ese tipo que co-
incidan con los criterios de búsqueda se han encontrado.
Î Ha realizado la búsqueda de archivos multimedia catalogados.

Discos de fotos, audio y vídeo
Página
75
13 Discos de fotos, audio y vídeo
Al iniciar Nero Home e introducir un disco en la unidad del PC, se abre automáticamente la
pantalla de reproducción correspondiente al tipo de archivos multimedia del disco:
Reproducir pase de diapositivas para un disco de fotos, Reproducir música para un dis-
co de audio y Reproducir disco de vídeo para un disco de vídeo.
Fig. 43: Pantalla Reproducir disco de vídeo
En la pantalla Reproducir disco de vídeo, aparecen los siguientes botones:
Atrás
Vuelve a la pantalla anterior.
Menú
Muestra los menús del vídeo, por ejemplo el menú de pistas o
el de selección.
Idioma
Alterna entre los idiomas del vídeo, si los hubiere.
Subtítulos
Permite mostrar subtítulos, si están disponibles.
Minimizar
Minimiza el área de reproducción y la superpone como una
ventana independiente en la esquina inferior izquierda de la
pantalla anterior. De esta manera, puede controlar la repro-
ducción cuando lo desee mientras trabaja en otras pantallas
de Nero Home.
Cerrar
Cierra la ventana Reproducir disco de vídeo y muestra la
pantalla anterior.
Puede mostrar las barras de control durante la reproducción desplazando el puntero del
ratón al margen superior o inferior del área de reproducción (consulte
Visualización de los
botones de reproducción
).

Combinaciones de teclas
Página
76
14 Combinaciones de teclas
Nero Home ofrece las siguientes combinaciones de teclas para introducir comandos:
Ctrl + p
Detiene temporalmente (pausa) y reanuda la reproducción.
Ctrl + s
Finaliza la reproducción.
<espacio>
Detiene temporalmente (pausa) la reproducción.
Ctrl + i
Habilita/deshabilita el panel de información.
Ctrl + f
Cambia de la vista normal al modo de pantalla completa.
Esc
Cambia del modo de pantalla completa a la vista normal.
Atrás
Vuelve a la pantalla anterior.
Ctrl + m
Minimiza el área de reproducción y la superpone como una
ventana independiente en la esquina inferior izquierda de la
pantalla anterior. Esto le permite controlar la reproducción
siempre que lo desee al mismo tiempo que trabaja en otras
pantallas de Nero Home.
Ctrl + c
Abre la pantalla Elementos recopilados.
0
en el cuadro de
selección archivo
Se selecciona el elemento enmarcado.

Índice
Página
77
15 Índice
A
Acerca de Nero Home 6
Acerca del manual 6
Apariencia
Cambiar 21, 24
Cambiar el tamaño de fuente 20
Cambiar la máscara 20
B
Botones
Área de reproducción 42
Colecciones 14
Dispositivos 14
Fotos 14
Grabaciones programadas 60
Música y radio 14
Reproducir disco de vídeo 75
Reproducir música 42
Reproducir pase de diapositivas 49
Reproducir vídeo 62
Ver foto 47
Ver TV 52, 56
Vídeo y TV 14
Botones de reproducción
Mostrar 42
Buscar
Descripción general 12
Búsqueda 73
Inicio 73
C
Colección
Crear 69
Editar 71
Reproducir 68
Colecciones 68
Descripción general 12
Configuración 19
Activar el desfase temporal (Timeshift) 25
Activar Nero Scout 22
Apariencia 21, 24
Asignar efectos a pases de diapositivas 33
Asignar efectos a pases de diapositivas 35
Cambiar el color de fondo 20
Configurar tarjetas de televisión 22, 26, 27
Definir configuración de pases de diapositivas 28, 29, 30, 32
Definir efectos de diapositivas 34
Definir transiciones favoritas 34, 35
Descripción general 11
Desfase temporal (Timeshift) 25
Seleccionar máscaras 21
Seleccionar una máscara 24
Utilizar el teclado en pantalla 20
Contacto 80
Control remoto de PC 24, 73
Controlador de dispositivo certificado por WHQL 8
Controles remotos de PC 14
D
Desfase temporal (Timeshift) 21
Activar 25
DirectX 8
Discos 75
Reproducir pase de diapositivas 75
Reproducir vídeos 75
Dispositivos 66
Descripción general 12
E
EPG 63
Actualizar EPG 63
Asignar canales EPG 64
Panel de información 56
TV XML 63
F
Formatos de archivo admitidos 9
Audio 9
Formatos de disco 9

Página
78
Imágenes 9
Metadatos 9
Vídeo 9
Fotos 47
Buscar desde región 50
Buscar fotos similares 7
Crear colecciones 69
Descripción general 11
Exportar un pase de diapositivas 7
Grabar una colección 50
Mostrar 47, 50
Reproducir pases de diapositivas 48, 49
G
Grabación de vídeo y TV
Grabar programas en curso 59
Grabaciones de TV
Programar 7
Ver 58
I
Imagen dentro de la imagen 57
Iniciar Nero Home 10
M
Música
Crear colecciones 69
Descripción general 11
Grabar una colección 45, 71
Reproducir 41
Música y radio 41
Reproducir 45, 54
N
Nero Scout 11, 14, 20, 41, 47, 61, 73
Configurar 22
O
Opciones de grabación
Definir 21, 37, 39, 40
Predefinir 36
P
Panel de información 56
Pantallas principales de Nero Home 11
Favoritos 12
Pases de diapositivas 32
Añadir fondo 21
Animar 21
Asignar efectos 32, 33
Asignar transiciones 21
Configurar 28, 29, 30
Configurar el formato 36
Definir la calidad de reproducción 21
Definir transiciones favoritas 34
Formato de audio 36
Reproducir 49
Seleccionar calidad de reproducción 32
Transiciones 34
Transiciones favoritas 32
Pases de dispositivas
Configurar 27, 32
PiP Siehe Bild-in-Bild
Programación electrónica (EPG) 63
Programas de TV
Grabar 59
Panel de información 56
Ver 54
R
Requisitos del sistema 8
DirectX 8
Dispositivos de captura 8, 16, 26, 43
Tarjeta de sonido 8
T
Tarjeta de TV
Seleccionar dispositivo de audio 26
Tarjetas de televisión
Configurar 26
Tarjetas de TV 21, 26, 27
Buscar canales de TV 16
Seleccionar calidad 26

Página
79
Seleccionar salida de audio 26
Teclado en pantalla
Utilizar 24, 73
Televisión
Desfase temporal (Timeshift) 7
Formato de reproducción 20
Transmisión de TV en directo 66
V
Versiones de Nero Home 7
Nero Home Essentials 7
Nero Home Essentials SE 7
Vídeo
Crear 59
Grabar una colección 71
Vídeo y TV 52
Descripción general 11
Mostrar canales de TV 52, 54, 61
Mostrar canales de TV 58
Programar nuevas grabaciones 60
Reproducir vídeos 61
Ver programas de TV 54
Vídeos
Crear colecciones 69
Reproducir 61
Visionado de TV
Desfase temporal (Timeshift) 19, 21, 25
-
 1
1
-
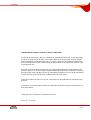 2
2
-
 3
3
-
 4
4
-
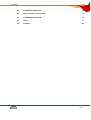 5
5
-
 6
6
-
 7
7
-
 8
8
-
 9
9
-
 10
10
-
 11
11
-
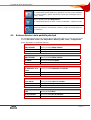 12
12
-
 13
13
-
 14
14
-
 15
15
-
 16
16
-
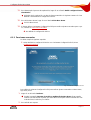 17
17
-
 18
18
-
 19
19
-
 20
20
-
 21
21
-
 22
22
-
 23
23
-
 24
24
-
 25
25
-
 26
26
-
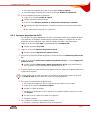 27
27
-
 28
28
-
 29
29
-
 30
30
-
 31
31
-
 32
32
-
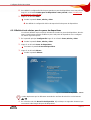 33
33
-
 34
34
-
 35
35
-
 36
36
-
 37
37
-
 38
38
-
 39
39
-
 40
40
-
 41
41
-
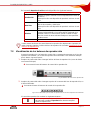 42
42
-
 43
43
-
 44
44
-
 45
45
-
 46
46
-
 47
47
-
 48
48
-
 49
49
-
 50
50
-
 51
51
-
 52
52
-
 53
53
-
 54
54
-
 55
55
-
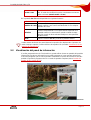 56
56
-
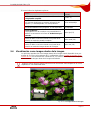 57
57
-
 58
58
-
 59
59
-
 60
60
-
 61
61
-
 62
62
-
 63
63
-
 64
64
-
 65
65
-
 66
66
-
 67
67
-
 68
68
-
 69
69
-
 70
70
-
 71
71
-
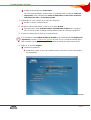 72
72
-
 73
73
-
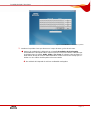 74
74
-
 75
75
-
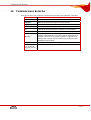 76
76
-
 77
77
-
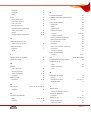 78
78
-
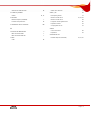 79
79
-
 80
80
Artículos relacionados
-
Nero Home El manual del propietario
-
Nero StartSmart El manual del propietario
-
Nero Scout El manual del propietario
-
Nero Vision Express 4 El manual del propietario
-
Nero Mobile El manual del propietario
-
Nero Burn/Burn Settings for MCE El manual del propietario
-
Nero MediaStreaming for MCE El manual del propietario
-
Nero Vision 5 El manual del propietario
-
Nero Burn/Burn Settings for MCE El manual del propietario
-
Nero Scout El manual del propietario