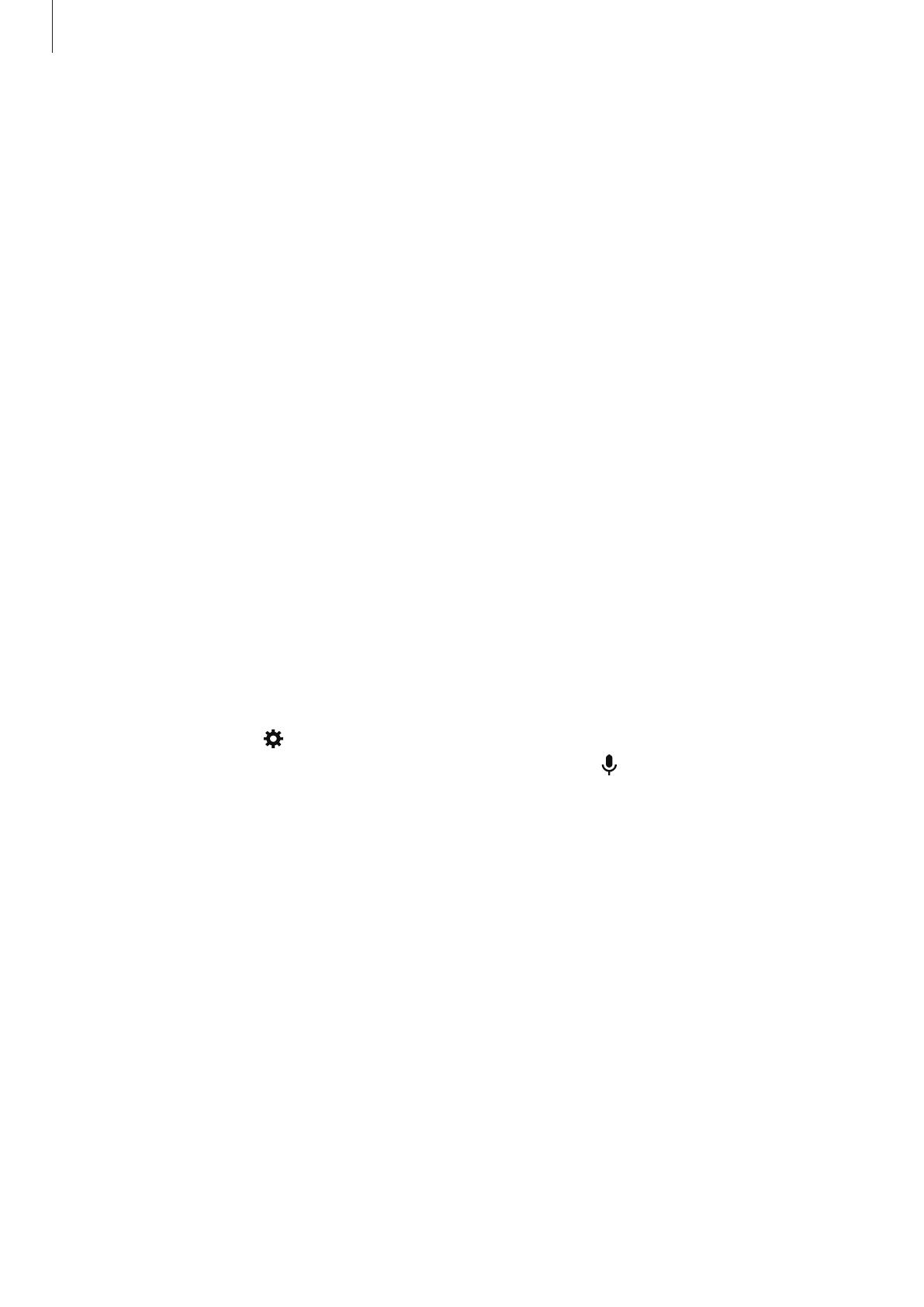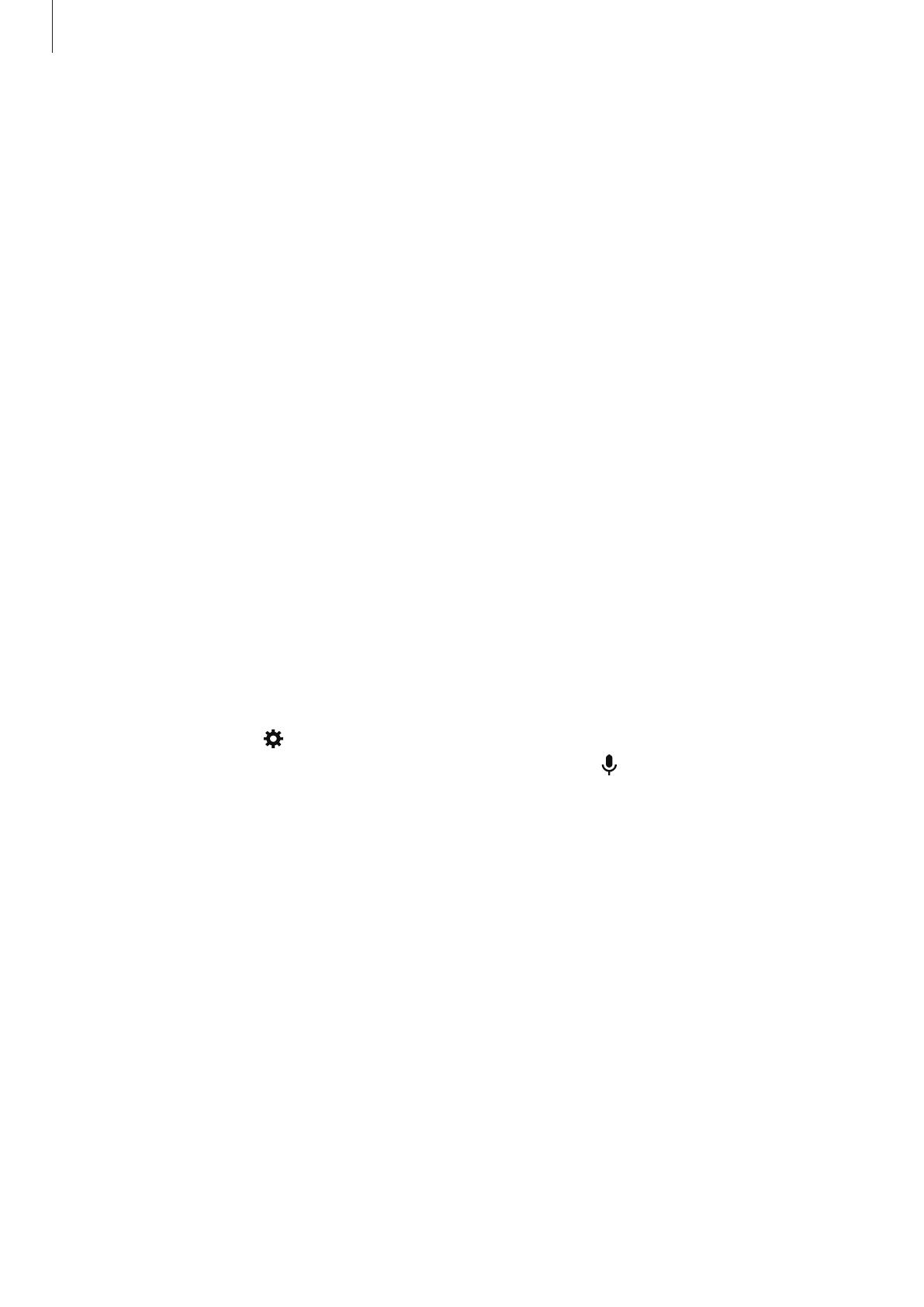
Accesibilidad
222
Arrastre el dedo hacia arriba, abajo, la izquierda o la derecha para escuchar el texto. Cuando el
dispositivo lea en voz alta el texto que desee editar, utilice las siguientes acciones:
•
Eliminar texto: Toque el botón de eliminación en el teclado.
•
Seleccionar texto con el modo de selección: Active el modo de selección para seleccionar y
escuchar el texto. Para activar el modo de selección, abra el menú contextual local y seleccione
Control del cursor
→
Iniciar modo de selección
. Desplácese hacia la izquierda o hacia la
derecha para escuchar el texto anterior o siguiente al texto seleccionado. Para desactivar el
modo de selección, abra el menú contextual local y seleccione
Control del cursor
→
Finalizar
modo de selección
.
•
Seleccionar texto completo: Abra el menú contextual local y seleccione
Control del cursor
→
Seleccionar todo
. Se seleccionará todo el texto del documento.
•
Copiar o recortar texto: Seleccione texto con el menú contextual local. Luego, abra el menú
contextual local y seleccione
Control del cursor
. Seleccione
Copiar
para copiar el texto
seleccionado, o seleccione
Cortar
para cortar el texto seleccionado. El texto seleccionado se
guardará en el área de transferencia.
•
Pegar texto: Coloque el cursor en el punto en el que desee insertar el texto, abra el menú
contextual local, y luego seleccione
Control del cursor
→
Pegar
.
Introducir texto por voz
Podrá introducir texto por voz. Para exhibir el teclado, toque el campo de entrada de texto, y luego
toque cualquier parte de la pantalla dos veces rápidamente.
Al mantener presionado
, el dispositivo exhibirá una ventana emergente con las opciones del
teclado. Arrastre el dedo sobre la pantalla sin retirarlo. Al seleccionar
, retire el dedo. Luego, digas
las palabras que desee introducir en el campo de texto. Las palabras habladas aparecerán como
texto en la pantalla, y el dispositivo las leerá en voz alta.
Para introducir texto adicional, seleccione el botón del micrófono y diga las palabras claves.
Cambiar el idioma de introducción
Al introducir texto con la voz, seleccione
Español (EE.UU.)
y seleccione un idioma para cambiar el
idioma de introducción.
Para añadir idiomas a la lista, seleccione
Español (EE.UU.)
→
Agregar más idiomas
, retire la
selección de
Automático
, y luego seleccione idiomas que desee utilizar.