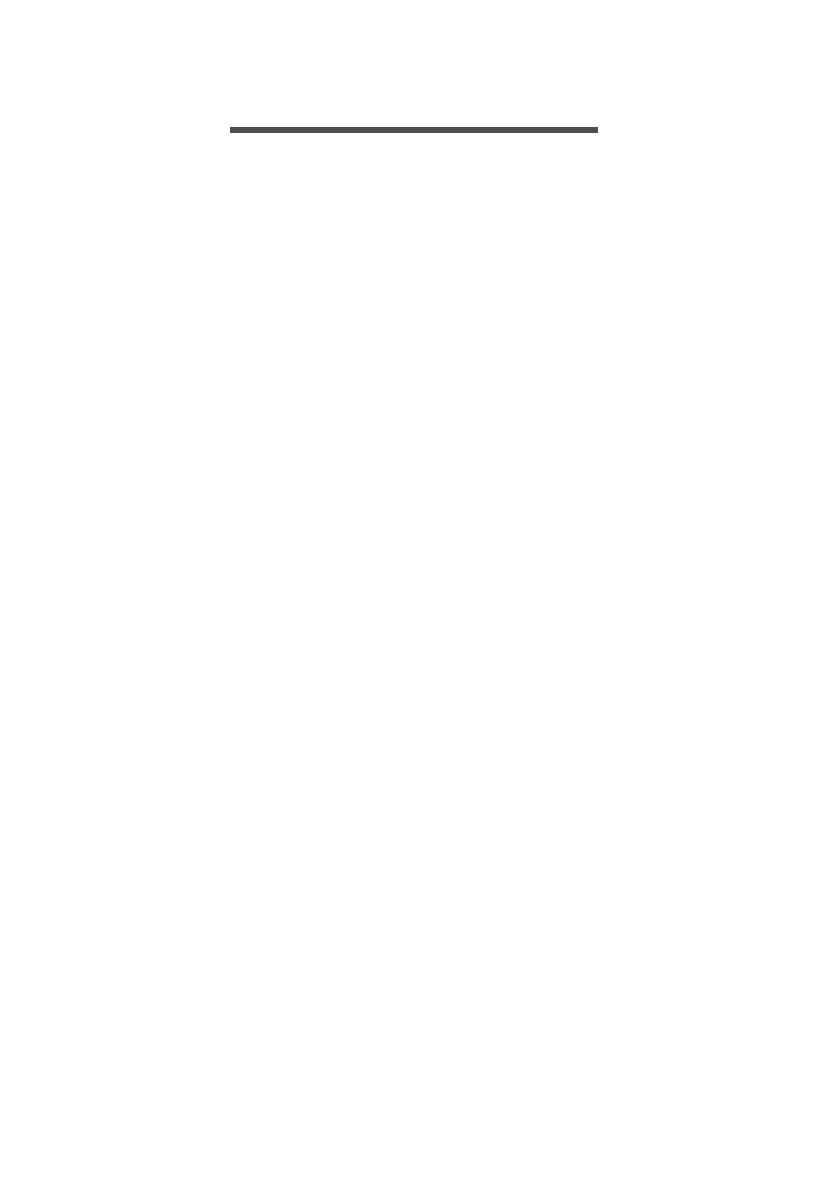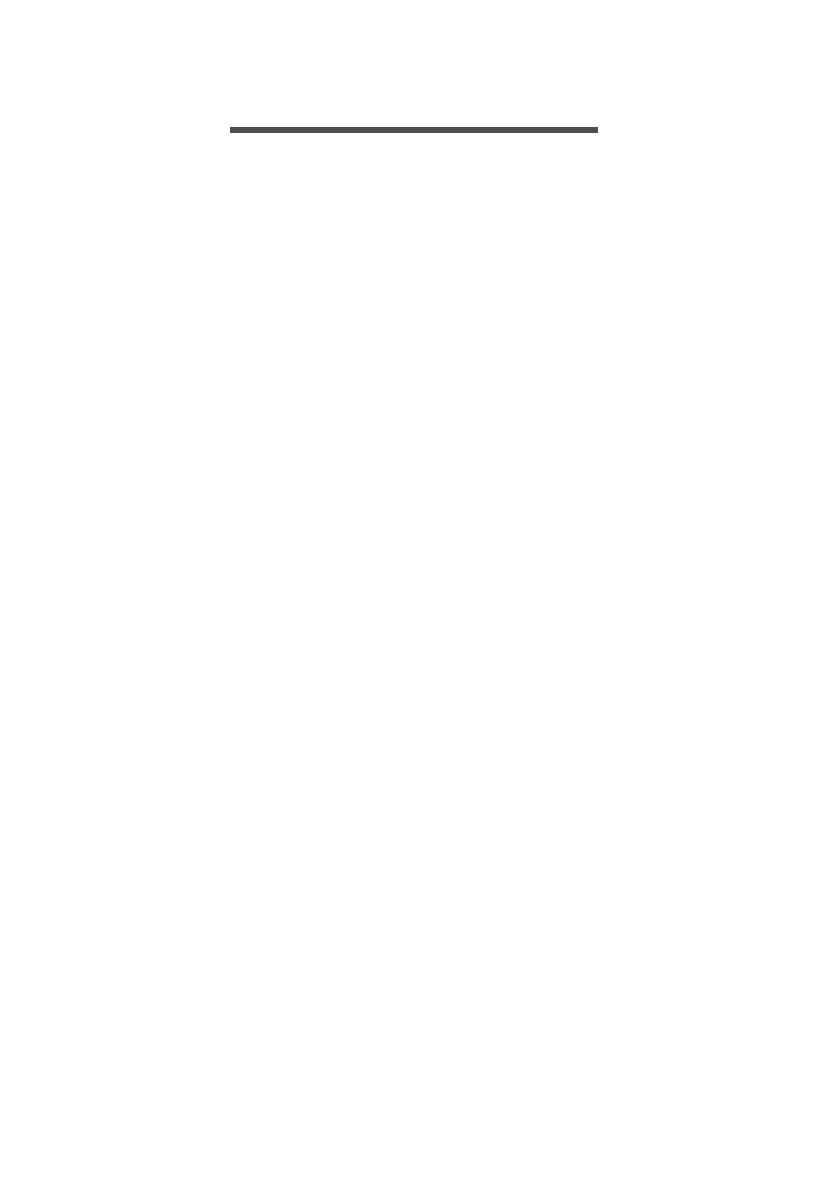
Contenido - 3
CONTENIDO
Registre su producto Acer .......................... 2
Gestione sus productos registrados ........... 2
Primero lo más importante 5
Sus guías................................................. 5
Cuidado básico y consejos para usar su
ordenador ................................................ 6
Apagar el ordenador ................................... 6
Cuidado del ordenador ............................... 6
Información de cable de alimentación ........ 7
Limpieza y mantenimiento .......................... 7
Conexión a Internet 8
Conexión a una red inalámbrica.............. 8
Conexión a una red LAN inalámbrica ......... 8
Conexión por cable................................ 12
Función de red integrada .......................... 12
Acer ProShield 14
Vista general.......................................... 14
Configuración de Acer ProShield .......... 15
Unidad protegida personal........................ 16
Administrador de credenciales .............. 17
Protección de datos............................... 18
Eliminación de datos ............................. 18
Utilidad BIOS 19
Secuencia de arranque ......................... 19
Configurar contraseñas ......................... 19
Proteger su ordenador 20
Usar contraseñas .................................. 20
Introducción de contraseñas..................... 20
Administración de energía 22
Ahorrar energía ..................................... 22
Puertos y conectores 25
Información sobre USB 3.0....................... 26
Puertos de audio del panel trasero ........... 26
Micro USB 27
Lector de tarjetas de memoria 28
Opciones de conexión ........................... 28
Conectores de vídeo y audio 30
HDMI 31
HDMI Micro 32
Universal Serial Bus (USB) 33
Preguntas más frecuentes 36
Servicio técnico...................................... 38
Consejos y sugerencias para el uso de
Windows 10 ........................................... 40
¿Cómo puedo acceder a Inicio? ............... 40
¿Cómo puedo apagar el ordenador?........ 40
¿Cómo puedo desbloquear mi
ordenador?................................................ 41
¿Cómo configuro la alarma?..................... 42
¿Dónde están mis aplicaciones?.............. 43
¿Qué significa el Id. de Microsoft
(cuenta)?................................................... 44
¿Cómo puedo comprobar las
actualizaciones de Windows?................... 45
¿Dónde puedo conseguir más
información? ............................................. 45
Solución de problemas .......................... 46
Consejos para la solución de problemas.. 46
Mensajes de error ..................................... 46
Internet y seguridad en línea 48
Primeros pasos en la red....................... 48
Cómo proteger el ordenador..................... 48
Elección de un Proveedor de servicios
de Internet................................................. 48
Conexiones de red.................................... 50
¡Navegue por Internet!.............................. 52
Seguridad.................................................. 52
Reproducción de películas
Blu-ray o DVD 60