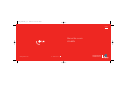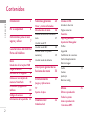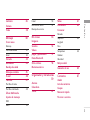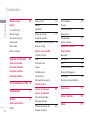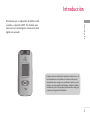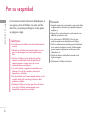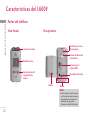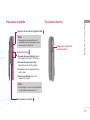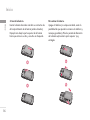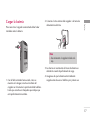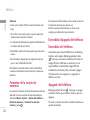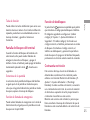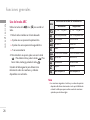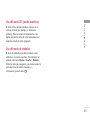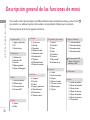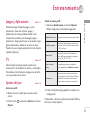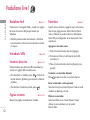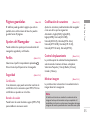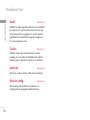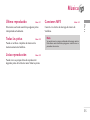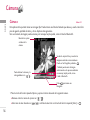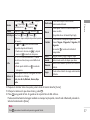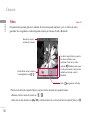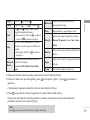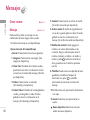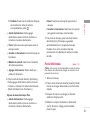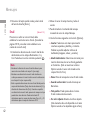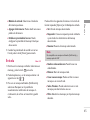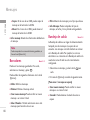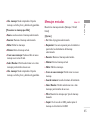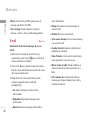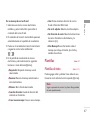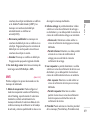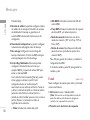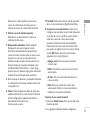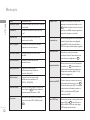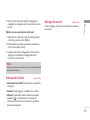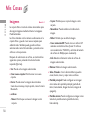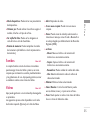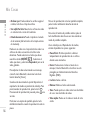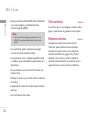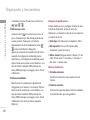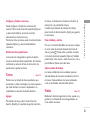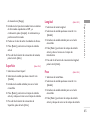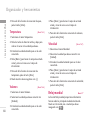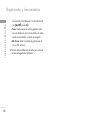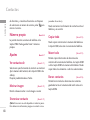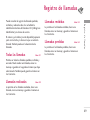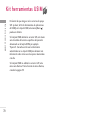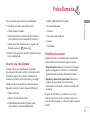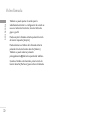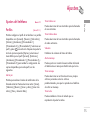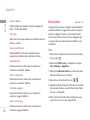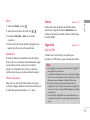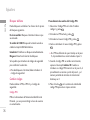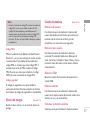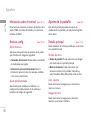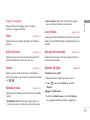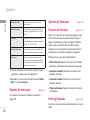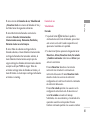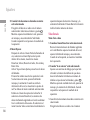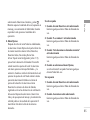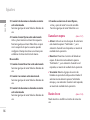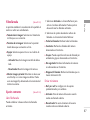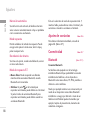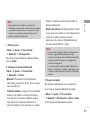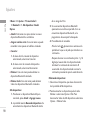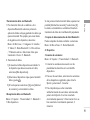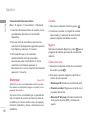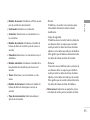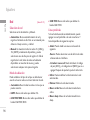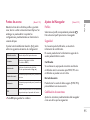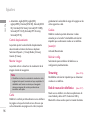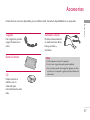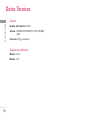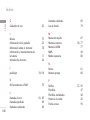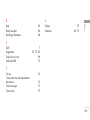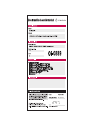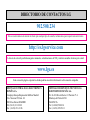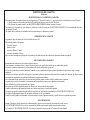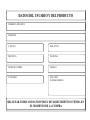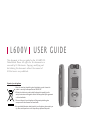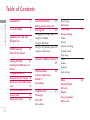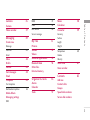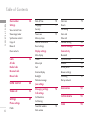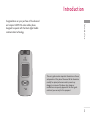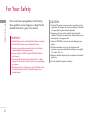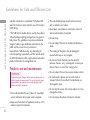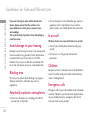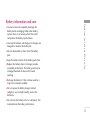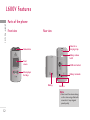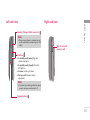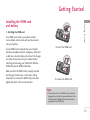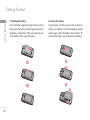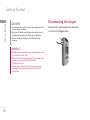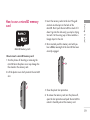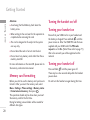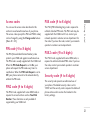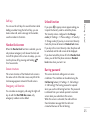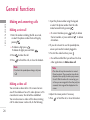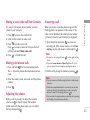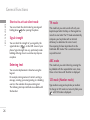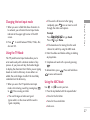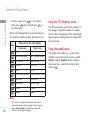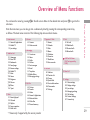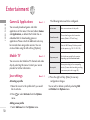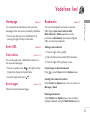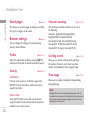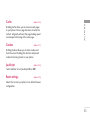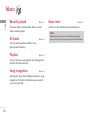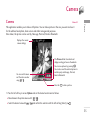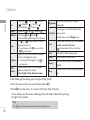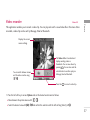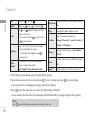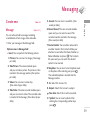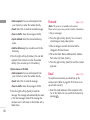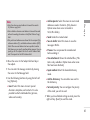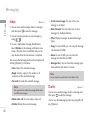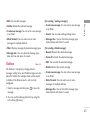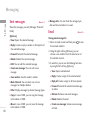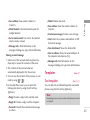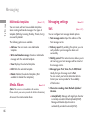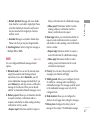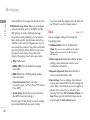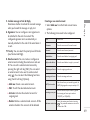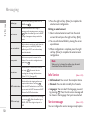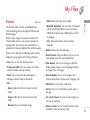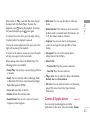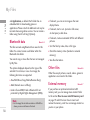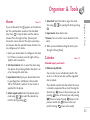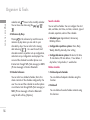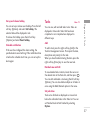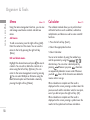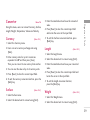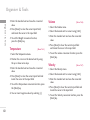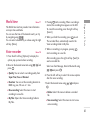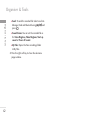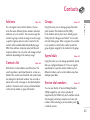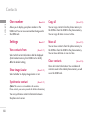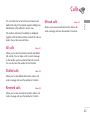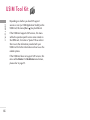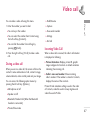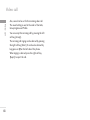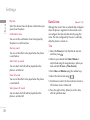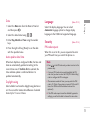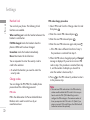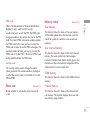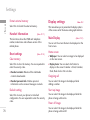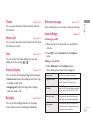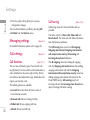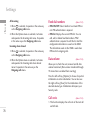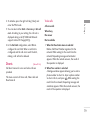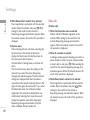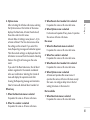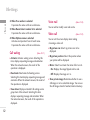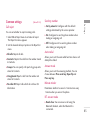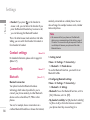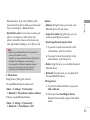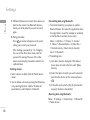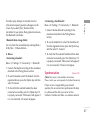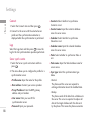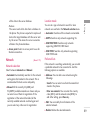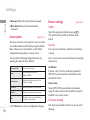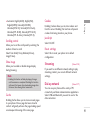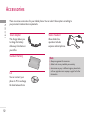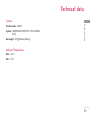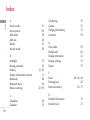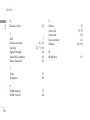P/N : MMBB0222906 (1.1)
Manual de usuario
LG L600V
Diseñado para
Vodafone live!
ESPAÑOL
www.lgmobile.com
G
L600V_cover-SPA _1.1 2006.9.25 8:5 PM Page 1

L600V Manual de usuario
1. Si en un producto aparece el símbolo de un contenedor de basura tachado, significa que
éste se acoge a la Directiva 2002/96/CE.
2. Todos los aparatos eléctricos o electrónicos se deben desechar de forma distinta del
servicio municipal de recogida de basura, a través de puntos de recogida designados por
el gobierno o las autoridades locales.
3. La correcta recogida y tratamiento de los dispositivos inservibles contribuye a evitar
riesgos potenciales para el medio ambiente y la salud pública.
4. Para obtener más información sobre cómo deshacerse de sus aparatos eléctricos y
electrónicos viejos, póngase en contacto con su ayuntamiento, el servicio de recogida de
basuras o el establecimiento donde adquirió el producto.
Cómo deshacerse de aparatos eléctricos y electrónicos viejos
Manual de usuario del teléfono móvil LG L600V. Todos los derechos
sobre este documento están reservados por LG Electronics .
Está prohibida la copia, modificación y distribución de este
documento sin el consentimiento de LG Electronics.

Contenidos
2
Contenidos
Introducción 5
Por su sequridad 6
Instrucciones para un uso
seguro y eficaz 7
Características del L600V12
Partes del teléfono
Inicio 15
Instalación de la tarjeta USIM
Cargar la batería 17
Desconectar el cargador
18
Cómo usar una tarjeta de
memoria TransFlash 19
Encendido/Apagado del
teléfono 20
Códigos de acceso 21
Información de la pantalla 22
Funciones generales 24
Hacer y terminar llamadas
Introducción de texto 26
Cambio del modo de entrada de
texto 27
Uso del modo T9
Uso del modo ABC 28
Uso del modo 123 (modo
numérico) 29
Uso del modo de símbolos
Descripción general de las
funciones de menú 30
Entretenimiento 31
Juegos y Aplicaciones
TV
Ajustes de Java
Vodafone live! 32
Vodafone live!
Introducir URL
Introducir dirección
Páginas recientes
Favoritos
Páginas guardadas 33
Ajustes del Navegador
Perfiles
Seguridad
Codificación de caracteres
Control desplazamiento
Mostrar imagen
Caché 34
Coolies
JavaScript
Reiniciar config.
Música 35
Último reproducido
Todas las pistas
Listas reproducción
Canciones MP3

3
Contenidos
Cámara 36
Cámara
Vídeo 38
Mensajes 40
Crear nuevo
Mensaje
Postal Multimedia 41
Email 42
Entrada 43
Borradores 44
Bandeja de salida
Mensajes enviados 45
E-mail 46
Plantillas 47
Plantillas de texto
Plantillas multimedia 48
Álbum Multimedia
Ajustes de mensajes
SMS
MMS 49
E-mail 50
Información Servici 53
Mensaje de servicio
Mis Cosas 54
Imágenes
Sonidos 55
Vídeos
Juegos y aplicaciones 57
Datos Bluetooth
Otro archivos 58
Memoria externa
Organizador y herramientas
59
Alarmas
Calendario
Tare a s 61
Notas 61
Calculadora 62
Conversor
Moneda
Superficie 63
Longitud
Peso
Temperatura 64
Volumen
Velocidad
Reloj mundial
Grabador de voz 65
Contactos 67
Añadir
Lista de contactos
Grupos
Marcación rápida
N˚s marc. servicios.

Contenidos
4
Contenidos
Número propio 68
Ajustes
Ver contactos de
Mostrar imagen
Sincronizar contacto
Copiar todo
Mover todo
Borrar contactos
Registro de llamadas 69
Todas las llamadas
Llamadas realizadas
Llamadas recibidas
Llamadas perdidas
Kit herramientas USIM 70
Videollamada 71
Ajustes 73
Ajustes del teléfono
Perfiles
Fecha y Hora 74
Idioma 75
Seguridad
Ahorro de energía 77
Estado de memoria
Información sobre el terminal 78
Reiniciar config.
Ajustes de la pantalla
Pantalla principal
Tema 79
Estilo del menú
Fuente
Pantalla externa
Luz de fondo
Mensaje de bienvenida
Ajustes de Java
Ajustes de mensajes 80
Ajustes de llamadas
Duración de llamadas
Restringir llamadas
Números marcación fija 82
Volumen de datos
Coste llamadas 83
Desvíos
Llamada en espera 86
Buzón de voz
Vídeollamada 87
Ajustes comunes
Ajustes de contactos 88
Conectividad
Bluetooth
Sincronizar 92
Red 94
Puntos de acceso 95
Ajustes del Navegador
Streaming 96
Red de marcación telefónica
Accesorios 97
Datos Técnicos 98
Índice 99

Introducción
5
Introducción
Enhorabuena por su adquisición del teléfono móvil
avanzado y compacto L600V 3G, diseñado para
funcionar con la tecnología de comunicación móvil
digital más avanzada.
Esta guía contiene información importante sobre el uso y el
funcionamiento de este teléfono. Lea toda la información
atentamente para conseguir un rendimiento óptimo y evitar
daños o usos inapropiados del teléfono. Cualquier cambio o
modificación que no se apruebe explícitamente en esta guía,
puede anular la garantía del teléfono.

Por su sequridad
6
Por su sequridad
En el manual encontrará información detallada para un
uso seguro y eficaz del teléfono. Lea estas sencillas
directrices y recuerde que infringir las normas puede
ser peligroso o ilegal.
Advertencia
• Los teléfonos móviles deben de estar desactivados dentro de
un avión.
• No hable con el teléfono móvil cuando conduzca, a no ser
que su coche disponga de un sistema integrado manos
libres.
• No active el teléfono cerca de surtidores de gasolina,
depósitos de combustible, plantas de fabricación de
productos químicos, ni lugares en los que se estén
realizando trabajos con explosivos.
• Use sólo las baterías y cargadores recomendados por el
fabricante. El uso de otros productos puede causar
desperfectos en el teléfono.
• No coja el teléfono con las manos mojadas mientras se está
cargando. Podría sufrir una descarga eléctrica o dañar
gravemente el teléfono.
• Mantenga el teléfono en un lugar seguro fuera del alcance
de los niños. El teléfono contiene pequeñas partes
desmontables que podrían causar asfixia.
Precaución
• Apáguelo cuando esté en un hospital, ya que puede afectar
a equipos médicos electrónicos (por ejemplo marcapasos,
audífonos...)
• Algunos de los servicios descritos en este manual no son
admitidos por todas las redes.
• Use sólo accesorios ORIGINALES. El uso de otros
productos puede causar desperfectos en el teléfono.
• Todos los radiotransmisores pueden generar interferencias
en los aparatos electrónicos cercanos. También pueden
generar pequeñas interferencias en televisores, radios,
ordenadores, etc.
• Deseche las baterías inutilizables de acuerdo con la
legislación vigente.
• No desmonte el teléfono ni la batería.

Instrucciones para un uso seguro y eficaz
7
Instrucciones para un uso seguro y eficaz
Lea cuidadosamente estas directrices. Infringir las
normas puede ser peligroso o ilegal.
Información de certificación
(SAR)
ESTE DISPOSITIVO CUMPLE LAS NORMATIVAS
INTERNACIONALES RELACIONADAS CON LA
EXPOSICIÓN A LAS ONDAS DE RADIO
Este dispositivo móvil es un transmisor y receptor de
ondas de radio. El dispositivo está diseñado y
fabricado para no sobrepasar los límites de exposición
a la radiofrecuencia (RF) recomendados por las
normativas internacionales (ICNIRP). Estos límites
forman parte de directrices con un amplio ámbito de
aplicación y establecen los niveles de energía de
radiofrecuencia permitidos para la población en
general. Las directrices han sido desarrolladas por
organizaciones científicas independientes a través de
evaluaciones exhaustivas y periódicas de estudios
científicos. Las directrices incluyen un margen de
seguridad significativo diseñado para garantizar la
seguridad de todas las personas, independientemente
de su edad y estado de salud.
El estándar de exposición para los dispositivos móviles
utiliza una unidad de medida conocida como Tasa
específica de absorción o SAR (Specific Absorption
Rate). El límite de SAR establecido en las directrices
internacionales es de 2 W/kg*. Las pruebas de SAR se
llevan a cabo utilizando posiciones estándar de
funcionamiento mientras el dispositivo transmite al
nivel más alto de potencia certificado en todas las
bandas de frecuencia probadas. Aunque la tasa de SAR
se determine al nivel más alto de potencia certificado,
la auténtica tasa SAR del dispositivo durante su
funcionamiento puede estar muy por debajo del valor
máximo. Esto se debe a que el dispositivo está
diseñado para funcionar a varios niveles de potencia,
dependiendo de la potencia necesaria para conectarse
a una red. En general, cuanto menor sea la distancia a
una estación base, menor será la potencia de salida del
dispositivo. Antes de que un modelo de teléfono esté
disponible para su venta al público, es necesario que
cumpla con la directiva europea R&TTE. Esta directiva
incluye como requisito imprescindible la protección de
la salud y seguridad del usuario y de cualquier otra
persona que pudiera verse afectada por el dispositivo.
El valor más alto de SAR registrado para el uso auditivo
de este dispositivo es de 0,735 W/kg.

Instrucciones para un uso seguro y eficaz
8
Instrucciones para un uso seguro y eficaz
Este dispositivo cumple las directrices de exposición a
radiofrecuencia cuando se utiliza en posición normal
junto al oído o cuando se sitúa a una distancia de al
menos 1,5 cm del cuerpo. Si se utiliza una carcasa de
transporte, un clip para el cinturón o cualquier otro
tipo de soporte para el cuerpo, éstos no pueden
contener partes metálicas y deben colocarse a una
distancia de al menos 1,5 cm del cuerpo. Para poder
transmitir archivos de datos o mensajes, este
dispositivo requiere una conexión adecuada a la red. En
algunos casos, la transmisión de archivos de datos o
mensajes puede que sufra retrasos hasta que dicha
conexión esté disponible. Compruebe que sigue las
instrucciones de distancia de separación mencionadas
anteriormente hasta que se haya completado la
transmisión. El valor más alto de SAR registrado para el
uso de este dispositivo cerca del cuerpo es 0,953
W/kg.
* El límite de tasa SAR para dispositivos móviles
utilizados por el público es de 2 vatios/kilogramo
(W/kg) de media por cada diez gramos de tejido
corporal. Las directrices incorporan un margen de
seguridad importante para proporcionar una
protección adicional y garantizar la seguridad cuando
se produzcan variaciones en las medidas. Los valores
de SAR pueden variar dependiendo de los requisitos
de cada país y la banda de red. Para obtener más
información acerca de los valores de SAR en otras
regiones, consulte la información de producto en
www.lgmobile.com.
Cuidado y mantenimiento del
producto
]
No desmonte este teléfono. Si necesita repararlo
llévelo a un servicio técnico cualificado.
]
Manténgalo alejado de electrodomésticos como la
TV, la radio o el ordenador.
]
El teléfono debe alejarse de fuentes de calor como
radiadores u hornos.
]
Nunca ponga su teléfono en un microondas ya que
podría explotar la batería.
]
Evite que se caiga.
]
No lo exponga a vibraciones mecánicas o golpes.
Advertencia!
utilice sólo baterías, cargadores y accesorios aprobados para
su utilización con este modelo de teléfono concreto. De lo
contrario, puede quedar invalidada cualquier aprobación o
garantía válida para el teléfono, lo que puede resultar
peligroso.

9
Instrucciones para un uso seguro y eficaz
]
El revestimiento del teléfono puede estropearse si
se cubre con cubiertas de vinilo u otros envoltorios.
]
Utilice un paño seco para limpiar el exterior de la
unidad. No utilice disolventes como el benceno o el
alcohol.
]
Este teléfono no debe someterse a condiciones de
humo o polvo excesivo ya que podría dañar su
correcto funcionamiento.
]
No coloque el teléfono cerca de tarjetas de crédito
o billetes de transporte, podría afectar a la
información de las bandas magnéticas.
]
No golpee la pantalla con un objeto punzante,
puede estropear el teléfono.
]
No exponga el teléfono a líquidos o humedad.
]
Use los accesorios (especialmente los micrófonos)
con cuidado y asegúrese de que los cables están
protegidos y no están en contacto con la antena
innecesariamente.
]
Desconecte el cable de datos antes de encender el
teléfono.
Funcionamiento eficaz del teléfono
Para disfrutar de un rendimiento óptimo con un
consumo de energía mínimo:
]
Procure no tocar la antena mientras utiliza el
teléfono. Si lo hace, puede verse afectada la calidad
de la llamada e incluso puede provocar que el
teléfono consuma una cantidad de energía superior
a la necesaria y se reduzca la duración de los
tiempos de conversación y espera.
Dispositivos electrónicos
Todos los teléfonos móviles pueden generar
interferencias que afecten a otros dispositivos
electrónicos.
]
No utilice su teléfono móvil cerca de aparatos
médicos sin solicitar permiso. Si tiene un
marcapasos, evite colocar el teléfono cerca del
marcapasos (por ejemplo en el bolsillo de una
comisa o de una chaqueta).
]
Algunos audífonos pueden verse afectados por
teléfonos móviles.
]
También pueden generar pequeñas interferencias
en televisores, radios ordenadores, etc.

Instrucciones para un uso seguro y eficaz
10
Instrucciones para un uso seguro y eficaz
Seguridad vial
Compruebe las leyes y normativas locales de
utilización de teléfonos móviles durante la conducción.
]
No coja el teléfono móvil para hablar mientras
conduzca.
]
Dedique toda su atención a la conducción.
]
Utilice un kit manos libres.
]
Salga de la carretera y aparque antes de hacer una
llamada o responder a una llamada entrante si las
condiciones de la conducción así lo requieren.
]
La energía de radiofrecuencia puede afectar a
algunos sistemas electrónicos de su vehículo, como
la radio del coche o el equipo de seguridad.
]
Si el vehículo dispone de un airbag, no lo obstruya
con equipos inalámbricos portátiles o instalados, ya
que podría causar lesiones graves debido a un mal
funcionamiento.
Cuando escuche música, asegúrese de hacerlo a un
volumen moderado que le permita oir lo que
ocurre a su alrededor, especialmente si, por
ejemplo, va a curzar una calle.
Daños en su odio
Si escucha música a elevado volumen durante
periodos prolongados, podría producirse daños en el
oído. Por ello, le recomendamos no encender/apagar
el terminal cuando esté cerca del odio, así como
mantener siempre volúmenes razonables cuando
escuche música o hable por teléfono.
Voladuras
No utilice el teléfono mientras se realizan trabajos de
voladura y/o con explosivos. Respete las restricciones
y siga las normativas vigentes.
Entornos potencialmente
explosivos
]
No utilice el teléfono en gasolineras, ni cerca de
productos químicos o combustibles.
]
No transporte o almacene explosivos, líquidos o
gases inflamables en el compartimento de su
vehículo donde tenga el teléfono móvil y los
accesorios.

11
Instrucciones para un uso seguro y eficaz
En aviones
Los teléfonos móviles pueden provocar
interferencias en aviones.
]
Apague el teléfono móvil antes de embarcar.
]
No lo utilice en tierra sin el permiso de la
tripulación.
Niños
Deje el teléfono en un lugar seguro fuera del alcance
de los niños. Incluye piezas pequeñas que pueden
causar asfixia si son ingeridas.
Llamadas de emergencia
Puede que las llamadas de emergencia no estén
disponibles en todas las redes. Por lo tanto, nunca
debe depender únicamente del teléfono para realizar
llamadas de emergencia. Pregunte a su proveedor de
servicios local.
Información y mantenimiento de
la batería
]
No es necesario descargar por completo la batería
antes de volver a cargarla. A diferencia de otras
tecnologías de almacenamiento, la batería de litio
del L600V no presenta efecto memoria que pudiera
afectar al rendimiento de la misma.
]
Utilice sólo las baterías y cargadores de LG. Los
cargadores de LG han sido diseñados para
maximizar la vida de la batería.
]
No desmonte o cortocircuite la batería.
]
Mantenga limpios los contactos metálicos.
]
Sustituya la batería cuando deje de funcionar
correctamente. La batería puede recargarse
centenares de veces antes de que deba sustituirse.
]
Recargue la batería si no se ha utilizado durante
mucho tiempo para mantener su funcionalidad.
]
No exponga el cargador de la batería a la luz
directa del sol y no lo utilice en entornos muy
húmedos, como el cuarto de baño.
]
No deje la batería en lugares fríos o calientes,
podría deteriorar su rendimiento.

Características del L600V
12
Características del L600V
Partes del teléfono
Vista frontal Vista posterior
Lente de la cámara
Pantalla externa
Teclas directas del
reproductor de
música
Batería
Terminales de batería
Antena
Espacio para la
tarjeta USIM
Pestaña de liberación
de la batería
Orificios para correa
de transporte
Nota
]
Nunca toque la antena durante
una llamada ni siquiera mientras
esté usando una conexión de
Bluetooth ya que podría
disminuir la calidad del sonido.

13
Características del L600V
Vista lateral izquierda Vista lateral derecha
Ranura para la tarjeta de
memoria externa
Botones laterales
]
En modo de espera (abierto): Ajuste
del volumen de los tonos del teclado
]
En modo de espera (cerrado):
Enciende la luz de la LCD principal.
]
En menú: le permite desplazarse hacia
arriba y abajo
]
Durante una llamada: Ajuste del
volumen del auricular
Nota
]
Para proteger su oído con la tapa abierta,
el nivel máximo del volumen es 3.
Conector de auriculares/cargador/cable
Acceso directo a cámara
Nota
]
Asegúrese de que el teléfono esté
encendido y en modo de espera antes
de conectar el cable USB.

Características del L600V
14
Características del L600V
Partes del teléfono
Vista frontal
Auricular
Pantalla principal
]
Parte superior: potencia de
señal, nivel de batería y
funciones variadas
]
Parte inferior: indicaciones
de las teclas de función
Teclas numéricas
]
En modo de espera: le permite
marcar números para llamar
llamadas internacionales
activar menú de Centro de
buzón de voz
hasta marcaciones rápidas
Lente de la cámara
Tecla anterior
]
Regresa a una pantalla anterior.
Tecla de música
Tecla de finalización/encendido y apagado
Tecla Videollamada/Últimas
llamadas
Menu key
Tecla de confirmación
Seleccionan opcnes de menú y
confirman acciones.
Tecla multifunción izquierda/
Tecla multifunción derecha
Realizan la función indicada en la
parte inferior de la pantalla.
Tecla de borrado
]
Cada vez que se pulsa, se
borra un carácter. Manténgala
pulsada para borrar toda la
información.
Tecla Enviar
]
Marca un número de teléfono y
responde las llamadas.
]
En modo de espera: Muestra el
historial de llamadas realizadas,
recibidas y perdidas.
Teclas de navegación
]
En modo de espera:
Lista de perfiles
Contactos
Mensajes
Calendario
]
En menú: Navega por los menús.
]
En modo de edición: Introduce números y caracteres

Inicio
15
Inicio
Instalación de la tarjeta USIM
1. Instalación de la tarjeta USIM
La tarjeta USIM, que debe insertarse en el teléfono,
contiene su número de teléfono, los detalles del
servicio y sus contactos.
Si extrae lla tarjeta USIM, el teléfono quedará
inutilizado hasta que se inserte una válida.
Desconecte siempre el cargador y el resto de los
accesorios del teléfono antes de insertar o extraer la
tarjeta USIM. Deslice la tarjeta USIM en su soporte.
Asegúrese de que la tarjeta USIM esté correctamente
insertada y que el área de contactos dorados de la
tarjeta esté mirando hacia abajo. Para quitar la tarjeta
USIM, pulse ligeramente hacia abajo y tire de ella en
dirección opuesta.
Nota
]
El contacto metálico de la tarjeta USIM se puede
dañar fácilmente. Maneje la tarjeta con cuidado
siguiendo las instrucciones proporcionadas con la
misma.
Para poner la tarjeta USIM
Para quitar la tarjeta USIM

Inicio
16
Inicio
2. Inserte la batería.
Inserte la batería haciendo coincidir sus contactos los
del compartimiento de la batería (ambos dorados).
Empuje hacia abajo la parte superior de la batería
hasta que entre en su sitio y escuche un chasquido.
Para extraer la batería.
Apague el teléfono (si se deja encendido, existe la
posibilidad de que pierda los números de teléfono y
mensajes guardados). Pulse la pestaña de liberación
de la batería levante la parte superior y
extráigala.

17
Inicio
Cargar la batería
Para conectar el cargador suministrado debe haber
instalado antes la batería.
1. Con la flecha mirando hacia usted, como se
muestra en la imagen, inserte el enchufe del
cargador en la toma de la parte lateral del teléfono
hasta que escuche un chasquido que indique que
está perfectamente insertado.
2. Conecte el otro extremo del cargador a la toma de
alimentación eléctrica.
3. Las barras en movimiento del icono de batería se
detendrán cuando haya finalizado la carga.
4. Asegúrese de que la batería esté totalmente
cargada antes de usar el teléfono por primera vez.
Nota
]
Use únicamente el cargador incluido en la
caja.

Inicio
18
Inicio
Desconectar el cargador
Desconecte el cargador del teléfono como se
muestra en el dibujo que aparece debajo.
¡Advertencia!
• Con el fin de evitar descargas eléctricas o incendios,
desenchufe el cable de alimentación y el cargador cuando se
produzcan tormentas eléctricas.
• Asegúrese de que ningún elemento con bordes afilados,
como dientes, uñas, clips, alfileres..., toca la batería. Podría
provocar un incendio.
• No realice ni responda llamadas mientras carga el teléfono,
ya que podría producirse un cortocircuito u ocasionar una
descarga eléctrica o un incendio.
¡Precaución!
• No fuerce el conector o de lo contrario podrían resultar
dañado el teléfono o el cargador.
• Si tiene que cargar su batería fuera de su país, recuerde que
debe verificar primero si necesita utilizar un adaptador para
el enchufe para obtener la corriente adecuada.
• No quite la batería ni la tarjeta USIM mientras está
cargando el teléfono.

19
Inicio
Cómo usar una tarjeta de
memoria TransFlash
<Cómo insertar una tarjeta de memoria TransFlash>
1. Apague el teléfono. Insertar o extraer la tarjeta
TransFlash con el teléfono encendido puede dañar
los archivos almacenados en la tarjeta de memoria.
2. Levante la tapa de plástico que protege la ranura
para la tarjeta TransFlash.
3. Introduzca la tarjeta de memoria en la ranura con
cuidado. Los contactos dorados deben de quedar
apuntando hacia la parte superior del teléfono. Si
comprueba que la tarjeta no entra con facilidad en
la ranura, quizá está intentando introducirla de
forma incorrecta o podría existir un objeto extraño
en la ranura.
4. Una vez introducida, empuje la tarjeta de memoria
hasta que escuche un clic, lo que significa que la
tarjeta se ha colocado correctamente.
5. Cierre la protección de plástico de la ranura.
6. Para extraer la tarjeta de memoria, apague el
teléfono, abra la protección de la ranura y empuje
la tarjeta para desbloquearla y poder cogerla.
<Tarjeta de memoria TransFlash>

Inicio
20
Inicio
Atención:
]
Evite usar la tarjeta T-Flash cuando la batería esté
baja.
]
Al escribir en la tarjeta, espere a que la operación
termine antes de quitar la tarjeta.
]
La tarjeta está diseñada para ajustarse fácilmente en
el sistema sólo de una forma.
]
No doble la tarjeta ni la fuerce para que entre en la
ranura.
]
No introduzca ningún tipo de tarjeta de memoria
que no sea TransFlash/microSD.
Para obtener más información sobre la TransFlash,
consulte el manual de instrucciones de la tarjeta de
memoria.
Formateo de la tarjeta de
memoria
Es necesario formatear la tarjeta de memoria antes de
utilizarla. Una vez insertada la tarjeta de memoria,
seleccione Menú > Ajustes > Ajustes del teléfono >
Estado de memoria > Formater la memoria
externa y pulse .
Esta operación debe realizarse sólo cuando se inserta
la tarjeta de memoria por primera vez.
Durante el proceso de formateo se crean varias
carpetas para diferentes tipos de datos.
Encendido/Apagado del teléfono
Encendido del teléfono
Compruebe que la tarjeta USIM está en el teléfono y
la batería está cargada. Mantenga pulsada la tecla
hasta que se encienda el teléfono. Introduzca el
código PIN de la USIM que se suministró con su
tarjeta USIM si la solicitud del código PIN está
establecida en Activada. (Nota: Consulte la página
75) Después de unos segundos, se registrará el
teléfono en la red.
Apagado del teléfono
Mantenga pulsada la tecla hasta que se apague
el teléfono. Puede que el teléfono tarde un poco en
apagarse.
Por favor, no intente encender el teléfono durante ese
período de tiempo.

21
Inicio
Códigos de acceso
Puede usar los códigos de acceso que se describen
en esta sección para evitar el uso no autorizado del
teléfono. Los códigos de acceso (excepto los códigos
PUK y PUK2) se pueden cambiar a través del función
Cambiar códigos [Menú #.1.4.3].
Código PIN (4-8 dígitos)
El código PIN (número de identificación personal)
protege la tarjeta USIM del uso no autorizado. El
código PIN se proporciona normalmente con la
tarjeta USIM. Si la opción Solicitar código PIN está
Activada, el teléfono solicitará este código cada vez
que se encienda. Si la opción Solicitar código PIN
está Desactivada, el teléfono se conectará
directamente a la red sin el código PIN.
Código PIN2 (4-8 dígitos)
El código PIN2, proporcionado con algunas tarjetas
USIM, es necesario para acceder a funciones tales
como N˚ marcación fija. Estas funciones sólo están
disponibles si las admite la tarjeta USIM.
Código PUK (4-8 dígitos)
El código PUK (clave de desbloqueo del código PIN)
es necesario para desbloquear un código PIN
bloqueado. El código PUK se puede proporcionar
con la tarjeta USIM. Si no tiene el código o lo ha
perdido, póngase en contacto con el servicio de
atención al cliente de Vodafone.
Código PUK2 (4-8 dígitos)
El código PUK2, proporcionado con algunas tarjetas
USIM, es necesario para desbloquear el código PIN2.
Si pierde el código, póngase en contacto con el
servicio de atención al cliente de Vodafone.
Código de seguridad
(4-8 dígitos)
El código de seguridad protege el teléfono del uso
no autorizado. Por defecto, el código de seguridad es
“0000” y es necesario para eliminar entradas del
teléfono y para restablecer los valores
predeterminados de fábrica del teléfono.

Inicio
22
Inicio
Información de la pantalla
Pantalla en modo de espera sin tarjeta
USIM
La pantalla en modo de espera sin tarjeta USIM
aparece cuando no hay ninguna tarjeta USIM
instalada o la que hay instalada no es válida. En esta
pantalla, los usuarios sólo pueden realizar llamadas
de emergencia o apagar el teléfono. Para apagarlo,
mantenga pulsada la tecla durante algunos
segundos.
Estructura de la pantalla
Si no hay ninguna tarjeta USIM instalada, aparece una
animación indicándole que inserte una. Si la tarjeta USIM
que hay en el teléfono no es válida, aparece una
animación indicándole que se ha bloqueado la tarjeta.
Función de llamada de emergencia
La tecla multifunción izquierda está representada por
“Emergencia” en la pantalla. Pulse la tecla multifunción
derecha o marque el número de emergencia con las teclas
numéricas y, a continuación, pulse para realizar una
llamada de emergencia.
Pantalla en modo de espera
La pantalla en modo de espera aparece cuando ha
instalado una tarjeta USIM adecuada y ha encendido
el teléfono.
Estructura de la pantalla
Incluye el nombre del operador, indicadores, fecha y
hora sobre una imagen de fondo. Puede cambiar el
papel tapiz en el menú Ajustes de pantalla.
Pantalla de numeración
La pantalla de numeración aparece cuando se pulsa
una tecla numérica con la pantalla en modo de
espera.
Estructura de la pantalla
Esta pantalla muestra los indicadores de estado, el
número marcado y un menú de opcnes. Los
indicadores de estado son los mismos que los de la
pantalla en modo de espera. Puede cambiar el
tamaño y el color de la fuente de marcado en el
menú de configuración de pantalla. Para realizar una
llamada, una vez escrito el número deseado pulse la
tecla .

23
Inicio
Tecla de función
Puede utilizar las teclas multifunción para varios usos
mientras marca un número. Con la tecla multifunción
izquierda, puede hacer una videollamada, enviar un
mensaje al número y guardar el número en
Contactos.
Pantalla de bloqueo del terminal
Cuando la función de Bloqueo del terminal está
seleccionada, sólo puede realizar llamadas de
emergencia, desactivar el bloqueo y apagar el
teléfono. Como es habitual, puede apagar el teléfono
manteniendo pulsada la tecla durante unos
segundos.
Estructura de la pantalla
La estructura de la pantalla de bloqueo del teléfono
es igual que la de la pantalla en modo de espera,
salvo que en lugar del indicador de pantalla en modo
de espera, aparece el mensaje de bloqueo.
Función de llamada de emergencia
Puede realizar llamadas de emergencia con la tecla de
función derecha, al igual que en la pantalla en modo
de espera sin tarjeta USIM.
Función de desbloqueo
Si pulsa la tecla , aparece una pantalla que le pedirá
que introduzca el código para desbloquear el teléfono.
El código de seguridad se configura en Cambiar
códigos (#. Ajustes> 1. Ajustes del teléfono> 4.
Seguridad > 3 Cambiar códigos). Si introduce un
código incorrecto, el teléfono permanecerá en estado
de bloqueo. Si introduce el código correcto, el
teléfono se desbloqueará y aparecerá la pantalla en
modo de espera. Si apaga con el teléfono bloqueado,
permanecerá en el mismo estado cuando lo encienda.
Contraseña restricción
Este servicio obstruye el servicio de llamadas en
determinadas condiciones. Esta condición puede
editarse con la función Restricción de llamadas (#.
Ajustes> 5. Ajustes de llamadas > 2. Restringir
llamadas). Cuando se utiliza esta función, se necesita
una contraseña de restricción. el servicio de atención
al cliente de su operador de red le proporcionará la
contraseña al suscribirse a este servicio.
Mientras este servicio esté activado, la persona que
llama escuchará el mensaje de información de que la
llamada no está conectada debido a la restricción de
llamadas.

Funciones generales
24
Funciones generales
Hacer y terminar llamadas
Cómo realizar una llamadas de voz
1. Introduzca el número incluyendo el código de área
completo, o seleccione el número de teléfono en
los registros de llamadas pulsando .
]
Para borrar un dígito, pulse .
Para borrar todos los dígitos, mantenga pulsada
.
2. Pulse para hacer la llamada.
3. Pulse o cierre el terminal para finalizar la
llamada.
Cómo realizar una videollamada
Para realizar una videollamada necesita estar en un
lugar que tenga cobertura 3G. Si el usuario al que se
llama tiene un teléfono 3G en un área con cobertura
3G, se establecerá la llamada.
Para realizar o recibir una videollamada siga los
siguientes pasos:
1. Introduzca el número de teléfono con el teclado, o
selecciónelo en las listas de llamadas realizadas o
recibidas pulsando .
]
Si se equivoca, pulse brevemente la tecla
para borrar el último número o mantenga pulsada
la tecla para borrar todos los números.
2. Si no desea utilizar el teléfono con altavoz,
compruebe que los auriculares están enchufados.
3. Para iniciar la función de vídeo, pulse .
]
Se le informará que tiene que cerrar otras
aplicaciones para realizar la videollamada.
4. Ajuste la posición de la cámara si fuera necesario.
5. Pulse la tecla para concluir la llamada o cierre el
teléfono.
Nota
]
La videollamada puede que tarde un tiempo en la
conexión. Tenga paciencia. El tiempo de conexión
también dependerá de la rapidez con la que la
otra persona responda a la llamada. Durante la
conexión de la videollamada, verá su propia
imagen hasta que la otra persona conteste y su
imagen se muestre en pantalla.
Nota
]
Para activar el altavoz durante una llamada
telefónica, pulse .

25
Funciones generales
Cómo realizar una llamada de voz o una
videollamada desde Contactos
Llamar a cualquier número que tenga almacenado en
sus Contacto es muy sencillo.
1. Pulse para acceder a la lista de contactos.
2. Acceda al contacto deseado y pulse la tecla
adecuada:
3. Para realizar una llamada de voz, pulse la tecla .
Pulse para hacer una videollamada. O pulse la
tecla de función izquierda seleccione Hacer
videollamada.
4. Pulse la tecla para finalizar la llamada.
Cómo realizar llamadas internacionales
1. Mantenga pulsada la tecla para poder
introducir el prefijo internacional. El carácter ‘+’ se
puede reemplazar por el código de acceso
internacional.
2. Introduzca el prefijo del país, el prefijo local y el
número de teléfono.
3. Pulse la tecla .
Ajuste del volumen
Si desea ajustar el volumen del auricular durante una
llamada, utilice del lado izquierdo del terminal.
Puede ajustar el volumen del teclado pulsando
mientras está en modo de espera con el teléfono
abierto.
Cómo recibir llamadas
Cuando reciba una llamada, el teléfono sonará y
aparecerá en pantalla el icono del teléfono
parpadeando. Si es posible identificar a la persona
que llama, aparece su número de teléfono (o el
nombre almacenado con sus Contactos) .
1.
Abra el teléfono y pulse para contestar una
llamada entrante. Si el modo de contestación está
configurado como “Pulsar cualquier tecla”, cualquier
tecla excepto contestará las llamadas.
Nota
]
Para rechazar una llamada entrante, pulse la tecla o la
tecla de función derecha dos veces.
]
Si define Modo resp. como Con tapa abierta (Menú
#.5.0.4), puede responder a una llamada con solo abrir la
tapa.

Funciones generales
26
Funciones generales
2. Finalice la llamada cerrando el teléfono o pulsando la
tecla .
Acceso rápido para activar el modo de
silencio
Puede activar el modo de silencio manteniendo
pulsada después de abrir el teléfono.
Potencia de señal
Puede comprobar la potencia de la señal mediante el
indicador de señal ( ) En la pantalla de LCD del
teléfono. La potencia de señal puede variar,
especialmente en el interior de los edificios.
Acercarse a una ventana puede mejorar la recepción.
Introducción de texto
Puede introducir caracteres alfanuméricos utilizando
el teclado.
Por ejemplo, para guardar nombres en Contactos,
escribir un mensaje, crear un saludo personal o
planificar eventos en el calendario es necesario
introducir texto. El teclado dispone de los siguientes
métodos de entrada de texto.
Modo T9
Este modo le permite introducir palabras con sólo
una pulsación por letra. Cada tecla del teclado
tiene más de una letra. El modo T9 compara
automáticamente sus pulsaciones con un
diccionario interno para determinar cuál es la
palabra correcta y, por lo tanto, requiere menos
pulsaciones que el modo ABC tradicional. También
se conoce como texto predictivo.
Modo ABC
Este modo le permite introducir letras pulsando la
tecla marcada con la letra requerida una, dos, tres
o más veces hasta que se muestre la letra.
Nota
]
Puede responder una llamada mientras utiliza Contactos u
otras funciones de menú.
]
Cuando están conectados unos auriculares compatibles,
también puede responder una llamada con la tecla de
auriculares, así como usando el teléfono. Para rechazar una
llamada entrante, pulse .
]
Puede silenciar el tono de timbre cuando entra una llamada
manteniendo pulsada la tecla lateral de bajar volumen.

27
Funciones generales
Cambio del modo de entrada de texto
1. Cuando esté en un campo que permita introducir
caracteres, aparecerá el indicador de modo de
entrada de texto en la esquina superior derecha de
la pantalla.
2. Pulse para alternar entre T9Abc, T9abc, Abc,
abc y 123.
Uso del modo T9
El modo de entrada de texto predictivo T9 le permite
introducir palabras fácilmente con un mínimo de
pulsaciones. Al pulsar cada tecla, el teléfono muestra
los caracteres que cree que está introduciendo
basándose en el diccionario incorporado. A medida
que se añaden letras nuevas, la palabra cambia para
reflejar el candidato más posible del diccionario.
1. En el modo de entrada de texto predictivo T9,
puede empezar a introducir palabras pulsando las
teclas de la a la . Pulse sólo una vez cada
tecla por cada letra que quiera introducir.
]
La palabra cambia a medida que se introducen
nuevas letras. Ignore la palabra que aparece en
pantalla hasta que esté completa.
]
Si la palabra sigue siendo incorrecta, pulse la tecla
una o más veces para alternar entre las
demás opcnes de palabras.
Por ejemplo
Pulse para escribir Good.
Pulse la tecla para ir a Inicio.
]
Si no encuentra la palabra deseada en la lista de
opcnes de palabras, añádala utilizando el modo
ABC.
2. Introduzca toda la palabra antes de editar o borrar
alguna letra.
3. Complete cada palabra con un espacio pulsando la
tecla .
Para borrar letras, pulse . Mantenga pulsada la
tecla para borrar palabras completas.
Modo 123 (modo numérico)
Introduzca números utilizando una pulsación por
número. Para pasar al modo 123 en un campo de
entrada de texto, pulse la tecla .

Funciones generales
28
Funciones generales
Uso del modo ABC
Utilice las teclas de la a la para escribir el
texto.
1. Pulse la tecla rotulada con la letra deseada:
]
Si pulsa una vez aparecerá la primera letra
]
Si pulsa dos veces aparecerá la segunda letra
]
Y así sucesivamente
2. Para introducir un espacio, pulse una vez la tecla
. Para eliminar letras, pulse la teclas . Para
borrar todo, mantenga pulsada la tecla .
Consulte la tabla siguiente para obtener más
información sobre los caracteres y símbolos
disponibles con cada tecla.
Nota
]
Los caracteres asignados a las teclas y su orden de aparición
dependen del idioma seleccionado con la opción Método de
entrada. La tabla que aparece arriba muestra los caracteres
ajustados para el idioma inglés.
MayúsculasMinúsculas
. , ¿ ? i ! ' " 1 - ( ) @ / : _ . , ¿ ? i ! ' " 1 - ( ) @ / : _
A B C 2 À Á ÇÂ Ã Ä Å Æa b c 2 à á ç â ã ä å æ
D E F 3 È É Ê Ëd e f 3 è é ê ë
G H I 4 Í Ï Ì Î g h i 4 í ï ì î
J K L 5 £j k l 5 £
M N O 6 Ñ Ò Ó Ô Õ Ö Ø OE
m n o 6 ñ ò ó ô õ ö ø oe
P Q R S 7 ß $p q r s 7 ß $
T U V 8 Ú Ü Ù Ût u v 8 ú ü ù û
W X Y Z 9w x y z 9
Tecla de espacio, 0Tecla de espacio, 0
Caracteres en orden de visualización
Tecla

29
Funciones generales
Uso del modo 123 (modo numérico)
El modo 123 le permite introducir números en un
mensaje de texto (por ejemplo, un número de
teléfono). Pulse las teclas correspondientes a los
dígitos pertinentes antes de volver manualmente al
modo de entrada de texto apropiado.
Uso del modo de símbolos
El modo de símbolos le permite introducir varios
símbolos o caracteres especiales. Para introducir un
símbolo, seleccione Opcnes > Insertar > Símbolo.
Utilice las teclas de navegación y las teclas numéricas
para seleccionar el símbolo deseado y, a
continuación, pulse la tecla .

Descripción general de las funciones de menú
30
Overview of Menu Functions
Para acceder al menú principal pulse la tecla Menu. Muévase hasta el elemento que desee y pulse la tecla
para acceder a un submenú ó pulse la tecla numérica correspondiente al dibujo que lo representa.
El menú principal consta de los siguientes submenús:
1.1 Juegos y Aplicaciones
1.2 TV
1.3 Ajustes de Java
1. Entretenimiento
2.1 Vodafone live!
2.2 Introducir URL
2.3 Favoritos
2.4 Páginas guardadas
2.5 Ajustes del Navegador
2. Vodafone live!
3.1 Último reproducido
3.2 Todas las pistas
3.3 Listas reproducción
3.4 Canciones MP3
3. Música
4.1 Cámara
4.2 Vídeo
4. Cámara
5.1 Crear nuevo
5.2 Entrada
5.3 Borradores
5.4 Bandeja de salida
5.5 Mensajes enviados
5.6 Vodafone Mail
5.7 Plantillas
5.8 Álbum Multimedia
5.9 Ajustes de mensajes
5. Mensajes
6.1 Imágenes
6.2 Sonidos
6.3 Vídeos
6.4 Juegos y aplicaciones
6.5 Datos Bluetooth
6.6 Otro archivos
6.7 Memoria externa
6. Mis Cosas
7.1 Alarmas
7.2 Calendario
7.3 Tareas
7.4 Notas
7.5 Calculadora
7.6 Conversor
7.7 Reloj mundial
7.8 Grabador de voz
7. Organizador y herramientas
8.1 Añadir
8.2 Lista de contactos
8.3 Grupos
8.4 Marcación rápida
8.5 N˚s manc. servicios
8.6 Número propio
8.7 Ajustes
8. Contactos
9.1 Todas las llamadas
9.2 Llamadas realizadas
9.3 Llamadas recibidas
9.4 Llamadas perdidas
9. Registro de llamadas
#.1 Ajustes del teléfono
#.2 Ajustes de la pantalla
#.3 Ajustes de Java
#.4 Ajustes de mensajes
#.5 Ajustes de llamadas
#.6 Ajustes de contactos
#.7 Conectividad
#. Ajuste
. Kit de herramientas USIM
/Alarmas (si SAT no está
admitido por USIM)
0. Videollamada

Entretenimiento
31
Entretenimiento
Juegos y Aplicaciones Menú 1.1
Permite descargar fácilmente juegos y otras
aplicaciones. Tiene dos carpetas, Juegos y
Aplicaciones de manera predeterminada. Cada
carpeta tiene un enlace para descargar juegos o
aplicaciones. Tenga presente que se le pueden cargar
gastos adicionales al utilizar los servicios en línea.
Puede crear una carpeta pulsando la tecla de función
izquierda [Opcnes].
TV Menú 1.2
Seleccionando este menú puede acceder a los
canales de TV de Vodafone en directo y a videoclips.
Para obtener más información, póngase en contacto
con su proveedor de servicios.
Ajustes de Java Menú 1.3
Activar un perfil
1. Mueva el cursor al perfil que el usuario desea
activar.
2. Pulse la tecla o seleccione Activar en el menú
Opcnrs.
Anadir un nuevo perfil.
1. Seleccione Anadir nuevo en el menú Opcnes.
Deben configurarse los elementos siguientes.
2. Pulse la tecla [Lista] para guardar los cambios a la
configuración.
Puede editar o borrar un perfil seleccionando Editar y
Borrar en el menú Opcnes.
Introduzca un nombre de cuenta para el perfil.
Nombre del servicio
Seleccione el modo deseado en una lista de
modos de conexión. (el modo redeterminado
es TCP con Proxy)
Modo de conexión
Introduzca la dirección IP de la puerta de
enlace WAP proporcionada por el operador
(por ej. 195. 115. 025. 129)
Dirección IP
El operador proporciona los detalles del
puerto dependiendo del Modo de conexión.
Puerto servidor
proxy
Ajuste de punto de acceso para el servicio
correspondiente. (Consulte el paso 100 para
obtener más información acerca de cómo
añadir o editar un punto de acceso nuevo.)
Punto acceso

Vodafone live! Menú 2.1
Puede iniciar el navegador Web y acceder a la página
de inicio del servicio Web proporcionado por
Vodafone.
]
También puede acceder directamente a Vodafone
live! pulsando la tecla de función derecha en modo
de espera.
Introducir URL Menú 2.2
Introducir dirección (Menú 2.2.1)
Puede introducir una dirección URL manualmente y
acceder a la página Web asociada a ella.
]
Para introducir un símbolo, pulse o la tecla de
función derecha [Símbolo] para mostrar la tabla de
símbolos.
]
Para alternar el modo de entrada, pulse .
Páginas recientes (Menú 2.2.2)
Muestra las páginas recientemente visitadas.
Favoritos Menú 2.3
Guarda accesos directos a páginas wap. Las funciones
Abrir, Enviar, Agregar nuevo, Editar, Marcar/Quitar
marca o Eliminar se pueden realizar en Marcadores.
Varias URL preconfiguradas se ha almacenado como
marcadores.
Agregar un marcador nuevo.
1. Pulse la tecla de función derecha [Agregar].
2. Introduzca el título y la información de la URL
asociada a él.
3. Pulse la tecla de función derecha [Aceptar] para
guardar.
Conexión a un marcador deseado
Pulse o seleccione Abrir en el menú Opcnes.
Enviar el marcador a otras personas
Seleccione Enviar en el menú Opcnes. Puede enviarla
mediante un Mensaje o E-mail.
Eliminar un marcador.
Seleccione Eliminar en el menú Opcnes. Puede
eliminar varios marcadores con la opción
Marcar/Todo.
Vodafone live!
32
Vodafone live

33
Vodafone live!
Páginas guardadas Menú 2.4
El teléfono puede guardar la página que está en
pantalla como archivo fuera de línea. Se pueden
guardar hasta 20 páginas.
Ajustes del Navegador Menú 2.5
Puede cambiar los ajustes para la visualización del
navegador, seguridad y certificados.
Perfiles (Menú 2.5.1)
Seleccione el perfil correspondiente pulsando .
Esto activará el perfil para iniciar el navegador.
Seguridad (Menú 2.5.2)
Certificados
Si se almacenan, aquí puede encontrar una lista de
certificados raíz/ca necesarios para WTLS/TLS. Los
certificados se pueden ver en la lista.
Borrado de sesión
Puede borrar la sesión de datos segura (WTLS/TLS)
para establecer una nueva sesión.
Codificación de caracteres (Menú 2.5.3)
Ajusta los caracteres predeterminados del navegador
como una de las opcnes siguientes:
Automático, Inglés(ASCII), Inglés(ISO),
Inglés(LATIN), Unicode(UCS2 BE),
Unicode(UCS2 LE), Unicode(UCS2 Auto),
Unicode(UTF-16 BE), Unicode(UTF-16 LE),
Unicode(UTF-16 Auto), Unicode(UTF-8).
Control desplazamiento (Menú 2.5.4)
Le permite ajustar la velocidad de desplazamiento
seleccionando el número de líneas a desplazar.
Seleccione Pequeño (1 línea), Medio (2 líneas),
Grande (3 líneas).
Mostrar imagen (Menú 2.5.5)
Le permite activar o desactivar la visualización de la
imagen durante la navegación.
Nota
Al habilitar esta función se retardará la visualización de las
imágenes hasta que la transmisión se haya completado. Al
deshabilitar esta función se evitará que el navegador descargue
imágenes del servidor, permitiendo una transmisión más rápida.

Caché (Menú 2.5.6)
Habilitar la caché le permite almacenar en su teléfono
las páginas a las que ha tenido acceso. Una vez que
se ha almacenado una página en la caché, mejorará
grandemente la velocidad de carga de la página en
las visitas siguientes a ella.
Coolies (Menú 2.5.7)
Habilitar cookies le permite almacenar cookies
enviadas por el servidor. Si deshabilita esta función
impedirá que se almacenen cookies en su teléfono.
JavaScript (Menú 2.5.8)
Seleccione si desea Activar o Desactivar JavaScript.
Reiniciar config. (Menú 2.5.9)
Selecciónelo para restablecer el teléfono a su
configuración de navegador predeterminada.
Vodafone live!
34
Vodafone live!

Música
35
Música
Último reproducido Menú 3.1
Este menú se activará cuando haya algunas pistas
interpretadas actualmente.
Todas las pistas Menú 3.2
Puede ver archivos completos de música en la
memoria externa del teléfono.
Listas reproducción Menú 3.3
Puede crear sus propias listas de reproducción
eligiendo pistas de la lista de menú Todas las pistas.
Canciones MP3 Menú 3.4
Conecta con el sitio de descarga de música de
Vodafone.
Nota
Se puede incurrir en cargos adicionales al descargar música.
Para obtener más información, póngase en contacto con su
proveedor de servicios.

Cámara Menú 4.1
Esta aplicación le permite tomar una imagen fija. Puede tomar una foto del tamaño que desee y usarla como foto
para la agenda, pantalla de inicio y otros objetivos más generales.
Una vez tomada, la imagen puede enviarse por mensaje, tarjeta postal, correo E-mail o Bluetooth.
1. Pulse la tecla de función izquierda Opcnes y ajuste el entorno deseado de la siguiente manera.
]
Muévase entre los menús de opcnes con / .
]
Seleccione el valor deseado con / y confirme la selección con la tecla de función izquierda [Selec.] o .
Cámara
36
Cámara
Muestra los ajustes
actuales de la
cámara.
Puede alternar la cámara y la
videograbadora con
/
.
Pulse para tomar una
fotografía.
Se abre la carpeta Fotos y muestra las
imágenes existentes como miniaturas.
Puede ver las fotografías pulsando
. También puede enviar la imagen
seleccionada a otra persona mediante
un mensaje, tarjeta postal, correo
E-mail o Bluetooth.
Opcnes OK
Imágenes

37
Cámara
2. Después de terminar todos los ajustes, pulse la tecla de función derecha [Cerrar].
3. Enfoque la cámara en lo que desea tomar y pulse .
4. Pulse para guardar la foto. Se guarda en la carpeta Fotos de Mis archivos.
Puede enviar directamente la imagen mediante un mensaje, tarjeta postal, correo E-mail o Bluetooth, pulsando la
tecla de función derecha [Enviar].
Modo noche
Puede tomar mejores fotos de noche
seleccionando Activado.
Marcos
Puede aplicar uno de 10 efectos de marco al
tomar una foto.
(disponible sólo en el tamaño Papel tapiz)
Contador
Puede retardar el tiempo de disparo de la
cámara.
Ninguna
,
3 Segundos, 5 Segundos, 10
Segundos.
Se muestra“ ” cuando está activado el
temporizador.
Efecto
Ninguna, Blanco y negro, Negativo, Sepia
Sonido
Seleccione el sonido de disparo que desee.
Memoria
Seleccione la memoria que desea, del Terminal o
Externa.
Espejo
Puede activar el efecto de espejo seleccionando
Activado.
Tamaño
1280x960 ( ), 640x480 ( ), 320x240
( ), Papel tapiz ( ), 176x144 ( ),
Pantalla externa ( ), Contacto ( )
Calidad
Súper fino ( ), Fino ( ), Estándar ( )
Multidisparo
Uno, Tres( ), Seis( ),Nueve( )
(Nota: Los disparos múltiples disponibles dependen
del tamaño.)
Zoom
x1 ( ), x2 ( )
(Nota: El nivel de zoom
disponible depende del tamaño.)
]
Puede acercar el zoom con / y alejar el
zoom con en modo de vista previa.
Brillo
De –2.0 a 2.0 en intervalos de 0.5. Cuanto
más alto sea el nivel, mayor será el brillo de la
pantalla.
]
Puede ajustar el brillo con en modo de
vista previa.
Puede ajustar el tono de la fotografía de fondo
de acuerdo con el tiempo.
Auto, Luz del día, Nublado, Iluminar, Bajo
techo
Balance de
blancos
Nota
Pulse para volver al modo de vista previa sin guardar la foto.

Vídeo Menú 4.2
Esta aplicación le permite grabar un videoclip. En este menú puede reproducir y ver un archivo de vídeo
guardado. Una vez grabado, el videoclip puede enviarse por mensaje, E-mail o Bluetooth.
1. Pulse la tecla de función izquierda Opcnes y ajuste el entorno deseado de la siguiente manera.
]
Muévase entre los menús de opcnes con / .
]
Seleccione el valor deseado con / y confirme la selección con la tecla de función izquierda [Selec.] o .
Cámara
38
Cámara
Muestra los ajustes
actuales de la cámara.
Puede alternar entre la cámara y
la videograbadora con
/
.
Pulse para grabar un videoclip.
Se abre la carpeta Vídeos y muestra
los vídeos existentes como
miniaturas. Puede ver los vídeos
pulsando . También puede enviar
el vídeo seleccionado a otra persona
mediante un mensaje, e-mail o
Bluetooth.
Opcnes
Grab.
Videos

39
Cámara
2. Después de terminar todos los ajustes, pulse la tecla de función derecha [Cerrar].
3. Enfoque la cámara en lo que desea grabar y pulse para empezar a grabar. Y pulse para detener la
grabación.
]
Puede detener la grabación pulsando la tecla de función derecha [Pausa].
4. Pulse para guardar el videoclip. Se guarda en la carpeta Vídeos de Mis archivos.
Puede enviar directamente el videoclip mediante un mensaje, tarjeta postal, correo E-mail o Bluetooth,
pulsando la tecla de función derecha [Enviar].
Tamaño
176x144 ( ), 128x96 ( )
Calidad
Super fino ( ), Fino ( ), Estándar ( )
Zoom
x1 ( ), x2 ( ) (Nota: El nivel de zoom
disponible depende del tamaño.)
]
Puede acercar el zoom con / y alejar el
zoom con en modo de vista previa.
Brillo
De –2.0 a 2.0 en intervalos de 0.5. Cuanto
más alto sea el nivel, mayor será el brillo de la
pantalla.
]
Puede ajustar el brillo con en modo de
vista previa.
Puede ajustar el tono del vídeo de fondo de
acuerdo con el tiempo.
Auto, Luz del día, Nublado
,
Iluminar Bajo
techo
Modo noche
Puede hacer mejores tomas de noche
seleccionando Activado.
Efecto
Ninguno, Blanco y negro, Negativo, Sepia
Duración
Seleccione el tiempo de grabación que desee.
Mensaje, 30 segundos, 1 min, 2 min, 5 min y
60 min
Memoria
Seleccione la memoria que desea, del Terminal o
Externa.
Espejo
Puede activar el efecto de espejo seleccionando
Activado.
Sonido
Decida si desea grabar el sonido o no.
Balance de
blancos
Nota
Pulse para volver al modo de vista previa sin guardar el videoclip.

Crear nuevo Menú 5.1
Mensaje (Menú 5.1.1)
Puede escribir y editar un mensaje con una
combinación de texto, imagen, vídeo y audio.
1. Introduzca el mensaje en el campo Mensaje.
Opcnes de menú del campo Mensaje
]
Insertar: Puede realizar las acciones siguientes:
1. Imágenes: Puede insertar una imagen. (Una
imagen por diapositiva)
2. Hacer foto: El módulo de la cámara se abre y
puede tomar una foto. A continuación, la foto
se inserta en la ventana del mensaje. (Una foto
por diapositiva)
3. Vídeos: Puede insertar un videoclip.
(Un videoclip por diapositiva)
4. Grabar Vídeo: El módulo de la videograbadora
se abre y puede grabar un vídeo. El vídeo
grabado se inserta a continuación en el
mensaje. (Un videoclip por diapositiva)
5. Sonidos: Puede insertar un archivo de sonido.
(Un archivo de sonido por diapositiva)
6. Grabar sonido: El módulo de la grabadora de
voz se abre y puede grabar un vídeo. El sonido
grabado se inserta a continuación en el
mensaje. (Un archivo de sonido por diapositiva)
7. Detalles del contacto: Puede agregar un
nombre o un número almacenados en los
contactos. Haga su selección para enviar el
nombre, el número o nombre, o el nombre y
número y pulse . La lista de contactos se
abre y puede buscar el contacto que desea
insertar.
8. Plantillas: Puede insertar una plantilla de texto
guardada en el teléfono. Después de
seleccionar una, pulse . La plantilla
seleccionada se inserta en la ventana del
mensaje.
9. Cc: Seleccione esto para insertar destinatarios
con copia.
0. Asunto: Seleccione esto para insertar un
asunto.
. Nueva diapositiva: Seleccione esto para
añadir una nueva diapositiva.
Mensajes
40
Mensajes

41
Mensajes
#. Símbolo: Puede insertar símbolos. Después
de introducir las teclas de número
correspondientes, pulse .
]
Añadir destinatarios: Puede agregar
destinatarios desde su lista de contactos o
introducir el número directamente.
]
Enviar: Seleccione esta opción para enviar el
mensaje creado.
]
Guardar en borradores: Guarda el mensaje en
borradores.
]
Método de entrada: Seleccione el modo de
diccionario que desea.
]
Agregar al diccionario: Puede añadir una
palabra al diccionario.
2. Pulse la tecla de función derecha [Continuar].
Puede agregar destinatarios desde su lista de
contactos o introducir el número directamente.
(Puede introducir hasta 10 números.)
Opcnes de menú del campo Para
]
Añadir destinatarios: Puede agregar
destinatarios desde su lista de contactos o
introducir el número directamente.
]
Enviar: Seleccione esta opción para enviar el
mensaje.
]
Guardar en borradores: Seleccione esta opción
para guardar el mensaje como borrador.
3. Para enviar el mensaje, pulse la tecla de función
derecha [Enviar]. El mensaje se guardará
automáticamente en la carpeta de mensajes
Enviados. Si no se ha enviado el mensaje,
permanecerá en la Bandeja de salida con estado
de fallo.
Postal Multimedia (Menú 5.1.2)
(Nota: Este servicio no está disponible en todos los países.
Para obtener más información, póngase en contacto con su
proveedor de servicios.)
1. Teclee un mensaje.
2. Pulse la tecla de función derecha [Insertar]. Puede
insertar una imagen almacenada o una foto recién
tomada.
3. Después de insertar una imagen, el formato
cambiará a Tarjeta postal.
4. Rellene los campos: destinatario, destinatario
(cont.), dirección, código postal, localidad,
provincia, país.

5. Para enviar la tarjeta postal creada, pulse la tecla
de función derecha [Enviar].
Email (Menú 5.1.3)
Para enviar o recibir un correo E-mail, debe
establecer la cuenta de correo E-mail. (Consulte las
páginas 50-53 para saber cómo establecer una
cuenta de correo E-mail.)
1. Introduzca las direcciones de correo E-mail de los
destinatarios en los campos Destinatario, Cc y
Cco. Puede buscar en los contactos pulsando .
2. Mover el cursor al campo Asunto y teclee el
asunto.
3. Puede introducir el contenido del mensaje
moviendo el cursor al campo Mensaje.
4. Use las funciones siguientes con la tecla [Opcnes].
]
Insertar: Seleccione este menú para insertar
caracteres especiales, plantillas y contactos.
También es posible adjuntar archivos de
multimedia (imágenes, vídeos y sonidos).
]
Añadir destinatarios: Seleccione este menú para
insertar direcciones de correo E-mail guardadas
en Contactos. (Sólo se muestra en el menú
Opción cuando el cursor está situado en los
campos Para/Cc/Cco.)
]
Enviar: Envía el mensaje de correo E-mail creado.
]
Guardar en borrador: Guarda el mensaje en
Borradores.
]
Vista prelim.: Puede previsualizar el correo
E-mail creado antes de enviarlo.
]
Ver arch. Adjunto: Muestra el archivo adjunto.
(Este elemento sólo está disponible en el menú
Opción cuando se ha adjuntado algún archivo.)
Mensajes
42
Mensajes
Nota
•
Introduzca la dirección de correo E-mail de referencia para
reenviar el correo E-mail en el campo Cc (con copia).
• Introduzca una dirección de correo E-mail de referencia
oculta para reenviar el correo E-mail sin enviar la información
en el campo Cco (con copia oculta).
• Sólo se permiten direcciones de correo E-mail válidas para los
campos del destinatario (Para), dirección de referencia (Cc) y
dirección de referencia oculta (Cco). Cuando se especifica
una dirección de correo E-mail, aparece otro campo en el que
puede incluir otra dirección. Puede incluir hasta 20
destinatarios para los campos de direcciones Para y Cc, y 10
destinatarios para el campo de direcciones CCO.

43
Mensajes
]
Método de entrada: Seleccione el modo de
diccionario que desea.
]
Agregar al diccionario: Puede añadir una nueva
palabra al diccionario.
]
Establecer prioridad del correo: Puede
configurar la prioridad del mensaje E-mail que
desea enviar.
5. Cuando haya terminado de escribir un correo
E-mail, pulse la tecla [Enviar] para enviarlo.
Entrada Menú 5.2
1. Permite ver los mensajes recibidos. Seleccione un
mensaje y pulse la tecla para verlo.
2. Puede desplazarse y ver el mensaje anterior o el
siguiente con las / .
3. Para ver un mensaje multimedia (Notificación),
seleccione Recuperar en la pantalla de
visualización de notificación de mensajes. A
continuación, el archivo se transmitirá y podrá
verlo.
Puede utilizar las siguientes funciones con la tecla de
función izquierda [Opcnes] en la Bandeja de entrada.
]
Ver: Abre el mensaje seleccionado.
]
Responder: Crea una respuesta para el remitente
o para todos los destinatarios del mensaje
seleccionado.
]
Reenviar: Reenvía el mensaje seleccionado.
]
Realizar videoconferencia: Puede hacer una
videollamada.
]
Eliminar: Borra el mensaje actual.
]
Crear nuevo mensaje: Puede escribir un nuevo
mensaje o un correo E-mail.
]
Selec./Deselec.: Puede seleccionar uno o más
mensajes para borrarlos de una vez.
]
Filtro: Muestra los mensajes por tipo de mensaje
deseado.
Nota
No compatible con mensajes multimedia (Notificación) y
mensajes push de WAP.

]
Copiar: En el caso de un SMS, puede copiar el
mensaje en el terminal o la USIM.
]
Mover: En el caso de un SMS, puede mover el
mensaje al terminal o la USIM.
]
Info. mensaje: Muestra la información detallada en
el mensaje.
Borradores Menú 5.3
Puede ver los mensajes guardados. Para verlo,
seleccione un mensaje y pulse .
Puede utilizar las siguientes funciones con la tecla
[Opcnes].
]
Editar: Edita los mensajes.
]
Eliminar: Elimina el mensaje actual.
]
Crear nuevo mensaje: Puede escribir un nuevo
mensaje o un correo E-mail.
]
Selec./Deselec.: Permite seleccionar uno o más
mensajes para borrarlos de una vez.
]
Filtro: Muestra los mensajes por el tipo que desee.
]
Info. Mensaje: Puede comprobar el tipo de
mensaje, su fecha y hora y dónde está guardado.
Bandeja de salida Menú 5.4
La Bandeja de salida es un lugar de almacenamiento
temporal para los mensajes a la espera de ser
enviados. Los mensajes con fallo también se colocan
en la Bandeja de salida. Por ejemplo, los correos
electrónicos se colocarán en la Bandeja de salida si la
cuenta de correo E-mail no está correctamente
configurada.
1. Seleccione un mensaje y pulse la tecla para
verlo.
2. A través de [Opcnes] accederá al siguiente menú.
[Para enviar / mensajes en espera]
]
Crear nuevo mensaje: Puede escribir un nuevo
mensaje o un correo E-mail.
]
Cancelar: Puede detener el estado de envío o
espera.
Mensajes
44
Mensajes
Nota
Puede comprobar los correos electrónicos guardados, en
Correo E-mail [Menú 5.6].

45
Mensajes
]
Info. mensaje: Puede comprobar el tipo de
mensaje, su fecha y hora y dónde está guardado.
[Para enviar un mensaje que falló]
]
Reenv.: vuelve a enviar el mensaje seleccionado.
]
Reenviar: Reenvía el mensaje seleccionado.
]
Editar: Editar los mensajes.
]
Eliminar: Borra el mensaje actual.
]
Crear nuevo mensaje: Puede escribir un nuevo
mensaje o un correo E-mail.
]
Selec./Deselec.: Permite seleccionar uno o más
mensajes para borrarlos de una vez.
]
Info. mensaje: Puede comprobar el tipo de
mensaje, su fecha y hora y dónde está guardado.
Mensajes enviados Menú 5.5
Muestra los mensaje enviados (Mensaje / Postal/
Email).
[Opcnes]
]
Ver: Abre el programa seleccionado.
]
Responder: Crea una respuesta para el remitente o
para todos los destinatarios del mensaje
seleccionado.
]
Reenviar: Reenvía el mensaje seleccionado.
]
Eliminar: Borra el mensaje actual.
]
Editar: Edita los mensajes.
]
Crear un nuevo mensaje: Permite crear un nuevo
mensaje.
]
Guardar número: Guarda el número del remitente.
]
Selec./Deselec.: Permite seleccionar uno o más
mensajes para borrarlos de una vez.
]
Filtro: Muestra los mensajes por tipo de mensaje
deseado.
]
Copiar: En el caso de un SMS, puede copiar el
mensaje en el terminal o la USIM.

]
Mover: En el caso de un SMS, puede mover el
mensaje al terminal o la USIM.
]
Info. mensaje: Puede comprobar el tipo de
mensaje, su fecha y hora y dónde está guardado.
E-mail Menú 5.6
Visualización de la lista de mensajes de correo
E-mail
1. Seleccione una cuenta de correo E-mail y, a
continuación, pulse la tecla para ver la lista de
correos electrónicos recibidos.
2. Con la tecla [Recup.], puede recuperar una nueva
lista de correos electrónicos del servidor de correo
de la cuenta seleccionada.
3. Desde la lista de correos electrónicos podrá
acceder al siguiente menú a través del
menú[Opcnes].
]
Ver: Abre el mensaje de correo E-mail
seleccionado.
]
Responder: Responde al mensaje e-mail
seleccionado.
]
Reenviar: Reenvía el mensaje seleccionado a
otros destinatarios.
]
Recup.: Recupera los nuevos mensajes de
correo E-mail.
]
Eliminar: Borra un correo E-mail.
]
Crear nuevo mensaje: Crea un nuevo mensaje
o un correo E-mail.
]
Guardar dirección: Guarda la dirección del
remitente en Contactos.
]
Selec./Deselec.: Use la opción marcar/quitar
marca para borrar varios de una vez.
]
Marcar como no leído: Puede establecer el
correo E-mail seleccionado como leído o no
leído.
]
Info. mensaje: Breve información sobre el
mensaje que incluye el tamaño, tipo, fecha y
nombres de archivos.
Mensajes
46
Mensajes

47
Mensajes
Ver un mensaje de correo E-mail
1. Seleccione uno de los correos electrónicos
recibidos y pulse la tecla Abrir para recibir el
contenido del correo E-mail.
2. El contenido del correo E-mail recibido aparecerá
automáticamente en la pantalla de visualización.
3. Puede ver el contenido del correo E-mail anterior
o siguiente con las teclas multifunción
/ .
4. En la pantalla de visualización de correos
electrónicos, podrá seleccionar las siguientes
funciones a través del menú[Opcnes].
]
Responder: Responde al mensaje e-mail
seleccionado.
]
Reenviar: Reenvía el mensaje seleccionado a
otros destinatarios.
]
Eliminar: Borra E-mail seleccionado.
]
Guardar dirección: Guarda la dirección del
remitente en Contactos.
]
Crear nuevo mensaje: Crea un nuevo mensaje.
]
Usar: Extrae el número dirección de correo
E-mail o Dirección Web E-mail.
]
Ver arch. adjunto: Muestra el archivo adjunto.
]
Ver dirección de envío: Muestra las direcciones
de correo E-mail de los destinatarios y la
referencia (Cc).
]
Info. Mensaje: Breve información sobre el
mensaje que incluye el tamaño, tipo, fecha y
nombres de archivos.
Plantillas Menú 5.7
Plantillas de texto (Menú 5.7.1)
Puede agregar, editar y eliminar frases útiles de uso
frecuente con la tecla de función izquierda [Opcnes].
Nota
Según su proveedor de servicios, hay frases útiles guardadas
de modo predeterminado.

Plantillas multimedia (Menú 5.7.2)
Permite crear, editar y ver las plantillas disponibles al
crear mensajes multimedia. Cinto tipos de plantilla
(Cumpleaños, Saludo, Fiestas, Gracias, Lo siento)
están guardadas de manera predeterminada.
Dispone de las siguientes opcnes.
]
Añadir nuevo: Puede crear una nueva plantilla
multimedia.
]
Escribir MMS: Crea un MMS con la plantilla
seleccionada.
]
Ver: Muestra las plantillas creadas.
]
Editar: Edita las plantillas seleccionadas.
]
Eliminar: Elimina la plantilla seleccionada.
(No está disponible para las cinco plantillas
predeterminadas)
Álbum Multimedia Menú 5.8
(Nota: Este servicio no está disponible en todos los países.
Para obtener más información, póngase en contacto con su
proveedor de servicios.)
Accede al álbum de medios remoto.
Ajustes de mensajes Menú 5.9
SMS (Menú 5.9.1)
Puede configurar las opcnes relacionadas con los
mensajes de texto.
1. Centro SMS: Introduzca la dirección del centro de
mensajes de Texto.
2. Informe entrega: Al habilitar esta opción, puede
comprobar si el mensaje se ha enviado
correctamente.
3. Període de validez: Este servicio de red le permite
establecer el período durante el que se
almacenarán sus mensajes de texto en el centro de
mensajes.
4. Tipos mensajes: Texto, Voz, Fax, X.400, Email
Normalmente, el tipo de mensaje está establecido
como Text (Texto).
Puede convertir su texto a otros formatos. Póngase en
contacto con el proveedor de servicios para obtener
información sobre la disponibilidad de esta función.
5. Codificación de caracteres: Auto/Alfabéto por
defecto / Unicode.
]
Auto(predeterminado): Los mensajes con
Mensajes
48
Mensajes

49
Mensajes
caracteres de un byte normalmente se codifican
en el alfabeto Predeterminado (GSM7). Los
mensajes con caracteres de doble byte
automáticamente se codifican en
unicode(UCS2).
]
Diccionario predefinido: Los mensajes con
caracteres de doble byte non se codifican en un
solo byte. Tenga presente que los caracteres de
doble byte con acento pueden convertirse en
caracteres de un byte sin acento.
]
Unicode: El mensaje se codifica en doble byte.
Tenga presente que puede cargársele el doble.
6. Env. texto largo como: Seleccione un mensaje de
texto largo como SMS Múltiple o MMS.
MMS (Menú 5.9.2)
Permite configurar las opcnes relacionadas con los
mensajes de multimedia.
1. Modo de recuperación: Puede configurar el
modo de recuperación usando red Doméstica y
red en Roaming, respectivamente. Si selecciona
Automático, recibirá automáticamente los
mensajes multimedia. Si selecciona Manual, sólo
recibirá un mensaje de notificación en la bandeja
de entrada y entonces podrá decidir si desea o no
descargar los mensajes multimedia.
2. Informe entrega: Le permite determinar si debe
solicitar un correo de confirmación de entrega a
un destinatario y si se debe permitir el envío de un
correo de confirmación de entrega a un remitente.
]
Informe solic.: Determina si se debe solicitar un
correo de confirmación de entrega para un mensaje
Multimedia.
]
Permitir informe: Determina si se debe permitir
el envío de un correo de confirmación de
entrega para una solicitud de correo de
confirmación de entrega.
3. Leer respuesta: Le permite determinar si se debe
solicitar un correo de confirmación de lectura a un
destinatario y si se debe permitir el envío de un
correo de confirmación de lectura a un remitente.
]
Solic. respuesta: Determina si se debe solicitar un
correo de confirmación de lectura para un mensaje
Multimedia.
]
Permitir respuesta: Determina si se debe
permitir el envío de un correo de confirmación
de lectura para una solicitud de correo de
confirmación de lectura.
4. Prioridad: Puede seleccionar el nivel de prioridad
de los mensajes (Prioridad baja, Prioridad normal,

Prioridad alta).
5. Período de validez: Le permite configurar el plazo
de validez de un mensaje al transmitir un mensaje
de multimedia. El mensaje se guardará en el
servidor MMS sólo durante el plazo que se ha
configurado.
6. Duración de la diapositiva: Le permite configurar
la duración de cada página al leer el mensaje.
7.
Hora entrega: Configura la hora de entrega del
mensaje al destinatario. El centro de MMS entregará
el mensaje después de la hora de entrega.
8. Centro Msg. Multimedia:
Este menú permite
configurar la información de red como, por
ejemplo, MMSC y la puerta de enlace WAP para
enviar un mensaje MMS.
Con la tecla de función izquierda [Opcnes], puede
activar, agregar o eliminar un perfil. El valor
configurado actual es un nombre de perfil
seleccionado en una casilla de verificación. Puede ver
y editar el contenido del perfil en el modo de edición
pulsando la tecla Editar en el menú Opción. La
pantalla de edición también aparece al crear un nuevo
perfil en Opcnes. A continuación se indica el
significado de los elementos.
]
Título: Introduzca el nombre del perfil.
]
URL MMSC: Introduzca la dirección URL del
centro MMS.
]
Proxy MMS: Introduzca la dirección de la puerta
de enlace WAP y el número de puerto.
]
Modo de conexión: Seleccione uno de los
modos de conexión. (TCP con Proxy, TCP sin
Proxy, UDP)
]
Puntos de acceso: Especifique el nombre del
punto de acceso (consulte los ajustes de la
conexión WAP).
Pulse OK para guardar los cambios y completar la
configuración de MMS.
Si ha hecho cambios, pulse OK para guardar los
cambios y salir.
E-mail (Menú 5.9.3)
Puede configurar los ajustes para recibir y transmitir
correos electrónicos.
1. Mi Correo: Acceso a Vodafone Mail.
(Nota: Este servicio no está disponible en todos los
países.Para obtener más información, póngase en
contacto con su proveedor de servicios.)
2. Permitir corro electrónico de respuesta:
Mensajes
50
Mensajes

51
Mensajes
determina si se debe permitir el envío de un
correo de confirmación de lectura para una
solicitud de correo de confirmación de lectura.
3. Solicitar correo E-mail de respuesta:
Determina si se debe solicitar un correo de
confirmación de lectura.
4.
Recuperación automática: Puede configurar
Recuperación auto para recuperar correos
electrónicos automáticamente del servidor de
correos entrantes. Cuando reciba un nuevo correo,
aparecerá un icono en la parte superior de la
pantalla en modo de espera. Puede seleccionar la
franja de tiempo de recepción automática como
tica/Desactivado/15min/30min o 1 hora. Tenga
presente que se le pueden cargar gastos adicionales
al utilizar la función Recuperación automática.
5. Incluir mensaje en Reenviar y responder Determina
si se debe incluir el mensaje recibido al reenviarlo
o responder a él.
6. Firma: Puede configurar una firma de texto para
adjuntarla al final de un correo E-mail. El texto de
la firma configurado se adjunta automática o
manualmente al final del correo
E-mail cuando se envía.
7. Prioridad: Puede seleccionar el nivel de prioridad
de los correos electrónicos (Baja/Normal/Alta).
8. Cuentas de correo electrónico: Puede crear o
configurar una cuenta de correo E-mail incluyendo
el servidor de correo y el ID de usuario. Puede
editar una cuenta de correo seleccionada
pulsando la tecla de función derecha [Editar].
Puede seleccionar una cuenta de correo E-mail
para usarla con objeto de enviar un correo E-mail
usando . Puede seleccionar las funciones
siguientes con la tecla [Opcnes].
]
Agregar nuevo: Crea una nueva cuenta de
correo E-mail.
]
Editar: Para editar la cuenta de correo E-mail
seleccionada.
]
Activar:
Activa la cuenta seleccionada para el
correo de salida.
]
Elim.: Borra una cuenta de correo E-mail
seleccionada. Todos los correos electrónicos
incluidos en la cuenta se eliminarán.
Creación de una cuenta de email
1. Seleccione Añadir nuevo de las opcnes del menú
Cuentas de email.
2. Los siguientes elementos deben configurarse.

Mensajes
52
Mensajes
Seleccione el tipo del buzón de entrada de
correo E-mail como POP3 o IMAP4 usando
.
Determine si desea dejar una copia de los
mensajes en el servidor de entrada o no con
. Cuando el tipo de buzón de correo esté
ajustado como IMAP4, siempre se guarda una
copia de los mensajes en el servidor.
Tipo buzón
Guarder en serv.
Seleccione dónde guardar los correos enviados
(cuando el tipo de buzón está configurado
como IMAP4). Cuando el tipo de buzón es
POP3, los correos enviados siempre se guardan.
Gua.enviados en
Seleccione un punto de acceso para
conectarse a Internet. Puede seleccionar un
punto de acceso configurado con .
Decida si desea que el servidor de correo de
salida requiera autenticación o no con .
Cuando la autenticación SMTP esté activada,
puede introducir el Nombre de usuario de
SMTP y la contraseña de SMTP para la
autenticación SMTP.
Autenticación SMTP
Decida si desea activar o no la Recuperación
automática con . Puede establecer la
franja horaria de recepción automática con
Recuperación automática [Menú 5.9.3.4].
(Consulte la página 48.)
Recuper.automática
Puntos de acceso
Decida si desea activar o no el inicio de sesión
segura APOP con . Cuando el tipo de
buzón es IMAP4, el inicio de sesión segura
APOP siempre está desactivado.
Conex. APOP seg.
Introduzca el nombre de usuario de la cuenta de
correo E-mail.
Nombre de usuario
Introduzca un título.Título
Introduzca la contraseña de la cuenta de correo
E-mail.
Contraseña
Introduzca la dirección de correo E-mail
para el correo de salida.
Dirección E-mail
Introduzca la dirección de correo E-mail para
responder a sus correos electrónicos.
Direc. de respuesta
Introduzca el servidor de correo E-mail
de salida.
Serv.correo saliente
Introduzca el número de puerto del
servidor de correo.
Serv.correo entran
En general, el número de SMTP
(número de puerto del servidor de
correo de salida) es 25.
Núm. puerto SMTP
En general, el número de puerto del
servidor de correo entrante es 110
(POP3) o 143 (IMAP4).
Puerto serv.entr
Seleccione el tamaño máximo de recepción de
correo E-mail con . El tamaño máximo de
recepción permitido es inferior a 1 MB.
Tam. Máx. recepc.

53
Mensajes
3. Pulse la tecla de función derecha [Lista] para
completar la configuración de la cuenta de correo
E-mail.
Edición de una cuenta de correo E-mail
1. Seleccione la cuenta de correo E-mail que desee
de la lista y pulse la tecla [Editar].
2. Puede editar los campos que desee moviendo el
cursor hacia arriba y abajo.
3. Cuando esté lista la configuración, Pulse la tecla
[Lista] para completar la configuración de la
cuenta de correo E-mail.
Información Servicio (Menú 5.9.4)
]
Información de célula: Puede ajustar el estado de
recepción.
]
Canales: Puede agregar o modificar los canales.
]
Idiomas: Puede seleccionar el idioma que desee
pulsando . A continuación, el mensaje del
servicio de información se mostrará en el idioma
que ha seleccionado.
Mensaje de servicio (Menú 5.9.5)
Puede configurar la opción de recepción de mensajes
de servicio.
Nota
Según su proveedor de servicios, hay frases útiles guardadas de
modo predeterminado.

Mis Cosas
54
Mis Cosas
Imágenes Menú 6.1
La carpeta Fotos consta de enlaces incrustados para
descargar imágenes mediante Internet e imágenes
Predeterminadas.
Las fotos tomadas con la cámara se almacenan en la
carpeta Fotos y puede crear nuevas carpetas para
administrarlas. También puede guardar archivos
seleccionados como Gifs animados y enviarle varios
archivos a otras personas.
Después de seleccionar un archivo, se mostrarán las
siguientes opcnes pulsando la tecla de función
izquierda [Opcnes].
]
Ver: Puede ver la imagen seleccionada.
]
Crear nueva carpeta: Permite crear una nueva
carpeta.
]
Enviar: Puede enviar la imagen seleccionada a
través de un mensaje, tarjeta postal, correo E-mail o
Bluetooth.
]
archivos
- Mover: Permite que se mueva la imagen a otra
carpeta.
- Copiar: Permite que se copie la imagen a otra
carpeta.
- Renombrar: Puede cambiar el nombre de la
imagen.
- Editar: Permite que se edite la imagen.
- Crear animaciónGIF: Puede crear un archivo GIF
animado con distintas fotos (hasta 10 archivos
con resolución de 176X220 y un límite de tamaño
de archivo de 2Mbyte para visualizarlo).
- Info: Muestra información sobre el archivo de
imagen seleccionado.
]
Eliminar: Elimina la imagen seleccionada.
]
Selec./Deselec.: Con la función Marcar, pueden
enviar, borrar, mover y copiar varios archivos.
]
Pantalla principal: Puede configurar una imagen
como tema de la pantalla principal (pantalla de
inicio, Llam.saliente, Imagen de inicio, imagen de
apagado).
]
Pantalla externa: Puede configurar una imagen como
tema de la pantalla externa (pantalla de inicio,
Llam.saliente).

55
Mis Cosas
]
Modo diapositivas: Puede iniciar una presentación
de diapositivas.
]
Ordenar por: Puede ordenar los archivos según el
nombre, la fecha o el tipo de archivo.
]
Ver rejilla/Ver lista: Puede ver las imágenes en
vista de Lista o vista de Cuadrícula.
]
Estado de memoria: Puede comprobar el estado
de la memoria (del teléfono o de la tarjeta externa
de memoria).
Sonidos Menú 6.2
La carpeta Sonidos consta de enlaces incrustados
para descargar tonos de timbre y música, así como
carpetas que contienen los sonidos predeterminados
y las grabaciones de voz. Aquí puede gestionar, enviar
o establecer sonidos como tonos de timbre.
Vídeos Menú 6.3
Aquí puede gestionar o enviar videoclips descargados
o capturados.
Las siguientes opcnes están disponibles con la tecla
de función izquierda [Opcnes] en la lista de Vídeo.
]
Abrir: Reproduce el vídeo.
]
Crear nueva carpeta: Puede crear una nueva
carpeta.
]
Enviar: Puede enviar el videoclip seleccionado a
través de un mensaje, correo E-mail o Bluetooth si
no está protegido por Administración de Derechos
Digitales (DRM).
]
archivos
- Mover: Mueve el archivo a la memoria del
terminal o a una memoria externa.
- Copiar: Copia el archivo a la memoria del
terminal o a una memoria externa.
- Renombrar: Puede cambiar el nombre del vídeo.
- Info: Muestra información sobre el archivo de
vídeo seleccionado.
]
Eliminar: Elimina el vídeo seleccionado.
]
Selec./Deselec.: Con la función Marcar puede
enviar, eliminar, mover y copiar varios archivos.
]
Tono: Puede ajustar un vídeo como tono de timbre
de voz o tono de timbre de vídeo.

Mis Cosas
56
Mis Cosas
]
Ordenar por: Puede ordenar los archivo según el
nombre, la fecha o el tipo de archivo.
]
Ver rejilla/Ver lista: Muestra los archivos de vídeo
en vista de Lista o vista de Cuadrícula.
]
Estado de memoria: Puede comprobar el estado
de la memoria (del terminal o de la tarjeta externa
de memoria).
Puede ver un video con el reproductor de video. Los
archivos de video se muestran en la lista como
miniaturas. Puede seleccionar el video que desee
usando las teclas
/,
/ . Seleccione el
video que desea y seleccione Reproducir para ver el
video grabado.
Para adjuntar el vídeo seleccionado a un mensaje,
correo E-mail o Bluetooth, seleccione la tecla de
función derecha [Enviar].
Cuando está seleccionada la opción Reproducir, el
reproductor de medios reproducirá el videoclip. Para
parar/reanudar la reproducción, pulse la tecla .
Para reanudar la reproducción pausada, pulse una
vez más.
Para hacer una captura de pantalla, pulse la tecla
multifunción derecha cuando la reproducción esté en
pausa.
Para ver la reproducción actual en pantalla completa,
pulse la tecla multifunción derecha durante la
reproducción.
Para volver al tamaño de pantalla anterior, pulse la
tecla multifunción derecha una vez más estando en
modo de pantalla completa.
Al ver videoclips en el Reproductor de medios,
estarán disponibles las opcnes siguientes:
]
Pausa/Abrir: Permite reproducir o detener
temporalmente la reproducción de un archivo
durante unos momentos.
]
Enviar: Puede enviar el vídeo a través de un
mensaje, E-mail o Bluetooth si el archivo no está
protegido por Administración de Derechos
Digitales (DRM).
]
Ir a lista: Vuelve a la lista.
]
Eliminar: Elimina el vídeo seleccionado.
]
Tono: Puede ajustar un vídeo como tono de timbre
de voz o tono de timbre de vídeo.
]
Vista amplia: Puede ver el vídeo en modo de vista
ancha.

57
Mis Cosas
]
Silencio/Act.Voz: Permite quitar el volumen o
ponerlo.
]
Capturar: Puede guardar en un archivo de imagen
lo que está en la pantalla pausada (activado sólo
en modo de Pausa).
]
Def.repetición: Puede ajustar la opción de
repetición (Ninguno/Archivo actual/Todos los
archivos).
]
Mover a
- Archivo anterior: Reproduce el archivo de vídeo
anterior.
- Archivo siguiente: Reproduce el siguiente archivo
de vídeo.
]
Apariencia reproductor: Puede seleccionar la
carátula del reproductor entre Carátula
predeterminada y Verano fresco.
]
Info. Archivo: Puede comprobar la información de
los archivos que se estén reproduciendo (Nombre
del archivo, Tamaño, Fecha, Tipo, Duración,
Protección).
Juegos y aplicaciones Menú 6.4
Permite descargar fácilmente juegos y otras
aplicaciones. Tiene dos carpetas, Juegos y
Aplicaciones de manera predeterminada. Cada
carpeta tiene un enlace incrustado para descargar
juegos o aplicaciones. Tenga presente que se le
pueden cargar gastos adicionales al utilizar los
servicios en línea. Puede crear una carpeta pulsando
la tecla de función izquierda [Opcnes].
Datos Bluetooth Menú 6.5
Los archivos recibidos con Bluetooth se guardan en
esta carpeta. No es posible crear una subcarpeta
dentro de esta carpeta.
No puede copiar o mover archivos que no estén
administrados por Mis medios.
Las opcnes que se muestran dependen del tipo de
archivo seleccionado. Por ejemplo, en el caso de una
imagen, se admiten las funciones siguientes.
]
Ver/Editar/Mover/Copiar/Eliminar/Renombrar.
]
Marcar o quitar la marca de uno o todos los
archivos.

Mis Cosas
58
Mis Cosas
]
Enviar un archivo mediante MMS, Email o Bluetooth
si no está protegido por Administración de
derechos digitales (DRM).
]
Si es pertinente, puede configurar una imagen
como el tema de la pantalla principal.
]
Si es pertinente, inicia o configura (pantalla normal
o completa, a qué velocidad) una presentación de
diapositivas.
]
Si es pertinente, cree un archivo GIF animado con
distintas fotos.
]
Ordenar los archivos por nombre, fecha o extensión
de archivo.
]
Compruebe el estado de la memoria (del terminal o
externa).
]
Ver la información del archivo.
Otro archivos Menú 6.6
Los archivos que no son imágenes, sonidos, vídeos,
juegos y aplicaciones se guardan en esta carpeta.
Memoria externa Menú 6.7
Si adquiere una tarjeta de memoria externa
TransFlash, puede administrar más contenido.
Consulte la sección Cómo usar una tarjeta de
memoria microSD en las páginas 19 y 20 para
aprender cómo insertar y extraer la tarjeta de
memoria. Puede administrar el contenido con los
siguientes menús, como lo hace en el teléfono.
Nota
]
Para los archivos de imagen cuya resolución es de
640x480 o superior, puede enviarlos como tarjeta
postal.

59
Organizador y herramientas
Organizador y herramientas
Alarmas Menú 7.1
Si configura una alarma aparecerá un icono en la
pantalla y la alarma sonará a la hora planificada. Pulse
la tecla para detener la alarma o la tecla
multifunción derecha [Repetir] para repetir la alarma
(le pedirá en cuanto tiempo). El sonido de la alarma
se detendrá y se reanudará después del tiempo
indicado. Puede configurar hasta 5 alarmas.
1. Seleccione la alarma que desee configurar en la
lista. Si no hay ninguna alarma, pulse la tecla de
función derecha [Añadir].
2. Establecer/cancelar alarma: Seleccione o
cancele la alarma con las opcnes específicas de
desconexión de la alarma o seleccionando la hora
de alarma.
3. Introducir hora de alarma: Introduzca la hora de
la alarma que desee especificando la hora y los
minutos. Seleccione que se visualice ‘am’ o ‘pm’ si
se ha especificado el formato de 12 horas para el
teléfono.
4. Seleccionar modo de repetición: Seleccione el
modo de repetición deseado con / o
seleccione el que desea en la lista pulsando .
5. Seleccionar timbre: Seleccione el timbre que
debe sonar a la hora de la alarma con / o
abriendo la lista pulsando .
6. Nombre de alarma: Introduzca el nombre de la
alarma.
7. Silenciar: Seleccione si la función silenciar
temporalmente estará habilitada o deshabilitada.
8. Cuando haya acabado de configurar la alarma
pulse la tecla multifunción derecha [Aceptar].
Calendario Menú 7.2
Solicitud y búsqueda de planificaciones
1. Referencia por meses
Puede consultar su agenda por meses. El cursor
está en la fecha actual, y la fecha en la que hay
alguna nota registrada aparecerá subrayada.
Para moverse a través de los meses y los años,
puede utilizar las siguientes teclas. Si pulsa la tecla
pasará al año anterior, pasará al año
siguiente, vuelve a la fecha actual, pasa
al mes anterior y al mes siguiente. Al pulsar
se desplaza al calendario semanal y pasa

Organizador y herramientas
60
Organizador y herramientas
al calendario mensual. Puede mover la fecha con
///.
2. Referencia por días
Al pulsar la tecla en la referencia por mes, se
pasa a la referencia por día, donde puede buscar
su plan por días. Puede pasar a la ficha de
desplazamiento de fecha mediante las teclas /
. Como resultado de la búsqueda,
aparece el contenido de la planificación de forma
resumida, la configuración establecida para las
repeticiones y la configuración establecida para la
alarma. Puede enviar el plan a otro teléfono o a un
sitio de Internet mediante SMS (mensajes de
texto), MMS (mensaje con imagen), correo E-mail
o Bluetooth.
3. Referencia detallada
Muestra todo el contenido de la planificación
configurado por el usuario. Con el menú “Opcnes”
podrá enviar la planificación a otro teléfono o un
sitio de Internet mediante SMS (mensajes de
texto), MMS (mensaje con imagen), correo E-mail
o Bluetooth con la tecla de función izquierda
[Opcnes].
Búsqueda de planificaciones
Permite añadir una cita y configurar la fecha de inicio,
la fecha de finalización, la hora de inicio, de
finalización, el contenido, el tipo de cita, la repetición
y la alarma de la cita.
]
Estab.tipo: Cita, Aniversario, Cumpleaños, Otros
]
Def.repetición: Una vez, Día, Semana, Mes,
Anualmente, Ajuste del usuario
]
Definir alarma: Ninguna alarma, A tiempo, 15 min
antes, 30 min antes, 1 hora antes, 1 día antes, 3
días antes, 1 semana antes
Eliminar planificación
1. Entradas anteriores
Puede borrar todas las citas pasadas con esta
función.
2. Todas las entradas
Esta función le permite eliminar todo el contenido
de la planificación que se ha guardado.

61
Organizador y herramientas
Configurar y finalizar vacaciones
Puede configurar o finalizar las vacaciones del
usuario. Pulse la tecla de función izquierda [Opcnes]
y seleccione Establecer vacaciones. La fecha
seleccionada se mostrará en rojo.
Para borrar estas vacaciones, pulse la tecla de función
izquierda [Opcnes] y seleccione Reestablecer
vacaciones.
Notificación de la planificación
Si el usuario ha configurado los ajustes de alarma,
sonará el sonido de alarma especificado. Si la hora de
notificación es antes de la hora de inicio de la cita,
puede volver a ajustar la alarma.
Ta r e a s Menú 7.3
Permite crear un listado de tareas pendientes que
aparecerán en orden cronológico. Las tareas aparecen
por orden de hora. Las tareas completadas o no
completadas se muestran de modos distintos.
Agregar
Para añadir una tarea, pulse la tecla de función
derecha [Añadir] en la pantalla de gestión de la lista
de tareas. A continuación, introduzca el la fecha, la
descripción y la prioridad de la tarea.
Cuando haya terminado de introducir los datos,
pulse la tecla de función derecha [Listo] para guardar
la nueva tarea.
Vista detallada y edición
Para ver el contenido detallado de una tarea, coloque
el cursor sobre el elemento deseado de la lista de
tareas y pulse . Puede editar y eliminar una tarea
con la tecla de función izquierda [Opcnes]. También
puede borrar varias tareas, o todas de una vez, con la
opción Marcar/Quitar marca del menú.
Ajustar estado del trabajo
Las tareas establecidas como acabadas aparecen
tachadas debajo de las tareas inacabadas en la lista
de tareas. Puede establecer las tareas terminadas
como no terminadas seleccionando Opción.
Notas Menú 7.4
Mediante la función de gestión de notas, puede ver y
gestionar el contenido de las notas guardadas, así
como añadir una nueva.

Organizador y herramientas
62
Organizador y herramientas
Cómo añadir notas
Para añadir una nota nueva, pulse la tecla [Añadir].
Introduzca el contenido de la nota. Puede guardar y
agregar el contenido de la nota actual a la lista
pulsando la tecla [Aceptar].
Visualización y edición de notas
Resalte la nota deseada y pulse para ver su
contenido. Esta función muestra todo el contenido
de la nota. Puede editar o eliminar el contenido de
una nota mediante la tecla [Opcnes]. Puede volver a
la pantalla de administración de Notas pulsando la
tecla . También puede seleccionar varias o todas
las notas con la opción Activar/Desactivar y borrar
una nota pulsando la tecla [Elim.].
Calculadora Menú 7.5
El módulo de calculadora le permite realizar funciones
aritméticas básicas como suma, resta, multiplicación y
división, así como algunas funciones científicas.
1. Pulse la tecla de función izquierda seleccione
Funciones.
2. Seleccione la función correspondiente.
3. Seleccione Calculadora.
Introduzca los números con las teclas numéricas y los
operadores con las teclas de dirección / / /
. Para introducir un punto decimal pulse la tecla
. Si pulsa la tecla , los caracteres se
eliminarán uno a uno. Siempre que pulse de manera
prolongada la tecla , todos los caracteres se
borran en reversa de un golpe.
Al terminarse el cálculo y mostrarse el resultado en la
pantalla, al pulsar un número se borra el resultado
anterior y la calculadora espera una nueva entrada,
incluso sin pulsar la tecla [Borrar]. Al terminarse el
cálculo y mostrarse el resultado en la pantalla, al
pulsar un símbolo el resultado se guarda en el
símbolo y continúa el cálculo.
Conversor Menú 7.6
Con este menú, los usuarios pueden convertir
Moneda, Superficie, Longitud, Peso, Temperatura,
Volumen y Velocidad.
Moneda (Menú 7.6.1)
1. Seleccione el menú Moneda.
2. Los usuarios pueden establecer un tipo de cambio

63
Organizador y herramientas
de moneda con [Rango].
3. Introduzca los tipos de monedas hasta un máximo
de 6 monedas equivalentes a GBP y, a
continuación, pulse [Aceptar]. A continuación ya
podrá convertir moneda.
4. Puede ver el valor de entre 6 unidades de divisas.
5. Pulse [Reinic.] para borrar el campo de entrada
actual.
6. Para salir de la función de conversión de moneda,
pulse la tecla [Atrás].
Superficie (Menú 7.6.2)
1. Seleccione el menú Superf.
2. Seleccione la unidad que desee convertir con
[Unidad].
3. Introduzca la unidad estándar para ver el valor
convertido.
4. Pulse [Reinic.] para borrar el campo de entrada
actual y coloque el cursor en el campo de entrada.
5. Para salir de la función de conversión de
Superficie, pulse la tecla [Atrás].
Longitud (Menú 7.6.3)
1. Seleccione el menú Longitud.
2. Seleccione la unidad que desee convertir con
[Unidad].
3. Introduzca la unidad estándar para ver el valor
convertido.
4. Pulse [Reinic.] para borrar el campo de entrada
actual y situar el cursos en el campo de
introducción.
5. Para salir de la función de conversión de longitud,
pulse la tecla [Atrás].
Peso (Menú 7.6.4)
1. Seleccione el menú Masa.
2. Seleccione la unidad que desee convertir con
[Unidad].
3. Introduzca la unidad estándar para ver el valor
convertido.
4. Pulse [Reinic.] para borrar el campo de entrada
actual y coloque el cursor en el campo de entrada.

Organizador y herramientas
64
Organizador y herramientas
5. Para salir de la función de conversión de peso,
pulse la tecla [Atrás].
Temperatura (Menú 7.6.5)
1. Seleccione el menú Temperatura.
2. Pulse las teclas de dirección arriba y abajo para
colocar el cursor en la unidad que desee.
3. Introduzca la unidad estándar para ver el valor
convertido.
4. Pulse [Reinic.] para borrar el campo de entrada
actual y situar el cursos en el campo de
introducción.
5. Para salir de la función de conversión de
temperatura, pulse la tecla [Atrás].
6. Puede insertar valores negativos con [-].
Volumen (Menú 7.6.6)
1. Seleccione el menú Volumen.
2. Seleccione la unidad que desee convertir con
[Unidad].
3. Introduzca la unidad estándar para ver el valor
convertido.
4. Pulse [Reinic.] para borrar el campo de entrada
actual y situar el cursos en el campo de
introducción.
5. Para salir de la función de conversión de volumen,
pulse la tecla [Atrás].
Velocidad (Menú 7.6.7)
1. Seleccione el menú Velocidad.
2. Seleccione la unidad que desee convertir con
[Unidad].
3. Introduzca la unidad estándar para ver el valor
convertido.
4. Pulse [Reinic.] para borrar el campo de entrada
actual y situar el cursos en el campo de
introducción.
5. Para salir de la función de conversión de velocidad,
pulse la tecla [Atrás].
Reloj mundial Menú 7.7
La función Reloj mundial proporciona información
horaria sobre las principales ciudades del mundo.
Puede ver la hora del país o ciudad que desee
navegando con / .

65
Organizador y herramientas
Puede seleccionar la ciudad que desee como base
usando la tecla de función derecha [Aplicar].
Grabador de voz Menú 7.8
1. Pulse la tecla de función izquierda [Opcnes] para
mostrar el menú emergente de opcnes antes de
grabar.
2. Vaya al elemento de menú deseado con / y
pulse .
]
Calidad: Puede seleccionar una calidad de
grabación Super fino, Fino y General.
]
Duración: Puede ajustar la duración de la
grabación a tamaño Tamaño MMS. 30 seg, o 1
min.
]
Nueva grabación: Seleccione este menú para
comenzar la grabación en un archivo nuevo.
]
Mis Cosas: Abre la carpeta de grabaciones de
Voz en Mis archivos.
3. Pulse la tecla inicia la grabación. Una vez que
la grabación ha comenzado, aparecerán en la
pantalla LCD el tiempo de grabación y el nombre
del archivo de grabación actual. Para cancelar la
grabación, pulse la tecla de función derecha
[Cancelar].
4. Al terminar de grabar, pulse la tecla para salir.
El archivo grabado se guarda automáticamente en
la carpeta de grabaciones de Voz en Mis Cosas.
5. Cuando no está en curso una grabación, al pulse la
tecla se empieza a grabar en un archivo nuevo.
Después de grabar, pulse la tecla de función
derecha [Enviar] para enviar un archivo grabado.
Seleccione un elemento entre Mensaje, E-mail o
Bluetooth con / y pulse .
6. Pulse la tecla multifunción izquierda para
seleccionar varias opcnes después de la grabación
de voz.
7. Seleccione el menú deseado con las teclas /
y pulse la tecla .
]
Eliminar: Seleccione este menú para borrar un
archivo grabado.
]
Nueva grabación: Seleccione este menú para
escuchar la grabación seleccionada.
]
Enviar: Para enviar el archivo grabado. Seleccione

Organizador y herramientas
66
Organizador y herramientas
un elemento entre Mensaje, E-mail o Bluetooth
con / y pulse .
]
Tono: Puede ajustar el archivo grabado como
tono de timbre de voz, tono de timbre de vídeo,
sonido de encendido o sonido de apagado.
]
Mis Cosas: Abre la carpeta de grabaciones de
voz en Mis archivos.
8. Pulse la tecla multifunción derecha para cerrar la
ventana emergente del submenú.

Contactos
67
Contactos
Añadir Menú 8.1
Puede registrar la dirección de un nuevo contacto.
Puede introducir el nombre, varios números de
teléfono, y direcciones de correo E-mail de un nuevo
contacto. También puede asignar el contacto a
grupos, incluir una imagen o un avatar, asignar un
tono de timbre específico e incluso introducir una
nota para el contacto. Otros campos disponibles
incluyen URL de página de inicio, dirección de página
de inicio, nombre de la compañía, puesto de trabajo
y dirección de la compañía. Podrá introducir y
gestionar los contactos dependiendo del uso de la
memoria.
Lista de contactos Menú 8.2
Permite buscar un contacto. Por defecto, se busca
por nombre y los resultados encontrados aparecerán
en la pantalla. A la derecha de la pantalla, aparece
una imagen o avatar registrado para la dirección del
contacto seleccionado. Podrá hacer una llamada
telefónica o enviar un mensaje al número de teléfono
seleccionado. Se puede realizar una búsqueda de
Contactos con base en el número de teléfono, la
dirección de correo E-mail o la información del
grupo.
Grupos Menú 8.3
Con este menú puede administrar la información del
grupo (tanto la almacenada en el terminal como la de
la USIM).
En la memoria del terminal hay cuatro grupos
predeterminados: Familia, Amigos, Compañeros, y
Colegio. Puede agregar, editar y borrar grupos. Si no se
indica un tono para un número en concreto, cuando se
reciba una llamada de este número sonará el tono del
grupo al que pertenece.
Marcación rápida Menú 8.4
Con este menú puede administrar marcaciones
rápidas. Se pueden utilizar los números 2-9 para
configurar números de marcación rápida. Puede
guardar como número de marcación rápida, cualquier
número de 5 cifras de una dirección de contacto
determinada, y una dirección de contacto puede
tener varios marcados rápidos.
N˚s marc. servicios. Menú 8.5
Muestra una lista de números de teléfonos asignados
por Vodafone (si lo admite la tarjeta USIM). Entre los
números aparecen números de emergencia, consultas

Contactos
68
Contactos
de directorio y consultas al buzón de voz. Después
de seleccionar un número de servicio, pulse para
marcar el servicio.
Número propio Menú 8.6
Le permite mostrar su número de teléfono en la
tarjeta USIM. Puede guardar hasta 3 números
propios.
Ajustes Menú 8.7
Ver contactos de (Menú 8.7.1)
Seleccionar qué información de contacto se mostrará
(de la memoria del terminal, de la tarjeta USIM o de
ambas).
El ajuste predeterminado es Todos.
Mostrar imagen (Menú 8.7.2)
Decida si desea mostrar o no la imagen o avatar.
Sincronizar contacto (Menú 8.7.3)
(Nota: Este servicio no está disponible en todos los países.
Para obtener más información, póngase en contacto con su
proveedor de servicios.)
Puede sincronizar la información de contacto entre el
teléfono y un servidor.
Copiar todo (Menú 8.7.4)
Puede copiar contactos de la memoria del teléfono a
la tarjeta USIM, o de ésta a la memoria del teléfono.
Mover todo (Menú 8.7.5)
Permite copiar información de direcciones de
contacto de la memoria del teléfono a la tarjeta USIM
o de la tarjeta USIM a la memoria del teléfono. Puede
copiar todos los elementos o sólo los seleccionados.
Borrar contactos (Menú 8.7.6)
Permite borrar todas las direcciones de contactos
guardadas tanto en la memoria del móvil como en la
tarjeta USIM.

Registro de llamadas
69
Registro de llamadas
Puede consultar el registro de llamadas perdidas,
recibidas y realizadas sólo si la red admite la
identificación de línea de llamada o CLI (Calling Line
Identification) en el área de servicio.
El número y el nombre (si está disponible) aparecen
junto con la fecha y la hora en la que se realizó la
llamada. También puede ver la duración de las
llamadas.
Todas las llamadas Menú 9.1
Permite ver todas las llamadas perdidas, recibidas y
enviadas. Puede realizar una llamada, enviar un
mensaje o guardar en la agenda el número que haya
seleccionado. También puede guardar el número en
los Contactos.
Llamadas realizadas Menú 9.2
Le permite ver las llamadas realizadas, hacer una
llamada, enviar un mensaje y guardar el número en
los Contactos.
Llamadas recibidas Menú 9.3
Le permite ver las llamadas recibidas, hacer una
llamada, enviar un mensaje y guardar el número en
los Contactos.
Llamadas perdidas Menú 9.4
Le permite ver las llamadas perdidas, hacer una
llamada, enviar un mensaje y guardar el número en
los Contactos.

Kit herramientas USIM
70
Kit herramientas USIM
En función de que tenga o no los servicios de apoyo
SAT (es decir, el Kit de herramientas de aplicaciones
de USIM) en la tarjeta USIM, este menú (Menú )
puede ser distinto.
Si la tarjeta USIM admite los servicios SAT, este menú
será el nombre del servicio específico del operador
almacenado en la tarjeta USIM, por ejemplo
"Especial". Consulte en tal caso la información
suministrada con su tarjeta USIM para obtener más
información sobre cómo usar las opcnes relacionadas
con ella.
Si la tarjeta USIM no admite los servicios SAT, este
menú será Alarmas. Para la función de menú Alarmas,
consulte la página 59.

Videollamada
71
Videollamada
Con este menú puede hacer una videollamada.
1. Introduzca el número que desea marcar.
]
Puede teclear el número.
]
Puede seleccionar el número desde Contactos
con la tecla de función izquierda [Contactos].
]
Puede encontrar el número en los registros de
llamadas pulsando [Llamadas].
2. Pulse la tecla de función derecha [Videoconf.] para
hacer videollamada.
Durante una videollamada
Cuando esté en una videollamada, la pantalla
mostrará el nombre del contacto y la duración de la
llamada, la imagen del contacto, el indicador de
volumen, el panel de control de vídeo y su imagen.
Puede acceder a los siguientes menús de opcnes
pulsando la tecla de función izquierda [Opcnes].
]
Silencio/Act.Voz
]
Altavoz activado/desactivado
]
Hablar Bluetooth/terminal (cuando están
conectados los auriculares Bluetooth)
]
Modo público/Desactivar cámara
]
En espera/Reanudar
]
Capturar
]
Ver número del remitente
]
Ajustes
]
Fin llamada
Videollamada entrante
Cuando se recibe una videollamada, la información
de quien llama se muestra de la siguiente forma.
]
Foto/animación: Muestra la foto de Id., la imagen
gráfica configurada en Contactos o la animación
predeterminada que indica la llamada entrante.
]
Nombre y número de quien llama: Muestra el
número de quien llama. Si el número está
almacenado en Contactos, muestra el nombre del
contacto.
El ajuste de Foto de Id. y animación se usa en el
orden de Contactos, archivo de vídeo usado en el
tono de timbre de grupo y archivo de vídeo usado en
el Perfil.

Videollamada
72
Videollamada
También se puede ajustar el sonido para la
videollamada entrante. La configuración de sonido se
usa en el orden de Contactos, tono de timbre de
grupo y perfil.
Puede aceptar la llamada entrante pulsando la tecla
de función izquierda [Aceptar].
Puede silenciarse el timbre de la llamada entrante
pulsando la tecla de función derecha [Silencio].
También se puede silenciar pulsando
polongadamente del lado izquierdo del teléfono.
Cuando el timbre esté silenciado, pulse la tecla de
función derecha [Rechazar] para rechazar la llamada.

Ajustes
73
Ajustes
Ajustes del teléfono Menú #.1
Perfiles (Menú #.1.1)
Permite configurar el perfil de tu teléfono. Los perfiles
disponibles son: [General], [Silencio], [Sólo vibrar],
[Exterior], [Auriculares], [Personalizado 1],
[Personalizado 2] y [Personalizado 3]. Seleccione un
perfil y pulse para activarlo. Después de pulsar la
tecla de opcnes izquierda [Opcnes], seleccione el
menú Editar para el perfil [General], [Exteriores],
[Auriculares], [Personalizado 1], [Personalizado 2] y
[Personalizado 3] para cambiar la configuración. Las
opcnes disponibles, para cada perfil, son las
siguientes.
Alerta por
Permite personalizar el modo de notificación de la
llamada entrante. Puede seleccionar entre: [Sonar],
[Vibración], [Silencio], [Sonar y vibrar], [Sonar tras
vibrar], [Tono y vibración Max].
Tono timbre voz
Puede seleccionar el tono de timbre para las llamadas
de voz entrantes.
Tono timbre vídeo
Puede seleccionar el tono de timbre para las llamadas
de vídeo entrantes.
Volumen
Establecer el volumen del tono de timbre.
Alerta mensaje
Puede ajustar con cuánta frecuencia debe informarle
el teléfono de un mensaje recibido hasta que lo lea.
Tono mensaje
Puede seleccionar un archivo de entre sus propios
archivos personales o de los archivos
predeterminados, para que lo reproduzca el teléfono
al recibir un mensaje.
Tono tecla
Puede establecer el tono de teclado que se
reproducirá al pulsar las teclas.

Ajustes
74
Ajustes
Volumen teclado
Puede configurar el volumen del efecto elegido, de
entre 7 niveles disponibles.
Tono tapa
Seleccione el tono que desea que el teléfono emita al
abrirlo o cerrarlo.
Tono de confirmación
Puede establecer el tono de confirmación que
reproducirá el teléfono para confirmar acciones.
Sonido de inicio
Puede seleccionar el efecto que se reproducirá
cuando se enciende el teléfono.
Selecc. sonido inicio
Puede seleccionar el archivo que se reproducirá
cuando se enciende el teléfono.
Sonido de apagado
Puede seleccionar el efecto que se reproducirá
cuando se apaga el teléfono.
Selecc. sonido apag
Puede seleccionar el archivo que se reproducirá
cuando se apaga el teléfono.
Fecha y Hora (Menú #.1.2)
Aunque la hora actual se configura automáticamente
cuando el teléfono se registra en la red, los usuarios
pueden configurar la fecha y la hora directamente
con el menú ‘Fecha y Hora’. La hora configurada por
el usuario sólo será válida mientras el teléfono esté
encendido.
Hora
1. Seleccione el elemento Hora de la lista de Fecha y
hora y pulse .
2. Seleccione Definir hora y complete los campos
Hora, Minutos y Segundos.
3. Seleccione Indicación de hora y seleccione entre
Desactiv., Reloj de cuco o Timbre.
4. Seleccione el formato de hora con / .
5. Desplácese hacia abajo para seleccionar el formato
del indicador de hora, es decir, Desactivado, Reloj
de cuco o Campanilla.
6. Pulse la tecla de función derecha [Aceptar] para
ajustar la hora con el valor especificado.

75
Ajustes
Fecha
1. Seleccione Fecha y pulse .
2. Seleccione el formato de fecha con /
.
3. Introduzca Día, Mes y Año con las teclas
numéricas.
4. Pulse la tecla de función derecha [Aceptar] para
ajustar la fecha con el valor especificado.
Automática
Cuando Actualización automática está Activada, la
fecha y la hora se actualizan automáticamente según
la zona horaria actual. Si selecciona Confirmar
primero, la actualización de la hora y la fecha se
confirma antes de que actualice automáticamente.
Horario de verano
Seleccione si se activará la función horario de verano o
no. Puede configurar la diferencia de horario de Verano de
la ciudad de origen seleccionada en 1 o 2 horas.
Idioma (Menú #.1.3)
Puede seleccionar el idioma de pantalla. Puede
seleccionar la opción de idioma Automátic para
cambiar el idioma de pantalla al idioma admitido por
la tarjeta USIM.
Seguridad (Menú #.1.4)
Solicitud PIN
Cuando esto está Activado, se le pedirá que
introduzca su PIN cada vez que encienda el teléfono.
Nota
]
Pulse en la ventana de introducción del código PIN
para regresar al paso anterior.
]
3 entradas de código PIN incorrectas invalidarán el código
PIN. Si esto ocurre, deberá introducir el PUK (clave PIN de
desbloqueo) para configurar el código PIN de nuevo.
]
El número máximo de veces que puede introducir el
código PUK es de 10. (Nota: Si introduce un código PUK
incorrecto 10 veces, la tarjeta USIM se bloqueará y deberá
reemplazarse.)
]
Si la solicitud de código PIN no se puede desactivar con
los ajustes del operador, no podrá elegir este elemento de
menú.

Ajustes
76
Ajustes
Bloqueo teléfono
Puede bloquear su teléfono. Se ofrecen las 4 opcnes
de bloqueo siguientes.
En el encendido: Bloquea el terminal cada vez que
se enciende.
Si cambió la USIM: Bloquea el terminal cuando se
cambia la tarjeta USIM del teléfono.
Inmediato: El teléfono se bloquea inmediatamente.
Ninguno: Desactiva la función de bloqueo.
Se le pedirá que introduzca el código de seguridad
para confirmar la selección.
]
Para desbloquear el terminal, debe introducir el
código de seguridad.
Cambiar códigos
Puede cambiar el PIN, el PIN 2 y el código de
seguridad.
Código PIN
PIN es la abreviatura de Número de Identificación
Personal, y se usa para restringir el uso de usuarios
no autenticados.
Procedimiento de cambio del Código PIN
1. Seleccione ‘Código PIN' en la lista 'Cambiar
códigos' y pulse .
2. Introduzca el PIN actual y pulse .
3. Introduzca el nuevo Código PIN y pulse .
4. Vuelva a introducir el nuevo Código PIN y pulse
.
]
Si el PIN es diferente al que introdujo en el paso
3, el procedimiento se reinicia desde el paso 3.
5.
Cuando el código PIN se cambia correctamente,
aparece el mensaje Cambió el N. Cuando se
introduce un código PIN incorrecto en el paso 2, el
procedimiento se reinicia a partir del paso 2, y el
número permitido de intentos de introducción
disminuye en 1.
6. Pulse la tecla en la ventana de entrada del
código PIN para volver al paso anterior.

77
Ajustes
Código PIN2
PIN2 es la abreviatura de Número de Identificación
Personal 2, y se usa para restringir el uso de usuarios
no autorizados. El procedimiento de cambio del
código PIN2 es el mismo que el del código PIN. 3
entradas incorrectas de PIN2 invalidan el código
PIN2. En este caso, tiene que introducir el código
PUK2 para usar nuevamente el código PIN2.
Código seguridad
El código de seguridad se usa para cambiar la
contraseña del móvil. El número máximo de intentos
de introducir el código de seguridad no está limitado.
Ahorro de energía (Menú #.1.5)
Decida si desea activar o no el modo de ahorro de
energía.
Estado de memoria (Menú #.1.6)
Memoria del usuario
Esta función muestra el estado de la memoria del
usuario del teléfono móvil. Puesto que esta función
examina todo el sistema de archivos para las
estadísticas, son necesarios unos segundos.
Memoria reser. usuario
Esta función muestra el estado de la memoria
reservada. El contenido habitual son Mensajes de
texto, Contactos, Calendario, Tareas, Notas y da una
ilustración clara del número real al número total de
cada elemento.
Memoria USIM
Muestra el estado de la memoria del usuario de la
tarjeta USIM.
Memoria externa
Esta función muestra el estado de la memoria del
usuario de la tarjeta externa. Mostrará el estado de la
memoria en uso y la memoria libre.
Formatear la memoria externa
Seleccione esto para formatear la memoria externa.
Nota
]
Si realiza 3 entradas de código PIN incorrectas anularán el
código PIN. Si esto ocurre, deberá introducir el PUK
(código PIN de desbloqueo) para desbloquearlo. El
número máximo de intentos de introducir el código PUK
es de 10 veces. (Nota: Si introduce un código PUK
incorrecto 10 veces, la tarjeta USIM se bloqueará y deberá
reemplazarse.)

Ajustes
78
Ajustes
Información sobre el terminal (Menú #.1.7)
Estas funciones muestran el número de teléfono de la
tarjeta USIM, el nombre del modelo y la versión de
software del Móvil.
Reiniciar config. (Menú #.1.8)
Borrar memoria
Seleccione esto para borrar la memoria. Se le pedirá
que introduzca el código de seguridad.
]
Contenido del terminal: Elimina todo el contenido
de multimedia descargado.
]
Información personal del terminal: Borra la
información personal como los mensajes recibidos
o los correos electrónicos.
Ajuste predeterminado
Selecciónelo para restablecer el teléfono a su
configuración predeterminada. Se le pedirá que
introduzca el código de seguridad.
Ajustes de la pantalla Menú #.2
Este menú le permite personalizar las opcnes de
visualización de las pantallas y de toda la interfaz gráfica
de los menús.
Pantalla principal (Menú #.2.1)
Puede establecer el tema de pantalla que se mostrará
en la pantalla frontal.
Pantalla de inicio
]
Fondo de pantalla: Puede seleccionar una imagen
para mostrarla en la pantalla principal.
]
Mostrar elementos: Puede seleccionar qué
elementos mostrar en la pantalla: Calendario y
reloj, Calendario, Reloj, Reloj doble o No mostrar.
Llam. saliente
Puede seleccionar la imagen que se mostrará al
marcar un número.
Imagen de inicio
Puede seleccionar la imagen que se mostrará
mientras se enciende el teléfono.

79
Ajustes
Imagen de apagado
Puede seleccionar la imagen que se mostrará
mientras se apaga el teléfono.
Tema (Menú #.2.2)
Puede seleccionar el tema deseado entre Normal y
Extremo.
Estilo del menú (Menú #.2.3)
Puede seleccionar el estilo de menú deseado entre
estilo de Cuadrícula o estilo Uno por uno.
Fuente (Menú #.2.4)
Puede ajustar el estilo de la fuente, el tamaño de
fuente de marcado y el color de la fuente de marcado
con / .
Pantalla externa (Menú #.2.5)
Puede ajustar el fondo que se mostrará en la pantalla
frontal.
]
Pantalla de inicio: Seleccione el papel tapiz y el
tipo de reloj que se mostrarán en modo de espera.
]
Llam. saliente: Seleccione el archivo de imagen
que se mostrará al realizar una llamada.
Luz de fondo (Menú #.2.6)
Puede ajustar individualmente la duración de la luz de
fondo en la pantalla Principal, la pantalla Externa y el
teclado.
Mensaje de bienvenida (Menú #.2.7)
Después de seleccionar Activada, puede escribir un
mensaje de bienvenida.
Ajustes de Java Menú #.3
Activación de un perfil
1. Mueva el cursor al perfil que desea activar.
2. Pulse o seleccione Activar en el menú
Opcnes.
Agregar un perfil nuevo
1. Seleccione Añadir nuevo en el menú Opcnes.
Los siguientes elementos deben configurarse.

Ajustes
80
Ajustes
2. Pulse la tecla de función derecha [Aceptar] para
guardar los cambios de la configuración.
Puede editar o borrar un perfil seleccionando Editar
y Elim. en el menú Opcnes.
Ajustes de mensajes Menú #.4
Para obtener información detallada, consulte la
página 48.
Ajustes de llamadas Menú #.5
Duración de llamadas (Menú #.5.1)
Puede ver la duración de las llamadas según su tipo.
Pulse la tecla de función izquierda [Opcnes] para
elegir la inicialización parcial o completa. También
pulse la tecla de función derecha [Borrar] para
inicializar un tipo de duración seleccionada. Para la
inicialización, necesitará su código de seguridad.
Dispone de los siguientes temporizadores:
]
Última llamada: Muestra la duración de la última
llamada en unidades de horas/minutos/segundos.
]
Llamadas recibidas: Muestra la duración de las
llamadas entrantes.
]
Llamadas enviadas: Muestra la duración de las
llamadas salientes.
]
Todas las llamadas: Muestra la duración total de
las llamadas.
Restringir llamadas (Menú #.5.2)
Se ofrecen menús de desvío de llamadas de voz y de
vídeo.
Introduzca el nombre de la cuenta de
ajuste de Java.
Nombre del servicio
Elija de la lista suministrada de modos de
conexión. (El predeterminado es TCP con
Proxy)
Modo de conexión
Introduzca la dirección IP de la puerta de
enlace WAP proporcionada por el operador
(por ej. 195. 115. 025. 129)
Dirección IP
El operador proporciona los detalles del
puerto, en función del modo de conexión.
Puerto servidor proxy
Elija de la lista suministrada de puntos de
acceso. (Consulte la página 90 para obtener
más detalles acerca de cómo añadir o editar
un punto de acceso nuevo.)
Punto acceso

81
Ajustes
El menú consta de Llamadas de voz, Videollamada
y Desactivar todo. Los menús de llamadas de Voz y
de Vídeo tienen los siguientes submenús.
El menú Restricción de llamadas consta de los
submenús Enviadas, Internacionales,
Internacionales excep. Nacionales, Recibidas y
Entrante al estar en el extranjero.
El menú Todas las salientes restringe todas las
llamadas salientes, el menú Salientes internacionales
restringe las llamadas internacionales salientes, el
menú Salientes internacionales excepto país de
origen restringe las llamadas internacionales salientes
excepto las del país PLMN de origen. Todas las
entrantes restringe todas las llamadas entrantes y el
menú Entrantes en el extranjero restringe las llamadas
entrantes en roaming.
Llamada de voz
Videollamada
Enviadas
1. Si pulsa el botón , el teléfono le pedirá la
contraseña de restricción de llamadas, para activar
este servicio en la red. Cuando responda la red,
aparecerá el resultado en la pantalla.
2. Si selecciona Opcnes aparecerá el siguiente menú:
Desactivar, Activar, Desactivar todo, Ver estado
y Cambiar contraseña. Seleccione el Activar para
activar la restricción.
El menú Desactivar desactiva el servicio de
restricción tras introducir la contraseña de
restricción del usuario. El menú Desactivar todo
desactiva todos los servicios de restricción
configurados en la red tras introducir la contraseña
de restricción del usuario.
El menú Ver estado permite a los usuarios ver la
configuración actual de la red. Al seleccionar el
menú Ver estado se muestra el mensaje
Solicitando, con una animación y el resultado de la
operación cuando la red responde. El menú
Cambiar contraseña permite a los usuarios cambiar

Ajustes
82
Ajustes
la contraseña de restricción actual.
Internacionales
1. Cuando se pulsa el botón , funciona igual que
el menú Enviadas.
2. Cuando se selecciona el menú Opcnes, encontrará
el mismo menú que el de Enviadas.
Internacionales excep. Nacionales
1. Cuando se pulsa el botón , funciona igual que
el menú Enviadas.
2. Cuando selecciona el menú Opcnes, encontrará el
mismo menú que el menú Enviadas.
Recibidas
1. Cuando se pulsa el botón , funciona igual que
el menú Enviadas.
2. Cuando selecciona el menú Opcnes, encontrará el
mismo menú que el menú Enviadas.
Entrante al estar en el extranjero
1. Cuando se pulsa el botón , funciona igual que
el menú Enviadas.
2. Cuando selecciona el menú Opcnes, encontrará el
mismo menú que el menú Enviadas.
Números marcación fija (Menú #.5.3)
]
FDN On (Activado) /Off (Desactivado):
Seleccione si desea activar o no FDN. Se requiere la
autenticación de PIN.
]
FDN en lista: Muestra la lista actual de FDN.
Puede editar, agregar o eliminar números de
marcado fijo. Se requiere autenticación de PIN2
para editar la lista. Y la información de
configuración se guarda en la tarjeta USIM. Tanto al
editar como al añadir uno nuevo, el nombre y el
número de teléfono se guardará en la USIM.
Volumen de datos (Menú #.5.4)
Le permite comprobar los volúmenes de datos
enviados, recibidos o todos los datos transferidos. (El
volumen de datos transferido mediante conexión TE
se excluye del recuento.)
Pulse la tecla de función izquierda [Opcnes] para
elegir la inicialización parcial o completa. También
puede usar la tecla de opcnes derecha [Borrar] para
inicializar el tipo de volumen seleccionado. Para la
inicialización, necesitará su código de seguridad.

83
Ajustes
Coste llamadas (Menú #.5.5)
1. Esta función muestra el costo de llamada de la
Última llamada y de Todas las llamadas.
2. Para reiniciar pulse el botón multifunción izquierda
[Borrar] e introduzca el código PIN2.
3. Puede seleccionar Unidad o Moneda en Ajustar
coste de llamada. Al terminar la llamada, el coste
de la llamada se mostrará durante la llamada de
acuerdo con la configuración (si la USIM y la red
admiten el Aviso de Cargo [AOC]).
4. En la configuración Ajustar límite, seleccione
Activado para configurar el límite del coste.
Cuando está configurado el límite de coste y el
costo de las llamadas llega a dicho límite, no se
permitirá hacer llamadas.
Desvíos (Menú #.5.6)
Se ofrecen menús de desvío de llamadas de voz y de
vídeo.
El menú consta de Llamadas de voz, Llamadas de
vídeo y Desactivar todos.
Llamada de voz
Todas llam. voz
Si está ocupado
Sin respuesta
No accesible
1. Cuando se selecciona el menú desactivado,
borra el número de desvío de llamada registrado
en la red. Mientras espera la respuesta de la red,
aparecen el mensaje y la animación de solicitud.
Cuando responde la red, aparece el resultado de
la operación.
2. Cuando “A un número” está seleccionado
Aparece una ventana de diálogo que le permite
introducir el número de teléfono al que desea
desviar las llamadas. Introduzca un número de
teléfono al que desviar las llamadas y pulse .
Mientras espera el resultado de la red, aparecen el
mensaje y la animación de Solicitando. Cuando
responde la red, aparece el resultado de la
operación.

Ajustes
84
Ajustes
3. Cuando Lista de números desviados recientes
está seleccionado
El registro del desvío se realiza con el número
seleccionado. Seleccione el número y pulse .
Mientras espera el resultado de la red, aparecen
un mensaje y una animación de Solicitando.
Cuando responde la red, aparece el resultado de
la operación.
4. Menú Opcnes
Después de activar el menú Todas las llamadas de
voz, seleccionar el menú Opcnes de la parte
inferior de los menús, muestra los menús
Desactivar, Activar, Desactivar todos, Ver estado y
Borrar lista.
Activar: Vaya al menú Ajustes para activar el desvío
de llamadas.
El menú Ver estado muestra los ajustes de la red.
Si selecciona este menú, aparece Solicitando
mensaje y la animación. Cuando se recibe la
información de la red, se muestran los ajustes de
red. Se obtiene el mismo resultado seleccionando
Estado en el menú de opcnes de la derecha. Si
selecciona el menú Desactivar, los números de
desvío de llamada registrados en la red se eliminan
tras la confirmación del usuario. Al seleccionar el
menú Cancelar todo se mostrará el resultado de la
operación después de mostrar el mensaje y la
animación Solicitando. El menú Borrar lista borrará
toda la lista de números de desvío.
Videollamada
Todas llam. vídeo
1. Cuando el menú Desactivar está seleccionado
Borra el número de desvío de llamada registrado
en la red. Mientras espera el resultado de la red,
aparece Solicitando mensaje y una animación.
Cuando la red responde, se muestra el resultado
de la operación.
2. Cuando “A un número” está seleccionado
Aparece una ventana de diálogo que le permite
introducir el número de teléfono al que desea
desviar las llamadas. Introduzca un número de
teléfono al que desviar las llamadas y pulse .
Mientras espera el resultado de la red, aparecen el
mensaje y la animación de Solicitando. Cuando
responde la red, aparece el resultado de la
operación.
3. Cuando Lista de números desviados recientes está
seleccionado
El registro del desvío se realiza con el número

85
Ajustes
seleccionado. Seleccione el número y pulse .
Mientras espera el resultado de la red, aparecen un
mensaje y una animación de Solicitando. Cuando
responde la red, aparece el resultado de la
operación.
4. Menú Opcnes
Después de activar el menú Todas las videollamadas,
al seleccionar el menú Opcnes de la parte inferior de
los menús muestra los menús Activar, Desactivar,
Desactivar todos, Ver estado y Borrar lista.
Activar: Vaya al menú Configuración (sobre 1~4)
para activar la desviación de llamadas. El menú Ver
estado muestra los ajustes de la red. Si selecciona
este menú, aparece el mensaje Solicitando... y la
animación. Cuando se recibe la información de la red,
aparecen los ajustes de red. Puede realizar la misma
operación seleccionando Estado en el menú de
opcnes de la derecha. Si selecciona el menú
Desactivar los números de desvío de llamada
registrados en la red se eliminan tras la confirmación
del usuario. Después de seleccionar el menú Canc.
todo y de que aparezca el mensaje y la animación de
solicitud podrá ver el resultado de la operación. El
menú Borrar lista borra la lista de los números
desviados.
Si está ocupado
1. Cuando el menú Desactivar está seleccionado
funciona igual que el menú Todas las llamadas de
voz.
2. Cuando “A un número” está seleccionado
funciona igual que el menú Todas las llamadas de
voz.
3. Cuando “Lista de números desviados recientes”
está seleccionado
funciona igual que el menú Todas las llamadas de
voz.
4. Cuando se selecciona el menú Opcnes,
se activa el menú Si ocupado. Funciona igual que
el menú Todas llam. voz.
Sin respuesta
1. Cuando el menú Desactivar está seleccionado
funciona igual que el menú Todas las llamadas de
voz.
2. Cuando A un número está seleccionado
funciona igual que el menú Todas las llamadas de
voz.

Ajustes
86
Ajustes
3. Cuando Lista de números desviados recientes
está seleccionado
funciona igual que el menú Todas las llamadas de
voz.
4. Cuando el menú Opcnes está seleccionado
Activa y hace funcionar el menú Sin respuesta.
Funciona igual que el menú Todas llam. voz pero
con la excepción de que los usuarios pueden
configurar el tiempo de retraso en el menú para
establecer el retraso de la lista de menús.
No accesible
1. Cuando el menú Desactivar está seleccionado
funciona igual que el menú Todas las llamadas de
voz.
2. Cuando A un número está seleccionado
funciona igual que el menú Todas las llamadas de
voz.
3. Cuando Lista de números desviados recientes
está seleccionado
funciona igual que el menú Todas las llamadas de
voz.
4. Cuando se selecciona el menú Opcnes,
activa y opera el menú Si no está accesible.
Funciona igual que el menú Todas llam. voz.
Llamada en espera (Menú #.5.7)
]
Activar: Activa el servicio de espera. Al seleccionar
este elemento aparece "Solicitando..." y una
animación. Cuando la red responde, se muestra el
resultado de la operación.
]
Desactivar: Desactiva el servicio de llamada en
espera. Al seleccionar este elemento aparece
"Solicitando..." y una animación. Cuando la red
responde, se muestra el resultado de la operación.
]
Ver estado: Muestra el grupo de servicio de
Llamada en espera de la red que está activado. Al
seleccionar este elemento aparece Solicitando
mensaje y una animación. Cuando la red responde,
se muestra el resultado de la operación.
Buzón de voz (Menú #.5.8)
Puede insertar o modificar el centro de correo de
voz.

87
Ajustes
Vídeollamada (Menú #.5.9)
Le permite establecer la visualización de la pantalla al
realizar o recibir una videollamada.
]
Tamaño de mi imagen: Seleccionar el tamaño de
mi foto que se va a mostrar.
]
Posición de mi imagen: Seleccionar la posición
donde desea que se muestre su foto.
]
Espejo: Seleccione para activar o no el efecto de
espejo.
- Activado: Muestra la imagen invertida de lado a
lado.
- Desactivado: Muestra la imagen tal como es.
]
Mostrar imagen privada: Determine si desea usar
una foto fija o no como imagen sustituta. Puede
usar una imagen fija almacenada en la memoria del
terminal o externa.
Ajustes comunes (Menú #.5.0)
Llam. Rechazada
Puede establecer si desea rechazar las llamadas
entrantes.
1. Seleccione Activado en el menú Rechazar para
activar el rechazo de llamadas. Puede ajustar si
desea rechazar las llamadas entrantes.
2. Seleccione la opción deseada de rechazo de
llamadas en el menú de lista de Rechazar.
]
Todas las llamadas: Rechaza todas las llamadas.
]
Contactos: Rechaza las llamadas del número
almacenado en Contactos.
]
Grupos: Puede especificar rechazos de llamada por
unidades de grupos almacenados en Contactos.
]
No registrado: Rechaza las llamadas de números
no almacenados en Contactos.
]
Ninguna Id. llamada: Rechaza las llamadas que no
tienen información CLI.
Enviar mi número
]
Def. por red: Se configura con los ajustes
predeterminados por vodafone.
]
Activado: Envía el número del usuario cuando
realiza una llamada saliente.
]
Desactivado: No envía el número del usuario
cuando realiza una llamada saliente.

Ajustes
88
Ajustes
Marcación automática
Si está función está activada, el teléfono intentará
volver a marcar automáticamente si hay un problema
con la conexión de una llamada.
Modo respuesta
Permite establecer el método de respuesta. Puede
escoger entre pulsar la tecla enviar, abrir la tapa y
pulsar cualquier tecla.
Recordatorio de minutos
Si activa esta opción, cuando este hablando, sonará
un tono cada minuto.
Modo de respuesta BT
]
Manos libres: Puede responder una llamada
mientras utiliza auriculares Bluetooth, cuando
Bluetooth está conectado.
]
Teléfono: Si pulsa en el terminal para
responder una llamada, puede hablar en el terminal.
Si pulsa la tecla de auriculares Bluetooth para
responder una llamada, puede hablar usando los
auriculares Bluetooth.
Ésta es la selección de modo de respuesta inicial. Y,
mientras habla, puede alternar entre el terminal y los
auriculares o desde los auriculares al terminal.
Ajustes de contactos Menú #.6
Para obtener información detallada, consulte la
página 68. (Menú 8.7)
Conectividad Menú #.7
Bluetooth (Menú #.7.1)
Conexión Bluetooth
Su teléfono está equipado con la tecnología
inalámbrica Bluetooth que posibilidad la conexión
inalámbrica del teléfono a otros dispositivos
Bluetooth como manos libres, PC, PDA, pantallas a
distancia u otros teléfonos.
Puede, por ejemplo mantener una conversación por
medio de un dispositivo manos libres Bluetooth
inalámbrico o navegar por Internet a través de un
teléfono móvil.También puede intercambiar, por
ejemplo, tarjetas de presentación, elementos de
calendario e imágenes.

89
Ajustes
1. Primeros pasos
• Menú > #. Ajustes > 7. Conectividad >
1. Bluetooth > 1. Mis dispositivos
Para utilizar la función Bluetooth, Bluetooth debe
estar en Añadir.
2. Configurar los ajustes de Bluetooth
• Menú > #. Ajustes > 7. Conectividad >
1. Bluetooth > 2. Ajustes
- Bluetooth: Para utilizar la función Bluetooth
selecciónela por medio de [Activ]. De lo contrario,
seleccione [Desac.].
- Visibilidad teléfono: Configure “Estado visibilidad
teléfono” para [Mostrar a todos] de forma que
otros dispositivos detecten su teléfono cuando
estén buscando un dispositivo Bluetooth. Si
selecciona [Oculto], otros dispositivos no podrán
detectar su teléfono cuando estén buscando un
dispositivo Bluetooth.
- Nombre del teléfono:
Permite personalizar la forma
en que aparecerá su teléfono en otros dispositivos. El
nombre de su teléfono aparecerá en otros
dispositivos sólo cuando en [Visibilidad teléfono]
esté seleccionado [Mostrar a todos].
3. Disposit. vinculado
Mis dispositivos(Vinculación con un dispositivo)
Si ya existe un dispositivo Bluetooth vinculado.
• Menú > #. Ajustes > 7. Conectividad >
1. Bluetooth > 1. Mis dispositivos > Opcnes > Añadir
Si no hay dispositivo Bluetooth vinculado.
Nota
]
Recomendamos que su teléfono y el dispositivo
Bluetooth con el que se esté comunicando se encuentren
en una distancia de 10 metros. La comunicación puede
mejorar si no se interponen objetos sólidos entre el
teléfono y eldispositivo Bluetooth.
Nota
]
Cuando el usuario emplea un dispositivo Bluetooth en el
terminal, la seguridad del terminal está en riesgo.
Por tanto, recomendamos que la visibilidad de Bluetooth
se ajuste como Oculta después de la configuración o
vinculación de dispositivos.
En el caso de archivos entrantes mediante Bluetooth sin
importar los dispositivos vinculados, puede elegir aceptar
o rechazar la conexión después de revisar los detalles del
remitente.

Ajustes
90
Ajustes
• Menú > #. Ajustes > 7. Conectividad >
1. Bluetooth > 1.
Mis dispositivos
> Añadir
Opcnes
]
Añadir: Este menú sirve para vincular un nuevo
dispositivo Bluetooth a su teléfono.
]
Asignar nombre corto: Con este menú se puede
renombrar como quiera un teléfono vinculado.
]
Conectar
1. Si desea abrir la conexión al dispositivo
seleccionado, seleccione Conectar.
2. Si desea cerrar la conexión al dispositivo
seleccionado, seleccione Desconectar.
]
Eliminar: Con este menú puede eliminar un
dispositivo Bluetooth vinculado.
]
Eliminar todo: Con este menú puede eliminar
todos los dispositivos Bluetooth vinculados.
<Mis dispositivos>
1. Para buscar un dispositivo Bluetooth para
vincularlo, pulse Añadir o Agregar nuevo.
2. La pantalla muestra Buscando dispositivos. Se
encontrarán los dispositivos Bluetooth dentro
de un rango de 10 m.
3. Si se encuentran dispositivos Bluetooth
aparecerán en una lista en pantalla. Si no se
encuentran dispositivos Bluetooth, se le
preguntará si desea repetir la búsqueda.
4. Procedimiento de vinculado
- Pulse la tecla . Aparecerá una ventana en la
pantalla en la que se le pide que introduzca su
contraseña.
- Después de crear una contraseña (entre 1 y 16
dígitos),el usuario del otro dispositivo debe
introducir la contraseña de vinculación. El
usuario del otro dispositivo debe conocer la
contraseña previamente para la auntenticación.
<Eliminando dispositivos>
1. Seleccione el dispositivo que desee desconectar
de la pantalla de Mis dispositivos.
2. Para desconectar un dispositivo pulse la tecla
Eliminar o seleccione Opcnes > Elim. Para
desconectar todos los Mis dispositivos seleccione
Opcnes. > Eliminar todo.

91
Ajustes
<Transmisión de datos con Bluetooth>
1. Para transmitir datos de su teléfono a otro
dispositivo Bluetooth, seleccione primero la
aplicación donde se hayan guardado los datos que
quieren transmitir. Por ejemplo, para enviar datos
de la galería a otro dispositivo, seleccione
Menú > 6. Mis Cosas > 1. Imágenes /2. Sonidos /
3. Vídeos/ 5. Datos Bluetooth / 6. Otro archivos
/ 7. Memoria externa > Seleccionar datos para
transmisión > Enviar > 3. Bluetooth
2. Transmisión de datos
1) Se muestra el último dispositivo encontrado. Si
el dispositivo que desea no existe en la lista,
seleccione [Más dispositivos].
2) Seleccione el dispositivo al que quiere transmitir
datos y pulse .
3) Si la otra persona selecciona [Sí] para [Solicitud
de conexión], se transmiten los datos.
<Recepción de datos con Bluetooth>
Menú > #. Ajustes > 7. Conectividad > 1. Bluetooth >
1. Mis dispositivos
Si otra persona intenta transmitir datos, aparecerá en
pantalla [Solicitud de conexión]. Si selecciona [Sí],
los datos se transmitirán a su teléfono. Durante la
transmisión de datos el icono Bluetooth parpadeará.
<Carpeta de almacenamiento de datos Bluetooth>
Puede comprobar los datos recibidos si selecciona
Menú > 6. Mis archivos > 5. Datos Bluetooth.
4. Dispositivo
<Conexión de auriculares>
Menú > #. Ajustes > 7. Conectividad > 1. Bluetooth
1. Conecte los auriculares de acuerdo con los
procedimientos descritos en la sección Mis
dispositivos.
2. Para usar los auriculares, seleccione los auriculares
de los dispositivos registrados, pulse la tecla
Opción y seleccione 3. Conectar.
3. Para comprobar que se han conectado
satisfactoriamente los auriculares seleccionados,
pulse la tecla Opción. Si se han conectado
correctamente aparecerá, 3. Desconectar. Si no se
han conectado correctamente aparecerá, 3.
Conectar.

Ajustes
92
Ajustes
<Conexión del kit de manos libres>
Menú > #. Ajustes > 7. Conectividad > 1. Bluetooth
1. Conecte el kit de manos libres de acuerdo con los
procedimientos descritos en la sección Mis
dispositivos.
2. Para usar el kit de manos libres, seleccione los
auriculares de los dispositivos registrados, pulse la
tecla Opción y seleccione 3. Conectar.
3. Para comprobar que se ha conectado
satisfactoriamente el kit de manos libres
seleccionado, pulse la tecla Opción. Si se han
conectado correctamente aparecerá, 3.
Desconectar. Si no se han conectad correctamente
aparecerá, 3. Conectar.
Sincronizar (Menú #.7.2)
(Nota: Este servicio no está disponible en todos los países.
Para obtener más información, póngase en contacto con su
proveedor de servicios.)
Si el servicio Sinc. está admitido por su operador de
red, esta función de servicio sincroniza los datos de
un teléfono y los de un servidor como, por ejemplo,
Contactos, Calendario y Tareas, a través de una red
inalámbrica.
Conectar
1. Seleccione el elemento Conectar y pulse .
2. Conéctese al servidor con el perfil de servidor
seleccionado y la animación de sincronización
aparecerá mientras ésta última se realiza.
Registro
Seleccione el elemento Registros y pulse para ver
el registro de la última operación de sincronización
realizada.
Centro sincr. servs.
1. Seleccione el elemento central de sincronización
de servidor y pulse .
2. Este menú le permite configurar el perfil de un
servidor de sincronización.
]
Nombre perfil: Introduzca el nombre del perfil.
]
Dirección servidor: Póngase en contacto con el
proveedor del servicio.
]
Dirección IP del proxy: Introduzca la dirección
de la puerta de enlace WAP y el número de
puerto.

93
Ajustes
]
Nombre de usuario: Introduzca su ID de usuario
para el servidor de sincronización.
]
Contraseña: Introduzca su contraseña.
]
Contactos: Seleccione si se sincronizarán o no
los contactos.
]
Nombre de contacto: Introduzca el nombre de
la base de datos de contactos para el acceso al
servidor.
]
Calendario: Seleccione si se sincronizará o no el
calendario.
]
Nombre calendario: Introduzca el nombre de la
base de datos de calendario para el acceso al
servidor.
]
Tar e as : Seleccione si se sincronizarán o no las
tareas.
]
Nombre de las tareas: Introduzca el nombre de
la base de datos de tareas para el acceso al
servidor.
]
Tipos de sincronización: Seleccione abajo el
tipo de sincronización.
- Normal
El teléfono y el servidor son necesarios para
intercambiar información sobre los datos
modificados.
- Copia de seguridad
El teléfono envía al servidor todos los datos de
una base de datos. Se espera que el servidor
sustituya todos los datos de la base de datos
objetivo con los datos enviados por el teléfono.
Esto significa que el teléfono sobrescribe todos
los datos de la base de datos del servidor.
- Restaurar
El servidor envía al teléfono todos sus datos de
una base de datos. Se espera que el teléfono
sustituya todos los datos de la base de datos
objetivo con los datos enviados por el servidor.
Esto significa que el servidor sobrescribe todos
los datos de la base de datos del teléfono.
]
Punto acceso: Seleccione un punto de acceso
con objeto de usarlo para la conexión de datos.

Ajustes
94
Ajustes
Red (Menú #.7.3)
Selección de red
Seleccione entre Automático y Manual.
]
Automático: Busca automáticamente la red y
registra el terminal en ella. Esto se recomienda para
obtener el mejor servicio y calidad.
]
Manual: Se muestran todas las redes 2G (GSM) y
3G (UMTS) actualmente disponibles y puede
seleccionar una de ellas para el registro. Si falla el
registro de la red, todas las redes actualmente
disponibles se muestran de nuevo y puede
seleccionar cualquier otra para el registro.
Modo de ubicación
Puede establecer el tipo de red que se debe buscar
cuando se buscan redes en el menú Selección de red.
]
Automático: Busca todas las redes con las que se
puede conectar.
]
UMTS: Busca sólo redes que admiten 3G.
]
GSM 900/1800: Busca sólo redes que admiten la
banda GSM 900/1800.
]
GSM 1900: Busca sólo redes que admiten la
banda GSM 1900.
Listas preferidas
Si la red está buscando automáticamente, puede
agregar una red preferible a la cual conectarse. Y
tiene disponibles las siguientes opcnes.
]
Añadir: Puede añadir una nueva red usando lo
siguiente.
- Buscar: Puede seleccionar una de la lista de redes
almacenada en el teléfono.
- Introducir nueva red: Puede introducir el código
de país (MCC) y el código de red (MNC) que va a
agregar. Después de ajustarlo, pulse la tecla Listo.
]
Editar: Puede modificar la información de la red
seleccionada.
]
Eliminar: Elimina la red seleccionada.
]
Mover arriba: Mueve la red seleccionada hacia
arriba.
]
Mover abajo: Mueve la red seleccionada hacia
abajo.

95
Ajustes
Puntos de acceso (Menú #.7.4)
Muestra la lista de los distintos perfiles y permite
crear, borrar o editar a través del menú Opcnes. Sin
embargo, no puede editar ni suprimir las
configuraciones predeterminadas en función de la
variante del país.
Si pulsa la tecla multifunción derecha [Ver] podrá
editar los siguientes elementos de configuración:
]
Pulse OK para guardar los cambios
Ajustes del Navegador (Menú #.7.5)
Perfiles
Seleccione el perfil correspondiente pulsando .
Esto activará el perfil para iniciar el navegador.
Seguridad
Si el usuario pulsa Certificados, se muestra la
información de certificación.
El usuario puede borrar la información segura de la
sesión pulsando Borrar sesión.
Certificados
Si se almacenan, aquí puede encontrar una lista de
certificados raíz/ca necesarios para WTLS/TLS. Los
certificados se pueden ver en la lista.
Borrado de sesión
Puede borrar la sesión de datos segura (WTLS/TLS)
para establecer una nueva sesión.
Codificación de caracteres
Ajusta los caracteres predeterminados del navegador
como una de las opcnes siguientes:
Nombre del perfil del punto de acceso.
seleccione el portador de la lista.
(Por defecto UMTS.)
Seleccione la autenticación de la lista.
(El valor predeterminado es Ning. aut.)
Información proporcionada por el proveedor de
servicios.
Información proporcionada por el proveedor de
servicios.
Nombre APN para acceder a la red. Información
proporcionada por el proveedor del servicio.
Título de conexión
Portadora
Autenticación
Nombre de usuario
Contraseña
APN

Ajustes
96
Ajustes
]
Automático, inglés(ASCII), inglés(ISO),
inglés(LATIN), Unicode(UCS2 BE), Unicode(UCS2
LE), Unicode(UCS2 Auto), Unicode(UTF-16 BE),
Unicode(UTF-16 LE), Unicode(UTF-16 Auto),
Unicode(UTF-8).
Control desplazamiento
Le permite ajustar la velocidad de desplazamiento
seleccionando el número de líneas a desplazar.
Seleccione Pequeño (1 línea), Medio (2 líneas),
Grande (3 líneas).
Mostrar imagen
Le permite activar o desactivar la visualización de la
imagen durante la navegación.
Caché
Habilitar la caché le permite almacenar en su teléfono
las páginas a las que ha tenido acceso. Una vez que
se ha almacenado una página en la caché, mejorará
grandemente la velocidad de carga de la página en las
visitas siguientes a ella.
Cookies
Habilitar cookies le permite almacenar cookies
enviadas por el servidor. Si deshabilita esta función
impedirá que se almacenen cookies en su teléfono.
Javascript
Activado/Desactivado
Reiniciar config.
Selecciónelo para restablecer el teléfono a su
configuración predeterminada.
Streaming (Menú #.7.6)
Deshabilitar esta función impedirá que se almacenen
cookies en su teléfono.
Red de marcación telefónica (Menú #.7.7)
Puede usar su teléfono con diversas aplicaciones de
conectividad y datos de PC. Seleccione USB y
Bluetooth si desea usarlos para la conexión de datos.
Nota
]
Al habilitar esta función se retardará la visualización de las
imágenes hasta que la transmisión se haya completado. Al
deshabilitar esta función se evitará que el navegador
descargue imágenes del servidor, permitiendo una
transmisión más rápida.

Accesorios
97
Accesorios
Existen diversos accesorios disponibles para su teléfono móvil. Consulte la disponibilidad con su proveedor.
Cargador
Este cargador le permite
cargar la batería de su
móvil.
Batería Estándar
CD
Puede conectar su
teléfono con un
ordenador para
intercambiar datos entre
ellos.
Auriculares estéreo
Permite el funcionamiento
en modo de manos libres.
Incluye auricular y
micrófono.
Nota
]
Utilice siempre accesorios LG originales.
]
Si no lo hace, la garantía puede quedar invalidada.
]
Los accesorios pueden variar según las regiones; por favor,
consulte con su compañía o agente local para obtener más
información.

General
Nomber del Producto: L600V
Sistema : GSM900/DCS1800/PCS 1900, WCDMA
210 0
Peso neto: 67,5g (sin batería)
Temperatures Ambiente
Máxima: +55°C
Mínima: -10°C
Datos Técnicos
98
Datos Técnicos

99
Índice
Índice
A
Ajustes de Java 31, 79
Ajustes de la pantalla 78
Ajustes del Navegador 33, 95
Alarmas 59
Alerta mensaje 73
Añadir 67
Auriculares estéreo 97
B
Batería 12, 97
Bloqueo teléfono 76
Bluetooth 88
Buzón de voz 86
C
Calculadora 62
Calendario 59
Cámara 36
Cargar la batería 17
Código PIN 21
Código PIN2 21, 77
Código PUK 21
Código PUK2 21
Códigos de acceso 21
Cómo añadir notas 62
Contraseña restricción 23
Conversor 62
D
Datos Bluetooth 57
Desvíos 83
E
Email 42, 46, 50
Entrada 43
Estado de memoria 77
Estructura de la pantalla 22, 23
Formateo de la tarjeta de memoria 20

G
Grabador de voz 65
I
Idioma 75
Información de la pantalla 22
Información sobre el terminal 78
Información y mantenimiento de
la batería 11
Introducción de texto 26
J
JavaScript 34, 96
K
Kit herramientas USIM 70
L
Llamada de voz 81, 83
Llamadas perdidas 69
Llamadas realizadas 69
Llamadas recibidas 69
Luz de fondo 79
M
Marcación rápida 67
Memoria externa 58, 77
Memoria USIM 77
MMS 49
Modo respuesta 88
N
Notas 61
Número propio 68
P
Perfiles 33, 95
Plantillas 47
Plantillas multimedia 48
Potencia de señal 26
Punto acceso 93
Índice
100
Índice

101
Índice
R
Red 94
Reloj mundial 64
Restringir llamadas 80
S
SAR 7
Seguridad 33, 75, 95
Selección de red 94
Solicitud PIN 75
T
Tare as 61
Teclas directas del reproductor
de música 12
Tono mensaje 73
Tono tecla 73
V
Vídeos 55
Volumen 64, 73

26. July. 2006
L600V

1.- Guarde durante todo el período de garantía esta tarjeta debidamente
cumplimentada y sellada por la tienda junto con la factura de compra.
2.- Cuando requiera cualquier servicio de reparación deberá mostrar esta
tarjeta de garantía.
3.- Para cualquier información sobre nuestros productos, nuestra
compañía, o si tiene cualquier duda o quiere hacer alguna consulta
puede hacerlo a través de nuestras web o nuestras línea de atención al
cliente.
4.- Lea detenidamente el contenido de esta tarjeta de garantía.
TARJETA DE GARANTÍA

DIRECTORIO DE CONTACTOS LG
Este es nuestro número de atención al cliente para cualquier tipo de consulta, reclamación o para requerir asistencia técnica.
A través de esta web podrá descargarse manuales, actualizaciones de SW y realizar consultas técnicas por e-mail.
Esta es nuestra página corporativa donde podrán encontrar información sobre nuestra compañía.
OFICINAS CENTRALES LG ELECTRONICS
ESPAÑA S.A.
Complejo Europa Empresarial Edificio Madrid
Ctra. Nacional VI, Km. 24
28230 Las Rozas MADRID
Tel: (34-91) 211.22.22
Fax: (34-91) 211.22.46
Pol. In. El Oliveral Sector 13 Parcela 27 A
Ribarroja del Turia 46190
VALENCIA
Tel: (34-902) 500.234
Fax: (34-96) 305.05.01
CENTRAL DE SERVICIOS TÉCNICOS LG
ELECTRONICS ESPAÑA S.A.
902.500.234
http://es.lgservice.com
www.lge.es

CERTIFICADO DE GARANTIA
(Telefonía)
REQUISITOS PARA LA VALIDEZ DE LA GARANTIA
1. La presente garantía sólo ampara productos oficiales importados por LG Electronics. España. S.A, y para beneficiarse de la misma deberá presentar la Garantía:
1.1.En el periodo pre-venta (tienda), ésta deberá reflejar modelo del aparato y número de serie del mismo.
1.2.En el periodo de garantía (usuario), sera REQUISITO IMPRESCINDIBLE adjuntar la factura de compra.
2. Los benefícios de la garantía solo serán válidos si se utilizan los Servicios Técnicos que LG ELECTRONICS ESPAÑA, SA. Tiene establecidos en su Red
de Asistencia Técnica.
3. EL aparato debe ser utilizado de conformidad con las instrucciones que se detallan en su manual.
COBERTURA DE LA GARANTÍA
• La garantía se aplica los modelos de Teléfonos Móviles de marca LG.
• El periodo de garantía es el siguiente:
Terminal: 24 meses
Batería: 6 meses
Accesorios Básicos: 24 meses
Accesorios Opcinnales: 24 meses
• No se concederá en ningún caso prórroga de esta garantía por el cambio de piezas de realización de reparaciones durante este periodo.
EXCLUSIONES DE LA GARANTIA
• Incumplimiento de cualquiera de los requisitos del punto anterior.
• Todo componente o accesorio interior o exterior del aparato, que no esté especifícado e incluido en este certifícado de garantía.
• Las puestas en marcha y demostraciones de funcionamiento al usuario, configuración de sistemas.
• Si la avería es producida por incendio, inundación, humedad excesiva, agentes meteorológicos, golpeo, aplastamiento o aplicación de voltaje o energía
inadecuada.
• Los daños por el mal trato, incluido los de transportes, que deberán reclamarse en presencia del personal de la Compañía de Transportes, por lo que conviene
inspeccionar los paquetes antes de confirmar los albaranes de entrega correspondientes.
• Las averías producidas por rotura física, tales como carcasas, plásticos, pinturas, esmaltes, cristales, embellecedores y similares.
• Los productos por mal uso al no atender las instrucciones de funcionamiento y manejo que se adjuntan con cada aparato.
• Por la utilización de accesorios no adecuados en el aparato.
• Los aparatos que no llevan identifícado número de fábrica o que éste haya sido alterado o borrado.
• Cuando el número de serie del aparato no coincide con el número expresado en el certifícado de garantía.
• Si el aparato es reparado o manipulado (tanto software como hardware) por personal no autorizado por LG ELECTRONICS ESPAÑA, SA.
• Los trabajos de mantenimiento propios de cada aprarto, cualquiera que sea su periodicidad.
• Cuando la avería la produzca un componente o accesorio interno o externo al aparato no incluido y especifícado en este certifícado de garantía.
NOTA IMPORTANTE
• Durante el tiempo que dure la reparación, no se abonarán daños y perjuicios por el tiempo que el aparato esté fuera de servicio.
• LG ELECTRONICS ESPAÑA S.A. no se hace responsable de los daños que un aparato pueda causare elementos extemos.
• La Garantía de LG ELECTRONICS ESPAÑA, SA. sustituye al impreso de origen para todo el Territorio del Estado Español.

DATOS DEL USUARIO Y DEL PRODUCTO
RELLENAR TODOS LOS DATOS POR EL ESTABLECIMIENTO O TIENDA EN
EL MOMENTO DE LA COMPRA
NOMBRE Y APELLIDOS:
DOMICILIO:
C. POSTAL: POBLACIÓN:
PROVINCIA:
FECHA DE COMPRA:
Nº DE SERIE:
TELÉFONO:
MODELO:
SELLO DEL
ESTABLECIMENTO:

L600V USER GUIDE
1. When this crossed-out wheeled bin symbol is attached to a product it means the
product is covered by the European Directive 2002/96/EC.
2. All electrical and electronic products should be disposed of separately from the
municipal waste stream via designated collection facilities appointed by the government
or the local authorities.
3. The correct disposal of your old appliance will help prevent potential negative
consequences for the environment and human health.
4. For more detailed information about disposal of your old appliance, please contact your
city office, waste disposal service or the shop where you purchased the product.
Disposal of your old appliance
This document is the user guide for the LG L600V 3G
Video Mobile Phone. All rights for this document are
reserved by LG Electronics. Copying, modifying and
distributing this document without the consent of
LG Electronics are prohibited.

Table of Contents
2
Table of Contents
Introduction 5
For Your Safety 6
Guidelines for Safe and
Efficient Use 7
L600V Features 12
Parts of the phone
Getting Started 15
Installing the USIM card and
battery
Charging the Battery 17
Disconnecting the charger
18
How to use a microSD memory
card 19
Turning the handset on/off 20
Access codes 21
Display information 22
General Functions 24
Making and answering calls
Entering text 26
Changing the text input mode 27
Using the T9 Modes
Using the ABC Mode
Using the 123 (Number) mode 28
Using the symbol mode
Overview of Menu Functions
29
Entertainment 30
Games & Applications
Mobile TV
Java settings
Vodafone live! 31
Homepage
Enter URL
Enter address
Recent pages
Bookmarks
Saved pages 32
Browser settings
Profiles
Security
Character encoding
Scrolling control
Show image
Cache 33
Cookies
JavaScript
Reset settings
Music 34
Recently Played
All tracks
Playlists
Song recognition
Music store

3
Table of Contents
Camera 35
Camera
Video recorder 37
Messaging 39
Create new
Message
Postcard 40
Email
Inbox 42
Drafts
Outbox 43
Sent messages 44
Email
Templates 45
Text templates
Multimedia templates 46
Media Album
Messaging settings
SMS
MMS 47
Email 48
Info Service 50
Service message
My Files 51
Pictures
Sounds 52
Videos
Games & Applications 53
Bluetooth data 54
Other files
External memory
Organiser & Tools 55
Alarms
Calendar
Tasks 57
Memo 58
Calculator
Converter 59
Currency
Surface
Length
Weight
Temperature 60
Volume
Velocity
World time 61
Voice recorder
Contacts 63
Add new
Contacts lists
Groups
Speed dials numbers
Service dial numbers

Table of Contents
4
Table of Contents
Own number 64
Settings
View contacts from
Show image/avatar
Synchronise contact
Copy all
Move all
Clear contacts
Calls 65
All calls
Dialled calls
Received calls
Missed calls
USIM Tool Kit 66
Video call 67
Settings 69
Phone settings
Profile
Date & Time 70
Language 71
Security
Power save 73
Memory status
Handset Information 74
Reset settings
Display settings
Main display
Theme 75
Menu style
Font
External display
Backlight
Welcome message
Java settings
Messaging settings 76
Call settings
Call durations
Call barring
Fixed dial numbers 78
Data volume
Call costs 79
Diverts
Call waiting 82
Voice mail
Video call
Common setting 83
Contact settings 84
Connectivity
Bluetooth
Synchronisation 87
Network 89
Access points 90
Browser settings
Streaming 91
Dial-up network
Accessories 92
Technical data 93
Index 94

Introduction
5
Introduction
Congratulations on your purchase of the advanced
and compact L600V 3G video mobile phone,
designed to operate with the latest digital mobile
communication technology.
This user’s guide contains important information on the use
and operation of this phone. Please read all the information
carefully for optimal performance and to prevent any
damage to or misuse of the phone. Any changes or
modifications not expressly approved in this user’s guide
could void your warranty for this equipment.

For Your Safety
6
For Your Safety
Please read these simple guidelines. Not following
these guidelines may be dangerous or illegal. Further
detailed information is given in this manual.
WARNING!
• Mobile Phones must be switched off at all times in aircrafts.
• Do not hold the phone in your hand while driving.
• Do not use your phone near petrol stations, fuel depots,
chemical plants or blasting operations.
• For your safety, use ONLY specified ORIGINAL batteries
and chargers.
• Do not handle the phone with wet hands while it is being
charged. It may cause an electric shock or seriously damage
your phone.
• Keep the phone in a safe place out of small children’s reach.
It includes small parts which, if detached, may cause a
choking hazard.
CAUTION!
• Switch off the phone in any area where required by special
regulations. For example, do not use your phone in hospitals
or it may affect sensitive medical equipment.
• Emergency calls may not be available under all mobile
networks. Therefore, you should never depend solely on your
mobile phone for emergency calls.
• Only use ORIGINAL accessories to avoid damage to your
phone.
• All radio transmitters carry risks of interference with
electronics in close proximity. Minor interference may affect
TVs, radios, PCs, etc.
• Batteries should be disposed of in accordance with relevant
legislation.
• Do not dismantle the phone or battery.

Guidelines for Safe and Efficient Use
7
Guidelines for Safe and Efficient Use
Please read these simple guidelines. Not following
these guidelines may be dangerous or illegal. Further
detailed information is given in this manual.
Certification information (SAR)
THIS DEVICE MEETS INTERNATIONAL GUIDELINES
FOR EXPOSURE TO RADIO WAVES
Your mobile device is a radio transmitter and receiver. It
is designed and manufactured not to exceed the limits
for exposure to radio frequency (RF) recommended by
international guidelines (ICNIRP). These limits are part
of comprehensive guidelines and establish permitted
levels of RF energy for the general population. The
guidelines were developed by independent scientific
organizations through periodic and thorough
evaluation of scientific studies. The guidelines include a
substantial safety margin designed to assure the safety
of all persons, regardless of age and health.
The exposure standard for mobile devices employs a
unit of measurement known as the Specific Absorption
Rate, or SAR. The SAR limit stated in the international
guidelines is 2.0 W/kg*. Tests for SAR are conducted
using standard operating positions with the device
transmitting at its highest certified power level in all
tested frequency bands. Although the SAR is
determined at the highest certified power level, the
actual SAR of the device while operating can be well
below the maximum value. This is because the device is
designed to operate at multiple power levels so as to
use only the power required to reach the network. In
general, the closer you are to a base station, the lower
the power output of the device. Before a phone model
is available for sale to the public, compliance with the
European R&TTE directive must be shown. This
directive includes as one essential requirement the
protection of the health and the safety for the user
and any other person. The highest SAR value for this
device when tested for use at the ear is 0.735 W/kg.
This device meets RF exposure guidelines when used
either in the normal use position against the ear or
when positioned at least 1.5 cm away from the body.
When a carry case, belt clip or holder is used for body-
worn operation, it should not contain metal and should
position the product at least 1.5 cm away from your
body. In order to transmit data files or messages, this
device requires a quality connection to the network. In
some cases, transmission of data files or messages may
be delayed until such a connection is available. Ensure
the above separation distance instructions are followed

Guidelines for Safe and Efficient Use
8
Guidelines for Safe and Efficient Use
until the transmission is completed. The highest SAR
value for this device when tested for use at the body is
0.953 W/kg.
* The SAR limit for mobile devices used by the public is
2.0 watts/kilogram (W/kg) averaged over ten grams of
body tissue. The guidelines incorporate a substantial
margin of safety to give additional protection for the
public and to account for any variations in
measurements. SAR values may vary depending on
national reporting requirements and the network band.
For SAR information in other regions please look under
product information at www.lgmobile.com.
Product care and maintenance
]
Do not disassemble this unit. Take it to a qualified
service technician when repair work is required.
]
Keep away from electrical appliances such as a TV's,
radios or personal computers.
]
The unit should be kept away from heat sources
such as radiators or cookers.
]
Never place your phone in a microwave oven as it
will cause the battery to explode.
]
Do not drop.
]
Do not subject this unit to mechanical vibration or
shock.
]
The coating of the phone may be damaged if
covered with wrap or vinyl wrapper.
]
Do not use harsh chemicals (such as alcohol,
benzene, thinners, etc.) or detergents to clean your
phone. There is a risk of this causing a fire.
]
Do not subject this unit to excessive smoke or dust.
]
Do not keep the phone next to credit cards or
transport tickets; it can affect the information on
the magnetic strips.
]
Do not tap the screen with a sharp object as it may
damage the phone.
]
Do not expose the phone to liquid or moisture.
WARNING!
Only use batteries, chargers and accessories approved for use
with this particular phone model. The use of any other types
may invalidate any approval or warranty applying to the
phone, and may be dangerous.

9
Guidelines for Safe and Efficient Use
]
Use accessories, such as earphones and headsets,
with caution. Ensure that cables are tucked away
safely and do not touch the antenna unnecessarily.
]
Please remove the data cable before powering on
the handset.
Efficient phone operation
To enjoy optimum performance with minimum
power consumption please.
]
Do not hold the antenna when the phone is in use.
If you hold it, it can affect call quality, it may also
cause the phone to operate at a higher power level
than needed and shorten talk and standby times.
Electronic devices
All mobile phones may get interference, which
could affect performance.
]
Do not use your mobile phone near medical
equipment without requesting permission. Avoid
placing the phone over pacemakers. (i.e. in your
breast pocket.)
]
Some hearing aids might be disturbed by mobile
phones.
]
Minor interference may affect TVs, radios, PCs, etc.
Road safety
Check the laws and regulations on the use of
mobile phones in the areas when you drive.
]
Do not use a hand-held phone while driving.
]
Give full attention to driving.
]
Use a hands-free kit, if available.
]
Pull off the road and park before making or
answering a call if driving conditions so require.
]
RF energy may affect some electronic systems in
your motor vehicle such as a car stereo or safety
equipment.
]
If your vehicle is equipped with an air bag, do not
obstruct it with installed or portable wireless
equipment. It can cause serious injury due to
improper performance.

Guidelines for Safe and Efficient Use
10
Guidelines for Safe and Efficient Use
If you are listening to music whilst outside and
about, please ensure that the volume is at a
reasonable level so that you are aware of your
surroundings.
This is particularly imperative when attempting to
cross the street.
Avoid damage to your hearing
Damage to your hearing can occur if you are exposed
to loud sound for long periods of time. We therefore
recommend that you do not turn on or off the
handset close to your ear. We also recommend that
music and call volumes are set to a reasonable level.
Blasting area
Do not use the phone where blasting is in progress.
Observe restrictions, and follow any rules or
regulations.
Potentially explosive atmospheres
]
Do not use the phone at a refueling point. Don't
use near fuel or chemicals.
]
Do not transport or store flammable gas, liquid, or
explosives in the compartment of your vehicle,
which contains your mobile phone and accessories.
In aircraft
Wireless devices can cause interference in aircraft.
]
Turn off your mobile phone before boarding any
aircraft.
]
Do not use it on the ground without crew
permission.
Children
Keep the phone in a safe place out of small children's
reach. It includes small parts which if detached may
cause a choking hazard.
Emergency calls
Emergency calls may not be available under all mobile
networks. Therefore, you should never depend solely
on your mobile phone for emergency calls. Check
with your local service provider.

11
Guidelines for Safe and Efficient Use
Battery information and care
]
You do not need to completely discharge the
battery before recharging. Unlike other battery
systems, there is no memory effect that could
compromise the battery's performance.
]
Use only LG batteries and chargers. LG chargers are
designed to maximize the battery life.
]
Do not disassemble or short-circuit the battery
pack.
]
Keep the metal contacts of the battery pack clean.
]
Replace the battery when it no longer provides
acceptable performance. The battery pack may be
recharged hundreds of times until it needs
replacing.
]
Recharge the battery if it has not been used for a
long time to maximize usability.
]
Do not expose the battery charger to direct
sunlight or use it in high humidity, such as the
bathroom.
]
Do not leave the battery in hot or cold places, this
may deteriorate the battery performance.

L600V Features
12
L600V Features
Parts of the phone
Front view Rear view
Camera lens
Front
screen
Music player
hot keys
Battery
Battery terminals
Antenna
USIM card socket
Battery release
latch
Holes for a
carrying strap
Note
]
Never touch the antenna during
a call or when using a Bluetooth
connection. It may degrade
speech quality.

13
L600V Features
Left side view Right side view
Side keys
]
In standby mode (open): Key tone
volume adjustment
]
In standby mode (closed): Turns the
LCD light on.
]
In menu: Scrolls up & down.
]
During a call: Earpiece volume
adjustment
Note
]
To protect your hearing while the phone
is open, maximum volume level is 3.
Headset/Charger/Cable connector
Camera hot key
Note
]
Please ensure phone is powered on and
in idle mode before connecting the USB
cable.
Slot for external
memory card

L600V Features
14
L600V Features
Parts of the phone
Open view
Earpiece
Main screen
]
Top: Icons showing signal
strength, battery level and
various other functions
]
Bottom: Soft key indications
Alpha numeric keys
]
In standby mode: Input
numbers to dial. Hold down:
for international calls.
to dial voice mail centre.
to for speed dials.
]
In editing mode: Enter
numbers & characters.
Camera lens
Previous key
]
Goes back to a previous screen.
Music key
End/Power Key
Video call/Call list key
Menu key
Confirm key
Selects menu options and
confirms actions.
Left soft key/Right soft key
Performs the function indicated
at the bottom of the display.
Clear key
]
Clears a character with each
press. Hold the key down to
clear all input.
Send key
]
Dials a phone number and
answers a call.
]
In standby mode: Shows a
history of calls made, received
and missed.
Navigation keys
]
In standby mode:
List of Profiles
Contacts
Messaging
Calendar
]
In menu: Navigates menus.

Getting Started
15
Getting Started
Installing the USIM card
and battery
1. Installing the USIM card.
Your USIM card contains your phone number,
service details and contacts and must be inserted
into your handset.
If your USIM card is removed then your handset
becomes unusable (except for emergency calls) until
a valid one is inserted. Always disconnect the charger
and other accessories from your handset before
inserting and removing your USIM card. Slide the
USIM card into the USIM card holder.
Make sure that the USIM card is properly inserted
and the gold contact area on the card is facing
downwards. To remove the USIM card, press down
lightly and pull it in the reverse direction.
Note
]
The metal contact of the USIM card can easily be
damaged by scratches. Pay special attention to the
USIM card while handling. Follow the instructions
supplied with the USIM card.
To insert the USIM card
To remove the USIM card

Getting Started
16
Getting Started
2. Installing the battery.
Insert the battery aligning the gold contacts on the
battery with the battery terminals (gold contacts) in
the battery compartment. Then push down the top
of the battery until it snaps into place.
To remove the battery.
Turn the power off. (If the power is left on, there is a
chance you could lose the stored telephone numbers
and messages.) Press the battery release latches
and open the battery . Then remove the battery.

17
Getting Started
Charging the Battery
Before connecting the travel adapter to the phone
you must first install the battery.
1. With the arrow facing you as shown in the diagram
push the plug on the battery adapter into the
socket on the left side of the phone until it clicks
into place.
2. Connect the other end of the travel adapter to
the mains socket.
3. The moving bars on the battery icon will stop
after charging is complete.
4. Ensure the battery is fully charged before using
the phone for the first time.
Note
]
Only use the charger included in the box
.

Getting Started
18
Getting Started
Disconnecting the charger
Disconnect the travel adapter from the phone
as shown in the diagram below.
WARNING!
• Unplug the power cord and charger during lightning storms
to avoid electric shock or fire.
• Make sure that no sharp-edged items such as animal teeth
or nails, come into contact with the battery.
This may cause a fire.
• Do not place or answer calls while charging the phone
as it may short-circuit the phone and/or cause electric
shock or fire.
CAUTION!
• Do not force the connector as this may damage the phone
and/or the travel adapter.
• If you use the battery pack charger when abroad, use an
attachment plug adaptor for the proper configuration.
• Do not remove your battery or the USIM card while
charging.

19
Getting Started
How to use a microSD memory
card
<How to insert a microSD memory card>
1. Turn the phone off. Inserting or removing the
microSD when the phone is on may damage the
files stored in the memory card.
2. Lift the plastic cover which protects the microSD
slot.
3. Insert the memory card into the slot. The gold
contacts must be kept on the back of the
microSD. Don’t push the microSD too much. If it
doesn't go into the slot easily, you may be trying
to insert it in the wrong way or there could be a
foreign object in the slot.
4. Once inserted, push the memory card until you
hear a Click, meaning that the microSD has been
correctly engaged.
5. Close the plastic slot protection.
6. To remove the memory card, turn the phone off,
open the slot protection and push the microSD to
unlock it. Carefully extract the memory card.
<MicroSD memory card>

Getting Started
20
Getting Started
Attention:
]
Avoid using the Flash Memory Card when the
battery is low.
]
When writing to the card, wait for the operation to
complete before removing the card.
]
The card is designed to fit easily into the system
one way only.
]
Do not bend the card or force it into the slot.
]
Do not insert any memory cards other than those
made by microSD.
For more information on the microSD, please refer to
the memory card instruction manual.
Memory card formatting
Before you start to use the memory card you have to
format it. After you insert the memory card, select
Menu > Settings > Phone settings > Memory status
> Format external memory, then press .
This operation should only be done when you insert
the memory card for the first time.
During formatting various folders will be created for
different data types.
Turning the handset on/off
Turning your handset on
Ensure that your USIM card is in your handset and
the battery is charged. Press and hold until the
power comes on. Enter the USIM PIN code that was
supplied with your USIM card if the PIN code
request is set to On. (Note: Please refer to page 71)
After a few seconds you will be registered on the
network.
Turning your handset off
Press and hold until the power goes off.
There may be a few seconds delay while the handset
powers down.
Do not turn the handset on again during this time.

21
Getting Started
Access codes
You can use the access codes described in this
section to avoid unauthorised use of your phone.
The access codes (except the PUK and PUK2 codes)
can be changed by using the Change codes feature
[Menu #.1.4.3].
PIN code (4 to 8 digits)
The PIN (Personal Identification Number) code
protects your USIM card against unauthorised use.
The PIN code is usually supplied with the USIM card.
When the PIN Code Request is set to On, your
phone will request the PIN code every time it is
switched on. When the PIN Code Request is set to
Off, your phone connects to the network directly
without the PIN code.
PIN2 code (4 to 8 digits)
The PIN2 code, supplied with some USIM cards, is
required to access functions such as Fixed Dial
Number. These functions are only available if
supported by your USIM card.
PUK code (4 to 8 digits)
The PUK (PIN Unblocking Key) code is required to
unblock a blocked PIN code. The PUK code may be
supplied with the USIM card. If not, contact your
network operator’s customer service department for
the code. If you lose the code, contact your network
operator’s customer service department.
PUK2 code (4 to 8 digits)
The PUK2 code, supplied with some USIM cards, is
required to unblock a blocked PIN2 code. If you lose
the code, contact your network operator’s customer
service department.
Security code (4 to 8 digits)
The security code prevents unauthorised use of
your phone. The default security code is set to
‘0000’ and the security code is required to delete all
phone entries and to restore the handset to the
factory settings.

Getting Started
22
Getting Started
Display information
No USIM idle screen
This is the initial screen of the phone that appears
when there is no USIM card installed in the phone,
or the installed USIM card is invalid. In this screen,
users can only make emergency calls, and turn the
phone off. To turn the phone off, press and hold
for a few seconds.
Screen structure
If there is no USIM card installed, an animation telling you
to insert a USIM card appears. If the USIM card inserted
into the phone is invalid, an animation telling you that the
USIM card is locked appears.
Emergency call function
The right soft key is represented by “Emergency”
on the screen. Press the right soft key or dial your
emergency number using the number keys,
and then press to make an emergency call.
Idle screen
The idle screen appears when you have installed
a proper USIM card and turned the phone on.
Screen structure
Idle screen consists of the operator's name,
indicators, date and time on a background image. You
can change the wallpaper in the Display settings
menu.
Numbering screen
The numbering screen appears when a number key is
pressed in the idle screen.
Screen structure
The numbering screen consists of status indicators,
dialled number and soft menu. Status indicators are
the same as those of the idle screen. You can change
the size and colour of the dialling font in the Display
settings menu. You can make a call while dialling a
phone number by pressing .

23
Getting Started
Soft key
You can use the soft keys for several functions while
dialling a number. Using the left soft key, you can
make a video call, send a message to the number,
save the number to Contacts.
Handset lock screen
When the Handset lock function is selected, you can
only make an emergency call, release the lock, and
turn off the phone in this screen. As always, you can
turn the phone off by pressing and holding
for a few seconds.
Screen structure
The screen structure of the Handset Lock screen is
the same as that of the idle screen, except that the
lock message appears instead of the idle screen.
Emergency call function
You can make an emergency call using the right soft
key. As with the No USIM idle screen, only
emergency numbers can be dialled.
Unlock function
If you press , a popup screen appears asking you
to input the Security code to unlock the phone.
The Security code is configured in the Change
codes (#. Settings > 1. Phone settings > 4. Security >
3. Change codes). If you key in an incorrect Security
Code, the phone will remain in Handset lock status.
If you key in the correct Security code, the phone will
be unlocked, and the idle screen will be displayed.
If you have turned the phone off in the Handset lock
status, you will find the phone remains in Handset
lock status when you turn it on.
Barring password
This service obstructs calling service in some
conditions. This condition can be edited using the
Call barring feature (#. Settings > 5. Call settings >
2. Call barring). The barring password is required
when you use the call barring function. The password
is obtained from your network operator's customer
service when you subscribe to this service.
While this service is activated, the caller will hear
the information message that the call is not
connected because of the call barring.

General Functions
24
General Functions
Making and answering calls
Making a voice call
1. Enter the number including the full area code,
or select the phone number from call logs by
pressing .
]
To delete a digit press .
To delete all digits press and hold .
2. Press to make the call.
3. Press to finish the call, or close the handset.
Making a video call
You can make a video call in a 3G covered service
area. If the called user has a 3G video phone in a 3G
covered service area, the call will be established.
You can also answer a video call for video incoming
call. To make/answer a video call, do the following.
1. Input the phone number using the keypad,
or select the phone number from the calls
made/received lists by pressing .
]
To correct mistakes, press briefly to delete
the last number, or press and hold to delete
all numbers.
2. If you do not want to use the speakerphone,
ensure you have the headset plugged in.
3. To start the video function, press .
]
You will be notified that you will need to close
other applications to Make video call.
4. Adjust the camera position if necessary.
5. Press to finish the call, or close the handset.
Note
]
The video call may take some time to connect.
Please be patient. The connection time will also
depend on how quickly the other party answers
the call. While the video call is connecting, you
will see your own image; after the other party has
answered, their image will be displayed on the
screen.
Note
]
To activate the speakerphone during a call, press
.

25
General Functions
Making a voice/video call from Contacts
It is easy to call anyone whose number you have
stored in your Contacts.
1. Press to access the contacts list.
2. Scroll to the contact to make a call.
3. Press to make a voice call.
Press to make a video call. Or press the left
soft key and select Make video call.
4. Press to finish the call.
Making international calls
1. Press and hold for the international prefix.
The ‘+’ character prefixes the international access
code.
2. Enter the country code, area code, and the phone
number.
3. Press .
Adjusting the volume
During a call, if you want to adjust the earpiece
volume, use on the left side of the handset.
In idle mode with the phone open, you can adjust
the key volume using .
Answering a call
When you receive a call, the phone rings and the
flashing phone icon appears on the screen. If the
caller can be identified, the caller’s phone number
(or name if stored in your Contacts) is displayed.
1. Open the phone and press to answer an
incoming call. If the answer mode is set to Press
any key, any key will answer a call except for .
Note
]
To reject an incoming call, press or the right soft key
twice.
]
If you set Answer mode as Open flip (Menu #.5.0.4),
you can answer the call simply by opening the phone.
2. End the call by closing the handset or pressing .
Note
]
You can answer a call while using Contacts or other menu
features.
]
When the compatible headset is connected, you can also
answer a call using the headset key, as well as using the
phone. To reject an incoming call, press .
]
You can mute the ringtone when a call comes in by pressing
and holding the volume down side key.

General Functions
26
General Functions
Shortcut to activate silent mode
You can activate the silent mode by pressing and
holding down after opening the phone.
Signal strength
You can check the strength of your signal by the
signal indicator ( ) on the LCD screen of your
phone. Signal strength can vary, particularly inside
buildings. Moving close to a window may improve
reception.
Entering text
You can enter alphanumeric characters using the
keypad.
For example, storing names in Contacts, writing a
message, creating a personal greeting or scheduling
events in the calendar all require entering text.
The following text input methods are available with
the handset.
T9 mode
This mode lets you enter words with only one
keystroke per letter. Each key on the keypad has
more than one letter. The T9 mode automatically
compares your keystrokes with an internal
dictionary to determine the correct word,
thus requiring far fewer keystrokes than the
traditional ABC mode. This is sometimes known
as predictive text.
ABC mode
This mode lets you enter letters by pressing the
key labelled with the required letter once, twice,
three or four times until the letter is displayed.
123 mode (Number mode)
Type numbers using one keystroke per number.
To change to 123 mode in a text entry field, press
until 123 mode is displayed.

27
General Functions
Changing the text input mode
1. When you are in a field that allows characters to
be entered, you will notice the text input mode
indicator in the upper right corner of the LCD
screen.
2. Press to switch between T9Abc, T9abc, Abc,
abc and 123.
Using the T9 Mode
The T9 predictive text input mode allows you to
enter words easily with a minimum number of key
presses. As you press each key, the handset begins
to display the characters that it thinks you are typing
based on a built-in dictionary. As new letters are
added, the word changes to reflect the most likely
candidate from the dictionary.
1. When you are in the T9 predictive text input
mode, start entering a word by pressing keys
to . Press one key per letter.
]
The word changes as letters are typed.
Ignore what’s on the screen until the word is
typed completely.
]
If the word is still incorrect after typing
completely, press once or more to scroll
through the other word options.
Example
Press to type Good.
Press to get Home.
]
If the desired word is missing from the word
choices list, add it by using the ABC mode.
2. Enter the whole word before editing or deleting
any keystrokes.
3. Complete each word with a space by pressing
.
To delete letters, press . Press and hold down
to erase entire words.
Using the ABC Mode
Use to to enter your text.
1. Press the key labelled with the required letter:
]
Once for the first letter.
]
Twice for the second letter.
]
And so on.

General Functions
28
General Functions
2. To insert a space, press once. To delete
letters, press . Press and hold down to
clear the display.
Refer to the following table for more information on
the characters available using the alphanumeric keys.
Note
]
The characters assigned to the keys and their order of
appearance depends on the language selected using the
option Input method. The table above provides the
characters set for English language.
Using the 123 (Number) mode
The 123 mode enables you to enter numbers in a
text message (a telephone number, for example).
Press the keys corresponding to the required digits
before manually switching back to the appropriate
text entry mode.
Using the symbol mode
The symbol mode enables you to enter various
symbols or special characters. To enter a symbol,
Options > Insert > Symbol. Use the navigation
and numeric keys to select the desired symbol
and press .
Upper caseLower case
. , ? ! 1. , ? ! 1
A B C 2 À Á Â Ã Ä Å Æ Ça b c 2 à á â ã ä å æ ç
D E F 3 È É Ê Ëd e f 3 è é ê ë
G H I 4 Ì Í Î Ïg h i 4 ì í î ï
J K L 5 £j k l 5 £
M N O 6 Ñ Ò Ó Ô Õ Ö Ø OE
m n o 6 ñ ò ó ô õ ö ø oe
P Q R S 7 ß $p q r s 7 ß $
T U V 8 Ù Ú Û Üt u v 8 ù ú û ü
W X Y Z 9w x y z 9
Space, 0Space, 0
Characters in the order display
Key

Overview of Menu Functions
29
Overview of Menu Functions
You can launch a menu by pressing in the idle screen. Move to the desired item and press to go into the
sub menu.
From the main menu you can also go into a submenu by directly pressing the corresponding numeric key
as follows. The main menu consists of the following top menus and sub menus.
1.1 Games & Applications
1.2 Mobile TV
1.3 Java settings
1. Entertainment
2.1 Homepage
2.2 Enter URL
2.3 Bookmarks
2.4 Saved pages
2.5 Browser settings
2.6 Mobile TV
2.7 Music
2.8 Games
2.9 Ringtones
2.0 Pictures
2. News
2.# Sport
2. Vodafone live!
3.1 Recently played
3.2 All tracks
3.3 Playlists
3.4 Song recognition
3.5 Music store
3. Music
4.1 Camera
4.2 Video recorder
4. Camera
5.1 Create new
5.2 Inbox
5.3 Drafts
5.4 Outbox
5.5 Sent messages
5.6 Email
5.7 Templates
5.8 Media Album
5.9 Messaging settings
5. Messaging
6.1 Pictures
6.2 Sounds
6.3 Videos
6.4 Games & Applications
6.5 Bluetooth data
6.6 Other files
6.7 External memory
6. My Files
7.1 Alarms
7.2 Calendar
7.3 Tasks
7.4 Memo
7.5 Calculator
7.6 Converter
7.7 World time
7.8 Voice recorder
7. Organiser & Tools
8.1 Add new
8.2 Contacts list
8.4 Groups
8.4 Speed dials
8.5 Service dial numbers
8.6 Own number
8.7 Settings
8. Contacts
9.1 All calls
9.2 Dialled calls
9.3 Received calls
9.4 Missed calls
9. Calls
#.1 Phone settings
#.2 Display settings
#.3 Java settings
#.4 Messaging settings
#.5 Call settings
#.6 Contact settings
#.7 Connectivity
#. Settings
. USIM Tool Kit/Alarms
(if SAT not supported by
USIM)
0. Video Call
*
*
*
*
*
*
*
*
* : Shown only if supported by the service provider
*

Entertainment
30
Entertainment
Games & Applications Menu 1.1
You can easily download games and other
applications in this menu. It has two folders, Games
and Applications, as default. Each folder has an
embedded link for downloading games or
applications. Please note that additional costs may
be incurred when using online services. You can
create a folder using the left soft key [Options].
Mobile TV Menu 1.2
You can access live Vodafone TV channels and video
clips by selecting this menu. Contact your service
provider for further information.
Java settings Menu 1.3
Activating a profile
1. Move the cursor to the profile which you would
like to activate.
2. Press or select Activate from the Options
menu.
Adding a new profile
1. Select Add new from the Options menu.
The following items need to be configured.
2. Press the right soft key [Done] to save any
configuration changes.
You can edit or delete a profile by selecting Edit
and Delete from Options menu.
Enter an account name for the profile.
Service name
Choose from the given list of connection
modes. (Default is TCP with Proxy)
Connection mode
Enter the WAP Gateway IP address provided
by the operator. (e.g. 195. 115. 025. 129)
IP address
Port details are provided by the operator,
depending upon the Connection mode.
Proxy server port
Access point setting for the corresponding
service. (For more details on adding or editing
a new access point, refer to page 90.)
Access point

Vodafone live!
31
Vodafone live!
Homepage Menu 2.1
You can launch the web browser and access the
homepage of the web service provided by Vodafone.
]
You can also directly access Vodafone live! by
pressing the right soft key in idle mode.
Enter URL Menu 2.2
Enter address (Menu 2.2.1)
You can manually enter a URL address and access
the associated web page.
]
To enter a symbol, press or the right soft key
[Symbol] to display the Symbol table.
]
To switch input mode, press .
Recent pages (Menu 2.2.2)
Shows the recently-browsed pages.
Bookmarks Menu 2.3
You can store frequently accessed or favourite
URLs/Pages. Open, Send, Add new, Edit,
Mark/Unmark or Delete operations can be
performed on Bookmarks. Several preconfigured
URLs are stored as bookmarks.
Adding a new bookmark
1. Press the right soft key [Add].
2. Enter the title and associated URL information.
3. Press the right soft key [Done] to save.
Connecting to a desired bookmark
Press or select Open from the Options menu.
Sending the bookmark to others
Select Send from Options menu. You can send it via
Message or Email.
Deleting a bookmark
Select Delete from Options menu. You can delete
multiple bookmarks using the Mark/Unmark option.

Vodafone live!
32
Vodafone live!
Saved pages Menu 2.4
The phone can save the page on display as an offline
file. Up to 20 pages can be saved.
Browser settings Menu 2.5
You can change the settings for browser display,
security, and certificates.
Profiles (Menu 2.5.1)
Select the appropriate profile by pressing . This
will activate the profile to initiate the browser launch.
Security (Menu 2.5.2)
Certificates
If stored, a list of root/ca certificates required for
WTLS/TLS can be found here. Certificates can be
viewed from the list.
Session clear
Secure (WTLS/TLS) session data can be cleared
using this option. Session data should be cleared to
establish a new secure session.
Character encoding (Menu 2.5.3)
Sets the browser default character set to one of
the following:
Automatic, English(ASCII), English(ISO),
English(LATIN), Unicode(UCS2 BE),
Unicode(UCS2 LE), Unicode(UCS2 Auto),
Unicode(UTF-16 BE), Unicode(UTF-16 LE),
Unicode(UTF-16 Auto), Unicode(UTF-8).
Scrolling control (Menu 2.5.4)
Allows you to set the scroll speed by selecting
the number of lines to scroll. Select one from
Small(1 line), Medium(2 lines), Large(3 lines).
Show image (Menu 2.5.5)
Allows you to enable or disable the image display
during browsing.
Note
Enabling this function will delay displaying images until the
completion of transmission. Disabling this function will prevent
the browser from downloading images from the server, thus
allowing faster transmission.

33
Vodafone live!
Cache (Menu 2.5.6)
Enabling Cache allows you to store accessed pages
to your phone. Once a page has been stored in the
cache it will greatly enhance the page loading speed
on subsequent browsing of the same page.
Cookies (Menu 2.5.7)
Enabling Cookies allows you to store cookies sent
from the server. Disabling this function will prevent
cookies from being stored on your phone.
JavaScript (Menu 2.5.8)
Select whether to turn JavaScript On or Off.
Reset settings (Menu 2.5.9)
Select this to reset your phone to its default browser
configuration.

Music
34
Music
Recently played Menu 3.1
This menu will be activated when there are some
tracks currently played.
All tracks Menu 3.2
You can view the entire music files in the
phone/external memory.
Playlists Menu 3.3
You can create your own playlists by choosing tracks
from the All tracks menu list.
Song recognition Menu 3.4
Selecting this menu starts dialling a number for song
recognition. For further information, please contact
your service provider.
Music store Menu 3.5
Connects to the Vodafone music download site.
Note
Additional charges may be incurred when downloading
music. Contact your service provider for further information.

Camera
35
Camera
Camera Menu 4.1
This application enables you to take a still picture. You can take a picture in the size you want and use it
for the address book photo, home screen and other more general purposes.
Once taken, the picture can be sent by Message, Postcard, Email or Bluetooth.
1. Press the left soft key to access Options and set the desired environment as follows.
]
Move between the options menus with / .
]
Select the desired value with / and confirm the selection with the left soft key [Select] or .
Displays the current
camera settings.
You can switch camera
and the video recorder
using
/
.
Press the to take a picture.
The
Pictures
folder is launched and
displays existing pictures as thumbnails.
You can view pictures by pressing .
You can also send the selected picture to
another party via Message, Postcard,
Email or Bluetooth.

Camera
36
Camera
2. After finishing all the settings, press the right soft key [Close].
3. Focus the camera on what you want to take and press .
4. Press to save the picture. It is saved in the Pictures folder of My Files.
You can directly send the picture via Message, Postcard, Email or Bluetooth by pressing
the right soft key [Send].
Night mode
You can take better pictures at night by
selecting
On
.
Frame Shot
You can apply one of 10 frame effects when
taking a picture.
(available only in case of
Wallpaper
size)
Timer
You can delay the camera shutter time.
None
,
3
seconds
,
5 seconds
,
10 seconds
“ ” is shown when the timer is activated.
Effect
None, Black & White, Negative, Sepia
Sound
Select the desired shutter sound.
Memory
Select the desired memory, either
Handset
or
External
.
Mirror
You can activate the mirror effect by selecting
On
.
Size
1280x960 ( ), 640x480 ( ), 320x240
( ), Wallpaper ( ), 176x144 ( ),
External display ( ), Contact ( )
Quality
Super fine ( ), Fine ( ), Standard ( )
Multishot
One, Three ( ), Six( ), Nine ( )
(Note: Available multishot depends on the size.)
Zoom
x1 ( ), x2 ( )
(Note: Available zoom level
depends on the size.)
]
You can zoom in with / zoom out with
in preview mode.
Brightness
From –2.0 to 2.0 at 0.5 intervals. The higher
the level, the brighter the screen.
]
You can adjust the brightness using in
preview mode.
You can adjust the tone of the background
photo according to the weather.
Auto
,
Daylight
,
Cloudy
,
Illuminate
,
Indoors
White
balance
Note
Press to go back to the preview mode without saving the picture.

37
Camera
Video recorder Menu 4.2
This application enables you to record a video clip. You can play and watch a saved video file in this menu. Once
recorded, a video clip can be sent by Message, Email or Bluetooth.
1. Press the left soft key to access Options and set the desired environment as follows.
]
Move between the options menus with / .
]
Select the desired value with / and confirm the selection with the left soft key [Select] or .
Displays the current
camera settings.
You can switch between camera
and the video recorder using
/
.
Press the to record a video clip.
The
Videos
folder is launched and
displays existing videos as
thumbnails. You can view videos by
pressing . You can also send the
selected video to another party via
Message, Email or Bluetooth.

Camera
38
Camera
2. After finishing all the settings, press the right soft key [Close].
3. Focus the camera on what to record and press to start recording. And press to stop recording.
]
You can pause the recording by pressing the right soft key [Pause].
4. Press to save the video clip. It is saved in the Videos folder of My Files.
You can directly send the video clip via Message, Email or Bluetooth by pressing the right soft key [Send].
Size
176x144 ( ), 128x96 ( )
Quality
Super fine ( ), Fine ( ), Standard ( )
Zoom
x1 ( ), x2 ( ) (Note: Available zoom level
depends on the size.)
]
You can zoom in with / zoom out with
in preview mode.
Brightness
From –2.0 to 2.0 at 0.5 intervals. The higher
the level, the brighter the screen.
]
You can adjust the brightness using in
preview mode.
You can adjust the tone of the background
video according to the weather.
Auto
,
Daylight
,
Cloudy
,
Illuminate
,
Indoors
Night mode
You can take better shots at night by selecting
On
.
Effect
None, Black & White, Negative, Sepia
Duration
Select the desired recording time.
Message
,
30 seconds
,
1 minute
,
2 minutes
,
5
minutes
and
60 minutes
Memory
Select the desired memory, either
Handset
or
External
.
Mirror
You can activate the mirror effect by selecting
On
.
Sound
Decide whether to record the sound or not.
White
balance
Note
Press to go back to the preview mode without saving the video clip.

39
Create new Menu 5.1
Message (Menu 5.1.1)
You can write and edit a message containing
a combination of text, image, video and audio.
1. Enter your message in the Message field.
Option menus in Message field
]
Insert: You can perform the following actions:
1. Pictures: You can insert an image. (One image
per slide)
2. Take Picture: The camera module opens
and you can take a picture. The picture is then
inserted in the message window. (One picture
per slide)
3. Videos: You can insert a video clip.
(One video clip per slide)
4. Take Video: The video recorder module opens
and you can record a video. The recorded video
is inserted in the message. (One video clip per
slide)
5. Sounds: You can insert a sound file. (One
sound per slide)
6. Record Sound: The voice recorder module
opens and you can record a sound. The
recorded sound is inserted in the message.
(One sound per slide)
7. Contact details: You can add a name and/or
a number stored in the Contacts. Make your
selection to send either the Name, Number or
Name & Number and press . The Contacts
list opens and you can search the desired
contact to be inserted.
8. Templates: You can insert a text template saved
on the phone. After selecting one, press .
The selected template is inserted into the
Message window.
9. Cc: Select this to insert Cc.
0. Subject: Select this to insert a subject.
. New slide: Select this to add a new slide.
#. Symbol: You can insert symbols. After
entering the corresponding number keys,
press .
Messaging
Messaging

40
]
Add recipients: You can add recipients from
your Contacts or enter the number directly.
]
Send: Select this to send the created message.
]
Save to drafts: Saves the message to drafts.
]
Input method: Select the desired dictionary
mode.
]
Add to dictionary: You can add a word to the
dictionary.
2. Press the right soft key [Continue]. You can add
recipients from Contacts or enter the number
directly. (You can enter up to 10 numbers.)
Option menus in To field
]
Add recipients: You can add recipients from
your Contacts or enter the number directly.
]
Send: Select this to send the message.
]
Save to drafts: Saves the message to drafts.
3. Press the right soft key [Send] to send the
message. The message will automatically be saved
in the Sent messages folder. If the message has
not been sent, it will remain in the Outbox with a
failed status.
Postcard (Menu 5.1.2)
(Note: This service is not available in all countries.
Please contact your service provider for further information.)
1. Key in a message.
2. Press the right soft key [Insert]. You can insert a
stored image or newly taken picture.
3. After an image is inserted, the format will be
changed to Postcard format.
4. Fill out the fields: Name, Additional info, Address,
Post code, City, State, Country.
5. Press the right soft key [Send] to send the created
postcard.
Email (Menu 5.1.3)
To send/receive an email, you should set up the
email account. (Refer to page 48-50 for how to set
up an Email account.)
1. Enter the email addresses of the recipients in the
To, Cc, Bcc fields. You can search the Contacts by
pressing .

41
Messaging
2. Move the cursor to the Subject field and key in
the subject.
3. You can enter the message contents by moving
the cursor to the Message field.
4. Use the following functions by using the left soft
key [Options].
]
Insert: Select this menu to insert special
characters, templates, and contacts. It is also
possible to attach multimedia files (pictures,
videos and sounds).
]
Add recipients: Select this menu to insert email
addresses saved in Contacts. (Only shown in
Option menu when cursor is located in
To/Cc/Bcc fields.)
]
Send: Sends the created email.
]
Save to drafts: Select this menu to save the
message in Drafts.
]
Preview: You can preview the created email
before sending it.
]
View attachment: Shows the attached files. (This
item is only available in Option menu when some
files have been attached.)
]
Input method: Select the desired dictionary
mode.
]
Add to dictionary: You can add a new word to
the dictionary.
]
Set mail priority: You can configure the priority
of the email you wish to send.
5. When you have finished writing an email, press the
right soft key [Send] to send the email.
Note
• Enter the reference email address to forward the email in
Cc(Carbon copy) field.
• Enter a hidden reference email address to forward the email
without forwarding information in Bcc(Blind Carbon Copy)
field.
• Only valid email addresses are allowed for the recipient (To),
reference address (Cc) and hidden reference address (BCC)
fields. When an email address has been specified, another
field where you can specify another address appears. You can
specify up to 20 recipients for the To and Cc address fields
and 10 recipients for the BCC address field.

Messaging
42
Messaging
Inbox Menu 5.2
1. You can view saved messages. Select a message
and then press to view the message.
2. You can view the previous or next message by
using / .
3. To view a multimedia message (Notification),
select Retrieve in the message notification view
screen. Then the file is transmitted and you can
view the file when the transmission is complete.
You can use the following functions by using the left
soft key [Options] in the Inbox.
]
View: Opens the selected message.
]
Reply: Creates a reply to the sender or all
recipients of the selected message.
]
Forward: Forwards the selected message.
]
Make video call: You can make a video call.
]
Delete: Deletes the current message.
]
Create new message: You can write a new
message or an Email.
]
Mark/Unmark: You can select one or more
messages for multiple deletion.
]
Filter: Displays messages by desired message
types.
]
Copy: In case of SMS, you can copy the message
into handset or USIM.
]
Move: In case of SMS, you can move the
message into handset or USIM.
]
Message info.: You can check the message type,
date and time and where it is saved.
Drafts Menu 5.3
You can view saved messages. Select a message and
then press to edit the message.
You can use the following functions by using left soft
key [Options].
Note
You can check the saved Emails in Email [Menu 5.6].
Note
Not supported for multimedia message (Notification)
and WAP push messages.

43
Messaging
]
Edit: You can edit messages.
]
Delete: Deletes the selected message.
]
Create new message: You can write a new message
or an Email.
]
Mark/Unmark: You can select one or more
messages for multiple deletion.
]
Filter: Displays messages by desired message types.
]
Message info.: You can check the message type,
date and time and where it's saved.
Outbox Menu 5.4
The Outbox is a temporary storage place for
messages waiting to be sent. Failed messages are also
placed in Outbox. For example, Emails will be placed
in Outbox if the Email account is not correctly
configured.
1. Select a message and then press to view the
message.
2. You can use the following functions by using the
left soft key [Options].
[For sending / waiting messages]
]
Create new message: You can write a new message
or an Email.
]
Cancel: You can stop sending/waiting status.
]
Message info.: You can check the message type,
date and time and where it's saved.
[For sending a failed message]
]
Resend: Resends the selected message.
]
Forward: Forwards the selected message.
]
Edit: You can edit the selected message.
]
Delete: Deletes the current message.
]
Create new message: You can write a new message
or an Email.
]
Mark/Unmark: You can select one or more
messages for multiple deletion.
]
Message info.: You can check the message type,
date and time and where it's saved.

Messaging
44
Messaging
Sent messages Menu 5.5
Shows the messages you sent (Message/ Postcard/
Email).
[Options]
]
View: Opens the selected message.
]
Reply: Creates a reply to sender or all recipients of
the selected message.
]
Forward: Forwards the selected message.
]
Delete: Deletes the current message.
]
Edit: You can edit the selected message.
]
Create new message: You can write a new
message.
]
Save number: Save the sender's number.
]
Mark/Unmark: You can select one or more
messages for multiple deletion.
]
Filter: Displays messages by desired message types.
]
Copy: In case of SMS, you can copy the message
into handset or USIM.
]
Move: In case of SMS, you can move the message
into handset or USIM.
]
Message info.: You can check the message type,
date and time and where it is saved.
Email Menu 5.6
Viewing email message list
1. Select an email account and then press to view
the received email list.
2. Using the right soft key [Retrieve], you can
retrieve a new email list from the email server of
the selected account.
3. In email list, you can use the following functions
by using the left soft key [Options].
]
View: Opens selected email.
]
Reply: Creates a reply to the selected email.
]
Reply all: Creates a reply to all the recipients.
]
Forward: Forwards the selected email message
to others.
]
Retrieve: Retrieves new email messages.
]
Delete: Deletes the email.
]
Create new message: Creates a new message
or Email.

45
Messaging
]
Save address: Save sender's address to
Contacts.
]
Mark/Unmark: Use mark/unmark option for
multiple deletion.
]
Set as read/unread: You can set the selected
email to read or unread.
]
Message info. : Brief information on the
message including size, type, date and filenames.
Viewing an email message
1. Select one of the received emails and press the
Open key to receive the contents of the email.
2. The contents of the received email are
automatically displayed in the View screen.
3. You can view the contents of the previous or next
email by using / .
4. In the email View screen, you can select the
following functions by using the left soft key
[Options].
]
Reply: Creates a reply to the selected email.
]
Reply all: Creates a reply to all the recipients.
]
Forward: Forwards the selected email message
to others.
]
Delete: Deletes the email.
]
Save address: Saves the sender's address to
Contacts.
]
Create new message: Creates a new message.
]
Use: Extracts the number, email address or URL
from email message.
]
View attachment: Shows the attached file.
]
View to address: Shows the email addresses of
the recipients and reference (Cc).
]
Message info.: Brief information on the
message including size, type, date and filenames.
Templates Menu 5.7
Text templates (Menu 5.7.1)
You can add, edit, and delete frequently used useful
phrases using the left soft key [Options].
Note
Depending on your service provider, useful phrases are saved
as a default.

Messaging
46
Messaging
Multimedia templates (Menu 5.7.2)
You can create, edit and view available templates
when creating multimedia messages. Five types of
template (Birthday, Greeting, Holiday, Thanks, Sorry)
are saved by default.
The following options are available.
]
Add new: You can create a new multimedia
template.
]
Write multimedia message: Creates a multimedia
message with the selected template.
]
View: Displays the selected template.
]
Edit: Edits the selected template.
]
Delete: Deletes the selected template. (Not
available for default five templates)
Media Album Menu 5.8
(Note: This service is not available in all countries.
Please contact your service provider for further information.)
Accessses the remote media album.
Messaging settings Menu 5.9
SMS (Menu 5.9.1)
You can configure text message related options.
1. Text message centre: Input the address of the
Text message centre.
2. Delivery report: By enabling this option, you can
verify whether your message has been sent
successfully.
3. Validity period: This network service allows you to
set how long your text messages will be stored at
the message centre.
4. Message types: Text, Voice, Fax, X.400, Email
Usually, the type of message is set to Te x t.
You can convert your text into alternative formats.
Contact your service provider for the availability
of this function.
5. Character encoding: Auto/Default alphabet/
Unicode.
]
Auto(default):
Message with single byte character
is normally encoded in Default alphabet(GSM7).
Message with double-byte character is
automatically encoded in unicode(UCS2).

47
Messaging
]
Default alphabet: Message with even double
byte character is encoded in single byte. Please
note that double byte characters with accent
may be converted into single byte character
without accent.
]
Unicode: Message is encoded in double byte.
Please note that you may be charged double.
6. Send long text as: Select a long text message as
Multiple SMS or MMS.
MMS (Menu 5.9.2)
You can configure Multimedia message related
options.
1. Retrieval mode: You can set the retrieval mode
using Home network and Roaming network
respectively. If you select Automatic, you will
receive multimedia messages automatically. If you
select Manual, you will only receive a notification
message in the inbox and then you can decide
whether to download multimedia messages or not.
2. Delivery report: Allows you to determine whether
to request a delivery confirmation mail to a
recipient, and whether to allow sending a delivery
confirmation mail to a sender.
]
Request report: Determines whether to request a
delivery confirmation mail for a Multimedia message.
]
Allow report: Determines whether to allow
sending a delivery confirmation mail for a
delivery confirmation mail request.
3. Read reply: Allows you to determine whether to
request a read confirmation mail to a recipient,
and whether to allow sending a read confirmation
mail to a sender.
]
Request reply: Determines whether to request a
read confirmation mail for a Multimedia message.
]
Allow reply: Determines whether to allow
sending a read confirmation mail for a read
confirmation mail request.
4. Priority: You can select the priority level of the
messages (Low, Normal and High).
5. Validity period: Allows you to configure the term
of validity for a message when transmitting a
multimedia message. The message would be saved
in the multimedia message server only for the
configured term.
6. Slide duration: Allows you to configure the
duration of each page when writing the message.
7.
Delivery time: Configures the delivery time of
message to the recipient. The Multimedia message

Messaging
48
Messaging
centre will deliver the message after the delivery time.
8. Multimedia msg. centre:
Allows you to configure
network information such as the MMSC and the
WAP gateway, to send a multimedia message.
Using the left soft key [Options], you can activate,
add or delete a profile. A profile name selected by a
checkmark is the currently configured value. You can
view and edit the contents of the profile in edit mode
by pressing the right soft key [Edit]. The edit screen
also appears when creating a new profile under
Options. The meaning of each item is given below.
]
Title: Profile name.
]
MMSC URL: Enter the multimedia message
centre URL.
]
MMS Proxy: Enter the WAP gateway address
and port number.
]
Connection mode: Select one of the
connection mode. (TCP with Proxy, TCP without
Proxy, UDP)
]
Access points: Specify the access point name.
(See WAP connection settings.)
Press the right soft key [Done] to save the changes
and complete Multimedia msg centre setting.
If you have made the changes, press the right soft
key [Done] to save the changes and exit.
Email (Menu 5.9.3)
You can configure settings for receiving and
transmitting emails.
1. Vodafone Mail: Access to Vodafone Mail.
(Note: This service is not available in all countries.
Please contact your service provider for further
information.)
2. Allow reply email: Determines whether to allow
sending a read confirmation mail for a read
confirmation mail request.
3. Request reply email: Determines whether to
request a read confirmation mail.
4.
Auto retrieve: You can configure Auto retrieve to
retrieve emails automatically from the incoming mail
server. When a new email arrives, an icon appears at
the top of the screen. You can select the auto
receiving time slot to Off, 15 minutes, 30mins or 1
hour. Please note that additional charges may be
incurred using the Auto retrieve feature.

49
Messaging
5. Include message in Fwd. & Reply
Determines whether to include the received message
when you forward the message or reply to it.
6. Signature: You can configure a text signature to
be attached to the end of an email. The
configured signature text is automatically or
manually attached to the end of the email when it
is sent.
7. Priority: You can select the priority level of Emails
(Low, Normal and High).
8. Email accounts: You can create or configure an
email account including the email server and user
ID. You can edit a selected email account by
pressing the right soft key [Edit]. You can select
an email account to be used to send an email
using . You can select the following functions
using the left soft key [Options].
]
Add new: Create a new email account.
]
Edit: To edit the selected email account.
]
Activate:
Activates the selected account for
outgoing mail.
]
Delete: Deletes a selected email account. All the
emails included in the account will be deleted.
Creating a new email account
1. Select Add new from the Email account menu
options.
2. The following items need to be configured.
Enter the user name of the email account.Username
Enter a title.Title
Enter the email account password.
Password
Enter the email address for outgoing mail.Email address
Enter the email address to reply to your email.Reply email address
Enter the outgoing email server.Outgoing mail server
Enter the incoming email server.Incoming mail server
Enter the mail server port number. In general, the
SMTP (Outgoing mail server port number) is 25.
Enter the mail server port number. In general,
the incoming mail server port number is
110(POP3) or 143(IMAP4).
Incoming server port
Select the maximum email receive size using
. The permissible maximum receive size is
no more than 1MB.
Maximum receive size
SMTP port number

3. Press the right soft key [Done] to complete the
email account configuration.
Editing an email account
1. Select a desired email account from the email
account list and press the right soft key [Edit].
2. You can edit desired fields by moving the cursor
up and down.
3. When configuration is complete, press the right
soft key [Done] to complete the email account
configuration.
Info Service (Menu 5.9.4)
]
Cell broadcast: You can set the reception status.
]
Channels: You can add or modify the channels.
]
Languages: You can select the language you want
by pressing . Then, the info service message will
be shown in the language that you have selected.
Service message (Menu 5.9.5)
You can configure the service message receipt option.
Messaging
50
Messaging
Select the email inbox type either POP3 or
IMAP4 using .
Determine whether to leave a copy of
messages on the incoming server or not using
. When the mailbox type is set to IMAP4,
a copy of messages are always saved to the
server.
Mailbox type
Save to server
Select where to save the sent mails (when the
mailbox type is set to IMAP4). When the
mailbox type is POP3, sent mails are always
saved into handset.
Save sent mail into
Select an access point to connect to the
Internet. You can select a configured access
point using .
Decide whether the outgoing mail server to
require authentication or not using .
When the SMTP authentication is set to On,
you can enter the SMTP Username and SMTP
Password for SMTP authentication.
SMTP authentication
Decide whether to activate APOP secure login
or not using . When the mailbox type is
IMAP4, APOP secure login is always set to
OFF.
APOP secure login
Decide whether to activate Auto retrieve or
not using . You can set the auto
receiving time slot using the Auto retrieve
[Menu 5.9.3.4]. (See page 48.)
Auto retrieve
Note
When you try to change the mailbox type, all emails
downloaded before would be deleted.
Access points

51
My Files
My Files
Pictures Menu 6.1
The Pictures folder consists of embedded links
for downloading pictures through the Internet and
Default images.
Pictures taken using the camera are stored in the
Pictures folder and you can create new folders to
manage them. You can also save selected files as
animated Gifs and send multiple files to other people.
When a file is selected, the following options will be
displayed by pressing the left soft key [Options].
]
View: You can view the selected picture.
]
Create new folder: You can create a new folder
within the folder currently selected.
]
Send: You can send the selected image via
Message, Postcard, Email or Bluetooth.
]
File
- Move: Enables the file to be moved to other
folder.
- Copy: Enables the file to be copied to other
folder.
- Rename: You can rename the image.
- Edit: Enables the image to be edited.
- Make GIF animation: You can create an animated
GIF file with different photos (up to 10 files of
176X220 resolution with a 2Mbyte file size limit
for display).
- Info.: Shows information on the selected
image file.
]
Delete: Deletes the selected image.
]
Mark/Unmark: Using the Mark function, you can
send, delete, move and copy multiple files.
]
Main display: You can set an image as the main
display theme (Home screen, Outgoing call, Start
up image, Power off image).
]
External display: You can set an image as the
external display theme (Home screen, Outgoing call).
]
Slide show: You can start a slide show.
]
Sort by: You can sort the files by name, date, or
file type.
]
List view/Grid view: You can view the images as a
List view or Grid view.
]
Memory status: You can view the memory status
(handset or external memory card).

My Files
52
My Files
Sounds Menu 6.2
The Sounds folder consists of embedded links for
downloading ringtones and music as well as folders
containing the Default sounds and Voice recordings.
Here you can manage, send or set sounds as
ringtones.
Videos Menu 6.3
Here you can manage or send downloaded or
captured videos clips. Videos recorded using the
video recorder are stored in the Videos folder.
There is as well an embedded link for downloading
videos.
The following are available using the left soft key
[Options] in the Video list.
]
Play: Plays the video.
]
Create new folder: You can create a new folder.
]
Send: You can send the selected video clip via
Message, Email or Bluetooth if not protected by
Digital Rights Management (DRM).
]
File
- Move: Moves the file into handset memory or
external memory.
- Copy: Copies the file in handset memory or
external memory.
- Rename: You can rename the video.
- Info.: Shows information on the selected
video file.
]
Delete: Deletes the selected video.
]
Mark/Unmark: Using the Mark function, you can
send, delete, move and copy multiple files.
]
Sound theme: You can set a video as the voice
ringtone or video ringtone.
]
Sort by: You can sort files by name, date, or file
type.
]
List view/Grid view: Displays the video files
as a List view or Grid view.
]
Memory status: Displays the memory status
(handset or external memory card).
You can view a video using the video player.
Video files are displayed in the list as thumbnails.
You can select a desired video by using the
/,
/ . Select a desired video and select Play to
view the recorded video.
Select the right soft key [Send] to attach the
selected video to a message, Email or Bluetooth.

53
My Files
When option 1. Play is selected, the video clip will
be played with the Media Player. To pause the
playback, press during the playback. To resume
the paused playback, press once again.
To capture the screen shot, press the right soft key
[Capture] when the playback is paused.
To view the current playback in full screen, press the
right soft key during the playback.
To return to the previous screen size, press the right
soft key once again in full screen mode.
When viewing video clips in the Media Player, the
following options are available:
]
Pause/Play: You can play or pause playing a file for
a moment.
]
Send: You can send the video via Message, Email
or Bluetooth if the file is not protected by Digital
Rights Management (DRM).
]
Go to list: Goes back to the list.
]
Delete: Deletes the selected video.
]
Sound theme: You can set a video as the voice
ringtone or video ringtone.
]
Wide view: You can view the video in wide view
mode.
]
Mute/Unmute: If the Volume is set to more than
0, Mute mode is activated and if the Volume is set
to 0, the Unmute mode is activated.
]
Capture: You can save what is on the paused
screen as an image file (only possible in Pause
mode).
]
Set repeat: You can set the repeat option
(None/Current file/All files).
]
Move to file
- Previous file: Plays the previous video file.
- Next file: Plays the next video file.
]
Player skin: You can select the player skin between
Default skin and Cool summer.
]
File info.: You can check information on files being
played (File name, Size, Date, Type, Duration,
Protection).
Games & Applications Menu 6.4
You can easily download games and other
applications in this menu. It has two folders, Games

and Applications, as default. Each folder has an
embedded link for downloading games or
applications. Please note that additional cost may be
incurred when using online services. You can create a
folder using the left soft key [Options].
Bluetooth data Menu 6.5
The files received using Bluetooth are saved in this
folder. You cannot create a sub-folder within the
Bluetooth data folder.
You cannot copy or move files that are not managed
by My Files.
The options displayed depend on the type of file
selected. For instance, in case of an image, the
following functions are supported.
]
View/Edit/Move/Copy/Delete/Rename file(s).
]
Mark/Unmark one or all file(s).
]
Send a file via MMS, Email or Bluetooth if not
protected by Digital Rights Management (DRM).
]
If relevant, you can set an image as the main
display theme.
]
If relevant, start or set (normal or full screen,
at what pace) a slide show.
]
If relevant, create an animated GIF file with different
pictures.
]
Sort the files by name, date, or file type.
]
Check the memory status (handset or external
memory).
]
View file information.
Other files Menu 6.6
Other files except pictures, sounds, videos, games &
applications are stored in this folder.
External memory Menu 6.7
If you purchase an optional external microSD
memory card, you can manage more content. Refer
to the section How to use a microSD memory card
on page 19 and 20 to learn how to insert and
remove the memory card. You can manage content as
you do on your phone.
My Files
54
My Files
Note
]
For the image files of which resolution is 640x480 or
above, you can send them via Postcard.

Organiser & Tools
55
Organiser & Tools
Alarms Menu 7.1
If you set the alarm, the appears on the indicator
bar. The specified alarm sounds at the scheduled
time. Press to stop the alarm, and the alarm is
released. Press the right soft key [Snooze] and
choose the snooze interval. The alarm sound stops
and resumes after the selected Snooze duration. You
can configure up to 5 alarms.
1. Select your desired alarm to configure in the alarm
list. If there is no alarm, press the right soft key
[Add] to add a new alarm.
2. Set/Cancel alarm: Set or cancel the alarm using
the options for specifying whether the alarm is on
or by choosing the alarm time.
3. Input alarm time: Input your desired alarm time
by specifying Hour and Minute. Choose either
‘AM’ or ‘PM’ which is visible if 12 hour format is
specified for the phone.
4. Select repeat mode: Select the desired repeat
mode using / or select the desired one
from the list by pressing .
5. Select bell: Select the bell to ring at the alarm
time using / or opening the list by pressing
.
6. Input memo: Input alarm name.
7. Snooze: You can set the snooze duration for the
alarm.
8. When you have finished setting the alarm, press
the right soft key [Done].
Calendar Menu 7.2
Schedule inquiry and search
1. Reference by Months
You can refer to your schedule by months. The
cursor is on the current date, and the registered
date is marked.
The schedule saved for the date where the cursor
is located is represented by an icon. Pressing the
shortcut key moves to the previous year and
pressing move to the next year and pressing
moves to today. Pressing moves to the
previous month, and moves to the next
month. Pressing moves to the weekly

calendar, and moves to the monthly calendar.
You can move the date using the / / /
.
2. Reference by Days
Pressing in the reference by month moves to
reference by day where you can refer to your
schedule by days. You can refer to the moving
date tab using / . As a search result, brief
schedule contents, repetition set up configuration,
and alarm set up configuration are displayed. You
can send the schedule to another phone or an
Internet site through SMS (Text message) or MMS
(Picture message) or Email or Bluetooth.
3. Detailed reference
You can refer to a detailed schedule, that is the
whole contents of the schedule configured by the
user. You can send the schedule to another phone
or an Internet site through SMS (Text message) or
MMS (Picture message) or Email or Bluetooth
using the left soft key [Options].
Search schedule
You can add a schedule. You can configure the start
date, end date, start time, end time, contents, type of
schedule, repetition, alarm of the schedule.
]
Schedule types: Appointment, Anniversary,
Birthday, Others
]
Configurable repetition options: Once, Daily,
Weekly, Monthly, Annually, User setting
]
Configurable alarm options: No alarm, On time,
15 mins before, 30 mins before, 1 hour before, 1
day before, 3 days before, 1 week before
Delete schedule
1. Delete elapsed schedules
You can delete all elapsed schedules using this
function.
2. Delete all
You can delete all saved schedule contents using
this function.
Organiser & Tools
56
Organiser & Tools

57
Organiser & Tools
Set up and release holiday
You can set up or release user holidays. Press the left
soft key [Options] and select Set holiday. The
selected date will be displayed in red.
To release the holiday, press the left soft key
[Options] and select Reset holiday.
Schedule notification
If the user has configured the alarm setting, the
specified alarm sound will ring. If the notification time
is before the schedule start time, you can set up the
alarm again.
Tasks Menu 7.3
You can view, edit and add tasks to do. Tasks are
displayed in time order. Tasks that have been
completed or not completed are displayed in
different ways.
Add
To add a task, press the right soft key [Add] in the
Tasks list management screen. Then input the date,
description and priority for the task.
When you have finished entering the data, press the
right soft key [Done] key to save the new task.
Detailed view and Edit
To view detailed task contents, locate the cursor on
the desired item in the Tasks list, and then press .
You can edit and delete a task using the left soft key
[Options]. You can also delete multiple or all tasks at
once using the Mark/Unmark option in the menu.
Set job status
Tasks set as finished are displayed as crossed out
below the unfinished tasks in the Tasks list. You can
set Finished tasks to Not finished by selecting
Option.

Memo Menu 7.4
Using the memo management function, you can view
and manage saved memo contents and add new
memo.
Add memo
To add a new memo, press the right soft key [Add].
Enter the contents of the memo. You can save the
memo to the list by pressing the right soft key
[Done].
Edit and delete memo
Highlight the desired memo and press to view its
contents. You can edit or delete the contents of a
memo using the left soft key [Options]. You can
return to the memo management screen by pressing
. You can select Multiple or All memos using the
Mark/Unmark option and then delete a memo by
pressing the right soft key [Delete].
Calculator Menu 7.5
The calculator module allows you to perform basic
arithmetic functions such as addition, subtraction,
multiplication, and division as well as some scientific
functions.
1. Press the left soft key [Funct.].
2. Select the appropriate function.
3. Select Calculator.
You can enter numbers by using the number keys,
and the operators by using the / / /
direction keys. You can enter a decimal point by
pressing . Whenever you press , characters
are sequentially deleted in reverse order. Whenever
you hold down, all the characters are deleted in
reverse order in one go.
When calculation is complete and the result is
displayed on the screen, pressing a number clears the
previous result and the calculator waits for new input,
even if you did not press the right soft key [AC].
When calculation is complete and the result is
displayed on the screen, pressing a symbol saves the
result into the symbol and continues calculation.
Organiser & Tools
58
Organiser & Tools

59
Organiser & Tools
Converter Menu 7.6
Using this menu, users can convert Currency, Surface,
Length, Weight, Temperature, Volume and Velocity.
Currency (Menu 7.6.1)
1. Select the Currency menu.
2. Users can set a currency exchange rate using
[Rate].
3. Enter currency rates for up to 6 currencies
equivalent to GBP and then press [Save].
Then you can convert to one currency from another.
4. You can view the value of up to 6 currency units.
5. Press [Reset] to clear the current input Field.
6. To exit the currency conversion function, press the
[Back] key.
Surface (Menu 7.6.2)
1. Select Surface menu.
2. Select the desired unit to convert using [Unit].
3. Enter the standard unit and view the converted
value.
4. Press [Reset] to clear the current input Field
and locate the cursor in the input field.
5. To exit the Surface conversion function, press
[Back] key.
Length (Menu 7.6.3)
1. Select the length menu.
2. Select the desired unit to convert using [Unit].
3. Enter the standard unit and view your converted
value.
4. Press [Reset] to clear the current input field and
locate the cursor in the input field.
5. To exit the length conversion function,
press the [Back] key.
Weight (Menu 7.6.4)
1. Select the Weight menu.
2. Select the desired unit to convert using [Unit].

3. Enter the standard unit and view the converted
value.
4. Press [Reset] to clear the current input Field,
and locate the cursor in the input field.
5. To exit the Weight conversion function,
press the [Back] key.
Temperature (Menu 7.6.5)
1. Select the Temperature menu.
2. Position the cursor on the desired unit by using
the up or down arrow keys.
3. Enter the standard unit and view the converted
value.
4. Press [Reset] to clear the current input field and
locate the cursor in the input field.
5. To exit the Temperature conversion function, press
the [Back] key.
6. You can insert negative values by selecting [-].
Volume (Menu 7.6.6)
1. Select the Volume menu.
2. Select the desired unit to convert using [Unit].
3. Enter the standard unit and view the converted
value.
4. Press [Reset] to clear the current input field
and locate the cursor in the input field.
5. To exit the volume conversion function, press the
[Back] key.
Velocity (Menu 7.6.7)
1. Select the Velocity menu.
2. Select the desired unit to convert using [Unit].
3. Enter the standard unit and view the converted
value.
4. Press [Reset] to clear the current input field and
locate the cursor in the input field.
5. To exit the Velocity conversion function, press the
[Back] key.
Organiser & Tools
60
Organiser & Tools

61
Organiser & Tools
World time Menu 7.7
The World time function provides time information
on major cities worldwide.
You can view the time of the desired country or city
by navigating using / .
You can select a desired city as a base using the right
soft key [Home].
Voice recorder Menu 7.8
1. Press the left soft key [Options] to display the
option pop up menu before recording.
2. Move to the desired menu item using / and
press .
]
Quality: You can select a recording quality from
Super Fine, Fine and Normal.
]
Duration: You can set the recording duration to
MMS msg. size, 30 secs or 1 min.
]
New recording: Select this menu to start
recording to a new file.
]
My Files: Opens the Voice recordings folder in
My Files.
3. Pressing starts recording. When a recording is
started, the recording time appears on the LCD.
To cancel the recording, press the right soft key
[Cancel].
4. When you finish the recording, press to exit.
The recorded file is automatically saved in the
Voice recordings folder in My files.
5. When no recording is in progress, pressing
starts recording on a new file.
After recording, press the right soft key [Send] to
send a recorded file.
Select one from Message, Email or Bluetooth using
/ and press .
6. Press the left soft key to select the various options
after the voice recording.
7. Select the desired menu using / and press
.
]
Delete: Select this menu to delete a recorded
file.
]
New recording: Select this menu to start a new
voice recording.

Organiser & Tools
62
Organiser & Tools
]
Send: To send the recorded file. Select one from
Message, Email and Bluetooth using / and
press .
]
Sound theme: You can set the recorded file as
the Voice Ringtone, Video Ringtone, Start up
sound or Power off sound.
]
My Files: Opens the Voice recordings folder
in My Files.
8. Press the right soft key to close the sub-menu
popup window.

Contacts
63
Contacts
Add new Menu 8.1
You can register a new contact address. You can
enter the name, different phone numbers and email
addresses of a new contact. You can also assign the
contact to groups, include an image or avatar, assign
a specific ringtone and even enter a memo for the
contact. Other available fields include Home page
URL, Home address, Company name, Job title and
company address. You can enter and manage contact
addresses depending on the memory usage.
Contacts list Menu 8.2
Performs the contact address search function. The
search operation is performed based on a name as a
default. The current search method and results found
are displayed in the Search window. You can make a
phone call or send a message to the selected phone
number. A Contacts search can be performed based
on the phone number or group information.
Groups Menu 8.3
Using this menu you can manage group information
(both stored in the Handset and the USIM).
In the handset memory, there are 4 default groups:
Family, Friends, Colleagues and School. You can add,
edit and delete groups. When a ringtone for a number
is not specified, a call from the number sounds the
group ringtone assigned to the number for the group.
Speed dials Menu 8.4
Using this menu you can manage speed dials. Speed
dials are configured between 2-9. You can register
speed dials for a specific contact address up to 5
different numbers, and a contact address may have
multiple speed dials.
Service dial numbers Menu 8.5
You can view the list of Service Dialling Numbers
(SDN) assigned by your service provider (if
supported by the USIM card). Such numbers include
the emergency, directory enquiries and voice mail
numbers. After selecting a service number, press
to dial the service.

Contacts
64
Contacts
Own number Menu 8.6
Allows you to display your phone number in the
USIM card. You can save own numbers being used in
the USIM card.
Settings Menu 8.7
View contacts from (Menu 8.7.1)
Select which contact information shall be displayed
(from handset memory, from USIM card or both).
All is the default setting.
Show image/avatar (Menu 8.7.2)
Select whether to display image/avatar or not.
Synchronise contact (Menu 8.7.3)
(Note: This service is not available in all countries.
Please contact your service provider for further information.)
You can synchronise contact information between
the phone and a server.
Copy all (Menu 8.7.4)
You can copy contacts from the phone memory to
the USIM or from the USIM to the phone memory.
You can copy all items or one at a time.
Move all (Menu 8.7.5)
You can move contacts from the phone memory to
the USIM or from the USIM to the phone memory.
You can move all items or one at a time.
Clear contacts (Menu 8.7.6)
Clears all contact information. You can delete all
contacts saved in the mobile phone memory as well
as on the USIM card.

Calls
65
Calls
You can check the record of missed, received, and
dialled calls only if the network supports Calling Line
Identification (CLI) within the service area.
The number and name (if available) are displayed
together with the date and time at which the call was
made. You can also view call times.
All calls Menu 9.1
Allows you to view the missed, received, and dialled
call records. You can make a call or send a message
to the number you have selected from the records.
You can also save the number in the Contacts.
Dialled calls Menu 9.2
Allows you to view dialled call records, make a call,
send a message and save the number in Contacts.
Received calls Menu 9.3
Allows you to view received call records, make a call,
send a message and save the number in Contacts.
Missed calls Menu 9.4
Allows you to view missed call records, make a call,
send a message and save the number in Contacts.

USIM Tool Kit
66
USIM Tool Kit
Depending on whether you have SAT support
services or not (i.e. USIM Application Toolkit) on the
USIM card, this menu (Menu ) may be different.
If the USIM card supports SAT services, this menu
will be the operator-specific service name stored on
the USIM card, for instance “Special”. Please refer in
that case to the information provided with your
USIM card for further information on how to use the
related options.
If the USIM card does not support SAT services, this
menu will be Alarms. For the Alarms menu feature,
please refer to page 55.

Video call
67
Video call
You can make a video call using this menu.
1. Enter the number you want to dial.
]
You can key in the number.
]
You can select the number from Contact using
the left soft key [Contacts].
]
You can find the number from call logs by
pressing [Calls].
2. Press the right soft key [V-Call] to make a video
call.
During a video call
When you are in a video call, the screen will show the
contact's name and duration of call, contact's image,
volume indicator, video control panel and your image.
You can access the following option menus by
pressing the left soft key [Options].
]
Microphone on/off
]
Speaker on/off
]
Bluetooth/Handset talk (When the Bluetooth
headset is connected)
]
Private/Show mode
]
Hold/Resume
]
Capture
]
View sender number
]
Settings
]
End call
Incoming Video Call
When a video call is received, the caller's information
is displayed as following.
]
Picture/Animation: Displays picture ID, graphic
image configured in Contacts or default animation
indicating the incoming call.
]
Caller's name and number: Shows incoming
caller's number. If the number is stored in Contacts,
displays the name of the contacts.
Picture ID and animation setting is used in the order
of Contacts, video file used in Group ringtone and
video file used in Profile.

Video call
68
Video call
Also, sound can be set for the incoming video call.
The sound setting is used in the order of Contacts,
Group ringtone and Profile.
You can accept the incoming call by pressing the left
soft key [Accept].
The incoming call ringing can be silenced by pressing
the right soft key [Silent]. It can be also silenced by
long press on on the left side of the phone.
When ringing is silenced, press the right soft key
[Reject] to reject the call.

Settings
69
Settings
Phone settings Menu #.1
Profile (Menu #.1.1)
You can select ringtone or vibration for an incoming
call and configure the sound and volume of the
ringtone, key sound and sound effect, according to a
profile. The profiles provided include [Normal],
[Silent], [Vibrate only], [Outdoor], [Headset],
[Customised 1], [Customised 2] and [Customised
3]. Select a profile and press to activate the
profile. After pressing the left soft key [Options],
select the Edit menu for the [Normal], [Outdoor],
[Headset], [Customised 1], [Customised 2] and
[Customised 3] profile to change the configuration.
A different list of options is available for each profile
that has been selected for editing.
Alert by
This option determines the incoming call notification
mode. You can select from [Ring], [Vibration],
[Silent], [Ring & vibration], [Ring after vibration],
[Max Ring & Vibration].
Voice ringtone
You can select the ringtone for incoming voice call.
Video ringtone
You can select the ringtone for incoming video calls.
Volume
Set the ringtone volume.
Message alert
You can set how often the phone is to inform you of
a received message until it is read.
Message tone
You can select a file from among your own personal
files or from the default files, to be played by the
phone upon receiving a message.
Key tone
You can set the key tone to be played when pressing
the keys.
Key tone volume
You can set the volume of the chosen effect,
choosing from 7 available levels.

Settings
70
Settings
Flip tone
Select the desired tone the phone will emit when you
open/close the phone.
Confirmation tone
You can set the confirmation tone to be played by
the phone to confirm actions.
Start up sound
You can set the effect to be played when the phone
is switched on.
Select start up sound
You can select which file will be played when the
phone is switched on.
Power off sound
You can set the effect to be played when the phone
is switched off.
Select power off sound
You can select which file will be played when the
phone is switched off.
Date & time (Menu #.1.2)
Although the current time is automatically configured
when the phone is registered to the network, users
can configure the time and date directly using this
menu. The time configured by the user is valid only
while the phone is turned on.
Time
1. Select the Time item from the Date & time list,
and then press .
2. Move to your desired field, Hour, Minute or
am/pm field using the navigation keys. (when you
have selected 12 hour as Time format)
3. Enter Hour and Minutes using the number keys.
4. Select the time format using / .
5. Scroll down to select the hour indicator format i.e.
Off, Cuckoo clock or Chime bell.
6. Press the right soft key [Done] to set the time
with the specified value.

71
Settings
Date
1. Select the Date item from the Date & Time list
and then press .
2. Select the date format using /
.
3. Enter Day, Month and Year using the number
keys.
4. Press the right soft key [Done] to set the date
with the specified value.
Auto update date/time
When Auto Update is configured to On, the time and
date are automatically updated according to the
current time zone. If Confirm first is selected, the
time and date update is confirmed before it is
updated automatically.
Daylight saving
Select whether to activate the daylight saving function or
not. You can set the Summer time difference of selected
home city for 1 hour or 2 hours.
Language (Menu #.1.3)
Select the display language. You can select
Automatic language option to change display
language to the USIM card supported language.
Security (Menu #.1.4)
PIN code request
When this is set to On, you are requested to enter
your PIN each time you switch the phone on.
Note
]
Press in the PIN code entry window to return to the
previous step.
]
3 incorrect PIN code entries would invalidate the PIN
code. And you have to enter the PUK (PIN Unblock Key)
code to configure the PIN code again.
]
The maximum number of times you may enter the PUK
code is 10. (Note: If you enter an incorrect PUK code 10
times, the USIM card will be blocked and must be
replaced.)
]
If the PIN code request cannot be disabled by operator
settings, you will not be able to choose this menu item.

Settings
72
Settings
Handset lock
You can lock your phone. The following 4 lock
functions are available.
When switching on: Locks the handset whenever the
handset is switched on.
If USIM changed: Locks the handset when the
phone's USIM card has been changed.
Immediate: Locks the handset immediately.
None: Deactivates the lock function.
You are requested to enter the security code to
confirm the selection.
]
To unlock the handset, you need to enter the
security code.
Change codes
You can change the PIN, PIN2, the mobile phone
password and the call barring password.
PIN code
PIN is the abbreviation for Personal Identification
Number, and is used to restrict use by an
unauthorised user.
PIN code change procedure
1. Select ‘PIN code’ from the ‘Change codes’ list and
then press .
2. Enter the current PIN code and press .
3. Enter the new PIN code and press .
4. Enter the new PIN code once again and press .
]
If the PIN code is different from that of step 3,
the procedure is restarted from step 3.
5.
When the PIN code is changed properly, a Changed
message is displayed. If you enter an incorrect PIN
code in step 2, the procedure is restarted from step
2, and the number of attempts you have left to
enter the number is decreased by 1.
6. Press in the PIN code entry window to return
to the previous step.
Note
]
Three incorrect PIN code entries in the PIN code entry
window would invalidate the PIN code. In this case, you
have to enter the PUK (PIN Unblock Key) code to
configure the PIN code again. The maximum number of
times you may enter the PUK code is 10. (Note: If you
enter an incorrect PUK code10 times, the USIM card will
be blocked and must be replaced.)

73
Settings
PIN2 code
PIN2 is the abbreviation for Personal Identification
Number 2, and is used to restrict use by
unauthorised users as with the PIN. The PIN2 code
change procedure is the same as the one for the PIN
code. 3 incorrect PIN2 code entries would invalidate
the PIN2 code. In this case, you have to enter the
PUK2 code in order to use the PIN2 code again. The
maximum number of times you may try to enter the
PUK2 code is 10, like PUK1. 10 incorrect PUK2 code
entries would invalidate the PIN2 code.
Security code
The security code is used to change the mobile
phone password. The maximum number of attempts
to enter the security code is not limited as it is with
PIN and PIN2.
Power save (Menu #.1.5)
Decide whether to activate the power save mode
or not.
Memory status (Menu #.1.6)
User memory
This function shows the status of the user memory
of the mobile phone. Since this function scans the
overall file system for statistics, a few seconds are
required.
User reserved memory
This function shows the status of the User reserved
memory. The usual contents are Text messages,
Contacts, Calendar, Tasks, Memo. And it gives a clear
illustration of the actual amount compared with the
total amount for count of each item.
USIM memory
This function shows the status of the USIM card user
memory.
External memory
This function shows the status of the External card
user memory. This function displays the In-use and
free memory usage statistics.

Settings
74
Settings
Format external memory
Select this to format the external memory.
Handset Information (Menu #.1.7)
This functions shows the USIM card telephone
number, model name and software version of the
mobile phone.
Reset settings (Menu #.1.8)
Clear memory
Select this to clear the memory. You are requested to
enter the security code.
]
Handset contents: Deletes all the multimedia
contents downloaded.
]
Handset personal info.: Deletes personal
information such as received messages or emails.
Default setting
Select this to reset your phone to its default
configuration. You are requested to enter the security
code.
Display settings Menu #.2
This menu allows you to personalise the display options
of the screens and of the menus entire graphic interface.
Main Display (Menu #.2.1)
You can set the screen theme to be displayed on the
front screen.
Home screen
]
Wallpaper: You can select an image to be displayed
on the main screen.
]
Display items: You can select which items to
display on the screen: Calendar + Clock, Calendar,
Clock, Dual clock or Do not show.
Outgoing call
You can select the image to be displayed while
dialling a number.
Start up image
You can select the image to be displayed while the
phone is being switched on.
Power off image
You can select the image to be displayed while the
phone is being switched off.

75
Settings
Theme (Menu #.2.2)
You can select the desired theme between Normal
and Extream.
Menu style (Menu #.2.3)
You can select the desired menu style from Grid style
and One by one style.
Font (Menu #.2.4)
You can set the font style, dialling font size and
dialling font colour using / .
External display (Menu #.2.5)
You can set the front display background to display.
]
Home screen: Select the wallpaper and clock type
to display in idle mode.
]
Outgoing call: Select the image file to display
when you make a call.
Backlight (Menu #.2.6)
You can set the backlight duration on the Main
screen, External screen and Keypad individually.
Welcome message (Menu #.2.7)
After selecting On, you can write a welcome message.
Java settings Menu #.3
Activating a profile
1. Move the cursor to the profile you would like to
activate.
2. Press or select Activate from the Options
menu.
Adding a new profile
1. Select Add new from the Options menu.
The following items need to be configured.
Enter the Java setting account name.Service name
Choose from the given list of connection
modes. (Default is TCP with Proxy)
Connection mode
Enter the WAP Gateway IP address provided
by the operator. (e.g. 195. 115. 025. 129)
IP address
Port details are provided by the operator,
depending upon the Connection mode.
Proxy server port
Choose from the given list of access points.
(For more details for adding or editing a new
Access point, refer to page 90.)
Access points

Settings
76
Settings
2. Press the right soft key [Done] to save any
configuration changes.
You can edit and delete a profile by selecting Edit
and Delete from the Options menu.
Messaging settings Menu #.4
For detailed information, please refer to page 46.
Call settings Menu #.5
Call durations (Menu #.5.1)
You can view call time by types. Press the left soft
key [Options] to choose either partial initialisation or
entire initialisation. Also press right soft key [Clear]
to initialise a selected duration type. Initialization will
require your Security code.
The following timers are available:
]
Last call: Shows the latest call time in units of
hours/minutes/seconds.
]
Received calls: Shows incoming call time.
]
Dialled calls: Shows outgoing call time.
]
All calls: Shows total call time.
Call barring (Menu #.5.2)
Call barring menus for Voice and Video calls are
provided.
The menu consists of Voice calls, Video calls and
Deactivate all. The Voice calls and Video calls menus
have the following submenus.
The Call barring menu consists of All outgoing,
Outgoing international, Outgoing international
calls except home country, All incoming and
Incoming when abroad submenus.
The All outgoing menu bars dialling all outgoing
calls, the Outgoing international menu bars dialling
outgoing international calls and the Outgoing
international calls except home country menu bars
dialling outgoing international calls except for the
Home PLMN country. All incoming rejects all
incoming calls and the Incoming when abroad menu
rejects incoming calls when roaming.

77
Settings
Voice calls
Video calls
All outgoing
1. When is selected, it receives the Barring
password from user, and activates the barring
service on the network. A requesting message and
animation appears. When the network answers, the
result of the operation is displayed.
2. When the Options menu is selected, it activates
the Outgoing calls menu. Select the Options menu
from the soft menus on the lowest menu. Then,
Deactivate, Activate, Deactivate all, View status
and Change password menus appear. Select the
Activate menu to receive the Barring password
from the user and activate the barring service on
the network.
The Deactivate menu deactivates the barring
service after the user's Barring password is
entered. The Deactivate all menu deactivates all
barring services configured in the network after
the user's Barring password has been entered.
The View status menu enables users to view
the current network configuration. Selecting View
status menu displays the Requesting message
with animation and the result of the operation when
the network answers. Change password menu
enables users to change the current barring
password.
Outgoing international
1. When is selected, it operates in the same way
as the Outgoing calls menu.
2. When the Options menu is selected, it activates
and operates the International calls menu.
It operates in the same way as the Outgoing calls
menu.
Outgoing international calls except home country
1. When is selected, it operates in the same way
as the Outgoing calls menu.
2. When the operates the menu is selected –
It activates and operates the International except
home country menu. It operates in the same way
as the Outgoing calls menu.

Settings
78
Settings
All incoming
1. When is selected, it operates in the same way
as the Outgoing calls menu.
2. When the Options menu is selected, it activates
and operates the Incoming calls menu. It operates
in the same way as the Outgoing calls menu.
Incoming when abroad
1. When is selected, it operates in the same way
as the Outgoing calls menu.
2. When the Options menu is selected, it activates
and operates the Incoming calls when abroad
menu. It operates in the same way as the
Outgoing calls menu.
Fixed dial numbers (Menu #.5.3)
]
FDN ON/OFF: Select whether to activate FDN or
not. PIN authentication is required.
]
FDN list: Displays the current FDN list. You can
edit, add, or delete fixed dial numbers. PIN2
authentication is required to edit the list. And the
configuration information is saved on the USIM.
The information saved on the USIM is used when
FDN restricts outgoing calls.
Data volume (Menu #.5.4)
Allows you to check the sent, received and all data
volume transferred. (Data volume transferred through
TE connection is excluded from counting.)
Press the left soft key [Options] to choose for partial
initialization or entire initialization. You can also use
the right soft key [Clear] for the initialization of the
selected volume type. Initialization will require your
Security code.
Call costs (Menu #.5.5)
1. This function displays the call costs of the Last call
and All calls.

79
Settings
2. To initialise, press the right soft key [Clear] and
enter the PIN2 code.
3. You can select either Unit or Currency in Set call
cost. According to your setting, the call cost is
displayed during a call (If USIM and Network
support Advice Of Charge(AOC)).
4. In the Set limit configuration, select On to
configure the cost limit. When a cost limit is
configured, and the call costs reach the limit,
making a call will not be allowed.
Diverts (Menu #.5.6)
Call divert menus for voice and video calls are
provided.
The menu consists of Voice calls, Video calls and
Deactivate all.
Voice calls
All voice calls
When busy
No answer
Not reachable
1. When the Deactivate menu is selected
Deletes Call Divert Number registered to the
network. While waiting for the result from the
network, Requesting message and animation
appears. When the network answers, the result of
the operation is displayed.
2. When To a number is selected
A dialogue window appears allowing you to enter a
phone number to divert to. Input a phone number
to divert calls to, and press . While waiting the
result from the network, Requesting message and
animation appears. When the network answers, the
result of the operation is displayed.

Settings
80
Settings
3. When Recent divert number list is selected
Divert registration is performed with the selected
number. Select the number, and press . While
waiting for the result from the network, a
Requesting message and animation appears. When
the network answers, the result of the operation is
displayed.
4. Options menu
After activating All voice calls menu, selecting the
Options menu at the bottom of the menus
displays the Deactivate, Activate, Deactivate all,
View status and clear list menus.
Activate: Move to Settings menu to activate call
divert.
The View status menu shows the settings on the
network. If you select this menu, Requesting.
message and animation appear. Then the network
settings are displayed when the information is
received from the network. Selecting Status in the
right soft menu gives the same result. If you select
the Deactivate menu, the call divert numbers
registered in the network are deleted after user
confirmation. Selecting the Cancel all menu will
display the operation result after showing the
Requesting message and animation. Clear list
menu will delete all divert number list.
Video calls
All video calls
1. When the Deactivate menu is selected
Deletes Call Divert Number registered to the
network. While waiting for the result from the
network, Requesting message and animation
appears. When the network answers, the result of
the operation is displayed.
2. When To a number is selected
A dialogue window appears allowing you to enter a
phone number to divert to. Input a phone number
to divert calls to, and press . While awaiting the
result from the network, Requesting message and
animation appears. When the network answers, the
result of the operation is displayed.
3. When Recent divert number list is selected
Divert registration is performed with the selected
number. Select the number, and press . While
waiting for the result from the network, a
Requesting message and animation appears. When
the network answers, the result of the operation is
displayed.

81
Settings
4. Options menu
After activating the All video calls menu, selecting
the Options menu at the bottom of the menus
displays the Deactivate, Activate, Deactivate all,
View status and clear list menus.
Activate: Move to Settings menu (above1~4) to
activate call divert. The View status menu shows
the settings on the network. If you select this
menu, Requesting. message and animation appear.
Then the network settings are displayed when the
information is received from the network. Selecting
Status in the right soft menu gives the same
result.
If you select the Deactivate menu, the call divert
numbers registered in the network are deleted
after user confirmation. Selecting the Cancel all
menu will display the operation result after
showing the Requesting message and animation.
Clear list menu will delete all divert number list.
When busy
1. When the Deactivate menu is selected
It operates the same as All voice calls menu.
2. When To a number is selected
It operates the same as All voice calls menu.
3. When Recent divert number list is selected
It operates the same as All voice calls menu.
4. When Options menu is selected
It activates and operates If busy menu. It operates
the same as All voice calls menu.
No answer
1. When the Deactivate menu is selected
It operates the same as All voice calls menu.
2. When To a number is selected
It operates the same as All voice calls menu.
3. When Recent divert number list is selected
It operates the same as All voice calls menu.
4. When Options menu is selected
Activates and operates No answer menu. It
operates the same as All voice calls menu except
that users can configure delay time in the Set
waiting time menu in the menu list.
Not reachable
1. When Deactivate menu is selected
It operates the same as All voice calls menu.

0Settings
82
Settings
2. When To a number is selected
It operates the same as All voice calls menu.
3. When Recent divert number list is selected
It operates the same as All voice calls menu.
4. When Options menu is selected
Activates and operates If out of reach menu.
It operates the same as All voice calls menu.
Call waiting (Menu #.5.7)
]
Activate: Activates waiting service. Selecting this
item, displays requesting message and animation.
When the network answers, the result of the
operation is displayed.
]
Deactivate: Deactivates Call waiting service.
Selecting this item displays requesting message and
animation. When the network answers, the result of
the operation is displayed.
]
View status: Displays activated Call waiting service
group item of the network. Selecting this item
displays requesting message and animation. When
the network answers, the result of the operation is
displayed.
Voice mail (Menu #.5.8)
You can add or modify voice mail centre.
Video call (Menu #.5.9)
You can set the screen display when making
/receiving a video call.
]
My picture size: Select my picture size to be
displayed.
]
My picture position: Select the position where
your picture will be displayed.
]
Mirror: Select to activate the mirror effect or not.
- On: Displays the image flipped side to side.
- Off: Displays the image as it is.
]
Show private image: Determine whether to use a
still image or not as substitute image. You can use
the still image stored in handset/external memory.

83
Settings
Common settings (Menu #.5.0)
Call reject
You can set whether to reject incoming calls.
1. Select On in Reject menu to activate call reject.
The Reject list menu appears.
2. Set the desired call reject option in the Reject list
menu.
]
All calls: Rejects all calls.
]
Contacts: Rejects the calls from the number stored
in Contacts.
]
Groups: You can specify call rejects by group units
stored in Contacts.
]
Unregistered: Rejects calls from the number not
stored in Contacts.
]
No caller ID: Reject calls which do not have CLI
information.
Send my number
]
Set by network: Configures with the default
settings determined by the service provider.
]
On: Configures to send my phone number when
making an outgoing call.
]
Off: Configures not to send my phone number
when making an outgoing call.
Auto redial
Allows you to set the auto redial function when a call
attempt has failed.
Answer mode
Allows you to set the answering method. You can
choose between Press send key, Open flip and
Press any key.
Minute minder
Determines whether to sound a 1 minute tone every
1 minute when you are on the phone.
BT answer mode
]
Hands-free: You can answer a call using the
Bluetooth headset, when the Bluetooth is
connected.

Settings
84
Settings
]
Handset: If you press on the handset to
answer a call, you can talk on the handset. If you
press the Bluetooth headset key to answer a call,
you can talk using the Bluetooth headset.
This is the initial answer mode selection. And while
talking, you can switch from handset to headset or
from headset to handset.
Contact settings Menu #.6
For detailed information, please refer to page 64.
(Menu 8.7)
Connectivity Menu #.7
Bluetooth (Menu #.7.1)
Bluetooth connection
Your phone has built-in Bluetooth wireless
technology which makes it possible for you to
connect your phone wirelessly to other Bluetooth
devices such as a handsfree, PC, PDA or other
phones.
You can, for example, have a conversation via a
cordless Bluetooth handsfree or browse the Internet,
wirelessly connected via a mobile phone. You can
also exchange, for example, business cards, calendar
items and pictures.
1. Getting started
• Menu > #. Settings > 7. Connectivity >
1. Bluetooth > 1. Paired devices
To use the Bluetooth function, you must first set
Bluetooth to On.
2. Configuring Bluetooth settings
• Menu > #. Settings > 7. Connectivity >
1. Bluetooth > 2. Settings
- Bluetooth: To use the Bluetooth function, set it to
[On]. Otherwise, set it to [Off].
- My handset’s visibility: Set [My handset’s visibility]
to [Show to all] so that other devices can detect
your phone when they are searching for a
Note
]
We recommend that your phone and the Bluetooth
device you are communicating with be within a range of
10 meters. The connection may be improved if there are
no solid objects between your phone and the other
Bluetooth device.

85
Settings
Bluetooth device. If you select [Hidden], other
devices will not be able to detect your phone when
they are searching for a Bluetooth device.
- My handset’s name:
You can name or rename your
phone as it will appear on other devices. Your
phone's name will be shown on other devices only
when [My handset’s visibility] is set to [Show to all].
3. Paired device
Pairing Devices (Pairing with a device)
If a paired Bluetooth device already exists.
• Menu > #. Settings > 7. Connectivity >
1. Bluetooth > 1. Paired devices > Options > Add new
If there is no paired Bluetooth device.
• Menu > #. Settings > 7. Connectivity >
1. Bluetooth > 1. Paired devices > Add
Options
]
Add new: Using this menu, you can pair a new
Bluetooth device with your phone.
]
Assign short name: Using this menu, you can
rename a paired phone as required.
]
Connecting/Disconnecting the device
1. If you want to open the connection to the
selected device, select the Connect.
2. If you want to close the connection to the
selected device, select Disconnect.
]
Delete: Using this menu, you can delete the paired
Bluetooth device.
]
Delete all: Using this menu, you can delete all of
the paired Bluetooth devices.
<Pairing devices>
1. To search for a Bluetooth device to pair, press
Add or Add new.
2. The screen shows Searching for devices.
Bluetooth devices within a range of 10m will be
found.
Note
]
When user uses Bluetooth Device in the handset, the
security of the handset is at risk.
Therefore, we recommend that Bluetooth visibility be set
to Hidden after configuration or device pairing.
For incoming files via Bluetooth regardless of paired
devices, you can choose to accept or reject the
connection, after checking the sender details.

Settings
86
Settings
3. If Bluetooth devices are found, these devices are
listed on the screen. If no Bluetooth device is
found, you will be asked if you want to search
again.
4. Pairing procedure.
- Press . A window will appear on the screen
asking you to enter your password.
- After creating a password (of 1 to 16 digits),
the user of the other device must enter the
password for pairing. The user of the other
device must know the password in advance for
authentication.
<Deleting devices>
1. Select a device to delete from the Paired devices
screen.
2. You can delete a device by pressing the Delete key
or by selecting Options > Delete. To delete all
paired devices, select Options > Delete All.
<Transmitting data using Bluetooth>
1. To transmit data from your phone to another
Bluetooth device, first select the application where
the target data is saved. For example, to send data
in the My Files to another device, select
Menu > 6. My Files > 1. Pictures /2. Sounds /
3. Videos/ 5. Bluetooth data / 6. Other files /
7. External memory > Select data to transmit >
Send > 3. Bluetooth
2. Transmitting data
1) Last device found is displayed. If the desired
device does not exist in the list, select [More
devices].
2) Select the device to which you want to transmit
data from the devices on the screen and press
.
3) If the other party selects [Yes] for [Connection
request], the data is transmitted.
<Receiving data using Bluetooth>
Menu > #. Settings > 7. Connectivity > 1. Bluetooth >
1. Paired devices

87
Settings
If another party attempts to transmit data, the
[Connection request] question will appear on the
screen. If you select [Yes], the data will be
transmitted to your phone. During data transmission,
the Bluetooth icon flashes.
<Bluetooth data storage folder>
You can check the received data by selecting Menu >
6. My Files > 5. Bluetooth data.
4. Device
<Connecting a headset>
Menu > #. Settings > 7. Connectivity > 1. Bluetooth
1. Connect the headset according to the procedures
described in the Pairing Devices section.
2. To use the headset, select the headset from the
registered devices, press the Option key and then
select 3.Connect.
3. To check that the selected headset has been
connected successfully, press the Option key. If it
is properly connected, 3.Disconnect will appear. If
it is not connected, 3.Connect will appear.
<Connecting a handsfree kit>
Menu > #. Settings > 7. Connectivity > 1. Bluetooth
1. Connect the handsfree kit according to the
procedures described in the Pairing Devices
section.
2. To use the handsfree kit, select the handsfree kit
from the registered devices, press the Option key
and then select 3. Connect.
3. To check that the selected handsfree kit has been
connected successfully, press the Option key. If it
is properly connected, 3.Disconnect will appear. If
it is not connected, 3.Connect will appear.
Synchronisation (Menu #.7.2)
(Note: This service is not available in all countries.
Please contact your service provider for further information.)
If Sync service is supported by your network
operator, this service function synchronizes the data
in a phone and the data on a server such as
Contacts, Calendar and Tasks via a wireless network.

Settings
88
Settings
Connect
1. Select the Connect item and then press .
2. Connect to the server with the selected server
profile and the synchronization animation is
displayed while the synchronization is performed.
Logs
Select the Logs item and then press to view the
log for the last synchronization operation performed.
Server synch. centre
1. Select the Server synch. centre item and then
press .
2. This menu allows you to configure the profile for a
synchronization server.
]
Profile name: Input the name for the profile.
]
Host address: Contact your service provider.
]
Proxy IP address: Enter the WAP gateway
address and port number.
]
User name: Enter your user ID for
synchronization server.
]
Password: Input your password.
]
Contacts: Select whether to synchronise
Contacts or not.
]
Contact name: Input the contacts database
name for server access.
]
Calendar: Select whether to synchronise
Calendar or not.
]
Calendar name: Input the calendar database
name for server access.
]
Tasks: Select whether to synchronise Tasks or
not.
]
Tasks name: Input the Tasks database name for
server access.
]
Sync type: Select the synchronization type
below.
- Normal
The phone and the server are required to
exchange information about the modified data.
- Backup
The phone sends all the data from a database to
the server. The server is expected to replace all
data in the target database with the data sent
by the phone. This means the phone overwrites

89
Settings
all the data in the server database.
- Restore
The server sends all its data from a database to
the phone. The phone is expected to replace all
data in the target database with the server sent
by the server. This means the server overwrites
all data in the phone database.
]
Access point: Select an access point to use for
the data connection.
Network (Menu #.7.3)
Network selection
Select between Automatic and Manual.
]
Automatic: Automatically searches for the network
and registers the handset to the network. This is
recommended for best service and quality.
]
Manual: All the currently 2G(GSM) and
3G(UMTS) available networks are shown and you
can select one of them for registration. If the
registration of the network has failed, all the
currently available networks are listed again and
you can select any other one for registration.
Location mode
You can set a type of network to search for when
networks are searched in the Network selection menu.
]
Automatic: Searches all the networks connectable.
]
UMTS: Searches only networks supporting 3G.
]
GSM 900/1800: Searches only networks
supporting GSM 900/1800 band.
]
GSM 1900: Searches only networks supporting
GSM 1900 band.
Preferred lists
If the network is searching automatically, you can add
a preferable network to be connected to. And the
following options are available.
]
Add new: You can add a new network using the
followings.
- Search: You can select one from the network list
stored in the phone.
- Enter new network: You can enter the country
code (MCC) and the network code (MNC) to
add. After setting, press Done key.
]
Edit: You can modify the information of the
selected network.
]
Delete: Deletes the selected network.

Settings
90
Settings
]
Move up: Moves the selected network upward.
]
Move down: Moves the selected network
downward.
Access points (Menu #.7.4)
This menu shows the access point list. You can create
new profiles, delete or edit them by using the Option
Menu. However, you cannot delete or edit default
configurations depending on country variant.
You can edit the following configuration items by
selecting the right soft key, if allowed.
]
Press Done key to save any configuration changes.
Browser settings (Menu #.7.5)
Profiles
Select the appropriate profile by pressing .
This will activate the profile to initiate browser
launch.
Security
If user presses Certificates, certification information
is shown.
User can clear secure session information by pressing
Session clear.
Certificates
If stored, a list of root/ca certificates required for
WTLS/TLS can be found here. Certificates can be
viewed from the list.
Session clear
Secure (WTLS/TLS) session data can be cleared
using this option. Session data should be cleared to
establish a new secure session.
Character encoding
Sets the browser default character set to one of the
following.
Access Point profile name.
Choose the bearer from the list.
(Default is UMTS.)
Choose the authentication from the list.
(Default is No auth)
Information provided by service provider.
Information provided by service provider.
APN name to access network. Information
provided by service provider.
Connection title
Bearer
Authentication
User name
Password
APN

91
Settings
]
Automatic, English(ASCII), English(ISO),
English(LATIN), Unicode(UCS2 BE),
Unicode(UCS2 LE), Unicode(UCS2 Auto),
Unicode(UTF-16 BE), Unicode(UTF-16 LE),
Unicode(UTF-16 Auto), Unicode(UTF-8).
Scrolling control
Allows you to set the scroll speed by selecting the
number of lines to scroll.
Select from Small(1 line), Medium(2 lines),
Large(3 lines).
Show image
Allows you to enable or disable image display
during browsing.
Cache
Enabling Cache allows you to store accessed pages
to your phone. Once a page has been stored in
cache it will greatly enhance the page loading speed
on subsequent browsing of the same page.
Cookies
Enabling Cookies allows you to store cookies sent
from the server. Disabling this function will prevent
cookies from being stored on your phone.
JavaScript
Select On/Off.
Reset settings
Select this to reset your phone to its default
configuration.
Streaming (Menu #.7.6)
If you want to set different network setting to play
streaming content, you can set different network
settings.
Dial-up network (Menu #.7.7)
You can use your phone with a variety of PC
connectivity and data communications applications.
Select USB and Bluetooth you want to use for the
data connection.
Note
]
Enabling this function will delay displaying of images
until transmission is completed. Disabling this function
will prevent the browser from downloading images from
the server, thus allowing faster transmission.

Accessories
92
Accessories
There are various accessories for your mobile phone. You can select these options according to
your personal communication requirements.
Travel Adapter
This charger allows you
to charge the battery
while away from home or
your office.
Standard Battery
CD
You can connect your
phone to PC to exchange
the data between them.
Stereo headset
Allows hands free
operation. Includes
earpiece and microphone.
Note
]
Always use genuine LG accessories.
]
Failure to do so may invalidate your warranty.
]
Accessories may vary in different regions; please check
with our regional service company or agent for further
information.

93
Technical data
Technical data
General
Product name : L600V
System : GSM900/DCS1800/PCS 1900, WCDMA
210 0
Net weight : 67.5g(Without battery)
Ambient Temperatures
Max : +55°C
Min : -10°C

Index
94
Index
A
Access codes 21
Access points 90
Add memo 58
Add new 63
Alarms 55
Answer mode 83
B
Backlight 75
Barring password 23
Battery 12, 92
Battery information and care 11
Bluetooth 84
Bluetooth data 54
Browser settings 32, 90
C
Calculator 58
Calendar 55
Call barring 76
Camera 35
Charging the battery 17
Converter 59
D
Data cable 92
Dialled calls 65
Display information 22
Display settings 74
Diverts 79
E
Email 40, 44, 48
Entering text 26
External memory 54, 73
H
Handset Information 74
Handset lock 72

95
Index
I
Inbox 42
J
JavaScript 33, 91
Java settings 30, 75
K
Key tone 69
L
Language 71
M
Memo 58
Memory card formatting 20
Memory status 73
Message alert 69
Message tone 69
Missed calls 65
MMS 47
Multimedia templates 46
Music player hot keys 12
N
Network 89
Network selection 89
O
Own number 64
P
PIN code 21
PIN code request 71
PIN2 code 21, 73
Playlists 34
Profiles 32, 90
PUK code 21
PUK2 code 21

R
Received calls 65
S
SAR 7
Screen structure 22, 23
Security 32, 71, 90
Signal Strength 26
Speed dial numbers 63
Stereo headset 92
T
Tasks 57
Templates 45
U
USIM memory 73
USIM Tool Kit 66
V
Videos 52
Voice call 77, 79
Voice mail 82
Voice recorder 61
Volume 60, 69
W
World time 61
Index
96
Index

-
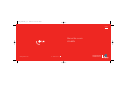 1
1
-
 2
2
-
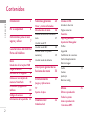 3
3
-
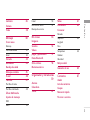 4
4
-
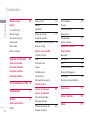 5
5
-
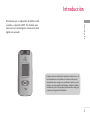 6
6
-
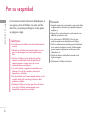 7
7
-
 8
8
-
 9
9
-
 10
10
-
 11
11
-
 12
12
-
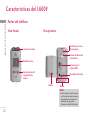 13
13
-
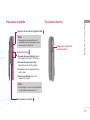 14
14
-
 15
15
-
 16
16
-
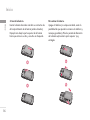 17
17
-
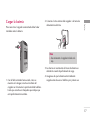 18
18
-
 19
19
-
 20
20
-
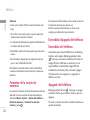 21
21
-
 22
22
-
 23
23
-
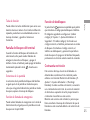 24
24
-
 25
25
-
 26
26
-
 27
27
-
 28
28
-
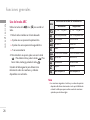 29
29
-
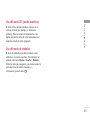 30
30
-
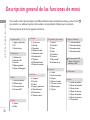 31
31
-
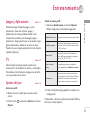 32
32
-
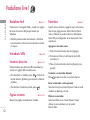 33
33
-
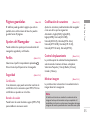 34
34
-
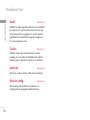 35
35
-
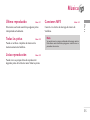 36
36
-
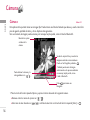 37
37
-
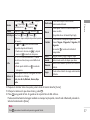 38
38
-
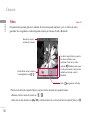 39
39
-
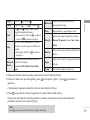 40
40
-
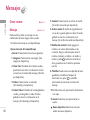 41
41
-
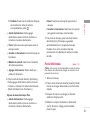 42
42
-
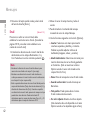 43
43
-
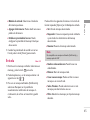 44
44
-
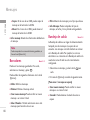 45
45
-
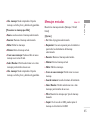 46
46
-
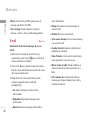 47
47
-
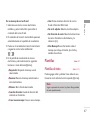 48
48
-
 49
49
-
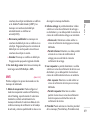 50
50
-
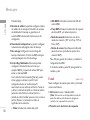 51
51
-
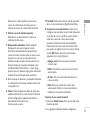 52
52
-
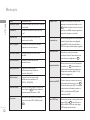 53
53
-
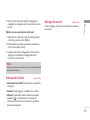 54
54
-
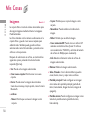 55
55
-
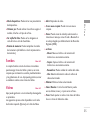 56
56
-
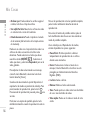 57
57
-
 58
58
-
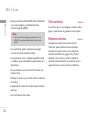 59
59
-
 60
60
-
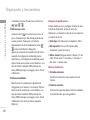 61
61
-
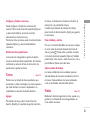 62
62
-
 63
63
-
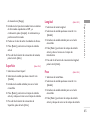 64
64
-
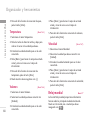 65
65
-
 66
66
-
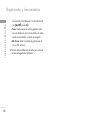 67
67
-
 68
68
-
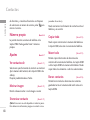 69
69
-
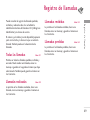 70
70
-
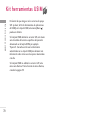 71
71
-
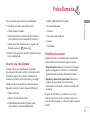 72
72
-
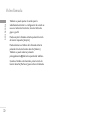 73
73
-
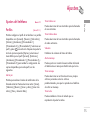 74
74
-
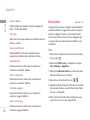 75
75
-
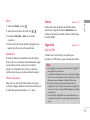 76
76
-
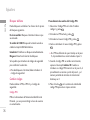 77
77
-
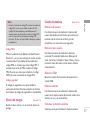 78
78
-
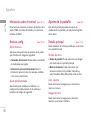 79
79
-
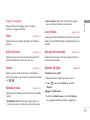 80
80
-
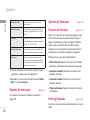 81
81
-
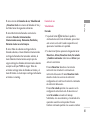 82
82
-
 83
83
-
 84
84
-
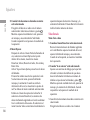 85
85
-
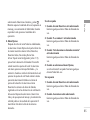 86
86
-
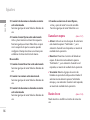 87
87
-
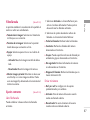 88
88
-
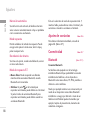 89
89
-
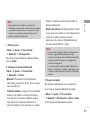 90
90
-
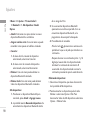 91
91
-
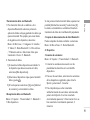 92
92
-
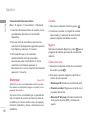 93
93
-
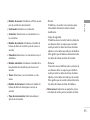 94
94
-
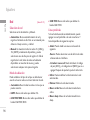 95
95
-
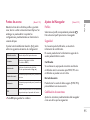 96
96
-
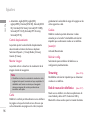 97
97
-
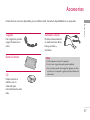 98
98
-
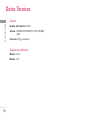 99
99
-
 100
100
-
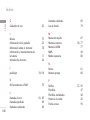 101
101
-
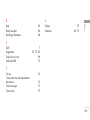 102
102
-
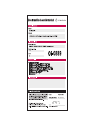 103
103
-
 104
104
-
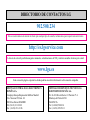 105
105
-
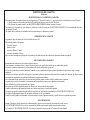 106
106
-
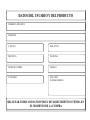 107
107
-
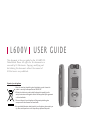 108
108
-
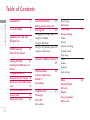 109
109
-
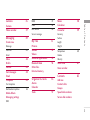 110
110
-
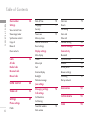 111
111
-
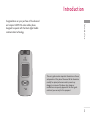 112
112
-
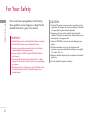 113
113
-
 114
114
-
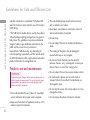 115
115
-
 116
116
-
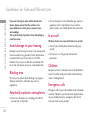 117
117
-
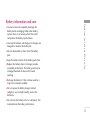 118
118
-
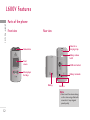 119
119
-
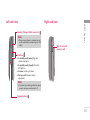 120
120
-
 121
121
-
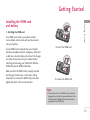 122
122
-
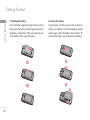 123
123
-
 124
124
-
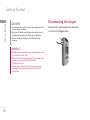 125
125
-
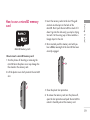 126
126
-
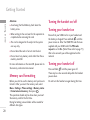 127
127
-
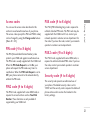 128
128
-
 129
129
-
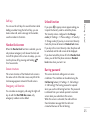 130
130
-
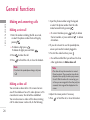 131
131
-
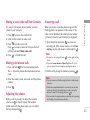 132
132
-
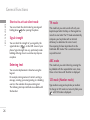 133
133
-
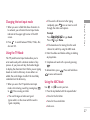 134
134
-
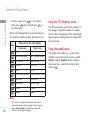 135
135
-
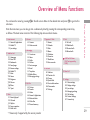 136
136
-
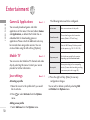 137
137
-
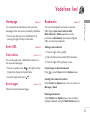 138
138
-
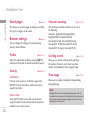 139
139
-
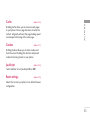 140
140
-
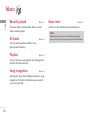 141
141
-
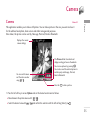 142
142
-
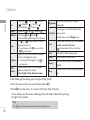 143
143
-
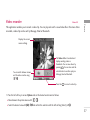 144
144
-
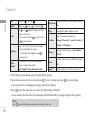 145
145
-
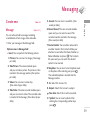 146
146
-
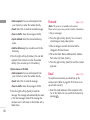 147
147
-
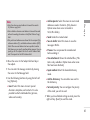 148
148
-
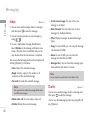 149
149
-
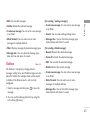 150
150
-
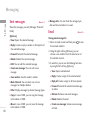 151
151
-
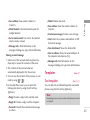 152
152
-
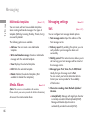 153
153
-
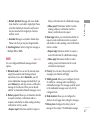 154
154
-
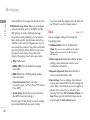 155
155
-
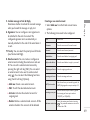 156
156
-
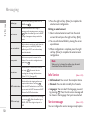 157
157
-
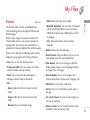 158
158
-
 159
159
-
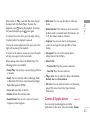 160
160
-
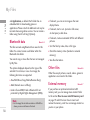 161
161
-
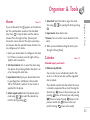 162
162
-
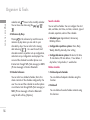 163
163
-
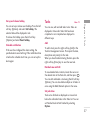 164
164
-
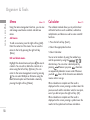 165
165
-
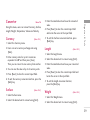 166
166
-
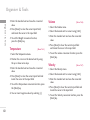 167
167
-
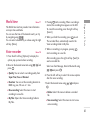 168
168
-
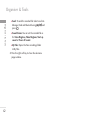 169
169
-
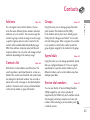 170
170
-
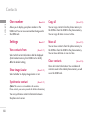 171
171
-
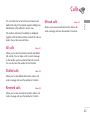 172
172
-
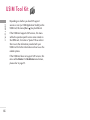 173
173
-
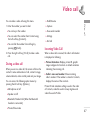 174
174
-
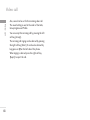 175
175
-
 176
176
-
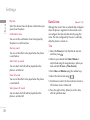 177
177
-
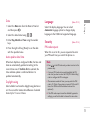 178
178
-
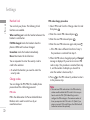 179
179
-
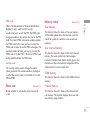 180
180
-
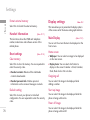 181
181
-
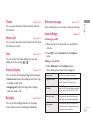 182
182
-
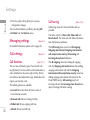 183
183
-
 184
184
-
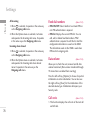 185
185
-
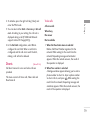 186
186
-
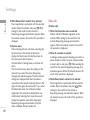 187
187
-
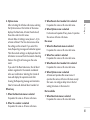 188
188
-
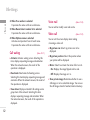 189
189
-
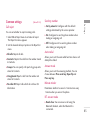 190
190
-
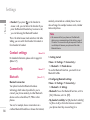 191
191
-
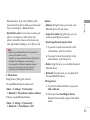 192
192
-
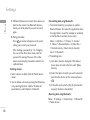 193
193
-
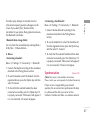 194
194
-
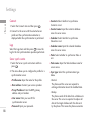 195
195
-
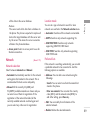 196
196
-
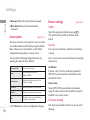 197
197
-
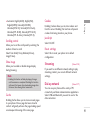 198
198
-
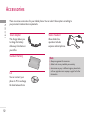 199
199
-
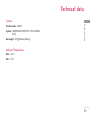 200
200
-
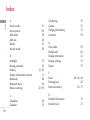 201
201
-
 202
202
-
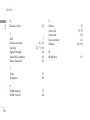 203
203
-
 204
204
en otros idiomas
- English: LG L600V User manual
Artículos relacionados
-
LG KU385.APOLDB Manual de usuario
-
LG L600V.AVDNSV Manual de usuario
-
LG Série KU380.ASGPWA Manual de usuario
-
LG Série KU380.ASGPWA Manual de usuario
-
LG KU311.ATNRBK Manual de usuario
-
LG KU800.AVNZBK Manual de usuario
-
LG KP270.ACSMTL Manual de usuario
-
LG Série KU250.ATMHBK Manual de usuario
-
LG Série KU800.AVNZBK Manual de usuario
-
LG Série vodafone KF310 Manual de usuario