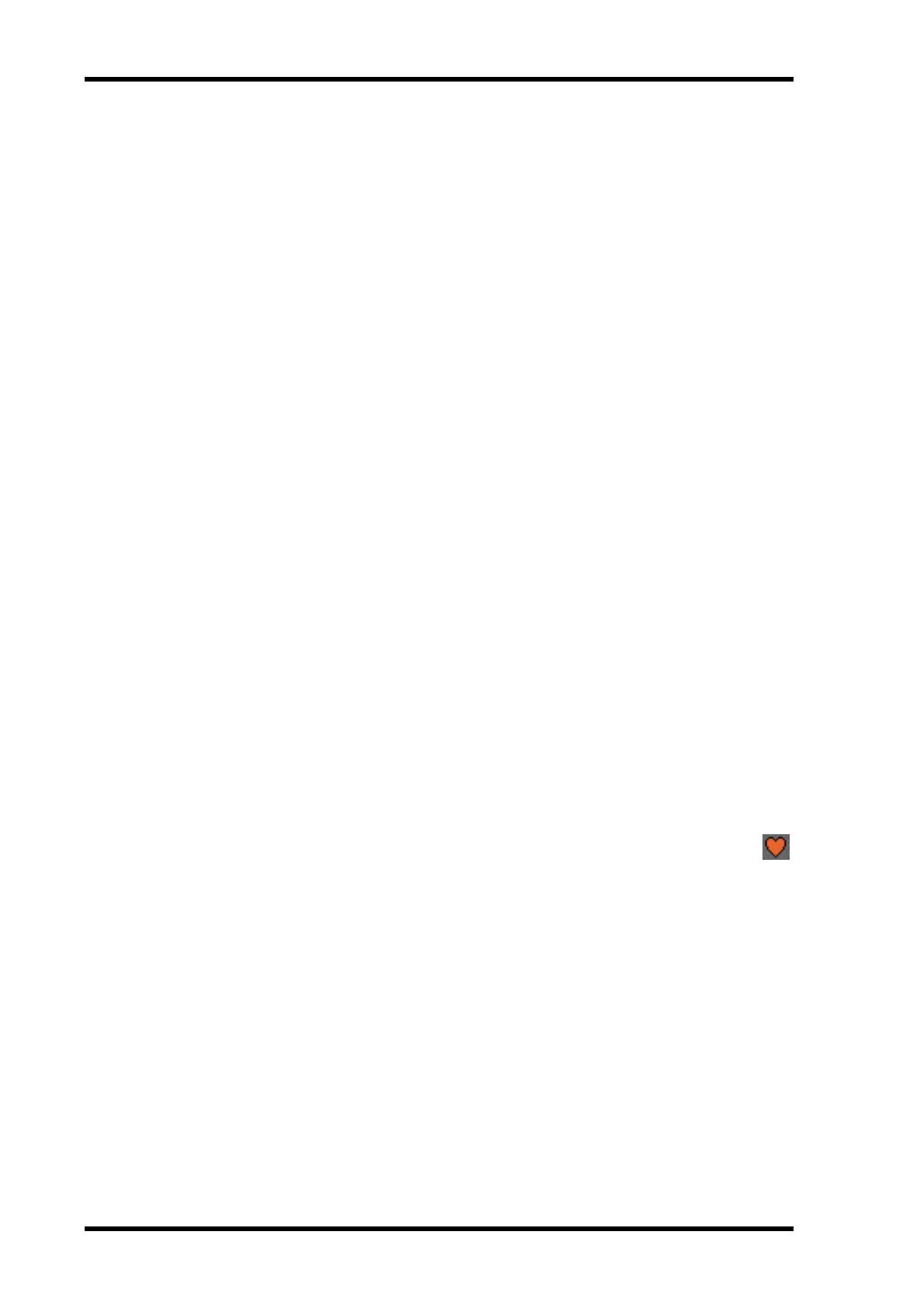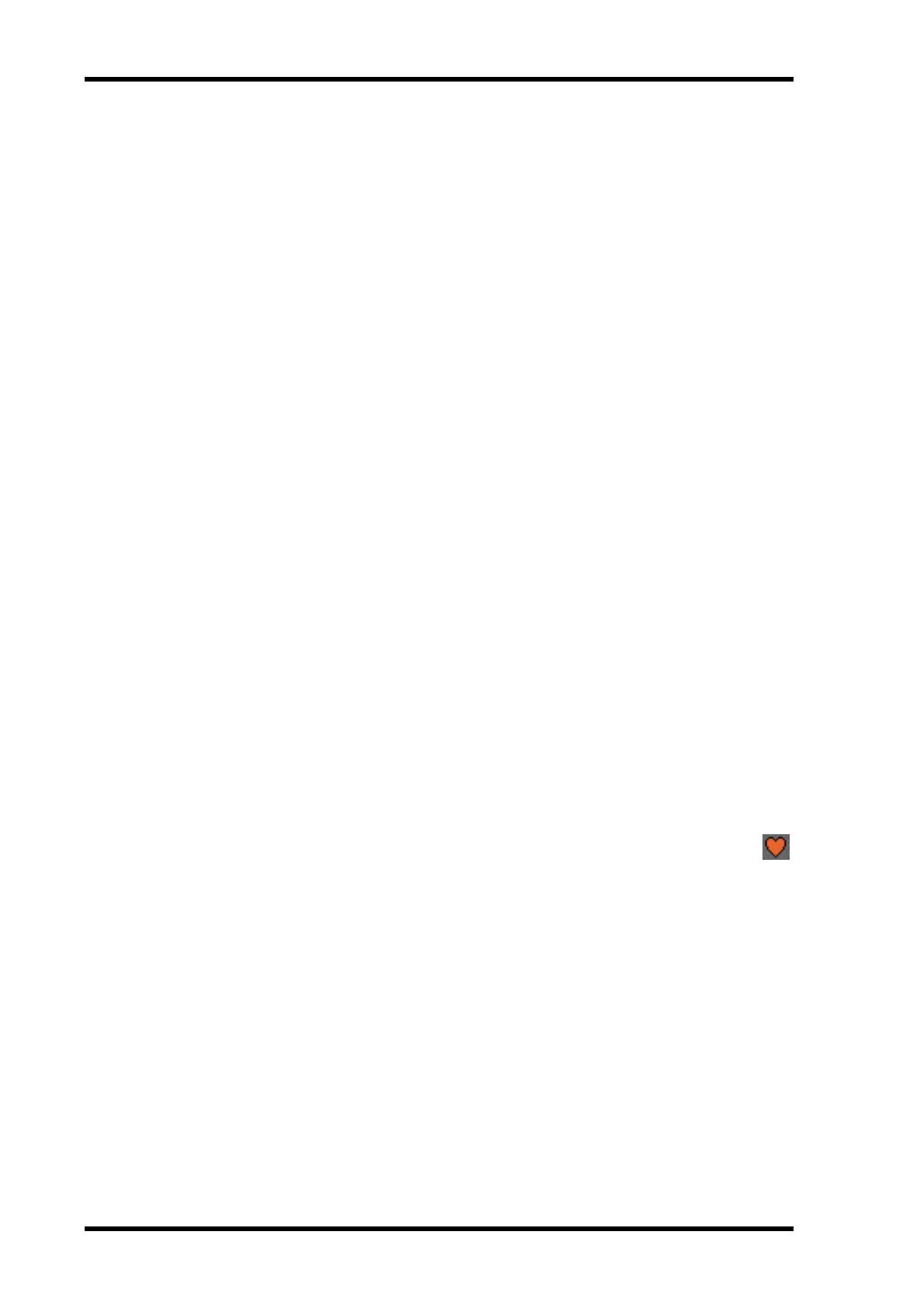
23 Capítulo 3—Ventana Selected Channel
Studio Manager—Manual de Instrucciones
nivel de reducción de gain que se aplica con la compuerta. El botón ON activa y desactiva
la compuerta, y el botón LINK se utiliza para emparejar la compuerta del canal de entrada
seleccionado actualmente con su canal adyacente, con el ajuste del modo Pair del DM2000
que determina si el emparejado es horizontal o vertical. Si el canal está emparejado, el botón
LINK no puede desactivarse hasta que se desactive el emparejado. El parámetro KEY IN se
utiliza para seleccionar una fuente de disparo para la compuerta. El botón LIBRARY no se
utiliza en la Versión 1.0 del Studio Manager para DM2000.
C El parámetro INPUT PATCH
Este parámetro se utiliza para seleccionar una fuente de entrada. Para seleccionar una
entrada, haga clic en el parámetro y selecciónela en la lista que aparece.
D Sección EQUALIZER
Esta sección contiene los controles y la pantalla gráfica para el ecualizador paramétrico de
4 bandas del canal de entrada actualmente seleccionado. Los controles giratorios se utilizan
para ajustar el gain, la frecuencia central y el Q de cada banda, así como el nivel de atenua-
ción del pre-EQ. La curva del ecualizador, que también puede ajustarse arrastrándola, se
dibuja en su pantalla gráfica. El botón ON activa y desactiva el ecualizador, y los botones
TYPE se utilizan para seleccionar el tipo de ecualizador. El botón LIBRARY no se utiliza en
la Versión 1.0 del Studio Manager para DM2000.
E Sección DELAY/PHASE
Esta sección contiene los controles para la función Delay del canal de entrada seleccionado
actualmente. Los controles giratorios se utilizan para ajustar el tiempo de delay, el gain de
feedback, y la mezcla de feedback de la señal diferida. El botón ON activa y desactiva la fun-
ción Delay, y el botón PHASE se utiliza para invertir la fase de señal del canal.
F Sección Routing/Pan/Level
Esta sección contiene los controles para Routing, Pan, Level, y otras funciones descritas aquí
del canal de entrada seleccionado actualmente. Los botones ROUTING (1 a 8) se utilizan
para direccionar el canal a las salidas Bus. El botón STEREO se utiliza para direccionar el
canal a Stereo Out. El botón DIRECT activa y desactiva el direccionamiento del canal a su
Direct Out, y el parámetro debajo de él selecciona un destino de Direct Out. El botón F.PAN
activa y desactiva la función Follow Pan de las salidas Bus, y el control PAN se utiliza para
ajustar la posición Pan del canal en Stereo Out y las salidas Bus. El botón SOLO se utiliza
para individualizar el canal, el botón ON para activar y desactivar el canal, y el deslizador
del canal para ajustar el nivel del canal. El botón AUTO no se utiliza en la Versión 1.0 del
Studio Manager para DM2000.
G Sección AUX SEND
Esta sección contiene los controles para los envíos Aux del canal de entrada seleccio-
nado actualmente, e indica si algún envío Aux está emparejado con un corazón. Los
controles giratorios se utilizan para ajustar los niveles de Aux Send del canal y activarlos y
desactivarlos. Para activar o desactivar un Aux Send, haga clic en su control giratorio. El
botón situado debajo de cada Aux Send se utiliza para seleccionar si el Aux Send se colocará
pre-fader o post-fader.
H Sección COMPRESSOR
Esta sección contiene los controles y la pantalla gráfica para el compresor del canal de
entrada seleccionado actualmente. Los controles giratorios se utilizan para ajustar el nivel
de umbral, la proporción, los tiempos de ataque y liberación, el gain de salida, y la forma de
knee del compresor. La curva del compresor se dibuja en su pantalla gráfica. El contador GR
indica el nivel de reducción de gain aplicado por el compresor, y el contador OUT indica su
nivel de salida. El botón ON activa y desactiva el compresor, y el botón LINK se utiliza para
emparejar el compresor del canal de entrada seleccionado actualmente con su canal adya-
cente, con el ajuste del modo Pair del DM2000 que determina si el emparejado es horizontal
o vertical. Si el canal está emparejado, el botón LINK no puede desactivarse hasta que se des-
active el emparejado. El parámetro POSITION se utiliza para especificar la posición del
compresor en la ruta de señal del canal de entrada seleccionado actualmente, y el parámetro
ORDER para seleccionar si el Insert envía señales al compresor o viceversa cuando están