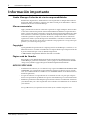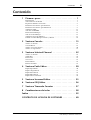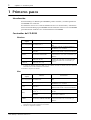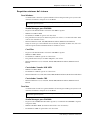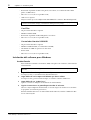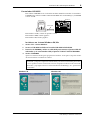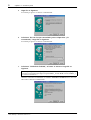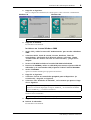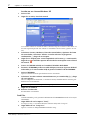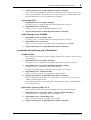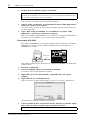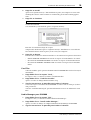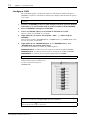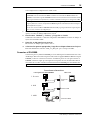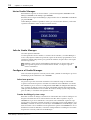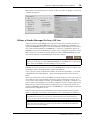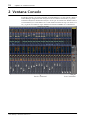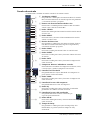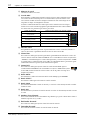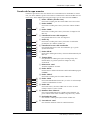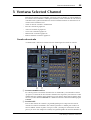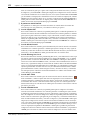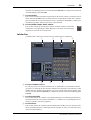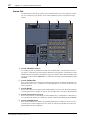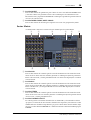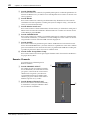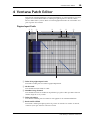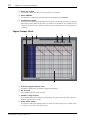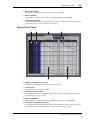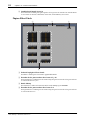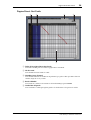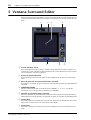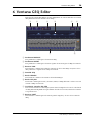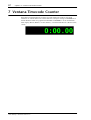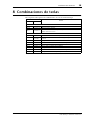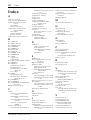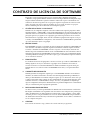Yamaha DM2000 Manual de usuario
- Categoría
- Controladores de DJ
- Tipo
- Manual de usuario
Este manual también es adecuado para

S
STUDIO MANAGER
STUDIO MANAGER
for
for
Manual de Instrucciones
Manual de Instrucciones
Conserve este manual para futuras referencias.
Conserve este manual para futuras referencias.

i
Información importante
Studio Manager—Manual del Usuario
Información importante
Studio Manager Exclusión de ciertas responsabilidades
El fabricante, importador o distribuidor no serán responsables de ningún daño indirecto
incluyendo daños personales o cualquier otro daño causado por la utilización o el funcio-
namiento incorrectos del Studio Manager.
Marcas comerciales
Apple y Macintosh son marcas comerciales registradas de Apple Computer, Inc. PowerPC
es una marca comercial registrada de International Business Machines Corporation. Pen-
tium y Celeron son marcas comerciales registradas de Intel Corporation. Microsoft y Win-
dows son marcas comerciales registradas de Microsoft Corporation. OMS es una marca
comercial registrada de Opcode Systems, Inc. Adobe y Acrobat son marcas comerciales
registradas de Adobe Systems Incorporated. SmartMedia es una marca comercial de Tos-
hiba America, Inc. El resto de las marcas comerciales son propiedad de sus respectivos pro-
pietarios y se reconocen por la presente.
Copyright
Queda prohibida la reproducción de cualquier parte del Studio Manager, su software, o este
Manual del Usuario
, así como su distribución en cualquier forma o por cualquier medio sin
la previa autorización por escrito de Yamaha Corporation.
© 2002 Yamaha Corporation. Todos los derechos reservados.
Página web de Yamaha
En la página web de Yamaha Professional Audio encontrará más información acerca del
Studio Manager, productos relacionados, y otros equipos de audio profesionales Yamaha:
<http://www.yamaha.co.jp/product/proaudio/homeenglish/navi/index.htm>.
AVISOS ESPECIALES
• La utilización del software y de este manual se rige según el ACUERDO DE LICENCIA DEL
SOFTWARE, que el comprador acepta totalmente al romper el sello del paquete del soft-
ware. (Lea cuidadosamente los términos de este ACUERDO al final de este manual antes de
instalar la aplicación.)
• La copia del software o la reproducción de este manual en todo o en parte por cualquier
medio está expresamente prohibida sin el previo consentimiento por escrito del fabricante.
• Yamaha no garantiza ni realiza ninguna representación referente a la utilización del software
y documentación, y no se hace responsable de los resultados de la utilización de este manual
y del software.
Las especificaciones y la apariencia externa están sujetas a cambio sin previo aviso.

Contenido
ii
Studio Manager—Manual de Instrucciones
Contenido
1 Primeros pasos . . . . . . . . . . . . . . . . . . . . . . . . . . . . . 1
Introducción . . . . . . . . . . . . . . . . . . . . . . . . . . . . . . . . . . . . . . . . . . . . . . . . . . . . . . . . 1
Contenidos del CD-ROM . . . . . . . . . . . . . . . . . . . . . . . . . . . . . . . . . . . . . . . . . . . . . . 1
Requisitos mínimos del sistema . . . . . . . . . . . . . . . . . . . . . . . . . . . . . . . . . . . . . . . . . 2
Instalación del software para Windows . . . . . . . . . . . . . . . . . . . . . . . . . . . . . . . . . . . 3
Instalación del software para Macintosh . . . . . . . . . . . . . . . . . . . . . . . . . . . . . . . . . . 8
Configurar OMS . . . . . . . . . . . . . . . . . . . . . . . . . . . . . . . . . . . . . . . . . . . . . . . . . . . . 11
Conectar al DM2000 . . . . . . . . . . . . . . . . . . . . . . . . . . . . . . . . . . . . . . . . . . . . . . . . . 12
Iniciar Studio Manager . . . . . . . . . . . . . . . . . . . . . . . . . . . . . . . . . . . . . . . . . . . . . . . 13
Salir de Studio Manager . . . . . . . . . . . . . . . . . . . . . . . . . . . . . . . . . . . . . . . . . . . . . . 13
Configurar el Studio Manager . . . . . . . . . . . . . . . . . . . . . . . . . . . . . . . . . . . . . . . . . 13
Utilizar el Studio Manager On-line y Off-line . . . . . . . . . . . . . . . . . . . . . . . . . . . . 14
2 Ventana Console . . . . . . . . . . . . . . . . . . . . . . . . . . 15
Canales de entrada . . . . . . . . . . . . . . . . . . . . . . . . . . . . . . . . . . . . . . . . . . . . . . . . . . 16
Sección Master . . . . . . . . . . . . . . . . . . . . . . . . . . . . . . . . . . . . . . . . . . . . . . . . . . . . . . 18
Canales de la capa maestra . . . . . . . . . . . . . . . . . . . . . . . . . . . . . . . . . . . . . . . . . . . . 20
Canales de capa remota . . . . . . . . . . . . . . . . . . . . . . . . . . . . . . . . . . . . . . . . . . . . . . 21
3 Ventana Selected Channel . . . . . . . . . . . . . . . . . . 22
Canales de entrada . . . . . . . . . . . . . . . . . . . . . . . . . . . . . . . . . . . . . . . . . . . . . . . . . . 22
Salidas Bus . . . . . . . . . . . . . . . . . . . . . . . . . . . . . . . . . . . . . . . . . . . . . . . . . . . . . . . . . 24
Envíos Aux . . . . . . . . . . . . . . . . . . . . . . . . . . . . . . . . . . . . . . . . . . . . . . . . . . . . . . . . . 25
Stereo Out . . . . . . . . . . . . . . . . . . . . . . . . . . . . . . . . . . . . . . . . . . . . . . . . . . . . . . . . . 27
Envíos Matrix . . . . . . . . . . . . . . . . . . . . . . . . . . . . . . . . . . . . . . . . . . . . . . . . . . . . . . 28
Remote Channels . . . . . . . . . . . . . . . . . . . . . . . . . . . . . . . . . . . . . . . . . . . . . . . . . . . 29
4 Ventana Patch Editor . . . . . . . . . . . . . . . . . . . . . . . 30
Página Input Patch . . . . . . . . . . . . . . . . . . . . . . . . . . . . . . . . . . . . . . . . . . . . . . . . . . 30
Página Output Patch . . . . . . . . . . . . . . . . . . . . . . . . . . . . . . . . . . . . . . . . . . . . . . . . . 31
Página Insert Patch . . . . . . . . . . . . . . . . . . . . . . . . . . . . . . . . . . . . . . . . . . . . . . . . . . 32
Página Effect Patch . . . . . . . . . . . . . . . . . . . . . . . . . . . . . . . . . . . . . . . . . . . . . . . . . . 33
Página Direct Out Patch . . . . . . . . . . . . . . . . . . . . . . . . . . . . . . . . . . . . . . . . . . . . . . 34
5 Ventana Surround Editor . . . . . . . . . . . . . . . . . . . 35
6 Ventana GEQ Editor . . . . . . . . . . . . . . . . . . . . . . . 36
7 Ventana Timecode Counter . . . . . . . . . . . . . . . . . 37
8 Combinaciones de teclas . . . . . . . . . . . . . . . . . . . . 38
Índice . . . . . . . . . . . . . . . . . . . . . . . . . . . . . . . . . . . . . . 39
CONTRATO DE LICENCIA DE SOFTWARE . . . . . . . . . . 40

1
Capítulo 1—Primeros pasos
Studio Manager—Manual de Instrucciones
1 Primeros pasos
Introducción
El Studio Manager de Yamaha para DM2000 le permite controlar y visualizar parámetros
del DM2000 en el ordenador.
Este
Manual de Instrucciones
contiene información acerca de la instalación y del funciona-
miento del Studio Manager para DM2000. Consulte el
Manual de Instrucciones
del DM2000
para información detallada acerca del funcionamiento del DM2000.
Contenidos del CD-ROM
Windows
Mac
Nombre de
carpeta
Software Comentarios
Acroread_
\
Spanish
Acrobat Reader
1,
2
1. Se incluye un manual electrónico (PDF) con este software. Consulte el manual electrónico para más
información acerca de la utilización del software.
2. Yamaha no acepta este software.
Le permite leer la documentación en formato
PDF
SM_
Studio Manager para DM2000
1
Le permite controlar y visualizar parámetros
del DM2000 en el ordenador
Card_
Card Filer
1
Puede transferir y gestionar información del
DM2000 almacenada en tarjetas SmartMedia.
Mididrv_ Controlador Yamaha CBX
Software del controlador necesario para una
comunicación en serie entre el ordenador y el
DM2000.
USBdrv_
Controlador Yamaha USB MIDI
(Windows 98, Me)
Software del controlador necesario para una
comunicación USB entre el ordenador y el
DM2000.
USBdrv2k_
Controlador Yamaha USB MIDI
(Windows 2000, XP)
Nombre de
carpeta
Software Comentarios
Acroread_
\
Spanish
Acrobat Reader
1,
2
1. Se incluye un manual electrónico (PDF) con este software. Consulte el manual electrónico para más
información acerca de la utilización del software.
2. Yamaha no acepta este software.
Le permite leer la documentación en formato
PDF
SM_
Studio Manager para DM2000
1
Le permite controlar y visualizar parámetros
del DM2000 en el ordenador
Card_
Card Filer
1
Puede transferir y gestionar información del
DM2000 almacenada en tarjetas SmartMedia.
OMS_
Open Music System (OMS)
2.3.8
1,
2
Le permite utilizar aplicaciones musicales en
Mac OS.
Configuración OMS para
YAMAHA
Contiene archivos de la configuración OMS de
muestra para el DM2000.
USBdrv_ Controlador YAMAHA USB MIDI
Software del controlador necesario para una
comunicación USB entre el ordenador y el
DM2000.

Requisitos mínimos del sistema
2
Studio Manager—Manual de Instrucciones
Requisitos mínimos del sistema
Para Windows
A continuación se listan los requisitos mínimos del sistema para un PC para ejecutar cada
elemento del software entregado en el CD-ROM.
Studio Manager para DM2000
• Un procesador Intel Pentium o Celeron de 433 MHz o superior
• Mínimos 128 MB de RAM
• Un mínimo de 20 MB de espacio en el disco duro
• Una pantalla VGA o mejor con 1024 x 768 píxeles, 256 colores (se recomienda 1280 x 1024,
color de alta densidad 16-bits)
• Microsoft Windows 98SE, Me, 2000, XP Home Edition, XP Professional Edition
Tenga en cuenta que si está utilizando una resolución de pantalla de 1024 x 768, debe selec-
cionar la opción Ocultar automáticamente de la Barra de tareas.
Card Filer
• Un procesador Intel Pentium o Celeron de 100 MHz o superior
• Mínimos 8 MB de RAM
• Un mínimo de 2 MB de espacio en el disco duro
• Una pantalla VGA o mejor con 800 x 600 píxeles, 256 colores
• Microsoft Windows 95, 98, 98SE, Me, NT4.0, 2000, XP Home Edition, XP Professional
Edition
Controlador Yamaha USB MIDI
• Mínimos 32 MB de RAM
• Un mínimo de 2 MB de espacio en el disco duro
• Microsoft Windows 98, 98SE, Me, NT4.0, 2000, XP Home Edition, XP Professional Edition
Controlador Yamaha CBX
• Microsoft Windows 95, 98, 98SE, Me, NT4.0, 2000, XP Home Edition, XP Professional
Edition
Para Mac
A continuación se listan los requisitos mínimos del sistema para un Mac para ejecutar cada
elemento del software entregado en el CD-ROM.
Studio Manager para DM2000
• Un procesador 233MHz PowerPC 604 o superior (se recomienda: G3/300 MHz o superior
con puerto USB)
• Mínimos 50 MB de RAM (la memoria virtual debe estar desactivada)
• Un mínimo de 7MB de espacio libre en el disco duro
Nota: El sistema operativo no debe tener requisitos del sistema diferentes de aquellos
especificados para el software.
Nota: El sistema operativo no debe tener requisitos del sistema diferentes de aquellos
especificados para el software.

3
Capítulo 1—Primeros pasos
Studio Manager—Manual de Instrucciones
• Resolución de pantalla de 1024 x 768 píxeles, 256 colores (se recomienda 1280 x 1024
píxeles, 32,000 colores)
• Mac OS 8.5 a 9.2.2 (No se acepta Mac OS X)
• OMS 2.3.3 o superior
Tenga en cuenta que en la configuración OMS MIDI, debe activarse “Run in Background”.
Card Filer
• Un procesador PowerPC o superior
• Mínimos 6 MB de RAM
• Resolución de pantalla de 800 x 600 píxeles, 256 colores
• Mac OS 8.6 a 9.2.2 (No se acepta Mac OS X)
Controlador Yamaha USB MIDI
• Un procesador PowerPC o superior
• Mínimos 64 MB de RAM (se recomiendan 128 MB)
• Un mínimo de 2 MB de espacio en el disco duro
• Puerto USB
• Mac OS 8.6 a 9.2.2 (No se acepta Mac OS X)
Instalación del software para Windows
Acrobat Reader
Para visualizar los manuales electrónicos (PDF) entregados con el software, deberá instalar
Acrobat Reader.
1
Haga doble clic en la carpeta “Acroread_”.
La carpeta se abre y se visualizan cuatro idiomas diferentes.
2
Haga doble clic en la carpeta del idioma que desee utilizar.
La carpeta se abre y para la versión en inglés, se visualiza el archivo “ar40esl.exe”.
3
Haga doble clic en “ar40esl.exe.”
Aparece el cuadro de diálogo de la instalación de Acrobat Reader.
4
Siga las instrucciones en pantalla para instalar el software.
Una vez se haya completado la instalación, se crea una carpeta de Acrobat en C:\ Archivos
de programa. (La ubicación por defecto.)
Para más información acerca de cómo utilizar Acrobat Reader, consulte el Manual de Rea-
der en el menú Ayuda.
Nota:
Si está utilizando un PowerBook y funciona mediante la alimentación por pilas, vaya
a “Power conservation settings” y deseleccione “Allow processor cycling.”
Nota: Si tiene una versión antigua de Acrobat Reader en el PC, deberá desinstalarla antes de
proceder.

Instalación del software para Windows
4
Studio Manager—Manual de Instrucciones
Controlador USB MIDI
Para utilizar el DM2000 desde el ordenador mediante USB, deberá instalar el controlador
USB MIDI. Este software transfiere información MIDI entre Studio Manager y el DM2000
a través de USB.
Para Windows 98/Me, consulte la siguiente sección.
Para Windows 2000, consulte página 6.
Para Windows XP, consulte página 7.
Instalar en un sistema Windows 98/Me
1
Active el PC e inicie Windows.
2
Inserte el CD-ROM incluido en la unidad CD-ROM o DVD-ROM.
3
Desactive el DM2000 y utilice un cable USB para conectar el puerto USB del
ordenador (o el concentrador USB) al puerto TO HOST USB del DM2000.
4
Active el DM2000.
Aparece la ventana Asistente para agregar nuevo hardware. Si no aparece, haga clic en Aña-
dir nuevo hardware en el Panel de control.
Nota: Para Windows Me, seleccione “Buscar automáticamente un controlador mejor (Se
recomienda)” y haga clic en Siguiente. Cuando instale y encuentre el controlador, pase al Paso
9. Si no es posible encontrar el controlador, seleccione “Especificar la ubicación del controlador
(Avanzada)” y especifique el directorio raíz de la unidad de CD-ROM (p.ej., D:\) para instalar
el controlador.
DM2000
Ordenador
Cable USB
Controlador
Software de
secuencia
Windows 98 Windows Me

5
Capítulo 1—Primeros pasos
Studio Manager—Manual de Instrucciones
5
Haga clic en Siguiente.
La ventana que aparece se muestra a continuación.
6
Seleccione “Buscar el mejor controlador para su dispositivo. (Se
recomienda).” Haga clic en Siguiente.
La ventana que aparece se muestra a continuación.
7
Seleccione “Unidad de CD-ROM”, tal como se muestra. Haga clic en
Siguiente.
Cuando se encuentra el controlador, se visualiza “YAMAHA USB MIDI Driver” en la ven-
tana como se muestra a continuación.
Nota: Es posible que el sistema le pida que inserte el CD-ROM de Windows de forma que pueda
encontrar el controlador. Especifique la carpeta USBdrv_ del CD-ROM (como D:\USBdrv_\)
y continúe la instalación.

Instalación del software para Windows
6
Studio Manager—Manual de Instrucciones
8
Haga clic en Siguiente.
Una vez completada la instalación, la ventana aparece como se muestra a continuación.
9
Haga clic en Finalizar.
El controlador está instalado.
Instalar en un sistema Windows 2000
1
Active el PC y utilice la cuenta del “Administrador” para acceder a Windows
2000.
2
Seleccione Mi PC, Panel de control, Sistema, Hardware, Firma de
controladores, Verificación de la firma de archivos, seleccione “Omitir
–instalar todos los archivos sin tener en cuenta la firma,” y haga clic en
Aceptar.
3
Inserte el CD-ROM incluido en la unidad CD-ROM o DVD-ROM.
4
Desactive el DM2000 y utilice un cable USB para conectar el puerto USB del
ordenador (o el concentrador USB) al puerto TO HOST USB del DM2000.
5
Active el DM2000.
Aparece la ventana Asistente para agregar nuevo hardware.
6
Haga clic en Siguiente.
7
Seleccione “Buscar un controlador apropiado para mi dispositivo. (Se
recomienda).” Haga clic en Siguiente.
8
Seleccione sólo “Unidades de CD-ROM”, en la ventana que aparece. Haga
clic en Siguiente.
Una vez completada la instalación, se visualiza el mensaje “Finalización del Asistente para
hardware nuevo encontrado”.
9
Haga clic en Finalizar.
10
Reinicie el ordenador.
El controlador está instalado.
Nota: Pueden pasar unos diez segundos hasta que aparezca la ventana.
Nota: Es posible que el sistema le pida que inserte el CD-ROM de Windows de forma que pueda
encontrar el controlador. Especifique la carpeta “USBdrv2k_” de la unidad de CD-ROM
(como D:\USBdrv2k_\) y continúe la instalación.
Nota: Pueden pasar unos diez segundos hasta que aparezca la ventana.
Windows 98 Windows Me

7
Capítulo 1—Primeros pasos
Studio Manager—Manual de Instrucciones
Instalar en un sistema Windows XP
1
Active el PC.
2
Haga clic en Inicio, Panel de control.
Si se visualiza el Panel de control tal como se muestra, haga clic en “Pasar a vista clásica” en
el borde superior izquierdo de la ventana. Se visualizan todos los iconos y paneles de con-
trol.
3
Seleccione Sistema, Hardware, Firma de controladores, Opciones de firma
de controlador, seleccione “Omitir—instalar software sin preguntar
confirmación,” y haga clic en Aceptar.
4
Haga clic en Aceptar para cerrar Propiedades del sistema, y a continuación
haga clic en en el borde superior derecho de la ventana para cerrar el Panel
de control.
5
Inserte el CD-ROM incluido en la unidad CD-ROM o DVD-ROM.
6
Desactive el DM2000 y utilice un cable USB para conectar el puerto USB del
ordenador (o el concentrador USB) al puerto TO HOST USB del DM2000.
7
Active el DM2000.
Aparece la ventana Asistente para hardware nuevo encontrado.
8
Seleccione “Instalar software automáticamente (se recomienda) (I),” y haga
clic en Siguiente.
Una vez completada la instalación, se visualiza el mensaje “Finalización del Asistente para
hardware nuevo encontrado”.
9
Haga clic en Finalizar.
10
Reinicie el ordenador.
El controlador está instalado.
Card Filer
Si instala Card Filer, puede gestionar la información del DM2000 almacenada en las tarjetas
SmartMedia.
1 Haga doble clic en la carpeta “Card_”.
La carpeta se abre y se visualizan diferentes archivos incluyendo “Setup.exe”.
2 Haga doble clic en “Setup.exe.”
Aparece el cuadro de diálogo YAMAHA Card Filer setup.
Nota: Pueden pasar unos diez segundos hasta que aparezca la ventana.

Instalación del software para Macintosh 8
Studio Manager—Manual de Instrucciones
3 Siga las instrucciones en pantalla para instalar el software.
Se crea una carpeta YAMAHA en C:\Archivos de programa (la ubicación por defecto). Los
archivos para Card Filer se crean dentro de esta carpeta. Consulte “Card Filer Manual.pdf”
para más información acerca de la utilización de Card Filer.
Controlador CBX
1 Haga doble clic en la carpeta “Mididrv_”.
La carpeta se abre y se visualizan diferentes archivos incluyendo “Setup.exe”.
2 Haga doble clic en “Setup.exe.”
Aparece el cuadro de diálogo YAMAHA CBX Driver setup.
3 Siga las instrucciones en pantalla para instalar el software.
Studio Manager para DM2000
1 Haga doble clic en la carpeta “SM_”.
La carpeta se abre y se visualizan diferentes archivos incluyendo “Setup.exe”.
2 Haga doble clic en “Setup.exe.”
Aparece el cuadro de diálogo de configuración Studio Manager para DM2000.
3 Siga las instrucciones en pantalla para instalar el software.
Instalación del software para Macintosh
Acrobat Reader
Para visualizar los manuales electrónicos (PDF) entregados con el software, deberá instalar
Acrobat Reader.
1 Haga doble clic en la carpeta “Acrobat_”.
La carpeta se abre y se visualizan cuatro idiomas: Inglés, Francés, Alemán, y Japonés.
2 Haga doble clic en la carpeta del idioma que desee utilizar.
La carpeta se abre y se muestra el archivo “Reader Installer”.
El nombre del Installer puede ser diferente según el idioma que seleccione.
3 Haga doble clic en “Reader Installer.”
Aparece el cuadro de diálogo de la instalación de Acrobat Reader.
4 Siga las instrucciones en pantalla para instalar el software.
Una vez completada la instalación, se crea una carpeta de Acrobat en el disco de arranque
del Mac (la ubicación por defecto).
Para más información acerca de cómo utilizar Acrobat Reader, consulte el Manual de Rea-
der en el menú Ayuda.
Open Music System (OMS) 2.3.8
OMS le permite utilizar varias aplicaciones MIDI en el Mac OS al mismo tiempo.
1 Haga doble clic en la carpeta “OMS_” (sólo la versión del Inglés).
La carpeta se abre y se muestra el archivo “Install OMS 2.3.8”.
2 Haga doble clic en “Install OMS 2.3.8.”
Aparece el cuadro de diálogo de configuración de OMS.
3 Siga las instrucciones en pantalla para instalar el software.

9
Capítulo 1—Primeros pasos
Studio Manager—Manual de Instrucciones
4
Después de la instalación, haga clic en Reiniciar.
Una vez haya reiniciado, se crea la carpeta Opcode que contiene la carpeta OMS Applica-
tions (en el disco de arranque como la ubicación por defecto).
5
Copie el “OMS_2.3_Mac.pdf” en el CD-ROM a la carpeta “OMS Applications”
(arrástrela y suéltela en la carpeta).
Consulte el “OMS_2.3_Mac.pdf” (sólo la versión en Inglés) para más información acerca
de cómo utilizar OMS.
6
Copie “OMS Setup for YAMAHA” en el CD-ROM en la carpeta “OMS
Applications” (arrástrela y suéltela en la carpeta).
En la carpeta “OMS Setup for YAMAHA” existen archivos de la configuración OMS para los
generadores de tono de Yamaha, que se pueden utilizar como plantillas.
Controlador USB MIDI
Para utilizar el DM2000 desde el ordenador mediante USB, deberá instalar el controlador
USB MIDI. Este software transfiere información MIDI entre el Studio Manager y el
DM2000 a través de USB.
Instale OMS en primer lugar, a continuación el controlador USB MIDI, y en último lugar
configure OMS.
1
Arranque el ordenador.
2
Inserte el CD-ROM adjunto en la unidad de CD-ROM.
Se visualiza el icono del CD-ROM en el escritorio.
3
Haga doble en el icono del CD-ROM y haga doble clic en la carpeta
“USBdrv_”.
4
Haga doble clic en “Install USB Driver.”
Aparece el cuadro de diálogo Install USB Driver setup, que se muestra a continuación.
“Install Location” visualiza el destino de la instalación.
5
Si desea cambiar el disco o carpeta de destino, haga clic en el botón Switch
Disk y utilice el menú emergente para especificar el destino.
Nota: Una vez se haya completado la instalación, puede encontrarse un mensaje de error
avisando que el instalador no se cerró. En este caso, seleccione Quit del menú File para cerrar
el instalador. A continuación, reinicie el ordenador.
Nota: Este menú emergente normalmente visualiza el disco de arranque como el destino.
DM2000
OMS
Ordenador
Cable USB
Controlador
Software de
secuencia

Instalación del software para Macintosh
10
Studio Manager—Manual de Instrucciones
6
Haga clic en Install.
Aparecerá el siguiente mensaje: “This installation requires your computer to restart after
installing this software. Click Continue to automatically quit all other running applica-
tions.”
7
Haga clic en Continue.
Se inicia la instalación.
Si el controlador ya está instalado, aparece el siguiente mensaje.
Para salir de la instalación, haga clic en Quit.
Completada la instalación, aparece el siguiente mensaje: “Installation was successful. You
have installed software which requires you to restart your computer.”
8
Haga clic en Restart.
El ordenador se reinicia. Los archivos instalados se encuentran en las siguientes ubicaciones:
• El Patch YAMAHA USB MIDI está situado en Carpeta del sistema\Paneles de control
• El controlador USB YAMAHA MIDI está situado en Carpeta del sistema\Extensiones
• El controlador YAMAHA USB MIDI OMS está situado en Carpeta del sistema\OMS
Folder
Card Filer
Si instala Card Filer, puede gestionar la información del DM2000 almacenada en las tarjetas
SmartMedia.
1
Haga doble clic en la carpeta “Card_”.
La carpeta se abre y se muestra el archivo “Card Filer Installer”.
2
Haga doble clic en “Card Filer installer.”
Aparece el cuadro de diálogo Install Card Filer setup.
3
Siga las instrucciones en pantalla para instalar el software.
Se crea una carpeta “Card Filer 1.0.3 for DM2000” en el disco duro de arranque (la ubica-
ción por defecto).
Consulte “Card Filer Manual.pdf” para más información acerca de la utilización de Card
Filer.
Studio Manager para DM2000
1
Haga doble clic en la carpeta “SM_”.
La carpeta se abre y se muestra el archivo “Install Studio Manager”.
2
Haga doble clic en “Install Studio Manager.”
Aparece el cuadro de diálogo de configuración Install Studio Manager for DM2000.
3
Siga las instrucciones en pantalla para instalar el software.
Nota: Para cancelar la instalación, haga clic en Cancelar.

11 Capítulo 1—Primeros pasos
Studio Manager—Manual de Instrucciones
Configurar OMS
En el CD-ROM adjunto se incluyen los archivos de instalación de OMS Studio para el
DM2000. Los archivos de instalación se utilizan para configurar OMS al utilizar los puertos
serie o USB.
1 Desactive el DM2000 y utilice un cable USB para conectar el puerto USB del
ordenador (o el concentrador USB) al puerto TO HOST USB del DM2000.
2 Active el DM2000 y arranque el ordenador.
3 Inserte el CD-ROM adjunto en la unidad de CD-ROM de su Mac.
Aparece el icono del CD-ROM en el escritorio.
4 Haga doble clic en el icono del CD-ROM, “OMS_”, y “OMS Setup for
YAMAHA.”
Aparecerán tres archivos “DM2000-Modem,” “DM2000-Printer,” y “DM2000-USB”. Cópie-
los en el disco duro del ordenador.
5 Haga doble clic en “DM2000-Modem” o en “DM2000-Printer” o en
“DM2000-USB” para iniciar OMS Setup.
Los archivos de instalación se utilizan de la forma siguiente.
DM2000-Modem: Se utiliza al conectar el puerto de módem del Mac al DM2000.
DM2000-Printer: Se utiliza al conectar el puerto de impresora del Mac al DM2000.
DM2000-USB: Se utiliza al conectar el puerto USB del Mac al DM2000.
Después de iniciar OMS Setup, se abre el
archivo Studio Setup seleccionado. A la
derecha se muestra la versión de
DM2000-USB.
Nota: Cuando utilice USB, debería instalar OMS y el controlador USB MIDI antes de
continuar.
Nota: Necesitará un concentrador USB si conecta varios DM2000s al ordenador.
Nota: Si utiliza alguno de los puertos serie (módem o impresora), seleccione OMS Setup
Preferences y deselecione “Use Apple DMA driver when available.”
Nota: Si no se indica “ ” junto al nombre del archivo de configuración, seleccione Make
Current desde el menú File, y luego Save.
Indica que esta instalación está disponible

Conectar al DM2000 12
Studio Manager—Manual de Instrucciones
Se ha completado la configuración de OMS studio.
1 Inicie OMS Setup y seleccione “New Setup” en el menú File.
Aparece el cuadro de diálogo OMS Driver Search.
2 Deseleccione “Modem” y “Printer,” y haga clic en Search.
Si funciona correctamente, se muestra el dispositivo USB-MIDI en el cuadro de diálogo de
ajustes del controlador OMS.
3 Haga clic en OK para buscar puertos.
En el cuadro de diálogo aparece Port 1, Port 2...
4 Seleccione los puertos apropiados y haga clic en OK para almacenar el ajuste.
Para más información, consulte “OMS_2.3_Mac.pdf” que se entrega con OMS.
Conectar al DM2000
Seleccione el puerto y la ID del DM2000 que desea utilizar para la comunicación con el Stu-
dio Manager. Para seleccionar un puerto e ID, localice la página MIDI/TO HOST Setup del
DM2000 y realice las selecciones necesarias. Si utiliza un puerto de serie para conectar el
DM2000, seleccione el tipo que corresponde con el puerto de serie del ordenador. Puede
seleccionar PC-2 o Mac. Consulte la documentación del DM2000 para más información.
Nota: Una vez completada la instalación de OMS Studio, el ordenador reconocerá solamente
el DM2000 como un instrumento MIDI. Si utiliza otro instrumento MIDI además del
DM2000, o si añade un segundo DM2000 al sistema existente, debería crear un archivo Studio
Setup original. Para más información, consulte el manual on-line que se entrega con OMS.
Nota: Según el modelo de Mac y la versión de Mac OS, es posible que el archivo OMS Studio
Setup no funcione (es decir, la información MIDI no puede transmitirse/recibirse aunque se
hayan definido los ajustes.)
En este caso, conecte el Mac al DM2000 mediante USB y siga el procedimiento siguiente para
volver a crear el archivo de configuración.
Nota: Desactive el DM2000 y el ordenador si los conecta utilizando los puertos serie o MIDI
Cable USB
Puerto USB
Cable en serie
Puerto en
serie
Panel posterior del DM2000
Conexiones alternativas
Mac o PC
En serie1.
USB
MIDI
Interface MIDI
Cables MIDI
2.
3.

13 Capítulo 1—Primeros pasos
Studio Manager—Manual de Instrucciones
Iniciar Studio Manager
Para Windows, haga clic en el botón “Inicio” y seleccione Programas, YAMAHA Studio
Manager, DM2000, Studio Manager para DM2000.
Para Mac, abra la carpeta Studio Manager y haga un doble clic en “YAMAHA Studio Mana-
ger para DM2000.”
Studio Manager visualiza su pantalla de inicio, que se muestra más adelante, y tarda unos
segundos a inicializarse antes de abrir la ventana Console.
Salir de Studio Manager
Seleccione Quit del menú File.
Si se han grabado todos los cambios, se cierran todas las ventanas y el Studio Manager se
cierra. Si hay algunos cambios no guardados, aparecerá un mensaje preguntando si desea
guardar los cambios. Haga clic Yes para guardar los cambios, No para salir, o Cancel para
cancelar la operación.
También se puede salir de Studio Manager haciendo clic en el botón Close en la
parte superior izquierda de la ventana Console en Mac, o en la parte superior
derecha en Windows.
Configurar el Studio Manager
Debe seleccionar un puerto de entrada y uno de salida, y una ID de consola para que el Stu-
dio Manager pueda comunicarse con el DM2000.
Seleccionar puertos
Los puertos se pueden seleccionar en Windows seleccionando Setup en el menú File.
Se pueden seleccionar los puertos en el Mac seleccionando Select OMS Ports en el menú
File. También se puede acceder a la configuración OMS MIDI, la configuración OMS Stu-
dio y el cuadro de diálogo System setup desde el menú File. Consulte la documentación
OMS para más información acerca de OMS. El cuadro de diálogo System setup no forma
parte de OMS y se describirá en la siguiente sección.
Cuadro de diálogo System setup
Para abrir el cuadro de diálogo, selecciónelo en el menú File. Este cuadro de diálogo se uti-
liza para seleccionar uno de los ocho Console Device IDs. Debe asegurarse de que el
DM2000 con el que desea comunicarse esté ajustado con la misma ID. A partir de aquí,
puede activar y desactivar el control del canal y la selección Layer del Studio Manager en el
DM2000, y el control de canal y la selección Layer del DM2000en el Studio Manager, y tam-
bién seleccionar si desea confirmar o no la aplicación de patches del DM2000 antes de rea-
lizarla. En la versión de Windows, el cuadro de diálogo también se utiliza para seleccionar
los puertos de entrada y salida del Studio Manager.

Utilizar el Studio Manager On-line y Off-line 14
Studio Manager—Manual de Instrucciones
Más adelante a la izquierda aparece la versión de Mac del cuadro de diálogo, y a la derecha
la versión de Windows.
Utilizar el Studio Manager On-line y Off-line
Cuando se inicia el Studio Manager, abre una nueva sesión con sus ajustes por defecto y
comprueba si hay algún DM2000 activo conectado, active significando en marcha. Si se
detecta un DM2000 activo, aparece un mensaje pidiendo si desea transferir o no los ajustes
de la sesión del Studio Manager al DM2000 (PC –>Console), o transferir los ajustes del
DM2000 a la sesión del Studio Manager (Consola–>PC), o ninguna de las opciones (CAN-
CEL). Después de seleccionar la opción, el indicador status ONLINE/OFFLINE de la ven-
tana Console muestra si el Studio Manager está on-line u off-line.
Si no se detecta ningún DM2000 activo, no aparecen mensajes y se abre una nieva sesión
utilizando los ajustes por defecto. Si se detecta un DM2000 activo después de iniciar el Stu-
dio Manager, aparece el mismo mensaje descrito anteriormente.
Si desea pasar de on-line a off-line más adelante, seleccione Re-synchronize... en el menú
Synchronization del Studio Manager, y aparecerá el mismo mensaje descrito anterior-
mente.
Sólo se puede abrir una sesión Studio Manager al mismo tiempo. Si se abre una sesión y si
desea abrir otro, una sesión guardada o una nueva, aparece un mensaje avisando que la
sesión actual se sobrescribirá si continúa. Si Studio Manager está off-line y continúa, se car-
gará la sesión. Si Studio Manager está on-line y continúa, la sesión se cargará y aparecerá el
mismo mensaje descrito anteriormente, preguntando si desea transferir los ajustes de la
sesión en el DM2000, o transferir los ajustes del DM2000 (que se pueden utilizar como una
función Undo), o ninguna de las dos.
Tenga en cuenta que hay una opción All Lib en la ventana de mensaje descrita anterior-
mente. Se utiliza para seleccionar si debe transferirse o no el contenido de las bibliotecas.
Nota: No utilice el DM2000 mientras el Studio Manager se encuentra en sincronización.
Espere a que el indicador de estado ONLINE/OFFLINE esté “ONLINE.” Así se asegurará de
que los ajustes del DM2000 y del Studio Manager sean los mismos.
Nota: Cuando ejecute una operación de Library Sort en el DM2000, deberá sincronizar el
Studio Manager. Para hacerlo, seleccione Re-Synchronize del menú Synchronization y
asegúrese de que la opción All Lib ahora descrita se selecciona antes de la sincronización.
Nota: En la Versión 1.0 de Studio Manager para DM2000, los ajustes de una Sesión pueden
incluir información de biblioteca, aunque no podrá editar el contenido de las bibliotecas
porque no existe la ventana Library.

15 Capítulo 2—Ventana Console
Studio Manager—Manual de Instrucciones
2 Ventana Console
La ventana Console es la ventana principal del Studio Manager y se abre cuando se inicia el
Studio Manager. Proporciona una vista general de los canales de mezclador, y se pueden
controlar la mayoría de las funciones mayores desde aquí. La ventana está dividida entre la
sección Channel y la sección Master. La sección Channel visualiza un capa (24 canales) a la
vez, y se puede seleccionar las capas utilizando los botones LAYER de la sección Master.
Secci n Channel Secci n Master

Canales de entrada 16
Studio Manager—Manual de Instrucciones
Canales de entrada
A continuación se visualiza un canal de entrada de la ventana Console.
A Parámetro SOURCE
Este parámetro se utiliza para seleccionar una fuente de entrada.
Para seleccionar una fuente de entrada, haga clic en el parámetro
y selecciónela en la lista que aparece.
B Botones de direccionamiento de Bus Out
Estos botones se utilizan para direccionar la señal del canal de
entrada a uno o más de las salidas Bus.
C botón STEREO
Este botón se utiliza para direccionar la señal del canal de entrada
al Stereo Out.
D Botón DIRECT
Este botón activa y desactiva el direccionamiento del canal de
entrada a su Direct Out.
E Destino de Direct Out
Este parámetro se utiliza para seleccionar un destino de Direct
Out. Para seleccionar un destino, haga clic en el parámetro y
selecciónela en la lista que aparece.
F Botón PHASE
Este botón se utiliza para invertir la fase de señal del canal.
G Botón INSERT
Este botón se utiliza para activar y desactivar el Insert del canal
de entrada.
H botón GATE
Este botón se utiliza para activar y desactivar la compuerta del
canal de entrada.
I Compuerta abierta e indicadores cerrados
Estos indicadores visualizan si la compuerta está abierta (verde)
o cerrada (rojo), cuando la compuerta está activada.
J Pantalla Gate Threshold
Esta pantalla muestra el ajuste Threshold de la compuerta. Se
puede ajustar el valor arrastrando.
K Botón COMP
Este botón se utiliza para activar y desactivar el compresor del
canal de entrada.
L Pantalla de la curva del compresor
Esta pantalla muestra la curva del compresor.
M Botón EQ
Este botón se utiliza para activar y desactivar el ecualizador
paramétrico de 4-bandas del canal de entrada.
N Pantalla de la curva del ecualizador
Esta pantalla muestra la curva del ecualizador, que
se puede ajustar arrastrando.
O Botón DELAY
Este botón se utiliza para activar y desactivar la función Delay del
canal de entrada.
P Tiempo de Delay
Este parámetro se utiliza para ajustar el tiempo delay de la
función Delay. Se pueden ajustar los tiempos de delay
arrastrando.
B
C
D
6
7
9
K
J
L
M
N
O
P
Q
R
W
X
Y
Z
8
5
a
b
1
T
V
U
S

17 Capítulo 2—Ventana Console
Studio Manager—Manual de Instrucciones
Q Número de canal
Visualiza el número del canal.
R Sección AUX
Estos controles se utilizan para ajustar los niveles de los 12 envíos Aux. Para activar
o desactivar un Aux Send, haga clic en su número. Para ajustar un nivel de Aux
Send, arrastre el final de la barra contiguo al número de Aux Send o haga clic en
un punto a lo largo de la longitud de la barra.
La tabla a continuación muestra como aparecen los controles Aux Send depen-
diendo de su estado. Consulte la página 23 para información sobre cómo cambiar
los envíos Aux a las posiciones pre-fader o post-fader.
S Pan/Aux Send
Este parámetro muestra la posición de panoramización estéreo o surround, durante el
ajuste de Aux Send, el parámetro muestra el nivel de Aux Send en dB.
T Control Pan
Este control se utiliza para ajustar la posición de panoramización surround o estéreo del
canal de entrada. Cuando el PAN CONTROL de la sección Master Section está ajustado a
“STEREO,” el control Pan aparece como control giratorio, y cuando está ajustado a “SURR,”
el control aparece como un punto en un gráfico de panoramización. La posición de pano-
ramización surround se puede ajustar arrastrando el punto.
U Control LFE
Este control se utiliza para ajustar el nivel de canal surround LFE. Aparece
cuando el PAN CONTROL en la sección Master se ajusta a “SURR.” Para ajustar
el nivel LFE, arrastra el final de su barra o hace clic en un punto a lo largo de la
longitud de la barra.
V Botón AUTO
Este botón no se utiliza en la Versión 1.0 del Studio Manager para DM2000.
W Botón SELECT
Este botón se utiliza para seleccionar el canal de entrada.
X Botón SOLO
Este botón individualiza el canal de entrada y se vuelve de color naranja cuando se indivi-
dualiza el canal.
Y Botón ON
Este botón activa y desactiva el canal de entrada. Se vuelve de color naranja cuando se activa
el canal.
Z Nombre Short Channel
Esta sección también muestra el nombre Long Channel, que puede editarse. Para editar el
nombre, haga clic en él y escriba.
a Deslizador de canal
Este control se utiliza para ajustar el nivel del canal de entrada.
b Contador de canal
Este contador visualiza el nivel de señal del canal de entrada.
Estado de Aux Send Apariencia de la barra en el canal de entrada
Activada o desactivada pero sin
nivel ajustado
Barra azul oscuro
Desactivada, pre-fader El borde verde de la barra visualiza el nivel
Activada, pre-fader La barra verde visualiza el nivel
Desactivada, post-fader El borde naranja de la barra visualiza el nivel
Activada, post-fader La barra naranja visualiza el nivel

Sección Master 18
Studio Manager—Manual de Instrucciones
Sección Master
La sección Master está situada en la parte derecha de la ventana Console.
A Indicador de estado ONLINE/OFFLINE
Este botón visualiza si el Studio Manager está on-line o
off-line. Consulte “Utilizar el Studio Manager On-line y
Off-line” en la página 14 para más información.
B Contadores (visualizados en estéreo)
Estos contadores visualizan el nivel de salida de Stereo
Out cuando el PAN CONTROL está ajustado a
“STEREO,” y las salidas Bus cuando el PAN CONTROL
está ajustado a “SURR.” Consulte la página 19 para
información sobre cómo aparecen estos contadores en
los modos Surround 3-1 y 5.1.
C Botones LAYER
Estos botones se utilizan para seleccionar las capas. Los
canales de la capa seleccionada se visualizan en la sección
Channel de la ventana Console. Sólo se puede reproducir
una capa a la vez.
D PAN CONTROL
Estos dos botones se utilizan para seleccionar “STEREO”
(modo Stereo) o “SURR” (modo Surround). El control
Pan de los canales de entrada es un control giratorio
cuando se selecciona “STEREO”, y un punto en un gráfico
de panoramización cuando se selecciona “SURR”.
E Botón AUTO
Este botón no se utiliza en la Versión 1.0 del Studio
Manager para DM2000.
F Botón SELECT
Este botón se utiliza para seleccionar el Stereo Out. Tenga
en cuenta que el Stereo Out no se puede seleccionar si la
capa remota está seleccionada.
G Botón ON
Este botón activa y desactiva el Stereo Out. Se vuelve de
color naranja cuando se activa el Stereo Out.
H Deslizador de canal
Este control se utiliza para ajustar el nivel del Stereo Out.
1
2
3
5
6
7
8
4

19 Capítulo 2—Ventana Console
Studio Manager—Manual de Instrucciones
Contadores de la sección Master
Si el PAN CONTROL está ajustado a “SURR” (modo
Surround), los contadores visualizan los niveles de las
salidas Bus utilizados para el procesamiento surround.
A la derecha se muestra como aparecen los contadores
en los modos Surround 3-1 y 5.1.
En el modo Surround 3-1, las salidas Bus de los niveles
1 al 4 están etiquetadas como Izquierda, Central, Dere-
cha, y canales Surround respectivamente.
En el modo Surround 5.1, las salidas Bus de los niveles
1 al 6 están etiquetadas como Izquierda, Central, Dere-
cha, Izquierda y Derecha Surround y canales de efectos
de baja frecuencia respectivamente.
3-1 5.1

Canales de la capa maestra 20
Studio Manager—Manual de Instrucciones
Canales de la capa maestra
Cuando la capa maestra está seleccionada en la sección Master, las salidas Bus, los envíos
Aux, y los envíos Matrix se pueden seleccionar. A continuación se muestra un Bus Out. Los
envíos Aux y envíos Matrix aparecen igual excepto que no tienen un botón STEREO.
A Botón STEREO (sólo Bus Out)
Este botón se utiliza para direccionar el Bus Out a Stereo Out.
B Botón INSERT
Este botón se utiliza para activar y desactivar el Insert del Bus
Out.
C Botón COMP
Este botón se utiliza para activar y desactivar el compresor del
Bus Out.
D Pantalla de la curva del compresor
Esta pantalla muestra la curva del compresor.
E Botón EQ
Este botón se utiliza para activar y desactivar el ecualizador
paramétrico de 4-bandas del Bus Out.
F Pantalla de la curva del ecualizador
Esta pantalla muestra la curva del ecualizador, que se puede
ajustar arrastrando.
G Botón DELAY
Este botón se utiliza para activar y desactivar la función Delay del
Bus Out.
H Tiempo delay
Este parámetro se utiliza para ajustar el tiempo delay de la
función Delay. Se pueden ajustar los tiempos de delay
arrastrando.
I Número de canal
Visualiza el número del canal.
J Botón AUTO
Este botón no se utiliza en la Versión 1.0 del Studio Manager para
DM2000.
K Botón SELECT
Este botón se utiliza para seleccionar el Bus Out.
L Botón SOLO
Este botón individualiza el Bus Out y se vuelve de color naranja
cuando se individualiza el canal.
M Botón ON
Este botón activa y desactiva el Bus Out. Se vuelve de color
naranja cuando se activa el canal.
N Nombre Short Channel
Esta sección también muestra el nombre Long Channel, que
puede editarse. Para editar el nombre, haga clic en él y escriba.
O Deslizador de canal
Este control se utiliza para ajustar el nivel del Bus Out.
P Contador de canal
Este contador visualiza el nivel de señal del Bus Out.
6
C
P
N
L
J
O
M
K
I
8
7
5
D
1
2

21 Capítulo 2—Ventana Console
Studio Manager—Manual de Instrucciones
Canales de capa remota
Cuando se selecciona una capa remota en la sección Master, se pueden seleccionar los cana-
les remotos.
A Número de canal
Visualiza el número del canal.
B Botón SELECT
Este botón se utiliza para seleccionar el canal remoto.
C Botón ON
Este botón activa y desactiva el canal remoto. Se vuelve de color
naranja cuando se activa el canal.
D Nombre Short Channel
Esta sección también muestra el nombre Long Channel, que
puede editarse. Para editar el nombre, haga clic en él y escriba.
E Deslizador de canal
Este control se utiliza para ajustar el nivel del canal remoto.
C
5
D
1
2

Ventana Selected Channel 22
Studio Manager—Manual de Instrucciones
3 Ventana Selected Channel
Para abrir la ventana Selected Channel, seleccione Selected Channel en el menú Windows.
La ventana Selected Channel se utiliza para visualizar y editar con detalle un solo canal. Su
contenido varía según las facilidades del canal seleccionado. Existen seis variaciones de la
ventana Selected Channel, son:
• Canal de entrada. Consulte a continuación.
• Bus Out. Consulte la página 24.
• Aux Send. Consulte la página 25.
• Stereo Out. Consulte la página 27.
• Matrix Send. Consulte la página 28.
• Remote Channel. Consulte la página 29.
Canales de entrada
A continuación se muestra la ventana Selected Channel para los canales de entrada.
A Sección CHANNEL SELECT
Los canales pueden seleccionarse haciendo clic en Channel ID y seleccionando en la lista
que aparece, o haciendo clic en los botones Channel Select izquierdo y derecho. Esta sección
también muestra el nombre Long Channel que puede editarse. Para editar el nombre, haga
clic en él y escriba. El botón LIBRARY no se utiliza en la Versión 1.0 del Studio Manager para
DM2000.
B Sección GATE
Esta sección contiene los controles y la pantalla gráfica para la compuerta del canal de
entrada seleccionada actualmente. Los controles giratorios se utilizan para establecer el
nivel de umbral, el nivel de gama, el ataque, la caída, y el tiempo de retención de la com-
puerta, y la curva de la compuerta se dibuja en la pantalla gráfica. El contador GR indica el
98J
241675
3
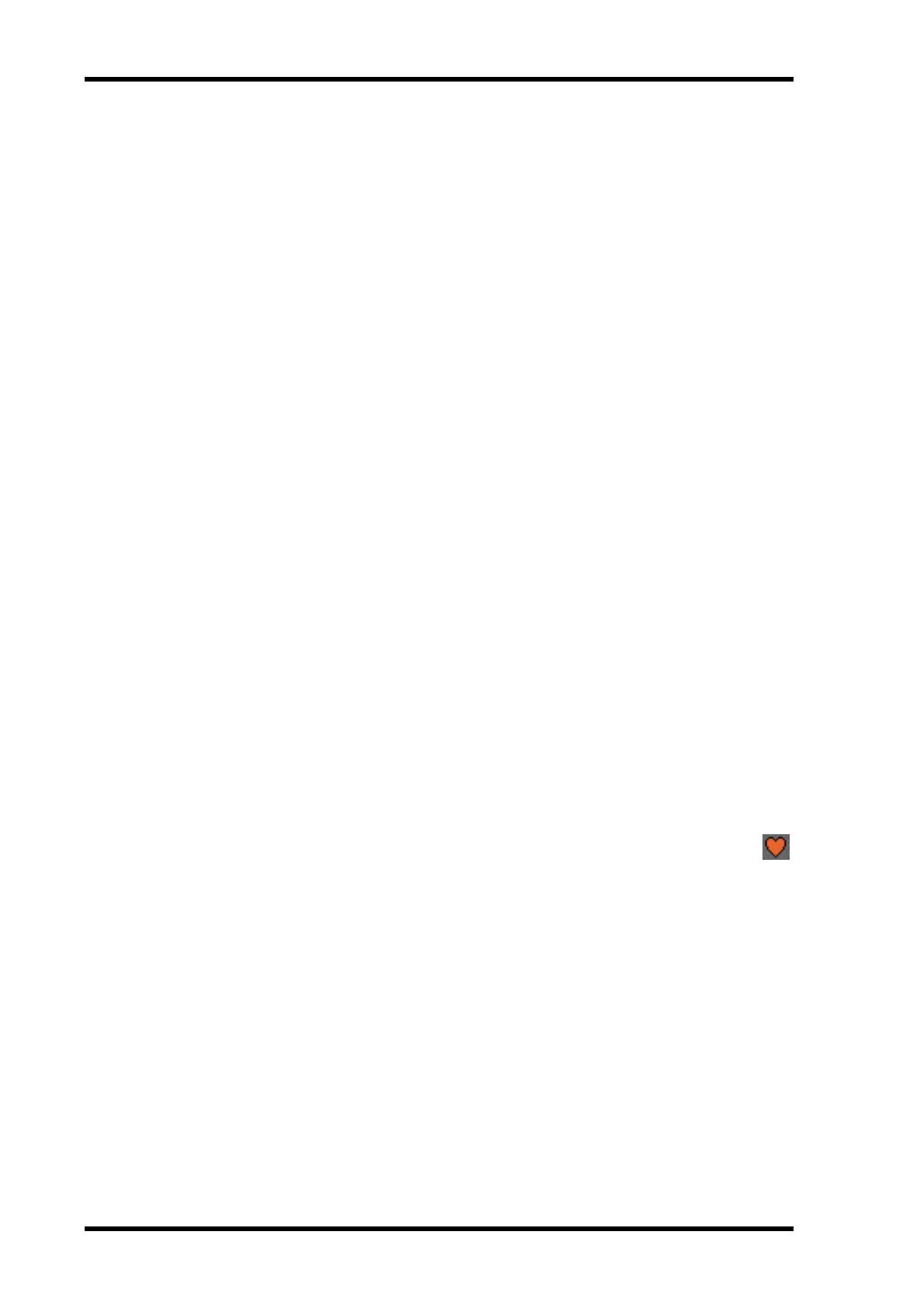
23 Capítulo 3—Ventana Selected Channel
Studio Manager—Manual de Instrucciones
nivel de reducción de gain que se aplica con la compuerta. El botón ON activa y desactiva
la compuerta, y el botón LINK se utiliza para emparejar la compuerta del canal de entrada
seleccionado actualmente con su canal adyacente, con el ajuste del modo Pair del DM2000
que determina si el emparejado es horizontal o vertical. Si el canal está emparejado, el botón
LINK no puede desactivarse hasta que se desactive el emparejado. El parámetro KEY IN se
utiliza para seleccionar una fuente de disparo para la compuerta. El botón LIBRARY no se
utiliza en la Versión 1.0 del Studio Manager para DM2000.
C El parámetro INPUT PATCH
Este parámetro se utiliza para seleccionar una fuente de entrada. Para seleccionar una
entrada, haga clic en el parámetro y selecciónela en la lista que aparece.
D Sección EQUALIZER
Esta sección contiene los controles y la pantalla gráfica para el ecualizador paramétrico de
4 bandas del canal de entrada actualmente seleccionado. Los controles giratorios se utilizan
para ajustar el gain, la frecuencia central y el Q de cada banda, así como el nivel de atenua-
ción del pre-EQ. La curva del ecualizador, que también puede ajustarse arrastrándola, se
dibuja en su pantalla gráfica. El botón ON activa y desactiva el ecualizador, y los botones
TYPE se utilizan para seleccionar el tipo de ecualizador. El botón LIBRARY no se utiliza en
la Versión 1.0 del Studio Manager para DM2000.
E Sección DELAY/PHASE
Esta sección contiene los controles para la función Delay del canal de entrada seleccionado
actualmente. Los controles giratorios se utilizan para ajustar el tiempo de delay, el gain de
feedback, y la mezcla de feedback de la señal diferida. El botón ON activa y desactiva la fun-
ción Delay, y el botón PHASE se utiliza para invertir la fase de señal del canal.
F Sección Routing/Pan/Level
Esta sección contiene los controles para Routing, Pan, Level, y otras funciones descritas aquí
del canal de entrada seleccionado actualmente. Los botones ROUTING (1 a 8) se utilizan
para direccionar el canal a las salidas Bus. El botón STEREO se utiliza para direccionar el
canal a Stereo Out. El botón DIRECT activa y desactiva el direccionamiento del canal a su
Direct Out, y el parámetro debajo de él selecciona un destino de Direct Out. El botón F.PAN
activa y desactiva la función Follow Pan de las salidas Bus, y el control PAN se utiliza para
ajustar la posición Pan del canal en Stereo Out y las salidas Bus. El botón SOLO se utiliza
para individualizar el canal, el botón ON para activar y desactivar el canal, y el deslizador
del canal para ajustar el nivel del canal. El botón AUTO no se utiliza en la Versión 1.0 del
Studio Manager para DM2000.
G Sección AUX SEND
Esta sección contiene los controles para los envíos Aux del canal de entrada seleccio-
nado actualmente, e indica si algún envío Aux está emparejado con un corazón. Los
controles giratorios se utilizan para ajustar los niveles de Aux Send del canal y activarlos y
desactivarlos. Para activar o desactivar un Aux Send, haga clic en su control giratorio. El
botón situado debajo de cada Aux Send se utiliza para seleccionar si el Aux Send se colocará
pre-fader o post-fader.
H Sección COMPRESSOR
Esta sección contiene los controles y la pantalla gráfica para el compresor del canal de
entrada seleccionado actualmente. Los controles giratorios se utilizan para ajustar el nivel
de umbral, la proporción, los tiempos de ataque y liberación, el gain de salida, y la forma de
knee del compresor. La curva del compresor se dibuja en su pantalla gráfica. El contador GR
indica el nivel de reducción de gain aplicado por el compresor, y el contador OUT indica su
nivel de salida. El botón ON activa y desactiva el compresor, y el botón LINK se utiliza para
emparejar el compresor del canal de entrada seleccionado actualmente con su canal adya-
cente, con el ajuste del modo Pair del DM2000 que determina si el emparejado es horizontal
o vertical. Si el canal está emparejado, el botón LINK no puede desactivarse hasta que se des-
active el emparejado. El parámetro POSITION se utiliza para especificar la posición del
compresor en la ruta de señal del canal de entrada seleccionado actualmente, y el parámetro
ORDER para seleccionar si el Insert envía señales al compresor o viceversa cuando están

Salidas Bus 24
Studio Manager—Manual de Instrucciones
ajustados en la misma posición en el canal. El botón LIBRARY no se utiliza en la Versión 1.0
del Studio Manager para DM2000.
I Sección INSERT
Esta sección contiene los parámetros para el Insert del canal de entrada seleccionado actual-
mente. El botón INSERT activa y desactiva el Insert. Los parámetros OUT e IN se utilizan
para seleccionar Insert Out e Insert In del canal, y el parámetro POSITION se utiliza para
especificar la posición de Insert en la ruta de señal del canal.
J Sección FADER GROUP/MUTE GROUP
Esta sección contiene los botones para asignar el canal de entrada seleccionado
actualmente a los grupos Fader y Mute. Haga clic en la marca del corazón para
emparejar el canal con su canal adyacente.
Salidas Bus
A continuación se muestra la ventana Selected Channel para las salidas Bus.
A Sección CHANNEL SELECT
Los canales pueden seleccionarse haciendo clic en Channel ID y seleccionando en la lista
que aparece, o haciendo clic en los botones Channel Select izquierdo y derecho. Esta sección
también muestra el nombre Long Channel, que puede editarse. Para editar el nombre, haga
clic en él y escriba. El botón LIBRARY no se utiliza en la Versión 1.0 del Studio Manager para
DM2000.
B Sección EQUALIZER
Esta sección contiene los controles y la pantalla gráfica para el ecualizador paramétrico de
4 bandas del Bus Out seleccionado actualmente, y es idéntica a la sección Equalizer de los
canales de entrada. Consulte la página 23.
C Sección DELAY
Esta sección contiene los controles para la función Delay del Bus Out seleccionado actual-
mente. El control giratorio se utiliza para ajustar el tiempo de delay, y el botón ON activa y
desactiva la función Delay.
23 41
765

25 Capítulo 3—Ventana Selected Channel
Studio Manager—Manual de Instrucciones
D Sección Bus Out Routing/Pan/Level
Esta sección contiene los controles para las funciones de direccionamiento, panoramiza-
ción, y nivel del Bus Out seleccionado actualmente. El botón TO STEREO activa y desactiva
el direccionamiento Bus to Stereo, y los controles giratorios se utilizan para ajustar el nivel
Bus to Stereo y la posición Pan. El botón SOLO se utiliza para individualizar el Bus Out, el
botón ON para activar y desactivar el Bus Out, y el deslizador del canal para ajustar el nivel
de Bus Out. El botón AUTO no se utiliza en la Versión 1.0 del Studio Manager para
DM2000.
E Sección COMPRESSOR
Esta sección contiene los controles y la pantalla gráfica para el compresor de Bus Out selec-
cionado actualmente, y es idéntica a la sección Compressor de los canales de entrada. Con-
sulte la página 23.
F Sección INSERT
Esta sección contiene los parámetros para el Insert del Bus Out seleccionado actualmente.
El botón INSERT activa y desactiva el Insert. Los parámetros OUT e IN se utilizan para
seleccionar Insert Out e Insert In del canal, y el parámetro POSITION se utiliza para espe-
cificar la posición de Insert en la ruta de señal del canal.
G Sección FADER GROUP/MUTE GROUP
Esta sección contiene los botones para asignar el Bus Out seleccionado actualmente a los
grupos Fader y Mute. Haga clic en la marca del corazón para emparejar el canal con su canal
adyacente.
Envíos Aux
A continuación se muestra la ventana Selected Channel para los envíos Aux.
23
7
1
56
4

Envíos Aux 26
Studio Manager—Manual de Instrucciones
A Sección CHANNEL SELECT
Los canales pueden seleccionarse haciendo clic en Channel ID y seleccionando en la lista
que aparece, o haciendo clic en los botones Channel Select izquierdo y derecho. Esta sección
también muestra el nombre Long Channel, que puede editarse. Para editar el nombre, haga
clic en él y escriba. El botón LIBRARY no se utiliza en la Versión 1.0 del Studio Manager para
DM2000.
B Sección EQUALIZER
Esta sección contiene los controles y la pantalla gráfica para el ecualizador paramétrico de
4 bandas del Aux Send seleccionado actualmente, y es idéntica a la sección Equalizer de los
canales de entrada. Consulte la página 23.
C Sección DELAY
Esta sección contiene los controles para la función Delay del Aux Send seleccionado actual-
mente. El control giratorio se utiliza para ajustar el tiempo de delay, y el botón ON activa y
desactiva la función Delay.
D Sección Aux Send Level
Esta sección contiene el botón ChannelON, el botón SOLO, y el deslizador de canal para el
Aux Send seleccionado actualmente. El botón AUTO no se utiliza en la Versión 1.0 del Stu-
dio Manager para DM2000.
E Sección COMPRESSOR
Esta sección contiene los controles y la pantalla gráfica para el compresor de Aux Send selec-
cionado actualmente, y es idéntica a la sección Compressor de los canales de entrada. Con-
sulte la página 23.
F Sección INSERT
Esta sección contiene los parámetros para el Insert del Aux Send seleccionado actualmente.
El botón INSERT activa y desactiva el Insert. Los parámetros OUT e IN se utilizan para
seleccionar Insert Out e Insert In del canal, y el parámetro POSITION se utiliza para espe-
cificar la posición de Insert en la ruta de señal del canal.
G Sección FADER GROUP/MUTE GROUP
Esta sección contiene los botones para asignar el Aux Send seleccionado actualmente a los
grupos Fader y Mute. Haga clic en la marca del corazón para emparejar el canal con su canal
adyacente.

27 Capítulo 3—Ventana Selected Channel
Studio Manager—Manual de Instrucciones
Stereo Out
A continuación se muestra la ventana Selected Channel para Stereo Out. Tenga en cuenta
que esta ventana no puede abrirse desde el menú Windows si ha seleccionado una capa
remota.
A Sección CHANNEL SELECT
Los canales pueden seleccionarse haciendo clic en Channel ID y seleccionando en la lista
que aparece, o haciendo clic en los botones Channel Select izquierdo y derecho. Esta sección
también muestra el nombre Long Channel, que puede editarse. Para editar el nombre, haga
clic en él y escriba. El botón LIBRARY no se utiliza en la Versión 1.0 del Studio Manager para
DM2000.
B Sección EQUALIZER
Esta sección contiene los controles y la pantalla gráfica para el ecualizador paramétrico de
4 bandas del Stereo Out, y es idéntica a la sección Equalizer de los canales de entrada. Con-
sulte la página 23.
C Sección DELAY
Esta sección contiene los controles para la función Delay de Stereo Out. El control giratorio
se utiliza para ajustar el tiempo de delay, y el botón ON activa y desactiva la función Delay.
D Sección Stereo Out Pan/Level
Esta sección contiene el control Pan, el botón Channel ON, y el deslizador de canal para Ste-
reo Out. El botón AUTO no se utiliza en la Versión 1.0 del Studio Manager para DM2000.
E Sección COMPRESSOR
Esta sección contiene los controles y la pantalla gráfica para el compresor de Stereo Out, y
es idéntica a la sección Compressor de los canales de entrada exceptuando la ausencia del
botón LINK. Consulte la página 23.
23
7
1
56
4

Envíos Matrix 28
Studio Manager—Manual de Instrucciones
F Sección INSERT
Esta sección contiene los parámetros para el Insert de Stereo Out. El botón INSERT activa
y desactiva el Insert. Los parámetros OUT e IN se utilizan para seleccionar Insert Out e
Insert In del canal, y el parámetro POSITION se utiliza para especificar la posición de Insert
en la ruta de señal del canal.
G Sección FADER GROUP/MUTE GROUP
Esta sección contiene los botones para asignar el Stereo Out a los grupos Fader y Mute.
Envíos Matrix
A continuación se muestra la ventana Selected Channel para los envíos Matrix.
A Sección AUX
Esta sección contiene los controles para las entradas de Matrix Send seleccionadas actual-
mente desde los envíos Aux. Los controles giratorios se utilizan para ajustar la posición de
Pan de cada Aux Send, y el nivel para Matrix Send. Los envíos Aux emparejados se indican
con un corazón.
B Sección BUS
Esta sección contiene los controles para las entradas de Matrix Send seleccionadas actual-
mente desde las salidas Bus. Los controles giratorios se utilizan para ajustar la posición de
Pan de cada Bus Out, y el nivel para Matrix Send. Las salidas Bus emparejadas se indican
con un corazón.
C Sección STEREO
Esta sección contiene los controles para las entradas de Matrix Send seleccionadas actual-
mente desde Stereo Out. Los controles giratorios se utilizan para ajustar la posición de Pan
de Stereo Out, y el nivel para Matrix Send.
D Sección CHANNEL SELECT
Los canales pueden seleccionarse haciendo clic en Channel ID y seleccionando en la lista
que aparece, o haciendo clic en los botones Channel Select izquierdo y derecho. Esta sección
también muestra el nombre Long Channel, que puede editarse. Para editar el nombre, haga
clic en él y escriba. El botón LIBRARY no se utiliza en la Versión 1.0 del Studio Manager para
DM2000.
2
3
7
89
154
J
6

29 Capítulo 3—Ventana Selected Channel
Studio Manager—Manual de Instrucciones
E Sección EQUALIZER
Esta sección contiene los controles y la pantalla gráfica para el ecualizador paramétrico de
4 bandas de Matrix Send, y es idéntica a la sección Equalizer de los canales de entrada. Con-
sulte la página 23.
F Sección DELAY
Esta sección contiene los controles para la función Delay del Matrix Send seleccionado
actualmente. El control giratorio se utiliza para ajustar el tiempo de delay, y el botón ON
activa y desactiva la función Delay.
G Sección Matrix Send Level
Esta sección contiene el botón ChannelON, el botón SOLO, y el deslizador de canal para el
Matriz Send seleccionado actualmente. El botón AUTO no se utiliza en la Versión 1.0 del
Studio Manager para DM2000.
H Sección COMPRESSOR
Esta sección contiene los controles y la pantalla gráfica para el compresor de Matrix Send
seleccionado actualmente, y es idéntica a la sección Compressor de los canales de entrada
exceptuando la ausencia del botón LINK. Consulte la página 23.
I Sección INSERT
Esta sección contiene los parámetros para el Insert del Matrix Send seleccionado actual-
mente. El botón INSERT activa y desactiva el Insert. Los parámetros OUT e IN se utilizan
para seleccionar Insert Out e Insert In del canal, y el parámetro POSITION se utiliza para
especificar la posición de Insert en la ruta de señal del canal.
J Sección Fader Group/Mute Group
Esta sección contiene los botones para asignar el Matrix Send seleccionado actualmente a
los grupos Fader y Mute.
Remote Channels
La ventana Selected Channel para los
Remote Channels.
A Sección CHANNEL SELECT
Los canales pueden seleccionarse haciendo
clic en Channel ID y seleccionando en la lista
que aparece, o haciendo clic en los botones
Channel Select izquierdo y derecho. Esta
sección también muestra el nombre Long
Channel, que puede editarse. Para editar el
nombre, haga clic en él y escriba.
B Sección Remote Channel Level
Esta sección contiene el botón ChannelON y
el deslizador de canal para el Remote Chan-
nel seleccionado actualmente.
1
2

Ventana Patch Editor 30
Studio Manager—Manual de Instrucciones
4 Ventana Patch Editor
Para abrir la ventana Patch Editor, seleccione Patch Editor en el menú Windows. Las cinco
páginas de la ventana Patch Editor se utilizan para aplicar patches a entradas, salidas,
Inserts, salidas Direct y efectos. Puede seleccionar páginas haciendo clic en las fichas de la
parte superior de la ventana.
Página Input Patch
A Ficha de la página Input Patch
Esta ficha se utiliza para seleccionar la página Input Patch.
B IDs de canal
Esta columna muestra las IDs de canal.
C Nombres Long Channel
Esta columna muestra los nombres Long Channel, que podrá editar aquí. Para editar un
nombre, haga clic en él y escriba.
D Fichas de página
Estas fichas se utilizan para seleccionar las otras páginas de la ventana Patch Editor.
E Botón AUTO SETUP
Este botón se utiliza para aplicar patches de puertos de entrada a los canales de entrada,
como los ajustes por defecto de una nueva sesión.
2 4
6
7
8
5
13

31 Capítulo 4—Ventana Patch Editor
Studio Manager—Manual de Instrucciones
F Botón ALL CLEAR
Este botón se utiliza para borrar todos los patches de la página.
G Botón LIBRARY
Este botón no se utiliza en la Versión 1.0 del Studio Manager para DM2000.
H Cuadrícula del patch
Esta cuadrícula se utiliza para aplicar patches de puertos de entrada a los canales de entrada.
Para aplicar patches, haga clic en uno de los cuadros de la cuadrícula que esté alineado con
un puerto de entrada y un canal de entrada. Un punto azul indica que se ha realizado una
conexión.
Página Output Patch
A Ficha de la página Output Patch
Esta ficha se utiliza para seleccionar la página Output Patch.
B IDs de canal
Esta columna muestra las IDs de canal.
C Nombres Long Channel
Esta columna muestra los nombres Long Channel, que podrá editar aquí. Para editar un
nombre, haga clic en él y escriba.
D Botón AUTO SETUP
Este botón se utiliza para aplicar patches de señales de salida a los puertos de salida, como
los ajustes por defecto de una nueva sesión.
7
4
5
6
3
12

Página Insert Patch 32
Studio Manager—Manual de Instrucciones
E Botón ALL CLEAR
Este botón se utiliza para borrar todos los patches de la página.
F Botón LIBRARY
Este botón no se utiliza en la Versión 1.0 del Studio Manager para DM2000.
G Cuadrícula del patch
Esta cuadrícula se utiliza para aplicar patches de señales de salida a los puertos de salida. Un
punto rojo indica que se ha realizado una conexión.
Página Insert Patch
A Ficha de la página Insert Patch
Esta ficha se utiliza para seleccionar la página Insert Patch.
B IDs de canal
Esta columna muestra las IDs de canal.
C Nombres Long Channel
Esta columna muestra los nombres Long Channel, que podrá editar aquí. Para editar un
nombre, haga clic en él y escriba.
D Botones LIBRARY
Estos botones no se utilizan en la Versión 1.0 del Studio Manager para DM2000.
E Cuadrícula del patch Insert Out
Esta cuadrícula se utiliza para aplicar patches de las salidas Insert de los canales de entrada,
salidas Bus, envíos Aux, envíos Matrix y Stereo Out a los puertos de salida.
5
6
23
1
4

33 Capítulo 4—Ventana Patch Editor
Studio Manager—Manual de Instrucciones
F Cuadrícula del patch Insert In
Esta cuadrícula se utiliza para aplicar patches de los puertos de entrada a las entradas Insert
de los canales de entrada, salidas Bus, envíos Aux, envíos Matrix y Stereo Out.
Página Effect Patch
A Ficha de la página Effects Patch
Esta ficha se utiliza para seleccionar la página Effect Patch.
B Entradas de los procesadores de efectos #1 y #2
Estos parámetros se utilizan para seleccionar orígenes para las entradas de los procesadores
de efectos internos #1 y #2.
C Botón Library
Este botón no se utiliza en la Versión 1.0 del Studio Manager para DM2000.
D Entradas de los procesadores de efectos 3–8
Estos parámetros se utilizan para seleccionar orígenes para las entradas de los procesadores
de efectos internos 3–8.
3
1
2
4

Página Direct Out Patch 34
Studio Manager—Manual de Instrucciones
Página Direct Out Patch
A Ficha de la página Direct Out Patch
Esta ficha se utiliza para seleccionar la página Direct Out Patch.
B IDs de canal
Esta columna muestra las IDs de canal.
C Nombres Long Channel
Esta columna muestra los nombres Long Channel, que podrá editar aquí. Para editar un
nombre, haga clic en él y escriba.
D Botón LIBRARY
Este botón no se utiliza en la Versión 1.0 del Studio Manager para DM2000.
E Cuadrícula del patch
Esta cuadrícula se utiliza para aplicar patches de salidas Direct a los puertos de salida.
2
5
3
1
4

35 Capítulo 5—Ventana Surround Editor
Studio Manager—Manual de Instrucciones
5 Ventana Surround Editor
Para abrir la ventana Surround Editor, seleccione Surround Editor en el menú Windows. La
ventana Surround Editor muestra los controles surround para el canal de entrada seleccio-
nado.
A Sección Channel Select
Esta sección muestra la ID de canal y el nombre Long Channel del canal de entrada selec-
cionado. La sección es idéntica en funcionamiento a la sección Channel Select de la ventana
Selected Channel. Consulte la página 22.
B Gráfico de panoramización
Esta pantalla representa una vista plana de una configuración de altavoces de una habita-
ción.
C Punto de posición de la panoramización surround
Este punto es un control que puede arrastrarse para ajustar la posición de panoramización
surround.
D SURROUND MODE
Muestra el modo Surround seleccionado como “STEREO”, “3-1”, o “5.1”. Los modos
Surround 3-1 y 5.1 sólo pueden seleccionarse en el DM2000.
E Posición de panoramización surround
Muestra la posición de panoramización surround como coordenadas izquierda/derecha/
frontal/posterior correspondientes a la posición del punto en el gráfico de panoramización.
F Control DIV
Este control giratorio se utiliza para ajustar la ratio del nivel de la señal Front Center distri-
buido entre el canal Center y los canales Front Left y Right.
G Control LFE
Este control giratorio se utiliza para ajustar el nivel LFE para el canal de entrada seleccio-
nado.
5 6
3
2
4
7
1

Ventana GEQ Editor 36
Studio Manager—Manual de Instrucciones
6 Ventana GEQ Editor
Para abrir la ventana GEQ Editor, seleccione GEQ Editor en el menú Windows. La ventana
GEQ Editor muestra los controles de los GEQs.
A Parámetro MODULE
Este parámetro se utiliza para seleccionar un GEQ.
B Parámetro INSERT
Este parámetro se utiliza para seleccionar el punto de inserción para el GEQ seleccionado.
C Botones LINK
Estos botones se utilizan para enlazar los controles de dos o más GEQs. Los ajustes de los
GEQ enlazados se copian desde el GEQ seleccionado.
D Pantalla GEQ
E Botón LIBRARY
Este botón no se utiliza en la Versión 1.0 del Studio Manager.
F Botón GEQ ON
Este botón se utiliza para activar y desactivar (omitir) el GEQ. El botón se colorea en verde
cuando el GEQ está activado.
G Sección de controles del GEQ
Esta sección contiene los controles para ajustar el nivel de impulso o de corte de cada banda
de GEQ. El botón EQ FLAT de la parte inferior derecha de la sección, reinicia los controles
a su posición cero.
H Botones LIMIT
Estos botones se utilizan para seleccionar la gama de impulso y de corte de los controles
GEQ.
2 31
5
4
6
7 8

37 Capítulo 7—Ventana Timecode Counter
Studio Manager—Manual de Instrucciones
7 Ventana Timecode Counter
Para abrir la ventana Timecode Counter, seleccione Timecode Counter en el menú
Windows. La ventana Timecode Counter muestra el código de tiempo del DM2000 en el
mismo formato visible en la página Automix Main del DM2000, es decir, visualización
Time display (Hours, Minutes, Seconds, Frames), o visualización Measure (Measure, Beat,
Clock).

Combinaciones de teclas 38
Studio Manager—Manual de Instrucciones
8 Combinaciones de teclas
En la siguiente tabla aparecen las combinaciones de tecla del Studio Manager.
Combinación de teclas
Acción
Ventanas Mac
Menú File
Ctrl+N Comando-N Crea una nueva sesión.
Ctrl+O Comando-O Abre una sesión existente.
Ctrl+S Comando-S
Guarda la sesión abierta. Se le pedirá que introduzca un nombre si se
trata de una nueva sesión.
Menú Windows
Ctrl+W Comando-W Cierra la ventana del Studio Manager abierta excepto la ventana Console.
Ctrl+Alt+W
Comando-
opción-
W
Cierra todas las ventanas del Studio Manager excepto la ventana
Console.
Ctrl+1 Comando-1 Abre y cierra la ventana Selected Channel.
Ctrl+2 Comando-2 No se utiliza en la versión 1.0 de Studio Manager.
Ctrl+3 Comando-3 Abre y cierra la ventana Patch Editor.
Ctrl+4 Comando-4 Abre y cierra la ventana Surround Editor.
Ctrl+5 Comando-5 Abre y cierra la ventana Timecode Counter.
Ctrl+6 Comando-6 No se utiliza en la versión 1.0 de Studio Manager.
Ctrl+7 Comando-7 Abre y cierra la ventana Graphic Equalizer Editor.

39 Índice
Studio Manager—Manual de Instrucciones
Índice
A
Abrir, Sesiones 14, 38
Ajuste de puerto del DM2000 12
Aplicar patches, desde la ventana
Console
Direct Out
16
fuente de entrada 16
Aplicar patches, desde la ventana
Selected Channel
Direct Out
23
fuente de entrada 23
Inserts de canal 24
Aplicar patches, efectos internos 33
B
Botón AUTO 17
Botón Bus to Stereo 16
Botón COMP 16, 20
Botón DELAY 20
Botón DIRECT 16
Botón EQ 16, 20
Botón GATE 16
Botón INSERT 16, 20
Botón LIBRARY 22
Botón LINK
Compresor
23
Compuerta 23
Botón ON. Consulte Enmudecer canales
Botón PHASE
16
Botón SELECT
Canales de capa remota
21
Input Channels 17
Salidas Bus, Envíos Aux, Envíos
Matrix
20
Stereo Out 18
Botón SOLO
Input Channels
17, 23
Salidas Bus, Envíos Aux, Envíos
Matrix
20, 25–29
Botón STEREO 16
Botones LAYER 18
Botones ROUTING. Consulte Bus Out,
direccionar
Bus Out, direccionar
16, 23
C
Canales
enmudecer. Consulte Enmudecer
canales
individualizar. Consulte el botón
SOLO
seleccionar la utilización de Channel
Select
22
seleccionar. Consulte el botón
SELECT
Canales de capa remota
Visión del canal seleccionado de
29
Visualización de la ventana Console
de
21
Combinaciones de teclas 38
Combinaciones, teclas 38
Compresor 23
Compuerta 22
Conectar al DM2000 12
Configuración, cuadro de diálogo
System Setup
13
Configurar OMS 11
Contador de canal 17
Contador, nivel de canal 17
Contadores
Modos Surround en 3-1 y 5.1
19
Stereo Out 18
Control LFE 17
Controlador USB MIDI
instalar para Mac
9
instalar para Windows 4
D
Deslizadores
Canales de capa remota
21
Input Channels 17
Salidas Bus, Envíos Aux, Envíos
Matrix
20
Stereo Out 18
E
Ecualizador 23
Efectos, aplicar patches a los efectos
internos
33
Emparejar, canales 24
Enmudecer canales
Canales de capa remota
21, 29
Input Channels 17, 23
Salidas Bus, Envíos Aux, Envíos
Matrix
20, 25
Stereo Out 18, 27
Envíos Aux
Visión del canal seleccionado de
25
Visualización de la ventana Console
de
20
Envíos Aux, seleccionar pre o post 23
Envíos Matrix
Visión del canal seleccionado de
28
Visualización de la ventana Console
de
20
EQ, ajustar el canal EQ 16, 23
G
GEQs, introducir 36
Guardar 38
I
ID de consola, ajustar 13
Iniciar Studio Manager 13
Input Channels
Visión del canal seleccionado de
22
Visualización de la ventana Console
de
16
Instalación del software para Windows 3
para Mac 8
Instalar el software para Windows 3
para Mac 8
Introducir GEQs 36
M
Modo Surround, seleccionar 18
N
Niveles Aux Send
ajustar
17, 23
Nombre Long Channel 22
editar 22, 30
Nombre Short Channel, editar 17
O
OMS, Instalar 8
Configurar 11
On-line y Off-line 14
P
Página web de Yamaha i
PAN CONTROL 18
Posición de panoramización surround,
ajuste
17
en Ventana Surround Editor 35
Puertos, ajuste 12
R
Requisitos del sistema 2
Re-sincronización 14
S
Salidas Bus
Visión del canal seleccionado de
24
Visualización de la ventana Console
de
20
Salir de Studio Manager 13
Sección Master 18
Indicador Online/Offline 18
Seguir el control Pan 23
Sesiones 14
crear, abrir, guardar 38
Sincronización 14
Stereo Out
Visión del canal seleccionado de
27
Visualización de la ventana Console
de
18
V
Ventana Console 15
Ventana GEQ Editor 36
Ventana Patch Editor 30
Ventana Selected Channel 22
seleccionar canales de 22
Ventana Surround Editor 35
Ventana Timecode Counter 37

CONTRATO DE LICENCIA DE SOFTWARE 40
Studio Manager—Manual de Instrucciones
CONTRATO DE LICENCIA DE SOFTWARE
El presente es un acuerdo legal entre usted, el usuario final, y Yamaha Corporation
(“Yamaha”). El programa Yamaha incluido está licenciado por Yamaha al comprador origi-
nal para utilizar únicamente según los términos establecidos aquí. Lea atentamente este
contrato de licencia. La apertura de este paquete supone la aceptación de todas las condi-
ciones descritas aquí. Si no acepta los términos de este acuerdo, devuelva este paquete
intacto a Yamaha para una devolución total del importe pagado.
1 CESIÓN DE LICENCIA Y COPYRIGHT
Yamaha cede, al comprador original, el derecho a utilizar una copia del programa e infor-
mación incluidos (“SOFTWARE”) en un sistema informático de un solo usuario. No puede
utilizarlo en más de un ordenador o terminal. El SOFTWARE es propiedad de Yamaha y está
protegido por las leyes japonesas de copyright y por todas las provisiones de los tratados
internacionales de copyright. Tiene derecho a reclamar la propiedad del soporte en el que
se incluye el SOFTWARE. Por consiguiente, debe considerar el SOFTWARE de igual forma
que otros materiales sujetos a copyright.
2 RESTRICCIONES
El SOFTWARE está sujeto a copyright. No debe desmontar ni analizar el SOFTWARE por
otros métodos concebibles. No puede reproducir, modificar, cambiar, alquilar, arrendar,
revender, o distribuir el SOFTWARE, en todo o en parte, o crear trabajos derivados del
mismo. No puede transmitir ni utilizar en red el SOFTWARE con otros ordenadores. Puede
transferir la propiedad del SOFTWARE y los materiales escritos que acompañan al mismo
de forma permanente siempre que no realice copias y que el destinatario acepte los términos
de este acuerdo de licencia.
3 FINALIZACIÓN
La condición de licencia del programa es efectiva en el día que reciba el SOFTWARE. Si se
infringe alguna de las leyes o cláusulas de copyright de las condiciones de licencia, el
acuerdo de licencia se considerará finalizado de forma automática sin previo aviso por
Yamaha. En este caso, debe destruir el SOFTWARE con licencia y sus copias inmediata-
mente.
4 GARANTÍA DEL PRODUCTO
Yamaha garantiza al comprador original que si el SOFTWARE, utilizado en condiciones
normales, no realiza las funciones descritas en el manual proporcionado por Yamaha, lo
único que hará Yamaha será sustituir cualquier soporte que sea defectuoso, tanto en lo que
se refiere a materiales como a mano de obra, cambiándolo sin cargo alguno. Excepto en los
términos anteriores, el SOFTWARE se entrega “tal cual,” y sin garantías de ningún tipo,
expresas o implícitas, incluyendo, sin limitaciones las garantías implicadas de comerciabili-
dad y de conveniencia para un propósito particular.
5 RESPONSABILIDAD LIMITADA
Su único recurso y la total responsabilidad de Yamaha son los anteriormente establecidos.
En ningún caso Yamaha será responsable ante el usuario o ante cualquier otra persona por
daños, sin limitaciones de daños indirectos o imprevistos, gastos, pérdidas, u otros daños
causados por el uso o la poca habilidad en el uso de dicho SOFTWARE aunque Yamaha o
un distribuidor autorizado le haya advertido de la posibilidad de estos daños, o reclamacio-
nes de cualquier otra parte.
6 GENERAL
Este acuerdo de licencia se rige y elabora de acuerdo con las leyes japonesas.

STUDIO MANAGER
for
V923480 R0 1 IP 44
02 01 210 AP Printed in Japan
YAMAHA CORPORATION
Pro Audio & Digital Musical Instrument Division
P.O. Box 3, Hamamatsu, 430-8651, Japan
Manual de Instrucciones
Conserve este manual para futuras referencias.
-
 1
1
-
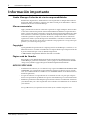 2
2
-
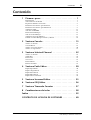 3
3
-
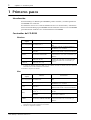 4
4
-
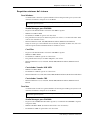 5
5
-
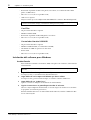 6
6
-
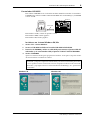 7
7
-
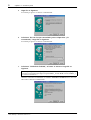 8
8
-
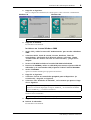 9
9
-
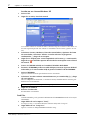 10
10
-
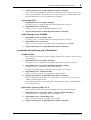 11
11
-
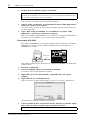 12
12
-
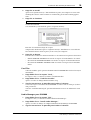 13
13
-
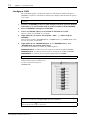 14
14
-
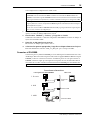 15
15
-
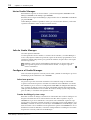 16
16
-
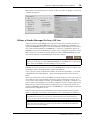 17
17
-
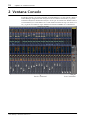 18
18
-
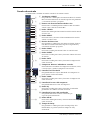 19
19
-
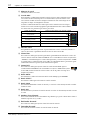 20
20
-
 21
21
-
 22
22
-
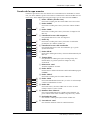 23
23
-
 24
24
-
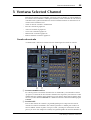 25
25
-
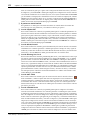 26
26
-
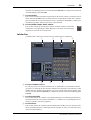 27
27
-
 28
28
-
 29
29
-
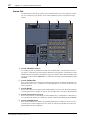 30
30
-
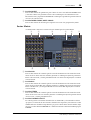 31
31
-
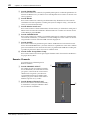 32
32
-
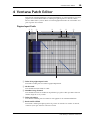 33
33
-
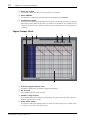 34
34
-
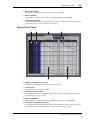 35
35
-
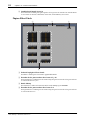 36
36
-
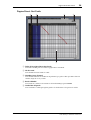 37
37
-
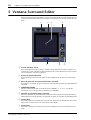 38
38
-
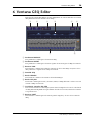 39
39
-
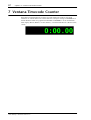 40
40
-
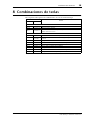 41
41
-
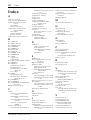 42
42
-
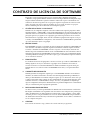 43
43
-
 44
44
Yamaha DM2000 Manual de usuario
- Categoría
- Controladores de DJ
- Tipo
- Manual de usuario
- Este manual también es adecuado para