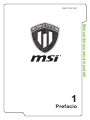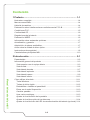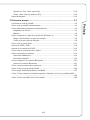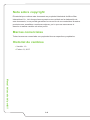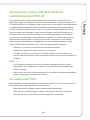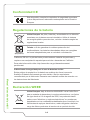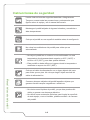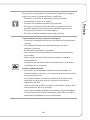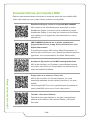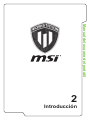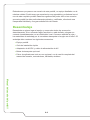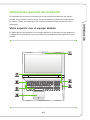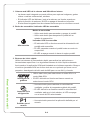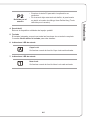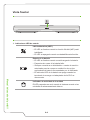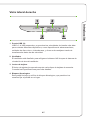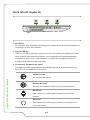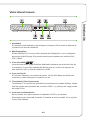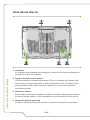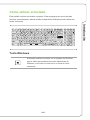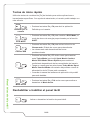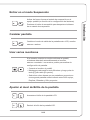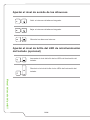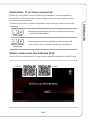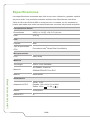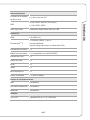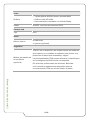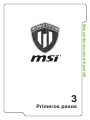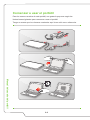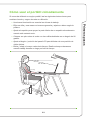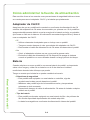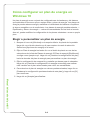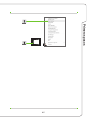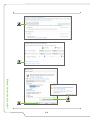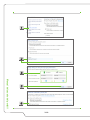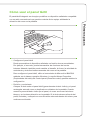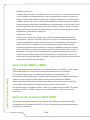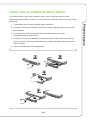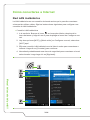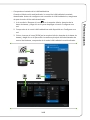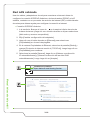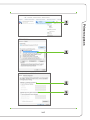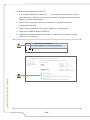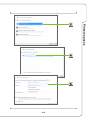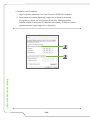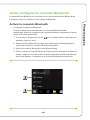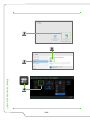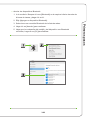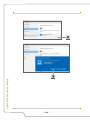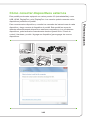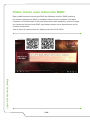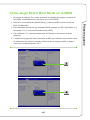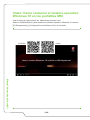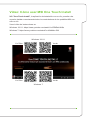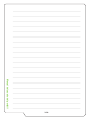MSI WT73VR El manual del propietario
- Categoría
- Cuadernos
- Tipo
- El manual del propietario
Este manual también es adecuado para

Manual del usuario del portátil
Prefacio
1
G52-17A11XC

1-2
Manual del usuario del portátil
Contenido
1 Prefacio ................................................................................... 1-1
Nota sobre copyright........................................................................................... 1-4
Marcas comerciales ............................................................................................ 1-4
Historial de cambios ........................................................................................... 1-4
Declaración sobre interferencias en radiofrecuencia FCC-B ............................. 1-5
Condiciones FCC................................................................................................ 1-5
Conformidad CE ................................................................................................. 1-6
Regulaciones de la batería ................................................................................. 1-6
Declaración WEEE ............................................................................................. 1-6
Información sobre sustancias químicas.............................................................. 1-7
Actualización y garantía ..................................................................................... 1-7
Adquisición de piezas sustituibles ...................................................................... 1-7
Aviso sobre la unidad de disco óptica ................................................................ 1-7
Instrucciones de seguridad ................................................................................. 1-8
Características principales MSI ........................................................................ 1-10
2 Introducción ............................................................................ 2-1
Desembalaje ....................................................................................................... 2-2
Información general del producto ....................................................................... 2-3
Vista superior con el equipo abierto ............................................................... 2-3
Vista frontal ..................................................................................................... 2-6
Vista lateral derecha ....................................................................................... 2-7
Vista lateral izquierda ..................................................................................... 2-8
Vista lateral trasera ......................................................................................... 2-9
Vista lateral inferior ....................................................................................... 2-10
Cómo utilizar el teclado .................................................................................... 2-11
Tecla Windows ............................................................................................. 2-11
Teclas de inicio rápido .................................................................................. 2-12
Deshabilitar o habilitar el panel táctil ........................................................... 2-12
Entrar en el modo Suspensión ..................................................................... 2-13
Cambiar pantalla ........................................................................................... 2-13
Usar varios monitores ................................................................................... 2-13
Ajustar el nivel de Brillo de la pantalla ......................................................... 2-13
Ajustar el nivel de sonido de los altavoces ................................................... 2-14
Ajustar el nivel de brillo del LED de retroiluminación del teclado (opcional) 2-14

1-3
Prefacio
Aplicación: True Color (opcional) .................................................................. 2-15
Vídeo: cómo usar los botones [Fn] ............................................................... 2-15
Especificaciones ............................................................................................... 2-16
3 Primeros pasos....................................................................... 3-1
Comenzar a usar el portátil................................................................................. 3-2
Cómo usar el portátil cómodamente ................................................................... 3-3
Cómo administrar la fuente de alimentación ...................................................... 3-4
Adaptador de CA/CC ...................................................................................... 3-4
Batería ............................................................................................................ 3-4
Cómo configurar un plan de energía en Windows 10 ........................................ 3-6
Elegir o personalizar un plan de energía ........................................................ 3-6
Crear su propio plan de energía ..................................................................... 3-9
Cómo usar el panel táctil .................................................................................. 3-11
Acerca de HDD y SSD...................................................................................... 3-12
Acerca de la ranura M.2 SSD ........................................................................... 3-12
Cómo usar la unidad de disco óptico ............................................................... 3-13
Cómo conectarse a Internet ............................................................................. 3-14
Red LAN inalámbrica .................................................................................... 3-14
Red LAN cableada ........................................................................................ 3-16
Cómo configurar la conexión Bluetooth ............................................................ 3-21
Activar la conexión Bluetooth ....................................................................... 3-21
Cómo conectar dispositivos externos ............................................................... 3-25
Vídeo: Cómo usar la función RAID ................................................................... 3-26
Cómo elegir Select Boot Mode en la BIOS ...................................................... 3-27
Vídeo: Cómo restaurar el sistema operativo Windows 10 en los portátiles MSI .....
...................................................................................................................... 3-28
Vídeo: Cómo usar MSI One Touch Install ....................................................... 3-29

1-4
Manual del usuario del portátil
Nota sobre copyright
El material que contiene este documento es propiedad intelectual de Micro-Star
International Co., Ltd. Aunque hemos puesto sumo cuidado en la elaboración de
este documento, no es posible garantizar la corrección de sus contenidos. Nuestros
productos son sometidos a continuas mejoras, por lo que nos reservamos el
derecho a realizar cambios sin aviso previo.
Marcas comerciales
Todas las marcas comerciales son propiedad de sus respectivos propietarios.
Historial de cambios
▶ Versión: 1.0
▶ Fecha: 01, 2017

1-5
Prefacio
Declaración sobre interferencias en
radiofrecuencia FCC-B
Este equipo se ha probado y se ha demostrado que cumple los límites de un
dispositivo digital de Clase B, de acuerdo con el Apartado 15 de la normativa FCC.
Dichos límites han sido definidos para proporcionar una protección razonable frente
a interferencias perjudiciales en una instalación residencial. Este equipo genera
y emite energía de radiofrecuencia y si no se instala y utiliza de acuerdo con las
instrucciones proporcionadas, podría causar interferencias perjudiciales en las
comunicaciones de radio. Sin embargo, no es posible garantizar que el equipo
no provoque interferencias en una instalación particular. Si este equipo provoca
interferencias perjudiciales a la recepción de radio o televisión, lo que puede
determinarse encendiéndolo y apagándolo, es recomendable intentar corregir
dichas interferencias mediante una o varias de las siguientes medidas:
▶ Cambiar la orientación o ubicación de la antena receptora.
▶ Aumentar la separación entre el equipo y el receptor.
▶ Conectar el equipo a una toma de suministro eléctrico perteneciente a un
circuito diferente de aquel al que pertenece la toma a la que está conectado el
receptor.
NOTA
▶ Los cambios o modificaciones no aprobados expresamente por la parte
responsable del cumplimiento podrían anular la autoridad del usuario para
utilizar el equipo.
▶ Debe utilizar un cable de alimentación de CA y cables de interfaz apantallados
para no sobrepasar los límites de emisión.
Condiciones FCC
Este dispositivo cumple el Apartado 15 de las Normas FCC. Su funcionamiento se
encuentra sujeto a las siguientes dos condiciones:
▶ Este dispositivo no puede causar interferencias perjudiciales.
▶ Este dispositivo debe aceptar cualquier interferencia recibida, incluida la
interferencia que pueda causar un funcionamiento no deseado.

1-6
Manual del usuario del portátil
Conformidad CE
Este dispositivo cumple los requisitos de seguridad esenciales
y otras disposiciones relevantes contemplados en la Directiva
Europea.
Regulaciones de la batería
Unión Europea: las pilas, baterías y acumuladores no deberían
mezclarse con la basura normal doméstica. Utilice el sistema
de recogida público para devolver, reciclar o tratarlos según las
regulaciones locales.
廢電池請回收
Taiwán: a fin de garantizar la máxima protección del
medioambiente, las baterías desechadas deben ser recogidas
de forma independiente para su reciclado o eliminación.
California, EE.UU.: la pila de botón puede contener material de perclorato y
requiere una manipulación especial para reciclar o desechar en California.
Para más información visite: http://www.dtsc.ca.gov/hazardouswaste/
perchlorate/
Indicaciones de seguridad para el uso de baterías de litio
Existe peligro de explosión si la batería se sustituye de forma incorrecta.
Sustituya la batería únicamente por otra similar o de tipo equivalente
recomendado por el fabricante. Descarte usar baterías usadas de acuerdo con
las instrucciones del fabricante
Declaración WEEE
Unión Europea: bajo la directiva 2002/96/EC de la Unión Euro-
pea en materia de desechos y/o equipos electrónicos, con fecha
de rigor desde el 13 de agosto de 2005, los productos clasifi-
cados como "eléctricos y equipos electrónicos" no pueden ser
depositados en los contenedores habituales de su municipio, los
fabricantes de equipos electrónicos, están obligados a hacerse
cargo de dichos productos al termino de su período de vida.

1-7
Prefacio
Información sobre sustancias químicas
En cumplimiento de las regulaciones para sustancias químicas, como la Regulación
EU REACH (Regulación EC Nº 1907/2006 del Parlamento Europeo y el Consejo),
MSI facilita información acerca de las sustancias químicas de los productos en:
http://www.msi.com/html/popup/csr/evmtprtt_pcm.html
Actualización y garantía
Tenga en cuenta que ciertos componentes, tales como módulos de memoria, HDD,
SSD, ODD y la tarjeta combo Bluetooth/WiFi, etc., preinstalados en el producto
pueden ser actualizables o sustituidos a petición del usuario en función de los
modelos adquiridos por los usuarios.
Si desea información adicional sobre el producto adquirido, póngase en contacto
con su distribuidor local. No actualice ni reemplace cualquier componente del
producto si no entiende la ubicación de los componentes o la forma de su montaje/
desmontaje, ya que puede dañar el producto. Se recomienda al usuario contactar
con un distribuidor o centro de servicios autorizado para reparar el producto.
Adquisición de piezas sustituibles
Tenga en cuenta que la adquisición de piezas sustituibles (o compatibles) para
el producto adquirido por el usuario en determinados países o territorios será
atendida por el fabricante durante un máximo de 5 años debido a la posibilidad de
descontinuación del producto, dependiendo de la normativa vigente en el momento
de la compra. Contacte con el fabricante a través de http://www.msi.com/support/
para información más detallada acerca de la adquisición de componentes.
Aviso sobre la unidad de disco óptica
PRECAUCIÓN: este aparato ha sido clasificado como “PRODUCTO LÁSER DE
CLASE 1” . Para usar este modelo apropiadamente, lea atentamente el manual
de instrucciones y guárdelo para su referencia en el futuro. En caso de problemas
con el modelo, contacte con su “servicio técnico AUTORIZADO”. Para evitar la
exposición directa al rayo láser, no intente desmontar la carcasa.

1-8
Manual del usuario del portátil
Instrucciones de seguridad
Lea las instrucciones de seguridad detenida e íntegramente.
Tenga en cuenta todas las precauciones y advertencias que
figuran sobre el equipo y en el manual del usuario.
Mantenga el portátil alejado de lugares húmedos y sometidos a
altas temperaturas.
Coloque el portátil en una superficie estable antes de configurarlo.
No cubra los ventiladores del portátil para evitar que se
sobrecaliente.
• No deje el portátil en un entorno no acondicionado con una
temperatura de almacenamiento superior a 60ºC (140ºF) o
inferior a 0ºC (32ºF), pues éste podría dañarse.
• Este portátil se debe utilizar en lugares donde la temperatura
ambiente no supere los 35ºC (95ºF).
Coloque el cable de alimentación en un lugar alejado del paso
para evitar que se pise. No coloque ningún objeto encima del
cable de alimentación.
Conserve siempre alejados del portátil aquellos objetos que
generen fuertes campos magnéticos o eléctricos.
• No vierta nunca líquidos al portátil, ya que éste puede sufrir
daños o generar una descarga eléctrica.
• No utilice nunca sustancias químicas para limpiar la superficie
de este equipo, como el teclado, plataforma táctil o la carcasa
del portátil.

1-9
Prefacio
Si se produce cualquiera de las situaciones siguientes, ponga el
equipo en manos de personal técnico cualificado:
• El cable o el enchufe de alimentación resulta dañado.
• Ha penetrado líquido en el equipo.
• El equipo ha quedado expuesto a la humedad.
• El equipo no funciona correctamente o no puede hacer que
funcione siguiendo las instrucciones del Manual de usuario.
• El equipo se ha caído o ha sufrido daños.
• El equipo presenta señales inequívocas de rotura.
Características de los productos ecológicos
• Consumo de energía reducido en los modos de funcionamiento
y espera
• Uso limitado de sustancias perjudiciales para el medio
ambiente y la salud
• Fácilmente desmontable y reciclable
• Uso reducido de recursos naturales mediante la fomentación
del reciclaje
• Mayor tiempo de vida útil del producto gracias a sencillas
actualizaciones
• Producción de residuos sólidos reducida gracias a la directiva
de retirada de los productos
Política medioambiental
• El producto se ha diseñado para que sus componentes se
puedan reutilizar y reciclar, y no se debe tirar a la basura al final
de su período de vida.
• Los usuarios deben ponerse en contacto con el punto limpio
autorizado local para reciclar los productos inservibles y
deshacerse de ellos.
• Visite el sitio web de MSI y localice un distribuidor cercano para
más información sobre el reciclaje.
• Los usuarios también pueden encontrarnos en gpcontdev@msi.
com para información sobre el desecho, devolución, reciclaje y
desmontaje apropiados de los productos MSI.

Manual del usuario del portátil
1-10
Características principales MSI
Explore más características exclusivas en todas las series de los portátiles MSI,
visite: http://www.msi.com y https://www.youtube.com/user/MSI
SteelSeries Engine 3 sólo en el portátil MSI GAMING
MSI colabora con SteelSeries para desarrollar un motor
SteelSeries Engine 3 exclusivo para portátiles de juegos.
SteelSeries Engine 3 es la App que combina las funciones
más usadas por los jugadores para administrar en varios
dispositivos.
¡MSI GAMING Notebook es el primer portátil para
juegos Notebook con la app de secuenciación en vivo
XSplit Gamecaster!
El portátil para juegos MSI incluye XSplit Gamecaster, la
solución de secuencia en vivo y grabación más fácil para los
jugadores. Ver el tutorial básico de XSplit Gamecaster.
Sonido por Dynaudio en los MSI Gaming Notebooks
MSI se ha asociado con Dynaudio, especialistas daneses
en sonido, para incluir en sus portátiles un rendimiento de
audio de auténtica fidelidad.
Ponga color a su vida con True Color
MSI se ha asociado con Portrait Displays, Inc. para
desarrollar pantallas de alta calidad, precisión y con más
detalle.
La tecnología MSI True Color garantiza que la pantalla de
cada portátil MSI viene con el color más preciso.
Tutorial: cómo usar Nahimic
Descubra cómo usar Nahimic y sus tres características:
Nahimic Audio Effects, Microphone Effects y HD Audio
Recorder.

Introducción
2
Manual del usuario del portátil

2-2
Manual del usuario del portátil
Enhorabuena por pasar a ser usuario de este portátil, un equipo diseñado con la
máxima calidad. Podrá tener una experiencia muy agradable y profesional con el
uso de este exquisito portátil. Estamos orgullosos de poder decir a los usuarios
que este portátil ha sido profundamente probado y certificado, ofreciendo una
insuperable fiabilidad y una gran satisfacción del cliente.
Desembalaje
Desembale en primer lugar el equipo y compruebe todos los accesorios
detenidamente. Si no encuentra algún accesorio o está dañado, póngase en
contacto inmediatamente con su distribuidor local. Conserve además la caja y
los materiales de embalaje por si necesitase transportar el equipo en el futuro. El
embalaje debe contener los siguientes accesorios:
▶ Equipo portátil
▶ Guía de instalación rápida
▶ Adaptador de AC/DC y cable de alimentación de AC
▶ Bolsa de transporte opcional
▶ Disco de aplicaciones todo en uno opcional, con la versión completa del
manual del usuario, controladores, utilidades, etcétera.

Introducción
2-3
Información general del producto
En esta sección se ofrece una descripción de los aspectos básicos del equipo
portátil. Le ayudará a conocer mejor los componentes y partes del equipo antes
de usarlo. Tenga en cuenta que los números mostrados aquí sirven sólo como
referencia.
Vista superior con el equipo abierto
La figura de la vista superior con el equipo abierto y la descripción que aparece a
continuación le permitirán conocer el área de funcionamiento principal del equipo
portátil.

2-4
Manual del usuario del portátil
1. Cámara web/ LED de la cámara web/ Micrófono interno
• La cámara web integrada se puede utilizar para capturar imágenes, grabar
vídeos o realizar conferencias, etcétera.
• El indicador LED de Webcam, junto a la webcam, se ilumina cuando se
activa la función de webcam; el LED se apaga al desactivar la función.
• El micrófono integrado tiene las mismas funciones que un micrófono normal.
2. Botón de encendido / indicador LED de encendido
Alimentación
Botón de encendido
• Utilice este botón para encender y apagar el portátil.
• Utilice este botón para despertar el portátil de su
estado de suspensión.
Indicador LED de encendido
• El indicador LED se ilumina cuando la alimentación del
portátil está encendida.
• El LED parpadea cuando el portátil entra en modo de
suspensión.
• El LED se apaga cuando lo hace el equipo portátil.
3. Botones de inicio rápido
Utilice los botones de lanzamiento rápido para activar las aplicaciones o
herramientas específicas. Los siguientes botones de inicio rápido solamente
funcionarán si la aplicación SCM está instalada en el sistema operativo. Busque
el archivo ejecutable SCM en el disco todo en uno opcional que viene con el
paquete o descárguelo del sitio web de MSI para un uso fácil y cómodo.
Interruptor de
grácos
• Utilice este botón para seleccionar el modo GPU o el
modo UMA GPU.
• El LED del botón se ilumina en blanco cuando se
selecciona el modo GPU.
Aumento de la
refrigeración
• Use este botón para maximizar la velocidad del
ventilador y enfriar la temperatura global del portátil.
• El LED del botón se ilumina cuando la velocidad del
ventilador está en el nivel máximo; el LED se apaga
con el modo AUTO seleccionado.
P1
Denido por el
usuario
• Use este botón para abrir la aplicación definida por el
usuario.

Introducción
2-5
P2
Denido por el
usuario
• Presione la tecla P2 para abrir la aplicación en
particular.
• Si el usuario deja esta tecla sin definir, al presionarla
se abrirá el cuadro de diálogo User Define Key (Tecla
definida por el usuario).
4. Panel táctil
Éste es el dispositivo señalador del equipo portátil.
5. Teclado
El teclado integrado proporciona todas las funciones de un teclado completo.
Consulte Cómo utilizar el teclado para más detalles.
6. Indicadores LED de estado
Caps Lock
Se ilumina cuando la función Caps Lock está activada.
7. Indicadores LED de estado
Num Lock
Se ilumina cuando la función Num Lock está activada.

2-6
Manual del usuario del portátil
Vista frontal
1. Indicadores LED de estado
LAN inalámbrica (WiFi)
• El LED se ilumina cuando la función WLAN (WiFi) está
habilitada.
• El LED se apagará cuando se deshabilite esta función.
Estado de la batería
• El LED se ilumina cuando se está cargando la batería.
• Parpadea sin cesar si la batería falla.
• Siempre consulte a un distribuidor o centro de servicio
autorizado para la compra o sustitución de un tipo
equivalente de batería recomendado por el fabricante.
• El indicador LED de la batería se apaga cuando ha
terminado la recarga o el adaptador de AC/DC se
desconecta.
Indicador de actividad de la unidad
El LED parpadea en azul cuando el sistema accede a las
unidades de almacenamiento interno.

Introducción
2-7
Vista lateral derecha
1. Puerto USB 3.0
USB 3.0, el USB superveloz, proporciona las velocidades de interfaz más altas
para conectar diferentes dispositivos, como dispositivos de almacenamiento,
unidades de disco duro o videocámaras, y ofrece más ventajas a través de
transferencias datos de alta velocidad.
2. Ventilador
El ventilador está diseñado para refrigerar el sistema. NO bloquee el sistema de
circulación de aire del ventilador.
3. Lector de tarjetas
El lector de tarjetas incorporado soporta varios tipos de tarjetas de memoria.
Consulte las Especificaciones para más detalles.
4. Bloqueo Kensington
Este portátil incluye un orificio de bloqueo Kensington, que permite a los
usuarios fijar el portátil en un lugar.

2-8
Manual del usuario del portátil
Vista lateral izquierda
1. Ventilador
El ventilador está diseñado para refrigerar el sistema. NO bloquee el sistema de
circulación de aire del ventilador.
2. Puerto USB 3.0
USB 3.0, el USB superveloz, proporciona las velocidades de interfaz más altas
para conectar diferentes dispositivos, como dispositivos de almacenamiento,
unidades de disco duro o videocámaras, y ofrece más ventajas a través de
transferencias datos de alta velocidad.
3. Conectores del puerto de audio
Consiga un sonido impactante de alta calidad gracias al sistema estéreo y la
función Hi-Fi compatible con el equipo.
Salida de línea
Un conector de altavoz.
Entrada de línea
Se usa para conectar dispositivos de audio externos.
Micrófono
Este conector se utiliza para conectar un micrófono
externo.
Auricular
Este conector se utiliza para conectar unos altavoces o
unos auriculares.

Introducción
2-9
Vista lateral trasera
1. Ventilador
El ventilador está diseñado para refrigerar el sistema. NO bloquee el sistema de
circulación de aire del ventilador.
2. Mini-DisplayPort
El Mini-Display Port es una versión diminuta del DisplayPort, con un adaptador
apropiado el Mini-Display Port puede usarse para pantallas con interfaz VGA,
DVI o HDMI.
3. Conector HDMI
La tecnología HDMI (High-Definition Multimedia Interface) es la interfaz líder de
la industria y la conexión estándar de fábrica para la conexión de equipos de
alta definición (HD) y ultra alta definición (UHD).
4. Conector RJ-45
El conector Ethernet, con anchos de banda 10/100/1000 Mbps se utiliza para
conectar un cable LAN para la conexión en red.
5. Thunderbolt (Tipo-C)(opcional)
Thunderbolt™ 3 soporta una velocidad de transferencia de hasta 40Gbps, salida
dual de monitor para pantallas 4K, conexión USB 3.1 y potencia de carga portátil
de hasta 5V/3A.
6. Conector de alimentación
Este conector sirve para conectar el adaptador AC/DC y suministrar
alimentación para el portátil Consulte "Comenzar a usar el portátil" en el capítulo
3 para más detalles.

2-10
Manual del usuario del portátil
Vista lateral inferior
1. Ventilador
El ventilador está diseñado para refrigerar el sistema. NO bloquee el sistema de
circulación de aire del ventilador.
2. Agujero de reinicio de la batería
Cuando actualice el firmware del sistema (EC) o si el sistema se bloquea, siga
estos pasos 1) apague el portátil; 2) quite la alimentación AC; 3) inserte un clip
para papeles en este orificio durante 10 segundos y 4) reinicie el portátil; 5)
encienda el portátil.
3. Altavoces estéreo
Este portátil puede estar equipado con altavoces estéreo integrados que ofrecen
un sonido de alta calidad, y son compatibles con la tecnología de audio en HD.
4. Altavoz de graves (opcional)
El altavoz de graves sirve para reproducir frecuencia de audio de tonos bajos.

Introducción
2-11
Cómo utilizar el teclado
Este portátil contiene un teclado completo. Para asegurarse de que el teclado
funcione correctamente, deberá instalar la aplicación SCM para poder utilizar las
teclas de función.
Tecla Windows
El teclado contiene una tecla con el logotipo de Windows
que se utiliza para realizar funciones específicas de
Windows, como abrir el menú Inicio o iniciar el menú
contextual.

2-12
Manual del usuario del portátil
Teclas de inicio rápido
Utilice las teclas de combinación [Fn] del teclado para activar aplicaciones o
herramientas específicas. Con ayuda de estas teclas, el usuario podrá trabajar con
más eficacia.
+
Denido por el
usuario
• Presione las teclas Fn y F4 para abrir la aplicación
Definida por el usuario.
+
ECO Mode
• Presione las teclas Fn y F5 para cambiar a ECO Mode, el
modo de ahorro de energía proporcionado por la función
SHIFT.
+
Cámara web
• Presione las teclas Fn y F6 para activar la función de
Cámara web. Púlselo de nuevo para desactivarla.
• La cámara web está desactivada de forma
predeterminada.
+
SHIFT
• Presione las teclas Fn y F7 varias veces para cambiar
entre Turbo Mode (opcional)/ Sport Mode/ Comfort
Mode/ ECO Mode/ Power Options para cambiar el
rendimiento dependiendo de las necesidades del usuario.
• Tenga en cuenta que las selecciones Turbo Mode/ Sport
Mode/ Comfort Mode sólo estarán disponibles cuando la
alimentación de AC Power esté conectada.
• Consulte el manual del software de aplicación del portátil
para más detalles.
+
Modo Avión
• Presione las teclas Fn y F10 varias veces para activar o
desactivar el Modo Avión.
Deshabilitar o habilitar el panel táctil
+
Activar o desactivar la función de panel táctil.

Introducción
2-13
Entrar en el modo Suspensión
+
Activar de forma forzosa el estado de suspensión en el
equipo portátil (en función de la configuración del sistema).
Presione el botón de encendido para despertar al sistema
de su estado de suspensión.
Cambiar pantalla
+
Cambiar el modo de salida de la pantalla entre LCD, monitor
externo o ambos.
Usar varios monitores
+
Si el usuario conecta un monitor adicional al portátil,
el sistema detectará automáticamente el monitor
externo conectado. Los usuarios podrán personalizar la
configuración de pantalla.
• Conecte el monitor al portátil.
• Mantenga presionada la tecla Windows y luego pulse la
tecla [P] para abrir [Proyector].
• Seleccione cómo desea que su pantalla se proyecte en
una segunda pantalla seleccionando entre Sólo equipo,
Duplicar, Extender y Sólo proyector.
Ajustar el nivel de Brillo de la pantalla
+
Aumentar el brillo de la pantalla LCD.
+
Reducir el brillo de la pantalla LCD.

2-14
Manual del usuario del portátil
Ajustar el nivel de sonido de los altavoces
+
Subir el volumen del altavoz integrado.
+
Bajar el volumen del altavoz integrado.
+
Silenciar los altavoces internos.
Ajustar el nivel de brillo del LED de retroiluminación
del teclado (opcional)
+
Aumentar el nivel del brillo de los LEDs de iluminación del
teclado.
+
Disminuir el nivel del brillo de los LEDs de iluminación del
teclado.

Introducción
2-15
Aplicación: True Color (opcional)
Puede que este portátil incluya la aplicación True Color. Con esta aplicación,
los usuarios pueden seleccionar varias configuraciones de color para una mejor
experiencia de visualización.
Consulte el manual del software de aplicación del portátil para instrucciones más
detalladas.
+
True Color
• Mantenga presionada la tecla Fn y presione Z para abrir
la aplicación True Color.
+
Selecciones de
True Color
• Mantenga presionada la tecla Fn y presione la tecla A
para cambiar entre diferentes modos de visualización.
Vídeo: cómo usar los botones [Fn]
Vea el vídeo de instrucciones en: https://www.youtube.com/watch?v=u2EGE1rzfrQ
YouTube Youku

2-16
Manual del usuario del portátil
Especificaciones
Las especificaciones mostradas aquí sólo sirven como referencia y pueden cambiar
sin previo aviso. Los productos actuales vendidos son diferentes en cada área.
Visite el sitio web oficial de MSI en www.msi.com o contacte con los vendedores
locales para saber más sobre las especificaciones correctas del producto adquirido.
Características físicas
Dimensiones 428 (L) x 314 (F) x 24,5~51 (A) mm
Peso 4,14 kg
CPU
Paquete BGA
Tipo de procesador
CPU
Procesador Intel
®
Quad/ Dual Core Mobile
Microprocesador
PCH Intel
®
series
Memoria
Tecnología DDR4, 2133/ 2400MHz
Memoria
SO-DIMM x 4 ranuras
SDRAM DDR4 ECC/no ECC
Máximo Hasta 64GB
Alimentación
Adaptador AC/DC
230W, 19,5V
Entrada: 100 a 240V, 50 a 60Hz
Salida: 19,5V 11,8A
Batería 8 elementos
Batería RTC Sí

Introducción
2-17
Almacenamiento
Formato de la unidad
de disco duro
x1, disco duro de 2,5”
SSD
x2, M.2 SSD, SATA/ PCIE combo
x1, M.2 SSD, SATA
ODD (opcional) Grabadora Super Multi / Blu-ray / BD
Puerto I/O
USB x 5 (USB 3.0)
Thunderbolt
TM
3
x 1 interfaz USB 3.1, tipo C,
soporta salida 4K
soporta carga opcional con salida de 5V/3A
Entrada de micrófono x 1
Salida de auriculares x 1 (compatible con salida S/PDIF)
Entrada de línea x 1
Salida de línea x 1
RJ45 x 1
HDMI x 1
Mini-DisplayPort x 1
Lector de tarjetas x 1 (SD4.0/ MMC)
Puerto de comunicaciones
LAN Compatible
Red LAN inalámbrica Compatible
Bluetooth Compatible
Pantalla
Tipo LCD Pantalla LED de 17,3" FHD/UHD

2-18
Manual del usuario del portátil
Vídeo
Gráficos
• Tarjeta gráfica NVIDIA Quadro discrete MXM
• Gráficos Intel HD UMA
• Opcionalmente compatible con Virtual Reality
VRAM GDDR5, con base en estructura GPU
Cámara web
Tipo FHD
Audio
Altavoz interno
x4 altavoces
x1 graves (opcionel)
Seguridad
Módulo de plataforma
de confianza
(opcional)
TPM 2.0 es un dispositivo de cifrado basado en hardware
que colabora con medidas de software para ofrecer una
protección de datos más avanzada y segura.
Las funcionalidades TPM pueden activarse o desactivarse
en la configuración BIOS donde corresponda.
En versiones profesionales de Windows, BitLocker
es la consola predeterminada disponible para las
comunicaciones TPM que sirven cifrado de datos.

Primeros pasos
3
Manual del usuario del portátil

3-2
Manual del usuario del portátil
Comenzar a usar el portátil
Para los nuevos usuarios de este portátil, nos gustaría proponer seguir las
ilustraciones siguientes para comenzar a usar el portátil.
Tenga en cuenta que los números mostrados aquí sirven sólo como referencia.

3-3
Primeros pasos
Cómo usar el portátil cómodamente
Si nunca ha utilizado un equipo portátil, lea las siguientes instrucciones para
sentirse cómodo y seguro durante su utilización.
▶ Una buena iluminación es esencial en el área de trabajo.
▶ Elija una silla y una mesa con buena ergonomía y ajuste su altura según la
postura.
▶ Ajuste el respaldo para apoyar la parte inferior de su espalda cómodamente
cuando esté sentado recto.
▶ Coloque sus pies sobre el suelo con las rodillas dobladas en un ángulo de 90
grados.
▶ Ajuste el ángulo / posición del panel LCD para disfrutar de una posición de
visión óptima.
▶ Estire y relaje el cuerpo cada cierto tiempo. Realice siempre descansos
cuando trabaje durante un largo período de tiempo.
38-76 cm
15-20
90-120

3-4
Manual del usuario del portátil
Cómo administrar la fuente de alimentación
Esta sección ofrece a los usuarios unas precauciones de seguridad básicas a tener
en cuenta para usar el adaptador CA/CC y la batería apropiadamente.
Adaptador de CA/CC
Asegúrese de que su portátil esté conectado a una fuente de alimentación de CA
a través del adaptador de CA antes de encenderlo por primera vez. Si el portátil se
apaga automáticamente debido a que la energía de la batería es baja, es probable
que cause un fallo en el sistema. A continuación encontrará algunos Síes y Noes al
usar un adaptador de CA/CC.
▶ Sí
• Utilizar solamente el adaptador que se incluye con su portátil.
• Tenga en cuenta siempre el calor procedente del adaptador de CA/CC.
• Desconectar el cable de alimentación de CA antes de desmontar el portátil.
▶ No
• Cubrir el adaptador mientras se usa, pues podría generar calor.
• Enchufar el cable de alimentación de CA después de apagar el sistema
cuando el portátil no va a ser utilizado durante un largo período de tiempo.
Batería
Cuando adquiere un nuevo portátil o una nueva batería de portátil, es importante
saber cómo cargar y cuidar de su batería con el fin de obtener el máximo
rendimiento durante todo el tiempo que pueda.
Tenga en cuenta que la batería no puede cambiarla el usuario.
▶ Directrices de seguridad
• Este portátil está equipado con una batería no extraíble, siga las
regulaciones locales cuando deseche el portátil.
• Mantener este portátil lejos de la humedad excesiva y temperaturas
extremas en todo momento.
• Desenchufe siempre el cable de alimentación CA antes de instalar cualquier
módulo en el portátil.
▶ Tipo de batería
• Este portátil puede estar equipado con una batería de litio o de polímero de
litio de alta capacidad dependiendo del modelo adquirido.
• La batería recargable es una fuente de alimentación interna del portátil.

3-5
Primeros pasos
▶ Comportamiento de carga de la batería
Para optimizar la duración de la batería y evitar pérdidas súbitas de energía,
lea las sugerencias siguientes:
• Suspenda el funcionamiento del sistema si éste va a estar inactivo
durante algún tiempo o reduzca el período de tiempo del temporizador de
suspensión.
• Apague el sistema si no lo va a utilizar durante un largo período de tiempo.
• Desactive los servicios innecesarios o desconecte los periféricos inactivos.
• Conecte el adaptador de CA / CC al sistema siempre que sea posible.
▶ Cómo cambiar la batería
Preste atención a las siguientes sugerencias antes de recargar la batería:
• Si no dispone de una batería cargada, guarde el trabajo, cierre todos los
programas en ejecución y apague el sistema.
• Enchufe un adaptador de CA/CC.
• Puede utilizar el sistema, suspender su funcionamiento o apagarlo y
desconectarlo sin interrumpir el proceso de recarga.
• La batería de litio o de polímero de litio no tiene efecto memoria. No es
necesario descargar la batería antes de volver a cargarla. No obstante, para
optimizar la vida útil de la misma, es recomendable descargar la batería por
completo una vez al mes.
• El tiempo de carga real depende de las aplicaciones que se utilicen.

3-6
Manual del usuario del portátil
Cómo configurar un plan de energía en
Windows 10
Un plan de energía es un conjunto de configuraciones de hardware y del sistema
que administra la forma en que su equipo utiliza y ahorra la energía. Los planes de
energía pueden ahorrar energía, maximizar el rendimiento del sistema o equilibrar
el ahorro energético con el rendimiento. Los planes de energía predeterminados —
Equilibrado y Ahorro de energía — cubren las necesidades de casi todo el mundo.
Aun así, puede modificar la configuración de los planes existentes o crear su propio
plan.
Elegir o personalizar un plan de energía
1. Busque el icono de [Windows] en la esquina inferior izquierda de la pantalla.
Haga clic con el botón derecho en él para mostrar el menú de selección.
Seleccione [Opciones de energía] en el menú.
2. Elija un Plan de energía haciendo clic con el botón izquierdo en una de las
selecciones de la lista de Planes de energía. El Plan de energía [Equilibrado]
se elige como ejemplo aquí. Haga clic en [Cambiar la configuración del plan]
hacia la derecha del plan de energía para personalizar un plan de energía.
3. Elija la configuración de suspensión y pantalla que desee para el ordenador.
Haga clic en [Cambiar la configuración de energía avanzada] para realizar
más cambios en el plan seleccionado para cubrir sus necesidades.
4. Para devolver al plan de energía sus valores predeterminados, haga clic en
[Restaurar la configuración predeterminada de este plan] y haga clic en [Sí]
para confirmar.
5. Haga clic en [Aceptar] para finalizar.

3-7
Primeros pasos

3-8
Manual del usuario del portátil

3-9
Primeros pasos
Crear su propio plan de energía
Puede crear su propio plan de energía y personalizarlo según sus necesidades.
Sin embargo, se recomienda utilizar la función de ahorro de energía ECO Engine
para optimizar la duración de la batería durante el uso de este portátil. Consulte la
sección Administrador de control del sistema (SCM) en el manual del software de
aplicación del portátil para más detalles.
1. Seleccione Opciones de energía en el menú. Haga clic en [Crear un plan de
energía] en el panel izquierdo.
2. Seleccione un plan existente que se parezca a lo que necesita y cambie el
nombre del plan. Haga clic en [Next] (Siguiente) para continuar.
3. Cambie la configuración del nuevo plan de energía. Haga clic en [Crear] para
que el plan de energía personalizado tenga efecto.
4. Ahora ya tiene un nuevo plan de energía que está activo automáticamente.

3-10
Manual del usuario del portátil

3-11
Primeros pasos
Cómo usar el panel táctil
El panel táctil integrado en el equipo portátil es un dispositivo señalador compatible
con un ratón convencional que permite controlar dicho equipo señalando la
ubicación del cursor en la pantalla.
▶ Configurar el panel táctil
Puede personalizar el dispositivo señalador en función de sus necesidades.
Por ejemplo, si es zurdo, puede intercambiar las funciones de los dos
botones. Además, también puede cambiar el tamaño, la forma, la velocidad de
movimiento y otras funciones avanzadas del cursor en la pantalla.
Para configurar el panel táctil, utilice el controlador de Microsoft o IBM PS/2
estándar en el sistema operativo Windows. La opción Mouse Properties
(Propiedades del ratón) del Control panel (Panel de control) permite cambiar la
configuración.
▶ Posición y movimiento
Coloque el dedo sobre el panel táctil (generalmente el dedo índice) y el panel
rectangular actuará como un duplicado en miniatura de la pantalla. Cuando
mueva la yema del dedo índice por el panel, el cursor se moverá al mismo
tiempo y en la misma dirección en la pantalla. Si el dedo alcanza el borde del
panel, levántelo y colóquelo en una ubicación adecuada dentro del mismo para
continuar moviéndolo.

3-12
Manual del usuario del portátil
▶ Señalar y hacer clic
Cuando haya movido y colocado el cursor sobre un icono, una opción de menú
o un comando que desee ejecutar, toque suavemente el panel o presione el
botón primario para realizar la selección. Este procedimiento, conocido como
“señalar y hacer clic”, es la base fundamental para utilizar el equipo portátil. A
diferencia de los dispositivos señaladores convencionales, como el ratón, todo
el panel táctil tiene las funciones del botón primario, es decir, cada vez que lo
toque será como presionar el botón primario. Si toca el panel táctil dos veces
rápidamente, ejecutará un doble clic.
▶ Arrastrar y colocar
Puede mover archivos u objetos en el equipo portátil mediante la función
de arrastrar y colocar. Para ello, coloque el cursor en el elemento deseado
y toque suavemente el panel táctil dos veces. A continuación, mantenga la
yema del dedo en contacto con dicho panel en el segundo toque. Ahora,
arrastre el elemento seleccionado a la ubicación deseada moviendo el dedo
por el panel táctil y, después, levante el dedo de dicho panel para colocar el
elemento en su lugar. De forma alternativa, puede mantener presionado el
botón primario cuando seleccione un elemento y, a continuación, mover el
dedo a la ubicación deseada. Por último, suelte el botón primario para finalizar
la operación de colocar y arrastrar.
Acerca de HDD y SSD
Este portátil puede estar equipado con unidad de disco duro (HDD) o una unidad
solid state (SSD) en función de los modelos adquiridos por los usuarios.
La unidad de disco duro y la unidad solid state son los dispositivos de
almacenamiento de datos que se utilizan para almacenar y recuperar información
digital. La mayoría de los SSD utilizan memoria flash basada en NAND y
tienen tasas de transferencia de datos más altas, menor consumo de energía y
velocidades más rápidas de lectura/escritura que los discos duros.
No intente extraer o instalar el HDD o SSD si el portátil está encendido. Si desea
cambiar los HDDs o SSDs, consulte con un distribuidor o centro de servicios
autorizado.
Acerca de la ranura M.2 SSD
El portátil puede estar equipado con ranuras M.2 SSD para tarjetas M.2 SSD,
compatibles con las interfaces SATA o PCIe ofreciendo diversas características y
usos para los usuarios.

3-13
Primeros pasos
Cómo usar la unidad de disco óptico
Su portátil puede incluir una unidad de disco óptico. Siga las instrucciones
siguientes para insertar un disco. Los dispositivos mostrados aquí sólo sirven como
referencia.
1. Compruebe que el equipo portátil está encendido.
2. Presione el botón de expulsión del panel y la bandeja para discos se abrirá
parcialmente.
3. A continuación, tire suavemente de la bandeja hasta que quede
completamente al descubierto.
4. Coloque el disco en la bandeja y compruebe que el disco esté colocado de
forma correcta. Presione suavemente en el centro del disco para que quede
bien encajado.
5. Cierre la bandeja de CD empujándola.

3-14
Manual del usuario del portátil
Cómo conectarse a Internet
Red LAN inalámbrica
La LAN inalámbrica es una conexión de banda ancha que le permite conectarse
a Internet sin utilizar cables. Siga las instrucciones siguientes para configurar una
conexión de LAN inalámbrica.
▶ Conexión LAN inalámbrica
1. Ir al escritorio. Busque el icono en la esquina inferior derecha de la
barra de tareas y haga clic en él para desplegar el menú de Configurar una
red.
2. Hay dos opciones [Wi-Fi] y [Modo avión] en Configurar una red, seleccione
[Wi-Fi] aquí.
3. Elija una conexión LAN inalámbrica en la lista de redes para conectarse a
Internet. Haga clic en [Conectar] para continuar.
4. Necesitará probablemente una clave de seguridad para conectarse a la red
seleccionada. Luego haga clic en [Siguiente].

3-15
Primeros pasos
▶ Compruebe el estado de la LAN inalámbrica
Cuando el Modo avión está activado, la conexión LAN inalámbrica estará
desactivada. Antes de configurar una conexión de LAN inalámbrica, asegúrese
de que el modo Avión esté desactivado.
1. Ir al escritorio. Busque el icono en la esquina inferior derecha de la
barra de tareas y haga clic en él para desplegar el menú Configurar una
red.
2. Compruebe si el modo LAN inalámbrica está disponible en Configurar una
red.
3. O bien, busque el icono [SCM] en la esquina inferior derecha de la barra de
tareas y haga clic en él para abrir la ventana principal del Administrador de
control del sistema, compruebe si el modo LAN inalámbrica está activado.

3-16
Manual del usuario del portátil
Red LAN cableada
Usar los cables y adaptadores de red para conectarse a Internet. Antes de
configurar la conexión IP/PPPoE dinámica o de banda ancha (PPPoE) o la IP
estática, contacte con su proveedor de servicios de Internet (ISP) o administrador
de redes para obtener ayuda para configurar la conexión a Internet.
▶ Conexión IP/PPPoE dinámica
1. Ir al escritorio. Busque el icono de en la esquina inferior derecha de
la barra de tareas y haga clic con el botón derecho en él para seleccionar
[Abrir redes y recursos compartidos].
2. Elija [Cambiar configuración del adaptador].
3. Haga clic con el botón derecho en [Ethernet] para seleccionar
[Propiedades] en el menú desplegable.
4. En la ventana Propiedades de Ethernet, seleccione la pestaña [Redes] y
marque [Protocolo de Internet versión 4 (TCP/IPv4)]. Luego haga clic en
[Propiedades] para continuar.
5. Seleccione la pestaña [General], haga clic en [Obtener una dirección
IP automáticamente] y [Obtener la dirección del servidor DNS
automáticamente]. Luego haga clic en [Aceptar].
Troubleshoot problems
Open Network and Sharing Center

3-17
Primeros pasos

3-18
Manual del usuario del portátil
▶ Conexión de banda ancha (PPPoE)
1. Ir al escritorio. Busque el icono de en la esquina inferior derecha de la
barra de tareas, haga clic con el botón derecho en él para seleccionar [Abrir
redes y recursos compartidos].
2. Seleccione [Configurar una nueva conexión o red] en [Cambiar su
configuración de red].
3. Seleccione [Conectarse a Internet] y haga clic en [Siguiente].
4. Haga clic en [Banda ancha (PPPoE)].
5. Rellene los campos Nombre de usuario, Contraseña y Conexión. Luego
haga clic en [Conectar].
Troubleshoot problems
Open Network and Sharing Center

3-19
Primeros pasos

3-20
Manual del usuario del portátil
▶ Conexión con IP estática
1. Siga los pasos anteriores 1 al 4 en Conexión IP/PPPoE dinámica.
2. Seleccione la pestaña [General] y haga clic en [Usar la dirección
IP siguiente] y [Usar las direcciones de servidor DNS siguientes].
Deberá rellenar la dirección IP, Máscara de subred y Puerta de enlace
predeterminada, luego haga clic en [Aceptar].

3-21
Primeros pasos
Cómo configurar la conexión Bluetooth
La asociación de Bluetooth es un proceso en el que dos dispositivos Bluetooth se
comunican entre sí a través de una conexión establecida.
Activar la conexión Bluetooth
▶ Comprobar el estado de Bluetooth
Cuando el Modo avión está activado, la conexión Bluetooth estará
desactivada. Antes de configurar una conexión Bluetooth, asegúrese de que el
modo Avión esté desactivado.
1. Ir al escritorio. Busque el icono de en la esquina inferior izquierda de la
pantalla y haga clic en él.
2. Seleccione [Configuración] y luego vaya a [Dispositivos/ Bluetooth] para
comprobar si hay una conexión Bluetooth disponible.
3. [Active] la conexión Bluetooth si está [Desactivada].
4. O bien, busque el icono [SCM] en la esquina inferior derecha de la barra de
tareas y haga clic en él para abrir la ventana principal del Administrador de
control del sistema. Compruebe si la conexión Bluetooth está activada.

3-22
Manual del usuario del portátil

3-23
Primeros pasos
▶ Asociar los dispositivos Bluetooth
1. Ir al escritorio. Busque el icono [Bluetooth] en la esquina inferior derecha de
la barra de tareas y haga clic en él.
2. Elija [Agregar un dispositivo Bluetooth].
3. Seleccione una conexión Bluetooth de la lista de redes.
4. Haga clic en [Asociar] para continuar.
5. Haga que la contraseña del portátil y del dispositivo con Bluetooth
coincidan, haga clic en [Sí] para finalizar.

3-24
Manual del usuario del portátil

3-25
Primeros pasos
Cómo conectar dispositivos externos
Este portátil puede estar equipado con varios puertos I/O (entrada/salida), como
USB, HDMI, DisplayPort y mini DisplayPort. Los usuarios podrán conectar varios
dispositivos periféricos al portátil.
Para conectar estos dispositivos, consulte los manuales de instrucciones de cada
dispositivo y luego conecte el dispositivo al portátil. Este portátil es capaz de
detectar automáticamente dispositivos externos conectados y si no se detectan
dispositivos, podrá activarlos manualmente desde el [menú Inicio / Panel de
control / Hardware y sonido / Agregar un dispositivo] para agregar los nuevos
dispositivos.

3-26
Manual del usuario del portátil
Vídeo: Cómo usar la función RAID
Este portátil soporta la tecnología RAID de diferentes niveles. RAID permite a
los usuarios guardar los datos en múltiples discos duros o unidades solid state.
Contacte con el distribuidor local para información más detallada y precisa y tenga
en cuenta que las funciones RAID soportadas pueden variar dependiendo de los
modelos comprados.
Vea el vídeo de instrucciones en: https://youtu.be/u2C35-ctFbw
YouTube Youku

3-27
Primeros pasos
Cómo elegir Select Boot Mode en la BIOS
1. Encienda el sistema. En cuanto aparezca la pantalla del logotipo, presione la
tecla DEL inmediatamente para entrar en el menú BIOS.
2. Mueva el cursor hasta la pestaña [Boot] y seleccione [Boot mode select] en
Boot Configuration.
3. Para sistemas operativos que soportan BIOS basadas en UEFI (Windows 10 y
Windows 8.1), se recomienda seleccionar [UEFI].
4. Para Windows 7 o versiones anteriores de Windows, seleccione el modo
[Legacy].
5. Consulte las preguntas más frecuentes de MSI para obtener información sobre
la instalación del sistema operativo Windows en el equipo portátil en https://
www.msi.com/faq/notebook-1971.

3-28
Manual del usuario del portátil
Vídeo: Cómo restaurar el sistema operativo
Windows 10 en los portátiles MSI
Vea el vídeo de instrucciones en: https://www.youtube.com/
watch?v=hSrK6xAQooU, para restaurar el sistema operativo Windows 10 usando
[F3 Recuperación] y [Configuración de Windows 10] si lo necesita.
YouTube Youku

Vídeo: Cómo usar MSI One Touch Install
MSI "One Touch Install", la aplicación de instalación con un clic, permite a los
usuarios instalar correctamente todos los controladores de los portátiles MSI con
sólo un clic.
Vea el vídeo de instrucciones en:
Windows 10/ 8.1: https://www.youtube.com/watch?v=ERItRaJUKQs
Windows 7: https://www.youtube.com/watch?v=43lnM4m-500
YouTube Youku
Windows 10/ 8.1
YouTube Youku
Windows 7

Manual del usuario del portátil
3-30
-
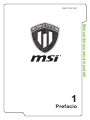 1
1
-
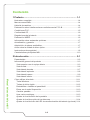 2
2
-
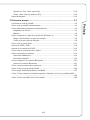 3
3
-
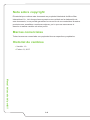 4
4
-
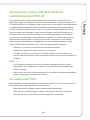 5
5
-
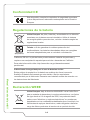 6
6
-
 7
7
-
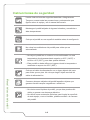 8
8
-
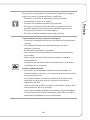 9
9
-
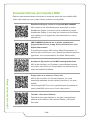 10
10
-
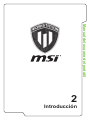 11
11
-
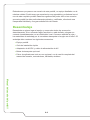 12
12
-
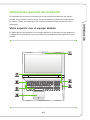 13
13
-
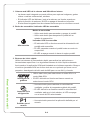 14
14
-
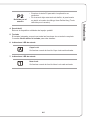 15
15
-
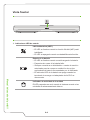 16
16
-
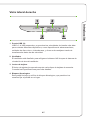 17
17
-
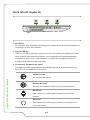 18
18
-
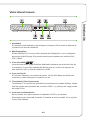 19
19
-
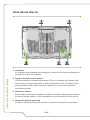 20
20
-
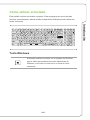 21
21
-
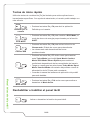 22
22
-
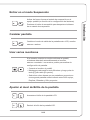 23
23
-
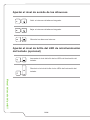 24
24
-
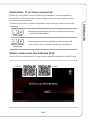 25
25
-
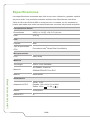 26
26
-
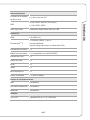 27
27
-
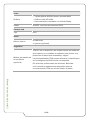 28
28
-
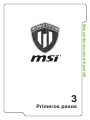 29
29
-
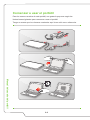 30
30
-
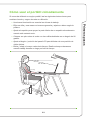 31
31
-
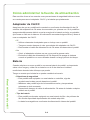 32
32
-
 33
33
-
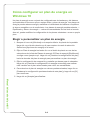 34
34
-
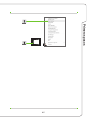 35
35
-
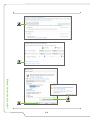 36
36
-
 37
37
-
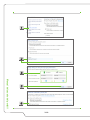 38
38
-
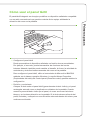 39
39
-
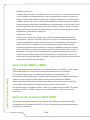 40
40
-
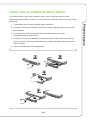 41
41
-
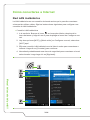 42
42
-
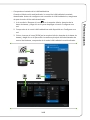 43
43
-
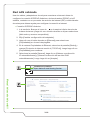 44
44
-
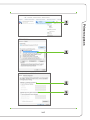 45
45
-
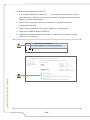 46
46
-
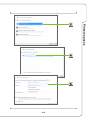 47
47
-
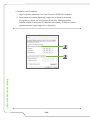 48
48
-
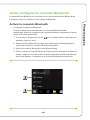 49
49
-
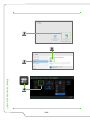 50
50
-
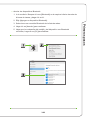 51
51
-
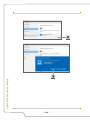 52
52
-
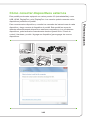 53
53
-
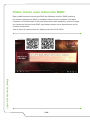 54
54
-
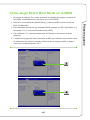 55
55
-
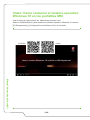 56
56
-
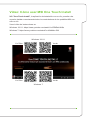 57
57
-
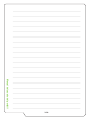 58
58
MSI WT73VR El manual del propietario
- Categoría
- Cuadernos
- Tipo
- El manual del propietario
- Este manual también es adecuado para
Artículos relacionados
-
MSI MS-16K3 El manual del propietario
-
MSI GT83 Titan (Intel 8th Gen) El manual del propietario
-
MSI GS43VR PHANTOM PRO (7th Gen) (GEFORCE® GTX 1060) El manual del propietario
-
MSI MS-1776 El manual del propietario
-
MSI GT83VR TITAN SLI (GEFORCE GTX 1070 SLI) El manual del propietario
-
MSI MS-16L4 El manual del propietario
-
MSI GT62VR DOMINATOR (7th Gen) (GEFORCE GTX 1060) El manual del propietario
-
MSI WT72 (Intel Xeon) El manual del propietario
-
MSI GT73VR TITAN 4K (GEFORCE® GTX 1070) El manual del propietario
-
MSI GT72VR DOMINATOR (7th Gen) (GEFORCE® GTX 1060) El manual del propietario