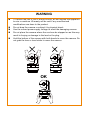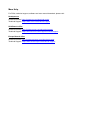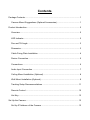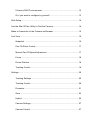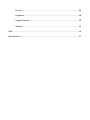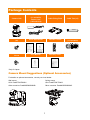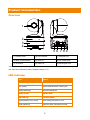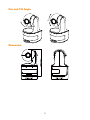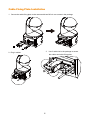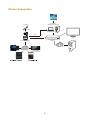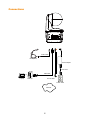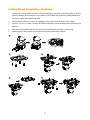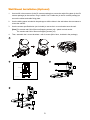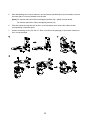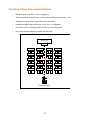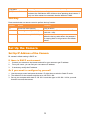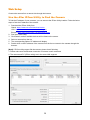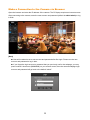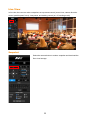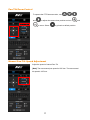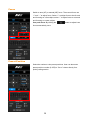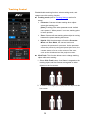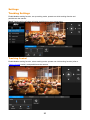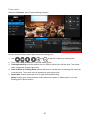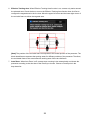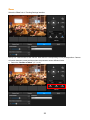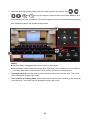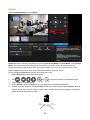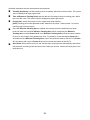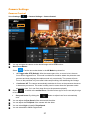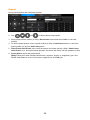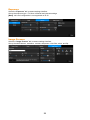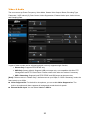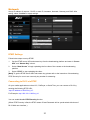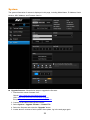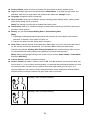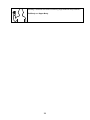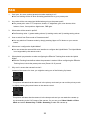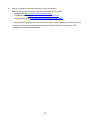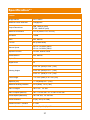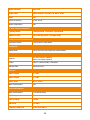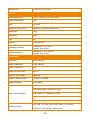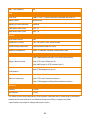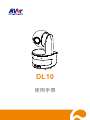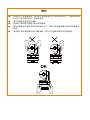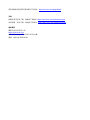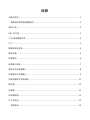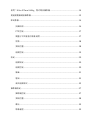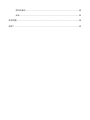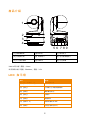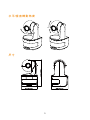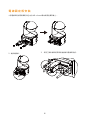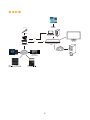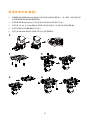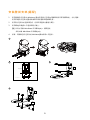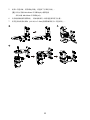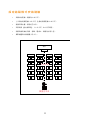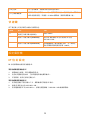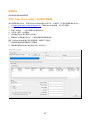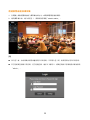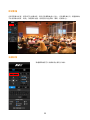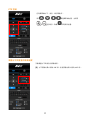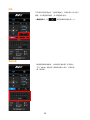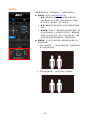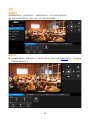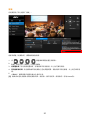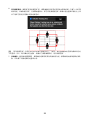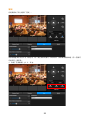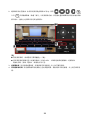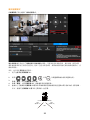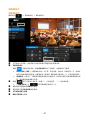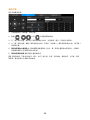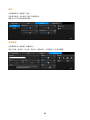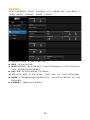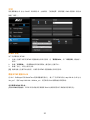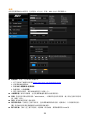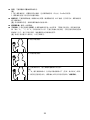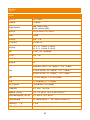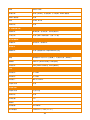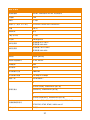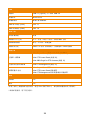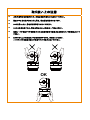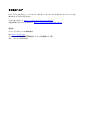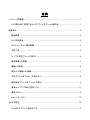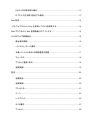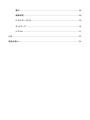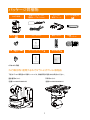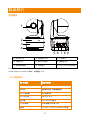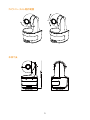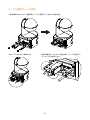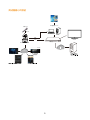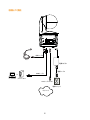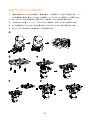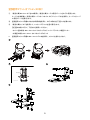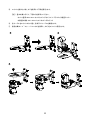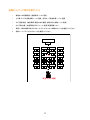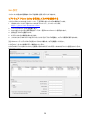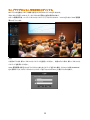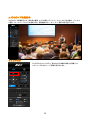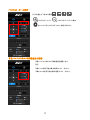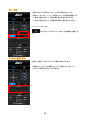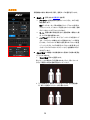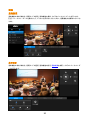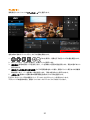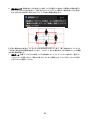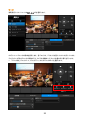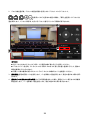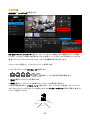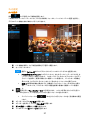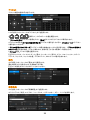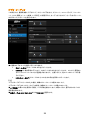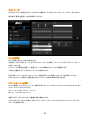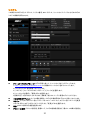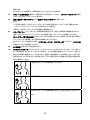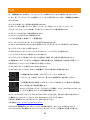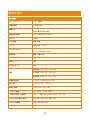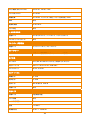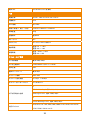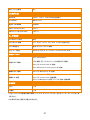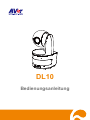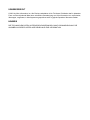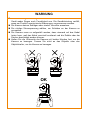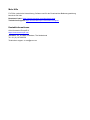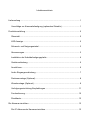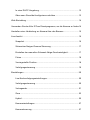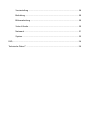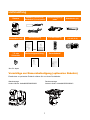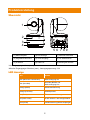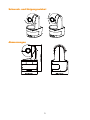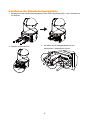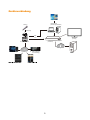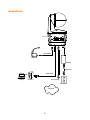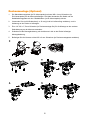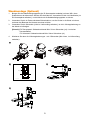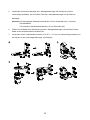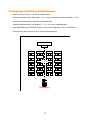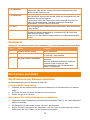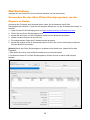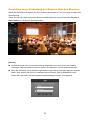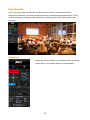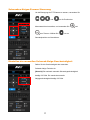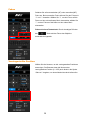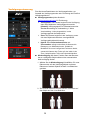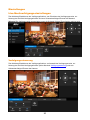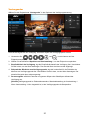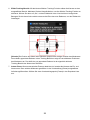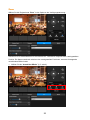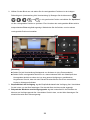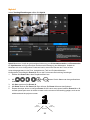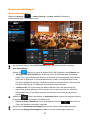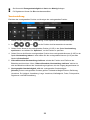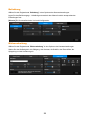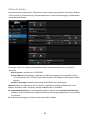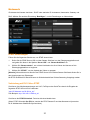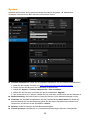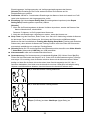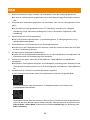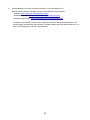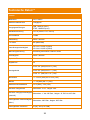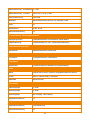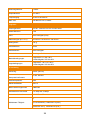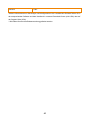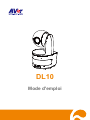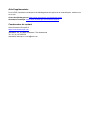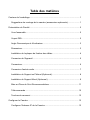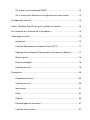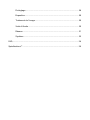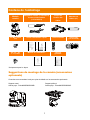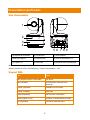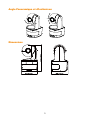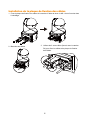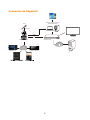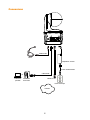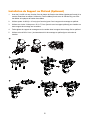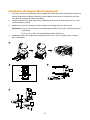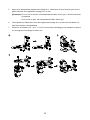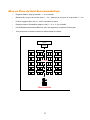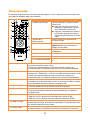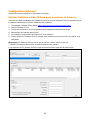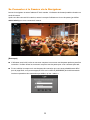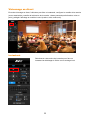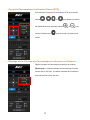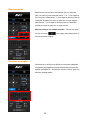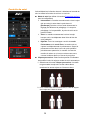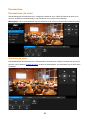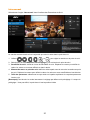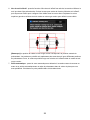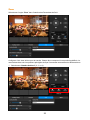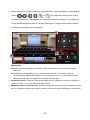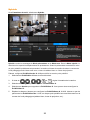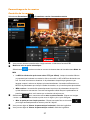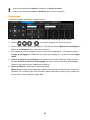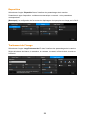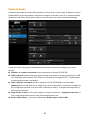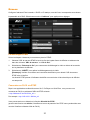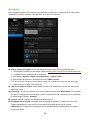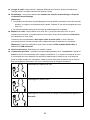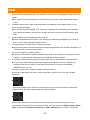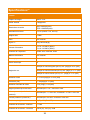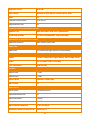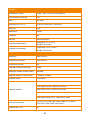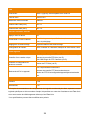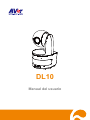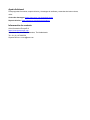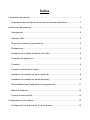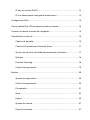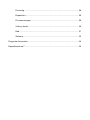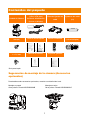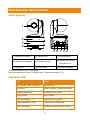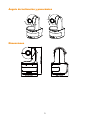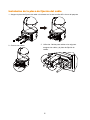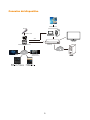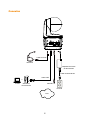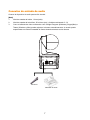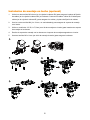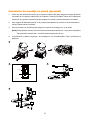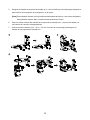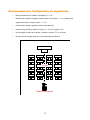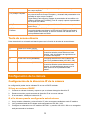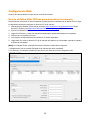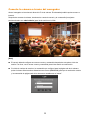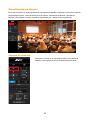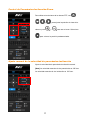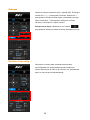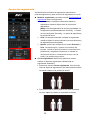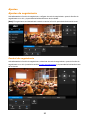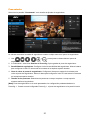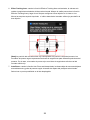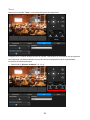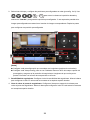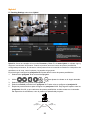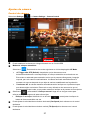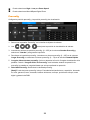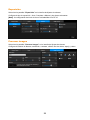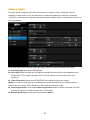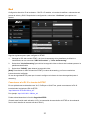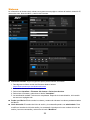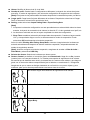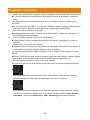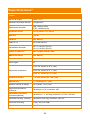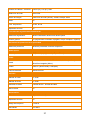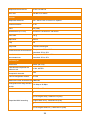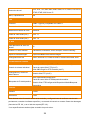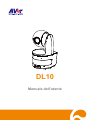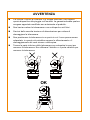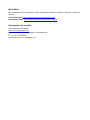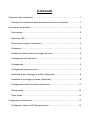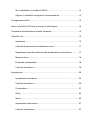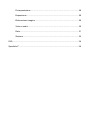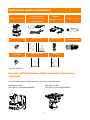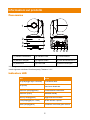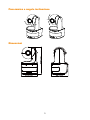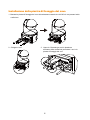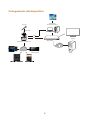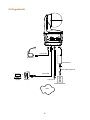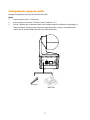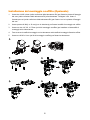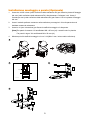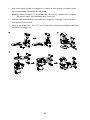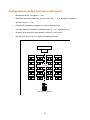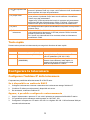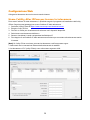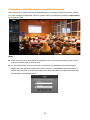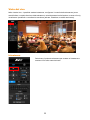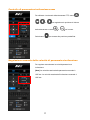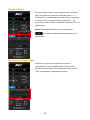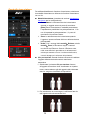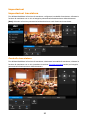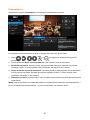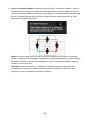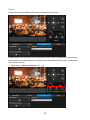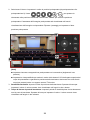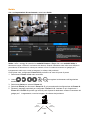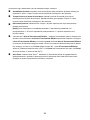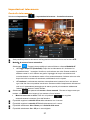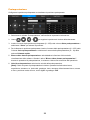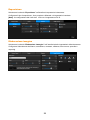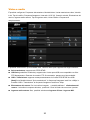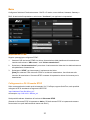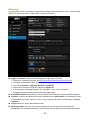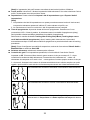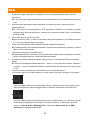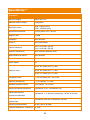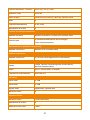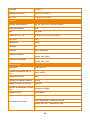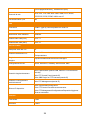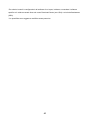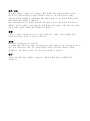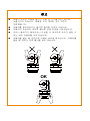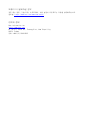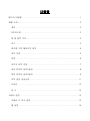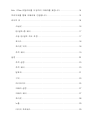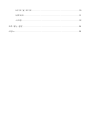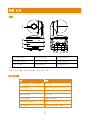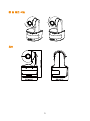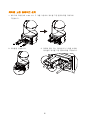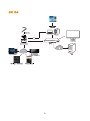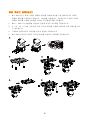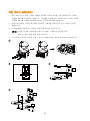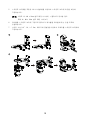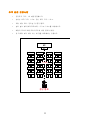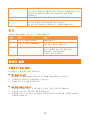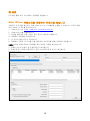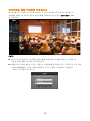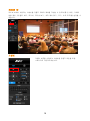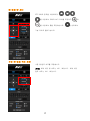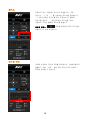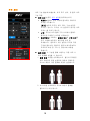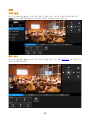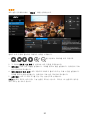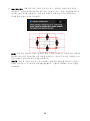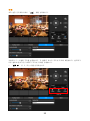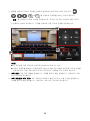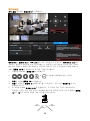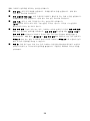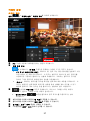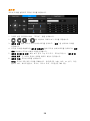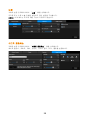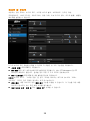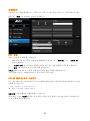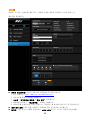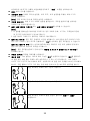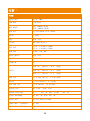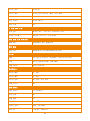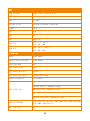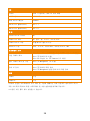AVer DL10 Distance Learning AI Tracking Camera Manual de usuario
- Tipo
- Manual de usuario

DL10
User Manual

Federal Communications Commission Statement
NOTE: This equipment has been tested and found to comply with the limits for a Class A digital
device, pursuant to part 15 of the FCC Rules. These limits are designed to provide reasonable
protection against harmful interference when the equipment is operated in a commercial
environment. This equipment generates, uses, and can radiate radiofrequency energy and, if not
installed and used in accordance with the instruction manual, may cause harmful interference to
radio communications. Operation of this equipment in a residential area is likely to cause harmful
interference in which case the user will be required to correct the interference at his own
expense.
FCC Caution: Any changes or modifications not expressly approved by the party responsible for
compliance could void the user's authority to operate this equipment.
This device complies with part 15 of the FCC Rules.
Operation is subject to the following two conditions:
(1) This device may not cause harmful interference, and
(2) this device must accept any interference received, including interference that may cause undesired
operation.
Warning - This is a class A product. In a domestic environment, this product may cause radio
interference in which case the user may be required to take adequate measures.
This Class A digital apparatus complies with Canadian ICES-003.
Cet appareil numérique de la classe A est conforme à la norme NMB-003 du Canada.
Caution
Risk of explosion if battery is replaced by an incorrect type.
Dispose of used batteries in a safe and proper manner.
Remote Control Battery Safety Information
- Store batteries in a cool and dry place.
- Do not throw away used batteries in the trash. Properly dispose of used batteries through
specially approved disposal methods.
- Remove the batteries if they are not in use for long periods of time. Battery leakage and
corrosion can damage the remote control. Dispose of batteries safely and through approved
disposal methods.
- Do not use old batteries with new batteries.
- Do not mix and use different types of batteries: alkaline, standard (carbon-zinc) or
rechargeable (nickel-cadmium).
- Do not dispose of batteries in a fire.
- Do not attempt to short-circuit the battery terminals.

DISCLAIMER
No warranty or representation, either expressed or implied, is made with respect to the contents
of this documentation, its quality, performance, merchantability, or fitness for a particular purpose.
Information presented in this documentation has been carefully checked for reliability; however,
no responsibility is assumed for inaccuracies. The information contained in this documentation is
subject to change without notice.
In no event will AVer Information Inc. be liable for direct, indirect, special, incidental, or
consequential damages arising out of the use or inability to use this product or documentation,
even if advised of the possibility of such damages.
TRADEMARKS
“AVer” is a trademark owned by AVer Information Inc. Other trademarks used herein for
description purpose only belong to each of their companies.
COPYRIGHT
© 2021 AVer Information Inc. All rights reserved.
All rights of this object belong to AVer Information Inc. Reproduced or transmitted in any form
or by any means without the prior written permission of AVer Information Inc. is prohibited. All
information or specifications are subject to change without prior notice.
NOTICE
SPECIFICATIONS ARE SUBJECT TO CHANGE WITHOUT PRIOR NOTICE. THE
INFORMATION CONTAINED HEREIN IS TO BE CONSIDERED FOR REFERENCE ONLY.

WARNING
To reduce the risk of fire or electric shock, do not expose this appliance
to rain or moisture. Warranty will be void if any unauthorized
modifications are done to the product.
Do not drop the camera or subject it to physical shock.
Use the correct power supply voltage to avoid the damaging camera.
Do not place the camera where the cord can be stepped on as this may
result in fraying or damage to the lead or the plug.
Hold the bottom of the camera with both hands to move the camera. Do
not grab the lens or lens holder to move the camera.
OK

More Help
For FAQs, technical support, software and user manual download, please visit:
Headquarters
Download Center: https://www.aver.com/download-center
Technical Support: https://www.aver.com/technical-support
USA Branch office
Download Center: https://www.averusa.com/education/support
Technical Support: https://averusa.force.com/support/s/contactsupport
Europe Branch office
Download Center: https://www.avereurope.com/download-center
Technical Support: https://www.avereurope.com/technical-support

Contact Information
Headquarters
AVer Information Inc.
https://www.aver.com
8F, No.157, Da-An Rd., Tucheng Dist., New Taipei City 23673, Taiwan
Tel: +886 (2) 2269 8535
Europe Branch office
AVer Information Europe B.V.
https://www.avereurope.com
Westblaak 134, 3012 KM, Rotterdam, The Netherlands
Tel: +31 (0) 10 7600 550
Technical support: eu.[email protected]
USA Branch office
AVer Information Inc., Americas
https://www.averusa.com
668 Mission Ct., Fremont, CA 94539, USA
Tel: +1 (408) 263 3828
Toll-free: +1 (877) 528 7824
Technical support: support[email protected]
Japan Branch Office
アバー・インフォメーション株式会社
https://jp.aver.com
〒160-0023 日本東京都新宿区西新宿 3-2-26 立花新宿ビル 7 階
Tel: +81 (0) 3 5989 0290
テクニカル・サポート: Support.EDU.JP@aver.com
Vietnam Branch Office
Công ty TNHH AVer Information (Việt Nam)
Tầng 5, 596 Nguyễn Đình Chiểu, P.3, Quận 3,
Thành phố Hồ Chí Minh 700000, Việt Nam
Tel: +84 (0) 28 22 539 211

Contents
Package Contents................................................................................................... 1
Camera Mount Suggestions (Optional Accessories) ......................................... 1
Product Introduction ................................................................................................ 2
Overview ............................................................................................................ 2
LED Indicator ..................................................................................................... 2
Pan and Tilt Angle .............................................................................................. 3
Dimension .......................................................................................................... 3
Cable Fixing Plate Installation ........................................................................... 4
Device Connection............................................................................................. 5
Connections ....................................................................................................... 6
Audio Input Connection ..................................................................................... 7
Ceiling Mount Installation (Optional) .................................................................. 8
Wall Mount Installation (Optional) ...................................................................... 9
Tracking Setup Recommendations ................................................................. 11
Remote Control ................................................................................................ 12
Hot Key ............................................................................................................ 13
Set Up the Camera ............................................................................................... 13
Set Up IP Address of the Camera ................................................................... 13

If there is DHCP environment .................................................................. 13
Or if you want to configure by yourself .................................................... 13
Web Setup ....................................................................................................... 14
Use the AVer IPCam Utility to Find the Camera .............................................. 14
Make a Connection to the Camera via Browser .............................................. 15
Live View.......................................................................................................... 16
Snapshot .................................................................................................. 16
Pan-Tilt-Zoom Control .............................................................................. 17
Manual Pan-Tilt Speed Adjustment .......................................................... 17
Focus ....................................................................................................... 18
Preset Position ......................................................................................... 18
Tracking Control ....................................................................................... 19
Settings ............................................................................................................ 20
Tracking Settings ..................................................................................... 20
Tracking Control ....................................................................................... 20
Presenter .................................................................................................. 21
Zone ......................................................................................................... 23
Hybrid ....................................................................................................... 25
Camera Settings ...................................................................................... 27
Camera Control ........................................................................................ 27

Preset ....................................................................................................... 28
Exposure .................................................................................................. 29
Image Process ......................................................................................... 29
System ..................................................................................................... 32
FAQ ....................................................................................................................... 35
Specification** ....................................................................................................... 37

1
Package Contents
Camera Unit
Power Adapter
(1.2 m/3.93 ft)
Power Cord
(1.83 m/6.00 ft)
Cable Fixing Plate Cable Ties (x3)
M2 x 4mm Screws
(x2) Quick Start Guide Remote Control USB Cable
(1.5 m/4.92 ft)
or
1/4”-20, L=7.5mm
Screw User Manual* Warranty Card*
*Only for Japan
Camera Mount Suggestions (Optional Accessories)
For details on optional accessories, consult your local dealer.
Wall mount
USA: Part#PTMLTWM01
Other countries: Part#60S5000000AB
Ceiling mount
USA: Part#PTMLTCM02
Other countries: Part#60S5000000AC

2
Product Introduction
Overview
1
2
3
4
5678 9
(1) Camera Lens (4) LED Indicator (7) Ethernet Port
(2) Built-in Microphones (5) Audio In* (8) DC Power Jack
(3) IR Sensor (6) USB Port (9) Kensington Lock
*Line input level: 1Vrms (max)
*Mic input level: 50mVrms (max); Supplied voltage: 3.3V
LED Indicator
LED Status
Blue (Blinking every 2 seconds) Tracking On
Blue (Solid) Normal Operation and Tracking Off
Orange (Blinking) Camera Initialization
Orange (Solid) Standby Mode
Red (Blinking) Firmware Update
Purple (Blinking for 3 times) RTMP being switched on or off
Green (Blinking) Gesture control command received

3
Pan and Tilt Angle
±170°
±90°
Dimension

4
Cable Fixing Plate Installation
1. Secure the cable fixing plate to the camera with two M2 x 4 mm screws in the package.
2. Plug in cables.
3. Use 3 cable ties in the package to secure
the cables and cable fixing plate.

5
Device Connection
Lecture Capture System
DL10 Tracking Camera
LAN
LAN
(Record)
Laptop/Desktop
(Management/Presentation)
Monitor/TV
(Display)
Microphone
Audio Input
USB
CaptureShare
Web Application
(Remote Management)
PTZ Management

6
Connections
RJ-45 cable
USB cable
Power outlet
Power adaptor
Power cord
Desktop
Microphone
Audio cable
Laptop
or
Network

7
Audio Input Connection
Connect the audio device for audio receiving.
[Note]
1. Line input level: 1Vrms (max)
2. Mic input level: 50mVrms (max); Supplied voltage: 3.3V
3. Because video conferencing software such as Google Hangouts (Windows), Skype (Mac), or
Teams (Windows and Mac) can automatically adjust volume, the user might experience
randomly unstable volume while using the camera.
Microphone
Audio mixer

8
Ceiling Mount Installation (Optional)
1. Use two M2 x 4mm screws (in the DL camera package) to secure the cable fixing plate (in the DL
camera package) to the camera. Plug in cables. Use 3 cable ties (in the DL camera package) to
secure the cables and cable fixing plate.
2. Use four M4 (L≥10mm) screws (not supplied) to secure the mount bracket on the ceiling.
3. Use one 1/4”-20, L=7.5mm screw (in the ceiling mount kit) to install another mount bracket on the
camera.
4. Slide the mount bracket with the camera into the mount bracket secured on the ceiling.
5. Use three M3 x 6mm screws (in the ceiling mount kit) to secure the camera.
1
2
4 5
3

9
Wall Mount Installation (Optional)
1. Use two M2 x 4mm screws (in the DL camera package) to secure the cable fixing plate (in the DL
camera package) to the camera. Plug in cables. Use 3 cable ties (in the DL camera package) to
secure the cables and cable fixing plate.
2. Use the drilling paper included in the package to drill the holes in the wall where the user wants to
mount the camera.
3. Use the screws specified below (not included) to secure the L-mount bracket onto the wall.
[Note] For cement wall: M4 x 20mm self-tapping screws (x4) + plastic conical anchor
For wooden wall: M4 x 20mm self-tapping screws (x4)
4. Then, assemble the L-mount brackets + with 2 screws (M4 x 8mm, included in the package).
1
2
4
3
P/N: 303AU340-AGR
46.00[1.81]
51.00[2.01]
Ø5.50[Ø0.22]
B
A
A

10
5. After assembling the L-mount brackets, use the screws specified below (not included) to secure
the lower part of L-mount brackets onto the wall.
[Note] For cement wall: M4 x 20mm self-tapping screws (x2) + plastic conical anchor
For wooden wall: M4 x 20mm self-tapping screws (x2)
6. Pass the cables through the hole on the L-mount brackets and connect the cables to their
corresponding connection ports.
7. Use the remaining screw (1/4”-20, L=7.5mm, included in the package) to secure the camera on
the L-mount brackets.
5 6
7

11
Tracking Setup Recommendations
• Distance range to podium: 1~6m is suggested.
• Tracking distance for upper body: 1~3m; tracking distance for full body: 1~6m.
• Suggested setup position: center aisle of the classroom
• Installation height range (from floor): 2~3m; 2.4 m is suggested.
• No human outline on poster/screen/monitor/TV in the background.
• No more than three people in a single camera view.
Podium
Blackboard
1~6m
Center Aisle

12
Remote Control
The remote control requires two “AAA” size batteries. Make sure batteries are installed properly before
use.
Name
Function
(1) Power
Turn the unit on/standby/privacy:
Press once to turn on privacy
mode. Press again to turn off
privacy mode.
Long press for 3 seconds to turn on
standby mode. Short press again
to turn off standby mode.
(2) Remote Control LED
It will be on when pressing other
buttons.
(3) Menu
Open and exit the OSD menu.
[Note] DL10 does not support OSD
menu.
(4) Switch
Switch from presenter to another
presenter.
(5) Auto Tracking On
Turn on auto tracking.
(6) Auto Tracking Off
Turn off auto tracking.
(7) Number buttons
Use for setting the preset position 0~9.
(8) Preset
To set a preset position:
Press “Preset” and then press “Number button (0~9)”.
Remote control LED and camera button LED will not light when pressing
Preset button alone.
(9) Reset
To cancel a pre-configured preset position:
Press “Reset” and then press “Number button (0~9)”.
Remote control LED and camera button LED will not light when pressing
Reset button alone.
(10)
▲,▼,◄, & ►
Pan and tilt the camera. Pan/Tilt speed by remote control is fixed. You
may change pan/tilt speed by using web browser. For setting details of
web browser, please refer to Set Up the Camera section.
(11) Enter
Use the Enter button to send the camera to the Home position.
(12) Zoom In/Out
Zoom in/out. Zoom in/out speed by remote control is fixed. You may
change zoom in/out speed by using web browser. For setting details of
web browser, please refer to Set Up the Camera section.
(13) EV +/-
EV level adjustment.
*Press EV+ for three seconds to switch on RTMP.
*Press EV- for three seconds to switch off RTMP.
(14) Upper Body
Tracking mode switches to Presenter Mode when pressing Upper Body
button, and presenter's size on screen is upper body.
(15) Full Body
Tracking mode switches to Presenter Mode when also pressing Full
Body button, and presenter's size on screen is full body.
Upper Body focuses on the presenter from his/her knees to the top of the
head whereas the Full Body captures the whole outline of the presenter
from his/her feet to the top of the head.

13
(16) Zone
Tracking mode switches to Zone Mode when pressing Zone button.
(17) Camera Select
CAM1 to CAM4 buttons. Select a camera to operate. Once a camera is
selected, the CAM button LED will be on when pressing other buttons. If
only one AVer camera is connected, then the default is CAM1.
Hot Key
Press certain button on remote control to perform hot key function.
Button
Action
Function
5 Press five times (55555)
Turn on DHCP.
8
Press eight times (88888888)
Set DL camera’s IP address as default IP
(192.168.1.168).
9 Press nine times (999999999)
Password reset mechanism:
When the hot key takes effect, the password
of entering Web UI will go back to the default
“admin”.
Set Up the Camera
Set Up IP Address of the Camera
DL camera’s default setting is DHCP on.
If there is DHCP environment
1. Connect your camera to the internet and wait for your camera to get IP address.
2. From your server, you can find your new camera IP address.
3. If necessary, modify the IP address.
Or if you want to configure by yourself
1. Use the remote control and press the button “8” eight times to switch to Static IP mode.
2. The default IP for the camera would be set to 192.168.1.168.
3. Set up your computer with static IP 192.168.1.x and then type in 192.168.1.168 in your web
browser to access the camera.

14
Web Setup
Connect the camera from a remote site through the Internet.
Use the AVer IPCam Utility to Find the Camera
To find the IP address of your cameras, you can execute the IPCam Utility installer. Follow the below
steps to find the IP address of the camera.
1. Download the IPCam Utility from
Global: https://www.aver.com/download-center
USA: https://www.averusa.com/education/support
Europe: https://www.avereurope.com/download-center
2. Run the IPCam Utility.
3. Click Search, and all available devices will be listed on the screen.
4. Select a camera from the list.
5. The corresponding fields of IP address will display.
6. Double-click on the IP address of the camera from the list to connect to the camera through the
browser.
[Note] If IPCam utility cannot find the camera, please check following:
1. Please make sure the Ethernet connection of camera is well connected.
2. The camera and PC (IPCam utility) are in the same LAN segment.

15
Make a Connection to the Camera via Browser
Open the browser and enter the IP address of the camera. The PC/laptop requires an internet access.
After connecting to the camera, enter the user account and password (default is admin/admin) to log
in Web.
[Note]
User will be asked to set a new account and password after first login. Please use the new
account and password to log in later.
If you forget the login account or password that you previously set for the webpage, you may
press number 9 nine times (999999999) on your remote control, then the camera webpage login
account and password will go back to the default “admin”.

16
Live View
In live view, the user can make a snapshot, set up camera control (zoom in/out, camera direction
control, pan/tilt speed, focus), view preset, and tracking control (on, off, tracking mode).
Snapshot
Select the camera button to make a snapshot and download the
file to local storage.

17
Pan-Tilt-Zoom Control
To operate the PTZ Camera motion, use , , ,
and to adjust the camera view position and use and
to zoom. Select to go back to default position.
Manual Pan-Tilt Speed Adjustment
Adjust the speed of manual Pan-Tilt.
[Note] The max manual pan speed is 100°/sec. The max manual
tilt speed is 100°/sec.

18
Focus
Switch to auto (AF) or manual (MF) focus. The manual focus use
“+” and “–” to adjust focus. Select “+” to adjust focus to the far end
and focusing on a far subject; select “-” to adjust focus to near end
and focusing on a near subject.
One push focus: By clicking the button to adjust Lens
focus automatically once.
Preset Position
Select the number to view preset positions. User can also enter
preset position number (0~255) in “Go to” column directly for a
quickly calling section.

19
Tracking Control
Enable/disable tracking function, select tracking mode, and
operate one-click tracking function.
Tracking mode (refer to Tracking Settings section for
setup)
Presenter: Camera will start tracking when object
enters the tracking point.
[Note] Tracking point under presenter mode: default
set is preset 1. When preset 1 is not set, tracking point
is home position.
Zone: Camera will start tracking when object is moving
between the preset tracking block area.
Hybrid: With the advantages of both the Presenter
Mode and Zone Mode, the camera tracks and
captures the presenter’s movement. As the presenter
enters the previously configured preset point zone, the
camera steers to focus on the content of the zone,
such as the whiteboard and the projector screen.
Click Track: This function allows user to change tracking
object while auto tracking.
1. Select Click Track button. A red frame is targeted on the
tracking object and blue frames are targeted on other
objects on the live screen.
2. To select a new target, just simply click the object on the
live screen.

20
Settings
Tracking Settings
Enable/disable tracking function, set up tracking mode, operate one-click tracking function and
pan/tilt/zoom the camera.
[Note] Tracking will be off when activating pan/tilt/zoom or go to preset point.
Tracking Control
Enable/disable tracking function, select tracking mode, operate one-click tracking function (refer to
Tracking Control section), and pan/tilt/zoom the camera.

21
Presenter
Select the “Presenter” tab in Tracking Settings interface.
Camera will start tracking when object enters the tracking point.
1. Use , , , , and to adjust the camera to tracking point.
2. Then, select Save to Preset 1 to save the tracking point.
3. Tracking Sensitivity: sets the sensitive level of tracking. Move bar to set the value. The current
value is displayed at upper right corner.
4. Time of Return to Tracking Point: sets the idle time for camera return to tracking point. Move bar
to set the value. The current value is displayed at upper right corner.
5. People Size: selects the people in full or upper body while tracking.
[Note] Tracking point under presenter mode: default set is preset 1. When preset 1 is not set,
tracking point is home position.

22
6. Effective Tracking Area: When Effective Tracking Area function is on, camera only tracks around
the selected area. Check the box to turn on the Effective Tracking Area function then click Set to
configure the targeted area in the live view. Move the upper left corner and the lower right corner of
the red solid frame to define the targeted area.
[Note] The position of the red solid frame corresponds to the central position of the presenter. The
black dotted frames represent the tracking areas for different positions of the presenter. Therefore,
the red dotted frame is the actual effective tracking area of the red solid frame.
7. Auto Zoom: When Auto Zoom is off, camera stops zooming in/out automatically and shoots the
presenter according to the shot size of the Preset you choose. Choose a Preset point in the
drop-down list.

23
Zone
Select the “Zone” tab in Tracking Settings interface.
Set up 2 to 4 block areas for the camera. Each block is corresponding to one preset position. Camera
will switch between preset positions when the presenter enters different blocks.
1. Select the “Number of block” (2, 3, or 4).

24
2. Select the block and set the preset positions in order (preset 6 to preset 9). Use , ,
, , and to move the camera to desired position and select “Save” to save
the preset position. And, a snapshot of the preset image will show at corresponding image display
box. Repeat the steps to set another preset position.
[Notes]
Set each preset overlapping with the next one (one man width).
Set the preset view to clearly see at least 60% upper body of the presenter to ensure tracking
accuracy. Make sure no other human-outline poster/TV/monitor in the background.
3. Tracking Sensitivity: sets the sensitive level of tracking. Move bar to set the value. The current
value is displayed at upper right corner.
4. Time of Return to Tracking Point: sets the idle time for camera return to tracking point. Move bar
to set the value. The current value is displayed at upper right corner.

25
Hybrid
Under Tracking Settings, select Hybrid.
Hybrid benefits you with the advantages of both the Presenter Mode and Zone Mode. Under Hybrid
Mode, the camera tracks and captures the presenter’s movement. As the presenter enters the
previously configured preset point zone, the camera steers to focus on the content shown on the
teaching gadget in the zone, such as the whiteboard and the projector screen.
Firstly, configure Preset 10-13 to define the preset point zone.
1. Select Preset 10 from the drop-down menu.
2. Use , , , , and to adjust the camera to the desired angle.
3. Select Save to save Preset 10.
4. Select Delete to remove Preset 10. You can proceed to reconfigure Preset 10.
5. Repeat the steps above to configure Preset 11-13. Leave some space between Preset 10 to 13,
as each preset point zone is meant to center on the content of the teaching gadget, such as the
whiteboard and the projector screen.
DL10 Tracking Camera
Zone
(Preset 11)
Zone
(Preset 10)
Presenter

26
Secondly, determine how the camera tracks the presenter.
Tracking Sensitivity: sets the sensitivity level of tracking. Move bar to set the value. The current
value is displayed at upper right corner.
Time of Return to Tracking Point: sets the idle time for camera return to tracking point. Move
bar to set the value. The current value is displayed at upper right corner.
People Size: selects the people in full or upper body while tracking.
[Note] Tracking point under presenter mode: default set is preset 1. When preset 1 is not set,
tracking point is home position.
Once the Effective Tracking Area is enabled, the camera tracks the presenter only when
he/she is within the specified Effective Tracking Area. When configuring the Effective
Tracking Area, include Preset 10-13 in the Effective Tracking Area so that the camera tracks
to focus on the content of the preset point zone. For instance, in the case where Preset 10 is
excluded from the Effective Tracking Area, even if the presenter walks to the flat TV in Preset
10, the camera will not go to Preset 10 and will not show the content of the flat TV.
Auto Zoom: When auto zoom is off, the camera stops zooming in/out automatically and shoots
the presenter according to the shot size of the Preset you choose. Choose a Preset point in the
drop-down list.

27
Camera Settings
Camera Control
Select Settings ( ) > Camera Settings > Camera Control.
You can navigate the camera to the desired angle with its PTZ function.
Auto Focus Modes:
Select . Find the two modes below in the AF Mode drop-down list.
AF Trigger after PTZ (Default): After the camera pans, tilts, or zooms in/out, the auto
focus will be triggered once. This mode is suitable for scenarios where the presenter uses
gestures and body language but walks around only occasionally. The camera will auto
focus on the presenter only once after he/she stops walking, thus stabilizing the footage.
Continuous AF: The camera automatically maintains its focus on the presenter whenever
it detects any movement. This mode is widely used in cases where the presenter strolls
around the room, for it can firmly keep focus on the presenter optimally.
Select to switch to the manual focus. Click the minus sign to focus near and plus sign
to focus far.
One push focus: By clicking the button to adjust Lens focus automatically
once.
You can adjust the Pan Speed of the camera with the slider.
You can adjust the Tilt Speed of the camera with the slider.
You can select High or Low for Zoom Speed.
You can select On or Off for Digital Zoom.

28
Preset
Set up preset position and view preset position.
1. Select the “Preset” tab in Camera Settings interface.
2. Use , , , and to adjust camera view position.
3. Enter preset position number (0~255) in Save Preset column and select “Save” to save the
position.
4. To call the preset position, enter a preset number (0~255) in Load Preset column or select the
preset number (0~19) from Quick Call section.
5. Video Freeze while Preset: turns on/off the screen view freeze function. When “Video Freeze
while Preset” is on, during the preset operation, the screen will freeze until the operation is done.
6. Preset Speed: selects the preset speed.
[Note] Preset point value includes: pan/tilt/zoom, exposure, shutter, ev, brightness, gain, slow
shutter, white balance, focus, focus position, digital zoom, and R&B gain.

29
Exposure
Select the “Exposure” tab in camera settings interface.
Set up the exposure type - Full Auto or Manual and relevant settings.
[Note]: Iris Level configuration is not supported on DL10.
Image Process
Select the “Image Process” tab in camera settings interface.
Set up the white balance, saturation, contrast, sharpness, noise filter, mirror, and flip.

30
Video & Audio
The user can set up Power Frequency, Video Mode, Stream Video Output, Bitrate, Encoding Type,
Framerate, I-VOP Interval (S), Rate Control, Noise Suppression, External Audio Input, Audio Volume,
and Sampling Rate.
3 types of video modes can be selected and each one only supports single function,
Stream Only: Supports RTSP/RTMP only.
USB Only (factory default): Supports USB port output only; not compatible with AVer PTZ
Management and PTZ Control Panel. Please switch to the other two modes if necessary.
USB + Streaming: Supports both RTSP/RTMP and USB output at the same time.
[Note] If Video mode is in “Stream Only”, the frame rate is up to 60fps; in “USB + Streaming” mode, the
frame rate is up to 30fps.
Noise Suppression: For the built-in microphone, you can enable Noise Suppression. The
built-in microphone will then suppress all background sounds that isn’t speech.
External Audio Input: You can select Line In or MIC In.

31
Network
Set up IP address of camera – DHCP or static IP, Hostname, Netmask, Gateway, and DNS. After
setting, select “Confirm” to apply settings.
RTMP Settings
Follow below steps to set up RTMP:
1. Get the RTMP server URL and stream key from the broadcasting platform and enter in “Server
URL” and “Stream Key” column.
2. Select “Start Stream” to begin uploading the live video of the camera to the broadcasting
platform.
3. Select “STOP” to stop uploading the video.
[Note] To get the RTMP server URL and stream key, please refer to the instruction of broadcasting.
RTSP Security for user to set a security key number for streaming.
Connecting to DL10 via RTSP
On your media applications such as VLC, PotPlayer, or QuickTime, you can connect to DL10 by
entering the following RTSP URL:
“rtsp://IP address of DL10/live_st1”.
For Example: rtsp://192.168.1.168/live_st1
You can enable/disable RTSP Security function.
(When RTSP Security is On, the RTSP stream ID and Password will be synchronized with those of
DL10 Web user interface.)

32
System
The system information of camera is displayed in this page, including Model Name, IP Address, Serial
Number, MAC Address, and Firmware Version.
Upgrade firmware: follows below steps to upgrade the firmware.
1. Download the newest firmware from:
Global: https://www.aver.com/download-center
USA: https://www.averusa.com/education/support
Europe: https://www.avereurope.com/download-center
2. Connect to the camera through the browser.
3. Select System > Upgrade firmware > Choose File.
4. Select the firmware and select the “Upgrade” button.
5. It takes about 5 minutes to finish update. After update, log in the web page again.

33
Factory Default: clears all values and resets the camera back to factory default values.
Login: the default login name and password are admin/admin. To change the login name and
password, enter the new login name and password and select the “Change” button.
Language: changes the Web UI language.
Save to Profile: saves up to 3 different settings including preset settings values, tracking mode,
and tracking setting values of camera.
[Note] The settings of profiles will be cleared after factory reset.
Load Profile: loads up to 3 different settings of camera. After selecting Load Profile, camera will
go back to Home position.
Setting: You can select Import Setting Data or Export Setting Data.
[Note]
1. Importing the setting data with this procedure will overwrite all current data include camera
password, IP address, value saved in Profile, etc.
2. Camera will restart once the setting data is complete.
Sleep Timer: sets the duration of the sleep timer. When there is no UVC connection and timer is
up, the camera will enter the sleep mode. You can select Off to disable the sleep mode.
Check the box labeled Tracking After Exiting Sleep Mode, then camera tracking will be turned
on automatically after exiting sleep mode regardless of previous tracking status.
[Note]: Before configuring the sleep mode, make sure you access Video & Audio > Video Mode
and select USB Only.
Camera Selector: selects a camera to operate.
Gesture Control: By default, Gesture Control is Off. Click On and raise your hand up beside your
face to show 0, 5, or 4 to control camera tracking. It is essential that the distance between you and
the camera is within 5 meters and you gesture the number right beside your face for 3 to 4
seconds. Make sure your hand is clearly distinguished from a plain background with few objects
and little furniture so that the camera can get a clear read of your hand.
Showing 0 turns off camera tracking.
Showing 5 turns on camera tracking.

34
Showing 4 switches the camera’s shooting angle between the presenter’s
Full Body and Upper Body.

35
FAQ
1. Can I pan, tilt, zoom, and set preset point when tracking is on?
Yes, but tracking will be off when activating pan/tilt/zoom or go to preset point.
2. Any value will be auto saved and shifted when going to the preset point?
Yes, preset point value: PTZ, exposure, shutter, ev, brightness, gain, slow shutter, white
balance, focus, focus position, digital zoom, R&B gain.
3. What value will be saved in profile?
Profile saving value: 1) preset setting values, 2) tracking mode, and 3) tracking setting values.
4. How to switch from Zone mode to Presenter mode?
You may switch to Presenter mode by simply pressing Upper or Full button on your remote
control.
5. Where can I configure the Hybrid Mode?
You can access the camera Web user interface to configure the Hybrid Mode. The Hybrid Mode
is not supported by the remote control.
6. What should I pay attention to when configuring the Effective Tracking Area under the Hybrid
Mode?
Effective Tracking Area defines where the presenter is tracked. When configuring the Effective
Tracking Area, include the preset point zone (Preset 10-13) as well.
7. Why can’t I access the camera live view?
Instead of the camera live view, you might be seeing one of the following 2 pictures:
This picture indicates that the camera is in the privacy mode and you can exit the privacy mode
by lightly pressing the power button on the remote control.
This picture indicates that the camera is in the sleep mode and you can wake the camera up
by reconnecting to the UVC image of the camera. Or, you can go to Video & Audio < Video
Mode and select Stream Only or USB + Streaming to wake the camera up.

36
8. How do I upgrade my firmware and what tools do you support?
You will find the latest firmware version from the AVer official website:
- Headquarters: https://www.aver.com/download-ceter
- USA Branch office: https://www.averusa.com/education/support
- Europe Branch office: https://www.avereurope.com/download-center
You can launch and upgrade the camera firmware via the camera webpage. In addition, we also
provide an automatic and manual firmware update via AVer software, including AVer PTZ
Management and AVer CaptureShare.

37
Specification**
Camera
Image Sensor 1/2.8” CMOS
Effective Picture Elements 2 Megapixels
Output Resolutions USB: 1080P60 (max)
RTSP: 1080P60 (max)
Minimum Illumination 0.5 Lux (IRE50, F2.0, 30 FPS)
S/N Ratio > 50dB
Gain Auto, Manual
TV Line 800 (Center/Wide)
Shutter Speed 1/4 s to 1/10,000 s (60Hz)
1/3 s to 1/10,000 s (50Hz)
Exposure Control Full Auto, Manual, WDR
White Balance Auto, Manual
Optical Zoom 3X
Digital Zoom 2X
Viewing Angles
DFOV: 90° (Wide) to 35.8° (Tele)
HFOV: 82° (Wide) to 31.7° (Tele)
VFOV: 51° (Wide) to 17.9° (Tele)
Focal Length f = 3.3 mm (Wide) to 9.7 mm (Tele)
Aperture (Iris) F = 2.0 (Wide) to 3.7 (Tele)
Minimum Working Distance 0.5 m (Wide), 1.0 m (Tele)
Pan/Tilt Angles Pan: ±170°, Tilt: ±90°
Pan/Tilt Speed (Manual) Pan: 1° to 100°/sec, Tilt: 10.789° to 100°/sec
Preset Speed (Maximum) Pan: 200°/sec, Tilt: 200°/sec
Preset Positions 10 (IR), 256 (IP & USB)
Camera Control - Interface IP, USB
Camera Control - Protocol VISCA (IP), CGI (IP), USB

38
Noise Reduction 2D/3D NR
Image Effect Noise Reduction (2D/3D), Flip, Mirror, WDR
WDR Yes
Power Frequency 50 Hz, 60 Hz
Noise Suppression Yes
AI Auto Tracking Functions
Tracking Modes Presenter Mode, Zone Mode, Hybrid Mode
Gesture Control Yes (Tracking On/Off, Full/Upper Body)
Privacy Protection Mechanisms
Protection Modes Privacy Mode, Sleep Mode
Sleep Mode
Sleep Mode Yes (Control by Web Page and CaptureShare)
Audio
Channel 2ch, Mic in/Line in (Stereo),
Built-in microphone (Mono)
Codec AAC-LC (48/32/16/8K), PCM (48K)
Sample Rate 48/32/16/8 kHz
Interface
Video Outputs IP, USB
Audio Outputs IP, USB
Audio Inputs Mic in, Line in
Built-in Microphone Yes
Built-in Microphone
Built-in Microphone 2 (omnidirectional)
Noise Suppression Yes
Pick-up Range 5 meter
Sensitivity -33 dBFS
Frequency Response 30 Hz to 20,000 Hz

39
Maximum SPL 129 dB SPL at 0.5 meter
General
Power Requirement AC100 - 240V to DC12V 2A or above
Power Consumption 11W
PoE+ NA (LAN)
Dimensions (W x D x H) 92.39 mm x 94.44 mm x 164.00 mm
Net Weight 745 g
Application Indoor
Tally NA
Security Kensington lock
Operating Conditions Temperature: 0°C to +40°C
Humidity: 20% to 80%
Storage Conditions Temperature: -20°C to +60°C
Humidity: 20% to 95%
IP Streaming
Resolution 1080P (60FPS)
Video Compression H.264, MJPEG
Audio Compression AAC
Maximum Frame Rate 60FPS
Bit-rate Control Modes VBR/CBR
Range of Bit-rate Setting 512 Kbps to 32 Mbps
Network Interface 10/100 Base-T
Multi-stream Capability
2
(RTSP/Web Page), 1080P60FPS (max)
(Web Page/UVC), 1080P60FPS (max)
3
(RTSP/Web Page/UVC), 1080P30FPS (max)
Network Protocols
IPv6, IPv4, TCP, UDP, ARP, ICMP, IGMP, HTTP, DHCP,
RTP/RTCP, RTSP, RTMP, VISCA over IP

40
NDI® | HX Capability NA
USB
Connector USB 3.1 Gen 1 Type-B, backward compatible with USB 2.0
Video Format MJPG/YUY2
Maximum Video Resolution 1080P60
USB Video Class (UVC) UVC 1.1
USB Audio Class (UAC) UAC 1.0
Web UI
Live Video Preview Yes
Camera PTZ Control Pan, Tilt, Zoom, Focus, Preset Control
Camera/Image Adjustment Exposure/White Balance/Picture
Network Configuration DHCP, IP Address, Gateway, Subnet mask, DNS
Software Tools
Single Camera Control
AVer CaptureShare (via USB, via IP with virtual camera)
AVer PTZ Control Panel (via IP)
AVer OBS Plugin for PTZ Cameras (via IP)
Multi-Camera Control and
Configuration
AVer PTZ Management (via IP)
Device IP Searching
AVer CaptureShare/Information
AVer PTZ Control Panel/Auto Search
AVer PTZ Management/Setup/Device/Add/Auto Search
Warranty
Camera 3 Years
Accessories 1 Year
*For further controls and configurations of the software mentioned above, please refer to the specific
software and its user manual on our Download Center (non-USA) or Support site (USA).
**Specifications are subject to change without prior notice.

DL10
使用手冊

警告使用者
這是甲類的資訊產品,在居住的環境中使用時,可能會造成射頻干擾,在這種情況下,使用者會被要求
採取某些適當的對策
警告
如果更換的電池類型不正確,可能會有爆炸的風險
應使用正確安全的方法丟棄電池.
遙控器電池安全資訊
- 請將電池存放在涼爽與乾燥的位置。
- 不要將電量用盡的電池棄置在家庭廢棄物中。請將電池棄置在特定回收處,或送回原
購買的商店。
- 如果長時間不使用電池,請將其取出。電池漏液與腐蝕可能會損壞遙控器,請以安全
方式棄置電池。
- 不可混用新舊電池。
- 不可混用不同類型的電池:鹼性、標準(碳鋅)或可充電(鎳鎘)電池。
- 不可將電池棄置於火源中。
- 請勿嘗試讓電池端子短路。

免責聲明
對於產品品質、效能、適銷性或特定用途之適用性,本文件內容皆不代表任何明示或暗示保固或陳
述。本文資訊經過仔細詳查,內容可靠無誤;雖然如此,若有任何錯誤,恕不負責。本文所含資訊
如有變更,恕不另行通知。
若因使用或不當使用本產品或本文,導致任何直接、間接、特殊、意外或後續損害,即使本公司已
事先告知此類損害之可能性,亦不負任何賠償責任。
商標
AVer 為圓展科技股份有限公司之商標。因本內容之描述出現的商標分屬個別公司所有且均受智慧
財產權相關法令保護。本文內所有提及之產品或企業名稱僅供識別與說明用途,且為各自擁有者之
商標或註冊商標。
著作權
©2021 圓展科技 版權所有
本內容相關權利係圓展科技股份有限公司所有,任何人未得事先書面同意不得就本內容為一部或全
部之重製、改作、或任何型式之散布行為。圓展科技股份有限公司保留變更產品規格及內容的權利
無須另為通知。

警告
為降低火災或觸電風險,請勿將本產品暴露在雨中或潮濕環境中。如果對產品進
行任何未經授權的修改,保固將無效。
請勿使機器掉落或受到撞擊。
請使用正確的電源電壓以避免損壞機器。
請勿將機器放在容易被踩到電源線的地方,否則可能會導致電源線或插頭磨損或
損壞。
請用雙手握住攝影機底部以移動機器。請勿抓住鏡頭或鏡架來移動機器。
OK

目錄
包裝內容物 ..................................................................................................................................... 1
攝影機安裝建議(選購配件) ................................................................................................... 1
產品介紹 ......................................................................................................................................... 2
LED 指示燈 .................................................................................................................................... 2
水平/垂直轉動角度 ...................................................................................................................... 3
尺寸 .................................................................................................................................................. 3
電線固定板安裝 ............................................................................................................................ 4
連接設備 ......................................................................................................................................... 5
設備連接 ......................................................................................................................................... 6
音源輸入連接................................................................................................................................. 7
吸頂支架安裝(選配) ..................................................................................................................... 8
安裝壁掛支架(選配) ..................................................................................................................... 9
設定追蹤模式安裝建議 ............................................................................................................. 11
遙控器 ............................................................................................................................................ 12
快速鍵 ............................................................................................................................................ 13
設定攝影機 ................................................................................................................................... 13
IP 位址設定 .................................................................................................................................. 13
網頁設定 .................................................................................................................................. 14

使用「AVer IPCam Utility」程式尋找攝影機 .............................................................. 14
透過瀏覽器連接攝影機 ........................................................................................................ 15
即時影像 .................................................................................................................................. 16
拍攝快照 ........................................................................................................................ 16
PTZ 控制 ........................................................................................................................ 17
調整水平與垂直的移動速度 ..................................................................................... 17
對焦................................................................................................................................. 18
預設位置 ........................................................................................................................ 18
追蹤控制 ........................................................................................................................ 19
設定 ........................................................................................................................................... 20
追蹤設定 ........................................................................................................................ 20
追蹤控制 ........................................................................................................................ 20
講者................................................................................................................................. 21
區域................................................................................................................................. 23
複合追蹤模式 ............................................................................................................... 25
攝影機設定 .............................................................................................................................. 27
攝影機控制 ................................................................................................................... 27
預設位置 ........................................................................................................................ 28
曝光................................................................................................................................. 29
影像處理 ........................................................................................................................ 29

視訊與音訊 ................................................................................................................... 30
系統................................................................................................................................. 32
常見問題 ....................................................................................................................................... 34
規格** ............................................................................................................................................ 35

1
包裝內容物
攝影機
變壓器
(1.2公尺/3.93 呎)
電源線
(1.83 公尺/6.00 呎)
電線固定板 電線束線帶 (x3)
M2 x 4mm 螺絲(x2) 快速安裝指南 遙控器 USB 連接線
(1.5 公尺/4.92 呎)
或
1/4”-20, L=7.5mm
螺絲
使用手冊* 保固卡*
*只在日本使用。
攝影機安裝建議(選購配件)
如需購買選購配件,請洽詢您所在區域的代理商。
壁掛支架
其他國家: Part#60S5000000AB
吸頂支架
其他國家: Part#60S5000000AC

2
產品介紹
(1) 攝影機鏡頭 (4) LED 燈 (7) 網絡接孔
(2) 內建麥克風 (5) 音源輸入* (8) 直流電源連接孔
(3) 紅外線感應器 (6) USB 埠 (9) 防盜插槽
*Line-in 最大輸入電壓:1Vrms
*麥克風最大輸入電壓:50mVrms;電壓:3.3V
LED 指示燈
LED 狀態
藍光 (每2秒閃爍一次) 自動追蹤啟動
藍光 (恆亮) 正常運行且自動追蹤關閉
橘光 (閃爍) 攝影機初始化
橘光 (恆亮) 待機中
紅光 (閃爍) 韌體更新
紫光 (閃爍 3次) 開啟或關閉 RTMP
綠光 (閃爍) 手勢控制識別成功
1
2
3
4
5678 9

3
水平/垂直轉動角度
尺寸
±170°
±90°

4
電線固定板安裝
1. 將電線固定板用兩顆配件包內的 M2 x 4 mm 螺絲鎖緊在攝影機上。.
2. 連接連接線。
3. 使用三條束線固定帶固定連接線和電線固定板。

5
連接設備
Lecture Capture System
DL10 追蹤攝影機
LAN
區域網路
(錄影)
筆電/桌機
(管理/簡報)
螢幕/電視
(顯示器)
麥克風
音源輸入
USB
CaptureShare
網頁應用程式
(遠端系統管理)
PTZ Management

6
設備連接
網路
麥克風
RJ-45網路線
USB 連接線
電源插座
電源變壓器
電源線
音源線
桌上型電腦
或
筆記型電腦

7
音源輸入連接
連接音源裝置來接收音源。
[註]
1. Line-in 最大輸入電壓:1Vrms。
2. 麥克風最大輸入電壓:50mVrms;電壓:3.3V。
3. 因Google Hangouts (Windows)、Skype (Mac)、Teams (Windows 與Mac)等視訊軟體會自動調
整音量,使用攝影機時,音量可能會依環境而有所變化。
麥克風
混音器

8
吸頂支架安裝(選配)
1. 將電線固定板用兩顆 M2×4mm螺絲(附於產品包裝內)鎖緊在攝影機上。插上電線,使用(產品包裝
內)四條束線帶固定連接線和電線固定板。
2. 使用四個 M4 螺絲(L≥10mm) (不附在包裝內)來將背板支架安裝到天花板上。
3. 使用三顆 1/4”-20, L=7.5mm 螺絲(附於吸頂支架包裝內)將另一件背板支架安裝至攝影機上。
4. 將安裝好背板支架的攝影機裝在天花板上。
5. 使用三個 M3×6mm 螺絲(附於吸頂支架包內)來安裝攝影機。
1
2
4 5
3

9
安裝壁掛支架(選配)
1. 使用兩個(附於包裝內) M2×4mm 螺絲來將(附於包裝內)電線固定板安裝到攝影機上。插上電線,
使用四個(附於包裝內)電線束線帶來固定電線與電線固定板。
2. 使用附於包裝內的壁掛鑽孔紙,在要安裝壁掛位置進行鑽孔。
3. 使用螺絲(自購)將L形壁掛固定於牆上。
[註] 針對水泥牆: M4×20mm 自攻螺絲(x4) + 塑膠壁虎
針對木牆: M4×20mm 自攻螺絲(x4)
4. 接著,用兩個(附於包裝內的 M4×8mm)螺絲組裝 L形壁掛。
1
2
4
3
P/N: 303AU340-AGR
46.00[1.81]
51.00[2.01]
Ø5.50[Ø0.22]
B
A
A

10
5. 組裝 L形壁掛後,使用螺絲(自購),將壁掛下方固定於牆上。
[註] 針對水泥牆: M4×20mm 自攻螺絲(x2)+塑膠壁虎
針對木牆: M4×20mm 自攻螺絲(x2)
6. 先將連接線連接到攝影機上,然後連接線另一端穿過壁掛架穿孔位置。
7. 使用包裝內剩餘的螺絲 (1/4”-20, L=7.5mm)將攝影機固定於 L形壁掛架上。.
5 6
7

11
設定追蹤模式安裝建議
• 與講台的距離:建議為 1~6 公尺。
• 上半身的追蹤距離: 1~3 公尺; 全身的追蹤距離: 1~6 公尺。
• 建議安裝位置:教室的正中央。
• 安裝高度 (從地板算起): 2 ~ 3 公尺,2.4 公尺最佳。
• 追蹤對象背後的海報、螢幕、電視中,請避免出現人型。
• 攝影機畫面內請盡量少於 3人。
講台
黑板
1~6公尺
教室正中央

12
遙控器
遙控器需安裝兩顆 AAA 電池,使用前先確認電池已妥善安裝。
Name
Function
(1) 電源 開機/待機/隱私模式:
按一次開啟隱私模式。再按一次關閉
隱私模式。
長按 3秒開啟待機模式。再短按一次
關閉待機模式。
(2) 遙控器 LED 按其他鍵時會亮燈。
(3) 選單 開啟/退出 OSD 選單。
[註] DL10 不支援 OSD 選單。
(4) 切換 切換追蹤目標。
(5) 自動追蹤啟動 啟動自動追蹤。
(6) 自動追蹤關閉 關閉自動追蹤。
(7) 數字鍵 調整攝影機的預設點位置 0~9。
(8) 預設點 如欲儲存預設點:
先按「Preset」,接著按數字鍵 0~9
當只按「Preset」鍵時,遙控器與攝影機的 LED 指示燈不會亮
(9) 重設 如欲取消之前設定過的預設點:
先按「Reset」,接著按數字鍵 0~9
當只按「Reset」鍵時,遙控器與攝影機的 LED 指示燈不會亮
(10)
調整鏡頭左右/上下。遙控器的調整速度為固定的。如需調整速度可利用網
頁瀏覽器。設定細節可參考網頁設定章節。
(11) 確認 按下該按鈕,攝影機將返回 Home 位置。
(12) 縮小/放大 調整影像大小
。遙控器的調整速度為固定的。如需調整速度可利用網頁瀏覽
器。設定細節可參考網頁設定章節。
(13) 曝光補償 調整曝光補償的設定。
*按住 EV+鍵3秒鐘,以開啟 RTMP.
*按住 EV-鍵3秒鐘,以關閉 RTMP.
(14) 半身 按下半身鍵之後,追蹤模式會切換到講者模式,螢幕會顯示講者的半身。
(15) 全身 按下全身鍵之後,追蹤模式會切換到講者模式,螢幕會顯示講者的全身。
半身追蹤範圍是從膝蓋到頭部,全身追蹤則是全身入鏡。
▲,▼,◄, & ►

13
(16) 區域 按下區域鍵後,追蹤模式會切換到區域模式。
(17) 攝影機選擇 選擇欲操作的攝影機 : 1~4 號。選擇攝影機之後,再按其他鍵,攝影機的
LED 燈就會亮起。若僅有一台 AVer 攝影機,預設即攝影機 1號。
快速鍵
按下遙控器上特定按鍵可快速執行相關功能。
按鍵 動作 功能
5 連按五次數字鍵 5(55555) 開啟 DHCP.
8 連按八次數字鍵 8 (88888888) 設定 DL 攝影機的 IP 位址為預設 IP 位址
192.168.1.168。
9 連按九次數字鍵 9(999999999) 密碼重置機制: 當快捷鍵生效時,登入網頁控
制的密碼會回復到預設密碼「admin」。.
設定攝影機
IP 位址設定
DL 系列攝影機出廠設定為動態 IP。
若您的網路配置為動態 IP
1. 攝影機接上網路,等待攝影機取得 IP。
2. 從你的伺服器控制站台,可找到剛剛新增的攝影機 IP。
3. 若有需要,請自行修改您要的 IP。
若您的網路配置為靜態 IP
1. 使用遙控器按下數字鍵 8八次,攝影機會切回靜態 IP 模式。
2. 靜態 IP 預設位址為 192.168.1.168。
3. 設定電腦靜態 IP 為192.168.1.x,接著在瀏覽器輸入 192.168.1.168 連線攝影機。

14
網頁設定
透過網路從遠端連線攝影機。
使用「AVer IPCam Utility」程式尋找攝影機
要找到攝影機的IP位址,請執行IPCam Utility軟體並安裝完成,然後照以下步骤找尋攝影機的IP位址。
1. 從 http://www.aver.com/download-center 下載IPCam Utility軟體,並安裝於電腦上。
2. 安裝完成後,執行IPCam Utility軟體。
3. 點選「Search」,所有可選擇的設備會被列出。
4. 從列表上選取一台攝影機。
5. 相對應的IP位址欄位會顯示於螢幕上。
6. 雙擊列表上攝影機的IP位址,可透過瀏覽器與攝影機連接。
[註] 若IPCam Utility軟體沒有找到攝影機,請確認下列事項:
1. 請確認攝影機的網路確實且正確連接。
2. 攝影機與電腦(IPCam Utiltiy)是位於同一網段(域)上。

15
透過瀏覽器連接攝影機
1. 在電腦上啟動瀏覽器並輸入攝影機的IP位址。桌電/筆電需能連接網路。
2. 連到攝影機以後,輸入帳密登入,預設帳號密碼是「admin/ admin」。
[註]
首次登入後,系統會要求使用者重設用戶名與密碼。未來再次登入時,請使用新的用戶名與密碼。
若忘記網頁登錄賬戶及密碼,您可在遙控器,連按 9次數字 9,網頁控制帳戶密碼則將恢復為預設
「admin」。

16
即時影像
在即時影像功能裡,使用者可以拍攝快照、設定控制攝影機(縮小/放大、控制攝影機方向、調整鏡頭水
平垂直移動的速度、對焦)、預覽預設位置、追蹤控制功能(開啟、關閉、追蹤模式)。
拍攝快照
點選攝影機鈕可以拍攝快照並儲存於本機。

17
PTZ 控制
控制攝影機水平、垂直、縮放等動作。
使用 、 、 、 調整攝影機位置,並使用
和 進行縮放。點選 回到預設位置。
調整水平與垂直的移動速度
手動調整水平與垂直的移動速度。
[註] 水平移動的最大值為 100°/秒。垂直移動的最大值為 100°/秒。

18
對焦
可切換至自動對焦(AF)、手動對焦(MF)。手動對焦以+和–進行
調整。按+調整對焦遠物;按–調整對焦近物。
一鍵觸發模式: 按 鍵可讓鏡頭自動對焦一次。
預設位置
點選預設點相應號碼,以檢視其記憶位置。使用者也
可在「Go to」欄位輸入預設點號碼 0~255,以便迅速
載入預設點。

19
追蹤控制
開啟/關閉追蹤功能,選擇追蹤模式,一鍵操作追蹤模式。
追蹤模式 (設定方式請見追蹤設定段落)
講者: 攝影機會在追蹤對象進入追蹤點後開始追蹤。
[註] 講者模式內的追蹤點: 預設追蹤點為第一預設點。
當未設定第一預設點時,將為 Home 點。
區域: 攝影機會在追蹤對象進入預設點追蹤區域時啟動
追蹤。
複合追蹤: 完美結合了講者追蹤與區域追蹤的優勢。只需
預先設定啟動區域,當老師進入該區域時,攝影機便會
聚焦在已設定好的區塊;老師一旦走出該區域時,攝影
機則會自動切換為講者追蹤模式,持續精準跟隨。
點擊追蹤: 此功能可以讓使用者在自動追蹤功能開啟之際,
改變追蹤對象。
1. 點選「點擊追蹤」。紅框為被追蹤的對象。藍框為即時影
像上偵測到其他對象。
2. 若需切換追蹤對象,可直接在視窗上直接點選。

21
講者
在追蹤設定介面上選擇「講者」。
追蹤目標進入追蹤點時,攝影機將啟動追蹤。
1. 按 、、、 調整鏡頭預覽位置至追蹤點。
2. 點選「儲存至第一預設點」以儲存追蹤點。
3. 追蹤靈敏度: 設定追蹤的靈敏度。移動滑桿來設定數值。右上角可看到現值。
4. 回到追蹤點時間: 設定攝影機回到追蹤點之前的閒置時間。移動滑桿來設定數值。右上角可看到現
值。
5. 人物大小: 選擇要顯示追蹤對象的全身或半身。
[註] 講者模式裡的追蹤點:預設追蹤點為第一預設點。當未設定第一預設點時,將為 Home 點。

22
6. 有效追蹤區域:當開啟“有效追蹤區域”時,攝影機僅在設定區域及區域內開啟追蹤。勾選“小方格”開
啟該功能,然後點選“設定”,在攝影機畫面中,即可自定義追蹤區域。點擊并拖拉畫面紅框的左上與
右下角即可設定所需要的有效追蹤區域。
[註] “有效追蹤區域”所用來設定的紅框是以講者為中心。上圖中,黑色虛點構成的區域為講者所在的
不同區域。所以,最外圈的紅色虛點,則構成了攝影機實際的“有效追蹤區域”。
7. 自動縮放:當自動縮放關閉時,攝影機在追蹤時將取消自動縮放功能。攝影機則依據所選擇的預設
點,作為當下自動追蹤時的畫面比例。

23
區域
在追蹤模式介面上選擇「區域」。
將攝影機畫面設定為 2到4個區塊。每一個區塊都對應到一個預設點。攝影機會隨講者進入另一區塊而
切換到另一預設點。
1. 點選「區塊數量」(2、3、或 4)。

24
2. 選擇欲設定的區塊後,依序設定預設點(預設點 6到9)。使用 、 、 、 、
以及 來移動攝影機。點選「儲存」以將預設點存檔。該區塊的畫面截圖會出現在對應的影像
展示框中。重複上述步驟以設定其他預設點。
[註]
設定預設點時,相鄰區塊之間需重疊(一人寬)。
設定預設點時要確定至少能看到講者上半身的 60%,以確保能精準追蹤講者。追蹤對象
背後的海報、螢幕、電視中,請避免出現人型。
3. 追蹤靈敏度: 設定追蹤的靈敏度。移動滑桿來設定數值。右上角可看到現值。
4. 回到追蹤點時間: 設定攝影機回到追蹤點之前的閒置時間。移動滑桿來設定數值。右上角可看到現
值。

25
複合追蹤模式
在追蹤設定介面上選擇「複合追蹤模式」。
複合追蹤模式完美結合了講者追蹤與區域追蹤的優勢。只需預先設定啟動區域,當老師進入該區域時,
攝影機便會聚焦在已設定好的區塊;老師一旦走出該區域時,攝影機則會自動切換為講者追蹤模式,持
續精準跟隨。
首先,依次設定預設點 10 至13。
1. 從下拉選單選擇預設點 10。
2. 使用 , , , , 以及 以調整攝影機的角度與畫面比例。
3. 點選「儲存」即可將預設點 10 存檔。
4. 點擊「刪除」以移除預設點 10,接著重新設定該預設點。
5. 重複以上可繼續設定預設點 11 至13。因每個預設區域應被設定在畫面中間,例如白板、投影螢幕。
所以,建議可在預設點 10 至13 之間保留一些空間。
DL10教學用自動追蹤攝影機
講者
區域
(預設點 11)
區域
(預設點 10)

26
接著,設定攝影機如何更好地進行講者追蹤。
追蹤靈敏度: 設定追蹤的靈敏度。移動滑桿來設定數值。右上角可看到現值。
回到追蹤點時間: 設定攝影機回到追蹤點之前的閒置時間。移動滑桿來設定數值。右上角可看到現
值。
人物大小: 選擇要顯示追蹤對象的全身或半身。
[註] 講者模式裡的追蹤點:預設追蹤點為第一預設點。當未設定第一預設點時,將為 Home 點。
當開啟“有效追蹤區域”時,攝影機僅在設定區域及區域內進行追蹤。需將預設點 10 至13 設定
在有效追蹤區域內以確保板書內容被正確捕捉。例如,當預設點 10 被設定在有效追蹤區域以外,
即便講者走到預設點 10 附近,例如一台平板電視,而攝影機不會切換至預設點 10,也就無法正
確捕捉旁邊的電視上內容。
自動縮放: 當自動縮放關閉時,攝影機在追蹤時將取消自動縮放功能。攝影機則依據所選擇的預設
點,作為當下自動追蹤時的畫面比例。可在下拉選單選擇所需的預設點,作為自動追蹤時需要的
畫面比例。

27
攝影機設定
攝影機控制
選擇設定( ) > 攝影機設定 > 攝影機控制。
你可透由水平移動、垂直移動以及縮放點選來調整理想的影像視角。
自動對焦模式:
點選 自動對焦按鈕後,點擊自動對焦模式下拉選單,共兩種模式可選擇。
移動后對焦(預設): 攝影機將在每一次平移、垂直移動、縮放後,自動對焦一次。該模式
適用於講者偶爾起身走動,故當講者停止移動時,攝影機將自動對焦一次,以清楚對焦畫面。
連續對焦: 此模式下,攝影機持續對講者進行自動對焦。故該模式適用於講者連續移動的場
景,攝影機則將連續進行對焦。
點選 即可切換為手動對焦。點擊“-”以對焦近景,“+”則對焦遠景。
一鍵觸發模式: 按 鍵可讓鏡頭自動對焦一次。
移動滑桿來調整水平移動速度數值。
移動滑桿來調整垂直移動速度數值。
選擇縮放速度的快慢。
開啟或關閉數位變焦。

28
預設位置
設定與預覽預設點。
1. 在攝影機設定介面點選「預設位置」。
2. 點選 、 、 以及 來調整攝影機視角。
3. 於「儲存預設位置」欄位輸入預設點號碼(0~255),並且點選「儲存」來儲存此預設點。
4. 於「載入預設位置」欄輸入預設號碼(0~255),或者在「快速載入」選取預設號碼(0~19),便可載入
預設點位置。
5. 預設位置移動中畫面停止: 開啟/關閉螢幕畫面停止功能。當「預設位置移動中畫面停止」開啟時,
螢幕畫面會靜止至預設點設定結束為止。
6. 預設位置移動速度:選取預設位置移動速度。
[註] 預設點值有: 平移/垂直/縮放、曝光、快門、曝光值、亮度、亮度增益、慢速快門、白平衡、對焦、
對焦點、數位變焦以及 R&B 亮度增益。

29
曝光
在攝影機設定介面點選「曝光」。
設定曝光類型—全自動或手動以及相關設定。
[註] DL10 未支援光圈值的調整。
影像處理
在攝影機設定介面點選「影像處理」。
設定白平衡、飽和度、對比度、銳利度、雜訊抑制、水平翻轉,以及垂直翻轉。

30
視訊與音訊
使用者可以設定電源頻率、視訊模式、串流視訊輸出、位元率、編碼類型、幀率、I-VOP 間隔(秒)、位
元率控制、雜音抑制、外部音頻輸入、音頻音量,以及取樣率。
有三種視訊模式可供選擇,每一種都只支援單一功能。
僅串流: 只支援 RTSP/RTMP。
僅USB (出廠預設值): 僅支援 USB 埠輸出。與 AVer PTZ Management 以及 PTZ Control Panel
不相容。如有需要請切換到其他兩種模式。
USB + 串流: 同時支援 RTSP/RTMP 以及 USB 輸出。
[註] 當視訊模式為「僅串流」時,幀率可達 60fps。 切換到 「USB + 串流」 模式時,幀率則達 30fps。
噪音抑制: 你可開啟攝影機內建麥克風的噪音抑制功能,可對於背景中非人聲的噪音,進行一定程
度的抑制處理。
外接音訊輸入: 可選擇 Line In 或者 MIC In。

31
網路
設定攝影機的 IP 位址– DHCP 或者固定 IP、主機名稱、子網路遮罩、預設閘道、DNS 伺服器。設定後
點選「確認」。
RTMP 設定
依下列步驟設定 RTMP:
1. 從線上直播平台取得 RTMP 伺服器網址和串流密碼,在「服務器 URL」和「串流密碼」欄位輸入
資料。
2. 點選「串流開始」,將攝影機的即時視訊開始上傳至線上直播平台。
3. 點選「停止」以停止視訊上傳。
[註] 請參見線上直播平台的說明,以便取得 RTMP 伺服器網址和串流密碼。
透過 RTSP 連接 DL10
在VLC、PotPlayer 或者 QuickTime 等多媒體應用程式上,輸入下列 RTSP 網址: rtsp://DL10 的IP 地址
/live_st1”,例如 rtsp://192.168.1.168/live_st1,則可看到 DL10 攝影機的即時影像。
選擇開/關RTSP 安全性。
(開啟 RTSP 安全性後,RTSP 串流帳號與密碼會跟 DL10 的網頁使用者介面帳號與密碼同步)。

32
系統
此頁記有攝影機的系統訊息,包括型號、IP 位址、序號、MAC 位址以及韌體版本。
韌體更新: 請依下列步驟更新韌體版本。
1. 從下列網站下載最新的韌體 https://www.aver.com/download-center
2. 從瀏覽器連進攝影機。
3. 點選系統>韌體更新>選擇檔案
4. 點選韌體,並點選更新。
5. 需五分鐘完成更新。更新後請重新再登入網頁一次。
出廠預設值: 清除所有數值,並且將攝影機重新還原成出廠預設值。
登錄: 登錄名與密碼的預設值為「admin/admin」。如要修改登錄名與密碼,輸入新的登錄名與密碼
後,點選「更改」。
語言: 修改網頁使用者介面的語言。
儲存至設定檔: 可儲存至三種不同設定,包括攝影機預設點設定值、追蹤模式、以及追蹤設定值。
[註] 設定檔的設定會在點選重設為出廠預設值後清除。
載入設定檔: 可載入至三種不同設定。選擇載入設定檔後,攝影機會回到 Home 點。

33
設定: 可選擇匯入或匯出攝影機設定。
[註]
1. 匯入攝影機設定,將覆蓋目前的參數,包括攝影機密碼、IP 位址、Profile 設定等。
2. 攝影機將在匯入設定完成后重新啟動。
睡眠計時: 可選擇攝影機進入睡眠模式的時間。當攝影機沒有 UVC 連線,且計時完成,攝影機則會
進入睡眠模式。
[註] 設定睡眠計時前,請確保攝影機模式為僅 USB。
選擇攝影機: 選擇一台攝影機。
手勢控制: 手勢控制預設為關閉。在攝影機網頁控制>系統界面,可開啟手勢控制。使用者面向鏡
頭,做出「0」, 「5」或「4」手勢並停留 3-4 秒,可進行對應的功能操控。手勢控制有效識別距離
最遠為 5公尺。進行手勢控制時,請盡量避免太多複雜的背景。
[註] 請將手勢放置於人臉附近,以利正確識別。
0: 關於自動追蹤。
5: 啟動自動追蹤。
4: 在講者模式時,進行半身與全身模式的切換。
[註]
1.「4」僅支援講者模式,在其他自動追蹤模式下(區域、複合模式)無效。
2. 當手勢控制識別成功,攝影機的 LED 指示燈將切換為「綠燈閃爍」。

34
常見問題
1. 啟動追蹤模式後,我是否能平移、垂直、縮放以及設定預設點?
可以,但是追蹤功能會在開啟平移、垂直、縮放、載入預設位置之後關閉。
2. 攝影機到預設點之後,會自動存取更換任何數值嗎?
會,預設點值包含: 平移/垂直/縮放、曝光、快門、光圈、曝光值、亮度、亮度增益、慢
速快門、白平衡、對焦、對焦點、數位變焦以及 R&B 亮度增益。
3. 什麼數值會存到設定檔?
設定檔儲存值: 1) 預設點設定值, 2) 追蹤模式, 3) 追蹤設定值。
4. 如何從區域模式切換到講者模式?
可在遙控器上點半身或全身鈕,即可切換到講者模式。
5. 如何設定「複合」模式?
透由攝影機的網頁界面,可切換並設定「複合」模式。攝影機遙控器暫未支援「複合」模式的換。
6. 在複合追蹤時,開啟“有效追蹤區域”,有什麼需要特別留意的地方?
有效追蹤區域目的是更好地追蹤講者所在的範圍,所以當攝影機處於複合追蹤時開啟“有效追蹤
區域”,請確保有效追蹤區域已涵蓋預設點 10 至13。
7. 為何我無法預覽攝影機即時影像?
當無法成功獲取攝影機即時影像時,你可能會看到下列圖示:
此圖表示攝影機正處於「隱私」模式。如需退出「隱私」,可在遙控器短按電源鍵,即
可關閉該功能。
此圖表示攝影機正處於「睡眠」模式。有兩種方式退出「睡眠」模式:
1. 重新連接攝影機的 UVC 畫面。
2. 攝影機網頁>視訊與音訊,將視訊模式切換為「僅串流」或「USB+串流」。
8. 如何升級攝影機韌體?
您可於 AVer 官方網站下載最新韌體: https://www.aver.com/download-center
透過攝影機網頁可執行韌體升級。您亦可透過 AVer 軟體進行自動及手動韌體升級,包括 AVer PTZ
Management 與AVer CaptureShare 軟體。

35
規格**
攝影機
感光元件 1/2.8” CMOS
有效像素 2 百萬畫素
影像輸出解析度 USB: 1080P60 (最高)
RTSP: 1080P60 (
最高
)
最低照度 0.5 Lux (IRE50, F2.0, 30FPS)
信噪比 ≥ 50dB
亮度增益 自動 / 手動
水平解析度 中央 800 TVL
快門速度 1/4 秒 到 1/10,000 秒 (60Hz)
1/3 秒 到 1/10,000 秒 (50Hz)
曝光 全自動, 手動, 寬動態範圍
白平衡 自動, 手動
光學變焦 3X
數位變焦 2X
視角
對角線視角 (DFOV):90°(廣角端)~ 35.8°(望遠端)
水平視角 (HFOV):82°(廣角端)~ 31.7°(望遠端)
垂直視角 (VFOV):51°(廣角端)~ 17.9°(望遠端)
焦距 f = 3.3 mm (廣角端) 至 9.7 mm (望遠端)
光圈 F = 2.0 (廣角端) 至 3.7 (望遠端)
最小對焦距離 0.5 m (廣角端), 1.0m (望遠端)
可轉動角度 水平: ±170°, 垂直: ±90°
轉動速度 (手動的) 水平: 1° to 100°/秒, 垂直: 10.789° to 100°/秒
預設拍攝點移動速度 (最大值) 水平: 200°/秒, 垂直: 200°/秒
預設拍攝點數量 10(透過遙控器設定)、256(透過 IP & USB 設定)
攝影機控制 - 介面 IP, USB
攝影機控制 - 協定 VISCA (IP), CGI (IP) , USB

36
降噪 2D/3D 降噪
影像效果 降噪 (2D/3D)、垂直翻轉、水平翻轉、WDR 寬動態
WDR 寬動態 支援
頻率 50 Hz, 60 Hz
噪音抑制 支援
AI 自動追蹤功能
追蹤模式 講者追蹤、區域追蹤、複合追蹤模式
手勢控制 支援 (開啟/關閉追蹤、全身/半身)
隱私保護機制
保護模式 隱私模式、睡眠模式
睡眠模式
睡眠模式 支援 (透過網頁及 CaptureShare 控制)
音訊
聲道 雙聲道Mic in/Line in (立體聲), 內建麥克風(單聲道)
編碼器 AAC-LC (48/32/16/8K), PCM (48K)
取樣頻率 AAC (48/32/16/8Khz), PCM (48Khz)
介面
視訊輸出 IP, USB
音訊輸出 IP, USB
音訊輸入 MIC in, Line in
內建麥克風 支援
內建麥克風
內建麥克風 2 (全向性)
雜音抑制 支援
收音距離 5 米
靈敏度 -33 dBFS
頻率響應 30~20KHz
最大聲壓級 94dB SPL +/-2dB(0.5 米)

37
硬體 & 環境
電源變壓器 AC100 - 240V 轉DC12V 2A 或更高規格
耗電量 11W
PoE+ 不支援
產品尺寸(寬 x 深 x 高) 92.39 mm x 94.44 mm x 164.00 mm
淨重 745 克
應用場域 室內
Tally 指示燈 不支援
安全鎖 Kensington 鎖
操作溫濕度 溫度範圍: 0°C~+40°C
濕度範圍: 20%~80%
儲存溫濕度 溫度範圍: -20°C~+60°C
濕度範圍
: 20%~95%
網路串流
解析度 1080P (60FPS)
視訊串流壓縮格式 H.264, MJPEG
音頻壓縮 AAC
最大幀率 60FPS
串流傳輸率控制 VBR/CBR
串流傳輸率範圍 512 Kbps to 32 Mbps
網路介面 10/100 Base-T
多碼流輸出
2
(影音串流/網頁), 1080P60FPS (最大值)
(網頁/UVC), 1080P60FPS (最大值)
3
(影音串流/網頁/UVC), 1080P30FPS (最大值)
支援網路通訊協定
IPv6, IPv4, TCP, UDP, ARP, ICMP, IGMP, HTTP, DHCP,
RTP/RTCP, RTSP, RTMP, VISCA over IP
NDI® | HX 不支援

38
USB
連接埠 USB 3.1 (Type B), 向下相容 USB 2.0
影像格式 MJPG/YUY2
影像解析度 最高支援 1080P60
USB 影片類別 (UVC) UVC 1.1
USB 音頻類別 (UAC) UAC 1.0
Web 介面
即時影像預覽 支援
攝影機 PTZ 控制 水平 / 垂直 / 縮放 / 對焦 / 預設拍攝點 控制
攝影機影像調校 曝光 / 白平衡 / 影像畫質
網路設定功能 DHCP / IP 位址/ 預設閘道 / 子網路遮罩 / DNS 伺服器
軟體工具
控制單一攝影機
AVer CaptureShare (透過 USB, IP 和虛擬攝影機),
AVer PTZ Control Panel (透過 IP),
AVer OBS Plugin for PTZ Cameras (透過 IP)
控制與設定多台攝影機 AVer PTZ Management (透過 IP)
搜尋裝置 IP 位址
AVer CaptureShare/資訊
AVer PTZ Control Panel/自動搜尋
AVer PTZ Management/
設定
/
裝置
/
增加
/
自動搜尋
保固
攝影機 3 年
配件 1 年
*如需了解以上軟體詳細功能與設定,請至 AVer 官網下載中心,參考最新軟體版本與手冊說明。
**規格如有變更,恕不另行通知。

https://jp.aver.com
製品ファームウェアのアップデートにより、ユーザーマニュアル内容が若干変更になります。
最新の製品ユーザーマニュアルをご覧になりたい方は、公式サイトよりダウンロードしてお使いください。
Https://jp.presentation.aver.com/download-center/v20/08/43/914
DL10
ユーザーマニュアル

警告
この装置は、クラス A 機器です。この装置を住宅環境で使用すると電波妨害を引き起こすことがあります。こ
の場合には使用者が適切な対策を講ずるよう要求されることがあります。VCCI-A
注意
本書に記載された情報については十分に信頼性が確認されていますが、記載内容の誤りについては、一切
責任を負いません。 本書に記載された情報は予告なしに変更される場合があります。
リモコンの電池に関する安全上の注意
電池は湿気のない涼しい場所に保管してください。
使用済みの電池をゴミ箱に捨てないでください。使用済みの電池は、各自治体の指定する処分方法に
従って適切に処分してください。
長時間にわたって電池を使用していない場合は取り外してください。漏電と腐食により、リモコンが破
損する恐れがあります。
古い電池と新しい電池を一緒に使用しないでください。
異なる種類の電池を一緒に使用しないでください。(アルカリ、マンガン (炭素亜鉛)、またはニッケルカ
ドミウム))。
電池を火で燃やして処分しないでください。
電池の端子をショートさせないでください。
免責事項
本文書は、公開された時点での製品情報と仕様を編集および公開したものです。本文書の内容と文書
内で説明されている製品の仕様は事前の通知無く変更される場合があります。AVer は、予告なくそのよ
うな変更を行う権限を有します。AVer やその関連会社は:(1) この文書は情報の完全性もしくは正確性を
保証するものではありません。(2) 本書の情報について利用や信頼について責任を負いません。
AVer は、本書の情報を信頼したことによるいかなる損害(間接損害を含む)に責任を負いません。
商標
「AVer」は AVer Information, Inc.の登録商標です。本書記載の、その他の商標については説明を目的として
おり、その他の登録商標は各権利元に帰属します。
著作権
本書は AVer Information Inc.が著作権を保有します。本書は AVer Information Inc. 及び アバー・インフォメ
ーション株式会社から事前に文書による許諾を得ることなく、いかなる方法によっても無断で複製、送信、複
写、翻訳、情報検索システムへの保管、翻訳することは禁止されています。本書に記載された情報は予告な
しに変更される場合があります。
©2021 AVer Information Inc. All rights reserved.
注意
本書に記載された情報については十分に信頼性が確認されていますが、記載内容の誤りについては、
一切責任を負いません。本書に記載された情報は予告なしに変更される場合があります。

取り扱い上の注意
火災や感電の危険を防ぐため、本製品を雨や湿気にさらさないでください。
製品に不正な改造が加えられた場合、製品保証対象外になります。
カメラを落としたり、物理的な衝撃を与えないでください。
カメラの故障を防ぐため、電源の電圧は正しく設定の上ご使用ください。
配線コードや電源プラグ破損防止のため配線を踏む可能性のある場所にカメラを設置しないで
ください。
カメラを持ち上げる際はカメラの底面を両手で持ち、移動させてください。
レンズやカメラ回転部を掴んだ状態でカメラを動かさないでください。
OK

その他のヘルプ
FAQ、テクニカルサポート、ソフトウェア、およびユーザーマニュアルのダウンロードについては、
次の Web サイトをご覧ください。
・テクニカルサポート:https://jp.aver.com/technical-support。
・製品資料(ダウンロードセンター)https://jp.aver.com/download-center。
連絡先
アバー・インフォメーション株式会社
HP: https://jp.aver.com
〒160-0023 東京都新宿区西新宿 3-2-26 立花新宿ビル 7 階
TEL: +81 (0) 3 5989 0290

目次
パッケージ同梱物 ......................................................................................................................................... 1
カメラ取付時に使用するカメラマウント(オプション販売品) ................................................... 1
製品紹介 .......................................................................................................................................................... 2
製品概要 ................................................................................................................................................... 2
LED 状態表示 ......................................................................................................................................... 2
カメラパン・チルト動作範囲 ............................................................................................................... 3
本体寸法 ................................................................................................................................................... 3
ケーブル固定プレートの取付 ........................................................................................................... 4
周辺機器との接続 ................................................................................................................................. 5
機器との接続 .......................................................................................................................................... 6
音声入力機器との接続 ....................................................................................................................... 7
天井マウント(オプション)の取り付け .............................................................................................. 8
壁設置用マウント(オプション)の取付 ............................................................................................ 9
追尾セットアップ時の注意ポイント ................................................................................................ 11
操作リモコン ........................................................................................................................................... 12
ショートカットキー ................................................................................................................................. 13
カメラの設定 ................................................................................................................................................. 13
カメラの IP アドレスを設定する ...................................................................................................... 13

DHCP が利用可能な場合 ...................................................................................................... 13
IP アドレスを手動で設定する場合 ..................................................................................... 13
Web 設定 ................................................................................................................................................. 14
ソフトウェア IPCam Utility を使用してカメラを検索する ....................................................... 14
Web ブラウザから Web 管理画面にログインする ................................................................... 15
カメラのライブ映像表示 .................................................................................................................... 16
静止画の撮影 ............................................................................................................................. 16
パンチルト・ズーム操作 .......................................................................................................... 17
手動パンチルト時カメラ移動速度の調整 ........................................................................ 17
フォーカス ..................................................................................................................................... 18
プリセット登録・呼出 ................................................................................................................. 18
追尾制御 ....................................................................................................................................... 19
設定 ........................................................................................................................................................... 20
追尾設定 ....................................................................................................................................... 20
追尾制御 ....................................................................................................................................... 20
プレゼンター ................................................................................................................................ 21
ゾーン ............................................................................................................................................. 23
ハイブリッド .................................................................................................................................. 25
カメラ操作 ..................................................................................................................................... 27
プリセット ....................................................................................................................................... 28

露出 ................................................................................................................................................ 28
画像処理 ....................................................................................................................................... 28
ビデオ・オーディオ ..................................................................................................................... 29
ネットワーク .................................................................................................................................. 30
システム ........................................................................................................................................ 31
FAQ .................................................................................................................................................................. 33
製品仕様** ................................................................................................................................................... 34

1
パッケージ同梱物
カメラ本体 電源アダプタ(1.2 m)
電源ケーブル(1.83 m)
ケーブル
固定プレート
ケーブル固定タイ
(x3)
M2 x 4mm ネジ
(x2) クイックガイド 操作リモコン USB ケーブル
(約 1.5 m)
1/4”-20, L=7.5mm
ネジ ユーザーマニュアル* 製品保証書*
*日本のみ同梱
カメラ取付時に使用するカメラマウント(オプション販売品)
下記オプション販売品のご購入については、弊社販売代理店までお問合せください。
壁設置用マウント
(型番 Part#60S5000000AB)
天吊用マウント
(型番 Part#60S5000000AC)

2
製品紹介
製品概要
1
2
3
4
56789
(1) カメラレンズ (4) 状態表示 LED (7) LAN 端子
(2) 内蔵マイク (5) 音声入力端子* (8) 電源差込口
(3) 赤外線受光部 (6) USB 端子 (9) ケンジントンロック取付口
*ライン入力レベル:1Vrms(最大)
*マイク入力レベル:50mVrms(最大); 供給電圧:3.3V
LED 状態表示
LED の状態 機器の状態
2 秒毎に青色点滅 追尾機能有効
青色点灯 手動操作状態 追尾機能無効
オレンジ色点滅 カメラ初期化中
オレンジ色点灯 スタンバイモード
赤色点滅 ファームウェア更新中
紫 (3 回点滅) RTMP 開始または終了時
緑点滅 ジャスチャーコントロールのコマンド受信

3
カメラパン・チルト動作範囲
±170°
±90°
本体寸法

4
ケーブル固定プレートの取付
1 製品付属の M2x4mm ねじ 2 個を使用し、ケーブル固定プレートをカメラに固定します。
2.各ケーブルをカメラに接続します。
3.製品同梱のケーブルタイ 3 個を使用し、ケーブル固定プレ
ートにケーブルを固定します。

5
周辺機器との接続
映像録画システム
DLシリーズカメラ本体
LAN
LAN
カメラ管理用パソコン
映像出力用テレビ
(モニタ)
外部マイク
音声入力
USB
CaptureShare
Web 管理画面
(遠隔管理)
PTZ Management

6
機器との接続
ネットワーク
マイク
LANケーブル RJ45
USBケーブル
電源コンセント
電源アダプタ
電源ケーブル
音声ケーブル
デスクトップPC
or
ノートパソコン

7
音声入力機器との接続
音声入力用の機器を接続します。
[注]
1. ライン入力レベル:1Vrms(最大)
2. マイク入力レベル:50mVrms(最大); 供給電圧:3.3V
3. Google ハングアウト(Windows)、Skype(Mac)、Teams(Windows および Mac)などのビデオ会議ソフト
ウェアは自動的に音量調整を行うため、環境により一定の音量ではないと感じる場合があります。
マイク
音声ミキサー

8
天井マウント(オプション)の取り付け
① (製品付属)M2x 4mm ネジを2本使用し、(製品付属)ケーブル固定プレートをカメラに固定します。 ケー
ブルを接続後、(製品付属)ケーブルタイを 3 本使用し、ケーブルとケーブル固定プレートを固定します。
② M4(L≥10mm)ネジを4本(※製品に付属しません) を使用し、マウントを天井に固定します。
③ (天吊用マウント付属)1/4” -20、L = 7.5mm ネジを 1 本使用し、カメラにブラケットを取り付けます。
④ カメラが装着されたブラケットを、天井に固定されているブラケットにスライドさせ取付を行います。
⑤ M3x 6mm ネジ(天井取り付)3本を使用し、カメラを固定します。
1
2
4

9
壁設置用マウント(オプション)の取付
① (製品付属)M2x 4mm ネジを2本使用し、(製品付属)ケーブル固定プレートをカメラに固定します。
ケーブルを接続後に (製品付属)ケーブルタイ 3 本(DL カメラパッケージ内)を使用し、ケーブルとケーブ
ル固定プレートを固定します。
② 壁設置用マウント同梱の穴あけ参考用紙を使用し、カメラの取付を行う壁に穴を開けます。
③ (製品付属なし)ネジを使用して、L マウントブラケットを壁に固定します。
【注】壁の材質に応じて、下記ねじを使用してください。
・セメント壁の場合:M4×20mm セルフタッピングねじ(×4)+プラスチック製壁アンカー
・木製壁の場合:M4 x 20mm セルフタッピングねじ(x4)
④ 壁設置用マウント同梱の M4 x 8mm ネジ2本を使用し、マウントを組み立てます。
1
2
P/N: 303AU340- AGR
46.00[1.81]
51.00[2.01]
Ø5.50[Ø0.22]
A
4
B
A

10
⑤ マウントを組み立て後、ネジを使用して下部を固定します。
【注】 壁の材質に応じて、下記ねじを使用してください。
・セメント壁用:M4×20mm セルフタッピングねじ(x2)+プラスチック製壁アンカー
・木製壁の場合:M4 x 20mm セルフタッピングねじ(x2)
⑥ 各ケーブルをマウントの穴に通し、各端子にケーブルを接続します。
⑦ 製品付属の 1/4 "-20、L = 7.5mm ねじを使用し、カメラをマウントに固定します。

11
追尾セットアップ時の注意ポイント
• 教壇までの距離範囲:(推奨環境)1〜6m 程度。
• 上半身モードの追跡距離:1〜3m 程度 全身モード追跡距離:1〜6m 程度。
• カメラ設置位置:(推奨環境)教室中央の通路。被写体との距離 1〜6m 程度。
• カメラ高さ位置:(推奨環境)床から 2〜3m 程度(最適距離 2.4m)。
• 背景に人間の輪郭があるポスターや/テレビ/モニター映像がないことを確認してください。
• 追跡シーンに三人以上がないことを確認してください。
教壇
黒板
1~6m
教室中央の通路

12
操作リモコン
リモコンには単4電池が 2 本必要です。 (電池は製品に付属しません。各自にてご用意ください。)
リモコン初回利用時、電池が正しく取り付けられていることを確認してください。
名称 機能
(1) Power 電源オン/スタンバイ/プライバシー:
機器が電源オンの状態で短く押すと
プライバシーモードになります。もう一
度短く押すとプライバシーモードが解
除されます。
3秒間長押しでスタンバイモードに入
ります。短く押すと、スタンバイモード
が解除されます。
(2) Remote Control LED ボタン操作時この LED が発光します。
(3) Menu OSD メニューを表示または非表示にしま
す。
(4) Switch プレゼンターを別のプレゼンターに切り替
えます。
(5) Auto Tracking On 自動追尾をオンにします。
(6) Auto Tracking Off 自動追尾をオフにします。
(7) Number buttons プリセット位置 0〜9 の設定に使用しま
す。
(8) Preset 「プリセット位置を設定するには:「プリセット」を押して「数字ボタン(0〜9)」を押
します。
プリセットボタンだけを押すと、リモコンの LED とカメラボタンの LED が点灯し
ません。
(9) Reset 「事前設定されたプリセット位置をキャンセルするには:「リセット」を押して「数
字ボタン(0〜9)」を押します。
リセットボタンを単独で押すと、リモコンの LED とカメラボタンの LED が点灯し
ません。
(10)
▲,▼,◄, & ►
カメラのパン・チルト操作を行います。リモコン操作によるパン・チルトの速度は
固定です。尚、パン・チルトの速度は Web 管理画面から変更できます。
(11) Enter Enter ボタンを押すと、カメラ位置はホームポジションに戻ります。
(12) Zoom In/Out ズームイン・アウトを行います。リモコン操作によるズームイン・アウトの速度は
固定です。ズームイン・アウトの速度は Web 管理画面から変更できます。
(13) EV +/- EV(露出)レベルを調整します。
*EV+ ボタン 3 秒長押し→RTMP 開始
*EV- ボタン 3 秒長押し→RTMP 終了
(14) Upper Body プレゼンターの撮影範囲を上半身のみに指定します。
(ゾーンモードがすでに有効となった場合、プレゼンターモードに切り替えます)

13
(15) Full Body プレゼンターの撮影範囲を全身に指定します。
(ゾーンモードがすでに有効となった場合、プレゼンターモードに切り替えま
す)
上半身モードでは、膝から頭までの範囲を撮影します。全身モードでは足先
から頭までの範囲を撮影します。
(16) Zone ゾーンモードを呼び出します/ゾーンモードに切り替えます。
(17) Camera Select カメラ1からカメラ4の操作するカメラを選択します。
リモコン操作時、選択したカメラボタン(1~4)の LED が点灯します。
AVer 製カメラのみが接続されている場合、デフォルトは CAM1 になります。
ショートカットキー
操作リモコンの特定の操作により、機能を呼出することができます。
ボタン 操作内容 機能
5 5 ボタンを 5 回押す (55555) DHCP を有効にします。
8 8 ボタンを 8 回押す (88888888) DL カメラの IP アドレスをデフォルト IP
(192.168.1.168)として設定を上書きします。
9 9 ボタンを 9 回押す (999999999) パスワードリセット:
本機能が有効になると、Web 管理画面に入るパ
スワードはデフォルトの「admin」に戻ります。
カメラの設定
カメラの IP アドレスを設定する
カメラ DL シリーズのデフォルト IP 設定は、DHCP に設定されています。
DHCP が利用可能な場合
1. カメラとルーターまたはスイッチングハブと接続し、カメラが IP アドレスを取得するのを待ちます。
2. DHCP サーバーから自動的に IP アドレスが割当されます。
3. 必要に応じて IP アドレスを変更します。
IP アドレスを手動で設定する場合
1. 操作リモコンの 8 ボタンを 8 回押し、静的 IP モードに切り替えを行います。
2. カメラの静的 IP アドレスは 192.168.1.168 に設定されます。
3. 設定を行う PC の静的 IP アドレスを 192.168.1.X に設定し、Web ブラウザの URL 入力欄に 192.168.1.168
を入力、Web 管理画面へログインします。

14
Web 設定
インターネット経由で遠隔地からカメラを操作・設定することができます。
ソフトウェア IPCam Utility を使用してカメラを検索する
ソフトウェアIPCam Utilityをインストールし、下記手順に従ってカメラの検索を行います。
1. 当社HPよりソフトウェアをIPCam Utilityダウンロードし、インストールします。
https://jp.aver.com/download-center
2. ソフトウェアIPCam Utilityを起動します。
3. Searchをクリックすると利用可能なデバイス一覧がSearch Result に表示されます。
4. 設定を行うカメラを選択します。
5. IPアドレスの入力欄が有効になります。
6. リストからカメラのIPアドレスをダブルクリックするとブラウザが起動し、ログイン画面が表示されます。
[注] IPCamユーティリティがカメラを見つけられない場合は、以下を確認してください。
1.カメラのイーサネット接続が正しく接続されているか。
2.カメラのIPアドレスとIPCam Utility を使用するPCのIPアドレスが同一のLANセグメントに設定されているか。

15
Web ブラウザから Web 管理画面にログインする
Web ブラウザを開き、URL 入力欄へ設定したカメラの IP アドレスを入力します。
※PC はカメラと同一のネットワークにアクセスが可能である必要があります。
ログイン画面表示後、ユーザーアカウントとパスワード(デフォルトは admin / admin)を入力して Web 管理画
面にログインします。
【注】
1.初回ログイン後、新しいアカウントとパスワードを設定してください。 次回ログイン時は、新しいアカウントと
パスワードを使用してください。
2.Web 管理画面で設定したログインアカウントまたはパスワードを忘れた場合、リモコンで 9 番(999999999)
を 9 回押すことで、ログインアカウントとパスワードをデフォルトの「admin」に戻すことができます。

16
カメラのライブ映像表示
カメラのライブ映像表示では、静止画の撮影、カメラの操作(ズームイン/アウト、カメラ方向操作、パン/チル
ト速度、フォーカス)、プリセットの登録・呼出、追尾機能のオン、オフ、モード選択の設定を行います。
静止画の撮影
カメラボタンをクリックすると、現在のカメラ映像が撮影され画像ファイ
ルが、ローカルのストレージ領域に保存されます。

17
パンチルト・ズーム操作
カメラ位置を上下左右に調整 , , ,
でカメラのズームイン でカメラのズームアウト操作
をクリックするとカメラはデフォルト位置に戻ります。
手動パンチルト時カメラ移動速度の調整
手動パンチルト時のカメラ移動速度を調整します。
【注】
手動パンの設定可能な最大速度は 100°/秒です。
手動チルトの設定可能な最大速度は 100°/秒です。

18
フォーカス
自動(AF)または手動(MF)フォーカスの切り替えを行います。
手動フォーカスでは、「+」と「–」を使用しフォーカス距離を調整します。
「+」遠端に焦点を合わせ、遠方の被写体に焦点を合わせます。
「-」近端に焦点を合わせ、近距離の被写体に焦点を合わせます。
ワンプッシュフォーカス:
ボタンをクリックするとフォーカスを 1 回自動的に調整しま
す。
プリセット登録・呼出
選択した番号に対するプリセットの登録・呼出を行います。
「移動」列にプリセット位置番号(0〜255)を直接入力することで
プリセットを直接呼び出すことも可能です。

19
追尾制御
追尾機能の有効/無効の切り替え、追尾モードの選択を行います。
追尾モード (設定方法は追尾設定を参照)
プレゼンター:追尾対象が追跡ポイントに入ると、カメラは追
跡を開始します。
[注]プレゼンターモード時の追跡ポイント:デフォルト設定は
プリセット 1 です。プリセット 1 が設定されていない場合、追跡
ポイントはホームポジションになります。
ゾーン: 追尾対象が事前設定された追跡領域へ移動した場
合、カメラは追跡を開始します。
ハイブリッド:プレゼンターモードとゾーンモードの混合モード
です。プレゼンターの動きに対して追跡またはゾーン切替を
行います。プレゼンターが事前に設定済みのプリセット位置
(ゾーン)に入ると、カメラは指定したプリセット位置(例:ホワ
イトボードやプロジェクタースクリーンなど)を自動的に呼び
出しを行います。
クリック追尾:この機能では自動追跡中に追跡する対象の変更を
行うことができます。
1. [クリック追尾]ボタンを選択します。
赤いフレームは現在カメラが追跡中のターゲット、青いフレーム
はライブ画面上の他の追跡可能なターゲットです。
2. ライブ画面上で、他のオブジェクトをクリックすると追尾対象
が、新しい追尾ターゲットへと切り替わります。

20
設定
追尾設定
追跡機能の有効/無効化、追尾モードの設定、追跡機能の操作、カメラのパン/チルト/ズームを行います。
【注】 パン/チルト/ズームを操作したり、プリセットを呼び出したりした時に、追尾機能は自動的にオフにな
ります。
追尾制御
追跡機能の有効・無効化、追尾モードの選択、追跡機能の設定(追跡制御を参照)、カメラのパン/チルト/ズ
ームを行います。

21
プレゼンター
追尾設定インターフェースの「プレゼンター」タブを選択します。
追尾対象が追跡ポイントに入ると、カメラは追跡を開始します。
1. , , , , ボタンを使用し、追尾を行う位置へカメラ位置を調整します。
2. 次に、[プリセット 1 に保存]を選択し、追尾ポイントを保存します。
3. 追尾感度:追尾の感度レベルを設定します。バーを移動して感度の値を設定します。現在の値が右上に
表示されます。
4. 追尾ポイントに戻るまでの待ち時間:カメラが追尾対象を失った場合、追尾ポイントに戻るまでの待機時
間を設定します。 バーを移動して値を設定します。 現在の値が右上に表示されます。
5. 人体サイズ:追跡中に追尾対象の撮影範囲を全身または上半身を選択します。
【注】プレゼンターモード時の追尾ポイント:デフォルトではプリセット 1 に設定されています。
プリセット 1 が未登録の場合、追尾ポイントはホームポジション(カメラ中央)になります。

22
6. 追跡有効エリア:追跡有効エリアを有効にした場合、カメラは選択した有効エリア範囲のみ追跡を実行し
ます。チェックボックスを☑有効にし、[設定]をクリックしてライブビュー画面上で追跡有効エリアを設定し
ます。表示される四角形(赤枠)をクリックし、上下左右に範囲を調整します。
【注】赤い実線の枠の位置は、プレゼンターの中央の位置に対応しています。 黒い点線の枠は、プレゼンタ
ーのさまざまな位置の追跡領域を表しています。 したがって、赤い点線の枠は、赤い実線のフレームの実際
の有効な追跡領域です。
7. 自動ズーム:自動ズームがオフの場合、カメラは自動的にズームイン/ズームアウトを停止し、選択した
プリセットズーム倍率に従って、固定の状態でプレゼンターを追尾します。ドロップダウンリストから使用
するプリセットを選択してください。

23
ゾーン
追尾設定インターフェースの「ゾーン」タブを選択します。
カメラに 2〜4 ブロックの領域を設定します。各ブロックは、プリセット位置(6,7,8,9)に対応しています。
プレゼンターが別のブロックに移動すると、カメラは自動的にプリセット位置の切り替えを行います。
1. 「ブロック数」(ブロック二つ、ブロック三つ、またはブロック四つ)を選択します。

24
2. ブロック数を選択後、プリセット位置を順番に設定します(プリセット 6 からプリセット 9)。
, ,, , を使用してカメラを目的の位置に移動し、「保存」を選択してプリセット位
置を保存します。プリセット保存時、対応するプリセット番号ごとにカメラ画像が表示されます。
[ポイント]
各プリセットを次のプリセットが人間 1 人分程度の幅が重なるように設定してください。
プリセットビュー設定時、プレゼンターの上半身が 60%以上が見える位置に登録することで、追跡の
精度を確保することができます。
背景に人間の輪郭があるポスターや/テレビ/モニター映像がないことを確認してください。
3. 追尾感度:追尾の感度レベルを設定します。バーを移動して値を設定します。現在の値が右上隅に表示
されます。
4. 追尾ポイントに戻るまでの待ち時間:カメラが追尾対象を失った場合、追尾ポイントに戻るまでの待機時
間を設定します。 バーを移動して値を設定します。現在の値が右上隅に表示されます。

25
ハイブリッド
[追跡設定]で、[ハイブリッド]を選択します。
プレゼンターモードとゾーンモードの混合モードです。プレゼンターの動きに対して追跡またはゾーン切替を
行います。プレゼンターが事前に設定済みのプリセット位置(ゾーン)に入ると、カメラは指定したプリセット位
置(例::ホワイトボードやプロジェクタースクリーンなど)を自動的に呼び出しを行います。
プリセット 10-13 を設定して、プリセットポイントゾーンを指定します。
1.ドロップダウンメニューから[プリセット 10]を選択します。
2. , , , , とを使用して、カメラを目的の角度に調整します。
3. [保存]を選択してプリセット 10 を保存します。
4. [削除]を選択して、プリセット 10 を削除します。プリセット 10 の再設定に戻ります。
5.上記の手順を繰り返して、プリセット 11-13 を設定します。 各ゾーンのプリセット位置に、ホワイトボードや
プロジェクタースクリーンなどのコンテンツを指定します。またプリセット 10 から 13 を設定する際は、重ならな
いスペースを設けてください。
DL10 遠隔教育向け追尾カメラ
ゾーン
(プリセット11)
ゾーン
(プリセット10)
プレゼンター

26
次に、カメラがプレゼンターを追跡する範囲を指定します。
追尾感度:追尾の感度レベルを設定します。バーを移動して感度の値を設定します。現在の値が
右上に表示されます。
追尾ポイントに戻るまでの待ち時間:カメラが追尾対象を失った場合、追尾ポイントに戻るまでの
待機時間を設定します。 バーを移動して値を設定します。 現在の値が右上に表示されます。
人体サイズ:追跡中に追尾対象の撮影範囲を全身または上半身を選択します。
【注】プレゼンターモード時の追尾ポイント:デフォルトではプリセット 1 に設定されています。
プリセット 1 が未登録の場合、追尾ポイントはホームポジション(カメラ中央)になります。
追跡有効エリア:追跡有効エリアを有効にした場合、カメラは選択した有効エリア範囲のみ追跡を
実行します。チェックボックスを☑有効にし、[設定]をクリックしてライブビュー画面上で追跡有効エ
リアを設定します。表示される四角形(赤枠)をクリックし、上下左右に範囲を調整します。
有効追跡エリアを設定する際、ゾーンの範囲から追尾対象が移動した際にカメラが追尾を開始で
きるよう、有効トラッキングエリアはプリセット 10-13 の範囲内に設定する必要があります。たとえ
ば、プリセット 10 が有効追跡エリアの範囲内ではない場合、プレゼンターがプリセット 10 の方向に
移動した場合、カメラはプリセット 10 に移動しません。
自動ズーム:自動ズームがオフの場合、カメラは自動的にズームイン/ズームアウトを停止し、選
択したプリセットズーム倍率に従って、固定の状態でプレゼンターを追尾します。ドロップダウンリ
ストから使用するプリセットを選択してください。

27
カメラ設定
カメラ操作
設定 >カメラ設定>カメラ制御を選択します。
この項目では(ズームイン/ズームアウト、カメラ方向制御、フォーカス、パン/チルト/ズーム速度)を設定し、
デジタルズーム機能を有効/無効にすることができます。
PTZ 機能を使用し、カメラ位置を撮影を行う箇所へ調整します。
オートフォーカスモード:
を選択し、[AF モード]のドロップダウンリストから 2 つのモードいずれかを選択します。
PTZ 操作後 AF(デフォルト):カメラがパンチルト、またはズームイン/ズームアウト時、オ
ートフォーカスが 1 回実行されます。 このモードは、プレゼンターがジェスチャーとボディ
ランゲージを使用し、頻繁に移動しない撮影シーンに最適です。 プレゼンターが移動を
停止した後、カメラはプレゼンターに対して 1 回のみオートフォーカスを実行します。
連続 AF:被写体の動きを検出すると、自動的にプレゼンターへフォーカスを合わせ続け
ます。 このモードは、プレゼンターが広い範囲を頻繁に移動する撮影シーンに最適で
す。
選択すると、マニュアルフォーカスに切り替わります。 マイナス記号をクリックすると近くに
フォーカスを合わせ、プラス記号をクリックすると遠くにフォーカスを合わせます。
ワンプッシュフォーカス: ボタンをクリックするとフォーカスを 1 回自動的に調整
します。
スライダーでカメラのパン速度を調整します
スライダーを使用して、カメラのチルト速度を調整します
ズーム速度として[高]または[低]を選択します
デジタルズームのオンまたはオフを選択します

28
プリセット
プリセット位置の登録・呼出を行います。
1.カメラ設定インターフェースの「プリセット」タブを選択します。
2. , , ,を使用して、カメラのビュー位置を調整します。
3. [プリセットに保存]にプリセット番号を入力し、[保存]をクリックするとプリセットが保存されます。
4.プリセットの呼出は[プリセット位置を呼び出す]にプリセット番号を入力するか、[クィックコール]からプリセッ
ト番号をクリックします。
5.プリセット画像スイッチフリーズ:ライブビュー時停止機能のオン/オフを切り替えます。 「プリセット画像スイ
ッチフリーズ」が有効の場合、プリセット操作中は、操作が完了するまで画面が一時停止します。
6.プリセット速度:プリセット速度を選択します。
【注】プリセットには、パン/チルト/ズーム、露出、シャッター、EV、明るさ、ゲイン、スローシャッター、ホワイト
バランス、フォーカス、フォーカス位置、デジタルズーム、R&B ゲインの値が含まれます。
露出
カメラ設定インターフェースの「露出」タブを選択します。
露出の設定タイプを設定します-全自動または手動。
【注】:Iris の設定は DL10 ではサポートされていません。
画像処理
カメラ設定インターフェースの「画像処理」タブを選択します。
ホワイトバランス、彩度、コントラスト、シャープネス、ノイズフィルター、ミラー、フリップを設定します。

29
ビデオ・オーディオ
この項目では、電源周波数、ビデオモード、ストリームビデオ出力、ビットレート、エンコードタイプ、フレームレ
ート、I-VOP 間隔(S)、レート制御、ノイズ抑圧、外部音声入力、オーディオ入力タイプ、オーディオボリューム、
およびサンプリングレートを設定できます。
■3 種類のビデオモードを選択することができます。
ストリームのみ:RTSP / RTMP のみをサポートします。
USB のみ(工場出荷時のデフォルト):USB ポート出力のみをサポートします。 AVerPTZ 管理およ
び PTZ コントロールパネルとは互換性がありません。 必要に応じて、他の 2 つのモードへ切り替
えてください。
USB+ストリーミング:RTSP / RTMP と USB 出力の両方を同時にサポートします。
【注】
・ビデオモードが「ストリームのみ」の場合、映像のフレームレートは最大 60fps です。
・ビデオモードが「USB +ストリーミング」の場合、映像のフレームレートは最大 30fps です。
■ノイズ抑制:内蔵マイクを使用する場合、ノイズ抑制を有効にします。内蔵マイクは、音声以外のすべての
背景音を抑制します。
■外部オーディオ入力:ライン入力またはマイク入力を選択します。

30
ネットワーク
カメラの IP アドレスを設定します– DHCP または静的 IP、ホスト名、ネットマスク、ゲートウェイ、および DNS。
設定後は「適用」を選択し、設定を保存してください。
RTMP 配信設定
以下の手順に従って RTMP を設定します。
1.配信サイトから RTMP サーバーの URL とストリームキーを取得し、「サーバーの URL」と「ストリームキー」
の列に入力します。
2.「ストリームの開始」を選択して、配信サイトへカメラ映像のストリーミングを開始します。
3.「停止」を選択すると、ビデオのストリーミングを停止します。
【注】RTMP サーバーの URL とストリームキーを取得するには、配信サイトのヘルプを参照してください。
RTSP セキュリティの項目から配信用のセキュリティキーの有効・無効が設定できます。
RTSP による DL10 との接続
DL10 に接続している RTSP プレーヤーを使用するには、VLC、PotPlayer、QuickTime などの RTSP URL をア
プリケーションに入力してください。
「rtsp:// DL10 の IP アドレス / live_st1」
例:rtsp://192.168.1.168/live_st1
必要に応じて、RTSP セキュリティ機能を有効/無効にします。
(RTSP セキュリティがオンの場合、RTSP ストリーム ID /パスワードは DL10 の Web ログインユーザー名/パ
スワードに同期されます。)

31
システム
この項目ではモデル名、IP アドレス、シリアル番号、MAC アドレス、ファームウェアバージョンなどのカメラの
システム情報が表示されます。
ファームウェアのアップグレード:以下の手順に従って、ファームウェアをアップグレードします。
1. https://www.aver.com/download-center から最新のファームウェアをダウンロードします。
2.ブラウザから Web 管理画面へログインします。
3. [システム]> [ファームウェアのアップグレード]> [ファイル]を選択します。
4.ファームウェアを選択し、「更新」ボタンを選択します。
5.更新が完了するまで約 5 分かかります。更新終了後、Web ページに再度ログインしてください。
工場出荷時のデフォルト:すべての値を初期化、カメラを工場出荷時のデフォルト値にリセットします。
ログイン:デフォルトのログイン名とパスワードは admin / admin です。ログイン名とパスワードを変更
するには、新しいログイン名とパスワードを入力し、「変更」ボタンを選択します。
言語:WebUI で使用する言語を選択します。
プロフィール保存:プリセット設定値、追尾モード、カメラの追跡設定値など、最大 3 つの異なる設定を

32
保存します。
【注】プロフィールの設定は、出荷時設定にリセットするとクリアされます。
プロフィールを呼び出す:最大 3 つの異なるカメラ設定をロードします。 [プロフィールのロード]を選択
すると、カメラはホームポジションに戻ります。
設定:設定データのインポートまたは設定データのエクスポートを選択します。
【注】
1.この手順で設定データをインポートすると、カメラを含む現在のすべてのデータが上書きされます
パスワード、IPアドレス、プロファイルに保存されている値など。
2.設定データが完了すると、カメラは自動的に再起動します。
スリープタイマー:スリープタイマーの持続時間を設定します。指定した時間内に映像の出力がない
場合、カメラはスリープモードに入ります。オフを選択すると、スリープモードが無効にになります。
[スリープモード終了後の追跡]このチェックボックスを有効☑にすると、前回終了時の状態に関係なく、
スリープモードから復帰後、カメラ追跡が自動的にオンになります。
【注】:スリープモードを設定する前に、[ビデオとオーディオ]> [ビデオモード]にアクセスし、[USB のみ]
を選択していることを確認してください。
カメラ選択:操作するカメラを選択します。
ジェスチャコントロール:デフォルトでは、ジェスチャコントロールはオフになっています。 [オン]をクリッ
クし、顔の横で手を上げて 0、5、または 4 を表示し、カメラの追跡を制御します。ジェスチャーを行う人
物とカメラの間の距離は 5 メートル以内であり、顔のすぐ横で数字を 3〜4 秒間ジェスチャーを行う必
要があります。カメラが手を正しく読み取れるよう、手が背景と同化せず明確に区別可能な無地の背
景での使用してください。
0 を表示すると、カメラの追跡がオフになります。
5 を表示すると、カメラの追跡がオンになります。
4 を表示すると、カメラの撮影範囲(全身/上半身の切り替え)が実行され
ます。

33
FAQ
Q1. 追尾機能がオンの状態で、パン/チルト/ズーム操作またはプリセットの設定はできるでしょうか?
A1 はい。尚、パン/チルト/ズームを操作したり、プリセットを呼び出したりした時に、追尾機能は自動的に
オフになります。
Q2 プリセット位置ごとに、各設定の値は保存されますか。
A2 はい、プリセット位置ごとに:PTZ、露出、シャッター、EV、明るさ、ゲイン、スローシャッター、白
バランス、フォーカス、フォーカス位置、デジタルズーム、R&B ゲインの値が保存されます。
Q3.プロフィールにはどのような値が保存されますか。
A3 プロフィールには以下の3つが保存されます。
1)プリセット設定値 2)追尾モード 3)追尾設定値
Q4.ゾーンモードからプレゼンターモードに切り替える方法はありますか。
A4 リモコンの[UPPER]または[FULL]ボタンを押すだけで、プレゼンターモードに切り替えることができます。
Q5.ハイブリッドモードはどこで設定しますか?
A5 カメラの Web ユーザーインターフェイスにアクセスして、ハイブリッドモードを設定します。
ハイブリッドモードはリモコンで設定することはできません。
Q6.ハイブリッドモードで有効トラッキングエリアを設定する場合、何に注意する必要がありますか?
A6 追跡有効エリアは、プレゼンターの追跡を行う場所を定義します。追跡有効エリアを設定する際、ゾーン
が設定された(プリセット 10-13)が収まるように設定してください。
Q7.カメラのライブビューが表示されないのはなぜですか?
A7 カメラのライブビュー以外に、次の 2 つの画像のいずれかが表示される場合があります。
この画像が表示される場合、カメラがプライバシーモードの状態です。
プライバシーモードを終了するには、1 度リモコンの電源ボタンを短く押してください。
「この画像が表示される場合、カメラがスリープモードの状態です。PC 側のカメラ使用を有
効にする時点でカメラ映像が復帰します。
または、[ビデオとオーディオ] <[ビデオモード]に移動し、[ストリームのみ]または[USB +スト
リーミング]を選択することで、カメラ映像が復帰します。
Q8.ファームウェアをアップグレードするにはどうすればよいですか?また、問い合わせ窓口はありますか?
A8 最新のファームウェアバージョンは、AVer の公式 Web サイトから入手できます。
1.製品のご質問等については下記 URL より、お問い合わせください。
2.日本支社:https://jp.aver.com/technical-support
カメラの Web 管理画面からカメラのファームウェアを更新できます。 また、AVer PTZManagement や
AVerCaptureShare 等の無償ソフトウェアによりファームウェアアップデート(自動または手動)が可能です。

34
製品仕様**
カメラ仕様
イメージセンサー 1/2.8” CMOS
有効画素数 2 メガピクセル
映像出力 USB: 最大 1080p/60fps
RTSP: 最大 1080p/60fps
最低被写体照度 0.5 Lux (IRE50, F2.0, 30FPS)
S/N 比 ≥ 50dB
ゲイン調整 自動・手動
TV ライン 800 (センター/ワイド)
シャッタースピード 1/4 s ~1/10,000 s (60Hz)
1/3 s ~1/10,000 s (50Hz)
露出調整 自動, 手動, WDR
ホワイトバランス 自動・手動
光学ズーム 3 倍
デジタルズーム 2 倍
画角
対角画角: (ワイド) 90°(テレ) 35.8°
水平画角: (ワイド) 82°(テレ) 31.7°
垂直画角: (ワイド) 51°(テレ) 17.9°
有効焦点距離 f = (ワイド) 3.3 mm (テレ) 9.7 mm
絞り (Iris) F = (ワイド) 2.0 (テレ) 3.7
最至近距離 (ワイド) 0.5 m, (テレ) 1.0m
パンチルト範囲 パン: ±170°, チルト: ±90°
パンチルト速度 (手動時) パン: 1°~100°/秒, チルト: 10.789°~100°/秒
プリセット呼出速度 (最大) パン: 200°/秒, チルト: 200°/秒
プリセット登録数 10 (IR), 256 (IP & USB)
カメラ制御(インターフェイス) IP, USB

35
カメラ制御(対応プロトコル) VISCA (IP), CGI (IP), USB
ノイズリダクション 2D/3D NR
映像効果 2D/3D NR, フリップ(上下反転), ミラー(左右反転), WDR
WDR 対応
電源周波数 50 Hz, 60 Hz
ノイズ抑圧 対応
AI 自動追跡機能
追尾モード プレゼンターモード, ゾーンモード, ハイブリッドモード
ジェスチャーコントロール 対応
プライバシー保護機能
保護モード プライバシーモード、スリープモード
スリープモード
スリープモード 対応 (Web 管理画面または CaptureShare より設定)
音声仕様
チャンネル 2CH、MIC IN/LINE IN (ステレオ), 内蔵マイク(モノラル)
対応コーデック AAC-LC (48/32/16/8K), PCM (48K)
サンプルレート 48/32/16/8 kHz
インターフェイス
映像出力 IP, USB
音声出力 IP, USB
音声入力 MIC IN,または LINE IN
内蔵マイク 対応
内蔵マイク
内蔵マイク 2基(無指向性)
ノイズ抑制 対応
マイク集音範囲 約5m
感度 -33 dBFS
周波数応答 30 Hz ~ 20,000 Hz

36
最大 SPL 129 dB SPL (0.5 m 計測時)
一般
電源仕様 AC100 - 240V to DC12V 2A or above
消費電力 11W
PoE+給電 なし(LAN)
本体寸法(幅 x 奥行 x 高さ) 92.39mm x 94.44mm x 164.00mm
本体重量 760g
設置場所 室内のみ
タリーランプ なし
セキュリティ ケンジントンスロット取付口
動作環境 温度: 0℃ ~ 40℃
湿度: 20% ~ 80%
保管環境 温度: -20℃to ~60℃
湿度: 20% ~95%
IP ストリーミング仕様
ビデオ解像度 最大 1080p/60fps
ビデオ圧縮形式 H.264, MJPEG (ウェブページのみ)
音声圧縮 AAC
最大フレームレート 最大 60fps
ビットレート制御 VBR/CBR
ビットレート設定範囲 512 Kbps ~32 Mbps
ネットワークインターフェイス 10/100 Base-T
ビデオ同時出力仕様
2
(RTSP+Web Page), 最大 1080p/60fps
(Web Page+UVC), 最大 1080p/60fps
3
(RTSP/Web Page/UVC), 最大 1080p/30fps
対応プロトコル
IPv6, IPv4, TCP, UDP, ARP, ICMP, IGMP, HTTP, DHCP, RTP/RTCP,
RTSP, RTMP, VISCA over IP

37
NDI® | HX 互換性 なし
USB 端子仕様
端子形状 USB 3.1 Type B, (USB 2.0 後方互換あり)
ビデオ形式 MJPG/YUY2
最大ビデオ解像度 1080P60
USB ビデオクラス(UVC) UVC 1.1
USB オーディオクラス(UAC) UAC 1.0
Web 管理画面
ビデオのライブ表示 対応
カメラの PTZ 制御 パン, チルト, ズーム, フォーカス, プリセット登録・呼出
カメラ画質設定 露出/ホワイトバランス/画像
ネットワーク設定 DHCP, IP アドレス, ゲートウェイ, サブネットマスク, DNS
対応ソフトウェア
単独のカメラ制御
AVer CaptureShare
(USB 接続、同一 IP ネットワークでの仮想カメラ接続)
AVer PTZ Control Panel (IP 経由)
AVer OBS Plugin for PTZ Cameras (IP 経由)
複数のカメラ制御 AVer PTZ Management (IP 経由)
機器の IP 検索
AVer CaptureShare/情報
AVer PTZ Control Panel/自動検索
AVer PTZ Management/設定/デバイス/追加/自動検索
製品保証
カメラ 3 年
付属品 1 年
*上記ソフトウェアの詳細な制御と構成については、ダウンロードセンターまたはユーザーマニュアルをご参
照ください。
**仕様は予告なく変更する場合があります。

DL10
Bedienungsanleitung

WARNUNG - Dies ist ein Produkt der Klasse A. In Wohnumgebungen kann dieses Produkt
Funkstörungen verursachen. In diesem Fall obliegt es dem Anwender, angemessene
Maßnahmen zu ergreifen.
Dieses Digitalgerät der Klasse A erfüllt die Richtlinien der Canadian ICES-003.
VORSICHT
Explosionsgefahr, wenn nicht der richtige Batterietyp verwendet wird. Entsorgen Sie gebrauchte
Batterien entsprechend den Vorschriften.
Fernbedienung Sicherheitshinweise für die Batterien
- Lagern Sie die Batterien an einem kühlen und trockenen Platz.
- Werfen Sie gebrauchte Batterien nicht in den Hausmüll. Beseitigen Sie die Batterien an
den ausgewiesenen Sammelstellen oder bingen Sie sie gegebenfalls in den Laden
zurück.
- Entfernen Sie die Batterien aus dem Gehäuse, falls Sie die Fernbedienung längere Zeit
nicht benutzen. Auslaufende Batterien und Korrosion können die Fernbedienung
beschädigen, achten Sie auf sichere Entsorgung.
- Verwenden Sie keine alten und neuen Batterien gleichzeitig.
- Verwenden Sie keine unterschiedlichen Typen gemeinsam: Alkali, Normal (Kohle-Zink)
oder wiederaufladbare (Nickel-Cadmium).
- Werfen Sie gebrauchte Batterien nicht ins Feuer.
- Versuche Sie nicht die Batterien kurzzuschließen.
HAFTUNGSAUSSCHLUSS:
Zusicherungen und Gewährleistungen, weder ausdrücklich noch angenommen, hinsichtlich des
Inhalts dieser Dokumentation, der Qualität, Leistung, Marktgängigkeit oder Eignung für einen
bestimmten Zweck. Die Informationen in dieser Anleitung wurden sorgfältig auf ihre Gültigkeit hin
überprüft, allerdings übernehmen wir keine Verantwortung für Ungenauigkeiten. Die Informationen in
diesem Dokument können sich, ohne dass darauf hingewiesen wird, ändern.
AVer haftet unter keinem Umständen für Schäden, inklusive Schäden durch Gewinnverlust, oder
andere beiläufig entstandene oder kausal bedingte Schäden, die im Zusammenhang mit der Nutzung
oder Unmöglichkeit der Nutzung der Software oder der schriftlichen Unterlagen entstehen, selbst
wenn über die Möglichkeit solcher Schäden informiert wurde.
WARENZEICHEN
„AVer" ist ein Warenzeichen von AVer Information Inc. Andere in diesem Dokument genannten
Warenzeichen dienen lediglich der Information und sind Eigentum der entsprechenden Unternehmen.

URHEBERRECHT
© 2021 by AVer Information Inc. Alle Rechte vorbehalten. Kein Teil dieser Publikation darf in jedweder
Form und durch jedwede Mittel ohne schriftliche Genehmigung von AVer Information Inc. reproduziert,
übertragen, umgesetzt, in Abrufsystemen gespeichert oder in jegliche Sprachen übersetzt werden.
HINWEIS
DIE TECHNISCHEN DATEN UNTERLIEGEN ÄNDERUNGEN OHNE VORANKÜNDIGUNG. DIE
ANGABEN IN DIESER UNTERLAGE DIENEN NUR ZUR INFORMATION.

WARNUNG
Zur Vermeidung der Brandgefahr bzw. von Elektroschocks setzen Sie das
Gerät weder Regen noch Feuchtigkeit aus. Die Gewährleistung verfällt,
wenn am Produkt unautorisierte Änderungen vorgenommen werden.
Die Kamera keinen Schlägen oder starker Vibration aussetzen.
Die richtige Stromspannung wählen, um Schäden an der Kamera zu
vermeiden.
Die Kamera muss so aufgestellt werden, dass niemand auf das Kabel
treten kann, weil das Kabel eventuell ausfranst und die Drähte oder der
Stecker beschädigt werden können.
Halten Sie die Unterseite der Kamera mit beiden Händen fest, um die
Kamera zu bewegen. Fassen Sie nicht an das Objektiv oder den
Objektivhalter, um die Kamera zu bewegen.
OK

Mehr Hilfe
Für FAQs, technische Unterstützung, Software und für den Download der Bedienungsanleitung
besuchen Sie bitte:
Download Center: https://www.avereurope.com/download-center
Technischer Support: https://www.avereurope.com/technical-support
Kontaktinformationen
AVer Information Europe B.V.
https://www.avereurope.com
Westblaak 134, 3012KM, Rotterdam, The Netherlands
Tel: +31 (0) 10 7600 550
Technischer support: eu.rma@aver.com

Inhaltsverzeichnis
Lieferumfang ........................................................................................................... 1
Vorschläge zur Kamerabefestigung (optionales Zubehör) ................................ 1
Produktvorstellung .................................................................................................. 2
Übersicht ............................................................................................................ 2
LED Anzeige ...................................................................................................... 2
Schwenk- und Neigungswinkel .......................................................................... 3
Abmessungen .................................................................................................... 3
Installation der Kabelbefestigungsplatte ............................................................ 4
Geräteverbindung .............................................................................................. 5
Anschlüsse ........................................................................................................ 6
Audio Eingangsverbindung ................................................................................ 7
Deckenmontage (Optional) ................................................................................ 8
Wandmontage (Optional) ................................................................................... 9
Verfolgungseinrichtung Empfehlungen ............................................................ 11
Fernbedienung ................................................................................................. 12
Direkttaste ........................................................................................................ 13
Die Kamera einrichten .......................................................................................... 13
Die IP-Adresse der Kamera einrichten ............................................................ 13

In einer DHCP Umgebung ....................................................................... 13
Oder wenn Sie selbst konfigurieren möchten .......................................... 13
Web Einrichtung .............................................................................................. 14
Verwenden Sie das AVer IPCam Dienstprogramm, um die Kamera zu finden 14
Herstellen einer Verbindung zur Kamera über den Browser ........................... 15
Live-Ansicht ..................................................................................................... 16
Snapshot .................................................................................................. 16
Schwenken-Neigen-Zoomen Steuerung .................................................. 17
Einstellen der manuellen Schwenk-Neige-Geschwindigkeit .................... 17
Fokus ....................................................................................................... 18
Voreingestellte Position ............................................................................ 18
Verfolgungssteuerung .............................................................................. 19
Einstellungen ................................................................................................... 20
Live-Nachverfolgungseinstellungen ......................................................... 20
Verfolgungssteuerung .............................................................................. 20
Vortragender ............................................................................................ 21
Zone ......................................................................................................... 23
Hybrid ....................................................................................................... 25
Kameraeinstellungen ............................................................................... 27
Kamerasteuerung .................................................................................... 27

Voreinstellung .......................................................................................... 28
Belichtung ................................................................................................ 29
Bildverarbeitung ....................................................................................... 29
Video & Audio ........................................................................................... 30
Netzwerk .................................................................................................. 31
System ..................................................................................................... 32
FAQ ....................................................................................................................... 34
Technische Daten** .............................................................................................. 36

1
Lieferumfang
Kamera Netzteil (1,2 m/3,93 ft)
Netzkabel (1,83 m/6,00 ft)
Kabelbefestigun-gs
platte
Kabelbinder (x3)
M2 x 4 mm
Schrauben (x2)
Kurzanleitung Fernbedienung
USB-Kabel
(1,5 m/4,92 ft)
oder
1/4” - 20, L =
7,5 mm
Schraube
Bedienungsanleitung* Garantiekarte*
*Nur für Japan
Vorschläge zur Kamerabefestigung (optionales Zubehör)
Einzelheiten zu optionalem Zubehör erfahren Sie von Ihrem Fachhändler.
Wandmontage
Andere Länder: Artikel#60S5000000AB
Deckenmontage
Andere Länder: Artikel#60S5000000AC

2
Produktvorstellung
Übersicht
1
2
3
4
5678 9
(1) Kameraobjektiv (4) LED Anzeige (7) Ethernet-Anschluss
(2) Eingebaute Mikrofone (5) Audio Eingang* (8) DC Strombuchse
(3) IR Sensor (6) USB Port (9) Kensington-Schloss
*Line Eingangspegel: 1Vrms (max.)
*Mikrofon Eingangspegel: 50mVrms (max.); Versorgungsspannung: 3,3V
LED Anzeige
LED Status
Blau (Blinkt alle 2 Sekunden) Nachverfolgung Ein
Blau (Leuchtet) Normaler Betrieb und
Nachverfolgung Aus
Orange (Blinkt) Kamerainitialisierung
Orange (Leuchtet) Standbymodus
Rot (Blinkt) Firmwareaktualisierung
Lila (blinkt 3 Mal) RTMP wird ein- oder ausgeschaltet
Grün (blinkt) Gestensteuerung Befehl empfangen

3
Schwenk- und Neigungswinkel
±170°
±90°
Abmessungen

4
Installation der Kabelbefestigungsplatte
1. Befestigen Sie die Kabelbefestigungsplatte mit den zwei mitgelieferten M2 x 4 mm Schrauben an
der Kamera.
2. Stecken Sie die Kabel ein.
3. Die Kabel und die Kabelhalteplatte mit den
beiliegenden 3 Kabelbindern sichern.

5
Geräteverbindung
Vorlesungsaufzeichnungssystem
(Aufnahme)
DL Tracking Kamera
LAN
Laptop/Desktop
(Verwaltung/Präsentation)
Monitor/TV
(Anzeige)
Mikrofon
Audioeingang
USB
CaptureShare
Web-Anwendung
(Fernverwaltung)
PTZ Verwaltung
LAN

6
Anschlüsse
RJ-45 Kabel
USB-Kabel
Steckdose
Netzteil
Netzkabel
Desktop
Mikrofon
Audiokabel
Laptop
oder
Netzwerk
HDMI-Kabel
Monitor/TV

7
Audio Eingangsverbindung
Schließen Sie das Audiogerät für den Audioempfang an.
[Hinweis]
1. Line Eingangspegel: 1Vrms (max.)
2. Mikrofon Eingangspegel: 50mVrms (max.); Versorgungsspannung: 3,3V
3. Da Videokonferenzsoftware wie Google Hangouts (Windows), Skype (Mac) oder Teams
(Windows und Mac) die Lautstärke automatisch anpassen kann, ist es möglich, dass die
Lautstärke während der Verwendung der Kamera zufällig schwankt.
Mikrofon
Audio mixer

8
Deckenmontage (Optional)
1. Die Kabelhalterungsplatte (im DL-Kamerapaket) mit zwei M2 x 4-mm-Schrauben (im
DL-Kamerapaket) an der Kamera befestigen. Die Kabel einstecken Die Kabel und die
Kabelhalterungsplatte mit den 3 Kabelbindern (im DL-Kamerapaket) sichern.
2. Verwenden Sie vier M4 Schrauben (L ≥ 10 mm) (nicht im Lieferumfang enthalten), um die
Halterung an der Decke zu befestigen.
3. Eine 1/4”-20, L=7,5-mm-Schraube (im Deckenmontage-Set) für die Montage an der anderen
Stativhalterung an der Kamera verwenden.
4. Schieben Sie die Montagehalterung mit der Kamera in die an der Decke befestigte
Montagehalterung.
5. Befestigen Sie die Kamera mit drei M3 x 6 mm Schrauben (im Deckenmontagesatz enthalten).
1
2
4 5
3

9
1
2
4
3
P/N: 303AU340-AGR
46.00[1.81]
51.00[2.01]
Ø5.50[Ø0.22]
B
A
A
Wandmontage (Optional)
1. Bringen Sie die Kabelbefestigungsplatte (im DL Kamerapaket enthalten) mit zwei M2 x 4mm
Schrauben an der Kamera an. Stecken Sie die Kabel ein. Verwenden Sie die vier Kabelbinder (im
DL Kamerapaket enthalten), um die Kabel und die Kabelbefestigungsplatte zu sichern.
2. Verwenden Sie die im Paket enthaltene Bohrschablone, um die Löcher in die Wand zu bohren,
an denen der Benutzer die Kamera montieren möchte.
3. Verwenden Sie die Schrauben (nicht im Lieferumfang enthalten), um die L-Montagehalterung an
der Wand zu befestigen.
[Hinweis] Für Zementwand: Selbstschneidende M4 x 20 mm Schrauben (x4) + konischer
Kunststoffdübel
Für Holzwand: Selbstschneidende M4 x 20mm Schrauben (x4)
4. Montieren Sie dann die L-Montagehalterungen + mit 2 Schrauben (M4 x 8mm, im Lieferumfang
enthalten).

10
5. Verwenden Sie nach der Montage der L-Montagehalterungen die Schrauben (nicht im
Lieferumfang enthalten), um die unteren Teile der L-Montagehalterungen an der Wand zu
befestigen.
[Hinweis] Für Zementwand: Selbstschneidende M4 x 20 mm Schrauben (x2) + konischer
Kunststoffdübel
Für Holzwand: Selbstschneidende M4 x 20 mm Schrauben (x2)
6. Führen Sie die Kabel durch die Bohrung an den L-Montagehalterungen und schließen Sie die
Kabel an die entsprechenden Anschlüsse an.
7. Verwenden Sie die verbleibende Schraube (1/4”-20, L = 7,5 mm, im Lieferumfang enthalten), um
die Kamera an den L-Montagehalterungen zu befestigen.
5 6
7

11
Verfolgungseinrichtung Empfehlungen
• Entfernung zum Podium: 1~6m sind empfehlenswert.
• Verfolgungsentfernung für Oberkörper: 1~3m; Verfolgungsentfernung für Ganzkörper: 1~6m.
• Empfohlene Aufstellposition: Mitte des Klassenzimmers.
• Installationshöhenbereich (vom Boden): 2 ~ 3 m; 2.4 m sind empfehlenswert.
• Kein Plakat/Bildschirm/Monitor/Fernseher mit einem menschlichen Umriss im Hintergrund.
• Nicht mehr als drei Personen in einer einzigen Kameraansicht.
Podium
Tafel
1~6m
Mittelgang

12
Fernbedienung
Die Fernbedienung benötigt zwei Batterien der Größe „AAA“. Vergewissern Sie sich vor der
Verwendung, dass die Batterien richtig eingesetzt sind.
Name
Function
(1) Ein/Aus
Schalten Sie das Gerät ein/Standby/
Privatsphäre:
Einmal drücken, um den
Privatsphärenmodus
einzuschalten. Erneut drücken, um
den Privatsphärenmodus
auszuschalten.
3 Sekunden lang drücken, um den
Standbymodus einzuschalten.
Erneut kurz drücken, um den
Standbymodus auszuschalten.
(2) Fernbedienung LED
Leuchtet, wenn Sie andere Tasten
drücken.
(3) Menü
Öffnet und beendet das OSD-Menü.
[Hinweis] Die DL10 unterstützt kein
OSD-Menü.
(4) Wechseln
Umschalten von einem Vortragenden
zu einem anderen Vortragenden.
(5) Autom.
Nachverfolgung Ein
Schaltet die automatische Verfolgung
ein.
(6) Autom.
Nachverfolgung Aus
Schaltet die automatische Verfolgung
aus.
(7) Zifferntasten
Dient zur Einstellung der
voreingestellten Position 0 ~ 9.
(8) Voreinstellung
Voreinstellung nehmen: Drücken Sie "Preset" und dann die Zifferntaste
(0-9)".
Die LED der Fernbedienung und die LED der Kamerataste leuchten nicht,
wenn die Voreinstellung Taste allein gedrückt wird.
(9) Zurücksetzen
Für die Aufhebung einer vorkonfigurierten Einstellung: Drücken Sie
"Preset" und dann die Zifferntaste (0-9)".
Die LED der Fernbedienung und die LED der Kamerataste leuchten nicht,
wenn die Zurücksetzen Taste allein gedrückt wird.
(10)
▲,▼,◄, & ►
Schwenken und neigen Sie die Kamera. Die
Schwenk-/Neigegeschwindigkeit über die Fernbedienung ist festgelegt.
Sie können die Schwenk-/Neigegeschwindigkeit mit dem Webbrowser
ändern.
(11) Eingabe Die Kamera mit der Enter-Taste in die Home-Position schalten.
(12) Vergrößern/
Verkleinern
Vergrößern/Verkleinern. Die
Vergrößerungs-/Verkleinerungsgeschwindigkeit über die Fernbedienung
ist festgelegt. Sie können die Vergrößerungs-/
Verkleinerungsgeschwindigkeit mit dem Webbrowser ändern.
(13) EV +/-
Einstellung der EV-Stufe.
*Drücken Sie EV+ drei Sekunden lang, um RTMP einzuschalten.
*Drücken Sie EV- drei Sekunden lang, um RTMP auszuschalten.

13
(14) Oberkörper
Der Verfolgungsmodus wechselt in den Präsentationsmodus, wenn Sie die
Oberkörper Taste drücken und die Größe des Vortragenden auf dem
Bildschirm der Oberkörper ist.
(15) Ganzkörper
Der Verfolgungsmodus wechselt in den Präsentationsmodus, wenn Sie
die Ganzkörper Taste drücken und die Größe des Vortragenden auf dem
Bildschirm der ganze Körper ist.
"Upper Body" meint den Fokus auf die Fläche zwischen den Knien bis
zum Kopf der Moderatoren. Fully Body erfasst den vollständige
Körperkontur, von den Füßen bis zum Kopf.
(16) Zone
Der Verfolgungsmodus wechselt in den Zonenmodus, wenn Sie die Zone
Taste drücken.
(17) Kameraauswahl
CAM1 bis CAM4 Tasten. Wählen Sie eine zu bedienende Kamera aus.
Sobald eine Kamera ausgewählt ist, leuchtet die LED der CAM Taste
beim Drücken anderer Tasten.
Wenn nur eine AVer-Kamera angeschlossen ist, ist dies standardmäßig
CAM1.
Direkttaste
Drücken Sie eine bestimmte Taste auf der Fernbedienung, um eine Direkttastenfunktion auszuführen.
Taste
Aktion
Funktion
5
Fünfmal drücken (55555)
DHCP einschalten.
8 Achtmal drücken (88888888)
Die IP-Adresse der DL Kamera als Standard
IP (192.168.1.168) einstellen.
9 Neunmal drücken (999999999)
Mechanismus zum Zurücksetzen des
Passworts:
Wenn die Direkttaste wirksam wird, wird das
Passwort für den Zugang zur Web
Benutzeroberfläche auf den Standardwert
“admin” zurückgesetzt.
Die Kamera einrichten
Die IP-Adresse der Kamera einrichten
Die Standardeinstellung der DL Kameras ist DHCP ein.
In einer DHCP Umgebung
1. Verbinden Sie Ihre Kamera mit dem Internet und warten Sie, bis Ihre Kamera eine IP-Adresse
erhält.
2. Sie finden die neue IP-Adresse der Kamera auf Ihrem Server.
3. Ändern Sie ggf. die IP-Adresse.
Oder wenn Sie selbst konfigurieren möchten
1. Verwenden Sie die Fernbedienung und drücken Sie acht Mal die Taste „8“, um in den Statische IP
Modus zu wechseln.
2. Die Standard IP für die Kamera wird auf 192.168.1.168 eingestellt.
3. Richten Sie Ihren Computer mit der statischen IP 192.168.1.x ein und geben Sie dann in Ihrem
Webbrowser 192.168.1.168 ein, um auf die Kamera zuzugreifen.

14
Web Einrichtung
Verbinden Sie die Kamera von einem entfernten Standort aus über das Internet.
Verwenden Sie das AVer IPCam Dienstprogramm, um die
Kamera zu finden
Sie können die IP-Adresse Ihrer Kameras finden, indem Sie die Installation des IPCam
Dienstprogramms ausführen. Führen Sie die folgenden Schritte aus, um die IP-Adresse der Kamera zu
ermitteln.
1. Laden Sie das IPCam Dienstprogramm von https://www.avereurope.com/download-center.
2. Führen Sie das IPCam Dienstprogramm aus.
3. Klicken Sie auf Suche, um alle verfügbaren Geräte auf dem Bildschirm aufzulisten.
4. Wählen Sie eine Kamera aus der Liste aus.
5. Die entsprechenden Felder der IP-Adresse werden angezeigt.
6. Klicken Sie doppelt auf die IP-Adresse der Kamera in der Liste, um eine Verbindung zur Kamera
über den Browser herzustellen.
[Hinweis] Wenn das IPCam Dienstprogramm die Kamera nicht finden kann, überprüfen Sie bitte
Folgendes:
1. Bitte stellen Sie sicher, dass die Ethernetverbindung zur Kamera besteht.
2. Die Kamera und der PC (IPCam Dienstprogramm) müssen Sie sich im selben LAN Segment
befinden.

15
Herstellen einer Verbindung zur Kamera über den Browser
Öffnen Sie den Browser und geben Sie die IP-Adresse der Kamera ein. Der PC/Laptop benötigt einen
Internetzugang.
Geben Sie nach der Verbindung mit der Kamera das Benutzerkonto und das Passwort (Standard ist
admin/admin) ein, um sich im Web anzumelden.
[Hinweis]
Der Benutzer wird nach der ersten Anmeldung aufgefordert, ein neues Konto und Passwort
festzulegen. Bitte verwenden Sie das neue Konto und Passwort, um sich später anzumelden.
Wenn Sie den bereits für die Website eingerichteten Login-Namen oder das Passwort vergessen
haben, dann drücken Sie auf Ihrer Fernbedienung neun Mal die Ziffer 9 (999999999). Dann
werden der Login-Name und das Passwort standardmäßig auf "admin" zurückgesetzt.

16
Live-Ansicht
In der Live-Ansicht kann der Benutzer ein Bildschirmfoto machen, die Kamerasteuerung
(Vergrößern/Verkleinern, Steuerung der Kamerarichtung, Schwenk-/Neigegeschwindigkeit, Fokus),
die Voreinstellung der Ansicht und die Steuerung der Verfolgung (Ein, Aus, Verfolgungsmodus)
einrichten.
Snapshot
Wählen Sie die Kamerataste, um ein Bildschirmfoto zu machen
und die Datei in den lokalen Speicher herunterzuladen.

17
Schwenken-Neigen-Zoomen Steuerung
Um die Bewegung der PTZ Kamera zu steuern, verwenden Sie
, , , und , um die Position der
Kameraansicht einzustellen, und verwenden Sie und
zum Zoomen. Wählen Sie , um zur
Standardposition zurückzukehren.
Einstellen der manuellen Schwenk-Neige-Geschwindigkeit
Stellen Sie die Geschwindigkeit der manuellen
Schwenk-Neige-Funktion ein.
[Hinweis] Die maximale manuelle Schwenkgeschwindigkeit
beträgt 100°/Sek. Die maximale manuelle
Neigegeschwindigkeit beträgt 100°/Sek.

18
Fokus
Schalten Sie auf automatischen (AF) oder manuellen (MF)
Fokus um. Beim manuellen Fokus können Sie den Fokus mit
“+” und “-” einstellen. Wählen Sie “+”, um den Fokus auf die
Ferne und ein weit entferntes Motiv einzustellen; wählen Sie
“-”, um den Fokus auf die Nähe und ein nahes Motiv
einzustellen.
Fokus mit einem Tastendruck: Durch einmaliges Drücken
der Taste wird der Fokus des Objektivs
automatisch eingestellt.
Voreingestellte Position
Wählen Sie die Nummer, um die voreingestellten Positionen
anzuzeigen. Der Benutzer kann die Nummer der
voreingestellten Position (0 ~ 255) auch direkt in die Spalte
“Gehe zu” eingeben, um einen Abschnitt schnell aufzurufen.

19
Verfolgungssteuerung
Zum Aktivieren/Deaktivieren der Verfolgungsfunktion, zur
Auswahl des Verfolgungsmodus und zur Nutzung der Ein-Klick
Verfolgungsfunktion.
Verfolgungsmodus (siehe Abschnitt
Verfolgungseinstellungen für Einrichtung)
Vortragender: Die Kamera beginnt mit der Verfolgung,
wenn das Objekt den Verfolgungspunkt erreicht.
[Hinweis] Verfolgungspunkt im Präsentationsmodus:
Standardeinstellung ist Voreinstellung 1. Wenn
Voreinstellung 1 nicht eingestellt ist, ist der
Verfolgungspunkt die Startposition.
Zone: Die Kamera beginnt mit der Verfolgung, wenn
sich das Objekt zwischen dem voreingestellten
Verfolgungsblockbereich bewegt.
Hybrid: Dank Präsentationsmodus und
Zonenmodus verfolgt und erfasst die Kamera die
Bewegung von ModeratorInnenn. Sobald ein
Moderator die zuvor konfigurierte Punktzone betritt,
steuert die Kamera den Fokus auf den Inhalt in der
Zone, beispielsweise Tafel und Projektorbildschirm.
Klickverfolgung: Mit dieser Funktion kann der Benutzer
das zu verfolgende Objekt während der automatischen
Nachverfolgung ändern.
1. Wählen Sie die Klickverfolgung Schaltfläche. Ein roter
Rahmen wird auf das Verfolgungsobjekt und blaue
Rahmen auf andere Objekte auf dem Live-Bildschirm
gerichtet.
2. Zur Auswahl eines neuen Ziels klicken Sie einfach auf
das Objekt auf dem Live-Bildschirm.

20
Einstellungen
Live-Nachverfolgungseinstellungen
Zum Aktivieren/Deaktivieren der Verfolgungsfunktion, zum Einrichten des Verfolgungsmodus, zur
Nutzung der Ein-Klick Verfolgungsfunktion und zum Schwenken/Neigen/Zoomen der Kamera.
[Hinweis] Die Verfolgung wird ausgeschaltet, wenn die Schwenk-/Neige-/Zoomfunktion aktiviert wird.
Verfolgungssteuerung
Zum Aktivieren/Deaktivieren der Verfolgungsfunktion, zur Auswahl des Verfolgungsmodus, zur
Nutzung der Ein-Klick Verfolgungsfunktion (siehe Abschnitt Verfolgungssteuerung) und zum
Schwenken/Neigen/Zoomen der Kamera.

21
Vortragender
Wählen Sie die Registerkarte “Vortragender” in den Optionen der Verfolgungssteuerung.
Die Kamera beginnt mit der Verfolgung, wenn das Objekt den Verfolgungspunkt erreicht.
1. Verwenden Sie , , , , und , um die Kamera auf den
Zielpunkt anzupassen.
2. Wählen Sie anschließend Speichern auf Voreinstellung 1, um den Zielpunkt zu speichern.
3. Empfindlichkeit der Verfolgung: legt die Empfindlichkeitsstufe der Verfolgung fest. Verschieben
Sie die Leiste, um den Wert festzulegen. Der aktuelle Wert wird oben rechts angezeigt.
4. Zeitpunkt der Rückkehr zum Verfolgungspunkt: legt die Leerlaufzeit für die Rückkehr der
Kamera zum Verfolgungspunkt fest. Verschieben Sie die Leiste, um den Wert festzulegen. Der
aktuelle Wert wird oben rechts angezeigt.
5. Personengröße: wählt die Personen mit ganzem Körper oder Oberkörper während der
Verfolgung aus.
[Hinweis] Verfolgungspunkt im Präsentationsmodus: Standardeinstellung ist Voreinstellung 1.
Wenn Voreinstellung 1 nicht eingestellt ist, ist der Verfolgungspunkt die Startposition.

22
6. Effekt-Tracking-Bereich: Mit aktivierter effektiver Tracking-Funktion erfasst die Kamera nur den
ausgewählten Bereich. Markieren Sie das Kontrollkästchen, um die effektive Tracking-Funktion zu
aktivieren. Klicken Sie dann auf „Set“, um den Zielbereich in der Live-Ansicht zu konfigurieren.
Bewegen Sie die obere linke und die untere rechte Ecke des roten Rahmens, um den Zielbereich
festzulegen.
[Hinweis] Die Position des fetten roten Rahmens entspricht der mittigen Position des Moderators.
Der schwarz gepunktete Rahmen in den Tracking-Bereichen zeigt die verschiedenen Positionen
des Moderators an. Das heißt, der rot gepunktete Rahmen ist der eigentlich aktivierte
Tracking-Bereich des fetten roten Rahmens.
7. Autom. Zoom: Wenn automatisches Zoomen deaktiviert ist, beendet die Kamera das Ein- und
Auszoomen. Dann wird der Moderator gemäß der in der Voreinstellung (Preset) ausgewählten
Aufnahmegröße erfasst. Wählen Sie einen Voreinstellungspunkt (Preset) in der Dropdown-Liste
aus.

23
Zone
Wählen Sie die Registerkarte “Zone” in den Optionen der Verfolgungssteuerung.
Richten Sie 2 bis 4 Blockbereiche für die Kamera ein. Jeder Block entspricht einer voreingestellten
Position. Die Kamera wechselt zwischen den voreingestellten Positionen, wenn der Vortragende
verschiedene Blöcke betritt.
1. Wählen Sie die “Anzahl der Blöcke” (2, 3 oder 4).

24
2. Wählen Sie den Block aus und stellen Sie die voreingestellten Positionen in der richtigen
Reihenfolge ein (Voreinstellung 6 bis Voreinstellung 9). Bewegen Sie die Kamera mit ,
, , , und in die gewünschte Position und wählen Sie “Speichern”,
um die voreingestellte Position zu speichern. Eine Vorschau des voreingestellten Bildes wird im
entsprechenden Bildanzeigefeld angezeigt. Wiederholen Sie die Schritte, um eine weitere
voreingestellte Position einzustellen.
[Hinweise]
Stellen Sie jede Voreinstellung überlappend zur nächsten ein (eine Personenbreite).
Stellen Sie die voreingestellte Ansicht so ein, dass mindestens 60% des Oberkörpers des
Vortragenden deutlich zu sehen sind, um eine genaue Verfolgung zu gewährleisten.
Vergewissern Sie sich, dass sich kein Plakat/Fernseher/Monitor mit einem menschlichen
Umriss im Hintergrund befindet.
3. Empfindlichkeit der Verfolgung: legt die Empfindlichkeitsstufe der Verfolgung fest. Verschieben
Sie die Leiste, um den Wert festzulegen. Der aktuelle Wert wird oben rechts angezeigt.
4. Zeitpunkt der Rückkehr zum Verfolgungspunkt: legt die Leerlaufzeit für die Rückkehr der
Kamera zum Verfolgungspunkt fest. Verschieben Sie die Leiste, um den Wert festzulegen. Der
aktuelle Wert wird oben rechts angezeigt.

25
Hybrid
In den Tracking-Einstellungen wählen Sie Hybrid.
Hybrid bietet den Vorteil der gleichzeitigen Aktivierung von Präsentationsmodus und Zonenmodus.
Im Hybridmodus verfolgt und erfasst die Kamera die Bewegung des Moderators. Sobald ein
Moderator die zuvor konfigurierte Punktzone betritt, steuert die Kamera den Fokus auf den
Unterrichtsgegenstand in der Zone, beispielsweise Tafel und Projektorbildschirm.
Konfigurieren Sie anfänglich Preset 10-13, um die Punktzonenvoreinstellung festzulegen
1. Wählen Sie Preset 10aus dem Dropdown-Menü aus.
2. Mit , , , , und passen Sie die Kamera an den gewünschten
Winkel an.
3. Mit Save speichern Sie Preset 10.
4. Mit Delete löschen Sie Preset 10. Dann können Sie Preset 10 erneut konfigurieren.
5. Repeat the steps above to configure Preset 11-13. Leave some space between Preset 10 to 13,
as each preset point zone is meant to center on the content of the teaching gadget, such as the
whiteboard and the projector screen.
DL10 Tracking-Kamera
Moderator
Zone
(Preset 10)
Zone
(Preset 11)

26
Legen Sie dann fest, wie die Kamera den Moderator verfolgt.
Empfindlichkeit der Verfolgung: legt die Empfindlichkeitsstufe der Verfolgung fest.
Verschieben Sie die Leiste, um den Wert festzulegen. Der aktuelle Wert wird oben rechts
angezeigt.
Zeitpunkt der Rückkehr zum Verfolgungspunkt: legt die Leerlaufzeit für die Rückkehr der
Kamera zum Verfolgungspunkt fest. Verschieben Sie die Leiste, um den Wert festzulegen. Der
aktuelle Wert wird oben rechts angezeigt.
Personengröße: wählt die Personen mit ganzem Körper oder Oberkörper während der
Verfolgung aus.
[Hinweis] Verfolgungspunkt im Präsentationsmodus: Standardeinstellung ist Voreinstellung 1.
Wenn Voreinstellung 1 nicht eingestellt ist, ist der Verfolgungspunkt die Startposition.
Nach Aktivierung des effektiven Tracking-Bereichs verfolgt die Kamera den/die ModeratorIn
nur innerhalb des effektiven Tracking-Bereichs. Schließen Sie Preset 10-13 während der
Konfiguration des effektiven Tracking-Bereichs in den effektiven Tracking-Bereich ein,
damit die Kamera den Inhalt in der voreingestellten Punktzone fokussiert und verfolgt. Wenn
beispielsweise Preset 10 aus dem effektiven Tracking-Bereich ausgeschlossen ist, dann
bleibt die Kamera selbst dann auf Preset 10, wenn ein Moderator sich zum Flachbildschirm in
Preset 10 bewegt. D.h., die Anzeige auf dem Flachbildschirm wird nicht angezeigt.
Autom. Zoom: Wenn automatisches Zoom deaktiviert ist, beendet die Kamera das Ein- und
Auszoomen. Dann wird der Moderator gemäß der in der Voreinstellung (Preset) ausgewählten
Aufnahmegröße erfasst. Wählen Sie einen Voreinstellungspunkt (Preset) in der Dropdown-Liste
aus.

27
Kameraeinstellungen
Kamerasteuerung
Wählen Sie Settings ( ) > Camera Settings > Camera Control. (Einstellung >
Kameraeinstellungen > Kamerasteuerung).
Sie können die Kamera mit der PTZ-Funktion an den gewünschten Winkel navigieren.
Auto-Fokus-Modus:
Wählen Sie . Wählen Sie einen der beiden Modi in der Dropdown-Liste AF-Modus aus.
AF Trigger after PTZ (Default) (AF-Auslösung nach PTZ (Standard) Nach Schwenken,
Neigen, Ein- oder Auszoomen der Kamera, wird Autofokus einmal ausgelöst. Diese Modus
eignet sich für Szenarien, in denen ModeratorInnen Gesten- und Körpersprache nutzen,
sich jedoch gelegentlich bewegen. Die Kamera erfasst den Moderator erst, nachdem er/sie
sich nicht mehr bewegt, und stabilisiert die Aufnahme mittels Autofokus.
Continuous AF (AF kontinuierlich) Die Kamera hält den Fokus bei jeder Bewegung
automatisch auf dem Moderator. Dieser Modus wird vor allem dann genutzt, wenn sich
ModeratorInnen durch den Raum bewegen, weil dann der Fokus optimal ausgerichtet
werden kann.
Wählen Sie für die Umschaltung zu manuellem Fokus. Klicken Sie das Minus-Symbol
für Nahfokus und das Plus-Symbol für Weitfokus an.
Fokus mit einem Tastendruck: Durch einmaliges Drücken der Taste wird der
Fokus des Objektivs automatisch eingestellt.
Sie können die Schwenkgeschwindigkeit der Kamera mit dem Schieberegler anpassen.
Sie können die Neigegeschwindigkeit der Kamera mit dem Schieberegler anpassen.

28
Sie können die Zoomgeschwindigkeit mit Hoch oder Niedrig festlegen.
Für Digitalzoom können Sie Ein oder Aus auswählen.
Voreinstellung
Einrichten der voreingestellten Position und Anzeigen der voreingestellten Position.
1. Wählen Sie die Registerkarte “Voreinstellung” in den Optionen der Kameraeinstellungen.
2. Sie , , , und , um die Position der Kameraansicht einzustellen.
3. Geben Sie die Nummer der voreingestellten Position (0~255) in der Spalte Voreinstellung
speichern ein und wählen Sie “Speichern”, um die Position zu speichern.
4. Geben Sie zum Aufrufen der voreingestellten Position eine voreingestellte Nummer (0~255) in der
Spalte Voreinstellung laden ein oder wählen Sie die voreingestellte Nummer (0~19) aus dem
Abschnitt Schnellaufruf.
5. Video während der Voreinstellung einfrieren: schaltet die Funktion zum Einfrieren der
Bildschirmansicht ein/aus. Wenn “Video während der Voreinstellung einfrieren” aktiviert ist,
wird der Bildschirm während der Voreinstellung eingefroren, bis der Vorgang abgeschlossen ist.
6. Voreingestellte Geschwindigkeit: wählt die voreingestellte Geschwindigkeit.
[Hinweis] Zu den voreingestellten Punkten gehören: Schwenken/Neigen/Zoomen, Belichtung,
Verschluss, Ev, Helligkeit, Verstärkung, Langs. Verschluss, Weißabgleich, Fokus, Fokusposition,
Digitalzoom und R&B Verstärkung.

29
Belichtung
Wählen Sie die Registerkarte “Belichtung” in den Optionen der Kameraeinstellungen.
Legen Sie den Belichtungstyp - Vollständig automatisch oder Manuell und die entsprechenden
Einstellungen fest.
[Hinweis] DL10 unterstützt keine Iris-Level-Konfiguration.
Bildverarbeitung
Wählen Sie die Registerkarte “Bildverarbeitung” in den Optionen der Kameraeinstellungen.
Stellen Sie den Weißabgleich, die Sättigung, den Kontrast, die Schärfe, den Rauschfilter, die
Spiegelung und die Umkehrung ein.

30
Video & Audio
Der Benutzer kann Netzfrequenz, Videomodus, Stream Videoausgang, Bitrate, Enkodiertyp, Bildrate,
I-VOP Intervall (S), Ratensteuerung, Rauschunterdrückung, Externer Audioeingang, Audiolautstärke
und Abtastrate einstellen.
Es können 3 Arten von Videomodi ausgewählt werden, wobei jeder Modus nur eine Funktion
unterstützt,
Nur Stream: unterstützt nur RTSP/RTMP.
Nur USB (Werkseinstellung): unterstützt nur USB Port Ausgang; nicht kompatibel mit AVer
PTZ Verwaltung und PTZ Control Panel. Bitte schalten Sie bei Bedarf auf die anderen beiden
Modi um.
USB + Streaming: unterstützt gleichzeitig RTSP/RTMP und USB Ausgang.
[Hinweis] Wenn der Videomodus auf “Nur Stream” eingestellt ist, beträgt die Bildrate bis zu 60
Bilder/s; im Modus “USB + Streaming” beträgt die Bildrate bis zu 30 Bilder/s.
Rauschunterdrückung: Für das eingebaute Mikrofon können Sie die Rauschunterdrückung
aktivieren. Dann unterdrückt das eingebaute Mikrofon alle Hintergrundgeräusche, mit Ausnahme
von Sprache.
Externer Audioeingang: Sie können Line In oder MIC In wählen

31
Netzwerk
IP-Adresse der Kamera einrichten - DHCP oder statische IP, Hostnamen, Netzmaske, Gateway und
DNS. Wählen Sie nach der Einstellung “Bestätigen”, um die Einstellungen zu übernehmen.
RTMP Einstellungen
Führen Sie die folgenden Schritte aus, um RTMP einzurichten:
1. Rufen Sie die RTMP Server URL und den Stream Schlüssel von der Übertragungsplattform ab
und geben Sie diese in die Spalten “Server URL” und “Stream Schlüssel” ein.
2. Wählen Sie “Stream starten”, um mit dem Hochladen des Live Videos der Kamera auf die
Übertragungsplattform zu beginnen.
3. Wählen Sie “STOPP”, um den Upload des Videos zu stoppen.
[Hinweis] Informationen zum Abrufen der RTMP Server URL und des Stream Schlüssels finden Sie in
den Anweisungen zum Übertragen.
Mit RTSP Sicherheit für Benutzer kann ein Sicherheitsschlüssel für das Streaming festgelegt werden.
Verbindung mit DL10 über RTSP
Sie können Ihre Medienanwendungen wie VLC, PotPlayer oder QuickTime durch die Eingabe der
folgenden RTSP URL mit DL10 verbinden:
“rtsp://IP-Adresse von DL10/live_st1”.
Zum Beispiel: rtsp://192.168.1.168/live_st1
Sie können die RTSP Sicherheit -Funktion aktivieren/deaktivieren
(Wenn RTSP-Sicherheit On (Ein) ist, werden die RTSP Stream-ID und das Kennwort mit jenen der
DL10 Webbenutzer-Oberfläche synchronisiert).

32
System
Auf dieser Seite werden die Systeminformationen der Kamera angezeigt, z.B. Modellname,
IP-Adresse, Seriennummer, MAC-Adresse und Firmware-Version.
Firmware aktualisieren: führen Sie die folgenden Schritte aus, um die Firmware zu aktualisieren.
1. Laden Sie die neueste Firmware von https://www.avereurope.com/download-center.
2. Stellen Sie über den Browser eine Verbindung zur Kamera her.
3. Wählen Sie System > Firmware aktualisieren > Datei auswählen.
4. Wählen Sie die Firmware und klicken Sie auf die Schaltfläche “Upgrade”.
5.
Das Update dauert ca. 5 Minuten. Melden Sie sich nach dem Update erneut auf der Webseite an.
Werkseinstellung: löscht alle Werte und setzt die Kamera auf die Werkseinstellungen zurück.
Anmelden: der Standard Anmeldename und das Passwort lauten admin/admin. Zur Änderung
des Anmeldenamens und des Passworts geben Sie den neuen Anmeldenamen und das neue
Passwort ein und klicken auf die Schaltfläche “Ändern”.
Sprache: ändert die Sprache der Web Benutzeroberfläche.
In Profil speichern: speichert bis zu 3 verschiedene Einstellungen, darunter voreingestellte

33
Einstellungswerte, Verfolgungsmodus und Verfolgungseinstellungswerte der Kamera.
[Hinweis] Die Einstellungen der Profile werden nach dem Zurücksetzen auf die
Werkseinstellungen gelöscht.
Profil laden: lädt bis zu 3 verschiedene Einstellungen der Kamera. Nach der Auswahl von Profil
laden kehrt die Kamera in die Ausgangsposition zurück.
Einstellung: Sie können Import Setting Data (Einstellungsdaten importieren) oder Export
Setting Data (Einstellungsdaten exportieren) wählen.
[Hinweis]
1. Wenn Sie die Einstellungsdaten mit diesem Verfahren importieren, werden alle Daten auf der
Kamera überschrieben, einschließlich
Passwort, IP-Adresse, im Profil gespeicherte Werte usw.
2. Nach dem alle Einstellungen vorgenommen wurden, startet die Kamera neu .
Sleep Timer: Legt die Dauer des „Ruhe-Timers“ fest. Ohne UVC-Verbindung schaltet die Kamera
bei aktiviertem Timer in den Ruhemodus. Sie können den Ruhemodus mit Off ausschalten.
Markieren Sie das Kontrollkästchen Tracking After Exiting Sleep Mode (Tracking nach Ende des
Ruhemodus), dann aktiviert die Kamera die Tracking-Funktion nach dem Ende des Ruhemodus
automatisch unabhängig vom vorherigen Tracking-Status.
[Hinweis] Stellen Sie vor der Konfiguration des Ruhemodus sicher, dass Sie unter Video & Audio
> Video Mode (Videomodus) USB Only (nur USB) auswählen.
Kameraauswahl: wählt eine zu bedienende Kamera aus.
Gestensteuerung: Die Gestensteuerung ist standardmäßig Aus (Off). Klicken Sie auf On (Ein).
Führen Sie Ihre Hand neben das Gesicht, um 0, 5 oder 4 für die Kamerasteuerung des Trackings
anzuzeigen. Es ist wichtig, dass die Distanz zwischen Ihnen und der Kamera maximal 5 Meter
beträgt und dass Sie die Geste, die rechts neben Ihrem Gesicht angezeigt wird, für 3 bis 4
Sekunden beibehalten. Ihre Hand muss sich deutlich von einem Hintergrund mit lediglich wenig
Objekten und Möbelstücken abheben, damit die Kamera Ihre Hand klar erfassen kann.
Mit „0“ wird das Kamera-Tracking deaktiviert.
Mit „5“ wird das Kamera-Tracking aktiviert.
„4“ schaltet den Aufnahmewinkel der Kamera zwischen dem gesamten
Körper (Full Body) und dem Oberkörper (Upper Body) um.

34
FAQ
1. Kann ich schwenken, neigen, zoomen und voreinstellen, wenn die Verfolgung aktiviert ist?
Ja, aber die Verfolgung wird ausgeschaltet, wenn die Schwenk-/Neige-/Zoomfunktion aktiviert
wird.
2. Wird jeder Wert automatisch gespeichert und verschoben, wenn ich zum voreingestellten Punkt
gehe?
Ja, die Werte der voreingestellten Punkte: PTZ, Belichtung, Verschluss, Ev, Helligkeit,
Verstärkung, Langs. Verschluss, Weißabgleich, Fokus, Fokusposition, Digitalzoom, R&B
Verstärkung.
3. Welcher Wert wird im Profil gespeichert?
Das Profil speichert folgende Werte: 1) Voreinstellungswerte, 2) Verfolgungsmodus und 3)
Verfolgungseinstellungswerte.
4. Wie schaltet man vom Zonenmodus in den Präsentationsmodus?
Sie können in den Präsentationsmodus wechseln, indem Sie einfach die Oben oder Voll Taste
auf Ihrer Fernbedienung drücken.
5. Wo kann ich den Hybridmodus konfigurieren?
Greifen Sie auf die Weboberfläche der Kamera zu, um den Hybridmodus zu konfigurieren. Der
Hybridmodus wird mit Fernbedienung nicht unterstützt.
6. Worauf muss ich achten, wenn den ich den effektiven Tracking-Bereich im Hybridmodus
konfiguriere?
Der effektive Tracking-Bereich legt fest, wo ein Moderator nachverfolgt wird. Schließen Sie die
voreingestellte Punktzone (Preset 10-13) in die Konfiguration des effektiven Tracking-Bereichs
ein.
7. Weshalb kann ich nicht auf Live-Ansicht der Kamera zugreifen?
In der Live-Ansicht der Kamera sehen Sie möglicherweise eines der 2 folgenden Bilder:
Dieses Bild bedeutet, dass die Kamera im Privatsphärenmodus ist; Sie können den
Privatsphärenmodus beenden.
Dieses Bild bedeutet, dass die Kamera im Ruhemodus ist. Sie können die Kamera aktivieren,
indem Sie das UVC-Bild der Kamera wieder verbinden. Oder Sie aktivieren die Kamera unter
Video & Audio < Video Mode (Videomodus) und wählen Stream Only (nur Streaming) oder
USB + Streaming.

35
8. Wie aktualisiere ich meine Firmware und welche Tools unterstützen Sie?
Sie finden die aktuelle Firmware-Version auf der offiziellen AVer-Website:
- Zentrale: https://www.aver.com/download-center
- Niederlassung USA: https://www.averusa.com/education/support
- Niederlassung Europa: https://www.avereurope.com/download-center
Sie können die Kamera-Firmware über die Kamera-Website starten und aktualisieren. Wir
bieten zudem automatische und manuelle Firmware-Updates über die AVer-Software an, u.a.
AVer PTZ Management und AVer CaptureShare.

36
Technische Daten**
Kamera
Bildsensor 1/2,8” CMOS
Effektive Bildelemente 2 Megapixel
Ausgangsauflösungen USB: 1080P60 (max.)
RTSP: 1080P60 (max.)
Mindestbeleuchtung 0,5 Lux (IRE50, F2.0, 30FPS)
S/N Verhältnis ≥ 50dB
Verstärkung Autom., Manuell
TV Zeilen 800 (Mitte/Weit)
Verschlussgeschwindigkeit 1/4 s bis 1/10,000 s (60Hz)
1/3 s bis 1/10,000 s (50Hz)
Belichtungssteuerung Vollständig automatisch, Manuell, WDR
Weißabgleich Autom., Manuell
Optischer Zoom 3X
Digitalzoom 2X
Anzeigewinkel
DFOV: 90° (Weit) bis 35.8° (Tele)
HFOV: 82° (Weit) bis 31.7° (Tele)
VFOV: 51° (Weit) bis 17.9° (Tele)
Brennweite F = 3.3 mm (Weit) bis 9.7 mm (Tele)
Blende F = 2.0 (Weit) bis 3.7 (Tele)
Minimaler Arbeitsabstand 0.5 m (Weit), 1.0m (Tele)
Schwenk-/Neigewinkel Schwenken: ±170°, Neigen: ±90°
Schwenk-
/Neigegeschwindigkeit
(manuell)
Schwenken: 1° bis 100°/Sek., Neigen: 10.789° bis 100°/Sek.
Voreingestellte Geschwindigkeit
(Max.)
Schwenken: 200°/Sek., Neigen: 200°/Sek.
Voreingestellte Positionen 10 (IR), 256 (IP & USB)

37
Kamerasteuerung - Schnittstelle IP, USB
Kamerasteuerung – Protokoll VISCA (IP), CGI (IP), USB
Rauschreduzierung 2D/3D NR
Bildeffekt Rauschreduzierung (2D/3D), Flip, Spiegeln, WDR
WDR Ja
Netzfrequenz 50 Hz, 60 Hz
Rauschunterdrückung Ja
KI Automatische Verfolgungsfunktionen
Verfolgungsmodus Präsentationsmodus, Zonenmodus, Hybrid Modus
Gestensteuerung Ja (Nachverfolg Ein /
Aus, Ganzkörper/Oberkörper)
Datenschutzmechanismen
Schutzarten Datenschutzmodus, Ruhemodus
Datenschutzmechanismen
Schutzmodi Privatsphärenmodus, Ruhemodus
Ruhemodus
Ruhemodus Ja (Steuerung durch Webseite und CaptureShare)
Audio
Kanal 2-Kanal, Mic in/Line in (Stereo), Eingebautes Mikrofon (Mono)
Codec AAC-LC (48/32/16/8K), PCM (48K)
Abtastrate 48/32/16/8 kHz
Schnittstelle
Videoausgänge IP, US B
Audioausgänge I P, U S B
Audioeingänge MIC Eingang, Line Eingang
Eingebautes Mikrofon Ja
Eingebautes Mikrofon
Eingebautes Mikrofon 2 (Richtmikrofon)
Rauschunterdrückung Ja

38
Erfassungsbereich 5 Meter
Empfindlichkeit -33 dBFS
Frequenzgang 30 Hz bis 20.000 Hz
Max. SPL 129 dB SPL bei 0,5 Meter
Allgemein
Leistungsbedarf AC100 - 240V bis DC12V 2A oder höher
Stromverbrauch 11W
PoE+ Nicht verfügbar (LAN)
Abmessungen (B x T x H) 92.39 mm x 94.44 mm x 164.00 mm
Nettogewicht 745 g
Einsatzbereich Innen
Aufnahmelicht Nicht verfügbar
Sicherheit Kensington Schloss
Betriebsbedingungen Temperatur: 0°C bis +40°C
Luftfeuchtigkeit: 20% bis 80%
Lagerbedingungen Temperatur: -20°C bis +60°C
Luftfeuchtigkeit: 20% bis 95%
IP Streaming
Auflösung 1080P (60FPS)
Netzwerkvideo
Kompressionsformate
H.264, MJPEG
Audiokompression AAC
Maximale Bildrate 60FPS
Bitrate Steuerungsmodus VBR/CBR
Einstellbereich der Bitrate 512 Kbps bis 32 Mbps
Netzwerkschnittstelle 10/100 Base-T
Multistream Fähigkeit
2
(RTSP/Webseite), 1080P60FPS (max.)
(Webseite /UVC), 1080P60FPS (max.)

39
3
(RTSP/Webseite/UVC), 1080P30FPS (max.)
Netzwerkprotokolle
IPv6, IPv4, TCP, UDP, ARP, ICMP, IGMP, HTTP, DHCP, RTP/RTCP,
RT S P, RTMP, VISCA over IP
NDI® | HX Fähigkeit Nicht verfügbar
USB
Anschluss USB3.1 (type B), abwärtskompatibel zu USB 2.0
Videoformat MJPG/YUY2
Maximale Videoauflösung 1080P60
USB Video Class (UVC) UVC 1.1
USB Audio Class (UAC) UAC 1.0
Web UI
Live Videovorschau Ja
Kamera PTZ Steuerung
Schwenken, Neigen, Zoomen, Fokussieren, Steuerung mit
Voreinstellung
Kamera/Bildanpassung Belichtung/Weißabgleich/Bild
Netzwerkkonfiguration DHCP, IP-Adresse, Gateway, Subnetzmaske, DNS
Software Werkzeuge
Einzelkamerasteuerung
AVer CaptureShare (über USB, über IP mit virtueller Kamera)
AVer PTZ Control Panel (über IP)
AVer OBS Plugin for PTZ Cameras (über IP)
Multikamerasteuerung und
Konfiguration
AVer PTZ Verwaltung (über IP)
Geräte IP-Suche
AVer CaptureShare/Information
AVer PTZ Control Panel/Automatische Suche
AVer PTZ Verwaltung/Einrichtung/Gerät/Hinzufügen/Automatische
Suche
Garantie
Kamera 3 Jahre

40
Zubehör 1 Jahr
*Weitere Informationen zu Steuerungen und Konfigurationen der vorstehenden Software finden Sie in
der entsprechenden Software und dem Handbuch in unserem Download-Center (nicht USA) oder auf
der Support-Seite (USA).
**Alle Daten können ohne Bekanntmachung geändert werden.

DL10
Mode d'emploi

Avertissement
Ce produit est de classe A. Dans un environnement domestique, ce produit peut provoquer des
interférences radio. Dans ce cas, l'utilisateur peut se voir exiger d'adopter des mesures
appropriées.
Cet appareil numérique de la classe A est conforme à la norme NMB-003 du Canada.
Attention
Risque d'explosion si la batterie est remplacée par une autre de type incorrect. La mise au rebut
des batteries usagées doit se faire selon les instructions.
Information de sécurité sur les piles de la commande à distance
- Rangez les piles en un lieu frais et sec.
- Ne jetez pas les piles avec les ordures ménagères Déposez-les aux points de collecte
spécifiques ou rapportez-les au magasin, le cas échéant.
- Enlevez les piles en cas de non-utilisation prolongée. Une pile qui fuit peut corroder et
endommager la commande à distance ; utilisez les batteries en sécurité.
- Ne mélangez pas, à l’usage, des piles neuves et non neuves.
- Ne mélangez pas, à l’usage, des piles de différents types : alcalines, standard
(charbon-zinc) ou rechargeables (nickel-cadmium).
- Ne jetez pas les piles dans le feu.
- Ne mettez pas les bornes d’une pile en court-circuit.
AVIS DE NON-RESPONSABILITÉ
Il n'est offert aucune garantie et il n'est fait aucune déclaration, de manière expresse ni implicite,
au sujet du contenu de ces documents, de leur qualité, de leur performance, de leur valeur
marchande ni de leur adéquation à un usage en particulier. La fiabilité des informations
présentées dans ce document a été soigneusement vérifiée ; cependant, aucune responsabilité
n'est assumée concernant d'éventuelles inexactitudes. Les informations contenues dans ces
documents sont passibles de modifications sans avis préalable.
En aucun cas AVer ne sera tenu responsable de dommages directs, indirects, accessoires ou
immatériels découlant de l'utilisation ou de l'impossibilité d'utiliser ce produit ou cette
documentation, même s'il a été prévenu de la possibilité de tels dommages.
MARQUES COMMERCIALES
« AVer » est une marque commerciale propriété d'AVer Information Inc. Les autres marques
commerciales mentionnées dans ce document à seule fin descriptive appartiennent à leurs
sociétés respectives.
COPYRIGHT
©2021 AVer Information Inc. Tous droits réservés.
Aucune portion de ce document ne peut être reproduite, transmise, enregistrée ou stockée dans
un système de restitution, ni traduite en aucune langue que ce soit, par quelque moyen que ce
soit, sans l'autorisation écrite préalable de AVer Information Inc.
REMARQUES
TOUTES LES CARACTÉRISTIQUES SONT SUSCEPTIBLES DE MODIFICATIONS SANS AVIS
PRÉALABLE. LES INFORMATIONS CONTENUES DANS LE PRÉSENT DOCUMENT DOIVENT
ÊTRE CONSIDÉRÉES COMME N'AYANT QU'UNE VALEUR DE RÉFÉRENCE.

AVERTISSEMENT
Pour réduire les risques d'incendie ou de décharges électriques,
n'exposez pas cet appareil à la pluie ni à l'humidité. Toute modification
non autorisée du produit annulera la garantie.
Ne laissez pas tomber l'appareil ni ne lui faites subir de heurts.
Utilisez la tension d'alimentation correcte pour éviter d'endommager
l'appareil.
Ne placez pas l'appareil de manière à ce que l'on puisse marcher sur )le
cordon d'alimentation, car cela pourrait provoquer son effilochage ou
endommager la prise.
Déplacez la caméra en la tenant par sa base avec les deux mains.
Évitez de la déplacer en la tenant par l’objectif ou le support de celui-ci.
OK

Aide Supplémentaire
Pour la FAQ, l'assistance technique et le téléchargement du logiciel et du mode d'emploi, rendez-vous
sur le site :
Centre de téléchargement: https://www.avereurope.com/download-center
Assistance Technique: https://www.avereurope.com/technical-support
Coordonnées de contact
AVer Information Europe B.V.
https://www.avereurope.com
Westblaak 134, 3012KM, Rotterdam, The Netherlands
Tel: +31 (0) 10 7600 550
Assistance technique: eu.rma@aver.com

Table des matières
Contenu de l’emballage .......................................................................................... 1
Suggestions de montage de la caméra (accessoires optionnels) ..................... 1
Présentation du Produit .......................................................................................... 2
Vue d’ensemble ................................................................................................. 2
Voyant DEL ........................................................................................................ 2
Angle Panoramique et d’Inclinaison .................................................................. 3
Dimensions ........................................................................................................ 3
Installation de la plaque de fixation des câbles ................................................. 4
Connexion de l’Appareil ..................................................................................... 5
Connexions ........................................................................................................ 6
Connexion d’entrée audio .................................................................................. 7
Installation du Support au Plafond (Optionnel) .................................................. 8
Installation du Support Mural (Optionnel) .......................................................... 9
Mise en Place du Suivi Recommendations ..................................................... 11
Télécommande ................................................................................................ 12
Touches de raccourci ....................................................................................... 13
Configurer la Caméra ........................................................................................... 13
Configurer l’Adresse IP de la Caméra ............................................................. 13

S’il existe un environnement DHCP ......................................................... 13
Ou si vous voulez effectuer la configuration par vous-même .................. 13
Configuration Internet ...................................................................................... 14
Utiliser l’Utilitaire AVer IPCam pour Localiser la Caméra ................................ 14
Se Connecter à la Caméra via le Navigateur .................................................. 15
Visionnage en direct ........................................................................................ 16
Instantané ................................................................................................ 16
Contrôle Panoramique-Inclinaison-Zoom (PTZ) ...................................... 17
Réglage de la Vitesse de Panoramique-Inclinaison en Manuel .............. 17
Mise au point ............................................................................................ 18
Position préréglée .................................................................................... 18
Contrôle du suivi ...................................................................................... 19
Paramètres ...................................................................................................... 20
Paramètres de suivi ................................................................................. 20
Contrôle du suivi ...................................................................................... 20
Intervenant ............................................................................................... 21
Zone ......................................................................................................... 23
Hybride ..................................................................................................... 25
Paramétrages de la caméra ..................................................................... 27
Contrôle de la caméra .............................................................................. 27

Préréglage................................................................................................ 28
Exposition................................................................................................. 29
Traitement de l’image ............................................................................... 29
Vidéo & Audio ........................................................................................... 30
Réseau ..................................................................................................... 31
Système ................................................................................................... 32
FAQ ....................................................................................................................... 34
Spécifications** ..................................................................................................... 36

1
Contenu de l’emballage
Module
caméra
Adaptateur secteur (1.2 m/3.93 ft)
Cordon d’alimentation
(1.83 m/6.00 ft)
Plaque de
fixation des
câbles
Attaches de
câbles (x3)
Vis M2 x 4 mm
(x2) Guide d’installation rapide Télécommande Câble USB
(1.5 m/4.92 ft)
ou
Vis 1/4” - 20,
L = 7,5 mm Manuel de l’utilisateur* Carte de
garantie*
*Uniquement pour le Japon
Suggestions de montage de la caméra (accessoires
optionnels)
Consultez votre revendeur local pour plus de détails sur les accessoires optionnels.
Support mural
Autres pays : Pièce#60S5000000AB
Support plafond
Autres pays : Pièce#60S5000000AC

2
Présentation du Produit
Vue d’ensemble
1
2
3
4
5678 9
(1) Objectif de la caméra (4) Voyant DEL (7) Port Ethernet
(2) Micros intégrés (5) Entrée audio* (8) Prise d’alimentation CC
(3) Capteur IR (6) Port USB (9) Dispositif antivol Kensington
*Niveau d’entrée de ligne: 1Veff (max)
*Niveau d’entrée du micro: 50mVeff (max) ; Tension d’alimentation : 3,3V
Voyant DEL
DEL Statut
Bleu (clignote chaque 2 secondes) Suivi activé
Bleu (constant) Fonctionnement normal et suivi
désactivés
Orange (clignotant) Initialisation de la caméra
Orange (constant) Mode veille
Rouge (clignotant) Mise à jour du micrologiciel
Violet (clignote 3 fois) Activation ou désactivation de RTMP
Vert (clignotant) Commande gestuelle reçue

3
Angle Panoramique et d’Inclinaison
±170°
±90°
Dimensions

4
Installation de la plaque de fixation des câbles
1. Fixez la plaque de fixation des câbles à la caméra à l’aide de deux vis M2 x 4 mm fournies dans
l’emballage.
2. Branchez les câbles.
3. Utilisez les 3 serre-câbles (fournis avec la caméra
DL) pour fixer les câbles et la plaque de fixation
des câbles.

5
Connexion de l’Appareil
Système de capture de conférences
(enregistrement)
Caméra de suivi DL10
LAN
Ordinateur portable ou de bureau
(Gestion/Présentation)
Moniteur/TV
(affichage)
Micro
Entrée audio
USB
CaptureShare
Application internet
(gestion à distance)
Gestion de PTZ
LAN

6
Connexions
Câble RJ-45
Câble USB
Prise électrique
Adaptateur secteur
Cordon d’alimentation
Ordinateur
de bureau
Micro
Câble audio
Ordinateur
portable
ou
Réseau

7
Connexion d’entrée audio
Connectez le dispositif audio pour la réception audio.
[Remarque]
1. Niveau d’entrée de ligne: 1Veff (max)
2. Niveau d’entrée du micro: 50mVeff (max) ; Tension d’alimentation : 3,3V
3. Les logiciels de vidéoconférence tels que Google Hangouts (Windows), Skype (Mac) ou Teams
(Windows et Mac) pouvant régler automatiquement le volume, l’utilisateur peut se trouver
confronté à un volume aléatoirement instable lorsqu’il utilise la caméra.
Micro
Mixeur audio

8
Installation du Support au Plafond (Optionnel)
1. Avec les 2 vis M2 x 4 mm fournies, fixez la plaque de fixation des câbles (également fournie) à la
caméra. Branchez les câbles. Utilisez les 3 serre-câbles (fournis avec la caméra DL) pour fixer
les câbles et la plaque de fixation des câbles.
2. Utilisez quatre vis M4 (L ≥ 10 mm) (non fournies) pour fixer le support de montage au plafond.
3. Utilisez une vis de 1/4 de pouce -20, L=7,5 mm (fournie avec le support plafond) pour installer un
autre support de montage sur la caméra.
4. Faites glisser le support de montage avec la caméra dans le support de montage fixé au plafond.
5. Utilisez trois vis M3 x 6 mm ( incluses dans le kit de montage au plafond) pour sécuriser la
caméra.
1
2
45
3

9
Installation du Support Mural (Optionnel)
1. Avec les 2 vis M2 x 4 mm fournies, fixez la plaque de fixation des câbles (également fournie) à la
caméra. Branchez les câbles. Utilisez les 3 serre-câbles (fournis avec la caméra DL) pour fixer
les câbles et la plaque de fixation des câbles.
2. Utilisez le dessin de perçage fourni dans l’emballage pour percer les trous dans le mur où vous
voulez installer la caméra.
3. Utilisez des vis (non fournies) pour fixer le support de montage en forme de L au mur.
[Remarque] Pour un mur en ciment: Vis autotaraudeuses M4 x 20 mm (x4) + chevilles coniques
en plastique
Pour un mur en bois: Vis autotaraudeuses M4 x 20mm (x4)
4. Assemblez ensuite les supports de montage en forme de L + avec 2 vis (M4 x 8mm, fournies
dans l’emballage).
1
2
4
3
P/N: 303AU340-AGR
46.00[1.81]
51.00[2.01]
Ø5.50[Ø0.22]
B
A
A

10
5. Après avoir assemblé les supports de montage en L, utilisez des vis (non fournies) pour fixer la
partie inférieure des supports de montage en L au mur.
[Remarque] Pour un mur en ciment: Vis autotaraudeuses M4 x 20 mm (x2) + chevilles coniques
en plastique
Pour un mur en bois: Vis autotaraudeuses M4 x 20mm (x2)
6. Faites passer les câbles par le trou des supports de montage en L et connectez les câbles aux
ports de connexion correspondants.
7. Utilisez la vis restante (1/4” - 20, L = 7,5 mm, fournie dans l’emballage) pour maintenir la caméra
sur les supports de montage en forme de L.
56
7

11
Mise en Place du Suivi Recommendations
• Plage de distance jusqu’à l’estrade: 1 ~ 6 m conseillé.
• Distance de suivi pour le haut du corps: 1 ~ 3 m ; distance de suivi pour le corps entier: 1 ~ 6 m.
• Position suggérée pour le suivi : couloir central de la classe
• Plage de hauteur d’installation (depuis le sol): 2 ~ 3 m ; 2,4 m conseillé.
• Pas d’affiche/écran/moniteur/télévision avec une apparence humaine à l’arrière-plan.
• Trois personnes au maximum dans un même champ de caméra.
Estrad
Tableau
1~6m
Allée centrale

12
Télécommande
La télécommande fonctionne avec deux piles de catégorie « AAA ». Assurez-vous que les piles sont
correctement installées avant toute utilisation.
Name
Function
(1) Mise sous tension
Allumer l’appareil, le mettre en mode
veille/ privé :
Appuyez une fois pour activer le
mode privé. Appuyez de nouveau
pour désactiver le mode privé.
Appuyez 3 secondes pour activer le
mode veille. Appuyez de nouveau
brièvement pour désactiver le mode
veille.
(2) DEL de la
télécommande
Activé lorsque vous appuierez sur
d’autres touches.
(3) Menu
Ouvrez et quittez le menu OSD.
[Remarque] DL10 ne prend pas en
charge le menu OSD.
(4) Basculer
Passer d’un présentateur à un autre
présentateur.
(5) Suivi activé
Activer le suivi.
(6) Suivi désactivé
Désactiver le suivi.
(7) Touches numériques Sert à définir la position préréglée 0 ~
9.
(8) Préréglage
Pour définir une position préréglée : appuyez sur « Préréglage » puis sur
un bouton numérique (entre 0 et 9).
La DEL de la télécommande et celle du bouton de la caméra ne
s’allumeront pas si on appuie uniquement sur la touche de Préréglage.
(9) Réinitialisation
Pour annuler une position préréglée préconfigurée :
appuyez sur « Réinitialiser », puis sur un bouton numérique (entre 0 et 9).
La DEL de la télécommande et celle du bouton de la caméra ne
s’allumeront pas si l’on appuie uniquement sur la touche Réinitialisation.
(10)
▲,▼,◄, & ►
Effectuez un panoramique et inclinez la caméra. La vitesse panoramique/
inclinaison via la télécommande est fixe. Vous pouvez modifier la vitesse
de panoramique/ inclinaison grâce au navigateur web.
(11) Touche Entrée Le bouton Entrée renvoie la caméra à la position de repos.
(12) Zoom AV/AR
Zoom av/ar. La vitesse de zoom avant/arrière par télécommande est fixe.
Vous pouvez modifier la vitesse de zoom avant/arrière en utilisant le
navigateur web.
(13) EV +/-
Ajustement du niveau de l’EV.
*Appuyez sur EV+ pendant trois secondes pour activer RTMP.
*Appuyez sur EV- pendant trois secondes pour désactiver RTMP.
(14) Haut du corps
Le mode de suivi passe en mode Intervenant quand vous pressez le
bouton Haut du Corps, et la taille de l'intervenant à l'écran est alors celle
de la partie supérieure de son corps.
(15) Corps entier
Le mode de suivi passe également en mode Intervenant quand vous
pressez le bouton Corps Entier, et la taille de l'intervenant à l'écran est

13
alors celle de son corps dans son intégralité.
« Haut du corps » (plan américain) cadre le présentateur ou la
présentatrice des genoux au sommet de la tête, tandis que « Tout le
corps » (plan pied) le ou la cadre en entier, des pieds jusqu’au sommet
de la tête.
(16) Zone
Le mode de suivi passe en mode Zone lorsque vous appuyez sur le
bouton Zone.
(17) Sélection caméra
Touches CAM1 à CAM4. Sélectionnez une caméra à faire fonctionner.
Une fois qu’une caméra est sélectionnée, la DEL du bouton CAM
s’allumera si l’on appuie sur d’autres touches.
S’il n’y a qu’une caméra AVer de connectée, le bouton est CAM1 par
défaut.
Touches de raccourci
Appuyez sur certaines touches de la télécommande pour utiliser la fonction de raccourcis clavier.
Bouton
Action
Fonction
5
Appuyez cinq fois (55555)
Activer DHCP.
8 Appuyez huit fois (88888888)
Définir l’adresse IP de la caméra DL comme
adresse IP par défaut (192.168.1.168).
9 Appuyez neuf fois (999999999)
Mécanisme de réinitialisation du mot de
passe:
Lorsque la touche de raccourci est activée, le
mot de passe d’accès à l’interface utilisateur
internet redeviendra “admin” par défaut.
Configurer la Caméra
Configurer l’Adresse IP de la Caméra
Le réglage par défaut des caméras DL est activé par DHCP.
S’il existe un environnement DHCP
1. Connectez votre caméra à internet et attendez que votre caméra obtienne une adresse IP.
2. Vous pouvez trouver l’adresse IP de votre nouvelle caméra à partir de votre serveur.
3. Modifiez l’adresse IP si nécessaire.
Ou si vous voulez effectuer la configuration par vous-même
1. Utilisez la télécommande et appuyez huit fois sur le bouton « 8 » pour passer en mode IP
statique.
2. L’adresse IP par défaut de la caméra serait définie à 192.168.1.168.
3. Configurez votre ordinateur avec l’IP statique 192.168.1.x et tapez ensuite 192.168.1.168 dans
votre navigateur web pour accéder à la caméra.

14
Configuration Internet
Connecter la caméra à partir d’un site distant via internet.
Utiliser l’Utilitaire AVer IPCam pour Localiser la Caméra
Vous pouvez utiliser l’installateur de l’Utilitaire IPCam pour trouver l’adresse IP de vos caméras. Suivez
les étapes ci-dessous pour trouver l’adresse IP de la caméra.
1. Téléchargez l’Utilitaire IPCam depuis https://www.avereurope.com/download-center.
2. Lancez l’Utilitaire IPCam.
3. Cliquez sur Recherche, et tous les périphériques disponibles seront listés à l’écran.
4. Sélectionnez une caméra dans la liste.
5. Les champs correspondants de l’adresse IP vont s’afficher.
6. Double-cliquez sur l’adresse IP de la caméra dans la liste pour vous connecter à la caméra via le
navigateur.
[Remarque] Si l’utilitaire IPCam ne trouve pas la caméra, veuillez vérifier ce qui suit :
1. Veuillez vous assurer de la bonne connexion Ethernet de la caméra.
2. La caméra et le PC (utilitaire IPCam) se trouvent dans le même segment de réseau local.

15
Se Connecter à la Caméra via le Navigateur
Lancez le navigateur et entrez l’adresse IP de la caméra. L’ordinateur de bureau/portable nécessite un
accès à internet.
Après vous être connecté à la caméra, entrez le compte d’utilisateur et le mot de passe (par défaut
admin/admin) pour vous connecter à internet.
[Remarque]
L’utilisateur sera invité à créer un nouveau compte et un nouveau mot de passe après sa première
connexion. Veuillez utiliser les nouveaux compte et mot de passe pour vous connecter plus tard.
Si vous oubliez le compte ou le mot de passe de connexion que vous avez préalablement défini
pour la page Web, vous pouvez appuyer 9 fois sur le chiffre 9 (999999999) de la télécommande.
Les deux reprendront leur expression par défaut, qui est « admin ».

16
Visionnage en direct
En mode visionnage en direct, l’utilisateur peut faire un instantané, configurer le contrôle de la caméra
(zoom avant/arrière, contrôle de la direction de la caméra, vitesse panoramique/inclinaison, mise au
point), prérégler l’affichage et contrôler le suivi (marche, arrêt, mode suivi).
Instantané
Sélectionnez cette touche de la caméra pour faire un
instantané et télécharger le fichier sur un stockage local.

17
Contrôle Panoramique-Inclinaison-Zoom (PTZ)
Pour actionner la fonction de mouvement PTZ de la caméra,
utilisez , , , et pour ajuster la position
de visualisation de la caméra et utilisez et pour
zoomer. Sélectionnez pour retourner à la position par
défaut.
Réglage de la Vitesse de Panoramique-Inclinaison en Manuel
Régler la vitesse de Panoramique-Inclinaison en manuel.
[Remarque] La vitesse maximale de panoramique en mode
manuel est de 100°/sec. La vitesse maximale de l’inclinaison
en mode manuel est de 100°/sec.

18
Mise au point
Basculez en mise au point automatique (AF) ou manuelle
(MF). La mise au point manuelle utilise “+” et “-” pour régler la
mise au point. Sélectionnez “+” pour régler la mise au point sur
l’extrémité éloignée et la mise au point sur un sujet éloigné ;
sélectionnez “-” pour régler la mise au point sur l’extrémité
proche et la mise au point sur un sujet proche.
Mise au point par une simple pression : Cliquez une seule
fois sur le bouton pour régler automatiquement la
mise au point de l’objectif.
Position préréglée
Sélectionnez un chiffre pour afficher les positions préréglées.
L’utilisateur peut également entrer directement le numéro de
position préréglée (0 ~ 255) dans la colonne “Aller à” pour une
sélection d’appel rapide.

19
Contrôle du suivi
Activer/désactiver la fonction de suivi, sélectionner le mode de
suivi et utiliser la fonction de suivi en un seul clic.
Mode de suivi (se référer à la section Paramètres de Suivi
pour la configuration)
Intervenant: La caméra commencera à suivre le sujet
dès que celui-ci entre dans le point de suivi.
[Remarque] Point de suivi en mode intervenant: le
réglage par défaut est le préréglage 1. Lorsque le
préréglage 1 n’est pas défini, le point de suivi est la
position initiale.
Zone: La caméra commencera à suivre le sujet
lorsque celui-ci se déplacera dans l’aire de bloc de
suivi préréglée.
Hybride : Avec les avantages cumulés du mode
Présentateur et du mode Zone, la caméra suit et
capture les déplacements du présentateur. Quand le
présentateur entre dans la zone du point prédéfini
précédemment paramétré, la caméra s'oriente de
manière à cadrer ce qui se trouve dans cette zone,
comme le tableau blanc ou l'écran de projection.
Cliquez pour suivre: Cette fonction permet à l’utilisateur
de modifier le suivi du sujet en mode de suivi automatique.
1. Sélectionner le bouton Cliquer pour suivre. Un cadre
rouge encadre le sujet suivi et des cadres bleus
encadrent les autres sujets sur l’écran en direct.
2. Pour sélectionner une nouvelle cible, il suffit de cliquer
sur le sujet sur l’écran en direct.

20
Paramètres
Paramètres de suivi
Activer/désactiver la fonction de suivi, configurer le mode de suivi, utiliser la fonction de suivi en un
seul clic et effectuer un panoramique, une inclinaison ou un zoom avec la caméra.
[Remarque] Le suivi sera désactivé lors de l’activation de la fonction panoramique/inclinaison/zoom.
Contrôle du suivi
Activer/désactiver la fonction de suivi, sélectionner le mode de suivi, utiliser la fonction de suivi en un
seul clic (voir la section Contrôle du Suivi), et faire un panoramique, une inclinaison ou un zoom avec
la caméra.

21
Intervenant
Sélectionnez l’onglet “Intervenant” dans l’interface des Paramètres de Suivi.
La caméra commencera à suivre le sujet dès que celui-ci entre dans le point de suivi.
1. Utilisez , , , , et pour régler la caméra sur le point de suivi.
2. Sélectionnez ensuite Mémoriser au Préréglage 1 pour mémoriser le point de suivi.
3. Sensibilité du suivi : définit le niveau de sensibilité du suivi. Déplacez le curseur pour définir la
valeur. La valeur en cours est affichée en haut à droite.
4. Moment du retour au point de suivi: définit le délai imparti avant le retour de la caméra au point
de suivi. Déplacez le curseur pour définir la valeur. La valeur en cours est affichée en haut à droite.
5. Taille des personnes: sélectionne le corps entier ou la partie supérieure du corps des personnes
lors du suivi.
[Remarque] Point de suivi en mode intervenant: le réglage par défaut est le préréglage 1. Lorsque le
préréglage 1 n’est pas défini, le point de suivi est la position initiale.

22
6. Aire de suivi effectif : quand la fonction d'Aire de suivi effectif est activée, la caméra n'effectue le
suivi que dans l'aire sélectionnée. Cochez la case pour activer la fonction d'Aire de suivi effectif,
puis cliquez sur Définir pour configurer l'aire ciblée dans la vue en direct. Déplacez les coins
supérieur gauche et inférieur droit du cadre en trait rouge continu pour définir la zone ciblée.
[Remarque] La position du cadre en trait rouge continu correspond à la position centrale du
présentateur. Les cadres en pointillé noir représentent les zones de suivi pour différentes positions
du présentateur. Donc, le cadre en pointillé rouge est l’aire de suivi effectif réelle du cadre en trait
rouge continu.
7. Zoom automatique : quand le zoom automatique est désactivé, la caméra cesse de zoomer en
avant et en arrière automatiquement et cadre le présentateur dans la valeur de plan que vous
avez prédéfinie. Choisissez un point prédéfini dans la liste déroulante.

23
Zone
Sélectionnez l’onglet “Zone” dans l’interface des Paramètres de Suivi.
Configurez 2 à 4 aires de bloc pour la caméra. Chaque bloc correspond à une position prédéfinie. La
caméra basculera entre les positions préréglées lorsque l’intervenant entrera dans les différents blocs.
1. Sélectionnez “Nombre de blocs” (2, 3, ou 4).

24
2. Sélectionnez le bloc et réglez les positions préréglées dans l’ordre (préréglage 6 à préréglage 9).
Utilisez , , , , et pour déplacer la caméra sur la position
souhaitée et sélectionnez “Mémoriser” pour enregistrer la position préréglée. Un instantané de
l’image prédéfinie apparaîtra alors sur la boîte d’affichage de l’image correspondante. Répétez
ces étapes pour prérégler une autre position.
[Remarques]
Réglez chaque préréglage de manière à le faire chevaucher avec le suivant (une largeur
d’homme).
Configurez la vue préréglée pour voir clairement au moins 60 % du haut du corps de
l’intervenant pour garantir la précision du suivi. Assurez-vous qu’il n’y a pas d’autre affiche/
télévision/moniteur avec une apparence humaine à l’arrière-plan.
3. Sensibilité du suivi : définit le niveau de sensibilité du suivi. Déplacez le curseur pour définir la
valeur. La valeur en cours est affichée en haut à droite.
4. Moment du retour au point de suivi : définit le délai imparti avant le retour de la caméra au point
de suivi. Déplacez le curseur pour définir la valeur. La valeur en cours est affichée en haut à droite.

25
Hybride
Sous Paramètres de suivi, sélectionnez Hybride.
Hybride cumule les avantages du Mode présentateur et du Mode zone. Dans le Mode hybride, la
caméra suit et capture les déplacements du présentateur. Quand le présentateur entre dans la zone
du point prédéfini précédemment paramétré, la caméra s'oriente de manière à cadrer le contenu de
l'outil pédagogique situé dans cette zone, comme le tableau blanc ou l'écran de projection.
D'abord, configurez Prédéfinition de 10 à 13 pour définir la zone du point prédéfini.
1. Sélectionnez Prédéfinition 10 dans le menu déroulant.
2. À l'aide de , , , , et , réglez l’orientation de la caméra.
3. Sélectionnez Enregistrer pour enregistrer la Prédéfinition 10.
4. Sélectionnez Annuler pour supprimer la Prédéfinition 10. Vous pouvez alors reconfigurer la
Prédéfinition 10.
5. Répétez les étapes ci-dessus pour configurer les Prédéfinitions de 11 à 13. Laissez un peu de
place entre les Prédéfinitions de 1 à 13, car chaque point prédéfini est censé être centré sur le
contenu de l'outil pédagogique (tableau blanc, écran de projection, etc.).

26
Caméra suiveuse DL10
Zone
(Prédéfinition 11)
Zone
(Prédéfinition 10)
Présentateur
Ensuite, déterminez de quelle manière la caméra doit suivre le présentateur.
Sensibilité du suivi : définit le niveau de sensibilité du suivi. Déplacez le curseur pour définir la
valeur. La valeur en cours est affichée en haut à droite.
Moment du retour au point de suivi: définit le délai imparti avant le retour de la caméra au
point de suivi. Déplacez le curseur pour définir la valeur. La valeur en cours est affichée en haut
à droite.
Taille des personnes: sélectionne le corps entier ou la partie supérieure du corps des
personnes lors du suivi.
[Remarque] Point de suivi en mode intervenant: le réglage par défaut est le préréglage 1.
Lorsque le préréglage 1 n’est pas défini, le point de suivi est la position initiale.
Une fois que la Zone de suivi effectif est activée, la caméra ne suit le présentateur que s'il se
trouve dans cette Zone de suivi effectif. Lorsque vous configurez la Zone de suivi effectif,
incluez Prédéfinition de 10 à 13 dans la Zone de suivi effectif afin que la caméra suive de
manière à se centrer sur la zone du point prédéfini. Par exemple, si la Prédéfinition 10 est
exclue de la Zone de suivi effectif et que le présentateur va vers le téléviseur plat situé dans la
Prédéfinition 10, la caméra ne cadrera pas la Prédéfinition 10 et ne montrera pas le contenu
du téléviseur.
Zoom automatique : quand le zoom automatique est désactivé, la caméra cesse de zoomer en
avant et en arrière automatiquement et cadre le présentateur dans la valeur de plan que vous
avez prédéfinie. Choisissez un point prédéfini dans la liste déroulante.

27
Paramétrages de la caméra
Contrôle de la caméra
Sélectionnez Paramètres ( )>Paramètres caméra>Commandes caméra.
Vous pouvez orienter la caméra selon l'angle souhaité à l'aide de sa fonction PTZ.
Modes de mise au point automatique :
Sélectionnez . Les deux modes se trouvent ci-dessous dans la liste déroulante Mode de
MPA.
La MPA se déclenche après toute action PTZ (par défaut) : lorsque la caméra effectue
un panoramique horizontal ou vertical ou fait un zoom AV ou AR, la MPA se déclenche une
fois. Ce mode convient aux situations où le présentateur s'exprime par gestes ou par
langage corporel, mais ne se déplace qu'occasionnellement. La caméra n'effectuera une
MPA sur le présentateur que lorsqu'il s'arrête de marcher, ce qui rend les prises plus stables.
MPA continue : la caméra fait automatiquement le point sur le présentateur chaque fois
qu'elle détecte un mouvement. Ce mode est largement utilisé lorsque le présentateur se
promène dans la pièce, car il assure que ce dernier soit toujours net.
Sélectionnez pour commuter vers la mise au point manuelle. Cliquez sur le signe
« moins » pour rapprocher la mise au point et sur le signe « plus » pour l'éloigner.
Mise au point par une simple pression : Cliquez une seule fois sur le bouton
pour régler automatiquement la mise au point de l’objectif.
Vous pouvez régler la Vitesse de panoramique horizontal à l'aide de la glissière.
Vous pouvez régler la Vitesse de panoramique vertical à l'aide de la glissière.

28
Vous pouvez sélectionner Rapide ou Lent pour la Vitesse du zoom.
Vous pouvez sélectionner Activé ou Désactivé pour le zoom numérique.
Préréglage
Configurer la position préréglée et visualiser celle-ci.
1. Sélectionnez l’onglet “Présélection” dans l’interface des Paramétrages de la Caméra.
2. Utilisez , , , et pour ajuster la position de vue de la caméra.
3. Entrez le numéro de la position préréglée (0 ~ 255) dans la colonne Mémoriser le préréglage et
sélectionnez “Mémoriser” pour mémoriser la position.
4. Pour appeler la position préréglée, entrez un numéro de préréglage (0 ~ 255) dans la colonne
Charger le préréglage ou sélectionnez le numéro de préréglage (0 ~ 19) dans la section Appel
rapide.
5. Arrêt de la vidéo lors du préréglage: active/désactive la fonction d’arrêt sur image de l’écran.
Lorsque “Arrêt de la vidéo lors du préréglage” est activé, pendant l’opération de préréglage,
l’écran se fige jusqu’à ce que l’opération soit terminée.
6. Vitesse prédéfinie : sélectionne la vitesse prédéfinie.
[Remarque] La valeur du point préréglé comprend : panoramique/inclinaison/zoom, exposition,
obturateur, EV, luminosité, gain, lent, obturateur, balance des blancs, mise au point, position de
mise au point, zoom numérique et gain R&B.

29
Exposition
Sélectionnez l’onglet “Exposition” dans l’interface des paramétrages de la caméra.
Paramétrez le type d’exposition - entièrement automatique ou manuel - et les paramètres
correspondants.
[Remarque] : la configuration de l'ouverture du diaphragme n'est pas prise en charge par la DL10.
Traitement de l’image
Sélectionnez l’onglet “mageTraitement de l’i” dans l’interface des paramétrages de la caméra.
Réglez la balance des blancs, la saturation, le contraste, la netteté, le filtre de bruit, le miroir et
l'inversion.

30
Vidéo & Audio
L’utilisateur peut régler la fréquence de puissance, le mode vidéo, la sortie vidéo en diffusion continue,
le débit binaire, le type d’encodage, la fréquence d’images, l’intervalle I-VOP (S), le contrôle du débit,
Suppression des bruits, Entrée audio externe, le volume audio et la fréquence d’échantillonnage.
3 types de modes vidéo peuvent être sélectionnés et chacun ne prend en charge qu’une seule
fonction,
Diffusion en continu uniquement: prend uniquement en charge RTSP/RTMP.
USB seulement (réglage d’usine par défaut): prend uniquement en charge la sortie de port USB;
non compatible avec la Gestion PTZ d’AVer et le Panneau de Configuration PTZ. Veuillez passer
aux deux autres modes si nécessaire.
USB + diffusion en continu: prend en charge à la fois le RTSP/RTMP et la sortie USB.
[Remarque] Si le mode vidéo est en “Diffusion en continu uniquement”, la fréquence d’images est
de 60 images par seconde; en mode “USB + Diffusion en continu”, la fréquence d’images est de
30 images par seconde.
Suppression du bruit : pour le micro intégré, vous pouvez activer la Suppression du bruit. Le
micro intégré supprimera alors tous les sons ambiants sauf la voix.
Entrée audio externe : vous pouvez sélectionner Entrée Ligne ou Entrée MIC.

31
Réseau
Configurer l’adresse IP de la caméra - DHCP ou IP statique, nom de l'hote, le masque de sous-réseau,
la passerelle et le DNS. Sélectionnez ensuite “Confirmer” pour appliquer les réglages.
Paramétrages RTMP
Suivez les étapes ci-dessous pour mettre en place le RTMP:
1. Obtenez l’URL du serveur RTMP et la clé de flux de la plate-forme de diffusion et saisissez-les
dans les colonnes “URL du serveur “ et “Clé de flux”.
2. Sélectionnez “Démarrer le flux” pour commencer à télécharger la vidéo en direct de la caméra
sur la plateforme de diffusion.
3. Sélectionnez “ARRÊT” pour arrêter le téléchargement de la vidéo.
[Remarque] Veuillez vous référer aux instructions de diffusion pour obtenir l’URL du serveur
RTMP et la clé de flux.
La sécurité RTSP permet à l’utilisateur de définir un numéro de clé de sécurité pour la diffusion
en temps réel.
Connexion au DL10 via RTSP
Depuis vos applications multimédia comme VLC, PotPlayer ou QuickTime, vous pouvez vous
connecter au DL10 en saisissant l’URL de RTSP suivante :
« rtsp://Adresse IP du DL10/live_st1 ».
Par exemple : rtsp://192.168.1.168/live_st1
Vous pouvez activer ou désactiver la fonction Sécurité du RTSP .
(quand cette fonction est activée, l’identifiant et le mot de passe du flux RTSP sont synchronisés avec
ceux de l’interface utilisateur Web du DL10).

32
Système
Les informations système de la caméra sont affichées sur cette page, notamment le nom du modèle,
l’adresse IP, le numéro de série, l’adresse MAC et la version du firmware.
Mise à niveau du firmware: suivez les étapes ci-dessous pour mettre à jour le firmware.
1. Téléchargez le firmware le plus récent à partir de https://www.avereurope.com/download-center
2. Connectez-vous à la caméra via le navigateur.
3. Sélectionnez Système > Mise à niveau firmware > Choisir Fichier.
4. Sélectionnez le firmware et choisissez le bouton “Mise à niveau”.
5. Il faut environ 5 minutes pour terminer la mise à jour. Connectez-vous à nouveau à la page
internet une fois la mise à jour effectuée.
Valeur par défaut de l’usine: efface toutes les valeurs et réinitialise la caméra aux valeurs par
défaut de l’usine.
Connexion : le nom de connexion et le mot de passe par défaut sont admin/admin. Pour modifier
le nom de connexion et le mot de passe, entrez le nouveau nom de connexion et le mot de passe
et sélectionnez le bouton “Changer”.
Langue: modifie la langue de l’interface utilisateur internet.
Enregistrer dans le profil: enregistre jusqu’à 3 réglages différents, y compris les valeurs de
réglage prédéfinies, le mode de suivi et les valeurs de réglage de suivi de la caméra.
[Remarque] Les configurations des profils seront effacées après la réinitialisation aux valeurs
d’usine par défaut.

33
Charger le profil: charge jusqu’à 3 réglages différents de la caméra. Après avoir sélectionné
Charger le profil, la caméra retournera en position initiale.
Paramétrage : vous pouvez sélectionner Importer les données de paramétrage ou Exporter
les données de paramétrage.
[Remarque]
1. L'importation des données de paramétrage par cette procédure remplacera toutes les données
actuelles, y compris le mot de passe de la caméra, l'adresse IP, les valeurs enregistrées sous
Profil, etc.
2. La caméra redémarre dès que les données de paramétrage sont complètes.
Minuteur de veille : règle la durée de la veille. S'il n'y a aucune connexion UVC et que le
minuteur est en marche, la caméra passe en mode veille. Vous pouvez sélectionner Désactiver
pour désactiver le mode veille.
Cochez la case correspondant à Suivi après sortie du mode veille. Le suivi s'activera
automatiquement à la sortie du mode veille, indépendamment du statut de suivi précédent.
[Remarque] : avant de configurer le mode veille, accédez à Vidéo et Audio>Mode vidéo et
sélectionnez USB seulement.
Sélecteur de caméra: Sélectionne une caméra à utiliser.
Commandes gestuelles : par défaut, les commandes gestuelles sont Désactivées. Cliquez sur
Activer et levez une main devant votre visage pour afficher 0, 5, ou 4 pour la commande du suivi.
Il est essentiel que votre distance à la caméra ne dépasse pas 5 mètres et que vous fassiez le
geste du chiffre pendant 3 à 4 secondes. Veillez à ce que votre main se détache sur un fond uni
avec peu d'objets et de meubles, afin que la caméra puisse la distinguer clairement.
L'affichage de 0 désactive le suivi.
L'affichage de 5 active le suivi.
L'affichage de 4 commute entre le cadrage du présentateur En pied et en
Plan taille.

34
FAQ
1. Puis-je effectuer un panoramique, une inclinaison, un zoom et un préréglage lorsque le suivi est
activé?
Oui, mais le suivi sera désactivé lors de l’activation de la fonction panoramique/inclinaison/
zoom.
2. Certaines valeurs seront-elles automatiquement sauvegardées et changées lorsque l’on se
rendra au point préréglé?
Oui, la valeur du point préréglé: PTZ, exposition, obturateur, EV, luminosité, gain, obturateur
lent, balance des blancs, mise au point, position de la mise au point, zoom numérique, gain
R&B.
3. Quelles valeurs seront enregistrées dans le profil?
Valeurs enregistrées dans le profil: 1) les valeurs de paramétrage préréglées, 2) le mode de
suivi, et 3) les valeurs de paramétrage du suivi.
4. Comment passer du mode Zone au mode Intervenant?
Vous pouvez passer en mode Intervenant en appuyant simplement sur le bouton “Supérieur” ou
“Taille normale” de votre télécommande.
5. Où puis-je configurer le mode Hybride ?
Vous pouvez accéder à l'interface utilisateur de la Web de la caméra pour configurer le mode
Hybride. Le mode Hybride n'est pas pris en charge par la télécommande.
6. À quoi dois-je faire attention quand je configure l'Aire de suivi effectif dans le mode hybride ?
L'Aire de suivi effectif définit la zone dans laquelle le présentateur est suivi. Quand vous
configurez l'Aire de suivi effectif, vous devez inclure aussi la zone du point prédéfini
(Prédéfinition de 10 à 13).
7. Pourquoi ne puis-je pas accéder à l'image caméra en direct ?
Au lieu de l'image caméra en direct, vous pouvez être en train de voir l'une des 2 images
suivantes:
Cette image indique que vous êtes en mode Intimité, que vous pouvez quitter en appuyant
légèrement sur le bouton marche/arrêt de la télécommande.
Cette image indique que la caméra est en mode veille, que vous pouvez quitter en vous
reconnectant à l'image UVC de la caméra. Ou bien, vous pouvez aller à Vidéo et audio > Mode
vidéo et sélectionner Diffusion seulement ou USB + Diffusion pour « réveiller » la caméra.

35
8. Comment puis-je mettre à niveau le microprogramme et quels outils prenez-vous en charge ?
Vous trouverez la dernière version du microprogramme suir le site Web officiel d’ AVe:
- Siège central : https://www.aver.com/download-ceter
- Siège filiale États-Unis : https://www.averusa.com/education/support
- Siège filiale Europe : https://www.avereurope.com/download-center
Le microprogramme peut être lancé ou mis à niveau depuis la page Web de la caméra. Vous
pouvez aussi faire une mise à jour manuelle ou automatique du microprogramme par le biais
des logiciels AVer, dont PTZ Management et CaptureShare.

36
Spécifications**
Caméra
Capteur d’images CMOS 1/2.8”
Pixels effectifs 2 Mégapixels
Résolutions de sortie USB: 1080P60 (max)
RTSP: 1080P60 (max)
Éclairement minimal 0.5 Lux (IRE50, F2.0, 30FPS)
Rapport S/B ≥ 50dB
Gain Auto, Manuel
Ligne TV 800 (Centre/Large)
Vitesse d’obturation 1/4 s à 1/10.000 s (60Hz)
1/3 s à 1/10.000 s (50Hz)
Contrôle de l’exposition Entière auto, manuelle, WDR
Balance des blancs Auto, Manuel
Zoom optique 3X
Zoom numérique 2X
Angles de vue
Champs de vision diagonal (DFOV): 90° (large) à 35.8° (télé)
Champs de vision horizontal (HFOV): 82° (large) à 31.7° (télé)
Champs de vision vertical (VFOV): 51° (large) à 17.9° (télé)
Distance focale f = 3.3 mm (large) à 9.7 mm (télé)
Ouverture (Iris) F = 2.0(large) à 3.7 (télé)
Distance minimale de travail 0.5 m (large), 1.0m (télé)
Angles panoramique/inclinaison Panoramique: ±170°, Inclinaison: ±90°
Vitesse panoramique/inclinaison
(manuel)
Panoramique: 1° à 100°/sec, Inclinaison: 10.789° à 100°/sec
Vitesse prédéfinie (maximum) Panoramique: 200°/sec, Inclinaison: 200°/sec
Positions préréglées 10 (IR), 256 (IP & USB)
Contrôle de la caméra - Interface IP, USB
Contrôle de la caméra - Protocole VISCA (IP), CGI (IP), USB

37
Réduction du bruit 2D/3D RB
Effet d’image Réduction du bruit (2D/3D), Inverser, Miroir, WDR
WDR Oui
Fréquence de puissance 50 Hz, 60 Hz
Suppression du bruit Oui
Fonctions de suivi automatique par l’IA
Mode de suivi Mode intervenant, mode zone, Hybride Mode
Commande gestuelle Oui (Suivi activé/désactivé, Corps entier/haut)
Mécanismes de protection de l’intimité
Modes de protection Mode Intimité, mode Veille
Mode veille
Mode veille Oui (contrôle par page internet et CaptureShare)
Audio
Chaîne 2 canaux, entrées Mic et Ligne (stéreo), Micro intégré (mono)
Codec AAC-LC (48/32/16/8K), PCM (48K)
Taux d’échantillon 48/32/16/8 kHz
Interface
Sorties video I P, U S B
Sorties audio I P, U S B
Entrées audio Entrée MIC, entrée Ligne
Micro interne Oui
Micro interne
Micro interne 2 (omnidirectionnel)
Suppression des bruits Oui
Portée de capture 5 mètres
Sensibilité -33 dBFS
Bande passante Response de 30 à 20 000 Hz
Niveau de pression acoustique max. 129 dB à 0,5 m

38
Général
Alimentation requise CA100 - 240V à CC12V 2A ou supérieur
Consommation électrique 11W
PoE+ N/D (LAN)
Dimensions (L x P x H) 92.39 mm x 94.44 mm x 164.00 mm
Poids net 745 g
Application Intérieur
Compteur N/D
Sécurité Verrou Kensington
Conditions d’exploitation Température: 0°C à +40°C
Humidité: 20% à 80%
Conditions de stockage Température: -20°C à +60°C
Humidité: 20% à 95%
Diffusion en continu IP
Résolution 1080P (60FPS)
Compression de vidéo H.264, MJPEG
Compression du son AAC
Fréquence de trame maximale 60FPS
Modes de contrôle du débit binaire VBR/CBR
Plage de réglage du débit binaire 512 Kbps à 32 Mbps
Interface réseau 10/100 Base-T
Capacité multi-flux
2
(RTSP/page internet), 1080P60FPS (max)
(page internet /UVC), 1080P60FPS (max)
3
(RTSP/page internet/UVC), 1080P30FPS (max)
Protocoles de réseau IPv6, IPv4, TCP, UDP, ARP, ICMP, IGMP, HTTP, DHCP,
RTP/RTCP, RTSP, RTMP, VISCA sur IP
Capacité NDI® | HX NA

39
USB
Connecteur USB3.1 (type B), rétrocompatible avec USB 2.0
Format video MJPG/YUY2
Résolution vidéo maximale 1080P60
Classe vidéo USB (UVC) UVC 1.1
Classe audio USB (UAC) UAC 1.0
Interface utilisateur internet
Aperçu vidéo en direct Oui
Commande PTZ de la camera Contrôle de panoramique, d’inclinaison, de zoom, de mise au
point, de préréglage
Réglage de la caméra/image Exposition/balance des blancs/Image
Configuration du réseau DHCP, Adresse IP, Passerelle, Masque de sous-réseau, DNS
Outils logiciels
Contrôle d’une caméra unique
AVer CaptureShare (sur USB, sur IP avec caméra virtuelle),
panneau de contrôle PTZ AVer (via IP),
AVer OBS Plugin for PTZ Cameras (via IP)
Contrôle et configuration de
plusieurs cameras
Gestion de PTZ AVer (via IP)
Recherche d’IP d’un appareil
AVer CaptureShare/Informations
Panneau de contrôle PTZ Aver/recherche auto
Gestion de PTZ AVer/configuration/appareil/ajouter/recherche
auto
Garantie
Caméra 3 ans
Accessoires 1 an
* Pour plus de commandes et de configurations des logiciels mentionnés plus haut, reportez-vous aux
logiciels spécifiques et à leurs modes d’emploi, disponibles sur notre site d’assistance aux États-Unis
et sur notre centre de téléchargement ailleurs qu’aux États-Unis.
**Les spécifications peuvent être modifiées sans préavis.

DL10
Manual del usuario

Advertencia - Este dispositivo es un producto de Clase A. Este producto puede causar
interferencias de radio en un entorno doméstico, en cuyo caso es posible que el usuario deba
tomar las medidas pertinentes.
Este aparato digital de Clase A cumple con la normativa canadiense ICES-003.
PRECAUCIÓN
Existe riesgo de explosión si la batería se sustituye por un tipo de batería incorrecto. Deseche las
baterías usadas de acuerdo con las instrucciones.
Información de seguridad de las baterías del control remoto
- Almacene las baterías en un lugar frío y seco.
- No deseche las baterías en la basura doméstica. Deseche las baterías en puntos de
recolección especial o devuélvalas a las tiendas respectivas si aplica.
- Retire las baterías si no se utilizarán por un largo período de tiempo. El ácido
derramado por una batería o la corrosión pueden dañar el control remoto, deseche
las baterías con seguridad.
- No mezcle las baterías viejas con las nuevas.
- No mezcle ni use diferentes tipos de baterías: alcalinas, normales (carbón-zinc) o
recargables (níquel-cadmio).
- No arroje las baterías al fuego.
- No trate de causar cortocircuito en los terminales de las baterías.
Exención de responsabilidad
No se asume responsabilidad alguna, ya sea expresa o implícita, sobre el contenido de este
documento, su calidad, rendimiento, comerciabilidad o idoneidad para un fin particular. Se ha
revisado la fiabilidad de la información contenida en este documento; no obstante, no se asume
ninguna responsabilidad en caso de imprecisiones. La información contenida en este documento
está sujeta a cambios sin previo aviso.
En ningún caso, AVer será responsable de daños directos, indirectos, especiales, fortuitos o
consecuentes derivados del uso o la incapacidad de usar este producto o su documentación, aun
cuando se haya advertido de la posibilidad de dichos daños.
Marcas comerciales
«AVer» es una marca comercial propiedad de AVer Information Inc. Otras marcas comerciales
utilizadas en este documento con fines descriptivos pertenecen exclusivamente a sus empresas
correspondientes.
COPYRIGHT
© 2021 AVer Information Inc. Todos los derechos reservados.
Todos los derechos de este objeto pertenecen a AVer Information Inc. Se prohibe la
reproducción o transmisión en cualquier forma o por cualquier medio sin la previa autorización
por escrito de AVer Information Inc. AVer Information Inc. se reserva el derecho a modificar sus
productos, incluso sus especificaciones, y cualquier otra información aquí expuesta sin previo
aviso. Los impresos oficiales de cualquier información prevalecerán en caso de cualquier
discrepancia entre la información aquí contenida y la información contenida en la hoja impresa.
"AVer" es una marca registrada propiedad de AVer Information Inc. Otras marcas registradas
mencionadas aquí para propósito de descripción sólo pertenecen a cada una de sus empresas.
Aviso
LAS ESPECIFICACIONES ESTÁN SUJETAS A CAMBIO SIN PREVIO AVISO. LA
INFORMACIÓN CONTENIDA EN EL PRESENTE DOCUMENTO SE OFRECE
EXCLUSIVAMENTE A TÍTULO DE REFERENCIA.

ADVERTENCIA
Para reducir el riesgo de incendio o descarga eléctrica, no exponga el
dispositivo a la lluvia o la humedad. En caso de realizarse
modificaciones no autorizadas en el producto, se invalidará la garantía.
No deje caer la cámara ni la someta a golpes.
Utilice la tensión de alimentación adecuada para no dañar la cámara.
No coloque la cámara en un sitio donde el cable pueda ser pisado; de lo
contrario, el cable o el enchufe podrían deteriorarse o sufrir daños.
Sostenga la parte inferior de la cámara con ambas manos para mover la
cámara. No agarre las lentes o la sujeción de las lentes para mover la
cámara.
OK

Ayuda Adicional
Para preguntas frecuentes, soporte técnico y descargas de software y manuales de instrucciones,
visite:
Centro de descargas: https://www.aver.com/download-center
Soporte técnico: https://www.aver.com/technical-support
Información de contacto
AVer Information Europe B.V.
https://www.avereurope.com
Westblaak 134, 3012 KM, Rotterdam, The Netherlands
Tel: +31 (0) 10 7600 550
Soporte técnico: eu.rma@aver.com

Índice
Contenidos del paquete .......................................................................................... 1
Sugerencias de montaje de la cámara (Accesorios opcionales)....................... 1
Introducción del producto ....................................................................................... 2
Vista general ...................................................................................................... 2
Indicador LED .................................................................................................... 2
Ángulo de inclinación y panorámica .................................................................. 3
Dimensiones ...................................................................................................... 3
Instalación de la placa de fijación del cable ...................................................... 4
Conexión del dispositivo .................................................................................... 5
Conexión ............................................................................................................ 6
Conexión de entrada de audio .......................................................................... 7
Instalación de montaje en techo (opcional) ....................................................... 8
Instalación de montaje en pared (opcional) ....................................................... 9
Recomendaciones Configuración de seguimiento .......................................... 11
Mando a distancia ............................................................................................ 12
Tecla de acceso directo ................................................................................... 13
Configuración de la cámara .................................................................................. 13
Configuración de la dirección IP de la cámara ................................................ 13

Si hay un entorno DHCP .......................................................................... 13
O si lo desea puede configurarla usted mismo........................................ 13
Configuración Web .......................................................................................... 14
Use la utilidad AVer IPCam para encontrar la cámara .................................... 14
Conecte la cámara a través del navegador ..................................................... 15
Visualización en directo ................................................................................... 16
Captura de pantalla .................................................................................. 16
Control de Panorámica-Inclinación-Zoom ............................................... 17
Ajuste manual de la velocidad de panorámica-inclinación ...................... 17
Enfoque .................................................................................................... 18
Posición Preconfig. .................................................................................. 18
Control de seguimiento ............................................................................ 19
Ajustes ............................................................................................................. 20
Ajustes de seguimiento ............................................................................ 20
Control de seguimiento ............................................................................ 20
Presentador .............................................................................................. 21
Zona ......................................................................................................... 23
Hybrid ....................................................................................................... 25
Ajustes de cámara ................................................................................... 27
Control de cámara ................................................................................... 27

Preconfig .................................................................................................. 28
Exposición ................................................................................................ 29
Procesar imagen ...................................................................................... 29
Vídeo y Audio ........................................................................................... 30
Red ........................................................................................................... 31
Sistema .................................................................................................... 32
Preguntas frecuentes ............................................................................................ 34
Especificaciones** ................................................................................................ 36

1
Contenidos del paquete
Unidad de Cámara
Adaptadory cable de
(1,2 m / 3,93 pies)
fuente de alimentación
(1,83 m / 6,00 pies)
Placa de fijación del
cable
Fijadores del cable
(x3)
Tornillos M2 x 4
mm (x2) Guía de Inicio Rápido Mando a distancia Cable USB
(1,5 m/4,92 pies)
o
Tornillo 1/4” – 20,
L = 7,5 mm Manual de usuario* Tarjeta de garantía*
*Solo para Japón
Sugerencias de montaje de la cámara (Accesorios
opcionales)
Para detalles sobre accesorios opcionales, consulte a su distribuidor local.
Montaje en pared
Otros países: Pieza# 60S5000000AB
Montaje en techo
Otros países: Pieza# 60S5000000AC

2
Introducción del producto
Vista general
1
2
3
4
5678 9
(1) Lentes de la cámara (4) Indicador LED (7) Puerto Ethernet
(2) Micrófonos integrados (5) Entrada de audio*
(8) Conector de fuente de
alimentación CC
(3) Sensor IR (6) Puerto USB (9) Bloqueo Kensington
*Nivel de entrada del cable: 1 Vrms (máx)
*Nivel de entrada del micrófono: 50 mVrms (máx.); Voltaje suministrado: 3.3 V
Indicador LED
LED Estado
Azul (Parpadea cada 2 segundos) Seguimiento Act.
Azul (Sólido) Operación Normal y Seguimiento Desact.
Naranja (Parpadeando) Inicialización de la cámara
Naranja (Sólido) Modo en espera
Rojo (Parpadeando) Actualización del Firmware
Púrpura (parpadea 3 veces) RTMP activado o desactivado
Verde (intermitente) Comando de control de gestos recibido

3
Ángulo de inclinación y panorámica
±170°
±90°
Dimensiones

4
Instalación de la placa de fijación del cable
1. Asegure la placa de fijación del cable a la cámara con los dos tornillos M2 x 4 mm del paquete.
2. Conecte los cables.
3. Utilice las 3 bridas para cables en la caja para
asegurar los cables y la placa de fijación de
cables.

5
Conexión del dispositivo
Sistema de captura de clases
(Grabación)
Cámara de seguimiento DL10
LAN
Monitor/TV
(Pantalla)
Micrófono
Entrada de audio
USB
CaptureShare
Aplicación Web
(Gestión Remota)
Gestión PTZ
Portátil/Ordenador
(Gestión/Presentación)
LAN

6
Conexión
Cable RJ-45
Cable USB
Enchufe
Adaptador de fuente
de alimentación
Cable de alimentación
Ordenador
de sobremesa
Micrófono
Cable de audio
Portátil
o
Red

7
Conexión de entrada de audio
Conecte el dispositivo de audio para recibir el audio.
[Nota]
1. Nivel de entrada del cable: 1 Vrms (máx)
2. Nivel de entrada del micrófono: 50 mVrms (máx.); Voltaje suministrado: 3.3 V
3. Como el software de vídeo conferencia como Google Hangouts (Windows), Skype (Mac) o
Teams (Windows y Mac) pueden ajustar el volumen automáticamente, el usuario puede
experimentar un volumen inestable de forma aleatoria mientras usa la cámara.
Micrófono
Mezclador de audio

8
Instalación de montaje en techo (opcional)
1. Utilice los dos tornillos M2 x 4mm (en la caja de la cámara DL) para asegurar la placa de fijación
de cables (en la caja de la cámara DL) a la cámara. Conecte los cables. Utilice las 3 bridas para
cables (en la caja de la cámara DL) para asegurar los cables y la placa de fijación de cables.
2. Use los cuatro tornillos M4 (L ≥ 10 mm, no suministrados) para asegurar el soporte de montaje
en el techo.
3. Utilice un tornillo de 1/4”-20, L=7,5mm (en el kit de montaje en el techo) para instalar otro soporte
de montaje en la cámara.
4. Deslice el soporte de montaje con la cámara en el soporte de montaje asegurado en el techo.
5. Use tres tornillos M3 x 6 mm (en el kit de montaje de techo) para asegurar la cámara.
1
2
4 5
3

9
Instalación de montaje en pared (opcional)
1. Utilice los dos tornillos M2 x 4mm (en la caja de la cámara DL) para asegurar la placa de fijación
de cables (en la caja de la cámara DL) a la cámara. Conecte los cables. Utilice las 3 bridas para
cables (en la caja de la cámara DL) para asegurar los cables y la placa de fijación de cables.
2. Use el papel de taladrado incluido en el paquete para taladrar los orificios en la pared donde el
usuario desea montar la cámara.
3. Use los tornillos (no incluidos) para asegurar el soporte de montaje en L en la pared.
[Nota] Para pared de cemento: M4 x 4 tornillos autorroscantes de 20 mm + taco cónico de plástico
Para pared de madera: M4 x 4 tornillos autorroscantes de 20 mm
4. A continuación, instale los soportes + de montaje en L con 2 tornillos (M4 x 8 mm, incluidos en el
paquete).
1
2
4
3
P/N: 303AU340-AGR
46.00[1.81]
51.00[2.01]
Ø5.50[Ø0.22]
B
A
A

10
5. Después de instalar los soportes de montaje en L, use los tornillos (no incluidos) para asegurar la
parte inferior de los soportes de montaje en L en la pared.
[Nota] Para pared de cemento: M4 x 2 tornillos autorroscantes de 20 mm + taco cónico de plástico
Para pared de madera: M4 x 2 tornillos autorroscantes de 20 mm
6. Pase los cables a través del orificios de los soportes de montaje en L y conecte los cables con
los puertos de conexión correspondientes.
7. Use los tornillos restantes (1/4” - 20, L = 7,5 mm, incluidos en el paquete) para asegurar la
cámara en los soportes de montaje en L.
5 6
7

11
Recomendaciones Configuración de seguimiento
• Rango de distancia al estrado: Se sugieren 1 ~ 6 m.
• Distancia de seguimiento para la parte superior del cuerpo: 1 ~ 3 m; distancia de
seguimiento para el cuerpo entero: 1 ~ 6 m.
• Posición de montaje sugerida: pasillo central del aula.
• Instalar rango de altura (desde el suelo): 2 ~ 3 m; Se sugiere 2,4 m.
• No hay figura humana en el poster / pantalla / monitor / TV en el fondo.
• No hay más de tres personas en la vista individual de cámara.
Estrado
Pizarra
1~6m
Pasillo del centro

12
Mando a distancia
El mando a distancia requiere de dos pilas “AAA”. Asegúrese de que las pilas estén instaladas
correctamente antes de su uso.
Nombre Función
(1) Encendido
Enciende la unidad/en
reposo/privacidad:
Pulse una vez para activar el modo
de privacidad. Pulse de nuevo para
desactivar el modo privacidad.
Mantenga pulsado durante 3
segundos para activar el modo en
reposo. Pulse de nuevo para
desactivar el modo en reposo.
(2) LED del mando a
distancia
Estará encendida cuando pulse otros
botones.
(3) Menú
Abre y sale del menú OSD.
[Nota] DL10 no es compatible con el
menú OSD.
(4) Intercambio
Cambia de un presentador a otro
presentador.
(5) Seguimiento Auto.
Act.
Activa el seguimiento automático.
(6) Seguimiento Auto.
Desact.
Desactiva el seguimiento automático.
(7) Botones numéricos
Úselos para configurar la posición
preconfig. de 0 - 9.
(8) Preconfig
Para establecer una posición preestablecida:
Pulse "Preajuste" y el "Botón numérico (0~9)".
La LED del mando a distancia y la LED del botón de la cámara no se
encenderán cuando pulse solo el botón Preconfig.
(9) Reiniciar
Para cancelar una posición preestablecida configurada previamente:
Pulse "Restablecer" y el "Botón numérico (0~9)".
La LED del mando a distancia y la LED del botón de la cámara no se
encenderán cuando pulse solo el botón Reiniciar.
(10)
▲,▼,◄, & ►
Panorámica e inclinación de la cámara. La velocidad de la panorámica y
la inclinación por el mando a distancia es fija. Puede modificar la
velocidad de la panorámica y la inclinación usando el navegador web.
Para conocer los detalles de configuración del navegador web, consulte el
manual del usuario.
(11) Introducir Utilice el botón Entrar para enviar la cámara a la posición de inicio.
(12) Acercar/Alejar
Zoom
Acercar/Alejar Zoom. La velocidad de acercar/alejar zoom por el mando a
distancia es fija. Puede modificar la velocidad de acercar/alejar zoom
usando el navegador web. Para conocer los detalles de configuración del
navegador web, consulte el manual del usuario.
(13) EV +/-
Ajuste el nivel EV.
*Pulse EV+ durante tres segundos para activar el RTMP.
*Pulse EV- durante tres segundos para desactivar el RTMP.
(14) Parte superior del
El Modo Seguimiento se pasa a Modo Presentador cuando se pulsa el

13
cuerpo
botón de Cuerpo Superior, y el tamaño del presentador en la pantalla es la
de cuerpo superior.
(15) Cuerpo completo
El Modo de Seguimiento se pasa a Modo Presentador cuando también
se pulsa el botón de Cuerpo Completo, y el tamaño del presentador en la
pantalla es la de cuerpo completo.
Upper Body (Parte superior) captura al presentador de las rodillas a la
cabeza, mientras que Full Body (Todo el cuerpo) captura al presentador
de los pies a la cabeza.
(16) Zona
El Modo de Seguimiento se pasa a Modo de Zona cuando se pulsa el
botón Zona.
(17) Seleccionar
Cámara
Botones CAM1 a CAM4. Seleccione la cámara que desea operar. Una
vez seleccionada una cámara, la LED del botón CAM se encenderá
cuando pulse otros botones. Si solo se conecta una cámara AVer, el
valor predeterminado es CAM1.
Tecla de acceso directo
Pulse cierto botón en el mando a distancia para usar la función de la tecla de acceso directo.
Botón
Acción
Función
5
Pulse cinco veces (55555)
Activa DHCP.
7 Pulse siete veces (7777777)
Muestra el indicador de seguimiento.
Cuando la tecla de acceso directo se hace
efectiva, verá el indicador de seguimiento en
el contorno del objetivo.
8 Pulse ocho veces (88888888)
Configurar la dirección IP de la cámara DL
como la IP predeterminada (192.168.1.168).
9 Pulse nueve veces (999999999)
Mecanismo para restaurar la contraseña:
Cuando la tecla de acceso directo se hace
efectiva, la contraseña para entrar en la IU
Web volverá a ser la predeterminada
“admin”.
Configuración de la cámara
Configuración de la dirección IP de la cámara
La configuración predet. de las cámaras DL es con el DHCP activado.
Si hay un entorno DHCP
1. Conecte su cámara a internet y espere a que su cámara obtenga la dirección IP.
2. Desde su servidor, puede encontrar la dirección IP de su nueva cámara.
3. Si es necesario, modifique la dirección IP.
O si lo desea puede configurarla usted mismo
1. Uso el mando a distancia y pulse el botón “8” ocho veces para cambiarla a modo IP estática.
2. La IP predeterminada de la cámara será configurada en 192.168.1.168.
3. Configure su ordenador con el IP estática 192.168.1.x y escriba 192.168.1.168 en su navegador
web para acceder a la cámara.

14
Configuración Web
Conecte la cámara desde un lugar remoto a través de internet.
Use la utilidad AVer IPCam para encontrar la cámara
Para encontrar la dirección IP de sus cámaras, puede ejecutar el instalador de la utilidad IPCam. Siga
los siguientes pasos para encontrar la dirección IP de la cámara.
1. Descárguese la utilidad IPCam desde el enlace https://www.aver.com/download-center (Sede
Europea y Global) o en https://www.averusa.com/education/support (EE.UU.).
2. Ejecute la utilidad IPCam.
3. Haga clic en Buscar, y todos los dispositivos disponibles aparecerán listados en la pantalla.
4. Seleccione una cámara de la lista.
5. Los campos correspondientes de la dirección IP serán mostrados.
6. Haga doble clic sobre la dirección IP de la cámara que aparece en la lista para conectar la cámara
a través del navegador.
[Nota] Si la utilidad IPCam no puede encontrar la cámara, compruebe lo siguiente:
1. Asegúrese de que la conexión Ethernet de la cámara esté bien conectada.
2. La cámara y el ordenador (utilidad IPCam) tienen que estar en el mismo segmento LAN.

15
Conecte la cámara a través del navegador
Abra el navegador e introduzca la dirección IP de la cámara. El ordenador/portátil requiere acceso a
internet.
Después de conectar la cámara, introduzca la cuenta de usuario y la contraseña (los ajustes
predeterminados son admin/admin) para iniciar sesión en la Web.
[Nota]
El usuario deberá configurar una nueva cuenta y contraseña después de este primer inicio de
sesión. Por favor, use la nueva cuenta y contraseña para iniciar sesión a continuación.
Si olvida el nombre de usuario o la contraseña que configuró para la página web de la cámara,
pulse el número 9 del mando a distancia nueve veces (999999999) para que el nombre de usuario
y la contraseña de página web de la cámara se restablezcan a “admin”.

16
Visualización en directo
En la vista en directo, el usuario puede hacer una captura de pantalla, configurar el control de la cámara
(acercar/alejar e zoom, control de dirección de la cámara, velocidad de inclinación / panorámica,
enfoque), preconfigurar la vista y controlar el seguimiento (act., desact., modo seguimiento).
Captura de pantalla
Seleccione el botón de la cámara para hacer una captura de
pantalla y descargarse el archivo al almacenamiento local.

17
Control de Panorámica-Inclinación-Zoom
Para utilizar el movimiento de la cámara PTZ, use ,
, , y para ajustar la posición de vista de la
cámara y use y para usar el zoom. Seleccione
para volver a la posición predeterminada.
Ajuste manual de la velocidad de panorámica-inclinación
Ajuste la velocidad de la panorámica-inclinación manual.
[Nota] La velocidad manual máx. de panorámica es 100°/sec.
La velocidad manual máx. de inclinación es 100°/sec.

18
Enfoque
Cambie a enfoque automático (AF) o manual (MF). El enfoque
manual usa “+” y “-” para ajustar el enfoque. Seleccione “+”
para ajustar el enfoque al fondo lejano y enfocando un sujeto
lejano; seleccione “-” para ajustar el enfoque a un fondo
cercano y enfocando a un sujeto cercano.
Enfoque en un toque: Haciendo clic en el botón
para ajustar el enfoque de lentas de forma automática una vez.
Posición Preconfig.
Seleccione el número para visualizar las posiciones
preconfiguradas. El usuario también puede introducir el
número de posición (0~255) en la columna “Ir a” directamente
para ir a una sección de llamada rápida.

19
Control de seguimiento
Activa/Desactiva la función de seguimiento, selecciona el
modo de seguimiento y opera a función de seguimiento en un clic.
Modo de seguimiento (consulte la sección Configuración de
seguimiento para la configuración)
Presentador: La cámara comenzará a realizar el
seguimiento cuando el objeto entre en el punto de
seguimiento.
[Nota] Punto de seguimiento en el modo presentador: La
configuración predeterminada es la Preconfig. 1. Cuando
no esté configurado Preconfig. 1, el punto de seguimiento
es la posición inicial.
Zona: La cámara comenzará a realizar el seguimiento
cuando el objeto se esté moviendo en la zona de bloqueo
de seguimiento preconfigurada.
Hybrid: combina las ventajas de los modos Presenter y
Zone. La cámara sigue y captura el movimiento del
ponente. Cuando el ponente entra en la zona de puntos
predefinidos configurada previamente, la cámara se
orienta para enfocar el contenido de la zona, como la
pizarra y la pantalla del proyector.
Clic en seguimiento: Esta función permite al usuario
cambiar el objeto de seguimiento mientras está en
seguimiento automático.
1. Seleccione el botón Clic en seguimiento. Un marco rojo
indica el objeto de seguimiento y los marcos azules indican
los demás objetos de la pantalla en directo.
2. Para seleccionar un nuevo objetivo solo tiene que hacer
clic en el objeto que desee en la pantalla en directo.

20
Ajustes
Ajustes de seguimiento
Activa/desactiva la función de seguimiento, configura el modo de seguimiento, opera la función de
seguimiento en un clic y la panorámica/inclinación/zoom de la cámara.
[Nota] El seguimiento será desactivado cuando se active la función panorámica/inclinación/zoom.
Control de seguimiento
Activa/desactiva la función de seguimiento, selecciona el modo de seguimiento, opera la función de
seguimiento en un clic (consulte la sección Control de seguimiento) y la panorámica/inclinación/zoom
de la cámara.

21
Presentador
Seleccione la pestaña “Presentador” en la interfaz de Ajustes de seguimiento.
La cámara comenzará a realizar el seguimiento cuando el objeto entre en el punto de seguimiento.
1. Use , , , , y para ajustar la cámara hacia el punto de
seguimiento.
2. A continuación, seleccione Guardar en Preconfig. 1 para guardar el punto de seguimiento.
3. Sensibilidad de seguimiento: Configura el nivel de sensibilidad del seguimiento. Mueva la barra
para configurar el valor. El valor actual se muestra en la esquina superior derecha.
4. Hora de volver al punto de seguimiento: Configurar el tiempo en espera de la cámara para
volver al punto de seguimiento. Mueva la barra para configurar el valor. El valor actual se muestra
en la esquina superior derecha.
5. Tamaño de las personas: Selecciona las personas a cuerpo completo o cuerpo superior
mientras realiza el seguimiento.
[Nota] Punto de seguimiento en el modo presentador: La configuración predeterminada es la
Preconfig. 1. Cuando no esté configurado Preconfig. 1, el punto de seguimiento es la posición inicial.

22
6. Effect Tracking Area: cuando la función Effective Tracking Area está activada, la cámara solo
realiza el seguimiento alrededor del área seleccionada. Marque la casilla para activar la función
Effective Tracking Area y haga clic en Set para configurar el área objetivo en la vista en vivo.
Mueva las esquinas superior izquierda e inferior derecha del recuadro sólido rojo para definir el
área objetivo.
[Nota] La posición del recuadro sólido rojo corresponde a la posición central del ponente. Los
recuadros de puntos negros representan las áreas de seguimiento para diferentes posiciones del
ponente. Por lo tanto, el recuadro de puntos rojos es el área de seguimiento efectiva real del
recuadro sólido rojo.
7. Auto Zoom: cuando la función Auto Zoom está desactivada, la cámara deja de acercarse/alejarse
automáticamente y graba al ponente según el tamaño de disparo del preajuste seleccionado.
Seleccione un punto predefinido en la lista desplegable.

23
Zona
Seleccione la pestaña “Zona” en la interfaz de Ajustes de seguimiento.
Configure de 2 a 4 zonas de bloqueo para la cámara. Cada bloque se corresponde con una posición
preconfigurada. La cámara cambiará entre posiciones preconfiguradas cuando el presentador
introduzca los diferentes bloques.
1. Seleccione el “Número de bloque” (2, 3 ó 4).

24
2. Seleccione el bloque y configure las posiciones preconfiguradas en order (preconfig. 6 a 9). Use
, , , , y para mover la cámara a la posición deseada y
seleccione “Guardar” para guardar la posición preconfigurada. Y una captura de pantalla de la
imagen preconfigurada se mostrará en el monitor de imagen correspondiente. Repita los pasos
para configurar otra posición preconfigurada.
[Notas]
Configure cada preconfiguración que se solape con la siguiente (anchura de un hombre).
Configure cada vista preconfig. para ver con claridad al menos el 60% del cuerpo superior del
presentador y asegurar así la precisión del seguimiento. Asegúrese de que no haya otro
poster/TV/monitor con la forma de una persona en el fondo.
3. Sensibilidad de seguimiento: Configura el nivel de sensibilidad del seguimiento. Mueva la barra
para configurar el valor. El valor actual se muestra en la esquina superior derecha.
4. Hora de volver al punto de seguimiento: Configurar el tiempo en espera de la cámara para
volver al punto de seguimiento. Mueva la barra para configurar el valor. El valor actual se muestra
en la esquina superior derecha.

25
Hybrid
En Tracking Settings, seleccione Hybrid.
Hybrid le ofrece las ventajas de los modos Presenter y Zone. En el modo Hybrid, la cámara sigue y
captura el movimiento del ponente. Cuando el ponente entra en la zona de puntos predefinidos
configurada previamente, la cámara se orienta para enfocar el contenido mostrado en el dispositivo de
enseñanza en la zona, como la pizarra y la pantalla del proyector.
En primer lugar, configure los preajustes 10-13 para definir la zona de puntos predefinidos.
1. Seleccione el preajuste 10 en el menú desplegable.
2. Utilice , , , , y para ajustar la cámara en el ángulo deseado.
3. Seleccione Save para guardar el preajuste 10.
4. Seleccione Delete para eliminar el preajuste 10. Puede volver a configurar el preajuste 10.
5. Repita los pasos anteriores para configurar los preajustes 11-13. Deje algo de espacio entre los
preajustes 10 a 13, ya que cada zona de puntos predefinidos se debe centrar en el contenido
del dispositivo de enseñanza, como la pizarra y la pantalla del proyector.
Cámara de seguimiento DL10
Zona
(preajuste 11)
Zona
(preajuste 10)
Ponente

26
En segundo lugar, determine cómo la cámara debe seguir al ponente.
Sensibilidad de seguimiento: Configura el nivel de sensibilidad del seguimiento. Mueva la
barra para configurar el valor. El valor actual se muestra en la esquina superior derecha.
Hora de volver al punto de seguimiento: Configurar el tiempo en espera de la cámara para
volver al punto de seguimiento. Mueva la barra para configurar el valor. El valor actual se
muestra en la esquina superior derecha.
Tamaño de las personas: Selecciona las personas a cuerpo completo o cuerpo superior
mientras realiza el seguimiento.
[Nota] Punto de seguimiento en el modo presentador: La configuración predeterminada es la
Preconfig. 1. Cuando no esté configurado Preconfig. 1, el punto de seguimiento es la posición
inicial.
Una vez que se habilite la función Effective Tracking Area, la cámara sigue al ponente
únicamente cuando se encuentra dentro del área de seguimiento efectiva especificada. Al
configurar la función Effective Tracking Area, incluya los preajustes 10-13 en el área de
seguimiento efectiva para que la cámara realice el seguimiento para enforcar el contenido de
la zona de puntos predefinidos. Por ejemplo, en el caso de que el preajuste 10 se excluya del
área de seguimiento efectiva, aunque el presentador se dirija al televisor de pantalla plana en
el preajuste 10, la cámara no irá al preajuste 10 y no mostrará el contenido del televisor de
pantalla plana.
Auto Zoom: cuando la función Auto Zoom está desactiva, la cámara deja de acercarse/alejarse
automáticamente y graba al ponente según el tamaño de disparo del preajuste seleccionado.
Seleccione un punto predefinido en la lista desplegable.

27
Ajustes de cámara
Control de cámara
Seleccione Settings ( ) > Camera Settings > Camera Control.
Puede establecer la cámara en el ángulo deseado con su función PTZ.
Modos de enfoque automático:
Seleccione . Encontrará los dos modos siguientes en la lista desplegable AF Mode.
AF Trigger after PTZ (Default): después de que la cámara se mueva
horizontal/verticalmente o se acerque/aleje, el enfoque automático se activará una vez.
Este modo es adecuado para escenarios en los que el ponente utiliza gestos y lenguaje
corporal, pero solo camina ocasionalmente. La cámara enfocará automáticamente al
ponente solo una vez después de que deje de caminar, estabilizando así la grabación.
Continuous AF: la cámara mantiene automáticamente el enfoque en el ponente siempre
que detecta algún movimiento. Este modo es muy utilizado en los casos en los que el
ponente se pasea por la sala, ya que puede mantener el enfoque en el ponente de forma óptima.
Seleccione para cambiar al enfoque manual. Haga clic en el signo menos para
enfocar cerca y en el signo más para enfocar lejos.
Enfoque en un toque: Haciendo clic en el botón para ajustar el enfoque de
lentas de forma automática una vez.
Puede ajustar la velocidad de movimiento horizontal (Pan Speed) de la cámara con el control
deslizante.
Puede ajustar la velocidad de movimiento vertical (Tilt Speed) de la cámara con el control
deslizante.

28
Puede seleccionar High o Low para Zoom Speed.
Puede seleccionar On u Off para Digital Zoom.
Preconfig
Configure la posición preconfig. y la posición preconfig. de visualización.
1. Seleccione la pestaña “Preconfig.” en la interfaz de Ajustes de cámara.
2. Use , , , y para ajustar la posición de visualización de cámara.
3. Introduzca el número de posición preconfig. (0 ~ 255) en la columna Guardar Preconfig. y
seleccione “Guardar” para guardar la posición.
4. Para llamar a la posición preconfig., introduzca un número preconfig. (0 ~ 255) en la columna
Cargar Preconfig. o seleccione el número preconfig. (0 ~ 19) en la sección Llamada Rápida.
5. Congelar vídeo mientras preconfig.: Activa o desactiva la función Congelar visualización de la
pantalla. Cuando “Congelar Vídeo en Preconfig.” esté activada, durante la operación de
preconfig. la pantalla se congelará hasta que se haya realizado la operación.
6. Velocidad Preconfig.: Selecciona la velocidad preconfig.
[Nota] El valor del punto preconfig. incluye: Panorámica/inclinación/zoom, exposición, obturador,
ev, brillo, ganancia, lento, obturador, balance de blancos, enfoque, posición de enfoque, zoom
digital y ganancia de R&B.

29
Exposición
Seleccione la pestaña “Exposición” en la interfaz de Ajustes de cámara.
Configura el tipo de exposición – Auto. Completo o Manual y los ajustes relevantes.
[Nota]: La configuración del nivel de Iris no está admitida en la DL 10.
Procesar imagen
Seleccione la pestaña “Procesar imagen” en la interfaz de Ajustes de cámara.
Configura el balance de blancos, saturación, contraste, nitidez, filtro de ruidos, espejo y volteo.

30
Vídeo y Audio
El usuario puede configurar la frecuencia de potencia, el modo de vídeo, la salida de vídeo en
streaming, la tasa de bits, el tipo de codificación, la tasa de fotogramas por segundo, el intervalo
I-VOP (S), el control de tasa, Supresión de ruido, Entrada de audio externa,, el volumen del audio y la
tasa de muestreo.
Se pueden seleccionar 3 tipos de modos de vídeo y cada uno solo puede admitir una función,
Solo Streaming: Solo admite RTSP/RTMP.
Solo USB (Predet. por fábrica): Solo admite la salida del puerto USB; No es compatible con la
gestión AVer PTZ y el panel de control PTZ. Por favor, cambie a los otros dos modos si es
necesario.
USB + Streaming: Admite tanto RTSP/RTMP como salida USB al mismo tiempo.
[Nota] Si el modo de vídeo está en “Solo Streaming”, la tasa de fotogramas por segundo será de
hasta 60 fps; en el modo “USB + Streaming”, dicha tasa será de hasta 30 fps.
Noise Suppression: puede habilitar Noise Suppression para el micrófono integrado, de modo
que elimine todos los sonidos de fondo que no sean habla.
External Audio Input: puede seleccionar Line In o MIC In.

31
Red
Configura la dirección IP de la cámara – DHCP o IP estática, el nombre de anfitrion, máscara de red,
puerta de enlace y DNS. Después de la configuración, seleccione “Confirmar” para aplicar los
ajustes.
Siga los siguientes pasos para configurar el RTMP:
1. Obtenga la URL del servidor RTMP y la clave de streaming de la plataforma de difusión e
introdúzcalos en las columnas “URL del Servidor” y “Clave de Streaming”.
2. Seleccione “Iniciar Streaming” para iniciar la carga del vídeo en directo de la cámara para en la
plataforma de difusión.
3. Seleccione “PARAR” para detener la carga del vídeo.
[Nota] Para obtener la URL del servidor RTMP y la clave de streaming, por favor consulte las
instrucciones de la difusión.
Se usa la seguridad RTSP para que el usuario configure el número de clave de seguridad para el
streaming.
Conectarse a la DL10 a través de RTSP
En sus aplicaciones multimedia como VLC, PotPlayer o QuickTime, puede conectarse a la DL10
introduciendo la siguiente URL de RTSP:
“rtsp://dirección IP de DL10/live_st1”.
Por ejemplo: rtsp://192.168.1.168/live_st1
Puede activar/desactivar la función Seguridad RTSP.
(Cuando esta función esté activada, el ID y la contraseña de transmisión de RTSP se sincronizarán
con los de la interfaz de usuario web de la DL10.)

32
Sistema
La información del sistema de la cámara se muestra en esta página: nombre del modelo, dirección IP,
número de serie, dirección MAC y versión del Firmware.
Actualizar firmware: Siga los siguientes pasos para actualizar el firmware.
1. Descárguese la última versión del firmware desde el enlace
https://www.avereurope.com/download-center.
2. Conecte la cámara a través del navegador.
3. Seleccione Actualizar > Firmware del sistema > Seleccione Archivo.
4. Seleccione el firmware y seleccione el botón “Actualizar”.
5. La actualización tardará 5 minutos en completarse. Después de la actualización, inicie sesión
de nuevo en la página web.
Predet. por fábrica: Elimina todos los valores y restaura la cámara a los valores predeterminados
de fábrica.
Inicio de sesión: El nombre de inicio de sesión y la contraseña predet. son admin/admin. Para
modificar el nombre de inicio de sesión y la contraseña. introduzca el nuevo nombre de inicio de
sesión y la nueva contraseña y seleccione el botón “Modificar”.

33
Idioma: Modifica el idioma de la IU de la Web.
Guardar al perfil: Guarda hasta 3 configuraciones diferentes, incluyendo los valores de ajustes
preconfig., el modo de seguimiento y los valores de configuración del seguimiento de la cámara.
[Nota] Los ajustes de los perfiles serán eliminados después de la restauración predet. por fábrica.
Cargar perfil: Carga hasta 3 ajustes diferentes de la cámara. Después de seleccionar el Cargar
Perfil, la cámara se colocará en la posición de inicio.
Setting: puede seleccionar Import Setting Data o Export Setting Data.
[Nota]
1. Al importar los datos de configuración con este procedimiento se sobrescribirán todos los datos
actuales, incluyendo la contraseña de la cámara, la dirección IP, el valor guardado en el perfil, etc.
2. La cámara se reiniciará una vez se hayan completado los datos de configuración.
3. Sleep Timer: establece la duración del temporizador de suspensión. Cuando no haya conexión
UVC y el temporizador llegue a su fin, la cámara entrará en modo de suspensión. Puede
seleccionar Off para desactivar el modo de suspensión.
Active la casilla Tracking After Exiting Sleep Mode, entonces el seguimiento de la cámara se
activará automáticamente después de salir del modo de suspensión, independientemente del
estado de seguimiento anterior.
[Nota]: Antes de configurar el modo de suspensión, asegúrese de acceder a Video & Audio >
Video Mode y seleccionar USB Only.
Selector de cámara: Selecciona la cámara que desee operar.
Gesture Control: por defecto, el control de gestos está desactivado. Haga clic en On y levante
la mano junto a su cara para mostrar 0, 5 o 4 dedos para controlar el seguimiento de la cámara.
Es esencial que la distancia entre usted y la cámara sea de 5 metros como máximo y que haga un
gesto con el número de dedos correspondiente justo al lado de su cara durante 3 o 4 segundos.
Asegúrese de que su mano se distinga claramente en un fondo liso con pocos objetos y poco
mobiliario, para que la cámara pueda obtener una lectura clara de su mano.
No mostrar ningún dedo desactiva el seguimiento de la cámara.
Mostrar 5 dedos activa el seguimiento de la cámara.
Mostrar 4 dedos cambia el ángulo de disparo de cámara entre Full Body y
Upper Body.

34
Preguntas frecuentes
1. ¿Puedo usar la panorámica, inclinación, zoom y preconfig. cuando está activado el seguimiento?
Sí, pero se desactivará el seguimiento cuando active la función de panorámica, inclinación,
zoom.
2. ¿Se guardará de forma automática cualquier valor y se cambiará cuando se pase al punto
preconfig.?
Sí, el valor de punto preconfig: PTZ, exposición, obturador, ev, brillo, ganancia, obturador lento,
balance de blancos, enfoque, posición de enfoque, zoom digital, ganancia R&B.
3. ¿Qué valores serán guardados en el perfil?
Valores guardados en el perfil: 1) Valores de ajustes preconfig., 2) Modo de seguimiento y 3)
Valores de ajustes de seguimiento.
4. ¿Cómo se cambia del modo Zona al modo Presentador?
Puede cambiar al modo Presentador pulsando el botón Arriba o Completo en su mando a
distancia.
5. ¿Dónde puedo configurar el modo híbrido?
Puedes acceder a la interfaz de usuario Web de la cámara para configurar el modo híbrido. El
modo híbrido no se puede configurar desde el mando a distancia.
6. ¿A qué debo prestar atención cuando configure la función Effective Tracking Area en el modo
híbrido?
Effective Tracking Area define dónde se realiza el seguimiento del ponente. Cuando configure
esta función, incluya también la zona de puntos predefinidos (preajustes 10-13).
7. ¿Por qué no puedo acceder a la vista en vivo de la cámara?
En lugar de la vista en vivo de la cámara, puede estar viendo una de las imágenes siguientes:
Esta imagen indica que la cámara está en modo de privacidad. Puede salir del modo de
privacidad pulsando el botón de encendido/apagado del mando a distancia.
Esta imagen indica que la cámara está en modo de suspensión. Puede reactivar la cámara
volviendo a conectarse a la imagen UVC de la cámara. También puede ir a Video & Audio <
Video Mode y seleccionar Stream Only o USB + Streaming para reactivar la cámara.

35
8. ¿Cómo puedo actualizar el firmware y qué herramientas son compatibles?
Encontrará la versión de firmware más reciente en el sitio web oficial de AVer:
- Sede: https://www.aver.com/download-ceter
- Sucursal estadounidense: https://www.averusa.com/education/support
- Sucursal europea: https://www.avereurope.com/download-center
Puede iniciar y actualizar el firmware de la cámara a través de la página web de la cámara.
Además, también ofrecemos la posibilidad de actualizar el firmware de forma automática y
manual en el software de AVer, incluido AVer PTZ Management y AVer CaptureShare.

36
Especificaciones**
Cámara
Sensor de imagen CMOS 1/2,8”
Elementos de imagen efectiva 2 megapíxeles
Resoluciones de salida USB: 1080P60 (máx)
RTSP: 1080P60 (máx)
Iluminación minima 0,5 Lux (IRE50, F2.0, 30FPS)
Ratio S/N ≥ 50 dB
Ganancia Auto, Manual
Cable de TV 800 (Centro/Ancho)
Velocidad del obturador 1/4 s a 1/10.000 s (60 Hz)
1/3 s a 1/10.000 s (50 Hz)
Control de exposición Auto Completa, Manual, WDR
Balance de blancos Auto, Manual
Zoom Óptico 3X
Zoom Digital 2X
Ángulos de visualización
DFOV: 90° (Ancho) a 35.8° (Tele)
HFOV: 82° (Ancho) a 31.7° (Tele)
VFOV: 51° (Ancho) a 17.9° (Tele)
Longitud de enfoque f = 3.3 mm (Ancho) a 9.7 mm (Tele)
Apertura (Iris) F = 2.0 (Wide) to 3.7 (Tele)
Distancia mínima de trabajo 0.5 m (Wide), 1.0 m (Tele)
Ángulos de panorámica/
inclinación
Panorámica: ±170°, Inclinación: ±90°
Velocidad de panorámica
/inclinación (Manual)
Panorámica: 1° a 100°/seg, Inclinación: 10.789° a 100°/sec
Velocidad Preconfig. (máxima) Panorámica: 200°/seg, Inclinación: 200°/sec
Posiciones Preconfig. 10 (IR), 256 (IP & USB)
Control de Cámara - Interfaz IP, USB

37
Control de Cámara - Protocolo VISCA (IP), CGI (IP), USB
Reducción de ruido 2D/3D NR
Efecto de imagen Reducción de ruido (2D/3D), Voltear, Reflejar, WDR
WDR Si
Frec. de potencia 50 Hz, 60 Hz
Supresión de ruido Si
Funciones de seguimiento automáticas AI
Modos de seguimiento Modo Presentador, Modo Zona, Modo Hybrid
Control gestual Si (Seguimiento encendido / apagado, cuerpo completo / superior)
Mecanismo de protección de la privacidad
Modos de protección Modo de privacidad, modo de suspensión
Modo reposo
Modo reposo Sí (Control por página web y CaptureShare)
Audio
Canal 2 canales, entrada de micrófono/entrada de línea (estéreo),
Micrófono integrado (Mono)
Códec AAC-LC (48/32/16/8K), PCM (48K)
Tasa de muestra 48/32/16/8 kHz
Interface
Salidas de video I P, U S B
Salidas de audio I P, U S B
Entradas de audio Entrada de mic., entrada de cable
Micro interne Si
Micro interne
Micro interne 2 (omnidireccional)
Supresión de ruido Si
Rango de recepción 5 metros
Sensibilida -33 dBFS

38
Respuesta en frecuencia 30 Hz a 20 000 Hz
SPL máx. 129 dB a 0,5 metros
General
Requisitos eléctricos 100 - 240 V CA a 12 V 2A CC o superior
Consumo electric 11 W
PoE+ NA (LAN)
Dimensiones (L x P x A) 92.39 mm x 94.44 mm x 164.00 mm
Peso neto 745 g
Aplicación Interior
Tally NA
Seguridad cerradura Kensington
Condiciones de funcionamiento Temperatura: 0°C a +40°C
Humedad: 20% a 80%
Condiciones de
almacenamiento
Temperatura: -20°C a +60°C
Humedad: 20% a 95%
Streaming IP
Resolución 1080P (60 FPS)
Formatos de compresión de
vídeo en red
H.264, MJPEG
Compresión de audio AAC
Tasa de fotogramas maxima 60 FPS
Modos de control de tasa de bits
VBR/CBR
Configuración de rango de tasa
de bits
512 Kbps a 32 Mbps
Interfaz de red 10/100 Base-T
Capacidad Multi-streaming
2
(RTSP/Página Web), 1080P60FPS (máx)
(Página Web /UVC), 1080P60FPS (máx)
3
(RTSP/Página Web/UVC), 1080P30FPS (máx)

39
Protocolos de red
IPv6, IPv4, TCP, UDP, ARP, ICMP, IGMP, HTTP, DHCP, RTP/RTCP,
RTSP, RTMP, VISCA over IP
NDI® | Capacidad HX NA
USB
Conector USB3.1 (type B), compatible con USB 2.0
Formato de video MJPG/YUY2
Resolución máxima de video 1080P60
Clase de vídeo USB (UVC) UVC 1.1
Clase de audio USB (UAC) UAC 1.0
IU Web
Vista preliminar de vídeo en
directo
Si
Control PTZ de la cámara Panorámica, Inclinación, Zoom, Enfoque, Control Preconfig.
Ajuste de cámara/imagen Exposición/Balance de blancos/Imagen
Configuración de red DHCP, Dirección IP, Puerta de enlace, máscara de subred, DNS
Herramientas de software
Control de cámara individual
AVer CaptureShare (vía USB, vía IP con cámara virtual)
Panel de control AVer PTZ (vía IP)
AVer OBS Plugin for PTZ Cameras (via IP)
Configuración y control de
Multi-Cámara
Gestión AVer PTZ (vía IP)
Búsqueda de IP del dispositivo
AVer CaptureShare/Información
Panel de control AVer PTZ/Búsqueda Automática
Gestión AVer PTZ/Configuración/Dispositivo/Añadir/Búsqueda
Automática
Garantía
Cámara 3 años
Accesorios 1 año
*Para obtener más información sobre otros controles y configuraciones del software mencionado
previamente, consulte el software específico y su manual del usuario en nuestro Centro de descargas
(fuera de los EE. UU.) o en el sitio de soporte (EE. UU.).
**Las especificaciones están sujetas a cambio sin previo aviso.

DL10
Manuale dell’utente

Avvertenza - Questo è un prodotto di classe A. In ambienti domestici, il dispositivo può
provocare interferenze radio; in questo caso è opportuno prendere le adeguate contromisure.
Questo dispositivo digitale di Classe A è conforme con Canadian ICES-003.
ATTENZIONE!
Pericolo di esplosione in caso di sostituzione della batteria con una di tipo non corretto.
Smaltire le batterie usate in modo sicuro e adeguato al tempo stesso.
Informazioni sulla sicurezza delle batterie del telecomando
- Conservare le pile in un luogo fresco e secco.
- Non smaltire le pile usate insieme ai rifiuti domestici. Smaltire le pile presso gli specifici punti di
raccolta o, eventualmente, riportarle in negozio.
- Rimuovere le batterie se non vengono utilizzate per un lungo periodo di tempo. Le perdite delle
pile e la corrosione potrebbero danneggiare il telecomando. Smaltire le pile in modo sicuro.
- Non mescolare e usare pile vecchie e nuove.
- Non mescolare e usare diversi tipi di pile alcaline, standard (carbone-zinco) o ricaricabili
(nickel-cadmio).
- Non smaltire le pile nel fuoco.
- Non cercare di cortocircuitare i terminali della batteria.
RINUNCIA
Non viene fornita nessuna garanzia o rappresentazione, espressa o implicita, relativamente ai
contenuti della presente documentazione, oltre che a livello di qualità, performance,
commerciabilità o idoneità per un determinato scopo. La correttezza delle informazioni contenute
in questa documentazione è stata attentamente vagliata; non ci assumiamo tuttavia alcuna
responsabilità per eventuali imprecisioni. Le informazioni contenute in questa documentazione
sono soggette a modifiche senza preavviso.
AVer non sarà in nessun caso responsabile per danni diretti, indiretti, speciali, accidentali o
consequenziali derivanti dall’uso o dall’incapacità di usare il prodotto o la documentazione,
anche qualora siano state fornite in formazioni relativamente alla possibilità dei summenzionati
danni.
MARCHI COMMERCIALI
“AVer” è un marchio registrato da AVer Information Inc. Altri marchi commerciali qui usati
unicamente a scopo descrittivo appartengono alle rispettive aziende.
COPYRIGHT
©2021 Tutti i diritti di questo oggetto appartengono ad AVer Information Inc. La riproduzione o la
trasmissione in qualsiasi forma, o con qualsiasi mezzo senza disporre del previo consenso di
AVer Information Inc. è vietata. Tutte le informazioni o le specifiche sono soggette a variazioni
senza previa notifica
INFORMATIVA
LE SPECIFICHE SONO SOGGETTE A VARIAZIONI SENZA PREAVVISO. LE INFORMAZIONI
QUI CONTENUTE SONO PRESENTATE UNICAMENTE A SCOPO DI RIFERIMENTO.

AVVERTENZA
Per ridurre il rischio di incendio o di scosse elettriche, non esporre
questo dispositivo alla pioggia o all’umidità. La garanzia decade qualora
vengano apportate modifiche non autorizzate al prodotto.
Non lasciar cadere la telecamera e non sottoporla a urti fisici.
Servirsi della corretta tensione di alimentazione per evitare di
danneggiare la telecamera.
Non posizionare la telecamera in un punto in cui il cavo possa essere
calpestato, in quanto ciò potrebbe causare lo sfilacciamento o il
danneggiamento del cavo stesso o della spina.
Tenere la parte inferiore della telecamera con entrambe le mani per
muovere la telecamera. Non afferrare l’obiettivo o il porta obiettivo per
muovere la telecamera.
OK

Altro Aiuto
Per Domande tecniche, assistenza tecnica, download di software e manuale di istruzioni, invitiamo a
visitare:
Centro download: https://www.avereurope.com/download-center
Assistenza tecnica: https://www.avereurope.com/technical-support
Informazioni di contatto
AVer Information Europe B.V.
https://www.avereurope.com
Westblaak 134, 3012KM, Rotterdam, The Netherlands
Tel: +31 (0) 10 7600 550
Assistenza tecnica: eu.rma@aver.com

Contenuti
Contenuto della confezione .................................................................................... 1
Consigli sull’installazione della telecamera (Accessori opzionali) ..................... 1
Informazioni sul prodotto ........................................................................................ 2
Panoramica ........................................................................................................ 2
Indicatore LED ................................................................................................... 2
Panoramica e angolo inclinazione ..................................................................... 3
Dimensioni ......................................................................................................... 3
Installazione della piastra di fissaggio del cavo ................................................. 4
Collegamento del dispositivo ............................................................................. 5
Collegamenti ...................................................................................................... 6
Collegamento ingresso audio ............................................................................ 7
Installazione del montaggio a soffitto (Opzionale) ............................................. 8
Installazione montaggio a parete (Opzionale) ................................................... 9
Configurazione della tracciatura Indicazioni .................................................... 11
Telecomando ................................................................................................... 12
Tasto rapido ..................................................................................................... 13
Configurare la telecamera .................................................................................... 13
Configurare l’indirizzo IP della telecamera ...................................................... 13

Se è disponibile un ambiente DHCP ....................................................... 13
Oppure, è possibile configurarlo autonomamente ................................... 13
Configurazione Web ........................................................................................ 14
Usare l’utility AVer IPCam per trovare la telecamera ....................................... 14
Connettere alla telecamera tramite il browser ................................................. 15
Vista dal vivo .................................................................................................... 16
Istantanee ................................................................................................ 16
Controllo di panoramica-inclinazione-zoom ............................................. 17
Regolazione manuale della velocità di panoramica-inclinazione ............ 17
Messa a fuoco .......................................................................................... 18
Posizione preimpostata ............................................................................ 18
Controllo tracciatura ................................................................................. 19
Impostazioni ..................................................................................................... 20
Impostazioni tracciatura ........................................................................... 20
Controllo tracciatura ................................................................................. 20
Presentatore ............................................................................................. 21
Zona ......................................................................................................... 23
Ibrido ........................................................................................................ 25
Impostazioni telecamera .......................................................................... 27
Controllo telecamera ................................................................................ 27

Preimpostazione ...................................................................................... 28
Esposizione .............................................................................................. 29
Elaborazione imagine .............................................................................. 29
Video e audio ........................................................................................... 30
Rete .......................................................................................................... 31
Sistema .................................................................................................... 32
FAQ ....................................................................................................................... 34
Specifiche** ........................................................................................................... 36

1
Contenuto della confezione
Unità telecamera
Alimentatore
(1.2 m/3.93 piedi)
cavo di alimentazione
(1.83 m/6.00 piedi)
Piastra di
fissaggio dei cavi Ferma cavi (x3)
Viti M2 x 4 mm (x2) Guida rapida Telecomando Cavo USB
(1.5 m/4.92 piedi)
o
Vite da 1/4” - 20,
L = 7.5 mm Manuale utente* Garanzia*
*Solo per Giappone
Consigli sull’installazione della telecamera (Accessori
opzionali)
Per informazioni sugli accessori opzionali, consultare il rivenditore locale.
Montaggio a parete
Altri Paesi: N. parte 60S5000000AB
Montaggio a soffitto
Altri Paesi: N. parte 60S5000000AC

2
Informazioni sul prodotto
Panoramica
1
2
3
4
5678 9
(1) Obiettivo telecamera (4) Indicatore LED (7) Porta Ethernet
(2) Microfoni integrati (5) Ingresso audio* (8) Jack alimentazione CC
(3) Sensore IR (6) Porta USB (9) Blocco Kensington
*Livello ingresso linea: 1 Vrms (max)
*Livello ingresso microfono: 50 mVrms (max); Tensione: 3.3 V
Indicatore LED
LED Stato
Blu (Lampeggia ogni 2 secondi) Tracciatura attiva
Blu (Fisso) Funzionamento normale e
tracciatura disattivata
Arancione (Lampeggiante) Inizializzazione telecamera
Arancione (Fisso) Modalità standby
Rosso (Lampeggiante) Aggiornamento firmware
Viola (lampeggia per 3 volte) RTMP acceso o spento
Verde (lampeggiante) Comando di controllo gesti ricevuto

3
Panoramica e angolo inclinazione
±170°
±90°
Dimensioni

4
Installazione della piastra di fissaggio del cavo
1. Montare la piastra di fissaggio del cavo alla telecamera usando due viti M2 x 4 mm presenti nella
confezione.
2. Collegare i cavi.
3. Usare le 3 fascette per cavi in dotazione
all'interno della confezione per fissare i cavi e la
piastra di fissaggio dei cavi.

5
Collegamento del dispositivo
Sistema acquisizione lezioni
(Registrazione)
Telecamera con tracciatura DL10
LAN
Monitor/TV
(Display)
Microfono
Ingresso audio
USB
CaptureShare
Applicazione Web
(Gestione remota)
Gestione PTZ
Laptop/Desktop
(Gestione/Presentazione)
LAN
Gestione PTZ

6
Collegamenti
Cavo RJ-45
Cavo USB
Presa di corrente
Alimentatore
Cavo di alimentazione
Desktop
Microfono
Cavo audio
Laptop
o
Rete

7
Collegamento ingresso audio
Collegare il dispositivo audio per la ricezione dell’audio.
[Nota]
1. Livello ingresso linea: 1 Vrms (max)
2. Livello ingresso microfono: 50 mVrms (max); Tensione: 3.3 V
3. Poiché i software per conferenze video come Google Hangouts (Windows), Skype (Mac), o
Teams (Windows e Mac) possono regolare automaticamente il volume, è possibile che il
volume non si del tutto stabile durante l’uso della telecamera.
Microfono
Mixer audio

8
Installazione del montaggio a soffitto (Opzionale)
1. Usare due viti M2 x 4mm (nella confezione della telecamera DL) per fissare la piastra di fissaggio
del cavo (nella confezione della telecamera DL) alla telecamera. Collegare i cavi. Usare 3
fascette per cavi (nella confezione della telecamera DL) per fissare i cavi e la piastra di fissaggio
dei cavi.
2. Usare quattro viti M4 (L ≥ 10 mm) (non in dotazione) per fissare la staffa di montaggio sul soffitto.
3. Usare una vite 1/4"-20, L=7.5mm (nel kit di montaggio a soffitto) per installare un'altra staffa di
montaggio sulla videocamera.
4. Fare scorrere la staffa di montaggio con la telecamera nella staffa di montaggio fissata la soffitto.
5. Usare tre viti M3 x 6 mm (nel kit di montaggio a soffitto) per fissare la telecamera.
1
2
4 5
3

9
Installazione montaggio a parete (Opzionale)
1. Usare due viti M2 x 4mm (nella confezione della telecamera DL) per fissare la piastra di fissaggio
del cavo (nella confezione della telecamera DL) alla telecamera. Collegare i cavi. Usare 3
fascette per cavi (nella confezione della telecamera DL) per fissare i cavi e la piastra di fissaggio
dei cavi.
2. Usare il modello preforato contenuto nella confezione per eseguire i fori sulla parete dove si
desidera montare la telecamera.
3. Usare le viti (non in dotazione) per fissare la staffa di montaggio a L alla parete.
[Nota] Per pareti di cemento: Viti autofilettanti M4 x 20 mm (x4) + tasselli conici in plastica
Per pareti in legno: Viti autofilettanti M4 x 20 mm (x4)
4. Montare quindi le staffe di montaggio a L con 2 viti (M4 x 8 mm, incluse nella confezione).
1
2
4
3
P/N: 303AU340-AGR
46.00[1.81]
51.00[2.01]
Ø5.50[Ø0.22]
B
A
A

10
5. Una volta montate le staffe di montaggio a L, usare le viti (non incluse) per fissare la parte
inferiore delle staffe di montaggio a L alla parete.
[Nota] Per pareti di cemento: Viti autofilettanti M4 x 20 mm (x2) + tasselli conici in plastica
Per pareti in legno: Viti autofilettanti M4 x 20 mm (x2)
6. Passare i cavi attraverso il foro sulle staffe di montaggio a L e collegare i vaci alle porte di
collegamento corrispondenti.
7. Usare la vite rimasta (1/4” - 20, L = 7,5 mm, inclusa nella confezione) per fissare la telecamera
alle staffe di montaggio a L.
5 6
7

11
Configurazione della tracciatura Indicazioni
• Distanza dal podio: Consigliato 1 ~ 6 m.
• Distanza di tracciatura dalla parte superiore del corpo: 1 ~ 3 m; distanza di tracciatura
dall’intero corpo: 1 ~ 6 m.
• Posizione di installazione suggerita: corridoio centrale dell'aula.
• Intervallo altezza di installazione (dal pavimento): 2 ~ 3 m; consigliato 2.4 m.
• Nessuna figura umana su poster/schermi/monitor/TV sullo sfondo.
• Non più di tre persone in una singola vista della telecamera.
Podio
Lavagna
1~6m
navata centrale

12
Telecomando
Per il telecomando sono necessarie due batterie “AAA”. Assicurarsi che le batterie siano inserite
correttamente prima dell’uso.
Nome
Funzione
(1) Accensione
Per accendere l’unità/standby/privacy:
Premere una volta per attivare la
modalità privacy. Premere
nuovamente per disattivare la
modalità privacy.
Tenere premuto per 3 secondi per
attivare la modalità standby.
Premere nuovamente per
disattivare la modalità standby.
(2) LED telecomando
Si attiva quando vengono premuti altri
pulsanti.
(3) Menu
Per aprire e chiudere il menu OSD.
[Nota] DL10 non supporta il menu
OSD.
(4) Scambio
Per passare da un presentatore a un
altro.
(5) Attiva tracciatura
automatica
Per attivare la tracciatura automatica.
(6) Disattiva tracciatura
automatica
Per disattivare la tracciatura
automatica.
(7) Pulsanti numerici
Usare per impostare le posizioni di
preimpostazione 0 ~ 9.
(8) Preimpostazione
Per configurare una posizione preimpostata:
Premere “Preset” e poi premere il “Pulsante numerico (0~9)”.
Il LED telecomando e il LED pulsante telecamera non si illuminano se
viene premuto solo il pulsante Preimpostazione.
(9) Reset
Per annullare una posizione preimpostata configurata in precedenza:
Premere “Reset” e poi premere il "Pulsante numerico (0~9)”.
Il LED telecomando e il LED pulsante telecamera non si illuminano se
viene premuto solo il pulsante Reset.
(10)
▲,▼,◄, & ►
Panoramica e inclinazione della telecamera. La velocità di
Panoramica/Inclinazione mediante il telecomando è fissa. La velocità di
panoramica/inclinazione può essere modificata utilizzando il browser
Web. Per ulteriori informazioni sul browser Web, consultare il Manuale
utente.
(11) Invio Usare il pulsante Enter per mandare la videocamera in posizione Home.
(12) Zoom
avanti/indietro
Zoom avanti/indietro. La velocità dello zoom avanti/indietro mediante il
telecomando è fissa. La velocità dello zoom avanti/indietro può essere
modificata utilizzando il browser Web. Per ulteriori informazioni sul browser
Web, consultare il Manuale utente.
(13) EV +/-
Regolazione del livello EV.
*Premi EV+ per tre secondi per attivare RTMP.
*Premi EV- per tre secondi per disattivare RTMP.

13
(14) Parte superiore del
co
La Modalità tracciatura passa alla Modalità presentatore quando viene
premuto il pulsante Parte sup. corpo e sullo schermo viene visualizzata la
parte superiore del corpo del presentatore.
(15) Corpo intero
Inoltre la Modalità tracciatura passa alla Modalità presentatore quando
viene premuto il pulsante Corpo intero e sullo schermo è visualizzato
l’intero corpo del presentatore.
“Upper body” (Parte superiore del corpo) si concentra sul presentatore,
dalle ginocchia alla cima della testa, mentre “Full Body” (Corpo intero)
cattura l'intero profilo del presentatore dai piedi alla cima della testa.
(16) Zona
La modalità tracciatura passa alla Modalità zona quando viene premuto il
pulsante Zona.
(17) Selezione
telecamera
Pulsanti da CAM1 a CAM4. Selezionare la telecamera da utilizzare. Una
volta selezionata la telecamera, il LED del pulsante CAM si accende
quando si premono altri pulsanti.
Se c’è solo una videocamera AVer connessa, allora la videocamera
predefinita è CAM1.
Tasto rapido
Premere alcuni pulsanti sul telecomando per eseguire la funzione del tasto rapido.
Pulsante
Azione
Funzione
5
Premere cinque volte (55555)
Attiva DHCP.
8 Premere otto volte (88888888)
Imposta l’indirizzo IP della telecamera DL
come IP predefinito (192.168.1.168).
9 Premere nove volte
(999999999)
Meccanismo di ripristino della password:
Quando viene utilizzato il tasto rapido, la
password di accesso all’interfaccia utente
Web sarà ripristinata su “admin”.
Configurare la telecamera
Configurare l’indirizzo IP della telecamera
L’impostazione predefinita della telecamera DL è DHCP attivo.
Se è disponibile un ambiente DHCP
1. Collegare la telecamera a Internet e attendere che la telecamera ottenga l’indirizzo IP.
2. L’indirizzo IP della nuova telecamera è disponibile sul server.
3. Se necessario, modificare l’indirizzo IP.
Oppure, è possibile configurarlo autonomamente
1. Usare il telecomando e premere “8” otto volte il pulsante per passare alla Modalità IP statico.
2. L’IP predefinito per la telecamera sarà impostato su 192.168.1.168.
3. Configurare il computer con l’IP statico 192.168.1.x e digitare 192.168.1.168 nel browser Web per
accedere alla telecamera.

14
Configurazione Web
Collegare la telecamera da un sito remoto tramite Internet.
Usare l’utility AVer IPCam per trovare la telecamera
Per trovare l’indirizzo IP delle telecamere, è possibile eseguire il programma di installazione dell’utility
IPCam. Seguire questi passaggi per trovare l’indirizzo IP della telecamera.
1. Scaricare l’utility IPCam da https://www.avereurope.com/download-center.
2. Eseguire l’utility IPCam.
3. Fare clic su Cerca per visualizzare sullo schermo tutti i dispositivi disponibili.
4. Selezionare una telecamera dall’elenco.
5. Saranno visualizzati i campi corrispondenti dell’indirizzo IP.
6. Fare doppio clic sull’indirizzo IP della telecamera nell’elenco per connettere alla telecamera tramite
il browser.
[Nota] Se l’utility IPCam non riesce a trovare la telecamera, verificare quanto segue:
1. Assicurarsi che la connessione Ethernet della telecamera sia stabilita.
2. La telecamera e il PC (utility IPCam) sono nello stesso segmento LAN.

15
Connettere alla telecamera tramite il browser
Aprire il browser e inserire l’indirizzo IP della telecamera. Il PC/laptop richiede un accesso Internet.
Una volta collegata la telecamera, inserire l’account utente e la password (predefiniti: admin/admin)
per accedere al Web.
[Nota]
Dopo il primo accesso sarà chiesto di impostare un nuovo account e password. Usare il nuovo
account e password per gli accessi futuri.
Se viene dimenticato l'account di accesso o la password precedentemente impostata per la
pagina web, sarà possibile premere nove volte il numero “9" (999999999) sul telecomando. In
questo modo l'account di accesso alla pagina web della videocamera e la password torneranno
all'impostazione predefinita "admin".

16
Vista dal vivo
Nella vista dal vivo, è possibile scattare istantanee, configurare il controllo della telecamera (zoom
avanti/indietro, controllo direzione della telecamera, velocità panoramica/inclinazione, messa a fuoco),
visualizzare i predefiniti e controllare la tracciatura (attivare, disattivare, modalità tracciatura).
Istantanee
Selezionare il pulsante telecamera per scattare un’istantanea e
scaricare il file sulla memoria locale.

17
Controllo di panoramica-inclinazione-zoom
Per utilizzare i movimenti della telecamera PTZ, usare ,
, , e per regolazione la posizione di visione
della telecamera e usare e per lo zoom.
Selezionare per tornare alla posizione predefinita.
Regolazione manuale della velocità di panoramica-inclinazione
Per regolare manualmente la velocità panoramica e
inclinazione.
[Nota] La velocità massima della panoramica manuale è
100°/sec. La velocità massima dell’inclinazione manuale è
100°/sec.

18
Messa a fuoco
Per passare alla messa a fuoco automatica (AF) o manuale
(MF). Per regolare la messa fuoco manuale usare “+” e “-”.
Selezionare “+” per allontanare la messa a fuoco e inquadrare
e mettere a fuoco un oggetto lontano; selezionare “-” per
avvicinare la messa a fuoco e inquadrare e mettere a fuoco un
oggetto vicino.
Messa a fuoco con un tocco: Fare clic sul pulsante
per regolare automaticamente la messa a fuoco
dell’obiettivo.
Posizione preimpostata
Selezionare il numero per visualizzare le posizioni
preimpostate. È inoltre possibile inserire il numero della
posizione preimpostata (0~255) direttamente nella colonna
“Vai a” per richiamare rapidamente la sezione.

19
Controllo tracciatura
Per abilitare/disabilitare la funzione di tracciatura, selezionare
la modalità di tracciatura e utilizzare la funzione di tracciatura
con un clic.
Modalità tracciatura (consultare la sezione Impostazioni
tracciatura per la configurazione)
Presentatore: La telecamera avvia la tracciatura
quando un oggetto entra nel punto di tracciatura.
[Nota] Punto di tracciatura in modalità presentatore:
l’impostazione predefinita è la preimpostazione 1. Se
non è impostata la preimpostazione 1, il punto di
tracciatura è la posizione home.
Zona: La telecamera avvia la tracciatura quando
l’oggetto si sposta nell’area di blocco della tracciatura
preimpostata.
Ibrido: Con i vantaggi della modalit
à
Relatore e della
modalit
à
Zona, la telecamera segue e cattura il
movimento del Relatore. Quando il Relatore entra
nella zona definita in precedenza, la telecamera si
orienta per mettere a fuoco il contenuto della zona,
come la lavagna e lo schermo del proiettore.
Clic per tracciare: Questa funzione consente di cambiare
l’oggetto della tracciatura durante la tracciatura
automatica.
1. Selezionare il pulsante Clic per tracciare. Attorno
all’oggetto da tracciare viene visualizzato un riquadro
rosso, mentre attorno agli altri oggetti nella schermata
dal vivo vengono visualizzati dei riquadri blu.
2. Per selezionare un nuovo target, è sufficiente fare clic
sull’oggetto nella schermata dal vivo.

20
Impostazioni
Impostazioni tracciatura
Per abilitare/disabilitare la funzione di tracciatura, configurare la modalità di tracciatura, utilizzare la
funzione di tracciatura con un clic ed eseguire panoramica/inclinazione/zoom della telecamera.
[Nota] Attivando la funzione panoramica/inclinazione/zoom sarà disattivata la tracciatura.
Controllo tracciatura
Per abilitare/disabilitare la funzione di tracciatura, selezionare la modalità di tracciatura, utilizzare la
funzione di tracciatura con un clic (consultare la sezione Controllo tracciatura section) ed eseguire
panoramica/inclinazione/zoom della telecamera.

21
Presentatore
Selezionare la scheda “Presentatore” nell’interfaccia Impostazioni tracciatura.
La telecamera avvia la tracciatura quando un oggetto entra nel punto di tracciatura.
1. Usare , , , , e per regolare la telecamera sul punto di
tracciatura.
2. Quindi selezionare Salva in preimpostazione 1 per salvare il punto di tracciatura.
3. Sensibilità tracciatura: imposta il livello di precisione della tracciatura. Spostare la barra per
impostare il valore. Il valore corrente viene visualizzato nell’angolo in alto a destra.
4. Tempo di ritorno al punto di tracciatura: imposta il periodo di inattività prima che la telecamera
torni al punto di tracciatura. Spostare la barra per impostare il valore. Il valore corrente viene
visualizzato nell’angolo in alto a destra.
5. Dimensioni persona: seleziona tutto il corpo o la parte superiore del corpo delle persone durante
la tracciatura.
[Nota] Punto di tracciatura in modalità presentatore: l’impostazione predefinita è la preimpostazione 1.
Se non è impostata la preimpostazione 1, il punto di tracciatura è la posizione home.

22
6. Area di Tracciamento Effettiva: Quando la funzione Area di Tracciamento Effettiva è attiva, la
fotocamera traccia solo intorno all'area selezionata. Spuntare la casella per attivare la funzione
Area di Tracciamento Effettiva, quindi fare clic su Imposta per configurare l'area mirata nella vista
dal vivo. Spostare l'angolo superiore sinistro e l'angolo inferiore destro della cornice di colore
rosso fisso per definire l'area mirata.
[Nota] La posizione della cornice di colore rosso fisso corrisponde alla posizione centrale del
relatore. I fotogrammi neri punteggiati rappresentano le aree di tracciamento per diverse posizioni
del relatore. Pertanto, il riquadro rosso tratteggiato è l'Area di Tracciamento Effettiva usata del
riquadro di colore rosso fisso.
7. Auto Zoom: Quando l'Auto Zoom è disattivato, la fotocamera smette di ingrandire/ridurre
automaticamente e riprende il relatore secondo le dimensioni dello scatto del Preset scelto.
Scegliere un punto di preselezione nell'elenco a discesa.

23
Zona
Selezionare la scheda “Zona” nell’interfaccia Impostazioni tracciatura.
Configurare da 2 a 4 aree blocco per la telecamera. Ciascun blocco corrisponde a una posizione
preimpostata. La telecamera passa da una posizione preimpostata all’altra quando il presentatore
entra in diversi blocchi.
1. Selezionare il “Numero di blocco” (2, 3 o 4).

24
2. Selezionare il blocco e impostare in ordine le posizioni preimpostate (da preimpostazione 6 a
preimpostazione 9). Usare , , , , e per spostare la
telecamera nella posizione desiderata e selezionare “Salva” per salvare la posizione
preimpostata. L’istantanea dell’immagine preimpostata sarà visualizzata nell’area di
visualizzazione dell’immagine corrispondente. Ripetere i passaggi per impostare un’altra
posizione preimpostata.
[Nota]
Impostare ciascuna sovrapposizione preimpostata con la successiva (larghezza di una
persona).
Impostare la vista predefinita per vedere in modo nitido almeno il 60% della parte superiore del
corpo del presentatore e garantire la precisione della tracciatura. Assicurarsi che sullo sfondo
non siano presenti poster con sagome umane /TV/monitor.
3. Sensibilità tracciatura: imposta il livello di precisione della tracciatura. Spostare la barra per
impostare il valore. Il valore corrente viene visualizzato nell’angolo in alto a destra.
4. Tempo di ritorno al punto di tracciatura: imposta il periodo di inattività prima che la telecamera
torni al punto di tracciatura. Spostare la barra per impostare il valore. Il valore corrente viene
visualizzato nell’angolo in alto a destra.

25
Ibrido
Alla voce Impostazioni di tracciamento, selezionare Ibrido.
Ibrido vi offre i vantaggi di entrambe le modalità Relatore e Zona. Alla voce modalità ibrida, la
telecamera segue e cattura il movimento del relatore. Quando il Relatore entra nella zona definita in
precedenza, la telecamera si orienta per mettere a fuoco il contenuto mostrato sul gadget per l’
insegnamento nella zona, come la lavagna e lo schermo del proiettore.
Come prima cosa, configurare il Preset 10-13 per definire la zona del punto di preset.
1. Selezionare il Preset 10 dal menu a tendina.
2. Usare , , , , e per regolare la telecamera sull'angolazione
desiderata.
3. Selezionare Salva per salvare il Preset 10.
4.
Seleziona
Elimina
per rimuovere il
Preset 10
. Si può procedere alla riconfigurazione del
Preset 10
.
5. Ripetere i passaggi precedenti per configurare il Preset 11-13. Lasciare un po' di spazio tra il
Preset 10 e il Preset 13, poiché ogni zona di punti di preset è destinata a centrare il contenuto del
gadget per l’insegnamento, come la lavagna e lo schermo del proiettore.
Telecamera di tracciamento DL10
Zona
(Preset 11)
Zona
(Preset 10)
Relatore

26
In secondo luogo, determinare come la telecamera segue il relatore.
Sensibilità tracciatura: imposta il livello di precisione della tracciatura. Spostare la barra per
impostare il valore. Il valore corrente viene visualizzato nell’angolo in alto a destra.
Tempo di ritorno al punto di tracciatura: imposta il periodo di inattività prima che la
telecamera torni al punto di tracciatura. Spostare la barra per impostare il valore. Il valore
corrente viene visualizzato nell’angolo in alto a destra.
Dimensioni persona: seleziona tutto il corpo o la parte superiore del corpo delle persone
durante la tracciatura.
[Nota] Punto di tracciatura in modalità presentatore: l’impostazione predefinita è la
preimpostazione 1. Se non è impostata la preimpostazione 1, il punto di tracciatura è la
posizione home.
Una volta che l' Area di Tracciamento Effettiva è abilitata, la telecamera traccia il relatore solo
quando si trova all'interno dell'Area di Tracciamento Effettiva specificata. Quando si configura
l'Area di Tracciamento Effettiva, includere il preset 10-13 nell'Area di Tracciamento Effettiva
in modo che la telecamera segua la messa a fuoco sul contenuto della zona del punto di preset.
Per esempio, nel caso in cui il Preset 10 sia escluso dall’Area di Tracciamento Effettiva,
anche se il Relatore cammina verso il flat TV nel Preset 10, la telecamera non andrà nel Preset
10 e non mostrerà il contenuto del flat TV.
Auto Zoom: Quando l'Auto Zoom è disattivato, la fotocamera smette di ingrandire/ridurre
automaticamente e riprende il relatore secondo le dimensioni dello scatto del Preset scelto.
Scegliere un punto di preselezione nell'elenco a discesa.

27
Impostazioni telecamera
Controllo telecamera
Selezionare Impostazioni ( ) > Impostazioni telecamera > Controllo telecamera.
Sarà possibile portare la telecamera nell'angolazione desiderata con la sua funzione PTZ.
Modalità di messa a fuoco automatica:
Selezionare . Trovare le due modalità qui sotto nell'elenco a discesa Modalità AF.
AF Trigger dopo PTZ (Predefinito): Dopo che la videocamera si è inclinata o ha
ingrandito/ridotto l’immagine, l'autofocus verrà attivato una volta. Questa modalità è
adatta a scenari in cui il relatore usa gesti e linguaggio del corpo ma cammina solo
occasionalmente. La telecamera mette a fuoco automaticamente il relatore solo una volta
dopo che lui/lei ha smesso di camminare, stabilizzando così le riprese.
AF continuo: La telecamera mantiene automaticamente la messa a fuoco sul relatore
ogni volta che rileva un qualsiasi movimento. Questa modalità è ampiamente utilizzata nei
casi in cui il presentatore passeggia per la stanza, perché può mantenere saldamente
l'attenzione sul relatore in modo ottimale.
Selezionare per passare alla messa a fuoco manuale. Cliccare sul segno meno per
mettere a fuoco vicino e sul segno più per mettere a fuoco lontano.
Messa a fuoco con un tocco: Fare clic sul pulsante per regolare
automaticamente la messa a fuoco dell’obiettivo.
È possibile regolare la velocità di Pan della telecamera con il cursore.
È possibile regolare la velocità di Tilt della telecamera con il cursore.
È possibile selezionare Alta o Bassa per la Velocità dello zoom.
È possibile selezionare On o Off per lo zoom digitale.

28
Preimpostazione
Configurare la posizione preimpostata e visualizzare la posizione preimpostata.
1. Selezionare la scheda “Preimpostazione” nell’interfaccia Impostazioni telecamera.
2. Usare , , , e per regolare la posizione di visione della telecamera.
3. Inserire il numero della posizione preimpostata (0 ~ 255) nella colonna Salva preimpostazione e
selezionare “Salva” per salvare la posizione.
4. Per richiamare la posizione preimpostata, inserire il numero della preimpostazione (0 ~ 255) nella
Colonna Carica preimpostazione o selezionare il numero della preimpostazione (0 ~ 19) dalla
sezione Chiamata rapida.
5. Blocca video durante preimpostazione: attiva/disattiva la funzione di blocco della
visualizzazione dello schermo. Quando è attivo “Blocca video durante preimpostazione”,
durante le operazioni di preimpostazione, lo schermo si blocca fino al termine dell’operazione.
6. Velocità preimpostazione: seleziona la velocità della preimpostazione.
[Nota] I valori del punto di preimpostazione includono: panoramica/inclinazione/zoom,
esposizione, otturatore, ev, luminosità, guadagno, lento, otturatore, bilanciamento bianco, messa
a fuoco, posizione messa a fuoco, zoom digitale e guadagno R&B.

29
Esposizione
Selezionare la scheda “Esposizione” nell’interfaccia Impostazioni telecamera.
Configurare il tipo di esposizione - Auto completo o Manuale e le impostazioni correlate.
[Nota]: La configurazione del livello dell’iride non è supportata su DL10
Elaborazione imagine
Selezionare la scheda “Elaborazione immagine” nell’interfaccia delle impostazioni della telecamera.
Configurare: bilanciamento del bianco, saturazione, contrasto, nitidezza, filtro rumore, specchia e
capovolgi.

30
Video e audio
È possibile configurare: Frequenza alimentazione, Modalità video, Uscita trasmissione video, Velocità
in bit, Tipo di codifica, Frequenza fotogrammi, Intervallo I-VOP (S), Controllo velocità, Eliminazione del
rumore, Ingresso audio esterno, Tipo di ingresso audio, Volume audio e Frequenza di
campionamento.
È possibile selezionare 3 tipi di modalità video, ciascuna delle quali supporta una singola funzione,
Solo trasmissione: supporta solo RTSP/RTMP.
USB Solo (predefinito di fabbrica): supporta solo l’uscita porta USB; non compatibile con AVer
PTZ Management e Pannello di controllo PTZ. Se necessario, passare a un’altra modalità.
USB + Trasmissione: supporta contemporaneamente sia l’uscita RTSP/RTMP che USB.
[Nota] Se la Modalità video è “Solo trasmissione”, la frequenza fotogrammi sarà fino a 60fps; in
modalità “USB + Trasmissione” la frequenza fotogrammi sarà fino a 30fps.
Eliminazione del rumore: Per il microfono integrato, è possibile abilitare l’eliminazione del
rumore. Il microfono incorporato eliminerà quindi tutti i suoni di fondo che non siano il parlato.
Ingresso audio esterno: Sarà possibile selezionare Ingresso di linea o Ingresso MIC.

31
Rete
Configurare l’indirizzo IP della telecamera - DHCP o IP stativo, nome dell'host, Netmask, Gateway e
DNS. Al termine dell’impostazione, selezionare “Conferma” per applicare le impostazioni.
Impostazioni RTMP
Seguire i passaggi per configurare RTMP:
1. Ottenere l’URL del server RTMP e la chiave di trasmissione dalla piattaforma di trasmissione e
inserirle nelle colonne “URL server “ and “Chiave trasmissione”.
2. Selezionare “Avvia trasmissione” per avviare il caricamento del video dal vivo della telecamera
alla piattaforma di trasmissione.
3. Selezionare “STOP” per interrompere il caricamento del video.
[Nota] Per ottenere l’URL del server RTMP e la chiave di trasmissione, fare riferimento alle
istruzioni di trasmissione. Sicurezza RTSP consente di impostare la chiave di sicurezza per la
trasmissione.
Collegamento a DL10 tramite RTSP
Sulle vostre applicazioni media quali ad esempio VLC, PotPlayer, oppure QuickTime, sarà possibile
collegarsi al DL10 accedendo al seguente URL RTSP:
“rtsp://Indirizzo IP del DL10/live_st1”.
Ad esempio: rtsp://192.168.1.168/live_st1
Sarà possibile attivare /disattivare la funzione di Sicurezza RTSP.
(Quando la Sicurezza RTSP è impostata su Attivo, l’ID dello stream RTSP e la password verranno
sincronizzati con quelli dell’interfaccia utente web DL10.)

32
Sistema
In questa pagina sono visualizzate le informazioni si sistema della telecamera, inclusi: Nome modello,
Indirizzo IP, Numero di serie, Indirizzo MAC e Versione firmware.
Aggiorna firmware: seguire questi passaggi per aggiornare il firmware.
1. Scaricare il firmware più recente da https://www.avereurope.com/download-center.
2. Collegare la telecamera tramite il browser.
3. Selezionare Sistema > Aggiorna firmware > Scegli file.
4. Selezionare il firmware e premere il pulsante “Aggiorna”.
5. Il completamento dell’aggiornamento può richiedere circa 5 minuti. Al termine
dell’aggiornamento accedere nuovamente alla pagina Web.
Predefiniti di fabbrica: cancella tutti i valori e ripristina la telecamera ai valori predefiniti di fabbrica.
Accesso: il nome e la password di accesso predefiniti sono: admin/admin. Per cambiare il nome
e la password di accesso, inserire il nuovo nome e password di accesso e selezionare il pulsante
“Cambia”.
Lingua: cambia la lingua dell’interfaccia Web.
Salva nel profilo: salva fino a 3 diverse impostazioni inclusi i valori delle impostazioni di
preimpostazione, modalità tracciatura e valori di impostazione della tracciatura della telecamera.

33
[Nota] Le impostazioni dei profili saranno cancellate al termine del ripristino di fabbrica.
Carica profilo: carica fino a 3 diverse impostazioni della telecamera. Una volta selezionato Carica
profilo, la telecamera torna alla posizione Home.
Impostazione: Potete selezionare Importa i dati di impostazione oppure Esporta i dati di
impostazione.
[Nota]
1. L'importazione dei dati di impostazione con questa procedura sovrascriverà tutti i dati correnti,
compresa la telecamera password, indirizzo IP, valore salvato nel profilo, ecc.
2. La videocamera si riavvia una volta che i dati di impostazione sono completi.
Timer di spegnimento: imposta la durata del timer di spegnimento. Quando non c'è una
connessione UVC e il timer è scaduto, la telecamera entra in modalità di spegnimento (sleep).
Sarà possibile selezionare Off per disabilitare la modalità di spegnimento.
Selezionare la casella etichettata Tracking After Exiting Sleep Mode (Tracking dopo essere
usciti dalla modalità di spegnimento), allora il tracking della videocamera si accenderà
automaticamente dopo l'uscita dalla modalità di spegnimento a prescindere dallo stato di tracking
precedente.
[Nota]: Prima di configurare la modalità di sospensione, assicurati di accedere a Video & Audio >
Modalità Video e seleziona Solo USB.
Selettore telecamera: seleziona la telecamera da utilizzare.
Controllo dei gesti: Per impostazione predefinita, la funzionalità di Controllo dei Gesti è
impostata su Off. Cliccare su On e alzare la mano accanto al viso per mostrare 0, 5, o 4 per
controllare il tracciamento della telecamera. È essenziale che la distanza tra l’utente e la
telecamera sia compresa nei 5 metri e che l’utente gestisca il numero proprio accanto al viso per
3 o 4 secondi. Accertarsi che la mano sia chiaramente distinta da uno sfondo semplice con pochi
oggetti e pochi mobili in modo tale che la fotocamera possa avere una chiara lettura della mano.
La visualizzazione del numero 0 disattiva il tracciamento della telecamera.
La visualizzazione del numero 5 attiva il tracciamento della telecamera.
La visualizzazione del numero 4 commuta l'angolo di ripresa della
telecamera tra il Corpo intero e la Parte superiore del corpo del relatore.

34
FAQ
1. È possibile eseguire panoramica, inclinazione, zoom e preimpostazione quando è attiva la
tracciatura?
Sì, ma la tracciatura sarà disattivata quando viene attivata la funzione panoramica/inclinazione/
zoom.
2. Qualsiasi valore sarà salvato automaticamente e modificato quando si passa al punto di
preimpostazione?
Sì, i valori del punto di preimpostazione: PTZ, esposizione, otturatore, ev, luminosità, guadagno,
otturatore lento, bilanciamento bianco, messa a fuoco, posizione messa a fuoco, zoom digitale,
guadagno R&B.
3. Quali valori saranno salvati nel profilo?
Valori salvati nel profilo: 1) valori di impostazione della preimpostazione, 2) modalità tracciatura,
e 3) valori di impostazione della tracciatura.
4. Come è possibile passare dalla modalità Zona alla modalità Presentatore?
È possibile passare alla modalità Presentatore semplicemente premendo il pulsante il pulsante
Upper o Full sul telecomando.
5. Dove posso configurare la modalità ibrida?
Sarà possibile accedere all'interfaccia utente web della telecamera per configurare la modalità
ibrida. La Modalità Ibrida non è supportata dal telecomando.
6. A cosa devo prestare attenzione quando configuro l'Area di Tracciamento Effettiva in Modalità
Ibrida?
E L'Area di Tracciamento Effettiva definisce l’area in cui viene tracciato il relatore. Quando si
configura l’Area di Tracciamento Effettiva, includere anche la zona dei punti di preset (Preset
10-13).
7. Perchè non posso accedere alla visualizzazione dal vivo della telecamera?
Invece della vista dal vivo della telecamera, potresti vedere una delle 2 immagini qui di seguito:
Questa immagine indica che la videocamera si trova in modalità privacy ed è possibile uscire
dalla modalità privacy premendo leggermente il pulsante di accensione sul telecomando.
Questa immagine indica che la telecamera si trova in modalità sleep e che è possibile riattivare
la telecamera ricollegandosi all'immagine UVC della telecamera. In alternativa è possibile
andare su Video & Audio < Modalità video e selezionare Solo stream oppure USB +
Streaming per riattivare la telecamera.

35
8. Come faccio ad aggiornare il firmware e quali strumenti sono supportati?
Potete trovare la versione firmware più recente dal sito web ufficiale AVer:
- Sede centrale: https://www.aver.com/download-ceter
- Ufficio filiale USA: https://www.averusa.com/education/support
- Ufficio filiale Europa: https://www.avereurope.com/download-center
Sarà possibile avviare e aggiornare il firmware della videocamera tramite la pagina web della
videocamera stessa. Forniamo inoltre un aggiornamento automatico e manuale del firmware
tramite il software AVer, compresi AVer PTZ Management e AVer CaptureShare.

36
Specifiche**
Telecamera
Sensore imagine CMOS da 1/2.8”
Elementi effettivi imagine 2 megapixel
Risoluzioni uscita USB: 1080P60 (max)
RTSP: 1080P60 (max)
Illuminazione massima 0.5 Lux (IRE50, F2.0, 30FPS)
Rapporto S/N ≥ 50 dB
Guadagno Auto, Manuale
Linea TV 800 (Centro/Wide)
Velocità otturatore 1/4 s a 1/10,000 s (60 Hz)
1/3 s a 1/10,000 s (50 Hz)
Controllo esposizione Auto completo, Manuale, WDR
Bilanciamento del bianco Auto, Manuale
Zoom ottico 3X
Zoom digitale 2X
Angoli di vision
DFOV: 90° (Wide) a 35.8° (Tele)
HFOV: 82° (Wide) a 31.7° (Tele)
VFOV: 51° (Wide) a 17.9° (Tele)
Lunghezza focale f = 3.3 mm (Wide) a 9.7 mm (Tele)
Apertura (Diaframma) F = 2.0 (Wide) a 3.7 (Tele)
Distanza operativa minima 0.5 m (Wide), 1.0 m (Tele)
Angoli panoramica/inclinazione Panoramica: ±170°, Inclinazione: ±90°
Velocità panoramica/
inclinazione (Manuale)
Panoramica: 1° a 100°/sec, Inclinazione: 10.789° a 100°/sec
Velocità preimpostazione
(Valore max)
Panoramica: 200°/sec, Inclinazione: 200°/sec
Posizioni preimpostazioni 10 (IR), 256 (IP & USB)
Controllo telecamera - Interfaccia IP, USB

37
Controllo telecamera - Protocollo VISCA (IP), CGI (IP), USB
Riduzione rumori 2D/3D NR
Effetto imagine Riduzione rumori (2D/3D), Capovolgi, Specchia, WDR
WDR Sì
Frequenza alimentazione 50 Hz, 60 Hz
Eliminazione del rumore Sì
Funzioni tracciatura automatica AI
Modalità tracciatura Modalità Presentatore, modalità Zona, Modalità
Ibrido
Controllo gesti
Sì (Attivazione/disattivazione del monitoraggio,
Corpo completo/superiore)
Meccanismi per la protezione della privacy
Modalità di protezione Modalità Privacy, Modalità Sleep
Modalità sospensione
Modalità sospensione Sì (controllo tramite pagina Web e CaptureShare)
Audio
Canale 2 canali, ingresso microfono/ingresso di linea (Stereo),
Microfono integrato (Mono)
Codec AAC-LC (48/32/16/8K), PCM (48K)
Frequenza di campionamento 48/32/16/8 kHz
Interfaccia
Uscite video I P, U S B
Uscite audio I P, U S B
Ingressi audio Ingresso MIC, ingresso linea
Microfono interno Sì
Microfono interno
Microfono interno 2 (omni-direzionale)
Eliminazione del rumore Sì
Range di Pick-up suono 5 metri

38
Sensibilità -33 dBFS
Risposta di frequenza Da 30 Hz a 20,000 Hz
SPL max 129 dB SPL a 0.5 metri
Generale
Requisiti di alimentazione CA 100 - 240 V a CC 12 V 2A o superior
Consumo energetico 11W
PoE+ ND (LAN)
Dimensioni (L x P x A) 92.39 mm x 94.44 mm x 164.00 mm
Peso netto 745 g
Applicazione Interno
Punteggio ND
Sicurezza Blocco Kensington
Condizioni operative Temperatura: 0°C a +40°C
Umidità: 20% a 80%
Condizioni di stoccaggio Temperatura: -20°C a +60°C
Umidità: 20% a 95%
Trasmissione IP
Risoluzione 1080P (60 FPS)
Formati compressione video di
rete
H.264, MJPEG
Compressione audio AAC
Frequenza fotogrammi massima 60 FPS
Modalità controllo velocità in bit VBR/CBR
Intervallo di impostazione velocità
in bit
512 Kbps a 32 Mbps
Interfaccia di rete 10/100 Base-T
Funzionalità multi-stream
2
(RTSP/pagina Web), 1080P60FPS (max)
(pagina Web /UVC), 1080P60FPS (max)
3

39
(RTSP/pagina Web/UVC), 1080P30FPS (max)
Protocolli di rete IPv6, IPv4, TCP, UDP, ARP, ICMP, IGMP, HTTP, DHCP,
RTP/RTCP, RTSP, RTMP, VISCA over IP
Funzionalità NDI® | HX ND
USB
Connettore USB3.1 (type B), retrocompatibile con USB 2.0
Formato video MJPG/YUY2
Risoluzione video massima 1080P60
Classe video USB (UVC) UVC 1.1
Classe audio USB (UAC) UAC 1.0
Interfaccia Web
Anteprima video dal vivo Sì
Controllo telecamera PTZ Controllo Panoramica, Inclinazione, Zoom, Messa a fuoco,
Preimpostazione
Regolazione telecamera/
imagine
Esposizione/Bilanciamento bianco/Immagine
Configurazione di rete DHCP, Indirizzo IP, Gateway, Subnet mask, DNS
Strumenti software
Controllo singola telecamera
AVer CaptureShare (tramite USB, tramite IP con telecamera
virtuale)
AVer PTZ Control Panel (tramite IP)
AVer OBS Plugin for PTZ Cameras (tramite IP)
Controllo e configurazione
multi-telecamera
AVer PTZ Management (tramite IP)
Ricerca IP dispositivo
AVer CaptureShare/Informazioni
AVer PTZ Control Panel/Ricerca automatica
AVer PTZ Management/Configurazione/Dispositivo/Aggiunta/
Ricerca automatica
Garanzia
Telecamera 3 anni
Accessori 1 anno

40
*Per ulteriori controlli e configurazioni del software di cui sopra, invitiamo a consultare il software
specifico e il relative manuale d'uso sul nostro Download Center (non-USA) o sul sito dell’assistenza
(USA).
**Le specifiche sono soggette a modifiche senza preavviso.

DL10
사용 설명서

사 용 자 안 내 문
이 기기는 업무용 환경에서 사용할 목적으로 적합성평가를 받은 기기로서 가정용
환경에서 사용하는 경우 전자파간섭의 우려가 있습니다.
※ 사용자 안내문은 "업무용 방송통신기자재"에만 적용됩니다.
기종별 사용자안내문
A급 기기
(업무용 방송통신기자재)
이 기기는 업무용(A 급) 전자파적합기기로서 판
매자 또는 사용자는 이 점을 주의하시기 바라
며, 가정외의 지역에서 사용하는 것을 목적으로
합니다.
주의:
올바르지 않은 유형의 배터리로 교체할 경우 폭발 위험이 있습니다.
사용된 배터리는 안전하고 올바른 방식으로 폐기하십시오.
리모컨 배터리 안전 정보
- 배터리를 서늘하고 건조한 곳에 보관하십시오.
- 사용한 배터리를 쓰레기통에 버리지 마십시오. 사용한 배터리는 특수 승인을 받은 폐기
방법을 통해 폐기하십시오.
- 배터리를 오랜 기간 사용하지 않은 경우 분리하십시오. 배터리 누출 및 부식 시
리모컨이 손상될 수 있습니다. 승인된 폐기 방법에 따라 안전하게 배터리를
폐기하십시오.
- 오래된 배터리와 새 배터리를 함께 사용하지 마십시오.
- 다른 종류의 배터리를 혼용하지 마십시오. 알카라인, 표준(탄소-아연) 또는
충전(니켈-카드뮴).
- 배터리를 불 속에 버리지 마십시오.
- 배터리 단자를 단락시키지 마십시오.

법적 고지
본 문서의 내용과 그 품질, 성과, 상업성, 특정 목적에 대한 적합성에 대하여 어떠한
명시적 또는 암묵적 보증이나 진술도 제공하지 않습니다. 본 문서에 제시된 정보는
신뢰성을 신중히 확인했으나 부정확성에 대한 책임은 없습니다. 본 문서에 포함된 정보는
별도의 통지 없이 변경될 수 있습니다.
AVer Information Inc.는 어떠한 경우에도 손해 발생 가능성이 제시되었다 하더라도 본
제품이나 문서의 이용이나 이용 불능으로 인해 발생한 직접 손해나 간접 손해, 특수 손해,
부수적 손해, 결과적 손해에 대한 책임을 지지 않습니다.
상표
“AVer”는 AVer Information Inc.가 소유한 상표입니다. 본문의 다른 상표들은 설명
목적으로만 제시된 것이며 각 회사의 소유입니다.
저작권
©2021 AVer Information Inc. 판권소유.
이 대상에 대한 모든 권리는 AVer Information Inc.에게 있습니다. AVer Information Inc.의
사전 서면 승인을 받지 않은 경우 어떠한 형태나 어떠한 수단으로든 복제나 전송을
금지합니다. 모든 정보나 사양은 사전 통지 없이 변경될 수 있습니다.
통지
사양은 사전 통지 없이 변경될 수 있습니다. 본문에 포함된 정보는 참조용으로만
간주합니다.

경고
화재나 감전의 위험을 줄이기 위해 본 기기를 비나 습기에
노출시키지 마십시오. 제품을 무단 개조할 경우 보증이
무효화됩니다.
카메라를 떨어뜨리거나 물리적 충격을 가하지 마십시오.
카메라가 손상되지 않도록 올바른 공급 전압을 이용하십시오.
리드나 플러그가 해어지거나 손상될 수 있으므로 코드가 밟힐 수
있는 곳에 카메라를 두지 마십시오.
카메라를 옮길 때 양손으로 카메라 바닥을 잡으십시오. 카메라를
옮길 때 렌즈나 렌즈 홀더를 잡지 마십시오.
OK

도움이 더 필요하실 경우
자주 묻는 질문, 기술 지원, 소프트웨어, 사용 설명서 다운로드는 다음을 방문해주십시오.
글로벌: https://www.aver.com/download-center
연락처 정보
AVer Information Inc.
https://www.aver.com
8F, No.157, Da-An Rd., Tucheng Dist., New Taipei City
23673, Taiwan
전화: +886 (2) 2269 8535

내용물
패키지 내용물 ......................................................... 1
제품 소개 ............................................................. 2
개요 ............................................................... 2
LED 표시등 .......................................................... 2
팬 및 틸트 각도 .................................................... 3
치수 ............................................................... 3
케이블 고정 플레이트 설치 .......................................... 4
장치 연결 .......................................................... 5
연결 ............................................................... 6
오디오 입력 연결 ................................................... 7
천장 마운트 설치(옵션) ............................................. 8
벽면 마운트 설치(옵션) ............................................. 9
추적 설정 권장사항 ................................................ 11
리모컨 ............................................................ 12
핫 키 ............................................................. 13
카메라 설정 .......................................................... 13
카메라 IP 주소 설정 ............................................... 13
웹 설정 ........................................................... 14

AVer IPCam 유틸리티를 이용하여 카메라를 찾습니다 ................... 14
브라우저를 통해 카메라에 연결합니다 ................................ 15
라이브 뷰 ......................................................... 16
스냅샷 ........................................................ 16
팬-틸트-줌 제어 ............................................... 17
수동 팬-틸트 속도 조정 ........................................ 17
포커스 ........................................................ 18
프리셋 위치 ................................................... 18
추적 제어 ..................................................... 19
설정 .............................................................. 20
추적 설정 ..................................................... 20
추적 제어 ..................................................... 20
발표자 ........................................................ 21
구역 .......................................................... 23
하이브리드 .................................................... 25
카메라 설정 ................................................... 27
카메라 제어 ................................................... 27
프리셋 ........................................................ 28
노출 .......................................................... 29
이미지 프로세스 ............................................... 29

비디오 및 오디오 .............................................. 30
네트워크 ...................................................... 31
시스템 ........................................................ 32
자주 묻는 질문 ....................................................... 34
사양** ............................................................... 36

1
패키지 내용물
카메라 유닛
전원 어댑터
(1.2m/3.93 피트)
전원 코드
(1.83m/6.00 피트)
케이블 고정 플레이트
케이블 타이(x3)
M2 x 4 mm 나사(x2)
빠른 시작 가이드
리모컨
USB 케이블
(1.5m/4.92 피트)
또는
1/4”-20, L=7.5mm
나사
사용 설명서*
보증서*
*일본 전용
카메라 마운트 추천(옵션 액세서리)
옵션 액세서리에 대한 자세한 내용은 지역 내 대리점에 문의하십시오.
벽면 마운트 (부품#60S5000000AB) 천장 마운트 (부품#60S5000000AC)

2
제품 소개
개요
1
2
3
4
5678 9
(1) 카메라 렌즈 (4) LED 표시등 (7) 이더넷 포트
(2) 내장 마이크 (5) 오디오 입력* (8) DC 전원 잭
(3) IR 센서 (6) USB 포트 (9) 켄싱턴 락
*라인 입력 레벨: 1Vrms (최대)
*마이크 입력 레벨: 50mVrms (최대); 공급 전압: 3.3V
LED 표시등
LED
상태
파란색(2 초에 한 번씩 깜박임) 추적 켜짐
파란색(켜짐) 정상 작동 및 추적 꺼짐
오렌지색(깜박임) 카메라 초기화
오렌지색(켜짐) 대기 모드
빨간색(깜박임) 펌웨어 업데이트
보라색(3 번 깜박임) RTMP 켜짐 또는 꺼짐
녹색(깜박임) 제스처 제어 명령 수신됨

3
팬 및 틸트 각도
±170°
±90°
치수

4
케이블 고정 플레이트 설치
1. 패키지에 포함된 M2 x 4mm 나사 두 개를 이용하여 케이블 고정 플레이트를 카메라에
고정합니다.
2. 케이블을 연결합니다.
3. 제품에 들어 있는 케이블 타이 3 개를 사용해
케이블과 케이블 고정 플레이트를 고정합니다.

5
장치 연결
LAN
USB
CaptureShare
LAN

6
연결
RJ-45 케이블
USB 케이블
전원 콘센트
전원 어댑터
전원 코드
데스크탑
Microfono
오디오 케이블
노트북
또
네트워크

7
오디오 입력 연결
오디오 수신을 위한 오디오 기기를 연결합니다.
[참고]
1. 라인 입력 레벨: 1 Vrms (최대)
2. 마이크 입력 레벨: 50mVrms (최대); 공급 전압: 3.3 V
3. Google Hangouts (Windows), Skype (Mac), 또는 Teams (Windows 및 Mac)와 같은 화상회의
소프트웨어는 음량을 자동 조정하기 때문에 카메라를 이용하는 동안 음량이 불안정한
경우가 발생할 수 있습니다.

8
천장 마운트 설치(옵션)
1. M2 x 4mm 나사 2 개(DL 카메라 제품에 포함)를 사용해 케이블 고정 플레이트(DL 카메라
제품에 포함)를 카메라에 고정합니다. 케이블을 연결합니다. 케이블 타이 3 개(DL 카메라
제품에 포함)를 사용해 케이블과 케이블 고정 플레이트를 고정합니다.
2. M4 (L≥10mm) 나사(별매)를 이용하여 천장에 마운트 브라켓을 고정하십시오.
3. 3. 1/4”-20, L=7.5mm 나사(천장 장착 키트에 포함)를 사용해 카메라에 장착 브래킷을 하나
더 설치합니다.
4. 카메라와 함께 마운트 브라켓을 밀어서 천장에 고정하십시오.
5. M3 x 6mm 나사(천장 마운트 키트에 포함)를 이용하여 카메라를 고정하십시오.
1
2
45
3

9
벽면 마운트 설치(옵션)
1. M2 x 4mm 나사 2 개(DL 카메라 제품에 포함)를 사용해 케이블 고정 플레이트(DL 카메라
제품에 포함)를 카메라에 고정합니다. 케이블을 연결합니다. 케이블 타이 3 개(DL 카메라
제품에 포함)를 사용해 케이블과 케이블 고정 플레이트를 고정합니다.
2. 패키지에 포함된 드릴링 페이퍼를 이용하여 카메라를 장착하고자 하는 벽면에 구멍을
뚫으십시오.
3. 나사(별매)를 이용하여 L-마운트 브라켓 를 벽면에 고정하십시오.
[참고] 시멘트 벽: M4 x 20mm 셀프 태핑 나사(x4) + 플라스틱 원추형 앵커
목재 벽: M4 x 20mm 셀프 태핑 나사(x4)
4. 그 다음에 L-마운트 브라켓 + 를 2 개의 나사(M4 x 8mm, 패키지에 동봉)로 립하십시오.
1
2
4
3
P/N: 303AU340-AGR
46.00[1.81]
51.00[2.01]
Ø5.50[Ø0.22]
B
A
A

10
5. L-마운트 브라켓을 조립한 후 나사(별매)를 이용하여 L-마운트 브라켓 하단을 벽면에
고정하십시오.
[참고] 시멘트 벽: M4 x 20mm 셀프 태핑 나사(x2) + 플라스틱 원추형 앵커
목재 벽: M4 x 20mm 셀프 태핑 나사(x2)
6. 케이블을 L-마운트 브라켓 구멍으로 통과시켜 케이블을 케이블에 맞는 연결 포트에
연결하십시오.
7. 나머지 나사(1/4”-20, L=7.5mm, 패키지에 동봉)를 이용하여 카메라를 L-마운트 브라켓에
고정하십시오.
5 6
7

11
추적 설정 권장사항
• 강단까지 거리: 1~6 m 를 권장합니다.
• 상반신 추적 거리: 1~3 m; 전신 추적 거리: 1~6 m.
• 제안 셋업 위치: 강의실 안 중간 통로.
• 설치 높이 범위(바닥으로부터): 2~3 m; 2.4 m 를 추천합니다.
• 배경의 포스터/화면/모니터/TV 에 사람 윤곽이 없음.
• 한 카메라 뷰의 사람 수는 세 명을 초과해서는 안됩니다.
1~6m
중앙 통로

12
리모컨
리모컨은 두 개의 “AAA” 사이즈 배터리가 필요합니다. 사용하기 전에 배터리가 올바르게
장착되었는지 확인하십시오.
이름
기능
(1) 전원 장치 켜기/대기/프라이버시:
한 번 누르면 프라이버시 모드를
켭니다. 다시 누르면 프라이버시
모드를 끕니다.
3초 동안 길게 누르면 대기
모드로 설정됩니다. 다시 짧게
누르면 대기 모드를 해제합니다.
(2) 리모컨 LED 다른 버튼을 누르면 켜집니다.
(3) 메뉴 OSD 메뉴를 열고 닫습니다.
[참고]
DL10 은 OSD 메뉴를 지원하지
않습니다.
(4) 스위치 한 발표자에서 다른 발표자로
전환합니다.
(5) 자동 추적 켜짐 자동 추적을 켭니다.
(6) 자동 추적 끄기 자동 추적을 끕니다.
(7) 숫자 버튼 프리셋 위치 0 ~ 9 를 설정하는데
이용됩니다.
(8) 프리셋 "프리셋" 버튼을 누른 다음 "숫자 버튼(0~9)"을 눌러 프리셋 포지션을
설정합니다.
프리셋 버튼만 누르면 리모컨 LED 및 카메라 버튼 LED 가 켜지지
않습니다.
(9) 리셋 사전 설정한 프리셋을 취소하려면 "리셋" 버튼을 누른 다음 "숫자
버튼(0~9)"을 누르면 됩니다.
리셋 버튼만 누르면 리모컨 LED 와 카메라 버튼 LED 가 켜지지
않습니다.
(10)
▲,▼,◄, & ►
카메라 팬 및 틸트. 리모컨에 의한 팬/틸트 속도가 고정됩니다. 웹
브라우저를 이용하여 팬/틸트 속도를 변경할 수 있습니다. 자세한 웹
브라우저 설정은 카메라 설정 섹션을 참조하십시오.
(11) 입력 Enter 버튼을 사용하여 카메라를 홈 위치로 보냅니다.
(12) 줌 인/아웃 줌 인/아웃. 리모컨에 의한 줌 인/아웃 속도가 고정됩니다. 웹
브라우저를 이용하여 줌 인/아웃 속도를 변경할 수 있습니다. 자세한
웹 브라우저 설정은 카메라 설정 섹션을 참조하십시오.
(13) EV +/- EV 레벨 조정.
*EV+를 3 초 동안 누르면 RTMP 가 켜집니다.
*EV-를 3 초 동안 누르면 RTMP 가 꺼집니다.
(14) 상반신 상반신 버튼을 누르면 추적 모드는 발표자 모드로 전환되고 화면 상에
표시된 발표자 크기는 상반신이 됩니다.
(15) 전신 또한 전신 버튼을 누르면 추적 모드는 발표자 모드로 전환되고 화면

13
상의 발표자 크기는 전신이 됩니다.
상단 바디는 발표자의 무릎부터 머리 꼭대기까지 초점을 맞추는 반면
전체 바디는 발표자의 발부터 머리 꼭대기까지 전체 윤곽을
포착합니다.
(16) 구역 구역 버튼을 누르면 추적 모드는 구역 모드로 전환됩니다.
(17) 카메라 선택 CAM1 ~ CAM4 버튼. 작동할 카메라를 선택합니다. 카메라가 선택되었을
때 다른 버튼을 누르면 CAM 버튼 LED 가 켜집니다.
한 대의 AVer 카메라만 연결되었다면, 기본값은 CAM1 입니다.
핫 키
리모컨의 특정 버튼을 누르면 핫 키 기능을 수행합니다.
버튼
동작
기능
5 다섯 번 누릅니다(55555) DHCP 를 켭니다.
8 여덟 번 누릅니다(88888888) DL 카메라의 IP 주소를 기본 IP
(192.168.1.168)로 설정합니다.
9 아홉 번 누릅니다(999999999) 비밀번호 리셋 메커니즘:
핫 키가 효과를 갖게 되면 웹 UI 입력
비밀번호가 기본 비밀번호인
“admin”으로 복구됩니다.
카메라 설정
카메라 IP 주소 설정
DL 카메라의 기본 설정은 DHCP 켜짐입니다.
DHCP 환경이 있는 경우
1. 카메라를 인터넷에 연결하고 카메라가 IP 주소를 가져올 때까지 기다립니다.
2. 서버에서 새 카메라 IP 주소를 찾을 수 있습니다.
3. 필요할 경우 IP 주소를 수정하십시오.
또는 직접 구성할 수 있습니다
1 리모컨을 이용하여 숫자 “8”을 여덟 번 누르면 고정 IP 모드로 전환합니다.
2 카메라의 기본 IP 는 192.168.1.168 로 설정됩니다.
3 컴퓨터를 고정 IP 192.168.1.x 로 설정한 다음 웹 브라우저에 192.168.1.168 을 입력하여
카메라에 접속합니다.

14
웹 설정
인터넷을 통해 원격 사이트에서 카메라를 연결합니다.
AVer IPCam 유틸리티를 이용하여 카메라를 찾습니다
카메라의 IP 주소를 확인하기 위해 IPCam Utility 인스톨러를 실행할 수 있습니다. 아래 단계에
따라 카메라 IP 주소를 확인하십시오.
1. IPCam Utility는 https://www.aver.com/download-center.
2. IPCam Utility를 실행하십시오.
3. 검색을 클릭하면 이용 가능한 모든 장비가 화면에 나열됩니다.
4. 목록에서 카메라를 선택하십시오.
5. IP 주소의 해당 필드가 표시됩니다.
6. 목록에서 카메라 IP 주소를 더블 클릭하여 브라우저를 통해 카메라에 연결합니다.
[참고] IPCam 유틸리티에서 카메라를 찾지 못하면 다음을 확인하십시오.
1. 카메라 이더넷 연결이 잘 연결되었는지 확인합니다.
2. 카메라와 PC (IPCam 유틸리티)가 같은 LAN 세그먼트에 있는지 확인합니다.

15
브라우저를 통해 카메라에 연결합니다
브라우저를 열고 카메라 IP 주소를 입력합니다. PC/노트북에 인터넷 접속이 필요합니다.
카메라를 연결한 후 사용자 계정과 비밀번호를 입력하여(기본 설정은 admin/admin) 웹에
로그인합니다.
[참고]
첫 로그인 후 사용자는 새 계정과 비밀번호를 설정하도록 안내를 받습니다. 나중에 새
계정과 비밀번호를 이용하여 로그인하십시오.
웹페이지에 이전에 설정한 로그인 계정이나 비밀번호를 잊어버린 경우, 리모콘으로 숫자 9 를
아홉 번(999999999) 누르면 카메라 웹페이지 로그인 계정과 비밀번호가 기본설정의
“admin”으로 돌아가게 됩니다.

16
라이브 뷰
라이브 뷰에서 사용자는 스냅샷을 만들고 카메라 제어를 구성할 수 있으며(줌 인/아웃, 카메라
방향 제어, 팬/틸트 속도, 포커스) 프리셋 보기, 추적 제어(켜기, 끄기, 추적 모드)를 설정할 수
있습니다.
스냅샷
카메라 버튼을 선택하여 스냅샷을 만들고 파일을 로컬
스토리지로 다운로드하십시오.

17
팬-틸트-줌 제어
PTZ 카메라 동작을 이용하려면 , , ,
를 이용하여 카메라 보기 위치를 조정하고 와
를 이용하여 줌을 조정하십시오. 를 선택하여
기본 위치로 돌아가십시오.
수동 팬-틸트 속도 조정
수동 팬-틸트 속도를 조정합니다.
[참고]
최대 수동 팬 속도는 100°/초입니다. 최대 수동
틸트 속도는 100°/초입니다.

18
포커스
자동(AF) 또는 수동(MF) 포커스로 전환합니다. 수동
포커스는 “+”와 “–”를 이용하여 포커스를 조정합니다.
“+”를 선택하면 포커스를 멀리 조정하여 먼 물체에
포커스를 맞추고 “–”를 선택하면 포커스를 가까이
조정하여 가까운 물체에 포커스를 맞춥니다.
원터치 포커스:
버튼을 클릭하여 렌즈 포커스를
자동으로 한 번에 조정합니다.
프리셋 위치
숫자를 선택하여 프리셋 위치를 확인합니다. 섹션을 빠르게
호출하기 위해 “이동” 열에 직접 프리셋 위치 번호(0 ~
255)를 입력할 수 있습니다.

19
추적 제어
추적 기능 활성화/비활성화, 추적 모드 선택, 원 클릭 추적
기능 작동.
추적 모드
(설정은 추적 설정을 참조하십시오)
발표자:
물체가 추적 지점에 들어오면 카메라가
추적을 시작합니다.
[참고]
발표자 모드의 추적 지점: 기본 설정은
프리셋 1 입니다. 프리셋 1 이 설정되지 않으면 추적
위치는 홈 위치가 됩니다.
구역:
프리셋 추적 블록 구역 사이에서 물체가
움직이면 카메라가 추적을 시작합니다.
하이브리드:
카메라는
발표자 모드
와
구역 모드
를
모두 이용해 발표자의 움직임을 추적 및
포착합니다. 발표자가 사전 설정한 프리셋 지점
구역에 들어서면 카메라가 움직여 화이트보드나
프로젝터 화면 등 구역 안 콘텐츠에 초점을
맞춥니다.
클릭 추적:
이 기능을 통해 사용자는 자동 추적 시
추적 물체를 변경할 수 있습니다.
1.
클릭 추적
버튼을 선택하십시오. 빨간색 프레임은
추적 대상으로 타겟 설정되며 파란색 프레임은
라이브 화면의 다른 물체에 타겟이 설정됩니다.
2. 새 타겟을 선택하려면 라이브 화면의 물체를
클릭하기만 하면 됩니다.

20
설정
추적 설정
추적 기능 활성화/비활성화, 추적 모드 설정, 원 클릭 추적 기능 및 카메라 팬/틸트/줌 작동.
[참고] 팬/틸트/줌을 활성화하거나 프리셋 지점으로 이동하면 추적이 꺼집니다.
추적 제어
추적 기능 활성화/비활성화, 추적 모드 선택, 원 클릭 추적 기능 작동(추적 제어 섹션 참조), 및
카메라 팬/틸트/줌 작동.

21
발표자
추적 설정 인터페이스에서 “발표자” 탭을 선택하십시오.
물체가 추적 지점에 들어오면 카메라가 추적을 시작합니다.
1. , , , , 및 를 이용하여 카메라를 추적 지점으로
조정하십시오.
2. 그 다음에 프리셋 1 로 저장 을 선택하여 추적 지점을 저장하십시오.
3. 추적 감도: 추적 감도 레벨을 설정합니다. 막대를 움직여 값을 설정합니다. 현재 값이 우측
상단 모서리에 표시됩니다.
4. 추적 지점으로 복귀 시간: 추적 지점으로 카메라가 돌아가게 되는 유휴 시간을 설정합니다.
막대를 움직여 값을 설정합니다. 현재 값이 우측 상단 모서리에 표시됩니다.
5. 사람 크기: 추적 시 사람 크기를 전신 또는 상반신으로 선택합니다.
[참고] 발표자 모드의 추적 지점: 기본 설정은 프리셋 1 입니다. 프리셋 1 이 설정되지 않으면
추적 위치는 홈 위치가 됩니다.

22
6. 유효 추적 영역: 유효 추적 영역 기능이 켜져 있는 경우, 카메라는 선택한 영역 주변만
추적합니다. 상자에 체크표시해 유효 추적 영역 기능을 켠 다음 ‘설정’을 클릭해 라이브
보기에서 대상 영역을 설정합니다. 적색 실선 프레임의 왼쪽 상단 코너와 오른쪽 하단
코너를 움직여 대상 영역을 정의합니다.
[참고] 적색 실선 프레임의 위치는 발표자의 중앙 위치를 나타냅니다. 검정색 점선 프레임은
발표자의 여러 다른 위치에 대한 추적 영역을 나타냅니다. 따라서 적색 점선 프레임은 적색
실선 프레임의 실제 유효 추적 영역을 나타냅니다.
7. 자동 줌: 자동 줌 기능이 꺼져 있는 경우 카메라는 자동 줌인/줌아웃을 중지하고 사용자가
선택한 프리셋의 샷 크기에 따라 발표자를 촬영합니다. 드롭다운 목록에서 프리셋 지점을
선택하세요.

23
구역
추적 설정 인터페이스에서 “구역” 탭을 선택합니다.
카메라의 2 ~ 4 블록 구역을 설정합니다. 각 블록은 하나의 프리셋 위치에 해당합니다. 발표자가
다른 블록에 들어가면 카메라가 프리셋 위치를 전환합니다.
1. “블록 수” (2, 3, 또는 4)를 선택하십시오.

24
2. 블록을 선택하고 프리셋 위치를 순서대로 설정하십시오(프리셋 6 에서 프리셋 9). ,
, , , 및 를 이용하여 카메라를 원하는 위치로 움직이고
“저장”을 선택하여 프리셋 위치를 저장하십시오. 프리셋 이미지의 스냅샷이 해당 이미지
디스플레이 박스에 표시됩니다. 단계를 반복하여 다른 프리셋 위치를 설정하십시오.
[참고]
각 프리셋을 다른 프리셋과 겹치도록 설정하십시오(한 명 너비).
추적이 정확도를 확보하기 위해 발표자 상반신이 60% 이상 명확히 보이도록 프리셋 보기를
설정하십시오. 다른 사람-온라인 포스터/TV/모니터가 배경에 오지 않도록 하십시오.
3. 추적 감도: 추적 감도 레벨을 설정합니다. 막대를 움직여 값을 설정합니다. 현재 값이 우측
상단 모서리에 표시됩니다.
4. 추적 지점으로 복귀 시간: 추적 지점으로 카메라가 돌아가게 되는 유휴 시간을 설정합니다.
막대를 움직여 값을 설정합니다. 현재 값이 우측 상단 모서리에 표시됩니다.

25
하이브리드
추적 설정 메뉴에서 하이브리드를 선택합니다.
하이브리드는 발표자 모드와 구역 모드에서 모두 이점을 갖고 있습니다. 하이브리드 모드에서
카메라는 발표자의 움직임을 추적 및 포착합니다. 발표자가 사전 설정한 프리셋 지점 구역에
들어서면 카메라가 움직여 화이트보드나 프로젝터 화면 등 구역 안 콘텐츠에 초점을 맞춥니다.
첫째, 프리셋 10-13 을 설정해 프리셋 지점 구역을 정의합니다.
1. 드롭다운 메뉴에서 프리셋 10 을 선택합니다.
2. , , , , 및 을 사용해 카메라를 원하는 각도로
조정합니다.
3. 저장을 선택해 프리셋 10 을 저장합니다.
4. 삭제를 선택하면 프리셋 10 설정을 제거할 수 있습니다. 그런 다음 프리셋 10 을 다시
설정하면 됩니다.
5. 위 과정을 반복해 프리셋 11~13 도 설정합니다. 각 프리셋 지점 구역은 화이트보드나
프로젝터 스크린 같은 강의 도구의 콘텐츠를 중심으로 하도록 의도된 것이기 때문에 프리셋
10 부터 13 까지 사이에 적절한 여유 공간을 두어야 합니다.
DL10 추적 카메라
구역
(프리셋 11)
구역
(프리셋 10)
발표자

26
둘째, 카메라가 발표자를 추적하는 방식을 선택합니다.
추적 감도: 추적 감도 레벨을 설정합니다. 막대를 움직여 값을 설정합니다. 현재 값이
우측 상단 모서리에 표시됩니다.
추적 지점으로 복귀 시간: 추적 지점으로 카메라가 돌아가게 되는 유휴 시간을 설정합니다.
막대를 움직여 값을 설정합니다. 현재 값이 우측 상단 모서리에 표시됩니다.
사람 크기: 추적 시 사람 크기를 전신 또는 상반신으로 선택합니다.
[참고] 발표자 모드의 추적 지점: 기본 설정은 프리셋 1 입니다. 프리셋 1 이 설정되지
않으면 추적 위치는 홈 위치가 됩니다.
유효 추적 영역 기능이 켜져 있는 경우, 카메라는 선택한 발표자가 지정된 유효 추적 영역
내에 있는 경우에만 발표자를 추적합니다. 유효 추적 영역을 설정할 때는 프리셋 10-13 을
유효 추적 영역에 포함시켜 카메라가 프리셋 지점 구역 안에 콘텐츠에 초점을 맞출 수
있도록 합니다. 예를 들어, 프리셋 10 이 유효 추적 영역에서 제외되어 있는 경우 발표자가
프리셋 10 안에 있는 평면 TV 쪽으로 걸어가더라도 카메라가 프리셋 10 으로 이동하지 않고
평면 TV 상의 콘텐츠를 표시할 수 없습니다.
자동 줌: 자동 줌 기능이 꺼져 있는 경우 카메라는 자동 줌인/줌아웃을 중지하고 사용자가
선택한 프리셋의 샷 크기에 따라 발표자를 촬영합니다. 드롭다운 목록에서 프리셋 지점을
선택하세요.

27
카메라 설정
카메라 제어
설정( ) > 카메라 설정 > 카메라 제어를 차례로 선택합니다.
PTZ 기능을 사용해 카메라를 원하는 앵글로 조정합니다.
자동 초점 모드:
를 선택합니다. AF 모드 드롭다운 목록에는 아래의 2 가지 모드가 있습니다.
PTZ 후 AF 트리거(기본 설정): 카메라가 팬, 틸트 또는 줌인/줌아웃을 실행하고 나면
자동 초점이 한 차례 트리거됩니다. 이 모드는 발표자가 제스처 및 바디 랭귀지를
사용하지만 가끔씩만 돌아다니는 상황에 적합합니다. 카메라는 발표자가 걷기를
멈추면 그 때 자동으로 초점을 맞춰 영상을 안정화합니다.
연속 AF: 카메라는 움직임을 감지할 때 항상 발표자에 대한 초점을 유지합니다. 이
모드는 발표자가 발표자에게 최적으로 초점을 맞춘 상태를 계속 유지할 수 있기
때문에 발표자가 계속 강의실 안을 돌아다니는 상황에서 널리 사용됩니다.
를 선택해 수동 초점 모드로 전환합니다. 마이너스 기호를 누르면 초점이
가까워지고, 플러스 기호를 누르면 초점이 멀어집니다.
원터치 포커스: 버튼을 클릭하여 렌즈 포커스를 자동으로 한 번에
조정합니다.
슬라이더를 사용해 카메라의 팬 속도를 조절할 수 있습니다.
슬라이더를 사용해 카메라의 틸트 속도를 조절할 수 있습니다.
줌 속도는 고속과 저속 중에서 선택할 수 있습니다.
디지털 줌은 켜기와 끄기 중에서 선택할 수 있습니다.

28
프리셋
프리셋 위치를 설정하고 프리셋 위치를 확인합니다.
1. 카메라 설정 인터페이스에서 “프리셋” 탭을 선택합니다.
2. , , , 및 를 이용하여 카메라 보기 위치를 조정합니다.
3. 프리셋 저장 열에 프리셋 위치 번호(0~255)를 입력하고 “저장”을 선택하여 위치를
저장합니다.
4. 프리셋 위치를 호출하려면 프리셋 불러오기 열에 프리셋 번호(0~255)를 입력하거나 빠른
호출 섹션에서 프리셋 번호(0~19)를 선택합니다.
5. 프리셋 중 비디오 정지: 화면 보기 정지 기능 켜기/끄기. 프리셋 작업 시 “프리셋 중
비디오 정지”가 켜지면 작업이 완료될 때까지 화면이 정지됩니다.
6. 프리셋 속도: 프리셋 속도를 선택합니다.
[참고] 프리셋 지점 값은 다음을 포함합니다. 팬/틸트/줌, 노출, 셔터, ev, 밝기, 게인,
슬로우 셔터, 화이트 밸런스, 포커스, 포커스 위치, 디지털 줌, R&B 게인.

29
노출
카메라 설정 인터페이스에서 “노출” 탭을 선택합니다.
전자동 또는 수동 노출 유형을 설정하고 관련 설정을 구성합니다.
[참고]: DL10 에서는 조리개 레벨 구성이 지원되지 않습니다.
이미지 프로세스
카메라 설정 인터페이스에서 “이미지 프로세스” 탭을 선택합니다.
화이트 밸런스, 포화도, 대비, 선명도, 노이즈 필터, 미러, 플립을 설정합니다.

30
비디오 및 오디오
사용자는 전원 주파수, 비디오 모드, 스트림 비디오 출력, 비트레이트, 인코딩 유형,
프레임레이트, I-VOP 간격(S), 레이트 제어, 잡음 억제, 외부 오디오 입력, 오디오 볼륨, 샘플링
레이트를 설정할 수 있습니다.
3 가지 비디오 모드 유형을 선택할 수 있으며 각 유형은 한 가지 기능만을 지원합니다,
스트림 전용: RTSP/RTMP 만 지원합니다.
USB 전용(공장 초기 설정): USB 포트 출력만을 지원합니다. AVer PTZ Management 및 PTZ
제어판과 호환되지 않습니다. 필요할 경우 다른 두 가지 모드로 전환하십시오.
USB + 스트리밍: RTSP/RTMP 및 USB 출력을 동시에 지원합니다.
[참고] 비디오 모드가 “스트림 전용”일 경우, 프레임 레이트는 최고 60 fps 이며 “USB +
스트리밍” 모드인 경우 프레임 레이트는 최고 30 fps 입니다.
잡음 제거: 내장 마이크의 경우 잡음 제거 기능을 사용할 수 있습니다. 이 기능을 켜면 내장
마이크가 말소리가 아닌 모든 배경 소리를 제거합니다.
외부 오디오 입력: 라인 인 또는 마이크 인을 선택할 수 있습니다.

31
네트워크
카메라의 IP 주소를 설정합니다 - DHCP 또는 고정 IP, 호스트명, 넷마스크, 게이트웨이 및 DNS.
설정 후 “확인”을 선택하여 설정을 적용합니다.
RTMP 설정
아래 단계에 따라 RTMP 를 구성합니다:
1. RTMP 서버 URL 과 스트림 키를 방송 플랫폼에서 확인한 후 “서버 URL” 및 “스트림 키”
열에 입력합니다.
2. “스트림 시작”을 선택하여 카메라 라이브 비디오의 방송 플랫폼 업로드를 시작합니다.
3. “정지”를 선택하여 비디오 업로드를 중지합니다.
[참고] RTMP 서버 URL 과 스트림 키를 확인하려면 방송 지침을 참조하십시오.
스트리밍용 보안 키 번호를 설정하기 위한 사용자 RTSP 보안.
RTSP 를 통해 DL10 에 연결하기
VLC, PotPlayer 또는 QuickTime 등 미디어 애플리케이션에서 다음 RTSP URL 을 입력하면 DL10 에
연결할 수 있습니다.
“rtsp://DL10 의 IP 주소/live_st1”.
예: rtsp://192.168.1.168/live_st1
RTSP 보안 기능을 활성화/비활성화할 수 있습니다.
(RTSP 보안 기능이 On(에) 상태인 경우 RTSP 스트림 ID 와 암호가 DL10 웹 사용자 인터페이스의
ID 및 암호와 동기화됩니다.)

32
시스템
모델명, IP 주소, 일련번호, MAC 주소, 펌웨어 버전을 포함한 카메라의 시스템 정보가 이
페이지에 표시됩니다.
펌웨어 업그레이드: 아래 단계에 따라 펌웨어를 업그레이드합니다.
1. 최신 펌웨어는 https://www.aver.com/download-center.
2. 브라우저를 통해 카메라를 연결합니다.
3. 시스템 > 업그레이드 펌웨어 > 파일 선택을 선택합니다.
4. 펌웨어를 선택하고 “업그레이드” 버튼을 선택합니다.
5. 업데이트를 완료하는데 5 분이 걸립니다. 업데이트 후 웹 페이지에 다시 로그인하십시오.
공장 초기 설정: 모든 값을 삭제하고 카메라를 공장 초기값으로 리셋합니다.
로그인: 기본 로그인 이름과 비밀번호는 admin/admin 입니다. 로그인 이름과 비밀번호를

33
변경하려면 새 로그인 이름과 비밀번호를 입력하고 “변경” 버튼을 선택하십시오.
언어: 웹UI 언어를 변경합니다.
프로필로 저장: 카메라 프리셋 설정값, 추적 모드, 추적 설정값을 포함한 최대 3 가지
설정을 저장합니다.
[참고] 공장 초기화 리셋 후 프로필 설정은 삭제됩니다.
프로필 불러오기: 최대 3 가지 카메라 설정을 불러옵니다. 프로필 불러오기를 선택하면
카메라가 홈 위치로 돌아갑니다.
설정: 설정 데이터 가져오기 또는 설정 데이터 내보내기를 선택할 수 있습니다.
[참고]
1. 이 절차를 통해 설정 데이터를 가져오기한 경우 카메라 암호, IP 주소, 프로필에 저장한
값 등 모든 현재 데이터가 덮어쓰기됩니다.
2. 설정 데이터 가져오기가 완료되면 카메라가 재시작됩니다.
절전 모드 타이머: 절전 모드 전환까지 시간을 설정합니다. UVC 연결이 없고 타이머가 켜져
있는 경우 카메라는 절전 모드로 전환됩니다. 끄기를 선택하면 절전 모드를 끌 수 있습니다.
절전 모드 종료 후 추적이라는 상자에 체크표시하면 카메라가 이전 추적 상태에 관계 없이
절전 모드 종료 후 자동으로 추적을 시작합니다.
[참고]: 절전 모드를 설정하기 전에 반드시 동영상 & 오디오 > 동영상 모드 > USB 한정을
선택해야 합니다.
카메라 선택기: 작동할 카메라를 선택합니다.
제스처 제어: 기본 설정상, 제스처 제어 기능은 끄기로 설정되어 있습니다. 켜기를 클릭하고
내 얼굴 옆의 손을 들면 카메라 추적 설정으로 0, 5 또는 4 가 표시됩니다. 나와 카메라
사이의 거리가 반드시 5m 이내여야 하며, 손동작으로 내 얼굴 옆의 숫자를 3~4 초간 표시해야
합니다. 다른 물체나 가구가 거의 없는 평면 배경 앞에 서서 잘 보이도록 손동작을 합니다.
0을 표시하면 카메라 추적 기능이 꺼집니다.
5를 표시하면 카메라 추적 기능이 켜집니다.
4를 표시하면 카메라의 촬영 앵글이 발표자의
전신
에서
상체
로
변경됩니다.

34
자주 묻는 질문
1. 추적을 켰을 때 팬, 틸트, 줌 및 프리셋 지점 설정을 할 수 있습니까?
예, 하지만 팬/틸트/줌을 활성화하거나 프리셋 지점으로 이동하면 추적이 꺼집니다.
2. 프리셋 위치로 가면 값이 자동 저장되고 변경됩니까?
예, 프리셋 지점 값에 해당합니다. PTZ, 노출, 셔터, ev, 밝기, 게인, 슬로우 셔터, 화이트
밸런스, 포커스, 포커스 위치, 디지털 줌, R&B 게인.
3. 어떤 값이 프로필에 저장됩니까?
프로필 저장 값: 1) 프리셋 설정 값, 2) 추적 모드 및3) 추적 설정 값.
4. 구역 모드를 발표자 모드로 전환하는 방법은 무엇입니까?
리모콘에서 상반신 또는 전신 버튼을 누르면 발표자 모드로 전환할 수 있습니다.
5. 하이브리드 모드는 어디서 설정하나요?
카메라 웹 사용자 인터페이스를 이용해 하이브리드 모드를 설정하면 됩니다. 리모컨은
하이브리드 모드를 지원하지 않습니다.
6. 하이브리드 모드에서 유효 추적 영역을 설정할 때 어떤 점에 주의해야 하나요?
유효 추적 영역은 발표자 추적이 이루어지는 장소를 지정합니다. 유효 추적 영역을
설정할 때는 프리셋 지점 구역(프리셋 10-13)도 포함시켜야 합니다.
7. 카메라 라이브 보기에 액세스할 수 없는 이유는 뭔가요?
카메라 라이브 보기 대신 다음과 같은 2 가지 그림이 표시될 수 있습니다.
이 그림은 카메라가 프라이버시 모드 상태임을 나타내며, 프라이버시 모드에서 나가려면
리모컨에서 전원 버튼을 가볍게 누르면 됩니다.
이 그림은 카메라가 절전 모드 상태임을 나타내며, 절전 모드에서 나가려면 카메라의 UVC
이미지에 다시 연결하면 됩니다. 또는, 동영상 & 오디오 < 동영상 모드로 이동한 다음
스트림 한정 또는 USB+스트리밍을 선택하면 됩니다.

35
8. 제 펌웨어를 어떻게 업그레이드할 수 있으며 어떤 툴을 지원해 주시나요?
AVer 공식 웹사이트에서 최신 펌웨어 버전을 확인하실 수 있습니다:
- 본사: https://www.aver.com/download-ceter
- 미국 지점 사무소: https://www.averusa.com/education/support
- 유럽 지점 사무소: https://www.avereurope.com/download-center
카메라 웹페이지를 통해 카메라 펌웨어를 시작하고 업그레이드할 수 있습니다. 또한, AVer PTZ
Management 및 AVer CaptureShare 를 포함하는 AVer 소프트웨어를 통해 수동 및 자동 펌웨어
업데이트를 제공하고 있습니다.

36
사양**
카메라
이미지 센서 1/2.8” CMOS
유효 화소 2 메가픽셀
출력 해상도 USB: 1080P60 (최대)
RTSP: 1080P60 (최대)
최소 밝기 0.5 Lux (IRE50, F2.0, 30FPS)
S/N 비 ≥ 50dB
게인 자동, 수동
TV 라인 800 (센터/와이드)
셔터 속도 1/4 s ~ 1/10,000 s (60Hz)
1/3 s ~ 1/10,000 s (50Hz)
노출 제어 전자동, 수동, WDR
화이트 밸런스 자동, 수동
광학 줌 3X
디지털 줌 2X
시야각
DFOV: 90° (와이드) ~ 35.8° (망원)
HFOV: 82° (와이드) ~ 31.7° (망원)
VFOV: 51° (와이드) ~ 17.9° (망원)
초점 거리 f = 3.3 mm (와이드) ~ 9.7 mm (망원)
조리개 F = 2.0 (와이드) ~ 3.7 (망원)
최소 작동 거리 0.5 m (와이드), 1.0 m (망원)
팬/틸트 각도 팬: ±170°, 틸트: ±90°
팬/틸트 속도(수동) 팬: 1° ~ 100°/초, 틸트: 10.789° ~ 100°/초
프리셋 속도(최대) 팬: 200°/초, 틸트: 200°/초
프리셋 위치 10 (IR), 256 (IP & USB)
카메라 제어 - 인터페이스 IP, USB
카메라 제어 - 프로토콜 VISCA (IP), CGI (IP), USB

37
노이즈 감소 2D/3D NR
이미지 효과 노이즈 감소 (2D/3D), 플립, 미러, WDR
WDR 예
전원 주파수 50 Hz, 60 Hz
잡음 억제 예
AI 자동 추적 기능
추적 모드 발표자 모드, 구역 모드, 하이브리드 모드
제스처 컨트롤 예(추적 켜기/끄기, 전신/상체)
개인 정보 보호 메커니즘
보호 모드 프라이버시 모드, 슬립 모드
절전 모드
절전 모드 예(웹 페이지 및 CaptureShare 로 제어)
오디오
채널 2ch, Mic in/Line in (스테레오), 내장 마이크(모노)
코덱 AAC-LC (48/32/16/8K), PCM (48K)
샘플 레이트 48/32/16/8 kHz
인터페이스
비디오 출력 IP, USB
오디오 출력 IP, USB
오디오 입력 MIC 입력, 라인 입력
내장 마이크 예
내장
마이크
내장 마이크 2 (무지향성)
잡음 억제 예
픽업 범위 5m
감광도 -33 dBFS
주파수 응답 30Hz ~ 20,000Hz
최대 SPL 0.5m 에서 129dB SPL

38
일반
전원 요구사항 AC100 - 240V ~ DC12V 2A 이상
전력 소비량 11W
PoE+ NA (LAN)
치수(W x D x H) 92.39 mm x 94.44 mm x 164.00 mm
순중량 745 g
용도 실내
탤리 NA
보안 켄싱턴 락
작동 조건 온도: 0°C ~ +40°C
습도: 20% ~ 80%
보관 조건 온도: -20°C ~ +60°C
습도: 20% ~ 95%
IP 스트리밍
해상도 1080P (60FPS)
네트워크 비디오 압축 형식 H.264, MJPEG
오디오 컴프레션 AAC
최대 프레임 레이트 60FPS
비트 레이트 제어 모드 VBR/CBR
비트 레이트 범위 설정 512 Kbps to 32 Mbps
네트워크 인터페이스 10/100 Base-T
멀티 스트림 기능
2
(RTSP/웹 페이지), 1080P60FPS (최대)
(웹 페이지/UVC), 1080P60FPS (최대)
3
(RTSP/웹 페이지/UVC), 1080P30FPS (최대)
네트워크 프로토콜 IPv6, IPv4, TCP, UDP, ARP, ICM
P, IGMP, HTTP, DHCP, RTP/RTCP,
RTSP, RTMP, VISCA over IP
NDI® | HX 기능 NA

39
USB
커넥터 USB3.1 (type B), USB 2.0 하위 호환
비디오 형식 MJPG/YUY2
최대 비디오 해상도 1080P60
USB 비디오 클래스(UVC) UVC 1.1
USB 오디오 클래스(UAC) UAC 1.0
웹 UI
라이브 비디오 프리뷰 예
카메라 PTZ 제어 팬, 틸트, 줌, 포커스, 프리셋 제어
카메라/이미지 조정 노출/화이트 밸런스/사진
네트워크 구성 DHCP, IP 주소, 게이트웨이, 서브넷 마스크, DNS
소프트웨어 도구
단일 카메라 제어
AVer CaptureShare (USB 연결, 가상 카메라 사용 시 IP 연결)
AVer PTZ 제어판(IP 이용)
AVer OBS Plugin for PTZ Cameras (IP 이용)
멀티 카메라 제어 및 구성 AVer PTZ Management (IP 이용)
장치 IP 검색
AVer CaptureShare/정보
AVer PTZ 제어판/자동 검색
AVer PTZ Management/설정/장치/추가/자동 검색
보증
카메라 3 년
액세서리 1 년
*위에서 언급한 소프트웨어의 추가 제어 및 구성에 대해서는 저희 다운로드 센터(미국 외)나
지원 사이트(미국)에서 특정 소프트웨어 및 사용 설명서를 참조해 주십시오.
**사양은 사전 통지 없이 변경될 수 있습니다.
-
 1
1
-
 2
2
-
 3
3
-
 4
4
-
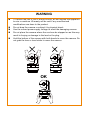 5
5
-
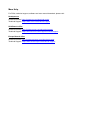 6
6
-
 7
7
-
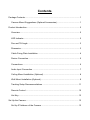 8
8
-
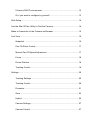 9
9
-
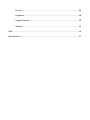 10
10
-
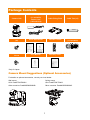 11
11
-
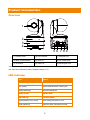 12
12
-
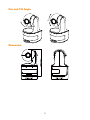 13
13
-
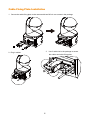 14
14
-
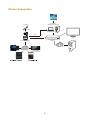 15
15
-
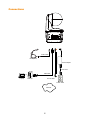 16
16
-
 17
17
-
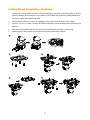 18
18
-
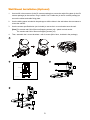 19
19
-
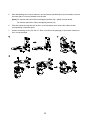 20
20
-
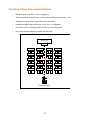 21
21
-
 22
22
-
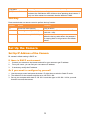 23
23
-
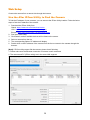 24
24
-
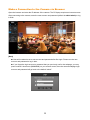 25
25
-
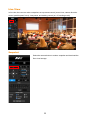 26
26
-
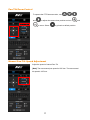 27
27
-
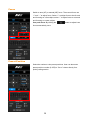 28
28
-
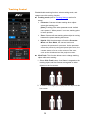 29
29
-
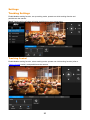 30
30
-
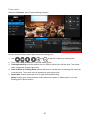 31
31
-
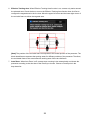 32
32
-
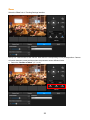 33
33
-
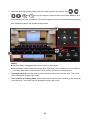 34
34
-
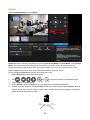 35
35
-
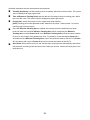 36
36
-
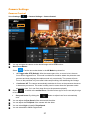 37
37
-
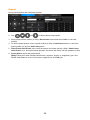 38
38
-
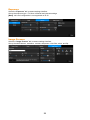 39
39
-
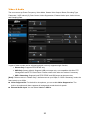 40
40
-
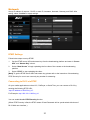 41
41
-
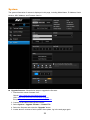 42
42
-
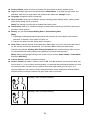 43
43
-
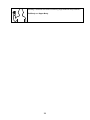 44
44
-
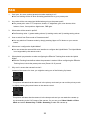 45
45
-
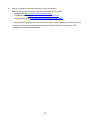 46
46
-
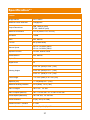 47
47
-
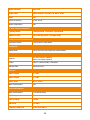 48
48
-
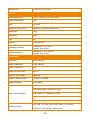 49
49
-
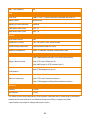 50
50
-
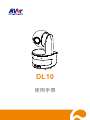 51
51
-
 52
52
-
 53
53
-
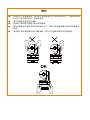 54
54
-
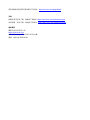 55
55
-
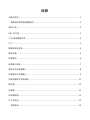 56
56
-
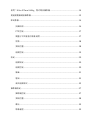 57
57
-
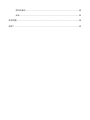 58
58
-
 59
59
-
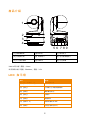 60
60
-
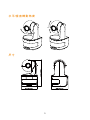 61
61
-
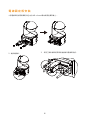 62
62
-
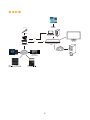 63
63
-
 64
64
-
 65
65
-
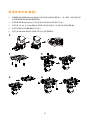 66
66
-
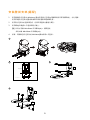 67
67
-
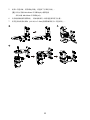 68
68
-
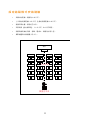 69
69
-
 70
70
-
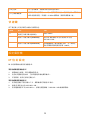 71
71
-
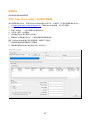 72
72
-
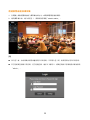 73
73
-
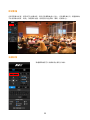 74
74
-
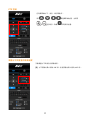 75
75
-
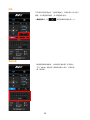 76
76
-
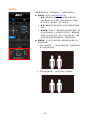 77
77
-
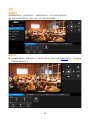 78
78
-
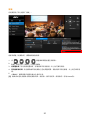 79
79
-
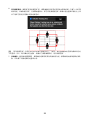 80
80
-
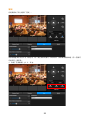 81
81
-
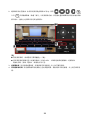 82
82
-
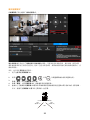 83
83
-
 84
84
-
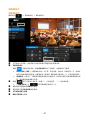 85
85
-
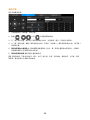 86
86
-
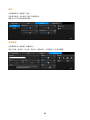 87
87
-
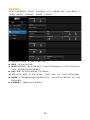 88
88
-
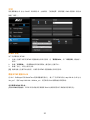 89
89
-
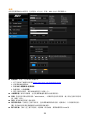 90
90
-
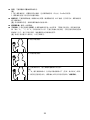 91
91
-
 92
92
-
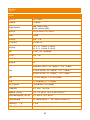 93
93
-
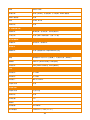 94
94
-
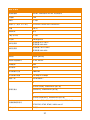 95
95
-
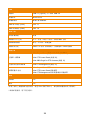 96
96
-
 97
97
-
 98
98
-
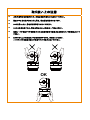 99
99
-
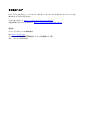 100
100
-
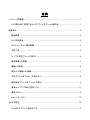 101
101
-
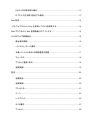 102
102
-
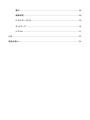 103
103
-
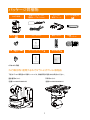 104
104
-
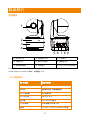 105
105
-
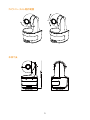 106
106
-
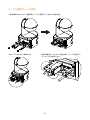 107
107
-
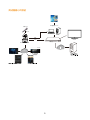 108
108
-
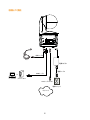 109
109
-
 110
110
-
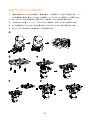 111
111
-
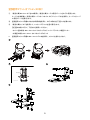 112
112
-
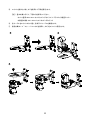 113
113
-
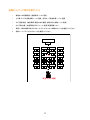 114
114
-
 115
115
-
 116
116
-
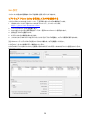 117
117
-
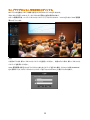 118
118
-
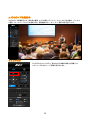 119
119
-
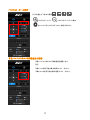 120
120
-
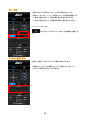 121
121
-
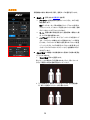 122
122
-
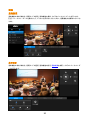 123
123
-
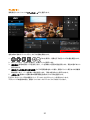 124
124
-
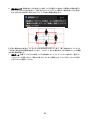 125
125
-
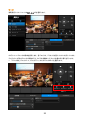 126
126
-
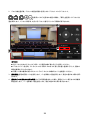 127
127
-
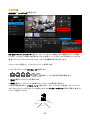 128
128
-
 129
129
-
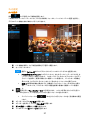 130
130
-
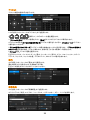 131
131
-
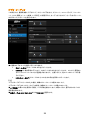 132
132
-
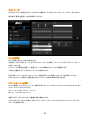 133
133
-
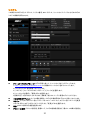 134
134
-
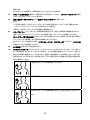 135
135
-
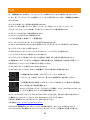 136
136
-
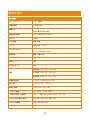 137
137
-
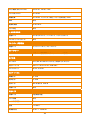 138
138
-
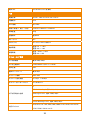 139
139
-
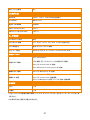 140
140
-
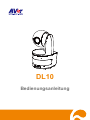 141
141
-
 142
142
-
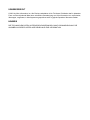 143
143
-
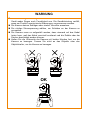 144
144
-
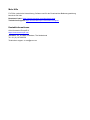 145
145
-
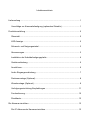 146
146
-
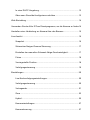 147
147
-
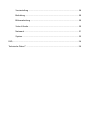 148
148
-
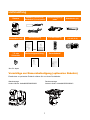 149
149
-
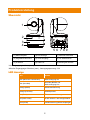 150
150
-
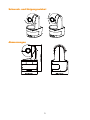 151
151
-
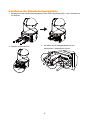 152
152
-
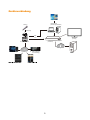 153
153
-
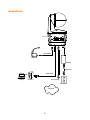 154
154
-
 155
155
-
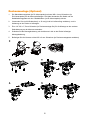 156
156
-
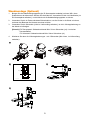 157
157
-
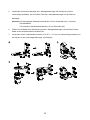 158
158
-
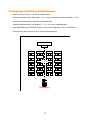 159
159
-
 160
160
-
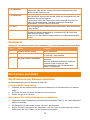 161
161
-
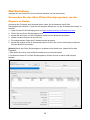 162
162
-
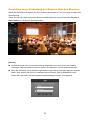 163
163
-
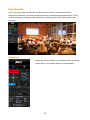 164
164
-
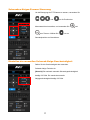 165
165
-
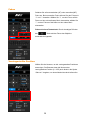 166
166
-
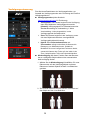 167
167
-
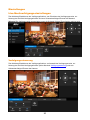 168
168
-
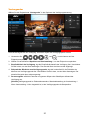 169
169
-
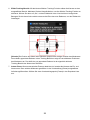 170
170
-
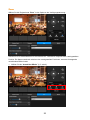 171
171
-
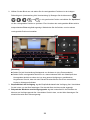 172
172
-
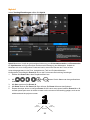 173
173
-
 174
174
-
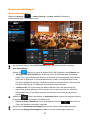 175
175
-
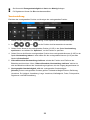 176
176
-
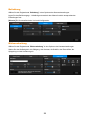 177
177
-
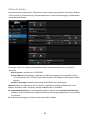 178
178
-
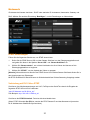 179
179
-
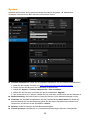 180
180
-
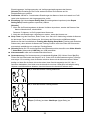 181
181
-
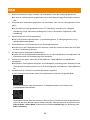 182
182
-
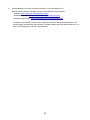 183
183
-
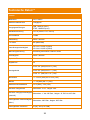 184
184
-
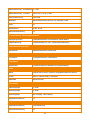 185
185
-
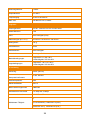 186
186
-
 187
187
-
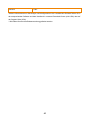 188
188
-
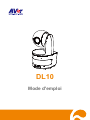 189
189
-
 190
190
-
 191
191
-
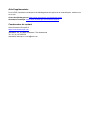 192
192
-
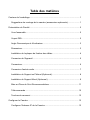 193
193
-
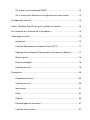 194
194
-
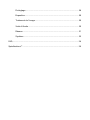 195
195
-
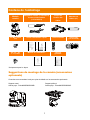 196
196
-
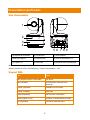 197
197
-
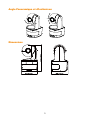 198
198
-
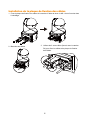 199
199
-
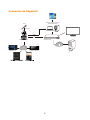 200
200
-
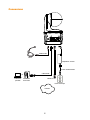 201
201
-
 202
202
-
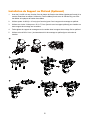 203
203
-
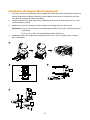 204
204
-
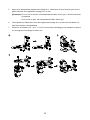 205
205
-
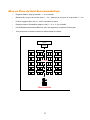 206
206
-
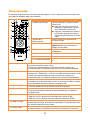 207
207
-
 208
208
-
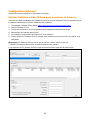 209
209
-
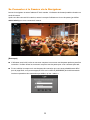 210
210
-
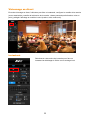 211
211
-
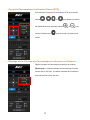 212
212
-
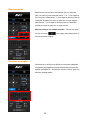 213
213
-
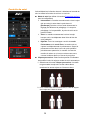 214
214
-
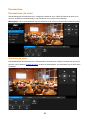 215
215
-
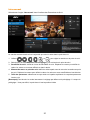 216
216
-
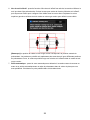 217
217
-
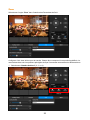 218
218
-
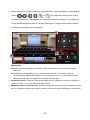 219
219
-
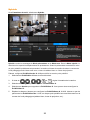 220
220
-
 221
221
-
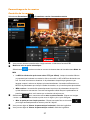 222
222
-
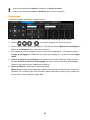 223
223
-
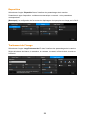 224
224
-
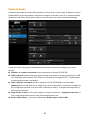 225
225
-
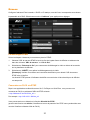 226
226
-
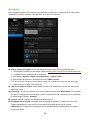 227
227
-
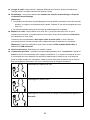 228
228
-
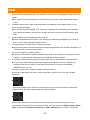 229
229
-
 230
230
-
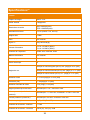 231
231
-
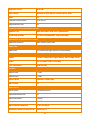 232
232
-
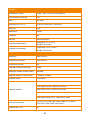 233
233
-
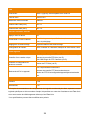 234
234
-
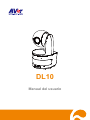 235
235
-
 236
236
-
 237
237
-
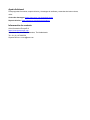 238
238
-
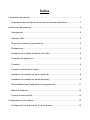 239
239
-
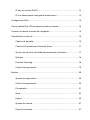 240
240
-
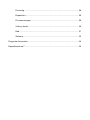 241
241
-
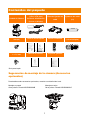 242
242
-
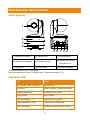 243
243
-
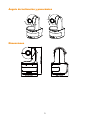 244
244
-
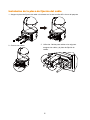 245
245
-
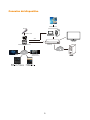 246
246
-
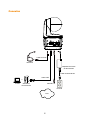 247
247
-
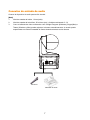 248
248
-
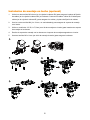 249
249
-
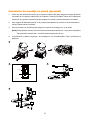 250
250
-
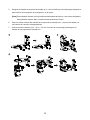 251
251
-
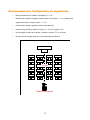 252
252
-
 253
253
-
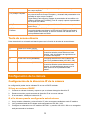 254
254
-
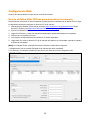 255
255
-
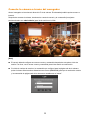 256
256
-
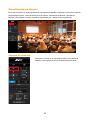 257
257
-
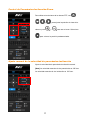 258
258
-
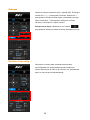 259
259
-
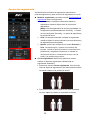 260
260
-
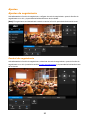 261
261
-
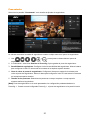 262
262
-
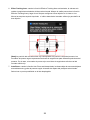 263
263
-
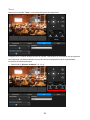 264
264
-
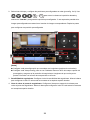 265
265
-
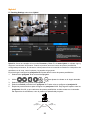 266
266
-
 267
267
-
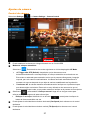 268
268
-
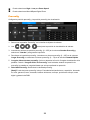 269
269
-
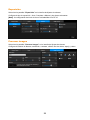 270
270
-
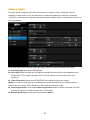 271
271
-
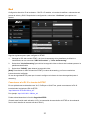 272
272
-
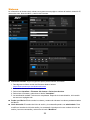 273
273
-
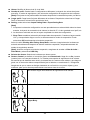 274
274
-
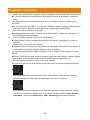 275
275
-
 276
276
-
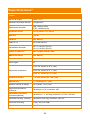 277
277
-
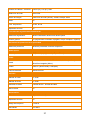 278
278
-
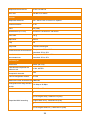 279
279
-
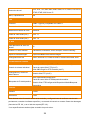 280
280
-
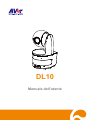 281
281
-
 282
282
-
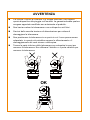 283
283
-
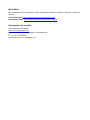 284
284
-
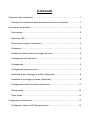 285
285
-
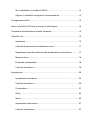 286
286
-
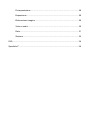 287
287
-
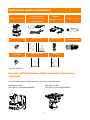 288
288
-
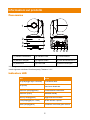 289
289
-
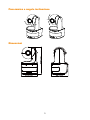 290
290
-
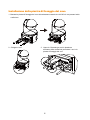 291
291
-
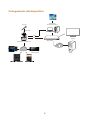 292
292
-
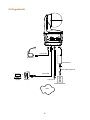 293
293
-
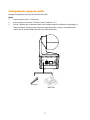 294
294
-
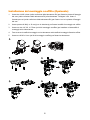 295
295
-
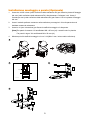 296
296
-
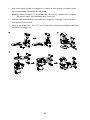 297
297
-
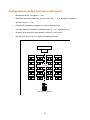 298
298
-
 299
299
-
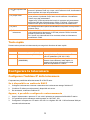 300
300
-
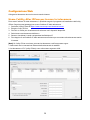 301
301
-
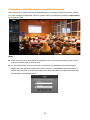 302
302
-
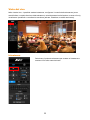 303
303
-
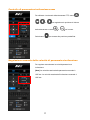 304
304
-
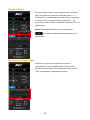 305
305
-
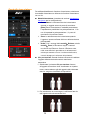 306
306
-
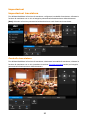 307
307
-
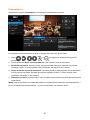 308
308
-
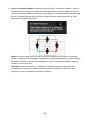 309
309
-
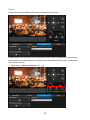 310
310
-
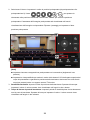 311
311
-
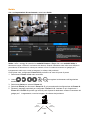 312
312
-
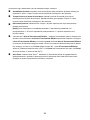 313
313
-
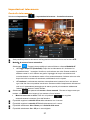 314
314
-
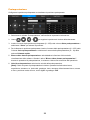 315
315
-
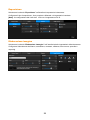 316
316
-
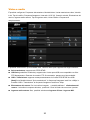 317
317
-
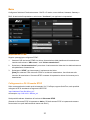 318
318
-
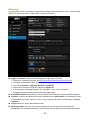 319
319
-
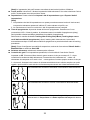 320
320
-
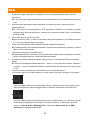 321
321
-
 322
322
-
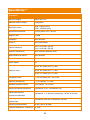 323
323
-
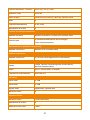 324
324
-
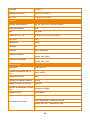 325
325
-
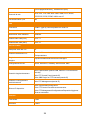 326
326
-
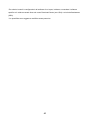 327
327
-
 328
328
-
 329
329
-
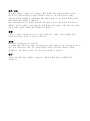 330
330
-
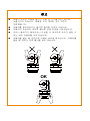 331
331
-
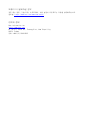 332
332
-
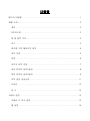 333
333
-
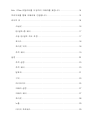 334
334
-
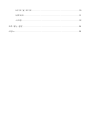 335
335
-
 336
336
-
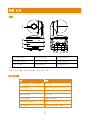 337
337
-
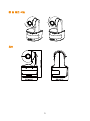 338
338
-
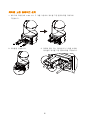 339
339
-
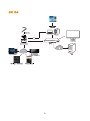 340
340
-
 341
341
-
 342
342
-
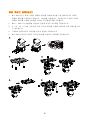 343
343
-
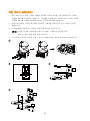 344
344
-
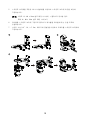 345
345
-
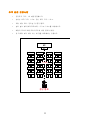 346
346
-
 347
347
-
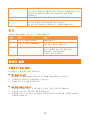 348
348
-
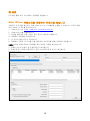 349
349
-
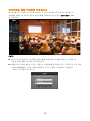 350
350
-
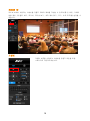 351
351
-
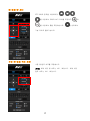 352
352
-
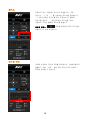 353
353
-
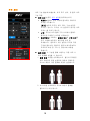 354
354
-
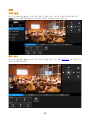 355
355
-
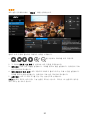 356
356
-
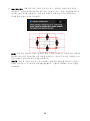 357
357
-
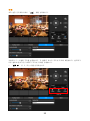 358
358
-
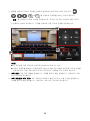 359
359
-
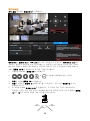 360
360
-
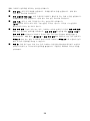 361
361
-
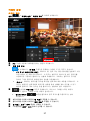 362
362
-
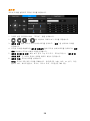 363
363
-
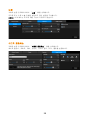 364
364
-
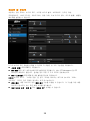 365
365
-
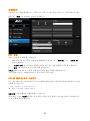 366
366
-
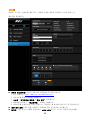 367
367
-
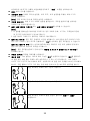 368
368
-
 369
369
-
 370
370
-
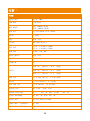 371
371
-
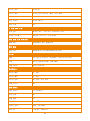 372
372
-
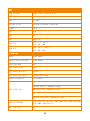 373
373
-
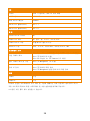 374
374