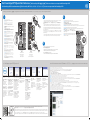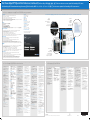Dell PowerEdge VRTX Quick Start Reference (continued) | Dell PowerEdge VRTX 快速入门参考(续)| Référence de mise en route rapide Dell PowerEdge VRTX (suite)
Dell PowerEdge VRTX Schnellstartanleitung (Fortsetzung) | Dell PowerEdge VRTX クイックスタートリファレンス(続き)| Guía de inicio rápido de Dell PowerEdge VRTX (continuación)
Turn On Server Module
On the CMC web interface, navigate to 1.
Chassis Overview in the tree list and
perform the following:
a) On the Chassis graphic, click the server
module that you want to turn on.
b) Under Quick Links, click Power
On Server.
Observe the KVM Console or the 2.
remote virtual KVM and log in to the
operating system.
Check RAID Controller Operating System Driver
Using the Device Manager utility, 1.
run devmgmt.msc
.
If 2. RAID Controller is listed under
Other Devices, install the operating
system Driver:
a) Obtain the operating system driver
for the Shared PERC 8.
b) Run the Dell Update Package (DUP).
c) After the server reboots into the
operating system, re-run the Device
Manager utility.
Select 3. Storage Device from the device
tree list and verify if Shared PERC 8 is
installed.
Run 4. diskmgmt.msc to view the disks
that are present on the server module.
Create Virtual Disk Drive
On the CMC web interface:
Navigate to 1. Virtual Disks in the tree list.
Click the 2. Create sub-tab under
Virtual Disks.
Choose the RAID Level option.3.
Select disks from 4. Physical Disks/
Internal Disk section.
Modify the 5. Capacity to the
desired value.
Click 6. Create Virtual Disk.
Assign Virtual Disk Drive to Server
On the CMC web interface:
Navigate to 1. Virtual Disks in the tree list.
Click the 2. Assign sub-tab under
Virtual Disks.
Under the column for 3. Virtual Adapter,
select Full Access for a particular Virtual
Disk. For example, under the column for
Virtual Adapter 3, select Full Access for
Virtual Disk 0.
Click 4. Apply.
Review Disk Management on Server
On the CMC web interface:
Note the disks that are present on 1.
the server.
Verify that the Disk now shows the 2.
specified value.
开启服务器模块
在 CMC 网络界面中,导航至树状目录中
1.
的机箱概览,然后执行以下操作:
a) 在机箱图片中,单击要启动的服务器
模块。
b) 在快速链接下单击开启服务器。
观察 KVM 控制台或远程虚拟 KVM,并登
2.
录至操作系统。
检查 RAID 控制器操作系统驱动程序
使 用 “ 设 备 管 理 器 ” 实 用 程 序 运 行
1.
devmgmt.msc。
如果
2.
其他设备下列有 RAID 控制器,则安
装操作系统驱动程序:
a) 获取 Shared PERC 8 的操作系统驱动
程序。
b) 运行 Dell 更新包 (DUP)。
c) 服务器重新启动至操作系统后,重新运
行“设备管理器”实用程序。
从设备树状目录中选
择
3.
存储设备,并验证
是否已安装 Shared PERC 8。
运行
4.
diskmgmt.msc,以查看服务器模块中
安装的磁盘。
创建虚拟磁盘驱动器
在 CMC 网络界面中:
导航至树状目录中的
1.
虚拟磁盘。
单击
2.
虚拟磁盘下的创建子选项卡。
选择 RAID 级别选项。
3.
从
4.
物理磁盘/内部磁盘部分选择磁盘。
将
5.
容量修改为所需值。
单击
6.
创建虚拟磁盘。
将虚拟磁盘驱动器分配至服务器
在 CMC 网络界面中:
导航至树状目录中的
1.
虚拟磁盘。
单击
2.
虚拟磁盘下的分配子选项卡。
在
3.
虚拟适配器栏中,为特定虚拟磁盘选择
完全访问权限。例如,在虚拟适配器 3 栏
中,选择虚拟磁盘 0 的完全访问权限。
单击
4.
应用。
在服务器中审核磁盘管理
在 CMC 网络界面中:
记下服务器中安装的磁盘。
1.
验证该磁盘现在是否显示指定的值。
2.
Mettez le module du serveur sous tension
Dans l’interface web CMC, naviguez 1.
jusqu’à Chassis Overview (Vue d’ensemble
du châssis) dans la liste d’arborescence
et procédez comme suit :
a) Sur le graphique du châssis, cliquez
sur le module du serveur à mettre
sous tension.
b) Sous Quick Links (Liens rapides),
cliquez sur Power On Server (Mettre le
serveur sous tension).
Observez la console KVM ou le KVM 2.
virtuel distant et connectez-vous au
système d’exploitation.
Vérifiez le pilote du système d’exploitation du
contrôleur RAID
En utilisant l’utilitaire Gestionnaire de 1.
périphériques, exécutez devmgmt.msc.
Si 2. RAID Controller fi gure sous Autres
périphériques, installez le système
d’exploitation Pilote :
a) Obtenez le pilote du système
d’exploitation pour Shared PERC 8.
b) Exécutez le package Dell Update (DUP).
c) Une fois le serveur redémarré dans
le système d’exploitation, exécutez
encore une fois l’utilitaire Gestionnaire
de périphériques.
Sélectionnez 3. Périphérique de stockage
dans la liste d’arborescence des
périphériques et vérifi ez si Shared PERC 8
est installé.
Exécutez 4. diskmgmt.msc pour affi cher les
disques présents sur le module du serveur.
Créez un lecteur de disque virtuel
Dans l’interface web CMC :
Naviguez jusqu’à 1. Virtual Disks (Disques
virtuels) dans la liste d’arborescence.
Cliquez sur le sous-onglet 2. Create (Créer)
sous Virtual Disks (Disques virtuels).
Choisissez l’option de niveau RAID.3.
Sélectionnez les disques dans la section 4.
Physical Disks/Internal Disk (Disques
physiques/disque interne).
Modifi ez la valeur 5. Capacity (Capacité)
selon les besoins.
Cliquez sur 6. Create Virtual Disk (Créer le
disque virtuel).
Affectez le lecteur de disque virtuel au serveur
Dans l’interface web CMC :
Naviguez jusqu’à 1. Virtual Disks (Disques
virtuels) dans la liste d’arborescence.
Cliquez sur le sous-onglet 2. Assign (Affecter)
sous Virtual Disks (Disques virtuels).
Sous la colonne 3. Virtual Adapter
(Adaptateur virtuel), sélectionnez Full
Access (Accès complet) pour un disque
virtuel spécifique. Par exemple, sous la
colonne Virtual Adapter 3 (Adaptateur
virtuel 3), sélectionnez Full Access for
Virtual Disk 0 (Accès complet pour le
disque virtuel 0).
Cliquez sur 4. Apply (Appliquer).
Vérifiez la gestion de disque sur le serveur
Dans l’interface web CMC :
Notez les disques présents sur le serveur.1.
Vérifiez que le disque affiche désormais 2.
la valeur spécifiée.
Schalten Sie das Servermodul ein
Navigieren Sie in der Strukturliste 1.
auf der CMC-Weboberfl äche zu
Gehäuseübersicht und führen Sie
die folgenden Schritte aus:
a) Klicken Sie in der Gehäusegrafi k auf
das Servermodul, das Sie einschalten
möchten.
b) Klicken Sie unter Direktlinks auf
Server einschalten.
Berücksichtigen Sie die KVM-Konsole 2.
oder die virtuelle Remote-KVM und
melden Sie sich beim Betriebssystem an.
Überprüfen Sie den Betriebssystemtreiber für
den RAID-Controller
Führen Sie mithilfe des Geräte-Manager-1.
Dienstprogramms devmgmt.msc aus.
Wenn 2. RAID-Controller unter Andere
Geräte aufgelistet ist, installieren Sie
den Betriebssystemtreiber:
a) Beziehen Sie den Betriebssystemtreiber
für Shared PERC 8.
b) Führen Sie das Dell Update Package
(DUP) aus.
c) Führen Sie das Geräte-Manager-
Dienstprogramm noch einmal aus,
nachdem der Server neu in das
Betriebssystem gestartet ist.
Wählen Sie in der Gerätestrukturliste 3.
Speichergerät aus und überprüfen Sie,
ob Shared PERC 8 installiert ist.
Führen Sie 4. diskmgmt.msc aus, um die
Laufwerke zu sehen, die sich auf dem
Servermodul befi nden.
Erstellen Sie ein virtuelles Laufwerk
Auf der CMC-Weboberfl äche:
Navigieren Sie in der Strukturliste zu 1.
Virtuelle Laufwerke.
Klicken Sie unter 2. Virtuelle Laufwerke auf
die untergeordnete Registerkarte Erstellen.
Wählen Sie die Option „RAID-Klasse“ aus.3.
Wählen Sie Laufwerke aus dem Abschnitt 4.
Physikalische Datenträger/Interne
Datenträger aus.
Stellen Sie unter 5. Kapazität den
gewünschten Wert ein.
Klicken Sie auf 6. Virtuelles Laufwerk
erstellen.
Weisen Sie das virtuelle Laufwerk einem Server zu
Auf der CMC-Weboberfläche:
Navigieren Sie in der Strukturliste zu 1.
Virtuelle Laufwerke.
Klicken Sie unter 2. Zuweisen auf die
untergeordnete Registerkarte Virtuelle
Laufwerke.
Wählen Sie in der Spalte 3. Virtueller
Adapter die Option Vollen Zugriff für
ein bestimmtes virtuelles Laufwerk aus.
Wählen Sie zum Beispiel in der Spalte
Virtueller Adapter 3 die Option Vollen
Zugriff für virtuelles Laufwerk 0 aus.
Klicken Sie auf 4. Übernehmen.
Überprüfen Sie die Datenträgerverwaltung auf
dem Server
Auf der CMC-Weboberfläche:
Beachten Sie die Laufwerke, die sich auf 1.
dem Server befinden.
Stellen Sie sicher, dass das Laufwerk den 2.
festgelegten Wert anzeigt.
サーバーモジュールをオンにする
CMC Web インタフェースで、ツリーリス1.
トのシャーシ概要に移動し、次のことを
実行します。
a) シャーシグラフィックで、オンにする
サーバーモジュールクリックします。
b) クイックリンクで、サーバーの電源オ
ンをクリックします。
KVM コンソールやリモート仮想 KVM を2.
確認して、オペレーティングシステムに
ログインします。
RAID コントローラオペレーティングシステムド
ラ
イバを確認します。
デバイスマネージャーユーティリティを1.
使用して、devmgmt.msc を実行します。
もし 2. RAID コントローラが、他のデバイス
にある場合、オペレーティングシステム
ドライバをインストールします。
a) 共有 PERC 8 のオペレーティングシステ
ムドライバを取得。
b) Dell アップデートパッケージ (DUP) を
実行。
c) サーバーがオペレーティングシステム
で再起動後、デバイスマネージャーユー
ティリティを再実行。
デバイスツリーリストから3. ストレージデ
バイスを選択して、共有 PERC 8 がインス
トールされているかを確認します。
サー バーモジュ ールにある ディスクを4.
表示するために、diskmgmt.msc を実行
します。
仮想ディスクドライブの作成
CMC Web インタフェースで:
ツリ ーリストの1. 仮想 ディスクに 移動し
ます。
仮想ディスク2. の作成 サブタブをクリック
します。
R
AID レベルオプションを選択します。3.
ディスクを4. 物理ディスク/内蔵ディスク
セクションから選択します。
容量5. を希望の値に変更します。
仮想ディスクの作成6. をクリックします。
仮想ディスクドライブのサーバーへの割り当て
CMC Web インタフェースで:
ツリ ーリストの1. 仮想 ディスクに 移動し
ます。
仮想ディスク2. の割り当てサブタブをクリ
ックします。
仮想アダプタ3. の列で、特定の仮想ディス
ク用のフルアクセスを選択します。例え
ば、仮想アダプタ 3 の列で、仮想ディス
ク 0 用のフルアクセスを選択します。
適用4. をクリックします。
サーバーのディスク管理の確認
CMC Web インタフェースで:
サーバーにあるディスクに注意してくだ1.
さい。
現在ディスクが指定した値を示している2.
ことを確認します。
Encienda el módulo del servidor
En la interfaz web de la CMC, navegue 1.
hasta Chassis Overview (Información
general del gabinete) en la lista
desplegable y realice lo siguiente:
a) En el gráfi co del gabinete, haga
clic en el módulo del servidor que
desee encender.
b) Dentro de Quick Links (Enlaces
rápidos), haga clic en Power On Server
(Encender servidor).
Observe la consola KVM o el KVM 2. remoto
virtual e inicie sesión en el sistema operativo.
Compruebe el controlador del sistema
operativo RAID Controller
Utilizando la función del dispositivo de 1.
administrador, ejecute devmgmt.msc.
Si 2. RAID Controller aparece dentro de
Other Devices (Otros dispositivos),
instale el controlador del sistema operativo:
a) Obtenga el controlador del sistema
operativo para el Shared PERC 8.
b) Ejecute el paquete de actualizaciones
de Dell (DUP, por sus siglas en inglés).
c) Después de que el servidor haya
reiniciado el sistema operativo, vuelva
a ejecutar la función del Administrador
de dispositivos.
Seleccione 3. Store Device (Almacenar
dispositivo) desde la lista desplegable
del dispositivo y verifi que que el Shared
PERC 8 se haya instalado.
Ejecute 4. diskmgmt.msc para observar
los discos que están presentes en el
módulo del servidor.
Cree una unidad de disco virtual
En la interfaz web de la CMC:
Navegue a 1. Virtual Disks (Discos virtuales)
en la lista desplegable.
Haga clic en 2. Create (Crear) en la
subpestaña Virtual Disks (Discos virtuales).
Seleccione la opción RAID Level.3.
Seleccione los discos desde la sección 4.
Physical Disks/Internal Disk (Discos
físicos/Discos internos).
Modifi que la 5. Capacity (Capacidad) al
valor deseado.
Haga clic en 6. Create Virtual Disk
(Crear disco virtual).
Asigne la unidad de disco virtual al servidor
En la interfaz web de la CMC:
Navegue a 1. Virtual Disks (Discos virtuales)
en la lista desplegable.
Haga clic en 2. Assign (Asignar) en la
subpestaña Virtual Disks (Discos virtuales).
Dentro de la columna de 3. Virtual Adapter
(Adaptador virtual), seleccione Full Access
(Acceso total) para un disco virtual
en particular. Por ejemplo, dentro
de la columna de Virtual Adapter 3
(Adaptador virtual 3), seleccione Full
Access for Virtual Disk 0 (Acceso total
para el disco virtual 0).
Haga clic en 4. Apply (Aplicar).
Revise el Administrador del disco en el servidor
En la interfaz web de la CMC:
Observe los discos que están presentes 1.
en el servidor.
Verifi que que el disco ahora muestre un 2.
valor específi co.
Map PCIe Device to Server Module
NOTE: Before mapping a PCIe device to
a server module, turn off the se rver module.
Using the CMC web interface, 1.
navigate to Chassis Overview
in the tree list:
a) On the Chassis graphic, click the
server module that you want to
turn off.
b) Under Quick Links, click Power
Off Server.
Select the PCIe slot you wish to map 2.
in the tree list and click the Setup
sub-tab under the Setup tab.
Under the 3. Action column, select the
server slot which you want to assign.
Click 4. Apply.
Navigate to 5. Chassis Overview in
the tree list and power on the server
module you want to turn on.
Log in to Windows operating system.6.
Using the Disk Management utility, 7.
run devmgmt.msc.
Select 8. Network Adapter from the
device tree list and verify if the PCIe
devices are displayed.
将 PCIe 设备映射至服务器模块
注:将 PCIe 设备映射至服务器模块之前,请
关闭服务器模块。
使用 CMC 网络界面,导航至树状目录
1.
中的机箱概览:
a) 在机箱图片中,单击要启动的服务器
模块。
b) 在快速链接下单击开启服务器。
在树状目录中选择要映射的 PCIe
2.
插槽,
然后单击设置选项卡下的设置子选项卡。
在
3.
操作栏下,选择要分配的服务器插槽。
单击
4.
应用。
导航至树状目录中的
5.
机箱概览,然后
启动要开启的服务器模块。
登录至 Windows 操作系统。
6.
使 用 “ 磁 盘 管 理 ” 实 用 程 序 运 行
7.
devmgmt.msc。
从设备树状目录中选择
8.
网络适配器,
并验证是否显示 PCIe 设备。
Mappez le périphérique PCIe au module
du serveur
REMARQUE : Avant de mapper un
périphérique PCIe à un module du serveur,
arrêtez ce dernier.
En utilisant l’interface web CMC, 1.
naviguez jusqu’à Chassis Overview
(Vue d’ensemble du châssis) dans la
liste d’arborescence :
a) Sur le graphique du châssis,
cliquez sur le module du serveur
à arrêter.
b) Sous Quick Links (Liens rapides),
cliquez sur Power Off Server
(Mettre le serveur hors tension).
Sélectionnez le logement PCIe 2.
à mapper dans la liste d’arborescence
et cliquez sur l’onglet Setup
(Configurer) sous l’onglet Setup .
Sous la colonne 3. Action, sélectionnez
le logement du serveur à affecter.
Cliquez sur 4. Apply (Appliquer).
Naviguez jusqu’à 5. Chassis Overview
(Vue d’ensemble du châssis) dans la
liste d’arborescence et mettez sous
tension le module du serveur de
votre choix.
Connectez-vous au système 6.
d’exploitation Windows.
En utilisant l’utilitaire Disk Management,7.
exécutez devmgmt.msc.
Sélectionnez 8. Network Adapter
(Adaptateur réseau) dans la liste
d’arborescence du périphérique et
vérifiez que les périphériques PCIe
sont affichés.
Weisen Sie dem Servermodul ein
PCIe-Gerät zu
ANMERKUNG: Bevor Sie einem Servermodul
ein PCIe-Gerät zuweisen, schalten Sie das
Servermodul aus.
Navigieren Sie mithilfe der 1.
CMC-Weboberfläche in der Strukturliste
zu Gehäuseübersicht:
a) Klicken Sie in der Gehäusegrafik
auf das Servermodul, das Sie
ausschalten möchten.
b) Klicken Sie unter Direktlinks auf
Server ausschalten.
Wählen Sie in der Strukturliste 2.
den PCIe-Steckplatz aus, den Sie
zuweisen möchten, und klicken Sie
in der Registerkarte Setup auf die
untergeordnete Registerkarte Setup.
Wählen Sie in der Spalte 3. Aktion
den Serversteckplatz aus, den Sie
zuweisen möchten.
Klicken Sie auf 4. Übernehmen.
Navigieren Sie in der Strukturliste 5.
zu Gehäuseübersicht und schalten
Sie das Servermodul ein, das Sie
einschalten möchten.
Melden Sie sich beim 6.
Windows-Betriebssystem an.
Führen Sie mithilfe des 7.
Datenträgerverwaltungsdienstprogramms
devmgmt.msc aus.
Wählen Sie in der Gerätestrukturliste 8.
die Option Netzwerkadapter aus
und überprüfen Sie, ob die PCIe-Geräte
angezeigt werden.
サーバーモジュールに PCIe デバイスをマッ
ピング
メモ:サーバーモジュールに PCIe デバイ
スをマッピングする前に、サーバーモジュ
ールの電源をオフにしてください。
CMC Web インタフェースで、ツリー
1.
リストのシャーシ概要に移動します。
a) シャーシグラフィックで、電源をオ
フにするサーバーモジュールをクリ
ックします。
b) クイックリンクで、サーバーの電源
オフをクリックします。
ツリーリストでマッピングするため
2.
に対象の PCIe スロットを選択し、セ
ットアップタブのセットアップサブ
タブをクリックします。
アクション列で
3.
、割り当てをするサ
ーバースロットを選択します。
適用
4.
をクリックします。
ツリーリストの
5.
シャーシ概要に移動
して、電源をオンにするサーバーモ
ジュールをオンにします。
Windows オペレーティングシステム
6.
にログインします。
ディスク管理ユーティリティを使用
7.
して、devmgmt.msc を実行します。
デ バ イ ス ツ リ ー リ ス ト か ら
8.
ネ ッ ト
ワークアダプタを選択して、PCIe デ
バイスが表示されているかを確認し
ます。
Una el dispositivo PCIe al módulo del servidor
NOTA: Antes de conectar el dispositivo PCIe
al módulo del servidor, apáguelo.
Mediante la interfaz web de la CMC, 1.
navegue a Chassis Overview
(Información general del gabinete)
en la lista desplegable:
a) En el gráfico del gabinete, haga
clic en el módulo del servidor que
quiera apagar.
b) Dentro de Quick Links (Enlaces
rápidos), haga clic en Power Off
Server (Apagar servidor).
Seleccione la ranura PCIe que desea 2.
conectar a la lista desplegable y haga
clic en Setup (Instalación) dentro de
la subpestaña de la pestaña Setup
(Instalación).
Dentro de la columna 3. Action (Acción),
seleccione la ranura del servidor que
desea asignar.
Haga clic en 4. Apply (Aplicar).
Vaya a 5. Chassis Overview (Información
general del gabinete) en la lista
desplegable y encienda el módulo
del servidor que desea encender.
Inicie sesión en el sistema operativo 6.
de Windows.
Mediante la función del Administrador 7.
de dispositivo, ejecute devmgmt.msc.
Seleccione 8. Network Adapter
(Adaptador de red) desde la lista
desplegable del dispositivo y verifique
que los dispositivos PCIe se visualicen.
4. Using the CMC Interface to Add Devices | 使用 CMC 界面添加设备 | Utilisation de l’interface CMC pour ajouter des périphériques | Hinzufügen von Geräten mithilfe der CMC-Schnittstelle
CMC インタフェースを使用してデバイスを追加 | Uso de la interfaz CMC para agregar dispositivos
CMC User Interface | CMC 用户界面 | Interface utilisateur CMC | CMC-Benutzeroberfl äche | CMC ユーザーインタフェース | Interfaz del usuario de la CMC
tree list
树状目录
liste d’arborescence
Strukturliste
ツリーリスト
lista desplegable
enclosure image
机架图片
image du boîtier
Gehäuse-Abbildung
エンクロージャの画像
imagen del alojamiento
quick links
快速链接
liens rapides
Direktlinks
クイックリンク
enlaces rápidos
5. Adding Storage Devices | 添加存储设备 | Ajout de périphériques de stockage | Hinzufügen von Speichergeräten
ストレージデバイスの追加 | Agregar dispositivos de almacenamiento
6. Adding PCIe Devices | 添加 PCIe 设备 | Ajout de périphériques PCIe | Hinzufügen von PCIe-Geräten
PCIe デバイスの追加 | Agregar dispositivos PCIe
© 2013-2014 Dell Inc.
Trademarks used in this text: Dell™, the DELL
logo, and PowerEdge™ are trademarks of Dell Inc.
Printed in the U.S.A.
2014 - 03
CMC Login
Default User Name: root
Default Password: calvin
CMC 登录
默认用户名:root
默认密码:calvin
Identifi ant CMC
Nom d’utilisateur par défaut : root
Mot de passe par défaut : calvin
CMC-Anmeldung
Standardbenutzername: root
Standardkennwort: calvin
CMC ログイン
デフォルトのユーザー名:root
デフォルトのパスワード:calvin
Inicio de sesión en la CMC
Nombre de usuario predeterminado: root
Contraseña predeterminada: calvin
Prerequisites
Half-height or full-height server module is installed in the slot.•
The enclosure is powered on.•
Access to the CMC user interface for confi guration is enabled.•
The supported operating system is installed.•
Access to the server KVM console is enabled from the CMC.•
Hard drives are installed in the chassis integrated enclosure (up to twenty-fi ve 2.5-inch or up •
to twelve 3.5-inch hard drives are supported).
前提条件
插槽中安装有半高或全高服务器模块。•
机架已开机。•
可访问 CMC 用户界面进行配置。•
已安装受支持的操作系统。•
可从 CMC 访问服务器 KVM 控制台。•
集成有机箱的机架中安装有硬盘驱动器(支持最多 25 个 2.5 英寸或 12 个 3.5 英寸硬盘驱动器)。•
Conditions préalables
Le module de serveur demi-hauteur ou pleine hauteur est installé dans le logement.•
Le boîtier est sous tension.•
L’accès à l’interface utilisateur CMC est activé pour la confi guration.•
Le système d’exploitation pris en charge est installé.•
L’accès à la console KVM du serveur est activé depuis le CMC.•
Les disques durs sont installés dans le logement intégré au châssis (vingt-cinq disques durs •
de 2,5 pouces ou douze disques durs de 3,5 pouces au maximum).
Vorbedingungen
Das Servermodul halber oder voller Baulänge ist in den Steckplatz eingesetzt.•
Das Gehäuse ist eingeschaltet.•
Der Zugriff auf die CMC-Benutzeroberfl äche für die Konfi guration ist aktiviert.•
Das unterstützte Betriebssystem ist installiert.•
Der Zugriff auf die KVM-Konsole des Servers ist über den CMC aktiviert.•
Festplattenlaufwerke sind in das in die Verkleidung integrierte Gehäuse eingesetzt (bis zu •
fünfundzwanzig 2,5-Zoll- oder bis zu zwölf 3,5-Zoll-Festplattenlaufwerke werden unterstützt).
前提条件
ハーフハイトおよびフルハイトサーバーモジュールがスロットにインストールされている。•
エンクロージャの電源が入っている。•
構成のための CMC ユーザーインタフェースのアクセスが有効になっている。•
サポート対象のオペレーティングシステムがインストールされている。•
サーバー KVM コンソールのアクセスが、CMC から有効になっている。•
ハードドライブがエンクロージャ内蔵シャーシにインストールされている(最大 25 台の 2.5
イ•
ンチあるいは最大 12 台の 3.5 インチハードドライブがサポートされている)。
Prerrequisitos
El módulo del servidor de altura media o completa debe instalarse en la ranura.•
El alojamiento debe estar encendido.•
El acceso a la interfaz del usuario de la CMC para confi guración se encuentra habilitado.•
El sistema operativo compatible se encuentra instalado.•
El acceso a la consola del servidor KVM se encuentra habilitado desde la CMC.•
Los discos duros se encuentran instalados en el alojamiento integrado del gabinete •
(compatible con hasta veinticinco discos duros de 6,35 cm o doce de 8,89 cm).


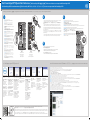 1
1
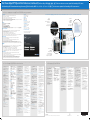 2
2
Dell PowerEdge VRTX El manual del propietario
Dell Chassis Management Controller Version 2.10 for PowerEdge VRTX Guía del usuario
Dell Chassis Management Controller Version 2.0 for PowerEdge VRTX Guía del usuario
Dell Chassis Management Controller Version 2.20 for PowerEdge VRTX Guía del usuario
Dell Chassis Management Controller Version 1.30 for PowerEdge VRTX Guía del usuario
Dell Chassis Management Controller Version 3.10 For PowerEdge VRTX Guía del usuario
Dell Chassis Management Controller Version 1.25 for PowerEdge VRTX Guía del usuario
Dell Chassis Management Controller Version 1.0 for PowerEdge VRTX Guía del usuario
Dell Chassis Management Controller Version 3.21 For PowerEdge VRTX Guía del usuario
Dell PowerEdge M620 (for PE VRTX) Guía de inicio rápido