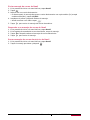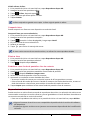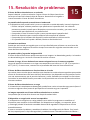Prestigio MultiReader 5574 Manual de usuario
- Categoría
- Sistemas de navegación para automóviles
- Tipo
- Manual de usuario

MultiReader 5574
PER5574BC
Prestigio MultiReader
Manual de usuario
www.prestigio.com
Versión 1.0

Acerca de este manual de usuario
Este manual de usuario ha sido diseñado especialmente para describir las funciones y
características del dispositivo.
- Para garantizar un uso seguro y correcto, lea este manual antes de empezar a utilizar el
dispositivo.
- Las descripciones se basan en la configuración predeterminada del dispositivo.
- Las imágenes y las capturas de pantalla pueden tener un aspecto distinto al producto real.
- Prestigio se esfuerza por mejorar sus productos constantemente. Debido a las actualizaciones
de software, es posible que algún contenido de este manual de usuario difiera de su producto.
Prestigio se reserva el derecho de revisar o sacar de circulación este manual de usuario en
cualquier momento, sin previo aviso. Coja el producto tal cual se suministra.
- Las aplicaciones de Android que se suministran con el dispositivo han sido desarrolladas
por usuarios de Android o por otras compañías, no por Prestigio, y son gratuitas. Salvo
que se indique lo contrario, Prestigio no efectúa promesas o declaraciones ni se asume
responsabilidad alguna respecto de las prestaciones, calidad, contenido o derechos de
propiedad intelectual de dichas aplicaciones.
Convenciones utilizadas en este manual
En este manual de usuario, los símbolos siguientes señalan información útil e importante.
Precaución: información importante de seguridad.
Nota: información adicional.
Consejos: sugerencias de uso.
> Secuencia de opciones o menús que deben seleccionarse para llevar a cabo una acción.
© Copyright 2013 Prestigio. Todos los derechos reservados.

Contenido
1. Desembalaje .................................................................................................................... 1
Volumen de suministro ........................................................................................................... 1
Visión general del lector de libros electrónicos ......................................................................1
Iconos ......................................................................................................................................1
2. Iniciación.......................................................................................................................... 2
Insertar una tarjeta de memoria .............................................................................................2
Encender el lector de libros electrónicos ................................................................................ 2
Pantallas de inicio ...................................................................................................................3
Menú de lista ..........................................................................................................................4
3. Nociones básicas .............................................................................................................. 5
Con la punta de los dedos ....................................................................................................... 5
Gestos de movimiento ............................................................................................................ 6
Cargar la batería ......................................................................................................................6
Conectarse a un PC .................................................................................................................7
Bloquear y desbloquear la pantalla.........................................................................................7
Control de voz .........................................................................................................................8
Aplicaciones usadas recientemente ........................................................................................8
Panel de notificaciones ...........................................................................................................8
Introducir texto ..................................................................................................................... 10
Utilizar widgets .....................................................................................................................11
Actualización del sistema ...................................................................................................... 11
Iconos de estado ...................................................................................................................12
4. Web y redes ................................................................................................................... 13
VPN........................................................................................................................................13
Navegación web ....................................................................................................................14
5. Aplicaciones ................................................................................................................... 16
Play Store ..............................................................................................................................16
Administrar las aplicaciones ........................................... .......................................................16
6. Correo electrónico ......................................................................................................... 18
Configurar una cuenta de correo electrónico .......................................................................18
Enviar un mensaje de correo ................................................................................................18
Ver los mensajes de correo ...................................................................................................18
Responder a un mensaje de correo ......................................................................................19
Borrar mensajes de correo ....................................................................................................19
Gmail ..................................................................................................................................... 19
7. Cámara .......................................................................................................................... 21
Visión general de la cámara ..................................................................................................21

Sacar una foto .......................................................................................................................21
Grabar un vídeo ....................................................................................................................22
Ajustes de la cámara .............................................................................................................22
8. Multimedia .................................................................................................................... 23
Reproductor Super-HD ..........................................................................................................23
Reproductor de música ......................................................................................................... 25
Grabadora de sonido.............................................................................................................27
9. eReader de Prestigio ...................................................................................................... 28
Visión general de eReader de Prestigio ................................................................................28
Descargar libros electrónicos ................................................................................................ 28
Leer un libro electrónico .......................................................................................................28
Ajustes del lector de libros electrónicos ...............................................................................29
10. Viajes y mapas ............................................................................................................... 30
Encontrar una ubicación .......................................................................................................30
Obtener indicaciones ............................................................................................................30
Navegación ............................................................................................................................31
Utilizar Google maps ............................................................................................................. 31
11. Mis archivos y almacenamiento ..................................................................................... 32
Mis archivos ..........................................................................................................................32
Almacenamiento ................................................................................................................... 32
12. Utilidades ....................................................................................................................... 33
Reloj ......................................................................................................................................33
Calendario ............................................................................................................................. 34
Calculadora ...........................................................................................................................34
Google search .......................................................................................................................34
13. Configurar el lector de libros electrónicos ...................................................................... 36
Conexión inalámbrica y redes ...............................................................................................36
Dispositivo .............................................................................................................................36
Personal ................................................................................................................................37
Cuentas .................................................................................................................................37
Sistema ..................................................................................................................................37
14. Especificaciones ............................................................................................................. 39
15. Resolución de problemas ............................................................................................... 40

1
Manual de usuario MultiReader PER5574BC
1. Desembalaje
Volumen de suministro
•Prestigio MultiReader •Adaptador de CA
•Cable USB •Guía de inicio rápido
•Tarjeta de garantía •Avisos legales y de seguridad
Visión general del lector de libros electrónicos
1
2
3
4
6
Mic
r
o SD
5
8
7
1 Botón de encendido
•Mantenga pulsado para encender y apagar el lector de libros
electrónicos.
•Pulse para bloquear y desbloquear la pantalla.
2 Toma de los auriculares •Conexión de los auriculares.
3 Puerto USB •Conexión USB.
4 Botón de volumen •Ajustar el nivel del volumen.
5 Altavoz •Salida de sonido, voz o música.
6 Cámara •Tomar fotografías.
7
Orificio de
restablecimiento
•Reiniciar el dispositivo si no funciona correctamente.
8
Ranura para tarjeta
Micro SD
•Para introducir la tarjeta Micro SD.
Iconos
Iconos Definición Función
Atrás
•Tocar para volver a la pantalla anterior.
•Tocar para ocultar el teclado en pantalla cuando está abierto.
Inicio •Tocar para volver a la pantalla de inicio.
Aplicación
reciente
•Tocar para abrir la lista de aplicaciones recientes.
Menú de lista •Tocar para abrir el menú de lista.
1

2
Manual de usuario MultiReader PER5574BC
2. Iniciación
Le felicitamos por la adquisición de su producto y le damos la bienvenida a
Prestigio.
Para sacar el máximo provecho de su producto y disfrutar de todo lo que puede
ofrecer Prestigio, visite el siguiente sitio:
http://www.prestigio.com/catalogue/MultiReaders
Para obtener más información sobre su producto, visite el siguiente sitio:
http://www.prestigio.com/support
Lea el "Aviso legal y de seguridad" que se encuentra en el paquete, antes de usar el
dispositivo.
•No cubra la zona de la antena con las manos u otros objetos. Pueden producirse
problemas de conectividad.
•La pantalla táctil no debe entrar en contacto con el agua. Es posible que la pantalla táctil
funcione mal en condiciones de humedad o si se expone al agua.
Insertar una tarjeta de memoria
Puede aumentar la memoria del lector de libros electrónicos y guardar más archivos multimedia
añadiendo una tarjeta Micro SD. Es posible que las tarjetas de memoria de algunas marcas o tipos
no sean compatibles con este dispositivo.
1. Introduzca la tarjeta de memoria con los contactos dorados mirando hacia abajo.
2. Empuje la tarjeta de memoria en la ranura hasta que quede bloqueada.
Algunas tarjetas de memoria no son totalmente compatibles con el dispositivo. Si utiliza una
tarjeta no compatible, el dispositivo o la tarjeta de memoria podrían resultar dañados o los
datos que contienen podrían volverse inservibles.
•Escribir y borrar frecuentemente los datos de una tarjeta de memoria acorta su vida útil.
•Cuando introduzca una tarjeta de memoria en el dispositivo, el directorio de archivos de
la tarjeta de memoria aparecerá en ES File Explorer > Tarjeta SD.
Extraer la tarjeta de memoria: presione la tarjeta de memoria para separarla del dispositivo
y después extráigala.
Encender el lector de libros electrónicos
Mantenga pulsado el botón de encendido durante unos segundos para encender el lector de libros
electrónicos.
2

3
Manual de usuario MultiReader PER5574BC
1. Cuando encienda el dispositivo por primera vez, siga las instrucciones que aparecen en la
pantalla para configurarlo.
2. Después de configurar el lector de libros electrónicos, aparecerá en la pantalla el asistente de
instalación de Prestigio. Le propondrá algunas aplicaciones de terceros. Toque las aplicaciones
que desee instalar en el lector de libros electrónicos. Siga las instrucciones de la pantalla para
instalar las aplicaciones.
3. Las aplicaciones pueden tardar algún tiempo en instalarse en el lector de libros electrónicos.
Para apagar el lector de libros electrónicos, pulse pulsado el botón de encendido y, a
continuación, toque Apagar en la pantalla emergente.
Si no instala las aplicaciones suministradas por el asistente de instalación de Prestigio
la primera vez, puede tocar Installer Prestigio en la pantalla de inicio para instalar las
aplicaciones la próxima vez.
Pantallas de inicio
La pantalla de Inicio es el punto central para acceder a todas las funciones del lector de libros
electrónicos. La pantalla de inicio puede tener diferentes paneles. Para ver otros paneles, deslice
el dedo hacia la derecha o la izquierda. Toque para volver a la pantalla de inicio central. Puede
añadir sus aplicaciones favoritas, accesos directos, carpetas y widgets, así podrá acceder a ellas
con un simple toque. La pantalla de inicio del lector de libros electrónicos consta de las siguientes
partes:
Aplicaciones
y widgets
Barra de estado
Google search
Teclado en pantalla
Toque para entrar
al menú de lista
Configurar el fondo de pantalla
Escoja su foto favorita para poner como fondo de pantalla. Seleccione de entre los fondos de
pantalla disponibles o utilice cualquier foto que haya tomado con la cámara.
1. Toque y mantenga pulsada el área vacía de la pantalla de inicio.
2. Seleccione uno de los siguientes: ES File Explorer, Fondos de pantalla animados o Fondos de

4
Manual de usuario MultiReader PER5574BC
pantalla.
3. Seleccione una imagen y toque Configurar fondo de pantalla. O, seleccione una imagen, ajuste
su tamaño arrastrando el marco y toque Guardar.
Añadir el icono de una aplicación a la pantalla de inicio
1. En la pantalla de inicio, toque para abrir el menú de lista.
2. Toque y mantenga pulsado el icono de la aplicación.
3. Arrástrelo hacia una vista previa de panel.
Eliminar un elemento de la pantalla de inicio
1. Toque y mantenga pulsado un elemento para eliminarlo.
2. La opción Eliminar aparece arriba en la pantalla de inicio.
3. Arrastre el elemento a la opción Eliminar.
4. Cuando la opción Eliminar se ponga roja, soltar el elemento.
Menú de lista
Todos los iconos de las aplicaciones se encuentran en el menú de lista. En el menú de lista también
se encuentran los widgets de las aplicaciones. En la pantalla de inicio, toque para abrir el menú
de lista. El menú de lista puede tener diferentes paneles. Para ver otros paneles, deslice el dedo
hacia la derecha o la izquierda. Toque o para volver a la pantalla de inicio. El menú de lista
del lector de libros electrónicos consta de las siguientes partes:
Toque para entrar en la
tienda de aplicaciones
Aplicaciones
Pestaña de
aplicaciones
Pestaña de widgets

5
Manual de usuario MultiReader PER5574BC
3. Nociones básicas
Con la punta de los dedos
En la pantalla táctil debe usar solamente la punta de los dedos.
Tocar
Para abrir una aplicación, seleccionar un
elemento del menú, pulsar un botón de la
pantalla o escribir un carácter usando el teclado
en pantalla, toque con un dedo.
Tocar y mantener pulsado
Toque y mantenga pulsado un elemento
durante más de 2 segundos para acceder a
todas las opciones disponibles.
Deslizar
Deslice velozmente el dedo en modo vertical u
horizontal por la pantalla para ir a otras páginas
de inicio, desplazarse por los documentos y
mucho más.
Deslizar verticalmente
Deslice el dedo verticalmente por la pantalla
para abrir un menú desplegable.
Aumentar zoom
Separe dos dedos sobre una página web, mapa
o imagen para agrandar una parte.
Reducir zoom
Junte dos dedos sobre una página web, mapa
o imagen para reducir una parte.
3

6
Manual de usuario MultiReader PER5574BC
Desplazar verticalmente
Arrastrar hacia arriba o hacia abajo para mover.
En algunas pantallas, como por ejemplo en
las páginas web, también puede moverse
lateralmente.
Desplazar
Desplazarse hacia la izquierda o derecha en la
pantalla inicial o en la pantalla de las aplicaciones
para ver otro panel. Desplazarse hacia arriba o
hacia abajo para moverse por una página web o
una lista, como por ejemplo los contactos.
Gestos de movimiento
Girar el lector de libros electrónicos para una mejor visión
En muchas pantallas, la orientación puede cambiarse automáticamente de retrato a paisaje
girando el lector de libros electrónicos hacia un lado. Al introducir texto, el lector de libros
electrónicos puede girarse de lado para que aparezca un teclado más grande.
Para evitar que la pantalla gire automáticamente, abra el panel de notificaciones y
desactive la opción Rotación automática en Ajustes.
• Algunas aplicaciones no permiten la rotación de la pantalla.
•Algunas aplicaciones muestran una pantalla diferente según la orientación.
Cargar la batería
Las baterías nuevas se suministran cargadas parcialmente. El icono de batería de la esquina
inferior derecha muestra el nivel de carga de la batería.
1. Enchufe el extremo pequeño del cargador en el puerto micro USB del dispositivo y el extremo
grande, en una toma de corriente.

7
Manual de usuario MultiReader PER5574BC
2. Cuando termine de cargarse completamente, desconecte el dispositivo del cargador. Primero,
desenchufe el cargador del dispositivo y después, de la toma de corriente.
Utilice siempre accesorios originales, pues permiten sacar el máximo rendimiento al lector
de libros electrónicos. Los accesorios no originales (como por ejemplo, cargadores) pueden
dañar el lector de libros electrónicos.
• El lector de libros electrónicos puede utilizarse mientras se está cargando.
•La única manera de apagar el cargador es desenchufarlo, por lo que se recomienda
conectarlo a una toma de corriente de fácil acceso.
Conectarse a un PC
El puerto micro USB del lector de libros electrónicos permite intercambiar archivos multimedia y
de otros tipos con el ordenador al que está conectado el lector.
- Conecte el lector de libros electrónicos a un PC utilizando el cable USB suministrado.
Cargar archivos desde el PC
1. Conecte el lector de libros electrónicos a un PC utilizando el cable USB.
2. Deslice para abrir el panel de notificaciones y toque USB conectado.
3. Toque para volver a almacenamiento USB.
4. Transfiera los archivos entre el lector de libros electrónicos y el ordenador.
Bloquear y desbloquear la pantalla
Cuando no utilice la pantalla del lector de libros electrónicos, bloquéela para evitar que funcione
accidentalmente, y ahorrar batería.
- Bloquear: pulse el botón de encendido.
Cuando el lector de libros electrónicos está bloqueado, no sucede nada si se toca la
pantalla.
A pesar de ello, el lector de libros electrónicos puede:
•Recibir mensajes y otras actualizaciones.
•Ejecutar música.
•Ajustar el volumen.
Puede usar los auriculares para escuchar música.
- Desbloquear: pulse el botón de encendido y deslice el icono de bloqueo para desbloquear la
pantalla.
Bloqueo automático
Puede establecer un intervalo de tiempo para que la pantalla se bloquee automáticamente.
1. En la pantalla de inicio, toque para abrir el menú de lista.
2. Toque Ajustes > Pantalla > Suspensión.
3. Seleccione el intervalo de tiempo que desee.
Configurar el patrón de bloqueo de pantalla
Proteja su información personal y evite que otras personas usen su lector de libros electrónicos
sin su consentimiento configurando un patrón de bloqueo de pantalla, reconocimiento facial, PIN
o contraseña. Se le pedirá que desbloquee la pantalla cada vez que encienda el lector de libros
electrónicos o cuando esté inactivo durante un cierto periodo.
1. En la pantalla de inicio, toque para abrir el menú de lista.
2. Toque Ajustes > Seguridad > Bloqueo de pantalla.

8
Manual de usuario MultiReader PER5574BC
Configurar el desbloqueo por deslizamiento
1. En la pantalla de inicio, toque para abrir el menú de lista.
2. Toque Ajustes > Seguridad > Bloqueo de pantalla > Deslizamiento.
Configurar el desbloqueo por reconocimiento facial
1. En la pantalla de inicio, toque para abrir el menú de lista.
2. Toque Ajustes > Seguridad > Bloqueo de pantalla > Reconocimiento facial.
3. Acomode el rostro en el marco para que lo capture.
Configurar un patrón
1. En la pantalla de inicio, toque para abrir el menú de lista.
2. Toque Ajustes > Seguridad > Bloqueo de pantalla > Patrón.
3. Dibuje un patrón conectando cuatro o más puntos, vuelva a dibujar el patrón para verificarlo.
Configurar un PIN
1. En la pantalla de inicio, toque para abrir el menú de lista.
2. Toque Ajustes > Seguridad > Bloqueo de pantalla > PIN.
3. Escriba por lo menos cuatro números, y vuelva a escribirlos para verificarlos.
Configurar contraseña
1. En la pantalla de inicio, toque para abrir el menú de lista.
2. Toque Ajustes > Seguridad > Bloqueo de pantalla > Contraseña.
3. Escriba por lo menos cuatro caracteres que incluyan números y símbolos, y vuelva a escribirlos
para verificarlos.
Desbloqueo del lector de libros electrónicos
Encienda la pantalla pulsando el botón de encendido e introduzca el código de desbloqueo.
Si ha olvidado el patrón de bloqueo de la pantalla, puede intentar desbloquear el lector de libros
electrónicos hasta cinco veces. Si esto falla, lleve el dispositivo al vendedor para que lo restablezca.
Control de voz
El control de voz permite hacer llamadas telefónicas y controlar la ejecución de la música usando
comandos de voz.
Uso del control de voz: pulse el botón de volumen para ajustar el volumen. Pulse la parte superior
del botón para subir el volumen y la parte inferior del botón, para bajarlo.
Aplicaciones usadas recientemente
Puede acceder fácilmente a las aplicaciones que ha abierto recientemente.
1. Toque para abrir la lista de aplicaciones recientes.
2. Deslice el dedo para ver las aplicaciones que ha abierto recientemente.
- Para volver a una aplicación, solo debe tocarla.
- Para eliminar una aplicación de la lista, deslícela con el dedo horizontalmente.
Panel de notificaciones
Para asegurar que no se pierda ningún evento, muchas aplicaciones pueden enviarle alertas. En la
parte inferior de la pantalla pueden mostrarse alertas que desaparecen si no se les hace caso.
Cuando reciba una nueva notificación, puede abrir el panel de notificaciones para ver qué
notificación de evento o nueva información ha recibido. También puede acceder velozmente
desde el panel de notificaciones.
- Para abrir el panel Notificaciones, toque o arrastre hacia arriba la barra de estado de la parte
inferior de la pantalla.

9
Manual de usuario MultiReader PER5574BC
- Para cerrar el panel Notificaciones, toque la pantalla o vuelva a arrastrar hacia arriba la barra
de estado.
- Para descartar la notificación, toque .
- Para acceder a la lista de ajustes rápidos, toque .
Usar ajustes rápidos
La pestaña Ajustes rápidos permite activar rápidamente la Wi-Fi, ajustar el brillo, la rotación
automática y acceder a los Ajustes.
- Toque o para cambiar entre las listas de notificaciones y de ajustes rápidos.
Puede ver el estado actual del lector de libros electrónicos y usar las siguientes opciones:
- Wi-Fi: activar o desactivar la función Wi-Fi.
- Rotación automática de la pantalla: permitir o impedir que la interfaz rote al girar el
dispositivo.
- Brillo: ajustar el brillo de la pantalla.
- Notificaciones: activar y desactivar las notificaciones en el lector de libros electrónicos.
- Ajustes: acceder a los ajustes del sistema para configurar el lector de libros electrónicos.

10
Manual de usuario MultiReader PER5574BC
Introducir texto
Utilice el teclado en pantalla para introducir textos tales como información de contacto, correos y
direcciones web. Dependiendo de la aplicación y del idioma que utilice, el teclado puede corregir
los errores de ortografía, predecir lo que usted va a escribir y hasta aprender de su uso.
Cambiar método de introducción
Puede bajar una aplicación de introducción o usar el método de introducción preinstalado en el
lector de libros electrónicos. Para cambiar el modo de entrada, siga los siguientes pasos:
1. En la pantalla de inicio, toque para abrir el menú de lista.
2. Toque Ajustes > Idioma e introducción > Predeterminado.
3. Elija el método de entrada que desee.
Usar el teclado Prestigio
Toque un campo de texto para que aparezca el teclado, después toque las teclas.
Puede introducir el texto en el teclado QWERTY.
Introducir texto
Mientras escriba, las letras aparecerán encima de su pulgar o dedo. La letra no se ingresa hasta
que usted elige la palabra que desee.
- Escribir mayúsculas: toque la tecla de mayúscula antes de tocar una letra. O toque y
mantenga pulsada la tecla de mayúscula y escriba una letra.
- Escribir minúsculas: toque nuevamente la tecla de mayúscula y toque una letra.
- Introducir números, símbolos o signos de puntuación: toque .
Introducir texto mediante voz
También puede introducir el texto activando la función de entrada de texto y hablar al micrófono.
El micrófono muestra lo que usted habla.
Dictado de texto: abra el teclado Prestigio, toque y mantenga pulsado .
- Si el dispositivo no reconoce correctamente las palabras, toque el texto subrayado y
seleccione una palabra o frase alternativa de la lista desplegable.
- Para cambiar el idioma o añadir otros para el reconocimiento de voz, toque y
seleccione Añadir más idiomas.
Copiar y pegar texto
1. Después de seleccionar el texto que desee copiar, toque . El texto seleccionado se copiará
en el portapapeles.
2. En un campo de entrada de texto, pulse en el punto en que desee pegar el texto.
3. Toque Pegar.

11
Manual de usuario MultiReader PER5574BC
Mover un texto
1. Después de seleccionar el texto que desee cortar, toque . El texto seleccionado se corta y va
al portapapeles.
2. En un campo de entrada de texto, pulse en el punto en que desee pegar el texto.
3. Toque Pegar.
Utilizar widgets
Los widgets muestran a simple vista información importante y contenido multimedia directamente
en la pantalla de inicio. Algunos widgets ya se han añadido a la pantalla de inicio para su
comodidad. También puede añadir otros widgets de la selección disponible.
Añadir widget a la pantalla de inicio
1. En la pantalla de inicio, toque para abrir el menú de lista.
2. Toque WIDGETS para abrir la lista de widgets.
3. Desplácese hacia la derecha o la izquierda por el panel de widgets.
4. Toque y mantenga pulsados los widgets que desee para añadirlos a la pantalla de inicio.
•Algunos widgets se conectan a los servicios web. Usar un widget basado en web puede
ocasionar gastos adicionales.
•Los widgets disponibles pueden variar según la región o el proveedor de servicios.
Actualización del sistema
El lector de libros electrónicos puede comprobar y avisarle si hay alguna actualización disponible.
También puede comprobar manualmente si hay alguna actualización disponible.
Esta opción puede definirse en Ajustes > Acerca del lector de libros electrónicos > Actualizaciones
del sistema.
No pulse ningún botón mientras el dispositivo se está actualizando.

12
Manual de usuario MultiReader PER5574BC
Iconos de estado
Los iconos de la barra de estado de la parte inferior de la pantalla le proporcionan información
sobre el lector de libros electrónicos:
Iconos Significado Iconos Significado
Modo silencioso activado. Conectado al PC.
Modo vibración activado.
Auriculares con micrófono
conectados por cable.
Modo avión activado. Auriculares conectados por cable.
Nivel de carga de la batería. La alarma está establecida.
Wi-Fi conectado.

13
Manual de usuario MultiReader PER5574BC
4. Web y redes
El lector de libros electrónicos puede conectarse a internet para navegar por la
web.
Wi-Fi
Conecte el dispositivo a una red Wi-Fi para usar Internet o compartir archivos multimedia con
otros dispositivos. Para usar el Wi-Fi, debe acceder a un punto inalámbrico o zona Internet.
La disponibilidad y fuerza de la señal Wi-Fi variarán según los objetos, como, por ejemplo,
los edificios o simplemente una pared entre habitaciones que deba atravesar la señal Wi-Fi.
Encender y apagar el Wi-Fi
Siga el siguiente método:
- Abra el panel de notificaciones, acceda a la lista de ajustes rápidos y luego toque WI-FI.
- En la pantalla de inicio o menú de lista, toque Ajustes y, a continuación, Wi-Fi para encenderla
o apagarla.
Conectarse a una red inalámbrica
1. En la pantalla de inicio o menú de lista, toque Ajustes, y después, Wi-Fi para encenderlo.
2. Las redes Wi-Fi detectadas aparecerán listadas en la sección de redes Wi-Fi.
3. Toque la red Wi-Fi a la que desee conectarse.
- Si elige una red segura, se le pedirá que introduzca la clave de red o la contraseña.
La próxima vez que el lector de libros electrónicos se conecte a una red inalámbrica a la que
se haya accedido previamente, no se le pedirá que introduzca nuevamente la clave u otra
información de seguridad.
Olvidar la red inalámbrica
El lector de libros electrónicos olvidará cualquier red que se haya usado antes, incluida la red
actual, y no se conectará automáticamente a ella.
1. En la pantalla de inicio o el menú de lista, toque Ajustes, y después Wi-Fi.
2. Toque la red inalámbrica a la que ha estado conectado.
3. Toque olvidar.
VPN
You can connect and access resources inside a secured local network, such as your corporate
network. Depending on the type of VPN you’re using at work, you may be asked to enter your
login credentials and install security certificates before you can connect to your company’s local
network. You can get this information from your network administrator. You must first establish a
Wi-Fi before you can start a VPN connection.
Añadir conexión VPN
Primero debe establecer un PIN de bloqueo de pantalla o contraseña para poder usar el
almacenamiento de credencial y establecer la VPN.
1. En la pantalla de inicio o el menú de lista, toque Ajustes.
2. Toque Más... > VPN.
3. Toque para añadir el perfil VPN.
4. Introduzca la configuración VPN y establézcala de acuerdo con los datos de seguridad
4

14
Manual de usuario MultiReader PER5574BC
proporcionados por su administrador de red.
5. Toque Guardar.
Conectarse a una VPN
1. En la pantalla de inicio o el menú de lista, toque Ajustes.
2. Toque Más... > VPN.
3. Toque la VPN a la que desee conectarse.
4. Introduzca las credenciales de inicio de sesión y toque Conectar. Cuando esté conectado, el
icono de VPN conectado aparecerá en la zona de notificaciones de la barra de estado. Puede
abrir el navegador web para acceder a recursos tales como la intranet de red corporativa.
Desconectarse de una VPN
1. En la pantalla de inicio o el menú de lista, toque Ajustes.
2. Toque Más... > VPN.
3. Toque la conexión VPN para desconectarse.
Navegación web
Puede usar su lector de libros electrónicos para navegar por la web. Antes de navegar un sitio web,
compruebe que esté encendida la conexión de datos o el Wi-Fi.
Navegar una página Web
1. En la pantalla de inicio o el menú de lista, toque Navegador.
2. Introduzca las palabras claves de búsqueda o la dirección de una página Web.
3. Mientras navega una página web, puede:
- Tocar para ir a la página web anterior.
- Tocar para ir a la página web siguiente.
- Tocar para recargar la página web actual. Mientras el dispositivo carga las páginas web,
este icono cambia a .
- Tocar para agregar a marcadores la página web actual.
- Tocar para buscar información.
- Tocar para navegar las páginas web desde Marcadores, Historial y Páginas guardadas.
- Tocar para cerrar la pestaña actual.
- Tocar para abrir una nueva pestaña.
Añadir marcadores
1. En la pantalla de inicio o el menú de lista, toque Navegador.
2. Introduzca las palabras claves de búsqueda o la dirección de una página Web.
3. Navegar una página Web.
4. Toque .
Abrir un marcador
1. Cuando esté visualizando una página web, toque .
2. Toque Marcadores.
3. En la pestaña de Marcadores, toque el marcador que quiera abrir.
Editar un marcador
1. Cuando esté visualizando una página web, toque .
2. Toque Marcadores.
3. En la pestaña de Marcadores, toque y mantenga pulsada la página web que desee editar.
4. Toque Editar marcador en la pantalla emergente.
5. Introduzca los cambios y toque Aceptar.

15
Manual de usuario MultiReader PER5574BC
Ver historial de navegación
1. Cuando esté visualizando una página web, toque .
2. Toque Historial.
3. La pestaña Historial permite ver el historial de internet del día y los sitios web más visitados.
Descargar archivos
Puede descargar archivos y aplicaciones directamente de sus sitios web favoritos.
Los archivos y las aplicaciones descargados de la web pueden ser de fuentes desconocidas.
Para proteger el lector de libros electrónicos y sus datos personales, le recomendamos
encarecidamente que descargue y abra solo archivos de confianza.
1. En la pantalla de inicio o el menú de lista, toque Navegador.
2. Vaya al sitio web desde donde pueda descargar el archivo que desee.
3. Siga las instrucciones de descarga de aplicaciones del sitio web.
Antes de instalar la aplicación que se ha descargado, debe configurar el lector de libros
electrónicos para que permita la instalación de aplicaciones de terceros en Ajustes del
sistema > Seguridad > Fuentes desconocidas.
Ver descargas
1. En el menú de lista, toque Descargas.
2. Toque el archivo para abrirlo.
Ajustes del navegador
Personalice el navegador web para adaptarlo a su estilo de navegación. Configure las opciones de
pantalla, privacidad y seguridad para usar el navegador web.
•Desde la pantalla del navegador, toque > Ajustes.
Configurar página de inicio
1. En la pantalla de inicio o el menú de lista, toque Navegador.
2. En la pantalla del navegador, toque > Ajustes.
3. Toque General > Definir página de inicio.
4. Seleccione la página de inicio que desee usar.

16
Manual de usuario MultiReader PER5574BC
5. Aplicaciones
Play Store
Utilice la tienda de aplicaciones Google Play para comprar o descargar
aplicaciones y juegos para ejecutar en el lector de libros electrónicos. Escoja
de entre una amplia variedad de aplicaciones gratuitas y de pago que incluyen
aplicaciones de producción, entretenimientos y juegos.
- En la pantalla de inicio o el menú de lista, toque .
•Para comprar una aplicación de pago, se requiere el servicio de pago Google Wallet™.
Cuando compre una aplicación, se le pedirá que confirme el método de pago.
•El nombre de la aplicación Play Store puede variar según la región.
•La posibilidad de comprar aplicaciones varía según la región.
Buscar e instalar una aplicación
1. En la pantalla de inicio o el menú de lista, toque .
2. Explore las aplicaciones por categoría o toque para buscar una palabra clave.
3. Seleccione una aplicación para ver la información.
4. Para descargarla, toque Instalar.
- Si la aplicación tiene precio, toque el precio y siga las instrucciones de la pantalla para
completar el proceso de compra.
•Cuando está disponible una nueva versión de una aplicación instalada, en la parte inferior
de la pantalla se muestra un icono de actualización para avisarle de la actualización. Abra
el panel de notificaciones y toque el icono para actualizar la aplicación.
•Para instalar la aplicación que ha descargado de otras fuentes, debe configurar el lector
de libros electrónicos para que permita la instalación de aplicaciones de terceros en
Ajustes de seguridad > Seguridad > Fuentes desconocidas.
Desinstalar una aplicación de Play store
1. En la pantalla de inicio o el menú de lista, toque .
2. Toque .
3. Seleccione la aplicación que desee desinstalar.
4. Toque Desinstalar.
Administrar las aplicaciones
Comprobar las aplicaciones en ejecución
1. En la pantalla de inicio o el menú de lista, toque Ajustes > Aplicaciones.
2. Vaya a la pestaña Ejecución, donde podrá comprobar todas las aplicaciones que se están eje-
cutando.
Detener una aplicación
1. En la pantalla de inicio o el menú de lista, toque Ajustes > Aplicaciones.
2. Toque la aplicación que desee detener.
3. Toque Detener.
Desinstalar una aplicación
1. En la pantalla de inicio o el menú de lista, toque Ajustes > Aplicaciones.
2. Toque la aplicación que desee desinstalar.
3. Toque Desinstalar.
5

17
Manual de usuario MultiReader PER5574BC
•La opción puede variar según las aplicaciones.
•No se pueden desinstalar las aplicaciones esenciales y del sistema, como por ejemplo el
Installer Prestigio, Ajustes, etc.

18
Manual de usuario MultiReader PER5574BC
6. Correo electrónico
Utilice esta aplicación para enviar o ver mensajes de correo electrónico. Aprenda
a enviar o ver mensajes de correo electrónico a través de su cuenta personal o
de su empresa.
Configurar una cuenta de correo electrónico
1. En la pantalla de inicio o el menú de lista, toque Correo electrónico, y haga lo siguiente:
- Si es la primera vez que añade una cuenta en Correo electrónico, vaya al siguiente paso.
- Si ya ha añadido una cuenta en Correo electrónico, toque > Ajustes > AÑADIR CUENTA.
2. Introduzca la dirección de correo electrónico y la contraseña de su cuenta.
3. Toque Siguiente para una cuenta de correo electrónico privado o Configuración manual para
una cuenta de correo electrónico empresarial.
4. Siga las instrucciones de la pantalla para completar la configuración.
Cuando termine de configurar la cuenta de correo electrónico, los mensajes de correo
electrónico se descargarán en su dispositivo.
Consulte a su proveedor de servicios de correo electrónico para obtener información sobre
la configuración del servidor de correo.
Enviar un mensaje de correo
1. En la pantalla de inicio o el menú de lista, toque Correo electrónico.
2. Vaya a la cuenta de correo que desee usar.
3. Toque .
4. Rellene con uno o más destinatarios.
- Si desea repetir el mensaje de correo a varios destinatarios con copia carbón (Cc) o copia
carbón oculta (Bcc), toque +CC/BCC.
5. Introduzca el asunto y después redacte el mensaje.
- Añadir un archivo adjunto: toque y elija el archivo que desee.
6. Toque para enviar el mensaje de correo electrónico.
Ver los mensajes de correo
1. En la pantalla de inicio o el menú de lista, toque Correo electrónico.
2. Vaya a la cuenta de correo que desee usar.
3. En la pantalla aparecerá la bandeja de entrada de correo.
4. Toque para comprobar si hay nuevos mensajes de correo.
5. Toque el mensaje que desee leer.
Los mensajes no leídos aparecerán en negrita en la bandeja de entrada y junto a ellos se
mostrarán barras de colores.
Buscar mensaje de correo
1. En la pantalla de inicio o el menú de lista, toque Correo electrónico.
2. Vaya a la cuenta de correo que desee usar.
3. Toque para mostrar la barra de búsqueda.
4. Elija una opción de búsqueda de la lista desplegable.
5. Introduzca las primeras letras del remitente del mensaje o del asunto en la barra de búsqueda.
6. Seleccione el mensaje de correo de la lista.
6

19
Manual de usuario MultiReader PER5574BC
Responder a un mensaje de correo
1. En la pantalla de inicio o el menú de lista, toque Correo electrónico.
2. Vaya a la cuenta de correo que desee usar.
3. En la bandeja de entrada de correo electrónico, toque el mensaje.
4. Toque y después redacte el mensaje de correo electrónico.
5. Toque para enviar el mensaje.
Borrar mensajes de correo
1. En la pantalla de inicio o el menú de lista, toque Correo electrónico.
2. Vaya a la cuenta de correo que desee usar.
3. Toque el mensaje que desee y después .
Gmail
Utilice esta aplicación para acceder veloz y directamente al servicio de correo de Google.
Ver la bandeja de entrada de Gmail
Todos los mensajes de correo recibidos van a la bandeja de entrada.
1. En la pantalla de inicio o el menú de lista, toque Gmail.
2. En la pantalla aparecerá la bandeja de entrada de correo.
3. Toque para comprobar si hay nuevos mensajes de correo.
4. Toque el mensaje que desee leer.
5. Desplácese hacia la derecha o la izquierda para ver el mensaje de correo anterior o siguiente.
Mantener este mensaje
almacenado a largo plazo.
Añadir esta
dirección de
correo a la lista
de contactos.
Más opciones.
Marcar este mensaje
de correo como
aviso.
Responder a este mensaje de correo.
Borrar este mensaje de correo.
Responder a todos.
Reenviar este mensaje
de correo a otros.
Crear un nuevo mensaje de correo.
Buscar mensajes de correo.
Buscar mensaje de correo
1. En la pantalla de inicio o el menú de lista, toque Gmail.
2. Toque para mostrar la barra de búsqueda.
3. Introduzca las primeras letras del remitente del mensaje o del asunto en la barra de búsqueda.
4. Seleccione el mensaje de correo de la lista.

20
Manual de usuario MultiReader PER5574BC
Enviar mensaje de correo de Gmail
1. En la pantalla de inicio o el menú de lista, toque Gmail.
2. Toque .
3. Rellene con uno o más destinatarios.
- Si desea repetir el mensaje de correo a varios destinatarios con copia carbón (Cc) o copia
carbón oculta (Bcc), toque +CC/BCC.
4. Introduzca el asunto y después redacte el mensaje.
- Añadir una foto o un vídeo: toque .
5. Toque para enviar el mensaje de correo electrónico.
Responder a un mensaje de correo de Gmail
1. En la pantalla de inicio o el menú de lista, toque Gmail.
2. En la bandeja de entrada de correo electrónico, toque el mensaje.
3. Toque y después redacte el mensaje de correo electrónico.
4. Toque para enviar el mensaje.
Borrar mensajes de correo electrónico de Gmail
1. En la pantalla de inicio o el menú de lista, toque Gmail.
2. Toque el mensaje que desee y después .

21
Manual de usuario MultiReader PER5574BC
7. Cámara
Si lo desea, el lector de libros electrónicos permite hacer fotos o grabar vídeos.
En la parte delantera hay una cámara que permite grabar vídeos y hacer fotos
de uno mismo.
- Para usar la cámara, en la pantalla de inicio o el menú de lista, toque
Cámara.
Visión general de la cámara
Cambiar la configuración
de la cámara.
Toque para seleccionar
el modo de captura.
Hacer una
foto.
Seleccionar el modo de captura
Mientras usa la cámara, puede seleccionar el modo de captura que desee. Puede elegir de entre
los siguientes modos de captura:
Sacar una sola foto.
Grabar un vídeo.
Sacar una foto
1. Toque Cámara para encender la cámara.
2. Separe o junte los dedos para agrandar o reducir.
3. Si es necesario, cambiar la configuración de la cámara.
4. Sencillamente apunte la cámara hacia lo que desee capturar.
5. Toque para capturar la foto.
7

22
Manual de usuario MultiReader PER5574BC
Grabar un vídeo
1. Toque Cámara para encender la cámara.
2. Toque y después toque .
3. Mientras está grabando, puede realizar las siguientes acciones:
- Para capturar una imagen del vídeo durante la grabación, toque la pantalla.
4. Para detener la grabación, toque .
Ajustes de la cámara
Antes de sacar fotos/grabar vídeos, personalice los ajustes de la cámara.
1. Toque Cámara para encender la cámara.
2. Seleccione / y luego toque > para personalizar la cámara.
- Lapso de tiempo: Actívelo para definir el intervalo de tiempo.
- Guardar ubicación: Guardar o no guardar el lugar donde se toma la imagen.

23
Manual de usuario MultiReader PER5574BC
8. Multimedia
El lector de libros electrónicos proporciona diferentes modos de
entretenimiento. Puede ver las fotos sacadas con la cámara. También puede
disfrutar ejecutando música y vídeos.
Reproductor Super-HD
Utilice el reproductor Super-HD para ver todas las fotos y vídeos del lector de libros electrónicos.
- Para abrir el reproductor Super-HD, toque Reproductor Super-HD en la pantalla de inicio o el
menú de lista.
•Algunos formatos de archivos no son compatibles dependiendo del software instalado en
el dispositivo.
•Puede que algunos archivos no se ejecuten correctamente dependiendo de su
codificación.
Ver fotos
Ver fotos del álbum
1. En la pantalla de inicio o el menú de lista, toque Reproductor Super-HD.
2. Toque para abrir la lista desplegable y después toque Álbumes.
3. Navegue hasta un álbum o un grupo de fotos.
4. Toque una foto para verla en la pantalla completa.
Ver fotos por ubicaciones
1. En la pantalla de inicio o el menú de lista, toque Reproductor Super-HD.
2. Toque para abrir la lista desplegable y después toque Ubicación.
3. Pellizque la pantalla o barra con los dedos el mapa hasta que aparezca (indicador de ubicación).
El indicador de ubicación muestra la cantidad de fotos que se sacaron en esa área. En el mapa
aparecen solo las fotos con tarjeta de información geográfica.
4. Toque el indicador de ubicación. Se muestran las fotos sacadas en la misma área.
Ver fotos por períodos de tiempo
Ver fotos y vídeos en base a cuándo fueron tomados.
1. En la pantalla de inicio o el menú de lista, toque Reproductor Super-HD.
2. Toque para abrir la lista desplegable y después toque Horas. Las fotos y los vídeos
almacenados en el lector de libros electrónicos se visualizan según la hora que fueron tomados.
3. Toque las fotos clasificadas por hora. Se muestran todas las fotos tomadas en torno a esa hora.
Aumentar y reducir el zoom
Utilice uno de los siguientes métodos para agrandar una imagen:
•Toque dos veces en cualquier lugar para agrandar.
•Separe dos dedos en cualquier lugar para aumentar el zoom. Júntelos para reducirlo o toque dos
veces para volver.
Iniciar una presentación de fotos
1. En la pantalla de inicio o el menú de lista, toque Reproductor Super-HD.
2. Navegue hasta un álbum o un grupo de fotos.
3. Toque > Presentación.
8

24
Manual de usuario MultiReader PER5574BC
Mirar un vídeo
1. En la pantalla de inicio o el menú de lista, toque Reproductor Super-HD.
2. En el álbum del reproductor Super-HD, vaya al vídeo que desee mirar.
3. Toque los controles en pantalla para controlar la ejecución de vídeo.
4. Pulse el botón de volumen para ajustar el volumen.
5. Toque para seleccionar más opciones.
Editar fotos
Cuando vea una foto, toque y utilice las siguientes funciones:
•Eliminar: Cancelar una foto.
•Presentación: Iniciar una presentación con las imágenes de la carpeta actual.
•Editar: Lanzar Paper Artist para editar la foto.
•Recortar: Cambiar el tamaño del marco naranja para recortar y guardar la imagen.
•Establecer imagen como: Establecer la foto como fondo de pantalla o imagen de un contacto.
•Detalles: Controlar la información sobre la foto.
Recortar una foto
1. En la pantalla de inicio o el menú de lista, toque Reproductor Super-HD.
2. Navegue hasta la foto que desee editar.
3. Toque > Editar, después toque > Recortar. Aparecerá un cuadro de recorte alrededor de
la foto.
- Arrastre el cuadro de recorte por encima de la parte de la foto que desee recortar.
- Pulse el borde del cuadro de recorte y arrastre el dedo hacia dentro o hacia fuera para
cambiar el tamaño del cuadro de recorte.
4. Toque Guardar.
La foto recortada se guarda como copia. La foto original queda sin editar.

25
Manual de usuario MultiReader PER5574BC
Añadir efectos de foto
1. En la pantalla de inicio o el menú de lista, toque Reproductor Super-HD.
2. Navegue hasta la foto que desee editar.
3. Toque > Editar, después toque .
4. Toque el efecto que desee aplicar a la foto.
5. Toque Guardar.
La foto mejorada se guarda como copia. La foto original queda sin editar.
Compartir fotos
Puede compartir sus fotos con otro dispositivo a través de Gmail.
Compartir fotos por correo electrónico
1. En la pantalla de inicio o el menú de lista, toque Reproductor Super-HD.
2. Navegue hasta la foto que desee compartir.
3. Toque para abrir la lista desplegable y luego toque Gmail.
4. Elija una cuenta de correo electrónico.
5. Redacte el mensaje.
6. Toque para enviar el mensaje de correo.
Si tiene varias cuentas de correo electrónico, se utilizará la cuenta predeterminada.
Eliminar fotos
1. En la pantalla de inicio o el menú de lista, toque Reproductor Super-HD.
2. Navegue hasta la foto que desee eliminar.
3. Toque y después toque eliminar.
Establecer como fondo de pantalla o foto de contacto
1. En la pantalla de inicio o el menú de lista, toque Reproductor Super-HD.
2. Navegue hasta la foto que desee establecer como fondo de pantalla.
3. Toque y después Establecer imagen como.
4. Seleccione Fondo de pantalla o Foto de contacto.
5. Aparecerá un cuadro de recorte alrededor de la foto.
- Arrastre el cuadro de recorte por encima de la parte de la foto que desee recortar.
- Pulse el borde del cuadro de recorte. Cuando se muestren las flechas de dirección, arrastre el
dedo hacia dentro o hacia fuera para cambiar el tamaño del cuadro de recorte.
6. Toque Aceptar para establecer la foto como fondo de pantalla o foto de contacto.
Reproductor de música
Puede escuchar su música favorita usando el reproductor de música. La aplicación de música es un
concentrador central para su música favorita, ya esté guardada en el lector de libros electrónicos o
se transmita a través de un servicio de música.
- Para usar el reproductor de música, en la pantalla de inicio o el menú de lista, toque Música.
•Algunos formatos de archivo no son compatibles dependiendo de la versión del software
del dispositivo.
•Puede que algunos archivos no se ejecuten correctamente dependiendo de la codificación
utilizada.

26
Manual de usuario MultiReader PER5574BC
Buscar música
1. En la pantalla de inicio, toque Música.
2. Usted puede:
- Tocar Artistas/Álbumes/Listas de reproducción, para buscar canciones ordenadas por
artistas, álbumes o listas de reproducción.
- Toque Canciones, para explorar todas las canciones.
- Toque Reproduciendo, controle que la canción se esté reproduciendo.
Escuchar música
1. En la pantalla de inicio o el menú de lista, toque Música.
2. Toque una canción de la categoría.
3. Utilice las siguientes claves para controlar la reproducción:
Volver a la lista de
reproducción actual.
Encender orden
aleatorio.
Seleccionar modo de
ejecución: Repetir una,
Repetir todo o Apagar.
Pasar a la canción siguiente.
Toque y mantenga pulsado
para ir hacia adelante
velozmente.
Hacer una pausa y
retomar la reproducción.
Pasar a la canción anterior.
Tocar y mantener pulsado para
volver velozmente hacia atrás.
Activar o desactivar
la letra.
Establecer una canción como tono de llamada
1. En la pantalla de inicio o el menú de lista, toque Música.
2. Toque una canción de la categoría.
3. Toque para seleccionar Usar como tono.
Lista de reproducción
Crear una lista de reproducción
Usted puede crear su lista de reproducción.
1. En la pantalla de inicio o el menú de lista, toque Música.
2. Toque una canción de la categoría.
3. Toque para seleccionar Añadir a lista de reproducción.
4. En la pantalla emergente, toque Nueva para crear una nueva lista de reproducción.
5. Introduzca un título y toque Guardar.

27
Manual de usuario MultiReader PER5574BC
Cambiar nombre a la lista de reproducción
1. En la pantalla de inicio o el menú de lista, toque Música.
2. Toque Listas de reproducción para ver todas las listas de reproducción.
3. Toque y mantenga pulsada la lista a la que desee cambiar el nombre.
4. Seleccione Cambiar nombre en la pantalla emergente.
Eliminar una lista de reproducción
1. En la pantalla de inicio o el menú de lista, toque Música.
2. Toque Listas de reproducción para ver todas las listas de reproducción.
3. Toque y mantenga pulsada la lista de reproducción que desee eliminar.
4. Seleccione Eliminar en la pantalla emergente.
Eliminar una canción
1. En la pantalla de inicio o el menú de lista, toque Música.
2. Toque una canción de la categoría.
3. Toque para seleccionar Eliminar.
Grabadora de sonido
La grabadora de sonido permite grabar información durante conferencias o entrevistas, así como
crear su propio registro de audio.
Grabar un memorando de voz
1. En la pantalla de inicio o el menú de lista, toque Grabadora de sonido.
2. Mantenga el micrófono cerca de la fuente de sonido.
3. Toque para comenzar a grabar como mensaje de voz.
4. Toque para detener la grabación.
5. Toque Guardar.
La grabadora de sonido puede ejecutarse en segundo plano mientras usted realiza otras
actividades con el lector de libros electrónicos, salvo cuando abra otras aplicaciones que
usen funciones de audio.
Ejecutar un memorando de voz
1. En la pantalla de inicio o el menú de lista, toque Grabadora de sonido.
2. Toque para abrir la lista de archivos de grabación.
3. Seleccione su memorando de voz y tóquelo.
Eliminar un memorando de voz
1. En la pantalla de inicio o el menú de lista, toque Grabadora de sonido.
2. Toque para abrir la lista de archivos de grabación.
3. Toque y mantenga pulsado el memorando de voz que desee eliminar.
4. Toque para eliminar el archivo.

28
Manual de usuario MultiReader PER5574BC
9. eReader de Prestigio
eReader de Prestigio permite descargar fácil y rápidamente y leer libros
electrónicos en el lector de libros electrónicos.
- En la pantalla de inicio o el menú de lista, toque Lector de libros
electrónicos Prestigio.
Visión general de eReader de Prestigio
Libros
electrónicos.
Buscar libros electrónicos
por palabra clave.
Ir a la tienda de libros.
Buscar libros electrónicos
en biblioteca.
Editar librería.
Cambiar diferentes
elementos de
búsqueda.
Editar sus
colecciones.
Ver
librería.
Descargar libros electrónicos
Podrá descargar libros electrónicos usando el lector de libros electrónicos Prestigio. Hay libros
electrónicos gratuitos y de pago.
Cuando compre un libro electrónico de pago, se le pedirá que confirme el método de pago.
1. En la pantalla de inicio o el menú de lista, toque Lector de libros electrónicos Prestigio.
2. Toque la pestaña Librería.
3. Seleccione el idioma y busque el libro electrónico que desee.
4. Toque para descargar el libro electrónico.
Leer un libro electrónico
1. En la pantalla de inicio o el menú de lista, toque Lector de libros electrónicos Prestigio.
2. Toque la pestaña Mi librería o Mi biblioteca.
3. Busque el libro electrónico que desee.
4. Toque el libro electrónico que desee leer.
9

29
Manual de usuario MultiReader PER5574BC
Añadir marcadores
1. Cuando esté leyendo un libro electrónico, toque .
2. Toque y después toque Nuevo marcador.
3. La página actual se añadirá a los marcadores.
Abrir marcadores
Los marcadores permiten continuar leyendo el libro a partir de la página a la que se han añadido.
1. Cuando esté leyendo un libro electrónico, toque .
2. Toque .
3. En la pestaña Este libro o Todos los libros, toque el marcador que desee.
Buscar un contenido
Puede buscar determinados contenidos en el lector de libros electrónicos, por ejemplo, una
palabra, una oración, un párrafo, etc.
1. Cuando esté leyendo un libro electrónico, toque .
2. Toque .
3. Escriba una palabra, una oración, un párrafo, etc.
4. Toque Ir en el teclado virtual para buscar el contenido página por página.
Aumentar y reducir el zoom
Mientras lee el libro electrónico, puede agrandar o reducir la pantalla para adaptarla para su
lectura.
1. Cuando esté leyendo un libro electrónico, toque .
2. Toque .
3. Toque Agrandar zoom o Reducir zoom.
Ajustes del lector de libros electrónicos
Mientras está leyendo un libro electrónico puede ajustar el lector de libros electrónicos Prestigio.
1. En la pantalla de inicio o el menú de lista, toque Lector de libros electrónicos Prestigio.
2. Toque la pestaña Mi librería o Mi biblioteca.
3. Busque el libro electrónico que desee.
4. Toque el libro electrónico que desee leer.
5. Cuando esté leyendo un libro electrónico, toque .
6. Toque Ajustes.
7. Seleccione las opciones que desee.

30
Manual de usuario MultiReader PER5574BC
10. Viajes y mapas
Utilice esta aplicación para determinar la ubicación del lector de libros
electrónicos, buscar lugares u obtener indicaciones.
Encontrar una ubicación
Acerca de las ubicaciones
Utilice esta aplicación para buscar restaurantes, bancos y paradas de autobuses cercanas y mucho
más.
- En la pantalla de inicio o el menú de lista, toque Ubicación.
• Si usted se encuentra en una zona rodeada por muchos edificios, puede que resulte difícil
encontrar su ubicación.
•Puede darse que esta aplicación no esté disponible dependiendo de la región o el
proveedor de servicios.
Encender y apagar el servicio de ubicación
Para poder encontrar su ubicación en el lector de libros electrónicos, debe habilitar las fuentes de
ubicación.
1. En la pantalla de inicio o el menú de lista, toque Ajustes.
2. Toque Acceso a ubicación.
3. Active Acceso a mi ubicación.
Encontrar su ubicación
1. En la pantalla de inicio o el menú de lista, toque Ubicación.
2. El lector de libros electrónicos determinará su ubicación.
Buscar un lugar
Puede buscar el nombre de un establecimiento, calle o ciudad. Aparecerán las coincidencias
sugeridas a medida que escriba.
1. En la pantalla de inicio o el menú de lista, toque Ubicación.
2. Toque .
3. Escriba el lugar que desee buscar.
4. Seleccione el lugar deseado en la lista de resultados.
- Toque para obtener indicaciones del lugar.
Obtener indicaciones
Obtenga indicaciones detalladas del lugar al que desee ir.
Obtener indicaciones de su ubicación
1. En la pantalla de inicio o el menú de lista, toque Ubicación.
2. Toque .
3. Escriba el lugar que desee buscar.
4. Seleccione el lugar deseado en la lista de resultados.
5. Toque para obtener indicaciones del lugar.
6. Elija cómo desea llegar a su destino.
7. Se abrirá un mapa que mostrará la ruta para llegar a su destino.
10

31
Manual de usuario MultiReader PER5574BC
Obtener indicaciones para establecer una ubicación de partida y de llegada
1. En la pantalla de inicio o el menú de lista, toque Ubicación.
- O toque Mapas en la pantalla de inicio o el menú de lista.
2. Toque para obtener indicaciones.
3. Introduzca el punto de partida y el de llegada.
4. Se abrirá un mapa que mostrará la ruta para llegar a su destino.
Navegación
Utilice esta aplicación para buscar una ruta hacia un destino mientras conduce.
Para utilizar la navegación, debe seleccionar la opción de satélites GPS en Ajustes > Acceso
a ubicación.
Puede darse que esta aplicación no esté disponible dependiendo de la región o el
proveedor de servicios.
Los mapas de navegación, su ubicación actual u otros datos de navegación pueden diferir
de la información de ubicación real. Siempre debe tener cuidado con las condiciones de las
carreteras, el tráfico y cualesquiera otros factores que puedan afectarle cuando conduce.
Siga todas las normas y advertencias de seguridad cuando conduzca.
Haga lo siguiente para iniciar la navegación:
•En Ubicaciones, toque y luego busque el lugar al que quiere ir.
•En la pantalla de inicio o el menú de lista, toque Navegación.
Utilizar Google maps
Acerca de Google maps
Google Maps le permite seguir su ubicación actual y recibir indicaciones detalladas de su destino.
También proporciona una herramienta de búsqueda para ubicar lugares de interés o una dirección
en un mapa o ver ubicaciones por calles.
- En la pantalla de inicio o el menú de lista, toque Mapas.
•Para encontrar su ubicación en Google Maps, debe habilitar Acceso a ubicación.
•La aplicación Google Maps no cubre todos los países y ciudades.
Utilizar Google maps
Puede realizar una de las siguientes acciones:
•Toque para buscar un lugar.
•Toque para obtener indicaciones.
•Toque para encontrar su ubicación en el mapa.
Obtener ayuda
Si necesita ayuda o tiene alguna pregunta sobre Mapas, toque > Ayuda.
Ajustes de mapas
Para configurar Google maps, toque > Ajustes mientras visualiza los mapas.

32
Manual de usuario MultiReader PER5574BC
11. Mis archivos y almacenamiento
Mis archivos
Utilice esta aplicación para acceder a toda clase de archivos almacenados en el
lector de libros electrónicos, incluidas fotos, vídeos, canciones y clips de sonido.
- En la pantalla de inicio o el menú de lista, toque ES File Explorer.
Visualizar archivos
1. En la pantalla de inicio o el menú de lista, toque ES File Explorer.
2. Toque para elegir una fuente de almacenamiento.
3. Seleccione una carpeta para abrirla.
Añadir una nueva carpeta
1. Cuando esté viendo una carpeta o un archivo, toque Nuevo en la parte inferior.
2. Escriba el nombre de la nueva carpeta.
3. Toque Aceptar para añadir la carpeta a la lista de archivos.
Administración de los archivos y carpetas
Cuando esté en una carpeta, mantenga pulsado el archivo o la carpeta para compartir, copiar,
mover o eliminar un archivo o una carpeta.
Almacenamiento
Si conecta una tarjeta micro SD al lector de libros electrónicos, dispone de dos fuentes de
almacenamiento: el lector de libros electrónicos y la tarjeta micro SD.
Compruebe la utilización del almacenamiento
1. En la pantalla de inicio o el menú de lista, toque Ajustes.
2. Toque Almacenamiento.
3. Puede comprobar el espacio total de la memoria y de la tarjeta SD del lector de libros
electrónicos.
Borrar tarjeta SD
1. En la pantalla de inicio o el menú de lista, toque Ajustes.
2. Toque Almacenamiento.
3. Seleccione Borrar tarjeta SD.
Al formatear una tarjeta de memoria se borran definitivamente todos los datos que
contiene.
La capacidad real y disponible de la memoria interna es inferior a la especificada pues el
sistema operativo y las aplicaciones predeterminadas ocupan parte de la memoria.
11

33
Manual de usuario MultiReader PER5574BC
12. Utilidades
Reloj
Utilice la aplicación de reloj para configurar alarmas, comprobar la hora en
cualquier lugar del mundo, medir la duración de un evento o establecer un
temporizador.
- En la pantalla de inicio o el menú de lista, toque Reloj.
Reloj mundial
1. Puede añadir una ciudad en la pantalla de reloj mundial.
2. En la pantalla de inicio o el menú de lista, toque Reloj.
3. Toque .
4. Desplácese por la lista y toque la ciudad que desee añadir.
Alarma
Puede configurar una o más alarmas.
Configurar una alarma
1. En la pantalla de reloj, toque .
2. Toque para añadir una alarma nueva.
3. Utilice el teclado virtual digital para configurar la hora de la alarma.
4. Toque Aceptar.
5. Si desea configurar la alarma para varios días, toque Repetir.
Apagar una alarma
1. En la pantalla de reloj, toque .
2. Seleccione la alarma que desee apagar.
3. Arrastre el botón de control hacia Apagado.
Detener una alarma
Cuando suena la alarma,
- Deslice hacia : La alarma se detendrá.
- Deslice hacia : La alarma volverá a sonar nuevamente después de un intervalo
determinado de tiempo.
Eliminar una alarma
1. En la pantalla de reloj, toque .
2. Toque y mantenga pulsada la alarma que desee eliminar.
3. Toque .
Temporizador
1. En la pantalla de reloj, toque .
2. Establezca la duración y después toque Inicio.
Cronómetro
•En la pantalla de reloj, toque .
- Toque Inicio para cronometrar un evento.
- Toque para registrar lapsos de tiempo.
12

34
Manual de usuario MultiReader PER5574BC
- Toque para borrar registros de lapsos de tiempo.
Calendario
Puede crear su evento y hacer un plan en su calendario.
•En la pantalla de inicio o el menú de lista, toque Calendario.
Visualizar el calendario
En la pantalla de inicio o el menú de lista, toque Calendario para comprobar el calendario. Toque
para cambiar el calendario a vista de Día, Semana, Mes o Agenda.
Crear un evento
1. Vaya a Calendario y seleccione una fecha.
2. Toque para crear un nuevo evento.
3. Edite la configuración de avisos.
4. Toque Hecho para guardar el evento.
Administrar eventos
Editar un evento
Podrá editar únicamente los eventos que haya creado.
1. Mientras visualiza el calendario, toque para cambiar el calendario a vista de Agenda.
2. Toque el evento que desee editar, después toque .
3. Introduzca los cambios en el evento.
4. Toque Hecho.
Si edita un evento que se repite, se le solicitará si desea editar solo esa ocurrencia o todas
las ocurrencias del evento.
Eliminar un evento
1. Mientras visualiza el calendario, toque para cambiar el calendario a vista de Agenda.
2. Toque el evento que desee eliminar, después toque .
Si el evento se repite, se le solicitará si desea cancelar solo esa ocurrencia o todas las
ocurrencias del calendario.
Calculadora
Utilice esta aplicación para realizar cálculos simples o complejos.
En la pantalla de inicio o el menú de lista, toque Calculadora.
- Para borrar el historial, toque CLR.
Google search
Utilice esta aplicación para buscar no solo en Internet, si no también en aplicaciones y en el
contenido del lector de libros electrónicos.
- En la pantalla de inicio o el menú de lista, toque Google.
Algunas aplicaciones, como por ejemplo contactos o correo electrónico, tienen su propia
función de búsqueda, que puede utilizarse únicamente para búsquedas dentro de dichas
aplicaciones.

35
Manual de usuario MultiReader PER5574BC
Búsqueda en la web o en el lector de libros electrónicos
1. Toque el campo de búsqueda e introduzca una palabra clave.
2. Seleccione una de las palabras claves sugeridas que aparecen.
Si la aplicación no devuelve ningún resultado, aparece el navegador web con los resultados
de la búsqueda.
Búsqueda mediante voz
Utilice Google Voice Search para encontrar información en la web con solo hablar al lector de
libros electrónicos.
1. En la pantalla de inicio o el menú, toque Búsqueda mediante voz.
- Si la barra de búsqueda de Google está en la pantalla de inicio, también puede tocar .
2. Diga una palabra o frase clave cuando en la pantalla aparezca Hablar ahora.
3. Seleccione una de las palabras claves sugeridas que aparecen.
4. Si lo que está buscando aparece en la lista, toque el elemento para abrirlo en su aplicación
compatible. De lo contrario, toque Volver a intentarlo para buscar nuevamente.
Puede darse que esta aplicación no esté disponible dependiendo de la región o del
proveedor de servicios.

36
Manual de usuario MultiReader PER5574BC
13. Configurar el lector de
libros electrónicos
Esta aplicación permite controlar y personalizar la configuración del lector de
libros electrónicos.
- En la pantalla de inicio o el menú de lista, toque Ajustes.
Conexión inalámbrica y redes
Wi-Fi
Activar la función Wi-Fi para conectarse a la red Wi-Fi y acceder a Internet u otros dispositivos de
red.
Uso de datos
Realizar el seguimiento de la cantidad de datos usados y personalizar los ajustes para establecer
un límite.
Más…
Para configurar los siguientes elementos.
•Modo avión
Activar el modo de avión para deshabilitar todas las funciones inalámbricas del dispositivo.
Puede usar solo funciones que no sean de red.
El modo avión deshabilita las funciones inalámbricas para reducir la potencial interferencia con
el funcionamiento de los aviones y otros equipos electrónicos.
•VPN
Configurar y administrar redes virtuales privadas (VPN).
•Zona Internet portátil
- Configurar el dispositivo para usarlo como punto de acceso inalámbrico para otros
dispositivos.
•Redes móviles
- Datos habilitados: Úselo para permitir el uso de redes de paquetes de datos intercambiadas
para servicios de red.
- Itinerancia de datos: Utilice el dispositivo para conectarse a otra red cuando está en
itinerancia o su red doméstica no está disponible.
- Para ahorrar batería, utilice solo redes 2G.
- Nombres de puntos de acceso: Configurar nombres de puntos de acceso (APN).
- Operadores de red: Buscar las redes disponibles y seleccionar una red para itinerancia.
Dispositivo
Sonido
- Encender o apagar el sonido del sistema.
- Configurar el volumen de los archivos multimedia, el tono y las notificaciones.
Pantalla
Cambiar los ajustes para controlar la pantalla y la retroiluminación del dispositivo.
13

37
Manual de usuario MultiReader PER5574BC
Almacenamiento
Ver la información de memoria de su dispositivo y la tarjeta de memoria. También puede
formatear la tarjeta de memoria.
Al formatear una tarjeta de memoria se borran definitivamente todos los datos que
contiene.
La capacidad real y disponible de la memoria interna es inferior a la especificada pues el
sistema operativo y las aplicaciones predeterminadas ocupan parte de la memoria.
Batería
Ver el consumo de batería de su dispositivo.
Aplicaciones
Administrar las aplicaciones en ejecución, mover aplicaciones desde o hacia la tarjeta de
almacenamiento e instalar o desinstalar programas.
Usuarios
Configurar la información de los usuarios del lector de libros electrónicos.
Personal
Acceso a ubicación
Seleccionar las fuentes a usar para determinar su ubicación.
- Acceso a mi ubicación: Configurar para usar Wi-Fi y/o redes móviles y encontrar la ubicación
actual.
- Satélites GPS: Configurar para usar el satélite GPS para encontrar la ubicación actual.
- Ubicación de Wi-Fi y red móvil: Permitir que las aplicaciones utilicen el servicio de ubicación
de Google para calcular su ubicación más rápidamente.
Seguridad
Establecer el bloqueo de pantalla o administrar el almacenamiento de credenciales.
Idioma e introducción
Configurar el idioma del sistema operativo y la región. También puede configurar las opciones de
teclado en pantalla.
Copia de seguridad y restablecimiento
Cambiar la configuración para ajustes de gestión y datos.
- Hacer copia de seguridad: Configurar ajustes de copia de seguridad y datos de las aplicaciones
en el servidor de Google.
- Cuenta de copia de seguridad: Configurar o editar la cuenta de copia de seguridad de Google.
- Restauración automática: Configurar ajustes de restauración y datos de las aplicaciones
cuando se vuelven a instalar las aplicaciones en el dispositivo.
- Restablecer datos de fábrica: Restablecer a los ajustes de fábrica y borrar todos los datos.
Cuentas
Añadir y administrar las cuentas de correo y de Google, Facebook y Twitter.
Sistema
Fecha y hora
Acceder y modificar los siguientes ajustes para controlar cómo muestra el dispositivo la fecha y la
hora.

38
Manual de usuario MultiReader PER5574BC
- Fecha y hora automáticas: Actualizar automáticamente la hora y la fecha al desplazarse por
distintas zonas horarias.
- Zona horaria automática: Configurar para recibir información sobre la zona horaria de la red al
desplazarse por diferentes zonas horarias.
- Configurar fecha: Configurar fecha actual manualmente.
- Configurar hora: Configurar hora actual manualmente.
- Seleccionar zona horaria: Configurar zona horaria local.
- Usar formato de 24 horas: Mostrar la hora en formato de 24-horas.
- Elegir formato de fecha: Seleccionar un formato de fecha.
Accesibilidad
Utilice estos ajustes cuando haya bajado e instalado una herramienta de accesibilidad, como por
ejemplo un lector de pantalla que proporcione respuestas de voz. Las funciones de accesibilidad
pueden apagarse o encenderse.
Acerca del lector de libros electrónicos
Acceder a la información del dispositivo y actualizar el software. Ver diferente información
sobre el lector de libros electrónicos, como por ejemplo la batería, información legal, número de
modelo, versión de software, versiones de banda base y número de versión de compilación.

39
Manual de usuario MultiReader PER5574BC
14. Especificaciones
Elemento Especificación
Procesador ARM Cortex de alto rendimiento A8 a 1 GHz
Sistema operativo Android 4.1
RAM 512MB DDR3
Pantalla LCD TFT de 7'', multitáctil capacitiva
Resolución 800 x 480 píxeles
Capacidad de
almacenamiento
Memoria volátil de 4GB (en torno a 2,0GB son accesibles por el
usuario), la ranura de tarjetas de memoria acepta tarjetas Micro SDHC
de hasta 32 GB
Interfaces Micro USB 2.0 , Micro SD (compatible con Micro SDHC)
Comunicaciones Wi-Fi (802.11 b/g/n)
Batería Batería de li-pol de 3200 mAh
Dimensiones 192 x 116 x 10,7mm (largo x ancho x alto)
Peso 305 g
14

40
Manual de usuario MultiReader PER5574BC
15. Resolución de problemas
El lector de libros electrónicos no se enciende
Saque la batería y vuelva a colocarla. Cargue el lector de libros electrónicos
hasta que el icono de la batería deje de moverse. Desenchufe el cargador e
intente encender el lector de libros electrónicos.
La pantalla táctil responde en modo lento o inadecuado
Si su dispositivo tiene pantalla táctil y esta no responde en modo adecuado, intente lo siguiente:
- Elimine cualquier cubierta protectora que pueda tener la pantalla táctil. Las cubiertas
protectoras pueden impedir que el dispositivo reconozca las entradas y, por tanto, no se
recomiendan para dispositivos con pantalla táctil.
- Compruebe si tiene las manos limpias y secas cuando toque la pantalla táctil.
- Reinicie el dispositivo para cancelar cualquier fallo temporal de software.
- Compruebe que el software del dispositivo esté actualizado a la última versión.
- Si la pantalla táctil está rayada o dañada, llévela su distribuidor local.
La batería se recalienta
Puede que esté usando un cargador que no se haya diseñado para utilizarse con este lector de
libros electrónicos. Asegúrese de utilizar siempre los accesorios originales suministrados con el
lector de libros electrónicos.
No puede recibir y/o guardar imágenes JPEG
El lector de libros electrónicos puede no aceptar una imagen si es demasiado grande, si el nombre
es demasiado largo o si no tiene el formato de archivo correcto.
Durante la carga, el icono de batería no muestra ninguna barra o el contorno parpadea
Cargue la batería únicamente en un lugar con temperatura no inferior a 0 °C (32 °F) ni superior a
45°C (113 °F). En otros casos, contacte con el proveedor del lector de libros electrónicos.
El lector de libros electrónicos no funciona bien en el coche
Los coches tienen muchas piezas metálicas que absorben las ondas electromagnéticas que pueden
afectar al funcionamiento del lector de libros electrónicos. Hay disponible un conjunto para coche
con una antena externa, que le permitirá efectuar y recibir llamadas sin manipular los auriculares.
Consulte a las autoridades locales para saber si está permitido usar el lector de libros electrónicos
mientras conduce.
El lector de libros electrónicos no se carga
Si la batería está completamente descargada, puede llevar varios minutos de carga previa (hasta 5
minutos en algunos casos) antes de que aparezca el icono de carga en la pantalla.
La imagen capturada con el lector de libros electrónicos no es clara
Compruebe que la lente de la cámara esté limpia de ambos lados.
El dispositivo se congela o da errores irrecuperables
Si el dispositivo se congela o se cuelga, deberá cerrar todos los programas o restablecer el
dispositivo para recuperar la funcionalidad. Si el dispositivo se congela y no responde, pulse
y mantenga pulsado el botón de encendido durante 8-10 segundos. El dispositivo se reinicia
automáticamente.
Si esto no resuelve el problema, restablezca la tableta a la configuración de fábrica. En el menú
de lista, toque Ajustes > Copia de seguridad y restablecimiento > Restablecer datos de fábrica >
15

41
Manual de usuario MultiReader PER5574BC
Restablecer dispositivo > Borrar todo.
No se establece la conexión al conectar el dispositivo a un ordenador
- Compruebe que el cable USB que está usando sea compatible con su dispositivo.
- Compruebe si tiene los controles correctos instalados y actualizados en su ordenador.
- Si usa Windows XP, compruebe si tiene instalado Windows XP Service Pack 3 o superior en su
ordenador.
- Compruebe si tiene instalado Windows Media Player 10 o una versión superior en su
ordenador.
-
 1
1
-
 2
2
-
 3
3
-
 4
4
-
 5
5
-
 6
6
-
 7
7
-
 8
8
-
 9
9
-
 10
10
-
 11
11
-
 12
12
-
 13
13
-
 14
14
-
 15
15
-
 16
16
-
 17
17
-
 18
18
-
 19
19
-
 20
20
-
 21
21
-
 22
22
-
 23
23
-
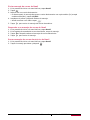 24
24
-
 25
25
-
 26
26
-
 27
27
-
 28
28
-
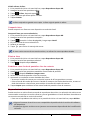 29
29
-
 30
30
-
 31
31
-
 32
32
-
 33
33
-
 34
34
-
 35
35
-
 36
36
-
 37
37
-
 38
38
-
 39
39
-
 40
40
-
 41
41
-
 42
42
-
 43
43
-
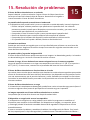 44
44
-
 45
45
Prestigio MultiReader 5574 Manual de usuario
- Categoría
- Sistemas de navegación para automóviles
- Tipo
- Manual de usuario
Artículos relacionados
-
Prestigio PER-5274B Guía del usuario
-
Prestigio PER-5474BC Guía del usuario
-
Prestigio PER-5474BC Guía del usuario
-
Prestigio PER-5274B Guía del usuario
-
Prestigio PER-3574B El manual del propietario
-
Prestigio Nobile PER-3274B El manual del propietario
-
Prestigio PER-5664BC Manual de usuario
-
Prestigio PER-3764BC El manual del propietario
-
Prestigio PER-3664BC Manual de usuario
-
Prestigio MultiReader PER-5364BC Guía de inicio rápido