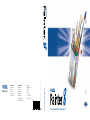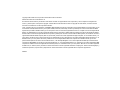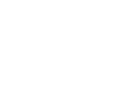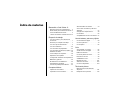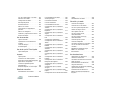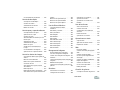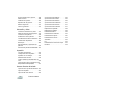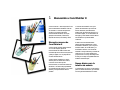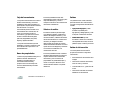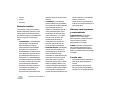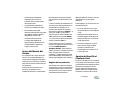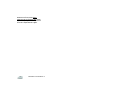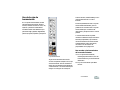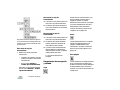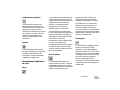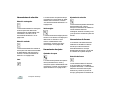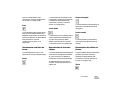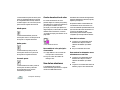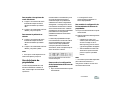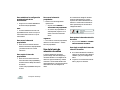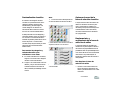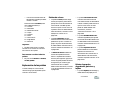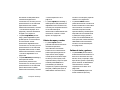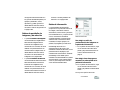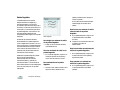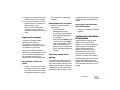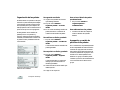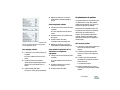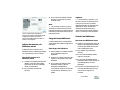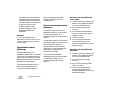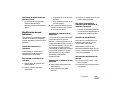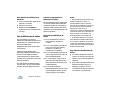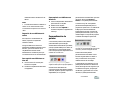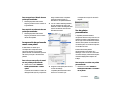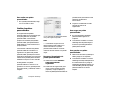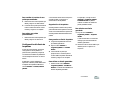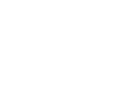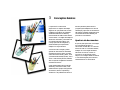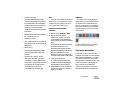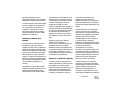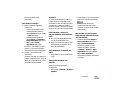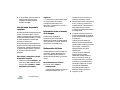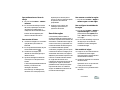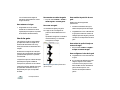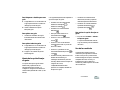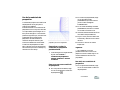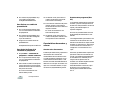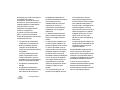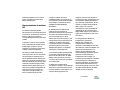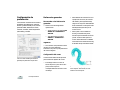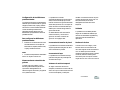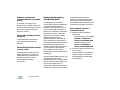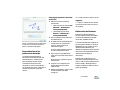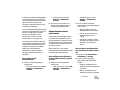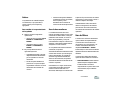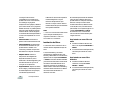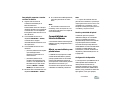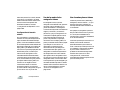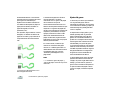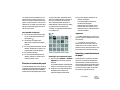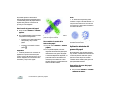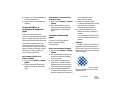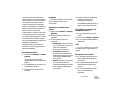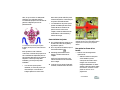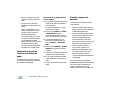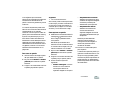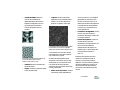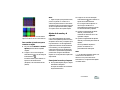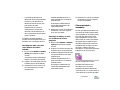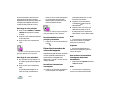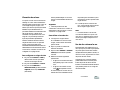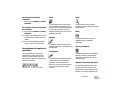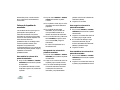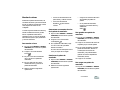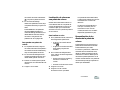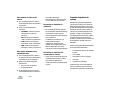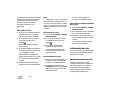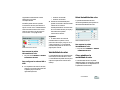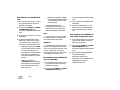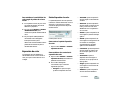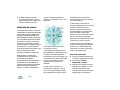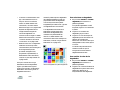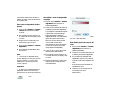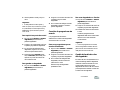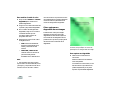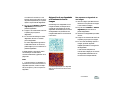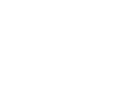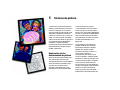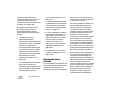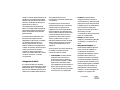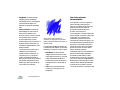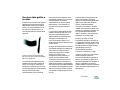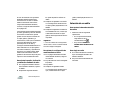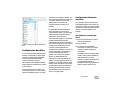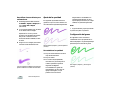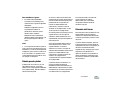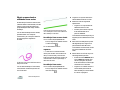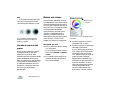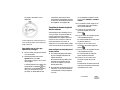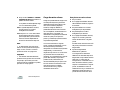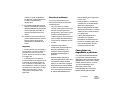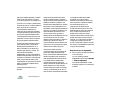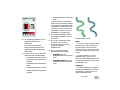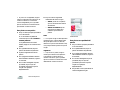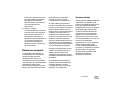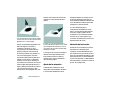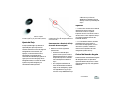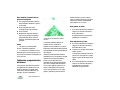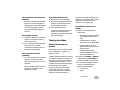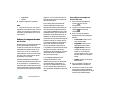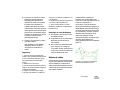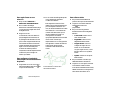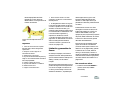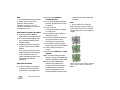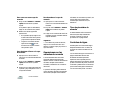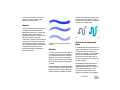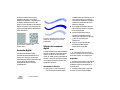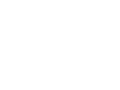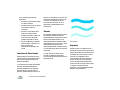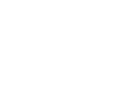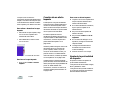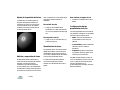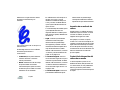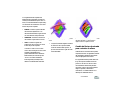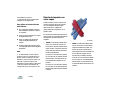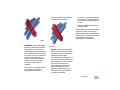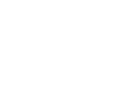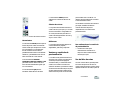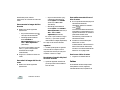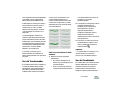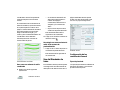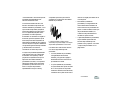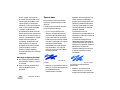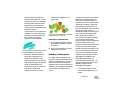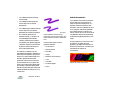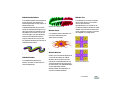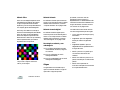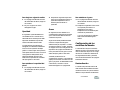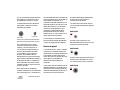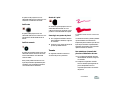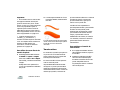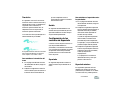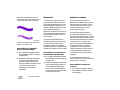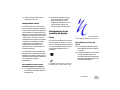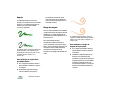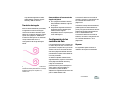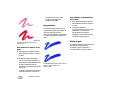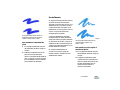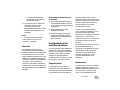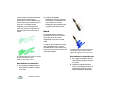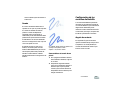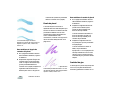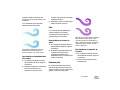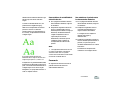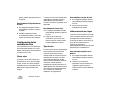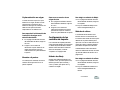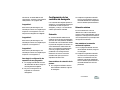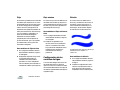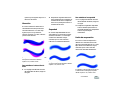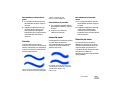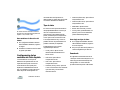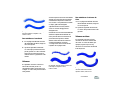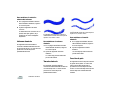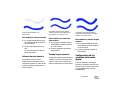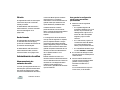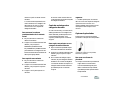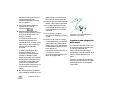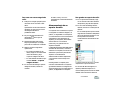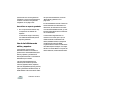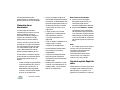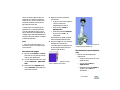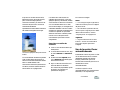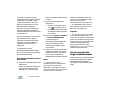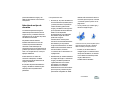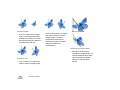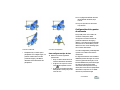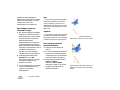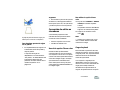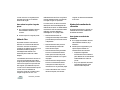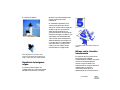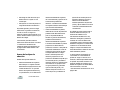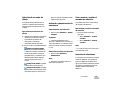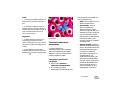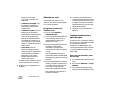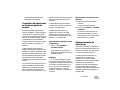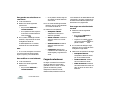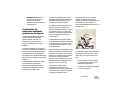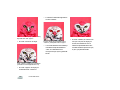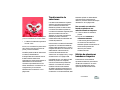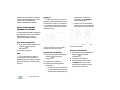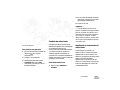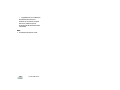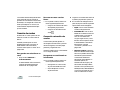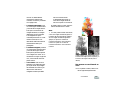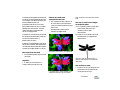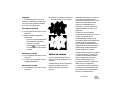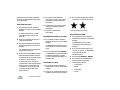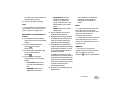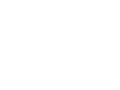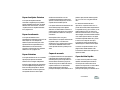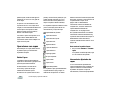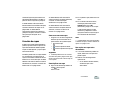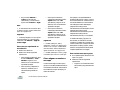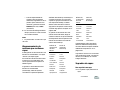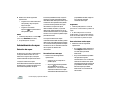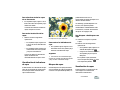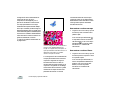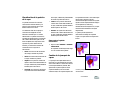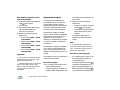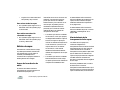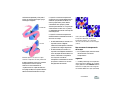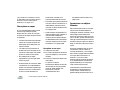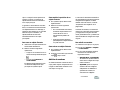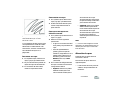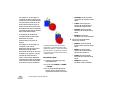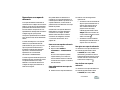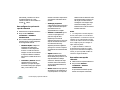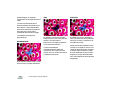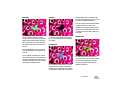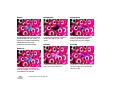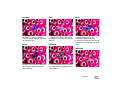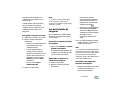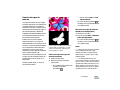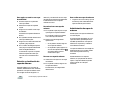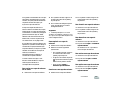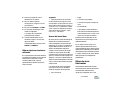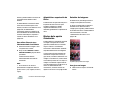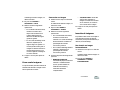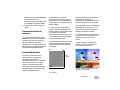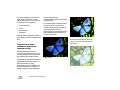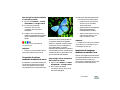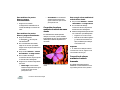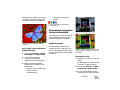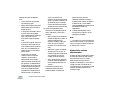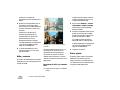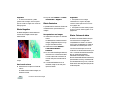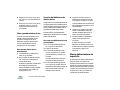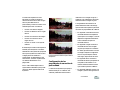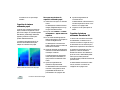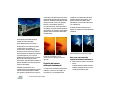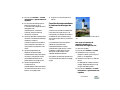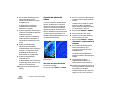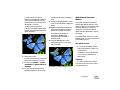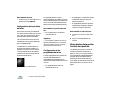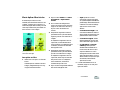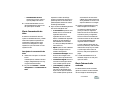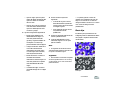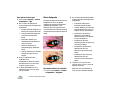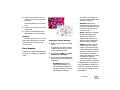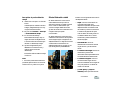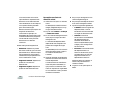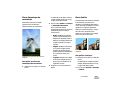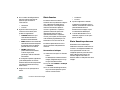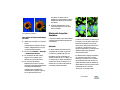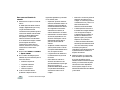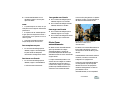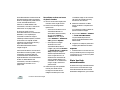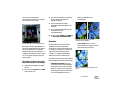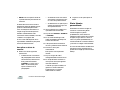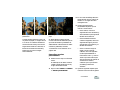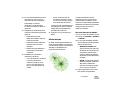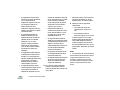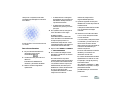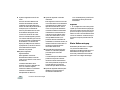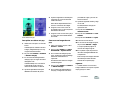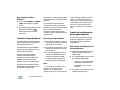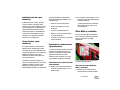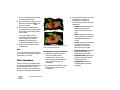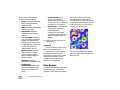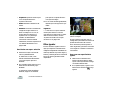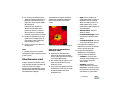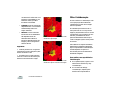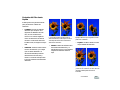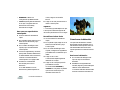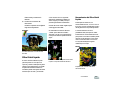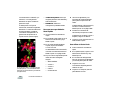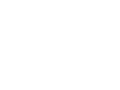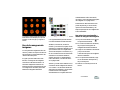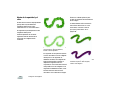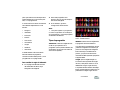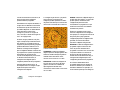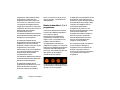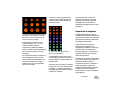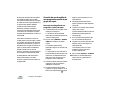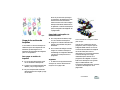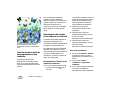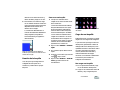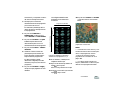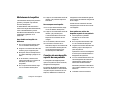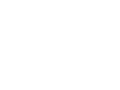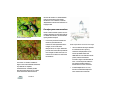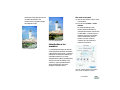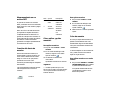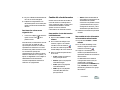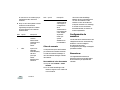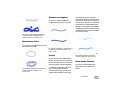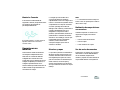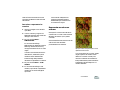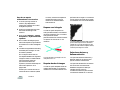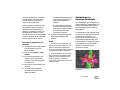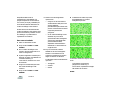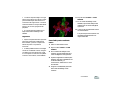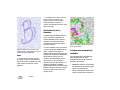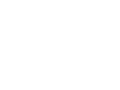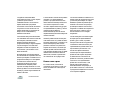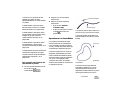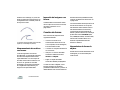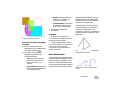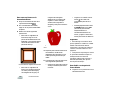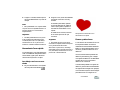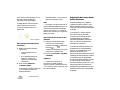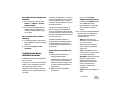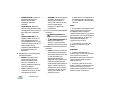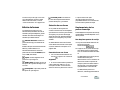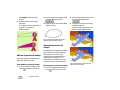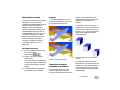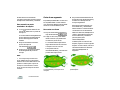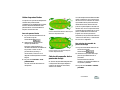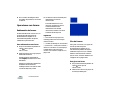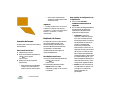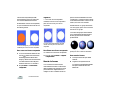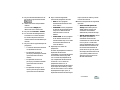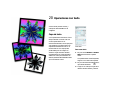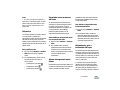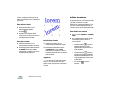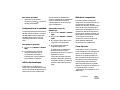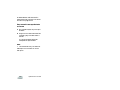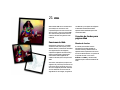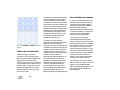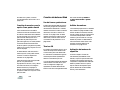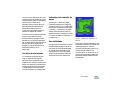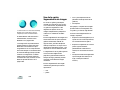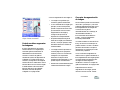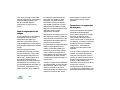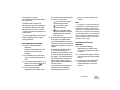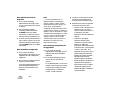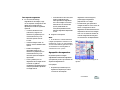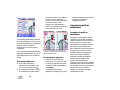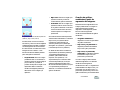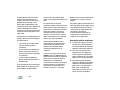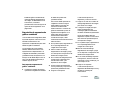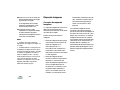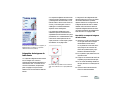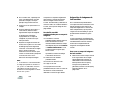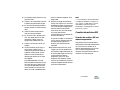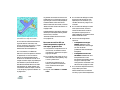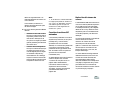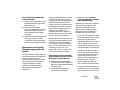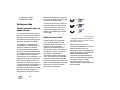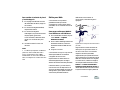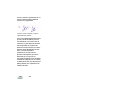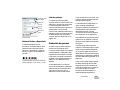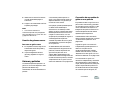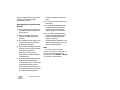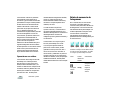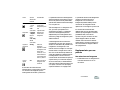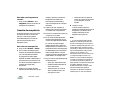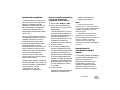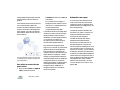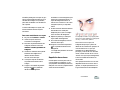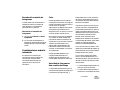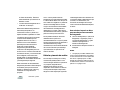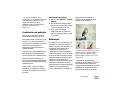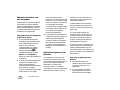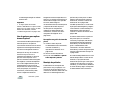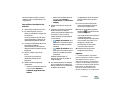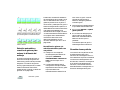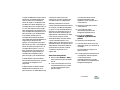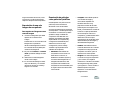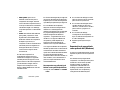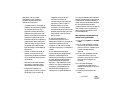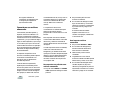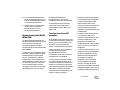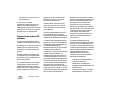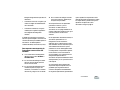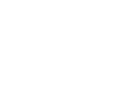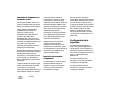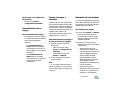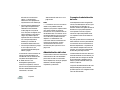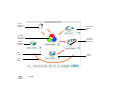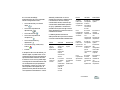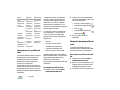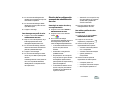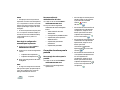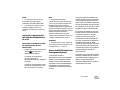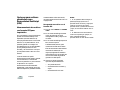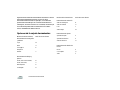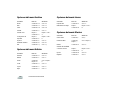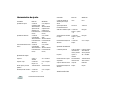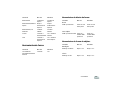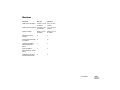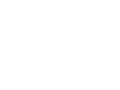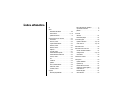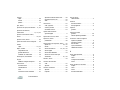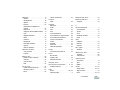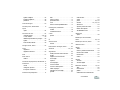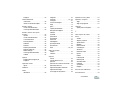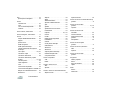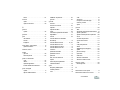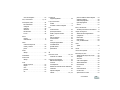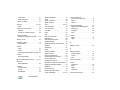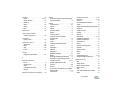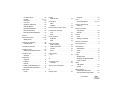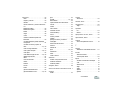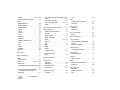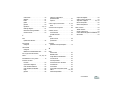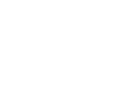Corel Painter 8 Instrucciones de operación
- Categoría
- Software de gráficos
- Tipo
- Instrucciones de operación

The ultimate digital sketching and painting tool
™
Corel Corporation
1600 Carling Ave.
Ottawa, ON
Canada K1Z 8R7
Tel.: 1-613-728-8200
Fax: 1-613-728-9790
Corel UK Limited
Sapphire Court
Bell Street
Maidenhead
Berkshire SL6 1BU
United Kingdom
Tel.: +44(0) 1628 589800
Fax: +44(0) 1628 589801
Corel Inc.
8144 Walnut Hill Ln.
Suite 1050
Dallas, TX
U.S.A. 75231
Tel.: 1-469-232-1000
Fax: 1-469-232-1194
www.corel.com
137PTRPCMENG80 JB#2749-11 02/03 Printed in U.S.A.
70
35163 09758
USER MANUAL

Copyright 1991–2003 Corel Corporation. Reservados todos los derechos.
Manual del Usuario de Corel® Painter™ 8
El contenido de este manual y el software Corel Painter asociado son propiedad de Corel Corporation y de sus respectivos otorgantes de
licencia, y están sujetos a las leyes de copyright. Si desea obtener más información sobre el copyright de Corel Painter, consulte la sección
Acerca de Corel Painter en el menú Ayuda del software.
Corel, el logotipo de Corel, Corel Painter, CorelDRAW y Natural-Media son marcas comerciales o marcas registradas de Corel Corporation y/o de
sus filiales en Canadá, Estados Unidos y otros países. Adobe, Illustrator, Photoshop, Premiere y PostScript son marcas comerciales de Adobe
Systems Incorporated en Estados Unidos y/o en otros países. Canon es una marca registrada de Canon Inc. Cinepak es una marca registrada de
Radius, Inc. EPSON Stylus es una marca registrada de Seiko Epson Corporation. Hewlett-Packard y DeskJet son marcas registradas de Hewlett
Packard. Indeo es una marca registrada de Intel Corporation. JavaScript es una marca comercial de Sun Microsystems, Inc. Kodak es una marca
registrada de Eastman Kodak Company. Mac OS, Quick Draw y Finder son marcas registradas de Apple Computer, Inc. en Estados Unidos y en
otros países. QuickTime es una marca comercial que se utilizada bajo licencia. QuickTime es una marca registrada de Apple Computer, Inc. en
Estados Unidos y en otros países. Microsoft y Windows son marcas registradas de Microsoft Corporation en Estados Unidos y/o en otros
países. Minolta QMS es una marca comercial de Minolta Co., Ltd. Netscape Navigator es una marca registrada de Netscape Communications
Corporation. PANTONE® y otras marcas comerciales de Pantone, Inc. son propiedad de Pantone, Inc. PowerPC es una marca registrada de IBM
Corporation. TARGA es una marca registrada de Pinnacle Systems, Inc. en Estados Unidos y en otros países. Tektronix es una marca registrada
de Tektronix, Inc. Wacom, Intuos y ToolID son marcas comerciales o marcas registradas de Wacom Company, Ltd. Todos los demás logotipos y
nombres de productos, tipos de letra y empresas son marcas comerciales o marcas registradas de sus respectivos propietarios.
003063


Índice de materias
Bienvenido a Corel Painter 8
Elementos nuevos de Corel Painter 8 . . . 1
Nuevo diseño para la interfaz de usuario 1
Acerca del Manual del Usuario . . . . . . . 5
.Servicio de AtenciÛn al Cliente de Corel 5
El espacio de trabajo
Uso de los menús y de la ventana del
documento . . . . . . . . . . . . . . . . . . . . . . 7
Recorrido por el espacio de trabajo . . . . 7
Uso de la caja de herramientas . . . . . . . 9
Uso de los selectores . . . . . . . . . . . . . . 14
Uso de la barra de propiedades . . . . . . 15
Uso de la barra de selección de estilos . 16
Diseñador de estilos . . . . . . . . . . . . . . 18
Cómo trabajar con las paletas . . . . . . . 18
Exploración de las paletas . . . . . . . . . .19
Configuración del diseño de las paletas 23
Bibliotecas y gestores . . . . . . . . . . . . .26
Modificación de una biblioteca . . . . . .29
Personalización de paletas . . . . . . . . .31
Creación de paletas personalizadas . . . 32
Conceptos básicos
Apertura de documentos . . . . . . . . . .37
Operaciones con documentos . . . . . . . 42
Almacenamiento de archivos . . . . . . .53
Cómo cerrar documentos y salir de la
aplicación . . . . . . . . . . . . . . . . . . . . . .57
Configuración de preferencias . . . . . . .58
Uso de filtros . . . . . . . . . . . . . . . . . . .65
Compatibilidad con Intuos de Wacom . 67
Uso de texturas, patrones y tejidos
Uso de texturas de papel . . . . . . . . . . .69
Uso de los patrones . . . . . . . . . . . . . .74
Uso de tejidos . . . . . . . . . . . . . . . . . . .82
Color
Cómo trabajar con colores . . . . . . . . .85
Cambio del color del papel . . . . . . . . .85
Paleta de mezclador . . . . . . . . . . . . . .90
Uso de las paletas de colores . . . . . . . .94
Información de color . . . . . . . . . . . . .98
Variabilidad de color . . . . . . . . . . . . . .99
Expresión de color . . . . . . . . . . . . . .101
Anotación de colores . . . . . . . . . . . . 102
Uso de los degradados . . . . . . . . . . .103
Técnicas de pintura
Exploración de las herramientas
de pintura . . . . . . . . . . . . . . . . . . . .111
Descripción de los pinceles . . . . . . . .112

Índice de materiasii
Uso de un lápiz gráfico o un ratón . . 115
Selección de un estilo . . . . . . . . . . . 116
Configuración de estilos . . . . . . . . . . 117
Dónde puede pintar . . . . . . . . . . . . 119
Marcado del lienzo . . . . . . . . . . . . . 119
Pintura con colores . . . . . . . . . . . . . 122
Cómo pintar con degradados o
patrones . . . . . . . . . . . . . . . . . . . . . 125
Pintura con aerógrafos . . . . . . . . . . 129
Grabación y reproducción de trazos . 132
Técnicas de relleno . . . . . . . . . . . . . 133
Uso de acuarelas
Capa de acuarela . . . . . . . . . . . . . . . 139
Operaciones con las variantes de
acuarela . . . . . . . . . . . . . . . . . . . . . 140
Controles de Agua . . . . . . . . . . . . . . 140
Acuarela digital . . . . . . . . . . . . . . . . 142
Uso de la opción Tinta líquida
Capa Tinta líquida . . . . . . . . . . . . . . 145
Impasto
Capa Impasto . . . . . . . . . . . . . . . . . 149
Creación de un efecto Impasto . . . . 150
Ajuste de la profundidad de Impasto 150
Ajuste de luz de superficie . . . . . . . . 151
Creación de pinceles Impasto
personalizados . . . . . . . . . . . . . . . . 153
Mezcla de Impasto con otras capas . 156
Diseñador de estilos
Personalización de los estilos . . . . . . 159
Uso del Diseñador de estilos . . . . . . 160
Ventana principal . . . . . . . . . . . . . . 160
Uso del Transformador . . . . . . . . . . 163
Uso del Combinador . . . . . . . . . . . . 163
Uso del Diseñador de trazo . . . . . . . 164
Configuración de los controles de
Tamaño . . . . . . . . . . . . . . . . . . . . . . 173
Configuración de los controles de
Espaciado . . . . . . . . . . . . . . . . . . . . 177
Configuración de los controles de
Ángulo . . . . . . . . . . . . . . . . . . . . . . 179
Configuración de los controles de
Pelo . . . . . . . . . . . . . . . . . . . . . . . . . 181
Configuración de Expresión . . . . . . . 184
Configuración de los controles de
Tintero . . . . . . . . . . . . . . . . . . . . . . 185
Configuración de los controles de
Rastrillo . . . . . . . . . . . . . . . . . . . . . . 187
Configuración de los controles de
Aleatorio . . . . . . . . . . . . . . . . . . . . . 190
Configuración de los controles de
Ratón . . . . . . . . . . . . . . . . . . . . . . . 193
Configuración de los controles de
Clon . . . . . . . . . . . . . . . . . . . . . . . . 194
Configuración de los controles de
Impasto . . . . . . . . . . . . . . . . . . . . . . 195
Configuración de los controles de
Manguera de imágenes . . . . . . . . . . 196
Configuración de los controles de
Aerógrafo . . . . . . . . . . . . . . . . . . . . 197
Configuración de los controles
de Agua . . . . . . . . . . . . . . . . . . . . . 198
Configuración de los controles de Tinta
líquida . . . . . . . . . . . . . . . . . . . . . . . 202
Configuración de los controles de Acuarela
digital . . . . . . . . . . . . . . . . . . . . . . . 205
Administración de estilos . . . . . . . . . 206
Clonación y trazado
Clonación de imágenes . . . . . . . . . . 211
Clonación de un documento . . . . . . 212
Uso de la opción Papel de calco . . . . 212
Cambio de Origen de clon . . . . . . . . 214
Cómo pintar en el clon . . . . . . . . . . 214
Uso de la opción Clonar
automáticamente . . . . . . . . . . . . . . 215
Uso de la opción Van Gogh
automáticamente . . . . . . . . . . . . . . 216
Clonación punto a punto . . . . . . . . . 217
Clonación multipunto . . . . . . . . . . . 218
Conversión de estilos en clonadores . 223
Uso de una selección durante la
clonación . . . . . . . . . . . . . . . . . . . . . 225
Repetición de imágenes origen . . . . 227
Relleno con la clonación
transformada . . . . . . . . . . . . . . . . . . 227
Uso de selecciones
Operaciones con selecciones . . . . . . 229
Creación de selecciones . . . . . . . . . . 232
Conversión de selecciones en formas o
partir de formas . . . . . . . . . . . . . . . . 237
Almacenamiento de selecciones . . . . 237
Carga de selecciones . . . . . . . . . . . . 238
Combinación de selecciones mediante
operaciones booleanas . . . . . . . . . . 239
Transformación de selecciones . . . . . 241
Edición de selecciones basadas en
trayectos . . . . . . . . . . . . . . . . . . . . . 241

iii Corel Painter
Uso del portafolio de selección . . . . . 245
Uso de canales Alpha
Concepto de canales Alpha . . . . . . . 247
Creación de canales . . . . . . . . . . . . . 248
Administración de canales . . . . . . . . 250
Edición de canales . . . . . . . . . . . . . . 253
Uso de capas y capas de máscara
Conceptos básicos de capas . . . . . . . 258
Operaciones con capas . . . . . . . . . . . 260
Creación de capas . . . . . . . . . . . . . . 261
Almacenamiento de archivos que con-
tienen capas . . . . . . . . . . . . . . . . . . . 263
Supresión de capas . . . . . . . . . . . . . 263
Administración de capas . . . . . . . . . 264
Edición de capas . . . . . . . . . . . . . . . 270
Cambio de las características de
la capa . . . . . . . . . . . . . . . . . . . . . . . 279
Uso del Portafolio de imágenes . . . . 285
Operaciones con capas de máscara . 286
Uso de los efectos de imagen
Conocimientos básicos para aplicar los
efectos . . . . . . . . . . . . . . . . . . . . . . . 291
Filtros de otros fabricantes . . . . . . . . 293
Efectos de la opción Orientación . . . 294
Corrección de color . . . . . . . . . . . . . 297
Otros efectos de la opción Control
de tonalidad . . . . . . . . . . . . . . . . . . . 301
Efecto Aplicar luz . . . . . . . . . . . . . . . 307
Efecto Aplicar textura de superficie . . 310
Otros efectos de la opción Control de su-
perficie . . . . . . . . . . . . . . . . . . . . . . . 320
Efectos de la opción Enfoque . . . . . . 330
Efectos de la opción Esotérico . . . . . 335
Efectos de la opción Objetos . . . . . . 350
Uso de filtros dinámicos
Conceptos básicos de filtros
dinámicos . . . . . . . . . . . . . . . . . . . . 351
Filtro Brillo y contraste . . . . . . . . . . . 353
Filtro Quemadura . . . . . . . . . . . . . . . 354
Filtro Rasgado . . . . . . . . . . . . . . . . . 355
Filtro Biselado . . . . . . . . . . . . . . . . . . 356
Filtro Igualar . . . . . . . . . . . . . . . . . . . 358
Filtro Distorsión cristal . . . . . . . . . . . 359
Filtro Caleidoscopio . . . . . . . . . . . . . 360
Filtro Lente líquida . . . . . . . . . . . . . . 361
Filtro Metal líquido . . . . . . . . . . . . . . 365
Filtro Posterizar . . . . . . . . . . . . . . . . 371
Manguera de imágenes
Funcionamiento de la manguera . . . 374
Uso de la manguera de imágenes . . . 375
Control de la manguera de imágenes 377
Indexado . . . . . . . . . . . . . . . . . . . . . 378
Creación de boquillas para la manguera de
imágenes . . . . . . . . . . . . . . . . . . . . . 381
Bibliotecas de boquillas . . . . . . . . . . 390
Creación de una boquilla a partir de una
película . . . . . . . . . . . . . . . . . . . . . . 390
Mosaicos
Introducción a los mosaicos . . . . . . . 395
Configuración de mosaicos . . . . . . . . 398
Operaciones con mosaicos . . . . . . . . 401
Opciones de mosaico . . . . . . . . . . . . 402
Operaciones con mosaicos de
teselado . . . . . . . . . . . . . . . . . . . . . . 405
Uso de las formas
Acerca de las formas . . . . . . . . . . . . 411
Creación de formas . . . . . . . . . . . . . 414
Configuración de los atributos
de forma . . . . . . . . . . . . . . . . . . . . . 419
Edición de formas . . . . . . . . . . . . . . . 421
Operaciones con formas . . . . . . . . . . 426
Operaciones con texto
Capa de texto . . . . . . . . . . . . . . . . . . 433
Aplicación de efectos al texto . . . . . . 434
Exportación de texto . . . . . . . . . . . . . 439
Web
Funciones de Web . . . . . . . . . . . . . . 441
Creación de fondos para páginas
Web . . . . . . . . . . . . . . . . . . . . . . . . . 441
Creación de botones Web . . . . . . . . . 444
Uso de la opción Segmentación
de imagen . . . . . . . . . . . . . . . . . . . . 446
Creación de gráficos cambiantes . . . . 452
Mapas de imágenes . . . . . . . . . . . . . 456
Creación de archivos GIF . . . . . . . . . . 459
Uso de colores para Web . . . . . . . . . 462
Estilos para Web . . . . . . . . . . . . . . . . 464
Creación de guiones
Concepto de creación de guiones . . . 467

Índice de materiasiv
Funcionamiento de los guiones . . . . 468
Paleta Guiones . . . . . . . . . . . . . . . . . 468
Grabación de guiones . . . . . . . . . . . 469
Reproducción de guiones . . . . . . . . . 470
Edición de guiones . . . . . . . . . . . . . 472
Guiones y películas . . . . . . . . . . . . . 473
Animación y vídeo
Creación de animaciones y vídeo . . . 475
Paleta de secuencia de fotogramas . 476
Creación de una película . . . . . . . . . 478
Modificación de una película . . . . . . 482
Consideraciones sobre la animación . 483
Combinación de películas . . . . . . . . 485
Rotoscopio . . . . . . . . . . . . . . . . . . . 485
Almacenamiento y exportación de
películas . . . . . . . . . . . . . . . . . . . . . 492
Animaciones para World Wide Web . 497
Impresión
Concepto de impresión . . . . . . . . . . 501
Configuración de la impresión . . . . . 502
Impresión de una imagen . . . . . . . . 503
Administración del color . . . . . . . . . 504
Cuadro de diálogo Administración del
color . . . . . . . . . . . . . . . . . . . . . . . . 505
Opciones para archivos guardados como
Encapsulated PostScript (EPS) . . . . . 512
Accesos directos de teclado
Opciones de la caja de herramientas 514
Opciones de paleta . . . . . . . . . . . . . 515
Opciones del menú Archivo . . . . . . . 516
Opciones del menú Edición . . . . . . . 516
Opciones del menú Lienzo . . . . . . . . 516
Opciones del menú Efectos . . . . . . . 516
Opciones del menú Selección . . . . . . 517
Opciones del menú Formas . . . . . . . 517
Opciones del menú Ventana . . . . . . 517
Exploración de pantalla . . . . . . . . . . 518
Exploración de paletas . . . . . . . . . . . 518
Herramientas Pincel . . . . . . . . . . . . . 518
Herramientas de selección . . . . . . . . 519
Herramientas de ajuste . . . . . . . . . . 520
Herramientas de forma . . . . . . . . . . 521
Animación . . . . . . . . . . . . . . . . . . . . 522
Luz . . . . . . . . . . . . . . . . . . . . . . . . . 522
Herramientas de sección de capas . . 522
Mosaicos . . . . . . . . . . . . . . . . . . . . . 523

1
Bienvenido a Corel Painter
8
Corel® Painter™ 8 es la aplicación de
pintura de Natural-Media® líder en
el mercado. Corel Painter permite
simular una amplia gama de
herramientas artísticas, como por
ejemplo rotuladores, carboncillo,
lápices de colores, acuarelas y óleos.
Elementos nuevos de
Corel Painter 8
Corel Painter permite experimentar
con la más amplia gama de
herramientas de medios naturales.
Puede ampliar sus técnicas de pintura
y dibujo digital con un paquete de
nuevas características.
Corel Painter presenta un nuevo
diseño para la interfaz de usuario,
incluida una nueva caja de
herramientas, una barra de selección
de estilos, una barra de propiedades,
una paleta de información y un nuevo
diseño y comportamiento de las
paletas.
Corel Painter también incluye la
paleta de mezclador que imita de
forma realista el procedimiento
tradicional de mezcla de pintura. La
Acuarela digital, un nuevo efecto de
bosquejo y más de 400 nuevos estilos
aumentarán sus posibilidades
creativas.
Puede crear variantes de estilo
personalizadas mediante el nuevo
Diseñador de estilos, que incluye el
transformador, el combinador y el
Diseñador de trazo. Corel Painter
también incluye máscaras y canales de
máscara con un nuevo diseño que
proporcionan un flujo de trabajo más
suave y una mayor compatibilidad con
Adobe® Photoshop®.
Nuevo diseño para la
interfaz de usuario
Corel Painter incluye un nuevo diseño
para la interfaz de usuario, que se basa
en los siguientes elementos nuevos.

Bienvenido a Corel Painter 82
Caja de herramientas
La caja de herramientas se ha vuelto a
diseñar verticalmente y, de forma
predeterminada, está acoplada en la
parte superior izquierda de la ventana
del documento. La caja de
herramientas permite acceder a las
herramientas de Corel Painter, así
como a los colores primarios y
secundarios, y proporciona un fácil
acceso a las bibliotecas de papel,
patrones, degradados, boquillas,
tejidos y aspectos de estilo.
La caja de herramientas se puede
desacoplar y mover a cualquier parte
de la ventana de la aplicación o se
puede desactivar.
Barra de propiedades
La barra de propiedades sustituye a la
paleta Controles. Esta barra es
sensible al contexto según la
herramienta seleccionada y
proporciona los controles que se
utilizan habitualmente para cada
herramienta.
De forma predeterminada, está
acoplada bajo la barra de menús, pero
se puede desacoplar y mover a
cualquier ubicación de la ventana del
documento o desactivar.
Selector de estilos
El selector de estilos permite elegir
una categoría de estilo, mediante el
selector de categoría de estilo, y una
variante de estilo, mediante el selector
de variante de estilo. El nombre de la
variante y la categoría de estilo
seleccionada se muestra en la parte
derecha del selector de estilos. Tiene la
opción de ver las categorías y variantes
en miniatura o mediante una
visualización de lista.
De forma predeterminada, el selector
de estilos está acoplado en la esquina
superior derecha de la ventana del
documento, junto a la barra de
propiedades. Se puede desacoplar y
mover a cualquier ubicación de la
ventana del documento o se puede
desactivar.
Paletas
Las paletas se han vuelto a diseñar
para esta versión de Corel Painter e
incluyen las siguientes características
nuevas:
• Agrupar/Desagrupar: puede
arrastrar las paletas para
agruparlas y desagruparlas y crear
cualquier combinación de ellas.
• Redimensionable: puede
aumentar o disminuir el tamaño
de las paletas de la lista, como las
paletas Capas, Canales y Guiones.
Paleta de información
La nueva paleta de información
proporciona acceso a la siguiente
información:
• Previsualización del tamaño de la
imagen
• Información sobre el documento,
como el ancho y la altura
• Coordenadas X e Y y posición del
cursor
• Información sensible al contexto
basada en la herramienta

Corel Painter 3
seleccionada. Por ejemplo, si se
selecciona la herramienta
Cuentagotas, se muestra la
información de MSV y RGB.
• Información sobre la unidad, como
los píxeles, las pulgadas y la
resolución
Paleta de mezclador
Esta nueva paleta permite mezclar
colores de forma interactiva. La paleta
de mezclador contiene las
herramientas Pincel y Espátula para
aplicar y mezclar colores, imitando el
procedimiento tradicional de mezcla
de dos o más colores en una paleta.
Esta paleta también incluye la
herramienta Cuentagotas para
obtener muestras de mezclas
especiales de colores de la imagen, así
como las herramientas Zoom y Mano
para navegar con mayor facilidad por
la paleta. Puede elegir entre guardar la
configuración de la paleta de
mezclador para un uso posterior y
crear una paleta de colores
personalizada a partir de los colores de
la paleta de mezclador.
Acuarela digital
La acuarela digital es un medio
transparente simple, ideal para
realizar dibujos de línea a mano,
retocar fotografías o crear difuminados
de acuarela simples.
Efecto de bosquejo
El nuevo efecto de bosquejo de Corel
Painter permite convertir imágenes o
fotografías en simples dibujos a lápiz,
al mismo tiempo que proporciona
controles para la cantidad de grano del
papel que desea aplicar, la cantidad de
negro de la línea del lápiz y el nivel de
detalle deseado.
Nuevas variantes de estilo
Corel Painter incluye más de 400
nuevas variantes de estilo. Los nuevos
estilos se incluyen en las siguientes
categorías:
• Acrílicos
•Aerógrafos
•Artistas
• Mezcladores
•Caligrafía
•Tiza
•Carboncillo
•Lápices de colores
•Conté
•Ceras
• Acuarela digital
• Distorsión
• Borradores
• Rotuladores
•Efectos F-X
•Gouache
•Manguera
• Tinta líquida
•Óleos al pastel
•Óleos
•Espátulas
•Pasteles
• Plumas de patrón
•Lápices
•Plumas
•Foto
•Esponjas

Bienvenido a Corel Painter 84
•Sumi-e
•Tintes
•Acuarela
Diseñador de estilos
Corel Painter incluye un Diseñador
de estilos destinado a facilitar y hacer
más divertido el proceso de creación
de variantes de estilo. El Diseñador de
estilos incluye tres características
clave:
• Tr ans f or mado r : el Transformador
permite elegir una variante de
estilo existente y transforma
aleatoriamente sus propiedades
para crear una nueva variante.
Puede establecer la aleatorización
para determinar qué cantidad de
propiedades del estilo original se
mantienen. Si la cantidad es baja,
se crearán variantes muy similares
al original, mientras que si es alta,
las variantes serán totalmente
diferentes. Con vistas a facilitar la
visualización del aspecto de las
variantes, el transformador
proporciona una previsualización
del trazo de pincel de cada nueva
variante.
• Combinador: el Combinador
permite cambiar las propiedades
de una variante de estilo mediante
las propiedades de otro. Por
ejemplo, puede elegir Lápiz 2B y
crear variantes de estilo que se
transforman en otras variantes,
como Carboncillo. Con vistas a
facilitar la visualización del
aspecto de las variantes, el
combinador proporciona una
previsualización del trazo de
pincel de cada nueva variante.
• Diseñador de trazo: el Diseñador
de trazo permite modificar las
propiedades de las variantes de
estilo mediante controles
avanzados. El Diseñador de trazo
tiene 16 conjuntos de controles
diferentes: General, Tamaño,
Espaciado, Ángulo, Pelo, Tintero,
Rastrillo, Aleatorio, Ratón, Clon,
Impasto, Manguera de imágenes,
Aerógrafo, Agua, Acuarela digital y
Tinta líquida. Si desea hacer el
proceso de creación de estilos más
visual e interactivo, el Diseñador
de trazo incluye una
previsualización que se actualiza
cada vez que realiza cambios en la
variante de estilo.
Máscaras, capas de máscara
y canales estándar
Capas de máscara: las capas de
máscara con un nuevo diseño
permiten ocultar y mostrar áreas de
capas sin realizar cambios
permanentes en la imagen.
Canales: la paleta Canales permite
utilizar canales Alpha para crear y
almacenar máscaras para modificar,
separar y conservar áreas concretas de
la imagen.
Y mucho más...
• Previsualizaciones de miniaturas
para capas, capas de máscara y
canales.
• Previsualización del cursor de
estilo que permite ver el tamaño
del estilo con el que está pintando.

Corel Painter 5
• Accesos directos de teclado
mejorados para facilitar la
transición entre Corel Painter y
otras aplicaciones.
• Compatibilidad mejorada de
archivos con Adobe Photoshop.
• Nuevas texturas de papel,
patrones, boquillas de la manguera
de imágenes, aspectos de estilo,
degradados y mucho más.
• CD de contenido adicional,
incluidas 100 imágenes de
http://www.brandxpictures.com,
cientos de estilos, texturas de
imagen y mucho más.
Acerca del Manual del
Usuario
En el Manual del Usuario de Corel®
Painter
™ encontrará respuesta a la
mayoría de sus preguntas. Esta guía
proporciona la información necesaria
para sacar el máximo rendimiento de
Corel Painter.
El Manual del Usuario de Corel
Painter es compatible con las
plataformas Mac OS® y Windows®.
Normalmente, las opciones de Mac
OS preceden a las de Windows en el
texto.
Cuando una tecla de modificación no
es la misma en ambas plataformas, la
tecla de Mac OS se especifica en
primer lugar, seguida de la tecla de
Windows. Por ejemplo, Comando + I
(Mac OS) o Ctrl + I (Windows)
significa que los usuarios de Mac OS
deben presionar las teclas Comando
+ I y los usuarios de Windows deben
presionar las teclas Ctrl + I.
Para indicarle que elija un elemento
de menú, se sigue la convención “Elija
el menú nombre de menú >
elemento de menú”. Para facilitar el
trabajo, el término “carpeta” se refiere
tanto a los directorios como a las
carpetas. La interfaz de Corel Painter
para ambas plataformas es idéntica, a
menos que se especifique lo contrario.
Registro de los productos
Recuerde que es importante registrar
los productos, ya que al hacerlo podrá
acceder temporalmente a las últimas
actualizaciones, información valiosa
sobre versiones de productos y
descargas gratuitas, artículos, trucos y
sugerencias, así como a ofertas
especiales.
Puede registrar un producto de Corel
de distintas formas:
• En línea: siga las instrucciones
proporcionadas en el sitio Web de
Corel.
• Mediante correo postal: envíe la
tarjeta de registro del producto al
Servicio de atención al cliente de
Corel más cercano.
• Durante la instalación: siga las
instrucciones proporcionadas
durante la instalación del
productoServicio de AtenciÛn al
Cliente de Corel
.
Servicio de AtenciÛn al
Cliente de Corel
El Servicio de AtenciÛn al Cliente de
Corel proporciona informaciÛn r·pida
y precisa sobre las caracterÌsticas de los
productos y sus especificaciones,
precios, disponibilidad, servicios y
asistencia tÈcnica. Si desea obtener
informaciÛn sobre los servicios de

Bienvenido a Corel Painter 86
asistencia en lÌnea, visite http://
www.es.corel.com/support.asp. Tenga
en cuenta que algunos de los servicios
sÛlo est·n disponibles en inglÈs.

El espacio de trabajo
El espacio de trabajo de Corel Painter
está diseñado para proporcionar al
usuario un fácil acceso a las
herramientas, los efectos, las opciones
y las características.
El espacio de trabajo está organizado
en una serie de menús, selectores y
paletas interactivas. Algunas opciones
también están disponibles en el marco
de la ventana del documento.
Uso de los menús y de la
ventana del documento
Con las opciones de la barra de menús
de Corel Painter, puede:
• Trabajar con archivos y opciones
de edición.
• Ajustar y aplicar efectos.
• Realizar operaciones de selección,
trabajar con formas y crear
animaciones.
• Controlar la ventana del
documento o el espacio de trabajo
de Corel Painter.
La ventana del documento permite
acceder a las siguientes características
haciendo clic en un botón:
•Papel de calco
• Cuadrícula
• Corrección de color
• Efecto Impasto
• Modo de dibujo
•explorar
Recorrido por el espacio
de trabajo

El espacio de trabajo8
ntana del
cumento
caja de
herramient
Barra de
propiedade
e
nzo
Selector
de estilos
Paleta de
colores
Paleta
de
capas
o
no de modo
e
dibujo
Icono de
navegación
Regulador Zoom
Color
de color
Selectores
de
contenido
Barra de
menús

Corel Painter 9
Uso de la caja de
herramientas
En la caja de herramientas, existen
herramientas para marcar, dibujar
formas, rellenar formas con color, ver,
explorar y seleccionar elementos.
También existen seis selectores que
permiten elegir papeles, degradados,
patrones, tejidos, aspectos y boquillas.
Caja de herramientas
Algunas herramientas de función
similar comparten el espacio en la caja
de herramientas. Sólo se mostrará el
botón de una de estas herramientas en
cada momento. Las herramientas que
tengan un triángulo en la esquina
inferior derecha, tendrán debajo una o
más herramientas en un menú
flotante.
De forma predeterminada, la caja de
herramientas está abierta, pero se
puede cerrar. Puede mover la caja de
herramientas por la ventana del
documento y acoplarla a ella o a otras
paletas.
La herramienta actual se puede
modificar mediante las opciones de la
barra de propiedades, que cambian
conforme cambian las herramientas.
Si desea obtener más información,
consulte “Uso de la barra de
propiedades” en la página15.
Para acceder a las herramientas
de los menús flotantes
1 En la caja de herramientas,
mantenga presionado el icono de
la herramienta cuyo menú flotante
desea abrir.
2 Elija la herramienta que desea
utilizar.

El espacio de trabajo10
Algunas herramientas comparten el espacio en
la caja de herramientas. Mantenga presionado
el botón de la herramienta mostrada para abrir
el menú flotante.
Para cerrar la caja de
herramientas
• Realice una de las siguientes
operaciones:
• Haga clic en el botón Cerrar de
la esquina superior de la caja de
herramientas.
•Elija el menú Ventana >
Ocultar caja de herramientas.
Para abrir la caja de herramientas,
elija el menú Ventana > Mostrar
caja de herramientas.
Para mover la caja de
herramientas
1 Coloque el cursor sobre la barra de
título de la caja de herramientas.
2 Arrastre la caja de herramientas a
una nueva ubicación en la ventana
del documento.
Para acoplar la caja de
herramientas
1 Coloque el cursor sobre la barra de
título de la caja de herramientas.
2 Arrastre la caja de herramientas
hasta el borde de la ventana del
documento o de una paleta.
3 Cuando la caja de herramientas
esté alineada con el borde de la
ventana del documento o la paleta,
suelte el botón del ratón.
La caja de herramientas se
encajará.
Herramientas de navegación
y utilidad
Lupa
Puede utilizar la herramienta Lupa
para aumentar las áreas de una
imagen al realizar un trabajo
detallado o para reducirlas y conseguir
una vista completa de la misma. Si
desea obtener más información,
consulte “Aumento y reducción de
imágenes” en la página 42.
Mano
La herramienta Mano es un método
rápido para desplazarse por una
imagen. Si desea obtener más
información, consulte “Cambio de
posición de los documentos” en la
página 44.
Girar página
La herramienta Girar página permite
girar la ventana de la imagen para
ajustarla a su forma natural de dibujar.
Si desea obtener más información,
consulte “Giro de los documentos” en
la página 44.

Corel Painter 11
Cuadrícula de perspectiva
La herramienta Cuadrícula de
perspectiva permite seleccionar y
mover las líneas de la cuadrícula de
perspectiva, el punto de fuga, el
horizonte, la línea de tierra y el plano
de la imagen. Consulte “Uso de la
cuadrícula de perspectiva” en la
página 51 si desea obtener más
información.
Recortar
La herramienta Recortar permite
eliminar los bordes de la imagen que
no desee. Si desea obtener más
información, consulte “Recorte de
imágenes” en la página 45.
Herramientas de aplicación
de color
Pincel
La herramienta Pincel se utiliza para
realizar marcas en el lienzo o en una
capa. Esta herramienta representa una
categoría de las herramientas de
marcado. La categoría de estilo
contiene lápices, plumas, tiza,
aerógrafos, óleos, acuarelas, etc.
Cuando selecciona la herramienta
Pincel, puede elegir estilos específicos
de la barra de selección de estilos. Si
desea obtener más información sobre
cómo seleccionar estilos y
herramientas, consulte “Selección de
un estilo” en la página 116.
Puede establecer la opacidad, el grano
y el estilo de dibujo (trazos a mano
alzada o trazos de líneas rectas) en la
barra de propiedades.
Bote de pintura
La herramienta Bote de pintura
permite rellenar un área. La barra de
propiedades muestra opciones sobre
áreas y tipos de relleno. Los valores de
Tolerancia y Fundido de color
permiten controlar el relleno y la
opacidad de las áreas colindantes.
También es posible alisar un relleno.
Haga doble clic en la herramienta
Bote de pintura para especificar el
color de la imagen que no desea
incluir en el relleno. Si desea obtener
más información sobre la herramienta
Bote de pintura, consulte “Técnicas de
relleno” en la página 133.
Cuentagotas
La herramienta Cuentagotas permite
tomar un color de una imagen
existente. La barra de propiedades
muestra valores para el color. Cuando
selecciona un color con la herramienta
Cuentagotas, dicho color se convierte
en el color actual de la paleta de
colores. Si desea obtener más
información, consulte “Extracción de
muestras de colores de imágenes” en
la página88.

El espacio de trabajo12
Herramientas de selección
Selección rectangular
La herramienta Selección rectangular
se utiliza para crear selecciones
rectangulares. Si desea obtener más
información, consulte “Uso de
herramientas de selección” en la
página 232.
Selección ovalada
La herramienta Selección ovalada se
utiliza para crear selecciones ovaladas.
Si desea obtener más información,
consulte “Uso de herramientas de
selección” en la página 232.
Lazo
La herramienta Lazo permite dibujar
una selección a mano alzada. Si desea
obtener más información, consulte
“Uso de herramientas de selección” en
la página232.
Varita mágica
La herramienta Varita mágica permite
hacer clic o arrastrar en la imagen para
seleccionar un área de un color
similar. Si desea obtener más
información, consulte “Uso de la
Varita mágica” en la página 234.
Herramientas de ajuste
Ajustador de capas
La herramienta Ajustador de capas se
utiliza para seleccionar, mover y
manipular capas. Si desea obtener más
información, consulte “Uso de capas y
capas de máscara” en la página 257.
Ajustador de selección
La herramienta Ajustador de selección
permite seleccionar, mover y
manipular las selecciones creadas con
las herramientas Selección
rectangular, Selección ovalada y Lazo
y las que se han convertido a partir de
formas.
Herramientas de formas
Corel Painter crea todas las formas
mediante curvas Bézier. Todas las
formas que cree se convertirán
automáticamente en una capa
diferente del documento. Las formas
se muestran en la paleta de capas.
Selección de forma
La herramienta Selección de forma
sirve para editar las curvas Bézier
(trayectos de formas). La herramienta
Selección de forma se utiliza para
seleccionar y mover los puntos de
anclaje y para ajustar los tiradores de

Corel Painter 13
control. Si desea obtener más
información, consulte “Operaciones
con formas” en la página 426.
Texto
La herramienta Texto crea formas de
texto. Utilice la paleta de texto para
establecer el tipo de letra, el tamaño en
puntos y el espaciado. Si desea obtener
más información, consulte
“Operaciones con texto” en la
página 433.
Herramientas de diseño de
forma
Las herramientas Pluma y Curva
rápida se utilizan para dibujar formas.
Pluma
La herramienta Pluma permite crear
líneas rectas y curvas en las formas de
los objetos. Si desea obtener más
información, consulte “Uso de las
formas” en la página 411.
Curva rápida
La herramienta Curva rápida permite
crear trayectos de formas dibujando
curvas a mano alzada. Si desea
obtener más información, consulte
“Uso de las formas” en la página 411.
Herramientas de forma de
objetos
Las herramientas de formas de objetos
crean formas rectangulares y ovaladas.
Al crear una forma, los detalles se
muestran en la barra de propiedades.
Si desea obtener más información,
consulte “Creación de formas” en la
página414.
Forma rectangular
La herramienta Forma rectangular se
utiliza para crear objetos de forma
rectangular.
Forma ovalada
La herramienta Forma ovalada se
utiliza para crear objetos de forma
ovalada.
Herramientas de edición de
formas
Las herramientas de edición de formas
permiten manipular las formas
existentes. Si desea obtener más
información, consulte “Edición de
formas” en la página 421.
Tijeras

El espacio de trabajo14
La herramienta Tijeras se utiliza para
cortar un segmento abierto o cerrado.
Si el segmento está cerrado, se abrirá
cuando haga clic en una línea o punto
para cortar el trayecto de la forma.
Añadir punto
La herramienta Añadir punto se
utiliza para crear un nuevo punto de
anclaje en un trayecto de forma.
Quitar punto
La herramienta Quitar punto se
utiliza para eliminar un punto de
anclaje de un trayecto de forma.
Convertir punto
La herramienta Convertir punto se
utiliza para convertir puntos de
anclaje de esquina en puntos
suavizados y viceversa.
Cuadro de selección de color
El cuadro de selección de color
permite elegir los colores principales y
secundarios. El cuadro que aparece en
primer plano muestra el color
principal y el cuadro que aparece en
segundo plano, el secundario. Si desea
obtener más información, consulte
“Colores principal y secundario” en la
página87.
Cuadro de selección de color
Para cambiar el color principal o
el secundario
1 Haga doble clic en el cuadro de
color primario o secundario.
2 Elija un color del cuadro de
diálogo Color.
Uso de los selectores
Los selectores de la caja de
herramientas proporcionan un rápido
acceso a las bibliotecas de los
elementos de Corel Painter siguientes:
papeles, degradados, patrones, tejidos,
aspectos y boquillas.
Es posible mostrar los elementos de
los selectores como miniaturas o en
una lista. También puede acceder a las
opciones de cada menú de selector. Si
la opción que desea no está
disponible, puede mostrar la paleta
completa que corresponde al selector.
Para abrir un selector
1 Haga clic en la flecha del menú
flotante de la esquina inferior
derecha del selector que desea
abrir.
2 Elija un elemento de la lista.
Para mostrar los elementos como
miniaturas o en una lista
1 Haga clic en la flecha del menú
flotante de la esquina inferior
derecha del selector que desea
abrir.
2 Haga clic en la flecha del menú de
selector y elija Lista o Miniaturas.

Corel Painter 15
Para acceder a las opciones de
menú del selector
1 Haga clic en la flecha del menú
flotante de la esquina inferior
derecha del selector que desea
abrir.
2 Haga clic en la flecha del menú de
selector y elija una opción.
Para mostrar la paleta de un
selector
1 Haga clic en la flecha del menú
flotante de la esquina inferior
derecha del selector que desea
abrir.
2 Haga clic en la flecha del menú de
selector y elija Abrir paleta.
Nota
•
Esta opción no está disponible en los
selectores de aspectos y boquillas.
Uso de la barra de
propiedades
La barra de propiedades de Corel
Painter es sensible al contexto, es
decir, cambia según la herramienta
que utilice.
Puede acceder a los elementos y a las
opciones de cada herramienta y
cambiarlos según sus preferencias
mediante los cuadros o reguladores
emergentes. La configuración de las
herramientas se mantiene al cambiar
de una herramienta a otra. También
puede utilizar la barra de propiedades
para restaurar la configuración
predeterminada de la herramienta
seleccionada.
La barra de propiedades se acopla
horizontalmente a la barra de menús
de forma predeterminada. Puede
mover la barra de propiedades a
cualquier parte de la ventana del
documento, volver a acoplarla bajo la
barra de menús o cerrarla.
Barra de propiedades para la herramienta
Selección rectangular
Para acceder a la configuración
de las herramientas de la barra de
propiedades
• Elija una herramienta de la caja de
herramientas.
La configuración de las
herramientas se muestra en la
barra de propiedades.
Para cambiar la configuración de
las herramientas de la barra de
propiedades
1 Elija una herramienta de la caja de
herramientas.
2 Realice cualquiera de las siguientes
operaciones:
• Introduzca un valor en el
cuadro que se encuentra junto
al control o haga clic en la
flecha que hay junto al control
y ajuste el regulador emergente.
• Active o desactive la casilla de
verificación que se encuentra
junto a la opción que desea
utilizar.
Nota
•
No todas las opciones están disponibles
para todas las herramientas. La
configuración cambia en función de la
herramienta seleccionada.

El espacio de trabajo16
Para restablecer la configuración
predeterminada de las
herramientas
• Haga clic en el botón Restablecer
de la barra de propiedades.
Nota
•
El botón Restablecer de la barra de
propiedades tiene el mismo icono que la
herramienta seleccionada en la caja de
herramientas.
Para mover la barra de
propiedades
• Sitúe el cursor sobre el extremo
derecho de la barra de propiedades
y arrastre la barra a su nueva
ubicación.
Para acoplar la barra de
propiedades
• Sitúe el cursor sobre la barra de
título de la barra de propiedades y
arrastre la barra debajo de la barra
de menús.
La barra de propiedades encaja en
su sitio.
Para cerrar la barra de
propiedades
• Realice una de las siguientes
operaciones:
•Elija el menú Ventana >
Ocultar barra de propiedades.
• Si la barra de propiedades no
está acoplada, haga clic en el
botón Cerrar de la barra de
título.
Sugerencia
•
Para mostrar la barra de propiedades,
seleccione el menú Ventana > Mostrar
barra de propiedades.
Uso de la barra de
selección de estilos
La barra de selección de estilos
permite elegir distintas categorías y
variantes de estilo. Las categorías de
estilo son grupos de estilos y medios
similares. Las variantes de estilo son
estilos específicos y configuraciones de
estilo dentro de una categoría de
estilo.
El nombre de la categoría de estilo
seleccionada aparece en la parte
superior de la barra de selección de
estilos. El nombre de la variante de
estilo aparece bajo el nombre de la
categoría de estilo.
Barra de selección de estilos
Para mostrar la barra de selección
de estilos
• Elija el menú Ventana > Mostrar
barra de selección de estilos.
Para elegir un estilo de la barra de
selección de estilos
1 En la barra de selección de estilos,
haga clic en la flecha de Categoría
de estilo y elija una categoría de
estilo.
2 Haga clic en la flecha Variante de
estilo y elija una variante.

Corel Painter 17
Previsualización de estilos
El selector de Categoría de estilo
muestra una previsualización de la
categoría de estilo seleccionada
actualmente y permite elegir una
nueva categoría. El selector de
Variante de estilo realiza la misma
función con las variantes de estilo.
Puede previsualizar las categorías y
variantes de estilo como miniaturas o
en una lista. Las variantes de estilo
también se pueden previsualizar como
trazos de pincel. La vista Trazos
muestra el tipo de pincelada y el trazo
de pincel de la variante de estilo
seleccionada.
Para mostrar las categorías y
variantes de estilo como
miniaturas o como listas
1 En la barra de selección de estilos,
haga clic en la flecha de Categoría
de estilo o Variante de estilo.
2 Haga clic en la flecha del menú de
selector y elija Lista o Miniaturas.
Si desea visualizar variantes de
estilo, también puede elegir la vista
Trazos.
Nota
•
La vista Trazos sólo está disponible en
el menú de selector de Variante de estilo.
Los elementos de la barra de selección de estilos
se pueden visualizar como miniaturas.
La vista Trazo está disponible para las
variantes de estilo.
Opciones de menú de la
barra de selección de estilos
Las opciones de menú de la barra de
selección de estilos se utilizan para
crear y cargar estilos, trabajar con
variantes y manipular trazos de pincel.
Si desea obtener más información,
consulte “Administración de estilos”
en la página 206.
Desplazamiento y
acoplamiento de la barra de
selección de estilos
La barra de selección de estilos se
muestra en la parte superior derecha
de la barra de propiedades de forma
predeterminada. Se puede desplazar a
una nueva ubicación de la ventana del
documento o se puede acoplar al
borde de la ventana del documento u
otras paletas.
Para desplazar la barra de
selección de estilos
• Sitúe el cursor sobre la barra de
título de la barra de selección de
estilos y arrastre la barra a su nueva
ubicación.

El espacio de trabajo18
Para acoplar la barra de selección
de estilos
1 Sitúe el cursor sobre la barra de
título de la barra de selección de
estilos y arrastre la barra hasta el
borde de la ventana del documento
o de una paleta.
2 Cuando la barra de selección de
estilos esté alineada con el borde de
la ventana del documento o la
paleta, suelte el botón del ratón.
La barra de selección de estilos
encaja en su sitio.
Cierre de la barra de
selección de estilos
Puede cerrar la barra de selección de
estilos para ocultarla.
Para cerrar la barra de selección
de estilos
• Realice una de las siguientes
operaciones:
•Elija el menú Ventana >
Ocultar barra de selección de
estilos.
• Si la barra de selección de
estilos no está acoplada, haga
clic en el botón de cierre de la
barra de título.
Diseñador de estilos
El Diseñador de estilos está destinado
a facilitar y hacer más divertido el
proceso de creación de variantes de
estilo. Puede utilizar el transformador
para crear variantes de estilo
aleatorias, el combinador para
mezclar dos variantes de estilo y el
diseñador de trazo para ajustar la
configuración de las variantes de
estilo. Si desea obtener más
información, consulte “Diseñador de
estilos” en la página 159.
Para abrir el Diseñador de estilos
• Realice una de las siguientes
operaciones:
•Elija el menú Ventana >
Diseñador de estilos.
• Presione las teclas Comando +
B (Mac OS) o Ctrl + B
(Windows).
Cómo trabajar con las
paletas
La paletas interactivas de Corel
Painter permiten acceder a las
opciones, los controles y la
configuración disponibles al crear
documentos.
Cómo mostrar y ocultar
paletas
Para mostrar u ocultar una paleta,
elija su nombre en el menú Ventana,
en un selector o utilice la combinación
de teclas mostrada en el menú
Ventana.
Para mostrar u ocultar una paleta
• Realice una de las siguientes
operaciones:
•Elija el menú Ventana y, a
continuación, la paleta que
desea mostrar u ocultar.
• Elija un selector de la caja de
herramientas, haga clic en la
flecha del menú de selector y
elija Abrir paleta.

Corel Painter 19
• Utilice los accesos directos del
teclado para la paleta que desea
mostrar u ocultar:
Presione la tecla Comando (Mac
OS) o Ctrl (Windows) +
1 = Colores
2 = Mezclador
3 = Paletas de colores
4 = Capas
5 = Canales
6 = Texto
7 = Información
8 = Degradados
9 = Patrones
Sugerencia
•
También puede ocultar una paleta
haciendo clic en el botón de cierre de la
barra de título de la paleta.
Para mostrar u ocultar todas las
paletas
• Elija el menú Ventana > Mostrar/
Ocultar paletas.
Exploración de las paletas
Cuando trabaje con Corel Painter,
utilizará los grupos de paletas que se
indican a continuación.
Paletas de colores
•La paleta Colores permite elegir
colores principales y secundarios
para pintar en los documentos de
Corel Painter. También puede
utilizar la opción Clonar color de
la paleta Colores. Si desea obtener
más información, consulte “Cómo
trabajar con colores” en la
página85.
•La paleta Mezclador permite
mezclar colores como lo haría en la
paleta de un pintor. Contiene su
propio conjunto de herramientas.
Si desea obtener más información,
consulte “Paleta de mezclador” en
la página 90.
•La Paleta de colores muestra los
colores de la paleta de colores
actual. Las paletas de colores se
utilizan para organizar grupos de
colores. Algunas paletas de colores
se organizan por nombre y por
relaciones de color. Si desea
obtener más información, consulte
“Uso de las paletas de colores” en
la página 94.
•La paleta Información de color
contiene información sobre el
color seleccionado, en valores MSV
o RGB. También puede utilizar la
opción Clonar color con esta
paleta. Si desea obtener más
información, consulte
“Información de color” en la
página 98.
•La paleta Variabilidad de color
contiene reguladores para ajustar
los valores de variabilidad de color.
Si desea obtener más información,
consulte “Variabilidad de color” en
la página99.
•La paleta Expresión de color
permite determinar cómo desea
expresar los colores en los
documentos de Corel Painter. Si
desea obtener más información,
consulte “Expresión de color” en la
página 101.
Paletas de papeles,
degradados, patrones y
tejidos
•La paleta Papeles permite elegir y
editar texturas de papel para el

El espacio de trabajo20
documento. Puede previsualizar
las texturas de papel como
miniaturas o en una lista y ver una
previsualización en miniatura del
papel seleccionado. Si desea
obtener más información, consulte
“Uso de texturas de papel” en la
página 69 y “Elección de texturas
de papel” en la página 71.
•La paleta Degradados permite
elegir y editar degradados que se
pueden aplicar a los documentos
de Corel Painter. Puede
previsualizar degradados como
miniaturas o en una lista y ver una
previsualización en miniatura del
degradado seleccionado. Si desea
obtener más información, consulte
“Uso de los degradados” en la
página 103.
•La paleta Patrones permite elegir y
editar patrones. Puede
previsualizar patrones como
miniaturas o en una lista y ver una
previsualización en miniatura del
patrón seleccionado. Si desea
obtener más información, consulte
“Uso de los patrones” en la
página74.
•La paleta Tejid os permite elegir y
editar tejidos. Puede previsualizar
degradados como miniaturas o en
una lista y ver una previsualización
en miniatura del tejido
seleccionado. Si desea obtener más
información, consulte “Uso de
tejidos” en la página82.
Paletas de capas y canales
•La paleta Capas contiene
previsualizaciones de miniaturas
de todas las capas de un
documento de Corel Painter.
Puede utilizar los botones de la
paleta Capas para organizar las
capas, utilizar filtros, agregar
nuevas capas (incluidas las capas
Acuarela y Tinta líquida), crear
capas de máscara y suprimir capas.
También puede establecer la
profundidad y el método de
composición, ajustar la opacidad y
bloquear y desbloquear capas. Si
desea obtener más información,
consulte “Uso de capas y capas de
máscara” en la página 257.
•La paleta Canales contiene
previsualizaciones en miniatura de
todos los canales de un documento
de Corel Painter, incluidos los
canales de composición RGB,
capas de máscara y canales Alpha.
Se pueden utilizar los botones de
la paleta para cargar, guardar e
invertir los canales existentes, así
como para crear nuevos canales. Si
desea obtener más información,
consulte “Uso de canales Alpha”
en la página247.
Paletas de texto y guiones
•La paleta Texto permite realizar
todas las tareas relacionadas con el
texto de un documento de Corel
Painter, como, por ejemplo, elegir
tipos de letra, ajustar la opacidad y
aplicar sombras. Si desea obtener
más información, consulte
“Operaciones con texto” en la
página 433.
•La paleta Guiones proporciona
acceso a todas las opciones y

Corel Painter 21
configuraciones relacionadas con
los guiones. Desde esta paleta, por
ejemplo, puede abrir, cerrar,
reproducir y grabar guiones. Si
desea obtener más información,
consulte “Creación de guiones” en
la página467.
Paletas de portafolio de
imágenes y de selección
•La paleta Portafolio de imágenes
contiene todas las imágenes de la
biblioteca de imágenes actual.
Puede ver las imágenes como
miniaturas o en una lista, así como
obtener una previsualización en
miniatura de la imagen actual. Si
desea obtener más información,
consulte “Uso del Portafolio de
imágenes” en la página 285.
•La paleta Portafolio de selección
contiene todas las selecciones de la
biblioteca de selecciones actual.
Puede ver las imágenes como
miniaturas o en una lista, así como
obtener una previsualización en
miniatura de la selección actual. Si
desea obtener más información,
consulte “Uso del portafolio de
selección” en la página 245.
Paleta de información
La nueva paleta de información
proporciona una previsualización de
la imagen; información sobre el
documento, como el ancho y la altura;
las coordenadas X e Y y la posición del
cursor; información sensible al
contexto basada en la herramienta
seleccionada; e información sobre
unidades, como por ejemplo, los
píxeles, las pulgadas y la resolución.
Puede elegir entre ver una
previsualización del lienzo, que
muestra el contenido del lienzo, o una
previsualización de página, que
muestra todo el documento. También
puede elegir cómo desea que se
muestren los valores RGB en la paleta
de información: como valores reales,
como un porcentaje de los valores o
como valores hexadecimales.
Paleta de información
Para elegir un estilo de
previsualización de imágenes en
la paleta de información
• En la paleta de información, haga
clic en la flecha del menú de la
paleta y elija Previsualización de
lienzo o Previsualización de
página.
Para elegir cómo desea que se
muestren los valores RGB en la
paleta de información
1 En la paleta de información, haga
clic en la flecha de menú de la
paleta y elija Mostrar valores RGB
como.
2 Elija una opción de la lista.

El espacio de trabajo22
Paleta Seguidor
La paleta Seguidor almacena
temporalmente las categorías y
variantes de estilo y los tipos de
pincelada al aplicar trazos de pincel a
los lienzos. Cada vez que se utiliza un
nuevo estilo, la variante se guarda en
la paleta Seguidor. Para volver a una
variante de estilo determinada,
simplemente debe elegirla en la paleta
Seguidor.
Puede ver las variantes de estilo
almacenadas en la paleta Seguidor
como imágenes en miniatura, en una
lista o como trazos. La paleta Seguidor
se puede redimensionar para mostrar
más o menos variantes de estilo; no
obstante, sólo almacenará hasta 25
variantes al mismo tiempo.
Mediante la paleta Seguidor, puede
borrar las variantes de estilo
seleccionadas, borrar todas las
variantes de estilo y guardar las
variantes de estilo. Las variantes de
estilo se almacenan incluso después de
cerrar el documento en el que esté
trabajando.
Paleta Seguidor
Para elegir una variante de estilo
de la paleta Seguidor
• Haga clic en la variante de estilo
que desea utilizar.
Para ver variantes de estilo en la
paleta Seguidor:
• En la paleta Seguidor, haga clic en
la flecha de menú de la paleta y
elija Lista, Miniaturas o Trazo.
Para redimensionar la paleta
Seguidor
• Sitúe el cursor sobre el tirador de la
esquina inferior derecha de la
paleta y arrástrelo para ampliar o
reducir la paleta.
El número de variantes mostrado
cambia según el tamaño de la
paleta.
Para borrar una variante de estilo
seleccionada de la paleta
Seguidor
1 En la paleta Seguidor, haga clic en
la variante de estilo que desea
eliminar.
2 Haga clic en la flecha de menú de
la paleta y elija Borrar
seleccionado.
Para borrar todas las variantes de
estilo de la paleta Seguidor
• En la paleta Seguidor, haga clic en
la flecha de menú de la paleta y
elija Borrar todos.
Para guardar una variante de
estilo en la paleta Seguidor
1 En la paleta Seguidor, haga clic en
la variante de estilo que desea
guardar.

Corel Painter 23
2 Haga clic en la flecha de menú de
la paleta y elija Guardar variante.
3 En el cuadro de diálogo Guardar
variante, escriba un nombre en el
cuadro Guardar como.
Active la casilla de verificación
Guardar colores actuales para
mantener la configuración de color
actual.
Exploración de paletas
Al mostrar una paleta, se debe
agrandar para acceder a su
configuración. Puede reducir las
paletas para ahorrar espacio mientras
se muestran en la aplicación.
Si tiene varias paletas mostradas y
ampliadas, ello puede afectar a la vista
de otras paletas. Puede desplazarse
por las paletas para buscar los
elementos con los que desea trabajar.
Para agrandar o reducir una
paleta
• Haga clic en la flecha de la paleta
de la esquina superior de la paleta.
Si el triángulo apunta hacia abajo,
la paleta está ampliada. Si apunta
hacia la derecha, la paleta está
reducida.
Para desplazarse por una paleta
• Realice una de las siguientes
operaciones:
• Utilice la barra de
desplazamiento que se
encuentra en la parte derecha
de la paleta para desplazarse
por la paleta.
•Presione la tecla Opción y haga
clic (Mac OS) o la tecla Alt y
haga clic (Windows) y arrastre
verticalmente dentro de la
paleta. El cursor cambia a una
mano y la paleta se desplaza al
arrastrar.
Uso de los menús de las
paletas
La mayoría de las paletas de Corel
Painter contienen menús desde los
que puede acceder a varias opciones
específicas de la paleta. Por ejemplo,
puede utilizar el menú de la paleta
Papeles para capturar, crear e invertir
texturas de papel, así como para abrir
el gestor de papel y la biblioteca de
papeles.
Para acceder a las opciones de
menú de una paleta
• Haga clic en la flecha de menú de
la paleta.
Configuración del diseño
de las paletas
Puede configurar el diseño de las
paletas en Corel Painter para
adaptarlo a su forma de trabajar. Es
posible organizar las paletas en la
ventana del documento para
proporcionar fácil acceso a las
herramientas y a los controles
utilizados con más frecuencia y
maximizar el espacio de la pantalla.
También puede agrupar y cambiar la
posición de las paletas según sus
preferencias y acoplarlas a los bordes
de la ventana del documento u otras
paletas.

El espacio de trabajo24
Organización de las paletas
Puede arrastrar una paleta a cualquier
ubicación que le interese para trabajar.
Corel Painter guarda la organización
de las paletas para que el espacio de
trabajo aparezca de la misma forma la
próxima vez que inicie el programa.
Puede guardar varios diseños de
paletas para un uso posterior y
suprimir posteriormente los diseños.
También puede devolver el diseño de
la paleta al valor predeterminado de
Corel Painter.
Organice las paletas para crear un diseño
adecuado a sus necesidades.
Para guardar un diseño
1 Organice las paletas de la forma
que desee guardarlas.
2 Elija el menú Ventana >
Organizar paletas > Guardar
diseño.
3 En el cuadro de diálogo Diseño de
paleta, escriba un nombre en el
cuadro Nuevo diseño de paleta.
Para utilizar un diseño guardado
• Elija el menú Ventana >
Organizar paletas > nombre del
diseño.
Corel Painter restaura el diseño de
paleta guardado.
Para suprimir un diseño guardado
1 Elija el menú Ventana >
Organizar paletas > Suprimir
diseño.
Corel Painter abre un cuadro de
diálogo que contiene todos los
diseños guardados.
2 Seleccione de la lista el diseño que
desee suprimir.
3 Haga clic en Suprimir.
Para volver al diseño de paleta
predeterminado
• Elija el menú Ventana >
Organizar paletas >
Predeterminado.
Para redimensionar las paletas
• Arrastre el tirador de la esquina
inferior derecha de la paleta
abierta.
Agrupación y cambio de
posición de las paletas
En Corel Painter, las paletas aparecen
de forma predeterminada en tamaño
reducido en agrupaciones intuitivas.
Para personalizar estas agrupaciones,
mueva las paletas de un grupo a otro.
Puede incluir tantas paletas como
desee en un grupo. También puede
cambiar la posición de los elementos a
una nueva ubicación dentro de un
grupo.

Corel Painter 25
Agrupaciones de paletas personalizadas. En este
ejemplo, la paleta Mezclador se ha agrupado
con otras paletas de colores.
Para agrupar paletas
1 Coloque el cursor sobre la barra de
la paleta.
El cursor adopta la forma de una
mano.
2 Arrastre la barra de la paleta y
colóquela en la parte superior de la
paleta con la que desea crear un
grupo.
3 Suelte el botón del ratón.
Se crea un nuevo grupo de paletas.
4 Repita los pasos del 1 al 3 para
cada paleta que desee agregar al
grupo.
Para desagrupar paletas
1 Coloque el cursor sobre la barra de
la paleta.
El cursor adopta la forma de una
mano.
2 Arrastre la barra de la paleta fuera
del grupo.
3 Suelte el botón del ratón.
La paleta se elimina del grupo.
4 Repita los pasos del 1 al 3 para
cada paleta que desee desagrupar.
Para cambiar la posición de los
elementos en las paletas
agrupadas
1 Coloque el cursor sobre la barra de
la paleta.
El cursor adopta la forma de una
mano.
2 Arrastre la paleta a una nueva
ubicación en el grupo.
3 Suelte el botón del ratón.
Acoplamiento de paletas
Si necesita espacio en la pantalla, pero
no desea reducir o agrupar paletas,
puede ahorrar espacio muy útil en la
pantalla acoplando las paletas.
Esta práctica característica de Corel
Painter permite acoplar las paletas al
cerrarlas en el borde superior o
inferior de otra paleta. Además de
ordenar el espacio de trabajo, esta
característica evita que las paletas se
superpongan.
Para acoplar paletas
1 Coloque el cursor sobre la barra de
título de la paleta que desea
acoplar.
2 Arrastre la paleta hasta la parte
superior o inferior de la segunda
paleta.
3 Cuando la primera paleta esté
alineada con la segunda, suelte el
botón del ratón.
La paleta se encajará.
4 Repita los pasos del 1 al 3 para
cada conjunto de paletas que desee
acoplar.

El espacio de trabajo26
Para desacoplar las paletas
1 Coloque el cursor sobre la barra de
título de la paleta que desea
desacoplar.
2 Arrastre la paleta a otra ubicación
en el espacio de trabajo.
3 Repita los pasos 1 y 2 para cada
paleta que desee desacoplar.
Bibliotecas y gestores
Concepto de biblioteca
Una biblioteca es un conjunto de
elementos similares guardados que se
pueden cargar en un selector. Por
ejemplo, los estilos integrados (y sus
variantes) se almacenan en una
biblioteca de estilos predeterminada
que se carga al abrir Corel Painter.
Puede encontrar más bibliotecas de
estilos en la carpeta de Corel Painter.
Cuando personalice estilos y otros
recursos, podrá guardarlos en sus
propias bibliotecas.
Existen bibliotecas disponibles para
texturas de papel, patrones,
degradados, tejidos, estilos, aspectos,
boquillas, capas, selecciones, luces y
guiones. Puede crear un número
ilimitado de bibliotecas, pero sólo se
puede abrir una biblioteca de cada
tipo al mismo tiempo.
Cuando desee utilizar otros
elementos, puede cargar otras
bibliotecas. Las bibliotecas permiten
ampliar las herramientas y los
recursos de Corel Painter sin
sobrecargar un selector.
Los métodos para trabajar con todas
las bibliotecas son los mismos, excepto
para la biblioteca de estilos. Puede
crear nuevas bibliotecas, añadir
elementos o mover elementos entre las
bibliotecas.
Los métodos para trabajar con las
bibliotecas de estilos, sus categorías y
variantes son diferentes. Al abrir Corel
Painter, los estilos se cargan en la
memoria, por lo que añadir estilos a la
biblioteca de estilos predeterminada
aumenta la necesidad de memoria
RAM. Si se está acercando al límite de
la memoria, organice los nuevos
estilos en bibliotecas secundarias.
Cuando desee un conjunto de estilos
diferente, cambie de biblioteca. Esto
ayuda a Corel Painter a utilizar la
memoria de manera más eficaz.
Consulte “Uso de bibliotecas de
estilos” en la página 30 si desea
obtener más información.
Es recomendable limitar el número de
recursos de cada biblioteca. De esta
forma, es más sencillo encontrar una
herramienta determinada, y Corel
Painter puede administrar la memoria
con más facilidad.
Concepto de gestor
Las herramientas para crear
bibliotecas y administrar su contenido
se incluyen en los gestores. Existe un
gestor en el menú del selector o en el
de la paleta para cada uno de los
recursos admitidos por las bibliotecas.
Los selectores o las paletas que tienen
gestores son: Papeles, Degradados,
Patrones, Tejidos, Boquillas, Aspectos,
Guiones, Portafolio de imágenes y
Portafolio de selección.

Corel Painter 27
Utilice la opción Gestor de papel para
personalizar las bibliotecas de papeles. Existe
un gestor para cada tipo de recurso. La
mayoría de los gestores están situados en un
selector o menú de paleta.
Adición de recursos a la
biblioteca actual
Puede guardar los recursos en la
biblioteca actual a medida que trabaja
con Corel Painter y los va creando.
Para añadir recursos a la
biblioteca actual
1 Haga clic en la flecha del menú del
selector o del menú de la paleta
para buscar el recurso que desea
añadir a la biblioteca.
2 Elija Guardar [nombre del
recurso].
3 En el cuadro de diálogo Guardar,
escriba un nombre en el cuadro
Guardar como.
Nota
•
Con el tiempo, al añadir y suprimir
elementos, el tamaño de los archivos de
biblioteca aumenta. Para obtener mejores
resultados, guarde los elementos nuevos en
bibliotecas nuevas.
Carga de otras bibliotecas
Cuando desee utilizar los elementos
de otra biblioteca, deberá cargar dicha
biblioteca.
Para cargar otra biblioteca
1 Abra el selector o muestre la paleta
de la que desea cargar otra
biblioteca.
2 Haga clic en la flecha del menú del
selector o de la paleta y elija Abrir
biblioteca.
3 En el cuadro de diálogo Cargar
biblioteca, busque y elija la
biblioteca que desea abrir.
Corel Painter carga los recursos de
la biblioteca en el selector y en la
paleta.
Sugerencia
•
Cuando guarda un elemento, Corel
Painter lo coloca en la biblioteca actual.
Si ésta no es la ubicación que desea,
asegúrese de cambiar de biblioteca antes
de guardar el recurso. Puede mover
elementos entre bibliotecas, pero si
cambia de biblioteca antes de guardar el
recurso, no tendrá que realizar ese paso.
Creación de bibliotecas
Para crear una biblioteca nueva
1 Haga clic en la flecha del menú del
selector o de la paleta para buscar
el recurso que desea utilizar para
crear la biblioteca nueva.
2 Elija Gestor de [nombre del
recurso].
3 En el cuadro de diálogo Gestor,
haga clic en Nuevo.
4 En el cuadro de diálogo Nueva
biblioteca, vaya a la ubicación en la
que desea guardar la nueva
biblioteca.
5 Escriba un nombre descriptivo en
el cuadro Nombre de archivo y, a
continuación, haga clic en
Guardar.

El espacio de trabajo28
El nombre de la nueva biblioteca
aparecerá en el lado derecho de la
ventana del gestor. El área que se
encuentra sobre el nombre aparece
en blanco porque la nueva
biblioteca está vacía. Para
insertarle elementos, puede
desplazarlos desde otras
bibliotecas.
Sugerencia
•
Es recomendable guardar las
bibliotecas en la misma ubicación. Esto
facilita la tarea de ubicarlas y cargarlas
cuando lo desee.
Personalización de las
bibliotecas
Las herramientas para crear
bibliotecas y administrar su contenido
se incluyen en los gestores. Existe un
gestor en el menú del selector o de la
paleta para cada uno de los recursos
admitidos por las bibliotecas.
Las bibliotecas de estilos se crean y
administran de diferente forma.
Consulte “Uso de bibliotecas de
estilos” en la página 30 si desea
obtener información sobre los
procedimientos.
Cómo mover elementos entre
bibliotecas
Los gestores copian recursos de la
biblioteca situada en uno de los lados
de la ventana del gestor en la
biblioteca situada al otro lado de dicha
ventana.
Cuando abre un gestor, los recursos de
la biblioteca actual se incluyen en una
lista a la izquierda. Ésta es la
biblioteca desde la que moverá los
elementos. Si no es la biblioteca que
desea utilizar, puede abrir otra
biblioteca como origen.
Una vez que tenga abierta la
biblioteca origen en el lado izquierdo
y la biblioteca de destino en el
derecho, estará listo para mover
recursos.
Para abrir una nueva biblioteca
como origen
1 Haga clic en la flecha del menú del
selector o de la paleta para buscar
el recurso que desea utilizar.
2 Elija Gestor de [nombre del
recurso].
3 En el cuadro de diálogo Gestor,
haga clic en Cerrar para cerrar la
biblioteca actual.
4 Haga clic en Abrir.
5 En el cuadro de diálogo Abrir
archivo de biblioteca, elija la
biblioteca que desea utilizar como
biblioteca origen.
Para abrir una nueva biblioteca
de destino
1 Haga clic en la flecha del menú del
selector o de la paleta para buscar
el recurso que desea utilizar.
2 Elija Gestor de [nombre del
recurso].
3 En el cuadro de diálogo Gestor,
haga clic en Abrir.
4 En el cuadro de diálogo Abrir
archivo de biblioteca, elija la
biblioteca que desea utilizar como
biblioteca de destino.

Corel Painter 29
Para mover un elemento de una
biblioteca a otra
• En el cuadro de diálogo Gestor,
arrastre el elemento de la
biblioteca origen a la biblioteca de
destino.
Modificación de una
biblioteca
Para modificar una biblioteca, puede
cambiar el nombre de los elementos,
suprimir elementos y suprimir toda la
biblioteca.
Cambio de nombre de los
elementos
Puede cambiar el nombre de los
elementos de las bibliotecas para
adaptarlos a sus necesidades.
Para cambiar el nombre de un
elemento
1 Abra el gestor del elemento que
desee modificar.
2 Realice una de las siguientes
operaciones:
• Haga doble clic en el icono del
elemento.
• Elija el elemento y haga clic en
Cambiar nombre.
3 En el cuadro de diálogo Cambiar
nombre, escriba el nuevo nombre
en el cuadro Cambiar a.
Supresión de elementos de las
bibliotecas
Los recursos de una biblioteca pueden
suprimirse, pero es un proceso
delicado. Cuando se suprime uno de
los estilos predeterminados (incluso si
es involuntariamente), el único modo
de recuperarlo es volver a instalar
Corel Painter. Si debe volver a instalar
Corel Painter, perderá los recursos
personalizados que haya creado o
guardado en las bibliotecas
predeterminadas.
Para suprimir un elemento de una
biblioteca
1 Abra el gestor del elemento que
desee suprimir.
2 Elija el elemento que desee
suprimir.
3 Haga clic en el botón Suprimir del
cuadro de diálogo Gestor.
Para evitar la supresión de
elementos de las bibliotecas al
reinstalar el programa
• Coloque los elementos guardados
en una ubicación diferente de la de
las bibliotecas predeterminadas.
Supresión de una biblioteca
Para suprimir una biblioteca en su
totalidad, suprima el archivo del
directorio de Corel Painter.
Asegúrese de no suprimir las
bibliotecas predeterminadas de Corel
Painter. Corel Painter las necesita para
iniciarse correctamente.
Para suprimir una biblioteca de
Mac OS
1 Utilice la función Finder™ para
abrir la carpeta.
2 Arrastre el archivo de la biblioteca
a la papelera.

El espacio de trabajo30
Para suprimir una biblioteca en
Windows
1 Utilice el Explorador de Windows
para abrir la carpeta.
2 Seleccione el archivo.
3 Presione la tecla Suprimir o
arrastre el archivo a la papelera de
reciclaje.
Uso de bibliotecas de estilos
En Corel Painter, los usuarios
trabajan con bibliotecas de estilos en la
carpeta Estilos. La carpeta de Estilos
Painter es la biblioteca
predeterminada que se carga al abrir
Corel Painter.
Cada una de las carpetas de la
biblioteca predeterminada de Estilos
Painter es una categoría de estilo.
Cada carpeta tiene un gráfico JPEG,
que es el icono que se ve en la barra de
selección de estilos.
En cada carpeta de categoría existen
archivos XML, que son las variantes
de estilo de dicha categoría de estilo.
Creación e importación de
bibliotecas de estilos
Es recomendable crear una biblioteca
con las variantes de estilo preferidas
para tenerlas todas en una categoría.
También puede importar bibliotecas
de estilos y utilizarlas desde la barra de
selección de estilos.
Para crear una biblioteca de
estilos
1 En la carpeta Estilos, cree una
nueva carpeta y asígnele un
nombre.
2 En la nueva carpeta que acaba de
crear, cree una nueva carpeta y
asígnele un nombre que
corresponda a la categoría.
3 En la nueva carpeta que creó en el
paso 2, copie los archivos XML de
otras carpetas existentes.
4 En Corel Painter, haga clic en la
flecha del menú del selector de la
barra de selección de estilos y elija
Cargar biblioteca.
5 En el cuadro de diálogo
Bibliotecas de estilos, elija la nueva
carpeta categoría de estilo que ha
creado y haga clic en Importar.
Notas:
•
Este procedimiento sólo funciona con
los estilos creados en la versión 7 y
versiones posteriores de Corel Painter.
Para usar estilos creados en la versión 6 o
una versión anterior de Corel Painter,
debe primero importarlos y, a
continuación, cargarlos. Para obtener más
información acerca de la importación de
estilos, consulte “Para importar una
biblioteca de estilos” en la página 30.
•
Si desea que aparezca un icono en la
barra de selección de estilos, debe crear un
archivo JPEG y guardarlo con el mismo
nombre que la biblioteca. Guárdelo en el
mismo nivel que la carpeta de la categoría
de estilo correspondiente.
Para importar una biblioteca de
estilos
1 En la barra de selección de estilos,
haga clic en la flecha del menú del
selector y elija Importar biblioteca
de estilos.
2 En el cuadro de diálogo Seleccione
biblioteca de estilos, elija una
biblioteca y haga clic en Abrir.
La biblioteca de estilo se importa a
Corel Painter y se puede usar

Corel Painter 31
mediante la barra de selección de
estilos.
Nota
•
Las bibliotecas de estilos creadas en la
versión 6 o en versiones anteriores de
Corel Painter se importan como archivos
.BRS.
Supresión de una biblioteca de
estilos
Para suprimir una biblioteca de
estilos, suprima la carpeta del
directorio Estilos.
Tenga cuidado de no borrar las
bibliotecas predeterminadas de Corel
Painter , que se encuentran en la
carpeta Estilos Painter. Estas
bibliotecas son necesarias para que
Corel Painter se inicie correctamente.
Para suprimir una biblioteca en
Mac OS
1 Utilice la función Finder para
localizar la carpeta.
2 Arrastre la carpeta de la biblioteca
a la papelera.
Para suprimir una biblioteca en
Windows
1 Utilice el Explorador de Windows
para localizar la carpeta.
2 Seleccione la carpeta.
3 Presione la tecla Suprimir o
arrastre la carpeta a la papelera de
reciclaje.
Personalización de
paletas
Corel Painter permite crear paletas
personalizadas que contengan
exactamente los elementos que desea,
para que pueda trabajar a su estilo. Si
personaliza su propia paleta podrá
usar cualquier opción disponible en la
misma con un sólo clic.
Además, este tipo de paletas le ayudan a
organizar material para un proyecto específico.
Puede colocar elementos de
cualquiera de las seis paletas (papeles,
patrones, aspectos, tejidos, boquillas o
degradados) en una paleta
personalizada. Puede añadir opciones
de menú, tales como Archivo >
Nuevo, a una paleta personalizada.
A veces es muy útil crear paletas
personalizadas especiales para un
proyecto en particular o un método de
trabajo que use frecuentemente.
Puede asimismo crear una serie de
paletas personalizadas y usar la que
necesite según lo requiera el proyecto
o método de trabajo en particular.
Por ejemplo, puede crear una paleta de
Acuarela con las variantes de estilo que usa más
a menudo y sus texturas de papel favoritas.
Puede crear tantas paletas
personalizadas como desee. Corel
Painter las guarda de una sesión a
otra, por esta razón es muy fácil
meterse de lleno en el trabajo.
Los elementos que aparecen en una
paleta personalizada son referencias
(alias) del original. Esto significa que
si modifica el original, por ejemplo
cambiando y guardando una nueva
variante, la paleta personalizada

El espacio de trabajo32
cargará la versión más reciente. Por
otra parte, si elimina el original, Corel
Painter no podrá encontrarlo para
cargarlo de nuevo.
Creación de paletas
personalizadas
Creación de nueva paleta
mediante el arrastre de
elementos
Si el elemento que desea se representa
en la paleta con un icono, puede crear
una nueva paleta si arrastra ese icono
afuera de la paleta. Este método
funciona con los materiales de arte
(texturas de papel, degradados,
patrones y tejidos), boquillas y
aspectos.
Para crear una paleta
personalizada mediante el
método de arrastrar:
1 Arrastre el icono o botón del
elemento fuera de su paleta.
Al soltar el botón del ratón Corel
Painter crea la paleta
personalizada. Ésta contiene un
icono que corresponde al elemento
que acaba de arrastrar.
Arrastre una herramienta fuera de la paleta
para crear una paleta personalizada.
Para activar las descripciones de
herramienta en una paleta
personalizada:
• Para activar descripciones de
herramienta seleccione el menú
Ayuda> Mostrar descripción de
herramientas Todo lo que tiene
que hacer para ver la descripción
de la herramienta es pasar el cursor
sobre la misma.
Las descripciones de herramienta a menudo
muestran sólo el nombre del elemento.
Incorporación de elementos
a una paleta personalizada
Es posible que desee añadir más
elementos a su paleta personalizada.
Para añadir elementos a una
paleta personalizada:
1 Localice el elemento que desea
añadir.
2 Arrastre el icono del elemento al
lugar de la paleta personalizada
donde desea colocarlo.
Cuando coloca un elemento sobre
un icono ya existente, la paleta se
expande automáticamente hacia la
derecha.
Nota
•
Corel Painter no permite incorporar
herramientas de la caja de herramientas a
paletas personalizadas.
Sugerencia
•
Para mantener la paleta a lo largo del
borde de la pantalla puede organizar sus
iconos vertical u horizontalmente. Para
realizar esto, arrastre la esquina inferior
derecha de la paleta para hacer más
espacio.

Corel Painter 33
Para reorganizar el diseño de una
paleta personalizada:
• Mantenga presionada la tecla
Mayús y mueva el icono o botón al
lugar deseado.
Para suprimir un elemento de una
paleta personalizada:
• Mantenga presionada la tecla
Mayús y arrastre el icono o botón
afuera de la paleta.
Incorporación de opciones de
menú a una paleta
Puede añadir un botón que
corresponda a cualquiera de las
opciones de menú a una paleta
personalizada. Puede añadir opciones
del menú principal o de menús de
paletas.
Para colocar una opción de menú
en una paleta personalizada:
1 Seleccione el menú Ve ntana >
Paleta personalizada> Añadir
opción.
Corel Painter muestra el cuadro de
diálogo Añadir opción y le permite
elegir si desea crear una paleta
personalizada o añadir un
elemento a una paleta existente.
2 Con el cuadro de diálogo abierto,
elija el elemento de menú que
desea. El cuadro de diálogo Añadir
opción muestra el mismo como
elemento de menú.
3 Haga clic en Aceptar para cerrar el
cuadro de diálogo.
La paleta personalizada cuenta
ahora con un botón que
corresponde a la opción de menú
elegida.
Uso de paletas
personalizadas
Las paletas personalizadas se
comportan de forma muy similar a las
paletas normales. Puede desplazarlas
de un lugar a otro arrastrando la barra
de título de la paleta. Puede modificar
su tamaño pero su contenido requiere
un tamaño mínimo.
Puede crear tantas paletas
personalizadas como desee. Sin
embargo, como no las va a usar todas
al mismo tiempo, puede cerrarlas para
mantener despejado el espacio de
trabajo.
Para mostrar u ocultar una paleta
personalizada:
• Seleccione el menú Ve n ta na>
Paleta personalizada> el nombre
de su paleta.

El espacio de trabajo34
Para ocultar una paleta
personalizada:
• En la paleta personalizada, haga
clic en el cuadro Cerrar.
Gestión de paletas
personalizadas
El Organizador de paletas
personalizadas es la herramienta que
sirve para gestionar sus paletas
personalizadas. Corel Painter
proporciona nombres para paletas
personalizadas, pero posiblemente
desee darles un nuevo nombre a sus
propias paletas.
Corel Painter mantiene sus paletas
personalizadas de una sesión a la
siguiente. Si le gusta crear paletas
personalizadas, puede que la lista se
haga difícil de manejar. Es una buena
idea eliminar paletas personalizadas
obsoletas o las que no usa a menudo.
Puede guardar una paleta
personalizada en un archivo. Si la
guarda en un archivo, puede quitarla
de Corel Painter y, más tarde, volver a
cargarla.
Con el Organizador de paletas personalizadas
es muy fácil organizar sus paletas.
Nota
•
Corel Painter carga archivos de
paletas personalizadas creadas con la
versión 8 solamente. Las paletas
personalizadas creadas con versiones
anteriores de
Corel Painter no se pueden
cargar.
Para usar el Organizador de
paletas personalizadas:
1 Seleccione el menú Ve n ta na>
Paleta personalizada>
Organizador.
2 Puede usar el Organizador para
dar un nuevo nombre, guardar
(exportar), cargar (importar) y
eliminar paletas personalizadas. El
procedimiento para realizar cada
operación se describe a
continuación.
3 Haga clic en Realizado cuando
haya terminado con el
organizador.
Para cargar una paleta
personalizada:
1 En el Organizador de paletas
personalizadas haga clic en
Importar.
2 Corel Painter muestra un cuadro
de diálogo donde puede elegir el
archivo en que está guardada la
paleta personalizada.
Para guardar una paleta
personalizada:
1 Seleccione de la lista la paleta que
desea y haga clic en Exportar.
2 Corel Painter muestra un cuadro
de diálogo donde puede especificar
el nombre del archivo y elegir la
carpeta donde desea guardarlo. Es
recomendable guardar las paletas
personalizadas en la misma
carpeta.

Corel Painter 35
Para cambiar el nombre de una
paleta personalizada:
1 Seleccione de la lista la paleta que
desea y haga clic en Renombrar.
2 Corel Painter le pide que escriba el
nuevo nombre. Escriba el nuevo
nombre y haga clic en Aceptar.
Para quitar una paleta
personalizada:
• Seleccione de la lista la paleta que
desea y haga clic en Eliminar.
Configuración del diseño de
las paletas
Al salir de Corel Painter, guarda la
configuración de las paletas. La
próxima vez que abra el programa,
Corel Painter muestra las paletas tal
como las dejó al terminar su última
sesión.
Puede abrir y cerrar paletas por
separado. También puede determinar
el aspecto de la paleta mediante el
menú Ventana> Ocultar/mostrar
paletas.
Corel Painter ofrece funciones que le
pueden ayudar a configurar la
visualización de las paletas.
Organización de las paletas
Puede guardar el diseño de la paleta
personalizada. Esta operación facilita
volver a usar este diseño en particular.
Puede guardar diferentes diseños de
paleta.
Para guardar un diseño de paleta:
1 Organice las paletas de la forma
que desee guardarlas.
2 Elija el menú Ventana >
Organizar paletas > Guardar
diseño.
3 Corel Painter le pide que
proporcione un nombre para el
nuevo diseño de paleta. Escriba el
nombre y haga clic en Aceptar.
Para utilizar un diseño guardado:
• Seleccione el menú Ventana>
Organizar paletas> nombre de
diseños. Corel Painter restablece el
diseño de paleta guardado.
Por ejemplo, si elige el menú
Ventana> Organizar paletas>
Predeterminado las paletas
vuelven a mostrar el diseño de
paleta predeterminado.
Para eliminar un diseño
guardado:
1 Elija el menú Ventana >
Organizar paletas > Suprimir
diseño.
Corel Painter abre un cuadro de
diálogo que contiene todos los
diseños guardados.
2 Seleccione de la lista el diseño que
desee suprimir. Haga clic en
Suprimir.


3
Conceptos básicos
La aplicación Corel Painter
proporciona un espacio de trabajo
digital en el que puede crear nuevas
imágenes o modificar las imágenes
existentes mediante los efectos y
herramientas de medios naturales de
Corel Painter. La imagen de trabajo se
denomina documento y se muestra en
una ventana de documento, que
incluye opciones de navegación y
productividad que le permitirán
trabajar con mayor eficacia.
Conforme crea la imagen, puede
guardar el documento en diferentes
formatos de archivo: RIFF (formato
nativo de Corel Painter), JPEG, TIFF
y formato de Photoshop (PSD), entre
otros. Corel Painter permite, además,
abrir e importar imágenes en diversos
formatos de archivo.
Cada artista trabaja de una manera
diferente y, del mismo modo, cada
sistema tiene su propia configuración
de memoria, discos, impresoras y
accesorios. Las preferencias de Corel
Painter permiten personalizar el
programa para adaptarlo a su forma
de trabajar y optimizar el rendimiento
del sistema. También puede optimizar
las características de la tableta y las
plumas en Corel Painter.
Apertura de documentos
El primer paso para crear una imagen
en Corel Painter es abrir un
documento. Puede abrir un lienzo en
blanco al crear un nuevo documento,
trabajar con una imagen existente
abriendo un archivo, colocar un
archivo en un documento o bien
adquirir una imagen desde un escáner
o una cámara digital para colocarla
directamente en un documento.

Conceptos básicos38
Creación de nuevos
documentos
La opción Nuevo crea un documento
en blanco sin título en función de las
especificaciones configuradas en el
cuadro de diálogo Nuevo.
• Tamaño del lienzo: muestra los
requisitos de memoria RAM para
crear el documento con el ancho,
la altura y la resolución
especificados. Este número no
refleja el tamaño de archivo del
documento guardado. El archivo
guardado de Corel Painter
normalmente tiene entre el 25% y
el 50% del tamaño del documento
de trabajo, en función del número
de colores que contenga.
• Ancho y Altura: determinan las
dimensiones del lienzo. Puede
cambiar la unidad de medida con
el menú. Seleccione píxeles (valor
predeterminado), pulgadas,
centímetros, puntos, picas o
columnas (2 pulgadas de ancho).
• Resolución: es el número de
píxeles por pulgada o centímetro
que componen una imagen. En el
cuadro de diálogo Nuevo, es lo
mismo establecer los píxeles por
pulgada que los puntos por
pulgada del documento. Si desea
obtener información detallada
sobre el documento, la pantalla y
las resoluciones de impresión,
consulte “Concepto de resolución”
en la página 40.
• Color del papel: permite
seleccionar un color de papel para
el fondo (el color del lienzo)
cuando crea un nuevo documento.
El color predeterminado es el
blanco.
• Tipo de imagen: permite
configurar un documento que
contenga un solo fotograma de
imagen o varios fotogramas de una
película. El valor predeterminado
es un solo fotograma.
Para crear un nuevo documento
1 Elija el menú Archivo > Nuevo.
2 En el cuadro de diálogo Nuevo,
escriba los valores de ancho, altura
y resolución del documento.
Cambie la unidad de medida
seleccionando una opción del
menú.
3 Haga clic en el cuadro Color del
papel para seleccionar un color
para el fondo del documento que
no sea blanco.
Elija un color del selector de color
del sistema que se muestre.
4 Seleccione un tipo de imagen.
5 Haga clic en OK.
Aparecerá un nuevo documento en
el espacio de trabajo.
Apertura de documentos
existentes
Puede abrir documentos de otras
aplicaciones gráficas y utilizar Corel
Painter para añadir trazos de pincel,
tintes o texturas de papel. Además,
puede clonar un documento para
volver a crearlo en otro medio.
Corel Painter permite abrir los
siguientes formatos de archivo:
• RIFF: formato nativo de Corel
Painter (RIF)
• TIFF (TIF)

Corel Painter 39
• CMYK TIF (TIF)
• Formatos de Photoshop (PSD):
Corel Painter conserva las capas y
los canales Alpha. No se admiten
los efectos de capas y las capas de
ajuste, por lo que es necesario
combinarlas o acoplarlas en Adobe
Photoshop.
• Mapas de bits de Windows (BMP)
•PC Paintbrush (PCX)
•TARGA® (TGA)
• GIF: Corel Painter no convierte las
animaciones GIF en secuencias de
fotogramas.
• JPEG (JPG)
• Secuencia de fotogramas (FRM):
archivos de animación de Corel
Painter.
• QuickTime™ (MOV), Vídeo
(AVI) para Windows y archivos
numerados. Si desea obtener más
información, consulte “Apertura de
una película” en la página 479 o
“Operaciones con archivos
numerados” en la página 496.
Nota
•
Corel Painter no admite el formato de
archivo TIFF con compresión LZW. En
Corel Painter sólo se abren los archivos
TIFF que no están comprimidos.
Para abrir un documento
existente
1 Elija el menú Archivo > Abrir.
2 En el cuadro de diálogo
Seleccionar imagen, utilice los
controles del cuadro de diálogo
para localizar el archivo que desea
abrir.
Corel Painter enumera el tamaño
de archivo, el formato y las
dimensiones en píxeles de cada
una de las imágenes. Además, los
archivos guardados en Corel
Painter incluyen una imagen en
miniatura para poder visualizarlos.
3 Haga clic en Explorar.
El cuadro de diálogo Explorar
muestra miniaturas de todos los
archivos RIFF de una carpeta.
4 Haga doble clic en el nombre del
archivo o seleccione un archivo y
haga clic en Abrir.
Sugerencia
•
El menú Archivo ofrece además un
acceso directo a los documentos abiertos
con anterioridad. Antes de seleccionar
Abrir en el menú Archivo, compruebe la
lista de archivos abiertos recientemente
que se encuentra en la parte inferior del
menú Archivo.
El cuadro de diálogo Explorar muestra una
imagen en miniatura de los archivos.
Colocación de archivos
La colocación de archivos permite
importar una imagen a un documento
de Corel Painter existente. La imagen
colocada se convierte en una nueva
capa de referencia del documento, que
puede transformar (redimensionar,
girar, inclinar) en la pantalla al
arrastrar los tiradores. Los archivos
colocados mantienen los enlaces al

Conceptos básicos40
archivo de origen hasta que se efectúa
la conversión a un formato de capas
estándar.
Consulte “Operaciones con capas de
referencia” en la página 277, si desea
obtener información general sobre
operaciones con capas de referencia.
Para colocar un archivo
1 Elija el menú Archivo > Colocar.
2 Seleccione un archivo de imagen y
haga clic en Abrir.
3 En el cuadro de diálogo Colocar,
configure las opciones:
•Las escalas Horizontal y
Ve rt ica l sugieren una escala
para ajustar la imagen al
documento actual. Para
cambiar el tamaño, especifique
un porcentaje de escala en los
campos de escala Horizontal y
Vert ic al.
• Restringir proporción:
mantiene las proporciones de la
imagen. Desactive esta opción
si desea distorsionar la imagen.
• Mantener Alpha: conserva la
máscara del archivo. Cuando se
coloca la imagen, la máscara de
la imagen se convierte en la
máscara de la capa. Desactive
esta opción si desea eliminar la
máscara.
4 Realice una de las siguientes
operaciones:
• Para colocar la imagen en una
determinada ubicación, haga
clic en dicha ubicación en el
documento.
• Para colocar la imagen en el
centro del documento, haga clic
en OK.
Adquisición de imágenes
Puede adquirir imágenes en Corel
Painter directamente desde un
dispositivo externo, como un escáner o
una cámara digital, si el dispositivo
tiene:
• Un módulo de filtro compatible
con Photoshop (Mac OS)
• Un controlador TWAIN
(Windows)
Antes de adquirir imágenes:
• Instale el módulo de filtro del
dispositivo en el PC o Mac.
El fabricante del escáner o de la
cámara digital le proporcionará
este módulo de filtro. Consulte las
instrucciones de instalación que se
incluyen en la documentación del
dispositivo.
Corel Painter puede acceder a los
filtros de todas las carpetas del PC
o Mac. Esta ubicación puede estar
dentro de la carpeta de Corel
Painter, en una carpeta de filtros
genérica del disco duro o en la
carpeta Filtros de Photoshop.
• Compruebe que el controlador
TWAIN está instalado
correctamente.
Concepto de resolución
Cuando trabaja con imágenes en un
espacio de trabajo digital, resulta útil
comprender el concepto y las
aplicaciones de resolución. La
resolución se refiere al modo en que
Corel Painter mide, muestra, guarda e
imprime imágenes, ya sea como

Corel Painter 41
pequeños cuadrados de color,
denominados píxeles, o como objetos
matemáticos, denominados vectores.
La resolución de un documento afecta
tanto a su aspecto en la pantalla del
PC o Mac como a la calidad de la
impresión. Cuando crea un nuevo
documento, adquiere una imagen y
guarda o exporta un archivo, puede
especificar su resolución.
Resolución y aspecto de la
pantalla
La mayoría de los monitores tienen
una resolución de 72 puntos por
pulgada. Por esta razón, la resolución
de pantalla predeterminada de Corel
Painter es 72 píxeles por pulgada. Esto
significa que cada píxel de la imagen
de Corel Painter ocupa un píxel del
monitor. La resolución de pantalla no
afecta a los píxeles por pulgada reales
del documento, sólo afecta al modo en
que la imagen se muestra en el
monitor.
Por ejemplo, un documento de 300
píxeles por pulgada se muestra con un
tamaño aproximadamente cuatro
veces superior al real. Esto se debe a
que cada píxel de la imagen de Corel
Painter ocupa un píxel en el monitor,
y el tamaño de los píxeles del monitor
es cuatro veces superior al de los
píxeles de la imagen. En otras
palabras, a 300 píxeles por pulgada, el
documento tendrá aproximadamente
la cuarta parte del tamaño en pantalla
al imprimirlo. En este ejemplo, si
desea ver la imagen con su tamaño
real, establezca el nivel del zoom en
25%.
Tenga en cuenta que, si deja las
dimensiones en píxeles y, a
continuación, cambia los píxeles por
pulgada (resolución), el cambio
afectará al tamaño de impresión real.
Si configura el tamaño del documento
en pulgadas, centímetros, puntos o
picas y cambia la resolución, el cambio
no afectará a las dimensiones.
Resolución y calidad de impresión
La resolución de los dispositivos de
salida (impresoras) se mide en puntos
por pulgada y, en caso de medios
tonos, en líneas por pulgada (lpp). Las
resoluciones de los dispositivos de
salida varían en función del tipo de
impresión y del papel en el que se
imprime. Normalmente, una
fotografía se imprimirá con un
máximo de 150 lpp, si se imprime en
papel de revista brillante, y a 85 lpp si
se imprime en papel de periódico, más
poroso.
Si está utilizando una impresora de
inyección de tinta o una impresora
láser personal, configure el tamaño del
documento en pulgadas, centímetros,
puntos o picas en los puntos por
pulgada específicos de la impresora.
La mayoría de las impresoras
producirán excelentes impresiones de
imágenes con 300 píxeles por pulgada.
El archivo se imprimirá
correctamente, con la mejor
resolución de la impresora láser y con
el tamaño adecuado. El aumento de
los píxeles por pulgada del archivo no
mejora necesariamente la impresión y
puede que el archivo aumente de
tamaño y sea difícil de manejar.
Si está utilizando una impresora
comercial o un dispositivo de salida
más sofisticado, las dimensiones de la
imagen se deben configurar en el
tamaño real que aparecerá en la
impresión. Para la resolución, como
norma general, establezca el doble de

Conceptos básicos42
píxeles por pulgada que de líneas por
pulgada deseadas. De esta forma,
cuando haya 150 lpp, debe haber el
doble de píxeles por pulgada (300
ppp); si hay 85 lpp, debe haber 170
ppp. Es aconsejable consultar al
servicio de filmación si tiene alguna
duda sobre la resolución del
dispositivo de salida.
Operaciones con
documentos
Visualización de documentos
Puede cambiar la visualización de una
imagen si modifica el nivel de
aumento (acercando o alejando la
imagen), volviendo a colocar el
documento en el espacio de trabajo de
Corel Painter o girando el documento.
Asimismo, puede cambiar las
opciones de la ventana de un
documento cambiando el modo de
pantalla y seleccionando las opciones
del menú Lienzo.
Aumento y reducción de
imágenes
De forma predeterminada, Corel
Painter abre los documentos con un
aumento del 100%, pero se puede
cambiar el nivel de aumento con el
zoom. Puede aumentar y reducir la
imagen, restablecer el aumento y
ajustar la imagen a la pantalla
mediante la herramienta Lupa.
También puede aumentar y reducir la
imagen mientras trabaja con otras
herramientas.
La herramienta Lupa permite aumentar y
reducir imágenes haciendo clic en la ventana
del documento.
Para aumentar la imagen
1 Realice una de las siguientes
operaciones:
• Elija la herramienta Lupa
de la caja de herramientas.
• Mantenga presionadas las
teclas Comando + Barra
espaciadora (Mac OS) o Ctrl
+ Barra espaciadora
(Windows).
El cursor Lupa muestra un signo
más (+), que indica que está
aumentando la imagen
(acercándola).
2 Haga clic o arrastre el cursor en la
ventana del documento.
• Al hacer clic se aumenta la
imagen al siguiente nivel, como
se define en el menú Nivel de
zoom de la barra de
propiedades.
• Al arrastrar el cursor, Corel
Painter selecciona el nivel de
aumento que mejor se adecua
al área seleccionada y centra la
visualización de pantalla en
dicha área.
El porcentaje de aumento del
documento aparece en la barra de

Corel Painter 43
título de la ventana del
documento.
Para reducir la imagen
1 Realice una de las siguientes
operaciones:
•Elija la herramienta Lupa y
mantenga presionadas las
teclas Opción (Mac OS) o Alt
+ Ctrl (Windows).
• Mantenga presionadas las
teclas Opción + Comando +
Barra espaciadora (Mac OS) o
Alt + Ctrl + Barra
espaciadora (Windows).
El cursor Lupa muestra un signo
menos (-), que indica que está
reduciendo la imagen (alejándola).
2 Haga clic en la ventana del
documento.
Cada vez que haga clic reducirá la
imagen al siguiente nivel, como se
define en el menú Nivel de zoom
de la barra de propiedades.
Sugerencia
•
También puede ampliar o reducir la
imagen moviendo el regulador Escala,
escribiendo un valor en la esquina inferior
izquierda de la ventana de imagen o
eligiendo una opción del menú emergente
Nivel de zoom de la barra de propiedades.
Para aumentar o reducir la
imagen mediante la herramienta
Lupa
1 En la caja de herramientas, haga
clic en la herramienta Lupa.
2 Elija un nivel de zoom en el menú
emergente Nivel de zoom de la
barra de propiedades.
Para restablecer el aumento en
100%
• Haga doble clic en la herramienta
Lupa.
Para ajustar la imagen a la
pantalla
Realice una de las siguientes
operaciones:
• Elija el menú Ventana > Ajustar a
pantalla.
• Haga doble clic en la herramienta
Mano de la caja de herramientas
.
Corel Painter genera una
visualización del documento
completo que se ajusta al tamaño
de la pantalla.
Para acceder a la herramienta
Lupa mientras está seleccionada
otra herramienta
• Presione las teclas Comando +
Barra espaciadora (Mac OS) o
Ctrl + Barra espaciadora
(Windows) y haga clic para
ampliar la imagen; presione
Comando + Opción + Barra
espaciadora (Mac OS) o Ctrl +
Alt + Barra espaciadora
(Windows) y haga clic para reducir
la imagen.

Conceptos básicos44
Cambio de posición de los
documentos
La herramienta Mano permite
cambiar la posición de un documento
en el espacio de trabajo de Corel
Painter y visualizar diferentes áreas de
una imagen.
Para utilizar la herramienta Mano
1 Active la herramienta Mano de la
siguiente forma:
• Elija la herramienta Mano .
• Mantenga presionada la barra
espaciadora.
El cursor se convierte en la
herramienta Mano y la barra de
propiedades muestra el nivel de
zoom. Puede cambiar el nivel de
zoom desde la barra de
propiedades.
2 Realice una de las siguientes
operaciones:
• Arrastre en la ventana del
documento para desplazarse
por la imagen.
• Haga clic una vez en la ventana
del documento para centrar la
imagen.
Para acceder a la herramienta
Mano desde cualquier
herramienta
• Mantenga presionada la barra
espaciadora.
Para cambiar el tamaño de la
ventana de la imagen de forma
que se ajuste al área de la
pantalla
• Realice una de las siguientes
operaciones:
• Haga doble clic en la
herramienta Mano.
•Elija el menú Ventana >
Ajustar a pantalla.
• En la barra de propiedades,
haga clic en Ajustar a pantalla.
Sugerencia
•
Para volver a centrar la ventana de
imagen, haga clic una vez con la
herramienta Mano o haga clic en Centrar
imagen en la barra de propiedades.
Giro de los documentos
La herramienta Girar página permite
girar una imagen en la pantalla para
que se ajuste a su forma natural de
dibujar.
Para girar la página
1 Active la herramienta Girar página
de la siguiente forma:
• Haga clic en la caja de
herramientas .
• Mantenga presionadas las
teclas Opción + Barra
espaciadora (Mac OS) o Alt +
Barra espaciadora (Windows).
El cursor cambia a una mano que
señala.
2 Arrastre el cursor en la ventana del
documento para girar la imagen.
Mueva el cursor en el sentido de
las manecillas del reloj para girar la
imagen en este sentido. Mueva el
cursor en sentido contrario a las
manecillas del reloj para girar la
imagen en este sentido.
El nuevo ángulo de rotación
aparece en la barra de propiedades.

Corel Painter 45
Sugerencia
•
También puede girar una imagen si
especifica un ángulo de rotación en la
barra de propiedades.
Gire un documento para que se ajuste a su
forma natural de dibujar.
Para que una imagen vuelva a
tener su orientación original
1 Active la herramienta Girar página
.
2 Realice una de las siguientes
operaciones:
• Haga clic una vez en la ventana
del documento.
• Haga doble clic en la
herramienta Girar página.
• Haga clic en el botón
Restablecer de la barra de
propiedades.
Para restringir el giro en
incrementos de 90°
• Mantenga presionada la tecla
Mayús mientras gira.
Recorte de imágenes
Puede eliminar los bordes no deseados
de la imagen con la herramienta
Recortar. Puede ajustar la proporción
de la imagen recortada y elegir
mantener la proporción.
Para recortar una imagen
1 Haga clic en la herramienta
Recortar de la caja de
herramientas.
2 Arrastre en la imagen para definir
el área rectangular que desea
conservar.
Puede ajustar el rectángulo
arrastrando una esquina o
cualquiera de los bordes.
3 Cuando esté listo para recortar,
haga clic en el interior del
rectángulo.
Para restringir la selección a un
cuadrado
• Presione la tecla Mayús y arrastre
mientras define el área rectangular
con la herramienta Recortar.
Para ajustar la proporción de la
imagen recortada
1 Haga clic en la herramienta
Recortar de la caja de
herramientas.
2 En la barra de propiedades, escriba
los valores de proporción en los
cuadros.

Conceptos básicos46
3 Si es necesario, active la casilla de
verificación Proporción para
mantener las proporciones al
recortar la imagen.
Uso del modo de pantalla
completa
El modo de pantalla completa permite
ocultar el escritorio del PC o Mac y
mostrar la ventana del documento sin
las barras de desplazamiento. Cuando
el modo de pantalla completa está
activado, la ventana del
documentoaparece centrada sobre un
fondo uniforme. Todas las opciones de
Corel Painter, excepto los botones de
la ventana del documento, funcionan
al utilizar el modo de pantalla
completa.
Para activar y desactivar el modo
de pantalla completa
• Presione las teclas Comando + M
(Mac OS) o Ctrl + M (Windows),
o elija el menú Ventana > Modo
de pantalla (conmutador).
Sugerencia
•
Puede colocar la ventana de la imagen
en cualquier parte de la pantalla
manteniendo presionada la barra
espaciadora y arrastrando con el ratón o
con el lápiz gráfico.
Información sobre el tamaño
de la imagen
Puede utilizar la Paleta de
información para comprobar el
tamaño de la imagen. Si desea obtener
más información, consulte “Paleta de
información” en la página 21.
Redimensión del lienzo
Si desea obtener la misma imagen con
otra escala, puede redimensionar el
lienzo. También puede cambiar el
tamaño del área de dibujo y recortar el
lienzo.
Para redimensionar el lienzo
1 Elija el menú Lienzo >
Redimensionar.
Corel Painter muestra el cuadro de
diálogo Redimensionar, que
contiene el ancho, la altura y la
resolución actuales y nuevas.
2 Especifique un valor nuevo para el
ancho, la altura y la resolución.
Si desea obtener más información
sobre estos valores, consulte
“Creación de nuevos documentos”
en la página38.
3 La opción Restringir tamaño de
archivo permite elegir el modo de
ajustar las dimensiones relativas a
la resolución.
Cuando la opción Restringir
tamaño de archivo está activada,
puede cambiar la altura y el ancho
de la imagen. La resolución
cambiará según las nuevas
dimensiones.
Cuando la opción Restringir
tamaño de archivo está
desactivada, puede cambiar la
altura y el ancho sin tener en
cuenta la resolución, y viceversa.
Si selecciona la unidad píxeles o
porcentaje y especifica un valor,
Corel Painter desactivará
automáticamente la opción
Restringir tamaño de archivo.
4 Haga clic en OK.

Corel Painter 47
Para redimensionar el área de
dibujo
1 Elija el menú Lienzo > Tamaño
del lienzo.
2 En el cuadro de diálogo Tamaño
del lienzo, especifique el número
de píxeles que desea añadir a
cualquiera de los lados del lienzo.
Escriba valores negativos para
reducir el tamaño del lienzo.
Para recortar el lienzo
1 Visualice la imagen con una escala
que permita que se vea en su
totalidad.
2 En la caja de herramientas, elija la
herramienta Recortar .
3 Arrastre en la imagen para
describir el área rectangular que
desea conservar.
4 Ajuste el rectángulo arrastrando
una esquina o cualquiera de los
bordes.
La barra de propiedades muestra el
tamaño y la ubicación del
rectángulo de recorte.
Para restringir el rectángulo de
recorte en una cierta proporción,
especifique los valores para el
ancho y la altura y active la opción
Proporción de la barra de
propiedades.
5 Haga clic en el interior del
rectángulo para realizar la
operación de recorte.
Uso de las reglas
Corel Painter permite mostrar u
ocultar las reglas de la parte superior y
del lateral izquierdo de la ventana del
documento. Cada señal de la regla se
conoce como marca y representa una
unidad de medida. Puede configurar
la unidad de medida en píxeles,
centímetros, pulgadas, puntos o picas.
Conforme arrastra una imagen por la
ventana del documento, las reglas se
desplazan para mostrar la posición del
lienzo en la ventana del documento.
El origen del documento es la
intersección de las marcas cero (0) de
cada regla. El origen es, de forma
predeterminada, la esquina superior
izquierda del lienzo. Si cambia el
origen, se restablece la ubicación de
las marcas 0 de las reglas.
Para mostrar u ocultar las reglas
• Elija el menú Lienzo > Reglas >
Mostrar reglas u Ocultar reglas.
Para configurar las unidades de
las reglas
1 Elija el menú Lienzo > Reglas >
Opciones de regla o mantenga
presionada la tecla Opción (Mac
OS) o Alt (Windows) y haga clic
en la regla.
2 En el cuadro de diálogo Opciones
de regla, elija una unidad de
medida en el menú emergente
Unidades de regla.
Para cambiar el origen
1 Haga clic en el cuadro situado en
la intersección de las reglas
(esquina superior izquierda de la
ventana del documento).
2 Arrastre en diagonal en la ventana
del documento.
Aparecerá una cruz que marca el
nuevo punto de origen.
3 Coloque la cruz y suelte el botón
del ratón.

Conceptos básicos48
Los números de las reglas se
actualizan para mostrar el nuevo
origen como 0,0.
Para restaurar el origen
• Haga doble clic en el cuadro
situado en la intersección de las
reglas (esquina superior izquierda
de la ventana del documento).
Uso de las guías
Las guías son líneas no imprimibles
que aparecen sobre la imagen en la
ventana del documento. Son muy
útiles para alinear los elementos de la
imagen.
Puede colocar las guías en cualquier
posición de la ventana del documento
y cambiarlas de posición o quitarlas
con facilidad.
La opción Encajar en marcas de regla
permite que las guías creadas se
coloquen con precisión en las marcas.
Cada guía contiene, además, opciones
que permiten cambiarles el color y
bloquearlas para que no se puedan
arrastrar.
Para mostrar u ocultar las guías
• Elija el menú Lienzo > Guías >
Mostrar guías u Ocultar guías.
Para crear una guía
1 Muestre las reglas y las guías.
2 Haga clic en una regla en la
posición donde desee colocar la
guía.
Aparecerá una guía en la ventana
del documento y un marcador
triangular en la regla.
Un triángulo negro marca la posición de la
guía en la regla.
Para cambiar la posición de una
guía
Realice una de las siguientes
operaciones:
• Arrastre el marcador de la guía
hasta cualquier punto de la regla.
• Haga doble clic en el marcador de
la guía para mostrar el cuadro de
diálogo Opciones de guía y escriba
un valor en el campo Posición de la
guía.
Para activar la opción Encajar en
marcas de regla
• Elija el menú Lienzo > Reglas >
Encajar en marcas de regla.
Para configurar el color de la guía
1 Haga doble clic en el marcador de
la guía.
2 En el cuadro de diálogo Opciones
de guía, haga clic en el cuadro
Color de la Guía y elija un color.
Para cambiar el color de todas las
guías, active la opción “Los
mismos colores para todas las
guías”.

Corel Painter 49
Para bloquear o desbloquear una
guía
1 Haga doble clic en el marcador de
la guía para mostrar el cuadro de
diálogo Opciones de guía.
2 Active o desactive la opción
Bloquear guía.
Para quitar una guía
• Arrastre el marcador de la guía
fuera del borde de la ventana del
documento.
Para quitar todas las guías
1 Haga doble clic en el marcador de
la guía para mostrar el cuadro de
diálogo Opciones de guía.
2 Haga clic en el botón Suprimir
todas las guías.
Ajuste de la opción Encajar
en guías
La opción Encajar en guías activa
selecciones y operaciones con
herramientas para “encajar” la
imagen en una guía a una distancia
máxima de 6 píxeles del cursor (o del
borde).
Las siguientes operaciones respetan la
opción Encajar en guías:
• Arrastrar con las herramientas
Selección rectangular y
Selección ovalada .
• Arrastrar con la herramienta
Recortar .
• Dibujar líneas rectas con la
herramienta Pincel .
• Hacer clic con la herramienta
Pluma .
• Hacer clic con la herramienta
Texto para crear un punto de
entrada de texto.
• Hacer clic y arrastrar con las
herramientas Bote de pintura y
Lupa .
• Arrastrar formas y selecciones. Los
bordes del contenido y el
rectángulo de selección para las
formas y selecciones se encajan en
las guías. El cursor,
independientemente de su
posición en el objeto, también se
encaja en la guía.
• Arrastrar los tiradores de las
selecciones, formas y capas de
referencia para transformarlos.
• Arrastrar con las herramientas
Ajustador de selección y
Ajustador de capas .
Para activar la opción Encajar en
guías
• Elija el menú Lienzo > Guías >
Encajar en guías.
La opción está activada cuando
hay una marca junto al elemento
de menú.
Uso de la cuadrícula
Corel Painter proporciona una
cuadrícula para ayudarle a realizar
trazos con el pincel y crear formas.
Puede configurar los tipos, el tamaño,
el espesor de línea, el color y la
transparencia de la cuadrícula.
Asimismo, puede imprimir las líneas
de la cuadrícula.

Conceptos básicos50
Cuadro de diálogo Opciones de cuadrícula
Para activar la cuadrícula
Realice una de las siguientes
operaciones:
• Elija el menú Lienzo >
Cuadrícula > Mostrar cuadrícula.
• Haga clic en el botón Activar/
desactivar cuadrícula que se
encuentra en el lateral derecho de
la ventana de la imagen.
A partir de este momento, la
imagen contendrá una cuadrícula
que no se imprimirá.
Para configurar las opciones de
cuadrícula
1 Elija el menú Lienzo >
Cuadrícula > Opciones de
cuadrícula.
2 En el cuadro de diálogo Opciones
de cuadrícula, elija un tipo de
cuadrícula del menú emergente
Tipo de cuadrícula.
3 Escriba un valor para Espaciado
horizontal (distancia entre las
líneas horizontales), Espaciado
vertical (distancia entre las líneas
verticales) y Espesor de línea.
Las unidades de medida pueden
ser píxeles, pulgadas, centímetros,
puntos, picas, columnas (5 cm de
ancho) o porcentaje.
4 Haga clic en el cuadro Color de
cuadrícula para configurar el color
de las líneas de la cuadrícula.
5 Haga clic en el cuadro de color
Fondo para configurar el color de
fondo de la cuadrícula.
Para imprimir las líneas de la
cuadrícula
•Elija el menú Efectos > Esotérico
> Papel de cuadrícula.
Ajuste de la opción Encajar
en cuadrícula
La opción Encajar en cuadrícula
activa algunas operaciones con
herramientas para “encajar” la
imagen en una cuadrícula a una
distancia máxima de 6 píxeles del
cursor.
Las siguientes herramientas respetan
la opción Encajar en cuadrícula:
•Pluma
• Selección de forma
• Convertir punto
•Texto
Para activar la opción Encajar en
cuadrícula
• Elija el menú Lienzo >
Cuadrícula > Encajar en
cuadrícula.
La opción está activada cuando
hay una marca junto al elemento
de menú.

Corel Painter 51
Uso de la cuadrícula de
perspectiva
Corel Painter proporciona cuadrículas
de perspectiva como guía para la
creación de imágenes
tridimensionales. Las cuadrículas de
perspectiva son un conjunto de líneas
no imprimibles que convergen en un
solo punto de fuga. En Corel Painter
puede configurar el tipo, color de línea
y espaciado de la cuadrícula de
perspectiva. Puede modificar la
ubicación del plano vertical y del
horizonte mediante la herramienta
Cuadrícula de perspectiva. Puede
abrir cualquier conjunto de opciones
de cuadrícula que cree o modifique y
utilizarlo en otro dibujo.
Utilice las líneas de la cuadrícula de
perspectiva para crear imágenes 3D.
Para activar u ocultar la
cuadrícula de perspectiva
predeterminada
• Cuando tenga una imagen abierta,
elija el menú Lienzo >
Cuadrícula de perspectiva >
Mostrar cuadrícula u Ocultar
cuadrícula.
Para crear una nueva cuadrícula
de perspectiva
1 En la caja de herramientas, haga
clic en la herramienta Cuadrícula
de perspectiva .
2 En la barra de propiedades, haga
clic en el botón Añadir
preestablecido que se encuentra
junto al menú emergente
Preestablecidos.
3 En el cuadro de diálogo Guardar
preestablecido, escriba un nombre
en el cuadro Guardar como.
4 Active las casillas de verificación de
las cuadrículas que desea ver.
5 Elija un color para las cuadrículas
horizontal y vertical en los cuadros
de color.
6 Escriba un valor en el cuadro
Espaciado.
Sugerencia
•
Para restablecer los valores
predeterminados de la cuadrícula de
perspectiva cuando lo desee, haga clic en
el botón Restablecer de la barra de
propiedades.
Para abrir una cuadrícula de
perspectiva
1 En la caja de herramientas, haga
clic en la herramienta Cuadrícula
de perspectiva.

Conceptos básicos52
2 En la barra de propiedades, elija
una cuadrícula del menú
emergente Preestablecidos.
Para eliminar una cuadrícula
preestablecida
1 En la caja de herramientas, haga
clic en la herramienta Cuadrícula
de perspectiva.
2 En la barra de propiedades, elija
una opción del menú emergente
Tipo de cuadrícula.
3 Haga clic en el botón Eliminar
preestablecido.
Desaparecerá el tipo de cuadrícula.
Para ajustar las líneas de la
cuadrícula de perspectiva
1 Elija Lienzo > Cuadrícula de
perspectiva > Mostrar cuadrícula.
2 En la caja de herramientas, haga
clic en la herramienta Cuadrícula
de perspectiva.
3 Para mover la cuadrícula del plano
horizontal, sitúe el cursor sobre el
borde más cercano de la cuadrícula
del plano horizontal.
El cursor se convierte en una
flecha de dos puntas.
4 Arrastre el cursor para mover la
cuadrícula del plano horizontal
hacia arriba o hacia abajo.
5 Para mover la cuadrícula del plano
vertical, sitúe el cursor sobre el
borde más cercano de la cuadrícula
del plano vertical.
El cursor se convierte en una
flecha de dos puntas.
6 Arrastre el cursor para mover la
cuadrícula del plano vertical hacia
la izquierda o hacia la derecha.
Características de arrastrar y
colocar
Arrastre entre documentos
Puede copiar selecciones y capas entre
documentos de Corel Painter
arrastrándolas de una ventana a otra.
Cuando arrastra una selección a una
nueva ventana de documento, Corel
Painter convierte automáticamente la
selección en una capa. Si arrastra una
capa a un nuevo documento, la capa
conserva sus propiedades originales.
Arrastre entre programas (Mac
OS)
Corel Painter admite las funciones de
arrastrar y colocar entre aplicaciones
de Mac OS. Ésta puede ser una forma
rápida y cómoda de adquirir o
exportar imágenes.
En Mac OS puede arrastrar archivos
de Photoshop directamente a Corel
Painter.
Las imágenes ráster que arrastre a una
ventana de un documento de Corel
Painter se convertirán en capas. Puede
arrastrar un archivo PICT de Finder a
un documento de Corel Painter. La
imagen PICT se convierte en una
capa.
Asimismo, puede arrastrar capas a otra
aplicación fuera de Corel Painter o a
Finder; las imágenes exportadas están
en formato PICT, admitido por la
mayoría de las aplicaciones. Al
arrastrar uno de estos objetos fuera de
la aplicación, se rasterizará
automáticamente una forma o capa
dinámica (con la configuración
actual) para convertirse al formato
PICT.

Corel Painter 53
Nota
•
Aunque la plataforma Windows no
admite las operaciones de arrastrar y
colocar entre programas, Mac OS y
Windows permiten copiar y pegar entre
Corel Painter y otros programas.
Almacenamiento de
archivos
Corel Painter proporciona varias
opciones para guardar archivos.
Para guardar un archivo con el
formato actual
• Elija el menú Archivo > Guardar.
Para guardar un archivo con un
nombre o formato diferentes
1 Elija el menú Archivo > Guardar
como.
2 En el cuadro de diálogo Guardar
imagen como, utilice los controles
para especificar el nombre de
archivo, la ubicación y el formato.
Almacenamiento de archivos
RIF
RIF es el formato nativo de Corel
Painter, que contiene información
especial sobre el documento. Por
ejemplo, los archivos RIF conservan
las capas para que pueda volver al
archivo y acceder de nuevo a ellas.
Es recomendable guardar siempre los
archivos, en primer lugar, con el
formato RIF. Tome los archivos RIF
como archivos de “operación en
curso”. Cuando un archivo esté listo
para su producción, guárdelo con los
formatos GIF, JPEG, CMYK, TIF u
otro formato.
Corel Painter permite comprimir los
archivos y ahorrar espacio en el disco
con un método de compresión sin
pérdida de datos.
Si guarda un archivo con el formato
RIF, no active la opción Sin
compresión para minimizar el tamaño
del archivo en el disco duro.
Almacenamiento de archivos
JPEG
Corel Painter admite el formato de
archivo JPEG. Gracias a su pequeño
tamaño de archivo y a su alta calidad,
JPEG se utiliza habitualmente para
transmitir archivos a través de un
módem. A diferencia del formato GIF,
JPEG muestra una gama completa de
colores.
JPEG permite comprimir el archivo
con una escala de Aceptable a
Excelente, donde la calidad es
directamente proporcional al tamaño
del archivo. Esta configuración de
calidad le permitirá lograr índices de
compresión desde inferiores a 10:1
hasta superiores a 100:1. JPEG es un
formato de archivo “con pérdidas”, lo
que significa que un archivo JPEG
descomprimido no será exactamente
igual, píxel por píxel, al original. Sin
embargo, una configuración de
calidad más alta debe lograr resultados
visualmente satisfactorios, ya que el
algoritmo JPEG tiene en cuenta la
sensibilidad del ojo a diferentes
colores.

Conceptos básicos54
Puede asignar una URL a las capas y a
las imágenes colocadas y, a
continuación, guardar el archivo en
formato GIF o JPEG para producir un
mapa de imágenes. Si desea obtener
más información, consulte
“Asignación de imágenes de lado
cliente” en la página 457.
Si guarda un archivo en formato
JPEG, Corel Painter mostrará el
cuadro de diálogo JPEG, que contiene
las siguientes opciones:
• Las opciones de Calidad de la
imagen JPEG, Excelente, Alta,
Buena y Aceptable, permiten
configurar la compresión del
archivo en una escala de Excelente
a Aceptable.
La opción Excelente es la que
menos comprime pero la que
conserva más datos. La opción
Aceptable es la que más comprime
pero es la que pierde más datos.
• El regulador Calidad ajusta la
calidad.
• El regulador Suavidad aplica
suavidad a toda la imagen. Es muy
útil cuando se utiliza la opción
Aceptable para desenfocar los
bordes de las imperfecciones de los
archivos JPEG. El valor
predeterminado es 0. Tenga en
cuenta que, si utiliza una
configuración de suavidad alta,
puede hacer que la imagen se
desenfoque.
• La ventana de previsualización
JPEG muestra los cambios que
realiza en la imagen conforme
trabaja.
• La opción JPEG progresivo crea
un archivo JPEG progresivo. El
formato progresivo es útil si utiliza
un archivo de la Web. Como su
propio nombre indica, el formato
progresivo muestra una imagen
por etapas, como una serie de
escaneados, mientras se descarga el
archivo. El primer escaneado es
una imagen de baja calidad; los
siguientes tienen una calidad
superior. Esto permite al usuario
ver toda la imagen con gran
rapidez.
• Con las Opciones HTML de
asignación de imágenes, Archivo
NCSA (National Center for
Supercomputing Applications),
Archivo CERN (Conseil Europeén
pour la Recherche Nucléaire) y
Archivo HTML, puede generar un
mapa de imágenes. Utilice las
opciones Archivo NCSA o Archivo
CERN para generar un mapa de
imágenes del servidor. Utilice la
opción Archivo HTML para
generar un mapa de imágenes de
lado cliente.
Consulte “Mapas de imágenes” en
la página 456, si desea obtener más
información sobre los tipos de
mapas de imágenes.
Es recomendable no descomprimir y
volver a comprimir varias veces el
mismo archivo. Aunque JPEG puede
comprimir y eliminar datos obvios o
no visibles, la degradación de los datos
puede afectar al estado del archivo.
Cuando un archivo pierde una
cantidad importante de datos, pueden
aparecer patrones de bloqueo en
algunas áreas de la imagen. Si intenta
utilizar la característica Aplicar

Corel Painter 55
textura de superficie en un archivo
JPEG, es posible que acentúe los
patrones de bloqueo.
Almacenamiento de archivos
GIF
Corel Painter permite guardar
documentos con el formato de archivo
GIF. Éste es un formato de archivo de
8 bits (o menos) que se utiliza
normalmente para mostrar gráficos en
la Web.
Si guarda un archivo con el formato
GIF, puede elegir de 4 a 256 colores.
Puede elegir el modo en que se
mostrarán los colores y la parte de la
imagen que será transparente.
Asimismo, si desea que todos los
colores coincidan con los de la paleta
de colores actual, puede utilizar la
opción Paleta de colores. Esta opción
utiliza los colores de la paleta para la
tabla de colores del archivo GIF. Esto
puede ser útil para trabajar en Web,
especialmente si desea restringir los
colores a una determinada paleta de
colores o controlar el número de
colores de una página Web y, por
tanto, el tamaño del archivo de
imagen. La paleta de colores
predeterminada en Corel Painter es
una paleta de colores válida para Web
que se asigna a la paleta de colores
predeterminada de Netscape
Navigator®.
El Método de color determina el
modo en que se convertirá el
documento de 24 bits de Corel Painter
al número de colores limitados que
utiliza el formato GIF. Si elige
Seleccionar color más cercano, Corel
Painter toma el color más cercano de
cada píxel. Si selecciona Generar
colores más precisos, Corel Painter
aplicará un patrón a los colores
elegidos para generar un resultado
más preciso y menos definido.
Corel Painter también puede guardar
una secuencia de fotogramas como
archivo de animación GIF. Si desea
obtener más información, consulte
“Creación de archivos GIF animados”
en la página 461.
Si desea que la imagen tenga
transparencia, haga clic en la casilla de
verificación que se encuentra junto a
la opción Producir transparencia. La
mayoría de los programas que
muestran archivos GIF admiten la
transparencia pero, para aquellos que
no la admitan, deberá especificar el
color del área “transparente”. Si va a
mostrar su imagen en World Wide
Web, haga clic en la opción
Transparencia como gris WWW. Si
desea elegir el color de fondo de la
página Web, haga clic en el botón de
opción de Transparencia como color
secundario.
En programas que admitan la
transparencia, la selección
determinará qué áreas son
transparentes y cuáles no. El
regulador Umbral determina el valor
de la selección (máscara cargada) que
pasará a ser transparente. En la
ventana de previsualización del
cuadro de diálogo puede ver cómo el
regulador Umbral afecta a la
transparencia de la imagen. La
transparencia se muestra en la ventana
de previsualización mediante un
enrejado rectangular. Puede cambiar
entre la ventana Previsualización y
Opciones de guardar como GIF para
conseguir exactamente el resultado
deseado. Active la casilla de

Conceptos básicos56
verificación que se encuentra junto a
Fotogramas entrelazados si la imagen
se va a mostrar en una página Web.
Si desea obtener más información
sobre cómo crear máscaras, consulte
“Uso de selecciones” en la página 229.
Almacenamiento de archivos
RGB TIF y CYMK TIF
TIFF facilita los intercambios entre
las aplicaciones y las plataformas. Es
un formato de imágenes en mapa de
bits ampliamente admitido que
permite guardar archivos con
información de progresión de color
CMYK o RGB. Si guarda un archivo
como CMYK TIF, Corel Painter crea
una separación del color que se puede
utilizar posteriormente para imprimir
en colores de cuatricromía.
Cómo guardar archivos de
Adobe Photoshop
Corel Painter puede guardar archivos
en formato de Adobe Photoshop. Para
que la compatibilidad sea óptima, las
formas se rasterizan y las máscaras se
colocan en canales.
Cuando guarda el archivo, puede
elegir entre las opciones RGB y
CMYK, al igual que cuando guarda
archivos TIFF.
Almacenamiento de archivos
Encapsulated PostScript (EPS)
En Corel Painter, los archivos
Encapsulated PostScript® (EPS) se
ajustan al formato Desktop Color
Separation (DCS) 2.0 (formato de
archivo EPS-DCS 5). Aunque Corel
Painter guarda archivos con formato
EPS-DCS, no puede leerlos. Si desea
guardar una imagen con el formato
EPS-DCS, es recomendable que la
guarde primero con otro formato y, de
esta forma, tendrá una copia que se
podrá volver a abrir en Corel Painter.
Cuando guarda una imagen con el
formato EPS-DCS y la
previsualización de salida está
activada, Corel Painter utiliza el perfil
ICC (International Color
Consortium) cargado para preparar
los archivos de separación. Si está
utilizando el perfil ICC de
Hexachrome®, Corel Painter prepara
seis archivos de separación (cian,
magenta, amarillo, verde, naranja y
negro). Si desea obtener más
información sobre la previsualización
de salida y la administración del color,
consulte “Impresión” en la
página 501.
Aunque es posible guardar las
imágenes como separaciones CMYK
EPS, Corel Painter no puede abrir ni
editar archivos CMYK.
Si guarda un archivo con el formato
EPS-DCS, Corel Painter abrirá el
cuadro de diálogo Opciones de
guardar EPS, que contiene las
siguientes opciones:
• Hexadecimales (ASCII):
proporciona otro método para
almacenar información PostScript.
En algunos programas de diseño
de páginas, es necesario que esta
opción esté activada. Cuando
guarda con esta opción, los
archivos duplican su tamaño.
• Opciones de previsualización (Sin
previsualización, Previsualización
en blanco y negro y
Previsualización en color):
especifican si se van a guardar los

Corel Painter 57
datos de previsualización y con
qué formato. El archivo de
previsualización resultante es un
archivo de baja resolución (72
ppp).
Si la impresora láser es antigua,
deberá utilizar la previsualización
en blanco y negro para imprimir
estos archivos. Aunque la
previsualización sea en blanco y
negro, la información sobre el
color no varía.
Recuperación del trabajo
perdido
¿Cómo puede recuperar el trabajo
perdido en un archivo de imagen
dañado? Cuando trabaja con sistemas
informáticos, algunas veces suceden
imprevistos que pueden hacer que los
archivos se dañen. ¿No tiene una
copia de seguridad? ¿Ha perdido todo
el trabajo? ¿Es necesario volver a crear
toda la imagen?
Quizá no. Existe una forma de
intentar recuperar el trabajo perdido.
Corel Painter graba todas las acciones
en el Guión actual. Si Corel Painter se
apaga y se reinicia en un período de 24
horas, el guión antiguo seguirá estando
disponible, se guardará como
“{fecha}{hora}” y se iniciará un
nuevo guión actual. De forma
predeterminada, los datos de los
guiones se guardan durante un día,
pero puede restablecer un período de
tiempo más largo en Preferencias
generales.
Los guiones con fecha se pueden
utilizar para reproducir acciones con
vistas a volver a recuperar el trabajo
perdido o a crear guiones para
películas. Además, puede utilizar la
Lista de guiones para cortar y pegar
las partes del guión con fecha que le
sean útiles. Sólo deberá abrir el guión
con fecha, eliminar las últimas
opciones y, a continuación, reproducir
el guión para volver a crear el trabajo e
intentar guardar de nuevo el archivo.
Si desea obtener más información,
consulte “Creación de guiones” en la
página467.
Cómo cerrar documentos
y salir de la aplicación
Para cerrar un documento
• Realice una de las siguientes
operaciones:
• Haga clic en el cuadro de cierre
de la ventana actual.
•Elija el menú Archivo >
Cerrar.
• Presione las teclas Comando +
W (Mac OS) o Ctrl + W
(Windows).
Para salir de Corel Painter
• Realice una de las siguientes
operaciones:
•(Mac OS) Elija el menú Corel
Painter 8 > Salir de Corel
Painter 8.
• (Windows) Elija el menú
Archivo > Salir.
Sugerencia
•
También puede salir de Corel Painter
presionando las teclas Comando + Q
(Mac OS) o Ctrl + Q (Windows).

Conceptos básicos58
Configuración de
preferencias
Corel Painter contiene varios cuadros
de diálogo de preferencias: General,
Presión y velocidad del pincel, Teclas
personalizadas, Deshacer, Formas,
Internet, Guardar, Sistema operativo
(Windows) y Paletas.
Utilice el cuadro de diálogo Preferencias
generales para personalizar la aplicación.
Preferencias generales
Para acceder a las Preferencias
generales
• Realice una de las siguientes
operaciones:
•(Mac OS) Elija el menú Corel
Painter 8 > Preferencias >
General.
• (Windows) Elija el menú
Edición > Preferencias >
General.
Sugerencia
•
Para cambiar otras preferencias antes
de cerrar el cuadro de diálogo
Preferencias, elija otro tipo de preferencias
del menú emergente.
Configuración del cursor
Corel Painter ofrece varias opciones
para cambiar el aspecto del cursor.
• Para elegir entre un cursor en
forma de pincel y otro de un solo
píxel, active la opción
correspondiente en el área Cursor
de dibujo.
• Para determinar la dirección en la
que apunta el cursor (en función
del diseño y de las preferencias),
haga clic en la opción adecuada del
área Orientación. Esta opción sólo
está disponible para el tipo de
cursor Pincel.
• Para que el cursor muestre la
forma y el tamaño del pincel,
active la opción Mostrar forma de
pincel. Gracias a esta opción el
cursor ofrece de forma inmediata
información visual sobre la forma y
el tamaño del pincel seleccionado.
Si se utiliza un pincel y la opción “Mostrar
forma de pincel” está activada, el cursor
muestra la forma del pincel.

Corel Painter 59
Configuración de las bibliotecas
predeterminadas
Corel Painter proporciona bibliotecas
estándar que contienen estilos, granos
de papel, selecciones, capas y paletas
de colores. La sección Bibliotecas del
cuadro de diálogo Preferencias
generales permite seleccionar las
bibliotecas que aparecerán de forma
predeterminada.
Para configurar las bibliotecas
predeterminadas
• Escriba los nombres de archivo de
las bibliotecas en los campos de
texto Estilos, Papeles, Selecciones,
Capas y Paleta de colores.
Nota
•
Las bibliotecas predeterminadas deben
estar en la carpeta Corel Painter.
Almacenamiento automático de
guiones
Cuando crea una imagen, Corel
Painter graba todas las operaciones
que realiza. Esta grabación se
denomina guión de fondo y se guarda
en la paleta Guiones.
La preferencia Guardar
automáticamente guiones durante (x
días) controla el tiempo que Corel
Painter conserva los guiones de fondo
antes de suprimirlos. En el campo de
texto, escriba el número de días que
desea que Corel Painter guarde los
guiones de fondo.
Si desea obtener más información
sobre la creación y el uso de los
guiones, consulte “Creación de
guiones” en la página 467.
Incremento de tamaño de pincel
La preferencia Incremento de tamaño
de pincel permite configurar el valor
del incremento en píxeles.
Incremento de lupa
La preferencia Incremento de lupa
permite configurar el porcentaje de
aumento de la lupa.
Volumen de archivo temporal
Al elegir el volumen de archivo
temporal, se selecciona el volumen de
disco en el que Corel Painter colocará
su archivo temporal y usará para
acceder a la memoria virtual. Elija el
nombre del volumen (Mac OS) o la
letra (Windows) en el menú
emergente Volumen de archivo
temporal.
Unidades
La preferencia Unidades permite
elegir las unidades de medida que
utilizan los diferentes reguladores y
otras opciones de medida de la
aplicación.
Preferencia de clon
Cuando clona una imagen, Corel
Painter utiliza la información del
color del original conforme rellena el
clon. Si desea que Corel Painter
muestre la parte del original que está
clonando, active la casilla que se
encuentra junto a la opción Indicar
origen de clon con una cruz al clonar.

Conceptos básicos60
Establecer visualizaciones
reducidas utilizando el promedio
de área
Si visualiza una imagen con un
tamaño inferior al 100%, el dibujo en
la pantalla será más rápido si no activa
esta casilla y más lento, pero más
preciso, si la activa.
Mostrar aviso al dibujar fuera de
la selección
Si activa esta casilla, aparecerá un
aviso cuando dibuje fuera de la
selección.
Mostrar diálogo Efectuar antes de
convertir a capa
Active esta casilla de verificación si
desea volver a incluir el cuadro de
diálogo Efectuar tras seleccionar el
botón No preguntar de nuevo
correspondiente al diálogo
mencionado.
Preferencias de presión y
velocidad del pincel
Cuando dibuja con los medios
tradicionales, la presión que ejerce con
una herramienta determina la
densidad y el ancho de los trazos. Si
utiliza un lápiz gráfico sensible a la
presión con Corel Painter, obtendrá el
mismo tipo de control. Cada autor
ejerce un nivel de presión y fuerza
diferente sobre los trazos. La
preferencia Presión y velocidad del
pincel permite que Corel Painter se
ajuste a la fuerza de sus trazos. Esto es
especialmente útil para aquellos
autores que realicen toques ligeros. Si
un toque ligero no aplica color al
lienzo, deberá utilizar Presión y
velocidad del pincel para aumentar la
sensibilidad.
También podrá cambiar la presión y la
velocidad del pincel entre las
diferentes fases de un proyecto. Puede
utilizar un toque ligero al esbozar con
una variante de estilo lápiz y, a
continuación, establecer más presión
al cambiar a la variante Óleo untuoso.
Corel Painter guarda la opción
Presión y velocidad del pincel entre
sesiones, por lo que la sensibilidad
que establezca será la predeterminada
la próxima vez que abra la aplicación.
Para configurar la presión y
velocidad del pincel
1 Realice una de las siguientes
operaciones:
•(Mac OS) Elija el menú Corel
Painter 8 > Preferencias >
Presión y velocidad del pincel.
• (Windows) Elija el menú
Edición > Preferencias >
Presión y velocidad del pincel.
2 Arrastre en el bloc de notas con un
trazo “normal”.
Utilice la presión y velocidad que
prefiera al dibujar o pintar. Para
ajustes específicos, puede mover
los reguladores.

Corel Painter 61
Utilice el cuadro de diálogo Preferencias de
presión y velocidad del pincel para personalizar
el modo en que Corel Painter responde a la
presión y velocidad del lápiz gráfico.
Personalización de las
preferencias de teclas
Corel Painter permite asignar
opciones a las teclas de función del
teclado (teclas F). De esta forma,
ahorrará tiempo al tener acceso
inmediato a las opciones más
utilizadas. Si utiliza la tecla Mayús
con las teclas de función, duplicará el
número de opciones que puede
utilizar.
Para asignar opciones a las teclas
de función
1 Realice una de las siguientes
operaciones:
•(Mac OS) Elija el menú Corel
Painter 8 > Preferencias >
Teclas personalizadas.
•(Windows) Elija el menú
Edición > Preferencias >
Teclas personalizadas.
2 Elija la tecla de función del menú
que desea utilizar.
3 Si desea utilizar la tecla Mayús en
combinación con las teclas de
función, active la casilla de
verificación Mayús.
Función actual muestra la opción
que se ha asignado a la tecla.
4 Elija la opción que desee de un
menú principal o del menú de una
paleta.
Nueva función muestra la opción
seleccionada.
5 Haga clic en Configurar para
asignar esta opción a la tecla
seleccionada.
6 Repita los pasos del 2 al 6 con cada
una de las teclas que desea
configurar.
7 Cuando termine, haga clic en OK.
Sugerencia
•
Haga clic en Resumen para obtener
una lista de las teclas de función que se
han asignado.
Preferencias de Deshacer
Esta opción permite deshacer y
rehacer hasta 32 niveles de cambios.
Corel Painter establece 32 niveles
como valor predeterminado.
Los niveles de deshacer se aplican en
los documentos abiertos. Cuando se
establecen los cinco niveles, si tiene
dos documentos abiertos y ha
deshecho tres operaciones en el primer
documento, sólo podrá deshacer dos
operaciones en el segundo
documento.
Esta función puede utilizar una
cantidad importante de espacio en el
disco. Si realiza varias operaciones en
toda la imagen, deberá guardar la
imagen completa en cada uno de los
pasos que deshaga.

Conceptos básicos62
Para configurar niveles de
deshacer
1 Realice una de las siguientes
operaciones:
•(Mac OS) Elija el menú Corel
Painter 8 > Preferencias >
Deshacer.
• (Windows) Elija el menú
Edición > Preferencias >
Deshacer.
2 Escriba un número entre 1 y 32 en
el cuadro.
Preferencias de Formas
Puede configurar el trazo y el relleno
predeterminados en el cuadro de
diálogo Preferencias de Formas. Esta
configuración se aplicará a las nuevas
formas que cree.
Si activa Agrandar tiradores, los
tiradores de control de la curva Bézier
se agrandarán. Puede que le sea más
fácil trabajar con los tiradores de
mayor tamaño.
También puede especificar colores
para la tangente, el punto y el
contorno.
Para cambiar las preferencias de
forma
1 Realice una de las siguientes
operaciones:
•(Mac OS) Elija el menú Corel
Painter 8 > Preferencias >
Formas.
• (Windows) Elija el menú
Edición > Preferencias >
Formas.
2 Seleccione sus preferencias de las
siguientes opciones:
• Opciones de dibujo: controla el
modo en que Corel Painter
muestra las formas conforme se
crean (Al dibujar) y cuando se
cierra un trayecto de forma (Al
cerrar). La configuración
predeterminada es Al dibujar:
Trazo en el color actual y Al
cerrar: Relleno en el color
actual.
• Agrandar tiradores: controla el
tamaño de los tiradores de los
puntos de anclaje y de las
tangentes de dirección. Esto
puede facilitar la tarea de
agarrar y arrastrar. Si desea
puntos grandes, active esta
opción.
• Color de contorno: controla el
color de los trayectos del
contorno de las formas. Haga
doble clic en el cuadro de color
para cambiar el color.
• Color de punto seleccionado:
controla el color de los puntos
de anclaje seleccionados (los
puntos de anclaje que no se
han seleccionado aparecen
“vacíos”). Haga doble clic en el
cuadro de color para cambiar el
color.
• Color de media tangente:
controla el color de las
tangentes de control y de los
tiradores. Haga doble clic en el
cuadro de color para cambiar el
color.
Preferencias de Internet
Corel Painter trabaja en estrecha
relación con el explorador Web para
que pueda aprovechar los recursos en
Internet. Tanto si utiliza Netscape
Navigator como Microsoft® Internet
Explorer u otro explorador, puede
iniciarlo desde Corel Painter.

Corel Painter 63
El explorador le llevará directamente a
la URL especificada en el cuadro de
diálogo Preferencias de Internet. Esto
agiliza el acceso a la ayuda del
programa, la asistencia técnica, otras
bibliotecas y materiales.
El nivel de memoria del sistema puede
limitar la capacidad de ejecutar Corel
Painter y el explorador al mismo
tiempo. Si desea obtener más
información, consulte “Uso de
memoria física” en la página 64.
El programa de instalación de Corel
Painter deberá poder ubicar y enlazar
al explorador automáticamente. Sin
embargo, en algunos casos deberá
seleccionar manualmente el
explorador. Por ejemplo, deberá
hacerlo si dispone de más de un
navegador.
Para cambiar la URL
predeterminada
1 Realice una de las siguientes
operaciones:
•(Mac OS) Elija el menú Corel
Painter 8 > Preferencias >
Internet.
•(Windows) Elija el menú
Edición > Preferencias >
Internet.
2 Escriba una nueva URL en el
campo URL de exploración de
bibliotecas predeterminadas.
Almacenamiento de las
preferencias
Puede configurar automáticamente
las preferencias de espacio de color
que se preguntan al guardar archivos
de manera que no sea necesario elegir
un espacio de color cada vez que se
guarda un archivo.
Sólo en Mac OS, Corel Painter
permite seleccionar las preferencias de
las extensiones de los archivos.
Para configurar las preferencias
de las preguntas sobre el espacio
de color
1 Realice una de las siguientes
operaciones:
•(Mac OS) Elija el menú Corel
Painter 8 > Preferencias >
Guardar.
• (Windows) Elija el menú
Edición > Preferencias >
Guardar.
2 Elija una de las siguientes
opciones en los menús emergentes
TIFF y PSD:
• RGB: guarda los archivos
automáticamente como RGB.
•CMYK: guarda los archivos
automáticamente como
CMYK.
• Preguntar al guardar: solicita
que se elija un espacio de color
cada vez que se guarda un
archivo.
Para configurar las preferencias
de extensiones de archivos (Mac
OS)
1 Elija el menú Corel Painter 8 >
Preferencias > Guardar.
2 Elija una de las siguientes
opciones del menú emergente
Añadir:
• Siempre: añade siempre la
extensión de archivo adecuada
al guardar.
• Nunca: no añade nunca la
extensión de archivo al guardar.

Conceptos básicos64
• Preguntar al guardar: solicita
que seleccione si desea añadir
una extensión de archivo al
guardar.
Preferencias de sistema
operativo (Windows)
Los PC que ejecutan Windows
disponen de algunas opciones
adicionales.
Para acceder a las preferencias de
Sistema operativo
• Elija el menú Edición >
Preferencias > Sistema operativo.
Configuración del explorador
para reconocer los recursos de
software
El explorador se debe configurar para
reconocer los archivos de Corel
Painter y es necesario indicarle lo que
debe hacer con ellos.
Esto deberá realizarlo en el
explorador. Consulte la
documentación del explorador si
desea obtener más información.
Uso de memoria física
Para obtener un mayor rendimiento,
elija Memoria máxima para Painter en
la página de Preferencias de Sistema
operativo y ejecute Corel Painter sin
ejecutar ningún otro programa en
segundo plano. Si selecciona Mitad de
la memoria para Painter en la página
de Preferencias de Sistema operativo,
podrá ejecutar Corel Painter de forma
más eficiente mientras se ejecutan
otras aplicaciones de Windows.
Opciones de impresión
Liberar más memoria para Imprimir
aumentará la velocidad de impresión
escribiendo la imagen activa en el
disco, lo que aumentará la cantidad de
memoria disponible para el
controlador y el administrador de
impresión.
Desactivar impresión de banda
desactiva la impresión de banda en los
dispositivos que la admiten. Es posible
que desactivar la impresión de banda
sea útil para algunas impresoras
PostScript, pero afectará
negativamente al rendimiento de
algunas impresoras de mapas de bits,
como las impresoras
Hewlett-Packard® DeskJet®. La
mayoría de las impresoras de matriz
de puntos serán más rápidas si no
activa Desactivar impresión de banda.
Si tiene problemas al imprimir en
orientación horizontal, deberá
desactivar la impresión de banda
activando el botón de opción del
cuadro de diálogo.
Opciones de visualización
Si el controlador de visualización de
vídeo está configurado en colores de
16 bits, pueden producirse algunas
irregularidades en el color de la
pantalla al utilizar Corel Painter. Si
activa la opción No utilizar mapas de
bits dependientes, este problema se
corregirá en la mayoría de las
pantallas de vídeo con color de 16 bits.
Si no está utilizando color de 16 bits,
esta casilla de verificación no afectará
al sistema.

Corel Painter 65
Paletas
Las paletas se han rediseñado para
Corel Painter, lo que permite un
mayor control para encajarlas y
agruparlas.
Para cambiar el comportamiento
de las paletas
1 Realice una de las siguientes
operaciones:
•(Mac OS) Elija el menú Corel
Painter 8 > Preferencias >
Paletas.
•(Windows) Elija el menú
Edición > Preferencias >
Paletas.
2 Elija sus preferencias de las
siguientes opciones:
• Autodesplazamiento: permite
desplazarse automáticamente
por una paleta con muchos
elementos.
• Nivel de ajuste: establece la
posición en la que se acoplan
las paletas en relación con otros
elementos de la interfaz de
usuario.
• Tolerancia de ajuste: establece
la distancia mínima, en píxeles,
entre la paleta y otros
elementos de la interfaz de
usuario antes del acoplamiento.
Uso de dos monitores
La interfaz de usuario de Corel
Painter se puede mostrar en dos o más
monitores. Puede arrastrar cualquier
paleta de Corel Painter, así como la
barra de propiedades y la caja de
herramientas a cualquier monitor. Sin
embargo, cada paleta se debe mostrar
siempre en un solo monitor.
Si una paleta se encuentra entre dos
monitores, se ajustará
automáticamente al borde vertical más
cercano del monitor que contenga la
mayor parte de ésta. Si la paleta se
encuentra igualmente distribuida
entre los dos monitores, se ajustará
automáticamente al borde vertical del
monitor izquierdo.
Para obtener un mayor rendimiento,
compruebe que ambos monitores
tienen la misma resolución. En
Windows, debe ampliar la ventana de
la aplicación para colocarla en ambos
monitores y, a continuación, volver a
diseñar el espacio de trabajo.
Si desea obtener más información
sobre la configuración del sistema
para utilizar dos o más monitores,
consulte la documentación del sistema
operativo.
Uso de filtros
Los filtros son módulos de software
que aumentan las capacidades de
Corel Painter. Muchos filtros se
suministran con Corel Painter y se
instalan automáticamente en la
carpeta Corel Painter > Filtros.
Puede adquirir otros filtros de efectos
especiales de otros desarrolladores de
software.
Corel Painter ofrece las siguientes
opciones relacionadas con los filtros:
• Filtros de efectos: ofrecen efectos
especiales para imágenes ráster.
Puede acceder a los filtros
disponibles en la parte inferior del
menú Efectos, bajo los efectos
estándar.

Conceptos básicos66
La mayoría de los filtros
compatibles con Photoshop se
pueden utilizar en Corel Painter;
sin embargo, hay algunas
excepciones. Por ejemplo, debido a
que Corel Painter es un programa
basado en RGB, no puede ejecutar
filtros que sean específicos de los
modos CMYK o escala de grises.
Consulte al fabricante para saber si
un filtro es compatible con Corel
Painter.
• Filtros de estilo: aumentan la
potencia de la herramienta Pincel.
• Filtros dinámicos: se diferencian
de otros filtros de efectos en que
puede volver a acceder a los
controles y cambiar las opciones
del efecto en cualquier momento.
• Adquirir filtros: admite la
adquisición de imágenes de
dispositivos externos (como
escáneres o cámaras digitales) y de
formatos de archivo que no se
incluyen en la aplicación.
• Exportar filtros: exporta los datos
de la imagen y admite dispositivos
de salida especiales. Por ejemplo,
numerosas impresoras de
sublimación de tinta de impresión
calidad fotográfica incluyen
módulos de exportación que
ofrecen un mejor control sobre la
calidad de salida que las interfaces
de impresión estándar.
Nota
•
Mac OS: los filtros de otros fabricantes
que no se hayan diseñado para la
arquitectura PowerPC® nativa no
funcionarán en Corel Painter.
Instalación de filtros
La ubicación de la instalación de un
módulo de filtro depende del tipo de
filtro.
Los filtros de estilo y los filtros
dinámicos son específicos de Corel
Painter y deben estar en una ubicación
específica de la carpeta Corel Painter
> Filtros. Los filtros de estilo estándar
y los filtros dinámicos de Corel Painter
se instalan automáticamente en la
ubicación correcta. Sin embargo, si
desea instalar nuevos filtros de estilo y
módulos de filtros dinámicos, deberá
colocarlos manualmente en la
ubicación correcta.
Numerosas aplicaciones de software
utilizan otros módulos de filtros y
pueden estar en cualquier ubicación
del Mac. Para que Corel Painter
acceda a estos filtros, deberá colocar
un alias (Mac OS) o acceso directo
(Windows) en la carpeta origen en la
carpeta Corel Painter > Filtros.
Durante el inicio, Corel Painter
utiliza el alias o acceso directo para
cargar los filtros.
Para instalar un nuevo filtro de
estilo
1 Arrastre el módulo del filtro de
estilo a la carpeta Corel Painter >
Filtros.
2 Si Corel Painter se está ejecutando,
reinícielo para activar el nuevo
filtro.
Para instalar un nuevo filtro
dinámico
1 Arrastre el módulo del filtro
dinámico a la carpeta Corel
Painter > Filtros.
2 Si Corel Painter se está ejecutando,
reinícielo para activar el nuevo
filtro.

Corel Painter 67
Para adquirir, exportar o instalar
un filtro de efectos
1 Siga las instrucciones de
instalación facilitadas por el
fabricante del filtro.
Puede instalar filtros en cualquier
ubicación del Mac, en la carpeta de
Corel Painter, en una carpeta de
filtros genérica del disco duro o en
otra ubicación.
2 Si ha instalado el filtro en la
carpeta Corel Painter > Filtros,
Corel Painter lo cargará
automáticamente durante el inicio
de la aplicación.
3 Si ha instalado el filtro en otra
ubicación:
• (Mac OS) Seleccione la carpeta
que contenga el filtro.
Seleccione Crear alias en el
menú Archivo.
• (Windows) Seleccione la
carpeta que contenga el filtro
en Mi PC o en Explorador de
Windows. Elija Crear acceso
directo (o Nuevo > Acceso
directo) en el menú Archivo.
4 Mueva el alias o acceso directo a la
carpeta Corel Painter > Filtros.
5 Si Corel Painter se está ejecutando,
reinícielo para activar el nuevo
filtro.
Nota
•
Para acceder a todos los filtros de
Photoshop, cree un alias (Mac OS) o un
acceso directo (Windows) a la carpeta de
filtros de Photoshop.
Compatibilidad con
Intuos de Wacom
Corel Painter admite la tecnología de
tabletas, plumas y aerógrafos Intuos™
de Wacom®.
Dibujo con una tableta y una
pluma Intuos
La tableta Intuos proporciona 1.024
niveles de sensibilidad a la presión
para que pueda crear curvas suaves,
transiciones graduales y trazos de
pincel precisos. Corel Painter permite
aprovechar la inclinación y la
orientación de una pluma Intuos con
resultados innovadores y atractivos.
Nota
•
La opción de modos del ratón del
panel de control de Wacom, que hace que
el lápiz gráfico actúe como un ratón, no es
compatible con Corel Painter. Utilice
siempre el modo de pluma para pintar con
una tableta y una pluma Intuos.
Presión y velocidad del pincel
Cada autor ejerce una presión
diferente al dibujar en una tableta
Intuos. La preferencia Presión y
velocidad del pincel de Corel Painter
le ayuda a personalizar la tableta
Intuos de forma que se ajuste a sus
necesidades en cuanto a sensibilidad a
la presión. Si desea obtener más
información, consulte “Preferencias
de presión y velocidad del pincel” en
la página60.
Configuración de Expresión
La configuración que establezca en el
área Expresión del Diseñador de
estilos permitirá relacionar las
opciones Opacidad, Grano, Ángulo,
Tamaño, Movimiento, Resaturación,
Mezcla, Flujo y Relieve con datos del
lápiz gráfico, como, por ejemplo,

Conceptos básicos68
Velocidad, Dirección, Presión, Rueda,
Inclinación y Orientación. Si desea
obtener más información sobre cómo
utilizar la sección Expresión del
Diseñador de estilos, consulte
“Configuración de Expresión” en la
página 184.
Configuración del tamaño
mínimo
En Corel Painter, la configuración
Tamaño mínimo permite aprovechar
mejor los datos de entrada del lápiz
gráfico. Cuando se establece Tamaño
en el área Expresión del Diseñador de
estilos para responder a la presión del
lápiz gráfico y se establece Tamaño
mínimo en un porcentaje pequeño del
tamaño del pincel, los trazos que
realiza con el lápiz gráfico crean
resultados asombrosamente reales.
Los trazos de pincel se vuelven más
finos, conforme disminuye la presión
que ejerce sobre el lápiz gráfico, en
sintonía con la elegancia de los
movimientos sutiles. Conforme
aumenta la presión, los trazos de
pincel se vuelven más gruesos, al igual
que lo harían con un pincel real.
Uso de la rueda de los
aerógrafos Intuos
El aerógrafo Intuos, el primer
aerógrafo informatizado real, permite
controlar el flujo de medio con la
yema de los dedos. Los aerógrafos
Corel Painter responden a los datos de
ángulo (inclinación), orientación
(dirección) y flujo (configuración de
rueda) de los lápices gráficos Intuos,
lo que permite realizar trazos de
pincel muy realistas. Por ejemplo,
conforme inclina el lápiz gráfico, se
posan puntos del medio sobre el papel
que reflejan la inclinación. Los
aerógrafos Corel Painter crean
secciones cónicas que reflejan los
movimientos del lápiz gráfico. Los
aerógrafos Corel Painter aprovechan
las ventajas del control de rueda de
lápiz gráfico de los aerógrafos Intuos.
Al igual que el control de aguja de los
aerógrafos reales, el control de rueda
Intuos ajusta el flujo del aerógrafo y la
cantidad de medio aplicada. Si desea
obtener más información sobre el uso
de los nuevos aerógrafos, consulte
“Pintura con aerógrafos” en la
página129.
Uso de varias plumas Intuos
Todas las plumas Intuos, estándar y
aerógrafos, utilizan ToolID™, lo que
permite configurar y trabajar con
varias plumas durante una sesión de
Corel Painter.
Por ejemplo, supongamos que tiene
dos plumas Intuos: Pluma 1 y Pluma
2. La Pluma 1 se establece en la
variante Óleo; la Pluma 2 se establece
en la variante Artistas.
Cada vez que acerque la Pluma 1 a la
tableta, Corel Painter cambiará
automáticamente el pincel activo a
Óleo. Cada vez que acerque la Pluma
2 a la tableta, Corel Painter cambiará
el pincel activo a Artistas. Si ha
ajustado la herramienta asignada al
tamaño de una pluma o a otras
configuraciones, Corel Painter
recordará esos cambios la próxima vez
que utilice esa pluma.

4
Uso de texturas, patrones y tejidos
En Corel Painter, es posible aplicar
texturas de papel, degradados,
patrones y tejidos a la imagen. Puede
pintar sobre estos elementos, hacer
que interactúen los unos con los otros,
diseminarlos, difuminarlos e incluso
crear los suyos propios. Pero lo mejor
de todo es que nunca tendrá que salir
corriendo hacia la tienda en mitad de
una creación para comprar un tubo
nuevo de pintura o el tipo de papel
adecuado.
Puede utilizar estos elementos de
varias maneras:
• Para cargar una herramienta
Pincel con medios para pintar
• Para rellenar selecciones con el
menú Efectos > Relleno o con la
herramienta Bote de pintura
• Para controlar determinados
efectos de imagen, como Aplicar
textura de superficie
En este capítulo se explica cómo
seleccionar, personalizar y crear
texturas, patrones y tejidos, y cómo
guardarlos en una biblioteca para un
uso posterior.
Los papeles, los patrones y los tejidos
utilizan bibliotecas. Las bibliotecas
predeterminadas proporcionan
muestras de materiales. Encontrará
más bibliotecas, con materiales
adicionales, en el CD de Corel Painter
y en el sitio Web de Corel. Si desea
obtener más información sobre
bibliotecas, incluidos los
procedimientos para cargar otras
bibliotecas, crear sus propias
bibliotecas y gestionar su contenido,
consulte “Concepto de biblioteca” en
la página 26.
Uso de texturas de papel
En el mundo real, las herramientas de
marcado producen resultados
diferentes al aplicarlas en superficies

Uso de texturas, patrones y tejidos70
de diferentes texturas. Corel Painter
permite controlar la textura del lienzo
para lograr los resultados que
esperaría de los medios naturales en
una determinada superficie (lápiz en
papel para acuarelas, rotulador en
papel de algodón, tiza en el
pavimento, etc.).
Por supuesto, algunos estilos, como el
aerógrafo, no denotan la textura del
papel en los trazos, ya que emulan el
comportamiento de la herramienta
real.
La mayoría de los estilos interactúan con la
textura de papel seleccionada.
Las texturas de papel son útiles en
muchos sentidos. Los estilos
interactúan con el “grano” del papel
de la misma forma que las
herramientas reales reaccionan a la
textura de las superficies sobre las que
se aplican. Los granos del papel son
útiles a la hora de aplicar la textura de
superficie y otros efectos, como por
ejemplo, Distorsión cristal. Puede
seleccionar diferentes texturas de
papel, modificarlas, organizarlas en
bibliotecas e incluso crear sus propias
texturas personalizadas.
En Corel Painter, los estilos que
reaccionan a la textura del papel
utilizan un “método granulado”. Si
desea obtener más información sobre
los métodos de pincel, consulte
“Métodos y subcategorías” en la
página169.
Nota
•
Los términos “grano del papel” y
“textura del papel” se utilizan aquí como
sinónimos.
Ajuste del grano
Cuando elija un estilo que interactúe
con el grano del papel, verá los
resultados en cada trazo. Si encuentra
una combinación de estilo y papel que
realmente le gusta, puede guardarla
como un Aspecto.
Si dispone de un lápiz gráfico y una
tableta, puede ajustar el grano del
papel cambiando el trazo del lápiz
gráfico en una tableta sensible a la
presión. En la mayoría de los casos, los
trazos ligeros sólo colorean las zonas
más elevadas y los picos del grano.
Con los trazos fuertes, el color penetra
hasta las zonas cóncavas y los huecos.
También es posible modificar el grano
del papel mediante la configuración
de grano en la ficha Diseñador de
trazo del Diseñador de estilos.
Cuando desee que el grano del papel
aparezca de manera uniforme en la
imagen, en primer lugar debe crear su
trabajo y, a continuación, aplicar el
grano como una textura de superficie.
Si aplica la textura de papel cuando
crea una imagen, la textura se puede
borrar.

Corel Painter 71
Con textura que se puede borrar, no
podrá borrar los trazos de pincel sin
borrar al mismo tiempo la textura de
papel. Comprobará que, a la hora de
desarrollar la imagen, suele ser mejor
aplicar la textura de papel al final en
vez de al principio.
Para guardar un aspecto
1 En la caja de herramientas, haga
clic en la herramienta Selección
rectangular .
2 Arrastre en la imagen para
seleccionar el aspecto que desea
guardar.
3 En la caja de herramientas, abra el
selector de aspectos y haga clic en
la flecha del menú del selector.
4 Elija Nuevo aspecto.
5 En el cuadro de diálogo Nuevo
aspecto, escriba un nombre en el
cuadro Guardar como.
Elección de texturas de papel
La paleta Papeles es el lugar donde se
almacenan todas las texturas de papel.
Además de para seleccionar papeles,
puede utilizar esta paleta para invertir
el grano del papel, redimensionarlo,
aplicarlo aleatoriamente, controlar el
brillo y el contraste, así como para
abrir otras bibliotecas de papel. Si
desea obtener más información sobre
las operaciones con bibliotecas,
consulte “Carga de otras bibliotecas”
en la página 27.
Selector de papeles de la paleta Papeles
Para elegir una textura de papel
1 Elija el menú Ventana > Mostrar
papeles para visualizar la paleta
Papeles.
Si la paleta Papeles no está abierta,
haga clic en la flecha de la paleta.
2 Haga clic en la flecha del selector
de papeles para mostrar las
texturas de papel disponibles.
3 Elija una textura de papel en el
selector de papeles.
La paleta Papeles muestra las
dimensiones del papel
seleccionado (en píxeles). Corel
Painter realiza un mosaico en el
papel para cubrir el área del lienzo
que sea necesaria.
Sugerencias
•
También puede elegir una textura de
papel en el selector de papeles de la caja de
herramientas.
•
Corel Painter utiliza la textura
seleccionada en ese momento para que
pueda realizar varios trazos y cambiar
posteriormente el papel para realizar otros
trazos obteniendo resultados diferentes.
Inversión y escala de texturas
de papel
Puede pensar en la textura de papel
como en un paisaje tridimensional.
Normalmente, los estilos reaccionan
ante la textura de papel coloreando los
picos e ignorando los valles. Si activa
la opción Invertir papel, se colorean
los valles en lugar de los picos.

Uso de texturas, patrones y tejidos72
Es posible ajustar la escala de la
textura de papel para redimensionarla.
La escala del grano del papel afecta al
aspecto del grano en los trazos de
pincel y en las imágenes.
Para invertir el grano del papel
1 Elija el menú Ventana > Mostrar
papeles.
2 En la paleta Papeles, realice una de
las operaciones siguientes:
• Haga clic en la flecha del menú
de la paleta y elija Invertir
papel.
• Haga clic en el botón Invertir
papel .
Sugerencia
•
También puede utilizar el selector de
papeles de la caja de herramientas para
invertir el grano del papel. Haga clic en el
selector de papeles, en la flecha del menú
del selector y elija Invertir papel.
Dos trazos de pincel superpuestos. El verde se
pintó con el grano invertido.
Para cambiar la escala de la
textura de papel
1 Elija el menú Ventana > Mostrar
papeles.
2 En la paleta Papeles, utilice el
regulador de escala del papel para
redimensionar el grano del papel.
Conforme desplaza el regulador, la
previsualización de la textura se
actualiza para mostrar el nuevo
tamaño del grano. Puede escalar la
textura de 25% a 400%.
Nota
•
Si escala texturas grandes, puede
necesitar una gran cantidad de RAM. La
mayoría de las texturas en Corel Painter
son de entre 50 y 400 píxeles cuadrados a
una escala del 100%.
Trazos de pincel en granos de papel con
diferentes valores de escala
Aplicación aleatoria del
grano del papel
Normalmente, el grano del papel es
fijo, es decir, la textura se encuentra en
la misma posición cada vez que se
aplica un trazo de pincel. Puede
cambiar esto si desea que el grano se
aplique aleatoriamente.
Para aplicar el grano del papel
aleatoriamente
1 Elija el menú Ventana > Mostrar
diseñador de estilos.

Corel Painter 73
2 Haga clic en la ficha Diseñador de
trazo y elija Aleatorio.
3 Active la opción Grano de pincel
aleatorio.
Control del brillo y el
contraste de la textura de
papel
El brillo se puede utilizar para
controlar la profundidad del grano del
papel. Un papel menos brillante hace
que el grano parezca menos profundo.
El contraste se puede utilizar para
controlar el nivel de marcación del
grano del papel. El grano de un papel
de alto contraste va de mayor a menor
contraste con mayor rapidez y con
menos niveles intermedios.
Para cambiar el brillo de la
textura de papel
1 Elija el menú Ventana > Mostrar
papeles.
2 Ajuste el regulador de brillo del
papel para modificar el brillo del
grano.
Para cambiar el contraste de la
textura de papel
1 Elija el menú Ventana > Mostrar
papeles.
2 En la paleta Papeles, utilice el
regulador de contraste del papel
para modificar el contraste del
grano.
Creación de texturas de
papel
La opción Crear papel permite
realizar texturas de papel
personalizadas.
Para crear una textura de papel
1 Elija el menú Ventana > Mostrar
papeles.
2 En la paleta Papeles, haga clic en
la flecha del menú de la paleta y
elija Crear papel.
3 En el cuadro de diálogo Crear
papel, elija un patrón del menú
emergente Patrón para utilizarlo
como base de la textura de papel.
4 Ajuste el regulador Espaciado.
Si desplaza este regulador hacia la
derecha, el espacio entre las filas y
las columnas del patrón
seleccionado se amplía.
5 Ajuste el regulador Ángulo.
Si desplaza este regulador, cambia
la dirección en la que están
alineadas las filas del patrón.
6 Cuando esté satisfecho con el
aspecto de la textura, escriba un
nombre.
La nueva textura aparecerá como
el último elemento del selector de
papeles.
Sugerencia
•
También puede utilizar el selector de
papeles de la caja de herramientas para
crear un papel. Haga clic en el selector de
papeles, en la flecha del menú del selector
y elija Crear papel.
El cuadro Crear papel permite crear texturas
personalizadas basadas en patrones del menú
emergente Patrones.

Uso de texturas, patrones y tejidos74
Captura de texturas de papel
La opción Capturar papel permite
convertir una sección de una imagen
en una textura de papel. Una vez
guardadas las texturas, estarán
disponibles en la paleta Papeles.
Para capturar una textura de
papel
1 Abra o cree una imagen.
2 Seleccione toda la imagen origen o
una parte de la misma.
3 En la paleta Papeles, haga clic en
la flecha del menú de la paleta y
elija Capturar papel.
Si desea difuminar los bordes entre
los mosaicos, mueva el regulador
Transición del cuadro de diálogo
Guardar papel hacia la derecha.
4 Escriba el nombre de la nueva
textura.
La textura aparecerá ahora en el
selector de papeles y se añadirá a la
biblioteca actual.
Sugerencias
•
También puede utilizar el selector de
papeles de la caja de herramientas para
capturar texturas de papel. Haga clic en el
selector de papeles, en la flecha del menú
del selector y elija Capturar papel.
•
La característica Crear patrón fractal
crea texturas excelentes. Algunos tejidos
también producen buenas texturas. Si
desea obtener más información, consulte
“Conversión de un patrón fractal en una
textura de papel” en la página 78.
Uso de los patrones
Un patrón es un diseño que se repite.
La unidad más pequeña de un patrón
se denomina “mosaico”. Cuando se
rellena un área con un patrón, el
mosaico se repite por el área
seleccionada.
Los patrones permiten realizar las
operaciones siguientes:
• Rellenar selecciones con imágenes
• Pintar patrones directamente en la
imagen con estilos informatizados
que utilizan tipos de pincelada
representada
• Pintar utilizando un estilo de
clonación
• Controlar efectos de imagen
Encontrará muestras de patrones en la
biblioteca de patrones
predeterminada. Encontrará otras
bibliotecas de patrones en el CD de
Corel Painter.
La paleta Patrones muestra una
previsualización del patrón,
proporciona dimensiones de la
imagen de mosaico, y ofrece opciones
para escalar y organizar el mosaico
cuando se utiliza en rellenos.
Selector de patrones de la paleta Patrones

Corel Painter 75
Los patrones se crean mediante la
repetición de un mosaico rectangular
de una imagen en un área. En teoría,
las imágenes que vayan a crear un
mosaico se crean para que puedan
unirse uniformemente. Corel Painter
proporciona formas para ayudarle a
generar mosaicos uniformes.
Puede capturar un patrón tras crearlo
y manipularlo para que se convierta
en un diseño de repeticiones, utilizado
normalmente para diseños de papel
tapiz. Es posible añadir los patrones a
la biblioteca de patrones.
También puede utilizar patrones
fractales en Corel Painter para crear
paisajes interesantes.
Para elegir un patrón
1 Elija el menú Ventana > Mostrar
patrones.
Si la paleta Patrones no está
abierta, haga clic en la flecha de la
paleta.
2 En la paleta Patrones, haga clic en
el selector de patrones.
3 Elija un patrón del selector de
patrones.
Sugerencia
•
También puede elegir un patrón en el
selector de patrones de la caja de
herramientas.
Para ajustar el aspecto de un
patrón
1 Elija el menú Ventana > Mostrar
patrones.
2 Elija un patrón del selector de
patrones.
3 Active una de las opciones
siguientes:
• Rectangular: coloca el mosaico
en una cuadrícula normal para
rellenos. El regulador
Descentrado no se aplica.
• Horizontal: descentra los
mosaicos en filas sucesivas. El
regulador Descentrado controla
el porcentaje de descentrado
que se aplica.
• Ve rt ica l : descentra los mosaicos
en columnas sucesivas. El
regulador Descentrado controla
el porcentaje de descentrado
que se aplica.
4 Ajuste el regulador de escala de
patrón para controlar las
dimensiones del patrón.
Tras establecer estas opciones, el
patrón ya está listo para su uso.
Para rellenar una imagen con
mosaicos de patrón
1 En la paleta Patrones, elija un
patrón.
2 Elija el menú Efectos > Relleno.
3 En el cuadro de diálogo Relleno,
elija Patrón.
Nota
•
Para ver un mosaico en una imagen,
la imagen debe ser más grande que el
mosaico.
Para pintar con un patrón
1 En el selector de estilos, elija un
estilo que aplique medios a un
documento.
2 En la página Diseñador de trazo
del Diseñador de estilos, elija
General.
3 En el menú emergente Origen,
elija una de las opciones
siguientes:

Uso de texturas, patrones y tejidos76
• Patrón: pinta con un patrón
que no contiene información
de máscara.
• Patrón con máscara: pinta
utilizando los datos de la
máscara que contiene el
patrón.
• Patrón como opacidad: pinta
con el patrón en opacidad
reducida.
4 Elija el menú Ventana > Mostrar
patrones.
5 Elija un patrón del selector de
patrones.
6 Pinte en la imagen.
Notas:
•
Si no se ha establecido un origen de
clon, Corel Painter utiliza el patrón
actual en cualquier operación relacionada
con la clonación de la luminancia o los
colores del origen. Esto quiere decir que
puede pintar con un patrón mediante un
estilo Clonar.
•
Si la opción Origen no está disponible
(aparece en gris), el estilo seleccionado
sólo podrá aplicar color. En ese caso,
seleccione un tipo de pincelada
representada o elija Representación en el
menú emergente Tipo de pincelada.
•
Cuando pinte con un patrón, tenga en
cuenta que la dirección es importante.
Corel Painter invierte el patrón que está
utilizando al cambiar las direcciones, por
lo que debe aplicar los trazos en la misma
dirección si desea obtener un efecto
uniforme.
Edición de un mosaico de
patrón
Si la previsualización de un patrón no
está suficientemente detallada, o si
desea editar un patrón existente,
puede abrir el mosaico de patrón en su
propia ventana. Si carga un patrón
como archivo, podrá ver el patrón con
más detalle y modificarlo.
Una vez que el patrón se convierte en
mosaico, puede pintar un lado del
lienzo y ver cómo aparece el trazo en
el lado contrario del lienzo,
ajustándolo automáticamente al otro
lado.
Consulte “Creación de mosaicos
uniformes” en la página 76 si desea
obtener más información sobre cómo
editar mosaicos de patrón.
Para editar un mosaico de patrón
1 En la paleta Patrones, elija un
patrón del selector de patrones.
2 Haga clic en la flecha del menú de
la paleta y elija Ver patrón.
Corel Painter abre el mosaico de
patrón seleccionado en su propia
ventana de documento.
Ahora puede editar el mosaico de
patrón como lo haría con cualquier
imagen. Para volver a colocar el patrón
modificado en la paleta, debe
guardarlo en la biblioteca de patrones.
Si desea obtener más información
sobre cómo guardar patrones en una
biblioteca, consulte “Adición de
patrones a la biblioteca de patrones”
en la página 80.
Creación de mosaicos
uniformes
Los patrones se crean mediante la
repetición de un mosaico rectangular
de una imagen en un área. Al
desarrollar patrones, se crean
imágenes que se unirán en un
mosaico. En teoría, estas imágenes
deben unirse uniformemente. Es

Corel Painter 77
decir, el ojo humano no debe poder
distinguir las juntas del mosaico.
Corel Painter proporciona maneras de
generar imágenes que se unan
perfectamente.
La característica de colores que se ajustan
alrededor permite pintar en ambos lados de la
imagen.
Para ayudarle a crear mosaicos
uniformes, Corel Painter proporciona
dos características especiales para los
documentos definidos como mosaicos
de patrón: colores que se ajustan
alrededor y juntas que se ajustan
alrededor.
• Con colores que se ajustan
alrededor, un trazo de pincel que
se arrastra por un borde de la
imagen aparece en el otro lado.
Esto hace que sea más fácil pintar
mosaicos de patrón uniformes que
se ajusten automáticamente.
• La característica de juntas que se
ajustan alrededor permite mover
los bordes de los mosaicos de
patrón hacia el centro de la
imagen, donde las diferencias de
tonalidad son más llamativas y
fáciles de corregir.
Para minimizar las juntas
1 En la paleta Patrones, haga clic en
la flecha del menú de la paleta y
elija Definir patrón.
2 En la caja de herramientas, elija la
herramienta Mano .
3 Mantenga presionada la tecla
Mayús y arrastre dentro de la
imagen.
Verá una línea horizontal y otra
vertical donde se unen los bordes
de la imagen.
4 Cuando el cruce de las líneas esté
centrado, suelte el botón del ratón.
La característica de juntas que se ajustan
alrededor permite mover los bordes del mosaico
de patrón hacia el centro para que puedan
editarse.
Para quitar las líneas de los
bordes
• Realice una de las siguientes
operaciones:
• Defina el estilo Directo para
clonar desde un punto
cualquiera del interior de la
imagen a fin de conservar
imágenes detalladas. Si desea
obtener más información sobre
la clonación, consulte “Cómo
pintar en el clon” en la
página 214.

Uso de texturas, patrones y tejidos78
• Pinte las líneas de los bordes
utilizando cualquier estilo de
color.
• Difumine las líneas de los
bordes con un estilo Acuarela o
Goteo.
• Copie una selección en una
capa y muévala sobre la línea.
Funda la capa y reduzca la
opacidad para producir
transiciones limpias. Coloque
la capa cuando esté satisfecho
con el resultado. Si desea
obtener más información sobre
las operaciones con capas,
consulte “Uso de capas y capas
de máscara” en la página 257.
Conversión de un patrón
fractal en una textura de
papel
Puede convertir un patrón fractal en
una textura de papel que se guardará
en la biblioteca de papeles.
Para convertir un patrón fractal
en una textura
1 En la paleta Patrones, haga clic en
la flecha del menú de la paleta y
elija Ver patrón.
El patrón aparece en una nueva
ventana de la imagen.
2 Elija el menú Efectos > Control
de tonalidad para ajustar
elementos de la imagen como el
brillo, el contraste y la luminancia.
3 Cuando esté satisfecho con el
balance de la tonalidad, elija el
menú Selección > Seleccionar
todo.
4 Elija el menú Ventana > Mostrar
papeles
para visualizar la paleta
Papeles.
5 Haga clic en la flecha del menú de
la paleta y elija Capturar papel.
6 En el cuadro de diálogo Guardar
papel, establezca la transición en
0,00.
7 Asigne un nombre a la textura de
papel.
Creación y captura de
patrones
Corel Painter ofrece tres formas de
crear patrones:
• Definir la imagen actual como un
patrón y, a continuación, añadirla a
la biblioteca de patrones.
• Crear una selección rectangular y,
a continuación, capturarla como
patrón. Si desea obtener más
información sobre cómo crear
selecciones, consulte “Creación de
selecciones” en la página 232.
• Crear un patrón fractal y, a
continuación, añadirlo a la
biblioteca. Si desea obtener más
información sobre cómo crear
patrones fractales, consulte
“Creación de patrones fractales” en
la página 80.
Tras crear un mosaico de patrón,
probablemente deseará mejorarlo para
que no se noten los bordes de las
juntas. Consulte “Creación de
mosaicos uniformes” en la página 76.

Corel Painter 79
Las imágenes que convierte en
patrones y que guarda en formato RIF
mantienen las características de
patrón incluso tras guardarlas y volver
a abrirlas.
La creación de patrones puede crear
adicción. Es una buena idea mantener
las bibliotecas con un tamaño
reducido. Utilice la opción Gestor de
patrón para crear bibliotecas nuevas y
suprimir los patrones que ya no le
sean útiles. Puede intercambiar las
bibliotecas cuando desee para utilizar
diferentes conjuntos de patrones. Si
desea obtener más información sobre
los gestores, consulte “Cómo mover
elementos entre bibliotecas” en la
página 28.
Para crear un patrón
1 Abra el archivo de imagen a partir
del que desea crear un patrón.
2 Elija el menú Ventana > Mostrar
patrones
para visualizar la paleta
Patrones.
3 Haga clic en la flecha del menú de
la paleta y elija Definir patrón.
Sugerencia
•
Con la herramienta Mano
seleccionada, puede mantener presionada
la tecla Mayús y arrastrar los bordes hacia
el centro de la imagen. Para obtener un
resultado óptimo, hágalo con una escala
del 100% y no aumentando la imagen.
Para capturar un patrón
1 Mediante la herramienta Selección
rectangular , seleccione el área
de la imagen que desee utilizar
como patrón.
Recuerde que los bordes de la
selección se unen cuando se realiza
un mosaico de la imagen, así que
realice la selección con cuidado.
2 Elija el menú Ventana > Mostrar
patrones
para visualizar la paleta
Patrones.
3 Haga clic en la flecha del menú de
la paleta y elija Capturar patrón.
4 Active una de las opciones
siguientes:
• Mosaico rectangular: coloca el
mosaico en una cuadrícula
normal para rellenos. El
regulador Sesgado no se aplica.
• Desplazamiento horizontal:
descentra los mosaicos en filas
sucesivas. El regulador Sesgado
controla el porcentaje de
descentrado que se aplicará.
• Desplazamiento vertical:
descentra los mosaicos en
columnas sucesivas. El
regulador Sesgado controla el
porcentaje de descentrado que
se aplicará.
Mientras prueba diferentes
distribuciones de mosaico y
configuraciones de Sesgado, la
ventana de previsualización
muestra el resultado.
5 Escriba un nombre descriptivo
para el patrón.
Corel Painter captura el patrón y lo
guarda en la biblioteca actual. Una
vez que lo haya guardado, podrá
encontrar el patrón capturado en la
paleta Patrones. Si desea editarlo,
puede comprobarlo de nuevo fuera
de la biblioteca.

Uso de texturas, patrones y tejidos80
El cuadro de diálogo Capturar patrón permite
decidir el porcentaje de descentrado que
aplicará a los mosaicos de patrón y en qué
dirección.
Adición de patrones a la
biblioteca de patrones
Puede añadir cualquier imagen como
un mosaico de patrón a la biblioteca
de patrones actual.
Para añadir un patrón a la
biblioteca
1 En la paleta Patrones, haga clic en
la flecha del menú de la paleta y
elija Añadir imagen a biblioteca.
2 En el cuadro de diálogo Guardar
imagen, introduzca un nombre
descriptivo.
Si ya existe un patrón con ese
nombre en esta biblioteca, se le
preguntará si desea reemplazarlo.
Si no desea reemplazar el patrón
existente, haga clic en No para
guardarlo con un nombre
diferente.
Creación de patrones
fractales
La opción Crear patrón fractal
consiste en un generador de patrones
que crea atractivos paisajes. Es posible
rellenar estos patrones topográficos
con color e, incluso, darles relieve
mediante una textura de papel.
Cuando cree patrones fractales, las
siguientes opciones le permitirán
mejorar su creación:
• Tamaño: establece el tamaño
exacto del mosaico que está
creando. Si dispone de una gran
cantidad de memoria, puede crear
un archivo más grande con alta
resolución. Según la cantidad de
memoria de la que disponga para
Corel Painter, puede haber
algunas opciones que no estén
disponibles.
• Fuerza: controla la complejidad de
la definición del patrón, como si
estuviera agrandándolo o
reduciéndolo en una superficie con
textura con un microscopio.
Desplace el regulador Fuerza hacia
la derecha para reducir la imagen y
ver muchos patrones pequeños.
Desplace el regulador Fuerza hacia
la izquierda para aumentar la
imagen y ver un menor número de
patrones de mayor tamaño.
El regulador Fuerza determina el grado
de detalle. Superior=-200%, inferior=0%.

Corel Painter 81
• Tamaño de detalle: define el
número de características
destacadas dentro del mosaico.
Desplace el regulador hacia la
izquierda para aumentar el
número de repeticiones por
mosaico.
El regulador Tamaño de detalle determina el
número de repeticiones por mosaico.
Superior=90%, inferior=20%.
• Suavidad: ajusta la suavidad del
borde del patrón.
• Ángulo: cambia la dirección desde
la que se ve el fractal.
• Ligereza: acentúa la dirección
sugerida por las líneas del patrón
fractal. Con líneas más finas se
produce un aspecto más lineal.
Las configuraciones de ligereza bajas muestran
el fractal como rayas. Utilice el regulador
Ángulo para cambiar la dirección de las rayas.
Corel Painter utiliza cuatro canales
para almacenar información gráfica:
rojo, verde, azul y alpha.
En estos canales también puede
almacenar información que no esté
relacionada con los valores de color.
Las opciones de canal permiten
visualizar esta información de formas
nuevas y diferentes.
• Altura como luminancia: muestra
información sobre pseudoaltura
como luminancia. Las imágenes
generadas con esta opción son
útiles si se utilizan junto con el
efecto Aplicar textura de superficie.
Las áreas blancas se representan
como picos, y las áreas oscuras,
como depresiones.
• Orientación de degradado: utiliza
el canal rojo para mostrar la
orientación del ángulo inferior de
un campo de altura.
• Normal de superficie: utiliza los
canales verde y azul para
representar los componentes X e Y
de la normal de superficie
(perpendicular del ángulo a la
superficie en un punto dado) del
campo de altura (verde=X,
azul=Y).
Estas dos últimas opciones para
visualizar una textura fractal se
ofrecen por razones puramente
estéticas. Una forma de sacar partido
de ellas es mediante la creación de
variaciones de color de la textura
utilizando la característica Ajustar
colores.

Uso de texturas, patrones y tejidos82
Para crear patrones fractales
1 En la paleta Patrones, haga clic en
la flecha del menú de la paleta y
elija Crear patrón fractal.
2 En el cuadro de diálogo Crear
patrón fractal, ajuste las opciones
fractales.
Los cambios que realice
aparecerán en la ventana de
previsualización.
3 Cuando esté satisfecho con las
selecciones, haga clic en OK.
Espere un momento hasta que
Corel Painter haya creado su
nuevo archivo de patrón. Cuando
Corel Painter termine, se mostrará
el archivo de patrón en su propia
ventana de documento.
Sugerencias
•
Para colorear un patrón fractal, elija
un degradado apropiado y utilice la
característica Aplicar a imagen.
•
También puede crear patrones
interesantes eligiendo un degradado lleno
de color y utilizando la opción Aplicar a
imagen de la paleta Degradados.
Uso de tejidos
La paleta Tejidos es una especie de
telar virtual que puede utilizar para
crear tejidos y utilizarlos como
patrones de relleno.
Corel Painter incluye bibliotecas de
tejidos. Puede modificar un tejido
cambiando la forma en que muestra la
escala y el espesor de los hilos, o el
color. También es posible crear y
guardar sus propios tejidos. Asimismo,
puede previsualizar los cambios antes
de aplicarlos.
Selector de tejidos en la paleta Tejidos
Para elegir un tejido
1 Elija el menú Ventana > Mostrar
tejidos.
Si la paleta Tejidos no está abierta,
haga clic en la flecha de la paleta.
2 En la paleta Tejidos, haga clic en el
selector de tejidos.
3 Elija un tejido del selector de
tejidos.
Sugerencia
•
También puede elegir un tejido en el
selector de tejidos de la caja de
herramientas.
Cambio de la visualización
del tejido
Corel Painter puede mostrar un tejido
en dos dimensiones o mostrar los hilos
entretejidos en tres dimensiones,
incluidas las sombras.

Corel Painter 83
Un tejido puede aparecer de manera distinta
según se muestre en dos o en tres dimensiones.
Para cambiar el modo en que se
muestra un tejido
1 Elija el menú Ventana > Mostrar
tejidos para visualizar la paleta
Tejidos.
2 Haga clic en el icono de tejido
bidimensional o en el de tejido
tridimensional .
El botón cambia para mostrar un
tejido en dos dimensiones
(bloques) o en tres dimensiones
(fibras).
Nota
•
Según el tejido que haya seleccionado,
podrá o no percibir un cambio en la
ventana de previsualización. Para efectos
diferentes en dos o tres dimensiones, puede
ajustar los reguladores de escala y espesor
en la parte inferior de la paleta Tejidos.
Ajuste de la escala y el
espesor
Los cuatro reguladores de la parte
inferior de la paleta Tejidos controlan
el espesor de los hilos y el espacio que
hay entre ellos. Los dos reguladores
superiores controlan las dimensiones
horizontales, y los dos reguladores
inferiores controlan las dimensiones
verticales. Si ajusta estos reguladores,
podrá crear una gran variedad de
tejidos con cualquiera de los patrones
disponibles.
Para ajustar la escala y el espesor
1 En la paleta Tejidos, elija un tejido
del selector de tejidos.
El tejido se muestra en la ventana
de previsualización.
2 Haga clic en el icono de tejido
tridimensional para mostrar un
tejido en tres dimensiones.
En la mayoría de los tejidos, no
verá ningún cambio en la
previsualización hasta que ajuste
los valores de escala y espesor.
3 Ajuste los reguladores de escala
vertical y horizontal para
aumentar la escala con el fin de
agrandar el tejido.
4 Ajuste los reguladores de espesor
vertical y horizontal para reducir el
espesor.
Ahora ya debería empezar a
percibir el cambio en la
previsualización del tejido.
Nota
•
Los reguladores de espesor afectan a la
visualización tridimensional. Si
selecciona un tipo de visualización
bidimensional, los reguladores de espesor
no tendrán efecto.

Uso de texturas, patrones y tejidos84
Edición de los colores del
tejido
Cada tejido utiliza su propia paleta de
colores. Puede mostrar la paleta de
colores utilizada para un tejido,
cambiar los colores de la paleta y
aplicarlos al tejido. Recuerde que
puede abrir varias paletas y
redistribuirlas para que le resulte más
fácil ver los controles que necesita.
Si desea obtener más información
sobre las paletas de colores, consulte
“Uso de las paletas de colores” en la
página 94.
Para mostrar la paleta de colores
de un tejido
1 En la paleta Tejidos, elija un tejido
del selector de tejidos.
2 Haga clic en la flecha del menú de
la paleta y elija Obtener paleta de
colores.
Aparece la paleta de colores del
tejido seleccionado.
Para cambiar los colores del tejido
1 Elija un nuevo color de la paleta
Colores o de una paleta de colores,
o extraiga una muestra de color
con la herramienta
Cuentagotas .
2 Elija el menú Ventana > Mostrar
tejidos para visualizar la paleta
Tejidos.
3 Mantenga presionada la tecla
Opción (Mac OS) o Alt
(Windows) y haga doble clic en la
muestra de color de la paleta de
colores del tejido que desee
sustituir.
El nuevo color sustituye al
anterior.
4 Haga clic en la flecha del menú de
la paleta y elija Poner paleta de
colores.
La ventana de previsualización
muestra el tejido con los nuevos
colores. Si rellena una imagen con
el patrón de tejido, Corel Painter
utilizará la nueva paleta de colores.
Almacenamiento de tejidos
Tras cambiar la escala, el espesor o el
color de un tejido, podrá guardar los
cambios como un nuevo tejido.
Para guardar un tejido
1 En la paleta Tejidos, haga clic en la
flecha del menú de la paleta y elija
Guardar tejido.
2 En el cuadro de diálogo Guardar
tejido, escriba un nombre para el
tejido.
Si no escribe ningún nombre,
Corel Painter reemplaza el tejido
existente por el tejido modificado.
El nuevo patrón de tejido
aparecerá en la biblioteca de
tejidos actual.
Creación de tejidos avanzada
Corel Painter permite crear tejidos de
prácticamente cualquier descripción.
Puede crear tejidos para papel de
empapelar, alfombras, telas y muebles.
Para crear sus propios tejidos
1 En la paleta Tejidos, haga clic en la
flecha del menú de la paleta y elija
Editar tejido.
2 En el cuadro de diálogo Editar
tejido, ajuste los controles para
realizar el bosquejo de un tejido en
el telar de 8 arneses y 8 pedales.

5
Color
Corel Painter ofrece numerosas
formas de aplicar color a la imagen,
desde cambiar el color del papel, hasta
elegir colores para los trazos de pincel
o aplicar degradados a toda una
imagen o a una selección.
Cómo trabajar con
colores
Puede seleccionar colores de varias
maneras. Puede utilizar:
• Los selectores de color de la paleta
Colores
• La herramienta Cuentagotas, que
extrae una muestra de color de la
imagen
• La configuración Usar color de
clon, que extrae colores de un
origen
• La paleta de mezclador
•Las paletas de colores
En la paleta Colores puede elegir un color para
añadirlo a la imagen.
Para mostrar la paleta Colores
• Elija el menú Ventana > Mostrar
colores.
Cambio del color del
papel
Puede cambiar el color del papel del
documento, es decir, el color del fondo
del lienzo, siempre que lo desee. El

Color86
color aparece cuando suprime un área
de relleno o utiliza el borrador para
quitar el color.
Para cambiar el color del papel
1 Elija un color principal de la paleta
Colores.
2 Elija el menú Lienzo > Establecer
color de papel.
3 Para mostrar el nuevo color del
papel, realice una de las siguientes
operaciones:
• Seleccione una parte de la
imagen y córtela o suprímala.
• Utilice el estilo borrador para
borrar parte de la imagen.
Nota
•
No utilice la variante decolorante
para mostrar el nuevo color del papel, a
menos que el color del mismo sea blanco.
Las variantes de decolorante cambian el
color a blanco, independientemente del
color del papel.
Si desea obtener más información
sobre cómo elegir colores, consulte
“Uso de los selectores de color” en la
página 86.
Si cambia el color del papel existente, deberá
suprimir un área de la imagen para ver el
cambio.
Uso de los selectores de color
Corel Painter proporciona dos
selectores de color: colores pequeños y
colores estándar. El menú de la paleta
Colores permite seleccionar entre los
dos selectores.
Selector de colores estándar
Selector de colores pequeños
El selector de colores estándar tiene
un anillo de matiz y un triángulo de
color. En el triángulo, los colores están
organizados por valor y saturación.
• Los valores se extienden en el
triángulo de arriba a abajo, con el
valor más alto (blanco) en la parte
superior del triángulo y el valor
más bajo (negro) en la parte
inferior.

Corel Painter 87
• Los niveles de saturación se
distribuyen de izquierda a derecha.
Si hace clic o arrastra hacia la
derecha se produce el color más
puro dentro del matiz
predominante. Si hace clic o
arrastra hacia la izquierda se
reduce el nivel de saturación de
color, produciendo colores menos
puros o grisáceos.
El selector de colores pequeños
muestra el anillo de matiz como una
sola barra con un triángulo de color.
Para elegir un matiz y un color
con el selector de colores
estándar
1 Elija el menú Ventana > Mostrar
colores
para visualizar la paleta
Colores.
Si la paleta Colores no está abierta,
haga clic en la flecha de la paleta.
2 Haga clic en la flecha del menú de
la paleta y elija Colores estándar.
3 Arrastre el círculo en el anillo de
color para seleccionar el matiz
predominante.
También puede seleccionar un
matiz haciendo clic en cualquier
parte del anillo.
El triángulo muestra todos los
colores disponibles dentro del
matiz seleccionado.
4 Seleccione un color en el triángulo
arrastrando el círculo o haga clic
en el color que desee.
Para elegir un matiz y un color
con el selector de colores
pequeños
1 Elija el menú Ventana > Mostrar
colores
para visualizar la paleta
Colores.
2 Haga clic en la flecha del menú de
la paleta y elija Colores pequeños.
3 Arrastre el regulador de la barra de
colores para seleccionar el matiz
predominante.
También puede seleccionar un
matiz haciendo clic en cualquier
parte de la barra.
El triángulo muestra todos los
colores disponibles dentro del
matiz seleccionado.
4 Seleccione un color en el triángulo
arrastrando el círculo o haga clic
en el color que desee.
Colores principal y
secundario
El color que seleccione aparecerá en
uno de los dos cuadros superpuestos
que se muestran en la paleta Colores.
El cuadro que aparece en primer
plano representa el color principal
seleccionado. El cuadro que aparece
en segundo plano muestra el color
secundario seleccionado. De forma
predeterminada, el negro es el color
principal y el blanco es el color
secundario. La mayor parte del tiempo
trabajará con el color principal.
Los cuadros superpuestos muestran los colores
principal y secundario seleccionados.
No debe confundirse el color
secundario con lo que otros
programas de gráficos denominan
“color de fondo”. En Corel Painter, el
“color de fondo” es el color del papel.

Color88
El color secundario se utiliza para
trazos de pincel de varios colores,
degradados de dos puntos y efectos de
manguera de imágenes. Se utiliza
cuando se aplica más de un color.
Para elegir el color principal
1 Elija el menú Ventana > Mostrar
colores
para visualizar la paleta
Colores.
2 Haga clic en el cuadro que aparece
en primer plano.
3 Elija un color con el selector de
color.
Haga clic en el cuadro que aparece en primer
plano para establecer el color principal.
Para elegir el color secundario
1 En la paleta Colores, haga clic en
el cuadro que aparece en segundo
plano.
2 Elija un color con el selector de
color.
Si normalmente trabaja con el
color principal, puede volver a
hacer clic en el cuadro que aparece
en primer plano para que esté
seleccionado la próxima vez que
utilice el selector de color.
Haga clic en el cuadro que aparece en segundo
plano para establecer el color secundario.
Para intercambiar los colores
principal y secundario
• Haga clic en el icono de cambio de
color .
Extracción de muestras de
colores de imágenes
Además de escoger colores en la paleta
Colores, también puede utilizar la
herramienta Cuentagotas para
seleccionar o “tomar” un color de una
imagen existente.
Para utilizar la herramienta
Cuentagotas
1 Haga clic en el cuadro que aparece
en primer plano o en segundo
plano para seleccionar un color
principal o secundario.
2 Haga clic en la herramienta
Cuentagotas de la caja de
herramientas.
3 Sitúe el cursor en el color que
desee tomar y haga clic en él.
El selector de color se actualiza
para mostrar el color seleccionado.
Nota
•
La herramienta Cuentagotas sólo
toma colores visibles, no es posible
seleccionar colores ocultos.
Sugerencia
•
Para acceder rápidamente a la
herramienta Cuentagotas, presione la
tecla D del teclado.
Para acceder a la herramienta
Cuentagotas desde otras
herramientas
• Presione la tecla Opción (Mac OS)
o Alt (Windows).
Nota
•
La herramienta Cuentagotas no
funciona con todas las herramientas.

Corel Painter 89
Clonación de colores
La opción Clonar color es otra forma
de elegir un color. Esta característica
permite que el pincel tome un color de
una imagen original (origen). Los
estilos que utilizan tipos de pincelada
basados en pinceladas toman un
promedio basado en muestras de color
del origen de clon, dando como
resultado una aproximación al color
original. Los pinceles que utilizan
tipos de pincelada representada
extraen muestras de varios colores,
cargando cada color en un pelo del
pincel y proporcionando unos
resultados asombrosamente reales. Si
desea obtener más información sobre
la clonación, consulte “Clonación de
imágenes” en la página 211.
Para configurar un origen de clon
1 Elija el menú Archivo > Abrir y
seleccione el archivo que desee
utilizar como origen de clon.
2 Elija el menú Archivo > Clonar.
3 Elija el menú Selección >
Seleccionar todo y presione la tecla
Suprimir (Mac OS) o Retroceso
(Windows).
Ahora puede trabajar en el nuevo
archivo, tomando datos del archivo
origen.
Sugerencia
•
También puede utilizar esta
característica cuando cree un mosaico. Si
desea obtener más información, consulte
“Mosaicos” en la página 393.
Para utilizar colores de clon
1 Configure un origen de clon.
Si no establece un archivo como
origen, Corel Painter utilizará el
patrón actual.
2 Elija un pincel en la barra de
selección de estilos.
3 Elija el menú Ventana > Mostrar
colores
para visualizar la paleta
Colores.
4 Realice una de las siguientes
operaciones:
• Haga clic en la flecha del menú
de la paleta y elija Usar color de
clon.
• Haga clic en el botón Clonar
color de la paleta Colores.
Si activa la opción Clonar color, el
selector de color se desactiva. Esto
se produce para recordarle que la
información de color proviene del
origen de clon.
5 Cuando pinta en el archivo de
clon, Corel Painter utiliza colores
de la imagen origen de clon.
Nota
•
Si cambia de estilo o de variante,
Corel Painter desactiva la opción Usar
color de clon. Asegúrese de que vuelve a
activarla para seguir trabajando con el
color de clon.
Uso de dos colores a la vez
Normalmente, sólo trabajará con el
color principal (el cuadro que aparece
en primer plano de los dos cuadros
superpuestos de la paleta Colores). Si
utiliza un color, se producirá un trazo
de pincel de color sólido.
Si selecciona un color secundario,
puede determinar los colores para
trazos de pincel de varios colores.
Existen numerosas variantes de estilo
que pueden pintar con un rango de
colores variable.

Color90
La configuración de la paleta
Expresión de color determina cuándo
Corel Painter utiliza un color u otro.
Si desea obtener más información
sobre el uso de la expresión de color,
consulte “Expresión de color” en la
página 101.
Puede utilizar dos colores a la vez en un trazo
de pincel.
Para configurar un trazo de pincel
de dos colores
1 Elija un pincel en la barra de
selección de estilos.
2 Elija el menú Ventana > Mostrar
colores
para visualizar la paleta
Colores.
3 Elija un color principal y uno
secundario del selector de colores
estándar o pequeños.
Consulte “Colores principal y
secundario” en la página 87 si
desea obtener más información
sobre cómo establecer los colores
principal y secundario.
4 Elija el menú Ventana > Mostrar
expresión de color
para visualizar
la paleta Expresión de color.
5 Elija Dirección en el menú
emergente Controlador.
6 Pinte en el documento.
Observe cómo el color principal se
utiliza en una dirección y el
secundario se utiliza en la otra.
Nota
•
También puede elegir un color de una
paleta de colores.
Sugerencia
•
Puede utilizar otra configuración del
menú emergente Controlador de la paleta
Expresión de color. Pruebe a seleccionar
Presión en lugar de Dirección.
Paleta de mezclador
La paleta de mezclador imita el
procedimiento tradicional de mezcla
de colores en la paleta de un pintor.
Puede aplicar dos o más colores a la
paleta de mezclador, combinándolos
para obtener el color que desee.
Puede guardar, cargar y restablecer los
colores en la paleta de mezclador.
También puede guardarlos como
muestras y paletas.
Paleta de mezclador

Corel Painter 91
Para mostrar la paleta de
mezclador
• Elija el menú Ventana > Mostrar
mezclador.
Para cambiar el fondo de la paleta
de mezclador
1 Elija el menú Ventana > Mostrar
mezclador.
2 Haga clic en la flecha del menú de
la paleta y elija Cambiar fondo de
paleta.
3 En el cuadro de diálogo Selector
de color, elija un color de fondo.
Herramientas de la paleta de
mezclador
Las herramientas de la paleta de
mezclador se utilizan para aplicar,
mezclar y borrar colores, así como
para extraer muestras de colores de la
paleta de mezclador.
Herramientas de la paleta de mezclador
Pincel
La herramienta Pincel actúa como
una utilidad de carga de color que
aplica colores a la paleta de mezclador.
El color que se carga en el pincel
también se mezcla con el color de la
paleta de mezclador.
Espátula
La espátula mezcla los colores de la
paleta de mezclador, no añade nuevos
colores a ésta.
Cuentagotas
La herramienta Cuentagotas extrae
muestras de color de la paleta de
mezclador para utilizarlas en el
lienzo. El color de la muestra pasa a
ser el color principal de la paleta
Colores.
Zoom
La herramienta Zoom permite
aumentar y reducir áreas de la paleta
de mezclador.
Mano
La herramienta Mano permite
desplazarse por la paleta de
mezclador.
Borrar y restablecer
La herramienta Borrar y restablecer
borra el contenido de la paleta de
mezclador y restablece el nivel de
zoom en 100%.
Regulador de tamaño del pincel
El regulador de tamaño del pincel
permite aumentar o disminuir el
tamaño de las herramientas Pincel y
Espátula. Si ajusta el regulador de

Color92
tamaño del pincel, cuando vuelva a
abrir la aplicación se mantendrá el
nuevo valor.
Colores de la paleta de
mezclador
Las muestras de color que hay en la
parte superior de la paleta de
mezclador almacenan los colores
utilizados con frecuencia que puede
utilizar en dicha paleta. Aparece una
serie de colores de forma
predeterminada. Sin embargo, estos
colores se pueden cambiar para
adaptarlos a las preferencias
individuales del autor. Los colores del
mezclador se pueden guardar, cargar y
restablecer a los valores
predeterminados.
Para cambiar los colores de la
paleta de mezclador
1 Elija el menú Ventana > Mostrar
mezclador para visualizar la paleta
de mezclador.
Si la paleta de mezclador no está
ampliada, haga clic en la flecha de
la paleta.
2 Elija el menú Ventana > Mostrar
colores para mostrar la paleta
Colores.
3 En la paleta Colores, elija un color
del selector de colores estándar o
pequeños.
4 En la paleta de colores del
mezclador, elija la muestra de
color que desee cambiar en el
selector de colores del mezclador.
5 En la muestra de color, presione la
tecla Comando y haga clic (Mac
OS) o la tecla Ctrl y haga clic
(Windows).
El nuevo color aparecerá en la
muestra de color.
Para guardar los colores de la
paleta de mezclador
1 Elija el menú Ventana > Mostrar
mezclador para visualizar la paleta
de mezclador.
2 Haga clic en la flecha del menú de
la paleta y elija Guardar colores.
3 En el cuadro de diálogo Guardar
colores de mezclador, escriba un
nombre para los colores de
mezclador y elija dónde desea
guardar el archivo de muestras de
mezclador (MSW).
4 Haga clic en Guardar.
Para cargar los colores de la
paleta de mezclador
1 Elija el menú Ventana > Mostrar
mezclador para visualizar la paleta
de mezclador.
2 Haga clic en la flecha del menú de
la paleta y elija Cargar colores.
3 En el cuadro de diálogo Cargar
colores de mezclador, elija el
archivo de muestras de mezclador
(MSW) que desee cargar.
4 Haga clic en Abrir.
Para restablecer los colores de la
paleta de mezclador
1 Elija el menú Ventana > Mostrar
mezclador para visualizar la paleta
de mezclador.
2 Haga clic en la flecha del menú de
la paleta y elija Restablecer colores.

Corel Painter 93
Mezcla de colores
Mediante la paleta de mezclador, las
muestras de colores y las herramientas
Pincel y Espátula, puede crear nuevos
colores para utilizarlos en las
imágenes.
Cuando haya terminado de mezclar y
extraer muestras de colores, puede
borrar la paleta de mezclador o
guardarla como un archivo de paleta
de mezclador (MXS) que podrá abrir
y utilizar más tarde.
Para mezclar colores
1 Elija el menú Ventana > Mostrar
mezclador para visualizar la paleta
de mezclador.
2 Haga clic en la herramienta
Pincel .
3 Elija un color de la muestra de
color y pinte en la paleta de
mezclador.
4 Elija un segundo color de la
muestra de color y pinte en la
paleta de mezclador.
5 Realice una de las siguientes
operaciones:
• Utilice la herramienta Pincel
para añadir y mezclar colores.
• Utilice la herramienta
Espátula para mezclar
colores.
Para extraer una muestra de color
de la paleta de mezclador
1 Elija el menú Ventana > Mostrar
mezclador para visualizar la paleta
de mezclador.
2 Haga clic en la herramienta
Cuentagotas .
3 En la paleta de mezclador, haga
clic en el color del que desee
extraer la muestra.
El color de la muestra pasa a ser el
color principal de la imagen.
Para borrar la paleta de
mezclador
1 Elija el menú Ventana > Mostrar
mezclador para visualizar la paleta
de mezclador.
2 Realice una de las siguientes
operaciones:
• Haga clic en la flecha del menú
de la paleta y elija Borrar
paleta.
• En la paleta de mezclador,
haga clic en el botón Borrar y
restablecer.
botón .
Para guardar una paleta de
mezclador
1 Elija el menú Ventana > Mostrar
mezclador para visualizar la paleta
de mezclador.
2 Haga clic en la flecha del menú de
la paleta y elija Guardar paleta.
3 En el cuadro de diálogo Guardar
paleta de mezclador, escriba un
nombre para los colores de
mezclador y elija dónde desea
guardar el archivo de paleta de
mezclador (MXS).
4 Haga clic en Guardar.
Para cargar una paleta de
mezclador
1 Elija el menú Ventana > Mostrar
mezclador para visualizar la paleta
de mezclador.

Color94
2 Haga clic en la flecha del menú de
la paleta y elija Abrir paleta.
3 En el cuadro de diálogo Abrir
paleta de mezclador, elija el
archivo de paleta de mezclador
(MXS) que desee abrir.
4 Haga clic en Abrir.
Creación de muestras de
color
Si ha mezclado colores con los que
está especialmente satisfecho, puede
guardarlos como muestras de color y
añadirlos a las paletas de colores. Si
desea obtener más información sobre
las paletas de colores, consulte “Uso
de las paletas de colores” en la
página 94.
Las muestras de color que cree en la paleta de
mezclador se pueden guardar.
Para añadir una muestra de color
a la paleta de colores
1 En la paleta de mezclador, haga
clic en la herramienta Cuentagotas
y elija el color que desee
guardar como muestra de color.
2 Haga clic en la flecha del menú de
la paleta y elija Añadir muestra.
El color seleccionado se añade a la
paleta de colores actual.
Para crear una paleta de colores
desde la paleta de mezclador
1 Elija el menú Ventana > Mostrar
mezclador para visualizar la paleta
de mezclador.
2 Haga clic en la flecha del menú de
la paleta y elija Crear nueva paleta
de colores.
Uso de las paletas de
colores
Corel Painter utiliza paletas de colores
para organizar grupos de colores.
Algunas paletas de colores se
organizan por nombre y por
relaciones de color.
Corel Painter proporciona varias
paletas de colores, entre las que cabe
destacar: paletas de colores de Corel
Painter, paletas para sistemas Mac OS
y Windows y un PANTONE
MATCHING SYSTEM® (sistema
de correspondencia de color). Sólo se
puede abrir una paleta de colores cada
vez, pero puede cargar otra paleta
fácilmente.
Paleta de colores
Para mostrar la paleta de colores
• Elija el menú Ventana > Mostrar
paleta de colores.
Para elegir un color de una paleta
de colores
• En la paleta de colores, haga clic
en un color.
Para abrir una paleta de colores
diferente
1 En la paleta de colores, haga clic
en la flecha del menú de la paleta o

Corel Painter 95
en el botón de acceso a biblioteca
y elija Abrir paleta de colores.
2 En el cuadro de diálogo
Seleccionar paleta de colores, elija
una paleta de colores y haga clic en
Abrir.
Puede establecer una paleta de
colores predeterminada en el
cuadro de diálogo Preferencias. Si
desea obtener más información,
consulte “Configuración de
preferencias” en la página58.
Para guardar una paleta de
colores
1 En la paleta de colores, haga clic
en la flecha del menú de la paleta o
en el botón de acceso a biblioteca y
elija Guardar paleta de colores.
2 En el cuadro de diálogo Escribir
nombre de paleta de colores, elija
dónde desea guardar el archivo.
3 Escriba un nombre para la paleta
de colores en el cuadro Nombre de
archivo.
4 Haga clic en Guardar.
Localización de colores en
una paleta de colores
Existen dos maneras de localizar un
color determinado en una paleta de
colores. Puede buscar el color por el
nombre o dejar que Corel Painter
encuentre el color que más se parezca
al color actual.
Para localizar un color
1 En la paleta de colores, realice una
de las siguientes operaciones:
• Haga clic en el botón Buscar
color .
• Haga clic en la flecha del menú
de la paleta y elija Buscar
muestra.
2 En el cuadro de diálogo Buscar
color, realice una de las siguientes
operaciones:
• Active la opción Por nombre y
escriba un nombre en el
cuadro.
• Active El más cercano al actual.
3 Haga clic en Iniciar.
4 Haga clic en OK cuando
encuentre el color que desea.
Si la paleta de colores está visible,
Corel Painter rodea el color que ha
encontrado con un marco de
selección.
Si realiza una búsqueda de un
color por el nombre, pero no
encuentra un color con ese
nombre, el botón OK no estará
disponible (aparecerá en gris).
Personalización de los
diseños de la paleta de
colores
Puede organizar los colores de una
paleta de colores de varias maneras.
Puede ordenarlos por matiz,
luminancia y saturación, determinar
el tamaño de las muestras de color,
decidir si desea que tenga líneas de
cuadrícula e indicar si desea que los
colores de la paleta aparezcan con el
nombre. Puede cambiar una paleta de
colores hasta que tenga la apariencia
exacta que usted desea.

Color96
Para cambiar el orden de los
colores
1 En la paleta de colores, haga clic
en la flecha del menú de la paleta y
elija Orden.
2 Elija una de las siguientes
opciones:
• Guardado: ordena los colores
de la forma en la que se
colocaron.
• MLS: ordena los colores por
matiz, luminancia y saturación.
• LMS: ordena los colores por
luminancia, matiz y saturación.
• SML: ordena los colores por
saturación, matiz y luminancia.
Para ajustar el tamaño de la
muestra de color
1 En la paleta de colores, haga clic
en la flecha del menú de la paleta y
elija Tamaño de las muestras.
2 Realice una de las siguientes
operaciones:
• Elija un valor en píxeles.
• Elija Personalizar.
3 Si elige Personalizar, mueva los
controladores de altura y anchura
del cuadro de diálogo
Personalización o escriba valores
en los cuadros Ancho y Altura.
Para activar o desactivar la
cuadrícula
• En la paleta de colores, haga clic
en la flecha del menú de la paleta y
elija Mostrar cuadrícula para
activar o desactivar la visualización
de la cuadrícula.
Si desactiva la cuadrícula, las
líneas entre los colores
desaparecen. Podrá ver más
colores, pero la separación entre
éstos no estará tan clara como
cuando la cuadrícula está activada.
Para activar o desactivar los
nombres de los colores
• Haga clic en la flecha del menú de
la paleta y elija Mostrar nombre
para activar o desactivar la
visualización de los nombres de los
colores.
Creación de paletas de
colores
Puede crear sus propias paletas de
colores para controlar los colores en
determinados proyectos o para crear
grupos de colores de pintura favoritos.
Puede ser muy útil crear paletas de
colores con nombres específicos. Por
ejemplo, si asigna a sus paletas los
nombres Sombras de violeta, Imagen
de héroe, Mis pinturas o Botones
giratorios, podrá reconocer los colores
de las paletas y acceder a ellos con
facilidad.
Puede crear paletas de colores a partir
de los siguientes elementos:
• Los selectores de color de la paleta
Colores
•Una imagen
• Una selección de una imagen
•Una capa
• La paleta de mezclador
Antes de crear una nueva paleta de
colores, es posible que se le solicite
que guarde la paleta de colores actual.

Corel Painter 97
Si desea obtener más información,
consulte “Para guardar una paleta de
colores” en la página 95.
Para crear una nueva paleta de
colores mediante los selectores
de color
1 En la paleta de colores, haga clic
en la flecha del menú de la paleta y
elija Crear paleta de colores vacía.
2 En la paleta Colores, elija un color
del selector de colores estándar o
pequeños.
3 En la paleta de colores, haga clic
en el botón Añadir color a
paleta .
Notas:
•
Si desea obtener información sobre la
adición de colores a una paleta de colores,
consulte “Edición de paletas de colores”
en la página 97.
•
Si desea obtener más información
sobre la selección de colores, consulte “Uso
de los selectores de color” en la página 86.
Para crear una paleta de colores a
partir de una imagen, de una
selección, de una capa o de la
paleta de mezclador
• En la paleta de colores, haga clic
en la flecha del menú de la paleta o
en el botón de acceso a
biblioteca y elija una de las
siguientes opciones:
• Crear paleta a partir de
imagen:
esta opción sólo está
disponible si tiene una imagen
abierta. Aparecerá una paleta
de colores con todos los colores
de la imagen.
• Crear paleta a partir de capa:
esta opción sólo está disponible
si hay una capa activa
seleccionada en la imagen.
Aparecerá una paleta de colores
con todos los colores de la capa
activa.
• Crear paleta a partir de
selección: esta opción sólo está
disponible si hay una selección
activa en la imagen. Aparecerá
una paleta de colores con todos
los colores del área
seleccionada en la imagen.
• Crear paleta a partir de
mezclador: aparece una paleta
de colores con todos los colores
utilizados en la paleta de
mezclador.
Sugerencia
•
Si trabaja en páginas web, para
mantener un número bajo de colores
utilizados en una imagen (y, por
consiguiente, un tamaño de imagen
menor), cree una paleta de colores y
utilice sólo los colores de dicha paleta.
Edición de paletas de colores
Puede personalizar las paletas de
colores añadiendo, suprimiendo o
sustituyendo colores. También puede
asignar o cambiar el nombre de los
colores individuales de una paleta de
colores.
Asignar un nombre a los colores de
una paleta de colores puede ser útil.
De este modo, podrá buscar los
colores por su nombre o anotar los
colores que utiliza directamente en la
ventana del documento. Si desea
obtener más información sobre la
búsqueda de colores, consulte

Color98
“Localización de colores en una paleta
de colores” en la página 95. Si desea
obtener más información sobre la
anotación de colores, consulte
“Anotación de colores” en la
página 102.
Para añadir un color
1 Elija el color que desea añadir de
la paleta Colores, una paleta de
colores o una imagen existente.
2 En la paleta de colores, haga clic
en el botón Añadir color a
paleta .
El color se añade a la paleta de
colores actual.
3 Si lo desea, puede hacer doble clic
en la muestra de color para escribir
un nombre para el color.
Podrá cambiar el nombre más
tarde haciendo doble clic de nuevo
en la muestra y escribiendo otro
nombre.
4 Repita este procedimiento para
todos los colores que desee añadir.
Nota
•
Si desea añadir un color de una paleta
de colores existente, debe seleccionar el
color de la misma antes de abrir la paleta
de destino, ya que Corel Painter cierra la
paleta de colores actual antes de mostrar
una nueva.
Para suprimir un color
1 Elija el menú Ventana > Mostrar
paleta de colores.
2 En la paleta de colores, haga clic
en el botón Suprimir color de
paleta .
3 En el cuadro de diálogo de
advertencia, haga clic en Sí.
Corel Painter suprime el color
seleccionado de la ventana de la
paleta de colores.
Para reemplazar un color
1 Elija el color que desea añadir de
la paleta Colores, una paleta de
colores o una imagen existente.
2 Mantenga presionada la tecla
Comando (Mac OS) o la tecla Ctrl
(Windows) y haga clic en el color
que desee sustituir.
El color nuevo reemplaza al
anterior en la paleta de colores.
Para asignar o cambiar el nombre
de un color
1 Elija el menú Ventana > Mostrar
paleta de colores.
2 En la paleta de colores, haga doble
clic en una muestra de color.
3 Escriba el nombre del color en el
cuadro de diálogo Definir nombre
de color.
Los nombres de colores pueden
tener hasta 31 caracteres.
Información de color
La información del color seleccionado
se encuentra disponible en la paleta
Información de color.
Paleta Información de color
La paleta Información de color
muestra los valores MSV y RGB del
color seleccionado. Corel Painter
proporciona los valores RGB en
formato decimal. Estos valores se
pueden ajustar moviendo los

Corel Painter 99
reguladores o escribiendo nuevos
valores en los cuadros
correspondientes.
También puede utilizar la paleta
Información de color para activar la
opción Clonar color. Si desea obtener
más información sobre cómo clonar
colores, consulte “Uso de la opción
Clonar color” en la página 223.
Paleta Información de color
Para mostrar la paleta
Información de color
• Elija el menú Ventana > Mostrar
información de color.
Para configurar los valores RGB o
MSV
1 En la paleta Información de color,
haga clic en la flecha del menú de
la paleta y elija una de las
siguientes opciones:
•Mostrar como RGB
•Mostrar como MSV
2 Mueva los controladores para
ajustar los valores o escriba nuevos
valores en los cuadros.
Puede previsualizar el nuevo color
en los cuadros de color principal y
secundario de la paleta
Información de color.
Sugerencia
•
Si desea mostrar valores RGB
hexadecimales en la paleta Colores,
presione la tecla Mayús y haga clic en el
cuadro MSV/RGB. Los valores RGB
hexadecimales pueden ser útiles si crea
páginas para Internet.
Variabilidad de color
La variabilidad de color permite crear
trazos de pincel de más de un color.
La variabilidad se puede utilizar para
mejorar la apariencia natural de su
trabajo.
Paleta Variabilidad de color
La paleta Variabilidad de color
contiene reguladores para ajustar los
valores de variabilidad de color.
Paleta Variabilidad de color
Para mostrar la paleta
Variabilidad de color
• Elija el menú Ventana > Mostrar
variabilidad de color.
Cómo establecer la
variabilidad de color
La variabilidad de color se puede
establecer según el modo MSV o RGB
y se puede basar en el degradado o en
la paleta de colores actual.

Color100
Para establecer la variabilidad de
color
1 En la paleta Colores, elija un color
principal del selector de colores
estándar o pequeños.
2 Elija el menú Ventana > Mostrar
variabilidad de color
para
visualizar la paleta Variabilidad de
color.
3 Elija la opción en MSV en el menú
emergente.
4 Ajuste los reguladores de matiz,
saturación y valor para controlar
los rangos de matiz, saturación y
valor para la variabilidad de color.
• Desplace el regulador ±matiz
hacia la derecha para aumentar
el número de matices en el
trazo de pincel resultante. Estos
colores son los adyacentes al
color seleccionado en la rueda
de color.
• Desplace el regulador
±saturación hacia la derecha
para aumentar la variabilidad
en la intensidad de color del
trazo de pincel.
• Desplace el regulador ±valor
hacia la derecha para aumentar
la variabilidad en el brillo del
trazo de pincel.
Puede probar diferentes
configuraciones de ±MSV con
cualquiera de los pinceles para
obtener resultados interesantes.
Nota
•
Cuando guarde una variante de estilo,
la configuración de la variabilidad de
color actual también se guardará.
Sugerencia
•
Si desplaza estos reguladores hacia la
derecha cuando trabaje con estilos como
Óleo o las variantes de Artistas Van Gogh
y Seurat, puede añadir unos efectos
visuales naturales, casi en 3 dimensiones,
a las imágenes de su página web.
Para establecer la variabilidad de
color en modo RGB
1 En la paleta Colores, elija un color
principal del selector de colores
estándar o pequeños.
2 Elija el menú Ventana > Mostrar
variabilidad de color
para
visualizar la paleta Variabilidad de
color.
3 Elija la opción en RGB del menú
emergente.
4 Mueva los reguladores R, G y B
para controlar la variabilidad de
color de los valores rojo, verde y
azul.
Para establecer la variabilidad de
color según el degradado actual
1 En la paleta Colores, elija un color
principal del selector de colores
estándar o pequeños.
2 Elija el menú Ventana > Mostrar
variabilidad de color
para
visualizar la paleta Variabilidad de
color.
3 Elija la opción desde degradado
del menú emergente.
Esta opción hace que se
seleccionen colores aleatorios del
degradado actual para la
variabilidad de color.

Corel Painter 101
Para establecer la variabilidad de
color según la paleta de colores
actual
1 En la paleta Colores, elija un color
principal del selector de colores
estándar o pequeños.
2 Elija el menú Ventana > Mostrar
variabilidad de color
para
visualizar la paleta Variabilidad de
color.
3 Elija la opción desde paleta de
colores del menú emergente.
Esta opción hace que se
seleccionen colores aleatorios de la
paleta de colores actual para la
variabilidad de color.
Expresión de color
La expresión de color determina
dónde debe utilizar Corel Painter el
color principal o secundario en una
imagen.
Paleta Expresión de color
La paleta Expresión de color permite
introducir valores de entrada, como la
dirección, que controlen la salida
cuando se apliquen trazos de pincel
de dos colores.
Paleta Expresión de color
Para mostrar la paleta Expresión
de color
• Elija el menú Ventana > Mostrar
expresión de color.
Para establecer los controles de
expresión de color
1 Elija el menú Ventana > Mostrar
expresión de color para mostrar la
paleta de colores actual.
2 En el menú emergente
Controlador, elija una de las
siguientes opciones:
• Ninguno: no aplica ningún
ajuste a la expresión de color.
• Veloc idad: ajusta la expresión
de color según la velocidad de
arrastre.
• Dirección: ajusta la expresión
de color según la dirección del
trazo y en función del valor
establecido con el regulador o
en el cuadro.
• Presión: ajusta la expresión de
color según la presión del lápiz
gráfico.
• Rueda: ajusta la expresión de
color según la configuración de
la rueda en un aerógrafo,
concretamente la del lápiz
gráfico Intuos de Wacom.
• Inclinación: ajusta la expresión
de color según el ángulo que
forma el lápiz gráfico con la
tableta.
• Orientación: ajusta la
expresión de color según la
dirección en la que apunta el
lápiz gráfico.
• Origen: ajusta la expresión de
color según la luminancia del
origen de clon.
• Aleatorio: ajusta la expresión
de color de forma aleatoria.

Color102
3 Si desea cambiar los colores
principal y secundario, active la
casilla de verificación Invertir para
invertir la expresión de color.
Anotación de colores
La característica Anotación utiliza los
nombres de los colores como etiquetas
para los colores de las imágenes. Las
etiquetas son pequeños cuadros de
texto conectados a líneas que apuntan
a un color determinado de la imagen
en pantalla o impresa. La anotación
de colores en una imagen le puede
ayudar a controlar y limitar los colores
que se utilizan, lo que le ayudará a
controlar el tamaño de la imagen. Tras
crear las anotaciones, puede
ocultarlas, mostrarlas o suprimirlas.
Debe asignar un nombre a las
muestras de color de la paleta de
colores activa para generar
anotaciones útiles. Puede cambiar los
nombres de los colores después de
añadirlos como anotaciones. Si desea
obtener información sobre cómo
asignar un nombre a las paletas de
colores, consulte “Para asignar o
cambiar el nombre de un color” en la
página 98.
Cree etiquetas o anotaciones para colores
individuales de la imagen.
Las anotaciones se guardan en una
capa separada en la parte superior de
la imagen y se pueden guardar en
formato RIF junto con la imagen. Las
anotaciones se incluyen cuando graba
un guión y se escalan cuando lo
reproduce con una resolución
diferente.
Cuando mueve una capa, las
anotaciones se mueven con ella. Si
coloca una capa anotada encima de
otra, puede que la anotación que se
vea pertenezca a la capa inferior,
aunque parezca que es una etiqueta
de la capa superior.
Cuando anota un color que no
coincide exactamente con un color de
la paleta de colores activa, por
ejemplo, cuando anota trazos de
pincel aplicados con una opacidad
inferior al 100%, Corel Painter
aproxima el color, muestra el nombre
del color más cercano y añade un
asterisco tras el nombre del color para
indicar que es un color cercano.
Cuando rellena un área anotada, la
anotación se actualiza para reflejar el
nuevo color. Si desea obtener más
información, consulte “Técnicas de
relleno” en la página 133.
Para crear anotaciones
1 Utilice una paleta de colores que
incluya los nombres de los colores.
2 Elija el menú Lienzo >
Anotaciones > Anotar.
3 Sitúe el cursor sobre el color que
desea anotar y arrastre a un área
fuera de los límites del color.
Cuando suelte el botón del ratón o
del lápiz gráfico, aparecerá el

Corel Painter 103
nombre del color junto a una línea
que apunta hacia el color anotado.
4 Tras anotar todos los colores que
necesita, haga clic en Realizado en
el cuadro de diálogo Anotación.
Para suprimir una anotación
1 Elija el menú Lienzo >
Anotaciones > Anotar.
2 Haga clic en la etiqueta de la
anotación (nombre) para
seleccionarla.
3 Presione la tecla Suprimir (Mac
OS) o Retroceso (Windows).
Para mostrar u ocultar
anotaciones
1 Elija el menú Lienzo >
Anotaciones > Mostrar
anotaciones.
Aparecerán las anotaciones.
2 Elija el menú Lienzo >
Anotaciones > Ocultar
anotaciones para ocultar las
anotaciones.
Para cambiar los nombres de los
colores tras anotar una imagen:
1 Elija la anotación cuyo nombre
desee cambiar.
2 Presione la tecla Suprimir (Mac
OS) o Retroceso (Windows).
3 En la paleta de colores, haga doble
clic en la muestra del color cuyo
nombre desee cambiar.
4 Escriba el nuevo nombre en el
cuadro de diálogo Definir nombre
de color.
5 Elija el menú Lienzo >
Anotaciones > Anotar.
6 Vuelva a crear la anotación
suprimida.
7 Repita el procedimiento para todas
las anotaciones cuyo nombre desee
cambiar.
Uso de los degradados
Un degradado es una transformación
gradual de un color a otro. A veces se
los denomina mezclas o fuentes. Corel
Painter proporciona varios tipos de
degradado: lineal, radial, circular y
espiral.
Ejemplos de tipos de degradados, de arriba
abajo: lineal, radial, circular y espiral.
Puede utilizar los degradados para:
• Rellenar una selección, una capa o
un canal. Si desea obtener más
información, consulte “Uso de
selecciones” en la página229, “Uso
de capas y capas de máscara” en la
página 257 y “Uso de canales
Alpha” en la página 247.

Color104
• Controlar un efecto Relleno arte
pop. Otros efectos funcionan
mejor si utiliza una máscara
rellena. Si desea obtener más
información, consulte “Efecto
Relleno arte pop” en la página 348.
• Expresar el degradado de una
imagen existente asignando
colores de degradado a la
luminancia de la imagen. Si desea
obtener más información, consulte
“Creación de textura utilizando
Luminancia” en la página 314.
• Realizar trazos con un degradado
mediante uno de los pinceles
informatizados (utilizando alguno
de los siguientes tipos de
pincelada: aerógrafo línea,
proyectada o representada). Si
desea obtener más información,
consulte “Tipos de pincelada” en
la página 164.
Aunque Corel Painter incluye
bibliotecas llenas de degradados,
seguro que desea crear algunos
propios. Para hacerlo, simplemente
debe definir dos colores y crear un
degradado entre ellos.
También puede capturar degradados
de imágenes existentes o crear sus
propias bibliotecas de degradados.
Utilice las opciones de la paleta
Degradados para seleccionar y ajustar
los degradados de Corel Painter.
Los degradados se almacenan en
bibliotecas. Puede cargar otras
bibliotecas de degradados para
aumentar sus posibilidades de
elección. Si desea obtener más
información sobre cómo trabajar con
bibliotecas, consulte “Carga de otras
bibliotecas” en la página27.
Selector de degradado de la paleta Degradados
Para seleccionar un degradado
1 Elija el menú Ventana > Mostrar
degradados
para visualizar la
paleta Degradados.
Si la paleta Degradados no está
ampliada, haga clic en la flecha de
la paleta.
2 Haga clic en el selector de
degradado y elija un estilo.
3 Haga clic en uno de los tipos de
degradado que se encuentran a la
derecha de la paleta para
seleccionar uno de los cuatro tipos
de degradado: lineal, radial, espiral
o circular.
La ventana de previsualización
muestra el modo en que la
configuración actual afecta al
degradado seleccionado.
Para cambiar el orden de los
degradados
1 Elija el menú Ventana > Mostrar
degradados
para visualizar la
paleta Degradados.
2 Haga clic en uno de los órdenes de
degradado en la parte inferior de la
paleta para determinar el
comportamiento del degradado:

Corel Painter 105
• Izquierda a derecha
• Izquierda a derecha y reflejado
• Derecha a izquierda
• Izquierda a derecha y doble
• Derecha a izquierda y reflejado
• Derecha a izquierda y doble
La tira de previsualización (que se
encuentra sobre los órdenes de los
degradados) muestra el orden de
degradado seleccionado.
Ejemplos de órdenes de degradado
Para cambiar el ángulo de un
degradado
1 Elija el menú Ventana > Mostrar
degradados
para visualizar la
paleta Degradados.
2 Arrastre la bola roja del anillo del
ángulo de degradado o haga clic en
cualquier parte del anillo para
cambiar el ángulo del degradado.
Aparecerá el valor numérico
correspondiente bajo la
previsualización de degradado.
Para cambiar la tensión de la
espiral
1 Elija el menú Ventana > Mostrar
degradados
para visualizar la
paleta Degradados.
2 Realice una de las siguientes
operaciones:
• Mantenga presionada la tecla
Comando (Mac OS) o Ctrl
(Windows) mientras arrastra la
bola roja del anillo del ángulo
de degradado para cambiar la
tensión de la espiral del
degradado.
•Haga clic dentro de la
previsualización de degradado
para que Corel Painter lo haga
girar.
Haga clic fuera de la
previsualización para detener la
rotación.
Creación y edición de
degradados
Puede crear desde degradados muy
simples hasta degradados muy
complejos. Para crear un degradado
simple de dos puntos, simplemente
debe elegir un color principal y un
color secundario y, a continuación,
hacer que Corel Painter cree un
degradado entre ambos. Si desea crear
degradados más complejos, utilice el
editor de degradados o capture
degradados de trabajos ya existentes.
Los puntos de control del color del
editor de degradados se utilizan para
controlar en qué punto se inicia un
nuevo degradado.
Puede guardar degradados y
utilizarlos para rellenar un objeto
seleccionado. Si desea obtener más

Color106
información sobre cómo rellenar un
objeto, consulte “Técnicas de relleno”
en la página 133.
Para crear un degradado de dos
puntos
1 Elija el menú Ventana > Mostrar
colores
para visualizar la paleta
Colores.
2 En la paleta Colores, haga clic en
el cuadro del color principal y elija
un color.
3 Haga clic en el cuadro del color
secundario y elija un color.
4 Elija el menú Ventana > Mostrar
degradados.
5 En el selector de degradado, elija
Dos puntos.
Nota
•
Cuando cree un degradado de dos
puntos, establezca un color para el punto
de control derecho y, a continuación,
establezca un color para el punto de
control izquierdo.
Sugerencia
•
Si desea crear interesantes efectos de
degradado, seleccione los colores que
aparecen entre los colores de los extremos.
Para editar o crear un degradado
complejo
1 Elija el menú Ventana > Mostrar
degradados
para visualizar la
paleta Degradados.
2 Haga clic en la flecha del menú de
la paleta y elija Editar degradado.
La progresión coloreada de la parte
superior del cuadro de diálogo
Editar degradado muestra el
degradado actual. Los marcadores
grises de la parte inferior de la
barra son puntos de control del
color. Puede colocar estos
marcadores con el fin de cambiar
el color de la mezcla en puntos
individuales del degradado.
3 Haga clic en un punto de control
del color para seleccionarlo.
4 En la paleta Colores, haga clic en
el cuadro del color principal y elija
un color.
5 Repita los pasos tres y cuatro para
cada punto de control del color
que desee editar.
Utilice el cuadro de diálogo Editar degradado
para crear o editar degradados.
Para añadir puntos de control del
color
1 Elija el menú Ventana > Mostrar
degradados
para visualizar la
paleta Degradados.
2 Haga clic en la flecha del menú de
la paleta y elija Editar degradado.
3 En el cuadro de diálogo Editar
degradado, haga clic en cualquier
lugar de la barra de progresión del
color.
El punto de control se añade sin
que afecte al color.
4 Haga clic en el nuevo punto de
control del color para
seleccionarlo.

Corel Painter 107
5 Abra la paleta Colores y elija un
color.
Sugerencia
•
Puede presionar la tecla Opción y
hacer clic (Mac OS) o la tecla Alt y hacer
clic (Windows) en la barra para crear y
establecer un punto de control para el
color actual.
Para suprimir un punto de control
1 Elija el menú Ventana > Mostrar
degradados
para visualizar la
paleta Degradados.
2 Haga clic en la flecha del menú de
la paleta y elija Editar degradado.
3 En el cuadro de diálogo Editar
degradado, haga clic en un punto
de control para seleccionarlo.
4 Presione la tecla Suprimir (Mac
OS) o Retroceso (Windows) para
suprimir el punto de control del
color seleccionado.
Para guardar un degradado
1 Elija el menú Ventana > Mostrar
degradados
para visualizar la
paleta Degradados.
2 Haga clic en la flecha del menú de
la paleta y elija Guardar
degradado.
3 En el cuadro de diálogo Guardar
degradado, escriba un nombre
para el degradado.
Creación de progresiones de
mezcla
Las progresiones de mezcla
determinan la mezcla del degradado:
de forma lineal o no lineal.
Para crear progresiones que se
mezclan linealmente
1 Elija el menú Ventana > Mostrar
degradados
para visualizar la
paleta Degradados.
2 Haga clic en la flecha del menú de
la paleta y elija Editar degradado.
3 En el cuadro de diálogo Editar
degradado, active la casilla de
verificación Lineal.
Éste es el tipo de degradado
predeterminado.
Para crear degradados no lineales
1 Elija el menú Ventana > Mostrar
degradados
para visualizar la
paleta Degradados.
2 Haga clic en la flecha del menú de
la paleta y elija Editar degradado.
3 Desactive la casilla de verificación
Lineal.
Todas las progresiones del
degradado están ahora mezcladas
de forma no lineal mediante
curvas suaves.
Sugerencia
•
Si utiliza progresiones no lineales,
utilice el regulador Extensión de color
para controlar la suavidad del color en
cada punto de control del color.
Cambio del matiz de color
del degradado
El matiz del color se representa en el
cuadro de diálogo Editar degradado
mediante cuadros ubicados en unos
puntos medios entre los puntos
adyacentes de control del color. Estos
puntos permiten cambiar el matiz de
la mezcla en ese segmento.

Color108
Para cambiar el matiz de color
1 Elija el menú Ventana > Mostrar
degradados
para visualizar la
paleta Degradados.
2 Haga clic en la flecha del menú de
la paleta y elija Editar degradado.
3 En el cuadro de diálogo Editar
degradado, haga clic en la casilla
cuadrada de matiz que se
encuentra sobre la barra de
progresión del color.
4 Seleccione una opción del menú
emergente Color.
• RGB: mezcla directamente
entre los componentes rojos,
verdes y azules de los dos
colores.
• Matiz SAR y Matiz SCAR:
mezclan entre los colores de
puntos finales girando
alrededor de la rueda de color.
Nota
•
Para entender mejor este concepto,
vaya al selector de colores estándar (anillo
y triángulo) y compruebe el orden de los
colores en el anillo de matiz. Observe
cómo se actualizan las previsualizaciones
de los degradados en la paleta Degradados
conforme cambia los parámetros en el
cuadro de diálogo Editar degradado.
Cómo capturar un
degradado de una imagen
Puede utilizar cualquier imagen
existente como origen para crear
degradados nuevos. Podría capturar
los colores de una fotografía de una
puesta de sol o pintar su propia gama
de colores como contenido de un
degradado.
Para realizar mezclas perfectas entre una serie
de colores, es mejor trabajar con una fila de
píxeles que con un área grande de una imagen.
Para capturar un degradado
1 Seleccione un área vertical u
horizontal.
Realice la selección tan estrecha
como sea posible.
Si la selección es horizontal, Corel
Painter utiliza la primera fila de
píxeles empezando por la parte
superior izquierda del degradado.

Corel Painter 109
Si la selección es vertical, Corel
Painter utiliza la primera columna
de píxeles empezando por la parte
superior izquierda del degradado.
2 Elija el menú Ventana > Mostrar
degradados
para visualizar la
paleta Degradados.
3 Haga clic en la flecha del menú de
la paleta y elija Capturar
degradado.
4 En el cuadro de diálogo Guardar
degradado, escriba un nombre
para el degradado.
El nuevo degradado se guarda en
la biblioteca actual. En el futuro,
podrá elegirlo por su nombre en la
paleta Degradados.
Si desea obtener información sobre
cómo trabajar con bibliotecas,
consulte “Bibliotecas y gestores” en la
página 26.
Nota
•
Cuando se captura un degradado, no
se puede volver a editar. Para cambiar un
degradado capturado, cambie el trabajo
del que se capturó y vuelva a capturar el
degradado.
Asignación de un degradado
a la luminancia de una
imagen
Puede asignar un degradado a una
imagen existente, sustituyendo los
colores de una imagen por los del
degradado. Este efecto aplica colores
de degradado a los píxeles de una
imagen basándose en los valores de
luminancia.
Corel Painter permite aplicar un degradado
según el valor de luminancia de los colores
existentes.
Para expresar un degradado en
una imagen
1 Abra la imagen que desee utilizar.
Seleccione una parte de la imagen
o utilice toda la imagen.
2 Elija el menú Ventana > Mostrar
degradados
para visualizar la
paleta Degradados.
3 Seleccione el degradado que desea
utilizar.
4 Haga clic en la flecha del menú de
la paleta y elija Aplicar a imagen.
5 En el cuadro de diálogo Aplicar a
imagen, ajuste el regulador
Sesgado para definir la asignación
del degradado.
Corel Painter reemplaza los
colores de la imagen por los colores
del degradado basándose en las
luminancias correspondientes.


6
Técnicas de pintura
La aplicación Corel Painter permite
dibujar y pintar de la forma en que lo
haría en la vida real. En su estudio,
utiliza pinceles, plumas, lápices, tizas,
aerógrafos y espátulas para realizar
marcas en un lienzo o en un trozo de
papel. Con Corel Painter, se pueden
crear un sinfín de marcas. Al igual que
una tienda de arte completamente
equipada, Corel Painter ofrece
numerosos pinceles y herramientas de
dibujo diferentes con opciones que
pueden modificarse.
Exploración de las
herramientas de pintura
Muchos de los pinceles predefinidos
de Corel Painter (denominados
Variantes de estilo) son copias digitales
de los pinceles que puede que haya
utilizado en la vida real. Otros
permiten crear efectos que no son
posibles con las herramientas reales.
Corel Painter utiliza pinceles
“informatizados” que crean trazos
suaves y continuos. Utilícelos para
aplicar color, pintar sobre degradados
o pintar con patrones. Si desea obtener
más información sobre los pinceles
informatizados, consulte “Uso de los
pinceles informatizados” en la
página 114.
Los pinceles de Corel Painter se
pueden modificar de numerosas
formas para conseguir el aspecto
deseado. Por ejemplo, puede
comenzar utilizando un lápiz y, a
continuación, cambiar la
configuración para que funcione
como un aerógrafo. También puede
modificar un pastel al óleo para crear
un estilo de tonos pastel o conseguir
que una pluma que pierde tinta
funcione como un pincel de pelo de
camello. De repente, la tienda de arte
tendrá un número ilimitado de
pasillos y plantas que le otorgarán
libertad para crear todo aquello que

Técnicas de pintura112
imagine. Si desea obtener más
información sobre cómo utilizar los
controles para personalizar los
pinceles, consulte “Personalización de
los estilos” en la página 159.
El resultado de cualquier marca o
pincelada que realice con una
herramienta de dibujo de Corel
Painter dependerá de los siguientes
factores:
• La categoría de estilo (o
herramienta de dibujo)
seleccionada. Si desea obtener más
información, consulte “Categorías
de estilo” en la página 113.
• La variante de estilo seleccionada
en la categoría de estilo. Si desea
obtener más información sobre
cómo seleccionar una variante de
estilo específica, consulte
“Selección de un estilo” en la
página 116.
• Los controles tales como el tamaño
del pincel, la opacidad y la
cantidad de color que penetra en la
textura de papel. Si desea obtener
más información, consulte
“Configuración de estilos” en la
página117.
• La textura de papel seleccionada.
Si desea obtener más información
sobre cómo seleccionar el papel,
consulte “Elección de texturas de
papel” en la página 71.
• El color, el degradado o el patrón
que seleccione como medio. Si
desea obtener más información
sobre cómo seleccionar el medio
que se va a aplicar, consulte
“Pintura con colores” en la
página 122 y “Cómo pintar con
degradados o patrones” en la
página125.
• El método de pincel. Consulte
“Métodos y subcategorías” en la
página169.
Descripción de los
pinceles
La herramienta Pincel representa una
amplia gama de herramientas que se
pueden utilizar para marcar un
documento, incluidos óleos, esponjas,
lápices y tiza. Los trazos de pincel se
crean al utilizar las herramientas que
se arrastran en el lienzo.
En la barra de selección de estilos, los
estilos predefinidos (variantes de
estilo) se organizan por categorías.
Los estilos de Corel Painter se han
creado para emular las herramientas
de medios naturales. Esto permite
seleccionar una herramienta
conociendo, en cierta medida, el efecto
que va a ofrecer. En una tienda de
arte, si las herramientas de un pasillo
no producen los resultados deseados,
puede probar con las de otro pasillo.
Del mismo modo, con Corel Painter,
puede probar diferentes categorías de
estilo hasta encontrar la que desea.
Puede utilizar los estilos predefinidos
de Corel Painter directamente tal y
como están o ajustarlos según sus
necesidades. Muchos autores utilizan
las variantes de estilo de Corel Painter
con tan sólo algunos ajustes de
tamaño, opacidad o grano (la cantidad
de color que penetra en la textura de
papel). Existen controles específicos
para realizar modificaciones más
amplias en un estilo o para crear
variantes de estilo completamente

Corel Painter 113
nuevas. Consulte “Personalización de
los estilos” en la página 159 si desea
obtener más información sobre cómo
utilizar el Diseñador de estilos para
personalizar los estilos, y
“Almacenamiento de variantes de
estilo” en la página 206, para obtener
información sobre cómo guardar los
estilos modificados como variantes
personalizadas.
La mayoría de los estilos de Corel
Painter aplican medios (colores,
degradados o patrones) en la imagen.
Sin embargo, algunos estilos no
aplican ningún medio, sino que
realizan cambios en los píxeles de la
imagen. Por ejemplo, el estilo Simple
matiza y diluye los colores de la
imagen con trazos suavizados. Si
utiliza uno de estos estilos en un área
en blanco del lienzo, no tendrá
ningún efecto.
Categorías de estilo
En la barra de selección de estilos,
puede elegir un elemento de la lista de
categorías de estilo. Las categorías de
estilo se han diseñado tomando como
referencia los medios reales de forma
que pueda seleccionar una
herramienta conociendo el efecto que
va a producir.
Es posible que los usuarios de las
versiones anteriores de Corel Painter
perciban algunos cambios en las
categorías y en las variantes de estilo.
Estos cambios se han realizado para
sacar el máximo partido de las nuevas
funciones de trazo de pincel. Si no
encuentra un estilo de una versión
anterior, puede volver a cargar la
biblioteca de estilos antigua. Si desea
obtener más información, consulte
“Carga de otras bibliotecas” en la
página27.
A continuación se indican algunas de
las categorías de estilo de Corel
Painter que aplican medios:
• Tinta líquida: los estilos de esta
categoría combinan tinta con
pintura para crear un efecto de
pintura líquida y espesa. Si desea
obtener más información sobre
cómo establecer los controles de los
estilos de tinta líquida, consulte
“Configuración de los controles de
Tinta líquida” en la página 202.
• Acuarela: los estilos de esta
categoría permiten controlar el
nivel de dilución y evaporación del
papel para simular de forma eficaz
el aspecto natural. Si desea obtener
más información sobre cómo
ajustar los controles de los estilos
de acuarela, consulte
“Configuración de los controles de
Agua” en la página 198.
• Plumas: los estilos de esta
categoría, como Rastrillo y Bambú,
no se atascan, no salpican ni se
secan.
• Mangueras de imágenes: los
estilos de esta categoría permiten
pintar con varias imágenes. El
nombre de las variantes de
mangueras de imágenes indica el
parámetro de animación y el
animador utilizados. Por ejemplo,
la variante Mangueras Tamaño/P
Ángulo/R enlaza el tamaño con la
presión del lápiz gráfico y establece
el ángulo de forma aleatoria. Si
desea obtener más información,
consulte “Uso de la manguera de
imágenes” en la página 375.

Técnicas de pintura114
• Aerógrafos: los estilos de esta
categoría aplican excelentes
aerosoles de color. Los aerógrafos
informatizados reflejan con
precisión el efecto del aerógrafo
real.
• Óleos y Acrílicos: los estilos de
estas categorías roporcionan el
efecto que se obtendría con
pinturas al óleo o acrílicas. Todas
las variantes cubren trazos de
pincel subyacentes, muchas
pueden realizar trazos multicolor y
algunas de ellas interactúan con
los píxeles subyacentes para crear
efectos realistas.
La variante Plano borroso de la
categoría Óleos combina la
sensibilidad a la orientación, la
carga de pincel y un ajuste de
presión invertida para Mezcla.
Esto provoca que el pincel arrastre
más píxeles subyacentes que los
medios que aplica, produciendo
unos trazos muy realistas.
La variante Plano borroso (de la categoría
Óleos) muestra cómo se combinan la
orientación, la carga de pincel y el ajuste de
presión invertida para Mezcla para aportar un
resultado realista.
Las siguientes categorías de estilo de
Corel Painter sólo afectan a los píxeles
existentes y no aplican ningún medio:
• Borradores: los estilos de esta
categoría permiten eliminar color
hasta llegar al blanco o al color del
papel. Estos estilos también se
pueden utilizar para aumentar la
densidad de color, hasta llegar al
negro.
• Foto: incluye herramientas de
corrección y manipulación de
fotografías.
Uso de los pinceles
informatizados
Corel Painter incluye una gama de
estilos de medios naturales que
utilizan un método de aplicación de
medios denominado “tipos de
pinceladas representadas” para
producir trazos de pincel
“informatizados”. Estos pinceles crean
trazos realistas, continuos y de bordes
suavizados. Son rápidos y más
consistentes, ya que los trazos se
informatizan conforme se dibuja y no
se crean aplicando pinceladas de color.
De hecho, no es posible dibujar tan
rápido como para dejar pinceladas o
puntos de color en un trazo. Estos
estilos contienen potentes
características que no son posibles con
aplicaciones de medios basadas en
pinceladas. Puede obtener mayor
provecho de la inclinación y el ángulo
y pintar con patrones o degradados. Si
desea obtener más información sobre
los tipos de pinceladas representadas
al personalizar los estilos, consulte
“Tipos de pincelada” en la página 164.

Corel Painter 115
Uso de un lápiz gráfico o
un ratón
Si selecciona un pincel ancho y plano,
esperará que la forma de los trazos
dependa del modo en que sujeta el
pincel. Los trazos realizados con la
cara del pincel serán anchos. Las
marcas realizadas con el borde serán
estrechas.
Pinte con la cara de un pincel plano para
aplicar un trazo ancho o utilice el borde para
aplicar un trazo estrecho.
Corel Painter crea trazos de pincel
realistas que se funden, cambian el
ancho, la inclinación y el ángulo o
penetran en la textura en función del
uso del lápiz gráfico. Las variantes de
estilo que utilizan pinceles
informatizados, como la variante
Plano borroso de la categoría Óleos,
son también sensibles a la inclinación
del lápiz gráfico (el grado de
verticalidad con el que se sujeta el
lápiz gráfico) y la orientación (la
dirección a la que apunta el lápiz
gráfico).
La inclinación puede afectar en gran
medida a los trazos de pincel. Si no
obtiene los resultados esperados,
especialmente con aerosoles finos o
aerógrafos, intente reducir la
inclinación del lápiz gráfico. Los
ángulos de inclinación extremos no se
suelen utilizar.
Muchos de los estilos de Corel Painter
son también sensibles a la presión del
lápiz gráfico (la magnitud de la
presión que se ejerce con el lápiz
gráfico). En función de la
configuración de las variantes, la
presión del lápiz gráfico puede
aumentar el ancho de un trazo de
pincel, la penetración del color o el
grado de otros efectos. Los aerógrafos
de Corel Painter son también sensibles
a la ruedecilla de aerógrafos Intuos de
Wacom y simulan el control de aguja
para ajustar el modo de aplicación de
la tinta.
Puede enlazar la configuración del
estilo como tamaño, opacidad y
ángulo con datos de entrada del lápiz
gráfico como velocidad, dirección,
presión, rueda del aerógrafo,
inclinación y orientación. Si desea
obtener más información sobre cómo
enlazar la configuración del estilo con
los controles de entrada del lápiz
gráfico, consulte “Configuración de
Expresión” en la página 184.
En teoría, un ratón no tiene
información de presión. El botón de
un ratón está “activado” (presionado)
o “desactivado” (sin presionar). Corel
Painter introduce controles de ratón
que permiten simular las
configuraciones de presión,
inclinación, orientación y rueda.
Si utiliza un ratón con Corel Painter,
puede compensar la falta de
información de presión ajustando el
tamaño, la opacidad y el grano en la
barra de propiedades. Por ejemplo, al
reducir la opacidad o el grano se
pueden obtener los mismos resultados
que si se presiona ligeramente con un
lápiz gráfico.

Técnicas de pintura116
El CD de contenido incluye estilos
diseñados específicamente para
utilizarlos con un ratón. Si desea
obtener información sobre cómo
cargar otras bibliotecas de estilos,
consulte “Carga de otras bibliotecas”
en la página 27.
Corel Painter permite grabar trazos de
pinceles, guardarlos y utilizar datos de
los mismos. De este modo, puede
grabar un trazo de pincel creado con
un lápiz gráfico, guardarlo y, a
continuación, hacer que Corel Painter
utilice los datos del trazo. Esto
permite pintar con el ratón y
conseguir resultados basándose en un
trazo realizado con un lápiz gráfico.
Consulte “Grabación y reproducción
de trazos” en la página 132 si desea
obtener más información sobre la
grabación de los trazos de pincel para
mejorar la funcionalidad del ratón.
Para ajustar la presión, inclinación
y orientación mediante el ratón
1 En la página Diseñador de trazo
del Diseñador de estilos, haga clic
en Ratón.
2 Desplace el regulador Presión.
El ajuste de presión máximo es
100%.
3 Desplace el regulador Inclinación.
Una configuración de 90º simula
un lápiz gráfico perpendicular a la
tableta.
4 Desplace el regulador Orientación.
Si se establece en cero, indica que,
si estuviese utilizando un lápiz
gráfico, estaría apuntando hacia la
izquierda.
Sugerencia
•
Para ver el efecto de la configuración
de inclinación, utilice la variante Aerosol
fino de la categoría Aerógrafos.
Para ajustar la configuración de
rueda mediante el ratón
1 En la página Diseñador de trazo
del Diseñador de estilos, haga clic
en General.
2 Elija Rueda en el menú emergente
Expresión.
3 Elija Ratón.
4 Desplace el regulador Rueda.
Una configuración de 90% indica
que, si está utilizando un lápiz
gráfico, estará perpendicular a la
tableta.
Selección de un estilo
Para mostrar la barra de selección
de estilos
• Realice una de las siguientes
operaciones:
• En la caja de herramientas,
haga doble clic en la
herramienta Pincel .
•Elija el menú Ventana >
Mostrar barra de selección de
estilos.
Para elegir un estilo
1 En la barra de selección de estilos,
elija una categoría de estilo del
selector de estilos.
2 Elija una variante del selector de
variantes.

Corel Painter 117
El selector de estilos muestra las categorías de
estilo.
Configuración de estilos
Los controles de estilo básicos para el
tamaño, la opacidad y el grano están
situados en la barra de propiedades.
La barra de propiedades puede
contener también controles
adicionales para la categoría de estilo
seleccionada, como saturación, mezcla
y movimiento.
Cuando se selecciona un estilo y se
sitúa sobre el lienzo, el cursor cambia,
de forma predeterminada, a un estilo
“fantasma” que refleja el tamaño y la
forma para que pueda ver el área que
va a pintar. Ésta es la forma más
práctica para comprobar si es
necesario realizar cambios en el
tamaño.
El Diseñador de estilos contendrá
otros controles en función de la
variante seleccionada. Con el tiempo,
deseará obtener más información
sobre estos y otros controles
avanzados. Por ejemplo, el Diseñador
de estilos ofrece controles más
sofisticados para cambiar el tamaño y
la forma de los estilos, que incluyen la
configuración de tamaño mínimo.
Cuando un estilo aprovecha la
configuración de tamaño mínimo, los
trazos se estrechan y se amplían en
función de las variaciones en la
presión o en la dirección del lápiz
gráfico. Si desea obtener más
información sobre el Diseñador de
estilos, consulte “Personalización de
los estilos” en la página 159. Si desea
obtener más información sobre cómo
guardar estilos personalizados como
variantes personalizadas, consulte
“Almacenamiento de variantes de
estilo” en la página 206.
Configuración del tamaño
del pincel
El regulador Tamaño de la barra de
propiedades determina el tamaño de
una sola pincelada. El campo de texto
situado junto a este regulador permite
escribir un tamaño específico (en
píxeles).
Para establecer el tamaño del
pincel
1 Elija la herramienta Pincel de la
caja de herramientas.
2 Elija un estilo.
3 En la barra de propiedades,
introduzca un valor en el cuadro
Tamaño o ajuste el regulador
emergente.
Es posible que Corel Painter deba
volver a crear el estilo después de
redimensionarlo. En Corel
Painter, la creación automática de
pinceles modificados es la
predeterminada. Se producirá una
demora hasta que esto ocurra.

Técnicas de pintura118
Para utilizar el acceso directo para
redimensionar
1 Mantenga presionadas las teclas
Comando+Opción+Mayús (Mac
OS) o Ctrl+Alt+Mayús
(Windows).
2 Con la herramienta Pincel, arrastre
en la ventana de la imagen.
Aparecerá un círculo junto al
puntero que representa el tamaño
del pincel. Cuando el círculo
alcance el tamaño deseado, suelte
el ratón.
3 Haga clic en la imagen para volver
a activar la herramienta Pincel.
Una forma práctica de establecer el tamaño de
pincel es mediante el acceso directo de teclado.
Ajuste de la opacidad
El regulador Opacidad controla el
grado en el que un trazo recubre o se
acumula sobre los píxeles subyacentes.
80% de opacidad (superior) y 20% de opacidad
(inferior).
Para establecer la opacidad
1 Elija la herramienta Pincel de la
caja de herramientas.
2 Elija un estilo.
3 En la barra de propiedades,
introduzca un porcentaje en el
cuadro Opacidad o ajuste el
regulador emergente.
Si se establece un grado de
opacidad bajo, el color que se
aplique será ligero, lo que
permitirá ver los colores
subyacentes. Si se establece un
grado de opacidad alto, el color
que se aplique recubrirá, en mayor
medida, los píxeles subyacentes.
Nota
•
Algunos métodos y tipos de pincelada
no permiten ajustar la opacidad.
Configuración del grano
El regulador Grano controla la
cantidad de color que penetra en la
textura de papel. Los porcentajes bajos
permiten que se vea más el grano.
89% de grano (superior) y 12% de grano
(inferior).

Corel Painter 119
Para establecer el grano
• En la barra de propiedades,
introduzca un porcentaje en el
cuadro Grano o ajuste el regulador
emergente.
Desplace el regulador hacia la
izquierda para reducir la
penetración, de forma que se
aprecie mejor la textura.
Desplácelo hacia la derecha si
desea aumentar la penetración, de
forma que se aprecie menos el
grano.
Nota
•
Con los pinceles de medios líquidos, el
grano controla la cantidad de pintura que
se absorbe. En el caso de las mangueras de
imágenes, el grano controla la mezcla con
el color secundario. El regulador Grano
no está disponible para otros estilos, como,
por ejemplo, los aerógrafos.
Dónde puede pintar
Puede pintar en el lienzo o en una
capa sobre el mismo. Cuando se
selecciona una capa (aparece resaltada
en la paleta Capas), ésta es el destino
de los trazos de pincel.
Si utiliza un estilo de acuarela, sólo
podrá pintar en la capa de acuarela. Si
utiliza un estilo de tinta líquida, sólo
podrá pintar en la capa de tinta
líquida. Si desea obtener más
información, consulte “Capa de
acuarela” en la página 139 y “Capa
Tinta líquida” en la página 145.
Si intenta pintar en una forma, en una
capa dinámica o en una capa de
referencia, debe convertirla en una
capa estándar para que se acepten los
trazos de pincel.
Otro de los posibles destinos de los
trazos de pincel es un canal o una
capa de máscara. Cuando se
selecciona un canal o una capa de
máscara, éste es el destino de los trazos
de pincel. Si desea obtener más
información, consulte “Edición de
canales” en la página 253 u
“Operaciones con capas de máscara”
en la página 286.
Cuando se activa una selección, la
pintura se restringe de forma
predeterminada a dicha selección. Si
desea obtener más información sobre
las selecciones, consulte “Operaciones
con selecciones” en la página 229.
De cualquier modo, los trazos de
pincel se aplican al destino
seleccionado, por lo que debe
comprobar el destino antes de
comenzar a pintar.
Marcado del lienzo
Para marcar el lienzo, arrastre con una
herramienta Pincel que aplique
medios en la ventana del documento.
Cada vez que arrastre, creará un trazo
de pincel.
Si utiliza estilos complejos, verá una
línea de puntos en el lienzo antes de
que aparezca la marca. Por ejemplo, la
variante Consistente del estilo
Impasto es muy compleja, por lo que
se produce una demora en la
aparición del trazo en la pantalla. Si
existe una demora, puede acumular
los trazos en cadena sin perder datos
de los mismos.

Técnicas de pintura120
Dibujo a mano alzada o
utilizando líneas rectas
Puede dibujar líneas sin restricciones
(denominadas a mano alzada) o líneas
rectas. Las opciones de la barra de
propiedades
permiten elegir el estilo
de dibujo.
Con el estilo de dibujo Mano alzada,
puede arrastrar con cualquier
movimiento y en cualquier dirección.
El trazo seguirá su trayecto al
arrastrar.
Arrastre para crear trazos mediante el estilo de
dibujo Mano alzada.
Con el estilo de dibujo Líneas rectas,
Corel Painter conecta los puntos con
una línea recta.
Haga clic para crear el primer punto. Haga
clic o arrastre para crear un trazo mediante el
estilo de dibujo Líneas rectas.
Para dibujar líneas a mano alzada
1 En la barra de propiedades de
Pincel, haga clic en el botón Trazos
a mano alzada .
2 Arrastre sobre el lienzo.
Sugerencia
•
Puede utilizar las teclas de acceso
directo para cambiar entre los estilos de
dibujo a mano alzada y de línea recta.
Presione la tecla B para elegir el estilo de
mano alzada o la tecla V, para elegir el
estilo de línea recta.
Para dibujar líneas rectas
1 En la barra de propiedades de
Pincel, haga clic en el botón Trazos
de línea recta .
2 Haga clic en el punto del lienzo
donde desea comenzar la línea.
3 Realice una de las siguientes
operaciones:
• Haga clic en el punto donde
desea terminar la línea.
• Arrastre para colocar el punto
final exactamente en la
posición deseada.
Corel Painter conecta el primer y el
segundo punto mediante una línea
recta.
4 Para continuar dibujando a partir
del segundo punto, haga clic en
puntos adicionales del lienzo.
Corel Painter conecta cada uno de
los puntos mediante una línea
recta.
5 Para finalizar una línea, elija una
de las siguientes opciones:
•Presione la tecla Retorno (Mac
OS) o Intro (Windows) para
cerrar el polígono. El punto
final se conecta con el de origen
mediante una línea recta.
• Haga clic en el botón Trazos a
mano alzada para volver al
estilo de dibujo a mano alzada
sin cerrar el polígono.

Corel Painter 121
•Presione la tecla V para
terminar el polígono actual y
poder comenzar uno nuevo.
Restricción de los ángulos de
los trazos
En cualquier estilo de dibujo, puede
restringir los trazos en incrementos de
45°. Con el estilo de dibujo Mano
alzada, cada trazo se limita a una línea
recta cuyo ángulo depende de la
orientación del trazo. Con el estilo
Líneas rectas, los puntos se conectan
mediante líneas con ángulos en
incrementos de 45°.
Para restringir los trazos en
incrementos de 45°
• Mantenga presionada la tecla
Mayús (Mac OS) o las teclas
Alt+Mayús (Windows) mientras
arrastra o hace clic.
Sugerencia
•
En el modo Líneas rectas, también
puede restringir las líneas a la cuadrícula
activando la opción Encajar en
cuadrícula. Elija el menú Lienzo >
Cuadrícula > Encajar en cuadrícula.
Anulación de los trazos
Si ha realizado un trazo que no desea,
puede utilizar la opción Deshacer
para eliminarlo. Vuelva a utilizar esta
opción para eliminar los trazos
anteriores. Es posible establecer el
número de trazos individuales que se
pueden deshacer. Si desea obtener
más información, consulte
“Preferencias de Deshacer” en la
página61.
Para deshacer un trazo
• Elija el menú Edición >
Deshacer.
Sugerencia
•
Para deshacer el trazo, también puede
presionar las teclas Comando + Z (Mac
OS) o Ctrl + Z (Windows).
Fundido de trazos
En ocasiones, es posible que aplique
un trazo y que desee que sea menos
opaco o que parezca fundido.
Para fundir un trazo
1 Elija el menú Edición > Fundir.
2 Establezca la cantidad de
reducción de fundido para la
opacidad deseada.
En la previsualización podrá ver
los resultados de la selección.
Creación de charcos
Los pinceles informatizados de Corel
Painter permiten aplicar medios para
crear charcos al mover el pincel
lentamente. Los charcos crean trazos
muy realistas, especialmente con
aerógrafos.
También puede hacer que los medios
formen charcos con sólo tocar y
pararse con el estilo seleccionado.
Puede activar esta característica en el
Diseñador de estilos.
Para que los medios formen
charcos
1 En la página Diseñador de trazo
del Diseñador de estilos, haga clic
en Espaciado.
2 Active la casilla de verificación
Ampliación continua.

Técnicas de pintura122
Nota
•
Si esta opción está desactivada, debe
mover el pincel (aunque sea tan sólo
mínimamente) para depositar el medio.
Con un aerógrafo, difumine la pintura
pausando el trazo durante 1 segundo, 4
segundos y 7 segundos.
Marcado de trazos de 360
grados
No hay ninguna restricción sobre la
orientación (dirección del lápiz
gráfico) en Corel Painter. Esto
permite crear trazos completos de 360
grados completando el arco de un
trazo, sin interrupción. Esto se aplica
a los pinceles no informatizados. Los
pinceles informatizados utilizan la
orientación, a excepción de los que
utilizan el tipo de pincelada
Representada.
Pintura con colores
Antes de pintar, debe elegir el medio
que desea aplicar. En la mayoría de las
ocasiones probablemente elija aplicar
un color, pero la selección del color es
sólo el principio. Corel Painter ofrece
una amplia gama de potentes
opciones de color, entre las que se
incluyen la variabilidad de color
aleatoria y la paleta de colores. Si
desea obtener más información sobre
el uso del color, consulte “Cómo
trabajar con colores” en la página 85.
Para pintar con color
1 Elija un estilo que aplique medios
a un documento.
Si no ha abierto la paleta Colores,
elija el menú Ventana > Mostrar
colores.
2 En la paleta Colores, haga clic en
la flecha del menú de la paleta y
elija Colores estándar.
Utilice la paleta Colores para elegir un color
para pintar.
3 Arrastre o haga clic en el anillo
para seleccionar un matiz.
4 Arrastre o haga clic en el triángulo
para elegir la saturación.
El color seleccionado se muestra
en el cuadro que se encuentra en
primer plano bajo el anillo de
color. Éste es el color principal. El
cuadro que se encuentra en
segundo plano muestra el color
secundario. El color secundario no
es el color del lienzo; se utiliza
para crear trazos de pincel de dos
colores y degradados de dos
puntos. Si desea obtener más
información, consulte “Colores
Flecha del menú
de la paleta

Corel Painter 123
principal y secundario” en la
página 87.
Arrastre el selector en el anillo para tomar un
matiz. Arrastre el selector en el triángulo para
elegir la saturación.
Para pintar con un color que
aparece en la imagen
1 Elija un estilo que aplique medios
a un documento.
2 Mantenga presionada la tecla
Opción (Mac OS) o Alt
(Windows) y haga clic en un color
de la imagen.
La herramienta Pincel cambia a la
herramienta Cuentagotas . De
esta forma, el cuentagotas toma el
color y lo convierte en el color
principal. Si desea obtener más
información sobre el uso de la
herramienta Cuentagotas, consulte
“Extracción de muestras de colores
de imágenes” en la página 88.
Creación de trazos de pincel
de dos colores
Generalmente, sólo se trabaja con el
color principal, el cuadro situado en
primer plano de los dos cuadros
superpuestos en la paleta Colores. Si
utiliza un color, se crea un trazo de
pincel sólido de un solo color. Si
selecciona un color secundario, puede
crear un trazo de pincel de dos colores.
Para configurar un trazo de pincel
de dos colores
1 En la barra de selección de estilo,
elija una categoría de estilo del
selector de estilos.
No todos los estilos pueden crear
trazos de pincel de dos colores.
Acrílicos, Caligrafía y Tiza son
buenas elecciones.
2 En el selector de variante, elija una
variante y un tipo de pincelada no
informatizada, como por ejemplo,
Circular.
Si no ha abierto la paleta Colores,
elija el menú Ventana > Mostrar
colores.
3 En la paleta Colores, haga clic en
la flecha del menú de la paleta y
elija Colores estándar.
4 Haga clic en el cuadro Color
principal (situado en primer
plano) .
5 Elija un color de la paleta Colores
o de la paleta de colores.
El cuadro situado en primer plano
muestra la selección.
6 Haga clic en el cuadro Color
secundario (situado en segundo
plano) .
7 Elija un color de la paleta Colores
o de la paleta de colores.
El cuadro situado en segundo
plano muestra la selección.
8 Haga clic en el cuadro Color
principal (situado en primer
plano).
De este modo, se vuelve a activar el
color principal para la próxima vez
que seleccione un color.

Técnicas de pintura124
9 Elija el menú Ventana > Mostrar
expresión de color para mostrar la
paleta de colores actual.
Si la paleta no está ampliada, haga
clic en la flecha de la paleta.
10 En la paleta Expresión de color,
elija Dirección en el menú
emergente Controlador.
11 Dibuje una “T” en el documento.
Dibuje algunos bucles y círculos
para comprobar que la transición
entre los colores depende de la
dirección de los trazos de pincel.
Nota
•
Si desea obtener más información
sobre el uso de la paleta de colores para
elegir un color, consulte “Uso de las
paletas de colores” en la página 94.
Sugerencia
•
Para obtener resultados diferentes,
pruebe otra configuración de Controlador.
Por ejemplo, elija Presión para crear
transiciones de color basadas en la presión
aplicada con el lápiz gráfico.
Carga de varios colores
Imagine la posibilidad de cargar color
en cada pelo del pincel y de tomar
diferentes colores para cada uno de
ellos (como rellenar pequeños
tinteros). Imagine, además, la
posibilidad de mover varios colores
con una espátula, arrastrándolos a lo
largo del lienzo o del papel. La
característica Carga de pincel afecta al
modo en que el pincel aplica la
pintura y al efecto que produce sobre
los píxeles subyacentes.
Si no se ha activado la Carga de
pincel, los estilos interactúan con los
colores aplicados previamente,
extrayendo una muestra de los píxeles
subyacentes y, a continuación,
cargando el pincel con un nuevo color
(el promedio de los colores de la
muestra). Si la característica Carga de
pincel está activada, los pinceles
pueden tomar, literalmente, los
colores existentes pelo por pelo. Esta
función ofrece una interacción más
real de los colores, increíbles
variaciones de color y mejores
resultados de clonación.
Para pintar con varios colores
1 Elija un estilo.
2 En la página Diseñador de trazo
del Diseñador de estilos, haga clic
en General.
3 Elija Pelo estático en el menú
emergente Tipo de pincelada.
4 Elija Múltiple en el menú
emergente Tipo de trazo.
5 En la página Diseñador de trazo,
haga clic en Tintero y active la
casilla de verificación Carga de
pincel.
De este modo, se activa la función
del pincel para tomar los colores
subyacentes.
6 Ajuste los reguladores
Resaturación y Mezcla.
La configuración de Mezcla
determina la cantidad de pintura
subyacente a la que afecta el trazo
de pincel. Un valor bajo de
configuración, combinado con un
valor de mezcla más alto, puede
mejorar la característica Carga de
pincel. Si establece el valor de
resaturación en 0 y lo combina con
diferentes niveles de mezcla, el
pincel difuminará el color de la

Corel Painter 125
imagen, en lugar de depositarlo.
En este caso, cuanto más baja sea
la mezcla, más alta será la
difuminación.
7 En la página Diseñador de trazo,
haga clic en Espaciado y ajuste los
reguladores Espaciado y Espaciado
mínimo para que el número de
partículas de difuminación sea
menor.
8 Arrastre un trazo de pincel por la
pintura existente para ver cómo se
toma la pintura de los píxeles
subyacentes y se extiende por el
lienzo.
Sugerencias
•
Resulta más fácil ver la característica
Carga de pincel si el lienzo no es blanco.
Para rellenar el lienzo con otro color,
consulte “Relleno de un área con medios”
en la página 133.
•
Puede relacionar los controles de
pincel como Mezcla a la configuración de
Controlador en la paleta Expresión de
color. Por ejemplo, si elige Presión, cada
trazo se desteñirá en función de la presión
que ejerza sobre el lápiz gráfico. Si desea
obtener más información, consulte
“Configuración de Expresión” en la
página 184.
Solución de problemas
¿Por qué no aparece el trazo de
pincel? Debe realizar las siguientes
comprobaciones:
• Color principal: en la paleta
Colores, ¿de qué color es el cuadro
del color principal (situado en
primer plano)? ¿Es el color que se
muestra cuando se aplica a la
imagen? Haga clic en el cuadro del
color principal para seleccionarlo y,
a continuación, establezca el color
correcto.
• Opacidad: compruebe la
configuración de Opacidad en la
barra de propiedades y, si es
necesario, ajuste el regulador
emergente para aumentar la
opacidad.
• Método de estilo: describe la
naturaleza básica de un estilo. Para
comprobar el método de estilo,
haga clic en General en la página
Diseñador de trazo del Diseñador
de estilos. Si está dibujando con un
color claro sobre un fondo oscuro,
el método debe establecerse en
Recubrimiento para que aparezca
el color claro.
• Modo de dibujo: si ha realizado
una selección, el modo de dibujo
determina qué parte de la
selección está protegida. Si desea
obtener más información, consulte
“Selección de un modo de dibujo”
en la página 231.
• Capas: ¿está dibujando en el
lienzo pero una capa está
bloqueando la vista del trazo de
pincel? En la paleta Capas, cierre
el ojo de visualización de cada
capa para ver sólo el lienzo.
Cómo pintar con
degradados o patrones
Con los pinceles informatizados de
Corel Painter, puede pintar sobre
degradados, que son transformaciones
graduales de un color a otro. Si desea
obtener más información, consulte
“Uso de los degradados” en la
página 103. Los pinceles
informatizados de Corel Painter
también pueden aplicarse sobre

Técnicas de pintura126
patrones (diseños repetidos). Si desea
obtener más información, consulte
“Uso de los patrones” en la página 74.
Al pintar con un patrón, puede ajustar
la escala del mismo. La escala afecta al
trazo de pincel de un patrón de
manera especial (determina la
resolución de los patrones pintados).
La escala pequeña produce trazos de
pincel informatizados desenfocados.
La escala grande produce trazos más
perfilados. A continuación se explica
el porqué de este comportamiento.
El trazo de pincel se dibuja siempre
como todo el patrón y se ajusta al
tamaño de pincelada actual. Si el
patrón se reduce a una escala muy
pequeña (por ejemplo, al 20%), los
trazos de pincel aparecen
desenfocados, ya que la pincelada es
bastante más grande que el patrón. Si
el patrón se aumenta a una escala del
100%, la pincelada aparece lo más
nítida posible. Si se aumenta a más del
100%, no afectará el aspecto de los
trazos de pincel.
Ilustraremos este efecto con un
ejemplo:
Imagine que el tamaño del patrón
actual es de 100 píxeles y el tamaño
del pincel actual es de 50 píxeles. Si se
establece el patrón en 100%, Corel
Painter reduce 100 píxeles a un área de
50 píxeles, lo que puede realizar con
facilidad sin que se aprecie pérdida de
precisión. Si el patrón aumenta a una
escala del 200%, aparece tan claro
como el original y al ajustarlo al
tamaño de pincel de 50 píxeles, se crea
un trazo de pincel con el mismo
aspecto que tenía el patrón al 100%. Si
disminuye la escala a un 50%, el
original tendrá el mismo tamaño que
el pincel, por lo que seguirá sin haber
diferencias en el trazo de pincel.
Siga disminuyendo la escala.
Conforme se disminuye la escala del
patrón por debajo del tamaño del
pincel, Corel Painter debe aumentar el
tamaño del patrón para ajustarse al
área de 50 píxeles del trazo de pincel.
La imagen aparece desenfocada
cuando se aumenta la escala tras
haberla disminuido previamente. Este
efecto se aprecia con más claridad
cuando se aplica al patrón una escala
inferior al tamaño del pincel. En un
20%, el patrón contiene sólo 20 píxeles
y ha perdido el 80% de los datos
originales. Si Corel Painter lo
aumenta a 50 píxeles (el tamaño del
trazo de pincel), la perdida de datos
será claramente visible. Una
configuración de escala menor
producirá trazos de pincel aún más
desenfocados. Disminuya la escala al
2% y el patrón tendrá tan sólo 2
píxeles, de forma que no podrá
contener más de cuatro colores (dos en
sentido horizontal y dos en sentido
vertical). Si Corel Painter aumenta la
imagen para ajustarla al trazo de
pincel, no podrá ver el patrón original,
sólo verá un color bastante uniforme a
lo largo de la pincelada.
Para pintar con un degradado
1 Elija un estilo que aplique medios
a un documento.
Si no se muestra la paleta
Degradados, elija el menú Ve ntana
> Mostrar degradados.
Si la paleta Degradados no está
ampliada, haga clic en la flecha de
la paleta.

Corel Painter 127
Paleta Degradados.
2 En la paleta Degradados, elija un
degradado del selector de
degradados.
En el centro de la paleta, la
ventana de previsualización de
degradado muestra el degradado
seleccionado.
3 Haga clic en uno de los siguientes
botones de orden de degradados:
• Degradado izquierda a derecha
• Degradado izquierda a derecha
reflejado
• Degradado izquierda a derecha
doble
• Degradado derecha a izquierda
• Degradado derecha a izquierda
reflejado
• Degradado derecha a izquierda
doble
La previsualización que aparece
sobre los botones de orden muestra
cómo afecta el orden seleccionado
al degradado. Si desea obtener más
información sobre el orden de los
degradados, consulte “Uso de los
degradados” en la página 103.
4 En la página Diseñador de trazo
del Diseñador de estilos, haga clic
en General.
5 En el menú emergente Tipo de
pincelada, elija un tipo de
pincelada que active la opción
Origen. Por ejemplo,
Representación.
6 Elija uno de los siguientes
elementos del menú Origen:
• Degradado: aplica el
degradado actual a lo ancho del
trazo.
• Degradado repetido: aplica el
degradado actual a lo largo del
trazo.
Pintura con Degradado (izquierda) y
Degradado repetido (derecha).
Notas:
•
Si la opción Origen no está disponible
(aparece en gris), el estilo seleccionado
sólo podrá aplicar color. En este caso,
seleccione un pincel informatizado o elija
un tipo de pincelada que active la opción
Origen.
•
Aunque puede elegir un tipo de
degradado (lineal, radial, circular o
espiral) en la paleta Degradados, al pintar
con degradados siempre se utiliza un tipo
de degradado lineal.
Sugerencias
•
También puede elegir un degradado
en el selector de degradados de la caja de
herramientas. Corel Painter utiliza el
orden de degradados actual.

Técnicas de pintura128
•
Si pinta con un degradado, tenga en
cuenta la importancia de la dirección. Al
cambiar la dirección, Corel Painter
invierte el degradado, por lo que debe
aplicar los trazos en la misma dirección
para obtener un efecto uniforme.
Para pintar con un patrón
1 Elija un estilo que aplique medios
a un documento.
Si no se muestra la paleta de
controles, elija el menú Ventana >
Mostrar patrones.
Si la paleta Patrones no está
abierta, haga clic en la flecha de la
paleta.
2 En la paleta Patrones, elija un
patrón del selector de patrones.
3 Ajuste el regulador Escala de
patrón.
4 En la página Diseñador de trazo
del Diseñador de estilos, haga clic
en General.
5 En el menú emergente Tipo de
pincelada, elija un tipo de
pincelada que active la opción
Origen. Por ejemplo,
Representación.
6 Elija uno de los siguientes
elementos del menú Origen:
• Patrón: pinta con un patrón
que no contiene información
de máscara.
• Patrón con máscara: pinta
utilizando los datos de la
máscara que contiene el
patrón.
Nota
•
Si la opción Origen no está disponible
(aparece en gris), el pincel seleccionado
sólo podrá aplicar color. En este caso,
seleccione un pincel informatizado o elija
un tipo de pincelada que active la opción
Origen.
Sugerencia
•
Si pinta con un patrón, tenga en
cuenta que la dirección es importante.
Corel Painter invierte el patrón al
cambiar la dirección, por lo que debe
aplicar los trazos en la misma dirección si
desea obtener un efecto uniforme.
Paleta Patrones.
Para pintar con opacidad del
patrón
1 Elija un estilo que aplique medios
a un documento.
2 En la paleta Patrones, elija un
patrón del selector de patrones.
3 En la página Diseñador de trazo
del Diseñador de estilos, haga clic
en General.
4 En el menú emergente Tipo de
pincelada, elija un tipo de
pincelada que active la opción
Origen. Por ejemplo,
Representación.
5 Elija Patrón como opacidad en el
menú emergente Origen.

Corel Painter 129
Patrón como opacidad es el único
tipo de pincelada informatizada
que responde a los métodos
(Recubrimiento y Acumulación),
lo que permite utilizar la
granularidad.
6 Pinte en la imagen.
Corel Painter aplica el color actual
y utiliza la luminancia del patrón
para controlar la opacidad. Los
colores de la luz del patrón se
representan como transparentes (o
con opacidad muy baja). Los
colores oscuros del patrón se
representan como muy oscuros (o
con opacidad alta).
Pintura con aerógrafos
Los aerógrafos informatizados de
Corel Painter son tan realistas que
parecerá que está utilizando
aerógrafos reales. Gracias a la
tecnología de los tipos de pinceladas
informatizadas, en la actualidad están
disponibles la mayoría de las
funciones de los aerógrafos. Si desea
obtener más información sobre el uso
de los pinceles informatizados,
consulte “Uso de los pinceles
informatizados” en la página 114.
El mejor método para aprender a
utilizar los aerógrafos de Corel Painter
es jugar con ellos. Seleccione cada una
de las variantes y disemine pintura
sobre el lienzo, sin preocuparse de que
se agote el aire comprimido. Los
aerógrafos informatizados pueden
pintar con color, patrones o variantes.
Existe una variante que disemina
trazos con aspecto de pelos y otra que
sólo disemina la pintura existente en
el lienzo y produce un efecto parecido
al de una manguera sin aerógrafo.
Pruebe la variante Aerosol fino de la
categoría de aerógrafos para ver un
ejemplo de cómo combinar las
configuraciones Orientación y Flujo
para obtener resultados más reales con
el aerógrafo.
Si desea obtener más información
sobre los controles de Aerógrafo del
Diseñador de estilos, consulte
“Configuración de los controles de
Aerógrafo” en la página 197.
Secciones cónicas
Anteriormente, los aerógrafos digitales
proyectaban una ligera bruma de
puntos (o pinceladas de pintura) en el
lienzo. En la biblioteca de estilos
predeterminada se incluye la variante
de aerógrafo digital (denominada
Grueso en versiones anteriores de
Corel Painter). Con los aerógrafos
digitales, los puntos se posan o se
diseminan en un área circular, como
el círculo proyectado por la luz de una
linterna que es totalmente
perpendicular a un trozo de papel. El
área de aplicación sigue siendo
circular, independientemente de la
inclinación, la orientación o la presión
del lápiz gráfico. Los ajustes de
densidad y flujo se pueden imitar
mediante los ajustes de la
configuración Opacidad.

Técnicas de pintura130
Los aerógrafos anteriores diseminaban una
fina capa de puntos en un área que era siempre
circular, como el círculo de luz de una linterna
perpendicular a un trozo de papel.
Ahora, los aerógrafos responden a los
datos de ángulo (inclinación),
orientación (dirección) y flujo
(configuración de rueda) del lápiz
gráfico y permiten crear trazos de
pincel muy realistas. Por ejemplo, al
inclinar el lápiz gráfico, se posan
puntos del medio sobre el papel que
reflejan la inclinación. Imagine de
nuevo el círculo de luz emitido por
una linterna. El momento en el que la
linterna deja de ser perpendicular al
papel, cambia la forma del cono de luz
y se crea una sección cónica. Del
mismo modo, los aerógrafos de Corel
Painter crean secciones cónicas que
reflejan los movimientos del lápiz
gráfico.
El ángulo y la inclinación determinan la
forma y el tamaño de la sección cónica creada
por los aerógrafos de Corel Painter, como un
círculo de luz de una linterna que deja de ser
perpendicular al papel.
Los ángulos de inclinación extremos
afectan a áreas grandes del lienzo.
Esto puede ralentizar el estilo al
intentar rociar pintura demasiado
lejos del lápiz gráfico.
Ajuste de la extensión
Puede ajustar la extensión de los
aerógrafos en el Diseñador de estilos.
Los controles de extensión de los
aerógrafos afectan al modo en que la
pintura se extiende al aplicarla. En
otras palabras, establece el tamaño del
cono de extensión desde la punta del
aerógrafo o la lata del aerosol.
Un valor adecuado para la
configuración de Extensión es 30 -
40%. Las configuraciones Extensión
mínima y Ángulo pueden causar
problemas. Si se combina Extensión
mínima con un lápiz gráfico muy
inclinado, es posible que la pintura se
deposite fuera del cursor.
Variación de los bordes
Puede variar los bordes de la pintura
aplicada con el aerógrafo para
conseguir la suavidad deseada. Para
ello, seleccione una punta de pincel o
perfil en el Diseñador de estilos. Cada
perfil proporciona un borde diferente
a la pintura aplicada. Si desea obtener
más información, consulte “Puntas de
pincel” en la página 174.

Corel Painter 131
Bordes de aerógrafo creados con el perfil
Acuarela (superior) y el perfil medio (inferior).
Ajuste del flujo
Aunque puede seguir ajustando la
opacidad para aplicar puntos de
medios más oscuros o tenues, algunos
aerógrafos de Corel Painter, por
ejemplo, la variante Aerosol fino,
aprovechan las ventajas de los
controles de rueda del lápiz gráfico. Al
igual que el control de aguja de los
aerógrafos reales, el control de rueda
ajusta el flujo del aerógrafo y la
cantidad de medio aplicada.
En numerosos lápices gráficos de aerógrafos
puede ajustar el flujo del aerógrafo mediante el
control de rueda.
Para aumentar o disminuir el flujo
de medio de un aerógrafo
• Realice una de las siguientes
operaciones:
• Mueva la rueda del lápiz
gráfico hacia la punta o hacia
delante para disminuir el flujo.
Aléjela de la punta o muévala
hacia atrás para aumentar el
flujo.
• En la página Diseñador de
trazo del Diseñador de estilos,
haga clic en Aerógrafo y ajuste
los reguladores Flujo y Flujo
mínimo. Flujo establece el flujo
máximo. Flujo mínimo
establece la cantidad mínima
de flujo como un porcentaje de
Flujo.
Sugerencias
•
Puede invertir el efecto de la rueda del
aerógrafo activando la casilla de
verificación Invertir en la paleta
Expresión de color o activando la casilla
de verificación Invertir expresión de flujo
en la página Diseñador de trazo del
Diseñador de estilos.
•
En el Diseñador de estilos, también
puede determinar el flujo según la
información del lápiz gráfico, como la
velocidad o la presión, mediante la
elección de una expresión del menú
emergente Expresión de flujo.
Control del tamaño de gota
Puede controlar el tamaño de las gotas
del aerógrafo. Esto no equivale a
ajustar el tamaño del pincel. Cuanto
más grande es el pincel, más gotas se
diseminan.

Técnicas de pintura132
Para cambiar el tamaño de las
gotas del aerógrafo
1 En la página Diseñador de trazo
del Diseñador de estilos, haga clic
en General.
2 Elija Aerógrafo del menú
emergente Tipo de pincelada.
3 Elija Tamaño.
4 Desplace el regulador Detalle
hacia la izquierda para obtener
gotas más pequeñas o hacia la
derecha, para obtener gotas más
grandes.
Notas:
•
Las gotas muy grandes pueden
producir resultados inesperados.
•
La configuración de Detalle no está
disponible para las variantes que utilicen
los tipos de pinceladas de los aerógrafos de
píxel y de línea.
Grabación y reproducción
de trazos
Corel Painter reproducirá los trazos
que grabe en los lugares en los que
haga clic. Éste es un método para
crear series de trazos idénticos, por
ejemplo, al crear sombreados.
Trazo de pincel (superior) grabado y
reproducido en una selección triangular
(inferior).
Los trazos grabados también se
pueden utilizar mediante la
reproducción automática. La opción
Reproducir automáticamente repite el
trazo grabado en posiciones aleatorias
de la página.
También puede guardar los trazos
grabados para un uso posterior. Puede
reproducir los trazos guardados y
pintar con los datos del trazo
guardado. Esta capacidad puede ser
muy útil si trabaja parte del tiempo
con un lápiz gráfico y parte con un
ratón. Puede grabar los trazos de
pincel que se realicen con un lápiz
gráfico, guardarlos para utilizarlos
posteriormente y, a continuación,
utilizar los datos de dicho trazo para
obtener los mismos resultados del
lápiz gráfico con un ratón.
Para grabar un trazo
• En la barra de selección de estilos,
haga clic en la flecha de menú y
elija Grabar trazo.
El siguiente trazo que realice se
guardará en la memoria.
Para reproducir un trazo
1 En la barra de selección de estilos,
haga clic en la flecha de menú y
elija Reproducir trazo.
2 Haga clic en el lugar donde desee
repetir el trazo.
Corel Painter centra el trazo en el
punto en el que haga clic. Puede
repetir el trazo tantas veces como
desee.
3 En la barra de selección de estilos,
haga clic en la flecha de menú y
elija Reproducir trazo para
desactivar la reproducción.

Corel Painter 133
Para reproducir trazos de forma
aleatoria
• En la barra de selección de estilos,
haga clic en la flecha de menú y
elija Reproducir automáticamente.
Corel Painter repite el trazo en
posiciones aleatorias hasta que
haga clic.
Para guardar un trazo
1 En la barra de selección de estilos,
haga clic en la flecha de menú y
elija Guardar trazo.
2 En el cuadro de diálogo Guardar
trazo, escriba un nombre.
Corel Painter añade el trazo a la
lista de trazos guardados.
Para seleccionar un trazo
guardado
• En la barra de selección de estilos,
haga clic en la flecha de menú,
elija Trazos y seleccione un trazo
guardado.
El trazo seleccionado se utiliza al
reproducir los trazos o utilizar
datos de los mismos.
Para utilizar datos de trazo
1 Seleccione un trazo guardado.
2 En la barra de selección de estilos,
haga clic en la flecha de menú y
elija Usar datos de trazo.
3 Dibuje trazos de pincel.
Los trazos resultantes variarán la
presión en función del trazo
grabado pero tendrán la forma del
trazo que se dibuje.
Técnicas de relleno
Relleno de un área con
medios
Puede rellenar un área de una imagen
con un degradado, un patrón, un
tejido o un color.
También es posible realizar un relleno
con papel. El papel es una textura, no
tiene color por sí mismo. Sin embargo,
puede proporcionar textura a una
imagen con varios efectos de imagen.
Muchos efectos de control de
superficie permiten utilizar papel
como medio de control. Si desea
obtener más información sobre los
efectos de control de superficie,
consulte “Efecto Aplicar textura de
superficie” en la página 310 y “Otros
efectos de la opción Control de
superficie” en la página320.
Para rellenar un área de una
imagen
1 Realice una de las siguientes
operaciones:
• Si sólo desea rellenar una parte
de la imagen, seleccione esa
parte.
• Si desea rellenar una capa,
selecciónela en la paleta Capas.
• Si desea rellenar un canal
Alpha, seleccione el canal en la
paleta Canales.
• Si desea rellenar toda la
imagen, asegúrese de que no
hay ninguna selección.
2 Elija el menú Efectos > Relleno o
presione las teclas Comando+F
(Mac OS) o Ctrl+F (Windows).
3 En el cuadro de diálogo Relleno,
active una de las siguientes
opciones para el relleno:
• Color actual
•Patrón

Técnicas de pintura134
• Degradado
•Tejidos
4 Ajuste el regulador Opacidad.
Nota
•
Corel Painter utiliza el color, patrón,
degradado o tejido seleccionados. Antes de
rellenar, elija el medio que desee utilizar
del selector correspondiente de la caja de
herramientas.
Relleno de imágenes basado
en el color
Puede utilizar la herramienta Bote de
pintura para rellenar áreas de la
imagen en función del color del píxel.
Este método se puede utilizar en el
lienzo o en un canal. Corel Painter
rellena áreas en función de los límites
de color y de la configuración actual
de Tolerancia y Fundido.
Tolerancia establece la cantidad de
variación permitida del color del píxel
en el que haga clic. Si establece una
tolerancia baja, el bote de pintura sólo
rellena los píxeles contiguos que estén
muy cerca del color del píxel en el que
haga clic. Con una tolerancia alta, el
bote de pintura rellena una gama de
colores más amplia.
El fundido suaviza los bordes del
relleno mediante el control de la
opacidad del relleno para píxeles con
colores fuera del rango de tolerancia.
Si Fundido se establece en cero (valor
predeterminado), sólo se rellenan los
píxeles del rango de tolerancia. Si se
establece un grado de fundido bajo,
los píxeles con color fuera del rango de
tolerancia reciben un relleno parcial.
Conforme aumenta la configuración
de fundido, aumenta el rango de
colores que reciben relleno parcial.
Los píxeles con colores fuera del rango
de tolerancia reciben más relleno
transparente. Normalmente, si el valor
de fundido es alto, se establece un
valor de tolerancia bajo.
La característica Bloquear color
protege las áreas de un color
determinado para que no se rellenen
accidentalmente. Puede elegir un
color que no acepte relleno al hacer
clic en la opción Bote de pintura. El
color bloqueado predeterminado es el
negro.
Para rellenar una imagen en
función del color
1 Elija la herramienta Bote de
pintura de la caja de
herramientas.
2 Haga clic en el botón Rellenar
imagen de la barra de
propiedades.
3 Elija uno de los siguientes
elementos del menú emergente
Relleno:
• Color actual: rellena con el
color seleccionado.
• Degradado: rellena con el
degradado seleccionado.
• Origen de clon: utiliza la
imagen de origen de clon
actual. Si no ha definido
ningún origen de clon, Corel
Painter rellena con el patrón
actual.
• Te jid os : rellena con el tejido
seleccionado.
4 Elija el material concreto que
desee del selector de rellenos.
5 Introduzca un valor en el cuadro
Tolerancia o ajuste el regulador
emergente para especificar el rango
de colores que desea rellenar.

Corel Painter 135
6 Introduzca un valor en el cuadro
Fundido o ajuste el regulador
emergente para especificar la
opacidad del relleno para píxeles
fuera del rango de tolerancia.
Si desea crear valores de relleno
intermedios en los límites, active la
casilla de verificación Alisado. Esto
proporciona unos bordes suaves en
el relleno. El alisado es útil cuando
la opción Fundido es cero o
extremadamente baja.
7 Haga clic en el área de la imagen
que desea rellenar.
Si el resultado no es el deseado,
deshaga el relleno, cambie la
configuración e inténtelo de
nuevo.
Sugerencias
•
Para ver cómo funciona Rellenar
imagen, realice las siguientes operaciones:
1. En un documento en blanco, dibuje
varios trazos de pincel de diferentes
colores.
2. Seleccione un color nuevo.
3. Elija la herramienta Bote de pintura y
haga clic en el botón Rellenar imagen de
la barra de propiedades.
4. Haga clic en un área de la imagen.
5. Elija el menú Edición > Deshacer y
haga clic en un área de la imagen con un
color diferente.
6. Cambie la configuración de Tolerancia
y Fundido y repita los pasos 4 y 5.
•
Para limitar el relleno a un área
rectangular, arrastre con la herramienta
Bote de pintura.
Para elegir un color de bloqueo
1 En la paleta Colores, elija el color
que desea proteger.
2 Haga doble clic en la herramienta
Bote de pintura de la caja de
herramientas.
3 En el cuadro de diálogo Bloquear
color, haga clic en Configurar.
La muestra de color se actualiza al
nuevo color y se activa la casilla de
verificación Bloquear color.
Relleno de celdas
Puede utilizar la herramienta Bote de
pintura para rellenar el interior de las
áreas limitadas por líneas. Esto es
especialmente adecuado para producir
rellenos sólidos en regiones limitadas
por líneas suavizadas.
Si desea rellenar regiones por
completo, sin que ello afecte a las
líneas, en primer lugar debe copiar las
líneas en una selección. A
continuación, cuando rellene las
celdas, las líneas estarán protegidas. Si
desea obtener más información sobre
el método utilizado para copiar líneas
en una selección, consulte “Creación
de selecciones automáticas” en la
página 235. También puede
configurar el umbral de máscara para
controlar cómo desea que la
herramienta Bote de pintura respete la
selección.
Los creadores de cómics solían pintar primero
las líneas y, a continuación, las rellenaban
pintando la parte posterior de la tira.

Técnicas de pintura136
Para copiar líneas en una
selección
1 Elija el menú Selección >
Seleccionar automáticamente.
2 En el cuadro de diálogo
Seleccionar automáticamente, elija
Luminancia de imagen del menú
emergente Usar.
3 Haga clic en OK.
Corel Painter crea una selección
que protegerá las líneas oscuras.
Si protege líneas alisadas o líneas
que no sean negras de esta forma,
las líneas de la selección tendrán
niveles variables de transparencia,
según la luminancia del píxel.
Umbral de máscara permite
compensar la semitransparencia de
la selección para conseguir el
relleno que desea.
Para configurar el umbral de
máscara para la herramienta Bote
de pintura
1 Haga doble clic en el icono de la
herramienta Bote de pintura de
la caja de herramientas.
2 En el cuadro de diálogo Bloquear
color, desplace el regulador
Umbral de máscara.
Este regulador controla cómo
desea que la herramienta Bote de
pintura respete la selección. En
cero, el relleno excederá los límites
de la selección. Unos valores de
umbral más altos hacen que el
relleno respete los límites. La
configuración de umbral
apropiada depende de la suavidad
de las líneas. Tendrá que
experimentar con la configuración
del regulador Umbral de máscara
hasta que el relleno quede
limitado al área dentro de las
líneas.
14% es una configuración adecuada para
líneas creadas con la variante de la
herramienta de rastrillo.
Para rellenar celdas
1 Elija la herramienta Bote de
pintura de la caja de herramientas.
2 Haga clic en el botón Rellenar
celda de la barra de
propiedades.
3 Elija uno de los siguientes
elementos del menú emergente
Relleno:
• Color actual: rellena con el
color seleccionado.
• Degradado: rellena con el
degradado seleccionado.
• Origen de clon: utiliza la
imagen de origen de clon
actual. Si no ha definido
ningún origen de clon, Corel
Painter rellena con el patrón
actual.
• Te jid os : rellena con el tejido
seleccionado.
4 Elija el material concreto que
desee del selector de rellenos.
5 Haga clic en una región limitada.
Corel Painter rellena el área.
Si el relleno sobresale de las líneas,
deberá aumentar la configuración
de Umbral de máscara. Si el

Corel Painter 137
relleno deja píxeles de líneas
alisados en el color de fondo,
deberá reducir la configuración de
Umbral de máscara.
Dibujo terminado después de rellenar las
celdas.
Sugerencias
•
Para ver cómo funciona la opción
Rellenar celda, realice las siguientes
operaciones:
1. Dibuje un círculo negro en un
documento en blanco.
2. Seleccione un color nuevo.
3. Elija la herramienta Bote de pintura y
haga clic en el botón Rellenar celda de la
barra de propiedades.
4. Haga clic dentro del círculo.
5. Elija el menú Edición > Deshacer.
6. Seleccione otro color.
7. Haga clic fuera del círculo.
•
Para limitar el relleno a un área
rectangular, arrastre con la herramienta
Bote de pintura.
•
Si está grabando su sesión como guión,
los rellenos de celda también se capturan.
Cuando lo reproduzca con una resolución
diferente, los rellenos de celda (y los
rectángulos delimitadores) se escalarán de
la forma adecuada. Si desea obtener más
información sobre la grabación y
reproducción de sesiones, consulte
“Concepto de creación de guiones” en la
página 467. Si desea obtener información
sobre los rectángulos delimitadores,
consulte“Limitación y prevención de
fisuras” en la página 137.
Limitación y prevención de
fisuras
En dibujos complejos, las líneas no
siempre coinciden. Esto puede hacer
que los rellenos rellenen áreas que no
desea y, a veces, incluso toda la
imagen.
No siempre puede comprobar si se ha
producido alguna fisura simplemente
con mirar la imagen. Si hace clic en
un área y ve el mensaje “Cálculo de
extensión de relleno”, es posible que
exista alguna fisura y que Corel
Painter se esté preparando para
rellenar un área mayor de lo que
pensaba. En este caso, puede cancelar
el relleno.
Puede limitar la fisura a un área
rectangular concreta. A veces, en el
tradicional trabajo con cómics, las
áreas no delimitadas, como, por
ejemplo, el pelo, las plumas y los pelos
de pincel, deben rellenarse. Al limitar
la fisura a un área concreta, puede
delimitar estos elementos.
Para cerrar fisuras, también puede
copiar las líneas en una selección
(consulte “Para copiar líneas en una
selección” en la página 136), guardar
la selección en un canal, editar el
canal y, a continuación, volverlo a
cargar en la selección. Si desea obtener
más información sobre la agrupación,
consulte “Edición de canales” en la
página 253.
Para cancelar un relleno
• Presione las teclas Comando+.
(punto) (Mac OS) o Ctrl+.
(Windows).

Técnicas de pintura138
Nota
•
Si ya es demasiado tarde para cancelar
un relleno, elija el menú Edición >
Deshacer o presione las teclas
Comando+Z (Mac OS) o Ctrl+Z
(Windows) para deshacer un relleno que
ha excedido los límites.
Para limitar los excesos de relleno
1 Elija la herramienta Bote de
pintura de la caja de herramientas.
2 En la barra de propiedades, haga
clic en el botón Rellenar celda o
Rellenar imagen.
3 Arrastre para crear un rectángulo
que sólo cubra el área que desea
rellenar.
Si no hay ninguna fisura, sólo se
rellenará el área que delimitan las
líneas. Si existe una fisura, el
relleno saldrá del área pero no irá
más allá de los bordes del
rectángulo.
Para cerrar una fisura
1 Copie las líneas en una selección.
Consulte “Para copiar líneas en
una selección” en la página 136.
2 Elija el menú Selección >
Guardar selección.
3 En el cuadro de diálogo Guardar
selección, elija Nueva en el menú
Guardar en.
4 Haga clic en OK.
En la paleta Canales, se muestra
un nuevo canal.
5 En la paleta Canales, muestre y
seleccione el canal.
6 En la barra de selección de estilos,
elija el mismo estilo que ha
utilizado para crear las líneas.
7 En la paleta Colores, configure
Negro como color principal actual.
8 Pinte el canal para cerrar los
huecos.
9 Elija el menú Selección > Cargar
selección.
10 En el cuadro de diálogo Cargar
selección, elija el canal modificado
del menú emergente Cargar desde.
11 Active la opción Reemplazar
selección para reemplazar el
original con la versión editada.
Si desea ajustar el umbral de
máscara, haga doble clic en la
herramienta Bote de pintura de la
caja de herramientas y desplace el
regulador.
Nota
•
No es necesario que el canal esté
seleccionado para contener el relleno. Si
anula la selección del canal en la paleta
Canales, se seguirá utilizando la selección
cargada.
Edite el canal para cerrar las fisuras. Recuerde
volver a cargar el canal en la selección tras
editarla.

7
Uso de acuarelas
Corel Painter ofrece dos formas de
trabajar con las acuarelas: la capa de
acuarela y la capa de acuarela digital.
Capa de acuarela
Los estilos de acuarela pintan en una
capa de acuarela, lo que permite que
los colores fluyan, se mezclen y se
absorban en el papel.
En Corel Painter, puede editar la capa
de acuarela tal y como lo haría con
cualquier otra capa, incluidos el
borrado y el desenfoque, sin tener que
cambiar nada en la capa de la imagen.
Por ejemplo, puede dibujar contornos
a lápiz en la imagen y, a continuación,
superponer sombras de acuarela sin
difuminar las líneas a lápiz.
Puede desplazar el lienzo a la capa de
acuarela. De esta forma, transferirá la
información del lienzo a la misma.
Esta operación es útil si desea aplicar
efectos de acuarela a una fotografía,
por ejemplo.
Puede humedecer toda la capa de
acuarela, lo que activa un proceso de
difusión que puede controlar.
Cuando aplique un estilo de acuarela
a la imagen, se creará
automáticamente una nueva capa de
acuarela, a menos que ya haya una
seleccionada.
La capa de acuarela aparece en la
paleta Capas y se distingue mediante
un icono con una gota de agua azul.
Cuando el icono esté realizando un
movimiento de caída, indicará que el
proceso de secado se está realizando.
Es recomendable controlar el icono de
acuarela mientras pinta con los estilos
de acuarela. Si se realizan demasiados
trazos, especialmente con los estilos de
secado lento, la aplicación puede
ralentizarse. En este caso, se
recomienda esperar hasta que el
proceso de secado termine antes de
continuar.

Uso de acuarelas140
Para crear una nueva capa de
acuarela
1 Elija el menú Ventana > Mostrar
capas para visualizar la paleta
Capas.
Si la paleta Capas no está abierta,
haga clic en la flecha de la paleta.
2 Realice una de las siguientes
operaciones:
• En la paleta Capas, haga clic en
la flecha del menú de la paleta
y elija Nueva capa de acuarela.
• Haga clic en el botón Nueva
capa de acuarela que se
encuentra en la parte inferior
de la paleta Capas.
Para desplazar el lienzo a la capa
de acuarela
1 Aplique uno o varios trazos al
lienzo con una variante de estilo de
acuarela.
2 Elija el menú Ventana > Mostrar
capas para visualizar la paleta
Capas.
3 Haga clic en la flecha del menú de
la paleta y elija Desplazar lienzo a
la capa de acuarela.
Para humedecer la capa de
acuarela
1 Aplique uno o varios trazos al
lienzo con una variante de estilo de
acuarela.
2 Elija el menú Ventana > Mostrar
capas para visualizar la paleta
Capas.
3 Haga clic en la flecha del menú de
la paleta y elija Humedecer toda la
capa de acuarela.
Sugerencia
•
Para detener el proceso de difusión,
haga clic en la flecha del menú de la
paleta en la paleta Capas y elija Secar la
capa de acuarela.
Operaciones con las
variantes de acuarela
Las variantes del estilo Acuarela
producen efectos de acuarela de
aspecto natural. Todas las variantes de
acuarela, excepto los borradores
húmedos, interactúan con la textura
del lienzo.
La presión del lápiz gráfico afecta al
ancho del trazo de todas las variantes
de acuarela (excepto los borradores
húmedos). Al aumentar la presión, los
trazos de pincel se ensanchan,
mientras que al disminuirla, se
estrechan.
Tipos de pinceladas de
acuarela
Si desea obtener más información
sobre los tipos de pinceladas de
acuarela, consulte “Tipos de
pincelada” en la página 164.
Controles de Agua
Puede ajustar los controles de Agua
después de seleccionar un estilo de
acuarela en la barra de selección de
estilos.
Los controles de Agua incluidos en la
página Diseñador de trazo del
Diseñador de estilos permiten
especificar varios ajustes para los
estilos de acuarela. Por ejemplo, puede
ajustar el tamaño del pincel, controlar
la difusión y determinar la manera en
que la textura del papel interactuará
con los trazos del pincel. Consulte

Corel Painter 141
“Configuración de los controles de
Agua” en la página 198 si desea
obtener más información.
Tam año
El valor Detalle del área Tamaño del
Diseñador de trazo determina la
separación de los pelos. Cuanto más
alto sea el valor, más separados
aparecerán los pelos. Utilice un valor
bajo para realizar trazos más
uniformes. Cuando se utilizan estilos
de acuarela, la difusión del trazo de
pincel elimina el aspecto producido
por los pelos del pincel. Puede ajustar
el regulador Detalle para ver los
efectos que produce en diferentes
estilos de acuarela.
Regulador Detalle y efecto en los estilos de
acuarela
Difusión
Con las acuarelas naturales, el papel
húmedo produce trazos más difusos.
La característica Difusión imita este
efecto en Corel Painter mediante la
creación de bordes suaves y fundidos
en los trazos de algunas variantes de
acuarela.
Esta característica también extiende el
color en el grano. Compruebe que la
textura actual es la adecuada para el
efecto de difusión deseado. Si desea
obtener más información sobre cómo
ajustar la cantidad de difusión de un
trazo de pincel, consulte “Cantidad de
difusión” en la página 200.
Trazo de acuarela antes y después de la difusión
Aplicación de texturas de
papel
Los estilos de acuarela interactúan con
el grano del papel, lo que permite que
los colores fluyan, se mezclen y se
absorban en el papel. La información
de luminancia del grano del papel
actual se utiliza para determinar la
forma en que la pintura se difunde en
el papel y se seca.
Puede experimentar ajustando los
reguladores de la paleta Papeles y
comprobando el efecto en los estilos
de acuarela. El regulador Escala
controla el tamaño del grano. El
regulador Contraste, en las capas de

Uso de acuarelas142
acuarela, controla la altura de la
superficie del grano. Cuando se
desplaza el regulador Contraste hacia
la derecha, aumenta la altura del
grano y, como resultado, se añade más
textura. Consulte “Uso de texturas de
papel” en la página 69 si desea obtener
más información.
El regulador Escala controla el tamaño del
grano del papel. Izquierda=50%,
derecha=200%.
Acuarela digital
Los estilos de acuarela digital
permiten pintar directamente en el
lienzo o en una capa normal para
crear efectos similares a los producidos
por los estilos de acuarela sin
necesidad de utilizar una capa
independiente.
Los estilos de acuarela digital crean efectos
similares a los producidos por los estilos de
acuarela sin necesidad de crear una capa
independiente.
Difusión de la acuarela
digital
Los estilos de acuarela digital también
utilizan la difusión para crear bordes
suaves y fundidos en los trazos de
pincel. Si desea ajustar la cantidad de
difusión, utilice los controles incluidos
en la página Diseñador de trazo del
Diseñador de estilos.
Para ajustar la difusión
1 Aplique uno o varios trazos con
una variante de acuarela digital.
Si desea restringir la difusión a una
zona, selecciónela con cualquier
herramienta de selección. El efecto
de difusión se aplicará sólo en la
selección realizada.
2 En la página Diseñador de trazo
del Diseñador de estilos, haga clic
en Acuarela digital.
3 Ajuste el regulador Difusión.
Arrastre el regulador hacia la
derecha para aumentar la difusión,
y hacia la izquierda, para
disminuirla.
4 Pinte en el bloc de notas del
Diseñador de estilos para
previsualizar los ajustes.
Nota
•
Si desea obtener más información,
consulte “Configuración de los controles
de Acuarela digital” en la página 205.
Sugerencias
•
También puede ajustar la cantidad de
difusión en el área Acuarela digital del
Diseñador de trazo antes de aplicar los
trazos de pincel.
•
También puede ajustar el regulador
Difusión en la barra de propiedades.

Corel Painter 143
Borde húmedo
El regulador Borde húmedo controla
la cantidad de charcos de agua y
pintura en los bordes de los trazos de
pincel de la acuarela digital.
Para ajustar el borde húmedo
1 Aplique uno o varios trazos con
una variante de acuarela digital.
Si desea restringir la difusión a una
zona, selecciónela con cualquier
herramienta de selección. El efecto
de charcos se aplicará sólo en la
zona seleccionada.
2 En la página Diseñador de trazo
del Diseñador de estilos, haga clic
en Acuarela digital.
3 Ajuste el regulador Borde húmedo.
Arrastre el regulador hacia la
derecha para aumentar la cantidad
de charcos, y hacia la izquierda,
para disminuirla.
4 Pinte en el bloc de notas del
Diseñador de estilos para
previsualizar los ajustes.
Nota
•
También puede ajustar la extensión
del borde húmedo en el área Acuarela
digital del Diseñador de trazo antes de
aplicar los trazos de pincel.
Sugerencias
•
También puede ajustar el regulador
Borde húmedo en la barra de propiedades.
•
Si desea obtener más información,
consulte “Configuración de los controles
de Acuarela digital” en la página 205.


8
Uso de la opción Tinta líquida
Los estilos Tinta líquida de Corel
Painter crean efectos de pintura
líquida que simulan medios basados
en tinta tradicional.
Capa Tinta líquida
Las capas Tinta líquida se muestran
en la paleta Capas. Se indican
mediante un icono con una gota de
tinta.
Cuando aplica un estilo Tinta líquida
a la imagen, se crea automáticamente
una nueva capa Tinta líquida, a
menos que haya una seleccionada.
Puede efectuar pruebas con la
configuración del cuadro de diálogo
Atributos de capa Tinta líquida, que
permite controlar la apariencia de
profundidad y ajustar el umbral de los
bordes de la tinta.
Para crear una nueva capa Tinta
líquida
1 Elija el menú Ventana > Mostrar
capas para mostrar la paleta Capas.
Si la paleta Capas no está abierta,
haga clic en la flecha de la paleta.
2 Realice una de las siguientes
operaciones:
• En la paleta Capas, haga clic en
la flecha del menú de la paleta
y elija Nueva capa de tinta
líquida.
• Haga clic en el botón Nueva
capa de tinta líquida que se
encuentra en la parte inferior
de la paleta Capas.
Para ajustar los atributos de la
capa Tinta líquida
1 En la paleta Capas, haga doble clic
en la capa Tinta líquida que desee
modificar.
2 En el cuadro de diálogo Atributos
de capa de Tinta líquida, realice

Uso de la opción Tinta líquida146
una o todas las operaciones
siguientes:
• Escriba el nombre de la capa en
el cuadro Nombre.
• Ajuste la posición de la capa en
los cuadros Superior e
Izquierda.
• Escriba la información de la
capa en el cuadro Notas.
• Si desea aumentar o reducir el
ancho del trazo del pincel,
ajuste el regulador Umbral.
• Ajuste el regulador Cantidad
para aumentar o disminuir la
altura o apariencia
tridimensional del trazo del
pincel.
Controles de Tinta líquida
Podrá ajustar los controles de Tinta
líquida cuando haya seleccionado un
estilo Tinta líquida de la barra de
selección de estilos.
Los controles de la página Diseñador
de trazo de Diseñador de estilos
permiten especificar varios ajustes
para los estilos Tinta líquida. Por
ejemplo, puede seleccionar el tipo, el
tamaño, la suavidad y el volumen del
trazo del tipo de estilo Tinta líquida.
Consulte “Configuración de los
controles de Tinta líquida” en la
página 202 si desea obtener más
información.
Tam año
El regulador Detalle del área Tamaño
de la página Diseñador de trazo
permite establecer la separación de los
pelos. Puede experimentar con el
regulador Detalle y sus efectos sobre
distintos estilos Tinta líquida. Cuanto
más elevado sea el ajuste, más
separados aparecerán los pelos. Utilice
un valor bajo para realizar trazos más
uniformes.
Cuando utiliza los estilos Tinta
líquida, la adhesión de los pelos
minimiza el aspecto producido por los
pelos del pincel.
Regulador Detalle y su efecto en los estilos
Tinta líquida
Expresión
Puede utilizar la configuración de
Expresión del área Tinta líquida de la
página Diseñador de trazo para variar
los efectos de Tinta líquida, como el
volumen, en respuesta a otros
controladores, como por ejemplo la
dirección del trazo o la velocidad.
Utilice el controlador Presión para
crear trazos de Tinta líquida en capas.
Consulte “Configuración de
Expresión” en la página 184 si desea
obtener más información.

Corel Painter 147
Los valores de presión bajos se utilizan para
aplicar trazos superpuestos (izquierda). Los
valores de presión altos producen un efecto de
capa más fuerte (derecha).
Aplicación de los efectos de
luz
Puede utilizar los controles de Luz de
superficie para añadir fuentes de luz y
cambiar los ángulos de iluminación,
de forma que se consiga la sensación
de altura en un trazo de pincel Tinta
líquida. Consulte “Efecto Aplicar luz”
en la página 307 si desea obtener más
información sobre cómo aplicar
efectos de luz.
Al ajustar los ángulos de iluminación y añadir
varias fuentes de luz, los trazos de pincel Tinta
líquida ganan en volumen.


9
Impasto
El Impasto es la técnica clásica que
consiste en aplicar pintura densa al
lienzo para crear una sensación de
profundidad. En Corel Painter, el
Impasto hace referencia a la opción de
estilo que permite a los pinceles crear
un efecto de profundidad. Es posible
utilizar otros estilos para simular
diferentes tipos de medios naturales,
como por ejemplo pintura al óleo
densa o tiza con textura.
Para crear un efecto Impasto, primero
debe activar la capa Impasto. A
continuación, elija la categoría de
estilo Impasto y una variante. Los
trazos de pincel Impasto aparecen con
textura y en tres dimensiones. Puede
cambiar el aspecto de los trazos de
pincel Impasto mediante los controles
de profundidad y luz.
Es posible convertir la mayoría de las
variantes de estilo de Corel Painter en
estilos de Impasto personalizados
gracias al Diseñador de estilos.
Impasto permite crear fantásticas pinturas con
textura.
Capa Impasto
Cuando utiliza un estilo Impasto, está
pintando en una capa Impasto virtual
que contiene toda la información de
profundidad que crea a medida que
pinta. La capa Impasto no forma parte
de la jerarquía de capas y no aparece
en la paleta Capas.

Impasto150
La capa Lienzo conserva la
información de profundidad de toda la
imagen, incluida la de cualquier capa.
Cuando está activa, también muestra
cómo Impasto y luz afecta a los trazos.
Para activar o desactivar la capa
Impasto
• Para activar la capa Impasto, haga
clic en el icono Impasto de la
ventana del documento.
• Para desactivarla, vuelva a hacer
clic en el icono.
Icono Impasto de la ventana del documento
Para borrar la capa Impasto
• Elija el menú Lienzo > Borrar
impasto.
Creación de un efecto
Impasto
Puede aplicar una gran variedad de
trazos de pincel Impasto mediante el
uso de una variante Impasto. Estos
estilos simulan varios tipos de efectos
de medios naturales con profundidad
como la pintura al óleo densa.
El efecto Impasto se controla
cambiando el espesor de la pintura o
la profundidad. Si desea obtener más
información, consulte “Ajuste de la
profundidad de Impasto” en la
página150.
También puede configurar el brillo de
las fuentes de luz en los trazos de
pincel Impasto, añadir o suprimir
luces, así como cambiar el color y la
posición de la luz. Si desea obtener
más información, consulte “Ajuste de
luz de superficie” en la página 151.
Si desea crear sus propias variantes
personalizadas, utilice el Diseñador de
estilos para ajustar las propiedades del
pincel. Si desea obtener más
información, consulte “Creación de
pinceles Impasto personalizados” en
la página153.
Para crear un efecto Impasto
1 Haga clic en el icono Impasto de la
esquina superior derecha de la
ventana del documento.
2 En la barra de selección de estilos,
elija la opción Impasto en el
selector Estilos.
3 Elija una variante Impasto del
selector Variante.
4 Elija el menú Lienzo > Luz de
superficie.
5 En el cuadro de diálogo Luz de
superficie, configure los atributos
de profundidad.
6 Configure los atributos de las
fuentes de luz en este mismo
cuadro de diálogo.
7 Pinte en el lienzo o en la capa.
Ajuste de la profundidad
de Impasto
Es posible controlar el aspecto de
profundidad mediante las
configuraciones de Cantidad, Imagen,
Brillo y Reflexión. Estas
configuraciones se pueden modificar
en cualquier momento para obtener
distintos efectos de textura.

Corel Painter 151
Los ajustes afectan a toda la capa
Impasto. Para cambiar la profundidad
de trazos de pincel específicos, cambie
la configuración del lápiz gráfico o
aplique medios. Si desea obtener más
información, consulte “Control de la
interacción del relieve de un medio”
en la página 154.
El regulador Cantidad afecta al
espesor de toda la capa Impasto. Si no
afecta a trazos de pincel individuales,
tampoco afectará a su relación con
otros trazos de Impasto.
Utilice el regulador Cantidad para ajustar la
sensación de profundidad de toda la capa
Impasto.
• Imagen: controla la cantidad de
color que aparece en la imagen. Si
se sitúa en el nivel más bajo, se
pierde todo el color y sólo se
conservan los realces.
• Brillo: controla la cantidad de
realce que aparece en la superficie
de los trazos. Los valores más altos
hacen que el trazo parezca
metálico.
• Reflexión: asigna una imagen o
patrón de origen de clon a la
textura con un porcentaje variable.
Si desea obtener más información,
consulte “Operaciones con esferas
reflectantes” en la página 318.
Ajuste de luz de superficie
La luz puede ser una parte importante
del efecto de profundidad total que
crea Impasto. Así como el efecto de
luz correcto puede proporcionar un
aspecto de textura profunda, la luz
equivocada puede eliminar el efecto
por completo.
Los controles de luz de superficie
permiten definir la posición y los
atributos de las fuentes de luz que
brillan en los trazos de pincel Impasto.
Estos controles son globales, lo que
significa que afectan a todos los trazos
de pincel Impasto de todas las capas.

Impasto152
Ajuste de la posición de la luz
La esfera de luz muestra todos los
ángulos de superficie posibles y la
manera en la que la luz los ilumina.
Los indicadores de luz de la esfera
muestran las posiciones actuales de
todas las fuentes de luz.
Esfera de luz con un indicador de luz
Adición y supresión de luces
Puede añadir tantas fuentes de luz
como permita la memoria del sistema.
Tenga en cuenta que cada luz
interactúa con todos los trazos de
pincel Impasto, por lo que debe tener
cuidado de no instalar luces de colores
que entren en conflicto con los colores
de su composición o las fuentes de luz
que hayan creado sombras no
deseadas.
Para añadir una luz
• Haga clic en la esfera de luz.
Aparecerá un nuevo indicador de
luz (círculo pequeño) donde haga
clic.
Para suprimir una luz
• Haga clic en el indicador de luz y
presione Suprimir.
Visualización de luces
El regulador Brillo, que se encuentra
debajo de la esfera, controla el brillo
de ésta para que las posiciones de la
luz se vean más fácilmente. No afecta
a las luces propiamente dichas.
La casilla de verificación Mostrar
iconos de luz permite ocultar o
mostrar los indicadores de luz de la
esfera.
Para cambiar el ángulo de luz
• Arrastre el indicador de luz de la
esfera.
Configuración de las
propiedades de la luz
Los tres reguladores de Controles de
luz permiten configurar la intensidad
y el brillo de una fuente de luz.
• Brillo: indica la cantidad de luz
que se añade al color de la luz
general.
• Concentración: ajusta la extensión
del brillo de la luz sobre la
superficie.
• Exposición: ajusta la cantidad de
luz general de forma global, de la
más oscura a la más clara.
También puede cambiar el color de
una luz mediante el control Color de
la luz. Haga que las luces de varios
colores interactúen con la
profundidad para conseguir distintos
efectos de textura.

Corel Painter 153
Para cambiar el color de la luz
1 Haga clic en el icono Color de la
luz.
2 Elija un color del selector de
colores.
Creación de pinceles
Impasto personalizados
Mediante la configuración de estilo
Impasto del Diseñador de estilos, la
mayoría de las variantes de estilo se
convierten en pinceles Impasto. Los
controles permiten configurar los
métodos de dibujo y relieve, la
cantidad de profundidad aplicada y la
interacción de los estilos.
La configuración Impasto se comporta
de la misma manera que cualquier
otra configuración de estilo, en el
sentido de que se puede guardar como
parte de una variante o aplicar a
cualquier pincel activo.
Si desea obtener más información
sobre cómo crear variantes de estilo,
consulte “Diseñador de estilos” en la
página 159.
Para crear una variante Impasto:
1 Elija la herramienta Pincel de
la caja de herramientas.
2 En la página Diseñador de trazo
del Diseñador de estilos, haga clic
en Impasto.
3 Elija un método de dibujo del
menú emergente Dibujar a.
4 Elija un método de aplicación del
menú emergente Método de
relieve.
5 Ajuste el regulador Relieve para
configurar la profundidad que
aplica el pincel.
6 Ajuste el regulador Suavizado para
configurar las transiciones en la
textura.
Los valores más altos proporcionan
trazos con menos textura.
7 Ajuste el regulador Surco para
controlar cuánto desplaza un trazo
de profundidad a otros trazos con
los que forma una intersección.
Ajuste del método de dibujo
Todos los métodos de dibujo afectan a
los trazos siguientes que realice en el
documento.
Impasto incluye tres métodos de
dibujo en el menú Dibujar a:
• Dibujar a color: aplica color.
Puede configurar el color en la
paleta Colores.
• Dibujar a relieve: aplica
profundidad a la imagen.
• Dibujar a color y relieve: aplica
tanto color como profundidad a la
imagen.
Ajuste del método de relieve
El menú emergente Método de relieve
permite elegir un medio de control
para aplicar profundidad.
Corel Painter utiliza la información
de luminancia (brillo) del medio de
control para determinar la
profundidad que se aplica dentro de
un trazo. Las áreas claras del medio
reciben mayor profundidad, mientras
que las áreas oscuras reciben menos.
Las áreas negras tienen un aspecto
plano.
Por ejemplo, cuando utiliza Papel
como método de relieve, las áreas
brillantes y oscuras del grano del papel

Impasto154
determinan el lugar del trazo donde
aparecen las hendiduras y los
salientes.
Trazo Impasto resultante del uso de Papel como
Método de relieve
Puede elegir entre los cinco métodos
de relieve que se ofrecen a
continuación:
• Uniforme: aplica profundidad de
manera uniforme. Los trazos
tienen poca textura.
• Borrar: establece el nivel de la capa
de profundidad. Utilice esta
herramienta para quitar los trazos
de textura que ha creado si no está
satisfecho con el resultado.
El método Borrar sólo se aplica al
relieve, no al color. Cuando
establece el método de dibujo en
Color y relieve, el método Borrar
quita la profundidad mientras se
aplica el color.
La cantidad de profundidad que se
quita depende del valor del
regulador Relieve. Si desea quitar
todo el trazo Impasto, establezca el
relieve en 0.
• Papel: controla la profundidad
mediante la textura de papel
seleccionada. Es posible elegir
otros papeles y cambiar la escala
mediante el selector Papeles de la
caja de herramientas. Si desea
obtener más información, consulte
“Inversión y escala de texturas de
papel” en la página 71.
• Luminancia original: utiliza la
luminancia del origen de clon para
controlar la profundidad. Si desea
obtener más información, consulte
“Creación de textura mediante la
luminancia del origen de clon” en
la página315.
• Luminancia de tejido: controla la
profundidad mediante el tejido
seleccionado. Es posible elegir
otros tejidos mediante el selector
Tejidos de la caja de herramientas.
Inversión de un método de
relieve
Puede invertir un método de relieve
mediante la opción Invertir. Cuando
invierte un método, se utiliza el
negativo del origen en el trazo.
Por ejemplo, al utilizar la opción
Invertir con Luminancia de tejido, se
cambian los valores de luminancia del
tejido actual de manera que las áreas
de luz del tejido se vuelven oscuras y
viceversa. Esto da como resultado una
textura invertida en los trazos de
pincel Impasto.
Control de la interacción del
relieve de un medio
Cuando empieza a pintar con un
Método de relieve, está pintando con
un nuevo medio, el cual puede tener
textura y acumular profundidad
conforme organiza los trazos de pincel
en capas.

Corel Painter 155
Los reguladores de Impasto del
selector Estilos permiten configurar
cuánta profundidad se aplica con un
trazo, la cantidad de textura aplicada y
la interacción de cada trazo con otros
trazos de pincel Impasto.
• Relieve: controla la profundidad
de los trazos específicos. Los
valores más altos dan lugar a trazos
con hendiduras más profundas.
• Suavizado: controla la transición
de la textura aplicada a un trazo.
• Surco: controla el grado de
interacción de un trazo con otros
trazos de pincel Impasto.
Cuando un trazo con un valor
Surco alto converge con otro trazo
Impasto, éste desplaza la
profundidad del trazo existente.
Básicamente, el trazo de pincel
“surca” los trazos existentes.
Este regulador puede producir
efectos increíblemente realistas.
Efectos de los valores altos y bajos del regulador
Surco
• La opción Relieve negativo cambia
la dirección de la profundidad.
Cuando se activa esta opción, el
pincel cava valles en lugar de crear
zonas elevadas.
Generalmente, los medios Impasto crean zonas
elevadas y salientes. La opción Relieve
negativo fuerza a Impasto a excavar.
Cambio del factor de entrada
para controlar el relieve
Además de los controles de Impasto,
es posible utilizar el regulador Relieve
del diseñador de estilos para añadir
más complejidad a los trazos.
El regulador Relieve puede alterar el
flujo de la profundidad conforme
pinta. El uso de uno de los nueve
controladores de entrada permite
controlar el flujo de la profundidad
según la presión, velocidad u
orientación. Si desea obtener una
descripción detallada de los

Impasto156
controladores, consulte
“Configuración de los controles de
Impasto” en la página 195.
Para utilizar la característica de
estilo Relieve
1 En la página Diseñador de trazo
del Diseñador de estilos, haga clic
en Impasto.
2 Elija la opción Relieve en el menú
emergente Dibujar a.
3 Elija un método de relieve del
menú emergente Método de
relieve.
4 Ajuste el regulador Relieve y elija
una expresión del menú emergente
Expresión.
Nota
•
Si desea obtener un efecto realista,
pruebe a invertir la profundidad con la
presión: seleccione Presión en el menú
Expresión y active la opción Invertir. De
este modo, la pintura se aplica más
densamente cuando presiona ligeramente
y menos al presionar fuertemente, del
mismo modo que si utiliza pintura real.
Mezcla de Impasto con
otras capas
Puede controlar cómo Corel Painter
mezcla los trazos de pincel Impasto
con las imágenes de otras capas
seleccionando un método de
profundidad de composición en la
paleta Capas.
El menú Profundidad de composición
proporciona los siguientes métodos de
combinación de trazos de pincel
Impasto:
• Añadir: cuando este método está
activo, Corel Painter combina la
información de profundidad entre
capas, es decir, los trazos de pincel
de las distintas capas se acumulan
donde se superponen.
Si pinta con una variante Impasto
en una capa con el método Añadir
seleccionado, la configuración de
profundidad de composición no
cambia.
Si pinta con una variante Impasto
en una capa con el método Ignorar
seleccionado, éste vuelve a cambiar
a Añadir.
Ejemplo del método de composición Añadir
• Restar: cuando este método está
activo, se elimina la información
de profundidad entre capas. Los
trazos de pincel Impasto de las
capas superiores crean hendiduras
en los datos de imagen que se
encuentran por debajo de ellas.
Si pinta con una variante Impasto
en una capa con el método Restar
seleccionado, la configuración de
la profundidad de composición no
cambia.

Corel Painter 157
Ejemplo del método de composición Restar.
• Reemplazar: cuando este método
está activo, las máscaras de capas
reemplazan la información de
profundidad de las capas inferiores
por información de las superiores.
En el lugar en el que los trazos de
pincel se superponen, sólo se
pueden ver los trazos superiores,
mientras que los inferiores se
encuentran completamente
cubiertos.
Si pinta con una variante Impasto
en una capa con el método
Reemplazar seleccionado, la
configuración de la profundidad
de composición no cambia.
Ejemplo del método de composición
Reemplazar
• Ignorar: cuando este método está
activo, los trazos de pincel Impasto
no interactúan con los datos de la
imagen en distintas capas.
Si el método Ignorar está activo, la
visualización de profundidad de la
capa se desactiva, incluso cuando
el icono de visualización de
profundidad de la ventana del
documento está activo. Esto
posibilita la desactivación de la
visualización de profundidad de
las capas por separado.
Si pinta con una variante Impasto
en una capa con el método Ignorar
seleccionado, el método cambia a
Añadir.
Éste es el método de composición
predeterminado.
Puede configurar distintos métodos de
composición para cada una de las
capas del documento. Si desea obtener
más información, consulte “Mezcla de
capas mediante métodos de
composición” en la página 279.


10
Diseñador de estilos
El Diseñador de estilos hace más fácil
y entretenido el proceso de creación de
variantes de estilos en Corel Painter.
En este capítulo se ofrecen
descripciones y procedimientos para
crear, personalizar y guardar los
numerosos parámetros de cualquier
tipo de estilo utilizando el Diseñador
de estilos.
Personalización de los
estilos
Los estilos de Corel Painter pueden
ajustarse de varias maneras. De hecho,
las variantes predeterminadas
incluidas en las bibliotecas de la barra
de selección de estilos se crearon con
el mismo conjunto de controles que se
utilizó para crear todas las demás
variantes. Lo que se hizo fue
ajustarlas hasta que se consiguió
simular una herramienta de dibujo
real.
Aunque estos estilos predeterminados
realizan un trabajo excelente,
probablemente desee adaptarlos a sus
necesidades específicas,
perfeccionándolos para que se ajusten
a su propio estilo de trabajo. Puede
cambiar el tamaño, la forma, el
ángulo, el flujo y muchísimos otros
aspectos.
Los cambios que realice en las
variantes de estilo, incluidos los
controles básicos como el tamaño y la
opacidad, se guardan hasta que se
selecciona la opción Restaurar
variante predeterminada. Corel
Painter también permite guardar
estilos personalizados como variantes
predeterminadas, como variantes
nuevas o como aspectos.

Diseñador de estilos160
Uso del Diseñador de
estilos
El Diseñador de estilos proporciona
controles para la creación y
personalización de variantes de estilo.
El Diseñador de estilos está
totalmente integrado en Corel Painter,
aunque contiene sus propias
herramientas, paletas, menús y flujo
de trabajo. La interfaz de usuario de la
aplicación cambia en función de si se
está utilizando la aplicación principal
o el Diseñador de estilos.
El Diseñador de estilos consta de tres
elementos: el Transformador, el
Combinador y el Diseñador de trazo.
El Transformador crea ajustes de
estilo aleatorios para la categoría y la
variante de estilo seleccionadas.
El Combinador crea nuevos ajustes de
estilo basados en la transición de una
categoría y variante de estilo a otra.
El Diseñador de trazo permite
controlar el tamaño y la forma de los
medios que aplica un estilo, la manera
en que se repiten las pinceladas en un
trazo, los medios (normalmente en
color) que fluyen de un estilo y, por
último, la manera en que el estilo
interactúa con los píxeles subyacentes.
Para abrir el Diseñador de estilos
• Realice una de las siguientes
operaciones:
•Elija el menú Ventana >
Mostrar diseñador de estilos.
• Presione las teclas Comando +
B (Mac OS) o Ctrl + B
(Windows).
Para acceder a las páginas
Transformador, Combinador o
Diseñador de trazo
1 Elija el menú Ventana > Mostrar
diseñador de estilos.
2 Haga clic en una de las siguientes
fichas:
•Transformador
•Combinador
• Diseñador de trazo
Sugerencia
•
Los pasos para acceder a estas páginas
se sustituyen en la documentación por
instrucciones para acceder directamente a
una página en concreto. Por ejemplo, “En
la página Diseñador de trazo, haga clic en
General”.
Ventana principal
La ventana principal del Diseñador de
estilos contiene tres fichas:
Transformador, Combinador y
Diseñador de trazo. Cada una tiene su
propia interfaz de usuario.
Los demás componentes de la ventana
principal son la caja de herramientas,
la ventana y la cuadrícula de
previsualización, el bloc de notas y las
paletas.
Caja de herramientas
La caja de herramientas del Diseñador
de estilos contiene herramientas, un
selector de colores y cuatro bibliotecas
utilizadas para el diseño de variantes
de estilo.

Corel Painter 161
Caja de herramientas del Diseñador de estilos
Herramientas
La herramienta Pincel permite aplicar
trazos de pincel al bloc de notas del
mismo modo que se aplican al lienzo
en Corel Painter. La herramienta
Pincel se selecciona de manera
predeterminada al abrir el Diseñador
de estilos, y se establece en el último
estilo utilizado en Corel Painter.
Las herramientas Selección
rectangular, Selección ovalada y Lazo
permiten realizar selecciones en el
bloc de notas exactamente igual que
en Corel Painter.
La herramienta Lupa permite
aumentar áreas del bloc de notas.
La herramienta Mano permite
desplazar el contenido del bloc de
notas.
Selector de colores
La caja de herramientas contiene un
cuadro de color principal y un cuadro
de color secundario. Haga doble clic
en cualquiera de ellos para abrir el
cuadro de diálogo Selector de color y
elija un color nuevo.
Bibliotecas
La caja de herramientas dispone de
cuatro bibliotecas: papeles,
degradados, patrones y boquillas.
Ventana y cuadrícula de
previsualización
La cuadrícula de previsualización se
encuentra en la parte izquierda de la
ventana principal de las páginas
Transformador y Combinador. Esta
cuadrícula contiene una barra de
selección de estilos y muestra una serie
de variaciones de trazos de pincel para
el estilo seleccionado. Puede utilizar
estos trazos de pincel como variantes
para transformar o combinar. La
ventana de previsualización muestra
la variante seleccionada.
Al aumentar el tamaño de la ventana
principal, también aumenta el
número de trazos de pincel
disponibles en la cuadrícula de
previsualización.
Cuadrícula de previsualización
Para redimensionar la cuadrícula
de previsualización
• Arrastre el tirador para
redimensionar situado en la
esquina inferior derecha de la
ventana principal.
Uso del bloc de notas
Al crear nuevos estilos, puede probar
los trazos del pincel en el bloc de
notas. Puede aumentar y reducir áreas
específicas del bloc de notas, ajustar el

Diseñador de estilos162
tamaño del pincel, realizar
selecciones, así como borrar el bloc de
notas.
Para aumentar la imagen del bloc
de notas
1 Realice una de las siguientes
operaciones:
• Elija la herramienta Lupa
de la caja de herramientas.
• Mantenga presionadas las
teclas Comando +
Barra espaciadora (Mac OS) o
Ctrl + Barra espaciadora
(Windows).
El cursor Lupa muestra un signo
más (+), que indica que está
aumentando la imagen
(acercándola).
2 Haga clic o arrastre en el bloc de
notas.
Para reducir la imagen del bloc de
notas
1 Realice una de las siguientes
operaciones:
• Elija la herramienta Lupa y
mantenga presionadas las
teclas Opción + Comando
(Mac OS) o Alt + Ctrl
(Windows).
• Mantenga presionadas las
teclas Opción + Comando +
Barra espaciadora (Mac OS) o
Alt + Ctrl + Barra
espaciadora (Windows).
El cursor Lupa muestra un signo
menos (-), que indica que está
reduciendo la imagen (alejándola).
2 Haga clic en el bloc de notas.
Sugerencia
•
También puede ajustar el regulador
Zoom situado en la esquina inferior
izquierda de la ventana principal para
aumentar o reducir la imagen.
Para ajustar el tamaño del pincel
en el bloc de notas
• Ajuste el regulador Tamaño de
pincel que se encuentra sobre el
bloc de notas.
Para realizar una selección en el
bloc de notas
1 En la caja de herramientas, elija las
herramientas Selección
rectangular, Selección ovalada o
Lazo .
Las tres herramientas de selección
comparten el mismo espacio en la
caja de herramientas. Si mantiene
presionado el botón de la
herramienta, podrá acceder a la
herramienta oculta.
2 Arrastre en el documento para
seleccionar un área.
Si desea obtener más información
sobre cómo realizar selecciones,
consulte “Uso de herramientas de
selección” en la página232.
Para borrar el bloc de notas
• Haga clic en el botón Borrar.
Paletas
El Diseñador de estilos dispone de
siete paletas: Colores, Seguidor,
Variabilidad de color, Expresión de

Corel Painter 163
color, Papeles, Patrones y Degradados.
Las paletas Colores y Seguidor se
abren de manera predeterminada.
Puede elegir los colores principales y
secundarios en la paleta Colores, o
puede clonar un color. Si desea
obtener más información, consulte
“Cómo trabajar con colores” en la
página 85.
La paleta Seguidor mantiene un
registro visual de todos los trazos de
pincel realizados en el bloc de notas.
Puede elegir una variante de estilo de
la paleta Seguidor para utilizarla en
Corel Painter. Si desea obtener más
información, consulte “Paleta
Seguidor” en la página 22.
Los colores y trazos de pincel
seleccionados en el Diseñador de
estilos se transportarán a la aplicación
principal.
Uso del Transformador
El Transformador toma la categoría y
la variante de estilo seleccionadas
actualmente, crea ajustes aleatorios
para éstas y muestra las variantes
creadas a partir de dichos ajustes. A
continuación, puede utilizar una
nueva variante aleatoria en la
cuadrícula de previsualización para
utilizarla en la aplicación, o puede
emplearla para crear otras variantes
aún más aleatorias.
Variantes de estilo aleatorias
Para crear una variante de estilo
aleatoria
1 Realice una de las siguientes
operaciones:
• En la barra de selección de
estilos, elija una categoría y una
variante de estilo.
• Elija un trazo de pincel de la
cuadrícula de previsualización.
Los ajustes aleatorios se crean de
acuerdo con los ajustes
predeterminados.
2 Para ajustar la configuración de las
variantes aleatorias que se
muestran en la cuadrícula de
previsualización, ajuste el
regulador Aleatorización.
Desplace el regulador hacia la
derecha para aumentar la
aleatorización y hacia la izquierda,
para disminuirla.
3 Para crear un nuevo conjunto de
ajustes aleatorios, haga clic en el
botón Transformar la selección
aleatoriamente .
Sugerencia
•
Es posible elegir una categoría y una
variante de estilo en la aplicación
principal o en el Diseñador de estilos.
Uso del Combinador
El Combinador crea nuevas variantes
de estilo basándose en la transición
entre dos variantes. Por ejemplo,
puede combinar variantes de las
categorías Lápices y Rotuladores. El

Diseñador de estilos164
Combinador utilizará los ajustes de
cada variante para crear variantes
nuevas.
El Combinador utiliza dos barras de
selección de estilos, que se encuentran
en la parte superior e inferior de la
página. La barra de selección de estilos
de la parte superior se utiliza para
elegir la variante de origen, y la
inferior, para la variante de destino. El
Combinador utiliza estas dos
variantes para crear una serie de
nuevos trazos de pincel.
Variantes de estilo combinadas
Para crear una variante de estilo
combinada
1 Realice una de las siguientes
operaciones:
• En las barras de selección de
estilos de la parte superior e
inferior de la página
Combinador, seleccione una
categoría y una variante de
estilo.
• Elija un trazo de pincel de la
cuadrícula de previsualización.
Esta variante de estilo será la
siguiente en ser combinada.
2 Haga clic en el botón Combinar la
selección actual .
Para elegir una nueva variante de
estilo de la ventana de
previsualización
• Haga clic en un trazo de pincel en
la ventana de previsualización.
Esta variante será la siguiente en
ser combinada.
Uso del Diseñador de
trazo
El Diseñador de trazo permite ajustar
la configuración de cada variante de
estilo para crear estilos nuevos. En la
página Diseñador de trazo puede
ajustar una serie de controles, cada
uno con su propia configuración.
Diseñador de trazo
Configuración de los
controles de General
Tipos de pincelada
Los tipos de pincelada son métodos de
aplicación de medios. Corel Painter
produce trazos de pincel

Corel Painter 165
“informatizados” utilizando tipos de
pincelada representada que se
calculan durante el trazo.
Las versiones anteriores de Corel
Painter utilizaban la aplicación de
medios “basada en pinceladas”, en la
que los estilos aplicaban pequeños
puntos de medios para crear trazos.
Con un espaciado pequeño entre
pinceladas, los trazos aparecen
suavizados. Si aumenta la imagen lo
suficiente, podrá comprobar que el
trazo del pincel está compuesto de
pequeñas pinceladas de color. Realice
un trazo de pincel rápido o establezca
un espaciado grande entre pinceladas
y, de este modo, los trazos se
convertirán en trazos de puntos.
Los tipos de pincelada representada
crean trazos continuos y de bordes
suavizados. Son rápidos y menos
propensos a imperfecciones que la
aplicación de medios basada en
pinceladas. De hecho, no es posible
dibujar tan rápido como para dejar
pinceladas o puntos de color en un
trazo. Los tipos de pincelada
representada incluyen nuevas y
completas opciones que no serían
posibles con la aplicación de medios
basada en pinceladas.
La pluma de rastrillo muestra el trazo
suavizado que se puede conseguir con los tipos
de pincelada representada de Corel Painter.
Los estilos de Corel Painter utilizan
uno de los siguientes tipos de
pincelada:
• Circular (basada en pinceladas):
los reguladores de las áreas
Tamaño y Ángulo de la página
Diseñador de trazo controlan las
pinceladas circulares.
• Un píxel (basada en pinceladas):
una pincelada de un píxel consiste
en un único píxel. No se puede
cambiar su tamaño. Normalmente,
los estilos de un píxel se utilizan al
acercar la imagen para editar en el
nivel de píxel.
• Pelo estático (basada en
pinceladas): los reguladores del
área Tamaño del Diseñador de
trazo controlan las pinceladas con
pelos. Cuando se selecciona el tipo
de pincelada Pelo estático, la
cuadrícula de previsualización
muestra un perfil hirsuto.
• Capturada (basada en pinceladas):
las pinceladas capturadas son
formas de pinceladas que se
pueden crear y capturar. Consulte
“Captura de pinceladas” en la
página 207.

Diseñador de estilos166
Una pincelada capturada corresponde a un
estilo capturado. Permite dibujar con formas y
diseños específicos.
• Pelo de camello (representada): las
pinceladas de pelo de camello se
utilizan para crear un estilo de pelo
con un conjunto circular de pelos.
Cada pelo de un estilo puede tener
su propio color y, además, recoger
los colores subyacentes
independientemente de la opción
Carga de pincel. Aumente la
Variabilidad de color en Corel
Painter para hacer que cada pelo
tenga un color diferente. Si desea
obtener más información sobre la
variabilidad de color, consulte
“Variabilidad de color” en la
página99.
El regulador Detalle del área
Tamaño separa los pelos. Cuanto
más alto sea el valor, más
separados aparecerán los pelos.
Utilice un valor bajo para realizar
trazos más uniformes. Si desea
obtener más información sobre los
controles de Tamaño, consulte
“Configuración de los controles de
Tamaño” en la página 173.
Efectos de Detalle en el trazo
• Plana (representada): las
pinceladas planas se utilizan para
crear un estilo plano, similar a los
pinceles empleados para pintar
casas o paredes. Los estilos que
utilizan pinceladas planas
responden a la orientación, lo que
permite realizar trazos planos o
estrechos según cómo se sujete el
lápiz gráfico. Las pinceladas
planas son siempre
perpendiculares al lápiz gráfico.
El valor Detalle del área Tamaño
separa los pelos.
• Espátula (representada): puede
utilizar estas pinceladas para crear
estilos opuestos a los de pincelada
plana. Con un valor de
resaturación bajo, puede usarlos
para raspar, mover o tomar y
arrastrar rápidamente los colores.
Las pinceladas de espátula son
siempre paralelas al lápiz gráfico.
El valor Detalle del área Tamaño
separa los pelos.
• Aerosol fino (representada): puede
utilizar las pinceladas de aerosol
fino para crear estilos que puedan
utilizar los controles del aerógrafo.
Estos estilos detectan la
inclinación, lo que separa los pelos
en el lado contrario de la

Corel Painter 167
inclinación. Mantenga presionadas
las teclas Opción + Mayús (Mac
OS) o Alt + Mayús (Windows)
cuando pinte para invertir la
dirección del aerosol.
Ajuste el regulador Detalle del área
Tamaño para separar los pelos.
• Aerógrafo (representada): puede
utilizar las pinceladas de aerógrafo
para crear estilos que funcionen
como un aerógrafo. La orientación
(dirección) y el ángulo
(inclinación) afectan a la
excentricidad de la sección cónica
resultante. El regulador Detalle del
área Tamaño controla el tamaño
de cada una de las gotas del medio.
Si establece un valor demasiado
alto para Detalle, puede que se
produzcan imperfecciones no
deseadas.
Mantenga presionadas las teclas
Opción + Mayús (Mac OS) o Alt
+ Mayús (Windows) cuando pinte
para invertir la dirección del
aerosol.
• Aerógrafo píxel (representada):
puede utilizar estas pinceladas
para crear estilos que funcionen
como aerógrafos. Los estilos que
utilizan el aerógrafo píxel no
pueden utilizar el valor Detalle
para controlar el tamaño de cada
una de las gotas del medio.
Mantenga presionadas las teclas
Opción + Mayús (Mac OS) o Alt
+ Mayús (Windows) cuando pinte
para invertir la dirección del
aerosol.
• Aerógrafo línea (representada):
puede utilizar estas pinceladas
para crear estilos que funcionen
como aerógrafos. Los estilos que
utilizan pinceladas de aerógrafo
línea diseminan líneas en lugar de
gotas de medios. Mantenga
presionadas las teclas Opción +
Mayús (Mac OS) o Alt + Mayús
(Windows) cuando pinte para
invertir la dirección del aerosol.
• Proyección (representada): puede
utilizar las pinceladas de
proyección para crear estilos que
funcionen como un aerógrafo. Los
estilos creados con pinceladas de
proyección son muy similares al
aerógrafo de versiones anteriores
de la aplicación, pero están
determinados por valores como la
orientación o el ángulo. Pueden
crear secciones cónicas con una
suavidad general. Mantenga
presionadas las teclas Opción +
Mayús (Mac OS) o Alt + Mayús
(Windows) cuando pinte para
invertir la dirección del aerosol.
• Representación (representada):
puede utilizar las pinceladas de
representación para crear estilos
que forman el origen de un trazo.
Utilice el menú emergente Origen
para controlar los valores que se
asignan a los trazos de pincel
informatizados. Si desea obtener
más información, consulte
“Origen” en la página 172.
• Tinta líquida: puede utilizar
pinceladas de tinta líquida para
crear efectos de pintura líquida
que simulan los medios basados en
tinta tradicional. Puede dar un
aspecto de altura a un trazo de
pincel de pincelada líquida
mediante la aplicación de efectos

Diseñador de estilos168
de luz. Existen cinco tipos de
pincelada de tinta líquida: Tinta
líquida (pelo de camello), Tinta
líquida (plana), Tinta líquida
(espátula), Tinta líquida (aerosol
fino) y Tinta líquida (aerógrafo).
• Acuarela: puede utilizar
pinceladas de acuarela para crear
estilos que funcionen como trazos
de acuarela. Los colores fluyen, se
mezclan y se absorben en el papel.
Puede controlar el grado de
humedad y de evaporación del
papel. Existen cinco tipos de
pincelada de acuarela: Acuarela
(pelo de camello), Acuarela
(plana), Acuarela (espátula),
Acuarela (aerosol fino) y Acuarela
(aerógrafo).
Para elegir un tipo de pincelada
1 En la página Diseñador de trazo
del Diseñador de estilos, haga clic
en General.
2 Elija un tipo de pincelada en el
menú emergente Tipo de
pincelada.
Tipos de trazo
El tipo de trazo determina cómo se
aplican los medios durante un trazo
de pincel.
Los estilos de Corel Painter utilizan
los siguientes tipos de trazo:
• Único: un tipo de trazo único
dibuja un trayecto de pincelada
que se corresponde exactamente
con el trazo de pincel que realice.
Puede utilizar el tipo de pincelada
con pelos o capturada, o uno de los
tipos de pincelada de pelo
representada (como por ejemplo
Pelo de camello), con el tipo de
trazo único a fin de crear el efecto
de pelos múltiples.
El tipo de trazo único tiene un trayecto de
pincelada.
• Múltiple: un tipo de trazo múltiple
dibuja un conjunto de trayectos de
pincelada distribuidos
aleatoriamente, colocados
alrededor del trazo de pincel que
realice. Estas pinceladas dejan
trayectos de pincelada que no son
paralelos y pueden superponerse.
Cada vez que se aplique un estilo
de múltiples trazos, el resultado
puede ser diferente.
Al aumentar el valor de
movimiento en el área Aleatorio, se
extienden los trazos de un estilo de
múltiples trazos.
Los estilos de múltiples trazos
deben estar preinformatizados, lo
que puede provocar que tarden en
mostrarse en la pantalla. Debido a
esta demora, los estilos de
múltiples trazos funcionan mejor
al aplicarlos en trazos cortos y
controlados.
El tipo de trazo múltiple dibuja un conjunto
de trayectos de pincelada distribuidos
aleatoriamente.
• Rastrillo: un tipo de trazo de
rastrillo dibuja un conjunto de
trayectos de pincelada distribuidos

Corel Painter 169
uniformemente. Los distintos
trayectos de pincelada en un trazo
de pincel de rastrillo son paralelos.
Puede controlar todos los demás
aspectos del trazo utilizando la
configuración del área Rastrillo del
Diseñador de trazo.
Cada pelo de un pincel de rastrillo
puede tener un color diferente. Al
aumentar la variabilidad de color
en Corel Painter, los pelos
adquieren colores diferentes.
Un trazo de rastrillo se compone de trayectos de
pincelada distribuidos uniformemente.
• Manguera: este tipo de trazo se
aplica sólo a la Manguera de
imágenes. Se trata de un único
trazo compuesto por el archivo de
boquilla de manguera de imágenes
actual. Si desea obtener más
información sobre los archivos de
boquilla de manguera de
imágenes, consulte “Uso de la
manguera de imágenes” en la
página375.
El tipo de trazo de manguera utiliza el archivo
de boquillas actual como medio.
Para elegir un tipo de trazo
1 En la página Diseñador de trazo
del Diseñador de estilos, haga clic
en General.
2 Elija un tipo de trazo en el menú
emergente Tipo de trazo.
Métodos y subcategorías
El método de pincel define el nivel
más básico del comportamiento de los
estilos. Los métodos de pincel son la
base sobre la que se construyen las
demás variables. Puede considerar los
métodos y las subcategorías de método
como atributos del aspecto de los
trazos.
Si tenemos en cuenta que el método
establece el comportamiento más
básico de una variante de estilo, es
posible alterar dicho comportamiento
cambiando el método. Por ejemplo,
supongamos que desea realizar un
trazo con aspecto de carboncillo pero,
en lugar de ocultar los trazos
subyacentes, desea que se acerquen al
color negro. Puede conseguir este
efecto cambiando el método a
Acumulación. Es posible que desee
que una de las variantes de la
categoría de estilo de plumas difumine
los colores subyacentes. Puede
cambiar el método de Recubrimiento
a Goteo. Algunos efectos de estilo
resultan más fáciles de modificar que
otros, y los resultados pueden variar.
Cada uno de los métodos contiene
distintas variaciones, denominadas
subcategorías de método. Estas
subcategorías perfeccionan el
comportamiento de los estilos. Los
siguientes términos se utilizan para
describir la mayoría de las
subcategorías de método:
• Los métodos suaves producen
trazos de bordes definidos y con
píxeles.

Diseñador de estilos170
• Los métodos simples producen
trazos suaves.
• Los métodos fuertes producen
trazos de pincel con bordes
semisuaves.
• Los métodos granulados producen
trazos de pincel que resultan
afectados por la textura del papel.
• En ocasiones, podrá ver las
palabras “borde” y “variable” en
una subcategoría de método.
“Borde” significa que los trazos
son espesos y de aspecto pegajoso.
“Variable” significa que los trazos
de pincel comienzan siendo un
poco más transparentes.
Si combina un método con una
subcategoría de método, obtendrá un
estilo de pincel específico que podrá
asignar a un estilo determinado. Por
ejemplo, Recubrimiento fuerte
granulado indica que los trazos de
pincel interactúan con el grano del
papel y que crean trazos semisuaves
que ocultan los píxeles subyacentes.
Recubrimiento fuerte granulado es el
método predeterminado para Tiza y
Carboncillo.
El trazo de pincel de la parte superior se ha
creado mediante Acumulación fuerte
granulada. El trazo de la parte inferior se ha
creado mediante Acumulación visiblemente
suave.
Corel Painter proporciona los
siguiente métodos:
•Acumulación
• Recubrimiento
•Borrador
•Goteo
• Máscara (acumulación)
•Clon
•Húmedo
• Acuarela digital
•Filtro
Método Acumulación
Los métodos Acumulación producen
trazos de pincel que se acercan al
negro conforme se superponen. Un
ejemplo real de acumulación es el
rotulador: realice un garabato en azul
en una página, realice otro garabato
encima del anterior en verde y, por
último, realice otro en rojo. El área de
los garabatos seguirá oscureciéndose,
acercándose progresivamente al color
negro.
Aunque aplique un color claro como
el amarillo, no podrá aclarar el
garabato, que seguiría siendo oscuro.
Esto es la acumulación. Las ceras y los
rotuladores son estilos de
acumulación.
Ejemplo del método Acumulación

Corel Painter 171
Método Recubrimiento
Los métodos Recubrimiento producen
trazos de pincel que recubren los
trazos subyacentes, como el óleo en un
estudio tradicional.
Independientemente de los colores
que pinte, siempre podrá aplicar una
capa que oculte por completo lo que
hay debajo de la misma. Incluso con
un fondo negro, una capa espesa de
amarillo será totalmente amarilla.
Algunas variantes de Tiza y Pluma
son ejemplos de estilos que utilizan el
método Recubrimiento.
Ejemplo del método Recubrimiento
Método Borrador
Los métodos Borrador borran,
aclaran, oscurecen o difuminan los
colores subyacentes.
Ejemplo del método Borrador
Método Goteo
Los métodos Goteo interactúan con
los colores subyacentes para
distorsionar la imagen.
Ejemplo del método Goteo
Método Máscara
Puesto que Corel Painter dispone de
funciones de máscara, el método
Máscara sólo se proporciona para
mantener la compatibilidad con las
versiones anteriores de la aplicación.
En esta versión, los métodos Máscara
se han asignado al método
Recubrimiento. Normalmente, no
utilizará el método Máscara.
Método Clon
Los métodos Clon toman la imagen
de un origen de clon y la vuelven a
crear en otra ubicación
representándola, con frecuencia, en
un estilo de medios naturales. Si desea
obtener más información sobre cómo
clonar imágenes, consulte “Clonación
de imágenes” en la página 211.
Ejemplo del método Clon

Diseñador de estilos172
Método Filtro
Filtro es una categoría especial de las
subcategorías de método. No define
ningún comportamiento de estilo
específico, pero es una puerta abierta a
una amplia gama de subcategorías.
Sería muy útil dedicar un tiempo a
examinar las subcategorías del método
Filtro. En ellas, encontrará efectos
tales como Espiral izquierda. Este
efecto ofrece un estilo con pinceladas y
trazos impresionistas, que realiza
espirales hacia la izquierda.
Puede asignar la capacidad de filtro a
cualquier estilo integrado cambiando el
método y la subcategoría
Método Húmedo
El método Húmedo aplica trazos de
pincel a una capa de acuarela. Si desea
obtener más información, consulte
“Capa de acuarela” en la página139.
Método Acuarela digital
El método Acuarela digital aplica
trazos de pincel de acuarela digital al
lienzo o a una capa normal. Si desea
obtener más información, consulte
“Acuarela digital” en la página 142.
Para elegir un método y una
subcategoría
1 En la página Diseñador de trazo
del Diseñador de estilos, haga clic
en General.
2 Elija un método en el menú
emergente Método.
3 Elija una subcategoría en el menú
emergente Subcategoría.
Origen
Origen selecciona los medios que
aplica la variante de estilo. Origen se
aplica sólo a algunos tipos de
pincelada, como es el caso de
Aerógrafo línea, Proyección y
Representación. Si desea obtener más
información sobre cómo establecer un
origen de medios, consulte “Pintura
con colores” en la página122.
Los estilos de Corel Painter utilizan
uno de los siguientes tipos de origen:
• Color: aplica los colores principal y
secundario.
• Degradado: aplica el degradado
actual por toda la longitud del
trazo.
• Degradado repetido: aplica el
degradado actual repetidamente a
lo largo del trazo.
• Patrón: pinta con un patrón que
no contiene información de
máscara.
• Patrón con máscara: pinta con un
patrón limitado por la máscara del
patrón.
• Patrón como opacidad: la
luminancia del patrón se convierte
en la opacidad del trazo.

Corel Painter 173
Para elegir un origen de medios
1 En la página Diseñador de trazo
del Diseñador de estilos, haga clic
en General.
2 Elija un origen en el menú
emergente Origen.
Opacidad
El regulador Opacidad determina
cómo debe variar Corel Painter la
densidad de los medios que se están
aplicando. Establece la opacidad
máxima del estilo seleccionado.
La opacidad de una variante de
aerógrafo normalmente se establece
en función de la presión del lápiz
gráfico. Cuanto mayor sea la presión,
más opacos serán los trazos. Utilice la
configuración de Expresión de la
página Diseñador de trazo para
relacionar la opacidad con los datos
del lápiz gráfico o del ratón.
Para establecer la opacidad del
pincel
1 En la página Diseñador de trazo
del Diseñador de estilos, haga clic
en General.
2 Desplace el regulador Opacidad
hacia la izquierda para reducir la
opacidad. Desplácelo hacia la
derecha para aumentar la
opacidad.
Grano
El regulador Grano determina la
cantidad máxima de textura de papel
que Corel Painter debe mostrar en
cada trazo de pincel.
Algunas variantes predeterminadas
tienen el componente de grano
determinado por la presión. Cuando
aumenta la presión, el lápiz “escarba”
en el papel. Utilice la configuración de
Expresión de la página Diseñador de
trazo para relacionar el grano con los
datos del lápiz gráfico o del ratón.
También puede utilizar la
configuración de brillo y contraste del
papel para controlar la interacción del
grano y el pincel. Si desea obtener más
información, consulte “Uso de
texturas de papel” en la página 69.
Para establecer el grano
1 En la página Diseñador de trazo
del Diseñador de estilos, haga clic
en General.
2 Desplace el regulador Grano hacia
la izquierda para reducir la
penetración en el grano.
Desplácelo hacia la derecha para
aumentar la penetración.
Con una configuración más baja
habrá más cantidad de grano
visible.
Configuración de los
controles de Tamaño
La característica de pincel Tamaño
determina cómo Corel Painter varía la
anchura del trazo de pincel. El rango
de mínimo a máximo lo determinan
los reguladores Tamaño y Tamaño
mínimo del área Tamaño de la página
Diseñador de trazo.
Previsualización
La ventana de previsualización del
área Tamaño del Diseñador de trazo
muestra la forma en que los cambios
afectan a las pinceladas. Puede hacer

Diseñador de estilos174
clic en la ventana de previsualización
para cambiar la visualización de la
pincelada entre “fuerte” y “suave”.
La previsualización sólo admite las
vistas fuerte y suave de los estilos
basados en pinceladas.
Haga clic en la ventana de previsualización
para cambiar entre la vista fuerte y la suave.
En la vista fuerte, unos círculos
concéntricos muestran el tamaño
máximo y mínimo del pincel. El
círculo interior (negro) muestra la
anchura de pincelada mínima. El
círculo exterior (gris) muestra la
anchura de pincelada máxima.
Recuerde que la anchura de línea de
algunos estilos depende de la presión y
la velocidad del trazo. La diferencia
entre el diámetro de los dos círculos
muestra el rango en el que variará la
anchura del trazo.
En la vista suave, el sombreado
muestra la distribución de la densidad
de la punta de pincel. La distribución
de la densidad describe la cantidad de
medio contenido en un punto dado de
la pincelada. Por ejemplo, una
pincelada individual realizada por un
aerógrafo produce una marca circular
de bordes suaves con una densidad
mínima en el borde exterior de la
pincelada. La densidad aumenta
progresivamente hacia el interior
hasta alcanzar un valor máximo en el
centro exacto de la pincelada.
La vista suave no se puede utilizar
para tipos de pincelada representada
ni para las mangueras de imágenes.
Puntas de pincel
La punta de pincel o “perfil” muestra
una sección cruzada de distribución
de densidad a lo largo del diámetro de
la pincelada. El perfil de punta de
pincel es similar a un gráfico de curva
de campana que representa la
extensión de la densidad por la
pincelada.
Cada medio tiene una distribución de
densidad diferente. Los cambios en la
distribución de la densidad producen
diferentes calidades de marcado en un
trazo de pincel. Para los tipos de
pincelada de aerógrafo representada,
el perfil de la punta controla la
concentración del aerosol.
Los estilos de Corel Painter utilizan
uno de los siguientes perfiles de punta
de pincel:
Perfil ojival
El perfil ojival proporciona una
densidad máxima en el centro con una
reducción brusca en el borde.
Perfil medio
El perfil medio dispone de una amplia
área de mayor densidad en el centro
con reducciones bruscas en el borde.
Perfil lineal
Vista fuerte
Vista suave

Corel Painter 175
El perfil lineal proporciona una
densidad máxima en el centro con una
reducción constante en el borde.
Perfil mate
El perfil mate proporciona una
densidad máxima en el centro con una
ponderación de densidad alta en el
borde.
Perfil de acuarela
El perfil de acuarela proporciona una
densidad máxima en forma de anillo
en el borde exterior con densidad
interna media.
Esta punta puede utilizarse con los
tipos de pincelada representada para
conseguir una pincelada profunda o
una concentración de aerosol.
Borde de 1 píxel
El borde de 1 píxel proporciona una
densidad máxima total con una
reducción brusca en el borde, lo que
produce un borde alisado de 1 píxel.
Para elegir una punta de pincel
1 En la página Diseñador de trazo
del Diseñador de estilos, haga clic
en Tamaño.
2 Haga clic en el perfil de punta de
pincel que desea utilizar.
Tamaño
El regulador Tamaño controla la
anchura del pincel y del trazo.
El regulador Tamaño controla la anchura del
pincel.
Si cambia el Tamaño, puede que deba
ajustar también los controles de
Espaciado para los estilos que utilizan
tipos de pincelada no representada o
basada en pinceladas, ya que podrían
aparecer huecos en el trazo.
Para establecer el tamaño del
pincel en el Diseñador de trazo
1 En la página Diseñador de trazo
del Diseñador de estilos, haga clic
en Tamaño.
2 Desplace el regulador Tamaño
hacia la derecha para agrandar el
pincel. Desplácelo hacia la
izquierda para reducir el tamaño
del pincel.

Diseñador de estilos176
Sugerencias
•
No es necesario abrir el área Tamaño
de la página Diseñador de trazo para
ajustar el tamaño de un pincel. Puede
escribir un valor en el cuadro Tamaño de
la barra de propiedades o ajustar el
regulador que se encuentra en ésta. Si
desea obtener más información sobre la
barra de propiedades, consulte “Uso de la
barra de propiedades” en la página 15.
•
También puede presionar los
corchetes, [ y ], para disminuir y
aumentar el tamaño del pincel de acuerdo
con el valor especificado en Preferencias
generales. Si desea obtener más
información, consulte “Preferencias
generales” en la página 58.
Para utilizar el acceso directo de
tamaño de pincel
1 Mantenga presionadas las teclas
Comando + Opción + Mayús
(Mac OS) o Ctrl + Alt + Mayús
(Windows) y arrastre la ventana de
imagen.
Debajo del cursor aparecerá un
círculo que representa el diámetro
del pincel.
2 Cuando haya arrastrado el círculo
al tamaño deseado, suelte el botón
del ratón.
El acceso directo de tamaño de pincel permite
utilizar combinaciones de teclas para ajustar el
tamaño del pincel en la ventana del
documento.
Tamaño mínimo
En el estudio, la presión que ejerce en
un pincel o en una herramienta de
pintura suele influir en el grosor del
trazo de pincel resultante.
El control Tamaño mínimo permite
crear un trazo de pincel
sorprendentemente realista. Puede
configurar un pincel que realmente
responda a la elegancia de los sutiles
movimientos de una mano. Conforme
disminuye la presión, los trazos de
pincel se vuelven más finos. Conforme
aumenta la presión, los trazos de
pincel se ensanchan, igual que lo
harían con un pincel real.
Tamaño mínimo representa un
porcentaje del Tamaño y es el tamaño
de trazo mínimo para el pincel
seleccionado. Si tenemos en cuenta
que Tamaño es el tamaño de trazo
mayor y que Tamaño mínimo
establece el trazo menor (en relación
con Tamaño), controlar la variación
general del tamaño de trazo le
resultará fácil.
Para establecer el tamaño de
trazo mínimo
1 En la página Diseñador de trazo
del Diseñador de estilos, haga clic
en Tamaño.
2 Desplace el regulador Tamaño
mínimo hacia la derecha para
aumentar el tamaño mínimo del
pincel. Desplácelo hacia la
izquierda para reducir el tamaño
mínimo del pincel.

Corel Painter 177
Transición
El regulador Transición controla la
transición entre la secciones anchas y
estrechas de un trazo. Al desplazar el
regulador hacia la derecha, la
transición aparece más brusca. Al
desplazarlo hacia la izquierda, la
transición aparece más suave.
La Transición sólo se puede aplicar a
estilos basados en pinceladas.
El regulador Transición controla la transición
entre las secciones estrechas y anchas de un
trazo. Superior=1%, inferior=100%.
Para establecer la transición del
trazo
1 En la página Diseñador de trazo
del Diseñador de estilos, haga clic
en Tamaño.
2 Desplace el regulador Transición
hacia la derecha para aumentar la
transición entre los tamaños de
pincel. Desplácelo hacia la
izquierda para reducir el tamaño
de las transiciones.
Detalle
El regulador Detalle determina el
tamaño de las pinceladas de pintura
aplicadas mediante un estilo de tipo
de pincelada representada.
Configuración de los
controles de Espaciado
Cuando un trazo de pincel utiliza un
tipo de pincelada basada en
pinceladas, Corel Painter crea el trazo
con una serie de pinceladas. Al ajustar
el espaciado entre esas pinceladas,
puede controlar la continuidad del
trazo de pincel.
Espaciado
El regulador Espaciado controla la
distancia entre las pinceladas de un
trazo.
Para establecer el espaciado entre
las pinceladas
1 En la página Diseñador de trazo
del Diseñador de estilos, haga clic
en Espaciado.
2 Desplace el regulador Espaciado
hacia la derecha para aumentar el
espaciado entre las pinceladas,
acercando más el espaciado al
tamaño de la pincelada.
Cuando el regulador Espaciado
está en 100%, el tamaño de la
pincelada equivale al espaciado.
Por ejemplo, una pincelada de 10
píxeles se repite cada 10 píxeles.
3 Desplace el regulador Espaciado
hacia la izquierda para disminuir
la distancia entre las pinceladas,
hasta que empiecen a
superponerse.
La superposición aumenta la
densidad del trazo y hace que
parezca más continuo.
Espaciado mínimo
El regulador Espaciado mínimo
especifica el número mínimo de
píxeles entre pinceladas. Si no desea
un trazo continuo, puede ajustar el

Diseñador de estilos178
Espaciado mínimo para crear una
línea de puntos o rayas. Cada punto o
raya corresponde a una pincelada.
El regulador Espaciado mínimo controla el
número mínimo de píxeles entre pinceladas.
Superior=2,0; inferior=10,5.
Para establecer el espaciado
mínimo entre pinceladas
1 En la página Diseñador de trazo
del Diseñador de estilos, haga clic
en Espaciado.
2 Desplace el regulador Espaciado
mínimo hacia la derecha para
aumentar el espaciado mínimo
entre pinceladas. Desplácelo hacia
la izquierda para reducir el
espaciado mínimo entre las
pinceladas.
Atenuación
La Atenuación sirve para suavizar
pinceladas realizadas con tipos de
pincelada representada que, de otra
forma, resultarían irregulares. Los
valores más altos suavizarán el trazo.
Técnicamente hablando, la
Atenuación suspende un trazo en un
área matemática mediante cálculos
para igualar los bordes y reducir la
irregularidad.
Los valores altos de Atenuación
redondean las esquinas de un trazo.
Un valor de 50% ofrece mejores
resultados. Pueden ser necesarios
valores más altos para dispositivos de
entrada poco estables, como un ratón.
Para establecer el suavizado de
las pinceladas representadas
1 En la página Diseñador de trazo
del Diseñador de estilos, haga clic
en Espaciado.
2 Desplace el regulador Atenuación
hacia la derecha para igualar los
trazos irregulares. Desplácelo
hacia la izquierda para obtener
transiciones más irregulares entre
los puntos de un trazo.
Aplicación continua
El control Aplicación continua
determina si se debe mover un pincel
antes de aplicar los medios. Si se ha
activado la Aplicación continua, los
medios comienzan a fluir con el
primer toque del pincel.
Los estilos que utilizan tipos de
pincelada representada son los que
mejor aprovechan esta opción, ya que
hacen que los medios formen charcos
de manera realista cuando se ralentiza
o pausa el trazo. Los estilos que
utilizan tipos de pincelada basada en
pinceladas necesitan una pausa
completa en el trazo para que los
medios comiencen a formar charcos.
La Aplicación continua se utiliza
normalmente con herramientas de
aerógrafo.
Si ha desactivado la Aplicación
continua, debe mover un pincel antes
de que fluyan los medios.
Para establecer la Aplicación
continua
1 En la página Diseñador de trazo
del Diseñador de estilos, haga clic
en Espaciado.

Corel Painter 179
2 Active la casilla de verificación
Ampliación continua.
Interpolación cúbica
La Interpolación cúbica suaviza los
trazos de pincel irregulares mediante
la adición de puntos a los trayectos de
las pinceladas, principalmente en los
estilos que utilizan tipos de pincelada
basada en pinceladas. Al contrario que
la Atenuación, que utiliza cálculos
matemáticos para suavizar los bordes
irregulares, la Interpolación cúbica
inserta puntos adicionales en los
trayectos de las pinceladas, que
permiten volver a colocar puntos en
los trazos de pincel.
La Interpolación cúbica resulta más
apropiada para los tipos de pincelada
basada en pinceladas, mientras que la
Atenuación ofrece mejores resultados
con los tipos de pincelada
representada.
Para establecer trazos suaves
añadiendo puntos de trayecto
1 En la página Diseñador de trazo
del Diseñador de estilos, haga clic
en Espaciado.
2 Desplace el regulador Puntos
hacia la derecha para añadir
puntos e igualar los trazos
irregulares. Desplácelo hacia la
izquierda para disminuir el
número de puntos adicionales.
Configuración de los
controles de Ángulo
Forma
El control Forma determina la forma
de la pincelada. Al apretar un pincel,
su forma cambia de redonda a elíptica.
Los controles de Forma se utilizan con
los tipos de pincelada circular y
capturada.
El regulador Forma controla la forma de la
pincelada. Superior=100%, inferior=25%.
Ejemplos del regulador Forma utilizado para
crear un efecto de caligrafía con una pluma.
Para establecer la forma del
pincel
1 En la página Diseñador de trazo
del Diseñador de estilos, haga clic
en Ángulo.
2 Desplace el regulador Forma hacia
la izquierda para realizar una
pincelada más elíptica. Desplácelo
hacia la derecha para realizar una
pincelada más redonda.

Diseñador de estilos180
Ángulo
El regulador Ángulo controla el
ángulo y la longitud de una pincelada
elíptica. Los controles de Ángulo se
utilizan con tipos de pincelada
circular y capturada.
El regulador Ángulo controla el ángulo de una
pincelada elíptica, y sólo se aprecia con las
pinceladas para las que Forma tiene un valor
por debajo de 100%. Superior=90°,
inferior=45°.
Para establecer el ángulo de la
pincelada elíptica
1 En la página Diseñador de trazo
del Diseñador de estilos, haga clic
en Ángulo.
2 Desplace el regulador Ángulo
hacia la derecha para girar la
pincelada en el sentido de las
manecillas del reloj. Desplácelo
hacia la izquierda para girarla en
el sentido inverso.
Rango de ángulo
Para los estilos basados en pinceladas,
el regulador Rango de ángulo permite
especificar un rango de ángulos de
pincelada que pueden aparecer en un
trazo de pincel.
Para sacar partido de esta
característica, debe configurar el
pincel para basar el ángulo en algún
factor, como la dirección del trazo o la
orientación. Esto puede realizarse
mediante la configuración de
Expresión de la página Diseñador de
trazo.
El regulador Rango de ángulo controla el
rango de los ángulos de pincelada que pueden
aparecer en un trazo de pincel. Superior=0°
,
inferior=180°.
Para establecer el rango de
ángulo de la pincelada
1 En la página Diseñador de trazo
del Diseñador de estilos, haga clic
en Ángulo.
2 Desplace el regulador Rango de
ángulo hacia la derecha para
aumentar el rango de ángulos que
pueden aparecer en una pincelada.
Desplace el regulador hacia la
izquierda para reducir el rango de
ángulos que pueden aparecer en
un trazo.

Corel Painter 181
Si ajusta este regulador en 360º,
podrá obtener cualquier ángulo
entre 0º y 360º en el trazo.
Transición de ángulo
Para los estilos basados en pinceladas,
el regulador Transición de ángulo
controla el aumento de cambio para
estilos con un Rango de ángulo mayor
que 0º. Por ejemplo, si establece la
Transición de ángulo en 5º, obtendrá
una pincelada cada 5º en la
configuración del rango de ángulo
actual.
El regulador Transición de ángulo controla el
aumento de cambio para estilos con un Rango
de ángulo mayor que 0º. Superior=0°,
inferior=90°.
Para establecer el incremento de
ángulo del pincel
1 En la página Diseñador de trazo
del Diseñador de estilos, haga clic
en Ángulo.
2 Desplace el regulador Transición
de ángulo hacia la derecha para
obtener menos ángulos.
Desplácelo hacia la izquierda para
crear más ángulos.
Configuración de los
controles de Pelo
Los pelos permiten crear el aspecto de
un trazo de pincel real, con los surcos
que realizan los pelos de un pincel de
verdad. Utilice los controles del área
Pelo de la página Diseñador de trazo
para diseñar los pelos individuales de
una sola pincelada.
Si desea comprobar el efecto de los
reguladores Pelo, haga clic en Tamaño
de la página Diseñador de trazo y
luego en la ventana de
previsualización para contemplar la
vista “suave” de la pincelada. La
pincelada con pelos cambia si
desplaza los reguladores de control de
pelo. Si desea obtener más
información sobre los controles de
Tamaño, consulte “Configuración de
los controles de Tamaño” en la
página 173.
Si selecciona el tipo de trazo Rastrillo,
puede ajustar los valores Escala de
pincel y Ángulo de contacto en el área
Rastrillo de la página Diseñador de
trazo. Si desea obtener más
información sobre los controles de
Rastrillo, consulte “Configuración de
los controles de Rastrillo” en la
página 187.
Espesor
El regulador Espesor controla el
diámetro de los pelos individuales.

Diseñador de estilos182
El regulador Espesor controla el diámetro de
los pelos individuales. Superior=17%,
inferior=87%.
Para establecer el espesor de los
pelos
1 En la página Diseñador de trazo
del Diseñador de estilos, haga clic
en Pelo.
2 Desplace el regulador Espesor
hacia la izquierda para reducir la
densidad del medio depositado por
el trazo. Desplácelo hacia la
derecha para aumentar la densidad
del pincel.
Cuando el regulador se encuentre
totalmente hacia la izquierda, el
pincel dejará un trazo débil,
aunque la opacidad esté
establecida en 100%.
Agrupamiento
El regulador Agrupamiento aplica
una variación aleatoria al espesor de
cada pelo. Agrupamiento es
proporcional a Espesor. Esto produce
un efecto de agrupación de algunos
pelos.
El regulador Agrupamiento controla cómo se
agrupan los pelos. Superior=0%,
inferior=100%.
Para establecer el agrupamiento
de los pelos
1 En la página Diseñador de trazo
del Diseñador de estilos, haga clic
en Pelo.
2 Desplace el regulador
Agrupamiento hacia la izquierda
para reducir la cantidad de
agrupamiento de los pelos.
Desplácelo hacia la derecha para
aumentar el agrupamiento.
Escala de pelo
El regulador Escala de pelo controla la
densidad de los pelos de una
pincelada y, por consiguiente, el
número de pelos de una pincelada.

Corel Painter 183
El regulador Escala de pelo controla la
densidad de los pelos de una pincelada.
Superior=410%, inferior=990%.
Para establecer la densidad de
pelos
1 En la página Diseñador de trazo
del Diseñador de estilos, haga clic
en Pelo.
2 Desplace el regulador Escala de
pelo hacia la izquierda para
reducir la cantidad de densidad de
pelo, y crear así un pincel de pelos
finos. Desplácelo hacia la derecha
para aumentar la densidad.
Escala/Tamaño
El regulador Escala/Tamaño controla
el grado de variación de Tamaño
aplicado a los pelos de un pincel. Si se
establece en 0%, no se aplica ningún
cambio de tamaño a los pelos. Si se
establece en un valor superior a 0%, se
crea un conjunto de iteraciones
escaladas de la pincelada.
Cuando se establece el regulador
Escala/Tamaño en 100%, el tamaño
del pincel cambia y los pelos se escalan
en proporción al tamaño. Cuando se
establece en 8%, el tamaño del pincel
cambia y los pelos permanecen con un
tamaño absoluto constante.
El control Escala/Tamaño no
funciona si no hay un rango de
tamaño (es decir, Tamaño mínimo
establecido en 100%).
El regulador Escala/Tamaño controla el grado
de variación del Tamaño aplicado a un
conjunto de pelos. Superior=0%,
inferior=100%.
Para escalar los pelos según el
tamaño del pincel
1 En la página Diseñador de trazo
del Diseñador de estilos, haga clic
en Pelo.
2 Desplace el regulador Escala/
Tamaño hacia la izquierda para
reducir el grado de variación del
tamaño. Desplácelo hacia la
derecha para aumentar la
variación del tamaño.

Diseñador de estilos184
Configuración de
Expresión
Corel Painter permite controlar los
efectos del estilo a lo largo del trazo en
función de una serie de factores de
entrada en tiempo real. Por ejemplo,
muchos estilos varían su Opacidad o
Tamaño según la presión que se
aplique al lápiz gráfico. Ésta es
simplemente su configuración
predeterminada. Puede utilizar la
configuración de Expresión de la
página Diseñador de trazo para
modificar estos efectos en respuesta a
otros factores, como la dirección del
trazo o la velocidad.
La configuración de Expresión está
vinculada con controles individuales
de la página Diseñador de trazo.
Dichos controles son: General,
Tamaño, Ángulo, Tintero, Aleatorio,
Impasto, Aerógrafo y Tinta líquida.
Para elegir una configuración de
expresión
1 En la página Diseñador de trazo
del Diseñador de estilos, haga clic
en un control que contenga valores
de Expresión.
2 Elija una de las siguientes
opciones en el menú emergente
Expresión:
• Ninguna: no se aplica ningún
ajuste a la característica de
pincel.
• Velocidad: ajusta los valores de
la característica de pincel según
la velocidad de arrastre. Al
arrastrar rápidamente el pincel
se minimizará el efecto,
mientras que al arrastrarlo
lentamente se aumenta.
• Dirección: ajusta la
característica seleccionada de
pincel según la dirección del
trazo.
• Presión: ajusta la característica
de pincel según la presión del
lápiz gráfico. Cuanto mayor sea
la presión, mayor será el valor
de esa característica de pincel.
• Rueda: ajusta la característica
de pincel según la
configuración de la rueda en
un aerógrafo, concretamente
del lápiz gráfico de aerógrafo
Intuos. El valor máximo se
establece cuando la rueda se
desplaza totalmente hacia
adelante. El valor mínimo se
establece cuando la rueda se
desplaza totalmente hacia
atrás.
• Inclinación: ajusta la
característica de pincel según el
ángulo que forma el lápiz
gráfico con la tableta. Por
ejemplo, cuando el lápiz
gráfico está perpendicular a la
tableta, Inclinación=0.
• Orientación: ajusta la
característica de pincel según la
dirección en la que apunta el
lápiz gráfico.
• Origen: ajusta la característica
de pincel según la luminancia
del origen de clon. Una
luminancia mayor (más
cercana al blanco) aumenta el
valor de ese componente, por
ejemplo, un trazo más ancho.
• Aleatorio: ajusta la
característica de pincel
aleatoriamente.
• Secuencial: sólo se aplica a los
estilos de manguera de
imágenes de progresión 2 o 3.

Corel Painter 185
Cuando está activada, esta
característica toma boquillas
del índice en orden.
3 Si lo prefiere, active la casilla de
verificación Invertir, que se
encuentra junto al menú
emergente Expresión, para invertir
el efecto de la configuración de
Expresión.
Nota
•
No todos los modelos de lápices
gráficos admiten información de
inclinación y orientación.
Dirección
El regulador Dirección que se
encuentra bajo el menú emergente
Expresión ajusta el valor de ángulo del
controlador Dirección. El valor del
ángulo representa la dirección a la que
responde el controlador. Por ejemplo,
cuando el controlador está establecido
en dirección, esta configuración
controla en qué ángulo se estrecha o
se ensancha un trazo de pincel, lo que
es particularmente útil para efectos de
caligrafía.
Para establecer la dirección del
controlador
1 En la página Diseñador de trazo
del Diseñador de estilos, haga clic
en un control que contenga valores
de Expresión.
2 Elija Dirección en el menú
emergente Expresión.
3 Arrastre el regulador Dirección
hasta que se obtenga el ángulo
deseado para el comportamiento
del controlador.
Configuración de los
controles de Tintero
Los controles de Tintero determinan
la forma en que un pincel adapta el
medio (color) al papel. Los controles
de Resaturación, Mezcla y Secado
determinan conjuntamente la
cantidad de color que tiene un pincel
al principio y al final de un trazo.
Carga de pincel
La Carga de pincel influye en la
interacción de los estilos basados en
pinceladas con los píxeles subyacentes.
Si se ha activado la Carga de pincel,
los estilos pueden tomar colores
existentes, pelo por pelo. Esta función
ofrece una interacción más real de los
colores, increíbles difuminados de
variaciones de color y mejores
resultados de clonación.
Si no se ha activado la Carga de
pincel, los estilos interactúan con los
colores aplicados previamente,
extrayendo una muestra de los píxeles
subyacentes y, a continuación,
cargando el pincel con un nuevo color
(el promedio de los colores de la
muestra).
Mientras utiliza la Carga de pincel, es
recomendable emplear una
configuración de espaciado muy baja.
Si desea obtener más información
sobre los controles de Espaciado,
consulte “Configuración de los
controles de Espaciado” en la
página 177.
Resaturación
La Resaturación controla la cantidad
de color repuesta en un trazo. Si se
establece el regulador Resaturación en
cero, el pincel no obtiene ningún
color. Cuando la Resaturación es

Diseñador de estilos186
inferior al 10% (y la Mezcla es menor),
el trazo de pincel se difumina
suavemente. Cuando la Resaturación
tiene el valor cero y la Mezcla tiene un
valor alto, un aerógrafo puede
desplazar los colores subyacentes,
como si se utilizara la manguera de
aerógrafo para rociar pintura por el
lienzo.
El regulador Resaturación controla la cantidad
de color que se repone en el trazo.
Superior=25%, inferior=100%.
Para establecer la resaturación
1 En la página Diseñador de trazo
del Diseñador de estilos, haga clic
en Tintero.
2 Desplace el regulador
Resaturación hacia la izquierda
para reducir la cantidad de color
que se repone en un trazo.
Desplácelo hacia la derecha para
aumentar la cantidad de color.
Mezcla
El regulador Mezcla controla la
intensidad con que los colores del
pincel difuminan los colores
subyacentes, incluido el color del
papel.
Cuando el valor de Mezcla es mayor
que el de Resaturación, hay más
cantidad de color que se mezcla, de
forma que el trazo nunca alcanza una
Opacidad completa.
El regulador Mezcla controla la cantidad de
color subyacente que se mezcla en el color
seleccionado. Superior=55%, inferior=1%.
Para establecer la mezcla de color
1 En la página Diseñador de trazo
del Diseñador de estilos, haga clic
en Tintero.
2 Desplace el regulador Mezcla
hacia la izquierda para reducir la
cantidad de interacción con los
píxeles subyacentes. Desplácelo

Corel Painter 187
hacia la derecha para aumentar la
interacción.
Secado
El control de Secado determina la
rapidez con la que un pincel se queda
sin medio. El Secado se mide en
píxeles. Cuando se desplaza el
regulador hacia la izquierda, la
reserva del pincel se acaba antes. Esto
puede hacer que los trazos se fundan
suavemente. Si el control de Secado
tiene una configuración alta, el pincel
nunca se queda sin color.
El Secado funciona junto con la
Mezcla, de modo que el valor de
Mezcla debe establecerse por encima
de cero para poder sacar partido de
Secado. Puede modular el efecto
Secado cambiando la configuración de
Mezcla.
El regulador Secado controla la rapidez con la
que el pincel se queda sin medio.
Superior=724, inferior=22026.
Para establecer el secado de un
pincel
1 En la página Diseñador de trazo
del Diseñador de estilos, haga clic
en Tintero.
2 Desplace el regulador Secado
hacia la izquierda para acortar la
distancia por la que se puede
mover el pincel antes de secarse.
Desplácelo hacia la derecha para
alargar la distancia.
Configuración de los
controles de Rastrillo
Los controles de Rastrillo permiten
controlar las complejas funciones de
un trazo de Rastrillo, que mantiene el
ángulo de la cabeza del pincel
mientras el trazo cambia de dirección.
Conforme el pincel gira, los pelos van
tomando o perdiendo el contacto.
Ángulo de contacto
El regulador Ángulo de contacto
ajusta la cantidad del pincel que toca
la superficie. En otras palabras, el
número de dientes del rastrillo que
tocan el lienzo a la vez.

Diseñador de estilos188
Los controles de Ángulo de contacto
determinan la porción del pincel que toca la
superficie. Superior=180°, medio=125°,
inferior=0°.
Para establecer el ángulo de
contacto del pincel
1 En la página Diseñador de trazo
del Diseñador de estilos, haga clic
en Rastrillo.
2 Desplace el regulador Ángulo de
contacto hacia la izquierda para
crear un ángulo de contacto bajo
(pocas pinceladas estarán en
contacto con el papel). Desplace el
regulador totalmente hacia la
derecha para crear un ángulo de
contacto alto (todas las pinceladas
están en contacto con el papel).
Escala de pincel
La Escala de pincel controla el
espaciado entre los distintos pelos que
forman el rastrillo. El tamaño de cada
pincelada se determina en el área
Tamaño de la página Diseñador de
trazo. Si desea obtener más
información, consulte “Configuración
de los controles de Espaciado” en la
página177.
La Escala de pincel controla el espaciado entre
las diferentes pinceladas del rastrillo. Un valor
alto de Escala de pincel extiende las pinceladas.
Superior=2500%, inferior=0%.
Para establecer la escala de pincel
1 En la página Diseñador de trazo
del Diseñador de estilos, haga clic
en Rastrillo.
2 Desplace el regulador Escala de
pincel hacia la derecha para
igualar la escala respecto a la
anchura de la pincelada.
Cuando la escala es del 100%, la
anchura del trazo es igual a la
anchura de la pincelada por el
número de pinceladas.
3 Desplace el regulador hacia la
izquierda para que las pinceladas
se superpongan.
Cuando la escala es inferior al
100%, las pinceladas se
superponen. Con la superposición
de las pinceladas se crea un trazo
natural y sutil cuando se utilizan
Cantidad de giro y Suavizar borde
de pelo.
Cantidad de giro
Cuando gira un pincel real para pintar
una curva, los pelos del borde van
tomando y perdiendo contacto con la

Corel Painter 189
superficie, según la ubicación del
pincel en la curva (en el interior o en
el exterior).
La Cantidad de giro simula este
desplazamiento de los pelos.
El regulador Cantidad de giro controla el
desplazamiento de los pelos interiores y
exteriores. Superior=0%, inferior=150%.
Para establecer el desplazamiento
de los pelos
1 En la página Diseñador de trazo
del Diseñador de estilos, haga clic
en Rastrillo.
2 Desplace el regulador Cantidad de
giro hacia la derecha para
aumentar la influencia de la
dirección del pincel en los cambios
de desplazamiento.
3 Desplácelo hacia la izquierda para
obtener el efecto contrario.
Pelo
Los controles de Pelo establecen el
número de pelos o pinceladas
utilizados para tipos de trazo de
múltiples trazos o de rastrillo.
Para establecer el número de
pelos
1 En la página Diseñador de trazo
del Diseñador de estilos, haga clic
en Rastrillo.
2 Desplace el regulador Pelos hacia
la derecha para aumentar la
cantidad de pelos del pincel.
Desplácelo hacia la izquierda para
reducir la cantidad.
Extender pelo
El control Extender pelo ajusta de
manera dinámica la escala de pincel
según la presión. Cuanto mayor sea la
presión, más se abrirá el pincel.
Extender pelo controla el espaciado de los pelos
según la presión del lápiz gráfico. Cuanto
mayor sea la presión, más se extenderán los
pelos. Si desea que la Extensión sea constante,
desactive esta opción. Superior=activado,
inferior=desactivado.
Para establecer el espaciado de
los pelos
1 En la página Diseñador de trazo
del Diseñador de estilos, haga clic
en Rastrillo.
2 Active la casilla de verificación
Extender pelo.

Diseñador de estilos190
Suavizar borde de pelo
Esta opción hace que los pelos
exteriores del pincel aparezcan
semitransparentes. Esta opción resulta
particularmente útil cuando se utiliza
con Cantidad de giro.
Suavizar borde de pelo vuelve
semitransparentes las pinceladas exteriores.
Superior=activado, inferior=desactivado.
Para suavizar el borde de pelo
1 En la página Diseñador de trazo
del Diseñador de estilos, haga clic
en Rastrillo.
2 Active la casilla de verificación
Suavizar borde de pelo.
Configuración de los
controles de Aleatorio
Corel Painter utiliza la aleatoriedad
para introducir una calidad
“accidental” en el color y en el trazo.
La aleatoriedad contribuye al aspecto
atractivo y único del trabajo creado en
Corel Painter. Puede controlar la
aleatoriedad del pincel mediante la
configuración del área Aleatorio de la
página Diseñador de trazo.
Movimiento
El control Movimiento introduce un
temblor aleatorio en el trazo de pincel.
En lugar de aparecer directamente a lo
largo del trazo, las pinceladas
aparecen aleatoriamente fuera del
trayecto del trazo de pincel.
El regulador Movimiento crea un movimiento
aleatorio en el trazo de pincel. Superior=0,
inferior=3,13.
Para establecer el movimiento
1 En la página Diseñador de trazo
del Diseñador de estilos, haga clic
en Aleatorio.
2 Desplace el regulador Movimiento
hacia la izquierda para disminuir
el desvío desde el trayecto del
trazo. Desplácelo hacia la derecha
para aumentar el desvío desde el
trayecto del trazo.
Ubicación de clon
(variabilidad)
Los dos reguladores de ubicación de
clon trabajan con estilos del método
Clon. El control Variabilidad permite

Corel Painter 191
descentralizar aleatoriamente el lugar
donde el pincel de clon extrae el
origen.
Cuando la variabilidad es cero, los
píxeles de las imágenes origen y
destino se corresponden de manera
precisa. Si utiliza un estilo de
recubrimiento con Opacidad total (y
sin Grano), simplemente se recrea la
imagen origen.
El regulador Variabilidad controla el
descentrado del clon según la ubicación de la
imagen origen. Superior=0, inferior=12.
Si especifica un grado de aleatoriedad,
se altera la correspondencia de píxel a
píxel. Las variaciones resultantes en la
imagen alejan el clon de su origen
fotográfico, lo que puede contribuir a
crear un aspecto natural.
Para establecer la variabilidad de
ubicación de clon
1 En la página Diseñador de trazo
del Diseñador de estilos, haga clic
en Aleatorio.
2 Desplace el regulador Ubicación
de clon (Variabilidad) hacia la
derecha para aumentar el rango (la
distancia) de descentrado de la
imagen. Desplácelo hacia la
izquierda para limitar el
descentrado, haciendo que las
imágenes origen y destino se
correspondan de manera más
precisa.
Nota
•
Los reguladores de ubicación de clon
no tienen ningún efecto cuando se ha
activado Clonar color en la paleta
Colores. Sólo tienen efecto cuando se está
utilizando un método de clon.
Frecuencia
El regulador Frecuencia controla el
período transcurrido entre los
descentrados aleatorios.
Para establecer el período entre
los descentrados aleatorios
1 En la página Diseñador de trazo
del Diseñador de estilos, haga clic
en Aleatorio.
2 Desplace el regulador hacia la
izquierda para descentrar un
mayor número de muestras.
La imagen de clon adopta un
aspecto más rugoso y
distorsionado.
3 Desplace el regulador Frecuencia
hacia la derecha para aumentar el
período, lo que hace que las
muestras se descentren con menos
frecuencia.
De esta forma se aporta más
coherencia a la imagen de clon.

Diseñador de estilos192
El regulador Frecuencia controla el período
transcurrido entre los descentrados aleatorios.
Superior=0, inferior=15.
Grano de pincel aleatorio
Normalmente, cuando se realiza un
trazo de pincel, el valor de grano del
papel es fijo. Los trazos que se repiten
por un área producirán el mismo
grano.
La opción Grano de pincel aleatorio
desplaza aleatoriamente el grano del
papel para las pinceladas de cada
trazo.
La opción Grano de pincel aleatorio desplaza
aleatoriamente el grano de pincel para cada
trazo. Superior=activado,
inferior=desactivado.
Para elegir la opción Grano de
pincel aleatorio
1 En la página Diseñador de trazo
del Diseñador de estilos, haga clic
en Aleatorio.
2 Active la casilla de verificación
Grano de pincel aleatorio.
Origen de clon aleatorio
El control Origen de clon aleatorio
extrae aleatoriamente el documento
origen y, a continuación, coloca los
trazos en el destino del clon. No existe
correspondencia entre las muestras
tomadas del origen y el lugar donde se
colocan en el clon. El resultado es un
patrón aleatorio de los colores
predominantes y los bordes del origen.
El pincel y el trazo determinan la
naturaleza del patrón.
Puede utilizar Origen de clon
aleatorio con un pincel tenue y
salpicado para añadir ruido a la
imagen. En ese caso, la imagen del
origen de clon tan sólo contiene los
colores de “ruido” que desea añadir.

Corel Painter 193
La opción Origen de clon aleatorio realiza
muestras del documento origen
aleatoriamente. Superior=desactivado,
inferior=activado.
Para elegir la opción Origen de
clon aleatorio
1 En la página Diseñador de trazo
del Diseñador de estilos, haga clic
en Aleatorio.
2 Active la casilla de verificación
Origen de clon aleatorio.
Configuración de los
controles de Ratón
En teoría, un ratón no tiene
información de presión. El botón de
un ratón puede estar “activado”
(presionado) o “desactivado” (sin
presionar). Los controles de Ratón de
Corel Painter permiten simular las
configuraciones de Presión
(intensidad de la presión ejercida con
el lápiz gráfico), de Inclinación
(verticalidad con la que sujeta el lápiz
gráfico), de Orientación (dirección a
la que apunta el lápiz gráfico) y de
Rueda (cantidad de tinta diseminada)
del lápiz gráfico.
Puede grabar y guardar trazos de
pincel creados con un lápiz gráfico y, a
continuación, hacer que Corel Painter
utilice la configuración guardada de
Presión, Inclinación, Orientación y
Rueda del trazo cuando realice marcas
con el ratón. Si desea obtener más
información sobre cómo utilizar los
trazos de pincel guardados para
mejorar la funcionalidad del ratón,
consulte “Grabación y reproducción
de trazos” en la página 132.
Para establecer la presión en el
ratón
1 En la página Diseñador de trazo
del Diseñador de estilos, haga clic
en Ratón.
2 Arrastre el regulador Presión.
El ajuste de presión máximo es
100%.
Para establecer la inclinación en el
ratón
1 En la página Diseñador de trazo
del Diseñador de estilos, haga clic
en Ratón.
2 Arrastre el regulador Inclinación.
Un valor de 90º indica que, si está
utilizando un lápiz gráfico, estará
perpendicular a la tableta.
Para establecer la orientación en
el ratón
1 En la página Diseñador de trazo
del Diseñador de estilos, haga clic
en Ratón.
2 Arrastre el regulador Orientación.
Si se establece en cero, indica que,
si estuviese utilizando un lápiz

Diseñador de estilos194
gráfico, estaría apuntando hacia la
izquierda.
Para establecer el flujo de tinta en
el ratón
1 En la página Diseñador de trazo
del Diseñador de estilos, haga clic
en Ratón.
2 Arrastre el regulador Rueda.
Si se establece en 100%, indica que
se está utilizando el flujo máximo.
Configuración de los
controles de Clon
Los controles de Clon son específicos
de los estilos del método Clon y sólo
afectan a otros estilos cuando se activa
la opción Clonar color.
Clonar color
El control Clonar color hace que un
pincel tome un color de una imagen
origen. Clonar color toma muestras
promedio de color del origen de clon,
obteniendo una aproximación del
original.
La opción Clonar color también está
disponible en la paleta Colores. Si
desea obtener más información,
consulte “Clonación de colores” en la
página89.
Para establecer Clonar color
1 En la página Diseñador de trazo
del Diseñador de estilos, haga clic
en Clon.
2 Haga clic en la casilla de
verificación Clonar color para
activar la opción. Vuelva a hacer
clic para desactivar la opción.
Tipo de clon
El control Tipo de clon permite elegir
entre una serie de variaciones de
clonación. Estas variaciones se
ordenan según el número de puntos
de referencia utilizados. Con dos o
más puntos de referencia, puede
aplicar una transformación (rotación,
inclinación, reflejo de escala,
perspectiva) durante la clonación. Si
desea obtener más información sobre
cómo utilizar los diferentes tipos de
clon, consulte “Clonación de
imágenes” en la página 211.
Para establecer un tipo de clon
1 En la página Diseñador de trazo
del Diseñador de estilos, haga clic
en Clon.
2 Elija un tipo en el menú
emergente Tipo de clon.
Utilizar selección en origen
La opción Utilizar selección en origen
utiliza cualquier selección de la zona
de origen de clon para restringir la
pintura en el destino. Si se utiliza un
Tipo de clon transformado, la
selección se transforma
adecuadamente. Esta opción sólo está
disponible con el método Clon.
Para restringir la pintura en el
destino
1 En la página Diseñador de trazo
del Diseñador de estilos, haga clic
en Clon.
2 Haga clic en la casilla de
verificación Utilizar selección en
origen para activar la opción.
Vuelva a hacer clic para desactivar
la opción.

Corel Painter 195
Copiar selección en origen
Cuando se activa la opción Copiar
selección en origen, el estilo Clonar
reproduce la información de la
selección de origen en la selección de
destino. Esta opción sólo está
disponible con el método Clon.
Para reproducir la información de
la selección de origen en la
selección de destino
1 En la página Diseñador de trazo
del Diseñador de estilos, haga clic
en Clon.
2 Haga clic en la casilla de
verificación Copiar selección en
origen para activar la opción.
Vuelva a hacer clic para desactivar
la opción.
Mosaico a 4 puntos
Con esta opción activada, se crea un
mosaico del origen de clon en un
patrón repetido.
Para crear un mosaico de un
origen de clon
1 En la página Diseñador de trazo
del Diseñador de estilos, haga clic
en Clon.
2 Haga clic en la casilla de
verificación Mosaico a 4 puntos
para activar la opción. Vuelva a
hacer clic para desactivar la opción.
Configuración de los
controles de Impasto
Los controles de Impasto permiten
crear variantes de estilo que producen
un efecto de profundidad. Si desea
obtener más información sobre las
técnicas de Impasto, consulte
“Impasto” en la página 149.
Método de dibujo
Existen tres métodos de dibujo con
Impasto: Color, que sólo aplica color,
Relieve, que sólo aplica relieve, y
Color y relieve, que aplica color y
relieve a la imagen.
Para elegir un método de dibujo
1 En la página Diseñador de trazo
del Diseñador de estilos, haga clic
en Impasto.
2 Elija un método de dibujo en el
menú emergente Dibujar a.
Método de relieve
Los métodos de relieve de Corel
Painter utilizan la información de
luminancia del medio de control para
determinar la profundidad que se
aplica en un trazo. Puede utilizar las
opciones Invertir y Relieve negativo
para alterar la apariencia del trazo.
Si desea obtener más información
sobre los métodos de relieve, consulte
“Ajuste del método de relieve” en la
página 153.
Para elegir un método de relieve
1 En la página Diseñador de trazo
del Diseñador de estilos, haga clic
en Impasto.
2 Elija un método de relieve en el
menú emergente Método de
relieve.

Diseñador de estilos196
Para invertir un método de relieve
1 En la página Diseñador de trazo
del Diseñador de estilos, haga clic
en Impasto.
2 Active la casilla de verificación
Invertir.
Para elegir la opción Relieve
negativo
1 En la página Diseñador de trazo
del Diseñador de estilos, haga clic
en Impasto.
2 Active la casilla de verificación
Relieve negativo.
Relieve
El regulador Relieve determina la
profundidad que se aplica a los trazos
de pincel de Impasto. Si se establece
Expresión de relieve en Presión y la
opción Invertir está activada, se
aplicará menos profundidad cuanto la
presión sea mayor, tal como ocurriría
con un pincel de verdad.
Si desea obtener más información
sobre cómo pintar con relieve,
consulte “Ajuste de la profundidad de
Impasto” en la página 150.
Para ajustar el relieve
1 En la página Diseñador de trazo
del Diseñador de estilos, haga clic
en Impasto.
2 Arrastre el regulador Relieve hacia
la derecha para aumentar el
relieve. Si lo arrastra hacia la
izquierda, el efecto será el opuesto.
Suavizado
El regulador Suavizado controla la
transición de la textura aplicada a un
trazo.
Para ajustar el suavizado
1 En la página Diseñador de trazo
del Diseñador de estilos, haga clic
en Impasto.
2 Desplace el regulador Suavizado
hacia la derecha para aumentar el
efecto de suavizado. Desplácelo
hacia la izquierda para reducir este
efecto.
Surco
El regulador Surco controla el grado
de interacción de un trazo con otros
trazos de pincel Impasto.
Básicamente, el trazo de pincel
“surca” los trazos existentes.
Para ajustar el surco
1 En la página Diseñador de trazo
del Diseñador de estilos, haga clic
en Impasto.
2 Desplace el regulador Surco hacia
la derecha para aumentar el efecto
de surco. Desplácelo hacia la
izquierda para reducir este efecto.
Configuración de los
controles de Manguera de
imágenes
Los controles de Manguera de
imágenes permiten diseñar boquillas
de progresión 1, 2 o 3. Si desea obtener
más información, consulte “Creación
de boquillas para la manguera de
imágenes” en la página 381.
La configuración de cada progresión
es la misma que la configuración de
Expresión, con una adición:

Corel Painter 197
Secuencial. Si desea obtener más
información, consulte “Configuración
de Expresión” en la página 184.
Progresión 1
Este control permite asignar una
entrada para ubicar las imágenes que
se aplican con Progresión 1 en una
boquilla de manguera de imágenes.
Progresión 2
Este control permite asignar una
entrada para ubicar las imágenes que
se aplican con Progresión 2.
Progresión 3
Este control permite asignar una
entrada para ubicar las imágenes que
se aplican con Progresión 3.
Para elegir la configuración de
expresión de una progresión
1 En la página Diseñador de trazo
del Diseñador de estilos, haga clic
en Manguera de imágenes.
2 Elija una configuración de
Expresión en los menús
emergentes.
Configuración de los
controles de Aerógrafo
Los controles de Aerógrafo ajustan la
extensión, o la cantidad de medios que
se extienden cuando se aplica el
aerógrafo, y el flujo, o la cantidad de
medios aplicados en realidad.
Extensión
El control Extensión determina el
modo en que la pintura se extiende al
aplicarse. En otras palabras, establece
el tamaño del cono de extensión desde
la punta del aerógrafo o el aerosol. Un
valor de Extensión adecuado es 30-
40%. Las configuraciones Extensión
mínima y Ángulo pueden causar
problemas. Las configuraciones
Extensión mínima e Inclinación
pueden hacer que la pintura se
deposite fuera del cursor.
Para establecer la extensión de la
pintura
1 En la página Diseñador de trazo
del Diseñador de estilos, haga clic
en Aerógrafo.
2 Desplace el regulador Extensión
hacia la izquierda para reducir la
cantidad de extensión. Desplácelo
hacia la derecha para aumentarla.
Extensión mínima
El control Extensión mínima
determina la menor cantidad de
pintura que se puede extender cuando
se aplica. La configuración Extensión
mínima representa un porcentaje de la
configuración Extensión.
Para establecer la extensión
mínima de la pintura
1 En la página Diseñador de trazo
del Diseñador de estilos, haga clic
en Aerógrafo.
2 Desplace el regulador Extensión
mínima hacia la izquierda para
reducir la cantidad mínima de
extensión permitida. Desplácelo
hacia la derecha para aumentar la
cantidad de extensión mínima
permitida.

Diseñador de estilos198
Flujo
El control Flujo determina la cantidad
de medios que se aplican en un trazo
de aerógrafo. Este control actúa como
el control de aguja de los aerógrafos
reales. Utilice la configuración de
Expresión de la página Diseñador de
trazo para relacionar el valor de Flujo
con la rueda de un aerógrafo. Los
tipos de pincelada de aerógrafo
depositan muchas pinceladas
pequeñas para crear el aspecto de
pintura de aerosol, por lo que puede
que deba reducir el flujo para dar
velocidad al aerógrafo.
Para establecer el flujo de tinta
1 En la página Diseñador de trazo
del Diseñador de estilos, haga clic
en Aerógrafo.
2 Desplace el regulador Flujo hacia
la izquierda para reducir la
cantidad mínima de medios
aplicada a un trazo. Desplácelo
hacia la derecha para aumentar la
cantidad de medios que se aplican.
Flujo mínimo
El control Flujo mínimo determina la
cantidad mínima de flujo de pintura
que se puede aplicar durante un trazo.
El valor Flujo mínimo representa un
porcentaje del valor Flujo.
Para establecer el flujo mínimo de
tinta
1 En la página Diseñador de trazo
del Diseñador de estilos, haga clic
en Aerógrafo.
2 Desplace el regulador Flujo
mínimo hacia la izquierda para
reducir la cantidad mínima de
flujo permitida. Desplácelo hacia
la derecha para aumentar la
cantidad mínima de flujo
permitida.
Configuración de los
controles de Agua
Los controles de Agua funcionan con
las capas de acuarela. Cuando se
aplica un trazo con un estilo Acuarela,
se crea automáticamente una capa de
acuarela. Es posible editar esta capa en
la paleta Capas.
Dilución
El control Dilución determina la
dilución y la extensión de la tinta. Al
aumentar el valor de Dilución, el
trazo resultante se extiende por un
área mayor, eliminando el aspecto
producido por los pelos de pincel.
El regulador Dilución controla la dilución y la
extensión de la tinta. Superior=0,
inferior=40.
Para establecer la dilución
1 En la página Diseñador de trazo
del Diseñador de estilos, haga clic
en Agua.
2 Desplace el regulador Dilución
hacia la izquierda para crear un
trazo de pincel más uniforme.
Desplácelo hacia la derecha para

Corel Painter 199
que el flujo de agua se dirija en la
dirección del viento.
Absorción
El control Absorción determina la
cantidad de tinta seca que se toma
durante la difusión. Un valor bajo
significa que no hay mezcla ni
dilución de tintas. Un valor más alto
provoca más dilución.
El regulador Absorción controla la cantidad de
tinta que se toma durante la difusión.
Superior=0%, inferior=100%.
Para establecer la absorción de
tinta
1 En la página Diseñador de trazo
del Diseñador de estilos, haga clic
en Agua.
2 Desplace el regulador Absorción
hacia la derecha para aumentar la
cantidad de dilución. Desplácelo
hacia la izquierda para reducir la
cantidad de dilución.
Sequedad
El control Sequedad determina la
velocidad con la que se seca el agua
durante la difusión. Un valor bajo
causará una extensión mayor,
mientras que un valor más alto
reducirá la cantidad de extensión.
El regulador Sequedad controla la velocidad
con la que se seca el agua durante la difusión.
Superior=1%, inferior=50%.
Para establecer la sequedad
1 En la página Diseñador de trazo
del Diseñador de estilos, haga clic
en Agua.
2 Desplace el regulador Sequedad
hacia la derecha para reducir la
cantidad de extensión. Desplácelo
hacia la izquierda para
aumentarla.
Límite de evaporación
El control Límite de evaporación
determina la cantidad mínima de
agua que se puede difundir. Un valor
bajo causará una extensión mayor,
mientras que un valor más alto
reducirá la cantidad de extensión.
El regulador Límite de evaporación controla
la cantidad mínima de agua que se puede
difundir. Superior=1%, inferior=50%.

Diseñador de estilos200
Para establecer el límite de
evaporación
1 En la página Diseñador de trazo
del Diseñador de estilos, haga clic
en Agua.
2 Desplace el regulador Límite de
evaporación hacia la derecha para
reducir la cantidad de extensión.
Desplácelo hacia la izquierda para
aumentarla.
Cantidad de difusión
El control Cantidad de difusión
determina la cantidad de tinta que se
difunde. Una difusión alta crea bordes
suaves que se funden en el grano, algo
parecido a pintar sobre papel
absorbente mojado. Una difusión baja
dará la impresión de que pinta sobre
papel seco.
Utilice el regulador Difusión para controlar la
extensión del trazo. Superior=0, inferior=8.
Para establecer la cantidad de
difusión
1 En la página Diseñador de trazo
del Diseñador de estilos, haga clic
en Agua.
2 Desplace el regulador Cantidad de
difusión hacia la derecha para
crear bordes suaves que se fundan
en el grano. Desplácelo hacia la
izquierda para simular una
pintura sobre papel seco.
Suavidad de borde
El control Suavidad de borde
determina el efecto del grano en la
difusión. Un valor bajo produce un
borde más suave.
Para establecer el efecto del
grano en la difusión
1 En la página Diseñador de trazo
del Diseñador de estilos, haga clic
en Agua.
2 Desplace el regulador Suavidad de
borde hacia la derecha para crear
bordes más rugosos. Desplácelo
hacia la izquierda para crear
resultados más suaves y continuos.
Absorción de grano
El control Absorción de grano
determina la granularidad de la
absorción cuando la tinta se seca.
Puede reducir los valores de Suavidad
de borde y Absorción de grano para
reducir los efectos del grano.
El regulador Absorción de grano controla la
granularidad de la absorción cuando la tinta se
seca. Superior=0%, inferior=100%.

Corel Painter 201
Para establecer la absorción de
grano
1 En la página Diseñador de trazo
del Diseñador de estilos, haga clic
en Agua.
2 Desplace el regulador Absorción
de grano hacia la derecha para
crear superficies más rugosas.
Desplácelo hacia la izquierda para
crear resultados más suaves y
continuos.
Precisión
Active la casilla de verificación
Precisión para utilizar una ventana de
difusión más pequeña. Si se desactiva
Precisión, se utiliza una ventana más
grande y menos precisa.
Active la casilla de verificación Precisión para
utilizar una ventana de difusión más pequeña.
Superior=Precisión activada,
inferior=Precisión desactivada.
Para establecer la precisión
1 En la página Diseñador de trazo
del Diseñador de estilos, haga clic
en Agua.
2 Haga clic en la casilla de
verificación Precisión.
Fuerza del viento
Puede especificar la fuerza que ejerce
el viento sobre las partículas
difundidas. Establezca el regulador
Viento en cero para desactivar la
difusión direccional.
El regulador Fuerza del viento controla la
cantidad de fuerza ejercida en las partículas
que se difunden. Superior=0%,
inferior=25%.
Para establecer la fuerza del
viento
1 En la página Diseñador de trazo
del Diseñador de estilos, haga clic
en Agua.
2 Desplace el regulador Fuerza del
viento hacia la derecha para
aumentar la fuerza del viento.
Desplácelo hacia la izquierda para
reducir este valor.
Dirección del viento
El control Dirección del viento
determina la dirección en la que se
difunden las partículas. Este control
simula el efecto que produciría la
inclinación de una acuarela húmeda
para producir el efecto de
desplazamiento de la tinta producido
por la gravedad.

Diseñador de estilos202
El control Dirección del viento controla la
dirección en la que se difunden las partículas.
Superior=270°, inferior=180°.
Para establecer la dirección del
viento
1 En la página Diseñador de trazo
del Diseñador de estilos, haga clic
en Agua.
2 Arrastre el control Dirección hasta
el grado que desee.
Configuración de los
controles de Tinta líquida
La característica Tinta líquida
determina las operaciones con las
capas de tinta líquida. Utilice los
controles de Tinta líquida para
especificar calidades tales como el
tipo, la suavidad y el volumen de un
trazo de pincel. Podrá ajustar los
controles de Tinta líquida si ha
seleccionado un estilo de tinta líquida
en la barra de selección de estilos.
Tipo de tinta
El control Tinta líquida se divide en
dos propiedades básicas: la tinta y el
color. El componente Tinta
proporciona la forma del trazo de
pincel, mientras que el componente
Color aplica color a la forma Tinta.
Los componentes Tinta y Color se
pueden utilizar conjuntamente o se
pueden controlar por separado.
Puede seleccionar uno de los
siguientes tipos de tinta:
• Tinta y color: aplica el color
seleccionado actualmente a la
forma Tinta.
• Sólo tinta: aplica sólo el
componente Tinta.
• Sólo color: aplica sólo el
componente Color.
• Suavizar (tinta y color): aplica el
Color a una forma Tinta, haciendo
que las tintas y los colores se
mezclen entre sí.
• Suavizar (sólo tinta): aplica sólo el
componente Tinta.
• Suavizar (sólo color): aplica sólo el
componente Color.
• Reservado: repele la tinta.
• Borrar: borra la tinta y el color.
• Tinta y color (presuavizados): se
aplican junto con los efectos de
profundidad de superficie.
Para elegir un tipo de tinta
1 En la página Diseñador de trazo
del Diseñador de estilos, haga clic
en Tinta líquida.
2 Elija un tipo de tinta líquida en el
menú emergente Tipo de tinta.
Suavizado
El regulador Suavizado controla el
“enfoque” de los trazos de pincel. Un
valor bajo produce trazos de pincel
más gruesos. Un valor más alto
produce trazos de pincel más suaves.

Corel Painter 203
El regulador Suavizado controla el “enfoque”
de los trazos de pincel. Superior=0%,
inferior=100%.
Para establecer el suavizado
1 En la página Diseñador de trazo
del Diseñador de estilos, haga clic
en Tinta líquida.
2 Ajuste el regulador Suavizado.
Un valor bajo produce trazos de
pincel gruesos. Un valor más alto
hace que los trazos de pincel se
mezclen entre sí y aparezcan más
suaves.
Volumen
El regulador Volumen controla la
altura del trazo del pincel o la
cantidad de medio que se aplica a la
imagen. Un valor alto produce trazos
más gruesos.
Se utiliza para controlar la cantidad de
aerosol de Tinta líquida cuando esta
característica de pincel se relaciona
con Tintero. Los ajustes de la rueda en
un lápiz gráfico de aerógrafo
(especialmente el Intuos) actúan
como un control de aguja de un
aerógrafo real.
Puede utilizar los controles de Relieve
del área Impasto del Diseñador de
trazo para dar altura a los trazos de
pincel de tinta líquida. Si desea
obtener más información sobre los
controles de Relieve, consulte
“Configuración de los controles de
Impasto” en la página 195.
El regulador Volumen controla la altura del
trazo de pincel. Superior=100%,
inferior=500%.
Para establecer el volumen de
tinta
1 En la página Diseñador de trazo
del Diseñador de estilos, haga clic
en Tinta líquida.
2 Ajuste el regulador de Volumen.
Un valor alto produce trazos más
gruesos.
Volumen mínimo
El regulador Volumen mínimo
controla la variación máxima del
volumen. Un valor del 100%, por
ejemplo, significa que no hay
variación en el volumen durante el
trazo de pincel.
El regulador Volumen mínimo controla la
variación máxima del volumen.
Superior=100%, inferior=0%.

Diseñador de estilos204
Para establecer la variación
máxima del volumen
1 En la página Diseñador de trazo
del Diseñador de estilos, haga clic
en Tinta líquida.
2 Ajuste el regulador Volumen
mínimo.
Si desea asociar el volumen con la
presión del lápiz gráfico, elija
Presión en el menú emergente
Expresión.
Volumen aleatorio
El regulador Volumen aleatorio
controla la aleatoriedad del volumen
en el trazo de pincel. Un valor de cero
producirá un trazo de pincel
perfectamente suave.
El regulador Volumen aleatorio controla la
aleatoriedad del volumen en el trazo de pincel.
Superior=0%, inferior=100%.
Para establecer el volumen
aleatorio
1 En la página Diseñador de trazo
del Diseñador de estilos, haga clic
en Tinta líquida.
2 Ajuste el regulador Volumen
aleatorio.
Un valor bajo produce trazos de
pincel más suaves.
Tamaño aleatorio
El regulador Tamaño aleatorio
controla la aleatoriedad del tamaño de
un trazo de pincel. Un valor de cero
producirá un trazo de pincel
perfectamente suave.
El regulador Tamaño aleatorio controla la
aleatoriedad del tamaño de un trazo de pincel.
Superior=0%, inferior=100%.
Para establecer el tamaño
aleatorio
1 En la página Diseñador de trazo
del Diseñador de estilos, haga clic
en Tinta líquida.
2 Ajuste el regulador Tamaño
aleatorio.
Un valor bajo produce trazos de
pincel más suaves.
Fracción de pelo
El regulador Fracción de pelo controla
el grosor de los pelos. Un valor alto
hace que los pelos se agrupen y
produzcan un trazo de pincel más
suave. Un valor más bajo hace que los
trazos de pincel individuales sean
visibles.

Corel Painter 205
El regulador Fracción de pelo controla el
grosor de los pelos. Superior=3%,
inferior=20%.
Para establecer la fracción de pelo
1 En la página Diseñador de trazo
del Diseñador de estilos, haga clic
en Tinta líquida.
2 Ajuste el regulador Fracción de
pelo.
Un valor alto produce trazos de
pincel más suaves.
Volumen de pelo aleatorio
El regulador Volumen de pelo
aleatorio controla la variación de la
longitud de los pelos. Un valor de cero
supone que todos los pelos tienen la
misma longitud.
El regulador Volumen de pelo aleatorio
controla la variación de la longitud de los
pelos. Superior=0%, inferior=75%.
Para establecer el volumen de
pelo aleatorio
1 En la página Diseñador de trazo
del Diseñador de estilos, haga clic
en Tinta líquida.
2 Ajuste el regulador Volumen de
pelo aleatorio.
Tamaño de pelo aleatorio
El regulador Tamaño de pelo aleatorio
controla la variación del grosor de los
pelos. Un valor de cero supone que
todos los pelos tienen el mismo grosor.
El regulador Tamaño de pelo aleatorio
controla la variación del grosor de los pelos.
Superior=0%, inferior=100%.
Para establecer el tamaño de pelo
aleatorio
1 En la página Diseñador de trazo
del Diseñador de estilos, haga clic
en Tinta líquida.
2 Ajuste el regulador Tamaño de
pelo aleatorio.
Configuración de los
controles de Acuarela
digital
Los controles de Acuarela digital
permiten crear efectos similares a los
producidos por los estilos de acuarela
sin necesidad de crear una capa
independiente.

Diseñador de estilos206
Difusión
El regulador Difusión se utiliza para
crear trazos de pincel con bordes
suaves y fundidos.
Si desea obtener más información
sobre la difusión, consulte “Difusión
de la acuarela digital” en la
página 142.
Borde húmedo
El regulador Borde húmedo controla
la cantidad de charcos de agua y
pintura en los bordes de los trazos de
pincel de la acuarela digital.
Si desea obtener más información
sobre el borde húmedo, consulte
“Borde húmedo” en la página 143.
Administración de estilos
Almacenamiento de
variantes de estilo
Una vez que haya personalizado una
variante para que actúe exactamente
del modo que usted quiera, puede
utilizarla inmediatamente. De hecho,
a menudo deberá ajustar los estilos
mientras pinta. Los cambios
realizados en las variantes de estilo se
guardan hasta que se selecciona la
opción Restaurar predeterminada.
Si desea mantener la versión
personalizada de una variante de
estilo, Corel Painter permite guardarla
como una variante nueva o un
Aspecto.
La configuración de las variantes se
incluye cuando se guarda un Aspecto,
pero los aspectos también incluyen
información sobre textura de papel,
patrón, degradado y boquilla. Si desea
obtener más información sobre cómo
guardar el aspecto combinado de una
variante, consulte “Almacenamiento
de un aspecto de estilo” en la
página209.
Resulta más fácil encontrar una
variante cuando la lista de variantes es
corta. Puede administrar el número de
variantes en una categoría de estilo
creando nuevas categorías y, a
continuación, guardando las variantes
que ha creado allí.
Para guardar la configuración
actual como una variante
personalizada
1 Realice una de las siguientes
operaciones:
• En la paleta Seguidor del
Diseñador de estilos o en Corel
Painter, elija la variante que
desee guardar, haga clic en la
flecha del menú de la paleta
Seguidor y elija Guardar
variante.
• En Corel Painter, haga clic en
la flecha del menú del selector
en la barra de selección de
estilos y elija Guardar variante.
• En el Diseñador de estilos, elija
el menú Variante > Guardar.
2 En el cuadro de diálogo Guardar
variante, escriba un nombre para la
nueva variante.
3 Active la casilla de verificación
Guardar colores actuales si desea
guardar el color principal y
secundario actuales con la
variante.
Si una variante utiliza la opción
Clonar color, no es necesario

Corel Painter 207
activar la opción Guardar colores
actuales.
La nueva variante aparecerá en el
menú Variante, en la categoría de
estilo actual. Se crea un nuevo
archivo XML en la carpeta de
categorías de estilo.
Para restaurar los valores
predeterminados de la variante
actual
1 Elija la variante en la barra de
selección de estilos.
2 Haga clic en la flecha del menú del
selector y elija la opción
Restablecer predeterminada.
Elija Restablecer predeterminados
para restaurar la configuración de
todos los valores de las variantes de
estilo que haya ajustado.
Para suprimir una variante
1 Elija la variante en la barra de
selección de estilos.
2 Haga clic en la flecha del menú del
selector y elija la opción Suprimir
variante.
3 Haga clic en Sí para suprimir la
variante.
El archivo XML relacionado con
la variante se suprime de la carpeta
de categorías de estilo.
Copia de variantes entre
categorías de estilo
Si crea una variante y, a continuación,
desea guardarla en una categoría de
estilo diferente, puede copiarla en la
nueva categoría de estilo. Tras
copiarla, puede suprimir la variante
original.
Para copiar una variante en una
categoría de estilo diferente
1 Elija la variante que desea copiar
de la barra de selección de estilos.
2 Haga clic en la flecha del menú del
selector y elija la opción Copiar
variante.
3 En el cuadro de diálogo Copiar
variante, elija la categoría de estilo
de destino en el menú emergente.
La variante de estilo se copia en la
categoría seleccionada. Recuerde
que debe suprimir la variante
original.
Sugerencia
•
También puede copiar variantes de
estilo en la raíz de la carpeta de categorías
copiando los archivos XML en la
categoría deseada. Este proceso es mucho
más rápido cuando se copian varios
archivos.
Captura de pinceladas
Puede crear sus propias formas de
pincelada. Cualquier forma es posible.
Cuando haya creado la forma que desea,
selecciónela y captúrela.
Para crear una forma de
pincelada
1 Dibuje la forma de la pincelada en
negro sobre un fondo blanco.
Utilice sombreados grises para
definir las áreas de la pincelada
que desea que sean parcialmente
transparentes.

Diseñador de estilos208
Para seguir la dirección del trazo,
una pincelada capturada
establecida debe estar orientada
hacia la derecha.
2 Elija la herramienta Selección
rectangular de la caja de
herramientas .
3 Mantenga presionada la tecla
Mayús y arrastre por toda la forma
de la pincelada para crear una
selección cuadrada.
Corel Painter utiliza el área
seleccionada para asignar el
tamaño del pincel. Una vez que se
haya creado el estilo, se utilizará
esa área para calcular cada
pincelada.
Cuando el área original deba
escalarse al tamaño de la
pincelada, las muestras pueden
aparecer no alisadas. Cuanto
mayor sea la escala, menos alisado
será el aspecto. Para evitar que las
formas sean poco alisadas, cree
una forma con bordes suaves
(escala de grises) y dibújela con un
tamaño parecido al que vaya a
utilizar.
4 En la barra de selección de estilos,
elija la categoría de estilo en la que
desea guardar la variante para la
forma de la pincelada capturada.
5 Haga clic en la flecha del menú del
selector y elija Capturar pincelada.
6 En la página Diseñador de trazo
del Diseñador de estilos, haga clic
en Tamaño para ver la pincelada
capturada.
7 Si es necesario, cambie la
configuración de Tamaño, Forma y
Ángulo.
8 Dibuje con el pincel en el lienzo.
Si está satisfecho con los resultados
que ha capturado, puede guardar
el estilo como una nueva variante.
Si desea obtener información sobre
cómo guardar las
personalizaciones de estilo para un
uso posterior, consulte
“Almacenamiento de variantes de
estilo” en la página 206.
Puede pintar con un estilo capturado, tal y
como haría con otros estilos.
Creación de una categoría de
estilo nueva
Los estilos que aparecen como iconos
en la barra de selección de estilos son,
en realidad, categorías para
colecciones de variantes similares.
Puede añadir sus propias categorías de
estilos a la barra de selección de
estilos.
Asimismo, puede crear una categoría
de estilo si ha personalizado un medio
y desea mantener sus herramientas
organizadas.

Corel Painter 209
Para crear una nueva categoría de
estilo
1 Dibuje una imagen pequeña para
utilizarla como icono del nuevo
estilo.
Aparecerá en la barra de selección
de estilos, al igual que los iconos
de categorías de estilos
predeterminados.
2 Elija la herramienta Selección
rectangular de la caja de
herramientas.
3 Mantenga presionada la tecla
Mayús y arrastre por la imagen
para crear una selección cuadrada.
4 Realice una de las siguientes
operaciones:
• En la barra de selección de
estilos, haga clic en la flecha del
menú del selector y elija
Capturar categoría de estilo.
• En el Diseñador de estilos, elija
el menú Pincel > Capturar
categoría de estilo.
5 En el cuadro de diálogo Capturar
categoría de estilo, escriba un
nombre.
El estilo nuevo y su icono
aparecerán en la barra de selección
de estilos.
Almacenamiento de un
aspecto de estilo
Un Aspecto es una variante a la que se
ha asignado una textura de papel, un
patrón, un degradado o una boquilla.
Una variante sola no conoce la textura
subyacente u otros elementos. El
Aspecto, por otra parte, asocia datos
adicionales con una variante
particular y los guarda como un
Aspecto completo.
Independientemente de las bibliotecas
actuales del documento, cuando se
selecciona un Aspecto, se utilizan los
elementos que forman parte de ese
Aspecto. Si las bibliotecas
determinadas no están disponibles,
Corel Painter le solicitará que las
localice.
Puede guardar un Aspecto para
utilizarlo más adelante. Un Aspecto
guardado mantiene la configuración
de la variante junto con la del papel, el
patrón, el degradado o la boquilla.
Para guardar un aspecto de estilo
1 En la caja de herramientas, haga
clic en la flecha del menú Selector
de aspectos y elija Nuevo aspecto.
2 En el cuadro de diálogo Nuevo
aspecto, escriba un nombre para el
aspecto.
El icono del aspecto que ha creado
se guarda en el Selector de aspectos
de la caja de herramientas. Es una
forma práctica de recordar
visualmente las características del
aspecto.
Los aspectos guardados aparecen en el Selector
de aspectos de la caja de herramientas.
En el caso del estilo Manguera, el
aspecto puede tener adjunto un
archivo de boquillas concreto. Si desea
obtener más información sobre las

Diseñador de estilos210
operaciones con las mangueras de
imágenes y los archivos de boquillas,
consulte “Uso de la manguera de
imágenes” en la página 375.
Para utilizar un aspecto guardado
• En la caja de herramientas, elija
un aspecto en el Selector de
aspectos.
Corel Painter carga la variante y
los materiales adecuados para el
Aspecto guardado.
Uso de las bibliotecas de
estilos y aspectos
Corel Painter incluye varias
bibliotecas de estilos. También es
posible crear nuevas bibliotecas para
estilos y aspectos, y añadirles los
estilos personalizados. Cree todas las
bibliotecas que necesite.
Las opciones de biblioteca son
idénticas para todos los tipos de
recursos (papeles, estilos, aspectos,
patrones, degradados, tejidos, guiones,
capas y portafolios de selecciones). Si
desea obtener más información sobre
las opciones de biblioteca, consulte
“Bibliotecas y gestores” en la
página26.
Es recomendable limitar el número de
herramientas de una biblioteca. De
esta forma, es más sencillo encontrar
una herramienta determinada, y Corel
Painter puede administrar la memoria
con más facilidad.
Corel Painter carga estilos en la
memoria al iniciarse, por lo que, si
añade variantes a la biblioteca de
estilos predeterminada, el programa
necesitará más memoria RAM.
Organice estilos nuevos en bibliotecas
secundarias para conseguir una mayor
eficacia. Cuando desee un conjunto de
estilos diferente, cambie de biblioteca.

11
Clonación y trazado
La clonación es una característica que
permite crear obras artísticas rápida y
fácilmente. La clonación consiste en
tomar una imagen de un área o
documento (origen) y recrearla en otra
área o documento (destino).
La clonación es un proceso de dos
pasos: primero se debe configurar el
origen de clon y, a continuación,
trabajar en el área de destino. El
origen y el destino pueden encontrarse
en documentos diferentes o en
diferentes áreas de un mismo
documento.
Clonación de imágenes
Las variantes de estilo del método
Clon son la manera más común de
desarrollar imágenes en el destino del
clon. Estas variantes recrean la
imagen origen y al mismo tiempo la
“filtran” eficazmente reproduciendo
un “estilo artístico”, como por ejemplo
el pastel o la acuarela.
La clonación permite “filtrar” la imagen
origen para crear representaciones de medios
naturales.
La clonación avanzada multipunto
permite transformar (girar, escalar,
inclinar, aplicar perspectivas)
imágenes al clonarlas. Corel Painter
ofrece otras maneras interesantes de
aprovechar las relaciones origen/
destino, como por ejemplo el método
de “caja de luz” para imágenes de
Corel Painter denominado Papel de
calco.
La clonación puede ser simple o
compleja; por esta razón, este capítulo
se inicia con una descripción de los

Clonación y trazado212
conocimientos básicos para,
posteriormente, ir avanzando hacia
técnicas de clonación más complejas.
Clonación de un
documento
Una de las aplicaciones de la
característica de clonación de Corel
Painter consiste en clonar un
documento completo, mediante la
creación de una relación origen/
destino entre los dos documentos.
Crear un clon de un archivo es más
que realizar una copia. Se mantiene
una correspondencia píxel por píxel
con el documento origen. Por esta
razón, debe mantener el original
abierto mientras trabaja en el clon.
A continuación, se exponen algunas
de las maneras en que puede utilizar
las relaciones entre el origen y el
destino:
• Trazar la imagen origen mediante
la opción Papel de calco (como si
utilizara una “caja de luz”). Si
desea obtener más información,
consulte “Uso de la opción Papel
de calco” en la página 212.
• Pintar una imagen origen en el
área de destino mediante los estilos
de clonación. Si desea obtener más
información sobre cómo pintar con
los estilos de clonación, consulte
“Cómo pintar en el clon” en la
página214.
• Cargar un estilo con color del
origen de clon. Si desea obtener
más información, consulte
“Clonación de colores” en la
página89.
• Crear un mosaico o teselado con la
imagen origen. Consulte
“Mosaicos” en la página 393.
• Añadir efectos tridimensionales
tras configurar una relación
origen/destino.
• Controlar las características del
estilo para pintar mediante la
configuración de la variante de la
imagen origen.
• Desarrollar una selección o canal.
Consulte “Uso de selecciones” en
la página229 y “Uso de canales
Alpha” en la página 247.
Para clonar un documento
1 Abra un archivo de imagen.
Éste será el origen de clon. Un
documento origen de clon
contiene imágenes bien definidas.
2 Elija el menú Archivo > Clonar.
Corel Painter crea un duplicado
del documento original. Éste es el
clon. Aparece en su propia ventana
de documento, donde las palabras
“Clon de” preceden al nombre del
documento original en la barra de
título.
Nota
•
Si la imagen origen contiene capas, la
clonación crea una copia totalmente
compuesta. Puede aprovechar esta
característica para arrastrar
automáticamente todas las capas o
comprimirlas en una imagen para
imprimirla con mayor rapidez.
Uso de la opción Papel de
calco
Puede utilizar la clonación para calcar
la imagen origen mediante la opción
Papel de calco, la “caja de luz” en
pantalla en Corel Painter. Cuando se

Corel Painter 213
utiliza la opción Papel de calco, se
puede ver una versión fundida del
origen de clon, como si se estuviera
proyectando desde una caja de luz,
bajo papel de calco real.
Cuando traza, los trazos de pincel
aparecen con un 50% de opacidad.
Una vez realizado el trazo y con la
opción Papel de calco desactivada, la
imagen origen atenuada desaparece y
los trazos de pincel vuelven a mostrar
el 100% de opacidad.
Nota
•
Para utilizar el Papel de calco, los
documentos origen y clon deben tener el
mismo tamaño.
Para trazar una imagen
1 Elija el menú Archivo > Clonar
para crear un clon del documento
original que desea calcar.
2 Una vez seleccionado el clon, elija
el menú Selección > Seleccionar
todo.
3 Presione la tecla Suprimir (Mac
OS) o Retroceso (Windows) para
borrar todo el lienzo.
4 Realice una de las siguientes
operaciones:
• Haga clic en el icono Papel de
calco en la barra de
desplazamiento vertical.
•Elija el menú Lienzo >
Papel de calco.
•Presione las teclas Comando +
T (Mac OS) o Ctrl + T
(Windows).
Se puede ver la imagen origen al
50% a través del papel de calco.
5 Trace la imagen con una variante
de estilo de Corel Painter.
Los trazos de pincel aparecen con
el 50% de opacidad al activar la
opción Papel de calco.
Haga clic en el icono Papel de calco para
activar o desactivar dicha opción.
Utilice la característica Papel de calco para ver
el origen de clon que desea trazar.
Para desactivar la opción Papel de
calco
• Realice una de las siguientes
operaciones:
• Haga clic de nuevo en el icono
Papel de calco.
•Elija el menú Lienzo >
Papel de calco.
• Presione las teclas Comando +
T (Mac OS) o Ctrl + T
(Windows).

Clonación y trazado214
La imagen origen atenuada
desaparece y se vuelven a mostrar
los trazos de pincel al 100% de
opacidad.
Si desactiva la opción Papel de calco, queda
visible su trabajo.
Para reanudar el calco
• Para reanudar el calco, vuelva a
activar Papel de calco.
La imagen origen atenuada
reaparece y puede continuar con el
trazado.
Cambio de Origen de clon
Corel Painter permite configurar
cualquier documento como origen de
clon para conseguir una mayor
flexibilidad al configurar las relaciones
de clonación. Puede utilizar esta
opción para restablecer la relación
origen/destino entre dos archivos, así
como para elegir imágenes origen
especiales con el fin de controlar un
efecto de imagen.
Para configurar un documento
abierto como origen de clon
• Elija el menú Archivo > Origen
de clon
y seleccione uno de los
documentos abiertos como origen.
Nota
•
Si no tiene claro cuál es el documento
origen, elija el menú Archivo > Origen de
clon. El archivo con una marca junto al
nombre es el origen de clon.
Para convertir un archivo abierto
en el origen de clon del siguiente
archivo que abra
1 Mantenga presionada la tecla
Comando (Mac OS) o Ctrl
(Windows).
2 Elija el menú Archivo > Clonar.
3 En el cuadro de diálogo Abrir, elija
el archivo que desea utilizar como
origen de clon.
Cómo pintar en el clon
Pintar con el estilo de clonación es
muy parecido a pintar con cualquier
herramienta de Corel Painter, a
excepción de que las variantes de esta
opción toman la información de color
de un origen de clon, en lugar de la
paleta Colores.
Algunas de las variantes del estilo de
clonación reproducen directamente
las imágenes origen. Otras lo hacen
con una opacidad baja y bordes
suaves, o bien utilizan el grano del
papel o pinceladas especiales para
obtener efectos también especiales.

Corel Painter 215
Al pintar con el estilo de clonación,
éste toma el color del origen de clon,
pero al mismo tiempo permite
controlar el tamaño y la dirección de
los trazos del pincel. Es una forma
interesante de obtener
representaciones de medios naturales
del material fotográfico de origen.
Óleo es sólo un ejemplo de este tipo de variantes
de estilo.
Con el Diseñador de estilos se pueden
crear nuevos estilos de clonación o
refinar las variantes existentes de este
estilo. Si desea obtener más
información sobre cómo personalizar
los estilos, consulte “Personalización
de los estilos” en la página 159.
Los estilos de Corel Painter con
métodos de acumulación, como por
ejemplo lápices y rotuladores, tienden
a oscurecerse. Si realiza una clonación
con uno de estos estilos en un área
oscura de la imagen, no conseguirá los
resultados deseados. Utilice el cuadro
de texto o el regulador Opacidad para
controlar la rapidez con que estos
estilos se oscurecen. También puede
utilizar tiza o cualquiera de las
herramientas que cubren colores
subyacentes.
Para pintar con estilos de
clonación
1 Cree un clon del documento que
desea pintar.
2 Una vez seleccionado el clon, elija
el menú Selección > Seleccionar
todo.
3 Presione la tecla Suprimir (Mac
OS) o Retroceso (Windows) para
borrar todo el lienzo.
4 Elija un estilo de clonación en la
barra de selección de estilos.
En la barra de propiedades, ajuste
el tamaño, la opacidad y la
penetración del grano.
5 Pinte en la imagen.
Notas:
•
Si no configura ningún origen de clon,
el estilo de clonación pinta con imágenes
del patrón actual.
•
Para aumentar la precisión del color,
active la opción Carga de pincel. Si desea
obtener más información, consulte
“Carga de pincel” en la página 223.
Sugerencia
•
Algunos autores utilizan el menú
Edición > Fundir una vez borrado el
lienzo para recuperar parte de las
imágenes.
Uso de la opción Clonar
automáticamente
Puede tardar mucho en pintar un área
con el estilo de clonación si resulta
demasiado grande. Para ahorrar
tiempo, puede hacer que Corel
Painter realice trazos de pincel con la
característica Clonar
automáticamente.
Si utiliza la opción Clonar
automáticamente con la herramienta
Rotulador, o con aquéllas que

Clonación y trazado216
convierten los trazos en negro a
medida que éstos se repiten, las áreas
se oscurecen con rapidez. Puede
reducir la acumulación de color y
seguir utilizando la opción Clonar
automáticamente mediante la
reducción del valor Opacidad en la
barra de propiedades. También se
pueden cambiar los valores de color en
el origen de clon.
Otra forma de realizar una clonación
automática consiste en grabar y
reproducir los trazos de pincel por
separado. Consulte “Grabación y
reproducción de trazos” en la
página 132.
La característica Clonar
automáticamente es especialmente
útil con las variantes Lluvia intensa y
Seurat del estilo Artistas.
Para rellenar automáticamente el
área clonada
1 Seleccione la variante de estilo que
desee clonar.
Realice una selección si desea que
sólo parte de la imagen se vea
afectada. Si no activa ninguna
selección, el efecto se aplica a todo
el lienzo.
2 Realice una de las siguientes
operaciones:
• Haga clic en el botón Clonar
color de la paleta Colores.
• Haga clic en la flecha del menú
de la paleta Colores y elija Usar
color de clon.
3 Elija el menú Efectos > Esotérico
> Clonar automáticamente.
Corel Painter aplica
automáticamente pinceladas de
pintura al área seleccionada
utilizando las imágenes origen
como medios.
4 Haga clic en cualquier parte de la
imagen para detener la clonación
automática, una vez que cuente
con el número adecuado de
imágenes para completar el diseño.
Notas:
•
Si aplica la opción Clonar
automáticamente a un área grande, la
pintura de relleno quedará muy
diseminada. Cuando detiene la opción
Clonar automáticamente, ésta lo hace en
ese punto concreto y no continúa
rellenando el área seleccionada. Para
rellenar un área completamente, debe
dejar que la opción Clonar
automáticamente termine de aplicarse.
•
Si desea obtener más información
sobre las selecciones, consulte “Uso de
selecciones” en la página 229.
Sugerencia
•
Si utiliza una variante con la opción
Clonar automáticamente, haga clic en
Clonar color en la paleta Colores para que
tome el color del documento origen. Para
conseguir una mayor variedad de colores
en las pinceladas que aplica Corel
Painter, configure cada uno de los
reguladores ±H, ±S y ±V en el 15% en
la paleta Variabilidad de color.
Uso de la opción Van
Gogh automáticamente
Puede hacer que Corel Painter realice
trazos direccionales para conseguir
representaciones de imágenes
clonadas que imiten el estilo de Van
Gogh.

Corel Painter 217
Si desea obtener más información
sobre el uso del efecto Van Gogh
automáticamente, consulte “Efecto
Van Gogh automáticamente” en la
página 338.
La variante Van Gogh automáticamente es un
efecto que crea trazos direccionales a partir de
un origen de clon.
Clonación punto a punto
La clonación punto a punto permite
clonar dentro de un mismo
documento o diferentes áreas de
diferentes documentos. Este tipo de
clonación se conoce también como
clonación descentrada.
Para aplicar efectos de clonación
punto a punto, debe configurar los
puntos de referencia de origen y de
destino. Los puntos de referencia de
origen especifican el área del
documento origen que desea clonar.
Los puntos de referencia de destino
indican el área en la que desea que
aparezca la imagen clonada.
Para indicar el área del documento
origen que desea clonar, puede activar
el cursor en forma de cruz.
Para realizar una clonación punto
a punto dentro de un documento
1 Realice una de las siguientes
operaciones:
• Elija un estilo de clonación en
la barra de selección de estilos.
• Haga clic en la opción Clonar
color de la paleta Colores.
• Haga clic en la flecha del menú
de la paleta Colores y elija Usar
color de clon.
2 Elija el menú Archivo > Origen
de clon y elija la imagen que desea
utilizar como referencia.
Si no se configura ninguna imagen
como origen de clon, el estilo
utilizará como referencia el patrón
actual.
3 Presione la tecla Opción (Mac OS)
o Alt (Windows).
Aparece un cursor en forma de
cruz.
4 Haga clic en el interior de la
imagen origen para configurar el
punto de referencia de origen.
Aparece un marcador verde en la
imagen que indica el punto de
referencia de la imagen origen.
5 Comience a dibujar en el área de
destino.
Nota
•
Para configurar el área de destino
antes de pintar, haga clic mientras
presiona las teclas Opción + Mayús (Mac
OS) o Alt + Mayús (Windows). Un
marcador rojo indica el área de destino.

Clonación y trazado218
Clonación dentro de un documento donde se
muestra el marcador de destino.
Para realizar una clonación punto
a punto entre documentos
1 Realice una de las siguientes
operaciones:
• Elija un estilo de clonación en
la barra de selección de estilos.
• Haga clic en la opción Clonar
color de la paleta Colores.
• Haga clic en la flecha del menú
de la paleta Colores y elija Usar
color de clon.
2 Elija el menú Archivo > Origen
de clon y elija la imagen que desea
utilizar como referencia.
Si no se configura ninguna imagen
como origen de clon, el estilo
utilizará como referencia el patrón
actual.
3 Mantenga presionada la tecla
Opción (Mac OS) o Alt
(Windows) y haga clic en el
interior del documento origen para
configurar el punto de referencia
del área de origen.
Aparece un marcador verde en la
imagen que indica el punto de
referencia de la imagen origen.
4 Seleccione el documento de
destino.
5 Mantenga presionadas las teclas
Opción + Mayús
(Mac OS) o Alt + Mayús
(Windows) y haga clic en el
interior del documento origen para
configurar el punto de referencia
del área de destino.
Aparece un marcador rojo en la
imagen que indica el punto de
referencia de la imagen de destino.
6 Comience a pintar en el punto a
partir del cual desee aplicar la
imagen origen.
Para cambiar a un cursor con
forma de cruz
1 Elija el menú Edición >
Preferencias > General.
2 En el cuadro de diálogo
Preferencias, active la opción
Indicar origen de clon con una
cruz al clonar.
Las cruces indican las áreas de la
imagen original que se clonan al
pintar.
Clonación multipunto
La categoría de estilo de clonación
cuenta con variantes que utilizan la
clonación multipunto para aplicar una
transformación a la imagen origen al
mismo tiempo que se clona dicha
imagen. Para sacar el máximo
rendimiento de los increíbles efectos
de clonación que se pueden conseguir
gracias a estas variantes, se debe
configurar una gran cantidad de

Corel Painter 219
puntos de referencia origen y de
destino para realizar una clonación
multipunto.
Selección de un tipo de
clonación
Corel Painter permite configurar
diferentes tipos de relación entre el
origen de clon y el destino. Éstos se
caracterizan por el número de puntos
de referencia utilizados.
Se pueden realizar distintas
transformaciones en función del
número de puntos de referencia
utilizado. Todos estos tipos de
clonación funcionan con estilos clonar
y estilos que utilizan la opción Clonar
color o un origen de clon, como por
ejemplo el Relleno.
Antes de utilizar un estilo de
clonación multipunto, se deben
configurar puntos de referencia de
origen y de destino.
El número de puntos de referencia
origen y de destino necesarios para
cada tipo de clon aparece entre
paréntesis.
Los tipos de clon son:
• Normal (0): el punto de referencia
se encuentra entre la parte superior
y las esquinas de la izquierda de
los documentos y patrones de
origen y de destino. Esto significa
que los píxeles del documento de
destino se corresponden
directamente con los píxeles del
documento origen. No se ha
producido ninguna
transformación. Este tipo de
clonación es la fundamental entre
documentos y no se produce
ninguna transformación. Si desea
obtener más información sobre la
clonación básica, consulte
“Clonación de un documento” en
la página 212.
• Descentrado (1): el estilo descentra
la imagen del origen. Las áreas de
origen y de destino pueden ser
lugares distintos en el mismo
documento o en diferentes
documentos. La clonación
descentrada es la clonación básica
punto a punto y resulta muy útil
para retocar fotografías. Si desea
obtener más información sobre la
clonación punto a punto, consulte
“Clonación punto a punto” en la
página 217.
• Girar y escalar (2): el estilo gira y
escala la imagen origen.
Clonación con Girar y escalar. Fíjese en que los
puntos de referencia de origen y de destino
están numerados y unidos por una línea.
• Escalar (2): el estilo escala la
imagen origen. La distancia entre
dos puntos de destino, en relación
con la distancia entre dos puntos
origen, determina la
transformación de escala.

Clonación y trazado220
Clonación con Escalar.
• Girar (2): el estilo gira la imagen
origen. La línea entre dos puntos
de destino, en relación con la línea
entre dos puntos origen, determina
la transformación del giro.
Clonación con Girar.
• Girar y reflejar (2): el estilo gira y
refleja (invierte) la imagen origen.
Clonación con Girar y reflejar.
• Girar, escalar y abultar (3): el estilo
gira, escala y abulta (inclina) la
imagen origen. La posición
relativa de los tres puntos de
referencia de origen y de destino
determina el efecto de la
transformación.
Clonación con Girar, escalar y abultar.
• Bilineal (4): el estilo aplica
urdimbre a la imagen origen. Las
posiciones relativas de los cuatro
puntos de origen y de destino
describen la transformación
bilineal.

Corel Painter 221
Clonación con Bilineal.
• Perspectiva (4): el estilo aplica
perspectiva a la imagen origen. La
posición relativa de los cuatro
puntos de origen y de destino
describen la transformación de
perspectiva.
Clonación con Perspectiva.
Para configurar un tipo de clon
1 Realice una de las siguientes
operaciones:
• Elija un estilo de clonación en
la barra de selección de estilos.
• Haga clic en la opción Clonar
color de la paleta Colores.
• Haga clic en la flecha del menú
de la paleta Colores y elija Usar
color de clon.
2 En la página Diseñador de trazo
del Diseñador de estilos, elija
Clonar.
3 Elija un tipo de clon de la lista
Tipo de clon.
Configuración de los puntos
de referencia
Para poder pintar con el estilo de
clonación multipunto, debe
configurar el número correcto de
puntos de referencia de origen y
destino. Los puntos origen se pueden
encontrar en un documento y los de
destino en otro, o bien ambos grupos
en el mismo documento.
Una vez configurados, puede empezar
a pintar con el estilo de clonación
multipunto.
En algunas ocasiones no es necesario
establecer puntos de origen. Al clonar
archivos y patrones de origen, Corel
Painter establece los puntos de origen
en cada una de las esquinas del
documento. Estos puntos son muy
útiles para la clonación en perspectiva
de Mosaico a 4 puntos. Si no desea
utilizar los puntos de origen

Clonación y trazado222
predeterminados, desplácelos o
establezca los suyos propios. Si desea
obtener más información, consulte
“Relleno con la clonación
transformada” en la página 227.
Para configurar puntos de
referencia de origen
1 En la barra de selección de estilos,
haga clic en la flecha del selector
de variante y elija una variante de
estilo de clonación multipunto.
Estas variantes vienen
determinadas por el número de
puntos de referencia de origen y
destino asociados a cada uno de los
tipos de clon que aparecen junto al
nombre de la variante. Por
ejemplo, la variante Escala 2P
necesita dos puntos de referencia.
2 Mantenga presionada la tecla
Opción (Mac OS) o Alt
(Windows) y haga clic en el área
de origen de cada punto de
referencia necesario.
3 Los puntos aparecen en la imagen
origen a medida que hace clic,
junto con los números
identificadores.
Nota
•
Para utilizar otras variantes de estilo
de clonación, seleccione una variante
nueva y configure un tipo de clon. Si
desea obtener más información, consulte
“Selección de un tipo de clonación” en la
página 219.
Sugerencia
•
Para cambiar la posición de los puntos
de referencia, mantenga presionadas las
teclas Opción (Mac OS) o Alt (Windows)
y arrastre los puntos a su nueva posición.
Para configurar puntos de
referencia de destino
1 Seleccione el documento de
destino.
2 En la barra de selección de estilos,
haga clic en la flecha del selector
de variante y elija una variante de
estilo de clonación multipunto.
3 Mantenga presionadas las teclas
Opción + Mayús
(Mac OS) o Alt + Mayús
(Windows) y haga clic en el área
de destino de cada punto de
referencia necesario.
Configuración de puntos de referencia de
destino para la clonación con Girar y escalar.
Ejemplo de puntos de referencia origen y de
destino para la clonación con Girar, escalar y
abultar.

Corel Painter 223
Ejemplo de puntos de referencia origen y de
destino para la clonación con Perspectiva.
Para desplazar puntos de origen
de un patrón
• En la paleta Patrones, haga clic en
la flecha del menú de la paleta y
elija Ver patrón.
Los puntos de origen se
desplazarán a la nueva ventana
“Ver patrón”. Si desea obtener más
información sobre cómo ver
patrones, consulte “Edición de un
mosaico de patrón” en la
página 76.
Sugerencia
•
Para cambiar la posición de los puntos
de referencia, mantenga presionadas las
teclas Opción (Mac OS) o Alt (Windows)
y arrastre los puntos a su nueva posición.
Conversión de estilos en
clonadores
Corel Painter proporciona dos
maneras de hacer que otros estilos
funcionen como clonadores:
• Utilizar la opción Clonar color
• Cambiar el método Clon
Uso de la opción Clonar color
Puede convertir prácticamente
cualquier estilo en otro de clonación
con la opción Clonar color. La opción
Clonar color hace que el estilo tome el
color de la imagen origen, al tiempo
que mantiene la naturaleza de su
trazo. Esta opción es muy útil para
crear mosaicos y teselados basados en
la imagen origen.
Para utilizar la opción Clonar
color
1 Elija el menú Ventana > Mostrar
colores para mostrar la paleta
Colores.
Si la paleta Colores no está abierta,
haga clic en la flecha de la paleta.
2 Haga clic en el botón Clonar
color .
Nota
•
Deberá volver a seleccionar Clonar
color si cambia de estilo mientras está
clonando una imagen.
Carga de pincel
Para aumentar la precisión del color
durante la clonación, utilice la opción
Carga de pincel. Así, el pincel tomará
distintos colores en las diferentes
zonas de la pincelada.
Con la opción Carga de pincel
desactivada, la opción Clonar color
utiliza un único color intermedio del
origen para cada pincelada. El
resultado es una aproximación al
original. Es posible utilizar la opción

Clonación y trazado224
Clonar color sin la Carga de pincel
activada para crear una imitación
artística del origen.
Para activar la opción Carga de
pincel
1 En la página Diseñador de trazo
del Diseñador de estilos, elija
Tintero.
2 Active la opción Carga de pincel.
Método Clon
Es posible convertir casi todos los
estilos en una variante del estilo de
clonación. Para ello es necesario
configurar el método como Clon en el
Diseñador de estilos y elegir la
subcategoría del método Clon
adecuada para el estilo del medio
elegido.
Los métodos de clonación utilizan un
conjunto de píxeles del documento
original para cada pincelada. Gracias
a ello se consigue una copia más real
del original que mediante la opción
Clonar color. A diferencia de la opción
Clonar color, los métodos de
clonación conservan la textura de la
imagen original en el clon. Los
métodos de clonación son muy útiles
cuando se desea recrear una parte de
la imagen origen con precisión.
A continuación, se ofrece una breve
descripción de las subcategorías del
método de clonación. Si desea obtener
información más concreta sobre estos
métodos, consulte “Métodos y
subcategorías” en la página 169.
• Recubrimiento fuerte: se
consiguen trazos de pincel alisados
parcialmente que esconden trazos
subyacentes.
• Recubrimiento suave: produce
trazos alisados que esconden
trazos de otras capas.
• Recubrimiento fuerte granulado:
funciona como Recubrimiento
fuerte, pero los trazos de pincel
interactúan también con el grano
del papel.
• Recubrimiento suave granulado:
funciona como Recubrimiento
suave pero los trazos de pincel
interactúan con el grano del papel.
• Goteo: extiende el color como si
estuviera mojado, clonando el
original con distorsiones basadas
en el trazo.
Ajuste de los métodos de
clonación
Es posible personalizar y ajustar los
métodos de clonación mediante el
Diseñador de estilos.
Para ajustar un método de
clonación
1 En la página Diseñador de trazo
del Diseñador de estilos, elija
Aleatorio.
2 Modifique los reguladores y las
opciones para cambiar las
características de la variante.
• Desplace el regulador
Movimiento hacia la derecha
para determinar la cantidad de
aleatoriedad en el trazo de
pincel.
• Elija una expresión del menú
emergente Expresión para
variar el trazo de pincel.

Corel Painter 225
• Desplace el regulador
Dirección para ajustar el valor
de ángulo del control
Dirección.
• Desplace el regulador
Variabilidad hacia la derecha
para suavizar los trazos de
pincel. Esta opción funciona
mejor con pinceles de pelo,
para crear un efecto
impresionista.
• Desplace el regulador
Variabilidad ligeramente hacia
la derecha y el regulador
Frecuencia hacia la izquierda
para proporcionar a las
herramientas de dibujo un
efecto de “boceto”.
• La opción Origen de clon
aleatorio hace que el método de
clonación tome piezas del
documento origen de manera
aleatoria. El pincel toma
fragmentos de la imagen origen
de forma aleatoria.
• La opción Grano de pincel
aleatorio hace que los métodos
de clonación tomen la textura
del grano del papel actual de
manera aleatoria.
Uso de una selección
durante la clonación
El control Clon del Diseñador de
estilos contiene opciones para poder
utilizar la selección activa de la región
de origen.
Para utilizar una selección, es
necesario un método de clonación.
Ésta no funciona con estilos o
métodos que utilizan la opción
Clonar color de la paleta Colores.
Las opciones de selección de
clonación son las siguientes:
• Utilizar selección en origen:
genera trazos de pincel con
respecto a la selección activa en la
región de origen. Cuando pinta en
el destino, los trazos se limitan a
una región que se corresponde con
la selección de origen. La selección
se transforma para los tipos de
clonación que aplican una
transformación.
• Copiar selección en origen: copia
la selección activa en la región de
origen. Si pinta en el destino, los
trazos clonan los píxeles de la
selección junto con los píxeles
RGB (rojo, verde, azul). Para los
tipos de clonación que aplican una
transformación, la selección
copiada se transforma
perfectamente. La opción Copiar
selección en origen se utiliza
normalmente con la opción
Utilizar selección en origen.
Con la opción Utilizar selección en
origen activada, el pincel pinta en el
área que se corresponde con la
selección de origen.
Con la opción Copiar selección en
origen activada, el pincel clona la
selección junto con el color.

Clonación y trazado226
Use la opción Utilizar selección en origen para
pintar en el área que se corresponde con la
selección de origen.
Utilice Copiar selección en origen para clonar
la selección y el color.
Para clonar mediante la selección
de origen
1 Configure la selección para la
parte de la imagen origen que
desea clonar.
La selección debe delinear la
región que desea utilizar. Si desea
obtener más información sobre la
configuración de una selección,
consulte “Uso de selecciones” en la
página 229.
2 En la caja de herramientas, elija la
herramienta Pincel .
3 Elija un estilo de clonación de la
barra de selección de estilos.
4 En la página Diseñador de trazo
del Diseñador de estilos, elija
Clon.
5 Elija un Tipo de clon en el menú
emergente.
6 Active la opción Utilizar selección
en origen, Copiar selección en
origen o ambas.
7 Configure los puntos de referencia
de origen y de destino.
Los puntos de referencia de
destino pueden estar en el mismo
archivo o en otro diferente.
8 Haga clic en el icono de modo de
dibujo de la esquina inferior
izquierda del lienzo y elija Dibujar
no importa dónde.
Es importante configurar el modo
de dibujo en Dibujar no importa
dónde. Si intenta clonar mientras
está en otro modo de dibujo, los
trazos no alcanzarán el lienzo.

Corel Painter 227
9 Pinte en el destino.
Esta imagen utiliza la clonación Girar y
escalar con las opciones Utilizar selección en
origen y Copiar selección en origen activadas.
Repetición de imágenes
origen
El mosaico permite repetir una
imagen origen en un área más grande
del destino de clonación. La opción
Mosaico a 4 puntos está disponible
para la clonación Bilineal o
Perspectiva.
El cuadrilátero generado por los
cuatro puntos del origen de clon
definen un mosaico de la imagen. En
el destino del clon, el mosaico se
distorsiona de acuerdo con las
posiciones relativas de los puntos de
referencia de origen y de destino, y se
repite según las necesidades hasta
cubrir el área. Esta característica es
especialmente útil para rellenar con
un origen de clon. Si desea obtener
más información, consulte “Para
rellenar con una imagen de clon
transformada” en la página 228.
La imagen se repite con la opción Mosaico a 4
puntos.
Relleno con la clonación
transformada
En lugar de utilizar la herramienta
Pincel para crear imágenes
transformadas en el destino, es posible
utilizar la herramienta Bote de
pintura o la opción Relleno. Es
preferible utilizar la opción Relleno si
se desea cubrir un área con
uniformidad. Esta opción es
especialmente útil cuando se utiliza

Clonación y trazado228
una clonación Perspectiva con
Mosaico a 4 puntos y un patrón
perfecto como el origen.
Si está utilizando el mosaico a 4
puntos con un patrón, no es necesario
configurar puntos de referencia. Corel
Painter los establece automáticamente
en las esquinas del patrón, desde la
parte superior izquierda (0, 0) y en el
sentido de las manecillas del reloj.
Esta característica es perfecta para la
clonación Bilineal o Perspectiva.
Si desea configurar las referencias de
origen de un patrón en puntos
distintos de los de las esquinas, puede
configurar los puntos de origen en la
ventana “Ver patrón”. Si desea obtener
más información, consulte “Edición
de un mosaico de patrón” en la
página 76.
Para rellenar con una imagen de
clon transformada
1 En la caja de herramientas, elija la
herramienta Pincel .
2 Elija una variante y un estilo de
clonación de la barra de selección
de estilos.
3 En la página Diseñador de trazo
del Diseñador de estilos, elija
Clon.
4 Elija la transformación que desee
del menú emergente Tipo de clon.
5 Configure los puntos de referencia
de origen y de destino.
Puede crear una selección para
limitar el relleno.
6 Realice una de las siguientes
operaciones:
• En la caja de herramientas,
elija la herramienta Bote de
pintura y haga clic en el
área de destino.
•Elija el menú Efectos >
Relleno para rellenar con
Origen de clon,
Degradado, Tejido o Color
actual.
Los puntos de destino determinan dónde tiene
lugar la transformación.
Gracias a la información de clon
transformado, el patrón ladrillo se convierte en
una pared muy inclinada.

12
Uso de selecciones
Una selección marca áreas del lienzo
para proporcionarles un “tratamiento
especial”. Puede proteger un área de
los cambios o designar el área que
desea cambiar.
Es posible guardar selecciones como
canales Alpha. De esta manera podrá
guardar selecciones y editarlas con
estilos y efectos de imagen. Si desea
obtener más información sobre los
canales Alpha, consulte “Concepto de
canales Alpha” en la página 247.
Es útil y práctico tener una selección y
varios canales. Es muy fácil guardar
las selecciones y volver a activarlas
más tarde. Asimismo, puede crear una
selección a partir de varios canales
añadiéndolos, sustrayéndolos o
formando una intersección.
Operaciones con
selecciones
Corel Painter proporciona una serie
de herramientas y opciones para crear
selecciones en un documento. Cada
vez que crea una nueva selección,
Corel Painter desactiva la anterior.
Puede utilizar las selecciones de varias
maneras:
• Para restringir los trazos de pincel.
Es posible proteger el área interior
o exterior de la selección.
• Para aislar un área del lienzo y
aplicar un efecto de imagen. Corel
Painter sólo aplica el efecto a la
selección. También es posible
establecer diferentes niveles de
protección dentro de una selección
para crear una intensidad parcial
del efecto.
• Para elegir el área del lienzo que
desea cortar o copiar.

Uso de selecciones230
• Para elegir el área del lienzo que
desea mover a o copiar en una
nueva capa.
• Para aplicar un trazo de pincel a lo
largo del borde de una selección.
Es posible guardar y volver a cargar
selecciones. Si guarda una selección,
se crea un canal. Si carga una
selección, ésta se vuelve a activar en el
lienzo, donde controla la pintura y los
efectos de imagen.
Corel Painter permite combinar
selecciones de formas útiles. Consulte
“Combinación de selecciones
mediante operaciones booleanas” en
la página 239 si desea obtener más
información.
Acerca de los tipos de
selección
Existen dos tipos de selección:
• Selecciones basadas en trayectos,
definidas por un trayecto cerrado.
Estas selecciones proporcionan dos
niveles de selección: lo que está
dentro del trayecto se selecciona y
lo que está fuera, no. Puede mover
selecciones basadas en trayectos,
así como escalarlas y girarlas con la
herramienta Ajustador de
selección. Las selecciones basadas
en trayectos ofrecen otras ventajas
que conocerá más adelante.
• Selecciones basadas en píxeles,
definidas en el nivel de píxeles. Es
posible mover estas selecciones,
pero no se puede cambiar el
tamaño ni girarlas. No obstante,
pueden transformarse en
selecciones basadas en trayectos.
Las selecciones basadas en píxeles
proporcionan 256 niveles de
protección al lienzo. Cada píxel de
la selección establece un nivel de
protección para el píxel de color
correspondiente en la imagen
RGB. Las áreas opacas de la
selección proporcionan una
protección del 100% e impiden que
los trazos de pincel y los efectos
marquen el lienzo. Las áreas claras
de la selección no proporcionan
ninguna protección y permiten
que los trazos de pincel y los
efectos marquen el lienzo. Los
trazos de pincel y los efectos se
aplicarán de manera parcial en
aquellos lugares en los que la
selección sea sombreada o
semitransparente. Esto permite
pintar y aplicar efectos con varios
niveles de intensidad dentro de
una selección.
El método que utilice para crear la
selección determina el tipo. Las
selecciones creadas con las
herramientas de selección Lazo,
Selección rectangular y Selección
ovalada, así como las selecciones
convertidas a partir de formas, están
basadas en trayectos. Las selecciones
creadas con la herramienta Varita
mágica o las opciones Seleccionar
automáticamente o Selección de color
están basadas en píxeles.
Cuando guarda una selección se
convierte en un canal basado en
píxeles. Si carga un canal en una
selección, ésta siempre estará basada
en píxeles. Es posible convertir una
selección basada en píxeles en otra
basada en trayectos. Si desea obtener
más información, consulte
“Transformación de selecciones” en la
página 241.

Corel Painter 231
Selección de un modo de
dibujo
El modo de dibujo determina si el
interior o el exterior de la selección
está protegido cuando pinta en una
imagen.
Para seleccionar un modo de
dibujo
1 Sitúe el cursor sobre el icono Modo
de dibujo de la esquina inferior
izquierda de la ventana del
documento y mantenga
presionado el botón del ratón.
2 Elija uno de los siguientes botones:
Dibujar no importa dónde:
desactiva la protección basada en
la selección, es decir, los trazos de
pincel se permiten en cualquier
parte del lienzo. La selección aún
está activa para aplicar efectos y
utilizar las opciones Cortar o
Copiar.
Dibujar en el exterior: protege
el área interior de la selección.
Dibujar en el interior: protege
el área exterior de la selección de la
misma forma que si utilizara una
plantilla. Sólo el área seleccionada
acepta trazos de pincel.
Activación y desactivación de
selecciones
Para desactivar una selección
• Elija el menú Selección > Anular
selección.
Sugerencia
•
También puede desactivar una
selección o “deseleccionarla” haciendo clic
fuera de la selección con las herramientas
Selección ovalada, Selección rectangular
o Lazo.
Para volver a activar una selección
• Elija el menú Selección >
Reseleccionar.
Nota
•
Esta opción sólo estará visible si ha
desactivado una selección.
Cómo mostrar y ocultar el
recuadro de selección
Es posible controlar la visualización
del recuadro de selección.
Para mostrar u ocultar el recuadro
de selección
• Elija una de las siguientes
opciones:
•Menú Selección > Ocultar
recuadro.
•Menú Selección > Mostrar
recuadro.
Nota
•
El modo de dibujo funciona aunque
el recuadro esté oculto.
Inversión de selecciones
La inversión de una selección cambia
el área de selección. Por ejemplo, si
tiene la imagen de una barca en el
agua y ha creado una selección precisa
de la barca, puede seleccionar todo
excepto la barca invirtiendo la
selección.

Uso de selecciones232
En esta imagen está seleccionada la flor.
Tras invertir la selección, se seleccionará todo
excepto la flor.
Una selección basada en píxeles puede
contener 256 valores, como una
imagen en escala de grises. La
inversión de una selección basada en
píxeles es equivalente al negativo de
una imagen en escala de grises. Por
ejemplo, un píxel que tiene un 80% de
luminancia tendrá un 20% cuando se
invierta.
Para invertir una selección
• Elija el menú Selección >
Invertir.
Creación de selecciones
Uso de herramientas de
selección
Las herramientas Selección
rectangular, Selección ovalada y Lazo
crean selecciones basadas en trayectos.
Con estas herramientas, puede crear
una selección, añadirla a la actual o
sustraerla.
Asimismo, es posible seleccionar todo
el lienzo.
Para seleccionar un área ovalada
o rectangular
1 Elija la herramienta Selección
rectangular o Selección
ovalada en la caja
de herramientas .
2 En la barra de propiedades, haga
clic en el botón Nueva selección.
3 Arrastre en la ventana del
documento para seleccionar un
área.
Sugerencia
•
Para restringir la selección a un
cuadrado o un círculo, mantenga
presionada la tecla Control+Mayús (Mac
OS) o Ctrl+Mayús (Windows) al tiempo
que selecciona.
Para seleccionar un área a mano
alzada
1 Elija la herramienta Lazo de la
caja de herramientas .
2 En la barra de propiedades, haga
clic en el botón Nueva selección.
3 Dibuje un borde a mano alzada
alrededor del área que desea
seleccionar en la ventana del
documento.
Nota
•
Si dibuja un trayecto abierto, Corel
Painter conecta los puntos finales con una
línea recta antes de crear la selección.

Corel Painter 233
Para añadir elementos a una
selección
1 Elija una herramienta de selección
de la caja de herramientas.
2 Realice una de las siguientes
operaciones:
• Haga clic en el botón Añadir a
selección de la barra de
propiedades y seleccione el área
que desea añadir.
• Mantenga presionada la tecla
Mayús y seleccione el área que
desea añadir.
Sugerencia
•
Puede añadir selecciones combinando
herramientas de selección, incluida la
herramienta Varita mágica. Si añade
selecciones basadas en píxeles y basadas en
trayectos, obtendrá como resultado una
selección basada en píxeles. Si desea
obtener más información sobre cómo
crear selecciones basadas en píxeles con la
herramienta Varita mágica, consulte “Uso
de la Varita mágica” en la página 234.
Adición a una selección basada en trayectos.
Para sustraer elementos de una
selección
1 Elija una herramienta de selección
de la caja de herramientas.
2 Realice una de las siguientes
operaciones:
• Haga clic en el botón Restar de
selección de la barra de
propiedades y seleccione el área
que desea sustraer.
• Mantenga presionada la tecla
Opción (Mac OS) o Alt
(Windows) y seleccione el área
que desea sustraer.
La selección “se recorta” de la
selección actual.
Sugerencia
•
Puede sustraer selecciones
combinando herramientas de selección,
incluida la herramienta Varita mágica. Si
sustrae diferentes tipos de selección
obtendrá como resultado una selección
basada en píxeles. Si desea obtener más
información sobre cómo crear selecciones
basadas en píxeles con la herramienta
Varita mágica, consulte “Uso de la Varita
mágica” en la página 234. Si desea
obtener más información sobre tipos de
selección, consulte “Acerca de los tipos de
selección” en la página 230.

Uso de selecciones234
Sustracción de una selección basada en
trayectos.
Para seleccionar todo el lienzo
• Elija el menú Selección >
Seleccionar todo.
Uso de la Varita mágica
La herramienta Varita mágica crea
selecciones basadas en píxeles. Los
grupos de píxeles se seleccionan en
función del color. Es posible ajustar
los valores para controlar la gama de
colores y elegir si desea incluir píxeles
contiguos o no contiguos.
Con la herramienta Varita mágica,
puede crear una selección, añadirla a
la actual o sustraerla. Es posible
añadir y sustraer selecciones
combinando herramientas de
selección. Por ejemplo, puede crear
una selección con la herramienta
Varita mágica y añadir un área
rectangular con la herramienta
Selección rectangular o crear una
selección con la herramienta Lazo y
añadirla con la Varita mágica.
Para seleccionar un área con la
herramienta Varita mágica
1 Elija la herramienta Varita
mágica de la caja de
herramientas.
2 En la barra de propiedades, ajuste
cualquiera de los siguientes
valores:
• Tolerancia: controla la
variación permitida del color
seleccionado. Los valores más
altos crean una gama de colores
más amplia.
• Alisado: crea valores de
selección intermedios en los
límites. Esto proporciona unos
bordes suaves al trabajo que
realice con la selección.
• Contiguos: cuando está
activada, esta opción selecciona
píxeles contiguos.
3 En la barra de propiedades, haga
clic en cualquiera de los siguientes
botones:
• Nueva selección
• Añadir a selección
• Restar de selección
4 En la ventana del documento,
realice una de las siguientes
operaciones:
• Haga clic para seleccionar el
color en el centro de la gama de
colores utilizada para realizar
la selección.
• Arrastre sobre un área para
definir la gama de colores
utilizada para la selección.
Corel Painter puede tardar un
momento en calcular y cargar la
selección.

Corel Painter 235
Notas:
•
La tolerancia predeterminada para las
selecciones es 32. Se puede ajustar de 1 a
255.
•
Si se añade a la selección actual, se
añade al rango de valores que selecciona
la herramienta Varita mágica en lugar de
crear una selección adicional con un
único color de número.
Sugerencias
•
Si desea restringir la selección a un
área rectangular, presione las teclas
Opción+Mayús (Mac OS) o Alt+Mayús
(Windows) y arrastre un rectángulo en la
imagen.
•
Puede restaurar la configuración
predeterminada haciendo clic en el botón
Restablecer de la barra de propiedades.
Adición a la selección con la herramienta
Varita mágica.
Creación de selecciones
automáticas
La opción Seleccionar
automáticamente crea una selección
según las características de imagen
elegidas. La opción Invertir permite
invertir la selección creada.
Para generar una selección
automática
1 Elija el menú Selección >
Seleccionar automáticamente.
2 En el cuadro de diálogo
Seleccionar automáticamente, elija
una característica de imagen del
menú emergente Usar.
• Papel: crea una selección con la
textura de papel actual.
• Pinceladas 3D: crea una
selección basada en la
diferencia entre la imagen
actual y el origen de clon. Si no
se selecciona ningún origen de
clon, Corel Painter utiliza el
patrón actual. Si desea obtener
información sobre clones,
consulte “Clonación y trazado”
en la página 211.
• Selección original: importa la
selección del documento origen
de clon. Es posible utilizar esta
característica para transferir
una selección desde otro
documento. Para obtener un
resultado óptimo, las
dimensiones del origen y del
documento de trabajo deben
coincidir. Para que esta opción
sea válida, debe establecer un
archivo de origen de clon y
crear una selección en él. Si
desea obtener información

Uso de selecciones236
sobre clones, consulte
“Clonación y trazado” en la
página 211.
• Luminancia de imagen: crea
una selección basada en las
áreas claras y oscuras de la
imagen actual.
• Luminancia original: crea una
selección en el documento
actual basada en las áreas claras
y oscuras del origen de clon.
Esta opción permite importar
una imagen en la selección. Si
no se selecciona ningún origen
de clon, Corel Painter utiliza el
patrón actual.
• Color actual: crea una
selección de píxeles del color
principal actual. Puede utilizar
la herramienta Cuentagotas
para tomar un color de la
imagen antes de utilizar la
opción Color actual.
Si desea invertir la selección, active
la casilla de verificación Invertir.
3 Haga clic en OK para generar la
selección.
Selección por color
Corel Painter permite crear una
selección que no sea contigua basada
en un rango de colores.
Para generar una selección
basada en color
1 Elija el menú Selección >
Selección de color.
2 Con el cuadro de diálogo Selección
de color abierto, haga clic en la
ventana del documento para
seleccionar un color.
3 Ajuste los reguladores Alcance de
M (Matiz), Alcance de S
(Saturación) y Alcance de V
(Valor) para controlar el rango de
colores.
Estos reguladores controlan la
gama seleccionada. Puede arrastrar
los límites de la gama en cualquier
dirección.
4 Ajuste los reguladores Fundido M
(Matiz), Fundido S (Saturación) y
Fundido V (Valor) para controlar
el fundido en los bordes del
alcance de la progresión de color.
Esto resulta útil para suavizar el
borde de la selección.
5 La ventana de previsualización
muestra el área seleccionada como
una superposición de color rojo en
la imagen. Arrastre en la ventana
de previsualización para ver otras
partes del documento.
6 Haga clic en OK para generar la
selección.
Creación de selecciones a
partir de capas
Es posible crear una selección a partir
de una capa. La nueva selección rodea
el contenido de la capa sin
modificarla. Si desea obtener más
información sobre las capas, consulte
“Conceptos básicos de capas” en la
página 258.
Para crear una selección a partir
de una capa
1 En la paleta Capas, seleccione una
capa.
2 Elija el menú Selección > Cargar
selección.
3 En el cuadro de diálogo Cargar
selección, elija la transparencia de

Corel Painter 237
la capa seleccionada del menú
emergente Cargar desde.
Conversión de selecciones
en formas o partir de
formas
Es posible convertir selecciones en
formas y viceversa. Cuando convierte
una selección en una forma, puede
utilizar las herramientas de edición de
forma para ajustar el trayecto y definir
el área de selección que desea de
manera exacta. A continuación, podrá
volver a convertir la forma en una
selección.
Puede convertir en formas tanto
selecciones basadas en trayectos como
basadas en píxeles. Si la selección está
basada en píxeles, es posible que Corel
Painter cree varias formas. El recuadro
de selección se utiliza para definir
trayectos del contorno para las nuevas
formas.
La conversión de una forma crea una
selección basada en trayectos. Esto
resulta útil si el trayecto que desea
para una selección ya existe como
forma. Esto ocurre con el texto o si ha
estado utilizando las herramientas de
forma para editar el trayecto de la
selección.
Si desea obtener más información
sobre formas, consulte “Creación de
formas” en la página 414.
También puede convertir una
selección en una forma. Si desea
obtener más información, consulte
“Para crear una capa basada en una
selección” en la página 262.
Para convertir la selección actual
en una forma
• Elija el menú Selección >
Convertir a forma.
Corel Painter crea la forma y le
proporciona los atributos de forma
predeterminados.
Sugerencia
•
Si una selección basada en píxeles
tiene muchos valores de escala de grises
intermedios, puede que el resultado no sea
el que desee. Guarde la selección en un
canal y utilice Brillo/Contraste para
aumentar la definición. Cargue la
máscara en la selección y conviértala en
una forma.
Para convertir una forma en una
selección
1 Seleccione la forma que desea
convertir.
La forma debe estar cerrada.
2 Elija el menú Formas > Convertir
a selección.
El contorno de la forma crea el
trayecto de la selección. Todo lo
que está dentro del contorno se ha
seleccionado por completo.
Almacenamiento de
selecciones
Si guarda una selección, se genera un
canal. Los canales guardan selecciones
para un uso posterior y proporcionan
un control de edición adicional.
Cuando guarda una selección, es
posible crear un nuevo canal o
modificar uno existente. Puede
reemplazar un canal existente, añadir
la selección al canal existente,
sustraerla o formar una intersección.
Si desea obtener más información,
consulte “Combinación de selecciones
mediante operaciones booleanas” en
la página239.

Uso de selecciones238
Para guardar una selección en un
canal nuevo
1 Cree una selección.
2 Realice una de las siguientes
operaciones:
•Elija el menú Selección >
Guardar selección.
• En la paleta Canales, haga clic
en el botón Guardar selección
como canal .
3 En el cuadro de diálogo Guardar
selección, elija Nueva en el menú
emergente Guardar en.
Si desea especificar un nombre,
escríbalo en el cuadro Nombre.
Nota
•
Si no lo hace, se asignará un nombre a
los nuevos canales de manera gradual:
Alpha 1, Alpha 2, y así sucesivamente.
Para modificar un canal existente
1 Cree una selección.
2 Realice una de las siguientes
operaciones:
•Elija el menú Selección >
Guardar selección.
• En la paleta Canales, haga clic
en el botón Guardar selección
como canal.
3 En el cuadro de diálogo Guardar
selección, elija un canal existente
en el menú Guardar en.
4 Seleccione una operación:
• Reemplazar máscara:
reemplaza el canal por la
selección guardada.
• Añadir a máscara: combina la
selección actual con el canal
elegido.
• Restar de máscara: sustrae la
selección actual del canal
elegido.
• Intersección: determina la
intersección de la selección y el
canal elegido y la guarda en el
canal.
Carga de selecciones
Al cargar una selección se vuelve a
activar la selección que se había
guardado como un canal. Cuando
guarda una selección, puede
reemplazar la selección actual,
añadirla a ésta, sustraerla o formar
una intersección. Si desea obtener más
información, consulte “Combinación
de selecciones mediante operaciones
booleanas” en la página 239.
Para cargar una selección desde
un canal
1 Realice una de las siguientes
operaciones:
•Elija el menú Selección >
Cargar selección.
• Haga clic en el botón Cargar
canal como selección en la
paleta Canales.
2 En el cuadro de diálogo Cargar
selección, elija un canal del menú
emergente Cargar desde.
3 Seleccione una operación de carga:
• Reemplazar selección:
reemplaza la selección actual
por el canal seleccionado.
• Añadir a selección: añade el
canal a la selección actual.
• Restar de selección: sustrae el
canal de la selección actual. Es
decir, el canal “se corta” de la
selección.

Corel Painter 239
• Intersección: determina la
intersección del canal y la
selección actual. Esta
intersección se convierte en la
nueva selección.
Combinación de
selecciones mediante
operaciones booleanas
Cuando guarda selecciones, puede
utilizar operaciones booleanas
(añadir, sustraer y formar una
intersección) para combinar la
selección guardada con un canal
existente.
Al añadir una selección se combina
con el canal existente. Al sustraerla, se
recorta del canal existente. Si forma
una intersección con una selección,
sólo podrá incluir aquellas partes que
sean comunes a la selección y al canal
existente.
Si desea obtener información sobre
cómo especificar operaciones
booleanas al guardar selecciones,
consulte “Para modificar un canal
existente” en la página 238.
Cuando carga selecciones o canales
guardados puede utilizar operaciones
booleanas para combinar el canal
cargado con la selección actual.
Al añadir un canal se combina con la
selección actual. Al sustraerlo, se
recorta de la selección actual. Si forma
una intersección con un canal, sólo
podrá incluir aquellas partes que sean
comunes a la selección actual y al
canal cargado.
Si desea obtener información sobre
cómo especificar operaciones boolenas
al cargar selecciones, consulte “Para
cargar una selección desde un canal”
en la página 238.
Existen numerosos usos prácticos para
cargar una selección con operaciones
booleanas. Por ejemplo, en la imagen
del búho que aparece a continuación,
la autora ha creado y guardado
selecciones para cada área con la que
deseaba trabajar por separado como
los ojos, el pico y el contorno.
Para mostrar las selecciones
claramente en los gráficos que
aparecen a continuación, se guardaron
las selecciones en canales, se volvieron
a cargar y se mostraron como
superposiciones en rojo. Si desea
obtener información sobre cómo
mostrar canales como superposiciones
coloreadas, consulte “Para ver un
canal como superposición de color” en
la página251.
Imagen del búho.
Los siguientes pasos se han realizado
para crear una selección de la “cara”
exacta que no incluya el pico ni los
ojos:
• Se han cargado y se han añadido
los canales de los ojos y del pico
(selecciones guardadas).
• La selección combinada se guarda
en el canal “ojopico”.

Uso de selecciones240
Las selecciones de los ojos y del pico se añaden y
se guardan en el canal “ojopico”.
• El canal “contorno” se carga.
Canal “contorno” cargado como una selección
y mostrado como una superposición en rojo.
• El canal “ojopico” se carga y se
sustrae del canal “contorno”.
• La selección obtenida se guarda en
el canal “cabeza”.
El canal “cabeza” se crea cargando el canal
“contorno” y sustrayendo el canal “ojopico”.
• Con la herramienta Lazo se dibuja
una selección aproximada de la
“cara”. En esta selección se
incluyen los ojos, el pico y parte del
fondo.
Selección original de la “cara”.
• El canal “cabeza” (el contorno sin
los ojos ni el pico) se carga y se
forma una intersección con la
selección aproximada de la cara.
De esta manera se quitan los ojos,
el pico y la parte del fondo.

Corel Painter 241
Selección modificada de la “cara” tras guardar
y formar la intersección con el canal “cabeza”.
• La selección obtenida se guarda en
el canal “cara”.
Ahora, con una selección precisa de la
cara, es fácil controlar los trazos de
pincel y limitar los efectos.
También puede combinar selecciones
al crearlas, añadiéndolas o
sustrayéndolas de la selección actual.
Puede combinar selecciones
realizadas con varias herramientas. Si
desea obtener más información,
consulte los procedimientos “Para
añadir elementos a una selección” en
la página233 y “Para sustraer
elementos de una selección” en la
página 233.
Transformación de
selecciones
Las selecciones basadas en trayectos
admiten muchas transformaciones
que no admiten las selecciones
basadas en píxeles. Puede convertir
una selección basada en píxeles en
una selección basada en trayectos para
aplicarle transformaciones. Sin
embargo, si convierte una selección
basada en píxeles, la selección
modificada se reduce hasta tener dos
niveles de protección.
Para convertir una selección basada en
trayectos en una selección basada en
píxeles puede guardarla en un canal y
cargarla de nuevo en una selección. Si
desea obtener más información,
consulte “Almacenamiento de
selecciones” en la página 237 y “Carga
de selecciones” en la página 238.
Para determinar si una selección está
basada en píxeles o en trayectos,
utilice la herramienta Ajustador de
selección. Si la selección muestra
tiradores cuando la herramienta
Ajustador de selección está activa, la
selección está basada en trayectos. Si
la selección no muestra tiradores, está
basada en píxeles. Si desea obtener
más información sobre tipos de
selección, consulte “Acerca de los tipos
de selección” en la página 230.
Para convertir una selección
basada en píxeles en una
selección basada en trayectos
1 Cree una selección basada en
píxeles.
2 Elija el menú Selección >
Transformar selección.
Corel Painter genera trayectos de
los contornos de la selección
basada en píxeles. Puede utilizar la
herramienta Ajustador de
selección para realizar
transformaciones.
Edición de selecciones
basadas en trayectos
Puede utilizar la herramienta
Ajustador de selección para realizar
cambios en la selección. El menú
Selección también tiene varias
opciones para editar selecciones.

Uso de selecciones242
A menos que se indique lo contrario,
los procedimientos descritos en esta
sección sólo son posibles con
selecciones basadas en trayectos.
Uso de la herramienta
Ajustador de selección
La herramienta Ajustador de selección
permite mover selecciones. También
puede escalar, girar e inclinar
selecciones basadas en trayectos.
Para mover una selección
1 Elija la herramienta Ajustador de
selección de la caja de
herramientas.
2 Arrastre la selección.
Nota
•
Con la herramienta Ajustador de
selección puede mover una selección
basada en píxeles; sin embargo, si alguna
parte se sale del lienzo, se sustraerá de la
selección.
Sugerencia
•
También puede mover una selección
basada en trayectos arrastrándola con las
teclas de flecha. Haga clic en la selección
con la herramienta Ajustador de selección
y, a continuación, presione una tecla de
flecha varias veces.
Arrastre una selección con la herramienta
Ajustador de selección para moverla.
Para escalar una selección
1 Elija la herramienta Ajustador de
selección de la caja de
herramientas.
2 Haga clic en la selección.
3 Realice una de las siguientes
operaciones:
• Arrastre uno de los tiradores de
las esquinas para escalar en dos
dimensiones. Si desea restringir
la proporción, mantenga
presionada la tecla Mayús al
tiempo que arrastra.
• Arrastre uno de los tiradores
laterales, superiores o inferiores
para escalar en una dimensión.
Arrastre uno de los tiradores laterales para
escalar horizontalmente.
Para girar una selección
1 Elija la herramienta Ajustador de
selección de la caja de
herramientas.
2 Haga clic en la selección.
3 Mantenga presionada la tecla
Comando (Mac OS) o Ctrl
(Windows) y arrastre uno de los
tiradores de las esquinas.

Corel Painter 243
Giro de una selección.
Para inclinar una selección
1 Elija la herramienta Ajustador de
selección de la caja de
herramientas.
2 Haga clic en la selección.
3 Mantenga presionada la tecla
Comando (Mac OS) o Ctrl
(Windows) y arrastre uno de los
tiradores laterales.
Inclinación de una selección.
Fundido de selecciones
Puede fundir tanto las selecciones
basadas en trayectos como las basadas
en píxeles para suavizar las
transiciones entre áreas seleccionadas
y no seleccionadas. Si funde una
selección basada en trayectos, se
convertirá en una selección basada en
píxeles para permitir varios niveles de
protección en los bordes.
Para fundir selecciones
1 Elija el menú Selección >
Fundido.
2 En el cuadro de diálogo Selección
de fundido, introduzca el número
de píxeles que desee fundir.
3 Haga clic en OK.
Sugerencia
•
Cuando aparezca el recuadro de
selección, es posible que tenga problemas
para ver el fundido. Es más fácil ver el
efecto del fundido si guarda la selección
en un canal y lo visualiza. Si desea
obtener más información, consulte “Para
ver un canal como superposición de color”
en la página 251.
Ampliación y contracción de
selecciones
Puede ampliar o contraer una
selección en un número de píxeles
determinado. Cuando amplía una
selección, se amplía en todos los lados
según el número de píxeles
especificado. Cuando contrae una
selección, Corel Painter lo encoge por
todos los lados según el número de
píxeles especificado.

Uso de selecciones244
Para ampliar selecciones
1 Elija el menú Selección >
Modificar > Ampliar.
2 En el cuadro de diálogo Ampliar
selección, introduzca un número
de píxeles.
Para encoger selecciones
1 Elija el menú Selección >
Modificar > Encoger.
2 En el cuadro de diálogo Encoger
selección, introduzca un número
de píxeles.
Suavizado de selecciones
Puede suavizar una selección
quitando los bordes perfilados,
redondeando las esquinas y
completando el trayecto del contorno.
Para suavizar selecciones
• Elija el menú Selección >
Modificar > Suavizar.
Repita este proceso hasta que el
trayecto sea tan suave como desee.
Selección antes y después del suavizado.
Creación de selecciones de
borde
Es posible crear una selección desde
un borde, o un contorno, de la
selección basada en trayectos actual.
Puede personalizar la selección del
borde especificando el ancho.
Para crear selecciones de borde
1 Elija el menú Selección >
Modificar > Bordear.
2 En el cuadro de diálogo Bordear
selección, introduzca el número de
píxeles del ancho del borde.
Selección de borde realizada con trazos de
aerógrafo.
Trazado de selecciones
Es posible aplicar un trazo a una
selección basada en trayectos. Corel
Painter utiliza la variante, el tamaño,
el color del estilo y la textura del papel
para aplicar un trazo por el borde de
una selección. Es una forma perfecta
de que los trazos de pincel sigan
contornos determinados.
Puede establecer el modo de dibujo
para que controle si los trazos de
pincel se colocan en el interior, en el
exterior o en ambos lados del borde de
selección. Si desea obtener más
información, consulte “Selección de
un modo de dibujo” en la página 231.

Corel Painter 245
Para trazar una selección
1 Cree una selección basada en
trayectos.
2 Elija la variante de estilo, el color y
la textura de papel que desee
utilizar.
3 En la barra de propiedades,
introduzca un valor en el cuadro
Tamaño o ajuste el regulador
emergente.
4 Haga clic en el icono de modo de
dibujo de la esquina inferior
izquierda de la ventana del
documento y elija un modo de
dibujo.
5 Elija el menú Selección >
Seleccionar con trazo.
Repita este procedimiento para
crear trazos. Cambie los estilos si
lo desea.
Sugerencia
•
Para obtener un efecto único, traslade
la selección unos cuantos píxeles y vuelva
a elegir la opción. Para trasladar la
selección, haga clic con la herramienta
Ajustador de selección y, a continuación,
presione una tecla de flecha varias veces.
Al trazar una selección mediante el modo de
dibujo Dibujar no importa dónde se aplican
trazos a ambos lados del borde de selección.
Uso del portafolio de
selección
Corel Painter proporciona una
biblioteca de selecciones de muestra
en Portafolio de selección. Puede
utilizar cualquiera de las selecciones
del portafolio. Si crea una selección
basada en trayectos que desea volver a
utilizar, puede guardarla en el
portafolio. Puede añadir las
selecciones a la biblioteca de muestras
o crear su propia biblioteca. Si desea
obtener información sobre la creación
y el uso de las bibliotecas propias,
consulte “Bibliotecas y gestores” en la
página 26.
Para guardar una selección en el
portafolio
1 Cree la selección basada en
trayectos que desee almacenar.
2 Elija el menú Ventana > Mostrar
portafolio de selecciones.
3 Elija la herramienta Ajustador de
selección de la caja de
herramientas.
4 Arrastre la selección hasta la paleta
Portafolio de selección.
5 En el cuadro de diálogo Guardar
selección, escriba un nombre para
la selección.
Para utilizar una selección del
portafolio
• En la paleta Portafolio de
selección, realice una de las
siguientes operaciones:
• Arrastre una selección a la
ventana del documento.

Uso de selecciones246
• Haga doble clic en la selección.
De esta forma se coloca la
selección en la posición original
del lienzo, siempre que las
dimensiones del documento sean
las mismas.
Nota
•
Se reemplaza la selección actual.

13
Uso de canales Alpha
La función principal de un canal
Alpha es almacenar una selección que
tal vez desee utilizar más tarde. Puede
guardar varias selecciones en un canal.
Concepto de canales
Alpha
Un canal Alpha es una máscara
mediante la cual puede pintar en una
imagen y aplicarle efectos. El canal
Alpha almacena 8 bits de información
por píxel, lo que significa que a cada
píxel se le puede asignar uno de los
256 (2
8
) niveles de gris: desde 0
(negro) hasta 255 (blanco). Las áreas
blancas del canal están seleccionadas y
las áreas negras están protegidas. Los
niveles intermedios de gris está
protegidos parcialmente. Por ejemplo,
las áreas con un 50% de gris
permitirán que un 50% del trazo de
pincel o efecto accedan a la imagen a
través del canal.
Los canales Alpha funcionan como
selecciones. Las selecciones, sin
embargo, sólo están disponibles si
trabaja con la imagen activa durante la
sesión actual. Puede guardar la
selección, con lo que se crea un canal
Alpha. Los canales permanecen
inactivos (para el control del lienzo)
hasta que los cargue en una selección.
Puede considerar un canal como una
“selección inactiva”.
Si desea obtener más información
sobre las selecciones, consulte
“Operaciones con selecciones” en la
página 229.
Corel Painter permite crear hasta 32
canales Alpha. Los canales se
muestran en la paleta Canales, donde
puede seleccionarlos y controlarlos.
Puede editar un canal de varias formas
y, a continuación, cargarlo como
selección.

Uso de canales Alpha248
Los canales almacenados permanecen
como parte del archivo cuando se
guardan en Corel Painter o en formato
Photoshop. Al margen del número de
veces que trabaje en un archivo, los
canales estarán disponibles siempre
que los necesite.
Creación de canales
Puede crear un canal a partir de una
selección o crear un nuevo canal en
blanco.
También puede copiar un canal
existente para crear uno nuevo. Si
desea obtener más información,
consulte “Para copiar un canal” en la
página 252.
Para guardar una selección en un
canal
• Elija el menú Selección >
Guardar selección.
Si desea obtener más información,
consulte “Almacenamiento de
selecciones” en la página 237.
Para crear un nuevo canal en
blanco
• En la paleta Canales, realice una
de las siguientes operaciones:
• Haga clic en la flecha del menú
de la paleta y elija Nuevo.
• Haga clic en el botón Nuevo
canal .
Generación automática de
canales
Corel Painter permite generar un
canal según las áreas claras y oscuras
de varios orígenes, incluidos papel,
patrones y orígenes de clon.
También puede crear un canal basado
en un rango de colores.
Para generar un canal basado en
la luminancia
1 En la paleta Canales, realice una
de las siguientes operaciones:
• Para generar un canal nuevo,
elija el canal RGB de la lista.
• Para reemplazar un canal,
elíjalo de la lista.
2 Haga clic en la flecha del menú de
la paleta y elija Nuevo a partir de.
3 En el cuadro de diálogo Nuevo a
partir de, elija una de las siguientes
opciones del menú emergente:
• Papel: crea un canal mediante
la textura de papel actual.
• Pinceladas 3D: crea un canal
basado en la diferencia entre la
imagen actual y el origen de
clon. Si no se selecciona
ningún origen de clon, Corel
Painter utiliza el patrón actual.
Si desea obtener información
sobre clones, consulte
“Clonación y trazado” en la
página 211.
• Selección original: importa la
selección del documento origen
de clon. Es posible utilizar esta
característica para transferir
una selección desde otro
documento. Para obtener un
resultado óptimo, las
dimensiones del origen y del
documento de trabajo deben
coincidir. Para que esta opción
esté disponible, debe establecer
un archivo de origen de clon y
crear una selección en dicho

Corel Painter 249
archivo. Si desea obtener
información sobre clones,
consulte “Clonación y trazado”
en la página 211.
• Luminancia de imagen: crea
un canal según las áreas claras
y oscuras de la imagen actual.
Para que la luminancia de
imagen sea eficaz, la imagen
debe tener mucho contraste.
Las imágenes con poco
contraste producirán un canal
medio uniforme, sin una
delineación definida entre las
áreas seleccionadas y las
protegidas.
• Luminancia original: produce
un canal según las áreas claras
y oscuras del origen de clon.
Esta opción permite importar
una imagen en el canal. Si no
se selecciona ningún origen de
clon, Corel Painter utiliza el
patrón actual.
• Color actual: crea un canal
basado en los píxeles del color
principal actual. Se protegen
las áreas del color actual y se
selecciona el resto de las
imágenes. Puede que desee
utilizar la herramienta
Cuentagotas para tomar un
color de la imagen antes de
utilizar la opción Color actual.
Si desea invertir el canal, active la
casilla de verificación Invertir.
Nota
•
Un canal puede contener 256 valores,
como una imagen en escala de grises. La
inversión del canal equivale al negativo
de una imagen en escala de grises. Por
ejemplo, un píxel con un 80% de
luminancia tendrá un 20% cuando se
invierta. Un píxel con un 30% de
luminancia tendrá un 70% cuando se
invierta.
Imagen (superior) y los canales creados con la
luminancia de imagen (inferior izquierda) y la
luminancia de imagen invertida (inferior
derecha).
Para generar un canal basado en
color
1 En la paleta Canales, realice una
de las siguientes operaciones:

Uso de canales Alpha250
• Para generar un canal nuevo,
elija el canal RGB de la lista.
• Para reemplazar un canal,
elíjalo de la lista.
2 Haga clic en la flecha del menú de
la paleta y elija Nuevo a partir de
rango de color.
3 Con el cuadro de diálogo Color
abierto, haga clic en la ventana del
documento para seleccionar un
color.
El color seleccionado es el centro
del rango de colores utilizado para
crear el canal.
4 En el cuadro de diálogo Color,
ajuste los reguladores Alcance de
M (matiz), Alcance de S
(saturación) y Alcance de V
(valor).
Estos reguladores controlan el
rango seleccionado. Puede
arrastrar los límites del rango en
cualquier dirección.
5 Ajuste los reguladores Fundido M
(Matiz), Fundido S (Saturación) y
Fundido V (Valor) para controlar
el fundido en los bordes del
alcance de la progresión de color.
Esto es útil para suavizar los
bordes del canal.
Si desea invertir el canal, active la
casilla de verificación Invertida.
Sugerencia
•
La ventana de previsualización del
cuadro de diálogo Color muestra el canal
como una superposición de color rojo
sobre la imagen. Puede arrastrar en la
previsualización para ver otras partes de
la imagen.
Importación de canales de
otros programas
Al abrir los archivos RGB creados en
Photoshop en Corel Painter, cualquier
elemento de los canales Alpha
(número 4 y superiores) aparecerá
como un canal en Corel Painter.
En cambio, si guarda el archivo Corel
Painter en formato Photoshop, todos
los canales se colocarán en los canales
número 4 y superiores.
Administración de canales
La paleta Canales muestra la imagen
de color RGB y cada canal guardado.
Si se selecciona una capa y ésta tiene
una capa de máscara, la paleta
Canales también muestra la capa de
máscara. Si desea obtener información
sobre las capas de máscara, consulte
“Operaciones con capas de máscara”
en la página 286.
Para mostrar la paleta Canales
• Elija el menú Ventana > Mostrar
canales.
Si la paleta no está ampliada, haga
clic en la flecha de la paleta.
Selección y visualización de
canales
Si desea editar un canal concreto, debe
seleccionarlo.
Puede mostrar u ocultar un canal. El
icono de ojo que se encuentra junto a
la miniatura del canal en la paleta
Canales permite mostrar u ocultar un
canal. Cuando el ojo esté abierto, el
canal aparecerá en la ventana del
documento. Cuando el ojo esté
cerrado, el canal estará oculto.

Corel Painter 251
Corel Painter ofrece dos formas de ver
un canal: como superposición de color
en la imagen o en escala de grises. De
forma predeterminada, las
superposiciones de color son rojas,
pero puede cambiar el color. Si desea
obtener más información, consulte
“Para configurar los atributos de
canal” en la página 252.
La selección y visualización de canales
son operaciones diferentes: puede ver
un canal sin seleccionarlo y
seleccionarlo sin verlo.
Puede ver la imagen RGB y más de un
canal, pero la edición sólo se aplicará a
un elemento seleccionado de la paleta
Canales (la imagen RGB o un canal).
Para seleccionar un canal
• En la paleta Canales, elija un canal
de la lista.
Sugerencia
•
Si desea volver a trabajar en la
imagen, seleccione RGB de la lista.
Para ver un canal como
superposición de color
• En la paleta Canales, haga clic en
el icono de ojo que se encuentra
junto a la miniatura del canal para
abrir el ojo.
De este modo, podrá mostrar
siempre la imagen RGB.
Se muestran el canal “alas” y la imagen RGB.
Los canales “alas” y “cuerpo” aparecen como
superposiciones de color rojo en la imagen
RGB. Se abren los iconos de ojo para canales y
RGB.
Para ver un canal como imagen
en escala de grises
1 En la paleta Canales, compruebe
que el canal está oculto (ojo
cerrado) y que no está
seleccionado.
2 Haga clic en el nombre del canal.
De este modo, la imagen RGB
estará oculta.
Aparece un canal que protege las alas y el
cuerpo en escala de grises. La imagen RGB
estará oculta.
Para ocultar un canal
• Haga clic en el icono de ojo que se
encuentra junto al elemento del
canal para cerrar el ojo.

Uso de canales Alpha252
Ajuste de atributos de canal
Cada canal tiene un conjunto de
atributos de visualización que pueden
facilitar su uso y ayudarle a
distinguirlo del resto de canales.
Estos atributos no afectan a la función
del canal; sino que sólo afectan al
modo en que se muestra el canal al
trabajar con él.
Corel Painter asigna nombres a los
nuevos canales de manera gradual:
Alpha 1, Alpha 2, y así sucesivamente.
Si asigna un nombre a un canal, será
más fácil trabajar con él,
especialmente si tiene varios en el
documento. Puede elegir el canal que
desee inmediatamente si le ha
asignado un nombre descriptivo.
Para configurar los atributos de
canal
1 En la paleta Canales, elija un canal
de la lista.
2 Realice una de las siguientes
operaciones:
• Haga clic en la flecha del menú
de la paleta y elija la opción
Atributos de canal.
• Haga doble clic en el nombre
del canal en la lista.
3 En el cuadro de diálogo Atributos
de canal, arrastre el regulador
Opacidad para configurar la fuerza
de visualización del canal.
4 Haga clic en el cuadro de color y
elija un color de visualización en el
cuadro de diálogo Selector de
color.
Si desea ver la superposición de
color en escala de grises, elija
negro.
Un canal es más fácil de utilizar
como superposición cuando el
color tiene un fuerte contraste con
el matiz predominante de la
imagen RGB. Es recomendable
utilizar un color diferente para
cada canal.
5 Active una de las siguientes
opciones para especificar dónde se
muestra la superposición de color:
• Áreas de máscara
• Áreas seleccionadas
Si desea asignar un nombre al
canal, escríbalo en el cuadro
Nombre.
Sugerencia
•
Si desea que el canal tenga toda su
intensidad, establezca Opacidad en 100%.
Elija un valor inferior para que el canal
sea más transparente y pueda seguir la
imagen RGB subyacente conforme edite
el canal.
Operaciones con canales
También puede copiar un canal
existente para crear uno nuevo.
Si ha terminado de trabajar con un
canal concreto, puede suprimirlo.
También puede borrar un canal sin
suprimirlo y mantener un canal en
blanco.
El canal es una imagen en escala de
grises. Si lo invierte, puede oscurecer
los píxeles oscuros y viceversa.
Para copiar un canal
1 En la paleta Canales, elija un canal
de la lista.
2 Haga clic en la flecha del menú de
la paleta y elija Duplicar.
3 En el cuadro de diálogo Duplicar
canal, elija Nuevo en el menú
emergente Destino.

Corel Painter 253
Sugerencia
•
También puede copiar en un canal
existente, que reemplaza a ese canal. Para
ello, elija el canal que desea reemplazar
en el menú emergente Destino.
Para suprimir un canal
1 En la paleta Canales, elija un canal
de la lista.
2 Realice una de las siguientes
operaciones:
• Haga clic en la flecha del menú
de la paleta y elija Suprimir.
• Haga clic en el botón
Suprimir que se encuentra
en la parte inferior de la paleta
Canales.
Para borrar un canal
1 En la paleta Canales, elija un canal
de la lista.
2 Haga clic en la flecha del menú de
la paleta y elija Borrar.
Para invertir un canal
1 En la paleta Canales, elija un canal
de la lista.
2 Haga clic en la flecha del menú de
la paleta y elija la opción Invertir.
Canal antes y después de la inversión.
Edición de canales
Un canal permite ciertos tipos de
edición que no son posibles en una
selección.
Puede pintar en un canal o aplicarle
efectos. El fundido suaviza las
transiciones entre áreas claras y
oscuras.
También puede rellenar un canal con
color, patrón, degradado o tejido.
Puede rellenar todo el canal o un área
de éste o rellenarlo según el color
existente. Si desea obtener más
información, consulte “Relleno de
imágenes basado en el color” en la
página 134.
Al editar un canal, se realizan
modificaciones en el mismo y no en la
imagen. Sólo puede utilizar
sombreados grises, ya que no hay
colores disponibles. Esto se debe a que
el canal Alpha es una imagen en
escala de grises, independiente de la
imagen RGB. El canal resultante se
puede utilizar posteriormente para
realizar cambios en la imagen.
Si desea modificar un área concreta de
un canal, puede crear una selección.
La selección actual está disponible
para la imagen RGB y todos los
canales. Si desea obtener más
información, consulte “Creación de
selecciones” en la página232.
La edición de un canal no afecta a su
visualización. Si desea obtener más
información sobre la configuración
del color y la opacidad de la

Uso de canales Alpha254
superposición de canales mostrados,
consulte “Ajuste de atributos de canal”
en la página 252.
Para pintar un canal
1 En la paleta Canales, muestre y
seleccione el canal con el que desea
trabajar.
Si desea pintar sólo en un área
concreta del canal, realice una
selección.
2 Elija la herramienta Pincel de la
caja de herramientas.
3 En la barra de selección de estilos,
elija una categoría y una variante
de estilo.
Las categorías Pluma y Aerógrafo
son buenas elecciones.
4 Elija un color de la paleta Colores.
Sólo están disponibles los valores
en escala de grises. Se añade negro
al canal. El blanco se borra.
Si pinta en el canal, el matiz es
irrelevante. El canal contiene 8 bits
de información y sólo tiene que
configurar un nivel en ese rango.
La escala de valores está entre
negro y blanco.
5 En la barra de propiedades,
introduzca un valor en el cuadro
Opacidad o ajuste el regulador
emergente.
6 Introduzca un valor en el cuadro
Tamaño o ajuste el regulador
emergente.
7 Pinte en la ventana del
documento.
Para aplicar un efecto a un canal
1 En la paleta Canales, muestre y
seleccione el canal con el que desea
trabajar.
Si desea aplicar el efecto a un área
concreta del canal, seleccione esa
parte.
2 Elija un efecto del menú Efectos.
Si desea obtener información sobre
los efectos de imagen, consulte
“Uso de los efectos de imagen” en
la página291.
Para fundir un canal
1 En la paleta Canales, muestre y
seleccione el canal con el que desea
trabajar.
2 Haga clic en la flecha del menú de
la paleta y elija la opción Fundido.
3 En el cuadro de diálogo Fundido,
introduzca un número de píxeles.
Canal antes y después del fundido.
Para rellenar un canal
1 En la paleta Canales, muestre y
seleccione el canal con el que desea
trabajar.
Si desea rellenar sólo un área
concreta del canal, realice una
selección.
2 En la caja de herramientas, elija
un color, un patrón, un degradado
o un tejido del selector
correspondiente.
3 Elija el menú Efectos > Relleno.
4 En el cuadro de diálogo Relleno,
active una de las siguientes
opciones para rellenar:
• Color actual
•Patrón
• Degradado
•Tejido

Corel Painter 255
La opción Color actual rellena con
el sombreado gris actual.
5 Ajuste el regulador Opacidad.
Nota
•
Si desea obtener información sobre la
opción Relleno, consulte “Relleno de un
área con medios” en la página 133.
Para rellenar un canal basado en
el color
1 En la paleta Canales, muestre y
seleccione el canal con el que desea
trabajar.
2 Elija la herramienta Bote de
pintura de la caja de
herramientas.
3 En la barra de propiedades, haga
clic en el botón Rellenar
imagen .
4 Elija uno de los siguientes
elementos del menú emergente
Relleno:
• Color actual: rellena con el
color actual (sombreado de
gris).
• Degradado: rellena con el
degradado seleccionado.
• Origen de clon: utiliza la
imagen de origen de clon
actual. Si no ha definido
ningún origen de clon, Corel
Painter rellena con el patrón
actual.
• Tej idos: rellena con el tejido
seleccionado.
5 Elija el material concreto que
desee del selector Relleno.
6 Para especificar el rango de grises
que desea rellenar, introduzca un
valor en el cuadro Tolerancia o
ajuste el regulador emergente.
7 Para especificar la opacidad del
relleno para píxeles fuera del rango
de tolerancia, introduzca un valor
en el cuadro Fundido o ajuste el
regulador emergente.
Si desea crear valores de relleno
intermedios en los límites, active la
casilla de verificación Alisado. Esto
proporciona unos bordes suaves en
el relleno. El alisado es útil cuando
la opción Fundido es cero o
extremadamente baja.
8 Haga clic en el área del canal que
desea rellenar.
Si el resultado no es el deseado,
deshaga el relleno, cambie la
configuración e inténtelo de
nuevo.
Notas:
•
La herramienta Bote de pintura sólo
aplica relleno a los canales visibles.
Compruebe que el icono de ojo del canal
está abierto antes de utilizar la
herramienta Bote de pintura.
•
Si desea obtener información sobre los
controles de Bote de pintura, consulte
“Relleno de imágenes basado en el color”
en la página 134.
Sugerencia
•
Para volver a la configuración
predeterminada de la herramienta Bote
de pintura, haga clic en el botón
Restablecer de la barra de propiedades.


14
Uso de capas y capas de máscara
Al abrir un documento nuevo y crear
una imagen, el trabajo realizado
aparecerá en una capa de fondo
denominada lienzo. Puede añadir
capas adicionales a un documento, lo
que permite manipular los elementos
visuales en la imagen al margen del
lienzo.
Las capas proporcionan una de las
grandes ventajas de creación de
imágenes en un espacio de trabajo
digital: la libertad para experimentar
con diferentes composiciones y efectos
sin correr el riesgo de una edición no
deseada y permanente. El formato de
archivo RIFF de Corel Painter
conserva las capas al guardar un
documento, por lo que,
posteriormente, podrá realizar
cambios con facilidad. No es necesario
volver a crear la composición
completa, sólo tendrá que modificar
una o más capas. El resultado es un
entorno de diseño dinámico y flexible.
Considere las capas como hojas de material puro,
como el acetato. Si pinta en una capa, se
oscurecerá la imagen inferior. Las áreas de una
capa que no contengan imágenes permanecerán
transparentes.

Uso de capas y capas de máscara258
Conceptos básicos de
capas
En Corel Painter, las capas son objetos
que contienen datos de la imagen.
Debido a que cada capa es un objeto
diferente, puede moverla y editarla sin
interferir en los datos de la imagen del
lienzo o de otras capas. Asimismo,
puede trabajar con el lienzo sin
interferir en ninguna otra capa.
Las capas pueden contener dos tipos
de imágenes: imágenes basadas en
píxeles e imágenes vectoriales. La
forma de trabajar con una capa
depende del tipo de datos que
contenga, sin embargo, todas las capas
de un documento tienen las siguientes
características comunes:
• Se muestran en la paleta Capas. La
paleta Capas administra la
jerarquía de capas e incluye los
controles para seleccionar, ocultar,
bloquear, suprimir, asignar
nombre y agrupar capas.
• Puede cortar, copiar, pegar, mover
y alinear capas mediante la
herramienta Ajustador de capas.
• Las capas interactúan con
imágenes subyacentes basadas en
un método de composición
especificado.
Capas basadas en píxeles
Puede crear imágenes basadas en
píxeles en una capa mediante
cualquier variante de estilo, excepto
en los siguientes casos:
•Estilos de Acuarela
• Estilos de Tinta líquida
• Estilos que utilizan el método
Húmedo
Asimismo, puede crear imágenes
basadas en píxeles en una capa
mediante la copia o colocación de una
imagen.
Las capas desempeñan un papel en
funciones más especializadas, como la
creación de una boquilla de manguera
de imágenes, la incorporación de una
dirección URL en una imagen o la
creación de una animación.
Capas de forma vectorial
Las formas son objetos vectoriales. Al
crear una forma con una de las
herramientas de forma (Pluma, Curva
rápida, Forma rectangular, Forma
ovalada o Texto), Corel Painter añade
automáticamente una capa nueva al
documento. Cada forma nueva se
convierte en una capa independiente.
Puede agrupar varias formas o
fusionarlas en una única forma.
Las formas no pueden contener
información sobre píxeles. Para
realizar operaciones basadas en
píxeles, como pintar una forma con un
estilo o rellenarla con un degradado,
debe convertir la forma en una capa
basada en píxeles.
Este capítulo sólo incluye la
administración de formas en la paleta
Capas. El apartado “Uso de las
formas” en la página 411 contiene
información detallada sobre cómo
crear formas y trabajar con ellas.

Corel Painter 259
Capas de objetos flotantes
Las capas de objetos flotantes
contienen imágenes que se pueden
mover alrededor de la capa. Si desea
obtener más información, consulte
“Operaciones con objetos flotantes”
en la página 272.
Capas de referencia
Las capas de referencia son
representaciones de baja resolución de
otras capas. El uso de capas de
referencia permite manipular más
rápidamente las capas estándar. Si
desea obtener más información,
consulte “Operaciones con capas de
referencia” en la página277.
Capas dinámicas
Las capas dinámicas son una clase de
capas que proporcionan efectos
dinámicos a la imagen subyacente.
Algunas capas dinámicas interactúan
con las imágenes subyacentes en un
área concreta para producir efectos
como Distorsión cristal e Igualar en
las capas dinámicas. Otras capas
dinámicas interactúan con las
imágenes subyacentes conforme se
aplican los trazos de pincel, como la
capa dinámica Metal líquido.
Las capas dinámicas se diferencian de
otros efectos porque son objetos
distintos. Puede acceder a ellas en la
paleta Capas y actualizar sus controles
para modificar el efecto en cualquier
momento.
Este capítulo sólo incluye la
administración de capas dinámicas en
la paleta Capas. “Uso de filtros
dinámicos” en la página 351 contiene
información detallada sobre cómo
crear capas dinámicas y trabajar con
ellas.
Capas de acuarela
La capa Acuarela es una capa especial
reservada para los estilos Acuarela.
Permite que la pintura aplicada con
dichos estilos se mezcle y fluya de
manera conjunta. Puede crear varias
capas Acuarela en un documento.
Estas capas forman parte de la
jerarquía de capas y se muestran en la
paleta Capas, donde se distinguirán
con un icono con una gota de tinta
azul.
En versiones anteriores de la
aplicación, al aplicar trazos con un
pincel de acuarela, éstos se aplicaban a
la capa del lienzo y, por lo tanto, no se
podían editar. Ahora, al aplicar un
estilo Acuarela al lienzo o a una capa
de la imagen, se crea automáticamente
una nueva capa Acuarela. Las capas
Acuarela se pueden editar tal y como
lo haría con cualquier otra capa,
incluidas las opciones de borrado y
desenfoque, sin afectar a otras capas.
Consulte “Capa de acuarela” en la
página 139 si desea obtener más
información sobre cómo trabajar con
capas Acuarela.
Capas de tinta líquida
La capa Tinta líquida es una capa
especial reservada para los estilos
Tinta líquida. Puede crear varias
capas Tinta líquida en un documento.
Estas capas forman parte de la
jerarquía de capas y se muestran en la

Uso de capas y capas de máscara260
paleta Capas, donde se distinguirán
mediante un icono con una gota de
tinta negra.
Al aplicar uno de los estilos Tinta
líquida al lienzo o a una capa de la
imagen, se crea automáticamente una
nueva capa Tinta líquida. Puede
editar las capas Tinta líquida sin
afectar a las demás capas.
Consulte “Capa Tinta líquida” en la
página 145 si desea obtener más
información sobre cómo trabajar con
capas Tinta líquida.
Operaciones con capas
Para trabajar con capas, debe utilizar
la paleta Capas y la herramienta
Ajustador de capas.
Paleta Capas
La paleta Capas muestra todas las
capas de un documento y proporciona
opciones para administrarlas.
Puede acceder a muchas de las
funciones y opciones de capa
mediante los botones que se
encuentran en la parte inferior de la
paleta y el menú de la paleta (al que
puede acceder haciendo clic en la
flecha del menú de la paleta en la
esquina superior derecha de ésta).
En la paleta Capas se muestran iconos
junto a cada capa para indicar las
características y el tipo de capa.
Capa basada en píxeles
Capa de acuarela
Capa de tinta líquida
Capa de forma
Objeto flotante
Capa de referencia
Capa dinámica
Capa agrupada
Grupo ampliado
Capa visible
Capa oculta
Capas bloqueadas
En la paleta Capas, puede establecer
la opacidad de la capa y elegir un
método de composición. Si desea
obtener información sobre la opacidad
de la capa, consulte “Configuración de
la opacidad de la capa” en la
página 279. Si desea obtener
información sobre los métodos de
composición, consulte “Mezcla de
capas mediante métodos de
composición” en la página 279.
En la paleta Información se muestra
información sobre las dimensiones y
la posición del contenido de la capa. Si
desea obtener más información,
consulte “Paleta de información” en la
página 21.
Para mostrar la paleta Capas
• Elija el menú Ventana > Mostrar
capas.
Si la paleta no está ampliada, haga
clic en la flecha de la paleta.
Herramienta Ajustador de
capas
Con la herramienta Ajustador de
capas, puede seleccionar y trabajar con
capas. Si selecciona la herramienta
Ajustador de capas en la caja de
herramientas, la barra de propiedades

Corel Painter 261
contendrá opciones para seleccionar
capas automáticamente y cambiar la
posición de una capa en la jerarquía.
Si desea obtener más información
sobre la selección automática de capas,
consulte “Selección de capas” en la
página 264. Si desea obtener
información sobre cómo cambiar la
jerarquía de capas, consulte “Cambio
de la jerarquía de capas” en la
página 267.
Creación de capas
Puede crear nuevas capas basadas en
píxeles, capas Acuarela o capas Tinta
líquida directamente desde la paleta
Capas. Puede duplicar y copiar capas
entre documentos.
También puede crear una capa basada
en una selección. De esta forma se
copia o convierte el contenido de una
selección en una nueva capa. Si desea
obtener información sobre la creación
de selecciones, consulte “Creación de
selecciones” en la página 232.
Si desea obtener más información
sobre la creación de capas dinámicas,
consulte “Creación de capas
dinámicas” en la página 352.
Si desea obtener más información
sobre la creación de capas de forma
vectorial, consulte “Creación de
formas” en la página 414.
Para crear una nueva capa
• Haga clic en uno de los siguientes
botones que se encuentran en la
parte inferior de la paleta Capas:
• Nueva capa
• Nueva capa de acuarela
• Nueva capa de tinta líquida
Sugerencia
•
También puede hacer clic en la flecha
del menú de la paleta y elegir Nueva capa,
Nueva capa de acuarela o Nueva capa de
tinta líquida.
Para duplicar una capa
1 Elija la herramienta Ajustador de
capas de la caja de
herramientas.
2 En la paleta Capas, seleccione una
capa.
3 En la ventana del documento,
mantenga presionada la tecla
Opción (Mac OS) o Alt
(Windows) y haga clic en la capa.
Corel Painter duplica la capa.
Seleccione y desplace la nueva
capa para mostrar la capa original
en la ventana del documento.
Nota
•
Si desea obtener más información sobre
la selección de capas, consulte “Selección de
capas” en la página 264.
Para copiar una capa entre
documentos
1 Con la herramienta Ajustador de
capas, seleccione una capa de la
paleta Capas.
2 Realice una de las siguientes
operaciones:
• En la ventana del documento,
arrastre la capa a otro
documento.

Uso de capas y capas de máscara262
•Elija el menú Edición >
Copiar, visualice el otro
documento y, a continuación,
elija el menú Edición > Pegar.
Nota
•
Si desea obtener más información sobre
la selección de capas, consulte “Selección de
capas” en la página 264.
Sugerencia
•
También puede pegar una capa copiada
del portapapeles en un nuevo documento
mediante el menú Edición > Pegar en
nueva imagen.
Para crear una capa basada en
una selección
1 Realice una selección.
2 Realice una de las siguientes
operaciones:
• Para convertir la selección, elija
el menú Selección > Crear
flotante o haga clic en la
selección con la herramienta
Ajustador de capas.
• Para convertir y desplazar la
selección, arrástrela con la
herramienta Ajustador de
capas.
• Para copiar la selección,
mantenga presionada la tecla
Opción (Mac OS) o Alt
(Windows) y haga clic en la
selección con la herramienta
Ajustador de capas.
• Para copiar la selección,
mantenga presionada la tecla
Opción (Mac OS) o Alt
(Windows) y haga clic en la
selección con la herramienta
Ajustador de capas.
Sugerencias
•
También puede girar, escalar,
distorsionar o invertir una selección para
convertirla en una capa. Si desea obtener
más información, consulte “Efectos de la
opción Orientación” en la página 294.
•
También puede copiar o cortar y pegar
una selección para crear una nueva capa.
Cómo asignar un nombre a
una capa
Corel Painter asigna a cada capa (o
grupo) un nombre predeterminado en
el momento de crearlas. Este nombre
hace referencia al tipo de objeto y al
orden de creación.
Por ejemplo, las capas basadas en
píxeles se denominan Capa 1, Capa 2 y
así sucesivamente. El nombre de una
forma está basado en la herramienta
utilizada para crearla: Rectángulo
(seguido de número) para la
herramienta Forma rectangular, Óvalo
(seguido de número) para la
herramienta Forma ovalada y Forma
(seguido de número) para las
herramientas Pluma y Curva rápida.
Si añade más capas y grupos a un
documento, es más difícil recordar
cuáles son los datos de la imagen que
contiene cada capa. Si asigna nombres
descriptivos a capas y grupos, puede
realizar un seguimiento de las partes
independientes de una imagen.
Para nombrar una capa o grupo
1 En la paleta Capas, seleccione una
capa o un grupo.
2 Realice una de las siguientes
operaciones:
• Haga clic en la flecha del menú
de la paleta y elija Atributos de
capa.

Corel Painter 263
• Para las capas basadas en
píxeles y para las capas de
referencia, haga doble clic en la
paleta Capas o seleccione un
elemento y presione las teclas
Retorno (Mac OS) o Intro
(Windows).
3 En el cuadro de diálogo Atributos
de capa, escriba un nuevo nombre
en el cuadro Nombre.
Nota
•
No puede cambiar el nombre de la capa
del lienzo.
Almacenamiento de
archivos que contienen
capas
Puede guardar el documento de Corel
Painter con formato RIFF con capas
“activas” (las capas siguen
funcionando cuando se vuelve a abrir
el archivo). El formato RIFF es el
único que conserva las capas en su
estado original.
Si guarda un documento de Corel
Painter con formato PSD
(Photoshop), todas las capas se
convierten en capas transparentes
estándar de Photoshop. Photoshop no
conserva los grupos, sino que cada
capa de un grupo se convierte en una
sola capa de Photoshop. Si desea
obtener más información sobre la
agrupación de capas en Corel Painter,
consulte “Agrupación de capas” en la
página268.
Si guarda un documento de Corel
Painter en formato PSD, tenga en
cuenta el modo en el que los métodos
de composición de las capas de Corel
Painter se convierten en modos de
mezcla de Photoshop:
Si desea obtener más información
sobre los métodos de composición,
consulte “Mezcla de capas mediante
métodos de composición” en la
página 279.
Si guarda un archivo con un formato
que no sea RIFF o PSD, las capas se
colocan (o combinan) en una sola
imagen de fondo.
Supresión de capas
Para suprimir una capa
1 En la paleta Capas, seleccione la
capa.
Método de
composición
de Corel
Painter
Modo de
mezcla de
Photoshop
Tinte Oscurecer
Coloración Color
Invertido Normal
Sombra Multiplicar
Combinado Claro
Color artificial Normal
Normal Normal
Disolución Disolución
Multiplicar Multiplicar
Aclarado Aclarado
Superposición Superposición
Luz suave Luz suave
Luz fuerte Luz fuerte
Oscurecer Oscurecer
Claro Claro
Diferencia Diferencia
Matiz Matiz
Saturación Saturación
Color Color
Luminosidad Luminosidad
Método de
composición
de Corel
Painter
Modo de
mezcla de
Photoshop

Uso de capas y capas de máscara264
2 Realice una de las siguientes
operaciones:
• Haga clic en la flecha del menú
de la paleta y elija la opción
Suprimir capa.
• Haga clic en el botón
Suprimir en la parte inferior
de la paleta Capas.
Notas
•
También puede presionar la tecla Supr
(Mac OS) o Retroceso (Windows).
•
No puede suprimir el lienzo.
Administración de capas
Selección de capas
Si selecciona una capa, puede realizar
cualquier cambio en ella. Si no se
selecciona ninguna capa, cualquier
cambio realizado se aplicará al lienzo.
La opción Seleccionar capas
automáticamente cambia la capacidad
de seleccionar y mover las capas con la
herramienta Ajustador de capas.
De forma predeterminada, la opción
Seleccionar capas automáticamente
está desactivada. Esto quiere decir que
la selección de capa está “bloqueada”
(la herramienta Ajustador de capas
sólo afecta a la capa o las capas
seleccionadas). Es decir, no puede
seleccionar capas haciendo clic en la
ventana del documento, sino que debe
hacer clic en la capa en la paleta Capas
para seleccionarla.
Si la opción Seleccionar capas
automáticamente está activada, puede
seleccionar automáticamente las capas
con la herramienta Ajustador de capas
haciendo clic en un área del contenido
de la capa en la ventana del
documento.
Para seleccionar una capa
• Realice una de las siguientes
operaciones:
• Haga clic en una capa en la
paleta Capas.
• Elija la herramienta Ajustador
de capas de la caja de
herramientas. Con la casilla de
verificación Seleccionar capas
automáticamente de la barra de
propiedades activada, haga clic
en cualquier parte del
contenido de la capa.
Sugerencias
•
También puede presionar la tecla F
para activar la herramienta Ajustador de
capas.
•
Si está trabajando con una forma,
puede cambiar a la herramienta Selección
de forma haciendo doble clic en una forma
con la herramienta Ajustador de capas.
Para seleccionar varias capas
• Realice una de las siguientes
operaciones:
• En la paleta Capas, presione la
tecla Mayús mientras hace clic
en cada capa que desee
seleccionar.
• Elija la herramienta Ajustador
de capas de la caja de
herramientas. Con la casilla de
verificación Seleccionar capas
automáticamente de la barra de
propiedades activada, arrastre
sobre las capas que desea
seleccionar en la ventana del
documento.

Corel Painter 265
Para seleccionar todas las capas
de un documento
• En la paleta Capas, haga clic en la
flecha del menú de la paleta y elija
Seleccionar todas.
Corel Painter selecciona todas las
capas, excepto los lienzos.
Para anular la selección de las
capas
• Realice una de las siguientes
operaciones:
• En la paleta Capas, haga clic en
Lienzo (el último elemento de
la lista).
• En la paleta Capas, haga clic en
la flecha del menú de la paleta
y elija Anular selección.
Si anula la selección de todas las
capas, se seleccionará
automáticamente la capa Lienzo.
Visualización de indicadores
de capa
Puede mostrar los indicadores de capa
para ver los tiradores de visualización
en las esquinas del contenido de la
capa al seleccionarla.
Visualice los indicadores de capa para marcar
las esquinas de una capa seleccionada.
Para mostrar los indicadores de
capa
• En la paleta Capas, haga clic en la
flecha del menú de la paleta y elija
Mostrar indicadores de capa.
Sugerencia
•
Para ocultar los indicadores de capa,
haga clic en la flecha del menú de la paleta
y elija Ocultar indicadores de capa.
Bloqueo de capas
Puede bloquear las capas para evitar
que se cambien de manera accidental.
Cuando una capa está bloqueada, no
puede seleccionarla con la
herramienta Ajustador de capas en la
ventana del documento.
Sin embargo, puede desplazar una
forma o una capa bloqueada
arrastrándola. Si desea obtener más
información, consulte “Movimiento
de capas” en la página 274.
Para bloquear o desbloquear una
capa
1 Seleccione la capa en la paleta
Capas.
2 Realice una de las siguientes
operaciones:
• En la paleta Capas, haga clic en
el botón Bloquear capa .
• Haga clic en la flecha del menú
de la paleta y elija la opción
Bloquear.
En la paleta Capas, aparece el
icono de capa bloqueada junto
a las capas bloqueadas.
Visualización de capas
Puede controlar la visualización de
una imagen en la ventana del
documento cambiando la

Uso de capas y capas de máscara266
configuración de la visibilidad de la
capa. Esto es muy útil en la
composición de imágenes y en la
aplicación de efectos. Puede ocultar
una capa para obtener una mayor
visibilidad de la parte situada debajo
de la capa. También puede configurar
diferentes estados de una imagen para
crear efectos de gráfico cambiante para
utilizarlos en la Web. Si desea obtener
más información sobre la creación de
gráficos cambiantes, consulte
“Creación de gráficos cambiantes” en
la página 452.
Utilice la configuración de la visibilidad de la
capa para crear diferentes estados de una
imagen. En el ejemplo de la parte superior, las
capas que contienen el fondo están ocultas; en el
ejemplo de la parte inferior, sí se pueden
visualizar las capas con el fondo.
La configuración de la visibilidad de
la capa permanece activa cuando se
imprime o se guarda en algunos
formatos de archivo. Es decir, el
contenido de las capas ocultas no se
imprime ni se guarda. Sin embargo,
los formatos de archivo RIFF y PSD
mantienen las capas ocultas como
parte del documento. Consulte
“Almacenamiento de archivos que
contienen capas” en la página 263 si
desea obtener más información sobre
cómo guardar capas en diferentes
formatos de archivo.
Para mostrar u ocultar una capa
• Haga clic en el icono de ojo que se
encuentra junto al nombre de la
paleta Capas.
Si el icono de ojo está cerrado ,
la capa está oculta en la ventana
del documento. Si el icono de ojo
está abierto , la capa se puede
visualizar en la ventana del
documento.
Para mostrar u ocultar el lienzo
• Haga clic en el icono de ojo que se
encuentra junto a la opción Lienzo
en la paleta Capas.
Si el icono de ojo está cerrado, el
lienzo se representa mediante un
ajedrez. Si el icono de ojo está
abierto, el lienzo se puede
visualizar en la ventana del
documento.

Corel Painter 267
Visualización de la posición
de la capa
La paleta Información contiene
información sobre el tamaño y la
posición del contenido de la capa
seleccionada en el lienzo.
Considere el área de la capa que
contiene las imágenes como si
estuviera marcada por un cuadro
delimitador. La paleta Información
muestra las dimensiones y la posición
del cuadro delimitador, pero no del
área completa de la capa. Esto hace
que sea muy fácil determinar el
tamaño y la ubicación exactos del
contenido de una capa en el
documento.
•
Ancho: es el ancho del contenido
de la capa, medido en píxeles.
•
Altura: es la altura del contenido de
la capa, medido en píxeles.
•
Superior: es la posición del borde
superior del cuadro delimitador de
la capa, medida en píxeles desde el
borde superior del lienzo.
•
Izquierda: es la posición del borde
izquierdo del cuadro delimitador
de la capa, medida en píxeles desde
el borde izquierdo del lienzo.
•
Inferior: es la posición del borde
inferior del cuadro delimitador de
la capa, medida en píxeles desde el
borde superior del lienzo.
•
Derecha: es la posición del borde
derecho del cuadro delimitador de
la capa, medida en píxeles desde el
borde izquierdo del lienzo.
Para mostrar la paleta
Información
• Elija el menú Ventana > Mostrar
información.
Si la paleta no está ampliada, haga
clic en la flecha de la paleta.
Cambio de la jerarquía de
capas
La jerarquía de capas determina la
forma en la que interactúan las capas
de un documento. Cuando se crea una
nueva capa basada en píxeles, ésta
aparece en la parte superior de las
capas existentes (si el lienzo está
seleccionado) o en la parte superior de
la capa seleccionada. Las nuevas capas
de acuarela, de tinta líquida y
dinámicas siempre se crean en la parte
superior de las capas existentes. Según
su transparencia, máscara y
características de composición, la capa
se oscurecerá o afectará a las capas
subyacentes.
La jerarquía de capas de un
documento se refleja en la paleta
Capas. La capa inferior siempre es el
lienzo.
Cambie la jerarquía de las capas para crear
diferentes efectos.

Uso de capas y capas de máscara268
Para cambiar la posición de una
capa en la jerarquía
1 Elija la herramienta Ajustador de
capas de la caja de
herramientas.
2 En la paleta Capas, seleccione la
capa que desea cambiar de
posición en la jerarquía.
3 Realice una de las siguientes
operaciones:
•Elija el menú Capas > Mover
a capa inferior.
•Elija el menú Capas > Mover
a capa superior.
•Elija el menú Capas > Mover
una capa abajo.
•Elija el menú Capas > Mover
una capa arriba.
Sugerencias
•
Para cambiar la posición de una capa,
también puede arrastrarla a una nueva
posición de la paleta Capas.
•
También puede hacer clic en los botones
Mover a capa inferior, Mover a capa
superior, Mover una capa abajo o Mover
una capa arriba en la barra de
propiedades.
Agrupación de capas
La agrupación de capas permite
controlarlas como una unidad. Un
grupo puede contener cualquier
combinación de capas: capas basadas
en píxeles, capas de acuarela, capas
líquidas, formas y capas dinámicas.
Puede mover, cambiar el nombre,
ocultar, mostrar, bloquear y establecer
opciones para un grupo tal como lo
haría para una única capa. Sin
embargo, no puede pintar en capas de
un grupo ni cambiar su método de
composición.
Para trabajar con capas por separado
en un grupo, primero debe abrir el
grupo. Cierre el grupo para volver a
obtener el control del grupo como una
unidad.
Si se reduce un grupo, su contenido se
reduce a una única capa.
Para crear un grupo
1 En la paleta Capas, seleccione las
capas que desea agrupar.
Consulte “Selección de capas” en
la página264 si desea obtener más
información sobre la selección de
varias capas.
2 Realice una de las siguientes
operaciones:
• Haga clic en el botón Opciones
de capa y elija Agrupar.
• Haga clic en la flecha del menú
de la paleta y elija la opción
Agrupar.
Las capas se recopilan en un
elemento de grupo de la paleta
Capas.
Nota
•
Si selecciona capas no secuenciales
(capas que no se encuentran juntas en la
lista), Corel Painter crea el grupo en la
posición de la capa superior.
Para abrir y cerrar un grupo
• En la paleta Capas, haga clic en el
icono de triángulo situado a la
izquierda del grupo.
Si la flecha apunta hacia abajo
y puede ver los elementos del
grupo, el grupo está abierto. Si la
flecha apunta hacia la derecha
y los nombres de los miembros de

Corel Painter 269
los grupos están ocultos, el grupo
está cerrado.
Para añadir una capa a un grupo
1 En la paleta Capas, abra el grupo
de destino.
2 Arrastre una capa al grupo.
Sugerencia
•
Puede crear un grupo anidado en otro
arrastrando un grupo cerrado hasta un
grupo de destino abierto.
Para quitar una capa de un grupo
1 Abra el grupo.
2 Arrastre la capa fuera del grupo.
Para desagrupar capas
1 En la paleta Capas, seleccione el
grupo.
Si el grupo está abierto, haga clic
en el icono de triángulo para
cerrarlo.
2 Realice una de las siguientes
operaciones:
• Haga clic en el botón Opciones
de capa y elija Desagrupar.
• Haga clic en la flecha del menú
de la paleta y elija Desagrupar.
Para reducir un grupo
1 En la paleta Capas, seleccione el
grupo.
2 Realice una de las siguientes
operaciones:
• Haga clic en el botón Opciones
de capa y elija Reducir.
• Haga clic en la flecha del menú
de la paleta y elija Reducir.
Si el grupo contiene formas, capas
de tinta líquida o capas dinámicas,
se mostrará el cuadro de diálogo
Efectuar. Haga clic en Efectuar
todo para convertir los elementos
en capas basadas en píxeles antes
de reducir todo el grupo.
Nota
•
Si desea reducir un grupo que contiene
una capa Acuarela, debe convertir en
primer lugar esta capa en una capa
predeterminada y cambiar su método de
composición al predeterminado. Si desea
obtener más información sobre los métodos
de composición, consulte “Mezcla de capas
mediante métodos de composición” en la
página 279.
Fusión de capas con el lienzo
Si coloca una capa (o grupo), se
combina su contenido con el lienzo.
Una vez colocada la capa, ya no podrá
acceder a su contenido específico
desde el lienzo.
Puede colocar capas concretas o todas
las capas al mismo tiempo.
Al colocar una capa, puede crear una
selección basada en el contenido de la
capa. Si la capa tiene una capa de
máscara, la máscara se utiliza para
realizar la selección. Consulte
“Operaciones con capas de máscara”
en la página 286 si desea obtener más
información sobre las capas de
máscara. Si desea obtener más
información sobre las selecciones,
consulte “Operaciones con
selecciones” en la página229.
Para colocar capas concretas
1 En la paleta Capas, seleccione las
capas (o grupos) que desea colocar.
2 Realice una de las siguientes
operaciones:
• Haga clic en el botón Opciones
de capa y elija Colocar.

Uso de capas y capas de máscara270
• Haga clic en la flecha del menú
de la paleta y elija Colocar.
Para colocar todas las capas
• En la paleta Capas, haga clic en la
flecha del menú de la paleta y elija
Colocar todas.
Para realizar una selección
colocando una capa
• En la paleta Capas, haga clic en la
flecha del menú de la paleta y elija
Colocar y seleccionar.
Edición de capas
Para editar el contenido de una capa,
le puede aplicar efectos, transformar
sus dimensiones o pintar sobre él.
También puede desplazar el
contenido de la capa para cambiar el
diseño general de la imagen.
Acerca de los métodos de
estilo
El entorno de medios naturales
permite aplicar los trazos de pincel a
las distintas capas para que
interactúen las unas con las otras. Sin
embargo, si se mezclan trazos de
pincel que utilizan los métodos
Recubrimiento y Acumulación en la
misma capa, se pueden producir
resultados inesperados. Éstos se
producen por el conflicto entre el
método de estilo y el método de
composición de la capa.
• Los estilos que utilizan el método
Acumulación, como, por ejemplo,
la categoría Rotuladores o Lápices,
funcionan mejor en capas que
utilizan el método de composición
Tinte. De hecho, si pinta en una
capa en blanco con el método
Acumulación, Corel Painter
establecerá automáticamente el
método de composición de la capa
en Tinte.
• Los estilos que utilizan el método
Recubrimiento funcionan mejor
en capas que utilizan el método de
composición Predeterminado.
Si desea obtener más información
sobre los métodos de composición de
capas, consulte “Mezcla de capas
mediante métodos de composición”
en la página 279.
Si desea obtener más información
sobre los métodos de pincel, consulte
“Métodos y subcategorías” en la
página 169.
Mantenimiento de la
transparencia de las capas
Las áreas de una capa que no
contienen imágenes son
transparentes. Para conservar las áreas
transparentes de una capa, active la
casilla de verificación Conservar
transparencia de la paleta Capas. Esta
opción determina las áreas de una
capa en las que puede crear imágenes.
También afecta al resultado del
borrado o la supresión de las imágenes
de una capa.
De forma predeterminada, la casilla
de verificación Conservar
transparencia está desactivada, lo que
permite pintar en cualquier parte de la
capa. Si está activada, se conservarán

Corel Painter 271
las áreas transparentes y sólo podrá
pintar en las áreas de la capa que ya
contengan imágenes.
Resultado de pintar una capa con la opción
Conservar transparencia activada y desactivada.
Puede considerar la opción Conservar
transparencia como la capa de
máscara. Como se describe en
“Operaciones con capas de máscara”
en la página 286, una capa de máscara
define las áreas visibles de una capa.
La opción Conservar transparencia
proporciona una capacidad de edición
selectiva que permite modificar los
trazos ya aplicados y crear efectos
interesantes. Por ejemplo, puede
activarla para rellenar un conjunto de
cartas escritas a mano con un patrón,
un degradado de colores u otro tipo de
trazos de pincel.
La opción Conservar transparencia
también afecta al resultado de cortar o
borrar en una capa.
• Si está desactivada, el borrado o la
supresión de las imágenes
restaurará la transparencia del área
y mostrará la imagen subyacente.
• Si está activada, el borrado o la
supresión de imágenes mostrará el
color del papel del documento. De
hecho, el borrado o la supresión
con la opción Conservar
transparencia activada es lo mismo
que pintar o rellenar con el color
del papel del documento.
Si borra parte de la capa con la opción Conservar
transparencia desactivada, se restaura la
transparencia (superior). Si la opción está
activada, el borrado mostrará el color del papel
(inferior).
Para conservar la transparencia
de la capa
• En la paleta Capas, active la casilla
de verificación Conservar
transparencia.
Sugerencia
•
También puede cargar la transparencia
de una capa en una selección. En la paleta
Capas, presione la tecla Control mientras
hace clic en la capa (Mac OS) o haga clic
con el botón derecho en la capa (Windows)
Desactivada
Activada

Uso de capas y capas de máscara272
y elija Seleccionar transparencia de capa.
Si desea obtener más información sobre las
selecciones, consulte “Operaciones con
selecciones” en la página 229.
Cómo pintar en capas
Si una capa está seleccionada, puede
utilizar los pinceles para pintar,
dibujar, borrar o clonar en una capa.
Al pintar en las capas, tenga en cuenta
lo siguiente:
• Los estilos Acuarela sólo se pueden
utilizar en las capas Acuarela. En
estas capas, sólo puede pintar con
estilos Acuarela.
• Los estilos Tinta líquida sólo se
pueden utilizar en las capas Tinta
líquida. En estas capas, sólo puede
pintar con estilos Tinta líquida.
• No puede pintar en capas
agrupadas. En primer lugar debe
reducir el grupo.
• Antes de pintar en una forma, debe
convertirla en una capa basada en
píxeles. Corel Painter le pedirá que
efectúe una forma si intenta pintar
en ella. Una vez efectuada, no
podrá volver a acceder a los
controles vectoriales de la forma.
• Para evitar que se pinte en áreas de
una capa, realice una selección. Si
desea obtener más información,
consulte “Creación de selecciones”
en la página 232.
• Puede controlar las partes de una
capa que desea que se muestren o
que se oculten mediante la
creación de una capa de máscara.
Si desea obtener más información,
consulte “Operaciones con capas
de máscara” en la página 286.
Para pintar en una capa
1 Seleccione una capa.
2 En la barra de selección de estilos,
elija una categoría y una variante
de estilo.
3 Pinte en la capa de la ventana del
documento.
La opción Conservar
transparencia determina las áreas
de una capa en las que se puede
pintar. Si desea obtener más
información, consulte
“Mantenimiento de la
transparencia de las capas” en la
página 270.
Operaciones con objetos
flotantes
Para realizar selecciones en una capa,
utilice las herramientas Selección
rectangular, Selección ovalada, Lazo o
Varita mágica. Estas selecciones
funcionan del mismo modo que en el
lienzo, es decir, puede utilizarlas para
restringir los trazos de pincel, aislar un
área de la capa para aplicar un efecto o
elegir un área de la capa para cortar o
copiar.
De forma predeterminada, al mover
una selección, sólo se moverá el
recuadro de selección, no la imagen.
Para mover la imagen seleccionada en
una capa, debe “hacer flotar” la
selección. Si lo hace, el área
seleccionada de la capa se convertirá
en un objeto flotante. Puede mover
objetos flotantes por una capa para
crear nuevas composiciones.
Cada capa de un documento sólo
puede tener un objeto flotante al
mismo tiempo. Puede colocar un
objeto flotante para fusionarlo con la

Corel Painter 273
capa. La mayoría de las operaciones
vuelven a colocar (o combinar) el
objeto flotante de forma automática
en su capa principal.
Si guarda un documento en formato
RIFF, Corel Painter conservará todos
los objetos flotantes. Sin embargo, si
guarda un documento con un formato
de archivo que no sea RIFF, los
objetos flotantes se colocarán
automáticamente en sus capas
principales.
Para crear un objeto flotante
1 Seleccione una capa mediante una
herramienta de selección.
2 Realice una de las siguientes
operaciones:
• Haga clic en la selección con la
herramienta Ajustador de capas
.
•Elija el menú Selección >
Crear flotante.
El objeto flotante aparecerá como
un elemento debajo de la capa
principal de la paleta Capas.
Para cambiar la posición de un
objeto flotante
1 En la paleta Capas, seleccione el
objeto flotante.
2 Realice una de las siguientes
operaciones:
• En la ventana del documento,
arrastre el objeto flotante a la
nueva ubicación con la
herramienta Ajustador de
capas.
• Presione las teclas de flecha
para desplazar el objeto flotante
un píxel cada vez.
Para colocar un objeto flotante
1 En la paleta Capas, seleccione el
objeto flotante.
2 Haga clic en el botón Opciones de
capa y elija Colocar.
Adición de sombras
Si añade sombras al contenido de una
capa, podrá mejorar el aspecto de una
imagen. Puede añadir sombras a una
sola capa o a un grupo.
La colocación de sombras también es
útil para desarrollar las boquillas de la
manguera de imágenes. Si desea
obtener más información, consulte
“Preparación de imágenes” en la
página 383.
Si añade una sombra, Corel Painter
creará una nueva capa para la sombra
y la agrupará a la original. De este
modo, podrá seleccionar y modificar la
capa de sombras al margen de la capa
original.
Para añadir una sombra
1 Seleccione una capa (o un grupo).
2 Elija el menú Efectos > Objetos
> Crear sombra.
3 En el cuadro de diálogo Sombra,
introduzca los valores en los
siguientes cuadros:
• Descentrado X y Descentrado
Y: distancia en píxeles desde el
centro de la imagen de la capa
hasta la sombra.
• Opacidad: grado en el que la
sombra cubre las imágenes
subyacentes. Si establece la
opacidad en el 100%, se
oscurecen las imágenes

Uso de capas y capas de máscara274
subyacentes. Los valores
inferiores crean sombras más
transparentes.
• Radio: cantidad de desenfoque
en el borde de la sombra. El
radio es la mitad de la distancia
del área desenfocada. Si
establece el radio en cero,
creará una sombra de bordes
perfilados.
• Ángulo: dirección del
desenfoque.
• Ligereza: cantidad de
desenfoque aplicada
perpendicular al ángulo. Si al
desenfocar aparecen rayas,
aumente el valor de Ligereza
para suavizarlo.
Si desea fusionar la capa de
sombras colocada con la capa de
imagen, active la casilla de
verificación Reducir a una capa.
Creación de patrones en
capas
Puede utilizar las mismas técnicas de
creación de patrones en las capas que
en el lienzo. Sin embargo, las
características de ajuste del patrón no
se aplican a las capas. Esto se debe a
que el lienzo tiene bordes, pero las
capas no los tienen: no tienen un
tamaño limitado. Si cambia el patrón
de una capa, éste no se ajustará.
Si desea obtener más información,
consulte “Uso de los patrones” en la
página74.
Movimiento de capas
Si una capa está seleccionada, podrá
mover su contenido a cualquier parte
del documento para crear un nuevo
diseño de la imagen.
El cambio de posición del contenido de una capa
resulta útil para obtener una composición de la
imagen rápida y fácilmente.
Imagínese el contenido de una capa
como si estuviera dentro de un cuadro
delimitador invisible. Este cuadro es
un rectángulo que marca los bordes
izquierdo, derecho, superior e inferior
del contenido de la capa. Cuando se
mueve o alinea una capa, se trabaja
con las dimensiones y la posición de
este cuadro y no de toda el área de la
capa. De este modo, se puede colocar
fácilmente el contenido de una capa
en relación con el lienzo.

Corel Painter 275
Esta capa contiene un trazo de pincel. El área de
contenido está definida por un cuadro
delimitador invisible.
Los indicadores de capa proporcionan
una representación visual del cuadro
delimitador. Si desea obtener más
información, consulte “Visualización
de indicadores de capa” en la
página 265.
Para mover una capa
1 En la paleta Capas, seleccione la
capa (o grupo) que desea mover.
2 Elija la herramienta Ajustador de
capas de la caja de herramientas.
3 En la ventana del documento,
arrastre la capa seleccionada.
Para arrastrar una capa
1 En la paleta Capas, seleccione la
capa (o grupo) que desea mover.
2 Presione las teclas de flecha para
mover la capa seleccionada un
píxel cada vez.
Para mover una capa a una
ubicación concreta
1 En la paleta Capas, seleccione una
capa o un grupo.
2 Realice una de las siguientes
operaciones:
• Haga clic en la flecha del menú
de la paleta y elija Atributos de
capa.
• Para las capas basadas en
píxeles y para las capas de
referencia, haga doble clic en la
paleta Capas o seleccione un
elemento y presione la tecla
Retorno (Mac OS) o Intro
(Windows).
3 En el cuadro de diálogo Atributos
de capa, introduzca los valores en
los siguientes cuadros:
• Superior: distancia en píxeles
desde el borde superior del
lienzo hasta el borde superior
del contenido de la capa.
Aumente este valor para mover
la capa hacia abajo o redúzcalo
para moverla hacia arriba.
• Izquierda: distancia en píxeles
desde el borde izquierdo del
lienzo hasta el borde izquierdo
del contenido de la capa.
Aumente este valor para mover
la capa hacia la derecha o
redúzcalo para moverla hacia la
izquierda.
Nota
•
Si utiliza valores negativos o valores
superiores a las dimensiones del lienzo, se
colocará parte de la capa o incluso toda
fuera del lienzo.
Alineación de capas
Puede alinear las capas de forma
horizontal o vertical.
Para alinear las capas, realice los
siguientes pasos:
• Corel Painter calcula el punto de
“destino” del procedimiento de
alineación.

Uso de capas y capas de máscara276
Por ejemplo, si alinea capas a la
izquierda, el destino será el punto
situado más a la izquierda de todas
las capas seleccionadas. Si alinea
de forma horizontal al centro, el
destino será el punto medio entre
el borde situado más a la izquierda
y el borde situado más a la derecha
de las capas seleccionadas.
• Corel Painter alinea el borde
correspondiente de cada cuadro
delimitador de la capa
seleccionada con el punto de
destino.
Por ejemplo, si alinea capas a la
izquierda, Corel Painter
desplazará cada capa para que el
borde izquierdo del cuadro
delimitador se alinee con el punto
de destino. Por ejemplo, si alinea
capas de forma horizontal al
centro, Corel Painter desplazará
cada capa para que el punto medio
horizontal del cuadro delimitador
se alinee con el punto de destino.
El borde izquierdo del cuadrado es el punto
situado más a la izquierda de todas las capas
seleccionadas (superior). Las capas se alinean de
forma horizontal a la izquierda para que todas
las capas se alineen con el punto situado más a la
izquierda (inferior).
Para alinear capas
1 Seleccione las capas (o grupos)
que desee alinear.
2 Elija el menú Efectos > Objetos
> Alinear.
3 En el cuadro de diálogo Alinear
formas, active cualquiera de las
siguientes opciones en Horizontal:
• Izquierda: alinea los bordes
izquierdos del contenido de las
capas.
• Centro: alinea los puntos
medios del contenido de las
capas de forma horizontal.
• Derecha: alinea los bordes
derechos del contenido de las
capas.
• Ninguna: conserva la
alineación horizontal existente.
4 Active una de las siguientes
opciones en Vertical:
• Superior: alinea los bordes
superiores del contenido de las
capas.
• Medio: alinea los puntos
medios del contenido de las
capas de forma vertical.
• Inferior: alinea los bordes
inferiores del contenido de las
capas.
• Ninguna: conserva la
alineación vertical existente.

Corel Painter 277
Operaciones con capas de
referencia
Las capas de referencia obtienen el
contenido de la imagen de una fuente
externa, ya sea de una capa basada en
píxeles del documento actual o de un
archivo distinto. Proporcionan una
representación de baja resolución de la
imagen original que se puede
manipular rápidamente con métodos
que, de otro modo, serían demasiado
lentos.
Cuando se trabaja con una capa de
referencia, se puede transformar
(redimensionar, girar, inclinar) una
capa en pantalla arrastrando sus
tiradores. Puede ajustar diferentes
opciones. Las transformaciones
aparecerán en la ventana del
documento inmediatamente.
Cuando haya terminado de aplicar las
transformaciones, convierta de nuevo
la capa de referencia en la capa
estándar. Corel Painter examina la
imagen de origen para restaurar la
resolución original.
No puede editar los datos de una
imagen en una capa de referencia. Si
intenta aplicar efectos o pintar en una
capa de referencia, Corel Painter le
pedirá volver a convertirla en una capa
basada en píxeles.
Puede crear una capa de referencia
basándose en una capa existente o
colocando una imagen. Si desea
obtener más información sobre la
colocación de imágenes, consulte
“Colocación de archivos” en la
página39.
Para crear una capa de referencia
1 Seleccione una capa.
2 Elija el menú Efectos >
Orientación > Transformación
libre.
El icono de la capa de la paleta
Capas cambia y un cuadro con
ocho tiradores marca el límite del
contenido de la capa en la ventana
del documento.
Para redimensionar una capa de
referencia
1 Seleccione una capa de referencia.
2 Realice una de las siguientes
operaciones:
• Arrastre uno de los tiradores de
esquina para redimensionar la
capa en dos direcciones a la
vez. Si desea mantener las
proporciones de la capa,
mantenga presionada la tecla
Mayús mientras la arrastra. El
cursor cambia cuando lo coloca
sobre un tirador .
• Arrastre uno de los tiradores
laterales para redimensionar la
capa en sólo una dirección.
Para girar una capa de referencia
1 Seleccione una capa de referencia.
2 Mantenga presionada la tecla
Comando (Mac OS) o Ctrl
(Windows) y arrastre uno de los
tiradores de las esquinas. El cursor
cambia cuando lo coloca sobre el
tirador de una esquina .
Para inclinar una capa de
referencia
1 Seleccione una capa de referencia.
2 Mantenga presionada la tecla
Comando (Mac OS) o Ctrl

Uso de capas y capas de máscara278
(Windows) y arrastre uno de los
tiradores laterales. El cursor
cambia cuando lo coloca sobre un
tirador lateral .
Para configurar las opciones de
capa de referencia
1 Seleccione una capa de referencia.
2 Elija el menú Efectos >
Orientación > Establecer
transformación.
3 En el cuadro de diálogo Establecer
transformación, ajuste cualquiera
de los siguientes valores:
• Mantener Alpha: trabaja con
imágenes colocadas para
mantener el canal Alpha del
archivo. Cuando se coloca la
imagen, el canal se convierte en
la capa de máscara. Desactive
esta opción si desea eliminar el
canal.
• Horizontal y Vertical: relación
de escala entre la capa de
referencia y la capa de origen.
Si la escala es baja, por ejemplo
33%, y la aumenta, Corel
Painter consulta la capa fuente
para obtener más datos de los
píxeles.
• Restringir proporción:
mantiene las proporciones de la
imagen. Desactive esta opción
para distorsionar las
propiedades de la imagen.
• Rotación e Inclinación: gira o
inclina la capa según una
posición original de 0°.
Especifique los valores
positivos para girar o inclinar la
capa en el sentido contrario a
las manecillas del reloj;
especifique valores negativos
para girar o inclinar la capa en
el sentido de las manecillas del
reloj.
• Rápida: establece una
proporción alta de extracción
de muestras para producir una
capa de referencia de baja
resolución. Este tipo de capa
contiene menos información,
así que se puede transformar
rápidamente.
• Nítida: establece la proporción
de extracción de muestras en 1
a 1 para producir una capa de
referencia de la resolución más
alta posible hasta la resolución
del origen. De este modo se
conseguirá una imagen mejor
mientras se trabaja, pero se
tardará mucho más en calcular
transformaciones.
Notas
•
La configuración Calidad (Rápida o
Nítida) sólo se aplica a la calidad de la
capa de referencia. Si convierte una capa de
referencia en una capa basada en píxeles,
Corel Painter vuelve a extraer una muestra
de la imagen original para conseguir la
mejor resolución posible.
•
Imagen de referencia: muestra las
dimensiones de los píxeles de la imagen
original. Esta información es siempre la
misma, ya que no se pueden cambiar los
valores en Imagen de referencia.
Para realizar una capa de
referencia
1 Seleccione una capa de referencia.
2 Elija el menú Efectos >
Orientación > Efectuar
transformación.
El proceso de conversión puede
tardar un tiempo en realizarse,

Corel Painter 279
según el tamaño y la calidad de la
capa.
Cambio de las
características de la capa
Configuración de la opacidad
de la capa
Puede ajustar la opacidad de la capa
para crear distintos niveles de
transparencia. El regulador Opacidad
cubre un rango que va de 0%
(completamente transparente) a 100%
(completamente opaco).
Para cambiar la opacidad de una
capa
1 Seleccione la capa que desea
cambiar:
2 En la paleta Capas, realice una de
las siguientes operaciones:
• Desplace el regulador
Opacidad.
• Introduzca un porcentaje en el
cuadro Opacidad y presione la
tecla Retorno (Mac OS) o Intro
(Windows).
El ejemplo superior muestra las capas del fondo a
un 100% de opacidad. El inferior las muestra
al 50% de opacidad.
Mezcla de capas mediante
métodos de composición
El método de composición de la capa
controla el modo en que interactúa
con la imagen subyacente. Puede
cambiar los métodos de composición
para crear efectos especiales sin
cambiar las imágenes reales que
componen un documento.
Corel Painter proporciona dos tipos de
configuración de composición:
• Método de composición: establece
el método de composición
estándar.
• Profundidad de composición:
controla el modo en que los datos
de la imagen de la capa
interactúan con la información de
profundidad del resto de capas y
del lienzo.
Por ejemplo, si el lienzo contiene
trazos de pincel Impasto, la
configuración de Profundidad de
composición determina lo que ocurre
cuando los trazos de pincel
interactúan en la capa.
Si desea obtener más información
sobre las opciones de Profundidad de
composición, consulte “Mezcla de
Impasto con otras capas” en la
página 156.
Puede configurar distintos métodos de
composición para cada una de las
capas del documento. Tenga en
cuenta el papel de la imagen
subyacente al crear un efecto, ya que

Uso de capas y capas de máscara280
puede conseguir un resultado
inesperado si dicha imagen es blanca o
negra.
La mejor forma de entender los
distintos métodos de composición es
verlos actuar. Cambie rápidamente
entre varios métodos de composición
de la capa para crear nuevas e
interesantes versiones de la imagen.
Los métodos de composición
disponibles son:
Predeterminado
En el método Predeterminado, la capa
cubre (oculta) la imagen subyacente.
Tinte
El método Tinte colorea la imagen
subyacente con el color de la capa. Por
ejemplo, una capa amarilla
proporciona a la imagen subyacente
un recubrimiento amarillo.
Corel Painter establece
automáticamente el método de
composición de la capa en Tinte si
pinta en ella con un estilo que utiliza
el método Acumulación.
Coloración
El método Coloración reemplaza el
matiz y la saturación de los píxeles del
lienzo por el matiz y la saturación de
los píxeles de la capa.
Puede utilizar esta característica para
convertir una imagen en color en una
imagen en escala de grises o viceversa.
Una capa negra convierte la imagen
en color subyacente en otra en escala
de grises. Una capa coloreada añade
color a las imágenes en escala de grises
subyacentes.

Corel Painter 281
Invertido
Con el método Invertido, la capa
invierte los colores que se encuentran
debajo de ella. Este método se utiliza
para quitar texto. Coloque una capa
sobre texto negro para convertirlo en
blanco.
El complementario de un color es el
color opuesto dentro del espectro de
colores.
Con el método Invertido, los colores
de la capa se ignoran. El contenido de
la capa se convierte en transparente y
muestra el opuesto de los colores que
se encuentran debajo de ella.
Sombra
La opción Sombra permite bloquear
la luz para crear sombras sin cambiar
la imagen.
Combinado
En el método Combinado, la capa se
combina con la imagen subyacente
basada en el combinado. Se muestran
las partes de la capa más claras que la
imagen subyacente. Las partes más
oscuras se reemplazan por el área más
clara de la imagen subyacente.
Una de la aplicaciones de este método
es rellenar el texto. Si tiene una
fotografía como capa superior y texto
negro como imagen subyacente, elija
Combinado para rellenar el texto con
la imagen.
Pseudocolor
El método Pseudocolor traduce la
luminancia de la capa a matiz. Puede
utilizar este método para convertir
una capa en escala de grises en un
espectro de colores.

Uso de capas y capas de máscara282
Normal
El método Normal funciona como el
método predeterminado, es decir, la
capa cubre la imagen subyacente. El
método Normal es el modo
predeterminado de Photoshop.
Disolución
La opción Disolución combina el
color de la imagen con el color de la
capa basado en la opacidad.
Multiplicación
La opción Multiplicación combina
colores para crear un color más
oscuro.
Aclarado
La opción Aclarado combina colores
para crear un color más claro.
Superposición
La opción Superposición combina
colores y mantiene los realces y
sombras del color de la imagen.
Luz suave
La opción Luz suave oscurece o aclara
los colores según la luminancia del
color de la capa.

Corel Painter 283
Luz fuerte
La opción Luz fuerte multiplica o
aclara los colores, según la luminancia
del color de la capa.
Oscuro
La opción Oscuro toma lo más oscuro
de la imagen o el color de la capa y
utiliza ese color.
Claro
La opción Claro toma lo más claro de
la imagen o el color de la capa y utiliza
ese color.
Diferencia
La opción Diferencia resta un color de
otro, según el color que tenga un valor
mayor de brillo.
Matiz
La opción Matiz crea un color
mediante la combinación de la
luminancia y la saturación del color de
la imagen con el matiz del color de la
capa.
Saturación

Uso de capas y capas de máscara284
La opción Saturación crea un color
mediante la combinación de la
luminancia y el matiz del color de la
imagen con la saturación del color de
la capa.
Color
La opción Color crea un nuevo color
mediante la combinación de la
luminancia del color de la imagen con
el matiz y saturación del color de la
capa.
Luminosidad
La opción Luminosidad crea un
nuevo color a partir del matiz y la
saturación del color de la imagen y la
luminancia del color de la capa. Es el
valor opuesto a Color.
Recubrimiento
El método Recubrimiento utiliza una
combinación del método
Predeterminado y el método Tinte.
Los bordes del contenido de la capa
tiñen la imagen subyacente con su
color (método Tinte). El resto de la
capa recubre la imagen subyacente
(método Predeterminado).
Para cambiar el método de
composición de una capa
1 Seleccione una capa.
2 En la paleta Capas, elija un
método de composición del menú
emergente Método de
composición.
Otras opciones de capa
El cuadro de diálogo Atributos de capa
contiene varias opciones para
establecer diferentes atributos de capa.
Puede cambiar el nombre de una
capa, ajustar su posición, especificar
información del mapa de imágenes y
grabar notas.
El apartado “Cómo asignar un
nombre a una capa” en la página 262
proporciona instrucciones sobre cómo
cambiar el nombre de una capa.
El apartado “Movimiento de capas”
en la página 274 proporciona
instrucciones sobre cómo mover una
capa a una ubicación concreta.
Un mapa de imágenes es una
característica Web que permite asignar
una dirección URL a una capa. Al
guardar el archivo en formato JPEG o
GIF, el usuario puede hacer clic en un

Corel Painter 285
área del archivo asignada a una
imagen para que se enlace con la
dirección URL.
Si desea obtener más información
sobre la creación de mapas de
imágenes, consulte “Asignación de
imágenes de lado cliente” en la
página 457.
Para grabar notas para una capa
1 Seleccione una capa (o un grupo).
2 Realice una de las siguientes
operaciones:
• Haga clic en la flecha del menú
de la paleta Capas y elija
Atributos de capa.
• Para las capas basadas en
píxeles y para las capas de
referencia, haga doble clic en la
paleta Capas o seleccione un
elemento y presione la tecla
Retorno (Mac OS) o Intro
(Windows).
•Elija el menú Capas >
Atributos de capa.
3 Rellene el cuadro Nota.
Nota
•
Si activa la casilla de verificación
Área con enlaces a WWW para la
asignación de imágenes, no podrá grabar
notas para una capa.
Uso del Portafolio de
imágenes
En el Portafolio de imágenes podrá
almacenar las imágenes que desea
volver a utilizar.
Para mostrar la paleta Portafolio
de imágenes
• Elija el menú Ventana > Mostrar
portafolio de imágenes.
Si la paleta Mostrar portafolio de
imágenes no está ampliada, haga
clic en la flecha de la paleta.
Para añadir un elemento al
Portafolio de imágenes
1 Seleccione una capa.
2 Realice una de las siguientes
operaciones:
• Para cortar la capa del
documento actual, arrástrela
hasta la paleta Portafolio de
imágenes con la herramienta
Ajustador de capas .
• Para copiar la capa, mantenga
presionada la tecla Opción
(Mac OS) o Alt (Windows) y
arrástrela a la paleta Portafolio
de imágenes con la
herramienta Ajustador de
capas.
3 En el cuadro de diálogo Guardar
imagen, escriba un nombre en el
cuadro Guardar como.
Nota
•
El Portafolio de imágenes sólo contiene
capas basadas en píxeles. Si desea añadir
una forma, una capa de acuarela, de tinta
líquida o dinámica al Portafolio de
imágenes, en primer lugar debe convertirla
en una capa predeterminada.
Para utilizar una imagen del
Portafolio de imágenes
• Arrastre un elemento de la paleta
Portafolio de imágenes a la
ventana del documento.

Uso de capas y capas de máscara286
Corel Painter coloca el elemento del portafolio de
imágenes en una nueva capa.
Uso de las bibliotecas del
Portafolio de imágenes
Puede crear sus propias bibliotecas del
Portafolio de imágenes para organizar
las capas por categorías. Al crear una
biblioteca, tenga en cuenta que cuanto
más pequeña sea, más rápido podrá
consultar su contenido.
La opción Gestor de imágenes del
menú de la paleta Portafolio de
imágenes permite mover elementos
entre las bibliotecas del Portafolio de
imágenes.
Si desea obtener más información
sobre cómo mover elementos entre
bibliotecas, consulte “Bibliotecas y
gestores” en la página 26.
Operaciones con capas de
máscara
Puede crear una capa de máscara para
definir las áreas de la capa que desea
que se muestren en la ventana del
documento.
Las máscaras se originaron como una
técnica para crear separaciones de
color, donde las hojas de material de
máscara se recortaban para definir las
áreas de color de una imagen. En el
espacio de trabajo digital de Corel
Painter, la capa de máscara es una
potente herramienta para controlar la
composición y los efectos de la
imagen.
Capas de máscara frente a
canales
Las capas de máscara son parecidas a
los canales Alpha. Ambos son
imágenes en escala de grises que
puede crear y editar. Aunque la paleta
Canales proporciona acceso tanto a los
canales como a las capas de máscara,
sus características y funciones son
diferentes:
• El lienzo puede tener hasta 32
canales Alpha, mientras que cada
capa puede tener como máximo
una capa de máscara.
• Los canales no afectan a la
visibilidad de la imagen del lienzo,
mientras que las capas de máscara
definen las áreas visibles de una
imagen de capa.
• Los canales Alpha, si están
cargados, protegen las áreas
designadas de una imagen,
mientras que las capas de máscara
no ofrecen protección.
• Para activar un canal, debe
cargarlo en una selección, mientras
que una capa de máscara se puede
activar y desactivar en cualquier
momento.
Si desea obtener más información
sobre los canales, consulte “Concepto
de canales Alpha” en la página247.

Corel Painter 287
Creación de capas de
máscara
Una capa de máscara es una imagen
en escala de grises. En las áreas donde
la máscara es blanca, se muestra el
contenido de la capa, mientras que en
las áreas donde la máscara es negra, la
capa es transparente y desvela las
imágenes que aparecen debajo de ella.
Los niveles intermedios de gris son
parcialmente transparentes.
Puede crear una nueva capa de
máscara en blanco o una capa de
máscara basada en la transparencia de
la capa. Las capas de máscara basadas
en la transparencia serán blancas en
las áreas en las que la capa tenga
contenido y serán negras en las demás
áreas. Si desea obtener más
información sobre la transparencia de
la capa, consulte “Mantenimiento de
la transparencia de las capas” en la
página 270.
También puede copiar un canal en
una capa de máscara.
Se crea una capa de máscara para la capa de
mariposa según su transparencia. Las áreas
negras son transparentes, mientras que las
blancas muestran la imagen.
Para crear una nueva capa de
máscara en blanco
1 Seleccione una capa.
2 Realice una de las siguientes
operaciones:
• En la paleta Capas, haga clic en
el botón Crear capa
de máscara .
•Elija el menú Capas > Crear
capa de máscara.
El icono de capa de máscara se
muestra junto al nombre de la capa
en la paleta Capas.
Para crear una capa de máscara
basada en la transparencia
1 Seleccione una capa.
2 Elija el menú Capas > Máscara a
partir de transparencia.
El icono de capa de máscara se
muestra junto al nombre de la capa
en la paleta Capas.
Notas
•
Puede crear capas de máscara basadas
en la transparencia sólo para capas
basadas en píxeles. Las demás capas se
deben convertir en primer lugar en capas
predeterminadas.
•
Las versiones anteriores de Corel
Painter usaban máscaras de visibilidad de
capas. Si tiene un archivo con una máscara
de visibilidad modificada creada con una
versión anterior de Corel Painter, utilice
este procedimiento para cargar la máscara
de visibilidad en una capa de máscara.

Uso de capas y capas de máscara288
Para copiar un canal en una capa
de visibilidad
1 Alinee la capa con la parte del
canal que desee.
2 Seleccione la capa en la paleta
Capas.
3 Haga clic en el botón Crear capa
de máscara.
Se creará una capa de máscara en
blanco.
4 En la paleta Canales, seleccione el
canal que desea copiar.
5 Haga clic en la flecha del menú de
la paleta y elija Duplicar.
6 En el cuadro de diálogo Duplicar
canal, elija la capa de máscara del
menú emergente Destino.
Corel Painter copia en la capa de
máscara la parte del canal que
coincide con el contenido de la
capa.
Selección y visualización de
capas de máscara
Antes de trabajar con una capa de
máscara, debe seleccionarla. También
puede ver una capa de máscara como
una imagen en escala de grises. La
selección y visualización de una capa
de máscara son operaciones diferentes.
Puede seleccionar una capa de
máscara sin verla.
Para seleccionar una capa de
máscara
1 En la paleta Capas, elija una capa
que tenga una capa de máscara.
En la paleta Canales, se muestra
una nueva capa de máscara.
2 Realice una de las siguientes
operaciones:
• En la paleta Canales, haga clic
en la capa de máscara.
• En la paleta Capas, haga clic en
el icono de capa de máscara
que se encuentra junto al
nombre de la capa.
Para ver una capa de máscara
1 Seleccione una capa con una capa
de máscara.
2 En la paleta Canales, haga clic en
la capa de máscara.
De este modo, la imagen RGB
estará oculta.
Para ocultar una capa de máscara
• Haga clic en el icono de ojo que se
encuentra junto al elemento de la
capa de máscara para cerrarlo.
Administración de capas de
máscara
Puede copiar una capa de máscara en
un canal Alpha.
Si ha terminado de trabajar con una
capa de máscara, puede suprimirla.
También puede borrar una capa de
máscara sin suprimirla y mantener
una máscara en blanco.
La capa de máscara es una imagen en
escala de grises. Si la invierte, puede
oscurecer los píxeles oscuros y
viceversa.
Puede desactivar una capa de
máscara, lo que permite ver toda la
capa. La capa de máscara se puede
volver a activar en cualquier
momento.

Corel Painter 289
Si le gustan los resultados de una capa
de máscara, puede aplicarla. De esta
manera, se quitan permanentemente
las partes ocultas de la capa y se
suprime la capa de máscara.
Aunque las capas de máscara no
evitan la edición de áreas de la capas,
puede cargar una capa de máscara en
una selección. La selección protege las
partes ocultas de la capa. Si desea
obtener más información sobre las
selecciones, consulte “Operaciones
con selecciones” en la página 229.
El nombre de la capa de máscara que
aparece en la paleta Canales refleja el
nombre de la capa (Nombre de capa
Capa de máscara). Aunque no puede
cambiar el nombre de una capa de
máscara, se actualiza
automáticamente al cambiar el
nombre de la capa de máscara.
Cuando mueve una capa, Corel
Painter mueve también la capa de
máscara para mantener la
correspondencia de píxeles.
Para copiar una capa de máscara
en un canal
1 Seleccione una capa de máscara.
2 En la paleta Canales, haga clic en
la flecha del menú de la paleta y
elija Duplicar.
3 En el cuadro de diálogo Duplicar
canal, elija Nuevo en el menú
emergente Destino.
Sugerencia
•
También puede copiar en un canal
existente, que reemplaza a ese canal. Para
ello, elija el canal que desea reemplazar del
menú emergente Destino.
Para suprimir una capa de
máscara
1 Seleccione una capa de máscara.
2 Realice una de las siguientes
operaciones:
• En la paleta Canales, haga clic
en la flecha del menú de la
paleta y elija Suprimir.
• Haga clic en el botón Suprimir
que se encuentra en la parte
inferior de la paleta Canales.
•Elija el menú Capas >
Eliminar capa de máscara.
Para borrar una capa de máscara
1 Seleccione una capa de máscara.
2 En la paleta Canales, haga clic en
la flecha del menú de la paleta y
elija Borrar.
Para invertir una capa de máscara
1 Seleccione una capa de máscara.
2 En la paleta Canales, haga clic en
la flecha del menú de la paleta y
elija Invertir.
Para desactivar una capa de
máscara
1 Seleccione una capa de máscara.
2 Elija el menú Capas > Desactivar
capa de máscara.
Se muestra una ‘X’ roja sobre el
icono de capa de máscara.
Para activar una capa de máscara
1 Seleccione una capa de máscara.
2 Elija el menú Capas > Activar
capa de máscara.
Para aplicar una capa de máscara
1 Seleccione una capa de máscara.
2 Elija el menú Capas > Aplicar
capa de máscara.

Uso de capas y capas de máscara290
Para cargar una capa de máscara
en una selección
1 En la paleta Capas, seleccione una
capa que tenga una capa de
máscara.
2 Presione la tecla Control mientras
hace clic en el icono de capa de
máscara (Mac OS) o haga clic con
el botón derecho del ratón en el
icono de capa de máscara
(Windows) y elija Cargar capa de
máscara en la selección.
Edición de capas de máscara
Si selecciona una capa de máscara,
puede editarla como lo haría con un
canal. Puede pintar en una capa de
máscara; aplicarle los efectos;
rellenarla con color, patrones,
degradados o tejidos y fundirla. No
tiene que visualizar la capa de
máscara para editarla. Puede
seleccionar la capa de máscara,
realizar los cambios oportunos y ver la
imagen resultante inmediatamente.
Si desea obtener información sobre la
edición de capas de máscara, consulte
“Edición de canales” en la página253.
Capa de máscara antes y después del fundido.
Al editar una capa de máscara, se
realizan modificaciones en la máscara
y no en la imagen de la capa. Sólo
puede utilizar sombreados grises, ya
que no hay colores disponibles. Esto
se debe a que la capa de máscara es
una imagen en escala de grises,
independiente de la imagen RGB.
La pintura y los efectos aplicados a
una capa de máscara se reflejarán
como se muestra a continuación:
• Si aplica blanco, se borra de la
máscara, lo que muestra aún más
detalles de la imagen.
• Si aplica negro, se añade a la
máscara, lo que oculta más detalles
de la capa.
• Si aplica un valor de gris
intermedio, la máscara se vuelve
semitransparente.

15
Uso de los efectos de imagen
Los efectos de imagen de Corel
Painter permiten llevar a cabo un
sinfín de operaciones, desde corregir
colores o retocar imágenes hasta crear
imágenes completamente nuevas a
partir de un origen.
Los efectos abarcan desde
herramientas prácticas como
Orientación, Control de tonalidad y
Enfoque, hasta expresiones artísticas
como Relieves, Superposición de
color, Van Gogh y Posterizar.
Los métodos artísticos tradicionales
inspiraron muchos de los efectos de
Corel Painter.
En algunos casos, los efectos deben
utilizarse con otras opciones de Corel
Painter como clonaciones, pinceles
especiales o capas. En este capítulo
encontrará la información necesaria
para utilizar los efectos. No obstante,
se proporcionan referencias cruzadas
en el caso en necesite información más
detallada sobre una característica
determinada de Corel Painter.
Conocimientos básicos
para aplicar los efectos
La mayoría de los efectos de Corel
Painter se aplican de la misma
manera:
• Seleccionar el lugar donde debe
aplicarse el efecto.
• Elegir un efecto determinado.
• Establecer las opciones del efecto y
hacer clic en OK para aplicarlo a la
imagen.
Algunas de las opciones y de los
parámetros de los efectos pueden
implicar la utilización de otras
características, como selecciones,
capas, colores, texturas de papel y
degradados.

Uso de los efectos de imagen292
Además de trabajar con otras paletas,
puede sacar el mejor partido de los
efectos si conoce bien los métodos de
aplicación y la característica Fundir.
Selección del lugar de
aplicación de los efectos
Los efectos especiales se pueden
aplicar a una selección, a una capa o a
toda la imagen.
• Si no ha seleccionado ningún
elemento, el efecto se aplica a toda
la imagen.
• Si desea aplicar un efecto a una
zona del lienzo, seleccione el área
antes de elegir un efecto. Puede
utilizar cualquiera de las
herramientas de selección,
incluidas las herramientas
Selección rectangular, Selección
ovalada, Lazo y Varita mágica. Si
desea obtener más información
sobre estas herramientas, consulte
“Creación de selecciones” en la
página 232.
• Si desea aplicar un efecto a una
capa, seleccione la capa antes de
elegir el efecto. Corel Painter
aplica el efecto a toda la capa. Si
desea obtener más información
sobre cómo seleccionar una capa,
consulte “Selección de capas” en la
página264.
• Si aplica un efecto a una forma, a
una capa dinámica o a una capa de
referencia, primero deberá
aplicarlo a una capa de imagen.
Efectos y paletas abiertas
Es posible cambiar la configuración de
color, papel, patrón y degradado
mientras trabaja con un efecto. Para
ello, debe mostrar todas las paletas
necesarias antes de elegir un efecto.
Por ejemplo, el efecto Superposición
de color combina la textura de papel
seleccionada y el color principal para
definir la superposición. Si las paletas
Papeles y Colores están abiertas
cuando elija ese efecto, podrá cambiar
el grano del papel y los colores para
crear diferentes capas antes de aplicar
el efecto a la imagen. Cualquier
cambio de papel o color aparecerá en
la ventana de previsualización del
cuadro de diálogo Superposición de
color. Puede desplazar los cuadros de
diálogo de efectos por la pantalla,
cuando sea necesario, para tener un
acceso total a otras paletas.
Uso de la opción Fundir con
los efectos
La opción Fundir permite deshacer
cualquier porcentaje del último efecto
aplicado a la imagen. Puede utilizar
esta opción para controlar la
intensidad de un efecto.
Utilice el cuadro de diálogo Fundir para
deshacer un porcentaje de su último efecto.
Para aplicar el fundido
1 Abra un documento nuevo.

Corel Painter 293
2 Pinte una imagen en color o
rellénela con un patrón.
3 Elija un efecto, ajuste la
configuración y haga clic en OK
para aplicarlo.
4 Elija el menú Edición > Fundir.
5 En el cuadro de diálogo Fundir,
arrastre el regulador.
La imagen de la ventana de
previsualización cambia.
6 Cuando esté satisfecho con el
resultado, haga clic en OK para
aplicar el efecto.
Si desea deshacerlo, elija el menú
Edición > Deshacer.
Últimas opciones de efectos
utilizadas
En la parte superior del menú Efectos,
Corel Painter muestra los últimos dos
efectos que ha aplicado. De esta
manera puede volver a aplicar
rápidamente los efectos que utiliza
más a menudo.
Sugerencia
•
También puede utilizar los accesos
directos de teclado para aplicar los dos
últimos efectos. Vuelva a aplicar el último
efecto presionando las teclas Comando +/
(Mac OS) o Ctrl +/(Windows). Si desea
volver a aplicar el segundo último efecto,
presiones las teclas Comando+; (Mac
OS) o Ctrl+; (Windows).
Acerca del menú Usar
Muchos de los cuadros de diálogo de
efectos de Corel Painter tienen el
menú emergente Usar que permite
especificar un origen o un método. El
origen determina cómo se aplica un
efecto a las diferentes áreas de la
imagen; las zonas claras del origen
reciben el mayor grado de cambio,
mientras que a las zonas oscuras se les
aplica un cambio de menor grado. Por
ejemplo, si utiliza el método Papel, el
efecto se aplica basándose en las áreas
claras y oscuras de la textura de papel
seleccionada.
Las opciones del menú emergente
Usar varían en función del efecto.
Éstas son algunas de las opciones:
• Color uniforme
•Papel
• Luminancia de imagen
• Luminancia original (Origen de
clon)
•Pinceladas 3D
• Canal Alpha o capa de máscara
Esta opción sólo está disponible si
el documento tiene un canal o una
capa con una capa de máscara.
Estas opciones se describen en las
secciones en las que se explican los
diferentes efectos.
En la mayoría de los casos, en la
ventana de previsualización de un
cuadro de diálogo de un efecto puede
observarse el resultado que se obtiene
de las distintas opciones seleccionadas.
La mejor manera de ver cómo afectan
estas opciones a las imágenes es
probándolas.
Filtros de otros
fabricantes
Puede obtener efectos adicionales
utilizando filtros de otros fabricantes.
Normalmente, estos filtros se
compran por separado. En Corel

Uso de los efectos de imagen294
Painter, puede acceder a los filtros de
otros fabricantes desde el menú
Efectos.
Si desea obtener información sobre
cómo ubicar los filtros para Corel
Painter, consulte “Uso de filtros” en la
página 65. Si desea obtener
información sobre la instalación de
filtros de efectos de otros fabricantes,
consulte “Para adquirir, exportar o
instalar un filtro de efectos” en la
página 67.
Para utilizar filtros de otros
fabricantes desde Corel Painter
1 Seleccione toda la imagen o sólo
una parte de la misma.
2 Elija el menú Efectos > Otro >
Filtro de conexión y elija el efecto
que desea.
Todos los filtros de otros
fabricantes están ubicados en
submenús.
Nota
•
No se admite el uso de filtros
pertenecientes a imágenes en escala de
grises o CMYK (cian, magenta, amarillo,
negro).
Adquisición o exportación de
filtros
Puede utilizar las opciones Adquirir o
Exportar del menú Archivo para
transferir imágenes a y desde
dispositivos admitidos, como
escáneres, grabadoras e impresoras en
color.
Efectos de la opción
Orientación
Puede cambiar la orientación de toda
la imagen o de parte de la misma
girándola, escalándola a un tamaño
mayor o menor o invirtiéndola
horizontal o verticalmente. También
es posible distorsionar las imágenes.
Corel Painter sólo aplica efectos de
orientación a capas. Por lo tanto, si
gira, escala, invierte o distorsiona una
imagen o una selección, Corel Painter
la convertirá primero en una capa. La
imagen o la selección seguirá siendo
una capa hasta que la combine con el
lienzo. Si desea obtener más
información, consulte “Fusión de
capas con el lienzo” en la página 269.
Rotación de imágenes
El efecto Girar permite girar toda la
imagen o sólo parte de la misma.
A veces, la capa girada no cabe en el
área del lienzo. Para ver toda la
imagen que ha girado, puede cambiar
el tamaño del lienzo. Si desea obtener
más información, consulte
“Redimensión del lienzo” en la
página 46.
Es posible girar parte de una imagen.
Para girar una imagen
1 Seleccione una capa o un área del
lienzo.

Corel Painter 295
Si desea girar toda la imagen, no
seleccione nada.
2 Elija el menú Efectos >
Orientación > Girar.
3 Realice una de las siguientes
operaciones:
• En la ventana del documento,
arrastre un tirador de la
esquina de la selección. El
cuadro de diálogo Girar
selección muestra el ángulo
girado en grados.
• En el cuadro de diálogo Girar
selección, especifique un
ángulo de giro en grados. Un
número positivo hará girar la
imagen en sentido contrario a
las manecillas del reloj y un
número negativo la hará girar
en el otro sentido.
4 Haga clic en OK para aplicar el
efecto.
Cómo escalar imágenes
La opción Escalar permite cambiar las
dimensiones de toda la imagen o sólo
de una parte de la misma.
Para escalar una imagen
1 Seleccione una capa o un área del
lienzo.
Si desea escalar toda la imagen, no
seleccione nada.
2 Elija el menú Efectos >
Orientación > Escalar.
3 Realice una de las siguientes
operaciones:
• En la ventana del documento,
arrastre un tirador de la
selección. El cuadro de diálogo
Escalar selección muestra los
porcentajes de la escala
horizontal y vertical.
• En el cuadro de diálogo Escalar
selección, especifique los
porcentajes de la escala
horizontal y vertical.
4 Active cualquiera de las siguientes
opciones:
• Restringir proporción:
mantiene las proporciones de la
selección. Si desactiva esta
opción, podrá cambiar las
medidas horizontales y
verticales de manera
independiente.
• Conservar centro: active esta
opción para mantener la
imagen o la selección anclada
en su ubicación, en relación
con el centro de la imagen.
5 Haga clic en OK para aplicar el
efecto.
Inversión de imágenes
Es posible invertir toda una imagen o
una parte de la misma en sentido
horizontal (de izquierda a derecha) o
vertical (de arriba abajo).
Para invertir una imagen
horizontalmente
1 Seleccione una capa o un área del
lienzo.
Si desea invertir toda la imagen, no
seleccione nada.
2 Elija el menú Efectos >
Orientación > Invertir
horizontalmente.

Uso de los efectos de imagen296
Imagen original
Imagen invertida horizontalmente
Para invertir una imagen
verticalmente
1 Seleccione una capa o un área del
lienzo.
Si desea invertir toda la imagen, no
seleccione nada.
2 Elija el menú Efectos >
Orientación > Invertir
verticalmente.
Imagen invertida verticalmente
Distorsión de imágenes
Es posible distorsionar toda una
imagen o parte de la misma.
Imagen original y parte de la imagen
distorsionadas
Para distorsionar una imagen
1 Seleccione una capa o un área del
lienzo.
Si desea distorsionar toda la
imagen, no seleccione nada.
2 Elija el menú Efectos >
Orientación > Distorsionar.
3 En la ventana del documento,
arrastre cualquiera de los tiradores
de selección para volver a dar
forma a la selección.
4 Si desea ver una presentación más
precisa, pero más lenta, de los
cambios, active la opción Óptima

Corel Painter 297
(más lenta) en el cuadro de diálogo
Distorsionar selección.
Esta opción es particularmente útil
en imágenes muy distorsionadas.
5 Haga clic en OK para aplicar el
efecto.
Transformación libre de
imágenes
Las opciones Transformación libre,
Establecer transformación y Efectuar
transformación sólo funcionan con
capas de referencia. Consulte
“Operaciones con capas de referencia”
en la página 277 si desea obtener más
información sobre estas opciones.
Corrección de color
La opción Corrección de color
permite realizar ajustes en las
cantidades relativas de los
componentes de color en una imagen.
Esta opción se suele utilizar para
mejorar un escáner que produce
colores poco intensos o difuminados.
También puede utilizarla para crear
efectos surrealistas de color.
Si se selecciona una capa, la
corrección de color sólo se aplica a
dicha capa. Si no se ha seleccionado
ninguna capa, se corregirá el color de
toda la imagen.
La corrección de color se basa en
ajustar curvas de respuesta gamma.
Puede ajustar las curvas gamma para
rojo, verde, azul o todos los
componentes de los tres colores. La
curva maestra de gris controla todos
los componentes por igual.
Las curvas describen cómo se ajustan
los valores de color de entrada para
crear los valores de color de salida
(corregidos).
Curva gamma
El eje horizontal describe los valores
de entrada (valores de color
originales). El eje vertical describe los
valores de salida (valores corregidos).
Antes de ajustar la curva, ésta aparece
perfectamente en diagonal (45°), lo
que indica que todos los valores de
entrada y de salida son iguales.
Corel Painter coloca los valores claros
en la parte superior del gráfico y los
valores más oscuros en la parte
inferior.
Cuando se editan curvas RGB, el
color en uso se indica mediante un
punto de color en la curva.
Utilice el cuadro de diálogo Corrección de
color para corregir los colores.
Val ores
corregidos
Claro
Oscuro
Valores de color originales

Uso de los efectos de imagen298
El cuadro de diálogo Corrección de
color proporciona acceso a cuatro
métodos de corrección que controlan
el ajuste de una curva gamma.
• Contraste y brillo
•Curva
•Mano alzada
•Avanzado
Puede ajustar la imagen utilizando un
sólo método o combinando algunos de
ellos.
Corrección de colores
mediante el método de
contraste y brillo
Este método permite ajustar el
contraste y el brillo de los colores, a la
vez que mantiene las transiciones de
la tonalidad de la imagen original.
Podrá observar que mientras ajusta los
reguladores de contraste o brillo, los
puntos finales de las curvas
permanecen fijos. Esto se debe a que
el efecto mantiene los niveles de la
imagen original. Siempre dispondrá
de 256 niveles distintos,
independientemente de cuánto ajuste
los reguladores.
El contraste ajusta la diferencia entre
los valores claros y los oscuros. A
medida que aumenta el contraste, la
curva adquiere forma de “S”,
indicando que los colores brillantes se
están volviendo más brillantes y los
oscuros, más oscuros.
Imagen original
Corrección de color mediante el contraste
El brillo cambia todos los valores en
una curva a un tono más brillante o
más oscuro.
Corrección de color mediante el brillo

Corel Painter 299
Para corregir los colores mediante
el contraste y el brillo
1 Elija el menú Efectos > Control
de tonalidad > Corregir colores.
2 En el cuadro de diálogo
Corrección de color, elija
Contraste y brillo del menú
emergente.
3 Haga clic en el icono del color y
ajuste los reguladores de contraste
y brillo de cada color que desea
ajustar.
Iconos de colores del cuadro de diálogo
Corrección de color
Sugerencia
•
Haga clic en el icono Maestro de color
para ajustar todas las curvas a la vez.
Corrección de colores
mediante el método de curva
El método Curva permite arrastrar las
curvas de color para volver a darles
forma. Esto permite crear cambios
muy específicos en los valores de color.
Corrección de color mediante el método Curva
Puede controlar el efecto general de
los cambios mediante el regulador
Efecto. El regulador controla cuánto
se mueve la curva en respuesta a lo
que usted arrastre. Cuando el
regulador está totalmente a la derecha,
se mueve toda la curva. A medida que
se reduce el valor, la parte de la curva
que se mueve es más pequeña.
Para corregir colores volviendo a
dar forma a las curvas
1 Elija el menú Efectos > Control
de tonalidad > Corregir colores.
2 En el cuadro de diálogo
Corrección de color, elija Curva
del menú emergente.
3 Realice las siguientes operaciones
con cada color que desea ajustar:
• Haga clic en el icono de color
de la curva a la que desea
volver a dar forma.
• Ajuste la posición del regulador
Efecto para establecer la
intensidad de los cambios.
• Sitúe el cursor sobre la curva y,
cuando se convierta en una
mano, arrastre la curva.
Sugerencia
•
Si desea volver a dar forma a todas las
curvas de color a la vez, haga clic en el
icono Maestro de color gris.
Igualación de imágenes
mediante el método Curva
Igualar una imagen supone aumentar
el contraste estableciendo de nuevo los
puntos más claros y oscuros y, a
continuación, distribuyendo por igual
los valores entre esos dos puntos.

Uso de los efectos de imagen300
Para establecer los puntos
blancos y negros
automáticamente
• Haga clic en el botón
Configuración automática en el
cuadro de diálogo Corrección de
color.
Para establecer los puntos
blancos y negros manualmente
1 Elija la herramienta
Cuentagotas de la caja de
herramientas.
2 En la ventana del documento,
haga clic en el color que desea
asignar como el punto más claro o
más oscuro.
3 Elija el menú Efectos > Control
de tonalidad > Corregir colores.
4 En el cuadro de diálogo
Corrección de color, elija la opción
Curva del menú emergente.
5 Haga clic en una de las siguientes
opciones:
• Punto negro: Corel Painter
cambia a negro todo color igual
o más oscuro que el color
principal en uso.
• Punto blanco: Corel Painter
cambia a blanco todo color
igual o más claro que el color
principal en uso.
Corrección de colores
mediante el método de mano
alzada
El método Mano alzada permite
dibujar la curva tal y como se desea.
Este método es muy útil, sobre todo si
desea aplicar efectos de posterizar u
oscurecer.
Corrección de color mediante el método Mano
alzada
Para corregir colores mediante el
método Mano alzada
1 Elija el menú Efectos > Control
de tonalidad > Corregir colores.
2 En el cuadro de diálogo
Corrección de color, elija Mano
alzada del menú emergente.
3 Realice las siguientes operaciones
con cada color que desea ajustar:
• Haga clic en el icono Color.
• Sitúe el cursor sobre el gráfico
y, cuando se convierta en un
lápiz, arrástrelo para dibujar
una nueva curva.
Sugerencia
•
Si desea volver a dibujar todas las
curvas de color a la vez, haga clic en el
icono Maestro de color gris.
Corrección de colores
mediante el método
Avanzado
El método Avanzado permite
establecer numéricamente la curva
roja, verde y azul en cinco puntos:

Corel Painter 301
Realce, 1/4 tono, Medio tono, 3/4 tono
y Sombra. Los puntos coinciden con
las líneas verticales de la cuadrícula.
Corrección de color mediante el método
Avanzado
Para corregir colores mediante el
método Avanzado
1 Elija el menú Efectos > Control
de tonalidad > Corregir colores.
2 En el cuadro de diálogo
Corrección de color, elija
Avanzado del menú emergente.
3 Realice una de las siguientes
operaciones con cada color que
desee ajustar:
• Haga clic en el icono del color y
arrastre la curva
correspondiente.
• Introduzca valores en los
cuadros.
Iconos de colores del cuadro de diálogo
Corrección de color
Otros efectos de la opción
Control de tonalidad
Las opciones de Control de tonalidad
del menú Efectos permiten ajustar o
alterar los colores de una imagen.
Ajuste de colores
El efecto Ajustar colores permite
controlar el matiz, la saturación y el
valor de una imagen de manera muy
similar a la que utilizaría para ajustar
el televisor.
Utilice el cuadro de diálogo Ajustar color para
cambiar el matiz, la saturación y el valor de
una imagen.
Para ajustar colores
1 Seleccione una capa o un área del
lienzo.
Si desea ajustar los colores de toda
la imagen, no seleccione nada.
2 Elija el menú Efectos > Control
de tonalidad > Ajustar colores.
3 En el cuadro de diálogo Ajustar
colores, elija uno de los siguientes

Uso de los efectos de imagen302
métodos del menú emergente
Usar:
• Color uniforme: ajusta todos
los píxeles por igual.
• Papel: utiliza el grano del papel
seleccionado para controlar el
ajuste del color.
• Luminancia de imagen: utiliza
la luminancia de la imagen
como modelo para el ajuste del
color. Las zonas con una
luminancia mayor se ajustan
más.
• Luminancia original: utiliza la
luminancia del origen de clon
como modelo para el ajuste de
color. Si no ha establecido un
origen de color, se utilizará el
patrón actual.
• Canal Alpha o Capa de
máscara: utiliza la capa de
máscara o el canal alpha
seleccionado como modelo
para controlar el ajuste de color.
Por ejemplo, un degradado de
negro a blanco en el canal o en
la máscara permitirá ajustar el
color en la imagen de forma
progresiva. En aquellas zonas
donde el canal o la máscara es
negro, los colores no se
cambian. En las zonas donde el
canal o la máscara es blanco, el
ajuste se aplica por completo.
Las zonas transitorias reciben
ajustes de color proporcionales.
4 Ajuste los reguladores para
controlar los niveles generales de
matiz, saturación y valor de la
selección.
• Matiz: ajusta los colores de los
píxeles cambiando su matiz. Si
mueve el regulador a la
derecha, cambia el matiz del
anillo de color en sentido
contrario a las manecillas del
reloj.
• Saturación: ajusta la cantidad
de matiz puro en el color. Si
mueve el regulador totalmente
a la izquierda, se crea una
imagen en escala de grises.
• Valor: ajusta el brillo del color.
Cuando mueve el regulador a
la izquierda se oscurecen los
colores.
Podrá ver los cambios en la
ventana de previsualización.
Puede arrastrar la ventana de
previsualización para ver
diferentes partes de la imagen.
Si desea volver a dejar la imagen o
la selección tal y como estaba,
presione Restablecer. De este modo
se restablecen todos los
reguladores.
5 Cuando esté satisfecho con la
configuración, haga clic en OK
para aplicar el efecto.
Nota
•
Los píxeles a los que se les ha asignado
más luminancia reciben un ajuste de color
mayor con todos los métodos, excepto con
el método Color uniforme.
Ajuste de los colores
seleccionados
El efecto Ajustar colores seleccionados
es parecido al efecto Ajustar colores,
pero sólo funciona en un rango
determinado de colores de una
imagen. Puede elegir un color de una
imagen y ajustar los colores de un
rango de ese color. Por ejemplo, puede
convertir pimientos amarillos en
pimientos rojos.

Corel Painter 303
Puede ajustar colores que son
exactamente iguales al color
seleccionado o puede elegir colores de
un rango, según la proximidad (en el
espectro de colores o en la progresión
de color) al color seleccionado.
Los ajustes de color selectivos sólo cambian
ciertos colores de la imagen.
Los reguladores de alcance
determinan el alcance de la progresión
de color MSV alrededor del color de
referencia:
• Alcance de M: controla el número
de matices afectados. Sólo se
ajustan los matices con el
porcentaje de matiz especificado
en la rueda de color.
• Alcance de S: controla el rango de
saturación ajustado. Sólo se
ajustan las saturaciones que se
encuentren dentro de ese rango.
• Alcance de V: controla el rango de
valores ajustado.
Mediante la combinación de estas tres
configuraciones, puede establecer de
forma muy específica el rango de
colores que va a ajustar. Por ejemplo,
puede limitar los cambios a una
sombra de rojo muy determinada.
Los reguladores de Fundido
modifican la suavidad de los bordes de
los colores seleccionados. Estos
reguladores pueden ayudar a crear
unas transiciones más suaves entre el
color sustituido y el original.
Color sustituido con y sin fundido
La elección de métodos es la misma
que para Ajustar colores. Si desea
obtener más información, consulte
“Para ajustar colores” en la
página 301.
Para ajustar un color seleccionado
1 Elija el menú Efectos > Control
de tonalidad > Ajustar colores
seleccionados.
Aparecerá el cuadro de diálogo
Ajustar seleccionados.
2 Sitúe el cursor sobre la imagen
original en la ventana de la imagen
(el cursor se convierte en un
cuentagotas) y haga clic en el color
que desea ajustar.
La paleta Colores muestra el color
seleccionado como el color
principal.
3 Elija un método del menú
emergente Usar para determinar
qué utilizará Corel Painter como
origen para el ajuste del color.
4 Ajuste los reguladores de alcance y
fundido para seleccionar el rango
de colores que se verá afectado.
Desplace los reguladores de
Alcance hacia la derecha para

Uso de los efectos de imagen304
aumentar la cantidad de
progresión de color afectada por el
efecto.
5 Ajuste los tres reguladores que se
encuentran en la parte inferior
para controlar los niveles generales
de matiz, saturación y valor de la
selección.
Podrá ver los cambios en la
ventana de previsualización.
Puede arrastrar la ventana de
previsualización para ver
diferentes partes de la imagen.
Si desea restablecer los reguladores
a sus valores predeterminados,
haga clic en Restablecer.
6 Cuando esté satisfecho con el
resultado, haga clic en OK para
aplicar el efecto.
Brillo y contrate
El cuadro de diálogo Brillo/Contraste
ajusta el brillo y el contraste de toda la
imagen en RGB.
Antes y después de aplicar el efecto Brillo/
Contraste
También puede ajustar el brillo y el
contraste como una función de
densidades de tinta ajustando la
concentración de tinta. Si desea
obtener más información, consulte
“Efecto Concentración de tinta” en la
página323.
Para ajustar el brillo y el contraste
RGB
1 Seleccione una capa o un área del
lienzo.
Si desea aplicar el efecto a toda la
imagen, asegúrese de que no hay
ningún área seleccionada.
2 Elija el menú
Efectos > Control
de tonalidad > Brillo/Contraste.
Aparecerá el cuadro de diálogo
Brillo/Contraste.
3 Arrastre el regulador superior para
ajustar el contraste de la imagen.
Arrastre el regulador inferior para
ajustar el brillo de la imagen.
La imagen se ajusta al soltar el
botón del ratón o el lápiz gráfico.
Si desea restablecer los reguladores
a sus valores predeterminados,
haga clic en Restablecer.
4 Haga clic en Aplicar.
Efecto Igualar
El efecto Igualar mejora el contraste
mediante el ajuste de los puntos
negros y blancos y la distribución de
los niveles de brillo a través de todo el
rango de niveles disponibles.

Corel Painter 305
Imagen antes y después de aplicar el efecto
Igualar
Corel Painter permite igualar una
imagen mediante la creación de un
histograma, que muestra el número
de píxeles para cada valor de nivel de
brillo, y el ajuste de esos valores.
El efecto Igualar también permite
realizar ajustes gamma, que aclaran u
oscurecen una imagen sin cambiar los
realces ni las sombras.
El histograma está representado por la silueta.
Cada pico muestra el número de píxeles de un
nivel de brillo. Puede ajustar los puntos negros
y blancos arrastrando los triángulos.
Para igualar colores
1 Seleccione una capa o un área del
lienzo.
Si desea aplicar el efecto a toda la
imagen, asegúrese de que no hay
ningún área seleccionada.
2 Elija el menú Efectos > Control
de tonalidad > Igualar.
Corel Painter ajusta la imagen o la
selección automáticamente para
que el color más claro sea blanco y
el más oscuro, negro.
3 En el cuadro de diálogo Igualar,
ajuste el contraste arrastrando los
marcadores blanco y negro que se
encuentran debajo del histograma.
Cualquier valor situado a la
derecha del marcador blanco
pasará a ser blanco y cualquier
valor situado a la izquierda del
marcador negro pasará a ser negro.
4 Para ajustar el valor gamma,
realice una de la siguientes
operaciones:
• Desplace el regulador de brillo
hacia la derecha para aumentar
la gamma, oscureciendo, de
este modo, la imagen.
• Desplace el regulador de brillo
hacia la derecha para disminuir
la gamma, aclarando, de este
modo, la imagen.
Al modificar los valores de gamma
sólo se ajustan los medios tonos de
una imagen mientras que las áreas
negras y blancas quedan intactas.
5 Haga clic en OK para aplicar los
cambios.
Se aplica una previsualización de
los cambios a la imagen original,
pero no será final hasta que haga
clic en OK. Si desea descartar los
cambios realizados en la imagen,
haga clic en Cancelar.

Uso de los efectos de imagen306
Sugerencia
•
Si realiza una selección y desea
igualar toda la imagen, active la opción
Aplicar a toda la imagen en el cuadro de
diálogo Igualar.
Efecto Negativo
El efecto Negativo invierte todos los
colores de la imagen o de la capa
seleccionada.
Versiones en positivo y en negativo de una
imagen
Para invertir colores
1 Seleccione una capa o un área del
lienzo.
Si desea invertir toda la imagen, no
seleccione nada.
2 Elija el menú Efectos > Control
de tonalidad > Negativo.
Efecto Posterizar
La posterización reduce el número de
niveles de color que contiene una
imagen.
Para posterizar una imagen
1 Seleccione una capa o un área del
lienzo.
Si desea aplicar el efecto a toda la
imagen, asegúrese de que no hay
ningún área seleccionada.
2 Seleccione el menú Efectos >
Control de tonalidad >
Posterizar.
3 En el cuadro de diálogo Posterizar,
introduzca un número de niveles.
Cuanto menor sea el número de
niveles, más pronunciado será el
efecto.
4 Cuando esté satisfecho con el
resultado, haga clic en OK para
aplicar el efecto.
Sugerencias
•
Para posterizar una imagen
combinada con un grano del papel,
consulte “Efecto Aplicar filtro tricolor”
en la página 321.
•
Para posterizar a dos niveles y ajustar
el brillo, consulte “Efecto Igualar” en la
página 304.
Efecto Colores de vídeo
El efecto Colores de vídeo hace que
los colores de una imagen sean
compatibles con vídeo. Los colores
que no son compatibles con vídeo se
convierten en colores que sí lo son.
Los únicos colores que no son de
vídeo son los amarillos brillantes y los
cian. Corel Painter admite el sistema
NTSC (National Television
Standards Committee, Comité
Nacional de Estándares de Televisión)
para Estados Unidos y el sistema PAL
(Phase Alternation by Line, Línea de
Alternación de Fase) para equipos de
vídeo europeos.

Corel Painter 307
Para aplicar los colores de vídeo
1 Seleccione una capa o un área del
lienzo.
Si desea aplicar el efecto a toda la
imagen, no seleccione nada.
2 Elija el menú Efectos > Control
de tonalidad > Colores de vídeo.
3 En el cuadro de diálogo Colores de
vídeo, elija NTSC o PAL en el
menú emergente Sistema.
Posterización mediante la
Paleta de colores
Corel Painter puede posterizar la
imagen basándose en una paleta de
colores. Esto permite crear una
imagen con sólo una paleta de colores
especificada. Esto es útil para trabajos
multimedia, así como para
aplicaciones como la serigrafía.
También puede utilizar este efecto
para reducir colores en una imagen y
que aparezcan correctamente en la
Web. Si desea obtener más
información, consulte “Operaciones
con la opción Posterizar según paleta
de colores” en la página 463.
Para posterizar una imagen
mediante una paleta de colores
1 Seleccione una capa o un área del
lienzo.
Si desea aplicar el efecto a toda la
imagen, no seleccione nada.
2 Abra o cree una paleta de colores.
Si desea obtener instrucciones
sobre cómo crear una paleta de
colores, consulte “Uso de las
paletas de colores” en la página 94.
3 Elija el menú Efectos > Control
de tonalidad > Posterizar según
paleta de colores.
La imagen se reduce a los colores
de la paleta de colores en uso.
Efecto Aplicar luz
El efecto Aplicar luz permite hacer
brillar una o más fuentes de luz en
una imagen.
Este efecto es parecido a colgar un
trabajo en una galería de arte y ajustar
los focos de color para iluminarlo.
Imagen antes y después del efecto Aplicar luz
Puede elegir diferentes efectos de luz
de la biblioteca de Corel Painter o
crear sus propios efectos definiendo el
brillo, la distancia, el color y otras
características.
Cuando haya producido el efecto de
luz que desea, podrá guardarlo en una
biblioteca para utilizarlo con otras
imágenes.
Su PC o Mac debe disponer de un
coprocesador matemático para poder
utilizar el efecto Aplicar luz.

Uso de los efectos de imagen308
Aplicación de efectos de luz
preestablecidos
La biblioteca de luces contiene varios
entornos de luz predeterminados.
Puede utilizar estos entornos
directamente o como punto de partida
para crear una luz personalizada.
Para aplicar efectos de luz
preestablecidos
1 Seleccione una capa o un área del
lienzo.
Si desea aplicar el efecto a toda la
imagen, asegúrese de que no hay
ningún área seleccionada.
2 Elija el menú Efectos > Control
de superficie > Aplicar luz.
3 En el cuadro de diálogo Aplicar
luz, haga clic en una miniatura
preestablecida.
El efecto de luz se muestra en la
ventana de previsualización.
4 Cuando esté satisfecho con el
resultado, haga clic en OK para
aplicar el efecto.
Creación de luz
personalizada
Puede utilizar los controles del cuadro
de diálogo Aplicar luz para añadir,
suprimir y colocar las fuentes de luz.
También puede establecer las
propiedades de la luz para crear
efectos únicos de luz.
La ventana de previsualización
muestra la posición actual de cada
fuente de luz y el ángulo de su
proyección.
Para crear luz personalizada, debe
seguir los cuatro pasos siguientes:
• Añadir o suprimir fuentes de luz
• Colocar las luces
• Establecer las propiedades de la
luz
• Guardar la configuración de la luz
Adición o supresión de
fuentes de luz
El efecto de luz se crea aplicando luz
de diferentes fuentes a la imagen.
Puede añadir o suprimir tantas
fuentes de luz como desee. El único
límite es la memoria del sistema.
Cuando añada una fuente de luz,
aparecerá un indicador nuevo en la
ventana de previsualización. La parte
pequeña del indicador de luz es el
origen (el punto del que fluye la luz).
La parte grande del indicador es el
punto hacia el que fluye la luz.
Indicador de fuente de luz

Corel Painter 309
Para añadir una fuente de luz
• Haga clic en cualquier lugar de la
ventana de previsualización.
Para suprimir una fuente de luz
1 Haga clic en un indicador.
2 Presione Suprimir.
Colocación de las luces
El tipo de efecto de luz que crea está
determinado por la posición de la luz
en la imagen. Puede utilizar los
indicadores de luz para mover y dirigir
las fuentes de luz.
Para mover una fuente de luz
• Arrastre la parte grande del
indicador hasta el punto en el que
quiere que se origine la luz.
Para cambiar la dirección de la luz
• Arrastre la parte pequeña del
indicador de luz hasta que la luz
apunte a la dirección que desea.
Configuración de las
propiedades de la luz
Es posible configurar propiedades de
la luz tales como el brillo, la distancia,
la elevación y el color.
Las propiedades de la luz tienen un
efecto acumulativo. Por ejemplo, si
aumenta el brillo de una luz, es
posible que deba ajustar la exposición.
Para cambiar las propiedades de
una luz
1 Haga clic en un indicador para
seleccionarlo.
2 Ajuste cualquiera de los siguientes
reguladores:
• Brillo: es como un conmutador.
Si desplaza este regulador hacia
la izquierda, disminuye la
fuente de luz y, si lo desplaza
hacia la derecha, el brillo
aumenta.
• Distancia: controla la distancia
que hay desde la luz hasta la
imagen. Si acerca la fuente de
luz, es posible que deba
cambiar la exposición de la
imagen (véase más abajo).
• Elevación: establece el ángulo
de la luz en relación con el
lienzo. A 90° la luz brilla hacia
abajo y a 1° está casi horizontal.
• Extensión: establece el ángulo
del cono de la luz.
• Exposición: representa el brillo
de la imagen, como en una
fotografía. Si mueve el
regulador hacia la izquierda,
disminuye la exposición y se
oscurece la imagen; si lo mueve
a la derecha, aumenta la
exposición y la imagen es más
clara.
• Ambiental: indica la luz que
rodea a la imagen. Si no
dispone de luces individuales
en la imagen, la luz ambiental
dirigirá la luz general de la
imagen. Si desplaza el
regulador Ambiental hacia la
izquierda, la luz general se
oscurece; si lo desplaza hacia la
derecha, la luz aumenta.
Para cambiar el color de la luz
1 Haga clic en un indicador.

Uso de los efectos de imagen310
2 Haga clic en el icono Color de la
luz y elija un color del selector de
colores.
3 Haga clic en el icono Color de luz
ambiental y elija un color del
selector de colores para la luz
circundante.
Cómo guardar efectos de luz
Una vez que haya ajustado la luz y
creado el efecto que desea, podrá
guardar la configuración en la
biblioteca. De esta manera podrá
utilizar rápidamente la misma
configuración en otra imagen.
Para guardar efectos de luz
determinados
1 Tras establecer un efecto de luz,
haga clic en Guardar.
2 En el cuadro de diálogo Guardar
luz, escriba un nombre para el
nuevo efecto de luz.
El efecto se guarda en la biblioteca
de configuraciones de Corel
Painter predeterminada y aparece
una miniatura en el cuadro de
diálogo Aplicar luz.
Creación de bibliotecas de
efectos de luz
Puede crear sus propias bibliotecas de
luces para almacenar los efectos de luz
personalizados. Mediante el Gestor de
luces, puede mover los efectos de luz
guardados a la biblioteca nueva.
De esta manera, puede establecer
efectos para diferentes fines y acceder
a ellos rápidamente.
Para crear una biblioteca de luces
personalizada
1 En el cuadro de diálogo Aplicar
luz, haga clic en Biblioteca.
2 Haga clic en Nuevo.
3 En el cuadro de diálogo Crear
archivo, introduzca un nombre
para la biblioteca y haga clic en
Guardar.
Se crea una biblioteca vacía que
pasa a ser la biblioteca actual.
4 En el cuadro de diálogo Aplicar
luz, haga clic en Gestor de luces.
Aparecerá la biblioteca nueva en el
lado izquierdo del cuadro de
diálogo Gestor de luces.
5 Haga clic en Abrir, busque la
biblioteca de configuraciones de
Corel Painter y haga clic en Abrir.
Cualquier efecto de luz nuevo que
haya guardado se mostrará al final
de la biblioteca.
6 Haga clic en el efecto que desee
mover a la biblioteca nueva. El
nombre del efecto aparece en el
centro del cuadro de diálogo.
7 Arrastre el efecto a la biblioteca
nueva que se encuentra a la
izquierda.
El efecto se copia en la nueva
biblioteca. Si desea suprimirlo de
la biblioteca de configuraciones de
Corel Painter, haga clic en
Suprimir.
Efecto Aplicar textura de
superficie
El efecto Aplicar textura de superficie
permite añadir una textura de
superficie tridimensional a la imagen.
Puede utilizar esta característica para
aplicar una textura de papel en toda la
imagen, dar profundidad a los trazos
de pincel de un óleo y convertir los
mosaicos en tridimensionales.

Corel Painter 311
La textura de superficie se crea
aplicando una textura de papel o
utilizando información de un origen
de clon para determinar la
profundidad y la altura. Existen cinco
métodos para crear una textura:
• Utilizar una textura de papel
• Utilizar la diferencia de un origen
de clon
• Utilizar la luminancia de imagen
• Utilizar la luminancia de un
origen de clon
• Utilizar un canal o una capa de
máscara
El efecto Aplicar textura de superficie
también permite aplicar una esfera
reflectante a las superficies que puede
hacer que las partes con textura de la
imagen parezcan metálicas o
cristalizadas. Si desea obtener más
información, consulte “Operaciones
con esferas reflectantes” en la
página 318.
Su PC o Mac debe disponer de un
coprocesador matemático para poder
utilizar el efecto Aplicar textura de
superficie.
Ejemplos de efectos creados con Aplicar textura
de superficie
Configuración de las
propiedades de sensación de
profundidad
La textura de superficie que aplique
está formada por un material. Ese
material puede estar difuminado o
mezclado con la imagen original, o
puede ser muy reflectante o brillante,
distorsionando la imagen original.
Los reguladores de Sensación de
profundidad del cuadro de diálogo
Aplicar textura de superficie permiten
controlar las propiedades del material.
• El regulador Cantidad controla la
cantidad de textura de superficie
que se aplica a la imagen. Cuando
desplaza el regulador totalmente
hacia la derecha se aplica la
cantidad máxima.
• El regulador Imagen controla la
cantidad de color de la imagen
original que se aplica a la textura.
En 100%, aparece todo el color de
la imagen. Desplace el regulador
hacia la izquierda para mostrar
más negro, dejando sólo el brillo.
• El regulador Brillo controla la
cantidad de relieve que aparece en
la superficie de la textura. Los
valores más altos de Brillo hacen
que la textura parezca metálica.
• El regulador Reflexión asigna una
imagen o patrón de origen de clon
©1999, Jack Davis

Uso de los efectos de imagen312
a la textura con un porcentaje
variable.
Creación de textura
utilizando papel
Cuando crea una textura utilizando
Papel, la textura de papel en uso se
aplica a la imagen. Si la paleta Papeles
está abierta, puede elegir diferentes
papeles y cambiar su escala para
probar diferentes texturas.
La ventana de previsualización se
actualiza automáticamente para
reflejar los cambios en el papel.
Textura creada utilizando Grano del papel
Para crear una textura de
superficie utilizando papel
1 Seleccione una capa o un área del
lienzo.
Si desea aplicar el efecto a toda la
imagen, asegúrese de que no hay
ningún área seleccionada.
2 Elija el menú Efectos > Control
de superficie > Aplicar textura de
superficie.
3 En el cuadro de diálogo Aplicar
textura de superficie, elija Papel en
el menú emergente Usar.
Si desea aplicar una textura de
papel invertida, active la casilla de
verificación Invertida.
4 Ajuste el regulador Suavidad para
controlar la cantidad de distorsión
creada por la textura.
Cuando aumenta la suavidad se
crean más pasos intermedios, lo
que produce una distorsión más
suave.
5 Ajuste los reguladores de
Sensación de profundidad.
Si desea obtener más información,
consulte “Configuración de las
propiedades de sensación de
profundidad” en la página 311.
6 Ajuste los reguladores de
Controles de luz.
Si desea obtener más información,
consulte “Aplicación de luz a una
textura” en la página 319.
7 Haga clic en OK para aplicar el
efecto.
Creación de textura
utilizando Pinceladas 3D
Cuando crea una textura utilizando
Pinceladas 3D, la diferencia en la
luminancia entre un origen de clon y
el documento en uso se utiliza para
determinar la apariencia de la textura.
Si cambia los colores del clon o lo
posteriza, la textura se basa en
diferencias de color. No obstante, si
pinta en el clon, este método puede
hacer que los trazos parezcan
tridimensionales, creando la ilusión de
que son óleos.
Si desea obtener información sobre
clones, consulte “Clonación de
imágenes” en la página 211.

Corel Painter 313
Ejemplo de la textura creada cuando se aplica
Posterizar al origen de clon
Ejemplo de la textura creada cuando se aplican
trazos de pincel a una imagen clonada
Para crear una textura de
superficie utilizando Pinceladas
3D
1 Abra la imagen original.
2 Elija el menú Archivo > Clonar.
Si desea modificar el clon antes de
utilizar la opción Pinceladas 3D,
aplique un efecto o pinte sobre él.
3 Seleccione una capa o un área del
lienzo.
Si desea aplicar el efecto a toda la
imagen, asegúrese de que no hay
ningún área seleccionada.
4 Elija el menú Efectos > Control
de superficie > Aplicar textura de
superficie.
5 En el cuadro de diálogo Aplicar
textura de superficie, elija la
opción Pinceladas 3D del menú
emergente Usar.
Si desea aplicar una textura
invertida, active la casilla de
verificación Invertida.
6 Ajuste el regulador Suavidad para
controlar la cantidad de distorsión
creada por la textura.
Cuando aumenta la suavidad se
crean más pasos intermedios, lo
que produce una distorsión más
suave.
7 Ajuste los reguladores de
Sensación de profundidad.
Si desea obtener más información,
consulte “Configuración de las
propiedades de sensación de
profundidad” en la página 311.
8 Ajuste los reguladores de
Controles de luz.
Si desea obtener más información,
consulte “Aplicación de luz a una
textura” en la página 319.
9 Haga clic en OK para aplicar la
textura.
Creación de óleos
tridimensionales
Dado que el método Pinceladas 3D
utiliza la diferencia entre el origen de
clon y su clon para definir la textura
3D, se puede crear la ilusión de óleos
dimensionales pintando en un clon.
El aspecto de los trazos en el clon
determina el grado de realidad de las
pinceladas 3D finales. De esta forma,
puede establecer un estilo más
complejo antes de pintar. Por ejemplo,
puede aplicar al trazo una textura de
papel.

Uso de los efectos de imagen314
Ejemplo de pinceladas 3D con textura de papel
Muchas de la variantes de estilo
revelan la textura de papel
automáticamente en sus trazos.
Puede aplicar una textura de papel
cuando cree una imagen y, a
continuación, pintar o dibujar sobre
ella para crear un lienzo con textura
para los trazos. No obstante, la textura
se puede suprimir, por lo que es
posible que no termine con la misma
textura en toda la superficie del
documento. Generalmente, añadirá la
textura de papel en el último paso de
creación del trabajo.
También puede utilizar una
configuración avanzada de pincel para
realizar trazos que parezcan reales.
Por ejemplo, puede utilizar la opción
Carga de pincel para mover los colores
subyacentes mientras realiza los trazos
de pincel. También puede aplicar otras
configuraciones, como, por ejemplo,
Mezcla y los tamaños máximo y
mínimo del pincel, para crear trazos
complejos. Consulte “Personalización
de los estilos” en la página 159 si desea
obtener más información sobre estas
características.
Ejemplo de pinceladas 3D con las
configuraciones Carga de pincel y Mezcla
aplicadas
Creación de textura
utilizando Luminancia
Cuando crea una textura mediante el
método Luminancia de imagen, la
luminancia, o luminosidad, de la
imagen en uso determina dónde se
añade la textura de superficie. Las
partes claras de la imagen crean
hendiduras y las oscuras crean áreas
con más relieve.
El efecto general proporciona un
aspecto en relieve en los bordes de las
imágenes.
Textura basada en Luminancia de imagen
Para crear una textura de
superficie utilizando luminancia
1 Seleccione una capa o un área del
lienzo.
Si desea aplicar el efecto a toda la
imagen, asegúrese de que no hay
ningún área seleccionada.

Corel Painter 315
2 Elija el menú Efectos > Control
de superficie > Aplicar textura de
superficie.
3 En el cuadro de diálogo Aplicar
textura de superficie, elija
Luminancia de imagen del menú
emergente Usar.
Si desea aplicar una textura
invertida, active la casilla de
verificación Invertida.
4 Ajuste el regulador Suavidad para
controlar la cantidad de distorsión
creada por la textura.
Cuando aumenta la suavidad se
crean más pasos intermedios, lo
que produce una distorsión más
suave.
5 Ajuste los reguladores de
Sensación de profundidad.
Si desea obtener más información,
consulte “Configuración de las
propiedades de sensación de
profundidad” en la página 311.
6 Ajuste los reguladores de
Controles de luz.
Si desea obtener más información,
consulte “Aplicación de luz a una
textura” en la página 319.
7 Haga clic en OK para aplicar la
textura.
Creación de textura mediante
la luminancia del origen de
clon
Cuando crea una textura mediante la
luminancia del origen de clon, las
hendiduras y los relieves de la textura
se determinan por las áreas claras y
oscuras del origen de clon y se aplican
a su clon.
La característica exclusiva de este
método es que puede crear
interesantes efectos en relieve
cambiando el origen de clon. Todos
los efectos o trazos de pincel que
aplique al origen tendrán como
resultado diferentes texturas.
Por ejemplo, puede crear relieves en el
clon oscureciendo el área en la imagen
origen.
Textura basada en la luminancia del origen de
clon
Para crear una textura de
superficie basada en la
luminancia del origen de clon
1 Abra una imagen.
2 Elija el menú Archivo > Clonar.
3 Modifique el clon. Para ello,
aplique un efecto, pinte o elija un
patrón o un degradado.
4 Seleccione una capa o un área del
lienzo.
Si desea aplicar el efecto a toda la
imagen, asegúrese de que no hay
ningún área seleccionada.
5 Elija el menú Efectos > Control
de superficie > Aplicar textura de
superficie.

Uso de los efectos de imagen316
6 En el cuadro de diálogo Aplicar
textura de superficie, elija
Luminancia original en el menú
emergente Usar.
Si desea aplicar una textura
invertida, active la casilla de
verificación Invertida.
7 Ajuste el regulador Suavidad para
controlar la cantidad de distorsión
creada por la textura.
Cuando aumenta la suavidad se
crean más pasos intermedios, lo
que produce una distorsión más
suave.
8 Ajuste los reguladores de
Sensación de profundidad.
Si desea obtener más información,
consulte “Configuración de las
propiedades de sensación de
profundidad” en la página 311.
9 Ajuste los reguladores de
Controles de luz.
Si desea obtener más información,
consulte “Aplicación de luz a una
textura” en la página 319.
10 Haga clic en OK para aplicar la
textura.
Creación de efectos de
relieve
Una de las maneras más eficaces de
utilizar el método de Luminancia
original es creando una imagen en
relieve. Al contrario que los efectos
estándar de relieve, el efecto Aplicar
textura de superficie permite controlar
no sólo la altura de la textura, sino
también las propiedades de la luz y de
los materiales del relieve.
Efecto de relieve
Para crear un efecto de relieve
1 Abra una imagen.
2 Elija el menú Archivo > Clonar.
3 Elija un color que no sea negro de
la paleta Colores o de la Paleta de
colores.
Si desea que la imagen en relieve
sea blanca, deje la pantalla en
blanco, seleccione toda la pantalla
y, a continuación, suprima.
4 Elija el menú Efectos > Relleno.
5 Active la opción Color actual.
6 Haga clic en OK para rellenar el
archivo de clon con color.
7 Elija el menú Efectos > Control
de superficie > Aplicar textura de
superficie.
8 En el cuadro de diálogo Aplicar
textura de superficie, elija
Luminancia original del menú
emergente Usar.
La ventana de previsualización
muestra el relieve que contendrá la
imagen.
9 Ajuste cualquiera de los
reguladores de Sensación de
profundidad o Controles de luz.
10 Haga clic en el botón Dirección de
la luz para cambiar la ubicación de
los relieves y las sombras.
Si desea cambiar el color de la luz,
haga clic en el icono Color de la

Corel Painter 317
luz y elija un color del selector de
colores.
11 Cuando esté satisfecho con el
resultado, haga clic en OK para
aplicar el efecto.
Creación de textura
utilizando canales y capas de
máscara
Corel Painter permite crear textura de
superficie basada en un canal alpha o
en una capa de máscara.
Sólo puede utilizar este método si la
imagen dispone de un canal alpha
guardado o de una capa con una capa
de máscara guardada.
Al elegir un canal, la textura se aplica
alrededor de los bordes del canal para
que el área que cubre aparezca en
relieve.
Cuando elige una capa de máscara,
ésta se utiliza para determinar los
límites de la textura. En este caso, la
textura se aplica a los bordes de la capa
de máscara. Consulte “Operaciones
con capas de máscara” en la
página 286 si desea obtener más
información sobre capas de máscara.
Textura basada en un canal alpha guardado
Textura basada en una capa de máscara
Para crear una textura de
superficie basada en un canal o
en una capa de máscara
1 Seleccione una capa o un área del
lienzo.
Si desea aplicar el efecto a toda la
imagen, asegúrese de que no hay
ningún área seleccionada.
Si desea utilizar una capa de
máscara, selecciónela.
2 Elija el menú Efectos > Control
de superficie > Aplicar textura de
superficie.
3 En el cuadro de diálogo Aplicar
textura de superficie, elija el canal
o la capa de máscara del menú
emergente Usar.

Uso de los efectos de imagen318
Si desea aplicar una textura
invertida, active la casilla de
verificación Invertida.
4 Ajuste el regulador Suavidad para
controlar la cantidad de distorsión
creada por la textura.
Cuando aumenta la suavidad se
crean más pasos intermedios, lo
que produce una distorsión más
suave.
5 Ajuste los reguladores de
Sensación de profundidad.
Si desea obtener más información,
consulte “Configuración de las
propiedades de sensación de
profundidad” en la página 311.
6 Ajuste los reguladores de
Controles de luz.
Si desea obtener más información,
consulte “Aplicación de luz a una
textura” en la página 319.
7 Haga clic en OK para aplicar la
textura.
Operaciones con esferas
reflectantes
Una esfera reflectante es una imagen
asignada a una textura para producir
la ilusión de que es una luz reflejada
del entorno que hay alrededor. Puede
utilizar el patrón de esfera reflectante
para aplicar rápidamente un reflejo
realista. En la mayoría de los casos,
una esfera reflectante hace que la
textura parezca cromo o metal pulido.
Esfera reflectante típica
Es posible utilizar un patrón o una
imagen de origen de clon como esfera
reflectante. Al ajustar el regulador
Reflexión, puede controlar la cantidad
de imagen que aparece en la textura.
Si la imagen dispone de un origen de
clon, la imagen origen se asigna a la
textura. Si no, Corel Painter utiliza el
patrón actual como esfera reflectante.
Puede utilizar el efecto Deformación
de imagen para aproximar el reflejo de
una superficie curva. Si desea obtener
más información, consulte “Efecto
Deformación de imagen” en la
página 324.
Para crear una esfera reflectante
desde un origen de clon
1 Cree una imagen nueva para
utilizarla como reflejo.
Si desea aproximar el reflejo de
una superficie curva, aplique el
efecto Deformación de imagen.
2 Elija el menú Archivo > Origen
de clon > [nombre del archivo].
3 En la imagen original, seleccione
el área que desea que sea
reflectante.
4 Elija el menú Capas > Nueva
capa para crear una nueva capa a
partir de la selección.
5 En la paleta Capas, seleccione la
capa y, a continuación, haga clic en
el botón Crear capa de máscara .

Corel Painter 319
Cuando utiliza una capa de
máscara se simplifica el proceso ya
que la capa de máscara coincide
exactamente con la forma del área
de reflexión. Consulte
“Operaciones con capas de
máscara” en la página 286 si desea
obtener más información sobre las
capas de máscara.
Capa lista para ser reflectante
6 Seleccione la capa.
Cuando se selecciona una capa, los
efectos sólo se aplican a la capa.
7 Elija el menú Efectos > Control
de superficie > Aplicar textura de
superficie.
8 En el cuadro de diálogo Aplicar
textura de superficie, elija la capa
de máscara del menú emergente
Usar.
9 Ajuste el regulador Reflexión para
controlar la cantidad de reflejo que
desea.
10 Ajuste el regulador Suavidad para
controlar la asignación desde los
bordes de la imagen de la capa.
Si aumenta la Suavidad, se
consigue un aspecto de la
superficie más redondeado y
tridimensional.
11 Cuando esté satisfecho con el
resultado, haga clic en OK para
aplicar el efecto.
Resultado de la mariposa chapada en cromo
Aplicación de luz a una
textura
Gran parte del aspecto final de las
texturas está determinado por la luz
que se le aplica. Una luz mala puede
oscurecer detalles en un patrón o
superficie. Una buena luz puede
añadir realces interesantes y mejorar
los reflejos.
Es posible añadir, suprimir y colocar
fuentes de luz, así como configurar las
propiedades de la luz.
Para añadir una luz
• En el cuadro de diálogo Aplicar
textura de superficie, haga clic en
la esfera de luz.
Se añade un nuevo indicador de
luz (un círculo pequeño) a la
esfera de luz.
Sugerencia
•
La casilla de verificación Mostrar
iconos de luz permite ocultar o mostrar
los indicadores de luz.

Uso de los efectos de imagen320
Para suprimir una luz
• Haga clic en un indicador de luz y
presione la tecla Suprimir.
Configuración de la posición
de la luz
Para colocar las luces, puede activar
una de las opciones de Dirección de la
luz o crear una configuración de luz
personalizada a partir de la esfera.
Las opciones de Dirección de la luz
representan ocho ángulos diferentes
de luz preestablecidos.
La esfera de luz muestra todos los
ángulos de superficie posibles y la
manera en la que la luz los ilumina.
Los indicadores de luz de la esfera
muestran las posiciones actuales de
todas las fuentes de luz.
Esfera de luz con un indicador de luz
El regulador Mostrar, que se
encuentra debajo de la esfera, controla
el brillo de ésta para que las posiciones
de la luz se vean más fácilmente. No
afecta a las luces propiamente dichas.
Para cambiar la posición de una
luz
• En la esfera de luz, arrastre un
indicador de luz.
Sugerencia
•
Para cambiar la posición de una luz,
también puede seleccionar un indicador
de luz en la esfera y activar una de las
opciones de Dirección de la luz.
Configuración de las
propiedades de la luz
Los tres reguladores de Controles de
luz permiten establecer las
propiedades de una fuente de luz.
También es posible cambiar el color de
una luz.
• El regulador Brillo indica la
intensidad de la luz.
• El regulador Concentración ajusta
la extensión del brillo de la luz
sobre la superficie.
• El regulador Exposición ajusta la
cantidad de luz general, desde la
más oscura hasta la más clara.
Para cambiar el color de la luz
1 Haga clic en el icono Color de la
luz.
2 Elija un color del selector de
colores.
Otros efectos de la opción
Control de superficie
Los efectos de la opción Control de
superficie permiten manipular el
papel, el color y la luz para producir
una variedad de interesantes efectos
visuales. Muchos de estos efectos
también permiten añadir textura a
una imagen, produciendo la ilusión de
estar pintando en un lienzo o en un
papel.

Corel Painter 321
Efecto Aplicar filtro tricolor
El efecto Aplicar filtro tricolor
también permite añadir textura a una
imagen. Combina la luminancia, la
textura de papel seleccionada y los tres
colores que seleccione para añadir un
filtro tricolor a una imagen.
Efecto Aplicar filtro tricolor mediante
luminancia de imagen
Para aplicar un filtro
1 Seleccione una capa o un área del
lienzo.
Si desea aplicar el efecto a toda la
imagen, asegúrese de que no hay
ningún área seleccionada.
2 Elija el menú Efectos > Control
de superficie > Aplicar filtro
tricolor.
3 En el cuadro de diálogo Filtro
tricolor, elija tres colores; para ello,
haga clic en cada icono de color y
elija un color del selector de
colores.
4 Desplace el regulador Umbral 1
para determinar qué cantidad del
segundo y tercer color habrá en la
imagen.
Si desplaza el regulador hacia la
izquierda, la cantidad del tercer
color aumenta. Si lo desplaza hacia
la derecha, aumenta la cantidad
del segundo color.
5 Desplace el regulador Umbral 2
para determinar qué cantidad del
primer color habrá en la imagen.
Si desplaza el regulador hacia la
izquierda, disminuye la cantidad
del primer color. Si lo desplaza
hacia la derecha, aumenta la
cantidad del primer color.
6 Elija uno de los siguientes métodos
del menú emergente Usar:
• Papel: produce un filtro
utilizando el grano del papel.
Si la paleta Papeles está abierta,
puede elegir diferentes texturas
mientras el cuadro de diálogo
Aplicar filtro tricolor está
abierto.
• Luminancia de imagen: crea
una textura basada en el brillo
de la imagen. Es parecida a una
posterización de tres niveles.
• Luminancia original: añade
textura basada en el brillo del
documento del origen de clon.
• [Canal alpha] o [Capa de
máscara]: estas opciones
añaden textura basada en la
luminancia del canal o de la
capa de máscara. El menú
emergente enumera cada canal
alpha del documento. Si se ha
seleccionado una capa con capa
de máscara, ésta también
aparece en la lista.
7 Cuando esté satisfecho con el
resultado, haga clic en OK para
aplicar el efecto.

Uso de los efectos de imagen322
Efecto Superposición de
color
Utilice el efecto Superposición de
color para añadir simultáneamente
color y textura a una imagen.
Efecto Superposición de color
El color se toma del color en uso en la
paleta Colores. Tanto el color como la
textura se aplican utilizando uno de
los siguientes métodos:
• Color uniforme: añade un tinte
plano a la imagen.
• Papel: superpone un color
mediante la textura de papel como
un modelo de asignación. Se aplica
más color a las áreas claras del
grano del papel y menos color a las
oscuras.
• Luminancia de imagen: utiliza el
brillo de la imagen como modelo
para la superposición de color. Se
aplica más efecto a las áreas claras
de la imagen original y se aplica
menos a las oscuras.
• Luminancia original: utiliza la
luminancia del origen de clon
como modelo para la
superposición de color. Las áreas
claras del origen de clon producen
más color en la imagen.
• [Canal Alpha] o [Capa de
máscara]: estas opciones utilizan
el canal alpha seleccionado o la
capa de máscara como modelo
para la superposición de color. Se
aplica más color a las áreas claras
de la máscara o del canal y menos
a las oscuras.
Este método sólo puede utilizarse
si se ha guardado un canal alpha o
una capa de máscara en la imagen.
Para crear una superposición de
color
1 Abra las paletas Colores y Papeles.
2 Seleccione una capa o un área del
lienzo.
Si desea aplicar el efecto a toda la
imagen, asegúrese de que no hay
ningún área seleccionada.
3 Elija un color de la paleta Colores.
Si desea basar el color en un tipo
de grano del papel, seleccione una
textura de papel en la paleta
Papeles.
4 Elija el menú
Efectos > Control
de superficie > Superposición de
color.
5 En el cuadro de diálogo
Superposición de color, elija un
método del menú emergente Usar.
6 Desplace el regulador Opacidad
hasta que la previsualización
refleje la opacidad que desea.
7 Active cualquiera de las siguientes
opciones:
• Concentración de tinta:
permite que el papel absorba el
color.

Corel Painter 323
• Recubrimiento de color:
permite que el color cubra lo
que hay debajo del mismo.
8 Cuando esté satisfecho con los
valores establecidos, haga clic en
OK para aplicar el efecto.
Efecto Concentración de
tinta
El efecto Concentración de tinta
ajusta la intensidad del color y añade
textura de superficie ajustando los
pigmentos. Puede utilizarlo para
iluminar una fotografía con baja
exposición o para oscurecer una con
exposición alta.
Para ajustar la concentración de
tinta
1 Seleccione una capa o un área del
lienzo.
Si desea aplicar el efecto a toda la
imagen, asegúrese de que no hay
ningún área seleccionada.
2 Elija el menú Efectos > Control
de superficie > Concentración de
tinta.
Aparece el cuadro de diálogo
Ajustar concentración de tinta. Es
posible ajustar los controles de la
paleta Papeles mientras el cuadro
de diálogo está abierto.
3 Elija uno de los métodos siguientes
del menú emergente Usar:
• Color uniforme: ajusta el color
basado sólo en los valores del
regulador Máximo. El
regulador Mínimo no tiene
efecto. Si establece el regulador
Máximo en más de 100%, la
densidad del color aumenta.
Un valor por debajo de 100% la
hace disminuir.
• Papel: ajusta un color mediante
la textura de papel como un
modelo de asignación.
• Luminancia de imagen: utiliza
el brillo de la imagen como
modelo para el ajuste del color.
• Luminancia original: utiliza la
luminancia del origen de clon
como modelo para el ajuste.
• [Canal Alpha] o [Capa de
máscara]: estas opciones
utilizan los valores del canal
alpha o de la capa de máscara
como modelo para el ajuste de
concentración de tinta. Este
método sólo puede utilizarse si
se ha guardado un canal o una
capa de máscara en la imagen.
4 Ajuste los reguladores Mínimo y
Máximo según sea necesario.
Si piensa en la textura como en
picos y en valles, el regulador
Máximo controla la cantidad de
tinta de los picos y el regulador
Mínimo controla la cantidad de
tinta de los valles. El valor más alto
en que puede establecerse el
regulador Máximo es 800%.
Cuanto más bajo sea el valor de
Mínimo (hasta 0%), más contraste
existirá entre los picos y los valles.
Cuanto mayor sea el valor de
Mínimo, más plano aparecerá el
papel.
5 Cuando esté satisfecho con el
resultado, haga clic en OK para
aplicar el efecto.
Efecto Textura de alto
contraste
El efecto Textura de alto contraste
genera una versión de alto contraste
de una imagen en escala de grises.

Uso de los efectos de imagen324
Con esta característica, puede crear un
efecto visual parecido al de una
pantalla de medio tono personalizada,
como un grabado o una pantalla de
líneas.
El efecto Textura de alto contraste es
parecido al que se obtiene con Aplicar
filtro tricolor con alisado integrado.
Efecto Textura de alto contraste
Para aplicar textura de alto
contraste
1 Seleccione una capa o un área del
lienzo.
Si desea aplicar el efecto a toda la
imagen, asegúrese de que no hay
ningún área seleccionada.
2 Elija el menú Efectos > Control
de superficie > Textura de alto
contraste.
3 En el cuadro de diálogo Textura de
alto contraste, elija un método del
menú emergente Usar.
Puede basar el efecto en la textura
de papel en uso, un canal, una
máscara de capa, la luminancia de
imagen o la luminancia original
(origen de clon).
4 Ajuste los siguientes reguladores:
• Umbral gris: determina dónde
está el umbral, entre negro
puro y blanco puro.
•Grano: determina la
profundidad con que penetra la
textura en la superficie.
• Contraste: determina el
número de niveles de negro y
de blanco. Por ejemplo, un
contraste bajo genera un gris
puro, un contraste medio
produce niveles de escala de
grises, aumentando hasta una
pantalla en blanco y negro de
contraste alto.
5 Haga clic en OK para aplicar el
efecto.
Sugerencias
•
Si quiere restaurar algunos de los
colores originales en la imagen tras
utilizar este efecto, utilice la opción del
menú Edición > Fundir. Fundir restaura
algunos o todos los colores originales.
•
Si desea añadir un nuevo grupo de
colores, puede aplicar un degradado a la
imagen. En la paleta Degradado, elija un
degradado, haga clic en la flecha del
menú de la paleta y, a continuación, elija
Aplicar a imagen.
Efecto Deformación de
imagen
El efecto Deformación de imagen
permite distorsionar la superficie de
una imagen como si fuera una hoja de
película flexible. Puede hacer que las
imágenes aparezcan como si
estuvieran reflejadas en un espejo
distorsionador.

Corel Painter 325
Utilice el efecto Deformación de imagen para
distorsionar la imagen.
Su PC o Mac debe disponer de un
coprocesador matemático para poder
utilizar el efecto Deformación de
imagen.
Para distorsionar una imagen
1 Seleccione una capa o un área del
lienzo.
Si desea aplicar el efecto a toda la
imagen, asegúrese de que no hay
ningún área seleccionada.
2 Elija el menú Efectos > Control
de superficie > Deformación de
imagen.
3 En el cuadro de diálogo
Deformación de imagen, elija uno
de métodos de deformación de
imagen que se indican a
continuación:
• Lineal: tira del área
seleccionada como si estuviera
tirando desde la parte superior
de un cono.
• Cúbica: tira de una superficie
plana hacia fuera.
• Esfera: tira de una superficie
como si fuera una lente.
4 Ajuste el regulador Tamaño.
Este regulador controla el tamaño
del área afectada arrastrando el
cursor. Cuanto mayor sea el
número, menor será el área
afectada.
5 En la ventana de previsualización,
arrastre para deformar la imagen.
Mientras arrastra el cursor,
aparecerá un círculo, indicando el
área afectada.
6 Cuando esté satisfecho con el
resultado, haga clic en OK para
aplicar el efecto.
Efecto Distorsión rápida
El efecto Distorsión rápida permite
crear algunas distorsiones básicas,
como distorsiones estiradas o
abultadas. Estas distorsiones son útiles
para preparar imágenes para esferas
reflectantes cuando se aplica la textura
de superficie. Si desea obtener más
información sobre texturas de
superficie y esferas reflectantes,
consulte “Operaciones con esferas
reflectantes” en la página 318.
Se pueden crear cinco tipos de
distorsión mediante el efecto
Distorsión rápida:
• Esférica: distorsiona la imagen
esféricamente, como si estuviera
reflejada en una bola de plata
pulida. Utilice los reguladores
Fuerza y Factor de ángulo para
intensificar e inclinar el efecto.
Ejemplo de distorsión esférica

Uso de los efectos de imagen326
• Convexa: distorsiona el centro de
la imagen hacia el exterior,
haciendo que parezca convexa.
Utilice el regulador Factor de
ángulo para inclinar el efecto.
Ejemplo de distorsión convexa
• Cóncava: distorsiona el centro de
la imagen hacia el interior,
haciendo que parezca cóncava.
Utilice el regulador Factor de
ángulo para inclinar el efecto.
• Espiral: distorsiona la imagen en
espiral. El regulador Factor de
ángulo controla el número de
veces que la imagen gira en espiral.
• Concéntrica: distorsiona la imagen
en anillos concéntricos, como los
anillos que se forman en un
estanque al tirar una piedra.
Utilice los reguladores Fuerza y
Factor de ángulo para intensificar e
inclinar el efecto.
Para aplicar efectos de distorsión
rápida
1 Elija el menú Efectos > Control
de superficie > Distorsión rápida.
2 En el cuadro de diálogo Distorsión
rápida, active un método de
distorsión.
3 Ajuste los reguladores
Fuerza y
Factor de ángulo para controlar los
efectos de distorsión.
4 Cuando esté satisfecho con el
resultado, haga clic en OK para
aplicar el efecto.
Nota
•
Distorsión rápida se aplica en todo el
lienzo y no en selecciones o capas.
Efecto Grabado
El efecto Grabado es útil para crear
impresiones de fotografías en grabado
o linóleo. Puede guardar efectos
preestablecidos de Grabado para
aplicarlos a otras fotografías o
pinturas.
Efecto Grabado
Para aplicar efectos de grabado
1 Elija el menú Efectos > Control
de superficie > Grabado.
2 En el cuadro de diálogo Grabado,
active cualquiera de las siguientes
casillas de verificación:

Corel Painter 327
• Aplicar negro: aplica la parte
negra del efecto. Desactive esta
opción si desea un resultado
sólo en color.
• Aplicar color: aplica la parte en
color del efecto. Desactive esta
opción si desea aplicarlo sólo
en blanco y negro.
3 Ajuste los siguientes reguladores:
• Borde negro: determina el
detalle del borde negro. Un
valor alto produce bordes
gruesos y negros alrededor de
los objetos. Un valor bajo
produce bordes más complejos.
• Tiempo de erosión: determina
el número de iteraciones
realizadas en el borde negro.
Cuanto mayor sea la erosión,
más simple será el borde.
• Borde de erosión: controla la
cantidad de suavizado
realizado en el borde negro. Un
valor alto produce un aspecto
más redondeado del borde
negro.
• Cantidad de negro: indica la
cantidad de negro en la imagen
final.
4 Active una de las opciones
siguientes:
• Colores del original: calcula
automáticamente la paleta de
colores a partir de los colores de
la imagen original.
• Usar paleta de colores: utiliza
una paleta de colores
predefinida.
5 Ajuste los reguladores Número de
colores y Borde de color.
6 Cuando esté satisfecho con el
resultado, haga clic en OK para
aplicar el efecto.
Nota
•
El regulador de número de colores
solamente puede ajustarse si se ha activado
la opción Colores del original.
Sugerencias
•
Para cambiar los colores de una paleta
de colores, puede hacer clic en un color y,
a continuación, en un color nuevo de la
paleta de colores.
•
Es posible guardar un efecto de
grabado como preestablecido. Para ello,
haga clic en Guardar en el cuadro de
diálogo Grabado e introduzca un nombre
en el cuadro de diálogo Guardar
preestablecido.
Efecto Ajar
El efecto Ajar se puede utilizar en
imágenes y texto. Puede basar el efecto
en el papel o el patrón seleccionado
actualmente.
Efecto Ajar

Uso de los efectos de imagen328
Para aplicar el efecto ajar
1 Elija el menú Efectos > Control
de superficie > Ajar.
2 En el cuadro de diálogo Ajar,
ajuste cualquiera de los siguientes
reguladores:
• Tamaño de borde: determina el
tamaño de la mejora del borde.
• Cantidad de borde: determina
la cantidad de mejora del
borde.
• Suavizado: determina el
redondeado del borde entre el
negro y el blanco.
• Variación: determina la
cantidad de grano añadido al
borde.
• Umbral: determina la cantidad
de negro que aparece en la
imagen.
3 Elija un método del menú
emergente Usar.
Puede basar el efecto en el grano
del papel actual o la luminancia
original (origen de clon).
4 Cuando esté satisfecho con el
resultado, haga clic en OK para
aplicar el efecto.
Efecto Serigrafía
El efecto Serigrafía es útil para utilizar
fotografías con el fin de generar
imágenes que parezcan serigrafías o
grabados de fotografías. Cada
reducción de color se guarda como
una capa separada, permitiendo editar
individualmente la capa tras aplicar el
efecto.
Efecto Serigrafía
Para aplicar efectos de serigrafía
1 Elija el menú Efectos > Control
de superficie > Serigrafía
.
2 En el cuadro de diálogo Serigrafía,
ajuste cualquiera de los siguientes
reguladores:
• Suavizado: determina el
suavizado del borde negro.
• Umbral: determina la cantidad
total de diferencia de color con
respecto al color de referencia.
• Ponderación de distancia:
determina la cantidad de
distancia de color con respecto
al color de referencia.
• Ponderación de matiz:
determina el valor de matiz que
contribuye al efecto.
• Ponderación de saturación:
determina el valor de
saturación que contribuye al
efecto.
• Ponderación de luminancia:
determina el valor de
luminancia que contribuye al
efecto.
3 Haga clic en la opción Hacer
coincidir color y elija un color del
selector de colores.
Éste es el color de referencia, el
color en el que se basará el efecto.

Corel Painter 329
4 Haga clic en la opción Color de
relleno y elija un color del selector
de colores.
Se utilizará este color en la nueva
capa.
5 Haga clic en la opción Crear capa
de serigrafía.
6 Haga clic en Realizado cuando
esté satisfecho con los resultados.
Sugerencia
•
También puede hacer clic en un color
de la imagen para especificar los colores
de las opciones Hacer coincidir color y
Color de relleno.
Efecto Bosquejo
Puede utilizar el efecto Bosquejo para
convertir una imagen en un bosquejo
a lápiz.
Efecto Bosquejo
Para aplicar el efecto Bosquejo
1 Seleccione una capa o un área del
lienzo.
Si desea aplicar el efecto a toda la
imagen, asegúrese de que no hay
ningún área seleccionada.
2 Elija el menú Efectos > Control
de superficie > Bosquejo.
3 En el cuadro de diálogo Bosquejo,
ajuste cualquiera de los siguientes
reguladores:
• Sensibilidad: determina la
sensibilidad del detalle. Los
valores bajos sólo detectan los
bordes principales. Los valores
altos detectan los bordes
principales y las líneas finas,
como las líneas alrededor de los
ojos de una persona.
• Suavizado: determina la
cantidad de ruido que se filtra.
Los valores más altos dan como
resultado líneas más anchas,
claras y borrosas.
• Grano: determina la cantidad
de grano del papel que se
aprecia en las marcas del
bosquejo. Para mostrar más
grano del papel, arrastre este
regulador hacia la derecha.
• Umbral: la configuración de
Umbral superior y Umbral
inferior se utiliza para quitar
ruido tras detectar el borde. El
regulador Umbral superior se
utiliza para indicar píxeles
claros que pueden ser ruido en
la imagen. El regulador
Umbral bajo se utiliza para
probar los píxeles circundantes.
Si desea guardar la configuración
como preestablecida, haga clic en
Guardar e introduzca un nombre
en el cuadro de diálogo Guardar
preestablecido.

Uso de los efectos de imagen330
Efectos de la opción
Enfoque
Las opciones de Enfoque del menú
Efectos permiten crear efectos de
perfilado, suavizado, desenfoque de
movimiento y distorsión cristal.
Efecto Desenfoque de
movimiento
Este efecto crea un desenfoque
parecido al que se obtiene en una
fotografía cuando se mueve la cámara
durante una exposición larga. Resulta
especialmente eficaz en una imagen
con luces en un fondo negro.
Uso del efecto Desenfoque de movimiento para
desenfocar la imagen
Para aplicar desenfoque de
movimiento
1 Seleccione una capa o un área del
lienzo.
Si desea aplicar el efecto a toda la
imagen, asegúrese de que no hay
ningún área seleccionada.
2 Elija el menú Efectos > Enfoque
> Desenfoque de movimiento.
3 En la ventana de la imagen,
arrastre para crear el desenfoque
de movimiento.
El movimiento del cursor
determina la dirección e intensidad
del desenfoque. Por ejemplo, un
movimiento rápido produce un
desenfoque diferente al de un
movimiento lento. Un movimiento
más largo aumenta el desenfoque.
Los efectos también son diferentes
en función de si el movimiento es
recto, curvo o en zigzag.
4 En el cuadro de diálogo
Desenfoque de movimiento, ajuste
el regulador Sesgado para mover el
origen del movimiento por el
trayecto de arrastre.
5 Cuando esté satisfecho con el
resultado, haga clic en OK para
aplicar el efecto.
Efecto Profundidad de
campo
Este efecto crea un desenfoque basado
en “la distancia desde el plano del
enfoque de la cámara”. Ya que está
trabajando con una imagen en dos
dimensiones, puede utilizar el medio
de control para describir la distancia
de distintos píxeles.
La “M” es una forma flotante. El desenfoque
de la sombra se ha creado utilizando el efecto
Profundidad de campo.
El efecto Profundidad de campo es un
desenfoque variable de un “círculo de
confusión”. Es posible especificar el
radio de los círculos de confusión para
diferentes zonas de la imagen.

Corel Painter 331
Para aplicar la profundidad de
campo
1 Seleccione una capa o un área del
lienzo.
Si desea aplicar el efecto a toda la
imagen, asegúrese de que no hay
ningún área seleccionada.
2 Elija el menú Efectos > Enfoque
> Profundidad de campo.
3 En el cuadro de diálogo
Profundidad de campo, elija un
origen del menú emergente Usar.
Las zonas más oscuras del origen
reciben un desenfoque mayor.
4 Ajuste los reguladores para
establecer los radios mínimo y
máximo de las zonas del
desenfoque.
El tamaño máximo debe ser mayor
al mínimo.
Nota
•
Este efecto puede tardar bastante en
procesarse, especialmente con valores de
tamaño mínimo y máximo muy altos.
Efecto Distorsión cristal
El efecto Distorsión cristal crea la
clase de distorsiones que vería si
estuviera mirando la imagen a través
de un cristal. Puede simular que
coloca la imagen detrás del cristal
grueso de una ducha o distorsionar la
imagen hasta que quede
irreconocible.
El efecto Distorsión cristal funciona
mediante la recolocación de los píxeles
de la imagen según la asignación de
desplazamiento. La asignación se crea
combinando la información de
desplazamiento de un origen con un
tipo de asignación preestablecida.
Efecto Distorsión cristal
Existen cinco orígenes de información
de desplazamiento:
• Papel: utiliza la información en
una textura de papel para
desplazar los píxeles. Se aplica más
desplazamiento a las áreas claras
de la textura y menos a las oscuras.
La textura de papel es útil para
crear el efecto de cristal grueso. Si
no desea el efecto de un cristal
translúcido, puede aumentar la
escala del papel.
• Pinceladas 3D: utiliza la
diferencia de luminancia entre el
origen de clon y el documento
actual.
• Luminancia de imagen: utiliza las
áreas claras y oscuras del
documento actual para determinar
la intensidad de las distorsiones.
• Luminancia original: utiliza la
luminancia del origen de clon.
Utilice un teselado como origen de
clon para producir un efecto de
cristal con relieves.
• [Canal alpha] o [Capa de
máscara]: estas opciones utilizan

Uso de los efectos de imagen332
la luminancia del canal o de la
capa de máscara. Aparecerá más
distorsión en las áreas claras del
canal. Debe tener un canal alpha o
una capa de máscara guardado
para utilizar este origen.
Ésta es una buena opción para una
asignación de distorsión
controlada. Por ejemplo, los
degradados del canal proporcionan
un efecto de distorsión progresiva.
Las formas del canal producen
distorsiones con distintos
contornos.
Existen tres tipos de asignaciones:
• Refracción: desplaza los píxeles
del mismo modo en que una lente
óptica dobla la luz. Éste es el mejor
tipo de asignación para producir
las distorsiones que aparecerían al
mirar a través de un cristal.
• Asignación vectorial: desplaza los
píxeles en una dirección
determinada.
• Asignación angular: desplaza los
píxeles en distintas direcciones.
Para aplicar un efecto de
distorsión cristal
1 Seleccione una capa o un área del
lienzo.
Si desea aplicar el efecto a toda la
imagen, asegúrese de que no hay
ningún área seleccionada.
2 Elija el menú Efectos > Enfoque
> Distorsión cristal.
3 En el cuadro de diálogo Distorsión
cristal, elija un origen del menú
emergente Usar.
La cantidad de desplazamiento
depende del valor asignado a los
píxeles de la imagen del origen
Usar.
Si desea trabajar con una inversión
del origen seleccionado, haga clic
en la casilla de verificación
Invertida.
4 Ajuste el regulador Suavidad para
controlar las transiciones entre los
colores desplazados.
Cuando aumenta la Suavidad se
crean más pasos intermedios, lo
que produce una distorsión más
suave. Si se producen rugosidades
en una distorsión cristal, pruebe a
aumentar la Suavidad.
5 Elija un tipo de asignación en el
menú emergente Asignar.
6 Elija las opciones Rápida o Buena
en el menú emergente Calidad.
7 Ajuste los siguientes reguladores:
• Cantidad: controla el grado de
desplazamiento. Cuando
aumenta el valor de Cantidad,
la imagen se distorsiona más.
• Variación: crea varias
variaciones en los alrededores
del desplazamiento. El
resultado de aumentar la
variación depende del tipo de
imagen y de la configuración
de otros valores.
• Dirección: controla la dirección
del desplazamiento. La
dirección de las tres en punto
corresponde a 0°. El tipo de
asignación Refracción no
depende de la dirección.
Mientras realiza los cambios, la
ventana de previsualización
muestra su efecto.
8 Haga clic en OK para aplicar el
efecto.

Corel Painter 333
Efecto Desenfoque de
movimiento
Este efecto hace que la imagen
aparezca como si estuviera
desenfocada por el movimiento.
Desenfoque de movimiento aplicado a una
fotografía
Para aplicar un efecto de
desenfoque de movimiento
1 Seleccione una capa o un área del
lienzo.
Si desea aplicar el efecto a toda la
imagen, asegúrese de que no hay
ningún área seleccionada.
2 Elija el menú Efectos > Enfoque
> Desenfoque direccional
.
En el cuadro de diálogo
Desenfoque direccional, ajuste los
reguladores que se indican a
continuación:
• Radio: establece la cantidad
(distancia) del desenfoque. Si
desplaza el regulador hacia la
derecha, la imagen parece que
se está moviendo con mayor
rapidez.
• Ángulo: establece la dirección
en la que la imagen parece
moverse. El ángulo de cero
grados gradúa los desenfoques
en la dirección de las 3 en
punto.
• Ligereza: desenfoca la imagen
en dirección perpendicular al
ángulo que ha elegido con el
regulador Ángulo.
3 Haga clic en OK para aplicar el
efecto.
Efecto Perfilar
El efecto Perfilar aumenta el contraste,
intensificando los realces y las
sombras. Las imágenes perfiladas se
crean utilizando la apertura circular o
gaussiana. La apertura gaussiana
perfila los componentes rojo, verde y
azul del color, mientras que la
apertura circular perfila una imagen
en función de la luminancia.
Uso del cuadro de diálogo Perfilar para perfilar
el enfoque
Para perfilar el enfoque
1 Seleccione una capa o un área del
lienzo.
Si desea aplicar el efecto a toda la
imagen, asegúrese de que no hay
ningún área seleccionada.
2 Elija el menú Efectos > Enfoque
> Perfilar.

Uso de los efectos de imagen334
3 En el cuadro de diálogo Perfilar,
active una de las opciones de
apertura que se indican a
continuación:
•Gaussiana
•Circular
4 Siga las instrucciones que se
indican a continuación para
ajustar los reguladores:
• Cantidad: determina qué
cantidad del borde de un
elemento resulta afectada.
• Realce: determina la intensidad
de las áreas brillantes. Desplace
el regulador hacia la derecha
para dar brillo a los realces.
• Sombra: determina la
profundidad de las sombras.
Cuanto mayor sea el
porcentaje, más oscuras serán
las sombras.
Si ha elegido la apertura gaussiana
y sólo desea perfilar los colores
seleccionados, active cualquiera de
las casillas de verificación Rojo,
Verde o Azul.
5 Haga clic en OK para aplicar el
efecto.
Efecto Suavizar
El efecto Suavizar aumenta la
transición de una parte de la imagen a
otra, mejorando el alisado de los
trazos de pincel. Las imágenes se
suavizan utilizando la apertura
circular o gaussiana. La apertura
gaussiana resulta útil para crear
desenfoques ópticos suaves o
apariencias borrosas. La apertura
circular, por su parte, se utiliza para
crear sombras proyectadas por una
fuente de luz circular como el sol.
El efecto Supersuavizar funciona
como una versión más potente de
Suavizar.
Para suavizar el enfoque
1 Seleccione una capa o un área del
lienzo.
Si desea aplicar el efecto a toda la
imagen, asegúrese de que no hay
ningún área seleccionada.
2 Elija el menú Efectos > Enfoque
> Suavizar.
3 En el cuadro de diálogo Suavizar,
elija una de las aperturas que se
indican a continuación:
•Gaussiana
•Circular
4 Ajuste el regulador Cantidad.
Si desplaza el regulador hacia la
derecha, aumentará el número de
pasos existentes entre los
elementos de la imagen, lo que
incrementará el desenfoque.
5 Cuando esté satisfecho con el
resultado, haga clic en OK para
aplicar el efecto.
Efecto Desenfoque de zoom
Este efecto crea un desenfoque
mediante el aumento o reducción de
un área. Las imágenes alrededor del
zoom permanecen nítidas. Las
imágenes lejanas al punto del zoom
están más borrosas. Ésta es una
manera magnífica de llamar la
atención sobre un área particular de la
imagen.

Corel Painter 335
Uso del cuadro de diálogo Desenfoque de zoom
para desenfocar el enfoque
Para aplicar el efecto Desenfoque
de zoom
1 Seleccione una capa o un área del
lienzo.
Si desea aplicar el efecto a toda la
imagen, asegúrese de que no hay
ningún área seleccionada.
2 Elija el menú Efectos > Enfoque
> Desenfoque de zoom.
3 En la ventana del documento,
haga clic en la imagen para
especificar el punto del zoom.
4 En el cuadro de diálogo
Desenfoque de zoom, ajuste el
regulador Cantidad para establecer
la cantidad de desenfoque.
Si desea crear el desenfoque
aumentando la imagen, haga clic
en la casilla de verificación
Aumentar. Si desea crear el
desenfoque reduciendo la imagen,
desactive la casilla de verificación
Aumentar.
5 Cuando esté satisfecho con el
resultado, haga clic en OK para
aplicar el efecto.
Efectos de la opción
Esotérico
La opción Esotérico del menú Efectos
contiene algunos efectos especiales e
interesantes.
Veteado
El efecto Veteado crea distorsiones
complejas de la imagen, siguiendo
una técnica que data del siglo XII.
Este efecto se crea arrastrando un
tenedor o rastrillo por la imagen, con
lo que se crea un efecto semejante al
producido cuando se dibuja con un
tenedor en una mezcla de jarabe de
chocolate y helado derretido.
Efecto de veteado
Cada vez que arrastra un rastrillo por
la imagen, crea un paso. Puede crear
fórmulas de veteado que incluyan
varios pasos, dibujando cada vez con
un rastrillo, una dirección y una
amplitud diferentes. Las fórmulas de
veteado pueden guardarse para
utilizarlas de nuevo.
El veteado ofrece mejores resultados
con patrones o texturas. El efecto
Manchas o el relleno con un patrón
son excelentes maneras de crear los
materiales básicos para el veteado. Si
desea obtener más información sobre
el efecto Manchas, consulte
“Manchas” en la página 339.

Uso de los efectos de imagen336
Para crear una fórmula de
veteado
1 Seleccione una capa o un área del
lienzo.
Si desea aplicar el efecto a toda la
imagen, asegúrese de que no hay
ningún área seleccionada.
Las selecciones le pueden ayudar a
controlar el veteado cuando desee
realizar un efecto determinado.
Por ejemplo, el trayecto del
rastrillo comienza normalmente
en un borde de la imagen. Si desea
que el trayecto del rastrillo
comience en el centro de una
mancha, seleccione un área que
comience en el centro de la
mancha.
2 Elija el menú Efectos > Esotérico
> Aplicar veteado.
3 En el cuadro de diálogo Aplicar
veteado, elija una dirección para el
trazo del rastrillo:
• Derecha a izquierda
• Izquierda a derecha
• Superior a inferior
• Inferior a superior
4 Cree un trazo de rastrillo
ajustando cualquiera de los
siguientes reguladores y haciendo
clic en Añadir paso:
• Espaciado: ajusta la distancia
entre los dientes del rastrillo. El
regulador controla también el
número de dientes del rastrillo.
Si el regulador se encuentra
totalmente a la derecha, el
rastrillo tendrá sólo un diente.
• Descentrado: mueve el rastrillo
de manera perpendicular a la
dirección del trayecto. Utilice
Descentrado para ajustar la
posición de las líneas del
rastrillo.
• Amplitud: cambia la amplitud
(altura) de las ondas. Cuando
la Amplitud está establecida en
cero, el trayecto es recto.
• Longitud de onda: determina
la distancia entre los picos de
las ondas.
• Fase: desliza la onda en la
dirección del rastrillo. Esto
permite establecer en qué lugar
de la curva (el pico, la
pendiente descendiente, el valle
o la pendiente ascendente)
comienza el rastrillo en la
imagen.
• Absorción: controla el grado de
distorsión del rastrillo en la
imagen. Un valor bajo produce
una distorsión fina y corta. Los
valores más altos crean
distorsiones más acentuadas.
• Calidad: permite controlar la
suavidad de la imagen veteada.
Una configuración baja de
Calidad produce un efecto no
alisado. El veteado tiene un
aspecto rugoso y con píxeles
dispersos. Si aumenta la
Calidad, se añade más alisado,
de modo que las distorsiones de
color son más suaves y fluidas.
A medida que ajusta los
reguladores, las líneas de puntos de
la previsualización muestran el
trayecto del rastrillo.
5 Repita los pasos 3 y 4 para cada
trazo de rastrillo que desee crear.
El cuadro de diálogo Aplicar
veteado muestra el número de paso
actual y el número total de pasos
de la fórmula. Para desplazarse
entre los pasos, haga clic en los
botones de las flechas hacia delante
y hacia atrás.

Corel Painter 337
6 Cuando esté satisfecho con el
resultado, haga clic en OK para
aplicar el efecto.
Notas:
•
Los pasos se aplican en orden, así que
cada paso funciona según el resultado del
paso anterior.
•
El aspecto final del veteado depende
en gran parte de si empieza horizontal o
verticalmente, con un peine fino o con un
rastrillo grueso.
•
Cada paso que añada aumenta el
tiempo de aplicación de la fórmula.
Para reemplazar un paso
• En el cuadro de diálogo Aplicar
veteado, haga clic en Reemplazar.
El paso actual se reemplaza
utilizando la configuración actual.
Para borrar una fórmula
• En el cuadro de diálogo Aplicar
veteado, haga clic en Restablecer.
La fórmula actual se borrará.
Para guardar una fórmula
1 En el cuadro de diálogo Aplicar
veteado, haga clic en Guardar.
2 En el cuadro de diálogo Guardar
veteado, escriba un nombre.
Para cargar una fórmula
1 En el cuadro de diálogo Aplicar
veteado, haga clic en Cargar.
2 En el cuadro de diálogo Fórmulas
de veteado, elija una fórmula.
Efecto Clonar
automáticamente
El efecto Clonar automáticamente
aplica pinceladas a la imagen
automáticamente. Los tipos de
pinceladas dependen del estilo que
esté seleccionado. El color se toma del
origen de clon.
La mejor manera de producir una
versión de una imagen con medios
naturales es clonarla primero y, a
continuación, elegir un pincel que
produzca pinceladas artísticas. La
variante Lluvia intensa del estilo
Clonar es útil para generar un aspecto
de dibujo a mano. La variante Seurat
del estilo Artistas también es útil.
En este ejemplo, la variante Seurat fue
utilizada con el efecto Clonar
automáticamente.
El efecto Clonar automáticamente no
tiene cuadro de diálogo. Utiliza la
configuración actual de estilo y color
de clon.
Si desea obtener información sobre la
clonación, consulte “Clonación de
imágenes” en la página 211.
Si aplica Clonar automáticamente a
un área grande, la pintura puede
rellenar de uno en uno pequeños
mosaicos rectangulares. Si hace clic
para detener Clonar
automáticamente, no se completará

Uso de los efectos de imagen338
automáticamente el mosaico final del
área total seleccionada. Para rellenar
áreas no rectangulares, puede utilizar
Clonar automáticamente una
selección. Si desea obtener más
información, consulte “Creación de
selecciones” en la página 232.
Si utiliza la opción Clonar
automáticamente con la herramienta
Rotulador, o con aquéllas que
convierten los trazos en negro a
medida que éstos se repiten, las áreas
se oscurecen con rapidez. Puede
ralentizar la acumulación de color y
seguir utilizando Clonar
automáticamente atenuando la
imagen original.
Otra forma de realizar una clonación
automática consiste en grabar y volver
a reproducir los trazos de pincel
individuales. Esta característica es
especialmente útil a la hora de rellenar
fondos. Si desea obtener más
información, consulte “Grabación y
reproducción de trazos” en la
página 132.
Para rellenar un área con trazos
de pincel clonados
1 Abra un archivo de imagen para
utilizarlo como origen de clon.
2 Realice una de las siguientes
operaciones:
• Para utilizar el efecto Clonar
automáticamente en un
documento nuevo en blanco,
elija el menú Archivo >
Clonar. En el clon, elija el
menú Selección > Seleccionar
todo y presione Suprimir.
• Para mejorar la imagen
existente con Clonar
automáticamente, abra la
imagen y elija el menú Archivo
> Origen de clon> [origen de
clon]. Cualquier imagen
abierta se puede seleccionar
como Origen de clon. Las
diferencias en el tamaño del
archivo pueden afectar a los
resultados. Si no se selecciona
ningún origen, se utiliza el
patrón actual.
3 Seleccione el pincel que desea
utilizar para añadir trazos.
Si elige una variante de una
categoría de estilo que no sea
Clonadores, haga clic en la flecha
del menú de la paleta Colores y
active Usar color de clon.
4 Realice una selección si desea
aplicar el efecto a una parte de la
imagen.
Si no selecciona nada, el efecto se
aplicará a toda la imagen.
5 Elija el menú Efectos > Esotérico
> Clonar automáticamente.
Las pinceladas de pintura se
aplican automáticamente al área
seleccionada.
6 Haga clic en cualquier parte de la
imagen para desactivar el efecto.
Sugerencia
•
Puede aumentar la variación del color
de las pinceladas de pintura configurando
los valores M, S y V a un 15% en la paleta
Variabilidad de color.
Efecto Van Gogh
automáticamente
El efecto Van Gogh automáticamente
funciona con la variante Van Gogh
automáticamente del estilo Artistas.
Este efecto de algoritmo, que consiste

Corel Painter 339
en colocar trazos de pincel
direccionales, transforma la imagen
con el estilo de Van Gogh.
Uso del efecto Van Gogh automáticamente
Este efecto necesita dos pasadas. La
primera pasada determina el ángulo
de las pinceladas. En la segunda
pasada se aplican las pinceladas. La
imagen se representa, a continuación,
en un conjunto de trazos de pincel
direccionales.
Para aplicar el efecto Van Gogh
automáticamente a una imagen
1 Seleccione la imagen que desee
utilizar.
2 Elija el menú
Archivo > Clonar
para crear el clon.
3 En la barra de selección de estilos,
elija la opción Artistas en el
selector de estilos.
4 Elija la variante Van Gogh
automáticamente del selector de
variante.
5 En la paleta Variabilidad de color,
ajuste los controles
correspondientes.
6 Elija el menú Efectos > Esotérico
> Van Gogh automáticamente.
Manchas
El efecto Manchas crea un diseño
semejante a manchas de aceite
flotando en el agua. Este efecto toma
un origen y lo coloca en un patrón en
espiral colocando manchas en la
imagen. La imagen subyacente se
distorsiona como si fuese líquida.
Puede utilizar uno de los tres orígenes
disponibles para rellenar las manchas:
• Memoria intermedia: utiliza el
contenido actual del portapapeles
para rellenar las manchas. Puede
producir manchas con apariencia
de burbujas creando una selección
circular sombreada como una
esfera y copiándola en el
portapapeles.
Efecto de manchas creado utilizando
contenido del portapapeles
• Color actual: utiliza el color
seleccionado en la paleta Colores
para rellenar las manchas.
Efecto de manchas creado utilizando Color
actual

Uso de los efectos de imagen340
• Patrón: utiliza el patrón actual de
la paleta Patrones para rellenar las
manchas.
El efecto Manchas crea una buena
base para el efecto de veteado porque
produce interesantes patrones de
color. Puede aplicar este efecto a la
imagen original antes de aplicar el
veteado. Si desea obtener más
información sobre el veteado, consulte
“Veteado” en la página 335.
Su PC o Mac debe disponer de un
coprocesador matemático para poder
utilizar el efecto Manchas.
Para aplicar un efecto de
manchas
1 Realice una de las siguientes
operaciones:
• Si desea utilizar el contenido
del portapapeles como relleno
de las manchas, seleccione un
área y presione las teclas
Comando + C (Mac OS) o
Ctrl + C (Windows) para
copiar la selección en el
portapapeles.
• Si desea utilizar el color actual
para rellenar las manchas, elija
un color de la paleta Colores.
• Si desea utilizar un patrón para
rellenar las manchas, elija uno
de la paleta Patrones.
2 Abra o seleccione la imagen en la
que desea crear las manchas.
3 Elija el menú Efectos > Esotérico
> Manchas.
4 En el cuadro de diálogo Crear
patrón de veteado, especifique el
número de manchas.
5 Indique asimismo los tamaños
mínimo y máximo de las manchas.
6 Escriba un valor para
Submuestreo.
Esta opción crea los pasos de
alisado.
7 Elija un origen del menú
emergente Rellenar manchas con.
8 El campo Número contiene un
valor que se utiliza para generar
manchas aleatorias.
Cada vez que aplica el efecto, se
genera un número diferente.
Puede escribir un número
determinado si lo desea.
9 Haga clic en OK para aplicar el
efecto.
Efecto Mosaico
personalizado
Este efecto convierte la imagen en
mosaicos. Corel Painter genera
mosaicos según un patrón
preestablecido, como ladrillos o
hexágonos o bien a partir de un patrón
de papel, origen de clon o canal. Si
utiliza un patrón preestablecido, los
mosaicos tendrán un tamaño idéntico
y cubrirán la imagen uniformemente.
El color de cada mosaico se determina
aplicando el color promedio de los
píxeles de la imagen que se encuentra
debajo.

Corel Painter 341
Mosaicos generados mediante un patrón
preestablecido
Cuando genera mosaicos a partir de
un patrón de papel, un origen de clon
o un canal, los mosaicos se basan en
concentraciones claras y oscuras del
origen seleccionado. En este caso, la
forma de los mosaicos es variada y
puede que no cubra la imagen
uniformemente.
Mosaicos generados mediante un patrón de
papel
El efecto Mosaico personalizado
funciona de manera diferente que las
opciones de mosaicos y teselados. Si
desea obtener más información sobre
mosaicos y teselados, consulte
“Introducción a los mosaicos” en la
página395.
Para aplicar mosaicos
personalizados
1 Seleccione una capa o un área del
lienzo.
Si desea aplicar el efecto a toda la
imagen, asegúrese de que no hay
ningún área seleccionada.
2 Elija el menú
Efectos > Esotérico
> Mosaico personalizado.
3 En el cuadro de diálogo Mosaico
personalizado, elija un patrón de
mosaico o un origen del menú
emergente Usar.
4 Ajuste cualquiera de las
propiedades de patrón que se
indican a continuación:
• Para Ladrillo, utilice los
reguladores Ancho de ladrillo y
Altura de ladrillo para ajustar el
tamaño de los ladrillos.
• Para las demás formas de
mosaico integradas, utilice los
reguladores Ángulo y Escala
para ajustar la orientación y el
tamaño del mosaico.
• Para Luminancia original,
Papel y canal o capa de
máscara, utilice el regulador
Umbral para establecer el
límite entre “claro” y “oscuro”.
Todo lo que se encuentre por
encima del valor de Umbral se
convertirá en mosaico,
mientras que lo que se halle
por debajo pasará a ser
cemento.
5 Ajuste el regulador Espesor para
controlar la anchura de las grietas

Uso de los efectos de imagen342
que hay entre los mosaicos (líneas
de cemento).
6 Ajuste el regulador Radio de
desenfoque para establecer el radio
de muestra para desenfocar el color
de la grieta o del cemento. Si
aumenta el Radio de desenfoque,
se añaden más colores alrededor de
los píxeles de las grietas en cada
pasada.
7 El regulador Desenfoque establece
el número de veces que los píxeles
de las grietas se desenfocan. Un
valor alto produce una mezcla
mayor de colores de mosaico con
las grietas. El desenfoque se
produce sólo cuando su valor es
mayor que cero.
El desenfoque cambia el aspecto del cemento.
Si desea que el cemento aparezca
entre los mosaicos, active la casilla
de verificación Usar cemento.
8 Haga clic en el cuadro de color del
cemento y elija un color para el
cemento del selector de colores.
Efecto Papel de cuadrícula
El efecto Papel de cuadrícula añade
una cuadrícula de líneas horizontales,
verticales, rectángulos o puntos a una
imagen.
El papel de cuadrícula se convierte en parte de
la imagen.
Al contrario que la cuadrícula
superpuesta, que es una capa
transparente que flota sobre la imagen
como una referencia, el efecto Papel
de cuadrícula pasa a formar parte de la
imagen.
Para aplicar el efecto Papel de
cuadrícula
1 Seleccione una capa o un área del
lienzo.
Si desea aplicar el efecto a toda la
imagen, asegúrese de que no hay
ningún área seleccionada.
2 Elija el menú Efectos > Esotérico
> Papel de cuadrícula.

Corel Painter 343
3 En el cuadro de diálogo Opciones
de cuadrícula, elija un tipo de
cuadrícula del menú emergente.
Puede elegir Cuadrícula
rectangular, Líneas verticales,
Líneas horizontales y Cuadrícula
de puntos.
4 Establezca las dimensiones de la
cuadrícula mediante las siguientes
opciones:
•Espaciado horizontal:
determina el espacio entre las
líneas horizontales.
• Espaciado vertical: determina
el espacio entre las líneas
verticales.
• Espesor de línea: establece la
anchura de las líneas de la
cuadrícula.
5 Establezca los colores de la
cuadrícula y del fondo.
• Color de cuadrícula: cambia el
color de las líneas de la
cuadrícula. Haga clic en el
icono Color de cuadrícula y
elija un color del selector de
colores.
• Fondo: cambia el color de
fondo de la cuadrícula. Haga
clic en el icono Fondo y elija un
color del selector de colores.
La opción Fondo transparente que
se puede utilizar para Cuadrícula
superpuesta no está disponible
para Papel de cuadrícula.
6 Haga clic en OK para aplicar el
efecto.
Efecto Arbusto
El efecto Arbusto genera diseños con
forma de rama desde un punto central
y los añade a la imagen. Los diseños se
asemejan a representaciones
arquitectónicas de árboles.
Ejemplos de patrones de Arbusto
Los patrones Arbusto se crean
mediante el color principal actual.
Puede acceder a la paleta Colores
mientras el cuadro de diálogo Arbusto
está abierto de manera que es posible
cambiar el color principal en
cualquier momento.
Para crear patrones de arbusto
1 Elija un color de la paleta Colores.
2 Elija el menú Efectos > Esotérico
> Arbusto.
3 En el cuadro de diálogo Arbusto,
active cualquiera de las siguientes
casillas de verificación:
• Bordes pronunciados: esta
opción permite crear patrones
de arbusto con los bordes muy
acentuados. Desactive esta
casilla si desea crear patrones
de arbusto con bordes suaves y
fundidos.
• Fractal: permite crear patrones
abiertos (fractales). Desactive
esta casilla si desea crear
patrones no fractales cerrados
por un anillo en el exterior.
4 Siga las siguientes instrucciones
para ajustar los reguladores.

Uso de los efectos de imagen344
• El regulador Forma vuelve a
dar forma al patrón de arbusto
con un efecto de lente.
Desplace el regulador hacia la
izquierda para obtener un
efecto de lente cóncava.
Desplace el regulador hacia la
derecha para obtener un efecto
de lente convexa.
• El regulador Distribución
afecta a la distribución del
tamaño del patrón de arbusto
desde el centro a los bordes
exteriores. Con un valor
superior a 100%, los bordes
exteriores son más gruesos.
Con un valor inferior a 100%,
los bordes son más finos y
delicados.
• El regulador Simetría afecta a
la simetría de los patrones de
arbusto. Con valores bajos se
generan diseños geométricos de
líneas rectas. Los valores
elevados producen diseños
distorsionados y torcidos.
• El regulador Espesor ajusta
uniformemente el grosor de las
líneas dentro del diseño. Si
desplaza el regulador hacia la
izquierda, obtendrá líneas más
finas, mientras que si lo mueve
hacia la derecha, obtendrá
líneas más gruesas. El patrón
de arbusto nunca puede ser
más fino que un píxel.
• Ramificación determina
cuántas ramas salen del centro
hacia el borde exterior. Tiene
un rango de 1 a 20. El valor
predeterminado es 3.
• El regulador Nivel máximo
determina el número de niveles
y subniveles que aparecen en el
árbol. En concreto, Nivel
máximo establece la manera en
que las ramas se extienden
hacia el borde exterior.
• El regulador Horqueta ajusta
la complejidad general de las
ramas más exteriores.
• El regulador Radio de horqueta
es como Horqueta pero sólo
afecta a los extremos de las
ramas más exteriores.
5 Sin cerrar el cuadro de diálogo
Arbusto, arrastre para crear un
patrón de arbusto en la ventana de
documento.
Mientras arrastra, verá el contorno
del patrón de arbusto. Cuando
suelte el ratón, se creará el patrón.
6 Realice una de las siguientes
operaciones:
• Para aplicar el patrón de
arbusto actual, haga clic en
OK.
• Para descartar todos los
patrones, haga clic en Cancelar.
Cuando haga clic en Cancelar,
todos los patrones de arbusto que
haya creado desde que abrió el
cuadro de diálogo se suprimirán.
Es recomendable hacer clic en OK
para guardar cada patrón que haya
creado.
Nota
•
Los reguladores del cuadro de diálogo
Arbusto afectan de manera similar tanto a
los patrones fractales como a los no
fractales con excepción de los valores
Horqueta y Radio de horqueta, que sólo
afectan a los patrones de crecimiento
fractal.

Corel Painter 345
Efecto Filtro de paso alto
El efecto Filtro de paso alto suprime
las áreas de baja frecuencia que
contienen transiciones graduales o
suavizadas de los niveles de brillo.
Esto hace que las áreas de alta
frecuencia o sólo los bordes de una
imagen queden con cambios
completos entre los niveles de brillo.
El efecto Filtro de paso alto utiliza la
apertura circular o gaussiana. La
apertura gaussiana afecta a los
componentes rojo, verde y azul del
color, mientras que la apertura
circular utiliza la luminancia de la
imagen.
Puede hacer más pronunciado el filtro
de paso alto mediante el efecto
Igualar.
El efecto Filtro de paso alto introduce cambios
completos entre los niveles de brillo.
Para aplicar un efecto de filtro de
paso alto
1 Seleccione una capa o un área del
lienzo.
Si desea aplicar el efecto a toda la
imagen, asegúrese de que no hay
ningún área seleccionada.
2 Elija el menú Efectos > Esotérico
> Filtro de paso alto.
3 En el cuadro de diálogo Filtro de
paso alto, elija una de las opciones
de apertura que se indican a
continuación:
• Gaussiana
•Circular
4 Desplace el regulador Cantidad
para determinar el grado de
supresión de las áreas de baja
frecuencia.
Este valor define el radio, en
píxeles, que hay alrededor de cada
píxel en el área de la imagen
seleccionada. Si desplaza el
regulador hacia la izquierda, se
suprimen cantidades más grandes
de información de baja frecuencia.
Si desplaza el regulador hacia la
derecha, se suprimen cantidades
más bajas.
5 Haga clic en OK para aplicar el
efecto.
Efecto Laberinto
El efecto Laberinto genera la imagen
de un laberinto. Normalmente, creará
un laberinto en una imagen nueva y
en blanco. Cada laberinto tiene una
“solución”, un trayecto desde la
entrada hasta la salida.

Uso de los efectos de imagen346
Los laberintos producen interesantes diseños.
Puede capturar una parte del laberinto
como patrón o textura de papel o
utilizar el laberinto como origen para
otros efectos.
Los laberintos deben ser
rectangulares. No respetan los
contornos de una selección no
rectangular.
Para aplicar un efecto laberinto
1 Seleccione una capa o un área del
lienzo.
Si desea aplicar el efecto a toda la
imagen, asegúrese de que no hay
ningún área seleccionada.
2 Elija el menú Efectos > Esotérico
> Laberinto.
3 En el cuadro de diálogo Laberinto,
configure cualquiera de las
siguientes opciones:
• Con patrón: restringe las
barreras al horizontal.
• Mostrar solución: muestra el
trayecto desde la entrada a la
salida.
• Número: se utiliza para
generar un patrón de laberinto
aleatorio.
• Espesor: establece el ancho de
las barreras y los caminos.
4 Haga clic en el icono Color de
laberinto y elija un color del
selector de colores.
5 Haga clic en el icono Fondo y elija
un color para el fondo del selector
de colores.
6 Haga clic en OK para aplicar el
efecto.
Efecto Colocar elementos
El efecto Colocar elementos está
diseñado para automatizar la
aplicación de pinceladas. Resulta
especialmente útil si se utiliza con la
manguera de imágenes. Si desea
obtener más información sobre la
manguera de imágenes, consulte “Uso
de la manguera de imágenes” en la
página 375.
Ejemplo del efecto Colocar elementos utilizado
con la manguera de imágenes
Este efecto crea una esfera virtual
dentro de los límites del rectángulo de
selección. Cuando la selección es
cuadrada, la esfera es perfectamente
redonda, mientras que si la selección
es rectangular, la esfera será alargada o
achatada.
Se crean varios puntos en ubicaciones
aleatorias de la esfera. A continuación,
los puntos intentan distanciarse de los
demás y se coloca una pincelada en

Corel Painter 347
cada punto. La apariencia de cada
pincelada se ajusta según su ubicación
en la esfera.
Ejemplo del efecto Colocar elementos utilizado
con un estilo
Para colocar elementos
1 Elija la herramienta Selección
rectangular de la caja de
herramientas .
2 Arrastre el cursor para crear una
selección.
Esta selección establecerá la
ubicación y el tamaño del efecto.
3 Realice una de las siguientes
operaciones:
• Si desea utilizar la manguera
de imágenes, elija una boquilla
del selector de boquillas de la
caja de herramientas.
• Si desea aplicar pinceladas,
seleccione un pincel y un color
principal.
4 En la paleta Colores, configure el
color secundario como negro.
El efecto controla
automáticamente la mezcla del
color secundario con elementos de
la boquilla para producir un
sombreado más profundo. Como
las sombras tienden a ser negras, se
recomienda utilizar este color.
5 Elija el menú Efectos > Esotérico
> Colocar elementos.
6 En el cuadro de diálogo Colocar
elementos, introduzca un número
de iteraciones.
En cada iteración los puntos
intentan distanciarse unos de otros
en la superficie de la esfera virtual.
Los puntos se ubican al principio
aleatoriamente, de modo que si
establece el número de iteraciones
en cero, su ubicación será
completamente aleatoria. Cuanto
mayor sea el número de
iteraciones, mayor será la
regularidad del espaciado.
7 Ajuste el regulador Puntos para
establecer el número de puntos de
la esfera virtual.
Cada punto creado está vinculado
con un elemento de imagen
colocado.
8 Seleccione el número de niveles.
Con un nivel, cada punto recibe
un solo elemento.
Con dos niveles, cada punto recibe
un elemento y, a continuación, se
utiliza como el centro de otra
esfera virtual en la que se repiten la
colocación de elementos y la
iteración de puntos.
El tercer nivel extiende la creación
de esfera y la colocación de
elementos una vez más.
El número de elementos aumenta
rápidamente con más de un nivel.
Por ejemplo, si elige 12 puntos y
tres niveles creará
12+(12x12)+(12x12x12) = 1884
elementos. Por supuesto, la mayor
parte estará cubierta
probablemente por colocaciones
posteriores.

Uso de los efectos de imagen348
9 Ajuste el regulador Fracción de
radio.
Fracción de radio determina el
tamaño de las esferas virtuales
creadas en los niveles segundo y
tercero. El radio del primer nivel se
multiplica por la cantidad de
fracción para determinar el radio
de las esferas de segundo nivel.
La fracción se utiliza de nuevo
entre los niveles segundo y tercero.
Los valores más altos (por encima
de 1,0) aumentan la superposición
de las esferas. Los valores más
bajos (por debajo de 1,0) evitan la
superposición (cuando se utilizan
suficientes iteraciones para
distribuir los puntos).
10 Ajuste el regulador
Agrandamiento.
Este regulador controla el
diámetro de la esfera virtual de
nivel uno en relación con el marco
de selección.
La esfera cabe dentro de la
selección si tiene un diámetro de
2,5. Los números mayores
reducirán la esfera. Los números
menores la ensancharán
sobrepasando la selección.
11 Ajuste el regulador Cantidad
ambiental.
Este regulador controla el uso del
color secundario en los elementos
que aparecen en la esfera virtual
lejos de la fuente de luz. Así es
como el conjunto de elementos
colocados muestran sombreados
coherentes en tres dimensiones
cuando se ha utilizado el negro
como color secundario. Con el
valor predeterminado 0,7 se
producen buenos resultados de
sombreado. Si aumenta el valor, se
mostrará más color secundario. Si
se reduce, la mezcla de color
secundario disminuirá.
12 Active Mostrar iteraciones para
mostrar un marcador pequeño
para cada punto tras cada
iteración.
Cuando esta opción está activada,
puede ver los puntos moverse
mientras intentan evitarse entre
ellos. Esto puede ser de ayuda a la
hora de decidir el número de
iteraciones que deben utilizarse.
13 Ajuste el regulador Demora para
establecer una pausa entre la
muestra de cada iteración.
Con una breve pausa, podrá ver un
seguimiento de los puntos más
claramente.
Sugerencia
•
Si ha elegido dos o tres niveles, puede
impedir que los elementos se superpongan
activando la casilla de verificación Quitar
puntos. Esta opción quita los puntos que
estén en el interior de otras esferas antes de
colocar los elementos. También hace que
aumente el tiempo de procesamiento del
efecto.
Efecto Relleno arte pop
Este efecto permite cubrir la imagen
con puntos de medios tonos
artificiales. También puede utilizar el
efecto Relleno arte pop con otras
funciones y efectos de Corel Painter
para crear una imagen de arte pop.

Corel Painter 349
Efecto Relleno arte pop
Para aplicar un relleno arte pop
1 Seleccione una capa o un área del
lienzo.
Si desea aplicar el efecto a toda la
imagen, asegúrese de que no hay
ningún área seleccionada.
2 Elija el menú Efectos > Esotérico
> Relleno arte pop.
3 En el cuadro de diálogo Relleno
arte pop, elija un origen del menú
emergente Usar.
Si desea trabajar con una versión
invertida del origen, active la
casilla de verificación Invertida.
4 Ajuste el regulador Escala para
establecer el tamaño del punto.
5 Ajuste el regulador Contraste para
mezclarlo con la luminancia del
medio de control.
Esto resulta especialmente útil si
utiliza Luminancia de imagen.
6 Haga clic en el icono Color de
pincelada y elija un color de punto
del selector de colores.
7 Haga clic en el icono Fondo y elija
un color para el fondo del selector
de colores.
Para crear una imagen de arte
pop
1 Abra una imagen y elija el menú
Archivo > Clonar.
2 Elija el menú Efectos > Control
de tonalidad > Ajustar colores.
3 En el cuadro de diálogo Ajustar
color, arrastre el cuadro de diálogo
Saturación totalmente a la
izquierda.
De esta forma se reduce la imagen
a escala de grises.
4 Elija el menú Efectos > Esotérico
> Relleno arte pop.
5 En el cuadro de diálogo Relleno
arte pop, configure el color de la
pincelada en negro y el color de
fondo en blanco.
6 Ajuste el regulador Escala y haga
clic en OK.
El efecto Relleno arte pop se
aplicará al clon.
7 Elija el menú Selección >
Seleccionar todo.
8 Elija el menú Selección > Crear
flotante.
9 Elija el menú Edición > Copiar.
10 Cierre el archivo de clon.
11 En el archivo de imagen original,
elija el menú Edición > Pegar.
La capa copiada se pega en el
archivo de imagen original.
12 En la paleta Capas, elija Oscuro
del menú emergente Método de
composición.
Esto hace que la imagen de fondo
sea visible por todas las áreas
blancas de la capa arte pop.
Sugerencia
•
Si desea cambiar los colores de la
imagen, deseleccione la capa en la paleta
Capas y aplique un efecto.

Uso de los efectos de imagen350
Imagen del efecto Arte pop con los efectos de
degradado y posterización aplicados
Efectos de la opción
Objetos
La opción Objetos presenta dos
efectos: Crear sombra y Alinear. Estos
efectos sólo funcionan sobre capas y se
explican en “Adición de sombras” en
la página 273 y “Alineación de capas”
en la página 275.

16
Uso de filtros dinámicos
Los filtros dinámicos son una
categoría de capas flotantes que
permiten aplicar efectos a una imagen.
Se denominan “dinámicos” porque
puede modificar el efecto tantas veces
como quiera sin dañar la imagen
origen.
Todos los filtros dinámicos
proporcionan nuevas capacidades
para manipular imágenes. La función
y el comportamiento de los filtros
dinámicos se dividen en tres categorías
principales. Los filtros dinámicos
pueden:
• Crear una nueva capa
• Alterar una capa existente
• Ajustar las imágenes subyacentes
(sobre las que flota)
El filtro dinámico Metal líquido permite
pintar con metal o con líquido.
Al guardar el archivo con formato
RIFF, la capa dinámica conserva su
naturaleza dinámica. Podrá ajustar el
efecto siempre que abra el archivo.
Conceptos básicos de
filtros dinámicos
El botón Filtros dinámicos de la paleta
Capas proporciona acceso a los filtros
dinámicos instalados actualmente y
que puede utilizar para crear capas
dinámicas.

Uso de filtros dinámicos352
Para acceder a los filtros
dinámicos
1 Elija el menú Ventana > Mostrar
capas para visualizar la paleta
Capas.
2 En la paleta Capas, haga clic en el
botón Filtros dinámicos .
Aparecerá una lista de filtros
dinámicos.
Creación de capas dinámicas
Los pasos para crear capas dinámicas
varían ligeramente en los diferentes
tipos de filtros dinámicos.
En este capítulo se indican detalles
sobre cómo crear y trabajar con una
capa dinámica específica.
Al igual que todos los objetos
flotantes, las capas dinámicas
aparecen en la lista de capas de la
paleta Capas, donde se pueden
identificar por el icono del enchufe.
Para crear una capa dinámica de un
tamaño determinado, seleccione un
elemento en la ventana del
documento. La nueva capa se ajustará
a las dimensiones y a la posición de la
selección.
Si no se activa ninguna selección,
Corel Painter creará la nueva capa
dinámica con el mismo tamaño que el
lienzo. Si desea obtener más
información sobre las selecciones,
consulte “Creación de selecciones” en
la página232.
Para crear una capa dinámica
1 Seleccione una capa o un área en
la que aplicar el efecto si el tipo de
filtro dinámico lo requiere.
2 En la paleta Capas, haga clic en el
botón Filtros dinámicos y elija un
filtro dinámico.
3 En el cuadro de diálogo, elija las
opciones correspondientes para
configurar el efecto que desee.
La capa dinámica se añade a la
lista de capas de la paleta Capas.
Nota
•
Una vez que se ha elegido un filtro
dinámico, no se puede cancelar la
operación. Si no necesita la capa
dinámica, haga clic en OK para cerrar el
cuadro de diálogo y seleccione el menú
Edición > Deshacer para eliminar la
capa dinámica. También puede eliminar
la capa dinámica de la paleta Capas si
hace clic en la flecha del menú de la
paleta y, a continuación, elige Suprimir
capa.
Cambio de la configuración
de las capas dinámicas
Una vez que haya creado una capa
dinámica, puede abrir el cuadro de
diálogo de opciones y cambiar la
configuración.
Para cambiar la configuración de
una capa dinámica
1 Seleccione la capa dinámica en la
ventana de documento o en la
paleta Capas.
2 En la paleta Capas, realice una de
las siguientes operaciones:
• Haga clic en la flecha del menú
de la paleta y elija Opciones.
• Haga doble clic en la capa
dinámica.
3 En el cuadro de diálogo Opciones,
cambie la configuración.

Corel Painter 353
Administración de capas
dinámicas
Puede seleccionar, mover, agrupar,
ocultar, mostrar y bloquear capas
dinámicas, así como cambiar el orden
en el que aparecen, la opacidad y el
método de composición conforme
realiza otras capas. Si desea obtener
información sobre estas funciones,
consulte “Uso de capas y capas de
máscara” en la página 257.
Cómo efectuar capas
dinámicas
En algún momento, es posible que
desee finalizar el efecto para que el
resultado sea una capa estándar. Esto
le permitirá trabajar con la imagen de
diferentes maneras que no son
posibles si el efecto se encuentra en
una capa dinámica.
Al efectuar una capa dinámica, se
captura su aspecto actual en una capa
basada en píxeles. Una vez que se
efectúa una capa dinámica, no es
posible ajustar el efecto. Las siguientes
operaciones generan información
automáticamente para efectuar una
capa dinámica:
• Pintar en una capa dinámica
• Aplicar otro efecto o un filtro
dinámico
• Colocar una capa dinámica
• Reducir un grupo que contenga
una capa dinámica
• Guardar el archivo con un formato
distinto de RIFF
Supresión de cambios en las
capas dinámicas
La opción Descartar cambios permite
restaurar las imágenes origen a los
valores originales. Esta opción está
disponible sólo para los filtros
dinámicos que modifican una capa
(Quemadura, Rasgado y Biselado).
Para descartar los cambios de una
capa dinámica
1 Seleccione la capa modificada en
la ventana de documento o en la
paleta Capas.
2 En la paleta Capas, haga clic en la
flecha del menú de la paleta y elija
Descartar cambios.
Corel Painter extrae el contenido
de la capa original y elimina la
capa dinámica.
Filtro Brillo y contraste
El filtro dinámico Brillo/Contraste
crea una capa que aplica ajustes de
brillo y contraste a la imagen
subyacente.
La capa dinámica Brillo/Contraste afecta a
todas las imágenes subyacentes.
Para crear una capa dinámica
Brillo y contraste
1 Seleccione un elemento de la
ventana del documento si desea

Uso de filtros dinámicos354
que la nueva capa dinámica tenga
un tamaño determinado.
2 En la paleta Capas, haga clic en el
botón Filtros dinámicos y elija
Brillo y contraste.
3 En el cuadro de diálogo Brillo/
Contraste, arrastre los reguladores
para ajustar el contraste y el brillo
de la imagen.
Si no está satisfecho con los
resultados y desea empezar de
nuevo, haga clic en el botón
Restablecer para restaurar la
configuración predeterminada.
4 Haga clic en OK para aplicar la
configuración.
Nota
•
Puede utilizar el regulador Opacidad
del filtro en la paleta Capas para ajustar el
efecto de brillo y contraste.
Filtro Quemadura
El filtro dinámico Quemadura aplica
un efecto de quemado a los bordes del
área o capa seleccionada. Puede
ajustar la cantidad y el carácter de la
quemadura mediante los reguladores.
Los resultados de quemado varían en función
de la configuración establecida.
Para quemar una capa o selección
1 Seleccione la capa o el área del
lienzo que desea quemar.
Si selecciona un área, Corel
Painter creará automáticamente
una nueva capa al aplicar la
quemadura.
2 En la paleta Capas, haga clic en el
botón Filtros dinámicos y elija
Quemadura.
3 En el cuadro de diálogo Opciones
de quemadura, arrastre los
reguladores y configure los
controles para ajustar el efecto de
quemadura.
• Margen: describe el ancho del
efecto de quemadura en
relación con el tamaño de la
capa.
• Ancho: describe el ancho de la
región quemada. El color de la
quemadura aparecerá en la
misma.
• Fuerza: describe la cantidad de
capa que se consume al
quemarse. Al aumentar la
fuerza disminuye la capa.
• Dirección del viento: cambia la
cantidad quemada en los
diferentes lados de la capa.
• Fuerza del viento: determina el
cambio que aplica el control
Fuerza de dirección.
• Irregularidad: describe la
irregularidad de los bordes
quemados.

Corel Painter 355
• Textura de papel: permite
utilizar el papel actual para
variar la concentración de la
tinta en el área quemada.
• Bordes interiores: permite
quemar también los bordes
interiores. Desactive esta
opción para proteger los bordes
interiores.
• Color: muestra el color
utilizado en el área quemada.
Si lo desea, puede cambiar el
color. Haga clic en el cuadro de
color y seleccione un color en el
cuadro de diálogo Selector de
color.
• Restablecer: restaura la
configuración predeterminada.
• Guardar como
predeterminado: establece un
nuevo valor predeterminado
basado en la configuración
actual.
• Previsualización: activa y
desactiva la visualización de los
cambios de la imagen en Corel
Painter.
• Desactivación: impide que
Corel Painter aplique la
configuración a la imagen.
Puede volver posteriormente y
activar de nuevo el efecto de
quemadura.
4 Haga clic en OK para aplicar la
configuración.
Sugerencia
•
Puede utilizar la opción Descartar
cambios para restaurar los valores
originales de la imagen origen. Si desea
obtener más información, consulte
“Supresión de cambios en las capas
dinámicas” en la página 353.
Filtro Rasgado
El filtro dinámico Rasgado aplica el
efecto de papel rasgado al borde de la
capa o del área seleccionada.
Puede ajustar la cantidad de rasgado.
Para rasgar una capa o selección
1 Seleccione la capa o el área del
lienzo que desea rasgar.
Si selecciona un área, Corel
Painter creará automáticamente
una nueva capa al aplicar el
rasgado.
2 En la paleta Capas, haga clic en el
botón Filtros dinámicos y elija
Rasgado.
3 En el cuadro de diálogo Opciones
de rasgado, arrastre los reguladores

Uso de filtros dinámicos356
y configure los controles para
ajustar el efecto de rasgado.
• Margen: describe el ancho del
efecto de rasgado desde el
borde de la capa.
• Fuerza: describe la cantidad de
la capa que se rasga.
• Irregularidad: describe la
irregularidad de los bordes
rasgados.
• Color de rasgado: muestra el
color utilizado en el borde del
rasgado. Si lo desea, puede
cambiar el color. Haga clic en
el cuadro de color y seleccione
un color en el cuadro de
diálogo Selector de color.
• Bordes interiores: permite
rasgar también los bordes
interiores. Desactive esta
opción si desea proteger los
bordes interiores.
• Restablecer: restaura la
configuración predeterminada.
• Guardar como
predeterminado: establece un
nuevo valor predeterminado
basado en la configuración
actual.
• Previsualización: activa
(opción seleccionada) y
desactiva (sin seleccionar) la
visualización de los cambios de
la imagen en Corel Painter.
• Desactivación: impide (opción
seleccionada) que Corel
Painter aplique la
configuración a la imagen.
Puede volver posteriormente y
activar de nuevo el efecto de
rasgado.
4 Haga clic en OK para aplicar la
configuración.
Sugerencias
•
Utilice una textura de papel rugosa
para crear un rasgado más real.
•
Puede utilizar la opción Descartar
cambios para restaurar los valores
originales de la imagen origen. Si desea
obtener más información, consulte
“Supresión de cambios en las capas
dinámicas” en la página 353.
Filtro Biselado
El filtro dinámico Biselado aplica los
efectos de bisel 3D, o bordes con
ángulos, al área o capa seleccionada.
Para crear un botón 3D con texto,
utilice Biselado y cree primero el
botón de fondo. A continuación, cree
el texto flotante sobre el botón. Agrupe
el texto y el botón y, a continuación,
reduzca el grupo de capas.
Existen infinidad de perfiles de bisel.
Tanto la forma como la iluminación
del bisel pueden controlarse para crear
efectos únicos.

Corel Painter 357
El cuadro de diálogo Biselado contiene
numerosos controles de luz y forma en bisel
3D.
Controles de bisel
• Previsualización: muestra una
previsualización en tiempo real
basada en las opciones que se han
configurado.
• Ancho de bisel: describe el ancho
del bisel en función del diámetro
de la capa.
• Parte exterior: controla la parte del
bisel que aparece fuera de la capa.
• Color exterior: determina el color
de la parte exterior del bisel. Esta
opción se aplica sólo cuando el
valor de Parte exterior es superior a
cero. Puede hacer clic en el cuadro
Color exterior y establecer un color
en el cuadro de diálogo Selector de
color.
• Pendiente: describe el ángulo del
borde (la parte más interior) del
bisel.
• Distancia H: describe la distancia
horizontal entre la base y el borde.
• Distancia V: describe la distancia
vertical entre el nivel de la base y el
nivel del borde.
• Ángulo: describe el ángulo del
vértice (parte intermedia) del bisel.
• Base: describe el ángulo de la base
(parte más exterior) del bisel.
• Redondez: controla la redondez de
las transiciones entre la base, el
vértice y el borde, así como el
perfilado de las protuberancias
resultantes.
• Bordes interiores: activa (opción
seleccionada) el bisel de los bordes
interiores del área de bisel.
• Desactivación: impide (cuando la
opción está seleccionada) que
Corel Painter aplique la
configuración a la imagen. Puede
volver posteriormente y activar de
nuevo el efecto de bisel.
Controles de luz
Los cambios de luz pueden modificar
considerablemente la apariencia 3D
del bisel.
Puede cambiar el ángulo de la luz
arrastrando dentro de la esfera de
previsualización. También puede
cambiar la posición o el ángulo de la
luz arrastrando los reguladores
Dirección de la luz y Altura de la luz.
Con Altura de la luz al máximo, la luz
incide directamente sobre la capa y el
valor Dirección de la luz no tiene
ningún efecto. Cuando el valor de la
altura de la luz es inferior al máximo,
el regulador Dirección de la luz hace
girar la luz alrededor del centro.
Para elegir un color para la luz, haga
clic en el cuadro Color de la luz y
establezca un color en el cuadro de
diálogo Selector de color.
• Brillo: controla la intensidad de la
luz.

Uso de filtros dinámicos358
• Dispersión: ajusta el modo en que
la luz se expande sobre la
superficie del lienzo.
• Realce: describe la extensión del
realce.
• Reflexión: controla la cantidad de
imagen de origen visible en el
bisel. Si trabaja con un clon, el
origen de clon se asigna a la
superficie con un porcentaje
variable. Si desea obtener
información sobre las esferas
reflectantes, consulte “Operaciones
con esferas reflectantes” en la
página 318.
Para biselar una capa o selección
1 Seleccione la capa o el área del
lienzo que desea biselar.
Si selecciona un área, Corel
Painter creará automáticamente
una nueva capa al aplicar el
biselado.
2 En la paleta Capas, haga clic en el
botón Filtros dinámicos y elija
Biselado.
Si aparece el cuadro de diálogo
Efectuar, haga clic en Efectuar
para aplicar la capa dinámica a
una capa de imagen.
3 En el cuadro de diálogo Biselado,
especifique la configuración que
desee.
Sugerencia
•
Puede utilizar la opción Descartar
cambios para restaurar los valores
originales de la imagen origen. Si desea
obtener más información, consulte
“Supresión de cambios en las capas
dinámicas” en la página 353.
Filtro Igualar
El filtro dinámico Igualar crea una
capa que mejora el contraste de las
imágenes subyacentes. Este efecto se
realiza ajustando los puntos negros y
blancos y distribuyendo los niveles de
brillo por toda la gama de niveles
disponibles.
La capa dinámica Igualar se aplica a una
selección rectangular.
El filtro dinámico Igualar crea un
histograma que muestra el número de
píxeles de cada valor del nivel de
brillo. Este filtro permite ajustar el
valor de gamma, que aclara u oscurece
una imagen sin cambiar los realces ni
las sombras.
Para crear una capa dinámica
Igualar
1 Seleccione un elemento de la
ventana del documento si desea
que la nueva capa dinámica tenga
un tamaño determinado.
2 En la paleta Capas, haga clic en el
botón Filtros dinámicos y elija
Igualar.

Corel Painter 359
3 En el cuadro de diálogo Igualar,
ajuste el contraste arrastrando los
pequeños marcadores blancos y
negros que se encuentran debajo
del histograma.
Cualquier valor situado a la
derecha del marcador blanco
pasará a ser blanco y cualquier
valor situado a la izquierda del
marcador negro pasará a ser negro.
4 Arrastre el regulador Brillo para
ajustar sólo los medios tonos de
una imagen y dejar intactas las
áreas en blanco y negro.
5 Haga clic en OK para aplicar la
configuración.
Nota
•
También puede usar el regulador
Opacidad de la paleta Capas para ajustar
el efecto Igualar.
Filtro Distorsión cristal
El filtro dinámico Distorsión cristal
crea una capa que aplica el efecto de
distorsión cristal a la imagen
subyacente. Puede desplazar la capa
del documento para ver la distorsión
sobre diferentes imágenes.
Para obtener los mejores resultados,
deberá tener imágenes interesantes
bajo la capa dinámica Distorsión
cristal.
Efecto de la capa dinámica Distorsión cristal.
Para crear una capa dinámica
Distorsión cristal
1 Seleccione un elemento de la
ventana del documento si desea
que la nueva capa dinámica tenga
un tamaño determinado.
2 En la paleta Capas, haga clic en el
botón Filtros dinámicos y elija
Distorsión cristal.
3 En el cuadro de diálogo Opciones
de distorsión cristal, elija un origen
de desplazamiento del menú
emergente Usar.
• Papel: utiliza la textura de
papel seleccionada. La textura
de papel es útil para crear el
efecto de cristal grueso. Si no
desea el efecto de un cristal
translúcido, puede aumentar la
escala del papel.
• Selección actual: utiliza la
selección actual.
• Luminancia de imagen: utiliza
la luminancia del documento
actual.
• Luminancia original: utiliza la
luminancia del origen de clon.
Los píxeles de la imagen se
desplazan en función de las áreas
claras y oscuras del origen.
4 Arrastre los reguladores y
establezca los controles para
ajustar el efecto de distorsión.
• Invertida: si la opción está
activada, permite trabajar con
una inversión del origen
seleccionado.
• Suavidad: controla las
transiciones entre los colores
desplazados. Cuando aumenta
la suavidad se crean más pasos
intermedios, lo que produce

Uso de filtros dinámicos360
una distorsión más suave. Si se
producen rugosidades en una
distorsión cristal, pruebe a
aumentar la Suavidad.
• Cantidad: controla el grado de
desplazamiento. Una cantidad
más elevada produce una
mayor distorsión.
• Variación: crea una serie de
variaciones en los alrededores
del desplazamiento. El
resultado de aumentar la
variación depende del tipo de
imagen y de la configuración
de otros valores.
Sugerencias
•
También puede utilizar el regulador
Opacidad de la paleta Capas para ajustar
el efecto Distorsión cristal.
•
Es posible mover la capa Distorsión
cristal en la ventana de documento para
distorsionar otras áreas de la imagen.
Efecto de la capa dinámica Distorsión cristal
utilizando la opción Papel.
Efecto de la capa dinámica Distorsión cristal
utilizando la opción Luminancia de imagen.
Filtro Caleidoscopio
El filtro dinámico Caleidoscopio crea
una capa que produce efectos de
caleidoscopio a partir de la imagen
sobre la que flota.
El caleidoscopio tradicional es un
tubo profundo con un conjunto de
espejos y de piezas de color en uno de
los extremos. Si fija la vista en el otro
extremo, puede disfrutar de los
patrones altamente simétricos que
crean los espejos a partir de las piezas
de colores.
Para obtener los mejores resultados,
deberá tener imágenes interesantes
bajo la capa dinámica Caleidoscopio.
Puede desplazar la capa en el
documento para ver el efecto sobre
diferentes imágenes.
Para realizar una capa dinámica
Caleidoscopio
1 En la paleta Capas, haga clic en el
botón Filtros dinámicos y elija
Caleidoscopio.
2 En el cuadro de diálogo
Caleidoscopio, especifique el
tamaño de la capa dinámica.

Corel Painter 361
Los caleidoscopios deben ser
cuadrados.
3 Haga clic en OK para crear una
capa Caleidoscopio.
Sugerencia
•
Puede desplazar la capa Caleidoscopio
a diferentes regiones del documento para
distorsionar otra imagen. Utilice las teclas
de flecha para ver la animación del
caleidoscopio.
Arrastre la capa Caleidoscopio a diferentes
áreas para obtener nuevos efectos.
Para crear un patrón a partir de
un Caleidoscopio
1 Desplace la capa dinámica
Caleidoscopio hasta que muestre
la imagen que desee.
2 En la paleta Capas, elija la capa
Caleidoscopio.
3 Haga clic en la flecha del menú de
la paleta y elija la opción Colocar y
seleccionar para efectuar la capa.
4 Elija el menú Edición > Copiar.
5 Elija el menú Edición > Pegar en
nueva imagen.
6 Seleccione la parte de
caleidoscopio de la imagen y
capture el patrón.
Si desea obtener más información
sobre la captura de patrones,
consulte “Creación y captura de
patrones” en la página 78.
Filtro Lente líquida
El filtro Lente líquida crea una capa
dinámica donde es posible
distorsionar y difuminar las imágenes
subyacentes. Puede crear efectos de
espejos distorsionadores, fundir
imágenes, etc.
Para obtener los mejores resultados,
deberá tener imágenes interesantes
bajo la capa dinámica Lente líquida.
Aplicación de la distorsión
Para utilizar el filtro Lente líquida,
debe elegir una herramienta,
establecer los reguladores para
controlar el efecto y, a continuación,
arrastrar en la ventana del documento
para crear la distorsión. Puede
cambiar la configuración de los
reguladores y las herramientas y, a
continuación, volver a arrastrar para
obtener resultados diferentes. La
herramienta Borrador permite quitar
la distorsión.
Herramientas del filtro Lente
líquida
Puede aplicar cualquier distorsión con
las herramientas Círculo, Pincel,
Espiral derecha, Espiral izquierda,
Distorsión abultada o Distorsión
pellizco. Estas herramientas
funcionan de manera muy similar
pero aplican efectos de distorsión
diferentes.

Uso de filtros dinámicos362
Círculo
La herramienta Círculo crea círculos de
distorsión. Arrastre en la dirección en que desea
que se desplace la distorsión. Tamaño y Espacio
no tienen efecto en la herramienta Círculo.
Pincel
La herramienta Pincel distorsionará en la
dirección en la que arrastre.
Espiral derecha
La herramienta Espiral derecha distorsiona
con espirales en el sentido de las manecillas del
reloj.
Espiral izquierda
La herramienta Espiral izquierda distorsiona
en sentido contrario a las manecillas del reloj.
Distorsión abultada
La herramienta Distorsión abultada
distorsiona hacia fuera, abultando la imagen.
Distorsión pellizco
La herramienta Distorsión pellizco distorsiona
hacia dentro, dibujando las imágenes más
juntas.

Corel Painter 363
Controles del filtro Lente
líquida
Puede ajustar los siguientes valores
para personalizar el efecto de
distorsión.
• Cantidad: controla el grado de
distorsión que se aplica. Si el
regulador se establece cerca de
cero, se crea una distorsión
mínima. Los valores negativos
crean una distorsión en sentido
contrario a la dirección del trazo.
De este modo, la imagen se rompe
más.
• Suavizado: cambia la mezcla entre
el trazo de distorsión y la imagen
que no resulta afectada. Los
valores más elevados producen
distorsiones más continuas y
suaves. Los valores más bajos dan
lugar a pinceladas individuales de
distorsión.
Los valores bajos de Suavizado producen
distorsiones bruscas, mientras que los valores
elevados producen transiciones suaves de la
distorsión en otras áreas.
• Tamaño: cambia el diámetro de la
herramienta de distorsión y el
tamaño de la lluvia, lo que dispersa
las gotas de distorsión sobre la
capa.
Ejemplos del efecto que el regulador Tamaño
produce en la distorsión.
• Espacio: cambia la distancia entre
las pinceladas de distorsión.
Un valor de espaciado bajo crea un trazo suave
y continuo. Por el contrario, un valor alto hace
que las pinceladas aparezcan de forma
individual.

Uso de filtros dinámicos364
• Restablecer: restaura la
configuración predeterminada.
• Lluvia: dispersa gotas de distorsión
en la capa. Las gotas de lluvia
distorsionan hacia abajo,
derritiendo la imagen.
Para crear una capa dinámica
Lente líquida
1 Anule la selección de todas las
capas.
2 En la paleta Capas, haga clic en el
botón Filtros dinámicos y elija
Lente líquida.
3 En el cuadro de diálogo Lente
líquida, elija una herramienta
Lente líquida.
4 Utilice los reguladores y controles
para ajustar el efecto de distorsión.
Si desea obtener más información,
consulte “Controles del filtro
Lente líquida” en la página 363.
5 Arrastre en la ventana del
documento para crear la
distorsión.
Si no está satisfecho con las
distorsiones y desea empezar de
nuevo, haga clic en el botón
Borrar.
6 Haga clic en OK para terminar la
sesión Lente líquida.
Sugerencia
•
Recuerde que puede desplazar la capa
Lente líquida a diferentes regiones del
documento para distorsionar otra imagen.
Para utilizar el efecto Lluvia
1 Anule la selección de todas las
capas.
2 En la paleta Capas, haga clic en el
botón Filtros dinámicos y elija
Lente líquida.
3 En el cuadro de diálogo Lente
líquida, configure los reguladores
para determinar la distorsión que
desee.
4 Haga clic en Lluvia.
Corel Painter dispersa gotas de
distorsión en la capa.
5 Haga clic en cualquier posición
para detener la lluvia.
Si los valores de Suavizado y
Tamaño son muy altos, es posible
que la lluvia continúe por un
momento tras hacer clic.
Imagen derretida por la lluvia.
Cómo borrar la distorsión
Las opciones de deshacer no están
disponibles cuando se trabaja con la
herramienta Lente líquida. Utilice la
herramienta Borrador de la lente
líquida para borrar la distorsión de un
área.
Para borrar la distorsión
1 En el cuadro de diálogo Lente
líquida, elija la herramienta
Borrador.
2 Establezca los reguladores de
Tamaño, Espacio y Suavizado para
describir cómo desea borrar.
Los valores más altos de Suavizado
suavizan las transiciones entre el

Corel Painter 365
área borrada y la distorsión
restante.
3 Arrastre en la ventana del
documento.
Volverán a aparecer las imágenes
originales subyacentes.
Borrador
Elimine la distorsión con la herramienta
Borrador.
Filtro Metal líquido
El filtro dinámico Metal líquido
permite pintar en una capa con
líquido y metal. Puede aplicar gotas
de agua que distorsionan la imagen
subyacente mediante refracción.
También puede crear gotas de metal
brillante que se unen y se mueven
como el mercurio. El regulador
Refracción establece la diferencia
entre el agua y el metal para que
pueda lograr efectos intermedios.
Puede utilizar el metal negativo para
crear agujeros de metal.
En este texto se utiliza el término
“metal” para referirse al medio
aplicado, incluso si la configuración
hace que el efecto se parezca más al
agua.
El filtro dinámico Metal líquido crea un metal
líquido o un líquido translúcido refractivo.
Herramientas del filtro Metal
líquido
Puede aplicar metal con las
herramientas Pincel, Círculo o con la
función Lluvia. El tamaño del pincel o
de las gotas de lluvia puede ajustarse.
La herramienta Pincel es la
predeterminada para aplicar metal.
Puede utilizar la herramienta Pincel
para pintar con metal. También puede
utilizar la herramienta Círculo para
crear círculos de metal. La función
Lluvia permite dispersar gotas
metálicas por la capa.
Pincel
Es posible crear trazos de metal con la
herramienta Pincel.

Uso de filtros dinámicos366
Círculo
Es posible crear círculos de metal con la
herramienta Círculo.
Las gotas de metal caen al azar con la función
Lluvia.
Controles del filtro Metal
líquido
A continuación se indican los valores
que pueden ajustarse para
personalizar la apariencia del metal
líquido.
• Cantidad: controla el énfasis del
efecto metálico (del regulador
Refracción) en todas las gotas de la
capa. Los extremos izquierdo y
derecho crean efectos opuestos.
Para crear efectos semejantes al
agua, ajuste el valor de Cantidad
en -0,5. De este modo, las gotas
ampliarán la imagen subyacente.
La reflexión y la refracción se invierten al
desplazar el regulador Cantidad a cualquiera
de los extremos.
• Suavizado: cambia el rango del
perímetro. El rango del perímetro
determina la tendencia de las gotas
a juntarse unas con otras. La
configuración Suavizado se aplica
a todas las gotas seleccionadas y a
las nuevas gotas que se creen.

Corel Painter 367
Un valor bajo de Suavizado hace que las gotas
no se fundan (izquierda). Un valor de
Suavizado elevado hace que las gotas se unan
(derecha).
• Tamaño: cambia el diámetro de las
gotas seleccionadas. La
configuración Tamaño se aplica a
todas las gotas seleccionadas y a las
nuevas gotas que se creen con la
herramienta Pincel o con la
función Lluvia. No afecta a la
herramienta Círculo.
• Volumen: ajusta la visibilidad en el
perímetro. La configuración
Volumen se aplica a todas las gotas
seleccionadas y a las nuevas gotas
que se creen.
Al aumentar el volumen por encima del 100%,
la visibilidad se amplía al rango del perímetro
más allá del círculo de las gotas. Al disminuir
el volumen por debajo del 100%, se reduce la
parte visible de la gota “secándola”.
• Espaciado: ajusta el espacio entre
las gotas en los trazos que se crean
con la herramienta Pincel.
En un trazo con un Espaciado bajo, las gotas se
unen. En un trazo con un Espaciado alto, las
gotas se diferencian unas de otras.
• Asignar: especifica el tipo de metal
o de esfera reflectante. Este tipo se
aplica a toda la capa. Puede aplicar
metal en primer lugar y, más
adelante, cambiar el tipo. Si desea
obtener información sobre esferas
reflectantes y patrones, consulte
“Uso de esferas reflectantes” en la
página 369.
• Refracción: controla el aspecto de
las gotas. El regulador representa

Uso de filtros dinámicos368
una escala entre la reflexión y la
refracción. La configuración
Refracción se aplica a todas las
gotas de la capa.
Si desea pintar con líquido
translúcido, aumente el regulador
Refracción. Conforme la refracción
se acerca al 100%, el metal se
convierte en transparente. Las
gotas tienen el aspecto de un
líquido común (aceite o agua).
Si la Refracción es baja, la reflexión será alta
(imagen superior). Los valores de Refracción
altos crean un líquido refractivo y translúcido
(imagen inferior).
• Tensión de superficie: hace que
las gotas parezcan más redondas y
tridimensionales.
• Restablecer: restaura la
configuración predeterminada.
Para crear una capa dinámica
Metal líquido
1 Anule la selección de todas las
capas.
2 En la paleta Capas, haga clic en el
botón Filtros dinámicos y elija
Metal líquido.
3 En el cuadro de diálogo Metal
líquido, elija la herramienta
Círculo o Pincel.
Si desea obtener más información,
consulte “Herramientas del filtro
Metal líquido” en la página 365.
4 Elija uno de los siguientes tipos de
metal del menú emergente
Asignar:
• Metal estándar
•Cromo 1
•Cromo 2
•Interior
•Fuente de clon
5 Utilice los reguladores y los
controles del cuadro de diálogo
para ajustar la apariencia del
metal.
Si desea obtener más información,
consulte “Controles del filtro
Metal líquido” en la página 366.
6 Arrastre en la ventana del
documento para aplicar el metal.
Si desea borrar el efecto y volver a
empezar, haga clic en Borrar.
7 Haga clic en OK para terminar la
sesión Metal líquido.
Para utilizar el efecto Lluvia
1 Anule la selección de todas las
capas.
2 En la paleta Capas, haga clic en el
botón Filtros dinámicos y elija
Metal líquido.
3 En el cuadro de diálogo Metal
líquido, configure los reguladores
y controles para ajustar el metal.
4 Haga clic en Lluvia.
Corel Painter dispersa gotas de
metal en la capa.
5 Haga clic en cualquier posición
para detener la lluvia.

Corel Painter 369
Para crear metal negativo
• Presione la tecla Opción (Mac OS)
o Alt (Windows) y arrastre con la
herramienta Círculo o Pincel.
Creará agujeros en el metal. Al
arrastrar a valores positivos, el
metal negativo dividirá y separará
el metal existente.
Para ajustar el tamaño del pincel
o de las gotas de lluvia
1 En el cuadro de diálogo Metal
líquido, elija la herramienta de
selección de metal líquido y
haga clic fuera de las gotas para
deseleccionarlas.
2 Cambie el regulador Tamaño al
valor deseado.
3 Haga clic en la herramienta Pincel
y pinte o bien haga clic en Lluvia.
Sugerencia
•
También puede ajustar el tamaño del
metal existente seleccionando las gotas y
moviendo el regulador Tamaño. Si desea
obtener información sobre la selección de
gotas, consulte “Para seleccionar gotas de
metal” en la página 370.
Uso de esferas reflectantes
Los metales son muy reflectantes.
Puede personalizar el aspecto
utilizando un origen de clon o un
patrón como esfera reflectante. Si
desea obtener más información sobre
la clonación, consulte “Clonación de
un documento” en la página 212. Si
desea obtener más información sobre
la creación y la elección de patrones,
consulte “Uso de los patrones” en la
página74.
Para utilizar una esfera
reflectante
1 Especifique un origen de clon o
elija un patrón.
2 Anule la selección de todas las
capas.
3 En la paleta Capas, haga clic en el
botón Filtros dinámicos y elija
Metal líquido.
4 En el cuadro de diálogo Metal
líquido, elija Fuente de clon del
menú emergente Asignar.
5 Ajuste los valores
correspondientes.
6 Utilizando la herramienta Círculo
o Pincel, arrastre en la ventana del
documento para aplicar el metal.
Si desea borrar el efecto y volver a
empezar, haga clic en Borrar.
7 Haga clic en OK para terminar la
sesión Metal líquido.
Nota
•
Si no se ha especificado ninguna
fuente de clon, Corel Painter utiliza el
patrón actual como esfera reflectante.
El mismo fragmento de metal cambia de
apariencia cuando se utiliza un patrón como
esfera reflectante.

Uso de filtros dinámicos370
Operaciones con metal
Un trazo de metal está compuesto por
una serie de gotas diferenciadas.
Puede seleccionar una o varias gotas y
moverlas o cambiar sus propiedades.
Si desea obtener información sobre el
regulador que se aplica a las gotas
seleccionadas, consulte “Controles del
filtro Metal líquido” en la página366.
Los tiradores muestran el punto
central y el círculo de las gotas. No es
necesario mostrar los tiradores de las
gotas para seleccionarlas, pero puede
facilitar el trabajo.
Las gotas aplicadas con el último trazo
se seleccionan automáticamente.
Cada uno de los nuevos trazos anula
la selección de las gotas del trazo
anterior.
La función Deshacer no está
disponible cuando se trabaja con
metal, aunque es posible eliminar el
metal seleccionado, el último metal
aplicado o todo el metal de la capa.
Para mostrar los tiradores
• En el cuadro de diálogo Metal
líquido, active la opción Mostrar
tiradores.
Al activar esta opción, podrá ver los puntos
centrales y los círculos de las gotas.
Para seleccionar gotas de metal
1 Elija la herramienta de selección
de metal.
2 Realice una de las siguientes
operaciones:
• Arrastre las gotas que desee
seleccionar.
• Si la opción Mostrar tiradores
está activada, haga clic en el
tirador del punto central de una
gota.
• En caso contrario, haga clic en
cualquier lugar de la gota.
Mantenga presionada la tecla
Mayús y haga clic en otras gotas
para añadir elementos a la
selección (o eliminarlos de la
misma).
Al seleccionar una gota, el tirador
del punto central se muestra de
forma sólida.
Arrastre las gotas que desee seleccionar.
Para mover el metal
• Arrastre el centro de una de las
gotas para mover el grupo
seleccionado.
Observe como las gotas intentan
unirse a las demás gotas que
encuentran en su camino. Puede

Corel Painter 371
controlar esta tendencia con el
regulador Suavizado.
Puede arrastrar el centro de una de las gotas
para mover el grupo seleccionado.
Para eliminar metal
• Realice una de las siguientes
operaciones:
•Presione la tecla Suprimir
(Mac OS) o Retroceso
(Windows) para borrar el
último metal aplicado.
• Seleccione el metal con la
herramienta de selección de
metal y presione Suprimir
(Mac OS) o Retroceso
(Windows).
• En el cuadro de diálogo Metal
líquido, haga clic en Borrar
para eliminar todo el metal de
la capa
.
Filtro Posterizar
El filtro dinámico Posterizar crea una
capa que reduce el número de niveles
de color de las imágenes sobre las que
flota.
La capa dinámica Posterizar modifica la mitad
derecha de esta imagen.
Para crear una capa dinámica
Posterizar
1 Seleccione un elemento de la
ventana del documento si desea
que la nueva capa dinámica tenga
un tamaño determinado.
2 En la paleta Capas, haga clic en el
botón Filtros dinámicos y elija
Posterizar.
3 En el cuadro de diálogo Posterizar,
introduzca un número de niveles
de colores que desee.
El valor se aplica a cada canal de
color (rojo, verde y azul).
4 Haga clic en OK para aplicar el
efecto.


17
Manguera de imágenes
La manguera de imágenes es una
pieza clave en la evolución de las
herramientas artísticas. En lugar de
pintar con colores, la manguera de
imágenes pinta con imágenes y, en
lugar de utilizar una o dos imágenes
en cada trazo, utiliza una amplia
gama de imágenes que se transforman.
Las imágenes que se aplican con la
manguera cambian conforme se
realiza el trazo de pincel. La
manguera de imágenes permite
controlar completamente la salida de
la imagen. Por ejemplo, al aumentar
la presión del lápiz gráfico, puede
pintar imágenes más grandes y con
más colores. O bien, al cambiar la
dirección del trazo, puede cambiar el
ángulo de las imágenes. Éste es sólo
un ejemplo de los controles que
ofrece. Al crear su propio conjunto de
imágenes, todo es posible.
La característica Mangueras permite pintar
con imágenes.
La manguera de imágenes deposita
imágenes de 24 bits con una máscara
de 8 bits. La máscara permite colocar
las imágenes con cuidado, sin
producir imperfecciones o bordes no
alisados.
Puede cargar la manguera de
imágenes con hojas, ladrillos, césped,
piedras, personas, o cualquier otro
tipo de imágenes. Al pintar con estos
elementos de imagen, puede crear

Manguera de imágenes374
formas coherentes como un árbol, una
colina, una calle empedrada o una
multitud de gente.
Funcionamiento de la
manguera
La manguera de imágenes es un
estilo. Para utilizarla, debe cargarla
primero con imágenes. Las imágenes
se guardan en archivos de boquillas
especiales.
En una manguera de jardín, debe
acoplar una boquilla para controlar el
flujo de agua; en Corel Painter, debe
acoplar una boquilla a la manguera de
imágenes para controlar el medio (las
imágenes).
Un archivo de imágenes puede
contener un número indeterminado
de imágenes. Normalmente, las
imágenes son parecidas y forman una
serie lógica, es decir, progresan
siguiendo un orden determinado. Por
ejemplo, las imágenes pueden ir
aumentando en tamaño o en ángulo.
No es necesario que las imágenes
progresen de forma lógica, pero si lo
hacen, la manguera de imágenes será
más efectiva.
El término “indexado” se refiere al
método utilizado para seleccionar
imágenes concretas de las numerosas
imágenes de un archivo de boquillas.
La entrada que se debe utilizar para
indexar se controla en el Diseñador de
estilos mediante la modificación de la
configuración de la manguera de
imágenes en la ficha Diseñador de
trazo. Puede aplicar las imágenes de
forma secuencial, de forma aleatoria,
en función de la presión, de la
dirección del trazo y de muchos otros
factores.
Las imágenes se indexan para que
Corel Painter pueda encontrar y
aplicar imágenes específicas cuando
sea necesario. Al pintar con la
manguera de imágenes, puede
solicitar imágenes específicas del
índice de boquillas cambiando el valor
de entrada. Cuando aumenta el valor
de entrada se toman las imágenes
posteriores de la serie. Por ejemplo,
puede configurar la boquilla de forma
que, al presionar más fuerte con un
lápiz gráfico sensible a la presión,
pinte con imágenes más grandes.
Las imágenes se controlan en el
archivo de boquillas. Si desea una
variedad de imágenes más amplia,
puede crear más imágenes en el
archivo de boquillas. En el apartado
“Creación de boquillas para la
manguera de imágenes” en la
página 381 se explica cómo diseñar y
crear archivos de boquillas.
Conforme aumentan los requisitos de
la manguera de imágenes, puede crear
boquillas complejas que impliquen
dos progresiones; por ejemplo, las
imágenes aumentan de tamaño y
cambian el ángulo progresivamente.
En este caso, utilizará un factor de
entrada para determinar el tamaño de
la imagen y otro para determinar el
ángulo de la misma. De esta forma
creará una boquilla de dos
progresiones.

Corel Painter 375
Las boquillas de dos progresiones progresan en
dos dimensiones. En este ejemplo, la primera
progresión cambia el ángulo y la segunda el
tamaño.
Uso de la manguera de
imágenes
La manguera de imágenes es fácil de
utilizar y ofrece un amplio número de
opciones para el comportamiento del
“aerosol de la boquilla”.
Al igual que otros estilos de Corel
Painter, la manguera de imágenes
contiene numerosas variantes. Las
variantes integradas combinan los
factores de control de las boquillas con
la configuración del estilo para crear
efectos de manguera diferentes.
Selector de boquillas de la caja de herramientas
Las siguientes descripciones ofrecen
una idea del efecto de cada variante.
Aleatorio, Secuencial, Dirección,
Presión y Luminancia (origen) hacen
referencia a la regla de indexado con la
que se seleccionan las imágenes del
archivo de boquillas. Las letras R, P y
D en el nombre de una variante hacen
referencia a los factores aleatorio,
presión dirección. Si desea obtener
más información, consulte “Escala”
en la página 378.
Aerosol y Lineal hacen referencia a la
colocación de las imágenes en relación
con el trazo. Las variantes de aerosol
dispersan las imágenes. Las variantes
lineales colocan las imágenes
directamente en el trayecto del trazo.
Si desea obtener más información,
consulte “Control del estilo Manguera
de imágenes” en la página 377.
Puede utilizar estas variantes como
punto de partida y, a continuación,
ajustar los controles de estilo y de
boquilla para aplicar las imágenes de
la forma deseada.
Para seleccionar una boquilla y
utilizar la manguera de imágenes
1 Elija la herramienta Pincel de
la caja de herramientas.
2 En la barra de selección de estilos,
elija la opción Manguera de
imágenes del selector de estilos.
3 Haga clic en el Selector de variante
y elija una variante.
Cada variante aplica las imágenes
de forma diferente.
4 En la caja de herramientas, haga
clic en el Selector de boquillas y
elija una boquilla.
5 Realice un trazo de pincel en el
lienzo.

Manguera de imágenes376
Ajuste de la opacidad y el
color
Puede utilizar la barra de propiedades
para ajustar la opacidad de las
imágenes de boquillas o para
mezclarlas con un color secundario.
El regulador Opacidad permite crear
imágenes de boquillas
semitransparentes. Si mueve el
regulador hasta el extremo de la
izquierda, las imágenes serán
invisibles.
Puede cambiar la opacidad de los trazos de
pincel. Superior=100% de opacidad,
inferior=20% de opacidad.
El regulador Grano permite mezclar
el color secundario con las imágenes
de boquilla. Si el regulador se
establece en 100%, las imágenes de
boquilla permanecen intactas. Si
desplaza el regulador hacia la
izquierda, el color secundario tendrá
más presencia en las imágenes. Si el
regulador se establece en 90%, Corel
Painter mezcla el 10% del color
secundario con el 90% de la imagen.
Éste es un método práctico para
ajustar las sombras de los elementos
de la imagen.
Si desea obtener más información
sobre cómo seleccionar un color
secundario, consulte “Colores
principal y secundario” en la
página 87.
Puede disminuir el grano para mezclar el color
secundario. Superior=100% de grano,
inferior=39% de grano.

Corel Painter 377
Control de la manguera
de imágenes
La manguera de imágenes tiene tres
componentes de control: manguera de
imágenes, boquilla y archivo de
boquillas.
• Para determinar la posición de las
imágenes en el trazo, deberá
ajustar el estilo.
• Para cambiar la escala y establecer
las reglas de indexado, deberá
utilizar los controles de boquilla de
la barra de propiedades.
• Puede crear sus propios archivos
de boquillas para determinar el
contenido de la imagen y la
progresión.
Control del estilo Manguera
de imágenes
Los controles de boquilla de la
manguera de imágenes afectan
principalmente a la posición de las
imágenes en el trazo, por ejemplo, si
se dispersan o si se colocan juntas.
Para modificar la configuración
de la manguera de imágenes
1 Elija el menú Ventana >
Diseñador de estilos y haga clic en
la ficha Diseñador de trazo.
2 Elija cualquiera de los controles
del panel izquierdo y ajuste la
configuración en el panel derecho.
Espaciado de imágenes
Puede controlar el espacio entre las
imágenes configurando el valor
Espaciado en el Diseñador de estilos.
Al desplazar el regulador Espaciado
hacia la derecha, aumenta el espacio
entre los elementos de la imagen.
El regulador Espaciado controla el espaciado
de las imágenes. Superior=85%,
inferior=20%.
Si tenemos en cuenta que el espaciado
se basa en el diámetro del pincel, el
valor de Tamaño también afecta al
espaciado de la imagen. Al aumentar
el tamaño del pincel, se añade espacio
entre las imágenes de la manguera. La
configuración de Tamaño afecta a los
elementos de la imagen propiamente
dichos.
El regulador Tamaño mínimo
también afecta al tamaño de las
imágenes aplicadas por la manguera
de imágenes. Cuando se establece con
la presión del lápiz gráfico o la
dirección, la configuración Tamaño
mínimo determina la variación de
tamaño que se produce al aplicar
imágenes.
Si desea obtener más información
sobre la configuración de Espaciado,
consulte “Configuración de los
controles de Espaciado” en la
página 177. Si desea obtener más
información sobre los controles
Tamaño y Tamaño mínimo, consulte
“Tamaño” en la página 175 y
“Tamaño mínimo” en la página 176.

Manguera de imágenes378
Posición aleatoria de las
imágenes
Puede transformar la proximidad de
las imágenes al trayecto del trazo con
el regulador Movimiento de la barra
de propiedades. Cuando el regulador
está en el extremo de la izquierda, las
imágenes se aplican directamente en
el trazo. Si desplaza el regulador hacia
la derecha, aumenta la dispersión de
las imágenes.
También puede ajustar el regulador
Movimiento con la configuración de
la opción Aleatorio en la ficha
Diseñador de trazo. Si desea obtener
más información, consulte
“Configuración de los controles de
Aleatorio” en la página 190.
Configuración de Expresión
La configuración de la opción
Expresión de la ficha Diseñador de
trazo ofrece un control dinámico sobre
la configuración del pincel descrita
anteriormente. Esto puede producir
efectos muy interesantes. Por ejemplo,
se aplica una configuración de ángulo
al utilizar la manguera de imágenes
para pintar las imágenes.
Si desea obtener información sobre la
configuración de Expresión, consulte
“Configuración de Expresión” en la
página184.
Escala
Puede controlar el tamaño de las
imágenes de boquilla con la
configuración del Diseñador de trazo.
La opción Establecer escala de
boquilla del menú del selector de
boquillas permite controlar el tamaño
de los elementos de imagen aplicados
con la manguera de imágenes. En un
valor de 100%, las imágenes tendrán el
mismo tamaño que en el archivo de
boquillas.
Para ajustar la escala
1 En la caja de herramientas, haga
clic en el selector de boquillas.
2 Haga clic en la flecha del menú del
selector y elija Establecer escala de
boquilla.
3 Introduzca un valor en el cuadro
Nueva escala.
Sugerencia
•
También puede cambiar el tamaño de
las imágenes aplicadas con la manguera
de imágenes mediante el regulador
Tamaño de la barra de propiedades, tal y
como lo haría con otros estilos.
Indexado
Al pintar con la manguera de
imágenes, Corel Painter selecciona las
imágenes del archivo de boquillas
según una o varias reglas. Este proceso
de selección se conoce como indexado.
Este indexado determina las imágenes
del archivo de boquillas que se aplican
con la manguera de imágenes. La
configuración de la manguera de
imágenes del Diseñador de trazo
permite cambiar las reglas para
indexar las imágenes.
Los archivos de boquillas de imágenes
se pueden crear con una, dos o tres
progresiones de imágenes. Corel
Painter ofrece estas tres progresiones

Corel Painter 379
para que cada archivo de boquillas se
pueda identificar como una boquilla
de 1, 2 o 3 progresiones.
A continuación se indican los factores
de indexado disponibles en Corel
Painter:
•Ninguno
•Velocidad
• Dirección
•Presión
• Inclinación
•Orientación
•Origen
•Aleatorio
•Secuencial
Si desea obtener más información
sobre el sistema de progresión,
consulte “Diseño de boquillas: 1, 2 o 3
progresiones” en la página 382.
Para cambiar la regla de indexado
1 En la página Diseñador de trazo
del Diseñador de estilos, elija
Manguera de imágenes.
2 Para cada progresión de la
boquilla, elija un tipo de boquilla
del menú emergente.
3 Si es necesario, ajuste la
configuración de Dirección.
Nota
•
Los tipos Progresión 2 y Progresión 3
no tienen ningún efecto en una boquilla
de una progresión. Los tipos de progresión
se describen más adelante.
Tipos de progresión
Secuencial: indexa las imágenes en el
orden en que aparecen en la
progresión (de izquierda a derecha, de
arriba abajo, al igual que el orden de
escritura en español).
Imagen superior: indexado secuencial. Imagen
inferior: indexado aleatorio.
Aleatorio: selecciona las imágenes de
la progresión de forma aleatoria.
Con esta opción puede añadir colores
y texturas irregulares a las áreas que
pinta con la manguera de imágenes.
Esto contribuye a la estética de la
pintura, ya que en las estructuras
naturales también aparecen pequeñas
irregularidades.
Origen: aplica imágenes según la
luminancia de los píxeles del origen
de clon (o del patrón actual si no ha
establecido ningún origen de clon).
Los píxeles del documento de trabajo
tienen correspondencia directa con los
píxeles de la imagen origen de clon.

Manguera de imágenes380
Conforme aumenta la luminancia, el
factor Origen aplica imágenes
posteriores de la progresión.
Para obtener los mejores resultados, el
origen de clon debe tener las mismas
dimensiones que el documento en el
que está trabajando. Si desea obtener
más información sobre cómo
configurar y utilizar un origen de
clon, consulte “Cambio de Origen de
clon” en la página 214.
El factor Origen puede ser muy útil,
según la boquilla que esté utilizando.
Por ejemplo, si la imagen origen es
negra en la parte izquierda y progresa
gradualmente hacia el blanco en la
derecha, la manguera de imágenes
aplica imágenes desde el comienzo de
la progresión en la parte izquierda del
documento (en el área oscura).
Conforme se desplaza el pincel hacia
la derecha al área más clara, la
manguera de imágenes aplica
imágenes posteriores de la progresión.
Para aprovechar esta función, es
aconsejable crear una imagen origen
especial sólo para controlar la
manguera de imágenes.
La imagen origen de clon y el patrón
para controlar la manguera de
imágenes pueden aparecer en escala
de grises. Recuerde que Corel Painter
utiliza sólo los valores de luminancia.
Indexado basado en Origen
Orientación: indexa las imágenes
según la posición del lápiz gráfico. No
todos los modelos de lápices gráficos
admiten esta información. Este
control no funciona con un ratón.
Inclinación: indexa las imágenes en
función de la inclinación del lápiz
gráfico. No todos los modelos de
lápices gráficos admiten esta
información. Este control no funciona
con un ratón.
Presión: indexa las imágenes según la
presión del lápiz gráfico. Cuanta más
presión ejerza, se seleccionarán
imágenes de posiciones más
avanzadas en la progresión. El tipo
Presión funciona sólo con tabletas
sensibles a la presión.
Éste es un excelente control para
solicitar imágenes de una manguera.
Por ejemplo, si configura el archivo de
boquillas para que progrese de
imágenes pequeñas a imágenes más
grandes, los trazos más fuertes
aplicarán imágenes más grandes.
Dirección: indexa las imágenes de la
progresión según la dirección del
trazo. El primer elemento de la
progresión coincidirá con un trazo de
izquierda a derecha. Conforme la
dirección del trazo progresa en el
sentido de las manecillas del reloj, la
manguera de imágenes aplica las
imágenes siguientes de la progresión.
El número de elementos de la
progresión determina el cambio de
dirección necesario para indexar un
elemento diferente. Por ejemplo, un
archivo de boquillas que contenga 72

Corel Painter 381
imágenes en ángulos progresivos
aplicará un elemento diferente cada 5°
de la dirección del trazo (360°/72=5°).
Esta boquilla de flechas es un ejemplo del
indexado en función de la dirección.
Veloc idad: indexa las imágenes de la
progresión según la velocidad del
trazo. Un trazo más rápido aplicará
elementos de posiciones más
avanzadas de la progresión. Este
factor se utiliza normalmente con un
ratón para imitar a la presión.
La velocidad puede ser difícil de
controlar. Por eso, es aconsejable
utilizarla en progresiones de pocos
elementos.
Ninguno: devuelve sólo un elemento,
el último de la progresión.
Opciones de boquillas
El Selector de boquillas contiene una
opción para la manguera de imágenes:
Usar cuadrícula de pincel.
Cuando se activa la opción Usar
cuadrícula de pincel, la manguera de
imágenes coloca las imágenes en un
patrón de cuadrícula regular. El
tamaño de la cuadrícula acompaña al
de la cuadrícula del archivo de
boquillas.
Active Usar cuadrícula de pincel para colocar
las imágenes en una cuadrícula perfecta.
Creación de boquillas
para la manguera de
imágenes
Sistema de progresión de las
boquillas
Un sistema de indexado de una
progresión es simplemente una
secuencia numerada. Puede buscar
cualquier elemento de la secuencia
por su número. Por ejemplo,
“Elemento 3”.
En Corel Painter, puede buscar y
aplicar imágenes cambiando el factor
de entrada, por ejemplo, presionando
más fuerte con el lápiz gráfico o
cambiando la dirección del trazo. Si
desea obtener más información sobre
los factores de entrada que se utilizan
para controlar el indexado, consulte
“Escala” en la página 378.
Un sistema de indexado de dos
progresiones utiliza dos índices
perpendiculares. La primera
progresión se aplica horizontalmente
y la segunda, verticalmente. Del
mismo modo, para buscar un
elemento en cualquiera de las

Manguera de imágenes382
progresiones, debe cambiar el factor
de entrada. El indexado en dos
progresiones equivale a “seleccionar
una columna” y “seleccionar una fila”.
La manguera de imágenes aplica la
imagen con la boquilla en el punto de
intersección de la fila y de la columna
seleccionadas. Para que este
procedimiento funcione
correctamente, deberá utilizar factores
de entrada diferentes para seleccionar
elementos en cada progresión.
El sistema de indexado de tres
progresiones amplía el modelo de dos
progresiones. Para crear la tercera
progresión, repita el “conjunto” de dos
progresiones. En el conjunto
seleccionado, se utiliza el indexado de
una y de dos progresiones (descrito
anteriormente). Para que este
procedimiento funcione
correctamente, deberá utilizar factores
de entrada diferentes para seleccionar
elementos de cada progresión.
El sistema de indexado de tres
progresiones se puede utilizar con las
fechas del calendario. Se puede
encontrar cualquier día, pasado o
futuro, si se indica el mes, el día y el
año. Por ejemplo, “25 de febrero de
1962 (25/2/62)”.
Diseño de boquillas: 1, 2 o 3
progresiones
Los archivos de boquillas contienen
una serie de imágenes ordenadas en
una cuadrícula regular.
Normalmente, las imágenes son
progresivas en su tamaño, forma,
ángulo o color. La progresión no es
necesaria, pero aumenta la
complejidad de la manguera de
imágenes. Por ejemplo, un archivo de
boquillas con imágenes que progresen
en tamaño se puede configurar de
forma que, al aumentar la presión del
lápiz gráfico, pinte imágenes
gradualmente más grandes.
Las boquillas de una progresión progresan en
una sola dimensión. En este ejemplo, el cambio
del ángulo es la primera progresión.
Si desea aplicar una progresión en dos
dimensiones, como el aumento de
tamaño y el cambio de ángulo gradual
de los elementos de la imagen, debe
configurar las imágenes como un
archivo de boquillas de dos
progresiones. Al pintar con una
boquilla de dos progresiones, puede
controlar de cuál de las dos
progresiones procede la imagen. En
este caso, se utiliza un factor de
entrada diferente para controlar la
posición de los elementos de la
imagen en cada progresión.
En la siguiente imagen, Progresión 1
es una progresión de ángulo y
Progresión 2 es una progresión de
tamaño. Sería lógico utilizar la
dirección para controlar la progresión
1 y la presión para controlar la
progresión 2.

Corel Painter 383
Las boquillas de dos progresiones progresan en
dos dimensiones. En este ejemplo, el cambio
del ángulo es la primera progresión y el del
tamaño es la segunda progresión.
Puede ampliar la boquilla a una
tercera progresión, con lo que se
creará una boquilla de tres
progresiones. Igualmente, deberá
utilizar un factor de entrada diferente
para controlar la posición en cada
progresión.
En la siguiente imagen, Progresión 3
es una progresión de color. Puede
controlar esta última progresión con
los factores de velocidad, origen o
aleatorio, en función de qué desee
hacer con la imagen.
Si utiliza un factor de entrada para
controlar dos progresiones, algunos
elementos de la imagen dejarán de
estar disponibles.
El color es la tercera progresión de esta
boquilla de tres progresiones.
Si desea obtener información sobre
cómo establecer el factor de control de
cada progresión, consulte “Escala” en
la página 378.
Antes de crear una boquilla, considere
la forma en la que va a controlar cada
progresión. La manera de distribuir
las imágenes puede limitar la forma de
controlar el indexado.
Antes de comenzar a crear una
boquilla, debe decidir el nivel de
progresión que necesita. Además,
debe determinar la cantidad de
elementos que desea colocar en cada
progresión.
Preparación de imágenes
Independientemente del nivel de
progresión de la boquilla o del método
que utilice para crearla, las siguientes
sugerencias le ayudarán a desarrollar
las imágenes individuales.
Deben seleccionarse todos los
elementos de una boquilla de
manguera de imágenes. La selección
permite pintar con imágenes de
formas irregulares. La manguera de
imágenes sólo aplicará lo que hay
dentro de la selección.
Puede trabajar creando la silueta de la
forma de la imagen como selección y
rellenando posteriormente la
información del color. Si selecciona
bordes suavizados, puede crear
imágenes automáticamente alisadas.
De esta forma se incrementa la
continuidad en un área de imágenes
de mangueras.

Manguera de imágenes384
Puede crear boquillas de mangueras
de imágenes a partir de las capas.
Convierta los elementos de la imagen
en capas conforme vaya creándolos. Si
la capa tiene el aspecto deseado
cuando se coloca sobre fondos
diferentes, también lo tendrá al
utilizarse como elemento de boquilla.
La creación de una boquilla a partir
de capas ofrece ventajas en cuanto a la
comodidad.
Otra técnica consiste en colocar la
imagen sobre un fondo negro y añadir
una sombra. De esta forma, mejorará
el aspecto tridimensional, ya que los
elementos de la imagen se colocan en
capas. Cuando todos los elementos
tengan la sombra en la misma
posición, parecerá que la fuente de luz
es la misma en toda el área pintada.
Si desea obtener más información
sobre cómo trabajar con capas,
consulte “Operaciones con capas” en
la página 260.
Creación de una boquilla de
una progresión a partir de un
grupo de capas
Para crear una boquilla de una
progresión a partir de capas
1 Cree elementos de la imagen como
capas para la boquilla.
La alineación de las capas del
documento no afecta al proceso de
creación de boquillas.
2 Elija el menú Ventana > Mostrar
capas para visualizar la paleta
Capas.
Si la paleta Capas no está
ampliada, haga clic en la flecha de
la paleta.
La capa superior de la lista será el
primer elemento de la secuencia de
la boquilla. Al desplazarse hacia
abajo en la lista, se avanza en la
progresión de los elementos.
3 Vuelva a ordenar la jerarquía de las
capas para crear la progresión
deseada en la boquilla.
4 Si algún elemento de la paleta
Capas es un grupo, haga clic en el
botón Opciones de capa y elija
Reducir para convertirlo en una
capa estándar.
5 Mantenga presionada la tecla
Mayús y seleccione cada elemento
de la lista.
6 Haga clic en el botón Opciones de
capa y elija Grupo.
A partir de este momento, todos los
elementos formarán parte del
mismo grupo.
7 En la caja de herramientas, haga
clic en el selector de boquillas.
8 Haga clic en la flecha del menú del
selector y elija Crear boquilla a
partir de grupo.
Corel Painter crea una nueva
imagen sin título. Éste es su
archivo de boquillas.
9 Elija el menú Archivo > Guardar.
10 Escriba un nombre descriptivo
para el archivo y guárdelo con
formato RIFF.

Corel Painter 385
Creación de una boquilla a partir de capas.
Carga de los archivos de
boquillas
Si ha creado un archivo de boquillas
diferente que no forma parte de una
biblioteca, puede cargarlo en la
biblioteca de mangueras de imágenes
para un uso posterior.
Para cargar un archivo de
boquillas
1 En la caja de herramientas, haga
clic en el selector de boquillas.
2 Haga clic en la flecha del menú del
selector y elija Cargar boquilla.
3 Elija una boquilla del cuadro de
diálogo Seleccionar imagen y haga
clic en Abrir.
Nota: la primera vez que cargue
una boquilla, es posible que Corel
Painter le solicite información
sobre la construcción de la imagen.
Este procedimiento se describe en
el apartado “Creación de boquillas
para la manguera de imágenes” en
la página 381.
Para añadir una boquilla a la
biblioteca actual
1 En la caja de herramientas, haga
clic en el selector de boquillas.
2 Haga clic en la flecha del menú del
selector y elija Añadir boquilla a
biblioteca.
3 En el cuadro de diálogo Guardar,
asigne un nombre a la boquilla.
Puede elegir una regla de indexado
y pintar con la boquilla de una
progresión.
Sugerencia
•
Si desea crear sus propias bibliotecas
de boquillas, consulte “Bibliotecas de
boquillas” en la página 390.
Pintura realizada con una boquilla creada a
partir de capas
Si pinta con una boquilla de una
progresión, esto no implica que las
imágenes deban estar en una línea.
Corel Painter bordeará las imágenes
en varias líneas para crear un
documento con una forma coherente.
Corel Painter sigue una regla
matemática para reconstruir la
progresión de imágenes. La opción
Definición de boquilla incluye esta
regla. Si desea obtener más
información sobre este tema, consulte
“Creación de la boquilla” en la
página 387.

Manguera de imágenes386
Las boquillas son sobre todo útiles cuando
aplican imágenes similares con alguna
irregularidad, por ejemplo, mariposas sobre
flores.
Creación de una boquilla de
dos progresiones en una
cuadrícula
Las boquillas de dos y tres
progresiones no se pueden crear a
partir de un grupo de capas. Debe
crear este tipo de boquillas de forma
manual.
Para el sistema de indexado es
necesario que las imágenes de
boquilla se ajusten a una cuadrícula
regular. Puede crear un archivo de
boquillas configurando una
cuadrícula y colocando un elemento
de la imagen en el centro de cada
celda.
Determinación del tamaño
de las celdas de la cuadrícula
El tamaño de las celdas se basa en el
rectángulo más pequeño que
contendrá el elemento más grande de
la imagen (incluida la selección).
Para asegurarse de que las imágenes
se ajustan a la cuadrícula, copie el
elemento más grande de la imagen en
una capa. Si desea obtener más
información, consulte “Creación de
capas” en la página 261.
Para determinar el tamaño de las
celdas de la cuadrícula
1 En la caja de herramientas, haga
clic en la herramienta y elija
una capa.
Corel Painter muestra el ancho y la
altura del contenido de la capa en
píxeles. Es aconsejable utilizar
valores ligeramente superiores
como tamaño de la cuadrícula.
2 Determine el número de
elementos que desea en cada
progresión.
3 Multiplique el número de
elementos de Progresión 1 por el
ancho de la celda.
Este valor es el ancho de la celda.
4 Multiplique el número de
elementos de Progresión 2 por la
altura de la celda.
Este valor es la altura de la celda.
Para crear la cuadrícula
1 Elija el menú Archivo > Nuevo e
introduzca el ancho y la altura
adecuados en los cuadros Ancho y
Altura.
2 Elija el menú Lienzo >
Cuadrícula > Opciones de
cuadrícula.
3 En el cuadro de diálogo Opciones
de cuadrícula, establezca
Espaciado horizontal y Espaciado

Corel Painter 387
vertical en los valores de ancho y
altura de celda y haga clic en OK.
4 Para mostrar la cuadrícula, haga
clic en el botón Mostrar cuadrícula
que se encuentra sobre la barra de
desplazamiento vertical de la
ventana de la imagen.
La cuadrícula debe describir el
número de elementos deseados en
cada progresión (Progresión 1
horizontalmente y Progresión 2
verticalmente).
Haga clic en el botón Activar/desactivar
cuadrícula para mostrar una cuadrícula en la
ventana de la imagen.
Creación de la boquilla
Una vez que haya configurado las
imágenes de la boquilla en la
cuadrícula, puede crear su propia
boquilla.
Para crear una boquilla
1 Coloque un elemento de la
imagen en el centro de cada celda
de la cuadrícula.
La forma más sencilla de realizar
este procedimiento es con capas.
Siga la progresión adecuada en
función de sus intenciones para
controlar esta boquilla. Se deben
incluir todos los elementos de la
imagen en la selección. Si coloca
los elementos de la imagen en la
cuadrícula como capas, la capa de
máscara de los mismos también
aparecerá en la cuadrícula.
2 Elija el menú Ventana > Mostrar
capas.
3 En la paleta Capas, seleccione las
capas.
4 Haga clic en el botón Opciones de
capa y elija Colocar.
5 Elija el menú Archivo > Guardar
como y guarde el archivo en
formato RIFF.
Boquilla de dos progresiones acabada (escalas
de conchas)
Carga de una boquilla
Después de crear una boquilla, puede
cargarla en la manguera de imágenes.
La primera vez que cargue el archivo
de boquillas, aparecerá el cuadro de
diálogo Definición de boquilla, en el
que debe introducir información sobre
el criterio utilizado para crear el
archivo (tamaño de cada celda y
cuántos elementos de imagen
contiene). Corel Painter necesita esta
información para indexar las
imágenes correctamente.
Para cargar una boquilla
1 En la caja de herramientas, haga
clic en el selector de boquillas.
2 Haga clic en la flecha del menú del
selector y elija Cargar boquilla.

Manguera de imágenes388
3 En el cuadro de diálogo
Seleccionar imagen, elija la
boquilla y haga clic en Abrir.
4 En los cuadros Ancho de elemento
y Altura de elemento del cuadro de
diálogo Definición de boquilla,
introduzca los valores establecidos
en el archivo de boquillas.
Estos valores describen el tamaño
de las celdas de la cuadrícula.
5 En las columnas de progresiones,
introduzca el número de
elementos de la imagen en cada
progresión.
Si los valores introducidos no
describen el archivo, Corel Painter
no los aceptará. En otras palabras,
el “número de elementos”
multiplicado por el “tamaño de los
elementos” debe ser igual a las
dimensiones del archivo de
boquillas.
Recuerde que, además, deberá
modificar la configuración de la
ficha Diseñador de trazo del
Diseñador de estilos para describir
los factores de control de cada
progresión.
Nota
•
Si desea obtener más información
sobre cómo configurar la progresión de la
boquilla, consulte “Control de la
manguera de imágenes” en la página 377.
Creación de una boquilla de
tres progresiones
Puede crear una boquilla de tres
progresiones mediante el método de
cuadrícula.
Conchas rotas (boquilla de tres progresiones)
Para crear una boquilla de tres
progresiones
1 Cree o abra un archivo de dos
progresiones.
2 Determine el número de
elementos de la tercera progresión.
3 Elija el menú Ventana > Mostrar
información para mostrar la paleta

Corel Painter 389
Información y comprobar la altura
del archivo de boquillas actual.
4 Multiplique el número de
elementos de la tercera progresión
por la altura del archivo.
El resultado que obtenga será la
altura del archivo de boquillas de
tres progresiones.
5 Elija el menú Selección >
Reseleccionar y haga clic en el
menú Selección > Crear flotante.
6 Elija el menú Edición > Copiar.
Deberá ampliar este archivo
verticalmente para incluir los
elementos de la tercera progresión.
7 Elija el menú Lienzo > Tamaño
del lienzo.
8 Añada el número correcto de
píxeles para que el tamaño del
lienzo sea igual a la altura de la
boquilla de tres progresiones.
En este momento, puede
desarrollar imágenes para cada
elemento (conjunto) de la tercera
progresión.
9 Elija el menú Edición > Pegar y
coloque la capa pegada en el área
añadida.
Las imágenes deberán estar
centradas en las celdas de la
cuadrícula.
Este archivo de boquillas contiene tres
elementos en las progresiones 1, 2 y 3.
10 Si es necesario, modifique las
imágenes de esta capa.
11 Elija la herramienta Ajustador de
capas de la caja de
herramientas y seleccione la capa.
12 Haga clic en el botón Opciones de
capa y elija Colocar.
13 Elija el menú Archivo > Guardar
y guarde el archivo con formato
RIFF.
Pintura realizada con una boquilla de tres
progresiones “Conchas rotas”
Notas:
•
Si se trata de un nuevo archivo y no lo
ha definido anteriormente como boquilla
de una o dos progresiones, consulte
“Creación de una boquilla de dos
progresiones en una cuadrícula” en la
página 386.
•
Si lo definió anteriormente como
boquilla, deberá editar la definición para
describir las tres progresiones creadas.
Progresión 1 (Variedad)
Progresión 3 (Forma)
Progresión 2

Manguera de imágenes390
Bibliotecas de boquillas
Las bibliotecas de boquillas permiten
guardar y recuperar conjuntos de
archivos de boquillas.
Si desea obtener más información
sobre cómo cargar bibliotecas alternas,
crear nuevas bibliotecas y mover
elementos entre bibliotecas, consulte
“Bibliotecas y gestores” en la
página 26.
Para añadir una boquilla a la
biblioteca
1 En la caja de herramientas, haga
clic en el selector de boquillas.
2 Haga clic en la flecha del menú del
selector y elija Cargar boquilla.
3 Busque el archivo de boquillas en
el cuadro de diálogo y haga clic en
Abrir.
4 Si es necesario, introduzca los
valores para definir el número de
elementos, el tamaño y la
progresión.
5 En la caja de herramientas, haga
clic en el selector de boquillas.
6 Haga clic en la flecha del menú del
selector y elija Añadir boquilla a
biblioteca.
Para recuperar una boquilla
1 En la caja de herramientas, haga
clic en el selector de boquillas.
2 Haga clic en la flecha del menú del
selector y elija Ver boquilla.
Corel Painter abre el archivo de
boquillas en la ventana de una
imagen.
3 Si es necesario, edite el archivo.
4 Para volver a colocarlo en la
biblioteca, haga clic en la flecha del
menú del selector de boquillas en
la caja de herramientas y elija
Añadir boquilla a biblioteca.
Creación de una boquilla
a partir de una película
La manguera de imágenes puede
aplicar una película de Corel Painter,
fotograma tras fotograma.
El tamaño del fotograma describe el
tamaño del elemento. Si está creando
una película para convertirla en una
boquilla, establezca un tamaño de
fotograma lo suficientemente grande
para contener el elemento más grande
de la imagen.
Puede utilizar la selección de cada
fotograma para controlar la forma de
las imágenes.
Para realizar un archivo de
boquillas a partir de una película
1 Abra la película que desea
convertir en un archivo de
boquillas.
2 En la caja de herramientas, haga
clic en el selector de boquillas.
3 Haga clic en la flecha del menú del
selector y elija Crear boquilla a
partir de película.
Aparecerá un archivo de imágenes
sin título que contendrá todos los
fotogramas de la película.
4 Si no ha creado selecciones en uno
de los fotogramas de la secuencia
de fotogramas, puede crear las
selecciones en este momento.
Recuerde que todos los elementos
de la imagen se deben incluir en la
selección.
5 Guárdelo como archivo RIFF.

Corel Painter 391
Ya puede abrirlo y utilizar el
archivo RIFF como archivo de
boquillas de una progresión.
Creación de una boquilla de
dos progresiones a partir de
una película
La opción Crear boquilla a partir de
película crea automáticamente una
boquilla de una progresión. Si lo
desea, puede utilizar esta técnica para
crear una boquilla de dos
progresiones.
Para crear una boquilla a partir de
una película
1 Ordene los elementos de la imagen
en conjuntos según la segunda
progresión.
Por ejemplo, si la segunda
progresión es una progresión por
color, la película se deberá ordenar
como “conjunto rojo, conjunto
violeta, conjunto azul”, etc. Cada
“conjunto” es la primera
progresión.
2 En la caja de herramientas, haga
clic en el selector de boquillas.
3 Haga clic en la flecha del menú del
selector y elija Crear boquilla a
partir de película.
4 Elija el menú Archivo > Obtener
información.
El cuadro de diálogo Información
de archivo muestra información
que Corel Painter utiliza para
indexar en este archivo.
5 Edite la descripción del índice de
boquillas que ha creado.
Por ejemplo, “12 elementos”
describe una boquilla de una
progresión con 12 elementos de
imagen. Al cambiar a “4 por 3
elementos”, se describe una
boquilla de dos progresiones con
cuatro elementos en la primera
progresión y tres en la segunda.
Nota
•
No deje fotogramas vacíos al final de
la película. El número total de
fotogramas debe ser igual al número de
elementos de la progresión 1 multiplicado
por el número de elementos de la
progresión 2.


18
Mosaicos
La realización de mosaicos es una
técnica artística clásica basada en la
creación de imágenes a partir de
azulejos de colores y cemento. En
Corel Painter, la característica Crear
mosaico, junto con Crear teselado,
permite crear mosaicos y vidrieras.
La característica Crear mosaico
permite pintar con un medio de
mosaico. Básicamente, consiste en
pintar con mosaicos. El medio con el
que se pinta puede ser simplemente
mosaicos coloreados o colores
clonados a partir de una imagen
original. De este modo, puede pintar
una imagen original en un lienzo en
blanco o volver a crear una imagen a
partir de una foto clonada.
Cada mosaico es un objeto
independiente, que cambia su forma
para ajustarla perfectamente a dichos
mosaicos. Es posible borrar o volver a
dar forma a los mosaicos para crear el
diseño perfecto.
Imagen de un mosaico.
La característica Crear teselado toma
una imagen original y crea patrones
de mosaico a partir de mosaicos no
rectangulares. Esta característica
divide la imagen en formas
poligonales y luego las convierte en
mosaicos.

Mosaicos394
Mosaico basado en teselado.
Mosaico con textura de superficie.
Tras crear un mosaico mediante
alguno de los dos métodos anteriores,
le puede dar un aspecto
tridimensional. También puede
aplicarle trazos de pincel. Un estilo
como Distorsión difuminará los
colores del mosaico. Si desea obtener
instrucciones sobre cómo añadir
dimensión a los mosaicos, consulte
“Representar mosaicos en máscara” en
la página403.
Consejos para crear mosaicos
Tanto si está clonando a partir de una
imagen existente como si está creando
un diseño de mosaico, se recomienda
que siga estos consejos:
• Utilice las primeras líneas de los
mosaicos para delinear los
contornos más importantes de la
imagen, como si estuviera
dibujando con un lápiz. Describa
primero las líneas más importantes
de la imagen. Podrá continuar los
contornos iniciales con más líneas
de mosaicos.
Mosaicos aplicados al contorno de una imagen.
• Utilice mosaicos de mayor tamaño
en las áreas de color plano y
mosaicos más pequeños en las
zonas que deban estar más
detalladas. En las áreas de colores
planos, resulta interesante
introducir alguna variabilidad de
color. Los azulejos utilizados en
los mosaicos tradicionales no
suelen tener un color uniforme.
• Si está trabajando en un clon,
active la característica Papel de
calco activando la casilla de

Corel Painter 395
verificación Usar papel de calco en
el cuadro de diálogo Crear
mosaico. Esto le ayudará a seguir
las imágenes origen.
Clon sin imágenes origen.
Clon con imágenes origen.
Introducción a los
mosaicos
La característica Mosaico es distinta
de las demás herramientas de medios
naturales de Corel Painter. Cuando se
trabaja con el medio de mosaicos, en
realidad se trabaja en un modo
diferente. Esto implica que debe tener
abierto el cuadro de diálogo Crear
mosaico y que no puede acceder a
otras herramientas u opciones,
excepto a la paleta Colores.
Para crear un mosaico
1 Abra un documento nuevo o clone
uno existente.
2 Elija el menú Lienzo > Crear
mosaico.
El cuadro de diálogo Crear
mosaico dispone de todos los
controles para realizar operaciones
en este medio. Cuando pinte con
mosaicos, utilizará una de estas
cuatro herramientas: Aplicar
mosaicos, Quitar mosaicos,
Cambiar color de mosaicos o
Seleccionar mosaicos.
Utilice el cuadro de diálogo Crear mosaico
para convertir su trabajo en mosaicos.

Mosaicos396
Almacenamiento en un
archivo RIFF
Si guarda un mosaico en formato
RIFF, podrá abrir el archivo más tarde,
elegir la opción Crear mosaico y seguir
trabajando.
RIFF es el único formato de archivo
que guarda los objetos de mosaico
independientes de la resolución. Si
guarda en cualquier otro formato, no
podrá reanudar el proceso de creación
de mosaico. Todos los formatos
guardarán la imagen representada de
los mosaicos en el lienzo.
Creación del efecto de
mosaico
Dentro del modo de mosaicos, es
posible añadir y borrar mosaicos, así
como volver a darles forma. Puede
elegir un color con el que pintar o
puede utilizar Clonar color.
Asimismo, puede configurar el espesor
del cemento.
Las siguientes teclas resultan útiles al
realizar operaciones con todo el
mosaico:
Cómo aplicar y quitar
mosaicos
Para aplicar mosaicos
1 Elija el menú Lienzo > Crear
mosaico.
2 En el cuadro de diálogo Crear
mosaico, haga clic en el botón
Aplicar mosaicos .
3 Arrastre en la ventana del
documento.
Aparecerán mosaicos con el trazo.
Sugerencia
•
También puede hacer que Corel
Painter cree el mosaico automáticamente
con las opciones Selecciones de trazo y
Rellenar selección.
Para quitar mosaicos
1 Elija el menú Lienzo > Crear
mosaico.
2 En el cuadro de diálogo Crear
mosaico, haga clic en el botón
Quitar mosaicos .
3 Seleccione los mosaicos que desee
quitar.
Color de mosaico
El color principal seleccionado en la
paleta Colores determina el color.
Puede añadir alguna variabilidad de
color para crear efectos visuales más
interesantes.
Cuando trabaje en un documento de
clon, puede colorear los mosaicos
según el origen de clon.
Para utilizar mosaicos con varios
colores
1 Elija el menú Ventana > Mostrar
variabilidad de color para mostrar
la paleta Variabilidad de color.
Si la paleta Variabilidad de color
no está abierta, haga clic en la
flecha de la paleta.
Tecla Opción Descripción
a
seleccionar
todo
Selecciona
todos los
mosaicos.
d
anular
selección
Anula la
selección
de todos
los
mosaicos.

Corel Painter 397
2 Elija un método de variabilidad de
color en el menú emergente.
3 Desplace los reguladores o los
valores de tipos en los cuadros para
ajustar los valores de variabilidad
de color.
Para basar los colores en un
origen de clon
• Clone una imagen y luego active la
opción Clonar color de la
paleta Colores.
Normalmente, a cada mosaico se le da
un único color. Si desea ver más
opciones para colorear los mosaicos,
represente los mosaicos en un canal.
De este modo, podrá convertir el canal
en una selección para pintar
directamente en los mosaicos, aplicar
efectos o rellenarlos con un patrón, un
tejido, un degradado o una imagen. Si
desea obtener más información,
consulte “Representar mosaicos en
máscara” en la página 403.
Cambio del color del mosaico
Existen varias maneras de cambiar el
color del mosaico. Puede ajustar el
valor, cambiar el matiz o hacer que la
variabilidad sea aleatoria. Puede
ajustar el color en mosaicos
individuales o en áreas del mosaico.
Para cambiar el color del mosaico
individualmente
1 Elija el menú Lienzo > Crear
mosaico.
2 En el cuadro de diálogo Crear
mosaico, haga clic en el botón
Cambiar color de mosaicos .
El menú de modo de ajuste
situado debajo del icono se activa.
3 Elija un modo de ajuste de color
en el menú.
• Color: cambia el mosaico al
color principal actual.
• Oscuro: aplica una pequeña
cantidad de negro.
• Claro: aplica una pequeña
cantidad de blanco.
• Teñir: aplica una pequeña
cantidad (10%) del color
principal actual.
• Variar: añade variabilidad de
color según la configuración de
variabilidad de la paleta
Colores. En las paletas Colores
y Variabilidad de color, elija la
configuración del color y de la
variabilidad que desea utilizar.
4 Seleccione los mosaicos que desea
cambiar.
Para cambiar el color del mosaico
en los mosaicos seleccionados
1 Elija el menú Lienzo > Crear
mosaico.
2 En el cuadro de diálogo Crear
mosaico, haga clic en el botón
Seleccionar mosaicos .
3 Haga clic o arrastre por los
mosaicos que desea seleccionar.
Aparecerán bordes en los mosaicos
seleccionados.
Si desea seleccionar mosaicos
contiguos del mismo color (sin
variabilidad), mantenga
presionada la tecla Comando (Mac
OS), Control (Mac OS) o Ctrl
(Windows) y seleccione un grupo
de mosaicos.

Mosaicos398
Si hace clic en un mosaico que ya
está seleccionado, anulará la
selección.
4 Elija un color de la paleta Colores.
Presione una de las teclas
siguientes para aplicar el cambio
de color descrito a los mosaicos
seleccionados:
Color de cemento
Cualquier área que no esté cubierta
por mosaicos se considera cemento.
Cuando se comienza a trabajar, el
color de cemento se asigna al fondo
del mosaico.
Para cambiar el color de cemento
1 Elija el menú Lienzo > Crear
mosaico.
2 En el cuadro de diálogo Crear
mosaico, haga clic en el cuadro de
color Cemento.
Utilice el cuadro de diálogo
Selector de color para seleccionar
un color de cemento. Puede
cambiar el color de cemento en
cualquier momento. Sin embargo,
si cambia el color de cemento
automáticamente, el mosaico se
vuelve a representar.
Configuración de
mosaicos
Las formas de los mosaicos tienen dos
categorías de control: Dimensiones y
Aleatorio. Utilice la categoría
Dimensiones del menú
Configuración para elegir la categoría
que desea cambiar.
Dimensiones
Los reguladores Dimensiones
permiten controlar el tamaño básico
de los mosaicos y el espaciado del
cemento.
Tecla Opción Descripción
c color El color del
mosaico
seleccionado
cambia al color
principal
actual.
tteñir Aplica una
pequeña
cantidad (10%)
del color
principal
actual.
Repítalo para
acentuar.
vvariar Añade
variabilidad de
color según la
configuración
de la
variabilidad en
los controles de
Color. Repita
el proceso
hasta que
quede
satisfecho con
los resultados.
Tecla Opción Descripción

Corel Painter 399
Utilice los reguladores de Dimensiones para
controlar el tamaño y el espaciado de los
mosaicos. Superior=3,9, inferior=27,9.
Dimensiones: Ancho
El control Ancho establece el ancho de
los mosaicos en píxeles.
El regulador Dimensiones: Ancho controla el
ancho de los mosaicos. Superior=3,5,
inferior=30,4.
Dimensiones: Longitud
El control Longitud establece la
longitud de los mosaicos en píxeles.
El regulador Dimensiones: Longitud controla
la longitud de los mosaicos. Superior=4,1,
inferior=24,2.
Presión
El ancho del mosaico depende de la
presión del lápiz gráfico. El regulador
Presión permite controlar la variación
del ancho según la presión del trazo.
Si establece el regulador Presión en
cero, un trazo ligero producirá
mosaicos estrechos, y un trazo más
pesado creará mosaicos más anchos.
Si el regulador Presión aumenta,
aumentará el efecto de la presión en el
ancho de los mosaicos. Si aumenta la
configuración de Presión, podrá evitar
que aparezcan mosaicos estrechos al
realizar un trazo ligero. Si se establece
el regulador Presión en 100%, se crean
mosaicos de ancho uniforme, sin tener
en cuenta la presión.
El regulador Dimensiones: Presión controla
cómo afecta la presión al ancho de los
mosaicos. Superior 0%, inferior=100%.
Dimensiones: Cemento
El control Cemento establece el
espaciado entre los mosaicos en
píxeles.

Mosaicos400
El regulador Dimensiones: Cemento controla
el espaciado entre los mosaicos. Superior=0%,
inferior=15%.
Aleatorio
Los reguladores de Aleatorio permiten
controlar la uniformidad de las formas
de los mosaicos. Al desplazar los
reguladores de esta categoría hacia la
derecha, las formas serán más
irregulares, cada una diferente de la
anterior.
Por ejemplo, si la Longitud de la
categoría Dimensiones es de 10
píxeles, una Longitud de 25% en la
categoría Aleatorio creará mosaicos
con longitudes aleatorias de entre 7,5 y
12,5 píxeles.
Aleatorio: Ancho
Si aumenta la aleatoriedad del
regulador Ancho, el ancho del
mosaico variará en función del
porcentaje establecido.
El regulador Aleatorio: Ancho controla la
anchura aleatoria de los mosaicos.
Ancho=92%.
Aleatorio: Longitud
Si aumenta la aleatoriedad del
regulador Longitud, la longitud del
mosaico variará en función del
porcentaje establecido.
El regulador Aleatorio: Longitud controla la
longitud aleatoria de los mosaicos.
Longitud=98%.
Aleatorio: Cortar
Si establece el regulador Cortar de la
categoría Aleatorio en 0, los bordes de
los mosaicos se crean de forma
perpendicular al trazo. Al aumentar el
valor, el ángulo de los extremos de los
mosaicos varía.
El regulador Aleatorio: Cortar controla el
ángulo de los extremos de los mosaicos.
Cortar=90°.

Corel Painter 401
Aleatorio: Cemento
Si aumenta la aleatoriedad del
regulador Cemento, el espaciado entre
los mosaicos variará según el
porcentaje establecido.
El regulador Aleatorio: Cemento controla el
espaciado aleatorio entre los mosaicos.
Cemento=100%.
Operaciones con
mosaicos
Cada mosaico creado se almacena
como objeto independiente de la
resolución en la base de datos de
imágenes de Corel Painter. Esto
quiere decir que si redimensiona una
imagen compuesta por mosaicos, la
imagen se puede mostrar con la
misma calidad que habría tenido si se
hubiera creado originariamente con
una resolución mayor.
La imagen que se muestra es el
conjunto de todos los mosaicos
representados como una imagen en el
lienzo. Los mosaicos se pueden volver
a representar en cualquier momento.
Una vez que salga del cuadro de
diálogo Crear mosaico, podrá tratar la
imagen representada como una
fotografía o una pintura. Podrá
pintarla, aplicarle efectos, seleccionar
partes de ella o aumentar el tamaño
del lienzo. Sin embargo, una vez que
haya elegido Volver a representar
mosaico, Corel Painter borra
cualquier imagen que no sea un
mosaico o cemento.
Mosaicos y capas
Lo primero que hace la característica
Mosaico es cubrir todo el lienzo con
cemento. De este modo se eliminan
las imágenes que haya en el lienzo,
pero se conservan los elementos que
flotan sobre él, como las capas y
formas. Estos objetos no se eliminan,
sino que cubren al mosaico con el que
trabaja.
Nota
•
La característica Mosaico trabaja con
todo el lienzo. No puede aplicar mosaicos
dentro de una capa.
Realización de composiciones
con mosaicos
Si desea componer un mosaico con
alguna otra imagen, tiene varias
opciones:
• Utilizar varios documentos
•Utilizar capas
• Crear mosaicos con capas
Uso de varios documentos
Puede crear un mosaico en su propio
documento. Cuando esté satisfecho
con el resultado, haga flotar el
mosaico y cópielo en el documento en
el que desea realizar la composición.

Mosaicos402
Uso de capas
Puede hacer flotar la parte de la
imagen que no es un mosaico. Cree el
mosaico en el lienzo. Cuando esté
satisfecho con el mosaico, podrá
colocar la capas.
Disposición de mosaicos en
capas
Si al abrir el cuadro de diálogo Crear
mosaico ya hay un mosaico en el
documento, Corel Painter supone que
desea mantener los mosaicos
existentes y no aplica el cemento
nuevo. Si desea evitar esto, puede
utilizar una capa para crear un
mosaico sobre la imagen.
Para disponer un mosaico en
capas
1 Cree un mosaico y, a continuación,
haga clic en Realizado para salir
del cuadro de diálogo Crear
mosaico.
2 Rellene, pinte y coloque capas para
crear el fondo.
3 Cuando vuelva a Crear mosaico, la
imagen de fondo se mantendrá y
podrá colocar mosaicos sobre ella.
Cuando quite los mosaicos
colocados en una imagen
aparecerá el cemento, no la
imagen.
Ajuste de los mosaicos
Cuando se trabaja con mosaicos reales
de cerámica, es físicamente imposible
mezclarlos. Puede colocarlos unos
junto a otros, pero no puede hacer que
ocupen el mismo espacio. Asimismo,
los mosaicos de Corel Painter respetan
el espacio de cada uno. Los mosaicos
no se superponen ni se mezclan. Corel
Painter ajusta la forma de los mosaicos
para que se adapten mientras se
mantienen las líneas del cemento. Por
lo tanto, si desea volver a colocar los
mosaicos en un área, debe quitar los
mosaicos existentes.
Si desea obtener más información
sobre cómo quitar los mosaicos,
consulte “Restablecer mosaico” en la
página402.
Opciones de mosaico
Una vez que haya creado un mosaico,
puede utilizar una serie de eficaces
características de mosaico que ayudan
a mejorar la imagen.
Restablecer mosaico
Esta opción quita todos los mosaicos
del documento. Corel Painter borra el
lienzo, dejando sólo el color del
cemento.
Si desea quitar los mosaicos de
manera selectiva, utilice la
herramienta Quitar mosaicos descrita
en “Cómo aplicar y quitar mosaicos”
en la página 396.
Volver a representar mosaico
Esta opción vuelve a crear el mosaico
a partir del color de cemento y la
información del objeto de mosaico. Al
volver a representar el mosaico,
primero se rellena la imagen con el
color de cemento y, a continuación, se
vuelven a representar los mosaicos con
la resolución del documento. Puede
utilizar esta opción para cambiar la

Corel Painter 403
resolución de los mosaicos una vez
que haya cambiado la resolución del
documento.
Para volver a representar los
mosaicos
1 Abra una imagen con el tamaño
que desee.
2 Cree un mosaico y haga clic en
Realizado para salir del cuadro de
diálogo Crear mosaico.
3 Elija el menú Lienzo >
Redimensionar.
En el cuadro de diálogo
Redimensionar, desactive la opción
Restringir tamaño de archivo y
configure la resolución en un valor
mayor.
Cuando Corel Painter termine la
redimensión, observará que los
mosaicos se han desenfocado.
Puede corregir este problema
volviendo a representar el mosaico.
4 Elija el menú Lienzo > Crear
mosaico.
5 En el cuadro de diálogo Crear
mosaico, elija Volver a representar
mosaico en el menú emergente
Opciones.
Corel Painter reemplaza los
mosaicos redimensionados y
desenfocados por mosaicos con
una resolución mayor.
Representar mosaicos en
máscara
Esta opción coloca las formas de los
mosaicos en un canal nuevo llamado
Máscara de mosaico (en la paleta
Canales).
Esta característica tiene varios usos. El
más común es el de añadir
profundidad a los mosaicos.
Aplique la textura de superficie para crear el
aspecto de mosaicos en 3D.
Con los mosaicos en un canal, puede
cargar el patrón de mosaico como
selección o invertir el canal para
utilizar el cemento como selección.
Esto puede resultar particularmente
interesante cuando trabaje con un
mosaico teselado.

Mosaicos404
Para dar un aspecto
tridimensional a los mosaicos
1 Una vez que haya creado un
mosaico, elija Representar
mosaicos en máscara en el menú
emergente Opciones.
2 Haga clic en Realizado para salir
del cuadro de diálogo Crear
mosaico.
3 Elija el menú Efectos > Control
de superficie > Aplicar textura de
superficie.
4 En el cuadro de diálogo Aplicar
textura de superficie, elija Máscara
de mosaico en el menú emergente
Usar.
5 Cambie los reguladores Cantidad y
Suavidad para conseguir el nivel
de relieve que desee.
En la mayoría de los casos, es
aconsejable establecer el regulador
Imagen en 100%. Si desea obtener
más información sobre las
opciones de la textura de
superficie, consulte “Efecto Aplicar
textura de superficie” en la
página 310.
Puesto que Corel Painter utiliza
las formas de los mosaicos (desde
el canal), la textura de superficie
resultante proporciona a los
mosaicos un excelente efecto
tridimensional.
Empezar con triángulo
Cuando la opción Empezar con
triángulo está activada, Corel Painter
comienza cada trazo con un mosaico
triangular. Esto resulta
particularmente útil cuando se rellena
un espacio con forma de “V” con
mosaicos.
La opción Empezar con triángulo crea una
cuña perfecta en la “V”.
Respetar borde de imagen
Cuando la opción Respetar borde de
imagen está activada, Corel Painter
mantiene una línea de cemento en el
perímetro de la imagen. Los mosaicos
que se crean en el borde de la imagen
no interfieren con la línea de cemento.
La opción Respetar borde de imagen garantiza
que los mosaicos que se crean en el borde no
interferirán con la línea de cemento. En este
ejemplo, los mosaicos blancos respetan el borde,
mientras que los negros no lo hacen.
Selecciones de trazo y
Rellenar selección
Las opciones Selecciones de trazo y
Rellenar selección se utilizan para
aplicar mosaicos a selecciones.
Las opciones de selección de mosaico
sólo funcionan con selecciones
basadas en trayectos. Puede que
necesite utilizar la opción
Transformar selección para convertir
una selección basada en un canal en

Corel Painter 405
una selección basada en un trayecto.
Si desea obtener más información,
consulte “Acerca de los tipos de
selección” en la página 230.
Trazar y rellenar una selección sólo
tiene sentido cuando se cambia un
parámetro entre operaciones, por
ejemplo, si se cambian el color o las
dimensiones del mosaico. Si tiene
previsto utilizar las funciones de trazo
y relleno, recuerde que primero debe
trazar y, a continuación, rellenar.
Para crear un mosaico en una
selección
1 Configure el área en la que desea
crear el mosaico como una
selección activa.
2 Elija el menú Lienzo > Crear
mosaico.
3 En el cuadro de diálogo Crear
mosaico, elija Dimensiones o
Aleatorio en el menú emergente
Configuración.
4 Elija el color para el mosaico y el
cemento.
5 Utilice el menú emergente
Opciones para seleccionar la
opción que desee:
• La opción Selecciones de trazo
crea una fila de mosaicos a lo
largo de cada trayecto de
selección.
• La opción Rellenar selección
aplica varias filas de mosaicos,
rellenando el trayecto hasta que
el área seleccionada esté
cubierta por mosaicos.
6 Haga clic en Realizado para salir
del cuadro de diálogo Crear
mosaico.
Notas:
•
En algunos casos, puede que Corel
Painter no coloque un mosaico en cada
espacio. Puede rellenar las aberturas
eligiendo la herramienta Aplicar mosaicos
y colocando los mosaicos usted mismo.
•
Si no está satisfecho con la forma en
que Corel Painter ha rellenado el área,
puede utilizar la herramienta Quitar
mosaicos para borrar mosaicos. A
continuación, puede volver a aplicar los
mosaicos a mano.
Operaciones con
mosaicos de teselado
Un teselado es un tipo de mosaico que
utiliza mosaicos no rectangulares. Los
mosaicos de teselado están sujetos a
las mismas reglas que los mosaicos
rectangulares.
La característica Crear teselado divide
el lienzo en formas poligonales que se
convierten en los mosaicos. Los
polígonos son conjuntos de puntos
conectados por segmentos de líneas.
Puede controlar el número de puntos
y su distribución. También puede
especificar la forma en que se
conectan los puntos.
Un mosaico de teselado utiliza mosaicos no
rectangulares.

Mosaicos406
Después de seleccionar la
característica Crear teselado, los
polígonos aparecen como mosaicos,
con el color principal y rodeados por
las líneas de cemento descritas en el
cuadro de diálogo Crear mosaico.
Puede utilizar las herramientas del
cuadro de diálogo Crear mosaico para
quitar los mosaicos y cambiar su color.
Sin embargo, no puede volver a
representar los mosaicos.
Para crear un teselado
1 Abra un documento nuevo.
2 Elija el menú Lienzo > Crear
mosaico.
3 En el cuadro de diálogo Crear
mosaico, elija Dimensiones en el
menú Configuración.
4 Ajuste el regulador Cemento para
describir el grosor que desea en las
líneas de cemento y, a
continuación, seleccione un color
de cemento.
5 Haga clic en Realizado para salir
del cuadro de diálogo Crear
mosaico.
6 Elija el menú Lienzo > Crear
teselado.
7 Realice una de las siguientes
operaciones:
• Haga clic en el documento o
arrastre dentro de él para crear
puntos. Repita el
procedimiento para añadir más
puntos. Corel Painter conectará
los puntos para formar
polígonos.
• En el cuadro de diálogo Crear
teselado, elija una de las
opciones del menú emergente
Opciones. Puede añadir 500
puntos aleatoriamente,
separados uniformemente o
basados en un documento de
origen de clon.
8 Elija una forma de mosaico
teselado en el menú emergente
Mostrar. Corel Painter forma
polígonos conectando los puntos
según su elección en Mostrar.
Puede elegir entre una de estas tres
opciones:
•Triángulos
•Grietas
•Piezas
9 Si desea borrar todos los puntos,
elija Restablecer en el menú
emergente Opciones.
Puede basar el teselado en Triángulos, Grietas o
Piezas.
Corel Painter convierte los
polígonos en mosaicos y, a
continuación, representa la imagen
del mosaico en el lienzo.
Notas:

Corel Painter 407
•
La adición de puntos según un origen
de clon es una opción muy eficaz. Los 500
puntos se distribuyen de acuerdo con la
luminancia del origen de clon. Las zonas
más claras reciben una mayor densidad de
puntos y, por lo tanto, polígonos más
pequeños.
•
El número de puntos aparece en la
esquina del cuadro de diálogo Crear
teselado.
Sugerencias
•
Repita una opción del menú Opciones
para crear más puntos. Puede alternar
entre arrastrar y utilizar una opción de
adición de puntos. Los puntos se
acumulan.
•
Puede que desee convertir una imagen
normal en un teselado. Si es así, configure
la imagen como el origen de clon. Haga
clic en la opción Clonar color de la paleta
Colores. A continuación, cree el teselado.
El teselado final parece una vidriera.
Para añadir puntos mediante
trazos
1 Abra un documento nuevo.
2 Elija el menú Lienzo > Crear
mosaico.
3 En el cuadro de diálogo Crear
mosaico, elija Dimensiones en el
menú emergente Configuración.
4 Ajuste el regulador Cemento para
describir el grosor que desea en las
líneas de cemento y, a
continuación, seleccione un color
de cemento.
5 Haga clic en Realizado para salir
del cuadro de diálogo Crear
mosaico.
6 Elija el menú Lienzo > Crear
teselado.
7 En el cuadro de diálogo Crear
teselado, elija Añadir 500 puntos
aleatorios en el menú emergente
Opciones.
8 Cree una forma realizando trazos
en el documento.
Los puntos que se encuentren a lo
largo del trazado tendrán una
mayor densidad.

Mosaicos408
Adición de puntos en la forma de una letra
mediante trazos. Las letras aparecen como una
franja de polígonos más pequeños.
Notas:
•
Puede continuar realizando trazos
para añadir concentraciones mayores de
polígonos en áreas muy específicas. De este
modo, puede crear patrones o formas
específicos.
•
Es posible crear un gran número de
puntos. Cuanto más puntos, más
polígonos habrá, lo que aumenta el
tiempo empleado en convertir un
mosaico. Recuerde esto para evitar que el
sistema se colapse.
Aplicación de color a
teselados
Después de que el teselado aparezca
como un mosaico, puede abrir el
cuadro de diálogo Crear mosaico y
modificar los colores del mosaico
mediante la herramienta Cambiar
color de mosaicos.
Si crea un teselado con el color actual
y el color de cemento establecidos en
negro, y elige Crear mosaico, la
imagen aparece totalmente negra. No
se preocupe, no está vacía. Mediante la
herramienta Cambiar color de
mosaicos, puede establecer el color
principal en un color brillante y
realizar trazos en el documento. Los
mosaicos coloreados y teselados
aparecen bajo el trazo. También puede
basar el color en el color de un origen
de clon si activa Clonar color en la
paleta Colores.
Una vez que tenga el teselado, puede utilizar la
opción Crear mosaico del menú Lienzo para
pintar en los mosaicos.
Configuración avanzada de
teselados
Las siguientes opciones de teselado
están disponibles en el menú
emergente Opciones del cuadro de
diálogo Crear mosaico:
• Restablecer mosaico: elimina todos
los mosaicos del documento y deja
sólo el color del cemento.
• Volver a representar mosaico: esta
opción vuelve a crear el mosaico a

Corel Painter 409
partir del color de cemento y la
información del objeto de mosaico.
• Representar mosaicos en máscara:
coloca las formas de los mosaicos
en un canal nuevo.
Las demás opciones de mosaico están
relacionadas con la creación de
mosaicos, así que no se aplican a los
teselados.


19
Uso de las formas
Las formas son objetos vectoriales que
se pueden dibujar, modificar y
rellenar. Las formas pueden ser
abiertas o cerradas. También pueden
ser líneas simples, curvas o contornos
de texto.
Es posible crear o editar formas con
gran precisión desde un programa de
dibujo e integrarlas mediante el
entorno de medios naturales de Corel
Painter.
En este capítulo aprenderá a crear
formas y a establecer los atributos de
trazo y relleno. También aprenderá a
modificar formas, editar los contornos
y convertirlos en capas basadas en
píxeles.
Imagen creada con formas
Acerca de las formas
En Corel Painter se trabaja
principalmente con mapas de bits o
imágenes ráster. Los mapas de bits
están compuestos de pequeños
cuadrados denominados píxeles, cada
uno de los cuales se asigna a una
ubicación de la imagen y tiene un
valor de color numérico. Los datos de
valores de color y ubicación se
almacenan como bits, de ahí la
denominación mapa de bits.

Uso de las formas412
Los gráficos vectoriales están
compuestos de líneas, curvas, objetos
y rellenos que se calculan
matemáticamente. Las formas son
objetos vectoriales que pueden
utilizarse en Corel Painter de manera
muy similar a como se hace con los
objetos vectoriales en programas de
dibujo como CorelDRAW® y
Adobe® Illustrator®.
Corel Painter dibuja formas alisadas.
Con este efecto se suavizan los bordes
de los objetos, a diferencia de los
bordes irregulares de algunos
programas de dibujo. Algunos objetos
Clipart consiguen una resolución
fotográfica cuando se importan en
Corel Painter y se muestran con el
efecto de alisado.
Normalmente, es más lento dibujar
formas alisadas en la pantalla de Corel
Painter que objetos no alisados en los
programas de dibujo. Es aconsejable
que realice sus creaciones en el
programa de dibujo que utiliza
habitualmente. Después puede
importar el trabajo vectorial en Corel
Painter, ajustarlo con las herramientas
de dibujo y añadir algunos efectos de
medios naturales.
Las formas de Corel Painter se pueden
intercalar con capas basadas en
píxeles, lo que permite utilizar dos
estilos distintos de trabajo artístico en
una misma composición. Puede
convertir objetos vectoriales y grupos
en capas basadas en píxeles, y utilizar
cualquiera de los efectos o
herramientas de pintura en dichos
objetos flotantes para crear trabajos de
medios naturales.
También puede utilizar formas para
crear selecciones. Así, puede convertir
formas en selecciones, y viceversa. Las
herramientas para ajustar formas
permiten controlar con precisión el
trayecto del contorno, de modo que
también pueden resultar útiles para
crear trayectos de selecciones. Si desea
obtener más información sobre las
selecciones, consulte “Operaciones
con selecciones” en la página 229.
Formas como capas
En Corel Painter, las formas se
implantan como capas. Al crear una
forma, se añade una nueva capa al
documento.
Las formas creadas se muestran en la
paleta Capas. Muchas de las opciones
y controles para trabajar con capas
basadas en píxeles se pueden aplicar
también a las formas. Por ejemplo,
puede aplicar efectos a las formas o
asignarles un método de composición
para controlar el modo en que la
forma interactúa con la imagen
subyacente.
Las formas siguen las mismas reglas
de capas que las capas basadas en
píxeles y, por lo tanto, se pueden
manipular de manera muy parecida.
La diferencia entre las formas y las
capas basadas en píxeles radica en el
tipo de datos que contienen. Las
formas son objetos vectoriales,
mientras que las capas basadas en
píxeles se crean a partir de píxeles.
Si desea utilizar información de
píxeles en una forma, puede convertir
la forma en una capa basada en
píxeles. En muchos casos, Corel
Painter realiza esta operación
automáticamente. Por ejemplo, si
pinta sobre una forma, Corel Painter
le preguntará si desea enviar la forma
a una capa de imágenes.

Corel Painter 413
Una forma o un grupo de formas
también se pueden convertir
deliberadamente en una capa basada
en píxeles.
Si desea obtener más información
sobre las capas, consulte “Conceptos
básicos de capas” en la página 258.
Si desea obtener información sobre
cómo cambiar la jerarquía de capas y
trabajar con grupos, consulte
“Administración de capas” en la
página 264.
Si desea obtener información sobre
cómo desplazar y alinear capas,
consulte “Movimiento de capas” en la
página 274.
Si desea obtener información sobre los
métodos de composición de capas,
consulte “Mezcla de capas mediante
métodos de composición” en la
página 279.
Para convertir una forma en una
capa basada en píxeles
1 Elija la herramienta Selección de
forma de la caja de
herramientas .
2 Haga clic en una forma para
seleccionarla.
3 Realice una de las siguientes
operaciones:
•Elija el menú Formas >
Convertir a capa.
• Haga clic en el botón Convertir
a capa de la barra de
propiedades.
Operaciones con líneas Bézier
Los trayectos utilizados para crear
formas se denominan líneas Bézier.
Las líneas Bézier pueden ser rectas o
curvas, y constan de puntos de anclaje
conectados por segmentos de línea.
Cuando el trayecto es una curva, las
tangentes, representadas por líneas
rectas, se extienden desde los puntos
de anclaje. Estas líneas son tangentes
a la curva. Las tangentes tienen
“tiradores” de control, que puede
arrastrar para cambiar la curvatura de
un segmento de línea.
Los trayectos se pueden modificar mediante los
puntos de anclaje y los tiradores de la tangente.
Las formas pueden ser abiertas (con
puntos finales) o cerradas (sin puntos
finales).
Los trayectos abiertos contienen puntos finales,
los cerrados no.
Los puntos de anclaje pueden ser
suavizados o de esquina. Un punto
suavizado permite manipular los
segmentos a ambos lados de un punto
de anclaje arrastrando uno de los
Punto de anclaje
Tirador de la tangente
Punto final

Uso de las formas414
tiradores. Sin embargo, un punto de
esquina restringe la manipulación de
los segmentos a un lado del punto de
anclaje con tirador.
Un punto de anclaje puede ser tanto suavizado
(superior) como de esquina (inferior).
Almacenamiento de archivos
con formas
Cuando se guardan archivos en
formato RIFF, Corel Painter mantiene
formas como objetos vectoriales en
capas diferentes. Con otros tipos de
formato, las formas se combinan con
el lienzo. Si guarda con formato
Photoshop, las formas se convierten
en imágenes de mapa de bits y se
asignan a las capas adecuadas.
Impresión de imágenes con
formas
Si desea obtener información sobre
cómo imprimir archivos con formas,
consulte “Impresión” en la
página501.
Creación de formas
Para crear formas, dispone de los
siguientes métodos:
•Utilizar una de las cinco
herramientas de forma: Pluma,
Curva rápida, Forma rectangular,
Forma ovalada o Texto.
• Convertir un trayecto de selección
en una forma.
• Adquirir un archivo de Adobe
Illustrator mediante el menú
Archivo > Adquirir.
• Pegar un objeto de Adobe
Illustrator desde el portapapeles.
Cuando se crean imágenes, Corel
Painter les asigna los atributos
predeterminados de trazo y relleno. Si
desea obtener instrucciones sobre los
atributos de forma predeterminados,
consulte “Preferencias de Formas” en
la página 62.
Las herramientas de manipulación de
formas se encuentran en la caja de
herramientas. Para cambiar entre la
herramienta Selección de forma y
cualquiera de las herramientas de
edición y diseño de formas, mantenga
presionada la tecla Comando (Mac
OS) o Ctrl (Windows). De este modo,
resulta más cómodo realizar una
selección rápidamente antes de
añadirla o editarla.
Herramientas de forma de
objetos
Puede utilizar las herramientas Forma
rectangular y Forma ovalada para
crear formas.

Corel Painter 415
Utilice las herramientas de forma para crear
formas rectangulares y ovaladas.
Para crear una forma rectangular
u ovalada
1 Elija la herramienta Forma
rectangular o Forma ovalada de la
caja de herramientas .
2 En la barra de propiedades,
establezca cualquiera de los
siguientes atributos:
• Trazo: active esta casilla de
verificación para crear una
forma con un trazo o un
contorno.
• Color de trazo: si esta casilla de
verificación está activada, elija
un color para el trazo.
• Relleno: active esta casilla de
verificación para crear una
forma con un relleno.
• Color de relleno: si esta casilla
de verificación está activada,
elija un color para el relleno.
3 Arrastre en la ventana del
documento.
Sugerencias
•
Si desea crear un cuadrado o un
círculo perfecto, mantenga presionada la
tecla Mayús mientras arrastra.
•
La barra de propiedades y la paleta
Información muestran información sobre
la forma. Para mostrar la paleta
Información, elija el menú Ventana >
Mostrar información.
Herramienta Pluma
La herramienta Pluma permite crear
formas mediante líneas Bézier. Utilice
esta herramienta para dibujar líneas
rectas o curvas fluidas suaves. Puede
crear formas que contengan cualquier
combinación de líneas rectas y curvas.
Puede ajustar fácilmente las formas
después de crearlas. Si desea obtener
más información, consulte “Edición
de formas” en la página 421.
También puede convertir puntos de
anclaje de esquina en suavizados, y
viceversa. Si desea obtener más
información, consulte “Conversión de
puntos suavizados y de esquina” en la
página 423.
Haga clic para crear puntos de anclaje unidos
por segmentos de línea recta.
Arrástrelos para curvar los segmentos entre
puntos.

Uso de las formas416
Para crear una forma con la
herramienta Pluma
1 Elija la herramienta Pluma de la
caja de herramientas .
2 En la ventana del documento,
haga clic en el punto donde desee
empezar.
3 Realice una de las siguientes
operaciones:
• Para crear un segmento de
línea recta, haga clic en el
punto donde desee terminar el
segmento. Corel Painter dibuja
una línea recta entre los dos
puntos de anclaje.
Formas creadas con segmentos de línea recta
• Para crear un segmento de
línea curva, arrastre para crear
un nuevo punto de anclaje y
una tangente. El ángulo y la
longitud de la tangente
determinan la curvatura del
trayecto. Cuanto más lejos
arrastre, más larga será la
tangente y más pronunciada la
curva.
Formas creadas con segmentos de línea
curva
4 Repita el paso 3 tantas veces como
sea necesario, combinando
segmentos de línea recta y curva
hasta que consiga la forma que
desee.
5 Para terminar la forma, realice una
de la siguientes operaciones:
• Haga clic en el primer punto de
anclaje o arrástrelo para cerrar
la forma.
• Haga clic en el botón Cerrar
forma de la barra de
propiedades para cerrar la
forma.
• Mantenga presionada la tecla
Comando (Mac OS) o Ctrl
(Windows) para acceder
temporalmente a la
herramienta Selección de
forma, y haga clic fuera de la
forma para anular la selección.
Sugerencias
•
Para restringir la colocación de los
puntos, ajústese a la cuadrícula. Si desea
obtener más información sobre la
visualización y el ajuste a la cuadrícula,
consulte “Uso de la cuadrícula” en la
página 49.
•
Cada punto en el que haga clic o hacia
el que arrastre se añade al trayecto. Si
añade puntos al trazo de forma
accidental, presione Supr (Mac OS) o
Retroceso (Windows) para quitar el
último punto de anclaje.
Para añadir a un trayecto de
forma abierta
1 Haga clic en un punto final con la
herramienta Pluma.

Corel Painter 417
2 Haga clic o arrastre hasta el punto
en el que desea añadir un punto de
anclaje.
Nota
•
Sólo puede añadir a un trayecto desde
un punto final. No es posible añadir a un
trayecto cerrado ni a la mitad de un
trayecto abierto.
Sugerencia
•
También puede seleccionar un punto
final manteniendo presionada la tecla
Comando (Mac OS) o Ctrl (Windows)
mientras hace clic en un punto final o
arrastra un recuadro de selección sobre él.
Herramienta Curva rápida
La herramienta Curva rápida permite
crear curvas Bézier dibujando líneas a
mano alzada, igual que si estuviera
utilizando una pluma o un lápiz.
Para dibujar una forma a mano
alzada
1 Elija la herramienta Curva rápida
de la caja de herramientas .
2 Haga clic en el punto donde desea
comenzar la forma o la línea y
arrastre.
A medida que arrastra, aparece
una línea de puntos. Si suelta el
ratón o lápiz gráfico, aparece la
forma de la herramienta Curva
rápida.
Si desea cerrar la forma, termine
en el mismo punto en el que
comenzó.
Sugerencia
•
Para añadir al punto final de una
forma de curva rápida, seleccione el punto
final y arrastre fuera de él. Para
seleccionar un punto final, mantenga
presionada la tecla Comando (Mac OS) o
Ctrl (Windows) mientras hace clic en un
punto final o arrastra sobre él.
Dibuje formas a mano alzada con la
herramienta Curva rápida.
Formas y selecciones
La conversión de una selección en una
forma permite editar el contorno
mediante las herramientas de edición
Bézier. Cuando esté satisfecho con el
contorno, puede convertirlo en una
selección.
Utilice la herramienta Ajustador de
selección para escalar, girar o sesgar
un trayecto de selección. Si debe editar
el perfil de la curva, convierta la
selección en una forma.
Cuando trabaje desde un trayecto de
selección, podrá crear formas basadas
en regiones de la imagen. Por ejemplo,
si ha utilizado la opción Varita mágica
para seleccionar una región en un

Uso de las formas418
color común, puede convertir en una
forma el trayecto de selección
realizado con la varita mágica.
Si desea obtener más información
sobre las selecciones, consulte
“Creación de selecciones” en la
página 232.
Puede convertir una selección en una forma.
Para convertir una selección en
una forma
1 Realice una de las siguientes
operaciones:
• Cree una selección en la
imagen.
• En la paleta Portafolio de
selección, arrastre una
selección a la ventana del
documento.
2 Elija el menú Selección >
Convertir a forma.
Corel Painter convierte la selección
en una forma y le asigna los
atributos de forma
predeterminados. La nueva forma
aparece en la paleta Capas.
Nota
•
Para obtener los mejores resultados, la
selección debe estar basada en trayectos. Si
la selección está basada en píxeles, debe
elegir el menú Selección > Transformar
selección para convertirla en una selección
basada en trayectos.
Para convertir una forma en una
selección
1 Seleccione la forma que desea
convertir con la herramienta
Ajustador de capas o Selección
de forma .
También puede seleccionar la capa
de forma en la paleta Capas.
2 Elija el menú Formas > Convertir
a selección.
Sugerencia
•
Si selecciona la forma con la
herramienta Ajustador de capas o
Selección de forma, también puede hacer
clic en el botón Convertir a selección de la
barra de propiedades.
Adquisición de formas desde
Adobe Illustrator
Es posible trabajar con imágenes
creadas en Adobe Illustrator. Corel
Painter permite importar formas de
archivos con el formato EPS de Adobe
Illustrator.
Corel Painter no admite algunas
opciones de archivo de Adobe
Illustrator. Corel Painter tampoco
interpreta patrones, imágenes
colocadas, degradados, máscaras ni
texto. Si el archivo contiene texto,
conviértalo en contornos.
Corel Painter también admite el uso
de PostScript en el portapapeles al
pegar en un documento de Corel
Painter. Esto permite a las
aplicaciones intercambiar información
PostScript de vectores de gran calidad.
Con PostScript en el portapapeles,
puede copiar desde Illustrator y pegar
en Corel Painter cuando ambas
aplicaciones estén en ejecución. Corel
Painter importará el contenido de
PostScript del portapapeles, pero sólo
exportará selecciones y capas basadas
en píxeles.

Corel Painter 419
Para adquirir formas desde Adobe
Illustrator
1 En Corel Painter, elija el menú
Archivo > Adquirir > Archivo
Adobe Illustrator.
2 En el cuadro de diálogo Archivo
Adobe Illustrator, seleccione el
archivo Adobe Illustrator y haga
clic en Abrir.
Para convertir texto en Adobe
Illustrator
1 En Adobe Illustrator, seleccione el
texto mediante una herramienta de
selección.
2 Elija el menú Tipo > Crear
contornos.
Configuración de los
atributos de forma
Puede especificar varias características
para una forma.
Al aplicar un trazo a una forma, puede
elegir el color, la opacidad y el ancho
del trayecto que rodea la forma.
También puede controlar la manera
de dibujar y unir las terminaciones de
las líneas.
Asimismo, puede aplicar un relleno a
una forma mediante la coloración del
área incluida en el trazo. Si rellena
una forma, puede cambiar el color y la
opacidad del relleno.
Los atributos de trazo y relleno se
aplican tanto a las formas abiertas
como a las cerradas. Antes de rellenar
una forma abierta, Corel Painter cierra
la forma conectando los puntos finales
con una línea recta.
También es posible cambiar los
atributos de forma predeterminados.
Si desea obtener más información,
consulte “Preferencias de Formas” en
la página 62.
Para establecer los atributos de
forma
1 Seleccione las formas cuyos
atributos desee cambiar.
Para seleccionar una forma, haga
clic en ella con la herramienta
Selección de forma o haga clic en
el nombre correspondiente en la
paleta Capas.
2 Realice una de las siguientes
operaciones:
•Elija el menú Formas >
Establecer atributos de forma.
•Presione la tecla Retorno (Mac
OS) o Intro (Windows).
• Haga doble clic en el nombre
de una forma en la paleta
Capas.
3 En el cuadro de diálogo Establecer
atributos de forma, especifique
cualquiera de los siguientes
atributos de trazo:
• Trazo: active la casilla de
verificación Trazo para aplicar
un trazo a la forma
seleccionada. Para quitar el
trazo, desactive la casilla de
verificación.
• Color: haga doble clic en el
cuadro de color y elija un color
en el selector de colores.
• Opacidad: controla la opacidad
del trazo. Ajuste hacia la
derecha para conseguir un
trazo más uniforme. Ajuste
hacia la izquierda para
conseguir un trazo más
transparente.
• Ancho: controla el espesor del
trazo.

Uso de las formas420
• Extremo de línea: controla los
puntos finales de formas
abiertas. Elija el estilo
proyectado, redondo o
insertado.
• Unión de línea: determina
cómo se crean esquinas cuando
dos segmentos se unen. Elija el
estilo esquinado, redondeo o
bisel.
• Límite de esquinado: si ha
elegido un estilo de unión de
línea, puede especificar un
límite de esquinado. Si une dos
líneas en un ángulo cerrado, se
crea una esquina muy
marcada. Puede establecer el
límite de esquinado para
suavizarla.
4 Especifique uno de los siguientes
atributos de relleno:
• Relleno: para rellenar una
forma, active la casilla de
verificación Relleno. Para
vaciar la forma (borrar el
relleno), desactive la casilla de
verificación Relleno.
• Color: haga doble clic en el
cuadro de color y elija un color
en el selector de colores.
• Opacidad: controla la opacidad
del relleno. Ajuste hacia la
derecha para conseguir un
relleno más uniforme. Ajuste
hacia la izquierda para
conseguir un relleno más
transparente.
5 Elija uno de los siguientes métodos
de relleno:
• Relleno superpuesto: se
rellenan las áreas superpuestas.
• Sin relleno superpuesto: las
áreas superpuestas no se
rellenan, y muchas de ellas
alternan entre rellenas y vacías.
6 Establezca los atributos de forma
generales.
• Forma: controla el número de
líneas rectas que el programa
utiliza para imprimir una curva
lo más real posible. Los
dispositivos de salida de
PostScript crean líneas curvas
uniendo una serie de líneas
cortas y rectas que progresan en
ángulo. Cuanto menor es la
configuración de la curvatura,
mayor es el número de líneas
rectas y, por lo tanto, más
precisa es la curva.
Si desea aplicar la configuración a
las nuevas formas que cree, haga
clic en Establecer nuevos atributos
de forma.
Notas:
•
Normalmente no es necesario cambiar
la configuración de la curvatura. Es
aconsejable ajustarla para alguna
impresora de gran resolución o para evitar
que se produzca un error de comprobación
de límites de PostScript. El servicio de
salida puede recomendarle una
configuración de curvatura.
•
Los cambios en la curvatura sólo
aparecen en el resultado, no en la
pantalla.
Sugerencias
•
También puede especificar los
atributos Trazo, Color de trazo, Relleno y
Color de relleno en la barra de
propiedades al seleccionar una forma con
la herramienta Ajustador de capas o
Selección de forma.
•
Asimismo, puede utilizar el menú
Efectos > Relleno o la herramienta Bote
de pintura para rellenar una forma.
Puesto que estos métodos aplican datos de
píxeles a la región, Corel Painter

Corel Painter 421
convertirá en primer lugar la forma en
una capa basada en píxeles. Si desea
obtener más información, consulte
“Técnicas de relleno” en la página 133.
Edición de formas
Corel Painter cuenta con cinco
herramientas para editar formas. A
medida que vaya trabajando, podrá
cambiar de herramienta según los
cambios que desee realizar.
Selección de forma: arrastra los
puntos de anclaje y los tiradores de
control.
Desde cualquier otra herramienta de
edición, puede cambiar a la
herramienta Selección de forma
presionando la tecla Comando (Mac
OS) o Ctrl (Windows).
Tijeras: corta el segmento en el
punto en el que haga clic.
Añadir punto: añade un punto de
anclaje en el lugar donde haga clic en
la curva.
Quitar punto: suprime el punto de
anclaje en el que haga clic.
Convertir punto: convierte los
puntos de anclaje de suavizados a
puntos de esquina, y viceversa.
Selección de una forma
Si no puede ver el trayecto del
contorno de la forma, es aconsejable
que seleccione la forma (para mostrar
el trayecto y los puntos de anclaje)
antes de continuar. Resulta más fácil
trabajar con el trayecto y los puntos
visibles.
Si desea obtener información sobre
cómo seleccionar formas como capas,
consulte “Selección de capas” en la
página264.
Para seleccionar una forma
• Con la herramienta Selección de
forma , haga clic en una forma.
Sugerencia
•
Si utiliza la herramienta Ajustador de
capas, puede hacer doble clic en una
forma para cambiar a la herramienta
Selección de forma y seleccionar la forma.
La opción Seleccionar capas
automáticamente de la barra de
propiedades afecta al funcionamiento de
la herramienta Ajustador de capas.
Desplazamiento de los
puntos de anclaje
Puede desplazar los puntos de anclaje
arrastrándolos. Puede desplazar uno o
varios puntos.
Para desplazar puntos de anclaje
1 Elija la herramienta Selección de
forma de la caja de
herramientas .
2 Haga clic en un punto de anclaje
para seleccionarlo o selecciónelo
con un recuadro arrastrando sobre
él.
Si desea seleccionar varios puntos,
arrastre sobre ellos para
seleccionarlos con un recuadro. Se
seleccionan todos los puntos de
anclaje que se encuentran dentro
del recuadro, incluidos aquéllos
que pertenecen a otras formas.
Si desea añadir puntos a la
selección, mantenga presionada la

Uso de las formas422
tecla Mayús y seleccione más
puntos.
3 Arrastre el punto a una nueva
ubicación.
Si ha seleccionado varios puntos, al
arrastrar uno de ellos se
desplazan todos.
Arrastre un punto anclaje para desplazarlo.
Adición de puntos de anclaje
Se pueden añadir puntos de anclaje
para crear vértices o curvas.
Para añadir un punto de anclaje
1 Con la herramienta Selección de
forma , seleccione una forma.
2 Elija la herramienta Añadir punto
de la caja de herramientas
.
3 Haga clic en el lugar donde desee
añadir el punto.
Utilice la herramienta Añadir punto para
añadir puntos de anclaje al trayecto.
Supresión de puntos de
anclaje
Es posible suprimir puntos de anclaje
para cambiar la forma del trayecto o
para suavizar un contorno que
contiene puntos innecesarios. Esto
puede ocurrir al dibujar con la
herramienta Curva rápida o al crear
una forma a partir de una selección.
Para suprimir un punto de anclaje
1 Con la herramienta Selección de
forma , seleccione una forma.
2 Elija la herramienta Quitar punto
de la caja de herramientas
.
3 Haga clic en el punto de anclaje
que desee suprimir.
El punto de anclaje se suprimirá,
pero el trayecto seguirá unido.
Utilice la herramienta Quitar punto para
suprimir puntos de anclaje.

Corel Painter 423
Ajuste de la curvatura
El ángulo y la longitud de la tangente
determinan la curvatura de los
segmentos a ambos lados del punto de
anclaje. Cuanto más larga es la
tangente, más pronunciada es la
curva. El resultado de desplazar una
tangente depende de si el punto de
anclaje está definido como un punto
suavizado o de esquina. Si desea
obtener más información sobre los
puntos suavizados y de esquina,
consulte “Conversión de puntos
suavizados y de esquina” en la
página 423.
Para ajustar una curva
1 Elija la herramienta Selección de
forma de la caja de
herramientas .
2 Haga clic en una forma para
seleccionarla.
Si no se muestran las tangentes de
un punto de anclaje, arrastre sobre
el punto de anclaje para hacerlas
visibles.
3 Arrastre el tirador de la tangente
para crear la curva que desee.
Sugerencia
•
También puede ajustar una curva
arrastrando un segmento de línea con la
herramienta Selección de forma.
Utilice la herramienta Selección de forma para
arrastrar un tirador de la tangente.
Conversión de puntos
suavizados y de esquina
Dos líneas de conexión (o líneas
rectas) comparten un punto de
anclaje, que puede ser suavizado o de
esquina. Las tangentes de puntos
suavizados se comportan de manera
diferente que las de puntos de
esquina.
Si arrastra el tirador de una de las
tangentes de un punto suavizado, las
curvas a ambos lados de dicho punto
cambian. Con un punto suavizado, el
ángulo de las tangentes se ajusta
simultáneamente.
El punto de esquina se convierte en punto
suavizado.
Si arrastra el tirador de una de las
tangentes de un punto suavizado, sólo
cambia la curva de ese lado del punto.
Con un punto de esquina, el ángulo
de las tangentes se ajusta de manera
independiente.

Uso de las formas424
Puede utilizar la herramienta
Convertir punto para convertir puntos
de esquina en suavizados, y viceversa.
Para convertir un punto
suavizado o de esquina
1 Con la herramienta Selección de
forma , seleccione un punto de
anclaje.
Si no se muestran las tangentes del
punto de anclaje, arrastre sobre el
punto de anclaje para hacerlas
visibles.
2 Elija la herramienta Convertir
punto de la caja de
herramientas .
3 Haga clic en uno de los tiradores
de las tangentes del punto de
anclaje.
Nota
•
Una vez que haya convertido un
punto, deberá utilizar la herramienta
Selección de forma si desea realizar más
ajustes. Si intenta ajustar el punto de
anclaje con la herramienta Convertir
punto, el punto de anclaje se volverá a
convertir.
Corte de un segmento
Es posible que desee abrir una forma a
fin de poder añadir curvas nuevas o
unir otra forma abierta. Esto se puede
hacer con la herramienta Tijeras.
Para cortar una forma
1 Elija la herramienta Tijeras de la
caja de herramientas .
2 Haga clic allí en el punto desee
dividir la forma (no puede hacer
clic sobre un punto final).
La zona activa de las tijeras es el
lugar donde se unen las cuchillas.
Coloque la cruz en la línea.
Las tijeras se cierran
momentáneamente, y se crean dos
puntos de anclaje nuevos.
Las tijeras se abren y cierran para cortar
el trayecto.
3 Elija la herramienta Selección de
forma de la caja de herramientas y
arrastre los nuevos puntos de
anclaje o segmentos.
Estos puntos se encuentran uno
encima del otro, y ambos están
seleccionados. Si intenta arrastrar
uno de ellos con la herramienta
Selección de forma, se desplazan al
unísono. Para separar los puntos,
anule la selección y arrastre el
punto superior para
hacerlo desaparecer.
Si desea quitar una sección del
trayecto, haga clic en otro lugar del
trayecto. A continuación, utilice la
herramienta Selección de forma
para hacer desaparecer el
segmento.
Una vez que se ha cortado un trayecto, éste se
puede desplazar.

Corel Painter 425
Unión de puntos finales
La opción Unir puntos finales permite
conectar dos puntos finales
cualesquiera, procedentes de la misma
forma o de formas diferentes. Esto
permite cerrar una forma abierta o
acoplar una forma a otra.
Para unir puntos finales
1 Elija la herramienta Selección de
forma de la caja de
herramientas .
2 Seleccione los dos puntos de
anclaje que desea unir.
Para ello, puede arrastrar un
recuadro de selección alrededor de
los puntos, o hacer clic en el
primero de los puntos y, a
continuación, hacer clic en el
segundo mientras presiona la tecla
Mayús.
3 Elija el menú Formas > Unir
puntos finales.
Se crea una línea recta entre los
dos puntos.
Utilice la herramienta Selección de forma para
seleccionar dos puntos finales.
Utilice la opción Unir puntos finales para
conectar dos puntos finales.
Cálculo del promedio de los
puntos de anclaje
El cálculo del promedio desplaza dos
o más puntos de anclaje respecto a
cada uno en dirección horizontal,
vertical o en ambas.
Una de las aplicaciones básicas de esta
opción consiste en unir el punto final
de una curva con el de otra. Si calcula
el promedio de los puntos finales en
ambas direcciones, éstos se colocan
justo en la parte superior de cada uno
de ellos. Así, al unir los puntos finales,
Corel Painter los combina en un único
punto, a través del cual continúa el
trayecto. Sin calcular primero el
promedio (si los puntos se encuentran
“cerca el uno del otro”), Corel Painter
los une con un segmento.
Para calcular el promedio de
puntos de anclaje
1 Elija la herramienta Selección de
forma de la caja de
herramientas .
2 Seleccione los puntos de anclaje
para los que desee calcular el
promedio.
Normalmente es más fácil
arrastrar un recuadro alrededor de
los puntos que desee.
3 Elija el menú Formas > Puntos
promedio.

Uso de las formas426
4 En el cuadro de diálogo Puntos
promedio, elija Ambos, Horizontal
o Vertical.
Operaciones con formas
Redimensión de formas
Puede redimensionar una forma o un
grupo de formas manipulando
directamente los objetos con la
herramienta Ajustador de capas o
mediante la opción Escalar.
Para redimensionar una forma
1 Elija la herramienta Ajustador de
capas de la caja de
herramientas.
2 Seleccione la forma o el grupo que
desee redimensionar.
Puede mantener presionada la
tecla Mayús para seleccionar otros
elementos.
Aparece un rectángulo de selección
alrededor de las formas. El
rectángulo tiene un tirador en cada
una de las esquinas y lados.
3 Arrastre uno de los tiradores para
redimensionar la forma
seleccionada.
Para redimensionar en una
dirección, arrastre uno de los
tiradores laterales. Para
redimensionar en ambas
direcciones, arrastre uno de los
tiradores de las esquinas.
Sugerencias
•
Para conservar las proporciones,
mantenga presionada la tecla Mayús
mientras arrastra.
•
También puede elegir el menú Efectos
> Orientación > Escala para aumentar o
disminuir el tamaño en un porcentaje fijo.
Si desea obtener más información,
consulte “Cómo escalar imágenes” en la
página 295.
Redimensión de una forma
Giro de formas
Para girar una forma o un grupo de
formas, puede manipular
directamente los objetos con la
herramienta Ajustador de capas o
mediante la opción Girar. Si desea
obtener más información sobre la
opción Girar, consulte “Rotación de
imágenes” en la página 294.
Para girar una forma
1 Elija la herramienta Ajustador de
capas de la caja de
herramientas.
2 Seleccione la forma o el grupo de
formas que desee girar.

Corel Painter 427
Puede mantener presionada la
tecla Mayús para seleccionar otros
elementos.
Aparece un rectángulo de selección
alrededor de las formas. El
rectángulo tiene un tirador en cada
una de las esquinas y lados.
3 Elija el menú Efectos >
Orientación > Girar.
4 En el cuadro de diálogo Girar
selección, introduzca un número
de grados.
Esta opción funciona tanto para
las formas como para las capas
basadas en píxeles.
Sugerencia
•
También puede girar una forma
manteniendo presionada la tecla
Comando (Mac OS) o Ctrl (Windows) y
arrastrando un tirador de esquina.
Giro de un grupo de formas
Inclinación y distorsión de
formas
Para inclinar una forma
1 Elija la herramienta Ajustador de
capas de la caja de
herramientas.
2 Seleccione la forma o el grupo de
formas que desee girar.
3 Mantenga presionada la tecla
Comando (Mac OS) o Ctrl
(Windows) y arrastre uno de los
tiradores centrales.
Para inclinar un rectángulo (superior
izquierda), arrastre un tirador central lateral
(superior derecha) y arrastre el tirador central
superior (inferior).
Para distorsionar una forma
1 Seleccione una forma.
2 Elija el menú Efectos >
Orientación > Distorsionar.
3 Con el cuadro de diálogo
Distorsionar selección abierto,
arrastre los tiradores de selección
de la ventana del documento.

Uso de las formas428
Distorsión de una forma
Inversión de formas
Puede invertir una forma horizontal o
verticalmente.
Para invertir una forma
1 Seleccione una forma.
2 Elija la herramienta Ajustador de
capas de la caja de
herramientas.
3 Realice una de las siguientes
operaciones:
• Para invertir horizontalmente,
arrastre un tirador superior o
inferior hacia el lado contrario.
• Para invertir verticalmente,
arrastre un tirador lateral hacia
el lado contrario.
Sugerencia
•
También puede invertir una forma si
la selecciona y elige el menú Efectos >
Orientación > Invertir horizontalmente o
Efectos > Orientación > Invertir
verticalmente.
Duplicado de formas
El duplicado crea una copia idéntica
de la forma seleccionada. Corel
Painter también permite duplicar
formas mediante transformaciones
compuestas. Los duplicados
transformados se crean según las
opciones establecidas.
Para duplicar una forma
1 Elija la herramienta Ajustador de
capas de la caja de
herramientas.
2 Mantenga presionada la tecla
Opción (Mac OS) o Alt
(Windows) y haga clic en la forma
o arrástrela.
Para cambiar la configuración de
la duplicación
1 Elija el menú Formas >
Establecer transformación de
duplicado.
2 En el cuadro de diálogo Establecer
transformación de duplicado,
especifique cualquiera de las
siguientes configuraciones:
• Traducción: controla la
ubicación, relativa al original,
en la que Corel Painter crea
formas duplicadas. Los valores
de descentrado se indican en
píxeles. Si Descentrado
horizontal y Descentrado
vertical tienen el valor cero, el
duplicado se crea justo encima
del original. Si tienen el valor
100, el duplicado aparece 100
píxeles por debajo y 100 píxeles
a la derecha del original. Los
valores negativos descentran el
duplicado hacia arriba y hacia
la izquierda, respectivamente.
• Escala: controla el tamaño de
los duplicados en relación con
el original. Los valores de
escala se expresan en
porcentajes.

Corel Painter 429
• Restringir proporción:
mantiene la proporción de la
forma. Si desea crear
duplicados distorsionados,
desactive esta opción y
especifique porcentajes
diferentes para la escala
horizontal y vertical.
• Rotación: permite especificar
un número de grados para girar
duplicados. Los valores
positivos giran en el sentido
contrario a las manecillas del
reloj, mientras que los valores
negativos giran en el sentido de
las manecillas del reloj.
• Inclinación: controla el grado
de inclinación aplicado a los
duplicados. Los valores
positivos inclinan los
duplicados hacia la derecha,
mientras que los valores
negativos los inclinan hacia la
izquierda. La inclinación
admite valores comprendidos
entre
–90° y 90°. Sin embargo, a
medida que los valores se
acercan a los extremos, el
duplicado se convierte en una
línea.
Para transformar un duplicado
1 Seleccione la forma que desea
transformar.
2 Elija el menú Formas >
Duplicar.
Corel Painter crea una forma
duplicada según las
especificaciones establecidas.
El duplicado se convierte en la
forma seleccionada. Puede volver a
elegir la opción Duplicar o
presionar las teclas Comando+]
(Mac OS) o Ctrl+] (Windows)
para repetir la transformación en la
nueva forma.
La forma ovalada se ha duplicado sólo
mediante rotación (superior). La forma
“número 5” se ha duplicado mediante
traducción, escala y rotación (inferior).
Agrupación de formas
Es posible agrupar las formas, lo que
le permite manipular varias formas
como si fueran una sola unidad.
Puesto que las formas se crean en
capas, debe agrupar las formas del
mismo modo que agrupa las capas.
Sin embargo, no puede escalar, girar,
invertir ni distorsionar grupos que
combinen formas y capas basadas en
píxeles. Debe manipular estos dos
tipos de entidades de manera
independiente antes de agruparlas.
Si desea obtener más información
sobre la agrupación, consulte
“Agrupación de capas” en la
página 268.
Creación de formas
compuestas
En una forma compuesta, se
combinan dos formas en una sola
forma. La forma resultante adopta los
atributos de la forma de la primera
capa. Si se rellena la forma, no se
rellena ninguna de las áreas
superpuestas.

Uso de las formas430
Las formas compuestas pueden
utilizarse para cortar los huecos de
una forma mediante otra forma.
Puede liberar una forma compuesta,
lo que la transforma de nuevo en las
formas originales.
La forma rectangular y la forma ovalada se
combinan para crear una forma compuesta.
Para crear una forma compuesta
1 Con la herramienta Selección de
forma , seleccione dos formas.
Mantenga presionada la tecla
Mayús y seleccione las dos formas,
o arrastre sobre las formas para
seleccionarlas con un recuadro.
2 Elija Formas > Crear forma
compuesta.
Sugerencia
•
Para crear formas compuestas
anidadas, cree una forma compuesta a
partir de una forma y una forma
compuesta.
La forma compuesta resultante se puede
utilizar de nuevo para crear otra forma
compuesta.
Para liberar una forma compuesta
1 Seleccione una forma compuesta.
2 Elija el menú Formas > Separar
componentes.
Mezcla de formas
Con la mezcla se crean formas
intermedias entre dos o más formas
seleccionadas. Esta operación es útil
para trasformar digitalmente una
imagen en otra. También se utiliza
para simular sombreados o formas
irregulares. La mezcla se aplica tanto
a los atributos de trazo como a los de
relleno, así como a su tamaño.
Puede mezclar un grupo de formas
con otro grupo, pero nunca una sola
forma con un grupo.
La mezcla de grupos ofrece efectos
muy interesantes, especialmente si
dichos grupos se han mezclado
previamente.
El círculo pequeño se mezcla con el círculo
grande para crear un efecto de sombreado.
Para mezclar formas
1 Coloque las formas que desee
mezclar.
2 Organice las capas de forma.
La mezcla va generándose desde
las capas interiores hacia las
exteriores.

Corel Painter 431
3 Elija la herramienta Selección de
forma de la caja de herramientas
.
4 Seleccione las formas que desee
mezclar.
Utilice la tecla Mayús para
seleccionar dos o más formas.
5 Elija el menú Formas > Mezcla.
6 En el cuadro de diálogo Mezcla,
introduzca un número de pasos.
El número de pasos controla el
número de formas intermedias que
se crean.
7 Elija uno de los siguientes tipos de
progresión:
• La mezcla de formas mantiene
un espaciado uniforme.
• El espaciado es mayor al
principio y disminuye a medida
que se acerca el final de la
mezcla.
•El espaciado es menor al
principio y aumenta a medida
que se acerca el final de la
mezcla.
• El espaciado es mayor en el
centro y disminuye a medida
que se acerca a los extremos.
8 Elija una de las siguientes
opciones de progresión de color:
• RGB: el color progresa
directamente durante el curso
de la mezcla.
• Matiz SAR: el color progresa en
el sentido de las manecillas del
reloj en la rueda de colores
hasta alcanzar el color de
destino.
• Matiz SCAR: el color progresa
en el sentido contrario a las
manecillas del reloj en la rueda
de colores hasta alcanzar el
color de destino.
9 Especifique un factor de
perspectiva.
El factor de perspectiva controla el
espaciado de las formas
intermedias. Los valores admitidos
se encuentran entre 0,01 y 100.
Con un factor de perspectiva de
1,0, el espaciado de las formas es
uniforme. Con un factor de
perspectiva inferior a 1, el
espaciado de las formas será menor
al principio de la mezcla y mayor
al final de la misma. Con un factor
de perspectiva mayor que 1, el
espaciado de las formas será mayor
al principio de la mezcla y menor
al final de la misma.
10 Active cualquiera de las siguientes
opciones:
• Hacer coincidir puntos de
anclaje: active esta opción si
desea mezclar formas que
contienen una cantidad
diferente de puntos de anclaje.
• Alinear puntos de inicio: active
esta opción para basar la
orientación de las formas
intermedias en la de las formas
inicial y final. Cuando esta
opción está desactivada, Corel
Painter basa la orientación de
las formas intermedias en el
punto de inicio (primer punto
de anclaje) de las formas inicial
y final. Esto puede crear una
apariencia poco firme en las
formas intermedias.

Uso de las formas432
Mezcla de dos formas (superior izquierda)
mediante un factor de perspectiva de 1,0
(superior derecha), 4,0 (inferior izquierda) y
0,1 (inferior derecha)
Almacenamiento de formas
Corel Painter no dispone de
bibliotecas de formas. Sin embargo,
debido a la estrecha relación entre los
contornos de formas y los trayectos de
selección, puede guardar contornos de
formas en el portafolio de selección. Si
desea obtener más información,
consulte “Uso del portafolio de
selección” en la página 245.
Exportación de formas a
Adobe Illustrator
Corel Painter permite exportar datos
de forma al formato de Adobe
Illustrator.
Al exportar datos al formato de
Illustrator sólo se guardan las formas,
no el lienzo ni ninguna otra capa que
aparezca en el documento. Los
métodos de transparencia y
fotocomposición se pierden al
exportarlos al formato de Illustrator.
Para exportar formas
1 Elija el menú Archivo > Exportar
> Archivo Adobe Illustrator.
2 En el cuadro de diálogo Exportar
como archivo Illustrator,
especifique una ubicación y un
nombre de archivo y haga clic en
Guardar.

20
Operaciones con texto
Corel Painter permite colocar y
manipular texto editable en las
imágenes.
Capa de texto
Una capa de texto contiene un único
bloque de texto. Cuando crea una
nueva capa de texto con la
herramienta de texto, dicha capa pasa
a ser visible en la paleta Capas y se
representa mediante el icono T. Si
tiene el texto en una capa aparte,
puede trabajar en la imagen sin
cambiar ningún atributo de texto.
Puede seleccionar la capa de texto y
editarla en cualquier momento. El
texto es perfectamente editable hasta
que lo arrastra al lienzo.
Paleta Texto.
Para crear texto
1 Elija el menú Ventana > Mostrar
texto para visualizar la paleta
Texto.
Si la paleta Texto no está ampliada,
haga clic en la flecha de la paleta.
2 Elija la herramienta Texto de la
caja de herramientas.
3 Haga clic en cualquier lugar de la
ventana del documento y escriba.

Operaciones con texto434
Colocación de texto
Mientras trabaja con texto, éste se
encuentra en una capa y aún no forma
parte de la imagen. Una vez colocada,
la capa de texto se integra en el lienzo
y ya no se puede editar.
Para colocar una capa de texto en
el lienzo
1 En la paleta Capas, elija una capa
de texto.
Si desea seleccionar más de una
capa de texto, resalte varias de ellas
y agrúpelas.
2 Haga clic en el botón Opciones de
capa en la parte inferior de la
paleta Capas y elija Colocar.
Aplicación de efectos al
texto
Antes de colocar una capa, es posible
aplicar cualquiera de los efectos
disponibles en la paleta Texto. La
paleta Texto contiene todas las
herramientas y controles necesarios
para establecer el aspecto y el flujo del
texto. Es posible cambiar el tipo de
letra, el tamaño y la posición del texto.
También puede ajustar el espacio
entre las letras o líneas. Puede estirar,
girar o inclinar el texto. Es posible
aplicar una sombra al texto y ajustar
los atributos de sombra.
Tipos
En la paleta Texto es posible
seleccionar un tipo de letra.
Para seleccionar un tipo de letra
1 Elija el menú Ventana > Mostrar
texto.
2 En la paleta Texto, elija un tipo de
letra del menú emergente
Selección de tipo de letra.
Sugerencia
•
Para mostrar una lista de todos los
tipos de letra disponibles, elija la opción
Otros tipos del menú emergente Selección
de tipo de letra.
Nota
•
También es posible ajustar muchos
elementos de texto en la barra de
propiedades cuando se selecciona la
herramienta Texto.
Tamaño en puntos
El regulador Tamaño en puntos de la
paleta Texto ajusta el tamaño del texto
de manera proporcional.
Para cambiar el tamaño en
puntos
• En la paleta Texto, ajuste el
regulador Tamaño en puntos.
Color
Es posible colorear el texto con color
de la paleta Colores.
Para colorear el texto
1 Elija la herramienta Texto de la
caja de herramientas.
2 Haga clic en cualquier lugar de la
ventana del documento y escriba.
3 Elija el menú Ventana > Mostrar
colores para visualizar la paleta
Colores.
4 Elija un color de la paleta Colores.
Sugerencia
•
También puede elegir un color antes
de escribir.

Corel Painter 435
Nota
•
El color no se aplicará al texto si la
capa Texto no está seleccionada. Si desea
obtener más información sobre la capa
Texto, consulte “Capa de texto” en la
página 433.
Alineación
Un bloque de texto se puede justificar
a la izquierda, a la derecha o
centrarse. El origen de la línea de base
del texto se utiliza como punto de
referencia para justificarlo. Es posible
especificar el tipo de justificación en la
paleta Texto.
Para justificar texto
1 Elija el menú Ventana > Mostrar
texto para visualizar la paleta
Texto.
2 En la paleta Texto, active uno de
los botones que se indican a
continuación:
• Justificación izquierda
• Justificación centro
• Justificación derecha
Espaciado entre caracteres
del texto
El espaciado entre caracteres hace
referencia al ajuste del espacio entre
las letras. Corel Painter lo aplica
automáticamente con la mayoría de
los tipos de letra. Sin embargo,
también puede ajustarlo con el
regulador Espaciado entre letras.
Para establecer el espaciado entre
los caracteres del texto
1 Elija el menú Ventana > Mostrar
texto.
2 En la paleta Texto, ajuste el
regulador Espaciado entre letras.
Arrastre hacia la izquierda para
reducir el espaciado entre las letras
o hacia la derecha para
aumentarlo.
Ajuste del espaciado entre
líneas
Espaciado entre líneas hace referencia
al espacio existente entre las líneas del
texto. Es posible cambiar el valor
predeterminado para este elemento.
El espaciado predeterminado entre
líneas es del 100%.
Para ajustar el espaciado entre
líneas manualmente
1 Elija el menú Ventana > Mostrar
texto.
2 En la paleta Texto, arrastre el
regulador Espaciado entre líneas
hacia la derecha para aumentar el
espaciado entre las líneas o hacia la
izquierda para reducirlo.
Estiramiento, giro e
inclinación del texto
El estiramiento del texto afecta tanto
al tamaño vertical como al horizontal.
A medida que estira verticalmente, el
texto es más fino y más largo. Si estira
horizontalmente, el texto será más
ancho y más corto.
La rotación hace que el texto gire
desde el punto final del bloque de
texto. En función de la justificación
del texto, éste gira desde la esquina
inferior izquierda, derecha o desde el

Operaciones con texto436
centro. También puede inclinar el
texto inclinándolo hacia la derecha o
izquierda.
Para estirar el texto
1 Seleccione el texto con la
herramienta Ajustador
de capas .
2 Arrastre los tiradores de las
esquinas en la dirección hacia la
que desea estirar el texto.
Para girar el texto
1 Seleccione el texto con la
herramienta Ajustador de capas.
2 Mantenga presionadas las teclas
Comando (Mac OS) o Ctrl
(Windows) y arrastre uno de los
tiradores de las esquinas.
Texto girado.
Para inclinar el texto
1 Seleccione el texto con la
herramienta Ajustador de capas.
2 Mantenga presionada la tecla
Comando (Mac OS) o Ctrl
(Windows) y arrastre uno de los
tiradores centrales hacia cualquier
lado del texto.
Sugerencia
•
Si no aparece el cuadro delimitador,
haga clic en la flecha del menú de la
paleta Capas y elija Mostrar indicadores
de capa.
Adición de sombras
Es posible aplicar una sombra al texto
y ajustar su posición. Puede
seleccionar una sombra externa, que
coloca la sombra detrás del texto, o
interna, que la coloca dentro del texto.
Para añadir una sombra
1 Elija el menú Ventana > Mostrar
texto.
2 En la paleta Texto, active uno de
los botones que se indican a
continuación:
• Sombra externa : crea una
sombra parecida a la que
aparece bajo las letras en una
hoja de papel.
• Sombra interna : crea una
sombra que produce el efecto
de letras recortadas sobre una
hoja de papel del mismo color
que el texto.
• Sin sombra : quita la
sombra.

Corel Painter 437
Para mover la sombra
• Seleccione la herramienta
Ajustador de capas y arrastre la
sombra donde desee.
Configuración de la opacidad
La opacidad controla la transparencia
del texto o de las sombras. La sombra
del texto debe ser semitransparente.
También puede utilizar la opción
Opacidad para fundir el color del
texto.
Para ajustar la opacidad
1 Elija el menú Ventana > Mostrar
texto.
2 En la paleta Texto, mueva el
regulador Opacidad hacia la
izquierda para aumentar la
transparencia o hacia la derecha
para aumentar la opacidad.
Adición de desenfoque
Puede añadir un desenfoque no
direccional o direccional tanto al texto
como a las sombras. El desenfoque no
direccional hace que el texto se vea
borroso. Este tipo de desenfoque
suaviza los bordes de los caracteres del
texto. El desenfoque direccional
permite especificar la dirección que
sigue el desenfoque.
Para añadir un tipo de
desenfoque
1 Elija el menú Ventana > Mostrar
texto.
2 Elija el menú Ventana > Mostrar
capas.
3 En la paleta Capas, seleccione la
capa Texto o la capa Sombra.
4 En la paleta Texto, ajuste el
regulador Desenfoque.
Si desea aplicar un desenfoque
direccional active la opción
Desenfoque direccional y ajuste el
regulador Dirección.
La primera mitad del regulador
añade un desenfoque al texto de
izquierda a derecha, y la segunda
añade un desenfoque de arriba a
abajo.
Método de composición
Es posible cambiar el método de
composición del cuerpo del texto o de
la sombra de una capa de texto
determinada. Para ello, elija una de las
opciones del menú emergente de la
paleta Texto. Puede especificar si va a
modificar el método de composición
para el cuerpo del texto o la sombra. Si
desea obtener más información sobre
cómo cambiar el método de
composición, consulte “Mezcla de
capas mediante métodos de
composición” en la página 279.
Curva del texto
Puede definir el estilo y el trayecto
(línea de base) de curva que seguirá el
texto. La línea de base que crea un
estilo de curva es del tipo Bézier, es
decir, se puede controlar la forma con
los tiradores y los puntos de anclaje.
Si desea obtener más información
sobre las operaciones que se pueden
realizar con los puntos de anclaje y los
tiradores de control, consulte
“Operaciones con líneas Bézier” en la
página 413.

Operaciones con texto438
Puede elegir cuatro estilos de curva
diferentes:
• Con el estilo Plana el texto sigue
una línea recta
Estilo Plana aplicado al texto.
• Con el estilo Arqueada el texto
sigue una línea curva y las letras se
mantienen en posición vertical. Si
aplica este estilo, puede utilizar la
tecla Mayús y la herramienta Girar
para controlar el desplazamiento
del texto alrededor de la línea de
base.
Estilo Arqueada aplicado al texto.
• El estilo Perpendicular coloca el
texto en la curva, de manera que
cada letra quede perpendicular a la
curva.
Estilo Perpendicular aplicado al texto.
• El estilo Elástica cambia la forma
de las letras para rellenar el espacio
que quedará al doblar la curva.
Por ejemplo, si el texto sigue un
trayecto circular, Corel Painter
hace que la parte superior de las
letras sea más fuerte y espesa para
rellenar el espacio.
Texto distorsionado en un trayecto circular con
el estilo Elástica.
Para establecer un estilo de curva
1 Elija el menú Ventana > Mostrar
texto.
2 En la paleta Texto, haga clic en un
icono de Estilo de curva:
•Plana
•Arqueada
•Perpendicular
•Elástica
3 Seleccione la herramienta
Ajustador de capas y arrastre
los tiradores del cuadro
delimitador para ajustarlos.

Corel Painter 439
Para cambiar el trayecto
1 Elija el menú Ventana > Mostrar
texto.
2 Elija la herramienta Selección de
forma de la caja de
herramientas.
3 Haga clic en un punto final del
trayecto.
4 Arrastre los tiradores para cambiar
la forma del trayecto.
Uso de la opción Centrado en
una línea de base
Puede controlar cómo centrar el texto
sobre la línea. Si ajusta el regulador
Centrado o cambia la alineación,
puede desplazar el punto central. Si
arrastra este regulador, cambia el lugar
de la línea donde comienza y termina
el texto. Este regulador no afecta al
estilo Plana.
Para cambiar el centrado
1 Elija el menú Ventana > Mostrar
texto.
2 En la paleta Texto, elija un icono
de Estilo de curva.
3 Desplace el regulador Centrado
hacia la derecha o hacia la
izquierda.
El texto sigue la curva.
Exportación de texto
Puede exportar las capas de texto en
formas o capas predeterminadas para
poder aplicar efectos, degradados,
mezclas o texturas de superficie al
texto.
Conversión de capas de texto
en capas de máscara
estándar
Después de convertir una capa de
texto en una capa estándar, puede
rellenar el texto con degradados,
utilizar el bote de pintura o pintar el
interior de las letras. También puede
utilizar la opción Aplicar textura de
superficie para crear efectos
tridimensionales en el texto. Si desea
obtener información sobre la
aplicación de efectos, consulte “Uso de
los efectos de imagen” en la
página291.
Después de convertir una capa de
texto en una capa estándar, aún es
posible ajustar el método de
composición y la opacidad de las capas
nuevas.
Para convertir una capa de texto
en una capa estándar
1 En la paleta Capas, elija una capa
de texto.
2 Haga clic en la flecha del menú de
la paleta y elija Convertir a capa
predeterminada.
Nota
•
Si el texto presenta una sombra
externa o interna, se crean dos capas
dentro de un grupo, una para el texto y
otra para la sombra.
Conversión de una capa de
texto en formas
Después de convertir la capa de texto
en formas, puede establecer el
espaciado entre caracteres por
separado y editar los contornos de los
caracteres. También es posible editar
los atributos de forma del texto nuevo
para, por ejemplo, crear un contorno.

Operaciones con texto440
Si desea obtener más información
sobre las formas, consulte “Uso de las
formas” en la página 411.
Para convertir una capa de texto
en formas
1 En la paleta Capas, elija una capa
de texto.
2 Haga clic en la flecha del menú de
la paleta y elija Convertir texto a
formas.
Un grupo de capas de formas
reemplaza la capa de texto.
Nota
•
Las sombras del texto y los efectos de
desenfoque no se convierten al utilizar
esta opción.

21
Web
World Wide Web se ha convertido en
poco tiempo en el entorno más
importante para las comunicaciones
de hoy en día. Las funciones de Web
de Corel Painter permiten llevar los
medios naturales al siguiente nivel:
Internet.
Funciones de Web
Rotuladores, carboncillo, coloreado,
acuarelas, óleos, estilos para pintar,
efectos de filtro, combinación de textos
con segmentación de imágenes,
mapas de imágenes de lado cliente y
gráficos cambiantes que permiten
crear efectos sobrecogedores de
medios naturales para cualquier sitio
Web.
Asimismo, este capítulo proporciona
sugerencias y técnicas para utilizar las
funciones de Corel Painter con el fin
de crear imágenes para Web. Además,
en él se describen las funciones de
segmentación de imagen, los gráficos
cambiantes y los mapas de imágenes.
Todas estas características están
especialmente diseñadas para crear
contenidos Web.
Creación de fondos para
páginas Web
Diseño de fondos
El secreto para diseñar fondos
satisfactorios de páginas Web es
hacerlos sutiles y discretos. Esto es
especialmente importante si el fondo
se utiliza detrás de texto. Los patrones
se pueden aclarar con el menú
Edición > Fundir y, de este modo,
adaptarlos para mostrarlos detrás del
texto.

Web442
Elija el menú Edición > Fundir para aclarar
el patrón.
Control del color de fondo
Mediante HTML, es posible
conseguir un color de fondo sólido
para una página, tabla o elemento de
hoja de estilo en cascada (CSS).
Aunque Corel Painter no es realmente
útil para definir el color de fondo en el
código HTML, puede utilizar Corel
Painter para determinar el formato
hexadecimal de un color que luego
utilizará en HTML.
Para mostrar los valores RGB del color
actual en la paleta Colores, haga clic
en la flecha del menú de la paleta y
elija Mostrar como RGB. Para mostrar
estos valores en formato hexadecimal,
haga clic en la flecha del menú de la
paleta y elija Mostrar como MSV. Para
determinar el número hexadecimal
que necesita para el código HTML,
encadene los tres valores (R, G y B).
Por ejemplo, ‘FF0000’ es el valor
hexadecimal del color rojo.
Si se utiliza un color de fondo
parecido al del fondo de la imagen, la
descarga no consume tiempo
adicional y se crea una transición muy
agradable. Por ejemplo, suponga que
la página carga un mosaico de fondo
uniforme de color verde oscuro. El
mosaico tarda un poco en descargarse.
Mientras se está cargando, el
explorador muestra la página con su
color de fondo que, en caso de no
especificarlo, normalmente es gris o
blanco. Esto puede dar lugar a una
transición visual discordante. En
función del color utilizado para el
texto, este efecto puede hacer que la
página sea ilegible hasta que se
termine de cargar la imagen del fondo.
Uso de fondos con mosaicos
Cuando la imagen del fondo es más
pequeña que los límites del área de
visualización de la página, tabla o
capa de hoja de estilo en cascada, el
explorador Web reproduce
automáticamente la imagen, creando
un patrón de mosaico. Corel Painter
facilita la creación de fondos de
mosaico para las páginas Web.
Las funciones de CSS de los
exploradores modernos permiten
aplicar mosaicos de fondo a una gran
diversidad de elementos. En el pasado,
éstos se podían aplicar únicamente a
una página o, en ocasiones, a una
tabla. Actualmente, gracias a la CSS,
las capas o los elementos de nivel de
bloque (cualquier cosa que se pueda
mostrar en su propia línea en un
diseño HTML tradicional) pueden
contener una imagen de fondo.
Los autores ya no se ven limitados a
utilizar fondos de mosaico sólo en las
páginas, ahora también pueden
utilizarlos detrás de elementos, como
por ejemplo, bordes, bocadillos o
barras laterales.

Corel Painter 443
Puede utilizar cualquier imagen o
selección para definir un patrón. Si
desea más información sobre la
creación, edición, grabación y relleno
con patrones, consulte “Uso de los
patrones” en la página 74.
Una imagen diseñada como parte de
un patrón normalmente se crea de
manera que se consiga un mosaico
uniforme. Es decir, el ojo humano no
debería ser capaz de distinguir los
bordes entre las repeticiones del
mosaico.
Corel Painter presenta funciones que
permiten crear mosaicos uniformes,
los cuales se pueden emplear después
como atractivos fondos para Web. Si
desea obtener más información,
consulte “Creación de mosaicos
uniformes” en la página 76.
Los efectos Distorsión cristal,
Supersuavizar (con la casilla de
verificación “Ajustar alrededor”
activada), así como la mayoría de los
efectos de Control de tonalidad
mantienen una calidad uniforme en
los patrones. Algunos efectos, como
por ejemplo Aplicar textura de
superficie, pueden generar juntas
visibles, así que debe experimentar
con ellos.
Estos son algunos ejemplos del uso de mosaicos
uniformes y no uniformes en un patrón.
Para evitar en parte que se produzcan
juntas con efectos, como por ejemplo
Aplicar textura de superficie, se puede
aplicar el efecto varias veces con
intensidades bajas (reduciendo el
regulador Cantidad). Desplace
ligeramente el patrón (con las teclas
Mayús - Barra espaciadora) entre las
aplicaciones. Así las juntas se
“distribuyen” y se suavizan.
Las dimensiones del mosaico deben
responder a unos requisitos prácticos,
pero no deben tener un tamaño menor
a 20 x 20 píxeles. Si un mosaico es
demasiado pequeño, el explorador
tardará más en representarlo en un
área grande.
Cuando termine de crear el mosaico,
guarde la imagen en formato RIFF si
desea trabajar con ella más adelante
en Corel Painter. A continuación,
guárdela en formato JPEG o GIF para
utilizarla en Web.
Es recomendable guardar los fondos
para Web con formato GIF y con el
mínimo número de colores, para así
reducir el tamaño del archivo.
También se puede utilizar el formato
JPEG, pero los archivos con este
formato normalmente tienen un
tamaño mayor. Por norma, cualquier
mosaico de fondo de más de 20 KB es,
probablemente, demasiado grande. Si
desea obtener más información sobre
cómo guardar una imagen con

Web444
formato GIF o JPEG, consulte
“Almacenamiento de archivos” en la
página 53.
Creación de mosaicos con la
opción Crear patrón fractal
Otra manera sencilla de diseñar
mosaicos uniformes consiste en sacar
el máximo rendimiento de los efectos
que se consiguen con la opción Crear
patrón fractal. Esta opción es un
generador de patrones que crea
patrones orgánicos, los cuales pueden
conformar atractivos mosaicos de
fondo. El patrón que genera se puede
rellenar con colores y mejorar con una
textura de papel.
Si desea obtener más información
sobre la opción Crear patrón fractal,
consulte “Creación de patrones
fractales” en la página 80.
Otras de las opciones que se pueden
aplicar a los patrones son:
Superposición de color, Clon y estilos
Acuarela. Asimismo, se consiguen
efectos hermosos y complejos al
aplicar la opción Distorsión cristal a
un patrón creado con la opción Crear
patrón fractal.
Creación de botones Web
Uso de formas y selecciones
Puede crear botones Web utilizando
las formas y eligiendo una selección
del Portafolio de selección. Si desea
obtener información sobre la creación
de formas, consulte “Creación de
formas” en la página 414. Si desea
obtener información sobre el uso de
selecciones, consulte “Para utilizar
una selección del portafolio” en la
página245.
Técnicas 3D
Es posible que necesite utilizar una o
varias de las opciones de textura de
Corel Painter para crear efectos 3D.
En esta sección se describen algunas
maneras para añadir rápidamente
textura a los botones que cree.
Una vez añadido el efecto 3D deseado,
intente alterar la fuente de luz para
crear una segunda imagen que
represente un estado diferente del
botón o bien utilice el regulador Matiz
del cuadro de diálogo Efectos >
Control de tonalidad > Ajustar
colores.
Adición de sombras
Las sombras proporcionan un destello
3D limitado a la página Web. Puede
añadir sombras a los textos, botones,
formas y capas. Si aplica una sombra a
una forma, ésta pierde su calidad
vectorial y se convierte en una capa
basada en píxeles. Si desea obtener
más información sobre cómo crear
sombras, consulte “Adición de
sombras” en la página 273.
Aplicación de texturas de
superficie
Gracias al amplio número de
herramientas para Web de Corel
Painter, la opción Aplicar textura de
superficie se convertirá pronto en el
compañero inseparable del diseñador
Web. Es posible utilizar la opción
Aplicar textura de superficie para
aplicar efectos 3D a botones Web,
barras y otros elementos.

Corel Painter 445
Utilice la opción Reflexión para crear
un efecto propio de objetos de cristal o
metal brillantes, como por ejemplo el
parachoques cromado de un
automóvil clásico. Puede utilizar el
valor Máscara para redondear los
bordes de las capas. La opción
Luminancia de imagen ofrece a los
botones un aspecto de “relieve”.
Si utiliza la opción Aplicar textura de
superficie de cualquiera de las
maneras descritas conseguirá crear
botones con una atractiva apariencia
3D. Si desea obtener más información
sobre la aplicación de texturas de
superficie, consulte “Efecto Aplicar
textura de superficie” en la
página 310.
Uso de la técnica Impasto
La característica Impasto permite
crear un efecto de profundidad
aplicando pintura espesa al lienzo.
Puede utilizar la técnica Impasto para
añadir una apariencia tridimensional
a todas o algunas áreas de la imagen.
Si desea obtener más información,
consulte “Impasto” en la página 149.
Indicación de los estados de
botón
Puede crear un efecto de imagen
cambiante mostrando una segunda
imagen al hacer clic en un botón Web.
Así se crean dos estados para el botón
(“normal” y “presionado”). Si desea
obtener más información sobre los
efectos de imagen cambiante, consulte
“Creación de gráficos cambiantes” en
la página 452.
Uso del Biselado
Ninguna descripción sobre la creación
de botones Web estaría completa sin
mencionar la herramienta Biselado.
El filtro dinámico Biselado es una
herramienta con la que se pueden
añadir bordes tridimensionales con
ángulos a las formas y selecciones.
Es posible biselar cualquier elemento de la
pintura y, a continuación, convertirlo en un
botón 3D.
Entre estos controles se encuentran los
que afectan a la forma en bisel 3D que
se está aplicando, así como los
controles que permiten ajustar la luz.
Intente hacer pruebas con los
controles de luz. Si cambia la luz de
una superficie biselada, puede crear
fácilmente distintos estados para los
botones Web.

Web446
La alteración de la luz en el cuadro de diálogo
Biselado es una manera sencilla de crear
imágenes que indican los estados de botón.
Si desea obtener más información
sobre Biselado, consulte “Filtro
Biselado” en la página 356.
La configuración se puede cambiar
posteriormente, a menos que haya
efectuado una conversión a capa.
Haga doble clic en una capa de filtro
de la lista de capas. Corel Painter abre
el cuadro de diálogo para que pueda
cambiar la configuración. Si desea
obtener más información sobre las
conversiones a capa, consulte “Cómo
efectuar capas dinámicas” en la
página 353.
Uso de la opción
Segmentación de imagen
El uso de un gráfico grande para
navegar por Internet es muy común.
Con Corel Painter, es posible dividir
un gráfico en segmentos. Cada
segmento se exporta como una
imagen independiente y después se
vuelve a unir mediante una tabla
HTML.
El filtro Segmentación de imagen es la
herramienta más útil para implantar
gráficos cambiantes; además, en
algunos casos, permite reemplazar
áreas que requieren un mayor ancho
de banda por elementos HTML, que
requieren un ancho de banda menor.
La segmentación de un gráfico grande
en archivos de imágenes más
pequeños y optimizados reduce el
tiempo de carga y, además, permite
controlar la calidad de la imagen
resultante.
El filtro Segmentación de imagen
admite las siguientes opciones de
exportación:
•GIF
•JPEG
• TIFF (para exportaciones sin
pérdidas a otras aplicaciones de
gráficos)
•No exportar
Por ejemplo, una parte de la imagen
puede contener una fotografía, otra,
un gráfico, y la última, algo de texto.
Gracias al filtro Segmentación de
imagen, es posible:
• Exportar un área fotográfica (en la
que el color es lo más importante)
con formato de archivo JPEG.
• Exportar un segmento con colores
planos (que se mostrará
perfectamente a 256 colores o
menos) con el formato de archivo
GIF.
• No exportar nada de los segmentos
que contengan sólo texto (en su
lugar, codifique el texto en
HTML).

Corel Painter 447
Es posible optimizar todos los segmentos de la
imagen, en función del contenido.
Cuándo se deben segmentar
las imágenes
El filtro Segmentación de imagen
resulta más útil con imágenes que
contienen gráficos cambiantes. Si
desea obtener más información,
consulte “Creación de gráficos
cambiantes a partir de segmentos de
imágenes” en la página 453. Por el
contrario, la asignación de imágenes
resulta más útil si desea definir varios
enlaces dentro de una misma imagen.
Si desea obtener más información
sobre la asignación de imágenes
admitida, consulte “Mapas de
imágenes” en la página 456.
Utilice la segmentación de imagen si:
• La imagen incluye áreas que
contienen gráficos cambiantes.
• Una o más áreas de la imagen (por
ejemplo, las de colores planos)
pueden comprimirse mucho más
que otras áreas. Utilice el filtro
Segmentación de imagen y
configure las opciones de
exportación correspondientes.
• Es posible reemplazar algunas
áreas de la imagen por elementos
HTML, como por ejemplo, texto,
elementos de forma o fondos de
celdas de tablas.
• La imagen volverá a aparecer en
muchas páginas con pequeños
cambios (como con una barra de
navegación). El explorador
almacena la mayoría de los
segmentos más habituales, lo que
puede mejorar el rendimiento.
• Desea crear enlaces diferentes para
las distintas áreas de la imagen.
Concepto de segmentación
de imagen
No es necesario poseer conocimientos
de HTML o JavaScript™ para crear
imágenes segmentadas puesto que el
filtro Segmentación de imagen de
Corel Painter las genera
automáticamente. Sin embargo, es
recomendable entender el
funcionamiento de las tablas en
HTML, ya que los segmentos
formarán parte de éstas.
Una tabla muestra la información en
filas y columnas con bordes que se
pueden mostrar u ocultar. Las tablas
permiten dar formato o componer
elementos en una página para crear
alineaciones y espacios.
Si uno o más de los segmentos se
diseña como un gráfico cambiante, el
filtro Segmentación de imagen genera
el código JavaScript necesario para
conseguir el efecto de gráfico
cambiante. Consulte “Concepto de
gráficos cambiantes” en la página452.
Después de utilizar el filtro
Segmentación de imagen, puede
utilizar el archivo HTML creado

Web448
como punto de origen o bien puede
copiar el código HTML para la tabla y
cualquier código JavaScript para
aplicar los efectos de gráfico
cambiante en su propio archivo
HTML.
Capa de segmentación de
imagen
El filtro Segmentación de imagen de
Corel Painter crea una capa de
segmentación de imagen que
almacena la información sobre el
modo de segmentación de la imagen y
sobre el modo de exportación de dicha
imagen.
Siempre que aplique el filtro
Segmentación de imagen, se creará
una capa de este tipo. Cada una de
estas capas genera código para una
tabla HTML. Tenga cuidado de no
abrir varias instancias del filtro
Segmentación de imagen mientras se
está segmentando una imagen. Cree
una capa Segmentación de imagen y, a
continuación, haga doble clic en la
paleta Capas para seguir trabajando.
En ocasiones, necesitará varias de
estas capas. Por ejemplo, si desea
segmentar una imagen de varias
formas para utilizarla en distintas
páginas Web, puede crear una capa
Segmentación de imagen para cada
página. En la mayor parte de los casos,
debe crear una única capa
Segmentación de imagen.
Segmentación de imagen funciona en
las imágenes que aparecen debajo de
la pila de capas. Por esta razón, la capa
Segmentación de imagen debe ser la
primera en la pila de capas.
Si añade capas a la imagen después de
añadir la capa Segmentación de
imagen, compruebe que ésta es la
primera en la pila de capas antes de
volver a exportar los segmentos. Si
desea obtener más información sobre
la reordenación de capas, consulte
“Cambio de la jerarquía de capas” en
la página267.
Si todos o la mayoría de los segmentos
de imágenes tienen el mismo formato
de archivo (GIF, JPEG, TIFF o No
exportar), cuentan con el mismo
número de estados de imagen o hacen
referencia a la misma URL, podrá
ahorrar tiempo si configura estas
opciones antes de crear ningún
segmento.
Operaciones con segmentos
de imágenes
Puede crear segmentos de imágenes
añadiendo líneas de segmento
horizontales o verticales a la imagen.
Asimismo, puede crear líneas
horizontales y verticales a la vez y
mover o borrar líneas. Cuando se crea
un segmento, se le asigna el siguiente
nombre de la secuencia (Imagen1,
Imagen2, etc.). Este nombre es
también el nombre de archivo del
segmento.
Una vez creados los segmentos, puede
cambiar sus nombres, exportarlos y
configurar otras opciones, como sus
enlaces, de manera que el usuario se
desplace a otra ubicación al hacer clic
en ellos. Si desea obtener más
información sobre las opciones de los
archivos GIF, consulte
“Almacenamiento de archivos GIF”
en la página 55. Si desea obtener más
información sobre las opciones de los

Corel Painter 449
archivos JPEG, consulte
“Almacenamiento de archivos JPEG”
en la página 53.
También puede configurar las
opciones para utilizar los segmentos
como gráficos cambiantes. Si desea
obtener más información, consulte
“Creación de gráficos cambiantes” en
la página452.
Una vez configuradas las opciones de
todos los segmentos de la imagen,
podrá exportarlos.
Para segmentar una imagen
1 Abra la imagen que desee
segmentar.
Se recomienda empezar con una
resolución de 72 puntos por
pulgada.
2 En la paleta Capas, compruebe
que no hay seleccionada ninguna
capa.
3 En la paleta Capas, haga clic en el
botón Filtros dinámicos y elija
Segmentación de imagen.
4 En el cuadro de diálogo
Segmentación de imagen, haga
clic en una de las herramientas que
se indican a continuación:
• Icono horizontal: define
segmentos horizontales
• Icono vertical: define
segmentos verticales
• Icono combinado: define
segmentos mediante líneas de
segmento tanto horizontales
como verticales
5 En la ventana de imagen, haga clic
en el lugar en que desee añadir
una línea de segmento. Un signo
más junto al cursor indica que está
añadiendo un segmento nuevo a la
imagen.
A medida que desplaza el cursor
por la ventana de imagen, se
muestran las coordenadas X e Y en
el cuadro de diálogo Segmentación
de imagen. Una pequeña ventana
de previsualización mostrará una
versión ampliada de la imagen
para ayudarle a crear segmentos en
función del color.
Una vez definido un segmento, se
visualizarán sus coordenadas
izquierda, derecha, superior e
inferior, así como su tamaño (en
píxeles).
Nota
•
Si selecciona una capa antes de realizar
la segmentación, la capa Segmentación de
imagen se crea sobre ella con las mismas
dimensiones. Aunque esta operación puede
resultar útil en ocasiones, como por ejemplo
cuando se desea exportar un único elemento
gráfico, es importante asegurarse de que no
se ha seleccionado ninguna capa si desea
segmentar toda la imagen.
Para mover una línea de
segmento
1 En el cuadro de diálogo
Segmentación de imagen, haga
clic en la herramienta Horizontal
o Vertical.
2 En la ventana de imagen, coloque
el puntero sobre la línea que desee
mover.
3 Cuando en el puntero aparezcan
flechas de posición, arrastre la
línea de segmento a una nueva
posición.

Web450
Para suprimir una línea de
segmento
1 En el cuadro de diálogo
Segmentación de imagen, haga
clic en la herramienta Horizontal
o Vertical.
2 En la ventana de imagen,
mantenga presionada la tecla
Comando (Mac OS) o Ctrl
(Windows) y coloque el puntero
sobre la línea que desee suprimir.
3 Cuando en el puntero aparezca un
signo menos, haga clic en la línea
mientras mantiene presionada la
tecla Comando (Mac OS) o Ctrl
(Windows).
Para renombrar un segmento
1 En el cuadro de diálogo
Segmentación de imagen, elija un
segmento del menú emergente
Segmento.
2 En el cuadro Nombre de archivo,
escriba el nuevo nombre.
El nuevo nombre aparecerá en el
menú emergente Segmento la
próxima vez que seleccione un
segmento.
Nota
•
De forma predeterminada, los
segmentos reciben el nombre según su
posición (Imagen1, Imagen2, etcétera,
moviéndose de izquierda a derecha y de
arriba abajo). Estos nombres se
corresponden con celdas de la tabla HTML
que reconstruye la imagen. Si renombra un
segmento, Corel Painter desactiva la opción
Automáticamente de ese segmento. Si vuelve
a activar la opción Automáticamente, el
segmento volverá a tomar su nombre
automático definido por su posición y se
sobrescribirá el nombre que le haya
asignado anteriormente.
Para configurar las opciones de
los segmentos
1 En el cuadro de diálogo
Segmentación de imagen, elija un
segmento del menú emergente
Segmento.
2 En el menú emergente Tipo de
archivo, elija un formato de
archivo.
Si no desea exportar un archivo de
imagen, como por ejemplo cuando
una parte de la imagen se puede
reemplazar por un elemento
HTML, elija No exportar.
3 Haga clic en Opciones e indique
las opciones que desea para el
formato de archivo seleccionado.
4 Especifique una de los siguientes
configuraciones opcionales:
• Enlazar a URL: especifica una
dirección URL con la que
enlazar cuando se hace clic en
el segmento. Se puede
especificar una URL absoluta o
relativa.
• Texto ALT de imagen:
especifica el texto que se
mostrará al mover el puntero
sobre una imagen del
explorador. Esto es equivalente
al atributo “ALT” de la etiqueta
<IMG> de HTML. Si el
segmento se va a utilizar en un
gráfico cambiante, este texto
aparece en la barra de estado
del explorador mientras
aparece el gráfico cambiante.
• Estado de gráfico cambiante: si
desea utilizar el segmento
seleccionado como un gráfico
cambiante, especifique los
estados del gráfico cambiante
que se utilizarán.

Corel Painter 451
Para exportar segmentos
1 En el cuadro de diálogo
Segmentación de imagen, haga
clic en Exportar configuración del
estado de la imagen actual y
especifique una de las siguientes
opciones:
• Creación de tabla HTML
(ubicación): haga clic en
Seleccionar y especifique un
nombre de archivo y una
ubicación para el archivo
HTML.
• Generar código HTML en
Mayús.: activa o desactiva esta
opción.
• Destino de imágenes
exportadas: haga clic en
Seleccionar y especifique un
nombre de archivo y una
ubicación para las imágenes
exportadas.
• Incluir JavaScript: si los
segmentos de la imagen se van
a utilizar en gráficos
cambiantes, active esta opción e
indique qué estado representa
la imagen actual.
• Usar tabla de un solo color para
todos los segmentos GIF:
restringe todos los segmentos
GIF de la imagen a la misma
tabla de color. Al activar esta
opción puede evitar los
choques de paletas entre los
distintos segmentos exportados
a GIF.
2 Haga clic en Exportar.
Nota
•
El formato RIFF contiene datos de la
imagen que se pierden al convertirla a los
formatos GIF o JPEG. Si tiene que editar
el archivo más adelante, guarde una copia
con formato RIFF antes de generar la
versión final en GIF o JPEG.
Agrupación de segmentos
Es posible ajustar la imagen
segmentada combinando segmentos
que aparecen juntos o que carecen de
objetos de segmentación.
Por ejemplo:
• Es posible que necesite que un
segmento se expanda por varias
“columnas” del mapa de
segmentos. Para conseguirlo,
puede agrupar segmentos
pequeños en uno mayor.
• De este modo, gran parte de la
imagen muestra un único color de
fondo. La agrupación de los
segmentos en estas áreas facilita la
exportación de una única imagen
GIF con un reducido número de
colores. Asegúrese de configurar
los colores GIF correspondientes.
Una imagen segmentada antes de agrupar los
segmentos.

Web452
Una vez agrupados los segmentos
Las áreas agrupadas deben mantener
la forma rectangular. Si crea un grupo
anidado, es posible que los segmentos
agrupados anteriormente se
desagrupen para crear una forma
rectangular.
Los nombres de segmentos asignados
automáticamente cambian en función
del segmento más a la izquierda del
grupo.
Para agrupar segmentos
1 En el cuadro de diálogo
Segmentación de imagen, haga
clic en el icono de selección .
2 En la ventana de imagen, haga clic
en el segmento que se encuentre
en extremo superior izquierdo del
grupo que vaya a seleccionar y
arrastre el cursor hacia abajo, hacia
la derecha o ambos hasta
seleccionar los segmentos que
desee. Los segmentos se agruparán
al soltar el botón del ratón.
Haga clic en el segmento de la parte superior
izquierda y arrastre el cursor hasta que cree un
segmento de mayor tamaño.
Para desagrupar segmentos
• Haga clic en la herramienta
Selección y, a continuación, haga
clic sobre un segmento agrupado
mientras mantiene presionada la
tecla Mayús.
Se desagruparán todos los
segmentos. Si desagrupa un grupo
anidado, se desagruparán todos los
niveles y se mostrarán los
segmentos originales.
Creación de gráficos
cambiantes
Concepto de gráficos
cambiantes
Los gráficos cambiantes son objetos
interactivos que cambian de aspecto
cuando los señala o hace clic en ellos.
Con frecuencia, se utilizan como
herramientas de navegación en Web.
Por ejemplo, puede hacer que un
botón cambie de color al presionarlo o
que aparezca un texto al señalarlo.
El efecto de gráficos cambiantes se
consigue en el explorador Web
mediante el cambio de imágenes
JavaScript. El concepto es muy
sencillo: cada área de gráfico
cambiante utiliza dos o más imágenes
separadas de las mismas dimensiones.
En respuesta a una acción del usuario
(como mover el cursor sobre la
imagen), se sustituye una imagen
rápidamente por otra.

Corel Painter 453
Imagen cambiante en los estados No presionado
(superior) y Bajo cursor (inferior)
De este modo, se crea una sencilla
animación y cada una de las imágenes
independientes se pueden considerar
como fotogramas de una animación.
En este manual nos referimos a cada
fotograma como “estado”. Corel
Painter admite tres estados posibles
para cada gráfico cambiante:
• No presionado: ésta es la imagen
predeterminada. Corel Painter la
muestra cuando se carga la página
por primera vez y cuando el
puntero se aleja de la imagen. Si el
explorador Web no admite el
cambio de imágenes JavaScript,
ésta será la única imagen que
aparezca.
• Bajo cursor: ésta es la imagen que
aparece cuando el puntero se
mueve sobre el gráfico cambiante.
• Presionado: ésta es la imagen que
aparece cuando el usuario hace clic
en el gráfico cambiante. Cuando el
usuario suelta el botón del ratón,
vuelve a aparecer la imagen No
presionado.
No todas las versiones de explorador
admiten estos tres estados. Los estados
Bajo cursor y No presionado se
muestran en exploradores que
admiten JavaScript 1.1 (Netscape
Navigator 3.0 o posterior, y Microsoft
Internet Explorer 4.0 o posterior).
El estado Presionado se muestra en
exploradores que admiten JavaScript
1.2 (Netscape Navigator 4.0 o
posterior y Microsoft Internet
Explorer 4.0 o posterior). Los
exploradores que no admiten estas
versiones de JavaScript (como por
ejemplo Netscape Navigator 2.0 o
Microsoft Internet Explorer 3.0) o que
no implementen JavaScript en
absoluto, no muestran los efectos de
gráfico cambiante.
Creación de gráficos
cambiantes a partir de
segmentos de imágenes
Mediante el filtro Segmentación de
imagen puede dividir la imagen en
áreas rectangulares llamadas
segmentos. Cada segmento puede
tener una de las siguientes
combinaciones de estados de gráfico
cambiante:
• Sin gráfico cambiante: el
segmento no tiene ningún estado
de gráfico cambiante.
• Bajo cursor y no presionado: el
segmento presenta dos estados:
Bajo cursor y No presionado.
• Bajo cursor, no presionado,
presionado: el segmento presenta
tres estados: Bajo cursor, No
presionado y Presionado.
Una sola imagen puede contener
diferentes segmentos con distintas
combinaciones de gráficos
cambiantes. Es decir, un segmento se
puede establecer en Bajo cursor y no
presionado, otro en Bajo cursor, no
presionado, presionado y otro en Sin
gráfico cambiante y así sucesivamente.

Web454
Si desea obtener más información
sobre el filtro Segmentación de
imagen, consulte “Uso de la opción
Segmentación de imagen” en la
página 446. Si desea obtener más
información sobre cómo establecer el
número de estados de un gráfico
cambiante, consulte “Para configurar
las opciones de los segmentos” en la
página 450.
Antes de utilizar la Segmentación de
imagen, debe analizar las imágenes
con detenimiento:
• ¿Qué áreas de la imagen deben
contener efectos de gráfico
cambiante?
• ¿Qué combinación de estado de
gráfico cambiante (consulte las
secciones anteriores) se empleará
en cada área?
• ¿Cómo creará los estados de
gráfico cambiante para cada una
de estas áreas?
El tercer elemento de la lista merece
especial atención. Puesto que cada
área de gráfico cambiante debe
contener dos o tres estados, debe
decidir cómo representará cada uno de
ellos.
El método más común para
representar estados consiste en utilizar
varias capas (una para cada estado) y, a
continuación, mostrarlas y ocultarlas
según sea necesario. Otra opción
consiste en utilizar formas o texto
dinámico y, a continuación, volver a
definir los atributos (color, opacidad,
tamaño, etc.) para cada estado.
Sea cual sea el método que elija,
compruebe que en cada segmento
puede cambiar de estado. Esto es
necesario para exportar estados
mediante la Segmentación de
imágenes.
Haga clic mientras presiona la tecla
Opción (Mac OS) o Alt (Windows)
para controlar la alineación al duplicar
capas que se utilizarán en gráficos
cambiantes. Si no está seguro,
compruebe la alineación de las capas
haciendo doble clic en cada capa y
verificando los campos Posición >
Superior y Posición > Izquierdo.
Realice cualquier ajuste de alineación
escribiendo un número en dichos
campos.
Para definir gráficos cambiantes con el
filtro Segmentación de imagen, realice
los pasos generales que se indican a
continuación. Si desea obtener más
información, consulte los
procedimientos que aparecen en
“Operaciones con segmentos de
imágenes” en la página 448.
Para definir gráficos cambiantes
1 Configure la imagen para poder
moverse con más facilidad entre
los distintos estados de cada área
de gráfico cambiante o segmento.
2 Utilice las herramientas de la
Segmentación de imagen para
dividir imágenes. Cada área de
gráfico cambiante de una imagen
debe ocupar su propio segmento.
3 Para cada segmento de gráfico
cambiante, especifique los estados
de gráfico cambiante admitidos
(Bajo cursor y no presionado o
Bajo cursor, no presionado,
presionado). Para ello, elija una
opción del menú emergente

Corel Painter 455
Estado de gráfico cambiante del
cuadro de diálogo Segmentación
de imagen. Si desea obtener más
información, consulte el
procedimiento “Para configurar las
opciones de los segmentos” en la
página 450.
Exportación de segmentos de
gráfico cambiante
Una vez definidos los segmentos, éstos
se pueden exportar al archivo HTML
asociado. Debe realizar una
exportación independiente para cada
estado de gráfico cambiante.
Como existen dos o tres posibles
estados, deberá realizar dos o tres
exportaciones independientes. Las
imágenes del estado No presionado
(predeterminado) se exportan en un
bloque, las del estado Bajo cursor en
otro y las del estado Presionado (si
hubiera alguna) en otro.
Para exportar segmentos de
gráfico cambiante
1 Configure la imagen de manera
que todos los segmentos muestren
el estado No presionado
(predeterminado).
Así es como deben aparecer las
imágenes cuando se carga la
página Web por primera vez.
Como se ha mencionado
anteriormente en “Creación de
gráficos cambiantes a partir de
segmentos de imágenes” en la
página 453, esto se consigue
normalmente mostrando u
ocultando las capas, o bien
cambiando los atributos de forma o
texto dinámico.
2 En la paleta Capas, haga doble clic
en la capa Segmentación de
imagen de la lista Capas.
3 Abra el cuadro de diálogo
Segmentación de imagen y haga
clic en Exportar configuración del
estado de la imagen actual.
4 En el cuadro de diálogo Exportar
configuración, especifique las
ubicaciones HTML y de
exportación de la imagen.
5 Active la casilla de verificación
Incluir JavaScript y la opción No
presionado (predeterminado).
6 Haga clic en Exportar.
Corel Painter exporta los
segmentos y el archivo HTML.
7 Haga clic en OK en el cuadro de
diálogo Segmentación de imagen
para volver a la imagen.
8 Configure la imagen para que
todos los segmentos que
contengan gráficos cambiantes
muestren el estado No presionado.
Así es como deben verse los
segmentos al pasar el cursor sobre
ellos. Para ello puede manipular
las capas de la imagen.
9 En la paleta Capas, haga doble clic
en la capa Segmentación de
imagen de la lista Capas.
10 Abra el cuadro de diálogo
Segmentación de imagen y haga
clic en Exportar configuración del
estado de la imagen actual.
11 En el cuadro de diálogo Exportar
configuración, active la casilla de
verificación Incluir JavaScript y la
opción Bajo cursor.
12 Haga clic en Exportar.
Corel Painter exporta los
segmentos del estado Bajo cursor y
muestra un mensaje de
confirmación.

Web456
13 Haga clic en OK en el cuadro de
diálogo Segmentación de imagen
para volver a la imagen.
Si los segmentos de la imagen
presentan el estado Bajo cursor,
repita los pasos del 8 al 13.
14 Cargue el archivo HTML
exportado en el explorador Web y
pruebe los efectos de gráfico
cambiante para asegurarse de que
funcionan correctamente.
Notas
•
Debe salir del cuadro de diálogo
Segmentación de imagen para trabajar con
la imagen.
•
No debe modificar la configuración de
los segmentos de imagen durante ninguna
de las exportaciones (por ejemplo, no cambie
el nombre a los segmentos, el tamaño ni
añada un segmento nuevo). Cualquier
cambio puede hacer que el archivo HTML
no funcione correctamente. Si decide
modificar la configuración de uno o más
segmentos, debe repetir el proceso de
exportación desde el principio.
Mapas de imágenes
Concepto de mapas de
imágenes
Un mapa de imágenes es una función
Web que permite pasar de una
ubicación a otra haciendo clic en áreas
concretas de la imagen.
Existen dos tipos de mapas de
imágenes:
• Mapa de imágenes de lado cliente,
que almacena la información del
mapa de imágenes en un
documento HTML. La
información URL aparece en la
parte inferior de la ventana del
explorador al mover el cursor sobre
un área asignada.
• Mapa de imágenes de lado
servidor, que funciona de manera
diferente. La información del
mapa de imágenes se guarda en un
archivo independiente que se
almacena en un servidor y al que
se puede acceder mediante un
guión CGI (Interfaz común de
pasarela). La información sobre
coordenadas, a diferencia de la de
URL, aparece en la parte inferior
de la ventana del explorador al
mover el cursor sobre un área
asignada.
Los mapas de imágenes de lado
cliente son más rápidos y eficaces
porque la información de imágenes se
encuentra en el archivo HTML de la
página. Por el contrario, un mapa de
imágenes de lado servidor, necesita
una conexión adicional para transferir
información entre el explorador y el
servidor Web. Sin embargo, los
exploradores demasiado antiguos (por
ejemplo, Netscape Navigator 1.0) no
admiten mapas de imágenes de lado
cliente.

Corel Painter 457
Si hace clic en una zona interactiva (superior), el
explorador pasa a la página a la que hace
referencia dicho enlace (inferior).
Asignación de imágenes de
lado cliente
Un mapa de imágenes de lado cliente
es una imagen con una zona
interactiva asociada directamente a la
información URL. Si se hace clic en
una zona interactiva, el explorador
pasa a la página a la que se hace
referencia en la información de dicho
enlace.
Un mapa de imágenes de lado cliente
reconoce zonas interactivas circulares
y rectangulares. De este modo, Corel
Painter trata un área circular como un
círculo y una rectangular como un
rectángulo. Las áreas ovaladas se
exportan como rectángulos.
Los mapas de imágenes se crean
mediante capas. El tamaño de una
capa determina el área sobre la que se
puede hacer clic. Si desea obtener más
información sobre operaciones con
capas, consulte “Uso de capas y capas
de máscara” en la página 257.
El tamaño de la capa determina el tamaño del
área o zona interactiva en la que se puede hacer
clic.
La asignación de imágenes de lado
servidor trata los círculos y los óvalos
de manera diferente. Es posible
exportar óvalos con la asignación de
imágenes de lado servidor. Si desea
obtener más información sobre los
mapas de imágenes de lado servidor,
consulte “Asignación de imágenes de
lado servidor” en la página 458.
Para definir un mapa de imágenes
de lado cliente
1 Seleccione o cree una capa o forma
en el lugar exacto de la imagen
donde desee crear el enlace.
Si no puede ver el recuadro de la
capa, haga clic en la flecha del
menú de la paleta Capas y elija
Mostrar indicadores de capa.
2 En la paleta Capas, seleccione una
capa de la lista.
3 Haga clic en la flecha del menú de
la paleta y elija Atributos de capa.
4 En el cuadro de diálogo Atributos
de capa, escriba un nombre para la
capa.
5 Active la casilla de verificación
Área con enlaces a WWW.

Web458
6 En el cuadro URL, especifique la
URL que desee asociar con esta
parte de la imagen, como por
ejemplo http://www.corel.com.
7 Haga clic en OK para volver a la
imagen.
8 Anule la selección de la capa y, a
continuación, defina el área
siguiente del mapa de imágenes.
Si existen dos o más áreas
superpuestas en un mapa de
imágenes, la primera es la que
tiene prioridad.
9 Exporte la imagen al formato de
archivo GIF o JPEG. En el cuadro
de diálogo Opciones de guardar
como GIF o Calidad de la imagen
JPEG, active la casilla de
verificación Archivo HTML para
indicar a Corel Painter que exporte
un archivo HTML con la
definición del mapa de imagen.
Nota
•
El formato RIFF contiene datos sobre
la imagen que se pierden al convertirlo a
GIF o JPEG. Si desea editar el archivo
más adelante, guarde una copia con
formato RIFF antes de generar la versión
final en GIF o JPEG.
Si exporta un mapa de imágenes de
lado cliente, Corel Painter exporta
tanto la imagen como el archivo
HTML. De este modo, puede abrir el
archivo HTML en un editor de texto o
HTML para copiar el código en otra
página Web.
Para definir una URL
predeterminada para un mapa de
imágenes
1 Para definir una URL
predeterminada o básica, haga clic
fuera de las áreas con zonas
interactivas definidas de un mapa
de imágenes, elija el menú Archivo
> Obtener información si no se
ha seleccionado ninguna capa,
forma o filtro.
Aparecerá el cuadro de diálogo
Información de archivo.
2 Seleccione URL WWW
predeterminada.
3 Escriba una dirección URL.
4 Haga clic en OK.
Si no proporciona una URL
predeterminada, al hacer clic fuera de
las áreas con zonas interactivas
definidas no surtirá ningún efecto.
Asignación de imágenes de
lado servidor
En Corel Painter es posible definir
una capa como área con enlaces. Corel
Painter guarda la información del
mapa de imágenes en un archivo de
texto independiente, que se puede
cargar en el servidor Web y al que se
puede acceder mediante un guión
CGI.
Como la asignación de imágenes de
lado servidor quedará pronto obsoleta,
lea atentamente la sección anterior
acerca de la compatibilidad de
asignación de imágenes de lado
cliente.
Para crear un mapa de imágenes
de lado servidor
1 Seleccione o cree una capa o forma
en el lugar exacto de la imagen
donde desee crear el enlace. Si
desea obtener más información
sobre operaciones con capas y
configurar sus preferencias
generales, consulte “Uso de capas y
capas de máscara” en la
página 257.

Corel Painter 459
2 En la paleta Capas, seleccione una
capa de la lista.
3 Haga clic en la flecha del menú de
la paleta y elija Atributos de capa.
4 En el cuadro de diálogo Atributos
de capa, escriba un nombre para la
capa.
5 Active la casilla de verificación
Área con enlaces a WWW.
6 En el cuadro URL, especifique la
URL que desee asociar con esta
parte de la imagen, como por
ejemplo http://www.corel.com.
7 Haga clic en OK para volver a la
imagen.
8 Anule la selección de la capa y, a
continuación, defina la zona
interactiva siguiente del mapa de
imágenes. Intente evitar que las
áreas con zonas interactivas se
superpongan dentro de un mapa
de imágenes.
Es posible establecer una URL
básica predeterminada para su uso
en el caso de que el usuario haga
clic fuera del área definida como
zona interactiva. Consulte “Para
definir una URL predeterminada
para un mapa de imágenes” en la
página458.
9 Exporte la imagen al formato de
archivo GIF o JPEG. En el cuadro
de diálogo Guardar como opciones
GIF o Calidad de la imagen JPEG,
active la casilla de verificación
Archivo NCSA o Archivo CERN,
en función del formato
recomendado por su proveedor de
servicios de Internet.
Si guarda la imagen, Corel Painter
crea un archivo de texto adicional
que describe las regiones con
enlaces y sus direcciones URL
asociadas.
10 Almacene ambos archivos, el de
imagen y el archivo de definición
del mapa de imágenes asociado, en
el servidor Web según se indica en
la documentación sobre el
programa o guión CGI de la
asignación de imágenes. Ambos
archivos son necesarios para que el
mapa de imágenes de lado servidor
funcione correctamente.
Nota
•
El formato RIFF contiene datos sobre
la imagen que se pierden al convertirlo a
GIF o JPEG. Si desea editar el archivo
más adelante, guarde una copia con
formato RIFF antes de generar la versión
final en GIF o JPEG.
Creación de archivos GIF
Creación de archivos GIF con
áreas transparentes
Actualmente, está muy extendida la
capacidad de crear áreas transparentes
en un archivo GIF en Web. Si se
diseñan adecuadamente, los archivos
GIF con áreas transparentes se
muestran de manera eficaz sobre los
mosaicos o colores de fondo.

Web460
Una imagen GIF transparente (el avión)
aparece sobre una imagen azul de fondo.
El uso cada vez más frecuente de las
hojas de estilo en cascada (CSS),
HTML dinámico (DHTML) y capas
aumenta las posibilidades de
beneficiarse de la transparencia.
En Corel Painter, el método de
definición de la transparencia durante
la exportación a GIF consiste en
definir las áreas transparentes de
acuerdo con la selección actual. Si la
imagen contiene capas, es posible que
sea necesario que los bordes de los
elementos flotantes definan las áreas
transparentes. Si desea obtener más
información sobre las capas, consulte
“Uso de capas y capas de máscara” en
la página 257.
Al guardar en formato de archivo GIF
puede reducir el número de colores, lo
que da lugar a archivos más pequeños.
Si desea obtener más información
sobre la reducción de colores, consulte
“Reducción del número de colores” en
la página461.
Si desea obtener información sobre las
demás opciones disponibles al guardar
archivos GIF, consulte
“Almacenamiento de archivos GIF”
en la página 55.
Para crear un archivo GIF con
áreas transparentes a partir de
una capa o grupo de ellas
1 Para producir transparencia en un
archivo GIF, es necesario activar
una selección. Seleccione la capa o
el grupo de capas.
2 En la paleta Capas, haga clic en la
flecha del menú de la paleta y elija
Colocar y seleccionar.
Las capas se combinan con el
lienzo y se realiza una selección
con el contenido de las capas
colocadas.
3 Elija el menú Archivo > Guardar
como.
4 En el cuadro de diálogo Guardar,
elija el formato de archivo GIF,
especifique una ubicación y un
nombre de archivo y haga clic en
Guardar.
5 En el cuadro de diálogo Guardar
como opciones GIF, active la
casilla de verificación Producir
transparencia para que en la
página Web sólo se muestre el área
seleccionada del lienzo.
6 Active una de las siguientes
opciones:
• Transparencia como gris
WWW: establece el color
transparente en el 75% de gris
(el color de fondo
predeterminado de Netscape
Navigator).
• Transparencia como color
secundario: establece el color
transparente en el color
secundario de la paleta Colores.
Tenga en cuenta que esta
configuración no afecta al color
del fondo de la página HTML.
7 En la ventana de previsualización,
compruebe que el área
seleccionada tiene una máscara
correcta y que el área transparente

Corel Painter 461
está en el lugar adecuado. Las
áreas transparentes se indican con
una cuadrícula.
Si es necesario, arrastre en la
ventana de previsualización para
ver toda la imagen.
8 Elija uno de los siguientes métodos
de color:
• Seleccionar color más cercano:
hace que Corel Painter analice
los píxeles y seleccione el color
más cercano. Esta opción es
muy útil si la imagen que desea
guardar presenta grandes áreas
del mismo color.
• Generar colores más precisos:
hace que Corel Painter aplique
un efecto de purpurina a los
colores elegidos para conseguir
un resultado más preciso y
menos definido. Sin embargo,
la opción Generar colores más
precisos reduce la eficacia de la
compresión de archivos GIF.
Nota
•
El formato RIFF contiene datos sobre
la imagen que se pierden al convertirlo a
GIF o JPEG. Si desea editar el archivo
más adelante, guarde una copia con
formato RIFF antes de guardarlo en
formato GIF o JPEG.
Creación de archivos GIF
animados
Corel Painter puede abrir un archivo
de película QuickTime, en la que se
puede pintar y, a continuación,
guardarla como GIF animado.
Además, en Corel Painter puede crear
una película o animación nueva
partiendo de cero y guardarla como
GIF animado o como una película
QuickTime o Audio/Video
Interleaved (AVI).
Si desea obtener información sobre la
creación de películas, consulte
“Creación de una película” en la
página478. Si desea obtener
información sobre la creación y
exportación de archivos GIF
animados, consulte “Animaciones
para World Wide Web” en la
página497.
Reducción del número de
colores
Los diseñadores Web se encuentran en
una continua búsqueda del equilibrio
en los gráficos que crean para Web.
Los trabajos artísticos y las imágenes
deben ser tan ricos y atractivos como
sea posible, pero a la vez deben tener
un tamaño pequeño y ser fáciles de
descargar.
Una forma de mantener un tamaño de
archivo reducido consiste en
disminuir el número de colores
utilizado para crear el elemento
gráfico. La reducción del número de
colores implica una reducción del
tamaño del archivo y, a su vez, del
tiempo de descarga.
Un autor Web terminará guardando
diferentes versiones (en función del
número de colores utilizado) del
mismo elemento gráfico. Estas
versiones se deben colocar después en
una página, cargarlas en ella y verlas
para determinar si la cantidad de
colores utilizada es la correcta. Éste es
un proceso largo y complejo.

Web462
En Corel Painter, puede tomar esta
decisión en el momento de guardar la
imagen con formato GIF, gracias a la
ventana de previsualización del
cuadro de diálogo Opciones de
guardar como GIF.
Para reducir visualmente el
número de colores
1 Elija el menú Archivo > Guardar
como y escriba un nombre para el
archivo de imagen.
2 Elija el formato de archivo GIF y
haga clic en Guardar.
3 Haga clic en OK para anular la
advertencia de capa, en caso de
que aparezca.
4 En el cuadro de diálogo Guardar
como opciones GIF, elija 256
colores en el área Número de
colores.
En la ventana de previsualización,
la imagen aparecerá con 256
colores.
5 Cambie el número de colores a
128.
En la ventana de previsualización,
la imagen aparecerá con 128
colores.
6 Siga reduciendo el número de
colores del gráfico hasta encontrar
el mínimo de colores necesario
para su correcta visualización en la
página Web.
7 Elija Seleccionar color más
cercano si desea que Corel Painter
analice los píxeles y seleccione el
color más cercano. Elija Generar
colores más precisos si desea que
Corel Painter aplique un patrón a
los colores elegidos para generar
un resultado más preciso y menos
definido.
A continuación, puede guardar el
elemento gráfico para colocarlo en
la página Web o volver a Corel
Painter para trabajar con el diseño
y el equilibrio de color.
Nota
•
El formato RIFF contiene datos sobre
la imagen que se pierden al convertirla en
GIF. Si desea editar el archivo más
adelante, guarde una copia con formato
RIFF antes de generar la versión en GIF.
Uso de colores para Web
Es importante utilizar una tabla de
colores para Web si la página Web se
va a distribuir a usuarios con
monitores que muestren las imágenes
con un máximo de 256 colores. Con
monitores de este tipo, los
exploradores Web generan colores más
precisos que no se encuentran en la
paleta de colores para Web. Por
consiguiente, y en función de los
receptores, le resultará muy útil
asegurarse de que parte o toda la
imagen se adapta a la paleta de colores
para Web.
Los colores de la paleta
predeterminada de Corel Painter son
los mismos 216 colores de la paleta de
colores para Web de Netscape. En
Corel Painter se incluyen paletas de
colores para Web en las que se
identifican los colores mediante
valores hexadecimales que se
muestran justo debajo de los valores
de cuadro de color que se utilizan en
código HTML para identificar un
color.

Corel Painter 463
Para seleccionar una paleta de
colores para Web
1 Haga clic en la flecha del menú de
las paletas de colores y elija Abrir
paleta de colores.
2 En el cuadro de diálogo
Seleccionar paleta de colores, elija
la carpeta Hexadecimal que se
encuentra dentro de la carpeta
Color Sets.
3 Seleccione un archivo hexadecimal
de la lista y haga clic en Abrir.
La paleta de colores seleccionada
se mostrará en la paleta de colores.
Operaciones con la opción
Posterizar según paleta de
colores
La opción Posterizar según paleta de
colores permite forzar la imagen para
utilizar la paleta de colores
predeterminada. Esta opción resulta
útil para preparar los colores de la
imagen resultante con vistas a
distribuirla en Web, sin generar
demasiados colores precisos ni
cambiarlos.
Posterizar significa ajustar el número
de niveles de color que contiene la
imagen. Corel Painter puede restringir
automáticamente los colores de la
imagen a los de una paleta de colores
para Web de 216 colores. Aunque la
opción Posterizar según paleta de
colores no es un método muy
sofisticado para reducir colores (no
permite controlar la reducción exacta
de color), ahorra mucho tiempo.
Además, permite restringir los colores
a los de una paleta predeterminada u
otra paleta de colores para Web de
Corel Painter, utilizar nuevos estilos
de un solo color para Web (consulte
“Estilos de un solo color” en la
página464) y reducir al mínimo el
número de colores de la imagen.
Para utilizar la opción Posterizar
según paleta de colores con el fin
de ajustar los niveles de color
1 Seleccione el área de la imagen
que desee que se vea afectada o no
seleccione nada si desea que afecte
a toda la imagen.
2 Compruebe que la paleta de
colores correcta está activa.
3 Seleccione el menú Efectos >
Control de tonalidad > Posterizar
según paleta de colores.
Debe tener en cuenta que, al exportar
a formato GIF, pueden variar los
valores de la paleta de colores si
ejecuta la opción Posterizar según
paleta de colores. Para obtener un
resultado óptimo en estos casos:
• En primer lugar, guarde la imagen
de colores reducidos en un formato
de 24 bits, como por ejemplo
Mapas de bits de Windows, TIFF
o PICT. De este modo, seguirá
beneficiándose de la definición de
colores para Web en Corel Painter.
• A continuación, abra la imagen
con una herramienta que admita
colores indexados para guardar el
archivo GIF, es decir, una que
admita la opción “restricción a la
paleta de colores”, como por
ejemplo Gifbuilder (Mac OS) o
GIF Construction Set (Windows).
• Por último, guarde la imagen con
formato GIF. Los colores para Web
de Corel Painter se conservan y se

Web464
puede cargar la página
directamente en Web.
Estilos para Web
Medios naturales y ancho de
banda reducido
Los autores Web se encuentran en la
disyuntiva de querer crear imágenes
hermosas y necesitar crearlas con un
tamaño de archivo pequeño para que
se puedan descargar con rapidez.
Las imágenes en mapa de bits se
pueden dividir, a grandes rasgos, en
dos tipos, imágenes con áreas de
colores planos e imágenes de tonos
continuos. Es recomendable guardar
las imágenes de tonos continuos (que
son la mayoría de las que produce
Corel Painter) con formato JPEG. Las
imágenes con áreas de colores planos,
por su parte, se deben guardar con
formato GIF. Cuanto mayor sea el
número de áreas de colores planos que
contenga la imagen, mayor será el
índice de compresión del archivo GIF
resultante (será más pequeño). Si
desea obtener información sobre la
reducción de colores en el archivo GIF
final, consulte “Reducción del número
de colores” en la página 461.
La fuerza de Corel Painter está en los
estilos de medios naturales. Además,
Corel Painteres muy versátil en la
creación de colores planos, que se
adaptan a las imágenes con formato
GIF de Web.
Estilos de un solo color
Puede configurar los controles de
pincel para crear áreas de colores
planos sin perder la sensación y el
matiz de un pincel de medios
naturales. Los bordes de pincel no
están alisados, es decir, son irregulares.
Por ejemplo, si utiliza un pincel de
color negro, no habrá píxeles
intermedios grises en los bordes del
pincel, sólo negro o el color de fondo.
Además de a los colores planos, este
tipo de pincel responde a la textura de
papel. Las diferentes texturas de papel
hacen que el mismo tipo de trazo
tenga un aspecto diferente.
Los detalles aumentados de cada trazo aparecen
a la izquierda de cada trazo en forma de W. En
esta imagen, se aplica un mismo estilo y trazo con
diferente textura de papel.
Para conseguir un pincel con
apariencia de bordes planos, cambie el
método a Recubrimiento y la
subcategoría a Recubrimiento simple,
espeso, granulado en el Diseñador de
estilos. Si desea obtener más
información sobre el Diseñador de
estilos, consulte “Diseñador de estilos”
en la página 159. Si ha creado
variaciones de estilo con Corel
Painter, también puede convertirlas a
estilos para Web.

Corel Painter 465
Para cambiar el método de pincel
y la subcategoría
1 En la página Diseñador de trazo
del Diseñador de estilos, haga clic
en General.
2 En el menú emergente Método,
elija Recubrimiento.
3 En el menú emergente
Subcategoría, elija Recubrimiento
simple, espeso, granulado.
Como resultado, obtiene el estilo
actual con un borde duro para
Web.
4 Guarde la creación como una
variante.
Nota
•
Los estilos que requieren un método en
particular, como Húmedo, Borrador o
Filtro, no funcionarán con el método
Recubrimiento. Si utiliza otro método de
estilo, no trabajará con un estilo de un solo
color.
Estilos para Web
Corel Painter incluye estilos
predeterminados que se han
convertido en Corel Painter estilos
para Web, con un reducido ancho de
banda.
Para cargar estilos para Web de
Corel Painter en una biblioteca
1 En el Diseñador de estilos, elija el
menú Pincel > Importar
biblioteca de estilos.
2 En el cuadro de diálogo Seleccione
biblioteca de estilos, localice la
biblioteca de estilos Web del CD-
ROM.
3 Haga clic en Abrir.
Corel Painter incluye un conjunto de
estilos para Web así como estilos
Caligrafía de un solo color.
Experimente con estos estilos en
diferentes papeles para conseguir
efectos de medios naturales para Web.
Instale los estilos y, a continuación,
utilice la función de exploración de
archivos (accesible desde el cuadro de
diálogo Abrir) para repasar todas las
variaciones para Web de estilos
estándar de Corel Painter. A
continuación, ofrecemos algunos
ejemplos:
Ejemplos de trazos de pincel realizados con estilos
para Web.
Algunas de las nuevas variantes de
estilo que incluye Corel Painter no
son de un solo color. Si le interesa
disponer de colores para Web,
asegúrese de que la paleta de colores
de Corel Painter o la paleta de colores
Web de Corel Painter se han cargado.
A continuación, cambie la imagen a
colores para Web mediante el menú
Efectos > Control de tonalidad >
Posterizar según paleta de colores. Si
desea obtener más información sobre
la opción Posterizar según paleta de

Web466
colores, consulte “Operaciones con la
opción Posterizar según paleta de
colores” en la página 463.
Caligrafía rápida (izquierda) y caligrafía
rápida posterizada (derecha).
Utilice una tableta digitalizadora para
que los colores del estilo funcionen
correctamente. Si el primer color es
más oscuro que el segundo, las áreas
oscuras aparecen en la parte más
densa de los trazos de pincel, es decir,
donde la velocidad del estilo es más
lenta. Una vez realizada la
posterización, el trazo tiene la
apariencia de pigmento que se ha
estancado en un lugar y se ha
oscurecido al secarse. Como resultado,
se obtienen imágenes con un número
limitado de colores, muy eficaces para
Web y, además, con la apariencia de
medios naturales.

22
Creación de guiones
Los guiones permiten grabar todas las
acciones que realice en la aplicación
Corel Painter. Pueden repetir tanto el
proceso de creación de una imagen
por parte del autor como detener
procedimientos y operaciones. Por
ejemplo, si necesita aplicar ajustes de
color a una colección de imágenes,
puede introducir dichas operaciones
en un guión. Al reproducir el guión es
posible corregir el color de otras
imágenes con sólo hacer clic en un
botón.
De forma predeterminada, cada
acción que realiza se graba de manera
transparente en un “guión
permanente” que se utiliza para
realizar operaciones, como por
ejemplo Deshacer.
Concepto de creación de
guiones
Un guión es parecido a un vídeo.
Puede grabarlo, editarlo y
reproducirlo en cualquier momento
desde la paleta Guiones. La
posibilidad de editar los guiones paso
a paso permite controlar las secuencias
de acciones grabadas.
Es posible grabar cualquier cosa en un
guión, desde un único comando de
edición hasta una sesión de trabajo
completa.
Puede utilizar los guiones de diversas
maneras:
• Son la mejor opción para acceder a
la acción Deshacer. Si graba su
trabajo, puede retroceder a
cualquier momento del proyecto
reproduciendo el guión y
deteniéndolo cuando lo desee.
• Puede utilizar los guiones para
crear macros. Si repite una tarea u

Creación de guiones468
operación habitualmente, puede
grabar la serie de comandos. De
esta forma, siempre que desee
realizar esa tarea sólo tiene que
reproducir el guión.
• Es posible reproducir un guión
con una resolución distinta. Puede
grabar con baja resolución y, a
continuación, obtener los mismos
resultados con una resolución
mayor.
• Puede grabar un guión y
reproducirlo con los materiales
actuales. Por ejemplo, puede
grabar un guión para un dibujo a
lápiz y, a continuación, abrir un
documento nuevo, elegir una
textura de papel, un color y un
estilo diferentes y reproducir el
guión. Observe cómo Corel
Painter repite el dibujo utilizando
los materiales seleccionados.
• Los guiones son una herramienta
muy educativa. Si reproduce el
guión de un proyecto artístico,
podrá ver el proceso paso a paso
que se ha empleado para crear la
imagen. Es como observar el
trabajo que está realizando el
autor.
• Los guiones son especialmente
útiles en películas. Si desea repetir
una operación determinada en
cada uno de los fotogramas de una
película, grabe el conjunto de
comandos en un guión. A
continuación, puede aplicar el
guión a toda la película como si de
un único comando se tratase.
• Cuando reproduce un guión,
puede aplicarlo a una película.
Cada acción realizada se convierte
en un fotograma de la película.
Ésta es la mejor manera de crear
efectos especiales en películas
QuickTime o Video for Windows
(VFW).
Funcionamiento de los
guiones
La grabadora de guiones guarda cada
instrucción facilitada a Corel Painter,
incluidos los valores, ubicaciones,
colores y texturas que se utilizan. Si
repite las instrucciones, podrá
reproducir un trabajo artístico desde el
principio.
Gracias a que Corel Painter guarda las
instrucciones, los guiones son eficaces
y flexibles. Por ejemplo, es posible
reproducir el guión de una en una
instrucción. También puede editar
guiones, tomando algunas
instrucciones de un guión e
introduciéndolas en otro.
Paleta Guiones
En la paleta Guiones encontrará las
herramientas básicas para grabar,
reproducir y almacenar guiones.
Para mostrar la paleta Guiones
• Elija el menú Ventana > Mostrar
guiones.
Nota
•
La lista de guiones estará vacía hasta
que abra un guión para editarlo.
Para ocultar la paleta Guiones
• Elija el menú Ventana > Ocultar
guiones.

Corel Painter 469
Paleta Guiones.
Botones Grabar y Reproducir
Los botones de guión que se
encuentran en la parte inferior de la
paleta facilitan las operaciones de
detención, reproducción, grabación,
pausa y un paso cuando trabaja con
guiones.
Los botones de guión de izquierda a derecha son:
Detener, Reproducir, Grabar, Pausa y Un paso.
Lista de guiones
La lista de guiones de la paleta
Guiones ofrece un mayor control en el
desarrollo y reproducción de guiones.
La lista de guiones contiene las
instrucciones para crear un guión. Es
posible editar, copiar y mover
instrucciones. También puede copiar y
desplazar instrucciones entre guiones.
Si desea obtener más información,
consulte “Edición de guiones” en la
página472.
Grabación de guiones
Si graba un guión, debe configurar
primero las Opciones de guión.
La opción Grabar estado inicial graba
las herramientas y materiales que ha
utilizado durante la sesión, incluidos
los pinceles, los colores y las texturas
de papel. Corel Painter reproduce la
sesión con los materiales que ha
grabado.
Si está desactivada, Corel Painter
utiliza las herramientas y materiales
seleccionados en el momento de la
reproducción del guión. Así, si
desactiva la opción Grabar estado
inicial, puede utilizar un pincel, color
y textura de papel diferente cada vez
que reproduzca el guión.
La velocidad de los fotogramas y la
opción Guardar fotogramas al
reproducir controlan la reproducción.
Si desea obtener más información
sobre estas opciones, consulte
“Conversión de una sesión de guión
en una película” en la página 473.
Tras establecer las opciones de guión,
puede iniciar la grabación y realizar
las acciones que desea que se graben
en el guión.
Corel Painter guarda los guiones
nuevos en la biblioteca actual. Puede
mover los guiones entre bibliotecas
con la opción Gestor de guiones. Si
desea obtener más información sobre
operaciones con bibliotecas y gestores,
consulte “Bibliotecas y gestores” en la
página 26.
Como Corel Painter siempre guarda
los datos de guiones, éstos quedan
recogidos en el archivo de datos de
guión de Corel Painter. Si introduce
un número de días en la casilla
Guardar automáticamente en el
cuadro de diálogo Preferencias
Lista de
guiones
Selector de
guiones
Botones de
guión
Flecha del menú
de la paleta

Creación de guiones470
generales, podrá controlar los días que
el guión permanece en el archivo. Si
desea obtener más información,
consulte “Configuración de
preferencias” en la página 58.
Para grabar un guión
1 En la paleta Guiones, haga clic en
la flecha del menú de la paleta y
elija Opciones de guión.
2 En el cuadro de diálogo Opciones
de guión, configure sus opciones.
Si desea grabar un guión en el que
pueda cambiar los materiales de la
reproducción, desactive la opción
Grabar estado inicial.
3 Haga clic en la flecha del menú de
la paleta y elija Grabar guión o
haga clic en el botón Grabar.
Éste cambia a rojo durante la
grabación.
4 Dibuje, pinte o utilice cualquier
característica o efecto que desee
grabar.
5 Cuando haya terminado, haga clic
en la flecha del menú de la paleta y
elija Parar grabación de guión o
haga clic en el botón Detener.
6 En el cuadro de diálogo Nombre
de guión, escriba un nombre.
Corel Painter añade un icono para
el guión en el selector de guiones
automáticamente.
Nota
•
Si ha guardado estilos, papeles,
patrones u otro tipo de materiales necesarios
para el guión en otras bibliotecas, éstas
deben estar disponibles durante la
reproducción.
Reproducción de guiones
Si reproduce un guión grabado, puede
ver reposadamente cómo se
desarrollan las operaciones. En Corel
Painter, la reproducción del guión de
una pintura es como observar al autor
mientras trabaja.
Reproducción de un guión
desde la paleta Guiones
Para reproducir un guión
1 En la paleta Guiones, elija un
guión del selector de guiones.
Si desea cargar otra biblioteca de
guión, haga clic en la flecha del
menú del selector y elija Cargar
biblioteca.
2 Haga clic en el botón Reproducir.
El botón cambia a verde durante la
reproducción.
3 Utilice los botones Detener, Pausa
y Un paso para controlar la
reproducción.
Sugerencias
•
Para cambiar entre las vistas Lista y
Miniaturas del selector de guiones, haga
clic en la flecha del menú del selector y elija
Lista o Miniaturas.
•
También puede utilizar las teclas
Comando+. (Mac OS) o Ctrl+.
(Windows) para detener la reproducción de
un guión.
Reproducción de un guión
con una resolución diferente
La reproducción de guiones con
mayor resolución es la mejor manera
de crear imágenes de gran resolución
sin trabajar con imágenes de este tipo.

Corel Painter 471
Cuando crea una imagen, puede
conseguir resultados más sensibles y
suaves con una resolución menor.
Pero, si luego reproduce el guión con
una resolución mayor, obtendrá una
imagen de alta calidad.
La proporción de escala grabación y
reproducción es limitada. El factor 4
puede resultar demasiado alto. Para
obtener mejores resultados debe
probar con diferentes valores.
Para grabar una reproducción al
margen de la resolución
1 Antes de comenzar, abra un
documento nuevo con la
resolución con la que desee
trabajar.
2 Antes de pintar o dibujar, elija el
menú Selección > Seleccionar
todo o presione las teclas
Comando+A (Mac OS) o Ctrl+A
(Windows).
De esta forma se crea un
rectángulo de referencia, que
forma parte de la grabación. Es
necesario grabar dicho rectángulo
para poder reproducir
posteriormente la sesión en un
archivo con mayor resolución.
3 Haga clic en el botón Grabar.
4 Para anular la selección del
rectángulo de referencia, realice
una de la siguientes operaciones:
•Elija el menú Selección >
Anular selección.
• Dibuje en el interior del área
seleccionada.
• Presione las teclas
Comando+D (Mac OS) o
Ctrl+D (Windows).
5 Continúe con la grabación
normalmente.
Para reproducir un guión con una
resolución diferente
1 Cree un documento nuevo con la
resolución a la que desea
reproducir el guión.
Si desea que la imagen resultante
presente mayor resolución que la
original, cree un documento con
unas dimensiones
proporcionalmente superiores. Por
ejemplo, si el documento original
es de 500 x 500 píxeles, cree un
documento de 1000 x 1000 píxeles
para duplicar su tamaño.
Si el documento de destino tiene
una proporción distinta a la del
original, la imagen creada por el
guión se distorsionará
proporcionalmente.
2 En la paleta Guiones, haga clic en
la flecha del selector de guiones y
elija el guión independiente de la
resolución que ha grabado.
3 Antes de reproducir el guión, elija
el menú Selección > Seleccionar
todo o presione las teclas
Comando+A (Mac OS) o Ctrl+A
(Windows) en el documento
nuevo. El rectángulo seleccionado
en este documento hace referencia
al grabado al principio del guión
original.
4 Haga clic en Reproducir.
El guión original se repite en el
documento nuevo. Todos los
pinceles, texturas de papel y
funciones relacionadas se escalan
adecuadamente para la nueva
resolución.

Creación de guiones472
Edición de guiones
Corel Painter permite editar los
guiones. Puede cortar, copiar y pegar
pasos determinados para modificar el
comportamiento del guión. Antes de
editar el guión debe abrirlo.
Apertura de un guión
Para abrir un guión con el fin de
editarlo
1 En la paleta Guiones, haga clic en
la flecha del menú de la paleta y
elija Abrir guión.
2 En el cuadro de diálogo, elija un
guión y haga clic en Abrir.
Corel Painter muestra las
instrucciones de guión en la lista
de guiones.
Si el guión que desea se encuentra
en otra biblioteca, haga clic en
Abrir biblioteca.
Nota
•
El guión que ha abierto pasa a ser el
guión actual y aparece en el selector de
guiones. Si elige otro guión del selector de
guiones, el guión que ha abierto no cambia.
Para cerrar un guión abierto
• En la paleta Guiones, haga clic en
la flecha del menú de la paleta y
elija Cerrar guión.
Operaciones con
instrucciones de guión
Puede editar un guión para cambiar el
orden de las instrucciones, quitar
alguna de ellas o añadir un segmento
procedente de otro guión.
En la lista de guiones aparece el guión
abierto como una serie de
instrucciones, cada una de las cuales
presenta un triángulo a la izquierda.
Puede hacer clic en dicho triángulo
para abrir la instrucción y ver los pasos
o parámetros que utiliza. La mayoría
de los parámetros se pueden editar
haciendo doble clic en ellos.
Corel Painter siempre graba cada
acción realizada en el “guión
permanente”. Este guión aparecerá
como (Guión actual) en el cuadro de
diálogo Abrir guión. No es posible
editar el “guión permanente”. No
obstante, si lo abre, puede copiar las
instrucciones y pegarlas en otro guión.
De esta manera, es posible grabar los
últimos pasos realizados en un guión.
Para seleccionar una o varias
instrucciones
• Puede seleccionar una única
instrucción haciendo clic en ella.
• Para seleccionar varias
instrucciones, mantenga
presionada la tecla Mayús y haga
clic en cada instrucción.
• Puede seleccionar todas las
instrucciones haciendo clic en la
flecha del menú de la paleta y
eligiendo Seleccionar todos.
• Para anular la selección de todas
las instrucciones de guión, haga
clic en la flecha del menú de la
paleta y elija Anular selección.
Para copiar, cortar y pegar
instrucciones
1 Seleccione una o más
instrucciones.
2 Haga clic en la flecha del menú de
la paleta y elija Cortar o Copiar.

Corel Painter 473
3 Seleccione la instrucción anterior
al lugar donde desea pegar la
instrucción.
4 Haga clic en la flecha del menú de
la paleta y elija Pegar.
Nota
•
Corel Painter almacena las
instrucciones copiadas en el portapapeles
para que pueda cerrar un guión, abrir otro
y pegarlas en este último.
Creación de guiones nuevos
Para crear un guión nuevo
1 En la paleta Guiones, haga clic en
la flecha del menú de la paleta y
elija Nuevo guión.
2 Copie los segmentos de otros
guiones y péguelos en el guión
nuevo.
Guiones y películas
Corel Painter permite reproducir un
guión en un archivo de película. Esto
permite crear efectos muy
interesantes, así como automatizar el
proceso.
Corel Painter permite aplicar un
guión a una película. Esta opción es
especialmente útil con guiones que
funcionan como macros.
Por ejemplo, puede que desee aplicar
un efecto como Desenfoque
direccional a un videoclip. Puede
grabar un guión que aplique el efecto
Desenfoque direccional a una única
imagen. A continuación, con una
simple opción puede aplicar el guión a
cada fotograma de la película.
También es posible utilizar un guión
para establecer la posición del grano
en una película.
Si desea obtener más información
sobre la aplicación de guiones en las
películas, consulte “Aplicación de
guiones a las películas” en la
página486. Si desea obtener más
información sobre la configuración de
la resolución de una película, consulte
“Reproducción de un guión con una
resolución diferente” en la página 470.
Conversión de una sesión de
guión en una película
Es posible convertir un guión en una
película de Corel Painter y guardarla
con formato QuickTime o AVI. Cada
acción realizada se convierte en un
fotograma de la película. Ésta es una
manera estupenda de crear efectos
especiales para las películas.
Si desea obtener más información
sobre la creación de películas, consulte
“Creación de una película” en la
página 478.
Si grabó un guión con resolución
independiente, puede reproducir la
sesión en una película con
dimensiones diferentes. Si desea
obtener más información, consulte
“Reproducción de un guión con una
resolución diferente” en la página 470.
Si no se trata de un guión con
resolución independiente y el tamaño
de la ventana de la nueva imagen es
mayor, éste se reproduce en la esquina
superior izquierda de la película. Si
las dimensiones de la nueva imagen
son menores que las del guión, en

Creación de guiones474
la película aparecerá tan sólo la parte
superior izquierda de la sesión
guardada en el guión.
Para reproducir un guión en una
película
1 En la paleta Guiones, haga clic en
la flecha del selector de guiones y
elija un guión.
2 Abra una imagen nueva con el
tamaño que desee que tenga la
película.
3 En la paleta Guiones, haga clic en
la flecha del menú de la paleta y
elija Opciones de guión.
4 En el cuadro de diálogo
Opciones
de guión, active la casilla Guardar
fotogramas al reproducir.
Esta opción hace que Corel
Painter cree una película durante
la reproducción.
5 Elija las décimas de segundo que
debe haber entre fotogramas.
Cuanto menor sea el número, más
fotogramas se crearán y, por lo
tanto, más fluida será la película.
Sin embargo, tenga en cuenta que
el uso de muchos fotogramas,
aumenta el espacio utilizado en
disco.
6 En la paleta Guiones, haga clic en
Reproducir.
7 En el cuadro de diálogo Escribir
nombre de película, escriba un
nombre, elija una carpeta de
destino y haga clic en Guardar.
8 En el cuadro de diálogo Nueva
secuencia de fotogramas, elija un
número de capas de papel de
cebolla y el tipo de
almacenamiento que desea. Corel
Painter reproducirá el guión en la
secuencia de fotogramas.
Nota
•
No todas las acciones se pueden
convertir en una película. Por ejemplo, un
guión que contiene una secuencia de
comandos con el menú Archivo > Nuevo
no se convertirá adecuadamente.

23
Animación y vídeo
Una animación es una serie de dibujos
con cambios progresivos. Cuando se
ven en rápida sucesión, crean una
imagen en movimiento.
Dado que Corel Painter dispone de
sus propios efectos y herramientas de
medios naturales para cada imagen de
una secuencia de fotogramas, resulta
un programa ideal para crear
animaciones originales.
Las características de animación de la
aplicación Corel Painter permiten
trabajar con vídeos y crear
animaciones, incluidas las opciones de
papel cebolla y rotoscopio.
La característica de papel cebolla es la
que utilizan los animadores para ver
los fotogramas anteriores y posteriores
mientras utilizan el fotograma actual.
La característica de rotoscopio permite
pintar en películas existentes y
aplicarles efectos. Los controles de
Corel Painter permiten clonar, calcar,
editar y combinar películas.
En este capítulo encontrará
información sobre las técnicas de
animación y de composición.
Aprenderá a crear, abrir y modificar
películas, a desplazarse por la paleta
de secuencia de fotogramas y a
exportar películas al formato
QuickTime o VFW/AVI (sólo en
Windows).
Creación de animaciones
y vídeo
Creación de animaciones
Corel Painter ofrece varios métodos
para crear animaciones originales:
• Clonar o calcar vídeos. Si desea
obtener más información, consulte
“Clonación de una película” en la
página 490.
•Manipular capas
• Dibujar cada fotograma a mano

Animación y vídeo476
Corel Painter cuenta con potentes
herramientas que simplifican la
animación y que le serán de utilidad
para obtener la mejor calidad posible.
Puede utilizar las herramientas de
medios naturales en Corel Painter
para crear sus propias animaciones
con un aspecto tradicional. La
característica de papel cebolla permite
ver varios fotogramas a la vez. En
Corel Painter, puede ver hasta cinco
fotogramas simultáneamente: el
actual y hasta cuatro más que estén
junto a él. Esto le ayudará a
determinar dónde se debe dibujar el
siguiente fotograma de movimiento.
Puede reproducir su animación tantas
veces como quiera conforme la va
creando para asegurarse de que el
flujo de movimiento es el correcto.
Operaciones con vídeos
Corel Painter ofrece algunas formas
de trabajar con vídeos que otras
aplicaciones, como QuickTime o
Audio/Video Interleaved (AVI), no
ofrecen. Puede utilizar cualquiera de
los estilos, texturas y efectos de Corel
Painter para modificar una película
QuickTime o AVI. Puede pintar
directamente en fotogramas de vídeo,
clonar un vídeo utilizando las
herramientas de medios naturales y
combinar o componer partes de un
videoclip con otro.
Cuando se abre una película
QuickTime o AVI, Corel Painter la
convierte automáticamente en una
secuencia de fotogramas. Una secuencia
de fotogramas es una serie de
imágenes que son iguales en tamaño y
en resolución.
Corel Painter no incluye ninguna
función para trabajar con audio.
Una vez que haya terminado la
película en Corel Painter, puede
guardarla como QuickTime, AVI o
como un archivo GIF animado. A
continuación, puede abrir la película
QuickTime o AVI en una aplicación
de edición de vídeo, como por ejemplo
Adobe® Premiere®, donde podrá
añadir efectos de sonido u otros toques
finales.
Paleta de secuencia de
fotogramas
En Corel Painter, los archivos de
animación y de vídeo digital se
conocen como películas o secuencias
de fotogramas. Utilizará las mismas
herramientas tanto para trabajar con
vídeos importados como para crear
una animación nueva. Estas
herramientas se encuentran en la
paleta de secuencia de fotogramas y en
el menú Película.
El número de fotogramas mostrados en la paleta
de secuencia de fotogramas está determinado por
el número de capas de papel cebolla. Se muestra
un triángulo rojo sobre el fotograma actual.
Icono Acceso
directo de
teclado
Comentario
Rebobinar Inicio Regresa al primer
fotograma de una
secuencia.
Fotograma
anterior
Av Pág Regresa al
fotograma
anterior.

Corel Painter 477
El formato de la secuencia de
fotogramas en Corel Painter consiste
en una serie de imágenes que son
todas iguales en tamaño y resolución.
La paleta de secuencia de fotogramas
aparece cada vez que se abre o crea un
archivo de película. Esta paleta debe
permanecer abierta mientras se trabaja
con una película.
Sólo se trabaja con un fotograma a la
vez, que es el que aparece en la
ventana de la imagen. La paleta de
secuencia de fotogramas permite
desplazarse por los fotogramas de la
secuencia y elegir el fotograma que se
desea modificar.
Cada fotograma de una secuencia
puede tener una capa. Por ejemplo, si
arrastra un elemento del portafolio de
imágenes a un fotograma, Corel
Painter coloca la imagen en una capa.
Puede mover la imagen de un lado a
otro con la herramienta Ajustador de
capas. No obstante, al desplazarse por
los fotogramas o cerrar el archivo,
Corel Painter coloca todas las capas (la
capa se borra y el contenido se aplica
al lienzo de fondo). Si desea obtener
más información sobre las operaciones
con capas, consulte “Uso de capas y
capas de máscara” en la página 257.
La paleta de secuencia de fotogramas
muestra miniaturas de varios
fotogramas. Los números de
fotograma aparecen debajo de las
miniaturas. El fotograma actual
aparece con un triángulo rojo encima.
El número de miniaturas está
determinado por las capas de papel
cebolla que haya elegido. De forma
predeterminada, los archivos
QuickTime y AVI se abren con dos
capas de papel cebolla. Si desea
obtener más información sobre el
papel cebolla, consulte “Descripción
de la característica de papel cebolla”
en la página 479.
Desplazamiento por una
película
Para seleccionar un fotograma
• Puede seleccionar un fotograma en
concreto haciendo clic en su
miniatura.
Parar Comando
+ (Mac
OS) o
Ctrl+
(Windows)
Para una
secuencia de
fotogramas que se
está
reproduciendo.
Reproducir Comando
+Mayús+
P (Mac
OS) o
Ctrl+May
ús+P
(Windows)
Reproduce la
secuencia de
fotogramas.
Siguiente
fotograma
Re Pág Avanza al
fotograma
siguiente. Cuando
el fotograma es el
último de la
secuencia, Corel
Painter añade un
nuevo fotograma
al final y avanza.
Avance
rápido
Fin Avanza al último
fotograma de la
secuencia.
Icono Acceso
directo de
teclado
Comentario

Animación y vídeo478
Para saltar a un fotograma en
concreto
• Elija el menú Película > Ir a
fotograma y escriba el número de
fotograma al que desea ir.
Creación de una película
El primer paso para crear una nueva
animación es crear un archivo de
película. Corel Painter guarda
automáticamente los archivos de
película conforme pase de un
fotograma a otro.
Para crear una nueva película
1 Elija el menú Archivo > Nuevo.
2 En el cuadro de diálogo Nuevo,
seleccione el tamaño del fotograma
y el color del papel que desee.
El fotograma de vídeo digital
estándar es de 640 x 480 píxeles, lo
que equivale a una proporción de
4:3. Muchos usuarios trabajan con
tamaños que siguen esta
proporción.
3 Haga clic en el botón de radio
Película situado debajo de Tipo de
imagen y escriba el número de
fotogramas que desee crear.
Recuerde que puede añadir y
suprimir fotogramas en cualquier
momento.
4 Haga clic en OK. Aparece un
diálogo que le solicita que asigne
un nombre a la nueva película.
5 Escriba un nombre para la película
y haga clic en Guardar.
6 En el cuadro de diálogo Nueva
secuencia de fotogramas, elija el
número de capas de papel cebolla.
El número de capas de papel
cebolla determina el número de
fotogramas que se muestran en la
paleta de secuencia de fotogramas.
Si desea obtener más información
sobre el papel cebolla, consulte
“Descripción de la característica de
papel cebolla” en la página 479.
7 Elija uno de los siguientes tipos de
almacenamiento:
• 8 bits gris: 256 niveles de gris
• Paleta de sistema de 8 bits de
color: 256 colores
• 15 bits de color con 1 bit de
alpha: 32.768 colores y una
capa para un canal
• 24 bits de color con 8 bits de
alpha: 16,7 millones de colores
y una capa para un canal
alisado
8 Haga clic en OK.
Cuando se abra la película,
aparecerá la paleta de secuencia de
fotogramas, y la ventana de la
imagen mostrará el primer
fotograma de la película.
Nota
•
El tipo de almacenamiento permite
especificar la profundidad de color para
guardar cada fotograma. Esto se aplica a
la secuencia de fotogramas guardada, no al
trabajo efectuado en el fotograma actual.
Por ejemplo, si selecciona 256 colores como
tipo de almacenamiento, todavía podrá
trabajar con una selección y con
herramientas de 24 bits en la ventana de
la imagen del fotograma actual. No
obstante, en cuanto cambie de fotograma,
la imagen se guardará con el formato de
256 colores, y se perderá la selección. Si
desea mantener una selección en fotogramas
guardados, debe elegir el tipo de
almacenamiento de 15 ó 24 bits. Estos
tipos de almacenamiento permiten
aprovechar las opciones de composición
necesarias para la capa de la selección.

Corel Painter 479
Apertura de una película
A menudo se empieza abriendo una
película creada en otro programa, por
ejemplo, un segmento de vídeo
capturado. También podrá abrir una
película existente si ha trabajado en
una secuencia de fotogramas con
anterioridad y, posteriormente, desea
volver a ella.
Para una mayor eficiencia, abra sólo
los fotogramas de vídeo con los que va
a trabajar. Por ejemplo, si tiene un
videoclip de dos minutos y desea
pintar en los fotogramas de los diez
primeros segundos, no abra la
totalidad del clip en Corel Painter. Es
mejor que separe los diez primeros
segundos en la aplicación de edición y
que sólo abra esos fotogramas.
Cuando termine el clip en Corel
Painter, podrá unirlo a la otra parte en
la aplicación de edición.
También puede importar una película
que se ha guardado como una serie de
archivos numerados. Si desea obtener
más información, consulte
“Operaciones con archivos
numerados” en la página 496.
Para abrir una película QuickTime
o AVI o una secuencia de
fotogramas de Corel Painter
1 Elija el menú Archivo > Abrir.
2 En el cuadro de diálogo Abrir,
busque la película o la secuencia
de fotogramas.
Cuando se selecciona un archivo,
el diálogo muestra el tamaño del
fotograma, el tamaño del archivo y
el número de fotogramas. Si
dispone de previsualización, esta
característica mostrará una
miniatura del primer fotograma.
3 Haga clic en Abrir.
4 En el cuadro de diálogo Abrir
secuencia de fotogramas, elija el
número de capas de papel cebolla
que desea que aparezcan en la
paleta de secuencia de fotogramas.
El número elegido determinará
también el número de miniaturas
visibles en la paleta de secuencia
de fotogramas. En la mayoría de
los casos, trabajará con cuatro o
cinco capas.
5 Haga clic en OK.
Aparece la paleta de secuencia de
fotogramas, y la ventana de la
imagen muestra el primer
fotograma de la película.
Notas
•
Cuando se abre una película
QuickTime o AVI, Corel Painter realiza
una copia de la secuencia de fotogramas de
la película. Esto garantiza que no se
cambie el original.
•
Se descomprimen la secuencias de
fotogramas, por lo que necesitará una
cantidad de espacio en disco adecuada para
crearlas. Por ejemplo, una película
QuickTime o AVI de 1 MB puede
convertirse en una secuencia de fotogramas
de 20 MB.
Descripción de la
característica de papel
cebolla
Los animadores tradicionales trabajan
con papel cebolla superpuesto para
poder ver una secuencia de
fotogramas a través de las capas
transparentes. A continuación,
dibujan los fotogramas sucesivos
utilizando los anteriores como
referencia. Poder ver las imágenes

Animación y vídeo480
superpuestas resulta de gran utilidad
para aumentar la acción de forma
gradual.
Corel Painter permite utilizar de dos a
cinco capas de papel cebolla. El
número de capas se especifica cuando
se abre una secuencia de fotogramas.
Para cambiar el número de capas de
papel cebolla, debe cerrar el archivo y
volver a abrirlo.
Vista de papel cebolla (Papel de calco activado).
Cada fotograma de la secuencia representa una
capa de papel cebolla.
Para utilizar la característica de
papel cebolla
• Elija el menú Lienzo > Papel de
calco o presione las teclas
Comando+T(Mac OS) o Ctrl+T
(Windows).
En la ventana de la imagen, el
fotograma actual aparece como el
más oscuro. Cada fotograma que
se aleje se presentará
progresivamente más débil.
La paleta de secuencia de fotogramas
muestra una vista lineal de las capas
de papel cebolla. Cada miniatura
representa una capa de papel cebolla,
y un triángulo rojo sobre una
miniatura indica que se trata de la
miniatura del fotograma actual.
Para cambiar el fotograma actual,
haga clic en cualquier miniatura de la
paleta de secuencia de fotogramas.
Esto permite ver un fotograma en
cualquier posición de la secuencia de
papel cebolla. Por ejemplo, si desea
mostrar los fotogramas de referencia
antes del fotograma actual, establezca
el fotograma actual en el extremo
derecho de la paleta. Si desea mostrar
los fotogramas antes y después del
fotograma actual, establezca el
fotograma actual en la miniatura
central de la paleta.
Animación con capas
Una de las formas más sencillas de
crear animaciones en Corel Painter
consiste en mover un elemento de la
paleta Portafolio de imágenes por una
serie de fotogramas.
Se trata del ejemplo más básico de
animación con capas. La adición de
múltiples capas permite realizar
animaciones más complejas.
También puede agrupar capas y
desplazarlas simultáneamente,
aunque es un proceso delicado. Al
salir del fotograma, Corel Painter
coloca las capas en ese fotograma. Una
vez colocada la capa, su contenido se
fusiona con el lienzo, y ya no se podrá
acceder por separado. Por este motivo,
es posible que desee trabajar desde las
capas inferiores a las superiores. Por lo
tanto, empiece por las capas que están
más alejadas de su vista. Si desea
obtener más información, consulte
“Fusión de capas con el lienzo” en la
página 269.

Corel Painter 481
También puede girar una capa. El giro
de una capa puede hacer disminuir la
calidad de la imagen en la pantalla,
pero esto no afectará a su calidad una
vez impresa.
Cuanto más trabaje con capas, más
formas creativas encontrará para
animarlas.
Para crear movimiento con capas
1 Elija el menú Archivo > Nuevo.
2 Active la opción Película e
introduzca un fotograma.
3 Para abrir la paleta Portafolio de
imágenes, seleccione el menú
Ventana> Mostrar portafolio de
imágenes.
4 Arrastre un elemento de la paleta
Portafolio de imágenes a la
ventana del documento.
Se crea una nueva capa.
5 Coloque la capa en el extremo
izquierdo de la ventana de la
imagen.
6 Haga clic en el botón Siguiente
fotograma en la paleta de
secuencia de fotogramas.
Se añade un nuevo fotograma, que
pasa a ser el fotograma activo. La
capa del fotograma anterior se
fusiona con el lienzo. En el nuevo
fotograma (activo), la capa está
activa.
7 Presione la tecla de flecha derecha
del teclado cinco veces para
desplazar poco a poco la imagen
hacia el centro del fotograma.
8 Repita los pasos 6 y 7 hasta que
haya creado 12 fotogramas.
9 En el último fotograma, anule la
selección de la capa.
10 Haga clic en el botón Reproducir
en la paleta de secuencia de
fotogramas.
La imagen del portafolio se mueve
por la pantalla.
Repetición de acciones
Puede repetir acciones para crear un
ciclo animado. Por ejemplo, un ojo
que parpadea. Para este tipo de acción,
dibuje el ciclo una vez y repítalo tantas
veces como sea necesario.
En este ejemplo se muestra un ojo que parpadea
como ciclo animado. Debe dibujar los fotogramas
una vez y, a continuación, repetirlos.
Para crear un ciclo limpio, las
imágenes del principio y del final
deben ser las mismas. Por ejemplo, en
una animación con un ojo que
parpadea, el ojo estará abierto al
principio y al final del ciclo. De este
modo, cuando el final de un ciclo se
“enlace” con el principio del siguiente,
la acción se desarrollará de forma
continuada.
Otro ejemplo de acción en ciclo es el
desplazamiento de un fondo. Por lo
general, un objeto permanece en un
lugar mientras el fondo se desplaza.

Animación y vídeo482
Modificación de una
película
Es posible añadir fotogramas a una
película, o suprimirlos de ésta.
También puede borrar el contenido de
un fotograma al salir de él en la
película. Estos cambios no se pueden
deshacer, por lo que es mejor crear la
animación en segmentos y
combinarlos cuando se haya
terminado.
Adición de fotogramas a una
película
Puede añadir fotogramas a la película
en cualquier momento. Los
fotogramas se pueden añadir al final o
al principio de una película, o entre
cualquier fotograma de la secuencia.
También puede repetir el último
fotograma al final de la secuencia.
Para añadir fotogramas a una
película
1 Elija el menú Película > Añadir
fotogramas.
Aparece un diálogo que le solicita
que escriba el número de
fotogramas que desea añadir y que
elija dónde desea insertarlos.
2 Haga clic en Antes de o Después
de y escriba un número de
fotograma como referencia.
Por ejemplo, para añadir 6
fotogramas en blanco antes del
fotograma 10, escriba 6 en el
cuadro Añadir, haga clic en Antes
de y escriba 10 en el cuadro de
número de fotograma. Para añadir
fotogramas antes del fotograma 1,
haga clic en Al principio de la
película. Para añadir fotogramas
después del último fotograma,
haga clic en Al final de la película.
3 Cuando haya establecido el
número y seleccionado el punto de
inserción, haga clic en OK.
Para repetir el último fotograma
1 Seleccione el último fotograma de
la película.
2 Elija el menú Película> Borrar
nuevos fotogramas para desactivar
esta opción.
Se desactiva el elemento de menú
Borrar nuevos fotogramas.
3 Haga clic en el botón Siguiente
fotograma en la paleta de
secuencia de fotogramas.
Sugerencia
•
Puede añadir fotogramas en blanco al
final de una película mediante el botón
Siguiente fotograma si elige el menú
Película > Borrar nuevos fotogramas.
Supresión de fotogramas de
una película
Cuando se suprimen fotogramas, éstos
se eliminan de la película, y los
fotogramas sucesivos se vuelven a
numerar en consecuencia.
Para suprimir fotogramas de una
película
1 Elija el menú Película > Suprimir
fotogramas.
2 En el cuadro de diálogo Suprimir
fotogramas, especifique el rango de
fotogramas que desea suprimir.

Corel Painter 483
Borrado del contenido de
fotogramas
Cuando se borra el contenido de un
fotograma, se borra la imagen del
color del papel. Los fotogramas
permanecen en la película.
Para borrar el contenido de
fotogramas
1 Elija el menú Película > Borrar
fotogramas.
2 En el cuadro de diálogo Borrar
fotogramas, especifique el rango de
fotogramas cuyo contenido desea
borrar.
Consideraciones sobre la
animación
En esta sección se ofrece más
información sobre la creación de
animaciones. En estos temas
encontrará ideas para realizar
operaciones con archivos de
animación.
Color
Puede que desee crear un juego de
colores para la animación. El juego de
colores le ayudará a controlar mejor el
uso del color. Por ejemplo,
seguramente no desea que los colores
de sus personajes cambien de un
fotograma a otro. Si utiliza un color en
concreto, evitará que esto ocurra.
No todos los colores son compatibles
con el vídeo. Si desea obtener más
información sobre la conversión de
colores para su uso en vídeo, consulte
“Efecto Colores de vídeo” en la
página306. Si desea obtener más
información sobre el uso del color,
consulte “Cómo trabajar con colores”
en la página 85.
Puede que desee establecer una
imagen de cada personaje con
anotaciones para especificar qué
colores deben utilizarse en cada zona.
Velocidad de fotogramas:
Una cuestión de tiempo
La velocidad de fotogramas indica el
número de fotogramas de imagen que
se visualizan por segundo (fps), y
puede determinar no sólo el tamaño
del archivo donde está la animación,
sino también el grado de fluidez que
tendrá el movimiento.
Si guarda una película como archivo
QuickTime o AVI, puede especificar
la velocidad de visualización. Esto no
significa necesariamente que lo que
especifique será lo que verá, ya que en
el movimiento intervienen otros
factores, como el tamaño de los
fotogramas, el método de compresión
o la velocidad del sistema, que pueden
impedir que algunas películas
alcancen la velocidad establecida.
Si sus animaciones no pueden ir más
rápido que la velocidad del sistema, se
recomienda utilizar una velocidad de
fotogramas de 8, 10 y 12 fps.
Si va a crear su trabajo para vídeo
NTSC, se recomienda utilizar una
velocidad de 15 fps. En caso de que la
calidad no sea tan importante, puede
utilizar 10 fps.
• La velocidad de fotogramas de una
película normal es de 24 fps.
• La velocidad de fotogramas de un
vídeo NTSC es de 30 fps (29,97 fps

Animación y vídeo484
en vídeo de difusión). Éste es el
sistema estándar que se utiliza en
Estados Unidos.
• La velocidad de fotogramas de un
vídeo PAL es de 25 fps.
Estas velocidades de fotogramas son
suficientes para producir un
movimiento continuo y fluido con
objetos filmados o grabados en vídeo.
Los dibujos de animación contienen
muchos menos detalles que las
imágenes de acción en vivo. La
diferencia en el nivel de detalle
permite que las animaciones se
produzcan a velocidades de
fotogramas significativamente
inferiores a las designadas para una
acción en vivo. Gracias a la fluidez de
los rellenos de color y a la continuidad
entre imágenes, las animaciones
pueden tener un aspecto bastante
agradable con velocidades de entre 10
y 15 fotogramas por segundo.
Debe considerar las velocidades de
fotogramas para saber cuántos dibujos
se necesitan para que las acciones
tengan un aspecto fluido, natural y
coherente a lo largo de todo el
proyecto.
Su PC o Mac puede visualizar
fotogramas a una velocidad razonable.
La velocidad se define una vez que se
han creado las imágenes. La paleta de
secuencia de fotogramas no ofrece
ningún control sobre las velocidades
de visualización de fotogramas. Si
desea tener un control mayor de las
velocidades de visualización, guarde la
película como QuickTime o AVI.
No es posible visualizar secciones
diferentes de una película a
velocidades distintas. Lo que sí puede
hacer es crear secciones por separado a
velocidades distintas y luego
modularlas a la misma velocidad antes
de unirlas. Éste es el tipo de trabajo
que realizará en su aplicación de
edición de vídeo.
Películas y tamaño de archivo
No olvide que si trabaja con vídeo y
animaciones puede producir unos
archivos de gran tamaño. Al planificar
un proyecto, asegúrese de no
sobrestimar el espacio en disco
disponible. Para hacerse una idea de
los requisitos de espacio disponible,
tenga en cuenta el ejemplo siguiente:
cada fotograma de color de 24 bits con
un tamaño de 640 x 480 píxeles ocupa
1,2 MB. Con este tamaño, una
animación de 30 segundos a 12 fps
consumirá más de 400 MB de espacio
en disco.
Para calcular el espacio en disco
que necesita para una secuencia
de fotogramas
1 (Ancho de fotograma) X (altura de
fotograma) X (bytes por píxel) X
(número de fotogramas) = bytes
necesarios para guardar la
secuencia de fotogramas.
2 Divida entre 1.024 para convertir a
kilobytes.
Notas
•
Los bytes por píxel están determinados
por el tipo de almacenamiento. Por ejemplo,
un color de 24 bits con un canal alpha de 8
bits utiliza 4 bytes por píxel. Si desea
obtener más información sobre los tipos de
almacenamiento, consulte “Creación de una
película” en la página 478.

Corel Painter 485
•
Si guarda una película como
QuickTime o AVI, el tamaño del archivo se
puede reducir por compresión. Si desea
obtener más información sobre la
compresión, consulte “Almacenamiento y
exportación de películas” en la
página 492.
Combinación de películas
Para combinar películas, inserte el
contenido de una película en otra.
Sólo podrá insertar una película Corel
Painter, no un archivo QuickTime o
AVI ni archivos numerados. Convierta
la película a una secuencia de
fotogramas Corel Painter antes de
intentar insertarla.
La película que inserte debe tener las
mismas dimensiones de fotograma
(ancho y altura) que la película activa.
Obtendrá mejores resultados si la
película que inserta está diseñada para
la misma velocidad de fotogramas que
la película activa.
Puede insertar una película antes o
después de un fotograma concreto, al
principio de una película o al final de
la misma.
Para insertar una película
1 Elija el menú Película > Insertar
película.
2 En el cuadro de diálogo Insertar
película, elija dónde desea insertar
la película y haga clic en OK.
3 En el cuadro de diálogo
Seleccionar película, localice la
película que desea insertar y haga
clic en Abrir.
Rotoscopio
El rotoscopio es un proceso en el que
se pinta en una película, se aplican
efectos a una película o se realiza una
composición de una parte de las
imágenes de una película con
imágenes de otra. Esta característica
suele utilizarse para colocar un objeto
en el fondo de una ubicación distinta.
También puede utilizar el rotoscopio
para quitar un elemento de un
videoclip. A modo de ejemplo, hemos
realizado una breve película con un
búho posado en un poste. Después de
capturar el vídeo digitalmente, lo
hemos importado en Corel Painter y,
mediante las herramientas de
máscara, hemos quitado el poste
fotograma por fotograma.
En la parte superior se muestra un fotograma de
una película con un búho posado en un poste. En
el fotograma inferior izquierdo se muestra el
búho sin el poste. En el fotograma inferior
derecho se muestra la máscara utilizada para
ocultar el poste.
La característica de rotoscopio
también es útil para añadir un fondo a
las animaciones. El proceso es el
mismo independientemente de si está
trabajando con vídeo digitalizado o
con celdas de animación pintadas.

Animación y vídeo486
Aplicación de efectos a un
solo fotograma
Puede pintar en cualquier fotograma
de una película o aplicar efectos al
mismo. Si desea obtener información
sobre cómo aplicar efectos, consulte
“Conocimientos básicos para aplicar
los efectos” en la página 291.
Para pintar en un solo fotograma
o aplicarle un efecto
1 Con la paleta de secuencia de
fotogramas, vaya al fotograma en
el que desea trabajar. Para ello,
haga clic en la miniatura
correspondiente o en el botón
Siguiente fotograma para
avanzar hasta el fotograma.
También puede elegir el menú
Película > Ir a fotograma
y
escribir el número del fotograma al
que desea ir.
2 Cuando el fotograma aparece en la
ventana de la imagen, puede
utilizar cualquiera de las
herramientas de medios naturales
para modificar la imagen.
Cualquier modificación que pueda
llevar a cabo en una imagen
individual también podrá
realizarla en un fotograma. Puede
pintar con un pincel, añadir capas
o aplicar un efecto a una selección
o a la totalidad de la imagen.
Cuando pinte en la imagen, hágalo
en la ventana de la imagen, no en
la miniatura de la paleta de
secuencia de fotogramas.
3 Cuando esté listo para trabajar en
el fotograma siguiente, haga clic en
el botón Siguiente fotograma.
Cuando se cambia un fotograma,
éste se guarda automáticamente.
Una vez que haya guardado el
fotograma, no podrá deshacer los
cambios.
Aplicación de guiones a las
películas
La característica Guión de Corel
Painter permite repetir las mismas
acciones para cada fotograma de una
película. Por ejemplo, puede que
desee aplicar un efecto como
Distorsión cristal a un videoclip.
Puede grabar un guión que aplique el
efecto Distorsión cristal a una sola
imagen y, a continuación, con una
única opción, aplicar ese guión a la
totalidad de la película.
Si desea obtener más información
sobre las operaciones con guiones,
consulte “Creación de guiones” en la
página 467.
Un guión puede contener casi
cualquier acción: una sola opción,
una serie de opciones o los muchos
pasos de la creación de un dibujo
original. Creará guiones según las
necesidades de su proyecto.
Al aplicar un guión a una película, la
función Deshacer no está disponible.
Puede que desee trabajar con una
copia de la película, o puede aplicar el
guión a una película corta de muestra
para probarlo.
Para crear un guión para una
película
1 Para familiarizarse con la
grabación de guiones, consulte
“Creación de guiones” en la
página 467.
2 Con una imagen de muestra
aparte, determine el conjunto
preciso de acciones que desea

Corel Painter 487
grabar como un guión, como por
ejemplo, aplicar el efecto Ajustar
colores o Brillo/Contraste.
3 Cuando haya determinado las
acciones, empiece con la imagen
de muestra. Esta vez, grabe todo el
proceso como un guión.
4 Guarde el guión y asígnele un
nombre descriptivo, ya que puede
ser que desee utilizarlo en otro
proyecto posteriormente.
Para aplicar un guión a una
película
1 Abra la película a la que desea
aplicar el guión.
2 Elija el menú Película > Aplicar
guión a película.
3 Aparece un diálogo que enumera
los guiones de la biblioteca activa y
ofrece opciones para utilizarlos.
4 Haga doble clic en el guión que ha
guardado.
Corel Painter aplica ese guión a
cada fotograma de la secuencia. Si
la película tiene pocos fotogramas,
éstos son pequeños y el guión no es
complicado, este último se podrá
aplicar rápidamente. Si la película
tiene muchos fotogramas y éstos
son de gran tamaño, un guión
complicado podrá tardar más
tiempo.
Uso de guiones para
establecer la posición de
grano
Puede utilizar un guión para aplicar
una textura de superficie (grano del
papel) a toda una película. En este
caso, dispone de varias opciones para
la posición del grano en cada
fotograma. Puede colocar el grano
exactamente en la misma posición,
moverlo aleatoriamente o moverlo
linearmente un número establecido de
píxeles.
Si desea obtener instrucciones sobre
cómo aplicar la textura de superficie y
la concentración de tinta, consulte
“Conocimientos básicos para aplicar
los efectos” en la página 291. Si desea
obtener instrucciones sobre cómo
grabar un guión, consulte “Creación
de guiones” en la página 467.
Para establecer la posición de
grano
1 Grabe un guión que aplique la
textura de superficie o la
concentración de tinta a toda una
imagen.
2 Elija el menú Película >
Establecer posición de grano.
Aparece el diálogo Establecer
posición de grano.
3 Elija una de las siguientes
opciones:
Sin movimiento: permite que el
grano permanezca en la misma
posición en toda la película.
Movimiento aleatorio: desplaza el
grano conforme se reproduce la
película.
Movimiento lineal: aumenta el
movimiento del grano. Indique
cuántos píxeles desea que se
desplace el grano horizontal y
verticalmente de un fotograma a
otro.
4 Haga clic en OK.
5 Para aplicar el guión de grano, elija
el menú Película > Aplicar guión
a película. Se aplicará una textura

Animación y vídeo488
a cada fotograma según el método
seleccionado.
Sugerencia
•
Si elige la opción Movimiento
aleatorio, debe desactivar la opción Grabar
estado inicial al grabar el guión. Si desea
obtener más información, consulte
“Grabación de guiones” en la página 469.
Uso de guiones para aplicar
trazos de pincel
Corel Painter también permite aplicar
trazos de pincel a una película.
Corel Painter divide el trazo en tantos
segmentos como fotogramas existan y
los coloca en fotogramas sucesivos.
Esta opción es muy útil cuando se
utiliza en conjunción con la
manguera de imágenes. Cuando se
aplica un trazo de pincel a una
película mediante el estilo Manguera
de imágenes, Corel Painter deposita
una o más imágenes de boquilla en
cada fotograma. Si el archivo de
boquillas es una secuencia animada,
como por ejemplo, una persona
caminando, Corel Painter puede
colocar imágenes sucesivas en
fotogramas sucesivos. Reproduzca la
película, y la persona caminará por la
ventana de la imagen. Para que esto
funcione, debe configurar
correctamente el archivo de boquillas
y disponer del tamaño de pincel
correcto para la manguera de
imágenes. Si desea obtener más
información, consulte “Uso de la
manguera de imágenes” en la
página375.
Para aplicar un guión de trazo de
pincel
1 Grabe un trazo de pincel.
Si desea obtener más información,
consulte “Grabación y
reproducción de trazos” en la
página132.
2 Abra un archivo de película.
3 Elija el menú Película > Aplicar
trazo de pincel a película.
Montaje de películas
Puede realizar el montaje de dos
películas en una, por ejemplo, unir
una acción en primer plano con un
nuevo fondo. Para ello, debe crear una
selección en cada fotograma de la
película del primer plano. Si desea
obtener más información sobre las
selecciones, consulte “Creación de
selecciones” en la página 232.
También puede crear un nuevo canal
alpha para cada fotograma y cargarlo
como selección conforme trabaja. Si
desea obtener más información,
consulte “Creación de canales” en la
página 248.
Al realizar selecciones en la película
del primer plano, si el fondo es
uniforme, por ejemplo, todo blanco,
podrá aprovecharse de la selección
automática y las características de
guión. Si desea obtener más
información, consulte “Selección
automática y creación de guiones para
mejorar la eficiencia del montaje” en
la página 490.
El modo de dibujo determina si Corel
Painter dibuja dentro o fuera de una
selección, lo que permite crear
selecciones que incluyan o excluyan la
imagen en primer plano (lo que sea
más fácil) y, a continuación, establecer
el modo de dibujo según corresponda.
Si desea obtener más información

Corel Painter 489
sobre los modos de dibujo, consulte
“Selección de un modo de dibujo” en
la página231.
Para realizar el montaje de dos
películas
1 Abra la película del primer plano.
2 En cada fotograma, cree una
selección que defina la imagen del
primer plano.
Como la imagen en primer plano
sigue moviéndose, la selección en
cada fotograma debe ser distinta.
3 Cuando los fotogramas del primer
plano estén protegidos
correctamente por una selección,
rebobine la película hasta el primer
fotograma.
4 Abra la imagen o película de
fondo.
Si el fondo es una película,
rebobínela hasta el primer
fotograma.
5 Realice una de las siguientes
operaciones:
• Seleccione la película de fondo
y elija el menú Película >
Establecer origen de clon de
película.
• Seleccione la imagen de fondo
y elija el menú Archivo >
Origen de clon > [Título de la
imagen].
6 Seleccione la película del primer
plano.
7 Haga clic en el botón de modo de
dibujo situado en la esquina
inferior izquierda de la ventana del
documento y elija uno de los
modos de dibujo que se muestran
a continuación.
• Dibujar en el exterior: elija
este modo si ha seleccionado la
parte de la imagen que desea
mantener.
• Dibujar en el interior: elija
este modo si ha seleccionado la
parte de la imagen que desea
reemplazar.
También puede invertir la
selección en lugar de cambiar el
modo de dibujo.
8 En la barra de selección de estilos,
elija Clonadores en el selector de
estilos y seleccione una variante en
el selector de variantes.
Si desea traer el fondo de manera
perfecta, seleccione la variante
Directo.
9 Pinte en la película del primer
plano para reemplazar el fondo
utilizando el origen de clon.
10 Haga clic en el botón Siguiente
fotograma y pinte el fondo del
siguiente fotograma.
Si el origen de clon es una película,
Corel Painter avanza
automáticamente al primer plano y
clona las películas origen en un
fotograma. Las películas
permanecerán sincronizadas
conforme usted continúa.
11 Repita el paso 10 para cada
fotograma de la película.
Sugerencia
•
Si desea automatizar el proceso de
pintura, puede grabar la pintura completa
de un fotograma como un guión y, a
continuación, aplicarlo a la totalidad de
la película. Evidentemente, se supone que
la totalidad de la película puede utilizar el
fondo clonado. Si desea obtener más
información, consulte “Aplicación de
guiones a las películas” en la página 486.

Animación y vídeo490
Secuencia de fotogramas de la película de fondo
Secuencia de fotogramas de la película del primer
plano donde se generan las selecciones del perro
Película montada
Selección automática y
creación de guiones para
mejorar la eficiencia del
montaje
Durante el montaje de películas, se
tarda mucho tiempo en generar las
selecciones y pintar el fondo para cada
fotograma. La creación de guiones
facilita y agiliza este proceso. Si desea
obtener información sobre cómo
grabar guiones, consulte “Creación de
guiones” en la página 467.
Puede crear una selección basada en
las características de la imagen o en el
color. Puede realizar esto una vez y
grabar el proceso como un guión. A
continuación, puede aplicar el guión a
todos los fotogramas de la película. Si
desea obtener información sobre cómo
crear selecciones basadas en las
características de la imagen, consulte
“Creación de selecciones automáticas”
en la página 235. Si desea obtener
información sobre cómo crear
selecciones basadas en el color,
consulte “Selección por color” en la
página236.
Para utilizar los guiones y la
selección automática para crear
una película
1 Trabaje con una imagen de
muestra aparte para determinar
qué opción (Seleccionar
automáticamente o Selección de
color) funciona mejor con la
imagen.
2 Cuando haya determinado la
configuración del mejor método,
empiece de nuevo. Esta vez, grabe
el proceso Seleccionar
automáticamente o Selección de
color como un guión. Cuando
haya terminado de crear la
selección, detenga la grabación.
Guarde el guión.
3 Abra la secuencia de fotogramas en
la que desea realizar selecciones.
4 Elija el menú Película > Aplicar
guión a película.
5 En el cuadro de diálogo Aplicar
guión a película, elija el guión
Seleccionar automáticamente o
Selección de color que ha
guardado.
Corel Painter aplica el guión a
cada fotograma de la secuencia.
Clonación de una película
La clonación de una película en otra
es prácticamente igual que la
clonación de una imagen en otra. La
única diferencia es que se clona desde
una secuencia de fotogramas a otra.
En este caso, al avanzar un fotograma
en la secuencia de fotogramas de
clonación, Corel Painter avanzará
automáticamente un fotograma en la
secuencia de fotogramas original.

Corel Painter 491
Cuando se establece un origen de clon
de película, el fotograma actual del
clon coincidirá con el fotograma
actual del origen. Si ambas películas
se rebobinan hasta el fotograma 1, la
correspondencia clon-origen es de 1-1,
2-2, 3-3. Esto significa que el origen
para el fotograma 1 en la película de
clon corresponde al fotograma 1 en la
película origen, y así sucesivamente.
Si lo prefiere, puede crear una
correspondencia distinta eligiendo
otros fotogramas antes de establecer el
origen de clon de película. Por
ejemplo, si el fotograma actual de la
película de clon es el 1, y el fotograma
actual de la película origen es el 5, la
correspondencia sería 1-5, 2-6, 3-7.
Esto significa que el origen para el
fotograma 1 en la película de clon
corresponde al fotograma 5 de la
película origen, y así sucesivamente.
Si desea obtener más información
sobre los estilos de clonación, consulte
“Clonación de imágenes” en la
página 211.
Puede controlar las áreas clonadas
estableciendo una selección en la
película de clon. Si desea obtener más
información sobre cómo crear
selecciones, consulte “Operaciones
con selecciones” en la página 229.
Además, puede utilizar la opción
Clonar automáticamente para realizar
la clonación. También puede grabar
un guión Clonar automáticamente y
aplicarlo a la nueva película con un
estilo de clonación seleccionado. Si
desea obtener más información sobre
cómo utilizar la opción Clonar
automáticamente, consulte “Efecto
Clonar automáticamente” en la
página 337 o “Uso de la opción Clonar
automáticamente” en la página215. Si
desea obtener información sobre las
operaciones con guiones, consulte
“Grabación de guiones” en la
página469.
Para clonar una película
1 Elija el menú Archivo > Abrir y
abra la película origen que desea
clonar.
2 Cree una nueva película con las
mismas dimensiones y el mismo
número de fotogramas que la
película origen.
Con estas dos secuencias de
fotogramas abiertas, podrá
empezar a clonar el origen en la
nueva película.
3 Seleccione el fotograma 1 de la
nueva película.
4 Con la película origen
seleccionada, elija el primer
fotograma que desee clonar.
5 Elija el menú Película >
Establecer origen de clon de
película.
6 Seleccione la nueva película.
7 Utilice el estilo de clonación que
desee para pintar en la ventana de
la imagen.
Pintará la película origen en la
película de clon.
8 Cuando haya terminado de clonar
un fotograma, pase al siguiente.
Corel Painter avanza
automáticamente por el origen
para mantener la correspondencia
fotograma a fotograma.

Animación y vídeo492
Nota
•
Si tiene una película Corel Painter
abierta y elige el menú Archivo>
Clonar, Corel Painter creará un clon sólo
del fotograma que se muestra en la ventana
de la imagen.
Para aplicar un guión Clonar
automáticamente a una película
Grabe en primer lugar el efecto
Clonar automáticamente en una
imagen de muestra y guarde el guión.
1 Abra la secuencia de fotogramas
que desea clonar.
2 Elija el menú Película > Aplicar
guión a película.
3 En el diálogo Aplicar guión a
película, seleccione un guión
Clonar automáticamente
guardado.
Corel Painter clona la película
origen en la película destino.
Calco de una película
¿Alguna vez ha deseado crear sus
propios dibujos animados, pero nunca
ha sabido por dónde empezar? La
característica Papel de calco de Corel
Painter permite calcar el contenido de
una película en una característica
animada totalmente nueva. Esto es
especialmente útil si el origen es un
vídeo.
Para obtener los mejores resultados, el
origen debe tener la misma velocidad
de fotogramas que la que tendrá la
animación. Si desea obtener más
información sobre las velocidades de
fotogramas, consulte “Velocidad de
fotogramas: Una cuestión de tiempo”
en la página 483.
Para calcar una película
1 Elija el menú Archivo > Abrir y
abra la película origen que desea
calcar.
2 Cree una nueva película con las
mismas dimensiones y el mismo
número de fotogramas que la
película origen.
Con estas dos secuencias de
fotogramas abiertas, podrá
empezar a calcar el origen en la
nueva película.
3 Con la película original
seleccionada y rebobinada hasta el
fotograma 1, elija el menú Película
> Establecer origen de clon de
película.
4 Seleccione la nueva película y elija
el menú Lienzo > Papel de calco.
El primer fotograma de la película
original aparece oculto debajo del
primer fotograma de la nueva
película.
5 Calque el primer fotograma
utilizando cualquiera de las
herramientas, texturas y efectos de
Corel Painter.
6 Cuando haya terminado, haga clic
en el botón Siguiente fotograma
de la paleta de secuencia de
fotogramas (o presione la tecla Re
Pág) y calque el segundo
fotograma.
7 Continúe fotograma a fotograma
hasta que haya creado su propia
animación.
Almacenamiento y
exportación de películas
Corel Painter ofrece varias opciones
para guardar y exportar las películas
terminadas.

Corel Painter 493
Algunos formatos de archivo (como
QuickTime y Video for Windows)
disponen de opciones de compresión.
Exportación de una sola
imagen de una película
Para exportar un fotograma como
una sola imagen
1 Visualice el fotograma que desee
exportar en la ventana de la
imagen.
Puede hacer clic en la miniatura de
fotograma en la paleta de
secuencia de fotogramas o utilizar
los controles de dicha paleta para
visualizar el fotograma.
2 Elija el menú Archivo > Guardar
como. Aparece el diálogo Guardar
película.
3 Seleccione Guardar fotograma
actual como imagen.
4 En el cuadro de diálogo Guardar,
elija una ubicación y un formato
de archivo, escriba un nombre y
haga clic en Guardar.
Exportación de películas
como películas QuickTime
Puede exportar una película como
película QuickTime tanto en
Macintosh como en Windows.
QuickTime admite varios programas
de compresión. Las descripciones que
se muestran a continuación pueden
ayudarle a elegir el método de
compresión más adecuado. Sin
embargo, es probable que desee
experimentar con compresores y
configuraciones diferentes para
determinar cuál es la mejor
configuración para su trabajo.
También hay disponibles otros
métodos de compresión.
• Animación: este método de
compresión funciona bien con
áreas de tono continuo. Si
establece la calidad en óptima y
convierte cada fotograma en un
fotograma de referencia, este
compresor será infalible. Este
compresor es el recomendado para
la mayoría de las animaciones de
Corel Painter.
• Cinepak®: este método produce
una calidad de imagen y
movimiento aceptable con
tamaños de archivo muy
pequeños. Se trata del formato
preferido para la entrega en CD-
ROM y la transferencia a través de
Internet. Cinepak puede tardar
mucho tiempo en realizar la
compresión, y puede resultar difícil
determinar cuál es la mejor
configuración de compresión para
determinados tipos de imagen y
velocidades de fotogramas.
• Gráficos: este método tiene un
límite de 256 colores. El índice de
compresión es mayor que el del
compresor Animación, pero no
reproduce con tanta rapidez.
• Ninguno: con esta configuración
no se utiliza ninguna compresión
y, por lo tanto, las imágenes
conservan su calidad. Si el tamaño
del fotograma es grande, puede
que algunos PC o Mac no sean lo
bastante rápidos como para
reproducir a una velocidad de
fotogramas alta.

Animación y vídeo494
• Photo-JPEG: JPEG es un
estándar internacional para la
compresión de imagen. Permite
unos índices de compresión altos, a
la vez que mantiene una excelente
calidad de imagen. Sin embargo,
no puede reproducir a velocidades
altas.
• Vídeo: este método está diseñado
para grabar y reproducir vídeo
digitalizado a velocidades altas.
Debido al método de compresión
de espacio que utiliza, el
compresor Vídeo no ofrece buenos
resultados para las imágenes con
áreas grandes de tono continuo,
como las de la mayoría de las
animaciones.
El índice de compresión es
inversamente proporcional a la
calidad de la imagen. El regulador
Calidad permite configurar el nivel
óptimo entre el índice de compresión
y la calidad de la imagen. Para la
mayoría de los trabajos en Corel
Painter, deberá establecer el valor de
Calidad en Alta.
El número de fotogramas por segundo
controla la velocidad de visualización.
Especifique el número de fotogramas
que desea que aparezcan por segundo.
En los métodos de compresión
temporal se utilizan fotogramas de
referencia. Cada fotograma de
referencia se almacena en su totalidad.
El juego de fotogramas siguiente —
hasta el fotograma de referencia
siguiente— se guardará sólo como
cambios. Con algunos métodos de
compresión, puede especificar la
frecuencia de los fotogramas de
referencia con la opción Referencia.
Con algunos métodos de compresión,
también puede limitar la velocidad de
la transmisión de datos mediante la
opción de límite de velocidad de datos.
El límite de velocidad de datos
prevalece sobre el valor de Calidad, en
caso necesario, a fin de mantener la
película comprimida dentro de los
límites establecidos.
Para exportar una película Corel
Painter como película QuickTime
1 Elija el menú Archivo > Guardar
como.
2 En el cuadro de diálogo Guardar
película, active la opción Guardar
película como QuickTime.
3 En el cuadro de diálogo Escribir
nombre de película, elija una
ubicación, introduzca un nombre
para el archivo y haga clic en
Guardar.
4 En el cuadro de diálogo
Configuración de compresión,
elija un método de compresión en
el menú emergente.
5 Especifique las opciones que
desee.
Exportación de una película
como película AVI (Windows)
Si utiliza un sistema Windows, puede
exportar su película como una película
AVI.
AVI admite varios programas de
compresión. Las descripciones que se
muestran a continuación pueden
ayudarle a elegir el método de
compresión más adecuado. Sin
embargo, es probable que desee
experimentar con compresores y
configuraciones diferentes para

Corel Painter 495
determinar cuál es la mejor
configuración para su trabajo.
También hay disponibles otros
métodos de compresión.
• Cinepak produce una calidad de
imagen y de movimiento aceptable
con tamaños de archivo muy
pequeños. Se trata del formato
preferido para la entrega en CD-
ROM y la transferencia a través de
Internet. Cinepak tarda mucho
tiempo en realizar la compresión, y
puede resultar difícil determinar
cuál es la mejor configuración de
compresión para determinados
tipos de imagen y velocidades de
fotogramas.
• Indeo® Video R3.2 es capaz de
realizar una reproducción de
movimiento completo en sistemas
con un acelerador de compresión
de hardware.
• Microsoft Video 1 está diseñado
para grabar y reproducir vídeo
digitalizado a altas velocidades.
• Fotogramas completos (no
comprimidos) no utiliza ninguna
compresión y, por lo tanto, las
imágenes conservan toda su
calidad. Si el tamaño del
fotograma es grande, puede que
algunos PC o Mac no sean lo
bastante rápidos como para
reproducir a una velocidad de
fotogramas alta. Éste es el formato
preferido para transferir películas
Corel Painter a aplicaciones de
edición de AVI.
El índice de compresión es
inversamente proporcional a la
calidad de la imagen. El regulador de
calidad de compresión permite
configurar el nivel óptimo entre el
índice de compresión y la calidad de la
imagen.
En los métodos de compresión
temporal se utilizan fotogramas de
referencia. Cada fotograma de
referencia se almacena en su totalidad.
El juego de fotogramas siguiente —
hasta el fotograma de referencia
siguiente— se guardará sólo como
cambios. Con algunos métodos de
compresión, puede especificar la
frecuencia de los fotogramas de
referencia con la opción Referencia.
Con algunos métodos de compresión,
también puede limitar la velocidad de
la transmisión de datos mediante la
opción de límite de velocidad de datos.
El límite de velocidad de datos
prevalece sobre el valor de Calidad, en
caso necesario, a fin de mantener la
película comprimida dentro de los
límites establecidos.
Para exportar una película Corel
Painter como película AVI
1 Elija el menú Archivo > Guardar
como.
2 En el cuadro de diálogo Guardar
película, active la opción Guardar
película como AVI y especifique el
número de fotogramas por
segundo.
3 En el cuadro de diálogo Escribir
nombre de película, elija una
ubicación, introduzca un nombre
para el archivo y haga clic en
Guardar.
4 En el cuadro de diálogo
Compresión de vídeo, elija un
método de compresión en el menú
emergente.
5 Especifique las opciones que
desee.

Animación y vídeo496
En algunos métodos de
compresión, puede seleccionar
Configurar para especificar
opciones adicionales.
Operaciones con archivos
numerados
Corel Painter permite importar y
exportar archivos numerados. Los
archivos numerados son cualquier
serie de archivos con el mismo tamaño
y resolución, y cuyo nombre se asigna
según un estilo específico, que incluye
un número al principio o al final de
cada nombre de archivo. Por ejemplo,
el primer fotograma se puede llamar
Película01, el segundo Película02, y
así sucesivamente.
Al exportar una película como
archivos numerados, puede importar
los archivos numerados en una
aplicación que no admita otros
formatos de película.
Cuando realice la exportación,
especifique el nombre del primer
archivo. Es preciso incluir ceros a fin
de que todos los archivos numerados
tengan el mismo número de dígitos.
Por ejemplo, si desea crear archivos
numerados del 1 al 24, incluya “01” en
el nombre de archivo. Si desea crear
archivos numerados del 89 al 110,
incluya “089” en el nombre de
archivo.
La importación de archivos
numerados es un método ideal para
pasar una animación de otro
programa 3D o de animación a Corel
Painter.
Para importar archivos numerados,
Corel Painter debe admitir el formato
de archivo, y todos los nombres de
archivo deben tener el mismo número
de dígitos.
Cuando importe archivos numerados,
creará una nueva secuencia de
fotogramas, y el sistema le solicitará
que elija un número de capas de papel
cebolla y un tipo de almacenamiento.
Si desea obtener más información,
consulte “Creación de una película”
en la página 478.
Para exportar una película como
archivos numerados
1 Elija el menú Archivo > Guardar
como. Aparece el diálogo Guardar
película.
2 Elija Guardar película como
archivos numerados.
3 En el cuadro de diálogo Guardar,
elija una ubicación y un formato
de archivo, escriba un nombre para
el primer archivo y haga clic en
Guardar.
El nombre de archivo debe
empezar o terminar con un
número. Por ejemplo, “01Película”
o “Animación14”.
Para importar archivos
numerados
1 Elija el menú Archivo > Abrir.
2 En el cuadro de diálogo Abrir,
active la casilla de verificación
Abrir archivos numerados.
3 Seleccione el primer archivo
numerado.
4 Haga doble clic en el último
archivo numerado. También puede
seleccionarlo y hacer clic en Abrir.
5 En el cuadro de diálogo Escribir
nombre de película, elija una
ubicación para guardar la película
importada, introduzca un nombre
de archivo y haga clic en Guardar.

Corel Painter 497
6 En el cuadro de diálogo Nueva
secuencia de fotogramas, elija un
número de capas de papel cebolla y
un tipo de almacenamiento.
7 Haga clic en OK. Corel Painter
secuenciará las imágenes en
fotogramas de una nueva
secuencia de fotogramas.
Animaciones para World
Wide Web
Corel Painter permite exportar una
secuencia de fotogramas como archivo
GIF animado. El formato GIF
animado es ideal para visualizar
animaciones sencillas en World Wide
Web (WWW).
Los archivos GIF animados se crean y
se añaden a páginas Web fácilmente.
Debe asignarles el mismo código
HTML que asignaría a cualquier
imagen GIF. La única diferencia es
que el explorador visualiza el archivo
como una animación. Los archivos
GIF animados pueden utilizarse
como gráfico enlazado o como mapa
de imágenes, pero no como fondo.
El explorador debe admitir
animaciones GIF para que las
imágenes se visualicen correctamente.
Si desea obtener más información
sobre cómo crear contenido para
páginas Web, consulte “Web” en la
página441.
Creación de archivos GIF
animados
Si va a diseñar la película para ser vista
en Web, debe considerar el tamaño de
archivo y el número de colores de la
animación, ya que estos factores
afectan a la velocidad de la animación.
Cree su animación en una secuencia
de fotogramas Corel Painter.
Benefíciese de sus técnicas y
herramientas de animación favoritas
para desarrollar las imágenes.
Cuando diseñe su animación, tenga
en cuenta el tamaño del archivo y el
tiempo de transferencia necesarios. El
acceso a sus animaciones mejorará si
son lo bastante pequeñas para poderse
descargar en un tiempo razonable.
Para minimizar el tamaño del archivo,
tenga en cuenta lo siguiente:
• Reduzca el tamaño del fotograma.
Los fotogramas pequeños generan
archivos más pequeños. Debe
elegir el tamaño del archivo
cuando cree una nueva película. Si
importa animaciones o vídeos
existentes, no podrá redimensionar
los fotogramas.
• Limite el número de fotogramas.
Las buenas animaciones no
requieren necesariamente un gran
número de fotogramas. Cada
fotograma hace aumentar el
tamaño del archivo, así que intente
reducir al mínimo el número de
fotogramas.
• Limite el número de colores. Una
imagen con pocos colores reduce el
tamaño de la paleta de colores y
genera archivos más pequeños.
Para obtener los mejores
resultados, elija los colores del
juego predeterminado de 256
colores. Este juego de colores
coincide con la paleta de colores de
Netscape Navigator, de forma que
el sistema cliente puede reproducir

Animación y vídeo498
los colores en su archivo GIF sin
que se difuminen.
Si la animación necesita
transparencia, debe configurar una
selección para cada fotograma. Si
desea obtener información sobre cómo
crear selecciones, consulte “Creación
de selecciones” en la página 232.
Exportación de archivos GIF
animados
Dispone de numerosas opciones al
guardar en el formato de archivo GIF.
Puede elegir el número de colores y el
método de color: Seleccionar color
más cercano o Generar colores más
precisos.
Si desea visualizar las imágenes de
forma gradual en el explorador Web
conforme se cargan, puede activar la
opción Entrelazados.
Si ha realizado selecciones en todos
los fotogramas, puede hacer que la
imagen sea transparente y elegir la
opción de fondo. Puede que necesite
ajustar el regulador Umbral para
determinar el valor de máscara de
selección con el que la imagen se
convierte en transparente.
Si desea obtener más información
sobre estas opciones GIF, consulte
“Almacenamiento de archivos GIF”
en la página 55.
También puede establecer opciones
GIF específicas de la animación:
Demora entre fotogramas, Método de
desactivación de fotogramas y Repetir.
La demora entre fotogramas permite
especificar una pausa (en centésimas
de segundo) entre cada fotograma. Sin
una demora establecida, los
fotogramas aparecen tan pronto como
el sistema pueda cargarlos y
visualizarlos. La visualización de cada
imagen (especialmente con los
fotogramas grandes) será distinta de
un sistema informático a otro, por lo
que la velocidad de visualización de la
animación será menor. Puede utilizar
el valor de Demora entre fotogramas
para aproximar una velocidad de
fotogramas en particular. Por ejemplo,
puede capturar un vídeo de un cuarto
de tamaño a 8 fotogramas por segundo
(fps). Si desea que aparezcan 8
fotogramas en un segundo, divida un
segundo (100 centésimas de segundo)
entre 8. El resultado es 8/100=12,5.
No tenga en cuenta el decimal e
introduzca 12 como valor para la
demora entre fotogramas. El descarte
del decimal es la única concesión para
el tiempo necesario para visualizar
cada imagen. Si el tamaño del
fotograma es grande, es posible que
desee indicar más tiempo para la
visualización.
El método de desactivación de
fotogramas permite especificar lo que
ocurrirá con una imagen después de
mostrarla (y de que haya transcurrido
la demora entre fotogramas) y antes de
que se muestre la siguiente imagen. El
método de desactivación de
fotogramas sólo es significativo
cuando se utiliza una transparencia
distinta entre fotogramas.
• Si selecciona Predeterminado, se
utilizará el método de
desactivación de fotogramas
predeterminado del explorador del
sistema cliente.
• Si selecciona Ninguno, la imagen
permanecerá en la pantalla y el

Corel Painter 499
fotograma siguiente se reproducirá
sobre ella.
• Si selecciona Fondo, la región que
cubre la imagen se restablecerá al
color de fondo.
• Si selecciona Anterior, la región
cubierta por el gráfico regresará a
las imágenes del fotograma
anterior.
Si desea que se repita la animación,
active la opción Repetir. Introduzca el
número de veces que se debe repetir la
animación. Si desea repetirla
indefinidamente, introduzca 0 (cero).
Para exportar una secuencia de
fotogramas como archivo GIF
animado
1 Con la secuencia de fotogramas
abierta, elija el menú Archivo >
Guardar como.
2 En el cuadro de diálogo Guardar
película, elija Guardar película
como GIF animado.
3 En el cuadro de diálogo Escribir
nombre de película, elija una
ubicación, introduzca un nombre
de archivo y haga clic en Guardar.
4 En el cuadro de diálogo Guardar
como opciones GIF, especifique
las opciones que desee.
Ahora podrá utilizar el explorador
para abrir el archivo y ver la
animación. Puede colocar la
animación en una página Web con el
mismo código de imagen HTML que
utilizaría para un archivo GIF
sencillo.
En el explorador del sistema cliente, la
animación aparecerá con un
fotograma a la vez durante la
descarga. En la mayoría de los casos,
esto resultará mucho más lento que la
velocidad de visualización que se
pretende. Una vez descargados todos
los fotogramas, el explorador repetirá
la animación (si se ha utilizado la
opción Repetir) con la demora entre
fotogramas especificada. La
animación se reproduce desde la caché
del explorador, por lo que será mucho
más rápida.
Si la animación de la ventana del
explorador deja de reproducirse, es
probable que haya terminado el
número de repeticiones establecido.
En algunos exploradores, puede hacer
que la repetición empiece de nuevo
redimensionando la ventana. En todos
los exploradores, puede hacer que la
repetición empiece de nuevo
volviendo a cargar la página.


24
Impresión
Las imágenes de Corel Painter se
pueden imprimir en diversas
impresoras, incluidas PostScript, GDI
(Interfaz de dispositivos de gráficos
Windows), impresoras QuickDraw®
y filmadoras de alta resolución.
Concepto de impresión
Si su objetivo es imprimir copias en
color de alta calidad, es recomendable
que primero imprima varias pruebas
en cualquier impresora disponible.
Puede utilizar una impresora en
blanco y negro para comprobar el
tamaño de la página y la colocación de
las imágenes. Si la impresora es en
color, haga pruebas para hacerse una
idea general de cómo se verá la
imagen. Tenga en cuenta que la
prueba no es una representación
exacta de la copia final que se
realizará mediante un proceso final de
descentrado. La combinación del
proceso de impresión, las tintas y los
tipos de papel afectarán al resultado
final.
Corel Painter admite la
administración del color mediante el
sistema Kodak® Color Management
System (KCMS), para ayudarle a
preparar la impresión en color y
conseguir los mejores resultados.
La opción Administración del color no
está activada de manera
predeterminada. Si desea utilizarla
mientras trabaja o al imprimir, debe
configurarla primero en su sistema. Si
desea obtener más información sobre
KCMS en Corel Painter, consulte
“Administración del color” en la
página 504.

Impresión502
Impresión de imágenes con
formas de vector
Las formas se pueden intercalar con
capas en la paleta Capas. Esto puede
afectar a la impresión del documento.
Las formas son inherentemente
independientes en cuanto a la
resolución, puesto que son
representaciones matemáticas de
curvas, no de píxeles reales.
Normalmente, al imprimir en una
impresora PostScript, estas curvas se
convierten en trayectos PostScript y se
imprimen con el máximo de
resolución de la impresora, aunque
existen algunas excepciones.
Algunos de los efectos que se aplican a
las formas de Corel Painter, como por
ejemplo las transparencias y la
composición, no se pueden imprimir
con los niveles I y II de PostScript.
Debe rasterizarlos en el lienzo antes
de imprimir.
Cualquier objeto que ocupe un lugar
inferior en la lista Capas y que esté
“en contacto” con una forma
rasterizada, también debe rasterizarse
para conservar el efecto. Por ejemplo,
si se ha aplicado el método de
transparencia a una forma que se
encuentra encima de otras, todas
aquéllas que se encuentren debajo de
esta última se deben rasterizar para
conservar la transparencia en todo el
lienzo. Esto ocurre aunque el área
superpuesta sea pequeña.
Así también, si coloca parcialmente
una imagen de una capa sobre una
forma, ésta se debe rasterizar para
imprimirla correctamente.
Si desea imprimir las formas al
máximo de resolución de la
impresora, compruebe que no se
superponen con capas ráster, que no
son transparentes, y que el método de
composición se ha establecido de
manera predeterminada.
Impresión de imágenes
compuestas
Un documento con muchas capas y
formas aumenta el tiempo de
impresión. Es mucho más rápido
imprimir la versión totalmente
compuesta de la imagen.
En lugar de crear una versión
compuesta arrastrando todas las capas
de la imagen, puede clonar el archivo
y, a continuación, imprimir el clon.
Conserve las capas en el archivo RIFF
guardado, de modo que pueda volver
a él y efectuar cambios. Si desea
obtener más información sobre la
clonación de documentos, consulte
“Clonación de un documento” en la
página 212.
Configuración de la
impresión
Las opciones para configurar el
archivo de impresión dependen de
varios factores, como por ejemplo el
dispositivo de salida, la impresión en
color frente a la impresión en blanco y
negro, y si está imprimiendo
separaciones.
Las opciones de Mac OS se
encuentran en el cuadro de diálogo
Configuración de impresión.
Las opciones de Windows se
encuentran en el cuadro de diálogo
Configurar impresión.

Corel Painter 503
Para acceder a la configuración
de impresión
• Elija el menú Archivo >
Configuración de impresión.
Previsualización de una
imagen
Para previsualizar una imagen
• En la paleta Información, haga clic
en la flecha del menú de la paleta y
elija una de las siguientes
opciones:
•Elija Previsualización de
lienzo para ver la imagen tal
como aparece en el lienzo, sin
relación alguna con el papel de
impresión.
•Elija Previsualización de
página para ver la imagen
como aparecerá en el papel de
impresión seleccionado
actualmente.
Tamaño de imagen e
impresión
Si desea imprimir una imagen mayor
que el tamaño de papel seleccionado,
puede cambiar el tamaño de ésta para
que se ajuste a la página. Por ejemplo,
cuando esta opción está activada, una
imagen de 30,5 x 30,5 cm se
redimensionará para ajustarse a una
página de 21,5 cm x 27,9 cm.
Para redimensionar una imagen a
fin de que se ajuste a la página
1 Realice una de las siguientes
operaciones:
•(Mac OS) Elija el menú
Archivo > Configuración de
impresión.
•(Windows) Elija el menú
Archivo > Imprimir.
2 Active la casilla de verificación
Ajustar a página.
Nota
•
Si una imagen es más grande que el
tamaño de la página y no ha activado la
opción Ajustar a página, la imagen no se
imprimirá.
Impresión de una imagen
Una vez que haya elegido las opciones
en el cuadro de diálogo Configuración
de impresión o Configurar impresión,
puede comenzar a imprimir.
Para imprimir una imagen
1 Elija el menú Archivo > Imprimir
para abrir el diálogo Imprimir.
La mitad superior del cuadro de
diálogo contiene las opciones de
impresión estándar.
2 Seleccione uno de los cuatro
métodos de impresión que admite
Corel Painter.
• Active las opciones Color
QuickDraw o Impresión GDI
si la impresora no es PostScript.
Algunas de estas impresoras
son los modelos Hewlett-
Packard DeskJet, Canon®
Bubble Jet y EPSON Stylus®.
No se pueden imprimir
separaciones en impresoras que
no sean PostScript.
• Active la opción Color
PostScript si tiene intención de
imprimir en un dispositivo en
PostScript. Las impresoras

Impresión504
térmicas en color Minolta
QMS™ ColorScript® y
Tektronix® son ejemplos de
impresoras en color PostScript.
• Active la opción Separaciones
para imprimir separaciones.
Obtendrá como resultado
cuatro páginas: una para el
cian, otra para el magenta, otra
para el amarillo y otra para el
negro. Se pueden imprimir
separaciones de Corel Painter
con cualquier dispositivo
PostScript, incluidas las
filmadoras de alta resolución.
• Active la opción Blanco y negro
si va a imprimir en una
impresora láser PostScript en
blanco y negro.
Corel Painter coloca una barra de
colores, marcas de registro y el
nombre del color en cada uno de
los platos de las separaciones.
3 Si desea utilizar Color
Management System para
controlar la impresión, active la
opción Utilizar previsualización de
salida. Si desea obtener más
información, consulte
“Administración del color” en la
página504.
Nota
•
Corel Painter utiliza la información
de definición predeterminada del
dispositivo para producir separaciones en
color de alta calidad. Si guarda en
formato EPS con la previsualización de
salida desactivada, Corel Painter utiliza
las tablas de separación de Color Studio
con la definición predeterminada del
dispositivo. Si desea obtener más
información sobre almacenamiento de
archivos en formato EPS, consulte
“Almacenamiento de archivos con
formato EPS para imprimirlos” en la
página 512.
Administración del color
Corel Painter cuenta con controles de
administración del color diseñados
para hacer coincidir los colores de
varios dispositivos, como por ejemplo
escáneres, cámaras digitales,
impresoras y monitores.
Concepto de administración
del color
Cada dispositivo tiene una gama de
colores, llamado espacio de color, que
puede utilizar. Por ejemplo, un
monitor muestra una gama de colores
diferente a la que puede reproducir
una impresora. Por ello, algunos
colores al imprimirse pueden variar
con respecto a cómo se muestran en
pantalla.
Así pues, puede utilizar un sistema de
administración de color para efectuar
la conversión de los colores entre los
distintos dispositivos. Los perfiles de
color definen el espacio de color del
monitor, así como de los dispositivos
de entrada y salida que utilice.
La administración del color facilita la
tarea de mantener la coincidencia y la
precisión del color. Mejora la calidad
de los resultados y, además, ahorra
tiempo y dinero evitando tener que
volver a imprimir.
La opción de administración del color
está pensada para que los autores
puedan imprimir sus imágenes a todo
color de dos maneras:

Corel Painter 505
• Permite realizar previsualizaciones
en pantalla para ver el aspecto que
tendrán las imágenes al
imprimirlas en una impresora
determinada.
• Permite aplicar la “optimización”
de un dispositivo específico a los
datos de color al imprimir desde
Corel Painter o al guardar con
formato EPS.
La administración del color no resulta
un problema para los artistas al crear
productos de World Wide Web,
interfaces de CD-ROM, juegos o
cualquier otro proyecto que se
visualice en la pantalla del PC o Mac.
Cuadro de diálogo
Administración del color
El cuadro de diálogo Administración
del color tiene el siguiente aspecto:

Impresión506
Flecha
activa
Icono del escáner
y la cámara
digital
Icono de la
impresora de
separaciones
Icono del
monitor
Flecha
inactiva
Icono de
importación y
exportación
Icono RGB
(Rojo, verde,
azul) interno
Icono de la
impresora de
composición

Corel Painter 507
En el cuadro de diálogo
Administración del color, se pueden
activar los siguientes iconos:
• Icono del escáner y la cámara
digital
• Icono de la impresora de
separaciones
• Icono del monitor
• Icono de la impresora de
composición
• Icono de importación y
exportación
• Icono RGB (Rojo, verde, azul)
interno
•Flechas
A excepción del icono del escáner y la
cámara digital, se puede hacer clic en
cualquiera de los iconos para elegir las
opciones de administración del color.
Si hace clic en los iconos, puede elegir
la configuración avanzada relacionada
con los dispositivos que representan.
Por ejemplo, al hacer clic en el icono
de la impresora de composición, es
posible vincular perfiles de colores con
una impresora conectada al PC o Mac.
Además, puede hacer clic en las
flechas para activarlas o desactivarlas.
Las flechas son de color naranja
cuando están activas, mientras que
cuando están desactivadas aparecen
en gris y quebradas. Las flechas se
pueden utilizar para corregir colores
entre dispositivos y controlar como se
muestran los colores.
La tabla siguiente contiene las
descripciones de lo que ocurre cuando
una flecha está activada o desactivada.
Flecha Activada Desactivada
Del escáner o
cámara
digital al
RGB interno
El perfil del
escáner o la
cámara
digital se
utiliza para
realizar
correcciones
de color.
No se utiliza
el perfil.
Del RGB
interno al
monitor
Los colores
se calibran
para la
visualización
mediante el
perfil de
color del
monitor.
Los colores
no se calibran
para la
visualización
Del RGB
interno a la
impresora de
composición
El perfil de
la impresora
se utiliza
para realizar
correcciones
de color.
No se utiliza
el perfil.
De la
impresora de
composición
al monitor
El monitor
simula el
resultado de
una
impresora de
composición.
El monitor no
simula el
resultado de
una
impresora de
composición.
Del RGB
interno a la
impresora de
separaciones
El perfil de
la impresora
de
separaciones
se utiliza
para la
corrección de
color.
No se utiliza
el perfil.
Puede omitir
esta
configuración
en el cuadro
de diálogo
Imprimir.
De la
impresora de
separaciones
al monitor
El monitor
simula el
resultado de
la impresora
de
separaciones.
El monitor no
simula el
resultado de
una
impresora de
composición.
Flecha Activada Desactivada

Impresión508
Operaciones con perfiles de
color
Un sistema de administración de color
ayuda a lograr colores precisos de
manera uniforme en una serie de
dispositivos. El primer paso para
configurar un sistema de
administración de color es elegir los
perfiles de color del monitor y de todos
los dispositivos que utilice, como por
ejemplo escáneres, cámaras digitales e
impresoras.
Las distintas marcas y modelos de
monitor, escáner, cámara digital e
impresora tienen espacios de color
diferente y, por lo tanto, necesitan
perfiles de color diferentes. Con la
aplicación se instalan algunos perfiles
ampliamente utilizados.
La aplicación utiliza los perfiles de
color estándar ICC (International
Color Consortium). Puede elegir
perfiles de color para los siguientes
dispositivos:
•monitor
• escáner y cámara digital
• impresora de composición
• impresora de separaciones
• espacio de color interno RGB
También puede elegir entre obtener
perfiles desde el disco o en línea. Para
elegir el perfil adecuado para un
dispositivo, compruebe la
documentación del fabricante sobre el
dispositivo.
Para elegir un perfil de color
1 Haga clic en el menú Lienzo >
Administración del color.
2 Haga clic en el nombre del perfil
que se encuentra debajo de uno de
los iconos siguientes:
• Escáner y cámara digital
• Impresora de separaciones
•Monitor
• Impresora de composición
•RGB interno
3 Elija un perfil del menú
emergente.
Obtención de más perfiles de
color
Si necesita más perfiles de color o
actualizaciones, puede obtenerlos del
CD de la aplicación o descargarlos.
Para copiar un perfil de color del
CD
1 Haga clic en el menú Lienzo >
Administración del color.
2 Bajo un icono de dispositivo, elija
Obtener perfil de disco del menú
emergente de perfiles de color.
3 Introduzca el CD de la aplicación.
De la
impresora de
separaciones
a la de
composición
La
impresora de
composición
simula el
resultado de
la impresora
de
separaciones.
La impresora
de
composición
no simula el
resultado de
la impresora
de
separaciones.
Del RGB
interno a
importación y
exportación
Los perfiles
RGB interno
se
incorporan.
Los perfiles
ICC no se
incorporan.
De
importación y
exportación al
RGB interno
Se utilizan
los perfiles
ICC
incorporados
Se omiten los
perfiles ICC.
Flecha Activada Desactivada

Corel Painter 509
4 En el cuadro de diálogo Buscar
carpeta, elija la carpeta en la que se
encuentran los perfiles.
5 En el cuadro de diálogo Instalar
desde disco, elija el perfil de color
que desee copiar.
6 Haga clic en Elegir.
Para descargar un perfil de color
1 Haga clic en el menú Lienzo >
Administración del color.
2 Bajo un icono de dispositivo, elija
Descargar perfiles del menú
emergente de perfiles de color.
3 En el cuadro de diálogo, active la
casilla de verificación de todos los
perfiles que desee descargar.
4 Haga clic en Descargar.
5 En el cuadro de diálogo Guardar
como, elija un destino para el perfil
de color.
Si desea guardar el nuevo perfil de
color con los perfiles existentes,
descárguelo en la carpeta de color
de la aplicación.
Elección de la configuración
avanzada de administración
de color
Para elegir un motor de color y
una representación
1 Haga clic en el menú Lienzo >
Administración del color.
2 Haga clic en el icono de RGB
interno .
3 En el cuadro de diálogo
Configuración avanzada, elija una
de las siguientes opciones del
menú emergente Representación:
• Colorimétrica absoluta: es una
opción útil para colores
directos.
• Automática: configuración
predeterminada.
• De percepción: es una opción
muy útil para un gran número
de imágenes, especialmente
para aquéllas en mapa de bits y
para las fotográficas.
• Colorimétrica relativa: es una
opción muy útil para realizar
pruebas en las impresoras de
inyección de tinta.
• Saturación: es una opción muy
útil para gráficos con vectores
(líneas, texto y objetos de
colores uniformes).
4 Elija una opción del menú
emergente Motor de color.
Para utilizar perfiles de color
incorporados
1 Haga clic en el menú Lienzo >
Administración del color.
2 Haga clic en el icono de
importación y exportación .
3 Active una de las opciones
siguientes del área Importar:
• Convertir utilizando perfiles
ICC incorporados
• Convertir utilizando siempre
• Ignorar perfiles ICC
incorporados
4 Active una de las opciones
siguientes en el área Exportar:
• Incorporar perfil ICC
• Incorporar utilizando siempre
• No incorporar perfiles ICC

Impresión510
Notas:
•
Siempre que active las opciones de
exportación Convertir utilizando perfiles
ICC incorporados o Convertir utilizando
siempre, así como Incorporar utilizando
siempre, puede elegir un perfil del menú
emergente.
•
Si activa las opciones Incorporar perfil
ICC o Incorporar utilizando siempre, el
formato de archivo de Adobe Photoshop
(.psd) se exporta con un perfil ICC
incorporado.
Para elegir la configuración
avanzada para impresoras
1 Haga clic en el menú Lienzo >
Administración del color.
2 Haga clic en uno de los siguientes
iconos:
• Impresora de composición
• Impresora de separaciones
3 Elija una configuración del menú
emergente.
Nota
•
Si elige una configuración avanzada,
ésta ignorará el perfil que aparece bajo el
icono de la impresora en el cuadro de
diálogo Administración del color.
Para usar estilos de
administración del color
1 Haga clic en el menú Lienzo >
Administración del color.
2 Elija uno de los siguientes
elementos del menú emergente
Estilo:
• Administración del color
desactivada
• Configuración predeterminada
• Optimizado para impresión
desde escritorio
• Optimizado para salida
profesional
• Optimizado para Web
Corrección de colores para la
pantalla
Para corregir los colores para la
pantalla
1 Haga clic en el menú Lienzo >
Administración del color.
2 Realice una de las siguientes
operaciones:
• Para corregir los colores para la
pantalla, haga clic en la flecha
que va del icono de RGB
interno al icono
del monitor .
• Para visualizar la simulación de
la salida de una impresora de
composición, haga clic en la
flecha que va del icono de la
impresora de composición
al icono del monitor .
• Para visualizar la simulación de
la salida de una impresora de
separaciones, haga clic en la
flecha que va del
icono de la impresora de
separaciones al icono del
monitor .
• Para visualizar la simulación de
una impresora de separaciones
en una impresora de
composición, haga clic en la
flecha que va del icono de la
impresora de separaciones
al icono de la impresora de
composición .

Corel Painter 511
Notas:
•
Las flechas son de color naranja
cuando están activadas y grises y
quebradas cuando están desactivadas.
•
La simulación en pantalla de una
impresora de separaciones en una
impresora de composición no afecta a la
salida.
Activación o desactivación
del estilo de administración
de color
Para activar o desactivar el estilo
de administración de color
seleccionado
• Haga clic en el icono de corrección
de color del marco de la
ventana del documento.
Cuando el icono aparece en
colores, el estilo de la
administración del color se aplica a
la imagen.
Cuando el icono aparece en negro,
el estilo de la administración del
color no se aplica a la imagen.
Nota
•
Algunos de los valores de
configuración de la administración del
color, como por ejemplo Configuración
predeterminada, Optimizado para
impresión desde escritorio y Optimizado
para salida profesional, pueden hacer que
los colores en pantalla aparezcan mate. Si
desea que los colores en pantalla
aparezcan más brillantes, elija otra
configuración de administración del color
o apague la administración del color.
Sugerencia
•
Se puede añadir o borrar un estilo de
administración del color haciendo clic en
los botones más (+) o menos (-).
Acerca de KCMS (Kodak Color
Management System)
Corel Painter admite la
administración del color mediante la
Kodak Color Management System.
Kodak es líder en sistemas de color
avanzados y el KCMS está diseñado
para satisfacer los estándares más
exigentes en el área de la producción
de color.
KCMS se integra en el software del
sistema, de manera que Corel Painter
y otros programas puedan utilizarlo.
Algunos archivos se deben cargar en el
arranque para poder utilizar el KCMS
en una sesión. Si los archivos no están
cargados, KCMS no está disponible.
El programa de instalación de Corel
Painter coloca los archivos KCMS en
la ubicación correcta. Si elige no
instalar los archivos KCMS, las
características de administración de
color que se describen en esta sección
no estarán disponibles. Si desea
utilizar los archivos KCMS, ejecute de
nuevo el programa de instalación de
Corel Painter y realice una instalación
personalizada para obtener los
archivos KCMS.
Si necesita un perfil para el dispositivo
de salida, puede ponerse en contacto
con los fabricantes y preguntar por el
perfil ICC para su dispositivo.
También puede ponerse en contacto
directamente con Kodak.

Impresión512
Opciones para archivos
guardados como
Encapsulated PostScript
(EPS)
Almacenamiento de archivos
con formato EPS para
imprimirlos
En Corel Painter, los archivos EPS se
ajustan al formato Desktop Color
Separation (formato EPS-DCS).
Aunque guarde archivos con formato
EPS-DCS, no podrá abrirlos. Si ha
pensado guardar una imagen con
formato EPS-DCS, es recomendable
que la guarde primero con otro
formato, y así contará con una copia
que se pueda volver a abrir en Corel
Painter.
Cuando se activa la opción
Previsualizaciones de salida y guarda
con formato EPS, Corel Painter
utiliza los perfiles ICC para controlar
la separación. Si la opción
Previsualizaciones de salida está
desactivada, Corel Painter utiliza las
tablas de separación predeterminadas.
Si desea obtener más información,
consulte “Administración del color” en
la página504.
Para guardar un archivo con el
formato EPS
1 Elija el menú Archivo > Guardar
como.
2 En el cuadro de diálogo Guardar
como, elija EPS en el menú
emergente Formato y haga clic en
Guardar.
3 En el cuadro de diálogo Opciones
EPS, active la opción
Hexadecimales (ASCII) para
cambiar el formato de los datos.
Ésta es otra manera de almacenar
información PostScript. En
algunos programas es necesario
activar esta opción. El tamaño del
archivo es el doble de grande al
guardar con esta opción.
4 Active una de las siguientes
opciones de previsualización:
• Sin previsualización
• Previsualización en blanco y
negro
• Previsualización en color
Notas:
•
Si su impresora láser es antigua, es
posible que tenga que utilizar la
previsualización en blanco y negro para
imprimir los archivos. Aunque la
previsualización o pantalla sea en blanco
y negro, la información sobre el color no
varía.
•
Si desea crear tanto documentos en
línea como impresos (por ejemplo, un
PDF), asegúrese de elegir la
previsualización en color de alta calidad.

25
Accesos directos de teclado
Muchas de las funciones de Corel
Painter disponen de accesos directos
de teclado. Éstos permiten al usuario
acceder a diversas herramientas de
manera rápida y fácil mediante el
teclado en lugar de seleccionarlas en
un menú o una paleta.
Las cuatro teclas modificadoras en un teclado
compatible con Macintosh son Comando,
Opción, Mayús y la barra espaciadora.
Las cuatro teclas modificadoras en el teclado
de Windows son Ctrl, Alt, Mayús y la barra
espaciadora.
Los accesos directos de teclado se
basan en las cuatro teclas
modificadoras de los teclados
compatibles con Macintosh y de
Windows: Comando, Opción, Mayús
y barra espaciadora en Mac OS; y Ctrl,
Alt, Mayús y barra espaciadora en
Windows.

Accesos directos de teclado514
Algunas de las combinaciones de teclas se vuelven a utilizar
para realizar diferentes acciones, en función de la
herramienta seleccionada. Por ejemplo, si se mantiene
presionada la tecla Mayús con la herramienta de forma
rectangular, se limita la forma a un cuadrado, mientras que
si se mantiene presionada la misma tecla con el estilo
clonar, se establece el destino de clon.
Opciones de la caja de herramientas
Nombre de la herramienta Tecla de acceso directo
Herramientas de navegación
y utilidad
Lupa M
Mano G
Girar página E
Perspectiva
Recortar C
Herramientas de dibujo y
pintura
Pincel (línea a mano alzada) B
Pincel (línea recta) V
Bote de pintura K
Cuentagotas D
Herramientas de selección
Selección rectangular R
Selección ovalada O
Lazo L
Varita mágica W
Herramientas de ajuste
Ajustador de capas F
Ajustador de selección S
Selección de forma H
Herramientas de diseño de
forma
Pluma P
Curva rápida Q
Texto T
Nombre de la herramienta Tecla de acceso directo

Corel Painter 515
Opciones de paleta
Herramientas de forma de
objetos
Forma rectangular I
Forma ovalada J
Herramientas de edición de
formas
Tijeras Z
Añadir punto A
Convertir punto Y
Quitar punto X
Nombre de la herramienta Tecla de acceso directo
Comando Mac OS Windows
Mostrar/Ocultar colores Comando + 1 Ctrl + 1
Mostrar/Ocultar
mezclador
Comando + 2 Ctrl + 2
Mostrar/Ocultar paletas de
colores
Comando + 3 Ctrl + 3
Mostrar/Ocultar capas Comando + 4 Ctrl + 4
Mostrar/Ocultar canales Comando + 5 Ctrl + 5
Mostrar/Ocultar texto Comando + 6 Ctrl + 6
Mostrar/Ocultar
información
Comando + 7 Ctrl + 7
Mostrar/Ocultar
degradados
Comando + 8 Ctrl + 8
Mostrar/Ocultar patrones Comando + 9 Ctrl + 9

Accesos directos de teclado516
Opciones del menú Archivo
Opciones del menú Edición
Opciones del menú Lienzo
Opciones del menú Efectos
Comando Mac OS Windows
Nuevo Comando + N Ctrl + N
Abrir Comando + O Ctrl + O
Cerrar Comando + W Ctrl + W
Guardar Comando + S Ctrl + S
Guardar como Mayús +
Comando + S
Mayús + Ctrl +
S
Configuración de
impresión
Mayús +
Comando + P
Mayús + Ctrl +
P
Imprimir Comando + P Ctrl + P
Diseñador de estilos Comando + B Ctrl + B
Salir Comando + Q Ctrl + Q
Comando Mac OS Windows
Deshacer Comando + Z Ctrl + Z
Rehacer Comando + Y Ctrl + Y
Fundir Comando +
Mayús + F
Ctrl + Mayús +
F
Cortar Comando + X Ctrl + X
Copiar Comando + C Ctrl + C
Pegar Comando + V Ctrl + V
Comando Mac OS Windows
Papel de calco Comando + T Ctrl + T
Redimensionar imagen Mayús +
Comando + R
Mayús + Ctrl +
R
Comando Mac OS Windows
Último efecto Comando+/ Ctrl+/
Penúltimo efecto Comando +
Mayús + /
Ctrl + Mayús + /
Relleno Comando + F Ctrl + F
Control de tonalidad
Corrección de color Mayús +
Comando + K
Mayús + Ctrl +
K
Igualar Comando + E Ctrl + E
Negativo Comando + I Ctrl + I

Corel Painter 517
Opciones del menú Selección
Opciones del menú Formas
Opciones del menú Ventana
Comando Mac OS Windows
Seleccionar todo Comando + A Ctrl + A
Anular selección Comando + D Ctrl + D
Invertir Mayús +
Comando + I
Mayús + Ctrl + I
Reseleccionar Mayús +
Comando + D
Mayús + Ctrl +
D
Ocultar recuadro Mayús +
Comando + H
Mayús + Ctrl +
H
Cargar selección Mayús +
Comando + G
Mayús + Ctrl +
G
Comando Mac OS Windows
Agrupar Comando + G Ctrl + G
Desagrupar Comando + U Ctrl + U
Unir puntos finales Mayús + J Ctrl + J
Duplicar Comando+] Ctrl+]
Establecer atributos de
forma
Comando + [ Ctrl + [
Comando Mac OS Windows
Mostrar/Ocultar paletas Tabulador Tabulador
Aumentar Comando +
Signo más
Ctrl + Signo más
Reducir Comando +
Signo menos
Ctrl + Signo
menos
Ajustar a pantalla Comando + 0 Ctrl + 0
Pantalla completa Comando + M Ctrl + M

Accesos directos de teclado518
Exploración de pantalla Exploración de paletas
Herramientas Pincel
Comando Mac OS Windows
Desplazar imagen con la
herramienta Mano
Barra espaciadora Barra espaciadora
Centrar imagen Barra espaciadora
+ clic
Barra espaciadora
+ clic
Aumentar Barra espaciadora
+ Comando +
clic
Barra espaciadora
+ Ctrl + clic
Reducir Barra espaciadora
+ Comando +
Opción + clic
Barra espaciadora
+ Ctrl + Alt +
clic
Girar imagen Barra espaciadora
+ Opción +
arrastrar
Barra espaciadora
+ Alt + arrastrar
Restringir rotación a 90º Mayús + Opción
+ Barra
espaciadora +
arrastrar
Barra espaciadora
+ Alt + Mayús
+ arrastrar
Orientar pantalla a
visualización
predeterminada
Mayús + Opción
+ clic
Mayús + Alt +
clic
Comando Mac OS Windows
Desplazar el contenido de
las paletas
Opción + clic +
arrastrar
Alt + clic +
arrastrar
Ampliar/Reducir todas las
paletas
Mayús + clic en
el triángulo de
abrir/cerrar
Mayús + clic en
el triángulo de
abrir/cerrar
Comando Mac OS Windows
Controles de pincel
Cuentagotas Opción Alt
Ajustador de capas Comando Ctrl
Redimensionar pincel Mayús + Opción
+ Comando
Mayús + Alt +
Ctrl
Incrementar el tamaño
actual del pincel
]]
Disminuir el tamaño
actual del pincel
[[
Restringir a 45º Mayús Mayús
Ajustar opacidad en
incrementos del 10%
Teclas 1-0 Teclas 1-0
Dibujar en cualquier lugar Mayús + 1 Mayús + 1
Dibujar fuera de Mayús + 2 Mayús + 2
Dibujar en el interior Mayús + 3 Mayús + 3

Corel Painter 519
Herramientas de selección
Cargar boquilla Comando + L Ctrl + L
Clon
Establecer origen de clon Opción Alt
Establecer destino de clon Opción + Mayús Alt + Mayús
Volver a enlazar origen de
clon
Comando +
Opción + Clonar
Ctrl + Alt +
Clonar
Colores
Corrección de color Comando +
Mayús + K
Ctrl + Mayús +
K
Conmutar entre color
principal y color
secundario
Mayús + X Mayús + X
Degradados
Ajustar espiral Comando +
Ajustador de
ángulo
Ctrl + Ajustador
de ángulo
Bote de pintura
Limitar alcance de relleno Arrastrar Arrastrar
Cuentagotas Opción Alt
Comando Mac OS Windows
Comando Mac OS Windows
Herramienta de
selección rectangular,
herramienta de
selección ovalada y
herramienta lazo
Restringir a cuadrado o
círculo
Mayús + clic Mayús + clic
Añadir a selección Mayús Mayús
Restar de selección Opción Alt
Varita mágica
Añadir color a la selección Mayús + clic Mayús + clic
Añadir gama de colores a
la selección
Mayús +
arrastrar
Mayús +
arrastrar
Quitar color de la selección Opción + clic Alt + clic
Quitar gama de colores de
la selección
Opción +
arrastrar
Alt + arrastrar

Accesos directos de teclado520
Herramientas de ajuste
Comando Mac OS Windows
Ajustador de capas Comando
(excepto si están
seleccionadas la
exploración de
pantalla o las
herramientas de
forma)
Ctrl (excepto si
están
seleccionadas la
exploración de
pantalla o las
herramientas de
forma)
Ajustador de selección Comando
(cuando estén
seleccionadas las
herramientas de
selección)
Ctrl (cuando
estén
seleccionadas las
herramientas de
selección)
Herramienta Selección de
forma
Comando
(cuando estén
seleccionadas las
herramientas de
forma)
Ctrl (cuando
estén
seleccionadas las
herramientas de
forma)
Ajustador de capas
Duplicar Opción +
arrastrar
Alt + arrastrar
Suprimir capa Comando +
Mayús + D
Ctrl + Mayús +
D
Mover capa un píxel de
pantalla
Teclas de flecha Teclas de flecha
Mostrar/Ocultar recuadro Comando +
Mayús + H
Ctrl + Mayús +
H
Cuadro de diálogo de
atributos para la capa
actual
Intro Intro
Ajustar opacidad en
incrementos del 10%
Teclas 1-0 Teclas 1-0
Seleccionar todas las capas Comando +
Mayús + Opción
+ A
Ninguno
Anular selección de todas
las capas
Comando +
Mayús + Opción
+ D
Ninguno
Modo Seleccionar/Anular
selección
Comando +
Mayús
Ctrl + Mayús
Ajustador de selección
Cambio de posición Haga clic dentro
de la selección
activa y arrastre
Haga clic dentro
de la selección
activa y arrastre
Duplicar Opción +
arrastrar
Alt + arrastrar
Mover selección un píxel
de pantalla
Teclas de flecha,
sobre el lienzo
Teclas de flecha,
sobre el lienzo
Suprimir selección actual Suprimir Retroceso
Modo Seleccionar/Anular
selección
Mayús Mayús
Transformación libre
Comando Mac OS Windows

Corel Painter 521
Herramientas de forma
Herramientas de diseño de forma
Herramientas de forma de objetos
Redimensionar Tiradores de
esquina
Tiradores de
esquina
Redimensionar/Mantener
aspecto
Mayús +
tiradores de las
esquinas
Mayús +
tiradores de las
esquinas
Redimensionar/Una
dimensión
Tiradores
laterales
Tiradores
laterales
Inclinar Comando +
tiradores laterales
Ctrl + tiradores
laterales
Girar Comando +
tiradores de las
esquinas
Ctrl + tiradores
de las esquinas
Comando Mac OS Windows
Conmutador de
herramienta de selección
de forma
Comando Ctrl
Comando Mac OS Windows
Comando Mac OS Windows
Pluma
Añadir a punto actual Hacer clic en el
último punto
Hacer clic en el
último punto
Curva rápida
Añadir a punto final actual Hacer clic y
arrastrar desde
punto final
Hacer clic y
arrastrar desde
punto final
Comando Mac OS Windows
Rectángulo
Restringir a cuadrado Mayús + clic Mayús + clic
Círculo
Restringir a círculo Mayús + clic Mayús + clic

Accesos directos de teclado522
Herramienta Selección de forma
Animación
Luz
Herramientas de sección de capas
Comando Mac OS Windows
Selección directa
Seleccionar punto inicial
de forma
Inicio Inicio
Seleccionar punto final de
forma
Fin Fin
Seleccionar el punto
anterior en la forma
Re Pág Re Pág
Seleccionar el punto
siguiente en la forma
Av Pág Av Pág
Mover trayecto un píxel de
pantalla
Teclas de flecha Teclas de flecha
Suprimir forma
seleccionada (cerrada)
Suprimir Retroceso
Comando Mac OS Windows
Primera secuencia de
fotogramas
Inicio Inicio
Última secuencia de
fotogramas
Fin Fin
Siguiente fotograma Re Pág Re Pág
Fotograma anterior Av Pág Av Pág
Parar en fotograma actual Opción +
Detener
Alt + Detener
Parar y volver al fotograma
de inicio actual
Comando Ctrl
Comando Mac OS Windows
Gestor de luces Mayús +
Comando + L
Mayús + Ctrl +
L
Comando Mac OS Windows
Agrupar Comando + G Ctrl + G
Desagrupar Comando + U Ctrl + U

Corel Painter 523
Mosaicos
Comando Mac OS Windows
Obtener color de mosaico Opción + clic en
el mosaico
Alt + clic en el
mosaico
Obtener forma de mosaico Comando + clic
en el mosaico
Ctrl + clic en el
mosaico
Suprimir mosaico Mayús + clic en
el mosaico
Mayús + clic en
el mosaico
Seleccionar todos los
mosaicos
AA
Anular selección de todos
los mosaicos
DD
Cambiar los mosaicos
seleccionados al color
actual
CC
Teñir los mosaicos
seleccionados con el color
actual
TT
Variación de color de los
mosaicos seleccionados
VV


Índice alfabético
A
abrir
Diseñador de estilos . . . . . . . . . . . . . . . 160
documentos . . . . . . . . . . . . . . . . . . . . .37, 38
paletas de colores . . . . . . . . . . . . . . . . . . . 94
accesos directos de teclado . . . . . . . . . . 513
animación . . . . . . . . . . . . . . . . . . . . . . . . 522
Archivo, menú . . . . . . . . . . . . . . . . . . . . 516
caja de herramientas . . . . . . . . . . . . . . . 514
Edición, menú . . . . . . . . . . . . . . . . . . . . 516
Efectos, menú . . . . . . . . . . . . . . . . . . . . . 517
explorar . . . . . . . . . . . . . . . . . . . . . . . . . . 518
Formas, menú . . . . . . . . . . . . . . . . . . . . 517
herramientas de ajuste . . . . . . . . . . . . . 520
herramientas de selección . . . . . . . . . . 519
Lienzo, menú . . . . . . . . . . . . . . . . . . . . . 516
luz . . . . . . . . . . . . . . . . . . . . . . . . . . . . . . . 522
mosaicos . . . . . . . . . . . . . . . . . . . . . . . . . 523
paletas . . . . . . . . . . . . . . . . . . . . . . . . . . . 515
Pincel, herramientas . . . . . . . . . . . . . . . 518
Selección, menú . . . . . . . . . . . . . . . . . . . 517
Ventana, menú . . . . . . . . . . . . . . . . . . . . 517
acoplar
barra de propiedades . . . . . . . . . . . . . . . . 16
barra de selección de estilos . . . . . . . . . . 17
caja de herramientas . . . . . . . . . . . . . . . . 10
paletas . . . . . . . . . . . . . . . . . . . . . . . . . . . . 25
acuarela
difusión . . . . . . . . . . . . . . . . . . . . . . . . . . 141
texturas de papel . . . . . . . . . . . . . . . . . . 141
acuarela digital . . . . . . . . . . . . . . . . . . . . . 142
ajustar la difusión . . . . . . . . . . . . .142, 206
crear charcos . . . . . . . . . . . . . . . . . .143, 206
Administración . . . . . . . . . . . . . . . . . . . . . 250
Administración del color . . . . . . . . . . . . . 504
activar o desactivar estilos . . . . . . . . . . 511
configuración . . . . . . . . . . . . . . . . .505, 509
usar estilos . . . . . . . . . . . . . . . . . . . . . . . . 510
administrar estilos . . . . . . . . . . . . . . . . . . 206
aerógrafos . . . . . . . . . . . . . . . . . . . . . . . . . 129
ajustar extensión . . . . . . . . . . . . . . . . . . 130
ajustar flujo . . . . . . . . . . . . . . . . . . . . . . . 131
área de aerosol circular . . . . . . . . . . . . . 129
configurar el lápiz gráfico . . . . . . . . . . 130
crear charcos . . . . . . . . . . . . . . . . . . . . . . 121
tamaño de gota . . . . . . . . . . . . . . . . . . . . 131
variar bordes . . . . . . . . . . . . . . . . . . . . . . 130

Índice alfabéticoii
agrupar
capas . . . . . . . . . . . . . . . . . . . . . . . . . . . . 268
formas . . . . . . . . . . . . . . . . . . . . . . . . . . . 429
paletas . . . . . . . . . . . . . . . . . . . . . . . . . . . . 24
Ajar, efecto . . . . . . . . . . . . . . . . . . . . . . . . . 327
Ajustador de capas, herramienta . .12, 260
Ajustador de selección,
herramienta
. . . . . . . . . . . . . . . . .12, 241, 242
Ajustar colores seleccionados,
efecto
. . . . . . . . . . . . . . . . . . . . . . . . . . 302, 303
Ajustar colores, efecto . . . . . . . . . . . . . . . 301
ajustar el tamaño de las imágenes . . . . 295
alinear
capas . . . . . . . . . . . . . . . . . . . . . . . . 275, 276
Alpha, canales . . . . . . . . . . . . . . . . . . . . . . 247
cargar selecciones . . . . . . . . . . . . . . . . . 238
guardar selecciones . . . . . . . . . . . . . . . . 237
modificar con selecciones . . . . . . . . . . . 238
Añadir punto, herramienta . . . . . . . . . . . 14
Ángulo
establecer el ángulo del pincel . . . . . . . 180
animaciones . . . . . . . . . . . . . . . . . . . . . . . . 475
accesos directos . . . . . . . . . . . . . . . . . . . 522
consideraciones . . . . . . . . . . . . . . . . . . . 483
crear . . . . . . . . . . . . . . . . . . . . . . . . . . . . . 475
crear archivos GIF animados . . . . . . . 497
exportar formato de archivo GIF . . . . 498
formato de archivo GIF . . . . . . . . . . . . 461
Web . . . . . . . . . . . . . . . . . . . . . . . . . . . . . 497
anotaciones . . . . . . . . . . . . . . . . . . . . . . . . 102
crear y suprimir . . . . . . . . . . . . . . . . . . . 102
ocultar y mostrar . . . . . . . . . . . . . . . . . . 103
renombrar colores . . . . . . . . . . . . . . . . . 103
aplicar aleatoriamente
grano del papel . . . . . . . . . . . . . . . . . . . . 72
Aplicar filtro tricolor, efecto . . . . . . . . . 321
Aplicar luz, efecto . . . . . . . . . . . . . . . . . . 307
personalizar . . . . . . . . . . . . . . . . . . . . . . 308
Aplicar textura de superficie, efecto . . 310
aplicar luz . . . . . . . . . . . . . . . . . . . . 319, 320
relieve . . . . . . . . . . . . . . . . . . . . . . . . . . . 316
utilizar luminancia . . . . . . . .314, 315, 316
utilizar papel . . . . . . . . . . . . . . . . . . . . . 312
utilizar Pinceladas 3D . . . . . . . . . . . . . 313
utilizar un canal o una capa
de máscara
. . . . . . . . . . . . . . . . . . . 317, 318
Arbusto, efecto . . . . . . . . . . . . . . . . . . . . . 343
archivos GIF animados
crear . . . . . . . . . . . . . . . . . . . . . . . . . . . . . 497
exportar . . . . . . . . . . . . . . . . . . . . . . . . . . 498
archivos numerados . . . . . . . . . . . . . . . . 496
exportar . . . . . . . . . . . . . . . . . . . . . . . . . . 496
importar . . . . . . . . . . . . . . . . . . . . . . . . . 496
área de dibujo
redimensionar . . . . . . . . . . . . . . . . . . . . . 47
arrastrar
entre documentos . . . . . . . . . . . . . . . . . . 52
entre programas . . . . . . . . . . . . . . . . . . . 52
aspectos
guardar . . . . . . . . . . . . . . . . . . . . . . . . . . . 71
aspectos de estilo
guardar . . . . . . . . . . . . . . . . . . . . . . . . . . 209
utilizar aspectos guardados . . . . . . . . . 210
aumentar o reducir imágenes
ajustar a la pantalla . . . . . . . . . . . . . . . . . 43
aumentar y reducir . . . . . . . . . . . . . . . . . 42
bloc de notas . . . . . . . . . . . . . . . . . . . . . 162
Lupa, herramienta . . . . . . . . . . . . . . . . . 43
restablecer aumento . . . . . . . . . . . . . . . . 43
B
barra de propiedades . . . . . . . . . . . . . . . . 15
acoplar . . . . . . . . . . . . . . . . . . . . . . . . . . . . 16
cerrar . . . . . . . . . . . . . . . . . . . . . . . . . . . . . 16
configurar herramientas . . . . . . . . . . . . 15
mover . . . . . . . . . . . . . . . . . . . . . . . . . . . . 16
barra de selección de estilos . . . . . . . . . . 16
acoplar . . . . . . . . . . . . . . . . . . . . . . . . . . . . 17
cerrar . . . . . . . . . . . . . . . . . . . . . . . . . . . . . 18
mover . . . . . . . . . . . . . . . . . . . . . . . . . . . . 17
visualizar elementos . . . . . . . . . . . . . . . . 17

iii Corel Painter
bibliotecas . . . . . . . . . . . . . . . . . . . . . . . . . . 26
añadir a . . . . . . . . . . . . . . . . . . . . . . . . . . . 27
añadir patrones . . . . . . . . . . . . . . . . . . . . 80
aspectos . . . . . . . . . . . . . . . . . . . . . . . . . . 210
boquilla . . . . . . . . . . . . . . . . . . . . . . . . . . 390
cargar estilos compatibles con
Internet
. . . . . . . . . . . . . . . . . . . . . . . . . . 465
cargar otras . . . . . . . . . . . . . . . . . . . . . . . . 27
configurar valores predeterminados . . . 59
crear . . . . . . . . . . . . . . . . . . . . . . . . . . . . . . 27
desplazar elementos . . . . . . . . . . . . . . . . 28
estilos . . . . . . . . . . . . . . . . . . . . . . . . . . . . 210
modificar . . . . . . . . . . . . . . . . . . . . . . . . . . 29
personalizar . . . . . . . . . . . . . . . . . . . . . . . 28
renombrar elementos . . . . . . . . . . . . . . . 29
suprimir . . . . . . . . . . . . . . . . . . . . . . . . . . . 29
suprimir elementos . . . . . . . . . . . . . . . . . 29
bibliotecas de estilos . . . . . . . . . . . . . . . . . 30
crear y suprimir . . . . . . . . . . . . . . . . . . . . 30
importar . . . . . . . . . . . . . . . . . . . . . . . . . . . 30
Biselado, filtro . . . . . . . . . . . . . . . . . . . . . . 356
biselar una capa o selección . . . . . . . . . 358
controles . . . . . . . . . . . . . . . . . . . . . . . . . 357
controles de luz . . . . . . . . . . . . . . . . . . . 357
Web . . . . . . . . . . . . . . . . . . . . . . . . . . . . . 445
bloc de notas . . . . . . . . . . . . . . . . . . . . . . . 161
ajustar el tamaño del pincel . . . . . . . . . 162
aumentar y reducir . . . . . . . . . . . . . . . . 162
borrar . . . . . . . . . . . . . . . . . . . . . . . . . . . . 162
realizar una selección . . . . . . . . . . . . . . 162
bloquear
capas . . . . . . . . . . . . . . . . . . . . . . . . . . . . 265
boquillas
bibliotecas . . . . . . . . . . . . . . . . . . . . . . . . 390
cargar . . . . . . . . . . . . . . . . . . . . . . . . . . . . 385
color . . . . . . . . . . . . . . . . . . . . . . . . . . . . . 376
crear . . . . . . . . . . . . . . . . . . . . . . . . . . . . . 381
crear 3 progresiones . . . . . . . . . . . . . . . 388
crear a partir de un grupo de capas . . 384
crear a partir de una película . . . . . . . . 390
crear en una cuadrícula . . . . . . . . . . . . 386
escalar . . . . . . . . . . . . . . . . . . . . . . . . . . . 378
opacidad . . . . . . . . . . . . . . . . . . . . . . . . . 376
seleccionar . . . . . . . . . . . . . . . . . . . . . . . 375
sistema de progresión . . . . . . . . . . . . . . 381
bordes . . . . . . . . . . . . . . . . . . . . . . . . . . . . . 130
crear selecciones a partir de . . . . . . . . . 244
borrar
bloc de notas . . . . . . . . . . . . . . . . . . . . . . 162
Impasto, capa . . . . . . . . . . . . . . . . . . . . . 150
paleta de mezclador . . . . . . . . . . . . . . . . 93
Bosquejo, efecto . . . . . . . . . . . . . . . . . . . . 329
Bote de pintura, herramienta . . . . . 11, 134
umbral de máscara . . . . . . . . . . . . . . . . 136
brillo
ajustar . . . . . . . . . . . . . . . . . . . . . . . 298, 304
textura de papel . . . . . . . . . . . . . . . . . . . . 73
Brillo/Contraste, efecto . . . . . . . . . . . . . . 304
Brillo/Contraste, filtro . . . . . . . . . . . . . . . 353
configurar . . . . . . . . . . . . . . . . . . . . . . . . 353
C
caja de herramientas . . . . . . . . . . . . . . . . . . 9
accesos directos . . . . . . . . . . . . . . . . . . . 514
acoplar . . . . . . . . . . . . . . . . . . . . . . . . . . . . 10
cerrar . . . . . . . . . . . . . . . . . . . . . . . . . . . . . 10
Diseñador de estilos . . . . . . . . . . . . . . . 160
mover . . . . . . . . . . . . . . . . . . . . . . . . . . . . . 10
calcar
imágenes . . . . . . . . . . . . . . . . . . . . . . . . . 213
películas . . . . . . . . . . . . . . . . . . . . . . . . . 492
reanudar . . . . . . . . . . . . . . . . . . . . . . . . . 214
Calco, papel . . . . . . . . . . . . . . . . . . . . . . . . 212
desactivar . . . . . . . . . . . . . . . . . . . . . . . . 213
Caleidoscopio, filtro . . . . . . . . . . . . . . . . . 360
configurar . . . . . . . . . . . . . . . . . . . . . . . . 360
crear patrones . . . . . . . . . . . . . . . . . . . . . 361
cambiar posición
documentos . . . . . . . . . . . . . . . . . . . . . . . 44
guías . . . . . . . . . . . . . . . . . . . . . . . . . . . . . 48
paletas . . . . . . . . . . . . . . . . . . . . . . . . . . . . 24
canales . . . . . . . . . . . . . . . . . . . . . . . . 247, 250
aplicar efectos . . . . . . . . . . . . . . . . . 253, 254
asignar nombre . . . . . . . . . . . . . . . . . . . 252
borrar . . . . . . . . . . . . . . . . . . . . . . . . 252, 253

Índice alfabéticoiv
cargar selecciones . . . . . . . . . . . . . . . . . 238
configurar atributos de visualización . 252
copiar . . . . . . . . . . . . . . . . . . . . . . . . 252, 289
crear . . . . . . . . . . . . . . . . . . . . . . . . . . . . . 248
crear textura . . . . . . . . . . . . . . . . . . . . . . 317
duplicar . . . . . . . . . . . . . . . . . . . . . . . . . . 252
editar . . . . . . . . . . . . . . . . . . . . . . . . . . . . 253
fundir . . . . . . . . . . . . . . . . . . . . . . . . 253, 254
generar automáticamente . . . . . . . . . . 248
generar basados en color . . . . . . . . . . . 249
generar basados en la luminancia . . . 248
guardar selecciones . . . . . . . . . . . . 237, 248
importar . . . . . . . . . . . . . . . . . . . . . . . . . 250
invertir . . . . . . . . . . . . . . . . . . . . . . . 252, 253
modificar con selecciones . . . . . . . . . . . 238
pintar . . . . . . . . . . . . . . . . . . . . . . . . 253, 254
rellenar . . . . . . . . . . . . . . . . . .253, 254, 255
seleccionar . . . . . . . . . . . . . . . . . . . . . . . 250
suprimir . . . . . . . . . . . . . . . . . . . . . . . . . . 253
ver como superposiciones de color . . . 251
ver en escala de grises . . . . . . . . . . . . . . 251
ver y ocultar . . . . . . . . . . . . . . . . . . . . . . 250
capa de acuarela . . . . . . . . . . . . . . . . . . . . 139
crear . . . . . . . . . . . . . . . . . . . . . . . . . . . . . 140
desplazar el lienzo a . . . . . . . . . . . . . . . 140
humedecer . . . . . . . . . . . . . . . . . . . . . . . 140
capas . . . . . . . . . . . . . . . . . . . . . . . . . . 257, 258
abrir y cerrar grupos . . . . . . . . . . . . . . . 268
Acuarela, capas . . . . . . . . . . . . . . . . . . . 259
administrar . . . . . . . . . . . . . . . . . . . . . . . 264
agrupar . . . . . . . . . . . . . . . . . . . . . . . . . . 268
alinear . . . . . . . . . . . . . . . . . . . . . . . 275, 276
añadir a grupos . . . . . . . . . . . . . . . . . . . 269
anotar . . . . . . . . . . . . . . . . . . . . . . . . . . . 284
asignar nombre . . . . . . . . . . . . . . . . . . . 262
biselar . . . . . . . . . . . . . . . . . . . . . . . . . . . 358
bloquear y desbloquear . . . . . . . . . . . . 265
cambiar jerarquía . . . . . . . . . . . . . . . . . 268
cambiar la posición de objetos
flotantes
. . . . . . . . . . . . . . . . . . . . . . . . . . 273
capas basadas en píxeles . . . . . . . . . . . . 258
capas de acuarela . . . . . . . . . . . . . . . . . . 139
capas de referencia . . . . . . . . . . . . 259, 277
capas dinámicas . . . . . . . . . . . . . . . 259, 352
colocar . . . . . . . . . . . . . . . . . . . . . . . 269, 270
colocar objetos flotantes . . . . . . . . . . . . 273
configurar . . . . . . . . . . . . . . . . . . . . . . . . 284
conservar transparencia . . . . . . . . . . . . 271
convertir a partir de capas . . . . . . . . . . 413
copiar entre documentos . . . . . . . . . . . 261
crear . . . . . . . . . . . . . . . . . . . . . . . . . . . . . 261
crear a partir de selecciones . . . . . . . . . 262
crear grupos . . . . . . . . . . . . . . . . . . . . . . 268
crear máscara . . . . . . . . . . . . . . . . . . . . . 286
crear objetos flotantes . . . . . . . . . . . . . . 273
crear patrones . . . . . . . . . . . . . . . . . . . . . 274
desagrupar . . . . . . . . . . . . . . . . . . . . . . . 269
duplicar . . . . . . . . . . . . . . . . . . . . . . . . . . 261
editar . . . . . . . . . . . . . . . . . . . . . . . . . . . . 270
en mosaicos . . . . . . . . . . . . . . . . . . . . . . 402
formas . . . . . . . . . . . . . . . . . . . . . . . 258, 412
fusionar con el lienzo . . . . . . . . . . . . . . 269
girar . . . . . . . . . . . . . . . . . . . . . . . . . . . . . 277
guardar . . . . . . . . . . . . . . . . . . . . . . . . . . 263
Impasto . . . . . . . . . . . . . . . . . . . . . . . . . . 149
jerarquía . . . . . . . . . . . . . . . . . . . . . . . . . 267
métodos de composición . . . . . . . 263, 279
métodos de estilo . . . . . . . . . . . . . . . . . . 270
mezclar . . . . . . . . . . . . . . . . . . . . . . . . . . 279
mostrar indicadores . . . . . . . . . . . . . . . 265
mover . . . . . . . . . . . . . . . . . . . . . . . 274, 275
objetos flotantes . . . . . . . . . . . . . . . . . . . 259
ocultar y mostrar . . . . . . . . . . . . . . . . . . 266
opacidad . . . . . . . . . . . . . . . . . . . . . 270, 279
orden . . . . . . . . . . . . . . . . . . . . . . . . . . . . 267
paleta . . . . . . . . . . . . . . . . . . . . . . . . . . . . 260
películas . . . . . . . . . . . . . . . . . . . . . . . . . 481
pintar . . . . . . . . . . . . . . . . . . . . . . . . 119, 272
Portafolio de imágenes . . . . . . . . . . . . . 285
quitar de grupos . . . . . . . . . . . . . . . . . . 269
redimensionar . . . . . . . . . . . . . . . . . . . . 277
reducir grupos . . . . . . . . . . . . . . . . . . . . 269
seleccionar . . . . . . . . . . . . . . . . . . . . . . . 264
selecciones flotantes . . . . . . . . . . . . . . . 272
suprimir . . . . . . . . . . . . . . . . . . . . . . . . . 263
Texto . . . . . . . . . . . . . . . . . . . . . . . . . . . . 433
Tinta líquida, capas . . . . . . . . . . . 145, 259
tipos . . . . . . . . . . . . . . . . . . . . . . . . . . . . . 258
transformar . . . . . . . . . . . . . . . . . . . . . . . 277

v Corel Painter
transparencia . . . . . . . . . . . . . . . . . . . . . 270
trasladar . . . . . . . . . . . . . . . . . . . . . . . . . . 275
ver . . . . . . . . . . . . . . . . . . . . . . . . . . . . . . . 265
ver posición . . . . . . . . . . . . . . . . . . . . . . . 267
capas de máscara . . . . . . . . . . . . . . . . . . . 286
activar y desactivar . . . . . . . . . . . . . . . . . 289
administrar . . . . . . . . . . . . . . . . . . . . . . . 288
aplicar . . . . . . . . . . . . . . . . . . . . . . . . . . . 289
borrar . . . . . . . . . . . . . . . . . . . . . . . . . . . . 289
cargar en selecciones . . . . . . . . . . . . . . . 290
comparadas con canales . . . . . . . . . . . . 286
copiar en canales . . . . . . . . . . . . . . . . . . 289
crear . . . . . . . . . . . . . . . . . . . . . . . . .287, 288
crear textura . . . . . . . . . . . . . . . . . . . . . . 317
editar . . . . . . . . . . . . . . . . . . . . . . . . . . . . 290
invertir . . . . . . . . . . . . . . . . . . . . . . . . . . . 289
ocultar . . . . . . . . . . . . . . . . . . . . . . . . . . . 288
seleccionar . . . . . . . . . . . . . . . . . . . . . . . . 288
suprimir . . . . . . . . . . . . . . . . . . . . . . . . . . 289
ver . . . . . . . . . . . . . . . . . . . . . . . . . . . . . . . 288
capas de referencia . . . . . . . . . . . . . . . . . 277
configurar . . . . . . . . . . . . . . . . . . . . . . . . 278
crear . . . . . . . . . . . . . . . . . . . . . . . . . . . . . 277
efectuar . . . . . . . . . . . . . . . . . . . . . . . . . . 278
girar . . . . . . . . . . . . . . . . . . . . . . . . . . . . . 277
inclinar . . . . . . . . . . . . . . . . . . . . . . . . . . 277
redimensionar . . . . . . . . . . . . . . . . . . . . 277
capas dinámicas . . . . . . . . . . . . . . . . . . . . 259
administrar . . . . . . . . . . . . . . . . . . . . . . . 353
configurar . . . . . . . . . . . . . . . . . . . . . . . . 352
crear . . . . . . . . . . . . . . . . . . . . . . . . . . . . . 352
descartar . . . . . . . . . . . . . . . . . . . . . . . . . 353
efectuar . . . . . . . . . . . . . . . . . . . . . . . . . . 353
capturar
degradados . . . . . . . . . . . . . . . . . . . . . . . 108
patrones . . . . . . . . . . . . . . . . . . . . . . . . . . . 78
pinceladas . . . . . . . . . . . . . . . . . . . . . . . . 207
texturas de papel . . . . . . . . . . . . . . . . . . . 74
cargar
archivos de boquillas . . . . . . . . . . . . . . 385
colores de la paleta de mezclador . . . . . 92
paleta de mezclador . . . . . . . . . . . . . . . . 93
cargar el pincel . . . . . . . . . . . . . . . . . . . . . 124
cemento
aleatoriedad . . . . . . . . . . . . . . . . . . . . . . 401
color . . . . . . . . . . . . . . . . . . . . . . . . . . . . . 398
dimensiones . . . . . . . . . . . . . . . . . . . . . . 399
cerrar documentos . . . . . . . . . . . . . . . . . . . 57
Clon
color . . . . . . . . . . . . . . . . . . . . . . . . . . . . . . 89
origen de clon . . . . . . . . . . . . . . . . . . . . . . 89
Clon, método . . . . . . . . . . . . . . . . . . . . . . . 224
ajustar . . . . . . . . . . . . . . . . . . . . . . . . . . . 224
clonación multipunto . . . . . . . . . . . . . . . 218
clonar
automáticamente . . . . . . . . . .215, 337, 338
cambiar origen de clon . . . . . . . . . . . . . 214
carga de pincel . . . . . . . . . . . . . . . . . . . . 223
configurar los puntos de referencia . . 221
convertir estilos en estilos de clonación . .
223
descentrado . . . . . . . . . . . . . . . . . . . . . . 217
documentos . . . . . . . . . . . . . . . . . . . . . . 212
estilos de clonación . . . . . . . . . . . . . . . . 215
imágenes . . . . . . . . . . . . . . . . . . . . . . . . . 211
mosaico . . . . . . . . . . . . . . . . . . . . . . 195, 227
mover los puntos de referencia . . . . . . 223
multipunto . . . . . . . . . . . . . . . . . . . . . . . 218
películas . . . . . . . . . . . . . . . . . . . . . . . . . 490
punto a punto dentro de un
documento . . . . . . . . . . . . . . . . . . . . . . . 217
punto a punto entre documentos . . . . 218
rellenos . . . . . . . . . . . . . . . . . . . . . . 134, 136
repetir las imágenes origen . . . . . . . . . 227
reproducir selección de origen . . . . . . 195
restringir pintura en el destino . . . . . . 194
selecciones . . . . . . . . . . . . . . . . . . . . . . . 225
usar papel de calco . . . . . . . . . . . . . . . . 212
usar selección de origen . . . . . . . . . . . . 226
utilizar la opción Clonar color . . . . . . 223
utilizar para un efecto de relieve . . . . 316
Van Gogh, efecto . . . . . . . . . . . . . . . . . . 338
Clonar automáticamente,
efecto
. . . . . . . . . . . . . . . . . . . . .215, 337, 338
Clonar color . . . . . . . . . . . . . . . . . . . . . . . . 194
utilizar . . . . . . . . . . . . . . . . . . . . . . . . . . . . 89

Índice alfabéticovi
clonar descentrado . . . . . . . . . . . . . . . . . 217
clonar punto a punto . . . . . . . . . . . . . . . 217
dentro de un documento . . . . . . . . . . . 217
entre documentos . . . . . . . . . . . . . . . . . 218
colocar
capas . . . . . . . . . . . . . . . . . . . . . . . . . . . . 269
Colocar elementos, efecto . . . . . . .346, 347
colocar sombras
añadir . . . . . . . . . . . . . . . . . . . . . . . . . . . . 273
Color
añadir muestras a una paleta de
colores . . . . . . . . . . . . . . . . . . . . . . . . . . . . 94
anotaciones . . . . . . . . . . . . . . . . . . . . . . . 102
cambiar de principal y secundario . . . . 14
clonar . . . . . . . . . . . . . . . . . . . . . . . . . . . . . 89
corregir para pantalla . . . . . . . . . . . . . . 510
crear paletas de colores . . . . . . . . . . . . . . 96
elegir . . . . . . . . . . . . . . . . . . . . . . . . . . . . . 87
establecer la expresión de color . . . . . . 101
expresión . . . . . . . . . . . . . . . . . . . . . . . . . 101
extraer una muestra de la paleta de mez-
clador
. . . . . . . . . . . . . . . . . . . . . . . . . . . . . 93
mezclar . . . . . . . . . . . . . . . . . . . . . . . . . . . 93
principal y secundario . . . . . . . . . . . . . . 87
tomar muestras de imágenes . . . . . . . . . 88
variabilidad . . . . . . . . . . . . . . . .99, 100, 101
color
ajustar . . . . . . . . . . . . . . . . . . .301, 302, 303
ajustar niveles . . . . . . . . . . . . . . . . . . . . 463
ajustar para vídeo . . . . . . . . . . . . . . . . . 306
cargar . . . . . . . . . . . . . . . . . . . . . . . . . . . . 124
contraste y brillo . . . . . . . . . . . . . . . . . . 298
corregir . . . . . . . . . . . . . . . . . . . . . . . . . . 297
fondo . . . . . . . . . . . . . . . . . . . . . . . . . . . . 442
invertir . . . . . . . . . . . . . . . . . . . . . . . . . . . 306
mezclar . . . . . . . . . . . . . . . . . . . . . . . . . . 124
para Web . . . . . . . . . . . . . . . . . . . . . . . . . 462
películas . . . . . . . . . . . . . . . . . . . . . . . . . 483
penetración . . . . . . . . . . . . . . . . . . . . . . . 118
pintar . . . . . . . . . . . . . . . . . . . . . . . . 122, 123
reducir número . . . . . . 306, 307, 321, 461
rellenos . . . . . . . . . . . . . . . . . . . . . . . . . . 133
tomar muestras de imágenes . . . . . . . . 123
color del papel
cambiar . . . . . . . . . . . . . . . . . . . . . . . . . . . 85
color principal . . . . . . . . . . . . . . . . . . . . . . . 87
color secundario . . . . . . . . . . . . . . . . . . . . . 87
colores de la paleta de mezclador . . . . . 92
cambiar . . . . . . . . . . . . . . . . . . . . . . . . . . . 92
cargar . . . . . . . . . . . . . . . . . . . . . . . . . . . . . 92
guardar . . . . . . . . . . . . . . . . . . . . . . . . . . . 92
restablecer . . . . . . . . . . . . . . . . . . . . . . . . . 92
Combinador . . . . . . . . . . . . . . . . . . . . . . . . 163
crear variantes de estilo . . . . . . . . . . . . 164
elegir variante de estilo . . . . . . . . . . . . . 164
combinar
capas con el lienzo . . . . . . . . . . . . . . . . 269
componer
imprimir . . . . . . . . . . . . . . . . . . . . . . . . . 502
Concentración de tinta, efecto . . . . . . . 323
configurar impresión . . . . . . . . . . . . . . . . 502
tamaño de la imagen . . . . . . . . . . . . . . 503
contraste
ajustar . . . . . . . . . . . . . . . . . . . . . . . 298, 304
textura de papel . . . . . . . . . . . . . . . . . . . . 73
Control de superficie, efectos . . . . . . . . 320
Ajar . . . . . . . . . . . . . . . . . . . . . . . . . . . . . 327
Aplicar filtro tricolor . . . . . . . . . . . . . . . 321
aplicar luz . . . . . . . . . . . . . . . . . . . . . . . . 307
Aplicar textura de superficie . . . . . . . . 310
Bosquejo . . . . . . . . . . . . . . . . . . . . . . . . . 329
Concentración de tinta . . . . . . . . . . . . 323
Deformación de imagen . . . . . . . . . . . 324
Distorsión rápida . . . . . . . . . . . . . . . . . 325
Grabado . . . . . . . . . . . . . . . . . . . . . . . . . 326
Serigrafía . . . . . . . . . . . . . . . . . . . . . . . . 328
Superposición de color . . . . . . . . . . . . . 322
Textura de alto contraste . . . . . . . . . . . 323
Control de tonalidad, efectos . . . . 297, 301
ajustar colores . . . . . . . . . . . . . . . . . . . . 301
ajustar los colores seleccionados . . . . . 302
Brillo/Contrate . . . . . . . . . . . . . . . . . . . 304
colores de vídeo . . . . . . . . . . . . . . . . . . . 306
corregir colores . . . . . . . . . . . . . . . . . . . 297

vii Corel Painter
igualar imágenes . . . . . . . . . . . . . . . . . . 304
imágenes negativas . . . . . . . . . . . . . . . . 306
posterizar . . . . . . . . . . . . . . . . . . . . . . . . . 306
controles de Agua . . . . . . . . . . . . . . . . . . 140
Convertir punto, herramienta . . . . . . . . . 14
copiar
capas . . . . . . . . . . . . . . . . . . . . . . . . . . . . . 261
Corrección de color . . . . . . . . . . . . . . . . . 297
contraste y brillo . . . . . . . . . . . . . . .298, 299
Curva, método . . . . . . . . . . . . . . . . . . . . 299
establecer puntos blancos y negros . . . 300
igualar . . . . . . . . . . . . . . . . . . . . . . . . . . . 299
Mano alzada, método . . . . . . . . . . . . . . 300
Corregir colores, efecto . . . . . . . . . . . . . . 297
cortar
segmentos . . . . . . . . . . . . . . . . . . . . . . . . . 13
segmentos de forma . . . . . . . . . . . . . . . . 424
crear . . . . . . . . . . . . . . . . . . . . . . . . . . . . . . . 277
crear charcos
medios . . . . . . . . . . . . . . . . . . . . . . . . . . . 121
Cuadrícula de perspectiva, herramienta 11
cuadrículas . . . . . . . . . . . . . . . . . . . . . . . . . . 49
activar . . . . . . . . . . . . . . . . . . . . . . . . . . . . 50
configurar opciones . . . . . . . . . . . . . . . . . 50
Encajar en cuadrícula . . . . . . . . . . . . . . . 50
cuadrículas de perspectiva . . . . . . . . . . . . 51
abrir . . . . . . . . . . . . . . . . . . . . . . . . . . . . . . 51
activar y ocultar . . . . . . . . . . . . . . . . . . . . 51
ajustar las líneas . . . . . . . . . . . . . . . . . . . . 52
crear . . . . . . . . . . . . . . . . . . . . . . . . . . . . . . 51
eliminar valores preestablecidos . . . . . . 52
Cuentagotas, herramienta . . . . . . . . . . . . 11
acceder . . . . . . . . . . . . . . . . . . . . . . . . . . . . 88
muestras de colores . . . . . . . . . . . . . . . . . 88
curvas
ajustar . . . . . . . . . . . . . . . . . . . . . . . . . . . 423
D
datos de trazo
utilizar . . . . . . . . . . . . . . . . . . . . . . . . . . . 133
Deformación de imagen, efecto . . . . . . 324
deformar . . . . . . . . . . . . . . . . . . . . . . . 324, 325
degradados . . . . . . . . . . . . . . . . . . . . . . . . 103
añadir puntos de control del color . . . 106
ángulo . . . . . . . . . . . . . . . . . . . . . . . . . . . 105
asignar a la luminancia de
una imagen
. . . . . . . . . . . . . . . . . . . . . . . 109
capturar . . . . . . . . . . . . . . . . . . . . . . . . . . 108
crea complejos . . . . . . . . . . . . . . . . . . . . 106
crear no lineales . . . . . . . . . . . . . . . . . . . 107
crear uno de dos puntos . . . . . . . . . . . . 106
editar complejos . . . . . . . . . . . . . . . . . . . 106
expresión en una imagen . . . . . . . . . . . 109
guardar . . . . . . . . . . . . . . . . . . . . . . . . . . 107
matiz de color . . . . . . . . . . . . . . . . . . . . 107
orden . . . . . . . . . . . . . . . . . . . . . . . . . . . . 104
pintar . . . . . . . . . . . . . . . . . . . . . . . . 125, 126
rellenar . . . . . . . . . . . . . . . . . .133, 134, 136
seleccionar . . . . . . . . . . . . . . . . . . . . . . . 104
suprimir puntos de control . . . . . . . . . 107
tensión de la espiral . . . . . . . . . . . . . . . 105
variabilidad de color . . . . . . . . . . . . . . . 100
desagrupar
capas . . . . . . . . . . . . . . . . . . . . . . . . . . . . 269
Desenfoque de movimiento,
efecto
. . . . . . . . . . . . . . . . . . . . . . . . . 330, 333
Desenfoque de zoom, efecto . . . . . . . . 334
deshacer trazos . . . . . . . . . . . . . . . . . . . . . 121
dibujar
estilos . . . . . . . . . . . . . . . . . . . . . . . . . . . . 120
interior y exterior de selecciones . . . . . 231
líneas a mano alzada . . . . . . . . . . . . . . 120
líneas rectas . . . . . . . . . . . . . . . . . . . . . . 120
modos . . . . . . . . . . . . . . . . . . . . . . . . . . . 231
difusión
acuarela . . . . . . . . . . . . . . . . . . . . . . . . . . 141
acuarela digital . . . . . . . . . . . . . . . . . . . 142
Diseñador de estilos . . . . . . . . . . . . . 18, 160
abrir . . . . . . . . . . . . . . . . . . . . . . . . . . . . . 160
herramientas . . . . . . . . . . . . . . . . . . . . . 161
paletas . . . . . . . . . . . . . . . . . . . . . . . . . . . 162
redimensionar la cuadrícula de

Índice alfabéticoviii
previsualización . . . . . . . . . . . . . . . . . . . 161
Diseñador de trazo . . . . . . . . . . . . . . . . . . 164
Acuarela digital, controles . . . . . . . . . . 205
Aerógrafo, controles . . . . . . . . . . . . . . . 197
Agua, controles . . . . . . . . . . . . . . . . . . . 198
Aleatorio, controles . . . . . . . . . . . . . . . . 190
Ángulo, controles . . . . . . . . . . . . . . . . . . 179
Clon, controles . . . . . . . . . . . . . . . . . . . . 194
Espaciado, controles . . . . . . . . . . . . . . . 177
General, controles . . . . . . . . . . . . . . . . . 164
Impasto, controles . . . . . . . . . . . . . . . . . 195
Manguera de imágenes, controles . . . 196
Pelo, controles . . . . . . . . . . . . . . . . . . . . 181
Rastrillo, controles . . . . . . . . . . . . . . . . . 187
Ratón, controles . . . . . . . . . . . . . . . . . . . 193
Tamaño, controles . . . . . . . . . . . . . . . . 173
Tinta líquida, controles . . . . . . . . . . . . 202
Tintero, controles . . . . . . . . . . . . . . . . . 185
ventana de previsualización . . . . . . . . 173
distorsión
Distorsión cristal, efecto . . . . . . . . . . . . 332
Lente líquida, filtro . . . . . . . . . . . . . . . . 361
Distorsión cristal, efecto . . . . . . . . . 331, 332
Distorsión cristal, filtro . . . . . . . . . . . . . . 359
configurar . . . . . . . . . . . . . . . . . . . . . . . . 359
Distorsión rápida, efecto . . . . . . . . 325, 326
distorsionar
aplicar a imágenes . . . . . . . . . . . . . . . . . 296
Deformación de imagen, efecto . . . . . 324
Distorsión rápida, efecto . . . . . . . . . . . 325
documentos
abrir . . . . . . . . . . . . . . . . . . . . . . . . . . . 37, 38
cambiar posición . . . . . . . . . . . . . . . . . . . 44
cerrar . . . . . . . . . . . . . . . . . . . . . . . . . . . . . 57
clonar . . . . . . . . . . . . . . . . . . . . . . . . . . . . 212
crear . . . . . . . . . . . . . . . . . . . . . . . . . . . . . . 38
girar . . . . . . . . . . . . . . . . . . . . . . . . . . . . . . 44
ver . . . . . . . . . . . . . . . . . . . . . . . . . . . . . . . 42
duplicar
capas . . . . . . . . . . . . . . . . . . . . . . . . . . . . 261
formas . . . . . . . . . . . . . . . . . . . . . . . . . . . 428
E
editar
canales . . . . . . . . . . . . . . . . . . . . . . . . . . . 253
capas . . . . . . . . . . . . . . . . . . . . . . . . . . . . 270
colores del tejido . . . . . . . . . . . . . . . . . . . 84
degradados complejos . . . . . . . . . . . . . 106
formas . . . . . . . . . . . . . . . . . . . . . . . . . . . 421
guiones . . . . . . . . . . . . . . . . . . . . . . . . . . 472
mosaicos de patrón . . . . . . . . . . . . . . . . . 76
paletas de colores . . . . . . . . . . . . . . . . . . . 97
Efecto . . . . . . . . . . . . . . . . . . . . . . . . . . . . . 343
efectos . . . . . . . . . . . . . . . . . . . . . . . . . . . . . 316
aplicar . . . . . . . . . . . . . . . . . . . . . . . 291, 292
aplicar a fotogramas de película . . . . . 486
configurar . . . . . . . . . . . . . . . . . . . . . . . . 292
Control de superficie . . . . . . . . . . . . . . 307
control de superficie . . . . . . . . . . . . . . . 320
Control de tonalidad . . . . . . . . . . 297, 301
desenfocar . . . . . . . . . . . . . . . . . . . . 330, 333
desenfoque . . . . . . . . . . . . . . . . . . . . . . . 334
Enfoque . . . . . . . . . . . . . . . . . . . . . . . . . 330
Esotérico . . . . . . . . . . . . . . . . . . . . . . . . . 335
fundir . . . . . . . . . . . . . . . . . . . . . . . . . . . 292
Impasto . . . . . . . . . . . . . . . . . . . . . . . . . . 150
Orientación . . . . . . . . . . . . . . . . . . . . . . 294
orígenes . . . . . . . . . . . . . . . . . . . . . . . . . . 293
relieve . . . . . . . . . . . . . . . . . . . . . . . . . . . 316
últimas opciones utilizadas . . . . . . . . . 293
efectuar
capas dinámicas . . . . . . . . . . . . . . . . . . . 353
encajar
en cuadrícula . . . . . . . . . . . . . . . . . . . . . . 50
en guías . . . . . . . . . . . . . . . . . . . . . . . . . . . 49
Enfoque, efectos . . . . . . . . . . . . . . . . . . . 330
Desenfoque de movimiento . . . . 330, 333
Desenfoque de zoom . . . . . . . . . . . . . . 334
Distorsión cristal . . . . . . . . . . . . . . . . . . 331
Perfilar . . . . . . . . . . . . . . . . . . . . . . . . . . 333
Profundidad de campo . . . . . . . . . . . . . 330
Suavizar y Supersuavizar . . . . . . . . . . 334
escalar
imágenes . . . . . . . . . . . . . . . . . . . . . . . . . 295
imágenes de la manguera de

ix Corel Painter
imágenes . . . . . . . . . . . . . . . . . . . . . . . . . 378
esferas reflectantes
crear textura . . . . . . . . . . . . . . . . . . . . . . 318
utilizar con Distorsión rápida . . . . . . . 325
Esotérico, efectos
Clonar automáticamente . . . . . . . . . . . 215
Van Gogh automáticamente . . . . . . . . 216
Esotérico, efectos de la opción
de menú
. . . . . . . . . . . . . . . . . . . . . . . . . . . 335
Arbusto . . . . . . . . . . . . . . . . . . . . . . . . . . 343
Clonar automáticamente . . . . . . . . . . . 337
Colocar elementos . . . . . . . . . . . . . . . . . 346
Filtro de paso alto . . . . . . . . . . . . . . . . . 345
Laberinto . . . . . . . . . . . . . . . . . . . . . . . . . 345
Manchas . . . . . . . . . . . . . . . . . . . . . . . . . 339
Mosaico personalizado . . . . . . . . . . . . . 340
Papel de cuadrícula . . . . . . . . . . . . . . . . 342
Relleno arte pop . . . . . . . . . . . . . . . . . . . 348
Van Gogh automáticamente . . . . . . . . 338
Veteado . . . . . . . . . . . . . . . . . . . . . . . . . . 335
espaciar
imágenes de la manguera de
imágenes
. . . . . . . . . . . . . . . . . . . . . . . . . 377
especiales, efectos
aplicar . . . . . . . . . . . . . . . . . . . . . . . . . . . 291
establecer . . . . . . . . . . . . . . . . . . . . . . . . . . 300
estilos
administrar . . . . . . . . . . . . . . . . . . . . . . . 206
categorías . . . . . . . . . . . . . . . . . . . . . . . . 113
clonación . . . . . . . . . . . . . . . . . . . . . 215, 223
configurar . . . . . . . . . . . . . . . . . . . . . . . . 117
crear nueva categoría . . . . . . . . . . . . . . 208
elegir . . . . . . . . . . . . . . . . . . . . . . . . . . . . . 16
grano . . . . . . . . . . . . . . . . . . . . . . . . . . . . 118
impasto personalizado . . . . . . . . . . . . . 153
Manguera de imágenes . . . . . . . . . . . . 377
métodos . . . . . . . . . . . . . . . . . . . . . . . . . . 169
opacidad . . . . . . . . . . . . . . . . . . . . . . . . . 118
personalizar . . . . . . . . . . . . . . . . . . . . . . 159
previsualizar . . . . . . . . . . . . . . . . . . . . . . . 17
seleccionar . . . . . . . . . . . . . . . . . . . . . . . 116
subcategorías . . . . . . . . . . . . . . . . . . . . . 169
tipos de pincelada . . . . . . . . . . . . . . . . . 164
tipos de trazo . . . . . . . . . . . . . . . . . . . . . 168
Web . . . . . . . . . . . . . . . . . . . . . . . . . 464, 465
estilos de acuarela
tamaño . . . . . . . . . . . . . . . . . . . . . . . . . . 141
variantes . . . . . . . . . . . . . . . . . . . . . . . . . 140
exportar
formas . . . . . . . . . . . . . . . . . . . . . . . . . . . 432
formato de archivo AVI . . . . . . . . . . . . 494
películas . . . . . . . . . . . . . . . . . . . . . . . . . 492
películas como archivos numerados . 496
películas QuickTime . . . . . . . . . . . . . . 493
segmentos de gráfico cambiante . . . . . 455
segmentos de imagen . . . . . . . . . . . . . . 451
una imagen de una película . . . . . . . . 493
Expresión de color, paleta . . . . . . . . . . . 101
Expresión, configurar . . . . . . . . . . . . . . . 184
elegir . . . . . . . . . . . . . . . . . . . . . . . . . . . . 184
elegir una progresión . . . . . . . . . . . . . . 197
extensión
ajustar para los aerógrafos . . . . . . . . . . 130
F
Filtro de paso alto, efecto . . . . . . . . . . . 345
filtros . . . . . . . . . . . . . . . . . . . . . . . . . . . . . . . 65
acceder . . . . . . . . . . . . . . . . . . . . . . . . . . 294
adquirir y exportar . . . . . . . . . . . . . . . . 294
aplicar textura . . . . . . . . . . . . . . . . . . . . 321
Biselado . . . . . . . . . . . . . . . . . . . . . . . . . . 356
Brillo/Contrate . . . . . . . . . . . . . . . . . . . 353
Caleidoscopio . . . . . . . . . . . . . . . . . . . . 360
dinámicos . . . . . . . . . . . . . . . . . . . . . . . . 351
Distorsión cristal . . . . . . . . . . . . . . . . . . 359
Igualar . . . . . . . . . . . . . . . . . . . . . . . . . . . 358
instalar . . . . . . . . . . . . . . . . . . . . . . . . . . . 66
Lente líquida . . . . . . . . . . . . . . . . . . . . . 361
Metal líquido . . . . . . . . . . . . . . . . . . . . . 365
otros fabricantes . . . . . . . . . . . . . . . . . . . 293
Posterizar . . . . . . . . . . . . . . . . . . . . . . . . 371
Quemadura . . . . . . . . . . . . . . . . . . . . . . 354
Rasgado . . . . . . . . . . . . . . . . . . . . . . . . . . 355
filtros de otros fabricantes . . . . . . . . . . . 293
filtros dinámicos . . . . . . . . . . . . . . . . . . . . 351

Índice alfabéticox
flujo . . . . . . . . . . . . . . . . . . . . . . . . . . . . . . . 131
ajustar para los aerógrafos . . . . . . . . . . 131
fondos
controlar color . . . . . . . . . . . . . . . . . . . . 442
crear . . . . . . . . . . . . . . . . . . . . . . . . . . . . . 441
GIF con áreas transparentes . . . . . . . . 459
mosaicos . . . . . . . . . . . . . . . . . . . . . . . . . 442
Forma ovalada, herramienta . . . . . . . . . . 13
Forma rectangular, herramienta . . . . . . . 13
formas . . . . . . . . . . . . . . . . . . . . . . . . . . . . . 411
adquirir desde Adobe Illustrator . . . . . 418
agrupar . . . . . . . . . . . . . . . . . . . . . . . . . . 429
ajustar curvas . . . . . . . . . . . . . . . . . . . . . 423
añadir a trayectos . . . . . . . . . . . . . . . . . . 416
añadir puntos de anclaje . . . . . . . . . . . 422
calcular el promedio de los puntos
de anclaje . . . . . . . . . . . . . . . . . . . . . . . . 425
como capas . . . . . . . . . . . . . . . . . . . 258, 412
convertir en capas . . . . . . . . . . . . . . . . . 413
convertir en selecciones . . . . . . . . . . . . 418
convertir en selecciones y a partir
de ellas . . . . . . . . . . . . . . . . . . . . . . . 237, 418
convertir puntos . . . . . . . . . . . . . . . . . . . 423
cortar segmentos . . . . . . . . . . . . . . . . . . 424
crear . . . . . . . . . . . . . . . . . . . . . . . . . . . . . 414
crear formas compuestas . . . . . . . . . . . 429
crear formas rectangulares u ovaladas 415
dibujar con la herramienta Pluma . . . 416
distorsionar . . . . . . . . . . . . . . . . . . . . . . . 427
duplicar . . . . . . . . . . . . . . . . . . . . . . . . . . 428
editar . . . . . . . . . . . . . . . . . . . . . . . . . . . . 421
establecer atributos . . . . . . . . . . . . . . . . 419
exportar a Adobe Illustrator . . . . . . . . . 432
girar . . . . . . . . . . . . . . . . . . . . . . . . . . . . . 426
guardar . . . . . . . . . . . . . . . . . . . . . . . . . . 432
guardar archivos con formas . . . . . . . . 414
herramientas . . . . . . . . . . . . . . . . . . . . . 414
imprimir . . . . . . . . . . . . . . . . . . . . . 414, 502
inclinar . . . . . . . . . . . . . . . . . . . . . . . . . . 427
invertir . . . . . . . . . . . . . . . . . . . . . . . . . . . 428
liberar formas compuestas . . . . . . . . . . 430
líneas Bézier . . . . . . . . . . . . . . . . . . . . . . 413
mezclar . . . . . . . . . . . . . . . . . . . . . . . . . . 430
mover puntos de anclaje . . . . . . . . . . . 421
redimensionar . . . . . . . . . . . . . . . . . . . . 426
seleccionar . . . . . . . . . . . . . . . . . . . . . . . 421
selecciones . . . . . . . . . . . . . . . . . . . . . . . 417
suprimir puntos de anclaje . . . . . . . . . 422
transformar duplicados . . . . . . . . . . . . 429
unir puntos finales . . . . . . . . . . . . . . . . 425
formas compuestas
crear . . . . . . . . . . . . . . . . . . . . . . . . . . . . . 429
liberar . . . . . . . . . . . . . . . . . . . . . . . . . . . 430
formato de archivo AVI
abrir . . . . . . . . . . . . . . . . . . . . . . . . . . . . . 479
exportar . . . . . . . . . . . . . . . . . . . . . . . . . . 494
formato de archivo de Adobe Illustrator
adquirir formas . . . . . . . . . . . . . . . . . . . 418
exportar formas a . . . . . . . . . . . . . . . . . 432
formato de archivo de Adobe Photoshop
guardar . . . . . . . . . . . . . . . . . . . . . . . . . . . 56
formato de archivo EPS
guardar . . . . . . . . . . . . . . . . . . . . . . . 56, 512
imprimir . . . . . . . . . . . . . . . . . . . . . . . . . 512
formato de archivo GIF
animados . . . . . . . . . . . . . . . . . . . . . . . . 461
crear animaciones . . . . . . . . . . . . . . . . . 497
exportar animaciones . . . . . . . . . . . . . . 498
guardar . . . . . . . . . . . . . . . . . . . . . . . . . . . 55
transparente . . . . . . . . . . . . . . . . . . . . . . 459
formato de archivo JPEG
guardar . . . . . . . . . . . . . . . . . . . . . . . . . . . 53
formato de archivo QuickTime
abrir . . . . . . . . . . . . . . . . . . . . . . . . . . . . . 479
exportar . . . . . . . . . . . . . . . . . . . . . . . . . . 493
formato de archivo TIFF
guardar . . . . . . . . . . . . . . . . . . . . . . . . . . . 56
fotogramas
añadir y suprimir . . . . . . . . . . . . . . . . . 482
borrar . . . . . . . . . . . . . . . . . . . . . . . . . . . . 483
borrar el contenido . . . . . . . . . . . . . . . . 483
repetir . . . . . . . . . . . . . . . . . . . . . . . . . . . 482
fundir
efectos . . . . . . . . . . . . . . . . . . . . . . . . . . . 292
selecciones . . . . . . . . . . . . . . . . . . . . . . . 243

xi Corel Painter
trazos . . . . . . . . . . . . . . . . . . . . . . . . . . . . 121
fusionar
capas . . . . . . . . . . . . . . . . . . . . . . . . . . . . . 279
capas con el lienzo . . . . . . . . . . . . . . . . . 269
G
gamma
ajustar . . . . . . . . . . . . . . . . . . . . . . . . . . . 305
gestores . . . . . . . . . . . . . . . . . . . . . . . . . . . . . 26
girar . . . . . . . . . . . . . . . . . . . . . . . . . . . . . . . 277
documentos . . . . . . . . . . . . . . . . . . . . . . . 44
formas . . . . . . . . . . . . . . . . . . . . . . . . . . . 426
imágenes . . . . . . . . . . . . . . . . . . . . . . . . . 294
Girar página, herramienta . . . . . . . . . . . . 10
girar documentos . . . . . . . . . . . . . . . . . . . 44
Grabado, efecto . . . . . . . . . . . . . . . . . . . . 326
grabar
guiones . . . . . . . . . . . . . . . . . . . . . . . . . . 469
trazos de pincel . . . . . . . . . . . . . . . . . . . 132
gráficos cambiantes
crear . . . . . . . . . . . . . . . . . . . . . . . . . . . . . 452
definir . . . . . . . . . . . . . . . . . . . . . . . . . . . 454
exportar segmentos . . . . . . . . . . . . . . . . 455
indicar estados de los botones . . . . . . . 445
grano del papel
ajustar . . . . . . . . . . . . . . . . . . . . . . . . . . . . 70
aplicar aleatoriamente . . . . . . . . . . . . . . . 72
establecer en películas . . . . . . . . . . . . . 487
guiones . . . . . . . . . . . . . . . . . . . . . . . . . . 487
guardar
archivos . . . . . . . . . . . . . . . . . . . . . . . . . . . 53
archivos con formas . . . . . . . . . . . . . . . 414
aspectos . . . . . . . . . . . . . . . . . . . . . . . . . . . 71
aspectos de estilo . . . . . . . . . . . . . . . . . . 209
capas . . . . . . . . . . . . . . . . . . . . . . . . . . . . 263
colores de la paleta de mezclador . . . . . 92
degradados . . . . . . . . . . . . . . . . . . . . . . . 107
formas . . . . . . . . . . . . . . . . . . . . . . . . . . . 432
formato de archivo de Adobe
Photoshop
. . . . . . . . . . . . . . . . . . . . . . . . . 56
formato de archivo EPS . . . . . . . . . 56, 512
formato de archivo GIF . . . . . . . . . . . . . 55
formato de archivo JPEG . . . . . . . . . . . . 53
formato de archivo TIFF . . . . . . . . . . . . 56
mosaicos . . . . . . . . . . . . . . . . . . . . . . . . . 396
paleta de mezclador . . . . . . . . . . . . . . . . 93
paletas de colores . . . . . . . . . . . . . . . . . . . 95
películas . . . . . . . . . . . . . . . . . . . . . . . . . 492
RIF, formato de archivo . . . . . . . . . . . . . 53
tejidos . . . . . . . . . . . . . . . . . . . . . . . . . . . . 84
trazos de pincel guardados . . . . . . . . . 133
variantes de estilo . . . . . . . . . . . . . . . . . 206
guías . . . . . . . . . . . . . . . . . . . . . . . . . . . . . . . 48
bloquear y desbloquear . . . . . . . . . . . . . 49
cambiar posición . . . . . . . . . . . . . . . . . . . 48
color . . . . . . . . . . . . . . . . . . . . . . . . . . . . . . 48
crear . . . . . . . . . . . . . . . . . . . . . . . . . . . . . . 48
encajar en . . . . . . . . . . . . . . . . . . . . . . . . . 49
Encajar en marcas de regla . . . . . . . . . . 48
mostrar y ocultar . . . . . . . . . . . . . . . . . . . 48
quitar . . . . . . . . . . . . . . . . . . . . . . . . . . . . . 49
guiones . . . . . . . . . . . . . . . . . . . . . . . . . . . . 468
abrir . . . . . . . . . . . . . . . . . . . . . . . . . . . . . 472
almacenar guiones automáticamente . 59
aplicar a películas . . . . . . . . . . . . . . . . . 486
aplicar trazos de pincel en películas . 488
cerrar . . . . . . . . . . . . . . . . . . . . . . . . . . . . 472
convertir en películas . . . . . . . . . . . . . . 473
copiar instrucciones . . . . . . . . . . . . . . . 472
crear . . . . . . . . . . . . . . . . . . . . . . . . . . . . . 473
crear para películas . . . . . . . . . . . . . . . . 486
editar . . . . . . . . . . . . . . . . . . . . . . . . . . . . 472
establecer grano del papel . . . . . . . . . . 487
grabar . . . . . . . . . . . . . . . . . . . . . . . . . . . 469
para el montaje . . . . . . . . . . . . . . . . . . . 490
reproducir . . . . . . . . . . . . . . . . . . . . . . . . 470
resolución . . . . . . . . . . . . . . . . . . . . . . . . 470
selección automática . . . . . . . . . . . . . . . 490
seleccionar instrucciones . . . . . . . . . . . 472
Guiones, paleta . . . . . . . . . . . . . . . . . . . . . 468
lista de guiones . . . . . . . . . . . . . . . . . . . 469
H
Herramienta Curva rápida . . . . . . . . . . . . 13
Herramienta Selección de forma . . . . . . 12

Índice alfabéticoxii
herramientas
acceder . . . . . . . . . . . . . . . . . . . . . . . . . . . . . 9
Diseñador de estilos . . . . . . . . . . . . . . . 161
I
Igualar, efecto . . . . . . . . . . . . . . . . . . 304, 305
ajustar gamma . . . . . . . . . . . . . . . . . . . . 305
Igualar, filtro . . . . . . . . . . . . . . . . . . . . . . . 358
configurar . . . . . . . . . . . . . . . . . . . . . . . . 358
imágenes
calcar . . . . . . . . . . . . . . . . . . . . . . . . . . . . 213
exportar de películas . . . . . . . . . . . . . . . 493
imprimir . . . . . . . . . . . . . . . . . . . . . . . . . 503
invertir . . . . . . . . . . . . . . . . . . . . . . . . . . . 295
previsualizar . . . . . . . . . . . . . . . . . . . . . . 503
imágenes origen
mosaico . . . . . . . . . . . . . . . . . . . . . . . . . . 227
repetir . . . . . . . . . . . . . . . . . . . . . . . . . . . 227
Impasto
ajustar profundidad . . . . . . . . . . . . . . . . 150
añadir y suprimir luces . . . . . . . . . . . . . 152
configurar propiedades de luz . . . . . . . 152
crear pinceles personalizados . . . . . . . 153
invertir método de relieve . . . . . . 154, 196
método de dibujo . . . . . . . . . . . . . . 153, 195
método de relieve . . . . . . . . . . . . . . 153, 195
mezclar con capas . . . . . . . . . . . . . . . . . 156
relieve negativo . . . . . . . . . . . . . . . . . . . 196
Impasto, capa . . . . . . . . . . . . . . . . . . . . . . 149
activar y desactivar . . . . . . . . . . . . . . . . 150
borrar . . . . . . . . . . . . . . . . . . . . . . . . . . . . 150
Impasto, efecto . . . . . . . . . . . . . . . . . . . . . 150
importar
bibliotecas de estilos . . . . . . . . . . . . . . . . 30
colocar archivos . . . . . . . . . . . . . . . . . . . . 39
formas de Adobe Illustrator . . . . . . . . . 418
películas como archivos numerados . 496
imprimir . . . . . . . . . . . . . . . . . . . . . . . . . . . 501
configuración avanzada . . . . . . . . . . . . 510
configurar impresión . . . . . . . . . . . . . . 502
formas . . . . . . . . . . . . . . . . . . . . . . . 414, 502
formato de archivo EPS . . . . . . . . . . . . 512
imágenes . . . . . . . . . . . . . . . . . . . . . . . . . 503
imágenes compuestas . . . . . . . . . . . . . . 502
inclinación
ajustar el ratón . . . . . . . . . . . . . . . . . . . . 116
inclinar . . . . . . . . . . . . . . . . . . . . . . . . . . . . 277
formas . . . . . . . . . . . . . . . . . . . . . . . . . . . 427
selecciones . . . . . . . . . . . . . . . . . . . . . . . 243
indexar
manguera de imágenes . . . . . . . . . . . . . 378
Información de color, paleta . . . . . . . . . . 98
Información, paleta . . . . . . . . . . . . . . . . . . 21
elegir estilo de previsualización . . . . . . 21
elegir visualización como RGB . . . . . . 21
información sobre el tamaño de
la imagen
. . . . . . . . . . . . . . . . . . . . . . . . . 46
instalar
filtro . . . . . . . . . . . . . . . . . . . . . . . . . . . . . . 66
Intuos de Wacom
compatibilidad . . . . . . . . . . . . . . . . . . . . . 67
pluma . . . . . . . . . . . . . . . . . . . . . . . . . . . . 67
tableta . . . . . . . . . . . . . . . . . . . . . . . . . . . . 67
invertir
formas . . . . . . . . . . . . . . . . . . . . . . . . . . . 428
imágenes horizontalmente . . . . . . . . . 295
imágenes verticalmente . . . . . . . . . . . . 296
K
KCMS (Kodak Color Management
System)
. . . . . . . . . . . . . . . . . . . . . . . . . . . . 511
L
Laberinto, efecto . . . . . . . . . . . . . . . 345, 346
lápiz gráfico
controlar el color . . . . . . . . . . . . . . . . . . 124
controlar la mezcla . . . . . . . . . . . . . . . . 125
controles de rueda . . . . . . . . . . . . . . . . . 131
estrechar los trazos . . . . . . . . . . . . . . . . 117
grabar trazos de pincel para el ratón . 116
simular con el ratón . . . . . . . . . . . 115, 116
sujetar . . . . . . . . . . . . . . . . . . . . . . . 115, 121
trazo de 360 grados . . . . . . . . . . . . . . . . 122

xiii Corel Painter
usar con aerógrafos . . . . . . . . . . . . . . . . 130
Lazo, herramienta . . . . . . . . . . . . . . . .12, 232
Lente líquida, filtro . . . . . . . . . . . . . . . . . . 361
borrar distorsión . . . . . . . . . . . . . . . . . . . 364
configurar . . . . . . . . . . . . . . . . . . . . . . . . 364
controles . . . . . . . . . . . . . . . . . . . . . . . . . 363
distorsión . . . . . . . . . . . . . . . . . . . . . . . . . 361
herramientas . . . . . . . . . . . . . . . . . . . . . . 361
Lluvia . . . . . . . . . . . . . . . . . . . . . . . . . . . . 364
Lienzo
recortar . . . . . . . . . . . . . . . . . . . . . . . . . . . 47
redimensionar . . . . . . . . . . . . . . . . . . . . . 46
lienzo
crear trazos de pincel . . . . . . . . . . . . . . 119
ocultar y mostrar . . . . . . . . . . . . . . . . . . 266
pintar . . . . . . . . . . . . . . . . . . . . . . . . . . . . 119
líneas
dibujar . . . . . . . . . . . . . . . . . . . . . . . . . . . 120
líneas Bézier . . . . . . . . . . . . . . . . . . . . . . . . 413
líneas rectas
dibujar . . . . . . . . . . . . . . . . . . . . . . . . . . . 120
luces
añadir y suprimir . . . . . . . . . . . . . . . . . . 152
ángulo . . . . . . . . . . . . . . . . . . . . . . . . . . . 152
color . . . . . . . . . . . . . . . . . . . . . . . . . . . . . 153
posición . . . . . . . . . . . . . . . . . . . . . . . . . . 152
ver . . . . . . . . . . . . . . . . . . . . . . . . . . . . . . . 152
luminancia
asignar degradados . . . . . . . . . . . . . . . . 109
Lupa, herramienta
acceder . . . . . . . . . . . . . . . . . . . . . . . . . . . . 43
aumentar o reducir imágenes . . . . . . . . 43
luz
accesos directos . . . . . . . . . . . . . . . . . . . 522
ajustar para texturas . . . . . . . . . . . . . . . 320
añadir y suprimir fuentes . . . . . . . . . . . 308
aplicar . . . . . . . . . . . . . . . . . . . . . . . . . . . 308
aplicar a texturas . . . . . . . . . . . . . . . . . . 319
colocar fuentes . . . . . . . . . . . . . . . . . . . . 309
color . . . . . . . . . . . . . . . . . . . . . . . . . . . . . 309
configurar propiedades . . . . . . . . . . . . . 309
crear bibliotecas . . . . . . . . . . . . . . . . . . . 310
guardar efectos . . . . . . . . . . . . . . . . . . . . 310
personalizar . . . . . . . . . . . . . . . . . . . . . . 308
M
Manchas, efecto . . . . . . . . . . . . . . . . 339, 340
combinar con veteado . . . . . . . . . . . . . . 335
manguera de imágenes . . . . . . . . . . . . . 374
bibliotecas de boquillas . . . . . . . . . . . . 390
controlar . . . . . . . . . . . . . . . . . . . . . . . . . 377
crear boquillas . . . . . . . . . . . . . . . . . . . . 381
determinar el tamaño de las celdas de la
cuadrícula
. . . . . . . . . . . . . . . . . . . . . . . . 386
espaciar imágenes . . . . . . . . . . . . . . . . . 377
indexar . . . . . . . . . . . . . . . . . . . . . . . 378, 379
posición aleatoria de las imágenes . . . 378
preparar imágenes . . . . . . . . . . . . . . . . . 383
sistema de progresión . . . . . . . . . . . . . . 381
tipos de progresión . . . . . . . . . . . . . . . . 379
utilizar . . . . . . . . . . . . . . . . . . . . . . . . . . . 375
Mano, herramienta . . . . . . . . . . . . . . . . . . 10
cambiar posición de los documentos . . 44
mapas de imágenes . . . . . . . . . . . . . . . . . 456
diferencias entre segmentación
y asignación . . . . . . . . . . . . . . . . . . . . . . 447
lado cliente . . . . . . . . . . . . . . . . . . . . . . . 457
lado servidor . . . . . . . . . . . . . . . . . . . . . . 458
URL predeterminada . . . . . . . . . . . . . . 458
matiz
ajustar . . . . . . . . . . . . . . . . . . . . . . . . . . . 302
menús . . . . . . . . . . . . . . . . . . . . . . . . . . . . . . . 7
menús de las paletas . . . . . . . . . . . . . . . . . 23
Metal líquido, filtro . . . . . . . . . . . . . . . . . 365
ajustar tamaño de pincel o lluvia . . . . 369
configurar . . . . . . . . . . . . . . . . . . . . . . . . 368
controles . . . . . . . . . . . . . . . . . . . . . . . . . 366
crear metal negativo . . . . . . . . . . . . . . . 369
esferas reflectantes . . . . . . . . . . . . . . . . . 369
herramientas . . . . . . . . . . . . . . . . . . . . . 365
Lluvia . . . . . . . . . . . . . . . . . . . . . . . . . . . 368
mostrar tiradores . . . . . . . . . . . . . . . . . . 370
mover metal . . . . . . . . . . . . . . . . . . . . . . 370
operaciones con metal . . . . . . . . . . . . . 370

Índice alfabéticoxiv
quitar metal . . . . . . . . . . . . . . . . . . . . . . 371
seleccionar gotas . . . . . . . . . . . . . . . . . . 370
método de dibujo . . . . . . . . . . . . . . . . . . . 153
métodos . . . . . . . . . . . . . . . . . . . . . . . 169, 279
elegir . . . . . . . . . . . . . . . . . . . . . . . . . . . . 172
métodos de composición . . . . . . . . . . . . 279
cambiar . . . . . . . . . . . . . . . . . . . . . . . . . . 284
convertir en modos de mezcla . . . . . . . 263
métodos de estilo
métodos de composición de capas . . . 270
Mezcla, modos . . . . . . . . . . . . . . . . . . . . . 263
Mezclador, paleta . . . . . . . . . . . . . . . . . . . . 90
herramientas . . . . . . . . . . . . . . . . . . . . . . . 91
mezclar
capas . . . . . . . . . . . . . . . . . . . . . . . . . . . . 279
formas . . . . . . . . . . . . . . . . . . . . . . . . . . . 430
trazos de pincel de impasto con capas 156
mosaico
usar imagen origen . . . . . . . . . . . . . . . . 227
Mosaico personalizado, efecto . . . 340, 341
Mosaicos
efectos especiales . . . . . . . . . . . . . . . . . . 340
mosaicos
accesos directos . . . . . . . . . . . . . . . . . . . 523
ajustar . . . . . . . . . . . . . . . . . . . . . . . . . . . 402
aleatoriedad . . . . . . . . . . . . . . . . . . . . . . 400
añadir profundidad . . . . . . . . . . . . . . . . 404
ancho . . . . . . . . . . . . . . . . . . . . . . . . . . . . 399
aplicar a mosaicos . . . . . . . . . . . . . . . . . 396
aplicar mosaicos . . . . . . . . . . . . . . . . . . 396
color . . . . . . . . . . . . . . . . . . . . . . . . . 396, 397
color de cemento . . . . . . . . . . . . . . . . . . 398
color de mosaico . . . . . . . . . . . . . . . . . . 397
configurar . . . . . . . . . . . . . . . . . . . . . . . . 398
cortar . . . . . . . . . . . . . . . . . . . . . . . . . . . . 400
crear . . . . . . . . . . . . . . . . . . . . . . . . . . . . . 395
crear en una selección . . . . . . . . . . . . . 405
dimensiones . . . . . . . . . . . . . . . . . . . . . . 398
dimensiones del mosaico . . . . . . . . . . . 398
disponer en capas . . . . . . . . . . . . . . . . . 402
guardar en formato de archivo RIFF . 396
opciones . . . . . . . . . . . . . . . . . . . . . . . . . 402
operaciones . . . . . . . . . . . . . . . . . . . . . . . 401
quitar . . . . . . . . . . . . . . . . . . . . . . . . . . . . 402
quitar de mosaicos . . . . . . . . . . . . . . . . 396
quitar mosaicos . . . . . . . . . . . . . . . . . . . 396
realizar composiciones . . . . . . . . . . . . . 401
rellenar espacios en forma de v . . . . . . 404
rellenar selecciones . . . . . . . . . . . . . . . . 404
representar en máscara . . . . . . . . . . . . . 403
representar mosaicos en una máscara 403
respetar el borde de la imagen . . . . . . 404
restablecer . . . . . . . . . . . . . . . . . . . . . . . . 402
selección de trazo . . . . . . . . . . . . . . . . . 404
utilizar varios documentos . . . . . . . . . 401
volver a representar . . . . . . . . . . . . 402, 403
mosaicos de patrón
crear mosaicos uniformes . . . . . . . . . . . 76
editar . . . . . . . . . . . . . . . . . . . . . . . . . . . . . 76
rellenar . . . . . . . . . . . . . . . . . . . . . . . . . . . 75
mosaicos de teselado . . . . . . . . . . . . . . . 405
añadir puntos mediante trazos . . . . . . 407
aplicar color . . . . . . . . . . . . . . . . . . . . . . 408
configurar . . . . . . . . . . . . . . . . . . . . . . . . 408
crear . . . . . . . . . . . . . . . . . . . . . . . . . . . . . 406
mostrar
guías . . . . . . . . . . . . . . . . . . . . . . . . . . . . . 48
reglas . . . . . . . . . . . . . . . . . . . . . . . . . . . . . 47
N
Negativo, efecto . . . . . . . . . . . . . . . . . . . . 306
O
objetos flotantes . . . . . . . . . . . . . . . . . . . 272
cambiar posición . . . . . . . . . . . . . . . . . . 273
colocar . . . . . . . . . . . . . . . . . . . . . . . . . . . 273
crear . . . . . . . . . . . . . . . . . . . . . . . . . . . . . 273
objetos vectoriales . . . . . . . . . . . . . . . . . . 258
ocultar
anotaciones . . . . . . . . . . . . . . . . . . . . . . 103
guías . . . . . . . . . . . . . . . . . . . . . . . . . . . . . 48
reglas . . . . . . . . . . . . . . . . . . . . . . . . . . . . . 47
selecciones . . . . . . . . . . . . . . . . . . . . . . . 231
óleos tridimensionales . . . . . . . . . . . . . . 313

xv Corel Painter
opacidad . . . . . . . . . . . . . . . . . . . . . . . . . . . 173
capas . . . . . . . . . . . . . . . . . . . . . . . . .270, 279
colocar sombras . . . . . . . . . . . . . . . . . . . 273
establecer . . . . . . . . . . . . . . . . . . . . . . . . . 173
estilos . . . . . . . . . . . . . . . . . . . . . . . . . . . . 118
reducir . . . . . . . . . . . . . . . . . . . . . . . . . . . 121
texto . . . . . . . . . . . . . . . . . . . . . . . . . . . . . 437
Operaciones . . . . . . . . . . . . . . . . . . . . . . . . 252
operaciones booleanas
combinar selecciones . . . . . . . . . . . . . . . 239
orientación
ajustar el ratón . . . . . . . . . . . . . . . . . . . . 116
Orientación, efectos . . . . . . . . . . . . . . . . . 294
distorsionar . . . . . . . . . . . . . . . . . . . . . . . 296
escala . . . . . . . . . . . . . . . . . . . . . . . . . . . . 295
girar . . . . . . . . . . . . . . . . . . . . . . . . . . . . . 294
invertir . . . . . . . . . . . . . . . . . . . . . . . . . . . 295
orientar
configurar el lápiz gráfico . . . . . . . . . . 122
P
paleta de mezclador
borrar . . . . . . . . . . . . . . . . . . . . . . . . . . . . . 93
cambiar fondo . . . . . . . . . . . . . . . . . . . . . 91
cargar . . . . . . . . . . . . . . . . . . . . . . . . . . . . . 93
crear paletas de colores . . . . . . . . . . . . . . 94
guardar . . . . . . . . . . . . . . . . . . . . . . . . . . . 93
paleta de secuencia de fotogramas . . . 476
Paletas
Descripciones de herramientas para pale-
tas personalizadas
. . . . . . . . . . . . . . . . . . 32
paletas . . . . . . . . . . . . . . . . . . . . . . . . . . . . . . 19
accesos directos . . . . . . . . . . . . . . . . . . . 515
acoplar . . . . . . . . . . . . . . . . . . . . . . . . . . . . 25
agrupar . . . . . . . . . . . . . . . . . . . . . . . . . . . 24
almacenar diseño . . . . . . . . . . . . . . . . . . . 24
ampliar . . . . . . . . . . . . . . . . . . . . . . . . . . . 23
cambiar posición . . . . . . . . . . . . . . . . . . . 24
cambio de nombre de paleta
personalizada . . . . . . . . . . . . . . . . . . . . . . 35
canales . . . . . . . . . . . . . . . . . . . . . . . . . . . . 20
capas . . . . . . . . . . . . . . . . . . . . . . . . . . . . . 20
carga de paleta personalizada . . . . . . . . 34
Colores . . . . . . . . . . . . . . . . . . . . . . . . . . . 19
degradados . . . . . . . . . . . . . . . . . . . . . . . . 19
desplazar . . . . . . . . . . . . . . . . . . . . . . . . . . 23
desplazarse . . . . . . . . . . . . . . . . . . . . . . . . 23
Diseñador de estilos . . . . . . . . . . . . . . . 162
diseño . . . . . . . . . . . . . . . . . . . . . . . . . 23, 35
diseño para paletas personalizadas . . . 33
eliminación de paleta personalizada . . 35
Expresión de color . . . . . . . . . . . . . . 19, 101
guardar paleta personalizada . . . . . . . . 34
Guiones . . . . . . . . . . . . . . . . . . . . . . . . . . 468
guiones . . . . . . . . . . . . . . . . . . . . . . . . . . . 20
incorporación de elementos a una paleta
personalizada
. . . . . . . . . . . . . . . . . . . 32, 33
Información . . . . . . . . . . . . . . . . . . . . . . . 21
Información de color . . . . . . . . . . . . 19, 98
Mezclador . . . . . . . . . . . . . . . . . . . . . . 19, 90
mostrar . . . . . . . . . . . . . . . . . . . . . . . . . . . 18
mostrar paleta personalizada . . . . . . . . 33
ocultar . . . . . . . . . . . . . . . . . . . . . . . . . . . . 18
organización de paletas personalizadas 34
organizar . . . . . . . . . . . . . . . . . . . . . . . . . . 24
Paleta de colores . . . . . . . . . . . . . . . . . . . 19
Papeles . . . . . . . . . . . . . . . . . . . . . . . . . . . 19
patrones . . . . . . . . . . . . . . . . . . . . . . . . . . 19
personalizar . . . . . . . . . . . . . . . . . . . . 32, 33
Portafolio de imágenes . . . . . . . . . . . . . . 21
portafolio de selección . . . . . . . . . . . . . . 21
redimensionar . . . . . . . . . . . . . . . . . . . . . 24
reducir . . . . . . . . . . . . . . . . . . . . . . . . . . . . 23
secuencias de fotogramas . . . . . . . . . . . 476
Seguidor . . . . . . . . . . . . . . . . . . . . . . . . . . 22
suprimir diseño . . . . . . . . . . . . . . . . . . . . 24
tejidos . . . . . . . . . . . . . . . . . . . . . . . . . . . . 19
Texto . . . . . . . . . . . . . . . . . . . . . . . . . . . . . 20
Variabilidad de color . . . . . . . . . . . . 19, 99
visualizar desde los selectores . . . . . . . . 15
paletas de colores . . . . . . . . . . . . . . . . . . . 94
abrir . . . . . . . . . . . . . . . . . . . . . . . . . . . . . . 94
añadir colores . . . . . . . . . . . . . . . . . . . . . . 98
añadir muestras de color . . . . . . . . . . . . 94
buscar colores . . . . . . . . . . . . . . . . . . . . . . 95
crear . . . . . . . . . . . . . . . . . . . . . . . . . . . . . . 96
crear desde la paleta de mezclador . . . . 94
editar . . . . . . . . . . . . . . . . . . . . . . . . . . . . . 97

Índice alfabéticoxvi
elegir colores . . . . . . . . . . . . . . . . . . . . . . . 94
establecer la variabilidad de color . . . . 101
guardar . . . . . . . . . . . . . . . . . . . . . . . . . . . 95
personalizar el diseño . . . . . . . . . . . . . . . 95
posterizar . . . . . . . . . . . . . . . . . . . . . . . . 307
renombrar colores . . . . . . . . . . . . . . . . . . 98
suprimir colores . . . . . . . . . . . . . . . . . . . . 98
sustituir colores . . . . . . . . . . . . . . . . . . . . 98
visualizar para tejidos . . . . . . . . . . . . . . . 84
papel cebolla . . . . . . . . . . . . . . . . . . . . . . . 479
Papel de cuadrícula, efecto . . . . . . . . . . 342
Para . . . . . . . . . . . . . . . . . . . . . . .248, 299, 305
patrones . . . . . . . . . . . . . . . . . . . . . . . . . . . . 74
ajustar el aspecto . . . . . . . . . . . . . . . . . . . 75
añadir a la biblioteca . . . . . . . . . . . . . . . . 80
capturar . . . . . . . . . . . . . . . . . . . . . . . . . . . 78
crear . . . . . . . . . . . . . . . . . . . . . . . . . . . . . . 78
crear a partir del filtro Caleidoscopio . 361
crear efectos . . . . . . . . . . . . . . . . . . . . . . 343
crear en capas . . . . . . . . . . . . . . . . . . . . . 274
elegir . . . . . . . . . . . . . . . . . . . . . . . . . . . . . 75
pintar . . . . . . . . . . . . . . . . . . . . .75, 125, 128
rellenar . . . . . . . . . . . . . . . . . . . . . . . . . . 133
patrones fractales
convertir en textura de papel . . . . . . . . . 78
crear . . . . . . . . . . . . . . . . . . . . . . . . . . . . . . 80
películas . . . . . . . . . . . . . . . . . . . . . . . . . . . 473
abrir . . . . . . . . . . . . . . . . . . . . . . . . . . . . . 479
acciones repetidas . . . . . . . . . . . . . . . . . 481
añadir fotogramas . . . . . . . . . . . . . . . . . 482
aplicar efectos a un fotograma . . . . . . 486
aplicar guiones . . . . . . . . . . . . . . . . . . . . 486
aplicar trazos de pincel . . . . . . . . . . . . . 488
calcar . . . . . . . . . . . . . . . . . . . . . . . . . . . . 492
clonar . . . . . . . . . . . . . . . . . . . . . . . . . . . . 490
color . . . . . . . . . . . . . . . . . . . . . . . . . . . . . 483
combinar . . . . . . . . . . . . . . . . . . . . . . . . . 485
crear . . . . . . . . . . . . . . . . . . . . . . . . . . . . . 478
crear a partir de guiones . . . . . . . . . . . . 473
crear boquilla . . . . . . . . . . . . . . . . . . . . . 390
crear guiones . . . . . . . . . . . . . . . . . . . . . 486
crear guiones para el montaje . . . . . . . 490
crear movimiento . . . . . . . . . . . . . . . . . 481
desplazarse . . . . . . . . . . . . . . . . . . . . . . . 477
exportar . . . . . . . . . . . . . . . . . . . . . . . . . . 492
exportar como archivos numerados . . 496
exportar una sola imagen . . . . . . . . . . . 493
guardar . . . . . . . . . . . . . . . . . . . . . . . . . . 492
importar archivos numerados . . . . . . . 496
insertar . . . . . . . . . . . . . . . . . . . . . . . . . . 485
modificar . . . . . . . . . . . . . . . . . . . . . . . . . 482
papel cebolla . . . . . . . . . . . . . . . . . . . . . . 479
realizar el montaje . . . . . . . . . . . . . . . . 489
rotoscopio . . . . . . . . . . . . . . . . . . . . . . . . 485
suprimir fotogramas . . . . . . . . . . . . . . . 482
tamaño de archivo . . . . . . . . . . . . . . . . . 484
velocidad de fotogramas . . . . . . . . . . . . 483
Perfilar, efecto . . . . . . . . . . . . . . . . . . . . . . 333
perfiles de color . . . . . . . . . . . . . . . . . . . . 508
elegir . . . . . . . . . . . . . . . . . . . . . . . . . . . . 508
incorporado . . . . . . . . . . . . . . . . . . . . . . 509
obtener . . . . . . . . . . . . . . . . . . . . . . . . . . 508
personalizar
bibliotecas . . . . . . . . . . . . . . . . . . . . . . . . . 28
diseño de la paleta de colores . . . . . . . . 95
estilos . . . . . . . . . . . . . . . . . . . . . . . . . . . . 159
paletas . . . . . . . . . . . . . . . . . . . . . . . . . 32, 33
Pincel, herramienta . . . . . . . . . . . . . . . . . . 11
pinceladas
crear formas para . . . . . . . . . . . . . . . . . . 207
pinceles . . . . . . . . . . . . . . . . . . . . . . . . . . . . 112
cambiar tamaño . . . . . . . . . . . . . . . 117, 118
cargar . . . . . . . . . . . . . . . . . . . . . . . . . . . . 124
charcos de medio . . . . . . . . . . . . . . . . . . 121
informatizados . . . . . . . 111, 114, 122, 125
pintar con un lápiz gráfico . . . . . . . . . 115
pinceles informatizados 111, 114, 122, 125
pintar . . . . . . . . . . . . . . . . . . . . . . . . . . 111, 119
con aerógrafos . . . . . . . . . . . . . . . . . . . . 129
con color . . . . . . . . . . . . . . . . . . . . . . . . . 122
con degradados . . . . . . . . . . . . . . . 125, 126
con dos colores . . . . . . . . . . . . . . . . . . . . 89
con estilos de clonación . . . . . . . . . . . . 215
con opacidad de patrón . . . . . . . . . . . . 128
con patrones . . . . . . . . . . . . . . .75, 125, 128
con tableta y pluma . . . . . . . . . . . . . . . . 67

xvii Corel Painter
con varios colores . . . . . . . . . . . . . . . . . . 124
en capas . . . . . . . . . . . . . . . . . . . . . .119, 272
en el lienzo . . . . . . . . . . . . . . . . . . . . . . . 119
en un clon . . . . . . . . . . . . . . . . . . . . . . . . 214
reproducir grabaciones . . . . . . . . . . . . . 133
restringir ángulos . . . . . . . . . . . . . . . . . . 121
solución de problemas . . . . . . . . . . . . . 125
trazos de dos colores . . . . . . . . . . . . . . . 123
trazos de pincel de 360 grados . . . . . . . 122
pintura . . . . . . . . . . . . . . . . . . . . . . . . . . . . . 111
Pluma, herramienta . . . . . . . . . . . . . .13, 415
dibujar formas . . . . . . . . . . . . . . . . . . . . 416
Portafolio de imágenes . . . . . . . . . . . . . . 285
usar bibliotecas . . . . . . . . . . . . . . . . . . . . 286
portafolio de selección . . . . . . . . . . . . . . 245
Posterizar, efecto . . . . . . . . . . . . . . . . . . . 306
mediante una paleta de colores . . . . . . 307
Posterizar, filtro . . . . . . . . . . . . . . . . . . . . . 371
configurar . . . . . . . . . . . . . . . . . . . . . . . . 371
Preferencias
configurar . . . . . . . . . . . . . . . . . . . . . . . . . 58
Deshacer . . . . . . . . . . . . . . . . . . . . . . . . . . 61
Internet . . . . . . . . . . . . . . . . . . . . . . . . . . . 62
Presión y velocidad del pincel . . . . . . . . 60
Sistema operativo (Windows) . . . . . . . . 64
preferencias
formas . . . . . . . . . . . . . . . . . . . . . . . . . . . . 62
presión
ajustar el ratón . . . . . . . . . . . . . . . . . . . . 116
previsualizar
estilos . . . . . . . . . . . . . . . . . . . . . . . . . . . . . 17
imágenes . . . . . . . . . . . . . . . . . . . . . . . . . 503
Profundidad de campo, efecto . . . . . . . 330
progresiones de mezcla
crear . . . . . . . . . . . . . . . . . . . . . . . . . . . . . 107
lineal . . . . . . . . . . . . . . . . . . . . . . . . . . . . 107
puntas de pincel . . . . . . . . . . . . . . . . . . . . 174
aerógrafos . . . . . . . . . . . . . . . . . . . . . . . . 130
elegir . . . . . . . . . . . . . . . . . . . . . . . . . . . . 175
puntos de anclaje
añadir y suprimir . . . . . . . . . . . . . . . . . . 422
calcular el promedio . . . . . . . . . . . . . . . 425
convertir . . . . . . . . . . . . . . . . . . . . . . . . . 423
mover . . . . . . . . . . . . . . . . . . . . . . . . . . . . 421
puntos finales
unir . . . . . . . . . . . . . . . . . . . . . . . . . . . . . 425
Q
Quemadura, filtro . . . . . . . . . . . . . . . . . . . 354
configurar . . . . . . . . . . . . . . . . . . . . . . . . 354
Quitar punto, herramienta . . . . . . . . . . . . 14
R
Rasgado, filtro . . . . . . . . . . . . . . . . . . . . . . 355
configurar . . . . . . . . . . . . . . . . . . . . . . . . 355
ratón . . . . . . . . . . . . . . . . . . . . . . . . . . . . . . 115
simular lápiz gráfico . . . . . . . . . . . 115, 116
realizar composiciones
mosaicos . . . . . . . . . . . . . . . . . . . . . . . . . 401
realizar el montaje
crear guiones . . . . . . . . . . . . . . . . . . . . . 490
películas . . . . . . . . . . . . . . . . . . . . . . . . . 489
recortar . . . . . . . . . . . . . . . . . . . . . . . . . . . . . 45
lienzo . . . . . . . . . . . . . . . . . . . . . . . . . . . . . 47
restringir a cuadrado . . . . . . . . . . . . . . . . 45
Recortar, herramienta . . . . . . . . . . . . . . . . 11
recuperar archivos . . . . . . . . . . . . . . . . . . . 57
redimensionar
área de dibujo . . . . . . . . . . . . . . . . . . . . . 47
formas . . . . . . . . . . . . . . . . . . . . . . . . . . . 426
lienzo . . . . . . . . . . . . . . . . . . . . . . . . . . . . . 46
reglas . . . . . . . . . . . . . . . . . . . . . . . . . . . . . . . 47
cambiar origen . . . . . . . . . . . . . . . . . . . . . 47
configurar unidades de medida . . . . . . 47
ocultar y mostrar . . . . . . . . . . . . . . . . . . . 47
relieve
crear aspecto . . . . . . . . . . . . . . . . . . . . . . 311
Impasto . . . . . . . . . . . . . . . . . . . . . . . . . . 150
Relieve, método
cambiar factor de entrada . . . . . . . . . . 155
controlar interacción del medio . . . . . 154

Índice alfabéticoxviii
Impasto . . . . . . . . . . . . . . . . . . . . . . . . . . 153
invertir . . . . . . . . . . . . . . . . . . . . . . . . . . . 154
rellenar . . . . . . . . . . . . . . . . . . . . . . . . . . . . 133
áreas . . . . . . . . . . . . . . . . . . . . . . . . . . . . . 133
basado en color . . . . . . . . . . . . . . . . . . . 134
canales . . . . . . . . . . . . . . . . . . .253, 254, 255
cancelar . . . . . . . . . . . . . . . . . . . . . . . . . . 137
celdas . . . . . . . . . . . . . . . . . . . .135, 136, 137
cerrar fisuras . . . . . . . . . . . . . . . . . .137, 138
con degradados . . . . . . . . . . .133, 134, 136
con la clonación transformada . . . . . . 227
con patrones . . . . . . . . . . . . . . . . . . . . . . 133
con tejidos . . . . . . . . . . . . . . . .133, 134, 136
prevenir fisuras . . . . . . . . . . . . . . . . . . . . 137
proteger áreas . . . . . . . . . . . . . . . . . . . . . 134
restringir área . . . . . . . . . . . . . . . . . . . . . 137
restringir rellenos . . . . . . . . . . . . . . 135, 137
técnicas . . . . . . . . . . . . . . . . . . . . . . . . . . 133
texto con color . . . . . . . . . . . . . . . . . . . . 434
umbral de máscara . . . . . . . . . . . . . . . . 136
utilizar la herramienta Bote de
Pintura
. . . . . . . . . . . . . . . . . . . . . . . . . . . 133
utilizar origen de clon . . . . . . . . . . 134, 136
Relleno arte pop, efecto . . . . . . . . .348, 349
renombrar
anotaciones . . . . . . . . . . . . . . . . . . . . . . . 103
elementos de biblioteca . . . . . . . . . . . . . 29
representar mosaicos en una máscara 403
reproducir guiones . . . . . . . . . . . . . . . . . . 470
resolución . . . . . . . . . . . . . . . . . . . . . . . . . . . 40
aspecto de la pantalla . . . . . . . . . . . . . . . 41
calidad de impresión . . . . . . . . . . . . . . . . 41
guiones . . . . . . . . . . . . . . . . . . . . . . . . . . 470
restablecer
colores de la paleta de mezclador . . . . . 92
restaurar
ajustar . . . . . . . . . . . . . . . . . . . . . . . . . . . 124
restringir
líneas . . . . . . . . . . . . . . . . . . . . . . . . . . . . 120
rellenos . . . . . . . . . . . . . . . . . . . . . . 135, 137
RIF, formato de archivo
capas . . . . . . . . . . . . . . . . . . . . . . . . . . . . 263
guardar . . . . . . . . . . . . . . . . . . . . . . . . . . . 53
rotoscopio . . . . . . . . . . . . . . . . . . . . . . . . . 485
S
salir . . . . . . . . . . . . . . . . . . . . . . . . . . . . . . . . 57
saturación
ajustar . . . . . . . . . . . . . . . . . . . . . . . . . . . 302
segmentar imágenes . . . . . . . . . . . . 446, 449
agrupar segmentos . . . . . . . . . . . . . . . . 451
capas de segmentos . . . . . . . . . . . . . . . . 448
configurar opciones . . . . . . . . . . . . . . . 450
desagrupar segmentos . . . . . . . . . . . . . 452
diferencias entre segmentación y asig-
nación
. . . . . . . . . . . . . . . . . . . . . . . . . . . 447
exportar segmentos . . . . . . . . . . . . . . . . 451
mover líneas de segmento . . . . . . . . . . 449
renombrar segmentos . . . . . . . . . . . . . . 450
suprimir líneas de segmento . . . . . . . . 450
segmentos
cortar . . . . . . . . . . . . . . . . . . . . . . . . . . . . . 13
cortar formas . . . . . . . . . . . . . . . . . . . . . 424
Seguidor, paleta . . . . . . . . . . . . . . . . . . . . . 22
almacenar variantes de estilo . . . . . . . . 22
borrar variantes de estilo . . . . . . . . . . . . 22
elegir variantes de estilo . . . . . . . . . . . . . 22
redimensionar . . . . . . . . . . . . . . . . . . . . . 22
visualizar variantes de estilo . . . . . . . . . 22
Selección ovalada, herramienta . . . . . . . 12
Selección rectangular, herramienta . . . . 12
seleccionar
boquillas . . . . . . . . . . . . . . . . . . . . . . . . . 375
capas . . . . . . . . . . . . . . . . . . . . . . . . . . . . 264
degradados . . . . . . . . . . . . . . . . . . . . . . . 104
estilos . . . . . . . . . . . . . . . . . . . . . . . . . . . . 116
formas . . . . . . . . . . . . . . . . . . . . . . . . . . . 421
instrucciones de guión . . . . . . . . . . . . . 472
tipo de clon . . . . . . . . . . . . . . . . . . . . . . . 219
trazos de pincel guardados . . . . . . . . . 133
Selecciones
convertir basadas en píxeles a basadas en
trayectos
. . . . . . . . . . . . . . . . . . . . . . . . . 241

xix Corel Painter
selecciones . . . . . . . . . . . . . . . . . . . . . . . . . 229
alisar . . . . . . . . . . . . . . . . . . . . . . . . . . . . . 234
ampliar y contraer . . . . . . . . . . . . . . . . . 243
añadir a . . . . . . . . . . . . . . . . . . . . . . . . . . 233
anular la selección y volver a seleccionar .
231
basadas en píxeles . . . . . . . . . . . . . . . . . 230
basadas en trayectos . . . . . . . . . . . . . . . 230
biselar . . . . . . . . . . . . . . . . . . . . . . . . . . . . 358
cargar . . . . . . . . . . . . . . . . . . . . . . . . . . . . 238
clonar . . . . . . . . . . . . . . . . . . . . . . . . . . . . 225
combinar mediante operaciones
booleanas . . . . . . . . . . . . . . . . . . . . . . . . . 239
convertir basadas en píxeles a basadas
en trayectos . . . . . . . . . . . . . . . . . . . . . . . 241
convertir en formas y a partir de
ellas . . . . . . . . . . . . . . . . . . . . . . . . .237, 418
crear a lo largo de bordes . . . . . . . . . . . 244
crear a partir de capas . . . . . . . . . .236, 270
crear capas . . . . . . . . . . . . . . . . . . . . . . . . 262
crear desde el origen de clon . . . .235, 236
desactivar protección . . . . . . . . . . . . . . . 231
editar . . . . . . . . . . . . . . . . . . . . . . . . . . . . 241
en el bloc de notas . . . . . . . . . . . . . . . . . 162
escalar . . . . . . . . . . . . . . . . . . . . . . . . . . . 242
flotante . . . . . . . . . . . . . . . . . . . . . . . . . . . 272
formas . . . . . . . . . . . . . . . . . . . . . . . . . . . 417
fundir . . . . . . . . . . . . . . . . . . . . . . . . . . . . 243
generar automáticamente . . . . . . . . . . . 235
generar basadas en color . . . . . . . .234, 236
girar . . . . . . . . . . . . . . . . . . . . . . . . . . . . . 242
guardar . . . . . . . . . . . . . . . . . . . . . . 237, 245
herramientas . . . . . . . . . . . . . . . . . . . . . 232
importar desde otros documentos . . . 235
inclinar . . . . . . . . . . . . . . . . . . . . . . . . . . 243
invertir . . . . . . . . . . . . . . . . . . . . . . . . . . . 231
mano alzada . . . . . . . . . . . . . . . . . . . . . . 232
modificar canales . . . . . . . . . . . . . . . . . . 238
modos de dibujo . . . . . . . . . . . . . . . . . . 231
mover . . . . . . . . . . . . . . . . . . . . . . . . . . . . 242
ocultar y mostrar . . . . . . . . . . . . . . . . . . 231
ovalada . . . . . . . . . . . . . . . . . . . . . . . . . . 232
proteger el interior y el exterior . . . . . . 231
rectangular . . . . . . . . . . . . . . . . . . . . . . . 232
seleccionar todo el lienzo . . . . . . . . . . . 234
suavizar . . . . . . . . . . . . . . . . . . . . . . . . . . 244
sustraer de . . . . . . . . . . . . . . . . . . . . . . . . 233
tipos . . . . . . . . . . . . . . . . . . . . . . . . . 230, 241
transformar . . . . . . . . . . . . . . . . . . . . . . . 241
trazar . . . . . . . . . . . . . . . . . . . . . . . . . . . . 244
volver a utilizar . . . . . . . . . . . . . . . . . . . 245
selectores . . . . . . . . . . . . . . . . . . . . . . . . . . . 14
acceder a las opciones de menú . . . . . . 15
visualizar elementos . . . . . . . . . . . . . . . . 14
visualizar paletas . . . . . . . . . . . . . . . . . . . 15
Serigrafía, efecto . . . . . . . . . . . . . . . . . . . 328
Servicios de atención al cliente de Corel . 5
sombras
añadir . . . . . . . . . . . . . . . . . . . . . . . . . . . . 273
suavizar
selecciones . . . . . . . . . . . . . . . . . . . . . . . 244
Suavizar, efecto . . . . . . . . . . . . . . . . . . . . 334
subcategorías . . . . . . . . . . . . . . . . . . . . . . 169
elegir . . . . . . . . . . . . . . . . . . . . . . . . . . . . 172
superficie
luz . . . . . . . . . . . . . . . . . . . . . . . . . . . . . . 151
textura . . . . . . . . . . . . . . . . . . . . . . . . . . . 310
Superposición de color, efecto . . . . . . . 322
Supersuavizar, efecto . . . . . . . . . . . . . . . 334
sustituir
colores de la paleta de colores . . . . . . . . 98
T
Tamaño
establecer en el Diseñador de trazo . . 175
tamaño
estilos de acuarela . . . . . . . . . . . . . . . . . 141
Tinta líquida, estilos . . . . . . . . . . . . . . . 146
tejidos . . . . . . . . . . . . . . . . . . . . . . . . . . . . . . 82
cambiar la visualización del tejido . . . . 82
crear . . . . . . . . . . . . . . . . . . . . . . . . . . . . . . 84
editar colores . . . . . . . . . . . . . . . . . . . . . . 84
elegir . . . . . . . . . . . . . . . . . . . . . . . . . . . . . 82
escala . . . . . . . . . . . . . . . . . . . . . . . . . . . . . 83
espesor . . . . . . . . . . . . . . . . . . . . . . . . . . . . 83
guardar . . . . . . . . . . . . . . . . . . . . . . . . . . . 84

Índice alfabéticoxx
rellenar . . . . . . . . . . . . . . . . . .133, 134, 136
visualizar paletas de colores . . . . . . . . . . 84
texto
ajustar espaciado . . . . . . . . . . . . . . . . . . 435
añadir sombras . . . . . . . . . . . . . . . . . . . . 436
aplicar efectos . . . . . . . . . . . . . . . . . . . . . 434
centrar . . . . . . . . . . . . . . . . . . . . . . . . . . . 439
colocar . . . . . . . . . . . . . . . . . . . . . . . . . . . 434
colorear . . . . . . . . . . . . . . . . . . . . . . . . . . 434
crear . . . . . . . . . . . . . . . . . . . . . . . . . . . . . 433
desenfocar . . . . . . . . . . . . . . . . . . . . . . . . 437
espaciado . . . . . . . . . . . . . . . . . . . . . . . . . 435
establecer estilo de curva . . . . . . . . . . . 438
estirar . . . . . . . . . . . . . . . . . . . . . . . . . . . . 435
girar . . . . . . . . . . . . . . . . . . . . . . . . . . . . . 435
inclinar . . . . . . . . . . . . . . . . . . . . . . . . . . 435
opacidad . . . . . . . . . . . . . . . . . . . . . . . . . 437
trayecto . . . . . . . . . . . . . . . . . . . . . . . . . . 439
Texto, capa . . . . . . . . . . . . . . . . . . . . . . . . . 433
Texto, herramienta . . . . . . . . . . . . . . . . . . . 13
textura
alto contraste . . . . . . . . . . . . . . . . . . . . . 323
aplicar . . . . . . . . . . . . . . . . . . .310, 321, 322
aplicar luz . . . . . . . . . . . . . . . . . . . . . . . . 319
crear a partir de canales y capas de máscara
. . . . . . . . . . . . . . . . . . . . . . . . . . . . . . . . . . 317
crear a partir de esferas reflectantes . . 318
crear a partir de la luminancia
de imagen
. . . . . . . . . . . . . . . . . . . . . . . . 314
crear a partir de la luminancia del origen
de clon
. . . . . . . . . . . . . . . . . . . . . . . . . . . 315
crear a partir del papel . . . . . . . . . . . . . 312
crear con pinceladas 3D . . . . . . . . 312, 313
relieve . . . . . . . . . . . . . . . . . . . . . . . . . . . 316
Textura de alto contraste, efecto . . . . . 323
textura de papel . . . . . . . . . . . . . . . . . . . . . 69
a partir de un patrón fractal . . . . . . . . . . 78
acuarela . . . . . . . . . . . . . . . . . . . . . . . . . . 141
ajustar el brillo . . . . . . . . . . . . . . . . . . . . . 73
ajustar el contraste . . . . . . . . . . . . . . . . . 73
aplicar . . . . . . . . . . . . . . . . . . . . . . . 310, 312
capturar . . . . . . . . . . . . . . . . . . . . . . . . . . . 74
crear . . . . . . . . . . . . . . . . . . . . . . . . . . . . . . 73
elegir . . . . . . . . . . . . . . . . . . . . . . . . . . . . . 71
escalar . . . . . . . . . . . . . . . . . . . . . . . . . . . . 71
invertir . . . . . . . . . . . . . . . . . . . . . . . . . . . . 71
mostrar al pintar . . . . . . . . . . . . . . . . . . 118
textura de superficie
aplicar . . . . . . . . . . . . . . . . . . . . . . . . . . . 311
Tijeras, herramienta . . . . . . . . . . . . . . . . . . 13
Tinta líquida
controles . . . . . . . . . . . . . . . . . . . . . . . . . 146
efecto de luz . . . . . . . . . . . . . . . . . . . . . . 147
tamaño de pincel . . . . . . . . . . . . . . . . . . 146
tipo de tinta . . . . . . . . . . . . . . . . . . . . . . 202
Tinta líquida, capas . . . . . . . . . . . . . . . . . 145
configurar . . . . . . . . . . . . . . . . . . . . . . . . 145
crear . . . . . . . . . . . . . . . . . . . . . . . . . . . . . 145
tipos
cambiar tamaño en puntos . . . . . . . . . 434
seleccionar . . . . . . . . . . . . . . . . . . . . . . . 434
tipos de clon
configurar . . . . . . . . . . . . . . . . . . . . . . . . 221
seleccionar . . . . . . . . . . . . . . . . . . . . . . . 219
tipos de pincelada . . . . . . . . . . . . . . . . . . 164
elegir . . . . . . . . . . . . . . . . . . . . . . . . . . . . 168
tipos de progresión . . . . . . . . . . . . . . . . . 379
tomar muestras
color de la paleta de mezclador . . . . . . 93
colores . . . . . . . . . . . . . . . . . . . . . . . . . . . 123
colores de imágenes . . . . . . . . . . . . . . . . 88
Transformador . . . . . . . . . . . . . . . . . . . . . 163
crear variantes de estilo . . . . . . . . . . . . 163
transparencia
conservar en capas . . . . . . . . . . . . . . . . 270
trayectos
añadir a formas . . . . . . . . . . . . . . . . . . . 416
trazos
aplicar a bordes de selección . . . . . . . . 244
elegir tipos . . . . . . . . . . . . . . . . . . . . . . . 169
trazos de pincel
360 grados . . . . . . . . . . . . . . . . . . . . . . . . 122
aplicar en películas . . . . . . . . . . . . . . . . 488
crear . . . . . . . . . . . . . . . . . . . . . . . . . . . . . 119

xxi Corel Painter
crear textura . . . . . . . . . . . . . . . . . . . . . . 313
deshacer . . . . . . . . . . . . . . . . . . . . . . . . . . 121
fundir . . . . . . . . . . . . . . . . . . . . . . . . . . . . 121
grabar . . . . . . . . . . . . . . . . . . . . . . . . . . . . 132
guardar . . . . . . . . . . . . . . . . . . . . . . . . . . 133
reproducir . . . . . . . . . . . . . . . . . . . .132, 133
restringir ángulos . . . . . . . . . . . . . . . . . . 121
seleccionar trazos guardados . . . . . . . . 133
usar dos colores . . . . . . . . . . . . . . . . . . . 123
V
valor
ajustar brillo del color . . . . . . . . . . . . . . 302
valores MSV
configurar . . . . . . . . . . . . . . . . . . . . . . . . . 99
valores RGB
configurar . . . . . . . . . . . . . . . . . . . . . . . . . 99
establecer la variabilidad de color . . . . 100
Van Gogh automáticamente,
efecto
. . . . . . . . . . . . . . . . . . . . . 216, 338, 339
Variabilidad de color, paleta . . . . . . . . . . 99
variantes de estilo
acuarela . . . . . . . . . . . . . . . . . . . . . . . . . . 140
copiar entre categorías . . . . . . . . . . . . . 207
crear variantes aleatorias . . . . . . . . . . . 163
crear variantes combinadas . . . . . . . . . 164
elegir . . . . . . . . . . . . . . . . . . . . . . . . . . . . 164
guardar . . . . . . . . . . . . . . . . . . . . . . . . . . 206
restaurar configuración
predeterminada
. . . . . . . . . . . . . . . . . . . 207
suprimir . . . . . . . . . . . . . . . . . . . . . . . . . . 207
Varita mágica, herramienta . . . . . . . 12, 234
alisar . . . . . . . . . . . . . . . . . . . . . . . . . . . . 234
velocidad de fotogramas . . . . . . . . . . . . 483
Veteado, efecto . . . . . . . . . . . . . . . . . . . . . 335
crear fórmulas . . . . . . . . . . . . . . . . . . . . 336
guardar fórmulas . . . . . . . . . . . . . . . . . . 337
vídeo
ajustar colores . . . . . . . . . . . . . . . . . . . . 306
operaciones . . . . . . . . . . . . . . . . . . . . . . . 476
visualizar
paletas de colores para tejidos . . . . . . . . 84
W
Web
animaciones . . . . . . . . . . . . . . . . . . . . . . 497
Biselado, filtro . . . . . . . . . . . . . . . . . . . . 445
cargar estilos en la biblioteca . . . . . . . . 465
color de fondo . . . . . . . . . . . . . . . . . . . . 442
colores para Web . . . . . . . . . . . . . . . . . . 462
crear archivos GIF animados . . . . . . . 461
crear botones . . . . . . . . . . . . . . . . . . . . . 444
crear fondos . . . . . . . . . . . . . . . . . . . . . . 441
crear mosaicos de patrón fractal . . . . . 444
estilos . . . . . . . . . . . . . . . . . . . . . . . . 464, 465
fondos transparentes . . . . . . . . . . . . . . . 459
mapas de imágenes . . . . . . . . . . . . . . . . 456
reducir número de colores . . . . . . . . . . 461
segmentar imágenes . . . . . . . . . . . 446, 449
técnica de impasto . . . . . . . . . . . . . . . . . 445
textura de superficie . . . . . . . . . . . . . . . 444
Web, botones . . . . . . . . . . . . . . . . . . . . . . 444
añadir sombras . . . . . . . . . . . . . . . . . . . 444
formas y selecciones . . . . . . . . . . . . . . . 444
indicar estados de gráficos cambiantes 445
técnicas 3D . . . . . . . . . . . . . . . . . . . . . . . 444

-
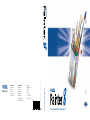 1
1
-
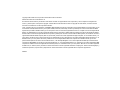 2
2
-
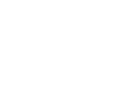 3
3
-
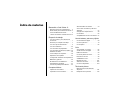 4
4
-
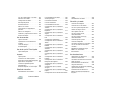 5
5
-
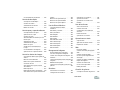 6
6
-
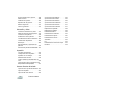 7
7
-
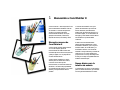 8
8
-
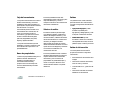 9
9
-
 10
10
-
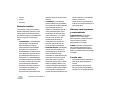 11
11
-
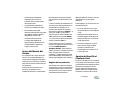 12
12
-
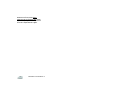 13
13
-
 14
14
-
 15
15
-
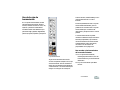 16
16
-
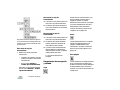 17
17
-
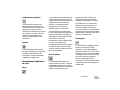 18
18
-
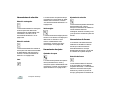 19
19
-
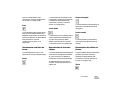 20
20
-
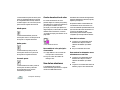 21
21
-
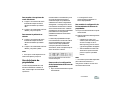 22
22
-
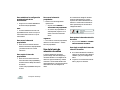 23
23
-
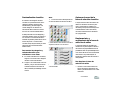 24
24
-
 25
25
-
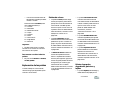 26
26
-
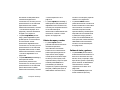 27
27
-
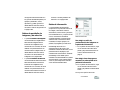 28
28
-
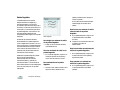 29
29
-
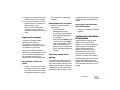 30
30
-
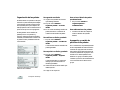 31
31
-
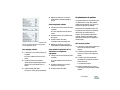 32
32
-
 33
33
-
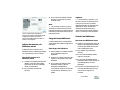 34
34
-
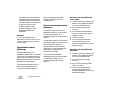 35
35
-
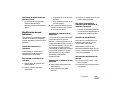 36
36
-
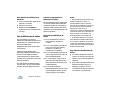 37
37
-
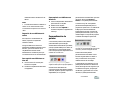 38
38
-
 39
39
-
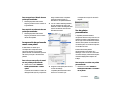 40
40
-
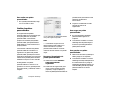 41
41
-
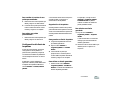 42
42
-
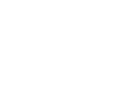 43
43
-
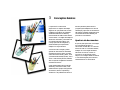 44
44
-
 45
45
-
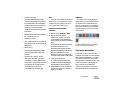 46
46
-
 47
47
-
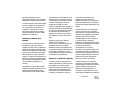 48
48
-
 49
49
-
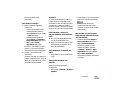 50
50
-
 51
51
-
 52
52
-
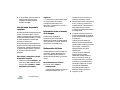 53
53
-
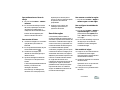 54
54
-
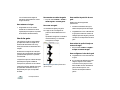 55
55
-
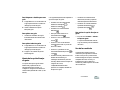 56
56
-
 57
57
-
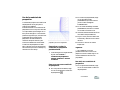 58
58
-
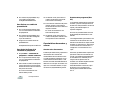 59
59
-
 60
60
-
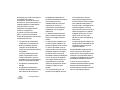 61
61
-
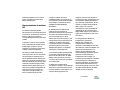 62
62
-
 63
63
-
 64
64
-
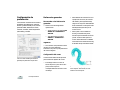 65
65
-
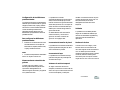 66
66
-
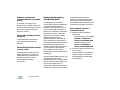 67
67
-
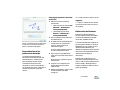 68
68
-
 69
69
-
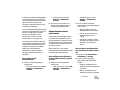 70
70
-
 71
71
-
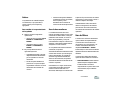 72
72
-
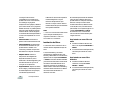 73
73
-
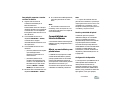 74
74
-
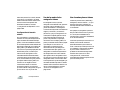 75
75
-
 76
76
-
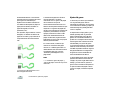 77
77
-
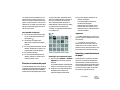 78
78
-
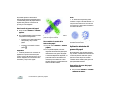 79
79
-
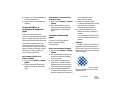 80
80
-
 81
81
-
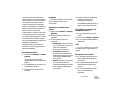 82
82
-
 83
83
-
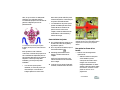 84
84
-
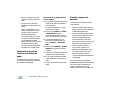 85
85
-
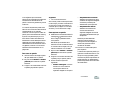 86
86
-
 87
87
-
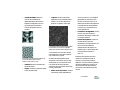 88
88
-
 89
89
-
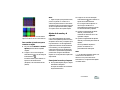 90
90
-
 91
91
-
 92
92
-
 93
93
-
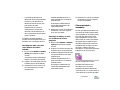 94
94
-
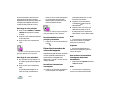 95
95
-
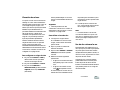 96
96
-
 97
97
-
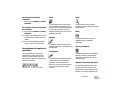 98
98
-
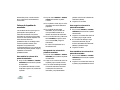 99
99
-
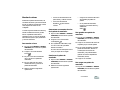 100
100
-
 101
101
-
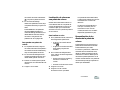 102
102
-
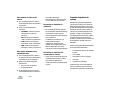 103
103
-
 104
104
-
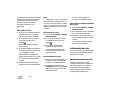 105
105
-
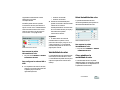 106
106
-
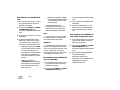 107
107
-
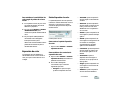 108
108
-
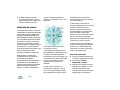 109
109
-
 110
110
-
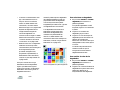 111
111
-
 112
112
-
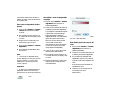 113
113
-
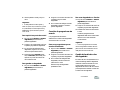 114
114
-
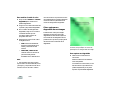 115
115
-
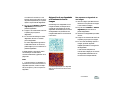 116
116
-
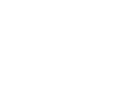 117
117
-
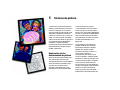 118
118
-
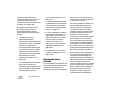 119
119
-
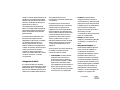 120
120
-
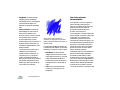 121
121
-
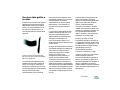 122
122
-
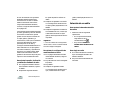 123
123
-
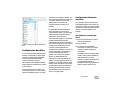 124
124
-
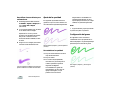 125
125
-
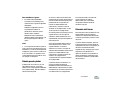 126
126
-
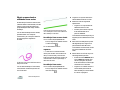 127
127
-
 128
128
-
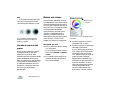 129
129
-
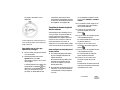 130
130
-
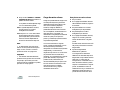 131
131
-
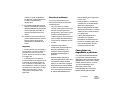 132
132
-
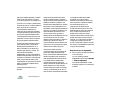 133
133
-
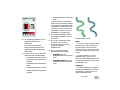 134
134
-
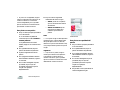 135
135
-
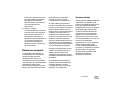 136
136
-
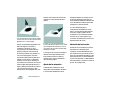 137
137
-
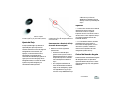 138
138
-
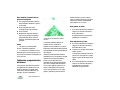 139
139
-
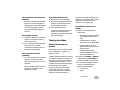 140
140
-
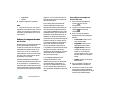 141
141
-
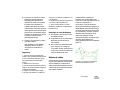 142
142
-
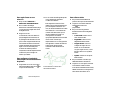 143
143
-
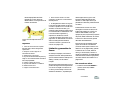 144
144
-
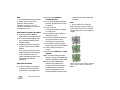 145
145
-
 146
146
-
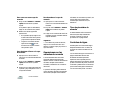 147
147
-
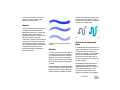 148
148
-
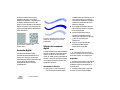 149
149
-
 150
150
-
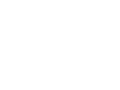 151
151
-
 152
152
-
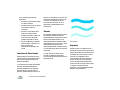 153
153
-
 154
154
-
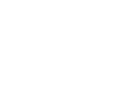 155
155
-
 156
156
-
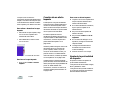 157
157
-
 158
158
-
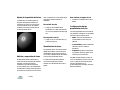 159
159
-
 160
160
-
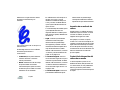 161
161
-
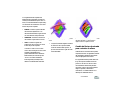 162
162
-
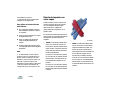 163
163
-
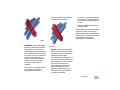 164
164
-
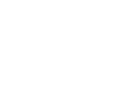 165
165
-
 166
166
-
 167
167
-
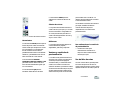 168
168
-
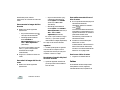 169
169
-
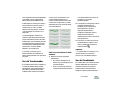 170
170
-
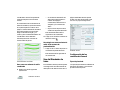 171
171
-
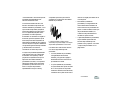 172
172
-
 173
173
-
 174
174
-
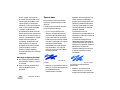 175
175
-
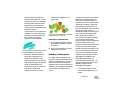 176
176
-
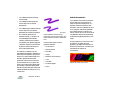 177
177
-
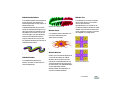 178
178
-
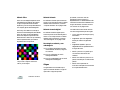 179
179
-
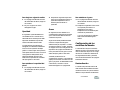 180
180
-
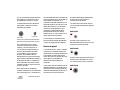 181
181
-
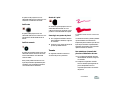 182
182
-
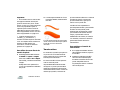 183
183
-
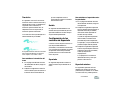 184
184
-
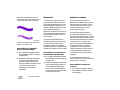 185
185
-
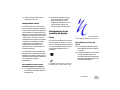 186
186
-
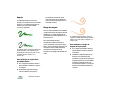 187
187
-
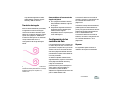 188
188
-
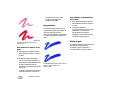 189
189
-
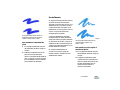 190
190
-
 191
191
-
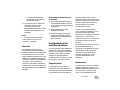 192
192
-
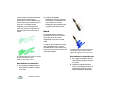 193
193
-
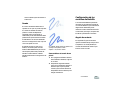 194
194
-
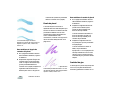 195
195
-
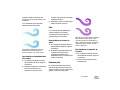 196
196
-
 197
197
-
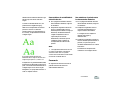 198
198
-
 199
199
-
 200
200
-
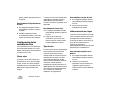 201
201
-
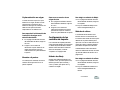 202
202
-
 203
203
-
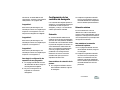 204
204
-
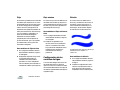 205
205
-
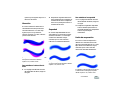 206
206
-
 207
207
-
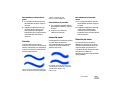 208
208
-
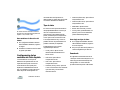 209
209
-
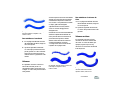 210
210
-
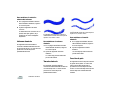 211
211
-
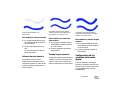 212
212
-
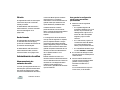 213
213
-
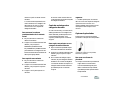 214
214
-
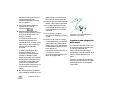 215
215
-
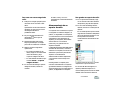 216
216
-
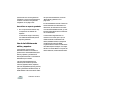 217
217
-
 218
218
-
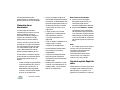 219
219
-
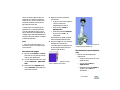 220
220
-
 221
221
-
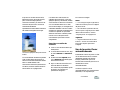 222
222
-
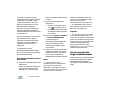 223
223
-
 224
224
-
 225
225
-
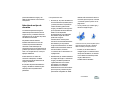 226
226
-
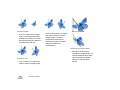 227
227
-
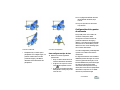 228
228
-
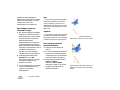 229
229
-
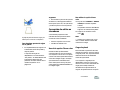 230
230
-
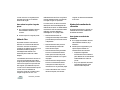 231
231
-
 232
232
-
 233
233
-
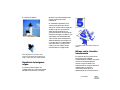 234
234
-
 235
235
-
 236
236
-
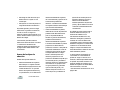 237
237
-
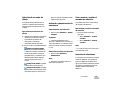 238
238
-
 239
239
-
 240
240
-
 241
241
-
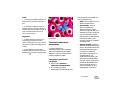 242
242
-
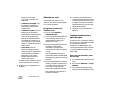 243
243
-
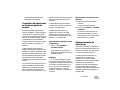 244
244
-
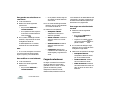 245
245
-
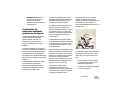 246
246
-
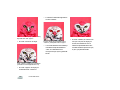 247
247
-
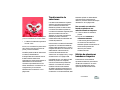 248
248
-
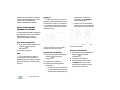 249
249
-
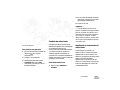 250
250
-
 251
251
-
 252
252
-
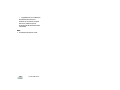 253
253
-
 254
254
-
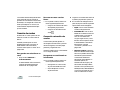 255
255
-
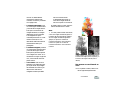 256
256
-
 257
257
-
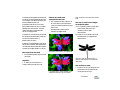 258
258
-
 259
259
-
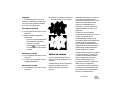 260
260
-
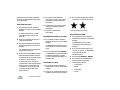 261
261
-
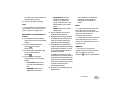 262
262
-
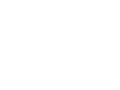 263
263
-
 264
264
-
 265
265
-
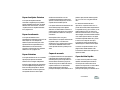 266
266
-
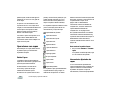 267
267
-
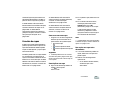 268
268
-
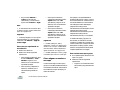 269
269
-
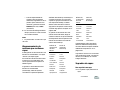 270
270
-
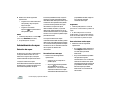 271
271
-
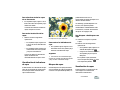 272
272
-
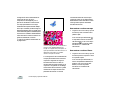 273
273
-
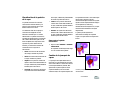 274
274
-
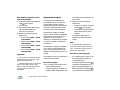 275
275
-
 276
276
-
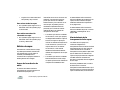 277
277
-
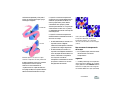 278
278
-
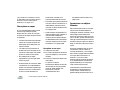 279
279
-
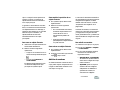 280
280
-
 281
281
-
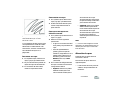 282
282
-
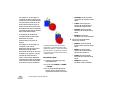 283
283
-
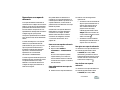 284
284
-
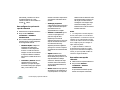 285
285
-
 286
286
-
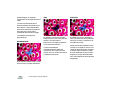 287
287
-
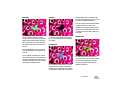 288
288
-
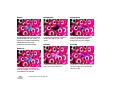 289
289
-
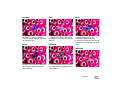 290
290
-
 291
291
-
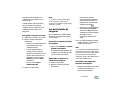 292
292
-
 293
293
-
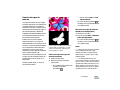 294
294
-
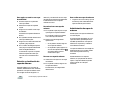 295
295
-
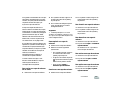 296
296
-
 297
297
-
 298
298
-
 299
299
-
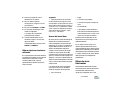 300
300
-
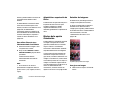 301
301
-
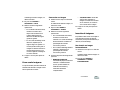 302
302
-
 303
303
-
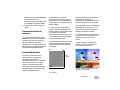 304
304
-
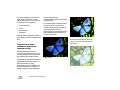 305
305
-
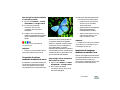 306
306
-
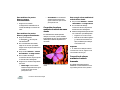 307
307
-
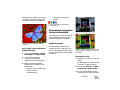 308
308
-
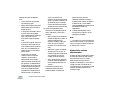 309
309
-
 310
310
-
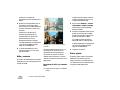 311
311
-
 312
312
-
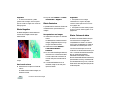 313
313
-
 314
314
-
 315
315
-
 316
316
-
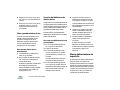 317
317
-
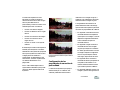 318
318
-
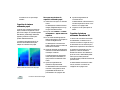 319
319
-
 320
320
-
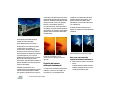 321
321
-
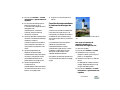 322
322
-
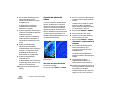 323
323
-
 324
324
-
 325
325
-
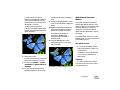 326
326
-
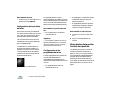 327
327
-
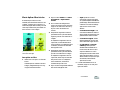 328
328
-
 329
329
-
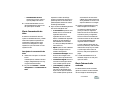 330
330
-
 331
331
-
 332
332
-
 333
333
-
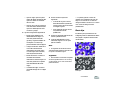 334
334
-
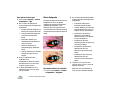 335
335
-
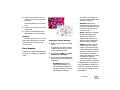 336
336
-
 337
337
-
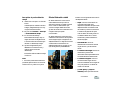 338
338
-
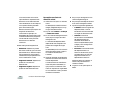 339
339
-
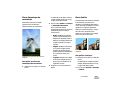 340
340
-
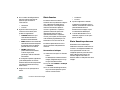 341
341
-
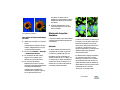 342
342
-
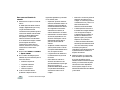 343
343
-
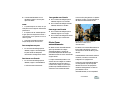 344
344
-
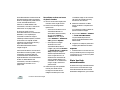 345
345
-
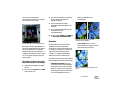 346
346
-
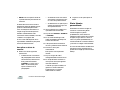 347
347
-
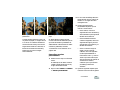 348
348
-
 349
349
-
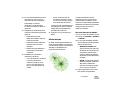 350
350
-
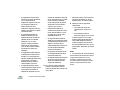 351
351
-
 352
352
-
 353
353
-
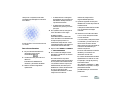 354
354
-
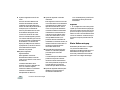 355
355
-
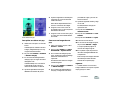 356
356
-
 357
357
-
 358
358
-
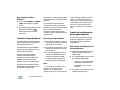 359
359
-
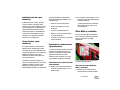 360
360
-
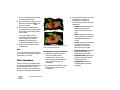 361
361
-
 362
362
-
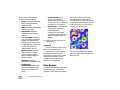 363
363
-
 364
364
-
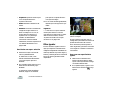 365
365
-
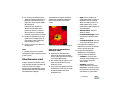 366
366
-
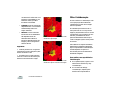 367
367
-
 368
368
-
 369
369
-
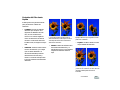 370
370
-
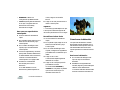 371
371
-
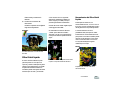 372
372
-
 373
373
-
 374
374
-
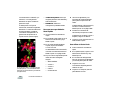 375
375
-
 376
376
-
 377
377
-
 378
378
-
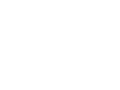 379
379
-
 380
380
-
 381
381
-
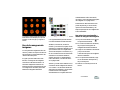 382
382
-
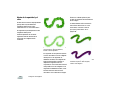 383
383
-
 384
384
-
 385
385
-
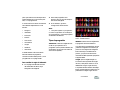 386
386
-
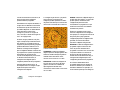 387
387
-
 388
388
-
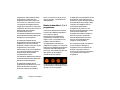 389
389
-
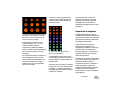 390
390
-
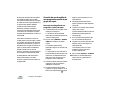 391
391
-
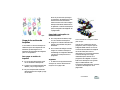 392
392
-
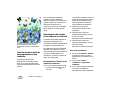 393
393
-
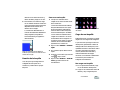 394
394
-
 395
395
-
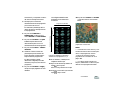 396
396
-
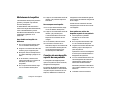 397
397
-
 398
398
-
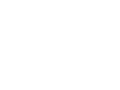 399
399
-
 400
400
-
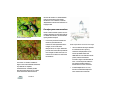 401
401
-
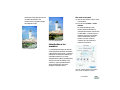 402
402
-
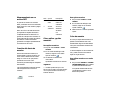 403
403
-
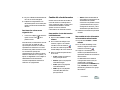 404
404
-
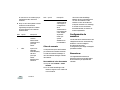 405
405
-
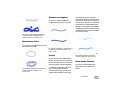 406
406
-
 407
407
-
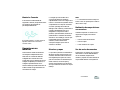 408
408
-
 409
409
-
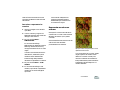 410
410
-
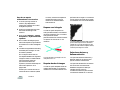 411
411
-
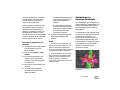 412
412
-
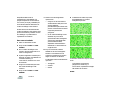 413
413
-
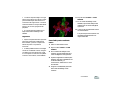 414
414
-
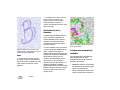 415
415
-
 416
416
-
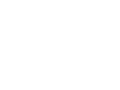 417
417
-
 418
418
-
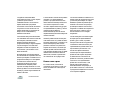 419
419
-
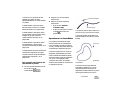 420
420
-
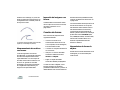 421
421
-
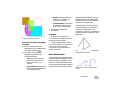 422
422
-
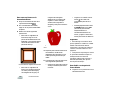 423
423
-
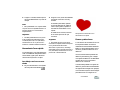 424
424
-
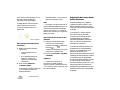 425
425
-
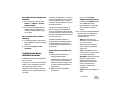 426
426
-
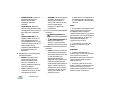 427
427
-
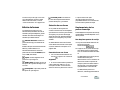 428
428
-
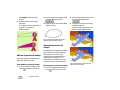 429
429
-
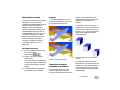 430
430
-
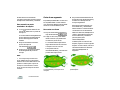 431
431
-
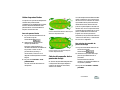 432
432
-
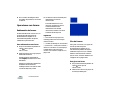 433
433
-
 434
434
-
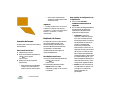 435
435
-
 436
436
-
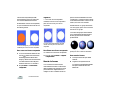 437
437
-
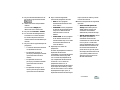 438
438
-
 439
439
-
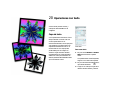 440
440
-
 441
441
-
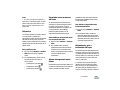 442
442
-
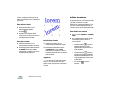 443
443
-
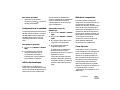 444
444
-
 445
445
-
 446
446
-
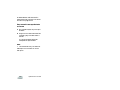 447
447
-
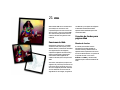 448
448
-
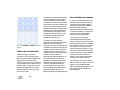 449
449
-
 450
450
-
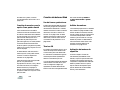 451
451
-
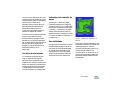 452
452
-
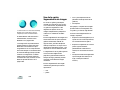 453
453
-
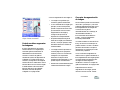 454
454
-
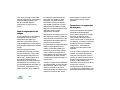 455
455
-
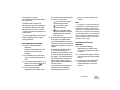 456
456
-
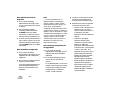 457
457
-
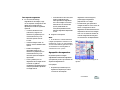 458
458
-
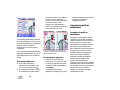 459
459
-
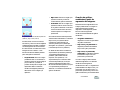 460
460
-
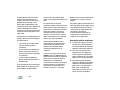 461
461
-
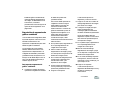 462
462
-
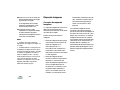 463
463
-
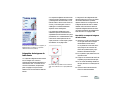 464
464
-
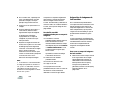 465
465
-
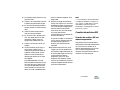 466
466
-
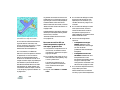 467
467
-
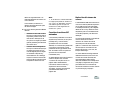 468
468
-
 469
469
-
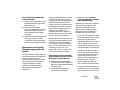 470
470
-
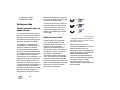 471
471
-
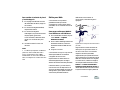 472
472
-
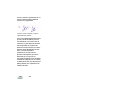 473
473
-
 474
474
-
 475
475
-
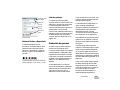 476
476
-
 477
477
-
 478
478
-
 479
479
-
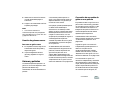 480
480
-
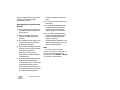 481
481
-
 482
482
-
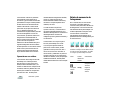 483
483
-
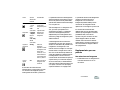 484
484
-
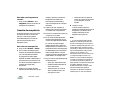 485
485
-
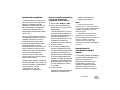 486
486
-
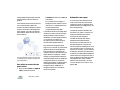 487
487
-
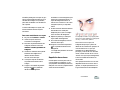 488
488
-
 489
489
-
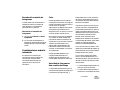 490
490
-
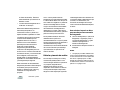 491
491
-
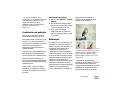 492
492
-
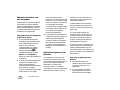 493
493
-
 494
494
-
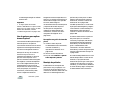 495
495
-
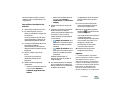 496
496
-
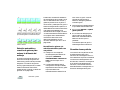 497
497
-
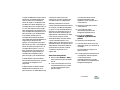 498
498
-
 499
499
-
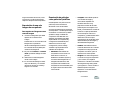 500
500
-
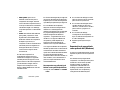 501
501
-
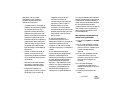 502
502
-
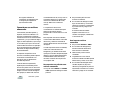 503
503
-
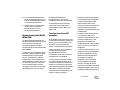 504
504
-
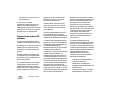 505
505
-
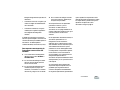 506
506
-
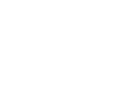 507
507
-
 508
508
-
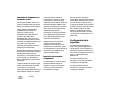 509
509
-
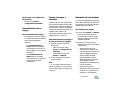 510
510
-
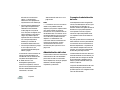 511
511
-
 512
512
-
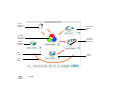 513
513
-
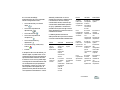 514
514
-
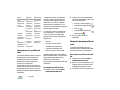 515
515
-
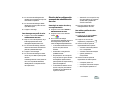 516
516
-
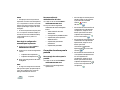 517
517
-
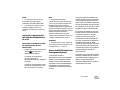 518
518
-
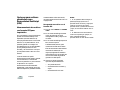 519
519
-
 520
520
-
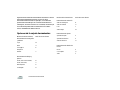 521
521
-
 522
522
-
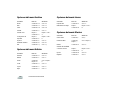 523
523
-
 524
524
-
 525
525
-
 526
526
-
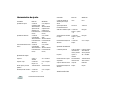 527
527
-
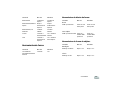 528
528
-
 529
529
-
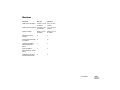 530
530
-
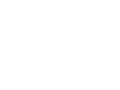 531
531
-
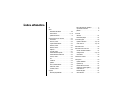 532
532
-
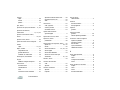 533
533
-
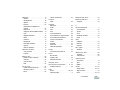 534
534
-
 535
535
-
 536
536
-
 537
537
-
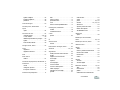 538
538
-
 539
539
-
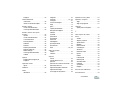 540
540
-
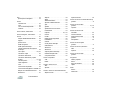 541
541
-
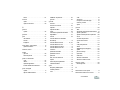 542
542
-
 543
543
-
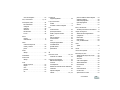 544
544
-
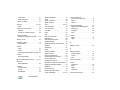 545
545
-
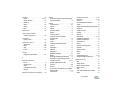 546
546
-
 547
547
-
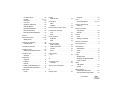 548
548
-
 549
549
-
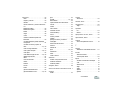 550
550
-
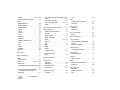 551
551
-
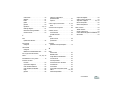 552
552
-
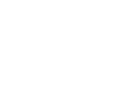 553
553
Corel Painter 8 Instrucciones de operación
- Categoría
- Software de gráficos
- Tipo
- Instrucciones de operación
Documentos relacionados
-
Corel Photo Paint X8 El manual del propietario
-
Corel Photo Paint X7 El manual del propietario
-
Corel Photo Paint 2018 Guía del usuario
-
Corel Photo Paint 2017 Guía del usuario
-
Corel Draw X8 El manual del propietario
-
Corel PaintShop Pro Photo XI El manual del propietario
-
Corel Draw X7 El manual del propietario
-
Corel Draw 2018 Guía del usuario
-
Corel Draw 2019 Guía del usuario
-
Corel Draw 2017 Guía del usuario