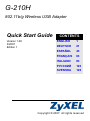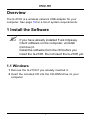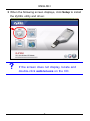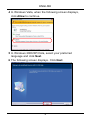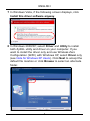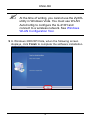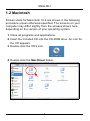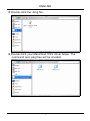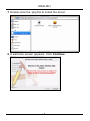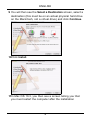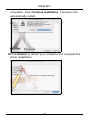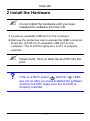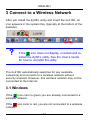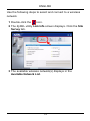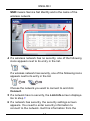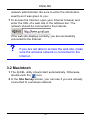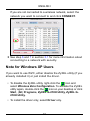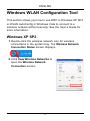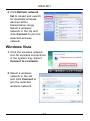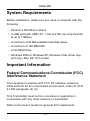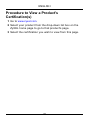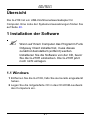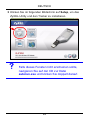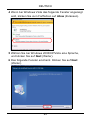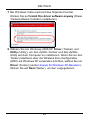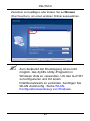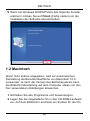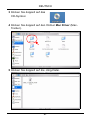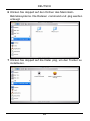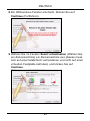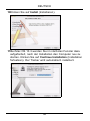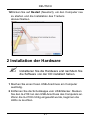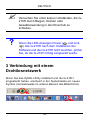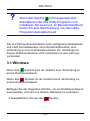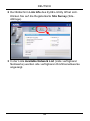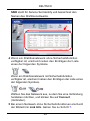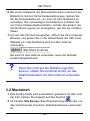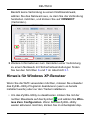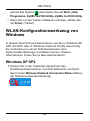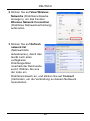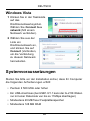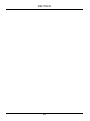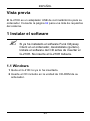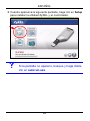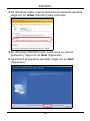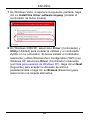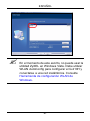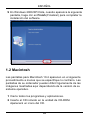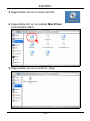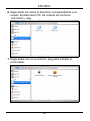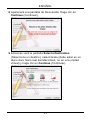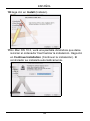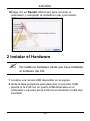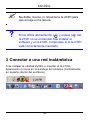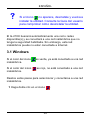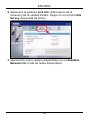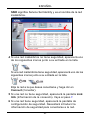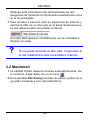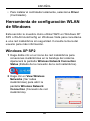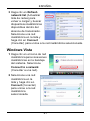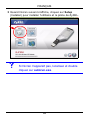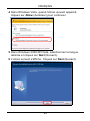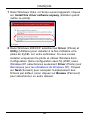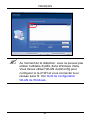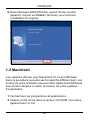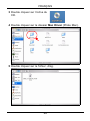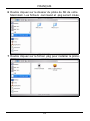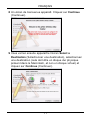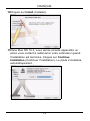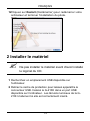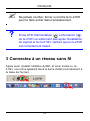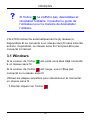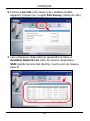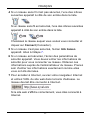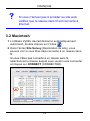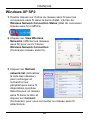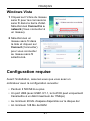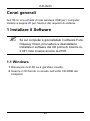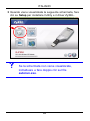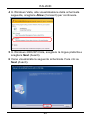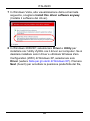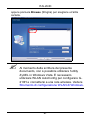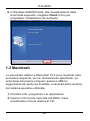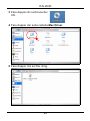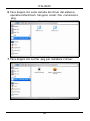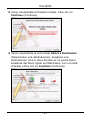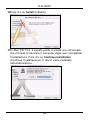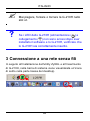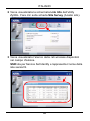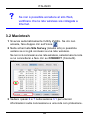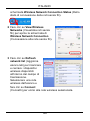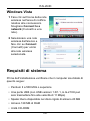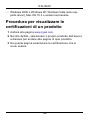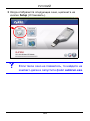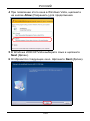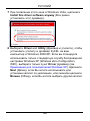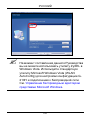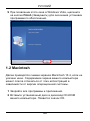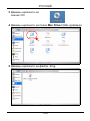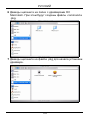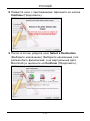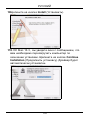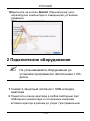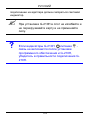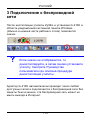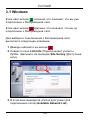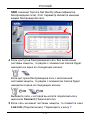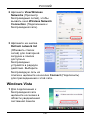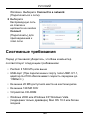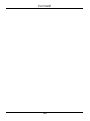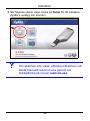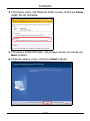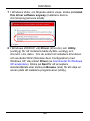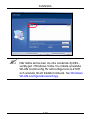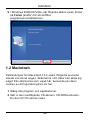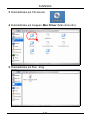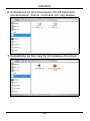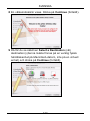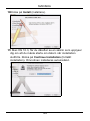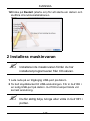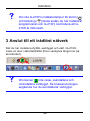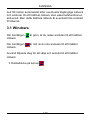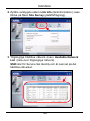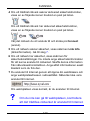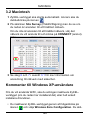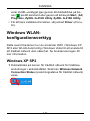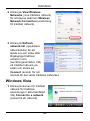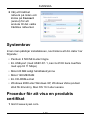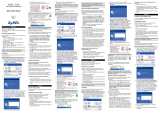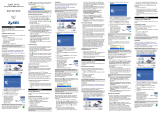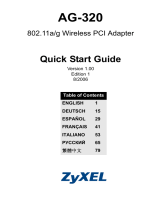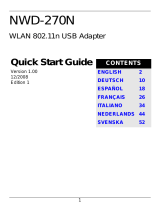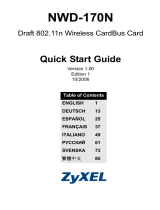ZyXEL Communications G-210H Guía de inicio rápido
- Tipo
- Guía de inicio rápido
La página se está cargando...
La página se está cargando...
La página se está cargando...
La página se está cargando...
La página se está cargando...
La página se está cargando...
La página se está cargando...
La página se está cargando...
La página se está cargando...
La página se está cargando...
La página se está cargando...
La página se está cargando...
La página se está cargando...
La página se está cargando...
La página se está cargando...
La página se está cargando...
La página se está cargando...
La página se está cargando...
La página se está cargando...
La página se está cargando...
La página se está cargando...
La página se está cargando...
La página se está cargando...
La página se está cargando...
La página se está cargando...
La página se está cargando...
La página se está cargando...
La página se está cargando...
La página se está cargando...
La página se está cargando...
La página se está cargando...
La página se está cargando...
La página se está cargando...
La página se está cargando...
La página se está cargando...
La página se está cargando...
La página se está cargando...
La página se está cargando...
La página se está cargando...
La página se está cargando...
La página se está cargando...
La página se está cargando...

ESPAÑOL
43
Vista previa
El G-210H es un adaptador USB de red inalámbrico para su
ordenador. Consulte la página 62 para una lista de requisitos
del sistema.
1 Instalar el software
" Si ya ha instalado el software Funk Odyssey
Client en el ordenador, desinstálelo (quítelo).
Instale el software del CD antes de insertar el
G-210H. No inserte el G-210H todavía.
1.1 Windows
1 Quite el G-210H si ya lo ha insertado.
2 Inserte el CD incluido en la unidad de CD-ROM de su
ordenador.
ESPAÑOL

44
ESPAÑOL
3 Cuando aparezca la siguiente pantalla, haga clic en Setup
para instalar la utilidad ZyXEL y el controlador.
V Si la pantalla no aparece, busque y haga doble
clic en autorun.exe.

ESPAÑOL
45
4 En Windows Vista, cuando aparezca la siguiente pantalla,
haga clic en Allow (Permitir) para continuar.
5 En Windows 2000/XP/Vista, seleccione su idioma
preferido y haga clic en Next (Siguiente).
6 Aparecerá la siguiente pantalla. Haga clic en Next
(Siguiente).

46
ESPAÑOL
7 En Windows Vista, si aparece la siguiente pantalla, haga
clic en Install this driver software anyway (Instalar el
controlador de todos modos).
8 En Windows 2000/XP, seleccione Driver (Controlador) y
Utility (Utilidad) para instalar la utilidad y el controlador
ZyXEL en su ordenador. Si desea instalar el controlador
solamente y utiliza Wireless Zero Configuration (WZC) con
Windows XP, seleccione Driver (Controlador) solamente
(ver Nota para usuarios de Windows XP). Haga clic en Next
(Siguiente) para aceptar la ubicación de archivo
predeterminada o haga clic en Browse (Examinar) para
seleccionar una carpeta alternativa.

48
ESPAÑOL
9 En Windows 2000/XP/Vista, cuando aparezca la siguiente
pantalla, haga clic en Finish (Finalizar) para completar la
instalación del software.
1.2 Macintosh
Las pantallas para Macintosh 10.4 aparecen en el siguiente
procedimiento a menos que se especifique lo contrario. Las
pantallas de su ordenador pueden diferir ligeramente de las
imágenes mostradas aquí dependiendo de la versión de su
sistema operativo.
1 Cierre todos los programas y aplicaciones.
2 Inserte el CD incluido en la unidad de CD-ROM.
Aparecerá un icono del CD.

ESPAÑOL
49
3 Haga doble clic en el icono del CD.
4 Haga doble clic en la carpeta Mac Driver
(Controlador Mac).
5 Haga doble clic en el archivo .dmg.

50
ESPAÑOL
6 Haga doble clic sobre el directorio correspondiente a su
versión de Macintosh OS. Se crearán los archivos
.command y .pkg.
7 Haga doble clic en el archivo .pkg para instalar el
controlador.

ESPAÑOL
51
8 Aparecerá una pantalla de bienvenida. Haga clic en
Continue (Continuar).
9 Entonces verá la pantalla Select a Destination
(Seleccione un destino), selecciónelo (debe estar en un
disco duro físico real del Macintosh, no en una unidad
virtual) y haga clic en Continue (Continuar).

52
ESPAÑOL
10Haga clic en Install (Instalar).
11En Mac OS 10.3, verá una pantalla diciéndole que debe
reiniciar el ordenador tras finalizar la instalación. Haga clic
en Continue Installation (Continuar la instalación). El
controlador se instalará automáticamente.

ESPAÑOL
53
12Haga clic en Restart (Reiniciar) para reiniciar el
ordenador y completar la instalación del controlador.
2 Instalar el Hardware
" No instale el hardware hasta que haya instalado
el software del CD.
1 Localice una ranura USB disponible en el equipo.
2 Quite la tapa protectora para descubrir el conector USB.
Inserte el G-210H en un puerto USB disponible en el
ordenador. Las luces del G-210H se encenderán si está bien
insertado.

54
ESPAÑOL
" No doble, fuerce, ni retuerza la G-210H para
que encaje en la ranura.
V Si los LEDs alimentación ( ) y enlace ( ) del
G-210H no se encienden tras instalar el
software y el G-210H, compruebe si el G-210H
está correctamente insertado.
3 Conectar a una red inalámbrica
Tras instalar la utilidad ZyXEL e insertar el G-210H,
aparecerá un icono en la bandeja del sistema (normalmente
en la parte inferior del escritorio).

ESPAÑOL
55
V Si el icono no aparece, desinstale y vuelva a
instalar la utilidad. Consulte la Guía del usuario
para comprobar cómo desinstalar la utilidad.
El G-210H buscará automáticamente una red o redes
disponible(s) y se conectará a una red inalámbrica que no
tenga la seguridad habilitada. Sin embargo, esta red
inalámbrica puede no estar conectada a Internet.
3.1 Windows
Si el color del icono es verde, ya está conectado a una red
inalámbrica.
Si el color del icono es rojo, no está conectado a una red
inalámbrica.
Realice estos pasos para seleccionar y conectarse a una red
inalámbrica.
1 Haga doble clic en el icono .

56
ESPAÑOL
2 Aparecerá la pantalla Link Info (Información de la
conexión) de la utilidad ZyXEL. Haga clic en la ficha Site
Survey (búsqueda de sitios).
3 Aparecerá(n) la(s) red(es) disponible(s) en la Available
Network List (Lista de redes disponibles).

ESPAÑOL
57
SSID significa Service Set Identity y es el nombre de la red
inalámbrica.
4 Si una red inalámbrica no tiene seguridad, aparecerá uno
de los siguientes iconos junto a su entrada en la lista.
Si una red inalámbrica tiene seguridad, aparecerá uno de los
siguientes iconos junto a su entrada en la lista.
Elija la red a la que desea conectarse y haga clic en
Connect (Conectar).
5 Si una red no tiene seguridad, aparecerá la pantalla Link
Info (Información de la conexión). Vaya al paso 7.
6 Si una red tiene seguridad, aparecerá la pantalla de
configuración de seguridad. Necesitará introducir la
información de seguridad para conectarse a la red.

58
ESPAÑOL
Obtenga esta información del administrador de red.
Asegúrese de introducir la información exactamente como
se le ha entregado.
7 Para acceder a Internet, abra su explorador de Internet y
escriba la URL de un sitio web en la barra de direcciones.
La red debería estar conectada a Internet.
Si el sitio Web aparece correctamente, se ha conectado a
Internet con éxito.
V Si no puede acceder al sitio web, compruebe si
la red inalámbrica está conectada a Internet.
3.2 Macintosh
1 La utilidad ZyXEL debería iniciarse automáticamente. De
lo contrario, haga doble clic en el icono .
2 En la pantalla Site Survey (Sondeo de sitios), podrá ver si
ya está conectado a una red inalámbrica.

ESPAÑOL
59
Si no está conectado a una red inalámbrica, seleccione la
red a la que desee conectarse y haga clic en CONNECT
(CONECTAR).
3 Consulte el paso 6 y 7 en la sección 3.1 para más
información sobre la conexión a una red con seguridad.
Nota para usuarios de Windows XP
Si desea utilizar WZC, deshabilite la utilidad ZyXEL (si la tiene
instalada) o simplemente instale sólo el controlador.
• Para desactivar la utilidad ZyXEL, haga clic con el botón
derecho en el icono y seleccione Wireless Zero Config-
uration. Para activar la utilidad ZyXEL de nuevo, haga doble
clic en el icono en su escritorio o haga clic en Inicio,
(Todos los) programas, ZyXEL G-210H Utility, ZyXEL G-
210H Utility.

60
ESPAÑOL
• Para instalar el controlador solamente, seleccione Driver
(Controlador).
Herramienta de configuración WLAN
de Windows
Esta sección le muestra cómo utilizar WZC en Windows XP
SP2 o WLAN AutoConfig en Windows Vista para conectarse
a una red inalámbrica sin seguridad. Consulte la Guía del
usuario para más información.
Windows XP SP2
1 Haga doble clic en el icono de red inalámbrica para
conexiones inalámbricas en la bandeja del sistema.
Aparecerá la pantalla Wireless Network Connection
Status (Estado de la conexión de la red inalámbrica).
2 Haga clic en View Wireless
Networks (Ver redes
inalámbricas) para abrir la
pantalla Wireless Network
Connection (Conexión de red
inalámbrica).

ESPAÑOL
61
3 Haga clic en Refresh
network list (Actualizar
lista de redes) para
volver a cargar y buscar
dispositivos inalámbricos
disponibles dentro del
alcance de transmisión.
Seleccione una red
inalámbrica en la lista y
haga clic en Connect
(Conectar) para unirse a la red inalámbrica seleccionada.
Windows Vista
1 Haga clic en el icono de red
inalámbrica para conexiones
inalámbricas en la bandeja
del sistema. Seleccione
Connect to a network
(Conectar a una red).
2 Seleccione una red
inalámbrica en la
lista y haga clic en
Connect (Conectar)
para unirse a la red
inalámbrica
seleccionada.

62
ESPAÑOL
Requisitos del sistema
Antes de la instalación, asegúrese de que tiene un equipo en
el que se cumplen los siguientes requisitos:
• Pentium II a 500 MHz o superior
• Un puerto USB (con USB1.0/1.1, el G-210H sólo puede
transmitir hasta 11Mbps)
• Un mínimo de 20 MB disponibles de espacio en disco duro
• Un mínimo de 128 MB RAM
• Una unidad CD-ROM
• Windows 2000 o Windows XP, Windows Vista (sólo soporte
para controlador), Mac OS 10.3 o posterior
Procedimiento para ver las
certificaciones de un producto
1 Vaya a www.zyxel.com.
2 Seleccione el producto que desea en el cuadro de lista
desplegable que se encuentra en la página principal de
ZyXEL para obtener acceso a la página de dicho
producto.
3 Seleccione la certificación que desea ver en esta página.
La página se está cargando...
La página se está cargando...
La página se está cargando...
La página se está cargando...
La página se está cargando...
La página se está cargando...
La página se está cargando...
La página se está cargando...
La página se está cargando...
La página se está cargando...
La página se está cargando...
La página se está cargando...
La página se está cargando...
La página se está cargando...
La página se está cargando...
La página se está cargando...
La página se está cargando...
La página se está cargando...
La página se está cargando...
La página se está cargando...
La página se está cargando...
La página se está cargando...
La página se está cargando...
La página se está cargando...
La página se está cargando...
La página se está cargando...
La página se está cargando...
La página se está cargando...
La página se está cargando...
La página se está cargando...
La página se está cargando...
La página se está cargando...
La página se está cargando...
La página se está cargando...
La página se está cargando...
La página se está cargando...
La página se está cargando...
La página se está cargando...
La página se está cargando...
La página se está cargando...
La página se está cargando...
La página se está cargando...
La página se está cargando...
La página se está cargando...
La página se está cargando...
La página se está cargando...
La página se está cargando...
La página se está cargando...
La página se está cargando...
La página se está cargando...
La página se está cargando...
La página se está cargando...
La página se está cargando...
La página se está cargando...
La página se está cargando...
La página se está cargando...
La página se está cargando...
La página se está cargando...
La página se está cargando...
La página se está cargando...
La página se está cargando...
La página se está cargando...
La página se está cargando...
La página se está cargando...
La página se está cargando...
La página se está cargando...
La página se está cargando...
La página se está cargando...
La página se está cargando...
La página se está cargando...
La página se está cargando...
La página se está cargando...
La página se está cargando...
La página se está cargando...
La página se está cargando...
La página se está cargando...
La página se está cargando...
La página se está cargando...
La página se está cargando...
La página se está cargando...
La página se está cargando...
La página se está cargando...
Transcripción de documentos
G-210H 802.11b/g Wireless USB Adapter Quick Start Guide Version 1.00 3/2007 Edition 1 CONTENTS ENGLISH 1 DEUTSCH 21 ESPAÑOL 43 FRANÇAIS 63 ITALIANO 83 РУССКИЙ 103 SVENSKA 125 Copyright © 2007. All rights reserved ESPAÑOL Vista previa El G-210H es un adaptador USB de red inalámbrico para su ordenador. Consulte la página 62 para una lista de requisitos del sistema. 1 Instalar el software " Si ya ha instalado el software Funk Odyssey Client en el ordenador, desinstálelo (quítelo). Instale el software del CD antes de insertar el G-210H. No inserte el G-210H todavía. 1.1 Windows 1 Quite el G-210H si ya lo ha insertado. 2 Inserte el CD incluido en la unidad de CD-ROM de su ordenador. 43 ESPAÑOL 3 Cuando aparezca la siguiente pantalla, haga clic en Setup para instalar la utilidad ZyXEL y el controlador. V Si la pantalla no aparece, busque y haga doble clic en autorun.exe. 44 ESPAÑOL 4 En Windows Vista, cuando aparezca la siguiente pantalla, haga clic en Allow (Permitir) para continuar. 5 En Windows 2000/XP/Vista, seleccione su idioma preferido y haga clic en Next (Siguiente). 6 Aparecerá la siguiente pantalla. Haga clic en Next (Siguiente). 45 ESPAÑOL 7 En Windows Vista, si aparece la siguiente pantalla, haga clic en Install this driver software anyway (Instalar el controlador de todos modos). 8 En Windows 2000/XP, seleccione Driver (Controlador) y Utility (Utilidad) para instalar la utilidad y el controlador ZyXEL en su ordenador. Si desea instalar el controlador solamente y utiliza Wireless Zero Configuration (WZC) con Windows XP, seleccione Driver (Controlador) solamente (ver Nota para usuarios de Windows XP). Haga clic en Next (Siguiente) para aceptar la ubicación de archivo predeterminada o haga clic en Browse (Examinar) para seleccionar una carpeta alternativa. 46 ESPAÑOL " En el momento de este escrito, no puede usar la utilidad ZyXEL en Windows Vista. Debe utilizar WLAN AutoConfig para configurar el G-210H y conectarse a una red inalámbrica. Consulte Herramienta de configuración WLAN de Windows. 47 ESPAÑOL 9 En Windows 2000/XP/Vista, cuando aparezca la siguiente pantalla, haga clic en Finish (Finalizar) para completar la instalación del software. 1.2 Macintosh Las pantallas para Macintosh 10.4 aparecen en el siguiente procedimiento a menos que se especifique lo contrario. Las pantallas de su ordenador pueden diferir ligeramente de las imágenes mostradas aquí dependiendo de la versión de su sistema operativo. 1 Cierre todos los programas y aplicaciones. 2 Inserte el CD incluido en la unidad de CD-ROM. Aparecerá un icono del CD. 48 ESPAÑOL 3 Haga doble clic en el icono del CD. 4 Haga doble clic en la carpeta Mac Driver (Controlador Mac). 5 Haga doble clic en el archivo .dmg. 49 ESPAÑOL 6 Haga doble clic sobre el directorio correspondiente a su versión de Macintosh OS. Se crearán los archivos .command y .pkg. 7 Haga doble clic en el archivo .pkg para instalar el controlador. 50 ESPAÑOL 8 Aparecerá una pantalla de bienvenida. Haga clic en Continue (Continuar). 9 Entonces verá la pantalla Select a Destination (Seleccione un destino), selecciónelo (debe estar en un disco duro físico real del Macintosh, no en una unidad virtual) y haga clic en Continue (Continuar). 51 ESPAÑOL 10Haga clic en Install (Instalar). 11En Mac OS 10.3, verá una pantalla diciéndole que debe reiniciar el ordenador tras finalizar la instalación. Haga clic en Continue Installation (Continuar la instalación). El controlador se instalará automáticamente. 52 ESPAÑOL 12Haga clic en Restart (Reiniciar) para reiniciar el ordenador y completar la instalación del controlador. 2 Instalar el Hardware " No instale el hardware hasta que haya instalado el software del CD. 1 Localice una ranura USB disponible en el equipo. 2 Quite la tapa protectora para descubrir el conector USB. Inserte el G-210H en un puerto USB disponible en el ordenador. Las luces del G-210H se encenderán si está bien insertado. 53 ESPAÑOL " V No doble, fuerce, ni retuerza la G-210H para que encaje en la ranura. Si los LEDs alimentación ( ) y enlace ( ) del G-210H no se encienden tras instalar el software y el G-210H, compruebe si el G-210H está correctamente insertado. 3 Conectar a una red inalámbrica Tras instalar la utilidad ZyXEL e insertar el G-210H, aparecerá un icono en la bandeja del sistema (normalmente en la parte inferior del escritorio). 54 ESPAÑOL V Si el icono no aparece, desinstale y vuelva a instalar la utilidad. Consulte la Guía del usuario para comprobar cómo desinstalar la utilidad. El G-210H buscará automáticamente una red o redes disponible(s) y se conectará a una red inalámbrica que no tenga la seguridad habilitada. Sin embargo, esta red inalámbrica puede no estar conectada a Internet. 3.1 Windows Si el color del icono inalámbrica. es verde, ya está conectado a una red Si el color del icono inalámbrica. es rojo, no está conectado a una red Realice estos pasos para seleccionar y conectarse a una red inalámbrica. 1 Haga doble clic en el icono 55 . ESPAÑOL 2 Aparecerá la pantalla Link Info (Información de la conexión) de la utilidad ZyXEL. Haga clic en la ficha Site Survey (búsqueda de sitios). 3 Aparecerá(n) la(s) red(es) disponible(s) en la Available Network List (Lista de redes disponibles). 56 ESPAÑOL SSID significa Service Set Identity y es el nombre de la red inalámbrica. 4 Si una red inalámbrica no tiene seguridad, aparecerá uno de los siguientes iconos junto a su entrada en la lista. Si una red inalámbrica tiene seguridad, aparecerá uno de los siguientes iconos junto a su entrada en la lista. Elija la red a la que desea conectarse y haga clic en Connect (Conectar). 5 Si una red no tiene seguridad, aparecerá la pantalla Link Info (Información de la conexión). Vaya al paso 7. 6 Si una red tiene seguridad, aparecerá la pantalla de configuración de seguridad. Necesitará introducir la información de seguridad para conectarse a la red. 57 ESPAÑOL Obtenga esta información del administrador de red. Asegúrese de introducir la información exactamente como se le ha entregado. 7 Para acceder a Internet, abra su explorador de Internet y escriba la URL de un sitio web en la barra de direcciones. La red debería estar conectada a Internet. Si el sitio Web aparece correctamente, se ha conectado a Internet con éxito. V Si no puede acceder al sitio web, compruebe si la red inalámbrica está conectada a Internet. 3.2 Macintosh 1 La utilidad ZyXEL debería iniciarse automáticamente. De lo contrario, haga doble clic en el icono . 2 En la pantalla Site Survey (Sondeo de sitios), podrá ver si ya está conectado a una red inalámbrica. 58 ESPAÑOL Si no está conectado a una red inalámbrica, seleccione la red a la que desee conectarse y haga clic en CONNECT (CONECTAR). 3 Consulte el paso 6 y 7 en la sección 3.1 para más información sobre la conexión a una red con seguridad. Nota para usuarios de Windows XP Si desea utilizar WZC, deshabilite la utilidad ZyXEL (si la tiene instalada) o simplemente instale sólo el controlador. • Para desactivar la utilidad ZyXEL, haga clic con el botón derecho en el icono y seleccione Wireless Zero Configuration. Para activar la utilidad ZyXEL de nuevo, haga doble clic en el icono en su escritorio o haga clic en Inicio, (Todos los) programas, ZyXEL G-210H Utility, ZyXEL G210H Utility. 59 ESPAÑOL • Para instalar el controlador solamente, seleccione Driver (Controlador). Herramienta de configuración WLAN de Windows Esta sección le muestra cómo utilizar WZC en Windows XP SP2 o WLAN AutoConfig en Windows Vista para conectarse a una red inalámbrica sin seguridad. Consulte la Guía del usuario para más información. Windows XP SP2 1 Haga doble clic en el icono de red inalámbrica para conexiones inalámbricas en la bandeja del sistema. Aparecerá la pantalla Wireless Network Connection Status (Estado de la conexión de la red inalámbrica). 2 Haga clic en View Wireless Networks (Ver redes inalámbricas) para abrir la pantalla Wireless Network Connection (Conexión de red inalámbrica). 60 ESPAÑOL 3 Haga clic en Refresh network list (Actualizar lista de redes) para volver a cargar y buscar dispositivos inalámbricos disponibles dentro del alcance de transmisión. Seleccione una red inalámbrica en la lista y haga clic en Connect (Conectar) para unirse a la red inalámbrica seleccionada. Windows Vista 1 Haga clic en el icono de red inalámbrica para conexiones inalámbricas en la bandeja del sistema. Seleccione Connect to a network (Conectar a una red). 2 Seleccione una red inalámbrica en la lista y haga clic en Connect (Conectar) para unirse a la red inalámbrica seleccionada. 61 ESPAÑOL Requisitos del sistema Antes de la instalación, asegúrese de que tiene un equipo en el que se cumplen los siguientes requisitos: • Pentium II a 500 MHz o superior • Un puerto USB (con USB1.0/1.1, el G-210H sólo puede transmitir hasta 11Mbps) • Un mínimo de 20 MB disponibles de espacio en disco duro • Un mínimo de 128 MB RAM • Una unidad CD-ROM • Windows 2000 o Windows XP, Windows Vista (sólo soporte para controlador), Mac OS 10.3 o posterior Procedimiento para ver las certificaciones de un producto 1 Vaya a www.zyxel.com. 2 Seleccione el producto que desea en el cuadro de lista desplegable que se encuentra en la página principal de ZyXEL para obtener acceso a la página de dicho producto. 3 Seleccione la certificación que desea ver en esta página. 62-
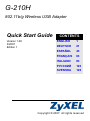 1
1
-
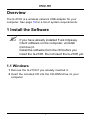 2
2
-
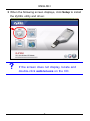 3
3
-
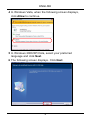 4
4
-
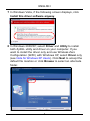 5
5
-
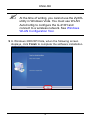 6
6
-
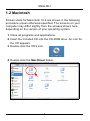 7
7
-
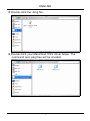 8
8
-
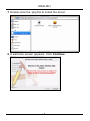 9
9
-
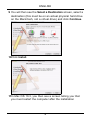 10
10
-
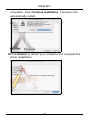 11
11
-
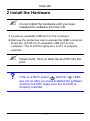 12
12
-
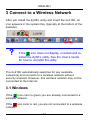 13
13
-
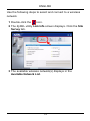 14
14
-
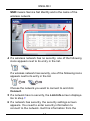 15
15
-
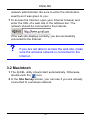 16
16
-
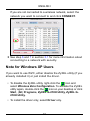 17
17
-
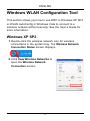 18
18
-
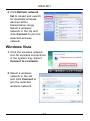 19
19
-
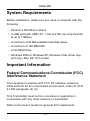 20
20
-
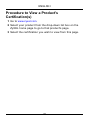 21
21
-
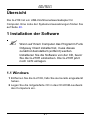 22
22
-
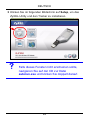 23
23
-
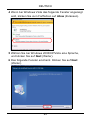 24
24
-
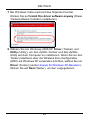 25
25
-
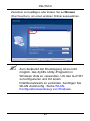 26
26
-
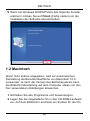 27
27
-
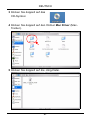 28
28
-
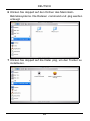 29
29
-
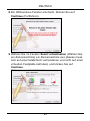 30
30
-
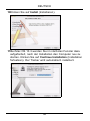 31
31
-
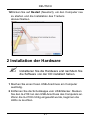 32
32
-
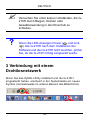 33
33
-
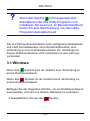 34
34
-
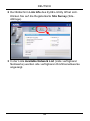 35
35
-
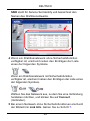 36
36
-
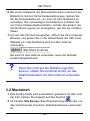 37
37
-
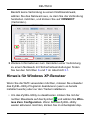 38
38
-
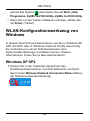 39
39
-
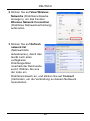 40
40
-
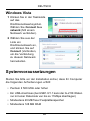 41
41
-
 42
42
-
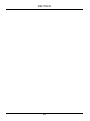 43
43
-
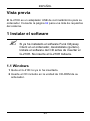 44
44
-
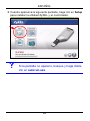 45
45
-
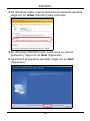 46
46
-
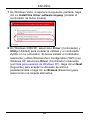 47
47
-
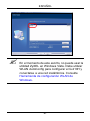 48
48
-
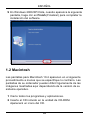 49
49
-
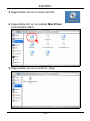 50
50
-
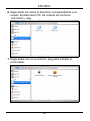 51
51
-
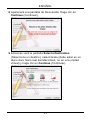 52
52
-
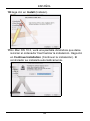 53
53
-
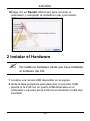 54
54
-
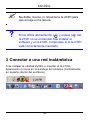 55
55
-
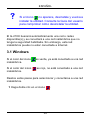 56
56
-
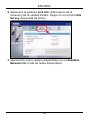 57
57
-
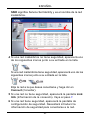 58
58
-
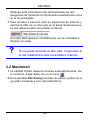 59
59
-
 60
60
-
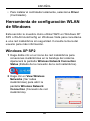 61
61
-
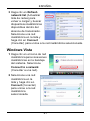 62
62
-
 63
63
-
 64
64
-
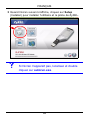 65
65
-
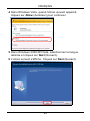 66
66
-
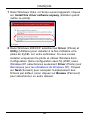 67
67
-
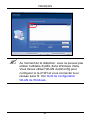 68
68
-
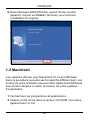 69
69
-
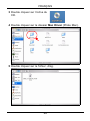 70
70
-
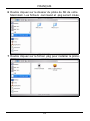 71
71
-
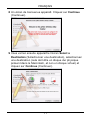 72
72
-
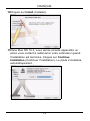 73
73
-
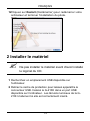 74
74
-
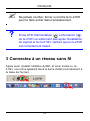 75
75
-
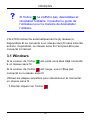 76
76
-
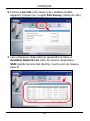 77
77
-
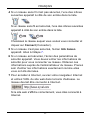 78
78
-
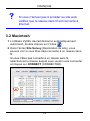 79
79
-
 80
80
-
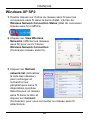 81
81
-
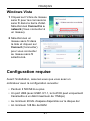 82
82
-
 83
83
-
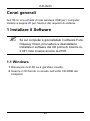 84
84
-
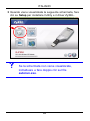 85
85
-
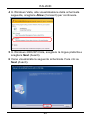 86
86
-
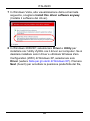 87
87
-
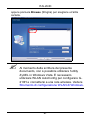 88
88
-
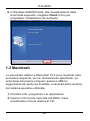 89
89
-
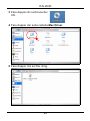 90
90
-
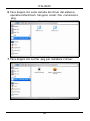 91
91
-
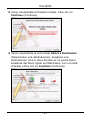 92
92
-
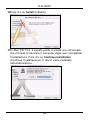 93
93
-
 94
94
-
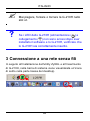 95
95
-
 96
96
-
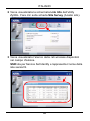 97
97
-
 98
98
-
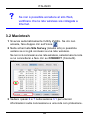 99
99
-
 100
100
-
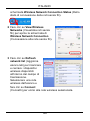 101
101
-
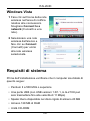 102
102
-
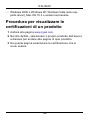 103
103
-
 104
104
-
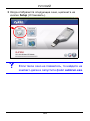 105
105
-
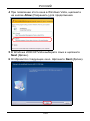 106
106
-
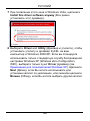 107
107
-
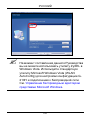 108
108
-
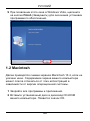 109
109
-
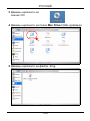 110
110
-
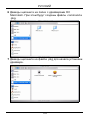 111
111
-
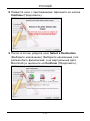 112
112
-
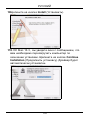 113
113
-
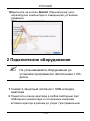 114
114
-
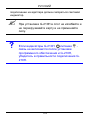 115
115
-
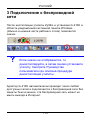 116
116
-
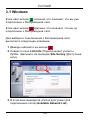 117
117
-
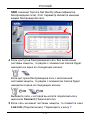 118
118
-
 119
119
-
 120
120
-
 121
121
-
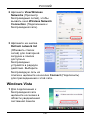 122
122
-
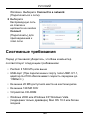 123
123
-
 124
124
-
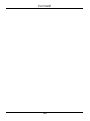 125
125
-
 126
126
-
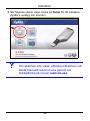 127
127
-
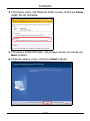 128
128
-
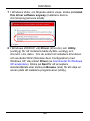 129
129
-
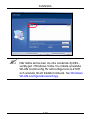 130
130
-
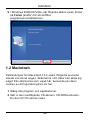 131
131
-
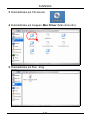 132
132
-
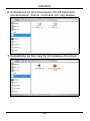 133
133
-
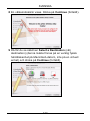 134
134
-
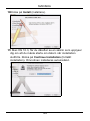 135
135
-
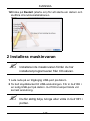 136
136
-
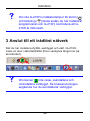 137
137
-
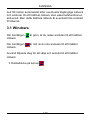 138
138
-
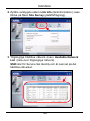 139
139
-
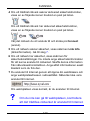 140
140
-
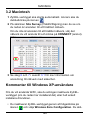 141
141
-
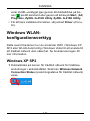 142
142
-
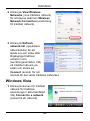 143
143
-
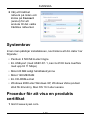 144
144
-
 145
145
ZyXEL Communications G-210H Guía de inicio rápido
- Tipo
- Guía de inicio rápido
en otros idiomas
- français: ZyXEL Communications G-210H Guide de démarrage rapide
- italiano: ZyXEL Communications G-210H Guida Rapida
- English: ZyXEL Communications G-210H Quick start guide
- Deutsch: ZyXEL Communications G-210H Schnellstartanleitung
- русский: ZyXEL Communications G-210H Инструкция по началу работы
- svenska: ZyXEL Communications G-210H Snabbstartsguide
Artículos relacionados
-
ZyXEL Communications NWD-271N Manual de usuario
-
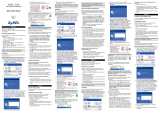 ZyXEL Communications G-202 Guía de inicio rápido
ZyXEL Communications G-202 Guía de inicio rápido
-
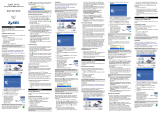 ZyXEL Communications M-102 El manual del propietario
ZyXEL Communications M-102 El manual del propietario
-
ZyXEL Communications 802.11g Manual de usuario
-
ZyXEL Communications G-302 Manual de usuario
-
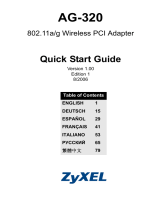 ZyXEL Communications ZyAIR AG-320 Manual de usuario
ZyXEL Communications ZyAIR AG-320 Manual de usuario
-
ZyXEL Communications 802.11n Manual de usuario
-
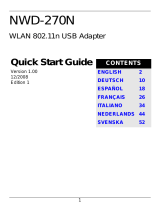 ZyXEL Communications NWD-270N Manual de usuario
ZyXEL Communications NWD-270N Manual de usuario
-
ZyXEL Communications ZyAIR AG-220 Manual de usuario
-
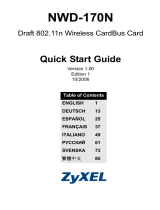 ZyXEL Communications NWD-170 - Manual de usuario
ZyXEL Communications NWD-170 - Manual de usuario