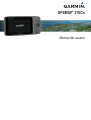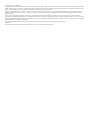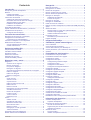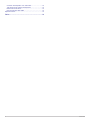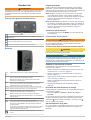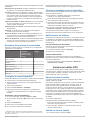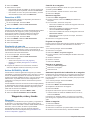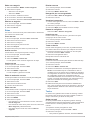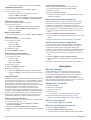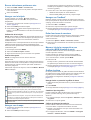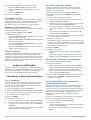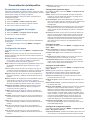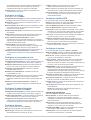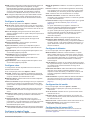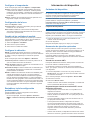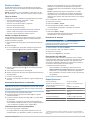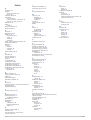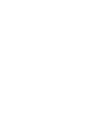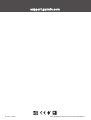GPSMAP
®
276Cx
Manual del usuario

© 2016 Garmin Ltd. o sus subsidiarias
Todos los derechos reservados. De acuerdo con las leyes de copyright, este manual no podrá copiarse, total o parcialmente, sin el consentimiento por escrito de Garmin. Garmin se reserva el
derecho a cambiar o mejorar sus productos y a realizar modificaciones en el contenido de este manual sin la obligación de comunicar a ninguna persona u organización tales modificaciones o
mejoras. Visita www.garmin.com para ver actualizaciones e información adicional sobre el uso de este producto.
Garmin
®
, el logotipo de Garmin, ANT+
®
, AutoLocate
®
, GPSMAP
®
y TracBack
®
son marcas comerciales de Garmin Ltd. o sus subsidiarias, registradas en Estados Unidos y en otros países.
BaseCamp
™
, Garmin Connect
™
, Garmin Express
™
y HomePort
™
son marcas comerciales de Garmin Ltd. o sus subsidiarias. Estas marcas comerciales no se podrán utilizar sin autorización
expresa de Garmin.
Android
™
es una marca comercial de Google Inc. Apple
®
y Mac
®
son marcas comerciales registradas de Apple Inc., registradas en EE. UU. y en otros países. La marca y el logotipo de
BLUETOOTH
®
son propiedad de Bluetooth SIG, Inc. y se utilizan bajo licencia por Garmin. microSD
®
y el logotipo de microSDHC son marcas comerciales de SD-3C, LLC. Wi‑Fi
®
es una marca
registrada de Wi-Fi Alliance Corporation. Windows
®
y Windows NT
®
son marcas comerciales registradas de Microsoft Corporation en Estados Unidos y en otros países. Otras marcas y nombres
comerciales pertenecen a sus respectivos propietarios.
Este producto cuenta con la certificación ANT+
®
. Visita www.thisisant.com/directory para obtener una lista de productos y aplicaciones compatibles.
N/M: A03023
El número de registro COFETEL/IFETEL puede ser revisado en el manual a través de la siguiente página de internet.
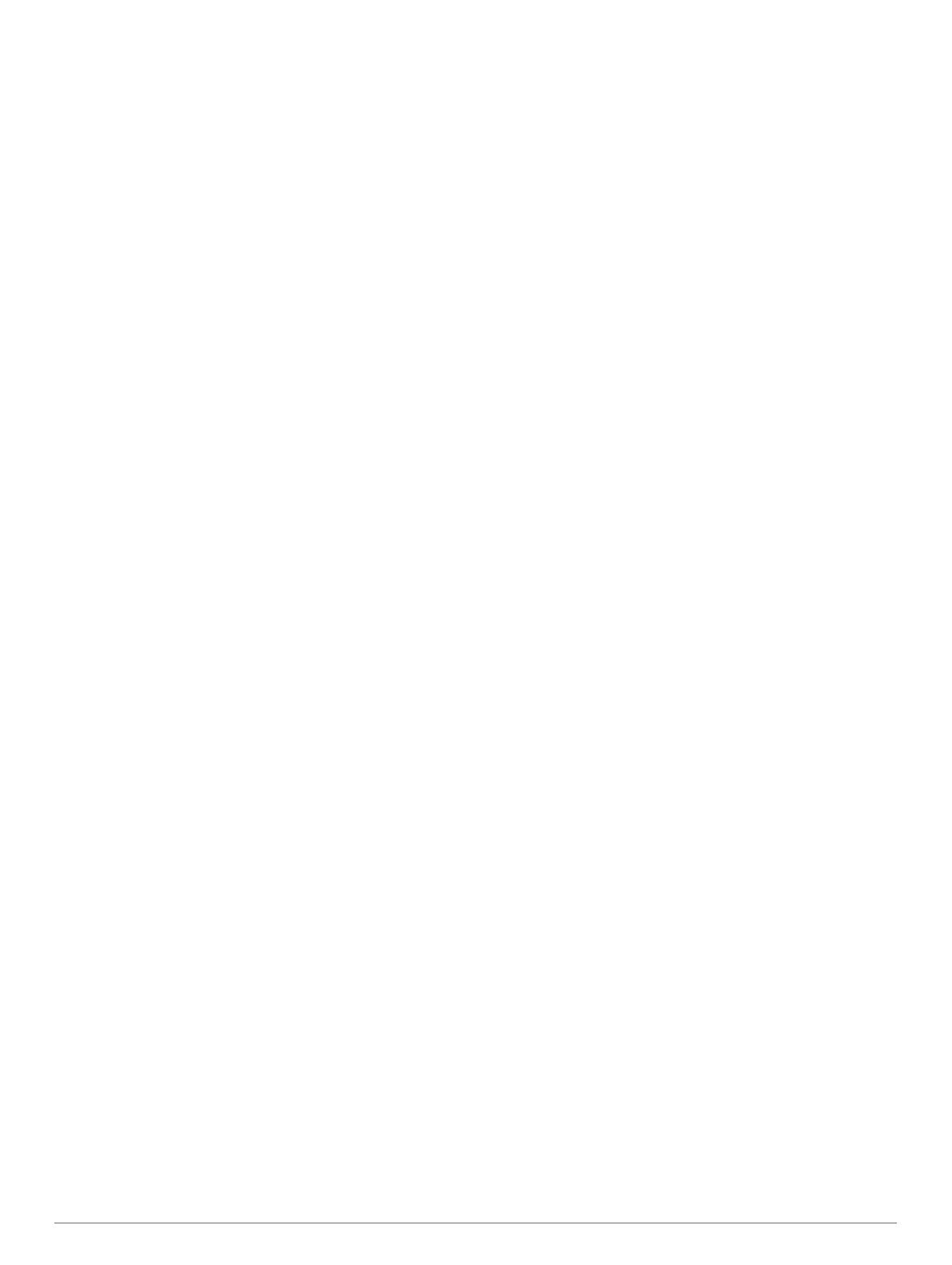
Contenido
Introducción.................................................................... 1
Descripción general del dispositivo............................................ 1
Botones.......................................................................................1
Páginas principales................................................................ 1
Visualizar el menú principal................................................... 1
Información de la batería............................................................ 1
Optimizar la autonomía de la batería..................................... 1
Encendido del modo de ahorro de energía........................... 1
Almacenamiento a largo plazo...............................................1
Instalación de las pilas AA..................................................... 2
Instalación de la batería......................................................... 2
Encendido del dispositivo........................................................... 2
Ajustar el brillo de la retroiluminación y el volumen.................... 2
Actualizaciones del producto...................................................... 2
Configurar Garmin Express................................................... 2
Funciones de conectividad........................................... 2
Requisitos de funciones de conectividad................................... 3
Configurar la conectividad Wi‑Fi................................................. 3
Conectarse a una red inalámbrica......................................... 3
Vincular un smartphone con el dispositivo................................. 3
Notificaciones del teléfono.......................................................... 3
Ver las notificaciones del teléfono......................................... 3
Ocultar notificaciones.............................................................3
Señales del satélite GPS................................................ 3
Adquirir señales de satélite.........................................................3
Cambiar la vista de satélite.........................................................3
Desactivar el GPS...................................................................... 4
Simular una ubicación................................................................ 4
Simulación de una ruta............................................................... 4
Activar GLONASS y WAAS........................................................ 4
Waypoints, rutas y tracks.............................................. 4
Waypoints................................................................................... 4
Creación de un waypoint....................................................... 4
Buscar un waypoint................................................................4
Proyectar un waypoint........................................................... 4
Navegar a un waypoint.......................................................... 4
Aumentar la precisión de la ubicación de un waypoint.......... 4
Editar un waypoint................................................................. 4
Editar una categoría...............................................................5
Eliminar un waypoint.............................................................. 5
Rutas.......................................................................................... 5
Crear una ruta........................................................................ 5
Activar una ruta...................................................................... 5
Copiar una ruta...................................................................... 5
Editar el nombre de una ruta................................................. 5
Editar una ruta....................................................................... 5
Eliminar una ruta.................................................................... 5
Navegación por una ruta guardada....................................... 5
Visualizar la ruta activa.......................................................... 5
Detener la navegación........................................................... 5
Invertir una ruta...................................................................... 5
Tomar un desvío.................................................................... 5
Planificar tu ruta..................................................................... 5
Tracks......................................................................................... 5
Grabar un track...................................................................... 5
Visualizar el track activo........................................................ 6
Almacenar el track activo....................................................... 6
Borrar el track activo.............................................................. 6
Eliminar un track.................................................................... 6
Navegar por un track guardado............................................. 6
Tracks archivados.................................................................. 6
Enviar datos de forma inalámbrica............................................. 6
Recibir datos de forma inalámbrica............................................ 6
Navegación..................................................................... 6
Menú de búsqueda..................................................................... 6
Navegación a un destino............................................................ 6
Detener la navegación................................................................ 6
Buscar una ubicación por nombre.............................................. 6
Buscar ubicaciones próximas a otra........................................... 7
Navegar con la brújula................................................................ 7
Calibración de la brújula........................................................ 7
Puntero de trayecto................................................................7
Navegar con el mapa..................................................................7
Navegar con TracBack®............................................................ 7
Evitar funciones de carretera...................................................... 7
Marcar e iniciar la navegación a una ubicación MOB (Hombre al
agua)...........................................................................................7
Gráfica de altura......................................................................... 7
Navegar hacia un punto de la gráfica de altura..................... 7
Cambiar el tipo de gráfica...................................................... 7
Calibrar el altímetro barométrico............................................7
Procesador de ruta..................................................................... 8
Restablecer el procesador de ruta......................................... 8
Página Autopista.........................................................................8
Imágenes de BirdsEye................................................... 8
Calendarios y datos meteorológicos........................... 8
Ver el calendario......................................................................... 8
Ver la información de mareas..................................................... 8
Ver los datos celestes y los almanaques................................... 8
Ver las previsiones y las condiciones meteorológicas
actuales...................................................................................... 8
Personalización del dispositivo.................................... 9
Personalizar los campos de datos.............................................. 9
Personalizar el diseño de la página............................................ 9
Configurar los mapas..................................................................9
Configuración del mapa.............................................................. 9
Configuración general de mapas........................................... 9
Configurar el mapa................................................................ 9
Configurar el modo náutico.................................................... 9
Configurar la navegación marítima........................................ 9
Configurar la brújula................................................................. 10
Configurar el procesador de ruta.............................................. 10
Configurar la página Autopista................................................. 10
Configurar alarmas................................................................... 10
Configurar satélites GPS.......................................................... 10
Configurar el sistema................................................................ 10
Configurar la interfaz serie................................................... 10
Configurar la pantalla................................................................11
Configurar rutas........................................................................ 11
Configurar la página Tracks......................................................11
Configurar el altímetro.............................................................. 11
Configuración del sonido.......................................................... 11
Configuración del sensor ANT+................................................11
Configurar el temporizador....................................................... 12
Configuración de la hora.......................................................... 12
Cambio de las unidades de medida......................................... 12
Configurar la ubicación............................................................. 12
Restablecer toda la configuración predeterminada.................. 12
Información del dispositivo......................................... 12
Cuidados del dispositivo........................................................... 12
Limpieza del dispositivo....................................................... 12
Accesorios de ejercicio opcionales........................................... 12
Vincular los sensores ANT+................................................ 12
Sugerencias para vincular accesorios ANT+ con tu
dispositivo de Garmin.......................................................... 12
Gestión de datos.......................................................................13
Tipos de archivo...................................................................13
Instalar una tarjeta de memoria........................................... 13
Contenido i

Conexión del dispositivo a un ordenador............................. 13
Transferencia de archivos al dispositivo.............................. 13
Eliminación de archivos....................................................... 13
Desconexión del cable USB................................................ 13
Especificaciones....................................................................... 13
Índice............................................................................. 14
ii Contenido

Introducción
ADVERTENCIA
Consulta la guía Información importante sobre el producto y tu
seguridad que se incluye en la caja del producto y en la que
encontrarás advertencias e información importante sobre el
producto.
Descripción general del dispositivo
Anilla de la tapa de la batería
Ranura para tarjeta microSD (debajo del compartimento de las
pilas/batería)
Puerto MCX para antena GPS externa (debajo de la tapa de goma)
Puerto mini-USB (debajo de la tapa de goma)
Conector de alimentación para soportes accesorios
Botones
OUT
IN
Selecciona para acercar y alejar la página del mapa.
PAGE Selecciona para desplazarte por las páginas principales en
orden y para regresar a la página de inicio.
Mantén seleccionado para cambiar entre el modo para
automóvil y el modo náutico.
QUIT Selecciona para desplazarte por las páginas principales al
revés, volver a insertar el valor anterior en el campo de
entrada de datos o cancelar una función.
ENTER
MARK
Selecciona para aceptar mensajes y seleccionar opciones.
Mantén pulsado para marcar un punto intermedio.
MENU Selecciona para abrir el menú de la página.
Púlsalo dos veces para abrir el menú principal.
Mantén pulsado para encender y apagar el dispositivo.
Selecciona para ajustar la retroiluminación y el volumen del
altavoz externo.
FIND Selecciona para buscar un destino.
NAV
MOB
Selecciona para abrir las opciones de navegación.
En el modo náutico, mantén seleccionado para crear un punto
de Hombre al agua (MOB) e iniciar la navegación hasta la
ubicación MOB.
En el modo para automóvil, mantén seleccionado para abrir la
página de siguiente giro o reproducir la indicación de voz
correspondiente al siguiente giro.
Selecciona para desplazarte, resaltar opciones y mover el
cursor.
Páginas principales
Puedes seleccionar PAGE para desplazarte por las páginas
principales, y puedes mantener pulsado PAGE para cambiar
entre el modo para automóvil y el modo náutico. El modo de uso
determina las páginas principales que se muestran.
Modo náutico: por defecto, en el modo náutico se muestran
cinco páginas principales: mapa, brújula, autopista, ruta
activa y datos de posición. La página del altímetro se puede
activar en la configuración de la pantalla (Configurar la
pantalla, página 11).
Modo para automóvil: por defecto, en el modo para automóvil
se muestran dos páginas principales: mapa y procesador de
ruta. Las páginas de autopista, brújula y altímetro se pueden
activar en la configuración de la pantalla (Configurar la
pantalla, página 11).
Visualizar el menú principal
En la página principal, pulsa MENU dos veces para abrir el
menú principal.
Información de la batería
ADVERTENCIA
El índice de temperatura del dispositivo puede exceder el rango
de uso de algunas baterías. Las pilas alcalinas se pueden
agrietar a altas temperaturas.
No utilices ningún objeto puntiagudo para extraer las baterías.
ATENCIÓN
Ponte en contacto con el servicio local de recogida de basura
para reciclar correctamente las baterías.
AVISO
Las pilas alcalinas también pierden una cantidad importante de
su capacidad a medida que la temperatura desciende. Usa
baterías de litio cuando utilices el dispositivo en condiciones de
temperaturas extremadamente bajas.
Optimizar la autonomía de la batería
Puedes llevar a cabo diversas acciones para aumentar la
autonomía de la batería.
• Reduce el brillo de la retroiluminación (Ajustar el brillo de la
retroiluminación y el volumen, página 2).
• Reduce la duración de la retroiluminación (Configurar la
pantalla, página 11).
• Utiliza el modo ahorro de energía (Encendido del modo de
ahorro de energía, página 1).
• Reduce la velocidad de trazado del mapa (Configurar el
mapa, página 9).
• Desactiva GLONASS (Activar GLONASS y WAAS,
página 4).
Encendido del modo de ahorro de energía
Puedes utilizar el modo de ahorro de energía para prolongar la
autonomía de la batería.
Selecciona Ajustes > Pantalla > Ahorro de energía >
Activado.
En el modo de ahorro de energía, la pantalla se apaga cuando
se agota el tiempo de espera de la retroiluminación. Puedes
seleccionar para encender la pantalla, y tocar dos veces
para ver la página de estado.
Almacenamiento a largo plazo
Si no vas a utilizar el dispositivo durante varios meses, extrae
las pilas/ batería. Los datos almacenados no se pierden al
extraerlas.
Introducción 1

Instalación de las pilas AA
En lugar de la batería (Instalación de la batería, página 2),
puedes utilizar pilas alcalinas, NiMH o AA de litio. Te puede
resultar útil cuando te encuentres realizando una ruta y no
puedas cargar la batería. Utiliza pilas NiMH o de litio para
obtener un resultado óptimo.
1
Gira la anilla en el sentido contrario a las agujas del reloj y
tira de ella para extraer la tapa.
2
Introduce las tres pilas AA teniendo en cuenta la polaridad
adecuada.
3
Vuelve a colocar la tapa de la batería y gira la anilla en el
sentido de las agujas del reloj.
Instalación de la batería
1
Gira la anilla en el sentido contrario a las agujas del reloj y
tira de ella para extraer la tapa.
2
Localiza los contactos de metal que hay en el extremo de la
batería de ión-litio.
3
Introduce la batería en el compartimento; primero los
contactos.
4
Presiona la batería suavemente para que encaje.
5
Vuelve a colocar la tapa de la batería y gira la anilla en el
sentido de las agujas del reloj.
Carga de la batería
AVISO
Para evitar la corrosión, seca totalmente el puerto USB, la tapa
de goma y la zona que la rodea antes de cargar el dispositivo o
conectarlo a un ordenador.
No intentes utilizar el dispositivo para cargar una batería no
proporcionada por Garmin
®
. Si intentas cargar una batería no
proporcionada por Garmin, se podría dañar el dispositivo y
anular la garantía.
Antes de conectar el conector recto del cable USB al
dispositivo, es posible que tengas que extraer accesorios de
montaje opcionales.
NOTA: el dispositivo no se carga si se encuentra fuera del
rango de temperatura aprobado (Especificaciones, página 13).
Puedes cargar la batería utilizando una toma de pared estándar
o un puerto USB del ordenador.
1
Levanta el protector de goma del puerto mini-USB .
2
Conecta el extremo pequeño del cable USB al puerto mini-
USB.
3
Conecta el extremo USB del cable a un adaptador de CA o a
un puerto USB de un ordenador.
4
Si es necesario, enchufa el adaptador de CA a una toma de
pared estándar.
Cuando conectas el dispositivo a una fuente de alimentación,
este se enciende.
5
Carga la batería completamente.
Quitar la batería NiMH
ADVERTENCIA
No utilices ningún objeto puntiagudo para extraer las baterías.
1
Gira la anilla en el sentido contrario a las agujas del reloj y
tira de ella para extraer la tapa.
2
Tira de un lado de la batería hacia arriba.
Encendido del dispositivo
Mantén pulsado .
Ajustar el brillo de la retroiluminación y el
volumen
Puedes ajustar el brillo de la retroiluminación para prolongar la
autonomía de la batería. Si utilizas un altavoz externo con un
cable adaptador de 12/24 V con el dispositivo, puedes ajustar el
volumen de la salida de audio.
1
Selecciona .
2
Selecciona y para ajustar el brillo.
3
Selecciona y para ajustar el volumen.
4
Pulsa ENTER.
Actualizaciones del producto
En el ordenador, instala Garmin Express
™
(www.garmin.com
/express). En el smartphone, instala la aplicación Garmin
Connect
™
.
Esto te permitirá acceder fácilmente a los siguientes servicios
para dispositivos Garmin:
• Actualizaciones de software
• Actualizaciones de mapas
• Carga de datos a Garmin Connect
• Registro del producto
Configurar Garmin Express
1
Conecta el dispositivo al ordenador mediante un cable USB.
2
Visita www.garmin.com/express.
3
Sigue las instrucciones que se muestran en la pantalla.
Funciones de conectividad
Las funciones de conectividad están disponibles para tu
dispositivo GPSMAP 276Cx cuando se conecta el dispositivo a
un smartphone compatible con tecnología Bluetooth
®
. Algunas
funciones requieren la instalación de la aplicación Garmin
Connect en el smartphone conectado. Visita www.garmin.com
/apps para obtener más información. También hay algunas
2 Funciones de conectividad

funciones disponibles cuando conectas tu dispositivo a una red
inalámbrica.
Notificaciones del teléfono: muestra notificaciones y mensajes
del teléfono en tu dispositivo GPSMAP 276Cx.
LiveTrack: permite que tus familiares y amigos puedan seguir
tus competiciones y actividades de entrenamiento en tiempo
real. Puedes invitar a tus seguidores a través del correo
electrónico o de las redes sociales, lo que les permitirá ver
tus datos en tiempo real en una página de seguimiento de
Garmin Connect.
Carga de actividades en Garmin Connect: envía tu actividad
de forma automática a tu cuenta de Garmin Connect en
cuanto terminas de grabarla.
Actualizaciones de software: te permite actualizar el software
del dispositivo.
El tiempo: te permite ver las condiciones meteorológicas
actuales y las previsiones del tiempo.
Buscar mi teléfono: localiza un smartphone perdido que se
haya vinculado con el dispositivo GPSMAP 276Cx y que se
encuentre en ese momento dentro del alcance.
Buscar mi dispositivo: localiza un dispositivo GPSMAP 276Cx
perdido que se haya vinculado con tu smartphone y que se
encuentre en ese momento dentro del alcance.
Requisitos de funciones de conectividad
Algunas funciones requieren un smartphone y una aplicación
específica en tu smartphone.
Función Conectada a un
smartphone
vinculado con la
aplicación Garmin
Connect
Conectada a una
red Wi‑Fi
®
Carga de actividades en
Garmin Connect
Sí Sí
Actualizaciones de
software
Sí Sí
Descargas EPO Sí Sí
Radar meteorológico Sí Sí
Previsiones y condiciones
meteorológicas
Sí No
Notificaciones del teléfono Sí
1
No
LiveTrack Sí No
Configurar la conectividad Wi‑Fi
Para poder utilizar las funciones Wi‑Fi, primero debes configurar
la conexión Wi‑Fi con la aplicación Garmin Express.
1
Visita www.garmin.com/express y descarga la aplicación
Garmin Express.
2
Selecciona el dispositivo.
3
Selecciona Herramientas > Utilidades.
4
Sigue las instrucciones que aparecen en pantalla para
configurar la conectividad Wi‑Fi con la aplicación Garmin
Express.
Conectarse a una red inalámbrica
1
En el menú principal, selecciona Ajustes > Wi-Fi.
2
Si es necesario, selecciona Wi-Fi para activar la tecnología
Wi‑Fi.
3
Selecciona Añadir red.
4
Selecciona una red inalámbrica de la lista.
5
Si es necesario, introduce la contraseña.
1
El dispositivo recibe notificaciones del teléfono directamente desde un smartp-
hone Apple
®
vinculado, así como a través de la aplicación Garmin Connect en un
smartphone con Android
™
.
El dispositivo guarda la información de la red y se conecta
automáticamente cuando vuelves a ese lugar posteriormente.
Vincular un smartphone con el dispositivo
Vincula el dispositivo GPSMAP 276Cx directamente mediante la
aplicación Garmin Connect.
1
El smartphone compatible debe estar a una distancia
máxima de 10 m (33 ft) del dispositivo.
2
Desde la tienda de aplicaciones de tu smartphone, instala y
abre la aplicación Garmin Connect.
3
Sigue las instrucciones que aparecen en pantalla para crear
una cuenta con tu dirección de correo electrónico y conecta
el dispositivo GPSMAP 276Cx a tu cuenta.
4
En el menú principal del dispositivo, selecciona Ajustes >
Bluetooth > Activado > Vincular disp. móvil.
Tras vincularlo correctamente, aparece un mensaje y tu
dispositivo se sincroniza automáticamente con tu smartphone.
Notificaciones del teléfono
Para recibir las notificaciones del teléfono, es necesario vincular
un smartphone compatible con el dispositivo GPSMAP 276Cx.
Cuando tu teléfono recibe mensajes, se envían notificaciones a
tu dispositivo.
Ver las notificaciones del teléfono
Para poder ver las notificaciones, debes vincular el dispositivo
con tu smartphone compatible.
1
En el menú principal, selecciona Mensaje.
2
Selecciona una notificación.
Ocultar notificaciones
Por defecto, las notificaciones aparecen en la pantalla del
dispositivo cuando se reciben. Puedes ocultar las notificaciones
para que no aparezcan.
En el menú principal, selecciona Ajustes > Bluetooth >
Notificaciones > Ocultar.
Señales del satélite GPS
Tras encender el dispositivo, la búsqueda de satélites se inicia
automáticamente. Aparece la página de GPS mientras la unidad
recoge señales de satélite y adquiere una posición, lo cual
debería tardar tan solo unos minutos.
Adquirir señales de satélite
Para poder utilizar las funciones de navegación GPS, debes
adquirir señales de satélite.
Al encender el dispositivo de navegación, el receptor GPS debe
reunir datos del satélite y establecer la ubicación actual. El
tiempo necesario para adquirir señales de satélite varía en
función de diversos factores, como la distancia con respecto a
la ubicación en la que se utilizó por última vez el dispositivo de
navegación, si hay una buena panorámica del cielo o el tiempo
transcurrido desde la última vez que se utilizó el dispositivo de
navegación. La primera vez que enciendas el dispositivo de
navegación, puede tardar varios minutos en adquirir las señales
de satélite.
1
Enciende el dispositivo.
2
Espera mientras el dispositivo localiza satélites.
El proceso de adquisición de las señales del satélite puede
durar entre 30 y 60 segundos.
3
Si es necesario, dirígete a un lugar al aire libre, lejos de
árboles y edificios altos.
Cambiar la vista de satélite
1
En el menú principal, selecciona GPS.
Señales del satélite GPS 3

2
Selecciona MENU.
3
Selecciona una opción:
• Para orientar la vista del satélite con el track actual hacia
la parte superior de la pantalla, selecciona Track arriba.
• Para mostrar un único color para cada satélite y su barra
de intensidad de señal, selecciona Multicolor.
Desactivar el GPS
Puedes desactivar el GPS en tu dispositivo para detener el
seguimiento de tu ubicación.
1
En el menú principal, selecciona GPS.
2
Selecciona MENU > Usar con GPS desactivado.
Simular una ubicación
Puedes usar el dispositivo con el GPS desactivado para realizar
el mantenimiento de waypoints y rutas o para prolongar la
autonomía de la batería. Puedes establecer la ubicación
manualmente para ver tu ubicación actual en el mapa.
1
En el menú principal, selecciona GPS.
2
Selecciona MENU > Usar con GPS desactivado.
3
Selecciona una ubicación.
4
Selecciona Utilizar.
Simulación de una ruta
Puedes usar el dispositivo con el GPS desactivado para realizar
el mantenimiento de waypoints y rutas o para prolongar la
autonomía de la batería. Puedes simular la conducción por una
ruta mientras el GPS está desactivado.
1
En el menú principal, selecciona GPS.
2
Selecciona MENU > Usar con GPS desactivado.
3
Selecciona una opción:
• Activa una ruta (Activar una ruta, página 5).
• Navega a un destino (Navegación a un destino,
página 6).
4
Después de activar la ruta o seleccionar un destino,
selecciona Sí para simular la conducción por la ruta.
Activar GLONASS y WAAS
Puedes activar el sistema global de navegación por satélite
(GLONASS), un sistema de satélites rusos, para tener un mayor
número de satélites disponibles. Si el sistema se utiliza en
situaciones de mala visibilidad del cielo, como por ejemplo entre
edificios altos, es posible recurrir a esta configuración en
combinación con GPS para obtener información de posición
más precisa.
Puedes habilitar el sistema de aumento de área amplia (WAAS)
en Norteamérica para mejorar la precisión de la información de
posición GPS. Cuando se utiliza WAAS, el dispositivo puede
tardar más en detectar los satélites.
1
En el menú principal, selecciona MENU > GPS.
2
Selecciona Activar GLONASS o Activar WAAS.
Waypoints, rutas y tracks
Waypoints
Los waypoints son ubicaciones que se graban y se guardan en
el dispositivo. Los waypoints pueden marcar dónde estás, a
dónde vas o dónde has estado. Puedes añadir detalles sobre la
ubicación, como el nombre, la altura o la profundidad.
Puedes añadir un archivo .gpx que contenga waypoints
transfiriendo el archivo a la carpeta GPX (Transferencia de
archivos al dispositivo, página 13).
Creación de un waypoint
Puedes guardar la ubicación actual como punto intermedio.
1
Mantén pulsado MARK.
2
Si es necesario, cambia el nombre u otros datos.
3
Selecciona Aceptar.
Buscar un waypoint
1
Selecciona FIND > Waypoints.
2
Si fuera necesario, selecciona MENU para delimitar la
búsqueda.
3
Si es necesario, selecciona una opción:
• Para buscar mediante el nombre del waypoint selecciona
Buscar por nombre.
• Para buscar mediante la categoría del waypoint
selecciona Seleccionar categoría.
• Para buscar mediante el símbolo del waypoint selecciona
Seleccionar símbolo.
• Para buscar cerca de un punto en el mapa, selecciona
Cerca de otro.
4
Selecciona un waypoint de la lista.
Proyectar un waypoint
Puedes crear una nueva ubicación proyectando la distancia y el
rumbo desde una ubicación marcada hasta una ubicación
nueva.
1
En el menú principal, selecciona Puntos.
2
Selecciona un waypoint.
3
Selecciona MENU > Proyectar waypoint.
4
Si fuera necesario, selecciona De para cambiar la ubicación
marcada.
5
Introduce la distancia.
6
Introduce el rumbo.
7
Selecciona Guardar.
Navegar a un waypoint
1
Selecciona FIND > Waypoints.
2
Selecciona un waypoint.
3
Selecciona Ir a.
Aumentar la precisión de la ubicación de un waypoint
Puedes hacer que la ubicación de un waypoint sea más precisa.
Al calcular el promedio, el dispositivo realiza varias lecturas de
la misma ubicación y utiliza el valor promedio para proporcionar
más precisión.
1
En el menú principal, selecciona Puntos.
2
Selecciona un waypoint.
3
Selecciona MENU > Promediar ubicación.
4
Desplázate a la ubicación del waypoint.
5
Selecciona Iniciar.
6
Sigue las instrucciones que se muestran en la pantalla.
7
Cuando la barra de estado de fiabilidad alcance el 100 %,
selecciona Guardar.
Para obtener un resultado óptimo, recoge de 4 a 8 muestras
para el waypoint, esperando al menos 90 minutos entre unas y
otras.
Editar un waypoint
1
Selecciona Puntos.
2
Selecciona un waypoint.
3
Selecciona un elemento que quieras editar, como el nombre.
4
Introduce la nueva información y selecciona Hecho.
4 Waypoints, rutas y tracks

Editar una categoría
1
Selecciona Puntos > MENU > Editar categorías.
2
Selecciona una opción:
• Selecciona una categoría.
• Selecciona Añadir.
3
Si es necesario, modifica el nombre.
4
Si es necesario, selecciona Ver en mapa.
5
Si es necesario, selecciona Usar como predeterminada.
Eliminar un waypoint
1
En el menú principal, selecciona Puntos.
2
Selecciona un waypoint.
3
Selecciona Borrar.
Rutas
Una ruta es una secuencia de puntos intermedios o ubicaciones
que te llevan a tu destino final.
Crear una ruta
1
En el menú principal, selecciona Ruta > Crear ruta.
2
Selecciona una línea en blanco.
3
Selecciona una categoría.
4
Selecciona el primer punto de la ruta.
5
Selecciona Aceptar.
6
Repite estos pasos para todos los puntos de la ruta.
Activar una ruta
Puedes activar una ruta para empezar a navegar.
1
En el menú principal, selecciona Ruta.
2
Selecciona una ruta.
3
Selecciona MENU > Activar ruta.
La ruta aparece como una línea magenta en el mapa.
Copiar una ruta
Puedes copiar una ruta existente.
1
En el menú principal, selecciona Ruta.
2
Selecciona una ruta.
3
Selecciona MENU > Copiar ruta.
La ruta se duplica y aparece en la lista.
Editar el nombre de una ruta
Puedes personalizar el nombre de una ruta para distinguirla.
1
En el menú principal, selecciona Ruta.
2
Selecciona una ruta.
3
Selecciona el nombre de la ruta.
4
Introduce el nombre nuevo.
Editar una ruta
Puedes añadir, borrar o reorganizar los puntos de una ruta.
1
En el menú principal, selecciona Ruta.
2
Selecciona una ruta.
3
Selecciona un punto en la ruta.
4
Selecciona MENU.
5
Selecciona una opción:
• Para introducir un punto adicional en la ruta, selecciona
Insertar waypoint.
• Para cambiar el orden de los puntos en la ruta, selecciona
Mover waypoint y utiliza las flechas.
• Para borrar el punto de la ruta, selecciona Borrar
waypoint.
Eliminar una ruta
1
En el menú principal, selecciona Ruta.
2
Selecciona una ruta.
3
Selecciona MENU > Borrar ruta.
Navegación por una ruta guardada
1
Selecciona NAV > Ruta de navegación.
2
Selecciona una ruta.
Visualizar la ruta activa
1
Cuando estés siguiendo una ruta, selecciona Ruta > Activo
en el menú principal.
2
Selecciona un punto en la ruta.
3
Selecciona Mapa para visualizar la ruta en el mapa.
Detener la navegación
Selecciona NAV > Detener navegación.
Invertir una ruta
Puedes cambiar los puntos de inicio y final de tu ruta para
navegar por ella en orden inverso.
1
En el menú principal, selecciona Ruta.
2
Selecciona una ruta.
3
Selecciona MENU > Invertir.
Tomar un desvío
Cuando estés navegando por una ruta, es posible desviarse
para rodear obras en la carretera o por cualquier otro motivo.
1
Durante la navegación por un trayecto en el modo para
automóvil, selecciona NAV > Desvío.
2
Selecciona la longitud del desvío.
El dispositivo volverá a calcular la ruta.
Planificar tu ruta
Puedes introducir información para calcular los datos del viaje.
1
En el menú principal, selecciona Ruta.
2
Selecciona una ruta.
3
Selecciona MENU > Planear ruta.
4
Introduce la información necesaria para planificar la ruta.
NOTA: La velocidad de flujo de combustible se mide en
unidades por hora. El cambio de las unidades de medida en
la configuración del sistema no afecta a la medición del flujo
de combustible. Introduce las velocidades de flujo de
combustible basándote en la información de tu vehículo (por
ejemplo, el manual del propietario o las especificaciones) y
fíjate en las unidades de medida (galones o litros).
5
Selecciona QUIT.
6
Utiliza las flechas para ver la información detallada de tu
ruta, como por ejemplo el tiempo de cada tramo y la hora de
llegada estimada, utilizando como referencia los datos que
hayas introducido.
Tracks
Un track es una grabación del recorrido. El track log contiene
información sobre los puntos del camino grabado, incluido el
tiempo, la ubicación y la altura de cada punto.
Grabar un track
De forma predeterminada, el dispositivo graba un track log
automáticamente mientras está activado y recibe la señal GPS.
Puedes detener e iniciar la grabación de tracks de forma
manual.
1
Empieza a moverte para grabar un track.
2
En el menú principal, selecciona Track > Activo.
3
Selecciona una opción:
• Para pausar la grabación del track, selecciona Detener.
Waypoints, rutas y tracks 5

• Para iniciar la grabación del track, selecciona Iniciar.
Visualizar el track activo
1
En el menú principal, selecciona Track > Activo.
2
Selecciona una opción:
• Para que el track activo se muestre en el mapa,
selecciona MENU > Ver mapa.
• Para que se muestre la gráfica de altura correspondiente
al track activo, selecciona MENU > Gráfica de altitud.
Almacenar el track activo
1
En el menú principal, selecciona Track.
2
Selecciona una opción:
• Selecciona Guardar para guardar el track completo.
• Selecciona MENU > Recibir inalámbricamente y
selecciona una parte.
Borrar el track activo
En el menú principal, selecciona Track > Activo > Suprimir.
Eliminar un track
1
En el menú principal, selecciona Track.
2
Selecciona una opción:
• Selecciona FIT.
• Selecciona GPX.
• Selecciona Archivar.
3
Selecciona un track.
4
Selecciona MENU > Borrar.
Navegar por un track guardado
1
En el menú principal, selecciona Track.
2
Selecciona una opción:
• Selecciona FIT.
• Selecciona GPX.
• Selecciona Archivar.
3
Selecciona un track.
4
Selecciona MENU > Navegar.
5
Selecciona una opción:
• Selecciona Original para navegar por el track original.
• Selecciona Invertir para navegar por el track en sentido
inverso.
Tracks archivados
El dispositivo permite guardar un número limitado de tracks. Si
superas esos límites, puede que no haya suficiente memoria
para la grabación del track actual. El archivado libera memoria
para la grabación del track actual y almacena los tracks
archivados en una ubicación diferente de la unidad. El número
de tracks archivados que se pueden almacenar está
únicamente limitado por el tamaño de la unidad. Puedes
transferir tracks archivados del dispositivo al ordenador para
guardarlos y verlos utilizando la aplicación Garmin BaseCamp
™
.
Puedes archivar manualmente los tracks guardados. Además,
puedes crear tracks archivados del track log actual con una
programación automática o cuando el track log esté lleno.
Archivar tracks automáticamente
Puedes archivar tracks con una programación automática para
ahorrar espacio de memoria.
1
En el menú principal, selecciona Ajustes > Tracks >
Archivado automático.
2
Selecciona Cuando esté lleno, Diario o Semanal.
NOTA: las opciones Diario y Semanal requieren la grabación
GPX.
Archivar tracks manualmente
Puedes archivar manualmente los tracks guardados.
1
En el menú principal, selecciona Track > GPX.
2
Selecciona un track.
3
Selecciona MENU > Archivar.
El track se moverá de la lista de tracks guardados a la lista
de tracks archivados.
Enviar datos de forma inalámbrica
Para poder enviar datos de forma inalámbrica, debes estar a
menos de 3 m (10 ft) de un dispositivo Garmin compatible.
Tu dispositivo puede enviar o recibir datos cuando está
conectado a otro dispositivo o smartphone compatible mediante
la tecnología ANT+
®
. Puedes enviar waypoints, rutas y tracks.
1
En el menú principal, selecciona un waypoint, una ruta o un
track.
2
Selecciona MENU > Enviar inalámbricamente.
El otro dispositivo compatible deberá estar intentando recibir
datos.
3
Sigue las instrucciones que se muestran en la pantalla.
Recibir datos de forma inalámbrica
Para poder recibir datos de forma inalámbrica, debes estar a
menos de 3 m (10 ft) de un dispositivo Garmin compatible.
Tu dispositivo puede enviar o recibir datos cuando está
conectado a otro dispositivo o smartphone compatible mediante
la tecnología ANT+. Puedes recibir waypoints, rutas y tracks.
1
En el menú principal, selecciona un waypoint, una ruta o un
track.
2
Selecciona MENU > Recibir inalámbricamente.
El otro dispositivo compatible deberá estar intentando enviar
datos.
3
Sigue las instrucciones que se muestran en la pantalla.
Navegación
Menú de búsqueda
Puedes utilizar el menú de búsqueda para buscar puntos
intermedios, ciudades y coordenadas. Puedes descargar y
navegar hacia distintos elementos, como fotos y tracks. Se
muestran otras categorías si tienes mapas detallados
opcionales y compatibles cargados en el dispositivo. Al abrir
una categoría, la lista muestra elementos cerca de tu ubicación
actual o del puntero del mapa (si está activo).
Navegación a un destino
1
Selecciona FIND.
2
Selecciona una categoría.
3
Selecciona un destino.
4
Selecciona Ir a.
La ruta aparece como una línea magenta en el mapa.
5
Navega utilizando el mapa (Navegar con el mapa,
página 7) o la brújula (Navegar con la brújula, página 7).
Detener la navegación
Selecciona NAV > Detener navegación.
Buscar una ubicación por nombre
1
Selecciona FIND > Waypoints.
2
Selecciona MENU > Buscar por nombre.
Las ubicaciones se ordenan alfabéticamente por el nombre.
6 Navegación

Buscar ubicaciones próximas a otra
1
Selecciona FIND > MENU > Cerca de otro.
2
Utiliza las flechas para mover el puntero del mapa hasta la
nueva ubicación.
3
Selecciona Utilizar.
Navegar con la brújula
Cuando navegas a un destino, señala al destino,
independientemente de la dirección en la que te estés
desplazando.
1
Comienza a navegar hacia un destino (Navegación a un
destino, página 6).
2
Selecciona PAGE para abrir la brújula.
3
Gírala hasta que apunte hacia la parte superior de la
brújula y continúa moviéndote en esa dirección hasta llegar
al destino.
Calibración de la brújula
NOTA: debes realizar la calibración de la brújula electrónica en
el exterior. No te coloques cerca de objetos que influyan en los
campos magnéticos, tales como automóviles, edificios o
tendidos eléctricos.
El dispositivo tiene una brújula electrónica de tres ejes. Deberás
calibrar la brújula después de haberte desplazado largas
distancias si has experimentado cambios de temperatura o has
cambiado las pilas.
1
En la brújula, selecciona MENU.
2
Selecciona Calibrar brújula > Iniciar.
3
Sigue las instrucciones que se muestran en la pantalla.
Puntero de trayecto
NOTA: la configuración varía en función del modo
seleccionado.
El puntero de trayecto resulta muy útil cuando navegas hacia tu
destino en línea recta. Puede ayudarte a navegar de vuelta a la
línea de trayecto cuando te desvías para evitar obstáculos o
elementos peligrosos.
Para activar el puntero de trayecto, selecciona MENU > Mostrar
CDI en la brújula.
Puntero de la línea de trayecto. Indica la dirección de la línea de
trayecto deseada desde tu punto de inicio al siguiente waypoint.
Indicador de desvío de trayecto (CDI). Indica la ubicación de la
línea de trayecto deseada en relación a tu ubicación. Si el CDI está
alineado con el puntero de la línea de trayecto, vas por el trayecto
correcto.
Distancia de desvío de trayecto. Los puntos indican la distancia de
desviación. La distancia representada por cada punto se indica en
la escala de la esquina superior derecha.
Indicador de/hacia. Indica si te diriges hacia el siguiente waypoint o
si vienes de él.
Navegar con el mapa
1
Comienza a navegar hacia un destino (Navegación a un
destino, página 6).
2
Selecciona PAGE para abrir el mapa.
Un triángulo azul representa tu ubicación en el mapa. A
medida que te desplazas, el triángulo azul se mueve y deja
un track log (rastro).
3
Lleva a cabo una o más de las siguientes acciones:
• Utiliza las flechas para ver áreas diferentes.
• Selecciona IN y OUT para acercar y alejar el mapa.
Navegar con TracBack
®
Mientras navegas, puedes navegar de vuelta al inicio del track.
Esta opción puede ser útil para encontrar el camino de vuelta al
camping, al inicio del sendero o al muelle.
1
Selecciona NAV > TracBack.
2
Selecciona el punto hasta el que quieres navegar.
3
Navega utilizando el mapa (Navegar con el mapa, página 7)
o la brújula (Navegar con la brújula, página 7).
Evitar funciones de carretera
Puedes seleccionar las características de carretera que quieras
evitar, como carreteras de pago, carreteras sin asfaltar o
caminos estrechos.
1
Selecciona Ajustes > Rutas > Elementos a evitar.
2
Selecciona las características de carretera que deseas evitar
en las rutas.
Marcar e iniciar la navegación a una
ubicación MOB (Hombre al agua)
Para poder utilizar la función de hombre al agua, el Modo de
uso debe ajustarse a Náutico.
Puedes guardar una ubicación Hombre al agua (MOB) y
comenzar a navegar de vuelta hacia ella automáticamente.
1
En el modo náutico, mantén pulsado MOB.
2
Selecciona Sí.
El mapa se abre y muestra la ruta hacia la ubicación MOB.
La apariencia por defecto de la ruta es una línea magenta.
3
Navega utilizando el mapa (Navegar con el mapa, página 7)
o la brújula (Navegar con la brújula, página 7).
Gráfica de altura
De forma predeterminada, la gráfica de altura muestra la altura
de la distancia recorrida. Puedes seleccionar cualquier punto de
la gráfica para ver detalles sobre dicho punto. Puedes
personalizar la configuración de altitud (Configurar el altímetro,
página 11).
Navegar hacia un punto de la gráfica de altura
1
Utiliza las flechas para seleccionar un punto individual en la
gráfica.
2
Pulsa ENTER.
3
Navega utilizando el mapa (Navegar con el mapa, página 7).
Cambiar el tipo de gráfica
Puedes cambiar la gráfica de altura para que se muestre la
presión y la altura a lo largo de un periodo de tiempo o
distancia.
1
En el menú principal, selecciona Ajustes > Altímetro > Tipo
de gráfica.
2
Selecciona un tipo de gráfica.
Calibrar el altímetro barométrico
Puedes calibrar el altímetro barométrico de forma manual si
conoces la altura o la presión barométrica correctas.
1
Dirígete a una ubicación en la que conozcas la altura o la
presión barométrica.
2
En la página del altímetro, selecciona MENU > Configurar
altímetro > Calibrar altímetro.
Navegación 7

3
En el campo Calibrar con, selecciona una opción:
• Selecciona Altura actual e introduce la altura.
• Selecciona Presión al nivel del mar e introduce la
presión.
• Selecciona Altitud GPS.
4
Selecciona Calibrar.
Procesador de ruta
El procesador de ruta muestra tu velocidad actual, velocidad
media, velocidad máxima, el cuentakilómetros de ruta y otras
estadísticas útiles. Puedes personalizar el diseño del
procesador de ruta, los controles y los campos de datos.
Restablecer el procesador de ruta
Para que la información sea precisa, restablece la información
de ruta antes de emprender una ruta.
1
Selecciona Procesador de ruta > MENU.
2
Selecciona una opción:
• Selecciona Restablecer datos de ruta para poner a cero
los valores de la ruta actual.
• Selecciona Restablecer velocidad máxima para poner a
cero la velocidad máxima.
• Selecciona Restablecer cuentakilómetros para poner a
cero el cuentakilómetros.
• Selecciona Restablecer todo para poner a cero todos los
valores del procesador de ruta.
Página Autopista
La página Autopista proporciona indicaciones sobre la dirección
durante la navegación hasta tu destino. En la gráfica de la
autopista se muestran todos los waypoints de la ruta en orden.
La línea que atraviesa la autopista por el centro representa la
línea de tu track favorito. Puedes personalizar el diseño de la
página y los campos de datos.
Imágenes de BirdsEye
Puedes descargar y ver imágenes por satélite detalladas en el
dispositivo con el software Garmin BaseCamp y una suscripción
a las imágenes de BirdsEye. Visita garmin.com/birdseye y
garmin.com/basecamp para obtener más información.
Calendarios y datos meteorológicos
Ver el calendario
Puedes ver la actividad del dispositivo para días específicos,
como por ejemplo cuándo se guardó un waypoint. También
puedes ver información diaria sobre los almanaques de sol y
luna, así como de caza y pesca.
1
En el menú principal, selecciona Calendario.
2
Selecciona Vista de día, Vista de semana o Vista de mes.
3
Si es necesario, selecciona las flechas de la parte superior
de la pantalla para ver distintas fechas.
4
Selecciona MENU.
5
Selecciona una opción:
• Para volver al día actual, selecciona Usar fecha actual.
• Para ver datos cerca de tu ubicación actual, de un punto
del mapa o de un punto de interés, selecciona Cambiar
referencia.
• Para ver los datos celestes y los almanaques, selecciona
Ver sol y luna o Ver caza y pesca.
Ver la información de mareas
Puedes ver información acerca de la estación de mareas,
incluidas la altura de la marea y cuándo se producirán las
siguientes mareas alta y baja.
1
En el menú principal, selecciona Cielo > Marea > a.
2
Si fuera necesario, selecciona MENU para delimitar la
búsqueda.
3
Si es necesario, selecciona una opción:
• Para buscar cerca de la ubicación actual, selecciona
Cerca de la ubicación actual.
• Para buscar cerca de la posición del puntero en el mapa,
selecciona Próximo al puntero del mapa.
• Para buscar cerca de una ubicación, como por ejemplo
una ciudad, una playa o un puerto, selecciona Cerca de
otro.
• Para buscar cerca del destino de la navegación activa,
selecciona Cerca del destino.
Se mostrará una lista de las estaciones de mareas que haya
cerca de la ubicación seleccionada.
4
Selecciona una estación.
Aparecerá una carta con las mareas correspondientes a las
próximas 24 horas de la fecha actual, en la que se mostrará
la altura de la marea actual, así como cuándo se producirán
las próximas mareas alta y baja.
5
Selecciona MENU.
6
Selecciona una opción:
• Para explorar la carta de mareas, selecciona Mover
cursor.
• Para ver la información de las mareas para una fecha
diferente, selecciona Activado e introduce una fecha.
Ver los datos celestes y los almanaques
1
En el menú principal, selecciona Cielo.
2
Selecciona una opción:
• Para ver la información de mareas, selecciona Marea.
• Para ver información sobre la salida y puesta del sol, y la
salida y puesta de la luna, selecciona Sol y luna.
• Para ver los mejores momentos previstos para cazar y
pescar, selecciona Caza y pesca.
3
Si es necesario, selecciona Fecha para ver un día diferente.
Puedes seleccionar MENU > Usar fecha actual para
regresar al día actual.
Ver las previsiones y las condiciones
meteorológicas actuales
Para ver la información de previsión meteorológica actual, el
dispositivo debe conectarse a un smartphone con Garmin
Connect (Vincular un smartphone con el dispositivo, página 3).
Para ver la información del radar meteorológico, tu dispositivo
debe tener conexión a Internet. Puedes conectarte a un
smartphone que tenga conexión a Internet o a una red
inalámbrica.
Puedes ver las previsiones y las condiciones meteorológicas
actuales y el radar meteorológico en el mapa.
1
En el menú principal, selecciona El tiempo.
2
Selecciona una opción:
• Para ver las previsiones y las condiciones meteorológicas
actuales, selecciona Actual.
• Para ver el radar meteorológico en el mapa, selecciona
Mapa.
8 Imágenes de BirdsEye

Personalización del dispositivo
Personalizar los campos de datos
Para poder personalizar los campos de datos, primero se debe
seleccionar un diseño de página que contenga campos de datos
(Personalizar el diseño de la página, página 9).
Puedes personalizar los campos de datos que aparecen en
cada página principal.
1
Selecciona una página.
2
Selecciona MENU > Cambiar campos de datos.
3
Selecciona el campo de datos que quieras cambiar.
4
Selecciona el campo de datos nuevo.
Personalizar el diseño de la página
1
Selecciona una página.
2
Selecciona MENU > Configurar diseño de página.
3
Selecciona un diseño de página.
Configurar los mapas
Puedes activar o desactivar los mapas que estén instalados en
el dispositivo.
En la página del mapa, selecciona MENU > Configurar
mapas.
Configuración del mapa
En la página del mapa, selecciona MENU > Configuración del
mapa.
NOTA: para opciones con nivel de zoom, los elementos del
mapa no aparecen si el nivel de zoom del mapa es superior al
nivel seleccionado.
General: establece la configuración de la presentación general
de los mapas, como el nivel de detalle y la orientación
(Configuración general de mapas, página 9).
Mapa: establece la configuración de la pantalla del mapa, como
la velocidad de trazado del mapa (Configurar el mapa,
página 9).
Línea: muestra la línea de rumbo en el mapa y hace que se
muestre en función de la distancia o el tiempo. Ajusta el nivel
de zoom en el que se mostrarán los elementos del mapa.
Waypoint: ajusta el nivel de zoom en el que se mostrarán los
elementos del mapa y establece el tamaño del texto de los
mismos.
Náutico: establece la configuración de la pantalla del mapa en
modo náutico (Configurar el modo náutico, página 9).
Ajusta el nivel de zoom en el que se mostrarán los elementos
del mapa y establece el tamaño del texto de los mismos.
Navegación marítima: establece la presentación de varios
símbolos de la carta en el modo náutico (Configurar la
navegación marítima, página 9).
Ciudad: ajusta el nivel de zoom en el que se mostrarán los
elementos del mapa y establece el tamaño del texto de los
mismos.
Carretera: ajusta el nivel de zoom en el que se mostrarán los
elementos del mapa y establece el tamaño del texto de los
mismos.
Punto: ajusta el nivel de zoom en el que se mostrarán los
elementos del mapa y establece el tamaño del texto de los
mismos.
Área: ajusta el nivel de zoom en el que se mostrarán los
elementos del mapa y establece el tamaño del texto de los
mismos.
Topo: ajusta el nivel de zoom en el que se mostrarán los
elementos del mapa y establece el tamaño del texto de los
mismos.
Cuadrícula: ajusta el nivel de zoom en el que se mostrarán los
elementos del mapa.
Configuración general de mapas
En la página del mapa, selecciona MENU > Configuración del
mapa > General.
Detalle: selecciona el nivel de detalle del mapa. Si optas por
mostrar un nivel de detalle más elevado, es posible que el
mapa tarde más en volver a trazarse.
Zoom automático: ajusta automáticamente el nivel de zoom
para un uso óptimo del mapa. Cuando la opción Desactivado
está seleccionada, debes acercar y alejar la imagen
manualmente.
Centrar en carretera: bloquea el triángulo azul, que representa
tu posición en el mapa, en la carretera más cercana. Esta
opción resulta de especial utilidad al conducir o navegar por
carreteras.
Orientación: ajusta el modo en que se muestra el mapa en la
página. La opción Norte arriba muestra el norte en la parte
superior de la pantalla. La opción Track arriba muestra la
dirección de desplazamiento actual hacia la parte superior de
la pantalla. La opción Automóvil muestra una perspectiva
para automóvil con la dirección de desplazamiento en la
parte superior.
Configurar el mapa
En la página del mapa, selecciona MENU > Configuración del
mapa > Mapa.
Relieve sombreado: muestra los detalles del mapa en relieve
(si está disponible) o desactiva el sombreado.
Contornos del mapa: activa o desactiva los contornos del
mapa.
Indicaciones por texto: establece el momento en el que las
indicaciones por texto se muestran en el mapa.
Velocidad del mapa: ajusta la velocidad a la que se traza el
mapa. Cuanto mayor sea la velocidad de trazado del mapa,
más se reduce la autonomía de la batería.
Configurar el modo náutico
En la página del mapa, selecciona MENU > Configuración del
mapa > Náutico.
NOTA: Algunas opciones de configuración solo están
disponibles al comprar mapas o cartas opcionales. Visita
maps.garmin.com/marine para obtener más información.
Servicios e instalaciones: muestra las ubicaciones de los
servicios náuticos en la carta.
Sondeos de punto: activa la medición de la profundidad en la
carta.
Estaciones de mareas: muestra los indicadores de la estación
de mareas en la carta.
Modo de carta marítima: configura el tipo de carta que utiliza el
dispositivo cuando muestra datos marítimos. La opción
Náuticas muestra los distintos elementos del mapa con
diferentes colores para que los POI náuticos se lean con
mayor facilidad y el mapa refleje el patrón de trazado de las
cartas en papel. La opción Pesca (requiere mapas náuticos)
muestra una vista detallada de las curvas de nivel y los
sondeos de profundidad y simplifica la presentación del
mapa para disponer de una visualización óptima al pescar.
Sombreado de seguridad: activa el sombreado de los
contornos de profundidad que son menos profundos que la
profundidad especificada.
Configurar la navegación marítima
En la página del mapa, selecciona MENU > Configuración del
mapa > Navegación marítima.
Conjunto de símbolos: establece los símbolos de la carta en el
modo náutico. La opción NOAA muestra símbolos de carta
Personalización del dispositivo 9

de la National Oceanic and Atmospheric Administration. La
opción Internacional muestra símbolos de carta de la
International Association of Lighthouse Authorities.
Sectores de luz: muestra y configura la presentación de
sectores de luz en la carta.
Configurar la brújula
En la brújula, selecciona MENU.
Configurar diseño de página: te permite cambiar el diseño de
la página (Personalizar el diseño de la página, página 9).
Mostrar CDI: muestra el puntero de trayecto (Puntero de
trayecto, página 7).
Mostrar indicador de control: muestra un indicador de rumbo
que señala el destino en las páginas de datos mientras
navegas en el modo Náutico.
Cambiar campos de datos: personaliza los campos de datos
de la brújula.
Ajustar escala: establece la escala de la distancia existente
entre los puntos del indicador de desvío del trayecto.
Activar cambio de brújula automático: cambia
automáticamente de una brújula electrónica a una brújula
GPS cuando te desplazas a una velocidad mayor durante un
periodo de tiempo determinado.
Calibrar brújula: te permite calibrar la brújula si el
funcionamiento de la brújula es irregular, por ejemplo, tras
haber recorrido largas distancias o tras cambios de
temperatura extremos (Calibración de la brújula, página 7).
Restablecer valores predeterminados: restablece la
configuración de la brújula a los valores predeterminados de
fábrica.
Configurar el procesador de ruta
En la página del procesador de ruta, selecciona MENU.
Configurar diseño de página: te permite cambiar el diseño de
la página (Personalizar el diseño de la página, página 9).
Restablecer datos de ruta: restablece los valores de la ruta
actual a cero. Esto no restablece tus valores máximos.
Restablecer velocidad máxima: restablece el valor de
velocidad máximo a cero.
Restablecer cuentakilómetros: restablece el valor del
cuentakilómetros a cero.
Restablecer todo: restablece todos los valores del procesador
de ruta a cero. Para que la información sea precisa,
restablece la información de ruta antes de emprender una
ruta.
Restablecer valores predeterminados: restablece el
procesador de ruta a la configuración predeterminada de
fábrica.
Configurar la página Autopista
En la página Autopista, selecciona MENU.
Configurar diseño de página: te permite cambiar el diseño de
la página (Personalizar el diseño de la página, página 9).
Cambiar campos de datos: te permite cambiar los campos de
datos (Personalizar los campos de datos, página 9).
Configuración de autopista: permite establecer la
configuración de presentación de la página Autopista, como
la activación de líneas para el tramo activo y el track log.
Configurar alarmas
En el menú principal, selecciona Alarmas.
Reloj: permite programar una alarma diaria.
Siguiente giro: establece una alarma para que suena a una
determinada distancia o tiempo de un giro.
Llegada: establece una alarma para que suene a una
determinada distancia o tiempo de un destino.
Garreo: establece una alarma para que suene al superar una
distancia de desvío especificada mientras estás fondeado.
Desvío de trayecto: establece una alarma para que suene
cuando se produzca un desvío de trayecto según una
distancia determinada.
Configurar satélites GPS
En el menú principal, selecciona GPS > MENU.
NOTA: algunos ajustes solo están disponibles cuando está
activada la opción Usar con GPS desactivado.
Usar con GPS desactivado: te permite desactivar el GPS.
Usar con GPS activado: te permite activar el GPS.
Track arriba: indica si los satélites se muestran con los anillos
orientados con el norte hacia la parte superior de la pantalla
o con el track actual hacia la parte superior de la misma.
Color único: te permite seleccionar si la página de satélites se
muestra en varios colores o en un único color.
Establecer localización en el mapa: te permite marcar tu
ubicación actual en el mapa. Puedes utilizar esta ubicación
para crear rutas o buscar ubicaciones guardadas.
Posición de AutoLocate: calcula tu posición GPS a través de
la función AutoLocate
®
de Garmin.
Configurar el sistema
En el menú principal, selecciona Ajustes > Sistema.
Modo del sistema: establece el sistema de satélite en GPS,
GPS + GLONASS o en Modo Demo (GPS desactivado).
Modo de uso: permite configurar el dispositivo para que
funcione en modo Náutico o Automóvil.
Idioma del texto: establece el idioma del texto del dispositivo.
NOTA: al cambiar el idioma del texto, no se modifica el
idioma de los datos de mapas o de los datos introducidos por
el usuario, como los nombres de las calles.
WAAS/EGNOS: configura el sistema para que utilice datos del
Sistema de aumento de área amplia/Servicio de
superposición de navegación geoestacionario europeo
(WAAS/EGNOS, del inglés Wide Area Augmentation System/
European Geostationary Navigation Overlay Service).
Alimentación externa des.: configura el modo de alimentación
cuando se desconecta de la alimentación externa.
Alimentación externa act.: configura el modo de alimentación
cuando se conecta a la alimentación externa.
Interfaz: establece el formato de la interfaz serie (Configurar la
interfaz serie, página 10).
Tipo de pilas AA: permite seleccionar el tipo de pilas AA que
estás utilizando.
NOTA: esta configuración está desactivada cuando el
paquete de batería está instalado.
Configurar la interfaz serie
Selecciona Ajustes > Sistema > Interfaz.
Garmin Spanner: te permite utilizar el puerto USB del
dispositivo con la mayoría de programas de mapas
compatibles con NMEA 0183 mediante la creación de un
puerto serie virtual.
Garmin serie: configura el dispositivo para que utilice un
formato exclusivo de Garmin para intercambiar datos de
waypoints, rutas y tracks con un ordenador.
Entrada/salida NMEA: configura el dispositivo para que utilice
una entrada y salida NMEA 0183 estándar.
Salida de texto: ofrece una salida de texto ASCII simple de
información sobre ubicación y velocidad.
10 Personalización del dispositivo

RTCM: permite al dispositivo recibir información del sistema de
posicionamiento global diferencial (DGPS, del inglés
Differential Global Positioning System) desde otro dispositivo
que proporcione datos de la Comisión radiotécnica para
servicios marítimos (RTCM, del inglés Radio Technical
Commission For Maritime Services) en formato SC-104.
MTP: configura el dispositivo para que utilice Media Transfer
Protocol (MTP) para acceder al sistema de archivos del
dispositivo en lugar del modo de almacenamiento masivo.
Configurar la pantalla
En el menú principal, selecciona Ajustes > Pantalla.
Modo de color: permite seleccionar un modo de color de día o
de noche. Si seleccionas la opción Automático, el dispositivo
cambiará automáticamente a los modos de color de día o de
noche en función de la hora.
Ahorro de energía: prolonga la autonomía de las pilas al
apagar la pantalla cuando se agota el tiempo de espera de la
retroiluminación.
Menú principal: cambia el estilo del sistema del menú.
Captura de pantalla: te permite guardar la imagen de la
pantalla del dispositivo.
Duración retroilumin.: ajusta el tiempo que tarda en
desactivarse la retroiluminación.
Ajuste al anochecer: permite que el dispositivo ajuste la
retroiluminación para una visualización óptima durante la
noche.
Página Autopista: indica si la página Autopista aparece en la
secuencia de páginas principales.
Página Brújula: indica si la página Brújula aparece en la
secuencia de páginas principales.
Intensidad de retroiluminación: ajusta el brillo de la
retroiluminación.
Página Altímetro: indica si la página Altímetro aparece en la
secuencia de páginas principales.
Configurar rutas
La configuración de rutas disponible varía en función de la
actividad seleccionada.
En el menú principal, selecciona Ajustes > Rutas.
Actividad: establece una actividad empleada para transporte
durante la ruta. El dispositivo calcula rutas optimizadas para
el tipo de actividad que estés llevando a cabo.
Método de cálculo: permite seleccionar el método empleado
para calcular la ruta.
Centrar en carretera: bloquea el triángulo azul, que representa
tu posición en el mapa, en la carretera más cercana. Esta
opción resulta de especial utilidad al conducir o navegar por
carreteras.
Recálculo fuera de ruta: establece las preferencias a la hora
de recalcular la ruta cuando se navega fuera de una ruta
activa.
Elementos a evitar: establece los tipos de carreteras, terrenos
y métodos de transporte que se deben evitar durante la
navegación.
Transiciones de ruta: configura la forma en la que el
dispositivo pasa de un punto de la ruta al siguiente en el
modo Náutico. La opción Distancia te guía hacia el siguiente
punto de la ruta cuando te encuentras a una distancia
determinada del punto actual.
Mensaje emerg. Sig. giro: activa las indicaciones automáticas
o las indicaciones mientras mantienes pulsada la tecla NAV.
Configurar la página Tracks
En el menú principal, selecciona Ajustes > Tracks.
Método de grabación: establece un método de grabación de
tracks.
Intervalo: establece una velocidad de grabación del track log.
Si se graban puntos con mayor frecuencia se crea un track
más detallado, pero el track log se llena más rápidamente.
Color: cambia el color de la línea del track en el mapa.
Archivado automático: establece un método de archivo
automático para organizar tus tracks. Los tracks se guardan
y borran automáticamente.
Formato de salida: configura el dispositivo para que se guarde
el track como archivo GPX/FIT (Tipos de archivo,
página 13).
La opción Actividades (FIT) registra tu actividad con
información deportiva adaptada para la aplicación Garmin
Connect y puede utilizarse para la navegación.
La opción Tracks (GPX/FIT) registra tu actividad tanto como
un track tradicional que puede visualizarse en el mapa y
usarse para la navegación, como una actividad con
información deportiva.
Grabar ruta: establece una opción de grabación de ruta.
Restablecer datos grabados: establece una opción de
restablecimiento. La opción Track y ruta permite restablecer
los datos de track y ruta cuando finalizas el track activo. La
opción Notificado te solicita que selecciones los datos que
deseas restablecer.
Configurar el altímetro
En el menú principal, selecciona Ajustes > Altímetro.
Modo barómetro: establece el modo barómetro. La opción
Altitud variable permite que el barómetro mida los cambios
de altura cuando te desplazas. La opción Altura fija supone
que el dispositivo está parado en una altura fija. La presión
barométrica sólo debería cambiar debido a condiciones
meteorológicas.
Tipo de gráfica: te permite ver los cambios de altura a lo largo
de un periodo de tiempo o distancia, la presión barométrica o
los cambios de la presión atmosférica a lo largo de un
periodo de tiempo.
Calibración automática: calibra automáticamente el altímetro
cada vez que se inicia una actividad. Siempre que el
dispositivo reciba señal GPS y la calibración Continuo esté
activada, el dispositivo calibrará el altímetro de forma
automática.
Calibrar altímetro: te permite calibrar el altímetro barométrico
de forma manual cuando conoces la altura o la presión
barométrica correctas (Calibrar el altímetro barométrico,
página 7).
Configuración del sonido
En el menú principal, selecciona Ajustes > Sonido.
Pitido: establece el pitido para que suene para alarmas y
selecciones.
Tono de atención: establece el tono que suena antes de las
indicaciones de voz.
Indicación de voz: establece la indicación de voz para que
suene para Indicación y estado, Solo indicaciones de ruta o
Sin indicaciones de voz.
Idioma de la voz: cambia el idioma de las indicaciones de voz.
Volumen del altavoz: ajusta el nivel de volumen de los
auriculares o el altavoz externo.
Configuración del sensor ANT+
Para obtener más información acerca de los accesorios de
ejercicio opcionales, consulta la Accesorios de ejercicio
opcionales, página 12.
Personalización del dispositivo 11

Configurar el temporizador
En el menú principal, selecciona Ajustes > Temporizador.
Usuario: te permite configurar el temporizador para que la
cuenta sea hacia delante o hacia atrás. También puedes
restablecer el temporizador y desactivarlo. Puedes introducir
un tiempo para que se utilice en la cuenta hacia delante o
hacia atrás.
Náutico: establece el temporizador para que aparezca en la
página del compás en el modo Náutico.
Configuración de la hora
Selecciona Ajustes > Hora.
Formato horario: configura el dispositivo para que utilice el
formato de 12 o de 24 horas.
Huso horario: establece el huso horario del dispositivo.
Automático establece automáticamente el huso horario en
función de tu posición GPS.
Cambio de las unidades de medida
Puedes personalizar las unidades de medida que se utilizan
para la distancia y la velocidad, la altura, la profundidad, la
temperatura, la presión y la velocidad vertical.
1
Selecciona Ajustes > Unidades.
2
Selecciona un tipo de medida.
3
Selecciona una unidad de medida.
Configurar la ubicación
NOTA: no cambies el formato de posición ni el sistema de
coordenadas del datum del mapa a menos que estés utilizando
un mapa o carta que especifique un formato de posición
diferente.
En el menú principal, selecciona Ajustes > Ubicación.
Formato de posición: establece el formato de posición en el
que se muestra una lectura de ubicación.
Datum del mapa: establece el sistema de coordenadas con el
que está estructurado el mapa.
Esferoide del mapa: muestra el sistema de coordenadas que
está utilizando el dispositivo. El sistema de coordenadas
predeterminado es WGS 84.
Rumbo: establece las referencias de dirección utilizadas para
calcular la información de rumbo. La opción Variación
magnética automática establece la declinación magnética
para tu ubicación automáticamente. La opción Verdadero
establece el norte geográfico como referencia de rumbo. La
opción Cuadrícula establece el norte de la cuadrícula (000º)
como referencia de rumbo. La opción Magnética del usuario
te permite establecer manualmente la variación magnética
en tu ubicación.
Restablecer toda la configuración
predeterminada
Puedes restablecer toda la configuración a los valores
predeterminados de fábrica.
En el menú principal, selecciona Ajustes > Sistema >
MENU > Todos los valores predeterminados de la unidad
> Sí.
Información del dispositivo
Cuidados del dispositivo
AVISO
No guardes el dispositivo en lugares en los que pueda quedar
expuesto durante periodos prolongados a temperaturas
extremas, ya que podría sufrir daños irreversibles.
No utilices disolventes, productos químicos ni insecticidas que
puedan dañar los componentes plásticos y acabados.
Para evitar daños en el puerto USB no olvides protegerlo
firmemente con la tapa de goma.
Limpieza del dispositivo
AVISO
El sudor o la humedad, incluso en pequeñas cantidades,
pueden provocar corrosión en los contactos eléctricos cuando el
dispositivo está conectado a un cargador. La corrosión puede
impedir que se transfieran datos o se cargue correctamente.
1
Limpia el dispositivo con un paño humedecido en una
solución suave de detergente.
2
Seca el dispositivo.
Después de limpiarlo, deja que se seque por completo.
Accesorios de ejercicio opcionales
Puedes utilizar accesorios de ejercicio opcionales, como un
monitor de frecuencia cardiaca o un sensor de cadencia, con el
dispositivo. Estos accesorios utilizan tecnología inalámbrica
ANT+ para enviar datos al dispositivo.
Para poder utilizar el accesorio con tu dispositivo, primero
debes instalar el accesorio siguiendo las instrucciones incluidas
con el mismo.
Vincular los sensores ANT+
Para poder realizar la vinculación, debes ponerte el monitor de
frecuencia cardiaca o instalar el sensor.
La vinculación consiste en conectar sensores inalámbricos
ANT+, por ejemplo, conectar un monitor de frecuencia cardiaca
a tu dispositivo.
1
Coloca el dispositivo a menos de 3 m (10 ft) del sensor.
NOTA: aléjate 10 m (30 ft) de otros sensores ANT+ mientras
se realiza la vinculación.
2
En el menú principal, selecciona Ajustes > Sensor ANT.
3
Selecciona tu sensor.
4
Selecciona Buscar nuevo.
Cuando el sensor esté vinculado al dispositivo, el estado del
sensor cambiará de Buscando a Conectado.
Sugerencias para vincular accesorios ANT+ con tu
dispositivo de Garmin
• Comprueba que el accesorio ANT+ es compatible con el
dispositivo de Garmin.
• Antes de vincular el accesorio ANT+ con el dispositivo de
Garmin, sitúate a una distancia de 10 m (32,9 pies) de otros
accesorios ANT+.
• Coloca el dispositivo Garmin en el área de alcance de 3 m
(10 pies) del accesorio ANT+.
• Tras la primera vinculación, el dispositivo de Garmin
reconocerá automáticamente el accesorio ANT+ cada vez
que se active. Este proceso se produce automáticamente al
encender el dispositivo de Garmin y solo tarda unos
segundos si los accesorios están activados y funcionan
correctamente.
• Cuando está vinculado, el dispositivo de Garmin solo recibe
datos de tu accesorio y puedes acercarte a otros accesorios.
12 Información del dispositivo

Gestión de datos
Puedes almacenar archivos en el dispositivo. Este dispone,
además, de una ranura de tarjeta de memoria para almacenar
datos adicionales.
NOTA: el dispositivo no es compatible con Windows
®
95, 98,
Me, Windows NT
®
ni Mac
®
OS 10.3 ni ninguna versión anterior.
Tipos de archivo
El dispositivo de mano admite los siguientes tipos de archivos:
• Archivos de BaseCamp o HomePort
™
. Visita
www.garmin.com/trip_planning.
• Archivos de rutas GPS, tracks y waypoints.
• Archivos de geocachés GPX.
• Archivos de fotografías JPEG.
• Archivos de POI personalizados GPI de POI Loader de
Garmin. Visita www.garmin.com/products/poiloader.
• Archivos FIT para exportar a Garmin Connect.
Instalar una tarjeta de memoria
Puedes instalar una tarjeta de memoria microSD
®
, de hasta
32 GB, para disponer de más espacio de almacenamiento o
mapas previamente cargados.
1
Gira la anilla hacia la izquierda y tira de ella para extraer la
tapa.
2
Extrae las pilas.
3
En el compartimento de las pilas, desliza el soporte de la
ranura de la tarjeta hacia la izquierda y levántalo.
4
Coloca la tarjeta de memoria con los contactos dorados
hacia abajo.
5
Cierra el soporte de la ranura de la tarjeta.
6
Desliza el soporte de la ranura de la tarjeta hacia la derecha
para bloquearlo.
7
Vuelve a colocar las pilas.
8
Vuelve a colocar la tapa de la batería y gira la anilla hacia la
derecha.
Conexión del dispositivo a un ordenador
AVISO
Para evitar la corrosión, seca totalmente el puerto USB, la tapa
de goma y la zona que la rodea antes de cargar el dispositivo o
conectarlo a un ordenador.
1
Levanta la tapa de goma del puerto USB.
2
Enchufa el extremo pequeño del cable USB en el puerto
USB del dispositivo.
3
Conecta el extremo grande del cable USB a un puerto USB
del ordenador.
El dispositivo y la tarjeta de memoria (opcional) aparecen
como unidades extraíbles en Mi PC en los equipos Windows
y como volúmenes montados en los equipos Mac.
Transferencia de archivos al dispositivo
1
Conecta el dispositivo al ordenador.
En equipos Windows, el dispositivo aparecerá como una
unidad extraíble o un dispositivo portátil y es posible que la
tarjeta de memoria aparezca como una segunda unidad
extraíble. En equipos Mac, el dispositivo y la tarjeta de
memoria aparecerán como dispositivos de almacenamiento
extraíble.
NOTA: es posible que algunos ordenadores con varias
unidades en red no muestren las unidades del dispositivo
adecuadamente. Consulta la documentación del sistema
operativo para obtener más información sobre cómo asignar
la unidad.
2
En el ordenador, abre el explorador de archivos.
3
Selecciona un archivo.
4
Selecciona Editar > Copiar.
5
Abre el dispositivo portátil, unidad o volumen
correspondiente al dispositivo o la tarjeta de memoria.
6
Ve a una carpeta.
7
Selecciona Editar > Pegar.
El archivo aparecerá en la lista de archivos de la memoria
del dispositivo o en la tarjeta de memoria.
Eliminación de archivos
AVISO
Si no conoces la función de un archivo, no lo borres. La
memoria del dispositivo contiene archivos de sistema
importantes que no se deben borrar.
1
Abre la unidad o el volumen Garmin.
2
Si es necesario, abre una carpeta o volumen.
3
Selecciona un archivo.
4
Pulsa la tecla Suprimir en el teclado.
Desconexión del cable USB
Si el dispositivo está conectado al ordenador como unidad o
volumen extraíble, debes desconectarlo del ordenador de forma
segura para evitar la pérdida de datos. Si el dispositivo está
conectado al ordenador Windows como dispositivo portátil, no
es necesario desconectarlo de forma segura.
1
Realiza una de estas acciones:
• Para ordenadores con Windows, selecciona el icono
Quitar hardware de forma segura situado en la bandeja
del sistema y, a continuación, selecciona el dispositivo.
• Para ordenadores con Mac, arrastra el icono del volumen
a la papelera.
2
Desconecta el cable del ordenador.
Especificaciones
Tipo de pila/batería Ion-litio recargable
Duración de la pila/batería (con un
brillo de retroiluminación del 70 % y
el GPS activado)
Hasta 16 h con batería de ión-
litio
Hasta 8 h con pilas AA
Clasificación de resistencia al agua IEC 60529 IPX7
1
Rango de temperatura de funciona-
miento
De -15 °C a 50 °C (de 5 °F a
122 °F)
Rango de temperatura de carga De 0 °C a 45 °C (de 32 °F a
113 °F)
Frecuencia inalámbrica 2,4 GHz a 0 dBm nominales
Distancia de seguridad de la brújula 30 cm (11,8 in)
1
El dispositivo resiste la inmersión accidental en el agua a una profundidad de
hasta 1 m durante 30 min. Para obtener más información, visita www.garmin.com
/waterrating.
Información del dispositivo 13

Índice
A
accesorios 12
alarmas
desvío de trayecto 10
garreo 10
almacenar datos 13
almanaque
caza y pesca 8
hora de amanecer y anochecer 8
periodos de caza y pesca 8
altímetro 7, 11
altura 7
gráfica 7
archivos, transferir 13
automóvil, modo 1
B
barómetro 7
BaseCamp 10, 13
batería 1, 13
almacenamiento 1
cargar 2
instalar 2
optimizar 1
borrar, todos los datos del usuario 13
botón de encendido 2
botones 1
brújula 7
calibrar 7
configurar 10
navegar 7
buscar ubicaciones 6
C
calendario 8
calibrar, altímetro 7
campos de datos 9
cargar 2
compartir datos 6
configuración 9–12
configuración de la hora 12
configuración del mapa 9
configuración del sistema 10
configuración del temporizador 12
configurar 9, 11
dispositivo 11
D
datos, transferir 13
datos de usuario, borrar 13
Destino 6
diseño de página 9
dispositivo, cuidados 12
E
el tiempo 8
elementos a evitar, funciones de carretera 7
entrenamiento 2
especificaciones 13
F
formato de posición 12
G
Garmin Connect 2, 3
Garmin Express 2, 3
actualizar software 2
geocachés 13
GLONASS 4
GPS 3, 4
configuración 10
página de satélites 10
señal 3, 4
H
hombre al agua (MOB) 7
HomePort 13
hora de amanecer y anochecer 8
husos horarios 12
I
Imágenes de BirdsEye 8
información de ruta, ver 8
L
limpiar el dispositivo 12
M
mapas 6, 7, 9
actualizar 2
configuración 9
navegar 7
mareas 8
menú principal, usar 1
MOB 7
N
náutico 1
configuración 9
configurar 9
navegación 6–8
brújula 7
detener 5, 6
puntero de trayecto 7
notificaciones 3
O
ordenador, conectar 13
P
página de satélites 10
pantalla, configuración 11
periodos de caza y pesca 8
períodos de caza y pesca 8
personalizar el dispositivo 9
pila/batería 2
optimizar 1, 11
planificador de viajes. Consulta rutas
procesador de ruta 8
R
reinicio del dispositivo 12
resistencia al agua 13
retroiluminación 1, 11
rutas 5, 8
borrar 5
cálculo 5
configurar 11
crear 5
editar 5
navegar 5
ver 5
S
sensores ANT+ 11
vincular 12
señales del satélite 3, 4
adquirir 3
rutas 4
ubicaciones 4
smartphone 6
aplicaciones 2, 3
vincular 3
software, actualizar 2
T
tarjeta de memoria 13
tarjeta microSD. Consulta tarjeta de memoria
Tarjeta microSD 1
tecnología Bluetooth 2, 3
temperatura 13
TracBack 7
tracks 5, 6
archivar 6
configurar 11
navegar 6
transferir
archivos 6, 13
tracks 6
U
ubicaciones
editar 4
guardar 4
unidades de medida 12
USB 10
conector 1
desconectar 13
modo de almacenamiento masivo 13
transferir archivos 13
V
vincular
sensores ANT+ 12
smartphone 3
W
WAAS 4, 10
waypoints 4, 6, 7
borrar 5
editar 4, 5
guardar 4
navegar 4
proyectar 4
Wi‑Fi, conectar 3
14 Índice


support.garmin.com
GUID-008DA605-0E64-441D-8204-9F6383EB050C v3Octubre de 2020
-
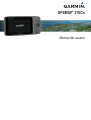 1
1
-
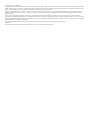 2
2
-
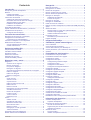 3
3
-
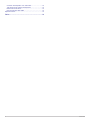 4
4
-
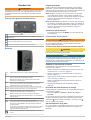 5
5
-
 6
6
-
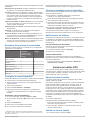 7
7
-
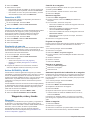 8
8
-
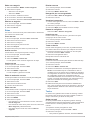 9
9
-
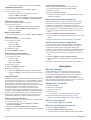 10
10
-
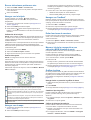 11
11
-
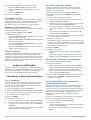 12
12
-
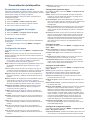 13
13
-
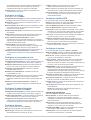 14
14
-
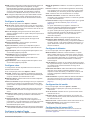 15
15
-
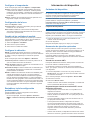 16
16
-
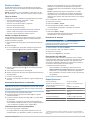 17
17
-
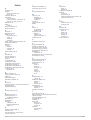 18
18
-
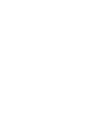 19
19
-
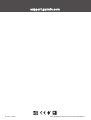 20
20
Garmin GPSMAP 276Cx El manual del propietario
- Tipo
- El manual del propietario
- Este manual también es adecuado para
Documentos relacionados
-
Garmin GPSMAP® 276Cx Manual de usuario
-
Garmin GPS 12H Manual de usuario
-
Garmin GPSMAP® 64x Manual de usuario
-
Garmin GPSMAP® 66sr El manual del propietario
-
Garmin GPSMap 66 Manual de usuario
-
Garmin GPSMAP® 86sc El manual del propietario
-
Garmin GPSMAP® 86sci Manual de usuario
-
Garmin GPS Map 65 S El manual del propietario
-
Garmin GPSMAP® 66i El manual del propietario
-
Garmin GPSMAP 86 Manual de usuario