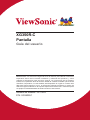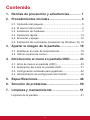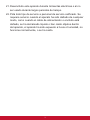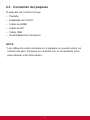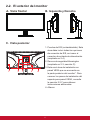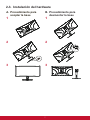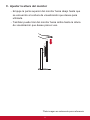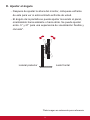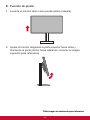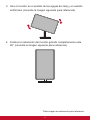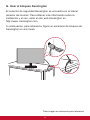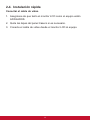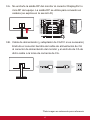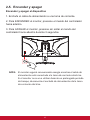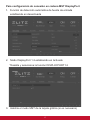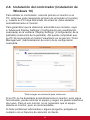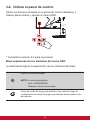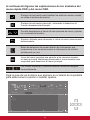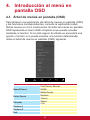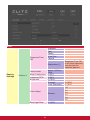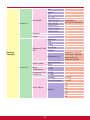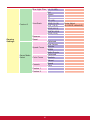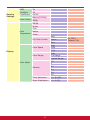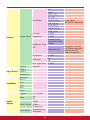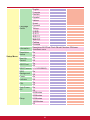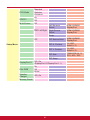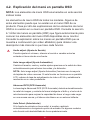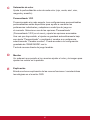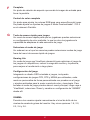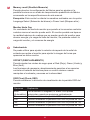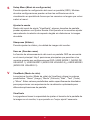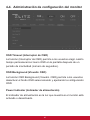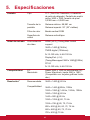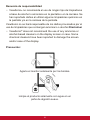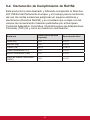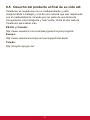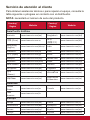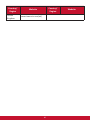ViewSonic XG350R-C Guía del usuario
- Categoría
- Televisores
- Tipo
- Guía del usuario
Este manual también es adecuado para

XG350R-C
Pantalla
Guía del usuario
Número de modelo: VS17553
P/N: XG350R-C
IMPORTANTE: Por favor lea la siguiente Guía del Usuario para obtener información
importante acerca de la correcta instalación y utilización del producto, y cómo
registrar el dispositivo para servicios futuros. La información de la garantía
incluida en la presente Guía del Usuario detalla la cobertura limitada que le brinda
ViewSonic Corporation, la cual también está disponible en inglés en nuestro sitio
Web http://www.viewsonic.com o en diferentes idiomas mediante el cuadro de
selección regional ubicado en la esquina superior derecha del sitio. “Antes de operar
su equipo lea cuidadosamente las instrucciones en este manual”

Gracias por elegir ViewSonic
Con más de 30 años como proveedor líder mundial de soluciones
visuales, ViewSonic se dedica a superar las expectativas del mun-
do en lo que a evolución, innovación y simplicidad tecnológicas se
refiere. En ViewSonic, creemos que nuestros productos tienen el
potencial necesario para impactar positivamente en el mundo y con-
fiamos en que el producto de ViewSonic que ha elegido le proporci-
one un buen servicio.
Una vez más, ¡gracias por elegir ViewSonic!

iii
Contenido
1. Normas de precaución y advertencias ............. 1
2. Procedimientos iniciales ................................... 4
2-1. Contenido del paquete ...................................................... 5
2-2. El exterior del monitor ....................................................... 6
2-3. Instalación del hardware ................................................... 7
2-4. Instalación rápida ............................................................ 14
2-5. Encender y apagar .......................................................... 16
2-6. Instalación del controlador (instalación de Windows 10) 18
3. Ajustar la imagen de la pantalla ...................... 19
3-1. Establecer el modo de temporización ............................. 19
3-2. Utilizar el panel de control ............................................... 20
4. Introducción al menú en pantalla OSD .......... 23
4-1. Árbol de menús en pantalla (OSD) ................................. 23
4-2. Explicación del menú en pantalla OSD ........................... 31
4-3. Configuración avanzada para jugadores ........................ 42
4-4. Administración de configuración del monitor .................. 46
5. Especificaciones .............................................. 48
6. Solución de problemas .................................... 50
7. Limpieza y mantenimiento .............................. 51
Limpieza de la pantalla ........................................................... 51

iv
8. Información de conformidad ........................... 53
8-1. Declaración de conformidad de la FCC (Comisión Federal
de Comunicaciones) ....................................................... 53
8-2. Declaración del Departamento de Industria de Canadá . 54
8-3. Certificación CE para países europeos ........................... 54
8-4. Declaración de Cumplimiento de RoHS2 ........................ 55
8-5. Desecho del producto al final de su vida útil ................... 57
9. Información del Copyright ............................... 58
Servicio de atención al cliente ................................................ 59
Garantía limitada .................................................................... 61

1
1. Normas de precaución y
advertencias
1. Lea estas instrucciones por completo antes de utilizar el
dispositivo.
2. Guarde estas instrucciones en un lugar seguro.
3. Respete todas las advertencias y siga todas las instrucciones.
4. Siéntese por lo menos a una distancia de 18”/45 cm de la
pantalla.
5. Siempre manipule la pantalla con cuidado al moverla.
6. No quite nunca la cubierta posterior. Esta pantalla contiene
componentes de alto voltaje. Puede sufrir heridas graves si las
toca.
7. No use este aparato cerca del agua. Advertencia: Para reducir
el riesgo de incendio o descargas eléctricas, no exponga este
aparato a la lluvia ni a la humedad.
8. Evite exponer la pantalla a la luz directa del sol u otra fuente de
calor. Coloque la pantalla alejada de la luz solar directa para
reducir el brillo.
9. Limpie con un paño suave y seco. Si requiere más limpieza,
consulte "Limpieza de la pantalla" en esta guía para más
instrucciones.
10. Evite tocar la pantalla. La grasa de la piel es difícil de eliminar.
11. No restriegue ni aplique presión sobre el panel de la pantalla, ya
que puede dañar permanentemente la pantalla.
12. No bloquee ninguna abertura de ventilación. Instale de acuerdo
a las instrucciones del fabricante.

2
13. No instale cerca de ninguna fuente de calor como radiadores,
acumuladores de calor, estufas, u otros aparatos (incluyendo
amplificadores) que produzcan calor.
14. Coloque la pantalla en un área bien ventilada. No coloque nada
sobre la pantalla que impida la disipación del calor.
15. No coloque objetos pesados sobre la pantalla, cable de vídeo o
el de alimentación.
16. Si emite humo, algún ruido extraño u olor raro, apague
inmediatamente la pantalla y póngase en contacto con su
distribuidor o con ViewSonic. Es peligroso seguir utilizando la
pantalla.
17. No anule el propósito de seguridad del tipo de enchufe
polarizado o conectado a tierra. Un enchufe polarizado tiene
dos clavijas con una mas ancha que la otra. Un tipo de archivo
conectado a tierra tiene dos clavijas y un tercer diente de tierra.
La clavija ancha o el tercer diente están pensados para su
seguridad. Si el enchufe suministrado no encaja en su toma,
consulte con un electricista para reemplazar la toma obsoleta.
18. Proteja el cable de alimentación para no ser pisoteado o
pellizcado en particular en los enchufes, receptáculos de
conveniencia, y en el punto donde salen del producto.
19. Use sólo adaptadores/accesorios especificados por el
fabricante.
20. Use sólo con un carro, base, trípode, soporte, o
mesa especificados por el fabricante, o vendidos
con el aparato. Cuando use un carro, tenga cuidado
al mover la combinación de carro/aparato para
evitar daños por sobresalir la punta.

3
21. Desenchufe este aparato durante tormentas eléctricas o al no
ser usado durante largos periodos de tiempo.
22. Pida todo tipo de servicio a personal de servicio calificado. Se
requiere servicio cuando el aparato ha sido dañado de cualquier
modo, como cuando el cable de alimentación o enchufe está
dañado, se ha derramado líquido o han caído objetos dentro
del aparato, el aparato ha sido expuesto a lluvia o humedad, no
funciona normalmente, o se ha caído.

4
2. Procedimientos iniciales
Si surgen problemas y necesita devolver el producto adquirido
por alguna razón, conserve el embalaje original, el formulario de
registro y el recibo. Tener estos artículos facilitará la comprobación
del producto y la reparación, el reembolso y/o la devolución del
producto.
Si tiene problemas con el producto o preguntas que no puede
resolver con la guía del usuario, póngase en contacto con el
servicio de atención al cliente para obtener ayuda.
¡Importante! Guarde la caja original y todo el material de embalaje
por si tuviera necesidad de transportar el producto.
NOTA: La palabra “Windows” de esta guía del usuario se refiere al
sistema operativo Microsoft Windows.

5
2-1. Contenido del paquete
El paquete del monitor incluye:
• Pantalla
• Adaptador de CA/CC
• Cable de HDMI
• Cable de DP
• Cable USB
• Guía Rápida Del Comienzo
NOTA:
1
Los cables de vídeo incluidos en el paquete un pueden variar en
función del país. Póngase en contacto con su revendedor local
para obtener más información.

6
2-2. El exterior del monitor
A. Vista frontal B. Izquierda y Derecha
C. Vista posterior
1 3 1 2 4
1. Puertos de E/S (entrada/salida). Esta
área debe incluir todas las opciones
de conexión de E/S, así como el
conector de entrada de alimentación
(ampliado en 2-4)
2. Ranura de seguridad Kensington
(ampliado en 2-3, sección G)
3. Esta es el área de instalación en
pared VESA que se encuentra en
la parte posterior del monitor*. Para
conocer los pasos de instalación del
soporte para pared VESA, consulte
la sección 2-3 F para obtener
instrucciones adicionales.
4. Altavoz

7
2-3. Instalación del hardware
A. Procedimiento para
acoplar la base
B. Procedimiento para
desmontar la base
1 1
2 2
3 3

8
C. Ajustar la altura del monitor
- Empuje la parte superior del monitor hacia abajo hasta que
se encuentre a la altura de visualización que desee para
utilizarla.
- También puede tirar del monitor hacia arriba hasta la altura
de visualización que desee para el uso.
*Esta imagen es solamente para referencia

9
D. Ajustar el ángulo
- Después de ajustar la altura del monitor, colóquese enfrente
de este para ver si está centrado enfrente de usted.
- El ángulo de la pantalla se puede ajustar moviendo el panel,
orientándolo hacia adelante o hacia atrás. Se puede ajustar
entre -5° y 21° para una experiencia de visualización flexible y
cómoda*.
Lateral posterior Lado frontal
*Esta imagen es solamente para referencia

10
E. Función de pivote
1. Levante el monitor tanto como pueda (altura máxima).
2. Ajuste el monitor dirigiendo la parte superior hacia atrás y
tirando de la parte inferior hacia adelante (consulte la imagen
siguiente para referencia).
*Esta imagen es solamente para referencia
*Esta imagen es solamente para referencia

11
3. Gire el monitor en el sentido de las agujas del reloj y en sentido
antihorario (consulte la imagen siguiente para referencia).
4. Finalice la instalación del monitor girando completamente este
90° (consulte la imagen siguiente para referencia).
*Esta imagen es solamente para referencia

12
F. Instalación en la pared (opcional)
NOTA: Para uso exclusivo con el Accesorio de Sujeción para
Soportes de Pared con aprobación UL.
Si desea adquirir un kit de montaje en pared o una base de ajuste
de altura, póngase en contacto con ViewSonic
®
o con su distribuidor
local. Consulte las instrucciones que acompañan al equipo de
montaje. Para convertir la pantalla de un equipo de sobremesa en
una pantalla para pared, haga lo siguiente:
1. El kit para instalación en pared compatible con VESA
que cumple lo establecido en los cuaternos de la sección
“Especificaciones”.
2. Compruebe que el botón de encendido está apagado y luego
desconecte el cable de alimentación.
3. Coloque la pantalla hacia abajo sobre una toalla o manta.
4. Extraiga la base. (Puede que sea necesario extraer tornillos).
5. Acople el soporte instalación del kit de instalación en pared
mediante los tornillos de la longitud apropiada.
6. Fije la pantalla en la pared, siguiendo las instrucciones del kit de
montaje en pared.

13
G. Usar el bloqueo Kensington
El conector de seguridad Kensington se encuentra en el lateral
derecho del monitor. Para obtener más información sobre la
instalación y el uso, visite el sitio web Kensington en
http://www. kensington.com.
A continuación, para referencia, figura un escenario de bloqueo de
Kensington en una mesa.
*Esta imagen es solamente para referencia

14
2-4. Instalación rápida
Conectar el cable de vídeo
1. Asegúrese de que tanto el monitor LCD como el equipo están
APAGADOS.
2. Quite las tapas del panel trasero si es necesario.
3. Conecte el cable de vídeo desde el monitor LCD al equipo.

15
3.A. No enchufe la salida DP del monitor al conector DisplayPort o
mini-DP del equipo. La salida DP se utiliza para conexión en
cadena (se explica en la sección D)
3.B. Cable de alimentación (y adaptador de CA/CC si es necesario)
Enchufe el conector hembra del cable de alimentación de CA
al conector de alimentación del monitor y el enchufe de CA de
dicho cable a la toma de corriente de CA.
*Esta imagen es solamente para referencia

16
2-5. Encender y apagar
Encender y apagar el dispositivo
1. Enchufe el cable de alimentación a una toma de corriente.
2. Para ENCENDER el monitor, presione el mando del controlador
hacia adentro.
3. Para APAGAR el monitor, presione sin soltar el mando del
controlador hacia adentro durante 3 segundos.
NOTA: El monitor seguirá consumiendo energía mientras el cable de
alimentación esté conectado a la toma de corriente eléctrica.
Si el monitor no se va a utilizar durante un prolongado período
de tiempo, desconecte el enchufe de alimentación de la toma
de corriente eléctrica.

17
Para configuración de conexión en cadena MST DisplayPort
1. Función de detección automática de fuente de entrada
establecida en desactivada
XG350R-C
100
2. Modo DisplayPort 1.2 establecido en Activado
*Resalte y seleccione la función DISPLAYPORT1.2
XG350R-C
100
3. Habilite el modo MST de la tarjeta gráfica (si es necesario)

18
2-6. Instalación del controlador (instalación de
Windows 10)
Para instalar el controlador, conecte primero el monitor a su
PC, arranque este (asegúrese primero de encender el monitor)
y, cuando su PC haya terminado de arrancar, debe detectar
automáticamente el monitor.
Para garantizar que la detección automática es correcta, vaya
a ‘Advanced Display Settings’ (Configuración de visualización
avanzada) en la ventana ‘Display Settings’ (Configuración de la
pantalla) (resolución de la pantalla). Allí puede comprobar que
su PC ha reconocido el monitor ViewSonic en la sección ‘Color
Management’ (Administración de color) de la configuración
avanzada.
XG350R-C SERIES (default) XG350R-C SERIES.ICM
*Esta imagen es solamente para referencia
Si su PC no ha detectado automáticamente el monitor, pero sigue
funcionando, puede reiniciar el equipo y seguir los pasos anteriores
de nuevo. Para el uso normal, no es necesario que el equipo
detecte el monitor, pero es recomendable.
Si tiene problemas adicionales o alguna pregunta, póngase en
contacto con el Servicio de atención al cliente.

19
3. Ajustar la imagen de la
pantalla
3-1. Establecer el modo de temporización
Establezca la resolución del monitor en su resolución recomendada
(consulte la sección "Especificaciones") para obtener la mejor
experiencia posible, con colores brillantes y textos nítidos. A
continuación se muestra cómo:
1. Vaya a la ventana de configuración de la resolución de
visualización (cada sistema operativo tendrá un proceso
diferente para llegar hasta dicha ventana).
2. A continuación, ajuste la configuración de la resolución de la
pantalla para hacer coincidir la resolución nativa del monitor.
Esto proporcionará la mejor experiencia de uso.
Si tiene problemas para establecer la resolución o no ve como una
opción disponible, pueden necesitar un controlador de
tarjeta de vídeo más reciente. Póngase en contacto con el
fabricante del equipo o de la tarjeta de vídeo para obtener el
controlador más reciente.
• Si es necesario, realice todos los ajustes pequeños mediante
las opciones H. POSITION (POSICIÓN H.) y V. POSITION
(POSICIÓN V.) hasta que la imagen de la pantalla esté
completamente visible. (*solo para analógico). (El borde negro
alrededor del borde de la pantalla debe tocar ligeramente el
“área activa” iluminada del monitor LCD.)

20
3-2. Utilizar el panel de control
Utilice los botones situados en el panel de control delantero y
trasero para mostrar y ajustar el menú OSD.
* Consulte la sección 2.2 para la posición
Bisel explicación de los símbolos del menú OSD
A continuación figura la explicación de los símbolos del bisel:
Espera Encender/Apagar
NOTA: Luz de alimentación
Azul = ENCENDIDO
Naranja = Ahorro de energía
Icono de modo de juego que permite a los usuarios elegir la
configuración de modo de juego que desean activar para el uso
del monitor.

21
A continuación figuran las explicaciones de los símbolos del
menú rápido OSD y del menú OSD.
Símbolo de activación para habilitar los distintos modos cuando
se utiliza el sistema de menús.
Símbolo de activación para salir, retroceder o desactivar la
función deseada seleccionada.
Permite desplazarse a través de las opciones de menú y ajustar
los controles del monitor.
Símbolo utilizado para retroceder o volver al menú seleccionado
anteriormente.
Botón de selección de acceso directo de información que
proporciona a los usuarios acceso a información del monitor
actualmente en uso.
Icono del menú principal que permite a los usuarios acceder
al menú principal. Mantenga presionado el icono durante unos
segundos para desactivar el menú principal.
Los iconos Izquierda y Derecha cambian la elección elegida
horizontalmente.
Siga la guía de los botones que aparece en el lateral de la pantalla
para seleccionar la opción o realizar ajustes.
YH461S.D
Hbnf!Tfuujoht Ejtqmbz Joqvu!Tfmfdu WjfxNpef Bvejp!Bekvtu Tfuvq!Nfov
IENJ!2
IENJ!3
EjtqmbzQpsu
IENJ!2
IENJ!3
EjtqmbzQpsu
Nby/!Sfgsfti!Sbuf Joqvu
IENJ3
GsffTzod FMJUF!SHC
I{
211 PO
PGG
2/9
3/1
3/3
3/5
3/7
3/9
IENJ!2
IENJ!3
EjtqmbzQpsu
IENJ!2
IENJ!3
EjtqmbzQpsu
IENJ!2
IENJ!3
EjtqmbzQpsu
X
i

22
A continuación figura la explicación de los símbolos del menú
rápido:
NOTA: Todos los menús OSD y las pantallas de ajuste
desaparecerán automáticamente después de 15 segundos. Esto se
ajusta a través del parámetro de tiempo de espera del menú OSD
en el menú configuración.
1. Después de presionar uno de los cuadrados, verá que aparecen
opciones para acceso rápido.
Game
Mode
Salir
2. Una vez seleccionado el control de menú que desee, utilice los
símbolos para navegar y ajustar el monitor a la
preferencia especificada.
Cada función de menú se explica con más detalle en 4-2
Explicación de los menús OSD.
3. Para guardar los ajustes y salir, presione [X] hasta que
desaparezca el menú OSD.

23
4. Introducción al menú en
pantalla OSD
4-1. Árbol de menús en pantalla (OSD)
Para obtener una explicación del árbol de menús en pantalla (OSD)
y las funciones correspondientes, consulte la explicación sobre
dichos menús en 4-2 a continuación. El árbol de menús en pantalla
OSD representa el menú OSD completo al que puede acceder
mediante el monitor. Si no está seguro de dónde se encuentra una
opción o función o no puede localizar una función determinada,
utilice el árbol de menús en pantalla (OSD) siguiente.
Startup Menu
Speed-Focus
First Person Shooter
MOBA
Battle Royale
Color-Focus
Realistic
Vibrant
Console
Speed
Color
Custom 1
Custom 2
Exit

24
XG350R-C
100
Menu
Gaming
Settings
Custom 1
Response Time
OD
Standard
Fast
Faster
Ultra Fast
Fastest
Explanation (i)
Response Time OD
is a 5-level response
time function for
hardcore gamers.
Hertz Limiter
Native (100Hz) /
60Hz
Black Stabilization 0~22/1
Advanced DCR 0~20/1
Brightness 0~100/1
Color Adjust
Contrast 0~100/1
Color Saturation 0~100/1
Gamma
1.8
2.0
2.2
2.4
2.6
2.8
Blue Light Filter 0~100/1

25
Menu
Gaming
Settings
Custom 1
ViewScale
Full
Aspect
1:1
19" (4:3)
19”W (16:10)
Scale Adjust
(0~100/10, default=0)
21.5” (16:9)
22”W(16:10)
23.6”W (16:9)
24”W (16:9)
Rename
Reset
Custom 2
Response Time
OD
Standard
Fast
Faster
Ultra Fast
Fastest
Explanation (i)
Response Time OD
is a 5-level response
time function for
hardcore gamers.
Hertz Limiter
Native (100Hz)
60Hz
Black
Stabilization
0~22/1
Advanced DCR 0~20/1
Brightness 0~100/1
Color Adjust
Contrast 0~100/1
Color Saturation 0~100/1
Gamma
1.8
2.0
2.2
2.4
2.6
2.8

26
Menu
Gaming
Settings
Custom 2
Blue Light Filter (-/+, 0~100)
ViewScale
Full
Aspect
1:1
19" (4:3)
19”W (16:10)
Scale Adjust
(0~100/10, default=0)
21.5” (16:9)
22”W(16:10)
23.6”W (16:9)
24”W (16:9)
Rename
Reset
Game Mode
Select
Speed-Focus
Optimized
First Person
Shooter
MOBA
Battle Royale
Color-Focus
Optimized
Realistic
Vibrant
Console
Speed
Color
Custom 1
Custom 2

27
Menu
Gaming
Settings
AMD
FreeSync
On
Off
ClearMotion On/Off
Hertz Limiter
Native(100Hz)/
60Hz
Display
Color
Temperature
SRGB
Bluish
Cool
Native
Warm
Full Color Control
Red
(0~100/1,
Default=100)
Green
Blue
Color Adjust
Color Space
Auto
RGB
YUV
Color Range
Auto
Full Range
Limited Range
Gamma
1.8
2
2.2
2.4
2.6
2.8
Color Saturation (-/+, 0~100)
Black Stabilization (-/+, 0~22)

28
Menu
Display
Image Adjust
ViewScale
Full
Aspect
1 to 1 (1:1)
19" (4:3)
19”W (16:10)
Scale Adjust
(0~100/10, default=0)
21.5” (16:9)
22”W(16:10)
23.6”W (16:9)
24”W (16:9)
Contrast 0~100/1
Brightness 0~100/1
Response Time
OD
Standard/Fast/
Faster/Ultra Fast/
Fastest
Explanation (i)
Response Time OD
is a 5-level response
time function for
hardcore gamers.
Sharpness 0~100/1
Overscan
On
Off
Blue Light Filter 0~100/1
HDR10 Auto/Off
Input Select
HDMI 1
HDMI 2
DisplayPort
ViewMode
Standard
Movie
Web
Text
MAC
Mono
Audio
Adjust
Volume (-/+, 0~100)
Mute
On
Off
Audio Output
HDMI1
HDMI2
DisplayPort
Sonic Mode
Standard/Live/
Suuround

29
Menu
Setup Menu
Language
Select
English
Français
Deutsch
Español
Italiano
Suomi
Русский
Türkçe
한국어
繁體中文
简体中文
Čeština
Svenska
Information
Resolution/H/V/Pixel Clock /Model Number /SN/www.
ViewSonic.com
Resolution
Notice
On
Off
Boot Up
Screen
On
Off
OSD Pivot
On
Off
OSD Timeout (-/+, 5/15/30/60)
OSD
Background
On
Off
Power
Indicator
On
Off
PSL
On
Off
Auto Power
Off
On
Off
Sleep
30 Minutes
45 Minutes
60 Minutes
120 Minutes
Off

30
Menu
Setup Menu
ECO Mode
Standard
Optimize
Conserve
DDC/CI
On
Off
Multi-Picture Off
PBP Left-Right
Left Sourcce
Select
HDMI1/HDMI2/
DisplayPort
Right Source
Select
HDMI1/HDMI2/
DisplayPort
Swap
PIP PIP Source Selct
HDMI1/HDMI2/
DisplayPort
PIP H. Position
(0~100/1,
default = 0)
PIP V. Position
(0~100/1,
default = 0)
PIP Size
(33/66/100) (H, V)
35%, 40%, 45%
PIP Swap
DisplayPort1.1
Off / On
(DisplayPort1.2/DisplayPort1.1 )
Elite RGB
On
Off
Reset
Standby
Charger
Off / On
Memory Recall

31
4-2. Explicación del menú en pantalla OSD
NOTA: Los elementos de menú OSD enumerados en esta sección
indican todos
los elementos de menú OSD de todos los modelos. Algunos de
estos elementos puede que no existan en el menú OSD de su
producto. Pase por alto las explicaciones de los elementos de menú
OSD si no existen en su menú en pantalla OSD. Consulte la sección
4-1 Árbol de menús en pantalla (OSD) que figura anteriormente para
conocer los elementos del menú OSD disponibles de su monitor.
Consulte la explicación sobre los menús en pantalla OSD que se
muestra a continuación (en orden alfabético) para obtener una
descripción más clara de lo que hace cada función.
A
Audio adjust (Ajuste de Sonido)
Permite ajustar el volumen, silenciar el sonido o cambiar entre las
entradas si tiene más de una fuente.
Auto image adjust (Ajuste Automático)
Cambia el tamaño, centra y realiza ajustes precisos en la señal de vídeo
automáticamente para eliminar las ondas y la distorsión.
NOTA: Auto image adjust (Ajuste Automático) funciona con la mayoría
de tarjetas de vídeo comunes. Si esta función no funciona en su pantalla
LCD, reduzca la tasa de actualización de vídeo a 60 Hz y establezca la
resolución en su valor predefinido.
Advanced DCR (DCR Avanzado)
La tecnología Advanced DCR (DCR Avanzado) detecta automáticamente
la señal de imagen y controla de forma inteligente el brillo y el color de la
retroiluminación para mejorar la capacidad de hacer el negro más negro
en una escena oscura y el blanco más blanco en un entorno brillante.
Auto Detect (Autodetectar)
Si la fuente de entrada no tiene señal, el monitor cambiará
automáticamente a la siguiente opción de entrada. En algunos modelos
esta función está deshabilitada de forma predeterminada.

32
A
AMD FreeSync
El uso de la tecnología AMD FreeSync™ pone fin a la disparidad de
jugabilidades y a los fotogramas rotos con un rendimiento sin artefactos
y fluido a prácticamente a cualquier tasa de fotogramas. Para utilizar
FreeSync, asegúrese de que las opciones FreeSync del monitor
y la GPU están activados (*la configuración predeterminada está
desactivada para el monitor)
A continuación se indican los pasos para habilitar el monitor FreeSync:
1. Asegúrese de que tiene un producto AMD con la funcionalidad
FreeSync™ desde el sitio web de AMD instalado en el equipo y
descargue el controlador de FreeSync™ para su producto en particular.
2. Active FreeSync en su GPU a través de su PC.
3. Active FreeSync en el monitor con funcionalidad FreeSync™.
NOTA:
1. Normalmente no funcionaría con imágenes estáticas y condiciones de
prueba de fiabilidad. En esas condiciones, el fenómeno de retención
de imagen y parpadeo ocurriría en la pantalla.
*Cada intervalo de monitor FreeSync varía en función del modelo.
Consulte las especificaciones del monitor (sección 5) para conocer el
intervalo de su monitor.

33
B
Black Stabilization (Estabilización de Negro)
La estabilización de negro de ViewSonic proporciona visibilidad realzada
y detalles iluminando escenas oscuras.
Blue light filter (Filtro de luz azul)
Permite ajustar el filtro que bloquea la luz azul de alta energía para que
nuestros usuarios disfruten de una experiencia más segura.
Pantalla de arranque
Si desactiva la pantalla de arranque desactivará el mensaje que aparece
en la pantalla al encender el monitor.
Brightness (Brillo)
Permite ajustar los niveles de negro de fondo de la imagen de la
pantalla.

34
C
Color adjust (Ajuste de Color)
Proporciona varios modos de ajuste de color para ayudar a ajustar
la configuración del color conforme a las necesidades de nuestros
usuarios.
ColorX
Ajustar el intervalo de colores, lo que permite a los usuarios ajustar el
intervaloen la configuración de colores RGB y YUV
Color space (Espacio de color)
Permite a los usuarios elegir qué espacio de color desean usar para la
salida de color del monitor (RGB, YUV).
Color temperature (Temperatura de color)
Permite a los usuarios seleccionar una configuración de temperatura
de color específica para personalizar aún más sus experiencias de
visualización.
Explicación
sRGB Espacio de color estándar utilizado para el sistema
Windows, cámaras digitales e Internet.
EBU Espacio de color EBU utilizado para el dominio de TV
NTSC/EBU (PAL, SECOM)
NATIVE
(NATIVO)
Nativa es la temperatura de color predeterminada.
Es lo recomendado para el diseño gráfico general y el uso
convencional.
Console
Permite ajustar la diferencia entre el fondo de imagen (nivel de negro) y
el primer plano (nivel de blanco).
Color adjustment functions (Funciones de ajuste de color)
Para proporcionar un rendimiento de color preciso, las funciones de
ajuste de color independientes (Red (Rojo), Green (Verde), Blue (Azul),
Cyan (Cian), magenta y Yellow (Amarillo)) permiten a los usuarios
personalizar el tono y la saturación para cada eje de color
individualmente, sin afectar al resto de salidas de color.

35
C
Saturación de color
Ajusta la profundidad de color de cada color (rojo, verde, azul, cian,
magenta y amarillo)
Personalizado 1/2/3
Proporcionando aún más soporte, tres configuraciones personalizables
personalizables están disponibles para ayudar a combinar las
preferencias individuales y adaptarse a cada tipo de juego en
el mercado. Seleccione una de las opciones 'Personalizado'
(Personalizado 1/2/3) en el menú y ajuste las opciones avanzadas.
Una vez que haya salido, el ajuste se guardará automáticamente bajo
ese ajuste "Personalizado" o cambiará el nombre a su preferencia
seleccionando "Cambiar nombre". Puede acceder a la configuración
guardada de 'GAME MODE' con la
Tecla de acceso directo de juego también.
D
Monitor
Un submenú que permite a los usuarios ajustar el color y la imagen para
ajustar los menús en la pantalla.
E
Explicación
Brinda una breve explicación de las nuevas funciones / características
tecnológicas en el monitor OSD.

36
E
ELITE RGB
Esta configuración controla la iluminación RGB en la parte posterior
del monitor para mejorar su experiencia RGB. Cuando se enciende,
o después de que se reinicia, se activará la ‘Rainbow Wave
'predeterminada. Además, las luces de fondo RGB también se
sincronizan con varios socios clave. La descarga de su software le dará
la capacidad de manipular aún más sus capacidades RGB. Si desea
aprovechar el software asociado, consulte la configuración avanzada a
continuación.
Configuración de software RGB para socios
1. Visite gaming.viewSonic.com y elija un software RGB asociado para
descargar.
2. Descargue e instale su software de elección.
3. Con su monitor se incluye un cable USB 3.0 A-Male a B-Male.
Conecte el conector USB 3.0 B-Male a su monitor y el conector USB 3.0
A-Male a su PC.
4. ¡Ejecute el software asociado y comience a personalizar su
iluminación RGB!
También puede consultar nuestros tutoriales de configuración de
software RGB en línea en gaming.viewsonic.com.
* Las variaciones de modo, las funciones de personalización y cualquier
otra característica o uso se basarán y estarán sujetos a los términos
de uso, al contrato de licencia de usuario final y a las capacidades del
software según lo especificado o proporcionado en el software de los
socios.
F
Fine tune (Sintonizar)
Permite ajustar la sintonización de las señales analógicas.
Rápido / más rápido / más rápido / ultra rápido
Diferentes niveles de ajuste del tiempo de respuesta para los modos de
juego personalizados.

37
F
Completo
Un ajuste de relación de aspecto que escala la imagen de entrada para
llenar la pantalla.
Control de color completo
Un ajuste para ajustar los colores RGB para usos específicos del juego.
Se puede ajustar en Ajustes de juegos Modo Personalizado1 / 2/3 o
en el submenú Pantalla.
G
Tecla de acceso rápido para juegos
Un menú de acceso rápido para que los jugadores puedan seleccionar
su configuración de color preferida, lo que les da a los jugadores la
capacidad de adaptarse a cada escenario de juego.
Seleccione el modo de juego
Un submenú en el que los usuarios pueden seleccionar modos de juego
fuera del menú de acceso rápido de juegos.
Gaming Lite
Un modo de juego que ViewSonic desarrolló para optimizar el juego de
los juegos no competitivos, reducir la carga del monitor y la potencia,
para mejorar el rendimiento a largo plazo.
Configuración del juego
Integrando un diseño OSD orientado a juegos, incluyendo
configuraciones de juegos FPS, RTS y MOBA pre-calibrados, cada
modo se personaliza de forma personalizada con pruebas en el juego
y ajustes realizados para la mejor mezcla de color y tecnología. Para
acceder al modo de juego primero abra el menú principal, luego vaya a
'ViewMode', seleccione 'Game' y cambie su configuración de 'GAMER'
desde allí.
GAMMA
Permite a los usuarios ajustar manualmente el nivel de brillo de los
niveles de escala de grises del monitor. Hay cinco opciones: 1.8, 2.0,
2.2, 2.4 y 2.6.

38
H
HUE (TONO)
Permite ajustar el tono de cada color (Red (Rojo), Green (Verde), Blue
(Azul), Cyan (Cian), magenta y Yellow (Amarillo)).
I
Ajuste de imagen
Muestra el menú de ajuste de imagen. Puede configurar manualmente
una variedad
De los ajustes de calidad de imagen. (Eliminado ajuste de imagen
manual)
Information (Información)
Muestra el modo de temporización (entrada de señal de vídeo)
procedente de la tarjeta gráfica en el equipo, el número de modelo LCD,
el número de serie y la dirección URL del sitio web de ViewSonic®.
Consulte la guía del usuario la tarjeta gráfica para obtener instrucciones
sobre el cambio de la resolución y la tasa de actualización (frecuencia
vertical).
NOTA: VESA 1024 x 768 a 60 Hz (ejemplo) significa que la resolución
es 1024 x 768 y la tasa de actualización es 60 hercios.
Input select (Selección de entrada)
Permite alternar entre diferentes opciones de entrada que están
disponibles para cada monitor en particular.

39
M
Memory recall (Restituir Memoria)
Permite devolver la configuración de fábrica para los ajustes si la
pantalla funciona en un modo de temporización predefinido de fábrica
enumerado en las especificaciones de este manual.
Excepción: Este control no afecta los cambios realizados con la opción
Language Select (Selección de idioma) o Power Lock (Bloqueo alim.)
Monitor Hertz Cap
Un controlador de hertz de monitor que permite a los usuarios controlar
cuántos marcos el monitor puede emitir. El monitor pondrá una tapa en
la cantidad máxima de cuadros que se pueden rendir del monitor para
ahorrar energía y la carga del lado del monitor; Se pretende reducir la
carga del monitor y el consumo de energía
O
Sobrebarrido
Se puede utilizar para ajustar la relación de aspecto de la señal de
entrada que recibe el monitor para ajustar la imagen de forma que
aparezca en dicho monitor.
OFFSET (DESPLAZAMIENTO)
Permite ajustar los niveles de negro para el Red (Rojo), Green (Verde) y
Blue (Azul).
Las funciones de ganancia y desplazamiento permiten a los usuarios
controlar el balance de blancos para un control máximo cuando
manipulan el contraste y escenas en la obscuridad.
OSD Pivot (Pivote OSD)
Permite establecer la dirección de visualización de la pantalla OSD del
monitor.
Opciones Explicación
Auto
(Automático)
Con el sensor G integrado, el menú OSD puede
autopivotar cuando se posiciona verticalmente.
0° Permite establecer la pantalla OSD sin pivotar.
+90° Permite establecer la pantalla OSD con un pivote de +90°.
-90° Permite establecer la pantalla OSD con un pivote de -90°.
180° Permite establecer la pantalla OSD con un pivote de 180°.

40
R
Respuesta de Rampage
Una función avanzada de ajuste para usuarios que desean ajustar el
tiempo de respuesta de su monitor. Pueden seleccionar de 5 niveles
diferentes para ajustar más precisamente la respuesta a ser tan
rápido como sea necesario, mientras que la reducción de borrosidad o
fantasmas en función de cada escenario de juego único.
Resolution Notice (Aviso resolución)
El aviso indica a los usuarios que la resolución de visualización actual
no es la resolución nativa correcta. Este aviso aparecerá en la ventana
de configuración de visualización cuando se configura la resolución de
pantalla.
Recall (Recuperar)
Restablece la configuración del monitor Viewmode (Modo de vista).
Reiniciar
Restablece la configuración del modo de juego personalizado a sus
valores predeterminados.
RampageX
Este ajuste controla la iluminación roja de acento en la parte posterior
del monitor

41
S
Setup Menu (Menú de configuración)
Permite ajustar la configuración del menú en pantalla (OSD). Muchas
de estas configuraciones pueden activar las notificaciones de la
visualización en pantalla de forma que los usuarios no tengan que volver
a abrir el menú.
Ajustar la escala
Dentro del menú de ajuste "ViewScale", algunos tamaños de pantalla
pueden ajustarse con Ajustar Escala. Esto permite a los usuarios ajustar
manualmente la relación de aspecto elegida sin distorsionar la imagen
de salida.
Sharpness (Nitidez)
Permite ajustar la nitidez y la calidad de imagen del monitor.
Save as (Guardar como)
La función de almacenamiento del menú en pantalla OSD se encuentra
en el menú principal. Hay 3 posiciones principales que permiten a los
usuarios guardar sus configuraciones OSD: USER MODE 1 (MODO DE
USUARIO 1), USER MODE 2 (MODO DE USUARIO 2) y USER MODE3
(MODO DE USUARIO 3).
V
ViewMode (Modo de vista)
La exclusiva función (Modo de vista) de ViewSonic ofrece los valores
predefinidos: “Game” (Juego), “Movie” (Película) “Web”, “Text” (Texto)
y “Mono”. Estos valores predefinidos están específicamente diseñados
para proporcionar una experiencia de visualización optimizada para
diferentes aplicaciones de pantalla.
ViewScale
Los jugadores tienen la capacidad de ajustar el tamaño de la pantalla de
la imagen en el monitor, lo que permite un "mejor ajuste" escenario.

42
4-3. Configuración avanzada para jugadores
Esta configuración se ha explicado en la sección de los menús en
pantalla OSD anterior. A continuación figura el uso funcional y las
instrucciones sobre la configuración.
1. Respuesta de Rampage
Paso 1: active su OSD
Paso 2: Seleccione el menú "Configuración de juegos"
Paso 3: Seleccione la opción "Custom 1/2/3"
Bajo Custom 1/2/3, puede ajustar el ajuste de la respuesta de
rampage para ajustar su tiempo de respuesta. Con 5 ajustes para
elegir, los jugadores pueden seleccionar con precisión el mejor
ajuste para cada escenario. Cada ajuste aumentará la velocidad del
tiempo de respuesta, permitiendo a los jugadores la capacidad de
coincidir con su PC y tipo de juego, creando un escenario de "mejor
ajuste".
1 Estándar
2 Rápido
3 más rápido
4 Ultra rápido
5 más rápido

43
2. Black Stabilization (Estabilización de Negro)
Paso 1: Activar el menú OSD
Paso 2: Seleccionar el menú “Manual Image Adjust” (Ajuste manual
de imagen)
Paso 3: Seleccionar el menú “Advanced Image Adjust” (Ajuste
Imagen Avanzado)
Paso 4: Seleccionar “Black Stabilization” (Estabilización de Negro)
Puede ajustar la configuración mediante los botones de flecha,
seleccionando un valor numérico entre 1 y 10, donde 1 hace
equivale a la configuración de selección más oscura y 10 a la más
clara.
3. AMD FreeSync
Paso 1: Activar el menú OSD
Paso 2: Seleccionar el menú “Manual Image Adjust” (Ajuste manual
de imagen)
Paso 3: Seleccionar el menú “Advanced Image Adjust” (Ajuste
Imagen Avanzado)
Paso 4: Seleccionar “AMD FreeSync”
Si selecciona AMD FreeSync en el menú Advanced Image Adjust
(Ajuste Imagen Avanzado) se activará la función SOLO a través del
monitor (para asegurarse de que la función Freesync está activada,
compruebe la configuración de la tarjeta gráfica).

44
4. Monitor Hertz (Hz) Tapa
Paso 1: active su OSD
Paso 2: Seleccione el menú "Configuración de juegos"
Paso 3: Seleccione la opción "Custom 1/2/3"
Bajo Custom 1/2/3, puede ajustar la configuración de Monitor Hertz
Cap para ajustar su tiempo de respuesta. Con 5 ajustes para elegir,
los jugadores pueden coincidir exactamente con el mejor ajuste
para cada escenario. Cada ajuste tapa el Hz de salida del monitor,
permitiendo a los jugadores la capacidad de coincidir con su PC y
tipo de juego, creando un escenario de "mejor ajuste". Si su GPU
no puede alcanzar 100Hz todavía, los usuarios pueden ahorrar
energía y carga en su monitor reduciendo su salida de hertz.
*Nota
1. FreeSync sólo se puede utilizar en nativos 100Hz
2. ViewScale puede no admitir todos los niveles de Hz
Nativo (100Hz)
60Hz

45
5. ViewScale
Paso 1: active su OSD
Paso 2: Seleccione el menú "Configuración de juegos"
Paso 3: Seleccione el menú "Personalizado 1/2/3"
Paso 4: Seleccione "ViewScale"
En ViewScale, los usuarios pueden ajustar su relación de
aspecto actual para ajustarse a su escenario de uso específico. A
continuación se indican las proporciones de aspecto. Si los usuarios
eligen un modo de aspecto ViewScale que no es nativo, puede
afectar la experiencia del usuario.
Completo Escala la imagen introducida para llenar la pantalla, ésta
es la opción de entrada predeterminada y es ideal para
imágenes de 16: 9.
Aspecto La imagen introducida puede llenar la pantalla tan grande
como pueda sin distorsión de imagen.
1 to 1 (1:1) La imagen se muestra directamente sin escala.
19" (4:3) Simula la imagen introducida en una relación de aspecto 4:
3 y un tamaño de pantalla de 19 ".
19”W (16:10) Simula la imagen introducida en una relación de aspecto de
16:10 y un tamaño de pantalla de 19 ".
21.5” (16:9) Simula la imagen introducida en una relación de aspecto de
16: 9 y un tamaño de pantalla de 21.5 ".
22”W(16:10 Simula la imagen introducida en una relación de aspecto de
16:10 y un tamaño de pantalla de 22 "W.
23.6”W (16:9) Simula la imagen introducida en una relación de aspecto de
16: 9 y un tamaño de pantalla de 23,6 "W.
24”W (16:9) Simula la imagen introducida en una relación de aspecto de
16: 9 y un tamaño de pantalla de 24 "W.

46
4-4. Administración de configuración del monitor
XG350R-C
100
OSD Timeout (Interruptor de OSD)
La función (Interruptor de OSD) permite a los usuarios elegir cuánto
tiempo permanecerá el menú OSD en la pantalla después de un
período de inactividad (número de segundos).
OSD Background (Visualiz. OSD)
La función OSD Background (Visualiz. OSD) permite a los usuarios
desactivar el fondo OSD seleccionando y ajustando la configuración
OSD.
Power Indicator (Indicador de alimentación)
El indicador de alimentación es la luz que muestra si el monitor está
activado o desactivado.

47
Auto Power Off (Apagado autom.)
Seleccione Auto Power Off (Apagado autom.) para permitir al
monitor apagar su alimentación después de una cantidad de tiempo
determinada.
Sleep (Suspensión)
Esta configuración permite a los usuarios ajustar el tiempo
de inactividad antes de que el monitor entre en un modo de
alimentación reducido. La pantalla permanecerá en el ‘modo de
suspensión’ durante este tiempo .
Eco Mode(Modo Eco)
Permite a los usuarios elegir entre diferentes modos en función del
consumo de energía.
DDC/CI (Display Data Channel Command Interface)
La activación de esta opción permite controlar el monitor mediante
la tarjeta gráfica.
Pantalla de arranque activada / desactivada
Si desactiva la pantalla de arranque desactivará el mensaje que
aparece en la pantalla al encender el monitor.

48
5. Especificaciones
Pantalla
Tipo TFT (Thin Film Transistor, o transistor
de película delgada), Pantalla de matriz
active 3440 x 1440, tamaño de píxel
0,2382 mm x 0,2402 mm
Tamaño de la
pantalla
Sistema métrico: 88,981 cm
Sistema imperial: 35” (35” visibles)
Filtro de color Banda vertical RGB
Superficie de
cristal
Sistema antirreflejos
Señal de entrada
Sincronización
de vídeo
HDMI (v2.0) (Timing Max limited
support
3440 x 1440 @144Hz)
TMDS digital (100ohms)
fh:15-160 kHz, fv:48-100 Hz
DisplayPort (v1.4)
(Timing Max support 3440 x 1440 @100Hz)
PCI-E
fh:15-160 kHz, fv:48-100 Hz
Compatibilidad
PC
Macintosh
1
Hasta 3440 x 1440 no entrelazada (NI)
Power Macintosh: hasta 3440 x 1440
(Compatible con tarjetas gráficas limita-
das)
Resolución
2
Recomendada
Compatibilidad
3440 x 1440 @ 60 Hz
3440 x 1440 @60Hz, 100Hz
1920 x 1080 @ 144 Hz, 120Hz, 100Hz
1680 x 1050 @ 60 Hz
1440 x 900 @ 60 Hz
1280 x 1024 @ 60, 75 Hz
1024 x 768 @ 60, 70, 75 Hz
800 x 600 @ 56, 60, 72, 75 Hz
640 x 480 @ 60, 72, 75 Hz
720 x 400 @ 70 Hz

49
Alimentación
eléctrica
Voltaje Voltaje 100-240 VAC, 50/60 Hz (cambio
automático)
Área de
visualización
Exploración
completa
819,408 mm (An.) x 345,888 mm (Al.)
32,26” (An.) x 13,62” (Al.)
Condiciones del
funcionamiento
Temperatura
Humedad
Altitud
De 0 °C a +40 °C
Del 20% al 90% (sin condensación)
Hasta 5.000 m
Condiciones de
almacenamiento
Temperatura
Humedad
Altitud
De -20 °C a +60 °C
Del 5% al 90% (sin condensación)
Hasta 12.000 m
Dimensiones
Físicas 847,9 mm (An.) x 434,6~534,6 mm (Al.)
x 306,0 mm (Prof.)
22,28" (An.) x 17,11~21,05" (Al.) x
12,05" (Prof.)
Soporte para
pared
Carga
máxima
Patrón de ori-
cio
(AN x AL; mm)
Panel de
interfaz
(AN x AL x
FO)
Oricio
para el
panel
Cantidad
y especi-
cación de
tornillos
14kg 100mm x 100mm
115 mm x
115 mm x
2.6 mm
Ø 5mm
4 piece
M4 x 10mm
Peso
Físicas 29,76 lb (13,5 kg)
Modos de ahorro
de energía
Encendido
Apagado
70W (Típica) w / o usb y cubierta
trasera luz LED
<0,3W
1
No configure la tarjeta gráfica de su equipo de forma que exceda
este modo de sincronización, ya que ello podría causar daños
permanentes a la pantalla LCD.
2
Utilice sólo el adaptador de alimentación de ViewSonic® o de una
fuente autorizada.
3
La condición de prueba sigue el estándar EEI

50
6. Solución de problemas
No se enciende el monitor
• Compruebe que está encendida la luz de alimentación eléctrica.
• Asegúrese de que el cable de alimentación C/A está bien
conectado a la pantalla.
• Conecte otro aparato eléctrico (como una radio) a la toma de
corriente para asegurarse de que suministra el voltaje correcto.
Se enciende el monitor pero no aparece nada en pantalla
• Asegúrese de que el cable de vídeo suministrado con la pantalla
esté bien conectado al puerto de salida de vídeo en la parte
posterior del equipo. Si el otro extremo del cable de vídeo no
está conectado de forma permanente a la pantalla, conéctelo
adecuadamente a la pantalla.
• Ajuste el brillo y el contraste.
• Si utiliza un Macintosh anterior al G3, necesitará un adaptador
Macintosh.
Colores incorrectos o extraños
• Si falta algún color (rojo, verde o azul), compruebe que el cable
de vídeo está bien conectado. Si hay clavijas sueltas o rotas en
el conector del cable, la conexión no será correcta.
• Conecte el monitor a otro equipo.
• Si la tarjeta gráfica es antigua, póngase en contacto con
ViewSonic
®
para conseguir un adaptador no DDC.
Los botones de control no funcionan
• Presione sólo un botón a la vez.

51
7. Limpieza y mantenimiento
Limpieza de la pantalla
• ASEGÚRESE DE QUE LA PANTALLA ESTÁ APAGADA.
• NO UTILICE UN PULVERIZADOR NI DERRAME LÍQUIDO
DIRECTAMENTE EN NINGUNA PARTE DE LA PANTALLA O
EL MONITOR.
Para limpiar la pantalla:
1. Frótela con un paño limpio, suave y sin pelusas. Así eliminará el
polvo y otras partículas.
2. Si no queda limpio, aplique una pequeña cantidad de
limpiacristales sin amoníaco ni alcohol a un paño limpio, suave y
sin pelusas, y frote con él la pantalla.
Para limpiar el resto del monitor:
1. Utilice un paño seco y suave.
2. Si no queda limpio, aplique una pequeña cantidad de detergente
no abrasivo, sin amoníaco ni alcohol, a un paño limpio, suave y
sin pelusas, y frote la superficie.

52
Renuncia de responsabilidad
• ViewSonic
®
no recomienda el uso de ningún tipo de limpiadores
a base de alcohol o amoníaco en la pantalla o en la carcasa. Se
han reportado daños al utilizar algunos limpiadores químicos en
la pantalla y/o en la carcasa de la pantalla.
ViewSonic no se hará responsable de los daños provocados por el
uso de limpiadores que contengan amoníaco o alcohol.Disclaimer
• ViewSonic
®
does not recommend the use of any ammonia or
alcohol-based cleaners on the display screen or case. Some
chemical cleaners have been reported to damage the screen
and/or case of the display.
Precaución:
Agarre el monitor solamente por los bordes.
Limpie el producto solamente con agua en un
paño de algodón suave.

53
8. Información de conformidad
NOTA: En esta sección se detallan todos los requisitos de
conexión y declaraciones relativas a normativas. Las solicitudes
correspondientes confirmadas habrán de referirse a la etiqueta de
identificación así como al marcado relevante en la unidad.
8-1. Declaración de conformidad de la FCC
(Comisión Federal de Comunicaciones)
Este dispositivo cumple con el Apartado 15 de las normas FCC.
El funcionamiento está sujeto a las dos condiciones siguientes:
(1) Este dispositivo no debe causar interferencias perjudiciales, y
(2) Este dispositivo debe aceptar cualquier interferencia recibida,
incluidas aquellas que provoquen un funcionamiento no deseado.
Este equipo se ha probado y se ha demostrado que cumple los
límites de un dispositivo digital de Clase B, de acuerdo con el
Apartado 15 de la normativa FCC.
Estos límites están diseñados para proporcionar una protección
razonable contra las interferencias perjudiciales en una instalación
residencial. Este equipo genera, utiliza y puede irradiar energía
de radiofrecuencia y, si no se instala y utiliza siguiendo las
instrucciones, puede causar interferencias perjudiciales a las
comunicaciones de radio. Sin embargo, no existen garantías de que
el equipo no provocará interferencias en una instalación particular.
Si este equipo provoca interferencias perjudiciales a la recepción
de radio o televisión, lo que puede determinarse encendiéndolo y
apagándolo, es recomendable intentar corregir las interferencias
mediante una o varias de las siguientes medidas:
• Reorientar o reubicar la antena receptora.
• Aumentar la separación entre el equipo y el receptor.
• Conectar el equipo en una toma de corriente de un circuito
diferente al que está conectado el receptor.
• Solicitar ayuda al proveedor o a un profesional de radio y TV con
experiencia

54
Advertencia: Se advierte que los cambios o modificaciones no
aprobados expresamente por la parte responsable del cumplimiento
anularán la autorización para utilizar el equipo.
8-2. Declaración del Departamento de Industria de
Canadá
CAN ICES-3 (B)/NMB-3(B)
8-3. Certificación CE para países europeos
Este dispositivo cumple con la Directiva EMC
(Compatibilidad Electromagnética) 2014/30/EU y la
Directiva de Baja Tensión 2014/35/ EU.
La información siguiente es sólo para los estados miembros de
la UE:
El símbolo mostrado a la derecha indica conformidad
con la directriz de residuos de aparatos eléctricos y
electrónicos (WEEE) 2012/19/EU.
Los productos marcados con este símbolo no podrán
tirarse en la basura municipal, sino que tendrán que
entregarse a los sistemas de devolución y recolección de su país o
área de acuerdo con lo que dispongan las leyes locales.

55
8-4. Declaración de Cumplimiento de RoHS2
Este producto ha sido diseñado y fabricado cumpliendo la Directiva
2011/65/EU del Parlamento Europeo y el Consejo para la restricción
del uso de ciertas sustancias peligrosas en equipos eléctricos y
electrónicos (Directiva RoHS2) y se considera que cumple con los
valores de concentración máximos publicados por el European
Technical Adaptation Committee (Comité Europeo de Adaptaciones
Técnicas) (TAC) tal y como se muestra a continuación:
Sustancia
Concentración Máxima
Propuesta
Concentración Real
Plomo (Pb) 0,1% < 0,1%
Mercurio (Hg) 0,1% < 0,1%
Cadmio (Cd) 0,01% < 0,01%
Cromo Hexavalente (Cr
6+
) 0,1% < 0,1%
Bifenilo Polibromado (PBB) 0,1% < 0,1%
Éteres de Difenilo Polibromado
(PBDE)
0,1% < 0,1%

56
Ciertos componentes de los productos indicados más arriba
están exentos bajo el Apéndice III de las Directivas RoHS2 tal y
como se indica a continuación:
Ejemplos de los componentes exentos:
1. Mercurio en lámparas fluorescentes de cátodo frío y lámparas
fluorescentes de electrodo externo (CCFL y EEFL) para usos
especiales sin sobrepasar (por lámpara):
(1) Longitud pequeña (≦500 mm): máximo de 3,5 por lámpara.
(2) Longitud media (>500 mm y ≦1.500 mm): máximo de 5 mg
por lámpara.
(3) Longitud grande (>1.500 mm): máximo de 13 mg por lám-
para.
2. Plomo en el vidrio de los tubos de rayos catódicos.
3. Plomo en el vidrio de los tubos fluorescentes sin sobrepasar el
0,2 % en peso.
4. Plomo como elemento de aleación en aluminio que contenga
hasta un 0,4 % de su peso en plomo.
5. Aleación de cobre que contenga hasta un 4 % de su peso en
plomo.
6. Plomo en pastas de soldadura de alta temperatura de fusión (es
decir, aleaciones de plomo que contengan en peso un 85 % de
plomo o más).
7. Componentes eléctricos y electrónicos que contengan plomo en
un vidrio o cerámica de un tipo distinto de la cerámica dieléctrica
de condensadores, por ejemplo, dispositivos piezoelectrónicos,
o en un compuesto de matrices de vidrio o cerámica.

57
8-5. Desecho del producto al final de su vida útil
ViewSonic es respetuoso con el medioambiente y está
comprometido a trabajar y vivir de una manera que sea respetuosa
con el medioambiente. Gracias por ser parte de una forma de
Computación más Inteligente y más Verde. Visite el sitio web de
ViewSonic para saber más.
EE.UU. y Canadá:
http://www.viewsonic.com/company/green/recycle-program/
Europa:
http://www.viewsoniceurope.com/eu/support/call-desk/
Taiwán:
http://recycle.epa.gov.tw/

58
9. Información del Copyright
Copyright © ViewSonic Corporation, 2019. Reservados todos los
derechos.
Macintosh y Power Macintosh son marcas registradas de Apple Inc.
Microsoft, Windows y el logotipo de Windows son marcas
registradas de Microsoft Corporation en EE.UU. y en otros países.
ViewSonic y el logotipo de los tres pájaros son marcas registradas
de ViewSonic Corporation.
VESA es una marca registrada de Video Electronics Standards
Association. DPMS, DisplayPort y DDC son marcas comerciales de
VESA.
ENERGY STAR
®
es una marca registrada de la Environmental
Protection Agency (Agencia de Protección Medioambiental) de
EE.UU.
Como socio de ENERGY STAR
®
, ViewSonic Corporation afirma
que este producto cumple las directrices de ENERGY STAR
®
sobre
el rendimiento energético.
Renuncia de responsabilidad: ViewSonic Corporation no se
hace responsable de los errores técnicos o editoriales, ni de las
omisiones contenidas en este documento, ni de los daños fortuitos
o resultantes del suministro de este material, ni del rendimiento o
uso de este producto.
En su interés por continuar mejorando el producto, ViewSonic
Corporation se reserva el derecho a modificar las especificaciones
del mismo sin previo aviso. La información contenida en este
documento puede cambiar sin previo aviso.
Queda prohibida la copia, reproducción o transmisión de este
documento por ningún medio ni para ningún fin, sin el previo
consentimiento por escrito de ViewSonic Corporation.
XG350R-C_UG_ESP Rev. 1A 05-23-19

59
Servicio de atención al cliente
Para obtener asistencia técnica o para reparar el equipo, consulte la
tabla siguiente o póngase en contacto con el distribuidor.
NOTA: necesitará el número de serie del producto.
Country/
Region
Website
Country/
Region
Website
Asia Pacific & Africa
Australia www.viewsonic.com/au/ Bangladesh www.viewsonic.com/bd/
中国 (China)
www.viewsonic.com.cn
香港
(繁體中文)
www.viewsonic.com/hk/
Hong Kong
(English)
www.viewsonic.com/hk-en/ India www.viewsonic.com/in/
Indonesia www.viewsonic.com/id/ Israel www.viewsonic.com/il/
日本 (Japan)
www.viewsonic.com/jp/ Korea www.viewsonic.com/kr/
Malaysia www.viewsonic.com/my/ Middle East www.viewsonic.com/me/
Myanmar www.viewsonic.com/mm/ Nepal www.viewsonic.com/np/
New Zealand www.viewsonic.com/nz/ Pakistan www.viewsonic.com/pk/
Philippines www.viewsonic.com/ph/ Singapore www.viewsonic.com/sg/
臺灣
(Taiwan)
www.viewsonic.com/tw/
ประเทศไทย
www.viewsonic.com/th/
Việt Nam
www.viewsonic.com/vn/
South Africa
& Maurius
www.viewsonic.com/za/
Americas
United
States
www.viewsonic.com/us Canada www.viewsonic.com/us
Lan
America
www.viewsonic.com/la
Europe
Europe www.viewsonic.com/eu/ France www.viewsonic.com/fr/
Deutschland www.viewsonic.com/de/
Қазақстан
www.viewsonic.com/kz/
Россия www.viewsonic.com/ru/ España www.viewsonic.com/es/
Türkiye www.viewsonic.com/tr/ Україна www.viewsonic.com/ua/

60
Country/
Region
Website
Country/
Region
Website
United
Kingdom
www.viewsonic.com/uk/

61
Garantía limitada
Pantalla ViewSonic
®
Cobertura de la garantía:
ViewSonic garantiza que sus productos no tendrán defectos de
materiales ni de fabricación durante el período de garantía. Si algún
producto presenta alguno de estos defectos durante el período de
garantía, ViewSonic decidirá si repara o sustituye el producto por
otro similar. Los productos o las piezas sustituidos pueden incluir
componentes o piezas reparadas o recicladas.
Duración de la garantía:
Las pantallas ViewSonic tienen una garantía de entre 1 y 3 años,
dependiendo del país de compra, para todas los componentes,
incluida la fuente de luz y de mano de obra desde la fecha de
compra del primer cliente.
Destinatario de la garantía:
Esta garantía sólo es válida para el primer comprador de este
producto.

62
La garantía no cubre:
1. Cualquier producto cuyo número de serie haya sido manipulado,
modificado o eliminado.
2. Cualquier daño, deterioro o funcionamiento incorrecto causado
por:
a. Accidente, utilización incorrecta, negligencia, incendio,
inundación, rayo o cualquier desastre natural, modificación
sin autorización del producto o por no seguir las
instrucciones proporcionadas con el producto.
b. Cualquier daño en el producto debido al transporte.
c. Traslado o instalación del producto.
d. Causas externas al producto, como fluctuaciones o fallas
eléctricas.
e. El uso de suministros o piezas que no cumplen las
especificaciones de ViewSonic.
f. Desgaste y deterioro normales.
g. Cualquier causa no relacionada con defectos del producto.
3. Cualquier producto que muestre una condición comúnmente
conocida como “imagen quemada” lo que resulta cuando una
imagen estática es mostrada por un periodo largo de tiempo.
4. Cargos por servicio de desinstalación, instalación, transporte en
envío, seguro y configuración.

63
Cómo obtener asistencia:
1. Para obtener informacion sobre como recibir asistencia cubierta
en la garantia, pongase en contacto con el Servicio de atencion
al cliente de ViewSonic (por favor, consulte la página de
Atención al Cliente). Tendra que proporcionar el numero de
serie del producto.
2. Para recibir la asistencia cubierta por la garantía, tendrá que
proporcionar (a) el recibo con la fecha de compra original, (b)
su nombre, (c) dirección, (d) descripción del problema y (e) el
número de serie del producto.
3. Lleve o envíe (con todos los gastos pagados) el producto en
su embalaje original a un centro de asistencia de ViewSonic
autorizado o a ViewSonic.
4. Para obtener el nombre del centro de asistencia de ViewSonic
más cercano, póngase en contacto con ViewSonic.
Límite de las garantías implícitas:
No existe ninguna garantía, expresa o implícita, aparte de la
descrita en este documento, incluida la garantía implícita de
comerciabilidad o adecuación a un fin concreto.

64
Exclusión de daños:
La responsabilidad de viewsonic se limita al coste de la reparación
o sustitución del producto.
Viewsonic no se hace responsable de:
1. Daños a otras pertenencias causados por defectos del
producto, inconvenientes, pérdida de uso del producto, de
tiempo, de beneficios, de oportunidades comerciales, de fondo
de comercio, interferencia en relaciones comerciales u otras
pérdidas comerciales, incluso si existe el conocimiento de la
posibilidad de dichos daños.
2. Cualquier daño, ya sea fortuito, resultante o de cualquier tipo.
3. Cualquier reclamación al usuario por terceros.
4. Reparación o intento de reparación por parte de personal no
autorizado por ViewSonic.
Alcance de las legislaciones estatales:
Esta garantía proporciona derechos legales concretos y también
dispone de otros derechos que pueden variar según el estado.
En algunos estados está prohibida la limitación de las garantías
implícitas y/o la exclusión de daños fortuitos o resultantes, por lo
que es posible que no se apliquen las limitaciones y exclusiones
anteriores.

65
Ventas fuera de EE.UU. y de Canadá:
Para obtener información y asistencia sobre los productos de
ViewSonic que se venden fuera de EE.UU. y de Canadá, póngase
en contacto con ViewSonic o con el distribuidor local de ViewSonic.
El período de garantía para este producto en la China continental
(excluido Hong Kong, Macao y Taiwán) está sujeto a los términos y
condiciones de la Tarjeta de garantía de mantenimiento.
Para usuarios de Europa y Rusia, los detalles completos de la
garantía del producto están disponibles en www.viewsoniceurope.
com dentro de la sección Garantía, debajo del título Soporte.
Display Warranty Term Template In UG
VSC_TEMP_2007

-
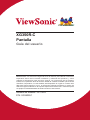 1
1
-
 2
2
-
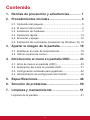 3
3
-
 4
4
-
 5
5
-
 6
6
-
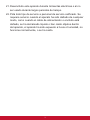 7
7
-
 8
8
-
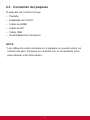 9
9
-
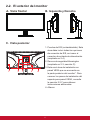 10
10
-
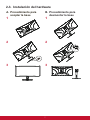 11
11
-
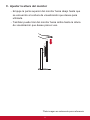 12
12
-
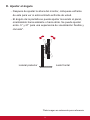 13
13
-
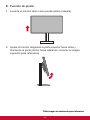 14
14
-
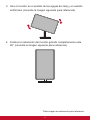 15
15
-
 16
16
-
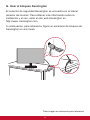 17
17
-
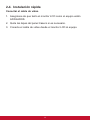 18
18
-
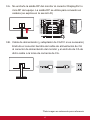 19
19
-
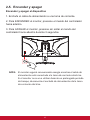 20
20
-
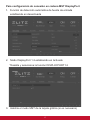 21
21
-
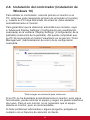 22
22
-
 23
23
-
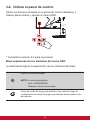 24
24
-
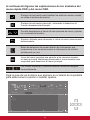 25
25
-
 26
26
-
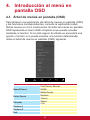 27
27
-
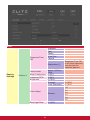 28
28
-
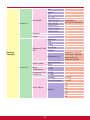 29
29
-
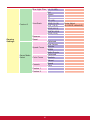 30
30
-
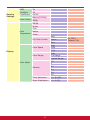 31
31
-
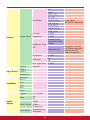 32
32
-
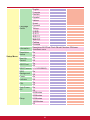 33
33
-
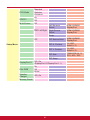 34
34
-
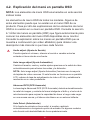 35
35
-
 36
36
-
 37
37
-
 38
38
-
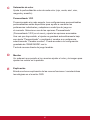 39
39
-
 40
40
-
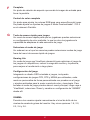 41
41
-
 42
42
-
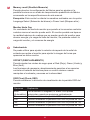 43
43
-
 44
44
-
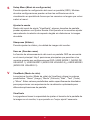 45
45
-
 46
46
-
 47
47
-
 48
48
-
 49
49
-
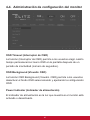 50
50
-
 51
51
-
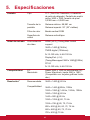 52
52
-
 53
53
-
 54
54
-
 55
55
-
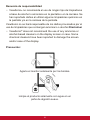 56
56
-
 57
57
-
 58
58
-
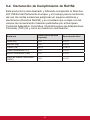 59
59
-
 60
60
-
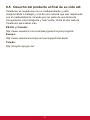 61
61
-
 62
62
-
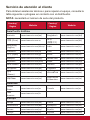 63
63
-
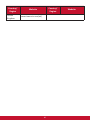 64
64
-
 65
65
-
 66
66
-
 67
67
-
 68
68
-
 69
69
-
 70
70
ViewSonic XG350R-C Guía del usuario
- Categoría
- Televisores
- Tipo
- Guía del usuario
- Este manual también es adecuado para
Documentos relacionados
-
ViewSonic XG2530 Guía del usuario
-
ViewSonic XG2530 Guía del usuario
-
ViewSonic XG3220-S Guía del usuario
-
ViewSonic XG240R Guía del usuario
-
ViewSonic XG3240C Guía del usuario
-
ViewSonic XG2702-S Guía del usuario
-
ViewSonic VX3276-2K-mhd-7 Guía del usuario
-
ViewSonic XG2730 Guía del usuario
-
ViewSonic VX4380-4K Guía del usuario
-
ViewSonic XG2760-S Guía del usuario